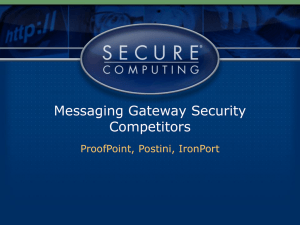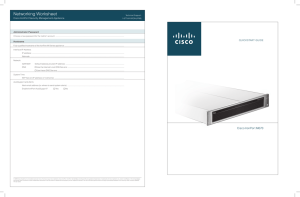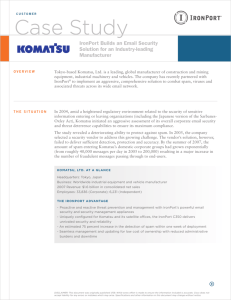Cisco IronPort AsyncOS 7.3 for Email Daily Management Guide August 18, 2010
advertisement

Cisco IronPort AsyncOS 7.3 for Email
Daily Management Guide
August 18, 2010
Americas Headquarters
Cisco Systems, Inc.
170 West Tasman Drive
San Jose, CA 95134-1706
USA
http://www.cisco.com
Tel: 408 526-4000
800 553-NETS (6387)
Fax: 408 527-0883
Text Part Number: OL-23080-01
THE SPECIFICATIONS AND INFORMATION REGARDING THE PRODUCTS IN THIS MANUAL ARE SUBJECT TO CHANGE WITHOUT
NOTICE. ALL STATEMENTS, INFORMATION, AND RECOMMENDATIONS IN THIS MANUAL ARE BELIEVED TO BE ACCURATE BUT
ARE PRESENTED WITHOUT WARRANTY OF ANY KIND, EXPRESS OR IMPLIED. USERS MUST TAKE FULL RESPONSIBILITY FOR
THEIR APPLICATION OF ANY PRODUCTS.
THE SOFTWARE LICENSE AND LIMITED WARRANTY FOR THE ACCOMPANYING PRODUCT ARE SET FORTH IN THE INFORMATION
PACKET THAT SHIPPED WITH THE PRODUCT AND ARE INCORPORATED HEREIN BY THIS REFERENCE. IF YOU ARE UNABLE TO
LOCATE THE SOFTWARE LICENSE OR LIMITED WARRANTY, CONTACT YOUR CISCO REPRESENTATIVE FOR A COPY.
The Cisco implementation of TCP header compression is an adaptation of a program developed by the University of California, Berkeley (UCB) as
part of UCB’s public domain version of the UNIX operating system. All rights reserved. Copyright © 1981, Regents of the University of California.
NOTWITHSTANDING ANY OTHER WARRANTY HEREIN, ALL DOCUMENT FILES AND SOFTWARE OF THESE SUPPLIERS ARE
PROVIDED “AS IS” WITH ALL FAULTS. CISCO AND THE ABOVE-NAMED SUPPLIERS DISCLAIM ALL WARRANTIES, EXPRESSED
OR IMPLIED, INCLUDING, WITHOUT LIMITATION, THOSE OF MERCHANTABILITY, FITNESS FOR A PARTICULAR PURPOSE AND
NONINFRINGEMENT OR ARISING FROM A COURSE OF DEALING, USAGE, OR TRADE PRACTICE.
IN NO EVENT SHALL CISCO OR ITS SUPPLIERS BE LIABLE FOR ANY INDIRECT, SPECIAL, CONSEQUENTIAL, OR INCIDENTAL
DAMAGES, INCLUDING, WITHOUT LIMITATION, LOST PROFITS OR LOSS OR DAMAGE TO DATA ARISING OUT OF THE USE OR
INABILITY TO USE THIS MANUAL, EVEN IF CISCO OR ITS SUPPLIERS HAVE BEEN ADVISED OF THE POSSIBILITY OF SUCH
DAMAGES.
CCDE, CCENT, CCSI, Cisco Eos, Cisco HealthPresence, Cisco IronPort, the Cisco logo, Cisco Nurse Connect, Cisco Pulse, Cisco SensorBase,
Cisco StackPower, Cisco StadiumVision, Cisco TelePresence, Cisco Unified Computing System, Cisco WebEx, DCE, Flip Channels, Flip for Good,
Flip Mino, Flipshare (Design), Flip Ultra, Flip Video, Flip Video (Design), Instant Broadband, and Welcome to the Human Network are trademarks;
Changing the Way We Work, Live, Play, and Learn, Cisco Capital, Cisco Capital (Design), Cisco:Financed (Stylized), Cisco Store, Flip Gift Card,
and One Million Acts of Green are service marks; and Access Registrar, Aironet, AllTouch, AsyncOS, Bringing the Meeting To You, Catalyst, CCDA,
CCDP, CCIE, CCIP, CCNA, CCNP, CCSP, CCVP, Cisco, the Cisco Certified Internetwork Expert logo, Cisco IOS, Cisco Lumin, Cisco Nexus,
Cisco Press, Cisco Systems, Cisco Systems Capital, the Cisco Systems logo, Cisco Unity, Collaboration Without Limitation, Continuum, EtherFast,
EtherSwitch, Event Center, Explorer, Follow Me Browsing, GainMaker, iLYNX, IOS, iPhone, IronPort, the IronPort logo, Laser Link, LightStream,
Linksys, MeetingPlace, MeetingPlace Chime Sound, MGX, Networkers, Networking Academy, PCNow, PIX, PowerKEY, PowerPanels, PowerTV,
PowerTV (Design), PowerVu, Prisma, ProConnect, ROSA, SenderBase, SMARTnet, Spectrum Expert, StackWise, WebEx, and the WebEx logo are
registered trademarks of Cisco Systems, Inc. and/or its affiliates in the United States and certain other countries.
All other trademarks mentioned in this document or website are the property of their respective owners. The use of the word partner does not imply
a partnership relationship between Cisco and any other company. (0910R)
Any Internet Protocol (IP) addresses and phone numbers used in this document are not intended to be actual addresses and phone numbers. Any
examples, command display output, network topology diagrams, and other figures included in the document are shown for illustrative purposes only.
Any use of actual IP addresses or phone numbers in illustrative content is unintentional and coincidental.
Cisco IronPort AsyncOS 7.3 for Email Daily Management Guide
© 2010 Cisco Systems, Inc. All rights reserved.
CONTENTS
CHAPTER
1
Managing the IronPort Email Appliance 1-1
The Email Security Appliance Documentation Set 1-1
How to Use This Guide 1-2
Before You Begin 1-3
How This Book Is Organized 1-3
Typographic Conventions 1-5
Where to Find More Information 1-5
Knowledge Base 1-5
IronPort Nation 1-6
IronPort Customer Support 1-7
IronPort Welcomes Your Comments 1-7
CHAPTER
2
Using Email Security Monitor 2-9
Email Security Monitor Overview 2-10
Email Security Monitor and Centralized Management 2-11
Email Security Monitor Pages 2-11
Searching and Email Security Monitor 2-12
The Overview Page 2-13
System Overview 2-14
Incoming and Outgoing Summary and Graph 2-16
Categorizing Email 2-17
How Messages are Categorized 2-18
Incoming Mail Page 2-19
Incoming Mail 2-20
Cisco IronPort AsyncOS 7.3 for Email Daily Management Guide
OL-23080-01
iii
Contents
Incoming Mail Details Listing 2-22
Reporting Pages Populated with Data: Sender Profile Pages 2-24
Sender Groups Report 2-32
Outgoing Destinations 2-33
Outgoing Senders 2-34
The Delivery Status Page 2-36
Retrying Delivery 2-37
Delivery Status Details Page 2-37
The Internal Users Page 2-40
Internal User Details 2-40
Searching for a Specific Internal User 2-41
The DLP Incidents Page 2-42
DLP Incidents Details 2-44
DLP Policy Detail Page 2-44
The Content Filters Page 2-45
Content Filter Details 2-46
The Virus Outbreaks Page 2-47
Virus Types Page 2-50
TLS Connections Page 2-52
The System Capacity Page 2-55
System Capacity- Workqueue 2-56
System Capacity- Incoming Mail 2-58
System Capacity-Outgoing Mail 2-59
System Capacity-System Load 2-61
Note about Memory Page Swapping 2-63
System Capacity- All 2-64
The System Status Page 2-64
System Status 2-65
Gauges 2-66
Rates 2-67
Cisco IronPort AsyncOS 7.3 for Email Daily Management Guide
iv
OL-23080-01
Contents
Counters 2-68
Retrieving CSV Data 2-69
Retrieving CSV Data Via Automated Processes 2-70
Reporting Overview 2-72
Scheduled Report Types 2-73
Notes on Reports 2-73
Setting the Return Address for Reports 2-74
Managing Reports 2-74
Scheduled Reports 2-74
Creating a Scheduled Report 2-74
Editing Scheduled Reports 2-76
Deleting Scheduled Reports 2-76
Archived Reports 2-77
On-Demand Reports 2-77
CHAPTER
3
Tracking Email Messages 3-79
Tracking Service Overview 3-79
Enabling and Disabling Local Message Tracking 3-80
Disabling Local Message Tracking 3-81
Understanding Tracking Query Setup 3-81
Running a Search Query 3-84
Narrowing the Result Set 3-85
Understanding Tracking Query Results 3-86
Message Details 3-87
CHAPTER
4
Quarantines 4-91
Quarantines Overview 4-91
Quarantine Types 4-92
System Quarantines 4-92
Cisco IronPort AsyncOS 7.3 for Email Daily Management Guide
OL-23080-01
v
Contents
IronPort Spam Quarantines 4-93
Managing System Quarantines via the Graphical User Interface (GUI) 4-94
System Quarantine Settings 4-95
Allocating Space for System Quarantines 4-95
Retention Time 4-96
Default Action 4-96
Overflow Messages 4-97
Users and User Groups 4-98
Creating System Quarantines 4-98
Editing System Quarantines 4-99
Deleting System Quarantines 4-100
Working with Messages in System Quarantines 4-101
Viewing Messages in a System Quarantine 4-102
Processing Messages in a Quarantine 4-102
Quarantined Messages and International Character Sets 4-104
Message Actions and Viewing Message Content 4-104
Viewing Matched Content 4-106
Selecting a Message Action 4-107
Sending a Copy of the Message 4-108
Testing for Viruses 4-108
Downloading Attachments 4-108
Searching System Quarantines 4-109
Multi-User Access and System Quarantines 4-110
Configuring Multi-User Access 4-110
Multi-User Access and Messages in Multiple Quarantines 4-110
System Quarantines and Virus Scanning 4-112
System Quarantines and Alerts 4-112
System Quarantines and Logging 4-112
The Virus Outbreak Filters Feature and the Outbreak Quarantine 4-113
Manage Rule by Summary Link 4-114
Cisco IronPort AsyncOS 7.3 for Email Daily Management Guide
vi
OL-23080-01
Contents
Send to IronPort 4-114
Configuring the IronPort Spam Quarantines Feature 4-114
Enabling and Disabling the Local IronPort Spam Quarantine 4-116
Disabling the Local IronPort Spam Quarantine 4-116
Migrating from a Local IronPort Spam Quarantine to an External
Quarantine 4-117
IronPort Spam Quarantine Settings 4-118
Spam Quarantine Settings 4-118
IronPort Spam Quarantine Access 4-118
Spam Notifications 4-119
Configuring the Local IronPort Spam Quarantine 4-120
Configuring Spam Quarantine Settings for the Local IronPort Spam
Quarantine 4-120
Configuring End User Quarantine Access 4-123
Configuring Spam Notifications 4-125
Configuring an External IronPort Spam Quarantine 4-127
Adding an External IronPort Spam Quarantine 4-128
Editing an External IronPort Spam Quarantine 4-128
Removing an External IronPort Spam Quarantine 4-128
Enabling the IronPort Spam Quarantine HTTP/S Service on an IP
Interface 4-129
Enabling IronPort Spam Quarantines for a Mail Policy 4-131
Considerations for Deployment 4-132
Disk Space 4-133
End Users Accessing the IronPort Spam Quarantine 4-133
Example Configurations 4-135
Testing Notifications 4-135
Ensuring that End Users Receive the Notifications 4-136
Receiving Multiple Notifications 4-136
Determining Which Messages are Present for Each User 4-136
Limiting which Addresses have Mail Quarantined 4-137
Cisco IronPort AsyncOS 7.3 for Email Daily Management Guide
OL-23080-01
vii
Contents
Default Encoding 4-137
Managing Messages in IronPort Spam Quarantines 4-139
Searching for Messages in the IronPort Spam Quarantine 4-140
Viewing Messages in the IronPort Spam Quarantine 4-141
Delivering Messages in the IronPort Spam Quarantine 4-141
Deleting Messages from the IronPort Spam Quarantine 4-142
Working with Safelists and Blocklists 4-142
The Safelist/Blocklist Database 4-143
Creating and Maintaining Safelists and Blocklists 4-143
Message Delivery For Safelists and Blocklists 4-144
Administrator Tasks for Creating and Maintaining Safelists and
Blocklists 4-145
Enabling and Configuring Safelist/Blocklist Settings 4-145
Backing Up and Restoring the Safelist/Blocklist Database 4-146
Synchronizing Safelist and Blocklist Settings and Databases 4-147
Troubleshooting Safelists and Blocklists 4-148
End User Tasks for Configuring Safelists and Blocklists 4-148
Accessing Safelists and Blocklists 4-149
Adding Entries to Safelists 4-150
Adding Entries to Blocklists 4-153
CHAPTER
5
Logging 5-155
Overview 5-155
Understanding Log Files and Log Subscriptions 5-156
Log Types 5-156
Log Type Characteristics 5-160
Log Retrieval Methods 5-163
Log Filenames and Directory Structure 5-164
Log Rollover and Transfer Schedule 5-164
Logs Enabled by Default 5-164
Cisco IronPort AsyncOS 7.3 for Email Daily Management Guide
viii
OL-23080-01
Contents
Log Types 5-165
Timestamps in Log Files 5-166
Using IronPort Text Mail Logs 5-167
Interpreting an IronPort Text Mail Log 5-167
Examples of Text Mail Log Entries 5-169
Log Entries for Generated or Re-Written Messages 5-174
Messages Sent to the IronPort Spam Quarantine 5-175
Using IronPort Delivery Logs 5-176
Examples of Delivery Log Entries 5-177
Using IronPort Bounce Logs 5-179
Examples of Bounce Log Entries 5-180
Using IronPort Status Logs 5-181
Reading Status Logs 5-181
Using IronPort Domain Debug Logs 5-184
Using IronPort Injection Debug Logs 5-185
Using IronPort System Logs 5-188
Using IronPort CLI Audit Logs 5-189
Using IronPort FTP Server Logs 5-190
Using IronPort HTTP Logs 5-191
Using IronPort NTP Logs 5-192
Using IronPort Anti-Spam Logs 5-193
Using IronPort Anti-Virus Logs 5-194
Using IronPort Spam Quarantine Logs 5-195
Using IronPort Spam Quarantine GUI Logs 5-196
Using IronPort LDAP Debug Logs 5-197
Using Safelist/Blocklist Logs 5-199
Using Reporting Logs 5-200
Using Reporting Query Logs 5-202
Using Updater Logs 5-203
Understanding Tracking Logs 5-205
Cisco IronPort AsyncOS 7.3 for Email Daily Management Guide
OL-23080-01
ix
Contents
Using Authentication Logs 5-205
Log Subscriptions 5-206
Configuring Log Subscriptions 5-206
Log Levels 5-207
Creating a Log Subscription in the GUI 5-208
Editing Log Subscriptions 5-210
Configuring Global Settings for Logging 5-210
Logging Message Headers 5-212
Configuring Global Settings for Logging via the GUI 5-213
Rolling Over Log Subscriptions 5-214
Rolling Over Log Subscriptions via the GUI 5-215
Rolling Over Log Subscriptions via the CLI 5-215
Viewing Recent Log Entries in the GUI 5-215
Viewing Recent Log Entries in the CLI (tail Command) 5-216
Example 5-217
Configuring Host Keys 5-219
CHAPTER
6
Managing and Monitoring via the CLI 6-225
Reading the Available Components of Monitoring 6-225
Reading the Counters 6-226
Reading the Gauges 6-229
Reading the Rates 6-232
Monitoring Via the CLI 6-234
Monitoring the Email Status 6-234
Example 6-236
Monitoring Detailed Email Status 6-237
Example 6-239
Monitoring the Status of a Mail Host 6-242
Virtual Gateway 6-244
Example 6-245
Cisco IronPort AsyncOS 7.3 for Email Daily Management Guide
x
OL-23080-01
Contents
Determining the Make-up of the Email Queue 6-248
Example 6-249
Displaying Real-time Activity 6-250
Example 6-251
Example 6-253
Monitoring Inbound Email Connections 6-253
Example 6-254
Checking the DNS Status 6-256
Example 6-257
Resetting Email Monitoring Counters 6-257
Example 6-258
Managing the Email Queue 6-258
Deleting Recipients in Queue 6-258
Example 6-259
Bouncing Recipients in Queue 6-261
Example 6-262
Suspending Email Delivery 6-264
Example 6-265
Resuming Email Delivery 6-265
Syntax 6-265
Suspending Receiving 6-265
Syntax 6-266
Resuming Receiving 6-267
Syntax 6-267
Resuming Delivery and Receiving 6-267
Syntax 6-268
Scheduling Email for Immediate Delivery 6-268
Syntax 6-268
Pausing the Work Queue 6-269
Locating and Archiving Older Messages 6-271
Cisco IronPort AsyncOS 7.3 for Email Daily Management Guide
OL-23080-01
xi
Contents
Syntax 6-272
Syntax 6-272
Tracking Messages Within the System 6-273
SNMP Monitoring 6-275
MIB Files 6-276
Hardware Objects 6-277
Hardware Traps 6-278
SNMP Traps 6-278
CLI Example 6-279
CHAPTER
7
Other Tasks in the GUI 7-285
The Cisco IronPort Graphical User Interface (GUI) 7-285
Enabling the GUI on an Interface 7-285
Example 7-287
Overview of Remaining Tasks Available in the GUI 7-290
Debugging Mail Flow Using Test Messages: Trace 7-291
GUI example of the Trace Page 7-303
Gathering XML status from the GUI 7-305
CHAPTER
8
Common Administrative Tasks 8-307
Management of the Cisco IronPort Appliance 8-307
Shutting Down the Cisco IronPort Appliance 8-308
Rebooting the Cisco IronPort Appliance 8-308
Placing the IronPort Appliance into a Maintenance State 8-309
The suspend and offline Commands 8-310
Resuming from an Offline State 8-311
The resume Command 8-311
Resetting to Factory Defaults 8-311
The resetconfig Command 8-313
Cisco IronPort AsyncOS 7.3 for Email Daily Management Guide
xii
OL-23080-01
Contents
Displaying the Version Information for AsyncOS 8-313
Support Commands 8-314
Technical Support 8-314
Remote Access 8-314
Support Request 8-315
Packet Capture 8-317
Working with Feature Keys 8-321
The Feature Keys Page 8-321
Feature Key Settings 8-322
Expired Feature Keys 8-323
Adding Users 8-324
Managing Users 8-326
Adding Users 8-327
Editing Users 8-328
Deleting Users 8-328
Changing Your Password 8-328
Additional Commands to Support Multiple Users: who, whoami, and
last 8-328
External Authentication 8-330
Enabling LDAP Authentication 8-331
Enabling RADIUS Authentication 8-332
Managing the Configuration File 8-334
Managing Multiple Appliances with XML Configuration Files 8-335
Managing Configuration Files via the GUI 8-336
Saving and Exporting the Current Configuration File 8-336
Loading a Configuration File 8-337
Resetting the Current Configuration 8-341
CLI Commands for Configuration Files 8-341
The showconfig, mailconfig, and saveconfig Commands 8-341
The loadconfig Command 8-344
Cisco IronPort AsyncOS 7.3 for Email Daily Management Guide
OL-23080-01
xiii
Contents
Uploading Configuration Changes via the CLI 8-344
Managing Secure Shell (SSH) Keys 8-346
Disabling SSH1 8-348
Remote SSH Command Execution 8-349
CHAPTER
9
Testing and Troubleshooting 9-351
Debugging Mail Flow Using Test Messages: Trace 9-352
GUI example of the Trace Page 9-365
CLI Example of the trace Command 9-368
Using the Listener to Test the Appliance 9-373
Example 9-374
Troubleshooting the Network 9-378
Strategies to Test the Network Connectivity of the Appliance 9-379
Troubleshooting 9-380
Troubleshooting the Listener 9-387
Troubleshooting Delivery 9-389
Troubleshooting Performance 9-392
INDEX
Cisco IronPort AsyncOS 7.3 for Email Daily Management Guide
xiv
OL-23080-01
CH A P T E R
1
Managing the IronPort Email
Appliance
The Cisco IronPort AsyncOS for Email Daily Management Guide provides
instructions for managing and monitoring the IronPort Email Security appliance
on a regular basis. These instructions are designed for an experienced system
administrator with knowledge of networking and email administration.
This chapter discusses the following topics:
•
The Email Security Appliance Documentation Set, page 1-1
•
How to Use This Guide, page 1-2
The Email Security Appliance Documentation Set
The documentation for the Email Security appliance includes the following
books:
•
Cisco IronPort AsyncOS for Email Daily Management Guide. This guide
provides instructions for performing common, everyday tasks that system
administrators use to manage and monitor the IronPort appliance, such as
viewing email traffic using the Email Security Monitor, tracking email
messages, managing system quarantines, and troubleshooting the appliance.
It also provides reference information for features that system administrators
interact with on a regular basis, including Email Security Monitor pages,
AsyncOS logs, CLI support commands, and quarantines.
Cisco IronPort AsyncOS 7.3 for Email Daily Management Guide
OL-23080-01
1-1
Chapter 1
Managing the IronPort Email Appliance
How to Use This Guide
•
Cisco IronPort AsyncOS for Email Configuration Guide. This guide is
recommended for system administrators who are setting up a new IronPort
appliance and want to learn about its email delivery features. It provides
instructions on installing the appliance into an existing network infrastructure
and setting it up as an email gateway appliance. It also includes reference
information and configuration instructions for email delivery features such as
the Email Pipeline, Virus Outbreak Filters, content filters, email encryption,
anti-virus scanning, and anti-spam scanning.
•
Cisco IronPort AsyncOS for Email Advanced Configuration Guide. This
guide provides instructions configuring the advanced features of the IronPort
appliance. Topics include configuring the appliance to work with LDAP,
creating message filters to enforce email policies, organizing multiple
appliances into clusters, and customizing the listeners on the appliance. In
addition to configuration, this guide provides reference material for advanced
features such as message filter rules and actions, regular expressions used in
content dictionaries and message filter rules, and LDAP query syntax and
attributes.
•
IronPort AsyncOS CLI Reference Guide. This guide provides a detailed list of
the commands in the AsyncOS command line interface (CLI), as well as
examples of the commands in use. System administrators can use this guide
for reference when using the CLI on the IronPort appliance.
Occasionally, this book refers to the other guides for additional information about
topics. These guides are available on the Documentation CD that came with your
IronPort appliance as well as the IronPort Customer Support Portal. For more
information, see IronPort Nation, page 1-6.
How to Use This Guide
Use this guide as a resource to learn about how to manage and monitor your
IronPort Email Security appliance on a regular basis. The topics are organized in
a logical order. You might not need to read every chapter in the book. Review the
Table of Contents and the section called How This Book Is Organized, page 1-3
to determine which chapters are relevant to your system.
You can also use this guide as a reference book. It contains important information,
such as adding users and using support commands, that you can refer to
throughout the life of the appliance.
Cisco IronPort AsyncOS 7.3 for Email Daily Management Guide
1-2
OL-23080-01
Chapter 1
Managing the IronPort Email Appliance
How to Use This Guide
The guide is distributed in print and electronically as PDF and HTML files. The
electronic versions of the guide are available on the IronPort Customer Support
Portal. You can also access the HTML online help version of the book directly
from the appliance GUI by clicking the Help and Support link in the upper-right
corner.
Before You Begin
Before you read this guide, review the Cisco IronPort Quickstart Guide and the
latest product release notes for your appliance. In this guide, it is assumed that you
have configured the IronPort C- or X-Series appliance for email delivery.
How This Book Is Organized
Chapter 1, “Managing the IronPort Email Appliance” provides an introduction to
the Cisco IronPort appliance and defines its key features and role in the enterprise
network.
Chapter 2, “Using Email Security Monitor” describes the Mail Flow Monitor
feature: a powerful, web-based console that provides complete visibility into all
inbound email traffic for your enterprise.
Chapter 3, “Tracking Email Messages” describes local message tracking. You can
use message tracking to determine if a particular message was delivered, found to
contain a virus, or placed in a spam quarantine.
Chapter 4, “Quarantines” describes the special queues or repositories used to hold
and process messages. Messages in quarantines can be delivered or deleted, based
on how you configured the quarantine. This includes the IronPort Spam
quarantine.
Chapter 5, “Logging”describes the logging and log subscription functionality of
the IronPort appliance.
Chapter 6, “Managing and Monitoring via the CLI” describes the commands
available in the CLI available to you as you monitor the mail flow through the
gateway.
Chapter 7, “Other Tasks in the GUI” describes typical administration tasks for
managing and monitoring the Cisco IronPort appliance through the GUI.
Cisco IronPort AsyncOS 7.3 for Email Daily Management Guide
OL-23080-01
1-3
Chapter 1
Managing the IronPort Email Appliance
How to Use This Guide
Chapter 8, “Common Administrative Tasks” describes typical administration
commands for managing and monitoring the Cisco IronPort appliance, such
adding users, managing the configuration file, and managing SSH keys. This
chapter also describes how to request technical support, allow IronPort customer
support remote access to your IronPort, and use feature keys.
Chapter 9, “Testing and Troubleshooting” describes the process of creating
so-called black hole listeners for testing the system performance and
troubleshooting configuration problems.
Appendix A, “Accessing the Appliance” describes how to access the Cisco
IronPort appliance for uploading and downloading files.
Cisco IronPort AsyncOS 7.3 for Email Daily Management Guide
1-4
OL-23080-01
Chapter 1
Managing the IronPort Email Appliance
How to Use This Guide
Typographic Conventions
Typeface
Meaning
AaBbCc123
The names of commands, Please choose an IP interface
for this Listener.
files, and directories;
on-screen computer
output.
The sethostname command sets the
name of the Cisco IronPort
appliance.
AaBbCc123
User input, in contrast to
on-screen computer
output.
mail3.example.com> commit
Please enter some comments
describing your changes:
[]> Changed the system hostname
Book titles, new terms,
emphasized words, and
command line variables;
for command line
variables, the italicized
text is a placeholder for
the actual name or value.
Read the Cisco IronPort Quickstart
Guide.
AaBbCc123
Examples
The Cisco IronPort appliance must
be able to uniquely select an
interface to send an outgoing packet.
Before you begin, please reset
your password to a new value.
Old password: ironport
New password: your_new_password
Retype new password:
your_new_password
Where to Find More Information
IronPort offers the following resources to learn more about the Email Security
appliance.
Knowledge Base
You can access the IronPort Knowledge Base on the Customer Support Portal at
the following URL:
Cisco IronPort AsyncOS 7.3 for Email Daily Management Guide
OL-23080-01
1-5
Chapter 1
Managing the IronPort Email Appliance
How to Use This Guide
http://www.ironport.com/support/login.html
Note
You need a Support Portal account to access the site. If you do not already have
an account, click the Request an Account link on the Support Portal login page.
Generally, only IronPort customers, partners, and employees can access the
Support Portal.
The Knowledge Base contains a wealth of information on topics related to
IronPort products.
Articles generally fall into one of the following categories:
•
How-To. These articles explain how to do something with an IronPort
product. For example, a how-to article might explain the procedures for
backing up and restoring a database for an appliance.
•
Problem-and-Solution. A problem-and-solution article addresses a
particular error or issue that you might encounter when using an IronPort
product. For example, a problem-and-solution article might explain what to
do if a specific error message is displayed when you upgrade to a new version
of the product.
•
Reference. Reference articles typically provide lists of information, such as
the error codes associated with a particular piece of hardware.
•
Troubleshooting. Troubleshooting articles explain how to analyze and
resolve common issues related to IronPort products. For example, a
troubleshooting article might provide steps to follow if you are having
problems with DNS.
Each article in the Knowledge Base has a unique answer ID number.
IronPort Nation
IronPort Nation is an online forum for IronPort customers, partners, and
employees. It provides a place to discuss general email and web security issues,
as well as technical information about specific IronPort products. You can post
topics to the forum to ask questions and share information with other IronPort
users.
You access IronPort Nation on the Customer Support Portal at the following URL:
http://www.ironport.com/support/login.html
Cisco IronPort AsyncOS 7.3 for Email Daily Management Guide
1-6
OL-23080-01
Chapter 1
Managing the IronPort Email Appliance
How to Use This Guide
IronPort Customer Support
You can request IronPort product support by phone, email, or online 24 hours a
day, 7 days a week.
During Customer Support hours — 24 hours a day, Monday through Friday,
excluding U.S. holidays — an engineer will contact you within an hour of your
request.
To report a critical issue that requires urgent assistance outside of Customer
Support hours, contact IronPort using one of the following methods:
U.S. Toll-free: 1 (877) 641-IRON (4766)
International: http://www.ironport.com/support/contact_support.html
Support Portal: http://www.ironport.com/support/login.html
If you purchased support through a reseller or another supplier, please contact that
supplier directly with your product support issues.
IronPort Welcomes Your Comments
The IronPort Technical Publications team is interested in improving the product
documentation. Your comments and suggestions are always welcome. You can
send comments to the following email address:
docfeedback@ironport.com
Please include the following part number in the subject of your message:
OL-23080-01.
Cisco IronPort AsyncOS 7.3 for Email Daily Management Guide
OL-23080-01
1-7
Chapter 1
Managing the IronPort Email Appliance
How to Use This Guide
Cisco IronPort AsyncOS 7.3 for Email Daily Management Guide
1-8
OL-23080-01
CH A P T E R
2
Using Email Security Monitor
The Email Security Monitor feature on the Cisco IronPort appliance is a powerful,
web-based console that provides complete visibility into all inbound email traffic
for your enterprise.
The Email Security Monitor feature integrates tightly into the system, collecting
data from every step in the email delivery process, including reputation filtering,
anti-spam, anti-virus scanning, Virus Outbreak Filters, policy enforcement
(including content filters and data loss prevention), and message delivery. The
database identifies and records each email sender by IP address, while interfacing
with the SenderBase Reputation Service for real-time identity information. You
can instantly report on any email sender’s local mail flow history and show a
profile that includes the sender’s global record on the Internet. The Email Security
Monitor feature allows your security team to “close the loop” on who is sending
mail to your users, the amount of mail sent from and received by your users, and
the effectiveness of your security policies.
This chapter explains how to:
•
Access the Email Security Monitor feature to monitor inbound and outbound
message flow.
•
Make mail flow policy decisions (update whitelists, blacklists, and greylists)
by querying for a sender’s SenderBase Reputation Score (SBRS). You can
query on network owners, domains, and even individual IP addresses.
•
Report on mail flow, system status, and mail sent to and from your network.
This chapter contains the following sections:
•
Email Security Monitor Overview, page 2-10
•
Email Security Monitor Pages, page 2-11
Cisco IronPort AsyncOS 7.3 for Email Daily Management Guide
OL-23080-01
2-9
Chapter 2
Using Email Security Monitor
Email Security Monitor Overview
•
Reporting Overview, page 2-72
•
Managing Reports, page 2-74
Email Security Monitor Overview
For any given email sender for incoming mail, the Email Security Monitor
database captures critical parameters such as:
•
Message volume
•
Connection history
•
Accepted vs. rejected connections
•
Acceptance rates and throttle limits
•
Reputation filter matches
•
Number of anti-spam messages for suspected spam and positively identified
spam
•
Number of virus-positive message detected by anti-virus scanning
See the “Anti-Spam” chapter in the Cisco IronPort AsyncOS Configuration Guide
for more information on Anti-Spam scanning and the “Anti-Virus” chapter in the
Cisco IronPort AsyncOS Configuration Guide for more information on anti-virus
scanning.
The Email Security Monitor feature also captures information on which content
filter a particular message triggers, including the internal user (email recipient) to
or from which the message was sent.
The Email Security Monitor feature is available in the GUI only, and provides a
view into your email traffic and the status of your IronPort appliance (including
quarantines, work queues, and virus outbreaks). The appliance identifies when a
sender falls outside of the normal traffic profile. Senders that do are highlighted
in the interface, allowing you to take corrective action by assigning that sender to
a sender group or refining the access profile of the sender; or, you can let
AsyncOS’s security services continue to react and respond. Outbound mail has a
similar monitoring capability, providing you a view into the top domains in the
mail queue and the status of receiving hosts (see Delivery Status Details Page,
page 2-37).
Cisco IronPort AsyncOS 7.3 for Email Daily Management Guide
2-10
OL-23080-01
Chapter 2
Using Email Security Monitor
Email Security Monitor Pages
Note
Information for messages present in the work queue when the appliance is
rebooted is not reported by the Email Security Monitor feature.
Email Security Monitor and Centralized Management
In this version of AsyncOS, you cannot aggregate Email Security Monitor reports
of clustered Cisco IronPort appliances. All reports are restricted to machine level.
This means they cannot be run at the group or cluster levels — only on individual
machines.
The same is true of the Archived Reports page — each machine in effect has its
own archive. Thus, the “Generate Report” feature runs on the selected machine.
The Scheduled Reports page is not restricted to machine level; therefore, settings
can be shared across multiple machines. Individual scheduled reports run at
machine level just like interactive reports, so if you configure your scheduled
reports at cluster level, every machine in the cluster will send its own report.
The “Preview This Report” button always runs against the login-host.
Email Security Monitor Pages
The Email Security Monitor feature is the first page displayed after you access the
GUI. To view the Email Security Monitor feature, access the GUI. (See the
“Overview” chapter in the Cisco IronPort AsyncOS for Email Configuration
Guide.) The Overview page on the Monitor menu is displayed. If you have
completed the System Setup Wizard (or the CLI systemsetup command) and
committed the changes, at least one public listener should already be configured
to accept email on your appliance. If the appliance is accepting email, the
Overview page will be populated with data.
The Email Security Monitor feature is comprised of all the pages available on the
Monitor menu except the Quarantines pages.
You use these pages in the GUI to monitor domains that are connecting to the
Cisco IronPort appliance’s listeners. You can monitor, sort, analyze, and classify
the “mail flow” of your appliance and differentiate between high-volume senders
of legitimate mail and potential “spammers” (senders of high-volume, unsolicited
Cisco IronPort AsyncOS 7.3 for Email Daily Management Guide
OL-23080-01
2-11
Chapter 2
Using Email Security Monitor
Email Security Monitor Pages
commercial email) or virus senders. These pages can also help you troubleshoot
inbound connections to the system (including important information such as
SBRS score and most recent sender group match for domains).
These pages help you classify mail relative to the appliance, and also relative to
the services that exist beyond the scope of the gateway: the IronPort SenderBase
Reputation Service, the IronPort Anti-Spam scanning service, the Anti-Virus
scanning security services, content filters, and Virus Outbreak Filters.
You can generate a printer-friendly formatted .pdf version of any of the Email
Security Monitor pages by clicking on the Printable PDF link at the top-right of
the page. You can export graphs and other data to CSV (comma separated values)
format via the Export link.
The exported CSV data will display all message tracking and reporting data in
GMT regardless of what is set on the Email Security appliance. The purpose of
the GMT time conversion is to allow data to be used independently from the
appliance or when referencing data from appliances in multiple time zones.
Note
If you export localized CSV data, the headings may not render properly in some
browsers. This occurs because some browsers may not use the correct character
set for the localized text. To work around this problem, you can save the file to
disk, and open the file using File > Open. When you open the file, select the
character set to display the localized text.
For more information about automating the export of report data, see Retrieving
CSV Data, page 2-69).
Searching and Email Security Monitor
Many of the Email Security Monitor pages include a search form. You can search
for four different types of items:
•
IP Address
•
domain
•
network owner
•
internal users
•
destination domain
Cisco IronPort AsyncOS 7.3 for Email Daily Management Guide
2-12
OL-23080-01
Chapter 2
Using Email Security Monitor
Email Security Monitor Pages
•
internal sender domain
•
internal sender IP address
•
outgoing domain deliver status
For domain, network owner, and internal user searches, choose whether to exactly
match the search text or look for items starting with the entered text (for instance,
starts with “ex” will match “example.com”).
For IP address searches, the entered text is always interpreted as the beginning of
up to four IP octets in dotted decimal format. For instance, “17” will search in the
range 17.0.0.0 through 17.255.255.255, so it will match 17.0.0.1 but not
172.0.0.1. For an exact match search, simply enter all four octets. IP address
searches also support CIDR format (17.16.0.0/12).
All searches are bounded by the time range currently selected on the page.
The Overview Page
The Overview page provides a synopsis of the message activity of your IronPort
appliance, including an overview of your quarantines and Virus Outbreak Filters
status (in the System Overview section of the page). The Overview page also
includes graphs and detailed message counts for incoming and outgoing
messages. You can use this page to monitor the flow of all mail into and out of
your gateway. The incoming and outgoing mail Summary Details show the
number and percentage of messages categorized as clean, stopped by reputation
filtering (SBRS), stopped as invalid recipient, spam detected, virus detected,
stopped by content filter, and those considered “clean.”
The Overview page highlights how the Cisco IronPort appliance is integrated with
the IronPort SenderBase Reputation Service for incoming mail (messages stopped
by reputation filtering, for example). On the Overview page, you can:
•
View a mail trend graph of all mail “flowing” into or out of your gateway.
•
View a graph showing the number of attempted messages, messages stopped
by reputation filtering (SBRS), messages with invalid recipients, messages
marked as spam, messages marked as virus positive, and clean messages, over
time.
•
View the summary of the system status and local quarantines.
•
See current virus outbreak information based on information available at the
IronPort Threat Operations Center (TOC).
Cisco IronPort AsyncOS 7.3 for Email Daily Management Guide
OL-23080-01
2-13
Chapter 2
Using Email Security Monitor
Email Security Monitor Pages
The Overview page is divided into two sections: System Overview and Incoming
and Outgoing Mail graphs and summary.
System Overview
The System Overview section of the Overview page serves as a system dashboard,
providing details about the appliance including system and work queue status,
quarantine status, and virus outbreak activity.
Figure 2-1
System Overview Section of the Email Security Monitor
Overview Page
Status
This section provides an overview of the current state of the appliance and
inbound mail processing.
System Status: One of the following states:
•
Online
•
Resource Conservation
•
Delivery Suspended
•
Receiving Suspended
•
Work Queue Paused
•
Offline
See the Chapter 6, “Managing and Monitoring via the CLI” for more information.
Incoming Messages: The average rate of incoming mail per hour. This projection
is based on the number of incoming messages for the last 15 minutes (so if you
have received 4 messages in the last 15 minutes, the hourly rate would be 16).
Work Queue: The number of messages awaiting processing in the work queue.
Cisco IronPort AsyncOS 7.3 for Email Daily Management Guide
2-14
OL-23080-01
Chapter 2
Using Email Security Monitor
Email Security Monitor Pages
Click the System Status Details link to navigate to the System Status page.
System Quarantines
This section displays information about the top three quarantines by disk usage on
the appliance, including the name of the quarantine, how full the quarantine is
(disk space), and the number of messages currently in the quarantine.
Click the Local Quarantines link to navigate to the Local Quarantines page.
Virus Threat Level
This section shows the Virus Outbreak status as reported by the IronPort Threat
Operations Center (TOC). For example, Figure 2-1 shows that a virus outbreak
has been identified in the last 24 hours. Also shown is the status of the Outbreak
quarantine, including how full it is (disk space) and the number of messages in the
quarantine. The Outbreak quarantine is only displayed if you have enabled the
Virus Outbreak Filters feature on your appliance.
Note
In order for the Virus Threat Level indicator to function, you need to have port 80
open on your firewall to “downloads.ironport.com.” Alternatively, if you have
specified a local update server, the Virus Threat Level indicator will attempt to use
that address. The Virus Threat Level indicator will also update correctly if you
have configured a proxy for downloads via the Service Updates page. For more
information, see the “System Administration” chapter in the Cisco IronPort
AsyncOS for Email Configuration Guide.
Click the Outbreak Details link to view the external IronPort TOC web site. Note
that in order for this link to work, your IronPort appliance must be able to access
the Internet. Note that the Separate Window icon () indicates that a link will open
in a separate window when clicked. You may need to configure your browser’s
pop-up blocker settings to allow these windows.
Cisco IronPort AsyncOS 7.3 for Email Daily Management Guide
OL-23080-01
2-15
Chapter 2
Using Email Security Monitor
Email Security Monitor Pages
Incoming and Outgoing Summary and Graph
The Incoming and Outgoing summary sections provide access to real-time
activity of all mail activity on your system and is comprised of the Incoming and
Outgoing Mail Graphs and Mail Summaries. You can select the time frame on
which to report via the Time Range menu. You can select Hour, Day, Week, or
Month. The time range you select is used throughout all of the Email Security
Monitor pages. The explanations of each type or category of message are below
(see Categorizing Email, page 2-17).
The mail trend graph (left side, Figure 2-2) shows the breakdown of incoming
mail in real-time.
While the mail trend graph displays a visual representation of the mail flow, the
summary table (right side, Figure 2-2) provides a numeric breakdown of the same
information. The summary table includes the percentage and actual number of
each type of message, including the total number of attempted, threat, and clean
messages.
The outgoing graph and summary show similar information for outbound mail.
Notes on Counting Messages in Email Security Monitor
The method Email Security Monitor uses to count incoming mail depends on the
number of recipients per message. For example, an incoming message from
example.com sent to three recipients would count as three messages coming from
that sender.
Because messages blocked by reputation filtering do not actually enter the work
queue, the appliance does not have access to the list of recipients for an incoming
message. In this case, a multiplier is used to estimate the number of recipients.
This multiplier was determined by IronPort Systems, Inc. and based upon research
of a large sampling of existing customer data.
Cisco IronPort AsyncOS 7.3 for Email Daily Management Guide
2-16
OL-23080-01
Chapter 2
Using Email Security Monitor
Email Security Monitor Pages
Figure 2-2
The Incoming Mail Graph and Summary Table
Categorizing Email
Messages reported in the Overview and Incoming Mail pages are categorized as
follows:
Stopped by Reputation Filtering: All connections blocked by HAT policies
multiplied by a fixed multiplier (see Notes on Counting Messages in Email
Security Monitor, page 2-16) plus all recipients blocked by recipient throttling.
Invalid Recipients: All recipients rejected by conversational LDAP rejection plus
all RAT rejections.
Spam Messages Detected: The total count of messages detected by the anti-spam
scanning engine as positive or suspect and also those that were both spam and
virus positive.
Virus Messages Detected: The total count and percentage of messages detected
as virus positive and not also spam.
Cisco IronPort AsyncOS 7.3 for Email Daily Management Guide
OL-23080-01
2-17
Chapter 2
Using Email Security Monitor
Email Security Monitor Pages
Note
If you have configured your anti-virus settings to deliver unscannable or
encrypted messages, these messages will be counted as clean messages and not
virus positive. Otherwise, the messages are counted as virus positive.
Stopped by Content Filter: The total count of messages that were stopped by a
content filter.
Clean Messages Accepted: Mail that is accepted and is deemed to be virus and
spam free — the most accurate representation of clean messages accepted when
taking per-recipient scanning actions (such as splintered messages being
processed by separate mail policies) into account. However, because messages
that are marked as spam or virus positive and still delivered are not counted, the
actual number of messages delivered may differ from the clean message count.
Note
Messages that match a message filter and are not dropped or bounced by the filter
are treated as clean. Messages dropped or bounced by a message filter are not
counted in the totals.
How Messages are Categorized
As messages proceed through the email pipeline, they can apply to multiple
categories. For example, a message can be marked as spam or virus positive, it can
also match a content filter. The various verdicts follow these rules of precedence:
Virus Outbreak Filters quarantining (in this case the message is not counted until
it is released from the quarantine and again processed through the work queue),
followed by spam positive, virus positive, and matching a content filter.
For example, if a message is marked as spam positive, and your anti-spam settings
are set to drop spam positive messages, the message is dropped and the spam
counter is incremented. Further, if your anti-spam settings are set to let the spam
positive message continue on in the pipeline, and a subsequent content filter
drops, bounces, or quarantines the message, the spam count is still incremented.
The content filter count is only incremented if the message is not spam or virus
positive.
Cisco IronPort AsyncOS 7.3 for Email Daily Management Guide
2-18
OL-23080-01
Chapter 2
Using Email Security Monitor
Email Security Monitor Pages
Incoming Mail Page
The Incoming Mail page provides a mechanism to report on the real-time
information being collected by the Email Security Monitor feature for all remote
hosts connecting to your appliance. This allows you to gather more information
about an IP address, domain, and organization (network owner) sending mail to
you. You can perform a Sender Profile search on IP addresses, domains, or
organizations that have sent mail to you.
The Incoming Mail page has three views: Domain, IP Address, and Network
Owner and provides a snapshot of the remote hosts connecting to the system in
the context of the selected view.
Figure 2-3
The Incoming Mail Views
It displays a table (Incoming Mail Details) of the top domains (or IP addresses, or
network owners, depending on the view) that have sent mail to all public listeners
configured on the appliance. You can monitor the flow of all mail into your
gateway. You can click on any domain/IP/network owner to drill down to access
details about this sender on a Sender Profile page (this is an Incoming Mail page,
specific to the domain/IP/network owner you clicked on).
The Incoming Mail page extends to include a group of pages (Incoming Mail,
Sender Profiles, and the Sender Group Report). From the Incoming Mail pages,
you can:
•
Perform a search on IP addresses, domains, or organizations (network
owners) that have sent mail to you.
•
View the Sender Groups report to see connections via a specific sender group
and mail flow policy actions. See Sender Groups Report, page 2-32 for more
information.
•
See detailed statistics on senders which have sent mail to you, including the
number of attempted messages broken down by security service (reputation
filtering, anti-spam, anti-virus, etc.).
•
Sort by senders who have sent you a high volume of spam or virus email, as
determined by anti-spam or anti-virus security services.
Cisco IronPort AsyncOS 7.3 for Email Daily Management Guide
OL-23080-01
2-19
Chapter 2
Using Email Security Monitor
Email Security Monitor Pages
•
Use the IronPort SenderBase Reputation service to drill down on and examine
the relationship between specific IP addresses, domains, and organizations to
obtain more information about a sender.
•
Drill down on specific senders to obtain more information about a sender
from the IronPort SenderBase Reputation Service, including a sender’s
SenderBase Reputation Score and which sender group the domain matched
most recently. Add senders to sender groups.
•
Drill down on a specific sender who sent a high volume of spam or virus
email, as determined by the anti-spam or anti-virus security services.
•
Once you have gathered information on a domain, you can add the IP address,
domain, or organization to an existing sender group (if necessary) by clicking
“Add to Sender Group” from a domain, IP address, or network owner profile
page. See the “Configuring the Gateway to Receive Email” chapter in the
Cisco IronPort AsyncOS for Email Configuration Guide.
Incoming Mail
The Incoming Mail page provides access to real-time activity of all public
listeners configured on your system and is comprised of two main sections: the
mail trend graphs summarizing the top domains received (by total threat messages
and by total clean messages) and the Incoming Mail Details listing.
Cisco IronPort AsyncOS 7.3 for Email Daily Management Guide
2-20
OL-23080-01
Chapter 2
Using Email Security Monitor
Email Security Monitor Pages
Figure 2-4
Incoming Mail Charts: Total Threat and Total Clean Messages
Figure 2-5
Incoming Mail Details
See Incoming Mail Details Listing, page 2-22 for an explanation of the data
included in the Incoming Mail Details listing.
Cisco IronPort AsyncOS 7.3 for Email Daily Management Guide
OL-23080-01
2-21
Chapter 2
Using Email Security Monitor
Email Security Monitor Pages
Notes on Time Ranges in the Mail Trend Graph
The Email Security Monitor feature constantly records data about the mail
flowing into your gateway. The data are updated every 60 seconds, but the display
shown is delayed by 120 seconds behind the current system time. You can “zoom
out” from the day view to the week, day, and month views of the same data.
Because the data is monitored in real time, information is periodically updated
and summarized in the database.
The Email Security Monitor feature defines specific time ranges shown in
Table 2-1.
Table 2-1
Time Ranges Defined in the Email Security Monitor Feature
This time range selected in the GUI ...is defined as:
Hour
the last 60 minutes
Day
the last 24 hours + the last 60 minutes
Week
the last 7 days + the last day by hours
Month
the last 30 days + the last day by hours
Incoming Mail Details Listing
The top senders which have connected to public listeners of the appliance are
listed in the External Domains Received listing table at the bottom of the
Incoming Mail page, based on the view selected. Click the column headings to
sort the data. See Categorizing Email, page 2-17 for an explanation of the various
categories.
The system acquires and verifies the validity of the remote host’s IP address (that
is, the domain) by performing a double DNS lookup. For more information about
double DNS lookups and sender verification, see the “Configuring the Gateway
to Receive Email” chapter in the Cisco IronPort AsyncOS for Email Configuration
Guide.
The Sender Detail listing has two views, Summary and All.
The Summary view shows the total number of attempted messages for each
sender, and includes a breakdown by category (the same categories as the
Incoming Mail Summary graph on the Overview page: number of clean messages,
stopped by reputation filtering, invalid recipients, spam detected, virus detected,
and stopped by content filter).
Cisco IronPort AsyncOS 7.3 for Email Daily Management Guide
2-22
OL-23080-01
Chapter 2
Using Email Security Monitor
Email Security Monitor Pages
The value for Stopped by Reputation Filtering is calculated based on several
factors:
- Number of “throttled” messages from this sender.
- Number of rejected or TCP refused connections (may be a partial count).
- A conservative multiplier for the number of messages per connection.
When the appliance is under heavy load, an exact count of rejected connections is
not maintained on a per-sender basis. Instead, rejected connections counts are
maintained only for the most significant senders in each time interval. In this
situation, the value shown can be interpreted as a “floor”; in other words, at least
this many messages were stopped.
Note
The Stopped by Reputation Filtering total on the Overview page is always based
on a complete count of all rejected connections. Only the per-sender connection
counts are ever limited due to load.
The All view shows the connection information (Accepted, Rejected) for senders
as well as the breakdown by category. An additional column, Stopped by
Recipient Throttling, lists throttled recipients.
Sort the listing by clicking the column header links. The sorting order is retained
when you switch between the summary and all views, regardless of whether or not
the sorted column exists in both views. In other words, if you sort the summary
listing by “Total Attempted” and then switch to the All view, the data will retain
its sorting.
These additional columns of data are summarized in the All view of the Sender
Details table:
Connections Rejected: All connections blocked by HAT policies. When the
appliance is under heavy load, an exact count of rejected connections is not
maintained on a per-sender basis. Instead, rejected connections counts are
maintained only for the most significant senders in each time interval.
Connections Accepted: All connections accepted
Stopped by Recipient Throttling: This is a component of Stopped by Reputation
Filtering. It represents the number of recipient messages stopped because any of
the following HAT limits have been exceeded: maximum recipients per hour,
Cisco IronPort AsyncOS 7.3 for Email Daily Management Guide
OL-23080-01
2-23
Chapter 2
Using Email Security Monitor
Email Security Monitor Pages
maximum recipients per message, or maximum messages per connection. This is
summed with an estimate of the recipient messages associated with rejected or
TCP refused connections to yield Stopped by Reputation Filtering.
Total Threat: Total number of threat messages (stopped by reputation, stopped as
invalid recipient, spam, plus virus)
“No Domain Information”
Domains which have connected to the appliance and could not be verified with a
double-DNS lookup are automatically grouped into the special domain “No
Domain Information.” You can control how these types of unverified hosts are
managed via Sender Verification. See the “Configuring the Gateway to Receive
Email” chapter in the Cisco IronPort AsyncOS for Email Configuration Guide.
You can select the number of senders to show in the listing via the Items
Displayed menu.
Querying for More Information
For senders listed in the Email Security Monitor summary table, click the sender
(or “No Domain Information” link) to drill down for more information on the
particular sender. The results are displayed on a Sender Profile page which
includes real-time information from the IronPort SenderBase Reputation Service.
From the Sender Profile page, you can drill down for more information on specific
IP addresses or network owners (see Reporting Pages Populated with Data:
Sender Profile Pages, page 2-24).
You can also view another report, the Sender Groups report, by clicking the
Sender Groups report link at the bottom of the Incoming Mail page. For more
information about Sender Groups reports, see Sender Groups Report, page 2-32.
Reporting Pages Populated with Data: Sender Profile Pages
If you clicked a sender in the Incoming Mail Summary table listed in the Incoming
Mail page, the resulting Sender Profile page is listed with data for the particular
IP address, domain, or organization (network owner). Sender Profile pages show
detailed information for the sender. You can access a Sender Profile page for any
network owner, domain, or IP address by clicking on the specified item in the
Incoming Mail or other Sender Profile pages. Network owners are entities that
contain domains; domains are entities that contain IP addresses. For more
Cisco IronPort AsyncOS 7.3 for Email Daily Management Guide
2-24
OL-23080-01
Chapter 2
Using Email Security Monitor
Email Security Monitor Pages
information on this relationship and how it relates to the SenderBase Reputation
Service, see the “Configuring the Gateway to Receive Email” chapter in the Cisco
IronPort AsyncOS for Email Configuration Guide.
The Sender Profile pages displayed for IP addresses, network owners, and
domains vary slightly. For each, the page contains a graph and summary table for
incoming mail from this sender. Below the graph is a table listing domains or IP
addresses associated with the sender (the Sender Profile page for individual IP
addresses does not contain the detailed listing) and a information section with the
current SenderBase, sender group, and network information for the sender.
Figure 2-6
•
Network Owner profile pages contain information for the network owner, as
well as the domains and IP addresses associated with that network owner.
•
Domain profile pages contain information for the domains and IP addresses
associated with that domain.
•
IP address profile pages contain information about the IP address only.
Domains Listing for Network Owner
Each sender profile page contains the following data in the Current Information
table at the bottom of the page:
•
The Global information from the SenderBase Reputation Service, including:
– IP Address, Domain Name, and/or Network Owner
– Network Owner Category (Network Owner Only)
– CIDR Range (IP addresses only)
Cisco IronPort AsyncOS 7.3 for Email Daily Management Guide
OL-23080-01
2-25
Chapter 2
Using Email Security Monitor
Email Security Monitor Pages
– Daily Magnitude and Monthly Magnitude for the IP address, Domain,
and/or Network Owner
– Days since the first message was received from this sender
– Last sender group and whether DNS verified (IP Address sender profile
page only)
Daily magnitude is a measure of how many messages a domain has sent over
the last 24 hours. Similar to the Richter scale used to measure earthquakes,
SenderBase magnitude is a measure of message volume calculated using a log
scale with a base of 10. The maximum theoretical value of the scale is set to
10, which equates to 100% of the world's email message volume
(approximately 10 billion messages/day). Using the log scale, a one-point
increase in magnitude equates to a 10x increase in actual volume.
Monthly magnitude is calculated using the same approach as daily
magnitude, except the percentages are calculated based on the volume of
email sent over the last 30 days.
– Average Magnitude (IP addresses only)
– Lifetime Volume / 30 Day Volume (IP address profile pages only)
– Bonded Sender Status (IP address profile pages only)
– SenderBase Reputation Score (IP address profile pages only)
– Days Since First Message (network owner and domain profile pages
only)
– Number of Domains Associated with this Network Owner (network
owner and domain profile pages only)
– Number of IP Addresses in this Network Owner (network owner and
domain profile pages only)
– Number of IP Addresses used to Send Email (network owner pages only)
Click the “More from SenderBase” link to see a page with all information
supplied by the SenderBase Reputation Service.
•
The Mail Flow Statistics information, with Email Security Monitor
information collected about the sender over the last hour, day, week, month,
and year.
•
Details about the domains and IP addresses controlled by this network owner
are displayed on network owner profile pages. Details about the IP addresses
in the domain are displayed on domain pages.
Cisco IronPort AsyncOS 7.3 for Email Daily Management Guide
2-26
OL-23080-01
Chapter 2
Using Email Security Monitor
Email Security Monitor Pages
From a domain profile page, you can drill down to a specific IP address, or drill
up to view an organization profile page.
If you are an administrator of the system, on each of these pages, you can choose
to add the network owner, domain, or IP address to a sender group by clicking the
check box for the entity (if necessary) and then clicking Add to Sender Group.
You can also add a sender to a sender group by clicking the Add to Sender Group
link below the Sender Group Information in the Current Information table for the
sender and clicking Add to Sender Group. For more information about adding
senders to sender groups, see the “Configuring the Gateway to Receive Email”
chapter in the Cisco IronPort AsyncOS for Email Configuration Guide. Of course,
you do not have to make any changes — you can let the security services handle
incoming mail.
Figure 2-7
Current Information for Network Owner
Sender Profile Search
Type an IP address, a domain, or an organization name in the Quick Search box
to search for a specific sender.
A Sender Profile page is displayed with the information for sender. See Reporting
Pages Populated with Data: Sender Profile Pages, page 2-24.
Cisco IronPort AsyncOS 7.3 for Email Daily Management Guide
OL-23080-01
2-27
Chapter 2
Using Email Security Monitor
Email Security Monitor Pages
Figure 2-8
Domain Profile Page (1 of 2)
Cisco IronPort AsyncOS 7.3 for Email Daily Management Guide
2-28
OL-23080-01
Chapter 2
Using Email Security Monitor
Email Security Monitor Pages
Figure 2-9
Domain Profile Page (2 of 2)
Cisco IronPort AsyncOS 7.3 for Email Daily Management Guide
OL-23080-01
2-29
Chapter 2
Using Email Security Monitor
Email Security Monitor Pages
Figure 2-10
Network Owner Profile Page (1 of 2)
Cisco IronPort AsyncOS 7.3 for Email Daily Management Guide
2-30
OL-23080-01
Chapter 2
Using Email Security Monitor
Email Security Monitor Pages
Figure 2-11
Network Owner Profile Page (2 of 2)
Figure 2-12
IP Address Profile Page (1 of 2)
Cisco IronPort AsyncOS 7.3 for Email Daily Management Guide
OL-23080-01
2-31
Chapter 2
Using Email Security Monitor
Email Security Monitor Pages
Figure 2-13
IP Address Profile Page (2 of 2)
Sender Groups Report
The Sender Groups report provides a summary of connections by sender group
and mail flow policy action, allowing you to review SMTP connection and mail
flow policy trends. The Mail Flow by Sender Group listing shows the percentage
and number of connections for each sender group. The Connections by Mail Flow
Policy Action chart shows the percentage of connections for each mail flow policy
action. This page provides an overview of the effectiveness of your Host Access
Table (HAT) policies. For more information about the HAT, see the “Configuring
the Gateway to Receive Email” chapter in the Cisco IronPort AsyncOS for Email
Configuration Guide.
Cisco IronPort AsyncOS 7.3 for Email Daily Management Guide
2-32
OL-23080-01
Chapter 2
Using Email Security Monitor
Email Security Monitor Pages
Figure 2-14
Sender Groups Report Page
Outgoing Destinations
The Outgoing Destinations page provides information about the domains your
company sends mail to. The page consists of two section. The top half of the page
consists of graphs depicting the top destinations by outgoing threat messages and
top destinations by outgoing clean messages on the top half of the page. The
bottom half of the page displays a chart showing all the columns sorted by total
recipients (default setting).
You can select a time range on which to report (hour, day, week, or month). As
with all reports, you can export the data for the graphs or the details listing to CSV
format via the Export link.
Cisco IronPort AsyncOS 7.3 for Email Daily Management Guide
OL-23080-01
2-33
Chapter 2
Using Email Security Monitor
Email Security Monitor Pages
The Outgoing Destinations page can be used to answer the following types of
questions:
•
What domains is the IronPort appliance sending mail to?
•
How much mail is sent to each domain?
•
How much of that mail is clean, spam-positive, virus-positive, or stopped by
a content filter?
•
How many messages are delivered and how many messages are hard-bounced
by the destination server?
Figure 2-15
Outgoing Destinations Page
Outgoing Senders
The Outgoing Senders page provides information about the quantity and type of
mail being sent from IP addresses and domains in your network. You can view the
results by domain or IP address when you view this page. You might want to view
Cisco IronPort AsyncOS 7.3 for Email Daily Management Guide
2-34
OL-23080-01
Chapter 2
Using Email Security Monitor
Email Security Monitor Pages
the results by domain if you want to see what volume of mail is being sent by each
domain, or you might want to view the results by IP address if you want see which
IP addresses are sending the most virus messages or triggering content filters.
The page consists of two sections. On the left side of the page is a graphs depicting
the top senders by total threat messages. Total threat messages include messages
that are spam or virus positive or triggered a content filter. On the right side of the
page is a graph displaying top senders by clean messages on the top half of the
page. The bottom half of the page displays a chart showing all the columns sorted
by total messages (default setting).
Note
This page does not display information about message delivery. Delivery
information, such as how many messages from a particular domain were bounced
can be tracked using the Delivery Status page.
You can select a time range on which to report (hour, day, week, or month). As
with all reports, you can export the data for the graphs or the details listing to CSV
format via the Export link.
The Outgoing Senders page can be used to answer the following types of
questions:
•
Which IP addresses are sending the most virus or spam positive email?
•
Which IP addresses trigger content filters the most frequently?
•
Which domains are sending the most mail?
Cisco IronPort AsyncOS 7.3 for Email Daily Management Guide
OL-23080-01
2-35
Chapter 2
Using Email Security Monitor
Email Security Monitor Pages
Figure 2-16
Outgoing Senders Page (IP Addresses Displayed)
The Delivery Status Page
If you suspect delivery problems to a specific recipient domain or if you want to
gather information on a Virtual Gateway address, the Monitor > Delivery Status
Page provides monitoring information about email operations relating to a
specific recipient domain.
The Delivery Status Page displays the same information as the tophosts
command within the CLI. (For more information, see “Determining the Make-up
of the Email Queue” in Chapter 6, “Managing and Monitoring via the CLI.”)
Cisco IronPort AsyncOS 7.3 for Email Daily Management Guide
2-36
OL-23080-01
Chapter 2
Using Email Security Monitor
Email Security Monitor Pages
This page displays a list of the top 20, 50, or 100 recipient domains for messages
delivered by the system within the last three hours. You can sort by latest host
status, active recipients (the default), connections out, delivered recipients, soft
bounced events, and hard bounced recipients by clicking the links in the column
heading for each statistic.
•
To search for a specific domain, type the name of the domain in the Domain
Name: field and click Search.
•
To drill down on a domain shown, click the domain name link.
The results are shown in an Delivery Status Details Page.
Note
Any activity for a recipient domain results in that domain being “active” and thus
present in the overview page. For example, if mail remains in the outbound queue
due to delivery problems, that recipient domain continues to be listed in the
outgoing mail overview.
Retrying Delivery
Messages that are scheduled for later delivery can be immediately retried by
clicking Retry All Delivery. Retry All Delivery allows you to reschedule
messages in the queue for immediate delivery. All domains that are marked as
“down” and any scheduled or soft bounced messages are queued for immediate
delivery.
To retry delivery to a specific destination domain, click the domain name link. On
the Delivery Status Details page, click Retry Delivery.
You can also use the delivernow command in the CLI to reschedule messages for
immediate delivery. For more information, see Scheduling Email for Immediate
Delivery, page 6-268.
Delivery Status Details Page
Use the Delivery Status Details Page to look up statistics on a specific recipient
domain. This page displays the same information as the hoststatus command
within the CLI: Mail Status, Counters and Gauges. (For more information, see
“Monitoring the Status of a Mail Host” in Chapter 6, “Managing and Monitoring
Cisco IronPort AsyncOS 7.3 for Email Daily Management Guide
OL-23080-01
2-37
Chapter 2
Using Email Security Monitor
Email Security Monitor Pages
via the CLI.”) To search for a specific domain, type the name of the domain in the
Domain Name: field and click Search. Virtual Gateway address information
appears if you are using the altsrchost feature.
Cisco IronPort AsyncOS 7.3 for Email Daily Management Guide
2-38
OL-23080-01
Chapter 2
Using Email Security Monitor
Email Security Monitor Pages
Figure 2-17
Delivery Status Page
Figure 2-18
Delivery Status Details Page
Cisco IronPort AsyncOS 7.3 for Email Daily Management Guide
OL-23080-01
2-39
Chapter 2
Using Email Security Monitor
Email Security Monitor Pages
The Internal Users Page
The Internal Users page provides information about the mail sent and received by
your internal users, per email address (a single user may have multiple email
addresses listed — the email addresses are not combined in the report).
The page consists of two sections: graphs depicting the top users by clean
incoming and outgoing messages, and user mail flow details. You can select a time
range on which to report (hour, day, week, or month). As with all reports, you can
export the data for the graphs or the details listing to CSV format via the Export
link.
The User Mail Flow Details listing breaks down the mail received and sent by
each email address into Clean, Spam Detected (incoming only), Virus Detected,
and Content Filter Matches. You can sort the listing by clicking on the column
headers.
Using the Internal Users report, you can answer these kinds of questions:
•
Who is sending the most external email?
•
Who receives the most clean email?
•
Who receives the most spam?
•
Who is triggering which content filters?
•
Whose email is getting caught by content filters?
Inbound Internal Users are the users for which you received email, based on the
Rcpt To: address. Outbound Internal Users are based on the Mail From: address
and are useful when tracking the types of email that senders on your internal
network are sending.
Note that some outbound mail (like bounces) have a null sender. They are counted
under outbound and “unknown.”
Click on an internal user to view the Internal User detail page for that user.
Internal User Details
The Internal User detail page shows detailed information about the specified user,
including a breakdown of incoming and outgoing messages showing the number
of messages in each category (spam detected, virus detected, stopped by content
filter, and clean). Incoming and outgoing content filter and DLP policy matches
are also shown.
Cisco IronPort AsyncOS 7.3 for Email Daily Management Guide
2-40
OL-23080-01
Chapter 2
Using Email Security Monitor
Email Security Monitor Pages
Figure 2-19
Internal User Details Page
Click on a content filter name to view detailed information for that filter in the
corresponding content filter information page (see The Content Filters Page,
page 2-45). You can use this method to get a list of users who also sent or received
mail that matched that particular content filter.
Searching for a Specific Internal User
You can search for a specific internal user (email address) via the search form at
the bottom of the Internal Users page and the Internal User detail page. Choose
whether to exactly match the search text or look for items starting with the entered
text (for instance, starts with “ex” will match “example.com”).
Cisco IronPort AsyncOS 7.3 for Email Daily Management Guide
OL-23080-01
2-41
Chapter 2
Using Email Security Monitor
Email Security Monitor Pages
Figure 2-20
Internal User Search Results
The DLP Incidents Page
The DLP Incidents page shows information on the incidents of data loss
prevention (DLP) policy violations occurring in outgoing mail. The IronPort
appliance uses the DLP email policies enabled in the Outgoing Mail Policies table
to detect sensitive data sent by your users. Every occurrence of an outgoing
message violating a DLP policy is reported as an incident.
Using the DLP Incidents report, you can answer these kinds of questions:
•
What type of sensitive data is being sent by your users?
•
How severe are these DLP incidents?
•
How many of these messages are being delivered?
•
How many of these messages are being dropped?
•
Who is sending these messages?
The DLP Incidents page is comprised of two main sections:
•
the DLP incident trend graphs summarizing the top DLP incidents by severity
(Low, Medium, High, Critical) and policy matches, and
•
the DLP Incidents Details listing.
You can select a time range on which to report (hour, day, week, or month). As
with all reports, you can export the data for the graphs or the details listing to CSV
format via the Export link or PDF format by clicking the Printable (PDF) link.
Cisco IronPort AsyncOS 7.3 for Email Daily Management Guide
2-42
OL-23080-01
Chapter 2
Using Email Security Monitor
Email Security Monitor Pages
Figure 2-21
DLP Incidents Charts: Top Incidents by Severity, Incident
Summary, and Top DLP Policy Matches
Figure 2-22
DLP Incident Details
Click on the name of a DLP policy to view detailed information on the DLP
incidents detected by the policy. You can use this method to get a list of users who
sent mail that contained sensitive data detected by the policy.
Cisco IronPort AsyncOS 7.3 for Email Daily Management Guide
OL-23080-01
2-43
Chapter 2
Using Email Security Monitor
Email Security Monitor Pages
DLP Incidents Details
The DLP policies currently enabled in the appliance’s outgoing mail policies are
listed in the DLP Incidents Details table at the bottom of the DLP Incidents page.
Click on the name of a DLP policy to view more detailed information.
The DLP Incidents Details table shows the total number of DLP incidents per
policy, with a breakdown by severity level, and whether any of the messages were
delivered in the clear, delivered encrypted, or dropped. Click on the column
headings to sort the data.
DLP Policy Detail Page
If you clicked the name of a DLP policy in the DLP Incidents Details table, the
resulting DLP Policy Detail page displays the DLP incidents data for the policy.
The page displays graphs on the DLP incidents based on severity.
The page also includes an Incidents by Sender listing at the bottom of the page
that lists each internal user who has sent a message that violated the DLP policy.
The listing also shows the total number of DLP incidents for this policy per user,
with a breakdown by severity level, and whether any of the messages were
delivered in the clear, delivered encrypted, or dropped. You can use the Incidents
by Sender listing to find out which users may be sending your organization’s
sensitive data to people outside your network.
Cisco IronPort AsyncOS 7.3 for Email Daily Management Guide
2-44
OL-23080-01
Chapter 2
Using Email Security Monitor
Email Security Monitor Pages
Figure 2-23
DLP Policy Details Charts: Top Incidents by Severity, Incident
Summary
Figure 2-24
DLP Policy Incidents by Sender
Clicking on the sender name opens up the Internal Users page. See The Internal
Users Page, page 2-40 for more information.
The Content Filters Page
The Content Filters page shows information about the top incoming and outgoing
content filter matches (which content filter had the most matching messages) in
two forms: a bar chart and a listing. Using the Content Filters page, you can
review your corporate policies on a per-content filter or per-user basis and answer
questions like:
•
Which content filter is being triggered the most by incoming or outgoing
mail?
•
Who are the top users sending or receiving mail that is triggering a particular
content filter?
Cisco IronPort AsyncOS 7.3 for Email Daily Management Guide
OL-23080-01
2-45
Chapter 2
Using Email Security Monitor
Email Security Monitor Pages
You can click the name of the content filter in the listing to view more information
about that filter on the Content Filter detail page.
Content Filter Details
The Content Filter detail page displays matches for that filter over time, as well
as matches by internal user.
In the Matches by Internal User section, you can click the name of a user to view
that internal user’s (email address) Internal User details page (see Internal User
Details, page 2-40).
Cisco IronPort AsyncOS 7.3 for Email Daily Management Guide
2-46
OL-23080-01
Chapter 2
Using Email Security Monitor
Email Security Monitor Pages
Figure 2-25
Content Filters Page
The Virus Outbreaks Page
The Virus Outbreaks page shows the current status and configuration of Virus
Outbreak Filters on your IronPort appliance as well as information about recent
outbreaks and messages quarantined due to Virus Outbreak Filters. You can use
this page to monitor your defense against virus attacks.
The Current Status section provides information about your current Virus
Outbreak Filters configuration (if you have licensed and enabled the Virus
Outbreak Filters feature). Global outbreak data is automatically downloaded from
the IronPort Threat Operations Center once an hour. Note that your IronPort
appliance must be able to communicate with downloads.ironport.com in order to
correctly populate the tables on this page.
Cisco IronPort AsyncOS 7.3 for Email Daily Management Guide
OL-23080-01
2-47
Chapter 2
Using Email Security Monitor
Email Security Monitor Pages
The Outbreak Summary lists global as well as local outbreaks, allowing you to
compare local network virus trends to global trends. The listing of global
outbreaks is a superset of all outbreaks, whereas local outbreaks are limited to
those that have affected your IronPort appliance. Global outbreak data represents
all outbreaks detected by the IronPort Threat Operations Center which exceeded
the currently configured threshold for the outbreak quarantine. Local outbreak
data represents all outbreaks detected on this appliance which exceeded the
currently configured threshold for the outbreak quarantine. The Average
Protection Time is always based on the difference between when each threat was
detected by the IronPort Threat Operations Center and the release of an anti-virus
signature by a major vendor. Note that not every global outbreak affects your
IronPort appliance. A value of “--” indicates either a protection time does not
exist, or the signature times were not available from the anti-virus vendors (some
vendors may not report signature times). This does not indicate a protection time
of zero, rather it means that the information required to calculate the protection
time is not available.
The Quarantined Messages section summarizes Virus Outbreak Filters
quarantining, and is a useful gauge of how many potential threat messages Virus
Outbreak Filters are catching. Quarantined messages are counted at time of
release. Typically, messages will be quarantined before anti-virus signatures are
available. When released, they will be scanned by the anti-virus software and
determined to be virus positive or clean. If anti-virus software is not enabled on
the IronPort appliance, the number of virus positive messages detected will
always be zero. Because of the dynamic nature of Virus Outbreak tracking, the
rule under which a message is quarantined (and even the associated outbreak) may
change while the message is in the quarantine. Counting the messages at the time
of release (rather than the time of entry into the quarantine) avoids the confusion
of having counts that increase and decrease.
The Outbreak Details listing displays information about specific outbreaks,
including the ID, the time and date the outbreak was first seen globally, the lead
time provided by Virus Outbreak filters, and the number of quarantined messages.
You can select either global or local outbreaks as well as the number of messages
to display via the menu on the left. You can sort the listing by clicking on the
column headers.
The First Seen Globally time is determined by the IronPort Threat Operations
Center, based on data from SenderBase, the world’s largest email and web traffic
monitoring network. The Virus Outbreak Filters Protection time is based on the
difference between when each threat was detected by the IronPort Threat
Operations Center and the release of an anti-virus signature by a major vendor.
Cisco IronPort AsyncOS 7.3 for Email Daily Management Guide
2-48
OL-23080-01
Chapter 2
Using Email Security Monitor
Email Security Monitor Pages
A value of “--” indicates either a protection time does not exist, or the signature
times were not available from the anti-virus vendors (some vendors may not
report signature times). This does not indicate a protection time of zero. Rather,
it means that the information required to calculate the protection time is not
available.
Using the Virus Outbreaks page, you can answer questions like:
•
How many messages are being quarantined and by which Virus Outbreak
Filter rule?
•
How much lead time has the Virus Outbreak Filter feature been providing for
virus outbreaks?
•
How do my local virus outbreaks compare to the global outbreaks?
Cisco IronPort AsyncOS 7.3 for Email Daily Management Guide
OL-23080-01
2-49
Chapter 2
Using Email Security Monitor
Email Security Monitor Pages
Figure 2-26
Virus Outbreaks Page
Virus Types Page
The Virus Types page provides an overview of the viruses entering and being sent
from your network. The Virus Types page displays the viruses that have been
detected by the virus scanning engines running on your IronPort appliance. You
might want to use this report to take a specific action against a particular virus.
Cisco IronPort AsyncOS 7.3 for Email Daily Management Guide
2-50
OL-23080-01
Chapter 2
Using Email Security Monitor
Email Security Monitor Pages
For example, if you see that you are receiving a high volume of a viruses known
to be embedded in PDF files, you might want to create a filter action to quarantine
messages with PDF attachments.
If you run multiple virus scanning engines, the Virus Types page includes results
from all enabled virus scanning engines. The name of the virus displayed on the
page is a name determined by the virus scanning engines. If more than one
scanning engine detects a virus, it is possible to have more than one entry for the
same virus.
The Virus Types page gives you an overview of the viruses entering or being sent
from or to your network. The Top Incoming Virus Detected section shows a chart
view of the viruses that have been sent to your network in descending order. The
Top Outgoing Virus Detected section shows a chart view of the viruses that have
been sent from your network in descending order.
Note
To see which hosts sent virus-infected messages to your network, you can go to
the Incoming Mail page, specify the same reporting period and sort by
virus-positive. Similarly, to see which IP addresses have sent virus-positive email
within your network, you can view the Outgoing Senders page and sort by
virus-positive messages.
Cisco IronPort AsyncOS 7.3 for Email Daily Management Guide
OL-23080-01
2-51
Chapter 2
Using Email Security Monitor
Email Security Monitor Pages
Figure 2-27
Virus Types Page
The VirusTypes Details listing displays information about specific viruses,
including the infected incoming and outgoing messages, and the total infected
messages. The details listing for infected incoming messages displays the name
of the virus and the number of incoming messages infected with this virus.
Similarly, the outgoing messages displays the name of the virus and the number
of outgoing messages infected with the virus. You can sort the Virus Type details
by Incoming Messages, Outgoing Messages, or Total Infected Messages.
TLS Connections Page
The TLS Connections pages shows the overall usage of TLS connections for sent
and received mail. The report also shows details for each domain sending mail
using TLS connections.
The TLS Connections page can be used to determine the following information:
•
Overall, what portion of incoming and outgoing connections use TLS?
•
What partners do I have successful TLS connections with?
Cisco IronPort AsyncOS 7.3 for Email Daily Management Guide
2-52
OL-23080-01
Chapter 2
Using Email Security Monitor
Email Security Monitor Pages
•
What partners do I have unsuccessful TLS connections with?
•
What partners have issue with their TLS certificates?
•
What percent of overall mail with a partner uses TLS?
The TLS Connections page is divided into two sections: a graph and table for
incoming connections, and a graph and table for outgoing connections.
The graph displays a view of incoming or outgoing TLS encrypted and
non-encrypted connections over the last hour, day, or week. The graph displays
the total volume of messages, the volume of encrypted and unencrypted messages,
and the volume of successful and failed TLS encrypted messages.
The table displays details for domains sending or receiving encrypted messages.
For each domain, you can view the total number of connections, messages sent,
and the number of TLS connections that were successful or failed.You can also
view the percentage of successful and failed connections for each domain.
Cisco IronPort AsyncOS 7.3 for Email Daily Management Guide
OL-23080-01
2-53
Chapter 2
Using Email Security Monitor
Email Security Monitor Pages
Figure 2-28
TLS Connections Report-Incoming Connections
Cisco IronPort AsyncOS 7.3 for Email Daily Management Guide
2-54
OL-23080-01
Chapter 2
Using Email Security Monitor
Email Security Monitor Pages
Figure 2-29
TLS Connections Report-Outgoing Connections
The System Capacity Page
The System Capacity page provides a detailed representation of the system load,
including messages in the work queue, average time spent in the work queue,
incoming and outgoing messages (volume, size, and number), overall CPU usage,
CPU usage by function, and memory page swapping information.
The system capacity page can be used to determine the following information:
•
Identify when an IronPort appliance is exceeding recommended capacity and
configuration optimization or additional appliances are needed.
•
Identify historical trends in system behavior which point to upcoming
capacity issues.
•
Identify which part of the system is using the most resources to assist with
troubleshooting.
Cisco IronPort AsyncOS 7.3 for Email Daily Management Guide
OL-23080-01
2-55
Chapter 2
Using Email Security Monitor
Email Security Monitor Pages
It is important to monitor your IronPort appliance to ensure that your capacity is
appropriate to your message volumes. Over time, volume will inevitably rise and
appropriate monitoring will ensure that additional capacity or configuration
changes can be applied proactively. The most effective way to monitor system
capacity is to track overall volume, messages in the work queue and incidents of
Resource Conservation Mode.
•
Volume: It is important to have an understanding of the “normal” message
volume and the “usual” spikes in your environment. Track this data over time
to measure volume growth. You can use the Incoming Mail and Outgoing
Mail pages to track volume over time. For more information, see System
Capacity- Incoming Mail, page 2-58 and System Capacity-Outgoing Mail,
page 2-59.
•
Work Queue: The work queue is designed to work as a “shock absorber”-absorbing and filtering spam attacks and processing unusual increases in ham
messages. However, the work queue is also the best indicator of a system
under stress, prolonged and frequent work queue backups may indicate a
capacity problem. You can use the WorkQueue page to track the average time
messages spend in the work queue and the activity in your work queue. For
more information, see System Capacity- Workqueue, page 2-56.
•
Resource Conservation Mode: When an IronPort appliance becomes
overloaded, it will enter “Resource Conservation Mode” (RCM) and send a
CRITICAL system alert. This is designed to protect the device and allow it to
process any backlog of messages. Your IronPort appliance should enter RCM
infrequently and only during a very large or unusual increase in mail volume.
Frequent RCM alerts may be an indication that the system is becoming
overloaded. Resource Conservation Mode is not tracked by the system
capacity page.
System Capacity- Workqueue
The Workqueue page shows the average time a message spends in the work queue,
excluding any time spent in the IronPort Spam quarantine or in a system
quarantine. You can view time periods from an hour up to one month. This
average can help in identifying both short term events delaying mail delivery and
identify long term trends in the workload on the system.
Cisco IronPort AsyncOS 7.3 for Email Daily Management Guide
2-56
OL-23080-01
Chapter 2
Using Email Security Monitor
Email Security Monitor Pages
Note
If a message is released from the quarantine into the work queue, the “average
time in work queue” metric ignores this time. This prevents double-counting and
distorted statistics due to extended time spent in a quarantine.
The report also shows the volume of messages in the work queue over a specified
time period, and it shows the maximum messages in the work queue over the same
time period.
Occasional spikes in the Workqueue graphs are normal and expected. If the spikes
occur with increasing frequency and are maintained over a long period of time,
this may indicate a capacity issue. When reviewing the work queue page, you may
want to measure the frequency of work queue backups, and take note of work
queue backups that exceed 10,000 messages.
Cisco IronPort AsyncOS 7.3 for Email Daily Management Guide
OL-23080-01
2-57
Chapter 2
Using Email Security Monitor
Email Security Monitor Pages
Figure 2-30
System Capacity - Workqueue
System Capacity- Incoming Mail
The incoming mail page shows incoming connections, the total number of
incoming messages, the average message size, and the total incoming message
size. You can limit the results by an hour, day, week, or month. It is important to
have an understanding of the trends of normal message volume and spikes in your
environment. You can use the incoming mail page to help track volume growth
over time and plan for system capacity. You might also want to compare the
Incoming Mail data with the Sender Profile data to view the trends in volumes of
emails that are being sent from specific domains to your network.
Note
an increased number of incoming connections may not necessarily affect system
load.
Cisco IronPort AsyncOS 7.3 for Email Daily Management Guide
2-58
OL-23080-01
Chapter 2
Using Email Security Monitor
Email Security Monitor Pages
Figure 2-31
System Capacity - Incoming Mail (Page 1 of 2)
Figure 2-32
System Capacity - Incoming Mail (Page 2 of 2)
System Capacity-Outgoing Mail
The outgoing mail page shows outgoing connections, the total number of
outgoing messages, the average message size, and the total outgoing message
size. You can limit the results by an hour, day, week, or month. It is important to
have an understanding of the trends of normal message volume and spikes in your
Cisco IronPort AsyncOS 7.3 for Email Daily Management Guide
OL-23080-01
2-59
Chapter 2
Using Email Security Monitor
Email Security Monitor Pages
environment. You can use the outgoing mail page to help track volume growth
over time and plan for system capacity. You might also want to compare the
Outgoing Mail data with the Outgoing Destinations data to view the trends in
volumes of emails that are being sent from specific domains or IP addresses.
Cisco IronPort AsyncOS 7.3 for Email Daily Management Guide
2-60
OL-23080-01
Chapter 2
Using Email Security Monitor
Email Security Monitor Pages
Figure 2-33
System Capacity - Outgoing Mail (page 1 of 2)
Figure 2-34
System Capacity - Outgoing Mail (page 2 of 2)
System Capacity-System Load
The system load report shows the overall CPU usage on your IronPort appliance.
AsyncOS is optimized to use idle CPU resources to improve message throughput.
Cisco IronPort AsyncOS 7.3 for Email Daily Management Guide
OL-23080-01
2-61
Chapter 2
Using Email Security Monitor
Email Security Monitor Pages
High CPU usage may not indicate a system capacity problem. If the high CPU
usage is coupled with consistent, high-volume memory page swapping, you may
have a capacity problem. This page also shows a graph that displays the amount
of CPU used by different functions, including mail processing, spam and virus
engines, reporting, and quarantines. The CPU-by-function graph is a good
indicator of which areas of the product use the most resources on your system. If
you need to optimize your appliance, this graph can help you determine which
functions may need to be tuned or disabled.
The memory page swapping graph shows how frequently the system must page to
disk.
Cisco IronPort AsyncOS 7.3 for Email Daily Management Guide
2-62
OL-23080-01
Chapter 2
Using Email Security Monitor
Email Security Monitor Pages
Figure 2-35
System Capacity - System Load
Note about Memory Page Swapping
The system is designed to swap memory regularly, so some memory swapping is
expected and is not an indication of problems with your appliance. Unless the
system consistently swaps memory in high volumes, memory swapping is normal
and expected behavior (especially on CC150/160 appliances). For example,
Figure 2-36 shows a system that consistently swaps memory in high volumes. To
improve performance, you may need to add IronPort appliances to your network
or tune your configuration to ensure maximum throughput.
Cisco IronPort AsyncOS 7.3 for Email Daily Management Guide
OL-23080-01
2-63
Chapter 2
Using Email Security Monitor
Email Security Monitor Pages
Figure 2-36
System Capacity - System Load (System Under Heavy Load)
System Capacity- All
The All page consolidates all the previous system capacity reports onto a single
page so you can view the relationship between the different reports. For example,
you might view the message queue is high at the same time that excessive memory
swapping takes place. This might be an indication that you have a capacity
problem. You may want to save this page as PDF to preserve a snapshot of system
performance for later reference (or to share with support staff).
The System Status Page
The System Status page provides a detailed representation of all real-time mail
and DNS activity for the system. The information displayed is the same
information that is available by using the status detail and dnsstatus
commands in the CLI. For more information, see “Monitoring Detailed Email
Status” for the status detail command and “Checking the DNS Status” for the
dnsstatus command in Chapter 6, “Managing and Monitoring via the CLI.”
The System Status page is comprised of four sections: System Status, Gauges,
Rates, and Counters.
Cisco IronPort AsyncOS 7.3 for Email Daily Management Guide
2-64
OL-23080-01
Chapter 2
Using Email Security Monitor
Email Security Monitor Pages
System Status
The system status section shows Mail System Status and Version Information.
Mail System Status
The Mail System Status section includes:
•
System Status (for more information about system status, see Status,
page 2-14)
•
The last time the status was reported.
•
The uptime for the appliance.
•
The oldest message in the system, including messages that have not yet been
queued for delivery.
Version Information
The Version Information section includes:
•
The Cisco IronPort appliance model name.
•
The version and build date of the IronPort AsyncOS operating system
installed.
•
The installation date of the IronPort AsyncOS operating system.
•
The serial number of the system to which you are connected.
This information is useful if you are contacting IronPort Customer Support. (See
IronPort Customer Support, page 1-7.)
Cisco IronPort AsyncOS 7.3 for Email Daily Management Guide
OL-23080-01
2-65
Chapter 2
Using Email Security Monitor
Email Security Monitor Pages
Figure 2-37
System Status
Gauges
The Gauges section shows queue and resource utilization.
•
Mail Processing Queue
•
Active Recipients in Queue
•
Queue Space
•
CPU Utilization
Mail Gateway Appliance refers to the percentage of the CPU that AsyncOS
processes are consuming. CASE refers to several items, including the
IronPort Anti-Spam scanning engine and Virus Outbreak Filters processes.
•
General Resource Utilization
•
Logging Disk Utilization
Cisco IronPort AsyncOS 7.3 for Email Daily Management Guide
2-66
OL-23080-01
Chapter 2
Using Email Security Monitor
Email Security Monitor Pages
Figure 2-38
Gauges
Rates
The Rates section shows rate handling for recipients.
•
Mail Handling Rates
•
Completion Rates
Cisco IronPort AsyncOS 7.3 for Email Daily Management Guide
OL-23080-01
2-67
Chapter 2
Using Email Security Monitor
Email Security Monitor Pages
Figure 2-39
Rates
Counters
You can reset the cumulative email monitoring counters for system statistics and
view the last time the counters were reset. The reset affects system counters as
well as per-domain counters. The reset does not affect the counters on messages
in the delivery queue related to retry schedules.
Note
Only user accounts that are in the administrator or operator group have access to
reset the counters. User accounts you create in the guest group will not be able to
reset the counters. For more information, see Adding Users, page 8-324.
Click Reset Counters to reset the counters. This button offers the same
functionality as the resetcounters command in the CLI. For more information,
see Resetting Email Monitoring Counters, page 6-257.
•
Mail Handling Events
•
Completion Events
•
Domain Key Events
•
DNS Status
Cisco IronPort AsyncOS 7.3 for Email Daily Management Guide
2-68
OL-23080-01
Chapter 2
Using Email Security Monitor
Email Security Monitor Pages
Figure 2-40
Counters
Retrieving CSV Data
You can retrieve the data used to build the charts and graphs in the Email Security
Monitor in CSV format. The CSV data can be accessed in two ways:
•
CSV reports delivered via email. You can generate a CSV report that is
delivered via email or archived. This delivery method is useful when you
want separate reports for each table represented on an Email Security Monitor
page, or when you want to send CSV data to users who do not have access to
internal networks.
Cisco IronPort AsyncOS 7.3 for Email Daily Management Guide
OL-23080-01
2-69
Chapter 2
Using Email Security Monitor
Email Security Monitor Pages
The comma-separated values (CSV) Report Type is an ASCII text file which
contains the tabular data of the scheduled report. Each CSV file may contain
up to 100 rows. If a report contains more than one type of table, a separate
CSV file will be created for each table. Multiple CSV files for a single report
will be compressed into a single .zip file for the archived file storage option
or will all be attached to separate e-mail messages for e-mail delivery.
For information about configuring scheduled or on-demand reports, see
Reporting Overview, page 2-72.
•
CSV files retrieved via HTTP. You can retrieve the data used to build the
charts and graphs in the Email Security Monitor feature via HTTP. This
delivery method is useful if you plan to perform further analysis on the data
via other tools. You can automate the retrieval of this data, for example, by an
automatic script that will download raw data, process, and then display the
results in some other system.
Retrieving CSV Data Via Automated Processes
The easiest way to get the HTTP query you will need is to configure one of the
Email Security Monitor pages to display the type of data you want. You can then
copy the Export link. This is the download URL. When automating data retrieval
like this it is important to note which parameters in the download URL should be
fixed and which should change (see below).
The download URL is encoded in such a way that it can be copied to an external
script that can execute the same query (using proper HTTP authentication) and get
a similar data set. The script can use Basic HTTP Authentication or cookie
authentication. Keep the following in mind when retrieving CSV data via
automated processes:
•
Time range selection (past hour, day, week, etc) in relation to when the URL
is used again. If you copy the URL to retrieve a CSV data set for “Past Day,”
the next time you use that URL you will get a new data set that covers the
“Past Day” from the time you send the URL again. The date range selection
is retained, and appears in the CSV query string (e.g.
date_range=current_day).
•
Filtering and grouping preferences for the data set. Filters are retained and
appear in the query string. Note that filters in reports are rare — one example
is the “Global / Local” outbreaks selector in the Virus Outbreaks report.
Cisco IronPort AsyncOS 7.3 for Email Daily Management Guide
2-70
OL-23080-01
Chapter 2
Using Email Security Monitor
Email Security Monitor Pages
•
The CVS download returns all rows of data in the table for the selected time
range.
•
The CSV download returns the rows of data in the table ordered by timestamp
and key. You can perform further sorting in a separate step such as via a
spreadsheet application.
•
The first row contains column headers that match the display names shown in
the report. Note that timestamps (see Timestamps, page 2-71) and keys (see
Keys, page 2-72) also appear.
Sample URL
http://example.com/monitor/content_filters?format=csv&sort_col_ss_0_0_0=M
AIL_CONTENT_FILTER_INCOMING.RECIPIENTS_MATCHED&section=ss
_0_0_0&date_range=current_day&sort_order_ss_0_0_0=desc&report_def_id=
mga_content_filters
Adding Basic HTTP Authentication credentials
To specify basic HTTP Authentication credentials to the URL:
http://example.com/monitor/
becomes:
http://username:password@example.com/monitor/
File Format
The downloaded file is in CSV format and has a .csv file extension. The file
header has a default filename, which starts with the name of the report, then the
section of the report.
Timestamps
Exports that stream data show begin and end timestamps for each raw “interval”
of time. Two begin and two end timestamps are provided — one in numeric format
and the other in human-readable string format. The timestamps are in GMT time,
which should make log aggregation easier if you have appliances in multiple time
zones.
Cisco IronPort AsyncOS 7.3 for Email Daily Management Guide
OL-23080-01
2-71
Chapter 2
Using Email Security Monitor
Reporting Overview
Note that in some rare cases where the data has been merged with data from other
sources, the export file does not include timestamps. For example, the Virus
Outbreak Details export merges report data with Threat Operations Center (TOC)
data, making timestamps irrelevant because there are no intervals.
Keys
Exports also include the report table key(s), even in cases where the keys are not
visible in the report. In cases where a key is shown, the display name shown in the
report is used as the column header. Otherwise, a column header such as “key0,”
“key1,” etc. is shown.
Streaming
Most exports stream their data back to the client because the amount of data is
potentially very large. However, some exports return the entire result set rather
than streaming data. This is typically the case when report data is aggregated with
non-report data (e.g. Virus Outbreaks Detail.)
Reporting Overview
Reporting in AsyncOS involves three basic actions:
•
You can create Scheduled Reports to be run on a daily, weekly, or monthly
basis.
•
You can generate a report immediately (“on-demand” report).
•
You can view archived versions of previously run reports (both scheduled and
on-demand).
Configure scheduled and on-demand reports via the Monitor > Scheduled Reports
page. View archived reports via the Monitor > Archived Reports page.
Your IronPort appliance will retain the most recent reports it generates, up to 1000
total versions for all reports. You can define as many recipients for reports as you
want, including zero recipients. If you do not specify an email recipient, the
system will still archive the reports. If you need to send the reports to a large
number of addresses, however, it may be easier to create a mailing list rather than
listing the recipients individually.
Cisco IronPort AsyncOS 7.3 for Email Daily Management Guide
2-72
OL-23080-01
Chapter 2
Using Email Security Monitor
Reporting Overview
By default, the appliance archives the twelve most recent reports of each
scheduled report. Reports are stored in the /saved_reports directory of the
appliance. (See Appendix A, “Accessing the Appliance” for more information.)
Scheduled Report Types
You can choose from the following report types:
•
Content Filters
•
Delivery Status
•
DLP Incident Summary
•
Executive Summary
•
Incoming Mail Summary
•
Internal Users Summary
•
Outgoing Destinations
•
Outgoing Mail Summary
•
Outgoing Senders: Domains
•
Sender Groups
•
System Capacity
•
TLS Connections
•
Virus Outbreaks
•
Virus Types
Each of the reports consists of a summary of the corresponding Email Security
Monitor page. So, for example, the Content Filters report provides a summary of
the information displayed on the Monitor > Content Filters page. The Executive
Summary report is based on the Monitor > Overview page.
Notes on Reports
Content Filter reports in a PDF format are limited to a maximum of 40 content
filters. You can obtain the full listing via reports in a CSV format.
Cisco IronPort AsyncOS 7.3 for Email Daily Management Guide
OL-23080-01
2-73
Chapter 2
Using Email Security Monitor
Managing Reports
Setting the Return Address for Reports
To set the return address for reports, see the “System Administration” chapter in
the Cisco IronPort AsyncOS for Email Configuration Guide. From the CLI, use
the addressconfig command.
Managing Reports
You can create, edit, delete, and view archived scheduled reports. You can also run
a report immediately (on-demand report). The following report types are
available: Content Filters, DLP Incident Summary, Executive Summary,
Incoming Mail Summary, Internal Users Summary, Outgoing Mail Summary,
Sender Groups, and Virus Outbreaks. Managing and viewing these reports is
discussed below.
Note
When in Cluster Mode, you are unable to view reports. You may view reports
when in machine mode.
The Monitor > Scheduled Reports page shows a listing of the scheduled reports
already created on the appliance.
Scheduled Reports
Scheduled reports can be scheduled to run on a daily, weekly, or monthly basis.
You can select time at which to run the report. Regardless of when you run a
report, it will only include the data for the specified period (previous day, week or
month). So, a daily report scheduled to run at 1AM will contain data for the
previous day, midnight to midnight.
Your IronPort appliance ships with a default set of scheduled reports —you can
use, modify, or delete any of them.
Creating a Scheduled Report
To create a scheduled report,
Cisco IronPort AsyncOS 7.3 for Email Daily Management Guide
2-74
OL-23080-01
Chapter 2
Using Email Security Monitor
Managing Reports
Step 1
On the Monitor > Scheduled Reports page, click Add Scheduled Report. The
Add Scheduled Report page is displayed.
Figure 2-41
Step 2
Adding a Scheduled Report
Select a report type. Depending on the report type you select, different options
may be available.
For more information about the available types of scheduled reports, see
Scheduled Report Types, page 2-73.
Step 3
Enter a descriptive title for the report. AsyncOS does not verify the uniqueness of
report names. To avoid confusion, do not create multiple reports with the same
name.
Step 4
Select a time range for the report data. (This option is not available for Virus
Outbreak reports.)
Step 5
Select a format for the report:
– PDF. Create a formatted PDF document for delivery, archival, or both.
You can view the report as a PDF file immediately by clicking Preview
PDF Report.
– CSV. Create an ASCII text file that contains the tabular data as
comma-separated values. Each CSV file may contain up to 100 rows. If
a report contains more than one type of table, a separate CSV file is
created for each table.
Step 6
Specify the report options, if available. Some reports do not have report options.
Step 7
Specify scheduling and deliver options. If you do not specify an email address,
the report is archived but is not sent to any recipients.
Cisco IronPort AsyncOS 7.3 for Email Daily Management Guide
OL-23080-01
2-75
Chapter 2
Using Email Security Monitor
Managing Reports
Note
Step 8
If you are sending reports to an external account (such as Yahoo or Gmail,
etc.), you may need to add the reporting return address to the external
account’s whitelist to prevent report emails from being incorrectly
classified as spam.
Click Submit. Commit your changes.
Editing Scheduled Reports
To edit a scheduled report:
Step 1
Click the report title in the listing on the Services > Centralized Reporting page.
Step 2
Make your changes.
Step 3
Submit and commit your changes.
Deleting Scheduled Reports
To delete a scheduled report:
Step 1
On the Services > Centralized Reporting page, select the check boxes
corresponding to the reports that you want to delete.
Note
Select the All check box to remove all scheduled reports.
Step 2
Click Delete.
Step 3
Confirm the deletion and then commit your changes.
Any archived versions of deleted reports are not automatically deleted.
Cisco IronPort AsyncOS 7.3 for Email Daily Management Guide
2-76
OL-23080-01
Chapter 2
Using Email Security Monitor
Managing Reports
Archived Reports
The Monitor > Archived Reports page lists the available archived reports. You can
view a report by clicking its name in the Report Title column. You can generate a
report immediately by clicking Generate Report Now
Use the Show menu to filter which type of reports is listed. Click the column
headings to sort the listing.
Archived reports are deleted automatically — up to 12 instances of each
scheduled report (up to 1000 reports) are kept and as new reports are added, older
ones are deleted to keep the number at 1000. The 12 instances limit is applied to
each individual scheduled report, not report type.
Figure 2-42
Archived Reports
On-Demand Reports
You can generate a report without scheduling it. These on-demand reports are still
based on a specified time frame, but they are generated immediately.
To generate a report immediately,
Step 1
Click Generate Report Now on the Archived Reports page.
Cisco IronPort AsyncOS 7.3 for Email Daily Management Guide
OL-23080-01
2-77
Chapter 2
Using Email Security Monitor
Managing Reports
Figure 2-43
Step 2
Generate Report Dialog
Select a report type and edit the title if desired. AsyncOS does not verify the
uniqueness of report names. To avoid confusion, do not create multiple reports
with the same name.
For more information about the available types of scheduled reports, see
Scheduled Report Types, page 2-73.
Step 3
Select a time range for the report data. (This option is not available for Virus
Outbreak reports.)
Step 4
Select a format for the report.
– PDF. Create a formatted PDF document for delivery, archival, or both.
You can view the report as a PDF file immediately by clicking Preview
PDF Report.
– CSV. Create an ASCII text file that contains the tabular data as
comma-separated values. Each CSV file may contain up to 100 rows. If
a report contains more than one type of table, a separate CSV file is
created for each table.
Step 5
Specify any report options.
Step 6
Select whether to archive the report (if so, the report will shown on the Archived
Reports page).
Step 7
Specify whether to email the report and to which email addresses to send the
report.
Step 8
Click Deliver this Report to generate the report and deliver it to recipients or
archive it.
Step 9
Commit your changes.
Cisco IronPort AsyncOS 7.3 for Email Daily Management Guide
2-78
OL-23080-01
CH A P T E R
3
Tracking Email Messages
This chapter contains the following sections:
•
Tracking Service Overview, page 3-79
•
Enabling and Disabling Local Message Tracking, page 3-80
•
Understanding Tracking Query Setup, page 3-81
•
Running a Search Query, page 3-84
•
Understanding Tracking Query Results, page 3-86
Tracking Service Overview
The message tracking service makes it easy to find the status of messages
processed by AsyncOS, and you can quickly resolve help desk calls by
determining the exact location of a message. You can use message tracking to
determine if a particular message was delivered, found to contain a virus, or
placed in a spam quarantine — or if it is located somewhere else in the mail
stream.
You can enable message tracking on your local IronPort Email Security appliance,
or you can enable centralized tracking on an M-Series appliance to track messages
for multiple email security appliances. For instructions on enabling centralized
tracking, see the Cisco IronPort AsyncOS for Security Management User Guide .
For instructions for enabling local tracking, see Enabling and Disabling Local
Message Tracking, page 3-80.
Cisco IronPort AsyncOS 7.3 for Email Daily Management Guide
OL-23080-01
3-79
Chapter 3
Tracking Email Messages
Enabling and Disabling Local Message Tracking
Instead of having to search through log files using “grep” or similar tools, you can
use the flexible tracking interface to locate messages. You can use a variety of
search parameters in combination.
Tracking queries can include:
•
Envelope information: Find messages from particular envelope senders or
recipients by entering the text strings to match.
•
Subject header: Match a text string in the subject line. Warning: Do not use
this type of search in environments where regulations prohibit such tracking.
•
Time frame: Find a message that was sent between specified dates and times.
•
Sender IP address or rejected connections: Search for messages from a
particular IP address, or show rejected connections in the search results.
•
Event Information: Find messages that match specified events, such as
messages flagged as virus positive, spam positive, or suspected spam, and
messages that were delivered, hard bounced, soft bounced, or sent to the
Virus Outbreak Quarantine.
•
Message ID: Find messages by identifying the SMTP “Message-ID:” header
or the IronPort message ID (MID).
Enabling and Disabling Local Message Tracking
To enable local message tracking:
Step 1
Click Services > Message Tracking.
The Message Tracking page is displayed.
Cisco IronPort AsyncOS 7.3 for Email Daily Management Guide
3-80
OL-23080-01
Chapter 3
Tracking Email Messages
Understanding Tracking Query Setup
Figure 3-1
Step 2
The Message Tracking Page with Local Message Tracking
Enabled
In the Message Tracking section, click Enable Message Tracking Service.
If you are enabling message tracking for the first time after running the
System Setup Wizard, review the end-user license agreement, and click
Accept.
Step 3
Optionally, select the check box to save information for rejected connections.
Step 4
Submit and commit your changes.
Disabling Local Message Tracking
To disable the local message tracking service:
Step 1
On Services > Message Tracking, click the Edit Settings button.
Step 2
Clear the Enable Message Tracking Service check box.
Step 3
Submit and commit your changes.
Understanding Tracking Query Setup
The message tracking service enables administrators to search for a particular
email message or group of messages that match specified criteria, such as the
message subject line, date and time range, envelope sender or recipient, and
processing event (for example, whether the message was virus positive, spam
positive, hard bounced, delivered, and so forth). Message tracking gives
administrators a detailed view of message flow. You can also “drill down” on
particular email messages to see message details, such as the processing events or
the envelope and header information.
Cisco IronPort AsyncOS 7.3 for Email Daily Management Guide
OL-23080-01
3-81
Chapter 3
Tracking Email Messages
Understanding Tracking Query Setup
Note
Although the tracking component provides detailed information about individual
email messages, you cannot use it to read the content of messages.
You use the Monitor > Message Tracking page to locate email messages.
Figure 3-2
The Message Tracking Page
Optionally, click the Advanced link to display more options for tracking.
Cisco IronPort AsyncOS 7.3 for Email Daily Management Guide
3-82
OL-23080-01
Chapter 3
Tracking Email Messages
Understanding Tracking Query Setup
Figure 3-3
Note
Advanced Options for Tracking
Tracking does not support wildcard characters or regular expressions. Tracking
searches are not case sensitive.
You can use the following search parameters when you run a message tracking
query:
•
Envelope Sender: Select “Begins With,” “Is,” or “Contains,” and enter a text
string to search for in the envelope sender. Valid parameter values are email
addresses, usernames, and domains.
•
Envelope Recipient: Select “Begins With,” “Is,” or “Contains,” and enter
text to search for in the envelope recipient. Valid parameter values are email
addresses, usernames, and domains.
If you use the alias table for alias expansion, the search finds the expanded
recipient addresses rather than the original envelope addresses. In all other
cases, message tracking queries find the original envelope recipient
addresses.
Cisco IronPort AsyncOS 7.3 for Email Daily Management Guide
OL-23080-01
3-83
Chapter 3
Tracking Email Messages
Running a Search Query
•
Subject: Select “Begins With,” “Is,” “Contains,” or “Is Empty,” and enter a
text string to search for in the message subject line.
Note
International character sets are not supported in the subject header.
•
Dates and Times: Specify a date and time range for the query. If you do not
specify a date, the query returns data for all dates. If you specify a time range
only, the query returns data for that time range across all available dates.
Dates and times are converted to GMT format when they are stored in the
database. When you view dates and times on an appliance, they are converted
to the local time of the appliance.
Messages appear in the results only after they have been logged. Depending
on the size of logs and the frequency of polling, there could be a small gap
between the time when an email was sent and when it actually appears in
tracking and reporting results. See Chapter 5, “Logging” for more details.
•
Message Event: Select the events to track. Options are “Virus Positive,”
“Spam Positive,” “Suspect Spam,” “Delivered,” “Hard Bounced,” “Soft
Bounced,” “Currently in Outbreak Quarantine,” “DLP Violations,” and
“Quarantined as Spam.” Unlike most conditions that you add to a tracking
query, events are added with an “OR” operator. Selecting multiple events
expands the search.
If you select “DLP Violations,” AsyncOS displays additional DLP-related
options are displayed. Options are the DLP policy that the messages violated
and the severity of the violation (“Critical,” “High,” “Medium,” and “Low”).
•
Message-ID Header and MID: Enter a text string for the “Message-ID:”
header, the IronPort message ID (MID), or both.
Running a Search Query
To search for messages by running a query:
Step 1
On the Monitor > Message Tracking page, complete the desired search fields.
For more information about the available search fields, see Understanding
Tracking Query Setup, page 3-81.
Cisco IronPort AsyncOS 7.3 for Email Daily Management Guide
3-84
OL-23080-01
Chapter 3
Tracking Email Messages
Running a Search Query
You do not need to complete every field. Except for the Message Event
options, the query is an “AND” search. The query returns messages that
match the “AND” conditions specified in the search fields. For example, if
you specify text strings for the envelope recipient and the subject line
parameters, the query returns only messages that match both the specified
envelope recipient and the subject line.
Step 2
Click Search to submit the query. The query results are displayed at the bottom
of the page. Each row corresponds to an email message.
Figure 3-4
Message Tracking Query Results
Step 3
If the number of returned rows is greater than the value specified in “Items per
page” field, the results are displayed on multiple pages. To navigate through the
pages, click the page numbers at the top or bottom of the list.
Step 4
If necessary, refine the search by entering new search criteria, and run the query
again. Alternatively, you can refine the search by narrowing the result set, as
described in the following section.
Narrowing the Result Set
After you run a query, you might find that the result set includes more information
than you need. Instead of creating a new query, you can narrow the result set by
clicking a value within a row. Clicking a value adds the parameter value as a
condition in the search. For example, if the query results include messages from
multiple dates, you can click a particular date within a row to show only messages
that were received on that date.
To narrow the result set:
Cisco IronPort AsyncOS 7.3 for Email Daily Management Guide
OL-23080-01
3-85
Chapter 3
Tracking Email Messages
Understanding Tracking Query Results
Step 1
Float the cursor over the value that you want to add as a condition. The value is
highlighted in yellow.
You can use the following parameter values to refine the search:
– Date and time
– Message ID (MID)
– Sender’s username
– Sender’s domain
– Recipient’s username
– Recipient’s domain
– Subject line of the message
Step 2
Click the value to refine the search.
The Results section displays the messages that match the original query
parameters and the new condition that you added.
Step 3
If necessary, click additional values in the results to further refine the search.
Note
To remove query conditions, click the Clear button and run a new tracking
query.
Understanding Tracking Query Results
Tracking query results list all of the messages that match the criteria specified in
the tracking query. Except for the Message Event options, the query conditions are
added with an “AND” operator. The messages in the result set must satisfy all of
the “AND” conditions. For example, if you specify that the envelope sender
begins with J and you specify that the subject begins with T, the query returns a
message only if both conditions are true for that message.
For each message, the following information is shown: Date/Time, Sender,
Recipient, Subject, Last State, and IronPort message ID (MID). To view detailed
information about a message, click the Show Details link for that message. For
more information, see Message Details, page 3-87.
Cisco IronPort AsyncOS 7.3 for Email Daily Management Guide
3-86
OL-23080-01
Chapter 3
Tracking Email Messages
Understanding Tracking Query Results
Note
The Security Management appliance returns up to the first 10,000 rows of data.
To access additional records, adjust the query parameters and run a new query.
Message Details
To view detailed information about a particular email message, including the
message header information and processing details, click the Show Details link.
A new browser window opens with the message details.
Figure 3-5
Message Details
The message details include the following sections: Envelope and Header
Summary, Sending Host Summary, and Processing Details.
Envelope and Header Summary
This section displays information from the message envelope and header,
such as the envelope sender and recipients. It includes the following
information:
Cisco IronPort AsyncOS 7.3 for Email Daily Management Guide
OL-23080-01
3-87
Chapter 3
Tracking Email Messages
Understanding Tracking Query Results
Received Time: Time that the Email Security appliance received the
message.
MID: IronPort message ID.
Subject: Subject line of the message.
The subject line in the tracking results may have the value “(No Subject)” if
the message does not have a subject or if the IronPort Email Security
appliances are not configured to record the subject lines in log files.
For more information about configuring Email Security appliances to log
subject headers, see Chapter 5, “Logging.”
Envelope Sender: Address of the sender in the SMTP envelope.
Envelope Recipients: Addresses of the recipients in the SMTP envelope.
Message ID Header: “Message-ID:” header that uniquely identifies each
email message. It is inserted in the message when the message is first created.
The “Message-ID:” header can be useful when you are searching for a
particular message.
SMTP Auth User ID: SMTP authenticated username of the sender, if the
sender used SMTP Authentication to send the email. Otherwise, the value is
“N/A.”
Sending Host Summary
Reverse DNS Hostname: Hostname of the sending host, as verified by
reverse DNS (PTR) lookup.
IP Address: IP address of the sending host.
SBRS Score: SenderBase reputation score. The range is from 10 (likely a
trustworthy sender) to -10 (apparent spammer). A score of “None” indicates
that there was no information about this host at the time the message was
processed.
Processing Details
This section displays various logged status events during the processing of
the message.
Entries include information about Mail Policy processing, such as Anti-Spam
and Anti-Virus scanning, and other events such as message splitting and
custom log entries added by a content or message filter.
Cisco IronPort AsyncOS 7.3 for Email Daily Management Guide
3-88
OL-23080-01
Chapter 3
Tracking Email Messages
Understanding Tracking Query Results
If the message was delivered, the details of the delivery are displayed here.
The last recorded event is highlighted in the processing details.
Cisco IronPort AsyncOS 7.3 for Email Daily Management Guide
OL-23080-01
3-89
Chapter 3
Tracking Email Messages
Understanding Tracking Query Results
Cisco IronPort AsyncOS 7.3 for Email Daily Management Guide
3-90
OL-23080-01
CH A P T E R
4
Quarantines
Quarantines are special queues or repositories used to hold and process messages.
IronPort AsyncOS allows you to place incoming or outgoing messages into one
of two kinds of quarantines: ‘system’ and ‘IronPort Spam.’
Messages in quarantines can be delivered or deleted. You can create, modify, and
delete quarantines. You can associate users with quarantines. You can view the
contents of each of your quarantines, search a quarantine for specific messages,
and send copies of the messages.
This chapter contains the following sections:
•
Quarantines Overview, page 4-91
•
Managing System Quarantines via the Graphical User Interface (GUI),
page 4-94
•
Working with Messages in System Quarantines, page 4-101
•
Configuring the IronPort Spam Quarantines Feature, page 4-114
•
Working with Safelists and Blocklists, page 4-142
Quarantines Overview
As messages are processed by the IronPort appliance, various actions are applied.
Filters are applied to messages, messages are scanned for spam or viruses, and the
Virus Outbreak Filters feature scans messages. Any of these actions can cause a
message to be quarantined, depending on your settings.
Cisco IronPort AsyncOS 7.3 for Email Daily Management Guide
OL-23080-01
4-91
Chapter 4
Quarantines
Quarantines Overview
Quarantine Types
An IronPort Spam quarantine is a special kind of quarantine used to hold spam or
suspected spam messages for end users. End users are mail users, outside of
AsyncOS. You can have a local IronPort Spam quarantine, stored on the IronPort
appliance. You can also send messages to an external IronPort Spam quarantine,
stored on a separate IronPort appliance. IronPort Spam quarantines can be
accessed by both AsyncOS administrators and end users (these are not AsyncOS
users).
A system quarantine (unchanged from previous versions) is used to hold messages
based on various actions performed by AsyncOS, such as filtering, anti-virus
scanning, and Virus Outbreak Filters.
System Quarantines
Typically, messages are placed in system quarantines due to a filter action.
Additionally, the Virus Outbreak Filters feature quarantines suspicious messages
in the Outbreak quarantine, specifically. System quarantines are configured to
process messages automatically—messages are either delivered or deleted based
on the configuration settings (for more information, see System Quarantine
Settings, page 4-95) set for the quarantine(s) in which the message is placed. In
addition to the automated process, designated users (such as your mail
administrator, Human Resources personnel, Legal department, etc.) can review
the contents of the quarantines and then either release, delete, or send a copy of
each message. Released messages are scanned for viruses (assuming that
anti-virus is enabled for that particular mail policy).
System Quarantines are ideal for:
•
Policy Enforcement - have Human Resources or the Legal department review
messages that contain offensive or confidential information before delivering
them.
•
Virus quarantine - store messages marked as not scannable (or encrypted,
infected, etc.) by the anti-virus scanning engine.
Cisco IronPort AsyncOS 7.3 for Email Daily Management Guide
4-92
OL-23080-01
Chapter 4
Quarantines
Quarantines Overview
•
Providing a foundation for the Virus Outbreak Filters feature - hold messages
flagged by the Virus Outbreak Filters feature until a virus update is released.
For more information about the Virus Outbreak Filters feature, see the “Virus
Outbreak Filters” chapter in the Cisco IronPort AsyncOS for Email
Configuration Guide.
Your IronPort appliance can have several pre-configured quarantines, depending
on features licensed; however, the Policy quarantine is created by default,
regardless of license.
•
Outbreak, a quarantine used by the Virus Outbreak Filters feature created
when the Virus Outbreak Filters feature license key is enabled.
•
Virus, a quarantine used by the anti-virus engine, created when the anti-virus
license key is enabled.
•
Policy, a default quarantine (for example, use this to store messages requiring
review).
For details on how to add, modify, or delete additional quarantines, see Managing
System Quarantines via the Graphical User Interface (GUI), page 4-94.
Access and interact with system quarantines via the Graphical User Interface
(GUI) or the Command Line Interface (CLI) via the quarantineconfig
command.
Note
The Command Line Interface (CLI) for system quarantines contains a subset of
the functionality found in the GUI (see the Cisco IronPort AsyncOS CLI Reference
Guide).
IronPort Spam Quarantines
AsyncOS can be configured to send both spam and suspected spam to an IronPort
Spam quarantine. You can also configure the system to send a notification email
to users, informing them of quarantined spam and suspected spam messages. This
notification contains a summary of the messages currently in the IronPort Spam
quarantine for that user. The user may view the messages and decide whether to
have them delivered to their inbox or delete them. Users can also search through
their quarantined messages. Users can access the quarantine via the notification
or directly via a web browser (this requires authentication, see Configuring End
User Quarantine Access, page 4-123).
Cisco IronPort AsyncOS 7.3 for Email Daily Management Guide
OL-23080-01
4-93
Chapter 4
Quarantines
Managing System Quarantines via the Graphical User Interface (GUI)
The system can be configured to be self-maintaining, meaning that mail is
periodically deleted from the IronPort Spam quarantine automatically in order to
keep from consuming all of the quarantine space. IronPort Spam quarantines are
used specifically to hold spam and suspect spam messages for end users.
For more information about IronPort Spam quarantines, see Managing Messages
in IronPort Spam Quarantines, page 4-139.
Managing System Quarantines via the Graphical
User Interface (GUI)
Log in to the Graphical User Interface (GUI) and click the Monitor tab. (For
information about how to access the GUI, see the “Overview” chapter in the Cisco
IronPort AsyncOS for Email Configuration Guide.) Click the Quarantines link in
the Quarantines section of the left menu.
Figure 4-1
The Quarantines Page
The Quarantines page shows information about all of your quarantines, including
the number of messages contained in each, the default action (length of time to
retain, and then the final action of delete or release), and the percentage full. You
can edit the settings (size, retention period, default action, how to handle overflow
messages, and users associated with the quarantine) via the Edit link (for more
information, see System Quarantine Settings, page 4-95). Also displayed is the
status of the quarantine, including whether or not the associated security service
Cisco IronPort AsyncOS 7.3 for Email Daily Management Guide
4-94
OL-23080-01
Chapter 4
Quarantines
Managing System Quarantines via the Graphical User Interface (GUI)
(anti-virus scanning for the Virus quarantine, and Virus Outbreak Filters for the
Outbreak quarantine) is enabled, and whether or not the particular quarantine’s
contents are currently available.
Also note that if the IronPort Spam Quarantine is enabled on the appliance, it is
visible in the Quarantines listing. This is an end user quarantine, for more
information about working with end user quarantines, see Configuring the
IronPort Spam Quarantines Feature, page 4-114.
System Quarantine Settings
Quarantines have an automated process for handling messages based on
quarantine settings. Quarantines have several settings used to determine how the
quarantine acts on a day-to-day basis: Space Allocation, Retention Time, Default
Action, Overflow Messages, and Users. Once you have made a change, click the
Submit button, add a optional comment if necessary, and then click Commit
Changes to save the changes.
Allocating Space for System Quarantines
There is a limited amount of space available for system quarantines, as they are
created on the IronPort appliance itself. The amount of available space for new
quarantines is displayed on the Manage Quarantines page. Messages are forced
from the quarantine when the size of the quarantine reaches the space allocated.
For more information, see System Quarantine Settings, page 4-95.
Table 4-1
Space Available for Quarantines on IronPort Appliances
IronPort Appliance
Storage Space
Virus Outbreak Filters Storage
Space*
X1050/1060/1070
10GB
3GB
C650/660/670
10GB
3GB
C350/360/370
4GB
2GB
C150/160
2.5GB
1GB
* Additional space when licensing the Virus Outbreak Filters feature.
The minimum size for a quarantine is 250MB.
Cisco IronPort AsyncOS 7.3 for Email Daily Management Guide
OL-23080-01
4-95
Chapter 4
Quarantines
Managing System Quarantines via the Graphical User Interface (GUI)
Retention Time
Retention Time is the length of time messages are kept in a quarantine. The
Default Action (see Default Action, page 4-96) is performed on any message in
the quarantine once that retention time is reached. Each message has its own
specific expiration time, displayed in the quarantine listing.
Messages are stored for the amount of time specified (Normal Expiration) unless
they are manually processed by a mail administrator (or other user) or the size
limit set for the quarantine is reached. If the size limit is reached, the oldest
messages are processed (Early Expiration) and the Default Action in performed
for each message until the size of the quarantine is again less than the size limit.
The policy is First In First Out (FIFO). For more information about specifying
quarantine size limits, see Creating System Quarantines, page 4-98.
The expiration time on a message can be delayed (extended) via the Select Action
menu in the various quarantine listings. Delaying the expiration of a message can
be helpful when you need to keep specific messages in the quarantine past their
scheduled expiration (for example, waiting for an administrator to have time to
review the messages or for a specific anti-virus IDE to be published).
Default Action
The Default Action is the action performed on messages in a quarantine when
either of the two following circumstances occur:
•
Normal Expiration - the Retention Time is met for a message in the
quarantine (see Retention Time, page 4-96).
•
Early Expiration - a message is forced from the quarantine when the size limit
for the quarantine is reached. For more on setting size limits for quarantines,
see Creating System Quarantines, page 4-98. Messages released from
quarantine because of a queue-full condition (early expiration) can optionally
have other operations performed on them. For more information, see
Overflow Messages, page 4-97.
There are two Default Actions:
•
Delete - the message is deleted.
•
Release - the message is released for delivery. Upon release, the message is
rescanned for viruses, assuming anti-virus is enabled for that particular mail
policy. For more information about virus scanning and messages released
from quarantines, see System Quarantines and Virus Scanning, page 4-112.
Cisco IronPort AsyncOS 7.3 for Email Daily Management Guide
4-96
OL-23080-01
Chapter 4
Quarantines
Managing System Quarantines via the Graphical User Interface (GUI)
Note
In addition to these two default actions, a third message action (Delay Exit) is
available in the Select Action menu in the quarantined messages listing.
Overflow Messages
The Overflow Messages section is used to dictate how messages are handled as
they are released from the quarantine due to overflow. These settings include:
Subject Tagging, Adding an X-Header, and Stripping Attachments.
Subject Tagging
Messages released or deleted from a quarantine because of a queue-full condition
(early expiration only) can optionally have their subjects tagged with text you
specify when editing or creating a quarantine.
The tag is a user-defined string that can either be prepended or appended to the
original subject header.
Note
In order for a subject with non-ASCII characters to display correctly it has to be
represented according to RFC 2047.
Add X-Header
Messages released or deleted from a quarantine because of a queue-full condition
(early expiration only) can optionally have an X-Header added.
Specify the name of the X-Header and the value.
Strip Attachment
Messages released or deleted from a quarantine because of a queue-full condition
(early expiration only) can optionally have their attachments stripped. This can be
used to help reduce the chance for virus infected files will be released from a
quarantine.
Cisco IronPort AsyncOS 7.3 for Email Daily Management Guide
OL-23080-01
4-97
Chapter 4
Quarantines
Managing System Quarantines via the Graphical User Interface (GUI)
Users and User Groups
Users belonging to the Administrators group have access to quarantines by
default. Users in the Operators, Guests, Read-Only Operators, and Help Desk
Users groups can be assigned to a quarantine (so that they may view, process, or
search messages within a quarantine), but cannot change the quarantine's
configuration (e.g. the size, retention period, etc.), or create or delete quarantines.
Creating System Quarantines
You can create new system quarantines to hold messages. The basic workflow for
setting up a quarantine is:
1.
Create local users that will interact with the quarantine. A quarantine's user
list contains local users in all user groups, except Administrators. Users in the
Administrators group always have full access to the quarantine. For more
information, see Adding Users, page 8-324. You can also enable your
IronPort appliance to use an external directory to authenticate users and select
which user groups have access to the quarantine. For more information, see
External Authentication, page 8-330.
2.
Create the quarantine, following the steps below.
3.
Create filters that will move messages to the quarantine. For more
information about creating filters, see the “Email Security Manager” chapter
in the Cisco IronPort AsyncOS for Email Configuration Guide and refer to
“Using Message Filters to Enforce Email Policies” in the Cisco IronPort
AsyncOS for Email Advanced Configuration Guide.
To create a system quarantine:
Step 1
Click Add Quarantine on the Quarantines page. The Add Quarantine page is
displayed.
Step 2
Type a name for the quarantine.
Step 3
Specify the space (in megabytes) to allocate for the quarantine. For more
information, see Allocating Space for System Quarantines, page 4-95.
Step 4
Select a Retention Period, or time to keep a message in the quarantine before the
default action in performed on the message. For more information, see Retention
Time, page 4-96.
Cisco IronPort AsyncOS 7.3 for Email Daily Management Guide
4-98
OL-23080-01
Chapter 4
Quarantines
Managing System Quarantines via the Graphical User Interface (GUI)
Step 5
Select a Default Action (Delete or Release).
Step 6
If you want to modify the subject of messages that are processed through the
quarantine, type the text to add and select whether to prepend or append it to the
original message subject. For more information, see Subject Tagging, page 4-97.
Step 7
If you want to add an X-Header, enter the name and value. For more information,
see Add X-Header, page 4-97.
Step 8
If you want to strip any file attachments when the file is release from the
quarantine due to overflow (early release), select On. For more information, see
Strip Attachment, page 4-97.
Step 9
Select users to associate with this quarantine by clicking on the name of the user.
Hold the CTRL key and click to select multiple users. A quarantine's user list
contains local users in all user groups, except Administrators. Users in the
Administrators group always have full access to the quarantine. For more
information, see Users and User Groups, page 4-98. A warning is displayed if you
have not yet created any users.
Step 10
Optionally, select the check boxes for the user roles of externally authenticated
users to associate with the quarantine. Externally authenticated users are
authenticated by your IronPort appliance using a centralized authentication
system. For more information, see External Authentication, page 8-330.
Step 11
Submit and commit your changes.
Editing System Quarantines
Only users belonging to the Administrators group can edit quarantines.
To edit an existing quarantine:
Step 1
Click the Edit link in the Settings column for the quarantine you want to modify.
The Edit Quarantine page is displayed:
Cisco IronPort AsyncOS 7.3 for Email Daily Management Guide
OL-23080-01
4-99
Chapter 4
Quarantines
Managing System Quarantines via the Graphical User Interface (GUI)
Figure 4-2
Editing a System Quarantine
Step 2
Make your changes to the settings for the quarantine.
Step 3
Submit and commit your changes.
Deleting System Quarantines
To delete an existing quarantine:
Step 1
Click the Delete Quarantine link in the Edit Quarantine page:
Cisco IronPort AsyncOS 7.3 for Email Daily Management Guide
4-100
OL-23080-01
Chapter 4
Quarantines
Working with Messages in System Quarantines
Figure 4-3
Step 2
Deleting a System Quarantine
A confirmation message is displayed:
Figure 4-4
Confirming a System Quarantine Deletion
Step 3
Click Delete. The quarantine is deleted.
Step 4
Commit your changes.
Working with Messages in System Quarantines
Use the Quarantine Overview to work with messages within quarantines. As a
user with access to a quarantine, you can:
•
View the messages in a quarantine.
•
Perform Message Actions on (process) messages.
•
Download message attachments.
Cisco IronPort AsyncOS 7.3 for Email Daily Management Guide
OL-23080-01
4-101
Chapter 4
Quarantines
Working with Messages in System Quarantines
•
Note
Search for messages in quarantines.
The functionality described in this section applies only to the GUI.
Viewing Messages in a System Quarantine
Use the Local Quarantine page to see if a quarantine contains any messages. In
this example, the Policy quarantine has 241 messages:
Figure 4-5
Local Quarantines
Click the name of the quarantine to view the messages in the quarantine. From this
page, you can view a particular message, process one or more messages, or search
through messages.
Processing Messages in a Quarantine
Messages can be removed from quarantines (delivered or deleted) either
automatically, through normal or early expiration, or manually.
Manually processing messages means to manually select a Message Action for the
message from the Message Actions page.
Click on the quarantine name on the Quarantine Overview page to view the
messages in the quarantine:
Cisco IronPort AsyncOS 7.3 for Email Daily Management Guide
4-102
OL-23080-01
Chapter 4
Quarantines
Working with Messages in System Quarantines
Figure 4-6
Viewing the List of Messages in a Quarantine
All of the messages within the quarantine are listed, including the following
information for each message: To, From, Subject, Date Received, Scheduled Exit
date, Size, and “In other quarantines.” You can navigate through the list of pages
using the Previous, Next, page number, or double arrow links. The double arrows
take you to the first (<<) or last (>>) page in the listing.
The “In other quarantines” column will contain ‘Yes’ if the message is present in
one or more other quarantines, regardless of whether you have permissions to
access those other quarantines. See Multi-User Access and Messages in Multiple
Quarantines, page 4-110 for more information.
Sort the results ascending or descending by clicking on any of the column
headings (except “In other quarantines”).
You can select messages by clicking the corresponding checkbox in the row of
checkboxes to the left of the listing. To select all of the messages currently
displayed in the listing, mark the All box in the header (the very top of the listing,
above the first message). Note that this only applies to the currently displayed
messages. Messages not displayed on the current page are not affected.
You can apply an action (Delete, Release, Delay Scheduled Exit) on all selected
messages in the listing. Select an action from the pulldown menu at the bottom of
the listing and click Submit. A dialog box is displayed, asking you to confirm
your choice. Click Yes to perform the action on all marked messages.
Click the “Manage Rule by Summary” link for the Outbreak quarantine to process
the messages in the Outbreak quarantine by rule. For more information, see The
Virus Outbreak Filters Feature and the Outbreak Quarantine, page 4-113.
Cisco IronPort AsyncOS 7.3 for Email Daily Management Guide
OL-23080-01
4-103
Chapter 4
Quarantines
Working with Messages in System Quarantines
Quarantined Messages and International Character Sets
For messages with subjects containing characters from international character
sets (double-byte, variable length, and non-ASCII encoded) the System
Quarantine pages display subject lines in non-ASCII characters in their decoded
form.
Message Actions and Viewing Message Content
Click on the subject line of a message to view that message’s content and to access
the Quarantined Message page:
Cisco IronPort AsyncOS 7.3 for Email Daily Management Guide
4-104
OL-23080-01
Chapter 4
Quarantines
Working with Messages in System Quarantines
Figure 4-7
Quarantined Message Page
The Quarantined Message page has two sections: Quarantine Details and Message
Details.
Cisco IronPort AsyncOS 7.3 for Email Daily Management Guide
OL-23080-01
4-105
Chapter 4
Quarantines
Working with Messages in System Quarantines
From the Quarantined Message page, you can read the message, select a Message
Action, send a copy of the message, or test for viruses. You can also see if a
message will be encrypted upon release from the quarantine due to the Encrypt on
Delivery filter action.
The Message Details section displays the message body, message headers, and
attachments. Only the first 100K of the message body is displayed. If the message
is longer, the first 100K is shown, followed by an ellipsis (...). The actual message
is not truncated. This is for display purposes only. You can download the message
body by clicking [message body] in the Message Parts section at the bottom of
Message Details. You can also download any of the message’s attachments by
clicking the attachment’s filename.
If you view a message that contains a virus and you have desktop anti-virus
software installed on your computer, your anti-virus software may complain that
it has found a virus. This is not a threat to your computer and can be safely
ignored.
Note
For the special Outbreak quarantine, additional functionality is available. See The
Virus Outbreak Filters Feature and the Outbreak Quarantine, page 4-113 for more
information.
Viewing Matched Content
When you configure a quarantine action for messages that match Attachment
Content conditions, Message Body or Attachment conditions, Message body
conditions, or the Attachment content conditions, you can view the matched
content in the quarantined message. When you display the message body, the
matched content is highlighted in yellow, except for DLP policy violation
matches. You can also use the $MatchedContent action variable to include the
matched content from message or content filter matches in the message subject.
If the attachment contains the matched content, the attachment’s contents are
displayed as well as the reason it was quarantined, whether it was due to a DLP
policy violation, content filter condition, message filter condition, or Image
Analysis verdict.
When you view messages in the local quarantine that have triggered message or
content filter rules, the GUI may display content that did not actually trigger the
filter action (along with content that triggered the filter action). The GUI display
Cisco IronPort AsyncOS 7.3 for Email Daily Management Guide
4-106
OL-23080-01
Chapter 4
Quarantines
Working with Messages in System Quarantines
should be used as a guideline for locating content matches, but does not
necessarily reflect an exact list of content matches. This occurs because the GUI
uses less strict content matching logic than is used in the filters. This issue applies
only to the highlighting in the message body. The table that lists the matched
strings in each part of the message along with the associated filter rule is correct.
You can download a message attachment by clicking the attachment’s file name
in the Message Parts or Matched Content section. AsyncOS displays a warning
that attachments from unknown sources may contain viruses and asks you if you
want to continue. You can also download the message body by clicking [message
body] in the Message Parts section.
Figure 4-8
Matched Content Viewed in the Policy Quarantine
Selecting a Message Action
The three possible actions are to delete the message, release it, or delay the
expiration. See Default Action, page 4-96 for more information.
Step 1
Mark the box corresponding to the message.
Step 2
Select an action from the Select Action menu.
Step 3
Click Submit.
Cisco IronPort AsyncOS 7.3 for Email Daily Management Guide
OL-23080-01
4-107
Chapter 4
Quarantines
Working with Messages in System Quarantines
Note
Messages can be placed in multiple quarantines. Please see Multi-User Access
and Messages in Multiple Quarantines, page 4-110 for more information about
processing messages belonging to multiple quarantines.
Sending a Copy of the Message
Only users belonging to the Administrators group may send copies of a message.
To send a copy of the message, enter an email address in the Send Copy To: field
and click Submit. Sending a copy of a message does not cause any other action
to be performed on the message.
Testing for Viruses
To test the message for viruses, click Start Test. Use a quarantine to hold
messages until you are sure your anti-virus signatures have been updated.
Testing for viruses sends a copy of the message to the anti-virus engine, not the
message itself. The verdict from the anti-virus engine is returned, above the
Quarantines area:
Figure 4-9
Scan for Viruses Results
Downloading Attachments
To download an attachment, click the attachment’s filename in the Matched
Content or Message Parts section. AsyncOS displays a warning that attachments
from unknown sources may contain viruses and asks you if you want to continue.
Cisco IronPort AsyncOS 7.3 for Email Daily Management Guide
4-108
OL-23080-01
Chapter 4
Quarantines
Working with Messages in System Quarantines
Searching System Quarantines
To search a quarantine for a specific message or messages:
Step 1
Click the name of the quarantine in the Quarantines page. Click Search
Quarantine... The Search Quarantine page is displayed:
Figure 4-10
Step 2
Searching Quarantines
Enter your search criteria:
– Search in: select a quarantine to search.
– For messages received by: select a time frame.
– Envelope Sender: select “contains,” “starts with,” “ends with,” “matches
exactly,” or any of the “does not” equivalents, and enter text.
– Envelope Recipient(s): select “contains,” “starts with,” “ends with,”
“matches exactly,” or any of the “does not” equivalents, and enter text.
– Subject: select “contains,” “starts with,” “ends with,” “matches exactly,”
or any of the “does not” equivalents, and enter text.
– Display: select the number of rows to display per page.
Note
The search that is performed is an “AND” search, in that results are
returned only if they satisfy all of the criteria specified in the search
fields. For example, specifying an Envelope Recipient and a Subject in the
search fields, means that only messages that match both the terms
specified in Envelope Recipient and Subject are returned.
Cisco IronPort AsyncOS 7.3 for Email Daily Management Guide
OL-23080-01
4-109
Chapter 4
Quarantines
Working with Messages in System Quarantines
Step 3
Click Search.
Step 4
The results (messages that match all of the specified criteria) are displayed.
You can use the search results in the same way you use the quarantine listings.
The search results listing also allows sorting by Scheduled Exit time. See
Processing Messages in a Quarantine, page 4-102 for more information.
Multi-User Access and System Quarantines
AsyncOS supports delegation of quarantine management by allowing you to
specify users from the Operators and Guests groups to process messages within
quarantines.
For example:
•
the Human Resources team reviews and manages the Policy Quarantine
•
the Legal team manages the Confidential Material Quarantine
Operator and Guest users with access to a quarantine can search for messages in
that quarantine and process (release and/or delete) messages from that quarantine.
Configuring Multi-User Access
In order to add users to quarantines, the users must already exist. For more
information about creating users, see Adding Users, page 8-324.
Each user may have access to all, some, or none of the quarantines. A user that is
not authorized to view a quarantine will not see any record of its existence in the
GUI or CLI listings of quarantines.
Multi-User Access and Messages in Multiple Quarantines
The policies governing messages that reside in multiple quarantines are
“conservative” in that they do not allow a message to be delivered from a
quarantine, unless that message has been released from all of the quarantines in
which it resides.
When a message is present in multiple quarantines, releasing a message from a
quarantine does not necessarily cause that message to be delivered. It must first
be released from all of the quarantines in which it resides.
Cisco IronPort AsyncOS 7.3 for Email Daily Management Guide
4-110
OL-23080-01
Chapter 4
Quarantines
Working with Messages in System Quarantines
If it has been deleted from any quarantine, the message will still be present in
other quarantines. Releasing the message at this point from any other quarantine
will not cause the message to be delivered.
Because a message can be in multiple quarantines, and a user wanting to release
the message may not have access to all of those quarantines, the following rules
apply:
•
A message is not released from any quarantine until it has been released from
all of the quarantines in which it resides.
•
If a message is marked as Deleted in any quarantine, it is not deliverable from
any other quarantine in which it resides. It can still be released, but it will not
be delivered.
So, if a message is queued in multiple quarantines and a user does not have access
to one or more of the other quarantines:
•
The user will be informed whether the message is present in each of the
quarantines to which the user has access.
•
The GUI only shows the scheduled exit time from the quarantines to which
the user has access. (For a given message, there is a separate exit time for each
quarantine.)
•
The GUI will show whether the message is also stored in any other
quarantines:
Figure 4-11
Searching Quarantines
•
The user will not be told the names of the other quarantine(s) holding the
message.
•
Releasing a message only affects the queues to which the user has access.
•
If the message is also queued in other quarantines not accessible to the user,
the message will remain in quarantine, unchanged, until acted upon by users
who have the required access to the remaining quarantines (or until it is
released “normally” via early or normal expiration).
Cisco IronPort AsyncOS 7.3 for Email Daily Management Guide
OL-23080-01
4-111
Chapter 4
Quarantines
Working with Messages in System Quarantines
System Quarantines and Virus Scanning
Once a message has been released for delivery from all queues in which is has
been quarantined, it will be rescanned for viruses (assuming anti-virus is enabled
on that mail policy) before it can be delivered.
When a message is released from quarantine it is scanned for viruses by the
anti-virus engine (if anti-virus is enabled). If the verdict produced (CLEAN,
VIRAL, UNSCANNABLE, etc.) matches the verdict produced the previous time
the message was processed, the message is not re-quarantined. Conversely, if the
verdicts are different, the message could be sent to the Virus quarantine.
The rationale is to prevent messages from looping back to the quarantine
indefinitely. For example, suppose a message is encrypted and therefore sent to
the Virus quarantine. If an administrator releases the message, the anti-virus
engine still will not be able to decrypt it; however, the message should not be
re-quarantined or a loop will be created and the message will never be released
from the quarantine. Since the two verdicts are the same, the system bypasses the
Virus quarantine the second time.
System Quarantines and Alerts
An alert is sent whenever a quarantine reaches or passes 75% and 95% of its
capacity. The check is performed when a message is placed in the quarantine. So,
if adding a message to the Policy quarantine increases the size to or past 75% of
the capacity specified, an alert is sent:
Warning: Quarantine "Policy" is 75% full
For more information about Alerts, see the “System Administration” chapter in
the Cisco IronPort AsyncOS for Email Configuration Guide.
System Quarantines and Logging
AsyncOS individually logs all messages that are quarantined:
Info: MID 482 quarantined to "Policy" (message
filter:policy_violation)
Cisco IronPort AsyncOS 7.3 for Email Daily Management Guide
4-112
OL-23080-01
Chapter 4
Quarantines
Working with Messages in System Quarantines
The message filter or Virus Outbreak Filters feature rule that caused the message
to be quarantined is placed in the parenthesis. A separate log entry is generated
for each quarantine in which the message is placed.
AsyncOS also individually logs messages that are removed from quarantine:
Info: MID 483 released from quarantine "Policy" (queue full)
Info: MID 484 deleted from quarantine "Anti-Virus" (expired)
The system individually logs messages after they are removed from all
quarantines and either permanently deleted or scheduled for delivery, e.g.
Info: MID 483 released from all quarantines
Info: MID 484 deleted from all quarantines
When a message is re-injected, the system creates a new Message object with a
new MID. This is logged using an existing log message with a new MID “byline”,
e.g.
Info: MID 483 rewritten to 513 by System Quarantine
The Virus Outbreak Filters Feature and the Outbreak Quarantine
The Outbreak quarantine is present when a valid Virus Outbreak Filters feature
license key has been entered. The Virus Outbreak Filters feature sends messages
to the Outbreak quarantine, depending on the threshold set. For more information,
see the “Virus Outbreak Filters” chapter in the Cisco IronPort AsyncOS for Email
Configuration Guide.
If the license for the Virus Outbreak Filters feature expires, you will be unable to
add more messages to the Outbreak quarantine. Once the messages currently in
the quarantine have expired and the Outbreak quarantine becomes empty, it is no
longer shown in the Quarantines listing in the GUI.
The Outbreak quarantine functions just like other quarantines — you can search
for messages, release or delete messages, etc. Messages placed in the Outbreak
quarantine are automatically released if newly published rules deem the
quarantined message no longer a threat.
The Outbreak quarantine has some additional features, not available in other
quarantines: the Manage by Rule Summary link, the Send to IronPort feature
when viewing message details, and the option to sort messages in sort results by
Scheduled Exit time.
Cisco IronPort AsyncOS 7.3 for Email Daily Management Guide
OL-23080-01
4-113
Chapter 4
Quarantines
Configuring the IronPort Spam Quarantines Feature
If the appliance has either the IronPort Anti-Spam or Intelligent Multi-Scan
feature, the anti-spam scanning engine scans every message released from the
Outbreak quarantine based on the mail flow policy that applies to the message.
Manage Rule by Summary Link
Click the Manage by Rule Summary link next to the Outbreak quarantine in the
quarantine listing to view the Manage by Rule Summary page. You can perform
message actions (Release, Delete, Delay Exit) on all of the messages in the
quarantine based on which outbreak rule caused the message to be quarantined.
This is ideal for clearing out large amounts of messages from the Outbreak
quarantine. For more information, see the “Virus Outbreak Filters” chapter in the
Cisco IronPort AsyncOS for Email Configuration Guide.
Send to IronPort
When viewing message details for a message in the Outbreak quarantine, you can
optionally report the message to IronPort. Do this to report false positives or to
report suspicious messages to IronPort.
To send a copy of a message to IronPort:
Step 1
On the Message Details page, mark the Send a Copy to IronPort Systems box:
Figure 4-12
Step 2
Searching Quarantines
Click Send. A copy of the message is sent to IronPort Systems.
Configuring the IronPort Spam Quarantines Feature
Each IronPort appliance can have a local IronPort Spam quarantine enabled if the
IronPort anti-spam has been enabled. Each IronPort appliance can also refer to an
external IronPort Spam quarantine, configured on another IronPort appliance
Cisco IronPort AsyncOS 7.3 for Email Daily Management Guide
4-114
OL-23080-01
Chapter 4
Quarantines
Configuring the IronPort Spam Quarantines Feature
(typically an M-Series appliance, see “The IronPort M-Series Security
Management Appliance” chapter in the Cisco IronPort AsyncOS for Email
Configuration Guidefor more information).
However, when both the local and an external IronPort Spam quarantine is
enabled the local IronPort Spam quarantine is used.
Follow these steps to configure your IronPort appliance to send spam or suspect
spam messages to an IronPort Spam quarantine (local or external):
Step 1
Add an external IronPort Spam quarantine (see Configuring an External IronPort
Spam Quarantine, page 4-127) or enable and configure the local IronPort Spam
quarantine (see Configuring the Local IronPort Spam Quarantine, page 4-120).
Configuring the local IronPort Spam quarantine allows you to specify settings
related to quarantine access, contents, and behavior, notifications, authentication,
and AsyncOS user access.
Step 2
If you are configuring the local IronPort Spam quarantine, edit an IP interface and
enable the IronPort Spam quarantine HTTP or HTTPS service (see Enabling the
IronPort Spam Quarantine HTTP/S Service on an IP Interface, page 4-129).
Enabling the IronPort Spam quarantine HTTP/S service allows you to access the
quarantine.
Step 3
If you want to migrate from a local IronPort Spam quarantine to an external
IronPort Spam Quarantine, configure the anti-spam settings, set a shorter
expiration time, and delete all of the remaining messages in the local quarantine.
(see Migrating from a Local IronPort Spam Quarantine to an External Quarantine,
page 4-117).
Step 4
Configure the anti-spam scanning options for the policy to send spam or suspect
spam (or both) to the IronPort Spam Quarantine (see Enabling IronPort Spam
Quarantines for a Mail Policy, page 4-131). This step is where you actually
configure the system to quarantine spam or suspect spam.
Step 5
See Considerations for Deployment, page 4-132. This important section provides
a wealth of additional guidance and information about the IronPort Spam
quarantine, including notifications, authentication, and configuration of other
related AsyncOS features.
Cisco IronPort AsyncOS 7.3 for Email Daily Management Guide
OL-23080-01
4-115
Chapter 4
Quarantines
Configuring the IronPort Spam Quarantines Feature
Enabling and Disabling the Local IronPort Spam Quarantine
Enabling the local IronPort Spam quarantine causes AsyncOS to use the local
IronPort Spam quarantine, even if you have an external IronPort Spam quarantine
configured.
To enable the local IronPort Spam quarantine:
Step 1
On the Monitor > Quarantines page, click Enable.
Figure 4-13
Enabling the Local IronPort Spam Quarantine
Step 2
The IronPort Spam Quarantine is enabled. If the IronPort Spam Quarantine is not
configured, the Edit IronPort Spam Quarantine page is displayed (see Configuring
the Local IronPort Spam Quarantine, page 4-120).
Step 3
Submit and commit your changes.
Disabling the Local IronPort Spam Quarantine
To disable the local IronPort Spam quarantine (not available on the M-Series
appliance):
Step 1
On the Monitor > Quarantines page, click Edit in the Settings column for the
IronPort Spam Quarantine.
Step 2
In the Spam Quarantine Settings section, uncheck Enable IronPort Spam
Quarantine.
Step 3
Submit and commit your changes.
Cisco IronPort AsyncOS 7.3 for Email Daily Management Guide
4-116
OL-23080-01
Chapter 4
Quarantines
Configuring the IronPort Spam Quarantines Feature
If messages are present in the local IronPort Spam quarantine when it is disabled,
you can opt to delete all of the messages via the “Delete All” link on the
Quarantines page:
Figure 4-14
Note
The “Delete All” Link on the Quarantines Page
The Delete All link is not available on the IronPort M-Series appliance. To remove
all messages from the IronPort Spam quarantine on an M-Series appliance, stop
sending spam to it and allow the quarantined messages to expire.
Disabled IronPort Spam Quarantines and Mail Policies
If the IronPort Spam quarantine is disabled, any mail polices set to quarantine
spam or suspected spam will instead be set to deliver the message.
Migrating from a Local IronPort Spam Quarantine to an External
Quarantine
If you are currently using the local IronPort Spam Quarantine on a local IronPort
C- or X-Series appliance but would like to migrate to an external IronPort Spam
Quarantine hosted on an IronPort M-series appliance — while retaining access to
the messages in the local quarantine — consider the following possible strategies:
•
Configuring Anti-Spam Settings — configure the anti-spam settings on your
mail policy specifying the M-Series appliance as the alternate host. This
action sends new spam to the external quarantine while still allowing access
to the local quarantine.
Cisco IronPort AsyncOS 7.3 for Email Daily Management Guide
OL-23080-01
4-117
Chapter 4
Quarantines
Configuring the IronPort Spam Quarantines Feature
•
Setting a shorter expiration time — configure the Schedule Delete After
setting on the local quarantine to a shorter duration.
•
Delete all of the remaining messages — to delete all of the remaining
messages in the local quarantine, disable the quarantine and the click the
“Delete All” link on the local quarantines page (see Deleting Messages from
the IronPort Spam Quarantine, page 4-142). This link only becomes available
when a local IronPort Spam Quarantine with messages still contained in it has
been disabled.
You should now be ready to disable the local quarantine and enable the external
quarantine while preventing new messages from entering the local quarantine
during the transition.
IronPort Spam Quarantine Settings
Spam Quarantine Settings
Set quarantine size, deletion/retention policy, default language, and enable or
disable IronPort notification. By default the local IronPort Spam quarantine is
self-managing. This means that, once enabled, the quarantine will automatically
delete spam after a set amount of time. If the quarantine gets full, older spam is
deleted. You can configure and customize the look and behavior of the IronPort
Spam quarantine, including specifying a custom logo and login page message.
See Configuring Spam Quarantine Settings for the Local IronPort Spam
Quarantine, page 4-120.
Specify AsyncOS Operator users that may view or interact with the messages in
the local IronPort Spam quarantine. All Administrator level users (such as the
default ‘admin’ user) created in AsyncOS are automatically able to access and
modify the IronPort Spam quarantine. Operators can view quarantine contents,
but may not change the quarantine settings. See Configuring Administrative Users
for IronPort Spam Quarantines, page 4-122.
IronPort Spam Quarantine Access
Allow end users to access and manage their messages in the IronPort Spam
quarantine directly via a web browser. Users with access will be able to view,
search, release, and delete messages from the quarantine regardless of whether
Cisco IronPort AsyncOS 7.3 for Email Daily Management Guide
4-118
OL-23080-01
Chapter 4
Quarantines
Configuring the IronPort Spam Quarantines Feature
they have received a spam notification. Specify whether to hide or show message
bodies. You can specify the end user authentication used (LDAP, Active
Directory, IMAP/POP, or None). See Configuring End User Quarantine Access,
page 4-123. Specifying “None” indicates that end users will only be allowed to
access the IronPort Spam Quarantine via the links included in notification
messages, but they will not be authenticated (does not require a username and
password).
Table 4-2
End User Authentication and Access
Authentication
Users Access Via...
LDAP
URL, Notification
Mailbox (IMAP/POP)
URL, Notification
None
Notification Only
Disabled
N/A (If enabled, notifications are sent to the
“Deliver Bounce Messages To:” address configured
via the Spam Notifications section.)
Spam Notifications
A notification is a digest of new spam messages in the IronPort Spam quarantine
for a particular user. Enable and configure the content of the spam notifications,
including: the From: address, subject, message body, message format, bounce
address, and notification schedule. Notifications allow end users to access their
quarantined messages without using LDAP or mailbox authentication, providing
IronPort Spam Quarantine access is enabled. Notifications are sent to each
Envelope Recipient that has quarantined email, including mailing lists and other
aliases. Each mailing list will receive a single digest. This means that all
subscribers to a mailing list will receive the notification and can log in to the
quarantine to release or delete messages. In this case, users visiting the quarantine
to view messages mentioned in a notification may find those messages have
already been deleted by other users. Users belonging to multiple aliases and/or
using multiple email addresses will receive multiple notifications (see Receiving
Multiple Notifications, page 4-136). See Configuring Spam Notifications,
page 4-125.
Note
If Spam notifications are enabled, but IronPort Spam Quarantine access is not
enabled, notifications will be sent to the “Deliver Bounce Messages To:” address.
Cisco IronPort AsyncOS 7.3 for Email Daily Management Guide
OL-23080-01
4-119
Chapter 4
Quarantines
Configuring the IronPort Spam Quarantines Feature
Configuring the Local IronPort Spam Quarantine
Once the local IronPort Spam quarantine is enabled (see Enabling and Disabling
the Local IronPort Spam Quarantine, page 4-116), you can edit the quarantine’s
settings to configure the IronPort Spam quarantine and how users will interact
with it.
To configure the local IronPort Spam quarantine, click Edit in the Settings column
for the IronPort Spam Quarantine on the Monitor > Quarantines page. The Edit
IronPort Spam Quarantine page is displayed.
Configuring Spam Quarantine Settings for the Local IronPort Spam Quarantine
To edit the IronPort Spam Quarantine settings for the IronPort Spam quarantine
on the local IronPort appliance:
Step 1
Click Edit in the Settings column for the IronPort Spam Quarantine on the
Monitor > Quarantines page. The Edit IronPort Spam Quarantine page is
displayed.
Cisco IronPort AsyncOS 7.3 for Email Daily Management Guide
4-120
OL-23080-01
Chapter 4
Quarantines
Configuring the IronPort Spam Quarantines Feature
Figure 4-15
Editing the IronPort Spam Quarantine Settings
Step 2
In the Spam Quarantine Settings section, specify a maximum quarantine size.
Step 3
You can configure the quarantine to delete the oldest messages when the
quarantine is full. If unchecked, newer messages will not be added to a full
quarantine. IronPort recommends that you enable this feature so that a full
quarantine will not cause messages to queue (back up) on your appliance.
Step 4
Specify the number of days to hold messages before deleting them, or you can
elect to not schedule automatic deletion. IronPort recommends that you configure
the quarantine to delete older messages to prevent the quarantine from filling to
capacity.
Step 5
Specify a default language.
Step 6
You can configure the quarantine to send a copy of released messages to IronPort
for analysis. IronPort recommends that you do configure the quarantine to do so.
Step 7
Customize the page end users see when they view the quarantine. Upload a
custom logo (optional). The logo is displayed at the top of the IronPort Spam
quarantine page when the user logs in to view quarantined messages.
Cisco IronPort AsyncOS 7.3 for Email Daily Management Guide
OL-23080-01
4-121
Chapter 4
Quarantines
Configuring the IronPort Spam Quarantines Feature
– The logo should be a .jpg, .gif, or .png file that is at most 550 x 50 pixels.
– If a logo file is not supplied, the default IronPort Spam Quarantine logo
is used.
Note
If you specify a custom logo the IronPort logo is deleted.
Step 8
Specify a login page message. This message is shown to end users when they are
asked to log in prior to viewing the quarantine.
Step 9
Submit and commit your changes.
Note
If you are configuring an IronPort M-Series appliance, see the Cisco IronPort
AsyncOS for Security Management User Guide for more information.
Configuring Administrative Users for IronPort Spam Quarantines
You can specify administrative users for the IronPort Spam quarantine. In this
case, “administrative” refers to the user’s access to the IronPort Spam quarantine.
Only operator users may be added to the list of administrative users. All
administrator level users (including the default admin user) are automatically
considered administrative users for the IronPort Spam quarantine, and so they are
not listed in the Available or Authorized Users columns.
To add AsyncOS operator users to or remove them from the list of users allowed
to view all messages in the IronPort Spam quarantine:
Cisco IronPort AsyncOS 7.3 for Email Daily Management Guide
4-122
OL-23080-01
Chapter 4
Quarantines
Configuring the IronPort Spam Quarantines Feature
Figure 4-16
Editing Administrative Users for the IronPort Spam Quarantine
Step 1
Select a user in the appropriate list and click Add or Remove.
Step 2
The user is moved to the opposite list. Note that Operator level users may view
messages in the IronPort Spam quarantine, but may not edit the settings of the
quarantine. Administrative users can view messages and change the settings.
Step 3
Submit and commit your changes.
Configuring End User Quarantine Access
To allow end users to access the IronPort Spam quarantine directly (without
requiring a notification): click Edit in the Settings column for the IronPort Spam
Quarantine on the Monitor -> Quarantines page. The Edit IronPort Spam
Quarantine page is displayed.
Step 1
Check the checkbox labeled Enable End-User Quarantine Access. Administrator
users can still access the quarantine, regardless of whether the box is checked.
Figure 4-17
Editing IronPort Spam Quarantine Access Settings
Cisco IronPort AsyncOS 7.3 for Email Daily Management Guide
OL-23080-01
4-123
Chapter 4
Quarantines
Configuring the IronPort Spam Quarantines Feature
Step 2
Specify whether or not to display message bodies before messages are released.
If this box is checked, users may not view the message body via the IronPort Spam
quarantine page. Instead, to view a quarantined message’s body users must release
the message and view it in their mail application (Outlook, etc.). This is especially
relevant to compliance issues where all viewed email must be archived.
Step 3
Specify the method you would like to use to authenticate end-users when they
attempt to view their quarantine directly via web browser (not via the email
notification). You may use either Mailbox or LDAP authentication.
Note that you can allow end user access to the IronPort Spam quarantine
without enabling authentication. In this case, users can access the quarantine
via the link included in the notification message and the system does not
attempt to authenticate the user. If you want to enable end user access without
authentication, select None in the End-User Authentication dropdown menu.
LDAP Authentication: If you do not have an LDAP server or an active
end user authentication query set up, click the System Administration >
LDAP link to configure your LDAP server settings and end user
authentication query string. For information about configuring LDAP
authentication, see “LDAP Queries” in the Cisco IronPort AsyncOS for Email
Advanced Configuration Guide.
Mailbox Authentication: For sites without an LDAP directory to use for
authentication, the quarantine can also validate user’s email addresses and
passwords against and standards-based IMAP or POP server that holds their
mailbox. When logging in to the web UI, the users enter their full email
address and mailbox password, and the quarantine uses this to attempt to log
in to the mailbox server as that user. If the login is successful, the user is
authenticated and the quarantine then immediately logs out and no changes
are made to the user’s inbox. Using mailbox authentication works well for
sites that do not run an LDAP directory, but mailbox authentication can not
present a user with messages that may have been bound for an email alias.
Select the type (IMAP or POP). Specify a server name and whether or not to
use SSL for a secure connection. Enter a port number for the server. Supply
a domain (example.com, for example) to append to unqualified usernames.
If the POP server advertises APOP support in the banner, then for security
reasons (i.e., to avoid sending the password in the clear) the IronPort
appliance will only use APOP. If APOP is not supported for some or all users
then the POP server should be reconfigured to not advertise APOP.
Step 4
Submit and commit your changes.
Cisco IronPort AsyncOS 7.3 for Email Daily Management Guide
4-124
OL-23080-01
Chapter 4
Quarantines
Configuring the IronPort Spam Quarantines Feature
Configuring Spam Notifications
Spam notifications are email messages sent to end users when they have messages
in the IronPort Spam quarantine. Notifications contain a listing of quarantined
spam or suspected spam for the user (or email addresses associated with that user
in the LDAP repository, if user authentication is via LDAP, see Configuring End
User Quarantine Access, page 4-123). Notifications also include a link for users
to use to view their quarantined messages. Once enabled, notifications are sent
according to the schedule set here.
Spam notifications provide an alternative method for end-users to log into the
quarantine. Users access the quarantine through the email notification they
receive (if notifications are enabled for the quarantine). Clicking on any message
subject logs the user into the web UI for the quarantine for the email address to
which that notification was sent. This method of accessing the IronPort Spam
Quarantine does not require LDAP or Mailbox authentication. Note that logging
in through this method will not display quarantined messages for any other aliases
the end-user may have unless the appliance is using a spam quarantine alias
consolidation query for email notifications. If the notification was sent to a
distribution list that is expanded after processing by the IronPort appliance, then
multiple recipients may have access to the same quarantine for that list.
Because of the way the IronPort appliance generates spam notifications, users
may receive multiple spam notifications for their email aliases or if they use
multiple email addresses. You can use the alias consolidation feature to prevent
some occurrences of multiple notifications. If you do not have an LDAP server
or an active alias consolidation query set up, click the System Administration
> LDAP link to configure your LDAP server settings and alias consolidation
query string. For more information, see “LDAP Queries” in the Cisco IronPort
AsyncOS for Email Advanced Configuration Guide, as well as Considerations for
Deployment, page 4-132 and Receiving Multiple Notifications, page 4-136 in this
guide.
To configure spam notifications sent to end users:
Step 1
Enable spam notifications by checking the checkbox labeled Enable Spam
Notifications.
Cisco IronPort AsyncOS 7.3 for Email Daily Management Guide
OL-23080-01
4-125
Chapter 4
Quarantines
Configuring the IronPort Spam Quarantines Feature
Figure 4-18
Configuring Spam Notifications
Step 2
Enter a From: address for the notifications. Users may want to add this address to
any “whitelist” supported by their email client (see Considerations for
Deployment, page 4-132).
Step 3
Enter a subject for the notification.
Step 4
Enter a customized title for the notification.
Step 5
Customize the message body. AsyncOS supports several message variables that,
when placed in the message body, are expanded to the actual value for the specific
end user. For example, %username% is expanded to the actual user’s name when
the notification is generated for that user. The supported message variables
include:
– New Message Count (%new_message_count%) - the number of new
messages since the user’s last login.
– Total Message Count (%total_message_count%) - the number of
messages for the user in the end user quarantine.
– Days Until Message Expires (%days_until_expire%)
Cisco IronPort AsyncOS 7.3 for Email Daily Management Guide
4-126
OL-23080-01
Chapter 4
Quarantines
Configuring the IronPort Spam Quarantines Feature
– Quarantine URL (%quarantine_url%) - URL to log in to quarantine and
view messages.
– Username (%username%)
– New Message Table (%new_quarantine_messages%) - A listing of new
messages in the quarantine for the user.
You can include these message variables in the message body by typing them
directly in the text of the Message Body field, or you can place the cursor
where you would like the variable inserted and then click on the name of the
variable in the Message Variables listing on the right.
Step 6
Select a message format (HTML, Text, or HTML/Text).
Step 7
Specify a bounce address (bounced notifications will be sent to this address).
Step 8
Optionally, you can consolidate messages sent to the same LDAP user at different
addresses.
Step 9
Set the notification schedule. You can configure the notifications to be sent once
a month, once a week, or one or more times a day (with or without weekends).
Step 10
Submit and commit your changes.
Configuring an External IronPort Spam Quarantine
You can configure your IronPort appliance to send spam and suspect spam to an
external IronPort Spam quarantine configured on a separate IronPort appliance.
The IronPort M-Series appliance is specifically designed to perform this role. For
more information about the IronPort M-Series appliance, see “The IronPort
M-Series Security Management Appliance” in the Cisco IronPort AsyncOS for
Email Configuration Guide.
If you use an external IronPort Spam quarantine, the quarantine settings are
configured on that IronPort appliance. If you have both the local and an external
IronPort Spam quarantine enabled on your IronPort appliance, the local IronPort
Spam quarantine, along with its settings, take precedence.
Messages that are released from the M-Series appliance (external quarantine) will
skip the RAT, domain exceptions, aliasing, incoming filters, masquerading,
bounce verification, and the work queue.
Cisco IronPort AsyncOS 7.3 for Email Daily Management Guide
OL-23080-01
4-127
Chapter 4
Quarantines
Configuring the IronPort Spam Quarantines Feature
Adding an External IronPort Spam Quarantine
To add an external IronPort Spam quarantine:
Step 1
From the Monitor > External Spam Quarantine page, click Add Quarantine...
The External Quarantines page is displayed.
Figure 4-19
Adding an External End User Quarantine
Step 2
Enter a name for the quarantine. The name is not significant, and is used for
reference only.
Step 3
Enter an IP address and port number. The IP Address and port number are
specified on the M-Series appliance in the Spam Quarantines Settings page (for
more information, see the Cisco IronPort AsyncOS for Security Management User
Guide ).
Step 4
Submit and commit your changes.
Editing an External IronPort Spam Quarantine
To edit an existing external IronPort Spam quarantine:
Step 1
Click Edit in the Settings column. The Edit External Quarantine page is displayed.
Step 2
Make changes to the settings.
Step 3
Submit and commit changes.
Removing an External IronPort Spam Quarantine
You can only have one external IronPort Spam quarantine specified on your
IronPort appliance. Please note that removing an external IronPort Spam
quarantine does not mean that the quarantine itself is deleted or that the data
within the quarantine is changed in any way. Instead, the reference to that external
IronPort Spam quarantine is removed from the local machine.
Cisco IronPort AsyncOS 7.3 for Email Daily Management Guide
4-128
OL-23080-01
Chapter 4
Quarantines
Configuring the IronPort Spam Quarantines Feature
To remove an external IronPort Spam quarantine:
Step 1
Click Edit in the Settings column. The Edit External Quarantine Page is
displayed.
Step 2
Click Remove Settings.
Figure 4-20
Step 3
Removing an External IronPort Spam Quarantine
You are prompted to click Delete to confirm the deletion.
Enabling the IronPort Spam Quarantine HTTP/S Service on an IP
Interface
Once you have enabled the local IronPort Spam quarantine, enable the IronPort
Spam quarantine HTTP or HTTPS service on an IP interface.
To enable the IronPort Spam quarantine HTTP or HTTPS service on an IP
interface:
Step 1
On the Network > IP Interfaces page, click on the interface name (for this
example, we will use the Management interface). The Edit IP Interface dialog is
displayed:
Cisco IronPort AsyncOS 7.3 for Email Daily Management Guide
OL-23080-01
4-129
Chapter 4
Quarantines
Configuring the IronPort Spam Quarantines Feature
Figure 4-21
Enabling the IronPort Spam Quarantine on the Management
Interface
Step 2
Specify whether to use HTTP or HTTPS as well as the associated port numbers.
Step 3
Select whether to redirect HTTP requests to HTTPS.
Step 4
Specify whether this is the default interface (notifications and quarantine logins
will originate on this interface) for IronPort Spam quarantine access. Select
whether to use the hostname in the URL or specify a custom URL.
Step 5
Submit and commit your changes.
Cisco IronPort AsyncOS 7.3 for Email Daily Management Guide
4-130
OL-23080-01
Chapter 4
Quarantines
Configuring the IronPort Spam Quarantines Feature
Enabling IronPort Spam Quarantines for a Mail Policy
Once you have enabled the local IronPort Spam quarantine (or added an external
IronPort Spam quarantine) you can configure a mail policy to send spam or
suspected spam messages to that quarantine. Note that you must have IronPort
Anti-Spam scanning enabled on the mail policy in order to be able to send mail to
the IronPort Spam quarantine.
To configure a mail policy to send spam or suspect spam to the IronPort Spam
Quarantine:
Step 1
On the Mail Policies > Incoming Mail Policies page, click the link in the
Anti-Spam column for the corresponding mail policy.
Figure 4-22
Modifying a Mail Policy to Send Spam to the IronPort Spam
Quarantine
Step 2
The Mail Policies: Anti-Spam page is displayed.
Step 3
In the Positively-Identified Spam Settings section, select IronPort Spam
Quarantine for the Apply This Action to Message option.
Cisco IronPort AsyncOS 7.3 for Email Daily Management Guide
OL-23080-01
4-131
Chapter 4
Quarantines
Configuring the IronPort Spam Quarantines Feature
Figure 4-23
Sending Positively Identified Spam to the IronPort Spam
Quarantine
Step 4
Repeat this for Suspected spam if desired.
Step 5
Submit and commit your changes.
Considerations for Deployment
This section consists of various tips and information to keep in mind when
deploying the IronPort Spam quarantine.
Cisco IronPort AsyncOS 7.3 for Email Daily Management Guide
4-132
OL-23080-01
Chapter 4
Quarantines
Configuring the IronPort Spam Quarantines Feature
Disk Space
Table 4-3 shows the amount of disk space available on each appliance for the
IronPort Spam Quarantine.
Table 4-3
Disk Space Available for IronPort Spam Quarantine by IronPort
Appliance
Model
Disk Space (in GBytes)
C150/160
5
C350/360/370
15
C650/660/670,
X1050/1060/1070
30
M650/660/670
100
M1050/1060/1070
200
End Users Accessing the IronPort Spam Quarantine
End users can access the IronPort Spam quarantine via a link in the notification
they receive. When accessing the quarantine via this method, LDAP or
IMAP/POP authentication is not required (end users do not have to authenticate
themselves). Note that the links present in the notification messages do not expire,
so end users can use these links to view their quarantined messages without
having to authenticate.
Users can also access the quarantine by entering a link in their web browser
directly. When accessing the quarantine via a URL typed into a web browser,
users will have to authenticate. The authentication method — LDAP or “mailbox”
(IMAP/POP) — is defined in the End User Quarantine Access section of the
quarantine settings (see Configuring End User Quarantine Access, page 4-123).
LDAP Authentication
The authentication process for LDAP works like this:
Step 1
A user enters their username and password into the web UI login page.
Cisco IronPort AsyncOS 7.3 for Email Daily Management Guide
OL-23080-01
4-133
Chapter 4
Quarantines
Configuring the IronPort Spam Quarantines Feature
Step 2
The IronPort Spam quarantine connects to the specified LDAP server either to
perform an anonymous search or as an authenticated user with the specified
“Server Login” DN and password. For Active Directory, you will usually need to
have the server connect on the “Global Catalog port” (it is in the 6000s) and you
need to create a low privilege LDAP user that the IronPort Spam quarantine can
bind as in order to execute the search.
Step 3
The IronPort Spam quarantine then searches for the user using the specified
BaseDN and Query String. When a user’s LDAP record is found, the IronPort
Spam quarantine then extracts the DN for that record and attempts bind to the
directory using the user records’ DN and the password they entered originally. If
this password check succeeds then the user is properly authenticated, but the
IronPort Spam quarantine still needs to determine which mailboxes’ contents to
show for that user.
Step 4
Messages are stored in the IronPort Spam quarantine using the recipient's
envelope address. After a user's password is validated against LDAP, the IronPort
Spam quarantine then retrieves the “Primary Email Attribute” from the LDAP
record to determine which envelope address they should show quarantined
messages for. The “Primary Email Attribute” can contain multiple email
addresses which are then used to determine what envelope addresses should be
displayed from the quarantine for the authenticated user.
IMAP/POP Authentication
The authentication process for IMAP/POP works like this:
Step 1
Depending on your mail server configuration, a user enters their username (joe)
or email address (joe@example.com) and password into the web UI login page.
You can modify the Login Page Message to tell your users whether they should
enter a full email address or just their username (see Configuring End User
Quarantine Access, page 4-123).
Step 2
The IronPort Spam quarantine connects to the IMAP or POP server and uses the
entered login (either username or email address) and password to try to log into
the IMAP/POP server. If the password is accepted then the user is considered
authenticated and the IronPort Spam quarantine immediately logs out of the
IMAP/POP server.
Step 3
Once the user is authenticated, the IronPort Spam Quarantine lists email for the
user, based on the email address:
Cisco IronPort AsyncOS 7.3 for Email Daily Management Guide
4-134
OL-23080-01
Chapter 4
Quarantines
Configuring the IronPort Spam Quarantines Feature
– If you have configured the IronPort Spam quarantine to specify a domain
to append to bare usernames (like joe), then this domain is appended and
that fully qualified email address is used to search for matching
envelopes in the quarantine.
– Otherwise, the IronPort Spam quarantine uses the entered email address
to search for matching envelopes.
Determining the URL for Logging in to the IronPort Spam Quarantine
The URL end users can use to access the IronPort Spam quarantine directly is
formed from the hostname of the machine and the settings (HTTP/S and port
numbers) configured on the IP interface on which the quarantine has been
enabled. For example,
HTTP://mail3.example.com:82
Example Configurations
Example POP/IMAP Configurations:
On IMAP and POP (single domain):
•
Enter the server name.
•
Enable SSL if you have configured your server to use it.
•
Enable “Append Domain to Unqualified Usernames” and set this to the
domain of the envelope for users logging in.
For more information about IMAP, see the University of Washington website:
http://www.washington.edu/imap/
Testing Notifications
You can test notifications by configuring a testing mail policy in the Email
Security Manager, and have spam quarantined for just a single user. Then,
configure the IronPort Spam Quarantine notification settings: check the “Enable
Spam Notification” checkbox and do not check “Enable End-User Quarantine
Access” checkbox. Then only the administrator configured in the “Deliver
Bounced Messages To” field is notified of new spam in the quarantine.
Cisco IronPort AsyncOS 7.3 for Email Daily Management Guide
OL-23080-01
4-135
Chapter 4
Quarantines
Configuring the IronPort Spam Quarantines Feature
Ensuring that End Users Receive the Notifications
Consider recommending that end users add the From: address for the IronPort
Spam Quarantine notification emails to the “whitelist” in their Mail application’s
(Outlook, Thunderbird, etc.) Junk Mail Settings.
Receiving Multiple Notifications
Users belonging to multiple email aliases or using several email addresses will
receive multiple notifications. This is also the case for users belonging to LDAP
groups receiving email.
Table 4-4
Notifications per Address/Alias
User
Email Addresses
Sam
sam@example.com
mary@example.com
Mary
Joe
Note
Aliases
Notifications
1
dev@example.com,
qa@example.com,
4
pm@example.com
joe@example.com,
admin@example.com
hr@example.com
3
If you do not use LDAP and you do not want your end users to receive multiple
email notifications, consider disabling notifications and instead allow end users
to access the quarantine directly and authenticate via LDAP or POP/IMAP.
Determining Which Messages are Present for Each User
Depending on the method of authentication (LDAP or IMAP/POP) users may see
mail for multiple email address in the IronPort Spam quarantine.
When using LDAP authentication, if the Primary Email attribute has multiple
values in the LDAP directory, all of those values (addresses) will be associated
with the user. Therefore, quarantined messages addressed to all email addresses
associated with the end user in the LDAP directory are present in the quarantine.
Cisco IronPort AsyncOS 7.3 for Email Daily Management Guide
4-136
OL-23080-01
Chapter 4
Quarantines
Configuring the IronPort Spam Quarantines Feature
If, however, the user accesses the quarantine directly via a notification, or if the
authentication method is IMAP/POP, the quarantine will only display messages
for that user’s email address (or the address to which the notification was sent).
For more information about how end user authentication works, see End Users
Accessing the IronPort Spam Quarantine, page 4-133.
Keep in mind that email addresses are case insensitive in the IronPort Spam
Quarantine, so for example, email for Admin@example.com and
admin@example.com will both be present in the quarantine for a user associated
with “admin@example.com.”
Limiting which Addresses have Mail Quarantined
You can use multiple mail policies (Mail Policies > Incoming Mail Policy) to
specify a list of recipient addresses for which mail will not be quarantined. Select
‘Deliver’ or ‘Drop’ instead of quarantine when configuring the anti-spam settings
for the mail policy.
Default Encoding
AsyncOS attempts to determine the charset of a message based on the encoding
specified in the message headers. However, if the encoding specified in the
headers does not match that of the actual text, the message will not be displayed
properly when viewed in the IronPort Spam quarantine. This situation is more
likely to occur with spam messages.
Specifying a Default Encoding
In the case where incoming email does not have a charset encoding specified in
the headers, you can configure your IronPort appliance to specify a default
encoding. Doing so will help ensure that these types of messages display properly
in the IronPort Spam quarantine.
However, specifying a default encoding can cause messages in other charsets to
display incorrectly. This applies only to messages that do not specify the encoding
in the message headers. Generally, you would only want to set a default encoding
if you expect the majority of your mail that falls into this category to be of one
specific encoding. For example, if the majority of your mail that gets quarantined
and that does not specify the charset encoding in the message headers is in
Japanese (ISO-2022-JP), you would select option 12 (in the scanconfig->setup
Cisco IronPort AsyncOS 7.3 for Email Daily Management Guide
OL-23080-01
4-137
Chapter 4
Quarantines
Configuring the IronPort Spam Quarantines Feature
options, below) when prompted: Configure encoding to use when none is
specified for plain body text or anything with MIME type plain/text
or plain/html.
To set a default encoding for messages that do not specify the encoding in the
message headers, use the scanconfig->setup command via the CLI. In this
example, UTF-8 is set as the default:
mail3.example.com> scanconfig
There are currently 7 attachment type mappings configured to be SKIPPED.
Choose the operation you want to perform:
- NEW - Add a new entry.
- DELETE - Remove an entry.
- SETUP - Configure scanning behavior.
- IMPORT - Load mappings from a file.
- EXPORT - Save mappings to a file.
- PRINT - Display the list.
- CLEAR - Remove all entries.
[]> setup
[ ... ]
Configure encoding to use when none is specified for plain body text or
anything with MIME type plain/text or plain/html.
Cisco IronPort AsyncOS 7.3 for Email Daily Management Guide
4-138
OL-23080-01
Chapter 4
Quarantines
Configuring the IronPort Spam Quarantines Feature
1. US-ASCII
2. Unicode (UTF-8)
3. Unicode (UTF-16)
[ ... list of encodings ... ]
13. Japanese (EUC)
[1]> 2
Encoding set to "Unicode (UTF-8)".
Managing Messages in IronPort Spam Quarantines
This section explains how to work with messages within local or external IronPort
Spam quarantines, from the administrator’s point of view. When an administrator
views the quarantine, all of the messages contained in the quarantine are available.
As an administrator, you can perform the following actions on messages within
the IronPort Spam quarantine:
•
View messages
•
Deliver messages
•
Delete messages
•
Search messages
Cisco IronPort AsyncOS 7.3 for Email Daily Management Guide
OL-23080-01
4-139
Chapter 4
Quarantines
Configuring the IronPort Spam Quarantines Feature
Figure 4-24
IronPort Spam Quarantine Search Page
Searching for Messages in the IronPort Spam Quarantine
Use the search form to search through all of the messages in the IronPort Spam
quarantine.
Step 1
Specify an envelope recipient, you can enter a partial address. Select whether the
search results should match the exact recipient you entered, or whether the results
should contain, start with, or end with your entry.
Step 2
Enter a date range to search through. Click the calendar icons to select a date.
Step 3
Specify a From: address, and select whether the search results should contain,
match exactly, start with, or end with the value you entered.
Step 4
Click Search. Messages matching your search criteria are displayed below the
Search section of the page.
Searching Very Large Message Collections
If you have a very large collection of messages in the IronPort Spam Quarantine,
and if your search terms are not narrowly defined, your query may take a very long
time to return information, or it may time out.
You will be prompted to confirm whether you want to resubmit your search.
Please note that having multiple large searches running simultaneously can
impact performance on your IronPort appliance.
Cisco IronPort AsyncOS 7.3 for Email Daily Management Guide
4-140
OL-23080-01
Chapter 4
Quarantines
Configuring the IronPort Spam Quarantines Feature
Viewing Messages in the IronPort Spam Quarantine
The message listing shows messages in the IronPort Spam quarantine. You can
select how many messages are shown at one time. You can sort the display by
clicking on the column headings. Click the same column again to reverse the
sorting.
Click the subject of a message to view the message, including the body and
headers. The message is displayed in the Message Details page. The first 20K of
the message is displayed. If the message is longer, it is truncated at 20K and you
can download the message via the link at the bottom of the message.
From the Message Details page you can delete a message (select Delete) or select
Release to release the message. Releasing a message causes it to be delivered.
Viewing Messages with Attachments
When viewing a message that includes an attachment, the body of the message is
displayed, followed by a list of attachments.
Viewing HTML Messages
The IronPort Spam Quarantine attempts to render an approximation of HTML
based messages. Images are not displayed.
Viewing Encoded Messages
Base64 encoded messages are decoded and then displayed.
Delivering Messages in the IronPort Spam Quarantine
To release a message for delivery, click the checkbox next to the message or
messages you want to release and select Release from the drop-down menu. Then
click Submit.
Click the checkbox in the heading row to automatically select all of the messages
currently displayed on the page.
Released messages proceed directly to the destination queue, skipping any further
work queue processing in the email pipeline.
Cisco IronPort AsyncOS 7.3 for Email Daily Management Guide
OL-23080-01
4-141
Chapter 4
Quarantines
Working with Safelists and Blocklists
Deleting Messages from the IronPort Spam Quarantine
The IronPort Spam quarantine can be configured to automatically delete messages
after a certain amount of time. Also, the IronPort Spam quarantine can be
configured to automatically delete the oldest messages once the quarantine has
reached its maximum size. You may also delete messages from the IronPort Spam
quarantine manually.
To delete specific messages, click the checkbox next to the messages you want to
delete and then select Delete from the drop-down menu. Then click Submit. Click
the checkbox in the heading row to automatically select all of the messages
currently displayed on the page.
To delete all of the messages in the IronPort Spam quarantine, disable the
quarantine (see Disabling the Local IronPort Spam Quarantine, page 4-116) and
then click the Delete All Messages link. The number in parenthesis at the end of
the link is the number of messages in the IronPort Spam quarantine.
Figure 4-25
Delete All Messages Link
Working with Safelists and Blocklists
You can enable end users to create safelists and blocklists to better control which
emails are treated as spam. Safelists allow a user to ensure that certain users or
domains are never treated as spam, while blocklists ensure that certain users or
domains are always treated as spam. The safelists and blocklists settings are
configured from the IronPort Spam Quarantine, so you must enable and configure
the IronPort Spam Quarantine to use this feature. When you enable the
safelist/blocklist feature, each end user can maintain a safelist and blocklist for
his or her email account.
Note
Safelists and blocklists prevent mail from being treated as spam or ensure that
mail is treated as spam. However, a safelist or blocklist setting does not prevent
the IronPort appliance from scanning an email for viruses or determining if the
Cisco IronPort AsyncOS 7.3 for Email Daily Management Guide
4-142
OL-23080-01
Chapter 4
Quarantines
Working with Safelists and Blocklists
message meets the criteria for a content-related mail policy. If a message is part
of a safelist, it may not be delivered to the end user depending on other scanning
settings.
The Safelist/Blocklist Database
When a user adds an entry to a safelist or blocklist, the entry is stored in a database
on the IronPort appliance. If you use M-series, the database is saved on the
M-series appliance and periodically updated and synchronized on all related
C-Series appliances. If the IronPort Spam Quarantine is hosted on a C-series
appliance, the safelist/blocklist database is maintained on that C-Series appliance.
If you use multiple C-Series appliances without an M-Series appliance, you may
need to synchronize databases and configuration settings manually. For
information about synchronizing safelist/blocklist settings and databases across
different C-Series appliances, see Synchronizing Safelist and Blocklist Settings
and Databases, page 4-147.
For information about working with the backup .CSV database, see Backing Up
and Restoring the Safelist/Blocklist Database, page 4-146.
For more information about working with safelists and blocklists on an M-Series
appliance, see the Cisco IronPort AsyncOS for Security Management User Guide .
Creating and Maintaining Safelists and Blocklists
The safelists and blocklists are created and maintained by end users. However, an
administrator enables the feature and configures delivery settings for email
messages matching entries in the blocklist. To create and maintain safelists and
blocklists, the administrators and end-users complete the following tasks:
•
Administrator tasks. Administrators enable and configure the IronPort
Spam Quarantine, enable the Safelist/Blocklist feature, backup and restore
the Safelist/Blocklist database, synchronize the Safelist/Blocklist database
between different appliances, and troubleshoot safelist and blocklist issues
via logs, alerts, and custom headers. For more information about
administrator tasks, see Administrator Tasks for Creating and Maintaining
Safelists and Blocklists, page 4-145.
Cisco IronPort AsyncOS 7.3 for Email Daily Management Guide
OL-23080-01
4-143
Chapter 4
Quarantines
Working with Safelists and Blocklists
•
End-user tasks. End-users create their safelist and blocklist settings via the
end-user spam quarantine. End users may need to log in (instead of clicking
the link in the IronPort Spam Quarantine notification) to access their
safelist/blocklist settings. From the end-user spam quarantine, end-users can
create safelists and blocklists from the Options menu. Or, end-users can
create safelist settings from the list of quarantined emails. For details about
end-user tasks, see End User Tasks for Configuring Safelists and Blocklists,
page 4-148.
Message Delivery For Safelists and Blocklists
When you enable safelists and blocklists, the IronPort appliance scans the
messages against the safelist/blocklist database immediately prior to anti-spam
scanning. If the IronPort appliance detects a sender or domain that matches an end
user’s safelist/blocklist setting, the message will be splintered if there are multiple
recipients (and the recipients have different safelist/blocklist settings). For
example, a message is sent to both recipient A and recipient B. Recipient A has
safelisted the sender, whereas recipient B does not have an entry for the sender in
either safelist or blocklist. In this case, the message may be split into two
messages with two message IDs. The message sent to recipient A is marked as
safelisted with an X-SLBL-Result-Safelist header, and skips anti-spam scanning,
whereas the message bound for recipient B is scanned with the anti-spam
scanning engine. Both messages then continue along the pipeline (through
anti-virus scanning, content policies, etc.), and are subject to any settings
configured.
If a message sender or domain is blocklisted, the delivery behavior depends on the
blocklist action settings. Similar to safelist delivery, the message is splintered if
there are different recipients with different safelist/blocklist settings. The
blocklisted message splinter is then quarantined or dropped, depending on the
blocklist action settings. If the blocklist action is configured for quarantine, the
message is scanned and eventually quarantined. If the blocklist action is
configured as drop, the message is dropped immediately after safelist/blocklist
scanning.
Because the safelist and blocklists are maintained in the IronPort Spam
Quarantine, delivery behavior is also contingent on other anti-spam settings. For
example, if you configure the “Accept” mail flow policy in the HAT to skip
anti-spam scanning, then users who receive mail on that listener will not have
their safelist and blocklist settings applied to mail received on that listener.
Cisco IronPort AsyncOS 7.3 for Email Daily Management Guide
4-144
OL-23080-01
Chapter 4
Quarantines
Working with Safelists and Blocklists
Similarly, if you create a mailflow policy that skips anti-spam scanning for certain
message recipients, these recipients will not have their safelist and blocklist
settings applied.
Administrator Tasks for Creating and Maintaining Safelists and
Blocklists
To use safelists and blocklists, the administrator must complete the following
tasks:
•
Enable and configure the Ironport Spam Quarantine. Because the safelist
and blocklist is accessed from the IronPort Spam Quarantine, you must
enable this feature to use safelists and blocklists. For information, see
Configuring the IronPort Spam Quarantines Feature, page 4-114.
•
Enable and configure the Safelist/Blocklist feature. Once the IronPort
Spam Quarantine is enabled, you enable and configure the Safelist/Blocklist
feature. You must also configure a blocklist action for blocklisted email
(quarantine or delete). For information, see Enabling and Configuring
Safelist/Blocklist Settings, page 4-145
•
Backup and restore the Safelist/Blocklist database. When upgrading, you
need to backup and restore the Safelist/Blocklist database. For information,
see Backing Up and Restoring the Safelist/Blocklist Database, page 4-146.
•
Synchronize Safelist/Blocklist databases. When end users enter safelist or
blocklist entries, the settings are saved to a database which is periodically
synchronized with a database that is used by AsyncOS when processing
email. If the IronPort Spam Quarantine is maintained on an M-Series
appliance, the administrator must configure the Safelist/Blocklist database to
synchronize with the C-Series appliance. For information, see Synchronizing
Safelist and Blocklist Settings and Databases, page 4-147.
•
Troubleshooting Safelists and Blocklists. To troubleshoot safelists and
blocklists, you can check logs, alerts. For more information, see
Troubleshooting Safelists and Blocklists, page 4-148.
Enabling and Configuring Safelist/Blocklist Settings
You can enable and configure settings for safelists and blocklists from the
Quarantines page.
Cisco IronPort AsyncOS 7.3 for Email Daily Management Guide
OL-23080-01
4-145
Chapter 4
Quarantines
Working with Safelists and Blocklists
Step 1
To enable safelists and blocklists on a C-Series appliance, go to Monitor >
Quarantines.
Note
You must have the IronPort Spam Quarantine enabled and configured
before you can configure safelists and blocklists.
Step 2
In the End-User Safelist/Blocklist settings, select Edit Settings.
Step 3
Select Enable Safelist/Blocklist Feature.
Step 4
Select Quarantine or Delete for the Blocklist Action.
Step 5
Specify the Maximum List Items Per User. This value represents the maximum
number of addresses or domains a user can list in each safe and block list.
Step 6
Click Submit.
Backing Up and Restoring the Safelist/Blocklist Database
To save a backup of the safelist/blocklist database, the IronPort appliance saves
the database as a .CSV file. The .CSV file is maintained separately from the XML
configuration file that contains your IronPort appliance configuration settings. If
you upgrade your IronPort appliance or run the Installation Wizard, you should
back up the Safelist/Blocklist database to the .CSV file.
When you back up a file, the IronPort appliance saves a .CSV file to the
/configuration directory using the following naming convention:
slbl<timestamp><serial number>.csv
From the GUI, you can use the following method to back up and restore the
database:
Cisco IronPort AsyncOS 7.3 for Email Daily Management Guide
4-146
OL-23080-01
Chapter 4
Quarantines
Working with Safelists and Blocklists
Step 1
From System Administration > Configuration File, go to the End-User
Safelist/Blocklist Database section.
Step 2
To back up a database to a .CSV files, click Backup Now.
Step 3
To restore the database, click Select File to Restore.
The IronPort appliance displays a list of backup files that are stored in your
configuration directory.
Step 4
Select the safelist/blocklist backup file you want to restore and click Restore.
Synchronizing Safelist and Blocklist Settings and Databases
When an end user creates a safelist or blocklist, the setting is saved to a database.
If the IronPort Spam Quarantine exists on an M-Series appliance, this database
must be synchronized with a database on the C-Series appliance before the
safelist/blocklist settings are applied to incoming mail. When the IronPort Spam
Quarantine exists on a C-Series appliance, the database must be synchronized
with a read-only database that is used when processing the mail queue. The
amount of time it takes to automatically synchronize these databases depends on
the model of the appliance. The following table shows the default settings for
updating safelists and blocklists:
Table 4-5
Synchronization for Safelist and Blocklist Settings
Appliance
Synchronization Time
C150/C160
10 minutes
CC350/C360/C370
15 minutes
C650/C660/C670
30 minutes
X1050/X1060/X1070
60 minutes
MM660/M670
120 minutes
M1050/M1060/M1070
240 minutes
Cisco IronPort AsyncOS 7.3 for Email Daily Management Guide
OL-23080-01
4-147
Chapter 4
Quarantines
Working with Safelists and Blocklists
When you use a group of C-Series appliances without an M-Series appliance, you
may need to synchronize the safelist/blocklist settings and database across
machines.
If you use the centralized management feature to configure multiple IronPort
appliances, you can configure administrator settings using centralized
management. If you do not use centralized management, you can manually verify
that settings are consistent across machines.
For more information about accessing the appliance using FTP see “Accessing the
Appliance” in either the Cisco IronPort AsyncOS for Email Configuration Guide
or the Cisco IronPort AsyncOS for Email Advanced Configuration Guide.
Troubleshooting Safelists and Blocklists
An end user maintains his or her own safelists and blocklists. Administrators can
access an end user’s safelist or blocklist only by logging into the end user account
with the user’s login and password. To troubleshoot issues with safelists and
blocklists, you can view the log files or system alerts.
When an email is blocked due to safelist/blocklist settings, the action is logged in
the ISQ_logs or the antispam log files. Emails that are safelisted are marked as
safelisted with an X-SLBL-Result-Safelist header. Emails that are blocklisted are
marked as blocklisted with an X-SLBL-Result-Blocklist header.
Alerts are sent out when the database is created, updated, or if there are errors in
modifying the database or running the safelist/blocklist processes.
For more information about alerts, see “System Administration” in the Cisco
IronPort AsyncOS for Email Configuration Guide.
For more information about log files, see Chapter 5, “Logging.”
End User Tasks for Configuring Safelists and Blocklists
End users can create safelists to ensure that messages from certain senders are
never treated as spam, and they can use blocklists to ensure that messages from
certain senders are always treated as spam. For example, an end user may receive
email from a mailing list that no longer interests him. He may decide to add this
sender to his blocklist to prevent emails from the mailing list from getting sent to
his inbox. On the other hand, end users may find that emails from specific senders
Cisco IronPort AsyncOS 7.3 for Email Daily Management Guide
4-148
OL-23080-01
Chapter 4
Quarantines
Working with Safelists and Blocklists
get sent to their IronPort Spam Quarantine when they don’t want them to be
treated as spam. To ensure mail from these senders are not quarantined, they may
want to add the senders to their safelists.
Note
Safelist/Blocklist settings are contingent on other settings configured by the
system administrator.
To work with safelists and blocklists, end users must complete the following
tasks:
•
Access safelists and blocklists. Depending on authentication settings, end
users may need to log into their IronPort Spam Quarantine accounts. For more
information, see Accessing Safelists and Blocklists, page 4-149.
•
Add safelist entries. Users add safelist entries from the Options menu or the
list of quarantined messages in IronPort Spam Quarantine. For more
information, see Adding Entries to Safelists, page 4-150.
•
Add blocklist entries. Users add blocklist entries from the Options menu of
the IronPort Spam Quarantine. For more information, see Adding Entries to
Blocklists, page 4-153.
Accessing Safelists and Blocklists
To access safelists and blocklists, end users whose accounts are authenticated
using LDAP or Mailbox (IMAP/POP) authentication must log into their accounts
on the IronPort Spam Quarantine. The end user must log into their account even
if they are accustomed to accessing their messages via a spam notification (which
usually doesn’t require authentication). If the end-user authentication is set to
NONE, end users do not need to log into their accounts to access safelist/blocklist
settings.
Syntax for Safelists and Blocklist Entries
Entries can be added to safelists and blocklists using the following formats:
•
user@domain.com
•
server.domain.com
•
domain.com
Cisco IronPort AsyncOS 7.3 for Email Daily Management Guide
OL-23080-01
4-149
Chapter 4
Quarantines
Working with Safelists and Blocklists
End users cannot add a sender or domain to both safe and block lists at the same
time. However, if the end user adds a domain to a safelist, and the email address
for a user of that domain to the blocklist (or vice versa), the IronPort appliance
applies both rules. For example, if the end user adds example.com to the safelist,
and adds george@example.com to the blocklist, the IronPort appliance delivers all
mail from example.com without scanning for spam, but will treat mail from
george@example.com as spam.
End users cannot allow or block a range of sub-domains using the following
syntax: .domain.com. However, an end user can explicitly block a specific domain
using the following syntax: server.domain.com.
Adding Entries to Safelists
End users can add senders to safelists in two ways:
Method 1
Step 1
From the IronPort Spam Quarantine, select the Options drop-down menu.
Cisco IronPort AsyncOS 7.3 for Email Daily Management Guide
4-150
OL-23080-01
Chapter 4
Quarantines
Working with Safelists and Blocklists
Figure 4-26
Safelist Options in the End-User Quarantine
Step 2
Choose Safelist.
Step 3
From the Safelist dialog box, enter the email address or domain. You can enter
multiple domains and email addresses, separated by commas.
Step 4
Click Add to List.
Cisco IronPort AsyncOS 7.3 for Email Daily Management Guide
OL-23080-01
4-151
Chapter 4
Quarantines
Working with Safelists and Blocklists
Figure 4-27
Safelist in End-User Quarantine
Method 2
End users can also add senders to the safelist if the message has been sent to the
end user quarantine.
Step 1
From the End-User Quarantine, select the checkbox next to message.
Step 2
Choose “Release and Add to Safelist” from the drop-down menu.
Figure 4-28
Safelist in End-User Quarantine
The envelope sender and the from header for the specified mail are both added to
the safelist, and the released messages proceed directly to the destination queue,
skipping any further work queue processing in the email pipeline.
Cisco IronPort AsyncOS 7.3 for Email Daily Management Guide
4-152
OL-23080-01
Chapter 4
Quarantines
Working with Safelists and Blocklists
Adding Entries to Blocklists
End users can use blocklists to ensure that they never receive mail from specified
senders.
Step 1
From the End-User Quarantine, select the Options drop-down menu.
Figure 4-29
Blocklist Options in the End-User Quarantine
Step 2
Enter the domain or email address you want to blocklist. You can enter multiple
domains and email addresses, separated by commas.
Step 3
Click Add to List.
Cisco IronPort AsyncOS 7.3 for Email Daily Management Guide
OL-23080-01
4-153
Chapter 4
Quarantines
Working with Safelists and Blocklists
Figure 4-30
Adding Senders to a Blocklist
When the IronPort appliance receives mail from the specified email address or
domain that matches an entry in the blocklist, it treats the mail as spam. The mail
may be rejected or it may be quarantined, depending on the safelist/blockist action
settings.
Note
Unlike safelist entries, you can only add blocklist entries from the Options menu
in the End-User Quarantine.
Cisco IronPort AsyncOS 7.3 for Email Daily Management Guide
4-154
OL-23080-01
CH A P T E R
5
Logging
An important feature of the Cisco IronPort Email Security appliance is its logging
capabilities. AsyncOS can generate many types of logs, recording varying types
of information. Log files contain the records of regular activity and errors from
various components of the system. This information can be valuable when
monitoring your Cisco IronPort appliance as well as when troubleshooting or
checking performance.
This chapter contains the following sections:
•
Overview, page 5-155
•
Log Types, page 5-165
•
Log Subscriptions, page 5-206
Overview
This section contains the following topics:
•
Understanding Log Files and Log Subscriptions, page 5-156
•
Log Types, page 5-156
•
Log Retrieval Methods, page 5-163
Cisco IronPort AsyncOS 7.3 for Email Daily Management Guide
OL-23080-01
5-155
Chapter 5
Logging
Overview
Understanding Log Files and Log Subscriptions
Logs are a compact, efficient method of gathering critical information about the
email operations of AsyncOS. These logs record information regarding activity on
your IronPort appliance. The information will vary depending upon the log you
view, for example, Bounce logs or Delivery logs.
Most logs are recorded in plain text (ASCII) format; however, delivery logs are
formatted in binary for resource efficiency. The ASCII text information is
readable in any text editor.
IronPort offers an off-box centralized reporting and tracking tool for logs from
multiple IronPort appliances. See your IronPort representative for more
information.
A log subscription associates a log type with a name, logging level, and other
constraints such as size and destination information; multiple subscriptions for
the same log type are permitted. T
Log Types
The log type indicates what information will be recorded within the generated log
such as message data, system statistics, binary or textual data. You select the log
type when creating a log subscription. See Log Subscriptions, page 5-206 for
more information.
IronPort AsyncOS for Email generates the following log types:
Table 5-1
Log Types
Log
Description
IronPort Text Mail
Logs
Text mail logs record information regarding the operations
of the email system. For example, message receiving,
message delivery attempts, open and closed connections,
bounces, TLS connections, and others.
qmail Format Mail
Logs
qmail format delivery logs record the same information
regarding the operations of the email system as delivery
logs following, but stored in qmail format.
Cisco IronPort AsyncOS 7.3 for Email Daily Management Guide
5-156
OL-23080-01
Chapter 5
Logging
Overview
Table 5-1
Log Types (continued)
Log
Description
Delivery Logs
Delivery logs record critical information about the email
delivery operations of the IronPort appliance — for
example, information regarding each recipient delivery and
bounce at the time of the delivery attempt. The log
messages are “stateless,” meaning that all associated
information is recorded in each log message and users need
not reference previous log messages for information about
the current delivery attempt. Delivery logs are recorded in a
binary format for resource efficiency. Delivery Log files
must be post-processed using a provided utility to convert
them to XML or CSV (comma-separated values) format.
The conversion tools are located at:
http://support.ironport.com
Bounce Logs
Bounce logs record information about bounced recipients.
The information recorded for each bounced recipient
includes: the message ID, the recipient ID, the Envelope
From address, the Envelope To address, the reason for the
recipient bounce, and the response code from the recipient
host. In addition, you can choose to log a fixed amount of
each bounced recipient message. This amount is defined in
bytes and the default is zero.
Status Logs
This log file records system statistics found in the CLI
status commands, including status detail and dnsstatus.
The period of recording is set using the setup subcommand
in logconfig. Each counter or rate reported in status logs is
the value since the last time the counter was reset.
Domain Debug Logs
Domain debug logs record the client and server
communication during an SMTP conversation between the
Cisco IronPort appliance and a specified recipient host.
This log type can be used to debug issues with specific
recipient hosts. You must specify the total number of SMTP
sessions to record in the log file. As sessions are recorded,
this number decreases. You can stop domain debug before
all sessions have been recorded by deleting or editing the
log subscription.
Cisco IronPort AsyncOS 7.3 for Email Daily Management Guide
OL-23080-01
5-157
Chapter 5
Logging
Overview
Table 5-1
Log Types (continued)
Log
Description
Injection Debug
Logs
Injection debug logs record the SMTP conversation
between the Cisco IronPort appliance and a specified host
connecting to the system. Injection debug logs are useful for
troubleshooting communication problems between the
Cisco IronPort appliance and a host on the Internet.
System Logs
System logs record the following: boot information, DNS
status information, and comments users typed using commit
command. System logs are useful for troubleshooting the
basic state of the appliance.
CLI Audit Logs
The CLI audit logs record all CLI activity on the system.
FTP Server Logs
FTP logs record information about the FTP services
enabled on the interface. Connection details and user
activity are recorded.
HTTP Logs
HTTP logs record information about the HTTP and/or
secure HTTP services enabled on the interface. Because the
graphical user interface (GUI) is accessed via HTTP, the
HTTP logs are ostensibly the GUI equivalent of the CLI
Audit logs. Session data (new session, session expired) and
pages accessed in the GUI are recorded.
NTP Logs
NTP logs record the conversation between the appliance
and any NTP (Network Time Protocol) servers configured.
For more information, see “Editing the Network Time
Protocol (NTP) Configuration (Time Keeping Method)” in
the “System Administration” chapter of the Cisco IronPort
AsyncOS for Email Configuration Guide.
LDAP Debug Logs
LDAP debug logs are meant for debugging LDAP
installations. (See the “LDAP Queries” chapter in the Cisco
IronPort AsyncOS for Email Advanced Configuration
Guide.) Useful information about the queries that the Cisco
IronPort appliance is sending to the LDAP server are
recorded here.
Cisco IronPort AsyncOS 7.3 for Email Daily Management Guide
5-158
OL-23080-01
Chapter 5
Logging
Overview
Table 5-1
Log Types (continued)
Log
Description
Anti-Spam Logs
Anti-spam logs record the status of the anti-spam scanning
feature of your system, including the status on receiving
updates of the latest anti-spam rules. Also, any logs related
to the Context Adaptive Scanning Engine are logged here.
Anti-Spam Archive
If you enabled an Anti-Spam scanning feature, messages
that are scanned and associated with the “archive message”
action are archived here. The format is an mbox-format log
file. For more information about anti-spam engines, see the
“Anti-Spam” chapter in the Cisco IronPort AsyncOS for
Email Configuration Guide.
Anti-Virus Logs
AntiVirus logs record the status of the anti-virus scanning
feature of your system, including the status on receiving
updates of the latest anti-virus identity files.
Anti-Virus Archive
If you enabled an anti-virus engine, messages that are
scanned and associated with the “archive message” action
are archived here. The format is an mbox-format log file.
For more information, see the “Anti-Virus” chapter in the
Cisco IronPort AsyncOS for Email Configuration Guide.
Scanning Logs
The scanning log contains all LOG and COMMON
messages for scanning engines (see the Alerts section of the
“System Administration” chapter in the Cisco IronPort
AsyncOS for Email Configuration Guide). This is typically
application faults, alert sent, alert failed, and log error
messages. This log does not apply to system-wide alerts.
IronPort Spam
Quarantine Logs
IronPort Spam Quarantine logs record actions associated
with the IronPort Spam Quarantine processes.
IronPort Spam
IronPort Spam Quarantine logs record actions associated
Quarantine GUI Logs with the IronPort Spam Quarantine including configuration
via the GUI, end user authentication, and end user actions
(releasing email, etc.).
SMTP Conversation
Logs
The SMTP conversation log records all parts of incoming
and outgoing SMTP conversations.
Safe/Block Lists
Logs
Safelist/blocklist logs record data about the
safelist/blocklist settings and database.
Cisco IronPort AsyncOS 7.3 for Email Daily Management Guide
OL-23080-01
5-159
Chapter 5
Logging
Overview
Table 5-1
Log Types (continued)
Log
Description
Reporting Logs
Reporting logs record actions associated with the processes
of the centralized reporting service.
Reporting Query
Logs
Reporting query logs record actions associated with the
reporting queries that are run on the appliance.
Updater Logs
The updater log records events related to updates for system
services, such as McAfee Anti-Virus definition updates.
Tracking Logs
Tracking logs record actions associated with the processes
of the tracking service. Tracking logs are a subset of the
mail logs.
Authentication Logs
The authentication log records successful user logins and
unsuccessful login attempts.
Log Type Characteristics
Table 5-2 summarizes the different characteristics of each log type.
Table 5-2
Log Type Comparison
IronPort Mail
Logs
qmail Format
Delivery Logs
•
•
•
•
•
•
•
•
•
•
•
•
Delivery SMTP Conversation
Header Logging
Injection SMTP Conversation
Individual Soft Bounces
Individual Hard Bounces
Delivery Information
Message Receiving Information
Periodic Status Information
Recorded as binary
Recorded as mbox file
Recorded as text
Stateless
Transactional
Contains
•
•
Cisco IronPort AsyncOS 7.3 for Email Daily Management Guide
5-160
OL-23080-01
Chapter 5
Logging
Overview
Table 5-2
Log Type Comparison (continued)
Delivery Log
Bounce Logs
•
•
•
•
•
Injection Debug •
Logs
•
System Logs
•
•
•
CLI Audit Logs
•
•
•
FTP Server Logs •
•
•
HTTP Logs
•
•
•
NTP Logs
•
•
•
LDAP Logs
•
•
Anti-spam logs
•
•
Anti-Spam
Archive Logs
Delivery SMTP Conversation
Header Logging
Injection SMTP Conversation
Individual Soft Bounces
Individual Hard Bounces
Delivery Information
•
•
•
•
•
•
•
•
•
Anti-Virus
Archive
•
•
•
Anti-virus Logs
Message Receiving Information
Periodic Status Information
Recorded as binary
Recorded as mbox file
Recorded as text
•
Status Logs
Domain Debug
Logs
Stateless
Transactional
Contains
•
•
•
•
•
•
•
•
•
•
Cisco IronPort AsyncOS 7.3 for Email Daily Management Guide
OL-23080-01
5-161
Chapter 5
Logging
Overview
Table 5-2
Log Type Comparison (continued)
Scanning Logs
•
•
•
IronPort Spam
Quarantine
•
•
•
IronPort Spam
Quarantine GUI
•
•
•
Safe/Block Lists •
Logs
•
•
Reporting Logs
•
•
•
Reporting Query •
Logs
•
•
Updater Logs
•
Tracking Logs
•
Authentication
Logs
•
•
•
•
•
•
•
Delivery SMTP Conversation
Header Logging
Injection SMTP Conversation
Individual Soft Bounces
Individual Hard Bounces
Delivery Information
Message Receiving Information
Periodic Status Information
Recorded as binary
Recorded as mbox file
Recorded as text
Stateless
Transactional
Contains
•
•
Cisco IronPort AsyncOS 7.3 for Email Daily Management Guide
5-162
OL-23080-01
Chapter 5
Logging
Overview
Log Retrieval Methods
Log files can be retrieved based upon one of the following file transfer protocols.
You set the protocol while creating or editing the log subscription in the GUI or
via the logconfig command during the log subscription process.
Table 5-3
Log Transfer Protocols
FTP Poll
This method involves a remote FTP client accessing the Cisco
IronPort appliance to retrieve log files using an admin or operator
user’s username and password. When configuring a log subscription
to use the FTP poll method, you must supply the maximum number
of log files to keep on hand. When the maximum number is reached,
the system deletes the oldest file.
FTP Push
This method periodically pushes log files to an FTP server on a
remote computer. The subscription requires a username, password,
and destination directory on the remote computer. Log files are
transferred based on a rollover schedule set by you. See also Note
About Loading Passwords for Log Subscriptions, page 8-340.
SCP Push
This method periodically pushes log files to an SCP server on a
remote computer. This method requires an SSH SCP server on a
remote computer using the SSH1 or SSH2 protocol. The subscription
requires a username, SSH key, and destination directory on the
remote computer. Log files are transferred based on a rollover
schedule set by you.
Syslog
Push
This method sends log messages to a remote syslog server. This
method conforms to RFC 3164. You must submit a hostname for the
syslog server and choose to use either UDP or TCP for log
transmission. The port used is 514. A facility can be selected for the
log; however, a default for the log type is pre-selected in the
dropdown menu. Only text-based logs can be transferred using
syslog push.
Cisco IronPort AsyncOS 7.3 for Email Daily Management Guide
OL-23080-01
5-163
Chapter 5
Logging
Overview
Log Filenames and Directory Structure
IronPort AsyncOS creates a directory for each log subscription based on the log
subscription name. The actual name of the log file in the directory is composed of
the log filename specified by you, the timestamp when the log file was started, and
a single-character status code. The filename of logs are made using the following
formula:
/LogSubscriptionName/LogFilename.@timestamp.statuscode
Status codes may be .c (signifying current) or .s (signifying saved). You should
only transfer log files with the saved status.
Log Rollover and Transfer Schedule
Log subscriptions create and transfer (rollover) log files based on the first
user-specified limit reached: maximum file size or maximum time. Log
subscriptions based on the FTP poll transfer mechanism will create files and store
them in the FTP directory on the Cisco IronPort appliance until they are retrieved
or until the system needs more space for log files. See Appendix A, “Accessing
the Appliance” for more information.
Logs Enabled by Default
Your IronPort appliance is pre-configured with the following log subscriptions
enabled by default (other logs may be configured depending on which license
keys you have applied):
Table 5-4
Pre-configured Log Subscriptions
Log #
Log Subscription Name
Log Type
Retrieval
Method
1
antispam
Anti-Spam logs
FTP Poll
2
antivirus
Anti-Virus Logs
FTP Poll
3
asarchive
Anti-Spam Archive
FTP Poll
4
authentication
Authentication Logs
FTP Poll
5
avarchive
Anti-Virus Archive
FTP Poll
6
bounces
Bounce Logs
FTP Poll
Cisco IronPort AsyncOS 7.3 for Email Daily Management Guide
5-164
OL-23080-01
Chapter 5
Logging
Log Types
Table 5-4
Pre-configured Log Subscriptions (continued)
Log #
Log Subscription Name
Log Type
Retrieval
Method
7
cli_logs
CLI Audit Logs
FTP Poll
8
encryption
Encryption
FTP Poll
9
error_logs
IronPort Text Mail Logs
FTP Poll
10
euq_logs
IronPort Spam Quarantine
Logs
FTP Poll
11
euqgui_logs
IronPort Spam Quarantine
GUI Logs
FTP Poll
12
ftpd_logs
FTP Server Logs
FTP Poll
13
gui_logs
HTTP Logs
FTP Poll
14
mail_logs
IronPort Text Mail Logs
FTP Poll
15
reportd_logs
Reporting Logs
FTP Poll
16
reportingqueryd_logs
Reporting Query Logs
FTP Poll
17
scanning
Scanning Logs
FTP Poll
18
slbld_logs
Safe/Block Lists Logs
FTP Poll
19
sntpd_logs
NTP logs
FTP Poll
20
status
Status Logs
FTP Poll
21
system_logs
System Logs
FTP Poll
22
trackerd_logs
Tracking Logs
FTP Poll
23
updater_logs
Updater Logs
FTP Poll
All pre-configured log subscriptions have a Log Level of 3, except for error_logs
which is set at 1 so that it will contain only errors. See Log Levels, page 5-207 for
more information. For information about creating new log subscriptions, or
modifying existing ones, see Log Subscriptions, page 5-206.
Log Types
This section covers the following topics:
Cisco IronPort AsyncOS 7.3 for Email Daily Management Guide
OL-23080-01
5-165
Chapter 5
Logging
Log Types
•
Using IronPort Text Mail Logs, page 5-167
•
Using IronPort Delivery Logs, page 5-176
•
Using IronPort Bounce Logs, page 5-179
•
Using IronPort Status Logs, page 5-181
•
Using IronPort Domain Debug Logs, page 5-184
•
Using IronPort Injection Debug Logs, page 5-185
•
Using IronPort System Logs, page 5-188
•
Using IronPort CLI Audit Logs, page 5-189
•
Using IronPort FTP Server Logs, page 5-190
•
Using IronPort HTTP Logs, page 5-191
•
Using IronPort NTP Logs, page 5-192
•
Using IronPort Anti-Spam Logs, page 5-193
•
Using IronPort Anti-Virus Logs, page 5-194
•
Using IronPort Spam Quarantine Logs, page 5-195
•
Using IronPort Spam Quarantine GUI Logs, page 5-196
•
Using IronPort LDAP Debug Logs, page 5-197
•
Using Safelist/Blocklist Logs, page 5-199
•
Using Reporting Logs, page 5-200
•
Using Reporting Query Logs, page 5-202
•
Using Updater Logs, page 5-203
•
Understanding Tracking Logs, page 5-205
•
Using Authentication Logs, page 5-205
Timestamps in Log Files
The following log files include the begin and end date of the log itself, the version
of AsyncOS, and the GMT offset (provided in seconds, and only at the beginning
of the log):
•
Anti-Virus log
Cisco IronPort AsyncOS 7.3 for Email Daily Management Guide
5-166
OL-23080-01
Chapter 5
Logging
Log Types
•
LDAP log
•
System log
•
Mail log
Using IronPort Text Mail Logs
These logs do not require any special configuration. They contain details of email
receiving, email delivery and bounces. Status information is also written to the
mail log every minute. These logs are a useful source of information to understand
delivery of specific messages and to analyze system performance.
Information displayed in text mail logs is shown in Table 5-5.
Table 5-5
Text Mail Log Statistics
Statistic
Description
ICID
Injection Connection ID. This is a numerical identifier for an
individual SMTP connection to the system, over which 1 to
thousands of individual messages may be sent.
DCID
Delivery Connection ID. This is a numerical identifier for an
individual SMTP connection to another server, for delivery of
1 to thousands of messages, each with some or all of their RIDs
being delivered in a single message transmission.
RCID
RPC Connection ID. This is a numerical identifier for an
individual RPC connection to the IronPort Spam quarantine. It
is used to track messages as they are sent to and from the
IronPort Spam Quarantine.
MID
Message ID: Use this to track messages as they flow through
the logs.
RID
Recipient ID: Each message recipient is assigned an ID.
New
New connection initiated.
Start
New message started.
Interpreting an IronPort Text Mail Log
Use the following sample as a guide to interpret log files.
Cisco IronPort AsyncOS 7.3 for Email Daily Management Guide
OL-23080-01
5-167
Chapter 5
Logging
Log Types
Note
Individual lines in log files are NOT numbered. They are numbered here only for
sample purposes.
Table 5-6
Text Mail Log Detail
1
Mon Apr 17 19:56:22 2003 Info: New SMTP ICID 5 interface
Management (10.1.1.1) address 10.1.1.209 reverse dns host
remotehost.com verified yes
2
Mon Apr 17 19:57:20 2003 Info: Start MID 6 ICID 5
3
Mon Apr 17 19:57:20 2003 Info: MID 6 ICID 5 From:
<sender@remotehost.com>
4
Mon Apr 17 19:58:06 2003 Info: MID 6 ICID 5 RID 0 To:
<mary@yourdomain.com>
5
Mon Apr 17 19:59:52 2003 Info: MID 6 ready 100 bytes from
<sender@remotehost.com>
6
Mon Apr 17 19:59:59 2003 Info: ICID 5 close
7
Mon Mar 31 20:10:58 2003 Info: New SMTP DCID 8 interface
192.168.42.42 address 10.5.3.25
8
Mon Mar 31 20:10:58 2003 Info: Delivery start DCID 8 MID 6 to
RID [0]
9
Mon Mar 31 20:10:58 2003 Info: Message done DCID 8 MID 6 to RID
[0]
10
Mon Mar 31 20:11:03 2003 Info: DCID 8 close
Use Table 5-7 as a guide to reading the preceding log file.
Table 5-7
Detail of Text Mail Log Example
Line Number
Description
1.
2.
A new connection is initiated into the system and assigned an
Injection ID (ICID) of “5.” The connection was received on the
Management IP interface and was initiated from the remote host at
10.1.1.209.
The message was assigned a Message ID (MID) of “6” after the MAIL
command is issued from the client.
FROM
3.
The sender address is identified and accepted.
4.
The recipient is identified and assigned a Recipient ID (RID) of “0.”
Cisco IronPort AsyncOS 7.3 for Email Daily Management Guide
5-168
OL-23080-01
Chapter 5
Logging
Log Types
Table 5-7
Detail of Text Mail Log Example (continued)
Line Number
Description
5.
MID 5 is accepted, written to disk, and acknowledged.
6.
Receiving is successful and the receiving connection closes.
7.
Next the message delivery process starts. It is assigned a Delivery
Connection ID (DCID) of “8” from 192.168.42.42 and to 10.5.3.25.
8.
The message delivery starts to RID “0.”
9.
Delivery is successful for MID 6 to RID “0.”
10.
The delivery connection closes.
Examples of Text Mail Log Entries
Following are some sample log entries based on various situations.
Message Injection and Delivery
A message is injected into the Cisco IronPort appliance for a single recipient. The
message is successfully delivered.
Wed Jun 16 21:42:34 2004 Info: New SMTP ICID 282204970 interface
mail.example.com (1.2.3.4) address 2.3.4.5 reverse dns host unknown
verified no
Wed Jun 16 21:42:34 2004 Info: ICID 282204970 SBRS None
Wed Jun 16 21:42:35 2004 Info: Start MID 200257070 ICID 282204970
Wed Jun 16 21:42:35 2004 Info: MID 200257070 ICID 282204970 From:
<someone@foo.com>
Wed Jun 16 21:42:36 2004 Info: MID 200257070 ICID 282204970 RID 0 To:
<user@example.com>
Wed Jun 16 21:42:38 2004 Info: MID 200257070 Message-ID
'<37gva9$5uvbhe@mail.example.com>'
Wed Jun 16 21:42:38 2004 Info: MID 200257070 Subject 'Hello'
Cisco IronPort AsyncOS 7.3 for Email Daily Management Guide
OL-23080-01
5-169
Chapter 5
Logging
Log Types
Wed Jun 16 21:42:38 2004 Info: MID 200257070 ready 24663 bytes from
<someone@foo.com>
Wed Jun 16 21:42:38 2004 Info: MID 200257070 antivirus negative
Wed Jun 16 21:42:38 2004 Info: MID 200257070 queued for delivery
Wed Jun 16 21:42:38 2004 Info: New SMTP DCID 2386069 interface
1.2.3.4 address 1.2.3.4
Wed Jun 16 21:42:38 2004 Info: Delivery start DCID 2386069 MID
200257070 to RID [0]
Wed Jun 16 21:42:38 2004 Info: ICID 282204970 close
Wed Jun 16 21:42:38 2004 Info: Message done DCID 2386069 MID
200257070 to RID [0] [('X-SBRS', 'None')]
Wed Jun 16 21:42:38 2004 Info: MID 200257070 RID [0] Response 2.6.0
<37gva9$5uvbhe@mail.example.com> Queued mail for delivery
Wed Jun 16 21:42:43 2004 Info: DCID 2386069 close
Cisco IronPort AsyncOS 7.3 for Email Daily Management Guide
5-170
OL-23080-01
Chapter 5
Logging
Log Types
Successful Message Delivery
Mon Mar 31 20:10:58 2003 Info: New SMTP DCID 5 interface 172.19.0.11
address 63.251.108.110
Mon Mar 31 20:10:58 2003 Info: Delivery start DCID 5 MID 4 to RID [0]
Mon Mar 31 20:10:58 2003 Info: Message done DCID 5 MID 4 to RID [0]
Mon Mar 31 20:11:03 2003 Info: DCID 5 close
Unsuccessful Message Delivery (Hard Bounce)
A message with two recipients is injected into the Cisco IronPort appliance. Upon
delivery, the destination host returns a 5XX error, which indicates that the message
cannot be delivered to either recipient. The Cisco IronPort appliance notifies the
sender and removes the recipients from the queue.
Mon Mar 31 20:00:23 2003 Info: New SMTP DCID 3 interface 172.19.0.11
address 64.81.204.225
Mon Mar 31 20:00:23 2003 Info: Delivery start DCID 3 MID 4 to RID [0,
1]
Mon Mar 31 20:00:27 2003 Info: Bounced: DCID 3 MID 4 to RID 0 - 5.1.0
- Unknown address error ('550', ['<george@yourdomain.com>... Relaying
denied']) []
Mon Mar 31 20:00:27 2003 Info: Bounced: DCID 3 MID 4 to RID 1 - 5.1.0
- Unknown address error ('550', ['<jane@yourdomain.com>... Relaying
denied']) []
Mon Mar 31 20:00:32 2003 Info: DCID 3 close
Cisco IronPort AsyncOS 7.3 for Email Daily Management Guide
OL-23080-01
5-171
Chapter 5
Logging
Log Types
Soft Bounce Followed by Successful Delivery
A message is injected into the Cisco IronPort appliance. On the first delivery
attempt, the message soft bounces and is queued for future delivery. On the second
attempt, the message is successfully delivered.
Mon Mar 31 20:10:58 2003 Info: New SMTP DCID 5 interface 172.19.0.11
address 63.251.108.110
Mon Mar 31 20:00:23 2003 Info: Delivery start DCID 3 MID 4 to RID [0,
1]
Mon Mar 31 20:00:23 2003 Info: Delayed: DCID 5 MID 4 to RID 0 - 4.1.0
- Unknown address error ('466', ['Mailbox temporarily full.'])[]
Mon Mar 31 20:00:23 2003 Info: Message 4 to RID [0] pending till Mon
Mar 31 20:01:23 2003
Mon Mar 31 20:01:28 2003 Info: DCID 5 close
Mon Mar 31 20:01:28 2003 Info: New SMTP DCID 16 interface PublicNet
address 172.17.0.113
Mon Mar 31 20:01:28 2003 Info: Delivery start DCID 16 MID 4 to RID
[0]
Mon Mar 31 20:01:28 2003 Info: Message done DCID 16 MID 4 to RID [0]
Mon Mar 31 20:01:33 2003 Info: DCID 16 close
Message Scanning Results for the scanconfig Command
You can use the scanconfig command to determine the system behavior when a
message can not be deconstructed into its component parts (when removing
attachments). The Options are Deliver, Bounce, or Drop.
Cisco IronPort AsyncOS 7.3 for Email Daily Management Guide
5-172
OL-23080-01
Chapter 5
Logging
Log Types
The following example shows the IronPort Text Mail log with scanconfig set to
Deliver.
Tue Aug 3 16:36:29 2004 Info: MID 256 ICID 44784 From:
<test@virus.org>
Tue Aug 3 16:36:29 2004 Info: MID 256 ICID 44784 RID 0 To:
<joe@example.com>
Tue Aug 3 16:36:29 2004 Info: MID 256 Message-ID
'<137398.@virus.org>'
Tue Aug 3 16:36:29 2004 Info: MID 256 Subject 'Virus Scanner Test
#22'
Tue Aug 3 16:36:29 2004 Info: MID 256 ready 1627 bytes from
<test@virus.org>
Tue Aug 3 16:36:29 2004 Warning: MID 256, Message Scanning Problem:
Continuation line seen before first header
Tue Aug 3 16:36:29 2004 Info: ICID 44784 close
Tue Aug 3 16:36:29 2004 Info: MID 256 antivirus positive
'EICAR-AV-Test'
Tue Aug 3 16:36:29 2004 Info: Message aborted MID 256 Dropped by
antivirus
Tue Aug 3 16:36:29 2004 Info: Message finished MID 256 done
The following example shows the IronPort Tex Mail log with scanconfig set to
drop.
Tue Aug 3 16:38:53 2004 Info: Start MID 257 ICID 44785
Tue Aug 3 16:38:53 2004 Info: MID 257 ICID 44785 From: test@virus.org
Tue Aug 3 16:38:53 2004 Info: MID 257 ICID 44785 RID 0 To:
<joe@example.com>
Tue Aug 3 16:38:53 2004 Info: MID 257 Message-ID
'<392912.@virus.org>'
Cisco IronPort AsyncOS 7.3 for Email Daily Management Guide
OL-23080-01
5-173
Chapter 5
Logging
Log Types
Tue Aug 3 16:38:53 2004 Info: MID 25781 Subject 'Virus Scanner Test
#22'
Tue Aug 3 16:38:53 2004 Info: MID 257 ready 1627 bytes from
<test@virus.org>
Tue Aug 3 16:38:53 2004 Warning: MID 257, Message Scanning Problem:
Continuation line seen before first header
Tue Aug 3 16:38:53 2004 Info: Message aborted MID 25781 Dropped by
filter 'drop_zip_c'
Tue Aug 3 16:38:53 2004 Info: Message finished MID 257 done
Tue Aug 3 16:38:53 2004 Info: ICID 44785 close
Log Entries for Generated or Re-Written Messages
Some functions, such as rewrite/redirect actions (alt-rcpt-to filters, anti-spam
rcpt rewrite, bcc() actions, anti-virus redirections, etc.), create new messages.
When looking through the logs, you might need to check the results and add in
further MIDs and possibly DCIDs. Entries such as these are possible:
Tue Jun 1 20:02:16 2004 Info: MID 14 generated based on MID 13 by
bcc filter 'nonetest'
or:
Tue Jan
6 15:03:18 2004 Info: MID 2 rewritten to 3 by antispam
Fri May 14 20:44:43 2004 Info: MID 6 rewritten to 7 by
alt-rcpt-to-filter filter 'testfilt'
An interesting point to note about ‘rewritten’ entries is that they can appear after
lines in the log indicating use of the new MID.
Cisco IronPort AsyncOS 7.3 for Email Daily Management Guide
5-174
OL-23080-01
Chapter 5
Logging
Log Types
Messages Sent to the IronPort Spam Quarantine
When you send a message to the quarantine, the mail logs track the movement to
and from the quarantine using the RCID (RPC connection ID) to identify the RPC
connection. In the following mail log, a message is tagged as spam, and sent to
the IronPort Spam Quarantine:
Wed Feb 14 12:11:40 2007 Info: Start MID 2317877 ICID 15726925
Wed Feb 14 12:11:40 2007 Info: MID 2317877 ICID 15726925 From:
<HLD@chasehf.bfi0.com>
Wed Feb 14 12:11:40 2007 Info: MID 2317877 ICID 15726925 RID 0 To:
<stevel@healthtrust.org>
Wed Feb 14 12:11:40 2007 Info: MID 2317877 Message-ID
'<W1TH05606E5811BEA0734309D4BAF0.323.14460.pimailer44.DumpShot.2@email.
chase.com>'
Wed Feb 14 12:11:40 2007 Info: MID 2317877 Subject 'Envision your dream
home - Now make it a reality'
Wed Feb 14 12:11:40 2007 Info: MID 2317877 ready 15731 bytes from
<HLD@chasehf.bfi0.com>
Wed Feb 14 12:11:40 2007 Info: MID 2317877 matched all recipients for
per-recipient policy DEFAULT in the inbound table
Wed Feb 14 12:11:41 2007 Info: MID 2317877 using engine: CASE spam
suspect
Wed Feb 14 12:11:41 2007 Info: EUQ: Tagging MID 2317877 for quarantine
Wed Feb 14 12:11:41 2007 Info: MID 2317877 antivirus negative
Wed Feb 14 12:11:41 2007 Info: MID 2317877 queued for delivery
Wed Feb 14 12:11:44 2007 Info: RPC Delivery start RCID 756814 MID
2317877 to local IronPort Spam Quarantine
Wed Feb 14 12:11:45 2007 Info: EUQ: Quarantined MID 2317877
Cisco IronPort AsyncOS 7.3 for Email Daily Management Guide
OL-23080-01
5-175
Chapter 5
Logging
Log Types
Wed Feb 14 12:11:45 2007 Info: RPC Message done RCID 756814 MID 2317877
Wed Feb 14 12:11:45 2007 Info: Message finished MID 2317877 done
Using IronPort Delivery Logs
Delivery logs record critical information about the email delivery operations of
AsyncOS. The log messages are “stateless,” meaning that all associated
information is recorded in each log message and users need not reference previous
log messages for information about the current delivery attempt.
The delivery log records all information pertaining to email delivery operations
for each recipient. All information is laid out in a logical manner and is
human-readable after conversion using a utility provided by IronPort. The
conversion tools are located at:
http://support.ironport.com
Delivery logs are recorded and transferred in a binary format for resource
efficiency. Information recorded in delivery logs is shown in the following table:
Table 5-8
Delivery Log Statistics
Statistic
Description
Delivery status
Success (message was successfully delivered) or bounce
(message was hard bounced)
Del_time
Delivery time
Inj_time
Injection time. del_time - inj_time = time the recipient
message stayed in the queue
Bytes
Message size
Mid
Message ID
Ip
Recipient host IP. The IP address of the host that received or
bounced the recipient message
From
Envelope From, also known as Envelope Sender or MAIL
FROM
Source_ip
Source host IP. The IP address of the host of the incoming
message
Code
SMTP response code from recipient host
Cisco IronPort AsyncOS 7.3 for Email Daily Management Guide
5-176
OL-23080-01
Chapter 5
Logging
Log Types
Table 5-8
Delivery Log Statistics (continued)
Statistic
Description
Reply
SMTP response message from recipient host
Rcpt Rid
Recipient ID. Recipient ID starts with <0>, messages with
multiple recipients will have multiple recipient IDs
To
Envelope To
Attempts
Number of delivery attempts
If the delivery status was bounce, this additional information appears in the
delivery log:
Table 5-9
Delivery Log Bounce Information
Statistic Description
Reason
RFC 1893 Enhanced Mail Status Code interpretation of the SMTP
response during the delivery
Code
SMTP response code from recipient host
Error
SMTP response message from recipient host
If you have set up logheaders (see Logging Message Headers, page 5-212), the
header information appears after the delivery information:
Table 5-10
Delivery Log Header Information
Statistic
Description
Customer_data
XML tag marking the beginning of logged headers
Header Name
Name of the header
Value
Contents of the logged header
Examples of Delivery Log Entries
The examples in this section show a variety of Delivery Log entries.
Cisco IronPort AsyncOS 7.3 for Email Daily Management Guide
OL-23080-01
5-177
Chapter 5
Logging
Log Types
Successful Message Delivery
<success del_time="Fri Jan 09 15:34:20.234 2004" inj_time="Fri Jan 09
15:33:38.623 2004" bytes="202" mid="45949" ip="10.1.1.1"
from="campaign1@yourdomain.com" source_ip="192.168.102.1" code="250"
reply="sent">
<rcpt rid="0" to="alsdfj.ajsdfl@alsdfj.d2.qa25.qa" attempts="1" />
</success>
Delivery Status Bounce
<bounce del_time="Sun Jan 05 08:28:33.073 2003" inj_time="Mon Jan 05
08:28:32.929 2003" bytes="4074" mid="94157762" ip="0.0.0.0"
from="campaign1@yourdomain.com" source_ip="192.168.102.1 "reason="5.1.0 Unknown address error" code="550" error="["Requested action not taken:
mailbox unavailable"]">
<rcpt rid="0" to="user@sampledomain.com" attempts="1" />
</bounce>
Delivery Log Entry with Logheaders
<success del_time="Tue Jan 28 15:56:13.123 2003" inj_time="Tue Jan 28
15:55:17.696 2003" bytes="139" mid="202" ip="10.1.1.13"
from="campaign1@yourdomain.com" source_ip="192.168.102.1" code="250"
reply="sent">
<rcpt rid="0" to="user@sampledomain.com" attempts="1" />
<customer_data>
<header name="xname" value="sh"/>
</customer_data>
</success>
Cisco IronPort AsyncOS 7.3 for Email Daily Management Guide
5-178
OL-23080-01
Chapter 5
Logging
Log Types
Using IronPort Bounce Logs
The bounce log records all information pertaining to each bounced recipient.
Information recorded in bounce logs is shown in Table 5-11.
Table 5-11
Bounce Log Statistics
Statistic
Description
Timestamp
The time of the bounce event
Log level
The level of detail in this bounce log
Bounce type
Bounced or delayed (for example, hard or soft-bounce)
MID/RID
Message ID and recipient ID
From
Envelope From
To
Envelope To
Reason
RFC 1893 Enhanced Mail Status Code interpretation of the SMTP
response during the delivery
Response
SMTP response code and message from recipient host
In addition, if you have specified message size to log or setup logheaders (see
Logging Message Headers, page 5-212), the message and header information will
appear after the bounce information:
Table 5-12
Bounce Log Header Information
Header
The header name and content in the header
Message
Content of the message logged
Cisco IronPort AsyncOS 7.3 for Email Daily Management Guide
OL-23080-01
5-179
Chapter 5
Logging
Log Types
Examples of Bounce Log Entries
Soft-Bounced Recipient (Bounce Type = Delayed)
Thu Dec 26 18:37:00 2003 Info: Delayed: 44451135:0
From:<campaign1@yourdomain.com> To:<user@sampledomain.com>
Reason: "4.1.0 - Unknown address error" Response: "('451',
['<user@sampledomain.com> Automated block triggered by suspicious
activity from your IP address (10.1.1.1). Have your system administrator
send e-mail to postmaster@sampledomain.com if you believe this block is
in error'])"
Hard-Bounced Recipient (Bounce Type = Bounced)
Thu Dec 26 18:36:59 2003 Info: Bounced: 45346670:0
From:<campaign1@yourdomain.com> To:<user2@sampledomain.com>
Reason: "5.1.0 - Unknown address error" Response: "('550', ['There is no
such active account.'])"
Bounce Log with Message Body and Logheaders
Wed Jan 29 00:06:30 2003 Info: Bounced: 203:0
From:<campaign1@yourdomain.com> To:<user@sampledomain.com>
Reason:"5.1.2 - Bad destination host" Response: "('000', [])" Headers:
['xname: userID2333']' Message: Message-Id:
<1u5jak$6b@yourdomain.com>\015\012xname: userID2333\015\012subject:
Greetings.\015\012\015\012Hi Tom:'
Cisco IronPort AsyncOS 7.3 for Email Daily Management Guide
5-180
OL-23080-01
Chapter 5
Logging
Log Types
Note
The text string \015\012 represents a line break (for example, CRLF).
Using IronPort Status Logs
Status logs record system statistics found in the CLI status commands, including
status, status detail, and dnsstatus. The period of recording is set using the
setup subcommand in logconfig. Each counter or rate reported in status logs is
the value since the last time the counter was reset.
Reading Status Logs
Table 5-13 table shows the status log labels and the matching system statistics.
Table 5-13
Status Log Statistics
Statistic
Description
CPULd
CPU Utilization
DskIO
Disk I/O Utilization
RAMUtil
RAM Utilization
QKUsd
Queue Kilobytes Used
QKFre
Queue Kilobytes Free
CrtMID
Message ID (MID)
CrtICID
Injection Connection ID (ICID)
CRTDCID
Delivery Connection ID (DCID)
InjMsg
Injected Messages
InjRcp
Injected Recipients
GenBncRcp
Generated Bounce Recipients
RejRcp
Rejected Recipients
DrpMsg
Dropped Messages
SftBncEvnt
Soft Bounced Events
CmpRcp
Completed Recipients
Cisco IronPort AsyncOS 7.3 for Email Daily Management Guide
OL-23080-01
5-181
Chapter 5
Logging
Log Types
Table 5-13
Status Log Statistics (continued)
Statistic
Description
HrdBncRcp
Hard Bounced Recipients
DnsHrdBnc
DNS Hard Bounces
5XXHrdBnc
5XX Hard Bounces
FltrHrdBnc
Filter Hard Bounces
ExpHrdBnc
Expired Hard Bounces
OtrHrdBnc
Other Hard Bounces
DlvRcp
Delivered Recipients
DelRcp
Deleted Recipients
GlbUnsbHt
Global Unsubscribe Hits
ActvRcp
Active Recipients
UnatmptRcp
Unattempted Recipients
AtmptRcp
Attempted Recipients
CrtCncIn
Current Inbound Connections
CrtCncOut
Current Outbound Connections
DnsReq
DNS Requests
NetReq
Network Requests
CchHit
Cache Hits
CchMis
Cache Misses
CchEct
Cache Exceptions
CchExp
Cache Expired
CPUTTm
Total CPU time used by the application
CPUETm
Elapsed time since the application started
MaxIO
Maximum disk I/O operations per second for the
mail process
RamUsd
Allocated memory in bytes
SwIn
Memory swapped in.
SwOut
Memory swapped out.
Cisco IronPort AsyncOS 7.3 for Email Daily Management Guide
5-182
OL-23080-01
Chapter 5
Logging
Log Types
Table 5-13
Status Log Statistics (continued)
Statistic
Description
SwPgIn
Memory paged in.
SwPgOut
Memory paged out.
MMLen
Total number of messages in the system
DstInMem
Number of destination objects in memory
ResCon
Resource conservation tarpit value. Acceptance of
incoming mail is delayed by this number of seconds
due to heavy system load
WorkQ
This is the number of messages currently in the work
queue
QuarMsgs
Number of individual messages in system quarantine
(messages present in multiple quarantines are
counted only once)
QuarQKUsd
KBytes used by system quarantine messages
LogUsd
Percent of log partition used
AVLd
Percent CPU used by anti-virus scanning
CmrkLd
Percent CPU used by Cloudmark anti-spam scanning
SophLd
Percent CPU used by Sophos anti-spam scanning
McafLd
Percent CPU used by McAfee anti-virus scanning
CASELd
Percent CPU used by CASE scanning
TotalLd
Total CPU consumption
LogAvail
Amount of disk space available for log files
EuQ
Estimated number of messages in the IronPort Spam
quarantine
EuqRls
Estimated number of messages in the IronPort Spam
quarantine release queue
Cisco IronPort AsyncOS 7.3 for Email Daily Management Guide
OL-23080-01
5-183
Chapter 5
Logging
Log Types
Status Log Example
Fri Feb 24 15:14:39 2006 Info: Status: CPULd 0 DskIO 0 RAMUtil 2 QKUsd 0
QKFre 8388608 CrtMID 19036 CrtICID 35284 CrtDCID 4861 InjMsg 13889 InjRcp
14230 GenBncRcp 12 RejRcp 6318 DrpMsg 7437 SftBncEvnt 1816 CmpRcp 6813
HrdBncRcp 18 DnsHrdBnc 2 5XXHrdBnc 15 FltrHrdBnc 0 ExpHrdBnc 1 OtrHrdBnc
0 DlvRcp 6793 DelRcp 2 GlbUnsbHt 0 ActvRcp 0 UnatmptRcp 0 AtmptRcp 0
CrtCncIn 0 CrtCncOut 0 DnsReq 143736 NetReq 224227 CchHit 469058 CchMis
504791 CchEct 15395 CchExp 55085 CPUTTm 228 CPUETm 181380 MaxIO 350
RAMUsd 21528056 MMLen 0 DstInMem 4 ResCon 0 WorkQ 0 QuarMsgs 0 QuarQKUsd
0 LogUsd 3 AVLd 0 BMLd 0 CASELd 3 TotalLd 3 LogAvail 17G EuQ 0 EuqRls 0
Using IronPort Domain Debug Logs
Domain debug logs record the client and server communication during an SMTP
conversation between the Cisco IronPort appliance and a specified recipient host.
This log type is primarily used to debug issues with specific recipient hosts.
Table 5-14
Domain Debug Log Statistics
Statistic
Description
Timestamp
The time of the bounce event
Log level
The level of detail in this bounce log
From
Envelope From
To
Envelope To
Reason
RFC 1893 Enhanced Mail Status Code
interpretation of the SMTP response during the
delivery
Response
SMTP response code and message from recipient
host
Cisco IronPort AsyncOS 7.3 for Email Daily Management Guide
5-184
OL-23080-01
Chapter 5
Logging
Log Types
Domain Debug Log Example
Sat Dec 21 02:37:22 2003 Info: 102503993 Sent: 'MAIL
FROM:<daily@dailyf-y-i.net>'
Sat Dec 21 02:37:23 2003 Info: 102503993 Rcvd: '250 OK'
Sat Dec 21 02:37:23 2003 Info: 102503993 Sent: 'RCPT
TO:<LLLSMILE@aol.com>'
Sat Dec 21 02:37:23 2003 Info: 102503993 Rcvd: '250 OK'
Sat Dec 21 02:37:23 2003 Info: 102503993 Sent: 'DATA'
Sat Dec 21 02:37:24 2003 Info: 102503993 Rcvd: '354 START MAIL INPUT, END
WITH "." ON A LINE BY ITSELF'
Sat Dec 21 02:37:24 2003 Info: 102503993 Rcvd: '250 OK'
Using IronPort Injection Debug Logs
Injection debug logs record the SMTP conversation between the Cisco IronPort
appliance and a specified host connecting to the system. Injection debug logs are
useful for troubleshooting communication problems between the Cisco IronPort
appliance and a client initiating a connection from the Internet. The log records
all bytes transmitted between the two systems and classifies them as “Sent to” the
connecting host or “Received from” the connecting host.
You must designate the host conversations to record by specifying an IP address,
an IP range, hostname, or partial hostname. Any connecting IP address within an
IP range will be recorded. Any host within a partial domain will be recorded. The
system performs reverse DNS lookups on connecting IP addresses to convert to
hostnames. IP addresses without a corresponding PTR record in DNS will not
match hostnames.
You must also specify the number of sessions to record.
Cisco IronPort AsyncOS 7.3 for Email Daily Management Guide
OL-23080-01
5-185
Chapter 5
Logging
Log Types
Each line within an Injection Debug log contains the following information in
Table 5-15.
Table 5-15
Injection Debug Log Statistics
Statistic
Description
Timestamp
Time that the bytes were transmitted
ICID
The Injection Connection ID is a unique identifier that can be
tied to the same connection in other log subscriptions
Sent/Received
Lines marked with “Sent to” are the actual bytes sent to the
connecting host. Lines marked with “Received from” are the
actual bytes received from the connecting host
IP Address
IP address of the connecting host
Cisco IronPort AsyncOS 7.3 for Email Daily Management Guide
5-186
OL-23080-01
Chapter 5
Logging
Log Types
Injection Debug Log Example
Wed Apr 2 14:30:04 2003 Info: 6216 Sent to '172.16.0.22': '220
postman.example.com ESMTP\015\012'
Wed Apr 2 14:30:04 2003 Info: 6216 Rcvd from '172.16.0.22': 'HELO
mail.remotehost.com\015\012'
Wed Apr 2 14:30:04 2003 Info: 6216 Sent to '172.16.0.22': '250
postman.example.com\015\012'
Wed Apr 2 14:30:04 2003 Info: 6216 Rcvd from '172.16.0.22': 'MAIL
FROM:<sender@remotehost.com>\015\012'
Wed Apr 2 14:30:04 2003 Info: 6216 Sent to '172.16.0.22': '250 sender
<sender@remotehost.com> ok\015\012'
Wed Apr 2 14:30:04 2003 Info: 6216 Rcvd from '172.16.0.22': 'RCPT
TO:<recipient@example.com>\015\012'
Wed Apr 2 14:30:04 2003 Info: 6216 Sent to '172.16.0.22': '250 recipient
<recipient@example.com> ok\015\012'
Wed Apr 2 14:30:04 Info: 6216 Rcvd from '172.16.0.22': 'DATA\015\012'
Wed Apr 2 14:30:04 2003 Info: 6216 Sent to '172.16.0.22': '354 go
ahead\015\012'
Wed Apr 2 14:30:04 2003 Info: 6216 Rcvd from '172.16.0.22': 'To:
recipient@example.com\015\012Date: Apr 02 2003 10:09:44\015\012Subject:
Test Subject\015\012From: Sender <sender@remotehost.com>\015\012'
Wed Apr 2 14:30:04 2003 Info: 6216 Rcvd from '172.16.0.22': 'This is the
content of the message'
Wed Apr 2 14:30:04 Info: 6216 Sent to '172.16.0.22': '250 ok\015\012'
Wed Apr 2 14:30:04 Info: 6216 Rcvd from '172.16.0.22': 'QUIT\015\012'
Wed Apr 2 14:30:04 2003 Info: 6216 Sent to '172.16.0.22': '221
postman.example.com\015\012'
Cisco IronPort AsyncOS 7.3 for Email Daily Management Guide
OL-23080-01
5-187
Chapter 5
Logging
Log Types
Using IronPort System Logs
Table 5-16
System Log Statistics
Statistic
Description
Timestamp
Time that the bytes were transmitted
Message
The logged event
System Log Example
In this example, the System log shows some commit entries, including the name
of the user issuing the commit and the comment entered.
Wed Sep
8 18:02:45 2004 Info: Version: 4.0.0-206 SN: XXXXXXXXXXXX-XXX
Wed Sep
8 18:02:45 2004 Info: Time offset from UTC: 0 seconds
Wed Sep
8 18:02:45 2004 Info: System is coming up
Wed Sep
8 18:02:49 2004 Info: bootstrapping DNS cache
Wed Sep
8 18:02:49 2004 Info: DNS cache bootstrapped
Wed Sep 8 18:13:30 2004 Info: PID 608: User admin commit changes:
SSW:Password
Wed Sep 8 18:17:23 2004 Info: PID 608: User admin commit changes:
Completed Web::SSW
Thu Sep
9 08:49:27 2004 Info: Time offset from UTC: -25200 seconds
Thu Sep 9 08:49:27 2004 Info: PID 1237: User admin commit changes: Added
a second CLI log for examples
Thu Sep 9 08:51:53 2004 Info: PID 1237: User admin commit changes:
Removed example CLI log.
Cisco IronPort AsyncOS 7.3 for Email Daily Management Guide
5-188
OL-23080-01
Chapter 5
Logging
Log Types
Using IronPort CLI Audit Logs
Table 5-17
CLI Audit Log Statistics
Statistic
Description
Timestamp
Time that the bytes were transmitted
PID
Process ID for the particular CLI session in which the command
was entered
Message
The message consists of the CLI command entered, the CLI
output (including menus, lists, etc.), and the prompt that is
displayed
CLI Audit Log Example
In this example, the CLI Audit log shows that, for PID 16434, the following CLI
commands were entered: who, textconfig.
Thu Sep 9 14:35:55 2004 Info: PID 16434: User admin entered 'who';
prompt was '\nmail3.example.com> '
Thu Sep 9 14:37:12 2004 Info: PID 16434: User admin entered
'textconfig'; prompt was '\nUsername Login Time Idle Time Remote Host
What\n======== ========== ========= =========== ====\nadmin
Wed
11AM
3m 45s
10.1.3.14
tail\nadmin
02:32PM
0s
10.1.3.14
cli\nmail3.example.com> '
Thu Sep 9 14:37:18 2004 Info: PID 16434: User admin entered ''; prompt
was '\nThere are no text resources currently defined.\n\n\nChoose the
operation you want to perform:\n- NEW - Create a new text resource.\nIMPORT - Import a text resource from a file.\n[]> '
Cisco IronPort AsyncOS 7.3 for Email Daily Management Guide
OL-23080-01
5-189
Chapter 5
Logging
Log Types
Using IronPort FTP Server Logs
Table 5-18
FTP Server Log Statistics
Statistic
Description
Timestamp
Time that the bytes were transmitted
ID
Connection ID. A separate ID for each FTP connection
Message
The message section of the log entry can be logfile status
information, or FTP connection information (login, upload,
download, logout, etc.)
FTP Server Log Example
In this example, the FTP Server log records a connection (ID:1). The IP address
of the incoming connection is shown, as well as the activity (uploading and
downloading files) and the logout.
Wed Sep
8 18:03:06 2004 Info: Begin Logfile
Wed Sep 8 18:03:06 2004 Info: Version: 4.0.0-206 SN:
00065BF3BA6D-9WFWC21
Wed Sep
8 18:03:06 2004 Info: Time offset from UTC: 0 seconds
Wed Sep
8 18:03:06 2004 Info: System is coming up
Fri Sep 10 08:07:32 2004 Info: Time offset from UTC: -25200 seconds
Fri Sep 10 08:07:32 2004 Info: ID:1 Connection from 10.1.3.14 on
172.19.0.86
Fri Sep 10 08:07:38 2004 Info: ID:1 User admin login SUCCESS
Fri Sep 10 08:08:46 2004 Info: ID:1 Upload wording.txt 20 bytes
Fri Sep 10 08:08:57 2004 Info: ID:1 Download words.txt 1191 bytes
Fri Sep 10 08:09:06 2004 Info: ID:1 User admin logout
Cisco IronPort AsyncOS 7.3 for Email Daily Management Guide
5-190
OL-23080-01
Chapter 5
Logging
Log Types
Using IronPort HTTP Logs
Table 5-19
HTTP Log Statistics
Statistic
Description
Timestamp
Time that the bytes were transmitted
ID
Session ID
req
IP address of machine connecting
user
Username of user connecting
Message
Information regarding the actions performed. May include GET
or POST commands or system status, etc.
HTTP Log Example
In this example, the HTTP log shows the admin user’s interaction with the GUI
(running the System Setup Wizard, etc.).
Wed Sep 8 18:17:23 2004 Info: http service on 192.168.0.1:80 redirecting
to https port 443
Wed Sep
8 18:17:23 2004 Info: http service listening on 192.168.0.1:80
Wed Sep
8 18:17:23 2004 Info: https service listening on 192.168.0.1:443
Wed Sep
8 11:17:24 2004 Info: Time offset from UTC: -25200 seconds
Wed Sep 8 11:17:24 2004 Info: req:10.10.10.14 user:admin
id:iaCkEh2h5rZknQarAecg POST /system_administration/system_setup_wizard
HTTP/1.1 303
Wed Sep 8 11:17:25 2004 Info: req:10.10.10.14 user:admin
id:iaCkEh2h5rZknQarAecg GET /system_administration/ssw_done HTTP/1.1 200
Wed Sep 8 11:18:45 2004 Info: req:10.10.10.14 user:admin
id:iaCkEh2h5rZknQarAecg GET /monitor/incoming_mail_overview HTTP/1.1 200
Wed Sep 8 11:18:45 2004 Info: req:10.10.10.14 user:admin
id:iaCkEh2h5rZknQarAecg GET
/monitor/mail_flow_graph?injector=&width=365&interval=0&type=recipientsin
&height=190 HTTP/1.1 200
Cisco IronPort AsyncOS 7.3 for Email Daily Management Guide
OL-23080-01
5-191
Chapter 5
Logging
Log Types
Wed Sep 8 11:18:46 2004 Info: req:10.10.10.14 user:admin
id:iaCkEh2h5rZknQarAecg GET
/monitor/classification_graph?injector=&width=325&interval=0&type=recipie
ntsin&height=190 HTTP/1.1 200
Wed Sep 8 11:18:49 2004 Info: req:10.10.10.14 user:admin
id:iaCkEh2h5rZknQarAecg GET /monitor/quarantines HTTP/1.1 200
Using IronPort NTP Logs
Table 5-20
NTP Log Statistics
Statistic
Description
Timestamp
Time that the bytes were transmitted
Message
The message consists of either a Simple Network Time Protocol
(SNTP) query to the server, or an adjust: message
NTP Log Example
In this example, the NTP log shows the appliance polling the NTP host twice.
Thu Sep
-652
9 07:36:39 2004 Info: sntp query host 10.1.1.23 delay 653 offset
Thu Sep 9 07:36:39 2004 Info: adjust: time_const: 8 offset: -652us
next_poll: 4096
Thu Sep
-1152
9 08:44:59 2004 Info: sntp query host 10.1.1.23 delay 642 offset
Thu Sep 9 08:44:59 2004 Info: adjust: time_const: 8 offset: -1152us
next_poll: 4096
Cisco IronPort AsyncOS 7.3 for Email Daily Management Guide
5-192
OL-23080-01
Chapter 5
Logging
Log Types
Using IronPort Anti-Spam Logs
Table 5-21
Anti-Spam Log Statistics
Statistic
Description
Timestamp
Time that the bytes were transmitted
Message
The message consists of the check for the anti-spam updates, as
well as the results (whether an update of the engine or the
anti-spam rules was needed, etc.)
Anti-Spam Log Example
In this example, the anti-spam log shows the anti-spam engine checking for
updates to spam definitions and CASE updates::
Fri Apr 13 18:59:47 2007 Info: case antispam - engine (19103) :
case-daemon: server successfully spawned child process, pid 19111
Fri Apr 13 18:59:47 2007 Info: case antispam - engine (19111) :
startup: Region profile: Using profile global
Fri Apr 13 18:59:59 2007 Info: case antispam - engine (19111) : fuzzy:
Fuzzy plugin v7 successfully loaded, ready to roll
Fri Apr 13 19:00:01 2007 Info: case antispam - engine (19110) :
uribllocal: running URI blocklist local
Fri Apr 13 19:00:04 2007 Info: case antispam - engine (19111) : config:
Finished loading configuration
Cisco IronPort AsyncOS 7.3 for Email Daily Management Guide
OL-23080-01
5-193
Chapter 5
Logging
Log Types
Using IronPort Anti-Virus Logs
Table 5-22
AntiVirus Log Statistics
Statistic
Description
Timestamp
Time that the bytes were transmitted
Message
The message consists of the check for the anti-virus update, as
well as the results (whether an update of the engine or the virus
definitions was needed, etc.)
Anti-Virus Log Example
In this example, the Anti-Virus log shows the Sophos anti-virus engine checking
for updates to virus definitions (IDE) and the engine itself.
Thu Sep
9 14:18:04 2004 Info: Checking for Sophos Update
Thu Sep 9 14:18:04 2004 Info: Current SAV engine ver=3.84. No engine
update needed
Thu Sep
needed.
9 14:18:04 2004 Info: Current IDE serial=2004090902. No update
You can temporarily set this to DEBUG level to help diagnose why the anti-virus
engine returns a particular verdict for a given message. The DEBUG logging
information is verbose; use with caution.
Cisco IronPort AsyncOS 7.3 for Email Daily Management Guide
5-194
OL-23080-01
Chapter 5
Logging
Log Types
Using IronPort Spam Quarantine Logs
Table 5-23
IronPort Spam Log Statistics
Statistic
Description
Timestamp
Time that the bytes were transmitted
Message
The message consists of actions taken (messages quarantined,
released from quarantine, etc.).
IronPort Spam Quarantine Log Example
In this example, the log shows a message (MID 8298624) being released from the
quarantine to admin@example.com.
Mon Aug 14 21:41:47 2006 Info: ISQ: Releasing MID [8298624, 8298625] for
all
Mon Aug 14 21:41:47 2006 Info: ISQ: Delivering released MID 8298624
(skipping work queue)
Mon Aug 14 21:41:47 2006 Info: ISQ: Released MID 8298624 to
admin@example.com
Mon Aug 14 21:41:47 2006 Info: ISQ: Delivering released MID 8298625
(skipping work queue)
Mon Aug 14 21:41:47 2006 Info: ISQ: Released MID8298625 to
admin@example.com
Cisco IronPort AsyncOS 7.3 for Email Daily Management Guide
OL-23080-01
5-195
Chapter 5
Logging
Log Types
Using IronPort Spam Quarantine GUI Logs
Table 5-24
IronPort Spam GUI Log Statistics
Statistic
Description
Timestamp
Time that the bytes were transmitted
Message
The message consists of actions taken, including user
authentication, etc.
IronPort Spam Quarantine GUI Log Example
In this example, the log shows a successful authentication, login and logout:
Fri Aug 11 22:05:28 2006 Info: ISQ: Serving HTTP on 192.168.0.1, port
82
Fri Aug 11 22:05:29 2006 Info: ISQ: Serving HTTPS on 192.168.0.1,
port 83
Fri Aug 11 22:08:35 2006 Info: Authentication OK, user admin
Fri Aug 11 22:08:35 2006 Info: logout:- user:pqufOtL6vyI5StCqhCfO
session:10.251.23.228
Fri Aug 11 22:08:35 2006 Info: login:admin user:pqufOtL6vyI5StCqhCfO
session:10.251.23.228
Fri Aug 11 22:08:44 2006 Info: Authentication OK, user admin
Cisco IronPort AsyncOS 7.3 for Email Daily Management Guide
5-196
OL-23080-01
Chapter 5
Logging
Log Types
Using IronPort LDAP Debug Logs
Table 5-25
LDAP Debug Log Statistics
Statistic
Description
Timestamp
Time that the bytes were transmitted
Message
LDAP Debug message
LDAP Debug Log Example
Note
Individual lines in log files are NOT numbered. They are numbered here only for
sample purposes
1
Thu Sep
9 12:24:56 2004 Begin Logfile
2
Thu Sep 9 12:25:02 2004 LDAP: Masquerade query sun.masquerade
address employee@routing.qa to employee@mail.qa
3
Thu Sep 9 12:25:02 2004 LDAP: Masquerade query sun.masquerade
address employee@routing.qa to employee@mail.qa
4
Thu Sep 9 12:25:02 2004 LDAP: Masquerade query sun.masquerade
address employee@routing.qa to employee@mail.qa
5
Thu Sep
6
Thu Sep 9 13:00:09 2004 LDAP: Query
'(&(ObjectClass={g})(mailLocalAddress={a}))' to server sun
(sun.qa:389)
7
Thu Sep 9 13:00:09 2004 LDAP: After substitute, query is
'(&(ObjectClass=inetLocalMailRecipient)(mailLocalAddress=rroute.d000
02b.loc@ldap.route.local.add00002.qa))'
8
Thu Sep
9 13:00:09 2004 LDAP: connecting to server
9
Thu Sep
9 13:00:09 2004 LDAP: connected
9 12:28:08 2004 LDAP: Clearing LDAP cache
Cisco IronPort AsyncOS 7.3 for Email Daily Management Guide
OL-23080-01
5-197
Chapter 5
Logging
Log Types
10
Thu Sep 9 13:00:09 2004 LDAP: Query
(&(ObjectClass=inetLocalMailRecipient)(mailLocalAddress=rroute.d0000
2b.loc@ldap.route.local.add00002.qa)) returned 1 results
11
Thu Sep
9 13:00:09 2004 LDAP: returning: [<LDAP:>]
Use as a guide to reading the preceding log file.
Table 5-26
Detail of LDAP Debug Log Example
Line Number
Description
1.
The log file is initialized.
2.
The listener is configured to use LDAP for masquerading,
specifically with the LDAP query named “sun.masquerade.”
3.
4.
The address employee@routing.qa is looked up in the LDAP
server, a match is found, and the resulting masquerade address is
employee@mail.qa, which will be written to the message
headers and/or the envelope from, depending on the masquerade
configuration.
5.
The user has manually run ldapflush.
6.
A query is about to be sent to sun.qa, port 389. The query
template is: (&(ObjectClass={g})(mailLocalAddress={a})).
The {g} will be replaced by the groupname specified in the
calling filter, either a rcpt-to-group or mail-from-group rule.
The {a} will be replaced by the address in question.
7.
8.
9.
Now the substitution (described previously) takes place, and this
is what the query looks like before it is sent to the LDAP server.
The connection to the server is not yet established, so make a
connection.
Cisco IronPort AsyncOS 7.3 for Email Daily Management Guide
5-198
OL-23080-01
Chapter 5
Logging
Log Types
Table 5-26
Detail of LDAP Debug Log Example (continued)
Line Number
Description
10.
The data that is sent to the server.
11.
The result is an empty positive, meaning one record was
returned, but since the query didn't ask for any fields, there is no
data to report. These are used for both group and accept queries
when the query checks to see if there is a match in the database.
Using Safelist/Blocklist Logs
Table 5-27 shows the statistics recorded in safelist/blocklist logs.
Table 5-27
Safelist/Blocklist Log Statistics
Statistic
Description
Timestamp
Time that the bytes were transmitted.
Message
The message consists of actions taken, including user
authentication, and so forth.
Safelist/Blocklist Log Example
In this example, the safelist/blocklist log shows the appliance creating database
snapshots every two hours. It also shows when senders were added to the
database.
Fri Sep 28 14:22:33 2007 Info: Begin Logfile Fri Sep 28 14:22:33 2007
Info: Version: 6.0.0-425 SN: XXXXXXXXXXXX-XXX Fri Sep 28 14:22:33 2007
Info: Time offset from UTC: 10800 seconds Fri Sep 28 14:22:33 2007 Info:
System is coming up.
Fri Sep 28 14:22:33 2007 Info: SLBL: The database snapshot has been
created.
Fri Sep 28 16:22:34 2007 Info: SLBL: The database snapshot has been
created.
Fri Sep 28 18:22:34 2007 Info: SLBL: The database snapshot has been
created.
Cisco IronPort AsyncOS 7.3 for Email Daily Management Guide
OL-23080-01
5-199
Chapter 5
Logging
Log Types
Fri Sep 28 20:22:34 2007 Info: SLBL: The database snapshot has been
created.
Fri Sep 28 22:22:35 2007 Info: SLBL: The database snapshot has been
created.
.........................
Mon Oct 1 14:16:09 2007 Info: SLBL: The database snapshot has been
created.
Mon Oct 1 14:37:39 2007 Info: SLBL: The database snapshot has been
created.
Mon Oct
failed.
1 15:31:37 2007 Warning: SLBL: Adding senders to the database
Mon Oct
failed.
1 15:32:31 2007 Warning: SLBL: Adding senders to the database
Mon Oct 1 16:37:40 2007 Info: SLBL: The database snapshot has been
created.
Using Reporting Logs
Table 5-28 shows the statistics recorded in reporting logs.
Table 5-28
Reporting Log Statistics
Statistic
Description
Timestamp
Time that the bytes were transmitted.
Message
The message consists of actions taken, including user
authentication, and so forth.
Cisco IronPort AsyncOS 7.3 for Email Daily Management Guide
5-200
OL-23080-01
Chapter 5
Logging
Log Types
Reporting Log Example
In this example, the Reporting log shows the appliance set at the information log
level.
Wed Oct
3 13:39:53 2007 Info: Period minute using 0 (KB)
Wed Oct
3 13:39:53 2007 Info: Period month using 1328 (KB)
Wed Oct 3 13:40:02 2007 Info: Update 2 registered appliance at
2007-10-03-13-40
Wed Oct 3 13:40:53 2007 Info: Pages found in cache: 1304596 (99%). Not
found: 1692
Wed Oct
3 13:40:53 2007 Info: Period hour using 36800 (KB)
Wed Oct
3 13:40:53 2007 Info: Period day using 2768 (KB)
Wed Oct
3 13:40:53 2007 Info: Period minute using 0 (KB)
Wed Oct
3 13:40:53 2007 Info: Period month using 1328 (KB)
Wed Oct
seconds
3 13:40:53 2007 Info: HELPER checkpointed in 0.00580507753533
Wed Oct 3 13:41:02 2007 Info: Update 2 registered appliance at
2007-10-03-13-41
Wed Oct 3 13:41:53 2007 Info: Pages found in cache: 1304704 (99%). Not
found: 1692
Wed Oct
3 13:41:53 2007 Info: Period hour using 36800 (KB)
Wed Oct
3 13:41:53 2007 Info: Period day using 2768 (KB)
Wed Oct
3 13:41:53 2007 Info: Period minute using 0 (KB)
Wed Oct
3 13:41:53 2007 Info: Period month using 1328 (KB)
Wed Oct 3 13:42:03 2007 Info: Update 2 registered appliance at
2007-10-03-13-42
Cisco IronPort AsyncOS 7.3 for Email Daily Management Guide
OL-23080-01
5-201
Chapter 5
Logging
Log Types
Using Reporting Query Logs
Table 5-29 shows the statistics recorded in reporting query logs.
Table 5-29
Reporting Query Log Statistics
Statistic
Description
Timestamp
Time that the bytes were transmitted.
Message
The message consists of actions taken, including user
authentication, and so forth.
Reporting Query Log Example
In this example, the reporting query log shows the appliance running a daily
outgoing email traffic query for the period from August 29 to October 10, 2007.
Tue Oct
2 11:30:02 2007 Info: Query: Closing interval handle 811804479.
Tue Oct
2 11:30:02 2007 Info: Query: Closing interval handle 811804480.
Tue Oct
2 11:30:02 2007 Info: Query: Closing query handle 302610228.
Tue Oct 2 11:30:02 2007 Info: Query: Merge query with handle 302610229
for ['MAIL_OUTGOING_TRAFFIC_SUMMARY.
DETECTED_SPAM', 'MAIL_OUTGOING_TRAFFIC_SUMMARY.DETECTED_VIRUS',
'MAIL_OUTGOING_TRAFFIC_SUMMARY.THREAT_CONTEN
T_FILTER', 'MAIL_OUTGOING_TRAFFIC_SUMMARY.TOTAL_CLEAN_RECIPIENTS',
'MAIL_OUTGOING_TRAFFIC_SUMMARY.TOTAL_RECI
PIENTS_PROCESSED'] for rollup period "day" with interval range 2007-08-29
to 2007-10-01 with key constraints
None sorting on ['MAIL_OUTGOING_TRAFFIC_SUMMARY.DETECTED_SPAM']
returning results from 0 to 2 sort_ascendin
g=False.
Tue Oct
2 11:30:02 2007 Info: Query: Closing query handle 302610229.
Cisco IronPort AsyncOS 7.3 for Email Daily Management Guide
5-202
OL-23080-01
Chapter 5
Logging
Log Types
Tue Oct 2 11:30:02 2007 Info: Query: Merge query with handle 302610230
for ['MAIL_OUTGOING_TRAFFIC_SUMMARY.
TOTAL_HARD_BOUNCES',
'MAIL_OUTGOING_TRAFFIC_SUMMARY.TOTAL_RECIPIENTS_DELIVERED',
'MAIL_OUTGOING_TRAFFIC_SUMM
ARY.TOTAL_RECIPIENTS'] for rollup period "day" with interval range
2007-08-29 to 2007-10-01 with key constra
ints None sorting on ['MAIL_OUTGOING_TRAFFIC_SUMMARY.TOTAL_HARD_BOUNCES']
returning results from 0 to 2 sort
_ascending=False.
Tue Oct
2 11:30:02 2007 Info: Query: Closing query handle 302610230.
Using Updater Logs
Table 5-30
Updater Log Statistics
Statistic
Description
Timestamp
Time that the bytes were transmitted.
Message
The message consists of system service update information, as well
as AsyncOS checking for updates and the scheduled date and time
of the next update.
Updater Log Example
In this example, the logs show the appliance being updated with new McAfee
Anti-Virus definitions.
Fri Sep 19 11:07:51 2008 Info: Starting scheduled update
Fri Sep 19 11:07:52 2008 Info: Acquired server manifest, starting update
11
Fri Sep 19 11:07:52 2008 Info: Server manifest specified an update for
mcafee
Cisco IronPort AsyncOS 7.3 for Email Daily Management Guide
OL-23080-01
5-203
Chapter 5
Logging
Log Types
Fri Sep 19 11:07:52 2008 Info: mcafee was signalled to start a new update
Fri Sep 19 11:07:52 2008 Info: mcafee processing files from the server
manifest
Fri Sep 19 11:07:52 2008 Info: mcafee started downloading files
Fri Sep 19 11:07:52 2008 Info: mcafee downloading remote file
"http://stage-updates.ironport.com/mcafee/dat/5388"
Fri Sep 19 11:07:52 2008 Info: Scheduled next update to occur at Fri Sep
19 11:12:52 2008
Fri Sep 19 11:08:12 2008 Info: mcafee started decrypting files
Fri Sep 19 11:08:12 2008 Info: mcafee decrypting file
"mcafee/dat/5388" with method "des3_cbc"
Fri Sep 19 11:08:17 2008 Info: mcafee started decompressing files
Fri Sep 19 11:08:17 2008 Info: mcafee started applying files
Fri Sep 19 11:08:17 2008 Info: mcafee applying file "mcafee/dat/5388"
Fri Sep 19 11:08:18 2008 Info: mcafee verifying applied files
Fri Sep 19 11:08:18 2008 Info: mcafee updating the client manifest
Fri Sep 19 11:08:18 2008 Info: mcafee update completed
Fri Sep 19 11:08:18 2008 Info: mcafee waiting for new updates
Fri Sep 19 11:12:52 2008 Info: Starting scheduled update
Fri Sep 19 11:12:52 2008 Info: Scheduled next update to occur at Fri Sep
19 11:17:52 2008
Fri Sep 19 11:17:52 2008 Info: Starting scheduled update
Fri Sep 19 11:17:52 2008 Info: Scheduled next update to occur at Fri Sep
19 11:22:52 2008
Cisco IronPort AsyncOS 7.3 for Email Daily Management Guide
5-204
OL-23080-01
Chapter 5
Logging
Log Types
Understanding Tracking Logs
Tracking logs record information about the email operations of AsyncOS. The log
messages are a subset of the messages recorded in the mail logs.
The tracking logs are used by the message tracking component to build the
message tracking database. Because the log files are consumed in the process of
building the database, the tracking logs are transient. The information in tracking
logs is not designed to be read or analyzed by humans.
Tracking logs are recorded and transferred in a binary format for resource
efficiency. The information is laid out in a logical manner and is human-readable
after conversion using a utility provided by IronPort. The conversion tools are
located at the following URL:
http://tinyurl.com/3c5l8r
Using Authentication Logs
The authentication log records successful user logins and unsuccessful login
attempts.
Table 5-31
Authentication Log Statistics
Statistic
Description
Timestamp
Time that the bytes were transmitted.
Message
The message consists of the username of a user who attempted to log
in to the appliance and whether the user was authenticated
successfully.
Authentication Log Example
In this example, the log shows the log in attempts by users “admin,” “joe,” and
“dan.”
Wed Sep 17 15:16:25 2008 Info: Begin Logfile
Wed Sep 17 15:16:25 2008 Info: Version: 6.5.0-262 SN: XXXXXXX-XXXXX
Wed Sep 17 15:16:25 2008 Info: Time offset from UTC: 0 seconds
Cisco IronPort AsyncOS 7.3 for Email Daily Management Guide
OL-23080-01
5-205
Chapter 5
Logging
Log Subscriptions
Wed Sep 17 15:18:21 2008 Info: User admin was authenticated successfully.
Wed Sep 17 16:26:17 2008 Info: User joe failed authentication.
Wed Sep 17 16:28:28 2008 Info: User joe was authenticated successfully.
Wed Sep 17 20:59:30 2008 Info: User admin was authenticated successfully.
Wed Sep 17 21:37:09 2008 Info: User dan failed authentication.
Log Subscriptions
This section contains the following topics:
•
Configuring Log Subscriptions, page 5-206
•
Creating a Log Subscription in the GUI, page 5-208
•
Configuring Global Settings for Logging, page 5-210
•
Rolling Over Log Subscriptions, page 5-214
•
Configuring Host Keys, page 5-219
Configuring Log Subscriptions
Use the Log Subscriptions page on the System Administration menu (or the
logconfig command in the CLI) to configure a log subscription. Log
subscriptions create log files that store information about AsyncOS activity,
Cisco IronPort AsyncOS 7.3 for Email Daily Management Guide
5-206
OL-23080-01
Chapter 5
Logging
Log Subscriptions
including errors. A log subscription is either delivered to (pushed) or retrieved
from (polled) another computer. Generally, log subscriptions have the following
attributes:
Table 5-32
Log File Attributes
Attribute
Description
Log type
Defines the type of information recorded and the format of the
log subscription. See Table 5-1, “Log Types,” on page 156 for
more information.
Name
Nickname for the log subscription to be used for your future
reference.
Log level
Sets the level of detail for each log subscription.
Retrieval method
Defines how the log subscription will be transferred from of
the Cisco IronPort appliance.
Log filename
Used for the physical name of the file when written to disk. If
multiple Cisco IronPort appliances are being used, the log
filename should be unique to identify the system that
generated the log file.
Maximum File Size
The maximum size the file can reach before rolling over.
Log Levels
Log levels determine the amount of information delivered in a log. Logs can have
one of five levels of detail. A more detailed setting creates larger log files and puts
more drain on system performance. More detailed settings include all the
messages contained in less detailed settings, plus additional messages. As the
level of detail increases, system performance decreases.
Cisco IronPort AsyncOS 7.3 for Email Daily Management Guide
OL-23080-01
5-207
Chapter 5
Logging
Log Subscriptions
Note
Log levels may be selected for all mail log types.
Table 5-33
Log Levels
Log Level
Description
Critical
The least detailed setting. Only errors are logged. Using this
setting will not allow you to monitor performance and other
important activities; however, the log files will not reach their
maximum size as quickly. This log level is equivalent to the
syslog level “Alert.”
Warning
All errors and warnings created by the system. Using this setting
will not allow you to monitor performance and other important
activities. This log level is equivalent to the syslog level
“Warning.”
Information
The information setting captures the second-by-second
operations of the system. For example, connections opened or
delivery attempts. The Information level is the recommended
setting for logs. This log level is equivalent to the syslog level
“Info.”
Debug
Use the Debug log level when you are trying to discover the cause
of an error. Use this setting temporarily, and then return to the
default level. This log level is equivalent to the syslog level
“Debug.”
Trace
The Trace log level is recommended only for developers. Using
this level causes a serious degradation of system performance and
is not recommended. This log level is equivalent to the syslog
level “Debug.”
Creating a Log Subscription in the GUI
To create a log subscription,
Step 1
Click Add Log Subscription on the Log Subscription page. The New Log
Subscription page is displayed:
Cisco IronPort AsyncOS 7.3 for Email Daily Management Guide
5-208
OL-23080-01
Chapter 5
Logging
Log Subscriptions
Figure 5-1
Step 2
Creating a New Log Subscription
Select a log type and enter the log name (for the log directory) as well as the name
for the log file itself.
Cisco IronPort AsyncOS 7.3 for Email Daily Management Guide
OL-23080-01
5-209
Chapter 5
Logging
Log Subscriptions
Step 3
Specify the maximum file size as well as the log level.
Step 4
Configure the log retrieval method.
Step 5
Submit and commit your changes.
Editing Log Subscriptions
To edit a log subscription:
Step 1
Click the name of the log in the Log Name column on the Log Subscriptions page.
The Edit Log Subscription page is displayed.
Step 2
Make changes to the log subscription.
Step 3
Submit and commit your changes.
Configuring Global Settings for Logging
The system periodically records system measurements within the IronPort Text
Mail Logs and the IronPort Status Logs. Use the Edit Settings button in the
Global Settings section of the System Administration > Log Subscriptions page
(or the logconfig -> setup command in the CLI) to configure:
•
System metrics frequency. This is the amount of time, in seconds, that the
system waits between recording measurements.
•
Whether to record the Message-ID headers.
•
Whether to record the remote response status code.
•
Whether to record the subject header of the original message.
•
A list of headers that should be logged for each message.
All IronPort logs optionally include the following three pieces of data:
1.
Message-ID
Cisco IronPort AsyncOS 7.3 for Email Daily Management Guide
5-210
OL-23080-01
Chapter 5
Logging
Log Subscriptions
When this option is configured, every message will have its Message ID
header logged, if it is available. Note that this Message-ID may have come
from the received message or may have been generated by AsyncOS itself.
For example:
Tue Apr 6 14:38:34 2004 Info: MID 1 Message-ID Message-ID-Content
2.
Remote Response
When this option is configured, every message will have its remote response
status code logged, if it is available. For example:
Tue Apr 6 14:38:34 2004 Info: MID 1 RID [0] Response 'queued as
9C8B425DA7'
The remote response string is the human-readable text received after the
response to the DATA command during the delivery SMTP conversation. In
this example, the remote response after the connection host issued the data
command is “queued as 9C8B425DA7.”
[...]
250 ok hostname
250 Ok: queued as 9C8B425DA7
Whitespace, punctuation, (and in the case of the 250 response, the OK
characters) are stripped from the beginning of the string. Only whitespace is
stripped from the end of the string. For example, IronPort appliances, by
default, respond to the DATA command with this string: 250 Ok: Message
MID accepted. So, the string “Message MID accepted” would be logged if the
remote host were another IronPort appliance.
3.
Original Subject Header
Cisco IronPort AsyncOS 7.3 for Email Daily Management Guide
OL-23080-01
5-211
Chapter 5
Logging
Log Subscriptions
When this option is enabled, the original subject header of each message is
included in the log.
Tue May 31 09:20:27 2005 Info: Start MID 2 ICID 2
Tue May 31 09:20:27 2005 Info: MID 2 ICID 2 From: <mary@example.com>
Tue May 31 09:20:27 2005 Info: MID 2 ICID 2 RID 0 To: <joe@example.com>
Tue May 31 09:20:27 2005 Info: MID 2 Message-ID '<44e4n$2@example.com>'
Tue May 31 09:20:27 2005 Info: MID 2 Subject 'Monthly Reports Due'
Logging Message Headers
In some cases, it is necessary to record the presence and contents of a message’s
headers as they pass through the system. You specify the headers to record in the
Log Subscriptions Global Settings page (or via the logconfig -> logheaders
subcommand in the CLI). The Cisco IronPort appliance records the specified
message headers in the IronPort Text Mail Logs, the IronPort Delivery Logs, and
the IronPort Bounce Logs. If the header is present, the system records the name
of the header and the value. If a header is not present, nothing is recorded in the
logs.
Note
The system evaluates all headers that are present on a message, at any time during
the processing of the message for recording, regardless of the headers specified
for logging.
Note
The RFC for the SMTP protocol is located at
http://www.faqs.org/rfcs/rfc2821.html and defines user-defined headers.
Cisco IronPort AsyncOS 7.3 for Email Daily Management Guide
5-212
OL-23080-01
Chapter 5
Logging
Log Subscriptions
Note
If you have configured headers to log via the logheaders command, the header
information appears after the delivery information:
Table 5-34
Log Headers
Header name
Name of the header
Value
Contents of the logged header
For example, specifying “date, x-subject” as headers to be logged will cause the
following line to appear in the mail log:
Tue May 31 10:14:12 2005 Info: Message done DCID 0 MID 3 to RID [0]
[('date', 'Tue, 31 May 2005 10:13:18 -0700'), ('x-subject', 'Logging this
header')]
Configuring Global Settings for Logging via the GUI
To configure global settings for logging,
Step 1
Click the Edit Settings button in the Global Settings section of the Log
Subscriptions page. The Log Subscriptions Global Settings page is displayed:
Cisco IronPort AsyncOS 7.3 for Email Daily Management Guide
OL-23080-01
5-213
Chapter 5
Logging
Log Subscriptions
Figure 5-2
Configuring Log Subscriptions Global Settings
Step 2
Specify the system measurement frequency, whether to include Message-ID
headers in mail logs, whether to include the remote response, and whether to
include the original subject header of each message.
Step 3
Enter any other headers you wish to include in the logs.
Step 4
Submit and commit your changes.
Rolling Over Log Subscriptions
IronPort AsyncOS rolls over log files based on settings you configure on the Log
Subscriptions Global Settings page (or with the logconfig command in the CLI).
Log files can also be rolled on demand by clicking the Rollover Now button on
the Log Subscriptions page or by using the rollovernow command. When
IronPort AsyncOS rolls over a log file, it:
•
Creates a new log file with the timestamp of the rollover and designates the
file as current with the letter “c” extension
•
Renames the current log file to have a letter “s” extension signifying saved
•
Transfers the newly saved log file to a remote host (if push-based)
•
Transfers any previously unsuccessful log files from the same subscription (if
push-based)
•
Deletes the oldest file in the log subscription if the total number of files to
keep on hand has been exceeded (if poll-based)
Cisco IronPort AsyncOS 7.3 for Email Daily Management Guide
5-214
OL-23080-01
Chapter 5
Logging
Log Subscriptions
Rolling Over Log Subscriptions via the GUI
To roll over log subscriptions,
Step 1
On the Log Subscriptions page, mark the checkbox to the right of the logs you
wish to roll over.
Step 2
Optionally, you can select all logs for rollover by marking the All checkbox.
Step 3
Once one or more logs have been selected for rollover, the Rollover Now button
is enabled. Click the Rollover Now button to roll over the selected logs.
Rolling Over Log Subscriptions via the CLI
The rollovernow command allows you to roll over all log files at once or select
a specific log file from a list.
Viewing Recent Log Entries in the GUI
You can view a log file via the GUI by clicking on the log subscription in the Log
Files column of the table on the Log Subscriptions page. When you click on the
link to the log subscription, you are asked to enter your password and then a
listing of log files for that subscription is displayed. You can then click on one of
the log files to view it in your browser or to save it to disk. You must have the FTP
service enabled on the Management interface in order to view logs via the GUI.
Cisco IronPort AsyncOS 7.3 for Email Daily Management Guide
OL-23080-01
5-215
Chapter 5
Logging
Log Subscriptions
Figure 5-3
Configuring Log Subscriptions Global Settings
Viewing Recent Log Entries in the CLI (tail Command)
AsyncOS supports a tail command, which shows the latest entries of configured
logs on the appliance. Issue the tail command and select the number of a
currently configured log to view it. Use Ctrl-C to exit from the tail command.
Cisco IronPort AsyncOS 7.3 for Email Daily Management Guide
5-216
OL-23080-01
Chapter 5
Logging
Log Subscriptions
Example
In the following example, the tail command is used to view the system log. (This
log tracks user comments from the commit command, among other things.) The
tail command also accepts the name of a log to view as a parameter: tail
mail_logs.
mail3.example.com> tail
Currently configured logs:
1. "antispam" Type: "Anti-Spam Logs" Retrieval: FTP Poll
2. "antivirus" Type: "Anti-Virus Logs" Retrieval: FTP Poll
3. "asarchive" Type: "Anti-Spam Archive" Retrieval: FTP Poll
4. "authentication" Type: "Authentication Logs" Retrieval: FTP Poll
5. "avarchive" Type: "Anti-Virus Archive" Retrieval: FTP Poll
6. "bounces" Type: "Bounce Logs" Retrieval: FTP Poll
7. "cli_logs" Type: "CLI Audit Logs" Retrieval: FTP Poll
8. "encryption" Type: "Encryption Logs" Retrieval: FTP Poll
9. "error_logs" Type: "IronPort Text Mail Logs" Retrieval: FTP Poll
10. "euq_logs" Type: "IronPort Spam Quarantine Logs" Retrieval: FTP
Poll
11. "euqgui_logs" Type: "IronPort Spam Quarantine GUI Logs" Retrieval:
FTP Poll
12. "ftpd_logs" Type: "FTP Server Logs" Retrieval: FTP Poll
13. "gui_logs" Type: "HTTP Logs" Retrieval: FTP Poll
14. "mail_logs" Type: "IronPort Text Mail Logs" Retrieval: FTP Poll
Cisco IronPort AsyncOS 7.3 for Email Daily Management Guide
OL-23080-01
5-217
Chapter 5
Logging
Log Subscriptions
15. "reportd_logs" Type: "Reporting Logs" Retrieval: FTP Poll
16. "reportqueryd_logs" Type: "Reporting Query Logs" Retrieval: FTP
Poll
17. "scanning" Type: "Scanning Logs" Retrieval: FTP Poll
18. "slbld_logs" Type: "Safe/Block Lists Logs" Retrieval: FTP Poll
19. "sntpd_logs" Type: "NTP logs" Retrieval: FTP Poll
20. "status" Type: "Status Logs" Retrieval: FTP Poll
21. "system_logs" Type: "System Logs" Retrieval: FTP Poll
22. "trackerd_logs" Type: "Tracking Logs" Retrieval: FTP Poll
23. "updater_logs" Type: "Updater Logs" Retrieval: FTP Poll
Enter the number of the log you wish to tail.
[]> 19
Press Ctrl-C to stop.
Sat May 15 12:25:10 2008 Info: PID 274: User system commit changes:
Automated Update for Quarantine Delivery Host
Sat May 15 23:18:10 2008 Info: PID 19626: User admin commit changes:
Sat May 15 23:18:10 2008 Info: PID 274: User system commit changes:
Updated filter logs config
Sat May 15 23:46:06 2008 Info: PID 25696: User admin commit changes:
Receiving suspended.
^Cmail3.example.com>
Cisco IronPort AsyncOS 7.3 for Email Daily Management Guide
5-218
OL-23080-01
Chapter 5
Logging
Log Subscriptions
Configuring Host Keys
Use the logconfig -> hostkeyconfig subcommand to manage host keys for use
with SSH when pushing logs to other servers from the IronPort appliance. SSH
servers must have a pair of host keys, one private and one public. The private host
key resides on the SSH server and cannot be read by remote machines. The public
host key is distributed to any client machine that needs to interact with the SSH
server.
Note
To manage user keys, see Managing Secure Shell (SSH) Keys, page 8-346.
The hostkeyconfig subcommand performs the following functions:
Table 5-35
Managing Host Keys - List of Subcommands
Command
Description
New
Add a new key.
Edit
Modify an existing key.
Delete
Delete an existing key.
Scan
Automatically download a host key.
Print
Display a key.
Host
Display system host keys. This is the value to place in the
remote system's ‘known_hosts’ file.
Fingerprint
Display system host key fingerprints.
User
Display the public key of the system account that pushes the
logs to the remote machine. This is the same key that is
displayed when setting up an SCP push subscription. This is
the value to place in the remote system's 'authorized_keys'
file.
In the following example, AsyncOS scans for host keys and add them for the host:
mail3.example.com> logconfig
Cisco IronPort AsyncOS 7.3 for Email Daily Management Guide
OL-23080-01
5-219
Chapter 5
Logging
Log Subscriptions
Currently configured logs:
[ list of logs ]
Choose the operation you want to perform:
- NEW - Create a new log.
- EDIT - Modify a log subscription.
- DELETE - Remove a log subscription.
- SETUP - General settings.
- LOGHEADERS - Configure headers to log.
- HOSTKEYCONFIG - Configure SSH host keys.
[]> hostkeyconfig
Currently installed host keys:
1. mail3.example.com ssh-dss [ key displayed ]
Choose the operation you want to perform:
- NEW - Add a new key.
- EDIT - Modify a key.
- DELETE - Remove a key.
- SCAN - Automatically download a host key.
- PRINT - Display a key.
- HOST - Display system host keys.
Cisco IronPort AsyncOS 7.3 for Email Daily Management Guide
5-220
OL-23080-01
Chapter 5
Logging
Log Subscriptions
- FINGERPRINT - Display system host key fingerprints.
- USER - Display system user keys.
[]> scan
Please enter the host or IP address to lookup.
[]> mail3.example.com
Choose the ssh protocol type:
1. SSH1:rsa
2. SSH2:rsa
3. SSH2:dsa
4. All
[4]>
SSH2:dsa
mail3.example.com ssh-dss
[ key displayed ]
SSH2:rsa
mail3.example.com ssh-rsa
[ key displayed ]
Cisco IronPort AsyncOS 7.3 for Email Daily Management Guide
OL-23080-01
5-221
Chapter 5
Logging
Log Subscriptions
SSH1:rsa
mail3.example.com 1024 35
[ key displayed ]
Add the preceding host key(s) for mail3.example.com? [Y]>
Currently installed host keys:
1. mail3.example.com ssh-dss [ key displayed ]
2. mail3.example.com ssh-rsa [ key displayed ]
3. mail3.example.com 1024 35 [ key displayed ]
Choose the operation you want to perform:
- NEW - Add a new key.
- EDIT - Modify a key.
- DELETE - Remove a key.
- SCAN - Automatically download a host key.
- PRINT - Display a key.
- HOST - Display system host keys.
- FINGERPRINT - Display system host key fingerprints.
- USER - Display system user keys.
[]>
Cisco IronPort AsyncOS 7.3 for Email Daily Management Guide
5-222
OL-23080-01
Chapter 5
Logging
Log Subscriptions
Currently configured logs:
[ list of configured logs ]
Choose the operation you want to perform:
- NEW - Create a new log.
- EDIT - Modify a log subscription.
- DELETE - Remove a log subscription.
- SETUP - General settings.
- LOGHEADERS - Configure headers to log.
- HOSTKEYCONFIG - Configure SSH host keys.
[]>
mail3.example.com> commit
Cisco IronPort AsyncOS 7.3 for Email Daily Management Guide
OL-23080-01
5-223
Chapter 5
Logging
Log Subscriptions
Cisco IronPort AsyncOS 7.3 for Email Daily Management Guide
5-224
OL-23080-01
CH A P T E R
6
Managing and Monitoring via the CLI
The Cisco IronPort appliance provides commands to allow you to monitor email
operations without analyzing logs. You can monitor the Cisco IronPort appliance
either via the Command Line Interface (CLI) or the Graphical User Interface
(GUI). This chapter describes the monitoring and management commands and
how they are accessed via the CLI. Many of the components are also available
from the GUI. See Chapter 7, “Other Tasks in the GUI” for information on the
GUI.
This chapter contains the following sections:
•
Reading the Available Components of Monitoring, page 6-225
•
Monitoring Via the CLI, page 6-234
•
Managing the Email Queue, page 6-258
•
SNMP Monitoring, page 6-275
Reading the Available Components of Monitoring
Three of the key components to system monitoring:
•
Counters
•
Gauges
•
Rates
Cisco IronPort AsyncOS 7.3 for Email Daily Management Guide
OL-23080-01
6-225
Chapter 6
Managing and Monitoring via the CLI
Reading the Available Components of Monitoring
Reading the Counters
Counters provide a running total of various events in the system. For each counter,
you can view the total number of events that have occurred since the counter was
reset, since the last system reboot, and over the system’s lifetime.
Counters increment each time an event occurs and are displayed in three versions:
Reset
Since the last counter reset with the resetcounters command
Uptime
Since the last system reboot
Lifetime
Total through the lifetime of the Cisco IronPort appliance
Table 6-1 lists the available counters and their description when monitoring the
Cisco IronPort appliance.
Note
This is the entire list. The displayed counters vary depending on which display
option or command you choose. Use this list as a reference.
Table 6-1
Counters
Statistic
Description
Receiving
Messages Received
Messages received into the delivery queue.
Recipients Received
Recipients on all received messages.
Generated Bounce
Recipients
Recipients for which bounces have been generated by
the system and inserted into the delivery queue.
Cisco IronPort AsyncOS 7.3 for Email Daily Management Guide
6-226
OL-23080-01
Chapter 6
Managing and Monitoring via the CLI
Reading the Available Components of Monitoring
Table 6-1
Counters (continued)
Statistic
Description
Rejection
Rejected Recipients
Recipients that have been denied receiving into the
delivery queue due to the Recipient Access Table
(RAT), or unexpected protocol negotiation including
premature connection termination.
Dropped Messages
Messages that have been denied receiving into the
delivery queue due to a filter drop action match or
have been received by a Black Hole queuing listener.
Messages directed to
/dev/null entries in the alias table also are
considered dropped messages. Messages dropped by
anti-spam filtering (if it has been enabled on the
system) also increment this counter.
Queue
Soft Bounced Events
Number of soft bounce events — a message that soft
bounces multiple times has multiple soft bounce
events.
Completion
Completed Recipients
Total of all hard bounced recipients, delivered
recipients, and deleted recipients. Any recipient that
is removed from the delivery queue.
Hard Bounced Recipients
Total of all DNS hard bounces, 5XX hard bounces,
filter hard bounces, expired hard bounces and other
hard bounces. A failed attempt to deliver message to
a recipient that results in immediate termination of
that delivery.
DNS Hard Bounces
DNS error encountered while trying to deliver a
message to a recipient.
5XX Hard Bounces
The destination mail server returned a “5XX”
response code while trying to deliver a message to a
recipient.
Cisco IronPort AsyncOS 7.3 for Email Daily Management Guide
OL-23080-01
6-227
Chapter 6
Managing and Monitoring via the CLI
Reading the Available Components of Monitoring
Table 6-1
Counters (continued)
Statistic
Description
Expired Hard Bounces
Message recipients that have exceeded the maximum
time allowed in the delivery queue or the maximum
number of connection attempts.
Filter Hard Bounces
Recipient delivery has been preempted by a matching
filter bounce action. Messages dropped by
anti-spam filtering (if it has been enabled on the
system) also increment this counter.
Other Hard Bounces
An unexpected error during message delivery or a
message recipient was explicitly bounced via the
bouncerecipients command.
Delivered Recipients
Message successfully delivered to a recipient.
Deleted Recipients
Total of message recipients explicitly deleted via the
deleterecipients command or was a Global
Unsubscribe Hit.
Global Unsubscribe Hits
Message recipient was deleted due to a matching
global unsubscribe setting.
Current IDs
Message ID (MID)
The last Message ID to have been assigned to a
message inserted into the delivery queue. A MID is
associated with every message received by the Cisco
IronPort appliance and can be tracked in mail logs.
The MID resets to zero at 231.
Injection Connection ID
(ICID)
The last Injection Connection ID to have been
assigned to a connection to a listener interface. The
ICID rolls over (resets to zero) at 231.
Delivery Connection ID
(DCID)
The last Delivery Connection ID to have been
assigned to a connection to a destination mail server.
The DCID rolls over (resets to zero) at 231.
Cisco IronPort AsyncOS 7.3 for Email Daily Management Guide
6-228
OL-23080-01
Chapter 6
Managing and Monitoring via the CLI
Reading the Available Components of Monitoring
Reading the Gauges
Gauges show the current utilization of a system resource such as memory, disk
space, or active connections.
Table 6-2 lists the available gauges and their description when monitoring the
Cisco IronPort appliance.
Note
This is the entire list. The displayed gauges will vary depending upon which
display option or command you choose. Use this list as a reference.
Table 6-2
Gauges
Statistic
Description
System Gauges
RAM Utilization
Percentage of physical RAM (Random Access
Memory) being used by the system.
CPU Utilization
Percentage of CPU usage.
Disk I/O Utilization
Percentage of Disk I/O being used.
Note
The Disk I/O Utilization gauge does not
display a reading against a scale of a known
value. Rather, it displays the I/O utilization
the system has seen thus far and scales against
the maximum value since the last reboot. So,
if the gauge displays 100%, the system is
experiencing the highest level of I/O
utilization seen since boot (which may not
necessarily represent 100% of the physical
Disk I/O of the entire system).
Cisco IronPort AsyncOS 7.3 for Email Daily Management Guide
OL-23080-01
6-229
Chapter 6
Managing and Monitoring via the CLI
Reading the Available Components of Monitoring
Table 6-2
Gauges (continued)
Statistic
Description
Resource Conservation
A value between 0 and 60 or 999. Numbers from 0 to
60 represent the degree to which the system is
decreasing its acceptance of messages in order to
prevent the rapid depletion of critical system
resources. Higher numbers represent a higher degree
of decreased acceptance. Zero represents no decrease
in acceptance. If this gauge displays 999, the system
has entered “Resource Conservation mode,” and it
will accept no messages. Alert messages are sent
whenever the system enters or exits Resource
Conservation mode.
Disk Utilization: Logs
Percentage of disk being used for logs, displayed as
LogUsd in the status logs and log_used in the XML
status.
Cisco IronPort AsyncOS 7.3 for Email Daily Management Guide
6-230
OL-23080-01
Chapter 6
Managing and Monitoring via the CLI
Reading the Available Components of Monitoring
Table 6-2
Gauges (continued)
Statistic
Description
Connections Gauges
Current Inbound
Connections
Current inbound connections to the listener
interfaces.
Current Outbound
Connections
Current outbound connections to destination mail
servers.
Queue Gauges
Active Recipients
Message recipients in the delivery queue. Total of
Unattempted Recipients and Attempted Recipients.
Unattempted Recipients
A subcategory of Active Recipients. Message
recipients in queue for which delivery has not yet
been attempted.
Attempted Recipients
A subcategory of Active Recipients. Message
recipients in queue for which delivery has been
attempted but failed due to a Soft Bounces Event.
Messages in Work Queue
The number of messages waiting to be processed by
alias table expansion, masquerading, anti-spam,
anti-virus scanning, message filters, and LDAP
queries prior to being enqueued.
Messages in Quarantine
The unique number of messages in any quarantine,
plus messages that have been released or deleted but
not yet acted upon. For example, if you release all
quarantined messages from Outbreak, the total
messages for Outbreak would become zero
immediately, but this field still reflects the
quarantined messages until they were all delivered.
Cisco IronPort AsyncOS 7.3 for Email Daily Management Guide
OL-23080-01
6-231
Chapter 6
Managing and Monitoring via the CLI
Reading the Available Components of Monitoring
Table 6-2
Gauges (continued)
Statistic
Description
Destinations in Memory
The number of destinations domains in memory. For
each domain with a message destined to be delivered,
a destination object is created in memory. After all the
mail for that domain has been delivered, the
destination object is retained for another 3 hours.
After 3 hours, if no new messages are bound for that
domain, the object is expired so that the destination is
no longer reported (for example, in the tophosts
command). If you are delivering mail only to one
domain, this counter will be “1.” If you have never
received or sent any messages (or no messages have
been processed by the appliance in many hours), the
counter will be “0.”
If you are using Virtual Gateways, destination
domains for each Virtual Gateway will have a
separate destination object. (For example, yahoo.com
will count as 3 destination objects if you are
delivering to yahoo.com from 3 different Virtual
Gateways).
Kilobytes Used
Queue storage used in kilobytes.
Kilobytes in Quarantine
Queue storage used for quarantined messages. The
value is calculated as the message size plus 30 bytes
for each recipient, totaled for the “Messages in
Quarantine” as counted above. Note that this
calculation will usually overestimate the space used.
Kilobytes Free
Queue storage remaining in kilobytes.
Reading the Rates
All rates are shown as the average rate an event occurs per hour at the specific
point in time the query is made. Rates are calculated for three intervals, the
average rate per hour over the past one (1) minute, the past five (5) minutes, and
the past fifteen (15) minutes.
Cisco IronPort AsyncOS 7.3 for Email Daily Management Guide
6-232
OL-23080-01
Chapter 6
Managing and Monitoring via the CLI
Reading the Available Components of Monitoring
For example, if the IronPort appliance receives 100 recipients in a single minute,
then the rate for the 1 minute interval will be 6,000 per hour. The rate for the
5-minute interval will be 1,200 per hour, and the 15-minute rate will be 400 per
hour. The rates are calculated to indicate what the average rate for the hour would
be if the rate for the one minute period continued. Therefore, 100 messages each
minute would yield a higher rate than 100 messages over 15 minutes.
Table 6-3 lists the available rates and their description when monitoring the Cisco
IronPort appliance.
Note
This is the entire list. The displayed rates will vary depending upon which display
option or command you choose. Use this list as a reference.
Table 6-3
Rates
Statistic
Description
Messages Received
Rate of messages inserted into the delivery queue per
hour.
Recipients Received
Rate of the number of recipients on all messages
inserted into the delivery queue per hour.
Soft Bounced Events
Rate of the number of soft bounce events per hour. (A
message that soft bounces multiple times has multiple
soft bounce events.)
Completed Recipients
Rate of the total of all hard bounced recipients,
delivered recipients and deleted recipients. Any
recipient that is removed from the delivery queue is
considered completed.
Hard Bounced Recipients Rate of the total of all DNS hard bounces, 5XX hard
bounces, filter hard bounces, expired hard bounces and
other hard bounces per hour. A failed attempt to deliver
a message to a recipient that results in immediate
termination of that delivery is a hard bounce.
Delivered Recipients
Rate of messages successfully delivered to a recipient
per hour.
Cisco IronPort AsyncOS 7.3 for Email Daily Management Guide
OL-23080-01
6-233
Chapter 6
Managing and Monitoring via the CLI
Monitoring Via the CLI
Monitoring Via the CLI
This section describes the following topics:
•
Monitoring the Email Status, page 6-234
•
Monitoring Detailed Email Status, page 6-237
•
Monitoring the Status of a Mail Host, page 6-242
•
Determining the Make-up of the Email Queue, page 6-248
•
Displaying Real-time Activity, page 6-250
•
Monitoring Inbound Email Connections, page 6-253
•
Checking the DNS Status, page 6-256
•
Resetting Email Monitoring Counters, page 6-257
Monitoring the Email Status
You may want to monitor the status of email operations on the Cisco IronPort
appliance. The status command returns a subset of the monitored information
about email operations. The statistics returned displayed in one of two fashions:
counters and gauges. Counters provide a running total of various events in the
system. For each counter, you can view the total number of events that have
occurred since the counter was reset, since the last system reboot, and over the
system's lifetime. Gauges show the current utilization of a system resource such
as memory, disk space, or active connections.
For a description of each item, see Reading the Available Components of
Monitoring, page 6-225.
Table 6-4
Mail Status
Statistic
Description
Status as of
Displays the current system time and date.
Last counter reset
Displays the last time the counters were reset.
Cisco IronPort AsyncOS 7.3 for Email Daily Management Guide
6-234
OL-23080-01
Chapter 6
Managing and Monitoring via the CLI
Monitoring Via the CLI
Table 6-4
Mail Status
Statistic
Description
System status
Online, offline, receiving suspended, or delivery suspended.
Note that the status will be “receiving suspended” only
when all listeners are suspended. The status will be
“offline” when receiving and delivery are suspended for all
listeners.
Oldest Message
Displays the oldest message waiting to be delivered by the
system.
Features
Displays any special features installed on the system by the
featurekey command.
Cisco IronPort AsyncOS 7.3 for Email Daily Management Guide
OL-23080-01
6-235
Chapter 6
Managing and Monitoring via the CLI
Monitoring Via the CLI
Example
mail3.example.com> status
Status as of:
Up since:
Thu Oct 21 14:33:27 2004 PDT
Wed Oct 20 15:47:58 2004 PDT (22h 45m 29s)
Last counter reset:
Never
System status:
Online
Oldest Message:
Counters:
4 weeks 46 mins 53 secs
Reset
Uptime
Lifetime
Receiving
Messages Received
62,049,822
290,920
62,049,822
Recipients Received
62,049,823
290,920
62,049,823
3,949,663
11,921
3,949,663
11,606,037
219
11,606,037
2,334,552
13,598
2,334,552
50,441,741
332,625
50,441,741
Rejection
Rejected Recipients
Dropped Messages
Queue
Soft Bounced Events
Completion
Completed Recipients
Current IDs
Message ID (MID)
99524480
Cisco IronPort AsyncOS 7.3 for Email Daily Management Guide
6-236
OL-23080-01
Chapter 6
Managing and Monitoring via the CLI
Monitoring Via the CLI
Injection Conn. ID (ICID)
51180368
Delivery Conn. ID (DCID)
17550674
Gauges:
Current
Connections
Current Inbound Conn.
Current Outbound Conn.
0
14
Queue
Active Recipients
7,166
Messages In Work Queue
0
Messages In Quarantine
16,248
Kilobytes Used
Kilobytes In Quarantine
Kilobytes Free
387,143
338,206
39,458,745
mail3.example.com>
Monitoring Detailed Email Status
The status detail command returns complete monitored information about
email operations. The statistics returned are displayed in one of three categories:
counters, rates, and gauges. Counters provide a running total of various events in
the system. For each counter, you can view the total number of events that have
occurred since the counter was reset, since the last system reboot, and over the
system’s lifetime. Gauges show the current utilization of a system resource such
as memory, disk space, or active connections. All rates are shown as the average
Cisco IronPort AsyncOS 7.3 for Email Daily Management Guide
OL-23080-01
6-237
Chapter 6
Managing and Monitoring via the CLI
Monitoring Via the CLI
rate an event occurs per hour at the specific point in time the query is made. Rates
are calculated for three intervals, the average rate per hour over the past one (1)
minute, the past five (5) minutes, and the past fifteen (15) minutes. For a
description of each item, see Reading the Available Components of Monitoring,
page 6-225.
Cisco IronPort AsyncOS 7.3 for Email Daily Management Guide
6-238
OL-23080-01
Chapter 6
Managing and Monitoring via the CLI
Monitoring Via the CLI
Example
mail3.example.com> status detail
Status as of:
Thu Jun 30 13:09:18 2005 PDT
Up since:
Thu Jun 23 22:21:14 2005 PDT (6d 14h 48m 4s)
Last counter reset:
Tue Jun 29 19:30:42 2004 PDT
System status:
Online
Oldest Message:
No Messages
Feature - IronPort Anti-Spam:
17 days
Feature - Sophos:
Dormant/Perpetual
Feature - Virus Outbreak Filters: Dormant/Perpetual
Feature - Central Mgmt:
Counters:
Dormant/Perpetual
Reset
Uptime
Lifetime
Messages Received
2,571,967
24,760
3,113,176
Recipients Received
2,914,875
25,450
3,468,024
2,165
0
7,451
Rejected Recipients
1,019,453
792
1,740,603
Dropped Messages
1,209,001
66
1,209,028
Receiving
Gen. Bounce Recipients
Rejection
Queue
Cisco IronPort AsyncOS 7.3 for Email Daily Management Guide
OL-23080-01
6-239
Chapter 6
Managing and Monitoring via the CLI
Monitoring Via the CLI
Soft Bounced Events
11,236
0
11,405
2,591,740
49,095
3,145,002
2,469
0
7,875
DNS Hard Bounces
199
0
3,235
5XX Hard Bounces
2,151
0
4,520
119
0
120
Filter Hard Bounces
0
0
0
Other Hard Bounces
0
0
0
Delivered Recipients
2,589,270
49,095
3,137,126
1
0
1
Global Unsub. Hits
0
0
0
DomainKeys Signed Msgs
10
9
10
Completion
Completed Recipients
Hard Bounced Recipients
Expired Hard Bounces
Deleted Recipients
Current IDs
Message ID (MID)
7615199
Injection Conn. ID (ICID)
3263654
Delivery Conn. ID (DCID)
1988479
Rates (Events Per Hour):
1-Minute
5-Minutes
15-Minutes
Receiving
Messages Received
180
300
188
Cisco IronPort AsyncOS 7.3 for Email Daily Management Guide
6-240
OL-23080-01
Chapter 6
Managing and Monitoring via the CLI
Monitoring Via the CLI
Recipients Received
180
300
188
0
0
0
360
600
368
0
0
0
360
600
368
Queue
Soft Bounced Events
Completion
Completed Recipients
Hard Bounced Recipients
Delivered Recipients
Gauges:
Current
System
RAM Utilization
1%
CPU Utilization
MGA
0%
AntiSpam
0%
AntiVirus
0%
Disk I/O Utilization
Resource Conservation
0%
0
Connections
Current Inbound Conn.
0
Current Outbound Conn.
0
Queue
Active Recipients
0
Cisco IronPort AsyncOS 7.3 for Email Daily Management Guide
OL-23080-01
6-241
Chapter 6
Managing and Monitoring via the CLI
Monitoring Via the CLI
Unattempted Recipients
0
Attempted Recipients
0
Messages In Work Queue
0
Messages In Quarantine
19
Destinations In Memory
3
Kilobytes Used
Kilobytes In Quarantine
Kilobytes Free
Note
473
473
39,845,415
A case could exist in a newly installed appliance where the oldest message
counter shows a message but, in fact, there are no recipients shown in counters. If
the remote host is connecting and in the process of receiving a message very
slowly (that is, it takes minutes to receive a message), you might see that the
recipients received counter displays “0” but the oldest message counter displays
“1.” This is because the oldest message counter displays messages in progress.
The counter will be reset if the connection is eventually dropped.
Monitoring the Status of a Mail Host
If you suspect delivery problems to a specific recipient host or you want to gather
information on a Virtual Gateway address, the hoststatus command displays this
information. The hoststatus command returns monitoring information about
email operations relating to a specific recipient host. The command requires that
you enter the domain of the host information to be returned. DNS information
stored in the AsyncOS cache and the last error returned from the recipient host is
also given. Data returned is cumulative since the last resetcounters command.
The statistics returned are displayed in two categories: counters and gauges. For
a description of each item, see Reading the Available Components of Monitoring,
page 6-225.
Cisco IronPort AsyncOS 7.3 for Email Daily Management Guide
6-242
OL-23080-01
Chapter 6
Managing and Monitoring via the CLI
Monitoring Via the CLI
In addition, these other data are returned specific to the hoststatus command.
Table 6-5
Additional Data in the hoststatus Command
Statistic
Description
Pending
Outbound
Connections
Pending, or “embryonic” connections to the destination mail
host, as opposed to open and working connections. Pending
Outbound Connections are connections which have not yet
gotten to the protocol greeting stage.
Oldest
Message
The age of the oldest active recipient in the delivery queue for
this domains. This counter is useful for determining the age of a
message in the queue that cannot be delivered because of soft
bounce events and/or a downed host.
Last Activity
This field is updated each time a message delivery is attempted
to that host.
Ordered IP
Addresses
This field contains the TTL (time to live) for IP addresses, their
preference according to MX records, and the actual addresses.
An MX record designates the mail server IP address for a
domain. A domain may have multiple MX records. Each MX
record mail server is assigned a priority. The MX record with the
lowest priority number is given preference.
Last 5XX error
This field contains the most recent “5XX” status code and
description returned by the host. This is only displayed if there is
an 5XX error.
MX Records
An MX record designates the mail server IP address for a
domain. A domain may have multiple MX records. Each MX
record mail server is assigned a priority. The MX record with the
lowest priority number is given preference.
SMTP Routes
for this host
If SMTP routes are defined for this domain, they are listed here.
Last TLS Error
This field contains a description of the the most recent outgoing
TLS connection error and the type of TLS connection that the
appliance tried to establish. This is only displayed if there is a
TLS error.
Cisco IronPort AsyncOS 7.3 for Email Daily Management Guide
OL-23080-01
6-243
Chapter 6
Managing and Monitoring via the CLI
Monitoring Via the CLI
Virtual Gateway
The following Virtual Gateway information is only displayed if you have set up
Virtual Gateway addresses (see “Configuring the Gateway to Receive Email” in
the Cisco IronPort AsyncOS for Email Configuration Guide).
Table 6-6
Additional Virtual Gateway Data in the hoststatus Command
Statistic
Description
Host up/down
Same definition as global hoststatus field of the same name —
tracked per Virtual Gateway address.
Last Activity
Same definition as global hoststatus field of the same name —
tracked per Virtual Gateway address.
Recipients
This field also corresponds to the same definition as the global
hoststatus command. Active Recipients field — tracked per
Virtual Gateway address.
Last 5XX error
This field contains the most recent 5XX status code and
description returned by the host. This is only displayed if there is
a 5XX error.
Cisco IronPort AsyncOS 7.3 for Email Daily Management Guide
6-244
OL-23080-01
Chapter 6
Managing and Monitoring via the CLI
Monitoring Via the CLI
Example
mail3.example.com> hoststatus
Recipient host:
[]> aol.com
Host mail status for: 'aol.com'
Status as of:
Host up/down:
Tue Mar 02 15:17:32 2010
up
Counters:
Queue
Soft Bounced Events
0
Completion
Completed Recipients
Hard Bounced Recipients
1
1
DNS Hard Bounces
0
5XX Hard Bounces
1
Filter Hard Bounces
0
Expired Hard Bounces
0
Other Hard Bounces
0
Delivered Recipients
0
Cisco IronPort AsyncOS 7.3 for Email Daily Management Guide
OL-23080-01
6-245
Chapter 6
Managing and Monitoring via the CLI
Monitoring Via the CLI
Deleted Recipients
0
Gauges:
Queue
Active Recipients
0
Unattempted Recipients
0
Attempted Recipients
0
Connections
Current Outbound Connections
0
Pending Outbound Connections
0
Oldest Message
No Messages
Last Activity
Tue Mar 02 15:17:32 2010
Ordered IP addresses: (expiring at Tue Mar 02 16:17:32 2010)
Preference
IPs
15
64.12.137.121
64.12.138.89
64.12.138.120
15
64.12.137.89
64.12.138.152
152.163.224.122
15
64.12.137.184
64.12.137.89
64.12.136.57
15
64.12.138.57
64.12.136.153
205.188.156.122
15
64.12.138.57
64.12.137.152
64.12.136.89
15
64.12.138.89
205.188.156.154
64.12.138.152
15
64.12.136.121
152.163.224.26
64.12.137.184
Cisco IronPort AsyncOS 7.3 for Email Daily Management Guide
6-246
OL-23080-01
Chapter 6
Managing and Monitoring via the CLI
Monitoring Via the CLI
15
64.12.138.120
64.12.137.152
64.12.137.121
MX Records:
Preference
TTL
Hostname
15
52m24s
mailin-01.mx.aol.com
15
52m24s
mailin-02.mx.aol.com
15
52m24s
mailin-03.mx.aol.com
15
52m24s
mailin-04.mx.aol.com
Last 5XX Error:
---------550 REQUESTED ACTION NOT TAKEN: DNS FAILURE
(at Tue Mar 02 15:17:32 2010 GMT) IP: 10.10.10.10
----------
Last TLS Error:
Required - Verify
---------TLS required, STARTTLS unavailable
(at Tue Mar 02 15:17:32 2010 GMT) IP: 10.10.10.10
Virtual gateway information:
============================================================
Cisco IronPort AsyncOS 7.3 for Email Daily Management Guide
OL-23080-01
6-247
Chapter 6
Managing and Monitoring via the CLI
Monitoring Via the CLI
example.com (PublicNet_017):
Note
Host up/down:
up
Last Activity
Wed June 22 13:47:02 2005
Recipients
0
The Virtual Gateway address information only appears if you are using the
altsrchost feature.
Determining the Make-up of the Email Queue
To get immediate information about the email queue and determine if a particular
recipient host has delivery problems — such as a queue buildup — use the
tophosts command. The tophosts command returns a list of the top 20 recipient
hosts in the queue. The list can be sorted by a number of different statistics,
including active recipients, connections out, delivered recipients, soft bounced
events, and hard bounced recipients. For a description of each item, see Reading
the Available Components of Monitoring, page 6-225.
Cisco IronPort AsyncOS 7.3 for Email Daily Management Guide
6-248
OL-23080-01
Chapter 6
Managing and Monitoring via the CLI
Monitoring Via the CLI
Example
mail3.example.com> tophosts
Sort results by:
1. Active Recipients
2. Connections Out
3. Delivered Recipients
4. Soft Bounced Events
5. Hard Bounced Recipients
[1]> 1
Status as of:
Mon Nov 18 22:22:23 2003
Active
Conn.
Deliv.
Soft
Hard
Bounced
#
Recipient Host
Recip
Out
Recip.
Bounced
1
aol.com
365
10
255
21
8
2
hotmail.com
290
7
198
28
13
3
yahoo.com
134
6
123
11
19
4
excite.com
98
3
84
9
4
5
msn.com
84
2
76
33
29
mail3.example.com>
Cisco IronPort AsyncOS 7.3 for Email Daily Management Guide
OL-23080-01
6-249
Chapter 6
Managing and Monitoring via the CLI
Monitoring Via the CLI
Displaying Real-time Activity
The Cisco IronPort appliance offers real-time monitoring, which allows you to
view the progress of email activity on the system. The rate command returns
real-time monitoring information about email operations. The information is
updated on a periodic interval as specified by you. Use Control-C to stop the rate
command.
The data shown are listed in Table 6-7
Table 6-7
Data in the rate Command
Statistic
Description
Connections In
Number of inbound connections.
Connections Out
Number of outbound connections.
Recipients Received
Total number of recipients received into the system.
Recipients
Completed
Total number of recipients completed.
Delta
The difference change in Received and Completed
recipients since the last data update.
Queue Used
Size of the message queue in kilobytes.
Cisco IronPort AsyncOS 7.3 for Email Daily Management Guide
6-250
OL-23080-01
Chapter 6
Managing and Monitoring via the CLI
Monitoring Via the CLI
Example
mail3.example.com> rate
Enter the number of seconds between displays.
[10]> 1
Hit Ctrl-C to return to the main prompt.
Time
Connections Recipients
In
Out
Received
Recipients
Delta
Completed
Queue
Delta
K-Used
23:37:13
10
2
41708833
0
40842686
0
64
23:37:14
8
2
41708841
8
40842692
6
105
23:37:15
9
2
41708848
7
40842700
8
76
23:37:16
7
3
41708852
4
40842705
5
64
23:37:17
5
3
41708858
6
40842711
6
64
23:37:18
9
3
41708871
13
40842722
11
67
23:37:19
7
3
41708881
10
40842734
12
64
23:37:21
11
3
41708893
12
40842744
10
79
^C
The hostrate command returns real-time monitoring information about a specific
mail host. This information is a subset of the status detail command. (See
Monitoring Detailed Email Status, page 6-237.)
Cisco IronPort AsyncOS 7.3 for Email Daily Management Guide
OL-23080-01
6-251
Chapter 6
Managing and Monitoring via the CLI
Monitoring Via the CLI
Table 6-8
Data in the hostrate Command
Statistic
Description
Host Status
Current status of the specific host: up, down, or
unknown.
Current Connections Out
Current number of outbound connections to the host.
Active Recipients in Queue
Total number of active recipients to the specific host
in queue.
Active Recipients in Queue
Delta
Difference in the total number of active recipients to
the specific host in queue since the last known host
status.
Delivered Recipients Delta
Difference in the total number of delivered recipients
to the specific host in queue since the last known host
status.
Hard Bounced Recipients
Delta
Difference in the total number of hard bounced
recipients to the specific host in queue since the last
known host status.
Soft Bounce Events Delta
Difference in the total number of soft bounced
recipients to the specific host in queue since the last
known host status.
Use Control-C to stop the hostrate command.
Cisco IronPort AsyncOS 7.3 for Email Daily Management Guide
6-252
OL-23080-01
Chapter 6
Managing and Monitoring via the CLI
Monitoring Via the CLI
Example
mail3.example.com> hostrate
Recipient host:
[]> aol.com
Enter the number of seconds between displays.
[10]> 1
Time
Host
CrtCncOut
ActvRcp ActvRcp
Status
DlvRcp HrdBncRcp SftBncEvt
Delta
Delta
Delta
Delta
23:38:23
0
up
1
0
0
4
0
23:38:24
0
up
1
0
0
4
0
23:38:25
0
up
1
0
0
12
0
^C
Monitoring Inbound Email Connections
You may want to monitor hosts that are connecting to the Cisco IronPort appliance
to identify the large volume senders or to troubleshoot inbound connections to the
system. The topin command provides a snapshot of the remote hosts connecting
to the system. It displays a table with one row for each remote IP address
Cisco IronPort AsyncOS 7.3 for Email Daily Management Guide
OL-23080-01
6-253
Chapter 6
Managing and Monitoring via the CLI
Monitoring Via the CLI
connecting to a specific listener. Two connections from the same IP address to
different listeners results in 2 rows in the table. Table 6-9 describes the fields
displayed when using the topin command.
Table 6-9
Data in the topin Command
Statistic
Description
Remote
Hostname
Hostname of the remote host, derived from Reverse DNS
lookup.
Remote IP
Address
IP address of the remote host.
listener
Nickname of the listener on the Cisco IronPort appliance
that is receiving the connection.
Connections In
The number of concurrent connections from the remote host
with the specified IP address open at the time when the
command is run.
The system does a reverse DNS lookup to find the remote hostname, and then a
forward DNS lookup to validate the name. If the forward lookup does not result
in the original IP address, or if the reverse DNS lookup fails, the table displays
the IP address in the hostname column. For more information about the process
of sender verification, see “Sender Verification” in the Cisco IronPort AsyncOS
for Email Configuration Guide.
Example
mail3.example.com> topin
Status as of:
Sat Aug 23 21:50:54 2003
#
Remote hostname
Remote IP addr.
listener
1
mail.remotedomain01.com
172.16.0.2
Incoming01
Conn. In
10
Cisco IronPort AsyncOS 7.3 for Email Daily Management Guide
6-254
OL-23080-01
Chapter 6
Managing and Monitoring via the CLI
Monitoring Via the CLI
2
mail.remotedomain01.com
172.16.0.2
Incoming02
10
3
mail.remotedomain03.com
172.16.0.4
Incoming01
5
4
mail.remotedomain04.com
172.16.0.5
Incoming02
4
5
mail.remotedomain05.com
172.16.0.6
Incoming01
3
6
mail.remotedomain06.com
172.16.0.7
Incoming02
3
7
mail.remotedomain07.com
172.16.0.8
Incoming01
3
8
mail.remotedomain08.com
172.16.0.9
Incoming01
3
9
mail.remotedomain09.com
172.16.0.10
Incoming01
3
10 mail.remotedomain10.com
172.16.0.11
Incoming01
2
11 mail.remotedomain11.com
172.16.0.12
Incoming01
2
12 mail.remotedomain12.com
172.16.0.13
Incoming02
2
13 mail.remotedomain13.com
172.16.0.14
Incoming01
2
14 mail.remotedomain14.com
172.16.0.15
Incoming01
2
15 mail.remotedomain15.com
172.16.0.16
Incoming01
2
16 mail.remotedomain16.com
172.16.0.17
Incoming01
2
17 mail.remotedomain17.com
172.16.0.18
Incoming01
1
18 mail.remotedomain18.com
172.16.0.19
Incoming02
1
19 mail.remotedomain19.com
172.16.0.20
Incoming01
1
20 mail.remotedomain20.com
172.16.0.21
Incoming01
1
Cisco IronPort AsyncOS 7.3 for Email Daily Management Guide
OL-23080-01
6-255
Chapter 6
Managing and Monitoring via the CLI
Monitoring Via the CLI
Checking the DNS Status
The dnsstatus command returns a counter displaying statistics of DNS lookup
and cache information. For each counter, you can view the total number of events
since the counter was last reset, since the last system reboot, and over the lifetime
of the system.
Table 6-10 lists the available counters.
Table 6-10
Data in the dnsstatus Command
Statistic
Description
DNS Requests
A top-level, non-recursive request to the system DNS cache
to resolve a domain name.
Network
Requests
A request to the network (non-local) to retrieve DNS
information.
Cache Hits
A request to the DNS cache where the record was found and
returned.
Cache Misses
A request to the DNS cache where the record was not found.
Cache
Exceptions
A request to the DNS cache where the record was found but
the domain was unknown.
A request to the DNS cache where the record was found
in the cache, considered for use, and discarded because it was
too old.
Cache Expired
Many entries can exist in the cache even though their time to
live (TTL) has been exceeded. As long as these entries are not
used, they will not be included in the expires counter. When
the cache is flushed, both valid and invalid (too old) entries
are deleted. A flush operation does not change the expires
counter.
Cisco IronPort AsyncOS 7.3 for Email Daily Management Guide
6-256
OL-23080-01
Chapter 6
Managing and Monitoring via the CLI
Monitoring Via the CLI
Example
mail3.example.com> dnsstatus
Status as of: Sat Aug 23 21:57:28 2003
Counters:
Reset
Uptime
Lifetime
DNS Requests
211,735,710
8,269,306
252,177,342
Network Requests
182,026,818
6,858,332
206,963,542
Cache Hits
474,675,247
17,934,227
541,605,545
Cache Misses
624,023,089
24,072,819
704,767,877
35,246,211
1,568,005
51,445,744
418,369
7,800
429,015
Cache Exceptions
Cache Expired
mail3.example.com>
Resetting Email Monitoring Counters
The resetcounters command resets cumulative email monitoring counters. The
reset affects global counters as well as per host counters. The reset does not affect
the counters on messages in the delivery queue related to retry schedules.
Note
You can also reset the counters in the GUI. See The System Status Page,
page 2-64.
Cisco IronPort AsyncOS 7.3 for Email Daily Management Guide
OL-23080-01
6-257
Chapter 6
Managing and Monitoring via the CLI
Managing the Email Queue
Example
mail3.example.com> resetcounters
Counters reset: Mon Jan 01 12:00:01 2003
Managing the Email Queue
IronPort AsyncOS allows you to perform operations on messages in the email
queue. You can delete, bounce, suspend, or redirect messages in the email queue.
You can also locate, remove, and archive older messages in your queue.
Deleting Recipients in Queue
If particular recipients are not being delivered or to clear the email queue, use the
deleterecipients command. The deleterecipients command allows you to
manage the email delivery queue by deleting specific recipients waiting for
delivery. Recipients to be deleted are identified by either the recipient host that
the recipient is destined for, or the message sender identified by the specific
address given in the Envelope From line of the message envelope. Alternately, you
can delete all messages in the delivery queue (all active recipients) at once.
Note
To perform the deleterecipients function, it is recommended that you place the
IronPort appliance in an offline state or suspended delivery (see Placing the
IronPort Appliance into a Maintenance State, page 8-309).
Note
Although the function is supported in all states, certain messages may be
delivered while the function is taking place.
Cisco IronPort AsyncOS 7.3 for Email Daily Management Guide
6-258
OL-23080-01
Chapter 6
Managing and Monitoring via the CLI
Managing the Email Queue
Matches to recipient hosts and senders must be identical string matches. Wild
cards are not accepted. The deleterecipients command returns the total number
of messages deleted. In addition, if a mail log subscription (IronPort text format
only) is configured, the message deletion is logged as a separate line.
Example
mail3.example.com> deleterecipients
Please select how you would like to delete messages:
1. By recipient host.
2. By Envelope From address.
3. All.
[1]>
The Cisco IronPort appliance gives you various options to delete recipients
depending upon the need. The following example show deleting recipients by
recipient host, deleting by Envelope From Address, and deleting all recipients in
the queue.
Cisco IronPort AsyncOS 7.3 for Email Daily Management Guide
OL-23080-01
6-259
Chapter 6
Managing and Monitoring via the CLI
Managing the Email Queue
Delete by Recipient Domain
Please enter the hostname for the messages you wish to delete.
[]> example.com
Are you sure you want to delete all messages being delivered to
"example.com"? [N]> Y
Deleting messages, please wait.
100 messages deleted.
Delete by Envelope From Address
Please enter the Envelope From address for the messages you wish to
delete.
[]> mailadmin@example.com
Are you sure you want to delete all messages with the Envelope From
address of "mailadmin@example.com"? [N]> Y
Deleting messages, please wait.
100 messages deleted.
Cisco IronPort AsyncOS 7.3 for Email Daily Management Guide
6-260
OL-23080-01
Chapter 6
Managing and Monitoring via the CLI
Managing the Email Queue
Delete All
Are you sure you want to delete all messages in the delivery queue (all
active recipients)? [N]> Y
Deleting messages, please wait.
1000 messages deleted.
Bouncing Recipients in Queue
Similar to the deleterecipients command, the bouncerecipients command
allows you to manage the email delivery queue by hard bouncing specific
recipients waiting for delivery. Message bouncing follows regular bounce
message configuration as specified in the bounceconfig command.
Note
To perform the bouncerecipients function, it is recommended that you place the
IronPort appliance in an offline state or suspended delivery (see Placing the
IronPort Appliance into a Maintenance State, page 8-309).
Note
Although the function is supported in all states, certain messages may be
delivered while the function is taking place.
Matches to recipient hosts and senders must be identical string matches. Wild
cards are not accepted. The bouncerecipients command returns the total number
of messages bounced.
Note
The bouncerecipients function is resource-intensive and may take several
minutes to complete. If in offline or suspended delivery state, the actual sending
of bounce messages (if hard bounce generation is on) will begin only after
IronPort AsyncOS is placed back into the online state by using the resume
command.
Cisco IronPort AsyncOS 7.3 for Email Daily Management Guide
OL-23080-01
6-261
Chapter 6
Managing and Monitoring via the CLI
Managing the Email Queue
Example
mail3.example.com> bouncerecipients
Please select how you would like to bounce messages:
1. By recipient host.
2. By Envelope From address.
3. All.
[1]>
Recipients to be bounced are identified by either the destination recipient host or
the message sender identified by the specific address given in the Envelope From
line of the message envelope. Alternately, all messages in the delivery queue can
be bounced at once.
Cisco IronPort AsyncOS 7.3 for Email Daily Management Guide
6-262
OL-23080-01
Chapter 6
Managing and Monitoring via the CLI
Managing the Email Queue
Bounce by Recipient Host
Please enter the hostname for the messages you wish to bounce.
[]> example.com
Are you sure you want to bounce all messages being delivered to
"example.com"? [N]> Y
Bouncing messages, please wait.
100 messages bounced.
Bounce by Envelope From Address
Please enter the Envelope From address for the messages you wish to
bounce.
[]> mailadmin@example.com
Are you sure you want to bounce all messages with the Envelope From
address of "mailadmin@example.com"? [N]> Y
Bouncing messages, please wait.
100 messages bounced.
Bounce All
Are you sure you want to bounce all messages in the queue? [N]> Y
Cisco IronPort AsyncOS 7.3 for Email Daily Management Guide
OL-23080-01
6-263
Chapter 6
Managing and Monitoring via the CLI
Managing the Email Queue
Bouncing messages, please wait.
1000 messages bounced.
Suspending Email Delivery
To temporarily suspend email delivery for maintenance or troubleshooting, use
the suspenddel command. The suspenddel command puts IronPort AsyncOS
into suspended delivery state. This state is characterized by the following:
•
Outbound email delivery is halted.
•
Inbound email connections are accepted.
•
Log transfers continue.
•
The CLI remains accessible.
The suspenddel command lets open outbound connections close, and it stops any
new connections from opening. The suspenddel command commences
immediately, and allows any established connections to successfully close. Use
the resumedel command to return to regular operations from the suspended
delivery state.
Note
The “delivery suspend” state is preserved across system reboots. If you use the
suspenddel command and then reboot the appliance, you must resume delivery
after the reboot using the resumedel command.
Cisco IronPort AsyncOS 7.3 for Email Daily Management Guide
6-264
OL-23080-01
Chapter 6
Managing and Monitoring via the CLI
Managing the Email Queue
Example
mail3.example.com> suspenddel
Enter the number of seconds to wait before abruptly closing connections.
[30]>
Waiting for outgoing deliveries to finish...
Mail delivery suspended.
Resuming Email Delivery
The resumedel command returns IronPort AsyncOS to normal operating state
after using the suspenddel command.
Syntax
resumedel
mail3.example.com> resumedel
Mail delivery resumed.
Suspending Receiving
To temporarily suspend all listeners from receiving email, use the
suspendlistener command. While receiving is suspended, the system does not
accept connections to the specific port of the listener.
Cisco IronPort AsyncOS 7.3 for Email Daily Management Guide
OL-23080-01
6-265
Chapter 6
Managing and Monitoring via the CLI
Managing the Email Queue
This behavior has changed in this release of AsyncOS. In previous releases, the
system would accept connections, respond with the following responses and
disconnect:
•
SMTP: 421 hostname Service not available, closing transaction
channel
•
Note
QMQP: ZService not available
The “receiving suspend” state is preserved across system reboots. If you use the
suspendlistener command and then reboot the appliance, you must use the
resumelistener command before the listener will resume receiving messages.
Syntax
suspendlistener
mail3.example.com> suspendlistener
Choose the listener(s) you wish to suspend.
Separate multiple entries with commas.
1. All
2. InboundMail
3. OutboundMail
[1]> 1
Enter the number of seconds to wait before abruptly closing connections.
[30]>
Waiting for listeners to exit...
Cisco IronPort AsyncOS 7.3 for Email Daily Management Guide
6-266
OL-23080-01
Chapter 6
Managing and Monitoring via the CLI
Managing the Email Queue
Receiving suspended.
mail3.example.com>
Resuming Receiving
The resumedlistener command returns IronPort AsyncOS to normal operating
state after using the suspendlistener command.
Syntax
resumelistener
mail3.example.com> resumelistener
Choose the listener(s) you wish to resume.
Separate multiple entries with commas.
1. All
2. InboundMail
3. OutboundMail
[1]> 1
Receiving resumed.
mail3.example.com>
Resuming Delivery and Receiving
The resume command resumes both delivery and receiving.
Cisco IronPort AsyncOS 7.3 for Email Daily Management Guide
OL-23080-01
6-267
Chapter 6
Managing and Monitoring via the CLI
Managing the Email Queue
Syntax
resume
mail3.example.com> resume
Receiving resumed.
Mail delivery resumed.
mail3.example.com>
Scheduling Email for Immediate Delivery
Recipients and hosts that are scheduled for later delivery can be immediately
retried by using the delivernow command. The delivernow command allows you
to reschedule email in the queue for immediate delivery. All domains that are
marked down and any scheduled or soft bounced messages are queued for
immediate delivery.
The delivernow command can be invoked for all recipients or specific recipients
in the queue (scheduled and active). When selecting specific recipients, you must
enter the domain name of the recipients to schedule for immediate delivery. The
system matches the entire string for character and length.
Syntax
delivernow
mail3.example.com> delivernow
Please choose an option for scheduling immediate delivery.
1. By recipient host
2. All messages
Cisco IronPort AsyncOS 7.3 for Email Daily Management Guide
6-268
OL-23080-01
Chapter 6
Managing and Monitoring via the CLI
Managing the Email Queue
[1]> 1
Please enter the domain to schedule for immediate delivery.
[]> recipient.example.com
Rescheduling all messages to recipient.example.com for immediate
delivery.
mail3.example.com>
Pausing the Work Queue
Processing for LDAP recipient access, masquerading, LDAP re-routing, Message
Filters, anti-spam, and the anti-virus scanning engine are all performed in the
“work queue.” Refer to “Configuring Routing and Delivery Features” in the Cisco
IronPort AsyncOS for Email Advanced Configuration Guide for the processing
flow and Table 6-2 on page 229 for a description of the “Messages in Work
Queue” gauge. You can manually pause the work queue portion of message
processing using the workqueue command.
For example, assume that you wanted to change the configuration of an LDAP
server configuration while many messages are in the work queue. Perhaps you
want to switch from bouncing to dropping messages based on an LDAP recipient
access query. Or perhaps you want to pause the queue while you manually check
for the latest anti-virus scanning engine definition files (via the antivirusupdate
command).The workqueue command allows you to pause and resume the work
queue to stop processing while you perform other configuration changes.
When you pause and resume the work queue, the event is logged. For example
Sun Aug 17 20:01:36 2003 Info: work queue paused, 1900 msgs S
Sun Aug 17 20:01:39 2003 Info: work queue resumed, 1900 msgs
Cisco IronPort AsyncOS 7.3 for Email Daily Management Guide
OL-23080-01
6-269
Chapter 6
Managing and Monitoring via the CLI
Managing the Email Queue
In the following example, the work queue is paused:
mail3.example.com> workqueue
Status as of:
Status:
Sun Aug 17 20:02:30 2003 GMT
Operational
Messages: 1243
Choose the operation you want to perform:
- STATUS - Display work queue status
- PAUSE - Pause the work queue
- RATE - Display work queue statistics over time
[]> pause
Manually pause work queue?
[N]> y
This will only affect unprocessed messages.
Reason for pausing work queue:
[]> checking LDAP server
Status as of:
Status:
Sun Aug 17 20:04:21 2003 GMT
Paused by admin: checking LDAP server
Messages: 1243
Cisco IronPort AsyncOS 7.3 for Email Daily Management Guide
6-270
OL-23080-01
Chapter 6
Managing and Monitoring via the CLI
Managing the Email Queue
Note
Entering a reason is optional. If you do not enter a reason, the system logs the
reason as “Manually paused by user.”
In this example, the work queue is resumed:
mail3.example.com> workqueue
Status as of:
Status:
Sun Aug 17 20:42:10 2003 GMT
Paused by admin: checking LDAP server
Messages: 1243
Choose the operation you want to perform:
- STATUS - Display work queue status
- RESUME - Resume the work queue
- RATE - Display work queue statistics over time
[]> resume
Status:
Operational
Messages: 1243
Locating and Archiving Older Messages
Sometimes older messages remain in the queue because they could not be
delivered. You may want to remove and archive these messages. To do this, use
the showmessage CLI command to to display the message for the given message
ID. Use the oldmessage CLI command to display the oldest non-quarantine
Cisco IronPort AsyncOS 7.3 for Email Daily Management Guide
OL-23080-01
6-271
Chapter 6
Managing and Monitoring via the CLI
Managing the Email Queue
message on the system. You can then optionally use the removemessage to safely
remove the message for the given message ID. This command can only remove
messages that are in the work queue, retry queue, or a destination queue. If the
message is in none of these queues, it cannot be removed.
You can also use the archivemessage[mid] CLI command to archive the
message for a given message ID into an mbox file in the configuration directory.
You cannot use the oldmessage command to get the message ID for a message in
a system quarantine. However, if you know the message ID, you can show or
archive the specified message. Since the message is not in the work queue, retry
queue, or a destination queue, you cannot remove the message with the
removemessage command.
Note
You cannot perform any of these queue management commands on a message in
the IronPort Spam Quarantine.
Syntax
archivemessage
example.com> archivemessage
Enter the MID to archive and remove.
[0]> 47
MID 47 has been saved in file oldmessage_47.mbox in the configuration
directory
example.com>
Syntax
oldmessage
example.com> oldmessage
Cisco IronPort AsyncOS 7.3 for Email Daily Management Guide
6-272
OL-23080-01
Chapter 6
Managing and Monitoring via the CLI
Managing the Email Queue
MID 9: 1 hour 5 mins 35 secs old
Received: from example.com ([172.16.0.102])
by example.com with SMTP; 14 Feb 2007 22:11:37 -0800
From: user123@example.com
To: 4031@test.example2.com
Subject: Testing
Message-Id: <20070215061136.68297.16346@example.com>
Tracking Messages Within the System
The findevent CLI command simplifies the process of tracking messages within
the system using the onbox mail log files. The findevent CLI command allows
you to search through the mail logs for a particular message by searching for a
message ID or a regular expression match against the subject header, envelope
sender or envelope recipient. You can display results for the current log file, all
the log files, or display log files by date. When you view log files by date, you can
specify a date or a range of dates.
After you identify the message you want to view logs for, the findevent
command displays the log information for that message ID including splintering
information (split log messages, bounces and system generated messages). The
following example shows the findevent CLI command tracking the receiving and
delivery a message with “confidential” in the subject header:
example.com> findevent
Please choose which type of search you want to perform:
1. Search by envelope FROM
2. Search by Message ID
Cisco IronPort AsyncOS 7.3 for Email Daily Management Guide
OL-23080-01
6-273
Chapter 6
Managing and Monitoring via the CLI
Managing the Email Queue
3. Search by Subject
4. Search by envelope TO
[1]> 3
Enter the regular expression to search for.
[]> confidential
Currently configured logs:
1. "mail_logs" Type: "IronPort Text Mail Logs" Retrieval: FTP Poll
Enter the number of the log you wish to use for message tracking.
[]> 1
Please choose which set of logs to search:
1. All available log files
2. Select log files by date list
3. Current log file
Cisco IronPort AsyncOS 7.3 for Email Daily Management Guide
6-274
OL-23080-01
Chapter 6
Managing and Monitoring via the CLI
SNMP Monitoring
[3]> 3
The following matching message IDs were found. Please choose one to
show additional log information:
1. MID 4 (Tue Jul 31 17:37:35 2007) sales: confidential
[1]> 1
Tue Jul 31 17:37:32 2007 Info: New SMTP ICID 2 interface Data 1
(172.19.1.86) address 10.251.20.180 reverse dns host unknown verified no
Tue Jul 31 17:37:32 2007 Info: ICID 2 ACCEPT SG None match ALL SBRS None
Tue Jul 31 17:37:35 2007 Info: Start MID 4 ICID 2
Tue Jul 31 17:37:35 2007 Info: MID 4 ICID 2 From: <user@example.com>
Tue Jul 31 17:37:35 2007 Info: MID 4 ICID 2 RID 0 To:
<ljohnson@example02.com>
Tue Jul 31 17:37:35 2007 Info: MID 4 Subject 'sales: confidential'
Tue Jul 31 17:37:35 2007 Info: MID 4 ready 4086 bytes from
<user@example.com>
Tue Jul 31 17:37:35 2007 Info: MID 4 matched all recipients for
per-recipient policy DEFAULT in the inbound table
Tue Jul 31 17:37:35 2007 Info: ICID 2 close
Tue Jul 31 17:37:37 2007 Info: MID 4 interim verdict using engine: CASE
spam negative
Tue Jul 31 17:37:37 2007 Info: MID 4 using engine: CASE spam negative
Tue Jul 31 17:37:37 2007 Info: MID 4 interim AV verdict using Sophos
CLEAN
Tue Jul 31 17:37:37 2007 Info: MID 4 antivirus negative
Tue Jul 31 17:37:37 2007 Info: MID 4 queued for delivery
Tue Jul 31 17:37:37 2007 Info: Delivery start DCID 0 MID 4 to RID [0]
Tue Jul 31 17:37:37 2007 Info: Message done DCID 0 MID 4 to RID [0]
Tue Jul 31 17:37:37 2007 Info: MID 4 RID [0] Response '/null'
Tue Jul 31 17:37:37 2007 Info: Message finished MID 4 done
SNMP Monitoring
The IronPort AsyncOS operating system supports system status monitoring via
SNMP (Simple Network Management Protocol). This includes IronPort's
Enterprise MIB, ASYNCOS-MAIL-MIB. The ASYNCOS-MAIL-MIB helps
administrators better monitor system health. In addition, this release implements
a read-only subset of MIB-II as defined in RFCs 1213 and 1907. (For more
information on SNMP, see RFCs 1065, 1066, and 1067.) Please note:
Cisco IronPort AsyncOS 7.3 for Email Daily Management Guide
OL-23080-01
6-275
Chapter 6
Managing and Monitoring via the CLI
SNMP Monitoring
•
SNMP is off by default.
•
SNMP SET operations (configuration) are not implemented.
•
AsyncOS supports SNMPv1, v2, and v3.
•
The use of SNMPv3 with password authentication and DES Encryption is
mandatory to enable this service. (For more information on SNMPv3, see
RFCs 2571-2575.) You are required to set a SNMPv3 passphrase of at least 8
characters to enable SNMP system status monitoring. The first time you enter
a SNMPv3 passphrase, you must re-enter it to confirm. The snmpconfig
command “remembers” this phrase the next time you run the command.
•
The SNMPv3 username is: v3get.
> snmpwalk -v 3 -l AuthNoPriv -u v3get -a MD5 ironport mail.example.com
•
If you use only SNMPv1 or SNMPv2, you must set a community string. The
community string does not default to public.
•
For SNMPv1 and SNMPv2, you must specify a network from which SNMP
GET requests are accepted.
•
To use traps, an SNMP manager (not included in AsyncOS) must be running
and its IP address entered as the trap target. (You can use a hostname, but if
you do, traps will only work if DNS is working.)
Use the snmpconfig command to configure SNMP system status for the
appliance. After you choose and configure values for an interface, the appliance
responds to SNMPv3 GET requests. These version 3 requests must include a
matching password. By default, version 1 and 2 requests are rejected. If enabled,
version 1 and 2 requests must have a matching community string.
MIB Files
IronPort Systems provides an “enterprise” MIB as well as a “Structure of
Management Information” (SMI) file:
•
ASYNCOS-MAIL-MIB.txt — an SNMPv2 compatible description of the
Enterprise MIB for IronPort appliances.
•
IRONPORT-SMI.txt — defines the role of the ASYNCOS-MAIL-MIB in
IronPort’s SNMP managed products.
Cisco IronPort AsyncOS 7.3 for Email Daily Management Guide
6-276
OL-23080-01
Chapter 6
Managing and Monitoring via the CLI
SNMP Monitoring
These files are available on the documentation CD included with your Cisco
IronPort appliance. You can also request these files through IronPort Customer
Support.
Hardware Objects
Hardware sensors conforming to the Intelligent Platform Management Interface
Specification (IPMI) report temperature, fan speed, and power supply status.
Table 6-11 shows what hardware derived objects are available for monitoring on
what models. The number displayed is the number of instances of that object that
can be monitored. For example, you can query the RPMs for 3 fans in the C10
appliance and 6 fans in the C300/C600/X1000 appliances.
Table 6-11
Number of Hardware Objects per IronPort Appliance
Fans
Power
Supply
Status
Disk
Status
NIC Link
0
3
0
2
2
0
0
0
0
2 (C60
has 4)
3
1
1
1
6
2
4 (C300
has 2)
3 (5 for
C600 and
X1000 with
fiber
interface)
1
0
0
4
2
4 (C350
has 2)
3 (5 for the
C650 and
x1050 with
fiber
interface)
Model
CPU
Temp
Ambient
Temp
Backplane
Temp
Riser
Temp
C10/100
1
1
0
0
0
2
2
C30/C60
C300/C600
/X1000
C350/C650
/X1050
All models can use SNMP to monitor disk drive health and the link status of
Network Interfaces.
Cisco IronPort AsyncOS 7.3 for Email Daily Management Guide
OL-23080-01
6-277
Chapter 6
Managing and Monitoring via the CLI
SNMP Monitoring
Hardware Traps
Table 6-12 lists the temperature and hardware conditions that cause a hardware
trap to be sent:
Table 6-12
Hardware Traps: Temperature and Hardware Conditions
High
Temp
(CPU)
High Temp
(Ambient)
High Temp
(Backplane)
High
Temp
(Riser)
90C
47C
NA
NA
NA
NA
NA
C300/C6 90C
00/X1000
47C
C350/C6 90C
50/X1050
47C
Model
C10/C10
0
Fan
Failure
Power
Supply
RAID
Link
0 RPMs Status
Change
Status
Change
Status
Change
NA
NA
Status
Change
Status
Change
72C
62C
0 RPMs Status
Change
Status
Change
Status
Change
NA
NA
0 RPMs Status
Change
Status
Change
Status
Change
NA
C30/C60
Status change traps are sent when the status changes. Fan Failure and high
temperature traps are sent every 5 seconds. The other traps are failure condition
alarm traps — they are sent once when the state changes (healthy to failure). It is
a good idea to poll for the hardware status tables and identify possible hardware
failures before they become critical. Temperatures within 10 per cent of the
critical value may be a cause for concern.
Note that failure condition alarm traps represent a critical failure of the individual
component, but may not cause a total system failure. For example, a single fan or
power supply can fail on a C600 appliance and the appliance will continue to
operate.
SNMP Traps
SNMP provides the ability to send traps, or notifications, to advise an
administration application (an SNMP management console, typically) when one
or more conditions have been met. Traps are network packets that contain data
relating to a component of the system sending the trap. Traps are generated when
a condition has been met on the SNMP agent (in this case, the Cisco IronPort
Cisco IronPort AsyncOS 7.3 for Email Daily Management Guide
6-278
OL-23080-01
Chapter 6
Managing and Monitoring via the CLI
SNMP Monitoring
appliance). After the condition has been met, the SNMP agent then forms an
SNMP packet and sends it over port 162, the standard SNMP trap port. In the
example below, the trap target of snmp-monitor.example.com and the Trap
Community string are entered. This is the host running the SNMP management
console software that will receive the SNMP traps from the IronPort appliance.
You can configure SNMP traps (enable or disable specific traps) when you enable
SNMP for an interface. To specify multiple trap targets: when prompted for the
trap target, you may enter up to 10 comma separated IP addresses.
CLI Example
In the following example, the snmpconfig command is used to enable SNMP on
the “PublicNet” interface on port 161. A passphrase for version 3 is entered and
then re-entered for confirmation. The system is configured to service version 1
and 2 requests, and the community string public is entered for GET requests from
those versions 1 and 2. The trap target of snmp-monitor.example.com is entered.
Finally, system location and contact information is entered.
mail3.example.com> snmpconfig
Current SNMP settings:
SNMP Disabled.
Choose the operation you want to perform:
- SETUP - Configure SNMP.
[]> setup
Do you want to enable SNMP? [N]> y
Please choose an IP interface for SNMP requests.
Cisco IronPort AsyncOS 7.3 for Email Daily Management Guide
OL-23080-01
6-279
Chapter 6
Managing and Monitoring via the CLI
SNMP Monitoring
1. Data 1 (192.168.1.1/24: mail3.example.com)
2. Data 2 (192.168.2.1/24: mail3.example.com)
3. Management (192.168.44.44/24: mail3.example.com)
[1]>
Enter the SNMPv3 passphrase.
>
Please enter the SNMPv3 passphrase again to confirm.
>
Which port shall the SNMP daemon listen on?
[161]>
Service SNMP V1/V2c requests? [N]> y
Enter the SNMP V1/V2c community string.
[]> public
From which network shall SNMP V1/V2c requests be allowed?
[192.168.2.0/24]>
Enter the Trap target (IP address recommended). Enter "None" to disable
traps.
Cisco IronPort AsyncOS 7.3 for Email Daily Management Guide
6-280
OL-23080-01
Chapter 6
Managing and Monitoring via the CLI
SNMP Monitoring
[None]> 10.1.1.29
Enter the Trap Community string.
[]> tcomm
Enterprise Trap Status
1. RAIDStatusChange
Enabled
2. fanFailure
Enabled
3. highTemperature
Enabled
4. keyExpiration
Enabled
5. linkDown
Enabled
6. linkUp
Enabled
7. powerSupplyStatusChange
Enabled
8. resourceConservationMode
Enabled
9. updateFailure
Enabled
Do you want to change any of these settings? [N]> y
Do you want to disable any of these traps? [Y]>
Enter number or numbers of traps to disable. Separate multiple numbers
with commas.
[]> 1,8
Cisco IronPort AsyncOS 7.3 for Email Daily Management Guide
OL-23080-01
6-281
Chapter 6
Managing and Monitoring via the CLI
SNMP Monitoring
Enterprise Trap Status
1. RAIDStatusChange
Disabled
2. fanFailure
Enabled
3. highTemperature
Enabled
4. keyExpiration
Enabled
5. linkDown
Enabled
6. linkUp
Enabled
7. powerSupplyStatusChange
Enabled
8. resourceConservationMode
Disabled
9. updateFailure
Enabled
Do you want to change any of these settings? [N]>
Enter the System Location string.
[Unknown: Not Yet Configured]> Network Operations Center - west; rack
#31, position 2
Enter the System Contact string.
[snmp@localhost]> Joe Administrator, x8888
Current SNMP settings:
Listening on interface "Data 1" 192.168.2.1/24 port 161.
Cisco IronPort AsyncOS 7.3 for Email Daily Management Guide
6-282
OL-23080-01
Chapter 6
Managing and Monitoring via the CLI
SNMP Monitoring
SNMP v3: Enabled.
SNMP v1/v2: Enabled, accepting requests from subnet 192.168.2.0/24.
SNMP v1/v2 Community String: public
Trap target: 10.1.1.29
Location: Network Operations Center - west; rack #31, position 2
System Contact: Joe Administrator, x8888
mail3.example.com>
Cisco IronPort AsyncOS 7.3 for Email Daily Management Guide
OL-23080-01
6-283
Chapter 6
Managing and Monitoring via the CLI
SNMP Monitoring
Cisco IronPort AsyncOS 7.3 for Email Daily Management Guide
6-284
OL-23080-01
CH A P T E R
7
Other Tasks in the GUI
The graphical user interface (GUI) is the web-based alternative to some command
line interface (CLI) commands for system monitoring and configuration. The GUI
enables you to monitor the system using a simple Web-based interface without
having to learn the IronPort AsyncOS command syntax.
This chapter contains the following sections:
•
The Cisco IronPort Graphical User Interface (GUI), page 7-285
•
Debugging Mail Flow Using Test Messages: Trace, page 7-291
•
Gathering XML status from the GUI, page 7-305
The Cisco IronPort Graphical User Interface (GUI)
After HTTP and/or HTTPS services have been enabled for an interface, you can
access the GUI and log in. See the “Overview” chapter in the Cisco IronPort
AsyncOS for Email Configuration Guide for more information.
Enabling the GUI on an Interface
By default, the system ships with HTTP enabled on the Management interface
(Data 1 for IronPort C150/160 appliances).
To enable the GUI, execute the interfaceconfig command at the command-line
interface, edit the interface that you want to connect to, and then enable the HTTP
services or secure HTTP services, or both.
Cisco IronPort AsyncOS 7.3 for Email Daily Management Guide
OL-23080-01
7-285
Chapter 7
Other Tasks in the GUI
The Cisco IronPort Graphical User Interface (GUI)
Note
You can also use the Network > IP Interfaces page to enable or disable the GUI
on an interface, once you have the GUI enabled on any other interface. See IP
Interfaces, page -294 for more information.
Note
Enabling secure HTTP on an interface requires you to install a certificate. For
more information, see “Enabling a Certificate for HTTPS” in the Cisco IronPort
AsyncOS for Email Advanced Configuration Guide.
For either service, you specify the port on which you want the service to be
enabled. By default, HTTP is enabled on port 80 and HTTPS on port 443. If you
enable both services for an interface, you can automatically redirect HTTP
requests to the secure service.
In addition, all users (see Adding Users, page 8-324) who attempt to access the
GUI on this interface (either via HTTP or HTTPS) must authenticate themselves via
a standard username and password login page.
Note
You must save the changes by using the commit command before you are able to
access the GUI.
In the following example, the GUI is enabled for the Data 1 interface. The
interfaceconfig command is used to enable HTTP on port 80 and HTTPS on
port 443. (The demonstration certificate is temporarily used for HTTP until the
certconfig command can be run. For more information, see “Installing
Certificates on the Cisco IronPort Appliance” in the Cisco IronPort AsyncOS for
Email Advanced Configuration Guide.) HTTP requests to port 80 are configured
to be automatically redirected to port 443 for the Data1 interface.
Cisco IronPort AsyncOS 7.3 for Email Daily Management Guide
7-286
OL-23080-01
Chapter 7
Other Tasks in the GUI
The Cisco IronPort Graphical User Interface (GUI)
Example
mail3.example.com> interfaceconfig
Currently configured interfaces:
1. Data 1 (192.168.1.1/24 on Data1: mail3.example.com)
2. Data 2 (192.168.2.1/24 on Data2: mail3.example.com)
3. Management (192.168.42.42/24 on Management: mail3.example.com)
Choose the operation you want to perform:
- NEW - Create a new interface.
- EDIT - Modify an interface.
- GROUPS - Define interface groups.
- DELETE - Remove an interface.
[]> edit
Enter the number of the interface you wish to edit.
[]> 1
IP interface name (Ex: "InternalNet"):
[Data 1]>
IP Address (Ex: 192.168.1.2):
Cisco IronPort AsyncOS 7.3 for Email Daily Management Guide
OL-23080-01
7-287
Chapter 7
Other Tasks in the GUI
The Cisco IronPort Graphical User Interface (GUI)
[192.168.1.1]>
Ethernet interface:
1. Data 1
2. Data 2
3. Management
[1]>
Netmask (Ex: "255.255.255.0" or "0xffffff00"):
[255.255.255.0]>
Hostname:
[mail3.example.com]>
Do you want to enable FTP on this interface?
[N]>
Do you want to enable Telnet on this interface?
Do you want to enable SSH on this interface?
Do you want to enable HTTP on this interface?
[N]>
[N]>
[N]> y
Cisco IronPort AsyncOS 7.3 for Email Daily Management Guide
7-288
OL-23080-01
Chapter 7
Other Tasks in the GUI
The Cisco IronPort Graphical User Interface (GUI)
Which port do you want to use for HTTP?
[80]> 80
Do you want to enable HTTPS on this interface?
[N]> y
Which port do you want to use for HTTPS?
[443]> 443
You have not entered a certificate. To assure privacy, run
'certconfig' first.
You may use the demo certificate
to test HTTPS, but this will not be secure.
Do you really wish to use a demo certificate?
[N]> y
Both HTTP and HTTPS are enabled for this interface, should HTTP
requests
redirect to the secure service?
[Y]> y
Currently configured interfaces:
1. Data 1 (192.168.1.1/24 on Data 1: mail3.example.com)
2. Data 2 (192.168.2.1/24 on Data 2: mail3.example.com)
3. Management (192.168.42.42/24 on Management: mail3.example.com)
Cisco IronPort AsyncOS 7.3 for Email Daily Management Guide
OL-23080-01
7-289
Chapter 7
Other Tasks in the GUI
The Cisco IronPort Graphical User Interface (GUI)
Choose the operation you want to perform:
- NEW - Create a new interface.
- EDIT - Modify an interface.
- GROUPS - Define interface groups.
- DELETE - Remove an interface.
[]>
mail3.example.com> commit
Please enter some comments describing your changes:
[]> enabled HTTP, HTTPS for Data 1
Changes committed: Mon Jul
7 13:21:23 2003
mail3.example.com>
Overview of Remaining Tasks Available in the GUI
•
On the System Overview page, you can:
– View historical graphs and tables showing some of the key system status
and performance information.
– View the version of the IronPort AsyncOS operating system installed on
the appliance.
– View a subset of key statistics.
•
The System Status page provides a detailed representation of all real-time
mail and DNS activity for the system. You can also reset the counters for
system statistics and view the last time the counters were reset.
Cisco IronPort AsyncOS 7.3 for Email Daily Management Guide
7-290
OL-23080-01
Chapter 7
Other Tasks in the GUI
Debugging Mail Flow Using Test Messages: Trace
•
On the System Trace page, you can debug the flow of messages through the
system by emulating sending a test message. You can emulate a message as
being accepted by a listener and print a summary of features that would have
been “triggered” or affected by the current configuration of the system.
Debugging Mail Flow Using Test Messages: Trace
You can use System Administration > Trace page (the equivalent of the trace
command in the CLI) to debug the flow of messages through the system by
emulating sending a test message. The Trace page (and trace CLI command)
emulates a message as being accepted by a listener and prints a summary of
features that would have been “triggered” or affected by the current configuration
(including uncommitted changes) of the system. The test message is not actually
sent. The Trace page (and trace CLI command) can be a powerful
troubleshooting or debugging tool, especially if you have combined many of the
advanced features available on the Cisco IronPort appliance.
Cisco IronPort AsyncOS 7.3 for Email Daily Management Guide
OL-23080-01
7-291
Chapter 7
Other Tasks in the GUI
Debugging Mail Flow Using Test Messages: Trace
The Trace page (and trace CLI command) prompts you for the input parameters
listed in Table 7-1.
Table 7-1
Input for the Trace page
Value
Description
Source IP
address
Type the IP address of the remote client 203.45.98.109
to mimic the source of the remote
domain.
Example
Note: The trace command prompts for
an IP address and a fully-qualified
domain name. It does not attempt to
reverse the IP address to see if it matches
the fully-qualified domain name. The
trace command does not allow the
fully-qualified domain name field to be
blank, so it is impossible to test a
scenario where the DNS does not reverse
match properly.
Fully
Qualified
Domain Name
of the Source
IP
Type the fully-qualified remote domain
name to mimic. If left null, a reverse
DNS lookup will be performed on the
source IP address.
smtp.example.com
Listener to
Trace
Behavior on
Choose from the list of listeners
configured on the system to emulate
sending the test message to.
InboundMail
SenderBase
Network
Owner
Organization
ID
Type the unique identification number of 34
the SenderBase network owner, or allow
the system to Lookup network owner ID
associated with source IP address.
You can view this information if you
added network owners to sender groups
via the GUI.
Cisco IronPort AsyncOS 7.3 for Email Daily Management Guide
7-292
OL-23080-01
Chapter 7
Other Tasks in the GUI
Debugging Mail Flow Using Test Messages: Trace
Table 7-1
Input for the Trace page (continued)
Value
Description
SenderBase
Reputation
Score (SBRS
scores)
Type the SBRS score you want to
-7.5
provide for the spoofed domain, or allow
the system to look up the SBRS score
associated with source IP address. This
can be helpful when testing policies that
use SBRS scores. Note that manually
entered SBRS scores are not passed to
the Context Adaptive Scanning Engine
(CASE). See “Reputation Filtering” in
the Cisco IronPort AsyncOS for Email
Configuration Guidefor more
information.
Envelope
Sender
Type the Envelope Sender of the test
message.
Envelope
Recipients
Type a list of recipients for the test
joe
message. Separate multiple entries with
frank@example.com
commas.
Message Body Type the message body for the test
message, including headers. Type a
period on a separate line to end entering
the message body. Note that “headers”
are considered part of a message body
(separated by a blank line), and omitting
headers, or including poorly formatted
ones can cause unexpected trace results.
Example
admin@example.net
To: 1@example.com
From: ralph
Subject: Test
A test message
.
After you have entered the values, click Start Trace. A summary of all features
configured on the system affecting the message is printed.
You can upload message bodies from your local file system. (In the CLI, you can
test with message bodies you have uploaded to the /configuration directory. See
Appendix A, “Accessing the Appliance” for more information on placing files for
import onto the Cisco IronPort appliance.)
Cisco IronPort AsyncOS 7.3 for Email Daily Management Guide
OL-23080-01
7-293
Chapter 7
Other Tasks in the GUI
Debugging Mail Flow Using Test Messages: Trace
After the summary is printed, you are prompted to view the resulting message and
re-run the test message again. If you enter another test message, the Trace page
and the trace command uses any previous values from Table 7-1 you entered.
Note
The sections of configuration tested by the trace command listed in Table 7-2 are
performed in order. This can be extremely helpful in understanding how the
configuration of one feature affects another. For example, a recipient address
transformed by the domain map feature will affect the address as it is evaluated
by the RAT. A recipient that is affected by the RAT will affect the address as it is
evaluated by alias table, and so on.
Table 7-2
Viewing Output After Performing a Trace
trace Command Section Output
Host Access Table
(HAT) and Mail Flow
Policy Processing
The Host Access Table settings for the listener you
specified are processed. The system reports which
entry in the HAT matched from the remote IP address
and remote domain name you entered. You can see the
default mail flow policies and sender groups and
which one matched the given entries.
If the Cisco IronPort appliance was configured to
reject the connection (either through a REJECT or
TCPREFUSE access rule), the trace command exits
at the point in the processing.
For more information on setting HAT parameters, see
“Configuring the Gateway to Receive Email” in the
Cisco IronPort AsyncOS for Email Configuration
Guide.
Envelope Sender Address Processing
These sections summarize how the appliance configuration affects the Envelope
Sender you supply. (That is, how the MAIL FROM command would be
interpreted by the configuration of the appliance.) The trace command prints
“Processing MAIL FROM:” before this section.
Cisco IronPort AsyncOS 7.3 for Email Daily Management Guide
7-294
OL-23080-01
Chapter 7
Other Tasks in the GUI
Debugging Mail Flow Using Test Messages: Trace
Table 7-2
Viewing Output After Performing a Trace (continued)
trace Command Section Output
Default Domain
If you specified that a listener to change the default
sender domain of messages it receives, any change to
the Envelope Sender is printed in this section.
For more information, see “SMTP Address Parsing
Options” in the Cisco IronPort AsyncOS for Email
Advanced Configuration Guide.
Masquerading
If you specified that the Envelope Sender of a message
should be transformed, the change is noted here. You
enable masquerading for the Envelope Sender on
private listeners using the listenerconfig -> edit
-> masquerade -> config subcommands.
For more information, see “Configuring
Masquerading” in the Cisco IronPort AsyncOS for
Email Advanced Configuration Guide.
Envelope Recipient Processing
These sections summarize how the appliance affects the Envelope Recipients
you supply. (That is, how the RCPT TO command would be interpreted by the
configuration of the appliance.) The trace command prints “Processing
Recipient List:” before this section.
Default Domain
If you specified that a listener to change the default
sender domain of messages it receives, any changes to
the Envelope Recipients are printed in this section.
For more information, see “SMTP Address Parsing
Options” in the “Customizing Listeners” chapter of
the Cisco IronPort AsyncOS for Email Advanced
Configuration Guide.
Cisco IronPort AsyncOS 7.3 for Email Daily Management Guide
OL-23080-01
7-295
Chapter 7
Other Tasks in the GUI
Debugging Mail Flow Using Test Messages: Trace
Table 7-2
Viewing Output After Performing a Trace (continued)
trace Command Section Output
Domain Map
Translation
The domain map feature transforms the recipient
address to an alternate address. If you specified any
domain map changes and a recipient address you
specified matches, the transformation is printed in this
section.
For more information, see “The Domain Map Feature”
in the Cisco IronPort AsyncOS for Email Advanced
Configuration Guide.
Recipient Access Table Each Envelope Recipient that matches an entry in the
(RAT)
RAT is printed in this section, in addition to the policy
and parameters. (For example, if a recipient was
specified to bypass limits in the listener’s RAT.)
For more information on specifying recipients you
accept, see “Accepting Email for Local Domains or
Specific Users on Public listeners (RAT)” in the Cisco
IronPort AsyncOS for Email Configuration Guide.
Alias Table
Each Envelope Recipient that matches an entry in the
alias tables configured on the appliance (and the
subsequent transformation to one or more recipient
addresses) is printed in this section.
For more information, see “Creating Alias Tables” in
the Cisco IronPort AsyncOS for Email Advanced
Configuration Guide.
Cisco IronPort AsyncOS 7.3 for Email Daily Management Guide
7-296
OL-23080-01
Chapter 7
Other Tasks in the GUI
Debugging Mail Flow Using Test Messages: Trace
Table 7-2
Viewing Output After Performing a Trace (continued)
trace Command Section Output
Pre-Queue Message Operations
These sections summarize how the appliance affects each message after the
message contents have been received, but before the messages are enqueued on
the work queue. This processing occurs before the final 250 ok command is
returned to the remote MTA.
The trace command prints “Message Processing:” before this section.
Virtual Gateways
The altsrchost command assigns messages to a
specific interface, based on a match of the Envelope
Sender’s full address, domain, or name, or IP address.
If an Envelope Sender matches entries from the
altsrchost command, that information is printed in
this section.
Note that the virtual gateway address assigned at this
point may be overridden by message filter processing
below.
For more information, see “Using Virtual Gateway™
Technology” in the Cisco IronPort AsyncOS for Email
Advanced Configuration Guide.
Bounce Profiles
Bounce profiles are applied at three different points in
the processing. This is the first occurrence. If a listener
has a bounce profile assigned to it, it is assigned at this
point in the process. That information is printed in this
section.
For more information, see “Handling Undeliverable
Email” in the Cisco IronPort AsyncOS for Email
Advanced Configuration Guide.
Cisco IronPort AsyncOS 7.3 for Email Daily Management Guide
OL-23080-01
7-297
Chapter 7
Other Tasks in the GUI
Debugging Mail Flow Using Test Messages: Trace
Table 7-2
Viewing Output After Performing a Trace (continued)
trace Command Section Output
Work Queue Operations
The following group of functions are performed on messages in the work queue.
This occurs after the message has been accepted from the client, but before the
message is enqueued for delivery on a destination queue. “Messages in Work
Queue” is reported by the status and status detail commands.
Masquerading
If you specified that the To:, From:, and CC: headers
of messages should be masked (either from a static
table entered from a listener or via an LDAP query),
the change is noted here. You enable masquerading for
the message headers on private listeners using the
listenerconfig -> edit -> masquerade -> config
subcommands.
For more information, see “Configuring
Masquerading” in the Cisco IronPort AsyncOS for
Email Advanced Configuration Guide.
LDAP Routing
If LDAP queries have been enabled on a listener, the
results of LDAP acceptance, re-routing,
masquerading, and group queries are printed in this
section.
For more information, see “LDAP Queries” in the
Cisco IronPort AsyncOS for Email Advanced
Configuration Guide.
Cisco IronPort AsyncOS 7.3 for Email Daily Management Guide
7-298
OL-23080-01
Chapter 7
Other Tasks in the GUI
Debugging Mail Flow Using Test Messages: Trace
Table 7-2
Viewing Output After Performing a Trace (continued)
trace Command Section Output
Message Filters
Processing
All messages filters that are enabled on the system are
evaluated by the test message at this point. For each
filter, the rule is evaluated, and if the end result is
“true,” each of the actions in that filter are then
performed in sequence. A filter may contain other
filters as an action, and the nesting of filters is
unlimited. If a rule evaluates to “false” and a list of
actions is associated with an else clause, those actions
are evaluated instead. The results of the message
filters, processed in order, are printed in this section.
See “Using Message Filters to Enforce Email
Policies,” in the Cisco IronPort AsyncOS for Email
Advanced Configuration Guide.
Mail Policy Processing
The mail policy processing section displays the Anti-Spam, Anti-Virus, Virus
Outbreak Filter feature, and disclaimer stamping for all recipients you supplied.
If multiple recipients match multiple policies in Email Security Manager, the
following sections will be repeated for each matching policy. The string:
“Message Going to” will define which recipients matched which policies.
Cisco IronPort AsyncOS 7.3 for Email Daily Management Guide
OL-23080-01
7-299
Chapter 7
Other Tasks in the GUI
Debugging Mail Flow Using Test Messages: Trace
Table 7-2
Viewing Output After Performing a Trace (continued)
trace Command Section Output
Anti-Spam
This section notes messages that are not flagged to be
processed by anti-spam scanning. If messages are to be
processed by anti-spam scanning for the listener, the
message is processed and the verdict returned is
printed. If the Cisco IronPort appliance is configured
to bounce or drop the messages based on the verdict,
that information is printed and the trace command
processing stops.
Note: This step is skipped if anti-spam scanning is
unavailable on the system. If anti-spam scanning is
available but has not been enabled with a feature key,
that information is also printed in this section.
See “Anti-Spam” in the Cisco IronPort AsyncOS for
Email Configuration Guide for more information.
Anti-Virus
This section notes messages that are not flagged to be
processed by anti-virus scanning. If messages are to be
processed by anti-virus scanning for the listener, the
message is processed and the verdict returned is
printed. If the Cisco IronPort appliance is configured
to “clean” infected messages, that information is
noted. If configured to bounce or drop the messages
based on the verdict, that information is printed and
the trace command processing stops.
Note: This step is skipped if anti-virus scanning is
unavailable on the system. If anti-virus scanning is
available but has not been enabled with a feature key,
that information is also printed in this section.
See “Anti-Virus” in the Cisco IronPort AsyncOS for
Email Configuration Guide for more information.
Cisco IronPort AsyncOS 7.3 for Email Daily Management Guide
7-300
OL-23080-01
Chapter 7
Other Tasks in the GUI
Debugging Mail Flow Using Test Messages: Trace
Table 7-2
Viewing Output After Performing a Trace (continued)
trace Command Section Output
Virus Outbreak Filters
Processing
This section notes messages that contain attachments
are to
bypass the Virus Outbreak Filters feature. If messages
are to be processed by the Virus Outbreak Filters
feature for the recipient, the message is processed and
the evaluation. If the appliance is configured to
quarantine, bounce, or drop the messages based on the
verdict, that information is printed and the processing
stops.
See “Virus Outbreak Filters” in the Cisco IronPort
AsyncOS for Email Configuration Guide for more
information.
Footer Stamping
This section notes whether a disclaimer text resource
was appended to the message. The name of the text
resource is displayed. See “Message Disclaimer
Stamping” in the Cisco IronPort AsyncOS for Email
Configuration Guide.
Cisco IronPort AsyncOS 7.3 for Email Daily Management Guide
OL-23080-01
7-301
Chapter 7
Other Tasks in the GUI
Debugging Mail Flow Using Test Messages: Trace
Table 7-2
Viewing Output After Performing a Trace (continued)
trace Command Section Output
Delivery Operations
The following sections note operations that occur when a message is delivered.
The trace command prints “Message Enqueued for Delivery” before this
section.
Global Unsubscribe per If any recipients you specified as input for the trace
Domain and per User
command match recipients, recipient domains, or IP
addresses listed in the in the Global Unsubscribe
feature, any unsubscribed recipient addresses are
printed in this section.
See “Using Global Unsubscribe” in the Cisco IronPort
AsyncOS for Email Advanced Configuration Guide.
Final Result
When all processing has been printed, you are prompted with the final result. In
the CLI, Answer y to: “Would you like to see the resulting message?”
Cisco IronPort AsyncOS 7.3 for Email Daily Management Guide
7-302
OL-23080-01
Chapter 7
Other Tasks in the GUI
Debugging Mail Flow Using Test Messages: Trace
GUI example of the Trace Page
Figure 7-1
Input for the Trace Page
Cisco IronPort AsyncOS 7.3 for Email Daily Management Guide
OL-23080-01
7-303
Chapter 7
Other Tasks in the GUI
Debugging Mail Flow Using Test Messages: Trace
Figure 7-2
Output for the Trace Page (1 of 2)
Cisco IronPort AsyncOS 7.3 for Email Daily Management Guide
7-304
OL-23080-01
Chapter 7
Other Tasks in the GUI
Gathering XML status from the GUI
Figure 7-3
Output for the Trace Page (2 of 2)
Gathering XML status from the GUI
•
View status through XML pages, or access XML status information
Cisco IronPort AsyncOS 7.3 for Email Daily Management Guide
OL-23080-01
7-305
Chapter 7
Other Tasks in the GUI
Gathering XML status from the GUI
programatically.
The XML Status feature provides a programmatic method to access email
monitoring statistics. Note that some newer browsers can also render XML data
directly.
Information from the pages in the GUI in this table is also available as dynamic
XML output by accessing the corresponding URL:
GUI Page Name
Corresponding XML status URL
Mail Status
http://hostname/xml/status
Host Mail Status for a http://hostname/xml/hoststatus?hostname=host
Specified Host
DNS Status
http://hostname/xml/dnsstatus
Top Incoming
Domains
http://hostname/xml/topin
Top Outgoing
Domainsa
http://hostname/xml/tophosts
a
The default sort order for this page is by number of active recipients. You can
change the order by appending “?sort=order” to the URL, where order is
conn_out, deliv_recip, soft_bounced, or hard_bounced.
Cisco IronPort AsyncOS 7.3 for Email Daily Management Guide
7-306
OL-23080-01
CH A P T E R
8
Common Administrative Tasks
The Framemaker Template contains the following contents:
•
Management of the Cisco IronPort Appliance, page 8-307
•
Support Commands, page 8-314
•
Adding Users, page 8-324
•
Managing the Configuration File, page 8-334
•
Managing Secure Shell (SSH) Keys, page 8-346
Management of the Cisco IronPort Appliance
The following tasks allow you to easily manage the common functions within the
Cisco IronPort appliance. The following operations and commands are described:
•
shutdown
•
reboot
•
suspend
•
offline
•
resume
•
resetconfig
•
version
•
updateconfig
•
upgrade
Cisco IronPort AsyncOS 7.3 for Email Daily Management Guide
OL-23080-01
8-307
Chapter 8
Common Administrative Tasks
Management of the Cisco IronPort Appliance
Shutting Down the Cisco IronPort Appliance
To shut down your IronPort appliance, use the Shutdown/Suspend page available
on the System Administration menu in the GUI or use the shutdown command in
the CLI. Figure 8-1 shows how to shut down the appliance using the
Shutdown/Suspend page.
Shutting down your appliance exits IronPort AsyncOS, which allows you to safely
power down the appliance. You may restart the appliance at a later time without
losing any messages in the delivery queue. You must enter a delay for the
appliance to shutdown. The default delay is thirty (30) seconds. IronPort
AsyncOS allows open connections to complete during the delay, after which it
forcefully closes open connections.
Figure 8-1
Shutting Down Appliance via the GUI
Rebooting the Cisco IronPort Appliance
To reboot your IronPort appliance, use the Shutdown/Suspend page available on
the System Administration menu in the GUI, or use the reboot command in the
CLI. Figure 8-2 shows how to reboot the appliance using the Shutdown / Suspend
page.
Rebooting your appliance restarts IronPort AsyncOS, which allows you to safely
power down and reboot the appliance. You must enter a delay for the appliance to
shutdown. The default delay is thirty (30) seconds. IronPort AsyncOS allows open
connections to complete during the delay, after which it forcefully closes open
connections. You may restart the appliance without losing any messages in the
delivery queue.
Cisco IronPort AsyncOS 7.3 for Email Daily Management Guide
8-308
OL-23080-01
Chapter 8
Common Administrative Tasks
Management of the Cisco IronPort Appliance
Figure 8-2
Rebooting the Appliance via the GUI
Placing the IronPort Appliance into a Maintenance State
If you want to perform system maintenance, the Cisco IronPort appliance should
be placed into the offline state. The suspend and offline commands put the
IronPort AsyncOS operating into offline state. The offline state is characterized
by the following:
•
Inbound email connections are not accepted.
•
Outbound email delivery is halted.
•
Log transfers are halted.
•
The CLI remains accessible.
You must enter a delay for the appliance to enter the offline state. The default
delay is thirty (30) seconds. IronPort AsyncOS allows open connections to
complete during the delay, after which it forcefully closes open connections. If
there are no open connections, the offline state commences immediately.
Note
The difference between the suspend command and the offline command is that
the suspend command retains its state even after the machine is rebooted. If you
issue the suspend command and reboot the appliance, you must use the resume
command to return the system to an online state.
You can use the use the System Administration > Shutdown/Suspend page in the
GUI to suspend email receiving and delivery on the appliance. If the appliance has
multiple listeners, you can suspend and resume email receiving on individual
listeners. Click Commit to suspend email receiving and delivery.
Figure 8-3 shows an Email Security appliance with suspended email receiving
and delivery.
Cisco IronPort AsyncOS 7.3 for Email Daily Management Guide
OL-23080-01
8-309
Chapter 8
Common Administrative Tasks
Management of the Cisco IronPort Appliance
Figure 8-3
Suspended Mail Operations on an Appliance
The suspend and offline Commands
mail3.example.com> suspend
Enter the number of seconds to wait before abruptly closing
connections.
[30]> 45
Waiting for listeners to exit...
Receiving suspended.
Waiting for outgoing deliveries to finish...
Mail delivery suspended.
mail3.example.com> offline
Enter the number of seconds to wait before abruptly closing
connections.
[30]> 45
Cisco IronPort AsyncOS 7.3 for Email Daily Management Guide
8-310
OL-23080-01
Chapter 8
Common Administrative Tasks
Management of the Cisco IronPort Appliance
Waiting for listeners to exit...
Receiving suspended.
Waiting for outgoing deliveries to finish...
Mail delivery suspended.
Resuming from an Offline State
The resume command in the AsyncOS CLI returns the IronPort AsyncOS
operating system to normal operating state after using the suspenddel or suspend
command.
You can also use the System Administration > Shutdown/Suspend page in the GUI
to resume email receiving and delivery on the appliance. If the appliance has
multiple listeners, you can choose to resume email receiving on individual
listeners. Click Commit to resume email receiving and delivery.
The resume Command
mail3.example.com> resume
Receiving resumed.
Mail delivery resumed.
mail3.example.com>
Resetting to Factory Defaults
When physically transferring the appliance, you may want to start with factory
defaults. The Reset Configuration section of the System Administration >
Configuration File page, or the resetconfig command, resets all IronPort
AsyncOS configuration values to factory defaults. This command is extremely
Cisco IronPort AsyncOS 7.3 for Email Daily Management Guide
OL-23080-01
8-311
Chapter 8
Common Administrative Tasks
Management of the Cisco IronPort Appliance
destructive, and it should only be used when you are transferring the unit or as a
last resort to solving configuration issues. It is recommended you run the System
Setup wizard or the systemsetup command after resetting the configuration.
For FIPS-compliant appliances, any existing private keys will be orphaned on the
HSM card because the paired certificates will be deleted. Cisco advises running
the fipsconfig -> init command before running the resetconfig command.
Note
The resetconfig command only works when the appliance is in the offline state.
When the resetconfig command completes, the appliance returns to the online
state, even before you run the systemsetup command again. If mail delivery was
suspended before you issued the resetconfig command, the mail will attempt to
be delivered again when the resetconfig command completes.
Warning
The resetconfig command will return all network settings to factory defaults,
potentially disconnecting you from the CLI, disabling services that you used to
connect to the appliance (FTP, Telnet, SSH, HTTP, HTTPS), and even removing
additional user accounts you created with the userconfig command. Do not
use this command if you are not able to reconnect to the CLI using the Serial
interface or the default settings on the Management port through the default
Admin user account.
Cisco IronPort AsyncOS 7.3 for Email Daily Management Guide
8-312
OL-23080-01
Chapter 8
Common Administrative Tasks
Management of the Cisco IronPort Appliance
The resetconfig Command
mail3.example.com> offline
Delay (seconds, minimum 30):
[30]> 45
Waiting for listeners to exit...
Receiving suspended.
Waiting for outgoing deliveries to finish...
Mail delivery suspended.
mail3.example.com> resetconfig
Are you sure you want to reset all configuration values? [N]> Y
All settings have been restored to the factory default.
Displaying the Version Information for AsyncOS
To determine which version of AsyncOS is currently installed on your Cisco
IronPort appliance, use the System Overview page from the Monitor menu in the
GUI (see System Status, page 2-65), or use the version command in the CLI.
Cisco IronPort AsyncOS 7.3 for Email Daily Management Guide
OL-23080-01
8-313
Chapter 8
Common Administrative Tasks
Support Commands
Support Commands
The following commands and features are useful when you are upgrading the
appliance or contacting your support provider:
•
Technical Support (Support Request and Remote Access pages)
•
Feature Keys
Technical Support
The Technical Support section of the System Administration menu contains two
pages: Support Request and Remote Access.
Remote Access
Use the Remote Access page to allow IronPort customer support remote access to
your IronPort appliance.
Figure 8-4
The Remote Access Page
By enabling Remote Access you are activating a special account used by IronPort
Customer Support for debugging and general access to the system. This is used by
IronPort Customer Support for tasks such as assisting customers in configuring
their systems, understanding configurations, and investigating problem reports.
You can also use the techsupport command in the CLI.
When enabling the use of the “Secure Tunnel,” the appliance creates an SSH
tunnel over the specified port to the server upgrades.ironport.com. By default this
connection is over port 25, which will work in most environments because the
Cisco IronPort AsyncOS 7.3 for Email Daily Management Guide
8-314
OL-23080-01
Chapter 8
Common Administrative Tasks
Support Commands
system also requires general access over that port in order to send email messages.
After a connection is made to upgrades.ironport.com, IronPort Customer
Support can to use the SSH tunnel to obtain access to the appliance. As long as
the connection over port 25 is allowed, this will bypass most firewall restrictions.
You can also use the techsupport tunnel command in the CLI.
In both the “Remote Access” and “Tunnel” modes, a password is required. It is
important to understand that this is not the password that will be used to access
the system. After the password and the system serial number are provided to your
Customer Support representative, a password used to access the appliance is
generated.
After the techsupport tunnel is enabled, it will remain connected to
upgrades.ironport.com for 7 days. At the end of the 7 days, established
connections will not be disconnected but will be unable to re-attach to the tunnel
once disconnected. The time-out set on the SSH tunnel connection does not apply
to the Remote Access account; it will remain active until specifically deactivated.
Support Request
You can use the Help > Support Request page or the supportrequest command
(see the Cisco IronPort AsyncOS CLI Reference Guide for more information about
the supportrequest command) to email the configuration of your appliance to the
IronPort Customer Support team and/or additional users, and enter comments
describing the issue for which you need support. This command requires that the
appliance is able to send mail to the Internet.
Cisco IronPort AsyncOS 7.3 for Email Daily Management Guide
OL-23080-01
8-315
Chapter 8
Common Administrative Tasks
Support Commands
Figure 8-5
The Support Request Page
Step 1
Enter your contact information (name, email address, phone, etc.)
Step 2
Enter a description of the issue.
Step 3
By default, the support request (including the configuration file) is sent to
IronPort Customer Support (via the checkbox at the top of the form). You can also
mail the configuration file to other email addresses (separate multiple addresses
with commas).
Step 4
If you have a customer support ticket already for this issue, enter it.
Step 5
Click Send.
Step 6
A trouble ticket is created. For additional information, see IronPort Customer
Support, page 1-7.
Cisco IronPort AsyncOS 7.3 for Email Daily Management Guide
8-316
OL-23080-01
Chapter 8
Common Administrative Tasks
Support Commands
Packet Capture
Sometimes when you contact IronPort Customer Support with an issue, you may
be asked to provide insight into the network activity going into and out of the
Email Security appliance. The appliance provides the ability to intercept and
display TCP/IP and other packets being transmitted or received over the network
to which the appliance is attached.
You might want to run a packet capture to debug the network setup and to discover
what network traffic is reaching the appliance or leaving the appliance.
The appliance saves the captured packet activity to a file and stores the file locally.
You can configure the maximum packet capture file size, how long to run the
packet capture, and on which network interface to run the capture. You can also
use a filter to limit the packet capture to traffic through a specific port or traffic
from a specific client or server IP address.
The Support and Help > Packet Capture page in the GUI displays the list of
complete packet capture files stored on the hard drive. When a packet capture is
running, the Packet Capture page shows the status of the capture in progress by
showing the current statistics, such as file size and time elapsed.
You can download a packet capture file using the Download File button and
forward it in an email to IronPort Customer Support for debugging and
troubleshooting purposes. You can also delete a packet capture file by selecting
one or more files and clicking Delete Selected Files.
In the CLI, use the packetcapture command.
Figure 8-6 shows the Packet Capture page in the GUI.
Cisco IronPort AsyncOS 7.3 for Email Daily Management Guide
OL-23080-01
8-317
Chapter 8
Common Administrative Tasks
Support Commands
Figure 8-6
Note
Packet Capture Page
The packet capture feature is similar to the Unix tcpdump command.
Starting a Packet Capture
To start a packet capture in the CLI, run the packetcapture > start command. If
you need to stop a running packet capture, run the packetcapture > stop
command. The appliance stops the packet capture when the session ends.
To start a packet capture in the GUI, select the Packet Capture option under the
Support and Help menu, and then click Start Capture. To stop a running capture,
click Stop Capture. A running capture started in the GUI is preserved between
sessions.
Note
The GUI only displays packet captures started in the GUI, not from the CLI.
Similarly, the CLI only displays the status of a current packet capture run started
in the CLI. Only one capture may be running at a time.
Editing Packet Capture Settings
To edit the packet capture settings in the CLI, run the packetcapture > setup
command.
To edit packet capture settings in the GUI, select the Packet Capture option under
the Support and Help menu, and then click Edit Settings.
Cisco IronPort AsyncOS 7.3 for Email Daily Management Guide
8-318
OL-23080-01
Chapter 8
Common Administrative Tasks
Support Commands
Table 8-1 describes the packet capture settings you can configure.
Table 8-1
Packet Capture Configuration Options
Option
Description
Capture file size limit
The maximum file size for all packet capture
files in megabytes.
Capture Duration
Choose how long to run the packet capture:
•
Run Capture Until File Size Limit
Reached. The packet capture runs until
the file size limit is reached.
•
Run Capture Until Time Elapsed
Reaches. The packet capture runs until the
configured time has passed. You can enter
the time in seconds (s), minutes (m), or
hours (h). If you enter the amount of time
without specifying the units, AsyncOS
uses seconds by default. This option is
only available in the GUI.
Note
•
Note
The packet capture file is split into ten
parts. If the file reaches the maximum
size limit before the entire time has
elapsed, the oldest part of the file is
deleted (the data is discarded) and a
new part starts with the current packet
capture data. Only 1/10 of the packet
capture file is discarded at a time.
Run Capture Indefinitely. The packet
capture runs until you manually stop it.
If the file reaches the maximum size
limit before you manually stop the
packet capture, the oldest part of the
file is deleted (the data is discarded)
and a new part starts with the current
packet capture data.
You can always manually stop any packet
capture.
Cisco IronPort AsyncOS 7.3 for Email Daily Management Guide
OL-23080-01
8-319
Chapter 8
Common Administrative Tasks
Support Commands
Table 8-1
Packet Capture Configuration Options
Option
Description
Interface
Select the network interface on which to run
the packet capture.
Filters
Choose whether or not to apply a filter to the
packet capture to reduce the amount of data
stored in the packet capture.
You can use of the predefined filters to filter by
port, client IP, or server IP (GUI only), or you
can create a custom filter using any syntax
supported by the Unix tcpdump command,
such as host 10.10.10.10 && port 80.
AsyncOS uses the new packet capture settings after you submit them. You do not
need to commit the changes.
Figure 8-7 shows where you can edit the packet capture settings in the GUI.
Cisco IronPort AsyncOS 7.3 for Email Daily Management Guide
8-320
OL-23080-01
Chapter 8
Common Administrative Tasks
Support Commands
Figure 8-7
Edit Packet Capture Settings Page
Working with Feature Keys
Occasionally, your support team may provide a key to enable specific
functionality on your system. Use the System Administration > Feature Keys page
in the GUI (or the featurekey command in the CLI) to enter the key and enable
the associated functionality.
Keys are specific to the serial number of your appliance and specific to the feature
being enabled (you cannot re-use a key from one system on another system). If
you incorrectly enter a key, an error message is generated.
Feature keys functionality is split into two pages: Feature Keys and Feature Key
Settings.
The Feature Keys Page
Log in to the GUI and click the System Administration tab. (For information about
how to access the GUI, see the “Overview” chapter in the Cisco IronPort AsyncOS
for Email Configuration Guide.) Click the Feature Keys link in the left menu. The
Feature Keys page:
Cisco IronPort AsyncOS 7.3 for Email Daily Management Guide
OL-23080-01
8-321
Chapter 8
Common Administrative Tasks
Support Commands
•
Lists all active feature keys for the appliance
•
Shows any feature keys that are pending activation
•
Looks for new keys that have been issued (optional, and also can install keys)
A list of the currently enabled features is displayed. The Pending Activation
section is a list of feature keys that have been issued for the appliance but have not
yet been activated. Your appliance may check periodically for new keys
depending on your configuration. You can click the Check for New Keys button
to refresh the list of pending keys.
Feature Key Settings
The Feature Key Settings page is used to control whether your appliance checks
for and downloads new feature keys, and whether or not those keys are
automatically activated.
Cisco IronPort AsyncOS 7.3 for Email Daily Management Guide
8-322
OL-23080-01
Chapter 8
Common Administrative Tasks
Support Commands
Figure 8-8
The Feature Key Settings Page
Figure 8-9
The Feature Keys Page
To add a new feature key manually, paste or type the key into the Feature Key field
and click Submit Key. An error message is displayed if the feature is not added
(if the key is incorrect, etc.), otherwise the feature key is added to the display.
To activate a new feature key from the Pending Activation list, select the key
(mark the “Select” checkbox) and click Activate Selected Keys.
You can configure your IronPort appliance to automatically download and install
new keys as they are issued. In this case, the Pending Activation list will always
be empty. You can tell AsyncOS to look for new keys at any time by clicking the
Check for New Keys button, even if you have disabled the automatic checking
via the Feature Key Settings page.
Expired Feature Keys
If the feature key for the feature you are trying to access (via the GUI) has expired,
please contact your IronPort representative or support organization.
Cisco IronPort AsyncOS 7.3 for Email Daily Management Guide
OL-23080-01
8-323
Chapter 8
Common Administrative Tasks
Adding Users
Adding Users
The IronPort appliance provides two methods for adding user accounts: creating
user accounts on the IronPort appliances itself, and enabling user authentication
using your own centralized authentication system, which can be either an LDAP
or RADIUS directory. You can manage users and connections to external
authentication sources on the System Administration > Users page in the GUI (or
by using the userconfig command in the CLI). For information about using an
external directory to authenticate users, see External Authentication, page 8-330.
The default user account for the system, admin, has all administrative privileges.
The admin user account cannot be edited or deleted, aside from changing the
password. To change the password for the default admin user account, use the Edit
User page in the GUI (see Editing Users, page 8-328 for more information) or use
the password or passwd command in the CLI.) If you forget the password for the
admin user account, contact your customer support provider to reset the password.
Cisco IronPort AsyncOS 7.3 for Email Daily Management Guide
8-324
OL-23080-01
Chapter 8
Common Administrative Tasks
Adding Users
For each new user account you create on the IronPort appliance, you specify a
username and a full name, and then assign the user to one of the following user
roles: Administrator, Operator, Guest, Read-Only Operator, or Help Desk User.
Each role contains differing levels of permissions within the system. After you
have assigned a role, you specify a password for the user.
Table 8-2
User Types Listing
User Role
Description
Administrator
User accounts with the Administrator role have full access
to all configuration settings of the system. However, only
the admin user can issue the resetconfig and upgrade
commands.
Note
Operator
AsyncOS does not support multiple administrators
configuring the Email Security appliance from the
GUI simultaneously.
User accounts with the Operator role are restricted from:
•
Creating or editing user accounts
•
Issuing the resetconfig command
•
Issuing the systemsetup command or running the
System Setup Wizard
•
Issuing the adminaccessconfig command
•
Performing some quarantine functions (including
creating and deleting quarantines)
Otherwise, they have the same privileges as the
Administrator role.
Guest
Users accounts with the Guest role can only view status
information. Users with the Guest role can also manage
messages in the IronPort Spam Quarantine and system
quarantines, if access is enabled. Users with the Guest role
cannot access Message Tracking.
Cisco IronPort AsyncOS 7.3 for Email Daily Management Guide
OL-23080-01
8-325
Chapter 8
Common Administrative Tasks
Adding Users
Table 8-2
User Types Listing
User Role
Description
Read-Only
Operator
User accounts with the Read-Only Operator role have
access to view configuration information. Users with the
Read-Only Operator role can make and submit changes to
see how to configure a feature, but they cannot commit
them. Users with this role can manage messages in the
IronPort Spam Quarantine and system quarantines, if
access is enabled. Users with this role cannot access the file
system, FTP, or SCP.
Help Desk User
User accounts with the Help Desk User role are restricted
to:
•
Message Tracking
•
Managing the IronPort Spam Quarantine and system
quarantines
Users with this role cannot access to the rest of the system,
including the CLI. You need to enable access to the IronPort
Spam Quarantine and system quarantines before a user with
this role can manage them.
Note that these roles can access both the GUI and the CLI, except the Help Desk
User role, which cannot access the CLI.
Although there is no limit to the number of user accounts that you can create on
the appliance, you cannot create user accounts with names that are reserved by the
system. For example, you cannot create the user accounts named “operator” or
“root.”
If you use an LDAP directory to authenticate users, you assign directory groups
to user roles instead of individual users. When you assign a directory group to a
user role, each user in that group receives the permissions defined for the user
role. For more information, see External Authentication, page 8-330.
Managing Users
Log in to the GUI and select Users in the System Administration menu.
Cisco IronPort AsyncOS 7.3 for Email Daily Management Guide
8-326
OL-23080-01
Chapter 8
Common Administrative Tasks
Adding Users
Figure 8-10
The Users Page
The Users page lists the existing users for the system, including the username, full
name, and user type or group.
From the Users page, you can:
•
Add new users
•
Delete users
•
Edit users (including changing the admin user’s password)
You can also enable the appliance to use an LDAP or RADIUS directory to
authenticate users. For more information, see External Authentication,
page 8-330.
Adding Users
To add a user:
Step 1
Click Add User. The Add User page is displayed:
Figure 8-11
Adding a User
Step 2
Enter a name for the user. Some words are reserved (such as “operator” or “root”).
Step 3
Enter a full name for the user.
Cisco IronPort AsyncOS 7.3 for Email Daily Management Guide
OL-23080-01
8-327
Chapter 8
Common Administrative Tasks
Adding Users
Step 4
Select a user type. (See Table 8-2 for more information about user types.)
Step 5
Enter a password and retype it. Passwords must be at least 6 characters long.
Step 6
Submit and commit your changes.
Editing Users
To edit a user (change a password, etc.):
Step 1
Click the user’s name in the Users listing. The Edit User page is displayed.
Step 2
Make changes to the user.
Step 3
Submit and commit your changes.
Deleting Users
To delete a user:
Step 1
Click the trash can icon corresponding to the user’s name in the Users listing.
Step 2
Confirm the deletion by clicking Delete in the warning dialog that appears.
Step 3
Commit your changes.
Changing Your Password
Users can change their own passwords via the Options > Change Password link at
the top of the GUI.
Enter the old password then enter the new password and retype it for confirmation.
Click Submit. You are logged out and taken to the log in screen.
Additional Commands to Support Multiple Users: who, whoami, and last
The following commands support multiple user access to the appliance.
Cisco IronPort AsyncOS 7.3 for Email Daily Management Guide
8-328
OL-23080-01
Chapter 8
Common Administrative Tasks
Adding Users
•
The who command lists all users who are logged into the system via the CLI,
the time of login, the idle time, and the remote host from which the user is
logged in:
mail3.example.com> who
Username
Login Time
Idle Time
Remote Host
What
========
==========
=========
===========
====
admin
03:27PM
0s
10.1.3.201
cli
•
The whoami command displays the username and full name of the user
currently logged in, and which groups the user belongs to:
mail3.example.com> whoami
Username: admin
Full Name: Administrator
Groups: admin, operators, config, log, guest
•
The last command displays which users have recently logged into the
appliance. The IP address of the remote host, and the login, logout, and total
time are also displayed.
mail3.example.com> last
Username
Remote Host
Login Time
Logout Time
Total Time
========
===========
================
================
==========
Username
Remote Host
Login Time
Logout Time
Total Time
Cisco IronPort AsyncOS 7.3 for Email Daily Management Guide
OL-23080-01
8-329
Chapter 8
Common Administrative Tasks
Adding Users
========
===========
================
================
==========
admin
10.1.3.67
Sat May 15 23:42
still logged in
15m
admin
10.1.3.67
Sat May 15 22:52
Sat May 15 23:42
50m
admin
10.1.3.67
Sat May 15 11:02
Sat May 15 14:14
3h 12m
admin
10.1.3.67
Fri May 14 16:29
Fri May 14 17:43
1h 13m
shutdown
Fri May 14 16:22
shutdown
Fri May 14 16:15
admin
10.1.3.67
Fri May 14 16:05
Fri May 14 16:15
9m
admin
10.1.3.103
Fri May 14 16:12
Fri May 14 16:15
2m
admin
10.1.3.103
Thu May 13 09:31
Fri May 14 14:11
1d 4h 39m
admin
10.1.3.135
Fri May 14 10:57
Fri May 14 10:58
0m
admin
10.1.3.67
Thu May 13 17:00
Thu May 13 19:24
2h 24m
External Authentication
If you store user information in an LDAP or RADIUS directory on your network,
you can configure your IronPort appliance to use the external directory to
authenticate users who log in to the appliance. To set up the appliance to use an
external directory for authentication, use the System Administration > Users page
in the GUI or the userconfig command and the external subcommand in the
CLI.
When external authentication is enabled and a user logs into the Email Security
appliance, the appliance first determines if the user is the system defined “admin”
account. If not, then the appliance checks the first configured external server to
determine if the user is defined there. If the appliance cannot connect to the first
external server, the appliance checks the next external server in the list.
Cisco IronPort AsyncOS 7.3 for Email Daily Management Guide
8-330
OL-23080-01
Chapter 8
Common Administrative Tasks
Adding Users
For LDAP servers, if the user fails authentication on any external server, the
appliance tries to authenticate the user as a local user defined on the Email
Security appliance. If the user does not exist on any external server or on the
appliance, or if the user enters the wrong password, access to the appliance is
denied.
If an external RADIUS server cannot be contacted, the next server in the list is
tried. If all servers cannot be contacted, the appliance tries to authenticate the user
as a local user defined on the Email Security appliance. However, if an external
RADIUS server rejects a user for any reason, such as an incorrect password or the
user being absent, access to the appliance is denied.
Figure 8-12
Enabling External Authentication
Enabling LDAP Authentication
In addition to using an LDAP directory to authenticate users, you can assign
LDAP groups to IronPort user roles. For example, you can assign users in the IT
group to the Administrator user role, and you can assign users in the Support
group to the Help Desk User role. If a user belongs to multiple LDAP groups with
different user roles, AsyncOS grants the user the permissions for the most
restrictive role. For example, if a user belongs to a group with Operator
permissions and a group with Help Desk User permissions, AsyncOS grants the
user the permissions for the Help Desk User role.
Note
If an external user changes the user role for their LDAP group, the user should log
out of the appliance and then log back in. The user will have the permissions of
their new role.
Before enabling external authentication using LDAP, define an LDAP server
profile and an external authentication query for the LDAP server. For more
information, see the “LDAP Queries” chapter in the Cisco IronPort AsyncOS for
Email Advanced Configuration Guide.
To enable external authentication using LDAP:
Cisco IronPort AsyncOS 7.3 for Email Daily Management Guide
OL-23080-01
8-331
Chapter 8
Common Administrative Tasks
Adding Users
Step 1
On the System Administration > Users page, click Enable. The Edit External
Authentication page is displayed.
Step 2
Select the Enable External Authentication check box.
Step 3
Select LDAP for the authentication type.
Figure 8-13
Enabling External Authentication Using LDAP
Step 4
Enter the amount of time to store external authentication credentials in the web
user interface.
Step 5
Select the LDAP external authentication query that authenticates users.
Step 6
Enter the number of seconds that the appliance waits for a response from the
server before timing out.
Step 7
Enter the name of a group from the LDAP directory that you want the appliance
to authenticate, and select the role for the users in the group.
Step 8
Optionally, click Add Row to add another directory group. Repeat steps 7 and 8
for each directory group that the appliance authenticates.
Step 9
Submit and commit your changes.
Enabling RADIUS Authentication
You can also use a RADIUS directory to authenticate users and assign groups of
users to IronPort roles. The RADIUS server should support the CLASS attribute,
which AsyncOS uses to assign users in the RADIUS directory to IronPort user
roles. AsyncOS supports two authentication protocols for communicating with
the RADIUS server: Password Authentication Protocol (PAP) and Challenge
Handshake Authentication Protocol (CHAP).
Cisco IronPort AsyncOS 7.3 for Email Daily Management Guide
8-332
OL-23080-01
Chapter 8
Common Administrative Tasks
Adding Users
To assign RADIUS users to IronPort User roles, first set the CLASS attribute on
the RADIUS server with a string value of <radius-group>, which will be mapped
to IronPort user roles. The CLASS attribute may contain letters, numbers, and a
dash, but cannot start with a dash. AsyncOS does not support multiple values in
the CLASS attribute. RADIUS users belonging to a group without a CLASS
attribute or an unmapped CLASS attribute cannot log into the appliance.
If the appliance cannot communicate with the RADIUS server, the user can log in
with a local user account on the appliance.
Note
If an external user changes the user role for their RADIUS group, the user should
log out of the appliance and then log back in. The user will have the permissions
of their new role.
To enable external authentication using RADIUS:
Step 1
On the System Administration > Users page, click Enable. The Edit External
Authentication page is displayed.
Step 2
Select the Enable External Authentication check box.
Step 3
Select RADIUS for the authentication type.
Figure 8-14
Enabling External Authentication Using RADIUS
Step 4
Enter the host name for the RADIUS server.
Step 5
Enter the port number for the RADIUS server. The default port number is 1812.
Cisco IronPort AsyncOS 7.3 for Email Daily Management Guide
OL-23080-01
8-333
Chapter 8
Common Administrative Tasks
Managing the Configuration File
Step 6
Enter the Shared Secret password for the RADIUS server.
Note
When enabling external authentication for a cluster of IronPort
appliances, enter the same Shared Secret password on all appliances in the
cluster.
Step 7
Enter the number of seconds that the appliance waits for a response from the
server before timing out.
Step 8
Select whether to use PAP or CHAP for RADIUS authentication.
Step 9
Optionally, click Add Row to add another RADIUS server. Repeat steps 6 and 7
for each RADIUS server that your appliance uses for authentication.
Step 10
Enter the amount of time to store external authentication credentials in the web
user interface.
Step 11
Select whether to map a group of RADIUS users to an IronPort role, or grant all
RADIUS users the Administrator role. It is recommended that you map RADIUS
groups to IronPort roles.
Step 12
If you chose to map a RADIUS group to an IronPort role, enter the RADIUS
CLASS attribute for the group and select the role for users with that CLASS
attribute.
Step 13
Optionally, click Add Row to add another group. Repeat steps 12 and 13 for each
group of users that the appliance authenticates.
Step 14
Submit and commit your changes.
Managing the Configuration File
All configuration settings within the Cisco IronPort appliance can be managed via
a single configuration file. The file is maintained in XML (Extensible Markup
Language) format.
You can use this file in several ways:
Cisco IronPort AsyncOS 7.3 for Email Daily Management Guide
8-334
OL-23080-01
Chapter 8
Common Administrative Tasks
Managing the Configuration File
•
You can save the configuration file to a different system to back up and
preserve crucial configuration data. If you make a mistake while configuring
your appliance, you can “roll back” to the most recently saved configuration
file.
•
You can download the existing configuration file to view the entire
configuration for an appliance quickly. (Many newer browsers include the
ability to render XML files directly.) This may help you troubleshoot minor
errors (like typographic errors) that may exist in the current configuration.
•
You can download an existing configuration file, make changes to it, and
upload it to the same appliance. This, in effect, “bypasses” both the CLI and
the GUI for making configuration changes.
•
You can upload entire configuration file via FTP access, or you can paste
portions of or an entire configuration file directly into the CLI.
•
Because the file is in XML format, an associated DTD (document type
definition) that describes all of the XML entities in the configuration file is
also provided. You can download the DTD to validate an XML configuration
file before uploading it. (XML Validation tools are readily available on the
Internet.)
Managing Multiple Appliances with XML Configuration Files
•
You can download an existing configuration file from one Cisco IronPort
appliance, make changes to it, and upload it to a different appliance. This lets
you manage an installation of multiple IronPort appliances more easily.
Currently you may not load configuration files from C/X-Series appliances
onto an M-Series appliance.
•
You can divide an existing configuration file downloaded from one Cisco
IronPort into multiple subsections. You can modify those sections that are
common among all appliances (in a multiple appliance environment) and load
them onto other appliances as the subsections are updated.
For example, you could use an appliance in a test environment for testing the
Global Unsubscribe command. When you feel that you have configured the
Global Unsubscribe list appropriately, you could then load the Global
Unsubscribe configuration section from the test appliance to all of your
production appliances.
Cisco IronPort AsyncOS 7.3 for Email Daily Management Guide
OL-23080-01
8-335
Chapter 8
Common Administrative Tasks
Managing the Configuration File
Managing Configuration Files via the GUI
To use the GUI to manage configuration files on your IronPort appliance, click the
Configuration File link on the System Administration tab.
The Configuration File page contains three sections:
•
Current Configuration - used to save and export the current configuration
file.
•
Load Configuration - used to load a complete or partial configuration file.
•
Reset Configuration - used to reset the current configuration back to the
factory defaults (you should save your configuration prior to resetting it).
Saving and Exporting the Current Configuration File
Using the Current Configuration section of the System Administration >
Configuration File page, you can save the current configuration file to your local
machine, save it on the appliance (placed in the configuration directory in the
FTP/SCP root), or email it to the address specified.
Figure 8-15
Current Configuration File
You can mask the user’s passwords by clicking the checkbox. Masking a password
causes the original, encrypted password to be replaced with “*****” in the
exported or saved file. Please note, however, that configuration files with masked
passwords cannot be loaded back into AsyncOS.
Cisco IronPort AsyncOS 7.3 for Email Daily Management Guide
8-336
OL-23080-01
Chapter 8
Common Administrative Tasks
Managing the Configuration File
Loading a Configuration File
Use the Load Configuration section of the System Administration >
Configuration File page to load new configuration information into the Cisco
IronPort appliance. You can load information in one of three methods:
•
Placing information in the configuration directory and uploading it.
•
Uploading the configuration file directly from your local machine.
•
Pasting configuration information directly into the GUI.
Configuration files with masked passwords cannot be loaded.
Figure 8-16
Loading a Configuration File
Regardless of the method, you must include the following tags at the top of your
configuration:
<?xml version="1.0" encoding="ISO-8859-1"?>
<!DOCTYPE config SYSTEM "config.dtd">
<config>
Cisco IronPort AsyncOS 7.3 for Email Daily Management Guide
OL-23080-01
8-337
Chapter 8
Common Administrative Tasks
Managing the Configuration File
... your configuration information in valid XML
</config>
The closing </config> tag should follow your configuration information. The
values in XML syntax are parsed and validated against the DTD (document type
definition) located in the configuration directory on your IronPort appliance.
The DTD file is named config.dtd. If validation errors are reported at the
command line when you use the loadconfig command, the changes are not
loaded. You can download the DTD to validate configuration files outside of the
appliance before uploading them.
In either method, you can import an entire configuration file (the information
defined between the highest level tags: <config></config>), or a complete and
unique sub-section of the configuration file, as long as it contains the declaration
tags (above) and is contained within the <config></config> tags.
“Complete” means that the entire start and end tags for a given subsection as
defined by the DTD are included. For example, uploading or pasting this:
<?xml version="1.0" encoding="ISO-8859-1"?>
<!DOCTYPE config SYSTEM "config.dtd">
<config>
<autosupport_enabled>0</autosu
</config>
will cause validation errors, while uploading. This, however:
<?xml version="1.0" encoding="ISO-8859-1"?>
<!DOCTYPE config SYSTEM "config.dtd">
<config>
Cisco IronPort AsyncOS 7.3 for Email Daily Management Guide
8-338
OL-23080-01
Chapter 8
Common Administrative Tasks
Managing the Configuration File
<autosupport_enabled>0</autosupport_enabled>
</config>
will not.
“Unique” means that the subsection of the configuration file being uploaded or
pasted is not ambiguous for the configuration. For example, a system can have
only one hostname, so uploading this (including the declarations and
<config></config> tags):
<hostname>mail4.example.com</hostname>
is allowed. However, a system can have multiple listeners defined, each with
different Recipient Access Tables defined, so uploading only this:
<rat>
<rat_entry>
<rat_address>ALL</rat_address>
<access>RELAY</access>
</rat_entry>
</rat>
is considered ambiguous and is not allowed, even though it is “complete” syntax.
Warning
When uploading or pasting a configuration file or subsections of a
configuration file, you have the potential to erase uncommitted changes that
may be pending.
Cisco IronPort AsyncOS 7.3 for Email Daily Management Guide
OL-23080-01
8-339
Chapter 8
Common Administrative Tasks
Managing the Configuration File
Empty vs. Omitted Tags
Use caution when uploading or pasting sections of configuration files. If you do
not include a tag, then its value in the configuration is not modified when you load
a configuration file. However, if you include an empty tag, then its configuration
setting is cleared.
For example, uploading this:
<listeners></listeners>
will remove all listeners from the system!
Warning
When uploading or pasting subsections of a configuration file, you have the
potential to disconnect yourself from the GUI or CLI and to destroy large
amounts of configuration data. Do not disable services with this command if you
are not able to reconnect to the appliance using another protocol, the Serial
interface, or the default settings on the Management port. Also, do not use this
command if you are unsure of the exact configuration syntax as defined by the
DTD. Always back up your configuration data prior to loading a new
configuration file.
Note About Loading Passwords for Log Subscriptions
If you attempt to load a configuration file that contains a log subscription that
requires a password (for example, one that will use FTP push), the loadconfig
command does not warn you about the missing password. The FTP push will fail
and alerts will be generated until you configure the correct password using the
logconfig command.
Note About Character Set Encoding
The “encoding” attribute of the XML configuration file must be “ISO-8859-1”
regardless of the character set you may be using to manipulate the file offline.
Note that the encoding attribute is specified in the file whenever you issue the
showconfig, saveconfig, or mailconfig commands:
<?xml version="1.0" encoding="ISO-8859-1"?>
Cisco IronPort AsyncOS 7.3 for Email Daily Management Guide
8-340
OL-23080-01
Chapter 8
Common Administrative Tasks
Managing the Configuration File
Currently, only configuration files with this encoding can be loaded.
Resetting the Current Configuration
Resetting the current configuration causes your IronPort Appliance to revert back
to the original factory defaults. You should save your configuration prior to
resetting it. Resetting the configuration via this button in the GUI is not supported
in a clustering environment.
Figure 8-17
Resetting the Configuration File
See Resetting to Factory Defaults, page 8-311.
CLI Commands for Configuration Files
The following commands allow you to manipulate the configuration files:
•
showconfig
•
mailconfig
•
saveconfig
•
loadconfig
•
resetconfig
(See Resetting to Factory Defaults, page 8-311.)
The showconfig, mailconfig, and saveconfig Commands
For the configuration commands showconfig, mailconfig, and saveconfig, you
are prompted to choose whether to include passwords in the file that will be
mailed or displayed. Choosing not to include passwords will leave any password
field blank. You can choose not to include passwords if you are concerned about
security breaches. However, configuration files without passwords will fail when
loaded using the loadconfig command. See Note About Loading Passwords for
Log Subscriptions, page 8-340.
Cisco IronPort AsyncOS 7.3 for Email Daily Management Guide
OL-23080-01
8-341
Chapter 8
Common Administrative Tasks
Managing the Configuration File
Note
When saving, showing, or mailing your configuration file if you choose to include
passwords (answer yes to “Do you want to include passwords?”) the passwords
are encrypted. However, the private keys and certificates are included in
unencrypted PEM format.
The showconfig command prints the current configuration to the screen.
mail3.example.com> showconfig
Do you want to include passwords? Please be aware that a
configuration without passwords will fail when reloaded with
loadconfig.
<?xml version="1.0" encoding="ISO-8859-1"?>
<!DOCTYPE config SYSTEM "config.dtd">
<!-Product: IronPort model number Messaging Gateway Appliance(tm)
Model Number: model number
Version: version of AsyncOS installed
Serial Number: serial number
Current Time: current time and date
[The remainder of the configuration file is printed to the screen.]
Cisco IronPort AsyncOS 7.3 for Email Daily Management Guide
8-342
OL-23080-01
Chapter 8
Common Administrative Tasks
Managing the Configuration File
Use the mailconfig command to email the current configuration to a user. A
configuration file in XML format named config.xml will be attached to the
message.
mail3.example.com> mailconfig
Please enter the email address to which you want to send
the configuration file.
[]> administrator@example.com
Do you want to include passwords? Please be aware that a
configuration without passwords will fail when reloaded with
loadconfig. [N]> y
The configuration file has been sent to administrator@example.com.
The saveconfig command saves the configuration file with a unique filename to
the configuration directory.
mail3.example.com> saveconfig
Do you want to include passwords? Please be aware that a
configuration without passwords will fail when reloaded with
loadconfig. [N]> y
The file C60-00065B8FCEAB-31PM121-20030630T130433.xml has been saved
in the configuration directory.
mail3.example.com>
Cisco IronPort AsyncOS 7.3 for Email Daily Management Guide
OL-23080-01
8-343
Chapter 8
Common Administrative Tasks
Managing the Configuration File
The loadconfig Command
Use the loadconfig to load new configuration information into the Cisco IronPort
appliance. You can load information in one of two methods:
Step 1
Placing information in the configuration directory and uploading it.
Step 2
Pasting configuration information directly into the CLI.
See Loading a Configuration File, page 8-337 for more information.
Uploading Configuration Changes via the CLI
Step 1
Outside of the CLI, ensure that you are able to access the configuration
directory of the appliance. See Appendix A, “Accessing the Appliance” for more
information.
Step 2
Place an entire configuration file or subsection of a configuration file in the
configuration directory of the appliance, or edit an existing configuration that
was created from the saveconfig command.
Step 3
Within the CLI, use the loadconfig command to load the configuration file you
placed in the directory from Step 2, or paste the text (XML syntax) directly into
the CLI.
In this example, a file named changed.config.xml is uploaded and the changes
are committed:
mail3.example.com> loadconfig
1. Paste via CLI
2. Load from file
[1]> 2
Enter the name of the file to import:
Cisco IronPort AsyncOS 7.3 for Email Daily Management Guide
8-344
OL-23080-01
Chapter 8
Common Administrative Tasks
Managing the Configuration File
[]> changed.config.xml
Values have been loaded.
Be sure to run "commit" to make these settings active.
mail3.example.com> commit
In this example, a new configuration file is pasted directly at the command line.
(Remember to type Control-D on a blank line to end the paste command.) Then,
the system setup wizard is used to change the default hostname, IP address, and
default gateway information. (For more information, see “Setup and Installation”
in the Cisco IronPort AsyncOS for Email Configuration Guide.) Finally, the
changes are committed.
mail3.example.com> loadconfig
1. Paste via CLI
2. Load from file
[1]> 1
Paste the configuration file now. Press CTRL-D on a blank line when
done.
[The configuration file is pasted until the end tag </config>.
Control-D is entered on a separate line.]
Values have been loaded.
Cisco IronPort AsyncOS 7.3 for Email Daily Management Guide
OL-23080-01
8-345
Chapter 8
Common Administrative Tasks
Managing Secure Shell (SSH) Keys
Be sure to run "commit" to make these settings active.
mail3.example.com> systemsetup
[The system setup wizard is run.]
mail3.example.com> commit
Please enter some comments describing your changes:
[]> pasted new configuration file and changed default settings via
systemsetup
Managing Secure Shell (SSH) Keys
The sshconfig command adds and deletes secure shell (SSH) public User keys to
the authorized_keys file of user accounts that have been configured on the system,
including the admin account. This allows authentication to user accounts using
SSH keys rather than password challenge. Both SSH protocol version 1 (SSH1)
and SSH protocol version 2 (SSH2) with RSA-based authentication and DSA key
types are supported. You can disable SSH1 via the setup subcommand.
Note
To configure Host keys, which are used when performing SCP pushes of log files
from the Cisco IronPort appliance to other host machines, use logconfig ->
hostkeyconfig. For more information, see Chapter 5, “Logging.”
Using hostkeyconfig, you can scan for keys of remote hosts and add them to the
Cisco IronPort appliance.
Cisco IronPort AsyncOS 7.3 for Email Daily Management Guide
8-346
OL-23080-01
Chapter 8
Common Administrative Tasks
Managing Secure Shell (SSH) Keys
Note
When pasting new keys directly into the CLI, type Enter or Return on a blank line
to finish entering the key.
In the following example, a new public key is installed for the admin account:
mail3.example.com> sshconfig
Currently installed keys for admin:
Choose the operation you want to perform:
- NEW - Add a new key.
- USER - Switch to a different user to edit.
- SETUP -
Configure general settings.
[]> new
Please enter the public SSH key for authorization.
Press enter on a blank line to finish.
[cut and paste public key for user authentication here]
Currently installed keys for admin:
1. ssh-dss AAAAB3NzaC1kc3MAA...CapRrgxcY= (admin@example.com)
Cisco IronPort AsyncOS 7.3 for Email Daily Management Guide
OL-23080-01
8-347
Chapter 8
Common Administrative Tasks
Managing Secure Shell (SSH) Keys
Choose the operation you want to perform:
- NEW - Add a new key.
- EDIT - Modify a key.
- DELETE - Remove a key.
- PRINT - Display a key.
[]>
Disabling SSH1
To disable (or enable) SSH1, use the setup subcommand of the sshconfig
command:
mail3.example.com> sshconfig
Currently installed keys for admin:
Choose the operation you want to perform:
- NEW - Add a new key.
- USER - Switch to a different user to edit.
- SETUP -
Configure general settings.
[]> setup
Choose the operation you want to perform:
Cisco IronPort AsyncOS 7.3 for Email Daily Management Guide
8-348
OL-23080-01
Chapter 8
Common Administrative Tasks
Managing Secure Shell (SSH) Keys
- DISABLE - Disable SSH v1
[]> disable
Currently installed keys for admin:
Choose the operation you want to perform:
- NEW - Add a new key.
- USER - Switch to a different user to edit.
- SETUP - Configure general settings
[]>
mail3.example.com> commit
Remote SSH Command Execution
The CLI allows commands to be run via remote SSH command execution. See
Appendix A, “AsyncOS Quick Reference Guide” in the Cisco IronPort AsyncOS
for Email Advanced Configuration Guide for a list of commands. For example, the
following command can be run from a remote host unchallenged if an SSH public
key has been configured for the admin account on the IronPort appliance:
# ssh admin@mail3.example.com status
Enter "status detail" for more information.
Status as of: Mon Jan 20 17:24:15 2003
Last counter reset: Mon Jan 20 17:08:21 2003
Cisco IronPort AsyncOS 7.3 for Email Daily Management Guide
OL-23080-01
8-349
Chapter 8
Common Administrative Tasks
Managing Secure Shell (SSH) Keys
System status: online
[rest of command deleted]
Cisco IronPort AsyncOS 7.3 for Email Daily Management Guide
8-350
OL-23080-01
CH A P T E R
9
Testing and Troubleshooting
This chapter contains the following sections:
•
Debugging Mail Flow Using Test Messages: Trace, page 9-352
•
Using the Listener to Test the Appliance, page 9-373
•
Troubleshooting the Network, page 9-378
•
Troubleshooting the Listener, page 9-387
•
Troubleshooting Delivery, page 9-389
•
Troubleshooting Performance, page 9-392
There are some basic strategies you can employ in order to troubleshoot and solve
problems with the system. However, it is important to remember that IronPort
Systems offers Technical Support for complex issues (see IronPort Customer
Support, page 1-7).
Note
Several of the features or commands described in this section will affect, or be
affected by routing precedence. Please see Appendix B, “Assigning Network and
IP Addresses” in the Cisco IronPort AsyncOS for Email Configuration Guide for
more information.
Cisco IronPort AsyncOS 7.3 for Email Daily Management Guide
OL-23080-01
9-351
Chapter 9
Testing and Troubleshooting
Debugging Mail Flow Using Test Messages: Trace
Debugging Mail Flow Using Test Messages: Trace
You can use System Administration > Trace page (the equivalent of the trace
command in the CLI) to debug the flow of messages through the system by
emulating sending a test message. The Trace page (and trace CLI command)
emulates a message as being accepted by a listener and prints a summary of
features that would have been “triggered” or affected by the current configuration
of the system. The test message is not actually sent. The Trace page (and trace
CLI command) can be a powerful troubleshooting or debugging tool, especially if
you have combined many of the advanced features available on the Cisco IronPort
appliance.
The Trace page (and trace CLI command) prompts you for the input parameters
listed in Table 9-1.
Table 9-1
Input for the Trace page
Value
Description
Example
Source IP
address
Type the IP address of the remote client to 203.45.98.109
mimic the source of the remote domain.
Note: The trace command prompts for an
IP address and a fully-qualified domain
name. It does not attempt to reverse the IP
address to see if it matches the
fully-qualified domain name. The trace
command does not allow the
fully-qualified domain name field to be
blank, so it is impossible to test a scenario
where the DNS does not reverse match
properly.
Fully
Qualified
Domain
Name of the
Source IP
Type the fully-qualified remote domain
name to mimic.
smtp.example.com
Listener to
Trace
Behavior on
Choose from the list of listeners
configured on the system to emulate
sending the test message to.
InboundMail
Cisco IronPort AsyncOS 7.3 for Email Daily Management Guide
9-352
OL-23080-01
Chapter 9
Testing and Troubleshooting
Debugging Mail Flow Using Test Messages: Trace
Table 9-1
Input for the Trace page (continued)
Value
Description
Example
SenderBase
Network
Owner
Organization
ID
Type the unique identification number of
the SenderBase network owner, or allow
the system to Lookup network owner ID
associated with source IP address.
You can view this information if you
added network owners to sender groups
via the GUI.
34
SenderBase
Reputation
Score (SBRS
scores)
Type the SBRS you want to provide for the -7.5
spoofed domain, or allow the system to
lookup SBRS associated with source IP
address. This can be helpful when testing
policies that use SBRS scores. See
“Implementing Reputation Filtering in a
Listener’s HAT” in the Cisco IronPort
AsyncOS for Email Configuration Guide
for more information.
Envelope
Sender
Type the Envelope Sender of the test
message.
admin@example.net
Envelope
Recipients
Type a list of recipients for the test
message. Separate multiple entries with
commas.
joe
Message
Body
To: 1@example.com
Type the message body for the test
message. Type a period on a separate line From: ralph
to end entering the message body. Note
Subject: Test
that “headers” are considered part of a
message body.
frank@example.com
this is a test
message
.
After you have entered the values, click Start Trace. A summary of all features
configured on the system affecting the message is printed.
Cisco IronPort AsyncOS 7.3 for Email Daily Management Guide
OL-23080-01
9-353
Chapter 9
Testing and Troubleshooting
Debugging Mail Flow Using Test Messages: Trace
You can upload message bodies from your local file system. (In the CLI, you can
test with message bodies you have uploaded to the /configuration directory. See
Appendix A, “Accessing the Appliance” for more information on placing files for
import onto the Cisco IronPort appliance.)
After the summary is printed, you are prompted to view the resulting message and
re-run the test message again. If you enter another test message, the Trace page
and the trace command uses any previous values from Table 9-1 you entered.
Note
The sections of configuration tested by the trace command listed in Table 9-2 are
performed in order. This can be extremely helpful in understanding how the
configuration of one feature affects another. For example, a recipient address
transformed by the domain map feature will affect the address as it is evaluated
by the RAT. A recipient that is affected by the RAT will affect the address as it is
evaluated by alias table, and so on.
Cisco IronPort AsyncOS 7.3 for Email Daily Management Guide
9-354
OL-23080-01
Chapter 9
Testing and Troubleshooting
Debugging Mail Flow Using Test Messages: Trace
Table 9-2
Viewing Output When Performing a Trace
trace Command
Section
Output
Host Access Table
(HAT) and Mail Flow
Policy Processing
The Host Access Table settings for the listener you
specified are processed. The system reports which
entry in the HAT matched from the remote IP address
and remote domain name you entered. You can see the
default mail flow policies and sender groups and which
one matched the given entries.
If the Cisco IronPort appliance was configured to reject
the connection (either through a REJECT or
TCPREFUSE access rule), the trace command exits at
the point in the processing.
For more information on setting HAT parameters, see
“The Host Access Table (HAT): Sender Groups and
Mail Flow Policies” in the Cisco IronPort AsyncOS for
Email Configuration Guide.
Envelope Sender Address Processing
These sections summarize how the appliance configuration affects the Envelope
Sender you supply. (That is, how the MAIL FROM command would be
interpreted by the configuration of the appliance.) The trace command prints
“Processing MAIL FROM:” before this section.
Default Domain
If you specified that a listener to change the default
sender domain of messages it receives, any change to
the Envelope Sender is printed in this section.
For more information, see the “Customizing Listeners”
chapter in the Cisco IronPort AsyncOS for Email
Advanced Configuration Guide.
Cisco IronPort AsyncOS 7.3 for Email Daily Management Guide
OL-23080-01
9-355
Chapter 9
Testing and Troubleshooting
Debugging Mail Flow Using Test Messages: Trace
Table 9-2
Viewing Output When Performing a Trace (continued)
trace Command
Section
Masquerading
Output
If you specified that the Envelope Sender of a message
should be transformed, the change is noted here. You
enable masquerading for the Envelope Sender on
private listeners using the listenerconfig -> edit ->
masquerade -> config subcommands.
For more information, see the “Configuring Routing
and Delivery Features” chapter in the Cisco IronPort
AsyncOS for Email Advanced Configuration Guide.
Envelope Recipient Processing
These sections summarize how the appliance affects the Envelope Recipients
you supply. (That is, how the RCPT TO command would be interpreted by the
configuration of the appliance.) The trace command prints “Processing
Recipient List:” before this section.
Default Domain
If you specified that a listener to change the default
sender domain of messages it receives, any changes to
the Envelope Recipients are printed in this section.
For more information, see the “Customizing Listeners”
chapter in the Cisco IronPort AsyncOS for Email
Advanced Configuration Guide.
Domain Map
Translation
The domain map feature transforms the recipient
address to an alternate address. If you specified any
domain map changes and a recipient address you
specified matches, the transformation is printed in this
section.
For more information, see the “Configuring Routing
and Delivery Features” chapter in the Cisco IronPort
AsyncOS for Email Advanced Configuration Guide.
Cisco IronPort AsyncOS 7.3 for Email Daily Management Guide
9-356
OL-23080-01
Chapter 9
Testing and Troubleshooting
Debugging Mail Flow Using Test Messages: Trace
Table 9-2
trace Command
Section
Viewing Output When Performing a Trace (continued)
Output
Recipient Access Table Each Envelope Recipient that matches an entry in the
(RAT)
RAT is printed in this section, in addition to the policy
and parameters. (For example, if a recipient was
specified to bypass limits in the listener’s RAT.)
For more information on specifying recipients you
accept, see the “Configuring the Gateway to Receive
Email” chapter in the Cisco IronPort AsyncOS for
Email Configuration Guide.
Alias Table
Each Envelope Recipient that matches an entry in the
alias tables configured on the appliance (and the
subsequent transformation to one or more recipient
addresses) is printed in this section.
For more information, see the “Configuring Routing
and Delivery Features” chapter in the Cisco IronPort
AsyncOS for Email Advanced Configuration Guide.
Pre-Queue Message Operations
These sections summarize how the appliance affects each message after the
message contents have been received, but before the messages are enqueued on
the work queue. This processing occurs before the final 250 ok command is
returned to the remote MTA.
The trace command prints “Message Processing:” before this section.
Cisco IronPort AsyncOS 7.3 for Email Daily Management Guide
OL-23080-01
9-357
Chapter 9
Testing and Troubleshooting
Debugging Mail Flow Using Test Messages: Trace
Table 9-2
Viewing Output When Performing a Trace (continued)
trace Command
Section
Virtual Gateways
Output
The altsrchost command assigns messages to a
specific interface, based on a match of the Envelope
Sender’s full address, domain, or name, or IP address.
If an Envelope Sender matches entries from the
altsrchost command, that information is printed in
this section.
Note that the virtual gateway address assigned at this
point may be overridden by message filter processing
below.
For more information, see the “Configuring Routing
and Delivery Features” chapter in the Cisco IronPort
AsyncOS for Email Advanced Configuration Guide.
Bounce Profiles
Bounce profiles are applied at three different points in
the processing. This is the first occurrence. If a listener
has a bounce profile assigned to it, it is assigned at this
point in the process. That information is printed in this
section.
For more information, see the “Configuring Routing
and Delivery Features” chapter in the Cisco IronPort
AsyncOS for Email Advanced Configuration Guide.
Cisco IronPort AsyncOS 7.3 for Email Daily Management Guide
9-358
OL-23080-01
Chapter 9
Testing and Troubleshooting
Debugging Mail Flow Using Test Messages: Trace
Table 9-2
trace Command
Section
Viewing Output When Performing a Trace (continued)
Output
Work Queue Operations
The following group of functions are performed on messages in the work queue.
This occurs after the message has been accepted from the client, but before the
message is enqueued for delivery on a destination queue. “Messages in Work
Queue” is reported by the status and status detail commands.
Masquerading
If you specified that the To:, From:, and CC: headers of
messages should be masked (either from a static table
entered from a listener or via an LDAP query), the
change is noted here. You enable masquerading for the
message headers on private listeners using the
listenerconfig -> edit -> masquerade -> config
subcommands.
For more information, see the “Configuring Routing
and Delivery Features” chapter in the Cisco IronPort
AsyncOS for Email Advanced Configuration Guide.
LDAP Routing
If LDAP queries have been enabled on a listener, the
results of LDAP acceptance, re-routing, masquerading,
and group queries are printed in this section.
For more information, see the “LDAP Queries” chapter
in the Cisco IronPort AsyncOS for Email Advanced
Configuration Guide.
Cisco IronPort AsyncOS 7.3 for Email Daily Management Guide
OL-23080-01
9-359
Chapter 9
Testing and Troubleshooting
Debugging Mail Flow Using Test Messages: Trace
Table 9-2
trace Command
Section
Message Filters
Processing
Viewing Output When Performing a Trace (continued)
Output
All messages filters that are enabled on the system are
evaluated by the test message at this point. For each
filter, the rule is evaluated, and if the end result is
“true,” each of the actions in that filter are then
performed in sequence. A filter may contain other
filters as an action, and the nesting of filters is
unlimited. If a rule evaluates to “false” and a list of
actions is associated with an else clause, those actions
are evaluated instead. The results of the message
filters, processed in order, are printed in this section.
See the “Using Message Filters to Enforce Email
Policies” chapter in the Cisco IronPort AsyncOS for
Email Advanced Configuration Guide.
Mail Policy Processing
The mail policy processing section displays the Anti-Spam, Anti-Virus, Virus
Outbreak Filter feature, and footer stamping for all recipients you supplied. If
multiple recipients match multiple policies in Email Security Manager, the
following sections will be repeated for each matching policy. The string:
“Message Going to” will define which recipients matched which policies.
Cisco IronPort AsyncOS 7.3 for Email Daily Management Guide
9-360
OL-23080-01
Chapter 9
Testing and Troubleshooting
Debugging Mail Flow Using Test Messages: Trace
Table 9-2
trace Command
Section
Anti-Spam
Viewing Output When Performing a Trace (continued)
Output
This section notes messages that are not flagged to be
processed by anti-spam scanning. If messages are to be
processed by anti-spam scanning for the listener, the
message is processed and the verdict returned is
printed. If the Cisco IronPort appliance is configured to
bounce or drop the messages based on the verdict, that
information is printed and the trace command
processing stops.
Note: This step is skipped if anti-spam scanning is
unavailable on the system. If anti-spam scanning is
available but has not been enabled with a feature key,
that information is also printed in this section.
See the “Anti-Spam” chapter in the Cisco IronPort
AsyncOS for Email Configuration Guide for more
information.
Cisco IronPort AsyncOS 7.3 for Email Daily Management Guide
OL-23080-01
9-361
Chapter 9
Testing and Troubleshooting
Debugging Mail Flow Using Test Messages: Trace
Table 9-2
trace Command
Section
Anti-Virus
Viewing Output When Performing a Trace (continued)
Output
This section notes messages that are not flagged to be
processed by anti-virus scanning. If messages are to be
processed by anti-virus scanning for the listener, the
message is processed and the verdict returned is
printed. If the Cisco IronPort appliance is configured to
“clean” infected messages, that information is noted. If
configured to bounce or drop the messages based on
the verdict, that information is printed and the trace
command processing stops.
Note: This step is skipped if anti-virus scanning is
unavailable on the system. If anti-virus scanning is
available but has not been enabled with a feature key,
that information is also printed in this section.
See the “Anti-Virus” chapter in the Cisco IronPort
AsyncOS for Email Configuration Guide for more
information.
Content Filters
Processing
All content filters that are enabled on the system are
evaluated by the test message at this point. For each
filter, the rule is evaluated, and if the end result is
“true,” each of the actions in that filter are then
performed in sequence. A filter may contain other
filters as an action, and the nesting of filters is
unlimited. The results of the content filters, processed
in order, are printed in this section.
See the “Email Security Manager” chapter in the Cisco
IronPort AsyncOS for Email Configuration Guide.
Cisco IronPort AsyncOS 7.3 for Email Daily Management Guide
9-362
OL-23080-01
Chapter 9
Testing and Troubleshooting
Debugging Mail Flow Using Test Messages: Trace
Table 9-2
Viewing Output When Performing a Trace (continued)
trace Command
Section
VOF Processing
Output
This section notes messages that contain attachments
are to bypass the Virus Outbreak Filters feature. If
messages are to be processed by Virus Outbreak Filters
for the recipient, the message is processed and the
evaluation. If the appliance is configured to quarantine,
bounce, or drop the messages based on the verdict, that
information is printed and the processing stops.
See the “Virus Outbreak Filters” chapter in the Cisco
IronPort AsyncOS for Email Configuration Guide for
more information.
Footer Stamping
This section notes whether a footer text resource was
appended to the message. The name of the text
resource is displayed. See “Message Footer Stamping”
in the “Text Resources” chapter in the Cisco IronPort
AsyncOS for Email Configuration Guide.
Cisco IronPort AsyncOS 7.3 for Email Daily Management Guide
OL-23080-01
9-363
Chapter 9
Testing and Troubleshooting
Debugging Mail Flow Using Test Messages: Trace
Table 9-2
Viewing Output When Performing a Trace (continued)
trace Command
Section
Output
Delivery Operations
The following sections note operations that occur when a message is delivered.
The trace command prints “Message Enqueued for Delivery” before this
section.
Global Unsubscribe
per Domain and per
User
If any recipients you specified as input for the trace
command match recipients, recipient domains, or IP
addresses listed in the in the Global Unsubscribe
feature, any unsubscribed recipient addresses are
printed in this section.
See the “Configuring Routing and Delivery Features”
chapter in the Cisco IronPort AsyncOS for Email
Advanced Configuration Guide.
Final Result
When all processing has been printed, you are prompted with the final result. In
the CLI, Answer y to the question, “Would you like to see the resulting
message?” to view the resulting message.
Cisco IronPort AsyncOS 7.3 for Email Daily Management Guide
9-364
OL-23080-01
Chapter 9
Testing and Troubleshooting
Debugging Mail Flow Using Test Messages: Trace
GUI example of the Trace Page
Figure 9-1
Input for the Trace Page
Cisco IronPort AsyncOS 7.3 for Email Daily Management Guide
OL-23080-01
9-365
Chapter 9
Testing and Troubleshooting
Debugging Mail Flow Using Test Messages: Trace
Figure 9-2
Output for the Trace Page (1 of 2)
Cisco IronPort AsyncOS 7.3 for Email Daily Management Guide
9-366
OL-23080-01
Chapter 9
Testing and Troubleshooting
Debugging Mail Flow Using Test Messages: Trace
Figure 9-3
Output for the Trace Page (2 of 2)
Cisco IronPort AsyncOS 7.3 for Email Daily Management Guide
OL-23080-01
9-367
Chapter 9
Testing and Troubleshooting
Debugging Mail Flow Using Test Messages: Trace
CLI Example of the trace Command
mail3.example.com> trace
Enter the source IP
[]> 192.168.1.1
Enter the fully qualified domain name of the source IP
[]> example.com
Select the listener to trace behavior on:
1. InboundMail
2. OutboundMail
[1]> 1
Fetching default SenderBase values...
Enter the SenderBase Org ID of the source IP.
The actual ID is N/A.
[N/A]>
Enter the SenderBase Reputation Score of the source IP.
is N/A.
The actual score
[N/A]>
Cisco IronPort AsyncOS 7.3 for Email Daily Management Guide
9-368
OL-23080-01
Chapter 9
Testing and Troubleshooting
Debugging Mail Flow Using Test Messages: Trace
Enter the Envelope Sender address:
[]> pretend.sender@example.net
Enter the Envelope Recipient addresses.
commas.
Separate multiple addresses by
[]> admin@example.com
Load message from disk?
[Y]> n
Enter or paste the message body here.
Enter '.' on a blank line to end.
This is a test message.
.
HAT matched on unnamed sender group, host ALL
- Applying $ACCEPTED policy (ACCEPT behavior).
- Maximum Message Size:
100M (Default)
- Maximum Number Of Connections From A Single IP:
- Maximum Number Of Messages Per Connection:
- Maximum Number Of Recipients Per Message:
- Maximum Recipients Per Hour:
1,000 (Default)
1,000 (Default)
100 (Default)
- Use SenderBase For Flow Control:
- Spam Detection Enabled:
1000 (Default)
Yes (Default)
Yes (Default)
Cisco IronPort AsyncOS 7.3 for Email Daily Management Guide
OL-23080-01
9-369
Chapter 9
Testing and Troubleshooting
Debugging Mail Flow Using Test Messages: Trace
- Virus Detection Enabled:
- Allow TLS Connections:
Yes (Default)
No (Default)
Processing MAIL FROM:
- Default Domain Processing:
No Change
Processing Recipient List:
Processing admin@ironport.com
- Default Domain Processing:
- Domain Map:
No Change
No Change
- RAT matched on admin@ironport.com, behavior = ACCEPT
- Alias expansion:
No Change
Message Processing:
- No Virtual Gateway(tm) Assigned
- No Bounce Profile Assigned
Domain Masquerading/LDAP Processing:
- No Changes.
Processing filter 'always_deliver':
Evaluating Rule:
rcpt-to == "@mail.qa"
Cisco IronPort AsyncOS 7.3 for Email Daily Management Guide
9-370
OL-23080-01
Chapter 9
Testing and Troubleshooting
Debugging Mail Flow Using Test Messages: Trace
Result = False
Evaluating Rule:
rcpt-to == "ironport.com"
Result = True
Evaluating Rule:
OR
Result = True
Executing Action:
deliver()
Footer Stamping:
- Not Performed
Inbound Recipient Policy Processing: (matched on Management Upgrade
policy)
Message going to:
admin@ironport.com
AntiSpam Evaluation:
- Not Spam
AntiVirus Evaluation:
- Message Clean.
- Elapsed Time = '0.000 sec'
VOF Evaluation:
Cisco IronPort AsyncOS 7.3 for Email Daily Management Guide
OL-23080-01
9-371
Chapter 9
Testing and Troubleshooting
Debugging Mail Flow Using Test Messages: Trace
- No threat detected
Message Enqueued for Delivery
Would you like to see the resulting message? [Y]> y
Final text for messages matched on policy Management Upgrade
Final Envelope Sender:
pretend.sender@example.doma
Final Recipients:
- admin@ironport.com
Final Message Content:
Received: from remotehost.example.com (HELO TEST) (1.2.3.4)
by stacy.qa with TEST; 19 Oct 2004 00:54:48 -0700
Message-Id: <3i93q9$@Management>
X-IronPort-AV: i="3.86,81,1096873200";
d="scan'208"; a="0:sNHT0"
Subject: hello
Cisco IronPort AsyncOS 7.3 for Email Daily Management Guide
9-372
OL-23080-01
Chapter 9
Testing and Troubleshooting
Using the Listener to Test the Appliance
This is a test message.
Run through another debug session? [N]>
Using the Listener to Test the Appliance
“Black hole” listeners allow you to test your message generation systems, and to
also get a rough measure of receiving performance. Two types of black hole
listeners are queueing and non-queueing.
The queueing listener saves the message to the queue, but then immediately
deletes it. The non-queueing listener accepts a message, and then immediately
deletes it without saving it.
Use a queuing listener when you are interested in measuring the performance of
the entire injection portion of your message generation system. Use the
non-queueing listener when you want to troubleshoot the connection from your
message generation system to the appliance.
For example, in Figure 9-4, you could create a black hole listener “C” to mirror
the private listener labeled “B.” A non-queueing version tests the performance
path of the system from the groupware client to the groupware server to the
appliance. A queueing version tests that same path and the appliance’s ability to
enqueue messages and prepare them for delivery via SMTP.
Cisco IronPort AsyncOS 7.3 for Email Daily Management Guide
OL-23080-01
9-373
Chapter 9
Testing and Troubleshooting
Using the Listener to Test the Appliance
Figure 9-4
Black Hole Listener for an Enterprise Gateway
IronPort Email Security Appliance
Firewall
A
SMTP
C
B
Groupware Server
(Exchange™, Domino™,
Groupwise™)
Groupware Client
In the following example, the listenerconfig command is used to create a black
hole queueing listener named BlackHole_1 on the Management interface. This
Host Access Table (HAT) for the listener is then edited to accept connections from
the following hosts:
Note
•
yoursystem.example.com
•
10.1.2.29
•
badmail.tst
•
.tst
The final entry, .tst, configures the listener so that any host in the .tst domain
can send email to the listener named BlackHole_1.
Example
mail3.example.com> listenerconfig
Currently configured listeners:
Cisco IronPort AsyncOS 7.3 for Email Daily Management Guide
9-374
OL-23080-01
Chapter 9
Testing and Troubleshooting
Using the Listener to Test the Appliance
1. InboundMail (on PublicNet, 192.168.2.1) SMTP Port 25 Public
2. OutboundMail (on PrivateNet, 192.168.1.1) SMTP Port 25 Private
Choose the operation you want to perform:
- NEW - Create a new listener.
- EDIT - Modify a listener.
- DELETE - Remove a listener.
- SETUP - Change global settings.
[]> new
Please select the type of listener you want to create.
1. Private
2. Public
3. Blackhole
[2]> 3
Do you want messages to be queued onto disk?
[N]> y
Please create a name for this listener (Ex: "OutboundMail"):
[]> BlackHole_1
Please choose an IP interface for this Listener.
Cisco IronPort AsyncOS 7.3 for Email Daily Management Guide
OL-23080-01
9-375
Chapter 9
Testing and Troubleshooting
Using the Listener to Test the Appliance
1. Management (192.168.42.42/24: mail3.example.com)
2. PrivateNet (192.168.1.1/24: mail3.example.com)
3. PublicNet (192.168.2.1/24: mail3.example.com)
[1]> 1
Choose a protocol.
1. SMTP
2. QMQP
[1]> 1
Please enter the IP port for this listener.
[25]> 25
Please specify the systems allowed to relay email through the IronPort
C60.
Hostnames such as "example.com" are allowed.
Partial hostnames such as ".example.com" are allowed.
IP addresses, IP address ranges, and partial IP addressed are allowed.
Separate multiple entries with commas.
[]> yoursystem.example.com, 10.1.2.29, badmail.tst, .tst
Do you want to enable rate limiting per host? (Rate limiting defines
Cisco IronPort AsyncOS 7.3 for Email Daily Management Guide
9-376
OL-23080-01
Chapter 9
Testing and Troubleshooting
Using the Listener to Test the Appliance
the maximum number of recipients per hour you are willing to receive from
a remote domain.) [N]> n
Default Policy Parameters
==========================
Maximum Message Size: 100M
Maximum Number Of Connections From A Single IP: 600
Maximum Number Of Messages Per Connection: 10,000
Maximum Number Of Recipients Per Message: 100,000
Maximum Number Of Recipients Per Hour: Disabled
Use SenderBase for Flow Control:
Spam Detection Enabled:
Virus Detection Enabled:
No
No
Yes
Allow TLS Connections: No
Allow SMTP Authentication: No
Require TLS To Offer SMTP authentication: No
Would you like to change the default host access policy?
[N]> n
Listener BlackHole_1 created.
Defaults have been set for a Black Hole Queuing listener.
Use the listenerconfig->EDIT command to customize the listener.
Cisco IronPort AsyncOS 7.3 for Email Daily Management Guide
OL-23080-01
9-377
Chapter 9
Testing and Troubleshooting
Troubleshooting the Network
Currently configured listeners:
1. BlackHole_1 (on Management, 192.168.42.42) SMTP Port 25 Black Hole
Queuing
2. InboundMail (on PublicNet, 192.1681.1) SMTP Port 25 Public
3. OutboundMail (on PrivateNet, 192.168.1.1) SMTP Port 25 Private
Choose the operation you want to perform:
- NEW - Create a new listener.
- EDIT - Modify a listener.
- DELETE - Remove a listener.
- SETUP - Change global settings.
[]>
(Remember to issue the commit command for these changes to take effect.)
After you have configured a black hole queuing listener and modified the HAT to
accept connections from your injection system, use your injection system to begin
sending email to the appliance. Use the status, status detail, and rate
commands to monitor system performance. You can also monitor the system via
the Graphical User Interface (GUI). For more information, see:
•
Monitoring Via the CLI, page 6-234
•
Other Tasks in the GUI, page 7-285
Troubleshooting the Network
If you suspect that the appliance has network connectivity issues, first confirm
that the appliance is working properly.
Cisco IronPort AsyncOS 7.3 for Email Daily Management Guide
9-378
OL-23080-01
Chapter 9
Testing and Troubleshooting
Troubleshooting the Network
Strategies to Test the Network Connectivity of the Appliance
To confirm that the appliance is active on the network and able to send email:
Step 1
Connect to the system and log in as the administrator. After successfully logging
in, the following messages are displayed:
Last login: day month date hh:mm:ss from IP address
Copyright (c) 2001-2003, IronPort Systems, Inc.
AsyncOS x.x for Cisco IronPort
Welcome to the Cisco IronPort Messaging Gateway Appliance(tm)
Step 2
Use the status or status detail commands.
mail3.example.com> status
or
mail3.example.com> status detail
The status command returns a subset of the monitored information about
email operations. The statistics returned are grouped into two categories:
counters and gauges. For complete monitoring information about email
operations including rates, use the status detail command. Counters
provide a running total of various events in the system. For each counter, you
can view the total number of events that have occurred since the counter was
reset, since the last system reboot, and over the system's lifetime. (For more
information, see Monitoring Via the CLI, page 6-234.)
Step 3
Use the mailconfig command to send mail to a known working address.
Cisco IronPort AsyncOS 7.3 for Email Daily Management Guide
OL-23080-01
9-379
Chapter 9
Testing and Troubleshooting
Troubleshooting the Network
The mailconfig command generates a human-readable file including all
configuration settings available to the appliance. Attempt to send the file from
the appliance to a known working email address to confirm that the appliance
is able to send email over the network.
mail3.example.com> mailconfig
Please enter the email address to which you want to send the
configuration file.
Separate multiple addresses with commas.
[]> user@example.com
Do you want to include passwords? Please be aware that a configuration
without passwords will fail when reloaded with loadconfig. [N]> y
The configuration file has been sent to user@example.com.
mail3.example.com>
Troubleshooting
After you have confirmed that the appliance is active on the network, use the
following commands to pinpoint any network problems.
•
You can use the netstat command to display network connections (both
incoming and outgoing), routing tables, and a number of network interface
statistics, including the following information:
– List of active sockets
– State of network interfaces
– Contents of routing tables
Cisco IronPort AsyncOS 7.3 for Email Daily Management Guide
9-380
OL-23080-01
Chapter 9
Testing and Troubleshooting
Troubleshooting the Network
– Size of the listen queues
– Packet traffic information
•
You can use the diagnostic -> network -> flush command to flush all
network related caches.
•
You can use the diagnostic -> network -> arpshow command to show the
system ARP cache.
•
You can use the packetcapture command to intercept and display TCP/IP
and other packets being transmitted or received over a network to which the
computer is attached.
To use packetcapture, set the network interface and the filter. The filter uses
the same format the UNIX tcpdump command. Use start to begin the packet
capture and stop to end it. After stopping the capture, you need to use SCP
or FTP to download the files from the /pub/captures directory. For more
information, see Packet Capture, page 8-317.
•
Use the ping command to a known working host to confirm that the appliance
has an active connection on the network and is able to reach specific segments
of your network.
The ping command allows you to test connectivity to a network host from the
appliance.
mail3.example.com> ping
Which interface do you want to send the pings from?
1. Auto
2. Management (192.168.42.42/24: mail3.example.com)
3. PrivateNet (192.168.1.1/24: mail3.example.com)
4. PublicNet (192.168.2.1/24: mail3.example.com)
[1]> 1
Cisco IronPort AsyncOS 7.3 for Email Daily Management Guide
OL-23080-01
9-381
Chapter 9
Testing and Troubleshooting
Troubleshooting the Network
Please enter the host you wish to ping.
[]> anotherhost.example.com
Press Ctrl-C to stop.
PING anotherhost.example.com (x.x.x.x): 56 data bytes
64 bytes from 10.19.0.31: icmp_seq=9 ttl=64 time=0.133 ms
64 bytes from 10.19.0.31: icmp_seq=10 ttl=64 time=0.115 ms
^C
--- anotherhost.example.com ping statistics --11 packets transmitted, 11 packets received, 0% packet loss
round-trip min/avg/max/stddev = 0.115/0.242/1.421/0.373 ms
Note
You must use Control-C to end the ping command.
•
Use the traceroute command to test connectivity to a network host from the
appliance and debug routing issues with network hops.
mail3.example.com> traceroute
Which interface do you want to trace from?
1. Auto
2. Management (192.168.42.42/24: mail3.example.com)
3. PrivateNet (192.168.1.1/24: mail3.example.com)
Cisco IronPort AsyncOS 7.3 for Email Daily Management Guide
9-382
OL-23080-01
Chapter 9
Testing and Troubleshooting
Troubleshooting the Network
4. PublicNet (192.168.2.1/24: mail3.example.com)
[1]> 1
Please enter the host to which you want to trace the route.
[]> 10.1.1.1
Press Ctrl-C to stop.
traceroute to 10.1.1.1 (10.1.1.1), 64 hops max, 44 byte packets
1
gateway (192.168.0.1)
2
hostname (10.1.1.1)
0.202 ms
0.298 ms
0.173 ms
0.302 ms
0.161 ms
0.291 ms
mail3.example.com>
•
Use the diagnostic -> network -> smtpping command to test a remote
SMTP server.
•
Use the nslookup command to check the DNS functionality.
The nslookup command can confirm that the appliance is able to reach and
resolve hostnames and IP addresses from a working DNS (domain name
service) server.
mail3.example.com> nslookup
Please enter the host or IP to resolve.
[]> example.com
Choose the query type:
Cisco IronPort AsyncOS 7.3 for Email Daily Management Guide
OL-23080-01
9-383
Chapter 9
Testing and Troubleshooting
Troubleshooting the Network
1. A
2. CNAME
3. MX
4. NS
5. PTR
6. SOA
7. TXT
[1]>
A=192.0.34.166 TTL=2d
Table 9-3
Checking DNS Functionality: Query Types
Query
Type
Description
A
the host's Internet address
CNAME
the canonical name for an alias
MX
the mail exchanger
NS
the name server for the named zone
PTR
the hostname if the query is an Internet address, otherwise the
pointer to other information
SOA
the domain's “start-of-authority” information
TXT
the text information
Cisco IronPort AsyncOS 7.3 for Email Daily Management Guide
9-384
OL-23080-01
Chapter 9
Testing and Troubleshooting
Troubleshooting the Network
•
Use the tophosts command via the CLI or the GUI, and sort by Active
Recipients.
The tophosts command returns a list of the top 20 recipient hosts in queue.
This command can help you determine if network connectivity problems are
isolated to a single host or group of hosts to which you are attempting to send
email. (For more information, see “Determining the Make-up of the Mail
Queue” on page 49.)
mail3.example.com> tophosts
Sort results by:
1. Active Recipients
2. Connections Out
3. Delivered Recipients
4. Soft Bounced Events
5. Hard Bounced Recipients
[1]> 1
Status as of:
Mon Nov 18 22:22:23 2003
ActiveConn.Deliv.SoftHard
# Recipient HostRecipOutRecip.BouncedBounced
1
aol.com36510255218
2
hotmail.com29071982813
3
yahoo.com13461231119
4
excite.com9838494
Cisco IronPort AsyncOS 7.3 for Email Daily Management Guide
OL-23080-01
9-385
Chapter 9
Testing and Troubleshooting
Troubleshooting the Network
5
msn.com8427633
29
^C
•
“Drill-down” to use the hoststatus command on the top domains listed from
the tophosts command results.
The hoststatus command returns monitoring information about email
operations relating to a specific recipient host. DNS information stored in the
AsyncOS cache and the last error returned from the recipient host are also
given. Data returned is cumulative since the last resetcounters command.
(For more information, see Monitoring the Status of a Mail Host,
page 6-242.)
Using the hoststatus command on the top domains can isolate the
performance issues with DNS resolution to the either the appliance or the
internet. For example, if the hoststatus command for the top active recipient
host shows many pending outbound connections, then try to determine if that
particular host is down or unreachable, or if the appliance cannot connect to
all or the majority of hosts.
•
Check firewall permissions.
The appliance may need all of the following ports to be opened in order to
function properly: ports 20, 21, 22, 23, 25, 53, 80, 123, 443, and 628. (See
Appendix C, “Firewall Information,” in the Cisco IronPort AsyncOS for
Email Configuration Guide for more information.)
•
Send email from the appliance on your network to dnscheck@ironport.com
Send an email from within your network to dnscheck@ironport.com to
perform basic DNS checks on your system. And auto-responder email will
respond with the results and details of the following four tests:
DNS PTR Record - Does the IP address of the Envelope From match the PTR
record for the domain?
DNS A Record - Does the PTR record for the domain match the IP address
of the Envelope From?
HELO match - Does the domain listed in the SMTP HELO command match
the DNS hostname in the Envelope From?
Cisco IronPort AsyncOS 7.3 for Email Daily Management Guide
9-386
OL-23080-01
Chapter 9
Testing and Troubleshooting
Troubleshooting the Listener
Mail server accepting delayed bounce messages - Does the domain listed
in the SMTP HELO command have MX records that resolve IP addresses for
that domain?
Troubleshooting the Listener
If you suspect problems with injecting email, use the following strategies:
•
Confirm the IP address that you are injecting from, and then use the
listenerconfig command to check for allowed hosts.
Is the IP address allowed to connect to the listener you have created? Use the
listenerconfig command to examine the Host Access Table (HAT) for the
listener. Use these commands to print the HAT for a listener:
listenerconfig
-> edit -> listener_number -> hostaccess -> print
The HAT can be configured to refuse connections by IP address, block of IP
addresses, hostname, or domains. For more information, see “Specifying
Hosts that are Allowed to Connect” on page 107.
You can also use the limits subcommand to check the maximum number of
connections allowed for a listener:
listenerconfig
•
-> edit -> listener_number -> limits
On the machine that you are injecting from, use Telnet or FTP to manually
connect to the appliance. For example:
injection_machine% telnet appliance_name
You can also use the telnet command within the appliance itself to connect
from the listener to the actual appliance:
mail3.example.com> telnet
Please select which interface you want to telnet from.
1. Auto
Cisco IronPort AsyncOS 7.3 for Email Daily Management Guide
OL-23080-01
9-387
Chapter 9
Testing and Troubleshooting
Troubleshooting the Listener
2. Management (192.168.42.42/24: mail3.example.com)
3. PrivateNet (192.168.1.1/24: mail3.example.com)
4. PublicNet (192.168.2.1/24: mail3.example.com)
[1]> 3
Enter the remote hostname or IP.
[]> 193.168.1.1
Enter the remote port.
[25]> 25
Trying 193.168.1.1...
Connected to 193.168.1.1.
Escape character is '^]'.
If you cannot connect from one interface to another, you may have issues with
the way in which the appliance’s Management and Data1 and Data2
interfaces are connected to your network. Ensure that the telnet service is
enabled on the target interface if you are attempting to connect using telnet.
See Appendix A, “Accessing the Appliance” for more information. You can
also telnet to port 25 of the listener and enter SMTP commands manually (if
you are familiar with the protocol).
•
Examine the IronPort text mail logs and injection debug logs to check for
receiving errors.
Injection debug logs record the SMTP conversation between the appliance
and a specified host connecting to the system. Injection debug logs are useful
for troubleshooting communication problems between the appliance and a
Cisco IronPort AsyncOS 7.3 for Email Daily Management Guide
9-388
OL-23080-01
Chapter 9
Testing and Troubleshooting
Troubleshooting Delivery
client initiating a connection from the Internet. The log records all bytes
transmitted between the two systems and classifies them as “Sent to” the
connecting host or “Received from” the connecting host.
For more information, see Using IronPort Text Mail Logs, page 5-167 and
Using IronPort Injection Debug Logs, page 5-185.
Troubleshooting Delivery
If you suspect problems with delivering email from the appliance, try the
following strategies:
•
Determine if the problem is domain-specific.
Use the tophosts command to get immediate information about the email
queue and determine if a particular recipient domain has delivery problems.
Are there problem domains returned when you sort by “Active Recipients?”
When you sort by Connections Out, does any one domain reach the maximum
connections specified for a listener? The default maximum number of
connections for a listener is 600. The default maximum system-wide number
of connections if 10,000 (set by the deliveryconfig command). You can
examine the maximum number of connections for a listener using the
command:
listenerconfig
-> edit -> injector_number -> limits
Are the connections for a listener further limited by the destconfig command
(either by system maximum or by Virtual Gateway addresses)? Use this
command to examine the destconfig connection limits:
destconfig
•
-> list
Use the hoststatus command.
“Drill-down” using the hoststatus command on the top domains listed from
the results listed by the tophosts command.
Is the host available and accepting connections?
Are there problems with one specific MX record mail server for the given
host?
Cisco IronPort AsyncOS 7.3 for Email Daily Management Guide
OL-23080-01
9-389
Chapter 9
Testing and Troubleshooting
Troubleshooting Delivery
The hoststatus command reports the last “5XX” status code and description
returned by the host if there is a 5XX error (Permanent Negative Completion
reply) for the specified host. If the last outgoing TLS connection to the host
failed, the hoststatus command displays the reason why it failed.
•
Configure and/or examine the domain debug, bounce, and text mail logs to
check if the recipient host is available.
Domain debug logs record the client and server communication during an
SMTP conversation between the appliance and a specified recipient host.
This log file type can be used to debug issues with specific recipient hosts.
For more information, see Using IronPort Domain Debug Logs, page 5-184.
Bounce logs record all information pertaining to each bounced recipient.
For more information, see Using IronPort Bounce Logs, page 5-179.
Text mail logs contain details of email receiving, email delivery and bounces.
Status information is also written to the mail log every minute. These logs are
a useful source of information to understand delivery of specific messages
and to analyze system performance.
For more information, see Using IronPort Text Mail Logs, page 5-167.
•
Use the telnet command to connect from the appliance to the problem
domain:
mail3.example.com> telnet
Please select which interface you want to telnet from.
1. Auto
2. Management (192.168.42.42/24: mail3.example.com)
3. PrivateNet (192.168.1.1/24: mail3.example.com)
4. PublicNet (192.168.2.1/24: mail3.example.com)
[1]> 1
Cisco IronPort AsyncOS 7.3 for Email Daily Management Guide
9-390
OL-23080-01
Chapter 9
Testing and Troubleshooting
Troubleshooting Delivery
Enter the remote hostname or IP.
[]> problemdomain.net
Enter the remote port.
[25]> 25
•
You can use the tlsverify command to establish an outbound TLS
connection on demand and debug any TLS connection issues concerning a
destination domain. To create the connection, specify the domain to verify
against and the destination host. AsyncOS checks the TLS connection based
on the Required (Verify) TLS setting.
mail3.example.com> tlsverify
Enter the TLS domain to verify against:
[]> example.com
Enter the destination host to connect to. Append the port
(example.com:26) if you are not connecting on port 25:
[example.com]> mxe.example.com:25
Connecting to 1.1.1.1 on port 25.
Connected to 1.1.1.1 from interface 10.10.10.10.
Checking TLS connection.
TLS connection established: protocol TLSv1, cipher RC4-SHA.
Cisco IronPort AsyncOS 7.3 for Email Daily Management Guide
OL-23080-01
9-391
Chapter 9
Testing and Troubleshooting
Troubleshooting Performance
Verifying peer certificate.
Verifying certificate common name mxe.example.com.
TLS certificate match mxe.example.com
TLS certificate verified.
TLS connection to 1.1.1.1 succeeded.
TLS successfully connected to mxe.example.com.
TLS verification completed.
Troubleshooting Performance
If you suspect that there are there are performance problems with the appliance,
utilize the following strategies:
•
Use the rate and hostrate commands to check the current system activity.
The rate command returns real-time monitoring information about email
operations. For more information, see Displaying Real-time Activity,
page 6-250.
The hostrate command returns real-time monitoring information for a
specific host.
•
Use the status command to cross-check the historical rates to check for
degradation.
•
Use the status detail command to check the RAM utilization.
You can use the status detail command to quickly see the system’s RAM,
CPU, and Disk I/O utilization.
Cisco IronPort AsyncOS 7.3 for Email Daily Management Guide
9-392
OL-23080-01
Chapter 9
Testing and Troubleshooting
Troubleshooting Performance
Note
RAM utilization should always be less than 75%. If RAM utilization exceeds
75%, then, the appliance will enter “resource conservation mode;” it initiates a
“back-off” algorithm to prevent over-subscription of resources and sends out the
following email alert:
This system (hostname: hostname) has entered a 'resource conservation'
mode in order to prevent the rapid depletion of critical system
resources.
RAM utilization for this system has exceeded the resource conservation
threshold of 75%. The allowed injection rate for this system will be
gradually decreased as RAM utilization approaches 85%.
This situation occurs only with an aggressive injection with poor
deliverability facilities. If you encounter RAM utilization exceeding 75%,
check the number of messages in the queue and see if a particular domain is
down or unavailable for delivery (via the hoststatus or hostrate
commands). Also check the status of the system and ensure that delivery is
not suspended. If after stopping the injection you continue to experience a
high RAM utilization, contact IronPort Customer Support. See IronPort
Customer Support, page 1-7.
•
Is the problem specific to one domain?
Use the tophosts command to get immediate information about the email
queue and determine if a particular recipient domain has delivery problems.
Check the size of the queue. You can delete, bounce, suspend, or redirect
messages in the email queue to manage its size, or to deal with recipients to
a specific, problematic domain. For more information, see Managing the
Email Queue, page 6-258. Use these commands:
– deleterecipients
– bouncerecipients
– redirectrecipients
– suspenddel / resumedel
– suspendlistener / resumelistener
Cisco IronPort AsyncOS 7.3 for Email Daily Management Guide
OL-23080-01
9-393
Chapter 9
Testing and Troubleshooting
Troubleshooting Performance
Use the tophosts command to check the number of soft and hard bounces.
Sort by “Soft Bounced Events” (option 4) or “Hard Bounced Recipients”
(option 5). If the performance for a particular domain is problematic, use the
commands above to manage the delivery to that domain.
Cisco IronPort AsyncOS 7.3 for Email Daily Management Guide
9-394
OL-23080-01
INDEX
clean message 2-18
A
CLI Audit Logs 5-158
accessing 2-11
community string 6-276
Anti-Spam Archive Logs 5-159
configuration file 8-334
Anti-spam logs 5-159
CLI 8-341
Anti-Virus Archive Logs 5-159
GUI 8-336
Anti-Virus Logs 5-159
XML 8-335
archivemessage command 6-272
connectivity issues, troubleshooting 9-378
archiving reports 2-72
counters 6-225, 6-226
CPU usage 6-229
CSV data 2-70
B
blackhole listener 9-373
Bounce Logs 5-157
D
bouncerecipients command 6-261
daily magnitude 2-26
bouncing recipients
Default Action
all 6-263
delete 4-96
by Envelope From 6-263
for quarantine 4-96
by hostname 6-263
release 4-96
delete all messages in the IronPort Spam
quarantine 4-142
C
Change Password link 8-328
changing your password 8-328
deleterecipients command 6-258
delivernow command 6-268
Delivery Connection ID (DCID) 6-228
Cisco IronPort AsyncOS 7.3 for Email Daily Management Guide
OL-23080-01
IN-1
Index
Delivery Logs 5-157
delivery queue 6-258
clean message 2-18
Email Security Monitor 2-9, 2-11
delivery queue, monitoring 6-248
automated reporting 2-70
Delivery Status Details page 2-37
external domains received listing 2-22
Delivery Status page 2-36
Items Displayed menu 2-24
diagnostic -> network -> arpshow
mail trend graph 2-16
command 9-381
summary table 2-16
diagnostic -> network -> flush
Time Range menu 2-16
command 9-381
diagnostic -> network -> smtpping
Envelope Recipient 3-83
command 9-383
Envelope Sender 3-83
DNS
event tracking 3-84
A Record 9-386
Currently in Outbreak Quarantine 3-84
cache 9-386
Delivered 3-84
double lookup 2-22
DLP Violations 3-84
PTR record 9-386
Hard Bounced 3-84
testing 9-383
Quarantined as Spam 3-84
DNS cache 6-256
Soft Bounced 3-84
DNS lookup 6-256
Spam Positive 3-84
dnsstatus command 6-256
Suspect Spam 3-84
Domain Debug Logs 5-157
Virus Positive 3-84
domains 2-26
external authentication
double-DNS verified 2-24
enabling LDAP 8-331
DTD (document type definition) 8-338
enabling RADIUS 8-332
E
F
Early Expiration
feature key 8-321
for quarantine 4-96
email
feature keys
adding (GUI) manually 8-323
Cisco IronPort AsyncOS 7.3 for Email Daily Management Guide
IN-2
OL-23080-01
Index
findevent 6-273
I
firewall permissions 9-386
forward DNS lookup 6-254
IMAP authentication 4-124
FTP Poll 5-163
Incoming Mail Reporting page 2-19
FTP Push 5-163
Injection Connection ID (ICID) 6-228
FTP Server Logs 5-158
Injection Debug Logs 5-158
international character sets 3-84
invalid recipient 2-17
G
IP addresses 2-27
gauges 6-225, 6-229
IP address profile pages 2-25
global counters 6-257
IPMI 6-277
graph 2-13
IronPort Spam Quarantine
graphical user interface
see GUI
behavior when full 4-121
configuring 4-115
graphs 7-290
default language 4-121
GUI
defined 4-92
enabling 7-285
deleting all messages 4-117, 4-142
overview 7-285
disabling 4-116
end user access without
authentication 4-124
H
end user authentication 4-124
hostrate command 6-251
hoststatus command 2-37, 6-245
HTTP
GUI 7-285
HTTP authentication 2-71
HTTP Logs 5-158
HTTPS
GUI 7-285
IMAP/POP authentication 4-134
LDAP authentication 4-133
message details 4-141
message variables 4-126
notification 4-93
priority 4-114
receiving multiple notifications 4-136
released messages and email pipeline 4-141
testing notifications 4-135
Cisco IronPort AsyncOS 7.3 for Email Daily Management Guide
OL-23080-01
IN-3
Index
IronPort Text Mail Logs 5-156
Delivery Logs 5-157
extensions in filenames 5-214
format 5-156
K
FTP Server Logs 5-158
global attributes 5-210
keys 8-321
HTTP Logs 5-158
Injection Debug Logs 5-158
L
IronPort Text Mail Logs 5-156
LDAP Debug Logs 5-158
language
levels 5-207
specifying a default language for IronPort
Spam Quarantine 4-121
log subscription defined 5-156
last command 8-329
message headers in 5-212
LDAP
NTP Logs 5-158
external authentication 8-331
qmail Format Delivery Logs 5-156
LDAP Debug Logs 5-158
rolling over 5-164
load 6-229
Scanning 5-159
loadconfig command 8-344
SCP Push 5-163
log file type 5-156
Status Logs 5-157
logging
subscriptions 5-164
overview 5-155
syslog push 5-163
logheaders command 5-212
logs
troubleshooting with 9-388
log subscription 5-156
Anti-Spam Archive 5-159
log subscriptions 5-164
Anti-Virus 5-159
Anti-Virus Archive 5-159
Bounce Logs 5-157
M
CLI Audit Logs 5-158
mailconfig command 8-343
comparison 5-160
mailing lists
definition 5-156
notifications 4-119
Cisco IronPort AsyncOS 7.3 for Email Daily Management Guide
IN-4
OL-23080-01
Index
mail trend graph 2-13
O
matched content 4-104
memory 6-232
offline command 8-309
message headers 5-212
offline state 8-309
Message ID (MID) 6-228
oldmessage command 6-271
message tracking
opening links in a separate window 2-15
<emphasis>See tracking
message variables
IronPort Spam quarantine
notifications 4-126
Outgoing Destinations page 2-33
Outgoing Senders page 2-34
Overview page (Security Monitor) 2-13
MIB file 6-276
monitoring 6-225, 6-234
MX records 9-387
P
packet capture 8-317
password
changing 8-328
N
pausing the work queue 6-269
netstat command 9-380
performance 9-392
network owner 2-26
ping command 9-381
Network Owner profile pages 2-25
POP authentication 4-124
network problems, troubleshooting 9-380
power down 8-308
non-ascii character sets 3-84
present in the Local Quarantines listing 4-95
Normal Expiration
Profile for Domain pages 2-25
for quarantine 4-96
No Subject 3-88
nslookup command 9-383
NTP Logs 5-158
Q
qmail Format Delivery Logs 5-156
quarantine 4-92
"AND" searches 4-109
adding X-Headers 4-97
Cisco IronPort AsyncOS 7.3 for Email Daily Management Guide
OL-23080-01
IN-5
Index
allocating space for 4-95
reboot command 8-308
applying actions to messages in 4-103
receiving errors 9-388
default action 4-96
removemessage command 6-272
delay exit 4-96
reports
displaying non-ascii characters in
subject 4-97
early expiration 4-96
archiving 2-72
resetconfig command 8-311
resetcounters command 2-68, 6-257
In other quarantines 4-103
resetting 8-311
international character sets 4-104
Resource Conservation mode 6-230, 9-393
minimum size 4-95
multiple IronPort Spam quarantines 4-114
normal expiration 4-96
resume command 6-268, 8-311
resumedel command 6-265
resumelistener command 6-267
Outbreak quarantine special filters 4-113
resuming email delivery 6-265
reporting messages to IronPort 4-114
resuming receiving 6-267
retention time 4-96
Retention Time
setup workflow 4-98
for quarantine 4-96
stripping attachments 4-97
retry message delivery 2-37
subject tagging 4-97
reverse DNS 3-88
testing messages for viruses 4-108
quarantines
reverse DNS lookup 6-254
RFC
overflow message handling 4-97
1065 6-275
1066 6-275
1067 6-275
R
1213 6-275
RADIUS external authentication 8-332
1907 6-275
RAM 9-392
2047 4-97
RAM Utilization 6-229
2571-2575 6-276
rate command 6-251
rolling over log files 5-164
rates 6-225, 6-232
rollovernow command 5-214
real-time monitoring 6-250
Cisco IronPort AsyncOS 7.3 for Email Daily Management Guide
IN-6
OL-23080-01
Index
SNMPv3 passphrase 6-276
S
spam message 2-17
saveconfig command 8-343
SSH1
SBRS score 3-88
disabling 8-348
Scanning Logs 5-159
sshconfig command 8-346
SCP Push 5-163
SSH protocol 8-346
SenderBase Reputation Score 7-293, 9-353
disabling SSH1 8-348
SenderBase reputation score 3-88
stateless logs 5-176
SenderBase Reputation Service 2-9, 2-25
status command 6-236
separate window icon 2-15
status detail command 6-237
showconfig command 8-342
Status Logs 5-157
showmessage command 6-271
stopped by content filter 2-18
shutdown command 8-308
stopped by reputation filtering 2-17
shutting down 8-308
subject
SMI file 6-276
no subject 3-88
SMTP Authentication 3-88
supportrequest command 8-315
SMTP HELO command 9-386
suspend command 8-309
SNMP
suspenddel command 6-264
community string 6-276
suspending email delivery 6-264
hardware failure trap conditions 6-278
suspending receiving 6-265
IPMI 6-277
suspendlistener command 6-266
MIB file 6-276
Syslog 5-163
overview 6-275
System Capacity
SMI file 6-276
All page 2-64
specifying multiple trap targets 6-279
Incoming Mail page 2-58
traps 6-279
memory page swapping 2-63
SNMP (Simple Network Management
Protocol) 6-275
SNMPv1 6-276
Outgoing Mail page 2-59
System Load page 2-61
WorkQueue page 2-56
SNMPv2 6-276
Cisco IronPort AsyncOS 7.3 for Email Daily Management Guide
OL-23080-01
IN-7
Index
System Capacity page 2-55
U
System Logs 5-158
system monitoring through the GUI 7-285
user accounts 8-324
system quarantine 4-95
user accounts, limits 8-326
System Status page 2-64
user groups 8-325
user name 8-327
user password length 8-328
T
user types 8-325
tail command 5-216
UTF-8 3-84
parameters 5-217
Threat Operations Center (TOC) 2-13
V
tlsverify command 9-391
tophosts command 6-249, 9-385
version 2-65
topin command 6-254
viewing matched content 4-104
trace command 7-291, 9-352
viewing messages in the system
quarantine 4-104
Trace page 7-291, 9-352
virus message 2-17
tracking
"AND" searches 3-84
Virus Types page 2-50
advanced options 3-82
event 3-84
W
message details 3-81
result set, narrowing 3-85
troubleshooting 9-351
whoami command 8-329
who command 8-329
troubleshooting delivery 9-389
work queue 6-231, 6-269
TTL 6-243
work queue, pausing 6-269
turning off 8-308
X
XML 5-157, 7-305, 8-334, 8-335, 8-338, 8-343
Cisco IronPort AsyncOS 7.3 for Email Daily Management Guide
IN-8
OL-23080-01
Index
XML Status feature 7-306
Cisco IronPort AsyncOS 7.3 for Email Daily Management Guide
OL-23080-01
IN-9
Index
Cisco IronPort AsyncOS 7.3 for Email Daily Management Guide
IN-10
OL-23080-01