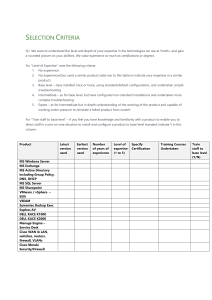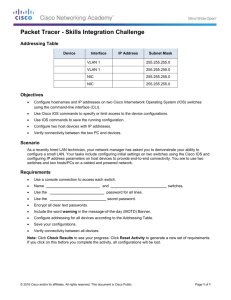1 Configuring and Using Cisco Business Class Email for iOS
advertisement

CH A P T E R 1 Configuring and Using Cisco Business Class Email for iOS • Overview, page 1-1 • Licensing Versions and Configuration Modes, page 1-2 • Supported Operating Systems, page 1-2 • Downloading and Installing the Cisco Business Class Email Application, page 1-2 • Opening Cisco Business Class Email for iOS, page 1-2 • Launching the Cisco Business Class Email Configuration File, page 1-3 • Configuring Settings for Cisco Business Class Email, page 1-4 • Email Encryption Options Available by Configuration Mode, page 1-6 • Message Security, page 1-14 • Cache Management, page 1-14 • Troubleshooting Using the Diagnostic Tool, page 1-15 • Upgrading the Cisco Business Class Email Application, page 1-16 • Uninstalling the Cisco Business Class Email Application, page 1-16 • Customer Support, page 1-16 Overview The Cisco Business Class Email (BCE) mobile application provides you the ability to receive and send encrypted email messages directly from your Apple iOS devices. Depending on the configuration mode of the Cisco BCE mobile application, the following tasks can be performed: • Open an encrypted email on the iOS device using Cisco BCE • Send an encrypted email from the iOS device using Cisco BCE • Manage the secure emails sent from the iOS device using Cisco BCE • Lock/unlock an encrypted email sent from the iOS device using Cisco BCE • Set or modify an expiration date for an encrypted email sent from the iOS device using Cisco BCE • Receive a read receipt for encrypted email sent from the iOS device using Cisco BCE • Check or modify encrypted email options from the iOS device Cisco Business Class Email 2.0 User Guide - For iOS Devices 1-1 Chapter 1 Configuring and Using Cisco Business Class Email for iOS Licensing Versions and Configuration Modes Licensing Versions and Configuration Modes The Cisco Business Class Email application is deployed in two separate licensing versions that determine the configuration mode for the application. The default configuration mode for the Cisco BCE application is Decrypt Only. The two licensing versions and configuration modes are: • Decrypt Only. Allows you to decrypt received secure email messages and to forward and reply to received messages. To create a Decrypt account, open a secure email using the Native email system. • Decrypt and Encrypt. Allows you to encrypt and decrypt secure email messages. To create an Encrypted account, apply the configuration file that you received from Administrator, as described in the “Launching the Cisco Business Class Email Configuration File” section on page 1-3. Supported Operating Systems The Cisco Encryption Compatibility Matrix lists the supported operating systems for Cisco BCE and can be accessed from the following URL: http://www.cisco.com/en/US/docs/security/iea/Compatibility_Matrix/IEA_Compatibility_Matrix.pdf Downloading and Installing the Cisco Business Class Email Application To install the Cisco BCE application, go to the Apple App Store from your Apple iOS device and search for the Cisco BCE application. Download the application and start the installation on the device. To create an Encrypted account, you must also apply the configuration file that you received from Administrator, as described in the “Launching the Cisco Business Class Email Configuration File” section on page 1-3. For more information about the types of BCE accounts, see Licensing Versions and Configuration Modes, page 1-2. Opening Cisco Business Class Email for iOS After the Cisco BCE application is successfully installed on the iOS, you will see a new Cisco BCE application icon. To open the application, tap the Cisco BCE icon from the iOS home screen. Note You can use multiple CRES or IEA accounts to open BCE email on the same device. To create multiple accounts, configure your account to be associated with different servers. Each of these account will have its own account settings. Also, a separate account is created when you open an offline message. Cisco Business Class Email 2.0 User Guide - For iOS Devices 1-2 Chapter 1 Configuring and Using Cisco Business Class Email for iOS Launching the Cisco Business Class Email Configuration File Application Home Screen Tap the Cisco BCE icon to open the application home screen. The following table describes the application home screen options: Option Description account name > Inbox Enables you to display a list of decrypted emails opened for the selected account. account name > Manage Messages Enables you to manage email messages sent from your device and other devices. You can load messages from the server for the selected account that were not send from the current device. Tap the individual email account to display a list of emails encrypted and sent from the selected account. Secure Compose Launches screen to compose a secure message. See Sending an Encrypted Email, page 1-12. Settings Launches the configuration screen for general settings for the application. See Configuring Settings for Cisco Business Class Email, page 1-4. Tutorial Brief description how to enable the Cisco BCE application. Launching the Cisco Business Class Email Configuration File To create an Encrypted account, you must apply the configuration file that you received from Administrator after the Cisco BCE application is installed, as described below. To enable and configure the BCE application for an Encrypted account: Step 1 Open the native email application that is provided with your iOS device. Step 2 Open the securedoc.html file attachment from your email on your iPhone device.This automatically configures the Cisco BCE application installed on your device. Note If you do not see the encrypted email in your inbox, check the spam or junk folder. Cisco Business Class Email 2.0 User Guide - For iOS Devices 1-3 Chapter 1 Configuring and Using Cisco Business Class Email for iOS Configuring Settings for Cisco Business Class Email If you do not have a Cisco CRES registered account, you are prompted to register. Step 3 • Complete the New User Registration form and click Register. Then check your inbox for the account activation email. • From the account activation email, click the Click here to activate this account link. A message indicates that the account activation is confirmed and you can now view encrypted emails sent to the registered email address. • Return to the original email with the HTML attachment. Press and hold on the attachment. Depending on the screen display, you will tap either Open in Cisco BCE or tap Open In...> Open in Cisco BCE. When prompted, accept the configuration to complete this procedure. Configuring Settings for Cisco Business Class Email The following tables list the two types of settings that you can configure for Cisco BCE: • General Settings • Account Settings General Settings To configure the General Settings, tap Settings > General Settings. Depending on your configuration mode, some of the options are not available for configuration. See Licensing Versions and Configuration Modes, page 1-2. The following email security options are available from the General Settings screen: Option Description Default Account Specifies the address of the email account that will be used as the default Cisco BCE registered account. Save Draft By default, this option is disabled. Enabling Save Draft preserves data entered in secure compose until you send the message. The data is stored in the clear and may be recoverable if your device is lost or stolen. Send Usage Data Determines whether anonymous usage data will be sent to Cisco to help improve the BCE application. Reset Identifier Determines whether to reset identifier used to send the usage data. Diagnostic Log Level Set the type of logs being maintained by the application by defining the log level. See Setting Log Levels, page 1-16. About Shows information about the BCE application, such as the application version number, third-party licenses and notices, usage data details, terms of service, and the User Guide. Cisco Business Class Email 2.0 User Guide - For iOS Devices 1-4 Chapter 1 Configuring and Using Cisco Business Class Email for iOS Configuring Settings for Cisco Business Class Email Account Settings To configure the Account Settings, tap Settings > account name. Depending on your configuration mode, some of the options are not available for configuration. See Licensing Versions and Configuration Modes, page 1-2. The following email security options are available from the Account Settings screen: Option Description Name Account name submitted for Cisco BCE registered account. Login Login name submitted for Cisco BCE registered account. Server Server name submitted for Cisco BCE registered account. Password Cache Duration Enter the cache duration in days, hours, and minutes. The default is 1 day. Clear Password Cache Tap to immediately clear the cache. The cache is automatically cleared when the password cache time duration has elapsed. Expiration Sets the default expiration date, which specifies how long encrypted email messages remain valid. After the specified date, messages expire, and cannot be opened by the recipient after this period. See Set an Email Expiration Time, page 1-10. Request Read Receipt Determines whether to request a default read-receipt notification to the sender when the recipient opens the encrypted message. By default, it is enabled. See Manage Sent Secure Messages, page 1-11. Message Security Determines whether the message security level is set to Low, Medium, or High. By default, the message security level is set to High. See Message Security, page 1-14. Envelope Cache Size Defines the size of the cache (in MB) for downloaded secure envelopes after they are opened for the first time. By default, this number is 6 MB. Envelope Cache Duration Specifies the amount of time before the cache is cleared. The downloaded secure envelopes are cached on the device after they are opened for the first time. The default is 30 days. Allow Reply Determines whether you can send an encrypted reply to a received encrypted message, if the message setting also allows it. By default, it is enabled. See Reply/Reply All/Forward an Email, page 1-8. Allow Reply All Determines whether you can send an encrypted reply to all of the recipients of a received encrypted message, if the message setting also allows it. By default, this option is enabled. Allow Forward Determines whether you can forward a received encrypted message, if the message setting also allows it. By default, this option is enabled. Submit Diagnostic Information Allows you to specify the recipient, subject, and content of diagnostic emails sent for troubleshooting purposes. To set the type of logs being maintained by the application, as defined by the log level, see Setting Log Levels, page 1-16. Cisco Business Class Email 2.0 User Guide - For iOS Devices 1-5 Chapter 1 Configuring and Using Cisco Business Class Email for iOS Email Encryption Options Available by Configuration Mode Email Encryption Options Available by Configuration Mode The Cisco BCE application is deployed in two separate licensing versions that determine the email encryption options available and the configuration mode for the application. For more information about deploying the different configuration modes, see Licensing Versions and Configuration Modes, page 1-2. The option of opening an encrypted email is available in both configuration modes. The following sections describe the email encryption options in each of the configuration modes: • Options Available in Both the Decrypt and Encrypt Modes, page 1-6 – Opening an Encrypted Email - New Message, page 1-6 – Opening an Encrypted Email - Previously Opened Message, page 1-7 – Reply/Reply All/Forward an Email, page 1-8 – Lock or Unlock an Encrypted Email, page 1-9 – Set an Email Expiration Time, page 1-10 – Manage Sent Secure Messages, page 1-11 • Options Available in Only the Encrypt Mode, page 1-12 – Sending an Encrypted Email, page 1-12 – Request a Read-Receipt, page 1-13 – Envelope Settings, page 1-13 Note There are numerous mail applications that can be used with the iPhone, such as the Google Gmail mail application but currently Cisco BCE only integrates with the native mail application that is provided with the phone. Options Available in Both the Decrypt and Encrypt Modes The default configuration mode for the Cisco BCE application is Decrypt Only. In Decrypt Only mode, you can receive and open encrypted messages, but you cannot send them. The combined Decrypt and Encrypt mode allows encrypting and decrypting of secure email messages. For more information about how to enable either mode, see Licensing Versions and Configuration Modes, page 1-2. Opening an Encrypted Email - New Message The Cisco BCE application enables you to open an encrypted email message directly from your iOS email client. • Cisco BCE detects that the message is encrypted and requests that you enter the Cisco BCE registered account credentials to decrypt the message. • After you enter the correct username and password, Cisco BCE downloads the envelope and displays the decrypted message on the iOS device. Cisco Business Class Email 2.0 User Guide - For iOS Devices 1-6 Chapter 1 Configuring and Using Cisco Business Class Email for iOS Email Encryption Options Available by Configuration Mode To open a new encrypted message: Step 1 Start the email client on the iOS device. Step 2 Tap the encrypted email from the email list view and open it. Note If you do not see the encrypted email in their inbox, check the spam or junk folder. Step 3 Browse to the HTML attachment in the email. Press and hold the HTML attachment until menu options appear. Step 4 Depending on the screen display, tap either Open in Cisco BCE or tap Open In...> Open in Cisco BCE. The Login screen displays. • If you do not have a Cisco CRES registered account, you are prompted to register. – Complete the New User Registration form and click Register. Then check your inbox for the account activation email. – From the account activation email, click the Click here to activate this account link. A message indicates that the account activation is confirmed and you can now view encrypted emails sent to the registered email address. – Return to the original email with the HTML attachment. Press and hold the attachment. Depending on the screen display, tap either Open in Cisco BCE or tap Open In...> Open in Cisco BCE. • If multiple email addresses exist: – From the drop-down list, select the applicable email address and enter the password from your Cisco BCE registered account. • Step 5 Note If the email address and password were entered earlier to open encrypted email, then this information is cached and the password is automatically entered in the password field. Tap Submit. The secure email is decrypted and the message is displayed. The default maximum file size of attachments that can be downloaded to the iPhone device is dependent on your mail server and device hardware. Opening an Encrypted Email - Previously Opened Message After a message has been opened, the email will be in the inbox of the Cisco BCE application, and can be opened again from the Cisco BCE inbox. To reopen an encrypted message: Step 1 Tap account name > Inbox to open the inbox email accounts screen. Cisco Business Class Email 2.0 User Guide - For iOS Devices 1-7 Chapter 1 Configuring and Using Cisco Business Class Email for iOS Email Encryption Options Available by Configuration Mode Step 2 Tap the encrypted email from the email list to open it. • If the email address and password are not cached, the Login screen displays. Select the email address, enter the password from the Cisco BCE registered account, and tap Submit. • If the email address and password are cached, the password is automatically entered in the password field. The decrypted message is displayed. Reply/Reply All/Forward an Email An encrypted email that is replied or forwarded is automatically encrypted by default. The secure message will allow zero or more of the following: • Secure Reply • Secure Reply All • Secure Forward Based on the permissions defined in the Settings screen for the encrypted email, applicable menu options are added to the iOS device. For example, if the encrypted email has permissions to Forward only, then only the Forward menu option would be available. See Configuring Settings for Cisco Business Class Email, page 1-4. To reply to or forward an encrypted email: Step 1 Follow the steps for Opening an Encrypted Email - Previously Opened Message, page 1-7 or Sending an Encrypted Email, page 1-12. Step 2 Tap the Settings icon. Tap Secure Reply or Secure Reply All, or Secure Forward. The original message is added to a new message compose screen. Add a response and delete or modify the content from the original message. Step 3 When the message is complete, tap Encrypt to open the iOS email system and complete the action. Step 4 Tap send. The message is encrypted, attached as an HTML file to the outgoing email, and sent Cisco Business Class Email 2.0 User Guide - For iOS Devices 1-8 Chapter 1 Configuring and Using Cisco Business Class Email for iOS Email Encryption Options Available by Configuration Mode Lock or Unlock an Encrypted Email After sending an encrypted email, the email can be locked to prevent the recipient from opening the email. This option can be used if the email was sent to the wrong recipient or if there is updated information since the email was sent. Note The Lock/Unlock Email Messages and Edit Lock Reason menu options will not be available for key servers that do not support these features. To lock an encrypted email: Step 1 Tap account name > Manage Messages. To display a list of the encrypted email messages sent from the selected account, perform a pull-down gesture. Step 2 Check the encrypted email messages that you want to lock in the email list. This will enable the lock and expire icons. Step 3 Tap Lock. Step 4 While the selected email messages are still checked, you can optionally enter a reason for locking the message and tap Update. The lock reason is displayed to recipients when they view the envelope. Step 5 Note Tap Lock. Successful locking of the email message is confirmed. Locked emails are displayed with an icon of a padlock. After an email is locked, the lock reason can be edited by selecting the locked email. Tap the selected email to display the menu options and tap Edit Lock Reason. To unlock an encrypted email: Step 1 Tap account name > Manage Messages. To display a list of the encrypted email messages sent from the selected account, perform a pull-down gesture. Step 2 Check the encrypted email messages that you want to unlock in the email list. Step 3 Tap Unlock. Cisco Business Class Email 2.0 User Guide - For iOS Devices 1-9 Chapter 1 Configuring and Using Cisco Business Class Email for iOS Email Encryption Options Available by Configuration Mode Set an Email Expiration Time An expiration time can be set for encrypted email. You can specify how long the encrypted email remains valid. After the expiration time is met, the message expires, and cannot be opened by the recipient. When setting an expiration time, the following options are available: • A default expiration interval can be set for all secure email. • The default expiration can be overridden for a specific email. • The expiration time can be changed after the email is sent. Default Setting To set the default expiration interval: Step 1 Tap Settings > account name to open the settings screen for your email account. Step 2 Tap Expiration and specify the number of days after which the email will expire. Step 3 Tap < account name to exit and save the changes. Per Message Setting To set expiration time for a specific email: Step 1 Tap the Secure Compose icon to open the Secure Compose screen. Step 2 Tap Encrypt with to select the registered email account that will be used to send the encrypted message. Step 3 When you have completed writing the message, tap the Settings icon located on the bottom left of the screen for iPhones and on top right of the screen for tablets. Step 4 Tap Expiration. The New Expiry Date screen displays. Step 5 Select the expiration date and time that the email will expire. Step 6 Tap < Message Settings to save the changes. Step 7 Tap Set to exit the Envelope Settings screen and return to the secure email. Step 8 When the message is complete, tap Encrypt to open the iOS email system and complete the action. Step 9 Tap Send. The message is encrypted, attached as an HTML file to the outgoing email, and sent. After Sending Message To set expiration time after sending an email: Step 1 Tap account name > Manage Messages. To display a list of the encrypted email messages sent from the selected account, perform a pull-down gesture. Step 2 Check the encrypted email messages that you want to set the expiration time for in the email list. This will enable the lock and expire icons. Cisco Business Class Email 2.0 User Guide - For iOS Devices 1-10 Chapter 1 Configuring and Using Cisco Business Class Email for iOS Email Encryption Options Available by Configuration Mode Step 3 Tap the Expiration icon. Step 4 Select the expiration date and time that the email will expire. Step 5 Tap Set to save the changes. A message confirms the date and time that the message will expire. Clear Expiration Date and Time To clear the expiration date and time after sending an email: Step 1 Tap account name > Manage Messages. A list of the encrypted emails sent from the selected account is displayed. Step 2 Check the encrypted email messages that you want to clear the expiration time for in the email list. This will enable the lock and expire icons. Step 3 Tap the Expiration icon. Step 4 Tap Never. Step 5 Tap Update to save the changes. Manage Sent Secure Messages You can use the Manage Massages screen to read and manage messages sent from both your device and other devices. Messages sent from your device are marked with a “Sent from this device” icon. The Manage Massages also enables you to delete, lock, or expire a message, or view its details. You can view only those messages that were sent from your device by tapping on the Filter button and selecting “sent from device.” To remove the filter, tap on the Filter button and selecting “show all.” All filtered messages are sorted by date they were sent. If you delete a message that was sent from your device, the message will no longer be marked as “Sent from this device.” However, when a sent message is deleted, some message information is still visible (such as the subject, recipients, and sent date). After a message is deleted, it will be opened as if it was sent from another device or by using the web interface. You can lock, expire, and browse message details for deleted messages, but you cannot see the message body and attachment. To view a list of the encrypted emails sent from the your mobile device, tap account name > Manage Messages. Select an email address and the email from the list of sent encrypted messages for which you want to set or view the lock reason or expiration date. Tap the selected email to display the following menu options can be used on the sent encrypted emails: • Lock. After sending an encrypted email, the email can be locked to prevent the recipient from opening the email. After the email is locked, the Edit Lock Reason and Unlock options are available from this screen. See Lock or Unlock an Encrypted Email, page 1-9. • Set Expiry. An expiration time can be set for encrypted email. See Set an Email Expiration Time, page 1-10. • View Details. View details of the encrypted email sent from the device. • Remove. For iPhones, you can view the appropriate icons to determine whether the messages are locked, expired, or opened. Cisco Business Class Email 2.0 User Guide - For iOS Devices 1-11 Chapter 1 Configuring and Using Cisco Business Class Email for iOS Email Encryption Options Available by Configuration Mode On iPads, you can view the following information about the messages in the Manage Messages table. • Open Date. Date on which the secure message was opened by the respective recipient. • Expiration Date. Expiration date for the encrypted email. • Locked Status. If the encrypted email has been locked a lock icon is displayed. Otherwise, an unlocked icon is displayed. • Locked Reason. Displays comments entered when locking the encrypted email. You can also view details of the encrypted emails sent from the device. Depending of the security settings of a message, you may have to enter your password when you tap the message and view its details. The following information is displayed: • Subject. Subject of the message. • Date. Date the message was sent. • To. Email address of the recipient. • From. Email address of the sender. • Body text • Attachments Options Available in Only the Encrypt Mode The combined Decrypt and Encrypt mode allows encrypting and decrypting of secure email messages. For more information about how to enable this mode, see Licensing Versions and Configuration Modes, page 1-2. Sending an Encrypted Email When sending an encrypted message, the message will be encrypted for all recipients. To send an encrypted email: Step 1 Tap the Secure Compose icon to open the Secure Compose screen. The Secure Compose icon is available only if the “encrypt” type edition has been applied in the BCE Configuration file. Step 2 Complete the appropriate fields: • Address (To, CC, and BCC) • Subject If there is only one configured email account, that account is added in the “Encrypt with” field for new messages. If there are multiple configured email accounts, you can select an account as the default account that will appear on Compose screen in the Encrypt with field. To set the default account, select General Settings > Default Account. Step 3 Enter the message text. Step 4 Optionally, when composing the secure message, the message settings for the outgoing message can be changed from the Envelope Settings screen. To access Envelope Settings, tap the Settings icon located at top right screen on iPads and at the bottom of the screen on iPhones. Cisco Business Class Email 2.0 User Guide - For iOS Devices 1-12 Chapter 1 Configuring and Using Cisco Business Class Email for iOS Email Encryption Options Available by Configuration Mode Note When composing a secure message on the iPhone, you can add attachments as large as three MB. Note You can save a draft of the message, if the Save Draft option enabled on the Settings screen. The contents of the message are displayed when the application is restarted or returns from the background. Step 5 When the message is complete, tap Encrypt to open the iOS email system and complete the action. Step 6 Tap Send. The message is encrypted, attached as an HTML file to the outgoing email, and sent. Request a Read-Receipt A read-receipt can be requested directly on the iOS device when the sent email is opened by the recipient. Default Setting To request a read-receipt (the default setting): Step 1 Tap Settings > account name to open the settings screen for your email account. Step 2 Set the Request Read Receipt switch to enabled. It is enabled by default. Per Message Setting This option applies if the default setting is not enabled and you are requesting a read-receipt for an individual email. To request a read-receipt for a specific email: Step 1 Tap the Secure Compose icon to open the Secure Compose screen. Step 2 Tap Encrypt with to select the registered email account that will be used to send the encrypted message. Step 3 When you have completed writing the message, tap the Settings icon located on the bottom left of the screen for iPhones and on top right of the screen for tablets. Step 4 Set the Request Read Receipt switch to enabled. It is enabled by default. Step 5 Tap Set to exit and save the changes. Envelope Settings When composing a secure email, the message settings for the email you are composing can be changed. To change the envelope settings: Step 1 Tap account name > Secure Compose to open the Secure Compose screen. Step 2 Tap Encrypt with to select the registered email account that will be used to send the encrypted message. Cisco Business Class Email 2.0 User Guide - For iOS Devices 1-13 Chapter 1 Configuring and Using Cisco Business Class Email for iOS Message Security Step 3 Complete the appropriate fields: • Address (To, CC, and BCC) • Subject Step 4 Enter the message text. Step 5 When you have completed writing the message, tap the Settings icon located on the bottom left of the screen for iPhones and on top right of the screen for tablets. Step 6 Set the applicable message options: Step 7 • Expiration • Request Read Receipt • Message Security • Allow Reply • Allow Reply All • Allow Forward Tap Set to exit and save the changes. Message Security The sender can specify the security level for the encrypted email by tapping Settings > account name > Message Security. The following message security options can be set: • High. A high security message requires a password for authentication every time an encrypted message is decrypted. • Medium. If the recipient password is cached, a medium security message does not require a password when an encrypted message is decrypted. • Low. A low security message is transmitted securely but does not require a password to decrypt an encrypted message. A default security of high is set for all messages. The default can be overridden for a specific message by modifying the value in Envelope Settings. Cache Management Cache Passwords The Cisco BCE registered account password is cached for a time period that you can configure by tapping Settings > account name > Password Cache Duration. The default cache time is 1440 minutes (24 hours). Password caching is Off by default but it can be turned On by using the Remember Password switch located on the Medium Security messages screen or the Manage Messages screen. The password cache can be cleared from the Account Settings screen by tapping Settings > account name > Clear Password Cache. For Encrypt accounts, you can also set the Password Cache Duration. Cisco Business Class Email 2.0 User Guide - For iOS Devices 1-14 Chapter 1 Configuring and Using Cisco Business Class Email for iOS Troubleshooting Using the Diagnostic Tool Secure Envelope Caching The downloaded secure envelopes are cached on the device after they are opened for the first time. This avoids re-downloading of a secure envelope when you open the same secure envelope for the second time. The caching is based on a combination of time and size. The maximum size of cached envelopes is configurable by the administrator. The default is 6 MB. Envelopes are deleted from Inbox and Manage messages folders if they exceed allowable envelope cache size (MB) and duration (time), when the Inbox or Manage Messages folders are reopened. Troubleshooting Using the Diagnostic Tool The Cisco BCE application includes a diagnostic tool to help with troubleshooting problems. You can use the diagnostic tool if receiving errors or if there are issues with the Cisco BCE application. The diagnostic tool attaches the data collected to an email. The diagnostic email contains data information that is generated on the device during your interaction with the encryption application. Note A maximum of 2000 lines can be stored in the logs. When the logs exceed 2000 lines, the oldest logs are deleted. Running the Diagnostic Tool Note In your email, it is important to include any errors you are receiving or an explanation of any issues with the Cisco BCE application. This information will help with troubleshooting and resolving issues. To run the diagnostic tool and send a diagnostic email: Step 1 Tap account name > Submit Diagnostic Information to open the Cisco BCE Diagnostics screen. Step 2 Tap Subject and enter the text that you want to appear as the subject line of the diagnostic email. The Email Compose screen displays with the diagnostic output attached. The diagnostic output includes the three files: device.txt, BCE.txt, and config.txt. Step 3 Enter the To address and complete the message content. The Subject and To address may be prefilled but editable, depending on the configuration of these fields by the administrator. Step 4 Tap Send Diagnostic Email. Cisco Business Class Email 2.0 User Guide - For iOS Devices 1-15 Chapter 1 Configuring and Using Cisco Business Class Email for iOS Upgrading the Cisco Business Class Email Application Setting Log Levels You can set the type of logs being maintained in the application by defining the log level from the Advanced Settings screen. Tap Settings > General Settings. From the Settings screen, tap Diagnostic Log Level to view or set log levels. The following log levels can be set: • Error. Logs error messages generated by Cisco BCE. • Warning. Logs warning and error messages generated by the application. • Info. Logs errors, warnings, and information messages generated by the application. Logs content that can be used to observe the flow of the application. • Debug. Logs errors, warnings, information, and debug information generated by the application. This option slows down the Cisco BCE application. Upgrading the Cisco Business Class Email Application Cisco BCE application upgrades are available from the Apple App Store. If the application was originally installed using the Apple App Store, you will automatically be notified when an updated version is available. The previous configuration settings are retained after the upgrade. Uninstalling the Cisco Business Class Email Application To uninstall Cisco BCE: Step 1 Go to the iOS home screen. Step 2 Press and hold the Cisco BCE icon until a delete (X) icon appears above it. Step 3 Tap the delete (X) icon. The application is removed. Customer Support Please contact your system administrator to provide assistance with Cisco Business Class Email. Cisco Business Class Email 2.0 User Guide - For iOS Devices 1-16