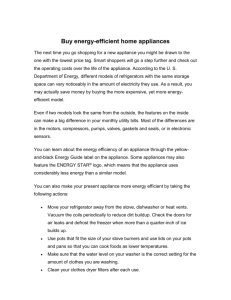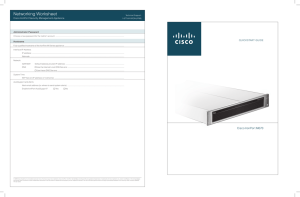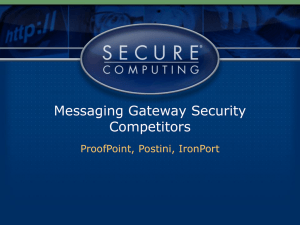Cisco IronPort AsyncOS 7.2.0 for Security Management User Guide December 06, 2010
advertisement

Cisco IronPort AsyncOS 7.2.0 for
Security Management User Guide
December 06, 2010
Americas Headquarters
Cisco Systems, Inc.
170 West Tasman Drive
San Jose, CA 95134-1706
USA
http://www.cisco.com
Tel: 408 526-4000
800 553-NETS (6387)
Fax: 408 527-0883
Text Part Number: OL-21768-02
THE SPECIFICATIONS AND INFORMATION REGARDING THE PRODUCTS IN THIS MANUAL ARE SUBJECT TO CHANGE WITHOUT
NOTICE. ALL STATEMENTS, INFORMATION, AND RECOMMENDATIONS IN THIS MANUAL ARE BELIEVED TO BE ACCURATE BUT
ARE PRESENTED WITHOUT WARRANTY OF ANY KIND, EXPRESS OR IMPLIED. USERS MUST TAKE FULL RESPONSIBILITY FOR
THEIR APPLICATION OF ANY PRODUCTS.
THE SOFTWARE LICENSE AND LIMITED WARRANTY FOR THE ACCOMPANYING PRODUCT ARE SET FORTH IN THE INFORMATION
PACKET THAT SHIPPED WITH THE PRODUCT AND ARE INCORPORATED HEREIN BY THIS REFERENCE. IF YOU ARE UNABLE TO
LOCATE THE SOFTWARE LICENSE OR LIMITED WARRANTY, CONTACT YOUR CISCO REPRESENTATIVE FOR A COPY.
The Cisco implementation of TCP header compression is an adaptation of a program developed by the University of California, Berkeley (UCB) as
part of UCB’s public domain version of the UNIX operating system. All rights reserved. Copyright © 1981, Regents of the University of California.
NOTWITHSTANDING ANY OTHER WARRANTY HEREIN, ALL DOCUMENT FILES AND SOFTWARE OF THESE SUPPLIERS ARE
PROVIDED “AS IS” WITH ALL FAULTS. CISCO AND THE ABOVE-NAMED SUPPLIERS DISCLAIM ALL WARRANTIES, EXPRESSED
OR IMPLIED, INCLUDING, WITHOUT LIMITATION, THOSE OF MERCHANTABILITY, FITNESS FOR A PARTICULAR PURPOSE AND
NONINFRINGEMENT OR ARISING FROM A COURSE OF DEALING, USAGE, OR TRADE PRACTICE.
IN NO EVENT SHALL CISCO OR ITS SUPPLIERS BE LIABLE FOR ANY INDIRECT, SPECIAL, CONSEQUENTIAL, OR INCIDENTAL
DAMAGES, INCLUDING, WITHOUT LIMITATION, LOST PROFITS OR LOSS OR DAMAGE TO DATA ARISING OUT OF THE USE OR
INABILITY TO USE THIS MANUAL, EVEN IF CISCO OR ITS SUPPLIERS HAVE BEEN ADVISED OF THE POSSIBILITY OF SUCH
DAMAGES.
CCDE, CCSI, CCENT, Cisco Eos, Cisco HealthPresence, the Cisco logo, Cisco Lumin, Cisco Nexus, Cisco Nurse Connect, Cisco Stackpower,
Cisco StadiumVision, Cisco TelePresence, Cisco WebEx, DCE, and Welcome to the Human Network are trademarks; Changing the Way We Work,
Live, Play, and Learn and Cisco Store are service marks; and Access Registrar, Aironet, AsyncOS, Bringing the Meeting To You, Catalyst, CCDA,
CCDP, CCIE, CCIP, CCNA, CCNP, CCSP, CCVP, Cisco, the Cisco Certified Internetwork Expert logo, Cisco IOS, Cisco Press, Cisco Systems,
Cisco Systems Capital, the Cisco Systems logo, Cisco Unity, Collaboration Without Limitation, EtherFast, EtherSwitch, Event Center, Fast Step,
Follow Me Browsing, FormShare, GigaDrive, HomeLink, Internet Quotient, IOS, iPhone, iQuick Study, IronPort, the IronPort logo, LightStream,
Linksys, MediaTone, MeetingPlace, MeetingPlace Chime Sound, MGX, Networkers, Networking Academy, Network Registrar, PCNow, PIX,
PowerPanels, ProConnect, ScriptShare, SenderBase, SMARTnet, Spectrum Expert, StackWise, The Fastest Way to Increase Your Internet Quotient,
TransPath, WebEx, and the WebEx logo are registered trademarks of Cisco Systems, Inc. and/or its affiliates in the United States and certain other
countries.
All other trademarks mentioned in this document or website are the property of their respective owners. The use of the word partner does not imply
a partnership relationship between Cisco and any other company. (0903R)
Any Internet Protocol (IP) addresses and phone numbers used in this document are not intended to be actual addresses and phone numbers. Any
examples, command display output, network topology diagrams, and other figures included in the document are shown for illustrative purposes only.
Any use of actual IP addresses or phone numbers in illustrative content is unintentional and coincidental.
Cisco IronPort AsyncOS 7.2.0 for Security Management User Guide
© 2010 Cisco Systems, Inc. All rights reserved.
C O N T E N T S
Preface xxiii
Security Management Appliance Overview xxiii
Supported Services on the Security Management Appliance xxiv
What’s New in This Release xxvii
How to Use This Guide xxxii
Before You Begin xxxii
Document Conventions xxxiv
Where to Find More Information xxxv
Documentation Set xxxv
Cisco IronPort Technical Training xxxv
Knowledge Base xxxvi
Cisco IronPort Nation xxxvii
Cisco IronPort Customer Support xxxvii
Third Party Contributors xxxvii
Cisco IronPort Welcomes Your Comments xxxviii
xxxviii
CHAPTER
1
Setup and Installation 1-1
Installation Planning 1-2
Mail Flow When Using the Security Management Appliance as an External
Spam Quarantine 1-3
Centralized Management and the Security Management Appliance 1-4
Physical Dimensions 1-4
Preparing for Setup 1-5
Cisco IronPort AsyncOS 7.2.0 for Security Management User Guide
OL-21768-01
iii
Contents
Understanding the System Setup Steps 1-6
Determining Network and IP Address Assignments 1-6
Gathering the Setup Information 1-7
Accessing the Graphical User Interface 1-8
Accessing the Web Interfaces of the Security Management
Appliance 1-9
Security Management Appliance Command Line Interface 1-9
Understanding the System Setup Wizard 1-9
Browser Requirements 1-10
Support Languages 1-11
Running the System Setup Wizard 1-11
Step 1: Review the End User License Agreement 1-12
Step 2: Configure the System Settings 1-13
Step 3: Configure the Network Settings 1-15
Step 4: Review Your Configuration 1-16
Proceeding to the Next Steps 1-17
Security Management Appliance User Interface 1-18
Tabs on the System Status Page 1-20
Commit Changes Button 1-21
Accessing Customer Support from the Security Management Appliance 1-21
Technical Support 1-22
Support Request 1-22
Remote Access 1-24
Working with Feature Keys 1-25
Feature Keys Page 1-25
Feature Key Settings Page 1-26
Expired Feature Keys 1-27
SMA Compatibility Matrix 1-28
Cisco IronPort AsyncOS 7.2.0 for Security Management User Guide
iv
OL-21768-01
Contents
CHAPTER
2
Appliance Configuration 2-1
Appliance Configuration Overview 2-1
Enabling Services on the Security Management Appliance 2-2
Enabling and Disabling Centralized Email Reporting on a Security
Management Appliance 2-3
Disabling Centralized Email Reporting 2-4
Enabling and Disabling Centralized Web Reporting on a Security
Management Appliance 2-5
Disabling Centralized Web Reporting 2-6
Enabling and Disabling Centralized Email Tracking on a Security
Management Appliance 2-6
Disabling Centralized Email Tracking 2-7
Enabling and Disabling the Cisco IronPort Spam Quarantine on a Security
Management Appliance 2-7
Disabling the Cisco IronPort Spam Quarantine 2-8
Enabling and Disabling the Centralized Configuration Manager on a Security
Management Appliance 2-9
Disabling the Cisco IronPort Centralized Configuration Manager 2-9
Adding Managed Appliances 2-10
Editing and Deleting Managed Appliances 2-14
Editing a Managed Appliance 2-14
Deleting a Managed Appliance 2-14
Understanding Common Tasks and Settings on the Appliances 2-15
Interactive Report Pages 2-15
Time Range Drop-down Menu 2-16
Printing and Exporting Reports from Report Pages 2-16
Exporting Report Data 2-17
Viewing Active Sessions 2-18
Cisco IronPort AsyncOS 7.2.0 for Security Management User Guide
OL-21768-01
v
Contents
CHAPTER
3
Using Centralized Email Reporting 3-1
Reporting Overview 3-1
How the Security Appliance Gathers Data for Reports 3-2
How Reporting Data is Stored 3-3
Searching and the Interactive Report Pages 3-3
Interactive Report Pages for the Email Security Appliance 3-4
Printing Reports from Report Pages 3-4
Overview Page 3-4
Counting Messages 3-6
Categorizing Email on Overview and Incoming Mail 3-6
How Messages Are Categorized 3-7
Incoming Mail 3-8
Incoming Mail Page 3-8
Incoming Mail Details 3-11
Sender Profile Pages 3-13
Sender Groups Report 3-18
Outgoing Destinations Page 3-19
Outgoing Senders Page 3-20
Internal Users Page 3-22
Internal User Details 3-23
Searching for a Specific Internal User 3-24
DLP Incident Summary Page 3-25
DLP Incidents Details Interactive Table 3-26
DLP Policy Detail Page 3-27
Content Filters Page 3-28
Content Filter Details 3-28
Virus Types Page 3-29
Virus Outbreaks Page 3-31
Outbreak Summary 3-31
Quarantined Messages 3-31
Cisco IronPort AsyncOS 7.2.0 for Security Management User Guide
vi
OL-21768-01
Contents
Global Outbreak Details 3-32
TLS Connections Page 3-33
System Capacity Page 3-35
How to Interpret the Data You See on System Capacity Page 3-36
System Capacity – Workqueue 3-37
System Capacity – Incoming Mail 3-38
System Capacity – Outgoing Mail 3-39
System Capacity – System Load 3-41
Note About Memory Page Swapping 3-42
System Capacity – All 3-43
Managing Reports 3-43
Setting the Return Address for Reports 3-44
Creating Email Reporting Groups 3-44
Adding Email Reporting Groups 3-44
Editing and Deleting Email Reporting Groups 3-45
Managing Scheduled Reports for the Email Security Appliance 3-46
Adding a Scheduled Report 3-47
Editing Scheduled Reports 3-50
Deleting Scheduled Reports 3-50
Creating a Domain-Based Executive Summary Report 3-51
Domain-Based Executive Summary Report Configuration Files 3-54
Using the Generate Reports Now Option 3-55
Managing Archived Reports 3-57
Reporting Filters 3-58
CHAPTER
4
Using Centralized Web Reporting 4-1
Reporting Overview 4-1
How the Security Appliance Gathers Data for Reports 4-3
How Reporting Data is Stored 4-3
Cisco IronPort AsyncOS 7.2.0 for Security Management User Guide
OL-21768-01
vii
Contents
Getting Started with Web Reporting 4-4
Configuring Centralized Web Reporting 4-4
Using the Web Reporting Tab 4-6
Interactive Report Pages for the Web Security Appliance 4-11
Interactive Columns on Report Pages 4-11
Configuring Column Settings on Report Pages 4-15
Printing Reports from Report Pages 4-16
Reporting Filters 4-16
Understanding the Web Reporting Pages 4-17
Web Reporting Overview Page 4-17
Users Page 4-21
User Details Page 4-25
Web Sites Page 4-29
URL Categories Page 4-33
Using The URL Categories Page in Conjunction with Other Reporting
Pages 4-37
Custom URL Categories 4-38
Reporting Misclassified and Uncategorized URLs 4-40
Application Visibility Page 4-41
Understanding the Difference between Application versus Application
Types 4-41
Anti-Malware Page 4-46
Malware Category Report Page 4-47
Malware Threat Report Page 4-48
Malware Category Descriptions 4-50
Configuring Anti-Malware 4-51
Client Malware Risk Page 4-55
Client Detail Page 4-58
Web Reputation Filters Page 4-62
Cisco IronPort AsyncOS 7.2.0 for Security Management User Guide
viii
OL-21768-01
Contents
What are Web Reputation Filters? 4-62
Configuring Web Reputation Scores 4-66
Configuring Web Reputation Filter Settings for Access Policies 4-66
L4 Traffic Monitor Data Page 4-68
Configuring the L4 Traffic Monitor 4-70
Reports by User Location Page 4-71
Web Tracking Page 4-74
Configuring Web Tracking 4-76
Default Web Tracking Results 4-76
Advanced Web Tracking Results 4-78
System Capacity Page 4-79
How to Interpret the Data You See on System Capacity Page 4-80
System Capacity—System Load 4-81
System Capacity—Network Load 4-84
Data Availability Page 4-85
Scheduling Reports 4-87
Managing Scheduled Reports 4-88
Adding Scheduled Reports 4-88
Editing Scheduled Reports 4-90
Deleting Scheduled Reports 4-90
Additional Extended Reports 4-90
Top URL Categories—Extended 4-90
Top Application Types—Extended 4-92
Archiving Reports 4-94
‘Generate Report Now’ Option 4-94
CHAPTER
5
Tracking Email Messages 5-1
Tracking Service Overview 5-1
Understanding Tracking Query Setup 5-2
Cisco IronPort AsyncOS 7.2.0 for Security Management User Guide
OL-21768-01
ix
Contents
Running a Search Query 5-5
Narrowing the Result Set 5-6
Understanding Tracking Query Results 5-7
Message Details 5-8
CHAPTER
6
Managing the Cisco IronPort Spam Quarantine 6-1
Understanding the Cisco IronPort Spam Quarantine 6-1
Configuring Cisco IronPort Spam Quarantine Settings 6-3
Configuring Administrative Users for Cisco IronPort Spam Quarantines 6-6
Configuring End User Access and Notifications 6-7
Configuring End User Quarantine Access 6-8
Enabling Spam Notifications 6-9
Setting Up Email Security Appliances to Forward Spam 6-12
Configuring External Quarantine Settings 6-13
Adding and Updating Managed Appliances and Using the Quarantine Spam
Option 6-14
Managing Messages in the Cisco IronPort Spam Quarantine 6-15
Searching for Messages in the Cisco IronPort Spam Quarantine 6-16
Searching Large Message Collections 6-17
Viewing Messages in the Cisco IronPort Spam Quarantine 6-17
Viewing HTML Messages 6-18
Viewing Encoded Messages 6-18
Delivering Messages in the Cisco IronPort Spam Quarantine 6-18
Deleting Messages from the Cisco IronPort Spam Quarantine 6-18
Enabling the End User Safelist/Blocklist Feature 6-19
Enabling and Configuring Safelist/Blocklist Settings 6-20
Backing Up and Restoring the Safelist/Blocklist Database 6-21
Synchronizing Safelist and Blocklist Settings and Databases 6-22
Message Delivery for Safelists and Blocklists 6-22
Cisco IronPort AsyncOS 7.2.0 for Security Management User Guide
x
OL-21768-01
Contents
Troubleshooting Safelists and Blocklists 6-23
Using End User Safelists and Blocklists 6-23
Accessing Safelists and Blocklists 6-24
Adding Entries to Safelists and Blocklists 6-24
Working with Safelists 6-25
Working with Blocklists 6-26
CHAPTER
7
Managing Web Security Appliances 7-1
Overview of Managing Web Security Appliances 7-1
Working with Configuration Masters 7-2
Editing Security Services Settings 7-3
Associating Web Security Appliances to Configuration Masters 7-7
Preconfiguring Configuration Masters 7-8
Configuring Web Security Features 7-10
Using Configuration Master 5.7 7-10
Using Configuration Master 6.3 7-11
Using Configuration Master 7.1 7-12
Publishing Configurations to the Web Security Appliances 7-12
Publishing a Configuration Master 7-14
Using Advanced File Publishing 7-17
Viewing Publish History 7-20
Viewing Web Security Appliance Status 7-21
CHAPTER
8
Monitoring System Status 8-1
Monitoring Security Management Appliance Status 8-1
Centralized Services 8-3
Security Appliance Data Transfer Status 8-5
System Information 8-7
Viewing the Status of Your Managed Appliances 8-8
Cisco IronPort AsyncOS 7.2.0 for Security Management User Guide
OL-21768-01
xi
Contents
Monitoring Reporting Data Availability Status 8-9
Monitoring Data Availability on your Email Security Appliances 8-9
Monitoring Data Availability on your Web Security Appliances 8-11
Monitoring Tracking Data Status 8-12
Monitoring Email Tracking Data Status 8-12
Monitoring Web Tracking Data Status 8-13
CHAPTER
9
LDAP Queries 9-1
Overview 9-1
Configuring LDAP to Work with the Cisco IronPort Spam Quarantine 9-2
Creating the LDAP Server Profile 9-3
Testing LDAP Servers 9-6
Configuring LDAP Queries 9-6
LDAP Query Syntax 9-6
Tokens 9-7
Spam Quarantine End-User Authentication Queries 9-8
Sample Active Directory End-User Authentication Settings 9-8
Sample OpenLDAP End-User Authentication Settings 9-9
Spam Quarantine Alias Consolidation Queries 9-9
Sample Active Directory Alias Consolidation Settings 9-10
Sample OpenLDAP Alias Consolidation Settings 9-11
Testing LDAP Queries 9-11
Domain-Based Queries 9-12
Creating a Domain-Based Query 9-13
Chain Queries 9-14
Creating a Chain Query 9-15
Configuring AsyncOS to Work With Multiple LDAP Servers 9-16
Testing Servers and Queries 9-17
Failover 9-17
Cisco IronPort AsyncOS 7.2.0 for Security Management User Guide
xii
OL-21768-01
Contents
Configuring the Cisco IronPort Appliance for LDAP Failover 9-17
Load Balancing 9-19
Configuring the Cisco IronPort Appliance for Load Balancing 9-19
Configuring External Authentication for Users 9-20
User Accounts Query 9-21
Group Membership Queries 9-22
CHAPTER
10
Configuring SMTP Routing 10-1
Routing Email for Local Domains 10-1
SMTP Routes Overview 10-2
Default SMTP Route 10-3
Defining an SMTP Route 10-3
SMTP Routes Limits 10-4
SMTP Routes and DNS 10-4
SMTP Routes and Alerts 10-4
SMTP Routes, Mail Delivery, and Message Splintering 10-4
SMTP Routes and Outbound SMTP Authentication 10-5
Managing SMTP Routes on the Security Management Appliance 10-5
Adding SMTP Routes 10-6
Editing SMTP Routes 10-6
Deleting SMTP Routes 10-7
Exporting SMTP Routes 10-7
Importing SMTP Routes 10-8
CHAPTER
11
Common Administrative Tasks 11-1
Performing Maintenance Tasks Using CLI Commands 11-2
Shutting Down the Security Management Appliance 11-2
Rebooting the Security Management Appliance 11-3
Placing the Security Management Appliance into a Maintenance State 11-3
The suspend and offline Commands 11-5
Cisco IronPort AsyncOS 7.2.0 for Security Management User Guide
OL-21768-01
xiii
Contents
Resuming from an Offline State 11-5
The resume Command 11-6
Resetting to Factory Defaults 11-6
The resetconfig Command 11-7
Displaying the Version Information for AsyncOS 11-8
Backing Up Your Security Management Appliance 11-8
Full versus Partial Backups 11-10
Scheduling a Backup 11-10
Periodic Backups 11-11
Instant Backups 11-13
Interruption of Backup Process 11-15
Upgrading to New Security Management Appliance Hardware 11-16
Software Upgrades on Your Security Management Appliance 11-18
Before You Upgrade 11-18
Remote vs. Streaming Upgrades 11-19
Upgrading Clustered Systems 11-20
Streaming Upgrade Overview 11-20
Remote Upgrade Overview 11-20
Hardware and Software Requirements for Remote Upgrades 11-21
Hosting a Remote Upgrade Image 11-22
Obtaining Upgrades Using the GUI 11-23
Editing Update Settings 11-23
Upgrading AsyncOS on the Security Management Appliance 11-25
Reverting to an Earlier Version of AsyncOS 11-27
Important Note About Reversion Impact 11-27
Performing the AsyncOS Reversion 11-28
Obtaining Upgrades Using the CLI 11-31
The updateconfig Command 11-31
The upgrade Command 11-33
Differences from Traditional Upgrading Method 11-36
Cisco IronPort AsyncOS 7.2.0 for Security Management User Guide
xiv
OL-21768-01
Contents
Disaster Recovery on the Security Management Appliance 11-37
Updating Settings 11-41
The Update Settings Page 11-41
Editing Update Settings 11-41
Configuring the Update Server 11-42
Specify an HTTP Proxy Server (Optional) 11-43
Specify an HTTPS Proxy Server (Optional) 11-43
Adding User Accounts 11-43
Assigning User Roles 11-44
Delegating Administration 11-51
Creating Custom User Roles 11-52
Editing Custom User Roles 11-53
Managing Users with the GUI 11-54
Adding Users 11-55
Deleting Users 11-56
Editing Users 11-57
Changing Your Password 11-57
Secure Password Enforcement 11-57
Additional Commands to Support Multiple Users: who, whoami, and
last 11-57
External Authentication 11-59
Enabling LDAP Authentication 11-60
Enabling RADIUS Authentication 11-61
Configuring the Return Address for Generated Messages 11-63
Managing Alerts 11-64
Overview of Alerts 11-64
Alerts: Alert Recipients, Alert Classifications, and Severities 11-64
Alert Settings 11-65
Alert Delivery 11-66
SMTP Routes and Alerts 11-66
Cisco IronPort AsyncOS 7.2.0 for Security Management User Guide
OL-21768-01
xv
Contents
Cisco IronPort AutoSupport 11-66
Alert Messages 11-67
Alert From Address 11-67
Alert Subject 11-67
Example Alert Message 11-67
Managing Alert Recipients 11-68
Adding New Alert Recipients 11-69
Configuring Existing Alert Recipients 11-70
Deleting Alert Recipients 11-70
Configuring Alert Settings 11-71
Editing Alert Settings 11-71
Alert Listing 11-72
Hardware Alerts 11-72
System Alerts 11-73
Changing Network Settings 11-76
Changing the System Hostname 11-77
The sethostname Command 11-77
Configuring Domain Name System Settings 11-78
Specifying DNS Servers 11-78
Multiple Entries and Priority 11-78
Using the Internet Root Servers 11-79
Reverse DNS Lookup Timeout 11-80
DNS Alert 11-80
Clearing the DNS Cache 11-80
Configuring DNS Settings via the Graphical User Interface 11-81
Configuring TCP/IP Traffic Routes 11-83
Managing Static Routes in the GUI 11-83
Modifying the Default Gateway (GUI) 11-84
Configuring the Default Gateway 11-85
Changing the Admin User’s Password 11-85
Cisco IronPort AsyncOS 7.2.0 for Security Management User Guide
xvi
OL-21768-01
Contents
Updating Services 11-86
The Update Settings Page 11-86
Editing Update Settings (GUI) 11-86
Configuring the Update Servers 11-86
Specifying an HTTP Proxy Server (Optional) 11-87
Configuring the System Time 11-87
Time Zone Page 11-87
Selecting a Time Zone 11-87
Selecting a GMT Offset 11-88
Editing Time Settings (GUI) 11-89
Editing the Network Time Protocol (NTP) Configuration (Time Keeping
Method) 11-89
Setting System Time Without Using an NTP Server 11-90
Adding or Editing a Time Range 11-90
Managing the Configuration File 11-91
Managing Multiple Appliances with XML Configuration Files 11-92
Managing Configuration Files in the GUI 11-93
Saving and Exporting the Current Configuration File 11-93
Loading a Configuration File 11-94
Resetting the Current Configuration 11-98
CLI Commands for Configuration Files 11-98
The showconfig, mailconfig, and saveconfig Commands 11-98
The loadconfig Command 11-101
The publishconfig Command 11-101
The backupconfig Command 11-101
Uploading Configuration Changes Using the CLI 11-102
Managing Disk Usage 11-104
Maximum Disk Space Available 11-104
Editing Disk Quotas 11-105
Reallocating Monitoring Service Disk Quotas 11-105
Cisco IronPort AsyncOS 7.2.0 for Security Management User Guide
OL-21768-01
xvii
Contents
CHAPTER
12
Logging 12-1
Overview 12-1
Logging Versus Reporting 12-2
Log Types 12-2
Log Type Comparison 12-4
Log Retrieval 12-6
Filename and Directory Structure 12-6
Log Rollover and Transfer Schedule 12-7
Logs Enabled by Default 12-7
Log Characteristics 12-8
Timestamps in Log Files 12-8
Using Configuration History Logs 12-9
Using CLI Audit Logs 12-10
Using FTP Server Logs 12-11
Using HTTP Logs 12-12
Using Cisco IronPort Spam Quarantine Logs 12-14
Using Cisco IronPort Spam Quarantine GUI Logs 12-15
Using Cisco IronPort Text Mail Logs 12-15
Examples of Text Mail Log Entries 12-17
Generated or Rewritten Messages 12-22
Sending a Message to the Cisco IronPort Spam Quarantine 12-23
Using NTP Logs 12-24
Using Reporting Logs 12-25
Using Reporting Query Logs 12-26
Using Safelist/Blocklist Logs 12-28
Using SMA Logs 12-29
Using Status Logs 12-30
Reading Status Logs 12-31
Using System Logs 12-34
Understanding Tracking Logs 12-35
Cisco IronPort AsyncOS 7.2.0 for Security Management User Guide
xviii
OL-21768-01
Contents
Log Subscriptions 12-35
Configuring Log Subscriptions 12-36
Setting the Log Level 12-37
Creating a Log Subscription in the GUI 12-38
Editing Log Subscriptions 12-40
Configuring Global Settings for Logging 12-40
Logging Message Headers 12-42
Configuring Global Settings for Logging by Using the GUI 12-43
Rolling Over Log Subscriptions 12-44
Rolling Over Log Subscriptions Using the GUI 12-44
Rolling Over Log Subscriptions via the CLI 12-44
Viewing the Most Recent Log Entries in the GUI 12-45
Viewing the Most Recent Entries in Logs (tail Command) 12-45
Example 12-46
Configuring Host Keys 12-47
APPENDIX
A
Accessing the Appliance A-1
IP Interfaces A-2
Configuring IP Interfaces A-2
Creating IP Interfaces Using the GUI A-4
FTP Access A-5
Secure Copy (scp) Access A-8
Accessing via a Serial Connection A-9
APPENDIX
B
Assigning Network and IP Addresses B-1
Ethernet Interfaces B-1
Selecting IP Addresses and Netmasks B-2
Sample Interface Configurations B-3
IP Addresses, Interfaces, and Routing B-4
Summary B-5
Cisco IronPort AsyncOS 7.2.0 for Security Management User Guide
OL-21768-01
xix
Contents
Strategies for Connecting Your Cisco IronPort Appliance B-5
APPENDIX
CHAPTER
C
D
Firewall Information C-1
Examples D-1
Web Security Appliance Examples D-1
Example 1: Investigating a User D-2
Related Topics D-6
Example 2: Tracking a URL D-7
Related Topics D-8
Example 3: Investigating Top URL Categories Visited D-8
Related Topics D-12
Example 4: Privacy and Hiding User Names D-12
Related Topics D-15
Example 5: Upgrading to a New Configuration Master on an Existing Security
Management Appliance D-15
Related Topics D-17
Example 6: Importing a Configuration File from an Existing Web Security
Appliance D-17
Further Considerations D-19
Related Topics D-20
Example 7: Customizing Access Policies on Remote Web Security Appliances
and Managing Them on a Central Security Management Appliance D-20
Set Up the Access Rules D-23
Decide Where the Access Rules Apply D-27
Create the Identities D-28
Create A Custom URL Category for Configuration Master 5.7 D-30
Create the Access Policies and Add Identites D-32
Create the Delegated Administrators D-35
Related Topics D-39
Cisco IronPort AsyncOS 7.2.0 for Security Management User Guide
xx
OL-21768-01
Contents
APPENDIX
E
IronPort End User License Agreement E-1
Cisco IronPort Systems, LLC Software License Agreement E-1
INDEX
Cisco IronPort AsyncOS 7.2.0 for Security Management User Guide
OL-21768-01
xxi
Contents
Cisco IronPort AsyncOS 7.2.0 for Security Management User Guide
xxii
OL-21768-01
Preface
The Cisco IronPort AsyncOS for Security Management User Guide provides
instructions for setting up, administering, and monitoring the Cisco IronPort
Security Management appliance. These instructions are designed for an
experienced system administrator with knowledge of networking and email and
web administration.
This preface discusses the following topics:
•
Security Management Appliance Overview
•
What’s New in This Release
•
How to Use This Guide
•
Document Conventions
Security Management Appliance Overview
In the ever increasing complexity of security deployments, even small
organizations have a complex organizational infrastructure of on premise systems,
managed services, remote workers, and outside partners to collaborate with.
Ensuring a cohesive security and corporate compliance posture across a
distributed enterprise requires more than just putting the right components in
place. You need a management system takes all of this complexity into account.
You need flexible policy configuration, comprehensive monitoring, insightful
reporting and efficient troubleshooting.
Cisco IronPort AsyncOS 7.2.0 for Security Management User Guide
OL-21768-01
xxiii
Preface
Security Management Appliance Overview
The Security Management appliance is a unified management platform that
manages email and web security, performs troubleshooting, as well as
maintaining space for data storage for months or even years.
Designed to monitor corporate policy settings and audit information, the Cisco
IronPort Security Management appliance combines hardware, an operating
system (AsyncOS), and supporting services for Cisco IronPort Email Security
appliance (ESA) and Web Security appliances (WSA).
The Security Management appliance centralizes and consolidates important
policy and runtime data, providing administrators and end users with a single
interface for managing reporting and auditing information for Web Security
appliances and Email Security appliances. In addition, you can centrally manage
policy definition and policy deployment for up to 150 Web Security appliances.
The Security Management appliance ensures top performance from Email
Security appliances and Web Security appliances and protects corporate network
integrity by increasing deployment flexibility. You can coordinate your security
operations from a single Security Management appliance or spread the load across
multiple appliances.
The Security Management appliance offers stability scalability and speed. The
Security Management appliance is a single management platform for the Web
Security appliance and the Email Security appliance that provides insight, control
and flexibility to email and web security administrators for the appliances on their
system.
Note
While the Security Management appliance is a robust appliance for centralized
tracking, reporting and quarantine management, we do not recommend using the
Security Management appliance for centralized email management, or
‘clustering’.
Supported Services on the Security Management Appliance
The Security Management appliance supports the following services:
•
Email Security Management
•
Web Security Management
•
Additional Features
Cisco IronPort AsyncOS 7.2.0 for Security Management User Guide
xxiv
OL-21768-01
Preface
Security Management Appliance Overview
Email Security Management
For email administrators, insight into the network is crucial for email
management and is provided by reporting. Email reports fulfill two important
functions for email administrators:
•
to show a wholistic view of email tracking across the network
•
to quantify intuitive reports that correlates data from multiple security
services such as anti-virus, spam, and ingoing or outgoing mail usage
counters.
Reports also provide statistics on blocked spam, and email borne threats. Other
reports help you stay compliant with corporate policies by providing insight into
internal user behavior. These reports then can be converted into PDFs at the click
of a button, or you can schedule reports for easy email delivery or can be exported
to CSV for further email processing.
The Security Management appliance provides comprehensive insight by
collecting data from multiple Email Security appliances in near real time. Insight
does not stop at reporting. Detailed message tracking helps you with compliance,
and answer questions such as: ‘What happened to the email that I sent an hour
ago’.
The Security Management appliance provides an intuitive user interface, rapid
search results, and an interactive refinement of searches that helps an email
administrators spend less time on mundane search task.
Control for Email Security appliances is provided on the Security Management
appliance through the Centralized Management feature. This feature, available on
the Email Security appliance, allows you to centrally maintain coherent and
cohesive policies. Because administrators want to have a unique policy depending
upon the user, LDAP group membership, or even domain membership. Now you
can have that level of policy assignment.
The Security Management appliance features a centralized spam quarantine, that
empowers end users so that they can manage their own quarantines.
Web Security Management
For Web Security administrators, malware programs and suspicious web sites on
their network are of extreme concern. The Web Security appliance is a robust,
secure, efficient device that protects corporate networks against web-based
malware and spyware programs that can compromise corporate security and
Cisco IronPort AsyncOS 7.2.0 for Security Management User Guide
OL-21768-01
xxv
Preface
Security Management Appliance Overview
expose intellectual property. The Web Security appliance extends Cisco
IronPort’s SMTP security applications to include protection for standard
communication protocols, such as HTTP, HTTPS, and FTP.
To access information about malicious programs or web sites, reporting is
available on the Security Management appliance. This provides comprehensive
security reports that provides the system administrator insight into malware
threats. Additionally, compliance reports allow you to see if any employees have
accessed any unacceptable URL Categories. Control of these and other reports on
the Web Security appliances is a very important feature of the Security
Management appliance.
Web administrators want to apply consistent acceptable use and security policies
across an organization. Policies can be pushed from the Security Management
appliance to multiple security appliances running multiple AsyncOS versions.
This provides consistent policy applications, even during staged network
upgrades. Features that distribute responsibility amongst different employees of
an organization provide overall policy control with local overrides. Role based
access control, and delegated administration provide a Web administrator with
flexibility and fine grained protection.
Additionally, a web administrator can audit policy changes and back up historical
policies.
Additional Features
The AsyncOS for Security Management also incorporates the following features:
•
External Cisco IronPort Spam Quarantine: Hold spam and suspected
spam messages for end users, and allow end users and administrators to
review messages that are flagged as spam before making a final
determination.
•
Centralized reporting: Run reports on aggregated data from multiple Email
and Web Security appliances.
•
Centralized tracking: Track email and web messages that traverse multiple
Email and Web Security appliances.
•
Cisco IronPort Centralized Configuration Manager: Manage policy
definition and policy deployment for multiple Email and Web Security
appliances.
Cisco IronPort AsyncOS 7.2.0 for Security Management User Guide
xxvi
OL-21768-01
Preface
What’s New in This Release
What’s New in This Release
This section describes the new features and enhancements in AsyncOS 7.2 for
Security Management. For more information about the release, see the product
release notes, which are available on the Cisco IronPort Customer Support Portal
at the following URL:
http://cisco.com/web/ironport/index.html
Note
You need a Support Portal account to access the site. If you do not already have
an account, click Request an Account on the Support Portal login page.
Generally, only Cisco IronPort customers, partners, and employees can access the
Support Portal.
You might also find it useful to review release notes for earlier releases to see the
features and enhancements that were previously added. To view those release
notes on the Support Portal, click Earlier Releases on the appropriate appliance
documentation page.
The following table summarizes the new features that are included this release of
AsyncOS 7.2.0 for Security Management.
Cisco IronPort AsyncOS 7.2.0 for Security Management User Guide
OL-21768-01
xxvii
Preface
What’s New in This Release
Table 1
New Features for Async OS 7.2.0 for Security Management
Feature
Description
GUI Enhancements
Web Reporting
and Web
Tracking pages
The Security Management appliance now has several new interactive web reporting
pages that support web reporting and tracking.
New pages include:
•
Users page
•
Web Sites page
•
URL Categories page
•
Application Visibility page
•
Anti-Malware page
•
Client Malware Risk page
•
Web Reputation Filter page
•
L4 Traffic Monitor page
•
Reports by User Location page
•
Web Tracking page
•
System Capacity page
•
Data Availability page
•
Scheduled Reports page
•
Archived Reports page
To access any of these pages on the Security Management appliance,
choose Web > Reporting.
Web Status page
The Security Management appliance now provides a Web Status page that allows
you to see the status of your Web Security appliances that are being managed by the
Security Management appliance.
To access the Web Status page, choose Web > Utilities > Web Appliance Status.
Interactive
Columns
On the Security Management appliance, each of the Report pages has interactive
column headings that can be configured to sort the data in each column specific to
your needs for viewing data on that page.
To access any of the Web Reporting pages, choose Web > Reporting.
Cisco IronPort AsyncOS 7.2.0 for Security Management User Guide
xxviii
OL-21768-01
Preface
What’s New in This Release
Table 1
Feature
New Features for Async OS 7.2.0 for Security Management
Description
General Features
Web Reporting
and Web
Tracking
The Security Management appliance now supports web reporting and web tracking
in AsyncOS 7.1 for Web Security appliances. This feature provides a centralized
view of web traffic across multiple Web Security appliances.
The web reporting and tracking feature allows system administrators to begin with
a broad view of what is happening on their Web Security appliances and allows
them to refine reports down to the transaction level. The web reporting feature also
allows system administrators to generate reports (scheduled or otherwise) that
provide information at an organizational, group, and individual level. This allows
administrators to have an all-in-one support system for evaluating functionality
from a single WSA appliance.
Web tracking allows a system administrator to track the workload of Web Security
appliances on the Security Management appliance. The Web tracking page allows
administrators to see basic information such as time ranges, and UserID and Client
IP addresses, but also includes information such as the type of web traffic that is
being handled by the Web Security appliance, tracking certain types of URLs,
tracking how much bandwidth that each connection is taking up, or tracking a
specific user’s web usage.
To enable centralized web reporting and tracking on the Security Management
appliance, choose Management Appliance > Centralized Services > Web >
Centralized Reporting.
Cisco IronPort AsyncOS 7.2.0 for Security Management User Guide
OL-21768-01
xxix
Preface
What’s New in This Release
Table 1
New Features for Async OS 7.2.0 for Security Management
Feature
Description
Scheduled and
The Security Management appliance allows you to generate scheduled reports from
Archived Reports the data coming from your Web Security appliance. Scheduled reports can be
configured to include data for the previous day, previous seven days, previous
month, previous calendar day (up to 250), previous calendar month (up to 12).
Alternatively, you can include data for a custom number of days (from 2 days to 100
days) or a custom number of months (from 2 months to 12 months).
The Security Management appliance can also archive and store reports that have
been generated. The appliance stores up to 12 instances of each scheduled report
(up to 1000 reports). Archived reports are stored in the /periodic_reports directory
on the appliance.
Additionally, you can now generate on-demand data displays for each report type
using the Generate Now option on the Archived Reports page.
Scheduled or archived report pages can be accessed on the Security Management
appliance at Web > Reporting > Scheduled Reports or Web > Reporting >
Archived Reports.
Custom Time
Ranges
The Security Management appliance allows you to define a customized range for
reporting data.
The customized time range menu can be accessed from the time range drop-down
list on most web reporting pages.
User Roles
The Security Management appliance now allows you to assign specific user roles so
that an administrator can define who has permission for various access policies and
custom categories.
To assign user roles, see Management Appliance > System Administration >
User Roles.
Anonymized
User Names on
Reporting pages
You can now configure web reporting to anonymize user names and roles on all web
reports.
Active Sessions
You can now view all active web and email appliance sessions from the Security
Management appliance. This allows you to see who is logged in, for how long, and
user information from one page.
To view all active sessions, see Options > Active Sessions.
Cisco IronPort AsyncOS 7.2.0 for Security Management User Guide
xxx
OL-21768-01
Preface
What’s New in This Release
Table 1
New Features for Async OS 7.2.0 for Security Management
Feature
Description
Backup and
Restore
Enhancements
The Security Management appliance allows you to copy its active dataset from the
‘source’ appliance to a ‘target’ Security Management appliance with minimum
disruption on the originating ‘source’ Security Management appliance.
You can also cancel, restore, or schedule a periodic or instant backup at a time of
your choosing.
The following command was introduced to support the new back up and restore
enhancements: backupconfig.
Disaster
Recovery
The Security Management appliance provides a method for preparing your
environment for disaster recovery in the event that Security Management appliances
on your system fail.
Configuration
Master 7.1
The Security Management appliance now supports Configuration Master 7.1.
Configuration Master 7.1 enables you to configure authentication identities, SaaS
policies, define web policies including decryption policies, routing policies, access
policies, defined time ranges, and overall bandwidth limits. Also included in this
Configuration Master are the following: AVC, Sophos, credential encryption,
Mobile User Security (MUS). You can also define IronPort data security policies,
and external DLP policies; bypass the web proxy; and create custom URL
categories including extended URL policies.
To enable the new Configuration Master 7.1, choose Management Appliance >
Centralized Services > Centralized Configuration Manager, then go to Web >
Utilities > Configuration Masters.
Publishing a
Configuration
Master
Enhancement
A new CLI command, publishconfig, has been introduced that allows you to
publish a Configuration Master for a specified configuration.
Printable PDF
Reports
Enhancements
Each of the report pages on the Security Management appliance has a Printable PDF
link at the top-right of the page. Click on this link to generate a printer-friendly
formatted PDF version of any of the report pages.
The command syntax is publishconfig config_master [job_name] [host_list |
host_ip].
Additionally, you can export graphs and other data to comma-separated values
(CSV) format by clicking the Export link. Most reports allow scheduling of CSV.
However, you cannot schedule a CSV of extended reports.
To access any of the Web Reporting pages, choose Web > Reporting.
Cisco IronPort AsyncOS 7.2.0 for Security Management User Guide
OL-21768-01
xxxi
Preface
How to Use This Guide
Table 1
New Features for Async OS 7.2.0 for Security Management
Feature
Description
Appliance Enhancements
New Appliance
Support
Async OS 7.2 now supports the M 670 and M1070 appliances.
How to Use This Guide
Use this guide as a resource to learn about the features of your Cisco IronPort
appliance. The topics are organized in a logical order. You might not need to read
every chapter in the book. Review the Table of Contents to determine which
chapters are relevant to your system.
You can also use this guide as a reference book. It contains important information,
such as network and firewall configuration settings, that you can refer to
throughout the life of the appliance.
The guide is distributed in print and electronically as PDF and HTML files. The
electronic versions of the guide are available on the Cisco IronPort Customer
Support Portal. You can also access the HTML online help version of the book
directly from the appliance GUI by clicking Help and Support in the upper-right
corner.
Before You Begin
Before you read this guide, review the Cisco IronPort Quickstart Guide and the
latest product release notes for your appliance. In this guide, it is assumed that you
have unpacked the appliance, physically installed it in a rack, and turned it on.
If you have already cabled your appliance to your network, ensure that the default
IP address for the Cisco IronPort appliance does not conflict with other IP
addresses on your network.
Cisco IronPort AsyncOS 7.2.0 for Security Management User Guide
xxxii
OL-21768-01
Preface
How to Use This Guide
Email Security appliances
For the following Email Security appliances, the preconfigured IP address on
Data 1 port is 192.168.42.42.
•
X1000/X1000T
•
C600/650
•
C300/300D
•
C350
The Cisco IronPort X1000/1050, C600/650, and C300/350 appliances are
equipped with as many as four Ethernet interfaces located on the rear panel of the
system, depending on the configuration (whether or not you have the optional
optical network interface). They are labeled:
•
Management
•
Data1
•
Data2
•
Data3
•
Data4
Web Security appliances
For the following Web Security appliances, the preconfigured IP address is
192.168.42.42.
•
S1050
•
S650
•
S350
The Cisco IronPort S1050, S650, andS350 appliances are equipped with as the
following Ethernet interfaces located on the rear panel of the system:
•
M1
•
P1
•
P2
•
T1
•
T2
Cisco IronPort AsyncOS 7.2.0 for Security Management User Guide
OL-21768-01
xxxiii
Preface
Document Conventions
Security Management appliances
For the following Security Management appliances, the preconfigured IP address
on Data port 1 is 192.168.42.42
•
M160
•
M600
•
M650
•
M660
•
M670
•
M1000
•
M1050
•
M1060
Document Conventions
Command descriptions use these conventions:
•
Braces ({ }) indicate a required choice.
•
Square brackets ([ ]) indicate optional elements.
•
Vertical bars ( | ) separate alternative, mutually exclusive elements.
•
Boldface indicates commands and keywords that are entered literally as
shown.
•
Italics indicate arguments for which you supply values.
Examples use these conventions:
Note
•
Examples depict screen displays and the command line in screen font.
•
Information you need to enter in examples is shown in boldface screen font.
•
Variables for which you must supply a value are shown in italic screen
font.
Means reader take note. Notes contain helpful suggestions or references to
material not covered in the manual.
Cisco IronPort AsyncOS 7.2.0 for Security Management User Guide
xxxiv
OL-21768-01
Preface
Document Conventions
Where to Find More Information
Cisco IronPort offers the following resources to learn more about the Security
Management appliance.
Documentation Set
The documentation for the Security Management appliance includes the
following books:
•
Cisco IronPort AsyncOS for Security Management User Guide (this book)
•
Cisco IronPort AsyncOS for Web User Guide
•
Cisco IronPort AsyncOS for Email User Guide
•
Cisco IronPort AsyncOS CLI Reference Guide
Occasionally, this book refers to the other guides for additional information about
topics.
Cisco IronPort Technical Training
Cisco IronPort Systems Technical Training Services can help you acquire the
knowledge and skills necessary to successfully evaluate, integrate, deploy,
maintain, and support Cisco IronPort security products and solutions.
Use one of the following methods to contact Cisco IronPort Technical Training
Services:
Training. For question relating to registration and general training:
•
http://training.ironport.com
•
training@ironport.com
Certifications. For questions relating to certificates and certification exams:
•
http://training.ironport.com/certification.html
•
certification@ironport.com
Cisco IronPort AsyncOS 7.2.0 for Security Management User Guide
OL-21768-01
xxxv
Preface
Document Conventions
Knowledge Base
You can access the Cisco IronPort Knowledge Base on the Customer Support
Portal at the following URL:
http://cisco.com/web/ironport/index.html
Note
You need a Support Portal account to access the site. If you do not already have
an account, click Request an Account on the Support Portal login page.
Generally, only Cisco IronPort customers, partners, and employees can access the
Support Portal.
The Knowledge Base contains a wealth of information on topics related to Cisco
IronPort products.
Articles generally fall into one of the following categories:
•
How-To. These articles explain how to do something with an Cisco IronPort
product. For example, a how-to article might explain the procedures for
backing up and restoring a database for an appliance.
•
Problem-and-Solution. A problem-and-solution article addresses a
particular error or issue that you might encounter when using an Cisco
IronPort product. For example, a problem-and-solution article might explain
what to do if a specific error message is displayed when you upgrade to a new
version of the product.
•
Reference. Reference articles typically provide lists of information, such as
the error codes associated with a particular piece of hardware.
•
Troubleshooting. Troubleshooting articles explain how to analyze and
resolve common issues related to Cisco IronPort products. For example, a
troubleshooting article might provide steps to follow if you are having
problems with DNS.
Each article in the Knowledge Base has a unique answer ID number.
Cisco IronPort AsyncOS 7.2.0 for Security Management User Guide
xxxvi
OL-21768-01
Preface
Document Conventions
Cisco IronPort Nation
Cisco IronPort Nation is an online forum for Cisco IronPort customers, partners,
and employees. It provides a place to discuss general email and web security
issues, as well as technical information about specific Cisco IronPort products.
You can post topics to the forum to ask questions and share information with other
Cisco IronPort users.
You access Cisco IronPort Nation on the Customer Support Portal at the following
URL:
http://cisco.com/web/ironport/index.html
Cisco IronPort Customer Support
You can request Cisco IronPort product support by phone, email, or online 24
hours a day, 7 days a week.
During Customer Support hours — 24 hours a day, Monday through Friday,
excluding U.S. holidays — an engineer will contact you within an hour of your
request.
To report a critical issue that requires urgent assistance outside of Customer
Support hours, contact Cisco IronPort using one of the following methods:
U.S. Toll-free: 1 (877) 641-IRON (4766)
International: http://cisco.com/web/ironport/contacts.html
Support Portal: http://cisco.com/web/ironport/index.html
If you purchased support through a reseller or another supplier, please contact that
supplier directly with your product support issues.
Third Party Contributors
Some software included within Cisco IronPort AsyncOS is distributed under the
terms, notices, and conditions of software license agreements of FreeBSD, Inc.,
Stichting Mathematisch Centrum, Corporation for National Research Initiatives,
Inc., and other third party contributors, and all such terms and conditions are
incorporated in Cisco IronPort license agreements.
The full text of these agreements can be found here (after logging into the Cisco
IronPort Support Portal):
Cisco IronPort AsyncOS 7.2.0 for Security Management User Guide
OL-21768-01
xxxvii
Preface
https://support.ironport.com/3rdparty/AsyncOS_User_Guide-1-1.html.
Portions of the software within IronPort AsyncOS is based upon the RRDtool
with the express written consent of Tobi Oetiker.
Portions of this document are reproduced with permission of Dell Computer
Corporation. Portions of this document are reproduced with permission of
McAfee, Inc. Portions of this document are reproduced with permission of
Sophos Plc.
Cisco IronPort Welcomes Your Comments
The Cisco IronPort Technical Publications team is interested in improving the
product documentation. Your comments and suggestions are always welcome.
You can send comments to the following email address:
docfeedback@ironport.com
Please include the following part number in the subject of your message:
OL-21768-01.
Cisco IronPort AsyncOS 7.2.0 for Security Management User Guide
xxxviii
OL-21768-01
CH A P T E R
1
Setup and Installation
This chapter guides you through the process of setting up your Security
Management appliance by using the System Setup Wizard. Before you follow the
procedures in this chapter, complete the steps described in the Cisco IronPort
M-Series Quickstart Guide that came with your appliance.
Note
After you run the System Setup Wizard, you need to configure the Security
Management appliance, the Email Security appliances, and the Web Security
appliances before you can use the management features, such as centralized
tracking or the Cisco IronPort Centralized Configuration Manager. For
information about configuring Cisco IronPort appliances, see Chapter 2,
“Appliance Configuration.”
This chapter contains the following sections:
•
Installation Planning, page 1-2
•
Preparing for Setup, page 1-5
•
Accessing the Graphical User Interface, page 1-8
•
Understanding the System Setup Wizard, page 1-9
•
Running the System Setup Wizard, page 1-11
•
Security Management Appliance User Interface, page 1-18
•
Accessing Customer Support from the Security Management Appliance,
page 1-21
•
SMA Compatibility Matrix, page 1-28
Cisco IronPort AsyncOS 7.2.0 for Security Management User Guide
OL-21768-01
1-1
Chapter 1
Setup and Installation
Installation Planning
The Security Management appliance lets you separate end user applications from
the more secure gateway systems residing in your demilitarized zones (DMZs).
Using a two-layer firewall can provide flexibility in network planning so that end
users do not connect directly to the outer DMZ (see Figure 1-1).
Figure 1-1
Typical Network Configuration Incorporating the Security
Management appliance
Cisco IronPort AsyncOS 7.2.0 for Security Management User Guide
1-2
OL-21768-01
Chapter 1
Setup and Installation
Figure 1-1 shows a typical network configuration incorporating the Security
Management appliance and multiple DMZs. You deploy the Security
Management appliance outside your DMZ, in your internal networks. All
connections are initiated by the Security Management appliances (Cisco IronPort
M-Series) to the managed Email Security appliances (Cisco IronPort C-Series)
and managed Web Security appliances (Cisco IronPort S-Series).
Corporate data centers can share a Security Management appliance to perform
centralized reporting and message tracking for multiple Web and Email Security
appliances, and centralized policy configuration for multiple Web Security
appliances. The Security Management appliance can also be used as an external
Cisco IronPort Spam Quarantine.
After you connect the Email Security appliance and the Web Security appliances
to a Security Management appliance and properly configure all appliances,
AsyncOS gathers and aggregates data from the managed appliances. From the
aggregated data, reports can be generated and an overall view of email and web
usage can be determined.
Mail Flow When Using the Security Management Appliance as
an External Spam Quarantine
Mail is sent to the Security Management appliance from the Email Security
appliances. An Email Security appliance that sends mail to a Security
Management appliance does not reprocess the messages when it receives them
back from the Security Management appliance; the messages bypass the HAT and
other policy or scanning settings. For this to work, the IP address of the Security
Management appliance must be the same for both receiving and sending
messages. Otherwise, when an Email Security appliance receives messages from
the Security Management appliance, it would process the message again as if it
were another incoming message.
Note
Always use the same IP address for receiving and sending on the Security
Management appliance.
Cisco IronPort AsyncOS 7.2.0 for Security Management User Guide
OL-21768-01
1-3
Chapter 1
Setup and Installation
The Security Management appliance accepts mail for quarantining from the IP
addresses specified in the Cisco IronPort Spam Quarantine settings. To configure
the local quarantine on the Security Management appliance, see the “Configuring
Cisco IronPort Spam Quarantine Settings” section on page 6-3.
Note
The local quarantine on the Security Management appliance is referred to as an
external quarantine by the other Cisco IronPort appliances sending mail to it.
Mail released by the Security Management appliance is delivered to the primary
and secondary hosts (Cisco IronPort appliance or other groupware host) as
defined in the spam quarantine settings (see the “Configuring Cisco IronPort
Spam Quarantine Settings” section on page 6-3). Regardless of the number of
Cisco IronPort appliances delivering mail to the Security Management appliance,
all released mail, notifications, and alerts are sent to a single host (groupware or
Cisco IronPort appliance). Take care not to overburden the primary host for
delivery from the Security Management appliance.
Centralized Management and the Security Management
Appliance
The Security Management appliance cannot be placed in a cluster. However,
clustered Cisco IronPort appliances can deliver messages to the Security
Management appliance for centralized reporting and tracking and to store the
messages in an external spam quarantine.
Physical Dimensions
The following physical dimensions apply to the Cisco IronPort M1000/1050 and
M600/650 Security Management appliances:
•
Height: 8.656 cm (3.40 inches)
•
Width: 48.26 cm (19.0 inches) with rails installed (without rails, 17.5 inches)
•
Depth: 75.68 cm (29.79 inches)
•
Weight: maximum 26.76 kg (59 pounds)
Cisco IronPort AsyncOS 7.2.0 for Security Management User Guide
1-4
OL-21768-01
Chapter 1
Setup and Installation
The following physical dimensions apply to the Cisco IronPort M1070 and 670
Security Management appliances:
•
Height: 8.64 cm (3.40 inches)
•
Width: 48.24 cm (18.99 inches) with rails installed (with or without rails)
•
Depth: 72.06 cm (28.40 inches)
•
Weight: maximum 26.76 kg (59 pounds)
The following physical dimensions apply to the Cisco IronPort M160 Security
Management appliance:
•
Height: 4.20 cm (1.68 inches)
•
Width: 48.26 cm (19.00 inches) with rails installed (without rails 17.5 inches)
•
Depth: 57.60 cm (22.70 inches)
•
Weight: maximum 7.80 kg (21.6 pounds)
Preparing for Setup
To set up the Security Management appliance, you need to use the System Setup
Wizard in the graphical user interface (GUI). The Security Management appliance
does not support system setup through the command line interface (CLI). For
more information about running the wizard, see the “Understanding the System
Setup Wizard” section on page 1-9.
Before you can log in to the GUI, you need to set up a private connection between
a PC and the Security Management appliance. For example, you can use the
included crossover cable to connect directly from the Management port on the
appliance to a laptop. Optionally, you can connect through an Ethernet connection
between a PC and the network (for example, an Ethernet hub) and between the
network and the Management port on the Security Management appliance. The
factory assigned IP address of the Management port is 192.168.42.42. After setup,
go to the Management Appliance > Network > IP Interfaces page on the main
Security Management appliance to change the interface that the Security
Management appliance uses.
Cisco IronPort AsyncOS 7.2.0 for Security Management User Guide
OL-21768-01
1-5
Chapter 1
Setup and Installation
Understanding the System Setup Steps
To set up the Security Management appliance:
Step 1
Determine network and IP address assignments.
Step 2
Gather information about your system setup.
Step 3
Launch a web browser and enter the IP address of the appliance.
Step 4
Run the System Setup Wizard to configure the system.
Determining Network and IP Address Assignments
You need the following network information about each Ethernet port that you
choose to use:
•
IP address
•
Netmask
In addition, you need the following information about your overall network:
•
IP address of the default router (gateway) on your network
•
IP address and hostname of your DNS servers (not required if you want to use
Internet root servers)
•
Hostname or IP address of your NTP servers (not required if you want to
manually set system time)
For more information, see Appendix B, “Assigning Network and IP Addresses.”
Note
If you are running a firewall on your network between the Internet and the Cisco
IronPort appliance, it may be necessary to open specific ports for the Cisco
IronPort appliance to work properly. For more information on firewalls, see
Appendix C, “Firewall Information.”
Cisco IronPort AsyncOS 7.2.0 for Security Management User Guide
1-6
OL-21768-01
Chapter 1
Setup and Installation
Gathering the Setup Information
Use the following table to gather information about system setup. You will need
this information at hand while running the System Setup Wizard.
Note
Table 1-1
See the Appendix B, “Assigning Network and IP Addresses,” for detailed
information about network and IP addresses.
System Setup Worksheet
1
Notifications
Email address where system alerts are sent:
2
System Time
NTP Server (IP address or hostname):
3
Admin Password
Choose a new password for the “admin” account:
4
AutoSupport
Enable Cisco IronPort AutoSupport?___ Yes ___ No
5
Hostname
Fully qualified hostname of the Security Management
appliance:
6
Interface / IP Address
IP address:
Netmask:
7
Network
Gateway
Default Gateway (router) IP address:
DNS
___ Use the Internet’s root DNS servers
___ Use these DNS servers:
Cisco IronPort AsyncOS 7.2.0 for Security Management User Guide
OL-21768-01
1-7
Chapter 1
Setup and Installation
Accessing the Graphical User Interface
Step 1
To access the graphical user interface, or GUI, open your web browser and type
192.168.42.42 in the IP address text field.
The login screen is displayed.
Step 2
Note
Log in to the appliance by entering the following factory-assigned user name and
password in the corresponding text fields.
•
User name: admin
•
Password: ironport
Your session times out if you are idle for more than 30 minutes or if you close the
browser without logging out. If this happens, you must reenter your user name and
password. If the session times out while you are running the System Setup
Wizard, you need to start over from the beginning.
Cisco IronPort AsyncOS 7.2.0 for Security Management User Guide
1-8
OL-21768-01
Chapter 1
Setup and Installation
Accessing the Web Interfaces of the Security Management Appliance
The Security Management appliance has two web interfaces: the standard
administrator interface, available by default on port 80, and the Cisco IronPort
Spam Quarantine end user interface, available by default on port 82. The Cisco
IronPort Spam Quarantine HTTPS interface defaults to port 83 once enabled.
Because you can specify HTTP or HTTPS when configuring each of the web
interfaces (go to Management Appliance > Network > IP Interfaces on the
Security Management appliance), you may be asked to reauthenticate if you
switch between the two during your session. For example, if you access the admin
web interface through HTTP on port 80 and then, in the same browser, access the
Cisco IronPort Spam Quarantine end user web interface through HTTPS on port
83, you are asked to reauthenticate if you return to the admin web interface.
Security Management Appliance Command Line Interface
The CLI is accessed on the Security Management appliance in the same way that
the CLI is accessed on all Cisco IronPort appliances. There are, however, some
differences:
•
System setup must be performed through the GUI.
•
Some CLI commands are not available on the Security Management
appliance. For a list of which commands are not supported, see the Cisco
IronPort AsyncOS CLI Reference Guide.
Understanding the System Setup Wizard
Warning
The System Setup Wizard completely reconfigures the appliance. Only use the
wizard when you initially install the appliance, or if you want to completely
overwrite the existing configuration.
AsyncOS provides a browser-based System Setup Wizard to guide you through
the process of system configuration. Later, you may want to take advantage of
custom configuration options not available in the wizard. However, you must use
Cisco IronPort AsyncOS 7.2.0 for Security Management User Guide
OL-21768-01
1-9
Chapter 1
Setup and Installation
the wizard for the initial setup to ensure a complete configuration. If you gather
the required information in Table 1-1 before you run the System Setup Wizard,
you can complete the setup quickly and easily.
Be sure to connect the Security Management appliance to your network through
the Management port.
Warning
The Security Management appliance ships with a default IP address of
192.168.42.42 on the Management port. Before connecting the Security
Management appliance to your network, ensure that no other device’s IP
address conflicts with the factory default setting.
Browser Requirements
To access the GUI, your browser must support and be enabled to accept JavaScript
and cookies, and it must be able to render HTML pages containing Cascading
Style Sheets (CSS). Specifically:
– Firefox 1.0 and higher
– Windows XP: IE 6.02 1 and higher
– Windows Vista: Internet Explorer 7.0 and higher
– Mozilla 1.76 and higher
– Netscape 7.1 and later
– Mac OS X: Safari 2.0.42 and later
– Opera 10.0.x3
The GUI requires a minimum browser size of 1024x768 pixels.
Note
Conditional support means that important functional bugs will be addressed, but
minor or visual issues may not be corrected.
Your session will automatically time out after 30 minutes of inactivity.
1. Conditional support is offered for Internet Explorer 6.0 on Windows XP operating
system.
2. Conditional support is offered for Safari 3.1 on Mac OS X.
3. Conditional support is offered for Opera 10.0.x on Windows XP operating system.
Cisco IronPort AsyncOS 7.2.0 for Security Management User Guide
1-10
OL-21768-01
Chapter 1
Setup and Installation
Note
When accessing the GUI, do not use multiple browser windows or tabs
simultaneously to make changes to the Security Management appliance. Do not
use concurrent GUI and CLI sessions either. Doing so will cause unexpected
behavior and is not supported.
You may need to configure your browser’s pop-up blocking settings in order to
use the GUI, because some buttons or links in the interface will cause additional
windows to open.
Support Languages
With the appropriate license key, AsyncOS can display its GUI and CLI in any of
the following languages:
•
English
•
French
•
Spanish
•
German
•
Italian
•
Korean
•
Japanese
•
Portuguese (Brazil)
•
Chinese (zh-cn and zh-tw)
•
Russian
Running the System Setup Wizard
To launch the wizard, log in to the GUI as described in the “Browser
Requirements” section on page 1-10. The first time you log in to the GUI, the
initial page of the System Setup Wizard appears by default. You can also access
the System Setup Wizard from the System Administration menu.
The System Setup Wizard leads you through the following configuration tasks:
Cisco IronPort AsyncOS 7.2.0 for Security Management User Guide
OL-21768-01
1-11
Chapter 1
Step 1
Reviewing the end user license agreement
Step 2
Configuring the following system settings:
Setup and Installation
– Notification settings and AutoSupport
– System time settings
– Admin password
Step 3
Configuring the following network settings:
– Hostname of the appliance
– IP address, network mask, and gateway of the appliance
– Default router and DNS settings
Step 4
Reviewing your configuration
Proceed through the wizard pages, and carefully review your configuration at step
4. You can return to a step by clicking Previous. At the end of the process, the
wizard prompts you to commit the changes that you have made. Most changes do
not take effect until you commit them.
Step 1: Review the End User License Agreement
Begin by reading the license agreement. After you have read and agreed to the
license agreement, select the check box indicating that you agree, and then click
Begin Setup to proceed.
Cisco IronPort AsyncOS 7.2.0 for Security Management User Guide
1-12
OL-21768-01
Chapter 1
Setup and Installation
Figure 1-2
Reviewing the License Agreement
Step 2: Configure the System Settings
When you begin setup in the System Setup Wizard, the System Configuration
page appears. This page allows you to configure the system settings.
Figure 1-3
Configuring System Settings with the System Configuration
Page
Cisco IronPort AsyncOS 7.2.0 for Security Management User Guide
OL-21768-01
1-13
Chapter 1
Setup and Installation
Configuring Email System Alerts
AsyncOS sends alert messages through email if there is a system error that
requires the user’s intervention. Enter the email address (or addresses) where the
alerts are sent.
You need to add at least one email address for the system alerts. Separate multiple
addresses with commas. The email addresses that you enter initially receive all
types of alerts at all levels. You can customize the alert configuration later. For
more information, see the “Managing Alerts” section on page 11-64.
Setting the Time
Set the time zone on the Security Management appliance so that timestamps in
message headers and log files are correct. Use the drop-down menus to locate your
time zone or to define the time zone by GMT offset.
You can set the system clock time manually, or you can use Network Time
Protocol (NTP) to synchronize time with other servers on your network or the
Internet. By default, the Cisco IronPort Systems time servers (time.Cisco
IronPort.com) are added as an entry to synchronize the time on your Security
Management appliance. Enter the hostname of the NTP server, and click Add
Entry to configure an additional NTP server. For more information, see the
“Configuring the System Time” section on page 11-87.
Note
When gathering data for reports, the Security Management appliance applies a
time stamp on the data. The time stamp is applied using the configuration settings
that you implemented from the steps in the “Configuring the System Time”
section on page 11-87.
For more information on how the Security Management appliance gathers data,
see the “How the Security Appliance Gathers Data for Reports” section on
page 4-3.
Setting the Password
You must change the password for the AsyncOS admin account. The new
password must be six characters or longer. Keep the password in a secure location.
Changes to the password take effect immediately.
Cisco IronPort AsyncOS 7.2.0 for Security Management User Guide
1-14
OL-21768-01
Chapter 1
Setup and Installation
Note
If you cancel the system setup after resetting the password, your password
changes are not undone.
Enabling AutoSupport
The Cisco IronPort AutoSupport feature (enabled by default) notifies Cisco
IronPort Customer Support about issues with the Security Management appliance
so that they can provide optimal support. For more information, see the “Cisco
IronPort AutoSupport” section on page 11-66.
Step 3: Configure the Network Settings
Define the hostname of the machine and then configure the gateway and DNS
settings.
Figure 1-4
Note
Configuring Network Settings
Verify that you have connected the Security Management appliance to your
network through the Management port.
Cisco IronPort AsyncOS 7.2.0 for Security Management User Guide
OL-21768-01
1-15
Chapter 1
Setup and Installation
Network Settings
Enter the fully qualified hostname for the Security Management appliance. This
name should be assigned by the network administrator.
Enter the IP address of the Security Management appliance.
Enter the network mask and IP address of the default router (gateway) on your
network.
Next, configure the Domain Name Service (DNS) settings. AsyncOS contains a
high-performance internal DNS resolver/cache that can query the Internet’s root
servers directly, or the system can use DNS servers that you specify. If you use
your own servers, you need to supply the IP address of each DNS server. You can
enter up to four DNS servers when you are using the System Setup Wizard.
Note
The DNS servers you specify have an initial priority of 0. For more information,
see the “Configuring Domain Name System Settings” section on page 11-78.
Note
The appliance requires access to a working DNS server to perform DNS lookups
for incoming connections. If you cannot specify a working DNS server that is
reachable by the appliance while you are setting up the appliance, you can select
Use Internet Root DNS Servers, or else temporarily specify the IP address of the
Management interface so that you can complete the System Setup Wizard.
Step 4: Review Your Configuration
Now, the System Setup Wizard displays a summary of the setup information that
you have entered. If you need to make any changes, click Previous at the bottom
of the page and edit the information.
Cisco IronPort AsyncOS 7.2.0 for Security Management User Guide
1-16
OL-21768-01
Chapter 1
Setup and Installation
Figure 1-5
Reviewing Your Configuration
After you have reviewed the information, click Install This Configuration. Then
click Install in the confirmation dialog box that appears.
Proceeding to the Next Steps
If the System Setup Wizard properly installs the configuration on the Security
Management appliance, the System Setup Next Steps page appears.
Figure 1-6
System Setup —Next Steps
Cisco IronPort AsyncOS 7.2.0 for Security Management User Guide
OL-21768-01
1-17
Chapter 1
Setup and Installation
Click on any of the links on the System Setup Next Steps page to proceed with the
configuration of your Cisco IronPort appliances. For more information about
appliance configuration, see Chapter 2, “Appliance Configuration.”
After you install the Security Management appliance and run the System Setup
Wizard, you can modify other settings on the appliance and configure the
monitoring services.
For information about configuring the monitoring services, see Chapter 8,
“Monitoring System Status.”
Security Management Appliance User Interface
The System Status page is the initial page that you view when first logging into
the Security Management appliance.
Cisco IronPort AsyncOS 7.2.0 for Security Management User Guide
1-18
OL-21768-01
Chapter 1
Figure 1-7
Setup and Installation
Security Management Appliance Graphical User Interface
The System Status page provides detailed status information for the Security
Management appliance, including the following:
– System Status: overview of the services (Cisco IronPort Spam
Quarantine, centralized reporting, centralized tracking, and centralized
configuration manager)
– System Uptime: how long the appliance has been running
Cisco IronPort AsyncOS 7.2.0 for Security Management User Guide
OL-21768-01
1-19
Chapter 1
Setup and Installation
– CPU Utilization: percentage of CPU capacity used by each monitoring
service
– System Version Information: model number, AsyncOS version, build
date, installation date, and serial number
For more information about the System Status page, see Chapter 8, “Monitoring
System Status.”
Tabs on the System Status Page
The following tabs are available to administrator and operator users on the System
Status Page:
•
Management Appliance tab: Centralized Services (System Status; Security
Appliances; Email: Spam Quarantine, Centralized Reporting, Centralized
Message Tracking; Web: Centralized Web Reporting, Centralized
Configuration Manager), Network (IP Interfaces; SMTP Routes; DNS;
Routing), System Administration (Users; User Roles; Alerts; Log
Subscriptions; Return Addresses; LDAP; Disk Management;
Shutdown/Reboot; Configuration File; System Upgrade; System Time: Time
Zone, Time Settings; Feature Keys: Feature Key Settings, Feature Keys,
Update Settings; System Setup: System Setup Wizard, Next Steps)
•
Email tab: Reporting (Overview; Incoming Mail; Outgoing Destinations;
Outgoing Senders; Internal Users; DLP Incidents; Content Filters; Virus
Types; TLS Connections; Virus Outbreaks; System Capacity; Reporting Data
Availability; Scheduled Reports; Archived Reports), Message Tracking
(Message Tracking; Message Tracking Data Availability), Message
Quarantine (Spam Quarantine)
•
Web tab: Reporting (Overview: Users; Web Sites; URL Categories;
ApplicationVisibility; Security: Anti-Malware; Client Malware Risk, Web
Reputation Filters; L4 Traffic Monitor; Reporting by User Location;
Reporting Services: Web Tracking; System Capacity; Data Availability;
Scheduled Reports, Archieved Reports), Utilities (Web Appliance Status;
Security Services Display; Configuration Masters; Publish: Publish to Web
Appliances, Publish History), Configuration Master 5.7 (Web Security
Manager: Identities, Decryption Policies, Routing Policies, Access Policies,
Proxy Bypass, Custom URL Categories, Time Ranges), Configuration Master
6.3 (Web Security Manager: Identities, Decryption Policies, Routing
Policies, Access Policies; Data Loss Prevention: IronPort Data Security
Cisco IronPort AsyncOS 7.2.0 for Security Management User Guide
1-20
OL-21768-01
Chapter 1
Setup and Installation
Policies, External DLP Policies; Proxy Bypass; Custom Policy Elements:
Custom URL Categories, Time Ranges), Configuration Master 7.1
(Authentication: Identities, Saas Policy, Web Policies: Decryption Policies,
Routing Policies, Access Policies, Overall Bandwidth Limits; Data Loss
Prevention: IronPort Data Security Policies, External DLP Policies,
Outbound Malware Scanning; Custom Policy Elements: Custom URL
Categories, Time Ranges; Global Settings: Bypass Settings)..
Commit Changes Button
As you make configuration changes in the Security Management appliance GUI,
you must explicitly commit those changes by clicking Commit Changes. If you
have not made any changes, then the No Changes appears instead of Commit
Changes.
Figure 1-8
The Commit Changes Button
Clicking Commit Changes displays a page where you can add a comment and
commit the changes, abandon all changes made since the most recent commit, or
cancel. The color of the Commit Changes changes to orange when changes have
been submitted.
Accessing Customer Support from the Security
Management Appliance
The following commands and features are useful when you need to contact
Customer Support or activate features on the Security Management appliance:
•
Technical Support, page 1-22
•
Working with Feature Keys, page 1-25
Cisco IronPort AsyncOS 7.2.0 for Security Management User Guide
OL-21768-01
1-21
Chapter 1
Setup and Installation
Technical Support
Use the Help and Support menu in the upper-right corner of the GUI to access
the features related to Cisco IronPort Customer Support.
The technical support features include two pages: the Open a Support Case page
and the Remote Access page.
Support Request
You can use the Help and Support > Open a Support Case page or the
supportrequest command to email the configuration of your appliance to
Customer Support or to other users, and enter comments describing the issue for
which you need support. See the Cisco IronPort AsyncOS CLI Reference Guide
for more information about the supportrequest command. This command
requires that the appliance is able to send mail to the Internet.
Cisco IronPort AsyncOS 7.2.0 for Security Management User Guide
1-22
OL-21768-01
Chapter 1
Setup and Installation
Figure 1-9
Support Request Page
To make a Cisco IronPort Customer Support request:
Step 1
On the Help and Support > Open a Support Case page, enter your contact
information (name, email address, and phone numbers).
Step 2
Enter a description of the issue.
Step 3
Optionally, enter additional recipients’ email addresses in the Other recipients
field.
By default, the support request (including the configuration file) is sent to Cisco
IronPort Customer Support when you select the check box at the top of the form.
You can also mail the configuration file to other email addresses. Separate
multiple addresses with commas.
Step 4
If you already have a customer support ticket for this issue, enter the ticket
number at the bottom of the page.
Cisco IronPort AsyncOS 7.2.0 for Security Management User Guide
OL-21768-01
1-23
Chapter 1
Step 5
Setup and Installation
Click Send.
A trouble ticket is automatically created. For additional information, see Cisco
IronPort Customer Support.
Remote Access
Use the Remote Access page to give Cisco IronPort Customer Support remote
access to your appliance.
To enable remote access, perform the following steps:
Step 1
On the Help> Remote Access page, click the Edit Remote Access Settings
button.
The Edit Customer Support Remote Access page appears.
Figure 1-10
Edit Customer Support Remote Access Page
Step 2
Check the Allow remote access to this appliance check box.
Step 3
Enter your customer support password.
Step 4
Leave the Secure Tunnel check box selected and leave the port number 25, unless
a customer support engineer instructs you to change these options.
Step 5
Click Submit and then click Commit to commit your changes.
By enabling Remote Access you are activating a special account used by
Customer Support for debugging and general access to the system. This is used by
Cisco IronPort Customer Support for tasks such as assisting customers in
configuring their systems, understanding configurations, and investigating
problem reports. You can also use the techsupport command in the CLI.
Cisco IronPort AsyncOS 7.2.0 for Security Management User Guide
1-24
OL-21768-01
Chapter 1
Setup and Installation
When enabling the use of the Secure Tunnel, the appliance creates an SSH tunnel
over the specified port to the server upgrades.cisco.com. By default this
connection is over port 25, which works in most environments because the system
also requires general access over that port in order to send email messages. After
a connection is made to upgrades.cisco.com, Customer Support is able to use the
SSH tunnel to obtain access to the appliance. As long as the connection over port
25 is allowed, this bypasses most firewall restrictions. You can also use the
techsupport tunnel command in the CLI.
In both the Remote Access mode and Tunnel mode, a password is required. It is
important to understand that this is not the password that will be used to access
the system. After that password and the system serial number are provided to your
customer support representative, a password used to access the appliance is
generated.
After the technical support tunnel is enabled, it remains connected to
upgrades.cisco.com for seven days. At the end of the seven days, established
connections are not disconnected but are unable to reattach to the tunnel once
disconnected. The timeout set on the SSH tunnel connection does not apply to the
Remote Access account; it remains active until specifically deactivated.
Working with Feature Keys
Occasionally, Cisco IronPort Customer Support may provide a key to enable
specific functionality on your system. On the main Security Management
appliance, choose Management Appliance > System Administration > Feature
Keys on the GUI (or the featurekey command in the CLI) to enter the key and
enable the associated functionality.
Keys are specific to the serial number of your appliance and specific to the feature
that you enable. You cannot reuse a key from one system on another system. If
you incorrectly enter a key, an error message is generated.
Two pages provide feature keys functionality: the Feature Keys page and the
Feature Key Settings page.
Feature Keys Page
Log in to the GUI and select Management Appliance > System Administration
> Feature Keys. Use the Feature Keys page to perform the following tasks:
Cisco IronPort AsyncOS 7.2.0 for Security Management User Guide
OL-21768-01
1-25
Chapter 1
•
View all active feature keys for the appliance.
•
View any feature keys that are pending activation.
•
Search for new keys that have been issued.
•
Install feature keys.
Setup and Installation
The Feature Keys for Serial Number: <Serial Number> section lists the enabled
features for the appliance. The Pending Activation section lists feature keys that
have been issued for the appliance but have not yet been activated. By default, the
appliance periodically checks for new keys. You can change the appliance
configuration to modify this behavior. In addition, you can click the Check for
New Keys button to refresh the list of pending keys.
Figure 1-11
Feature Keys Page
To add a new feature key manually, paste or enter the key into the Feature Key
field and click Submit Key. An error message appears if the feature is not added
(for example, if the key is incorrect); otherwise, the feature key is added to the list.
To activate a new feature key from the Pending Activation list, select the key
(select the Select check box) and click Activate Selected Keys.
You can configure your appliance to automatically download and install new keys
as they are issued. In this case, the Pending Activation list is always empty.
Feature Key Settings Page
Use the Management Appliance > System Administration > Feature Key
Settings page to control whether the appliance checks for and downloads new
feature keys, and whether or not the keys are automatically activated.
Cisco IronPort AsyncOS 7.2.0 for Security Management User Guide
1-26
OL-21768-01
Chapter 1
Setup and Installation
Figure 1-12
Feature Key Settings Page
Expired Feature Keys
If the feature key for the feature you are trying to access has expired, contact your
Cisco representative or other customer support organization.
Cisco IronPort AsyncOS 7.2.0 for Security Management User Guide
OL-21768-01
1-27
Chapter 1
Setup and Installation
SMA Compatibility Matrix
This section describes the compatibility between the Security Management
appliance and various releases of the Email Security appliance and the Web
Security appliance. Additionally, you can also see the compatibility between
different versions of the Security Management appliances.
Note
Table 1-2
The Web Security appliance maintains backward compatibility of its
configuration data for up to two previous major versions. It is important to
remember though, that any upgrade may affect Security Management appliance
functionality depending on what the software versions are on the source and
destination appliances.
Security Management appliance Compatibility with AsyncOS 7.2.0 for the Email
Security appliance
Version
Reporting
Tracking
SafeList/
BlockedList
ISQ
ESA 6.0
No Support
No Support
No Support
Support
ESA 6.3
No Support
No Support
No Support
Support
ESA 6.4
Support
Support
Support
Support
ESA 6.5
Support
Support
Support
Support
ESA 6.6
Feature not Available
Feature not
Available
Feature not
Available
Feature not
Available
ESA 7.0
Support
Support
Support
Support
ESA 7.1
Support
Support
Support
Support
Cisco IronPort AsyncOS 7.2.0 for Security Management User Guide
1-28
OL-21768-01
Chapter 1
Setup and Installation
Table 1-3
Security Management appliance Compatibility with AsyncOS 7.2.0 for the Web
Security appliance
Tracking
ICCM Publish
(v1)a
Advanced File Publish to the
Web Security appliance
(versions 5.7, 6.3, and 7.1)
WSA 5.6 Feature not
Available
Feature not
Available
Feature not Available
No Support
WSA 5.7 Feature not
Available
Feature not
Available
Support on 5.7
Configuration Master
Support on 5.7 XML only
WSA 6.0 Feature not
Available
Feature not
Available
Feature not Available
No Support
WSA 6.3 Feature not
Available
Feature not
Available
Support on 5.7 and 6.3
Configuration Master
Support on 6.3 XML only
WSA 7.0 Feature not
Available
Feature not
Available
Support on 6.3
Configuration Master
Support on 7.0 XML only
WSA 7.1 Support
Support
Support on 6.3 and 7.1
Configuration Master
Support on 7.1 XML only
Version
Centralized
Reporting
a. For ICCM Publish and Advanced File Publish rows in the table, the destination for the publish is a WSA appliance.
Table 1-4
Version
Security Management appliance Compatibility with Other Security Management
appliances
Copy Configuration Master a
Configuration Master Not Supported
Import a Configuration into
a WSA Configuration Master
version (5.7, 6.3, 7.1)
Web Security appliance 5.7 only
5.7
Cisco IronPort AsyncOS 7.2.0 for Security Management User Guide
OL-21768-01
1-29
Chapter 1
Version
Copy Configuration Master a
Configuration Master Support for 5.7 Configuration Master
Setup and Installation
Import a Configuration into
a WSA Configuration Master
version (5.7, 6.3, 7.1)
Web Security appliance 6.3 only
6.3
Configuration Master Support for 6.3, Configuration Master
Web Security appliance 7.1 only
7.2
a. For the Copying the Configuration Master version and Importing a Configuration into a Web Configuration
Master on the Security Management appliance, the destination is a Configuration Master on a Security
Management appliance.
Cisco IronPort AsyncOS 7.2.0 for Security Management User Guide
1-30
OL-21768-01
CH A P T E R
2
Appliance Configuration
This chapter contains the following sections:
•
Appliance Configuration Overview, page 2-1
•
Enabling Services on the Security Management Appliance, page 2-2
•
Adding Managed Appliances, page 2-10
•
Editing and Deleting Managed Appliances, page 2-14
•
Understanding Common Tasks and Settings on the Appliances, page 2-15
Appliance Configuration Overview
After you run the System Setup Wizard on the Security Management appliance,
you need to configure your Security Management appliance and your other Cisco
IronPort appliances so that they can communicate.
To configure the Cisco IronPort appliances:
Step 1
Web Security appliance. Configure networking, authorization, and security
services, and configure and test policies. See the Cisco IronPort AsyncOS for Web
User Guide.
Step 2
Security Management appliance. Enable management services. You need to
enable the services on the Security Management appliance that manages your
other Cisco IronPort appliances. You can enable one or more of the following
services:
– Centralized reporting for Email and Web Security appliances
Cisco IronPort AsyncOS 7.2.0 for Security Management User Guide
OL-21768-01
2-1
Chapter 2
Appliance Configuration
– Centralized tracking for Email appliances
– (Email) Cisco IronPort Spam Quarantine
– (Web) Cisco IronPort Centralized Configuration Manager
See the “Enabling Services on the Security Management Appliance” section
on page 2-2.
Note
Counters were added for the Web Security appliance to report on the number of
Web events happening on that appliance. On the Email Security appliance,
counters were added to report on the number of Email events happening. Both
Email and Web counters are now centralized on Security Management appliance
at Management Appliance > Centralized Services. Both Email and Web
counters share the Centralized Reporting Disk Space on Security Management
appliance. If you only turn on Centralized Reporting, Email counters use all of the
space. Conversely, if you only turn on Centralized Web Reporting, Web counters
use all the disk space. If you turn on both, Email and Web reporting share the
space and space is allocated on a first come basis. At this time there is no way to
share the Centralized Reporting Disk Space to Email and Web categories.
Step 3
Security Management appliance. Add the Email Security appliances and Web
Security appliances that you want to manage. On the Security Management
appliance, choose Management Appliance > Centralized Services > Security
Appliances to add Cisco IronPort appliances. See the “Adding Managed
Appliances” section on page 2-10.
Step 4
Email Security appliances. Configure the monitoring and security services on
the Web Security appliances and Email Security appliances that you want to
manage. See Chapter 8, “Monitoring System Status.”
Enabling Services on the Security Management
Appliance
Before you can use the Security Management appliance to manage the Email
Security appliances and Web Security appliances, you need to enable the
appropriate services on the Security Management appliance.
Cisco IronPort AsyncOS 7.2.0 for Security Management User Guide
2-2
OL-21768-01
Chapter 2
Appliance Configuration
Before you can use a Security Management appliance for centralized reporting
and centralized tracking or as an external Cisco IronPort Spam Quarantine, you
need to configure the monitoring services on the Email Security appliances.
Note
After you enable the services on the Security Management appliance, you need to
add the appropriate Cisco IronPort appliances as managed appliances, if you have
not done so already. For more information, see the “Adding Managed Appliances”
section on page 2-10.
To enable either Email or Web Security services on the Security Management
appliance, see the following sections:
•
Enabling and Disabling Centralized Email Reporting on a Security
Management Appliance, page 2-3
•
Enabling and Disabling Centralized Web Reporting on a Security
Management Appliance, page 2-5
•
Enabling and Disabling Centralized Email Tracking on a Security
Management Appliance, page 2-6
Enabling and Disabling Centralized Email Reporting on a Security
Management Appliance
Note
Before enabling centralized email reporting, ensure that sufficient disk space is
allocated to that service. See the “Managing Disk Usage” section on page 11-104.
Once you have enabled email reporting on the Security Management appliance,
you can use monitoring services to run reports on email traffic, track message
routing, and deliver suspect and spam messages to an external Cisco IronPort
Spam Quarantine. For more information on how to configure monitoring services
for the Email Security appliances, see Cisco IronPort AsyncOS for Email User
Guide. For more information on monitoring services on the Security Management
appliance, see Chapter 8, “Monitoring System Status.”
To enable centralized email reporting on a Security Management appliance:
Cisco IronPort AsyncOS 7.2.0 for Security Management User Guide
OL-21768-01
2-3
Chapter 2
Appliance Configuration
Step 1
On the Security Management appliance, choose Management Appliance >
Centralized Services > Email > Centralized Reporting.
Step 2
In the Email Reporting Service section, click Enable.
Step 3
If you are enabling centralized email reporting for the first time after running the
System Setup Wizard, review the end user license agreement, and click Accept.
The Centralized Reporting page appears.
Step 4
Click Submit to submit your changes on the page, then click Commit Changes
to commit your changes.
Once you have enabled centralized email reporting, you can create email
reporting groups of managed Email Security appliances. See the “Creating Email
Reporting Groups” section on page 3-44. For more information about using
centralized email reporting, see Chapter 3, “Using Centralized Email Reporting.”
Disabling Centralized Email Reporting
To disable centralized email reporting on a Security Management appliance:
Step 1
On the Security Management appliance, choose Management Appliance >
Centralized Services > Email> Centralized Reporting.
Step 2
In the Reporting Services section click Edit Settings.
Step 3
Uncheck the Enable Centralized Reporting Service check box.
Step 4
Click Submit to submit your changes on the page, then click Commit Changes
to commit your changes.
Cisco IronPort AsyncOS 7.2.0 for Security Management User Guide
2-4
OL-21768-01
Chapter 2
Appliance Configuration
Enabling and Disabling Centralized Web Reporting on a Security
Management Appliance
Note
Before enabling centralized web reporting, ensure that sufficient disk space is
allocated to that service. See the “Managing Disk Usage” section on page 11-104.
Once you have enabled web reporting on the Security Management appliance, you
can view and monitor services as well as run reports on web traffic. For more
information on how to configure monitoring services for the Email Security
appliances, see the Cisco IronPort AsyncOS for Security Management User Guide
For more information on monitoring services on the Security Management
appliance, see Chapter 8, “Monitoring System Status.”
To enable centralized web reporting on a Security Management appliance:
Step 1
On the Security Management appliance, choose Management Appliance >
Centralized Services > Web > Centralized Reporting.
Step 2
In the Web Reporting Service section, click Enable.
Step 3
If you are enabling centralized web reporting for the first time after running the
System Setup Wizard, review the end user license agreement, and click Accept.
The Centralized Web Reporting page appears.
Step 4
Click Submit to submit your changes on the page, then click Commit Changes
to commit your changes.
Once you have enabled web centralized reporting, you can add web appliances
from the Security Management appliance page, or allocate disk space
appropriately from the Disk Management page. Additionally, you can configure
web reporting to show or anonymize user names and roles in web reports. For
more information on configuring web reports, see the “Configuring Centralized
Web Reporting” section on page 4-4.
For more information about these topics, see the “Adding Managed Appliances”
section on page 2-10, or the “Managing Disk Usage” section on page 11-104.
Cisco IronPort AsyncOS 7.2.0 for Security Management User Guide
OL-21768-01
2-5
Chapter 2
Appliance Configuration
Disabling Centralized Web Reporting
To disable centralized web reporting on a Security Management appliance:
Step 1
On the Security Management appliance, choose Management Appliance >
Centralized Services > Web > Centralized Reporting.
Step 2
Click Edit Settings.
Step 3
Uncheck the Enable Centralized Reporting Service check box in the Web
Reporting Service section.
Step 4
Click Submit to submit your changes on the page, then click Commit Changes
to commit your changes.
Enabling and Disabling Centralized Email Tracking on a Security
Management Appliance
Note
Once you have enabled email message tracking on the Security Management
appliance, you can use monitoring services to run reports on email traffic, track
message routing, and deliver suspect and spam messages to an external Cisco
IronPort Spam Quarantine. For more information on how to configure monitoring
services for the Email Security appliances, see Cisco IronPort AsyncOS for Email
User Guide. For more information on monitoring services on the Security
Management appliance, see Chapter 8, “Monitoring System Status.”
To enable centralized email tracking on a Security Management appliance:
Step 1
On the Security Management appliance, choose Management Appliance >
Centralized Services > Email> Centralized Message Tracking.
Step 2
In the Message Tracking Service section, click Enable.
Step 3
If you are enabling centralized email tracking for the first time after running the
System Setup Wizard, review the end user license agreement, and click Accept.
Cisco IronPort AsyncOS 7.2.0 for Security Management User Guide
2-6
OL-21768-01
Chapter 2
Appliance Configuration
The Centralized Message Tracking page appears. If centralized email tracking is
enabled, ‘Enable’ appears in the right column of the Message Tracking Service
box.
Step 4
Click Submit to submit your changes on the page, then click Commit Changes
to commit your changes.
For more information about using centralized tracking, see Chapter 5, “Tracking
Email Messages.”
Disabling Centralized Email Tracking
To disable centralized email tracking on a Security Management appliance:
Step 1
On the Security Management appliance, choose Management Appliance >
Centralized Services > Email > Centralized Message Tracking.
Step 2
Click Edit Settings.
Step 3
Uncheck the Enable Centralized Message Tracking Service check box.
Step 4
Click Submit to submit your changes on the page, then click Commit Changes
to commit your changes.
Enabling and Disabling the Cisco IronPort Spam Quarantine on a
Security Management Appliance
Note
Once you have enabled the Cisco IronPort Spam Quarantine on the Security
Management appliance, you can use monitoring services to run reports on email
traffic, track message routing, and deliver suspect and spam messages to an
external Cisco IronPort Spam Quarantine. For more information on how to
configure monitoring services for the Email Security appliances, see Cisco
IronPort AsyncOS for Email User Guide. For more information on monitoring
services on the Security Management appliance, see Chapter 8, “Monitoring
System Status.”
Cisco IronPort AsyncOS 7.2.0 for Security Management User Guide
OL-21768-01
2-7
Chapter 2
Appliance Configuration
To enable the Cisco IronPort Spam Quarantine on a Security Management
appliance:
Step 1
On the Security Management appliance, choose Management Appliance >
Centralized Services > Email > Spam Quarantine.
The Spam Quarantine page appears.
Step 2
Click Enable.
Step 3
If you are enabling the Cisco IronPort Spam Quarantine for the first time after
running the System Setup Wizard, review the end user license agreement, and
click Accept.
The Edit Cisco IronPort Spam Quarantine page appears.
Step 4
(Optional) Edit the Spam Quarantine settings and configure access to the
quarantine. For more information, see the “Configuring Cisco IronPort Spam
Quarantine Settings” section on page 6-3.
Step 5
Click Submit to submit your changes on the page, then click Commit Changes
to commit your changes.
Disabling the Cisco IronPort Spam Quarantine
To disable the Cisco IronPort Spam Quarantine on a Security Management
appliance:
Step 1
On the Security Management appliance, choose Management Appliance >
Centralized Services > Email > Spam Quarantine.
The Spam Quarantine page appears.
Step 2
Click Edit Settings in the Cisco IronPort Spam Quarantine Settings section.
Step 3
Uncheck the Enable Cisco IronPort Spam Quarantine check box.
Step 4
Click Submit to submit your changes on the page, then click Commit Changes
to commit your changes.
Cisco IronPort AsyncOS 7.2.0 for Security Management User Guide
2-8
OL-21768-01
Chapter 2
Appliance Configuration
Enabling and Disabling the Centralized Configuration Manager
on a Security Management Appliance
To enable the Cisco IronPort Centralized Configuration Manager on a Security
Management appliance:
Step 1
On the Security Management appliance, choose Management Appliance >
Centralized Services > Web > Centralized Configuration Manager.
Step 2
On the Centralized Configuration Manager page, click Enable.
Step 3
If you are enabling the Cisco IronPort Centralized Configuration Manager for the
first time after running the System Setup Wizard, review the end user license
agreement, and click Accept.
The Centralized Configuration Manager page appears and shows that the service
is enabled.
Step 4
Click Submit to submit your changes on the page, then click Commit Changes
to commit your changes.
Disabling the Cisco IronPort Centralized Configuration Manager
To disable the Cisco IronPort Centralized Configuration Manager on a Security
Management appliance:
Step 1
On the Security Management appliance, choose Management Appliance >
Centralized Services > Web > Centralized Configuration Manager.
Step 2
Click Edit Settings.
Step 3
Uncheck the Enable Centralized Configuration Manager Service check box.
Step 4
Click Submit to submit your changes on the page, then click Commit Changes
to commit your changes.
Cisco IronPort AsyncOS 7.2.0 for Security Management User Guide
OL-21768-01
2-9
Chapter 2
Appliance Configuration
Adding Managed Appliances
After you enable monitoring services on the Security Management appliance, you
need to add connection information for the appliances that it manages. You can
connect any Email Security appliance using AsyncOS 6.0 or later, and any Web
Security appliance running AsyncOS 5.7, 6.3, or 7.1 or later.
When you add a remote appliance, the Security Management appliance compares
the product name of the remote appliance with the type of appliance you are
adding. For example, you add an appliance using the Add Web Security appliance
page, the Security Management appliance checks the product name of the remote
appliance to make sure that it is a Web Security appliance and not an Email
Security appliance. The Security Management appliance will also check the
monitoring services on the remote appliances to make sure that they are correctly
configured and compatible.
To add managed appliances to a Security Management appliance perform the
following steps:
Step 1
On the Security Management appliance, choose Management Appliance >
Centralized Services > Security Appliances.
The Security Appliances page appears.
Figure 2-1
Step 2
The Security Appliances Page
Click Add Email Appliance button to display the Add Email Security Appliance
page.
Cisco IronPort AsyncOS 7.2.0 for Security Management User Guide
2-10
OL-21768-01
Chapter 2
Appliance Configuration
Figure 2-2
The Add Email Security Appliance Page
or
Click Add Web Appliance button to display the Add Web Security
Appliance page.
Figure 2-3
Step 3
Note
The Add Web Security Appliance Page
In the Appliance Name and IP Address text fields, type the appliance name and
the IP address for the Management interface of the Cisco IronPort appliance.
A DNS name may be entered in the IP Address text field, however, it will be
immediately resolved to an IP address when you click Submit.
Cisco IronPort AsyncOS 7.2.0 for Security Management User Guide
OL-21768-01
2-11
Chapter 2
Step 4
Select the services that you want to use when managing the Cisco IronPort
appliance.
Note
Step 5
Appliance Configuration
You can select a service only if you have enabled it on the Security
Management appliance. For more information, see the “Enabling Services
on the Security Management Appliance” section on page 2-2.
Click Establish Connection.
The SSH Connection dialog box appears.
Figure 2-4
Step 6
The SSH Connection Dialog Box
In the Username and Password text fields, type in the login credentials for an
administrator account on the Cisco IronPort appliance.
Note
You enter the login credentials to pass a public SSH key for file transfers
from the Security Management appliance to the remote appliance. The
login credentials are not stored on the Security Management appliance.
Step 7
Click Establish Connection to establish the connection for the monitoring
services.
Step 8
Click Test Connection to verify that the monitoring services on the remote
appliance have been correctly configured and are compatible.
Step 9
If you are adding a Web Security appliance, choose the Configuration Master to
which you want to assign the appliance.
Each Configuration Master contains the configuration for a version of the Web
Security appliances. The Security Management appliance can publish a
Configuration Master only to a Web Security appliance that is running a
compatible version of AsyncOS (for example, if the Web Security appliance is
Cisco IronPort AsyncOS 7.2.0 for Security Management User Guide
2-12
OL-21768-01
Chapter 2
Appliance Configuration
running AsyncOS 6.3, then choose 6.3.0 as the Configuration Master). You can
also assign the Web Security appliance later by choosing Web > Utilities >
Configuration Masters (see the “Associating Web Security Appliances to
Configuration Masters” section on page 7-7).
For more information about Configuration Masters and managing Web Security
appliances, see Chapter 7, “Managing Web Security Appliances.”
Step 10
Click Submit to submit your changes on the page, then click Commit Changes
to commit your changes.
The Security Appliances page shows the managed appliances that you have
added. Check marks indicate the enabled services, and the Connection
Established? column shows whether or not the connection for monitoring services
is properly configured.
Figure 2-5
A Managed Appliance on the Security Appliances Page
Cisco IronPort AsyncOS 7.2.0 for Security Management User Guide
OL-21768-01
2-13
Chapter 2
Appliance Configuration
Editing and Deleting Managed Appliances
After you add a managed appliance to the Security Management appliance, you
may need to edit or delete the configuration.
Editing a Managed Appliance
To edit the configuration of a managed appliance:
Step 1
On the Security Management appliance, choose Management Appliance >
Centralized Services > Security Appliances.
Step 2
In the Security Appliance section, click on the name of the appliance you want to
edit.
Step 3
Make the necessary changes to the appliance configuration.
For example, select or clear check boxes for monitoring services, reconfigure file
transfer access, or change the IP address.
Note
Step 4
Changing the IP address of a managed appliance can cause several issues
to occur. If you change the IP address of a Web Security appliance, the
publish history for the appliance will be lost, and publishing errors will
occur if the Web Security appliance is currently selected for a scheduled
publish job. (This does not affect scheduled publish jobs that are set to use
all assigned appliances.) If you change the IP address of an Email
Security appliance, the tracking availability data for the appliance will be
lost.
Click Submit to submit your changes on the page, then click Commit Changes
to commit your changes.
Deleting a Managed Appliance
To remove a Cisco IronPort appliance from the list of managed appliances:
Cisco IronPort AsyncOS 7.2.0 for Security Management User Guide
2-14
OL-21768-01
Chapter 2
Appliance Configuration
Step 1
On the Security Management appliance, choose Management Appliance >
Centralized Services > Security Appliances.
Step 2
In the Security Appliances section, and click the trash can icon in the row for the
managed appliance that you want to delete.
Step 3
In the confirmation dialog box, click Delete.
Step 4
Click Submit and then click Commit Changes to commit your changes.
Understanding Common Tasks and Settings on the
Appliances
On all of the Cisco IronPort appliances, there are basic settings and pages that are
common to the Email Security appliance, Web Security appliance, and Security
Management appliance. Common pages and settings include:
•
“Interactive Report Pages” section on page 2-15
•
“Time Range Drop-down Menu” section on page 2-16
•
“Printing and Exporting Reports from Report Pages” section on page 2-16
Interactive Report Pages
All of the reports pages on the appliances are interactive report pages. This allows
you to monitor information on one or all of the managed Email and Web Security
appliances in your system. With the interactive report pages, you can view
centralized tracking and reporting data for different time ranges, and specify what
column types you want to view on each page.
For more information on interactive report pages for each appliance, see:
•
Interactive Report Pages for the Email Security Appliance, page 3-4
•
Interactive Report Pages for the Web Security Appliance, page 4-11
Cisco IronPort AsyncOS 7.2.0 for Security Management User Guide
OL-21768-01
2-15
Chapter 2
Appliance Configuration
Time Range Drop-down Menu
The Time Range menu appears on most web report pages. Use the time range
menu on report pages to select the time frame on which to report your data. On
the Security Management appliance, you can select Day, Week, Month, or Year.
The time range that you select is used throughout all of the report pages until you
select a different value in the Time Range menu.
Time ranges are as follows:
•
Day: the previous 24 hours (this is the default)
•
Week: the previous seven days which includes the current day
•
30 days: the previous 30 days which includes the current day
•
90 days: the previous 30 days which includes the current day
•
Yesterday: the last 24 hours (00:00 to 23:59) using the Security Management
appliance defined time zone.
•
Custom Range: the custom range defined by the user.
When you choose Custom Range from the Time Range drop-down menu, the
following dialog appears:
Enter the start and end dates in the appropriate test fields and click Save.
Note
To view up-to-the-minute reporting data for the preceding hour, you must log in
to an individual appliance and view the data there.
To add or edit a custom defined time range, see “Adding or Editing a Time Range”
section on page 11-90.
Printing and Exporting Reports from Report Pages
You can generate a printer-friendly formatted PDF version of any of the report
pages by clicking the Printable PDF link at the top-right of the page.
Cisco IronPort AsyncOS 7.2.0 for Security Management User Guide
2-16
OL-21768-01
Chapter 2
Appliance Configuration
Additionally, you can export graphs and other data to comma-separated values
(CSV) format by clicking the Export link. Most reports allow scheduling of CSV
formatting. However, you cannot schedule an extended report with a CSV format.
Note
The only exception to printing to PDF is when you are using the Web Tracking
Page. From the Web Tracking Page you can only print using the Printable
Download link. From this link you can choose to print a PDF of: the current page,
up to 10,000 transactions, or print all data to a CSV file.
Exporting Report Data
Export links are visible on most of the reporting pages on the Security
Management appliance. This link will export raw data to a comma-separated
values (CSV) file, that you can access and manipulate using database applications
such as, Microsoft Excel.
The exported CSV data will display all message tracking and reporting data in
GMT regardless of what is set on the Security Management appliance. The
purpose of the GMT time conversion is to allow data to be used independently
from the appliance or when referencing data from appliances in multiple time
zones.
The following example is an entry from a raw data export of the Anti-Malware
category report, where Pacific Daylight Time (PDT) is displayed as GMT - 7
hours:
Begin Timestamp, End Timestamp, Begin Date, End Date, Name,
Transactions Monitored, Transactions Blocked, Transactions Detected
1159772400.0, 1159858799.0, 2006-10-02 07:00 GMT, 2006-10-03 06:59
GMT, Adware, 525, 2100, 2625
Table 2-1
Viewing Raw Data Entries
Category Header
Value
Description
Begin Timestamp
1159772400.0
Query start time in number of
seconds from epoch.
End Timestamp
1159858799.0
Query end time in number of
seconds from epoch.
Begin Date
2006-10-02 07:00
GMT
Date the query began.
Cisco IronPort AsyncOS 7.2.0 for Security Management User Guide
OL-21768-01
2-17
Chapter 2
Table 2-1
Appliance Configuration
Viewing Raw Data Entries (continued)
Category Header
Value
Description
End Date
2006-10-03 06:59
GMT
Date the query ended.
Name
Adware
Name of the malware category.
Transactions
525
Number of transactions monitored.
Transactions
Blocked
2100
Number of transactions blocked.
Transactions
Detected
2625
Total number of transactions:
Monitored
Number of transactions detected +
Number of transactions blocked.
Note
Category headers are different for each type of report.
If you export localized CSV data, the headings may not be rendered properly in
some browsers. This occurs because some browsers may not use the proper
character set for the localized text. To work around this problem, you can save the
file to your local machine, and open the file on any web browser using File >
Open. When you open the file, select the character set to display the localized
text.
Viewing Active Sessions
From the Security Management appliance, you can view all active sessions and
logged in users on the appliance.
To view the active sessions, perform the following:
Step 1
On the Security Management appliance page, choose Options > Active Sessions.
The Active Sessions page appears.
Cisco IronPort AsyncOS 7.2.0 for Security Management User Guide
2-18
OL-21768-01
Chapter 2
Appliance Configuration
Figure 2-6
Active Sessions Page
From the Active Sessions page you can view the User name, what role the user
has, the time the user logged in, idle time, and whether the user is logging in from
the command line or the GUI.
Cisco IronPort AsyncOS 7.2.0 for Security Management User Guide
OL-21768-01
2-19
Chapter 2
Appliance Configuration
Cisco IronPort AsyncOS 7.2.0 for Security Management User Guide
2-20
OL-21768-01
CH A P T E R
3
Using Centralized Email Reporting
This chapter contains the following sections:
•
Reporting Overview, page 3-1
•
How the Security Appliance Gathers Data for Reports, page 3-2
•
Interactive Report Pages for the Email Security Appliance, page 3-4
•
Managing Reports, page 3-43
•
Reporting Filters, page 3-58
Reporting Overview
There are several ways that you can view email report data in AsyncOS:
•
You can view interactive report pages. For more information, see the
“Interactive Report Pages for the Email Security Appliance” section on
page 3-4.
•
You can create scheduled reports that run on a daily, weekly, or monthly
basis. For more information, see the “Managing Scheduled Reports for the
Email Security Appliance” section on page 3-46.
•
You can generate a report instantly using the ‘Generate Reports Now option.
For more information, see the “Using the Generate Reports Now Option”
section on page 3-55.
•
You can view archived versions of previously run reports (both scheduled and
instant reports). For more information, see the “Managing Archived Reports”
section on page 3-57.
Cisco IronPort AsyncOS 7.2.0 for Security Management User Guide
OL-21768-01
3-1
Chapter 3
Using Centralized Email Reporting
Access the interactive report pages on the main Security Management appliance
by choosing Email > Reporting and selecting the type of report that you want to
view. Configure scheduled reports by choosing Email > Reporting > Scheduled
Reports. View archived reports and configure on-demand reports by choosing
Email > Reporting > Archived Reports.
The Security Management appliance retains the most recent reports that it
generates — up to 1000 total versions for all reports. You can define as many
recipients for reports as you want, including zero recipients. If you do not specify
an email recipient, the system will still archive the reports. If you need to send the
reports to a large number of addresses, however, you may want to create a mailing
list instead of listing the recipients individually.
By default, the local appliance archives the twelve most recent reports of each
scheduled report. Reports are stored in the /periodic_reports directory of the
appliance. (See Appendix A, “Accessing the Appliance” for more information.)
For a detailed description on logging pages versus reporting pages, see the
“Logging Versus Reporting” section on page 12-2.
How the Security Appliance Gathers Data for
Reports
The Security Management appliance pulls data for all reports from all managed
appliances approximately every 15 minutes and aggregates the data from these
appliances. Depending on your appliance, it may take awhile for a particular
message to be included in the reporting data on the Security Management
appliance. Check the System Status page for information on your data.
Note
When gathering data for reports, the Security Management appliance applies the
time stamp from the information that was set when you configured the time
settings on the Security Management appliance. For information on setting the
time on your Security Management appliance, see the “Configuring the System
Time” section on page 11-87.
Cisco IronPort AsyncOS 7.2.0 for Security Management User Guide
3-2
OL-21768-01
Chapter 3
Using Centralized Email Reporting
How Reporting Data is Stored
All of the appliances store reporting data. Table 3-1 shows what time periods that
each appliance stores data.
Table 3-1
Reporting Data Storage on the Email and Web Security
Appliances
Minute
Hourly
Daily
Weekly
Monthly
Local Reporting on C-Series or •
S-Series
•
•
•
•
Centralized Reporting on
C-Series or S-Series
•
•
•
•
•
•
•
M-Series
•
Yearly
•
Searching and the Interactive Report Pages
Many of the interactive report pages include a search form. You can search for
several types of criteria, including the following:
•
IP address
•
Domain
•
Network owner
•
Internal user
•
Destination domain
•
Internal sender domain
•
Internal sender IP address
For most searches, choose whether to exactly match the search text or look for
items starting with the entered text (for example, starts with “ex” will match
“example.com”).
For IP address searches, the entered text is always interpreted as the beginning of
up to four IP octets in dotted decimal format. For example, ‘17’ will search in the
range 17.0.0.0 through 17.255.255.255, so it will match 17.0.0.1 but not
172.0.0.1. For an exact match search, enter all four octets. IP address searches
also support Classless Inter-Domain Routing (CIDR) format (17.16.0.0/12).
Cisco IronPort AsyncOS 7.2.0 for Security Management User Guide
OL-21768-01
3-3
Chapter 3
Using Centralized Email Reporting
Interactive Report Pages for the Email Security
Appliance
View interactive report pages to monitor email on one or all of the managed Email
Security appliances in your system. You can also monitor email on groups of
managed Email Security appliances (for information on creating groups, see the
“Creating Email Reporting Groups” section on page 3-44). You can also view
centralized reporting data for different time ranges.
Note
To view up-to-the-minute reporting data for the preceding hour, you must log in
to an individual appliance and view the data there.
The explanations of each type or category of message are below. See the
“Categorizing Email on Overview and Incoming Mail” section on page 3-6.
Printing Reports from Report Pages
You can generate a printer-friendly formatted PDF version of any of the report
pages by clicking Printable PDF at the top-right of the page. You can export
graphs and other data to comma-separated values (CSV) format by clicking
Export. Export links that are visible on each page, are used to export raw data.
Most reports allow scheduling of CSV formatting. However, you cannot schedule
an extended report with a CSV format.
For more information on printing from report pages, see the “Printing and
Exporting Reports from Report Pages” section on page 2-16.
The following sections describe the information available on the various
interactive report pages.
Overview Page
The Overview page on the Security Management appliance provides a synopsis of
the email message activity from your Email Security appliances. The Overview
page includes graphs and summary tables for the incoming and outgoing
messages.
To view the Overview page, use the following steps:
Cisco IronPort AsyncOS 7.2.0 for Security Management User Guide
3-4
OL-21768-01
Chapter 3
Using Centralized Email Reporting
Step 1
On the Security Management appliance, choose Email > Reporting > Overview.
Figure 3-1
The Overview Page
You can use the mail trend graphs on this page to monitor the flow of all mail into
and out of your appliances. In addition, the Incoming Mail Summary and
Outgoing Mail Summary sections show the percentages and the number of
messages that were stopped by reputation filtering (SBRS), stopped as invalid
recipient, spam detected, virus detected, and stopped by content filter, and those
considered “clean.”
The Incoming Mail trend graph in the upper-left corner displays the breakdown
of incoming mail in real time. The Outgoing Mail trend graph in the lower-left
corner displays the breakdown of outgoing mail.
Cisco IronPort AsyncOS 7.2.0 for Security Management User Guide
OL-21768-01
3-5
Chapter 3
Using Centralized Email Reporting
The mail trend graphs provide a visual representation of the mail flow. The
corresponding summary tables supply a numeric breakdown of the same
information. The Incoming Mail Summary table includes the percentage and
actual number of each type of message, including the total number of attempted,
threat, and clean messages. The Outgoing Mail Summary section includes
information about the outgoing threat and clean messages. It also includes a
breakdown of the delivered versus hard-bounced messages.
Counting Messages
The method that AsyncOS uses to count incoming mail depends on the number of
recipients per message. For example, an incoming message from example.com
sent to three recipients is counted as three messages coming from that sender.
Because the messages blocked by reputation filtering do not actually enter the
work queue, the appliance does not have access to the list of recipients for an
incoming message. In this case, a multiplier is used to estimate the number of
recipients. This multiplier was determined by Cisco IronPort Systems and is based
on research of a large sampling of existing customer data.
Categorizing Email on Overview and Incoming Mail
Messages reported on the Overview and Incoming Mail pages are categorized as
follows:
Stopped by Reputation Filtering: All connections blocked by HAT policies
multiplied by a fixed multiplier (see the “Counting Messages” section on
page 3-6) plus all recipients blocked by recipient throttling.
Invalid Recipients: All recipients rejected by conversational LDAP rejection
plus all RAT rejections.
Spam Messages Detected: The total count of messages detected by the anti-spam
scanning engine as positive or suspect and also those that were both spam and
virus positive.
Virus Messages Detected: The total count and percentage of messages detected
as virus positive and not also spam.
Cisco IronPort AsyncOS 7.2.0 for Security Management User Guide
3-6
OL-21768-01
Chapter 3
Using Centralized Email Reporting
Note
If you have configured your anti-virus settings to deliver unscannable or
encrypted messages, these messages will be counted as clean messages and not
virus positive. Otherwise, the messages are counted as virus positive.
Stopped by Content Filter: The total count of messages that were stopped by a
content filter.
Marketing Messages: The total count and percentage of messages detected as
unwanted marketing messages. This list item appears on the page only if
marketing data are present in the system.
Clean Messages Accepted: Mail that is accepted and that is deemed to be virus
and spam free — the most accurate representation of clean messages accepted
when taking per recipient scanning actions (such as splintered messages being
processed by separate mail policies) into account. However, because messages
that are marked as spam or virus positive and still delivered are not counted, the
actual number of messages delivered may differ from the clean message count.
Note
If messages match a message filter and are not dropped or bounced by the filter,
they are treated as clean. Messages dropped or bounced by a message filter are not
counted in the totals.
How Messages Are Categorized
As messages proceed through the email pipeline, they can apply to multiple
categories. For example, a message can be marked as spam or virus positive; it can
also match a content filter. The various verdicts follow these rules of precedence:
Virus Outbreak Filters quarantining (in this case the message is not counted until
it is released from the quarantine and again processed through the work queue),
followed by spam positive, virus positive, and matching a content filter.
For example, if a message is marked as spam positive, and your anti-spam settings
are set to drop spam positive messages, the message is dropped and the spam
counter is incremented. Further, if your anti-spam settings are set to let the spam
positive message continue on in the pipeline, and a subsequent content filter
drops, bounces, or quarantines the message, the spam count is still incremented.
The content filter count is only incremented if the message is not spam or virus
positive.
Cisco IronPort AsyncOS 7.2.0 for Security Management User Guide
OL-21768-01
3-7
Chapter 3
Using Centralized Email Reporting
Incoming Mail
The group of pages related to incoming mail includes the Incoming Mail Page, the
Sender Profile pages, and the Sender Group report. From these pages, you can:
•
Perform a search on IP addresses, domains, or network owners
(organizations) that have sent mail to your Email Security appliances.
•
View the Sender Groups report to monitor connections according to the
specific sender group and mail flow policy actions. See the “Sender Groups
Report” section on page 3-18 for more information.
•
See detailed statistics on senders that have sent mail to your appliances. The
statistics include the number of attempted messages broken down by security
service (reputation filtering, anti-spam, anti-virus, and so forth).
•
Sort by senders who have sent you a high volume of spam or virus email, as
determined by anti-spam or anti-virus security services.
•
Use the Cisco IronPort SenderBase Reputation Service to examine the
relationship between specific IP addresses, domains, and organizations to
obtain information about a sender.
•
Obtain more information about a sender from the Cisco IronPort SenderBase
Reputation Service, including a sender’s SenderBase Reputation Score and
which sender group the domain matched most recently. Add senders to sender
groups.
•
Obtain more information about a specific sender who has sent a high volume
of spam or virus email, as determined by the anti-spam or anti-virus security
services.
Incoming Mail Page
The Incoming Mail page provides interactive reporting on the real-time
information for all remote hosts connecting to your managed Email Security
appliances. You can gather information about the IP addresses, domains, and
network owners (organizations) sending mail to your system. You can also
perform a Sender Profile search on IP addresses, domains, or organizations that
have sent mail to you.
The Incoming Mail page has three views:
•
IP Addresses
Cisco IronPort AsyncOS 7.2.0 for Security Management User Guide
3-8
OL-21768-01
Chapter 3
Using Centralized Email Reporting
•
Domains
•
Network Owners
These views provide a snapshot of the remote hosts connecting to the system in
the context of the selected view.
Note
Network owners are entities that contain domains. Domains are entities that
contain IP addresses.
Depending on the view you select, the Incoming Mail Details interactive table
displays the top IP addresses, domains, or network owners that have sent mail to
all public listeners configured on the Email Security appliances. You can monitor
the flow of all mail into your appliances.
Click an IP address, domain, or network owner to access details about the sender
on the Sender Profile page. The Sender Profile page is an Incoming Mail page that
is specific to a particular IP address, domain, or network owner.
Click Sender Groups report at the bottom of the Incoming Mail page to access
the mail flow information by sender group.
The Incoming Mail page It consists of two main sections: the mail trend graphs
summarizing the top senders (by total threat messages and by total clean
messages) and the Incoming Mail Details interactive table.
The Incoming Mail Details interactive table displays detailed information about
the particular IP address, domain, or network owner (organization). You can
access a Sender Profile page for any IP address, domain, or network owner by
clicking the corresponding link at the top of the Incoming Mail page, or on other
Sender Profile pages.
To access the Incoming Mail page, perform the following:
Step 1
On the Security Management appliance, choose Email > Reporting > Incoming
Mail.
The Incoming Mail Page appears.
Cisco IronPort AsyncOS 7.2.0 for Security Management User Guide
OL-21768-01
3-9
Chapter 3
Figure 3-2
Using Centralized Email Reporting
Incoming Mail Page
See the “Incoming Mail Details” section on page 3-11 for an explanation of the
data included in the Incoming Mail Details interactive table.
Time Ranges in the Mail Trend Graphs
You can select varying degrees of granularity to see your data in a mail graph. You
can select a day, week, month, and year views of the same data. Because the data
is monitored in real time, information is periodically updated and summarized in
the database.
For more information on time ranges, see “Time Range Drop-down Menu”
section on page 2-16.
Cisco IronPort AsyncOS 7.2.0 for Security Management User Guide
3-10
OL-21768-01
Chapter 3
Using Centralized Email Reporting
Incoming Mail Details
The interactive table at the bottom of the Incoming Mail page lists the top senders
that have connected to public listeners of the Email Security appliances. The table
shows domains, IP addresses, or network owners, based on the view selected.
Click the column headings to sort the data.
The system acquires and verifies the validity of the remote host’s IP address by
performing a double DNS lookup. For more information about double DNS
lookups and sender verification, see the Cisco IronPort AsyncOS for Email User
Guide.
The Incoming Mail Details listing has two views: Summary and All.
The Summary view shows the total number of attempted messages for each
sender, and includes a breakdown by category (the same categories as the
Incoming Mail Summary graph on the Overview page: number of clean messages,
stopped by reputation filtering, invalid recipients, spam detected, virus detected,
and stopped by content filter).
The value for Stopped by Reputation Filtering is calculated based on several
factors:
•
Number of “throttled” messages from this sender
•
Number of rejected or TCP refused connections (may be a partial count)
•
A conservative multiplier for the number of messages per connection
When the appliance is under heavy load, an exact count of rejected connections is
not maintained on a per-sender basis. Instead, rejected connections counts are
maintained only for the most significant senders in each time interval. In this
situation, the value shown can be interpreted as a “floor”; that is, at least this many
messages were stopped.
Note
The Stopped by Reputation Filtering total on the Overview page is always based
on a complete count of all rejected connections. Only the per-sender connection
counts are limited due to load.
The All view shows the connection information (Accepted and Rejected) for
senders, as well as the breakdown by category. An additional column, Stopped by
Recipient Throttling, lists messages that were not delivered because of throttling.
Cisco IronPort AsyncOS 7.2.0 for Security Management User Guide
OL-21768-01
3-11
Chapter 3
Using Centralized Email Reporting
Sort the listing by clicking the column header links. The sorting order is retained
when you switch between the summary and all views, regardless of whether the
sorted column exists in both views. In other words, if you sort the summary listing
by “Total Attempted” and then switch to the All view, the data will retain their
sorting.
These additional columns of data are summarized in the All view of the Sender
Details table:
Connections Rejected: All connections blocked by HAT policies. When the
appliance is under heavy load, an exact count of rejected connections is not
maintained on a per-sender basis. Instead, rejected connections counts are
maintained only for the most significant senders in each time interval.
Connections Accepted: All connections accepted.
Stopped by Recipient Throttling: This is a component of Stopped by Reputation
Filtering. It represents the number of recipient messages stopped because any of
the following HAT limits have been exceeded: maximum recipients per hour,
maximum recipients per message, or maximum messages per connection. This is
summed with an estimate of the recipient messages associated with rejected or
TCP refused connections to yield Stopped by Reputation Filtering.
Total Threat: Total number of threat messages (stopped by reputation, stopped as
invalid recipient, spam, plus virus).
“No Domain Information”
Domains that have connected to the Email Security appliances and could not be
verified with a double-DNS lookup are automatically grouped into the special
domain called “No Domain Information.” You can control how these types of
unverified hosts are managed via Sender Verification. For more information about
Sender Verification, see the Cisco IronPort AsyncOS for Email User Guide.
You can use the Items Displayed menu to select the number of senders to display
in the list.
Querying for More Information
For senders listed in the Incoming Mail Details section, click the Sender or No
Domain Information link to view for more information about the sender. The
results appear on a Sender Profile page, which includes real-time information
from the Cisco IronPort SenderBase Reputation Service. From the Sender Profile
Cisco IronPort AsyncOS 7.2.0 for Security Management User Guide
3-12
OL-21768-01
Chapter 3
Using Centralized Email Reporting
page, you can view for more information about specific IP addresses or network
owners. For more information, see the “Sender Profile Pages” section on
page 3-13.
You can also view the Sender Groups report, by clicking Sender Groups report
at the bottom of the Incoming Mail page. For more information about the Sender
Groups report page, see the “Sender Groups Report” section on page 3-18.
Sender Profile Pages
When you click a sender in the Incoming Mail Details interactive table, on the
Incoming Mail page, the Sender Profile page appears. It shows detailed
information about the particular IP address, domain, or network owner
(organization). You can access a Sender Profile page for any IP address, domain,
or network owner by clicking the corresponding link on the Incoming Mail page
or on other Sender Profile pages.
Network owners are entities that contain domains. Domains are entities that
contain IP addresses.
The Sender Profile pages displayed for IP addresses, domains, and network
owners vary slightly. For each, the page contains a graph and summary table for
incoming mail from the particular sender. Below the graph, a table lists the
domains or IP addresses associated with the sender. (The Sender Profile page for
an individual IP address does not contain a more granular listing.) The Sender
Profile page also includes an information section with the current SenderBase,
sender group, and network information for the sender.
•
Network Owner profile pages contain information for the network owner, as
well as the domains and IP addresses associated with that network owner.
•
Domain profile pages contain information for the domains and IP addresses
associated with that domain.
•
IP address profile pages contain information about the IP address only.
Cisco IronPort AsyncOS 7.2.0 for Security Management User Guide
OL-21768-01
3-13
Chapter 3
Figure 3-3
Using Centralized Email Reporting
Domains Listing for Network Owner
Each Sender Profile page contains the following data in the Current Information
table at the bottom of the page:
•
The global information from the SenderBase Reputation Service, including:
– IP address, domain name, and/or network owner
– Network owner category (network owner only)
– CIDR range (IP addresses only)
– Daily magnitude and monthly magnitude for the IP address, domain,
and/or network owner
– Days since the first message was received from this sender
– Last sender group and whether DNS verified (IP address sender profile
page only)
Daily magnitude is a measure of how many messages a domain has sent over
the last 24 hours. Similar to the Richter scale used to measure earthquakes,
SenderBase magnitude is a measure of message volume calculated using a log
scale with a base of 10. The maximum theoretical value of the scale is set to
10, which equates to 100% of the world's email message volume. Using the
log scale, a one-point increase in magnitude equates to a 10x increase in
actual volume.
Monthly magnitude is calculated using the same approach as daily
magnitude, except the percentages are calculated based on the volume of
email sent over the last 30 days.
– Average magnitude (IP addresses only)
Cisco IronPort AsyncOS 7.2.0 for Security Management User Guide
3-14
OL-21768-01
Chapter 3
Using Centralized Email Reporting
– Lifetime volume / 30 day volume (IP address profile pages only)
– Bonded sender status (IP address profile pages only)
– SenderBase Reputation Score (IP address profile pages only)
– Days since first message (network owner and domain profile pages only)
– Number of domains associated with this network owner (network owner
and domain profile pages only)
– Number of IP addresses in this network owner (network owner and
domain profile pages only)
– Number of IP addresses used to send email (network owner pages only)
Click More from SenderBase to see a page with all information supplied by
the SenderBase Reputation Service.
•
Details about the domains and IP addresses controlled by this network owner
appear on network owner profile pages. Details about the IP addresses in the
domain appear on domain pages.
From a domain profile page, you can click on a specific IP address to view specific
information, or view an organization profile page.
Figure 3-4
Current Information for Network Owner
Sender Profile Search
Enter an IP address, a domain, or a network owner in the “Search for” box to
search for a specific sender.
A Sender Profile page appears with the information for sender. See Sender Profile
Pages, page 3-13.
Cisco IronPort AsyncOS 7.2.0 for Security Management User Guide
OL-21768-01
3-15
Chapter 3
Figure 3-5
Using Centralized Email Reporting
Domain Profile Page
Cisco IronPort AsyncOS 7.2.0 for Security Management User Guide
3-16
OL-21768-01
Chapter 3
Using Centralized Email Reporting
Figure 3-6
Network Owner Profile Page
Cisco IronPort AsyncOS 7.2.0 for Security Management User Guide
OL-21768-01
3-17
Chapter 3
Figure 3-7
Using Centralized Email Reporting
IP Address Profile Page
Sender Groups Report
The Sender Groups report provides a summary of connections by sender group
and mail flow policy action, allowing you to review SMTP connection and mail
flow policy trends. The Mail Flow by Sender Group listing shows the percentage
and number of connections for each sender group. The Connections by Mail Flow
Policy Action chart shows the percentage of connections for each mail flow policy
action. This page provides an overview of the effectiveness of your Host Access
Table (HAT) policies. For more information about the HAT, see the Cisco IronPort
AsyncOS for Email User Guide.
Cisco IronPort AsyncOS 7.2.0 for Security Management User Guide
3-18
OL-21768-01
Chapter 3
Using Centralized Email Reporting
Figure 3-8
Sender Groups Report Page
Outgoing Destinations Page
The Outgoing Destinations page provides information about the domains that
your organization sends mail to. The top of the page includes graphs depicting the
top destinations by outgoing threat messages and top destinations by outgoing
clean messages. The bottom of the page displays a chart with columns sorted by
total recipients (default setting).
You can select a time range on which to report (hour, day, week, or month). As
with other report data, you can export the graph data or the details listing to CSV
format by clicking the Export link.
Use the Outgoing Destinations page to answer the following types of questions:
•
Which domains are the Email Security appliances sending mail to?
•
How much mail is sent to each domain?
•
How much of that mail is clean, spam positive, virus positive, or stopped by
a content filter?
Cisco IronPort AsyncOS 7.2.0 for Security Management User Guide
OL-21768-01
3-19
Chapter 3
•
Using Centralized Email Reporting
How many messages are delivered and how many messages are hard-bounced
by the destination servers?
Figure 3-9
Outgoing Destinations Page
Outgoing Senders Page
The Outgoing Senders page provides information about the quantity and type of
mail being sent from IP addresses and domains in your network. You can view the
results by domain or IP address. View the results by domain to see the volume of
mail that is being sent by each domain. View the results by IP address to see which
IP addresses are sending the most virus messages or triggering content filters.
Two graphs appear at the top of the page. The graph on the left shows the top
senders by total threat messages. Total threat messages include messages that are
spam or virus positive or that triggered a content filter. The graph on the right
shows the top senders by clean messages. The table in the Sender Details section
Cisco IronPort AsyncOS 7.2.0 for Security Management User Guide
3-20
OL-21768-01
Chapter 3
Using Centralized Email Reporting
at the bottom of the page provides detailed information about each sender. By
default, the columns are sorted by total message count. Click a column heading to
change the sort order.
Note
This page does not display information about message delivery. To track delivery
information, such as the number of messages from a particular domain that were
bounced, log in to the appropriate Email Security appliance and choose Monitor
> Delivery Status.
You can select a time range on which to report (hour, day, week, or month). As
with other report data, you can export the graph data or the details listing to CSV
format by clicking the Export link.
Use the Outgoing Senders page to answer the following types of questions:
•
Which IP addresses are sending the most virus or spam positive email?
•
Which IP addresses trigger content filters the most frequently?
•
Which domains are sending the most mail?
Cisco IronPort AsyncOS 7.2.0 for Security Management User Guide
OL-21768-01
3-21
Chapter 3
Figure 3-10
Using Centralized Email Reporting
Outgoing Senders Page (IP Addresses Displayed)
Internal Users Page
The Internal Users page provides information about the mail sent and received by
your internal users per email address. A single user can have multiple email
addresses. The email addresses are not combined in the report.
At the top of the page, graphs depict the top users by clean incoming messages
and clean outgoing messages. The bottom of the page displays user mail flow
details. You can select a time range on which to report (hour, day, week, or
month). As with other report data, you can export the graph data or the details
listing to CSV format by clicking the Export link.
Cisco IronPort AsyncOS 7.2.0 for Security Management User Guide
3-22
OL-21768-01
Chapter 3
Using Centralized Email Reporting
The User Mail Flow Details section breaks down the mail received and sent by
each email address into Clean, Spam Detected (incoming only), Virus Detected,
and Content Filter Matches. You can sort the listing by clicking the column
headers.
Use the Internal Users interactive report page to answer these types of questions:
•
Who sends the most external email?
•
Who receives the most clean email?
•
Who receives the most spam?
•
Who is triggering particular content filters?
•
Are content filters stopping email from a particular user?
Inbound Internal Users are the users for which you received email, based on the
Rcpt To: address. Outbound Internal Users are based on the Mail From: address
and are useful when tracking the types of email that senders on your internal
network are sending.
Note
Some outbound mail (such as bounces) has a null sender. They are counted as
outbound “unknown.”
Click an internal user to view the Internal User detail page for that user.
Internal User Details
The Internal User detail page shows detailed information about a user, including
a breakdown of incoming and outgoing messages showing the number of
messages in each category (spam detected, virus detected, stopped by content
filter, and clean). Incoming and outgoing content filter matches are also shown.
Cisco IronPort AsyncOS 7.2.0 for Security Management User Guide
OL-21768-01
3-23
Chapter 3
Figure 3-11
Using Centralized Email Reporting
Internal User Details Page
Click a content filter name to view detailed information for that filter on the
corresponding content filter information page (see Content Filters Page,
page 3-28). You can use this method to view a list of all users who sent or received
mail that matched the particular content filter.
Searching for a Specific Internal User
With the search form at the bottom of the Internal Users page and the Internal User
detail page, you can search for a specific internal user (email address). Select
whether to exactly match the search text or look for items starting with the entered
text (for example, starts with “ex” will match “example@example.com”).
Figure 3-12
Internal User Search Results
Cisco IronPort AsyncOS 7.2.0 for Security Management User Guide
3-24
OL-21768-01
Chapter 3
Using Centralized Email Reporting
DLP Incident Summary Page
The DLP Incident Summary page shows information on the incidents of data loss
prevention (DLP) policy violations occurring in outgoing mail. The Cisco
IronPort appliance uses the DLP email policies enabled in the Outgoing Mail
Policies table to detect sensitive data sent by your users. Every occurrence of an
outgoing message violating a DLP policy is reported as an incident.
Using the DLP Incident Summary report, you can answer these kinds of
questions:
•
What type of sensitive data is being sent by your users?
•
How severe are these DLP incidents?
•
How many of these messages are being delivered?
•
How many of these messages are being dropped?
•
Who is sending these messages?
The DLP Incident Summary page contains two main sections:
•
the DLP incident trend graphs summarizing the top DLP incidents by severity
(Low, Medium, High, Critical) and policy matches, and
•
the DLP Incident Details listing.
You can select a time range on which to report (day, week, month, or year). As
with all reports, you can export the data for the graphs or the details listing to CSV
format via the Export link or PDF format by clicking the Printable (PDF) link.
Cisco IronPort AsyncOS 7.2.0 for Security Management User Guide
OL-21768-01
3-25
Chapter 3
Figure 3-13
Using Centralized Email Reporting
DLP Incidents Summary Page
Click the name of a DLP policy to view detailed information on the DLP incidents
detected by the policy. You can use this method to get a list of users who sent mail
that contained sensitive data detected by the policy.
DLP Incidents Details Interactive Table
The DLP policies currently enabled in the appliance’s outgoing mail policies are
listed in the DLP Incident Details interactive table at the bottom of the DLP
Incident Summary page. Click the name of a DLP policy to view more detailed
information.
Cisco IronPort AsyncOS 7.2.0 for Security Management User Guide
3-26
OL-21768-01
Chapter 3
Using Centralized Email Reporting
The DLP Incident Details table shows the total number of DLP incidents per
policy, with a breakdown by severity level, and whether any of the messages were
delivered in the clear, delivered encrypted, or dropped. Click the column headings
to sort the data.
DLP Policy Detail Page
If you clicked the name of a DLP policy in the DLP Incident Details table, the
resulting DLP Policy Detail page displays the DLP incidents data for the policy.
The page displays graphs on the DLP Incidents based by Severity.
The page also includes an Incidents by Sender table at the bottom of the page that
lists each internal user who has sent a message that violated the DLP policy. The
table also shows the total number of DLP incidents for this policy per user, with
a breakdown by severity level, and whether any of the messages were delivered in
the clear, delivered encrypted, or dropped. You can use the Incidents by Sender
table to find out which users may be sending your organization’s sensitive data to
people outside your network.
Figure 3-14
DLP Policy Details Page
Cisco IronPort AsyncOS 7.2.0 for Security Management User Guide
OL-21768-01
3-27
Chapter 3
Using Centralized Email Reporting
Clicking the sender name opens up the Internal Users page. See Internal Users
Page, page 3-22 for more information.
Content Filters Page
The Content Filters page shows information about the top incoming and outgoing
content filter matches (which content filter had the most matching messages). The
page displays the data as both bar charts and listings. Using the Content Filters
page, you can review your corporate policies on a per-content-filter or per-user
basis and answer the following types of questions:
•
Which content filter is triggered the most by incoming or outgoing mail?
•
Who are the top users sending or receiving mail that triggers a particular
content filter?
Click the name of the content filter to view more information about that filter on
the Content Filter detail page.
Content Filter Details
The Content Filter detail page displays matches for the filter over time, as well as
matches by internal user.
In the Matches by Internal User section, click the name of a user to view the detail
page for the internal user (email address). For more information, see Internal User
Details, page 3-23.
Cisco IronPort AsyncOS 7.2.0 for Security Management User Guide
3-28
OL-21768-01
Chapter 3
Using Centralized Email Reporting
Figure 3-15
Content Filters Page
Virus Types Page
The Virus Types page provides an overview of the viruses that are sent to and from
your network. The Virus Types page displays the viruses that have been detected
by the virus scanning engines running on your Email Security appliances. Use this
report to take action against a particular virus. For example, if you see that you
are receiving a high volume of viruses known to be embedded in PDF files, you
can create a filter action to quarantine messages with PDF attachments.
Note
Virus Outbreak Filters can quarantine these types of virus-infected messages with
no user intervention.
Cisco IronPort AsyncOS 7.2.0 for Security Management User Guide
OL-21768-01
3-29
Chapter 3
Using Centralized Email Reporting
If you run multiple virus scanning engines, the Virus Types page includes results
from all enabled virus scanning engines. The name of the virus that appears on the
page is determined by the virus scanning engines. If more than one scanning
engine detects a virus, it is possible to have more than one entry for the same
virus.
The Top Incoming Virus Detected section shows a chart view of the viruses that
have been sent to your network. The Top Outgoing Virus Detected section shows
a chart view of the viruses that have been sent from your network.
Note
To see which hosts sent virus-infected messages to your network, go to the
Incoming Mail page, specify the same reporting period, and sort by virus positive.
Similarly, to see which IP addresses have sent virus positive email within your
network, view the Outgoing Senders page and sort by virus positive messages.
Figure 3-16
Virus Types Page
Cisco IronPort AsyncOS 7.2.0 for Security Management User Guide
3-30
OL-21768-01
Chapter 3
Using Centralized Email Reporting
Virus Outbreaks Page
The Virus Outbreaks page shows information about recent outbreaks and the
messages quarantined by Virus Outbreak Filters. Use this page to monitor your
defense against virus attacks.
Outbreak Summary
The Outbreak Summary section lists global and local outbreaks. You can compare
local network virus trends to global trends. Global outbreak data represent all
outbreaks detected by the Cisco IronPort Threat Operations Center that exceeded
the currently configured threshold for an outbreak quarantine. Not every global
outbreak affects your Email Security appliances. Local outbreak data represent
only the outbreaks that affected your Email Security appliances. The Total Local
Protection Time is the difference between when each threat was detected by the
Cisco IronPort Threat Operations Center and the release of an anti-virus signature
by a major vendor.
Quarantined Messages
The Quarantined Messages section summarizes Virus Outbreak Filters
quarantining. It is a gauge of the number of potential threat messages that Virus
Outbreak Filters are catching. Quarantined messages are counted at time of
release. Typically, messages are quarantined before anti-virus signatures are
available. When released, the messages are scanned by the anti-virus software and
determined to be virus positive or clean. If anti-virus software is not enabled on
an Email Security appliance, the number of virus positive messages detected is
zero.
For historical reporting, messages are counted at the time of release from the
Outbreak quarantine. Because of the dynamic nature of Virus Outbreak tracking,
the rule under which a message is quarantined (and even the associated outbreak)
may change while the message is in the quarantine. Counting the messages at the
time of release (rather than the time of entry into the quarantine) avoids the
confusion of having counts that fluctuate.
To view the number of messages currently in the Outbreak quarantine, choose
Monitor > Local Quarantines page on the Email Security appliance.
Cisco IronPort AsyncOS 7.2.0 for Security Management User Guide
OL-21768-01
3-31
Chapter 3
Using Centralized Email Reporting
Global Outbreak Details
The Global Outbreak Details section displays information about specific
outbreaks, including the ID, the date and time when the outbreak was first seen
globally, the lead time provided by Virus Outbreak Filters, and the number of
quarantined messages. You can select either global or local outbreaks, as well as
the number of messages to display. Sort the listing by clicking the column
headings.
The First Seen Globally time is determined by the Cisco IronPort Threat
Operations Center, based on data from SenderBase, the world’s largest email and
web traffic monitoring network. The Virus Outbreak Filters Protection time is
based on the difference between when each threat was detected by the Cisco
IronPort Threat Operations Center and the release of an anti-virus signature by a
major vendor.
A value of “--” indicates either a protection time does not exist, or the signature
times were not available from the anti-virus vendors (some vendors may not
report signature times). This does not indicate a protection time of zero. Rather,
it means that the information required to calculate the protection time is not
available.
Use the Virus Outbreaks page to answer the following types of questions:
•
How many messages are quarantined and by which Virus Outbreak Filter
rule?
•
How much lead time has the Virus Outbreak Filter feature been providing for
virus outbreaks?
•
How do the local virus outbreaks compare to the global outbreaks?
Global outbreak data are automatically downloaded from the Cisco IronPort
Threat Operations Center every hour.
Note
The Email Security appliances must be able to communicate with
downloads.cisco.com to correctly populate the tables on the Virus Outbreaks
page.
Cisco IronPort AsyncOS 7.2.0 for Security Management User Guide
3-32
OL-21768-01
Chapter 3
Using Centralized Email Reporting
Figure 3-17
Virus Outbreaks Page
TLS Connections Page
The TLS Connections page shows the overall usage of TLS connections for sent
and received mail. The report also shows details for each domain sending mail
using TLS connections.
The TLS Connections page can be used to determine the following information:
•
Overall, what portion of incoming and outgoing connections uses TLS?
•
Which partners do I have successful TLS connections with?
•
Which partners do I have unsuccessful TLS connections with?
•
Which partners have issue with their TLS certificates?
•
What percentage of overall mail with a partner uses TLS?
The TLS Connections page is divided into two sections: a graph and table for
incoming connections, and a graph and table for outgoing connections.
Cisco IronPort AsyncOS 7.2.0 for Security Management User Guide
OL-21768-01
3-33
Chapter 3
Using Centralized Email Reporting
The graph displays a view of incoming or outgoing TLS encrypted and
unencrypted connections over the last hour, day, or week. The graph displays the
total volume of messages, the volume of encrypted and unencrypted messages,
and the volume of successful and failed TLS encrypted messages.
The table displays details for domains sending or receiving encrypted messages.
For each domain, you can view the total number of connections, messages sent,
and the number of TLS connections that were successful or failed. You can also
view the percentage of successful and failed connections for each domain.
Figure 3-18
TLS Connections Report: Incoming Connections
Cisco IronPort AsyncOS 7.2.0 for Security Management User Guide
3-34
OL-21768-01
Chapter 3
Using Centralized Email Reporting
Figure 3-19
TLS Connections Report: Outgoing Connections
System Capacity Page
The System Capacity page provides a detailed representation of the system load,
including messages in the work queue, incoming and outgoing messages (volume,
size, and number), overall CPU usage, CPU usage by function, and memory page
swapping information.
The System Capacity page can be used to determine the following information:
•
Identify when Email Security appliances are exceeding recommended
capacity; this enables you to determine when configuration optimization or
additional appliances are needed.
•
Identify historical trends in system behavior that point to upcoming capacity
issues.
Cisco IronPort AsyncOS 7.2.0 for Security Management User Guide
OL-21768-01
3-35
Chapter 3
•
Using Centralized Email Reporting
For troubleshooting, identify which parts of the system are using the most
resources.
Monitor your Email Security appliances to ensure that the capacity is appropriate
to your message volumes. Over time, volume inevitably rises and appropriate
monitoring ensures that additional capacity or configuration changes can be
applied proactively. The most effective way to monitor system capacity is to track
the overall volume, the messages in the work queue, and the incidents of Resource
Conservation Mode.
•
Volume: It is important to understand the “normal” message volume and the
“usual” spikes in your environment. Track this data over time to measure
volume growth. You can use the Incoming Mail and Outgoing Mail pages to
track volume over time. For more information, see System Capacity –
Incoming Mail, page 3-38 and System Capacity – Outgoing Mail, page 3-39.
•
Work Queue: The work queue is designed to work as a “shock absorber”—
absorbing and filtering spam attacks and processing unusual increases in
non-spam messages. However, the work queue can also indicate a system
under stress. Prolonged and frequent work queue backups may indicate a
capacity problem. You can use the System Capacity – Workqueue page to
track the activity in your work queue. For more information, see System
Capacity – Workqueue, page 3-37.
•
Resource Conservation Mode: When an Cisco IronPort appliance becomes
overloaded, it enters Resource Conservation Mode (RCM) and sends a
CRITICAL system alert. This is designed to protect the device and allow it to
process any backlog of messages. Your Cisco IronPort appliance should enter
RCM infrequently and only during a very large or unusual increase in mail
volume. Frequent RCM alerts may be an indication that the system is
becoming overloaded. RCM is not tracked by the System Capacity page.
How to Interpret the Data You See on System Capacity Page
When choosing time ranges for viewing data on the System Capacity page, the
following is important to remember:
•
Day Report— The Day report queries the hour table and displays the exact
number of queries that have been received by the appliance on an hourly basis
over a 24 hour period. This information is gathered from the hour table. This
is an exact number.
Cisco IronPort AsyncOS 7.2.0 for Security Management User Guide
3-36
OL-21768-01
Chapter 3
Using Centralized Email Reporting
•
Month Report— The Month report queries the day tables for the 30 or 31 days
(dependent on the number of days in the month), giving you an exact report
on the number of queries over 30 or 31 days. Again, this is an exact number.
The ‘Maximum’ value indicator on the System Capacity page is the highest value
seen for the specified period. The ‘Average’ value is the average of all values for
the specified period. The period of aggregation depends on the interval selected
for that report. For example, you can choose to see the Average and Maximum
values for each day if the chart is for a month period.
System Capacity – Workqueue
The System Capacity – Workqueue page shows the volume of messages in work
queues over a specified time period. It also shows the maximum messages in work
queues over the same time period. You can view data for a day, week, month, or
year. Occasional spikes in the Workqueue graphs are normal and expected. If the
spikes occur with increasing frequency and are maintained over a long period of
time, this may indicate a capacity issue. When reviewing the work queue page,
you may want to measure the frequency of work queue backups, and take note of
work queue backups that exceed 10,000 messages.
Cisco IronPort AsyncOS 7.2.0 for Security Management User Guide
OL-21768-01
3-37
Chapter 3
Figure 3-20
Using Centralized Email Reporting
System Capacity – Workqueue
System Capacity – Incoming Mail
The System Capacity – Incoming Mail page shows incoming connections, the
total number of incoming messages, the average message size, and the total
incoming message size. You can view the results for a day, week, month, or year.
It is important to understand the trends of normal message volume and spikes in
your environment. You can use the System Capacity – Incoming Mail page to
track volume growth over time and plan for system capacity. You might also want
to compare the incoming mail data with the sender profile data to view the trends
in volumes of email messages that are sent from specific domains to your network.
Note
An increased number of incoming connections may not necessarily affect system
load.
Cisco IronPort AsyncOS 7.2.0 for Security Management User Guide
3-38
OL-21768-01
Chapter 3
Using Centralized Email Reporting
Figure 3-21
System Capacity – Incoming Mail
System Capacity – Outgoing Mail
The System Capacity – Outgoing Mail page shows outgoing connections, the total
number of outgoing messages, the average message size, and the total outgoing
message size. You can view the results for a day, week, month, or year. It is
important to understand the trends of normal message volume and spikes in your
environment. You can use the System Capacity – Outgoing Mail page to track
Cisco IronPort AsyncOS 7.2.0 for Security Management User Guide
OL-21768-01
3-39
Chapter 3
Using Centralized Email Reporting
volume growth over time and plan for system capacity. You might also want to
compare the outgoing mail data with the outgoing destinations data to view the
trends in volumes of email messages that are sent from specific domains or IP
addresses.
Figure 3-22
System Capacity – Outgoing Mail
Cisco IronPort AsyncOS 7.2.0 for Security Management User Guide
3-40
OL-21768-01
Chapter 3
Using Centralized Email Reporting
System Capacity – System Load
The system load report shows the overall CPU usage on the Email Security
appliances. AsyncOS is optimized to use idle CPU resources to improve message
throughput. High CPU usage may not indicate a system capacity problem. If the
high CPU usage is coupled with consistent, high-volume memory page swapping,
you may have a capacity problem. This page also shows a graph that displays the
amount of CPU used by different functions, including mail processing, spam and
virus engines, reporting, and quarantines. The CPU-by-function graph is an
indicator of which areas of the product use the most resources on your system. If
you need to optimize your appliance, this graph can help you determine which
functions may need to be tuned or disabled.
The memory page swapping graph shows how frequently the system must page to
disk.
Cisco IronPort AsyncOS 7.2.0 for Security Management User Guide
OL-21768-01
3-41
Chapter 3
Figure 3-23
Using Centralized Email Reporting
System Capacity – System Load
Note About Memory Page Swapping
The system is designed to swap memory regularly, so some memory swapping is
expected and is not an indication of problems with your appliance. Unless the
system consistently swaps memory in high volumes, memory swapping is normal
and expected behavior (especially on C10/C100/C150 appliances). For example,
Figure 3-24 shows a system that consistently swaps memory in high volumes. To
improve performance, you may need to add Cisco IronPort appliances to your
network or tune your configuration to ensure maximum throughput.
Cisco IronPort AsyncOS 7.2.0 for Security Management User Guide
3-42
OL-21768-01
Chapter 3
Using Centralized Email Reporting
Figure 3-24
System Capacity – System Load (System Under Heavy Load)
System Capacity – All
The All page consolidates all the previous system capacity reports onto a single
page so you can view the relationship between the different reports. For example,
you might see that the message queue is high at the same time that excessive
memory swapping takes place. This might be an indication that you have a
capacity problem. You may want to save this page as a PDF file to preserve a
snapshot of system performance for later reference (or to share with support
staff).
Managing Reports
In addition to viewing interactive report pages, you can create, view, edit, store,
and delete the following types of reports:
•
Scheduled reports: For more information, see Managing Scheduled Reports
for the Email Security Appliance, page 3-46.
Cisco IronPort AsyncOS 7.2.0 for Security Management User Guide
OL-21768-01
3-43
Chapter 3
•
Using Centralized Email Reporting
Archived reports: For more information, see the “Managing Archived
Reports” section on page 3-57.
Setting the Return Address for Reports
To set the return address for reports, see the “Configuring the Return Address for
Generated Messages” section on page 11-63. From the CLI, use the
addressconfig command.
Creating Email Reporting Groups
You can create groups of Email Security appliances for which to view reporting
data.
Adding Email Reporting Groups
To add an email reporting group, perform the following:
Step 1
On the main Security Management appliance, choose Management Appliance >
Centralized Services > Centralized Reporting.
Step 2
Click Add Group.
The Add Email Reporting Group page appears.
Cisco IronPort AsyncOS 7.2.0 for Security Management User Guide
3-44
OL-21768-01
Chapter 3
Using Centralized Email Reporting
Figure 3-25
Step 3
Add Email Reporting Group Page
Enter a unique name for the group.
The Email Security appliance list displays the Email Security appliances that you
added to the Security Management appliance. Select the appliances that you want
to add to the group.
The maximum number of groups that can be added is smaller than or equal to the
maximum number of email appliances that can be connected.
Note
If you added an Email Security appliance to the Security Management
appliance, but you do not see it in the list, edit the configuration of the
Email Security appliance so that the Security Management appliance is
collecting reporting data from it.
Step 4
Click Add to add the appliances to the Group Members list.
Step 5
Click Submit to submit your changes on the page, then click Commit Changes
to commit your changes.
Note
Appliances may be part of more than one group.
Editing and Deleting Email Reporting Groups
To edit or delete an email reporting group:
Cisco IronPort AsyncOS 7.2.0 for Security Management User Guide
OL-21768-01
3-45
Chapter 3
Step 1
Using Centralized Email Reporting
On the main Security Management appliance window, choose Management
Appliance > Centralized Services > Centralized Reporting
The Centralized Reporting page appears. From this page you can view the Email
Security appliance reporting groups.
Step 2
To delete a group, click the corresponding trash can icon next to the group you
want to delete.
or
To edit a group, click the name of the group you want to edit.
The Edit Email Reporting Group page appears. From this page you can edit the
group.
Step 3
Click Submit to submit your changes on the page, then click Commit Changes
to commit your changes.
Managing Scheduled Reports for the Email Security Appliance
On the Security Management appliance, choose the Email > Reporting >
Scheduled Reports page to show a listing of the scheduled reports that have been
created on the appliance.
When you create scheduled reports, you can choose from the following report
types:
– Content Filters
– DLP Incident Summary
– Delivery Status
– Domain-Based Executive Summary
– Executive Summary
– Incoming Mail Summary
– Internal Users Summary
– Outgoing Destinations
– Outgoing Mail Summary
– Outgoing Senders: Domains
Cisco IronPort AsyncOS 7.2.0 for Security Management User Guide
3-46
OL-21768-01
Chapter 3
Using Centralized Email Reporting
– Sender Groups
– System Capacity
– TLS Connections
– Virus Outbreaks
– Virus Types
Each of the reports summarizes the corresponding interactive report page. For
example, the Content Filters report provides a summary of the information
displayed on the Email > Reporting > Content Filters page. The Executive
Summary and Domain-Based Executive Summary reports are both based on the
Email > Reporting > Overview page, but the information in the Domain-Based
Executive Summary report is limited to a group of specified domains.
Scheduled reports can be scheduled to run on a daily, weekly, or monthly basis.
You can select the time at which to run the report. Regardless of when you run a
report, it only includes the data for the specified period (previous day, week, or
month). For example, a daily report scheduled to run at 1AM contains data for the
previous day, midnight to midnight. You can run reports on individual appliances
or groups of appliances.
Note
Content Filter reports are limited to a maximum of 40 content filters.
Adding a Scheduled Report
To add a scheduled email report, use the following steps:
Step 1
On the Security Management appliance, choose Email > Reporting > Scheduled
Reports.
Step 2
Click Add Scheduled Report.
The Add Scheduled Report page appears.
Cisco IronPort AsyncOS 7.2.0 for Security Management User Guide
OL-21768-01
3-47
Chapter 3
Figure 3-26
Step 3
Using Centralized Email Reporting
Adding a Scheduled Report
From the Type drop-down menu, choose a report type.
Report choices include:
Note
•
Content Filters
•
DLP Incident Summary
•
Delivery Status
•
Domain-based Executive Summary
•
Executive Summary
•
Incoming Mail Summary
•
Internal Users Summary
•
Outgoing Destinations
•
Outgoing Mail Summary
•
Outgoing Senders: Domains
•
Sender Group
•
System Capacity
•
TLS Connections
•
Virus Outbreaks
•
Virus Types
Depending on the report type that you select, different options may be available.
Cisco IronPort AsyncOS 7.2.0 for Security Management User Guide
3-48
OL-21768-01
Chapter 3
Using Centralized Email Reporting
Note
Step 4
For information about the options for creating Domain-Based Executive
Summary reports, see Creating a Domain-Based Executive Summary Report,
page 3-51.
In the Title text field, type a descriptive title for the report.
AsyncOS does not verify the uniqueness of report names. To avoid confusion, do
not create multiple reports with the same name.
Step 5
From the Time Range to Include drop-down list, select a time range for the report
data. (This option is not available for Virus Outbreak reports.)
Step 6
In the Format section, choose the format of the report.
Choices include:
– PDF. Create a formatted PDF document for delivery, archival, or both.
You can view the report as a PDF file immediately by clicking Preview
PDF Report.
– CSV. Create an ASCII text file that contains the tabular data as
comma-separated values. Each CSV file may contain up to 100 rows. If
a report contains more than one type of table, a separate CSV file is
created for each table.
Step 7
Choose the appliances or appliance groups for which you want to run the report.
If you have not created any appliance groups, this option does not appear.
Step 8
Specify the report options, if available. Some reports do not have report options.
Step 9
Specify scheduling and delivery options. If you do not specify an email address,
the report is archived but is not sent to any recipients.
Note
Step 10
If you send reports to an external account (such as Yahoo! Mail or Gmail),
you may need to add the reporting return address to the external account’s
whitelist to prevent report messages from being incorrectly classified as
spam.
To preview the report in a separate window, click Preview This Report.
Cisco IronPort AsyncOS 7.2.0 for Security Management User Guide
OL-21768-01
3-49
Chapter 3
Step 11
Using Centralized Email Reporting
Click Submit to submit your changes on the page, then click Commit Changes
to commit your changes.
Editing Scheduled Reports
To edit a scheduled email report:
Step 1
Click the report title in the listing on the Email > Reporting > Scheduled
Reports page.
Step 2
In the fields that you want to edit, make your changes.
Step 3
Click Submit to submit your changes on the page, then click Commit Changes
to commit your changes.
Deleting Scheduled Reports
To delete a scheduled report:
Step 1
On the Security Management Appliance, choose Email > Reporting > Scheduled
Reports.
The Reports page appears.
Step 2
Check the boxes next to the reports that you want to delete.
Note
Choose the All check box to delete all scheduled reports.
Step 3
Click Delete.
Step 4
Confirm the deletion then click Submit to submit your changes on the page, then
click the Commit Changes button to commit your changes.
Any archived versions of deleted reports are not automatically deleted.
Cisco IronPort AsyncOS 7.2.0 for Security Management User Guide
3-50
OL-21768-01
Chapter 3
Using Centralized Email Reporting
Creating a Domain-Based Executive Summary Report
The Domain-Based Executive Summary report provides a synopsis of the
incoming and outgoing message activity for one or more domains in your
network. It is similar to the Executive Summary report, but it limits the report data
to the messages sent to and from the domains that you specify. If multiple domains
are specified, the appliance aggregates the data for all those domains into a single
report. Unlike other scheduled reports, Domain-Based Executive Summary
reports are not archived.
Because messages blocked by reputation filtering do not enter the work queue,
AsyncOS does not process these messages to determine the domain destination.
An algorithm estimates the number of rejected messages per domain. To
determine the exact number of blocked messages per domain, you can delay HAT
rejections on the Cisco IronPort Security Management appliance until the
messages reach the recipient level (RCPT TO). This allows AsyncOS to collect
recipient data from the incoming messages. You can delay rejections using
listenerconfig -> setup command on the Cisco IronPort Email Security
appliance. However, this option can impact system performance. For more
information about delayed HAT rejections, see the Cisco IronPort AsyncOS for
Email User Guide.
Note
To see Stopped by Reputation Filtering results in your Domain-Based Executive
Summary report on the Security Management appliance, you must have
hat_reject_info enabled on both the Email Security appliance and the Security
Management appliance.
To enable the hat_reject_info on the Security Management appliance, run the
reportingconfig > setup > hat_reject_info command.
To generate reports for a subdomain, you must add its parent domain as a
second-level domain in the reporting system of the Email Security appliance and
the Security Management appliance. For example, if you add example.com as a
second-level domain, its subdomains, such as subdomain.example.com, are
available for reporting. To add second-level domains, run the reportingconfig ->
mailsetup -> tld command on the Email Security appliance, and reportingconfig
-> domain -> tld command on the Security Management appliance CLI.
To create a Domain-Based Executive Summary report:
Cisco IronPort AsyncOS 7.2.0 for Security Management User Guide
OL-21768-01
3-51
Chapter 3
Using Centralized Email Reporting
Step 1
On the Security Management appliance, choose Email > Reporting > Scheduled
Reports.
Step 2
Click Add Scheduled Report.
The Add Scheduled Report page appears.
Step 3
From the Type drop-down list, choose Domain-Based Executive Summary
report type.
Figure 3-27
Adding a Domain-Based Executive Summary Report
Cisco IronPort AsyncOS 7.2.0 for Security Management User Guide
3-52
OL-21768-01
Chapter 3
Using Centralized Email Reporting
Step 4
Specify the domains to include in the report and the email addresses for the report
recipients. You can select one of the following options for generating the report:
– Generate report by specifying individual domains. Enter the domains
for the report and the email addresses for the report recipients. Use
commas to separate multiple entries. You can also use subdomains, such
as subdomain.yourdomain.com. Specifying individual domains is
recommended if you create reports for a small number of domains that
are not expected to change frequently.
– Generate reports by uploading file. Import a configuration file that
contains a list of the domains and recipient email addresses for the report.
You can select a configuration file from the configuration directory on
the appliance or upload one from your local computer. Using a
configuration file is recommended if you create reports for a large
number of domains that change frequently. For more information on
configuration files for domain-based reports, see Domain-Based
Executive Summary Report Configuration Files, page 3-54.
Note
Step 5
If you send reports to an external account (such as Yahoo! Mail or Gmail),
you may need to add the reporting return address to the external account’s
whitelist to prevent report messages from being incorrectly classified as
spam.
In the Title text field, type the name of the title for the report.
AsyncOS does not verify the uniqueness of report names. To avoid confusion, do
not create multiple reports with the same name.
Step 6
In the Outgoing Domain section, choose the domain type for the outgoing mail
summary. Choices are: By Server or By Email Address.
Step 7
From the Time Range to Include drop-down list, select a time range for the report
data. (This option is not available for Virus Outbreak reports.)
Step 8
In the Format section, choose the format of the report.
Choices include:
– PDF. Create a formatted PDF document for delivery, archival, or both.
You can view the report as a PDF file immediately by clicking Preview
PDF Report.
Cisco IronPort AsyncOS 7.2.0 for Security Management User Guide
OL-21768-01
3-53
Chapter 3
Using Centralized Email Reporting
– CSV. Create an ASCII text file that contains the tabular data as
comma-separated values. Each CSV file may contain up to 100 rows. If
a report contains more than one type of table, a separate CSV file is
created for each table.
Step 9
From the Schedule section, choose a schedule for generating the report.
Choices include: Daily, Weekly (drop-down list for day of week included), or
monthly.
Step 10
(Optional) Upload a custom logo for the report. The logo appears at the top of the
report.
– The logo should be a .jpg, .gif, or .png file that is at most 550 x 50 pixels.
– If a logo file is not supplied, the default Cisco IronPort logo is used.
Step 11
Click Submit to submit your changes on the page, then click Commit Changes
to commit your changes.
Domain-Based Executive Summary Report Configuration Files
You can use a configuration file to manage the domains and recipients for a
Domain-Based Executive Summary report. The configuration file is a text file that
is stored in the configuration directory of the appliance. Each line in the file
produces a separate report. This allows you to include a large number of domains
and recipients in a single report, as well as define multiple domain reports in a
single configuration file.
Each line of the configuration file includes a space-separated list of domain names
and a space-separated list of email addresses for the report recipients. A comma
separates the list of domain names from the list of email addresses. You can
include subdomains by appending the subdomain name and a period at the
beginning of the parent domain name, such as subdomain.example.com.
The following is a Single Report configuration file that generates three reports.
yourdomain.com sampledomain.com, admin@yourdomain.com
sampledomain.com, admin@yourdomain.com user@sampledomain.com
subdomain.example.com mail.example.com, user@example.com
Cisco IronPort AsyncOS 7.2.0 for Security Management User Guide
3-54
OL-21768-01
Chapter 3
Using Centralized Email Reporting
Note
You can use a configuration file and the settings defined for a single named report
to generate multiple reports at the same time. For example, a company named
Bigfish purchases two other companies, Redfish and Bluefish, and continues to
maintain their domains. Bigfish creates a single Domain-Based Executive
Summary report using a configuration file containing three lines corresponding to
separate domain reports. When the appliance generates a Domain-Based
Executive Summary report, an administrator for Bigfish receives a report on the
Bigfish.com, Redfish.com, and Bluefish.com domains, while a Redfish
administrator receives a report on the Redfish.com domain and a Bluefish
administrator receives a report on the Bluefish.com domain.
You can upload a different configuration file to the appliance for each named
report. You can also use the same configuration file for multiple reports. For
example, you might create separate named reports that provide data about the
same domains over different time periods. If you update a configuration file on
your appliance, you do not have to update the report settings in the GUI unless
you change the filename.
Using the Generate Reports Now Option
The Generate Report Now option on the Email > Archived Reports page allows
you to generate on-demand data displays for each report type. These on-demand
reports are based on a specified time frame, but they are generated immediately.
To use this feature to generate a report perform the following:
Step 1
On the Security Management appliance, choose Email > Reporting > Archived
Reports.
Step 2
Click Generate Report Now.
The Generate Report page appears.
Cisco IronPort AsyncOS 7.2.0 for Security Management User Guide
OL-21768-01
3-55
Chapter 3
Figure 3-28
Using Centralized Email Reporting
Generate Report Page
Step 3
From the Report type section, choose a report type from the drop-down list.
Step 4
In the Title text field, type the name of the title for the report.
AsyncOS does not verify the uniqueness of report names. To avoid confusion, do
not create multiple reports with the same name.
Note
For information about the settings for a Domain-Based Executive Summary
report, see Creating a Domain-Based Executive Summary Report, page 3-51.
Step 5
From the Time Range to Include drop-down list, select a time range for the report
data. (This option is not available for Virus Outbreak reports.)
Step 6
In the Format section, choose the format of the report.
Choices include:
– PDF. Create a formatted PDF document for delivery, archival, or both.
You can view the report as a PDF file immediately by clicking Preview
PDF Report.
– CSV. Create an ASCII text file that contains the tabular data as
comma-separated values. Each CSV file may contain up to 100 rows. If
a report contains more than one type of table, a separate CSV file is
created for each table.
Step 7
Select the appliances or appliance groups for which you want to run the report. If
you have not created any appliance groups, this option does not appear.
Step 8
From the Delivery Option section, choose the following:
•
Archive the report by checking the Archive Report checkbox.
Cisco IronPort AsyncOS 7.2.0 for Security Management User Guide
3-56
OL-21768-01
Chapter 3
Using Centralized Email Reporting
By choosing this, the report will appear on the Archived Reports page.
Note
Domain-Based Executive Summary reports cannot be archived.
•
Email the report, by checking the Email now to recipients checkbox.
In the text field, type in the recipient email addresses for the report.
Step 9
Click Deliver This Report to generate the report.
Managing Archived Reports
On the Security Management appliance the Archived Reports page lists the
available archived reports. You can view a report by clicking its name in the
Report Title column. You can generate a report immediately by clicking Generate
Report Now. For more information on the Generate Report Now function, see
Using the Generate Reports Now Option, page 3-55.
To manage Archived reports, perform the following:
Step 1
On the Security Management appliance, choose Email > Archived Reporting.
The Archived reports that are available are displayed.
Figure 3-29
Archived Reports
Use the Show drop-down list to filter the types of reports that are listed. Click the
column headings to sort the listing.
Cisco IronPort AsyncOS 7.2.0 for Security Management User Guide
OL-21768-01
3-57
Chapter 3
Using Centralized Email Reporting
Archived reports are deleted automatically — up to 12 instances of each
scheduled report (up to 1000 reports) are kept. As new reports are added, older
ones are deleted to keep the number at 1000. The limit of 12 instances applies to
each scheduled report, not to the report type.
Reporting Filters
AsyncOS provides reporting filters that allow you to restrict the aggregation of
data in reports that cover the previous year (Last Year reports). You can use these
filters if the performance of aggregated reporting decreases due to a large number
of unique entries over the course of a month. These filters can restrict detailed,
individual IP, domain, or user data in reports. Overview reports and summary
information remain available for all reports.
You can enable one or more of the reporting filters using the reportingconfig
filters menu in the CLI. The changes must be committed to take effect.
->
Use the following reporting filters to restrict data aggregation:
•
IP Connection Level Detail. Enabling this filter prevents the Security
Management appliance from recording information about individual IP
addresses. This filter is appropriate for systems that process a large number
of incoming IP addresses due to attacks.
This filter affects the following Last Year reports:
– Sender Profile for Incoming Mail
– IP Addresses for Incoming Mail
– IP Addresses for Outgoing Senders
•
User Detail. Enabling this filter prevents the Security Management appliance
from recording information about individual users sending and receiving mail
and the content filters that are applied to the users’ mail. This filter is
appropriate for appliances that process mail for millions of internal users or
if the system does not validate recipient addresses.
This filter affects the following Last Year reports:
– Internal Users
– Internal User Details
– IP Addresses for Outgoing Senders
Cisco IronPort AsyncOS 7.2.0 for Security Management User Guide
3-58
OL-21768-01
Chapter 3
Using Centralized Email Reporting
– Content Filters
•
Mail Traffic Detail. Enabling this filter prevents the Security Management
appliance from recording information about individual domains and networks
that the appliances monitor. This filter is appropriate when the number of
valid incoming or outgoing domains is measured in the tens of millions.
This filter affects the following Last Year reports:
– Domains for Incoming Mail
– Sender Profile for Incoming Mail
– Internal User Details
– Domains for Outgoing Senders
Cisco IronPort AsyncOS 7.2.0 for Security Management User Guide
OL-21768-01
3-59
Chapter 3
Using Centralized Email Reporting
Cisco IronPort AsyncOS 7.2.0 for Security Management User Guide
3-60
OL-21768-01
CH A P T E R
4
Using Centralized Web Reporting
This chapter contains the following sections:
•
Reporting Overview, page 4-1
•
How the Security Appliance Gathers Data for Reports, page 4-3
•
Getting Started with Web Reporting, page 4-4
•
Configuring Centralized Web Reporting, page 4-4
•
Using the Web Reporting Tab, page 4-6
•
Understanding the Web Reporting Pages, page 4-17
•
Scheduling Reports, page 4-87
•
Archiving Reports, page 4-94
Reporting Overview
The Web reporting functionality aggregates information from individual security
features and records data that can be used to monitor your web traffic patterns and
security risks. You can run reports in real-time to view an interactive display of
system activity over a specific period of time, or you can schedule reports and run
them at regular intervals. Reporting functionality also allows you to export raw
data to a file.
The Centralized Web Reporting feature not only generates high-level reports,
allowing administrators to understand what is happening on their network, but it
also allows an administrator to drill down and see traffic details for a particular
domain, user, or category.
Cisco IronPort AsyncOS 7.2.0 for Security Management User Guide
OL-21768-01
4-1
Chapter 4
Using Centralized Web Reporting
Domain Information
For a domain, the web reporting feature can generate the following data elements
to be on a domain report. For example, if you are generating a report on the
Facebook.com domain, the report may contain:
•
A list of the top users who accessed Facebook.com
•
A list of the top URLs that were accessed within Facebook.com
User
For a user, the web reporting feature can generate data elements to be on a user
report. For example, for the user report titled ‘Jamie’, the report may contain:
•
A list of the top domains that the user ‘Jamie’ accessed
•
A list of the top URLs that were malware or virus positive
•
A list of the top categories that the user ‘Jamie’ accessed
Category
For a category, the web reporting feature can generate data to be included in a
category report. For example, for the category ‘Sports’, the report may contain:
•
A list of the top domains that were in the ‘Sports’ category
•
A list of the top users who accessed the ‘Sports’ category
In all of these examples, these reports are intended to give a comprehensive view
about a particular item on the network so that the administrator can take action.
For a detailed description on logging pages versus reporting pages, see the
“Logging Versus Reporting” section on page 12-2.
Note
It is important to remember that web reporting allows you to retrieve all the
domain information that a user goes to, not necessarily the specific URL that is
accessed. For information on a specific URL that the user is accessing, what time
they went to that URL, whether that URL is allowed, etc., use the Web Tracking
feature discussed in this chapter.
Cisco IronPort AsyncOS 7.2.0 for Security Management User Guide
4-2
OL-21768-01
Chapter 4
Using Centralized Web Reporting
How the Security Appliance Gathers Data for
Reports
The Security Management appliance pulls data for all reports from all managed
appliances approximately every 15 minutes and aggregates the data from these
appliances. Depending on your appliance, it may take awhile for a particular
message to be included in the reporting data on the Security Management
appliance. Check the System Status page for information on your data.
Note
When gathering data for reports, the Security Management appliance applies the
time stamp from the information that was set when you configured the time
settings on the Security Management appliance. For information on setting the
time on your Security Management appliance, see the “Configuring the System
Time” section on page 11-87.
How Reporting Data is Stored
All of the appliances store reporting data. Table 4-1 shows what time periods that
each appliance stores data.
Table 4-1
Reporting Data Storage on the Email and Web Security Appliances
Minute
Hourly
Daily
Weekly
Monthly
Local Reporting on C-Series or •
S-Series
•
•
•
•
Centralized Reporting on
C-Series or S-Series
•
•
•
•
•
•
M-Series
•
•
Yearly
•
Cisco IronPort AsyncOS 7.2.0 for Security Management User Guide
OL-21768-01
4-3
Chapter 4
Using Centralized Web Reporting
Getting Started with Web Reporting
Note
Before you can view web reporting for the Web Security appliances, you must add
and configure the Web Security appliance. For information on adding a Web
Security appliance, see the “Adding Managed Appliances” section on page 2-10;
for information on the configuration settings for these appliances, see the Cisco
IronPort AsyncOS 7.1 for Web User Guide.
There are several ways that you can view web reporting data on the Security
Management appliance. To get started on web reporting, use the following steps:
•
To enable web reporting, see Configuring Centralized Web Reporting,
page 4-4
•
To view and manage the various interactive report pages, see Understanding
the Web Reporting Pages, page 4-17.
•
To create scheduled reports that run on a daily, weekly, or monthly basis, see
Scheduling Reports, page 4-87.
•
To view archived versions of previously run reports (both scheduled and
Generate Report Now), see Archiving Reports, page 4-94.
Configuring Centralized Web Reporting
Before you use web reporting on the Security Management appliance, you must
configure the Security Management appliance to enable all web reporting.
Additionally, you can choose to make usernames unrecognizable in all reports.
To configure the settings for centralized web reporting:
Step 1
On the Security Management appliance, choose Management Appliance >
Centralized Services > Web > Centralized Reporting.
The Centralized Web Reporting page appears. If you are enabling centralized
reporting for the first time after running the System Setup Wizard, review the end
user license agreement, and click Accept.
Step 2
Click Edit Settings.
Cisco IronPort AsyncOS 7.2.0 for Security Management User Guide
4-4
OL-21768-01
Chapter 4
Using Centralized Web Reporting
Step 3
The Edit Centralized Web Reporting Service Settings page appears.
Step 4
Click the Enable Centralized Web Report Services checkbox.
The Web Security appliance only stores data if local reporting is used. If
centralized reporting is enabled for the Web Security appliance then the Web
Security appliance does NOT retain any reporting data except for System
Capacity and System Status. If Centralized Web Reporting is not enabled, the only
reports that are generated are System Status and System Capacity.
Step 5
Note
To generate reports so that user names are unrecognizable in scheduled reports,
check the Anonymize usernames in reports checkbox. The default setting is that
all usernames appear in scheduled reports.
If you have administrator status, you will always see the user names.
Step 6
Click Submit to submit your changes, then click the Commit Changes to commit
your changes on the appliance.
Note
If you have enabled web reporting on the appliance, and there is no disk space
allocated for this action, centralized web reporting will not work until disk space
is allocated. As long as the quota you are setting the Web Reporting and Tracking
to is larger than the currently used disk space, you will not lose any Web
Reporting and Tracking data. See the “Managing Disk Usage” section on
page 11-104, for more information.
Cisco IronPort AsyncOS 7.2.0 for Security Management User Guide
OL-21768-01
4-5
Chapter 4
Using Centralized Web Reporting
Using the Web Reporting Tab
The Web > Reporting tab provides several options for viewing reporting data.
This section describes each of the reporting pages under this tab, and explains the
information displayed on each of the reporting pages.
Note
For information on which one of these categories on the Web Reporting tab can
generate scheduled reports, see the “Scheduling Reports” section on page 4-87.
Cisco IronPort AsyncOS 7.2.0 for Security Management User Guide
4-6
OL-21768-01
Chapter 4
Using Centralized Web Reporting
Table 4-2
Web Reporting Tab Details
Web Reporting Menu
Action
Web Reporting Overview Page
The Overview page provides a synopsis of the activity on your
Cisco IronPort appliances. It includes graphs and summary
tables for the incoming and outgoing messages . For more
information, see the “Web Reporting Overview Page” section
on page 4-17.
Users Page
The Users page provides several web tracking links that
allows you to view web tracking information for individual
users.
From the Users page you can view how long a user, or users,
on your system have spent on the internet, on a particular site
or URL, and how much bandwidth that user is using.
From the Users page you can click on an individual user in the
interactive Users table to view more details for that specific
user on the User Details page.
The User Details page allows you to see specific information
about a user that you have identified in the Users table on the
Web > Reporting > Users page. From this page you can
investigate individual user’s activity on your system. This
page is particularly useful if you are running user-level
investigations and need to find out, for example, what sites
your users are visiting, what Malware threats they are
encountering, what URL categories they are accessing, and
how much time a specific user is spending at these sites.
For more information, see the “Users Page” section on
page 4-21. For information on a specific user in your system,
see the “User Details Page” section on page 4-25
Web Sites Page
The Web Sites page allows you to view an overall aggregation
of the activity that is happening on your managed appliances.
From this page you can monitor high-risk web sites accessed
during a specific time range. For more information, see the
“Web Sites Page” section on page 4-29.
Cisco IronPort AsyncOS 7.2.0 for Security Management User Guide
OL-21768-01
4-7
Chapter 4
Table 4-2
Using Centralized Web Reporting
Web Reporting Tab Details
Web Reporting Menu
Action
URL Categories Page
The URL Categories page allows you to view the top URL
Categories that are being visited on the site including:
•
the top URLs that have triggered a block or warning
action to occur per transaction.
•
all the URL categories during a specified time range for
both completed, warned and blocked transactions. This is
an interactive table with interactive column headings that
you can use to sort data as you need.
From this page you can also create, edit or delete a custom
URL category. For more information, see the “URL
Categories Page” section on page 4-33.
Application Visibility Page
The Application Visibility page allows you to apply and view
the controls that have been applied to a particular application
types within the Security Management appliance and Web
Security appliance. For more information, see the
“Application Visibility Page” section on page 4-41.
Security
Anti-Malware Page
The Anti-Malware page allows you to view information about
malware ports and malware sites that the L4 Traffic Monitor
detected during the specified time range. The upper part of the
report displays the number of connections for each of the top
malware ports and web sites. The lower part of the report
displays malware ports and sites detected. For more
information, see the “Anti-Malware Page” section on
page 4-46.
Cisco IronPort AsyncOS 7.2.0 for Security Management User Guide
4-8
OL-21768-01
Chapter 4
Table 4-2
Using Centralized Web Reporting
Web Reporting Tab Details
Web Reporting Menu
Action
Client Malware Risk Page
The Client Malware Risk page is a security-related reporting
page that can be used to monitor client malware risk activity.
From the Client Malware Risk page, a system administrator
can see which of their users are encountering the most blocks
or warnings. Given the information gathered from this page,
the administrator can click on the user link to view what this
user doing on the web that makes them run into so many
blocks or warnings and setting off more detections than the
rest of the users on the network.
For more information, see the “Client Malware Risk Page”
section on page 4-55.
Web Reputation Filters Page
Allows you to view reporting on Web Reputation filtering for
transactions during a specified time range. For more
information, see the “Web Reputation Filters Page” section on
page 4-62.
L4 Traffic Monitor Data Page
Allows you to view information about malware ports and
malware sites that the L4 Traffic Monitor detected during the
specified time range. For more information, see the “L4
Traffic Monitor Data Page” section on page 4-68.
Reports by User Location Page
The Reports by User Location page allows you to find out
what activities that your mobile users are conducting from
their local or remote systems.
For more information, see the “Reports by User Location
Page” section on page 4-71.
Reporting
Cisco IronPort AsyncOS 7.2.0 for Security Management User Guide
OL-21768-01
4-9
Chapter 4
Table 4-2
Using Centralized Web Reporting
Web Reporting Tab Details
Web Reporting Menu
Action
Web Tracking Page
The Web Tracking page allows you to track and see basic
web-related information such as the type of web traffic that is
being handled by the appliances.
This includes information such as time ranges, and UserID
and Client IP addresses, but also includes information like
certain types of URLs, how much bandwidth that each
connection is taking up, or tracking a specific user’s web
usage.
For more information, see the “Web Tracking Page” section
on page 4-74.
System Capacity Page
Allows you to view the overall workload that is sending
reporting data to the Security Management appliance.
For more information, see the “System Capacity Page”
section on page 4-79.
Data Availability Page
Allows you to get a glimpse of the impact of the reporting data
on the Security Management appliance for each appliance.
For more information, see the “Data Availability Page”
section on page 4-85.
Scheduling Reports
Allows you to schedule reports for a specified time range. For
more information, see the “Scheduling Reports” section on
page 4-87.
Archiving Reports
Allows you to archive reports for a specified time range. For
more information, see the “Archiving Reports” section on
page 4-94.
Note
You can schedule reports for most of the web reporting categories, including
additional reports for Extended Top URL Categories and Top Application Types.
For more information on scheduling reports, see the “Scheduling Reports” section
on page 4-87.
Cisco IronPort AsyncOS 7.2.0 for Security Management User Guide
4-10
OL-21768-01
Chapter 4
Using Centralized Web Reporting
Interactive Report Pages for the Web Security Appliance
All of the Web reporting pages are interactive report pages. This allows you to
monitor information on one or all of the managed Web Security appliances in your
system. With the interactive report pages, you can view centralized reporting data
for different time ranges, and specify what column types you want to view on each
page.
Within the report pages there are interactive columns. See the “Interactive
Columns on Report Pages” section on page 4-11 for more information on the
interactive columns in each report page.
For information on configuring time ranges, see the “Time Range Drop-down
Menu” section on page 2-16. For information on configuring interactive columns
on your report pages, see the “Configuring Column Settings on Report Pages”
section on page 4-15.
Interactive Columns on Report Pages
Each page has interactive column headings that can be configured to sort the data
in each column specific to your needs for viewing data on that page.
The following table describes the columns available in this release:
Note
Not every column is available for every report page. Click on the column link for
each Web Reporting page to view the columns available for that specific report
page. Additionally, some of the results the columns provide a link to the Web
Tracking Page for that result.
Table 4-3
Interactive Column Descriptions
Column Name
Description
Domain or Realm
The domain or realm of the user displayed in
text format.
UserID or Client IP
The user ID or client IP of the user displayed
in text format.
Cisco IronPort AsyncOS 7.2.0 for Security Management User Guide
OL-21768-01
4-11
Chapter 4
Table 4-3
Using Centralized Web Reporting
Interactive Column Descriptions
Column Name
Description
Bandwidth Used
The amount of bandwidth that is used by a
particular user or action. Bandwidth units are
displayed in Bytes or percentage.
Bandwidth Saved by Blocking
The amount of bandwidth that has been saved
due to blocking certain transactions.
Bandwidth units are displayed in Bytes
Cisco IronPort AsyncOS 7.2.0 for Security Management User Guide
4-12
OL-21768-01
Chapter 4
Using Centralized Web Reporting
Table 4-3
Interactive Column Descriptions
Column Name
Description
Time Spent
The amount of time spent on a web page. For
purposes of investigating a user, the time
spent by the user on each URL category.
When tracking a URL, the time spent by each
user on that specific URL.
Once a transaction event is tagged as
‘viewed’, that is, a user goes to a particular
URL, a ‘Time Spent’ value will start to be
calculated and added as a field in the web
reporting table.
To calculate the time spent, AsyncOS assigns
each active user with 60 seconds of time for
activity during a minute. At the end of the
minute, the time spent by each user is evenly
distributed among the different domains the
user visited. For example, if a user goes to
four different domains in an active minute,
the user is considered to have spent 15
seconds at each domain.
For the purposes of the time spent value,
considering the following notes:
•
An active user is defined as a username
or IP address that sends HTTP traffic
through the appliance and has gone to a
website that AsyncOS considers to be a
“page view.”
•
AsyncOS defines a page view as an
HTTP request initiated by the user, as
opposed to a request initiated by the
client application. AsyncOS uses a
heuristic algorithm to make a best effort
guess to identify user page views.
Units are displayed in HH:MM format.
Cisco IronPort AsyncOS 7.2.0 for Security Management User Guide
OL-21768-01
4-13
Chapter 4
Table 4-3
Using Centralized Web Reporting
Interactive Column Descriptions
Column Name
Description
Allowed URL Category
The number and type of categories that have
been allowed. Units displayed in transaction
type.
Monitored URL Category
The number and type of categories that are
being monitored. Units displayed in
transaction type.
Warned URL Category
The number and type of categories that have
initiated a warning. Units displayed in
transaction type.
Blocked by URL Category
The transaction that has been blocked due to
URL Category. Units displayed in transaction
type.
Blocked by Application or
Application Type
The application that has been blocked due to
application type. Units displayed in
transaction type.
Blocked by Web Reputation
The transaction that has been blocked due to
web reputation. Units displayed in
transaction type.
Blocked by Anti-Malware
The transactions blocked by Anti-Malware.
Units displayed in transaction type.
Other Blocked Transactions
All other transactions that have been blocked.
Units displayed in transaction type.
Transactions with Bandwidth
Limit
The number of transactions that have a
bandwidth limit.
Transactions without Bandwidth The number of transactions that do not have
Limit
a bandwidth limit.
Transactions Blocked by
Application
The number of transactions blocked by a
specific application type.
Warned Transactions
All transactions that rendered a warning to
the user. Units displayed in transaction type.
Cisco IronPort AsyncOS 7.2.0 for Security Management User Guide
4-14
OL-21768-01
Chapter 4
Using Centralized Web Reporting
Table 4-3
Interactive Column Descriptions
Column Name
Description
Transactions Completed
The transactions completed by a user. Units
displayed in transaction type.
Transactions Blocked
All transactions that have been blocked.
Units displayed in transaction type.
Total Transactions
The total number of transactions that have
occurred.
Configuring Column Settings on Report Pages
To configure column settings on your report pages, perform the following steps:
Step 1
On the Security Management appliance page, choose Web > Reporting >
Your_Web_Reporting_Page.
Step 2
Click Columns.
A pop-up window appears and allows you to select the columns that you want to
appear.
Step 3
Click on the checkbox next to each category in the pop-up window.
Once you have selected the options, choose Done. The interactive column
headings can now be used to sort the data in each column specific to your needs.
Note
A link to web tracking details is provided for several of the columns on each report
page.
Cisco IronPort AsyncOS 7.2.0 for Security Management User Guide
OL-21768-01
4-15
Chapter 4
Using Centralized Web Reporting
Printing Reports from Report Pages
You can generate a printer-friendly formatted PDF version of any of the report
pages by clicking the Printable PDF link at the top-right of the page. You can
export graphs and other data to comma-separated values (CSV) format by clicking
the Export link. Most reports allow scheduling of CSV formatting. However, you
cannot schedule an extended report with a CSV format.
For more information on printing from report pages, see the “Printing and
Exporting Reports from Report Pages” section on page 2-16
Export links that are visible on each page, are used to export raw data.
Reporting Filters
AsyncOS provides reporting filters that allow you to restrict the aggregation of
data in reports that cover the previous year (Last Year reports). You can use these
filters if the performance of aggregated reporting decreases due to a large number
of unique entries over the course of a month. These filters can restrict detailed,
individual IP, domain, or user data in reports. Overview reports and summary
information remain available for all reports.
You can enable one or more of the reporting filters using the reportingconfig ->
filters menu in the CLI. The changes must be committed to take effect.
Use the following reporting filters to restrict data aggregation:
•
IP Connection Level Detail. Enabling this filter prevents the Security
Management appliance from recording information about individual IP
addresses. This filter is appropriate for systems that process a large number
of incoming IP addresses due to attacks.
•
User Detail. Enabling this filter prevents the Security Management appliance
from recording information about individual users web activities and the
content filters that are applied to the users’ activities. This filter is appropriate
for appliances that process large amounts of web traffic for millions of
internal users. With in the user details, a new subcommand to
AVERAGETIMESPENT is added to the reportingconfig command. This
subcommand displays the average number of seconds that a user spends on a
web page. The amount is reflected in Time Spent column if visible.
Cisco IronPort AsyncOS 7.2.0 for Security Management User Guide
4-16
OL-21768-01
Chapter 4
Using Centralized Web Reporting
Understanding the Web Reporting Pages
This section discusses the various report pages that are used by the Security
Management appliance for Web Reporting.
They include:
•
Web Reporting Overview Page, page 4-17
•
Users Page, page 4-21
•
User Details Page, page 4-25
•
Web Sites Page, page 4-29
•
URL Categories Page, page 4-33
•
Application Visibility Page, page 4-41
•
Anti-Malware Page, page 4-46
•
Client Malware Risk Page, page 4-55
•
Web Reputation Filters Page, page 4-62
•
L4 Traffic Monitor Data Page, page 4-68
•
Reports by User Location Page, page 4-71
•
Web Tracking Page, page 4-74
•
System Capacity Page, page 4-79
•
Data Availability Page, page 4-85
Web Reporting Overview Page
The Web > Reporting > Overview page provides a synopsis of the activity on
your Cisco IronPort appliances. It includes graphs and summary tables for the
incoming and outgoing messages.
Figure 4-1 shows the Overview page.
Cisco IronPort AsyncOS 7.2.0 for Security Management User Guide
OL-21768-01
4-17
Chapter 4
Figure 4-1
Using Centralized Web Reporting
The Web > Reporting > Overview Page
Cisco IronPort AsyncOS 7.2.0 for Security Management User Guide
4-18
OL-21768-01
Chapter 4
Using Centralized Web Reporting
At a high level the Overview page shows you statistics about the URL and User
usage, Web Proxy activity, and various transaction summaries. The transaction
summaries gives you further trending details on, for example suspect transactions,
and right across from this graph, how many of those suspect transactions are
blocked and in what manner they are being blocked.
The lower half of the Overview page is about usage. That is, the top URL
categories being viewed, the top application types and categories that are being
blocked, and the top users that are generating these blocks or warnings.
The following list explains the various sections on the Overview page:
Table 4-4
Details on the Web > Reporting > Overview Page
Section
Description
Time Range (drop-down list)
A drop-down list that can range from a day to 90 days or a
custom range. For more information on time ranges and
customizing this for your needs, see the “Time Range
Drop-down Menu” section on page 2-16.
Total Web Proxy Activity
This section allows you to view the web proxy activity that is
being reported by the Web Security appliances that are
currently managed by the Security Management appliance.
This section displays the actual number of transactions
(vertical scale) as well as the approximate date that the
activity occurred (horizontal timeline).
Web Proxy Summary
This section allows you to view the percentage of web proxy
activity that are suspect, or clean proxy activity, including the
total number of transactions.
L4 Traffic Monitor Summary
This section reports any Layer 4 traffic that is being reported
by the Web Security appliances that are currently managed by
the Security Management appliance.
Suspect Transactions
This section allows you to view the web transactions that have
been labeled as suspect by the administrator.
This section displays the actual number of transactions
(vertical scale) as well as the approximate date that the
activity occurred (horizontal timeline).
Cisco IronPort AsyncOS 7.2.0 for Security Management User Guide
OL-21768-01
4-19
Chapter 4
Table 4-4
Using Centralized Web Reporting
Details on the Web > Reporting > Overview Page
Section
Description
Suspect Transactions Summary
This section allows you to view the percentage of blocked or
warned transactions that are suspect. Additionally you can see
the type of transactions that have been detected and blocked,
and the actual number of times that this transaction was
blocked.
Top URL Categories by Total Transactions
This section displays the top 10 URL categories that are being
blocked, including the type of URL category (vertical scale)
and the actual number of times the specific type of category
has been blocked (horizontal scale).
Top Application Types by Total Transactions This section displays the top application types that are being
blocked, including the name of the actual application type
(vertical scale) and the number of times the specific
application has been blocked (horizontal scale).
Top Malware Categories Detected
This section displays all Malware categories that have been
detected.
Top Users Blocked or Warned Transactions This section displays the actual users that are generating the
blocked or warned transactions. Users can be displayed by IP
address, or by user name. The user name or IP address can be
made unrecognizable for reporting purposes. For more
information on how to make user names unrecognizable in for
this page or in scheduled reports, see the section “Configuring
Centralized Web Reporting” section on page 4-4. The default
setting is that all usernames appear. For an example of how to
do this, see “Example 4: Privacy and Hiding User Names”
section on page D-12.
From the Overview page you can also print or export the print PDF to a CSV file.
For information on printing or exporting a file, see the “Printing Reports from
Report Pages” section on page 4-16.
Note
You can generate a scheduled report for Users. See the “Scheduling Reports”
section on page 4-87.
Cisco IronPort AsyncOS 7.2.0 for Security Management User Guide
4-20
OL-21768-01
Chapter 4
Using Centralized Web Reporting
Users Page
The Web > Reporting > Users page provides several links that allows you to view
web reporting information for individual users.
From the Users page you can view how long a user, or users, on your system have
spent on the internet, on a particular site or URL, and how much bandwidth that
user is using.
Note
The maximum number of users on the Web Security appliance that the Security
Management appliance can support is 500.
To access the Users page, perform the following:
Step 1
On the Security Management appliance window, choose Web > Reporting >
Users.
The Users page appears.
Cisco IronPort AsyncOS 7.2.0 for Security Management User Guide
OL-21768-01
4-21
Chapter 4
Figure 4-2
Using Centralized Web Reporting
Web > Reporting > Users Page
Cisco IronPort AsyncOS 7.2.0 for Security Management User Guide
4-22
OL-21768-01
Chapter 4
Using Centralized Web Reporting
From the Users page, you can view the following information pertaining to the
users on your system:
Table 4-5
Details on the Web > Reporting > Users Page
Section
Description
Time Range (drop-down list)
A drop-down list that can range from a day to 90 days or a custom
range. For more information on time ranges and customizing this
for your needs, see the “Time Range Drop-down Menu” section
on page 2-16.
Top Users by Transactions Blocked
This section lists the top users, by either IP address or user name
(vertical scale), and the number of transactions that have been
blocked specific to that user (horizontal scale). The user name or
IP address can be made unrecognizable for reporting purposes.
For more information on how to make user names unrecognizable
in for this page or in scheduled reports, see the section
“Configuring Centralized Web Reporting” section on page 4-4.
The default setting is that all usernames appear. For an example
of how to do this, see “Example 4: Privacy and Hiding User
Names” section on page D-12.
Cisco IronPort AsyncOS 7.2.0 for Security Management User Guide
OL-21768-01
4-23
Chapter 4
Table 4-5
Using Centralized Web Reporting
Details on the Web > Reporting > Users Page
Section
Description
Top Users by Bandwidth Used
This sections displays the top users, by either IP address or user
name (vertical scale), that are using the most bandwidth on the
system (horizontal scale represented in gigabyte usage).
The Users table is an interactive table where you can sort the user
information in a myriad of ways to get a different look and feel
each time you view the table. The information in each column can
be sorted from ascending to descending order, by clicking on the
column heading.
Users Table
The columns represented in this table are customizable. For
information on configuring columns for the Users table, see the
“Interactive Columns on Report Pages” section on page 4-11.
After you have selected the column categories that you want to
appear in the interactive Users table, you can select how many
items you want to be displayed from the Items Displayed
drop-down menu; choices are: 10, 20, 50, or 100.
Additionally, you can find a specific User ID or Client IP address.
In the text field at the bottom of the User section, enter the
specific User ID or Client IP address and click on Find User ID
or Client IP Address. The IP address does not need to be an
exact match to return results.
From the Users table you can click on a specific user to find more
specific information. This information appears on the User
Details page. For more information on the User Details page, see
the “User Details Page” section on page 4-25
Note
You cannot add or delete users from this page.
For more information on adding or deleting a user, see the “Managing Users with
the GUI” section on page 11-54. For more information on user roles themselves,
see the “Assigning User Roles” section on page 11-44, and Table 11-1 on
page 11-46. For information on customizing the user’s role, see the “Creating
Custom User Roles” section on page 11-52.
Cisco IronPort AsyncOS 7.2.0 for Security Management User Guide
4-24
OL-21768-01
Chapter 4
Using Centralized Web Reporting
Note
You need to configure LDAP authentication to view client user IDs instead of
client IP addresses. Without LDAP authentication the system can only refer to
users by their IP address.
Set up LDAP authentication on the Security Management appliance by choosing
Management Appliance >System Administration > LDAP > Add LDAP
Server Profile. Choose the Use Password radio button, and enter the User name
and password. By doing this, the user name will now be seen on the Users and
User Details page.
From the Users page you can also print or export the print PDF to a CSV file. For
information on printing or exporting a file, see the “Printing Reports from Report
Pages” section on page 4-16. You can also generate a scheduled report for Users.
See the “Scheduling Reports” section on page 4-87.
Note
User information within a scheduled report for this page can be made to be
unrecognizable. For information on making user information unrecognizable, see
the “Enabling and Disabling Centralized Web Reporting on a Security
Management Appliance” section on page 2-5.
To view an example of how the Users page may be used, see “Example 1:
Investigating a User” section on page D-2.
User Details Page
The User Details page allows you to see specific information about a user that
you have identified in the interactive Users table on the Web > Reporting > Users
page.
The User Details page allows you to investigate individual user’s activity on your
system. This page is particularly useful if you are running user-level
investigations and need to find out, for example, what sites your users are visiting,
what Malware threats they are encountering, what URL categories they are
accessing, and how much time a specific user is spending at these sites.
To display the User Details page for a specific user, click on a specific user from
the User table on the Web > Users page and the following page appears:
Cisco IronPort AsyncOS 7.2.0 for Security Management User Guide
OL-21768-01
4-25
Chapter 4
Figure 4-3
Using Centralized Web Reporting
User Details Page
Cisco IronPort AsyncOS 7.2.0 for Security Management User Guide
4-26
OL-21768-01
Chapter 4
Using Centralized Web Reporting
From the User Details page, you can view the following information pertaining
to an individual user on your system:
Table 4-6
Details on the Web > Reporting > User > User Details Page
Section
Description
Time Range (drop-down list)
A drop-down list that can range from a day to 90 days or a custom
range. For more information on time ranges and customizing this
for your needs, see the “Time Range Drop-down Menu” section
on page 2-16.
URL Categories by Total Transactions
This section lists the specific URL Categories that a specific user
is using.
Trend by Total Transaction
This graph indicates the trend of a specific users web transactions
over time. In essence, when was this specific user on the web and
at what times were they out browsing traffic.
For example, this graph will indicate if there is a large spike in
web traffic during certain hours of the day, and when those spikes
occur. Using the Time Range drop-down list, you can expand this
graph to see a more or less granular span of time that this user was
on the web.
URL Categories Matched
The URL Categories Matched section shows all matched
categories during a specified time range for both completed and
blocked transactions. You can use interactive column headings to
sort data, and the Items Displayed menu changes the number of
URL categories displayed in the list.
From this section you can also find a specific URL Category. In
the text field at the bottom of the section enter the URL Category
and click Find URL Category. The category does not need to be
an exact match.
Domains Matched
From this section you can find out about a specific Domain or IP
address that this user has accessed. You can also see the time
spent on those categories, and various other information that you
have set from the column view. In the text field at the bottom of
the section enter the Domain or IP address and click Find
Domain or IP. The domain or IP address does not need to be an
exact match.
Cisco IronPort AsyncOS 7.2.0 for Security Management User Guide
OL-21768-01
4-27
Chapter 4
Table 4-6
Using Centralized Web Reporting
Details on the Web > Reporting > User > User Details Page
Section
Description
Applications Matched
From this section you can find a specific application that a
specific user is using. For example, if a user is accessing a site
that requires use of a lot of Flash video, you will see the
application type in the Application column.
In the text field at the bottom of the section enter the application
name and click Find Application. The name of the application
does not need to be an exact match.
Malware Threats Detected
From this table you can see the top Malware threats that a specific
user is triggering. In the text field at the bottom of the Malware
Threats section, enter the Malware Threat name and click Find
Malware Threat. The name of the Malware Threat does not need
to be an exact match.
Policies Matched
From this section you can find a specific policy that is being
enforced on this particular user.
In the text field at the bottom of the section enter the policy name
and click Find Policy. The name of the policy does not need to
be an exact match.
You can configure the columns that you want to appear in several sections on the
User Details page. For information on configuring columns, see the “Interactive
Columns on Report Pages” section on page 4-11.
After you have selected the categories that you want to appear in the interactive
sections, you can select how many items you want to be displayed from the Items
Displayed drop-down menu. Choices are: 10, 20, 50, or 100.
To view an example of how the User Details page may be used, see “Example 1:
Investigating a User” section on page D-2.
Cisco IronPort AsyncOS 7.2.0 for Security Management User Guide
4-28
OL-21768-01
Chapter 4
Using Centralized Web Reporting
Web Sites Page
The Web > Reporting > Web Sites page is an overall aggregation of the activity
that is happening on the managed appliances. From this page you can monitor
high-risk web sites accessed during a specific time range.
To access the Web Sites page, perform the following:
Step 1
On the Security Management appliance window, choose Web > Reporting > Web
Sites.
The Web Sites page appears:
Cisco IronPort AsyncOS 7.2.0 for Security Management User Guide
OL-21768-01
4-29
Chapter 4
Figure 4-4
Using Centralized Web Reporting
Web Sites Page
Cisco IronPort AsyncOS 7.2.0 for Security Management User Guide
4-30
OL-21768-01
Chapter 4
Using Centralized Web Reporting
From the Web Sites page, you can view the following information:
Table 4-7
Details on the Web > Reporting > Web Sites Page
Section
Description
Time Range (drop-down list)
A drop-down list that can range from a day to 90 days or a custom
range. For more information on time ranges and customizing this
for your needs, see the “Time Range Drop-down Menu” section
on page 2-16.
Top Domains by Total Transactions
This section lists the top domains that are being visited on the site
in a graph format.
Cisco IronPort AsyncOS 7.2.0 for Security Management User Guide
OL-21768-01
4-31
Chapter 4
Table 4-7
Using Centralized Web Reporting
Details on the Web > Reporting > Web Sites Page
Section
Description
Top Domains by Transactions Blocked
This section lists the top domains that triggered a block action to
occur per transaction in a graph format. For example, a user went
to a certain domain and because of a specific policy that I have in
place, this triggered a block action. This domain then gets listed
in this graph as a transaction blocked, and the domain site that
triggered the block action is listed.
Domains Matched
This section lists the domains that are that are being visited on the
site in an interactive table. From this table you can access more
granular information about a specific domain by clicking on the
specific domain. The Web Tracking page appears and you can see
tracking information and why certain domains were blocked.
You can configure the columns that you want to appear in the
Domains Matched section. For information on configuring
columns for this section, see the “Interactive Columns on Report
Pages” section on page 4-11.
After you have selected the Domains Matched categories to
appear in the Domains Matched table, you can select how many
items you want to be displayed from the Items Displayed
drop-down menu. Choices are: 10, 20, 50, or 100
When you click on a specific domain you can see the top users of
that domain, the top transactions on that domain, the URL
Categories matched and the Malware threats that have been
detected. This table can be modified using the Time Range
drop-down list so you can see a specific time range, such as hour,
day or week for that domain use.
To view an example of how Web Tracking may be used, see
“Example 2: Tracking a URL” section on page D-7.
From the Web Sites page you can also print or export the Top Domains by Total
Transaction and the Domains Matched to a CSV file. For information on printing
or exporting a file, see the “Printing Reports from Report Pages” section on
page 4-16.
Cisco IronPort AsyncOS 7.2.0 for Security Management User Guide
4-32
OL-21768-01
Chapter 4
Using Centralized Web Reporting
Note
You can generate a scheduled report for information on the Web Sites page. For
information on scheduling a report, see the “Scheduling Reports” section on
page 4-87.
URL Categories Page
The Web > Reporting > URL Categories page can be used to view the URL
categories that are being visited by users on your system.
To access the URL Categories page, perform the following:
Step 1
On the Security Management appliance window, choose Web > Reporting >
URL Categories.
The URL Categories page appears.
Cisco IronPort AsyncOS 7.2.0 for Security Management User Guide
OL-21768-01
4-33
Chapter 4
Figure 4-5
Using Centralized Web Reporting
URL Categories Page
Cisco IronPort AsyncOS 7.2.0 for Security Management User Guide
4-34
OL-21768-01
Chapter 4
Using Centralized Web Reporting
From the URL Categories page, you can view the following information:
Table 4-8
Details on the Web > Reporting > URL Categories Page
Section
Description
Time Range (drop-down list)
A drop-down list that can range from a day to 90 days or a custom
range. For more information on time ranges and customizing this
for your needs, see the “Time Range Drop-down Menu” section
on page 2-16.
Top URL Categories by Total
Transactions
This section lists the top URL Categories that are being visited on
the site in a graph format.
Cisco IronPort AsyncOS 7.2.0 for Security Management User Guide
OL-21768-01
4-35
Chapter 4
Table 4-8
Using Centralized Web Reporting
Details on the Web > Reporting > URL Categories Page
Section
Description
Top URL Categories by Blocked and
Warned Transactions
This section lists the top URL that triggered a block or warning
action to occur per transaction in a graph format. For example, a
user went to a certain URL and because of a specific policy that
is in place, this triggered a block action or a warning. This URL
then gets listed in this graph as a transaction blocked or warning.
URL Categories Matched
The URL Categories Matched section shows all the URL
categories during a specified time range for both completed,
warned and blocked transactions. This is an interactive table with
interactive column headings that you can use to sort data as you
need. The Items Displayed menu changes the number of URL
categories displayed in the list.
You can configure the columns that you want to appear in the
URL Categories section. For information on configuring columns
for this section, see the “Interactive Columns on Report Pages”
section on page 4-11.
After you have selected the specific items to appear in the URL
Categories table, you can select how many items you want to be
displayed from the Items Displayed drop-down menu. Choices
are: 10, 20, 50, or 100.
Additionally, you can find a specific URL Category within the
URL Category section. In the text field at the bottom of the URL
Category section, enter the specific URL Category name and
click Find URL Category.
The percentage of uncategorized URLs on the URL Categories
page is typically around 15-20%. If the percentage of
uncategorized URLs is higher than that, consider the following
options:
•
For specific localized URLs, you can create custom URL
categories and apply them to specific users or group policies.
For more information, see the “Custom URL Categories”
section on page 4-38.
Cisco IronPort AsyncOS 7.2.0 for Security Management User Guide
4-36
OL-21768-01
Chapter 4
Using Centralized Web Reporting
From the URL Categories page you can also print or export the each of the
sections on the page to a CSV file. For information on printing or exporting a file,
see the “Printing Reports from Report Pages” section on page 4-16.
Note
You can generate a scheduled report for information on the URL Categories page.
For information on scheduling a report, see the “Scheduling Reports” section on
page 4-87. Additionally, you can generate a more detailed report for URL
Categories; see the “Top URL Categories—Extended” section on page 4-90 and
“Top Application Types—Extended” section on page 4-92.
If Data Availability is used within a scheduled report for URL Categories, and
there are gaps in data for any of the appliances, the following message is displayed
at the bottom of the page: “Some data in this time range was unavailable.”
If there are no gaps present, nothing appears.
Using The URL Categories Page in Conjunction with Other Reporting Pages
One of the advantages of the URL Categories page is that it can be used in
conjunction with the Application Visibility Page and the Users Page to investigate
a particular user, but also what types of applications or websites that a particular
user is trying to access.
For example, from the URL Categories Page you can generate a high level report
for Human Resources which details all the URL categories that are visited by the
site. From the same page, you can gather further details in the URL Categories
interactive table about the URL category ‘Streaming Media’. By clicking on the
Streaming Media category link, you can view the specific URL Categories report
page. This page not only displays the top users that are visiting streaming media
sites (in the Top Users by Category for Total Transactions section), but also
displays the domains that are visited (in the Domains Matched interactive table)
such as YouTube.com or QuickPlay.com.
At this point, you are getting more and more granular information for a particular
user. Now, let’s say this particular user stands out because of their usage, and you
want to find out exactly what they are accessing. From here you can click on the
user in the Users interactive table. This action takes you to the User Details Page,
where you can view the user trends for that user, and find out exactly what they
have been doing on the web.
Cisco IronPort AsyncOS 7.2.0 for Security Management User Guide
OL-21768-01
4-37
Chapter 4
Using Centralized Web Reporting
If you wanted to go further, you can now get down to web tracking details by
clicking on Transactions Completed link in the interactive table. This brings up
the Web Tracking Page where you can see the actual details about what dates the
user accessed the sites, the full URL, the time spent on that URL, etc.
To view another example of how the URL Categories page may be used, see
“Example 3: Investigating Top URL Categories Visited” section on page D-8.
Custom URL Categories
The Security Management appliance, just like the Web Security appliance, ships
with many predefined URL categories by default, such as Web-based Reporting,
and more. However, you can also create user defined custom URL categories that
specify specific host names and IP addresses. You might want to create custom
URL categories for internal sites or a group of external sites you know you can
trust.
Note
The Security Management appliance uses the first four characters of custom URL
category names preceded by the letter “c_” in the access logs. Consider the
custom URL category name if you use Sawmill for Cisco IronPort to parse the
access logs. If the first four characters of the custom URL category include a
space, Sawmill for Cisco IronPort cannot properly parse the access log entry.
Instead, only use supported characters in the first four characters if you will use
Sawmill for Cisco IronPort to parse the access logs. If you want to include the full
name of a custom URL category in the access logs, add the %XF format specifier
to the access logs.
It is possible to create multiple custom URL categories and include the same URL
in each category. The order of the custom URL categories matters. Categories
listed higher in the list take priority over categories listed lower. When you
include these custom URL categories in the same Access, Decryption, or Cisco
IronPort Data Security Policy group and define different actions to each category,
the action of the higher included custom URL category takes effect.
To create, edit, or delete a custom URL category:
Step 1
On the Security Management appliance window, choose Web > Configuration
Master 7.1 > Custom URL Categories.
Cisco IronPort AsyncOS 7.2.0 for Security Management User Guide
4-38
OL-21768-01
Chapter 4
Using Centralized Web Reporting
The Custom URL categories page appears.
To edit an existing custom URL category, click the name of the URL category. To
delete the custom URL category, click on the trash can across from the custom
URL category you want to delete.
Figure 4-6
Step 2
Custom URL Categories Page
To create or edit a custom URL category, click Add Custom Category.
The Create Custom URL Categories: Add Category page appears.
Figure 4-7
Step 3
Creating a Custom URL Category
Enter the following settings in the appropriate fields to create, or edit the custom
URL category.
•
Category Name—Enter a name for the URL category. This name appears
when you configure URL filtering for policy groups.
•
List Order—Type the order in the list of custom URL categories to place this
category in the text field. Type 1 for the highest level URL category. The URL
filtering engine evaluates a client request against the custom URL categories
in the order specified.
•
Sites—Enter one or more addresses that belong in the custom category.
Cisco IronPort AsyncOS 7.2.0 for Security Management User Guide
OL-21768-01
4-39
Chapter 4
Using Centralized Web Reporting
You can enter multiple addresses separated by line breaks or commas. You
can enter addresses using any of the following formats:
– IP address, such as 10.1.1.0
– CIDR address, such as 10.1.1.0/24
– Domain name, such as example.com
– Hostname, such as crm.example.com
– Partial hostname, such as .example.com
Note
•
Note
Step 4
Entering a partial hostname, such as .example.com, also matches
www.example.com.
Advanced—In the Regular Expressions text field, type You can use regular
expressions to specify multiple web servers that match the pattern you enter.
The URL filtering engine compares URLs with addresses entered in the
Sites field first. If the URL of a transaction matches an entry in the Sites
field, it is not compared to any expression entered here.
(Optional) Click Sort URLs to sort all addresses in the Sites field.
By clicking Sort URLs, the site URLs will be sorted in alpha-numerical order.
The original order that you entered for the sites in the list order will not be
retained once they are sorted.
Step 5
Click Submit to submit your changes on the page, then click Commit Changes
to commit your changes on the appliance.
Reporting Misclassified and Uncategorized URLs
You can report misclassified and uncategorized URLs to the Cisco IronPort
support portal at the following URL:
http://cisco.com/web/ironport/index.html
These get picked up and get evaluated for subsequent rule updates.
Cisco IronPort AsyncOS 7.2.0 for Security Management User Guide
4-40
OL-21768-01
Chapter 4
Using Centralized Web Reporting
Verify that Web Reputation Filtering and Anti-Malware Filtering is enabled.
Often times, the correlation between malware and URLs with suspect content is
high and it is likely that they may get caught by subsequent filters. The system
pipeline is set up to catch malicious traffic with other downstream filters if URL
filtering does not have a verdict. For more information on this, see the Cisco
IronPort AsyncOS for Web User Guide.
Application Visibility Page
Note
For detailed information on Application Visibility, see the ‘Understanding
Application Visibility and Control’ chapter in the Cisco IronPort AsyncOS for
Web User Guide.
The Web > Reporting > Application Visibility page allows you to apply controls
to particular application types within the Security Management appliance and
Web Security appliance.
Not only does application control gives you more granular control over web traffic
than just URL filtering, for example, it gives you more control over the following
types of applications, and application types:
•
Evasive applications, such as anonymizers and encrypted tunnels.
•
Collaboration applications, such as Cisco WebEx, Facebook, and instant
messaging.
•
Resource intensive applications, such as streaming media.
Understanding the Difference between Application versus Application Types
It is crucial to understand the difference between an application and an application
types so that you can control the applications involved for your reports.
•
Application Types. A category that contains one or more applications. For
example, search engines is an application type that may contain search
engines such as Google Search and Craigslist. Instant messaging is another
application type category which may contain Yahoo Instant Messenger, or
Cisco WebEx. Facebook is also an application type.
Cisco IronPort AsyncOS 7.2.0 for Security Management User Guide
OL-21768-01
4-41
Chapter 4
Note
Using Centralized Web Reporting
•
Applications. Particular applications that belong in an application type. For
example, YouTube is an application in the Media application type.
•
Application behaviors. Particular actions or behaviors that users can
accomplish within an application. For example, users can transfer files while
using an application, such as Yahoo Messenger. Not all applications include
application behaviors you can configure.
For detailed information on understanding how you can use Application Visibility
and Control (AVC) engine to control Facebook activity, see the ‘Understanding
Application Visibility and Control’ chapter in the Cisco IronPort AsyncOS for
Web User Guide.
To access the Application Visibility page, perform the following:
Step 1
On the Security Management appliance window, choose Web > Reporting >
Application Visibility.
The Application Visibility page appears.
Cisco IronPort AsyncOS 7.2.0 for Security Management User Guide
4-42
OL-21768-01
Chapter 4
Using Centralized Web Reporting
Figure 4-8
Application Visibility Page
Cisco IronPort AsyncOS 7.2.0 for Security Management User Guide
OL-21768-01
4-43
Chapter 4
Using Centralized Web Reporting
From the Application Visibility page, you can view the following information:
Table 4-9
Details on the Web > Reporting > Application Visibility Page
Section
Description
Time Range (drop-down list)
A drop-down list that can range from a day to 90 days or a custom
range. For more information on time ranges and customizing this
for your needs, see the “Time Range Drop-down Menu” section
on page 2-16.
Top Application Types by Total
Transactions
This section lists the top application types that are being visited
on the site in a graph format. For example, instant messaging
tools such as Yahoo Instant Messenger, Facebook, and
Presentation application types.
Top Applications by Blocked
Transactions
This section lists the top application types that triggered a block
action to occur per transaction in a graph format. For example, a
user has tried to start a certain application type, for example
Google Talk or Yahoo Instant Messenger, and because of a
specific policy that is in place, this triggered a block action. This
application then gets listed in this graph as a transaction blocked
or warning.
Cisco IronPort AsyncOS 7.2.0 for Security Management User Guide
4-44
OL-21768-01
Chapter 4
Table 4-9
Using Centralized Web Reporting
Details on the Web > Reporting > Application Visibility Page
Section
Description
Application Types Matched
The Application Types Matched interactive table allows you to
view granular details about the application types listed in the Top
Applications Type by Total Transactions table. From the
Applications column you can click on an application to view
details
Applications Matched
The Applications Matched section shows all the application
during a specified time range. This is an interactive table with
interactive column headings that you can use to sort data as you
need.
You can configure the columns that you want to appear in the
Applications Matched section. For information on configuring
columns for this section, see the “Interactive Columns on Report
Pages” section on page 4-11.
After you have selected the specific items to appear in the
Applications table, you can select how many items you want to
be displayed from the Items Displayed drop-down menu.
Choices are: 10, 20, 50, or 100.
Additionally, you can find a specific Application within the
Application Matched section. In the text field at the bottom of
this section, enter the specific Application name and click Find
Application.
Note
You can generate a scheduled report for information on the Application Visibility
page. For information on scheduling a report, see the “Scheduling Reports”
section on page 4-87.
Cisco IronPort AsyncOS 7.2.0 for Security Management User Guide
OL-21768-01
4-45
Chapter 4
Using Centralized Web Reporting
Anti-Malware Page
The Web > Reporting> Anti-Malware page is a security-related reporting page
specifically based on the DVS engines such as WebRoot, Sophos, or McAfee. This
page can be used to identify and stop a broad range of web-based malware threats
and to monitor any malware detected.
To access the Anti-Malware page, perform the following step:
Step 1
On the Security Management appliance window, choose Web > Reporting >
Anti-Malware.
The Anti-Malware page appears:
Figure 4-9
Anti-Malware Page
Cisco IronPort AsyncOS 7.2.0 for Security Management User Guide
4-46
OL-21768-01
Chapter 4
Using Centralized Web Reporting
From the Anti-Malware page, you can view the following information:
Table 4-10
Details on the Web > Reporting > Anti-Malware Page
Section
Description
Time Range (drop-down list)
A drop-down list that can range from a day to 90 days or a custom
range. For more information on time ranges and customizing this
for your needs, see the “Time Range Drop-down Menu” section
on page 2-16.
Top Malware Categories Detected
This section displays the top malware categories that are detected
by a given category type with your chosen DVS engine. This
information is displayed in graph format. See Table 4-11 on
page 4-50 for more information on valid Malware categories.
Top Malware Threats Detected
This section displays the top malware threats that are detected
with your DVS engine. This information is displayed in graph
format.
Malware Categories
The Malware Categories interactive table shows detailed
information about particular malware categories that are
displayed in the Top Malware Categories Detected section.
Clicking on any of the links in the Malware Categories interactive
table allows you to view more granular details about individual
malware categories and where they are on the network.
See Table 4-11 on page 4-50 for more information on valid
Malware categories.
Malware Threats
The Malware Threats interactive table shows detailed
information about particular malware threats that are displayed in
the Top Malware Threats section.
Malware Category Report Page
The Malware Category Report page allows you to view detailed information on
an individual Malware Category and what it is doing on your network.
To access the Malware Category report page, perform the following:
Step 1
On the Security Management appliance window, choose Web > Reporting >
Anti-Malware.
Cisco IronPort AsyncOS 7.2.0 for Security Management User Guide
OL-21768-01
4-47
Chapter 4
Using Centralized Web Reporting
The Anti-Malware page appears.
Step 2
In the Malware Categories interactive table, click on a category in the Malware
Category column.
The Malware Category report page appears.
Figure 4-10
Malware Category Report Page
Malware Threat Report Page
The Malware Threat Report page report shows clients at risk for a particular
threat, displays a list of potentially infected clients, and links to the Client Detail
page. The trend graph at the top of the report shows monitored and blocked
transactions for a threat during the specified time range. The table at the bottom
shows the actual number of monitored and blocked transactions for a threat during
the specified time range.
To access the Malware Threat report page, perform the following:
Step 1
On the Security Management appliance window, choose Web > Reporting >
Anti-Malware.
The Anti-Malware page appears.
Cisco IronPort AsyncOS 7.2.0 for Security Management User Guide
4-48
OL-21768-01
Chapter 4
Using Centralized Web Reporting
Step 2
In the Malware Threat interactive table, click on a category in the Malware
Category column.
The Malware Threat report page appears:
Figure 4-11
Note
Malware Threats Report Page
You can generate a scheduled report for Top Malware Categories Detected and
Top Malware Threats Detected on the Anti-Malware page, but you cannot
schedule a generated report from the Malware Categories and Malware Threats
Report Page. For information on scheduling a report, see the “Scheduling
Reports” section on page 4-87.
Cisco IronPort AsyncOS 7.2.0 for Security Management User Guide
OL-21768-01
4-49
Chapter 4
Using Centralized Web Reporting
Malware Category Descriptions
Table 4-11 describes the different categories of malware the Security
Management appliance and Web Security appliance can block
Table 4-11
Malware Category Descriptions
Malware Type
Description
Adware
Adware encompasses all software executables and plug-ins that direct users
towards products for sale. Some adware applications have separate processes
that run concurrently and monitor each other, ensuring that the modifications
are permanent. Some variants enable themselves to run each time the machine
is started. These programs may also change security settings making it
impossible for users to make changes to their browser search options, desktop,
and other system settings.
Browser Helper Object
A browser helper object is browser plug-in that may perform a variety of
functions related to serving advertisements or hijacking user settings.
Commercial System
Monitor
A commercial system monitor is a piece of software with system monitor
characteristics that can be obtained with a legitimate license through legal
means.
Dialer
A dialer is a program that utilizes your modem or another type of Internet
access to connect you to a phone line or a site that causes you to accrue long
distance charges to which you did not provide your full, meaningful, and
informed consent.
Hijacker
A hijacker modifies system settings or any unwanted changes to a user’s system
that may direct them to a website or run a program without a user’s full,
meaningful, and informed consent.
Phishing URL
A phishing URL is displayed in the browser address bar. In some cases, it
involves the use of domain names and resembles those of legitimate domains.
Phishing is a form of online identity theft that employs both social engineering
and technical subterfuge to steal personal identity data and financial account
credentials.
PUA
Potentially Unwanted Application. A PUA is an application that is not
malicious, but which may be considered to be undesirable.
Cisco IronPort AsyncOS 7.2.0 for Security Management User Guide
4-50
OL-21768-01
Chapter 4
Using Centralized Web Reporting
Table 4-11
Malware Category Descriptions (continued)
Malware Type
Description
System Monitor
A system monitor encompasses any software that performs one of the following
actions:
Overtly or covertly records system processes and/or user action.
Makes those records available for retrieval and review at a later time.
Trojan Downloader
A trojan downloader is a Trojan that, after installation, contacts a remote
host/site and installs packages or affiliates from the remote host. These
installations usually occur without the user’s knowledge. Additionally, a Trojan
Downloader’s payload may differ from installation to installation since it
obtains downloading instructions from the remote host/site.
Trojan Horse
A trojan horse is a destructive program that masquerades as a benign
application. Unlike viruses, Trojan horses do not replicate themselves.
Trojan Phisher
A trojan phisher may sit on an infected computer waiting for a specific web
page to be visited or may scan the infected machine looking for user names and
passwords for bank sites, auction sites, or online payment sites.
Virus
A virus is a program or piece of code that is loaded onto your computer without
your knowledge and runs against your wishes.
Worm
A worm is program or algorithm that replicates itself over a computer network
and usually performs malicious actions.
Configuring Anti-Malware
Note
Before you use the anti-malware feature on the Security Management appliance,
you must first configure global settings on the Web Security appliance and then
apply specific settings to different policies. For more information, see
“Configuring Anti-Malware Scanning” in the Cisco IronPort AsyncOS for Web
User Guide.
To configure anti-malware, you must first configure the two following settings:
•
Global anti-malware settings. Set object scanning parameters, specify
global settings for URL matching, and control when to block the URL or
allow processing to continue.
Cisco IronPort AsyncOS 7.2.0 for Security Management User Guide
OL-21768-01
4-51
Chapter 4
•
Step 1
Using Centralized Web Reporting
Access Policy anti-malware settings. Enable monitoring or blocking for
malware categories based on malware scanning verdicts.
On the Security Management appliance window, choose Configuration Master
7.1 > Access Policies.
The Access Policies window appears.
Step 2
Click the link of the policy name in the Web Reputation and Anti-Malware
Filtering column for the Access Policy you want to configure.
The Access Policies: Reputation and Anti-Malware Settings window for that
policy appears.
On this page, you can enable monitoring or blocking for malware categories based
on malware scanning verdicts.
Step 3
In the Web Reputation and Anti-Malware Settings section, choose Define Web
Reputation and Anti-Malware Custom Settings from the drop-down menu if it
is not chosen already.
This allows you to configure web reputation and anti-malware settings for this
Access Policy that differ from the global policy.
Step 4
In the Cisco IronPort DVS Anti-Malware Settings section, configure the
anti-malware settings for the policy as necessary.
Cisco IronPort AsyncOS 7.2.0 for Security Management User Guide
4-52
OL-21768-01
Chapter 4
Using Centralized Web Reporting
Figure 4-12
Step 5
Access Policy Anti-Malware Settings
Configure the anti-malware settings for the policy as necessary.
Cisco IronPort AsyncOS 7.2.0 for Security Management User Guide
OL-21768-01
4-53
Chapter 4
Using Centralized Web Reporting
Table 4-12 describes the anti-malware settings you can configure for Access
Policies.
Table 4-12
Anti-Malware Settings for Access Policies
Setting
Description
Enable Suspect User Agent Scanning Choose whether or not to enable the appliance to scan traffic based
on the user agent field specified in the HTTP request header.
When you check this setting, you can choose to monitor or block
suspect user agents in the Additional Scanning section at the
bottom of the page.
Enable Webroot
Choose whether or not to enable the appliance to use the Webroot
scanning engine when scanning traffic. When you enable Webroot
scanning, you can choose to monitor or block some additional
categories in the Malware categories on this page.
Enable Sophos
Choose whether or not to enable the appliance to use the Sophos
scanning engine when scanning traffic. When you enable Sophos
scanning, you can choose to monitor or block some additional
categories in the Malware categories on this page.
Enable McAfee
Choose whether or not to enable the appliance to use the McAfee
scanning engine when scanning traffic. When you enable McAfee
scanning, you can choose to monitor or block some additional
categories in the Malware categories on this page.
Malware Categories
Choose whether to monitor or block the various malware categories
based on a malware scanning verdict.
The categories listed in this section depend on which scanning
engines you enable above.
Additional Scanning
Choose whether to monitor or block the types of objects and
responses listed in this section.
Note: URL transactions are categorized as unscannable when the
configured maximum time setting is reached or when the system
experiences a transient error condition. For example, transactions
might be categorized as unscannable during scanning engine
updates or AsyncOS upgrades. The malware scanning verdicts
SV_TIMEOUT and SV_ERROR, are considered unscannable
transactions.
Cisco IronPort AsyncOS 7.2.0 for Security Management User Guide
4-54
OL-21768-01
Chapter 4
Using Centralized Web Reporting
Step 6
Click Submit to submit your changes on the page, then click Commit Changes
to commit your changes on the appliance.
For detailed information on Anti-Malware and how to configure this feature on
the Web Security appliance, see “Configuring Anti-Malware Scanning” in the
Cisco IronPort AsyncOS for Web User Guide.
Client Malware Risk Page
The Web > Reporting > Client Malware Risk page is a security-related
reporting page that can be used to monitor client malware risk activity.
From the Client Malware Risk page, a system administrator can see which of their
users are encountering the most blocks or warnings. Given the information
gathered from this page, the administrator can click on the user link to view what
this user doing on the web that makes them run into so many blocks or warnings
and setting off more detections than the rest of the users on the network.
Additionally, from the Client Malware Risk page you can see L4TM activity for
a specific IP address.
To access the Client Malware Risk page, perform the following:
Step 1
On the Security Management appliance window, choose Web > Reporting >
Client Malware Risk.
The Client Malware Risk page appears.
Cisco IronPort AsyncOS 7.2.0 for Security Management User Guide
OL-21768-01
4-55
Chapter 4
Figure 4-13
Using Centralized Web Reporting
Client Malware Risk Page
Cisco IronPort AsyncOS 7.2.0 for Security Management User Guide
4-56
OL-21768-01
Chapter 4
Using Centralized Web Reporting
From the Client Malware Risk page, you can view the following information:
Table 4-13
Details on the Web > Reporting > Client Malware Risk Page
Section
Description
Time Range (drop-down list)
A drop-down list that can range from a day to 90 days or a custom
range. For more information on time ranges and customizing this
for your needs, see the “Time Range Drop-down Menu” section
on page 2-16.
Web Proxy: Top Clients by Malware
Risk
This section displays the top ten users that have encountered a
malware risk. This information is displayed in graph format.
L4 Traffic Monitor: Top Clients by
Malware Risk
This section displays the top displays the top ten users that have
encountered a L4 Traffic Monitoring risk. This information is
displayed in graph format.
Web Proxy: Clients by Malware Risk
The Web Proxy: Clients by Malware Risk interactive table shows
detailed information about particular clients that are displayed in
the Web Proxy: Top Clients by Malware Risk section.
The user ID’s and client IP addresses are interactive and link to a
Client Detail Page that provides detailed information respective
to each client. See the Client Detail Page section for more details
on the Client Page.
Clicking on any of the links in the interactive table allows you to
view more granular details about individual users and what
activity they are performing that is triggering the malware risk.
For example, clicking on the link in the User/IP address column
will take you to a User page for that IP address.
L4 Traffic Monitor: Clients by Malware
Risk
Note
The Web Proxy: Clients Malware Risk interactive table shows
detailed information about individual users and what activity they
are performing that is triggering the L4 Traffic Monitoring
malware risk. Clicking on the link in the User/IP address column
will take you to a User page for that IP address.
You can generate a scheduled report for information on the Anti-Malware page.
For information on scheduling a report, see the “Scheduling Reports” section on
page 4-87.
Cisco IronPort AsyncOS 7.2.0 for Security Management User Guide
OL-21768-01
4-57
Chapter 4
Using Centralized Web Reporting
Client Detail Page
Clicking on the hypertext link of an individual client in the Web Proxy: Clients by
Malware Risk section brings up the specific user’s page that shows all the web
activity and malware risk data for a particular client during the specified time
range.
To access the Client Details page, perform the following:
Step 1
On the Security Management appliance window, choose Web > Reporting >
Client Malware Risk.
The Client Malware Risk page appears.
Step 2
Click on a link in the User/IP address column.
The Client Details page appears.
Cisco IronPort AsyncOS 7.2.0 for Security Management User Guide
4-58
OL-21768-01
Chapter 4
Using Centralized Web Reporting
Figure 4-14
Client Details Page
Cisco IronPort AsyncOS 7.2.0 for Security Management User Guide
OL-21768-01
4-59
Chapter 4
Using Centralized Web Reporting
From the Client Details page, you can view the following information:
Table 4-14
Details on the Web > Reporting > Client Malware Risk > Client Details Page
Section
Description
Time Range (drop-down list)
A drop-down list that can range from a day to 90 days or a custom
range. For more information on time ranges and customizing this
for your needs, see the “Time Range Drop-down Menu” section
on page 2-16.
URL Categories by Total Transactions
This section lists the specific URL Categories that a specific user
is using.
Trend by Total Transaction
This graph indicates the trend of a specific users web transactions
over time. In essence, when was this specific user on the web and
at what times were they out browsing traffic.
For example, this graph will indicate if there is a large spike in
web traffic during certain hours of the day, and when those spikes
occur. Using the Time Range drop-down list, you can expand this
graph to see a more or less granular span of time that this user was
on the web.
URL Categories Matched
The URL Categories Matched section shows all matched
categories that could potentially be a Malware risk during a
specified time range for both completed and blocked
transactions. You can use interactive column headings to sort
data, and the Items Displayed menu changes the number of URL
categories displayed in the list.
From this section you can also find a specific URL Category. In
the text field at the bottom of the section enter the URL Category
and click Find URL Category. The category does not need to be
an exact match.
Form more information on URL Categories, see “URL
Categories Page” section on page 4-33.
Cisco IronPort AsyncOS 7.2.0 for Security Management User Guide
4-60
OL-21768-01
Chapter 4
Using Centralized Web Reporting
Table 4-14
Details on the Web > Reporting > Client Malware Risk > Client Details Page
Section
Description
Domains Matched
From the Domains Matched section you can find out about a
specific Domain or IP address that this user has accessed that
could potentially be a Malware risk. You can also see the time
spent on those categories, and various other information that you
have set from the column view. In the text field at the bottom of
the section enter the Domain or IP address and click Find
Domain or IP. The domain or IP address does not need to be an
exact match.
Applications Matched
From this section you can find a specific application that a
specific user is using that could potentially be a Malware risk.
For example, if a user is accessing a site that requires use of a lot
of Flash video, you will see the application type in the
Application column. As a system administrator, you might have
decided that anything with Flash video poses a Malware risk.
Therefore, this application will show up in the Applications
Matched section.
In the text field at the bottom of the section enter the application
name and click Find Application. The name of the application
does not need to be an exact match.
Malware Threats Detected
From this table you can see the top Malware threats that a specific
user is triggering that could potentially be a Malware risk. In the
text field at the bottom of the Malware Threats section, enter the
Malware Threat name and click Find Malware Threat. The
name of the Malware Threat does not need to be an exact match.
Policies Matched
From this section you can find a specific policy that is being
enforced on this particular user that defines a certain action as a
potential Malware risk.
In the text field at the bottom of the section enter the policy name
and click Find Policy. The name of the policy does not need to
be an exact match.
Cisco IronPort AsyncOS 7.2.0 for Security Management User Guide
OL-21768-01
4-61
Chapter 4
Using Centralized Web Reporting
As with all of the web reporting pages, all of the tables in the Client Details page
have interactive links to other details, as well as interactive column headings that
can be configured to sort the data in each column specific to your needs for
viewing data on that page. For more information on configuring column settings,
see the “Interactive Columns on Report Pages” section on page 4-11.
Note
The client reports sometimes show a user with an asterisk (*) at the end of the user
name. For example, the Client report might show an entry for both “jsmith” and
“jsmith*”. User names listed with an asterisk (*) indicate the user name provided
by the user, but not confirmed by the authentication server. This happens when the
authentication server was not available at the time and the appliance is configured
to permit traffic when authentication service is unavailable.
Web Reputation Filters Page
The Web > Reporting > Web Reputation Filters is a security-related reporting
page that allows you to view the results of your set Web Reputation filters for
transactions during a specified time range.
What are Web Reputation Filters?
Web Reputation Filters analyze web server behavior and assigns a reputation
score to a URL to determine the likelihood that it contains URL-based malware.
It helps protect against URL-based malware that threatens end-user privacy and
sensitive corporate information. The Web Security appliance uses URL reputation
scores to identify suspicious activity and stop malware attacks before they occur.
You can use Web Reputation Filters with both Access and Decryption Policies.
Web Reputation Filters use statistically significant data to assess the reliability of
Internet domains and score the reputation of URLs. Data such as how long a
specific domain has been registered, or where a web site is hosted, or whether a
web server is using a dynamic IP address is used to judge the trustworthiness of a
given URL.
Cisco IronPort AsyncOS 7.2.0 for Security Management User Guide
4-62
OL-21768-01
Chapter 4
Using Centralized Web Reporting
The web reputation calculation associates a URL with network parameters to
determine the probability that malware exists. The aggregate probability that
malware exists is then mapped to a Web Reputation Score between -10 and +10,
with +10 being the least likely to contain malware.
Example parameters include the following:
•
URL categorization data
•
Presence of downloadable code
•
Presence of long, obfuscated End-User License Agreements (EULAs)
•
Global volume and changes in volume
•
Network owner information
•
History of a URL
•
Age of a URL
•
Presence on any block lists
•
Presence on any allow lists
•
URL typos of popular domains
•
Domain registrar information
•
IP address information
For more information on Web Reputation Filtering, see ‘Web Reputation Filters’
in Cisco IronPort AsyncOS for Web User Guide.
To access the Web Reputation Filters page, perform the following:
Step 1
On the Security Management appliance window, choose Web > Reporting > Web
Reputation Filters.
The Web Reputation Filters page appears.
Cisco IronPort AsyncOS 7.2.0 for Security Management User Guide
OL-21768-01
4-63
Chapter 4
Figure 4-15
Using Centralized Web Reporting
Web Reputation Filter Page
Cisco IronPort AsyncOS 7.2.0 for Security Management User Guide
4-64
OL-21768-01
Chapter 4
Using Centralized Web Reporting
From the Web Reputation Filters page, you can view the following information:
Table 4-15
Details on the Web > Reporting > Web Reputation Filters Page
Section
Description
Time Range (drop-down list)
A drop-down list that can range from a day to 90 days or a custom
range. For more information on time ranges and customizing this
for your needs, see the “Time Range Drop-down Menu” section
on page 2-16.
Web Reputation Actions (Trend)
This section, in graph format, displays the total number of web
reputation actions (vertical) against the time specified (horizontal
timeline). From this you can see potential trends over time for
web reputation actions.
Web Reputation Actions (Volume)
This section displays the web reputation action volume in
percentages by transactions.
Web Reputation Threat Types by
Blocked Transactions
This section displays the Web Reputation type that has been
blocked.
Web Reputation Threat Types by
Scanned Further Transactions
This section displays the Web Reputation type that has been
blocked and due to this action, needs to be scanned further.
If the result of Web Reputation filtering is to ‘Scan Further’, the
transaction is passed to the Anti-Malware tool for additional
scanning.
Web Reputation Actions
(Breakdown by Score)
This interactive table displays the Web Reputation scores broken
down for each action.
The first four sections listed above contains the Export hypertext link to export
data to a printable file. For information on printable files, see the “Printing
Reports from Report Pages” section on page 4-16.
Additionally, the Web Reputation Actions table has interactive columns that can
be configured. For more information on configuring interactive columns, see the
“Interactive Columns on Report Pages” section on page 4-11.
Cisco IronPort AsyncOS 7.2.0 for Security Management User Guide
OL-21768-01
4-65
Chapter 4
Using Centralized Web Reporting
Configuring Web Reputation Scores
When you install and set up the Security Management appliance and the Web
Security appliance, the Web Security appliance has default settings for Web
Reputation Scores. However, you can modify these threshold settings for web
reputation scoring to fit your needs.
You must configure the web reputation filter settings for access policy and
decryption policy groups.
Configuring Web Reputation Filter Settings for Access Policies
To edit the web reputation filter settings for an Access Policy group:
Step 1
On the Security Management appliance window, choose Configuration Master
7.1 > Access Policies.
Step 2
Click the link under the Web Reputation and Anti-Malware Filtering column for
the Access Policy group you want to edit.
Step 3
Under the Web Reputation and Anti-Malware Settings section, check the Enable
Web Reputation Filters checkbox if it is not selected already.
The Web Reputation Score box becomes visible.
Cisco IronPort AsyncOS 7.2.0 for Security Management User Guide
4-66
OL-21768-01
Chapter 4
Using Centralized Web Reporting
Figure 4-16
Web Reputation Filter Settings for Access Policies
Move these markers to change the Web
Reputation threshold values
This allows you to override the web reputation and anti-malware settings from the
Global Policy Group.
Step 4
Verify the Enable Web Reputation Filtering field is enabled.
Step 5
Move the markers to change the range for URL block, scan, and allow actions.
Step 6
Click Submit to submit your changes on the page, then click Commit Changes
to commit your changes on the appliance.
At this point, you must configure Web Reputation for Decryption Policies. For
information on editing or configuring the web reputation filter settings for a
Decryption Policy group, see ‘Web Reputation Filters’ in Cisco IronPort AsyncOS
for Web User Guide.
Cisco IronPort AsyncOS 7.2.0 for Security Management User Guide
OL-21768-01
4-67
Chapter 4
Using Centralized Web Reporting
L4 Traffic Monitor Data Page
The Web > Reporting> L4 Traffic Monitor page is a is a security-related
reporting page that displays information about malware ports and malware sites
that the L4 Traffic Monitor has detected during the specified time range.
The L4 Traffic Monitor listens to network traffic that comes in over all ports on
the appliance and matches domain names, and IP addresses against entries in its
own database tables to determine whether to allow incoming and outgoing traffic.
The upper part of the report displays the number of connections for each of the
top malware ports and web sites. The lower part of the report displays malware
ports and sites detected.
To access the L4 Traffic Monitor Data page, perform the following:
Step 1
On the Security Management appliance window, choose Web > Reporting > L4
Traffic Monitor.
The L4 Traffic Monitor page appears.
Cisco IronPort AsyncOS 7.2.0 for Security Management User Guide
4-68
OL-21768-01
Chapter 4
Using Centralized Web Reporting
Figure 4-17
L4 Traffic Monitor Page
Cisco IronPort AsyncOS 7.2.0 for Security Management User Guide
OL-21768-01
4-69
Chapter 4
Using Centralized Web Reporting
From the L4 Traffic Monitor page, you can view the following information:
Table 4-16
Details on the Web > Reporting > L4 Traffic Monitor Page
Section
Description
Time Range (drop-down list)
A drop-down list that can range from a day to 90 days or a custom
range. For more information on time ranges and customizing this
for your needs, see the “Time Range Drop-down Menu” section
on page 2-16.
Top Malware Ports Detected
This section displays, in graph format, the top Malware ports that
have been detected by the L4 Traffic Monitor.
Top Malware Sites Detected
This section displays, in graph format, the top Malware domains
that have been detected by the L4 Traffic Monitor.
In this view, the colored graph displays monitored or blocked
domains that have been detected by the L4 Traffic Monitor.
Malware Ports Detected
The Malware Ports Detected is a table that displays all of the
ports that have been detected by the L4 Traffic Monitor.
Malware Sites Detected
The Malware Sites Detected is a table that displays all of the
domains that have been detected by the L4 Traffic Monitor.
The sections listed above all contain the Export hypertext link to export data to a
printable file. For information on printable files, see the “Printing Reports from
Report Pages” section on page 4-16.
Configuring the L4 Traffic Monitor
The L4 Traffic Monitor can be enabled as part of an initial system setup on the
Security Management appliance by using the System Setup Wizard; choose
Management Appliance > System Administration > System Setup Wizard.
By default, the L4 Traffic Monitor is enabled and set to monitor traffic on all
ports. This includes DNS and other services.
To monitor true client IP addresses, the L4 Traffic Monitor should always be
configured inside the firewall and before network address translation (NAT).
For information on configuring L4 Traffic Monitor settings, see the Cisco
IronPort AsyncOS for Web User Guide. For more information on the System Setup
Wizard, see the “Understanding the System Setup Wizard” section on page 1-9.
Cisco IronPort AsyncOS 7.2.0 for Security Management User Guide
4-70
OL-21768-01
Chapter 4
Using Centralized Web Reporting
Note
You can generate a scheduled report for information on the L4 Traffic Monitor
page. For information on scheduling a report, see the “Scheduling Reports”
section on page 4-87.
Reports by User Location Page
The Web > Reporting > Reports by User Location Page allows you to find out
what activities that your mobile users are conducting from their local or remote
systems.
Activities include:
•
URL Categories that are being accessed by the local and remote users.
•
Anti-Malware activity that is being triggered by sites the local and remote
users are accessing.
•
Web Reputation of the sites being accessed by the local and remote users.
•
Applications that are being accessed by the local and remote users.
•
Users (local and remote).
•
Domains accessed by local and remote users.
To access the Reports by User Location page, perform the following:
Step 1
On the Security Management appliance window, choose Web > Reporting >
Reports by User Location.
The Reports by User Location page appears.
Cisco IronPort AsyncOS 7.2.0 for Security Management User Guide
OL-21768-01
4-71
Chapter 4
Figure 4-18
Using Centralized Web Reporting
Reports by User Location Page
Cisco IronPort AsyncOS 7.2.0 for Security Management User Guide
4-72
OL-21768-01
Chapter 4
Using Centralized Web Reporting
From the Reports by User Location page, you can view the following
information:
Table 4-17
Details on the Web > Reporting > Reports by User Location Page
Section
Description
Time Range (drop-down list)
A drop-down list that can range from a day to 90 days or a custom
range. For more information on time ranges and customizing this
for your needs, see the “Time Range Drop-down Menu” section
on page 2-16.
Total Web Proxy Activity: Remote Users This section displays, in graph format, the activity of your remote
users (vertical) over the specified time (horizontal).
Web Proxy Summary
This section displays a summary of the activities of the local and
remote users on your system.
Total Web Proxy Activity: Local Users
This section displays, in graph format, the activity of your remote
users (vertical) over the specified time (horizontal).
Suspect Transactions Detected: Remote This section displays, in graph format, the suspect transactions
Users
that have been detected due to access policies that you have
defined for your remote users (vertical) over the specified time
(horizontal).
Suspect Transactions Summary
This section displays a summary of suspected transactions of the
remote users on your system.
Suspect Transactions Detected: Local
Users
This section displays, in graph format, the suspect transactions
that have been detected due to access policies that you have
defined for your remote users (vertical) over the specified time
(horizontal).
Suspect Transactions Summary
This section displays a summary of suspected transactions of the
local users on your system.
From the Reports by User Location page you can generate reports showing the
activity of local and remote users. This allows you to easily compare local and
remote activities of your users.
Note
You can generate a scheduled report for information on the Reports by User
Location page. For information on scheduling a report, see the “Scheduling
Reports” section on page 4-87.
Cisco IronPort AsyncOS 7.2.0 for Security Management User Guide
OL-21768-01
4-73
Chapter 4
Using Centralized Web Reporting
Web Tracking Page
You can use the Web > Reporting > Web Tracking page to track and see basic
web-related information such as the type of web traffic that is being handled by
the Web Security appliances. This includes information such as time ranges, and
UserID and Client IP addresses, but also includes information like certain types
of URLs, how much bandwidth that each connection is taking up, or tracking a
specific user’s web usage.
Filtering Malware information is also an important part of web tracking as well as
tracking web sites by WBRS score ranges, or reputation threat. All of these
criteria can now be searched and monitored using web tracking page. While there
is no way to exclude data from your web tracking results, once you decide what
criteria you want to track, you can add more and more to narrow down the result
set.
The Web Tracking page is designed to give the administrator simple information
about a user using the either the Default Web Tracking Results view, or more
advanced information using the Advanced Web Tracking Results view.
For an example of how the Web Tracking page can be used with other web
reporting pages, see the “Using The URL Categories Page in Conjunction with
Other Reporting Pages” section on page 4-37.
Note
It is important to remember that web reporting allows you to retrieve all the
domain information that a user goes to, not necessarily the specific URL that is
accessed. For information on a specific URL that the user is accessing, what time
they went to that URL, whether that URL is allowed, etc., use the Web Tracking
page.
To access the Web Tracking page, perform the following:
Step 1
On the Security Management appliance window, choose Web > Reporting > Web
Tracking.
The Web Tracking page appears.
Cisco IronPort AsyncOS 7.2.0 for Security Management User Guide
4-74
OL-21768-01
Chapter 4
Using Centralized Web Reporting
Figure 4-19
Note
Web Tracking Page
The Web Tracking Page is displayed above with the Advanced fields showing.
The Web Tracking page includes the following information:
Default Web Tracking Results
– Time Range
– User/Client IP
– Website
Cisco IronPort AsyncOS 7.2.0 for Security Management User Guide
OL-21768-01
4-75
Chapter 4
Using Centralized Web Reporting
– Transaction Type
Advanced Criteria Web Tracking Results
– URL Category
– Application
– Policy
– Malware Threat
– Web-based Reporting System (WBRS)
– Mobile User Security
– Web Appliance
– User Request
Configuring Web Tracking
You can display the results of your web tracking with two possible views:
•
Default Web Tracking Results
•
Advanced Web Tracking Results
Default Web Tracking Results
The Default Web Tracking view allows you to filter your web tracking results with
basic criteria such as filtering by user name or IP address, transaction types, and
so forth.
To gather Default Web Tracking results, perform the following steps:
Step 1
On the Security Management appliance, choose Web > Reporting > Web
Tracking.
The Web Tracking page appears.
Step 2
From the Time Range drop-down list, choose the time range that you want to
track.
For information on time ranges and how they work on the Security Management
appliance, see the “Time Range Drop-down Menu” section on page 2-16.
Cisco IronPort AsyncOS 7.2.0 for Security Management User Guide
4-76
OL-21768-01
Chapter 4
Using Centralized Web Reporting
Step 3
Type in the User or Client IP address in the User/Client IP and Website fields.
These are the Websites and User or Client IP addresses that you want tracking
information for.
Step 4
From the Transaction Type drop-down list, choose the types of transactions that
you want to track.
Choices include: All Transactions, Completed, Blocked, Monitored, and Warned.
Step 5
Click Search.
The default view results are not configurable by column. Results are sorted by
time stamp, with the most recent result at the top. The default view results look
similar to the following page.
Figure 4-20
Default Web Tracking View Results Page
In the Results window, you can view the following:
•
The time the URL was accessed
•
The Transaction website
Click on Display Details in the Transactions column to view more
information about the transactions
•
Disposition
The disposition column shows the reason that the transaction was blocked,
whether blocked by policy, by WBRS score, and so forth.
•
Bandwidth
•
User ID/Client IP
Cisco IronPort AsyncOS 7.2.0 for Security Management User Guide
OL-21768-01
4-77
Chapter 4
Using Centralized Web Reporting
Advanced Web Tracking Results
The Advanced Web Tracking view allows you to filter your web tracking results
with more advanced criteria such as filtering by WBRS reputation scores, by URL
Categories, by Web Reputation threat and so forth.
To gather Advanced Web Tracking results, perform the following steps:
Step 1
On the Security Management appliance window, choose Web > Reporting > Web
Tracking.
The Web Tracking page appears.
Step 2
From the Time Range drop-down list, choose the time range that you want to
track.
For information on time ranges and how they work on the Security Management
appliance, see the “Time Range Drop-down Menu” section on page 2-16.
Step 3
Type in the User or Client IP address in the User/Client IP and Website fields.
These are the Websites and User or Client IP addresses that you want tracking
information for.
Step 4
From the Transaction Type drop-down list, choose the types of transactions that
you want to track.
Choices include: All, Completed, Blocked, Monitored, and Warned.
Step 5
Click the Advanced arrow to expand the page to the Advanced Criteria view.
Step 6
Click on the radio button next to Filter by URL Category to disable or enable a
URL Category.
Once you have enabled filtering by a URL Category, you can choose which
category you want to enable by selecting from the choices in the Filter By URL
Category drop-down list.
Step 7
To filter by a specific policy, click on the radio button next to Filter by Policy and
enter the policy name in the text field.
Make sure that you have declared the policy on the Web Security appliance.
Step 8
To filter by a specific Malware threat, click on the radio button next to Filter by
Malware Threat and enter the threat name in the text field.
Step 9
Click on the radio button next to Score Range to specify the score range of the
WBRS.
Cisco IronPort AsyncOS 7.2.0 for Security Management User Guide
4-78
OL-21768-01
Chapter 4
Using Centralized Web Reporting
You can also disable this filter by clicking on the Disable Filter radio button in the
WBRS section. For more information on WBRS score range information, see the
Cisco IronPort AsyncOS for Web User Guide.
Step 10
To filter web tracking by the reputation threat, click on the Filter by Reputation
Threat radio button in the WBRS section. You can also disable this filter by
clicking on the Disable Filter radio button in this section.
Step 11
To filter by a specific Mobile User Security, click on the radio button next to Filter
by User Location and enter the location in the text field. You can also disable this
filter by clicking on the Disable Filter radio button in this section.
Step 12
To filter by a specific Web appliance, click on the radio button next to Filter by
Web Appliance and enter the Web appliance name in the text field. You can also
disable this filter by clicking on the Disable Filter radio button in this section.
Step 13
To filter by a specific User Request, click on the radio button next to Filter by
User-Requested Transaction and enter the Web appliance name in the text field.
You can also disable this filter by clicking on the Disable Filter radio button in
this section.
Step 14
To enable page view results, click on the checkbox next to Enable Page view
Results.
Step 15
Click Search.
The results of your web tracking search appear.
Step 16
Click on Display Details in the Transactions column to view more information
about the transactions.
For an example of Web Tracking usage, see “Example 1: Investigating a User”
section on page D-2.
System Capacity Page
The Web > Reporting > System Capacity page allows you to view the overall
workload that is put on the Security Management appliance by the Web Security
appliances. Most importantly, you can use the System Capacity page to track
growth over time and plan for system capacity. Monitoring your Web Security
Cisco IronPort AsyncOS 7.2.0 for Security Management User Guide
OL-21768-01
4-79
Chapter 4
Using Centralized Web Reporting
appliances ensures that the capacity is appropriate to your volumes. Over time,
volume inevitably rises and appropriate monitoring ensures that additional
capacity or configuration changes can be applied proactively.
The System Capacity page can be used to determine the following information:
•
Identify when Web Security appliances are exceeding recommended CPU
capacity; this enables you to determine when configuration optimization or
additional appliances are needed.
•
For troubleshooting, identify which parts of the system are using the most
resources.
•
Identify response time and Proxy buffer memory.
•
Identify the transactions per second, and any connections that are
outstanding.
How to Interpret the Data You See on System Capacity Page
When choosing time ranges for viewing data on the System Capacity page, the
following is important to remember:
•
Day Report— The Day report queries the hour table and displays the exact
number of queries that have been received by the appliance on an hourly basis
over a 24 hour period. This information is gathered from the hour table.
•
Month Report— The Month report queries the day tables for the 30 or 31 days
(dependent on the number of days in the month), giving you an exact report
on the number of queries over 30 or 31 days. Again, this is an exact number.
The ‘Maximum’ value indicator on the System Capacity page is the highest value
seen for the specified period. The ‘Average’ value is the average of all values for
the specified period. The period of aggregation depends on the interval selected
for that report. For example, you can choose to see the Average and Maximum
values for each day if the chart is for a month period.
Note
If you select Year for the time range to other reports, we recommend that you
select the largest time range, 90 days.
To access the System Capacity page, perform the following:
Cisco IronPort AsyncOS 7.2.0 for Security Management User Guide
4-80
OL-21768-01
Chapter 4
Using Centralized Web Reporting
Step 1
On the Security Management appliance window, choose Web > Reporting >
System Capacity.
The System Capacity page appears.
Figure 4-21
Step 2
System Capacity Page
Click on a specific appliance in the Web Security appliance column on the
Overview of Averaged Usage and Performance interactive table to see the system
capacity for that appliance.
The System Capacity graphs appear for that user. The System Capacity Page has
two type of information that you can view:
•
System Capacity—System Load
•
System Capacity – Network Load
System Capacity—System Load
The first four graphs on the System Capacity window show the system load
reports. These reports show the overall CPU usage on the appliances. AsyncOS is
optimized to use idle CPU resources to improve message throughput. High CPU
usage may not indicate a system capacity problem. If the high CPU usage is
coupled with consistent, high-volume memory page swapping, you may have a
capacity problem. This page also shows a graph that displays the amount of CPU
used by different functions, including processing for the Web Security appliance
Cisco IronPort AsyncOS 7.2.0 for Security Management User Guide
OL-21768-01
4-81
Chapter 4
Using Centralized Web Reporting
reporting. The CPU-by-function graph is an indicator of which areas of the
product use the most resources on your system. If you need to optimize your
appliance, this graph can help you determine which functions may need to be
tuned or disabled.
Additionally, the Response Time/Latency and Transactions Per Second graphs
shows the overall response time (in milliseconds), and transactions per second for
the date range specified in the Time Range drop-down menu.
Cisco IronPort AsyncOS 7.2.0 for Security Management User Guide
4-82
OL-21768-01
Chapter 4
Using Centralized Web Reporting
Figure 4-22
System Capacity – System Load
Cisco IronPort AsyncOS 7.2.0 for Security Management User Guide
OL-21768-01
4-83
Chapter 4
Using Centralized Web Reporting
System Capacity—Network Load
The next graphs on the System Capacity window show the outgoing connections,
the bandwidth out, and the proxy buffer memory statistics. You can view the
results for a day, week, month, or year. It is important to understand the trends of
normal volumeand spikes in your environment.
Figure 4-23
System Capacity – Network Load
Note About Memory Page Swapping
The system is designed to swap memory regularly, so some memory swapping is
expected and is not an indication of problems with your appliance. Unless the
system consistently swaps memory in high volumes, memory swapping is normal
and expected behavior. If your system runs with extremely high volumes, and
Cisco IronPort AsyncOS 7.2.0 for Security Management User Guide
4-84
OL-21768-01
Chapter 4
Using Centralized Web Reporting
consistently swaps memory due to the high volumes, you may need to add Cisco
IronPort appliances to your network or tune your configuration to ensure
maximum throughput to improve performance.
You can configure the System Capacity column settings in the Overview of
Averaged Usage and Performance section of the System Capacity page. For
information on configuring interactive columns, see the “Interactive Columns on
Report Pages” section on page 4-11.
Data Availability Page
The Web > Reporting > Data Availability page allows you to view, update and
sort data to provide real-time visibility into resource utilization and web traffic
trouble spots.
To access the Data Availability page, perform the following:
Step 1
On the Security Management appliance page, choose Web > Reporting > Data
Availability.
The Web Reporting Data Availability page appears.
Figure 4-24
Web Reporting Data Availability Page
All data resource utilization and web traffic trouble spots are shown from this
page.
Note
On the Web Reporting Data Availability page, web reporting will report as
disabled only if both Web Reporting and Email Reporting are disabled on the
individual Web and Email appliances. If Web Reporting is disabled, the Security
Cisco IronPort AsyncOS 7.2.0 for Security Management User Guide
OL-21768-01
4-85
Chapter 4
Using Centralized Web Reporting
Management appliance will not pull any new data from the Web Security
appliance, but previously retrieved data is still present on the Security
Management appliance. For information on how to manage disk usage, see the
“Managing Disk Usage” section on page 11-104.
If the status is different between The Web Reporting ‘From’ and ‘To’ columns,
and the Web Reporting and Tracking ‘From’ and ‘To’ columns, the most severe
consequence appears in the Status column.
Additionally, if there is a gap in the overall ranges that have been configured in
either web reporting or web tracking, Yes appears in the Missing Data column.
Step 2
In the Web Security appliance column, click on the specific appliance that you
want the data availability information from.
The Web Reporting Data Availability for that appliance appears. In this window
you can view the following information:
•
Data Received
•
Date Range available for that specific appliance.
This information is also reflected on the Overview page. In the Web
Reporting section and the Web Tracking and Reporting Details section, the
‘From’ and ‘To’ headings are hyperlinks that allow you to view the specific
web details for a specific user.
Data is only shown for intervals within a specific time period.
Step 3
From the Items Displayed drop-down menu, you can choose how many records
you want to display.
Step 4
Click Submit to submit your changes on the page, then click Commit Changes
to commit your changes on the appliance.
Note
If Data Availability is used within a scheduled report for URL Categories, and
there are gaps in data for any of the appliances, the following message is displayed
at the bottom of the page: “Some data in this time range was unavailable.”
If there are no gaps present, nothing appears.
Cisco IronPort AsyncOS 7.2.0 for Security Management User Guide
4-86
OL-21768-01
Chapter 4
Using Centralized Web Reporting
Scheduling Reports
You can schedule reports to run on a daily, weekly, or monthly basis. Scheduled
reports can be configured to include data for the previous day, previous seven
days, previous month, previous calendar day (up to 250), previous calendar month
(up to 12). Alternatively, you can include data for a custom number of days (from
2 days to 100 days) or a custom number of months (from 2 months to 12 months).
Regardless of when you run a report, the data is returned from the previous time
interval (hour, day, week, or month). For example, if you schedule a daily report
to run at 1AM, the report will contain data from the previous day, midnight to
midnight (00:00 to 23:59).
You can schedule reports for the following types of reports:
•
Web Reporting Overview—For information on what is included on this page,
see the “Web Reporting Overview Page” section on page 4-17.
•
Users—For information on what is included on this page, see the “Users
Page” section on page 4-21.
•
Web Sites—For information on what is included on this page, see the “Web
Sites Page” section on page 4-29.
•
URL Categories—For information on what is included on this page, see the
“URL Categories Page” section on page 4-33.
•
Top URL Categories — Extended: For information on how to generate a
report for Top URL Categories — Extended, see the Top URL
Categories—Extended, page 4-90.
•
Application Visibility—For information on what is included on this page, see
the “Application Visibility Page” section on page 4-41.
•
Top Application Types — Extended: For information on how to generate a
report for Top URL Categories — Extended, see the Top Application
Types—Extended, page 4-92.
•
Anti-Malware—For information on what is included on this page, see the
“Anti-Malware Page” section on page 4-46.
•
Client Malware Risk—For information on what is included on this page, see
the “Client Malware Risk Page” section on page 4-55.
•
Web Reputation Filters—For information on what is included on this page,
see the “Web Reputation Filters Page” section on page 4-62.
Cisco IronPort AsyncOS 7.2.0 for Security Management User Guide
OL-21768-01
4-87
Chapter 4
Using Centralized Web Reporting
•
L4 Traffic Monitor—For information on what is included on this page, see the
“L4 Traffic Monitor Data Page” section on page 4-68.
•
Mobile Secure Solution—For information on what is included on this page,
see the “Reports by User Location Page” section on page 4-71.
•
System Capacity—For information on what is included on this page, see the
“System Capacity Page” section on page 4-79.
Managing Scheduled Reports
This section includes the following:
Note
•
Adding Scheduled Reports, page 4-88
•
Editing Scheduled Reports, page 4-90
•
Deleting Scheduled Reports, page 4-90
•
Additional Extended Reports, page 4-90
With any scheduled report, you can choose to make all user information
unrecognizable. To generate reports so that user names are unrecognizable in
reports, check the Anonymize usernames in reports checkbox. The default setting
is that all usernames appear in all reports.
The Security Management appliance retains the most recent reports that it
generates — up to 1000 total versions for all reports. You can define as many
recipients for reports as you want, including zero recipients. If you do not specify
an email recipient, the system will still archive the reports. If you need to send the
reports to a large number of addresses, however, you may want to create a mailing
list instead of listing the recipients individually.
By default, the appliance archives the twelve most recent reports of each
scheduled report. Reports are stored in the /periodic_reports directory of the
appliance. (See Appendix A, “Accessing the Appliance” for more information.)
Adding Scheduled Reports
To add a scheduled web report, use the following steps:
Cisco IronPort AsyncOS 7.2.0 for Security Management User Guide
4-88
OL-21768-01
Chapter 4
Using Centralized Web Reporting
Step 1
On the Security Management appliance window, choose Web > Reporting >
Scheduled Reports.
Step 2
Click Add Scheduled Report.
The Add Scheduled Report page appears.
Figure 4-25
Add Scheduled Reports Page
Step 3
From drop-down menu next to Type, choose your report type.
Step 4
In the Title field, type the title of your report.
To avoid creating multiple reports with the same name, we recommend using a
descriptive title.
Step 5
Choose the time range for the report from the Time Range drop-down menu.
Step 6
Choose the format for the generated report.
The default format is PDF. Most reports allow scheduling of CSV.
Step 7
From the drop-down list next to Number of Items, choose the number of items
that you want to be included in the generated report.
Valid values are from 2 through 20. The default value is 5.
Step 8
From the drop-down list next to Sort Column, select the column to sort the data
by for this report. This allows you to create a scheduled report of Top ‘N’ items
by any column available in the scheduled report.
Cisco IronPort AsyncOS 7.2.0 for Security Management User Guide
OL-21768-01
4-89
Chapter 4
Using Centralized Web Reporting
Step 9
From the Schedule area, select the radio button next to the day, week, or month
for your scheduled report.
Step 10
In the Email text field, type in the email address where the generated report will
be sent.
If you do not specify an email address, the report is archived only.
Step 11
Click Submit.
Editing Scheduled Reports
To edit reports, go to the Web > Reporting > Scheduled Reports page and select
the check boxes corresponding to the reports that you want to edit. Modify
settings then click Submit to submit your changes on the page, then click the
Commit Changes button to commit your changes on the appliance.
Deleting Scheduled Reports
To delete reports, go to the Web > Reporting > Scheduled Reports page and
select the check boxes corresponding to the reports that you want to delete. To
remove all scheduled reports, select the All check box, Delete and Commit your
changes. Note that archived versions of deleted reports are not deleted.
Additional Extended Reports
There are two additional extended reports that can be generated in the Web >
Reporting section on the Security Management appliance. They are:
•
Top URL Categories—Extended
•
Top Application Types—Extended
Top URL Categories—Extended
The Top URL Categories —Extended report is useful for administrators who want
to receive more detailed information than the URL Categories report can provide.
Cisco IronPort AsyncOS 7.2.0 for Security Management User Guide
4-90
OL-21768-01
Chapter 4
Using Centralized Web Reporting
For example, in a typical URL Categories report, you can gather information
measuring bandwidth usage by a particular employee at a larger URL Category
level. But, imagine that the network administrator wants to generate a more
detailed report that monitors bandwidth usage for the top ten URLs for each URL
Category, or top five users for each URL Category. At this stage, the administrator
would use the Top URL Categories —Extended report.
Note
The maximum number of reports that can be generated using this type of report is
20.
To generate a Top URL Categories—Extended report, perform the following:
Step 1
On the Security Management appliance window, choose Web > Reporting >
Scheduled Reports.
Step 2
Click Add Scheduled Report.
The Add Scheduled Report window appears.
Step 3
From drop-down menu next to Type, choose Top URL categories — Extended.
Step 4
In the Title text field, type the title of your URL extended report.
Step 5
Choose the time range for the report from the Time Range drop-down menu.
Step 6
Choose the format for the generated report.
The default format is PDF.
Cisco IronPort AsyncOS 7.2.0 for Security Management User Guide
OL-21768-01
4-91
Chapter 4
Step 7
Using Centralized Web Reporting
From the drop-down list next to Number of Items, select the number of URL
Categories that you want to be included in the generated report.
Valid values are from 2 through 20. The default value is 5.
Step 8
From the drop-down list next to Sort Column, select the column to sort the data
by for this report. This allows you to create a scheduled report of Top ‘N’ items
by any column available in the scheduled report.
Step 9
From the Schedule area, select the radio button next to the day, week, or month
for your scheduled report.
Step 10
In the Email text field, type in the email address where the generated report will
be sent.
Step 11
Click Submit.
Top Application Types—Extended
To generate a Top Application Type—Extended report, perform the following:
Step 1
On the Security Management appliance window, choose Web > Reporting >
Scheduled Reports.
Step 2
Click Add Scheduled Report.
The Add Scheduled Report window appears.
Cisco IronPort AsyncOS 7.2.0 for Security Management User Guide
4-92
OL-21768-01
Chapter 4
Using Centralized Web Reporting
Step 3
From drop-down menu next to Type, choose Top Application Types —
Extended.
Step 4
In the Title text field, type the title of your report.
Step 5
Choose the time range for the report from the Time Range drop-down menu.
Step 6
Choose the format for the generated report.
The default format is PDF.
Step 7
From the drop-down list next to Number of Items, select the number of URL
Categories that you want to be included in the generated report.
Valid values are from 2 through 20. The default value is 5.
Step 8
From the drop-down list next to Sort Column, select the type of column that you
want to appear in the table. Choices include: Transactions Completed,
Transactions Blocked, Transaction Totals.
Step 9
From the Schedule area, select the radio button next to the day, week, or month
for your scheduled report.
Step 10
In the Email text field, type in the email address where the generated report will
be sent.
Step 11
Click Submit.
Cisco IronPort AsyncOS 7.2.0 for Security Management User Guide
OL-21768-01
4-93
Chapter 4
Using Centralized Web Reporting
Archiving Reports
The Web > Reporting> Archived Reports page lists available archived reports.
Report names in the Report Title column are interactive and link to a view of each
report. The Show drop-down menu filters the types of reports that are listed on the
Archived Reports page.
Note
Each report listed in the Report Type column is a hypertext link. Click on the
hypertext link to access information about that report.
Additionally, interactive column headings can be used to sort the data in each
column specific to your needs.
The appliance stores up to 12 instances of each scheduled report (up to 1000
reports). Archived reports are stored in the /periodic_reports directory on the
appliance. Archived reports are deleted automatically. As new reports are added,
older reports are removed to keep the number at 1000. The limit of 12 instances
applies to each scheduled report with the same name and time range.
‘Generate Report Now’ Option
The Generate Report Now option on the Web > Archived Reports page allows
you to generate on-demand data displays for each report type. To use this feature
to generate a report, perform the following:
Step 1
On the Security Management appliance window, choose, Web > Reporting >
Archived Reports.
The Archived Reports page appears.
Step 2
Click on Generate Report Now.
Cisco IronPort AsyncOS 7.2.0 for Security Management User Guide
4-94
OL-21768-01
Chapter 4
Using Centralized Web Reporting
Figure 4-26
Generating an On-Demand Report
Step 3
From the Report type section, choose a report type from the drop-down list.
Step 4
In the Title text field, type the name of the title for the report.
AsyncOS does not verify the uniqueness of report names. To avoid confusion, do
not create multiple reports with the same name.
Step 5
From the Time Range to Include drop-down list, select a time range for the
report data.
Step 6
In the Format section, choose the format of the report.
Choices include:
– PDF. Create a formatted PDF document for delivery, archival, or both.
You can view the report as a PDF file immediately by clicking Preview
PDF Report.
– CSV. Create an ASCII text file that contains the tabular data as
comma-separated values. Each CSV file may contain up to 100 rows. If
a report contains more than one type of table, a separate CSV file is
created for each table.
Step 7
From the Delivery Option section, choose the following:
•
Archive the report by checking the Archive Report checkbox.
By choosing this, the report will appear on the Archived Reports page.
Note
Domain-Based Executive Summary reports cannot be archived.
Cisco IronPort AsyncOS 7.2.0 for Security Management User Guide
OL-21768-01
4-95
Chapter 4
Step 8
Using Centralized Web Reporting
•
Check the Email now to recipients checkbox to email the report.
•
In the text field, type in the recipient email addresses for the report.
Click Deliver This Report to generate the report.
Cisco IronPort AsyncOS 7.2.0 for Security Management User Guide
4-96
OL-21768-01
CH A P T E R
5
Tracking Email Messages
This chapter contains the following sections:
•
Tracking Service Overview, page 5-1
•
Understanding Tracking Query Setup, page 5-2
•
Running a Search Query, page 5-5
•
Understanding Tracking Query Results, page 5-7
Tracking Service Overview
The tracking service of the Security Management appliance complements Email
Security appliances. With the Security Management appliance, email
administrators have a single place to track the status of messages that traverse any
of their Email Security appliances.
The Security Management appliance makes it easy to find the status of messages
that Email Security appliances process. Email administrators can quickly resolve
help desk calls by determining the exact location of a message. With the Security
Management appliance, an administrator can determine if a particular message
was delivered, found to contain a virus, or placed in a spam quarantine — or if it
is located somewhere else in the mail stream.
Instead of having to search through log files using grep or similar tools, you can
use the flexible tracking interface of the Security Management appliance to locate
messages. You can use a variety of search parameters in combination.
Tracking queries can include:
Cisco IronPort AsyncOS 7.2.0 for Security Management User Guide
OL-21768-01
5-1
Chapter 5
Tracking Email Messages
•
Envelope information: Find messages from particular envelope senders or
recipients by entering the text strings to match.
•
Subject header: Match a text string in the subject line. Warning: Do not use
this type of search in environments where regulations prohibit such tracking.
•
Time frame: Find a message that was sent between specified dates and times.
•
Sender IP address or rejected connections: Search for messages from a
particular IP address, or show rejected connections in the search results.
•
Event: Find messages that match specified events, such as messages flagged
as virus positive, spam positive, or suspected spam, and messages that were
delivered, hard bounced, soft bounced, or sent to the Virus Outbreak
Quarantine.
•
Message ID: Find messages by identifying the SMTP “Message-ID:” header
or the Cisco IronPort message ID (MID).
•
Email Security appliance (host): Narrow search criteria to particular Email
Security appliances, or search across all managed appliances.
Understanding Tracking Query Setup
The Security Management appliance’s tracking service enables administrators to
search for a particular email message or group of messages that match specified
criteria, such as the message subject line, date and time range, envelope sender or
recipient, and processing event (for example, whether the message was virus
positive, spam positive, hard bounced, delivered, and so forth). Message tracking
gives administrators a detailed view of message flow. You can also drill down on
particular email messages to see message details, such as the processing events or
the envelope and header information.
Note
Although the tracking component provides detailed information about individual
email messages, you cannot use it to read the content of messages.
To search for a specific email message or group of messages that match specified
criteria, perform the following:
Cisco IronPort AsyncOS 7.2.0 for Security Management User Guide
5-2
OL-21768-01
Chapter 5
Tracking Email Messages
Step 1
On the Security Management appliance window, choose Email > Message
Tracking > Message Tracking.
The Message Tracking page appears.
Figure 5-1
The Message Tracking Page
Optionally, click the Advanced link to display more options for tracking.
Figure 5-2
Advanced Options for Tracking
Cisco IronPort AsyncOS 7.2.0 for Security Management User Guide
OL-21768-01
5-3
Chapter 5
Note
Step 2
Tracking Email Messages
Tracking does not support wildcard characters or regular expressions. Tracking
searches are not case sensitive.
Locate email messages you want to track.
Use the following search parameters when you run a message tracking query:
•
Envelope Sender: Select Begins With, Is, or Contains, and enter a text string
to search for in the envelope sender. Valid parameter values are email
addresses, user names, and domains.
•
Envelope Recipient: Select Begins With, Is, or Contains, and enter text to
search for in the envelope recipient. Valid parameter values are email
addresses, user names, and domains.
If you use the alias table for alias expansion on your Email Security
appliances, the search finds the expanded recipient addresses rather than the
original envelope addresses. In all other cases, message tracking queries find
the original envelope recipient addresses.
•
Note
•
Subject: Select Begins With, Is, Contains, or Is Empty, and enter a text string
to search for in the message subject line.
International character sets are not supported in the subject header.
Message Received: Specify a date and time range for the query using “Last
Day,” “Last 7 Days,” or “Custom Range.” Use the “Last Day” option to search
for messages within the past 24 hours, and use the “Last 7 Days” option to
search for messages within the past full seven days, plus the time that has
passed on the current day.
If you do not specify a date, the query returns data for all dates. If you specify
a time range only, the query returns data for that time range across all
available dates. If you specify the current date and 23:59 as the end date and
time, the query returns all data for the current date.
Dates and times are converted to GMT format when they are stored in the
database. When you view dates and times on an appliance, they are displayed
in the local time of the appliance.
Cisco IronPort AsyncOS 7.2.0 for Security Management User Guide
5-4
OL-21768-01
Chapter 5
Tracking Email Messages
Messages appear in the results only after they have been logged on the Email
Security appliance and retrieved by the Security Management appliance.
Depending on the size of logs and the frequency of polling, there could be a
small gap between the time when an email message was sent and when it
actually appears in tracking and reporting results.
Step 3
•
Sender IP Address: Enter a sender IP address, and select whether to search
messages or to search rejected connections only.
•
Message Event: Select the events to track. Options are Virus Positive, Spam
Positive, Suspect Spam, Delivered, DLP Violations (you can enter the name
of a DLP policy and select violation severities), Hard Bounced, Soft
Bounced, Currently in Outbreak Quarantine, and Quarantined as Spam.
Unlike most conditions that you add to a tracking query, events are added
with an “OR” operator. Selecting multiple events expands the search.
•
Message ID Header and Cisco IronPort MID: Enter a text string for the
message ID header, the Cisco IronPort message ID (MID), or both.
•
Query Settings: From the drop-down menu, select how long you want the
query to run before it times out. Options are “1 minute,” “2 minutes,” “5
minutes,” “10 minutes,” and “No time limit.” Also, select the maximum
number of results you want the query to return (up to 1000).
Click Search.
Running a Search Query
To search for messages by running a query, perform the following:
Step 1
On the Security Management appliance window, choose Email > Message
Tracking > Message Tracking.
Step 2
Complete the desired search fields.
For more information about the available search fields, see the “Understanding
Tracking Query Setup” section on page 5-2.
Cisco IronPort AsyncOS 7.2.0 for Security Management User Guide
OL-21768-01
5-5
Chapter 5
Tracking Email Messages
You do not need to complete every field. Except for the Message Event options,
the query is an “AND” search. The query returns messages that match the “AND”
conditions specified in the search fields. For example, if you specify text strings
for the envelope recipient and the subject line parameters, the query returns only
messages that match both the specified envelope recipient and the subject line.
Step 3
Click Search to submit the query.
The query results appear at the bottom of the page. Each row corresponds to an
email message.
Figure 5-3
Message Tracking Query Results
If the number of returned rows is greater than the value specified in the “Items per
page” field, the results appear on multiple pages. To navigate through the pages,
click the page numbers at the top or bottom of the list.
If necessary, refine the search by entering new search criteria, and run the query
again. Alternatively, you can refine the search by narrowing the result set, as
described in the following section.
Narrowing the Result Set
After you run a query, you might find that the result set includes more information
than you need. Instead of creating a new query, narrow the result set by clicking
a value within a row. Clicking a value adds the parameter value as a condition in
the search. For example, if the query results include messages from multiple
dates, click a particular date within a row to show only messages that were
received on that date.
Cisco IronPort AsyncOS 7.2.0 for Security Management User Guide
5-6
OL-21768-01
Chapter 5
Tracking Email Messages
To narrow the result set:
Step 1
Float the cursor over the value that you want to add as a condition. The value is
highlighted in yellow.
Use the following parameter values to refine the search:
– Date and time
– Message ID (MID)
– Host (the Email Security appliance)
– Sender’s user name
– Sender’s domain
– Recipient’s user name
– Recipient’s domain
– Subject line of the message
Step 2
Click the value to refine the search.
The Results section displays the messages that match the original query
parameters and the new condition that you added.
Step 3
If necessary, click additional values in the results to further refine the search.
Note
To remove query conditions, click Clear and run a new tracking query.
Understanding Tracking Query Results
Tracking query results list all of the messages that match the criteria specified in
the tracking query. Except for the Message Event options, the query conditions are
added with an “AND” operator. The messages in the result set must satisfy all of
the “AND” conditions. For example, if you specify that the envelope sender
begins with J and you specify that the subject begins with T, the query returns a
message only if both conditions are true for that message.
Cisco IronPort AsyncOS 7.2.0 for Security Management User Guide
OL-21768-01
5-7
Chapter 5
Note
Tracking Email Messages
Messages with 50 or more recipients will not appear in tracking query results.
This issue will be resolved in a future release of AsyncOS.
For each message, the following information is shown: date/time, sender,
recipient, subject, last state, Cisco IronPort message ID (MID), and Cisco
IronPort host (the Email Security appliance). To view detailed information about
a message, click the Show Details link for that message. For more information,
see the “Message Details” section on page 5-8.
Note
The Security Management appliance returns up to the first 10,000 rows of data.
To access additional records, adjust the query parameters and run a new query.
Message Details
To view detailed information about a particular email message, including the
message header information and processing details, click Show Details. A new
window opens with the message details.
Cisco IronPort AsyncOS 7.2.0 for Security Management User Guide
5-8
OL-21768-01
Chapter 5
Tracking Email Messages
Figure 5-4
Message Details Window
The message details include the following sections:
•
Envelope and Header Summary, page 5-9
•
Sending Host Summary, page 5-10
•
Processing Details, page 5-10
Envelope and Header Summary
This section displays information from the message envelope and header,
such as the envelope sender and recipients. It includes the following
information:
Received Time: Time that the Email Security appliance received the
message.
MID: Message ID.
Subject: Subject line of the message.
The subject line in the tracking results may have the value “(No Subject)” if
the message does not have a subject or if the Email Security appliances are
not configured to record the subject lines in log files.
Cisco IronPort AsyncOS 7.2.0 for Security Management User Guide
OL-21768-01
5-9
Chapter 5
Tracking Email Messages
Envelope Sender: Address of the sender in the SMTP envelope.
Envelope Recipients: Addresses of the recipients in the SMTP envelope.
Message ID Header: “Message-ID:” header that uniquely identifies each
email message. It is inserted in the message when the message is first created.
The “Message-ID:” header can be useful when you are searching for a
particular message.
Cisco IronPort Host: Email Security appliance that processed the message.
SMTP Auth User ID: SMTP authenticated user name of the sender, if the
sender used SMTP authentication to send the email. Otherwise, the value is
“N/A.”
Sending Host Summary
Reverse DNS Hostname: Hostname of the sending host, as verified by
reverse DNS (PTR) lookup.
IP Address: IP address of the sending host.
SBRS Score: SenderBase Reputation Score. The range is from 10 (likely a
trustworthy sender) to -10 (apparent spammer). A score of “None” indicates
that there was no information about this host at the time the message was
processed.
Processing Details
This section displays various logged status events during the processing of
the message.
Entries include information about mail policy processing, such as anti-spam
and anti-virus scanning, and other events such as message splitting.
If the message was delivered, the details of the delivery appear here.
The last recorded event is highlighted in the processing details.
Cisco IronPort AsyncOS 7.2.0 for Security Management User Guide
5-10
OL-21768-01
CH A P T E R
6
Managing the Cisco IronPort Spam
Quarantine
This chapter contains the following sections:
•
Understanding the Cisco IronPort Spam Quarantine, page 6-1
•
Configuring Cisco IronPort Spam Quarantine Settings, page 6-3
•
Configuring End User Access and Notifications, page 6-7
•
Setting Up Email Security Appliances to Forward Spam, page 6-12
•
Managing Messages in the Cisco IronPort Spam Quarantine, page 6-15
•
Enabling the End User Safelist/Blocklist Feature, page 6-19
•
Using End User Safelists and Blocklists, page 6-23
Understanding the Cisco IronPort Spam Quarantine
An Cisco IronPort Spam Quarantine is a special kind of quarantine that is used to
hold spam and suspected spam messages for end users. (End users are mail users,
not AsyncOS users.) A local Cisco IronPort Spam Quarantine resides on an Email
Security gateway appliance. You can also have messages sent to an external Cisco
IronPort Spam Quarantine, which resides on a separate Cisco IronPort
appliance — typically a Security Management appliance.
Cisco IronPort AsyncOS 7.2.0 for Security Management User Guide
OL-21768-01
6-1
Chapter 6
Note
Managing the Cisco IronPort Spam Quarantine
A system quarantine resides on an Email Security appliance and holds
quarantined messages based on various actions that AsyncOS performs, such as
content filtering, anti-virus scanning, and applying Virus Outbreak Filters.
The Cisco IronPort Spam Quarantine provides a safeguard mechanism for
organizations that are concerned about “false positives” — that is, legitimate
email messages that are quarantined or deleted as spam. With the Cisco IronPort
Spam Quarantine, you can allow end users and administrators to review messages
that are flagged as spam before making a final determination. In addition, if you
enable the safelist/blocklist feature, end users can exercise control over the
messages that are marked as spam.
Note
You can implement end user access to the Cisco IronPort Spam Quarantine only
for specified users or groups of users. Also, after you initially implement end user
access, you might later decide to disable access if end users rarely view and
release messages in the quarantine.
You can configure AsyncOS to send a notification email to end users, informing
them of quarantined spam and suspected spam messages. The notification
contains a summary of the messages currently in the Cisco IronPort Spam
Quarantine for that user. The user can view the messages and decide whether to
have them delivered to the Email Inbox or delete them. Users can also search
through their quarantined messages. Users can access the quarantine through the
notification message, or they can access the quarantine directly by using a web
browser. (Direct end user access to the quarantine requires authentication. For
more information, see the “Configuring End User Quarantine Access” section on
page 6-8).
By default, the Cisco IronPort Spam Quarantine is self-maintaining. AsyncOS
periodically deletes mail from the Cisco IronPort Spam Quarantine to prevent old
messages from consuming all of the quarantine space.
All administrator-level users (such as the default admin user) can access and
modify the Cisco IronPort Spam Quarantine. AsyncOS operator users can view
and manage the quarantine content, but they cannot change the quarantine
settings. Mail end users can access their own messages in the quarantine if you
enable end user access to the Cisco IronPort Spam Quarantine.
Cisco IronPort AsyncOS 7.2.0 for Security Management User Guide
6-2
OL-21768-01
Chapter 6
Managing the Cisco IronPort Spam Quarantine
Configuring Cisco IronPort Spam Quarantine
Settings
Before you edit the Cisco IronPort Spam Quarantine settings on a Security
Management appliance, you need to enable the Cisco IronPort Spam Quarantine
service on the Security Management appliance. For information about how to
enable the service, see the “Enabling and Disabling the Cisco IronPort Spam
Quarantine on a Security Management Appliance” section on page 2-7.
To edit the Cisco IronPort Spam Quarantine settings:
Step 1
On the Security Management appliance window, choose Management Appliance
> Centralized Services > Spam Quarantine
Step 2
Click the Edit Settings in the Cisco IronPort Spam Quarantine Settings section.
The Edit Cisco IronPort Spam Quarantine page appears.
Cisco IronPort AsyncOS 7.2.0 for Security Management User Guide
OL-21768-01
6-3
Chapter 6
Figure 6-1
Step 3
Managing the Cisco IronPort Spam Quarantine
Editing the Cisco IronPort Spam Quarantine Settings
In the Quarantine IP Interface section, specify the appropriate IP interface and
port for the quarantine from the drop-down list.
By default, the quarantine uses the Management interface and port 6025. The IP
interface is the interface on the Security Management appliance that is configured
to listen for incoming mail. The quarantine port is the port number that the
sending appliances use in their external quarantine settings.
Step 4
In the Deliver Messages Via section, type the primary and alternate destinations
for delivering mail in the corresponding text fields.
A destination could be an SMTP or groupware server or another appliance.
Step 5
In the Schedule Delete After section, specify the number of days to hold messages
before deleting them.
Cisco IronPort AsyncOS 7.2.0 for Security Management User Guide
6-4
OL-21768-01
Chapter 6
Managing the Cisco IronPort Spam Quarantine
Alternatively, select the Do not schedule a delete radio button to disable
scheduled deletions. It is recommended that you configure the quarantine to
schedule deletions. When the quarantine fills to capacity, it deletes the oldest
messages first.
Step 6
In the Default Language section, specify a default language.
This is the language that end users see when they access the Cisco IronPort Spam
Quarantine.
Step 7
(Optional) In the Notify Cisco IronPort upon Message Release, check the
checkbox to send a copy of released messages to Cisco IronPort for analysis.
It is recommended that you configure the quarantine to submit released messages
for analysis.
Step 8
(Optional) In the Spam Quarantine Appearance section, customize the page that
end users access when they view the quarantine.
Choices include:
– Use Current logo
– Use Cisco IronPort Spam Quarantine logo
– Upload Custom logo
If you choose ‘Upload Custom logo’, the logo appears at the top of the
Cisco IronPort Spam Quarantine page when the user logs in to view
quarantined messages. The logo should be a .jpg, .gif, or .png file that is
at most 550 x 50 pixels. If a logo file is not supplied, the default Cisco
IronPort Spam Quarantine logo is used.
Step 9
(Optional) In the Login Page Message text field, type in a login page message.
The message appears to end users when they are prompted to log in to the
quarantine.
Step 10
Optionally, add operator users to the list of users authorized to view the Cisco
IronPort Spam Quarantine. For more information, see Configuring Administrative
Users for Cisco IronPort Spam Quarantines, page 6-6.
Step 11
Optionally, end user access, and spam notification settings. For more information,
see Configuring End User Access and Notifications, page 6-7.
Step 12
Submit and commit your changes.
Cisco IronPort AsyncOS 7.2.0 for Security Management User Guide
OL-21768-01
6-5
Chapter 6
Managing the Cisco IronPort Spam Quarantine
Configuring Administrative Users for Cisco IronPort Spam
Quarantines
You can specify administrative users for the Cisco IronPort Spam Quarantine. In
this context, the term “administrative” refers to the user’s access to the Cisco
IronPort Spam Quarantine. Only AsyncOS operator users can be added to the list
of administrative users. Every administrator-level user (including the default
admin user) is necessarily an administrative user of the Cisco IronPort Spam
Quarantine.
Administrative users appear in the Administrative Users section of the Edit Cisco
IronPort Spam Quarantine page only if AsyncOS operator users exist.
Administrator-level users are not listed in the Available Users column or the
Authorized Users column.
To add or remove an AsyncOS operator user to or from the list of administrative
users:
Step 1
On the Edit Cisco IronPort Spam Quarantine page, select a user in the appropriate
list in the Administrative Users section.
Figure 6-2
Step 2
Editing Administrative Users for the Cisco IronPort Spam
Quarantine
Click Add or Remove.
The user is moved to the opposite list.
Note
Operator-level users can view messages in the Cisco IronPort Spam
Quarantine, but they cannot edit the quarantine settings.
Administrator-level users can view messages and edit the settings.
Cisco IronPort AsyncOS 7.2.0 for Security Management User Guide
6-6
OL-21768-01
Chapter 6
Managing the Cisco IronPort Spam Quarantine
Step 3
Click Submit and then click Commit to commit your changes.
Configuring End User Access and Notifications
In addition to the basic Cisco IronPort Spam Quarantine settings, you can
configure other settings for the quarantine. The additional settings appear below
the Spam Quarantine Settings section of the Edit Cisco IronPort Spam Quarantine
page.
You can configure the following additional settings:
•
End user access to the quarantine: For more information, see Configuring
End User Quarantine Access, page 6-8.
•
Spam notifications: For more information, see Enabling Spam Notifications,
page 6-9.
To access the additional settings, select Management Appliance > Centralized
Services > Spam Quarantine, and then click the Edit Settings button in the Cisco
IronPort Spam Quarantine Settings section. Scroll down on the Edit Cisco
IronPort Spam Quarantine page to view the additional settings.
Figure 6-3
Note
Editing Additional Settings for the Cisco IronPort Spam
Quarantine
You can configure one of the additional settings, but not the others. For example,
to provide access only upon request or only to specified users, you might
configure end user access, but not spam notifications.
Cisco IronPort AsyncOS 7.2.0 for Security Management User Guide
OL-21768-01
6-7
Chapter 6
Managing the Cisco IronPort Spam Quarantine
Configuring End User Quarantine Access
To configure end user access to the Cisco IronPort Spam Quarantine:
Step 1
On the Security Management appliance, choose Management Appliance >
Centralized Services > Spam Quarantine.
Step 2
Click the Edit Settings in the Cisco IronPort Spam Quarantine Settings section.
The Edit Cisco IronPort Spam Quarantine page appears.
Step 3
Check the Enable End-User Quarantine Access check box on the Edit Cisco
IronPort Spam Quarantine page.
Figure 6-4
Step 4
Enabling End User Access to the Cisco IronPort Spam
Quarantine
Specify the method to authenticate end users when they attempt to view their
quarantined messages. You can use mailbox authentication, LDAP authentication,
or none.
– Mailbox authentication: For sites without an LDAP directory for
authentication, the quarantine can validate users’ email addresses and
passwords against a standards-based IMAP or POP server that holds their
mailboxes. When logging in to the web UI, users enter their full email
address and mailbox password. The quarantine uses this information to
log in to the mailbox server as the user. If the login is successful, the user
is authenticated and the quarantine logs out of the mailbox server without
making any changes to the user’s Inbox. Mailbox authentication is
recommended for sites that do not use an LDAP directory. However,
mailbox authentication cannot provide a user with quarantined messages
that were sent to multiple email aliases.
Select the type of mailbox server (IMAP or POP). Specify a server name
and whether or not to use SSL for a secure connection. Enter a port
number for the server. Supply a domain (for example, company.com) to
append to unqualified user names.
Cisco IronPort AsyncOS 7.2.0 for Security Management User Guide
6-8
OL-21768-01
Chapter 6
Managing the Cisco IronPort Spam Quarantine
If the POP server advertises APOP support in the banner, then for
security reasons (namely, to avoid sending the password in the clear) the
appliance uses APOP only. If APOP is not supported for some users, then
the POP server should be reconfigured so that it does not advertise APOP.
– LDAP: If you do not have an LDAP server or an active end user
authentication query set up, choose Management Appliance > System
Administration > LDAP to configure your LDAP server settings and
end user authentication query string. For information about configuring
LDAP authentication, see Creating the LDAP Server Profile, page 9-3.
– None: You can allow end user access to the Cisco IronPort Spam
Quarantine without enabling authentication. In this case, users can access
the quarantine by clicking a link in the notification message, and the
system does not use mailbox or LDAP authentication.
Step 5
Specify whether or not to display message bodies before messages are released
from the quarantine. If this check box is selected, users cannot view the message
body through the Cisco IronPort Spam Quarantine page. Instead, to view a
quarantined message, users must release the message and view it in their mail
application (for example, Microsoft Outlook). You can use this feature for policy
and regulation compliance — for example, if a regulation requires that all viewed
email be archived.
Step 6
Click Submit and then click Commit to commit your changes.
Enabling Spam Notifications
Spam notifications are email messages sent to end users when they have messages
in the Cisco IronPort Spam Quarantine. Notifications contain a list of quarantined
spam or suspected spam for the user. Notifications also include a link for users to
view their quarantined messages. Once enabled, notifications are sent according
to the schedule that you specify on the Edit Cisco IronPort Spam Quarantine page.
Spam notifications can provide a way for end users to log in to the quarantine
without using LDAP or mailbox authentication. Users access the quarantine
through the email notifications that they receive (if notifications are enabled for
the quarantine). Clicking a message subject logs the user in to the web UI for the
quarantine.
Cisco IronPort AsyncOS 7.2.0 for Security Management User Guide
OL-21768-01
6-9
Chapter 6
Note
Managing the Cisco IronPort Spam Quarantine
This login method does not display quarantined messages for other aliases that the
end user may have. Also, if the notification was sent to a distribution list that was
expanded after the appliance processed it, then multiple recipients might have
access to the same quarantine for the list.
Because of the way the appliance generates spam notifications, users may receive
multiple spam notifications for their email aliases or if they use multiple email
addresses. You can use the alias consolidation feature to prevent some
occurrences of multiple notifications. If you do not have an LDAP server or an
active alias consolidation query set up, navigate to Management Appliance >
System Administration > LDAP to configure your LDAP server settings and
alias consolidation query string. For more information, see Configuring End
User Access and Notifications, page 6-7.
To configure spam notifications:
Step 1
On the Security Management appliance, choose Management Appliance >
Centralized Services > Spam Quarantine.
Step 2
Click Edit Settings in the Cisco IronPort Spam Quarantine Settings section.
The Edit Cisco IronPort Spam Quarantine page appears.
Step 3
Check the Enable Spam Notification check box to enable spam notification.
Cisco IronPort AsyncOS 7.2.0 for Security Management User Guide
6-10
OL-21768-01
Chapter 6
Managing the Cisco IronPort Spam Quarantine
Figure 6-5
Configuring Spam Notifications
Step 4
Enter a From address for the notifications. Users may want to add this address to
a “whitelist” supported by their email client.
Step 5
Enter a subject for the notification.
Step 6
Enter a customized title for the notification.
Step 7
Customize the message body. AsyncOS supports several message variables that,
when placed in the message body, are expanded to the actual value for the specific
end user. For example, %username% is expanded to the actual user’s name when
the notification is generated for that user. The supported message variables
include:
– New Message Count (%new_message_count%): number of new
messages since the user’s last login
– Total Message Count (%total_message_count%): number of
messages for the user in the end user quarantine
– Days Until Message Expires (%days_until_expire%)
Cisco IronPort AsyncOS 7.2.0 for Security Management User Guide
OL-21768-01
6-11
Chapter 6
Managing the Cisco IronPort Spam Quarantine
– Quarantine URL (%quarantine_url%): URL to log in to the
quarantine and view messages
– Username (%username%)
– New Message Table (%new_quarantine_messages%): list of new
messages in the quarantine for the user
You can include these message variables in the message body by entering
them directly in the text of the Message Body field, or you can place the
cursor where you want the variable inserted and then click the name of the
variable in the Message Variables list on the right.
Step 8
Select a message format (HTML, Text, or HTML/Text).
Step 9
Specify a bounce address. Bounced notifications are sent to this address.
Step 10
Optionally, you can consolidate messages sent to the same LDAP user at different
addresses.
Step 11
Set the notification schedule. You can configure the notifications to be sent once
a month, once a week, or at specified times during the day (weekdays only or
including weekends).
Step 12
Click Submit and then click Commit to commit your changes.
Setting Up Email Security Appliances to Forward
Spam
After you configure the Cisco IronPort Spam Quarantine on the Security
Management appliance, you need to set up the Email Security appliances in your
system to forward spam or suspected spam to the Security Management appliance.
Setting up the Email Security appliances to forward spam involves the following
tasks:
•
Configuring external quarantine settings: In the external quarantine
settings on the Email Security appliances, you need to specify the Security
Management appliance name and connection information for the Cisco
IronPort Spam Quarantine. For more information, see Configuring External
Quarantine Settings, page 6-13.
Cisco IronPort AsyncOS 7.2.0 for Security Management User Guide
6-12
OL-21768-01
Chapter 6
Managing the Cisco IronPort Spam Quarantine
•
Adding or updating managed appliances: You need to add or update the
Email Security appliances as managed appliances on the Security
Management appliance, and you need to select the option to quarantine spam
from the Email Security appliances. For more information, see Adding and
Updating Managed Appliances and Using the Quarantine Spam Option,
page 6-14.
Configuring External Quarantine Settings
If you want Email Security appliances to use the Cisco IronPort Spam Quarantine
on the Security Management appliance, you need to configure the external
quarantine settings on the Email Security appliances.
Note
If a different external spam quarantine was previously configured for the Email
Security appliances, first disable the external spam quarantine setting.
To configure the external quarantine settings, complete the following steps on
each Email Security appliance:
Step 1
On the Security Services > External Spam Quarantine page, click the Configure
button.
Step 2
Select the check box to enable the external spam quarantine.
Step 3
Enter the name of the Cisco IronPort Spam Quarantine. Alternatively, you can
enter the name of the Security Management appliance where the quarantine
resides.
Step 4
Enter the IP address for the Management interface of the Security Management
appliance.
Step 5
Enter the port number to use for delivering spam and suspected spam. The default
is 6025. The port number that you enter here must match the quarantine port
number that you entered on the Edit Cisco IronPort Spam Quarantine page of the
GUI for the Security Management appliance. For more information, see
Configuring Cisco IronPort Spam Quarantine Settings, page 6-3.
Cisco IronPort AsyncOS 7.2.0 for Security Management User Guide
OL-21768-01
6-13
Chapter 6
Managing the Cisco IronPort Spam Quarantine
Step 6
Optionally, select the check box to enable the safelist/blocklist feature. If you
enable the safelist/blocklist feature, select whether to quarantine or delete
messages from blocklisted senders. For more information about the
safelist/blocklist feature, see Enabling the End User Safelist/Blocklist Feature,
page 6-19.
Step 7
Click Submit and then click Commit to commit your changes.
Adding and Updating Managed Appliances and Using the
Quarantine Spam Option
If you want your Email Security appliances to use the Cisco IronPort Spam
Quarantine on a Security Management appliance, you need to add them as
managed appliances on the Security Management appliance. Or, if the Email
Security appliances have already been added as managed appliances, you need to
update the managed appliance configuration to use the quarantine spam option.
On the Security Management appliance, choose Management Appliance >
Centralized Services > Security Appliances to add managed Email Security
appliances. For more information about adding managed appliances, see Adding
Managed Appliances, page 2-10.
Caution
When you add a managed appliance, be sure to select the option to quarantine
spam from the appliance.
If an Email Security appliance already exists as a managed appliance on the
Security Management appliance, then you need to update the managed appliance
configuration to use the quarantine spam option.
To update the managed appliance configuration to use the quarantine spam option:
Step 1
On the Security Management appliance, choose Management Appliance >
Centralized Services > Security Appliances.
Step 2
In the list of security appliances, click the name of the Email Security appliance.
Step 3
On the Edit Appliance: <appliance_name> page, select the option to quarantine
spam from the appliance, as shown in Figure 6-6.
Cisco IronPort AsyncOS 7.2.0 for Security Management User Guide
6-14
OL-21768-01
Chapter 6
Managing the Cisco IronPort Spam Quarantine
Figure 6-6
Step 4
Editing a Managed Appliance to Quarantine Spam
Click Submit and then click Commit to commit your changes.
Managing Messages in the Cisco IronPort Spam
Quarantine
This section explains how administrators can manage messages in the Cisco
IronPort Spam Quarantine. When an administrator views the quarantine, all of the
messages contained in the quarantine are available.
Note
The GUI for viewing and managing messages is slightly different for end users
who access the Cisco IronPort Spam Quarantine. For information about the end
user GUI, access the Cisco IronPort Spam Quarantine as an end user, and view the
online help.
As an administrator, you can perform the following actions on messages in the
Cisco IronPort Spam Quarantine:
•
View messages
•
Deliver messages
•
Delete messages
•
Search messages
Cisco IronPort AsyncOS 7.2.0 for Security Management User Guide
OL-21768-01
6-15
Chapter 6
Managing the Cisco IronPort Spam Quarantine
To access messages in the Cisco IronPort Spam Quarantine perform the
following:
Step 1
On the Security Management appliance, choose Management Appliance >
Centralized Services > Spam Quarantine.
Step 2
Click the Cisco IronPort Spam Quarantine link.
The Spam Quarantine Search page appears.
Figure 6-7
Step 3
Spam Quarantine Search Page
Click Submit and then click Commit to commit your changes.
Searching for Messages in the Cisco IronPort Spam Quarantine
To search the messages in the Cisco IronPort Spam Quarantine, perform the
following:
Step 1
On the Security Management appliance, choose Email > Message Quarantine >
Spam Quarantine.
Step 2
On the search form, enter the dates to search. You can search messages from the
current day or the past week, or you can click the calendar icons to select a date
range.
Step 3
Optionally, specify a text string for the From address, To address, or message
subject. Select whether the search results contain, do not contain, match exactly,
start with, or end with the value that you enter.
Cisco IronPort AsyncOS 7.2.0 for Security Management User Guide
6-16
OL-21768-01
Chapter 6
Managing the Cisco IronPort Spam Quarantine
Step 4
Optionally, specify an envelope recipient. Select whether the search results
contain, do not contain, match exactly, start with, or end with the value that you
enter.
The envelope recipient is the address of the email message recipient as
defined in the “RCPT TO” SMTP command. The envelope recipient is also
sometimes called the “Recipient To” address or the “Envelope To” address.
Step 5
Click Search.
Messages that match the search criteria appear below the Search section of the
page.
Searching Large Message Collections
If a large number of messages are stored in the Cisco IronPort Spam Quarantine
and the search terms are not narrowly defined, a query may take a long time to
display the search results, or the query may time out.
You are prompted to confirm whether you want to resubmit the search.
Note
Running multiple large searches simultaneously can adversely affect the
performance of the appliance.
Viewing Messages in the Cisco IronPort Spam Quarantine
The message list shows messages in the Cisco IronPort Spam Quarantine. You can
select how many messages appear on a page. You can sort the display by clicking
the column headings. Click a column heading a second time to reverse the sorting.
Click the subject of a message to view the message, including the body and
headers. The first 20K of the message appears on the Message Details page. If the
message is longer, it is truncated at 20K. Click the link at the bottom of the page
to view the rest of the message.
From the Message Details page, you can select Delete to delete a message or
select Release to release the message from the quarantine. Releasing a message
causes it to be delivered.
Cisco IronPort AsyncOS 7.2.0 for Security Management User Guide
OL-21768-01
6-17
Chapter 6
Managing the Cisco IronPort Spam Quarantine
Viewing HTML Messages
The Cisco IronPort Spam Quarantine attempts to render an approximation of
HTML-based messages. Images do not appear.
Viewing Encoded Messages
Base64 encoded messages are decoded and then appear.
Delivering Messages in the Cisco IronPort Spam Quarantine
To release messages for delivery, select the check box next to the messages and
click Release.
Select the check box in the heading row to select all of the messages displayed on
the page.
Released messages proceed directly to the destination queue, skipping any further
work queue processing in the email pipeline.
Deleting Messages from the Cisco IronPort Spam Quarantine
The Cisco IronPort Spam Quarantine can be configured to automatically delete
messages after a specified period of time. You can also delete messages from the
Cisco IronPort Spam Quarantine manually.
To delete specific messages, select the check box next to the messages you want
to delete and then click Delete. Select the check box in the heading row to select
all of the messages displayed on the page.
To delete all of the messages in the Cisco IronPort Spam Quarantine, disable the
quarantine (see Enabling and Disabling the Cisco IronPort Spam Quarantine on a
Security Management Appliance, page 2-7), and then click the Delete All link on
the Management Appliance > Centralized Services > Spam Quarantine page.
Cisco IronPort AsyncOS 7.2.0 for Security Management User Guide
6-18
OL-21768-01
Chapter 6
Managing the Cisco IronPort Spam Quarantine
Enabling the End User Safelist/Blocklist Feature
You can allow end users to create safelists and blocklists to better control which
email messages are treated as spam. Safelists allow a user to ensure that mail from
specified users and domains is never treated as spam. Blocklists ensure that mail
from other users and domains is always treated as spam. The safelists and
blocklists settings are configured from the Cisco IronPort Spam Quarantine, so
you must enable and configure the Cisco IronPort Spam Quarantine to use this
feature. When you enable the safelist/blocklist feature, each end user can maintain
a safelist and blocklist for his or her email account.
Note
A safelist or blocklist setting does not prevent the Email Security appliance from
scanning a message for viruses or determining if the message meets the criteria
for a content-related mail policy. If a message is sent from a safelist member, it
might not be delivered to the end user depending on other scanning settings.
When a user adds an entry to a safelist or blocklist, the entry is stored in a database
on the Security Management appliance and periodically updated and
synchronized on all related Email Security appliances. For information about
synchronization, see Synchronizing Safelist and Blocklist Settings and Databases,
page 6-22. For information on backing up the database, see Backing Up and
Restoring the Safelist/Blocklist Database, page 6-21.
The safelists and blocklists are created and maintained by end users. However, an
administrator enables the feature and configures delivery settings for email
messages that match entries in the blocklist. Because the safelists and blocklists
are related to the Cisco IronPort Spam Quarantine, delivery behavior is also
contingent on other anti-spam settings. A message might skip anti-spam scanning
based on the processing that occurs before the message reaches the Email Security
Manager in the email pipeline. For more information about message processing,
see “Understanding the Email Pipeline” in the Cisco IronPort AsyncOS for Email
User Guide.
For example, if you configure the “Accept” mail flow policy in the HAT to skip
anti-spam scanning, then users who receive mail on that listener will not have
their safelist and blocklist settings applied to mail received on that listener.
Similarly, if you create a mailflow policy that skips anti-spam scanning for certain
message recipients, these recipients will not have their safelist and blocklist
settings applied.
Cisco IronPort AsyncOS 7.2.0 for Security Management User Guide
OL-21768-01
6-19
Chapter 6
Managing the Cisco IronPort Spam Quarantine
For more information about delivery of safelist/blocklist messages, see Message
Delivery for Safelists and Blocklists, page 6-22.
Enabling and Configuring Safelist/Blocklist Settings
Before you can enable the safelist/blocklist feature, you must enable the Cisco
IronPort Spam Quarantine on the appliance. For more information about enabling
the Cisco IronPort Spam Quarantine, see Enabling and Disabling the Cisco
IronPort Spam Quarantine on a Security Management Appliance, page 2-7.
To enable and configure the safelist/blocklist feature on a Security Management
appliance:
Step 1
On the Security Management appliance, choose Management Appliance >
Centralized Services > Spam Quarantine.
Step 2
Click Enable in the End-User Safelist/Blocklist section.
Step 3
Click Edit Settings in the End-User Safelist/Blocklist section.
Step 4
Verify that the Enable End User Safelist/Blocklist Feature check box is
checked.
Step 5
Specify the maximum number of list items per user. This value is the maximum
number of addresses and domains that a user can include in each safelist and
blocklist. The default is 100.
Note
If you allow a large number of list entries per user, system performance
might be adversely affected.
Step 6
Select the update frequency. This value determines how often AsyncOS updates
the safelist/blocklist databases on the Email Security appliances in the system.
The default is every two hours for M10, M600, and M650 appliances. The default
is every four hours for M1000 and M1050 appliances.
Step 7
Click Submit and then click Commit to commit your changes.
.
Cisco IronPort AsyncOS 7.2.0 for Security Management User Guide
6-20
OL-21768-01
Chapter 6
Managing the Cisco IronPort Spam Quarantine
Backing Up and Restoring the Safelist/Blocklist Database
To maintain a backup of the safelist/blocklist database, the Security Management
appliance enables you to save the database as a .csv file. The .csv file is
maintained separately from the XML configuration file that contains the
appliance configuration settings. If you upgrade your appliance or run the System
Setup Wizard, first back up the safelist/blocklist database to the .csv file.
Note
You can edit the .csv file and then upload it to modify individual end users’
safelists and blocklists.
When you back up the database, the appliance saves the .csv file to the
/configuration directory using the following naming convention:
slbl-<serial number>-<timestamp>.csv
From the GUI, you can use the following method to back up and restore the
database:
Step 1
On the Security Management appliance, choose Management Appliance >
System Administration > Configuration File.
Step 2
Go to the End-User Safelist/Blocklist Database section.
Step 3
Click Backup Now to back up the database to a .csv file.
Step 4
Click Select File to Restore to restore the database.
The appliance displays a list of backup files that are stored in the /configuration
directory.
Step 5
Select the Safelist/Blocklist backup file that you want to restore, and click
Restore.
Cisco IronPort AsyncOS 7.2.0 for Security Management User Guide
OL-21768-01
6-21
Chapter 6
Managing the Cisco IronPort Spam Quarantine
Synchronizing Safelist and Blocklist Settings and Databases
With the Security Management appliance, you can easily synchronize the
safelist/blocklist databases on all managed appliances.
Note
Before you can synchronize safelist/blocklist databases, you need to enable the
safelist/blocklist feature and add at least one managed appliance to the Security
Management appliance. For more information about adding managed appliances,
see Adding Managed Appliances, page 2-10.
To synchronize safelist/blocklist databases, click the Synchronize All
Appliances button on the Management Appliance > Centralized Services > Spam
Quarantine page.
If you use the centralized management feature to configure multiple appliances,
you can configure administrator settings using centralized management. If you do
not use centralized management, you can manually verify that settings are
consistent across machines.
For more information about using FTP to access appliances, see Appendix A,
`Accessing the Appliance,' on page 1.
Message Delivery for Safelists and Blocklists
When you enable safelists and blocklists, the Email Security appliance scans the
messages against the safelist/blocklist database immediately before anti-spam
scanning. If the appliance detects a sender or domain that matches an end user’s
safelist/blocklist setting, the message is splintered if it has multiple recipients
with different safelist/blocklist settings. For example, sender X sends a message
to both recipient A and recipient B. Recipient A has safelisted sender X, but
recipient B has no entry for the sender in either the safelist or the blocklist. In this
case, the message may be split into two messages with two message IDs. The
message sent to recipient A is marked as safelisted with an
X-SLBL-Result-Safelist header, and it skips anti-spam scanning. The message
bound for recipient B is scanned with the anti-spam scanning engine. Both
messages then continue along the pipeline (through anti-virus scanning, content
policies, and so forth), and they are subject to any configured settings.
Cisco IronPort AsyncOS 7.2.0 for Security Management User Guide
6-22
OL-21768-01
Chapter 6
Managing the Cisco IronPort Spam Quarantine
If a message sender or domain is blocklisted, the delivery behavior depends on the
blocklist action settings. Similar to safelist delivery, the message is splintered if
there are different recipients with different safelist/blocklist settings. The
blocklisted message splinter is then quarantined or dropped, depending on the
blocklist action settings.
Note
You specify blocklist actions in the external spam quarantine settings on the Email
Security appliance. For more information, see Configuring External Quarantine
Settings, page 6-13.
If you configure the blocklist action to quarantine messages, the message is
scanned and eventually quarantined. If you configure the blocklist action to delete
messages, the message is deleted immediately after safelist/blocklist scanning.
Troubleshooting Safelists and Blocklists
End users maintain their own safelists and blocklists. Administrators can access
an end user’s safelist or blocklist by logging in to the end user account with the
user’s login and password. Alternatively, an administrator can download a backup
version of the safelist/blocklist database to edit individual users’ lists.
To troubleshoot issues with safelists and blocklists, you can view the log files or
system alerts.
When an email message is blocked due to safelist/blocklist settings, the action is
logged in the ISQ_logs or the anti-spam log files.
Alerts are sent out when the database is created and updated, or if there are errors
in modifying the database or running the safelist/blocklist processes.
For more information about alerts, see Managing Alerts, page 11-64.
For more information about log files, see Chapter 12, `Logging,' on page 1.
Using End User Safelists and Blocklists
End users can create safelists to ensure that messages from specified senders are
never treated as spam, and they can use blocklists to ensure that messages from
specified senders are always treated as spam. For example, an end user might
Cisco IronPort AsyncOS 7.2.0 for Security Management User Guide
OL-21768-01
6-23
Chapter 6
Managing the Cisco IronPort Spam Quarantine
receive unwanted email from a mailing list. The user can add this sender to the
user’s blocklist to prevent email messages from the sender from being delivered.
On the other hand, an end user might find that email messages from a legitimate
sender are sent to the Cisco IronPort Spam Quarantine, but those email messages
should not be treated as spam. To prevent mail from that sender from being
quarantined, the user can add the sender to the user’s safelist.
Note
Safelist/blocklist settings are contingent on other settings configured by the
system administrator. For example, a safelisted message may not be delivered if
it is determined to be virus positive, or if the administrator determines that the
content does not conform to company email policies.
Accessing Safelists and Blocklists
To access safelists and blocklists, end users whose accounts are authenticated
using LDAP or mailbox authentication (IMAP or POP) must log in to their
accounts on the Cisco IronPort Spam Quarantine. The end users must log in to
their accounts even if they are accustomed to accessing messages through a spam
notification (which typically does not require LDAP or mailbox authentication).
If the end user authentication is set to None, end users do not need to log in to
their accounts to access safelist/blocklist settings.
Adding Entries to Safelists and Blocklists
Entries can be added to safelists and blocklists using the following formats:
•
user@domain.com
•
server.domain.com
•
domain.com
End users cannot add a sender or domain to both their safelist and their blocklist
at the same time. However, if they add a domain to a safelist and a user in that
domain to the blocklist (or vice versa), the appliance applies both rules. For
example, if the end user adds example.com to the safelist, and adds
george@example.com to the blocklist, the appliance delivers all mail from
example.com without scanning for spam, but it treats mail from
george@example.com as spam.
Cisco IronPort AsyncOS 7.2.0 for Security Management User Guide
6-24
OL-21768-01
Chapter 6
Managing the Cisco IronPort Spam Quarantine
End users cannot allow or block a range of subdomains using the following
syntax: .domain.com. However, an end user can explicitly block a specific domain
using the following syntax: server.domain.com.
Working with Safelists
End users can add senders to safelists in two ways. From the Cisco IronPort Spam
Quarantine, they can manually add a sender to the safelist by clicking the Options
menu in the upper-right corner of the GUI and then selecting Safelist.
Figure 6-8
Safelist in End User Quarantine
Add an email address or domain to the list, and click Add to List.
End users can also add senders to the safelist if the message has been sent to the
Cisco IronPort Spam Quarantine. If the message from a particular sender is held
in the Cisco IronPort Spam Quarantine, the end user can select the check box next
to the message, and choose “Release and Add to Safelist” from the drop-down
menu.
Figure 6-9
Safelist in End User Quarantine
Cisco IronPort AsyncOS 7.2.0 for Security Management User Guide
OL-21768-01
6-25
Chapter 6
Managing the Cisco IronPort Spam Quarantine
The envelope sender and the From header for the specified mail are both added to
the safelist, and the released messages proceed directly to the destination queue,
skipping any further work queue processing in the email pipeline.
Note
End users can also use the spam notification message to release messages. Click
the Not Spam link to release a particular message. End users also have the option
to add senders to their safelists.
Working with Blocklists
End users can use blocklists to prevent the delivery of mail from specified
senders. To add senders to a blocklist, the end user selects Options > Blocklist
from the end user quarantine.
Figure 6-10
Adding Senders to a Blocklist
From the end user quarantine, the end user enters an email address or domain in
the field, and clicks Add to List.
When the Email Security appliance receives mail from the specified email address
or domain that matches an entry in the blocklist, it treats the mail as spam. The
mail might be deleted or quarantined, depending on the blocklist action setting.
Cisco IronPort AsyncOS 7.2.0 for Security Management User Guide
6-26
OL-21768-01
CH A P T E R
7
Managing Web Security Appliances
This chapter contains the following sections:
•
Overview of Managing Web Security Appliances, page 7-1
•
Working with Configuration Masters, page 7-2
•
Publishing Configurations to the Web Security Appliances, page 7-12
•
Viewing Web Security Appliance Status, page 7-21
Overview of Managing Web Security Appliances
AsyncOS for Security Management enables you to enforce uniform web security
policies and custom URL categories across geographically distributed networks.
You can edit and publish configuration for Web Security appliances directly from
the GUI of your Security Management appliance.
The process for managing your Web Security appliances is as follows:
Step 1
Web Security appliances. Upgrade to AsyncOS 7.1 for Web. See the Cisco
IronPort AsyncOS 7.0 for Web User Guide or the Cisco IronPort AsyncOS 7.1 for
Web User Guide.
Step 2
Web Security appliances. Configure networking, authorization, and security
services. See the Cisco IronPort AsyncOS 7.1 for Web User Guide.
Step 3
Web Security appliances. Configure and test policies. See the Cisco IronPort
AsyncOS 7.1 for Web User Guide.
Cisco IronPort AsyncOS 7.2.0 for Security Management User Guide
OL-21768-01
7-1
Chapter 7
Managing Web Security Appliances
Step 4
Security Management appliance. Enable the Cisco IronPort Centralized
Configuration Manager. See Enabling Services on the Security Management
Appliance, page 2-2.
Step 5
Security Management appliance. Initialize the Configuration Master. See
Associating Web Security Appliances to Configuration Masters, page 7-7.
Step 6
Security Management appliance. Add the Web Security appliances to the
Security Management appliance. See Adding Managed Appliances, page 2-10.
Step 7
Security Management appliance. Edit the Configuration Master settings to
match the state currently configured on your Web Security appliances. See
Editing Security Services Settings, page 7-3.
Step 8
Security Management appliance. Associate Web Security appliances to the
Configuration Masters. See Associating Web Security Appliances to
Configuration Masters, page 7-7.
Step 9
Security Management appliance. Optionally, preconfigure the Configuration
Masters with a web configuration file. See Preconfiguring Configuration Masters,
page 7-8.
Step 10
Security Management appliance. Optionally, backup, restore, or upgrade your
Security Management appliance. See Backing Up Your Security Management
Appliance, page 11-8.
Step 11
Security Management appliance. Configure policies and custom URL
categories by using the Configuration Masters. You can also create a web proxy
bypass list. See Configuring Web Security Features, page 7-10.
Step 12
Security Management appliance. Publish configurations to your Web Security
appliances. See Publishing Configurations to the Web Security Appliances,
page 7-12.
Working with Configuration Masters
AsyncOS for Security Management provides two Configuration Masters, making
it possible for you to centrally manage a heterogeneous deployment in which Web
Security appliances run different versions of AsyncOS for Web Security
containing different features.
Located within the Web section of the Security Management appliance GUI, each
Configuration Master contains the configuration for a particular version of
AsyncOS for Web Security.
Cisco IronPort AsyncOS 7.2.0 for Security Management User Guide
7-2
OL-21768-01
Chapter 7
Managing Web Security Appliances
You can use a Configuration Master to configure policies and other Web Security
appliance features directly from the Security Management appliance GUI, and
then publish the configuration changes to the Web Security appliances assigned
to that Configuration Master.
Note
The Security Management appliance can publish a Configuration Master only to
a Web Security appliance that is running a compatible version of AsyncOS (for
example, if the Web Security appliance is running AsyncOS 6.3, then you assign
it to Configuration Master 6.3). See Adding Managed Appliances, page 2-10.
You can use the existing settings in the Configuration Master, or you can
overwrite them by importing a Web Security configuration file. See
Preconfiguring Configuration Masters, page 7-8.
Editing Security Services Settings
Before you begin using the Configuration Masters, edit the security services
settings to customize the Configuration Master display to reflect the configuration
of your Web Security appliances. These settings make the appropriate features
available for configuration on the Security Management appliance.
By default, the Web > Utilities > Security Services Display page displays the
settings for both Configuration Masters. “N/A” alongside a feature indicates that
the feature is not available in that version of AsyncOS for Web Security.
You cannot use Configuration Masters to configure features not selected on the
Security Services Display page, even if those features are enabled on your Web
Security appliances.
Warning
To properly publish Configuration Master settings to managed Web Security
appliances, the security services settings for the Configuration Master must
match the settings on the Web Security appliances. Changing security services
settings for a Configuration Master does not automatically change the settings
on the Web Security appliances. Prior to publishing a Configuration Master, it
is highly recommended that you check the Web > Utilities > Web Appliance
Status page for mismatches between the security services settings and the
settings on the Web Security appliances (see Viewing Web Security Appliance
Cisco IronPort AsyncOS 7.2.0 for Security Management User Guide
OL-21768-01
7-3
Chapter 7
Managing Web Security Appliances
Status, page 7-21). If you note a mismatch, you must change either the security
services settings (see Editing Security Services Settings, page 7-3) or the
settings on the Web Security appliances.
Figure 7-1
Security Services Display Page
To edit security services settings:
Step 1
On the Security Management appliance, choose Web > Utilities > Security
Services Display.
Step 2
Click Edit Settings.
The Edit Security Services Display page appears and lists the features that appear
in the Configuration Masters.
Note
Web Proxy is not listed as a feature, because it is assumed that the Web
Proxy is enabled in order to execute any of the managed policy types on
the Web Security appliances. If the Web Proxy is disabled, any policies
published to the Web Security appliances will be ignored.
Cisco IronPort AsyncOS 7.2.0 for Security Management User Guide
7-4
OL-21768-01
Chapter 7
Managing Web Security Appliances
Step 3
(Optional) If you do not want to use one of the Configuration Masters, hide it by
unchecking its corresponding Configuration Master check box on the Edit
Security Services Display page.
Note
When a Configuration Master is hidden, all references to it are removed
from the GUI including the corresponding Configuration Master tab.
Pending publish jobs that use the Configuration Master are deleted, and
all Web Security appliances assigned to the hidden Configuration Master
are re-categorized as not assigned. At least one Configuration Master
must be enabled.
As an example, your Security Services Display page looks like the following
where Configuration Master 5.7 and 6.3 are disabled:
Cisco IronPort AsyncOS 7.2.0 for Security Management User Guide
OL-21768-01
7-5
Chapter 7
Step 4
Managing Web Security Appliances
Select or uncheck the Yes check box to reflect if the features are enabled on your
Web Security appliances. If there is variation within your deployment, select the
check box if the feature is enabled on any appliance in your deployment.
Features are as follows:
– Transparent Proxy Mode. If you use Forward mode, the proxy bypass
feature will not be available.
– FTP Proxy. Configuration Master 6.3 and 7.1only.
– HTTPS Proxy. HTTPS proxy must be enabled in order to configure
decryption policies.
– Upstream Proxy Groups. Upstream proxy groups must be available on
your Web Security appliances if you want to use routing policies.
– Acceptable Use Controls. Select the service that you want to use: Cisco
IronPort URL Filters or Cisco IronPort Web Usage Controls.
– Web Reputation Filters.
– Webroot Anti-Malware.
– McAfee Anti-Malware.
– End User Acknowledgement.
– Cisco IronPort Data Security Filters. Configuration Master 6.3 and 7.1
only.
– External DLP Servers. Configuration Master 6.3 and 7.1 only.
Cisco IronPort AsyncOS 7.2.0 for Security Management User Guide
7-6
OL-21768-01
Chapter 7
Managing Web Security Appliances
Step 5
Click Submit. The GUI displays specific warning messages if the changes you
made to the security services settings will affect policies configured on your Web
Security appliances. If you are sure that you want to submit your changes, click
Continue.
Step 6
On the Security Services Display page, confirm that Yes appears alongside each
option that you selected.
Step 7
Click Submit and then click Commit to commit your changes.
Associating Web Security Appliances to Configuration Masters
For each Web Security appliance that you want to centrally manage, the policy
configuration must be associated to the Configuration Master that matches the
appliance’s AsyncOS version. For example, if the Web Security appliance is
running AsyncOS 6.3 for Web, then it must be associated to Configuration Master
6.3. You can do this either while adding the Web Security appliances to the
Security Management appliance (see Adding Managed Appliances, page 2-10) or
through the Web > Utilities > Configuration Masters page.
There are three Configuration Masters available in this release: 5.7, 6.3, and 7.1.
Note
Associating Web Security appliances to Configuration Masters does not
automatically publish new configurations to the appliances. You must manually
publish configurations to the appliances. See Publishing Configurations to the
Web Security Appliances, page 7-12.
To associate appliances to a Configuration Master:
Step 1
On the main Security Management appliance, choose Web > Utilities >
Configuration Masters
The Configuration Master page appears.
Step 2
Click on Initialize in the Options column to initialize the Configuration Master
with the Configuration Master Version.
Step 3
On the Initialize Configuration Master page, choose either Copy Configuration
Master, or Use default Settings, and click Submit.
Cisco IronPort AsyncOS 7.2.0 for Security Management User Guide
OL-21768-01
7-7
Chapter 7
Managing Web Security Appliances
The Configuration Master is now be available.
Step 4
Click Edit Appliance Assignment List to display the Configuration Master
Assignments page.
Step 5
In the rows of the appliances you want to associate, click to enter check marks in
the Masters columns.
Note
Step 6
Note
If a Configuration Master is hidden, the page does not display a column
for that Configuration Master. To enable the hidden Configuration Master,
navigate to Web > Utilities > Security Services Display. See Editing
Security Services Settings, page 7-3.
Click Submit and then click Commit to commit your changes.
To view an example of how to upgrade or associate a Configuration Master to an
appliance, see the “Example 5: Upgrading to a New Configuration Master on an
Existing Security Management Appliance” section on page D-15.
Preconfiguring Configuration Masters
If you already have a working configuration that you want to use from one of your
Web Security appliances, you can import the configuration file to the Security
Management appliance to create default policy settings for a Configuration
Master. The Configuration Master accepts configuration files from Web Security
appliances of the same version.
For example, If you are loading an XML file into a Configuration Master, the file
must be from the same version as the Configuration Master itself. That is, only
files from a 6.3 machine can go into a 6.3 Configuration Master. Further, only files
from a 7.1 machine can go into a 7.1 Configuration Master.
For more information, see the “SMA Compatibility Matrix” section on page 1-28.
Cisco IronPort AsyncOS 7.2.0 for Security Management User Guide
7-8
OL-21768-01
Chapter 7
Managing Web Security Appliances
Warning
You can import compatible web configuration files as often as you want, even
if you have already published configurations to your managed Web Security
appliances. However, be aware that importing a configuration file to a
Configuration Master completely overwrites the settings associated with the
selected Configuration Master. In addition, the security services settings on the
Security Services Display page are set to match the imported configuration.
Additionally, If you want to import a configuration file from one Security
Management appliance into another Security Management appliance, be
aware that the SSH authentication connection will terminate. When this
happens, you will need to re-establish the connection for all connected Web
Security appliances and Email Security appliances.
To preconfigure the Configuration Master with a web configuration file:
Step 1
On the main Security Management appliance, choose Web > Utilities >
Configuration Masters.
Step 2
In the Options column, choose Import Configuration.
The Import Web Configuration page appears. In this example Configuration
Master 7.1 has been selected.
Step 3
From the Select Configuration drop-down list, select Web Configuration File.
Figure 7-2
Import Web Configuration Page
Step 4
In the New Master Defaults section, click Browse and select a valid configuration
file from a Web Security appliance.
Step 5
Click Import File.
Cisco IronPort AsyncOS 7.2.0 for Security Management User Guide
OL-21768-01
7-9
Chapter 7
Step 6
Managing Web Security Appliances
Click Import to proceed with the import process, or click Cancel.
Configuring Web Security Features
You use the Configuration Masters to configure Web Security appliance features
directly from the Security Management appliance GUI, and then publish the
configuration changes to the Web Security appliances assigned to the
Configuration Masters.
Located within the Web section of the Security Management appliance GUI, each
Configuration Master contains the configuration for a particular version of
AsyncOS for Web Security. This release of AsyncOS for Security Management
contains Configuration Masters supporting AsyncOS 5.7 for Web Security,
AsyncOS 6.3 for Web Security, and AsyncOS 7.1 for Web Security.
Note
Changes that you make to a Configuration Master are not applied to the Web
Security appliances assigned to the Configuration Master until after you have
published the edited configuration. See Publishing Configurations to the Web
Security Appliances, page 7-12.
Using Configuration Master 5.7
Configuration Master 5.7 enables you to configure identities, decryption policies,
routing policies, access policies, and time-based policies; bypass the web proxy;
and create custom URL categories.
Cisco IronPort AsyncOS 7.2.0 for Security Management User Guide
7-10
OL-21768-01
Chapter 7
Managing Web Security Appliances
Figure 7-3
Configuration Master 5.7
For information on configuring these features, see the Cisco IronPort AsyncOS for
Web User Guide.
Using Configuration Master 6.3
Configuration Master 6.3 enables you to configure identities, decryption policies,
routing policies, access policies, time-based policies, Cisco IronPort data security
policies, and external DLP policies; bypass the web proxy; and create custom
URL categories.
Figure 7-4
Configuration Master 6.3
For information on configuring these features, see the Cisco IronPort AsyncOS for
Web User Guide.
Cisco IronPort AsyncOS 7.2.0 for Security Management User Guide
OL-21768-01
7-11
Chapter 7
Managing Web Security Appliances
Using Configuration Master 7.1
The Security Management appliance now supports Configuration Master 7.1.
Configuration Master 7.1 enables you to configure authentication identities, SaaS
policies, define web policies including decryption policies, routing policies,
access policies, defined time ranges, and overall bandwidth limits. Also included
in this Configuration Master are the following: AVC, Sophos, credential
encryption, Mobile User Security (MUS). You can also define Cisco IronPort data
security policies, and external DLP policies; bypass the web proxy; and create
custom URL categories including extended URL policies.
Figure 7-5
Configuration Master 7.1
For information on configuring these features, see the Cisco IronPort AsyncOS for
Web User Guide.
Publishing Configurations to the Web Security
Appliances
AsyncOS for Security Management provides two types of configuration
publishing. Although you initiate both types from the same pages in the
Configuration Masters in the GUI, and you can perform both types as often as you
want, each type yields very different results.
Cisco IronPort AsyncOS 7.2.0 for Security Management User Guide
7-12
OL-21768-01
Chapter 7
Managing Web Security Appliances
Note
An appliance running 6.3 can be assigned to the 5.7 Configuration Master. The
versions do not need to be identical, but you cannot assign an appliance to a
Configuration Master that is newer than the version on the appliance.
Configuration Master Publish
After editing settings in a Configuration Master, you can publish them to the Web
Security appliances associated to the Configuration Master.
You use Configuration Masters to edit the following Web Security appliance
configuration variables only: policies (including access, decryption, SaaS, L4
Traffic Manager, routing and identities), proxy bypass lists, outbound malware
scanning, time ranges, policy tags, URL tags, custom URL categories, FTP proxy
(Configuration Master 6.3 only), Cisco IronPort Data Security Filters
(Configuration Master 6.3 only), and external DLP servers (Configuration Master
6.3 only).
You will not be able to use the Configuration Masters to edit other configuration
variables (for example: users, alerts, and log subscriptions).
You publish a Configuration Master to overwrite existing policy information on
the Web Security appliances associated to that Configuration Master.
Note
Publishing External DLP policies from a Security Management appliance to
multiple Web Security appliances that are not configured for RSA servers is not
an issue. When you try to publish, the Security Management appliance, will send
the following publish status warning, “The Security Services display settings
configured for Configuration Master 7.1 do not currently reflect the state of
one or more Security Services on Web Appliances associated with this publish
request. The affected appliances are: “[WSA Appliance Name]”. This may
indicate a misconfiguration of the Security Services display settings for this
particular Configuration Master. Go to the Web Appliance Status page for
each appliance provides a detailed view to troubleshooting this issue. Do you
want to continue publishing the configuration now?”
If you decide to continue to publish, the Web Security appliance that is not
Cisco IronPort AsyncOS 7.2.0 for Security Management User Guide
OL-21768-01
7-13
Chapter 7
Managing Web Security Appliances
configured for the RSA servers will receive the External DLP policies, but these
policies will be disabled.The Web Security appliance External DLP page will not
show the published policies if External DLP Server is not configured.
See Publishing a Configuration Master, page 7-14. For more information about
Configuration Masters, see Working with Configuration Masters, page 7-2.
Advanced File Publish
Advanced file publishing is completely independent of Configuration Master
publishing and does not affect any of the configurations listed in the
Configuration Master Publish section. Additionally, it will not affect
network/interface settings, DNS, SNTPD, WCCP, upstream proxy groups,
certificates, the proxy mode, time settings, L4TM settings, authentication redirect
hostname.
Use an advanced file publish to push a compatible XML configuration file from
your local file system to managed Web Security appliances.
Advanced file publishing overrides non-policy configuration variables only (for
example, users, alerts, and log subscriptions). You cannot use advanced file
publishing to change policy information on managed Web Security appliances; in
other words, if you can change a setting by publishing a Configuration Master,
then you cannot change it by using an advanced file publish.
See Using Advanced File Publishing, page 7-17.
Note
Neither publishing type affects network settings on Web Security appliances. You
must configure network settings directly on your managed Web Security
appliances. See the Cisco IronPort AsyncOS for Web User Guide.
Publishing a Configuration Master
Warning
To properly publish Configuration Master settings to managed Web Security
appliances, the acceptable use controls for the Configuration Master must
match the settings on the Web Security appliances. Changing these settings for
a Configuration Master does not automatically change the settings on the Web
Security appliances. Prior to publishing a Configuration Master, it is highly
Cisco IronPort AsyncOS 7.2.0 for Security Management User Guide
7-14
OL-21768-01
Chapter 7
Managing Web Security Appliances
recommended that you check the Web > Utilities > Web Appliance Status page
for mismatches between the acceptable use settings and the settings on the
Web Security appliances (see Viewing Web Security Appliance Status,
page 7-21). If those do not match then the publish will fail. All other mismatches
will result in the disabling of those policies, the details of which can be found
in the Publish History page. If you note a mismatch, you must change either the
acceptable use control settings (see Editing Security Services Settings,
page 7-3) or the settings on the Web Security appliances.
To publish a Configuration Master to Web Security appliances now:
Step 1
On the Security Management appliance, choose Web > Utilities > Publish to
Web Appliances.
Step 2
Click Publish Configuration Now.
The Publish Configuration Now page appears.
Figure 7-6
Publish Configuration Now Page
Step 3
“System-generated job name” is selected by default, or enter a user-defined job
name (80 characters or fewer).
Step 4
Select the Configuration Master to publish.
Alternatively, select “Advanced file options” if you want to perform an
advanced file publish. See Using Advanced File Publishing, page 7-17.
Step 5
Select the Web Security appliances to which you want to publish the
Configuration Master. Choose “All assigned appliances” to publish the
configuration to all appliances assigned to the Configuration Master.
or
Cisco IronPort AsyncOS 7.2.0 for Security Management User Guide
OL-21768-01
7-15
Chapter 7
Managing Web Security Appliances
Choose “Select appliances in list” to display the list of appliances assigned to the
Configuration Master. Select the appliances to which you want to publish the
configuration.
Step 6
Click Publish. The Publish in Progress page appears. Red progress bars and text
indicate that an error occurred during publishing. If another job is currently
publishing, then your request will be executed when the previous job is complete.
Note
Details of the job in progress also appear on the Web > Utilities >
Publish to Web Appliances page. Click Check Progress to access the
Publish in Progress page.
To publish the Configuration Master to Web Security appliances at a later time:
Step 1
On the Security Management appliance, choose Web > Utilities > Publish to
Web Appliances.
Step 2
Click Schedule a Job.
The Schedule a Job page appears.
Figure 7-7
Schedule a Job Page
Step 3
“System-generated job name” is selected by default, or enter a user-defined job
name (80 characters or fewer).
Step 4
Enter the date and time when you want to publish the Configuration Master.
Step 5
Select the Configuration Master to publish.
Alternatively, select “Advanced file options” if you want to perform an
advanced file publish. See Using Advanced File Publishing, page 7-17.
Cisco IronPort AsyncOS 7.2.0 for Security Management User Guide
7-16
OL-21768-01
Chapter 7
Managing Web Security Appliances
Step 6
Select the Web Security appliances to which you want to publish the
Configuration Master. Choose “All assigned appliances” to publish the
configuration to all appliances assigned to the Configuration Master.
or
Choose “Select appliances in list” to display the list of appliances assigned to the
Configuration Master. Select the appliances to which you want to publish the
configuration.
Step 7
Click Submit.
Step 8
View a list of scheduled jobs on the Web > Utilities > Publish to Web
Appliances page. To edit a scheduled job, click the name of the job. To cancel a
pending job, click the corresponding trash can icon and confirm that you want to
delete the job.
Using the publishconfig Command
The Security Management appliance provides you with the ability to publish
changes a configuration master using the following CLI command:
publishconfig config_master [--job_name] [--host_list | host_ip]
where config_master is either 5.7, 6.3, or 7.1. This keyword is required. The
option job_name is optional and will be generated if it is not specified.
The option host_list is a list of host names or IP addresses for Web Security
appliances to be published, and will be published to all hosts assigned to the
configuration master if not specified. The option host_ip can be multiple host IP
addresses, each separated by a comma.
To verify that the publishconfig command was successful, check the smad_logs
file. You can also verify that the publish history was successful from the Security
Management appliance GUI by choosing Web > Utilities > Web Appliance
Status. From this page choose the web appliance that you want the publish history
details. Additionally, you can go the Publish History page: Web > Utilities >
Publish > Publish History.
Using Advanced File Publishing
To perform an advanced file publish, you can choose one of the following:
Cisco IronPort AsyncOS 7.2.0 for Security Management User Guide
OL-21768-01
7-17
Chapter 7
Managing Web Security Appliances
•
Advanced File Publish: Publish Configuration Now, page 7-18
•
Advanced File Publish: Publish Later, page 7-19
Advanced File Publish: Publish Configuration Now
To perform an Advanced File Publish: Publish Configuration Now, use the
following steps:
Step 1
On the main Security Management appliance window, choose Web > Utilities >
Publish to Web Appliances.
Step 2
Click Publish Configuration Now.
The Publish Configuration Now page appears.
Figure 7-8
Publish Configuration Now Page
Step 3
“System-generated job name” is selected by default, or enter a user-defined job
name (80 characters or fewer).
Step 4
Select Advanced file options.
Step 5
Click Browse to select the file that you want to publish.
The Publish Configuration Now page appears.
Cisco IronPort AsyncOS 7.2.0 for Security Management User Guide
7-18
OL-21768-01
Chapter 7
Managing Web Security Appliances
Figure 7-9
Publish Configuration Now Page
Step 6
From the Web Appliances drop-down list, choose Select appliances in list or All
assigned to Master and then select the appliances to which you want to publish
the configuration file.
Step 7
Click Publish.
Advanced File Publish: Publish Later
To perform an Advanced File Publish: Publish Later, use the following steps:
Step 1
On the Security Management appliance, choose Web > Utilities > Publish to
Web Appliances.
Step 2
Click Schedule a Job.
The Schedule a Job page appears.
Figure 7-10
Schedule a Job Page
Cisco IronPort AsyncOS 7.2.0 for Security Management User Guide
OL-21768-01
7-19
Chapter 7
Managing Web Security Appliances
Step 3
System-generated job name is selected by default, or enter a user-defined job
name (80 characters or fewer).
Step 4
Enter the date and time when you want to publish the configuration.
Step 5
Select Advanced file options and click Browse to select the file that you want to
publish.
Figure 7-11
Schedule a Job Page: Advanced File Options
Step 6
From the Web Appliances drop-down list, choose Select appliances in list or All
assigned to Master and then select the appliances to which you want to publish
the configuration file.
Step 7
Click Publish.
Viewing Publish History
Viewing the publish history is useful for checking for errors that may have
occurred during publishing.
To view publish history:
Step 1
On the Security Management appliance, choose Web > Utilities > Publish
History.
The Publish History page appears:
Cisco IronPort AsyncOS 7.2.0 for Security Management User Guide
7-20
OL-21768-01
Chapter 7
Managing Web Security Appliances
The Publish History page lists all of your most recent publish jobs attempted.
Column information includes: Job Name, Job Completion Time, Configuration
Master used (or name of the XML configuration file, if you performed an
advanced file publish), Number of Appliances to which you published the job, and
Status (Success or Failure).
To view additional details about a particular job, click the specific job name
hypertext link in the Job Name column.
The Publish History: Job Details page appears.
On the Publish History: Job Details page you can view additional details about a
particular appliance in the job by clicking the appliance name; the Web > Utilities
> Web Appliance Status page appears. You can also view status details about a
particular appliance in the job, click the corresponding Details link to view the
details on the Web Appliance Publish Details page.
Viewing Web Security Appliance Status
AsyncOS provides two Web Security appliance status reports. One provides a
high-level summary of the Web Security appliances connected to your Security
Management appliance; the other provides a detailed view into the status of each
connected Web Security appliance. Status information includes general
information about the connected Web Security appliances, their published
configuration, publish history, and so forth.
Cisco IronPort AsyncOS 7.2.0 for Security Management User Guide
OL-21768-01
7-21
Chapter 7
Note
Managing Web Security Appliances
Any web appliance that you add to the Security Management appliance will
display an entry in the Web > Utilities > Web Appliance Status page. However,
only machines with support for centralized management will have data available
for display. The versions which support management are all versions of the Web
Security appliance since 5.7, with the exception of 6.0. Therefore, any appliance
running 5.7, 6.3, or 7.1 will have data to display. The 6.0 version will display an
error message stating that no information is available
To view the Web Security appliance status perform the following steps:
Step 1
On the Security Management appliance, choose Web > Utilities > Web
Appliance Status.
The Web Appliance Status page appears.
Figure 7-12
Web Appliance Status Page
The Web Appliance Status page displays a list of your connected Web Security
appliances, including appliance name, IP address, AsyncOS version, last
published configuration information (user, job name, and configuration version),
number of security services enabled or disabled, and total number of connected
appliances (up to 150). The warning icon indicates when attention is required for
one of your connected appliances.
Cisco IronPort AsyncOS 7.2.0 for Security Management User Guide
7-22
OL-21768-01
Chapter 7
Managing Web Security Appliances
Note
It can take several minutes for the Web Appliance Status page to reflect recent
configuration changes that occurred on the Web Security appliances. To refresh
the data immediately, click the Refresh Data link. The time stamp on the page
tells you when the data was last refreshed.
To view details about the status of a Web Security appliance:
Step 1
On the Security Management appliance, choose Web > Utilities > Web
Appliance Status.
Step 2
Click the name of the appliance you want to view.
Details include:
– System status information (uptime, appliance model and serial number,
AsyncOS version, build date, AsyncOS installation date and time, and
host name)
– Configuration publish history (publish date/time, job name,
configuration version, result of the publish, and user)
– Web Security features (feature description, configuration summary,
security services settings, and status of feature keys)
– Proxy settings (upstream proxies and HTTP ports to proxy)
– Authentication service (name, protocol, and servers of authentication
realms; name and order of realms in authentication sequences; and
whether to block or permit traffic if authentication fails)
Step 3
To refresh the details, if for example you have added new appliance, or if a
message appears indicating that information for the appliance is not yet available,
click the Refresh Data link. The time stamp on the page tells you when the data
was last refreshed.
To find out more granular details about a specific Web Security appliance, click
on the hypertext link in the Web Appliance column. The following page appears:
Cisco IronPort AsyncOS 7.2.0 for Security Management User Guide
OL-21768-01
7-23
Chapter 7
Figure 7-13
Managing Web Security Appliances
Web Appliance Status Details page
Cisco IronPort AsyncOS 7.2.0 for Security Management User Guide
7-24
OL-21768-01
Chapter 7
Managing Web Security Appliances
Note
Warning messages will appear if different versions of the Acceptable Use Control
Engine on the Web Security appliance do not match with those on the Security
Management appliance. An ‘N/A’ is displayed if the service is disabled or not
present on the Web Security appliance.
Cisco IronPort AsyncOS 7.2.0 for Security Management User Guide
OL-21768-01
7-25
Chapter 7
Managing Web Security Appliances
Cisco IronPort AsyncOS 7.2.0 for Security Management User Guide
7-26
OL-21768-01
CH A P T E R
8
Monitoring System Status
This chapter contains the following sections:
•
Monitoring Security Management Appliance Status, page 8-1
•
Viewing the Status of Your Managed Appliances, page 8-8
•
Monitoring Reporting Data Availability Status, page 8-9
•
Monitoring Tracking Data Status, page 8-12
Monitoring Security Management Appliance Status
The System Status page is the first page that appears when you access the GUI of
the Security Management appliance. For information about how to access the
GUI, see Accessing the Graphical User Interface, page 1-8.
To access the System Status page from anywhere in the GUI, select Management
Appliance > Centralized Services > System Status.
Cisco IronPort AsyncOS 7.2.0 for Security Management User Guide
OL-21768-01
8-1
Chapter 8
Figure 8-1
Monitoring System Status
System Status Page
Before you enable monitoring services and add a managed appliance, only the
System Information section provides status information. If you have run the
System Setup Wizard, enabled monitoring services, and added a managed
appliance, the Services section and the Security Appliance Data Transfer Status
section are populated with data. For information about enabling services, adding
managed appliances, and viewing the status of both, see Chapter 2, `Appliance
Configuration,' on page 1, and Viewing the Status of Your Managed Appliances,
page 8-8.
Cisco IronPort AsyncOS 7.2.0 for Security Management User Guide
8-2
OL-21768-01
Chapter 8
Monitoring System Status
Centralized Services
The Centralized Services section provides an overview of services on the Security
Management appliance.
On the main Security Management appliance, choose Management Appliance >
Centralized Services > System Status, to view summary information about the
transfer of reporting data between the managed Email Security appliances, Web
Security appliances, and the Security Management appliance.
There are two sections under Centralized Services > System Status:
•
Email Security
•
Web Security
Email Security
The Email Security section pertains to information for the Email Security
appliances only. The Email Security section displays information for:
•
Spam Quarantine—In this section, you can see the number of messages held
in the Cisco IronPort Spam Quarantine and the percentage of the disk quota
used by the quarantine. Click the Spam Quarantine View link to access the
Spam Quarantine page. For more information about the Cisco IronPort Spam
Quarantine, see Chapter 6, `Managing the Cisco IronPort Spam Quarantine,'
on page 1.
•
Centralized Reporting—In this section you can see the Processing Queue
information which shows the percentage of the processing queue that is used
by reporting data.
The processing queue stores centralized reporting and tracking files as they
await processing by the Security Management appliance. Normally, the
Security Management appliance receives batches of reporting and tracking
files for processing. The percentage of reporting or tracking files in the
processing queue typically fluctuates as the files are transmitted from Email
Security appliances and processed by the Security Management appliance. If
the processing queue usage percentage remains consistently high over several
hours or days, then the system is running at or beyond capacity. In that case,
consider removing some of the managed appliances from the Security
Management appliance, installing additional Security Management
appliances, or both.
Cisco IronPort AsyncOS 7.2.0 for Security Management User Guide
OL-21768-01
8-3
Chapter 8
Note
Monitoring System Status
The processing queue percentages gauge the number of files in the queue. They
do not take file size into account. The percentages provide only a rough estimate
of the Security Management appliance’s processing load.
Click the Email Overview Report link to access the Overview interactive
report page. For more information about the Overview report page, see
Overview Page, in Chapter 3, “Using Centralized Email Reporting.”
•
Centralized Message Tracking—In this section you can view summary
information about the transfer of tracking data between the managed Email
Security appliances and the Security Management appliance. The Processing
Queue field shows what percentage of the processing queue is taken up by
tracking data. Click the Track Messages link to access the Message Tracking
query page. For more information about tracking messages, see Chapter 5,
`Tracking Email Messages,' on page 1.
Web Security
The Web Security section pertains to information for the Web Security appliances
only. The Web Security section displays information for:
•
Centralized Reporting—In this section you can see the Processing Queue
information which shows the percentage of the processing queue that is used
by reporting data.
The processing queue stores centralized reporting and tracking files as they
await processing by the Security Management appliance. Normally, the
Security Management appliance receives batches of reporting and tracking
files for processing. The percentage of reporting or tracking files in the
processing queue typically fluctuates as the files are transmitted from Web
Security appliances and processed by the Security Management appliance. If
the processing queue usage percentage remains consistently high over several
hours or days, then the system is running at or beyond capacity. In that case,
consider removing some of the managed appliances from the Security
Management appliance, installing additional Security Management
appliances, or both.
Cisco IronPort AsyncOS 7.2.0 for Security Management User Guide
8-4
OL-21768-01
Chapter 8
Monitoring System Status
Note
The processing queue percentages gauge the number of files in the queue. They
do not take file size into account. The percentages provide only a rough estimate
of the Security Management appliance’s processing load.
Click the Web Overview Report link to access the Overview interactive report
page. For more information about the Overview report page, see
Understanding the Web Reporting Pages, in Chapter 4, “Using Centralized
Web Reporting.”
•
Centralized Configuration Manager—In this section you can view
summary information about the last successful configuration update of a Web
Security appliance. You an click the interactive link that takes you to the last
successfully published update on your system. Click the View Appliance
Status List to view the status of individual appliances on the Security
Management appliance. For more information the status of appliances
currently on your system, see Viewing the Status of Your Managed
Appliances, page 8-8.
Security Appliance Data Transfer Status
To perform centralized management functions, the Security Management
appliance relies on the successful transfer of data from the managed appliances to
the Security Management appliance. The Security Appliance Data Transfer Status
section provides status information about each appliance that is managed by the
Security Management appliance.
By default, the Security Appliance Data Transfer Status section displays up to ten
appliances. If the Security Management appliance manages more than ten
appliances, you can use the Items Displayed menu to select the number of
appliances to display.
Note
Summary information about data transfer status appears in the Services section at
the top of the System Status page. The Security Appliance Data Transfer Status
section provides appliance-specific data transfer status.
In the Security Appliance Data Transfer Status section, you can view connection
status issues for specific appliances. For detailed information, click an appliance
name to view the Data Transfer Status page for the appliance.
Cisco IronPort AsyncOS 7.2.0 for Security Management User Guide
OL-21768-01
8-5
Chapter 8
Figure 8-2
Monitoring System Status
Data Transfer Status: <Appliance_Name> Page
The Data Transfer Status: Appliance_Name page shows when the last data transfer
occurred for each monitoring service.
The data transfer status for Email Security appliances can be one of the following
values:
•
Not enabled: The monitoring service is not enabled on the Email Security
appliance.
•
Never connected: The monitoring service is enabled on the Email Security
appliance, but no connection has been established between the Email Security
appliance and the Security Management appliance.
•
Waiting for data: The Email Security appliance has connected to the
Security Management appliance, which is waiting to receive data.
•
Connected and transferred data: A connection was established between the
Email Security appliance and the Security Management appliance, and data
were successfully transferred.
•
File transfer failure: A connection was established between the Email
Security appliance and the Security Management appliance, but the data
transfer failed.
The data transfer status for Web Security appliances can be one of the following
values:
•
Not enabled: The centralized configuration manager is not enabled for the
Web Security appliance.
•
Never connected: The centralized configuration manager is enabled for the
Web Security appliance, but no connection has been established between the
Web Security appliance and the Security Management appliance.
•
Waiting for data: The Web Security appliance has connected to the Security
Management appliance, which is waiting to receive data.
Cisco IronPort AsyncOS 7.2.0 for Security Management User Guide
8-6
OL-21768-01
Chapter 8
Monitoring System Status
•
Connected and transferred data: A connection was established between the
Web Security appliance and the Security Management appliance, and data
were successfully transferred.
•
Configuration push failure: The Security Management appliance attempted
to push a configuration file to the Web Security appliance, but the transfer
failed.
•
Configuration push pending: The Security Management appliance is in the
process of pushing a configuration file to the Web Security appliance.
•
Configuration push success: The Security Management appliance
successfully pushed a configuration file to the Web Security appliance.
Data transfer issues can reflect temporary network problems or appliance
configuration issues. The statuses of “Never connected” and “Waiting for data”
are normal, transient statuses when you first add a managed appliance to the
Security Management appliance. If the status does not eventually change to
“Connected and transferred data,” then the data transfer status might indicate a
configuration issue.
If the “File transfer failure” status appears for an appliance, monitor the appliance
to determine if the failure was caused by a network issue or by a problem with the
appliance configuration. If no network issues prevent data transfer and the status
does not change to “Connected and transferred data,” then you might need to
change the appliance configuration to enable data transfer.
System Information
The System Information section of the System Status page provides information
about the operating system and performance of the Security Management
appliance. The Uptime field shows when the appliance was last started and how
long it has been running. The Version Information area lists the model number,
the version of AsyncOS, the build and install dates of the operating system, and
the serial number of the appliance.
Note
You may need to supply the appliance serial number to assist Cisco IronPort
Customer Support with troubleshooting.
Cisco IronPort AsyncOS 7.2.0 for Security Management User Guide
OL-21768-01
8-7
Chapter 8
Figure 8-3
Monitoring System Status
System Information Section of the System Status Page
The CPU Utilization percentages indicate the portion of the Security Management
appliance’s CPU processing that is devoted to each of the monitoring services.
The percentages show the amount of CPU currently used by the three major
services. Other operations of the Security Management appliance are grouped
under the general heading “Security Management appliance.”
The CPU utilization percentages change constantly. Refresh the browser display
to view the most recent data.
Viewing the Status of Your Managed Appliances
The Security Appliances page provides information about the status of your
managed appliances.
To access the Security Appliances page, perform the following:
On the Security Management appliance, choose Management Appliance >
Centralized Services > Security Appliances.
Cisco IronPort AsyncOS 7.2.0 for Security Management User Guide
8-8
OL-21768-01
Chapter 8
Monitoring System Status
Figure 8-4
Security Appliances Page
The Centralized Service Status section shows which services are enabled and how
many licenses you have used for each service. The Security Appliances section
lists the appliances you have added. Check marks indicate the enabled services,
and the Connection Established? column shows whether or not file transfer access
is properly configured. You can also add or delete an appliance. For more
information, see Adding Managed Appliances, page 2-10.
Monitoring Reporting Data Availability Status
The Security Management appliance enables you to monitor the availability of
reporting data for a specified time period. See the appropriate section for your
appliance:
•
Monitoring Data Availability on your Email Security Appliances, page 8-9
•
Monitoring Data Availability on your Web Security Appliances, page 8-11
Monitoring Data Availability on your Email Security Appliances
To monitor reporting data from your Email Security appliances on the Security
Management appliance, perform the following:
Cisco IronPort AsyncOS 7.2.0 for Security Management User Guide
OL-21768-01
8-9
Chapter 8
Step 1
Monitoring System Status
On the Security Management appliance, choose Email > Reporting > Reporting
Data Availability.
The Reporting Data Availability page appears.
Figure 8-5
Reporting Data Availability Page
From the Reporting Data Availability page, you can view the percentage of
reporting data that the Security Management appliance received from your Email
Security appliances over a specified period of time. A bar chart indicates the
completeness of the data received during the time range.
You can monitor reporting data availability for the preceding day, week, month,
or year. If the Security Management appliance received less than 100% of the
reporting data from the Email Security appliances, you can tell immediately that
your data may be incomplete. Use the data availability information to validate
reporting data and to troubleshoot system problems.
Note
If you have had to replace an Email Security appliance due to a hardware failure
or other reasons, the data from the replaced Email Security appliance will not be
lost, but the data will not be displayed correctly on the Security Management
appliance.
Cisco IronPort AsyncOS 7.2.0 for Security Management User Guide
8-10
OL-21768-01
Chapter 8
Monitoring System Status
Monitoring Data Availability on your Web Security Appliances
To monitor reporting data from your Web Security appliances on the Security
Management appliance, perform the following:
Step 1
On the Security Management appliance, select Web > Reporting > Data
Availability.
The Data Availability page appears.
From the Data Availability page you can update and sort data to provide real-time
visibility into resource utilization and web traffic trouble spots.
.
Note
In the Web Reporting Data Availability window, Web Reporting will show
disabled only if both Web Reporting and Email Reporting are disabled.
All data resource utilization and web traffic trouble spots are shown from this
page. By clicking on one of the listed Web Security appliance links, you can view
reporting data availability for that appliance.
You can monitor reporting data availability for the preceding day, week, month,
or year. If the Security Management appliance received less than 100% of the
reporting data from the Web Security appliances, you can tell immediately that
your data may be incomplete. Use the data availability information to validate
reporting data and to troubleshoot system problems.
If data availability is used within a scheduled report for URL Categories, and there
are gaps in data for any of the appliances, the following message is displayed at
the bottom of the page: “Some data in this time range was unavailable.” If there
are no gaps present, nothing appears.
Cisco IronPort AsyncOS 7.2.0 for Security Management User Guide
OL-21768-01
8-11
Chapter 8
Monitoring System Status
See the “Data Availability Page” for more information on the Data Availability
page on the Web Security appliance.
Monitoring Tracking Data Status
The Security Management appliance allows you to monitor and track data from
any appliance.
•
Monitoring Email Tracking Data Status, page 8-12
•
Monitoring Web Tracking Data Status, page 8-13
Monitoring Email Tracking Data Status
Note
The Email Security appliance makes duplicate copies of reporting and tracking
data taken from that appliance and places copies of the data files into additional
folders apart from the default directory. The Security Management appliance can
then be configured to pull data from one of those folders.
To monitor email tracking data status, perform the following:
Step 1
On the main Security Management appliance, choose Email > Message Tracking
> Message Tracking Data Availability.
The Message Tracking Data Availability page appears.
Cisco IronPort AsyncOS 7.2.0 for Security Management User Guide
8-12
OL-21768-01
Chapter 8
Monitoring System Status
Figure 8-6
Message Tracking Data Availability Page
The Message Tracking Data Availability page allows you to view the missing-data
intervals for the Security Management appliance. A missing-data interval is a
period of time during which the Security Management appliance received no
message tracking data from your organization’s Email Security appliances.
You can monitor data availability for a particular managed appliance or for all
Email Security appliances in the system. If you find missing-data intervals in the
message tracking data, you can immediately tell that your data may be
incomplete. Use the data availability information to validate your message
tracking data and to troubleshoot system problems.
Monitoring Web Tracking Data Status
To monitor web tracking data status from the Security Management appliance,
perform the following:
Step 1
On the Security Management appliance, choose Web > Reporting > Web
Tracking.
The Web Tracking Search dialog box appears
Cisco IronPort AsyncOS 7.2.0 for Security Management User Guide
OL-21768-01
8-13
Chapter 8
Monitoring System Status
Step 2
From the Time Range drop-down list, select the time range that you want
information about.
Step 3
In the User/Client IP or the Website text field, enter a value.
Step 4
From the Transaction Type drop-down list, select the type of transaction.
Step 5
Choices include: All Transactions, Completed, Blocked, Monitored, Warned.
The following example shows the results when ‘google.com’ is entered in the
Website text field.
Figure 8-7
Web Tracking Data Status Page
For more information on Web Tracking, see the Web Tracking Page, page 4-74.
Cisco IronPort AsyncOS 7.2.0 for Security Management User Guide
8-14
OL-21768-01
CH A P T E R
9
LDAP Queries
This chapter covers the following topics:
•
Overview, page 9-1
•
Creating the LDAP Server Profile, page 9-3
•
Configuring LDAP Queries, page 9-6
•
Domain-Based Queries, page 9-12
•
Chain Queries, page 9-14
•
Configuring AsyncOS to Work With Multiple LDAP Servers, page 9-16
•
Configuring External Authentication for Users, page 9-20
Overview
If you maintain end-user passwords and email aliases in a corporate LDAP
directory — for example, in Microsoft Active Directory, SunONE Directory
Server, or OpenLDAP directories — you can use the LDAP directory to
authenticate users for access to the Cisco IronPort Spam Quarantine. When a user
logs in to the web UI for the Cisco IronPort Spam Quarantine, the LDAP server
validates the login name and password, and AsyncOS retrieves a list of the
corresponding email aliases. Quarantined messages sent to any of the user's email
aliases can appear in the Cisco IronPort Spam Quarantine, as long as the appliance
does not rewrite them.
Cisco IronPort AsyncOS 7.2.0 for Security Management User Guide
OL-21768-01
9-1
Chapter 9
LDAP Queries
Configuring LDAP to Work with the Cisco IronPort Spam
Quarantine
When you configure your Cisco IronPort appliance to work with an LDAP
directory, you must complete the following steps to set up for acceptance, routing,
aliasing, and masquerading:
Step 1
Configure an LDAP server profile.
The server profile contains information to enable AsyncOS to connect to the
LDAP server, such as:
•
Server name and port
•
Base DN
•
Authentication requirements for binding to the server
For more information about configuring a server profile, see Creating the LDAP
Server Profile, page 9-3.
When you create the LDAP server profile, you can configure AsyncOS to connect
to multiple LDAP servers. For more information, see Configuring AsyncOS to
Work With Multiple LDAP Servers, page 9-16.
Step 2
Configure the LDAP queries.
You can either use the default spam quarantine queries generated for the LDAP
server profile or create your own queries that are tailored to your particular LDAP
implementation and schema. You then designate the active queries for spam
notifications and end-user access to the quarantine.
For information about queries, see Configuring LDAP Queries, page 9-6.
Step 3
Enable LDAP end-user access and spam notifications for the Cisco IronPort
Spam Quarantine.
Enable LDAP end-user access to the Cisco IronPort Spam Quarantine to allow
end-users to view and manage messages in their quarantine. You can also enable
alias consolidation for spam notifications to prevent the user from receiving
multiple notifications.
For more information, see Configuring Cisco IronPort Spam Quarantine Settings,
page 6-3.
Cisco IronPort AsyncOS 7.2.0 for Security Management User Guide
9-2
OL-21768-01
Chapter 9
LDAP Queries
Creating the LDAP Server Profile
When you configure AsyncOS to use LDAP directories, you create an LDAP
server profile to store the information about the LDAP server.
To create an LDAP server profile:
Step 1
On the main Security Management appliance, choose Management Appliance >
System Administration > LDAP.
Step 2
Click Add LDAP Server Profile.
The Add LDAP Server Profile page is displayed.
Figure 9-1
Configuring an LDAP Server Profile
Step 3
Enter a name for the server profile in the LDAP Server Profile Name text field.
Step 4
Enter the host name for the LDAP server in the Host Name(s) text field.
Cisco IronPort AsyncOS 7.2.0 for Security Management User Guide
OL-21768-01
9-3
Chapter 9
LDAP Queries
You can enter multiple host names to configure the LDAP servers for failover or
load-balancing. Separate multiple entries with commas. For more information,
see Configuring AsyncOS to Work With Multiple LDAP Servers, page 9-16.
Step 5
Select an authentication method. You can use anonymous authentication or
specify a username and password.
Note
You need to configure LDAP authentication to view client user IDs instead of
client IP addresses on reports. Without LDAP authentication the system can only
refer to users by their IP address. Choose the Use Password radio button, and
enter the User name and password. The user name will now be seen on the Internal
Users Summary page.
Step 6
Select the LDAP server type: Active Directory, OpenLDAP, or Unknown or Other.
Step 7
Enter a port number.
The default port is 3268. This is the default port for Active Directory that
enables it to access the global catalog in a multi-server environment.
Step 8
Enter a base DN (distinguishing name) for the LDAP server.
If you authenticate with a username and a password, the username must
include the full DN to the entry that contains the password. For example, a
user with an email address of joe@example.com is a user of the marketing
group. The entry for this user would look like the following entry:
uid=joe, ou=marketing, dc=example dc=com
Step 9
Under Advanced, select whether to use SSL when communicating with the LDAP
server.
Step 10
Enter the cache time-to-live. This value represents the amount of time to retain
caches.
Step 11
Enter the maximum number of retained cache entries.
Step 12
Enter a maximum number of simultaneous connections.
If you configure the LDAP server profile for load balancing, these
connections are distributed among the listed LDAP servers. For example, if
you configure 10 simultaneous connections and load balance the connections
over three servers, AsyncOS creates 10 connections to each server, for a total
of 30 connections. For more information, see Load Balancing, page 9-19.
Cisco IronPort AsyncOS 7.2.0 for Security Management User Guide
9-4
OL-21768-01
Chapter 9
LDAP Queries
Note
The maximum number of simultaneous connections includes LDAP
connections used for LDAP queries. However, if you enable LDAP
authentication for the Cisco IronPort Spam Quarantine, the appliance
allows 20 additional connections for the end user quarantine for a total of
30 connections.
Step 13
Test the connection to the server by clicking the Test Server(s) button. If you
specified multiple LDAP servers, they are all tested. The results of the test appear
in the Connection Status field. For more information, see Testing LDAP Servers,
page 9-6.
Step 14
Create spam quarantine queries by selecting the check box and completing the
fields.
You can configure the quarantine end-user authentication query to validate
users when they log in to the end-user quarantine. You can configure the alias
consolidation query so that end-users do not receive quarantine notices for
each email alias. To use these queries, select the “Designate as the active
query” check box. For more information, see Configuring LDAP Queries,
page 9-6.
Step 15
Test the spam quarantine queries by clicking the Test Query button.
Enter the test parameters and click Run Test. The results of the test appear in
the Connection Status field. If you make any changes to the query definition
or attributes, click Update.
Note
Step 16
If you have configured the LDAP server to allow binds with empty
passwords, the query can pass the test with an empty password field.
Click Submit and then click Commit to commit your changes.
Active Directory server configurations do not allow authentication through TLS
with Windows 2000. This is a known issue with Active Directory. TLS
authentication for Active Directory and Windows 2003 does work.
Note
Although the number of server configurations is unlimited, you can configure
only one end-user authentication query and one alias consolidation query per
server.
Cisco IronPort AsyncOS 7.2.0 for Security Management User Guide
OL-21768-01
9-5
Chapter 9
LDAP Queries
Testing LDAP Servers
Use the Test Server(s) button on the Add/Edit LDAP Server Profile page (or the
test subcommand of the ldapconfig command in the CLI) to test the connection
to the LDAP server. AsyncOS displays a message stating whether the connection
to the server port succeeded or failed. If you configured multiple LDAP servers,
AsyncOS tests each server and displays individual results.
Configuring LDAP Queries
The following sections provide the default query strings and configuration details
for each type of Cisco IronPort Spam Quarantine query:
– Spam quarantine end-user authentication query. For more
information, see the “Spam Quarantine End-User Authentication
Queries” section on page 9-8.
– Spam quarantine alias consolidation query. For more information, see
Spam Quarantine Alias Consolidation Queries, page 9-9.
To have the quarantine use an LDAP query for end-user access or spam
notifications, select the “Designate as the active query” check box. You can
designate one end-user authentication query to control quarantine access and one
alias consolidation query for spam notifications. Any existing active queries are
disabled. On the Security Management appliance, choose Management
Appliance > System Administration > LDAP page, an asterisk (*) is displayed
next to the active queries.
You can also specify a domain-based query or chain query as an active end-user
access or spam notification query. For more information, see Domain-Based
Queries, page 9-12 and Chain Queries, page 9-14.
Note
Use the Test Query button on the LDAP page (or the ldaptest command) to verify
that your queries return the expected results.
LDAP Query Syntax
Spaces are allowed in LDAP paths, and they do not need to be quoted. The CN
and DC syntax is not case-sensitive.
Cisco IronPort AsyncOS 7.2.0 for Security Management User Guide
9-6
OL-21768-01
Chapter 9
LDAP Queries
Cn=First Last,oU=user,dc=domain,DC=COM
The variable names you enter for queries are case-sensitive and must match your
LDAP implementation in order to work correctly. For example, entering
mailLocalAddress at a prompt performs a different query than entering
maillocaladdress.
Tokens
You can use the following tokens in your LDAP queries:
Note
•
{a} username@domainname
•
{d} domain
•
{dn} distinguished name
•
{g} group name
•
{u} user name
•
{f} MAILFROM: address
The {f} token is valid in acceptance queries only.
For example, you might use the following query to accept mail for an Active
Directory LDAP server: (|(mail={a})(proxyAddresses=smtp:{a}))
Note
We strongly recommend using the Test feature of the LDAP page (or the test
subcommand of the ldapconfig command) to test all queries you construct and
ensure that expected results are returned before you enable LDAP functionality
on a listener. See the “Testing LDAP Queries” section on page 9-11 for more
information.
Cisco IronPort AsyncOS 7.2.0 for Security Management User Guide
OL-21768-01
9-7
Chapter 9
LDAP Queries
Spam Quarantine End-User Authentication Queries
End-user authentication queries validate users when they log in to the Cisco
IronPort Spam Quarantine. The token {u} specifies the user (it represents the
user’s login name). The token {a} specifies the user’s email address. The LDAP
query does not strip "SMPT:" from the email address; AsyncOS strips that portion
of the address.
Based on the server type, AsyncOS uses one of the following default query strings
for the end-user authentication query:
•
Active Directory: (sAMAccountName={u})
•
OpenLDAP: (uid={u})
•
Unknown or Other: [Blank]
By default, the primary email attribute is mail. You can enter your own query and
email attributes. To create the query in the CLI, use the isqauth subcommand of
the ldapconfig command.
Note
If you want users to log in with their full email addresses, use (mail=smtp:{a})
for the query string.
Sample Active Directory End-User Authentication Settings
This section shows sample settings for an Active Directory server and the
end-user authentication query. This example uses password authentication for the
Active Directory server, the default query string for end-user authentication for
Active Directory servers, and the mail and proxyAddresses email attributes.
Table 9-1
Example LDAP Server and Spam Quarantine End-User Authentication Settings:
Active Directory
Authentication Method
Use Password
(Need to create a low-privilege user to bind for searching, or
configure anonymous searching.)
Server Type
Active Directory
Port
3268
Base DN
[Blank]
Cisco IronPort AsyncOS 7.2.0 for Security Management User Guide
9-8
OL-21768-01
Chapter 9
LDAP Queries
Table 9-1
Example LDAP Server and Spam Quarantine End-User Authentication Settings:
Active Directory
Connection Protocol
[Blank]
Query String
(sAMAccountName={u})
Email Attribute(s)
mail,proxyAddresses
Sample OpenLDAP End-User Authentication Settings
This section shows sample settings for an OpenLDAP server and the end-user
authentication query. This example uses anonymous authentication for the
OpenLDAP server, the default query string for end-user authentication for
OpenLDAP servers, and the mail and mailLocalAddress email attributes.
Table 9-2
Example LDAP Server and Spam Quarantine End-User Authentication Settings:
OpenLDAP
Authentication Method
Anonymous
Server Type
OpenLDAP
Port
389
Base DN
[Blank] (Some older schemas will want to use a specific Base DN.)
Connection Protocol
[Blank]
Query String
(uid={u})
Email Attribute(s)
mail,mailLocalAddress
Spam Quarantine Alias Consolidation Queries
If you use spam notifications, the spam quarantine alias consolidation query
consolidates the email aliases so that recipients do not receive quarantine notices
for each alias. For example, a recipient might receive mail for the following email
addresses: john@example.com, jsmith@example.com, and
john.smith@example.com. When you use alias consolidation, the recipient
receives a single spam notification at a chosen primary email address for
messages sent to all of the user’s aliases.
Cisco IronPort AsyncOS 7.2.0 for Security Management User Guide
OL-21768-01
9-9
Chapter 9
LDAP Queries
To consolidate messages to a primary email address, create a query to search for
a recipient’s alternate email aliases, and then enter the attribute for the recipient’s
primary email address in the Email Attribute field.
For Active Directory servers, the default query string is
(|(proxyAddresses={a})(proxyAddresses=smtp:{a})) and the default email
attribute is mail. For OpenLDAP servers, the default query string is (mail={a})
and the default email attribute is mail. You can define your own query and email
attributes, including multiple attributes separated by commas. If you enter more
than one email attribute, Cisco IronPort recommends entering a unique attribute
that uses a single value, such as mail, as the first email attribute instead of an
attribute with multiple values that can change, such as proxyAddresses.
To create the query in the CLI, use the isqalias subcommand of the ldapconfig
command.
Sample Active Directory Alias Consolidation Settings
This section shows sample settings for an Active Directory server and the alias
consolidation query. This example uses anonymous authentication for the Active
Directory server, a query string for alias consolidation for Active Directory
servers, and the mail email attribute.
Table 9-3
Example LDAP Server and Spam Quarantine Alias Consolidation Settings: Active
Directory
Authentication Method
Anonymous
Server Type
Active Directory
Port
3268
Base DN
[Blank]
Connection Protocol
Use SSL
Query String
(|(mail={a})(mail=smtp:{a}))
Email Attribute
mail
Cisco IronPort AsyncOS 7.2.0 for Security Management User Guide
9-10
OL-21768-01
Chapter 9
LDAP Queries
Sample OpenLDAP Alias Consolidation Settings
This section shows sample settings for an OpenLDAP server and the alias
consolidation query. This example uses anonymous authentication for the
OpenLDAP server, a query string for alias consolidation for OpenLDAP servers,
and the mail email attribute.
Table 9-4
Example LDAP Server and Spam Quarantine Alias Consolidation Settings:
OpenLDAP
Authentication Method
Anonymous
Server Type
OpenLDAP
Port
389
Base DN
[Blank] (Some older schemas will want to use a specific
Base DN.)
Connection Protocol
Use SSL
Query String
(mail={a}))
Email Attribute
mail
Testing LDAP Queries
Use the Test Query button on the Add/Edit LDAP Server Profile page (or the
ldaptest command in the CLI) to test your queries. AsyncOS displays details
about each stage of the query connection test. For example, whether the first stage
SMTP authorization succeeded or failed, and whether the BIND match returned a
true or false result.
The ldaptest command is available as a batch command, for example:
ldaptest LDAP.isqalias foo@cisco.com
The variable names you enter for queries are case-sensitive and must match your
LDAP implementation to work correctly. For example, entering
mailLocalAddress for the email attribute performs a different query than entering
maillocaladdress .
To test a query, you must enter the test parameters and click Run Test. The results
appear in the Test Connection field. If an end-user authentication query succeeds,
a result of “Success: Action: match positive” is displayed. For alias consolidation
queries, a result of “Success: Action: alias consolidation” is displayed, along with
Cisco IronPort AsyncOS 7.2.0 for Security Management User Guide
OL-21768-01
9-11
Chapter 9
LDAP Queries
the email address for the consolidated spam notifications. If a query fails,
AsyncOS displays a reason for the failure, such as no matching LDAP records
were found, or the matching record did not contain the email attribute. If you use
multiple LDAP servers, the Cisco IronPort appliance tests the query on each
LDAP server.
Domain-Based Queries
Domain-based queries are LDAP queries that are grouped by type and associated
with a domain. You might want to use domain-based queries if different LDAP
servers are associated with different domains, but you need to run queries for all
your LDAP servers for end-user quarantine access. For example, a company
called Bigfish owns the domains Bigfish.com, Redfish.com, and Bluefish.com,
and it maintains a different LDAP server for employees associated with each
domain. Bigfish can use a domain-based query to authenticate end-users against
the LDAP directories of all three domains.
To use a domain-based query to control end-user access or notifications for the
Cisco IronPort Spam Quarantine, complete the following steps:
Step 1
Create an LDAP server profile for each domain you want to use in the
domain-based query. In each server profile, configure the queries you want to use
in the domain-based query. For more information, see Creating the LDAP Server
Profile, page 9-3.
Step 2
Create the domain-based query. When you create the domain-based query, you
select queries from each server profile, and designate the domain-based query as
an active query for the Cisco IronPort Spam Quarantine. For more information
about creating the query, see Creating a Domain-Based Query, page 9-13.
Step 3
Enable end-user access or spam notifications for the Cisco IronPort Spam
Quarantine. For more information, see Configuring Cisco IronPort Spam
Quarantine Settings, page 6-3.
Cisco IronPort AsyncOS 7.2.0 for Security Management User Guide
9-12
OL-21768-01
Chapter 9
LDAP Queries
Creating a Domain-Based Query
To create a domain-based query on the Security Management appliance, perform
the following:
Step 1
On the Security Management appliance, choose Management Appliance >
System Administration > LDAP.
Step 2
On the LDAP page, click Advanced.
The Add Domain Assignments Page appears.
Figure 9-2
Configuring a Domain-Based Query
Step 3
Enter a name for the domain-based query.
Step 4
Select the query type.
Note
When you create a domain-based query, you specify a single query type.
After you select a query type, the query field drop-down lists contain the
appropriate queries from the LDAP server profiles.
Step 5
In the Domain Assignments field, enter a domain.
Step 6
Select a query to associate with the domain.
Step 7
Add a row and select a query for each domain in the domain-based query.
Step 8
Enter a default query to run if all other queries fail. If you do not want to enter a
default query, select None.
Cisco IronPort AsyncOS 7.2.0 for Security Management User Guide
OL-21768-01
9-13
Chapter 9
LDAP Queries
Step 9
Test the query by clicking the Test Query button and entering a user login and
password or an email address to test in the Test Parameters fields. The results
appear in the Connection Status field.
Step 10
Check the Designate as the active query checkbox if you want the Cisco IronPort
Spam Quarantine to use the domain-based query.
Note
Step 11
Note
The domain-based query becomes the active LDAP query for the
specified query type. For example, if the domain-based query is used for
end-user authentication, it becomes the active end-user authentication
query for the Cisco IronPort Spam Quarantine.
Click Submit and then click Commit to commit your changes.
To do the same configuration on the command line interface, type the advanced
subcommand of the ldapconfig command at the command line prompt.
Chain Queries
A chain query is a series of LDAP queries that AsyncOS runs in succession.
AsyncOS runs each query in the series each query in the “chain” until the LDAP
server returns a positive response or the final query returns a negative response or
fails. Chain queries can be useful if entries in LDAP directories use different
attributes to store similar (or the same) values. For example, departments in an
organization might use different types of LDAP directories. The IT department
might use OpenLDAP while the Sales department uses Active Directory. To
ensure that queries run against both types of LDAP directories, you can use chain
queries.
To use a chain query to control end-user access or notifications for the Cisco
IronPort Spam Quarantine, complete the following steps:
Step 1
Create an LDAP server profile for each query you want to use in the chain queries.
For each of the server profiles, configure the queries you want to use for a chain
query. For more information, see Creating the LDAP Server Profile, page 9-3.
Cisco IronPort AsyncOS 7.2.0 for Security Management User Guide
9-14
OL-21768-01
Chapter 9
LDAP Queries
Step 2
Create the chain query and designate it as an active query for the Cisco IronPort
Spam Quarantine. For more information, see Creating a Chain Query, page 9-15.
Step 3
Enable LDAP end-user access or spam notifications for the Cisco IronPort Spam
Quarantine. For more information about the spam quarantine, see Configuring
Cisco IronPort Spam Quarantine Settings, page 6-3.
Creating a Chain Query
To create a chain query, perform the following:
(or the advanced subcommand of the
ldapconfig
command in the CLI).
Step 1
On the Security Management appliance, choose Management Appliance > System
Administration > LDAP > LDAP Server.
Step 1
From the LDAP Server Profiles page, click Advanced.
Step 2
Click Add Chained Query.
The Add Chained Query page is displayed.
Figure 9-3
Configuring a Chain Query
Step 3
Enter a name for the chain query.
Step 4
Select the query type.
When you create a chain query, all of its component queries have the same query
type. After you select a query type, the query field drop-down lists display the
appropriate queries from the LDAP.
Cisco IronPort AsyncOS 7.2.0 for Security Management User Guide
OL-21768-01
9-15
Chapter 9
Step 5
LDAP Queries
Select the first query in the chain.
The Cisco IronPort appliance runs the queries in the order you configure them. If
you add multiple queries to the chain query, you might want to order them so that
general queries follow granular queries.
Step 6
Test the query by clicking the Test Query button and entering a user login and
password or an email address in the Test Parameters fields. The results appear in
the Connection Status field.
Step 7
Check the Designate as the active query check box if you want the Cisco
IronPort Spam Quarantine to use the domain query.
Note
Step 8
Note
The chain query becomes the active LDAP query for the specified query
type. For example, if the chain query is used for end-user authentication,
it becomes the active end-user authentication query for the Cisco IronPort
Spam Quarantine.
Click Submit and then click Commit to commit your changes.
To do the same configuration on the command line interface, type the advanced
subcommand of the ldapconfig command at the command line prompt.
Configuring AsyncOS to Work With Multiple LDAP
Servers
When you configure an LDAP server profile, you can configure the Cisco IronPort
appliance to connect to a list of multiple LDAP servers. If you use multiple LDAP
servers, they need to contain the same information, have the same structure, and
use the same authentication information. Third-party products exist that can
consolidate the records.
You configure the Cisco IronPort appliance to connect to redundant LDAP servers
to use the following features:
Cisco IronPort AsyncOS 7.2.0 for Security Management User Guide
9-16
OL-21768-01
Chapter 9
LDAP Queries
•
Failover. If the Cisco IronPort appliance cannot connect to an LDAP server,
it connects to the next server in the list.
•
Load Balancing. The Cisco IronPort appliance distributes connections
across the list of LDAP servers when it performs LDAP queries.
You can configure redundant LDAP servers on the Management Appliance >
System Administration > LDAP page or by using the CLI ldapconfig command.
Testing Servers and Queries
Use the Test Server(s) button on the Add (or Edit) LDAP Server Profile page (or
the test subcommand in the CLI) to test the connection to an LDAP server. If you
use multiple LDAP servers, AsyncOS tests each server and displays individual
results for each server. AsyncOS will also test the query on each LDAP server and
display the individual results.
Failover
To ensure an LDAP server is available to that resolve queries, you can configure
the LDAP profile for failover.
The Cisco IronPort appliance attempts to connect to the first server in the list of
LDAP servers for a specified period of time. If the appliance cannot connect to
the first LDAP server in the list, the appliance attempts to connect to the next
LDAP server in the list. To ensure that the Cisco IronPort appliance connects to
the primary LDAP server by default, enter it as the first server in the list of LDAP
servers.
If the Cisco IronPort appliance connects to a second or subsequent LDAP server,
it remains connected to that server for a specified period of time. At the end of
this period, the appliance attempts to reconnect to the first server in the list.
Configuring the Cisco IronPort Appliance for LDAP Failover
To configure the Cisco IronPort appliance for LDAP failover, perform the
following:
Cisco IronPort AsyncOS 7.2.0 for Security Management User Guide
OL-21768-01
9-17
Chapter 9
Step 1
LDAP Queries
On the Security Management appliance, choose Management Appliance >
System Administration > LDAP.
The LDAP Server Setup page appears.
Step 2
Select the LDAP server profile you want to edit.
In this example, the LDAP server name is example.com.
Step 3
In the Hostname text field, type the LDAP Servers; for example
ldapserver.example.com.
Step 4
In the Maximum number of simultaneous connections for each host text field,
type the maximum number of connections.
In this example the maximum number of connections is 10.
Step 5
Click on the radio button next to Failover connections in the order list.
Step 6
Configure other LDAP options as necessary.
Step 7
Click Submit and then click Commit to commit the changes.
Cisco IronPort AsyncOS 7.2.0 for Security Management User Guide
9-18
OL-21768-01
Chapter 9
LDAP Queries
Load Balancing
To distribute LDAP connections among a group of LDAP servers, you can
configure your LDAP profile for load balancing.
When you use load balancing, the Cisco IronPort appliance distributes
connections among the LDAP servers listed. If a connection fails or times out, the
Cisco IronPort appliance determines which LDAP servers are available and
reconnects to available servers. The Cisco IronPort appliance determines the
number of simultaneous connections to establish based on the maximum number
of connections you configure.
If one of the listed LDAP servers does not respond, the Cisco IronPort appliance
distributes the connection load among the remaining LDAP servers.
Configuring the Cisco IronPort Appliance for Load Balancing
To configure the Cisco IronPort appliance for LDAP load balancing, perform the
following:
Step 1
On the Security Management appliance, choose Management Appliance >
System Administration > LDAP.
The LDAP Server Setup page appears.
Cisco IronPort AsyncOS 7.2.0 for Security Management User Guide
OL-21768-01
9-19
Chapter 9
Step 2
LDAP Queries
Select the LDAP server profile you want to edit
In this example, the LDAP server name is example.com.
Step 3
In the Hostname text field, type the LDAP Servers; for example
ldapserver.example.com.
Step 4
In the Maximum number of simultaneous connections for each host text field,
type the maximum number of connections.
In this example the maximum number of connections is 10.
Step 5
Click on the radio button next to Load balance connections among all hosts.
Step 6
Configure other LDAP options as necessary.
Step 7
Click Submit and then click Commit to commit the changes.
Configuring External Authentication for Users
You can configure the Cisco IronPort appliance to use an LDAP directory on your
network to authenticate users by allowing them to log in with their LDAP
usernames and passwords. After you configure the authentication queries for the
LDAP server, enable the appliance to use external authentication on the
Management Appliance > System Administration > Users page in the GUI (or
use the userconfig command in the CLI).
To configure external authentication for users, complete the following steps:
Step 1
Create a query to find user accounts. In an LDAP server profile, create a query
to search for user accounts in the LDAP directory.
Step 2
Create group membership queries. Create a query to determine if a user is a
member of a directory group, and create a separate query to find all members of
a group.
Step 3
Set up external authentication to use the LDAP server. Enable the appliance to
use the LDAP server for user authentication and assign user roles to the groups in
the LDAP directory. For more information, see “Adding Users” in the Cisco
IronPort AsyncOS for Email User Guide.
Cisco IronPort AsyncOS 7.2.0 for Security Management User Guide
9-20
OL-21768-01
Chapter 9
LDAP Queries
Note
Use the Test Query button on the LDAP page (or the ldaptest command) to
verify that your queries return the expected results. For more information, see
Testing LDAP Queries, page 9-11.
User Accounts Query
To authenticate external users, AsyncOS uses a query to search for the user record
in the LDAP directory and the attribute that contains the user’s full name.
Depending on the server type you select, AsyncOS enters a default query and a
default attribute. You can choose to have your appliance deny users with expired
accounts if you have attributes defined in RFC 2307 in your LDAP user records
(shadowLastChange, shadowMax, and shadowExpire). The base DN is
required for the domain level where user records reside.
Table 9-5 shows the default query string and full username attribute that AsyncOS
uses when it searches for a user account on an Active Directory server.
Table 9-5
Default Query String for Active Directory Server
Server Type
Active Directory
Base DN
[blank] (You need to use a specific base DN to
find the user records.)
Query String
(&(objectClass=user)(sAMAccountName={u}))
Attribute containing the user’s
full name
displayName
Table 9-6 shows the default query string and full username attribute that AsyncOS
uses when it searches for a user account on an OpenLDAP server.
Table 9-6
Default Query String for Open LDAP Server
Server Type
OpenLDAP
Base DN
[blank] (You need to use a specific
base DN to find the user records.)
Cisco IronPort AsyncOS 7.2.0 for Security Management User Guide
OL-21768-01
9-21
Chapter 9
LDAP Queries
Query String
(&(objectClass=posixAccount)(u
id={u}))
Attribute containing the user’s full name
gecos
Group Membership Queries
AsyncOS also uses a query to determine if a user is a member of a directory group
and a separate query to find all members of a group. Membership in a directory
group membership determines the user’s permissions within the system. When
you enable external authentication on the Management Appliance > System
Administration > Users page in the GUI (or userconfig in the CLI), you assign
user roles to the groups in your LDAP directory. User roles determine the
permissions that users have in the system, and for externally authenticated users,
the roles are assigned to directory groups instead of individual users. For example,
you can assign users in the IT directory group the Administrator role and users in
the Support directory group to the Help Desk User role.
If a user belongs to multiple LDAP groups with different user roles, AsyncOS
grants the user the permissions for the most restrictive role. For example, if a user
belongs to a group with Operator permissions and a group with Help Desk User
permissions, AsyncOS grants the user the permissions for the Help Desk User
role.
When you configure the LDAP profile to query for group membership, enter the
base DN for the directory level where group records can be found, the attribute
that holds the group member’s username, and the attribute that contains the group
name. Based on the server type that you select for your LDAP server profile,
AsyncOS enters default values for the username and group name attributes, as
well default query strings.
Note
For Active Directory servers, the default query string to determine if a user is a
member of a group is (&(objectClass=group)(member={u})). However, if your
LDAP schema uses distinguished names in the “memberof” list instead of
usernames, you can use {dn} instead of {u}.
Table 9-7 shows the default query strings and attributes that AsyncOS uses when
it searches for group membership information on an Active Directory server.
Cisco IronPort AsyncOS 7.2.0 for Security Management User Guide
9-22
OL-21768-01
Chapter 9
Table 9-7
LDAP Queries
Default Query String and Attributes for Active Directory Server
Server Type
Active Directory
Base DN
[blank] (You need to use a specific base DN to
find the group records.)
Query string to determine if a
user is a member of a group
(&(objectClass=group)(member={u}))
Query string to determine all
members of a group
(&(objectClass=group)(cn={g}))
Attribute that holds each
member's username (or a DN
for the user's record)
member
Attribute that contains the
group name
cn
Note
If your LDAP schema uses distinguished
names in the member of list instead of
usernames, you can replace {u} with {dn}
Table 9-8 shows the default query strings and attributes that AsyncOS uses when
it searches for group membership information on an OpenLDAP server.
Table 9-8
Default Query String and Attributes for Open LDAP Server
Server Type
OpenLDAP
Base DN
[blank] (You need to use a specific base DN to
find the group records.)
Query string to determine if a
user is a member of a group
(&(objectClass=posixGroup)(memberUid={u})
)
Query string to determine all
members of a group
(&(objectClass=posixGroup)(cn={g}))
Attribute that holds each
member's username (or a DN
for the user's record)
memberUid
Attribute that contains the
group name
cn
Cisco IronPort AsyncOS 7.2.0 for Security Management User Guide
OL-21768-01
9-23
Chapter 9
LDAP Queries
Cisco IronPort AsyncOS 7.2.0 for Security Management User Guide
9-24
OL-21768-01
CH A P T E R
10
Configuring SMTP Routing
This chapter explains the features that affect routing and delivery of email
traveling through the Security Management appliance.
This chapter contains the following section:
•
Routing Email for Local Domains, page 10-1 (SMTP Routes page and
smtproutes command)
Routing Email for Local Domains
The Security Management appliance routes mail to the following places:
•
ISQ released messages which ignore SMTP routing
•
Alerts which are be affected by SMTP routing
•
Configuration files that can be mailed to the specified destination;
•
Support request message that can be sent to the defined recipient as well
The last two types of messages use SMTP routes to be delivered to the
destination.
The Email Security appliance routes mail to local domains to hosts specified
using the Management Appliance > Network > SMTP Routes page (or the
smtproutes command). This feature is similar to the sendmail mailertable
feature. (The SMTP Routes page and smtproutes command are an expansion of
the AsyncOS 2.0 Domain Redirect feature.)
Cisco IronPort AsyncOS 7.2.0 for Security Management User Guide
OL-21768-01
10-1
Chapter 10
Note
Configuring SMTP Routing
If you have completed the System Setup Wizard in the GUI and committed the
changes, you defined the first SMTP route entries on the appliance for each RAT
entry you entered at that time.
SMTP Routes Overview
SMTP Routes allow you to redirect all email for a particular domain to a different
mail exchange (MX) host. For example, you could make a mapping from
example.com to groupware.example.com. This mapping causes any email with
@example.com in the Envelope Recipient address to go instead to
groupware.example.com . The system performs an “MX” lookup on
groupware.example.com , and then performs an “A” lookup on the host, just like
a normal email delivery. This alternate MX host does not need to be listed in DNS
MX records and it does not even need to be a member of the domain whose email
is being redirected. The Cisco IronPort AsyncOS operating system allows up to
ten thousand (10,000) SMTP Route mappings to be configured for your Cisco
IronPort appliance. (See SMTP Routes Limits, page 10-4.)
This feature also allows host “globbing.” If you specify a partial domain, such as
example.com, then any domain ending in example.com matches the entry. For
instance, fred@foo.example.com and wilma@bar.example.com both match the
mapping.
If a host is not found in the SMTP Routes table, an MX lookup is performed using
DNS. The result is not re-checked against the SMTP Routes table. If the DNS MX
entry for foo.domain is bar.domain, any email sent to foo.domain is delivered to
the host bar.domain. If you create a mapping for bar.domain to some other host,
email addressed to foo.domain is not affected.
In other words, recursive entries are not followed. If there is an entry for a.domain
to redirect to b.domain, and a subsequent entry to redirect email for b.domain to
a.domain, a mail loop will not be created. In this case, email addressed to
a.domain will be delivered to the MX host specified by b.domain , and conversely
email addressed to b.domain will be delivered to the MX host specified by
a.domain.
The SMTP Routes table is read from the top down for every email delivery. The
most specific entry that matches a mapping wins. For example, if there are
mappings for both host1.example.com and example.com in the SMTP Routes
Cisco IronPort AsyncOS 7.2.0 for Security Management User Guide
10-2
OL-21768-01
Chapter 10
Configuring SMTP Routing
table, the entry for host1.example.com will be used because it is the more specific
entry — even if it appears after the less specific example.com entry. Otherwise,
the system performs a regular MX lookup on the domain of the Envelope
Recipient.
Default SMTP Route
You can also define a default SMTP route with the special keyword ALL. If a
domain does not match a previous mapping in the SMTP Routes list, it defaults to
being redirected to the MX host specified by the ALL entry.
When you print the SMTP Routes entries, the default SMTP route is listed as
You cannot delete the default SMTP route; you may only clear any values
entered for it.
ALL:.
Configure the default SMTP route using the Management Appliance > Network
> SMTP Routes page or the smtproutes command.
Defining an SMTP Route
The Email Security appliance routes mail to local domains to hosts specified
using the Management Appliance > Network > SMTP Routes page (or the
smtproutes command). This feature is similar to the sendmail mailer table
feature. (The SMTP Routes page and smtproutes command are an expansion of
the AsyncOS 2.0 Domain Redirect feature.):
Use the Management Appliance > Network > SMTP Routes page (or the
smtproutes command) to construct routes. When you create a new route, you first
specify the domain or partial domain for which you want to create a permanent
route. You then specify destination hosts. Destination hosts can be entered as
fully-qualified hostnames or as IP addresses. You can also specify a a special
destination host of /dev/null to drop the messages that match the entry. (So, in
effect, specifying /dev/null for the default route is will ensure that no mail
received by the appliance is ever delivered.)
Multiple destination host entries can contain both fully-qualified hostnames and
IP addresses. Separate multiple entries with commas.
If one or more of the hosts are not responding, messages will be delivered to one
of the reachable hosts. If all the configured hosts are not responding, mail will be
queued for that host (does not fail over to using MX records).
Cisco IronPort AsyncOS 7.2.0 for Security Management User Guide
OL-21768-01
10-3
Chapter 10
Configuring SMTP Routing
SMTP Routes Limits
You can define up to 10,000 routes. The final default route of ALL is counted as a
route against this limit. Therefore, you can define up to 9,999 custom routes and
one route that uses the special keyword ALL.
SMTP Routes and DNS
Use the special keyword USEDNS to tell the appliance to do MX lookups to
determine next hops for specific domains. This is useful when you need to route
mail for subdomains to a specific host. For example, if mail to example.com is to
be sent to the company’s Exchange server, you might have something similar to
the following SMTP route:
example.com exchange.example.com
However, for mail to various subdomains (foo.example.com), add an SMTP route
that looks like this:
.example.com USEDNS
SMTP Routes and Alerts
Alerts sent from the appliance to addresses specified on the Security Management
appliance from Management Appliance > System Administration > Alerts
page (or the alertconfig command) follow SMTP Routes defined for those
destinations.
SMTP Routes, Mail Delivery, and Message Splintering
Incoming: if one message has 10 recipients and they are all on the same Exchange
server, AsyncOS will open one TCP connection and present exactly one message
to the mail store, not 10 separate messages.
Outgoing: works similarly, but if one message is going to 10 recipients in 10
different domains, AsyncOS will open 10 connections to 10 MTAs and deliver
them one email each.
Cisco IronPort AsyncOS 7.2.0 for Security Management User Guide
10-4
OL-21768-01
Chapter 10
Configuring SMTP Routing
Splintering: if one incoming message has 10 recipients and they are each in
separate Incoming Policy groups (10 groups), the message will splinter even if all
10 recipients are on the same Exchange server. Thus, 10 separate emails will be
delivered over a single TCP connection.
SMTP Routes and Outbound SMTP Authentication
If an Outbound SMTP Authentication profile has been created, you can apply it
to an SMTP Route. This allows authentication for outgoing mail in cases where
the Cisco IronPort appliance sits behind a mail relay server that is at the edge of
the network.
Managing SMTP Routes on the Security Management Appliance
To manage SMTP routes on the Security Management appliance, perform the
following:
Step 1
On the Security Management appliance, choose Management Appliance >
Network > SMTP Routes.
The SMTP Routes page appears.
Figure 10-1
SMTP Routes Page
Use this page to manage SMTP Routes on your Cisco IronPort appliance. From
this page you can add, modify, and delete mappings in the table. You can export
or import the SMTP Routes entries.
Cisco IronPort AsyncOS 7.2.0 for Security Management User Guide
OL-21768-01
10-5
Chapter 10
Configuring SMTP Routing
Adding SMTP Routes
To add an SMTP Route, perform the following:
Step 1
On the Security Management appliance, choose Management Appliance >
Network > SMTP Routes.
Step 2
Click Add Route.
The Add SMTP Route page is displayed:
Figure 10-2
Add SMTP Route Page
Step 3
Enter a receiving domain and destination host. You can add multiple destination
hosts by clicking Add Row and entering the next destination host in the new row.
Step 4
You can specify a port number by adding “:<port number>” to the destination
host: example.com:25
Step 5
Click Submit.
Step 6
The SMTP Routes page is displayed, reflecting your changes.
Step 7
Click Commit Changes, add an optional comment if necessary, and then click
Commit Changes.
Editing SMTP Routes
To edit an SMTP Route, perform the following:
Cisco IronPort AsyncOS 7.2.0 for Security Management User Guide
10-6
OL-21768-01
Chapter 10
Configuring SMTP Routing
Step 1
On the Security Management appliance, choose Management Appliance >
Network > SMTP Routes.
Step 2
Click the name of an existing SMTP Route in the SMTP Route listing.
The Edit SMTP Route page is displayed.
Step 3
Edit the route.
Step 4
Click Submit.
Step 5
The SMTP Routes page is displayed, reflecting your changes.
Step 6
Click Commit Changes, add an optional comment if necessary, then click
Commit Changes.
Deleting SMTP Routes
To delete SMTP Routes, perform the following:
Step 1
On the Security Management appliance, choose Management Appliance >
Network > SMTP Routes.
Step 2
Select the check boxes to the right of the SMTP Routes to delete.
Step 3
Click Delete.
To delete all of the SMTP Routes, select the check box labeled “All” and click
Delete.
Exporting SMTP Routes
Similar to the Host Access Table (HAT) and the Recipient Access Table (RAT),
you can also modify SMTP routes mappings by exporting and importing a file. To
export the SMTP Routes:
Step 1
Click Export SMTP Routes on the SMTP Routes page. The Export SMTP
Routes page is displayed.
Cisco IronPort AsyncOS 7.2.0 for Security Management User Guide
OL-21768-01
10-7
Chapter 10
Step 2
Configuring SMTP Routing
Enter a name for the file and click Submit.
Importing SMTP Routes
Similar to the Host Access Table (HAT) and the Recipient Access Table (RAT),
you can also modify SMTP routes mappings by exporting and importing a file. To
import SMTP Routes:
Step 1
Click Import SMTP Routes on the SMTP Routes page. The Import SMTP
Routes page is displayed.
Step 2
Select the file that contains the exported SMTP Routes.
Step 3
Click Submit. You are warned that importing will replace all existing SMTP
Routes. All of the SMTP Routes in the text file are imported.
Step 4
Click Import.
You can place “comments” in the file. Lines that begin with a ‘#’ character are
considered comments and are ignored by AsyncOS. For example:
# this is a comment, but the next line is not
ALL:
At this point, our Email Gateway configuration looks like this:
Cisco IronPort AsyncOS 7.2.0 for Security Management User Guide
10-8
OL-21768-01
Chapter 10
Configuring SMTP Routing
Figure 10-3
SMTP Routes Defined for a Public Listener
SMTP
Public Listener: InboundMail
Host Access Table (HAT):
WHITELIST:
$TRUSTED
BLACKLIST:
$BLOCKED
SUSPECTLIST:
$THROTTLED
UNKNOWNLIST:
spamdomain.com
.spamdomain.com
251.192.1.
169.254.10.10
ALL:
$ACCEPTED
REJECT
REJECT
TCPREFUSE
RELAY
$ACCEPTED
The smtproutes command was
used to route mail accepted on the
public listener InboundMail for
example.com to the host
exchange.example.com.
Recipient Access Table (RAT):
IP interface: PublicNet (e.g. 192.168.2.1)
Ethernet interface: Data 2
Cisco Ironport Email
Security appliance
Ethernet interface: Data 1
IP interface: PrivateNet (e.g. 192.168.1.1)
exchange.example.com
Cisco IronPort AsyncOS 7.2.0 for Security Management User Guide
OL-21768-01
10-9
Chapter 10
Configuring SMTP Routing
Cisco IronPort AsyncOS 7.2.0 for Security Management User Guide
10-10
OL-21768-01
CH A P T E R
11
Common Administrative Tasks
You can perform most system administration tasks by using the System
Administration menu in the graphical user interface (GUI). Some system
administration features, however, are available only in the command line interface
(CLI).
In addition, you access the status-monitoring features of the appliance on the
Monitor menu, which is described in Chapter 8, `Monitoring System Status,' on
page 1.
Note
Several of the features or commands described in this chapter can affect routing
precedence. For more information, see IP Addresses, Interfaces, and Routing,
page B-4.
This chapter contains the following sections:
•
Performing Maintenance Tasks Using CLI Commands, page 11-2
•
Backing Up Your Security Management Appliance, page 11-8
•
Upgrading to New Security Management Appliance Hardware, page 11-16
•
Software Upgrades on Your Security Management Appliance, page 11-18
•
Upgrading AsyncOS on the Security Management Appliance, page 11-25
•
Reverting to an Earlier Version of AsyncOS, page 11-27
•
Disaster Recovery on the Security Management Appliance, page 11-37
•
Updating Settings, page 11-41
•
Adding User Accounts, page 11-43
Cisco IronPort AsyncOS 7.2.0 for Security Management User Guide
OL-21768-01
11-1
Chapter 11
Common Administrative Tasks
•
Assigning User Roles, page 11-44
•
Configuring the Return Address for Generated Messages, page 11-63
•
Managing Alerts, page 11-64
•
Changing Network Settings, page 11-76
•
Updating Services, page 11-86
•
Configuring the System Time, page 11-87
•
Managing the Configuration File, page 11-91
•
Managing Disk Usage, page 11-104
Performing Maintenance Tasks Using CLI
Commands
The operations and commands described in this section enable you to perform
maintenance-related tasks on the Security Management appliance. This section
describes the following operations and commands:
•
shutdown
•
reboot
•
suspend
•
offline
•
resume
•
resetconfig
•
version
Shutting Down the Security Management Appliance
To shut down your Security Management appliance, use the Management
Appliance > System Administration > Shutdown/Reboot page, or use the
shutdown command at the command line prompt.
Cisco IronPort AsyncOS 7.2.0 for Security Management User Guide
11-2
OL-21768-01
Chapter 11
Common Administrative Tasks
Shutting down an appliance exits AsyncOS, which allows you to safely power
down the appliance. You may restart the appliance at a later time without losing
any messages in the delivery queue. You must enter a delay for the appliance to
shut down. The default delay is 30 seconds. AsyncOS allows open connections to
complete during the delay, after which it forcefully closes open connections.
Rebooting the Security Management Appliance
To reboot your Security Management appliance, use the Shutdown/Reboot page
available on the System Administration menu in the GUI, or use the reboot
command in the CLI.
Rebooting your appliance restarts AsyncOS, which allows you to safely power
down and reboot the appliance. You must enter a delay for the appliance to shut
down. The default delay is 30 seconds. AsyncOS allows open connections to
complete during the delay, after which it forcefully closes open connections. You
may restart the appliance without losing any messages in the delivery queue.
Placing the Security Management Appliance into a Maintenance
State
If you want to perform system maintenance, place the Security Management
appliance into the offline state. The suspend and offline commands put
AsyncOS into offline state. The offline state is characterized by the following:
•
Inbound email connections are not accepted.
•
Outbound email delivery is halted.
•
Log transfers are halted.
•
The CLI remains accessible.
You must enter a delay for the appliance to enter the offline state. The default
delay is 30 seconds. AsyncOS allows open connections to complete during the
delay, after which it forcefully closes open connections. If there are no open
connections, the offline state commences immediately.
Cisco IronPort AsyncOS 7.2.0 for Security Management User Guide
OL-21768-01
11-3
Chapter 11
Note
Common Administrative Tasks
The difference between the suspend command and the offline command is that
the suspend command retains its state even after the machine is rebooted. If you
issue the suspend command and reboot the appliance, you must use the resume
command to return the system to an online state.
See also:
•
“Suspending Email Delivery,” “Resuming Email Delivery,” “Suspending
Receiving,” and “Resuming Receiving” in the Cisco IronPort AsyncOS for
Email Advanced User Guide
Cisco IronPort AsyncOS 7.2.0 for Security Management User Guide
11-4
OL-21768-01
Chapter 11
Common Administrative Tasks
The suspend and offline Commands
mail3.example.com> suspend
Enter the number of seconds to wait before abruptly closing connections.
[30]> 45
Waiting for listeners to exit...
Receiving suspended.
Waiting for outgoing deliveries to finish...
Mail delivery suspended.
mail3.example.com> offline
Enter the number of seconds to wait before abruptly closing connections.
[30]> 45
Waiting for listeners to exit...
Receiving suspended.
Waiting for outgoing deliveries to finish...
Mail delivery suspended.
Resuming from an Offline State
Cisco IronPort AsyncOS 7.2.0 for Security Management User Guide
OL-21768-01
11-5
Chapter 11
Common Administrative Tasks
The resume command returns AsyncOS to normal operating state after using the
suspenddel or suspend command.
The resume Command
mail3.example.com> resume
Receiving resumed.
Mail delivery resumed.
mail3.example.com>
Resetting to Factory Defaults
When physically transferring the appliance, you may want to start with factory
defaults. The Reset Configuration section of the Management Appliance >
System Administration > Configuration File page, or the resetconfig
command, resets all AsyncOS configuration values to factory defaults. This
command is extremely destructive, and it should only be used when you are
transferring the unit or as a last resort to solving configuration issues. It is
recommended that you run the System Setup Wizard after resetting the
configuration.
Note
The resetconfig command works only when the appliance is in the offline state.
When the resetconfig command completes, the appliance is automatically
returned to the online state. If mail delivery was suspended before you issued the
resetconfig command, the mail will attempt to be delivered again when the
resetconfig command completes.
Warning
The resetconfig command will return all network settings to factory defaults,
potentially disconnecting you from the CLI, disabling services that you used to
connect to the appliance (FTP, Telnet, SSH, HTTP, HTTPS), and even removing
additional user accounts you created with the userconfig command. Do not
Cisco IronPort AsyncOS 7.2.0 for Security Management User Guide
11-6
OL-21768-01
Chapter 11
Common Administrative Tasks
use this command if you are not able to reconnect to the CLI using the Serial
interface or the default settings on the Management port through the default
admin user account.
The resetconfig Command
mail3.example.com> offline
Delay (seconds, minimum 30):
[30]> 45
Waiting for listeners to exit...
Receiving suspended.
Waiting for outgoing deliveries to finish...
Mail delivery suspended.
mail3.example.com> resetconfig
Are you sure you want to reset all configuration values? [N]> Y
All settings have been restored to the factory default.
Cisco IronPort AsyncOS 7.2.0 for Security Management User Guide
OL-21768-01
11-7
Chapter 11
Common Administrative Tasks
Displaying the Version Information for AsyncOS
To determine which version of AsyncOS is currently installed on your Cisco
IronPort appliance, perform the following:
Step 1
On the Security Management appliance, choose Management Appliances >
Centralized Services > System Status.
Step 2
Scroll to the bottom of the page and look under Version Information to see the
version of AsyncOS that is currently installed.
Additionally, you can use the version command at the command line prompt.
Backing Up Your Security Management Appliance
Note
A backup process will not start if there are any ongoing backups on the remote
machine.
The Security Management appliance allows you to copy its active dataset from the
‘source’ appliance to a ‘target’ Security Management appliance with minimum
disruption on the originating ‘source’ Security Management appliance. The
Security Management appliance does not consider one machine to be a ‘primary’
or ‘backup’ appliance, but rather ‘source’ and ‘target’ appliances. That is, the
machine that is sending data is the ‘source’, and the appliance that has received
the data from another Security Management appliance as part of a scheduled
backup is the ‘target’.
During the backup, data availability reports may not work, and when viewing the
message tracking results, the hostname for each message may be labeled as
‘unresolved’.
Note
If there is an unexpected reboot of the source appliance while a backup is being
performed, the target appliance is unaware of this stoppage. The system
administrator must cancel the backup on the target appliance.
Cisco IronPort AsyncOS 7.2.0 for Security Management User Guide
11-8
OL-21768-01
Chapter 11
Common Administrative Tasks
CLI Command Associated with Backup
The backup feature also provides you with the backupconfig command that
allows you to back up your data files without using the Security Management
appliance GUI. Regardless of which method you use, you should also consider
saving your configuration using the saveconfig command after your upgrade is
complete. For more information, see Managing the Configuration File,
page 11-91.
The backup process has two distinct phases:
•
Phase 1—Phase 1 of the backup process starts with the data transfer between
the source and target appliances. During data transfer, services on the source
appliance remain running, therefore data collection can still continue.
Services though are shut down on the target appliance. Once the data transfer
is complete from the source to target appliance, Phase 2 begins.
•
Phase 2—When Phase 2 begins, services on the source appliance are shut
down. Any differences that have collected during the data transfer between
the source and target appliance since the initial shutdown are copied to the
target appliance and the service is brought back up for both the source and the
target. This allows maintain maximum uptime on the source appliance and no
data loss for either appliance.
Once the data transfer is finished the data on the two boxes will be identical.
There are two type of scheduled backups that you can perform on the Security
Management appliance:
•
Periodic Backups—Periodic backups consist of continual backups that can be
scheduled for a predetermined time, or for a single backup that occurs at a
predetermined time.
•
Instant Backups—Instant backups occur immediately when the user initiates
the backupconfig command on the CLI.
Additionally, you can view or cancel scheduled and ongoing backups, check the
status of a backup, or verify if a backup can be scheduled onto a remote machine.
Note
It is important to remember that if your backup is to succeed, a version of the
backup process on source Security Management appliance should be compatible
with that on target Security Management appliance. If there is version
incompatibility, an error is thrown. If this happens, you must upgrade one of the
Security Management appliances before scheduling a backup. This check will be
Cisco IronPort AsyncOS 7.2.0 for Security Management User Guide
OL-21768-01
11-9
Chapter 11
Common Administrative Tasks
done at both configuration setup and again when the task actually runs. For
version and compatibility information, see the “SMA Compatibility Matrix”
section on page 1-28.
Full versus Partial Backups
During a full initial backup, a backup for 800GB may take up to 10 hours. Partial
backup depends on how much data got accumulated and how many files have been
changed and to what extent. If you want to perform daily backups, this action may
take up to 3 hours. Weekly and monthly backups may take longer time. These
numbers may vary.
Note
Data from an Security Management appliance can be backed up to exactly one
Security Management appliance. Chained backup, that is backup to a backup is
not supported. If a backup is scheduled to or from an Security Management
appliance, you will not be allowed to schedule another backup to or from that
Security Management appliance. The current ongoing backup and future backups
should be canceled to schedule backups to another Security Management
appliance.
Scheduling a Backup
Scheduling a backup is typically performed when a user wants to transfer data
from one Security Management appliance to another Security Management
appliance.
In the following diagram you can see a typical data transfer from the ‘source’
Security Management appliance, SMA 1, to the ‘target’ Security Management
appliance, SMA 2.
Cisco IronPort AsyncOS 7.2.0 for Security Management User Guide
11-10
OL-21768-01
Chapter 11
Common Administrative Tasks
Figure 11-1
Data Transfer for a Typical Backup
SMA 1
(source)
SMA 2
(target)
data
Periodic Backups
To schedule periodic backups, perform the following steps.
Note
Log files can also be saved on a periodic basis. For more information on this
process, see Log Subscriptions, page 12-35.
Step 1
Login, as administrator, to any SSH session.
Step 2
At the command prompt, type backupconfig and press Enter.
Choose the operation you want to perform:
•
View—Allows you to view the scheduled backups
•
Verify—Verifies whether the backup can be scheduled to a remote machine.
•
Schedule—Allows you to schedule a backup to an appliance.
•
Cancel—Cancels a scheduled backup.
•
Status—Allows you to view the status of the ongoing back up in progress.
Step 3
At the command prompt, type Schedule and press Enter.
Step 4
Type the IP address and name of the target Security Management appliance.
The Security Management appliance now verifies the existence of the target
machine, and if the target machine has enough space to accept the data
It is possible to transfer data between Security Management appliances that are
different sizes, but, the new appliance must have the same size allocations or
greater. If the space on the target machine is not sufficient, the following error
Cisco IronPort AsyncOS 7.2.0 for Security Management User Guide
OL-21768-01
11-11
Chapter 11
message is generated “Backup
Common Administrative Tasks
cannot be scheduled. Reason: There is not
enough space for isq, tracking, reporting, slbl. Please increase disk
allocation for these services on the target machine”
and data is not
transferred.
Once the target machine is verified, the following choices appear:
1. Setup Repeating Backup Schedule—allows you schedule a periodic
backup.
2. Schedule a single backup—allows you to schedule a single backup.
3. Start a Single Backup—allows you to initiate an immediate backup.
Step 5
Type 1 and press Enter.
The following choices appear: 1. Daily, 2. Weekly, 3. Monthly. Choose the time
frame for your periodic backup. For this example, we will choose Weekly.
Step 6
Type 2 and press Enter.
Step 7
Type the day of the week and time of day that you want the backup to start and
press Enter.
Step 8
Type the name of the backup process.
This can be any name that is meaningful to you so that later on you can verify this
backup process.
This is Phase 1 of the backup. You will start to see output at the command line
prompt that looks like the following during this phase:
Phase: One
Centralized Email Tracking: Completed
Centralized Spam Quarantine: Completed
Centralized Email Reporting: In Progress
This output indicates that data is being transferred to the new target machine.
When data transfer is complete
Step 9
To verify that the backup was successfully scheduled, type View and press Enter
at the command prompt.
This is Phase 1 of the backup. You will start to see the progress of the data transfer
by typing Status at the command line prompt that looks like the following during
this phase:
Cisco IronPort AsyncOS 7.2.0 for Security Management User Guide
11-12
OL-21768-01
Chapter 11
Common Administrative Tasks
Phase: One
Centralized
Centralized
Centralized
Centralized
Email Tracking: Completed
Spam Quarantine: Completed
Email Reporting: Completed
Web Reporting: In Progress
This output indicates that data is being transferred to the new target machine.
At the end of Phase 2, the data transfer is complete. Again, type Status at the
command line prompt, and you will see the following:
Phase: Two
Centralized
Centralized
Centralized
Centralized
Email Tracking: Completed
Spam Quarantine: Completed
Email Reporting: Completed
Web Reporting: Completed
Instant Backups
Perform the following steps to start an instant backup.
Note
All directions listed below are to be typed at the command prompt.
Step 1
Login, as administrator, to any SSH session.
Step 2
At the command prompt, type backupconfig and press Enter.
Choose the operation you want to perform:
•
View—Allows you to view the scheduled backups.
•
Verify—Verifies if the backup can be scheduled to a remote machine.
•
Schedule—Allows you to schedule a backup to an appliance.
•
Cancel—Cancels a scheduled backup.
•
Status—Allows you to view the status of the ongoing back up in progress.
Step 3
Type Schedule and press Enter.
Step 4
Type the IP address and name of the target Security Management appliance.
The Security Management appliance now verifies the existence of the target
machine, and if the target machine has enough space to accept the data.
Cisco IronPort AsyncOS 7.2.0 for Security Management User Guide
OL-21768-01
11-13
Chapter 11
Common Administrative Tasks
It is possible to transfer data between Security Management appliances that are
differet sizes, but, the new appliance must have the same size allocations or
greater. If the space on the target machine is not sufficient, the following error
message is generated “Backup cannot be scheduled. Reason: There is not
enough space for isq, tracking, reporting, slbl. Please increase disk
allocation for these services on the target machine”
and data is not
transferred.
Once the target machine is verified, the following choices appear on the console:
1. Setup Reoccurring Backup—allows you schedule a periodic backup.
2. Schedule a Single backup—allows you to schedule a single backups.
3. Start a Single Backup Now—allows you to initiate an immediate backup.
Step 5
Type 3 and press Enter.
The backup process begins, and data instantly starts transferring from the source
machine to the target machine. After an immediate backup has started, the
following message can be seen: “Backup has been initiated and will begin
in a few seconds.”
Step 6
To verify that the backup was successfully scheduled, type View or Status and
press Enter at the command prompt.
Cisco IronPort AsyncOS 7.2.0 for Security Management User Guide
11-14
OL-21768-01
Chapter 11
Common Administrative Tasks
Additionally, if you try to schedule a report and forget that a backup is in progress,
you can check the system status by choosing Management Appliance >
Centralized Services. From this window you can see the warning that a system
backup is in progress.
Interruption of Backup Process
If there is an interruption of the backup process and the backup process is not
completed, the next time a backup is attempted, the Security Management
appliance can start the backup process up from where it was stopped.When a
backup is cancelled, the backup process does not erase the data it has already
backed up onto the target machine.
During the next backup, the backup process compares the files that have already
been backed up and does not transfer the files if they are identical. If the files have
changed, the backup process synchronizes the files in the time between the two
backups.
Scheduling a backup should not take much time as it needs to backup just the data
that has been accumulated since the completion of first backup. The time taken
for this backup depends on time elapsed from the first backup and amount of data
collected during that time. After this backup, data on both the Security
Management appliances are identical.
Cisco IronPort AsyncOS 7.2.0 for Security Management User Guide
OL-21768-01
11-15
Chapter 11
Common Administrative Tasks
Upgrading to New Security Management Appliance
Hardware
If you are upgrading from an older Security Management appliance to a newer
model, for example, upgrading from an M160 to an M650, perform the following
steps to transfer the data from the older appliance to the new appliance
successfully.
Note
It is important to remember that while it is possible to transfer data between
Security Management appliances that are different sizes, the new appliance must
have the same size allocations or greater.
Figure 11-2
Upgrading to a New Security Management Appliance
Hardware
M160
(source)
M650
(target)
data
Note
All directions listed below are to be typed at the command prompt.
Step 1
Login, as administrator, to any SSH session.
Step 2
At the command prompt, type backupconfig and press Enter.
Choose the operation you want to perform:
•
View—Allows you to view the scheduled backups
•
Verify—Verifies whether the backup can be scheduled to a remote machine.
•
Schedule—Allows you to schedule a backup to an appliance.
•
Cancel—Cancels a scheduled backup.
Cisco IronPort AsyncOS 7.2.0 for Security Management User Guide
11-16
OL-21768-01
Chapter 11
Common Administrative Tasks
•
Status—Allows you to view the status of the ongoing back up in progress.
Step 3
Type Schedule and press Enter.
Step 4
Type the IP address and name of the target Security Management appliance.
The Security Management appliance now verifies the existence of the target
machine, and if the target machine has enough space to accept the data.
It is possible to transfer data between Security Management appliances that are
different sizes, but, the new appliance must have the same size allocations or
greater. If the space on the target machine is not sufficient, the following error
message is generated “Backup cannot be scheduled. Reason: There is not
enough space for isq, tracking, reporting, slbl. Please increase disk allocation
for these services on the target machine” and data is not transferred.
Once the target machine is verified, the following choices appear on the console:
Step 5
•
1. Setup Reoccurring Backup—allows you schedule a periodic backup.
•
2. Schedule a Single backup—allows you to schedule a single backups.
•
3. Start a Single Backup Now—allows you to initiate an immediate backup.
Type 3 and press Enter.
The backup process begins, and data instantly starts transferring from the source
machine to the target machine. After an immediate backup has started, the
following message can be seen: “Backup has been initiated and will begin
in a few seconds.”
Step 6
Suspend all data transfer between the source appliance and the new target
appliance by typing the suspendtransfers command at the command line prompt.
The suspendtransfers command stops the older source Security Management
appliance from receiving any data.
Step 7
Run a new instant backup on the source machine by repeating steps 2 through 5
above.
Cisco IronPort AsyncOS 7.2.0 for Security Management User Guide
OL-21768-01
11-17
Chapter 11
Common Administrative Tasks
Software Upgrades on Your Security Management
Appliance
Note
If you are upgrading to a new Security Management appliance, and are
transferring data, the new box must have the same size allocations or greater.
This section discusses the following topics related to software upgrades on the
Security Management appliance:
•
Before You Upgrade, page 11-18
•
Upgrading AsyncOS on the Security Management Appliance, page 11-25
•
Reverting to an Earlier Version of AsyncOS, page 11-27
•
Obtaining Upgrades Using the CLI, page 11-31
Before You Upgrade
As a best practice, we recommend preparing for an upgrade by taking the
following steps:
Step 1
Save the XML configuration file off the appliance.
Step 2
If you are using the Safelist/Blocklist feature, export the list off the appliance.
Step 3
Suspend the listeners using the suspendlistener command when running the
upgrade from the CLI. If you perform the upgrade from the GUI, listener
suspension occurs automatically.
Step 4
Drain the mail queue and the delivery queue.
Note
Re-enable the listeners after the upgrade. After you upgrade to AsyncOS 7.2.0,
you cannot revert to an earlier version of AsyncOS. You can only revert to an
earlier build of AsyncOS 7.2.0.
Cisco IronPort AsyncOS 7.2.0 for Security Management User Guide
11-18
OL-21768-01
Chapter 11
Common Administrative Tasks
Remote vs. Streaming Upgrades
Cisco IronPort provides two methods (or ‘sources’) for upgrading AsyncOS on
your Cisco IronPort appliances: Remote upgrades and Streaming upgrades.
In Remote upgrades, your Cisco IronPort appliances download the AsyncOS
upgrades from a server within your network. You only download the upgrade
image from Cisco IronPort one time, and then serve it to your Cisco IronPort
appliances.
With Streaming upgrades, your Cisco IronPort appliances download the AsyncOS
upgrades via HTTP directly from the Cisco IronPort update servers. Each Cisco
IronPort appliance downloads the upgrade separately.
Cisco IronPort Systems uses a distributed upgrade server architecture to make
sure customers can quickly download AsyncOS upgrades wherever in the world
they are located. Because of this distributed server architecture, the Cisco
IronPort update servers use dynamic IP addresses. If you have strict firewall
policies, you may need to configure a static location for AsyncOS upgrades. If
you determine that your firewall settings require a static IP for upgrades, contact
Cisco IronPort Customer support to obtain the required URL addresses.
Note
If you have any existing firewall rules allowing download of legacy upgrades from
upgrades.cisco.com ports such as 22, 25, 80, 4766, they will need to be removed
and/or replaced with revised firewall rules.
Use the Management Appliance > System Administration > Update Settings
page to switch between the two upgrading methods (Streaming is the default).
Optionally, use the updateconfig command in the CLI.
When upgrading, do not pause for long amounts of time at the various prompts.
If the TCP session should happen to time out during the download, your upgrade
may fail.
Note
Regardless of which upgrade method you use, you should also consider saving
your configuration using the saveconfig command after your upgrade is complete.
For more information, see Managing the Configuration File, page 11-91.
Cisco IronPort AsyncOS 7.2.0 for Security Management User Guide
OL-21768-01
11-19
Chapter 11
Common Administrative Tasks
Upgrading Clustered Systems
If you are upgrading clustered machines, see “Upgrading Machines in a Cluster”
in the Centralized Management chapter in the Cisco IronPort AsyncOS for Email
Advanced User Guide.
Streaming Upgrade Overview
In Streaming upgrades, your Cisco IronPort appliance connects directly to the
Cisco IronPort update servers to find and download upgrades:
Figure 11-3
Your Cisco IronPort Appliance
Streaming Update Method
HTTP connection through firewall
Cisco IronPort Systems, Inc.
Update Servers
This method requires that your IronPort appliance contacts the IronPort Systems
update servers directly from the network.
Remote Upgrade Overview
You can also download and host updates to AsyncOS locally from within your
own network (Remote Upgrade) rather than obtaining updates directly from
IronPort’s update servers (Streaming Upgrades). Using this feature, an encrypted
update image downloaded via HTTP to any server in your network that has access
to the Internet. If you choose to download the update image, you can then
configure an internal HTTP server (an “update manager”) to host the AsyncOS
images to your IronPort appliances.
Cisco IronPort AsyncOS 7.2.0 for Security Management User Guide
11-20
OL-21768-01
Chapter 11
Common Administrative Tasks
Figure 11-4
Remote Update Method
Cisco IronPort Systems, Inc.
Update Servers
HTTP connection to Internet through firewall
local HTTP connections
Web Server with HTTP access
to Internet
Your Cisco IronPort Appliances
The basic process is as follows:
Step 1
Configure a local server to retrieve and serve the upgrade files.
Step 2
Download the upgrade files.
Step 3
Choose Management Appliance > System Administration > Update Settings
From this page, choose to configure the appliance to use the local server.
Step 4
Choose Management Appliance > System Administration > System Upgrade
Step 5
Click Available Upgrades.
Note
From the command line prompt you can also do the following:
Run the updateconfig command then run the upgrade command.
Hardware and Software Requirements for Remote Upgrades
For downloading AsyncOS upgrade files, you must have a system in your internal
network that has:
Cisco IronPort AsyncOS 7.2.0 for Security Management User Guide
OL-21768-01
11-21
Chapter 11
Note
Common Administrative Tasks
•
Internet access to the Cisco IronPort Systems update servers.
•
A web browser.
For this release, if you need to configure a firewall setting to allow HTTP access
to this address, you must configure it using the DNS name and not a specific IP
address.
For hosting AsyncOS update files, you must have a server in your internal
network that has:
•
A web server — for example, Microsoft IIS (Internet Information Services)
or the Apache open source server — that:
– supports the display of directory or filenames in excess of 24 characters
– has directory browsing enabled
– is configured for anonymous (no authentication) or basic (“simple”)
authentication
– contains at least 350MB of free disk space for each AsyncOS update
image
Hosting a Remote Upgrade Image
After setting up a local server, go to
http://updates.ironport.com/fetch_manifest.html to download a zip file of an
upgrade image. To download the image, enter your serial number and the version
number of the IronPort appliance. You will then be presented with a list of
available upgrades. Click the upgrade version that you want to download a zip file
of the upgrade image. To use the upgrade image for AsyncOS upgrades, enter the
base URL for your local server on the Edit Update Settings page (or use
updateconfig in the CLI).
You can also host an XML file on a local server that limits the available upgrades
for the IronPort appliances on your network to the version selected at
http://updates.ironport.com/fetch_manifest.html . Your IronPort
appliances still download the upgrade from the IronPort Systems update servers.
If you want to host the upgrade list on a local server, download the zip file and
extract the asyncos/phoebe-my-upgrade.xml file to the root directory of the local
server. To use the upgrade list for AsyncOS upgrades, enter the full URL for the
XML file on the Edit Update Settings page (or use updateconfig in the CLI).
Cisco IronPort AsyncOS 7.2.0 for Security Management User Guide
11-22
OL-21768-01
Chapter 11
Common Administrative Tasks
For more information about remote upgrades, see the IronPort Knowledge Base
or contact your IronPort Support provider.
Obtaining Upgrades Using the GUI
To specify where to retrieve upgrades (either streaming or local sources), choose
Management Appliance > System Administration > Update Settings on the
Security Management appliance.
Figure 11-5
The Update Settings Page
Editing Update Settings
Update settings include the source for the AsyncOS upgrade (local or streaming),
the interface to use to download the upgrade, and proxy server settings.
Note
The AsyncOS update servers use dynamic IP addresses. If you have strict firewall
policies, you may need to configure a static location for AsyncOS upgrades. If
you determine that your firewall settings require a static IP address for updates,
follow instructions below for editing the update settings and contact Customer
Support to obtain the required URL addresses.
To edit the update settings, perform the following:
Step 1
On the Security Management appliance, choose Management Appliance >
System Administration > Update Settings.
Cisco IronPort AsyncOS 7.2.0 for Security Management User Guide
OL-21768-01
11-23
Chapter 11
Step 2
Common Administrative Tasks
Click Edit Update Settings
The Edit Update Settings page appears.
Figure 11-6
Step 3
Editing Update Settings Page
Select a source (local or Cisco IronPort update servers) for the system to
download AsyncOS upgrade images from.
Cisco IronPort AsyncOS 7.2.0 for Security Management User Guide
11-24
OL-21768-01
Chapter 11
Common Administrative Tasks
For local upgrades, first enter the base URL, port number, and any optional
authentication information for the local server hosting all service updates
except AsyncOS upgrades. Then enter the base URL for the local server
hosting the AsyncOS upgrades.
Step 4
Select a source (local or IronPort update server) for the system to download a list
of available AsyncOS upgrades from. For local upgrades, enter the full path to the
XML file for the list, including the file name, and the HTTP port number as well
as the optional authentication information.
Step 5
Select the interface to use for the upgrade.
Step 6
Enter HTTP proxy server or HTTPS proxy server information if desired.
Step 7
Click Submit and then click Commit to commit changes.
Upgrading AsyncOS on the Security Management Appliance
To upgrade AsyncOS after you have configured your update settings, perform the
following:
Step 1
On the Security Management appliance, choose Management Appliance >
System Administration > System Upgrade > Available Upgrades.
The Available Upgrades page appears.
Figure 11-7
Available Upgrades Page
Cisco IronPort AsyncOS 7.2.0 for Security Management User Guide
OL-21768-01
11-25
Chapter 11
Common Administrative Tasks
Step 2
Select an upgrade from the list of available upgrades.
Step 3
In the Upgrade Preparation section, check the checkbox if you want to save the
current configuration to the configuration directory before upgrading. This is
recommended.
In this section you can also hide the passwords in the configuration file by
checking Mask Passwords in the Configuration File checkbox. Additionally, you
can email this password file to an email of your choice by entering the email
address in the text field.
Step 4
Click Begin Upgrade. A progress bar appears near the top of the page. You may
be asked one or more times to confirm changes or read and agree to new license
agreements.
Figure 11-8
Step 5
Upgrade Progress
As part of the upgrade, a new Configuration Master will be created that includes
AsyncOS 7.2.0 for Web Security features. Select the default settings that you want
for the new Configuration Master:
– “Copy Configuration Master 7.1 with custom User Role privileges.” All
security services settings and custom user role privileges that you set in
the previous version of AsyncOS 6.3 for Security Management are
retained in the new Configuration Master. This is the default setting.
or
– “Copy Configuration Master 7.1” All security services settings, but not
custom user role privileges, from the previous version of AsyncOS 6.3
for Security Management are retained in the new Configuration Master.
or
Cisco IronPort AsyncOS 7.2.0 for Security Management User Guide
11-26
OL-21768-01
Chapter 11
Common Administrative Tasks
– “Start with blank Configuration Master.” None of the settings from the
previous version of AsyncOS 6.3 for Security Management are retained
in the new Configuration Master.
Step 6
Click Continue to complete the upgrade.
Step 7
After the upgrade is finished, you are prompted to reboot the appliance.
Figure 11-9
Step 8
Upgrade Complete
Click Reboot Now.
Reverting to an Earlier Version of AsyncOS
You can revert to an to a previous qualified version of AsyncOS for emergency
uses.
Because upgrades cause one-way transformation of key subsystems, the reversion
process is complex and requires qualification by Cisco IronPort Quality
Assurance teams. You can revert to one of the previous two versions only. The
earliest AsyncOS version supported for this functionality is AsyncOS 6.5; prior
versions of AsyncOS are not supported.
Important Note About Reversion Impact
Using the revert command on an IronPort appliance is a very destructive action.
This command destroys all configuration logs and databases. In addition, it
disrupts mail handling until the appliance is reconfigured. Because this command
destroys all configuration, it is highly recommended that you have physical local
access to the IronPort appliance when you want to issue the revert command.
Cisco IronPort AsyncOS 7.2.0 for Security Management User Guide
OL-21768-01
11-27
Chapter 11
Warning
Common Administrative Tasks
You must have a configuration file for the version you want to revert to.
Configuration files are not backwards-compatible.
Performing the AsyncOS Reversion
To revert to a previous qualified version of AsyncOS:
Step 1
Ensure that you have the configuration file for the version you want to revert to.
Configuration files are not backwards-compatible.
Step 2
Save a backup copy of the current configuration of your appliance (with
passwords unmasked) on another machine. To do this, you can email the file to
yourself or FTP the file. A simple way to do this is to run the mailconfig CLI
command, which emails the current configuration file on your appliance to the
specified email address.
Note
This is not the configuration file you will load after reverting.
Step 3
If you use the Safelist/Blocklist feature, export the Safelist/Blocklist database to
another machine.
Step 4
Suspend any listeners on your Email Security appliances.
Step 5
Wait for the mail queue to empty.
Step 6
Log in to the CLI of the appliance you want to revert.
When you run the revert command, several warning prompts are issued. Once
these warning prompts are accepted, the revert action takes place immediately.
Therefore, do not begin the reversion process until after you have completed the
prereversion steps.
Step 7
From the command line prompt, type the revert command and respond to the
prompts.
The following example shows the revert command:
m650p03.prep> revert
Cisco IronPort AsyncOS 7.2.0 for Security Management User Guide
11-28
OL-21768-01
Chapter 11
Common Administrative Tasks
This command will revert the appliance to a previous version of AsyncOS.
WARNING: Reverting the appliance is extremely destructive.
The following data will be destroyed in the process:
- all configuration settings (including listeners)
- all log files
- all databases (including messages in Virus Outbreak and Policy
quarantines)
- all reporting data (including saved scheduled reports)
- all message tracking data
- all IronPort Spam Quarantine message and end-user safelist/blocklist
data
Only the network settings for the Management interface will be preseved.
Before running this command, be sure you have:
- saved the configuration file of this appliance (with passwords
unmasked)
- exported the IronPort Spam Quarantine safelist/blocklist database
to another machine (if applicable)
- waited for the mail queue to empty
Cisco IronPort AsyncOS 7.2.0 for Security Management User Guide
OL-21768-01
11-29
Chapter 11
Common Administrative Tasks
Reverting the device causes an immediate reboot to take place.
After rebooting, the appliance reinitializes itself and reboots again to
the desired version.
Do you want to continue? yes
Are you sure you want to continue? yes
Available versions
=================
1. 7.2.0-390
2. 6.7.6-020
Please select an AsyncOS version: 1
You have selected "7.2.0-390".
Reverting to "testing" preconfigure install mode.
The system will now reboot to perform the revert operation.
Step 8
Wait for the appliance to reboot twice.
Step 9
Log in to the appliance using the CLI.
Step 10
Load the XML configuration file of the version you are reverting to.
Cisco IronPort AsyncOS 7.2.0 for Security Management User Guide
11-30
OL-21768-01
Chapter 11
Common Administrative Tasks
Step 11
If you use the Safelist/Blocklist feature, import and restore the Safelist/Blocklist
database.
Step 12
Reenable any listeners on your Email Security appliances.
Step 13
Commit your changes.
The reverted IronPort appliance should now run using the selected AsyncOS
version.
Note
It may take 15 to 20 minutes before reversion is complete and console access to
the IronPort appliance is available again.
Obtaining Upgrades Using the CLI
To specify where to retrieve the AsyncOS upgrade (locally or from the IronPort
servers), run the updateconfig command. To install an upgrade, run the upgrade
command.
Note
In previous versions of AsyncOS, the upgradeconfig command was used to
retrieve upgrades to AsyncOS. This command is not used in AsyncOS 6.5.
The updateconfig Command
The updateconfig command is used to tell your IronPort appliance where to look
for service updates, including AsyncOS upgrades. By default, when you type the
upgrade command, the appliance will contact IronPort’s upgrade servers for the
latest update. For remote upgrades, issue the updateconfig command and
configure the appliance to use a local update server (the local server configured
above).:
mail3.example.com> updateconfig
Service (images):
Update URL:
Cisco IronPort AsyncOS 7.2.0 for Security Management User Guide
OL-21768-01
11-31
Chapter 11
Common Administrative Tasks
------------------------------------------------------------------Feature Key updates
http://downloads.ironport.com/asyncos
IronPort AsyncOS upgrades
IronPort Servers
Service (list):
Update URL:
------------------------------------------------------------------IronPort AsyncOS upgrades
IronPort Servers
Update interval: 5m
Proxy server: not enabled
HTTPS Proxy server: not enabled
Choose the operation you want to perform:
- SETUP - Edit update configuration.
[]> setup
For the following services, please select where the system will
download updates from:
Service (images):
Update URL:
------------------------------------------------------------------Feature Key updates
http://downloads.ironport.com/asyncos
Cisco IronPort AsyncOS 7.2.0 for Security Management User Guide
11-32
OL-21768-01
Chapter 11
Common Administrative Tasks
1. Use IronPort update servers (http://downloads.ironport.com)
2. Use own server
[1]> 2
Enter the HTTP base URL of the update server using the format
(http://optionalname:password@local.server:port/directory/). The
default HTTP port is 80; you do not need to specify the port unless you
wish to use a non-standard port. The optional username/password will be
presented using HTTP BASIC_AUTH.
[http://downloads.ironport.com/]>enter URL of the local server here
Note
You can use the ping command to ensure that the appliance can contact the local
server. You can also use the telnet command to telnet to port 80 of the local
server to ensure the local server is listening on that port.
The upgrade Command
Issue the upgrade command to show a list of available upgrades. Select the
desired upgrade from the list to install it. You may be asked to confirm messages
or read and agree to license agreements.
mail3.example.com> upgrade
Upgrades available:
1. AsyncOS test.test
[1]>
Cisco IronPort AsyncOS 7.2.0 for Security Management User Guide
OL-21768-01
11-33
Chapter 11
Common Administrative Tasks
Performing an upgrade may require a reboot of the system after the
upgrade is applied. You may log in again after this is done. Do you
wish to proceed with the upgrade?
[Y]>
IronPort Security Management Appliance(tm) Upgrade
As a part of this upgrade a new Configuration Master will be created
which includes AsyncOS for web features from version 6.3.0. Please
select the desired settings for the new Configuration Master:
1. Copy Configuration Master 5.7.0 with custom User Role privileges
2. Copy Configuration Master 5.7.0
3. Start with blank Configuration Master
[1]>
This upgrade will require a reboot of the system after it finishes.
You may log in again after this is done.
Type Return to continue...
Finding partitions... done.
Cisco IronPort AsyncOS 7.2.0 for Security Management User Guide
11-34
OL-21768-01
Chapter 11
Common Administrative Tasks
Setting next boot partition to current partition as a precaution... done.
Erasing new boot partition... done.
Reinstalling AsyncOS... done.
Installing application... done.
Installing Sophos AntiVirus... done.
Installing CASE... done.
Installing upgrade tools... done.
Configuring AsyncOS disk partitions... done.
Configuring AsyncOS user passwords... done.
Configuring AsyncOS network interfaces... done.
Configuring AsyncOS timezone... done.
Removing factory diagnostic tools... done.
Configuring application environment variables... done.
Configuring application factory defaults... done.
Configuring application... done.
Saving changes... done.
Exporting configuration settings... done.
Processing configuration... done.
Saving changes... done.
Configuring application with upgrade tools... done.
Copying SSH credentials... done.
Cisco IronPort AsyncOS 7.2.0 for Security Management User Guide
OL-21768-01
11-35
Chapter 11
Common Administrative Tasks
Copying SSH credentials... done.
Moving new directories across partitions... done.
Keeping hardware key... done.
Syncing... done.
Reinstalling boot blocks... done.
Will now boot off new boot partition... done.
Upgrade done.
It will be in effect after this mandatory reboot.
Rebooting...
Upgrade installation finished.
Enter the number of seconds to wait before abruptly closing connections.
[30]>
Differences from Traditional Upgrading Method
Note these differences when upgrading AsyncOS from a local server (Remote
upgrade) as opposed to the traditional (Streaming upgrade) method:
•
The upgrading installs immediately while downloading.
•
A banner appears for 10 seconds at the beginning of the upgrade process.
While this banner appears, you have the option to press Control-C to exit the
upgrade process before downloading starts.
Cisco IronPort AsyncOS 7.2.0 for Security Management User Guide
11-36
OL-21768-01
Chapter 11
Common Administrative Tasks
Disaster Recovery on the Security Management
Appliance
Disaster recovery allows you to prepare for a situation when the Security
Management appliance might suddenly fail. Failure management and disaster
recovery during these times is crucial to the wellbeing of your data. In these cases
it is important to know how to implement and recover data so that your system can
retain data integrity.
Note
It is important to remember that while it is possible to transfer data between
Security Management appliances that are different sizes, the appliance that you
are transferring data to must have the same size allocations or greater.
Even with this recommendation, there is no strict rule that does not allow you to
perform disaster recovery and backup from a larger to a smaller Security
Management appliance. You can schedule a backup from source to target Security
Management appliance as long as there is enough space on the target for all of the
data being backed up. That is, the disk quota allocated for all of your data on the
target appliance should not be less than that on the source appliance.
For example, if you have a larger appliance, the M1060, as source and a smaller
appliance, the M650 as target, be sure to reduce the space allocated on the larger
M1060 for all of the data, so that the numbers match with the space that you have
on the smaller M650 appliance. This can be accomplished from the Disk
Management page on the GUI. Additionally, make sure that you do not have more
data on the larger M1060 than the smaller M650 can accommodate.
To get started, let’s take a look at a typical environment and configuration. In a
typical environment, your appliance configuration may look like the following
configuration in Figure 11-10:
Cisco IronPort AsyncOS 7.2.0 for Security Management User Guide
OL-21768-01
11-37
Chapter 11
Figure 11-10
ESA 1
Common Administrative Tasks
Disaster Recovery: A Typical Environment
ESA 2
ESA 3
WSA 1
data
SMA 1
SMA 2
In this environment, SMA 1 is the primary Security Management appliance that
is receiving email reporting, tracking, ISQ, and Web reporting data from ESA 1-3
and WSA 1. After data is received by SMA 2, a backup is performed on SMA 1
to make sure that all data on SMA 1 is copied and stored on SMA 2 for failover
purposes. See Backing Up Your Security Management Appliance, page 11-8 for
information on backing up your Security Management appliance.
Now, let’s assume that you detect that SMA 1 is starting to fail. Reports are
coming in slowly, data is being corrupted, or there is some indication that the
Security Management appliance is beginning to fail. Follow the steps below to
initiate disaster recovery.
Step 1
Start an instant backup of SMA1 to SMA 2.
See Instant Backups, page 11-13 for the steps on how to perform this step.
After the backup is performed, your environment configuration now looks like the
diagram in Figure 11-11.
Cisco IronPort AsyncOS 7.2.0 for Security Management User Guide
11-38
OL-21768-01
Chapter 11
Common Administrative Tasks
Figure 11-11
ESA 1
Disaster Recovery: Part 1—Instant Backup
ESA 2
ESA 3
WSA 1
data
SMA 1
SMA 2
All data is instantly transferred over from SMA 1 to SMA 2. Additionally, all data
from ESA 1-3 and WSA 1 now goes to SMA 2. SMA 2 now becomes the primary
appliance. At this point you must manually configure SMA 2.
Step 2
Recreate the IP address from the failed SMA 1 to be the IP address on SMA 2:
•
On SMA 2 choose Network > IP Interfaces > Add IP Interfaces.
•
On the Add IP Interfaces page, enter all of the relevant IP Interface
information from the failed SMA1 into the text fields to recreate the interface
on SMA 2.
For more information on Adding IP Interfaces, see Configuring IP Interfaces,
page A-2.
Step 3
Click Submit and Commit.
Step 4
Add all appliances on to the new Security Management appliance (SMA 2).
For information on how to add appliances, see Adding Managed Appliances,
page 2-10.
Step 5
Enable all of the services on the new Security Management appliance (SMA 2).
Cisco IronPort AsyncOS 7.2.0 for Security Management User Guide
OL-21768-01
11-39
Chapter 11
Common Administrative Tasks
In this case, you must re-enable services for ESA 1-3 and WSA 1. For more
information on enabling services, see Enabling Services on the Security
Management Appliance, page 2-2.
Step 6
Test to see that each appliance is enabled and working by establishing a
connection to the appliances and testing the connections.
At this point you have all data directed to SMA 2 as shown in Figure 11-12.
Figure 11-12
ESA 1
Disaster Recovery: Part 2—New Security Management
Appliance
ESA 2
ESA 3
WSA 1
SMA 2
Note
If you have periodically saved your configuration using the saveconfig
command, you can load this saved configuration file to the new Security
Management appliance (SMA 2 in this example) by using the loadconfig
command and then setting the new IP address described in Step 2. The
configuration file does not include all information needed to make the SMA 2
function. You will still need to add all of the appliances to the new Security
Management appliance. From there, you must establish a connection to each
appliance and test the connections.
Cisco IronPort AsyncOS 7.2.0 for Security Management User Guide
11-40
OL-21768-01
Chapter 11
Common Administrative Tasks
Updating Settings
Many of the settings used to configure how the Cisco IronPort appliance updates
various services are accessible via the Update Settings page from the
Management Appliance > System Administration menu or using the
updateconfig command in the CLI.
You can also upgrade the Cisco IronPort AsyncOS using the Update Settings
page or the updateconfig command. For more information, see Software
Upgrades on Your Security Management Appliance, page 11-18.
The Update Settings Page
From the Management Appliance > System Administration > Update Settings
page, you can view the current settings for updating various services for your
Cisco IronPort appliance. The update settings include:
•
Update Server (images)
•
Update Server (list)
•
Update URLs for various components
•
the HTTP and HTTPS Proxy Servers.
To edit these setting, see “Editing Update Settings” section on page 11-41.
Note
The IronPort AsyncOS update servers use dynamic IP addresses. If you have strict
firewall policies, you may need to configure a static location for AsyncOS
upgrades. If you determine that your firewall settings require a static IP address
for updates, follow instructions below for editing the update settings and contact
IronPort Customer support to obtain the required URL addresses.
Editing Update Settings
To edit the update settings for your Cisco IronPort appliance, click the Edit
Update Settings button to display the Edit Update Settings page.
You can configure the following settings:
Cisco IronPort AsyncOS 7.2.0 for Security Management User Guide
OL-21768-01
11-41
Chapter 11
Common Administrative Tasks
Update Servers (images). The servers used to obtain update images for IronPort
AsyncOS upgrades. You can choose from the following locations:
•
IronPort Update Servers. Use the default locations of the IronPort update
servers. The location for the Cisco IronPort AsyncOS update servers are
dynamic.
•
Local Update Servers. Configure the local update server locations to obtain
the updates from. One local server hosts update images for AsyncOS
definitions, and another local server hosts update images for the remaining
services.
Update Servers (lists). The servers used to obtain a list of available updates for
IronPort AsyncOS definitions. You can choose from the Cisco IronPort update
servers or a local update server.
Interface. Select a network interface to accept Cisco IronPort AsyncOS upgrades.
By default, the appliance selects an interface to use.
HTTP Proxy Server. An optional proxy server used for Cisco IronPort AsyncOS
upgrades. Note that if you specify a proxy server, it will be used for all of these
services.
HTTPS Proxy Server. An optional proxy server using HTTPS. If you define the
HTTPS proxy server, it will be used to update the Cisco IronPort AsyncOS
upgrades.
Configuring the Update Server
To set an update server for your Cisco IronPort appliance:
Step 1
Select either the IronPort update servers or local update servers for obtaining
update images for services
Step 2
If you select local update servers, first enter the base URL, port number, and any
optional authentication information for the local server hosting all service updates
except AsyncOS upgrades. Then enter the base URL for the local server hosting
the AsyncOS upgrades.
Step 3
Select either the Cisco IronPort update servers or a local update server for
obtaining a list of available IronPort AsyncOS upgrades.
Cisco IronPort AsyncOS 7.2.0 for Security Management User Guide
11-42
OL-21768-01
Chapter 11
Common Administrative Tasks
Step 4
If you select a local update server for the list of available upgrades, enter the full
path to the XML file for the list, including the file name, and the HTTP port
number as well as the optional authentication information.
Specify an HTTP Proxy Server (Optional)
To specify an HTTP proxy server:
Step 1
Enter a server URL and port number.
Step 2
Enter a username and password for an account on that server, if necessary.
Step 3
Submit and commit your changes.
Specify an HTTPS Proxy Server (Optional)
To specify an HTTPS proxy server:
Step 1
Enter a server URL and port number.
Step 2
Enter a username and password for an account on that server, if necessary.
Step 3
Submit and commit your changes.
Adding User Accounts
The Cisco IronPort appliance provides two methods for adding user accounts:
creating user accounts on the appliances themselves, and enabling user
authentication using your own centralized authentication system, which can be
either an LDAP or RADIUS directory. You can manage users and connections to
external authentication sources on the Management Appliance > System
Administration > Users page in the GUI (or by using the userconfig command
in the CLI). For information about using an external directory to authenticate
users, see External Authentication, page 11-59.
Cisco IronPort AsyncOS 7.2.0 for Security Management User Guide
OL-21768-01
11-43
Chapter 11
Common Administrative Tasks
The default user account for the system, admin, has all administrative privileges.
The admin user account cannot be edited or deleted, aside from changing the
password. To change the password for the default admin user account, use the Edit
User page in the GUI (see Editing Users, page 11-57 for more information) or use
the password or passwd command in the CLI. If you forget the password for the
admin user account, contact your customer support provider to reset the password.
You can delegate policy administration to other administrators. These delegated
administrators can then manage policies for a subset of Web Security appliances
or a subset of end users. For example, you might allow a delegated administrator
to manage policies for an organization’s branch office in a different country,
where the acceptable use policies might be different from those at the
organization’s headquarters. You delegate administration by creating custom user
roles and assigning read/write access permissions to those roles. You determine
which policies and custom URL categories the delegated administrators can view
and edit. See Delegating Administration, page 11-51.
Assigning User Roles
For each new user account you create on the appliance, you specify a username
and a full name, and then assign the user to one of the following user roles:
Administrator, Email Administrator, Web Administrator, Web Policy
Administrator, URL Filtering Administrator, custom user, Operator, Guest,
Cisco IronPort AsyncOS 7.2.0 for Security Management User Guide
11-44
OL-21768-01
Chapter 11
Common Administrative Tasks
Read-Only Operator, or Help Desk User. Each role contains differing levels of
permissions within the system. After you have assigned a role, you specify a
password for the user. Existing user roles are as follows:
Cisco IronPort AsyncOS 7.2.0 for Security Management User Guide
OL-21768-01
11-45
Chapter 11
Table 11-1
Common Administrative Tasks
User Types Listing
User Role Name
Description
Web Reporting/
Scheduled Reports
Capability
Appliance
Administrator
User accounts with the
Administrator role have
full access to all
configuration settings of
the system.
Yes/Yes
Security Management appliance,
Email Security appliance
Web Security appliance
Within the Administrator
role, the admin user is the
default user that comes on
all appliances. This role is
limited to the local user
belonging to
administrator role that
has been granted the extra
privileges of executing
few commands.
However, only the admin
user can issue the
resetconfig, revert
commands.
Cisco IronPort AsyncOS 7.2.0 for Security Management User Guide
11-46
OL-21768-01
Chapter 11
Common Administrative Tasks
Table 11-1
User Types Listing
User Role Name
Description
Web Reporting/
Scheduled Reports
Capability
Operator
Yes/Yes
User accounts with the
Operator role are restricted
from:
Appliance
Security Management appliance,
Web Security appliance
Creating or editing
user accounts
• Issuing the
•
resetconfig
command
• Checking for available
upgrades with the
upgradecheck
•
command
Installing upgrades
with the
upgradeinstall
command
• Running the System
Setup Wizard
Otherwise, they have the
same privileges as the
Administrator role.
Cisco IronPort AsyncOS 7.2.0 for Security Management User Guide
OL-21768-01
11-47
Chapter 11
Table 11-1
Common Administrative Tasks
User Types Listing
User Role Name
Description
Web Reporting/
Scheduled Reports
Capability
Appliance
Read-Only Operator
User accounts with the
Yes/No
Read-Only Operator role
have access to view
configuration information.
Users with the Read-Only
Operator role can make
and submit changes to see
how to configure a feature,
but they cannot commit
them. Users with this role
can manage messages in
the IronPort Spam
Quarantine, if access is
enabled. Users with this
role cannot access the file
system, FTP, or SCP.
Security Management appliance
Guest
Users accounts with the
Guest role can only view
status information. Users
with the Guest role can
also manage messages in
the IronPort Spam
Quarantine, if access is
enabled. Users with the
Guest role cannot access
Message Tracking.
Yes/No
Security Management appliance,
Web Security appliance
Web Administrator
User accounts with the
Web Administrator role
have access to all
configuration settings
within the Web >User
Roles menu only.
Yes/No
Security Management appliance
Cisco IronPort AsyncOS 7.2.0 for Security Management User Guide
11-48
OL-21768-01
Chapter 11
Common Administrative Tasks
Table 11-1
User Types Listing
User Role Name
Description
Web Reporting/
Scheduled Reports
Capability
Web Policy
Administrator
User accounts with the
No/No
Web Policy Administrator
role can access the Web
Appliance Status page and
all pages in the
Configuration Master. The
web policy administrator
can configure identities,
access policies, decryption
policies, routing policies,
proxy bypass, custom
URL categories, and time
ranges. The web policy
Appliance
Security Management appliance
administrator cannot publish
configurations.
URL Filtering
Administrator
User accounts with the
URL Filtering
Administrator role can
configure URL filtering
only.
No/No
Security Management appliance
Custom User Role
No/No
User accounts with a
uniquely named custom
user role (for example,
“Canadian admins”) can
view and configure only
access policies and custom
URL categories that have
been specifically delegated
to the role.
Security Management appliance
Cisco IronPort AsyncOS 7.2.0 for Security Management User Guide
OL-21768-01
11-49
Chapter 11
Table 11-1
Common Administrative Tasks
User Types Listing
User Role Name
Description
Web Reporting/
Scheduled Reports
Capability
Appliance
Email Administrator
User accounts with the
Email Administrator role
have access to all
configuration settings
within the Email menu
only, including IronPort
Spam Quarantine and
system quarantine rights.
No/No
Security Management appliance
Help Desk User
User accounts with the
Help Desk User role are
restricted to:
No/No
Security Management appliance
•
Message Tracking
•
Managing the IronPort
Spam Quarantine
Users with this role cannot
access the rest of the
system, including the CLI.
You need to enable access
to the IronPort Spam
Quarantine before a user
with this role can manage
it.
These roles can access both the GUI and the CLI: Administrator, Operator, Guest,
and Read-Only Operator. These roles can access the GUI only: Email
Administrator, Web Administrator, Web Policy Administrator, URL Filtering
Administrator, custom user, and Help Desk User.
Although there is no limit to the number of user accounts that you can create on
the appliance, you cannot create user accounts with names that are reserved by the
system. For example, you cannot create the user accounts named “operator” or
“root.”
Cisco IronPort AsyncOS 7.2.0 for Security Management User Guide
11-50
OL-21768-01
Chapter 11
Common Administrative Tasks
If you use an LDAP directory to authenticate users, you assign directory groups
to user roles instead of individual users. When you assign a directory group to a
user role, each user in that group receives the permissions defined for the user
role. For more information, see External Authentication, page 11-59.
Delegating Administration
The Security Management appliance allows you to assign delegated
administration capabilities to users and groups of users so that they can manage
their own policies. This allows users with only custom roles to publish policies to
different Web Security appliances, and gives them the permission to edit or
publish the the custom configuration to different appliances.
From the Web > Configuration Master > Custom URL Categories page on the
Security Management appliance, you can view the URL categories and policies
that you are allowed to administer and publish. Additionally, you can go to the
Web > Utilities > Publish Configuration Now page and view the possible
configurations.
Note
Remember that when you create a custom role with Publish Privilege capabilities,
when user logs in, they will not have any usable menus. They do not have the
publish menu and they will land on an non-editable landing screen since the URL
and policy tabs do not have any capabilities. In effect, you have a user that cannot
publish or administer any categories or policies .
The workaround to this issue is that if you want a user to be able to publish, but
not to be able to manage any categories or policies, you must create a custom
category which is not used in any policy, and give that user the ability to manage
that custom category along with publishing. In this way, if they add or delete
URLs from that category, it does not affect anything.
To delegate administration by creating and editing custom user roles.
•
Creating Custom User Roles
•
Editing Custom User Roles
Cisco IronPort AsyncOS 7.2.0 for Security Management User Guide
OL-21768-01
11-51
Chapter 11
Common Administrative Tasks
Creating Custom User Roles
To create a custom user role, perform the following steps:
Step 1
On the Security Management appliance, choose Management Appliance >
System Administration > User Roles.
The User Roles page appears.
Step 2
Click Add User Role.
The Add User Role page.
Figure 11-13
Step 3
Add User Role Page
Enter a unique name for the user role (for example, “canadian admins”) and a
description.
Note
The name must contain only lowercase letters, numbers, and dashes. It
cannot start with a dash.
Step 4
Choose whether you want the policies and custom URL categories to be visible or
hidden by default.
Step 5
Choose whether you want Publish priviliges turned on or off.
This privilege allows the user to publish any Configuration Master for which the
user can edit Access Policies or URL Categories.
Cisco IronPort AsyncOS 7.2.0 for Security Management User Guide
11-52
OL-21768-01
Chapter 11
Common Administrative Tasks
Step 6
Choose whether to start with new (empty) settings or to copy an existing custom
user role. If you choose to copy an existing user role, choose from the list the role
that you want to copy.
Step 7
Click Submit to return to the User Roles page, which lists the new user role.
Note
If you have enabled the anonymized feature within web reporting, all user roles
with access to web reporting will have unrecognizable user names and roles in the
interactive reports page. See the Managing Scheduled Reports section in
Chapter 4, “Using Centralized Web Reporting.”. The exception is the
Administrator role, which is able to see actual user names in the scheduled
reports. If the anonymize feature is enabled, scheduled reports that are generated
by the Operator and Web Administrator are anonymized.
Figure 11-14
Note
User Roles Page
If you use the Web > Utilities > Security Services Display > Edit
Security Services Display page to hide one of the Configuration Masters,
the User Roles page also hides the corresponding Configuration Master
column; however, privilege settings for the hidden Configuration Master
are retained.
Editing Custom User Roles
To edit settings for a custom user role:
Step 1
On the User Roles page, click the role name to display the Edit User Role page.
Cisco IronPort AsyncOS 7.2.0 for Security Management User Guide
OL-21768-01
11-53
Chapter 11
Common Administrative Tasks
Step 2
Edit any of the settings: name, description, and visibility of policies and custom
URL categories.
Step 3
Click Submit.
To edit privileges for a custom user role:
Navigate to the User Roles page.
•
To edit access policy privileges, click “Access policies” to display a list of
access policies configured in the Configuration Master. In the Include
column, select the check boxes of the policies to which you want to give the
user edit access. Click Submit to return to the User Roles page.
-or•
To edit custom URL category privileges, click Custom URL Categories to
display a list of the custom URL categories defined on the Configuration
Master. In the Include column, select the check boxes of the custom URL
categories to which you want to give the user edit access. Click Submit to
return to the User Roles page.
Managing Users with the GUI
Note
Step 1
For more information on user roles themselves, see Assigning User Roles,
page 11-44. A description of user roles can be found in Table 11-1, `User Types
Listing,' on page 46.
On the Security Management appliance, choose Management Appliance >
System Administration > Users.
The Users page appears.
Cisco IronPort AsyncOS 7.2.0 for Security Management User Guide
11-54
OL-21768-01
Chapter 11
Common Administrative Tasks
Figure 11-15
Users Page
The Users page lists the existing users for the system, including the user name,
full name, and user role. The Users page also indicates whether external
authentication is enabled, and the authentication type.
If you have enabled web reporting on the Security Management appliance (Web
> Users) you can view existing users for the system, including the user name, full
name, and user role. For more details on this, see the Users Page section in
Chapter 4, “Using Centralized Web Reporting.”
Note
Asterisks indicate custom user roles for delegated administration of web policies
and custom URL categories. “Unassigned” appears in red if the user’s custom role
has been deleted.
From the Users page, you can:
•
Add new users.
•
Delete users.
•
Edit users (including changing the admin user’s password).
•
Edit external authentication settings.
You can also customize a user’s role. For information on customizing the user’s
role, see Creating Custom User Roles, page 11-52.
Adding Users
To add a user:
Step 1
On the Security Management appliance, choose Management Appliance >
System Administration > Users.
Cisco IronPort AsyncOS 7.2.0 for Security Management User Guide
OL-21768-01
11-55
Chapter 11
Step 2
Common Administrative Tasks
Click Add User.
The Add Local User page appears.
Figure 11-16
Adding a User
Step 3
Enter a name for the user. You cannot enter words that are reserved by the system
(such as “operator” and “root”).
Step 4
Enter a full name for the user.
Step 5
Select a user role: either a predefined role (for example, Web Administrator) or a
custom user role (for example, “Sales admins” or another custom role name). See
Table 11-1 for more information about user roles.
Step 6
Enter a password and reenter it. Passwords must be at least six characters long.
Step 7
Click Submit to add the user.
Step 8
Commit your changes.
Deleting Users
To delete a user:
Step 1
Click the trash can icon corresponding to the user’s name in the Users listing.
Step 2
Confirm the deletion by clicking Delete in the warning dialog that appears.
Step 3
Commit your changes.
Cisco IronPort AsyncOS 7.2.0 for Security Management User Guide
11-56
OL-21768-01
Chapter 11
Common Administrative Tasks
Editing Users
To edit a user (for example, to change a password):
Step 1
Click the user’s name in the Users listing. The Edit Local User page appears.
Step 2
Make changes to the user.
Step 3
Submit and commit your changes.
Changing Your Password
On the Users can change their own passwords by clicking the Options menu at the
top of the GUI and selecting the Change Password option.
Figure 11-17
Change Password Page
Enter the old password, and then enter the new password and reenter it for
confirmation. Click Submit to log out. The login screen appears.
Secure Password Enforcement
The
Additional Commands to Support Multiple Users: who, whoami, and last
The following commands support multiuser access to the appliance.
Cisco IronPort AsyncOS 7.2.0 for Security Management User Guide
OL-21768-01
11-57
Chapter 11
•
Common Administrative Tasks
The who command lists all users who are logged in to the system via the CLI,
the time of login, the idle time, and the remote host from which the user is
logged in:
mail3.example.com> who
Username
Login Time
Idle Time
Remote Host
What
========
==========
=========
===========
====
admin
03:27PM
0s
10.1.3.201
cli
•
The whoami command displays the user name and full name of the user
currently logged in, and which groups the user belongs to:
mail3.example.com> whoami
Username: admin
Full Name: Administrator
Groups: admin, operators, config, log, guest
•
The last command displays which users have recently logged into the
appliance. The IP address of the remote host, and the login, logout, and total
time also appear.
mail3.example.com> last
Username
Remote Host
Login Time
Logout Time
Total Time
========
===========
================
================
==========
admin
10.1.3.67
Sat May 15 23:42
still logged in
15m
Cisco IronPort AsyncOS 7.2.0 for Security Management User Guide
11-58
OL-21768-01
Chapter 11
Common Administrative Tasks
admin
10.1.3.67
Sat May 15 22:52
Sat May 15 23:42
50m
admin
10.1.3.67
Sat May 15 11:02
Sat May 15 14:14
3h 12m
admin
10.1.3.67
Fri May 14 16:29
Fri May 14 17:43
1h 13m
shutdown
Fri May 14 16:22
shutdown
Fri May 14 16:15
admin
10.1.3.67
Fri May 14 16:05
Fri May 14 16:15
9m
admin
10.1.3.103
Fri May 14 16:12
Fri May 14 16:15
2m
admin
10.1.3.103
Thu May 13 09:31
Fri May 14 14:11
1d 4h 39m
admin
10.1.3.135
Fri May 14 10:57
Fri May 14 10:58
0m
admin
10.1.3.67
Thu May 13 17:00
Thu May 13 19:24
2h 24m
External Authentication
If you store user information in an LDAP or RADIUS directory on your network,
you can configure your IronPort appliance to use the external directory to
authenticate users who log in to the appliance.
To set up the appliance to use an external directory for authentication, perform the
following:
Step 1
Note
On the Security Management appliance, choose Management Appliance >
System Administration > Users.
If the appliance cannot communicate with the external directory, the user can log
in with a local user account on the appliance.
Cisco IronPort AsyncOS 7.2.0 for Security Management User Guide
OL-21768-01
11-59
Chapter 11
Figure 11-18
Note
Common Administrative Tasks
Enabling External Authentication
To set up the appliance to use an external directory for authentication, use the
userconfig command and the external subcommand at the command line prompt.
Enabling LDAP Authentication
In addition to using an LDAP directory to authenticate users, you can assign
LDAP groups to IronPort user roles. For example, you can assign users in the IT
group to the Administrator user role, and you can assign users in the Support
group to the Help Desk User role. If a user belongs to multiple LDAP groups with
different user roles, AsyncOS grants the user the permissions for the most
restrictive role. For example, if a user belongs to a group with Operator
permissions and a group with Help Desk User permissions, AsyncOS grants the
user the permissions for the Help Desk User role.
Before enabling external authentication using LDAP, define an LDAP server
profile and an external authentication query for the LDAP server. For more
information, see the chapter on LDAP queries in the Cisco IronPort AsyncOS for
Email Advanced User Guide.
To enable external authentication using LDAP:
Step 1
On the Security Management appliance, choose Management Appliance >
System Administration > Users page.
Step 2
Click Enable.
The Edit External Authentication page appears.
Cisco IronPort AsyncOS 7.2.0 for Security Management User Guide
11-60
OL-21768-01
Chapter 11
Common Administrative Tasks
Figure 11-19
Enabling External Authentication Using LDAP
Step 3
Select the Enable External Authentication check box.
Step 4
Select LDAP for the authentication type.
Step 5
Select the LDAP external authentication query that authenticates users.
Step 6
Enter the number of seconds that the appliance waits for a response from the
server before timing out.
Step 7
Enter the name of a group from the LDAP directory that you want the appliance
to authenticate, and select the role for the users in the group.
Step 8
Optionally, click Add Row to add another directory group. Repeat steps 7 and 8
for each directory group that the appliance authenticates.
Step 9
Submit and commit your changes.
Enabling RADIUS Authentication
AsyncOS does not obtain privilege information from the RADIUS directory.
Instead, the RADIUS directory provides authentication only, and AsyncOS grants
the administrator role to any user authenticated by the directory. You cannot
assign users to any other role when RADIUS external authentication is enabled.
It is important to remember that RADIUS authentication on the Security
Management appliance allows group mapping from certain RADIUS class
attributes to Security Management appliance roles.
Cisco IronPort AsyncOS 7.2.0 for Security Management User Guide
OL-21768-01
11-61
Chapter 11
Note
Common Administrative Tasks
Because the Cisco IronPort appliance grants administrative privileges to all
authenticated users, users with local accounts and roles other than Administrator,
such as Read-Only Operator and Help Desk User, are granted the Administrator
role. If you want to restrict permissions for local users, do not enable RADIUS
authentication.
To enable external authentication using RADIUS:
Step 1
On the Security Management appliance, choose Management Appliance >
System Administration > Users.
Step 2
Click Enable.
The Edit External Authentication page is displayed.
Step 3
Select the Enable External Authentication check box.
Step 4
Select RADIUS for the authentication type.
Figure 11-20
Enabling External Authentication Using RADIUS
Step 5
Enter the host name for the RADIUS server.
Step 6
Enter the port number for the RADIUS server. The default port number is 1812.
Step 7
Enter the Shared Secret password for the RADIUS server.
Note
When enabling external authentication for a cluster of IronPort
appliances, enter the same Shared Secret password on all appliances in the
cluster.
Cisco IronPort AsyncOS 7.2.0 for Security Management User Guide
11-62
OL-21768-01
Chapter 11
Common Administrative Tasks
Step 8
Enter the number of seconds that the appliance waits for a response from the
server before timing out.
Step 9
Optionally, click Add Row to add another RADIUS server. Repeat steps 7 and 8
for each RADIUS server that your appliance uses for authentication.
Step 10
Submit and commit your changes.
Configuring the Return Address for Generated
Messages
You can configure the envelope sender for mail generated by AsyncOS for the
following types of cases:
•
Bounce messages
•
Reports
You can specify the display, user, and domain names of the return address. You
can also choose to use the Virtual Gateway domain for the domain name.
Use the Return Addresses page available on the System Administration menu in
the GUI, or use the addressconfig command in the CLI.
Figure 11-21
Return Addresses Page
To modify the return address for system-generated email messages in the GUI,
click Edit Settings on the Return Addresses page. Make changes to the address
or addresses you want to modify, click Submit, and commit your changes.
Cisco IronPort AsyncOS 7.2.0 for Security Management User Guide
OL-21768-01
11-63
Chapter 11
Common Administrative Tasks
Managing Alerts
Alerts are email notifications containing information about events occurring on
the Cisco IronPort appliance. These events can be of varying levels of importance
(or severity) from minor to major and pertain generally to a specific component
or feature on your appliance. Alerts are generated by the Cisco IronPort appliance.
You can specify, at a much more granular level, which alert messages are sent to
which users and for which severity of event they are sent. Manage alerts on the
Management Appliance > System Administration > Alerts page in the GUI (or via
the alertconfig command in the CLI).
Overview of Alerts
The following features control the behavior of email notifications:
•
Alerts: Create alerts to receive email notifications. An alert consists of alert
recipients (the email addresses for receiving alerts), and the alert notification
(including the severity and alert type).
•
Alert Settings: Specify global behavior for the alerting feature, including
alert sender (FROM:) address, seconds to wait between sending duplicate
alerts, and whether to enable AutoSupport (and optionally send weekly
AutoSupport reports).
Alerts: Alert Recipients, Alert Classifications, and Severities
Alerts are email messages or notifications containing information about specific
functions, such as hardware problems, that are sent to an alert recipient. An alert
recipient is an email address to which the alert notifications are sent. The
information contained in the notification is determined by the alert classification
and severity. You can specify which alert classifications, at which severity, are
sent to a particular alert recipient. The alerting engine allows for granular control
over the alerts that are sent to recipients. For example, you can configure the
system to send only specified types of alerts to a recipient, such as when the
severity level is Critical and the alert type is System. You can also configure
general settings (see Configuring Alert Settings, page 11-71). See Alert Listing,
page 11-72 for a complete list of alerts.
Cisco IronPort AsyncOS 7.2.0 for Security Management User Guide
11-64
OL-21768-01
Chapter 11
Common Administrative Tasks
Alert Classifications
AsyncOS sends the following alert classifications:
– System
– Hardware
Severities
Alerts can be sent for the following severities:
– Critical: issue that requires immediate attention
– Warning: problem or error requiring further monitoring and potentially
immediate attention
– Info: information generated in the routine functioning of this device
Alert Settings
Alert settings control the general behavior and configuration of alerts, including:
•
The RFC 2822 Header From: when sending alerts (enter an address or use the
default “alert@<hostname>”). You can also set this via the CLI, using the
alertconfig -> from command.
•
The initial number of seconds to wait before sending a duplicate alert.
•
The maximum number of seconds to wait before sending a duplicate alert.
•
The status of AutoSupport (enabled or disabled).
•
The sending of AutoSupport’s weekly status reports to alert recipients set to
receive system alerts at the Information level.
Sending Duplicate Alerts
You can specify the initial number of seconds to wait before AsyncOS will send
a duplicate alert. If you set this value to 0, duplicate alert summaries are not sent;
instead, all duplicate alerts are sent without any delay (this can lead to a large
amount of email over a short amount of time). The number of seconds to wait
between sending duplicate alerts (alert interval) is increased after each alert is
sent. The increase is the number of seconds to wait plus twice the last interval. So
a 5-second wait would have alerts sent at 5 seconds, 15 seconds, 35 seconds, 75
seconds, 155 seconds, 315 seconds, and so on.
Cisco IronPort AsyncOS 7.2.0 for Security Management User Guide
OL-21768-01
11-65
Chapter 11
Common Administrative Tasks
Eventually, the interval could become large. You can set a cap on the number of
seconds to wait between intervals via the maximum number of seconds to wait
before sending a duplicate alert field. For example, if you set the initial value to
5 seconds, and the maximum value to 60 seconds, alerts would be sent at 5
seconds, 15 seconds, 35 seconds, 60 seconds, 120 seconds, and so on.
Alert Delivery
Because alert messages can be used to inform you of problems within your
IronPort appliance, they are not sent using AsyncOS’s normal mail delivery
system. Instead, alert messages pass through a separate and parallel email system
designed to operate even in the face of significant system failure in AsyncOS.
The alert mail system does not share the same configuration as AsyncOS, which
means that alert messages may behave slightly differently from other mail
delivery:
•
Alert messages are delivered using standard DNS MX and A record lookups.
– They do not use SMTP routes in AsyncOS versions older then 5.X.
– They do cache the DNS entries for 30 minutes and the cache is refreshed
every 30 minutes, so in case of DNS failure the alerts still go out.
•
Alert messages do not pass through the work queue, so they are not scanned
for viruses or spam. They are also not subjected to message filters or content
filters.
•
Alert messages do not pass through the delivery queue, so they will not be
affected by bounce profiles or destination control limits.
SMTP Routes and Alerts
Alerts sent from the appliance to addresses specified in the Alert Recipients
section follow SMTP routes defined for those destinations.
Cisco IronPort AutoSupport
To allow Cisco IronPort to better support and design future system changes, the
IronPort appliance can be configured to send IronPort Systems a copy of all alert
messages generated by the system. This feature, called ‘AutoSupport’, is a useful
Cisco IronPort AsyncOS 7.2.0 for Security Management User Guide
11-66
OL-21768-01
Chapter 11
Common Administrative Tasks
way to allow Cisco IronPort Customer Support to be proactive in supporting your
needs. AutoSupport also sends weekly reports noting the uptime of the system,
the output of the status command, and the AsyncOS version used.
By default, alert recipients set to receive Information severity level alerts for
System alert types receive a copy of every message sent to IronPort. This can be
disabled if you do not want to send the weekly alert messages internally. To enable
or disable this feature, see Configuring Alert Settings, page 11-71.
Alert Messages
Alert messages are standard email messages. Although you can configure the
Header From: address, the rest of the message is generated automatically.
Alert From Address
You can configure the Header From: address by clicking the Edit Settings button
in the GUI or by using the CLI (see the Cisco IronPort AsyncOS CLI Reference
Guide).
Alert Subject
An alert message’s subject has the following format:
Subject: [severity]-[hostname]: ([class]) short message
Example Alert Message
Date: 23 Mar 2007 21:10:19 +0000
To: joe@example.com
From: IronPort M650 Alert [alert@example.com]
Subject: Critical-example.com: (AntiVirus) update via
http://newproxy.example.com failed
Cisco IronPort AsyncOS 7.2.0 for Security Management User Guide
OL-21768-01
11-67
Chapter 11
Common Administrative Tasks
The Critical message is:
update via http://newproxy.example.com failed
Version: 6.0.0-419
Serial Number: XXXXXXXXXXXX-XXXXXXX
Timestamp: Tue May 10 09:39:24 2007
For more information about this error, please see
http://support.ironport.com
If you need further information, contact your support provider.
Managing Alert Recipients
Log in to the GUI and select System Administration > Alerts. (For information
about how to access the GUI, see Accessing the Graphical User Interface,
page 1-8.)
Cisco IronPort AsyncOS 7.2.0 for Security Management User Guide
11-68
OL-21768-01
Chapter 11
Common Administrative Tasks
Figure 11-22
Note
Alerts Page
If you enabled AutoSupport during system setup, the email address that you
specified will receive alerts for all severities and classes by default. You can
change the configuration at any time.
The Alerts page lists the existing alert recipients and alert settings.
From the Alerts page, you can:
•
Add, configure, or delete alert recipients.
•
Modify the alert settings.
Adding New Alert Recipients
To add a new alert recipient:
Step 1
Click Add Recipient on the Alerts page. The Add Alert Recipients page appears.
Cisco IronPort AsyncOS 7.2.0 for Security Management User Guide
OL-21768-01
11-69
Chapter 11
Figure 11-23
Common Administrative Tasks
Adding an Alert Recipient
Step 2
Enter the recipient’s email address. You can enter multiple addresses, separated
by commas.
Step 3
Select the alert severities that the alert recipient will receive.
Step 4
Click Submit to add the alert recipient.
Step 5
Commit your changes.
Configuring Existing Alert Recipients
To edit an existing alert recipient:
Step 1
Click the alert recipient in the Alert Recipients listing. The Configure Alert
Recipient page appears.
Step 2
Make changes to the alert recipient.
Step 3
Submit and commit your changes.
Deleting Alert Recipients
To delete an alert recipient:
Cisco IronPort AsyncOS 7.2.0 for Security Management User Guide
11-70
OL-21768-01
Chapter 11
Common Administrative Tasks
Step 1
Click the trash can icon corresponding to the alert recipient in the Alert Recipient
listing.
Step 2
Confirm the deletion by clicking Delete in the warning dialog that appears.
Step 3
Commit your changes.
Configuring Alert Settings
Alert settings are global settings, meaning that they affect how all of the alerts
behave.
Editing Alert Settings
To edit alert settings:
Step 1
Click Edit Settings on the Alerts page. The Edit Alert Settings page appears.
Figure 11-24
Editing Alert Settings
Step 2
Enter a Header From: address to use when sending alerts, or select “Automatically
generated” (“alert@<hostname>”).
Step 3
Select the check box if you want to specify the number of seconds to wait between
sending duplicate alerts. For more information, see Sending Duplicate Alerts,
page 11-65.
Cisco IronPort AsyncOS 7.2.0 for Security Management User Guide
OL-21768-01
11-71
Chapter 11
Common Administrative Tasks
– Specify the initial number of seconds to wait before sending a duplicate
alert.
– Specify the maximum number of seconds to wait before sending a
duplicate alert.
Step 4
Optionally, enable AutoSupport by selecting the IronPort AutoSupport option.
For more information about AutoSupport, see Cisco IronPort AutoSupport,
page 11-66.
– If AutoSupport is enabled, the weekly AutoSupport report is sent to alert
recipients set to receive system alerts at the Information level. You can
disable this via the check box.
Step 5
Submit and commit your changes.
Alert Listing
The following tables list alerts by classification, including the alert name,
description, and severity.
Hardware Alerts
Table 11-2 contains a list of the various hardware alerts that AsyncOS can
generate, including a description of the alert and the alert severity.
Table 11-2
Listing of Hardware Alerts
Alert Name
Description
Severity
INTERFACE.ERRORS
Sent when interface errors are detected.
Warning
MAIL.MEASUREMENTS_
FILESYSTEM
Sent when a disk partition is nearing capacity
(75%).
Warning
MAIL.MEASUREMENTS_
FILESYSTEM.CRITICAL
Sent when a disk partition reaches 90% capacity
(and at 95%, 96%, 97%, and so on).
Critical
SYSTEM.RAID_EVENT_
ALERT
Sent when a critical RAID-event occurs.
Warning
SYSTEM.RAID_EVENT_
ALERT_INFO
Sent when a RAID-event occurs.
Information
Cisco IronPort AsyncOS 7.2.0 for Security Management User Guide
11-72
OL-21768-01
Chapter 11
Common Administrative Tasks
System Alerts
Table 11-3 contains a list of the various system alerts that AsyncOS can generate,
including a description of the alert and the alert severity.
Table 11-3
Listing of System Alerts
Alert Name
Description
Severity
COMMON.APP_FAILURE
Sent when there is an unknown application failure.
Critical
COMMON.KEY_EXPIRED
_ALERT
Sent when a feature key has expired.
Warning
COMMON.KEY_EXPIRIN
G_ALERT
Sent when a feature key is about to expire.
Warning
COMMON.KEY_FINAL_
EXPIRING_ALERT
Sent as a final notice that a feature key is about to expire. Warning
DNS.BOOTSTRAP_FAILE
D
Sent when the appliance is unable to contact the root DNS Warning
servers.
INTERFACE.
FAILOVER.FAILURE_
BACKUP_DETECTED
Sent when a backup NIC pairing interface fails.
Warning
INTERFACE.
FAILOVER.FAILURE_
BACKUP_RECOVERED
Sent when a NIC pair failover is recovered.
Information
INTERFACE.FAILOVER.
FAILURE_DETECTED
Sent when a NIC pairing failover is detected due to an
interface failure.
Critical
INTERFACE.FAILOVER.
FAILURE_DETECTED_NO
_
BACKUP
Sent when a NIC pairing failover is detected due to an
interface failure, but a backup interface is not available.
Critical
INTERFACE.FAILOVER.
FAILURE_RECOVERED
Sent when a NIC pair failover is recovered.
Information
INTERFACE.FAILOVER.
MANUAL
Sent when a manual failover to another NIC pair is
detected.
Information
COMMON.INVALID_FILTE Sent when an invalid filter is encountered.
R
Warning
Cisco IronPort AsyncOS 7.2.0 for Security Management User Guide
OL-21768-01
11-73
Chapter 11
Table 11-3
Common Administrative Tasks
Listing of System Alerts (continued)
Alert Name
Description
Severity
LDAP.GROUP_QUERY_
FAILED_ALERT
Sent when an LDAP group query fails.
Critical
Sent when an LDAP query fails completely (after trying
all servers).
Critical
LDAP.HARD_ERROR
LOG.ERROR.*
Various logging errors.
Critical
MAIL.PERRCPT.LDAP_
GROUP_QUERY_FAILED
Sent when an LDAP group query fails during
per-recipient scanning.
Critical
MAIL.QUEUE.ERROR.*
Various mail queue hard errors.
Critical
MAIL.RES_CON_START_
ALERT.MEMORY
Sent when RAM utilization has exceeded the system
resource conservation threshold.
Critical
MAIL.RES_CON_START_
ALERT.QUEUE_SLOW
Sent when the mail queue is overloaded and system
resource conservation is enabled.
Critical
MAIL.RES_CON_START_
ALERT.QUEUE
Sent when queue utilization has exceeded the system
resource conservation threshold.
Critical
MAIL.RES_CON_START_
ALERT.WORKQ
Sent when listeners are suspended because the work
queue size is too big.
Critical
MAIL.RES_CON_START_
ALERT
Sent when the appliance enters “resource conservation”
mode.
Critical
MAIL.RES_CON_STOP_
ALERT
Sent when the appliance leaves “resource conservation”
mode.
Critical
MAIL.WORK_QUEUE_
PAUSED_NATURAL
Sent when the work queue is paused.
Critical
MAIL.WORK_QUEUE_
UNPAUSED_NATURAL
Sent when the work queue is resumed.
Critical
NTP.NOT_ROOT
PERIODIC_REPORTS.
DOMAIN_REPORT.
DOMAIN_FILE_ERRORS
Sent when the IronPort appliance is unable to adjust time Warning
because NTP is not running as root.
Sent when errors are found in the domain specification
file.
Critical
Cisco IronPort AsyncOS 7.2.0 for Security Management User Guide
11-74
OL-21768-01
Chapter 11
Common Administrative Tasks
Table 11-3
Listing of System Alerts (continued)
Alert Name
Description
Severity
PERIODIC_REPORTS.
DOMAIN_REPORT.FILE_
EMPTY
Sent when the domain specification file is empty.
Critical
PERIODIC_REPORTS.
DOMAIN_REPORT.FILE_
MISSING
Sent when the domain specification file is not found.
Critical
REPORTD.DATABASE_
OPEN_FAILED_ALERT
Sent if the reporting engine is unable to open the
database.
Critical
Sent if the system runs out of disk space. When the disk
REPORTD.AGGREGATION usage for a log entry exceeds the log usage threshold,
_DISABLED_ALERT
reportd disables aggregation and sends the alert.
Warning
REPORTING.CLIENT.
UPDATE_FAILED_ALERT
Sent if the reporting engine was unable to save reporting Warning
data.
REPORTING.CLIENT.
JOURNAL.FULL
Sent if the reporting engine is unable to store new data.
REPORTING.CLIENT.
JOURNAL.FREE
Sent when the reporting engine is again able to store new Information
data.
PERIODIC_REPORTS.
REPORT_TASK.BUILD_
FAILURE_ALERT
Sent when the reporting engine is unable to build a report. Critical
PERIODIC_REPORTS.
REPORT_TASK.EMAIL_
FAILURE_ALERT
Sent when a report could not be emailed.
Critical
PERIODIC_REPORTS.
Sent when a report could not be archived.
REPORT_TASK.ARCHIVE_
FAILURE_ALERT
Critical
SENDERBASE.ERROR
Critical
Sent when an error occurred while processing a response Information
from SenderBase.
SMAD.ICCM.ALERT_PUS
H_FAILED
Sent if a configuration push failed for one or more hosts. Warning
SMAD.TRANSFER.
TRANSFERS_STALLED
Sent if SMA logs are unable to fetch tracking data for two Warning
hours or reporting data for six hours.
Cisco IronPort AsyncOS 7.2.0 for Security Management User Guide
OL-21768-01
11-75
Chapter 11
Table 11-3
Common Administrative Tasks
Listing of System Alerts (continued)
Alert Name
Description
SMTPAUTH.FWD_SERVE
R_FAILED_ALERT
Sent when the SMTP Authentication forwarding server is Warning
unreachable.
SMTPAUTH.LDAP_QUER
Y_FAILED
Sent when an LDAP query fails.
SYSTEM.HERMES_
SHUTDOWN_FAILURE.
REBOOT
Sent when there was a problem shutting down the system Warning
on reboot.
SYSTEM.HERMES_
SHUTDOWN_FAILURE.
SHUTDOWN
Sent when there was a problem shutting down the system. Warning
SYSTEM.
Sent when a recipient validation update failed.
RCPTVALIDATION.UPDAT
E_FAILED
Severity
Warning
Critical
SYSTEM.SERVICE_
TUNNEL.DISABLED
Sent when a tunnel created for IronPort Support Services Information
is disabled.
SYSTEM.SERVICE_
TUNNEL.ENABLED
Sent when a tunnel created for IronPort Support Services Information
is enabled.
Changing Network Settings
This section describes the features used to configure the network operation of the
Cisco IronPort appliance. These features give you direct access to the hostname,
DNS, and routing settings that you configured using the System Setup Wizard in
Understanding the System Setup Wizard, page 1-9.
The following features are described:
•
sethostname
•
DNS configuration (in the GUI and by using the dnsconfig command in the
CLI)
•
Routing configuration (in the GUI and by using the
setgateway commands in the CLI)
•
dnsflush
routeconfig
and
Cisco IronPort AsyncOS 7.2.0 for Security Management User Guide
11-76
OL-21768-01
Chapter 11
Common Administrative Tasks
•
Password
Changing the System Hostname
The hostname is used to identify the system at the CLI prompt. You must enter a
fully qualified hostname. The sethostname command sets the name of the Cisco
IronPort appliance. The new hostname does not take effect until you issue the
commit command.
The sethostname Command
oldname.example.com> sethostname
[oldname.example.com]> mail3.example.com
oldname.example.com>
For the hostname change to take effect, you must enter the commit command.
After you have successfully committed the hostname change, the new name
appears in the CLI prompt:
oldname.example.com> commit
Please enter some comments describing your changes:
[]> Changed System Hostname
Changes committed: Mon Jan 04 12:00:01 2010
The new hostname appears in the prompt as follows: mail3.example.com>
Cisco IronPort AsyncOS 7.2.0 for Security Management User Guide
OL-21768-01
11-77
Chapter 11
Common Administrative Tasks
Configuring Domain Name System Settings
You can configure the Domain Name System (DNS) settings for your Cisco
IronPort appliance through the Management Appliance > Network > DNS page in
the GUI, or via the dnsconfig command.
You can configure the following settings:
•
Whether to use the Internet’s DNS servers or your own, and which server(s)
to use
•
Which interface to use for DNS traffic
•
The number of seconds to wait before timing out a reverse DNS lookup
•
Clearing the DNS cache
Specifying DNS Servers
AsyncOS can use the Internet root DNS servers, your own DNS servers, or the
Internet root DNS servers and authoritative DNS servers that you specify. When
using the Internet root servers, you may specify alternate servers to use for
specific domains. Because an alternate DNS server applies to a single domain, it
must be authoritative (provide definitive DNS records) for that domain.
AsyncOS supports “splitting” DNS servers when not using the Internet’s DNS
servers. If you are using your own internal server, you can also specify exception
domains and associated DNS servers.
When setting up “split DNS,” you should set up the in-addr.arpa (PTR) entries as
well. For example, if you want to redirect “.eng” queries to the nameserver 1.2.3.4
and all the .eng entries are in the 172.16 network, then you should specify
“eng,16.172.in-addr.arpa” as the domains in the split DNS configuration.
Multiple Entries and Priority
For each DNS server that you enter, you can specify a numeric priority. AsyncOS
attempts to use the DNS server with the priority closest to 0. If that DNS server is
not responding, AsyncOS attempts to use the server at the next priority. If you
specify multiple entries for DNS servers with the same priority, the system
randomizes the list of DNS servers at that priority every time it performs a query.
The system then waits a short amount of time for the first query to expire or “time
out” and then a slightly longer amount of time for the second, and so on. The
Cisco IronPort AsyncOS 7.2.0 for Security Management User Guide
11-78
OL-21768-01
Chapter 11
Common Administrative Tasks
amount of time depends on the exact total number of DNS servers and priorities
that have been configured. The timeout length is the same for all IP addresses at
any particular priority. The first priority gets the shortest timeout; each
subsequent priority gets a longer timeout. Further, the timeout period is roughly
60 seconds. If you have one priority, the timeout for each server at that priority is
60 seconds. If you have two priorities, the timeout for each server at the first
priority is 15 seconds, and each server at the second priority is 45 seconds. For
three priorities, the timeouts are 5, 10, 45.
For example, suppose you configure four DNS servers, with two of them at
priority 0, one at priority 1, and one at priority 2:
Table 11-4
Example of DNS Servers, Priorities, and Timeout Intervals
Priority
Server(s)
Timeout (Seconds)
0
1.2.3.4, 1.2.3.5
5, 5
1
1.2.3.6
10
2
1.2.3.7
45
AsyncOS randomly chooses between the two servers at priority 0. If one of the
priority 0 servers is down, the other is used. If both of the priority 0 servers are
down, the priority 1 server (1.2.3.6) is used, and then, finally, the priority 2
(1.2.3.7) server.
The timeout period is the same for both priority 0 servers, longer for the priority
1 server, and longer still for the priority 2 server.
Using the Internet Root Servers
The AsyncOS DNS resolver is designed to accommodate the large number of
simultaneous DNS connections required for high-performance email delivery.
Note
If you choose to set the default DNS server to something other than the Internet
root servers, that server must be able to recursively resolve queries for domains
for which it is not an authoritative server.
Cisco IronPort AsyncOS 7.2.0 for Security Management User Guide
OL-21768-01
11-79
Chapter 11
Common Administrative Tasks
Reverse DNS Lookup Timeout
The IronPort appliance attempts to perform a “double DNS lookup” on all remote
hosts connecting to a listener for the purposes of sending or receiving email. That
is, the system acquires and verifies the validity of the remote host's IP address by
performing a double DNS lookup. This consists of a reverse DNS (PTR) lookup
on the IP address of the connecting host, followed by a forward DNS (A) lookup
on the results of the PTR lookup. The system then checks that the results of the A
lookup match the results of the PTR lookup. If the results do not match, or if an
A record does not exist, the system uses only the IP address to match entries in
the Host Access Table (HAT). This particular timeout period applies only to this
lookup and is not related to the general DNS timeout discussed in Multiple Entries
and Priority, page 11-78.
The default value is 20 seconds. You can disable the reverse DNS lookup timeout
globally across all listeners by entering ‘0’ as the number of seconds. If the value
is set to 0 seconds, the reverse DNS lookup is not attempted, and instead the
standard timeout response is returned immediately.
DNS Alert
Occasionally, an alert may be generated with the message “Failed to bootstrap the
DNS cache” when an appliance is rebooted. The message means that the system
was unable to contact its primary DNS servers, which can happen at boot time if
the DNS subsystem comes online before network connectivity is established. If
this message appears at other times, it could indicate network issues or that the
DNS configuration is not pointing to a valid server.
Clearing the DNS Cache
The Clear Cache button from the GUI, or the dnsflush command (for more
information about the dnsflush command, see the Cisco IronPort AsyncOS CLI
Reference Guide), clears all information in the DNS cache. You may choose to use
this feature when changes have been made to your local DNS system. The
command takes place immediately and may cause a temporary performance
degradation while the cache is repopulated.
Cisco IronPort AsyncOS 7.2.0 for Security Management User Guide
11-80
OL-21768-01
Chapter 11
Common Administrative Tasks
Configuring DNS Settings via the Graphical User Interface
Log in to the GUI and select Management Appliance > Network > DNS.
Figure 11-25
DNS Page
To edit DNS settings in the GUI:
Step 1
On the Management Appliance > Network > DNS page, click the Edit Settings
button.
The Edit DNS page appears.
Cisco IronPort AsyncOS 7.2.0 for Security Management User Guide
OL-21768-01
11-81
Chapter 11
Figure 11-26
Common Administrative Tasks
Edit DNS Page
Step 2
Select whether to use the Internet’s root DNS servers or your own internal DNS
server(s), and specify authoritative DNS servers.
Step 3
If you want to use your own DNS server(s) or specify authoritative DNS servers,
enter the server ID and click Add Row. Repeat this for each server. When entering
your own DNS servers, specify a priority as well. For more information, see
Specifying DNS Servers, page 11-78.
Step 4
Choose an interface for DNS traffic.
Step 5
Enter the number of seconds to wait before canceling a reverse DNS lookup.
Step 6
Optionally, clear the DNS cache by clicking Clear Cache.
Step 7
Submit and commit your changes.
Cisco IronPort AsyncOS 7.2.0 for Security Management User Guide
11-82
OL-21768-01
Chapter 11
Common Administrative Tasks
Configuring TCP/IP Traffic Routes
Some network environments require the use of traffic routes other than the
standard default gateway. You can manage static routes in the GUI through the
Management Appliance > Network > Routing page, or in the CLI by using the
routeconfig command.
Managing Static Routes in the GUI
You can create, edit, or delete static routes by using the Management Appliance
> Network > Routing page. You can also modify the default gateway from this
page.
Adding Static Routes
To create a new static route:
Step 1
On the Management Appliance > Network > Routing page, click Add Route in
the route listing. The Add Static Route page appears.
Figure 11-27
Adding a Static Route
Step 2
Enter a name for the route.
Step 3
Enter the destination IP address.
Step 4
Enter the gateway IP address.
Step 5
Submit and commit your changes.
Cisco IronPort AsyncOS 7.2.0 for Security Management User Guide
OL-21768-01
11-83
Chapter 11
Common Administrative Tasks
Deleting Static Routes
To delete a static route:
Step 1
Click the trash can icon corresponding to the static route name in the Static Routes
listing.
Step 2
Confirm the deletion by clicking Delete in the warning dialog that appears.
Step 3
Commit your changes.
Editing Static Routes
To edit a static route:
Step 1
Click the name of the route in the Static Route listing. The Edit Static Route page
appears.
Step 2
Make changes to the route.
Step 3
Submit and commit your changes.
Modifying the Default Gateway (GUI)
To modify the default gateway:
Step 1
Click Default Route in the route listing on the Routing page. The Edit Static Route
page appears.
Cisco IronPort AsyncOS 7.2.0 for Security Management User Guide
11-84
OL-21768-01
Chapter 11
Common Administrative Tasks
Figure 11-28
Editing the Default Gateway
Step 2
Change the gateway IP address.
Step 3
Submit and commit your changes.
Configuring the Default Gateway
You can configure the default gateway via the GUI through the Management
Appliance > Network > Routing page (see Modifying the Default Gateway (GUI),
page 11-84) or via the setgateway command in the CLI.
Changing the Admin User’s Password
The password for the admin user can be changed via the GUI or the CLI.
To change the password via the GUI, use the Management Appliance > System
Administration > Users page. For more information, see Editing Users,
page 11-57.
To change the password for the admin user in the CLI, use the password
command. Passwords must be six characters or longer. The password command
requires you to enter the old password for security.
Note
Changes to the password take effect immediately and do not require you to carry
out the commit command.
Cisco IronPort AsyncOS 7.2.0 for Security Management User Guide
OL-21768-01
11-85
Chapter 11
Common Administrative Tasks
Updating Services
Many of the settings used to configure how the Cisco IronPort appliance updates
various services are accessible via the Management Appliance > System
Administration > Update Settings page or via the updateconfig command in the
CLI.
The Update Settings Page
The Management Appliance > System Administration > Update Settings page
displays the current settings for updating various services for your Cisco IronPort
appliance. The update settings include: Update Server, Update URLs, and the
HTTP Proxy Server.
Editing Update Settings (GUI)
To edit the update settings for your Cisco IronPort appliance, click the Edit
Update Settings. The Edit Update Settings page appears.
You can configure the following settings:
Update Servers: The servers used for feature key updates. You can choose from
the following locations:
•
IronPort Update Server: Use the default locations of the IronPort update
servers.
•
Local Update Servers: Configure a local update server location.
HTTP Proxy Server: An optional proxy server used to update feature keys.
Configuring the Update Servers
To set the update server for your Cisco IronPort appliance:
Step 1
Select the default (IronPort) server, or specify a local update server.
Step 2
If you specify a local update server, enter the URL and port number.
Cisco IronPort AsyncOS 7.2.0 for Security Management User Guide
11-86
OL-21768-01
Chapter 11
Common Administrative Tasks
Specifying an HTTP Proxy Server (Optional)
To specify an HTTP proxy server:
Step 1
Enter a server URL and port number.
Step 2
Enter a user name and password for an account on that server, if necessary.
Step 3
Submit and commit your changes.
Configuring the System Time
You can set the system time on the Cisco IronPort appliance and specify the time
zone. Use the Management Appliance > System Administration > Time Zone
page and the Management Appliance > System Administration > Time Settings
page in the GUI. Alternatively, use the ntpconfig, settime, and settz commands
in the CLI.
Time Zone Page
The Time Zone page (available on the System Administration menu in the GUI)
displays the time zone for the Cisco IronPort appliance. You can select a specific
time zone or GMT offset.
Selecting a Time Zone
To set the time zone for the Cisco IronPort appliance:
Step 1
Click Edit Settings on the Management Appliance > System Administration >
Time Zone page. The Edit Time Zone page appears.
Cisco IronPort AsyncOS 7.2.0 for Security Management User Guide
OL-21768-01
11-87
Chapter 11
Figure 11-29
Common Administrative Tasks
Edit Time Zone Page
Step 2
Select a region, country, and time zone.
Step 3
Submit and commit your changes.
Selecting a GMT Offset
To set the GMT offset for the Cisco IronPort appliance:
Step 1
Click Edit Settings on the Management Appliance > System Administration >
Time Zone page. The Edit Time Zone page appears.
Step 2
Select GMT Offset from the list of regions. The Time Zone Setting page is
updated to include GMT offsets in the Time Zone field.
Figure 11-30
Setting a GMT Offset
Step 3
Select an offset in the Time Zone field. The offset refers to the number of hours
that you add or subtract to or from Greenwich Mean Time (GMT) — the local
time at the prime meridian. Hours preceded by a minus sign (“-”) are west of the
prime meridian. A plus sign (“+”) indicates locations east of the prime meridian.
Step 4
Submit and commit your changes.
Cisco IronPort AsyncOS 7.2.0 for Security Management User Guide
11-88
OL-21768-01
Chapter 11
Common Administrative Tasks
Note
When gathering data for reports, the Security Management appliance applies the
time stamp from the information that was set when you configured the time
settings on the Security Management appliance. For information on how the
Security Management appliance gathers information, see “How the Security
Appliance Gathers Data for Reports” section on page 4-3.
Editing Time Settings (GUI)
To edit the time settings for your Cisco IronPort appliance, click the Edit Settings
button on the Management Appliance > System Administration > Time Settings
page. The Edit Time Settings page appears.
Figure 11-31
Edit Time Settings Page
Editing the Network Time Protocol (NTP) Configuration (Time Keeping Method)
To use an NTP server to synchronize the system clock with other computers and
edit the NTP server settings:
Step 1
Click Edit Settings on the Management Appliance > System Administration >
Time Settings page. The Edit Time Settings page appears.
Step 2
In the Time Keeping Method section, select Use Network Time Protocol.
Step 3
Enter an NTP server address and click Add Row. You can add multiple NTP
servers.
Cisco IronPort AsyncOS 7.2.0 for Security Management User Guide
OL-21768-01
11-89
Chapter 11
Common Administrative Tasks
Step 4
To delete an NTP server from the list, click the trash can icon for that server.
Step 5
Select an interface for NTP queries. This is the IP address from which NTP
queries should originate.
Step 6
Submit and commit your changes.
Setting System Time Without Using an NTP Server
To set the system time manually, without using an NTP server:
Step 1
Click Edit Settings on the Management Appliance > System Administration >
Time Settings page. The Edit Time Settings page appears.
Step 2
In the Time Keeping Method section, select Set Time Manually.
Step 3
Enter the date in MM/DD/YYYY format, or click the calendar icon to select the
date.
Step 4
Enter the local time in HH:MM:SS format.
Step 5
Submit and commit your changes.
Adding or Editing a Time Range
Use the Web > Configuration Master > Defined Time Range page to define a
custom time frame on which to run or schedule a report. On the Security
Management appliance, you can select Day, Week, Month, or Year. The time
range that you select is used throughout all of the interactive report pages until
you select a different value in the Time Range menu.
Note
To view up-to-the-minute reporting data for the preceding hour, you must log in
to an individual Web Security appliance and view the data there.
Cisco IronPort AsyncOS 7.2.0 for Security Management User Guide
11-90
OL-21768-01
Chapter 11
Common Administrative Tasks
Note
All reports display date and time information based on the systems configured
time zone, shown as a Greenwich Mean Time (GMT) offset. However, data
exports display the time in GMT to accommodate multiple systems in multiple
time zones around the world.
To add or edit a time range, perform the following:
Step 1
On the Security Management appliance, choose Web > Configuration Master >
Defined Time Ranges.
The Time Ranges page appears.
Step 2
Click Add Time Range.
The Add Time Range page appears.
Step 3
In the Time Range Name text field, type the name of the time range.
Step 4
In the Time Zone area choose the time zone you prefer by clicking on the radio
button corresponding to your choice. Choices are:
– Use Time Zone Setting from Appliance
– Specify Time Zone for this Time Range
Select Region, Country and Time Zone from the corresponding
drop-down menus.
Step 5
In the Time Values area, select the days of the week for the defined time zone and
the time of day.
Step 6
Click on Add Row.
Step 7
Click Submit.
Managing the Configuration File
Most configuration settings for the Cisco IronPort appliance can be managed in a
single configuration file. The file is maintained in Extensible Markup Language
(XML) format.
You can use this file in several ways:
Cisco IronPort AsyncOS 7.2.0 for Security Management User Guide
OL-21768-01
11-91
Chapter 11
Common Administrative Tasks
•
You can save the configuration file to a different system to back up and
preserve crucial configuration data. If you make a mistake while configuring
your appliance, you can “roll back” to the most recently saved configuration
file.
•
You can download the existing configuration file to view the entire
configuration for an appliance quickly. (Many newer browsers include the
ability to render XML files directly.) This may help you troubleshoot minor
errors (like typographic errors) that may exist in the current configuration.
•
You can download an existing configuration file, make changes to it, and
upload it to the same appliance. This, in effect, “bypasses” both the CLI and
the GUI for making configuration changes.
•
You can upload an entire configuration file through FTP, or you can paste
portions of a configuration file directly into the CLI.
•
Because the file is in XML format, an associated document type definition
(DTD) that describes all of the XML entities in the configuration file is also
provided. You can download the DTD to validate an XML configuration file
before uploading it. (XML validation tools are readily available on the
Internet.)
Managing Multiple Appliances with XML Configuration Files
•
You can download an existing configuration file from one Cisco IronPort
appliance, make changes to it, and upload it to a different appliance. This lets
you manage an installation of multiple IronPort appliances more easily.
However, you cannot load configuration files from Email Security appliances
onto a Security Management appliance.
•
You can divide an existing configuration file downloaded from one appliance
into multiple subsections. You can modify those sections that are common
among all appliances (in a multiple appliance environment) and load them
onto other appliances as the subsections are updated.
For example, you could use an appliance in a test environment for testing the
Global Unsubscribe command. When you feel that you have configured the
Global Unsubscribe list appropriately, you could then load the Global
Unsubscribe configuration section from the test appliance to all of your
production appliances.
Cisco IronPort AsyncOS 7.2.0 for Security Management User Guide
11-92
OL-21768-01
Chapter 11
Common Administrative Tasks
Managing Configuration Files in the GUI
To manage configuration files on your appliance, choose Management
Appliance > System Administration > Configuration File.
The Configuration File page contains the following sections:
•
Current Configuration: used to save and export the current configuration
file
•
Load Configuration: used to load a complete or partial configuration file
•
End-User Safelist/Blocklist Database (IronPort Spam Quarantine): used
to manage the safelist/blocklist database
•
Reset Configuration: used to reset the current configuration back to the
factory defaults (you should save your configuration prior to resetting it)
Saving and Exporting the Current Configuration File
Using the Current Configuration section of the Management Appliance > System
Administration > Configuration File page, you can save the current configuration
file to your local machine, save it on the appliance (placed in the configuration
directory in the FTP/SCP root), or email it to the address specified.
Figure 11-32
Current Configuration File
Mask the user’s passwords by selecting the check box. Masking a password
causes the original, encrypted password to be replaced with “*****” in the
exported or saved file.
Note
Configuration files with masked passwords cannot be loaded back into AsyncOS.
Cisco IronPort AsyncOS 7.2.0 for Security Management User Guide
OL-21768-01
11-93
Chapter 11
Common Administrative Tasks
Loading a Configuration File
Use the Load Configuration section of the Management Appliance > System
Administration > Configuration File page to load new configuration information
into the Cisco IronPort appliance. You can load information using one of three
methods:
Step 1
Placing information in the configuration directory and uploading it
Step 2
Uploading the configuration file directly from your local machine
Step 3
Pasting configuration information directly into the GUI
Configuration files with masked passwords cannot be loaded.
Figure 11-33
Loading a Configuration File
Regardless of the method, you must include the following tags at the top of your
configuration:
<?xml version="1.0" encoding="ISO-8859-1"?>
<!DOCTYPE config SYSTEM "config.dtd">
Cisco IronPort AsyncOS 7.2.0 for Security Management User Guide
11-94
OL-21768-01
Chapter 11
Common Administrative Tasks
<config>
... your configuration information in valid XML
</config>
The closing </config> tag should follow your configuration information. The
values in XML syntax are parsed and validated against the DTD located in the
configuration directory on your IronPort appliance. The DTD file is named
config.dtd. If validation errors are reported at the command line when you use
the loadconfig command, the changes are not loaded. You can download the
DTD to validate configuration files outside of the appliance before uploading
them.
In either method, you can import an entire configuration file (the information
defined between the highest level tags: <config></config>), or a complete and
unique subsection of the configuration file, as long as it contains the declaration
tags (above) and is contained within the <config></config> tags.
“Complete” means that the entire start and end tags for a given subsection as
defined by the DTD are included. For example, uploading or pasting the following
code causes validation errors:
<?xml version="1.0" encoding="ISO-8859-1"?>
<!DOCTYPE config SYSTEM "config.dtd">
<config>
<autosupport_enabled>0</autosu
</config>
However, uploading or pasting the following code does not cause validation
errors:
<?xml version="1.0" encoding="ISO-8859-1"?>
<!DOCTYPE config SYSTEM "config.dtd">
Cisco IronPort AsyncOS 7.2.0 for Security Management User Guide
OL-21768-01
11-95
Chapter 11
Common Administrative Tasks
<config>
<autosupport_enabled>0</autosupport_enabled>
</config>
“Unique” means that the subsection of the configuration file being uploaded or
pasted is not ambiguous for the configuration. For example, a system can have
only one hostname, so uploading the following code (including the declarations
and <config></config> tags) is allowed:
<hostname>mail4.example.com</hostname>
However, a system can have multiple listeners defined, each with different
Recipient Access Tables defined, so uploading only the following code is
considered ambiguous:
<rat>
<rat_entry>
<rat_address>ALL</rat_address>
<access>RELAY</access>
</rat_entry>
</rat>
Because it is ambiguous, it is not allowed, even though it is “complete” syntax.
Warning
When uploading or pasting a configuration file or subsections of a
configuration file, you have the potential to erase uncommitted changes that
may be pending.
Cisco IronPort AsyncOS 7.2.0 for Security Management User Guide
11-96
OL-21768-01
Chapter 11
Common Administrative Tasks
Empty Versus Omitted Tags
Use caution when uploading or pasting sections of configuration files. If you do
not include a tag, then its value in the configuration is not modified when you load
a configuration file. However, if you include an empty tag, then its configuration
setting is cleared.
For example, uploading the following code removes all listeners from the system:
<listeners></listeners>
Warning
When uploading or pasting subsections of a configuration file, you can
disconnect yourself from the GUI or CLI and destroy large amounts of
configuration data. Do not disable services with this command if you are not
able to reconnect to the appliance using another protocol, the Serial interface,
or the default settings on the Management port. Also, do not use this command
if you are unsure of the exact configuration syntax as defined by the DTD.
Always back up the configuration data before loading a new configuration file.
Note About Loading Passwords for Log Subscriptions
If you attempt to load a configuration file that contains a log subscription that
requires a password (for example, one that will use FTP push), the loadconfig
command does not warn you about the missing password. The FTP push fails and
alerts are generated until you configure the correct password using the logconfig
command.
Note About Character Set Encoding
The “encoding” attribute of the XML configuration file must be “ISO-8859-1”
regardless of the character set you may be using to manipulate the file offline. The
encoding attribute is specified in the file whenever you issue the showconfig,
saveconfig, or mailconfig command:
<?xml version="1.0" encoding="ISO-8859-1"?>
Currently, only configuration files with this encoding can be loaded.
Cisco IronPort AsyncOS 7.2.0 for Security Management User Guide
OL-21768-01
11-97
Chapter 11
Common Administrative Tasks
Resetting the Current Configuration
Resetting the current configuration causes your IronPort appliance to revert back
to the original factory defaults. Save your configuration prior to resetting it.
Resetting the configuration via the Reset button in the GUI is not supported in a
clustering environment.
Figure 11-34
Resetting the Configuration File
See Resetting to Factory Defaults, page 11-6.
CLI Commands for Configuration Files
The following commands enable you to manipulate the configuration files:
•
showconfig
•
mailconfig
•
saveconfig
•
loadconfig
•
resetconfig (see Resetting to Factory Defaults, page 11-6)
•
publishconfig
•
backupconfig
The showconfig, mailconfig, and saveconfig Commands
For the configuration commands showconfig, mailconfig, and saveconfig, you
are prompted to choose whether to include passwords in the file that will be
mailed or displayed. Choosing not to include passwords leaves any password field
blank. You can choose not to include passwords if you are concerned about
security breaches. However, configuration files without passwords fail when
loaded using the loadconfig command. See Note About Loading Passwords for
Log Subscriptions, page 11-97.
Cisco IronPort AsyncOS 7.2.0 for Security Management User Guide
11-98
OL-21768-01
Chapter 11
Common Administrative Tasks
Note
When saving, showing, or mailing your configuration file if you choose to include
passwords (answer yes to “Do you want to include passwords?”), the passwords
are encrypted. However, the private keys and certificates are included in
unencrypted PEM format.
The showconfig command prints the current configuration to the screen.
mail3.example.com> showconfig
Do you want to include passwords? Please be aware that a configuration
without passwords will fail when reloaded with loadconfig.
<?xml version="1.0" encoding="ISO-8859-1"?>
<!DOCTYPE config SYSTEM "config.dtd">
<!-Product: IronPort model number Messaging Gateway Appliance(tm)
Model Number: model number
Version: version of AsyncOS installed
Serial Number: serial number
Current Time: current time and date
[The remainder of the configuration file is printed to the screen.]
Cisco IronPort AsyncOS 7.2.0 for Security Management User Guide
OL-21768-01
11-99
Chapter 11
Common Administrative Tasks
Use the mailconfig command to email the current configuration to a user. A
configuration file in XML format named config.xml will be attached to the
message.
mail3.example.com> mailconfig
Please enter the email address to which you want to send
the configuration file.
[]> administrator@example.com
Do you want to include passwords? Please be aware that a configuration
without passwords will fail when reloaded with loadconfig. [N]> y
The configuration file has been sent to administrator@example.com.
The saveconfig command on the Security Management appliance stores and
saves all of the configuration master files (ESA and WSA) with a unique filename
to the configuration directory.
mail3.example.com> saveconfig
Do you want to include passwords? Please be aware that a configuration
without passwords will fail when reloaded with loadconfig. [N]> y
The file C60-00065B8FCEAB-31PM121-20030630T130433.xml has been saved in
the configuration directory.
mail3.example.com>
Cisco IronPort AsyncOS 7.2.0 for Security Management User Guide
11-100
OL-21768-01
Chapter 11
Common Administrative Tasks
The loadconfig Command
Use the loadconfig command to load new configuration information into the
Cisco IronPort appliance. You can load information using one of two methods:
Step 1
Placing information in the configuration directory and uploading it
Step 2
Pasting configuration information directly into the CLI
See Loading a Configuration File, page 11-94 for more information.
The publishconfig Command
Use the publishconfig command to publish changes a configuration master. The
syntax is as follows:
publishconfig config_master [job_name] [host_list | host_ip
where config_master is either 5.7, 6.3, or 7.1. This keyword is required. The
keyword job_name is optional and will be generated if it is not specified.
The keyword host_list is a list of host names or IP addresses for WSA appliances
to be published, and will be published to all hosts assigned to the configuration
master if not specified. The optional host_ip can be multiple host IP addresses,
each separated by a comma.
To verify that the publishconfig command was successful, check the smad_logs
file. You can also verify that the publish history was successful from the Security
Management appliance GUI by choosing Web > Utilities > Web Appliance
Status. From this page choose the web appliance that you want the publish history
details. Additionally, you can go the Publish History page: Web > Utilities >
Publish > Publish History.
The backupconfig Command
Use the backupconfig command to copy the active dataset from the ‘source’
appliance to a ‘target’ Security Management appliance with minimum disruption
on the originating ‘source’ Security Management appliance.
For more information on this command, the usage, and backing up your dataset,
see “Backing Up Your Security Management Appliance” section on page 11-8.
Cisco IronPort AsyncOS 7.2.0 for Security Management User Guide
OL-21768-01
11-101
Chapter 11
Common Administrative Tasks
Uploading Configuration Changes Using the CLI
Step 1
Outside of the CLI, ensure that you are able to access the configuration
directory of the appliance. See Appendix A, “Accessing the Appliance” for more
information.
Step 2
Place an entire configuration file or subsection of a configuration file in the
configuration directory of the appliance, or edit an existing configuration that
was created from the saveconfig command.
Step 3
Within the CLI, use the loadconfig command to load the configuration file you
placed in the directory from Step 2, or paste the text (XML syntax) directly into
the CLI.
In this example, a file named changed.config.xml is uploaded and the changes
are committed:
mail3.example.com> loadconfig
1. Paste via CLI
2. Load from file
[1]> 2
Enter the name of the file to import:
[]> changed.config.xml
Values have been loaded.
Be sure to run "commit" to make these settings active.
mail3.example.com> commit
Cisco IronPort AsyncOS 7.2.0 for Security Management User Guide
11-102
OL-21768-01
Chapter 11
Common Administrative Tasks
In this example, a new configuration file is pasted directly at the command line.
(Remember to press Ctrl-D on a blank line to end the paste command.) Then the
System Setup Wizard is used to change the default hostname, IP address, and
gateway information. (For more information, see Understanding the System Setup
Wizard, page 1-9.) Finally, the changes are committed.
mail3.example.com> loadconfig
1. Paste via CLI
2. Load from file
[1]> 1
Paste the configuration file now. Press CTRL-D on a blank line when done.
[The configuration file is pasted until the end tag </config>. Control-D
is entered on a separate line.]
Values have been loaded.
Be sure to run "commit" to make these settings active.
mail3.example.com> commit
Please enter some comments describing your changes:
[]> pasted new configuration file and changed default settings
Cisco IronPort AsyncOS 7.2.0 for Security Management User Guide
OL-21768-01
11-103
Chapter 11
Common Administrative Tasks
Managing Disk Usage
Use the Management Appliance > System Administration > Disk
Management page to view the amount of disk space allocated to each of the
Security Management appliance’s monitoring services — the Cisco IronPort
Spam Quarantine, centralized reporting, centralized web tracking, and centralized
email tracking. The sum of the disk quotas for the four services is the total amount
of disk space allocated for monitoring services on the appliance, as shown in the
following example.
Figure 11-35
Disk Management Page
Maximum Disk Space Available
Table 11-5 shows the maximum amount of disk space available for centralized
reporting, centralized email and web tracking, and Cisco IronPort Spam
Quarantine (ISQ) on the specific Security Management appliances. All sizes are
listed in Gigabytes (GB).
Table 11-5
Maximum Disk Space Available.
Disk Space Available
Hardware Platform
M160
M600
M650 M660 M670 M1000
M1050
M1060
M1070
Reporting + Email Tracking + 180
ISQ + Web Tracking
186
186
450
700
405
405
800
1500
ISQ Maximums
100
100
110
140
200
200
195
250
65
Cisco IronPort AsyncOS 7.2.0 for Security Management User Guide
11-104
OL-21768-01
Chapter 11
Common Administrative Tasks
Note
Unlike reporting (which is just counters) and tracking (which stores limited
amounts of header information), the ISQ actually stores the entire message bodies
of quarantined messages on the hard disk, and therefore uses significantly more
space per message than the other features. Because of this significant space usage,
handing over all of your hard drive to ISQ can occasionally lead to locking up the
machine. Because of this, the ISQ disk quota has stricter limitations than just the
available disk space.
Editing Disk Quotas
You can change the amount of disk space allocated for each service by clicking
on Edit Disk Quotas. For example, if you notice that centralized tracking
consistently requires more hard drive space than centralized reporting and the
Cisco IronPort Spam Quarantine, you can adjust the amount of space allocated to
the centralized tracking service. As long as the quota you are setting the Web
Reporting and Tracking to is larger than the currently used disk space, you will
not lose any Web Reporting and Tracking data.
If you change the allocation so that the new allocation is smaller than the current
space occupied, then the oldest data gets deleted until all data fits within the new
allocation amount. If the allocation is set to zero, no data is retained.
If the Enable checkbox is selected for centralized reporting on the Web Security
appliance, and there is no disk space allocated for this action, centralized web
reporting will not work until disk space is allocated. See Enabling and Disabling
Centralized Web Reporting on a Security Management Appliance, page 2-5, for
more information on editing this setting.
Reallocating Monitoring Service Disk Quotas
To change the amount of disk space allocated to each monitoring service:
Step 1
On the Security Management appliance, choose Management Appliance >
System Administration > Disk Management
Step 2
Click Edit Disk Quotas.
Cisco IronPort AsyncOS 7.2.0 for Security Management User Guide
OL-21768-01
11-105
Chapter 11
Step 3
Common Administrative Tasks
On the Edit Disk Quotas page, enter the amount of disk space (in gigabytes)
allocated to each service.
For a particular service, you can enter a value from 0 up to the total amount of
disk space. The totaled disk quotas for all four services must add up to the total
number of gigabytes displayed. For example, if the total disk space available is
200 GB and you allocate 25 GB for centralized reporting, 10 GB for the Cisco
IronPort Spam Quarantine, and 35 GB for centralized email tracking, then you
may allocate up to 130 GB for centralized web tracking to maintain the total of
200 GB for disk availability.
Step 4
Click Submit.
Step 5
In the confirmation dialog box, click Set New Quotas.
Step 6
Click Commit to commit your changes.
Cisco IronPort AsyncOS 7.2.0 for Security Management User Guide
11-106
OL-21768-01
CH A P T E R
12
Logging
An important feature of the Security Management appliance is its logging
capabilities. AsyncOS generates various types of logs that record different kinds
of information. The Security Management appliance provides these logs as an
important resource for system information outside the command line interface
(CLI). Log files record regular operations, as well as exceptions, from various
components of the system. This information can be valuable when monitoring the
Cisco IronPort appliance. You can also use the logs for troubleshooting and
evaluating performance.
This chapter contains the following sections:
•
Overview, page 12-1
•
Log Characteristics, page 12-8
•
Log Subscriptions, page 12-35
Overview
Logs are an efficient method of gathering critical information about the
day-to-day operations of AsyncOS. Log files record information about activity on
the Cisco IronPort appliance. The information varies depending on the type of log
file. For example, Cisco IronPort Spam Quarantine logs record information about
the quarantine, and Cisco IronPort Mail Text logs record information about email
that traverses the appliance.
Cisco IronPort AsyncOS 7.2.0 for Security Management User Guide
OL-21768-01
12-1
Chapter 12
Logging
Most logs are recorded in plain text (ASCII) format; however, tracking logs are
recorded in binary format for resource efficiency. The ASCII text information is
readable in any text editor.
Logging Versus Reporting
Logging data is a set of text logs that the system exports to the administrator.
Logging data is typically used by the administrator to debug message flow, reveal
basic day-to-day operational information such as FTP connection details, HTTP
log files, and for compliance archiving.
The administrator can choose to access this logging data directly on the Email
Security appliance or send it to any external FTP server for archival or reading.
The administrator can either FTP to the appliance to access the logs or push the
plain text logs to an external server for backup purposes.
Reporting data, on the other hand, is gathered independently from the logging
data and cannot be viewed by the administrator. That is, the administrator can see
all the system information that goes from the Email Security appliance to the
Security Management appliance in the log files, but the information that is pulled
by the Security Management appliance for reporting cannot be seen by an
administrator. The only way to see reporting data is to use the Report pages on the
appliance GUI. You cannot access the underlying data in any way, and this data
cannot be sent to anything but a Security Management appliance.
Note
It is important to remember that the Security Management appliance pulls
information for all reporting and tracking with the exception of Cisco IronPort
Spam Quarantine (ISQ) data. The ISQ data is pushed from the ESA.
Log Types
A log subscription associates a log type with a name, a logging level, and other
characteristics such as file size and destination information. Multiple
subscriptions for all log types, except configuration history logs, are permitted.
The log type determines the data that are recorded in the log. You select the log
type when you create a log subscription. See Log Subscriptions, page 12-35 for
more information.
Cisco IronPort AsyncOS 7.2.0 for Security Management User Guide
12-2
OL-21768-01
Chapter 12
Logging
AsyncOS generates the following log types:
Table 12-1
Log Types
Log Type
Description
Configuration
History Logs
Configuration history logs record the following information: What changes were
made on the Security Management appliance, and when were the changes made?
A new configuration history log is created each time a user commits a change.
CLI Audit Logs
The CLI audit logs record all CLI activity on the system.
FTP Server Logs
FTP logs record information about the FTP services enabled on the interface.
Connection details and user activity are recorded.
HTTP Logs
HTTP logs record information about the HTTP and secure HTTP services
enabled on the interface. Because the graphical user interface (GUI) is accessed
through HTTP, the HTTP logs are essentially the GUI equivalent of the CLI audit
logs. Session data (for example, new sessions and expired sessions) are recorded,
as well as the pages accessed in the GUI.
Cisco IronPort
Spam Quarantine
Logs
Cisco IronPort Spam Quarantine logs record actions associated with the Cisco
IronPort Spam Quarantine processes.
Cisco IronPort
Spam Quarantine
GUI Logs
Cisco IronPort Spam Quarantine GUI logs record actions associated with the
Cisco IronPort Spam Quarantine GUI, such as quarantine configuration through
the GUI, end user authentication, and end user actions (for example, releasing
email).
Cisco IronPort Text
Mail Logs
Text mail logs record information about the operations of the email system (for
example, message receiving, message delivery attempts, opening and closing
connections, bouncing messages, and so forth).
NTP Logs
NTP logs record the conversation between the appliance and any configured
Network Time Protocol (NTP) servers. For information about configuring NTP
servers, see Configuring the System Time, page 11-87.
Reporting Logs
Reporting logs record actions associated with the processes of the centralized
reporting service.
Reporting Query
Logs
Reporting query logs record actions associated with the reporting queries that are
run on the appliance.
Safelist/Blocklist
Logs
Safelist/blocklist logs record data about the safelist/blocklist settings and
database.
Cisco IronPort AsyncOS 7.2.0 for Security Management User Guide
OL-21768-01
12-3
Chapter 12
Table 12-1
Logging
Log Types (continued)
Log Type
Description
SMA Logs
SMA logs record actions associated with general Security Management
appliance processes, not including the processes of the centralized reporting,
centralized tracking, and Cisco IronPort Spam Quarantine services.
Status Logs
Status logs record system statistics found in the CLI status commands, including
and dnsstatus. The period of recording is set using the setup
subcommand in logconfig. Each counter or rate reported in status logs is the
value since the last time the counter was reset.
System Logs
System logs record the following: boot information, DNS status information, and
comments users typed using the commit command. System logs are useful for
troubleshooting the state of the appliance.
Tracking Logs
Tracking logs record actions associated with the processes of the tracking
service. Tracking logs are a subset of the mail logs.
status detail
Log Type Comparison
Table 12-2 summarizes the characteristics of each log type.
Table 12-2
Log Type Comparison
Configuration History
Logs
•
•
CLI Audit Logs
•
•
•
FTP Server Logs
•
•
•
HTTP Logs
•
•
•
Configuration Information
Individual Hard
Bounces
Individual Soft
Bounces
Delivery Information
Periodic Status
Information
Message Receiving
Information
Header Logging
Recorded as Binary
Recorded as Text
Stateless
Transactional
Contains
•
Cisco IronPort AsyncOS 7.2.0 for Security Management User Guide
12-4
OL-21768-01
Chapter 12
Logging
Table 12-2
Log Type Comparison (continued)
Cisco IronPort Spam
Quarantine
•
•
•
Cisco IronPort Spam
Quarantine GUI
•
•
•
Cisco IronPort Text Mail
Logs
•
•
NTP Logs
•
•
•
Reporting Logs
•
•
•
Reporting Query Logs
•
•
•
Safelist/Blocklist Logs
•
•
•
SMA Logs
•
•
•
•
•
•
•
Status Logs
•
System Logs
•
Tracking Logs
•
•
•
•
•
•
•
•
•
•
•
•
•
Configuration Information
Individual Hard
Bounces
Individual Soft
Bounces
Delivery Information
Periodic Status
Information
Message Receiving
Information
Header Logging
Recorded as Binary
Recorded as Text
Stateless
Transactional
Contains
Cisco IronPort AsyncOS 7.2.0 for Security Management User Guide
OL-21768-01
12-5
Chapter 12
Logging
Log Retrieval
Log files can be retrieved with the file transfer protocols described in Table 12-3.
You set the protocol when you create or edit a log subscription in the GUI, or by
using the logconfig command in the CLI.
Table 12-3
Log Transfer Protocols
FTP Poll
With this type of file transfer, a remote FTP client accesses the Cisco IronPort appliance
to retrieve log files by using the username and password of an administrator-level or
operator-level user. When configuring a log subscription to use the FTP poll method, you
must supply the maximum number of log files to retain. When the maximum number is
reached, the system deletes the oldest file.
FTP Push
With this type of file transfer, the Cisco IronPort appliance periodically pushes log files to
an FTP server on a remote computer. The subscription requires a username, password, and
destination directory on the remote computer. Log files are transferred based on the
configured rollover schedule.
SCP Push
With this type of file transfer, the Cisco IronPort appliance periodically pushes log files to
an SCP server on a remote computer. This method requires an SSH SCP server on a remote
computer using the SSH1 or SSH2 protocol. The subscription requires a username, SSH
key, and destination directory on the remote computer. Log files are transferred based on
the configured rollover schedule.
Syslog
Push
With this type of file transfer, the Cisco IronPort appliance sends log messages to a remote
syslog server. This method conforms to RFC 3164. You must submit a hostname for the
syslog server and use either UDP or TCP for log transmission. The port used is 514. A
facility can be selected for the log; however, a default for the log type is preselected in the
drop-down menu. Only text-based logs can be transferred using syslog push.
Filename and Directory Structure
AsyncOS creates a directory for each log subscription based on the log name
specified in the log subscription. The filenames of logs in the directory consist of
the filename specified in the log subscription, the timestamp when the log file was
started, and a single-character status code. The following example shows the
convention for the directory and filename:
/<Log_Name>/<Log_Filename>.@<timestamp>.<statuscode>
Status codes may be .c (signifying “current”) or .s (signifying “saved”). You
should only transfer log files with the saved status.
Cisco IronPort AsyncOS 7.2.0 for Security Management User Guide
12-6
OL-21768-01
Chapter 12
Logging
Log Rollover and Transfer Schedule
Log subscriptions create logs and roll over (transfer) the log files based on the
following configuration limits: maximum file size and maximum time. When
either limit is reached, the log file is rolled over. Log subscriptions based on the
FTP poll transfer mechanism create files and store them in the FTP directory on
the Cisco IronPort appliance until they are retrieved or until the system needs
more space for log files.
Logs Enabled by Default
The Security Management appliance is preconfigured with the following log
subscriptions enabled.
Table 12-4
Preconfigured Log Subscriptions
Log Name
Log Type
Retrieval Method
cli_logs
CLI Audit Logs
FTP Poll
euq_logs
Cisco IronPort Spam Quarantine
Logs
FTP Poll
euqgui_logs
Cisco IronPort Spam Quarantine
GUI Logs
FTP Poll
gui_logs
HTTP Logs
FTP Poll
mail_logs
Cisco IronPort Text Mail Logs
FTP Poll
reportd_logs
Reporting Logs
FTP Poll
reportqueryd_logs
Reporting Query Logs
FTP Poll
slbld_logs
Safelist/Blocklist Logs
FTP Poll
smad_logs
SMA Logs
FTP Poll
system_logs
System Logs
FTP Poll
trackerd_logs
Tracking Logs
FTP Poll
All preconfigured log subscriptions have the logging level set to Information. For
more information about log levels, see Setting the Log Level, page 12-37.
Cisco IronPort AsyncOS 7.2.0 for Security Management User Guide
OL-21768-01
12-7
Chapter 12
Logging
You can configure additional log subscriptions depending on the license keys that
you have applied. For information about creating and editing log subscriptions,
see Log Subscriptions, page 12-35.
Log Characteristics
This section describes the following log types:
•
Using Configuration History Logs, page 12-9
•
Using CLI Audit Logs, page 12-10
•
Using FTP Server Logs, page 12-11
•
Using HTTP Logs, page 12-12
•
Using Cisco IronPort Spam Quarantine Logs, page 12-14
•
Using Cisco IronPort Spam Quarantine GUI Logs, page 12-15
•
Using Cisco IronPort Text Mail Logs, page 12-15
•
Using NTP Logs, page 12-24
•
Using Reporting Logs, page 12-25
•
Using Reporting Query Logs, page 12-26
•
Using Safelist/Blocklist Logs, page 12-28
•
Using SMA Logs, page 12-29
•
Using Status Logs, page 12-30
•
Using System Logs, page 12-34
•
Understanding Tracking Logs, page 12-35
Timestamps in Log Files
The following log files include the beginning and ending date of the log itself, the
version of AsyncOS, and the GMT offset (provided in seconds at the beginning of
the log):
– Mail log
– Safelist/blocklist log
Cisco IronPort AsyncOS 7.2.0 for Security Management User Guide
12-8
OL-21768-01
Chapter 12
Logging
– System log
Using Configuration History Logs
A configuration history log consists of a configuration file with an additional
section listing the name of the user, a description of where in the configuration the
user made changes, and the comment the user entered when committing the
change. Each time a user commits a change, a new log is created containing the
configuration file after the change.
Configuration History Log Example
In this example, the configuration history log shows that the user (admin) added
a guest user to the table that defines which local users are allowed to log in to the
system.
<?xml version="1.0" encoding="ISO-8859-1"?>
<!DOCTYPE config SYSTEM "config.dtd">
<!-XML generated by configuration change.
Change comment: added guest user
User: admin
Configuration are described as:
This table defines which local users are allowed to log into the
system.
Product: Cisco IronPort M160 Messaging Gateway(tm) Appliance
Model Number: M160
Version: 6.7.0-231
Serial Number: 000000000ABC-D000000
Cisco IronPort AsyncOS 7.2.0 for Security Management User Guide
OL-21768-01
12-9
Chapter 12
Logging
Number of CPUs: 1
Memory (GB): 4
Current Time: Thu Mar 26 05:34:36 2009
Feature "Cisco IronPort Centralized Configuration Manager": Quantity =
10, Time Remaining = "25 days"
Feature "Centralized Reporting": Quantity = 10, Time Remaining = "9
days"
Feature "Centralized Tracking": Quantity = 10, Time Remaining = "30
days"
Feature "Centralized Spam Quarantine": Quantity = 10, Time Remaining =
"30 days"
Feature "Receiving": Quantity = 1, Time Remaining = "Perpetual"
-->
<config>
Using CLI Audit Logs
Table 12-5 describes the statistics recorded in CLI audit logs.
Table 12-5
CLI Audit Log Statistics
Statistic
Description
Timestamp
Time that the bytes were transmitted.
PID
Process ID for the particular CLI session in which the command was entered.
Message
The message consists of the CLI command that was entered, the CLI output (including
menus, lists, and so forth), and the prompt that appears.
Cisco IronPort AsyncOS 7.2.0 for Security Management User Guide
12-10
OL-21768-01
Chapter 12
Logging
CLI Audit Log Example
In this example, the CLI audit log shows that, for PID 16434, the following CLI
commands were entered: who, textconfig.
Thu Sep 9 14:35:55 2004 Info: PID 16434: User admin entered 'who';
prompt was '\nmail3.example.com> '
Thu Sep 9 14:37:12 2004 Info: PID 16434: User admin entered
'textconfig'; prompt was '\nUsername Login Time Idle Time Remote Host
What\n======== ========== ========= =========== ====\nadmin
Wed
11AM
3m 45s
10.1.3.14
tail\nadmin
02:32PM
0s
10.1.3.14
cli\nmail3.example.com> '
Thu Sep 9 14:37:18 2004 Info: PID 16434: User admin entered ''; prompt
was '\nThere are no text resources currently defined.\n\n\nChoose the
operation you want to perform:\n- NEW - Create a new text resource.\nIMPORT - Import a text resource from a file.\n[]> '
Using FTP Server Logs
Table 12-6 describes the statistics recorded in FTP server logs.
Table 12-6
FTP Server Log Statistics
Statistic
Description
Timestamp
Time that the bytes were transmitted.
ID
Connection ID. A separate ID for each FTP connection.
Message
The message section of the log entry can be logfile status information, or FTP
connection information (login, upload, download, logout, and so forth).
Cisco IronPort AsyncOS 7.2.0 for Security Management User Guide
OL-21768-01
12-11
Chapter 12
Logging
FTP Server Log Example
In this example, the FTP server log records a connection (ID:1). The IP address
of the incoming connection is shown, as well as the activity (uploading and
downloading files) and the logout.
Wed Sep
8 18:03:06 2004 Info: Begin Logfile
Wed Sep 8 18:03:06 2004 Info: Version: 4.0.0-206 SN:
00065BF3BA6D-9WFWC21
Wed Sep
8 18:03:06 2004 Info: Time offset from UTC: 0 seconds
Wed Sep
8 18:03:06 2004 Info: System is coming up
Fri Sep 10 08:07:32 2004 Info: Time offset from UTC: -25200 seconds
Fri Sep 10 08:07:32 2004 Info: ID:1 Connection from 10.1.3.14 on
172.19.0.86
Fri Sep 10 08:07:38 2004 Info: ID:1 User admin login SUCCESS
Fri Sep 10 08:08:46 2004 Info: ID:1 Upload wording.txt 20 bytes
Fri Sep 10 08:08:57 2004 Info: ID:1 Download words.txt 1191 bytes
Fri Sep 10 08:09:06 2004 Info: ID:1 User admin logout
Using HTTP Logs
Table 12-7 describes the statistics recorded in HTTP logs
Table 12-7
Statistics Recorded in HTTP Logs.
Statistic
Description
Timestamp
Time that the bytes were transmitted.
ID
Session ID.
req
IP address of machine connecting.
Cisco IronPort AsyncOS 7.2.0 for Security Management User Guide
12-12
OL-21768-01
Chapter 12
Logging
Statistic
Description
user
Username of user connecting.
Message
Information regarding the actions performed. May include
GET or POST commands or system status, and so forth.
HTTP Log Example
In this example, the HTTP log shows the admin user’s interaction with the GUI
(for example, running the System Setup Wizard).
Wed Sep 8 18:17:23 2004 Info: http service on 192.168.0.1:80 redirecting
to https port 443
Wed Sep
8 18:17:23 2004 Info: http service listening on 192.168.0.1:80
Wed Sep
8 18:17:23 2004 Info: https service listening on 192.168.0.1:443
Wed Sep
8 11:17:24 2004 Info: Time offset from UTC: -25200 seconds
Wed Sep 8 11:17:24 2004 Info: req:10.10.10.14 user:admin
id:iaCkEh2h5rZknQarAecg POST /system_administration/system_setup_wizard
HTTP/1.1 303
Wed Sep 8 11:17:25 2004 Info: req:10.10.10.14 user:admin
id:iaCkEh2h5rZknQarAecg GET /system_administration/ssw_done HTTP/1.1 200
Wed Sep 8 11:18:45 2004 Info: req:10.10.10.14 user:admin
id:iaCkEh2h5rZknQarAecg GET /monitor/incoming_mail_overview HTTP/1.1 200
Wed Sep 8 11:18:45 2004 Info: req:10.10.10.14 user:admin
id:iaCkEh2h5rZknQarAecg GET
/monitor/mail_flow_graph?injector=&width=365&interval=0&type=recipientsin
&height=190 HTTP/1.1 200
Wed Sep 8 11:18:46 2004 Info: req:10.10.10.14 user:admin
id:iaCkEh2h5rZknQarAecg GET
/monitor/classification_graph?injector=&width=325&interval=0&type=recipie
ntsin&height=190 HTTP/1.1 200
Wed Sep 8 11:18:49 2004 Info: req:10.10.10.14 user:admin
id:iaCkEh2h5rZknQarAecg GET /monitor/quarantines HTTP/1.1 200
Cisco IronPort AsyncOS 7.2.0 for Security Management User Guide
OL-21768-01
12-13
Chapter 12
Logging
Using Cisco IronPort Spam Quarantine Logs
Table 12-8 describes the statistics recorded in Cisco IronPort Spam Quarantine
logs.
Table 12-8
Cisco IronPort Spam Quarantine Log Statistics
Statistic
Description
Timestamp
Time that the bytes were transmitted.
Message
The message consists of actions taken (messages quarantined,
released from quarantine, and so forth).
Cisco IronPort Spam Quarantine Log Example
In this example, the log shows two messages (MID 8298624 and MID 8298625)
being released from the quarantine to admin@example.com.
Mon Aug 14 21:41:47 2006 Info: ISQ: Releasing MID [8298624, 8298625] for
all
Mon Aug 14 21:41:47 2006 Info: ISQ: Delivering released MID 8298624
(skipping work queue)
Mon Aug 14 21:41:47 2006 Info: ISQ: Released MID 8298624 to
admin@example.com
Mon Aug 14 21:41:47 2006 Info: ISQ: Delivering released MID 8298625
(skipping work queue)
Mon Aug 14 21:41:47 2006 Info: ISQ: Released MID8298625 to
admin@example.com
Cisco IronPort AsyncOS 7.2.0 for Security Management User Guide
12-14
OL-21768-01
Chapter 12
Logging
Using Cisco IronPort Spam Quarantine GUI Logs
Table 12-9 shows the statistics recorded in Cisco IronPort Spam Quarantine GUI
logs.
Table 12-9
Cisco IronPort Spam Quarantine GUI Log Statistics
Statistic
Description
Timestamp
Time that the bytes were transmitted.
Message
The message consists of actions taken, including user
authentication, and so forth.
Cisco IronPort Spam Quarantine GUI Log Example
In this example, the log shows a successful authentication, login, and logout:
Table 12-10
Fri Aug 11 22:05:28 2006
Fri Aug 11 22:05:29 2006
Fri Aug 11 22:08:35 2006
Fri Aug 11 22:08:35 2006
session:10.251.23.228
Fri Aug 11 22:08:35 2006
session:10.251.23.228
Fri Aug 11 22:08:44 2006
Cisco IronPort Spam Quarantine GUI Log Example
Info:
Info:
Info:
Info:
ISQ: Serving HTTP on 192.168.0.1, port 82
ISQ: Serving HTTPS on 192.168.0.1, port 83
Authentication OK, user admin
logout:- user:pqufOtL6vyI5StCqhCfO
Info: login:admin user:pqufOtL6vyI5StCqhCfO
Info: Authentication OK, user admin
Using Cisco IronPort Text Mail Logs
These logs do not require any special configuration. They contain details of email
receiving, email delivery, and bounces. Status information is also written to the
mail log every minute. These logs are a useful source of information to understand
delivery of specific messages and to analyze system performance.
Cisco IronPort AsyncOS 7.2.0 for Security Management User Guide
OL-21768-01
12-15
Chapter 12
Logging
Table 12-11 shows the information displayed in text mail logs.
Table 12-11
Text Mail Log Statistics
Statistic
Description
ICID
Injection Connection ID. This is a numerical identifier for an individual SMTP
connection to the system. A single message or thousands of individual messages can
be sent over one SMTP connection to the system.
DCID
Delivery Connection ID. This is a numerical identifier for an individual SMTP
connection to another server, for delivery of one to thousands of messages, each with
some or all of its RIDs being delivered in a single message transmission.
RCID
RPC Connection ID. This is a numerical identifier for an individual RPC connection
to the Cisco IronPort Spam Quarantine. It is used to track messages as they are sent
to and from the Cisco IronPort Spam Quarantine.
MID
Message ID: Use this to track messages as they flow through the logs.
RID
Recipient ID. Each message recipient is assigned an ID.
New
New connection initiated.
Start
New message started.
Sample
Use the following sample as a guide to interpret log files.
Note
Individual lines in log files are not numbered. They are numbered here only for
sample purposes.
Table 12-12
Text Mail Log Detail
1
Mon Apr 17 19:56:22 2003 Info: New SMTP ICID 5 interface Management
(10.1.1.1) address 10.1.1.209 reverse dns host remotehost.com
verified yes
2
Mon Apr 17 19:57:20 2003 Info: Start MID 6 ICID 5
3
Mon Apr 17 19:57:20 2003 Info: MID 6 ICID 5 From:
<sender@remotehost.com>
4
Mon Apr 17 19:58:06 2003 Info: MID 6 ICID 5 RID 0 To:
<mary@yourdomain.com>
Cisco IronPort AsyncOS 7.2.0 for Security Management User Guide
12-16
OL-21768-01
Chapter 12
Logging
Table 12-12
Text Mail Log Detail (continued)
5
Mon Apr 17 19:59:52 2003 Info: MID 6 ready 100 bytes from
<sender@remotehost.com>
6
Mon Apr 17 19:59:59 2003 Info: ICID 5 close
7
Mon Mar 31 20:10:58 2003 Info: New SMTP DCID 8 interface
192.168.42.42 address 10.5.3.25
8
Mon Mar 31 20:10:58 2003 Info: Delivery start DCID 8 MID 6 to RID
[0]
9
Mon Mar 31 20:10:58 2003 Info: Message done DCID 8 MID 6 to RID [0]
10
Mon Mar 31 20:11:03 2003 Info: DCID 8 close
Use Table 12-13 as a guide to reading the previous log file.
Table 12-13
Detail of Text Mail Log Example
Description
Line Number
eS
pt1
A new connection is initiated into the system and assigned an Injection ID (ICID) of
“5.” The connection was received on the Management IP interface and was initiated
from the remote host at 10.1.1.209.
eS
pt2 The message is assigned a Message ID (MID) of “6” after the MAIL FROM command is
issued from the client.
eS
pt3 The sender address is identified and accepted.
eS
pt4 The recipient is identified and assigned a Recipient ID (RID) of “0.”
eS
pt5 MID 5 is accepted, written to disk, and acknowledged.
eS
pt6 Receiving is successful and the receiving connection closes.
eS
pt7 The message delivery process starts. It is assigned a Delivery Connection ID (DCID)
of “8” from 192.168.42.42 and to 10.5.3.25.
eS
pt8 The message delivery starts to RID “0.”
eS
pt9 Delivery is successful for MID 6 to RID “0.”
eS
pt10 The delivery connection closes.
Examples of Text Mail Log Entries
The following examples show log entries based on various cases.
Cisco IronPort AsyncOS 7.2.0 for Security Management User Guide
OL-21768-01
12-17
Chapter 12
Logging
Message Receiving
A message is injected into the Cisco IronPort appliance for a single recipient. The
message is successfully delivered.
Wed Jun 16 21:42:34 2004 Info: New SMTP ICID 282204970 interface
mail.example.com (1.2.3.4) address 2.3.4.5 reverse dns host unknown
verified no
Wed Jun 16 21:42:34 2004 Info: ICID 282204970 SBRS None
Wed Jun 16 21:42:35 2004 Info: Start MID 200257070 ICID 282204970
Wed Jun 16 21:42:35 2004 Info: MID 200257070 ICID 282204970 From:
<someone@foo.com>
Wed Jun 16 21:42:36 2004 Info: MID 200257070 ICID 282204970 RID 0 To:
<user@example.com>
Wed Jun 16 21:42:38 2004 Info: MID 200257070 Message-ID
'<37gva9$5uvbhe@mail.example.com>'
Wed Jun 16 21:42:38 2004 Info: MID 200257070 Subject 'Hello'
Wed Jun 16 21:42:38 2004 Info: MID 200257070 ready 24663 bytes from
<someone@foo.com>
Wed Jun 16 21:42:38 2004 Info: MID 200257070 antivirus negative
Wed Jun 16 21:42:38 2004 Info: MID 200257070 queued for delivery
Wed Jun 16 21:42:38 2004 Info: New SMTP DCID 2386069 interface 1.2.3.4
address 1.2.3.4
Wed Jun 16 21:42:38 2004 Info: Delivery start DCID 2386069 MID 200257070
to RID [0]
Wed Jun 16 21:42:38 2004 Info: ICID 282204970 close
Wed Jun 16 21:42:38 2004 Info: Message done DCID 2386069 MID 200257070 to
RID [0] [('X-SBRS', 'None')]
Cisco IronPort AsyncOS 7.2.0 for Security Management User Guide
12-18
OL-21768-01
Chapter 12
Logging
Wed Jun 16 21:42:38 2004 Info: MID 200257070 RID [0] Response 2.6.0
<37gva9$5uvbhe@mail.example.com> Queued mail for delivery
Wed Jun 16 21:42:43 2004 Info: DCID 2386069 close
Successful Message Delivery Example
Mon Mar 31 20:10:58 2003 Info: New SMTP DCID 5 interface 172.19.0.11
address 63.251.108.110
Mon Mar 31 20:10:58 2003 Info: Delivery start DCID 5 MID 4 to RID [0]
Mon Mar 31 20:10:58 2003 Info: Message done DCID 5 MID 4 to RID [0]
Mon Mar 31 20:11:03 2003 Info: DCID 5 close
Unsuccessful Message Delivery (Hard Bounce)
A message with two recipients is injected into the Cisco IronPort appliance. Upon
delivery, the destination host returns a 5XX error, which indicates that the message
cannot be delivered to either recipient. The Cisco IronPort appliance notifies the
sender and removes the recipients from the queue.
Mon Mar 31 20:00:23 2003 Info: New SMTP DCID 3 interface 172.19.0.11
address 64.81.204.225
Mon Mar 31 20:00:23 2003 Info: Delivery start DCID 3 MID 4 to RID [0, 1]
Mon Mar 31 20:00:27 2003 Info: Bounced: DCID 3 MID 4 to RID 0 - 5.1.0 Unknown address error ('550', ['<george@yourdomain.com>... Relaying
denied']) []
Mon Mar 31 20:00:27 2003 Info: Bounced: DCID 3 MID 4 to RID 1 - 5.1.0 Unknown address error ('550', ['<jane@yourdomain.com>... Relaying
denied']) []
Mon Mar 31 20:00:32 2003 Info: DCID 3 close
Cisco IronPort AsyncOS 7.2.0 for Security Management User Guide
OL-21768-01
12-19
Chapter 12
Logging
Soft Bounce with Ultimately Successful Delivery Example
A message is injected into the Cisco IronPort appliance. On the first delivery
attempt, the message soft bounces and is queued for future delivery. On the second
attempt, the message is successfully delivered.
Mon Mar 31 20:10:58 2003 Info: New SMTP DCID 5 interface 172.19.0.11
address 63.251.108.110
Mon Mar 31 20:00:23 2003 Info: Delivery start DCID 3 MID 4 to RID [0, 1]
Mon Mar 31 20:00:23 2003 Info: Delayed: DCID 5 MID 4 to RID 0 - 4.1.0 Unknown address error ('466', ['Mailbox temporarily full.'])[]
Mon Mar 31 20:00:23 2003 Info: Message 4 to RID [0] pending till Mon Mar
31 20:01:23 2003
Mon Mar 31 20:01:28 2003 Info: DCID 5 close
Mon Mar 31 20:01:28 2003 Info: New SMTP DCID 16 interface PublicNet
address 172.17.0.113
Mon Mar 31 20:01:28 2003 Info: Delivery start DCID 16 MID 4 to RID [0]
Mon Mar 31 20:01:28 2003 Info: Message done DCID 16 MID 4 to RID [0]
Mon Mar 31 20:01:33 2003 Info: DCID 16 close
Message Scanning Results (scanconfig)
When using the scanconfig command to determine behavior when a message
could not be deconstructed into its component parts (when removing attachments)
as with this prompt:
If a message could not be deconstructed into its component parts in order
to remove specified attachments, the system should:
1. Deliver
2. Bounce
Cisco IronPort AsyncOS 7.2.0 for Security Management User Guide
12-20
OL-21768-01
Chapter 12
Logging
3. Drop
[3]>
the following is the indication in the mail logs:
With scanconfig set to deliver if message could not be decomposed.
Tue Aug 3 16:36:29 2004 Info: MID 256 ICID 44784 From: <test@virus.org>
Tue Aug 3 16:36:29 2004 Info: MID 256 ICID 44784 RID 0 To:
<joe@example.com>
Tue Aug 3 16:36:29 2004 Info: MID 256 Message-ID '<137398.@virus.org>'
Tue Aug 3 16:36:29 2004 Info: MID 256 Subject 'Virus Scanner Test #22'
Tue Aug 3 16:36:29 2004 Info: MID 256 ready 1627 bytes from
<test@virus.org>
Tue Aug 3 16:36:29 2004 Warning: MID 256, Message Scanning Problem:
Continuation line seen before first header
Tue Aug 3 16:36:29 2004 Info: ICID 44784 close
Tue Aug 3 16:36:29 2004 Info: MID 256 antivirus positive 'EICAR-AV-Test'
Tue Aug 3 16:36:29 2004 Info: Message aborted MID 256 Dropped by
antivirus
Tue Aug 3 16:36:29 2004 Info: Message finished MID 256 done
With scanconfig set to drop if message could not be decomposed.
Tue Aug 3 16:38:53 2004 Info: Start MID 257 ICID 44785
Tue Aug 3 16:38:53 2004 Info: MID 257 ICID 44785 From: test@virus.org
Tue Aug 3 16:38:53 2004 Info: MID 257 ICID 44785 RID 0 To:
<joe@example.com>
Cisco IronPort AsyncOS 7.2.0 for Security Management User Guide
OL-21768-01
12-21
Chapter 12
Logging
Tue Aug 3 16:38:53 2004 Info: MID 257 Message-ID '<392912.@virus.org>'
Tue Aug 3 16:38:53 2004 Info: MID 25781 Subject 'Virus Scanner Test #22'
Tue Aug 3 16:38:53 2004 Info: MID 257 ready 1627 bytes from
<test@virus.org>
Tue Aug 3 16:38:53 2004 Warning: MID 257, Message Scanning Problem:
Continuation line seen before first header
Tue Aug 3 16:38:53 2004 Info: Message aborted MID 25781 Dropped by filter
'drop_zip_c'
Tue Aug 3 16:38:53 2004 Info: Message finished MID 257 done
Tue Aug 3 16:38:53 2004 Info: ICID 44785 close
Generated or Rewritten Messages
Some functions, such as rewrite/redirect actions (alt-rcpt-to filters, anti-spam
rcpt rewrite, bcc() actions, anti-virus redirections, and so forth), create new
messages. When looking through the logs, you might need to check the results and
add in additional MIDs and possibly DCIDs. Entries such as these are possible:
Tue Jun 1 20:02:16 2004 Info: MID 14 generated based on MID 13 by bcc
filter 'nonetest'
or:
Tue Jan
6 15:03:18 2004 Info: MID 2 rewritten to 3 by antispam
Fri May 14 20:44:43 2004 Info: MID 6 rewritten to 7 by alt-rcpt-to-filter
filter 'testfilt'
Note
“Rewritten” entries can appear after lines in the log indicating use of the new
MID.
Cisco IronPort AsyncOS 7.2.0 for Security Management User Guide
12-22
OL-21768-01
Chapter 12
Logging
Sending a Message to the Cisco IronPort Spam Quarantine
When you send a message to the quarantine, the mail logs track the movement to
and from the quarantine using the RCID (RPC connection ID) to identify the RPC
connection. In the following mail log, a message is tagged as spam and sent to the
Cisco IronPort Spam Quarantine:
Wed Feb 14 12:11:40 2007 Info: Start MID 2317877 ICID 15726925
Wed Feb 14 12:11:40 2007 Info: MID 2317877 ICID 15726925 From:
<HLD@chasehf.bfi0.com>
Wed Feb 14 12:11:40 2007 Info: MID 2317877 ICID 15726925 RID 0 To:
<stevel@healthtrust.org>
Wed Feb 14 12:11:40 2007 Info: MID 2317877 Message-ID
'<W1TH05606E5811BEA0734309D4BAF0.323.14460.pimailer44.DumpShot.2@email.
chase.com>'
Wed Feb 14 12:11:40 2007 Info: MID 2317877 Subject 'Envision your dream
home - Now make it a reality'
Wed Feb 14 12:11:40 2007 Info: MID 2317877 ready 15731 bytes from
<HLD@chasehf.bfi0.com>
Wed Feb 14 12:11:40 2007 Info: MID 2317877 matched all recipients for
per-recipient policy DEFAULT in the inbound table
Wed Feb 14 12:11:41 2007 Info: MID 2317877 using engine: CASE spam
suspect
Wed Feb 14 12:11:41 2007 Info: EUQ: Tagging MID 2317877 for quarantine
Wed Feb 14 12:11:41 2007 Info: MID 2317877 antivirus negative
Wed Feb 14 12:11:41 2007 Info: MID 2317877 queued for delivery
Wed Feb 14 12:11:44 2007 Info: RPC Delivery start RCID 756814 MID
2317877 to local Cisco IronPort Spam Quarantine
Wed Feb 14 12:11:45 2007 Info: EUQ: Quarantined MID 2317877
Cisco IronPort AsyncOS 7.2.0 for Security Management User Guide
OL-21768-01
12-23
Chapter 12
Logging
Wed Feb 14 12:11:45 2007 Info: RPC Message done RCID 756814 MID 2317877
Wed Feb 14 12:11:45 2007 Info: Message finished MID 2317877 done
Using NTP Logs
Table 12-14 shows the statistics recorded in NTP logs.
Table 12-14
Statistics Recorded in NTP Logs
Statistic
Description
Timestamp
Time that the bytes were transmitted.
Message
The message consists of either a Simple Network Time
Protocol (SNTP) query to the server, or an adjust: message.
NTP Log Example
In this example, the NTP log shows the appliance polling the NTP host twice.
Thu Sep
-652
9 07:36:39 2004 Info: sntp query host 10.1.1.23 delay 653 offset
Thu Sep 9 07:36:39 2004 Info: adjust: time_const: 8 offset: -652us
next_poll: 4096
Thu Sep
-1152
9 08:44:59 2004 Info: sntp query host 10.1.1.23 delay 642 offset
Thu Sep 9 08:44:59 2004 Info: adjust: time_const: 8 offset: -1152us
next_poll: 4096
Cisco IronPort AsyncOS 7.2.0 for Security Management User Guide
12-24
OL-21768-01
Chapter 12
Logging
Using Reporting Logs
Table 12-15 shows the statistics recorded in reporting logs.
Table 12-15
Reporting Log Statistics
Statistic
Description
Timestamp
Time that the bytes were transmitted.
Message
The message consists of actions taken, including user authentication,
and so forth.
Reporting Log Example
In this example, the Reporting log shows the appliance set at the information log
level.
Wed Oct
3 13:39:53 2007 Info: Period minute using 0 (KB)
Wed Oct
3 13:39:53 2007 Info: Period month using 1328 (KB)
Wed Oct 3 13:40:02 2007 Info: Update 2 registered appliance at
2007-10-03-13-40
Wed Oct 3 13:40:53 2007 Info: Pages found in cache: 1304596 (99%). Not
found: 1692
Wed Oct
3 13:40:53 2007 Info: Period hour using 36800 (KB)
Wed Oct
3 13:40:53 2007 Info: Period day using 2768 (KB)
Wed Oct
3 13:40:53 2007 Info: Period minute using 0 (KB)
Wed Oct
3 13:40:53 2007 Info: Period month using 1328 (KB)
Wed Oct
seconds
3 13:40:53 2007 Info: HELPER checkpointed in 0.00580507753533
Wed Oct 3 13:41:02 2007 Info: Update 2 registered appliance at
2007-10-03-13-41
Cisco IronPort AsyncOS 7.2.0 for Security Management User Guide
OL-21768-01
12-25
Chapter 12
Logging
Wed Oct 3 13:41:53 2007 Info: Pages found in cache: 1304704 (99%). Not
found: 1692
Wed Oct
3 13:41:53 2007 Info: Period hour using 36800 (KB)
Wed Oct
3 13:41:53 2007 Info: Period day using 2768 (KB)
Wed Oct
3 13:41:53 2007 Info: Period minute using 0 (KB)
Wed Oct
3 13:41:53 2007 Info: Period month using 1328 (KB)
Wed Oct 3 13:42:03 2007 Info: Update 2 registered appliance at
2007-10-03-13-42
Using Reporting Query Logs
Table 12-16 shows the statistics recorded in reporting query logs.
Table 12-16
Reporting Query Log Statistics
Statistic
Description
Timestamp
Time that the bytes were transmitted.
Message
The message consists of actions taken, including user authentication,
and so forth.
Reporting Query Log Example
In this example, the reporting query log shows the appliance running a daily
outgoing email traffic query for the period from August 29 to October 10, 2007.
Tue Oct
2 11:30:02 2007 Info: Query: Closing interval handle 811804479.
Tue Oct
2 11:30:02 2007 Info: Query: Closing interval handle 811804480.
Tue Oct
2 11:30:02 2007 Info: Query: Closing query handle 302610228.
Tue Oct 2 11:30:02 2007 Info: Query: Merge query with handle 302610229
for ['MAIL_OUTGOING_TRAFFIC_SUMMARY.
Cisco IronPort AsyncOS 7.2.0 for Security Management User Guide
12-26
OL-21768-01
Chapter 12
Logging
DETECTED_SPAM', 'MAIL_OUTGOING_TRAFFIC_SUMMARY.DETECTED_VIRUS',
'MAIL_OUTGOING_TRAFFIC_SUMMARY.THREAT_CONTEN
T_FILTER', 'MAIL_OUTGOING_TRAFFIC_SUMMARY.TOTAL_CLEAN_RECIPIENTS',
'MAIL_OUTGOING_TRAFFIC_SUMMARY.TOTAL_RECI
PIENTS_PROCESSED'] for rollup period "day" with interval range 2007-08-29
to 2007-10-01 with key constraints
None sorting on ['MAIL_OUTGOING_TRAFFIC_SUMMARY.DETECTED_SPAM']
returning results from 0 to 2 sort_ascendin
g=False.
Tue Oct
2 11:30:02 2007 Info: Query: Closing query handle 302610229.
Tue Oct 2 11:30:02 2007 Info: Query: Merge query with handle 302610230
for ['MAIL_OUTGOING_TRAFFIC_SUMMARY.
TOTAL_HARD_BOUNCES',
'MAIL_OUTGOING_TRAFFIC_SUMMARY.TOTAL_RECIPIENTS_DELIVERED',
'MAIL_OUTGOING_TRAFFIC_SUMM
ARY.TOTAL_RECIPIENTS'] for rollup period "day" with interval range
2007-08-29 to 2007-10-01 with key constra
ints None sorting on ['MAIL_OUTGOING_TRAFFIC_SUMMARY.TOTAL_HARD_BOUNCES']
returning results from 0 to 2 sort
_ascending=False.
Tue Oct
2 11:30:02 2007 Info: Query: Closing query handle 302610230.
Cisco IronPort AsyncOS 7.2.0 for Security Management User Guide
OL-21768-01
12-27
Chapter 12
Logging
Using Safelist/Blocklist Logs
Table 12-17 shows the statistics recorded in safelist/blocklist logs.
Table 12-17
Safelist/Blocklist Log Statistics
Statistic
Description
Timestamp
Time that the bytes were transmitted.
Message
The message consists of actions taken, including user authentication,
and so forth.
Safelist/Blocklist Log Example
In this example, the safelist/blocklist log shows the appliance creating database
snapshots every two hours. It also shows when senders were added to the
database.
Fri Sep 28 14:22:33 2007 Info: Begin Logfile Fri Sep 28 14:22:33 2007
Info: Version: 6.0.0-425 SN: XXXXXXXXXXXX-XXX Fri Sep 28 14:22:33 2007
Info: Time offset from UTC: 10800 seconds Fri Sep 28 14:22:33 2007 Info:
System is coming up.
Fri Sep 28 14:22:33 2007 Info: SLBL: The database snapshot has been
created.
Fri Sep 28 16:22:34 2007 Info: SLBL: The database snapshot has been
created.
Fri Sep 28 18:22:34 2007 Info: SLBL: The database snapshot has been
created.
Fri Sep 28 20:22:34 2007 Info: SLBL: The database snapshot has been
created.
Fri Sep 28 22:22:35 2007 Info: SLBL: The database snapshot has been
created.
.........................
Mon Oct 1 14:16:09 2007 Info: SLBL: The database snapshot has been
created.
Cisco IronPort AsyncOS 7.2.0 for Security Management User Guide
12-28
OL-21768-01
Chapter 12
Logging
Mon Oct 1 14:37:39 2007 Info: SLBL: The database snapshot has been
created.
Mon Oct
failed.
1 15:31:37 2007 Warning: SLBL: Adding senders to the database
Mon Oct
failed.
1 15:32:31 2007 Warning: SLBL: Adding senders to the database
Mon Oct 1 16:37:40 2007 Info: SLBL: The database snapshot has been
created.
Using SMA Logs
Table 12-18 shows the statistics recorded in SMA logs.
Table 12-18
SMA Log Statistics
Statistic
Description
Timestamp
Time that the bytes were transmitted.
Message
The message consists of actions taken, including user authentication, and so forth.
In this example, the SMA log shows the centralized tracking service downloading
tracking files from an Email Security appliance, and it shows the centralized
reporting service downloading reporting files from an Email Security appliance.
Wed Oct 3 13:26:39 2007 Info: TRANSFER: Plugin TRACKINGPLUGIN
downloading from 172.29.0.17 - /export/tracki
ng/tracking.@20071003T202244Z_20071003T202544Z.s
Wed Oct 3 13:28:11 2007 Info: TRANSFER: Plugin TRACKINGPLUGIN
downloading from 172.29.0.15 - /export/tracki
ng/tracking.@20071003T202443Z_20071003T202743Z.s
Wed Oct 3 13:28:46 2007 Info: TRANSFER: Plugin TRACKINGPLUGIN
downloading from 172.29.0.17 - /export/tracki
ng/tracking.@20071003T202544Z_20071003T202844Z.s
Cisco IronPort AsyncOS 7.2.0 for Security Management User Guide
OL-21768-01
12-29
Chapter 12
Logging
Wed Oct 3 13:31:27 2007 Info: TRANSFER: Plugin TRACKINGPLUGIN
downloading from 172.29.0.15 - /export/tracki
ng/tracking.@20071003T202743Z_20071003T203043Z.s
Wed Oct 3 13:31:28 2007 Info: TRANSFER: Plugin REPORTINGPLUGIN
downloading from 172.29.0.15 - /reporting/ou
tgoing_queue/rpx.2007-10-03-20-15Z.000F1F6ECA7C-2RWDB51.v1.tgz
Wed Oct 3 13:31:53 2007 Info: TRANSFER: Plugin TRACKINGPLUGIN
downloading from 172.29.0.17 - /export/tracki
ng/tracking.@20071003T202844Z_20071003T203144Z.s
Wed Oct 3 13:32:31 2007 Info: TRANSFER: Plugin REPORTINGPLUGIN
downloading from 172.29.0.17 - /reporting/ou
tgoing_queue/rpx.2007-10-03-20-15Z.0019B9B316E4-JZ41PC1.v1.tgz
Wed Oct 3 13:34:40 2007 Info: TRANSFER: Plugin TRACKINGPLUGIN
downloading from 172.29.0.15 - /export/tracki
ng/tracking.@20071003T203043Z_20071003T203343Z.s
Using Status Logs
Status logs record system statistics found in the CLI status commands, including
status , status detail , and dnsstatus. The period of recording is set using the
setup subcommand in logconfig . Each counter or rate reported in status logs is
the value since the last time the counter was reset.
Cisco IronPort AsyncOS 7.2.0 for Security Management User Guide
12-30
OL-21768-01
Chapter 12
Logging
Reading Status Logs
Table 12-19 shows the status log labels and the matching system statistics.
Table 12-19
Status Log Statistics
Statistic
Description
CPULd
CPU utilization.
DskIO
Disk I/O utilization.
RAMUtil
RAM utilization.
QKUsd
Queue kilobytes used.
QKFre
Queue kilobytes free.
CrtMID
Message ID (MID).
CrtICID
Injection connection ID (ICID).
CRTDCID
Delivery connection ID (DCID).
InjMsg
Injected messages.
InjRcp
Injected recipients.
GenBncRcp
Generated bounce recipients.
RejRcp
Rejected recipients.
DrpMsg
Dropped messages.
SftBncEvnt
Soft bounced events.
CmpRcp
Completed recipients.
HrdBncRcp
Hard bounced recipients.
DnsHrdBnc
DNS hard bounces.
5XXHrdBnc
5XX hard bounces.
FltrHrdBnc
Filter hard bounces.
ExpHrdBnc
Expired hard bounces.
OtrHrdBnc
Other hard bounces.
DlvRcp
Delivered recipients.
DelRcp
Deleted recipients.
GlbUnsbHt
Global unsubscribe hits.
Cisco IronPort AsyncOS 7.2.0 for Security Management User Guide
OL-21768-01
12-31
Chapter 12
Table 12-19
Logging
Status Log Statistics (continued)
Statistic
Description
ActvRcp
Active recipients.
UnatmptRcp
Unattempted recipients.
AtmptRcp
Attempted recipients.
CrtCncIn
Current inbound connections.
CrtCncOut
Current outbound connections.
DnsReq
DNS requests.
NetReq
Network requests.
CchHit
Cache hits.
CchMis
Cache misses.
CchEct
Cache exceptions.
CchExp
Cache expired.
CPUTTm
Total CPU time used by the application.
CPUETm
Elapsed time since the application started.
MaxIO
Maximum disk I/O operations per second for the mail
process.
RamUsd
Allocated memory in bytes.
SwIn
Memory swapped in.
SwOut
Memory swapped out.
SwPgIn
Memory paged in.
SwPgOut
Memory paged out.
MMLen
Total number of messages in the system.
DstInMem
Number of destination objects in memory.
ResCon
Resource conservation tarpit value. Acceptance of
incoming mail is delayed by this number of seconds due
to heavy system load.
WorkQ
Number of messages currently in the work queue.
Cisco IronPort AsyncOS 7.2.0 for Security Management User Guide
12-32
OL-21768-01
Chapter 12
Logging
Table 12-19
Status Log Statistics (continued)
Statistic
Description
QuarMsgs
Number of individual messages in the system
quarantine (messages present in multiple quarantines
are counted only once).
QuarQKUsd
Kilobytes used by system quarantine messages.
LogUsd
Percent of log partition used.
CASELd
Percent CPU used by CASE scanning.
TotalLd
Total CPU consumption.
LogAvail
Amount of disk space available for log files.
EuQ
Number of messages in the Cisco IronPort Spam
Quarantine.
EuqRls
Number of messages in the Cisco IronPort Spam
Quarantine release queue.
Cisco IronPort AsyncOS 7.2.0 for Security Management User Guide
OL-21768-01
12-33
Chapter 12
Logging
Status Log Example
Fri Feb 24 15:14:39 2006 Info: Status: CPULd 0 DskIO 0 RAMUtil 2 QKUsd 0
QKFre 8388608 CrtMID 19036 CrtICID 35284 CrtDCID 4861 InjMsg 13889 InjRcp
14230 GenBncRcp 12 RejRcp 6318 DrpMsg 7437 SftBncEvnt 1816 CmpRcp 6813
HrdBncRcp 18 DnsHrdBnc 2 5XXHrdBnc 15 FltrHrdBnc 0 ExpHrdBnc 1 OtrHrdBnc
0 DlvRcp 6793 DelRcp 2 GlbUnsbHt 0 ActvRcp 0 UnatmptRcp 0 AtmptRcp 0
CrtCncIn 0 CrtCncOut 0 DnsReq 143736 NetReq 224227 CchHit 469058 CchMis
504791 CchEct 15395 CchExp 55085 CPUTTm 228 CPUETm 181380 MaxIO 350
RAMUsd 21528056 MMLen 0 DstInMem 4 ResCon 0 WorkQ 0 QuarMsgs 0 QuarQKUsd
0 LogUsd 3 AVLd 0 BMLd 0 CASELd 3 TotalLd 3 LogAvail 17G EuQ 0 EuqRls 0
Using System Logs
Table 12-20 shows the statistics recorded in system logs.
Table 12-20
System Log Statistics
Statistic
Description
Timestamp
Time that the bytes were transmitted.
Message
The logged event.
System Log Example
In this example, the system log shows some commit entries, including the name
of the user issuing the commit and the comment entered.
Wed Sep
8 18:02:45 2004 Info: Version: 6.0.0-206 SN: XXXXXXXXXXXX-XXX
Wed Sep
8 18:02:45 2004 Info: Time offset from UTC: 0 seconds
Wed Sep
8 18:02:45 2004 Info: System is coming up
Wed Sep
8 18:02:49 2004 Info: bootstrapping DNS cache
Wed Sep
8 18:02:49 2004 Info: DNS cache bootstrapped
Wed Sep 8 18:13:30 2004 Info: PID 608: User admin commit changes:
SSW:Password
Cisco IronPort AsyncOS 7.2.0 for Security Management User Guide
12-34
OL-21768-01
Chapter 12
Logging
Wed Sep 8 18:17:23 2004 Info: PID 608: User admin commit changes:
Completed Web::SSW
Thu Sep
9 08:49:27 2004 Info: Time offset from UTC: -25200 seconds
Thu Sep 9 08:49:27 2004 Info: PID 1237: User admin commit changes: Added
a second CLI log for examples
Thu Sep 9 08:51:53 2004 Info: PID 1237: User admin commit changes:
Removed example CLI log.
Understanding Tracking Logs
Tracking logs record information about the email operations of AsyncOS. The log
messages are a subset of the messages recorded in the mail logs.
The tracking logs are used by the message tracking component to build the
message tracking database. Because the log files are consumed in the process of
building the database, the tracking logs are transient. The information in tracking
logs is not designed to be read or analyzed by humans.
Tracking logs are recorded and transferred in a binary format for resource
efficiency. The information is laid out in a logical manner and is human-readable
after conversion using a utility provided by Cisco IronPort. The conversion tools
are located at the following URL: http://tinyurl.com/3c5l8r.
Log Subscriptions
This section contains the following topics:
•
Configuring Log Subscriptions, page 12-36
•
Creating a Log Subscription in the GUI, page 12-38
•
Configuring Global Settings for Logging, page 12-40
•
Rolling Over Log Subscriptions, page 12-44
•
Configuring Host Keys, page 12-47
Cisco IronPort AsyncOS 7.2.0 for Security Management User Guide
OL-21768-01
12-35
Chapter 12
Logging
Configuring Log Subscriptions
Log subscriptions create the individual log files that are stored on an Cisco
IronPort appliance or remotely. A log subscription is either pushed (delivered to
another computer) or polled (retrieved from the appliance). Generally, log
subscriptions have the following attributes:
Table 12-21
Log File Attributes
Attribute
Description
Log Type
Defines the type of information recorded and the format of the
log subscription. For more information, see Log Types,
page 12-2.
Name
Descriptive name of log subscription that you provide for your
future reference.
Log Level
Level of detail for each log subscription.
Retrieval Method
Method used to transfer the log files from the Cisco IronPort
appliance.
Log Filename
Physical name of the file when it is written to disk. If the
system includes multiple Cisco IronPort appliances, use a
unique log filename to identify the appliance that generated
the log file.
Maximum File Size
Maximum size that the file can reach before it rolls over.
Use the Management Appliance > System Administration > Log Subscriptions
page (or the logconfig command in the CLI) to configure a log subscription. You
are prompted for the log type, as shown in Log Types, page 12-2. For most log
types, you are also asked to select a log level for the log subscription.
Note
Configuration history logs only: If you anticipate loading configurations from the
configuration history logs, be aware that you cannot load configurations
containing masked passwords. On the Management Appliance > System
Administration > Log Subscriptions page, select Yes when prompted whether you
want to include passwords in the log. If you are using the logconfig command in
the CLI, type y when prompted.
Cisco IronPort AsyncOS 7.2.0 for Security Management User Guide
12-36
OL-21768-01
Chapter 12
Logging
Setting the Log Level
Log levels determine the amount of information delivered in a log. Logs can have
one of five levels of detail. A detailed log-level setting creates larger log files and
has a greater impact on system performance than an abbreviated log-level setting.
A detailed log-level setting includes all the messages contained in the abbreviated
log-level settings, plus additional messages. As the level of detail increases,
system performance decreases.
Note
You can specify different logging levels for each log type.
Table 12-22
Log Levels
Log Level
Description
Critical
Only errors are logged. This is the most abbreviated log-level
setting. At this log level, you cannot monitor performance and
important appliance activities; however, the log files do not reach
maximum size as quickly as they do at a detailed log level. This
log level is analogous to the syslog level Alert.
Warning
All system errors and warnings are logged. At this log level, you
cannot monitor performance and important appliance activities.
The log files reach maximum size more quickly than they do at
the Critical log level. This log level is analogous to the syslog
level Warning.
Information
Second-by-second operations of the system are logged. For
example, connections opened and delivery attempts are logged.
The Information level is the recommended setting for logs. This
log level is analogous to the syslog level Info.
Debug
More detailed information is logged than at the Information log
level. Use the Debug log level when you are troubleshooting an
error. Use this setting temporarily, and then return to the default
level. This log level is analogous to the syslog level Debug.
Trace
All available information is logged. The Trace log level is
recommended only for developers. Using this level causes a
serious degradation of system performance and is not
recommended. This log level is analogous to the syslog level
Debug.
Cisco IronPort AsyncOS 7.2.0 for Security Management User Guide
OL-21768-01
12-37
Chapter 12
Logging
Creating a Log Subscription in the GUI
To create a log subscription:
Step 1
On the Management Appliance > System Administration > Log Subscriptions
page, click Add Log Subscription. The New Log Subscription page appears.
Cisco IronPort AsyncOS 7.2.0 for Security Management User Guide
12-38
OL-21768-01
Chapter 12
Logging
Figure 12-1
Creating a New Log Subscription
Cisco IronPort AsyncOS 7.2.0 for Security Management User Guide
OL-21768-01
12-39
Chapter 12
Logging
Step 2
Select a log type and enter the log name (for the log directory), as well as the name
for the log file itself.
Step 3
If applicable, specify the maximum file size and the log level.
Step 4
(Configuration history logs only) Select whether to include passwords in the log.
Note
You cannot load configurations containing masked passwords. If you
anticipate loading configurations from the configuration history logs,
select Yes to include passwords in the log.
Step 5
Configure the log retrieval method.
Step 6
Submit and commit your changes.
Editing Log Subscriptions
To edit a log subscription:
Step 1
Click the name of the log in the Log Name column on the Log Subscriptions page.
The Edit Log Subscription page appears.
Step 2
Update the log subscription.
Step 3
Submit and commit your changes.
Configuring Global Settings for Logging
The system periodically records system metrics within text mail logs and status
logs. Use the Edit Settings button in the Global Settings section of the Log
Subscriptions page (or the logconfig -> setup command in the CLI) to
configure:
•
The amount of time, in seconds, that the system waits between recording
metrics
•
Whether to record the Message ID headers
•
Whether to record the remote response status code
•
Whether to record the subject header of the original message
•
The headers that should be logged for each message
Cisco IronPort AsyncOS 7.2.0 for Security Management User Guide
12-40
OL-21768-01
Chapter 12
Logging
All Cisco IronPort logs optionally include the following three items:
•
Message-ID: When this option is configured, every message will have its
Message ID header logged, if it is available. This Message ID may have come
from the received message or may have been generated by AsyncOS. For
example:
Tue Apr 6 14:38:34 2004 Info: MID 1 Message-ID Message-ID-Content
•
Remote Response: When this option is configured, every message will have
its remote response status code logged, if it is available. For example:
Tue Apr 6 14:38:34 2004 Info: MID 1 RID [0] Response 'queued as
9C8B425DA7'
The remote response string is the human-readable text received after the
response to the DATA command during the delivery SMTP conversation. In
this example, the remote response after the connection host issued the data
command is “queued as 9C8B425DA7.”
[...]
250 ok hostname
250 Ok: queued as 9C8B425DA7
White space, punctuation, and, in the case of the 250 response, the OK
characters are stripped from the beginning of the string. Only whitespace is
stripped from the end of the string. For example, Cisco IronPort appliances,
by default, respond to the DATA command with this string: 250 Ok: Message
MID accepted. So, the entry “Message MID accepted” would be logged if the
remote host were another Cisco IronPort appliance.
•
Original Subject Header: When this option is enabled, the original subject
header of each message is included in the log.
Tue May 31 09:20:27 2005 Info: Start MID 2 ICID 2
Tue May 31 09:20:27 2005 Info: MID 2 ICID 2 From: <mary@example.com>
Cisco IronPort AsyncOS 7.2.0 for Security Management User Guide
OL-21768-01
12-41
Chapter 12
Logging
Tue May 31 09:20:27 2005 Info: MID 2 ICID 2 RID 0 To: <joe@example.com>
Tue May 31 09:20:27 2005 Info: MID 2 Message-ID '<44e4n$2@example.com>'
Tue May 31 09:20:27 2005 Info: MID 2 Subject 'Monthly Reports Due'
Logging Message Headers
In some cases, it is necessary to record the presence and contents of a message’s
headers as they pass through the system. You specify the headers to record on the
Log Subscriptions Global Settings page (or via the logconfig -> logheaders
subcommand in the CLI). The Cisco IronPort appliance records the specified
message headers in the text mail logs and the tracking logs. If the header is
present, the system records the name of the header and the value. If a header is not
present, nothing is recorded in the logs.
Note
The system evaluates all headers that are present on a message, at any time during
the processing of the message for recording, regardless of the headers specified
for logging.
Note
The RFC for the SMTP protocol is located at
http://www.faqs.org/rfcs/rfc2821.html and defines user-defined headers.
Note
If you have configured headers to log via the logheaders command, the header
information appears after the delivery information:
Table 12-23
Log Headers
Header name
Name of the header
Value
Contents of the logged header
Cisco IronPort AsyncOS 7.2.0 for Security Management User Guide
12-42
OL-21768-01
Chapter 12
Logging
For example, specifying “date, x-subject” as headers to be logged causes the
following line to appear in the mail log:
Tue May 31 10:14:12 2005 Info: Message done DCID 0 MID 3 to RID [0]
[('date', 'Tue, 31 May 2005 10:13:18 -0700'), ('x-subject', 'Logging this
header')]
Configuring Global Settings for Logging by Using the GUI
To configure global settings for logging:
Step 1
Click the Edit Settings button in the Global Settings section of the Log
Subscriptions page. The Log Subscriptions Global Settings page appears.
Figure 12-2
Configuring Log Subscriptions Global Settings
Step 2
Specify the system metrics frequency, whether to include Message ID headers in
mail logs, whether to include the remote response, and whether to include the
original subject header of each message.
Step 3
Enter any other headers you want to include in the logs.
Step 4
Submit and commit your changes.
Cisco IronPort AsyncOS 7.2.0 for Security Management User Guide
OL-21768-01
12-43
Chapter 12
Logging
Rolling Over Log Subscriptions
AsyncOS rolls over log files based on settings you make on the Log Subscriptions
Global Settings page (or the logconfig command in the CLI). You can also roll
log files on demand by clicking the Rollover Now button on the Log
Subscriptions page or by using the rollovernow command. When AsyncOS rolls
over a log file, it:
•
Creates a new log file with the timestamp of the rollover and designates the
file as current with the letter “c” extension
•
Renames the current log file to have a letter “s” extension signifying saved
•
Transfers the newly saved log file to a remote host (if push-based)
•
Transfers any previously unsuccessful log files from the same subscription (if
push-based)
•
Deletes the oldest file in the log subscription if the total number of files to
keep on hand has been exceeded (if poll-based)
Rolling Over Log Subscriptions Using the GUI
To roll over log subscriptions:
Step 1
On the Log Subscriptions page, select the check box to the right of the logs you
want to roll over.
Step 2
Optionally, select all logs for rollover by selecting the All check box.
After one or more logs have been selected for rollover, the Rollover Now
button is enabled.
Step 3
Click the Rollover Now button to roll over the selected logs.
Rolling Over Log Subscriptions via the CLI
Use the rollovernow command to roll over all log files at once or select a specific
log file from a list.
Cisco IronPort AsyncOS 7.2.0 for Security Management User Guide
12-44
OL-21768-01
Chapter 12
Logging
Viewing the Most Recent Log Entries in the GUI
You can view a log file via the GUI by clicking the log subscription in the Log
Files column of the table on the Log Subscriptions page. When you click the link
to the log subscription, you are prompted to enter your password. A listing of log
files for that subscription then appears. You can click one of the log files to view
it in your browser or to save it to disk. You must have the FTP service enabled on
the Management interface to view logs in the GUI.
Figure 12-3
Viewing Log Files in the GUI
Viewing the Most Recent Entries in Logs (tail Command)
AsyncOS supports a tail command, which shows the latest entries of configured
logs on the appliance. Issue the tail command and select the number of a
currently configured log to view it. Press Ctrl-C to exit from the tail command.
Note
You cannot view configuration history logs by using the tail command. You must
use FTP or SCP.
Cisco IronPort AsyncOS 7.2.0 for Security Management User Guide
OL-21768-01
12-45
Chapter 12
Logging
Example
In the following example, the tail command is used to view the system log. The
tail command also accepts the name of a log to view as a parameter, for example,
tail system_logs .
Welcome to the Cisco IronPort M600 Messaging Gateway(tm) Appliance
example.srv> tail
Currently configured logs:
1. "cli_logs" Type: "CLI Audit Logs" Retrieval: FTP Poll
2. "euq_logs" Type: "Cisco IronPort Spam Quarantine Logs" Retrieval: FTP
Poll
3. "euqgui_logs" Type: "Cisco IronPort Spam Quarantine GUI Logs"
Retrieval: FTP Poll
4. "gui_logs" Type: "HTTP Logs" Retrieval: FTP Poll
5. "mail_logs" Type: "Cisco IronPort Text Mail Logs" Retrieval: FTP Poll
6. "reportd_logs" Type: "Reporting Logs" Retrieval: FTP Poll
7. "reportqueryd_logs" Type: "Reporting Query Logs" Retrieval: FTP Poll
8. "slbld_logs" Type: "Safe/Block Lists Logs" Retrieval: FTP Poll
9. "smad_logs" Type: "SMA Logs" Retrieval: FTP Poll
10. "system_logs" Type: "System Logs" Retrieval: FTP Poll
11. "trackerd_logs" Type: "Tracking Logs" Retrieval: FTP Poll
Enter the number of the log you wish to tail.
[]> 10
Cisco IronPort AsyncOS 7.2.0 for Security Management User Guide
12-46
OL-21768-01
Chapter 12
Logging
Press Ctrl-C to stop.
Thu Sep 27 00:18:56 2007 Info: Begin Logfile
Thu Sep 27 00:18:56 2007 Info: Version: 6.0.0-422 SN:
001143583D73-FT9GP61
Thu Sep 27 00:18:56 2007 Info: Time offset from UTC: 0 seconds
Thu Sep 27 00:18:47 2007 Info: System is coming up.
Thu Sep 27 00:23:05 2007 Warning: DNS query network error '[Errno 64]
Host is down' to '172.16.0.3' looking up 'downloads.cisco.com'
Fri Sep 28 22:20:08 2007 Info: PID 688: User admin commit changes:
Fri Sep 28 23:06:15 2007 Info: PID 688: User admin commit changes:
^Cexample.srv>
Configuring Host Keys
Use the logconfig -> hostkeyconfig subcommand to manage host keys for use
with SSH when pushing logs to other servers from the Cisco IronPort appliance.
SSH servers must have a pair of host keys, one private and one public. The private
host key resides on the SSH server and cannot be read by remote machines. The
public host key is distributed to any client machine that needs to interact with the
SSH server.
Note
To manage user keys, see “Managing Secure Shell (SSH) Keys” in the Cisco
IronPort AsyncOS for Email User Guide.
Cisco IronPort AsyncOS 7.2.0 for Security Management User Guide
OL-21768-01
12-47
Chapter 12
Logging
The hostkeyconfig subcommand performs the following functions:
Table 12-24
Managing Host Keys - List of Subcommands
Command
Description
New
Add a new key.
Edit
Modify an existing key.
Delete
Delete an existing key.
Scan
Automatically download a host key.
Print
Display a key.
Host
Display system host keys. This is the value to place in the remote
system's “known_hosts” file.
Fingerprint
Display system host key fingerprints.
User
Display the public key of the system account that pushes the logs
to the remote machine. This is the same key that appears when
setting up an SCP push subscription. This is the value to place in
the remote system's “authorized_keys” file.
In the following example, the commands scan for host keys and add them for the
host:
mail3.example.com> logconfig
Currently configured logs:
[ list of logs ]
Choose the operation you want to perform:
- NEW - Create a new log.
- EDIT - Modify a log subscription.
- DELETE - Remove a log subscription.
Cisco IronPort AsyncOS 7.2.0 for Security Management User Guide
12-48
OL-21768-01
Chapter 12
Logging
- SETUP - General settings.
- LOGHEADERS - Configure headers to log.
- HOSTKEYCONFIG - Configure SSH host keys.
[]> hostkeyconfig
Currently installed host keys:
1. mail3.example.com ssh-dss [ key displayed ]
Choose the operation you want to perform:
- NEW - Add a new key.
- EDIT - Modify a key.
- DELETE - Remove a key.
- SCAN - Automatically download a host key.
- PRINT - Display a key.
- HOST - Display system host keys.
- FINGERPRINT - Display system host key fingerprints.
- USER - Display system user keys.
[]> scan
Please enter the host or IP address to lookup.
[]> mail3.example.com
Cisco IronPort AsyncOS 7.2.0 for Security Management User Guide
OL-21768-01
12-49
Chapter 12
Logging
Choose the ssh protocol type:
1. SSH1:rsa
2. SSH2:rsa
3. SSH2:dsa
4. All
[4]>
SSH2:dsa
mail3.example.com ssh-dss
[ key displayed ]
SSH2:rsa
mail3.example.com ssh-rsa
[ key displayed ]
SSH1:rsa
mail3.example.com 1024 35
[ key displayed ]
Add the preceding host key(s) for mail3.example.com? [Y]>
Currently installed host keys:
Cisco IronPort AsyncOS 7.2.0 for Security Management User Guide
12-50
OL-21768-01
Chapter 12
Logging
1. mail3.example.com ssh-dss [ key displayed ]
2. mail3.example.com ssh-rsa [ key displayed ]
3. mail3.example.com 1024 35 [ key displayed ]
Choose the operation you want to perform:
- NEW - Add a new key.
- EDIT - Modify a key.
- DELETE - Remove a key.
- SCAN - Automatically download a host key.
- PRINT - Display a key.
- HOST - Display system host keys.
- FINGERPRINT - Display system host key fingerprints.
- USER - Display system user keys.
[]>
Currently configured logs:
[ list of configured logs ]
Choose the operation you want to perform:
- NEW - Create a new log.
- EDIT - Modify a log subscription.
- DELETE - Remove a log subscription.
Cisco IronPort AsyncOS 7.2.0 for Security Management User Guide
OL-21768-01
12-51
Chapter 12
Logging
- SETUP - General settings.
- LOGHEADERS - Configure headers to log.
- HOSTKEYCONFIG - Configure SSH host keys.
[]>
mail3.example.com> commit
Cisco IronPort AsyncOS 7.2.0 for Security Management User Guide
12-52
OL-21768-01
APPENDIX
A
Accessing the Appliance
You can access any IP interface you create on the appliance through a variety of
services.
By default, the following services are either enabled or disabled on each interface:
Table A-1
Services Enabled by Default on IP Interfaces
Enabled by default?
Management
Service Default Port Interface
New IP Interfaces
You Create
FTP
21
No
No
Telnet
23
Yes
No
SSH
22
Yes
No
HTTP
80
Yes
No
HTTPS
443
Yes
No
The Management Interface settings shown here are also the default settings for the
Data 1 Interface on Cisco IronPort C10/100 appliances.
•
To access the appliance via the graphical user interface (GUI), you must
enable HTTP and/or HTTPS on an interface.
•
To access the appliance to upload or download configuration files, you must
enable FTP or Telnet on an interface. See FTP Access, page A-5.
•
You can also upload or download files using secure copy ( scp).
Cisco IronPort AsyncOS 7.2.0 for Security Management User Guide
OL-21768-01
A-1
Appendix A
Accessing the Appliance
IP Interfaces
An IP interface contains the network configuration data needed for an individual
connection to the network. You can configure multiple IP interfaces to a physical
Ethernet interface. You can also configure access to the Cisco IronPort Spam
Quarantine via an IP interface. For email delivery and Virtual Gateways, each IP
interface acts as one Virtual Gateway address with a specific IP address and
hostname. You can also “join” interfaces into distinct groups (via the CLI), and
the system will cycle through these groups when delivering email. Joining or
grouping Virtual Gateways is useful for load-balancing large email campaigns
across several interfaces. You can also create VLANs, and configure them just as
you would any other interface (via the CLI). For more information, see the
“Advanced Networking” chapter in the Cisco IronPort AsyncOS for Email
Advanced User Guide.
Figure A-1
IP Interfaces Page
Configuring IP Interfaces
The Management Appliance > Network > IP Interfaces page (and
interfaceconfig command) enables you to add, edit, or delete IP interfaces.
Note
You cannot change the name or Ethernet port associated with the Management
interface on the Security Management appliance. Further, the Security
Management appliance does not support all of the features discussed below
(Virtual Gateways, for example).
Cisco IronPort AsyncOS 7.2.0 for Security Management User Guide
A-2
OL-21768-01
Appendix A
Accessing the Appliance
The following information is required when you configure an IP interface:
Table A-2
IP Interface Components
Name
The nickname of the interface.
IP address
IP addresses within the same subnet cannot be configured
on separate physical Ethernet interfaces.
Netmask (or
subnetmask)
You can enter the netmask in standard dotted octet form
(for example, 255.255.255.0) or hexadecimal form (for
example, 0xffffff00). The default netmask is
255.255.255.0, a common class C value.
Broadcast address
AsyncOS automatically calculates the default broadcast
address from the IP address and the netmask.
Hostname
The hostname that is related to the interface. This
hostname is used to identify the server during the SMTP
conversation. You are responsible for entering a valid
hostname associated with each IP address. The software
does not check that DNS correctly resolves the hostname
to the matching IP address, or that reverse DNS resolves
to the given hostname.
Allowed services
FTP, SSH, Telnet, Cisco IronPort Spam Quarantine,
HTTP, and HTTPS can be enabled or disabled on the
interface. You can configure the port for each service. You
can also specify the HTTP/HTTPS, port, and URL for the
Cisco IronPort Spam Quarantine.
Note
If you have completed the System Setup Wizard as described in Chapter 1, “Setup
and Installation” and committed the changes, one or two interfaces should already
be configured on your appliance. (Refer to the settings you entered in the “Assign
and Configure Logical IP Interface(s)” section.) In addition, the Management
interface is configured on the Cisco IronPort appliance.
Cisco IronPort AsyncOS 7.2.0 for Security Management User Guide
OL-21768-01
A-3
Appendix A
Accessing the Appliance
Creating IP Interfaces Using the GUI
To create an IP interface:
1.
Click Add IP Interface on the Management Appliance > Network > IP
Interfaces page. The Add IP Interface page appears.
Figure A-2
Add IP Interface Page
2.
Enter a name for the interface.
3.
Select an Ethernet port and enter an IP address.
4.
Enter the netmask for the IP address.
5.
Enter a hostname for the interface.
Cisco IronPort AsyncOS 7.2.0 for Security Management User Guide
A-4
OL-21768-01
Appendix A
Accessing the Appliance
6.
Select the check box next to each service you want to enable on this IP
interface. Change the corresponding port if necessary.
7.
Select whether to enable redirecting HTTP to HTTPS for appliance
management on the interface.
8.
If you are using the Cisco IronPort Spam Quarantine, you can select HTTP or
HTTPS or both and specify the port numbers for each. You can also select
whether to redirect HTTP requests to HTTPS. Finally, you can specify
whether the IP interface is the default interface for the Cisco IronPort Spam
Quarantine, and whether to use the hostname as the URL or provide a custom
URL.
9.
Submit and commit your changes.
FTP Access
To access the appliance via FTP, follow these steps:
Warning
By disabling services via the Management Appliance > Network > IP Interfaces
page or the interfaceconfig command, you can disconnect yourself from the
GUI or CLI, depending on how you are connected to the appliance. Do not
disable services with this command if you are not able to reconnect to the
appliance using another protocol, the Serial interface, or the default settings on
the Management port.
1.
Use the Management Appliance > Network > IP Interfaces page (or the
interfaceconfig command) to enable FTP access for the interface.
In this example, the Management interface is edited to enable FTP access on
port 21 (the default port):
Cisco IronPort AsyncOS 7.2.0 for Security Management User Guide
OL-21768-01
A-5
Appendix A
Figure A-3
Note
2.
Accessing the Appliance
Edit IP Interface Page
Remember to commit your changes before moving on to the next step.
Access the interface via FTP. Ensure you are using the correct IP address for
the interface. Example:
ftp 192.168.42.42
Many browsers also allow you to access interfaces via FTP. Example:
ftp://192.10.10.10
Cisco IronPort AsyncOS 7.2.0 for Security Management User Guide
A-6
OL-21768-01
Appendix A
Accessing the Appliance
3.
Browse to the directory for the specific task you are trying to accomplish.
After you have accessed an interface via FTP, you can browse the following
directories to copy and add (“GET” and “PUT”) files. See Table A-3.
Table A-3
Directory
Name
/avarchive
/bounces
/cli_logs
/delivery
/error_logs
/ftpd_logs
/gui_logs
/mail_logs
/rptd_logs
/sntpd.logs
/status
/system_logs
Directories Available for Access
Description
Created automatically for logging via the Management Appliance >
System Administration > Log Subscriptions page or the logconfig
and rollovernow commands. See the “Logging” chapter in the
Cisco IronPort AsyncOS for Email Advanced User Guide for a
detailed description of each log.
See “Log File Type Comparison” in the “Logging” chapter for the
differences among each log file type.
The directory where data from the following pages and commands
are exported to and/or imported (saved) from:
• Virtual Gateway mappings (altsrchost)
• Configuration data in XML format
(saveconfig, loadconfig)
• Host Access Table (HAT) page (hostaccess)
• Recipient Access Table (RAT) page (rcptaccess)
• SMTP Routes page (smtproutes)
• Alias tables (aliasconfig)
• Masquerading tables (masquerade)
• Message filters (filters)
• Global unsubscribe data (unsubscribe)
/configuration
• Test messages for the trace command
Cisco IronPort AsyncOS 7.2.0 for Security Management User Guide
OL-21768-01
A-7
Appendix A
Table A-3
Directory
Name
Accessing the Appliance
Directories Available for Access (continued)
Description
The Mail Flow Monitoring database directory contains data for the
Mail Flow Monitor functionality available from the GUI. Each
subdirectory contains a README file that documents the record
format for each file.
/MFM
You can copy these files to a different machine for record keeping,
or load the files into a database and create your own analysis
application. The record format is the same for all files in all
directories; this format may change in future releases.
/periodic_repor The directory where all archived reports configured on the system
ts
are stored.
4.
Use your FTP program to upload and download files to and from the
appropriate directory.
Secure Copy (scp) Access
If your client operating system supports a secure copy ( scp) command, you can
copy files to and from the directories listed in Table A-3 on page A-7. For
example, in the following example, the file
/tmp/test.txt is copied from the client machine to the configuration directory
of the appliance with the hostname mail3.example.com.
Note
The command prompts for the user’s password (admin). This example is shown
for reference only; your operating system’s implementation of secure copy may
vary.
% scp /tmp/test.txt admin@mail3.example.com:configuration
The authenticity of host 'mail3.example.com (192.168.42.42)' can't be
established.
DSA key fingerprint is 69:02:01:1d:9b:eb:eb:80:0c:a1:f5:a6:61:da:c8:db.
Cisco IronPort AsyncOS 7.2.0 for Security Management User Guide
A-8
OL-21768-01
Appendix A
Accessing the Appliance
Are you sure you want to continue connecting (yes/no)? yes
Warning: Permanently added 'mail3.example.com ' (DSA) to the list of
known hosts.
admin@mail3.example.com's password: (type the password)
test.txt
00:00
100% |****************************|
1007
%
In this example, the same file is copied from the appliance to the client machine:
% scp admin@mail3.example.com:configuration/text.txt .
admin@mail3.example.com's password: (type the password)
test.txt
00:00
100% |****************************|
1007
You can use secure copy (scp) as an alternative to FTP to transfer files to and from
the Cisco IronPort appliance.
Note
Only users in the operators and administrators group can use secure copy (scp) to
access the appliance. For more information, see Reverting to an Earlier Version of
AsyncOS, page 11-27.
Accessing via a Serial Connection
If you are connecting to the appliance via a serial connection, Figure A-4
illustrates the pin numbers for the serial port connector, and Table A-4 defines the
pin assignments and interface signals for the serial port connector.
Cisco IronPort AsyncOS 7.2.0 for Security Management User Guide
OL-21768-01
A-9
Appendix A
Figure A-4
Accessing the Appliance
Pin Numbers for the Serial Port
Table A-4
Serial Port Pin Assignments
Pin
Signal
I/O
Definition
1
DCD
I
Data carrier detect
2
SIN
I
Serial input
3
SOUT
O
Serial output
4
DTR
O
Data terminal ready
5
GND
n/a
Signal ground
6
DSR
I
Data set ready
7
RTS
I
Request to send
8
CTS
O
Clear to send
9
RI
I
Ring indicator
Shell
n/a
n/a
Chassis ground
Cisco IronPort AsyncOS 7.2.0 for Security Management User Guide
A-10
OL-21768-01
APPENDIX
B
Assigning Network and IP Addresses
This appendix describes general rules on networks and IP address assignments,
and it presents some strategies for connecting the Cisco IronPort appliance to your
network.
Topics included in this appendix include:
•
Ethernet Interfaces, page B-1
•
Selecting IP Addresses and Netmasks, page B-2
•
Strategies for Connecting Your Cisco IronPort Appliance, page B-5
Ethernet Interfaces
The Cisco IronPort X1000/1050, C600/650, and C300/350 appliances are
equipped with as many as four Ethernet interfaces located on the rear panel of the
system, depending on the configuration (whether or not you have the optional
optical network interface). They are labeled:
•
Management
•
Data1
•
Data2
•
Data3
•
Data4
The Cisco IronPort C60 and C30 appliances are equipped with three Ethernet
interfaces located on the rear panel of the system. They are labeled:
Cisco IronPort AsyncOS 7.2.0 for Security Management User Guide
OL-21768-01
B-1
Appendix B
•
Management
•
Data1
•
Data2
Assigning Network and IP Addresses
The Cisco IronPort C10/100 appliance is equipped with two Ethernet interfaces
located on the rear panel of the system. They are labeled:
•
Data1
•
Data2
Selecting IP Addresses and Netmasks
When you configure the network, the Cisco IronPort appliance must be able to
select a unique interface to send an outgoing packet. This requirement drives some
of the decisions regarding IP address and netmask selection for the Ethernet
interfaces. The rule is that only one interface can be on a single network (as
determined through the applications of netmasks to the IP addresses of the
interfaces).
An IP address identifies a physical interface on any given network. A physical
Ethernet interface can have more than one IP address for which it accepts packets.
An Ethernet interface that has more than one IP address can send packets over that
interface with any one of the IP addresses as the source address in the packet. This
property is used in implementing Virtual Gateway technology.
The purpose of a netmask is to divide an IP address into a network address and a
host address. The network address can be thought of as the network part (the bits
matching the netmask) of the IP address. The host address is the remaining bits of
the IP address. The number of bits in a four octet address that are significant are
sometimes expressed in Classless Inter-Domain Routing (CIDR) style. This is a
slash followed by the number of bits (1-32).
A netmask can be expressed in this way by simply counting the ones in binary, so
255.255.255.0 becomes “ /24 ” and 255.255.240.0 becomes “/20.”
Cisco IronPort AsyncOS 7.2.0 for Security Management User Guide
B-2
OL-21768-01
Appendix B
Assigning Network and IP Addresses
Sample Interface Configurations
This section shows sample interface configurations based on some typical
networks. The example uses two interfaces called Int1 and Int2. In the case of the
Cisco IronPort appliance, these interface names can represent any two interfaces
out of the three Cisco IronPort interfaces (Management, Data1, Data2).
Network 1:
Separate interfaces must appear to be on separate networks.
Interface
IP Address
Netmask
Net Address
Int1
192.168.1.10
255.255.255.0
192.168.1.0/24
Int2
192.168.0.10
255.255.255.0
192.168.0.0/24
Data addressed to 192.168.1.X (where X is any number from 1 through 255,
except for your own address, 10 in this case) go out on Int1. Anything addressed
to 192.168.0.X goes out on Int2. Any packet headed for some other address not
in these formats, most likely out on a WAN or the Internet, is sent to the default
gateway, which must be on one of these networks. The default gateway then
forwards the packet on.
Network 2:
The network addresses (network parts of the IP addresses) of two different
interfaces cannot be the same.
IP Address
Netmask
Net Address
Int1
192.168.1.10
255.255.0.0
192.168.0.0/16
Int2
192.168.0.10
255.255.0.0
192.168.0.0/16
Ethernet Interface
This situation presents a conflict in that two different Ethernet interfaces have the
same network address. If a packet from the Cisco IronPort appliance is sent to
192.168.1.11 , there is no way to decide which Ethernet interface should be used
to deliver the packet. If the two Ethernet interfaces are connected to two separate
physical networks, the packet may be delivered to the incorrect network and never
find its destination. The Cisco IronPort appliance does not allow you to configure
your network with conflicts.
Cisco IronPort AsyncOS 7.2.0 for Security Management User Guide
OL-21768-01
B-3
Appendix B
Assigning Network and IP Addresses
You can connect two Ethernet interfaces to the same physical network, but you
must construct IP addresses and netmasks to allow the Cisco IronPort appliance
to select a unique delivery interface.
IP Addresses, Interfaces, and Routing
When you select an interface on which to perform a command or function in the
GUI or CLI that allows you to select an interface (for example, upgrading
AsyncOS or configuring DNS), routing (your default gateway) takes precedence
over your selection.
For example, suppose that you have an Cisco IronPort appliance with the three
network interfaces configured, each on a different network segment (assume all
/24):
Ethernet
IP
Management
192.19.0.100
Data1
192.19.1.100
Data2
192.19.2.100
And your default gateway is 192.19.0.1.
Now, if you perform an AsyncOS upgrade (or other command or function that
allows you to select an interface) and you select the IP that is on Data1
(192.19.1.100), you would expect all the TCP traffic to occur over the Data1
Ethernet interface. However, instead the traffic goes out of the interface that is set
as your default gateway, in this case Management, but is stamped with the source
address of the IP on Data1.
Cisco IronPort AsyncOS 7.2.0 for Security Management User Guide
B-4
OL-21768-01
Appendix B
Assigning Network and IP Addresses
Summary
The Cisco IronPort appliance must always be able to identify a unique interface
over which a packet can be delivered. To make this decision, the Cisco IronPort
appliance uses a combination of the packet’s destination IP address, and the
network and IP address settings of its Ethernet interfaces. The following table
summarizes the preceding examples:
Same Network
Different Network
Same Physical Interface
Allowed
Allowed
Different Physical Interface
Not allowed
Allowed
Strategies for Connecting Your Cisco IronPort
Appliance
Keep the following in mind when connecting your Cisco IronPort appliance:
•
Administrative traffic (CLI, web interface, log delivery) is usually little
compared to email traffic.
•
If two Ethernet interfaces are connected to the same network switch, but end
up talking to a single interface on another host downstream, or are connected
to a network hub where all data are echoed to all ports, no advantage is gained
by using two interfaces.
•
SMTP conversations over an interface operating at 1000Base-T are slightly
faster than conversations over the same interfaces operating at 100Base-T, but
only under ideal conditions.
•
There is no point in optimizing connections to your network if there is a
bottleneck in some other part of your delivery network. Bottlenecks most
often occur in the connection to the Internet and further upstream at your
connectivity provider.
The number of Cisco IronPort appliance interfaces that you choose to connect and
how you address them should be dictated by the complexity of your underlying
network. It is not necessary to connect multiple interfaces if your network
topology or data volumes do not call for it. It is also possible to keep the
connection simple at first as you familiarize yourself with the gateway and then
increase the connectivity as volume and network topology require it.
Cisco IronPort AsyncOS 7.2.0 for Security Management User Guide
OL-21768-01
B-5
Appendix B
Assigning Network and IP Addresses
Cisco IronPort AsyncOS 7.2.0 for Security Management User Guide
B-6
OL-21768-01
APPENDIX
C
Firewall Information
The following table lists the possible ports that may need to be opened for proper
operation of the Cisco IronPort appliance (these are the default values).
Table C-1
Firewall Ports
Port
Protocol In/Out
Hostname
Description
20/21
TCP
In or out AsyncOS IPs, FTP
server
FTP for aggregation of log files.
22
SSH
Out
AsyncOS IPs
Centralized configuration
manager configuration push.
22
TCP
In
AsyncOS IPs
SSH access to the CLI,
aggregation of log files.
22
TCP
Out
SCP server
SCP push to log server.
23
Telnet
In
AsyncOS IPs
Telnet access to the CLI.
23
Telnet
Out
Telnet server
Telnet upgrades.
25
TCP
Out
Any
SMTP to send email.
25
TCP
In
AsyncOS IPs
SMTP to receive bounced email
or if injecting email from outside
firewall.
80
HTTP
In
AsyncOS IPs
HTTP access to the GUI for
system monitoring.
80
HTTP
Out
downloads.cisco.com Service updates, except for
AsyncOS upgrades.
80
HTTP
Out
updates.cisco.com
AsyncOS upgrades.
Cisco IronPort AsyncOS 7.2.0 for Security Management User Guide
OL-21768-01
C-1
Appendix C
Table C-1
Firewall Information
Firewall Ports (continued)
82
HTTP
In
AsyncOS IPs
Used for viewing the Cisco
IronPort Spam Quarantine.
83
HTTPS
In
AsyncOS IPs
Used for viewing the Cisco
IronPort Spam Quarantine.
53
UDP/TC Out
P
DNS servers
DNS if configured to use
Internet root servers or other
DNS servers outside the firewall.
Also for SenderBase queries.
110
TCP
Out
POP server
POP authentication for end users
for Cisco IronPort Spam
Quarantine.
123
UDP
Out
NTP server
NTP if time servers are outside
firewall.
143
TCP
Out
IMAP server
IMAP authentication for end
users for Cisco IronPort Spam
Quarantine.
161
UDP
In
AsyncOS IPs
SNMP queries.
162
UDP
Out
Management station
SNMP traps.
389
LDAP
Out
LDAP servers
LDAP if LDAP directory servers
are outside firewall. LDAP
authentication for Cisco
IronPort Spam Quarantine.
636
3269
LDAPS
Out
LDAPS
LDAPS — ActiveDirectory’s
global catalog server.
443
TCP
In
AsyncOS IPs
Secure HTTP (https) access to
the GUI for system monitoring.
443
TCP
Out
update-static.cisco.c
om
Verify the latest files for the
update server.
443
TCP
Out
phonehome.senderba Receive/send Virus Outbreak
se.org
Filters.
514
UDP/TC Out
P
3268
Syslog server
Syslog logging.
Cisco IronPort AsyncOS 7.2.0 for Security Management User Guide
C-2
OL-21768-01
Appendix C
Firewall Information
Table C-1
Firewall Ports (continued)
2222
CCS
In and
out
AsyncOS IPs
Cluster Communication Service
(for centralized management).
6025
TCP
In
AsyncOS IPs
Send Cisco IronPort Spam
Quarantine data to the Security
Management appliance if the
external Cisco IronPort Spam
Quarantine is enabled.
Cisco IronPort AsyncOS 7.2.0 for Security Management User Guide
OL-21768-01
C-3
Appendix C
Firewall Information
Cisco IronPort AsyncOS 7.2.0 for Security Management User Guide
C-4
OL-21768-01
APPENDIX
D
Examples
This appendix illustrates and describes a number of common ways to implement
the Security Management appliance, and includes the following sections:
•
Example 1: Investigating a User, page D-2
•
Example 2: Tracking a URL, page D-7
•
Example 3: Investigating Top URL Categories Visited, page D-8
•
Example 4: Privacy and Hiding User Names, page D-12
•
Example 5: Upgrading to a New Configuration Master on an Existing
Security Management Appliance, page D-15
•
Example 6: Importing a Configuration File from an Existing Web Security
Appliance, page D-17
•
Example 7: Customizing Access Policies on Remote Web Security
Appliances and Managing Them on a Central Security Management
Appliance, page D-20
Web Security Appliance Examples
This section describes examples using a Security Management appliance and Web
Security appliances.
Cisco IronPort AsyncOS 7.2.0 for Security Management User Guide
OL-21768-01
D-1
Appendix D
Note
Examples
All of these scenario assumes that you have enabled web reporting and web
tracking on the Security Management appliance and on your Web Security
appliances. For information on how to enable web tracking and web reporting, see
Enabling and Disabling Centralized Web Reporting on a Security Management
Appliance.
Example 1: Investigating a User
This example demonstrates how a system administrator would investigate a
particular user at a company.
In this scenario, a manager has gotten a complaint that an employee is visiting
inappropriate web sites at work. To investigate this, the system administrator now
needs to track the details of their web activity.
Once the web activity is tracked, a web report is generated with information about
the employee’s browsing history.
Step 1
On the Security Management appliance, choose Web > Reporting > Users.
The Users page appears.
Step 2
In the Users table, click on the User ID or Client IP address you want to
investigate.
If you do not know the User ID or the Client IP address, type what you can
remember of the User ID or Client IP address in text field, and click on Find User
ID or Client IP address. The IP address does not need to be an exact match to
return results. The Users table is populated with the User ID and Client IP
addresses that you have specified. In this example, we are looking for information
on Client IP address 10.251.60.24.
Cisco IronPort AsyncOS 7.2.0 for Security Management User Guide
D-2
OL-21768-01
Appendix D
Examples
Step 3
Click on IP address 10.251.60.24.
The User Details page appears for 10.251.60.24.
Cisco IronPort AsyncOS 7.2.0 for Security Management User Guide
OL-21768-01
D-3
Appendix D
Examples
Cisco IronPort AsyncOS 7.2.0 for Security Management User Guide
D-4
OL-21768-01
Appendix D
Examples
From the User Details page you can determine the URL Categories by Total
Transactions, Trend by Total Transaction, URL Categories Matched, Domains
Matched, Applications Matched, Malware Threats Detected, and Policies
Matched.
These categories allow you to find out if, for example, user 10.251.60.24 was
trying to access blocked URLs, which could be viewed in the Transactions
Blocked column under the Domains section on the page.
Step 4
Click Export under the Domains Matched table to view the entire list of Domains
and URLs that the user tried to access.
Figure D-1 shows you an exported list of information that has been exported from
the user.
Figure D-1
Sample Export Data
From here you can use the Web Tracking feature to track and view this specific
user’s web usage.
Note
It is important to remember that web reporting allows you to retrieve all the
domain information that a user goes to, not necessarily the specific URL that is
accessed. For information on a specific URL that the user is accessing, what time
they went to that URL, whether that URL is allowed, etc., use the Web Tracking
page.
Step 5
Choose Web > Reporting > Web Tracking.
Step 6
In the User/Client IP Address text field type in the user name or IP address.
In this example we are searching for web tracking information for user
10.251.60.24.
Cisco IronPort AsyncOS 7.2.0 for Security Management User Guide
OL-21768-01
D-5
Appendix D
Examples
The Web Tracking page appears.
From this page you can view a full list of transactions and URLs that the user
10.251.60.24 has visited.
Related Topics
Table D-1 lists each of the topics discussed in this example. Click on the link for
details on each topic.
Table D-1
Related Topics for Investigating a User
Feature Name
Feature Information
User Page
Users Page, page 4-21
User Details Page
User Details Page, page 4-25
Cisco IronPort AsyncOS 7.2.0 for Security Management User Guide
D-6
OL-21768-01
Appendix D
Examples
Table D-1
Related Topics for Investigating a User
Feature Name
Feature Information
Exporting Report Data
Printing and Exporting Reports from Report Pages,
page 2-16
Web Tracking
Web Tracking Page, page 4-74
Example 2: Tracking a URL
In this scenario, a Sales manager wants to find out what the top five visited web
sites are at their company are for the last week. Additionally, the manager wants
to know which users are going to those websites.
Step 1
On the Security Management appliance, choose Web > Reporting > Web Sites.
The Web Sites page appears.
Step 2
From the Time Range drop-down list, choose Week.
Cisco IronPort AsyncOS 7.2.0 for Security Management User Guide
OL-21768-01
D-7
Appendix D
Step 3
Examples
Scroll down to the Domains section to view the domains, or web sites that have
been visited.
The top 25 web sites that have been visited will be displayed in the Domains
Matched table. In the same table you can click on the link in the Domain or IP
column to view the actual web sites for a particular address or user.
Related Topics
Table D-2 lists each of the topics discussed in this example. Click on the link for
details on each topic.
Table D-2
Related Topics for Tracking a URL
Feature Name
Feature Information
Web Sites Page
Web Sites Page, page 4-29
Example 3: Investigating Top URL Categories Visited
In this scenario, the Human Resources manager wants to know what the top three
URL categories her employees are visiting over the 30 days. Additionally, a
network manager wants to get this information to monitor bandwidth usage, to
find out what URLs are taking up the most bandwidth on her network.
The example below is to show how you can gather data for several people
covering several points of interest, while only having to generate one report.
Step 1
On the Security Management appliance, choose Web > Reporting > URL
Categories.
The URL Categories page appears.
Cisco IronPort AsyncOS 7.2.0 for Security Management User Guide
D-8
OL-21768-01
Appendix D
Examples
From the URL Categories page in this example, you can see that of the top 10
URL Categories by Total Transactions graph reveals, there were 282 kbs of
Uncategorized URLs that were accessed, as well as Instant Messaging, Hate
Speech and Tattoo sites, and so forth.
At this point you can export that raw data to an Excel spreadsheet, by clicking the
Export link and send this file to the Human Resources manager. But remember,
your network manager wants to know the bandwidth usage by each URL.
Step 2
Scroll down to the URL Categories Matched table, to view the Bandwidth Used
column.
Cisco IronPort AsyncOS 7.2.0 for Security Management User Guide
OL-21768-01
D-9
Appendix D
Examples
From the URL Categories Matched table, you can see the Bandwidth Usage for
all of the URL Categories. Again, you can click the Export link and send this file
to the Network manager. For finer granularity though, click on the Instant
Messaging link to find out which users are taking up the bandwidth. The
following page appears.
Cisco IronPort AsyncOS 7.2.0 for Security Management User Guide
D-10
OL-21768-01
Appendix D
Examples
From this page, the network manager can see the top 10 users for Instant
Messaging sites.
This pages reveals that in the last 30 days, user 10.128.4.64 has spent 19 hours
and 57 minutes on an Instant Messaging site; and the bandwidth usage for this
time was 10.1 MB.
Cisco IronPort AsyncOS 7.2.0 for Security Management User Guide
OL-21768-01
D-11
Appendix D
Examples
Related Topics
Table D-3 lists each of the topics discussed in this example. Click on the link for
details on each topic.
Table D-3
Related Topics for Investigating the Top URL Categories
Feature Name
Feature Information
URL Categories Page
URL Categories Page, page 4-33
Exporting Report Data
Printing and Exporting Reports from Report Pages,
page 2-16
Example 4: Privacy and Hiding User Names
In this example, a manager wants to generate a set of reports, but does not want
any personal information of his employees to be shown.
The Security Management appliance handles this by allowing you to enable or
disable this action by clicking on the ‘Anonymize User Names in Reports’
checkbox. Once this is enabled, you can generate and distribute a report without
revealing the usernames to the people receiving the reports.
The following example shows you what you can see on a report that shows
personal information, such as User name or IP address, and what a report looks
like after you have anonymized the user names.
Before Enabling Anonymized User Names
Step 1
On the Security Management appliance, choose Management Appliance >
Centralized Services > Web > Centralized Reporting.
The Centralized Web Reporting page appears.
Note
Step 2
If you are enabling centralized reporting for the first time after running the System
Setup Wizard, review the end user license agreement, and click Accept. See the
`Configuring Centralized Web Reporting' section on page 4-4.
Click Edit Settings.
Cisco IronPort AsyncOS 7.2.0 for Security Management User Guide
D-12
OL-21768-01
Appendix D
Examples
Step 3
Make sure that the Anonymize User Names in Reports checkbox is unchecked.
Step 4
Click Submit.
Step 5
Choose Web > Users.
Step 6
The Web Users page appears.
In this case, all user names are displayed on the Web > Users page.
The user name information is fine to show if you are the intended viewer of this
information. But, if you do not want this information revealed to another group,
you need to hide the user names.
Note
If you have administrator status, you will always see the user names.
Cisco IronPort AsyncOS 7.2.0 for Security Management User Guide
OL-21768-01
D-13
Appendix D
Examples
After Enabling the Anonymize Usernames in Reports
Here is what the same report looks like using the Anonymize User Names in
Reports feature.
Step 1
On the Security Management appliance, choose Management Appliance >
Centralized Services > Web > Centralized Reporting.
The Centralized Web Reporting page appears.
Step 2
Click Edit Settings.
Step 3
Check the Anonymize User Names in Reports checkbox.
Step 4
Click Submit.
Step 5
Choose Web > Users.
Step 6
The Web Users page appears.
In this case, the user names are not displayed on the Web > Users page.
Cisco IronPort AsyncOS 7.2.0 for Security Management User Guide
D-14
OL-21768-01
Appendix D
Examples
Related Topics
Table D-4 lists each of the topics discussed in this example. Click on the link for
details on each topic.
Table D-4
Related Topics for Privacy Information
Feature Name
Feature Information
Web Reporting
`Getting Started with Web Reporting' section on
page 4-4
Enabling Web Reporting
`Configuring Centralized Web Reporting' section on
page 4-4
User Page
Users Page, page 4-21
Example 5: Upgrading to a New Configuration Master on an
Existing Security Management Appliance
Note
This example assumes that you have Configuration 6.3 initialized.
This example explains how to upgrade your existing Security Management
appliance to a new configuration master.
In this example, the user has an existing Security Management appliance that is
running Configuration Master 6.3, and wants to upgrade to Configuration Master
7.1.
To upgrade, perform the following steps:
Step 1
On the Security Management appliance, choose Web > Utilities > Configuration
Masters.
The Configuration Masters page appears.
Cisco IronPort AsyncOS 7.2.0 for Security Management User Guide
OL-21768-01
D-15
Appendix D
Examples
From this page you can see that Configuration Master 6.3 has already been
initialized, and Configuration Master 7.1 has not been initialized. This can also be
verified by the fact that only one Configuration Master, Configuration Master 6.3,
is shown under the Security Management appliance tabs.
Step 2
In the 7.1 row, click Initialize.
Step 3
Click the Copy Configuration Master 6.3 radio button, and check the Copy
custom rules checkbox.
By checking the Copying the custom rules checkbox, you can maintain any user
roles or specific policies that you currently have with the Configuration Master
6.3, and transfer that data to the new 7.1 Configuration Master.
Step 4
Click Initialize.
Configuration Master 7.1 is now initialized and ready for use.
Cisco IronPort AsyncOS 7.2.0 for Security Management User Guide
D-16
OL-21768-01
Appendix D
Examples
Related Topics
Table D-5 lists each of the topics discussed in this example. Click on the link for
details on each topic.
Table D-5
Related Topics for Upgrading a New Configuration Master
Feature Name
Feature Information
Configuration Masters
`Working with Configuration Masters' section on
page 7-2
Example 6: Importing a Configuration File from an Existing Web
Security Appliance
Note
This example assumes that you have Configuration 6.3 initialized.
This example explains how to import an existing configuration file from a Web
Security appliance into your existing Security Management appliance.
In this scenario, the user has decided to use centralized configuration management
for all of their Web Security appliances. To do this, they have recently purchased
a Security Management appliance to manage all of their Web Security appliances.
Step 1
On the Security Management appliance, choose Management Appliance >
Centralized Services > Centralized Configuration Manager.
Step 2
Click Enable.
Step 3
Click on Web > Utilities > Configuration Masters.
The Configuration Masters page appears.
Cisco IronPort AsyncOS 7.2.0 for Security Management User Guide
OL-21768-01
D-17
Appendix D
Examples
From this page you can see that Configuration Master 6.3 has already been
initialized, and Configuration Master 7.1 has not been initialized. This can also be
verified by the fact that only one Configuration Master, Configuration Master 6.3,
is shown under the Security Management appliance tabs.
Step 4
In the 7.1 row, click Initialize.
Step 5
Click the Use Default Settings radio button.
The Configuration Masters page is displayed with information that the
initialization was successful.
Step 6
Click Import Configuration.
The Import Web Configuration page is displayed.
Step 7
From the Select Configuration Source drop-down menu, choose Web
Configuration File.
Cisco IronPort AsyncOS 7.2.0 for Security Management User Guide
D-18
OL-21768-01
Appendix D
Examples
Step 8
In the text field next to Load a Valid Configuration File from a Web Security
Appliance, click Browse to choose a valid XML file to import from a Web
Security appliance.
Step 9
Click Import.
This loads the selected XML file from a Web Security appliance.
Step 10
Click Confirm Import.
Further Considerations
When creating an identity on the Security Management appliance, you have the
option of making it apply only to specific appliances. So for example, if you
purchase a Security Management appliance and want to preserve the existing Web
Security appliance configurations and the policies that were created for each Web
Security appliance, you must load one file into the machine, and then add policies
from other machines by hand.
One way to accomplish this is to make a set of identities for each appliance, then
have policies which refer to those identities. When the Security Management
appliance publishes the configuration, those identities and the policies which refer
to them will automatically be removed and disabled. Using this method, you do
not have to configure anything manually. This is essentially a ‘per-appliance’
identity.
Cisco IronPort AsyncOS 7.2.0 for Security Management User Guide
OL-21768-01
D-19
Appendix D
Examples
The only challenge with this method is if you have a default policy or identity that
differs between sites. For example, if you have a policy set for “default allow with
auth” at one site and a “default deny” at another. At this point you will need to
create per-appliance identities and policies just above the default; essentially
creating your own “default” policy.
Related Topics
Table D-6 lists each of the topics discussed in this example. Click on the link for
details on each topic.
Table D-6
Related Topics for Importing a New Configuration File
Feature Name
Feature Information
Configuration Masters
`Working with Configuration Masters' section on
page 7-2
Example 7: Customizing Access Policies on Remote Web
Security Appliances and Managing Them on a Central Security
Management Appliance
Note
This example assumes that you have Configuration 6.3 initialized.
Many customers want to use one Security Management appliance to manage
multiple Web Security appliance deployments, where access policy can vary by
geographic location due to local laws.
For example, you may need a customized set of rules for employees in China,
North America, and Europe, where the access policies can be locally
administered.
In this scenario, we explain how to customize access policies for geographic
remote Web Security appliances and give local control of the access policy to the
local administrator on the Security Management appliance.
Cisco IronPort AsyncOS 7.2.0 for Security Management User Guide
D-20
OL-21768-01
Appendix D
Examples
With this secnario, you are going to create identities to distinguish users at each
of three locations, then create appropriate access policies for the locations . Next
you need to add the identity of the location to the location’s customized access
policy. When users are tagged to this identity, policies that are part of this identity
will be applied to this set of users. Finally, you will need to create delegated
administrators to maintain the local access policies.
To do this, perform the following:
Step 1
Step 2
Action
Description
Set Up the Access Rules
For this example, we will set up three access rules
and put these rules into access policies as
appropriate:
•
The social networking access rule restricts
access to social networking sites.
•
The weapons and violence access rule restricts
access to weapons and violence sites.
•
The web-based e-mail access rule restricts
access to web-based e-mail.
Decide Where the Access Rules Apply The social networking access rule applies to all sites.
Place this rule into the global access policy when
possible.
The weapons and violence rule applies to the North
American site. Place this rule into the NA access
policy. The web-based email access rule applies to
headquarters site in Europe. Place this rule into the
HQ access policy.
Step 3
Create the Identities
This step allows you to create an identity for the
people the policy applies to and the Web Security
appliance that they use.
Each of the sites is identified by the corresponding
Web Security appliance and the subnet where the
users are connected.
Cisco IronPort AsyncOS 7.2.0 for Security Management User Guide
OL-21768-01
D-21
Appendix D
Examples
Action
Description
Step 4
Create A Custom URL Category for
Configuration Master 5.7
Because there is no social networking URL category
in AsyncOS 5.7 as there is in 6.3, we need to create
a custom URL category in order to make the policy
uniform across the Web Security appliances running
AsyncOS 5.7 and 6.3.
Step 5
Create the Access Policies and Add
Identites
The global policy forbids to access social
networking sites. The North American access policy
forbids access to weapons and violence sites. The
European access policy forbids access to web-based
email.
Additionally, you must add the identity to specify
who the access policy applies to, and and the custom
URL category to specify the sites it applies to.
Step 6
Create the Delegated Administrators
The local access policies for North America and
Europe will be maintained by administrators at the
local sites who will be more familiar with the local
policies and rules.
Figure D-2 illustrates how this delegation will work.
Cisco IronPort AsyncOS 7.2.0 for Security Management User Guide
D-22
OL-21768-01
Appendix D
Examples
Figure D-2
Delegated Administration
Set Up the Access Rules
For this example, we will set up three access rules and put these rules into access
policies as appropriate:
Step 1
•
The social networking access rule restricts access to social networking sites.
•
The weapons and violence access rule restricts access to weapons and
violence sites.
•
The web-based e-mail access rule restricts access to web-based e-mail.
On the Security Management appliance, choose Management Appliance >
Centralized Services > Security Appliances.
The Security Appliances page appears.
Cisco IronPort AsyncOS 7.2.0 for Security Management User Guide
OL-21768-01
D-23
Appendix D
Figure D-3
Step 2
The Security Appliances Page
Click Add Web Appliance button to display the Add Web Security Appliance
page
Figure D-4
Step 3
Examples
The Add Web Security Appliance Page
In the Appliance Name and IP Address text fields, type the appliance name and
the IP address for the Management interface of the Cisco IronPort appliance.
In this example, the appliance names will be China, HQ and NA.
Note
A DNS name may be entered in the IP Address text field, however, it will be
immediately resolved to an IP address when you click Submit.
Cisco IronPort AsyncOS 7.2.0 for Security Management User Guide
D-24
OL-21768-01
Appendix D
Examples
Step 4
Select the services that you want to use when managing the Cisco IronPort
appliance.
Note
Step 5
You can select a service only if you have enabled it on the Security
Management appliance.
Click Establish Connection.
The SSH Connection dialog box appears.
Figure D-5
Step 6
The SSH Connection Dialog Box
In the Username and Password text fields, type in the login credentials for an
administrator account on the Cisco IronPort appliance.
Note
You enter the login credentials to pass a public SSH key for file transfers
from the Security Management appliance to the remote appliance. The
login credentials are not stored on the Security Management appliance.
Step 7
Click Establish Connection to establish the connection for the monitoring
services.
Step 8
Click Test Connection to verify that the monitoring services on the remote
appliance have been correctly configured and are compatible.
Step 9
If you are adding a Web Security appliance, choose the Configuration Master to
which you want to assign the appliance.
Each Configuration Master contains the configuration for a version of the Web
Security appliances. The Security Management appliance can publish a
Configuration Master only to a Web Security appliance that is running a
compatible version of AsyncOS (for example, if the Web Security appliance is
running AsyncOS 6.3, then choose 6.3.0 as the Configuration Master). You can
Cisco IronPort AsyncOS 7.2.0 for Security Management User Guide
OL-21768-01
D-25
Appendix D
Examples
also assign the Web Security appliance later by choosing Web > Utilities >
Configuration Masters (see the `Associating Web Security Appliances to
Configuration Masters' section on page 7).
For more information about Configuration Masters and managing Web Security
appliances, see Chapter 7, `Managing Web Security Appliances.'
Step 10
Click Submit to submit your changes on the page, then click Commit Changes
to commit your changes.
The Security Appliances page shows the managed appliances that you have
added. Check marks indicate the enabled services, and the Connection
Established? column shows whether or not the connection for monitoring services
is properly configured.
Figure D-6 displays the newly added appliances that will be managed.
Figure D-6
Web Security Appliances Added for Delegated Administration
Cisco IronPort AsyncOS 7.2.0 for Security Management User Guide
D-26
OL-21768-01
Appendix D
Examples
Decide Where the Access Rules Apply
In this step, we are defining the following global access policy that will apply to
everyone in the company.
•
The Social Networking Rule
This access policy applies to all sites.
•
The Weapons and Violence Rule
This policy is local to the North America branch.
•
The Web-based E-mail Rule
This policy is local to the HQ branch.
Note
Before you begin setting up access policies, make sure that the Centralized Web
Configuration Manager is enabled.
Step 1
On the Security Management appliance, choose Web > Configuration Manager
7.1 > Access Policies.
Step 2
Click Add Policy.
Step 3
On the Access Policy:Add Group window, type Social Networking Rule and
apply this policy to all sites.
Step 4
Click Submit.
Step 5
Go back to Web > Configuration Manager 7.1 > Access Policies and click on
Add Policy.
Step 6
On the Access Policy:Add Group window, type Weapons and Violence Rule and
apply this policy to the North American site.
Step 7
Click Submit.
Step 8
And finally, go back to Web > Configuration Manager 7.1 > Access Policies and
click on Add Policy.
Step 9
On the Access Policy:Add Group window, type Web-based Email Rule and
apply this policy to the HQ site.
Step 10
Click Submit.
Cisco IronPort AsyncOS 7.2.0 for Security Management User Guide
OL-21768-01
D-27
Appendix D
Examples
Create the Identities
This step allows you to create an identity for the people the policy applies to and
the Web Security appliancethat they use. Each of the sites is identified by the
corresponding Web Security appliance and the subnet where the users are
connected.
Step 1
Choose Web > Configuration Master 5.7 > Identites > Add Identities to create
the China branch Identity.
Step 2
Choose Web > Configuration Master 5.7 > Identites > Add Identities to create
the North America Identity.
The Weapons and Violence Rule policy only applies to the North America site.
The Web Security appliance at the North America site is running AsyncOS 5.7.
Step 3
In the Identity Settings text field, type NA identity.
Step 4
Click All Managed Appliances next to Include these Appliances, to restrict the
identity to the appliance in the North America site.
Cisco IronPort AsyncOS 7.2.0 for Security Management User Guide
D-28
OL-21768-01
Appendix D
Examples
Step 5
Choose Web > Identity Policies > Managed Appliances.
Step 6
Check the checkbox next to NA.
In this example, the group of users is everyone on the 10.10.3.0/24 subnet.
Cisco IronPort AsyncOS 7.2.0 for Security Management User Guide
OL-21768-01
D-29
Appendix D
Step 7
Examples
Create a new identity for HQ as you did for NA (steps 2 - 6).
Check the checkbox for the HQ Web Security appliance for this identity. The
group of users in this example is everyone on the 10.10.1.0/24 subnet.
You now have two identites created as shown in Figure D-7.
Figure D-7
Created Identites
Create A Custom URL Category for Configuration Master 5.7
Now we have to create a custom URL category because while the Social
Networking URL category is available on AsyncOS 6.3, it is not on available in
AsyncOS 5.7.
The Social Networking custom category will contain the following sites:
•
myspace.com
•
facebook.com
•
linkedin.com
•
twitter.com
•
badoo.com
Cisco IronPort AsyncOS 7.2.0 for Security Management User Guide
D-30
OL-21768-01
Appendix D
Examples
Step 1
On the Security Management appliance, choose Web > Configuration Master
7.1 > Custom URL Categories.
The Custom URL categories page appears.
Step 2
Click Add Custom Category to create the Social Networking category for 5.7.
Figure D-8
Step 3
Creating a Custom URL Category
Enter the following settings in the appropriate fields to create, or edit the custom
URL category.
•
Category Name—Enter a name for the URL category. This name appears
when you configure URL filtering for policy groups.
•
Sites—Enter the domain name that belong in the Social Networking category.
You can enter multiple addresses separated by line breaks or commas.
For this example we are using the following domains:
– myspace.com
– facebook.com
– linkedin.com
– twitter.com
– badoo.com
Cisco IronPort AsyncOS 7.2.0 for Security Management User Guide
OL-21768-01
D-31
Appendix D
Figure D-9
Step 4
Examples
Custom URL Categories
Click Submit to submit your changes on the page, then click Commit Changes
to commit your changes on the appliance.
Create the Access Policies and Add Identites
In this step we are going to create an access policy for all sites to restrict access
to social networking sites. We need to create three polices:
•
The China Policy
•
The NA policy
•
The HQ policy
The Web Security appliance in the China branch, is only running with
Configuration Master 6.3. The only access policy rule for the China branch is the
rule forbidding access to social networking sites. The social networking category
is included in the set of URL categories in Configuration Master 6.3, so we only
need to ensure that social networking has been selected as a URL Category that is
forbidden.
Cisco IronPort AsyncOS 7.2.0 for Security Management User Guide
D-32
OL-21768-01
Appendix D
Examples
Step 1
On the Security Management appliance, choose Web > Configuration Master
6.3 > Access Policies.
Step 2
Click on the link in the URL Categories column to modify the Global access
policy.
Step 3
Make sure that the Social Networking has been selected and has an assigned
identity as blocked.
The Web Security appliance in the NA branch is running AsyncOS 5.7. The NA
access policy must enforce two rules.
•
A local rule forbidding access to weapons and violence sites.
•
A rule forbidding access to social networking sites.
Because the Social Networking category is not included to 5.7, we need to create
the social networking custom URL category to ensure that social networking is
forbidden.
Step 4
On the Security Management appliance, choose Web > Configuration Master
5.7> Access Policies.
Step 5
Click Add Policy.
Step 6
On the Access Policies: Add Policy page do the following:
Step 7
•
In the Policy Setting section check the Enable Policy checkbox.
•
Type NA policy in the Policy Name text field
•
In the Policy Member Definition section, select NA Identity from the
drop-down list.
Click Submit.
After you click Submit, you are returned to the Access Policies Page.
Step 8
On the Access Policies page, in the NA access policy row, click the global policy
link in the URL Categories column.
Step 9
Make sure that the Weapons and Violence URL categories are selected for this
access policy. Additionally, make sure that Social Networking custom URL
category is blocked.
Cisco IronPort AsyncOS 7.2.0 for Security Management User Guide
OL-21768-01
D-33
Appendix D
Examples
Finally, we need to deal with the HQ branch policy. The Web Security appliance
in the HQ branch is running AsyncOS 5.7. The NA access policy must enforce two
rules:
•
The local rule forbidding access to web-base e-mail sites.
•
The rule forbidding access to social networking sites.
Because the Social Networking category is not included to 5.7, we need to create
the Social Networking custom URL category to ensure that social networking is
forbidden.
Step 10
On the Security Management appliance, choose Web > Configuration Master
5.7> Access Policies.
Step 11
Click Add Policy.
Step 12
On the Access Policies: Add Policy page do the following:
Step 13
•
In the Policy Setting section check the Enable Policy checkbox.
•
Type HQpolicy in the Policy Name text field
•
In the Policy Member Definition section, select HQ Identity from the
drop-down list.
Click Submit.
After you click Submit, you are returned to the Access Policies Page.
Step 14
On the Access Policies page, in the HQ access policy row, click the global policy
link in the URL Categories column.
Step 15
Make sure that the Social Networking custom URL category is blocked.
Additionally, make sure that the Web-based Email category is blocked.
At this point you have now completed substituting the new social networking
policy for the default social networking policy at the headquarters Web Security
appliances.
Cisco IronPort AsyncOS 7.2.0 for Security Management User Guide
D-34
OL-21768-01
Appendix D
Examples
Figure D-10
Completed Policies for Example 7
Create the Delegated Administrators
Now you must add the delegated administrators. To do this we must create a user
role for the delegated administrator that assigns the access policies that they can
manage.
To define user roles:
Step 1
On the Security Management appliance, choose Management Appliance >
System Administration > User Roles.
Step 2
Click Add User Role.
This allows us to add the NA branch user role.
Step 3
On the Edit User Roles page, type na_admin_role in the Name text field.
Step 4
Click Submit.
The User Roles page appears.
Cisco IronPort AsyncOS 7.2.0 for Security Management User Guide
OL-21768-01
D-35
Appendix D
Step 5
Examples
Click on Access policies in the na_admin_role row under Configuration Master
5.7.
The Edit Access Policy Priviliges: na_admin_role page appears.
Step 6
Check the checkbox next to NA Access Policy to select the NA access policy to
the user role for the NA delegated administrator.
At this point, we will not add the social networking custom URL to the NA branch
user role. This is a shared URL category. Changing it at one site would affect all
sites. We will leave this category under the control of the main administrator. The
NA branch User Role is now complete.
Now that we have a user role for the delegated user, we can create the NA branch
delegated administrator.
Step 7
On the Security Management appliance, choose Management Appliance >
System Administration > Users.
Step 8
Click Add User.
Step 9
Click on the Custom Roles radio button and select the na_admin_role in the
window below Custom Roles.
Step 10
Click Submit.
This now gives you a NA Delegated Administrator.
Cisco IronPort AsyncOS 7.2.0 for Security Management User Guide
D-36
OL-21768-01
Appendix D
Examples
Now we need to create a new user role to have an HQ delegated administrator.
Step 11
On the Security Management appliance, choose Management Appliance >
System Administration > Users.
Step 12
Click Add Users.
Step 13
On the Edit User Roles page, type hq_admin_role in the Name text field.
Step 14
Click Submit.
Step 15
On the User Roles page, click on Access policies in the hq_admin_role row
under Configuration Master 5.7.
Step 16
On the Edit Access Policys page, check the Include checkbox to allow the HQ
delegated administrator to manage the HQ access policy.
Step 17
Click Submit.
Cisco IronPort AsyncOS 7.2.0 for Security Management User Guide
OL-21768-01
D-37
Appendix D
Examples
Step 18
On the Security Management appliance, choose Management Appliance >
System Administration > Users.
Step 19
Click Add User.
Step 20
Click on the Custom Roles radio button and select the hq_admin_role in the
window below Custom Roles.
This assigns the HQ administrator role to the HQ administrator.
Step 21
Click Submit.
Figure D-11 show the Users table displaying the assigned delegated
administrators.
Figure D-11
Assigned Delegated Administrators
You are done!
At this point you have created identities to distinguish users at each of three
locations.
You then created appropriate access policies for the locations and added the
identity of the location to the location’s customized access policy.
You then created a URL category in order to add a category that does not appear
in AsyncOS 5.7.
And finally you have created delegated administrators to maintain the local access
policies.
Cisco IronPort AsyncOS 7.2.0 for Security Management User Guide
D-38
OL-21768-01
Appendix D
Examples
Related Topics
Table D-7 lists each of the topics discussed in this example. Click on the link for
details on each topic.
Table D-7
Related Topics for Customizing Access Policies
Feature Name
Feature Information
User Page
Users Page, page 4-21
User Details Page
User Details Page, page 4-25
Custom URL Categories Page
Custom URL Categories, page 4-38
Cisco IronPort AsyncOS 7.2.0 for Security Management User Guide
OL-21768-01
D-39
Appendix D
Examples
Cisco IronPort AsyncOS 7.2.0 for Security Management User Guide
D-40
OL-21768-01
APPENDIX
E
IronPort End User License Agreement
This appendix contains the following section:
•
Cisco IronPort Systems, LLC Software License Agreement, page E-1
Cisco IronPort Systems, LLC Software License
Agreement
NOTICE TO ALL USERS: CAREFULLY READ THE FOLLOWING LEGAL
AGREEMENT (“AGREEMENT”) FOR THE LICENSE OF THE SOFTWARE
(AS DEFINED BELOW). BY CLICKING THE ACCEPT BUTTON OR
ENTERING “Y” WHEN PROMPTED, YOU (EITHER AN INDIVIDUAL OR A
SINGLE ENTITY, COLLECTIVELY, THE “COMPANY”) CONSENT TO BE
BOUND BY AND BECOME A PARTY TO THE FOLLOWING AGREEMENT
BETWEEN CISCO IRONPORT SYSTEMS, LLC, A DELAWARE
CORPORATION (“IRONPORT”) AND COMPANY (COLLECTIVELY, THE
“PARTIES”). BY CLICKING THE ACCEPT BUTTON OR ENTERING “Y”
WHEN PROMPTED, YOU REPRESENT THAT (A) YOU ARE DULY
AUTHORIZED TO REPRESENT YOUR COMPANY AND (B) YOU ACCEPT
THE TERMS AND CONDITIONS OF THIS AGREEMENT ON BEHALF OF
YOUR COMPANY, AND AS SUCH, AN AGREEMENT IS THEN FORMED. IF
YOU OR THE COMPANY YOU REPRESENT (COLLECTIVELY,
“COMPANY”) DO NOT AGREE TO THE TERMS AND CONDITIONS OF
THIS AGREEMENT, CLICK THE CANCEL BUTTON OR ENTER “N” WHEN
PROMPTED AND PROMPTLY (BUT NO LATER THAT THIRTY (30) DAYS
Cisco IronPort AsyncOS 7.2.0 for Security Management User Guide
OL-21768-01
E-1
Appendix E
IronPort End User License Agreement
OF THE DELIVERY DATE, AS DEFINED BELOW) NOTIFY IRONPORT, OR
THE RESELLER FROM WHOM YOU RECEIVED THE SOFTWARE, FOR A
FULL REFUND OF THE PRICE PAID FOR THE SOFTWARE.
1. DEFINITIONS
1.1 “Company Service” means the Company’s email or internet services provided
to End Users for the purposes of conducting Company’s internal business and
which are enabled via Company’s products as described in the purchase
agreement, evaluation agreement, beta or pre-release agreement, purchase order,
sales quote or other similar agreement between the Company and IronPort or its
reseller (“Agreement”) and the applicable user interface and IronPort’s standard
system guide documentation that outlines the system architecture and its
interfaces (collectively, the “License Documentation”).
1.2 “End User” means the employee, contractor or other agent authorized by
Company to access to the Internet or use email services via the Company Service.
1.3 “Service(s)” means (i) the provision of the Software functionality, including
Updates and Upgrades, and (ii) the provision of support by IronPort or its reseller,
as the case may be.
1.4 “Software” means: (i) IronPort’s proprietary software licensed by IronPort to
Company along with IronPort’s hardware products; (ii) any software provided by
IronPort’s third-party licensors that is licensed to Company to be implemented for
use with IronPort’s hardware products; (iii) any other IronPort software module(s)
licensed by IronPort to Company along with IronPort’s hardware products; and
(iv) any and all Updates and Upgrades thereto.
1.5 “Updates” means minor updates, error corrections and bug fixes that do not
add significant new functions to the Software, and that are released by IronPort or
its third party licensors. Updates are designated by an increase to the Software’s
release number to the right of the decimal point (e.g., Software 1.0 to Software
1.1). The term Updates specifically excludes Upgrades or new software versions
marketed and licensed by IronPort or its third party licensors as a separate
product.
1.6 “Upgrade(s)” means revisions to the Software, which add new enhancements
to existing functionality, if and when it is released by IronPort or its third party
licensors, in their sole discretion. Upgrades are designated by an increase in the
Software’s release number, located to the left of the decimal point (e.g., Software
Cisco IronPort AsyncOS 7.2.0 for Security Management User Guide
E-2
OL-21768-01
Appendix E
IronPort End User License Agreement
1.x to Software 2.0). In no event shall Upgrades include any new versions of the
Software marketed and licensed by IronPort or its third party licensors as a
separate product.
2. LICENSE GRANTS AND CONSENT TO TERMS OF DATA COLLECTION
2.1 License of Software. By using the Software and the License Documentation,
Company agrees to be bound by the terms of this Agreement, and so long as
Company is in compliance with this Agreement, IronPort hereby grants to
Company a non-exclusive, non-sublicensable, non-transferable, worldwide
license during the Term to use the Software only on IronPort’s hardware products,
solely in connection with the provision of the Company Service to End Users. The
duration and scope of this license(s) is further defined in the License
Documentation. Except as expressly provided herein, no right, title or interest in
any Software is granted to the Company by IronPort, IronPort’s resellers or their
respective licensors. This license and any Services are co-terminus.
2.2 Consent and License to Use Data. Subject to Section 8 hereof, and subject to
the IronPort Privacy Statement at http://www.IronPort.com/privacy.html, as the
same may be amended from time to time by IronPort with notice to Company,
Company hereby consents and grants to IronPort a license to collect and use the
data from the Company as described in the License Documentation, as the same
may be updated from time to time by IronPort (“Data”). To the extent that reports
or statistics are generated using the Data, they shall be disclosed only in the
aggregate and no End User identifying information may be surmised from the
Data, including without limitation, user names, phone numbers, unobfuscated file
names, email addresses, physical addresses and file content. Notwithstanding the
foregoing, Company may terminate IronPort’s right to collect and use Data at any
time upon prior written or electronic notification, provided that the Software or
components of the Software may not be available to Company if such right is
terminated.
3. CONFIDENTIALITY. Each Party agrees to hold in confidence all Confidential
Information of the other Party to the same extent that it protects its own similar
Confidential Information (and in no event using less than a reasonable degree of
care) and to use such Confidential Information only as permitted under this
Agreement. For purposes of this Agreement “Confidential Information” means
information of a party marked “Confidential” or information reasonably
considered by the disclosing Party to be of a proprietary or confidential nature;
provided that the Data, the Software, information disclosed in design reviews and
any pre-production releases of the Software provided by IronPort is expressly
designated Confidential Information whether or not marked as such.
Cisco IronPort AsyncOS 7.2.0 for Security Management User Guide
OL-21768-01
E-3
Appendix E
IronPort End User License Agreement
4. PROPRIETARY RIGHTS; OWNERSHIP. Title to and ownership of the
Software and other materials and all associated Intellectual Property Rights (as
defined below) related to the foregoing provided by IronPort or its reseller to
Company will remain the exclusive property of IronPort and/or its superior
licensors. Company and its employees and agents will not remove or alter any
trademarks, or other proprietary notices, legends, symbols, or labels appearing on
or in copies of the Software or other materials delivered to Company by IronPort
or its reseller. Company will not modify, transfer, resell for profit, distribute, copy,
enhance, adapt, translate, decompile, reverse engineer, disassemble, or otherwise
determine, or attempt to derive source code for any Software or any internal data
files generated by the Software or to create any derivative works based on the
Software or the License Documentation, and agrees not to permit or authorize
anyone else to do so. Unless otherwise agreed in writing, any programs,
inventions, concepts, documentation, specifications or other written or graphical
materials and media created or developed by IronPort or its superior licensors
during the course of its performance of this Agreement, or any related consulting
or professional service agreements, including all copyrights, database rights,
patents, trade secrets, trademark, moral rights, or other intellectual property rights
(“Intellectual Property Right(s)”) associated with the performance of such work
shall belong exclusively to IronPort or its superior licensors and shall, in no way
be considered a work made for hire for Company within the meaning of Title 17
of the United States Code (Copyright Act of 1976).
5. LIMITED WARRANTY AND WARRANTY DISCLAIMERS
5.1 Limited Warranty. IronPort warrants to Company that the Software, when
properly installed and properly used, will substantially conform to the
specifications in the License Documentation for a period of ninety (90) days from
the delivery date or the period set forth in the License Documentation, whichever
is longer (“Warranty Period”). FOR ANY BREACH OF THE WARRANTY
CONTAINED IN THIS SECTION, COMPANY’S EXCLUSIVE REMEDY AND
IRONPORT’S ENTIRE LIABILITY, WILL BE PROMPT CORRECTION OF
ANY ERROR OR NONCONFORMITY, PROVIDED THAT THE
NONCONFORMITY HAS BEEN REPORTED TO IRONPORT AND/OR ITS
RESELLER BY COMPANY WITHIN THE WARRANTY PERIOD. THIS
WARRANTY IS MADE SOLELY TO COMPANY AND IS NOT
TRANSFERABLE TO ANY END USER OR OTHER THIRD PARTY. IronPort
shall have no liability for breach of warranty under this Section or otherwise for
breach of this Agreement if such breach arises directly or indirectly out of or in
connection with the following: (i) any unauthorized, improper, incomplete or
inadequate maintenance or calibration of the Software by Company or any third
Cisco IronPort AsyncOS 7.2.0 for Security Management User Guide
E-4
OL-21768-01
Appendix E
IronPort End User License Agreement
party; (ii) any third party hardware software, services or system(s); (iii) any
unauthorized modification or alteration of the Software or Services; (iv) any
unauthorized or improper use or operation of the Software or Company’s failure
to comply with any applicable environmental specification; or (v) a failure to
install and/or use Updates, Upgrades, fixes or revisions provided by IronPort or
its resellers from time to time.
5.2 WARRANTY DISCLAIMER. THE EXPRESS WARRANTIES SET FORTH
IN SECTION 5.1 OF THIS AGREEMENT CONSTITUTE THE ONLY
PERFORMANCE WARRANTIES WITH RESPECT TO THE SOFTWARE OR
SERVICES. TO THE MAXIMUM EXTENT PERMITTED BY APPLICABLE
LAW, IRONPORT LICENSES THE SOFTWARE AND SERVICES
HEREUNDER ON AN “AS IS” BASIS. EXCEPT AS SPECIFICALLY SET
FORTH HEREIN, IRONPORT AND ITS SUPERIOR LICENSORS MAKE NO
REPRESENTATIONS OR WARRANTIES OF ANY KIND, WHETHER
EXPRESS, IMPLIED, OR STATUTORY (EITHER IN FACT OR BY
OPERATION OF LAW), AND EXPRESSLY DISCLAIM ALL OTHER
WARRANTIES, INCLUDING WITHOUT LIMITATION, THE IMPLIED
WARRANTIES OF MERCHANTABILITY OR FITNESS FOR A PARTICULAR
PURPOSE. NEITHER IRONPORT NOR ITS THIRD PARTY LICENSORS
WARRANT THAT THE SOFTWARE OR SERVICES (1) IS FREE FROM
DEFECTS, ERRORS OR BUGS, (2) THAT OPERATION OF THE SOFTWARE
WILL BE UNINTERRUPTED, OR (3) THAT ANY RESULTS OR
INFORMATION THAT IS OR MAY BE DERIVED FROM THE USE OF THE
SOFTWARE WILL BE ACCURATE, COMPLETE, RELIABLE AND/OR
SECURE.
6. LIMITATION OF LIABILITY. TO THE MAXIMUM EXTENT PERMITTED
BY APPLICABLE LAW, IN NO EVENT WILL EITHER PARTY BE LIABLE
TO THE OTHER FOR ANY LOSS OF PROFITS, COSTS OF PROCUREMENT
OF SUBSTITUTE GOODS OR SERVICES, LOSS OF BUSINESS, LOSS OF
USE OR DATA, INTERRUPTION OF BUSINESS, OR FOR INDIRECT,
SPECIAL, INCIDENTAL OR CONSEQUENTIAL DAMAGES OF ANY KIND,
EVEN IF SUCH PARTY RECEIVED ADVANCE NOTICE OF THE
POSSIBILITY OF SUCH DAMAGES. IN NO EVENT SHALL THE LIABILITY
OF EITHER PARTY ARISING UNDER ANY PROVISION OF THIS
AGREEMENT, REGARDLESS OF WHETHER THE CLAIM FOR SUCH
DAMAGES IS BASED IN CONTRACT, TORT, OR OTHER LEGAL THEORY,
EXCEED THE TOTAL AMOUNT PAID FOR THE SOFTWARE OR SERVICES
DURING THE TWELVE (12) MONTHS PRIOR TO THE EVENT GIVING
RISE TO SUCH LIABILITY.
Cisco IronPort AsyncOS 7.2.0 for Security Management User Guide
OL-21768-01
E-5
Appendix E
IronPort End User License Agreement
7. TERM AND TERMINATION. The term of this Agreement shall be as set forth
in the License Documentation (the “Term”). If IronPort defaults in the
performance of any material provision of this Agreement or the License
Documentation, then Company may terminate this Agreement upon thirty (30)
days written notice if the default is not cured during such thirty (30) day period.
If Company defaults in the performance of any material provision of this
Agreement or the License Documentation, IronPort may terminate this
Agreement upon thirty (30) days written notice if the default is not cured during
such thirty (30) day notice and without a refund. This Agreement may be
terminated by one Party immediately at any time, without notice, upon (i) the
institution by or against the other Party of insolvency, receivership or bankruptcy
proceedings or any other proceedings for the settlement of such Party’s debts, (ii)
such other Party making a general assignment for the benefit of creditors, or (iii)
such other Party’s dissolution. The license granted in Section 2 will immediately
terminate upon this Agreement’s termination or expiration. Within thirty (30)
calendar days after termination or expiration of this Agreement, Company will
deliver to IronPort or its reseller or destroy all copies of the Software and any
other materials or documentation provided to Company by IronPort or its reseller
under this Agreement.
8. U.S. GOVERNMENT RESTRICTED RIGHTS; EXPORT CONTROL. The
Software and accompanying License Documentation are deemed to be
“commercial computer software” and “commercial computer software
documentation,” respectively, pursuant to DFAR Section 227.7202 and FAR
Section 12.212, as applicable. Any use, modification, reproduction, release,
performance, display or disclosure of the Software and accompanying License
Documentation by the United States Government shall be governed solely by the
terms of this Agreement and shall be prohibited except to the extent expressly
permitted by the terms of this Agreement. Company acknowledges that the
Software and License Documentation must be exported in accordance with U.S.
Export Administration Regulations and diversion contrary to U.S. laws is
prohibited. Company represents that neither the United States Bureau of Export
Administration nor any other federal agency has suspended, revoked or denied
Company export privileges. Company represents that Company will not use or
transfer the Software for end use relating to any nuclear, chemical or biological
weapons, or missile technology unless authorized by the U.S. Government by
regulation or specific license. Company acknowledges it is Company’s ultimate
responsibility to comply with any and all import and export restrictions, and other
applicable laws, in the U.S. or elsewhere, and that IronPort or its reseller has no
further responsibility after the initial sale to Company within the original country
of sale.
Cisco IronPort AsyncOS 7.2.0 for Security Management User Guide
E-6
OL-21768-01
Appendix E
IronPort End User License Agreement
9. MISCELLANEOUS. This Agreement is governed by the laws of the United
States and the State of California, without reference to conflict of laws principles.
The application of the United Nations Convention of Contracts for the
International Sale of Goods is expressly excluded. Nothing contained herein shall
be construed as creating any agency, partnership, or other form of joint enterprise
between the parties. Neither party shall be liable hereunder by reason of any
failure or delay in the performance of its obligations hereunder (except for the
payment of money) on account of (i) any provision of any present or future law or
regulation of the United States or any applicable law that applies to the subject
hereof, and (ii) interruptions in the electrical supply, failure of the Internet,
strikes, shortages, riots, insurrection, fires, flood, storm, explosions, acts of God,
war, terrorism, governmental action, labor conditions, earthquakes, or any other
cause which is beyond the reasonable control of such party. This Agreement and
the License Documentation set forth all rights for the user of the Software and is
the entire agreement between the parties and supersedes any other
communications with respect to the Software and License Documentation. The
terms and conditions of this Agreement will prevail, notwithstanding any variance
with the License Documentation or any purchase order or other written instrument
submitted by a party, whether formally rejected by the other party or not. This
Agreement may not be modified except by a written addendum issued by a duly
authorized representative of IronPort, except that IronPort may modify the
IronPort Privacy Statement at any time, in its discretion, via notification to
Company of such modification that will be posted at
http://www.IronPort.com/privacy.html. No provision hereof shall be deemed
waived unless such waiver shall be in writing and signed by IronPort or a duly
authorized representative of IronPort. If any provision of this Agreement is held
invalid, the remainder of this Agreement shall continue in full force and effect.
The parties confirm that it is their wish that this Agreement has been written in
the English language only.
10. IRONPORT CONTACT INFORMATION. If Company wants to contact
IronPort for any reason, please write to IronPort Systems, Inc., 950 Elm Avenue,
San Bruno, California 94066, or call or fax us at tel: 650.989.6500 and fax:
650.989.6543.
Cisco IronPort AsyncOS 7.2.0 for Security Management User Guide
OL-21768-01
E-7
Appendix E
IronPort End User License Agreement
Cisco IronPort AsyncOS 7.2.0 for Security Management User Guide
E-8
OL-21768-01
I N D EX
anonymize user names 4-4
Symbols
appliance status
/dev/null, in alias tables 10-3
Web Security appliances 7-21
archiving reports 3-2, 4-88, 4-94
AsyncOS reversion 11-27
A
AsyncOS update servers 11-42
Access Policies
AsyncOS upgrades 11-18
AutoSupport feature 1-15, 11-66
configuring Web Reputation 4-66
active sessions 2-18
AVERAGETIMESPENT 4-16
administration commands 11-1
admin password
B
changing 1-14
advanced file publish
backing up 11-8
vs. Configuration Master publish 7-14
backup
alertlisting 11-72
scheduling 11-10
alert messages 1-14
smaller appliance 11-37
alert recipient 11-64
backupconfig command 11-101
alerts
backup to smaller appliance 11-37
alert classifications 11-65
recipients 11-64
settings 11-64
browser
multiple windows or tabs 1-11
browser requirements 1-10
severities 11-65
alert settings 1-14
alternate MX host 10-2
Cisco IronPort AsyncOS 7.2.0 for Security Management User Guide
OL-21768-01
IN-1
Index
what is 7-2
C
Configuration Master publish
case-sensitivity
in LDAP queries 9-11
vs. advanced file publish 7-13
configuring
chain query
Web Reputation Filters 4-66
creating 9-15
configuring the appliance
LDAP 9-14
L4 Traffic Monitor 4-70
Change Password link 11-57
reporting 4-1
changing your password 11-57
scheduling reports 4-87
clean message 3-7
custom URL categories
CLI Audit Logs 12-3
overview 4-38
Client Malware Risk 4-55
Client Malware Risk report 4-55
Client Malware Risk report page 4-55
comments 10-8
comments in imported files 10-8
configuration
D
daily magnitude 3-14
default
gateway 1-16
overview 2-1
hostname 1-16
publishing to Web Security
appliances 7-12
IP address 1-10
configuration file 11-91
CLI 11-98
XML 11-92
Configuration Master
assigning Web Security appliances to 2-12,
D-25
associating Web Security appliances 7-7
configuring Web Security features 7-10
preconfiguring 7-8
publishing 7-13, 7-14
router 1-16
default DNS server 11-79
delegated administration 11-44, 11-51
delete all messages in the IronPort Spam
Quarantine 6-18
delivery 10-1
depth of appliance 1-4, 1-5
dimensions of appliance 1-4
disaster recovery 11-37
disk quotas
editing 11-105
Cisco IronPort AsyncOS 7.2.0 for Security Management User Guide
IN-2
OL-21768-01
Index
DLP Incident Summary page 3-25
editing DNS settings via GUI 11-81
DNS C-2
email
authoritative server 11-78
clean message 3-7
disabling reverse DNS lookup
timeout 11-80
email reporting groups 3-44
Email Security Appliance
double lookup 3-11
adding as managed appliance 2-10
priority 11-78
Email Security Monitor
servers 1-16
Items Displayed menu 3-12
setting 1-16
mail trend graph 3-5
splitting 11-78
summary table 3-6
timeout 11-78
Time Range menu 11-90
timeout for reverse DNS lookups 11-80
DNS cache, flushing 11-80
Envelope Recipient 5-4
Envelope Sender 5-4
dnsconfig command 11-78
Ethernet interfaces B-1
dnsflush command 11-80
event tracking 5-5
DNS servers 11-78
Currently in Outbreak Quarantine 5-5
DNS settings 11-81
Delivered 5-5
Domain-Based Executive Summary
Report 3-51
DLP Violations 5-5
Hard Bounced 5-5
Domain Name Service (DNS)
Quarantined as Spam 5-5
settings 1-16
Domain Redirect feature, see smtproutes
command
Soft Bounced 5-5
Spam Positive 5-5
domains 3-15
Suspect Spam 5-5
double-DNS verified 3-12
Virus Positive 5-5
DTD (document type definition) 11-95
exporting
reports 2-17
external authentication 9-20
E
enabling LDAP 11-60
editing disk quotas 11-105
enabling RADIUS 11-61
Cisco IronPort AsyncOS 7.2.0 for Security Management User Guide
OL-21768-01
IN-3
Index
F
I
feature key 1-25
IMAP authentication 6-8
feature keys
Incoming Mail Details
adding (GUI) manually 1-26
sender listing 3-11
firewall 1-6
Incoming Mail Reporting page 3-8
firewall ports C-1
installation
FTP A-1, C-1
reverting 11-27
FTP Access A-5
international character sets 5-4
FTP Poll 12-6
invalid recipient 3-6
FTP Push 12-6
IP address profile pages 3-13
FTP Server Logs 12-3
IronPort Spam Quarantine
default language 6-5
defined 6-1
G
deleting all messages 6-18
globbing 10-2
end user access without authentication 6-9
GUI
end-user authentication queries 9-8
message details 6-17
browser requirements 1-10
message variables 6-11
notification 6-2
H
released messages and email pipeline 6-18
height of appliance 1-4, 1-5
IronPort Spam Quarantine GUI Logs 12-3
hostname, setting 11-77
IronPort Spam Quarantine Logs 12-3
HTTP A-1, C-1
IronPort Text Mail Logs 12-3
HTTP Logs 12-3
HTTP proxy server 11-42, 11-86
K
HTTPS A-1
HTTPS proxy server 11-42
keys 1-25
Cisco IronPort AsyncOS 7.2.0 for Security Management User Guide
IN-4
OL-21768-01
Index
logging versus reporting 12-2
L
logheaders command 12-42
L4 Traffic Monitor
logs
configuring 4-70
CLI Audit Logs 12-3
report 4-68
comparison 12-4
language
Configuration History Logs 12-9
specifying a default language for IronPort
Spam Quarantine 6-5
last command 11-58
FTP Server Logs 12-3
chain queries 9-14
global attributes 12-40
domain-based queries 9-12
HTTP Logs 12-3
end-user authentication queries 9-8
failover 9-16
LDAP server profiles 9-3
load-balancing 9-16
multiple servers 9-16
overview 9-1
salias consolidation queries 9-9
testing queries 9-11
test servers 9-6
LDAPS C-2
Global Catalog Server C-2
limits
SMTP Routes 10-4
loadconfig command 11-101
log file type 12-2
logging
extensions in filenames 12-44
format 12-2
LDAP C-2
external authentication 9-20, 11-60
definition 12-1
Injection Debug Logs 12-4
IronPort Spam Quarantine GUI Logs 12-3
IronPort Spam Quarantine Logs 12-3
IronPort Text Mail Logs 12-3
levels 12-37
log subscription defined 12-2
message headers in 12-42
NTP Logs 12-3
Reporting Logs 12-3
Reporting Query Logs 12-3
rolling over 12-7
Safelist/Blocklist Logs 12-3
SCP Push 12-6
SMA Logs 12-4
Status Logs 12-4
subscriptions 12-6
syslog push 12-6
overview 12-1
Cisco IronPort AsyncOS 7.2.0 for Security Management User Guide
OL-21768-01
IN-5
Index
log subscription 12-2
N
log subscriptions 12-6
netmasks, selecting B-2
networking worksheet 1-7
M
network owner 3-15
mailconfig command 11-100
Network Owner profile pages 3-13
mailertable feature 10-1
network time protocol (NTP)
settings 1-14
MAIL FROM
configuring for notifications 11-63
network topology B-5
mail trend graph 3-5
non-ascii character sets 5-4
mapping domains 10-2
No Subject 5-9
McAfee
NTP C-2
update servers 11-42
message headers 12-42
NTP Logs 12-3
NTP server 11-90
message tracking
<emphasis>See tracking
O
message variables
IronPort Spam Quarantine
notifications 6-11
monitoring
offline command 11-3
offline state 11-3
on-demand reports 4-94
scheduling reports 4-87
Outgoing Destinations page 3-19
summary data 4-1
Outgoing Senders page 3-20
monitoring services
Overview page 3-5
enabling on Security Management
Appliance 2-2
Email reporting 3-4
Web reporting 4-17
M-Series appliance
GUI 1-18
P
password
Cisco IronPort AsyncOS 7.2.0 for Security Management User Guide
IN-6
OL-21768-01
Index
changing 11-57
R
password command 11-85
passwords, changing 11-85
RADIUS external authentication 11-61
physical dimensions of appliance 1-4
reboot command 11-3
policy groups
reconfigure 1-9
recursive DNS queries 11-79
custom URL categories 4-38
recursive entries
POP authentication 6-8
in SMTP Routes 10-2
power down 11-3
print page 2-16
redirecting email 10-2
Profile for Domain pages 3-13
remote upgrades 11-20
proxy server 11-42, 11-86
removing 11-90
publishconfig command 11-101
reporting filters 3-58, 4-16
publish history
Reporting Logs 12-3
Reporting Query Logs 12-3
viewing 7-20
Reports
publishing configurations
print 2-16
advanced file publish 7-14, 7-17
reports
Configuration Master 7-13, 7-14
to Web Security appliances 7-12
archiving 3-2, 4-88, 4-94
viewing history 7-20
Client Detail 4-58
Client Malware Risk 4-55
Client Malware Risk Page 4-55
Q
exporting data 2-17
quarantine 6-1
interactive display 4-1
queries
L4 Traffic Monitor 4-68
chain queries 9-14
Malware Category 4-47
domain-based 9-12
Malware Threat 4-48
external authentication 9-20
on-demand 4-94
LDAP alias consolidation 9-9
scheduling 4-87
LDAP end-user authentication 9-8
time range for scheduled reports 4-87
Cisco IronPort AsyncOS 7.2.0 for Security Management User Guide
OL-21768-01
IN-7
Index
uncategorized URLs 4-36
SCP Push 12-6
URL Categories 4-33
secure copy A-8
Web Reputation Filters 4-62
Security Management Appliance
resetconfig command 11-6
backing up 11-8
resetting 11-6
enabling services 2-2
resume command 11-6
reverse DNS 5-10
Reverse DNS Lookup
disabling 11-80
reverse DNS lookup
timeout 11-78
revert
security services settings
editing 7-3
SenderBase C-2
SenderBase reputation score 5-10
SenderBase Reputation Service 3-14
serial connection pinouts A-9
services for interfaces A-1
installation 11-27
sethostname command 11-77
rolling over log files 12-7
showconfig command 11-99
rollovernow command 12-44
shutdown command 11-2
root servers (DNS) 1-16
shutting down 11-3
routing 10-1
SMA Logs 12-4
routing taking precendence over selected
interface B-4
SMTP C-1
SMTP Authentication 5-10
SMTP Routes 10-1
deleting all 10-7
S
limits 10-4
Safelist/Blocklist Logs 12-3
mail delivery and splintering 10-4
saveconfig command 11-100
multiple host entries 10-3
SBRS score 5-10
recursive entries in 10-2
scheduling a backup 11-10
USEDNS 10-4
instant 11-13
SMTP Routes, maximum 10-2
interruption of backup process 11-15
SMTP Routes and DNS 10-4
periodic 11-11
spam message 3-6
scp command A-8
Cisco IronPort AsyncOS 7.2.0 for Security Management User Guide
IN-8
OL-21768-01
Index
specifying an offset 11-88
T
SSH C-1
tail command 12-45
Status Logs 12-4
parameters 12-46
stopped by content filter 3-7
stopped by reputation filtering 3-6
Telnet A-1, C-1
streaming upgrades 11-20
tiered reporting 3-44
subject
time, system 1-14
Time range
no subject 5-9
configure 2-16
supportrequest command 1-22
suspend command 11-3
Time Range drop-down menu 2-16
synchronizing time 1-14
time servers 1-14
Syslog 12-6
time zone 11-88
system administration 11-1
time zone, setting 1-14
System Capacity
Time Zone page 11-87
All page 3-43
TLS Connections page 3-33
Incoming Mail page 3-38
tracking
memory page swapping 3-42, 4-84
advanced options 5-3
Outgoing Mail page 3-39
event 5-5
System Load page 3-41
message details 5-2
WorkQueue page 3-37
result set, narrowing 5-6
turning off 11-3
System Capacity page
for ESA 3-35
system clock 1-14
U
system failure
disaster recovery on Security Management
Appliance 11-37
System Logs 12-4
system time
setting 1-14
uncategorized URLs
in reports 4-36
update server 11-42, 11-86
Update Settings page 11-41, 11-86
upgrades C-1
Cisco IronPort AsyncOS 7.2.0 for Security Management User Guide
OL-21768-01
IN-9
Index
remote 11-20
streaming 11-20
report 4-62
Web Security Appliance
upgrade server 11-20
adding as managed appliance 2-10
URL categories
process for managing 7-1
uncategorized URLs 4-36
publishing configurations to 7-12
URL Categories report 4-33
URL Filters
viewing status 7-21
weight of appliance 1-4, 1-5
custom categories 4-38
whoami command 11-58
user accounts 11-43
who command 11-58
user accounts, limits 11-50
width of appliance 1-4, 1-5
user groups 11-44, 11-46
user name 11-56
user names
anonymous 4-4
X
XML 11-91, 11-92, 11-95, 11-100
user password length 11-56
user types 11-46
UTF-8 5-4
V
virus message 3-6
Virus Types page 3-29
W
Web Reporting
Overview page 4-17
Web Reputation Filters
configuring Access Policies 4-66
Cisco IronPort AsyncOS 7.2.0 for Security Management User Guide
IN-10
OL-21768-01