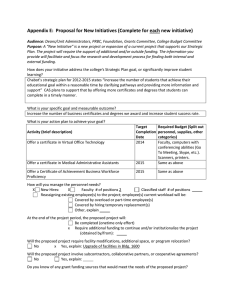Introduction
advertisement

Introduction This document describes the various operations to successfully install and use a third party trusted Secure Socket Layer (SSL) digital certificate on the Adaptive Security Appliance (ASA) for Clientless SSLVPN and the AnyConnect client connections. A GoDaddy Certificate is used in this example. Each step contains the Adaptive Security Device Manager (ASDM) procedure and the Command Line Interface (CLI) equivalent. Prerequisites Requirements This document requires access to a trusted third party Certificate Authority (CA) for certificate enrollment. Examples of third party CA vendors include, but are not limited to, Baltimore, Cisco, Entrust, Geotrust, Godaddy, Microsoft, RSA, Thawte, and VeriSign. Before starting, verify that the ASA has the correct clock time, date and time zone. With certificate authentication, it is recommended to use a Network Time Protocol (NTP) server to synchronize the time on the ASA. This document details the steps to take to set up the time and date correctly on the ASA. Components Used This document uses an ASA 5500-X that runs software version 9.4.1 and ASDM version 7.4(1). The information in this document was created from the devices in a specific lab environment. All of the devices used in this document started with a cleared (default) configuration. If the network environment is live, make sure that the potential impact of any command issued is understood. Conventions Refer to the Cisco Technical Tips Conventions for more information on document conventions. The information in this document was created from the devices in a specific lab environment. All of the devices used in this document started with a cleared (default) configuration. If your network is live, make sure that you understand the potential impact of any command. Configure The SSL protocol mandates that the SSL Server provide the client with a server certificate for the client to perform server authentication. Cisco does not recommend using a self-signed certificate because of the possibility that a user could inadvertently configure a browser to trust a certificate from a rogue server. There is also the inconvenience to users of having to respond to a security warning when connecting to the secure gateway. It is recommened to use trusted third-party CA's to issue SSL certificates to the ASA for this purpose. The lifecycle of a third party certificate on the ASA essentially takes place using the following steps: CSR Generation This is the first step in the lifecycle of any X.509 digital certificate. Once the private/public Rivest-Shamir-Adleman (RSA) or Elliptic Curve Digital Signature Algorithm (ECDSA) keypair is generated ( Appendix A details the difference between using RSA or ECDSA), a Certficate Signing Request (CSR) is created. A CSR is basically a PKCS10 formatted message containing the public key and identity information of the requesting host. PKI Data Formats explains the different certificate formats applicable to the ASA and IOS. Note: 1. Please check with the CA on the required keypair size. The CA/Browser Forum has manadated that all certifcates generated by their member CAs have a minimum size of 2048 bits. 2. ASA currently does not support 4096 bit keys ( CSCut53512) for SSL server authentication. However IKEv2 does support the use of 4096 bit server certificates on the ASA 5580, 5585 and 5500-X platforms alone. 3. Use the DNS Name of the ASA in the FQDN field of the CSR to prevent Untrusted Certificate warnings and pass Strict Certificate check. You can generate CSR using either of the following three methods: 1. Configure Using ASDM 1. Navigate to Configuration > Remote Access VPN > Certificate Management, and choose Identity Certificates. 2. Click Add. 3. Define a trustpoint name under Trustpoint Name. 4. Select the Add a new identity certificate radio button. 5. For the Key Pair, click New. 6. Select the Key Type - RSA or ECDSA. (Please refer to Appendix A to understand the differences between them.) 7. Select the Enter new key pair name radio button. Distinctly identify the key pair name for recognition purposes. 8. Select the Key Size. Also, if using RSA, select General Purpose for Usage. 9. Click Generate Now. The key pair should now be created. 10. To define the Certificate Subject DN, click Select, and configure the attributes listed in this table: In order to configure these values, choose a value from the Attribute drop-down list, enter the value, and click Add. Note: Some third party vendors require particular attributes to be included before an identity certificate is issued. If unsure of the required attributes, check with the vendor for details. 11. Once the appropriate values are added, click OK. The Add Identity Certificate dialog box appears with the Certificate Subject DN field populated. 12. Click Advanced. 13. In the FQDN field, enter the FQDN that is used to access the device from the internet. Click OK. 14. Leave the Enable CA flag in basic constraints extension option checked. Certificates without the CA flag now cannot be installed on the ASA as CA certificates by default. The basic constraints extension identifies whether the subject of the certificate is a CA and the maximum depth of valid certification paths that include this certificate. Bypass this requirement by unchecking the option. 15. Click OK, and then click Add Certificate. A prompt will show up to save the CSR to a file on the local machine. 16. Click Browse, choose a location in which to save the CSR, and save the file with the .txt extension. Note: When the file is saved with a .txt extension, the PKCS#10 request can be opened and viewed with a text editor (such as Notepad). 2. Configure using ASA Command Line In the ASDM, the trustpoint is automatically created when a CSR is generated or when the CA certificate is installed. In the CLI, the trustpoint must be created manually. ! Generates 2048 bit RSA key pair with label SSL-Keypair. MainASA(config)# crypto key generate rsa label SSL-Keypair modulus 2048 INFO: The name for the keys will be: SSL-Keypair Keypair generation process begin. Please wait... ! Define trustpoint with attributes to be used on the SSL certificate MainASA(config)# crypto ca trustpoint SSL-Trustpoint MainASA(config-ca-trustpoint)# enrollment terminal MainASA(config-ca-trustpoint)# fqdn vpn.remoteasa.com MainASA(config-ca-trustpoint)# subject-name CN=vpn.remoteasa.com,O=Company Inc,C=US,St=California,L=San Jose MainASA(config-ca-trustpoint)# keypair SSL-Keypair MainASA(config-ca-trustpoint)# exit ! Initiates certificate signing request. This is the request to be submitted via Web or Email to the third party vendor. MainASA(config)# crypto ca enroll SSL-Trustpoint WARNING: The certificate enrollment is configured with an fqdn that differs from the system fqdn. If this certificate will be used for VPN authentication this may cause connection problems. Would you like to continue with this enrollment? [yes/no]: yes % Start certificate enrollment .. % The subject name in the certificate will be: subject-name CN=vpn.remoteasa.com,O=Company Inc,C=US,St=California,L=San Jose % The fully-qualified domain name in the certificate will be: vpn.remoteasa.com % Include the device serial number in the subject name? [yes/no]: no Display Certificate Request to terminal? [yes/no]: yes Certificate Request follows: -----BEGIN CERTIFICATE REQUEST----MIIDDjCCAfYCAQAwgYkxETAPBgNVBAcTCFNhbiBKb3NlMRMwEQYDVQQIEwpDYWxp Zm9ybmlhMQswCQYDVQQGEwJVUzEUMBIGA1UEChMLQ29tcGFueSBJbmMxGjAYBgNV BAMTEXZwbi5yZW1vdGVhc2EuY29tMSAwHgYJKoZIhvcNAQkCFhF2cG4ucmVtb3Rl YXNhLmNvbTCCASIwDQYJKoZIhvcNAQEBBQADggEPADCCAQoCggEBAK62Nhb9ktlK uR3Q4TmksyuRMqJNrb9kXpvA6H200PuBfQvSF4rVnSwKOmu3c8nweEvYcdVWV6Bz BhjXeovTVi17FlNTceaUTGikeIdXC+mw1iE7eRsynS/d4mzMWJmrvrsDNzpAW/EM SzTca+BvqF7X2r3LU8Vsv6Oi8ylhco9Fz7bWvRWVtO3NDDbyolC9b/VgXMuBitcc rzfUbVnm7VZDOf4jr9EXgUwXxcQidWEABlFrXrtYpFgBo9aqJmRp2YABQ1ieP4cY 3rBtgRjLcF+S9TvHG5m4v7v755meV4YqsZIXvytIOzVBihemVxaGA1oDwfkoYSFi 4CzXbFvdG6kCAwEAAaA/MD0GCSqGSIb3DQEJDjEwMC4wDgYDVR0PAQH/BAQDAgWg MBwGA1UdEQQVMBOCEXZwbi5yZW1vdGVhc2EuY29tMA0GCSqGSIb3DQEBBQUAA4IB AQBZuQzUXGEB0ix1yuPK0ZkRz8bPnwIqLTfxZhagmuyEhrN7N4+aQnCHj85oJane 4ztZDiCCoWTerBS4RSkKEHEspu9oohjCYuNnp5qa91SPrZNEjTWw0eRn+qKbId2J jE6Qy4vdPCexavMLYVQxCny+gVkzPN/sFRk3EcTTVq6DxxaebpJijmiqa7gCph52 YkHXnFne1LQd41BgoLlCr9+hx74XsTHGBmI1s/9T5oAX26Ym+B2l/i/DP5BktIUA 8GvIY1/ypj9KO49fP5ap8al0qvLtYYcCcfwrCt+OojOrZ1YyJb3dFuMNRedAX37t DuHNl2EYNpYkjVk1wI53/5w3 -----END CERTIFICATE REQUEST----Redisplay enrollment request? [yes/no]: no ! Displays the PKCS#10 enrollment request to the terminal. Copy this from the terminal to a text file to submit to the third party CA. 3. Using OpenSSL to generate the CSR OpenSSL makes use of the OpenSSL config file to pull the attributes to be used in the CSR generation. This process results in the generation of a CSR and a Private Key. Caution: Please ensure that the Private key that is generated, is not shared with anyone else, as this may compromise the integrity of the certificate. 1. Ensure that OpenSSL is installed on the system that this process is run on. For Mac OSX and GNU/Linux users, this will be installed by default. 2. Switch to a working directory. On Windows: By default, the utilities are installed in C:\Openssl\bin. Open a command prompt in this location. On Mac OSX/Linux: Open the Terminal window in the directory needed to create the CSR. 3. Create an OpenSSL config file using a text editor with the attributes given below. Once done, save the file as openssl.cnf in the location mentioned in the previous step (If using version 0.9.8h and later, the file is openssl.cfg) [req] default_bits = 2048 default_keyfile = privatekey.key distinguished_name = req_distinguished_name req_extensions = req_ext [req_distinguished_name] commonName = Common Name (eg, YOUR name) commonName_default = vpn.remoteasa.com countryName = Country Name (2 letter code) countryName_default = US stateOrProvinceName = State or Province Name (full name) stateOrProvinceName_default = California localityName = Locality Name (eg, city) localityName_default = San Jose 0.organizationName = Organization Name (eg, company) 0.organizationName_default = Company Inc [req_ext] subjectAltName = @alt_names [alt_names] DNS.1 = *.remoteasa.com 4. Generate the CSR and Private Key using the command: openssl req -new -nodes -out CSR.csr -config openssl.cnf # Sample CSR Generation: openssl req -new -nodes -out CSR.csr -config openssl.cnf Generating a 2048 bit RSA private key ...................................................................................+++ ........................................+++ writing new private key to 'privatekey.key' ----You are about to be asked to enter information that will be incorporated into your certificate request. What you are about to enter is what is called a Distinguished Name or a DN. There are quite a few fields but you can leave some blank For some fields there will be a default value, If you enter '.', the field will be left blank. ----Common Name (eg, YOUR name) [vpn.remoteasa.com]: Country Name (2 letter code) [US]: State or Province Name (full name) [California]: Locality Name (eg, city) [San Jose]: Organization Name (eg, company) [Company Inc]: Submit the saved CSR to the third party CA vendor. Once the certificate is issued, the CA will provide the identity certificate and the CA certificate to be installed on the ASA. SSL Certificate Generation on the CA The next step is to get the CSR signed from the CA. The CA will provide either a newly generated PEM encoded Identity Certificate or with a PKCS12 certificate along with the CA certificate bundle. If the CSR is generated outside the ASA (either via OpenSSL or on the CA itself), the PEM encoded Identity Certificate with the Private Key and CA certificate will be available as seperate files. Appendix B provides the steps to bundle these elements together into a single PKCS12 file (.p12 or .pfx format) . In this document, Godaddy CA is used as an example to issue identity certificates to the ASA. The following process may differ in other CA vendors, please read through the CA documentation carefully before proceeding further. Example of SSL Certificate Generation on GoDaddy CA After purchase and initial setup phase of the SSL certificate, navigate to the GoDaddy Account and view the SSL Certificates. There must be a new certificate. Click Manage to proceed. This then brings up a page to provide the CSR as seen below. Based on the CSR entered, the CA determines the Domain Name to which the certificate is to be issues. Please verify that this matches the FQDN of the ASA. Note: Godaddy and most other CA's use SHA-2 or SHA256 as the default Certificate Signature Algorithm. ASA supports the SHA-2 signature algorithm starting from 8.2(5) [pre-8.3 releases] and 8.4(1) [post-8.3 releases] onwards ( CSCti30937 ). Please choose SHA-1 signature algorithm if a version older than 8.2(5) or 8.4(1) is used. Once the request is submitted, Godaddy verifies the request before issuing the certificate. After the certificate request is validated, GoDaddy issues the certificate to the account. The certificate can be then downloaded for installation on the ASA. Click Download on the page to proceed further. Choose Other as the Server Type and download the certificate zip bundle. The Zip file will contain the identity certificate and GoDaddy CA certificate chain bundles as 2 seperate .crt files. Please proceed to SSL certificate installation to install these certificates on the ASA. SSL Certificate Installation on the ASA The SSL certificate can be installed on the ASA using either ASDM or CLI in two ways: 1. Import the CA and identity certificate separately in PEM formats. 2. Or import PKCS12 file (base64 encoded for CLI) wherein Identity certificate, CA certificate and private key are bundled in the PKCS12 file. Note: If the CA provides a CA certificate chain, only install the immediate intermediate CA certificate in the hierarchy on the trustpoint used to generate the CSR. The Root CA certificate and any other intermediate CA certificates can be installed in new trustpoints. 1.1 Installation of identity certificate in PEM format using ASDM The installation steps given assume that the CA provides a PEM encoded(.pem, .cer, .crt) identity certificate and CA certificate bundle. 1. Navigate to Configuration > Remote Access VPN > Certificate Management, and choose CA Certificates. 2. Click Add. 3. Either select the Install from a file option and choose the PEM encoded CA certificate or, open the PEM encoded certificate in a text editor and copy and paste the base64 CA certificate provided by the third party vendor into the text field. 4. Click Install certificate. 5. Navigate to Configuration > Remote Access VPN > Certificate Management, and choose Identity Certificates. 6. Select the Identity Certificate created previously. Click Install. 7. Either select the option Install from a file option and choose the PEM encoded Idnetity certificate or, open the PEM encoded certificate in a text editor and copy and paste the base64 Identity certificate provided by the third party vendor into the text field. 8. Click Add Certificate. 9. Navigate to Configuration > Remote Access VPN > Advanced > SSL Settings. 10. Under Certificates, select the interface that is used to terminate WebVPN sessions. In this example, the outside interface is used. 11. Click Edit. 12. In the Certificate drop-down list, choose the newly installed certificate. 13. Click OK. 14. Click Apply. The new certificate should now be utilized for all WebVPN sessions that terminate on the interface specified. 1.2. Installation of a PEM certificate using CLI MainASA(config)# crypto ca authenticate SSL-Trustpoint Enter the base 64 encoded CA certificate. End with the word "quit" on a line by itself -----BEGIN CERTIFICATE----MIIEADCCAuigAwIBAgIBADANBgkqhkiG9w0BAQUFADBjMQswCQYDVQQGEwJVUzEh MB8GA1UEChMYVGhlIEdvIERhZGR5IEdyb3VwLCBJbmMuMTEwLwYDVQQLEyhHbyBE YWRkeSBDbGFzcyAyIENlcnRpZmljYXRpb24gQXV0aG9yaXR5MB4XDTA0MDYyOTE3 MDYyMFoXDTM0MDYyOTE3MDYyMFowYzELMAkGA1UEBhMCVVMxITAfBgNVBAoTGFRo ZSBHbyBEYWRkeSBHcm91cCwgSW5jLjExMC8GA1UECxMoR28gRGFkZHkgQ2xhc3Mg MiBDZXJ0aWZpY2F0aW9uIEF1dGhvcml0eTCCASAwDQYJKoZIhvcNAQEBBQADggEN ADCCAQgCggEBAN6d1+pXGEmhW+vXX0iG6r7d/+TvZxz0ZWizV3GgXne77ZtJ6XCA PVYYYwhv2vLM0D9/AlQiVBDYsoHUwHU9S3/Hd8M+eKsaA7Ugay9qK7HFiH7Eux6w wdhFJ2+qN1j3hybX2C32qRe3H3I2TqYXP2WYktsqbl2i/ojgC95/5Y0V4evLOtXi EqITLdiOr18SPaAIBQi2XKVlOARFmR6jYGB0xUGlcmIbYsUfb18aQr4CUWWoriMY avx4A6lNf4DD+qta/KFApMoZFv6yyO9ecw3ud72a9nmYvLEHZ6IVDd2gWMZEewo+ YihfukEHU1jPEX44dMX4/7VpkI+EdOqXG68CAQOjgcAwgb0wHQYDVR0OBBYEFNLE sNKR1EwRcbNhyz2h/t2oatTjMIGNBgNVHSMEgYUwgYKAFNLEsNKR1EwRcbNhyz2h /t2oatTjoWekZTBjMQswCQYDVQQGEwJVUzEhMB8GA1UEChMYVGhlIEdvIERhZGR5 IEdyb3VwLCBJbmMuMTEwLwYDVQQLEyhHbyBEYWRkeSBDbGFzcyAyIENlcnRpZmlj YXRpb24gQXV0aG9yaXR5ggEAMAwGA1UdEwQFMAMBAf8wDQYJKoZIhvcNAQEFBQAD ggEBADJL87LKPpH8EsahB4yOd6AzBhRckB4Y9wimPQoZ+YeAEW5p5JYXMP80kWNy OO7MHAGjHZQopDH2esRU1/blMVgDoszOYtuURXO1v0XJJLXVggKtI3lpjbi2Tc7P TMozI+gciKqdi0FuFskg5YmezTvacPd+mSYgFFQlq25zheabIZ0KbIIOqPjCDPoQ HmyW74cNxA9hi63ugyuV+I6ShHI56yDqg+2DzZduCLzrTia2cyvk0/ZM/iZx4mER dEr/VxqHD3VILs9RaRegAhJhldXRQLIQTO7ErBBDpqWeCtWVYpoNz4iCxTIM5Cuf ReYNnyicsbkqWletNw+vHX/bvZ8= -----END CERTIFICATE----quit INFO: Certificate has the following attributes: Fingerprint: 96c25031 bc0dc35c fba72373 1e1b4140 Do you accept this certificate? [yes/no]: yes Trustpoint 'SSL-Trustpoint' is a subordinate CA and holds a non self-signed certificate. Trustpoint CA certificate accepted. % Certificate successfully imported !!! - Installing Next-level SubCA in the PKI hierarchy . !!! - Create a separate trustpoint to install the next subCA certificate (if present) in the hierarchy leading up to the Root CA (including the Root CA certificate) MainASA(config)#crypto ca trustpoint SSL-Trustpoint-1 MainASA(config-ca-trustpoint)#enrollment terminal MainASA(config-ca-trustpoint)#exit MainASA(config)# MainASA(config)# crypto ca authenticate SSL-Trustpoint-1 Enter the base 64 encoded CA certificate. End with the word "quit" on a line by itself -----BEGIN CERTIFICATE----MIIEfTCCA2WgAwIBAgIDG+cVMA0GCSqGSIb3DQEBCwUAMGMxCzAJBgNVBAYTAlVT MSEwHwYDVQQKExhUaGUgR28gRGFkZHkgR3JvdXAsIEluYy4xMTAvBgNVBAsTKEdv IERhZGR5IENsYXNzIDIgQ2VydGlmaWNhdGlvbiBBdXRob3JpdHkwHhcNMTQwMTAx MDcwMDAwWhcNMzEwNTMwMDcwMDAwWjCBgzELMAkGA1UEBhMCVVMxEDAOBgNVBAgT B0FyaXpvbmExEzARBgNVBAcTClNjb3R0c2RhbGUxGjAYBgNVBAoTEUdvRGFkZHku Y29tLCBJbmMuMTEwLwYDVQQDEyhHbyBEYWRkeSBSb290IENlcnRpZmljYXRlIEF1 dGhvcml0eSAtIEcyMIIBIjANBgkqhkiG9w0BAQEFAAOCAQ8AMIIBCgKCAQEAv3Fi CPH6WTT3G8kYo/eASVjpIoMTpsUgQwE7hPHmhUmfJ+r2hBtOoLTbcJjHMgGxBT4H Tu70+k8vWTAi56sZVmvigAf88xZ1gDlRe+X5NbZ0TqmNghPktj+pA4P6or6KFWp/ 3gvDthkUBcrqw6gElDtGfDIN8wBmIsiNaW02jBEYt9OyHGC0OPoCjM7T3UYH3go+ 6118yHz7sCtTpJJiaVElBWEaRIGMLKlDliPfrDqBmg4pxRyp6V0etp6eMAo5zvGI gPtLXcwy7IViQyU0AlYnAZG0O3AqP26x6JyIAX2f1PnbU21gnb8s51iruF9G/M7E GwM8CetJMVxpRrPgRwIDAQABo4IBFzCCARMwDwYDVR0TAQH/BAUwAwEB/zAOBgNV HQ8BAf8EBAMCAQYwHQYDVR0OBBYEFDqahQcQZyi27/a9BUFuIMGU2g/eMB8GA1Ud IwQYMBaAFNLEsNKR1EwRcbNhyz2h/t2oatTjMDQGCCsGAQUFBwEBBCgwJjAkBggr BgEFBQcwAYYYaHR0cDovL29jc3AuZ29kYWRkeS5jb20vMDIGA1UdHwQrMCkwJ6Al oCOGIWh0dHA6Ly9jcmwuZ29kYWRkeS5jb20vZ2Ryb290LmNybDBGBgNVHSAEPzA9 MDsGBFUdIAAwMzAxBggrBgEFBQcCARYlaHR0cHM6Ly9jZXJ0cy5nb2RhZGR5LmNv bS9yZXBvc2l0b3J5LzANBgkqhkiG9w0BAQsFAAOCAQEAWQtTvZKGEacke+1bMc8d H2xwxbhuvk679r6XUOEwf7ooXGKUwuN+M/f7QnaF25UcjCJYdQkMiGVnOQoWCcWg OJekxSOTP7QYpgEGRJHjp2kntFolfzq3Ms3dhP8qOCkzpN1nsoX+oYggHFCJyNwq 9kIDN0zmiN/VryTyscPfzLXs4Jlet0lUIDyUGAzHHFIYSaRt4bNYC8nY7NmuHDKO KHAN4v6mF56ED71XcLNa6R+ghlO773z/aQvgSMO3kwvIClTErF0UZzdsyqUvMQg3 qm5vjLyb4lddJIGvl5echK1srDdMZvNhkREg5L4wn3qkKQmw4TRfZHcYQFHfjDCm rw== -----END CERTIFICATE----quit INFO: Certificate has the following attributes: Fingerprint: 81528b89 e165204a 75ad85e8 c388cd68 Do you accept this certificate? [yes/no]: yes Trustpoint 'SSL-Trustpoint-1' is a subordinate CA and holds a non self-signed certificate. Trustpoint CA certificate accepted. % Certificate successfully imported BGL-G-17-ASA5500-8(config)# !!! - Similarly create additional trustpoints (of the name "SSL-Trustpoint-n", where n is number thats incremented for every level in the PKI hierarchy) to import the CA certificates leading up to the Root CA certificate. !!! - Importing identity certificate (import it in the first trustpoint that was created namely "SSL-Trustpoint") MainASA(config)# crypto ca import SSL-Trustpoint certificate WARNING: The certificate enrollment is configured with an fqdn that differs from the system fqdn. If this certificate will be used for VPN authentication this may cause connection problems. Would you like to continue with this enrollment? [yes/no]: yes % The fully-qualified domain name in the certificate will be: vpn.remoteasa.com Enter the base 64 encoded certificate. End with the word "quit" on a line by itself ----BEGIN CERTIFICATE----MIIFRjCCBC6gAwIBAgIIJc1zqYQHBgUwDQYJKoZIhvcNAQELBQAwgbQxCzAJBgNV BAYTAlVTMRAwDgYDVQQIEwdBcml6b25hMRMwEQYDVQQHEwpTY290dHNkYWxlMRow GAYDVQQKExFHb0RhZGR5LmNvbSwgSW5jLjEtMCsGA1UECxMkaHR0cDovL2NlcnRz LmdvZGFkZHkuY29tL3JlcG9zaXRvcnkvMTMwMQYDVQQDEypHbyBEYWRkeSBTZWN1 cmUgQ2VydGlmaWNhdGUgQXV0aG9yaXR5IC0gRzIwHhcNMTUwNzIyMTIwNDM4WhcN MTYwNzIyMTIwNDM4WjA/MSEwHwYDVQQLExhEb21haW4gQ29udHJvbCBWYWxpZGF0 ZWQxGjAYBgNVBAMTEXZwbi5yZW1vdGVhc2EuY29tMIIBIjANBgkqhkiG9w0BAQEF AAOCAQ8AMIIBCgKCAQEArrY2Fv2S2Uq5HdDhOaSzK5Eyok2tv2Rem8DofbTQ+4F9 C9IXitWdLAo6a7dzyfB4S9hx1VZXoHMGGNd6i9NWLXsWU1Nx5pRMaKR4h1cL6bDW ITt5GzKdL93ibMxYmau+uwM3OkBb8QxLNNxr4G+oXtfavctTxWy/o6LzKWFyj0XP tta9FZW07c0MNvKiUL1v9WBcy4GK1xyvN9RtWebtVkM5/iOv0ReBTBfFxCJ1YQAG UWteu1ikWAGj1qomZGnZgAFDWJ4/hxjesG2BGMtwX5L1O8cbmbi/u/vnmZ5Xhiqx <snip> CCsGAQUFBwIBFitodHRwOi8vY2VydGlmaWNhdGVzLmdvZGFkZHkuY29tL3JlcG9z aXRvcnkvMHYGCCsGAQUFBwEBBGowaDAkBggrBgEFBQcwAYYYaHR0cDovL29jc3Au Z29kYWRkeS5jb20vMEAGCCsGAQUFBzAChjRodHRwOi8vY2VydGlmaWNhdGVzLmdv ZGFkZHkuY29tL3JlcG9zaXRvcnkvZ2RpZzIuY3J0MB8GA1UdIwQYMBaAFEDCvSeO zDSDMKIz1/tss/C0LIDOMEYGA1UdEQQ/MD2CEXZwbi5yZW1vdGVhc2EuY29tghV3 d3cudnBuLnJlbW90ZWFzYS5jb22CEXZwbi5yZW1vdGVhc2EuY29tMB0GA1UdDgQW BBT7en7YS3PH+s4z+wTRlpHr2tSzejANBgkqhkiG9w0BAQsFAAOCAQEAO9H8TLNx 2Y0rYdI6gS8n4imaSYg9Ni/9Nb6mote3J2LELG9HY9m/zUCR5yVktra9azdrNUAN 1hjBJ7kKQScLC4sZLONdqG1uTP5rbWR0yikF5wSzgyMWd03kOR+vM8q6T57vRst5 69vzBUuJc5bSu1IjyfPP19z1l+B2eBwUFbVfXLnd9bTfiG9mSmC+4V63TXFxt1Oq xkGNys3GgYuCUy6yRP2cAUV1lc2tYtaxoCL8yo72YUDDgZ3a4PyO1EvC1FOaUtgv 6QNEOYwmbJkyumdPUwko6wGOC0WLumzv5gHnhil68HYSZ/4XIlp3B9Y8yfG5pwbn 7puhazH+xgQRdg== -----END CERTIFICATE----quit INFO: Certificate successfully imported ! Apply the newly installed SSL certificate to the interface accepting SSL connections MainASA(config)# ssl trust-point SSL-Trustpoint outside 2.1 Installation of a PKCS12 certificate using ASDM In cases where the CSR is not generated on the ASA like in the case of a wildcard certificate or when a UC certificate is generated, an Identity certificate along with the private key may be received as seperate files or a single bundled PKCS12 file (.p12 or pfx format). To install this type of certificate, please follow the steps given below. 1. The Identity certificate, CA certificate and private key needs to be bundled into a single PKCS12 file. Appendix B provides the steps to do this using OpenSSL. If already bundled by the CA, proceed to the next step. 2. Navigate to Configuration > Remote Access VPN > Certificate Management, and choose Identity Certificates. 3. Click Add. 4. Specify a Trustpoint name. 5. Select the Import the identity certificate from a file option. 6. Enter the passphrase used to create the PKCS12 file. Browse and select the PKCS12 file. Enter the certificate passphrase. 7. Click Add Certificate. 8. Navigate to Configuration > Remote Access VPN > Advanced, and choose SSL Settings. 9. Under Certificates, select the interface that is used to terminate WebVPN sessions. In this example, the outside interface is used. 10. Click Edit. 11. In the Certificate drop-down list, choose the newly installed certificate. 12. Click OK. 13. Click Apply. The new certificate should now be utilized for all WebVPN sessions that terminate on the interface specified. 2.2 Installation of a PKCS12 certificate using CLI MainASA(config)# crypto ca trustpoint SSL-Trustpoint-PKCS12 MainASA(config-ca-trustpoint)# enrollment terminal MainASA(config-ca-trustpoint)# exit MainASA(config)# crypto ca import SSL-Trustpoint-PKCS12 pkcs12 cisco123 Enter the base 64 encoded pkcs12. End with the word "quit" on a line by itself: -----BEGIN PKCS12----MIISNwIBAzCCEfEGCSqGSIb3DQEHAaCCEeIEghHeMIIR2jCCEdYGCSqGSIb3DQEH BqCCEccwghHDAgEAMIIRvAYJKoZIhvcNAQcBMBsGCiqGSIb3DQEMAQMwDQQIWO3D hDti/uECAQGAghGQ9ospee/qtIbVZh2T8/Z+5dxRPBcStDTqyKy7q3+9ram5AZdG Ce9n5UCckqT4WcTjs7XZtCrUrt/LkNbmGDVhwGBmYWiOS7npgaUq0eoqiJRK+Yc7 LN0nbho6I5WfL56/JiceAMlXDLr/IqqLg2QAApGdN+F5vANsHse2GsAATewBDLt7 Jy+SKfoNvvIw9QvzCiUzMjYZBANmBdMCQ13H+YQTHitT3vn2/iCDlzRSuXcqypEV q5e3heiOO75lE8TDLWmO3PMvwIZqi8yzWesjcTt1Kd4FoJBZpB70/v9LntoIUOY7 kIQM8fHb4ga8BYfbgRmG6mkMmO1STtbSvlvTa19WTmdQdTyCa+G5PkrryRsy3Ww1 lkGFMhImmrnNADF7HmzbyslVohQZ7h09iVQY9krJogoXHjmQYxG9brf0oEwxSJDa mGDhhESh+s/WuFSV9Z9kiTXpJNZxpTASoWBQrrwmO5v8ZwbjbVNJ7sVdbwpUl6d+ NNFGR7LTqO8hpupeeJnY9eJc2yYqeAXWXQ5kLOZo6/gBEdGtEaZBgCFK9JZ3bl3A xqxGifanWPnLYG611NKuNjTgbjhnEEYI2uZzU0qxnlKa8zyXw+lzrKuJscDbkAPZ wKtw8K+p4OzXVHhuANo6MDvffNRY1KQDtyK1inoPH5ksVSE5awkVam4+HTcqEUfa 16LMana+4QRgSetJhU0LtSMaQfRJGkha4JLq2t+JrCAPz2osARlTsBOjQBNq6YNj 0uB+gGk2Gl8Q5Nln6K1fz0XBFZLWEDBLsaBRO5MAnE7wWtO0+4awGYqVdmIF1lkf XIRKAiQEr1pZ6BVPuvsCNJxaaUHzufhYI2ZAckasKBZOT8/7YK3fnAaGoBCz4cHa o2EEQhq2aYb6YTv0+wtLEWGHzsbGZEM/u54XmsXAI7g28LGJYdfWi509KyV+Ac1V KzHqXZMM2BbUQCNcTF5JIMiW+r62k42FdahfaQb0vJsIe/IwkAKG7y6DIQFs0hwg ZlPXiDbNr1k4e8L4gqupMKWg853PY+oY22rLDC7bul1CKtixIYBCvbn7dAYsI4GQ l6xXhNu3+iye0HgbUQQCfTU/mBrA0ZO+bpKjWOCfqNBuYnZ6kUEdCI7GFLH9QqtM K7YinFLoHwTWbi3MsmqVv+Z4ttVWy7XmikoO2nMynJMP6/CNV8OMxMKdC2qm+c1j s4QlKcAmFsQmNp/7SIP1wnvOc6JbUmC1O520U/r8ftTzn8C7WL62W79cLK4HOr7J sNsZnOz0JOZ/xdZT+cLTCtVevKJOQMK3vMsiOuy52FkuF3HnfrmBqDkbR7yZxELG RCEL0EDdbp8VP0+IhNlyz1q7975SscdxFSL0TvjnHGFWd14ndoqN+bLhWbdPjQWV l3W2NCI95tmHDLGgp3P0OlS+RjdCEGGMg+9cpgBfFC1JocuTDIEcUbJBY8QRUNiS /ubyUagdzUKt1ecfb9hMLP65ZNQ93VIw/NJKbIm7b4P/1Zp/lFP5eq7LkQPAxE4/ bQ4mHcnwrs+JGFkN19B8hJmmGoowH3p4IEvwZy7CThB3E1ejw5R4enqmrgvHqpQe B7odN1OFLAHdo1G5BsHExluNEsEb4OQ0pmKXidDB5B001bJsr748fZ6L/LGx8Al3 <snip> ijDqxyfQXY4zSytljSMwMtYA9hG5I79Sg7pnME1E9xq1DOoRGg8vgxlwiciKtLxp LL0ReDY31KRYv00vW0gf+tE7lST/3TKZvh0sQ/BE0V3kHnwldejMFH+dvyAA9Y1E c8O+tdafBFX4B/HP46E6heP6ZSt0xAfRW1/JF4ljNvUNVO9VtVfR2FTyWpzZFY8A GG5XPIA80WF6wKEPFHIcN8scY+Vot8kXxG96hwt2Cm5NQ2OnVzxUZQbpKsjs/2jC 3HVFe3UJFBsY9UxTLcPXYBSIG+VeqkI8hWZp6clTfNDLY2ELDylQzp1mBg2FujZa YuE0avjCJzBzZUG2umtS5mHQnwPF+XkOujEyhGMauhGxHp4nghSzrUZrBeuL9lUF 2mbpsOcgZkzxMS/rjdNXjCmPFloRBvKkZSlxHFrE/5ZopAhn4i7YtHQNrz9U4RjQ xo9cUuaJ+LNmvzE8Yg3epAMYZ16UNGQQkVQ6ME4BcjRONzW8BYgTq4+pmT1ZNq1P X87CXCPtYRpHF57eSo+tHDINCgfqYXD6e/7r2ngfiCeUeNDZ4aVl2XxvZDaUlBPP Tx5fMARqx/Z8BdDyBJDVBjdsxmQau9HLkhPvdfGlZIWdTe13CzKqXA5Ppmpjt4q9 GnCpC53m76x9Su4ZDw6aUdBcgCTMvfaqJC9gzObee2Wz+aRRwzSxu6tEWVZolPEM v0AA7po3vPeklgOnLRAwEoTTn4SdgNLWeRoxqZgkw1FC1GrotxF1so7uA+z0aMeU lw73reonsNdZvRAcVX3Y6UNFdyt70Ixvo1H4VLzWm0K/oP62C9/eqqMwZ8zoCMPt ENna7T+7Os66SCbMmXCHwyhO0tygNKZFFw/AATFyjqPMWPAxGuPNOrnB6uYCn0Hk 1BU7tF143RNIZaQQEH3XnaPvUuAA4C0FCoE3h+/tVjtfNKDvFmb6ZLZHYQmUYpyS uhdFEpoDrJH1VmI2Tik/iqYWaZ+oDqXPHQXnJhw25h9ombR4qnD+FCfwFCGtPFON o3QffZ53C95n5jPHVMyUrOxDdpwnvzCQPdj6yQm564TwLAmiz7uDlpqJZJe5QxHD nolv+4MdGSfVtBq+ykFoVCaamqeaq6sKgvAVujLXXEs4KEmIgcPqATVRG49ElndI LO1DEQyKhVoDGebAuVRBjzwAm/qxWxxFv3hrbCjpHCwEYms4Wgt/vKKRFsuWJNZf efHldwlltkd5dKwSvDocPT/7mSLtLJa94c6AfgxXy9zO+FTLDQwzxga7xC2krAN1 yHxR2KHN5YeRL+KDzu+u6dYoKAz+YAgwlW6KbeavALSuH4EYqcvg8hUEhp/ySiSc RDhuygxEovIMGfES4FP5V52lPyDhM3Dqwhn0vuYUmYnX8EXURkay44iwwI5HhqYJ lptWyYo8Bdr4WNwt5xqszGzYR6mmGeAIin7bDunsF1uBHWYF4dyKlz1tsdRNMYqQ +W5q+QjVdrjldWv/bMFOaqEjxeNWBRqjzcff3BxMnwvVxtgqxFvRh+DZxiJoiBG+ yx7x8np2AQ1r0METSSxbnZzfnKZKVvBVMkIC6Jsmt2WEVTQvoFJ8em+nemOWgTi/ hHSBzjE7RhAucnHuifOCXOgvR1SDDqyCQbiduc1QjXN0svA8Fqbea9WEH5khOPv3 pbtsL4gsfl2pv8diBQkVQgiZDi8Wb++7PR6ttiY65kVwrdsoNl1/qq+xWOd3tB4/ zoH9LEMgTy9Sz7myWrB9EOOZ8BIjL1M8oMigEYrTDOc3KbyW1S9dd7QAxiuOBaX1 8J8q1OydvTBzmqcjeSsFH4/1NHn5VnfOZnNpui4uhpOXBG+K2zJUJXm6dq1AHBlE KQFsFZpNNyave0Kk8JzQnLAPd7OUU/IksyOCGQozGBH+HSzVp1RDjrrbC342rkBj wnI+j+/1JdWBmHdJMZCfoMZFLSI9ZBqFirdii1/NRu6jh76TQor5TnNjxIyNREJC FE5FZnMFvhM900LaiUZff8WWCOfeRDMttLXb1nuxPFl+lRk+LNlPLVptWgcxzfsr JXrGiwjxybBB9oCOrACq8fGAtEs8WRxJyDH3Jjmn9i/Gl6J1mMCUF//LxAH2WQx8 Ld/qS5OM2iFCffDQjxAj0K6DEN5pUebBv1Em5SOHXvyq5nxgUh4/y84CWaKjw0MQ 5tbbLMlnc7ALIJ9LxZ97YiXSTyeM6oBXBFx6RpklkDv05mlBghSpVQiMcQ2ORIkh UVVNbSHOl9S3cb5wqxaWqAKBqb4h1uLGVbYWZf2mzLZ8U5U5ioiqoMBqNZbzTXpO EqEFuatTllQvCRbcKS3xou4MAixcYUxKwEhbZA/6hd10XSBJwe7jKBV9M6wliKab UfoJCGTAf3sY68lqrMPrbBt0eeWf1C02Sd9Mn+V/jvnil7mxYFFUpruRq3r1LeqP J5camfTtHwyL8N3Q/Zwp+zQeWZiLA8a/iAVu/hYLR1bpF2WCK0lOtJqkvVmrLVLz maZZjbJeOft5cP/lRxbKlS6Gd5dFTEKDE15c6gWUX8RKZP6Q7iaE5hnGmQjm8Ljl kXwF+ivoxOQ8a+Gg1bVTROc7tqW9e9/ewisV1mwvEB6Ny7TDS1oPUDHM84pY6dqi 1+Oio07Ked4BySwNlYy9yaJtBTZSCstfP+ApLidN7pSBvvXf1aHmeNbkPOZJ+c+t fGpUdL6V2UTXfCsOPHTC0ezA15sOHwCuPchrDIj/eGUwMS3NfS25XgcMuvnLqGVO RzcRzlZIg8G0oLYwOCuzoY0D/m9010O1ahePyA9tmVB7HRRbytLdaW7gYeEikoCv 7qtBqJFF17ntWJ3EpQHZUcVClbHIKqjNqRbDCY7so4AlIW7kSEUGWMIUDhprE8Ks NpnvPH2i9JrYrTeROyUI0tL/7SATd2P0a2lxz/zUWekeqd0bmVCsAgQNbB2XkrR3 XS0B52ol+63e8KDqS2zL2TZd3daDFidHlB8QB26tfbfOAcaObJH5/dWP8ddo8UYo Y3JqTl0malxSJhaMHmQdZIQp49utW3TcjqGllYS4HEmcqtHud0ShaUysC6239jlQ KlFWrwXTlBC5vnq5IcOMqx5zyNbfxXz28969cWoMCyU6+kRw0TyF6kF7EEv6XWca XLEwABx+tKRUKHJ673SyDMu96KMV3yZN+RtKbCjqCPVTP/3ZeIp7nCMUcj5sW9HI N34yeI/0RCLyeGsOEiBLkucikC32LI9ik5HvImVTELQ0Uz3ceFqU/PkasjJUve6S /n/1ZVUHbUk71xKR2bWZgECl7fIel7wlrbjpF3Wbk+Er0kfYcsNRHxeTDpKPSt9s u/UsyQJiyNARG4X3iYQlsTce/06Ycyri6GcLHAu58B02nj4CxolCplABZ2N79HtN /7Kh5L0pS9MwsDCHuUI8KFrTsET7TB1tIU99FdB19L64sl/shYAHbccvVWU50Wht PdLoaErrX81Tof41IxbSZbI8grUC4KfG2sdPLJKu3HVTeQ8LfllbBLxfs8ZBS+Oc v8rHlQ012kY6LsFGLehJ+/yJ/uvXORiv0ESp4EhFpFfkp+o+YcFeLUUPd+jzb62K HfSCCbLpCKyEay80dyWkHfgylqxmb9ud0oMO50aFJyqR0NjNt6pcxBRY2A6AJR5S IIC26YNwbh0GjF9qL2FiUqnNH/7GTqPnd2qmsB6FTIwSBT6d854qN7PRt+ZXgdtQ OjcYt1r9qpWDZpNFK8EzizwKiAYTsiEh2pzPt6YUpksRb6CXTkIzoG+KLsv2m3b8 OHyZ9a8z81/gnxrZlls5SCTfOSU70pHWh8VAYKVHHK+MWgQr0m/2ocV32dkRBLMy 2R6P4WfHyI/+9de1x3PtIuOiv2knpxHv2fKM6sQw45F7XkmwHxjq1YRJ6vIwPTAh MAkGBSsOAwIaBQAEFFTRETzpisHKZR+Kmen68VrTwpV7BBSQi0IesQ4n4E/bSVsd qJSzcwh0hgICBAA= -----END PKCS12----quit INFO: Import PKCS12 operation completed successfully !!! Link the SSL trustpoint to the appropriate interface MainASA(config)# ssl trust-point SSL-Trustpoint-PKCS12 outside Verify Use these steps to verify successful installation of the third party Vendor Certificate and use for SSLVPN connections. View Installed Certificates via ASDM 1. Navigate to Configuration > Remote Access VPN > Certificate Management, and choose Identity Certificates. 2. The identity certificate issued by the third party vendor should appear. View Installed Certificates via CLI MainASA(config)# show crypto ca certificate Certificate Status: Available Certificate Serial Number: 25cd73a984070605 Certificate Usage: General Purpose Public Key Type: RSA (2048 bits) Signature Algorithm: SHA256 with RSA Encryption Issuer Name: cn=Go Daddy Secure Certificate Authority - G2 ou=http://certs.godaddy.com/repository/ o=GoDaddy.com\, Inc. l=Scottsdale st=Arizona c=US Subject Name: cn=vpn.remoteasa.com ou=Domain Control Validated OCSP AIA: URL: http://ocsp.godaddy.com/ CRL Distribution Points: [1] http://crl.godaddy.com/gdig2s1-96.crl Validity Date: start date: 12:04:38 UTC Jul 22 2015 end date: 12:04:38 UTC Jul 22 2016 Associated Trustpoints: SSL-Trustpoint CA Certificate Status: Available Certificate Serial Number: 07 Certificate Usage: General Purpose Public Key Type: RSA (2048 bits) Signature Algorithm: SHA256 with RSA Encryption Issuer Name: cn=Go Daddy Root Certificate Authority - G2 o=GoDaddy.com\, Inc. l=Scottsdale st=Arizona c=US Subject Name: cn=Go Daddy Secure Certificate Authority - G2 ou=http://certs.godaddy.com/repository/ o=GoDaddy.com\, Inc. l=Scottsdale st=Arizona c=US OCSP AIA: URL: http://ocsp.godaddy.com/ CRL Distribution Points: [1] http://crl.godaddy.com/gdroot-g2.crl Validity Date: start date: 07:00:00 UTC May 3 2011 end date: 07:00:00 UTC May 3 2031 Associated Trustpoints: SSL-Trustpoint CA Certificate Status: Available Certificate Serial Number: 1be715 Certificate Usage: General Purpose Public Key Type: RSA (2048 bits) Signature Algorithm: SHA256 with RSA Encryption Issuer Name: ou=Go Daddy Class 2 Certification Authority o=The Go Daddy Group\, Inc. c=US Subject Name: cn=Go Daddy Root Certificate Authority - G2 o=GoDaddy.com\, Inc. l=Scottsdale st=Arizona c=US OCSP AIA: URL: http://ocsp.godaddy.com/ CRL Distribution Points: [1] http://crl.godaddy.com/gdroot.crl Validity Date: start date: 07:00:00 UTC Jan 1 2014 end date: 07:00:00 UTC May 30 2031 Associated Trustpoints: SSL-Trustpoint-1 ...(and the rest of the Sub CA certificates till the Root CA) Verify Installed Certificate for WebVPN with a Web Browser In order to verify that WebVPN uses the new certificate, complete these steps: 1. Connect to the WebVPN interface through a web browser. Use https:// along with the FQDN used to request the certificate (for example, https://vpn.remoteasa.com). 2. Double-click the lock icon that appears in the lower-right corner of the WebVPN login page. The installed certificate information must appear. 3. Review the contents to verify that it matches the third party vendor issued certificate. Renew SSL Certificate on the ASA 1. Regenerate the CSR either on the ASA, or using OpenSSL or on the CA using the same attributes as the old certificate. Follow the steps given in CSR Generation . 2. Submit the CSR on the CA and generate a new Identity certificate in PEM format(.pem, .cer, .crt) along with the CA certificate. In the case of a PKCS12 certficate there will also be a new Private key. In the case of Godaddy CA, the certificate maybe re-keyed using a new CSR generated. Go to the Godaddy account and click Manage under SSL Certificates. Click View Status for the required domain name. Click Manage to give options for rekeying the certificate. Expand the option Re-Key certificate and add the new CSR. Save and proceed to the next step. Godaddy will issue a new certificate based on the CSR provided. 3. Install the new certificate on a new trustpoint as shown in the SSL Certificate Installation on the ASA section. Frequently Asked Questions 1. What is the best way to transfer identity certificates out of one ASA onto a different ASA? Export the certificate along with the keys to a PKCS12 file. Use this command to export the certificate via CLI from the orginal ASA: ASA(config)#crypto ca export <trust-point-name> pkcs12 <passphrase> Corresponding ASDM configuration: Use this command to import the certificate via CLI to the target ASA: ASA(config)#crypto ca import <trust-point-name> pkcs12 <passphrase> Corresponding ASDM configuration: This can also also be done via the Backup/Restore feature on the ASDM with the following steps: 1. Log in to the ASA via ASDM and choose Tools > Backup Configuration. 2. Backup All Configuration or just the Identity certificates. 3. On the target ASA, open the ASDM and choose Tools > Restore Configuration. 2. How to generate SSL certificates for use with VPN Load Balancing ASAs? There are multiple methods that can be used to set up ASAs with SSL certificates for a VPN Load Balancing environment. a) Use a single Unified Communications/Multiple Domains Certificate(UCC) which has the load-balancing FQDN as the DN and each of the ASA FQDNs as a separate Subject Alternative Name(SAN). There are several well known CAs like GoDaddy, Entrust, Comodo and others that support such certificates. When choosing this method, it is important to remember that the ASA currently does not support the creation of a CSR with multiple SAN fields. This has been documented in the enhancement CSCso70867 . In this case there are two options to generate the CSR 1. Via the CLI or ASDM. When the CSR is submitted to the CA, add in the multiple SANs on the CA portal itself. 2. Use OpenSSL to generate the CSR and include the multiple SANs in the openssl.cnf file as shown in this section. Once the CSR has been submitted to the CA and the certificate generated, import this PEM certificate to the ASA that generated the CSR. Once done, export and import this certifcate in the PKCS12 format onto the other member ASAs as shown in the question above. b) Use a Wildcard certificate. This is a less secure and flexible method when compared to using a UC certificate. In the case that the CA does not support UC certificates, a CSR can be generated either on the CA or using OpenSSL where the FQDN is on the form of *.domain.com. Once the CSR has been submitted to the CA and the certificate generated, import the PKCS12 certificate to all the ASAs in the cluster. c) Use a separate certificate for each of the member ASAs and the for the load-balancing FQDN. This is the least effective solution. The certificates for each of the individual ASAs can be created as shown in this document. The certificate for the VPN Loadbalancing FQDN will be created on one ASA and exported and imported as a PKCS12 certificate onto the other ASAs. 3. Do the certificates need to copied from the Primary ASA to the Secondary ASA in an ASA failover pair? There is no need to manually copy the certificates from the Primary to Secondary ASA as the certificates should be synced between the ASAs as long as Stateful Failover is configured. If on initial setup of failover, the certificates are not seen on the Standby device, issue the commad write standby to force a sync. 4. If ECDSA keys are used, is the SSL certificate generation process different? The only difference in configuration is the keypair generation step, where an ECDSA keypair will be generated instead of an RSA keypair. The rest of the steps remain the same. The CLI command for generating ECDSA keys are show below: MainASA(config)# cry key generate ecdsa label SSL-Keypair elliptic-curve 256 INFO: The name for the keys will be: SSL-Keypair Keypair generation process begin. Please wait... Troubleshoot Troubleshooting Commands These debug commands are to be collected on the CLI in the case of an SSL Certificate Installation failure: debug crypto ca 255 debug crypto ca messages 255 debug crypto ca transactions 255 Common Issues Untrusted certificate warning when using a valid third party SSL certificate on the external interface on ASA running 9.4(1) and later. Solution: This issue will present itself when an RSA keypair is used with the certificate. On ASA versions from 9.4(1) onwards, all the ECDSA and RSA ciphers are enabled by default and the strongest cipher(usually an ECDSA cipher) will be used for negotiation. If this happens, the ASA will present a Self-Signed certificate instead of the currently configured RSA-based certificate. There is an enhancement in place to change the behaviour when an RSA-based certificate is installed on an interface and is tracked by the bug CSCuu02848. Recommended Action: Disable ECDSA ciphers using these CLI commands: ssl cipher tlsv1.2 custom "AES256-SHA:AES128-SHA:DHE-RSA-AES256-SHA:DHE-RSA-AES128-SHA:DES-CBC3-SHA:DES-CBC-SHA:RC4SHA:RC4-MD5" Or using the ASDM, navigate to Configuration > Remote Access VPN > Advanced, and choose SSL Settings. Under the Encryption section, select tlsv1.2 Cipher version and edit it with the custom string AES256-SHA:AES128-SHA:DHE-RSA-AES256-SHA:DHE-RSAAES128-SHA:DES-CBC3-SHA:DES-CBC-SHA:RC4-SHA:RC4-MD5 Appendix Appendix A: ECDSA or RSA The ECDSA algorithm is a part of the Elliptic curve cryptography (ECC) and uses an equation of an elliptic curve to generate a Public Key wheras the RSA algorithm uses the Product of two primes plus a smaller number to generate the Public Key. This means that with ECDSA the same level of security as RSA can be achieved but with smaller keys. This reduces computation time and increases the connection times for sites using ECDSA certificates. The document on Next Generation Cryptography and the ASA provides more in-depth information. Appendix B: Using OpenSSL to generate a PKCS12 certificate from an Identity certificate, CA certificate and Private Key 1. Ensure that OpenSSL is installed on the system that this process is run on. For Mac OSX and GNU/Linux users, this will be installed by default. 2. Switch to a working directory. On Windows: By default, the utilities are installed in C:\Openssl\bin. Open a command prompt in this location. On Mac OSX/Linux: Open the Terminal window in the directory needed to create the PKCS12 certificate. 3. In the directory mentioned in the previous step, save the private key(privateKey.key), identity certificate(certificate.crt) and root CA certificate chain(CACert.crt) files. 4. Combine the private key, identity certificate and the root CA certificate chain into a PKCS12 file. You will be prompted to enter a passphrase to protect your PKCS12 certificate. openssl pkcs12 -export -out certificate.pfx -inkey privateKey.key -in certificate.crt -certfile CACert.crt 5. Convert the PKCS12 certificate generated above to a Base64 encoded certificate. openssl pkcs12 -in certificate.pfx -out certificate.p12 Import the certificate generated in the last step for use with SSL. References ASA 9.x Configuration Guide - Configuring Digital Certificates How to obtain a Digital Certificate from a Microsoft Windows CA using ASDM on an ASA Updated: Feb 10, 2016 Document ID: 200339