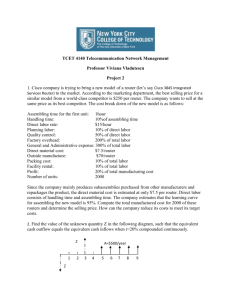Quick Start Guide RV0xx Series Routers
advertisement

Quick Start Guide Cisco Small Business RV0xx Series Routers RV042 Dual WAN VPN Router RV042G Gigabit Dual WAN VPN Router RV082 Dual WAN VPN Router RV016 Multi-WAN VPN Router Package Contents • VPN Router • Power Adapter (Cisco RV042 and RV042G) or AC Power Cable (Cisco RV082 and RV016) • RJ45 Ethernet Cable • Rack Mounting Kit (Cisco RV016 and RV082 only) • Quick Start Guide • Product CD Welcome Thank you for choosing a RV0xx Series Router. These routers provide advanced connection-sharing for your small business, and allow your remote workers to securely access your on-site network resources. This guide helps you to install your router and to get started using the webbased configuration utility. 1 RV0xx Series Router Features Cisco RV0xx Series dual WAN and multi-WAN VPN routers offer highly secure, high-performance, reliable connectivity. All of these routers can support a second Internet connection to ensure continuous connectivity or to increase available bandwidth and balance traffic. Three models are available. A comparison is provided below. Model LAN Ports RV042 and RV042G RV082 RV016 4 8 8-13 WAN/DMZ Ports 2 2 2-7 Internet 1 DMZ NOTE RV042, RV042G, and RV082 have one dedicated Internet port and a DMZ/Internet port. RV016 has two dedicated Internet ports, one dedicated DMZ port, and five dual-function ports that can be configured as LAN or Internet ports. RV042 and RV042G Ports 2 3 4 Internet DMZ/Internet 278823 1 2 RV0xx Series Routers Quick Start Guide RV042 and RV042G Status Lights System DIAG Internet DMZ/ DMZMode Internet 1 2 3 4 278822 Cisco Small Business RV042 RV082 Ports and Status Lights DIAG Internet System DMZ Internet DMZ Mode 1 2 3 4 5 6 7 8 2 3 4 Cisco Small Business RV082 DMZ/Internet 5 6 7 Internet 10/100 16-Port VPN Router 8 278824 1 RV016 Ports and Status Lights 1 2 3 4 5 9 10 11 12 13 7 6 5 4 3 6 7 1 2 3 4 5 97 106 115 124 133 6 7 8 Cisco Small Business RV016 8 LAN/Act System Dual-Function Ports Internet/Act Internet Internet 2 1 DMZ Internet 2 Internet 1 DMZ 10/100 16-Port VPN 278826 LAN/Act DIAG Ports Port Internet (RV042 and RV082) or Internet 1-2 (RV016) DMZ/Internet (RV042 and RV082) DMZ (RV016) Description Use this port to connect the router to a broadband network device. Use this port to connect the router to either a second broadband network device or a DMZ host such as a web server or FTP server. A DMZ allows public Internet traffic to access a specified computer on your network without exposing your LAN. Use this port to connect the router to a DMZ host such as a web server or FTP server. A DMZ allows public Internet traffic to access a specified computer on your network without exposing your LAN. RV0xx Series Routers Quick Start Guide 3 Port 1-4 (RV042 and RV042G) or 1-8 (RV082 and RV016) 9-13 and 3-7 Dual Function Ports (RV016) Description Use these numbered ports to connect computers and other local network devices. Use these numbered ports as LAN ports (numbered 9-13) or configure them for use as Internet ports (numbered 3-7). The status is shown on the corresponding status lights: LAN/ Act 9-13 or Internet/Act 3-7. Status Lights Light DIAG Description Lit—The router is preparing for use. Unlit—The router is ready for use. System Steady—The router is powered on. Flashing— The router is running a diagnostic test. Steady—A device is connected to the Internet Internet (RV082, RV042, RV042G) or port. Flashing—There is network activity over Internet 1-2 (RV016) the Internet port. Steady—A device is connected to the DMZ/ DMZ/Internet Internet or DMZ port. Flashing—There is network (RV082, RV042, activity over the port. RV042G) or DMZ (RV016) DMZ Mode (RV082, Lit—The DMZ/Internet port is configured as a RV042, RV042G) DMZ. Unlit—The DMZ/Internet port is configured as a secondary Internet connection. 1-4, 1-8 Steady—A device is connected to the numbered LAN port. Flashing—There is network activity over the numbered port. RV042G Gigabit For the Internet, DMZ/Internet, and numbered Ports ports, the color indicates the speed. Green— Gigabit. Amber—10/100M. RV016 Dual-Function Ports: LAN/Act 9-13 Lit if the port is configured as a LAN port. Steady—A device is connected to the port. Flashing—There is network activity over the port. Internet/Act 3-7 Lit if the port is configured as an Internet port. (RV016) Steady—A device is connected to the port. Flashing—There is network activity over the port. 4 RV0xx Series Routers Quick Start Guide Other Hardware Features Feature Reset Description The Reset button is an indented black button. On the back panel of the RV042 and RV042G, look for this button near the port labeled 1. On the front panel of the RV082 and RV016, look for this button near the Internet and DMZ ports . • To restart the router or restore connectivity: If the router is having problems connecting to the Internet, use the tip of a pen to press and hold the Reset button for one second. Security Slot Power • To restore factory default settings: If you are experiencing extreme problems with the router and have tried all other troubleshooting measures, press and hold the Reset button for 30 seconds to restore the factory default settings. All previously entered settings will be abandoned. Use the security slot on the side panel to attach a lock to protect the router from theft. • RV042 and RV042G: Connect the provided power adapter to the power port on the side panel. • RV082 and RV016: Connect the provided AC power cable to the power port on the back panel. Default Settings Parameter Default Value Username admin Password admin LAN IP 192.168.1.1 DHCP Range 192.168.1.100 to 149 Netmask 255.255.255.0 RV0xx Series Routers Quick Start Guide 5 2 Mounting Options Placement Tips • Ambient Temperature—To prevent the router from overheating, do not operate it in an area that exceeds an ambient temperature of 104°F (40°C). • Air Flow—Be sure that there is adequate air flow around the router. • Mechanical Loading—Be sure that the router is level and stable to avoid any hazardous conditions. Desktop Placement Place the router on a flat surface near an electrical outlet. WARNING Do not place anything on top of the router; excessive weight could damage it. Wall Mounting The router has two wall-mount slots on the bottom panel. To mount the router on a wall, you need mounting hardware (not included). Suggested hardware is illustrated below (not true to scale). Suggested Hardware for RV042 and RV042G 5-5.5 mm 20-22 mm Suggested Hardware for RV082 and RV016 6.5-7 mm 16.5-18.5 mm WARNING Insecure mounting might damage the router or cause injury. Cisco is not responsible for damages incurred by insecure wallmounting. 6 RV0xx Series Routers Quick Start Guide WARNING For safety, ensure that the heat dissipation holes are facing sideways. STEP 1 Drill two pilot holes into the surface. • RV042 and RV042G: 58 mm apart • RV082 and RV016: 94 mm apart STEP 2 Insert a screw into each hole, leaving a gap between the surface and the base of the screw head of 1 to 1.2 mm. STEP 3 Place the router wall-mount slots over the screws and slide the router down until the screws fit snugly into the wall-mount slots. Rack Mounting RV082 or RV016 You can mount the RV082 or RV016 in a standard size, 19-inch (about 48 cm) wide rack. The router requires 1 rack unit (RU) of space, which is 1.75 inches (44.45mm) high. Mounting brackets are provided. CAUTION Do not overload the power outlet or circuit when installing multiple devices in a rack. STEP 1 Place the router on a hard, flat surface. STEP 2 Attach one of the supplied rack–mount brackets to one side of the router with the supplied screws. Secure the bracket tightly. STEP 3 Follow the same steps to attach the other bracket to the opposite side. RV0xx Series Routers Quick Start Guide 7 STEP 4 Use suitable screws to securely attach the brackets to any standard 19-inch rack. 2 1 DIAG System Internet DMZ Internet DMZ Mode 1 5 1 2 6 3 7 2 4 3 8 4 DMZ/I nterne t 5 6 7 8 Cisco Intern et Small Busin ess RV082 16-Por t VPN 10/100 Route r DIAG Interne DMZ Interne t t DMZ Mode 1 5 1 2 6 3 7 2 4 3 8 4 DMZ /Inte 5 6 rnet Cisco Inter 7 Smal net 16-Po 3 l Busin ess RV08 2 8 278825 System rt VPN 10/100 Rout er Connecting the Equipment STEP 1 Make sure that all network devices are powered off, including the router, PCs, Ethernet switches, and broadband network device (DSL or cable modem). STEP 2 To connect to your Internet service: • RV042, RV042G, and RV082: Connect an Ethernet cable from the broadband network device to the Internet port of the router. RV042 and RV042G Internet Port 2 3 4 Internet DMZ/Internet 199619 1 RV082 Internet Port Internet System DMZ Internet DMZ Mode 1 2 3 4 5 6 7 8 3 4 Cisco Small Business RV082 DMZ/Internet 5 8 2 6 7 8 Internet 10/100 16-Port VPN Router 199620 1 DIAG RV0xx Series Routers Quick Start Guide • RV016: Connect an Ethernet cable from the broadband network device to the Internet 1 port of the router. RV016 Internet 1 Port DIAG 1 2 3 4 5 9 10 11 12 13 7 6 5 4 3 6 7 1 2 3 4 5 97 106 115 124 133 6 7 8 Cisco Small Business RV016 8 LAN/Act System Dual-Function Ports Internet/Act Internet Internet 2 1 DMZ Internet 2 Internet 1 DMZ 10/100 16-Port VPN 199621 LAN/Act STEP 3 To connect a secondary Internet service: • RV042, RV042G, and RV082: Connect an Ethernet cable from the DMZ/Internet port to a second broadband network device. • RV016: Connect an Ethernet cable from the Internet 2 port to a second broadband network device. STEP 4 To connect a computer or server that will be a DMZ host: • RV042, RV042G, and RV082: Connect an Ethernet cable from the DMZ/Internet port to the DMZ host. • RV016: Connect an Ethernet cable from the DMZ port to the DMZ host. STEP 5 To connect other network devices, such as computers, print servers, or Ethernet switches, connect an Ethernet cable from a numbered LAN port to the network device. STEP 6 Power on the broadband network device(s). STEP 7 Use the power adapter (RV042 and RV042G) or the power cable (RV082 and RV016) to connect the router to a power outlet. The System status light is green. STEP 8 Power on the other network devices. 4 Getting Started with the Configuration STEP 1 Connect a computer to a numbered LAN port on the router. Your PC will become a DHCP client of the router and will receive an IP address in the 192.168.1.x range. STEP 2 Start a web browser. To use the configuration utility, you need a PC with Internet Explorer (version 6 and higher), Firefox, or Safari (for Mac). RV0xx Series Routers Quick Start Guide 9 STEP 3 In the address bar, enter the default IP address of the router: 192.168.1.1 STEP 4 When the login page appears, enter the default user name admin and the default password admin (lowercase). STEP 5 Click Login. The System Summary page appears. The router’s default settings are sufficient for many small businesses. Your Internet Service Provider may require additional settings. On the System Summary page, check the WAN Status to see if the router was able to receive an IP Address. If not, continue to the next step. STEP 6 To use the setup wizard to configure your Internet connection, click Setup Wizard on the System Summary page, or click Wizard in the navigation tree. In the Basic Setup section, click Launch Now. Follow the on-screen instructions. If your web browser displays a warning message about the popup window, allow the blocked content. STEP 7 To configure other settings, use the links in the navigation tree. Cisco strongly recommends setting a strong administrator password to prevent unauthorized access to your router. For more information about all settings, refer to the online Help and the Cisco Small Business RV0xx Series VPN Router Administration Guide. Troubleshooting Tips If you have trouble connecting to the Internet or the web-based configuration utility: • Verify that your web browser is not set to Work Offline. • Check the Local Area Connection settings for your Ethernet adapter. The PC needs to obtain an IP address through DHCP. Alternatively, it can have a static IP address in the 192.168.1.x range with the default gateway set to 192.168.1.1 (the router’s default IP address). • Verify that you entered the correct settings in the Wizard to set up your Internet connection, including the username and password if required. • Try resetting the modem and the router by powering off both devices. Next, power on the modem and let it sit idle for about 2 minutes. Then power on the router. You should now receive a WAN IP address. • Check the DHCP IP address range of your modem. If the modem uses the 192.168.1.x range, disconnect the cable from the modem to the router, and then launch the router configuration utility. In the navigation tree, choose Setup > Network. Enter a new Device IP Address, such as 10 RV0xx Series Routers Quick Start Guide 10.1.1.1 or 192.168.0.1. Alternatively, if you have a DSL modem, leave all settings as is and instead ask your ISP to put the DSL modem into bridge mode. 5 Where to Go From Here Support Cisco Small Business Support Community www.cisco.com/go/smallbizsupport Cisco Small Business Support and Resources www.cisco.com/go/smallbizhelp Cisco Small Business Firmware Downloads www.cisco.com/go/smallbizfirmware Enter the model number to find the latest firmrware.. Product Documentation Cisco Small Business Routers www.cisco.com/go/smallbizrouters Cisco Small Business Cisco Partner Central for Small Business (Partner Login Required) www.cisco.com/web/partners/sell/smb Cisco Small Business Home www.cisco.com/smb EU Lot 26 Related Test Results www.cisco.com/go/eu-lot26-results RV0xx Series Routers Quick Start Guide 11 Americas Headquarters Cisco Systems, Inc. 170 West Tasman Drive San Jose, CA 95134-1706 USA www.cisco.com Small Business Support, Global: www.cisco.com/go/sbsc 78-19481-02 Cisco and the Cisco logo are trademarks or registered trademarks of Cisco and/or its affiliates in the U.S. and other countries. To view a list of Cisco trademarks, go to this URL: www.cisco.com/go/trademarks. Third-party trademarks mentioned are the property of their respective owners. The use of the word partner does not imply a partnership relationship between Cisco and any other company. (1110R) © 2014 Cisco Systems, Inc. All rights reserved.