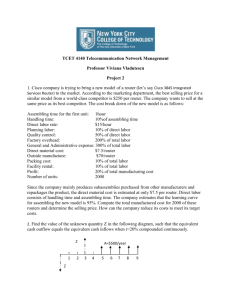Cisco Small Business RV0xx Series Routers ADMINISTRATION GUIDE
advertisement

ADMINISTRATION GUIDE Cisco Small Business RV0xx Series Routers RV042 Dual WAN VPN Router RV042G Gigabit Dual WAN VPN Router RV082 Dual WAN VPN Router RV016 Multi-WAN VPN Router Cisco and the Cisco logo are trademarks or registered trademarks of Cisco and/or its affiliates in the U.S. and other countries. To view a list of Cisco trademarks, go to this URL: www.cisco.com/go/trademarks. Third-party trademarks mentioned are the property of their respective owners. The use of the word partner does not imply a partnership relationship between Cisco and any other company. (1110R) © 2011-2013 Cisco Systems, Inc. All rights reserved. 78-19576-01 B0 Contents Chapter 1: Introduction RV0xx Series Router Features 7 7 Mounting Options 12 Connecting the Equipment 15 Getting Started with the Configuration 16 Features of the User Interface 18 Chapter 2: Viewing System Summary Information 20 Chapter 3: Setup 25 Setting Up the Network 26 Changing the Administrator Username and Password 37 Setting the System Time 38 Setting Up a DMZ Host 39 Setting Up Port Forwarding and Port Triggering 40 Setting Up Universal Plug and Play (UPnP) 43 Setting Up One-to-One NAT 45 Cloning a MAC Address for the Router 46 Assigning a Dynamic DNS Host Name to a WAN Interface 48 Setting Up Advanced Routing 50 IPv6 Transition 54 Chapter 4: DHCP 56 Setting Up the DHCP Server or DHCP Relay 56 Viewing the DHCP Status Information 62 Router Advertisement (IPv6) 63 Chapter 5: System Management 65 Setting Up Dual WAN and Multi-WAN Connections 65 Managing the Bandwidth Settings 72 Cisco Small Business RV0xx Series Routers Administration Guide 3 Contents Setting Up SNMP 74 Enabling Device Discovery with Bonjour 75 Using Built-In Diagnostic Tools 76 Restoring the Factory Default Settings 77 Upgrading the Firmware 77 Restarting the Router 78 Backing Up and Restoring the Settings 78 Chapter 6: Port Management 86 Configuring the Port Settings 86 Viewing the Status Information for a Port 87 Chapter 7: Firewall 89 Configuring the General Firewall Settings 89 Configuring Firewall Access Rules 92 Using Content Filters to Control Internet Access 99 Chapter 8: Cisco ProtectLink Web 102 Getting Started with Cisco ProtectLink Web 102 Specifying the Global Settings for Approved URLs and Clients 103 Approved URLs and Approved Clients 103 Enabling Web Protection for URL Filtering 104 Updating the ProtectLink License 106 Chapter 9: VPN 108 Introduction to VPNs 108 Site to Site VPN (Gateway To Gateway) 109 Remote Access (Client To Gateway) 109 Remote Access with Cisco QuickVPN 109 Remote Access with PPTP 110 Viewing the Summary Information for VPN Cisco Small Business RV0xx Series Routers Administration Guide 111 4 Contents Setting Up a Gateway to Gateway (Site to Site) VPN 114 Setting Up a Remote Access Tunnel for VPN Clients (Client To Gateway) 122 Managing VPN Users and Certificates 129 Setting Up VPN Passthrough 131 Setting Up PPTP Server 132 Chapter 10: Logging System Statistics 134 Setting Up the System Log and Alerts 134 Viewing the System Log 137 Chapter 11: Wizard 139 Appendix A: Glossary 140 Appendix B: Troubleshooting 144 Appendix C: Cisco QuickVPN for Windows 146 Introduction 146 Cisco QuickVPN Client Installation and Configuration 147 Using the Cisco QuickVPN Software 147 Appendix D: Configuring a Gateway-to-Gateway VPN Tunnel Between RV0xx Series Routers 149 Topology Options 149 VPN Hub and Spoke Topology 149 VPN Mesh Topology 150 Other Design Considerations 152 Configuring a VPN Tunnel on a Cisco RV0xx Series Router 154 Example: Sites with Static WAN IP Addresses 155 Example: Site with a Dynamic WAN IP Address 158 Cisco Small Business RV0xx Series Routers Administration Guide 5 Contents Appendix E: IPSec NAT Traversal 162 Appendix F: Bandwidth Management 165 Creation of New Services 165 Creation of New Bandwidth Management Rules 166 Appendix G: Specifications 168 Cisco RV042 168 Cisco RV042G 171 Cisco RV082 173 Cisco RV016 175 Appendix H: Where to Go From Here Cisco Small Business RV0xx Series Routers Administration Guide 179 6 1 Introduction provides information to help you configure and manage your router. • Mounting Options, page 12 • Connecting the Equipment, page 15 • Getting Started with the Configuration, page 16 • Features of the User Interface, page 18 RV0xx Series Router Features Cisco RV0xx Series dual WAN and multi-WAN VPN routers offer highly secure, high-performance, reliable connectivity. All of these routers can support a second Internet connection to ensure continuous connectivity or to increase available bandwidth and balance traffic. Three models are available. A comparison is provided below. Model RV042 and RV042G RV082 RV016 LAN Ports 4 8 8-13 WAN/DMZ Ports 2 2 2-7 Internet 1 DMZ NOTE RV042, RV042G, and RV082 have one dedicated Internet port and a DMZ/Internet port. RV016 has two dedicated Internet ports, one dedicated DMZ port, and five dual-function ports that can be configured as LAN or Internet ports. Cisco Small Business RV0xx Series Routers Administration Guide 7 1 Introduction RV0xx Series Router Features RV042 and RV042G Ports 2 3 4 Internet DMZ/Internet 278823 1 RV042 and RV042G Status Lights System DIAG Internet DMZ/ DMZMode Internet 1 2 3 4 278822 Cisco Small Business RV042 RV082 Ports and Status Lights Internet System DMZ Internet DMZ Mode 1 2 3 4 5 6 7 8 2 3 4 Cisco Small Business RV082 DMZ/Internet 5 6 7 Internet 10/100 16-Port VPN Router 8 278824 1 DIAG RV016 Ports and Status Lights DIAG 1 2 3 4 5 9 10 11 12 13 7 6 5 4 3 6 7 1 2 3 4 5 97 106 115 124 133 6 7 8 Cisco Small Business RV016 8 LAN/Act System Dual-Function Ports Internet Internet Internet/Act Cisco Small Business RV0xx Series Routers Administration Guide 2 1 DMZ Internet 2 Internet 1 DMZ 10/100 16-Port VPN 278826 LAN/Act 8 1 Introduction RV0xx Series Router Features Port Descriptions Port Description Internet (RV042 and RV082) or Internet 1-2 (RV016) Use this port to connect the router to a broadband network device. DMZ/Internet (RV042 and RV082) Use this port to connect the router to either a second broadband network device or a DMZ host such as a web server or FTP server. A DMZ allows public Internet traffic to access a specified computer on your network without exposing your LAN. DMZ (RV016) Use this port to connect the router to a DMZ host such as a web server or FTP server. A DMZ allows public Internet traffic to access a specified computer on your network without exposing your LAN. 1-4 (RV042 and RV042G) or 1-8 (RV082 and RV016) Use these numbered ports to connect computers and other local network devices. 9-13 and 3-7 Dual Function Ports (RV016) Use these numbered ports as LAN ports (numbered 9-13) or configure them for use as Internet ports (numbered 3-7). The status is shown on the corresponding status lights: LAN/Act 9-13 or Internet/Act 3-7. Status Lights Light Description DIAG Lit—The router is preparing for use. Unlit— The router is ready for use. System Steady—The router is powered on. Flashing—The router is running a diagnostic test. Cisco Small Business RV0xx Series Routers Administration Guide 9 1 Introduction RV0xx Series Router Features Light Description Internet (RV082, RV042, RV042G) or Internet 1-2 (RV016) Steady—A device is connected to the Internet port. Flashing—There is network activity over the Internet port. DMZ/Internet (RV082, RV042, RV042G) or DMZ (RV016) Steady—A device is connected to the DMZ/Internet or DMZ port. Flashing— There is network activity over the port. DMZ Mode (RV082, RV042, RV042G) Lit—The DMZ/Internet port is configured as a DMZ. Unlit—The DMZ/Internet port is configured as a secondary Internet connection. 1-4, 1-8 Steady—A device is connected to the numbered LAN port. Flashing—There is network activity over the numbered port. RV042G Gigabit Ports For the Internet, DMZ/Internet, and numbered ports, the color indicates the speed. Green—Gigabit. Amber—10/100M. RV016 Dual-Function Ports: LAN/Act 9-13 Lit if the port is configured as a LAN port. Steady—A device is connected to the port. Flashing—There is network activity over the port. Internet/Act 3-7 (RV016) Lit if the port is configured as an Internet port. Steady—A device is connected to the port. Flashing—There is network activity over the port. Cisco Small Business RV0xx Series Routers Administration Guide 10 1 Introduction RV0xx Series Router Features Other Hardware Features Feature Description Reset The Reset button is an indented black button. On the back panel of the RV042 and RV042G, look for this button near the port labeled 1. On the front panel of the RV082 and RV016, look for this button near the Internet and DMZ ports . Security Slot Power • To restart the router or restore connectivity: If the router is having problems connecting to the Internet, use the tip of a pen to press and hold the Reset button for one second. • To restore factory default settings: If you are experiencing extreme problems with the router and have tried all other troubleshooting measures, press and hold the Reset button for 30 seconds to restore the factory default settings. All previously entered settings will be abandoned. Use the security slot on the side panel to attach a lock to protect the router from theft. • RV042 and RV042G: Connect the provided power adapter to the power port on the side panel. • RV082 and RV016: Connect the provided AC power cable to the power port on the back panel. Cisco Small Business RV0xx Series Routers Administration Guide 11 1 Introduction Mounting Options Default Settings Parameter Username Password LAN IP DHCP Range Netmask Default Value admin admin 192.168.1.1 192.168.1.100 to 149 255.255.255.0 Mounting Options Placement Tips • Ambient Temperature—To prevent the router from overheating, do not operate it in an area that exceeds an ambient temperature of 104°F (40°C). • Air Flow—Be sure that there is adequate air flow around the router. • Mechanical Loading—Be sure that the router is level and stable to avoid any hazardous conditions. Desktop Placement Place the router on a flat surface near an electrical outlet. WARNING Do not place anything on top of the router; excessive weight could damage it. Cisco Small Business RV0xx Series Routers Administration Guide 12 1 Introduction Mounting Options Wall Mounting The router has two wall-mount slots on the bottom panel. To mount the router on a wall, you need mounting hardware (not included). Suggested hardware is illustrated below (not true to scale). Suggested Hardware for RV042 and RV042G Suggested Hardware for RV082 and RV016 5-5.5 mm 6.5-7 mm 20-22 mm 16.5-18.5 mm WARNING Insecure mounting might damage the router or cause injury. Cisco is not responsible for damages incurred by insecure wall-mounting. WARNING For safety, ensure that the heat dissipation holes are facing sideways. STEP 1 Drill two pilot holes into the surface. • RV042 and RV042G: 58 mm apart • RV082 and RV016: 94 mm apart STEP 2 Insert a screw into each hole, leaving a gap between the surface and the base of the screw head of 1 to 1.2 mm. Cisco Small Business RV0xx Series Routers Administration Guide 13 1 Introduction Mounting Options STEP 3 Place the router wall-mount slots over the screws and slide the router down until the screws fit snugly into the wall-mount slots. Rack Mounting RV082 or RV016 You can mount the RV082 or RV016 in a standard size, 19-inch (about 48 cm) wide rack. The router requires 1 rack unit (RU) of space, which is 1.75 inches (44.45mm) high. Mounting brackets are provided. ! CAUTION Do not overload the power outlet or circuit when installing multiple devices in a rack. STEP 1 Place the router on a hard, flat surface. STEP 2 Attach one of the supplied rack–mount brackets to one side of the router with the supplied screws. Secure the bracket tightly. STEP 3 Follow the same steps to attach the other bracket to the opposite side. STEP 4 Use suitable screws to securely attach the brackets to any standard 19-inch rack. 2 1 DIAG System Internet DMZ Internet DMZ Mode 1 5 1 2 6 3 7 2 4 3 8 4 DMZ/I 5 6 7 8 nterne t Cisco Intern et Small Busin ess RV082 16-Por t VPN 10/100 Route r DIAG Interne DMZ Interne t t DMZ Mode 1 5 1 2 6 3 7 2 4 3 8 4 DMZ /Inte 5 6 rnet Cisco Inter 7 net Smal 16-Po Cisco Small Business RV0xx Series Routers Administration Guide l Busin ess RV08 2 8 rt VPN 10/100 Rout er 278825 System 14 1 Introduction Connecting the Equipment Connecting the Equipment STEP 1 Make sure that all network devices are powered off, including the router, PCs, Ethernet switches, and broadband network device (DSL or cable modem). STEP 2 To connect to your Internet service: • RV042, RV042G, and RV082: Connect an Ethernet cable from the broadband network device to the Internet port of the router. RV042 and RV042G Internet Port 2 3 4 Internet DMZ/Internet 199619 1 RV082 Internet Port Internet System DMZ Internet DMZ Mode 1 2 3 4 5 6 7 8 3 4 Cisco Small Business RV082 DMZ/Internet 5 • 2 6 7 Internet 10/100 16-Port VPN Router 8 199620 1 DIAG RV016: Connect an Ethernet cable from the broadband network device to the Internet 1 port of the router. RV016 Internet 1 Port 1 2 3 4 5 9 10 11 12 13 7 6 5 4 3 6 7 1 2 3 4 5 97 106 115 124 133 6 7 8 Cisco Small Business RV016 8 LAN/Act System Dual-Function Ports Internet Internet Internet/Act 2 1 DMZ Internet 2 Internet 1 DMZ 10/100 16-Port VPN 199621 LAN/Act DIAG STEP 3 To connect a secondary Internet service: • RV042, RV042G, and RV082: Connect an Ethernet cable from the DMZ/ Internet port to a second broadband network device. Cisco Small Business RV0xx Series Routers Administration Guide 15 Introduction Getting Started with the Configuration • 1 RV016: Connect an Ethernet cable from the Internet 2 port to a second broadband network device. STEP 4 To connect a computer or server that will be a DMZ host: • RV042, RV042G, and RV082: Connect an Ethernet cable from the DMZ/ Internet port to the DMZ host. • RV016: Connect an Ethernet cable from the DMZ port to the DMZ host. STEP 5 To connect other network devices, such as computers, print servers, or Ethernet switches, connect an Ethernet cable from a numbered LAN port to the network device. STEP 6 Power on the broadband network device(s). STEP 7 Use the power adapter (RV042 and RV042G) or the power cable (RV082 and RV016) to connect the router to a power outlet. The System status light is green. STEP 8 Power on the other network devices. Getting Started with the Configuration STEP 1 Connect a computer to a numbered LAN port on the router. Your PC will become a DHCP client of the router and will receive an IP address in the 192.168.1.x range. STEP 2 Start a web browser. To use the configuration utility, you need a PC with Internet Explorer (version 6 and higher), Firefox, or Safari (for Mac). STEP 3 In the address bar, enter the default IP address of the router: 192.168.1.1 STEP 4 When the login page appears, enter the default user name admin and the default password admin (lowercase). STEP 5 Click Login. The System Summary page appears. The router’s default settings are sufficient for many small businesses. Your Internet Service Provider may require additional settings. On the System Summary page, check the WAN Status to see if the router was able to receive an IP Address. If not, continue to the next step. Cisco Small Business RV0xx Series Routers Administration Guide 16 Introduction Getting Started with the Configuration 1 STEP 6 To use the setup wizard to configure your Internet connection, click Setup Wizard on the System Summary page, or click Wizard in the navigation tree. In the Basic Setup section, click Launch Now. Follow the on-screen instructions. If your web browser displays a warning message about the pop-up window, allow the blocked content. STEP 7 To configure other settings, use the links in the navigation tree. Cisco strongly recommends setting a strong administrator password to prevent unauthorized access to your router. Troubleshooting Tips If you have trouble connecting to the Internet or the web-based configuration utility: • Verify that your web browser is not set to Work Offline. • Check the Local Area Connection settings for your Ethernet adapter. The PC needs to obtain an IP address through DHCP. Alternatively, it can have a static IP address in the 192.168.1.x range with the default gateway set to 192.168.1.1 (the router’s default IP address). • Verify that you entered the correct settings in the Wizard to set up your Internet connection, including the username and password if required. • Try resetting the modem and the router by powering off both devices. Next, power on the modem and let it sit idle for about 2 minutes. Then power on the router. You should now receive a WAN IP address. • Check the DHCP IP address range of your modem. If the modem uses the 192.168.1.x range, disconnect the cable from the modem to the router, and then launch the router configuration utility. In the navigation tree, choose Setup > Network. Enter a new Device IP Address, such as 10.1.1.1 or 192.168.0.1. Alternatively, if you have a DSL modem, leave all settings as is and instead ask your ISP to put the DSL modem into bridge mode. Cisco Small Business RV0xx Series Routers Administration Guide 17 1 Introduction Features of the User Interface Features of the User Interface The user interface is designed to make it easy for you to set up and manage your router. Navigation The major modules of the configuration utility are represented by buttons in the left navigation pane. Click a button to view more options. Click an option to open a configuration page. The selected page appears in the main window of the configuration utility. 1. Navigation tree 2. Configuration page Pop-Up Windows Some links and buttons launch pop-up windows that display more information or related configuration pages. If your web browser displays a warning message about the pop-up window, allow the blocked content. Setup Wizards Two setup wizards make it easy to set up your Internet connection and/or DMZ and to configure access rules for the WAN, LAN, and DMZ. You can use these wizards or use the other pages of the configuration utility. To open the Wizard page: Click the Setup Wizard button in the Configuration section of the System Summary page. Alternatively, click Wizard in the navigation tree. There are two wizards: • Basic Setup: Click Launch Now to configure the basic settings for your Internet connection and DMZ. Follow the on-screen instructions. • Access Rule Setup: Click Launch Now to configure access rules for the WAN, LAN, and DMZ. Follow the on-screen instructions. Saving the Settings Your settings on a configuration page are not saved until you click the Save button. When you navigate to another page, any unsaved settings are abandoned. To clear the settings without saving them, you can click the Cancel button. Cisco Small Business RV0xx Series Routers Administration Guide 18 Introduction Features of the User Interface 1 Help To view more information about the selected configuration page, click the Help link near the top right corner of the configuration utility. If your web browser displays a warning message about the pop-up window, allow the blocked content. Logout To exit the configuration utility, click the Logout link near the top right corner of the configuration utility. The Login page appears. You can close the browser window. Cisco Small Business RV0xx Series Routers Administration Guide 19 2 Viewing System Summary Information The System Summary page appears after you log in to the configuration utility. You also can view this page by clicking System Summary in the navigation tree. Use this page to view information about the current status of the router and the settings. System Information This section includes the following information: • Serial Number—The serial number of the router. • Firmware version—The current version number of the firmware installed on the router. • PID VID—The current version number of the hardware. • MD5 Checksum—A value used for file validation. • LAN IP / Subnet mask—The current IP Address of the router on the local network. • Working Mode—The working mode (Gateway or Router). • LAN—If Dual-Stack IP is enabled, on the Setup > Network page, this section displays the IPv4 address and subnet mask as well as the IPv6 address and prefix length. • System Up time—The length of time in days, hours, and minutes that the router has been active. Cisco Small Business RV0xx Series Routers Administration Guide 20 Viewing System Summary Information Cisco ProtectLink Web 2 Cisco ProtectLink Web This section displays buttons for the optional Cisco ProtectLink Web service. ProtectLink Web provides security for your network. It filters website addresses (URLs) and blocks potentially malicious websites. (Also see Chapter 8, “Getting Started with Cisco ProtectLink Web.”) NOTE This service is not available on Cisco RV042G. You can use the following buttons: • Go buy—Click this button to purchase a license to use this service. You will be redirected to a list of Cisco resellers on the Cisco website. Then follow the on-screen instructions. • Register—Click this button if you have a license but have not yet registered it. You will be redirected to the Cisco ProtectLink Web website. Then follow the on-screen instructions. • Activate—Click this button if you have registered for Cisco ProtectLink Web service and wish to activate it. You will be redirected to the Cisco ProtectLink Web website. Follow the on-screen instructions. NOTE If the Cisco ProtectLink Web options are not displayed on the System Summary page, you can upgrade the router’s firmware to enable this feature. Configuration If you need help to configure the router, click Setup Wizard. You can then use these wizards: • Basic Setup Wizard—Use this wizard to set up your Internet connection. • Access Rule Setup Wizard—Use this Wizard to set up the security policy for your VPN. Cisco Small Business RV0xx Series Routers Administration Guide 21 Viewing System Summary Information Port Statistics 2 Port Statistics This table shows the status and available statistics for each port. It also provides access to detailed information about current link activity. • Port ID—The port label. • Interface—The type of interface, such as LAN, WAN, or DMZ. Multiple WAN interfaces are indicated by a number, such as WAN1 or WAN2. • Status—The status of the port: Disabled (red), Enabled (black), or Connected (green). The status is a hyperlink that you can click to open the Port Information window. Port Information Window If you click a status in the Port Statistics table, the Port Information window appears. This window displays the latest information about the interface and the current activity. To update the displayed information, click the Refresh button. To close the window, click the Close button. This window displays the following information: - Type—The type of port, 10Base-T/100 Base-TX. - Interface—The type of interface, such as LAN, DMZ, or WAN. - Link Status—The current status of the link: Up or Down. - Port Activity—The current activity on the port, either Port Enabled, Port Disabled, or Port Connected. - Priority—The priority setting, High or Normal. - Speed Status—The speed, 10Mbps or 100Mbps. - Duplex Status—The duplex mode, Half or Full. - Auto negotiation—The auto negotiation setting, On or Off. - VLAN—The VLAN ID. - Receive Packet Count—The number of packets received through this port. - Receive Packet Byte Count—The number of bytes received through this port. Cisco Small Business RV0xx Series Routers Administration Guide 22 Viewing System Summary Information WAN Status 2 - Transmit Packet Count—The number of packets transmitted through this port. - Transmit Packet Byte Count—The number of bytes transmitted through this port. - Packet Error Count—The number of packet errors. WAN Status This section displays information for the WAN1 interface as well as DMZ or WAN2, depending on your configuration. On Cisco RV016, additional WAN interfaces may be configured. Use the tabs to view the IPv4 and IPv6 information. NOTE The IPv6 tab is available if Dual-Stack IP is enabled on the Setup > Network page. • • WAN information: - IP Address—The current public IP address for this interface. - Default Gateway—The default gateway for this interface. - DNS—The IP address of the DNS server for this interface. - Dynamic DNS (IPv4 only)—The DDNS settings for this port, Disabled or Enabled. - Release and Renew—These buttons appear if the port is set to obtain an IP address automatically. Click Release to release the IP address, and click Renew to update the DHCP lease time or to get a new IP address. - Connect and Disconnect—These buttons appear if the port is set to PPPoE or PPTP. Click Disconnect to disconnect from the Internet service. Click Connect to re-establish the connection. DMZ information: - IP Address—The current public IP address for this interface. - DMZ Host—The DMZ private IP address of the DMZ host. The default is Disabled. Cisco Small Business RV0xx Series Routers Administration Guide 23 Viewing System Summary Information Firewall Setting Status 2 Firewall Setting Status This section displays the following information: • SPI (Stateful Packet Inspection)—The status of this feature: On (green) or Off (red). • DoS (Denial of Service)—The status of this feature, On (green) or Off (red). • Block WAN Request—The status of this feature, On (green) or Off (red). • Remote Management—The status of this feature, On (green) or Off (red). • Access Rule—The number of access rules that have been set. VPN Setting Status This section displays the following information: • Tunnel(s) Used—The number of VPN tunnels in use. • Tunnel(s) Available—The number of VPN tunnels available. Log Setting Status This section displays the following information: • Syslog Server—The status of the syslog server, On (green) or Off (red). • Email Log—The status of the email log, On (green) or Off (red). Cisco Small Business RV0xx Series Routers Administration Guide 24 Viewing System Summary Information Log Setting Status Cisco Small Business RV0xx Series Routers Administration Guide 2 25 3 Setting Up the Network Use the Setup > Network page to set up your LAN, WAN (Internet connections), and DMZ interface. Host Name and Domain Name Some ISPs require that you assign a host name and domain name to identify your router on the ISP network. Default values are provided, but you can change them if needed. • Host Name—Keep the default setting or enter a host name specified by your ISP. • Domain Name—Keep the default setting or enter a domain name specified by your ISP. IP Mode Choose the type of addressing to use on your network: • IPv4 Only—Use only IPv4 addressing. • Dual-Stack IP—Use IPv4 and IPv6 addressing. After you enable this option by saving the settings on this page, you can configure both IPv4 and IPv6 addresses for LAN, WAN, and DMZ settings on this page. LAN Setting (device IP address and subnets) The default LAN settings should be sufficient for most small businesses, but if needed, you can change the LAN IP address of the router and enable multiple subnets. NOTE If you enabled Dual-Stack IP for the IP Mode, you can click the IPv6 tab to configure IPv6 addresses. Cisco Small Business RV0xx Series Routers Administration Guide 25 3 Setting Up the Network Changing the device IP address STEP 1 Enter the following information: • For IPv4—Click the IPv4 tab, and then enter the Device IP Address and Subnet Mask. The default IP address is 192.168.1.1, and the default subnet mask is 255.255.255.0. NOTE The MAC address of the router also appears in this section. This value cannot be changed. • For IPv6—Click the IPv6 tab, and then enter the IPv6 Address and the Prefix Length. The default IP address is fc00::1, and the default prefix length is 7. The IPv6 tab is available only if Dual-Stack IP is enabled in the IP Mode section. If you change the IP Mode setting, you must save the settings before you continue. NOTE To configure global IPv6 prefixes for your LAN devices, go to the WAN Settings section, click the IPv6 tab, and click the Edit icon for the WAN interface. Then enter the LAN IPv6 Address. For more information, see WAN Setting (Internet connection), page 30. STEP 2 Click Save to save your changes, or click Cancel to undo them. After you click Save, a pop-up window displays a reminder that you will need to use the new device IP address to launch the configuration utility. Click OK to close the message and continue with the IP address change, or click Cancel to close the message without applying the changes. STEP 3 Release and renew the IP address of your PC. You should then receive a new IP address in the new DHCP range for the router. Notes: • To release and renew your address in Windows: From the Start menu, open the Network Connections window. Right-click on the connection and choose Disable. Right-click again and enable the connection. To verify, rightclick and choose Status. Then click the Support tab to view the assigned IP address. • By default, the router is a DHCP server that assigns IP addresses dynamically to all connected devices. For example, if you choose 192.168.15.1 as the device IP address, devices will receive IP addresses in the range of 192.168.2.x. • By default, a Windows PC receives an IP address dynamically. Cisco Small Business RV0xx Series Routers Administration Guide 26 3 Setting Up the Network • If you previously disabled the router’s DHCP server or set a static IP address on the PC, you will need to configure a new static IP address in the new range. STEP 4 To reconnect to the configuration utility, enter the new device IP address in the address bar of your browser. Enabling multiple subnets (IPv4 only) Typically, a Cisco RV0xx Series router is used as an access router, with a single LAN subnet. By default, the firewall is pre-configured to deny LAN access if the source IP address is on a different subnet than the router’s LAN IP address. However, you can enable multiple subnets to allow this router to work as an edge device that provides Internet connectivity to different subnets in your LAN. STEP 1 On the IPv4 tab, check the Enable Multiple Subnet box to enable this feature. Uncheck the box to disable this feature. STEP 2 Click Add/Edit to create or modify the subnets. After you click the button, the Multiple Subnet Management window appears. STEP 3 In the pop-up window, add or edit entries as needed. • To add a new subnet: Enter a LAN IP Address and a Subnet Mask. Click Add to list. The IP address and subnet mask appear in the list. Repeat this step as needed to add other subnets. Examples: - Two subnets—If the router has a LAN IP address of 192.168.1.1 with a subnet mask of 255.255.255.0, you could set up a second subnet with a LAN IP address of 192.168.2.1 and a subnet mask of 255.255.255.0. - Four subnets—If the router has a LAN IP Address of 192.168.1.1 and the Subnet Mask of 255.255.255.192, you could create three subnets with IP addresses of 192.168.2.65, 192.168.2.129, and 192.168.2.193, with the same subnet mask of 255.255.255.192. • To add another subnet: Enter the information, and then click Add to list. • To modify a subnet: Click the subnet in the list. The existing values appear in the text fields. Enter the new information, and then click Update. If you do not want to modify the selected subnet, you can click Add New to clear the text fields. • To delete a subnet: Click the subnet in the list, and then click Delete. Cisco Small Business RV0xx Series Routers Administration Guide 27 3 Setting Up the Network STEP 4 When you finish entering settings in the Multiple Subnet window, click OK to save your changes, or click Cancel to undo them. WAN Setting (Internet connection) The router is pre-configured with default settings that are sufficient for many networks. However, special settings may be required by your ISP (Internet Service Provider) or broadband (DSL or cable) carrier. Refer to the setup information provided by your ISP. NOTE You also can set up your Internet connection by using the Basic Setup Wizard. In the navigation tree, click Wizard. In the Basic Setup section, click Launch Now. The WAN Setting table displays the existing settings for each interface, such as DMZ, WAN1, or WAN2. The listed interfaces depend on the router model and the settings that you enter for ports such as DMZ/Internet (all models) and the DualFunction ports (Cisco RV016). Perform the following actions, as needed. • To configure the WAN with IPv6 addressing: Click the IPv6 tab. Then proceed with the other tasks listed below. NOTE The IPv6 tab is available only if Dual-Stack IP is enabled in the IP Mode section. If you change the IP Mode setting, you must save the settings before you continue. • To change the number of WAN ports (Cisco RV016 only): Use the dropdown list to choose the number of WAN ports that you want to enable. The default selection is 2. If you configure additional WAN ports, the DualFunction Ports are used for this purpose. • To modify the WAN settings: If you have any unsaved changes on the Network page, click Save to save your settings before continuing. For the interface that you want to modify, click the Edit icon to open the Edit WAN Connection page. For more information, see Editing a WAN Connection, page 31. Cisco Small Business RV0xx Series Routers Administration Guide 28 3 DMZ Setting DMZ Setting On Cisco RV042, RV042G, and RV082, you can configure the Internet/DMZ port for use as a DMZ (De-Militarized Zone or De-Marcation Zone). Cisco RV016 has a dedicated DMZ port. A DMZ allows Internet traffic to access specified hosts on your network, such as FTP servers and web servers. The rest of your network resources are kept private. This feature requires that you have a publicly routable IP address for each host on the DMZ. You can contact your ISP about getting an additional IP address for this purpose. NOTE • Using the DMZ is preferred and is, if practical, a strongly recommended alternative to using public LAN servers or putting these servers on WAN ports where they are not protected and not accessible by users on the LAN. • Each of the servers on the DMZ will need a unique, public Internet IP address. Your ISP should be able to provide these addresses, as well as information on setting up public Internet servers. If you plan to use the DMZ setting, contact your ISP for the static IP information. If your ISP provides only one static or several dynamic IP addresses, consider using the DMZ host feature. See Setting Up a DMZ Host, page 40. Perform the following actions, as needed: • To configure the DMZ with IPv6 addressing—Click the IPv6 tab. Then proceed with the other tasks in this section. NOTE The IPv6 tab is available only if Dual-Stack IP is enabled in the IP Mode section. If you change the IP Mode setting, you must save the settings before you continue. • To enable DMZ on the DMZ/Internet port (Cisco RV042, RV042G, and RV082 only)—Check the Enable DMZ box to enable this feature. Then edit the DMZ settings, as described below. If you want to use the port as a WAN port instead, uncheck the box, and be sure to configure the WAN settings on the Dual WAN page. (See Setting Up Dual WAN and Multi-WAN Connections, page 65.) • To edit DMZ settings—Click the Edit icon to open the Edit DMZ Connection page. For more information, see Editing a DMZ Connection, page 35. If you have not saved your settings, a warning appears. Click OK to save your settings, or click Cancel to close the window without saving. Cisco Small Business RV0xx Series Routers Administration Guide 29 DMZ Setting Cisco Small Business RV0xx Series Routers Administration Guide 3 30 DMZ Setting Cisco Small Business RV0xx Series Routers Administration Guide 3 31 DMZ Setting Cisco Small Business RV0xx Series Routers Administration Guide 3 32 3 Editing a WAN Connection The Edit WAN Connection page appears after you click an Edit icon in the WAN Settings section of the Network page. Enter the information provided by your ISP. NOTE Before navigating away from this page, click Save to save your settings, or click Cancel to undo them. Any unsaved changes are abandoned. • Interface—The selected WAN port appears. This ID cannot be changed. • WAN Connection Type—Choose a connection type, as described below. - Obtain an IP Automatically—Choose this option if your ISP dynamically assigns an IP address. For example, most cable modem subscribers use this connection type. Your ISP will assign the settings, including the DNS server IP address. If you want to specify a DNS server, check the Use the Following DNS Server Addresses box. Then enter an IP address in the DNS Server (Required) 1 box. Optionally, you can enter a second DNS server. The first available DNS entry is used. - Static IP—Choose this option if your ISP assigned a permanent IP address to your account. Then enter the settings provided by your ISP: Specify WAN IP Address—The external IP address that your ISP assigned to your account. Subnet Mask (IPv4)—The subnet mask specified by your ISP. Prefix Length (IPv6)—The prefix length specified by your ISP. Default Gateway Address—The IP address of the default gateway. DNS Server (Required) 1—The IP address of the specified DNS server. Optionally, enter a second DNS server. The first available DNS entry is used. - PPPoE (Point-to-Point Protocol over Ethernet)—Choose this option if your ISP uses PPPoE (Point-to-Point Protocol over Ethernet) to establish Internet connections (typical for DSL lines). Then enter the settings provided by your ISP: Username and Password—Enter the username and password for your ISP account. The maximum number of characters is 60. Connect on Demand—This feature may be helpful if you are billed based on the time that you are connected to the Internet. When this Cisco Small Business RV0xx Series Routers Administration Guide 31 3 feature is enabled, the connection will be disconnected after a specified period of inactivity (Max Idle Time). As soon as you attempt to access the Internet again, the router automatically re-establishes your connection. If you enable this feature, also enter the Max Idle Time, which is number of minutes that the connection can be inactive; when this limit is reached, the connection is terminated. The default Max Idle Time is 5 minutes. Keep Alive—This feature ensures that your router is always connected to the Internet. When this feature is enabled, the router keeps the connection alive by sending out a few data packets periodically. This option keeps your connection active indefinitely, even when it sits idle. If you enable this feature, also enter the Redial Period to specify how often the router verifies your Internet connection. The default period is 30 seconds. - PPTP (Point-to-Point Tunneling Protocol)—Choose this option if required by your ISP. PPTP is a service used in Europe, Israel, and other countries. Specify WAN IP Address—The external IP address that your ISP assigned to your account. Subnet Mask—The subnet mask specified by your ISP. Default Gateway Address—The IP address of the default gateway. Username and Password—Enter the username and password for your ISP account. The maximum number of characters is 60. Connect on Demand—This feature may be helpful if you are billed based on the time that you are connected to the Internet. When this feature is enabled, the connection will be disconnected after a specified period of inactivity (Max Idle Time). As soon as you attempt to access the Internet again, the router automatically re-establishes your connection. If you enable this feature, also enter the Max Idle Time, which is number of minutes that the connection can be inactive; when this limit is reached, the connection is terminated. The default Max Idle Time is 5 minutes. Keep Alive—This feature ensures that your router is always connected to the Internet. When this feature is enabled, the router keeps the connection alive by sending out a few data packets periodically. This option keeps your connection active indefinitely, even when it sits idle. If Cisco Small Business RV0xx Series Routers Administration Guide 32 3 you enable this feature, also enter the Redial Period to specify how often the router verifies your Internet connection. The default period is 30 seconds. - Transparent Bridge—Choose this option if you are using this router to connect two network segments. Only one WAN interface can be set as transparent bridge. Specify WAN IP Address—The external IP address that your ISP assigned to your account. Subnet Mask—The subnet mask specified by your ISP. Default Gateway Address—The IP address of the default gateway. DNS Server (Required) 1—The IP address of the specified DNS server. Optionally, enter a second DNS server. The first available DNS entry is used. Internal LAN IP Range—The internal LAN IP range that will be bridged. The WAN and LAN of transparent bridge will be at the same subnet. • MTU—Set the MTU (Maximum Transmission Unit) in bytes (see the Glossary). Unless a change is required by your ISP, Cisco recommends that you use the default setting, Auto. To specify another value, select Manual, and then enter the size in bytes. • Enabled DHCP-PD—Check this box to enable the DHCPv6 client process and enable a request for prefix delegation through the selected interface. This option is typically used if your ISP is capable of sending LAN prefixes via DHCPv6 option. If your ISP does not support this option, then you can manually configure a LAN prefix by entering the LAN IPv6 address below. NOTE When DHCP-PD is enabled, the manual LAN IPv6 addressing below will be disabled and vice versa. • LAN IPv6 Address—This option allows you to manually enter a global IPv6 prefix that was assigned by your ISP for your LAN devices, if applicable. Check with your ISP for more information. Cisco Small Business RV0xx Series Routers Administration Guide 33 3 Editing a DMZ Connection Use the Edit DMZ Connection page to specify the settings for your DMZ. DMZ is enabled by default. The Edit DMZ Connection page appears after you click the Edit icon in the DMZ Setting section of the Network page. NOTE Before navigating away from this page, click Save to save your settings, or click Cancel to undo them. Any unsaved changes are abandoned. If you are using IPv4 addressing, enter the following information: • Subnet: Choose this option to place the DMZ on a different subnet than the WAN (default setting). Enter an IP address and subnet mask for the DMZ. • Range: Choose this option to place the DMZ on the same subnet as the WAN. Enter the range of IP addresses to reserve for the DMZ port. If you are using IPv6 addressing, enter the following information: • Specify DMZ IPv6 Address: Enter an IPv6 address for the DMZ. Replace the default double colon (::) with a valid IPv6 address for your DMZ. • Prefix Length: Enter the prefix length. The default value is 64. Cisco Small Business RV0xx Series Routers Administration Guide 35 Setup Changing the Administrator Username and Password 3 Changing the Administrator Username and Password Use the Setup > Password page to update the administrator username and password. You can keep the default username (admin) if you like. However, Cisco strongly recommends changing the default password (admin) to a strong password that is hard to guess. ! CAUTION The password cannot be recovered if it is lost or forgotten. If the password is lost or forgotten, you have to reset the router to its factory default settings. Doing so will remove all of your configuration changes. NOTE • You must change the administrator password if you enable remote access on the Firewall > General page. • Before navigating away from this page, click Save to save your settings, or click Cancel to undo them. After you change the username or password, you will be required to log in with the new credentials when you select any option in the navigation tree. • Old Password—Enter the old password. The default password is admin. • New Username—Enter a new username, if desired. To keep the existing username, leave this field blank. • Confirm New Username—To confirm, re-enter the new username, exactly as shown in the previous field. • New Password—Enter a new password for the router. You can include alphanumeric characters and symbols, but no spaces. • Confirm New Password—To confirm, re-enter the new password, exactly as shown in the previous field. An error message appears if the passwords do not match. Cisco Small Business RV0xx Series Routers Administration Guide 37 3 Setup Setting the System Time • Minimum Password Complexity—Check the Enable box if you want to enforce password complexity and enable the Password Strength Meter. This option is enabled by default and is recommended. When Minimum Password Complexity is enabled, the password must meet the requirements listed below. Your entries are validated when you click the Save button. - Includes at least 8 characters. - Is not the same as the username. - Is not the same as the current password. - Contains characters from at least 3 of the following 4 categories: uppercase letters, lowercase letters, numbers, and special characters available on a standard keyboard. • Password Strength Meter—If you enable Minimum Password Complexity, the Password Strength Meter indicates the password strength, based on the complexity rules. As you enter a password, colored bars appear. The scale goes from red (unacceptable) to yellow (acceptable) to green (strong). • Password Aging Enforcement—Choose Disable if you do not want the password to expire. Choose Change the password after if you want the password to expire after the specified number of Days (default 180). Setting the System Time Use the Setup > Time page to specify the system time for your network. The router uses the time settings to time-stamp log events, to automatically apply the Access Rules and Content Filters, and to perform other activities for other internal purposes. You can allow the router to receive the local time settings automatically from a server, or you can enter the local time manually. NOTE Before navigating away from this page, click Save to save your settings, or click Cancel to undo them. Any unsaved changes are abandoned. Cisco Small Business RV0xx Series Routers Administration Guide 38 3 Setup Setting Up a DMZ Host Choose one of the following options to set the time, and then enter the required information. • • Set the local time using Network Time Protocol (NTP) automatically— Choose this option to allow the router to receive the time settings automatically from an NTP server. Then enter the following settings: - Time Zone—Select your time zone. The default is (GMT-08:00) Pacific Time (US & Canada); Tijuana. - Daylight Saving—To automatically adjust the time for daylight savings, select Enabled. In the Start Date field, enter the Month and Day when daylight savings time begins. Use mm.dd format, such as 6.25 for June 25. Also enter the End Date in the same format. - NTP Server—Enter the URL or IP address of the NTP server. The default is time.nist.gov. Set the local time Manually—Choose this option if you want to set the local time yourself. Then enter the following information: - Date—Enter the current date in yyyy.mm.dd format, such as 2010.06.25 for June 25, 2010. - Hours, Minutes, Seconds—Enter the current time in hh:mm:ss format, such as 15:17:00 for 3:17:00 p.m. Setting Up a DMZ Host Use the Setup > DMZ Host page to allow one host in the LAN to be exposed to the Internet to use services such as Internet gaming and video conferencing. Access to the DMZ Host from the Internet can be further restricted by using firewall access rules. Enter the IP address of the network device that you want to use as a DMZ host. NOTE Before navigating away from this page, click Save to save your settings, or click Cancel to undo them. Any unsaved changes are abandoned. Cisco Small Business RV0xx Series Routers Administration Guide 39 Setup Setting Up Port Forwarding and Port Triggering 3 Setting Up Port Forwarding and Port Triggering Use the Setup > Forwarding page if you need to allow public access to services on computers that are connected to the LAN ports. Port Forwarding opens a specified port or a port range for a service, such as FTP. Port Triggering opens a port range for services such as Internet gaming that use alternate ports to communicate between the server and LAN host. NOTE Before navigating away from this page, click Save to save your settings, or click Cancel to undo them. Any unsaved changes are abandoned. Port Range Forwarding Port forwarding can be used to set up public services on your network. When users from the Internet make certain requests to your network, the router can forward those requests to computers that are equipped to handle the requests. If, for example, you set the port number 80 (HTTP) to be forwarded to IP address 192.168.1.2, then all HTTP requests from outside users will be forwarded to 192.168.1.2. You may use this function to establish a web server or FTP server via an IP gateway. Make sure that you enter a valid IP address. (You may need to establish a static IP address in order to properly run an Internet server.) For added security, Internet users will be able to communicate with the server, but they will not actually be connected. The packets will simply be forwarded through the router. • To add an entry to the list—Enter the following information, and then click Add to list. - Service—Select the service. If a service is not listed, you can add a service. For details, see Adding a service, page 43. - IP Address—Enter the LAN IP address of the server that you want the Internet users to access. - Enable—Check the box to enable this port range forwarding entry. • To add another new entry—Enter the information, and then click Add to list. • To modify an entry in the list—Click the entry that you want to modify. The information appears in the text fields. Make the changes, and then click Update. If you do not need to make changes, you can click Add New to deselect the entry and clear the text fields. Cisco Small Business RV0xx Series Routers Administration Guide 40 Setup Setting Up Port Forwarding and Port Triggering 3 • To delete an entry from the list—Click the entry that you want to delete, and then click Delete. To select a block of entries, click the first entry, hold down the Shift key, and then click the final entry in the block. To select individual entries, press the Ctrl key while clicking each entry. To de-select an entry, press the Ctrl key while clicking the entry. • To view the port range table—Click View, near the bottom of the page. Choose Port Range Forwarding or Port Triggering. To update the display, click Refresh. To return to the Forwarding page, click Close. Adding a service To add a new entry to the Service list, or to change an entry that you created previously, click Service Management. If the web browser displays a warning about the pop-up window, allow the blocked content. In the Service Management window, add or update entries as needed. Before closing this window, click OK to save your settings, or click Cancel to undo them. Any unsaved changes are abandoned. • To add a service to the list—Enter the following information, and then click Add to List. You can have up to 30 services in the list. - Service Name—Enter a short description. - Protocol—Choose the required protocol. Refer to the documentation for the service that you are hosting. - Port Range—Enter the required port range. • To add another new service—Enter the information, and then click Add to list. • To modify a service you created—Click the service in the list. The information appears in the text fields. Make the changes, and then click Update. If you do not need to make changes, you can click Add New to deselect the service and clear the text fields. • To delete a service from the list—Click the entry that you want to delete. To select a block of entries, click the first entry, hold down the Shift key, and click the final entry in the block. To select individual entries, hold down the Ctrl key while clicking. Click Delete. Cisco Small Business RV0xx Series Routers Administration Guide 41 Setup Setting Up Port Forwarding and Port Triggering 3 Port Triggering Port triggering allows the router to watch outgoing data for specified port numbers. The IP address of the computer that sends the matching data is remembered by the router, so that when the requested data returns through the router, the data is transmitted to the proper computer by using IP address and port mapping rules. Some Internet applications or games use alternate ports to communicate between the server and LAN host. When you want to use these applications, enter the triggering (outgoing) port and alternate incoming port in the Port Triggering table. Then the router will forward the incoming packets to the specified LAN host. Add or edit entries as needed. Remember that the settings are not saved until you click the Save button. • To add an entry to the list—Enter the following information, and then click Add to List. You can have up to 30 applications in the list. - Application Name—Enter the name of the application. - Trigger Port Range—Enter the starting and ending port numbers of the trigger port range. Refer to the documentation for the application. - Incoming Port Range—Enter the starting and ending port numbers of the incoming port range. Refer to the documentation for the application. - Enable—Check the box to enable port triggering for the application. Uncheck the box to disable the application. • To add another new entry—Enter the information, and then click Add to list. • To modify an entry in the list—Click the entry that you want to modify. The information appears in the text fields. Make the changes, and then click Update. If you do not need to make changes, you can click Add New to deselect the entry and clear the text fields. • To delete an entry from the list—Click the entry that you want to delete, and then click Delete. To select a block of entries, click the first entry, hold down the Shift key, and then click the final entry in the block. To select individual entries, press the Ctrl key while clicking each entry. To de-select an entry, press the Ctrl key while clicking the entry. • To view the port range table—Click View, near the bottom of the page. Choose Port Range Forwarding or Port Triggering. To update the display, click Refresh. To return to the Forwarding page, click Close. Cisco Small Business RV0xx Series Routers Administration Guide 42 Setup Setting Up Universal Plug and Play (UPnP) 3 Setting Up Universal Plug and Play (UPnP) Use the Setup > UPnP page to enable Universal Plug and Play (UPnP). This feature allows Windows to automatically configure the router to open and close ports for Internet applications such as gaming and videoconferencing. NOTE • As a security precaution, disable UPnP unless you require it for your applications. • Before navigating away from this page, click Save to save your settings, or click Cancel to undo them. Any unsaved changes are abandoned. To enable UPnP, click Yes. To disable this feature, click No. Add or edit entries as needed. • To add an entry to the list—Enter the following information, and then click Add to List. You can have up to 30 services in the list. - Service—Select the service. If a service is not listed, you can add a service. See Adding a service, page 47. - Name or IP Address—Enter the name or IP address of the UPnP device. - Enable—Select Enable to enable this UPnP entry. • To add another new entry: Enter the information, and then click Add to list. • To modify an entry in the list: Click the entry that you want to modify. The information appears in the text fields. Make the changes, and then click Update. If you do not need to make changes, you can click Add New to deselect the entry and clear the text fields. • To delete an entry from the list: Click the entry that you want to delete, and then click Delete. To select a block of entries, click the first entry, hold down the Shift key, and then click the final entry in the block. To select individual entries, press the Ctrl key while clicking each entry. To de-select an entry, press the Ctrl key while clicking the entry. The UPnP Forwarding Table List displays the current data. You can click Refresh to update the data, or click Close to close the pop-up window. • To view the UPnP forwarding table: Click View, near the bottom of the page. To update the display, click Refresh. To return to the UPnP page, click Close. Cisco Small Business RV0xx Series Routers Administration Guide 43 3 Setup Setting Up One-to-One NAT Adding a service To add a new entry to the Service list, or to change an entry that you created previously, click Service Management. If the web browser displays a warning about the pop-up window, allow the blocked content. In the Service Management window, add or update entries as needed. Before closing this window, click OK to save your settings, or click Cancel to undo them. Any unsaved changes are abandoned. • To add a service to the list: Enter the following information, and then click Add to List. You can have up to 30 services in the list. - Service Name—Enter a short description. - Protocol—Choose the required protocol. Refer to the documentation for the service that you are hosting. - Port Range—Enter the required port range. • To add another new service: Enter the information, and then click Add to list. • To modify a service you created: Click the service in the list. The information appears in the text fields. Make the changes, and then click Update. If you do not need to make changes, you can click Add New to deselect the service and clear the text fields. • To delete a service from the list: Click the entry that you want to delete. To select a block of entries, click the first entry, hold down the Shift key, and click the final entry in the block. To select individual entries, hold down the Ctrl key while clicking. Click Delete. Setting Up One-to-One NAT Use the Setup > One-to-One NAT page to enable One-to-One NAT (Network Address Translation). This process creates a relationship that maps a valid external IP address to an internal IP address that is hidden by NAT. Traffic can then be routed from the Internet to the specified internal resource. NOTE For best results, reserve IP addresses for the internal resources that you want to reach through one-to-one NAT. See About Static IP Addresses (for IPv4 Only), page 59. Cisco Small Business RV0xx Series Routers Administration Guide 44 3 Setup Setting Up One-to-One NAT You can map a single relationship, or map an internal IP address range to an external range of equal length (for example, three internal addresses and three external addresses). The first internal address is mapped to the first external address, the second IP internal IP address is mapped to the second external address, and so on. NOTE Before navigating away from this page, click Save to save your settings, or click Cancel to undo them. Any unsaved changes are abandoned. To enable this feature, check the Enable One-to-One NAT box. Add or edit entries as needed. • To add an entry to the list: Enter the following information, and then click Add to List. - Private Range Begin—Enter the starting IP address of the internal IP address range that you want to map to the public range. Do not include the router’s LAN IP address in this range. - Public Range Begin—Enter the starting IP address of the public IP address range provided by the ISP. Do not include the router’s WAN IP address in this range. - Range Length—Enter the number of IP addresses in the range. The range length cannot exceed the number of valid IP addresses. To map a single address, enter 1. • To add another new entry: Enter the information, and then click Add to list. • To modify an entry in the list: Click the entry that you want to modify. The information appears in the text fields. Make the changes, and then click Update. If you do not need to make changes, you can click Add New to deselect the entry and clear the text fields. • To delete an entry from the list: Click the entry that you want to delete, and then click Delete. To select a block of entries, click the first entry, hold down the Shift key, and then click the final entry in the block. To select individual entries, press the Ctrl key while clicking each entry. To de-select an entry, press the Ctrl key while clicking the entry. Cisco Small Business RV0xx Series Routers Administration Guide 45 Setup Cloning a MAC Address for the Router 3 Cloning a MAC Address for the Router Some ISPs require that you register a MAC address, which is a 12-digit code assigned to a unique piece of hardware for identification. If you previously registered another MAC address with your ISP, you can use the Setup > MAC Address Clone page to “clone” that address to your Cisco RV0xx Series router. By using this process, you don’t have to call your ISP to change the registered MAC address. This page displays the current settings. Click the Edit icon to display the Edit MAC Address Clone page. For more information, see Editing the MAC Address Clone Settings, page 47. Cisco Small Business RV0xx Series Routers Administration Guide 46 Setup Cloning a MAC Address for the Router Cisco Small Business RV0xx Series Routers Administration Guide 3 47 Setup Cloning a MAC Address for the Router Cisco Small Business RV0xx Series Routers Administration Guide 3 48 Setup Cloning a MAC Address for the Router Cisco Small Business RV0xx Series Routers Administration Guide 3 49 Setup Cloning a MAC Address for the Router Cisco Small Business RV0xx Series Routers Administration Guide 3 50 3 Editing the MAC Address Clone Settings The Edit MAC Address Clone page appears after you click the Edit icon on the MAC Address Clone page. NOTE Before navigating away from this page, click Save to save your settings, or click Cancel to undo them. Any unsaved changes are abandoned. To clone a MAC address, enter the following settings: • User Defined WAN MAC Address: To manually clone a MAC address, click the radio button, and then enter the 12 digits of the MAC address that you registered with your ISP. • MAC Address from this PC: To clone the MAC address of the computer you are currently using to configure the router, click this radio button. The MAC address of your PC is displayed automatically. Cisco Small Business RV0xx Series Routers Administration Guide 47 Assigning a Dynamic DNS Host Name to a WAN Interface 3 Assigning a Dynamic DNS Host Name to a WAN Interface Dynamic Domain Name System (DDNS) service allows you to assign a fixed domain name to a dynamic WAN IP address, so you can host your own web, FTP or other type of TCP/IP server in your LAN. Use the Setup > Dynamic DNS page to configure the WAN interfaces with your Dynamic DNS information. Before configuring Dynamic DNS on the router, you need to visit www.dyndns.org and register a domain name. (The service is provided by DynDNS.org). For users in China, visit www.3322.org to register. NOTE Before navigating away from this page, click Save to save your settings, or click Cancel to undo them. Any unsaved changes are abandoned. This page displays the current settings. Click the Edit icon for the WAN interface to display the Edit Dynamic DNS Setup page. For more information, see Editing the Dynamic DNS Setup, page 49. Cisco Small Business RV0xx Series Routers Administration Guide 48 3 Editing the Dynamic DNS Setup The Edit Dynamic DNS Setup page appears after you click an Edit icon on the Dynamic DNS page. NOTE Before navigating away from this page, click Save to save your settings, or click Cancel to undo them. Any unsaved changes are abandoned. From the DDNS Service list, choose your service. Then enter the information for your account, as described below. To disable this feature, choose Disable. • Username: Enter the username for your DDNS account. If you have not previously registered a host name, you can click Register to go to the DynDNS.com website, where you can sign up for free Dynamic DNS service. Click the Sign up FREE link, and then continue through all of the steps. • Password: Enter the password for your DDNS account. • Host Name: Use these three fields to enter the host name that you registered with your DDNS provider. For example, if your host name is myhouse.dyndns.org, then enter myhouse in the first field, dyndns in the second field, and org in the last field. The following read-only information appears: • Internet IP Address: The current WAN IP address for the interface. Because it is dynamic, this setting will change. • Status: The status of the DDNS function. If the status information indicates an error, make sure you have correctly entered the information for your account with your DDNS service. Cisco Small Business RV0xx Series Routers Administration Guide 49 3 Setting Up Advanced Routing Setting Up Advanced Routing Use the Setup > Advanced Routing page to configure the dynamic and static routing settings and to view current routing information. NOTE Before navigating away from this page, click Save to save your settings, or click Cancel to undo them. Any unsaved changes are abandoned. Perform the following tasks: • To configure static or dynamic routing: Click the IPv4 or IPv6 tab, and then enter the settings. • To view current data: Click View near the bottom of the page. The Routing Table Entry List appears. You can click Refresh to update the data, or click Close to close the pop-up window. Configuring Dynamic Routing Enter the settings for dynamic routing by using Routing Information Protocol (RIP) (see the glossary for more information). Dynamic Routing for IPv4 Click the IPv4 tab, and then enter the settings described below. • • Working Mode—Choose one of the following options. - Gateway—Choose this mode if the router is hosting your network’s connection to the Internet. This is the default setting. - Router—Choose this mode if the router exists on a network with other routers, and another router acts as the network gateway to the Internet. In Router mode, Internet connectivity is available only if you have another router that functions as the Gateway. Since firewall protection is provided by the gateway router, disable this router’s firewall. See Configuring the General Firewall Settings, page 89. RIP—Routing Information Protocol allows a router to exchange its routing information automatically with other routers, and to dynamically adjust its routing tables as network changes occur. RIP prevents routing loops by using a hop limit. To enable this option, select Enabled. Otherwise, keep the default setting, Disabled. If you enable this feature, also configure the following settings: Cisco Small Business RV0xx Series Routers Administration Guide 50 3 Setting Up Advanced Routing • Receive RIP versions—Select the RIP protocol for receiving network data: None, RIPv1, RIPv2, or Both RIP v1 and v2. RIPv1 is a class-based routing version. It does not include subnet information and therefore does not support variable length subnet masks (VLSM). RIPv1 also lacks support for router authentication, making it vulnerable to attacks. RIPv2 carries a subnet mask and supports password authentication security. • Transmit RIP versions—Select the RIP protocol for transmitting network data: None, RIPv1, RIPv2 - Broadcast, or RIPv2 - Multicast. RIPv2 - Broadcast (recommended) broadcasts data in the entire subnet. RIPv2 - Multicast sends data to multicast addresses. RIPv2 - Multicast also helps to avoid unnecessary load by multicasting routing tables to adjacent routers rather than broadcasting to the entire network. Dynamic Routing for IPv6: NOTE The IPv6 tab is available if you enabled Dual-Stack IP on the Setup > Network page. Check the box to enable RIPng (RIP next generation), or uncheck the box to disable it. (See the Glossary for more information.) Configuring Static Routing Enter the settings for static route (see the Glossary for more information). WARNING Static routing is an advanced feature. Create these routes with care. Add or edit entries as needed. Remember that the settings are not saved until you click the Save button. • To add a new static route: Enter the following settings, and then click Add to List. You can enter up to 30 routes. - Destination IP—Enter the network address of the remote LAN segment. For a standard Class C IP domain, the network address is the first three fields of the Destination LAN IP, while the last field should be 0. - Subnet Mask (IPv4 only)—Enter the subnet mask used on the destination LAN IP domain. For Class C IP domains, the subnet mask is 255.255.255.0. Cisco Small Business RV0xx Series Routers Administration Guide 51 3 Setting Up Advanced Routing - Prefix Length (Pv6 only)—Enter the prefix length. - Default Gateway—Enter the IP address of the router of the network, for which this static route is created. For example, if this network is connected to the local router’s LAN port through another router, use the WAN IP address of that router. - Hop Count—Enter the appropriate value (maximum is 15). This indicates the number of nodes that a data packet passes through before reaching its destination. A node is any device on the network, such as a computer or router. - Interface—Select the interface to use for this route. Select a WAN interface if this router provides Internet connectivity for your network. Select LAN if this router gets Internet connectivity from a gateway router on your LAN. • To add another new static route: Enter the information, and then click Add to list. • To modify a static route in the list: Click the entry that you want to modify. The information appears in the text fields. Make the changes, and then click Update. If you do not need to make changes, you can click Add New to deselect the entry and clear the text fields. • To delete an entry from the list: Click the entry that you want to delete, and then click Delete. To select a block of entries, click the first entry, hold down the Shift key, and then click the final entry in the block. To select individual entries, press the Ctrl key while clicking each entry. To de-select an entry, press the Ctrl key while clicking the entry. • To view current data: Click View near the bottom of the page. The Routing Table Entry List appears. You can click Refresh to update the data, or click Close to close the pop-up window. Cisco Small Business RV0xx Series Routers Administration Guide 52 3 IPv6 Transition IPv6 Transition When Dual-Stack IP is enabled on the Network > Setup page, a 6to4 tunnel is enabled by default for IPv6 packets via 6to4 source/destination addressing exchange. This feature allows the router to establish auto-tunnel in IPv4 network (or a real IPv4 Internet connection) across two independent IPv6 networks. Use the Setup > IPv6 Transition page to disable or enable this feature. Check the box to enable the 6to4 tunnel, or uncheck the box to disable it. NOTE Before navigating away from this page, click Save to save your settings, or click Cancel to undo them. Any unsaved changes are abandoned. Next steps: For a typical deployment, such as setting up a 6to4 tunnel between your RV0xx Series router and a Cisco RV Series router at another site, you also should complete the tasks listed below. • On the DHCP->Router Advertisement page, enable managed RA flags to support auto-configuration of connected devices. Verify that your IPv6 devices acquire 6to4 prefixes. The prefixes will be in the following format: 2002:<your WAN IP in hexadecimal format>::) • Temporarily disable the router firewall for testing of your 6to4 tunnel. On the Firewall > General page, choose Disable. To test the tunnel, attempt to ping an IPv6 address at the remote location. • After verifying the tunnel as described above, enable the firewall and add access rules on the Firewall > Access Rules page. For example, add a rule to allow all traffic through the WAN interface where the source is a single IP address or a range of addresses on the local network and the destination is a single IP address or a range of addresses on the remote network. • Complete the required tasks on the router at the other end of the 6to4 tunnel. NOTE For detailed application notes, see the documentation links in Appendix H, “Where to Go From Here.” Cisco Small Business RV0xx Series Routers Administration Guide 54 4 DHCP Use the DHCP module to configure the settings for the DHCP server or DHCP relay agent, and to view DHCP summary information. If Dual-Stack IP is enabled on the Network > Setup page, you can configure IPv4 and IPv6 settings. Setting Up the DHCP Server or DHCP Relay Use the DHCP > DHCP Setup page to configure this router as a DHCP (Dynamic Host Configuration Protocol) server or as a DHCP relay agent. A DHCP server automatically assigns available IP addresses to computers on your network. An address is “leased” to a client for a specified time, and then it expires and can be assigned to a different device. If a device needs to have an unchanging IP addresses, you can add the device to the Static IP list. Optionally, you can use the Static IP list to block access by devices that are not on the list or do not have the correct IP address. If you have another DHCP server on your network, or if you want to assign IP addresses manually, you can disable the DHCP feature and enable DHCP Relay. For more information, see Enabling DHCP Server and DHCP Relay, page 57. NOTE DHCP Relay is available only on the IPv4 tab. DHCPv6 Relay is not available. NOTE Before navigating away from this page, click Save to save your settings, or click Cancel to undo them. Any unsaved changes are abandoned. Enabling DHCP Server and DHCP Relay Click the IPv4 tab or the IPv6 tab. NOTE The IPv6 tab is available only if you enabled Dual-Stack IP on the Network > Setup page. Enter the following settings: Cisco Small Business RV0xx Series Routers Administration Guide 56 DHCP Setting Up the DHCP Server or DHCP Relay 4 • Enable DHCP server—Check the box to allow the router to dynamically assign IP addresses to up to 50 connected devices. Uncheck the box if you have another DHCP server on the network or you want to configure static IP addresses for your network devices. If you enable this feature, enter the settings in the Dynamic IP section of the page, as described below. Other sections of this page are optional. • DHCP Relay (IPv4 only)—If you have another DHCP server, enable DHCP Relay to allow this router to communicate the clients’ DHCP requests to the DHCP server. The DHCP Relay mechanism allows the DHCP clients and the DHCP server to be located on different networks. The DHCP clients will send DHCP discover broadcast packets to get IP addresses from the DHCP server. This router will act as DHCP Relay agent and send DHCP unicasts to DHCP server. Required: Enter the DHCP Server IP Address. Other sections of this page are optional. NOTE IPv4 only: If you disable both DHCP server and DHCP Relay, configure each device on your network with a static IP address, subnet mask, and DNS settings. Do not assign the same IP address to different computers. Dynamic IP (used for DHCP Server only) • Client Lease Time—The Client Lease Time is the amount of time that a network user is allowed to connect to the router with the current dynamic IP address. Enter the amount of time in minutes. Valid values are 5~43,200 minutes. The default is 1440 minutes, which is 24 hours. NOTE—To receive an IP address from the DHCP server, a client device must be configured to obtain an IP address automatically from a DHCP server. By default, Windows computers are set to obtain an IP automatically. • Range Start and Range End—Enter a starting IP address and an ending IP address to create a range of IP addresses that can be assigned dynamically. The range can include up to 50 IP addresses, which is the maximum that the server can assign. Valid values are 100~149. Do not include the router’s LAN IP address in this dynamic IP range. For example, if the router uses the default LAN IP address, 192.168.1.1, then the starting value must be 192.168.1.2 or greater. DNS (used for DHCP Server only) Optionally, enter the IP address of a DNS Server. You also can enter a secondary DNS server. Specifying a DNS server can provide quicker access than using a DNS server that is dynamically assigned through the WAN settings. You can keep the default setting of 0.0.0.0 to use a dynamically assigned DNS server. Cisco Small Business RV0xx Series Routers Administration Guide 57 DHCP Setting Up the DHCP Server or DHCP Relay 4 WINS (used for DHCP Server, IPv4 Only) Optionally, enter the IP address of a WINS Server. Windows Internet Naming Service resolves NetBIOS names to IP addresses. If you do not know the IP address of the WINS server, keep the default, 0.0.0.0. NOTE To support NetBIOS for DHCP clients, the router uses two methods: • When the DHCP clients receive dynamic IP addresses from the router, it automatically includes the information of the WINS server to support NetBIOS. • If a client has a static IP address, then the IP address, subnet mask, default gateway address, and DNS server settings must be configured on the Internet Protocol (TCP/IP) page of the Windows operating system. Then the WINS IP address must be configured on the advanced TCP/IP page. (For more information, refer to Windows Help.) About Static IP Addresses (for IPv4 Only) When DHCP is enabled, you may wish to assign static IP addresses to certain devices, such as a web server or an FTP server. You can add up to 100 devices to the Static IP list. TIP Ensure that each of these devices is configured to use a static IP address. For example, on a Windows computer, open the Local Area Connection Properties, select Internet Protocol (TCP/IP), and then click the Properties button. Choose Use the following IP address, and enter the IP address, subnet mask, and default gateway (the router IP address). Optionally, enter a preferred DNS server. Choose devices from a list or enter the device IP addresses and MAC addresses manually. • Assigning static IP addresses by adding devices from a list, page 59 • Assigning static IP addresses by entering devices manually, page 60 • Using the Static IP List to Block Devices, page 61 NOTE You can use this feature even if the router is not the DHCP server. Cisco Small Business RV0xx Series Routers Administration Guide 58 DHCP Setting Up the DHCP Server or DHCP Relay 4 Assigning static IP addresses by adding devices from a list STEP 1 Click Show unknown MAC addresses. The IP & MAC binding list appears. If the web browser displays a message about the pop-up window, allow the blocked content. The devices are listed by the IP address and the MAC address. (Typically the MAC address appears on a label on the bottom panel or back panel of a device.) If needed, you can click Refresh to update the data. STEP 2 To select a device, first enter a descriptive Name. Then check the Enable box. Alternatively, select all devices in the list by clicking the check box at the top of the Enable column. STEP 3 Click OK to add the devices to the Static IP list, or click Close to close the pop-up window without adding the selected devices. After you click OK, a message appears. The message includes important information. Read it before clicking OK. Keep the browser open and wait until the selected MAC addresses appear in the Static IP list. STEP 4 Modify or remove list entries, as needed: • To modify the settings: Click a device in the list. The information appears in the text fields. Make the changes, and then click Update. If you do not need to make changes, you can click Add New to de-select the entry and clear the text fields. • To delete an entry from the list: Click the entry that you want to delete, and then click Delete. To select a block of entries, click the first entry, hold down the Shift key, and then click the final entry in the block. To select individual entries, press the Ctrl key while clicking each entry. To de-select an entry, press the Ctrl key while clicking the entry. Assigning static IP addresses by entering devices manually In the Static IP Address section, add or edit entries as needed. Remember that the settings are not saved until you click the Save button. • To add a new device to the list: Enter the following information, and then click Add to list. - Static IP Address—Enter the static IP address. You can enter 0.0.0.0 if you want the router to assign a static IP address to the device. Cisco Small Business RV0xx Series Routers Administration Guide 59 DHCP Setting Up the DHCP Server or DHCP Relay 4 - MAC Address—Enter the MAC address of the device. (Typically the MAC address appears on a label on the bottom panel or the back panel of a device.) Enter the address without punctuation. - Name—Enter a descriptive name for the device. - Enable—Check this box to assign the static IP address to this device. • To add another new entry: Enter the information, and then click Add to list. • To modify the settings: Click a device in the list. The information appears in the text fields. Make the changes, and then click Update. If you do not need to make changes, you can click Add New to de-select the entry and clear the text fields. • To delete an entry from the list: Click the entry that you want to delete, and then click Delete. To select a block of entries, click the first entry, hold down the Shift key, and then click the final entry in the block. To select individual entries, press the Ctrl key while clicking each entry. To de-select an entry, press the Ctrl key while clicking the entry. Using the Static IP List to Block Devices You can use the Static IP list to control access to your network. You can block access by devices that are not on the list or do not have the correct IP address. STEP 1 Add devices to the Static IP list as described in About Static IP Addresses (for IPv4 Only), page 59. STEP 2 Enable or disable the following features: • Block MAC address on the list with wrong IP address: Check this box to prevent a computer from accessing your network if its IP address has been changed. For example, if you previously assigned a static IP address of 192.168.1.100 and someone configures the device to use 192.168.149, the device will not be allowed to connect to your network. This feature discourages users from changing their device IP addresses without your permission. Uncheck the box to allow access regardless of the current IP address assignment. • Block MAC address not on the list: Check this box to block access from devices that are not included in the Static IP list. This feature prevents unknown devices from accessing your network. Uncheck the box to allow Cisco Small Business RV0xx Series Routers Administration Guide 60 DHCP Setting Up the DHCP Server or DHCP Relay 4 access by any connected device that is configured with an IP address in the correct range. DNS Local Database Domain Name Service (DNS) is a service that matches a domain name to its routable IP address. You can set up a DNS Local Database that enables the router to act as a local DNS server for commonly used domain names. Using a local database may be faster than using an external DNS server. If a requested domain name is not found in the local database, then the request is forwarded to the DNS server that is specified on the Setup > Network page, WAN Setting section. If you enable this feature, you also must configure the client devices to use the router as the DNS server. By default, Windows computers are set to obtain a DNS server address automatically, from the WAN settings. You need to change the TCP/IP connection settings. For example, on a PC running Windows, go to the Local Area Connection Properties > Internet Protocol > TCP/IP Properties window. Choose Use the following DNS server address, and then enter the LAN IP address of the router as the Preferred DNS Server. For more information, refer to the documentation for the client that you are configuring. Add or update entries as needed. Remember that the settings are not saved until you click the Save button. • To add a new entry: Enter the following information. Then click Add to list. - Host Name—Enter the domain name, such as example.com or example.org. If you do not include the final level of the domain name, Microsoft Windows® will automatically append your entry with .com. - IP Address—Enter the IP address of the resource. • To add another new entry: Enter the information, and then click Add to list. • To modify the settings for a device: Click a device in the list. The information appears in the text fields. Make the changes, and then click Update. If you do not need to make changes, you can click Add New to deselect the entry and clear the text fields. • To delete an entry from the list: Click the entry that you want to delete, and then click Delete. To select a block of entries, click the first entry, hold down the Shift key, and then click the final entry in the block. To select individual entries, press the Ctrl key while clicking each entry. To de-select an entry, press the Ctrl key while clicking the entry. Cisco Small Business RV0xx Series Routers Administration Guide 61 DHCP Viewing the DHCP Status Information 4 Viewing the DHCP Status Information Use the DHCP > Status page to view the status of the DHCP server and its clients. You can click Refresh to refresh the data. To release a client’s IP address, you can click the Delete icon. For the DHCP server, the following information is shown: • DHCP Server—The IP address of the DHCP server • Dynamic IP Used—The number of dynamic IP addresses used. • Static IP Used (IPv4 only)—The number of static IP addresses used. • DHCP Available—The number of dynamic IP addresses available • Total—The total number of dynamic IP addresses that can be assigned by the DHCP server. For all network clients using the DHCP server, the Client Table shows the current DHCP client information. Click the IPv4 tab or the IPv6 tab to view the clients. The IPv6 tab is available only if you enabled Dual-Stack IP on the Network > Setup page. • Client Host Name—The name assigned to a client host. • IP Address—The dynamic IP address assigned to a client. • MAC Address (IPv4 only)—The MAC address of a client. • Client Lease Time—The amount of time that a network user can remain connected to the router with a dynamic IP address. • Delete (IPv4 only)—Click the icon to delete the lease and disconnect the client. Cisco Small Business RV0xx Series Routers Administration Guide 62 4 DHCP Router Advertisement (IPv6) Router Advertisement (IPv6) Use the DHCP > Router Advertisement page to enable the RADVD (Router Advertisement Daemon) for IPv6 auto-configuration and routing. When this feature is enabled, messages are sent by the router periodically and in response to solicitations. A host uses the information to learn the prefixes and parameters for the local network. Disabling this feature effectively disables auto-configuration, requiring manual configuration of the IPv6 address, subnet prefix, and default gateway on each device. This page is available if you enabled Dual-Stack IP on the Setup > Network page. If you did not do so, a message appears when you try to open this page. After reading the message, you can click OK to configure the network settings, or click Cancel simply to close the message. NOTE Before navigating away from this page, click Save to save your settings, or click Cancel to undo them. Any unsaved changes are abandoned. • Enable Router Advertisement—To enable this feature, check the box, and then complete the other fields on the page. To disable this feature, uncheck the box. • Advertise Mode—Choose one of the following options: • - Unsolicited Multicast—Select this option to send Router Advertisement messages to all interfaces in the multicast group. This option is the default setting. If you choose this option, also enter the Advertisement Interval, which is the interval at which Router Advertisement messages are sent. Enter any value between 10 and 1800 seconds. The default is 30 seconds. - Unicast only—Select this option to send Router Advertisement messages only to well-known IPv6 addresses. RA Flags: Choose whether or not hosts can use DHCPv6 to obtain addresses and other information. The options are described below. - Enabling the Managed flag only—Check the Managed box if you want hosts to use an administered /stateful configuration protocol (DHCPv6) to obtain stateful addresses and other information through DHCPv6. - Enabling the Other flag only—Check the Other box if you want hosts to use an administered/stateful configuration protocol (DHCPv6) to obtain other, non-address information, such as DNS server addresses. Cisco Small Business RV0xx Series Routers Administration Guide 63 4 DHCP Router Advertisement (IPv6) - Enabling both flags—Check both boxes if you want hosts to obtain addresses and other information through DHCPv6. - Disabling both flags—Uncheck both boxes if you want hosts to obtain addresses and other information through router advertisements and not DHCPv6. • Router Preference—Choose High, Medium, or Low. This preference metric is useful in a network topology in which multi-homed hosts have access to multiple routers. This metric helps a host to choose an appropriate router. If two routers are reachable, the one with the higher preference will be chosen. These values are ignored by hosts that do not implement router preference. The default setting is High. • MTU—Enter the size of the largest packet that can be sent over the network. The MTU (Maximum Transmission Unit) is used in Router Advertisement messages to ensure that all nodes on the network use the same MTU value when the LAN MTU is not well-known. The default setting is 1500 bytes, which is the standard value for Ethernet networks. For PPPoE connections, the standard is 1492 bytes. Unless your ISP requires a different setting, this setting should not be changed. • Router Lifetime—Enter the time in seconds that the Router Advertisement messages will exist on the route. The default is 3600 seconds. Cisco Small Business RV0xx Series Routers Administration Guide 64 DHCP Router Advertisement (IPv6) Cisco Small Business RV0xx Series Routers Administration Guide 4 65 5 System Management Use the System Management module to manage advanced settings, to configure diagnostic tools, and to perform tasks such as firmware upgrades, backups, and reboots. Setting Up Dual WAN and Multi-WAN Connections Use the System Management > Dual WAN page (or Multi-WAN on RV016) to configure the settings for your Internet connections, if you are using more than one WAN interface. NOTE Before navigating away from this page, click Save to save your settings, or click Cancel to undo them. Any unsaved changes are abandoned. You can configure up to two Internet connections by using the Internet port and the DMZ/Internet port. You can choose one of the following modes to manage your WAN connections: • Smart Link Backup: Choose this mode to ensure continuous connectivity. If the primary WAN connection is unavailable, the backup WAN connection is used. • Load Balance: Choose this mode to use both Internet connections simultaneously to increase the available bandwidth. The router balances the traffic between the two interfaces in a weighted round robin fashion. NOTE: DNS queries are not subject to load balancing. Mode—Cisco RV016 You can configure up to seven Internet connections by using the two Internet ports and the five dual-function ports. You can choose one of the following modes to manage your WAN connections: • Intelligent Balancer (Auto Mode): Select this option to balance traffic between all interfaces to increase the available bandwidth. The router Cisco Small Business RV0xx Series Routers Administration Guide 65 System Management Setting Up Dual WAN and Multi-WAN Connections 5 balances the traffic between the interfaces in a weighted round robin fashion. • IP Group (By Users): Select this option to group traffic on each WAN interface by priority levels or classes of service (CoS). With this feature, you can ensure bandwidth and higher priority for the specified services and users. All traffic that is not added to the IP Group uses Intelligent Balancer mode. To specify the services and users, click the Edit icon for the WAN interface and then add protocol binding entries for each service, IP address, or range of IP addresses. NOTE: The Router reserves at least one WAN port for non-IP Group users, so WAN1 will always be set to Intelligent Balancer (Auto Mode). Protocol binding is not available for WAN1. Click the Edit icon for the interface that you want to set up. Then enter the settings on the Edit Dual WAN settings page. For more information, see Editing the Dual WAN and Multi-WAN Settings, page 68. NOTE If there are unsaved changes on the Dual WAN page, a warning appears. You can click OK to close the message. Then click Save to save your changes. After saving your changes, click the Edit icon. Alternatively, when the warning appears, click Cancel to continue to the edit page without saving the changes. Cisco Small Business RV0xx Series Routers Administration Guide 66 System Management Setting Up Dual WAN and Multi-WAN Connections Cisco Small Business RV0xx Series Routers Administration Guide 5 67 System Management Setting Up Dual WAN and Multi-WAN Connections Cisco Small Business RV0xx Series Routers Administration Guide 5 68 5 Editing the Dual WAN and Multi-WAN Settings The Dual WAN Settings page (Multi-WAN Settings on RV016) appears after you click the Edit icon for a WAN interface on the Dual WAN (or Multi-WAN) page. Enter the interface settings, as needed. NOTE Before navigating away from this page, click Save to save your settings, or click Cancel to undo them. Any unsaved changes are abandoned. Max Bandwidth Provided by ISP In this section, enter the maximum bandwidth settings as specified by your Internet Service Provider. If the bandwidth exceeds the specified number, then the router uses another WAN interface for the next connection. • Upstream—Enter the maximum upstream bandwidth provided by your ISP. The default is 512 kbit/sec. • Downstream—Enter the maximum downstream bandwidth provided by your ISP. The default is 512 kbit/sec. Network Service Detection: Optionally, check the box to allow the router to detect network connectivity by pinging specified devices. Then enter the settings below. Uncheck the box to disable this feature. • Retry count—Enter the number of times to ping a device. The default is 5. • Retry timeout—Enter the number of seconds to wait between pings. The default is 30 seconds. • When Fail—Choose the action that will be taken if a ping test fails. If you choose Generate the Error Condition in the System Log, the router records the failure in the System Log. There is no failover to the other interface. If you choose Remove the Connection, failover occurs and the backup interface is used. When the WAN port’s connectivity is restored, its traffic is restored. • Default Gateway, ISP Host, Remote Host, and DNS Lookup Host—Check the box for each device that you want to ping to determine network connectivity. For an ISP host or a remote host, enter the IP address. For a DNS Lookup host, enter a host name or domain name. Uncheck a box if you do not want to ping this device for network service detection. Cisco Small Business RV0xx Series Routers Administration Guide 68 5 Protocol Binding (for Cisco RV016 only, when Load Balancer is selected) Use this feature to require this interface to be used for specified protocols and specified source and destination addresses. If you enabled IP Group mode, this feature is not available. Add or update entries as needed. Remember that your entries are not saved until you click the Save button. • To add a new entry to the list: Enter the settings as described below, and then click Add to list. - Service—Choose a service (or All Traffic) to bind to this WAN interface. If a service is not listed, you can click Service Management to add it. For more information, see Adding a service, page 70. - Source IP and Destination IP—Specify the internal sources and the external destinations for the traffic that goes through this WAN port. For a range of IP addresses, enter the first address in the first field and the final address in the To field. For a single IP address, enter the same address in both fields. - Enable—Check the box to enable this rule, or uncheck the box to disable it. • To add another entry to the list: Enter the information, and then click Add to list. • To modify an entry in the list: Click the entry that you want to modify. The information appears in the text fields. Make the changes, and then click Update. If you do not need to make changes, you can click Add New to deselect the entry and clear the text fields. • To delete an entry from the list: Click the entry that you want to delete, and then click Delete. To select a block of entries, click the first entry, hold down the Shift key, and then click the final entry in the block. To select individual entries, press the Ctrl key while clicking each entry. To de-select an entry, press the Ctrl key while clicking the entry. Adding a service To add a new entry to the Service list, or to change an entry that you created previously, click Service Management. If the web browser displays a warning about the pop-up window, allow the blocked content. In the Service Management window, add or update entries as needed. Before closing this window, click OK to save your settings, or click Cancel to undo them. Any unsaved changes are abandoned. Cisco Small Business RV0xx Series Routers Administration Guide 69 5 • To add a service to the list: Enter the following information, and then click Add to List. You can have up to 30 services in the list. - Service Name—Enter a short description. - Protocol—Choose the required protocol. Refer to the documentation for the service that you are hosting. - Port Range—Enter the required port range. - To add another new service: Enter the information, and then click Add to list. - To modify a service you created: Click the service in the list. The information appears in the text fields. Make the changes, and then click Update. If you do not need to make changes, you can click Add New to de-select the service and clear the text fields. - To delete a service from the list: Click the entry that you want to delete. To select a block of entries, click the first entry, hold down the Shift key, and click the final entry in the block. To select individual entries, hold down the Ctrl key while clicking. Click Delete. Cisco Small Business RV0xx Series Routers Administration Guide 70 5 Managing the Bandwidth Settings Managing the Bandwidth Settings Use the System Management > Bandwidth Management page to adjust the bandwidth settings for upstream and downstream traffic and to configure Quality of Service (QoS) settings for various types of traffic. For example, you can enter bandwidth rules to ensure quality for voice services. NOTE Before navigating away from this page, click Save to save your settings, or click Cancel to undo them. Any unsaved changes are abandoned. Enter the maximum bandwidth settings as specified by your Internet Service Provider. • Upstream—Enter the maximum upstream bandwidth provided by your ISP. The default is 512 kbit/sec. • Downstream—Enter the maximum downstream bandwidth provided by your ISP. The default is 12 kbit/sec. Bandwidth Management Type Choose one of the following management options: • Rate Control—Choose this option to specify minimum (guaranteed) bandwidth and maximum (limited) bandwidth for each service or IP address. • Priority—Choose this option to manage the bandwidth by identifying highpriority and low-priority services. Select an Interface. Add the services that are subject to bandwidth management. • To add a new service to the list: Enter the settings as described below, and then click Add to List. You can add up to 100 services. - Service—Select a service to manage. If a service is not listed, you can click Service Management to add a service. For more information, see Adding a service, page 74. - IP (for Rate Control only)—Enter the IP address or range you need to control. To include all internal IP addresses, keep the default setting. - Direction—Select Upstream for outbound traffic, or select Downstream for inbound traffic. Cisco Small Business RV0xx Series Routers Administration Guide 72 5 Managing the Bandwidth Settings - Min. Rate (for Rate Control only)—Enter the minimum rate (Kbit/sec) for the guaranteed bandwidth. - Max. Rate (for Rate Control only)—Enter the maximum rate (Kbit/sec) for the guaranteed bandwidth. - Priority (for Priority management only)—Choose the priority for this service—High or Low. - Enable—Check the box to enable this feature, or uncheck the box to disable this feature. • To add another service to the list: Enter the information, and then click Add to list. • To modify a service in the list: Click the entry that you want to modify. The information appears in the text fields. Make the changes, and then click Update. If you do not need to make changes, you can click Add New to deselect the entry and clear the text fields. • To delete an entry from the list: Click the entry that you want to delete, and then click Delete. To select a block of entries, click the first entry, hold down the Shift key, and then click the final entry in the block. To select individual entries, press the Ctrl key while clicking each entry. To de-select an entry, press the Ctrl key while clicking the entry. Adding a service To add a new entry to the Service list, or to change an entry that you created previously, click Service Management. If the web browser displays a warning about the pop-up window, allow the blocked content. In the Service Management window, add or update entries as needed. Before closing this window, click OK to save your settings, or click Cancel to undo them. Any unsaved changes are abandoned. • To add a service to the list: Enter the following information, and then click Add to List. You can have up to 30 services in the list. - Service Name—Enter a short description. - Protocol—Choose the required protocol. Refer to the documentation for the service that you are hosting. - Port Range—Enter the required port range. Cisco Small Business RV0xx Series Routers Administration Guide 73 5 Setting Up SNMP • To add another new service: Enter the information, and then click Add to list. • To modify a service you created: Click the service in the list. The information appears in the text fields. Make the changes, and then click Update. If you do not need to make changes, you can click Add New to deselect the service and clear the text fields. • To delete a service from the list: Click the entry that you want to delete. To select a block of entries, click the first entry, hold down the Shift key, and click the final entry in the block. To select individual entries, hold down the Ctrl key while clicking. Click Delete. Setting Up SNMP Use the System Management > SNMP page to set up SNMP for this router. SNMP, or Simple Network Management Protocol, is a network protocol that allows network administrators to manage, monitor, and receive notifications of critical events as they occur on the network. The router supports SNMP v1/v2c. The router supports standard MIBs (Management Information Bases) such as MIBII, as well as private MIBs. The router acts as an SNMP agent that replies to SNMP commands from SNMP Network Management Systems. The commands it supports are the standard SNMP commands get/next/set. It also generates trap messages to notify the SNMP manager when alarm conditions occur. Examples include reboots, power cycles, and WAN link events. NOTE Before navigating away from this page, click Save to save your settings, or click Cancel to undo them. Any unsaved changes are abandoned. • Enabled SNMP—Check this box to enable SNMP. Uncheck the box to disable the this feature. This feature is enabled by default. • System Name—Set the hostname for the router. • System Contact—Enter the name of the network administrator who can be contacted with updates about the router. • System Location—Enter the network administrator’s contact information: an e-mail address, telephone number, or pager number. • Get Community Name—Enter a community string for authentication for SNMP GET commands. You can enter a name including up to 64 alphanumeric characters. The default is public. Cisco Small Business RV0xx Series Routers Administration Guide 74 Enabling Device Discovery with Bonjour 5 • Set Community Name—Enter a community string for authentication for SNMP SET commands. You can enter a name including up to 64 alphanumeric characters. The default is private. • Trap Community Name—Create the password that will be sent with each trap to the SNMP manager. You can enter a name including up to 64 alphanumeric characters. The default is public. • Send SNMP Trap to (For IPv4)—Enter the IP address or domain name for the server where you are running your SNMP management software. • Send SNMP Trap to (For IPv6)—When Dual-Stack IP is enabled on the Network > Setup page, this field is available. Enter an IPv6 address or domain name for the server where you are running your SNMP management software. Enabling Device Discovery with Bonjour Use the System Management > Discovery-Bonjour page to enable or disable Bonjour, a service discovery protocol. Bonjour locates network devices such as computers and servers on your LAN. It may be required by network management systems that you use. When this feature is enabled, the router periodically multicasts Bonjour service records to its entire local network to advertise its existence. NOTE For discovery of Cisco Small Business products, Cisco provides a utility that works through a simple toolbar on the web browser. This utility discovers Cisco devices in the network and display basic information, such as serial numbers and IP addresses, to aid in the configuration and deployment. For more information and to download the utility, please visit www.cisco.com/go/findit. Check the Enable box to enable Bonjour. Uncheck the box to disable this feature. It is enabled by default. Cisco Small Business RV0xx Series Routers Administration Guide 75 5 Using Built-In Diagnostic Tools Using Built-In Diagnostic Tools Use the System Management > Diagnostic page to access two built-in tools, DNS Name Lookup and Ping. If you suspect a problem with connectivity, you can use these tools to investigate. Choose DNS Name Lookup if you know a DNS name and want to learn the IP address. Choose Ping to test the connectivity to a particular IP address on the Internet. Choose this option to test connectivity to the DNS server that you specified on the Setup > Network page, or to look up an IP address that you want to use in the Ping test. In the Look up the name field, enter a host name, such as www.cisco.com. Do not include a prefix such as http://. Then click Go. If the test is successful, the IP address of the host appears. NOTE This tool requires that the router can connect to a valid DNS server, based on the WAN interface settings (Setup > Network page). Choose this option to test connectivity to a specified host by entering the IP address. If you do not know the IP address, use the DNS Lookup tool to learn it. The ping test shows if the router is able to send a packet to a remote host and receive a response. If users on the LAN are having problems accessing services on the Internet, first try pinging your DNS server or other server at your ISP. If this test is successful, try pinging devices outside the ISP. This will show if the problem lies with the ISP’s connection. Enter the IP Address, and then click Go. If the test is successful, the following information appears: • Status—The status of the ping test: Testing, Test Succeeded, or Test Failed • Packets—The number of packets transmitted, number of packets received, and percentage of packets lost in the ping test • Round Trip Time—The minimum, maximum, and average round trip times for the ping test Cisco Small Business RV0xx Series Routers Administration Guide 76 Restoring the Factory Default Settings 5 Restoring the Factory Default Settings Use the System Management > Factory Default page to clear all of your configuration information and restore the router to its factory default settings. Only use this feature if you want to discard all the settings and preferences that you have configured. STEP 1 Click Return to Factory Default Setting if you want to restore the router to its factory default settings. STEP 2 When the confirmation message appears, click OK to continue. If you do not want to restore the factory default settings, click Cancel. Upgrading the Firmware Use the System Management > Firmware Upgrade page to download the latest firmware for your router and to install it. NOTE • If you choose an earlier firmware version, the factory default settings will be used. All custom settings will be lost. • Upgrading firmware may take several minutes. Do not turn off the power, press the reset button, close the browser, or disconnect the link during this process. Cisco Small Business RV0xx Series Routers Administration Guide 77 5 Restarting the Router Proceed as needed: • To upgrade from a firmware file on your computer: Click the Browse button, and select the extracted file. Click Firmware Upgrade Right Now. After several minutes, the Rebooting message appears. Wait about a minute for the browser to refresh. If the browser does not automatically display the login page, you may need to re-enter the IP address in the browser address bar. If your PC cannot reconnect to the configuration utility, you may need to release and restore your IP address. • To download the latest firmware from Cisco: Click Firmware Download from Web Site.Your web browser opens the router information page on Cisco.com. Click the Download Firmware button. Continue through the screens to select the latest router firmware and to download the file. Extract the file on your computer. Then perform the firmware upgrade as described above. Restarting the Router If you need to restart the router, Cisco recommends that you use the Restart tool on this page. When you restart from the System Management > Restart page, the router will send out your log file (if logging is enabled) before it is reset. STEP 1 Click Restart Router to restart the router. STEP 2 When the confirmation message appears, click OK to continue. If you do not want to restart the router, click Cancel. Cisco Small Business RV0xx Series Routers Administration Guide 78 Backing Up and Restoring the Settings 5 Backing Up and Restoring the Settings Use the System Management > Backup and Restore page to import, export, and copy your configuration files. The router has two configuration files: the startup and the mirror. The Startup file is the configuration file that the router loads when it boots up. The router automatically copies the startup file to the mirror. Thus, the Mirror file contains the last known valid configuration. In the future, if the Startup configuration file fails for any reason, then the Mirror configuration file is used. NOTE The router automatically copies the startup configuration to the mirror configuration after 24 hours of running in stable condition (no reboot and no configuration changes within a 24-hour period). To revert to previously saved settings, you can import a configuration file. STEP 1 In the Restore Startup Configuration File section, click Browse. STEP 2 Select a configuration file (.config). STEP 3 Click Restore. This process may take up to a minute. STEP 4 Click System Management > Restart in the navigation tree. STEP 5 When the confirmation message appears, click OK. If you do not want to restart the router, click Cancel. The imported settings are not applied until you restart the router. NOTE Alternatively, you can use the Restart button. Press the Restart button for one second and then release it to restart the router. Backing Up Configuration Files and Mirror Files You can save your startup and mirror configuration files to your computer. If needed, you can use these files to restore the settings. STEP 1 Click Backup Startup Configuration or Backup Mirror Configuration. STEP 2 When the File Download window appears, click Save, and then choose a file location. Optionally, you can enter a descriptive filename. Then click Save. Cisco Small Business RV0xx Series Routers Administration Guide 79 Backing Up and Restoring the Settings TIP 5 The default filenames are Startup.config and Mirror.config. It may be helpful to enter a filename that includes the current date and time, for easier identification if you need to import a file later. STEP 3 Close the Download Complete window. If needed, you can manually copy your startup configuration file to your mirror configuration file or you can copy your mirror to your startup. TIP You can use this process to back up a known configuration before you make changes. Copy the startup file to the mirror before making your changes. If you are dissatisfied with your changes, copy the mirror to the startup to restore the settings. NOTE • The startup configuration file is automatically copied to the mirror configuration file every 24 hours. • If a setting is changed, the time counter resets, and the next automatic copy will occur 24 hours later. • If the mirror config file is still in its factory default state, copying the mirror to the startup immediately resets the router to the factory default settings. To copy a file, click the button: • Copy Startup to Mirror—Click this button to replace the mirror file with the startup file. The copy operation is performed immediately, with no option to cancel. When the operation is finished, the browser page refreshes. • Copy Mirror to Startup—Click this button to replace the startup file with the mirror file. The copy operation is performed immediately, with no option to cancel. After a short time, the router restarts. If your PC is unable to immediately reload the login page, re-enter the IP address for the configuration utility in the Address bar. Then log in. Cisco Small Business RV0xx Series Routers Administration Guide 80 Backing Up and Restoring the Settings Cisco Small Business RV0xx Series Routers Administration Guide 5 81 Backing Up and Restoring the Settings Cisco Small Business RV0xx Series Routers Administration Guide 5 82 Backing Up and Restoring the Settings Cisco Small Business RV0xx Series Routers Administration Guide 5 83 Backing Up and Restoring the Settings Cisco Small Business RV0xx Series Routers Administration Guide 5 84 Backing Up and Restoring the Settings Cisco Small Business RV0xx Series Routers Administration Guide 5 85 6 Port Management Use the Port Management module to configure port settings and view the port status. Configuring the Port Settings The default port settings should be sufficient for most small businesses, but you can use the Port Management > Port Setup page to customize these settings if needed. You can disable a port or customize its priority, speed, duplex mode, and auto-negotiation settings. You also can enable port-based VLANs to control traffic between devices on your network. NOTE Before navigating away from this page, click Save to save your settings, or click Cancel to undo them. Any unsaved changes are abandoned. For Cisco RV016 only, choose the number of WAN ports from the drop-down list, or keep the default number, 2. If you change the number, save your settings. (You can also change the number of WAN ports by using the Setup > Network page.) The following read-only information is displayed for each port: • Port ID—The port number or name, as it is labeled on the device • Interface—The interface type: LAN, WAN, or DMZ Enter the following settings, as needed: • Disable—Check this box to disable a port. By default, all ports are enabled. • Priority (for LAN ports only)—Use this setting to ensure Quality of Service by prioritizing the traffic for devices on particular ports. For example, you might assign High priority to a port that is used for gaming or videoconferencing. For each port, select the appropriate priority level, High or Normal. The default setting is Normal. Cisco Small Business RV0xx Series Routers Administration Guide 86 Port Management Viewing the Status Information for a Port 6 • Speed—If you want to adjust this setting, first uncheck the Enable box in the Auto Neg column to disable auto-negotiation. Then select the port speed, 10M or 100M. • Duplex—If you want to set the duplex mode, first uncheck the Enable box in the Auto Neg column to disable auto-negotiation. Select the duplex mode, Half or Full. • Auto Neg.—Check the Enable box to allow the router to auto-negotiate connection speeds and duplex mode. This feature is enabled by default. • VLAN (for LAN ports only)—All LAN ports are on VLAN 1 by default. To place a port on a separate VLAN, choose a VLAN from the drop-down list. The number of available VLANs equals the number of LAN ports: 4 on Cisco RV042 and RV042G, 8 on Cisco RV082, and up to 13 on Cisco RV016 (depending on the usage of the dual-function ports). For example, on Port 4, you may have an Ethernet switch that provides Internet connectivity to guest users in a conference room. To prevent your guests from accessing the file servers and printers on your LAN, you could put Port 4 on VLAN 2 and leave the other ports on VLAN 1. There is no communication between devices on separate VLANs. Viewing the Status Information for a Port Use the Port Management > Port Status page to view information and statistics for a selected port. From the Port ID list, choose a port. You can click Refresh to update the data. Summary For the selected port, the Summary table displays the following: • Type—The port type • Interface—The interface type, LAN or WAN, • Link Status—The status of the connection • Port Activity—The status of the port • Speed Status—The speed of the port, 10 Mbps or 100 Mbps • Duplex Status—The duplex mode: Half or Full. Cisco Small Business RV0xx Series Routers Administration Guide 87 Port Management Viewing the Status Information for a Port • Auto negotiation—The status of the feature • VLAN—The VLAN of the port 6 Statistics For the selected port, the Statistics table displays the following: • Port Receive Packet Count—The number of packets received • Port Receive Packet Byte Count—The number of packet bytes received • Port Transmit Packet Count—The number of packets transmitted • Port Transmit Packet Byte Count—The number of packet bytes transmitted • Port Packet Error Count—The number of packet errors Cisco Small Business RV0xx Series Routers Administration Guide 88 Port Management Viewing the Status Information for a Port Cisco Small Business RV0xx Series Routers Administration Guide 6 89 7 Firewall Use the Firewall module to configure the firewall features, create access rules, and set content filters to control your users’ Internet activities. Configuring the General Firewall Settings The default firewall settings should be sufficient for most small businesses. However, you can use the Firewall > General page to disable the firewall or to specify the types of attacks that you want to block. You also can restrict potentially risky website features such as Java and cookies. NOTE • If you want to disable the firewall (not recommended), you can do so only if you have configured the administrator password. If you are still using the default password, you must change it. For more information, see Changing the Administrator Username and Password, page 37. • Before navigating away from this page, click Save to save your settings, or click Cancel to undo them. Any unsaved changes are abandoned. Enable or disable the firewall and related features: • Firewall—Choose to enable or disable the firewall. This feature is enabled by default and is strongly recommended to protect your network. Enabling or disabling the firewall also affects several related features, as described below. Disabling the firewall also disables Access Rules and Content Filters. If you choose Disable and you are still using the default administrator password, a message appears. To protect your router from unauthorized access, you must change the password before you can disable the firewall. Click OK to continue to the Password page, or click Cancel to remain on the current page. After you change your password, you can return to this page to resume this procedure. Cisco Small Business RV0xx Series Routers Administration Guide 89 Firewall Configuring the General Firewall Settings 7 • SPI (Stateful Packet Inspection)—When enabled, this feature allows the router to review the information that passes through the firewall. It inspects all packets based on the established connection, prior to passing the packets for processing through a higher protocol layer. This feature can be enabled only when the firewall is enabled. • DoS (Denial of Service)—When enabled, this feature protects internal networks from Internet attacks, such as SYN Flooding, Smurf, LAND, Ping of Death, IP Spoofing, and reassembly attacks. This feature can be enabled only when the firewall is enabled. • Block WAN Request—When enabled, this feature allows the router to drop both unaccepted TCP requests and ICMP packets from the WAN side. Hackers will not find the router by pinging the WAN IP address. This feature can be enabled only when the firewall is enabled. • Remote Management—When enabled, this feature allows you to connect to the router’s web-based configuration utility through a WAN connection. This feature is disabled by default. It can be enabled only when the firewall is enabled. If you want to enable remote management, you should first configure a strong administrator password on the Setup > Password page. This precaution prevents an unauthorized user from accessing the router with the default password. If you enable this feature, you can keep the default Port setting, 80, or enter another port number (8080 is usually used for this purpose). NOTE When remote management is enabled, you can use a web browser to access the configuration utility from anywhere on the Internet. In a web browser, enter http://<WAN IP address of the router>:port, or enter https://<WAN IP address of the router>:port if you have enabled the HTTPS feature. • HTTPS—When enabled, this feature allows secured HTTP sessions. This feature is enabled by default. NOTE If you disable the HTTPS feature, then users cannot connect by using QuickVPN. • Multicast Pass Through—When enabled, this feature allows IP multicast packets to be forwarded to the appropriate LAN devices. Multicast Pass Through is used for Internet games, videoconferencing, and multimedia applications. This option is disabled by default. Cisco Small Business RV0xx Series Routers Administration Guide 90 Firewall Configuring the General Firewall Settings 7 NOTE This router does not support passing multicast traffic over an IPSec tunnel. The multicast passthrough option determines whether the router allows the multicast traffic originating from the Internet to pass through the firewall to the LAN. Restrict Web Features • Java—Check the box if you want to block Java applets at the firewall. Java is a common programming language for websites. If you deny Java applets, you run the risk of losing access to Internet sites created with this programming language. As a compromise, you can check this box to block Java on untrusted or unknown sites, while allowing Java on trusted sites (see Don’t block Java/Java/ActiveX/Cookies/Proxy to Trusted Domains below). By default, Java is not blocked. • Cookies—Check this box if you want to block all cookies at the firewall. A cookie is data that a web site stores on a user’s PC. If you block cookies, a web site may not function as expected. As a compromise, you can check this box to block cookies on untrusted or unknown sites, while allowing them on trusted sites (see Don’t block Java/Java/ActiveX/Cookies/Proxy to Trusted Domains below). By default, cookies are not blocked. • ActiveX—Check the box if you want to block ActiveX controls at the firewall. ActiveX is a programming language for websites. If you deny ActiveX, you run the risk of losing access to Internet sites created using this programming language. As a compromise, you can check this box to block ActiveX on untrusted or unknown sites, while allowing ActiveX on trusted sites (see Don’t block Java/Java/ActiveX/Cookies/Proxy to Trusted Domains below). By default, ActiveX is not blocked. • Access to HTTP Proxy Servers—Check this box if you want to block access to HTTP proxy servers. Use of WAN proxy servers may compromise the router’s security. If you enable this feature, you block access to proxy servers using port 80 or 8080. As a compromise, you can check this box to block access to untrusted or unknown servers, while allowing access to trusted servers (see Don’t block Java/Java/ActiveX/ Cookies/Proxy to Trusted Domains below). By default, access to HTTP proxy servers is not blocked. • Don’t block Java/ActiveX/Cookies/Proxy to Trusted Domains—If you blocked any of the web features, you can check this box to allow these features for the domains that you enter on the trusted list. (This area of the page is available only if you checked one of the other boxes to disable a web feature.) If you leave the box unchecked, then the selected web features are blocked for all websites. Cisco Small Business RV0xx Series Routers Administration Guide 91 7 Firewall Configuring Firewall Access Rules - To add a domain to the trusted list: Enter the domain that you want to add to the trusted list. Then click Add to list. - To add another domain to the trusted list: Enter the domain, and then click Add to list. - To modify a domain in the trusted list: Click the domain. The information appears in the text field. Make changes, and then click Update. - To remove a domain from the trusted list: Click the domain, and then click Delete. Configuring Firewall Access Rules The default access rules should be sufficient for most small businesses. However, you can use the Firewall > Access Rules page to modify or add new access rules for your network. Access rules determine which traffic is allowed to pass through the router’s firewall. Optionally, you can set a schedule to activate or deactivate each access rule for specified days and times. NOTE Before navigating away from this page, click Save to save your settings, or click Cancel to undo them. Any unsaved changes are abandoned. About Access Rules The router has the following default rules: • All traffic from the LAN to the WAN is allowed. • All traffic from the WAN to the LAN is denied. • All traffic from the LAN to the DMZ is allowed. • All traffic from the DMZ to the LAN is denied. • All traffic from the WAN to the DMZ is allowed. • All traffic from the DMZ to the WAN is allowed. Cisco Small Business RV0xx Series Routers Administration Guide 92 7 Firewall Configuring Firewall Access Rules ! CAUTION With the use of custom rules, it is possible to disable all firewall protection or block all access to the Internet, so use extreme caution when creating or deleting access rules. There are four additional default rules that will be always active and cannot be overridden by any custom rules: • HTTP service from the LAN to the router is always allowed. • DHCP service from the LAN is always allowed. • DNS service from the LAN is always allowed. • Ping service from the LAN to the router is always allowed. Managing Access Rules Except for the default rules, all configured access rules are listed in the Access Rules table, and you can set the priority for each custom rule. Click the IPv4 tab to set rules for traffic with IPv4 addressing, or click the IPv6 tab to set rules for traffic with IPv6 addressing. The IPv6 tab is available only if you enabled Dual-Stack IP on the Network > Setup page. NOTE As an alternative to this procedure, you can use the Access Rule Wizard. For more information, see Chapter 11, “Wizard.” If you have numerous rules, you can adjust the display. Use the Rows per page list at the top right corner of the table to choose the number of rules to display on each page. Use the Page list below the table to choose a particular page. Use the navigation buttons to view the first page, previous page, next page, or final page. Some buttons may be unavailable, depending on the number of pages and the current selection. • Priority—The priority of the access rule, with 1 indicating the highest priority. To change the priority for a rule, select an option from the dropdown list. If there is a conflict between two access rules, then the higher priority rule takes precedence. The default access rules have the lowest priority. When an access rule is created, the router automatically assigns a priority; however, you can change the priority after the rule is created. Cisco Small Business RV0xx Series Routers Administration Guide 93 7 Firewall Configuring Firewall Access Rules • Enable—To enable a rule, check the Enable box. To disable a rule, uncheck the box. You cannot change the default rules. Additional information appears that cannot be changed on this page: • Action—The action that the rule performs, to Allow or Deny access • Service—The service that is affected by this rule • Source Interface—The source interface that is affected by this rule • Source—The IP address for the source of the traffic, or Any • Destination—The IP address for the destination of the traffic, or Any • Time—A specific time interval when the access rule is active, or Always • Day—Specific days when the access rule is active, or Always Add or edit rules as needed. • To add a rule: Click Add New Rule. Enter the settings, as described in Configuring Access Rules, page 95. • To modify a custom rule: Click the Edit icon. Enter the settings, as described in Configuring Access Rules, page 95. • To delete an access rule: Click the Delete icon. When the confirmation message appears, click OK to continue, or click Cancel to close the message without deleting the rule. • To delete all custom rules: Click Restore to Default Rules. Cisco Small Business RV0xx Series Routers Administration Guide 94 Firewall Configuring Firewall Access Rules Cisco Small Business RV0xx Series Routers Administration Guide 7 95 7 Configuring Access Rules After you click Add New Rule or the Edit icon on the Access Rules table, enter the following information on the add/edit page. NOTE Before navigating away from this page, click Save to save your settings. When the Success message appears, click OK to remain on the current page to add another access rule, or click Cancel to return to the Access Rules table. To undo your changes on this page, click Cancel. Any unsaved changes are abandoned. • Action—Choose the action that the rule performs, to Allow or Deny access. • Service—Choose the service that is affected by this rule. If you need to add a service, click Service Management. For more information, see Adding a service, page 97. • Log—To include events for this rule in the log, click Log packets match this rule. Otherwise, click Not log. This setting is applicable when logging is enabled. For more information, see Chapter 10, “Logging System Statistics.”. • Source Interface—Choose the source interface that is affected by this rule. • Source IP (IPv4) or Source IP / Prefix Length (IPv6)—Identify the source of the traffic that is affected by this rule. From the drop-down list, choose one of the following options: • - Single—This rule applies to a single IP address. Enter the IP address. - Range—This rule applies to a range of IP addresses (IPv4 only). Enter the first IP address of the range in the first box, and then enter the final IP address in the second box. - Subnet—This rule applies to a subnetwork (IPv6 only). Enter the IP address and the prefix length. - ANY—This rule applies to any IP address. Destination IP (IPv4) or Destination IP / Prefix Length (IPv6): Identify the destination of the traffic that is affected by this rule. From the drop-down list, choose one of the following options: - Single—This rule applies to a single IP address. Enter the IP address. - Range—This rule applies to a range of IP addresses (IPv4 only). Enter the first IP address of the range in the first box, and then enter the final IP address in the second box. Cisco Small Business RV0xx Series Routers Administration Guide 95 7 - Subnet—This rule applies to a subnetwork (IPv6 only). Enter the IP address and the CIDR notation number for the subnet. - ANY—This rule applies to any IP address. Schedule (IPv4 Only) Keep the default settings or specify a schedule when this rule is active: • Time—Choose one of the following options: - Always—Choose this option if the rule applies at all times and on all days of the week. Optionally, you can enter a time period in the From and To fields. - Interval—Choose this option to specify the time period when the rule is active. If you choose this option, you must enter a time period in the From and To fields. Optionally, you can specify the days of the week. • From and To—If you chose Interval, use these fields to specify the times and days when the rule is active. Enter the start time in the From field and enter end time in the To field. Use hh:mm format, such as 15:30 for 3:30 p.m. Enter 00:00 to 00:00 if the rule applies during all times of day. • Effective on—If you chose Interval, use these check boxes to specify the days when the rule is active. Check the Everyday box if the rule is active on all days. To choose specific days, uncheck the Everyday box and then check the box for each day when the rule is active. Adding a service To add a new entry to the Service list, or to change an entry that you created previously, click Service Management. If the web browser displays a warning about the pop-up window, allow the blocked content. In the Service Management window, add or update entries as needed. Before closing this window, click OK to save your settings, or click Cancel to undo them. Any unsaved changes are abandoned. • To add a service to the list: Enter the following information, and then click Add to List. You can have up to 30 services in the list. - Service Name—Enter a short description. - Protocol—Choose the required protocol. Refer to the documentation for the service that you are hosting. Cisco Small Business RV0xx Series Routers Administration Guide 96 7 - Port Range—Enter the required port range. • To add another new service: Enter the information, and then click Add to list. • To modify a service you created: Click the service in the list. The information appears in the text fields. Make the changes, and then click Update. If you do not need to make changes, you can click Add New to deselect the service and clear the text fields. • To delete a service from the list: Click the entry that you want to delete. To select a block of entries, click the first entry, hold down the Shift key, and click the final entry in the block. To select individual entries, hold down the Ctrl key while clicking. Click Delete. Cisco Small Business RV0xx Series Routers Administration Guide 97 7 Cisco Small Business RV0xx Series Routers Administration Guide 98 Using Content Filters to Control Internet Access 7 Using Content Filters to Control Internet Access Use the Firewall > Content Filter page to prevent your users from accessing inappropriate websites. You can block access by specifying domains and keywords. NOTE Before navigating away from this page, click Save to save your settings, or click Cancel to undo them. Any unsaved changes are abandoned. You can block access to specified domains or, to block a wider range of sites, block access to URLs containing specified keywords. You also can specify the days and hours when these filters are active. NOTE The content filter rules will be automatically disabled if the Cisco ProtectLink service is activated on the router. Instead configure the ProtectLink features to control Internet access. Forbidden Domains Check the Enable Block Forbidden Domains box to allow the router to block access to specified domains. Uncheck the box to disable this feature. Add or edit rules as needed. Remember that your entries are not saved until you click the Save button. • To add an entry to the list: Type the domain name in the Add box. Then click Add to list. Repeat this task as needed to add other domains. Access is blocked if a user enters a specified domain name in the browser address bar or navigates to a web page within a specified domain. For example, assume that yahoo.com is blocked. The user cannot successfully enter any URL that begins with yahoo.com. Access also is blocked if the user performs a web search and clicks a link for a page within the specified domain, such as yahoo.com/news. However, the user can connect to mail.yahoo.com, which is a different domain. • To modify an entry in the list: Click the entry that you want to modify. Make the changes, and then click Update. If you do not need to make changes, you can click Add New to de-select the entry and clear the text field. • To delete an entry from the list: Click the entry that you want to delete. Then click Delete. Check the Enable Website Blocking By Keywords box to allow the router to block access to URLs that include specified characters. Uncheck the box to disable this feature. Cisco Small Business RV0xx Series Routers Administration Guide 99 Using Content Filters to Control Internet Access 7 Add or edit rules as needed. Remember that your entries are not saved until you click the Save button. • To add an entry to the list: Type a keyword in the Add box. Then click Add to list. A keyword can be a complete word, such as government, or a few characters, such as gov. Repeat this task as needed to add other keywords. Access is blocked if the user enters or navigates to a URL that includes the specified characters. For example, assume that yahoo is blocked. The user cannot access www.yahoo.com, finance.yahoo.com, or mydomain.com/ news/yahoo. • To modify an entry in the list: Click the entry that you want to modify. Make the changes, and then click Update. If you do not need to make changes, you can click Add New to de-select the entry and clear the text field. • To delete an entry from the list: Click the entry that you want to delete. Then click Delete. Keep the default settings or specify a schedule when content filtering is active: • Time: Choose one of the following options: - Always—Choose this option if the rule applies at all times and on all days of the week. Optionally, you can enter a time period in the From and To fields. - Interval—Choose this option to specify the time period when the rule is active. If you choose this option, you must enter a time period in the From and To fields. Optionally, you can specify the days of the week. • From and To: If you chose Interval, use these fields to specify the times and days when the rule is active. Enter the start time in the From field and enter end time in the To field. Use hh:mm format, such as 15:30 for 3:30 p.m. Enter 00:00 to 00:00 if the rule applies during all times of day. • Effective on: If you chose Interval, use these check boxes to specify the days when the rule is active. Check the Everyday box if the rule is active on all days. To choose specific days, uncheck the Everyday box and then check the box for each day when the rule is active. Cisco Small Business RV0xx Series Routers Administration Guide 100 Using Content Filters to Control Internet Access Cisco Small Business RV0xx Series Routers Administration Guide 7 101 8 Cisco ProtectLink Web The optional Cisco ProtectLink Web service provides security for your network. This service is available for all RV0xx Series routers except Cisco RV042G. Cisco ProtectLink web filters website addresses (URLs) and blocks potentially malicious websites. • NOTE Cisco will stop the sale of ProtectLink licenses on July 31, 2013. For more information about this Cisco product, visit the Cisco ProtectLink Web information page at www.cisco.com/en/US/products/ps9953/index.html Getting Started with Cisco ProtectLink Web You can purchase, register, and activate the service by using the links on the Cisco ProtectLink Web page. Choose the appropriate option: • Learn more about and request Free Trial for Cisco ProtectLink: Click this link to open the Cisco ProtectLink Security Solutions page on Cisco.com. You can read product information and get a 30-day trial for your RV router. For firmware versions 4.2.2.08 and later, this link is not displayed on the web page. • Register ProtectLink services and obtain an Activation Code (AC): Click this link if you purchased the product and are ready to register it. When the registration page appears, follow the on-screen instructions to enter your Registration Key and provide the required information. Close the web page when you complete this process. The activation code will appear on the screen and will be sent to the email address that you provided. For firmware versions 4.2.2.08 and later, this link is not displayed on the web page. • Use the Activation Code (AC) to activate ProtectLink services: Click this link if you registered the product and received an activation code. When the activation page appears, enter your activation code and follow the on- Cisco Small Business RV0xx Series Routers Administration Guide 102 Cisco ProtectLink Web Specifying the Global Settings for Approved URLs and Clients 8 screen instructions to proceed. Close the web page when you complete this process. Refresh the web browser, and now the ProtectLink Web features are available on your router. The Global Settings page appears. NOTE If you replace one router with another router that supports this service, you can use the Use the Activation Code link to transfer your license for the ProtectLink service to the new router. Specifying the Global Settings for Approved URLs and Clients After you activate your service, you can use the Cisco ProtectLink Web > Global Settings page to configure the services on the router. You can specify approved URLs that the users are always able to access. You also can specify approved clients who are not subject to the restrictions that you configure in Web Protection. To add an entry to the Approved URLs table or the Approved Clients table, click Add. To delete an entry, click the Delete icon. NOTE Before navigating away from this page, click Save to save your settings, or click Cancel to undo them. Any unsaved changes are abandoned. Approved URLs and Approved Clients After you click the Add button on the Cisco ProtectLink Web > Global Settings page, the Configuration page appears. NOTE Before navigating away from this page, click Save to save your settings, or click Cancel to undo them. Any unsaved changes are abandoned. The domains on this list are always accessible, regardless of the Web Protection settings. Check the Enable Approved URL list box to enable this feature. Then add up to 20 trusted URLs that are always accessible. • To add entries: Click Add New to open the Approved URL Configuration page. Enter the trusted URL(s) in the box. To enter multiple URLs, type a semi-colon between entries, such as www.cisco.com; www.google.com; www.mycompany.com. All pages in the specified domains will be accessible. Click Save to save your changes, or click Cancel to undo them. Cisco Small Business RV0xx Series Routers Administration Guide 103 Cisco ProtectLink Web Enabling Web Protection for URL Filtering 8 If you entered any invalid characters, a message appears. Click OK to close the message, and edit your entries. Spaces, commas, and symbols are not allowed. • To delete an entry: Click the Delete icon. The clients on this list are always able to connect to all websites. Web Protection will not restrict URL requests from these IP addresses. Check the Enable Approved Client list box to enable this feature. Then add up to 20 trusted clients (local IP addresses) that will always have access to the filtered URLs. • To add entries: Enter IP addresses or ranges. To enter non-consecutive IP addresses, type a semi-colon between entries, such as 10.1.1.1;10.1.1.5. To enter a range of IP addresses, type a hyphen between the first and last address in the range, such as 10.1.1.0-10.1.1.10. • To delete an entry: Click the Delete icon. Enabling Web Protection for URL Filtering Use the Cisco ProtectLink Web > Web Protection page to configure URL filtering and Web Reputation settings. NOTE • This page is available only if you activated your Cisco ProtectLink Web service. See Getting Started with Cisco ProtectLink Web, page 102. • Before navigating away from this page, click Save to save your settings, or click Cancel to undo them. Any unsaved changes are abandoned. • Enable URL Filtering—Check this box to block access to websites based on pre-defined categories. Uncheck the box to disable this service. • Enable Web Reputation—Check this box to verify URL requests against the Cisco ProtectLink Web Security database. This service is recommended to block potentially malicious websites. Uncheck the box to disable this service. Cisco Small Business RV0xx Series Routers Administration Guide 104 Cisco ProtectLink Web Enabling Web Protection for URL Filtering 8 Select the categories and sub-categories for websites that you want to block during Business Hours and Leisure Hours. NOTE To define Business Hours and Leisure Hours, see the Business Hour Setting section. If you keep the default Business Hour settings, all days and all times are classified as Business Hours. You can ignore the Leisure Hours check boxes. • To view sub-categories under a category, click the plus sign (+). • To block access for all sub-categories within a category, check the box for the category. To disable filtering for a category, uncheck the box. • To block access for individual sub-categories, check the individual boxes. To disable filtering for a sub-category, uncheck each box. • Instances Blocked—For each filter that you enable, this column displays the number of times that someone has attempted to visit a blocked site. • Reset Counters—The router counts the number of attempted visits to a restricted URL. To reset the counter to zero, click the button. Use the settings in this section to define Business Hours and Leisure Hours for URL Filtering. NOTE If you keep the default Business Hour settings, all days and all times are classified as Business Hours. If you select specific days and times, the selected periods are Business Hours, and the unselected periods are Leisure Hours. • Business Days—Check the box for each day when your business is open. Uncheck the box for each day when your business is closed. On the checked days, the Business Hours filters apply. On the unchecked days, the Leisure Hours filters apply. • Business Times—To use the same settings all day, keep the default setting, All day (24 hours). To specify the hours when your business is open, click Specify business hours. Check the Morning box and select the From and To times. Then check the Afternoon box and select the From and To times. During the selected periods, the Business Hours filters apply. During all other periods, the Leisure Hours filters apply. Cisco Small Business RV0xx Series Routers Administration Guide 105 8 Cisco ProtectLink Web Updating the ProtectLink License Web Reputation Select the appropriate security level: • High—This option blocks a higher number of potentially malicious websites, but also has a higher incidence of false positives (legitimate sites that are classified as malicious). • Medium—This option blocks most potentially malicious websites, and has a lower incidence of false positives (legitimate sites that are classified as malicious). Medium is the recommended setting. • Low—This option blocks fewer potentially malicious websites, and therefore reduces the risk of false positives. Specify the behavior of this service during periods when there are more URL requests than the service can handle. • Temporarily block URL requests: This setting is recommended. Select this option to hold back the overflow until the requests can be processed. This is the default setting. • Temporarily bypass URL verification for requested URLs: Select this option to allow all overflow requests to go through without verification. This setting is not recommended. Updating the ProtectLink License Use the Cisco ProtectLink Web > License page to view your license information or to renew your license. NOTE This page is available only if you activated your Cisco ProtectLink Web service. See Getting Started with Cisco ProtectLink Web, page 102. • Update Information: To refresh the license information displayed onscreen, click Update Information. • View detailed license online: To view license information online, click this link. Your web browser opens the ProtectLink Product Detail page. You can close that page when you finish reading the information. • Status: The status of your license: Activated or Expired • Platform: The platform type, Gateway Service. Cisco Small Business RV0xx Series Routers Administration Guide 106 8 Cisco ProtectLink Web Updating the ProtectLink License • License expires on—The date and time your license when the license expires (one year after the service was activated) • Renew—For information about renewing your license, click Renew. After you purchase an extension key, you can register it and activate your service. Cisco Small Business RV0xx Series Routers Administration Guide 107 Cisco ProtectLink Web Updating the ProtectLink License Cisco Small Business RV0xx Series Routers Administration Guide 8 108 Cisco ProtectLink Web Updating the ProtectLink License Cisco Small Business RV0xx Series Routers Administration Guide 8 109 Cisco ProtectLink Web Updating the ProtectLink License Cisco Small Business RV0xx Series Routers Administration Guide 8 110 9 VPN Use the VPN module to configure a Virtual Private Network (VPN) to allow secure access to your site from other locations. Introduction to VPNs A VPN is a connection between two endpoints in different networks to allow private data to be sent securely over a shared or public network, such as the Internet. This tunnel establishes a private network that can send data securely between these two locations or networks. A VPN tunnel uses industry-standard encryption and authentication techniques to secure the data sent between the two networks. It can be used to create secure networks linking a central office with remote offices, telecommuters, and/or professionals on the road. There are several ways to create a VPN connection: In a site-to-site or gateway-to-gateway VPN, a VPN router at one office connects to a VPN router at a remotely located office. Client devices can access network resources as if they were all at the same site. This model can be used for multiple users at a remote office. Use the VPN > Gateway to Gateway page to configure the VPN tunnel. For instructions, see Setting Up a Gateway to Gateway (Site to Site) VPN, page 116. For more details and examples, see Appendix D, “Configuring a Gateway-to-Gateway VPN Tunnel Between RV0xx Series Routers.” In a remote access or client-to-gateway VPN, a computer with VPN client software connects to a VPN router. For this scenario, you can install third-party VPN client software on the users’ computers. Alternatively, a VPN tunnel can be accessed from any computer with the built-in IPSec Security Manager (Windows 2000, Windows XP, and Windows 7). You will need to configure this router with the specific IPsec policies required for the IPsec client. You also will need to install and configure the IPsec client software on the users’ computers. Cisco Small Business RV0xx Series Routers Administration Guide 108 9 VPN Introduction to VPNs NOTE Consider two other remote access options: Remote Access with Cisco QuickVPN, page 111 and Remote Access with PPTP, page 111. Configuration 1. Use the VPN > Client to Gateway page to configure the VPN tunnel with the settings required by the third-party client, such as TheGreenbow. For instructions, see Setting Up a Remote Access Tunnel for VPN Clients (Client To Gateway), page 125. 2. Install the client software on the users’ computers. Users with Cisco QuickVPN software can establish a VPN tunnel to your network. Use this option if you want to simplify the VPN setup process. You do not have to configure VPN policies. Remote users can connect securely with the Cisco QuickVPN client and an Internet connection. http://www.cisco.com/en/US/docs/ routers/csbr/app_notes/QuickVPN_an_OL-25680.pdf Configuration 1. Use the VPN Client Access page to add the usernames and passwords. 2. Optionally, use the VPN > VPN Client Access page to generate certificates to install on the users computers. For more information, see Certificate Management, page 135. 3. Install Cisco QuickVPN on the users’ computers. To get the software, go to www.cisco.com/go/software. Enter the router’s model number in the search box and then click Find. In the list of links, click Quick Virtual Private Network (QVPN) Utility. After downloading the software on the computer, double-click Setup.exe to start the installation. 4. If you generated certificates, copy the certificate to the directory where Cisco QuickVPN is installed, typically C:\Program Files\Cisco Small Business\QuickVPN client. A remote user with a Microsoft computer can establish a VPN tunnel by connecting to a PPTP server at your site. Use this option to simplify VPN setup. You do not have to configure VPN policies on the router, and there is no need to install a VPN client on the users’ computers. However, be aware that security vulnerabilities have been found in this protocol. Configuration 1. Use the VPN > PPTP Server page to enable PPTP server, set the IP address range for clients, and enter the usernames and passwords. 2. Distribute the user names and passwords to the users. Cisco Small Business RV0xx Series Routers Administration Guide 109 VPN Viewing the Summary Information for VPN 9 Viewing the Summary Information for VPN The VPN > Summary page displays general information about the router’s VPN tunnel settings. The router supports up to 100 tunnels. NOTE If the PPTP Server is enabled, summary information about PPTP clients appears on the VPN > PPTP Server page. For more information, see Setting Up PPTP Server, page 137. Summary • Tunnel(s) Used—The number of VPN tunnels in use. • Tunnels Available—The number of available VPN tunnels. • Detail—Click Detail for more information. Click Refresh to update the data, or click Close to return to the VPN > Summary page. For each VPN tunnel, the No., Name, Status, Phase 2 Enc/Auth/Grp, Local Group, Remote Group, and Remote Gateway will be displayed. Tunnel Status Above the table, the following information appears: • Tunnel(s) Enabled—The number of tunnels that are enabled. • Tunnel(s) Defined—The number of tunnels that are defined, including enabled and disabled tunnels. The table displays the following information about each tunnel: • No.—The identification number of the VPN tunnel. • Name—A descriptive name for the VPN tunnel. • Status—The status of the VPN tunnel: Connected or Waiting for Connection. • Phase2 Enc/Auth/Grp—The Phase 2 Encryption type (NULL/DES/3DES/ AES-128/AES-192/AES-256), Authentication method (NULL/MD5/SHA1), and DH Group number (1/2/5) that you chose in the IPSec Setup section. If you selected Manual for the Keying Mode in the IPSec section, then only the Encryption type and Authentication method appear. • Local Group—The IP address and subnet mask of the Local Group. • Remote Group—The IP address and subnet mask of the Remote Group. Cisco Small Business RV0xx Series Routers Administration Guide 110 VPN Viewing the Summary Information for VPN 9 • Remote Gateway—The IP address of the Remote Gateway. • Tunnel Test—Click Connect to verify the status of the VPN tunnel. The test result will be updated in the Status column. If the tunnel is connected, a Disconnect button will be available so you can end the connection. • Configure—Click the Edit icon to open a new page where you can change the tunnel’s settings. To delete tunnel settings, select a tunnel, and then click the Delete icon • Tunnel Enabled—The number of enabled VPN tunnels. • Tunnel Defined—The number of defined VPN tunnels. • Add—Click this button to add a tunnel. Then choose one of the following options: • - To create a tunnel for a remote site with a VPN router, choose Gateway to Gateway. The Gateway to Gateway page appears. See Setting Up a Gateway to Gateway (Site to Site) VPN, page 116. - To create a tunnel for a remote worker using VPN client software, choose Client to Gateway. The Client to Gateway page appears. See Setting Up a Remote Access Tunnel for VPN Clients (Client To Gateway), page 125. Navigation controls—If you have numerous rules, you can adjust the display. Use the Rows per page list at the top right corner of the table to choose the number of rules to display on each page. Use the Page list below the table to choose a particular page. Use the navigation buttons to view the first page, previous page, next page, or final page. Some buttons may be unavailable, depending on the number of pages and the current selection. GroupVPN Status If you enable the GroupVPN setting for any of your Client to Gateway tunnels, the status information appears in this table. • Group Name—A descriptive name for the group VPN. • Connected Tunnels—The number of users logged into the group VPN. • Phase2 Enc/Auth/Grp—The Phase 2 Encryption type (NULL/DES/3DES/ AES-128/AES-192/AES-256), Authentication method (NULL/MD5/SHA1), and DH Group number (1/2/5), as configured in the IPSec Setup section. • Local Group—The IP address and subnet mask of the Local Group. Cisco Small Business RV0xx Series Routers Administration Guide 111 VPN Viewing the Summary Information for VPN 9 • Remote Client—The remote clients in the group VPN. • Remote Clients Status—The status of the remote clients: Online or Offline. Click Detail List to open the Group List window. This window displays the Group Name, IP address, and Connection Time. You can click Refresh to update the data, or click Close to close the pop-up window and return to the VPN > Summary page. • Tunnel Test—Click Connect to verify the status of the group VPN. The test result will be updated in the Status column. If the group VPN is connected, a Disconnect button will be available so you can end the connection. • Configure—Click the Edit icon to open a new page where you can change the tunnel’s settings. To delete tunnel settings, select a tunnel, and then click the Delete icon. • Navigation controls—If you have numerous rules, you can adjust the display. Use the Rows per page list at the top right corner of the table to choose the number of rules to display on each page. Use the Page list below the table to choose a particular page. Use the navigation buttons to view the first page, previous page, next page, or final page. Some buttons may be unavailable, depending on the number of pages and the current selection. VPN Clients Status This section identifies the VPN clients currently connected to the router. • No.—The ID number of the VPN client. • Username—The name of the VPN client. • Status—The status of the VPN client connection. • Start Time—The time when the VPN client established its VPN connection to the router. • End Time—The time when the VPN client ended its VPN connection to the router. • Duration—The period of time that the VPN connection has been active. • Disconnect—Click this button to disconnect any VPN client. Cisco Small Business RV0xx Series Routers Administration Guide 112 VPN Setting Up a Gateway to Gateway (Site to Site) VPN • 9 Navigation controls—If you have numerous rules, you can adjust the display. Use the Rows per page list at the top right corner of the table to choose the number of rules to display on each page. Use the Page list below the table to choose a particular page. Use the navigation buttons to view the first page, previous page, next page, or final page. Some buttons may be unavailable, depending on the number of pages and the current selection. Setting Up a Gateway to Gateway (Site to Site) VPN Use the VPN > Gateway to Gateway page to create a new tunnel between two VPN devices, such as a Cisco RV082 router at your office and a Cisco RV042 router at a remote office. You will enter the settings for the local group and the remote group, and you will enter the corresponding settings (reversing “local” and “remote”) when configuring the other router. A successful connection requires that at least one router is identifiable by a static IP address or a Dynamic DNS hostname. Alternatively, if one router has only a dynamic IP address, you can use any email address as authentication to establish the connection. NOTE The two ends of the tunnel cannot be on the same subnet. For example, if the Site A LAN uses the 192.168.1.x subnet, Site B could use 192.168.2.x. You will enter corresponding settings (reversing “local” and “remote”) when configuring the two routers. When you configure this router (Router A), enter its settings in the Local Group Setup section, and enter the settings for the other router (Router B) in the Remote Group Setup section. When you configure the other router (Router B), enter its settings in the Local Group Setup section, and enter the Router A settings in the Remote Group Setup section. For more details and examples, see Appendix D, “Configuring a Gateway-to-Gateway VPN Tunnel Between RV0xx Series Routers.”. NOTE Before navigating away from this page, click Save to save your settings, or click Cancel to undo them. Any unsaved changes are abandoned. Add a New Tunnel • Tunnel No—The ID number, which is automatically generated • Tunnel Name—Enter a name for this VPN tunnel, such as Los Angeles Office, Chicago Branch, or New York Division. This description is for your reference. It does not have to match the name used at the other end of the tunnel. Cisco Small Business RV0xx Series Routers Administration Guide 113 VPN Setting Up a Gateway to Gateway (Site to Site) VPN 9 • Interface—Select the WAN port to use for this tunnel. • Enable—Check this box to enable the VPN tunnel, or uncheck it to disable the tunnel. By default, the tunnel is enabled. Local Group Setup and Remote Group Setup Enter the settings described below. The Local settings are for this router, and the Remote settings are for the router on the other end of the tunnel. Mirror these settings when configuring the VPN tunnel on the other router. • Local/Remote Security Gateway Type—Specify the method for identifying the router to establish the VPN tunnel. The Local Security Gateway is on this router; the Remote Security Gateway is on the other router. At least one of the routers must have either a static IP address or a dynamic DNS hostname to make a connection. - IP Only—Choose this option if this router has a static WAN IP address. The WAN IP address appears automatically. For the Remote Security Gateway Type, an extra field appears. If you know the IP address of the remote VPN router, choose IP Address, and then enter the address. If you do not know the IP address of the remote VPN router, select IP by DNS Resolved, and then enter the real domain name of the router on the Internet. Cisco RV082 will get the IP address of remote VPN device by DNS Resolved, and IP address of remote VPN device will be displayed in the VPN Status section of the VPN > Summary page. - IP + Domain Name (FQDN) Authentication—Choose this option if this router has a static IP address and a registered domain name, such as MyServer.MyDomain.com. Also enter the Domain Name to use for authentication. The domain name can be used only for one tunnel connection. For the Remote Security Gateway Type, an extra field appears. If you know the IP address of the remote VPN router, choose IP Address, and then enter the address. If you do not know the IP address of the remote VPN router, select IP by DNS Resolved, and then enter the real domain name of the router on the Internet. Cisco RV082 will get the IP address of remote VPN device by DNS Resolved, and the IP address of remote VPN device will be displayed in the VPN Status section of the VPN > Summary page. Cisco Small Business RV0xx Series Routers Administration Guide 114 VPN Setting Up a Gateway to Gateway (Site to Site) VPN - 9 IP + E-mail Addr.(USER FQDN) Authentication—Choose this option if this router has a static IP address and you want to use an email address for authentication. The current WAN IP address appears automatically. Enter any Email Address to use for authentication. For the Remote Security Gateway Type, an extra field appears. If you know the IP address of the remote VPN router, choose IP Address, and then enter the address. If you do not know the IP address of the remote VPN router, select IP by DNS Resolved, and then enter the real domain name of the router on the Internet. Cisco RV082 will get the IP address of remote VPN device by DNS Resolved, and IP address of remote VPN device will be displayed in the VPN Status section of the VPN > Summary page. - Dynamic IP + Domain Name (FQDN) Authentication—Choose this option if this router has a dynamic IP address and a registered Dynamic DNS hostname (available from providers such as DynDNS.com). Enter a Domain Name to use for authentication. The domain name can be used only for one tunnel connection. - Dynamic IP + E-mail Addr.(USER FQDN) Authentication—Choose this option if this router has a dynamic IP address and does not have a Dynamic DNS hostname. Enter any Email Address to use for authentication. If both routers have dynamic IP addresses (as with PPPoE connections), do not choose Dynamic IP + Email Addr. for both gateways. For the remote gateway, choose IP Address and IP Address by DNS Resolved. • Local/Remote Security Group Type—Specify the LAN resources that can use this tunnel. The Local Security Group is for this router’s LAN resources; the Remote Security Group is for the other router’s LAN resources. - IP Address—Choose this option to specify one device that can use this tunnel. Then enter the IP address of the device. - Subnet—Choose this option (the default option) to allow all devices on a subnet to use the VPN tunnel. Then enter the subnetwork IP address and mask. - IP Range—Choose this option to specify a range of devices that can use the VPN tunnel. Then identify the range of IP addresses by entering the first address in the Begin IP field and the final address in the End IP field. Cisco Small Business RV0xx Series Routers Administration Guide 115 VPN Setting Up a Gateway to Gateway (Site to Site) VPN 9 IPSec Setup Enter the Internet Protocol Security settings for this tunnel. NOTE For encryption to be successful, the two ends of a VPN tunnel must agree on the methods of encryption, decryption, and authentication. Enter exactly the same settings on both routers. • • Keying Mode—Choose one of the following key management methods: - Manual—Choose this option if you want to generate the key yourself and you do not want to enable key negotiation. Manual key management is used in small static environments or for troubleshooting purposes. Enter the required settings. For information, see Required fields for Manual mode, page 120. - IKE with Preshared Key—Choose this option to use the Internet Key Exchange protocol to set up a Security Association (SA) for your tunnel. IKE uses a preshared key to authenticate the remote IKE peer. This setting is recommended and is selected by default. Enter the required settings. For more information, see Required fields for IKE with Preshared Key, page 121 and Advanced settings for IKE with Preshared Key, page 122. Required fields for Manual mode Enter the settings for manual mode. Be sure to enter the same settings when configuring other router for this tunnel. The Incoming / Outgoing SPI settings must be mirrored on the other router. - Incoming / Outgoing SPI—The Security Parameter Index is carried in the ESP (Encapsulating Security Payload Protocol) header and enables the receiver and sender to select the security association, under which a packet should be processed. You can enter hexadecimal values from 100~ffffffff. Each tunnel must have a unique Incoming SPI and Outgoing SPI. No two tunnels share the same SPI. The Incoming SPI here must match the Outgoing SPI value at the other end of the tunnel, and vice versa. - Encryption—Select a method of encryption: DES or 3DES. This setting determines the length of the key used to encrypt or decrypt ESP packets. DES is 56-bit encryption and 3DES is 168-bit encryption. 3DES is recommended because it is more secure. Cisco Small Business RV0xx Series Routers Administration Guide 116 VPN Setting Up a Gateway to Gateway (Site to Site) VPN • 9 - Authentication—Select a method of authentication: MD5 or SHA1. The authentication method determines how the ESP packets are validated. MD5 is a one-way hashing algorithm that produces a 128-bit digest. SHA1 is a one-way hashing algorithm that produces a 160-bit digest. SHA1 is recommended because it is more secure. Make sure that both ends of the VPN tunnel use the same authentication method. - Encryption Key—Enter a key to use to encrypt and decrypt IP traffic. If you selected DES encryption, enter 16 hexadecimal values. If you selected 3DES encryption enter 40 hexadecimal values. If you do not enter enough hexadecimal values, then zeroes will be appended to the key to meet the required length. - Authentication Key—Enter a key to use to authenticate IP traffic. If you selected MD5 authentication, enter 32 hexadecimal values. If you selected SHA1, enter 40 hexadecimal values. If you do not enter enough hexadecimal values, then zeroes will be appended to the key to meet the required length. Required fields for IKE with Preshared Key Enter the settings for Phase 1 and Phase 2. Phase 1 establishes the preshared keys to create a secure authenticated communication channel. In Phase 2, the IKE peers use the secure channel to negotiate Security Associations on behalf of other services such as IPsec. Be sure to enter the same settings when configuring other router for this tunnel. - Phase 1 / Phase 2 DH Group—DH (Diffie-Hellman) is a key exchange protocol. There are three groups of different prime key lengths: Group 1 - 768 bits, Group 2 - 1,024 bits, and Group 5 - 1,536 bits. For faster speed but lower security, choose Group 1. For slower speed but higher security, choose Group 5. Group 1 is selected by default. - Phase 1 / Phase 2 Encryption—Select a method of encryption for this phase: DES, 3DES, AES-128, AES-192, or AES-256. The method determines the length of the key used to encrypt or decrypt ESP packets. AES-256 is recommended because it is more secure. - Phase 1 / Phase 2 Authentication—Select a method of authentication for this phase: MD5 or SHA1. The authentication method determines how the ESP (Encapsulating Security Payload Protocol) header packets are validated. MD5 is a one-way hashing algorithm that produces a 128-bit digest. SHA1 is a one-way hashing algorithm that produces a 160-bit digest. SHA1 is recommended because it is more secure. Make sure that both ends of the VPN tunnel use the same authentication method. Cisco Small Business RV0xx Series Routers Administration Guide 117 VPN Setting Up a Gateway to Gateway (Site to Site) VPN TIP • 9 - Phase 1 / Phase 2 SA Life Time—Configure the length of time a VPN tunnel is active in this phase. The default value for Phase 1 is 28800 seconds. The default value for Phase 2 is 3600 seconds. - Perfect Forward Secrecy—If the Perfect Forward Secrecy (PFS) feature is enabled, IKE Phase 2 negotiation will generate new key material for IP traffic encryption and authentication, so hackers using brute force to break encryption keys will not be able to obtain future IPSec keys. Check the box to enable this feature, or uncheck the box to disable this feature. This feature is recommended. - Preshared Key—Enter a pre-shared key to use to authenticate the remote IKE peer. You can enter up to 30 keyboard characters and hexadecimal values, such as My_@123 or 4d795f40313233. Both ends of the VPN tunnel must use the same Preshared Key. It is strongly recommended that you change the Preshared Key periodically to maximize VPN security. - Minimum Preshared Key Complexity—Check the Enable box if you want to enable the Preshared Key Strength Meter. - Preshared Key Strength Meter—If you enable Minimum Preshared Key Complexity, this meter indicates the preshared key strength. As you enter a preshared key, colored bars appear. The scale goes from red (weak) to yellow (acceptable) to green (strong). Enter a complex preshared key that includes more than eight characters, upper- and lowercase letters, numbers, and symbols such as -*^+=. Advanced settings for IKE with Preshared Key When the Keying Mode is set to IKE with Preshared Key mode, advanced settings are available. For most users, the basic settings should suffice; advanced users can click Advanced + to view the advanced settings. To hide these settings, click Advanced - . NOTE If you change the Advanced settings on one router, be sure to enter the same settings on the other router. - Aggressive Mode—Two modes of IKE SA negotiation are possible: Main Mode and Aggressive Mode. If network security is preferred, Main Mode is recommended. If network speed is preferred, Aggressive Mode is recommended. You can adjust this setting if the Remote Security Gateway Type is IP Only or one of the IP + types. Check this box to enable Aggressive Mode, or uncheck the box to disable Aggressive Mode and use Main Mode. Cisco Small Business RV0xx Series Routers Administration Guide 118 VPN Setting Up a Gateway to Gateway (Site to Site) VPN 9 NOTE If the Remote Security Gateway Type is one of the Dynamic IP types, Aggressive Mode is required. The box is checked automatically, and this setting cannot be changed. - Compress (Support IP Payload Compression Protocol (IP Comp))— IP Comp is a protocol that reduces the size of IP datagrams. Check the box to enable the router to propose compression when it initiates a connection. If the responder rejects this proposal, then the router will not implement compression. When the router works as a responder, it will always accept compression, even if compression is not enabled. If you enable this feature for this router, also enable it on the router at the other end of the tunnel. - Keep-Alive—This feature enables the router to attempt to automatically re-establish the VPN connection if it is dropped. Check the box to enable this feature, or uncheck the box to disable it. - AH Hash Algorithm—The AH (Authentication Header) protocol describes the packet format and default standards for packet structure. With the use of AH as the security protocol, protection is extended forward into the IP header to verify the integrity of the entire packet. Check the box to use this feature. Then select an authentication method: MD5 or SHA1. MD5 produces a 128-bit digest to authenticate packet data. SHA1 produces a 160-bit digest to authenticate packet data. Both sides of the tunnel should use the same algorithm. - NetBIOS Broadcast—NetBIOS broadcast messages are used for name resolution in Windows networking, to identify resources such as computers, printers, and file servers. These messages are used by some software applications and Windows features such as Network Neighborhood. LAN broadcast traffic is typically not forwarded over a VPN tunnel. However, you can check this box to allow NetBIOS broadcasts from one end of the tunnel to be rebroadcast to the other end. - NAT Traversal—Network Address Translation (NAT) enables users with private LAN addresses to access Internet resources by using a publicly routable IP address as the source address. However, for inbound traffic, the NAT gateway has no automatic method of translating the public IP address to a particular destination on the private LAN. This issue prevents successful IPsec exchanges. If your VPN router is behind a NAT gateway, check this box to enable NAT traversal. Uncheck the box to disable this feature. The same setting must be used on both ends of the tunnel. Cisco Small Business RV0xx Series Routers Administration Guide 119 VPN Setting Up a Gateway to Gateway (Site to Site) VPN - 9 Dead Peer Detection (DPD)—Check the box to enable the router to send periodic HELLO/ACK messages to check the status of the VPN tunnel. This feature can be used only when it is enabled on both ends of the VPN tunnel. Specify the interval between HELLO/ACK messages (how often you want the messages to be sent). Tunnel Backup—When DPD determines that the remote peer is unavailable, this feature enables the router to re-establish the VPN tunnel by using either an alternative IP address for the remote peer or an alternative local WAN interface. Check the box to enable this feature. Then enter the settings described below. This feature is available only if Dead Peer Detection is enabled. Remote Backup IP Address—Specify an alternative IP address for the remote peer, or re-enter the WAN IP address that was already set for the remote gateway. Local Interface—Choose the WAN interface to use to reestablish the connection. VPN Tunnel Backup Idle Time—This setting is used when the router boots up. If the primary tunnel is not connected within the specified period, then the backup tunnel is used. The default idle time is 30 seconds. - Split DNS—Split DNS enables the router to send some DNS requests to one DNS server and other DNS requests to another DNS server, based on specified domain names. When the router receives an address resolution request from client, it inspects the domain name. If it matches one of the domain names in the Split DNS settings, then it passes the request to the specified DNS server. Otherwise, the request is passed to the DNS server that is specified in the WAN interface settings. Check the box to enable this feature, or uncheck the box to disable it. DNS1—Specify the IP address of the DNS server to use for the specified domains. Optionally, specify a secondary DNS server in the DNS2 field. Domain Name 1 - Domain Name 4—Specify the domain names for these DNS servers. Requests for these domains will be passed to the specified DNS server(s). Cisco Small Business RV0xx Series Routers Administration Guide 120 VPN Setting Up a Remote Access Tunnel for VPN Clients (Client To Gateway) 9 Setting Up a Remote Access Tunnel for VPN Clients (Client To Gateway) Use VPN > Client To Gateway page to create a new VPN tunnel to allow teleworkers and business travelers to access to your network by using third-party VPN client software, such as TheGreenBow. NOTE For information about third-party clients, see application notes by visiting www.cisco.com/go/smallbizrouters (see the Technical Documentation section). Add a New Tunnel You can configure a VPN tunnel for one remote user or configure a group VPN for multiple remote users. You have two options: • Tunnel—Choose this option to create a tunnel for a single remote user. The tunnel number is automatically generated and appear in the Tunnel No field. • Group VPN—Choose this option to create a tunnel for a group of users. Group VPN facilitates setup and eliminates the need to configure individual users. All of the remote users can use the same Preshared Key to connect to RV0xx, up to the maximum number of supported tunnels. The router supports up to two VPN groups. The group number is automatically generated and appears in the Group No field. Enter the following information: • Tunnel Name—Enter a name to describe the tunnel. For a single user, you could enter the user’s name or location. For a group VPN, you could identify the group’s business role or location. This description is for your reference and does not have to match the name used at the other end of the tunnel. • Interface—Select the appropriate WAN port. • Enable—Check this box to enable a group VPN. Local Group Setup Enter the following information about this router. • Local Security Gateway Type—Specify the method for identifying this router to establish the VPN tunnel. - IP Only—Choose this option if this router has a static WAN IP address. The WAN IP address appears automatically. Cisco Small Business RV0xx Series Routers Administration Guide 121 VPN Setting Up a Remote Access Tunnel for VPN Clients (Client To Gateway) • 9 - IP + Domain Name (FQDN) Authentication—Choose this option if this router has a static IP address and a registered domain name. Also enter any Domain Name to use for authentication. The domain name can only be used only for one tunnel connection. - IP + E-mail Addr.(USER FQDN) Authentication—Choose this option if this router has a static IP address and you want to use an email address for authentication. The current WAN IP address appears automatically. Enter any Email Address to use for authentication. - Dynamic IP + Domain Name (FQDN) Authentication—Choose this option if this router has a dynamic IP address and a registered Dynamic DNS hostname (available from providers such as DynDNS.com). Enter a Domain Name to use for authentication. The domain name can be used only for one tunnel connection. - Dynamic IP + E-mail Addr.(USER FQDN) Authentication—Choose this option if this router has a dynamic IP address and does not have a Dynamic DNS hostname. Enter any Email Address to use for authentication. Local Security Group Type—Specify the LAN resources that can access this tunnel. - IP Address—Choose this option to allow only one LAN device to access the VPN tunnel. Then enter the IP address of the computer. Only this device can use this VPN tunnel. - Subnet—Choose this option (the default option) to allow all devices on a subnet to access the VPN tunnel. Then enter the subnetwork IP address and mask. - IP Range—Choose this option to allow a range of devices to access the VPN tunnel. Then identify the range of IP addresses by entering the first address in the Begin IP field and the final address in the End IP field. • Domain Name—If you chose to use domain name authentication, enter the domain name. • Email—If you chose to use email authentication, enter the email address. Cisco Small Business RV0xx Series Routers Administration Guide 122 VPN Setting Up a Remote Access Tunnel for VPN Clients (Client To Gateway) 9 Remote Client Setup for Single User (“Tunnel” Type) Specify the method for identifying the client to establish the VPN tunnel. The following options are available for a Single User, or “Tunnel” type, VPN. • IP Only—Choose this option if the remote VPN client has a static WAN IP address. If you know the IP address of the client, choose IP Address, and then enter the address. If you do not know the IP address of the client, select IP by DNS Resolved, and then enter the real domain name of the client on the Internet. The router will get the IP address of the remote VPN client by DNS Resolved, and the IP address of the remote VPN client will be displayed in the VPN Status section of the Summary page. • IP + Domain Name (FQDN) Authentication—Choose this option if this client has a static IP address and a registered domain name. Also enter a Domain Name to use for authentication. The domain name can only be used only for one tunnel connection. If you know the IP address of the remote VPN client, choose IP Address, and then enter the address. If you do not know the IP address of the remote VPN client, select IP by DNS Resolved, and then enter the real domain name of the client on the Internet. The router will get the IP address of remote VPN client by DNS Resolved, and the IP address of remote VPN client will be displayed in the VPN Status section of the Summary page. • IP + Email Address (USER FQDN) Authentication—Choose this option if this client has a static IP address and you want to use any email address for authentication. The current WAN IP address appears automatically. Enter any Email Address to use for authentication. If you know the IP address of the remote VPN client, choose IP Address, and then enter the address. If you do not know the IP address of the remote VPN client, select IP by DNS Resolved, and then enter the real domain name of the client on the Internet. Cisco RV082 will get the IP address of remote VPN client by DNS Resolved, and IP address of remote VPN device will be displayed in the VPN Status section of the Summary page. • Dynamic IP + Domain Name (FQDN) Authentication—Choose this option if this client has a dynamic IP address and a registered Dynamic DNS hostname (available from providers such as DynDNS.com). Enter the Domain Name to use for authentication. The domain name can be used only for one tunnel connection. • Dynamic IP + E-mail Addr.(USER FQDN) Authentication—Choose this option if this client has a dynamic IP address and does not have a Dynamic DNS hostname. Enter any Email Address to use for authentication. Cisco Small Business RV0xx Series Routers Administration Guide 123 VPN Setting Up a Remote Access Tunnel for VPN Clients (Client To Gateway) 9 Remote Client Setup for a Group (“Group VPN” Type) Specify the method for identifying the clients to establish the VPN tunnel. The following options are available for a Group VPN. • Domain Name (FQDN) Authentication—Choose this option to identify the client by a registered domain name. Also enter a Domain Name to use for authentication. The domain name can only be used only for one tunnel connection. • Email Address (USER FQDN) Authentication—Choose this option to identify the client by an email address for authentication. Enter the address in the fields provided. • Microsoft XP/2000 VPN Client—Choose this option if the client software is the built-in Microsoft XP/2000 VPN Client. IPSec Setup Enter the Internet Protocol Security settings for this tunnel. NOTE For encryption to occur, the two ends of a VPN tunnel must agree on the methods of encryption, decryption, and authentication. • Keying Mode—Choose one of the following key management methods: - Manual—Choose this option if you want to generate the key yourself and you do not want to enable key negotiation. Manual key management is used in small static environments or for troubleshooting purposes. Enter the required settings. For information, see Required fields for Manual mode, page 129. - IKE with Preshared Key—Choose this option to use the Internet Key Exchange protocol to set up a Security Association (SA) for your tunnel. IKE uses a preshared key to authenticate the remote IKE peer. This setting is recommended and is selected by default. Enter the required settings. For more information, see Required fields for IKE with Preshared Key, page 130 and Advanced settings for IKE with Preshared Key, page 131. Cisco Small Business RV0xx Series Routers Administration Guide 124 VPN Setting Up a Remote Access Tunnel for VPN Clients (Client To Gateway) • 9 Required fields for Manual mode Enter the settings for manual mode. - Incoming / Outgoing SPI—The Security Parameter Index is carried in the ESP (Encapsulating Security Payload Protocol) header and enables the receiver and sender to select the security association, under which a packet should be processed. You can enter hexadecimal values from 100~ffffffff. Each tunnel must have a unique Incoming SPI and Outgoing SPI. No two tunnels share the same SPI. The Incoming SPI here must match the Outgoing SPI value at the other end of the tunnel, and vice versa. - Encryption—Select a method of encryption: DES or 3DES. This setting determines the length of the key used to encrypt or decrypt ESP packets. DES is 56-bit encryption and 3DES is 168-bit encryption. 3DES is recommended because it is more secure. - Authentication—Select a method of authentication: MD5 or SHA1. The authentication method determines how the ESP packets are validated. MD5 is a one-way hashing algorithm that produces a 128-bit digest. SHA1 is a one-way hashing algorithm that produces a 160-bit digest. SHA1 is recommended because it is more secure. Make sure that both ends of the VPN tunnel use the same authentication method. - Encryption Key—Enter a key to use to encrypt and decrypt IP traffic. If you selected DES encryption, enter 16 hexadecimal values. If you selected 3DES encryption enter 40 hexadecimal values. If you do not enter enough hexadecimal values, then zeroes will be appended to the key to meet the required length. - Authentication Key—Enter a key to use to authenticate IP traffic. If you selected MD5 authentication, enter 32 hexadecimal values. If you selected SHA1, enter 40 hexadecimal values. If you do not enter enough hexadecimal values, then zeroes will be appended to the key to meet the required length. Cisco Small Business RV0xx Series Routers Administration Guide 125 VPN Setting Up a Remote Access Tunnel for VPN Clients (Client To Gateway) • 9 Required fields for IKE with Preshared Key Enter the settings for Phase 1 and Phase 2. Phase 1 establishes the preshared keys to create a secure authenticated communication channel. In Phase 2, the IKE peers use the secure channel to negotiate Security Associations on behalf of other services such as IPsec. - Phase 1 / Phase 2 DH Group—DH (Diffie-Hellman) is a key exchange protocol. There are three groups of different prime key lengths: Group 1 - 768 bits, Group 2 - 1,024 bits, and Group 5 - 1,536 bits. For faster speed but lower security, choose Group 1. For slower speed but higher security, choose Group 5. Group 1 is selected by default. - Phase 1 / Phase 2 Encryption—Select a method of encryption for this phase: DES, 3DES, AES-128, AES-192, or AES-256. The method determines the length of the key used to encrypt or decrypt ESP packets. AES-256 is recommended because it is more secure. - Phase 1 / Phase 2 Authentication—Select a method of authentication for this phase: MD5 or SHA1. The authentication method determines how the ESP (Encapsulating Security Payload Protocol) header packets are validated. MD5 is a one-way hashing algorithm that produces a 128-bit digest. SHA1 is a one-way hashing algorithm that produces a 160-bit digest. SHA1 is recommended because it is more secure. Make sure that both ends of the VPN tunnel use the same authentication method. - Phase 1 / Phase 2 SA Life Time—Configure the length of time a VPN tunnel is active in this phase. The default value for Phase 1 is 28800 seconds. The default value for Phase 2 is 3600 seconds. - Perfect Forward Secrecy—If the Perfect Forward Secrecy (PFS) feature is enabled, IKE Phase 2 negotiation will generate new key material for IP traffic encryption and authentication, so hackers using brute force to break encryption keys will not be able to obtain future IPSec keys. Check the box to enable this feature, or uncheck the box to disable this feature. This feature is recommended. - Preshared Key—Enter a pre-shared key to use to authenticate the remote IKE peer. You can enter up to 30 keyboard characters and hexadecimal values, such as My_@123 or 4d795f40313233. Both ends of the VPN tunnel must use the same Preshared Key. It is strongly recommended that you change the Preshared Key periodically to maximize VPN security. - Minimum Preshared Key Complexity—Check the Enable box if you want to enable the Preshared Key Strength Meter. Cisco Small Business RV0xx Series Routers Administration Guide 126 VPN Setting Up a Remote Access Tunnel for VPN Clients (Client To Gateway) - TIP • 9 Preshared Key Strength Meter—If you enable Minimum Preshared Key Complexity, this meter indicates the preshared key strength. As you enter a preshared key, colored bars appear. The scale goes from red (weak) to yellow (acceptable) to green (strong). Enter a complex preshared key that includes more than eight characters, upper- and lowercase letters, numbers, and symbols such as -*^+=. Advanced settings for IKE with Preshared Key When the Keying Mode is set to IKE with Preshared Key mode, advanced settings are available. For most users, the basic settings should suffice; advanced users can click Advanced + to view the advanced settings. To hide these settings, click Advanced - Aggressive Mode (available for Tunnel, not Group VPN)—Two modes of IKE SA negotiation are possible: Main Mode and Aggressive Mode. If network security is preferred, Main Mode is recommended. If network speed is preferred, Aggressive Mode is recommended. You can adjust this setting if the Remote Security Gateway Type is IP Only or one of the IP + types. Check this box to enable Aggressive Mode, or uncheck the box to disable Aggressive Mode and use Main Mode. NOTE If the Remote Security Gateway Type is one of the Dynamic IP types, Aggressive Mode is required. The box is checked automatically, and this setting cannot be changed. - Compress (Support IP Payload Compression Protocol (IP Comp))— IP Comp is a protocol that reduces the size of IP datagrams. Check the box to enable the router to propose compression when it initiates a connection. If the responders reject this proposal, then the router will not implement compression. When the device works as a responder, it will always accept compression, even if compression is not enabled. If you enable this feature for this router, also enable it on the client. - Keep-Alive—This feature enables the router to attempt to automatically re-establish the VPN connection if it is dropped. Check the box to enable this feature, or uncheck the box to disable it. Cisco Small Business RV0xx Series Routers Administration Guide 127 VPN Setting Up a Remote Access Tunnel for VPN Clients (Client To Gateway) 9 - AH Hash Algorithm—The AH (Authentication Header) protocol describes the packet format and default standards for packet structure. With the use of AH as the security protocol, protection is extended forward into the IP header to verify the integrity of the entire packet. Check the box to use this feature. Then select an authentication method: MD5 or SHA1. MD5 produces a 128-bit digest to authenticate packet data. SHA1 produces a 160-bit digest to authenticate packet data. Both sides of the tunnel should use the same algorithm. - NetBIOS Broadcast—NetBIOS broadcast messages are used for name resolution in Windows networking, to identify resources such as computers, printers, and file servers. These messages are required by some software applications and Windows features such as Network Neighborhood. LAN broadcast traffic is typically not forwarded over a VPN tunnel. However, you can check this box to allow NetBIOS broadcasts from one end of the tunnel to be rebroadcast to the other end. - Dead Peer Detection (DPD) (available for Tunnel, not Group VPN)— Check the box to enable the router to send periodic HELLO/ACK messages to check the status of the VPN tunnel. This feature can be used only when it is enabled on both ends of the VPN tunnel. Specify the interval between HELLO/ACK messages (how often you want the messages to be sent). - NAT Traversal—Network Address Translation (NAT) enables users with private LAN addresses to access Internet resources by using a publicly routable IP address as the source address. However, for inbound traffic, the NAT gateway has no automatic method of translating the public IP address to a particular destination on the private LAN. This issue prevents successful IPsec exchanges. If your VPN router is behind a NAT gateway, check this box to enable NAT traversal. Uncheck the box to disable this feature. The same setting must be used on both ends of the tunnel. Cisco Small Business RV0xx Series Routers Administration Guide 128 9 VPN Managing VPN Users and Certificates Managing VPN Users and Certificates Use the VPN > VPN Client Access page to configure usernames and passwords for Cisco QuickVPN users and to generate the SSL certificates to install on their computers. You can add up to 50 users. First, export a certificate and use the exported client certificate for the Cisco QuickVPN Client. Then enter the information at the top of the screen and the users you've entered will appear in the list at the bottom, showing their status. The Router supports up to 50 Cisco QuickVPN Clients. NOTE • QuickVPN Client 1.4.0.5 or later supports Windows 7/XP/Vista. Firewall must be enabled on Vista and Windows 7. QuickVPN users must have the administrator rights to the PC. • A user can connect without a certificate installed on the PC. The user will see a security warning when connecting to the VPN tunnel, but can proceed without this extra security protection. • For more information about QuickVPN, see Cisco QuickVPN for Windows, page 146. Add or update users as needed. For each new user, export a client certificate to install on the user’s PC for a more secure connection. NOTE Before navigating away from this page, click Save to save your settings, or click Cancel to undo them. Any unsaved changes are abandoned. When you first save these settings, a message will appear, asking if you would like the router to automatically change the LAN IP address to prevent conflicting IP addresses. To change the LAN IP address, click Yes. If an IP conflict occurs, the QuickVPN client will not connect to the router. Users • To add a VPN user to the list: Enter the following information, and then click Add to list. After adding users, you can generate certificates to be installed on their computers (see details in Certificate Management, page 135). - Username—Enter a name for this user. - New Password—Enter a password. - Confirm New Password—Re-enter the password to confirm. Cisco Small Business RV0xx Series Routers Administration Guide 129 9 VPN Managing VPN Users and Certificates - Allow Password Change—Check Yes to allow the user to change the password, or click No to prevent the user from changing the assigned password. - Active—Check the box to make the new user active. • To add another new user: Enter the information, and then click Add to list. • To modify a user in the list: Click the entry that you want to modify. The information appears in the text fields. Make the changes, and then click Update. If you do not need to make changes, you can click Add New to deselect the entry and clear the text fields. • To delete a user from the list: Click the entry that you want to delete. To select a block of entries, click the first entry, hold down the Shift key, and click the final entry in the block. To select individual entries, hold down the Ctrl key while clicking. Click Delete. Certificate Management • Generate New Certificate—To generate a new certificate to replace the existing certificate on the router, click Generate. After clicking the button, a confirmation page appears. Click OK to continue. • Export Certificate for Administrator—The administrator certificate on the router contains the private key. You can export a copy of the certificate to save as a backup file. For example, if you reset the router to the factory default settings, you should first export the certificate. After you restart the router, you can import this file to restore the certificate. To export the administrator certificate, click Export for Admin. When the File Download window appears, click Save. Choose a safe place to save the certificate, enter a descriptive filename, and click Save. When the Download complete window appears, click Close. • Export Certificate for Client—You can install a client certificate on a user’s PC to prevent a main-in-the-middle attack. To export the client certificate, click Export for Client. When the File Download window appears, click Save. Locate the install directory for the client software (typically C:\Program Files\Cisco Small Business\QuickVPN client), enter a descriptive filename, and then click Save. When the Download complete window appears, click Close. NOTE A user can connect without a certificate installed on the PC. The user will see a security warning when connecting to the VPN tunnel, but can proceed without this extra security protection. Cisco Small Business RV0xx Series Routers Administration Guide 130 9 VPN Setting Up VPN Passthrough • Import Certificate—To restore a previously saved administrator certificate, click Browse, locate the file, and click Open. Then click Import. When the confirmation message appears, click OK to replace the existing certificate with the specified file. Click Cancel to close the message without importing the certificate. • Existing Certificate—The filename of the current certificate, which is stored on the router. Setting Up VPN Passthrough Use the VPN > VPN Passthrough page to enable or disable passthrough for a variety of VPN methods. VPN passthrough is enabled by default to allow VPN clients on the LAN of the router to reach the VPN server on the Internet. Cisco recommends enabling VPN Passthrough to allow VPN clients to pass through the router to connect to the VPN endpoint without problems. The administrator can disable the VPN Passthrough to block VPN clients from reaching the VPN endpoint on the Internet. NOTE Before navigating away from this page, click Save to save your settings, or click Cancel to undo them. Any unsaved changes are abandoned. Enable or disable the following settings, as needed: • IPSec Passthrough—Internet Protocol Security (IPSec) is a suite of protocols used to implement secure exchange of packets at the IP layer. IPSec Passthrough is enabled by default to allow IPSec tunnels to pass through the router. • PPTP Passthrough—Point-to-Point Tunneling Protocol (PPTP) allows the Point-to-Point Protocol (PPP) to be tunneled through an IP network. PPTP Passthrough is enabled by default. • L2TP Passthrough—Layer 2 Tunneling Protocol is the method used to enable Point-to-Point sessions via the Internet on the Layer 2 level. L2TP Passthrough is enabled by default. Cisco Small Business RV0xx Series Routers Administration Guide 131 9 VPN Setting Up PPTP Server Setting Up PPTP Server Use the VPN > PPTP Server page to enable up to five PPTP (Point-to-Point Tunneling Protocol) VPN tunnels for users who are running PPTP client software on Windows XP or 2000. PPTP clients are included by default in Microsoft Windows. NOTE In Windows XP/2000, a user opens the Network Connections panel and creates a new connection. In the wizard, the user selects the option to create a connection to the workplace using a Virtual Private Network connection. The user will need to know the host name or IP address for the router. This value needs to match the value that you enter on the Before navigating away from this page, click Save to save your settings, or click Cancel to undo them. Any unsaved changes are abandoned. Check the Enable PPTP Server box to allow PPTP VPN tunnels. Uncheck the box to disable this feature. It is disabled by default. After you check the box, additional fields appear. IP Address Range Enter the range of LAN address to assign to the PPTP VPN clients. Enter the first address in the Range Start field, and enter the final address in the Range End field. The default range is 192.168.1.200 to 92.168.1.204. NOTE The LAN IP address range for PPTP VPN clients should be outside of the normal DHCP range of the router. PPTP Server Add or edit the list of PPTP VPN users. • To add a user to the list: Enter the following information, and then click Add to list. - Username—Enter a name for this user. - New Password—Enter a password. - Confirm New Password—Re-enter the password to confirm. • To add another new user: Enter the information, and then click Add to list. • To modify a user in the list: Click the entry that you want to modify. The information appears in the text fields. Make the changes, and then click Update. If you do not need to make changes, you can click Add New to deselect the entry and clear the text fields. Cisco Small Business RV0xx Series Routers Administration Guide 132 9 VPN Setting Up PPTP Server • To delete a user from the list: Click the entry that you want to delete. To select a block of entries, click the first entry, hold down the Shift key, and click the final entry in the block. To select individual entries, hold down the Ctrl key while clicking. Click Delete. Connection List The following read-only information appears. You can click Refresh to update the data. • Username—The name of the PPTP VPN client. • Remote Address—The WAN IP address of the PPTP VPN client. • PPTP IP Address—The LAN IP address that the PPTP server assigned to the client upon connection. Cisco Small Business RV0xx Series Routers Administration Guide 133 VPN Setting Up PPTP Server Cisco Small Business RV0xx Series Routers Administration Guide 9 134 VPN Setting Up PPTP Server Cisco Small Business RV0xx Series Routers Administration Guide 9 135 VPN Setting Up PPTP Server Cisco Small Business RV0xx Series Routers Administration Guide 9 136 VPN Setting Up PPTP Server Cisco Small Business RV0xx Series Routers Administration Guide 9 137 VPN Setting Up PPTP Server Cisco Small Business RV0xx Series Routers Administration Guide 9 138 10 Logging System Statistics Use the Log module to set up the system log, to configure alerts, and to view system statistics. Setting Up the System Log and Alerts Use the Log > System Log page to configure logs and alerts and to view the log tables. NOTE Before navigating away from this page, click Save to save your settings, or click Cancel to undo them. Any unsaved changes are abandoned. This page has the following sections: You can enable the router to send detailed log files to your syslog server when events are logged. • Enable Syslog: Syslog is an industry-standard protocol used to capture information about network activity. When this feature is enabled, the router will send all log activities, including every source/destination IP address and service, to syslog server. Check the box to enable syslog. Uncheck the box to disable this feature. • Syslog Server: Enter the Syslog server name or IP address. Restart the RV0xx for the change to take effect. You can enable the router to send email alerts when events are logged. • Enable E-Mail Alert: Check this box to enable the router to send email alerts to the specified email address. Uncheck the box to disable this feature. • Mail Server: Enter the IP address or name of your ISP's SMTP server. NOTE: Your ISP may require that you identify your router by entering a host name on the Setup > Network page. Cisco Small Business RV0xx Series Routers Administration Guide 134 10 Logging System Statistics Setting Up the System Log and Alerts • Send Email to: Enter the email address where you want to send the alerts. • Log Queue Length: Specify the number of log entries to include in the email. The default is 50. • Log Time Threshold: Log time threshold is the maximum wait time before a email log message is sent. When the Log Time Threshold expires, an email is sent whether the email log buffer is full or not. Specify the number of minutes to collect data before sending the log. The default is 10. • Email Log Now: Click this button to immediately send a message to the specified email address, to test your settings. Log Setting Choose the events to report in the logs: • • Alert Log: These events include common types of attacks as well as unauthorized login attempts. Check each type of attack to include in the alert log. Uncheck each event to omit from the alert log. - Syn Flooding: An attacker sends a succession of SYN packets, causing the router to open so many sessions that it is overwhelmed and denies service to legitimate traffic. - IP Spoofing: An attacker sends packets with a forged source IP address to disguise an attack as legitimate traffic. - Win Nuke: An attacker sends an Out-of-Band message to a Windows machine with the purpose of causing the target computer to crash. - Ping of Death: An attacker sends a very large IP packet with the purpose of causing the target computer to crash. - Unauthorized Login Attempt: Someone tried to log in to the router configuration utility without providing the correct username or password. - Output Blocking Event: There was an event in ProtectLink web reputation or URL filtering. General Log: These events include actions that are performed to enforce configured policies as well as routine events such as authorized logins and configuration changes. Check each type of event to include in the general log. Uncheck each event to omit from the general log. - System Error Messages: All system error messages. Cisco Small Business RV0xx Series Routers Administration Guide 135 10 Logging System Statistics Setting Up the System Log and Alerts - Deny Policies: Instances when the router denied access based on your Access Rules. - Allow Policies: Instances when the router allowed access based on your firewall access rules. Note that events for specific access rules can be included in the log or excluded based on the Log setting in the access rule configuration. For more information, see Configuring Firewall Access Rules, page 93. - Configuration Changes: Instances when someone saved changes in the configuration. - Authorized Login: Instances when someone successfully logged into the router configuration utility after entering the correct username and password. Use the following buttons to view additional information: • View System Log—Click this button to view the System Log. The information appears in a new window. If the web browser displays a warning about the pop-up window, allow the blocked content. In the System Log window, you can use the drop-down list to choose a particular log to display. Click Refresh to update the data, or click Clear to erase all displayed information. When you finish viewing the log, click Close to close the pop-up window. Log entries include the date and time of the event, the event type, and a message.The message specifies the type of policy, such as Access Rule, the LAN IP address of the source (SRC), and the MAC address • Outgoing Log Table—Click this button to view the outgoing packet information. The information appears in a new window. In the Outgoing Log Table window, you can click Refresh to update the data. When you finish viewing the log, click Close to close the pop-up window. • Incoming Log Table—Click this button to display the incoming packet information. The information appears in a new window. If the web browser displays a warning about the pop-up window, allow the blocked content. In the Incoming Log Table window, you can click Refresh to update the data. When you finish viewing the log, click Close to close the pop-up window. Cisco Small Business RV0xx Series Routers Administration Guide 136 10 Logging System Statistics Viewing the System Log • Clear Log Now—Click this button to clear out your log without emailing it. Use this button only if you do not want to view the information again in the future. Viewing the System Log Use the Log > System Log page to display statistics about all of the router’s ports (LAN and WAN ports). Statistics appear for each interface, such as LAN, WAN1, WAN2 or DMZ. You can click Refresh to update the data. For each port, the following statistics are listed: • Device Name—The port ID, such as eth0, eth1, eth2, and so on • Status—The port status. Depending on the interface type, the status may be Connected, Disconnected, Enabled, or Disabled. • IP Address—The IP address of the interface • MAC Address—The MAC of the connected device • Subnet Mask—The subnet mask • Default Gateway—The default gateway • DNS—The DNS server for DNS name resolution • Received Packets—The number of packets received through this interface • Sent Packets—The number of packets sent through this interface • Total Packets—The total number of packets sent and received through this interface • Received Bytes—The number of bytes received through this interface • Sent Bytes—The number of bytes sent through this interface • Total Bytes—The total number of bytes sent and received through this interface • Error Packets Received—The number of error packets received through this interface Cisco Small Business RV0xx Series Routers Administration Guide 137 10 Logging System Statistics Viewing the System Log • Dropped Packets Received—The number of received packets that were dropped due to issues such as error checksum. Cisco Small Business RV0xx Series Routers Administration Guide 138 Logging System Statistics Viewing the System Log Cisco Small Business RV0xx Series Routers Administration Guide 10 139 11 Wizard Use this tab to access two Setup Wizards, the Basic Setup Wizard and the Access Rule Setup Wizard. Run the Basic Setup Wizard to change the number of WAN ports or set up the router for your Internet connection(s). Run the Access Rule Setup Wizard to set up the security policy for the router. Use the Basic Setup Wizard to change the number of WAN ports or to configure the Internet connection. Click Launch Now to run the Basic Setup Wizard. Follow the on-screen instructions to proceed. Refer to the information from your ISP to enter the required settings for your connection. Use the Access Rule Setup Wizard to create firewall access rules. Click Launch Now to run the Access Rule Setup Wizard. The wizard provides information about the router’s default rules to help you get started. Follow the on-screen instructions to proceed. Cisco Small Business RV0xx Series Routers Administration Guide 139 Wizard Cisco Small Business RV0xx Series Routers Administration Guide 11 140 Glossary Term Definition beacon interval The frequency at which beacon frames are transmitted. Beacon frames announce the existence of the wireless network. DTIM (Delivery Traffic Indication Message) A countdown informing clients of the next window for listening to broadcast and multicast messages. When a router has buffered broadcast or multicast messages for associated clients, it sends the next DTIM with a DTIM Interval value. Its clients hear the beacons and awaken to receive the broadcast and multicast messages. dynamic routing The router to automatically adjusts to physical changes in the network layout. Using the dynamic RIP protocol, the router calculates the most efficient route for the data packets to travel between the source and the destination. RIP regularly broadcasts routing information to other routers on the network. Routers use this information to determine the best route between the source and the destination. Cisco RV220W Administration Guide 204 11 Glossary Term Definition Fragmentation Threshold The frame length, in bytes, that requires data to be fragmented into two or more frames. Setting a low value can reduce collisions, which occur more often during the transmission of long frames. Use a low setting in areas where communication is poor or where there is a great deal of radio interference. However, setting the fragmentation threshold too low can result in poor network performance due to the overhead necessary to convert the data into frames and package them. IKE (Internet Key Exchange) A protocol that dynamically exchanges keys between two IPsec hosts. MTU (Maximum Transmission Unit) The largest size of packet that can be sent over the network. Network Address Translation (NAT) A technique that allows several endpoints on a LAN to share an Internet connection. In this scenario, the nodes on the LAN use a private IP address range while the WAN port on the router is configured with a single public IP address. The router translates the internal private addresses into a public address, hiding internal IP addresses from the Internet. Preamble Mode The 802.11b standard requires adding a preamble to every frame before it is transmitted through the air. The traditional long preamble requires 192 μs for transmission. A short preamble requires 96 μs. A long preamble is used for compatibility with the legacy 802.11 systems operating at 1 or 2 Mbps. Cisco RV220W Administration Guide 205 11 Glossary Term Definition RADVD (Router Advertisement Daemon) An open-source software product that uses the Neighbor Discovery Protocol (NDP) to listen for router solicitations in an IPv6 LAN. It responds with router advertisements to support stateless address auto-configuration. When a new host connects to the network, it sends a request for its configuration parameters, and the router responds with a router advertisement packet that contains the network-layer configuration parameters including IPv6 prefixes. The node takes the prefix and extends it to a full 128 bit address by adding an Enterprise UserID (EUID) based on its hardware address. Request to Send (RTS) Threshold Controls the size of the data packet the low level RF protocol issues to a RTS packet. Using a small value causes RTS packets to be sent more often, consuming more of the available bandwidth, therefore reducing the throughput of the network packet. However, the more RTS packets that are sent, the quicker the system can recover from interference or collisions, as would be the case in a heavily loaded network, or a wireless network subject to electromagnetic interference. Routing Information Protocol (RIP) Sends routing-update messages at regular intervals and when the network topology changes, mathematically comparing routes to identify the best path to any given destination address. Upon receiving a RIP message, a router updates its routing table and transmits the updates to other routers. RIP prevents loops and provides stability despite potentially rapid changes in network topology. RIPv2 supports subnet masks, allows more information to be included in RIP packets, and provides a simple authentication mechanism. Cisco RV220W Administration Guide 206 11 Glossary Term Definition RIPng (RIP next generation) An extension of RIPv2 to include support for IPv6. static route A pre-determined pathway that a packet must travel to reach a specific host or network. Static routing should be used by advanced users only. In most cases it is better to use dynamic routing because it enables the router to automatically adjust to physical changes in the network layout. Use cases for static routing include the following: VLAN (Virtual LAN) Cisco RV220W Administration Guide • ISPs that require static routes to manage their networks. • To reach peer routers that do not support dynamic routing protocols. • When the router is connected to more than one network or there are multiple routers installed on a network, to enable traffic between the routers it might be necessary to set up static routes. • To allow users in different IP domains to access the Internet through the router. A group of endpoints in a network that are associated by function or other shared characteristics. Unlike LANs that are geographically based, VLANs can group endpoints without regard to the physical location of the equipment. 207 B Troubleshooting The firmware upgrade has failed. A firmware upgrade takes approximately ten minutes. An error may occur if you powered off the router, pressed the Reset button, closed the System Management > Firmware Upgrade page, or disconnected the computer from the router during the firmware upgrade. If the firmware upgrade failed, repeat the firmware upgrade procedure using the System Management > Firmware Upgrade page of the configuration utility. For more information, see Upgrading the Firmware, page 81. If the Diag status light continues to flash, the firmware image is damaged. Use a TFTP utility to upgrade the firmware. Your computer cannot connect to the Internet. Follow these instructions until your computer can connect to the Internet: • Make sure that the router is powered on. The System status light should be green and not flashing. • If the System status light is flashing, then power off all of your network devices, including the modem, router, and computers. Then power on each device in the following order: • - Cable or DSL modem - Router - Computer Check the cable connections. The computer should be connected to one of the ports numbered 1 to 4 on the router, and the modem must be connected to the Internet/WAN port on the router. Cisco Small Business RV0xx Series Routers Administration Guide 144 B Troubleshooting The DSL telephone line does not fit into the Internet/WAN port. The router does not replace your modem. You still need a DSL modem to use the router. Connect the telephone data line to the DSL modem, insert the setup CD into your computer, and follow the on-screen instructions. The router does not have a coaxial port for the cable connection. The router does not replace your modem. You still need your cable modem to use the router. Connect your cable to the cable modem, insert the setup CD into your computer, and then follow the on-screen instructions. Cisco Small Business RV0xx Series Routers Administration Guide 145 C Cisco QuickVPN for Windows Cisco QuickVPN can be used for client access to a Client to Gateway tunnel that you configured on this router. : The Cisco RV0xx Series VPN routers support IPSec VPN client software, including the Cisco QuickVPN software. For the latest features, install QuickVPN Client 1.4.0.5 or later, which supports Windows 7. The router supports up to 50 Cisco QuickVPN clients free of charge. If the router you have only supports up to ten clients, then upgrade its firmware. You can create a VPN tunnel between a computer using VPN client software and a VPN router. The following is an example of a computer-to-VPN router VPN. In her hotel room, a traveling businesswoman connects to her Internet Service Provider (ISP). Her notebook computer has VPN client software that is configured with her office’s VPN settings. She accesses the VPN client software and connects to the VPN router at the central office. As VPNs use the Internet, distance is not a factor. Using the VPN, the businesswoman now has a secure connection to the central office’s network, as if she were physically connected. For each QuickVPN client, complete the following tasks: STEP 1 To download QuickVPN: a. Start a web browser, and enter the following address: www.cisco.com/go/ software b. In the Software Download Search box, enter: QuickVPN c. Click Go. d. In the search results, click the link for your router. e. Follow the on-screen instructions to download the QuickVPN client. STEP 2 To install the client certificate, save the client certificate to the directory where the QuickVPN program is installed. Example: C:\Program Files\Cisco Small Business\QuickVPN Client\ Cisco Small Business RV0xx Series Routers Administration Guide 146 C Cisco QuickVPN for Windows NOTE QuickVPN can be used without a certificate installed on the PC. The user will see a security warning but can use QuickVPN without this added security. Optionally, an SSL certificate can be installed on the PC for extra security; if this certificate is not installed, you can still use QuickVPN, but you will see a pop-up warning during this process. For each QuickVPN client, follow these instructions: STEP 1 Double-click the Cisco QuickVPN software icon on your desktop or in the system tray. The QuickVPN Login page appears. STEP 2 Enter the following information: • Profile Name: Enter a name for your profile. • Username: Enter the username assigned to you. • Password: Enter the password assigned to you. • Server Address: Enter the WAN IP address or domain name of the remote router. • Port for QuickVPN: Enter the port number that the QuickVPN client will use to communicate with the remote VPN router, or keep the default, Auto. • Use Remote DNS Server: When this feature is enabled, QuickVPN users use the Remote DNS Server (provided by the QuickVPN Server) to resolve the hostname of the computers in the remote subnet over a QuickVPN tunnel. STEP 3 To save this profile, click Save. If there are multiple sites to which you will need to create a tunnel, you can create multiple profiles, but note that only one tunnel can be active at a time. To delete this profile, click Delete. For information, click Help. STEP 4 To begin your QuickVPN connection, click Connect. The connection’s progress is displayed in this order: Connecting, Provisioning, Activating Policy, and Verifying Network . STEP 5 When your QuickVPN connection is established, the QuickVPN tray icon turns green, and the QuickVPN Status page appears. The page displays the IP address of the remote end of the VPN tunnel, the time and date the VPN tunnel began, and the total length of time the VPN tunnel has been active. STEP 6 To terminate the VPN tunnel, click Disconnect. Cisco Small Business RV0xx Series Routers Administration Guide 147 C Cisco QuickVPN for Windows If you clicked Change Password and have permission to change your own password, the Connect Virtual Private Connection page appears. • Old Password: Enter your password. • New Password: Enter your new password. • Confirm New Password: Re-enter your new password. STEP 7 Click OK to save your new password. Click Cancel to cancel your change. For information, click Help. NOTE You can change your password only if you have been granted that privilege by your system administrator. Cisco Small Business RV0xx Series Routers Administration Guide 148 Cisco QuickVPN for Windows Cisco Small Business RV0xx Series Routers Administration Guide C 149 D Configuring a Gateway-to-Gateway VPN Tunnel Between RV0xx Series Routers This appendix explains how to set up a VPN between two RV0xx Series routers. You can then repeat the procedures to add tunnels to your other sites. A Cisco RV0xx Series router supports up to 100 VPN tunnels. NOTE Even if you have an RV0xx Series router on one end of the tunnel, and a different model on the other end, you can use this information to set up your RV0xx Series router. Note the shared settings that you need to configure on your other router. Both devices must use a common key or certificate and must have the same security policies set up. Refer to these topics: • Topology Options, page 149 • Other Design Considerations, page 152 • Configuring a VPN Tunnel on a Cisco RV0xx Series Router, page 154 Topology Options Before you configure the VPN settings on your routers, consider the topology options. A VPN topology specifies the peers and the networks that are part of the VPN and how they connect to one another. Depending on the number of sites and the nature of traffic, you can choose a hub-and-spoke topology or a mesh topology. VPN Hub and Spoke Topology In a VPN hub-and-spoke topology, multiple VPN routers (spokes) communicate securely with a central VPN router (hub). A separate, secured tunnel extends between each individual spoke and the hub. Cisco Small Business RV0xx Series Routers Administration Guide 149 Configuring a Gateway-to-Gateway VPN Tunnel Between RV0xx Series Routers Topology Options D In the following example, two branch offices (spokes) have site-to-site VPN tunnels to the main office (hub). The traffic typically is between a remote site and the main office. Inter-site traffic must pass through the hub first and then out to a spoke. Figure 1 Hub and Spoke VPN Tunnel VPN Tunnel Site 3 Site 1 Main Office Internet 284286 VPN Tunnel Site 2 This topology is a simple way to allow all branch employees to access the main network. It works well if most traffic is from the remote sites to the main network and there is little traffic among the sites. Too much inter-site traffic may create bottlenecks at the hub. VPN Mesh Topology In a VPN mesh topology, each VPN router can communicate securely with all other VPN routers. Multiple secured tunnels extend from each site to all other sites. In the following example, four sites are connected in a VPN mesh topology. Three VPN tunnels extend from each site, providing secure communications with all other sites. Data can travel directly between any two sites. Cisco Small Business RV0xx Series Routers Administration Guide 150 D Configuring a Gateway-to-Gateway VPN Tunnel Between RV0xx Series Routers Other Design Considerations Figure 2 Mesh Site 1 Site 2 VPN Tunnel VPN Tunnel VPN Tunnel VPN Tunnel VPN Tunnel Internet Site 3 284287 VPN Tunnel Site 4 This topology requires much more configuration on each router. However, it works well in a complicated network with data traveling between multiple sites. Because all devices have direct peer relationships with one another, this design prevents the bottlenecks that can occur with a hub-and-spoke topology. This design also ensures that if one site is down, the other sites can continue to exchange data. NOTE When the number of nodes in a full mesh topology increases, scalability may become an issue—the limiting factor being the number of tunnels that the devices can support at a reasonable CPU utilization. Other Design Considerations Before you configure your VPN tunnels, consider the following points about your network setup. Cisco Small Business RV0xx Series Routers Administration Guide 151 D Configuring a Gateway-to-Gateway VPN Tunnel Between RV0xx Series Routers Other Design Considerations WAN Setup The WAN setup pertains to the network that your router connects to outside your office. The first consideration is the type of IP addresses that you received for your Internet service at your two sites. As when constructing a physical tunnel or bridge, you need to know where the VPN tunnel is going. • If at least one site has a static IP address: A VPN tunnel easily can be established if at least one of the sites has a static IP address for the WAN connection. A static IP address is a publicly routable Internet address that does not change. In this scenario, establishing a VPN tunnel can be compared to building a bridge between two docks (two sites with static IP addresses), or even setting a gangplank between a dock and an unanchored boat (one site with a static IP address and one with a dynamic IP address). Figure 3 Gateway To Gateway Tunnel with Static IP Addresses Internet Outside 209.165.200.226/24 Outside 209.165.200.236/24 RV042 router RV016 router Inside 192.168.1.1/24 Inside 192.168.2.1/24 Printer Printer Personal computers • Site B Personal computers 199468 Site A If both sites have dynamic IP addresses: A dynamic IP address is a publicly routable IP address that is issued for your use when you connect to your service provider’s network. Dynamic IP addresses may change without warning. In this scenario, establishing a VPN tunnel is like trying to build a bridge between two unanchored boats. However, you can “anchor” one boat, so to speak, by obtaining a Fully Qualified Domain Name (FQDN) and registering at least one site with a Dynamic DNS service. This service associate tracks your dynamic IP address to ensure that your router is reachable even when the address changes. Cisco Small Business RV0xx Series Routers Administration Guide 152 D Configuring a Gateway-to-Gateway VPN Tunnel Between RV0xx Series Routers Other Design Considerations As illustrated below, Dynamic DNS service ensures that traffic for the FQDN, MyBusiness.DynDNS.org, is routed to the dynamic IP address. Figure 4 Gateway To Gateway Tunnel with a Dynamic IP Address Internet Outside 209.165.200.226 RV042 router RV016 router Inside 192.168.1.1 Inside 192.168.2.1 Printer Printer Personal computers Personal computers 199896 Site A Outside MyBusiness.DynDNS.org (dynamic IP address) Site B Free Dynamic DNS accounts are available through many providers. Examples are listed below. - http://dyn.com/dyndns - http://update.ods.org - http://www.dhs.org - http://www.3322.org - http://www.no-ip.com LAN Setup The LAN setup pertains to the network that your router connects to inside your office. It should not be necessary to make any changes in your LAN setup, unless both sites have the same addressing. The two ends of the tunnel cannot be on the same subnet. For example, if the LAN IP address of the RV0xx router at Site A is 192.168.15.1, Site B must use a different subnet, such as 192.168.75.1. Cisco Small Business RV0xx Series Routers Administration Guide 153 Configuring a Gateway-to-Gateway VPN Tunnel Between RV0xx Series Routers Configuring a VPN Tunnel on a Cisco RV0xx Series Router D Configuring a VPN Tunnel on a Cisco RV0xx Series Router This procedure describes the basic tasks in configuring your router. Example entries are provided on page 155. NOTE • For a hub-and-spoke topology, configure one tunnel between each remote site and the central site. For the scenario illustrated in Figure 1, configure three VPN tunnels on the router at the main site, and configure one VPN tunnel on the router at each remote site. • For a mesh topology, configure multiple tunnels on each router to ensure connectivity between all sites. For the scenario illustrated in Figure 2, configure three VPN tunnels on each router. STEP 1 Connect a computer to your Cisco RV0xx Series router (called Site A in the examples), and start the web-based configuration utility. STEP 2 Click VPN > Gateway to Gateway in the navigation tree. STEP 3 Enter the following information about the tunnel: • Tunnel Name—Enter a name, for your reference. This name will be used on the VPN > Summary page. • Interface—Select the appropriate Interface, WAN1 or WAN2. Note: The Enable check box is unavailable until after you save the configuration. STEP 4 In the Local Group Setup section, enter the following information about this router (Site A): • Local Security Gateway Type—Select IP Only. The WAN IP address of the router will be automatically detected and will appear in the IP Address field. • Local Security Group Type—Select Subnet. Enter the LAN IP Address and the subnet mask. STEP 5 In the Remote Group Setup section, enter the following information about the router at the other end of the tunnel (Site B): • Remote Security Gateway Type—Depending on the type of IP address for the Internet connection, choose one of the following options: - If the remote gateway (Site B) has a static WAN IP address: Select IP Only. Enter the WAN IP Address of the Site B router. Cisco Small Business RV0xx Series Routers Administration Guide 154 Configuring a Gateway-to-Gateway VPN Tunnel Between RV0xx Series Routers Configuring a VPN Tunnel on a Cisco RV0xx Series Router - • D If the remote gateway (Site B) has a dynamic IP address and a Dynamic DNS hostname: Select Dynamic IP + Domain Name (FQDN) Authentication. Enter the registered Domain Name of the Site B router, such as MyBusiness.DynDNS.org. Remote Security Group Type—Select Subnet. Enter the LAN IP Address and Subnet Mask of the Site B router. STEP 6 In the IPSec Setup section, keep the default settings (recommended) or enter other settings if desired. Ensure that you configure the Site B router with the same settings. STEP 7 In the Preshared Key field, enter a string for this key, for example, 13572468. Ensure that you configure the other router with the same preshared key. STEP 8 If you need more detailed settings, click Advanced. Otherwise, click Save. Note: Advanced settings can be used to enable features such as dead peer detection, NAT traversal, split DNS, and NetBIOS broadcast messages. STEP 9 At the remote site (Site B), set up the router with the corresponding settings (where Site B is the “local gateway” and Site A is the “remote gateway:). STEP 10 Use the VPN > Summary page to verify that the tunnel is active. STEP 11 Verify that a computer at Site A can ping a computer at Site B, and vice versa. (Refer to Windows Help for more information). If the ping test is successful, then the VPN tunnel is configured correctly. STEP 12 Repeat this procedure to configure additional VPN tunnel. Example: Sites with Static WAN IP Addresses Settings on the Site A Router: Field Value Local Group Setup Local Security Gateway Type IP Only IP Address (Automatically detected) 203.165.200.226 Local Security Group Type Subnet Cisco Small Business RV0xx Series Routers Administration Guide 155 Configuring a Gateway-to-Gateway VPN Tunnel Between RV0xx Series Routers Configuring a VPN Tunnel on a Cisco RV0xx Series Router Field Value IP Address 192.168.1.0 Subnet Mask 255.255.255.0 D Remote Group Setup Remote Security Gateway Type IP Only IP Address 209.165.200.238 Remote Security Group Type Subnet IP Address 192.168.2.0 Subnet Mask 255.255.255.0 IPSec Setup Keying Mode IKE with Preshared Key Phase 1 Encryption DES Phase 1 Authentication MD5 Phase 1 SA Life Time 28800 Perfect Forward Secrecy Enabled Phase 2 DH Group Group 1 - 768 bit Phase 2 Encryption DES Phase 2 Authentication MD5 Phase 2 SA Life Time 3600 Preshared Key 13572468#123456789 Cisco Small Business RV0xx Series Routers Administration Guide 156 Configuring a Gateway-to-Gateway VPN Tunnel Between RV0xx Series Routers Configuring a VPN Tunnel on a Cisco RV0xx Series Router Field Value Minimum Preshared Key Complexity Enabled Advanced Default settings D Settings on the Site B Router: Field Values Local Group Setup Local Security Gateway Type IP Only IP Address (Automatically detected) 209.165.200.238 Local Security Group Type Subnet IP Address 192.168.2.0 Subnet Mask 255.255.255.0 Remote Group Setup Remote Security Gateway Type IP Only IP Address 203.165.200.226 Remote Security Group Type Subnet IP Address 192.168.1.0 Subnet Mask 255.255.255.0 IPSec Setup Keying Mode IKE with Preshared Key Phase 1 Encryption DES Cisco Small Business RV0xx Series Routers Administration Guide 157 Configuring a Gateway-to-Gateway VPN Tunnel Between RV0xx Series Routers Configuring a VPN Tunnel on a Cisco RV0xx Series Router Field Values Phase 1 Authentication MD5 Phase 1 SA Life Time 28800 Perfect Forward Secrecy Enabled Phase 2 DH Group Group 1 - 768 bit Phase 2 Encryption DES Phase 2 Authentication MD5 Phase 2 SA Life Time 3600 Preshared Key 13572468#123456789 Minimum Preshared Key Complexity Enabled Advanced Default settings D Example: Site with a Dynamic WAN IP Address Settings on the Site A Router: Field Value Local Group Setup Local Security Gateway Type IP Only IP Address (Automatically detected) 203.165.200.226 Cisco Small Business RV0xx Series Routers Administration Guide 158 Configuring a Gateway-to-Gateway VPN Tunnel Between RV0xx Series Routers Configuring a VPN Tunnel on a Cisco RV0xx Series Router Field Value Local Security Group Type Subnet IP Address 192.168.1.0 Subnet Mask 255.255.255.0 D Remote Group Setup Remote Security Gateway Type Dynamic IP + Domain Name (FQDN) Authentication Domain Name cisco.com Remote Security Group Type Subnet IP Address 192.168.2.0 Subnet Mask 255.255.255.0 IPSec Setup Keying Mode IKE with Preshared Key Phase 1 Encryption DES Phase 1 Authentication MD5 Phase 1 SA Life Time 28800 Perfect Forward Secrecy Enabled Phase 2 DH Group Group 1 - 768 bit Phase 2 Encryption DES Phase 2 Authentication MD5 Cisco Small Business RV0xx Series Routers Administration Guide 159 Configuring a Gateway-to-Gateway VPN Tunnel Between RV0xx Series Routers Configuring a VPN Tunnel on a Cisco RV0xx Series Router Field Value Phase 2 SA Life Time 3600 Preshared Key 13572468#123456789 Minimum Preshared Key Complexity Enabled Advanced Default settings D Settings on the Site B Router: Field Values Local Group Setup Local Security Gateway Type Dynamic IP + Domain Name (FQDN) Authentication Domain Name cisco.com Local Security Group Type Subnet IP Address 192.168.2.0 Subnet Mask 255.255.255.0 Remote Group Setup Remote Security Gateway Type IP Only IP Address 203.165.200.226 Remote Security Group Type Subnet IP Address 192.168.1.0 Subnet Mask 255.255.255.0 Cisco Small Business RV0xx Series Routers Administration Guide 160 Configuring a Gateway-to-Gateway VPN Tunnel Between RV0xx Series Routers Configuring a VPN Tunnel on a Cisco RV0xx Series Router Field D Values IPSec Setup Keying Mode IKE with Preshared Key Phase 1 Encryption DES Phase 1 Authentication MD5 Phase 1 SA Life Time 28800 Perfect Forward Secrecy Enabled Phase 2 DH Group Group 1 - 768 bit Phase 2 Encryption DES Phase 2 Authentication MD5 Phase 2 SA Life Time 3600 Preshared Key 13572468#123456789 Minimum Preshared Key Complexity Enabled Advanced Default settings Cisco Small Business RV0xx Series Routers Administration Guide 161 E IPSec NAT Traversal Network Address Translation (NAT) traversal is a technique developed so that data protected by IPSec can pass through a NAT. Since IPSec provides integrity for the entire IP datagram, any changes to the IP addressing will invalidate the data. To resolve this issue, NAT traversal appends a new IP and UDP header to the incoming datagram, ensuring that no changes are made to the incoming datagram stream. In the following scenario, Router A initiates IKE negotiation, while Router B is the responder. RV042 WAN: 192.168.99.11 NAT 2 LAN: 192.168.111.1 RV016 WAN: 192.168.99.22 Router B - Responder LAN: 192.168.2.0/24 RV042 WAN: 192.168.111.101 NAT 1 LAN: 192.168.11.1 RV016 192.168.1.101 192.168.2.100 199787 WAN: 192.168.11.101 Router A - Initiator LAN: 192.168.1.0/24 Both the IPSec initiator and responder must support the mechanism for detecting the NAT router in the path and changing to a new port, as defined in RFC 3947. Cisco Small Business RV0xx Series Routers Administration Guide 162 E IPSec NAT Traversal Configuration of Router A Follow these instructions for Router A. STEP 1 Launch the web browser for a networked computer, designated PC 1. STEP 2 Access the configuration utility of Router A. STEP 3 Click VPN > Gateway to Gateway in the navigation tree. STEP 4 Enter a name in the Tunnel Name field. STEP 5 For the VPN Tunnel setting, select Enable. STEP 6 For the Local Security Gateway Type, select IP Only. The WAN IP address of Router A will be automatically detected. For the Local Security Group Type, select Subnet. Enter Router A’s local network settings in the IP Address and Subnet Mask fields. STEP 7 For the Remote Security Gateway Type, select IP Only. Enter Router B’s WAN IP address in the IP Address field. STEP 8 For the Remote Security Group Type, select Subnet. Enter Router B’s local network settings in the IP Address and Subnet Mask fields. STEP 9 In the IPSec Setup section, select the appropriate encryption, authentication, and other key management settings. STEP 10 In the Preshared Key field, enter a string for this key, for example, 13572468. STEP 11 Click Advanced Settings. STEP 12 Check the NAT Traversal box to enable this feature. STEP 13 Click Save. STEP 14 Proceed to the next section, Configuration of Router B, page 163. Configuration of Router B Follow these instructions for Router B. STEP 1 Launch the web browser for a networked computer, designated PC 2. STEP 2 Access the configuration utility of Router B. STEP 3 Click VPN > Gateway to Gateway in the navigation tree. Cisco Small Business RV0xx Series Routers Administration Guide 163 E IPSec NAT Traversal STEP 4 Enter a name in the Tunnel Name field. STEP 5 For the VPN Tunnel setting, select Enable. STEP 6 For the Local Security Gateway Type, select IP Only. The WAN IP address of Router B will be automatically detected. For the Local Security Group Type, select Subnet. Enter Router B’s local network settings in the IP Address and Subnet Mask fields. STEP 7 For the Remote Security Gateway Type, select IP Only. Enter the WAN IP address of the NAT 2 router in the IP Address field. STEP 8 For the Remote Security Group Type, select Subnet. Enter Router A’s local network settings in the IP Address and Subnet Mask fields. STEP 9 In the IPSec Setup section, select the appropriate encryption, authentication, and other key management settings. STEP 10 In the Preshared Key field, enter a string for this key, for example, 13572468. STEP 11 Click Advanced Settings. STEP 12 Check the NAT Traversal box to enable this feature. STEP 13 Click Save. Cisco Small Business RV0xx Series Routers Administration Guide 164 F Bandwidth Management This scenario explains how to ensure Quality of Service (QoS) on Voice over Internet Protocol (VoIP) phone service. This example uses Vonage; however, similar instructions apply to other VoIP services. Creation of New Services Create two new services, Vonage VoIP and Vonage 2. STEP 1 Visit the Vonage website at http://www.vonage.com. Find the ports used for Vonage VoIP service. STEP 2 Access the router configuration utility. STEP 3 Click System Management. STEP 4 On the Bandwidth Management page, click Service Management. STEP 5 On the Service Management page, enter a name, such as Vonage VoIP, in the Service Name field. STEP 6 From the Protocol drop-down menu, select the protocol the VoIP service uses. For example, some VoIP devices use UDP. STEP 7 Enter its SIP port range in the Port Range fields. For example, you can set the Port Range to 5060 to 5070 to make sure that all active ports are covered. STEP 8 Click Add to List. STEP 9 Add a second service. Enter a name, such as Vonage 2, in the Service Name field. STEP 10 From the Protocol drop-down menu, select UDP. STEP 11 Enter the RTP port range in the Port Range fields. These are required for both incoming and outgoing traffic. For example, you can set the Port Range to 10000 to 25000 to make sure that all active ports are covered. Cisco Small Business RV0xx Series Routers Administration Guide 165 Bandwidth Management Creation of New Bandwidth Management Rules F STEP 12 Click Add to List. STEP 13 Click Save to save your changes. Creation of New Bandwidth Management Rules Create four new rules: Vonage VoIP (Upstream), Vonage VoIP (Downstream), Vonage 2 (Upstream), and Vonage 2 (Downstream). STEP 1 Set up a rule for upstream bandwidth for Vonage 1: a. On the Bandwidth Management page, select Vonage VoIP from the Service drop-down menu. b. Enter the IP address or range you need to control. To include all internal IP addresses, keep the default value. c. From the Direction menu, select Upstream for outbound traffic. d. In the Min. Rate field, enter the minimum rate for the guaranteed bandwidth. For example, you can set a minimum rate of 40 kbit/sec. e. In the Max. Rate field, enter the maximum rate for the maximum bandwidth. For example, you can set a maximum rate of 80 kbit/sec. f. Select Enable to enable this rule. g. After you have set up the rule, click Add to list. STEP 2 Set up the rule for downstream bandwidth for Vonage 1. a. Select Vonage VoIP from the Service drop-down menu. b. Enter the IP address or range you need to control. To include all internal IP addresses, keep the default value. c. From the Direction drop-down menu, select Downstream for inbound traffic. d. In the Min. Rate field, enter the minimum rate for the guaranteed bandwidth. For example, you can set a minimum rate of 40 kbit/sec. e. In the Max. Rate field, enter the maximum rate for the maximum bandwidth. For example, you can set a maximum rate of 80 kbit/sec. f. Select Enable to enable this rule. Cisco Small Business RV0xx Series Routers Administration Guide 166 Bandwidth Management Creation of New Bandwidth Management Rules F g. After you have set up the rule, click Add to list. STEP 3 Set up an upstream rule for Vonage 2. a. Select Vonage 2 from the Service menu. b. Enter the IP address or range you need to control. To include all internal IP addresses, keep the default, 0. c. From the Direction menu, select Upstream for outbound traffic. d. In the Min. Rate field, enter the minimum rate for the guaranteed bandwidth. For example, you can set a minimum rate of 40 kbit/sec. e. In the Max. Rate field, enter the maximum rate for the maximum bandwidth. For example, you can set a maximum rate of 80 kbit/sec. f. Select Enable to enable this rule. g. After you have set up the rule, click Add to list. STEP 4 Set up a downstream rule for Vonage 2. a. Select Vonage 2 from the Service drop-down menu. b. Enter the IP address or range you need to control. To include all internal IP addresses, keep the default, 0. c. From the Direction menu, select Downstream for inbound traffic. d. In the Min. Rate field, enter the minimum rate for the guaranteed bandwidth. For example, you can set a minimum rate of 40 kbit/sec. e. In the Max. Rate field, enter the maximum rate for the maximum bandwidth. For example, you can set a maximum rate of 80 kbit/sec. f. Select Enable to enable this rule. g. After you have set up the rule, click Add to list. STEP 5 Click Save. Cisco Small Business RV0xx Series Routers Administration Guide 167 G Specifications This appendix contains the specifications for the Cisco RV0xx routers. • Cisco RV042, page 168 • Cisco RV042G, page 171 • Cisco RV082, page 173 • Cisco RV016, page 175 NOTE Specifications are subject to change without notice. Cisco RV042 NOTE This product (RV042) is intended to be supplied by a Listed or "Class 2" Power Unit, which has an output rate of 12V DC, 1.0A at minimum. Specifications Model Cisco RV042 Standards IEEE 802.3, 802.3u Ports 4 10/100 RJ-45 ports, 1 10/100 RJ-45 Internet port, 1 10/100 RJ-45 DMZ/Internet port Button Reset Cabling Type Category 5 Ethernet Status Lights (LEDs) System, Internet, DMZ/Internet, DMZ Mode, Diag, 1 to 4 Operating System Linux Cisco Small Business RV0xx Series Routers Administration Guide 168 G Specifications Cisco RV042 Performance NAT Throughput 100 Mbps IPSec Throughput 59 Mbps Security Firewall SPI Firewall Access Rules Up to 50 entries Port Forwarding Up to 30 entries Port Triggering Up to 30 entries URL Filtering Static list by domain or keywords (included), dynamic filtering through Cisco ProtectLink Web service (optional) Network Dual WANs Can be configured for Smartlink backup or load balance Protocol Binding Protocols can be bound to particular WAN port under load balancing DHCP DHCP Server, DHCP Client DNS DNS Proxy, Dynamic DNS (DynDNS, 3322) NAT Many-to-One, One-to-One DMZ DMZ port, DMZ host Routing Static and RIP v1, v2 QoS Port-based QoS Configurable per LAN port Service based QoS Supports rate control or priority Rate Control Upstream/downstream bandwidth can be configured per service Priority Each service can be mapped to one of the 3 priority levels Cisco Small Business RV0xx Series Routers Administration Guide 169 G Specifications Cisco RV042 VPN IPSec 50 IPSec tunnels for branch office connectivity QuickVPN 50 QuickVPN users for remote client access PPTP Built-in PPTP server supporting 5 PPTP clients Encryption DES, 3DES, AES-128, AES-192, AES-256 Authentication MD5, SHA1 IPSec NAT-T Supported for gateway-to-gateway and client-togateway tunnels VPN Passthrough PPTP, L2TP, IPSec Management Web-Based HTTPS SNMP Supports SNMP v1 and v2c Log Syslog, Email Alert Environmental Dimensions 5.12 x 1.52 x 7.87 in. W x H x D (130 x 38.5 x 200 mm) Unit Weight 1.27 lb (0.576 kg) Power 12V, 1A Certifications FCC Class B, CE Class B Operating Temp. 0 to 40° C (32 to 104° F) Storage Temp. 0 to 70° C (32 to 158° F) Operating Humidity 10 to 85% noncondensing Storage Humidity 5 to 90% noncondensing Cisco Small Business RV0xx Series Routers Administration Guide 170 G Specifications Cisco RV042G Cisco RV042G NOTE This product (RV042G) is intended to be supplied by a Listed or Class 2 Power Unit, which has an output rate of 12V DC, 1.0A at minimum. Specifications Model Cisco RV042G Standards IEEE 802.3, 802.3u Ports 4 10/100/1000 RJ-45 ports, 1 10/100/1000 RJ-45 Internet port, 1 10/100/1000 RJ-45 DMZ/Internet port Button Reset Cabling Type Category 5 Ethernet Status Lights (LEDs) System, Internet, DMZ/Internet, DMZ Mode, Diag, 1 to 4 Operating System Linux Performance NAT Throughput 800 Mbps IPSec Throughput 75 Mbps Security Firewall SPI Firewall Access Rules Up to 50 entries Port Forwarding Up to 30 entries Port Triggering Up to 30 entries URL Filtering Static list by domain or keywords (included) Note: Cisco ProtectLink Web service is not available on this model. Network Dual WANs Can be configured for Smartlink backup or load balance Protocol Binding Protocols can be bound to particular WAN port under load balancing Cisco Small Business RV0xx Series Routers Administration Guide 171 G Specifications Cisco RV042G DHCP DHCP Server, DHCP Client DNS DNS Proxy, Dynamic DNS (DynDNS, 3322) NAT Many-to-One, One-to-One DMZ DMZ port, DMZ host Routing Static and RIP v1, v2 QoS Port-based QoS Configurable per LAN port Service based QoS Supports rate control or priority Rate Control Upstream/downstream bandwidth can be configured per service Priority Each service can be mapped to one of the 3 priority levels VPN IPSec 50 IPSec tunnels for branch office connectivity QuickVPN 50 QuickVPN users for remote client access PPTP Built-in PPTP server supporting 5 PPTP clients Encryption DES, 3DES, AES-128, AES-192, AES-256 Authentication MD5, SHA1 IPSec NAT-T Supported for gateway-to-gateway and client-togateway tunnels VPN Passthrough PPTP, L2TP, IPSec Management Web-Based HTTPS SNMP Supports SNMP v1 and v2c Log Syslog, Email Alert Environmental Dimensions 5.12 x 1.52 x 7.87 in. W x H x D (130 x 38.5 x 200 mm) Cisco Small Business RV0xx Series Routers Administration Guide 172 G Specifications Cisco RV082 Unit Weight 1.27 lb (0.576 kg) Power 12V, 1A Certifications FCC Class B, CE Class B Operating Temp. 0 to 40° C (32 to 104° F) Storage Temp. 0 to 70° C (32 to 158° F) Operating Humidity 10 to 85% noncondensing Storage Humidity 5 to 90% noncondensing Cisco RV082 Specifications Model Cisco RV082 10/100 8-port VPN router Standards IEEE 802.3, 802.3u Ports 8 10/100 RJ-45 ports, 1 10/100 RJ-45 Internet port, 1 10/100 RJ-45 DMZ/Internet port Button Reset Cabling Type Category 5 Ethernet Status Lights (LEDs) System, Internet, DMZ/Internet, DMZ Mode, Diag, 1 to 8 Security Features SPI Firewall, DES, 3DES and AES encryption for IPSec VPN Tunnel Operating System Linux Performance NAT Throughput 200 Mbps IPSec Throughput 97 Mbps Security Firewall SPI Firewall DoS Prevention Block various Denial of Service attacks Access Rules Up to 50 entries Cisco Small Business RV0xx Series Routers Administration Guide 173 G Specifications Cisco RV082 Port Forwarding Up to 30 entries Port Triggering Up to 30 entries Blocking Java, Cookies, ActiveX, HTTP Proxy URL Filtering Static list by domain or keywords (included), dynamic filtering through Cisco ProtectLink Web service (optional) Network Dual WANs Can be configured for Smartlink backup or load balance WAN Type DHCP, Static IP, PPPoE, PPTP, Dynamic DNS Protocol Binding Protocols can be bound to particular WAN port under load balancing DHCP DHCP Server, DHCP Client, DHCP Relay DNS DNS Proxy, Dynamic DNS (DynDNS, 3322) NAT Many-to-One, One-to-One DMZ DMZ port, DMZ host Routing Static and RIP v1, v2 QoS Port-based QoS Configurable per LAN port Service based QoS Supports rate control or priority Rate Control Upstream/downstream bandwidth can be configured per service Priority Each service can be mapped to one of the 3 priority levels VPN IPSec 100 IPSec tunnels for branch office connectivity QuickVPN 50 QuickVPN users for remote client access PPTP Built-in PPTP server supporting 5 PPTP clients Encryption DES, 3DES, AES-128, AES-192, AES-256 Authentication MD5, SHA1 Cisco Small Business RV0xx Series Routers Administration Guide 174 G Specifications Cisco RV016 IKE Support Internet Key Exchange IPSec NAT-T Supported for gateway-to-gateway and client-togateway tunnels Advanced Options DPD, Split DNS, VPN Backup VPN Passthrough PPTP, L2TP, IPSec Management Web-Based HTTPS SNMP Supports SNMP v1 and v2c Log Syslog, Email Alert, VPN Tunnels, Status Monitor Environmental Dimensions 11.00 x 1.75 x 9.50 W x H x D (279.4 x 44.45 x 241.3 mm) Unit Weight 3.25 lb (1.475 kg) Power AC 100~240V, 50~60 Hz Certifications FCC Class B, CE Class A Operating Temp. 0 to 40° C (32 to 104° F) Storage Temp. 0 to 70° C (32 to 158° F) Operating Humidity 10 to 85% noncondensing Storage Humidity 5 to 90% noncondensing Cisco RV016 Specifications Model Cisco RV016 10/100 16-port VPN router Standards IEEE 802.3, 802.3u Ports 16 10/100 RJ-45 ports, including 2 Internet ports, 1 DMZ port, 8 LAN ports, and 5 Configurable Internet/LAN ports Button Reset Cisco Small Business RV0xx Series Routers Administration Guide 175 G Specifications Cisco RV016 Cabling Type Category 5 Ethernet Status Lights (LEDs) Diag, System, LAN/Act 1 to 13, Internet/Act 1 to 7, DMZ Operating System Linux Performance NAT Throughput 200 Mbps IPSec Throughput 97 Mbps Security Firewall SPI Firewall DoS Prevention Blocks various Denial of Service attacks Access Rules Up to 50 entries Port Forwarding Up to 30 entries Port Triggering Up to 30 entries URL Filtering Static list by domain or keywords (included), dynamic filtering through Cisco ProtectLink Web service (optional) Network Multi-WANs Support up to 7 WAN ports with load balancing, where certain WAN ports can be dedicated to specified IP ranges and services WAN Type DHCP, Static IP, PPPoE, PPTP, Dynamic DNS Protocol Binding Protocols can be bound to particular WAN port DHCP DHCP Server, DHCP Client DNS DNS Proxy, Dynamic DNS (DynDNS, 3322) NAT Many-to-One, One-to-One DMZ DMZ port, DMZ host Routing Static and RIP v1, v2 QoS Port-based QoS Configurable per LAN port Service based QoS Supports rate control or priority Cisco Small Business RV0xx Series Routers Administration Guide 176 G Specifications Cisco RV016 Rate Control Upstream/downstream bandwidth can be configured per service Priority Each service can be mapped to one of the 3 priority levels VPN IPSec 100 IPSec tunnels for branch office connectivity QuickVPN 50 QuickVPN users for remote client access PPTP Built-in PPTP server supporting 10 PPTP clients Encryption DES, 3DES, AES-128, AES-192, AES-256 Authentication MD5, SHA1 IKE Support Internet Key Exchange IPSec NAT-T Supported for gateway-to-gateway and client-togateway tunnels Dead Peer Detection Support for DPD VPN Passthrough PPTP, L2TP, IPSec Management Web-Based HTTPS SNMP Supports SNMP v1 and v2c Log Syslog, Email Alert, VPN Tunnels, Status Monitor Environmental Dimensions 11.00 x 1.75 x 9.50 in. W x H x D (279.4 x 44.45 x 241.3 mm) Unit Weight 3.25 lb (1.475 kg) Power AC 100~240V, 50 to 60 Hz Certifications FCC Class B, CE Class A Operating Temp. 0 to 40° C (32 to 104° F) Storage Temp. 0 to 70° C (32 to 158° F) Operating Humidity 10 to 85% noncondensing Cisco Small Business RV0xx Series Routers Administration Guide 177 G Specifications Cisco RV016 Storage Humidity 5 to 90% noncondensing Cisco Small Business RV0xx Series Routers Administration Guide 178 H Where to Go From Here Cisco provides a wide range of resources to help you and your customer obtain the full benefits of your Cisco Small Business router. Support Cisco Small Business Support Community www.cisco.com/go/smallbizsupport Cisco Small Business Support and Resources www.cisco.com/go/smallbizhelp Cisco Small Business Firmware Downloads www.cisco.com/go/software Product Documentation Cisco Small Business Routers Documentation www.cisco.com/go/smallbizrouters Cisco Small Business Cisco Partner Central for Small Business (Partner Login Required) www.cisco.com/web/partners/sell/smb Cisco Small Business Home www.cisco.com/smb Cisco Small Business RV0xx Series Routers Administration Guide 179