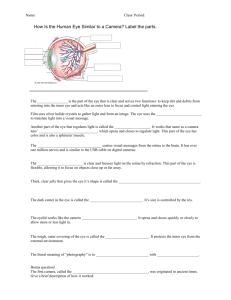Quick Start Guide VC 220 Dome WDR Day/Night PoE Network Camera
advertisement

Quick Start Guide Cisco Small Business VC 220 Dome WDR Day/Night PoE Network Camera Package Contents • Cisco VC 220 Network Camera • Power Adapter • Two L-Shaped Audio Cables • Mounting and Installation Accessories including a TORX™ screwdriver • I/O Connector • Setup and Documentation CD — includes localized Quick Start Guides in French, German, Italian, and Spanish • Quick Start Guide Welcome Thank you for choosing the Cisco VC 220 Dome Wide Dynamic Range (WDR) Day/Night PoE Network Camera. The Cisco VC 220 network camera is a high-performance web-ready camera, and can be part of a flexible surveillance system. This guide describes how to physically install your Cisco VC 220 network camera and how to install and launch the provided Setup Wizard. 2 VC 220 Dome WDR Day/Night PoE Network Camera Quick Start Guide 1 Before You Begin Before you begin the installation, make sure that you have the following equipment and services: • At least one computer running Microsoft Internet Explorer 6.x, or later (other browsers can be used but may have limited functionality) • An active LAN IP connection After the basic hardware installation, Cisco strongly recommends that you run the Setup Wizard on the CD-ROM for first-time software installation of the camera. Advanced users can set up the Cisco VC 220 directly from the web interface of the camera. It is suggested that you install the software – see “Getting Started with the Configuration” section on page 11 – before you replace the dome cover on the camera. This is because after the software is installed, you will be able to use the web-based configuration utility to see how the lens should be adjusted and how the camera needs to be focused. See “Suggested Next Steps” section on page 12 for instructions on lens and focusing adjustments, and how to replace the dome cover. The recommended order of steps is as follows: • “Mounting Your Cisco VC 220 Camera” section on page 8 • “Connecting the Equipment” section on page 9 • “Verifying the Hardware Installation” section on page 11 • “Getting Started with the Configuration” section on page 11 • “Adjusting the Lens” section on page 12 • “Attaching the Dome Cover” section on page 13 The supplied screwdriver is exclusively designed to match the dome screws, which prevents the cover from being removed by an unauthorized individual. Do not discard the screwdriver because you may need to remove the dome cover at a later time. VC 220 Dome WDR Day/Night PoE Network Camera Quick Start Guide 3 2 Product Overview Descriptive Diagrams The following illustrations show the major components of the camera. Mounting Holes MAC: 002129727D24 Dome Cover Tamper-resistant screw Light Sensor Lens IR LEDs Tilt Screw Built-in Microphone PIR Sensor Status LED Ethernet RJ45 Port Recessed Reset Button 4 Power Cord Port Lens and Tilt Screws Allows you to make pan/tilt 3-axis adjustments. For wall or ceiling mounting on an unlevel plane, you can rotate the 3rd axis to straighten the view. See “Adjusting the Lens” section on page 12. Built-in Microphone Features a built-in microphone mounted on the front of the camera. The camera also has a connection for an external microphone on the rear. Connecting an external microphone disables the built-in microphone. Passive Infrared (PIR) Sensor Alerts you to movement up to 5 M (16.4 feet) based on thermal detection. VC 220 Dome WDR Day/Night PoE Network Camera Quick Start Guide Light Sensor Detects the amount of ambient light and switches the camera from day to night. If light is too low, the light sensor triggers the IR LEDs to turn on. 12 Infrared (IR) LEDs Enables operation in complete darkness. The ring of IR LEDs are built-in with a working range of 15 m (50 feet). Status LED Indicates the following status: LED Off—The power is off or the LED status is turned off. Flashing green in one second intervals—The camera and network is functioning. Steady orange—The camera can’t detect a networking signal; thus the camera is not functioning. For example, the Ethernet cable is not attached. Flashing orange—The PIR sensor noted movement. Flashing green rapidly—The firmware is being upgraded. Flashing orange rapidly—The camera’s default settings are being restored. Alternating flashing green and orange—Video has been lost. Recessed Reset Button Use a bent paperclip to press the Reset button. The Reset button has two functions: Restart—Press and hold the Reset button for less than five seconds to reset the camera. Restore Factory Defaults—Press and hold the Reset button for 10 seconds to restore factory defaults. Ethernet RJ45 Port Connects your Cisco VC 220 camera to a Power over Ethernet (PoE) switch or router, or to a PoE power injector (not provided) for connection to a non-PoE switch or router. The LEDs surrounding the Ethernet port indicate the following status: Green—Indicates network and data activity. Light should be steady when camera is on and flashing when data is transmitted or received. Amber—Indicates PoE. Should be steady when using PoE. Power Included. Connects your Cisco VC 220 camera to 12 V power (1 Amp) when not using PoE. VC 220 Dome WDR Day/Night PoE Network Camera Quick Start Guide 5 Image Adjustment Screw Tilt Adjustment Focus Controller Zoom Controller Microphone In Audio On/Off Pan Screw Audio Out General I/O Terminal Block 6 Focus and Zoom Controllers Adjusts the focus and zoom of your camera. See “Adjusting the Lens” on page 12. Image and Pan Adjustment Screws Allows you to make pan/tilt 3-axis adjustments. For wall or ceiling mounting on an unlevel plane, you can rotate the 3rd axis to straighten the view. See “Adjusting the Lens” on page 12. GPIO (General Purpose I/O Terminal Block) Allows you to connect the camera to external input/ output devices that can provide additional controlling functions. For more information, see the Cisco VC 220 Network Camera Administration Guide found at: http://www.cisco.com/en/US/products/ps9944/ prod_maintenance_guides_list.html. Audio Out Connects your Cisco VC 220 camera through the 3.5 mm input jack to an external speaker or computer. Microphone In Connects your Cisco VC 220 camera through the 3.5 mm input jack to an external microphone. When no microphone is connected, the camera automatically uses its internal microphone. Audio Enables audio on or off. When off, the microphone and speaker are muted. VC 220 Dome WDR Day/Night PoE Network Camera Quick Start Guide 3 Installing Your Cisco VC 220 Camera Installation Tips Before installing the camera, look for a spot that best suits your needs. The built-in PIR sensor is designed to be triggered when a person enters its detection range. Therefore, it is crucial to install your camera with the PIR sensor facing the desired direction. The sensitivity of the PIR sensor depends on the object size and temperature differences between the object and the background environment. Audio Out Mic. In Ext. Int. Side view 1 2 3 4 Top view I/O CAUTION Do not install the Cisco VC 220 camera around sources of heat, such as direct sunlight, radiators, ovens, or televisions. For more location recommendations, see the Cisco VC 220 Network Camera Administration Guide found at: http://www.cisco.com/en/US/products/ps9944/ prod_maintenance_guides_list.html. VC 220 Dome WDR Day/Night PoE Network Camera Quick Start Guide 7 Mounting Your Cisco VC 220 Camera If you have more than one camera, make a note of the MAC address found on the side of your camera. You may want to refer to the MAC address later to identify multiple cameras. Your MAC address will be something like the following: 00:21:29:72:7D:2C. STEP 1 Use the screwdriver to detach the dome cover from the camera base. STEP 2 For a ceiling mount, insert the supplied two screws in the corresponding holes on each side of the camera base and secure them with a screwdriver. Consider using Steps 4 and 5 to make the mount more secure. For a wall mount, attach the alignment template to the wall. STEP 3 Drill two pilot holes into the ceiling/wall through the two circles on the template. STEP 4 Hammer the supplied plastic anchors into the holes. STEP 5 Align the two holes on each side of the camera base with the two plastic anchors on the wall, insert the supplied screws to corresponding holes, and secure them with a screwdriver. Alignment template Your Cisco VC 220 camera is now ready for network setup. NOTE The wall mount screws come with anchors that can be used for drywall or concrete. The screw size is a metric M4 with a length of 31.75 mm. The anchor is the same length and internal diameter to accept the screw. For non-metric countries, the equivalent screw size is #8 x 1 ¼ inch. The anchor size is #8-#10 with a length of 1 ¼ inch. 8 VC 220 Dome WDR Day/Night PoE Network Camera Quick Start Guide 4 Connecting the Equipment There are two options for deploying the Cisco VC 220 camera on the network, a basic Ethernet setup and a Power over Ethernet (PoE) setup. The basic setup is described in this document. For PoE setups, see the Cisco VC 220 Network Camera Administration Guide found at: http://www.cisco.com/en/US/products/ps9944/ prod_maintenance_guides_list.html. VC 220 Dome WDR Day/Night PoE Network Camera Quick Start Guide 9 Basic Ethernet Setup Follow these steps to perform a basic Ethernet setup. STEP 1 Connect any external devices to the general I/O terminal block, if you have sensors and alarms (1). STEP 2 Connect your Cisco VC 220 camera to a router or a switch using an Ethernet cable (2). STEP 3 Connect the supplied power adapter (3) from the Cisco VC 220 camera to a power outlet. 1 1: Power 2: Digital output 3: Digital input 4: Ground Router or Switch 2 3 10 VC 220 Dome WDR Day/Night PoE Network Camera Quick Start Guide 5 Verifying the Hardware Installation After you install your Cisco VC 220 camera, check the Status LED to verify connectivity. See “Status LED” on page 5. NOTE It is suggested that you install the software – see “Getting Started with the Configuration” on page 11 – before you replace the dome cover on the camera. This is because after the software is installed, you will be able to use the web-based configuration utility to see how the lens should be adjusted and how the camera needs to be focused. See “Suggested Next Steps” on page 12 for instructions on lens and focusing adjustments, and how to replace the dome cover. 6 Getting Started with the Configuration Follow these steps to install the configuration software on your Cisco VC 220 camera. STEP 1 Insert the Cisco VC 220 Setup CD into your computer’s CD-ROM drive. If the CD doesn’t run automatically, go to My Computer and double-click on the CD-ROM drive to launch the application. STEP 2 Click the Start button when the Setup screen appears. STEP 3 Follow the Setup Wizard instructions to configure your Cisco VC 220 camera. STEP 4 Launch the web-based configuration utility. TIPS • As you go through the configuration, the default user name and password is admin. Type admin in lowercase letters in the Username and Password fields when prompted, then click OK. • A MAC address is the unique identifier in camera discovery. The Setup Wizard lists the IP addresses and MAC addresses of all the cameras discovered. If you have more than one camera, make a note of the MAC address found on the side of the camera. Knowing the MAC address makes it easier to identify multiple cameras. • The camera uses DHCP for setting an IP address, with an address being obtained from a DHCP server or a DHCP router. If no DHCP server is present in the network, after 90 seconds, the camera defaults to a static address of 192.168.1.99. VC 220 Dome WDR Day/Night PoE Network Camera Quick Start Guide 11 7 Suggested Next Steps Adjusting the Lens After viewing the live image on the web-based configuration utility, adjust the camera lens, zoom factor, and focus range as needed. NOTE Do not over rotate the camera lens. Doing so will damage the lens. To adjust the viewing angle: STEP 1 Loosen the pan screw and turn the lens module left and right. Upon completion, tighten the pan screw. STEP 2 Loosen the tilt screws on both sides of the camera and then turn the lens module up and down to point the lens at the area of interest. Upon completion, tighten the tilt screws. STEP 3 Loosen the image adjustment screw and then turn the lens to adjust the image orientation. Upon completion, tighten the image adjustment screw. Rotate the screw Turn the lens 1 Loosen 2 Tighten Tighten Tighten Loosen Loosen 3 STEP 4 Loosen the zoom controller to adjust the zoom factor from Wide to Telephoto. Upon completion, tighten the zoom controller. 12 VC 220 Dome WDR Day/Night PoE Network Camera Quick Start Guide STEP 5 Loosen the focus controller to adjust the focus range from Near to Infinity. Upon completion, tighten the focus controller. Tighten Zoom Focus W N 8 Loosen T Attaching the Dome Cover The supplied screwdriver is exclusively designed to match the dome screws. In case you need to adjust the camera at a later time, do not discard the screwdriver. STEP 1 Route all the cables through the base channel under the camera. TIP Use the two L-shaped audio cables when you route the cables to prevent having to remove a tab. 24 D 27 97 12 02 :0 C A M STEP 2 (Optional) Remove the tab (or tabs) from the dome cover to accommodate the cables. To avoid injury, place the pliers in the middle of the tab and pull outward. STEP 3 Attach the dome cover to your Cisco VC 220 camera. VC 220 Dome WDR Day/Night PoE Network Camera Quick Start Guide 13 STEP 4 Secure the two dome screws with a screwdriver. STEP 5 Ensure all parts of your Cisco VC 220 camera are securely installed. You are now ready to start using your Cisco VC 220 camera. 14 VC 220 Dome WDR Day/Night PoE Network Camera Quick Start Guide 8 Where to Go From Here Support Cisco Small Business Support Community www.cisco.com/go/smallbizsupport Product Information (Including Software Updates) www.cisco.com/go/surveillance www.cisco.com/go/vc220 Phone Support Contacts www.cisco.com/en/US/support/tsd_cisco_small_ business_support_center_contacts.html Software Downloads (Login Required) Go to tools.cisco.com/support/downloads, and enter the model number in the Software Search box. Online Technical Support and Documentation (Login Required) www.cisco.com/support Product Documentation Administration Guide for http://www.cisco.com/en/US/products/ps9944/ the Cisco VC 220 prod_maintenance_guides_list.html Camera Administration Guide for http://www.cisco.com/en/US/products/ps9944/ the Cisco Video prod_maintenance_guides_list.html Monitoring System Accessories Guide for the Cisco VC 220 Camera http://www.cisco.com/en/US/products/ps9944/ prod_maintenance_guides_list.html Cisco Small Business Cisco Partner Central for www.cisco.com/web/partners/sell/smb Small Business (Partner Login Required) Cisco Small Business Home www.cisco.com/smb Marketplace www.cisco.com/go/marketplace VC 220 Dome WDR Day/Night PoE Network Camera Quick Start Guide 15 Americas Headquarters Cisco Systems, Inc. 170 West Tasman Drive San Jose, CA 95134-1706 USA http://www.cisco.com http://www.cisco.com/smallbusiness Cisco, Cisco Systems, the Cisco logo, and the Cisco Systems logo are registered trademarks or trademarks of Cisco and/or its affiliates in the United States and certain other countries. All other trademarks mentioned in this document or website are the property of their respective owners. The use of the word partner does not imply a partnership relationship between Cisco and any other company. (1002R) © 2010 Cisco Systems, Inc. All rights reserved. 78-19244-01