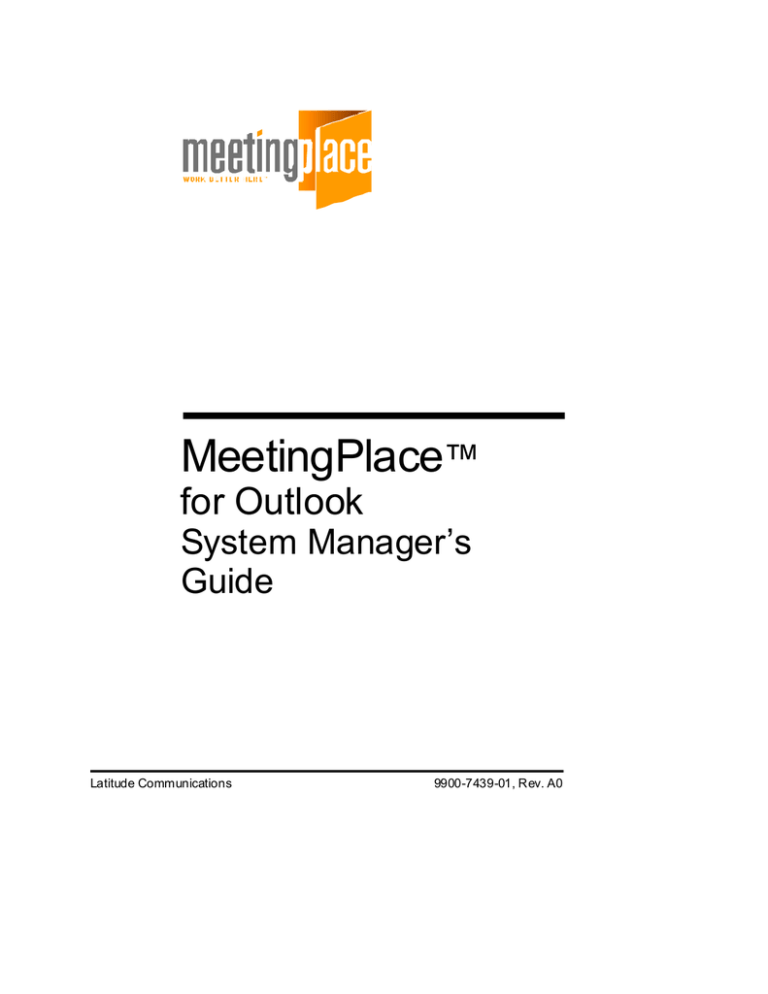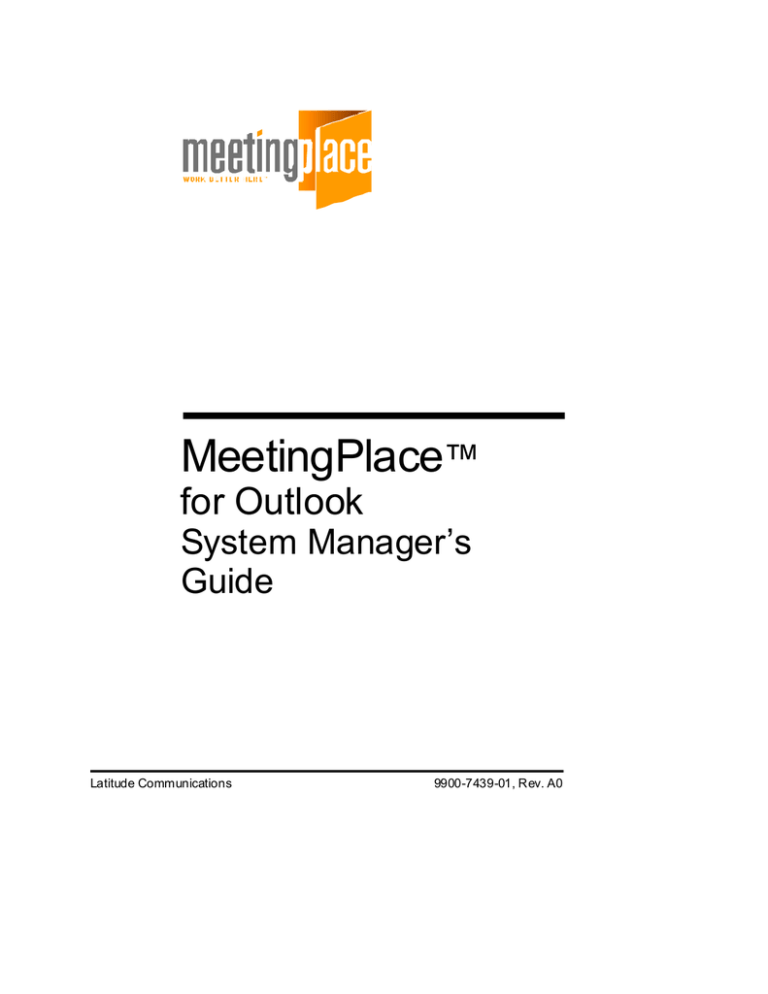
MeetingPlace™
for Outlook
System Manager’s
Guide
Latitude Communications
9900-7439-01, Rev. A0
Copyright Notice
© 2003 Latitude Communications
All Rights Reserved.
Printed in the U.S.A.
This manual is copyrighted by Latitude Communications. You may not reproduce, transmit, transcribe,
store in a retieval system, or translate into any language or computer language, in any form or by any
means, electronic, mechanical, magnetic, optical, chemical, manual, or otherwiase, any part of this
publication without express written permission of Latitude Communications.
Trademark Acknowledgement
MeetingPlace, MeetingTime, MeetingServer and MeetingNotes are trademarks of Latitude
Communications.
Windows, Windows 98, Windows NT, Windows 2000, Windows XP, Outlook, and Exchange are either
trademarks or registered trademarks of Microsoft Corporation.
All other products or service names mentioned in this document may be trademarks of the companies
with which they are associated.
Latitude Communications
World Headquarters
2121 Tasman Drive
Santa Clara, CA 95054
Phone: 408-988-7200
Fax:
408-988-6520
E-mail: info@latitude.com
Internet: http://www.latitude.com
Contents
1
Introduction ............................................................. 1
Who Should Use This Guide ......................................................
Visual Cues Used in This Guide .................................................
Other Documents Available ........................................................
What’s New in This Release.......................................................
Getting Technical Assistance......................................................
2
1
2
2
5
8
MeetingPlace for Outlook Concepts and
Functions ................................................................. 9
MeetingPlace Concepts............................................................... 9
MeetingPlace for Outlook Concepts......................................... 12
3
Installing MeetingPlace for Outlook.................... 21
Installation Options ...................................................................
Preparing for the Installation ....................................................
Installing MeetingPlace for Outlook.........................................
Distributing and Installing the MeetingPlace for Outlook
Client.........................................................................................
4
46
Managing MeetingPlace for Outlook ................... 51
MeetingPlace Gateway Configuration Utility ..........................
Using the Configure Client Setup Utility..................................
System Manager Agents ...........................................................
Remote Access Monitoring.......................................................
5
21
23
31
51
58
59
61
Customizing Meeting Notifications ..................... 63
About the Meeting Notification Templates .............................. 63
6
Using MeetingPlace for Outlook.......................... 79
Scheduling Meetings................................................................. 79
Latitude Communications
MeetingPlace for Outlook System Manager’s Guide
iv
Contents
Attending Meetings ................................................................... 91
Solving End User Issues............................................................ 95
7
MeetingPlace Reservationless Feature ............ 101
About the MeetingPlace Reservationless Feature ...................
Requirements...........................................................................
Configuration ..........................................................................
Using the MeetingPlace Reservationless Feature ...................
8
101
102
103
104
Troubleshooting.................................................. 107
Log Files.................................................................................. 107
Problems Installing MeetingPlace for Outlook ....................... 108
Problems with the MeetingPlace Tab ..................................... 109
Problems Scheduling Meetings............................................... 111
Problems Attending Meetings ................................................. 112
Problems with Gateway Configurations Utility ...................... 113
Problems with MeetingPlace Directory Services.................... 114
A
List of Items You Can Include in Notifications. 115
B
Customizing the MeetingPlace for Outlook
Scheduling Form................................................. 121
List of Available Tags ............................................................. 124
C
Configuration Options ........................................ 129
Segmented Meeting Access Configurations ........................... 129
Non-Segmented Meeting Access Configurations ................... 136
Disabling MeetingPlace Web Services ................................... 139
D
Upgrading MeetingPlace for Outlook............... 143
Upgrading to MeetingPlace for Outlook 4.2.7 and MeetingPlace
Web 3.0 (release 4.2.7.106) .................................................... 144
Upgrading to MeetingPlace for Outlook 4.2.7 and MeetingPlace
Web 4.0 (release 4.3) .............................................................. 150
MeetingPlace for Outlook System Manager’s Guide
Latitude Communications
1
Introduction
Welcome to MeetingPlace—Work Better Here. MeetingPlace
allows users in different locations to collaborate in real time by
sharing documents over their PCs and discussing content over the
telephone.
Because MeetingPlace integrates with common interfaces, such
as groupware clients, web browsers, and standard and IP-based
phones, users can quickly schedule and attend conferences using
their preferred interface from any location.
MeetingPlace for Outlook ® integrates MeetingPlace with your
company’s ExchangeT M server. This integration enables users to
schedule and attend MeetingPlace meetings using their Outlook
client as well as receive e-mail invitations for meetings they have
been invited to. Users can choose to accept an invitation and have
the meeting automatically appear in their Outlook calendar or
decline the invitation if they cannot attend the meeting.
Who Should Use This Guide
This guide is for the MeetingPlace for Outlook System Manager.
When installing MeetingPlace for Outlook, you will need to work
with other people within your organization to obtain information
about your web services, Exchange server, data communications
network, and MeetingPlace conferencing system.
This guide assumes that you have some familiarity with Windows
2000, networking concepts, and web servers.
MeetingPlace for Outlook System Manager Functions
It is the responsibility of the MeetingPlace for Outlook System
Manager to set up and maintain MeetingPlace for Outlook. This
guide provides practical guidelines for installing, configuring,
and managing this system.
Latitude Communications
MeetingPlace for Outlook System Manager’s Guide
2
Chapter 1 Introduction
As the MeetingPlace for Outlook System Manager, you are
responsible for the following functions:
•
Working with others, such as the MeetingPlace System
Manager, Exchange Administrator, Webmaster, and Network
Administrator
•
Installing and configuring MeetingPlace for Outlook
•
Deploying the MeetingPlace for Outlook Client setup files to
your users
•
Performing troubleshooting on an ongoing basis.
Visual Cues Used in This Guide
This guide includes Notes, Tips, and Warnings, which are visual
cues that highlight important information.
Note: Notes contain information about a particular subject that
we want to bring to your attention.
Tip: Tips offer helpful hints and time-saving suggestions about
using MeetingPlace for Outlook.
WARNING: Warnings identify essential steps, actions, or system
messages that should not be ignored.
Other Documents Available
For information on obtaining other documentation offered by
Latitude Communications, contact your MeetingPlace support or
sales representative.
MeetingPlace for Outlook System Manager’s Guide
Latitude Communications
Chapter 1 Introduction
3
For System Managers
•
MeetingServer Installation Planning Guide. Provides
instructions and worksheets for installing or upgrading
MeetingPlace. Versions are available for the MeetingPlace
M3 platform, the MeetingPlace PCI platform, and
MeetingPlace Hosted Services.
•
MeetingServer System Manager’s Guide. Describes how to
set up and maintain MeetingPlace. Versions are available for
the MeetingPlace M3 platform and the MeetingPlace PCI
platform.
•
MeetingPlace Web System Manager’s Guide. Describes how
to set up, maintain, and use MeetingPlace Web.
•
MeetingPlace Directory Services System Manager’s Guide.
Instructions for installing and maintaining MeetingPlace
Directory Services.
•
MeetingPlace for Notes System Manager’s Guide.
Instructions for installing and maintaining MeetingPlace for
Notes.
•
MeetingPlace E-Mail Gateway System Manager’s Guide.
Instructions for installing and maintaining MeetingPlace EMail Gateway.
•
MeetingPlace IP Gateway System Manager’s Guide.
Instructions for installing and maintaining MeetingPlace IP
Gateway.
•
MeetingPlace for IP Phone System Manager’s Guide.
Instructions for installing and maintaining the MeetingPlace
for IP application on your Cisco IP phone.
Latitude Communications
MeetingPlace for Outlook System Manager’s Guide
4
Chapter 1 Introduction
For MeetingPlace Users
•
MeetingPlace Quick Reference Cards. “Maps” to assist users
with various MeetingPlace products. Quick Reference Cards
are available for the MeetingPlace telephone interface,
MeetingPlace Web, MeetingPlace for Outlook, and
MeetingPlace for Notes. They provide information on all
MeetingPlace functions plus quick tips for setting up better
meetings.
•
MeetingPlace Wallet Card. A plastic wallet-sized card that
shows the basic telephone commands for scheduling and
attending meetings.
•
Voice Quick Tour. An overview of the voice user interface
features for first-time users.
Online Documentation
The following online documentation is available:
•
MeetingPlace E-Tutorials. E-tutorials are 4-minute
interactive on-line modules that teach the basic steps and
functionality of MeetingPlace. Modules include Web
Conferencing, Web Scheduling, Outlook, Notes and Voice.
These on-line trainings are available 24*7 and help you get
the most out of your MeetingPlace system.
•
Online Help. Detailed instructions for using MeetingTime
and MeetingPlace Web.
•
MeetingPlace Reference Center. A self-service web site
designed to assist end users with MeetingPlace functionality.
This customizable rollout tool is included with MeetingPlace
Web.
MeetingPlace for Outlook System Manager’s Guide
Latitude Communications
Chapter 1 Introduction
5
What’s New in This Release
This release of MeetingPlace for Outlook (release 4.2.7) boasts
several new features, including:
•
New User Interface. Both the scheduling and attending
interfaces have been updated for a cleaner, more intuitive
user experience.
•
Encrypted Click to Attend Links. Links have been encrypted
for added security.
•
Check Availability Link. Allows the user to query the
MeetingPlace system to find available times for their
meetings. Selecting the Check Availability link allows users
to modify their meeting information and schedule all
meetingsparticularly within recurring meeting
chainssuccessfully.
•
Flexible User Authentication. This release of MeetingPlace
for Outlook provides multiple authentication options
including: automatic authentication per user, authentication
via MeetingPlace Directory Services, login information
stored in the registry or as cookies, and automatic Windows
authentication.
•
WebConnect. WebConnect provides seamless integration
between multiple MeetingPlace systems through a single
URL. Making use of a single database and a customer
defined rollover sequence, WebConnect ensures the
availability of MeetingPlace resources while still offering the
benefits of a consistent user experience.
•
Increased Support for Recurring Meetings. The recurring
meetings feature is now more robust. For example, users can
edit their recurring meeting patterns by simply selecting the
recurrence button. They can also choose to view meeting
details for select instances of a recurring meeting chain
instead of the entire chain.
Latitude Communications
MeetingPlace for Outlook System Manager’s Guide
6
Chapter 1 Introduction
•
MeetingPlace Reservationless Feature. The MeetingPlace
reservationless feature enables users to meet without
scheduling resources in advance. With MeetingPlace for
Outlook, users can send notifications for their reservationless
meetings and attend through Outlook.
•
MeetingPlace Tab. This release of MeetingPlace for Outlook
attaches a MeetingPlace tab to all MeetingPlace invitations,
even when they originate from MeetingPlace Web or
MeetingTime. The tab is visible to all Outlook users, whether
they have MeetingPlace for Outlook installed or not.
•
Disassociate MeetingPlace Meeting. Allows the scheduler to
free up MeetingPlace resources associated with their Outlook
meeting.
•
Segmented Meeting Access Configuration Support. In a
segmented meeting access configuration, a Windows server
is placed in the Demilitarized Zone, or DMZ, between the
Internet and the private corporate network.
This release of MeetingPlace for Outlook supports such
configurations during installation. System Managers are able
to select the internal and external server for which URLs
must be provided. Such support enables meetings held
between internal users to remain safely behind the corporate
firewall while allowing meetings with external attendees to
be attended in the DMZ.
•
Master HTML Form for Customizations. Modifications to the
MeetingPlace tab can now be made from a single master
form. These customizations are stored in a separate file from
code data. Thus, upon upgrade, customizations are
maintained while logic and data usage are updated. Refer to
Appendix B for customization rules.
MeetingPlace for Outlook System Manager’s Guide
Latitude Communications
Chapter 1 Introduction
7
•
Continuous Meetings. Notifications for continuous meetings
scheduled from non-Outlook interfaces (e.g., MeetingTime)
are now received in Outlook. Users can attend such meetings
directly from their Outlook calendar. Those with System
Manager privileges can also schedule or delete such meetings
from Outlook.
•
Message Box Announcing New Upgrades. When a new
release of MeetingPlace for Outlook is available, a message
box alerts users of this upgrade.
•
Click to Download MeetingPlace for Outlook Client. Users
who are invited to MeetingPlace meetings, but who do not
have the MeetingPlace for Outlook software, can now
download the MeetingPlace for Outlook software from the
MeetingPlace tab in their notification
•
Progress Bar. A progress bar now indicates when a page is
loading during MeetingPlace for Outlook operations.
•
Improved Notification Performance. A database is kept on
the MeetingPlace for Outlook gateway machine to meet
increased performance needs. This dismisses the product’s
need to query the Exchange server to find existing meetings.
•
Notifications Formatted in Recipient’s Time Zone. Invitations
for meetings scheduled through MeetingPlace Web or
MeetingTime are now displayed in the recipient’s time zone.
If the invitee is a guest, the time zone is that of the guest
profile.
•
Japanese Notifications and Templates. Users with the
Japanese language option can receive notifications with
Japanese characters.
Latitude Communications
MeetingPlace for Outlook System Manager’s Guide
8
Chapter 1 Introduction
Getting Technical Assistance
Should you have questions or problems with MeetingPlace for
Outlook, Latitude Communications and its authorized distributors
are available to help you within the guidelines of your support
program.
Before getting technical assistance, please check the printed or
online product documentation. Then, call your MeetingPlace
support center or e-mail the information to:
support@latitude.com.
When you call, be ready to provide the following:
•
The version number of MeetingPlace for Outlook (right-click
on MPOutlook.exe and select Properties)
•
The version number of your Exchange server (from the
Exchange Administrator window’s Help menu, select
About)
•
The version number of your Microsoft Outlook client (from
the Outlook Help menu, select About Microsoft Outlook)
•
The version number of your Windows server and any service
packs that are installed on the gateway machine (from the
Windows Explorer Help menu, select About Windows)
•
The version number of MeetingPlace Web (this number is
located at the bottom of the Welcome page)
•
The version number of your MeetingPlace system software
(from the MeetingTime Help menu, select About
MeetingTime )
•
The exact wording of any messages or alarm codes reported
•
Questions you have or a description of the problem you are
experiencing
MeetingPlace for Outlook System Manager’s Guide
Latitude Communications
2
MeetingPlace for
Outlook Concepts and
Functions
To understand MeetingPlace for Outlook functionality, it is
helpful to understand its role in the entire MeetingPlace system.
This chapter provides an overview of both MeetingPlace and
MeetingPlace for Outlook.
MeetingPlace Concepts
MeetingPlace uses your organization’s existing telephony and/or
IP-based infrastructure to provide voice conferencing over
standard PSTN and IP phones.
MeetingPlace can also be integrated with your organization’s
standard business applications, such as e-mail and groupware
applications. To facilitate integration with these resources, system
options are installed on a Windows-based server that
communicates with MeetingPlace over your network.
To facilitate advanced user interfaces and integration with other
shared network resources, the MeetingPlace server also connects
to your local or wide area network and communicates with
MeetingPlace desktop software products to facilitate integration
with other network resources.
MeetingPlace for Outlook is software that communicates with
both your MeetingPlace server and Microsoft Exchange server.
The Meeting Process
The MeetingPlace system does more than just bridge callers
together at the time of a meeting. MeetingPlace provides a
number of meeting-related services, including:
Latitude Communications
MeetingPlace for Outlook System Manager’s Guide
10
Chapter 2 MeetingPlace for Outlook Concepts and Functions
•
Scheduling of meeting resources. Users can reserve space on
MeetingPlace in advance of the meeting. Using this
scheduling function allows users to reserve the date, time,
and length of the meeting for a specified number of
attendees. In addition, users can schedule other resources,
such as disk space for meeting recordings.
•
Notifying attendees. When scheduling a MeetingPlace
meeting, users can specify the list of people they want to
attend, and MeetingPlace for Outlook will automatically send
out e-mail invitations to these attendees.
•
Distributing meeting materials. Users can attach documents
at any time before, during, or after a meeting. These
attachments can be agendas, working documents, action
items, or Uniform Resource Locators (URLs). MeetingPlace
can act as the repository for these attachments and provide
access to them for download or e-mail.
•
Web conferencing. MeetingPlace not only allows users to
view attached documents, but can also enable them to
participate in web conferences for real-time application
sharing and collaboration.
•
Meeting recording. Meeting attendees can record their
meetings on MeetingPlace. After the meeting, attendees can
dial into MeetingPlace over the telephone and listen to the
recording. They can also listen to the recording over the Web
using streaming audio or download the recording over the
data network in popular sound file formats.
•
Voice comments. In addition to recordings, MeetingPlace has
the concept of voice comments. Voice comments enable
those who cannot attend meetings to actively contribute to
them by recording a message. When invitees leave voice
comments, MeetingPlace can automatically notify meeting
attendees via e-mail about the new comment.
MeetingPlace for Outlook System Manager’s Guide
Latitude Communications
Chapter 2 MeetingPlace for Outlook Concepts and Functions 11
MeetingPlace for Outlook facilitates usage of all of these
functions.
User Profiles
Like other internal company resources, many MeetingPlace
functions require that users identify themselves via a user profile.
A user profile consists of the following:
•
Security information (user ID, password, etc.)
•
Personal information (name, time zone, default billing code,
etc.)
•
Class-of-service privileges enabling access to features
(scheduling, outdialing, recording, etc.)
•
Addressing information (phone, e-mail, pager, etc.)
•
Default meeting preferences (announced entries, roll calls,
automatic notifications, etc.)
Meeting schedulers must have a MeetingPlace user profile.
Additionally, it is recommended that users who frequently
participate in meetings also have MeetingPlace user profiles.
Guest Access
MeetingPlace also has the concept of guest access to the system.
To facilitate meetings with those who do not have user profiles,
MeetingPlace enables guests to both join and review materials
(including recordings) for unrestricted meetings.
Meeting Preferences
Meeting preferences indicate how the meeting is to be run.
MeetingPlace automatically assigns meeting preferences based
on defaults specified in the scheduler’s user profile. However,
meeting schedulers can choose to override their defaults on a
meeting-by-meeting basis.
Latitude Communications
MeetingPlace for Outlook System Manager’s Guide
12
Chapter 2 MeetingPlace for Outlook Concepts and Functions
Examples of meeting preferences include:
•
Whether to announce callers automatically as they attend or
depart
•
Whether to require that attendees enter a numeric password
prior to entering the meeting
•
Whether to allow attendees to take a roll call
MeetingPlace for Outlook Concepts
This section provides an overview of MeetingPlace for Outlook
and discusses how it integrates with your MeetingPlace server
and Exchange server to schedule meetings and distribute
invitations.
About MeetingPlace for Outlook
MeetingPlace for Outlook is composed of three main
components:
•
MeetingPlace for Outlook Notification Services
•
MeetingPlace for Outlook Client Services
•
MeetingPlace for Outlook Client
The MeetingPlace for Outlook Notification and Client Services
components form the MeetingPlace for Outlook gateway, which
is installed on a Windows 2000 server. The MeetingPlace for
Outlook Client is installed on your end users’ systems and
enables scheduling from their Microsoft Outlook interface using
the MeetingPlace for Outlook scheduling form. Figure 2-1
displays the MeetingPlace for Outlook scheduling form.
MeetingPlace for Outlook System Manager’s Guide
Latitude Communications
Chapter 2 MeetingPlace for Outlook Concepts and Functions 13
Figure 2-1 MeetingPlace for Outlook Scheduling Form
Once installed, MeetingPlace for Outlook enables your users to:
•
Schedule MeetingPlace meetings using an HTML-based
form in their Outlook calendar
•
Receive Outlook calendar invitations for MeetingPlace
meetings, including update notifications for rescheduled
meetings
•
Attend MeetingPlace meetings with a Click to Attend web
link in their meeting invitation or Outlook calendar (requires
MeetingPlace Web)
When a user schedules a meeting using the MeetingPlace for
Outlook scheduling form, the Outlook extension passes the
scheduling request to the MeetingPlace for Outlook gateway. The
MeetingPlace for Outlook gateway then takes the scheduling
request and works with the MeetingPlace server and Exchange
server to schedule the meeting and send out meeting invitations.
Latitude Communications
MeetingPlace for Outlook System Manager’s Guide
14
Chapter 2 MeetingPlace for Outlook Concepts and Functions
The Scheduling and Notification Process
The scheduling and notification process differs depending on
whether the meeting was scheduled using Microsoft Outlook or
an alternative scheduling client, such as MeetingTime or
MeetingPlace Web.
Microsoft Outlook
When a user schedules a meeting through Outlook, the
MeetingPlace for Outlook gateway forwards the scheduling
request to the MeetingPlace server. If resources are available at
the requested time, MeetingPlace schedules the meeting and
sends back information that will appear in the meeting
invitations. Once Outlook receives this information, the meeting
invitations are then sent to the invited users’ mailboxes on the
Exchange server.
When users open their invitations, they can let the scheduler
know if they plan on attending the meeting by selecting Accept or
Decline. After selecting one of these options, an e-mail message
is sent back to the Exchange server with this information. This
process enables the Exchange server to keep track of which
attendees plan on attending the meeting.
Note: When a meeting is set up using Microsoft Outlook, only
the Exchange server keeps a record of the invited attendees.
Because MeetingPlace does not track this information, the system
cannot page or outdial to invited attendees at the start of a
meeting.
Figure 2-2 displays the scheduling and notification process for
meetings scheduled using Microsoft Outlook.
MeetingPlace for Outlook System Manager’s Guide
Latitude Communications
Chapter 2 MeetingPlace for Outlook Concepts and Functions 15
Figure 2-2 How Meetings are Scheduled Using Outlook
MeetingTime and MeetingPlace Web
When a user schedules a meeting using MeetingTime or
MeetingPlace Web, the MeetingPlace for Outlook gateway picks
up the meeting invitations from the MeetingPlace post office and
schedules the meeting on the Exchange server, which sends
notifications to the invited users.
Latitude Communications
MeetingPlace for Outlook System Manager’s Guide
16
Chapter 2 MeetingPlace for Outlook Concepts and Functions
When users accept or decline these invitations, the Exchange
server forwards these messages directly to the meeting scheduler,
but does not keep track of the information in its database.
Figure 2-4 displays the scheduling and notification process for
meetings scheduled using MeetingTime or MeetingPlace Web.
Figure 2-3 How Meetings are Scheduled Using MeetingTime or
MeetingPlace Web
The Attending Process
With MeetingPlace Web installed and running, your users can
attend meetings with a Click to Attend link located at the end of
their meeting invitation. If a user accepts the invitation, the
meeting and Click to Attend link appear in their Outlook
calendar.
MeetingPlace for Outlook System Manager’s Guide
Latitude Communications
Chapter 2 MeetingPlace for Outlook Concepts and Functions 17
After a user clicks the Click to Attend link, their web browser
opens. If this is the first time the user is accessing MeetingPlace
Web, the Click to Attend link takes them to the MeetingPlace
Web login page with the meeting ID pre-populated.
If the user has previously logged into MeetingPlace Web and
selected the Remember Me checkbox, the Click to Attend link
takes them directly into the web conference.
If you do not want the Click to Attend link to appear in
notifications, refer to Chapter 5 for information on customizing
your meeting notifications.
Attending Restricted Meetings
If a meeting is scheduled with any restrictions, all users who click
the Click to Attend link need to log into MeetingPlace using their
user ID and password. Meeting restrictions are set from the
MeetingPlace tab’s Advanced Settings page.
Latitude Communications
MeetingPlace for Outlook System Manager’s Guide
18
Chapter 2 MeetingPlace for Outlook Concepts and Functions
Meeting restrictions include:
•
Setting the Who can attend Meeting parameter to
MeetingPlace Profile Users
•
Setting the Who can access MeetingNotes parameter to
MeetingPlace Profile Users
Windows Services
For ongoing communication with the MeetingPlace server,
MeetingPlace for Outlook includes the following Windows
services:
•
MeetingPlace Agent
•
MeetingPlace Notification Gateway
•
MeetingPlace Gateway SIM
•
MeetingPlace for Outlook
MeetingPlace for Outlook System Manager’s Guide
Latitude Communications
Chapter 2 MeetingPlace for Outlook Concepts and Functions 19
Because these programs are implemented using the standard
Windows services architecture, you can use standard mechanisms
to start and stop the services, view their event log, and remotely
monitor their activity.
MeetingPlace Gateway Administrative Interfaces
MeetingPlace for Outlook comes with administrative interfaces
that enable you to configure the MeetingPlace Agent, Gateway
SIM, and MeetingPlace for Outlook gateway services. For more
information about configuring these services, refer to Chapter 4.
Latitude Communications
MeetingPlace for Outlook System Manager’s Guide
20
Chapter 2 MeetingPlace for Outlook Concepts and Functions
MeetingPlace for Outlook System Manager’s Guide
Latitude Communications
3
Installing MeetingPlace
for Outlook
This chapter discusses the MeetingPlace for Outlook installation
process. It does not discuss upgrades. Refer to Appendix D for
instructions on upgrading from a previous version of
MeetingPlace for Outlook.
The topics covered in this chapter include:
•
Installation Options
•
Preparing for the Installation
•
Installing MeetingPlace for Outlook
•
Distributing and Installing the MeetingPlace for Outlook
Client
Installation Options
MeetingPlace for Outlook must be installed on a Windows 2000
server. This server can be provided by the customer or purchased
through Latitude Communications. Servers purchased through
Latitude Communications are pre-configured for the installation
of multiple MeetingPlace gateways and arrive to the customer
with the requested gateways installed. Please contact your
MeetingPlace sales representative for further information on this
option.
MeetingPlace for Outlook can be installed in one of three ways:
•
Full integration with your Outlook application
•
MeetingPlace for Outlook Client Services only
•
MeetingPlace for Outlook Notification Services only
Latitude Communications
MeetingPlace for Outlook System Manager’s Guide
22
Chapter 3 Installing MeetingPlace for Outlook
End User Outlook Integration
Installing both the Client and Notification Services allow you to
schedule MeetingPlace meetings through MeetingPlace for
Outlook and receive notifications in your Outlook calendars.
This option requires prior installation of MeetingPlace Web
(release 4.2.7.106 or higher) on the same system where you will
be installing MeetingPlace for Outlook.
Client Services Only
The MeetingPlace for Outlook Client Services installation creates
the Setup.exe file, which is used to install the MeetingPlace for
Outlook Client on end user systems.
Installing only the MeetingPlace for Outlook Client Services
component allows you to schedule MeetingPlace meetings from
Outlook. This option requires prior installation of MeetingPlace
Web (release 4.2.7.106 or higher) on the same system where you
will be installing MeetingPlace for Outlook.
Notification Services Only
Installing only the MeetingPlace for Outlook Notification
Services component allows you to receive notifications from
MeetingPlace meetings scheduled through MeetingPlace Web
and MeetingTime. This option does not enable you to schedule
MeetingPlace meetings through Outlook.
This option does not require prior installation of MeetingPlace
Web.
Proxy Installations
Proxy installations are supported with MeetingPlace for Outlook.
Proxy configurations must not block access from the gateway
machine to either the Exchange server or the MeetingPlace
server. Valid IP connections are necessary for all actions to/from
MeetingPlace for Outlook gateway and Outlook clients.
MeetingPlace for Outlook System Manager’s Guide
Latitude Communications
Chapter 3 Installing MeetingPlace for Outlook 23
Preparing for the Installation
To prepare for the installation of MeetingPlace for Outlook on a
customer provided Windows 2000 server:
•
Refer to Table 3-1, “MeetingPlace for Outlook System
Requirements”, to make sure your system meets the specified
requirements.
Notes:
•
System requirements depend on whether or not you are
installing MeetingPlace Web with MeetingPlace for Outlook.
MeetingPlace Web (release 4.2.7.106 or higher) is required for
full functionality of MeetingPlace for Outlook.
•
If you wish to enable full MeetingPlace Web functionality on
this system, please refer to the MeetingPlace Web System
Manager’s Guide for full installation and configuration
requirements.
•
The Service Pack listed for the Windows 2000 server is the
minimum required. For increased security, it is recommended
that you install the latest Service Pack and all Critical Updates.
•
MeetingPlace for Outlook must be installed from an
Administrator class account on the domain or, at a minimum,
the local machine.
•
Fill in Table 3-2, “What You Need to Know Before Installing
MeetingPlace for Outlook”, so you have all the information
you need to complete the installation.
•
Make sure that your default Outlook mailbox is configured
correctly. The logged in user at the time of installation must
have rights to the Outlook mailbox. Otherwise, the
installation will indicate an error and abort. Refer to page 28
for instructions.
Latitude Communications
MeetingPlace for Outlook System Manager’s Guide
24
Chapter 3 Installing MeetingPlace for Outlook
•
Uninstall any other existing notification gateways, such as
MeetingPlace for Notes or MeetingPlace E-mail Gateway, if
installed. Refer to page 29 for instructions.
•
Enable the Calendar and Notification option keys on your
MeetingPlace server. Refer to page 30 for instructions.
•
Disable Microsoft Outlook reminders on the MeetingPlace
for Outlook machine. Refer to page 30 for instructions.
Table 3-1 MeetingPlace for Outlook System Requirements
Requirements
9
•
Exchange Server version 5.5 (Service Pack 4) or 2000
(Service Pack 2) installed and running.
•
An Exchange mailbox for the MeetingPlace for Outlook
gateway. If this mailbox does not exist, create a mailbox
account on the Exchange server and assign a Windows
account to the mailbox. The following restrictions apply:
Topic
1. Exchange
Server
•
The logged in user should have access to the default
Outlook profile.
•
The Outlook profile must be configured before installing
MeetingPlace for Outlook.
•
The Exchange mailbox password must always be
identical to the Gateway Settings parameter for the
MeetingPlace for Outlook Service.
Notes:
2. MeetingPlace
Server
•
The primary Windows account for the mailbox and the
Exchange alias must match.
•
The Exchange server and the MeetingPlace for Outlook
Service component must reside on separate systems.
•
MeetingPlace 2001 (version 4.3) or MeetingServer 5.0.x
installed and running with the following options enabled:
•
Calendar and Notification. For information on enabling
these option keys, refer to page 30.
MeetingPlace for Outlook System Manager’s Guide
Latitude Communications
Chapter 3 Installing MeetingPlace for Outlook 25
Topic
3. Windows
Server
(hardware
requirements)
Requirements
•
MeetingPlace PCI systems that are not networked together
must each have MeetingPlace for Outlook installed.
•
MeetingPlace M3 systems on separate networks must each
have MeetingPlace for Outlook installed.
9
MeetingPlace for Outlook with MeetingPlace Web
(required for full functionality or for Client Services
only):
•
A Windows server dedicated to MeetingPlace applications
is required based on the number of user licenses (ports) on
your MeetingPlace system.
Note: Please refer to the MeetingPlace Web System
Manager’s Guide for minimum specifications based on the
number of user licenses (ports) on your MeetingPlace system.
•
TCP/IP connection to the MeetingPlace server.
MeetingPlace for Outlook without MeetingPlace Web (for
Notification Services only):
•
Minumum hardware:
•
•
•
•
256MB RAM
2.5GB free disk space
400MHz Pentium II processor
TCP/IP connection to the MeetingPlace server
Note: It is not recommended that MeetingPlace for Outlook
be installed on a Domain Controller.
4. Windows
Server
(software
requirements)
•
Microsoft Windows 2000 Server edition or Advanced
Server edition (Service Pack 2 or higher)
•
•
•
NT File System (NTFS) with >2.5GB free space available
Latitude Communications
Microsoft IIS 5.0
One of the following Microsoft Outlook clients installed
and configured to log into the Exchange mailbox:
MeetingPlace for Outlook System Manager’s Guide
26
Chapter 3 Installing MeetingPlace for Outlook
Topic
9
Requirements
•
Outlook 98, Outlook 2000 (Service Release 1 and
Service Pack 3) with Collaboration Data Objects (CDO)
installed.
Notes:
5. Network
Requirements
•
•
Your default mail client must be set to Outlook.
•
MeetingPlace for Outlook does not support “thin clients”,
i.e., Citrix or Terminal Server
•
The Windows server and the Exchange server should
belong to the same domain unless they have a trust
relationship between them.
•
For auto-authentication, MeetingPlace Directory Services
must be installed with the Network Credentials field
populated or the user’s network login must match the
MeetingPlace user ID. For more information on autoauthentication, refer to “Logins Tab” on page 38.
•
If you are planning to use Outlook 2000 on the
MeetingPlace for Outlook gateway machine, you MUST
ensure that CDO is loaded. CDO is not loaded by default
when loading Office 2000. It must be manually selected as
an option during setup.
The Outlook client must be completely installed to the
local drive. Network installations are not supported.
For the Windows server to communicate with the
MeetingPlace server, the following requirements need to be
met:
•
In a networked PCI environment, the Windows server
must be able to open a TCP connection on port 5003 when
connecting to the primary MeetingPlace server and port
5005 when connecting to each additional MeetingPlace
server.
•
In a standalone PCI or M3 environment, the Windows
server must be able to open a TCP connection on ports
5003 and 5005 when connecting to the primary
MeetingPlace server.
MeetingPlace for Outlook System Manager’s Guide
Latitude Communications
Chapter 3 Installing MeetingPlace for Outlook 27
Topic
6. End User
System
9
Requirements
•
From the point of view of the Windows server, the IP
address of the MeetingPlace servers must not be translated
using a network address translation scheme.
•
Connectivity between the Windows server and its host
MeetingPlace server must be high quality and not subject
to interruptions due to traffic congestion. Any time the
round trip latency increases past 100ms or there is more
than 1% packet loss, a noticeable reduction in service
quality can be expected.
•
Windows 98, NT 4.0 (Service Pack 6a or later), 2000, ME,
or XP operating system
•
Hardware:
•
•
300 MHz Pentium II
2 MB available disk space and 32 MB RAM
•
Microsoft Outlook 98 (with Archive Patch), Outlook
2000, or Outlook XP
Note: The Outlook 98 Archive Patch may be downloaded
from the Microsoft web site: http://office.microsoft.com/
downloads/9798/arch98en.aspx
•
An HTTP connection to the MeetingPlace for Outlook
gateway
Table 3-2 What You Need to Know Before Installing
MeetingPlace for Outlook
Description
Value
1. The name of your Exchange server and
MeetingPlace for Outlook mailbox.
Exchange name: __________________
Mailbox name: ___________________
2. The Windows server user name, domain, and
password.
Note: The Windows server user name matches
the MeetingPlace for Outlook mailbox name.
User name: ______________________
Domain: ________________________
Password: _______________________
Latitude Communications
MeetingPlace for Outlook System Manager’s Guide
28
Chapter 3 Installing MeetingPlace for Outlook
Description
Value
3. The hostname of the machine where you will
be installing MeetingPlace for Outlook.
Hostname: ______________________
4. The hostname or static IP address of your
MeetingPlace Web servers, if installed. These
are required for the Click to Attend links.
Web 1 (internal):
Hostname_______________________
IP address_______________________
•
Web 1 is your internal MeetingPlace Web
server
•
Web 2 is your external MeetingPlace Web
server
Note: If you do not have separate servers for
your internal and external MeetingPlace Web,
repeat the URL of Web 1 in the space assigned
for Web 2.
Web 2 (external):
Hostname_______________________
IP address_______________________
5. MeetingPlace WebPublisher license key. This
is required even if you do not want to install
MeetingPlace Web conferencing
functionality.
MeetingPlace WebPublisher license
key:
_______________________________
6. The hostname of the MeetingPlace server.
MeetingPlace hostname: ___________
7. Ensure the Calendar and Notification option
keys are enabled on the MeetingPlace server.
Configure the Default Outlook Mailbox
The default Outlook mailbox must be configured correctly before
you attempt to install MeetingPlace for Outlook. The following is
an example of how to configure your default mailbox.
Example:
1. Create a User on your domain (e.g., MPLatitude).
2. Create a mailbox for “MPLatitude” on the Exchange server.
3. Give local administrative rights to “MPLatitude” on the
gateway machine.
MeetingPlace for Outlook System Manager’s Guide
Latitude Communications
Chapter 3 Installing MeetingPlace for Outlook 29
Note: Windows 2000 may not give log on as service rights to the
user. Before installing, verify that the user has these rights by
accessing Administrative Tools | Local Security Policy | Local
Policies | User Rights Assignment | Log on as service.
4. Login as “MPLatitude” on the MeetingPlace for Outlook
machine.
5. Configure your default Outlook profile to open the mailbox
of “MPLatitude”.
Uninstalling MeetingPlace E-mail Gateway
If you have another MeetingPlace notification gateway installed,
such as MeetingPlace E-mail Gateway (MAPI or SMTP) or
MeetingPlace for Notes, you must uninstall these applications
before installing MeetingPlace for Outlook. MeetingPlace
Notification Service can only support one notification gateway at
a time.
WARNING: Uninstalling MeetingPlace for Outlook from a
machine running a second MeetingPlace gateway may cause the
second gateway to stop functioning. Please contact your support
representative for removal instructions.
To uninstall a MeetingPlace notification gateway:
1. Stop all MeetingPlace Services. Stopping these services free
up system resources and enable the Setup program to run
more quickly.
2. Open the Add/Remove Programs window. (Start | Settings |
Control Panel | Add/Remove Programs).
3. Select the MeetingPlace gateway you want to remove, e.g.,
MeetingPlace E-Mail Gateway, MeetingPlace SMTP
Gateway, MeetingPlace for Notes.
Latitude Communications
MeetingPlace for Outlook System Manager’s Guide
30
Chapter 3 Installing MeetingPlace for Outlook
4. Click Remove.
5. Restart your computer and verify that the MeetingPlace
gateway was successfully uninstalled.
You may now proceed with the MeetingPlace for Outlook
installation.
Enabling the Option Keys
An option key is an alphanumeric string similar to a serial
number that needs to be entered into the MeetingPlace database
to activate a system option. To enable the Calendar and the
Notification option keys:
1. Locate the option key on the MeetingPlace server’s license
document.
2. Open MeetingTime, and select the Configure tab.
3. Select the System Options topic, and then click Query.
4. Use the right arrow button to locate the option keys you wish
to enable.
5. Enter the option key number in the option key parameter.
6. Click Save Changes and restart the MeetingPlace server for
the option key(s) to take effect.
Disabling Outlook Client Reminders
It is recommended that you disable Outlook reminders prior to
running the MeetingPlace for Outlook installation. If this is not
done, multiple reminder windows may appear following the
installation.
To disable Outlook client reminders:
1. From the Outlook Tools menu, click Options. Click the
Other tab, and then click Advanced Options.
MeetingPlace for Outlook System Manager’s Guide
Latitude Communications
Chapter 3 Installing MeetingPlace for Outlook 31
2. Click Reminder Options.
3. Clear the Display the reminder and Play reminder sound
check boxes, then click OK.
Installing MeetingPlace for Outlook
This installation assumes that you are installing MeetingPlace
Web (release 4.2.7.106 or higher) and MeetingPlace for Outlook
on the same Windows 2000 server. MeetingPlace Web must be
installed prior to installing MeetingPlace for Outlook.
For alternative installation configurations, including Segmented
Meeting Access configurations, please refer to Appendix C.
Before installing MeetingPlace for Outlook, make sure you have:
•
Completed the steps in the “Preparing for the Installation”
section of this chapter.
•
Administrator privileges on the Windows server where you
will be installing MeetingPlace for Outlook including log on
as service rights if you are using Windows 2000.
MeetingPlace for Outlook Installation
The MeetingPlace for Outlook Setup program installs the
following components:
•
MeetingPlace Gateway SIM (System Integrity Manager).
Provides remote administration services for MeetingPlace for
Outlook.
•
MeetingPlace for Outlook Client Services. Includes the
Configure Client Setup Utility, which generates the client
setup files.
•
MeetingPlace for Outlook Notification Services. Includes the
MeetingPlace Notification Gateway and MPOutlook.exe.
Latitude Communications
MeetingPlace for Outlook System Manager’s Guide
32
Chapter 3 Installing MeetingPlace for Outlook
To install MeetingPlace for Outlook:
1. Insert the MeetingPlace for Outlook CD, and run the
Setup.exe file.
2. When the Welcome window appears, click Next.
3. When the Select Components window appears, check the
components you want Setup to install and clear the
components you do not want installed. Each option is
explained below. When finished, click Next.
•
MeetingPlace for Outlook Client Services. Select this
component to have the MeetingPlace for Outlook Client
Services files installed. The installer will check to see if
MeetingPlace Web is installed. Installation will stop if
you do not have MeetingPlace Web installed.
•
MeetingPlace for Outlook Notification Services. Select
this component to have the MeetingPlace for Outlook
Notification Services files installed.
MeetingPlace for Outlook System Manager’s Guide
Latitude Communications
Chapter 3 Installing MeetingPlace for Outlook 33
4.
Enter the Windows server user name and domain using the
values you wrote down in Table 3-2, Item 2, and then click
Next.
Latitude Communications
MeetingPlace for Outlook System Manager’s Guide
34
Chapter 3 Installing MeetingPlace for Outlook
5. Enter the Windows server password. This is the password for
the MeetingPlace for Outlook user account that you wrote
down in Table 3-2, Item 2. Re-enter the password and click
Next.
6. When prompted to select a time zone for MeetingPlace, select
the local time zone of your Windows server, and then click
Next.
MeetingPlace for Outlook System Manager’s Guide
Latitude Communications
Chapter 3 Installing MeetingPlace for Outlook 35
7. When prompted to enter the hostname of the MeetingPlace
server, enter the name of your MeetingPlace server. This is
the value you wrote down in Table 3-2, Item 6. Click Next.
8. If you selected to have MeetingPlace Web installed, enter the
hostname or IP address of your MeetingPlace Web servers.
These are the values you wrote in Table 3-2, Item 4.
If you do not have MeetingPlace for Web installed, leave this
blank. Click Next.
Latitude Communications
MeetingPlace for Outlook System Manager’s Guide
36
Chapter 3 Installing MeetingPlace for Outlook
9. As the Setup program starts to install the application, a setup
status window indicates the installation progress. Click
Cancel if you wish to stop the installation.
10. To launch the Configure Client Setup Utility, click Next. The
Setup program will continue once you close the Configure
Client Setup Utility, .
11.
The Configure Client Setup Utility
The Configure Client Setup Utility window generates the
MeetingPlace for Outlook Client setup program (Setup.exe) and
enables you to modify settings in five areas: Servers, Logins,
Client Options, Notification Options, and Template.
Note: Distribute Setup.exe to your users after installing and
configuring the MeetingPlace for Outlook Client setup files.
Servers Tab
The Servers tab enables you to add MeetingPlace for Outlook
gateways for use by your users.
MeetingPlace for Outlook System Manager’s Guide
Latitude Communications
Chapter 3 Installing MeetingPlace for Outlook 37
1. To create an entry for the MeetingPlace for Outlook gateway,
click Add. The Edit Gateway Settings dialog box opens.
2. For MeetingPlace Server, enter a name for your
MeetingPlace server. This will appear in the MeetingPlace
scheduling form. This name does not have to match the
system’s hostname.
3. For Gateway URL, replace the hostname with the value you
wrote down in Table 3-2, Item 3 in the following format:
http:// hostname/PathToCgiDirectory, where
PathToCgiDirectory refers to your web server’s virtual CGI
directory (usually /cgi-bin).
The MeetingPlace for Outlook Client will use this URL to
connect to MeetingPlace for Outlook. Click OK.
Latitude Communications
MeetingPlace for Outlook System Manager’s Guide
38
Chapter 3 Installing MeetingPlace for Outlook
Tip: If you have two or more MeetingPlace servers that are not
networked together (or on the same network in the case of M3
servers) and each server has its own MeetingPlace for Outlook
gateway, create an entry for each MeetingPlace for Outlook
gateway. This enables your users to select which MeetingPlace
server they want to use when they schedule their meetings
4. If you have a MeetingPlace Web server configured in your
DMZ, select the Use DMZ Server checkbox and click Save.
In a Segmented Meeting Access configuration, a Windows
server is typically placed in the demilitarized zone, or DMZ,
between the Internet and the private corporate network.
Selecting to use a MeetingPlace Web server in your DMZ
enables your MeetingPlace system for both internal and
external attendees. Refer to Appendix C for further
information on supported Segemented Meeting Access
configurations.
Logins Tab
MeetingPlace for Outlook provides users with multiple
authentication options to enable ease of use and flexibility.
The Logins tab enables you to configure how and if your users
will take advantage of automatic authentication.
MeetingPlace for Outlook System Manager’s Guide
Latitude Communications
Chapter 3 Installing MeetingPlace for Outlook 39
1. From the Logins tab, select the login method for your users
from the following five options:
•
Do not persist login information. Disables any form of
automatic authentication. This option requires users to
login each time they wish to use MeetingPlace for
Outlook.
•
Persist login information in registry. If the scheduler and
invitee have MeetingPlace for Outlook installed, login
information is stored in the registry after their initial
session.
Users who do not have MeetingPlace for Outlook
installed, or those using the Click to Attend link, are
required to login as a guest or profile user. Restricted
meetings are only accessible to those who login as profile
users.
•
Latitude Communications
Persist login information in browser cookies. Users need
to login the first time they use MeetingPlace for Outlook.
This information is then stored in the form of cookies for
automatic authentication during subsequent sessions.
MeetingPlace for Outlook System Manager’s Guide
40
Chapter 3 Installing MeetingPlace for Outlook
•
Use integrated Windows authentication. Users whose
MeetingPlace user ID matches their Windows login ID
will be authenticated as soon as they login to their
workstation. This match must be identical and is casesensitive. The MeetingPlace for Outlook server must be
part of the same domain for this option to be enabled.
Users who do not have MeetingPlace for Outlook
installed and are attending as invitees are prompted by
IIS to login using their domain credentials.
If the domain credentials match, they are authenticated as
MeetingPlace profile users. The system also remembers
them in a cookie so that they do not have to authenticate
themselves the next time.
If their domain authentication fails, they are allowed to
log in as guest users. This option is not available if the
meeting is restricted (i.e., limited to inivited profile users
only).
•
Use MeetingPlace Directory Services. MeetingPlace
Directory Services synchronizes with a company’s
corporate directory. Users who have MeetingPlace for
Outlook installed in such an environment can schedule,
invite, and attend meetings using directory lookup. If this
lookup fails, they are unable to continue.
Users who do not have MeetingPlace for Outlook
installed and are attending as invitees are prompted by
IIS to login using their domain credentials.
If the domain credentials match, they are authenticated as
MeetingPlace profile users. The system also remembers
them in a cookie so that they do not have to authenticate
themselves the next time.
If their domain authentication fails, they are allowed to
log in as guest users. This option is not available if the
MeetingPlace for Outlook System Manager’s Guide
Latitude Communications
Chapter 3 Installing MeetingPlace for Outlook 41
meeting is restricted (i.e., limited to inivited profiled
users only).
Note: To enable either Integrated Windows authentication or
MeetingPlace Directory Services authentication, from the
MeetingPlace Gateways Configuration Utility’s Agent Service
tab, select the Web Server Authentication checkbox. Refer to
page 55 for more information.
2. Indicate the Hostname, Login, and Password for this system.
When finished, click Save.
Client Options Tab
The Client Options tab includes information regarding the
MeetingPlace form and MeetingPlace for Outlook Client
upgrades.
1. Select the Client Options tab and determine the following
default settings. When finished, click Save.
Latitude Communications
MeetingPlace for Outlook System Manager’s Guide
42
Chapter 3 Installing MeetingPlace for Outlook
•
Make MP form as the default appointment form.
Selecting this option enables your users to schedule
MeetingPlace meetings whenever they open the default
scheduling form.
If you clear this option, meeting schedulers must click
the calendar icon at the top of their Outlook calendar to
specify that they want to use the MeetingPlace
scheduling form to schedule a meeting.
•
Hide MeetingPlace tab under Tools | Options. Selecting
this option hides the MeetingPlace tab under the Tools |
Options menu. From here, users can choose to make the
MeetingPlace meeting schedule form their default
scheduling form, configure their default MeetingPlace
server, and enable automatic authentication.
2. MeetingPlace for Outlook automatically detects when a
newer version is available on the MeetingPlace server.
Determine how to inform your users of MeetingPlace for
Outlook Client upgrades by selecting an option from the
following list:
MeetingPlace for Outlook System Manager’s Guide
Latitude Communications
Chapter 3 Installing MeetingPlace for Outlook 43
•
Show upgrade link. Selecting this option places an
Upgrade link on the MeetingPlace scheduling form.
Users click the Upgrade link to download an upgraded
version. This is the default setting.
Upgrade link
•
Prompt users to upgrade. Selecting this option activates
an upgrade prompt that alerts users whenever an upgrade
is available. The prompt will appear everytime the user
opens their MeetingPlace for Outlook until they choose
to complete their upgrade.
•
None. Users are not made aware of upgrades from
MeetingPlace for Outlook if you select this option.
3. Click Save to save your settings.
Latitude Communications
MeetingPlace for Outlook System Manager’s Guide
44
Chapter 3 Installing MeetingPlace for Outlook
Notification Options Tab
The Notification Options tab enables you to configure the receipt
of notifications created by alternative scheduling clients. .
1. Select the Notification Options tab and select the options you
want to implement:
•
Send notifications in RTF. Select this option to send
notifications in Rich Text Format (RTF). RTF
notifications reveal formatting, such as bold, italics, and
color, that you may have included in your notification
templates.
•
Turn ON reminders in notifications.Selecting this option
ensures that invitees receive a meeting reminder from
Outlook before the start of their meeting.
•
Add MeetingPlace form with notifications.Selecting this
option adds the MeetingPlace tab to the meeting
notification so all invitees can review meeting
information.
MeetingPlace for Outlook System Manager’s Guide
Latitude Communications
Chapter 3 Installing MeetingPlace for Outlook 45
•
Add “Click to Attend” URL as attachment. Selecting this
option includes a Click to Attend URL as an attachment
in your notifications. Some Exchange servers may block
the receipt of attachments. As such, this option is turned
off by default.
Note: If you selected to add either the MeetingPlace form or
Click to Attend URL with your notifications, from the
MeetingPlace Gateways Configuration Utility’s Notification tab,
you must also select the Attach Links as URL option. See
page 55 for more information.
Template Tab
The Template tab enables you to edit your MeetingPlace for
Outlook notification templates.
1. Click Edit to begin editing your template. This opens your
template in Wordpad. Refer to Chapter 5 for customization
instructions. When finished, click Save, then Close to return
to the MeetingPlace for Outlook installation.
Latitude Communications
MeetingPlace for Outlook System Manager’s Guide
46
Chapter 3 Installing MeetingPlace for Outlook
2. When the InstallShield Wizard reappears, select Yes to restart
your server now, then click Finish to complete Setup.
3. Test that MeetingPlace for Outlook is successfully connecting
to the MeetingPlace server and your Exchange server by
opening your Gateway SIM event log.
To open the Gateway SIM event log, right-click on the
Latitude icon in the system tray and select eventlog. You
should see “Logon successful to Exchange and MeetingPlace
Notification Gateway.” If you are having trouble, check for
error messages being logged to the Gateway SIM event log
and Windows Event Viewer.
Distributing and Installing the MeetingPlace for
Outlook Client
If your users are running Outlook on their local drive, they can
quickly install the MeetingPlace for Outlook Client by running
the Setup.exe program. This file was generated when you
installed MeetingPlace for Outlook.
For initial deployment of the Setup.exe program, you can:
MeetingPlace for Outlook System Manager’s Guide
Latitude Communications
Chapter 3 Installing MeetingPlace for Outlook 47
•
E-mail this file to your users.
•
Place the file on a shared network drive or a web site for your
users to access.
•
Use an automated distribution system, such as Microsoft
Systems Management Server (SMS). Refer to page 49 for
further information on this option.
Notes:
•
If your corporate antivirus software does not allow for the
distribution of executable files consider alternate modes of
distribution, such as disabling your antivirus software for the
duration of time it takes to distribute the Setup.exe file to your
users, or making the Setup.exe file available on a web server.
Dispersal of subsequent upgrade information is dependent on
how you configured this option in the Configuration Client
Setup Utility. Refer to page 41 for more information
•
In most instances, end users will not be able to load the
MeetingPlace for Outlook Client on Windows 2000 machines
unless they are given “Install rights” to the local machine.
•
If you are planning on loading the MeetingPlace for Outlook
Client on a Windows 2000 machine, it is recommended that
you allow your network administrator to load the form using
the -admin switch. Allowing an administrator to load the form
using this switch will place the form on the machine.
Subsequent logons by any new or existing user will trigger the
form to be loaded for their profile as well.
•
To remove the form the administrator must log onto the
machine and use the Add/Remove programs utility to remove
the form. Performing this action will result in the form being
removed for all users of the machine.
Latitude Communications
MeetingPlace for Outlook System Manager’s Guide
48
Chapter 3 Installing MeetingPlace for Outlook
Installing the MeetingPlace for Outlook Client on a Local
Drive
To install the MeetingPlace for Outlook Client locally:
1. Make sure your Microsoft Outlook client has been shut down.
2. Run the Setup.exe file.
3. When the MeetingPlace for Outlook window appears, click
OK to install.
4. To complete the installation, open or restart Outlook.
Users can now schedule meetings using the MeetingPlace
scheduling form. For details, refer to Chapter 6, “Using
MeetingPlace for Outlook”.
Users with Multiple Outlook Profiles
Users with multiple Outlook profiles must set the MeetingPlace
scheduling form as the default form manually. To set the default
form manually:
1. From the Microsoft Outlook Calendar, go to Tools | Options.
Select the MeetingPlace tab.
Note: This tab only appears if you configured it as such in the
Configuration Client Setup Utility. Refer to page 42 for more
information.
MeetingPlace for Outlook System Manager’s Guide
Latitude Communications
Chapter 3 Installing MeetingPlace for Outlook 49
2. Select the box in the Appointment section. This makes the
MeetingPlace scheduling form the default scheduling form
for all new meetings. Click Apply to save your changes, then
click OK.
Using Microsoft SMS to Distribute the MeetingPlace for
Outlook Client
Microsoft SMS is an automated distribution system that enables
you to remotely manage the distribution and installation of the
MeetingPlace for Outlook Client. Specifically, this service can be
used to:
•
Install the MeetingPlace for Outlook Client on your users’
systems
•
Update your users’ systems with any changes made in the
Configure Client Utility (refer to Chapter 4 for more
information on this utility).
Latitude Communications
MeetingPlace for Outlook System Manager’s Guide
50
Chapter 3 Installing MeetingPlace for Outlook
To perform any of these actions, you will need to create a package
and import Setup.exe into it. For more details, refer to the
Microsoft SMS documentation.
Silent Installation
Administrators may choose to deploy MeetingPlace for Outlook
without their users’ intervention. To do so, MeetingPlace for
Outlook can create a silent switch script, which can be deployed
through a distribution tool, such as Microsoft SMS.
Note: Latitude Communications does not create or provide
support for the scripting required to use automated distribution
tools. Please contact Latitude Customization Services for
assistance with such projects. Latitude Customization Services is
not included as part of Full Care Support. Therefore, you will be
charged on a time and materials basis.
MeetingPlace for Outlook System Manager’s Guide
Latitude Communications
4
Managing
MeetingPlace for
Outlook
Two utilities are available to help you manage MeetingPlace for
Outlook:
•
MeetingPlace Gateway Configuration Utility. Used for
managing MeetingPlace for Outlook, the MeetingPlace
Agent Service, and the MeetingPlace Gateway SIM (System
Integrity Manager) Administration Utility.
•
Configure Client Setup Utility. Used to change any of the
settings in the MeetingPlace for Outlook Client setup files,
including adding an entry for an additional MeetingPlace for
Outlook gateway.
MeetingPlace Gateway Configuration Utility
The MeetingPlace Gateway Configuration Utility enables you to
change the configuration of MeetingPlace for Outlook, the
MeetingPlace Agent Service, and the MeetingPlace Gateway
SIM.
To access this utility, go to the Control Panel (Start | Settings |
Control Panel) and double-click the MeetingPlace Gateways
icon.
The following sections describe the settings in this management
utility.
Latitude Communications
MeetingPlace for Outlook System Manager’s Guide
52
Chapter 4 Managing MeetingPlace for Outlook
Outlook Gateway Tab
The Outlook Gateway tab enables you to change some of the
settings that were determined during the MeetingPlace for
Outlook installation, such as the Exchange server hostname and
the password for the Windows 2000 user account.
Each field in the Outlook Gateway tab is explained below:
•
Windows NT User Account. The User ID, password, and
domain for the Outlook Gateway account on the Windows
2000 server.
•
Outlook Profile.The Outlook profile used to login to the
Exchange mailbox. Each Outlook profile is preconfigured to
connect with a particular Exchange server and mailbox.
Clicking Refresh updates the list of profiles available.
MeetingPlace for Outlook System Manager’s Guide
Latitude Communications
Chapter 4 Managing MeetingPlace for Outlook 53
•
Generate Detailed Logs. Whether detailed entries should be
logged to the Gateway SIM log. This is used for
troubleshooting purposes and should not be selected.
•
Advanced. From the Advanced button, you may specify how
you want MeetingPlace for Outlook to handle undeliverable
messages. You may also specify a time zone for your
MeetingPlace server.
Each field is described below:
Messages. Specify how you want MeetingPlace for Outlook
to handle undeliverable meeting invitations and non-meeting
responses in its Inbox.
•
Latitude Communications
Ignore Message. Selecting this option ignores all
undeliverable meeting invitations and non-meeting
responses. Such messages are left in the Inbox.
MeetingPlace for Outlook System Manager’s Guide
54
Chapter 4 Managing MeetingPlace for Outlook
•
Delete Message. Selecting this option deletes all
undeliverable meeting invitations and non-meeting
responses sent to the MeetingPlace for Outlook gateway
mailbox.
•
Forward to Administrator. Selecting this option forwards
all undeliverable meeting invitations and non-meeting
responses to the e-mail address indicated in the field
provided.
Gateway Service. Specify how often MeetingPlace for
Outlook will try to recover from a lost connection to the
Exchange server.
•
Indefinitely. Selecting this option indicates that you wish
to continue having MeetingPlace for Outlook attempt to
recover the connection to the Exchange server until the
connection is restored.
•
Never. Selecting this option indicates that you wish to
manually attempt to recover any lost connections
between MeetingPlace for Outlook and the Exchange
server.
•
Time to wait before retrying. Indicate the number of
seconds the MeetingPlace for Outlook service should
wait between connection restoration attempts.
•
Recycle service every. Indicate the number of minutes the
MeetingPlace for Outlook service should wait before
recycling.
Timezone. Select the local time zone for the MeetingPlace
for Outlook gateway. Your users send and receive their
meeting invitations calibrated to this time zone.
•
Configure Client Setup.Opens the Configure Client Setup
Utility, where you can modify settings relating to servers,
logins, and how to handle client updates. You can also edit
notification templates from this utility. For more information,
refer to page 58.
MeetingPlace for Outlook System Manager’s Guide
Latitude Communications
Chapter 4 Managing MeetingPlace for Outlook 55
You must restart your Outlook service to implement any changes
made in the Outlook Gateway tab.
Note: The Outlook service automatically restarts itself every four
hours.
Agent Service Tab
The MeetingPlace Agent Service establishes communication with
the MeetingPlace system via MeetingPlace Web. From the Agent
Service tab in the MeetingPlace Gateway Configurations utility,
you can:
•
Enable web server authentication
•
Provide secure connections using SSL
For further information on the Agent Service tab, please refer to
the MeetingPlace Web 3.0 System Manager’s Guide.
If you have MeetingPlace for Outlook installed with
MeetingPlace Web 4.0, Agent Service functionality is accessible
from the MeetingPlace Web Administration tool. For more
information, refer to the MeetingPlace Web 4.0 System
Manager’s Guide.
In addition to setting the appropriate parameters in the
MeetingPlace Web Administration tool, to enable web server
authentication in MeetingPlace for Outlook with MeetingPlace
Web 4.0, set the following registry setting:
Latitude/MPWeb/MPAgent/RemoteUserAllowed=1
Notification Tab
The Notification Tab enables you to configure the hostnames of
the MeetingPlace Web servers required for MeetingPlace for
Outlook notifications.
Latitude Communications
MeetingPlace for Outlook System Manager’s Guide
56
Chapter 4 Managing MeetingPlace for Outlook
Each field in the Notification tab is explained below:
Version. The version of the MeetingPlace Notification Gateway.
Web Hostname. The hostname of the MeetingPlace Web server
used for internal meetings.
Note: If the MeetingPlace Web hostname changes, other items
such as notification templates will be affected.
External Web Hostname. The hostname of the MeetingPlace Web
server used for external meetings. This server is outside your
private corporate network, in the DMZ. If left blank, notifications
will default to the web server indicated in the Web Hostname
field.
MeetingPlace for Outlook System Manager’s Guide
Latitude Communications
Chapter 4 Managing MeetingPlace for Outlook 57
Attach Links as URL. Whether a Click to Attend URL link is
included in notifications for meetings that are scheduled using
MeetingTime or MeetingPlace Web. This option must also be
selected in the following circumstances:
•
From the Configuration Client utility’s Notification Options
tab, you selected the Add MeetingPlace form with
notifications option.
•
From the Configuration Client utility’s Notification Options
tab, you selected the Add Click to Attend URL as
attachment option.
If you have a segmented meeting access configuration, users
outside your organization will access a separate Click to Attend
link directing them to the external web server.
Note: MeetingPlace Web must be installed and running in order
for URL links to work. If you do not have MeetingPlace Web
installed, leave this option unchecked.
Verbose Logging. Whether detailed entries should be logged to
the Gateway SIM log. To enhance performance, verbose logging
should be turned off.
Gateway SIM Tab
The Gateway System Integrity Manager (SIM) improves the
reliability and serviceability of your MeetingPlace for Outlook
gateway by:
•
Detecting gateway outages and logging these errors to the
MeetingPlace Alarm Table
•
Notifying you via alarm outdial when a problem with the
gateway machine has been detected
Latitude Communications
MeetingPlace for Outlook System Manager’s Guide
58
Chapter 4 Managing MeetingPlace for Outlook
•
Enabling a MeetingPlace support representative to remotely
administer and diagnose your MeetingPlace for Outlook
gateway
For further information on the Gateway SIM tab, please refer to
the MeetingPlace Web 3.0 System Manager’s Guide.
Using the Configure Client Setup Utility
MeetingPlace for Outlook requires little maintenance once
installed. However, if you need to change any of the settings in
the MeetingPlace for Outlook Client setup files, the Configure
Client Setup Utility enables you to do this.
The Configure Client Setup Utility is accessible from the
MeetingPlace Gateway Configuration Utility. To access this
utility, go to the Control Panel (Start | Settings | Control Panel)
and double-click the MeetingPlace Gateways icon. From there,
select the Outlook Gateway tab.
Use the Configure Client Setup Utility when you need to:
•
Update your users’ systems with MeetingPlace for Outlook
Client updates
•
Add an entry for an additional MeetingPlace for Outlook
gateway (adding another MeetingPlace for Outlook gateway
is only done when you have two or more MeetingPlace
servers that are not networked together and you want your
users to be able to schedule meetings on each MeetingPlace
server using MeetingPlace for Outlook)
•
Modify your users’ login method
•
Specify whether to use the MeetingPlace scheduling form as
the default scheduling form
•
Customize meeting invitations for meetings scheduled using
the MeetingPlace for Outlook scheduling form
MeetingPlace for Outlook System Manager’s Guide
Latitude Communications
Chapter 4 Managing MeetingPlace for Outlook 59
•
Select how your users will be made aware of new
MeetingPlace for Outlook upgrades
•
Update your organization’s DMZ information
Refer to the “The Configure Client Setup Utility” section on
page 36 for detailed instructions on using this utility.
Any time you make changes in the Configure Client Utility, a
new client setup program (Setup.exe ) is generated. If your
company uses an automated distribution service, such as
Microsoft SMS, you may use this service to update your users’
systems with any changes you make in the Configure Client
Setup Utility as long your end users’ workstations are not locked
down. Refer to Chapter 3 for more information about using such
services.
Restart your Outlook service to implement any changes made in
the Outlook Gateway tab. If you modified any of the following,
distribute the generated Setup.exe file to your users.
•
Any changes in the Servers tab
•
The following changes in the Client Options tab:
- Selecting or clearing Make MP form as the default
appoint form
- Selecting or clearing Hide MeetingPlace tab under Tools |
Options
Setup.exe updates your user’s systems with the changes you made
once they run the newly generated file.
System Manager Agents
System Manager Agents are system-wide parameters
configurable in MeetingTime 2001 (release 4.3) and later. When
these parameters are configured, users receive e-mail
notifications regarding the following:
Latitude Communications
MeetingPlace for Outlook System Manager’s Guide
60
Chapter 4 Managing MeetingPlace for Outlook
•
No-show recurring meeting
•
Recurring meeting ending
Note: For more information on how to configure System
Manager Agents, refer to the “Configuring System Manager
Agents” section in Chapter 4 of either the MeetingPlace 2001
System Manager’s Guide or the MeetingServer System Manager’s
Guide.
No-Show Recurring Meeting
If a recurring meeting has no attendance for more than a prespecified number of periods, an e-mail notification is sent to the
meeting organizer suggesting that they cancel the remainder of
the recurring meeting chain.
If the meeting was scheduled from Outlook, the notification
includes a text message suggesting that the user cancel the
meeting chain from their Outlook calendar.
If the meeting was scheduled from MeetingPlace Web or
MeetingTime, the notification includes a Click here to Cancel
Meetings link that leads the user to a cancellation page on
MeetingPlace Web.
Recurring Meeting Ending
If a recurring meeting chain is within a pre-specified number of
periods before expiration, an e-mail notification is sent to the
meeting organizer. The notification informs the meeting
organizer that the chain is set to expire and reminds them to
schedule another recurring meeting if the chain is to continue.
If the meeting was scheduled from Outlook, the notification
suggests scheduling another recurring chain via Outlook.
MeetingPlace for Outlook System Manager’s Guide
Latitude Communications
Chapter 4 Managing MeetingPlace for Outlook 61
If the meeting was scheduled from MeetingPlace Web or
MeetingTime, the notification includes a Click here to Schedule
Another Series link that leads the user to the scheduling page
where they can renew the meeting.
No other notifications are sent out as the recurring meeting
continues towards its expiration.
Note: If the two recurring meeting triggers overlap, the no-show
recurring meeting trigger overrides the recurring meeting ending
trigger. The scheduler only receives the no-show notification.
Remote Access Monitoring
MeetingPlace for Outlook enables the System Manager to
remotely monitor gateway activity on any chosen server. This is
accomplished via an Internet Explorer-specific HTML file
located at <drive>:\Latitude\mpweb\mpoutlook\MPOLPerf.html.
Changing the server name in the HTML file provides information
for that particular server. Parameters that can be monitored
include:
•
Number of notifications per second
•
Number of seconds per notification
•
Service state (up/down)
•
Total calendar items
•
Total notifications sent (since service started)
This file does not contain server information. To view server
information, you must view the HTML file on that particular
machine. If this file is viewed from another machine, it will
display information relevant to the local machine.
Latitude Communications
MeetingPlace for Outlook System Manager’s Guide
62
Chapter 4 Managing MeetingPlace for Outlook
MeetingPlace for Outlook System Manager’s Guide
Latitude Communications
5
Customizing Meeting
Notifications
MeetingPlace for Outlook enables you to customize the meeting
notifications that are sent out when you schedule a meeting.
Specifically, this feature allows you to:
•
Take out information you want removed from notifications
•
Insert information that isn’t already included in notifications
•
Specify the order you want information to appear in
notifications
•
Include customizable text in notifications, such as
information about your company, instructions on how to
attend MeetingPlace meetings, and alternate MeetingPlace
phone numbers
IMPORTANT: You must manually configure the Web link
pointing to your MeetingPlace Web hostname and External Web
hostname (for external servers in your DMZ) in the
MPmessage.rtf, mpMsgRsvl.rtf, notifyschedule.tpl, and
notifyreschedule.tpl notification template files. Refer to the
relevant sections for instructions.
About the Meeting Notification Templates
MeetingPlace for Outlook comes with five templates that are
used to generate the meeting notifications sent to your users.
Each of these templates contain tags and text that identify the
information that should appear in a notification. As a notification
is generated, MeetingPlace for Outlook or the MeetingPlace
server replaces the tags with the appropriate information from its
database.
Latitude Communications
MeetingPlace for Outlook System Manager’s Guide
64
Chapter 5 Customizing Meeting Notifications
For Meetings Scheduled Using Outlook
There are two notification templates used for meetings scheduled
from Outlook:
•
MPmessage.rtf—An editable Rich Text Formatting (RTF) file
used to generate notifications for meetings scheduled using
MeetingPlace for Outlook
•
mpMsgRsvl.rtf—An editable RTF file used to generate
notifications for reservationless meetings scheduled using
MeetingPlace for Outlook
For Meetings Scheduled Using MeetingPlace Web or
MeetingTime
There are three notification templates used for meetings
scheduled using MeetingPlace Web or MeetingTime:
•
NotifySchedule.tpl—An editable RTF file used to generate
notifications for meetings scheduled using MeetingTime or
MeetingPlace Web
•
NotifyReschedule.tpl—An editable RTF file used to generate
update notices for meetings that have been rescheduled using
MeetingTime or MeetingPlace Web
•
NotifyCancel.tpl—An editable RTF file used to generate
cancellation notices for meetings that have been cancelled
using MeetingTime or MeetingPlace Web
Customizing the MeetingPlace for Outlook Template Files
Customizing the MPmessage.rtf and mpMsgRsvl.rtf files adds or
removes information from meeting invitations originating from
MeetingPlace for Outlook System Manager’s Guide
Latitude Communications
Chapter 5 Customizing Meeting Notifications 65
Outlook. Additionally, the Rich Text Format support allows you
to use bold, italics, color, etc. in your meeting notifications.
Tip: Before customizing MPmessage.rtf or mpMsgRsvl.rtf, it is
recommended that you save a copy of them to the
<drive>:\Latitude\MPWeb\mpoutlook directory as
MPmessage_backup.rtf or mpMsgRsvl_backup.rtf.
To customize the MPmessage.rtf file:
1. Go to the Control Panel (Start | Settings | Control Panel) and
double-click the MeetingPlace Gateways icon. From there,
select the Outlook Gateway tab.
2. From the Outlook Gateway tab, click Configure Client
Setup. The Configure Client Setup Utility opens.
3. Select the Template tab and click the Edit button. The
MPmessage.rtf file opens in Wordpad.
Latitude Communications
MeetingPlace for Outlook System Manager’s Guide
66
Chapter 5 Customizing Meeting Notifications
4. From this file, add or delete text or tags. This adds or removes
information from the meeting invitation. If desired,
customize your notifications to include bold, italics, color,
etc. Refer to Appendix A for a list of available tags.
5. When finished, click Save and close Wordpad.
6. From the Configure Client Setup Utility, click Save, then
click Close.
Note: If changes do not appear, restart the MeetingPlace Agent
by navigating to Start | Settings | Control Panel | Services. Rightclick on the MeetingPlace Agent Service and select restart.
MeetingPlace for Outlook System Manager’s Guide
Latitude Communications
Chapter 5 Customizing Meeting Notifications 67
To customize the mpMsgRsvl.rtf file:
Note: It is unlikely that you will need to modify this template.
This section is provided for informational purposes only.
1. Go to the Control Panel (Start | Settings | Control Panel) and
double-click the MeetingPlace Gateways icon. From there,
select the Outlook Gateway tab.
2. From the Outlook Gateway tab, click Configure Client
Setup. The Configure Client Setup Utility opens.
3. Select the Template tab and click the Edit button next to the
reservationless option. The mpMsgRsvl.rtf file opens in
Wordpad.
Latitude Communications
MeetingPlace for Outlook System Manager’s Guide
68
Chapter 5 Customizing Meeting Notifications
4. From this file, add or delete text or tags. This adds or removes
information from the meeting invitation.
Note: Do not add any date or time tags to this template. As
reservationless meetings are not formally “scheduled”, this
information is not available from MeetingPlace for Outlook.
5. When finished, save the file and close Wordpad.
6. From the Configure Client Setup Utility, click Save then click
Close.
To configure the MeetingPlace Web hostname web link:
1. Open the Configure Client Setup Utility and select the
Template tab.
2. Determine whether you want to edit the MeetingPlace
meeting details template or the notification template for
reservationless meetings. Click the Edit button next to the
appropriate option. The file opens in WordPad.
MeetingPlace for Outlook System Manager’s Guide
Latitude Communications
Chapter 5 Customizing Meeting Notifications 69
3. Scroll down to 1).
Replace <<Enter the web address to MeetingPlace
Web here>> with the hostname of your MeetingPlace Web
server. For example, http://companyxhostname, where
companyxhostname is the hostname of your MeetingPlace
Web server.
4. Once you have made your changes, save your file and close
WordPad.
5. From the Configure Client Setup Utility, click Save then click
Close.
Customizing Template Files from Other Scheduling Clients
Notifications generated as a result of meetings scheduled using
MeetingPlace Web or MeetingTime use the following three
template files. To access these files, go to
<drive>: \Latitude\mpweb\shared components\MeetingPlace
Notification Gateway:
•
NotifySchedule.tpl
•
NotifyReschedule.tpl
•
NotifyCancel.tpl
MeetingPlace for Outlook enables your users to receive these
notifications in RTF format. To ensure the receipt of RTF
notifications, ensure the following:
•
From the Configure Client Utility’s Notification Options
tab, the Send notifications in RTF option is selected
•
The RTF setting on your Exchange server is turned on for the
MeetingPlace for Outlook gateway mailbox
Latitude Communications
MeetingPlace for Outlook System Manager’s Guide
70
Chapter 5 Customizing Meeting Notifications
To customize the template files:
Tip: Before customizing any of these template files, it is
recommended that you save a copy of them to the
<drive>: \Latitude\mpweb\shared components\MeetingPlace
Notification Gateway directory.
1. Using Wordpad, open the .tpl template file you want to
customize.
2. Make any modifications by adding or deleting text or tags.
This adds or removes information from the meeting
notification. You may also customize your notification to
include bold, italics, color, etc. Refer to Appendix A for a list
of available tags.
Tip: Place more important information at the top of the template.
Any item you add will appear in the same location in the meeting
notification.
3. Save the template as a text file and make sure your word
processing program does not change the file’s .tpl extension.
Figure 5-1 displays the notifyschedule.tpl template. Figure 5-2
displays the meeting notification that has been generated from
this template.
MeetingPlace for Outlook System Manager’s Guide
Latitude Communications
Chapter 5 Customizing Meeting Notifications 71
Figure 5-1 Example of a Meeting Notification Template
Figure 5-2 Example of a Meeting Notification
Latitude Communications
MeetingPlace for Outlook System Manager’s Guide
72
Chapter 5 Customizing Meeting Notifications
To configure the MeetingPlace Web hostname web link:
1. Using Wordpad, open the notifyschedule.tpl or
notifyreschedule.tpl template file.
2. Scroll down to 1).
Replace <<Enter the web address to MeetingPlace
Web here>> with the hostname of your MeetingPlace Web
server. For example, http://companyxhostname, where
companyxhostname is the hostname of your MeetingPlace
Web server.
3. Save the template as a text file and make sure your word
processing program does not change the file’s .tpl extension.
Adding Instructions and Alternate MeetingPlace Phone
Numbers to Your Notifications
To help your users attend meetings, consider adding the following
instructions and information in your notifications:
•
Instructions on how to attend meetings and access
attachments
•
Any alternate phone numbers for your MeetingPlace server,
such as a toll free or in-company extension number
•
Special instructions for multiserver meetings
•
A listing of invited meeting attendees
•
Meeting recording information.
To include any of this information, refer to Table 5-1 for a list of
tags. Add the appropriate tags to the NotifySchedule.tpl and
NotifyReschedule.tpl template files. The tags are replaced with
the appropriate information from the MeetingPlace database
when a notification is generated.
MeetingPlace for Outlook System Manager’s Guide
Latitude Communications
Chapter 5 Customizing Meeting Notifications 73
In addition, use MeetingTime to enter your customized
instructions and alternate MeetingPlace phone numbers into the
MeetingPlace database. Refer to page 74 for instructions.
Table 5-1 Instruction and Alternate Phone Number Tags
Tag
Purpose
<!--#LATD AttendMeetingHint ->
Inserts any text you enter in the How to Attend
Meeting parameter
<!--#LATD MeetingNotesHint -->
Inserts any text you enter in the How to Access
MeetingNotes parameter
<!--#LATD
C_AltPhoneNumName1 -->
<!--#LATD
C_AlternatePhoneNum1-->
Inserts any text entered in the first Label for
Notifications parameter
Inserts any phone number entered in the 1st
Alternate Ph Number parameter
<!--#LATD
C_AltPhoneNumName2 -->
<!--#LATD
C_AlternatePhoneNum2 -->
Inserts any text entered in the second Label for
Notifications parameter
Inserts any phone number entered in the 2nd
Alternate Ph Number parameter
<!--#LATD
C_AltPhoneNumName3 -->
<!--#LATD
C_AlternatePhoneNum3 -->
Inserts any text entered in the third Label for
Notifications parameter
Inserts any phone number entered in the 3rd
Alternate Ph Number parameter
<!--#LATD MultiServerHelpText
This meeting will be held on the
following MeetingPlace servers.
Inserts any text entered after MultiServerHelpText.
The suggested text for this tag is displayed in italics.
Dial the phone number of the
server closest to your location. -->
This tag only appears in notifications for multiserver
meetings. Use this tag in conjunction with the
ListMultiServers tag (listed next).
<!--#LATD ListMultiServers -->
Inserts the name and phone number of the other
MeetingPlace servers that are involved in the
multiserver meeting. This tag should always follow
the MultiServerHelpText tag.
<!--#LATD ListInvitees -->
Inserts a list of the invited attendees.
Latitude Communications
MeetingPlace for Outlook System Manager’s Guide
74
Chapter 5 Customizing Meeting Notifications
Tag
Purpose
<!--#LATD fRecordConference ->
Inserts information on whether or not the meeting is
scheduled to be recorded.
<!--#LATD WhoCanListen -->
Inserts who can access the meeting recording (none,
anyone, MeetingPlace users, or invited users).
To include instructions in your notifications:
1. Verify that the instruction tags are in the notification
templates you want to customize. By default, these tags
should already be in the templates.
2. Open MeetingTime and log in to the MeetingPlace server.
3. Open the Register Book and select the Configure tab.
4. From the left side of the window, under Company Specific
Information, select the Company Information topic and
then click Query.
5. From the right side of the window, click in the value area of
the How to Attend Meeting parameter and enter your
customized information, such as:
To attend this meeting, call [insert
MeetingPlace phone number] at the time of the
meeting and follow the prompts. Refer to the
information contained in this notification
for meeting details.
6. When finished, click OK.
7. To customize the text on how to access meeting materials,
click in the value area of the How to Access MeetingNotes
parameter and enter text in the box, such as:
MeetingNotes is a collection of meeting
materials, such as recordings that you can
MeetingPlace for Outlook System Manager’s Guide
Latitude Communications
Chapter 5 Customizing Meeting Notifications 75
listen to over the phone and presentations
that you can request to have sent to you via
e-mail.
To access MeetingNotes, call MeetingPlace at
[insert MeetingPlace phone number], listen to
the prompts, press 3, and then enter the
month, date, and meeting ID for the meeting
you want to access.
8. Click OK and then Save Changes.
To display alternate phone numbers for your MeetingPlace
server:
1. Place the Alternate Phone Number tags into each notification
template. These tags are listed in Table 5-1.
•
labels
You do not need to use all three sets of these tags if your
MeetingPlace server only has one or two alternate phone
numbers.
parameters
Figure 5-3 A Notification Template with Alternate Phone
Number Tags
2. From the MeetingTime Configure tab, under System
Configuration, select the Telephony Access topic and then
click Query.
Latitude Communications
MeetingPlace for Outlook System Manager’s Guide
76
Chapter 5 Customizing Meeting Notifications
3. Click in the value area of the 1st Alternate Ph Number
parameter and enter the phone number you want to appear in
the notifications.
4. Click in the value area of the Label for Notifications
parameter and enter a label for the number, such as Toll
Free Number or Internal Extension Number.
5. If your MeetingPlace server has a second or third alternate
number, repeat the steps above using the 2nd and 3rd
Alternate Ph Number parameters.
6. Click Save Changes.
Adding and Deleting the Click to Attend Link
Notes: The MPmessage.rtf, mpMsgRsvl.rtf, notifyschedule.tpl
and notifyreschedule.tpl template files must contain the attend
tag. By default, these template files already contain this tag.
To add the Click to Attend link to your meeting notifications:
1. Open one of the above template files using Wordpad and
scroll to the bottom of the page. Enter the <!--#LATD
AttendConference --> tag at the bottom of the page.
2. Go to the MeetingPlace Gateway Configuration Utility (Start
| Settings | Control Panel) and select the Notification tab.
Add the MeetingPlace Web hostname and the External
Web hostname (if required). Refer to page 56 for more
information.
3. Save the template as a text file, and make sure your word
processing program does not change the file’s .tpl extension.
4. Open the remaining template files and repeat the steps above.
When finished, restart your Outlook and notification service
to implement changes.
MeetingPlace for Outlook System Manager’s Guide
Latitude Communications
Chapter 5 Customizing Meeting Notifications 77
To delete the Click to Attend link from your meeting
notifications:
1. Open one of the above template files using Wordpad and
scroll to the bottom of the page. Delete the following:
•
The <!--#LATD AttendConference --> tag
•
Any references to the Click to Attend link
2. Go to the MeetingPlace Gateway Configuration Utility (Start
| Settings | Control Panel) and select the Notification tab.
Delete your values in MeetingPlace Web hostname and
External Web hostname.
3. Save the template as a text file and make sure your word
processing program does not change the file’s .tpl extension.
4. Open the remaining template files and repeat the steps above.
When finished, restart your Outlook and notification service
to implement changes.
Latitude Communications
MeetingPlace for Outlook System Manager’s Guide
78
Chapter 5 Customizing Meeting Notifications
MeetingPlace for Outlook System Manager’s Guide
Latitude Communications
6
Using MeetingPlace for
Outlook
After installing the MeetingPlace for Outlook Client, you can use
a new form in your Outlook calendar to schedule MeetingPlace
meetings.
The topics covered in this chapter include:
•
Scheduling MeetingPlace meetings using Outlook
•
Attending MeetingPlace meetings using Outlook
•
Solving end user issues—Provides information on how to
save meeting invitations and specify the default scheduling
form used by Outlook
Scheduling Meetings
After installing the MeetingPlace for Outlook Client, a
MeetingPlace tab appears in the Outlook scheduling form. This
enables you to schedule MeetingPlace meetings.
Your Microsoft Outlook client must be connected to your
network in order to schedule MeetingPlace meetings.
To schedule a meeting:
1. Open your Outlook calendar and double-click on a time. The
scheduling form opens.
Latitude Communications
MeetingPlace for Outlook System Manager’s Guide
80
Chapter 6 Using MeetingPlace for Outlook
.
Note: MeetingPlace prompts you for your user ID and password
the first time you schedule a MeetingPlace meeting unless you
selected MeetingPlace Directory Services or Integrated Windows
Authentication as your log in authentication option. Refer to the
“Logins Tab” section on page 38 for more information.
2. From the Appointment tab, enter the necessary meeting
information, such as the subject (meeting name), date, start
time, and end time for your meeting.
3. When finished, select the MeetingPlace tab. A progress bar
displays until the MeetingPlace tab opens.
4. From the MeetingPlace tab, select Make this a
MeetingPlace meeting then fill in the meeting details. Each
parameter is defined in Table 6-1.
Latitude Communications
MeetingPlace for Outlook System Manager’s Guide
Chapter 6 Using MeetingPlace for Outlook 81
Table 6-1 Meeting Detail Parameters:
Field
Description
Date
The date of the meeting
Time
The time the meeting will start
Duration
How long the meeting will last
Frequency
How often the meeting will occur: once, daily, weekly, etc.
# of Occurrences
How often the meeting will recur. For example, if the Frequency
parameter is set to weekly, how many weeks will this meeting occur?
Meeting Name
The name of the meeting. If a meeting name is not entered,
MeetingPlace enters the scheduler’s user ID by default.
Meeting ID
An opportunity for the meeting scheduler to enter an appropriate or
easy to remember numeric or vanity meeting ID, such as Staff. If a
meeting ID is not entered, MeetingPlace generates one automatically.
# of Callers
The number of ports reserved for this meeting
Billing Code
For organizations with various billing codes. Leave blank if not
applicable.
MeetingPlace
Server
The MeetingPlace server where this meeting will be held.
Notes:
•
If you decide later that you do not require MeetingPlace
resources for this meeting, disassociate them from the
meeting. Refer to page 90 for instructions.
•
Recurring meeting chains cannot be disassociated, but single
meetings within a recurring meeting chain can.
5. When finished filling in your meeting details, click Check
Availability to ensure that the requested time, duration,
meeting ID, recording space, and number of locations are
available on the MeetingPlace server. A dialog box opens
alerting you to any potential conflicts.
Latitude Communications
MeetingPlace for Outlook System Manager’s Guide
82
Chapter 6 Using MeetingPlace for Outlook
•
To display a dialog box with the relevant error message,
click the magnifying glass icon
•
To select an available meeting time, click Select
•
To check availability according to a new set of
parameters, modify your parameters and click Go
•
When finished, close the Check Availability dialog box
6. To set additional MeetingPlace settings, click Advanced
Settings. Each parameter is defined in Table 6-2.
Latitude Communications
MeetingPlace for Outlook System Manager’s Guide
Chapter 6 Using MeetingPlace for Outlook 83
Table 6-2 Advanced Settings Parameters
Parameter
Description
Options
Entry
Announcement
Whether or not attendees are
announced when they enter the
meeting
Beep+ Name, Beep Only, or
Silent
Departure
Announcement
Whether or not attendees are
announced when they exit the
meeting
Beep+Name, Beep Only, or
Silent
Password
Required
Whether a password is required to
enter the meeting.
Yes or No
Meeting
Password
The password for the meeting
If you selected Yes in the
Password Required parameter,
type your password here. This
information is sent to invited
attendees in the meeting
notification.
Display Meeting
to Everyone
Whether this meeting is accessible
from MeetingPlace Web’s Find
Meeting page
Yes . This is a public meeting
and is searchable through
MeetingPlace Web
No. This meeting is only
displayed to invited attendees
or those who know the meeting
ID
Who Can
Attend Meeting
Determines who is able to attend
this meeting
MeetingPlace Profile Users.
Attendees require their user ID
and password to access this
meeting
Anyone. Guests are also able
to access this meeting
Who can access
MeetingNotes
Determines who will have access to
any attachments or recordings from
this meeting
MeetingPlace Profile Users.
Users require their user ID and
password
Anyone. Guests can also able
to access MeetingNotes
None. No one can access
MeetingNotes
Latitude Communications
MeetingPlace for Outlook System Manager’s Guide
84
Chapter 6 Using MeetingPlace for Outlook
7. To invite attendees, go to the Attendee Availability tab, then
enter attendees names in the All Attendees column.
8. When finished, click Send. The meeting is scheduled on
MeetingPlace, meeting invitations are sent to the invited
attendees, and the meeting details automatically populate
your Outlook calendar.
To Schedule a Recurring Meeting
When scheduling a recurring meeting, you must indicate the
meeting’s recurrence pattern. Not all recurrence patterns are
supported. If you select an unsupported pattern, MeetingPlace
displays a warning. If you try to schedule an unsupported pattern,
MeetingPlace displays an error. Table 6-3 provides a list of
unsupported recurrence patterns along with their relevant error
message.
Note: These recurrence restrictions only apply to meetings
scheduled with MeetingPlace. They do not impact Outlook-only
meetings.
Latitude Communications
MeetingPlace for Outlook System Manager’s Guide
Chapter 6 Using MeetingPlace for Outlook 85
Table 6-3 Unsupported Recurrence Patterns
Recurrence Pattern
Error Message
Daily with Every “n” day(s), where “n” is
greater than one.
Daily meetings can only be scheduled once
every day.
Daily with End after: “n” occurrences,
where “n” is greater than 100.
Daily meetings can only be scheduled for a
maximum of 100 occurrences.
Weekly with Recur every “n” week(s),
where “n” is greater than two
Weekly meetings can occur every one or
two weeks only
Weekly with more than one day of the
week selected.
Weekly meetings can only be scheduled for
only one day in a week
Monthly with Day “x” of every “n”
month(s), where “n” is greater than one.
Monthly meetings can only be scheduled
every month
Monthly by day, weekday or weekend
day.
Monthly meetings can only be scheduled
for a specific day in a week
Yearly
Invalid recurrence type: Yearly
To schedule a recurring meeting:
1. Open your Outlook calendar and double-click on a time. The
scheduling form opens.
2. From the Appointment tab, enter the necessary meeting
information, such as the subject (meeting name), date, start
time, and end time for your meeting.
3. Click Recurrence and select a recurrence pattern.
Note:You can edit this pattern at a later time: from your Outlook
calendar, open the series and click Recurrence. Modify the
recurrence pattern. When finished, click Send Update to send
updated notifications to meeting invitees.
Latitude Communications
MeetingPlace for Outlook System Manager’s Guide
86
Chapter 6 Using MeetingPlace for Outlook
4. Select the MeetingPlace tab. A progress bar displays until the
MeetingPlace tab opens.
5. From the MeetingPlace tab, select Make this a
MeetingPlace meeting then fill in the meeting details, such
as the meeting ID, whether you want the meeting to be
recorded, the number of locations, and a MeetingPlace server
for this meeting. Refer to page 81 for a detailed list of
meeting detail fields.
Notes:
•
If you decide later that you do not require MeetingPlace
resources for a single instance of this recurring meeting chain,
disassociate that particular meeting from the MeetingPlace
resources. Refer to page 90 for instructions.
•
Entire recurring meeting chains cannot be disassociated.
6. Click Check Availability to ensure that the requested time,
duration, meeting ID, recording space, and number of
locations are available on the MeetingPlace server.
Note: MeetingPlace for Outlook does not allow you to schedule a
recurring meeting chain until all meetings in a recurring chain
can be scheduled without conflict.
Latitude Communications
MeetingPlace for Outlook System Manager’s Guide
Chapter 6 Using MeetingPlace for Outlook 87
7. To set additional MeetingPlace settings, from the
MeetingPlace tab, click Advanced Settings.
8. To invite attendees, go to the Attendee Availability tab, then
enter attendees names in the All Attendees column.
9. When finished, click Send.
To Schedule a Continuous Meeting
Only those with System Manager privileges can schedule or
delete continuous meetings.
To schedule a continuous meeting:
1. Open your Outlook calendar and double-click on a time. The
scheduling form opens.
2. From the Appointment tab, enter the necessary meeting
information, such as the subject (meeting name), date, start
time, and end time for your meeting.
3. Select the MeetingPlace tab. A progress bar displays until the
MeetingPlace tab opens.
4. From the MeetingPlace tab, select Make this a
MeetingPlace meeting then fill in the meeting details, such
as the meeting ID, whether you want the meeting to be
recorded, the number of locations, and a MeetingPlace server
for this meeting.
5. From the Frequency drop down box, select Continuous.
Selecting this option sets your meeting start time to “now”,
and your meeting end time in the future. The Show Time As
property changes to Free to ensure that the meeting does not
block time in users’ calendars.
6. Select the Advanced Settings tab for advanced options and
the Attendee Availability tab to invite attendees. When
finished, click Send.
Latitude Communications
MeetingPlace for Outlook System Manager’s Guide
88
Chapter 6 Using MeetingPlace for Outlook
WebConnect
Users of MeetingPlace for Outlook can now take advantage of
WebConnect—a concept that makes use of a single database and
a customer defined “rollover” sequence to provide seamless
integration between multiple MeetingPlace sites. Refer to the
table below for a list of WebConnect terms and definitions.
Term
Definition
Site
A collection of systems
System
Either a standalone MeetingPlace server or a networked group of up
to eight MeetingPlace servers
Note: Sites and systems are not geographically constrained
Rollover map
Define the sequence of sites MeetingPlace attempts to schedule on.
Each user or group of users are assigned a rollover map, configurable
on the WebConnect administration page of MeetingPlace Web
Note: For further information, please refer to the MeetingPlace Web
System Manager’s Guide or your MeetingPlace support
representative
WebConnect ensures the most efficient use of MeetingPlace
resources while still offering the benefits of a consistent user
experience as follows:
•
MeetingPlace initially attempts to schedule on the first site
indicated in your configured rollover map regardless of what
location you are scheduling from
•
If the meeting cannot be scheduled on this site, MeetingPlace
automatically attempts to schedule on the next site as
indicated in your rollover map
•
MeetingPlace continues trying subsequent sites until the
meeting can be scheduled
•
A warning message prompting you to confirm rollover to
another site is displayed if configured
Latitude Communications
MeetingPlace for Outlook System Manager’s Guide
Chapter 6 Using MeetingPlace for Outlook 89
To schedule on a site other than your default site: from the
MeetingPlace tab, modify the MeetingPlace Server setting. If
the meeting cannot be scheduled on the selected site, rollover will
ensue beginning at the first site of your standard rollover map.
To limit scheduling to a particular site: select Try only this site.
This effectively turns off the automatic rollover function. If you
select this checkbox and scheduling fails, you will receive an
error message.
Note: Try only this site is only visible if the selected server has
been configured for WebConnect.
Recurring meetings will only roll if all meetings in a recurring
chain fail to schedule on the initial site.
Latitude Communications
MeetingPlace for Outlook System Manager’s Guide
90
Chapter 6 Using MeetingPlace for Outlook
Notes:
•
In order for you to roll over to other sites, you must have the
following fields set in your profile:
- Sched only on scheduling home server? = No
- Sched only on NS home site? = No
•
All sites configured for WebConnect must have the
MeetingPlace for Outlook Client Service installed in order to
participate.
Rescheduling Meetings
To reschedule a meeting:
1. From your Outlook calendar, double-click the entry for the
meeting you want to reschedule. If you are rescheduling a
single instance of a recurring meeting chain, select Open this
occurrence.
2. From the MeetingPlace tab, select Meeting settings and
modify your meeting details.
3. When finished, click Send Update to send updated
notifications to meeting invitees.
Note: The reschedule option is not available for continuous
meetings
Disassociating Meetings
MeetingPlace for Outlook enables you to disassociate
MeetingPlace resources from your meeting after the meeting has
already been scheduled.
Latitude Communications
MeetingPlace for Outlook System Manager’s Guide
Chapter 6 Using MeetingPlace for Outlook 91
To disassociate a meeting:
1. From your Outlook calendar, double-click the entry for the
meeting you want to disassociate. If you are disassociating a
single instance of a recurring meeting chain, select Open this
occurrence.
2. From the MeetingPlace tab, select Meeting Settings and
clear Make this a MeetingPlace meeting.
3. When finished, click Send Update to send updated
notifications to meeting invitees.
Attending Meetings
This section discusses two ways to attend meetings through
MeetingPlace for Outlook:
•
Using the meeting invitation
•
Using the MeetingPlace tab
Using the Meeting Invitation
Once you accept a meeting invitation, the notification appears in
your Outlook calendar. To attend the meeting, double-click the
entry from your calendar. If the invitation refers to a recurring
meeting chain, select whether to see the meeting details for an
individual instance or the entire recurring series.
Latitude Communications
MeetingPlace for Outlook System Manager’s Guide
92
Chapter 6 Using MeetingPlace for Outlook
Once the meeting invitation opens, join your meeting by clicking
the Click to Attend link located at the end of your meeting
invitation.
Your web browser opens and brings you to the MeetingPlace Web
login page (if this is the first time you are accessing MeetingPlace
Web), or directly into the meeting room (if you have logged into
MeetingPlace Web before and selected the Remember Me
checkbox).
To join the voice conference, click the telephone icon from the
meeting room. Enter a phone number into the resulting dialog
box (if not already populated) to have MeetingPlace outdial you.
Latitude Communications
MeetingPlace for Outlook System Manager’s Guide
Chapter 6 Using MeetingPlace for Outlook 93
Using the MeetingPlace Tab
All MeetingPlace meetings scheduled from a MeetingPlace
interface (MeetingPlace for Outlook, MeetingPlace Web,
MeetingTime etc.) send notifications with an attached
MeetingPlace tab. To attend a meeting, open your calendar item
and select the MeetingPlace tab to reveal the Attend Meeting
page.
For Call me at, enter your phone number (if not already
populated), then click the Call me at button. The MeetingPlace
server dials the number provided and connects you to the voice
conference.
If there is a web conference associated with this meeting, click
the Join Web Conference button. The web browser opens to the
MeetingPlace meeting room where you can view the web
conference.
Latitude Communications
MeetingPlace for Outlook System Manager’s Guide
94
Chapter 6 Using MeetingPlace for Outlook
Figure 6-1 MeetingPlace Meeting Room
If you do not have MeetingPlace for Outlook installed, but
receive your invitations in Microsoft Outlook, download the
MeetingPlace for Outlook Client from the MeetingPlace tab. You
must have System Manager privileges on this machine in order to
download the MeetingPlace for Outlook Client. Otherwise, you
will receive an error message.
Deleting a Meeting
To delete a meeting, highlight the meeting entry in your Outlook
calendar and press the Delete key on your keyboard.
MeetingPlace for Outlook asks if you want to send a cancellation
notification to meeting invitees. Select a cancellation option and
click OK.
Latitude Communications
MeetingPlace for Outlook System Manager’s Guide
Chapter 6 Using MeetingPlace for Outlook 95
Solving End User Issues
This section provides workaround solutions for:
•
Saving meeting invitations in the Inbox
•
Changing the default scheduling form of the Outlook
calendar
•
Automatic upgrade detection and download
•
Scheduling meetings when working offline in Outlook
Saving Meeting Invitations in the Inbox
By default, a meeting invitation is deleted from your e-mail Inbox
once the meeting is accepted or declined. For most Outlook users,
this does not create a problem because the meeting information
that was in the invitation appears in your Outlook calendar once
the meeting is accepted.
If you do not use the Outlook calendar, configure Outlook to save
meeting invitations in your e-mail Inbox as follows:
1. From the Outlook Tools menu, select Options.
2. From the Options window, make sure you are in the
Preferences tab and then click E-mail Options.
3. From the E-mail Options window, click Advanced E-mail
Options.
4. At the bottom of the Advanced E-mail Options window,
clear the Delete Meeting Request from Inbox When
Responding box. Click OK.
Latitude Communications
MeetingPlace for Outlook System Manager’s Guide
96
Chapter 6 Using MeetingPlace for Outlook
Changing the Default Scheduling Form of the Outlook
Calendar
You determined the default scheduling form when you installed
MeetingPlace for Outlook. If you selected the MeetingPlace
scheduling form as your default, you should see a MeetingPlace
tab appears in your scheduling form.
If your did not select the MeetingPlace scheduling form as your
default, but want the MeetingPlace tab to appear in your
scheduling form, change the property settings of their Outlook
calendar as follows:
1. From the Outlook Tools menu, select Options.
2. From the Options window, select the MeetingPlace tab.
3. Select the Appointment box to make the MeetingPlace
scheduling form the default.
4. Click Apply and then click OK.
Latitude Communications
MeetingPlace for Outlook System Manager’s Guide
Chapter 6 Using MeetingPlace for Outlook 97
Automatic Upgrade Detection and Download
MeetingPlace for Outlook automatically detects when a newer
version of the MeetingPlace for Outlook Client is available on the
MeetingPlace server. Depending on how you configured your
upgrade alert in the Configuration Client Utility, MeetingPlace
for Outlook will either alert you with an Upgrade link (default),
prompt you to download the latest version, or not alert you at all.
Refer to page 41 for instructions on how to configure your system
for upgrade alerts.
To download the newer version:
1. Depending on your alert mechanism, either open the
MeetingPlace scheduling form and click the Upgrade link in
the top right corner of the form, or select Yes when prompted
for an upgrade.
Latitude Communications
MeetingPlace for Outlook System Manager’s Guide
98
Chapter 6 Using MeetingPlace for Outlook
Figure 6-2 Upgrade Link on the Scheduling Form
Figure 6-3 Upgrade Prompt
2. From the File Download window, select Run this program
from its current location and click OK.
Latitude Communications
MeetingPlace for Outlook System Manager’s Guide
Chapter 6 Using MeetingPlace for Outlook 99
3. If a Security Warning window appears, click Yes to accept.
4. When the MeetingPlace for Outlook window appears, click
OK to install.
5. Click OK once the MeetingPlace for Outlook setup has
completed. Close all Microsoft Office applications, then
restart Microsoft Outlook
Note: If you do not see the MeetingPlace tab after you restart
Microsoft Outlook, close it again and look in the task manager to
make sure the Outlook process ended.
Working Offline in Outlook
MeetingPlace enables you to schedule MeetingPlace meetings
using the MeetingPlace scheduling form while working in offline
mode. You must still be connected to their company network, but
you do not need to be connected to your Exchange server.
Latitude Communications
MeetingPlace for Outlook System Manager’s Guide
100
Chapter 6 Using MeetingPlace for Outlook
Note: In order to schedule meetings while working offline, you
must have IP connectivity to the MeetingPlace for Outlook
gateway machine and have Microsoft Outlook enabled for offline
access. Refer to Microsoft Outlook documentation for details.
When a meeting is scheduled using this method, the meeting
invitation remains in the Outlook Outbox until you reconnect to
your Exchange server. Once a connection is re-established,
MeetingPlace meetings are then scheduled on the MeetingPlace
server.
Latitude Communications
MeetingPlace for Outlook System Manager’s Guide
7
MeetingPlace
Reservationless
Feature
The MeetingPlace reservationless features enables you to initiate
and attend reservationless meetings through MeetingPlace for
Outlook. Topics in this chapter include:
•
About the MeetingPlace Reservationless Feature
•
Requirements
•
Configuration
•
Using the MeetingPlace Reservationless Feature
About the MeetingPlace Reservationless Feature
A reservationless meeting does not require you to schedule
resources or set meeting IDs in advance. Your meeting ID is
assumed to be equal to your MeetingPlace profile number and
your reservationless meeting is always available.
As such, resources are not actively allocated when you
“schedule” a reservationless meeting through MeetingPlace for
Outlook. However, “scheduling” a reservationless meeting
ensures that all invitees receive an Outlook calendar invitation
with the start time, duration, phone number, Click to Attend link,
and meeting ID (your profile number) for the conference, along
with the MeetingPlace tab.
Users can select to attend your reservationless meeting at any
time using the information in the notification. However, the
meeting will not start until you, the meeting scheduler, selects to
Latitude Communications
MeetingPlace for Outlook System Manager’s Guide
102
Chapter 7 MeetingPlace Reservationless Feature
join the meeting. Users who join your reservationless meeting
before you are placed in a waiting room until you arrive.
Note: MeetingPlace does not enable attendees in the waiting
room to speak with each other..
Your MeetingPlace server must be set to reservationless mode
before reservationless meetings can be enabled on it. Once
enabled, it applies to all user profiles; it cannot be made available
on an individual profile or group basis.
For more information on configuring your MeetingPlace server to
reservationless mode, refer to the MeetingServer 5.0.2 Customer
Engineer Guide.
Requirements
Note: It is assumed that a customer with reservationless
capability has the necessary port capacity to handle all users’
requests for meetings.
The MeetingPlace reservationless feature on MeetingPlace for
Outlook requires the following:
Topic
MeetingPlace software
Windows server
Requirement
•
•
MeetingServer 5.0.2
•
Windows 2000 Server Edition (Service Pack 2 or higher) or
Advanced Server Edition (Service Pack 2)
•
•
Microsoft IIS 5.0
•
Outlook 98 with Archive Patch or Outlook 2000 (Service
Release 1 and Service Pack 3) with CDO installed
MeetingPlace Web 4.0 (release 4.3)
SQL Server 7 (Service Pack 4) or SQL Server 2000 (Service
Pack 3)
MeetingPlace for Outlook System Manager’s Guide
Latitude Communications
Chapter 7 MeetingPlace Reservationless Feature 103
Topic
Requirement
Exchange Server
•
Exchange 5.5 (Service Pack 4) or 2000 (Service Pack 2)
End User System
•
Windows 98, NT (Service Pack 6A or higher), 2000, ME, or
XP operating system
•
Outlook 98 with Archive Patch, 2000, or XP
Configuration
To configure MeetingPlace for Outlook to enable the
reservationless feature, access the Configure Client Setup Utility.
1. Go to the Control Panel (Start | Settings | Control Panel) and
double-click the MeetingPlace Gateways icon. From there,
select the Outlook Gateway tab.
2. From the Outlook Gateway tab, click Configure Client
Setup. The Configure Client Setup Utility opens.
3. Select the Client Options tab and select Display
reservationless scheduling option.
Latitude Communications
MeetingPlace for Outlook System Manager’s Guide
104
Chapter 7 MeetingPlace Reservationless Feature
4. Select the Template tab and click Edit to edit the notification
template for reservationless meetings.
5. For information on how to edit the notification template for
reservationless meetings, refer to Chapter 5.
Using the MeetingPlace Reservationless Feature
To schedule a meeting using your reservationless ID:
1. Open your Outlook calendar and double-click on a time. The
scheduling form opens.
2. From the Appointment tab, enter the necessary meeting
information, such as the subject (meeting name), date, start
time, and end time for your meeting.
3. When finished, select the MeetingPlace tab. A progress bar
displays until the MeetingPlace tab opens.
4. From the MeetingPlace tab, select Use my Reservationless
ID. This automatically sets the meeting as a MeetingPlace
meeting and disables irrelevant fields and options.
MeetingPlace for Outlook System Manager’s Guide
Latitude Communications
Chapter 7 MeetingPlace Reservationless Feature 105
5. Set the meeting details, such as the date, time, duration,
frequency, and name of the meeting.
6. To invite attendees, go to the Attendee Availability tab, then
enter attendees names in the All Attendees column.
7. When finished, click Send.
Notes:
•
Changing a regularly scheduled MeetingPlace meeting to a
reservationless meeting is not allowed.
•
Changing a reservationless meeting to a regularly scheduled
MeetingPlace meeting is not allowed.
Reservationless meeting can be rescheduled for both single
occurrences and recurring meeting chains.To reschedule a
reservationless meeting:
Latitude Communications
MeetingPlace for Outlook System Manager’s Guide
106
Chapter 7 MeetingPlace Reservationless Feature
1. Open the meeting entry from your Outlook calendar and
modify the meeting details (start time, date, etc.).
2. When finished, click Send Update. Notifications are updated
with the new meeting details and sent to meeting invitees.
To delete a reservationless meeting, highlight the meeting entry in
your Outlook calendar and press the Delete key on your
keyboard. MeetingPlace for Outlook asks if you want to send a
cancellation notification to meeting invitees. Select a cancellation
option and click OK.
Attending a Reservationless Meeting
MeetingPlace for Outlook sends invited attendees a meeting
notification that includes the MeetingPlace tab along with a Click
to Attend link.
Note: MeetingPlace for Outlook does not send notifications for
reservationless meetings scheduled from other MeetingPlace
interfaces (e.g., MeetingPlace Web or MeetingTime).
To attend a meeting, scroll to the bottom of your notification and
click the Click to Attend link. Since this is a reservationless
meeting the link is always functional. However, you will be taken
to a waiting room if the meeting is not in session.
MeetingPlace for Outlook System Manager’s Guide
Latitude Communications
8
Troubleshooting
This chapter explains how to troubleshoot common problems that
may occur when using MeetingPlace for Outlook. Please review
this section before contacting your MeetingPlace support
representative.
It is divided into the following sections:
•
Log Files
•
Problems Installing MeetingPlace for Outlook
•
Problems with the MeetingPlace tab
•
Problems scheduling MeetingPlace for Outlook meetings
•
Problems attending MeetingPlace for Outlook meetings
•
Problems with MeetingPlace Gateway Configurations Utility
•
Problems with MeetingPlace Directory Services
Log Files
MeetingPlace for Outlook will log to the MeetingPlace Gateway
SIM eventlog. To access this log file:
1. Right-click on the Latitude icon in your system tray and
select Eventlog. This invokes the GWSIM real-time log file.
OR
Navigate to <drive>\Latitude\MeetingPlace Gateway SIM
and double-click the MPLaunch application. MPLaunch
opens the icon in the system tray.
Latitude Communications
MeetingPlace for Outlook System Manager’s Guide
108
Chapter 8 Troubleshooting
2. From this log you may observe the MeetingPlace for Outlook
components performing their assigned tasks. For fault
isolation purposes you may be required to forward this log
file to Latitude Customer Support.
To generate a .txt file containing the log file:
1. Open a DOS command window and navigate to
<drive>\Latitude\MeetingPlace Gateway SIM
2. From the <drive>\Latitude\MeetingPlace Gateway SIM
prompt, type:
Eventlog >> Output.txt
The result is a text file called Output.txt in the
<drive>\Latitude\MeetingPlace Gateway SIM directory.
3. Send this file via e-mail to Latitude Customer Support.
Problems Installing MeetingPlace for Outlook
MeetingPlace for Outlook specifications dictate that the gateway
must log into the Exchange server on the domain and be granted
privilege to do so. Testing on Windows 2000 Advanced Server
has shown that the “MeetingPlace for Outlook Version 4” service
will not log into the Exchange server unless the gateway’s
account (specified during installation) is placed in the local
administrator’s group. Failing to do so will result in one of the
following error messages:
•
Could not start the MeetingPlace for Outlook Version 4
service on local computer. The service did not return an error.
This could be an internal Windows error or an internal
service error. If the problem persists, contact your system
administrator
•
MAPI_E_NOT_FOUND
•
There are currently no logon servers available to service the
logon request
MeetingPlace for Outlook System Manager’s Guide
Latitude Communications
Chapter 8 Troubleshooting 109
Currently there is no workaround for this issue. However,
•
The MeetingPlace for Outlook application can be
unregistered from the service control manager by using the
regserver or regsvr32 switch from the Run menu (consult
your Windows 2000 Help menu for more information
regarding how to register and un-register services).
•
After un-registering the application as a service, the
MeetingPlace for Outlook application can be run manually by
double clicking on the icon in the folder in which it was
installed, usually: <drive>:\Latitude\MPOutlook.
Problems with the MeetingPlace Tab
Q: Why is there no MeetingPlace tab when I open my Outlook
client?
A: This may be due to several different reasons:
1. This problem may be due to an improper shutdown or having
multiple Outlook clients open. Close all Outlook clients and
check the Task Manager to make sure that Outlook has shut
down, then re-open your Outlook client. From the File menu,
select New | Appointment. Is there a MeetingPlace tab? If
not, proceed to step 2.
2. From the Outlook Tools menu, select Options, then the
MeetingPlace tab. From the Appointment section, verify that
Make the MeetingPlace meeting schedule form the
default is selected. If this MeetingPlace tab is not available,
proceed to step 3.
3. Check your operating system. If you are on Windows XP, you
may have disabled items. From the Help menu, select About
Microsoft Outlook, then Disabled Items. If mp4ol737.dll is
disabled, select it and click Enable. Then restart Outlook XP.
Latitude Communications
MeetingPlace for Outlook System Manager’s Guide
110
Chapter 8 Troubleshooting
4. It is possible that MeetingPlace is not set as your default
form. From the Configuration Client Utility, select the Client
Options tab. Select Make MP form as the default
appointment form. Click Save then Close.
Q: Why do I have a blank MeetingPlace tab?
A: It is possible that the MeetingPlace for Outlook gateway
machine is down.
If you receive the following error, follow the instructions
provided in the error message:
MeetingPlace for Outlook System Manager’s Guide
Latitude Communications
Chapter 8 Troubleshooting 111
Q: Why is the MeetingPlace tab not available from meetings
scheduled by MeetingPlace Web or MeetingTime?
A: This may be due to an administrator setting. From the
Configuration Client Utility’s Client Options tab, verify that
Hide MeetingPlace tab under Hide | Options is selected. If you
want the MeetingPlace tab to be available, clear this option.
Q: After upgrading MeetingPlace for Outlook to release 4.2.7, I
have to log in everytime I click the MeetingPlace tab. Why is
this?
A: This may be due to several different reasons:
1. It is possible that you did not upgrade your MeetingPlace for
Outlook client. To verify your version of the MeetingPlace
for Outlook client: from the Outlook File menu, select New |
Appointment. From the MeetingPlace tab, click About. If
necessary, upgrade to the version 4.2.7 client.
2. This may be due to an administrator setting. From the
Configuration Client Utility’s Logins tab, verify that Do not
persist login information is cleared. If you do not want to
log in each time you access the MeetingPlace tab, select a
different login option.
3. It is possible that this setting is not set in Outlook. From the
Outlook Tools menu, select Options. From the MeetingPlace
tab, select Remember UserID and password.
4. If you are logging in with MeetingPlace Directory Services or
Integrated Windows Authentication, it is possible that these
are not set properly. Refer to page 40 for more information on
these options.
Problems Scheduling Meetings
Q: I tried to reschedule the first occurrence of a recurring meeting
chain that is currently in progress. The following error message
displayed: “Operation is not allowed. Meeting in progress.”
Latitude Communications
MeetingPlace for Outlook System Manager’s Guide
112
Chapter 8 Troubleshooting
When I try to open this occurrence, I receive the following
message. What should I do?
A: Wait a few seconds and then try to open the item again.
Q: What should I do when I receive this error message:
“Microsoft Outlook is not your default e-mail client”
A: It is possible that you did not specify your e-mail client. Prior
to installing MeetingPlace for Outlook, open your Internet
Explorer. From the Tools menu, select Internet Options, then
Programs. For E-mail, select Microsoft Outlook. Click OK.
Problems Attending Meetings
Q: When I click Call Me at to attend a meeting, why is my phone
number information not pre-populated?
A: This may be due to several different reasons:
1. Verify that you are using the MeetingPlace for Outlook 4.2.7
client. MeetingPlace for Outlook 4.2.5 does not support this
feature. If you are still using version 4.2.5, upgrade your
MeetingPlace for Outlook client.
2. The outdial feature from MeetingPlace Web may be disabled.
3. When upgrading to MeetingPlace for Outlook 4.2.7, you may
have changed the MeetingPlace server name. From the
Outlook Tools menu, select Options, then the MeetingPlace
tab. Verify that your default MeetingPlace server name has
not changed from version 4.2.5.
MeetingPlace for Outlook System Manager’s Guide
Latitude Communications
Chapter 8 Troubleshooting 113
4. The telephone number information may not be in your
MeetingPlace user profile. To verify, open MeetingTime and
click the Register Book. From the Configure tab, select the
User Profiles topic. Click Query then scroll down to the
Phone number attribute.
Q: My Click to Attend link is truncated and doesn’t work. What
should I do?
A: This may be due to several reasons:
1. Check your Exchange server settings. It may be set to wrap.
For more information, refer to the following Microsoft
Knowledge Base articles:
•
http://support.microsoft.com/support/kb/articles/Q250/5/
58.asp
•
http://support.microsoft.com/support/kb/articles/Q281/8/
35.asp
2. Check your e-mail client. It may also be set to wrap.
3. In such circumstances, cut the entire Click to Attend link and
paste it into your browser address field.
Problems with Gateway Configurations Utility
Q: My Gateway Configurations Utility doesn’t display an Agent
Service tab. How do I access it?
A: Check your version of the MeetingPlace Gateway
Configurations Utility. This utility does not display the Agent
Service tab after version 4.2.1.7.
To access the Agent Service, go to Start | Programs |
MeetingPlace Applications | MeetingPlace Web Administrator.
Select the Configure tab, then the Agent Service.
Latitude Communications
MeetingPlace for Outlook System Manager’s Guide
114
Chapter 8 Troubleshooting
Problems with MeetingPlace Directory Services
Q: I created a meeting for “Invited Profiled Users” and also
invited a Distribution List. While members of the distribution list
received an invitation, they weren’t able to join the meeting. Why
is this?
A: MeetingPlace for Outlook does not expand distribution lists.
Therefore, if a distribution list is invited, the individual users on
the distribution list are not added to the meeting.
There are two workarounds for this issue:
•
Expand the distribution list before sending the invitation.
This ensures that each individual in the distribution list will
receive an invitation.
•
Rather than inviting a distribution list, invite individual users.
MeetingPlace for Outlook System Manager’s Guide
Latitude Communications
A
List of Items You Can
Include in Notifications
This appendix lists tags that can be included in the meeting
notifications. For information on how to use these tags, refer to
Chapter 5
Table A-1 List of Tags You Can Use in Notification Templates
Suggested
Label
Tag
Description
This tag is not
intended to have
a label.
<!--#LATD
AttendMeetingH
int -->
Inserts any text found in the How to Attend
Meeting parameter (located under the Company
Information topic in the Configure tab)
Scheduler:
<!--#LATD
SchedulerFirstN
ame -->
<!--#LATD
SchedulerLastNa
me -->
Inserts the scheduler’s first and last name
Scheduler
Phone:
<!--#LATD
SchedulerTeleph
oneNum -->
Inserts the scheduler’s phone number
Scheduler Fax:
<!--#LATD
SchedulerFaxNu
m -->
Inserts the scheduler’s fax number
Scheduler
E-mail:
<!--#LATD
SchedulerEmail
-->
Inserts the scheduler’s e-mail address
Latitude Communications
MeetingPlace for Outlook System Manager’s Guide
116
Appendix A List of Items You Can Include in Notifications
Suggested
Label
Tag
Description
This tag is not
intended to have
a label.
<!--#LATD
MultiServerHelp
Text This
meeting will be
held on the
following
MeetingPlace
systems.
Dial the phone
number of the
system closest to
your location. ->
Inserts any text entered after
MultiServerHelpText. The suggested text for this
tag is displayed in italics.
This tag only appears in notifications for
multiserver meetings. Use this tag in conjunction
with the ListMultiServers tag (listed next).
This tag is not
intended to have
a label.
<!--#LATD
ListMultiServers
-->
Inserts the name and phone number of the other
MeetingPlace servers that are involved in the
multiserver meeting. This tag should always
follow the MultiServerHelpText tag.
MeetingPlace
Phone Number:
<!--#LATD
Mtg_Telephone
Num -->
Inserts the main MeetingPlace phone number
This tag is not
intended to have
a label.
<!--#LATD
C_AltPhoneNu
mName1 -->
<!--#LATD
C_AlternatePho
neNum1 -->
Inserts the first alternate MeetingPlace phone
number and label
This tag is not
intended to have
a label.
<!--#LATD
C_AltPhoneNu
mName2 -->
<!--#LATD
C_AlternatePho
neNum2 -->
Inserts the second alternate MeetingPlace phone
number and label
MeetingPlace for Outlook System Manager’s Guide
Latitude Communications
Appendix A List of Items You Can Include in Notifications 117
Suggested
Label
Tag
This tag is not
intended to have
a label.
<!--#LATD
C_AltPhoneNu
mName3 -->
<!--#LATD
C_AlternatePho
neNum3 -->
Inserts the third alternate MeetingPlace phone
number and label
Meeting ID:
<!--#LATD
MTGID -->
Inserts the meeting ID
Meeting Date:a
<!--#LATD
Month -->
<!--#LATD Day
-->,
<!--#LATD Year
-->
Inserts the date of the meeting
Start Time
(hh:mm) a
<!--#LATD Hour
-->:
<!--#LATD Min
-->
<!--#LATD
AMPM -->
<!--#LATD
TimeZone -->
Inserts the start time of the meeting
Frequency:
<!--#LATD
ReOccuringConf
erence -->
Inserts the frequency (weekly, monthly, etc) and
number of occurrences of the meeting
Meeting Name:
<!--#LATD
TextName -->
Inserts the meeting name
Meeting Length
(min):
<!--#LATD Len
-->
Inserts the length of the meeting
This tag is not
intended to have
a label. b
<!--#LATD
AttendConferenc
e -->
Inserts a URL at the end of the notification that
meeting attendees can click on to join their
meeting (requires MeetingPlace Web)
Latitude Communications
Description
MeetingPlace for Outlook System Manager’s Guide
118
Appendix A List of Items You Can Include in Notifications
Suggested
Label
Tag
Description
Meeting
Password:
<!--#LATD
C_Password -->
Inserts the meeting password, if one has been
assigned
Meeting
Description:
<!--#LATD
AttList_Meeting
Desc -->
Inserts whatever text the meeting scheduler
entered in the Meeting Description box
Meeting
Participants:
<!--#LATD
ListInvitees -->
Inserts a list of the attendees invited to the
meeting
Who can attend
meeting:
<!--#LATD
EntryRestriction
-->
Inserts who can attend the meeting (anyone,
MeetingPlace users, or invited users)
Meeting
Attachments:
<!--#LATD
AttList_All -->
Inserts any meeting attachments into the
notification. These attachments will always
appear at the end of the notification, no matter
where you place the tag.
Screened
Introduction:
<!--#LATD
fScreenedIntrod
uction -->
Inserts whether attendees joining a meeting will
be screened for entry by those already in the
meeting
Default Ability:
<!--#LATD
DefaultAbility ->
Inserts whether the meeting is an all-speaker
meeting or a lecture-style meeting
MeetingNotes:
<!--#LATD
MeetingNotesHi
nt -->
Inserts any text found in the How to Access
MeetingNotes parameter (located under the
Company Information topic in the Configure tab).
Record
Conference:
<!--#LATD
fRecordConfere
nce -->
Inserts information on whether or not the meeting
is scheduled to be recorded
Who can access
the recording:
<!--#LATD
WhoCanListen ->
Inserts who can access the meeting recording
(none, anyone, MeetingPlace users, or invited
users)
This tag is not
intended to have
a label.
<!--#LATD
ReschedReason ->
Inserts text that describes what has changed about
a previously scheduled meeting, such as a new
date, time, or attachment
MeetingPlace for Outlook System Manager’s Guide
Latitude Communications
Appendix A List of Items You Can Include in Notifications 119
Suggested
Label
Tag
Description
Previous
meeting month:b
<!--#LATD
MonthPrev -->
Inserts the month of the previous meeting
Previous
meeting day:b
<!--#LATD
DayPrev -->
Inserts the day of the previous meeting
Previous
meeting year:b
<!--#LATD
YearPrev -->
Inserts the year of the previous meeting
Previous
meeting hour:b
<!--#LATD
HourPrev -->
Inserts the hour of the previous meeting
Previous
meeting minute:b
<!--#LATD
MinPrev -->
Inserts the minute of the previous meeting
Previous
meeting time of
day:b
<!--#LATD
AMPMPrev -->
Inserts the time of day of the previous meeting
Recurring
meeting
change:b
<!--#LATD
AllOrOne -->
Inserts information to tell you whether one or all
forward meetings in a recurring chain have been
changed or cancelled
a
Do not include this tag in the mpMsgRsvl.rtf template file.
b
Do not include this tag in the MPmessage.rtf template file.
Latitude Communications
MeetingPlace for Outlook System Manager’s Guide
120
Appendix A List of Items You Can Include in Notifications
MeetingPlace for Outlook System Manager’s Guide
Latitude Communications
B
Customizing the
MeetingPlace for
Outlook Scheduling
Form
The MeetingPlace for Outlook scheduling form
(mpolschedule.htm) enables you to customize the information
that populates the MeetingPlace tab. It can be found in
<drive>:\Latitude\mpweb\template.
Customizing the mpolschedule.htm form requires the use of:
•
HTML and Java Script
•
Special instructions for MeetingPlace for Outlook
•
MeetingPlace Software Developer’s Kit (SDK) for extensive
customizations only
It is assumed that you are familiar with these requirements before
attempting to customize the mpolschedule.htm form.
Note: This chapter is provided for informational purposes only.
Latitude Communications does not support customizations
performed by non-Latitude Communications personnel. Please
consult with your MeetingPlace support representative for
information regarding Latitude Customization Services. Latitude
Customization Services is not part of Full Care Support and is
billed on a time and materials basis.
Latitude Communications
MeetingPlace for Outlook System Manager’s Guide
122
Appendix B Customizing the MeetingPlace for Outlook Scheduling Form
HTML
The mpolschedule.htm template form contains scheduling fields
in the form of HTML tags, with all but the most popular
commented out. It does not contain all the scheduling fields
available to MeetingPlace for Outlook since even commented
fields must be downloaded to the MeetingPlace tab each time this
tab is selected by users. The mpolschedule.htm form therefore
strikes a balance between extensive customizability and usability.
To customize this form, uncomment or comment the various
HTML tags as desired.
Note: Before customizing this or any template file, it is
recommended that you save a copy to the
<drive>:\Latitude\MPWeb\mpoutlook directory.
The figure below is an example of the code found in the
mpolschedule.htm file. Refer to Table B-1 for a full list of tags
and descriptions.
•
Each field is contained in a table row
•
Each table row starts with a tag <tr>
•
Each table row ends with a tag </tr>
MeetingPlace for Outlook System Manager’s Guide
Latitude Communications
Appendix B Customizing the MeetingPlace for Outlook Scheduling Form 123
•
The red line includes the tag that generates the form field
•
The green line sets a flag to mark that a meeting parameter
has been changed so that this information is transmitted to
MeetingPlace
•
To comment out a table row, place a start comment tag <!-before the <tr> tag
•
End the comment after the end of the table row </tr> with the
end comment tag -->
•
To insert a table row, delete the start comment tag <!-- that
appears before the appropriate <tr> tag and the end comment
tag --> that appears after the appropriate </tr> tag
If changes do not appear after modifying this file, try restarting
the MeetingPlace Agent Service by navigating to Start | Settings |
Control Panel | Services. Right-click on the MeetingPlace Agent
Service and select restart.
Special Requirements
Please keep the following requirements in mind when
customizing the mpolschedule.htm form. You may require the
MeetingPlace SDK to enable proper functionality with
MeetingPlace for Outlook.
1. Make sure that you set the onChange event for each field and
tie it to the onMtgChanged JavaScript function.
2. Note that the fields are in table rows. Comment out the entire
table row <tr>.
3. It is recommended that you add most of your fields in the
Advanced Settings tab. This is another table on the same
HTML page.
For more advanced customizations, contact MeetingPlace
Customization Services.
Latitude Communications
MeetingPlace for Outlook System Manager’s Guide
124
Appendix B Customizing the MeetingPlace for Outlook Scheduling Form
List of Available Tags
The MeetingPlace for Outlook scheduling form
(mpolschedule.htm) can be customized to include any number of
the following tags. Tags are both input and output unless
otherwise specified. Output tags can be followed by the display
methods of TEXT, FORM, or LIST as follows:
•
TEXT returns the value of the data.
•
FORM returns the data in a form or table element. If the field
is not modifiable, it is returned in read-only format.
•
LIST returns an unnumbered list.
Not all display methods can be used by all tags.
Table B-1 List of Items You Can Use in the MeetingPlace for
Outlook Scheduling Form
Tag
Description
Values
Description
Year
Year for which the meeting is
scheduled
four digit year
FORM
Month
Month for which the meeting is
scheduled
1-12
FORM
Day
Day for which the meeting is
scheduled
1-31
FORM
Hour
Hour for which the meeting is
scheduled
1-12
FORM
Min
Minute for which the meeting is
scheduled
00-59
FORM
AMPM
Time of day for which the
meeting is scheduled
AM or PM
FORM
Len
Scheduled length of the meeting
2-1440
minutes
FORM
MeetingPlace for Outlook System Manager’s Guide
Latitude Communications
Appendix B Customizing the MeetingPlace for Outlook Scheduling Form 125
Tag
Description
Values
Description
nLoc
Number of attendee ports
reserved for the meeting
2-120
FORM
MTGID
The meeting's vanity ID
up to 17 digits
FORM
fPasswordRequire
d
Whether a meeting is password
protected
Yes/No
FORM
C_Password
The meeting password
ASCII text up
to 17
characters
FORM
NamedIntroductio
n
Whether a meeting has arrival
announcements turned on
Beep Only,
Beep with
Name, Silent
FORM
NamedDisconnect
Whether a meeting has departure
announcements turned on
Beep Only,
Beep with
Name, Silent
FORM
fScreenedIntroduc
tion
Whether the meeting has
screened introductions turned on
Yes/No
FORM
fRecordConferenc
e
Whether the meeting will be
recorded
Yes/No
FORM
DefaultAbility
Guest user ability
Listener/
Speaker
FORM
TextName
The meeting's text name
ASCII text up
to 17
characters
FORM
WhoCanListen
Who can listen to the meeting
recording in MeetingNotes
None,
Anyone,
MeetingPlace
Profile Users,
Invited
MeetingPlace
Profile Users
FORM
MaxAttachments
The maximum number of
attachments
0-30
FORM
Latitude Communications
MeetingPlace for Outlook System Manager’s Guide
126
Appendix B Customizing the MeetingPlace for Outlook Scheduling Form
Tag
Description
Values
Description
QuickMtgEntry
Whether quick meeting entry is
allowed
Yes/No
FORM
AutoStartRecord
Whether recording starts
automatically
Yes/No
FORM
PasswordRequire
dOnOD
Whether a password is required
to outdial
Yes/No
FORM
fDisableRollCall
Whether rollcall is disabled
Yes/No
FORM
EntryRestriction
Who can attend the meeting
None,
Anyone, User,
Invited User
FORM
SendNotAboutMt
gs
Whether to send notification
about the meeting
Yes/No
FORM
AutoDistributeAtt
Whether to distribute
attachments with the meeting
notification
Yes/No
FORM
DefNotPriority
Default notification priority
Low, Medium,
High
FORM
SendAboutMtgCh
ngs
Whether to resend notification if
the meeting is changed
(rescheduled)
Yes/No
FORM
SendInviteListWit
hNot
Whether to send the list of
invitees with the notification
Yes/No
FORM
SendMtgPwdWith
Not
Whether to send the meeting
password with the notification
Yes/No
FORM
fRecordpartnames
Whether to record attendee
names as they join meeting
Yes/No
FORM
Billcode
The billing code for the meeting
up to 17 digits
FORM
MeetingPlace for Outlook System Manager’s Guide
Latitude Communications
Appendix B Customizing the MeetingPlace for Outlook Scheduling Form 127
Tag
Description
Values
Description
MTG_Telephone
Num
The MeetingPlace server’s
telephone number
The server’s
configured
telephone
number
FORM
(output only)
C_fAllowGuestVi
ew
Whether to display the meeting
to everyone
Yes/No
FORM
C_SchedEmailAd
d
The meeting scheduler's e-mail
address
e-mail address
as entered in
the profile
information
FORM
C_AlternatePhone
Num1
First alternate phone number for
the meeting
phone number
FORM
C_AlternatePhone
Num2
Second alternate phone number
for the meeting
phone number
FORM
C_AlternatePhone
Num3
Third alternate phone number
for the meeting
phone number
FORM
C_AltPhoneNum
Name1
Name of the first alternate phone
number
alpha-numeric
text
FORM
Name of the second alternate
phone number
alpha-numeric
text
FORM
C_AltPhoneNum
Name3
Name of the third alternate
phone number
alpha-numeric
text
FORM
C_FlexField
Flex field data for the meeting
alpha-numeric
text
FORM
C_AltPhoneNum
Name2
Latitude Communications
MeetingPlace for Outlook System Manager’s Guide
128
Appendix B Customizing the MeetingPlace for Outlook Scheduling Form
MeetingPlace for Outlook System Manager’s Guide
Latitude Communications
C
Configuration Options
This chapter discusses your MeetingPlace for Outlook and
MeetingPlace Web configuration options.
Topics covered in this chapter include:
•
Segmented Meeting Access Configurations
•
Non-Segmented Meeting Access Configurations
•
Disabling MeetingPlace Web Services
•
Renaming Files
Segmented Meeting Access Configurations
There are a variety of architectures that can be used in deploying
MeetingPlace for Internet access. For the highest degree of
security, Latitude recommends deploying MeetingPlace Web on
two separate Windows servers: one configured as a full-access
internal server, and the other configured as an attend-only access
external server placed in the Demilitarized Zone (DMZ)—a
network segment between a LAN/WAN and the Internet.
All MeetingPlace Web servers in the DMZ are then installed with
the MeetingPlace for Outlook Client Services component with
the scheduling form renamed. Renaming the scheduling form
disables external users from accessing your MeetingPlace for
Outlook system for the purpose of scheduling meetings.
This configuration provides a very high level of security in that it
allows you to entirely isolate internal web conferencing activity
and content to the internal network—only MeetingPlace meetings
and associated web conferences specifically configured for
external access will be available via the Internet.
Latitude Communications
MeetingPlace for Outlook System Manager’s Guide
130
Appendix C Configuration Options
While internal users have access to the full MeetingPlace Web
interface, external users have limited attend-only access through a
MeetingPlace Web home page that only allows attendance to
meetings specified as public.
MeetingPlace for Outlook is supported in the following five
segmented meeting access configurations:
•
Configuration 1. MeetingPlace for Outlook on one Windows
server, MeetingPlace Web on a separate Windows server in
the DMZ.
•
Configuration 2. MeetingPlace for Outlook and
MeetingPlace Web (internal web) on one Windows server,
MeetingPlace Web (external web) on a separate Windows
server in the DMZ.
•
Configuration 3. MeetingPlace for Outlook on one Windows
server, MeetingPlace Web on a separate Windows server,
MeetingPlace Web (external web) on a third Windows server
in the DMZ.
•
Configuration 4. MeetingPlace for Outlook on one Windows
server, MeetingPlace Web (both internal and external) on a
separate Windows server with external web within the DMZ.
•
Configuration 5. WebConnect.
Note: It is highly recommended that multiserver configurations
use a shared database when MeetingPlace for Outlook is on a
separate machine. All web servers sharing a database must have
the same version and build number of MeetingPlace Web
installed.
MeetingPlace for Outlook System Manager’s Guide
Latitude Communications
Appendix C Configuration Options131
Configuration 1
This configuration requires two Windows 2000 servers with a
shared database as follows:
•
Server 1: MeetingPlace for Outlook Server. This server is
installed with MeetingPlace Web (4.2.7.106 or higher) with
MeetingPlace Web services disabled, and MeetingPlace for
Outlook.
Note: When installing MeetingPlace Web on Server 1, you must
indicate that the database used is that of Server 2 (your
MeetingPlace Web server). Also ensure that port 1433 is open
from the internal segment to the DMZ.
•
Server 2: MeetingPlace Web Server (external). This server is
installed with MeetingPlace Web (4.2.7.106 or higher) and
acts as your external MeetingPlace Web server. Server 2 is
also installed with MeetingPlace for Outlook Client Services
with scheduling disabled. This system is outside your
firewall, in your DMZ.
Configuration Steps
MeetingPlace Web must be installed prior to installing any
MeetingPlace for Outlook components. After installation,
complete the following configuration steps:
Latitude Communications
MeetingPlace for Outlook System Manager’s Guide
132
Appendix C Configuration Options
1. Disable MeetingPlace Web services on Server 1 as outlined in
the “Disabling MeetingPlace Web Services” section on
page 139.
2. Rename the mpolschedule.htm file on Server 2 to
mpolschedule.bak. This ensures that guest users are not able
to schedule meetings on your MeetingPlace system. The
mpolschedule.htm file can be found in
<drive>:\Latitude\mpweb\template.
Configuration 2
This configuration requires two Windows 2000 servers as
follows:
Server 1: MeetingPlace for Outlook Server. This system is
installed with MeetingPlace Web (4.2.7.106 or higher) and
MeetingPlace for Outlook. This system acts as both your
MeetingPlace for Outlook server and internal MeetingPlace Web
server.
Server 2: MeetingPlace Web Server (external). This system is
installed with MeetingPlace Web (4.2.7.106 or higher) and acts as
your external MeetingPlace Web server. Server 2 is also installed
with MeetingPlace for Outlook Client Services with scheduling
disabled. This system is outside your firewall, in your DMZ.
MeetingPlace for Outlook System Manager’s Guide
Latitude Communications
Appendix C Configuration Options133
Configuration Steps
MeetingPlace Web must be installed prior to installing any
MeetingPlace for Outlook components. After installation,
complete the following configuration steps:
1. Rename the mpolschedule.htm file on Server 2 to
mpolschedule.bak. This ensures that guest users are not able
to schedule meetings on your MeetingPlace system. The
mpolschedule.htm file can be found in
<drive>:\Latitude\mpweb\template.
Configuration 3
This configuration requires three Windows 2000 servers as
follows:
Server 1: MeetingPlace for Outlook Server. This system is
installed with MeetingPlace Web (4.2.7.106 or higher) with
MeetingPlace Web services disabled and MeetingPlace for
Outlook.
Note: When installing MeetingPlace Web on Server 1, you must
indicate that the database used is that of Server 2 (your
MeetingPlace Web server).
Latitude Communications
MeetingPlace for Outlook System Manager’s Guide
134
Appendix C Configuration Options
Server 2: MeetingPlace Web Server (internal). This system is
installed with MeetingPlace Web (4.2.7.106 or higher) and acts as
your internal MeetingPlace Web server. Server 2 is inside the
firewall.
Server 3: MeetingPlace Web Server (external). This system is
installed with MeetingPlace Web (4.2.7.106 or higher) and acts as
your external MeetingPlace Web server. Server 3 is also installed
with MeetingPlace for Outlook Client Services with the
scheduling form disabled. This system is outside your firewall, in
your DMZ.
Configuration Steps
MeetingPlace Web must be installed prior to installing any
MeetingPlace for Outlook components. After installation,
complete the following configuration steps:
1. Disable MeetingPlace Web services on Server 1 as outlined in
the “Disabling MeetingPlace Web Services” section on
page 139.
2. Rename the mpolschedule.htm file on Server 3 to
mpolschedule.bak. This ensures that guest users will not be
able to schedule meetings on your MeetingPlace system. The
mpolschedule.htm file can be found in
<drive>:\Latitude\mpweb\template.
Configuration 4
This configuration requires two Windows 2000 servers sharing a
database:
MeetingPlace for Outlook System Manager’s Guide
Latitude Communications
Appendix C Configuration Options135
Server 1: MeetingPlace for Outlook Server. This system is
installed with MeetingPlace Web (4.2.7.106 or higher) with
MeetingPlace Web services disabled and MeetingPlace for
Outlook.
Server 2: MeetingPlace Web Server. This system is installed with
MeetingPlace Web (4.2.7.106 or higher) and acts as both your
internal and external MeetingPlace Web server. Server 2 is also
installed with MeetingPlace for Outlook Client Services with
scheduling disabled.
Note: When installing MeetingPlace Web on Server 1, you must
indicate that the database used is that of Server 2 (your
MeetingPlace Web server).
Configuration Steps
MeetingPlace Web must be installed prior to installing any
MeetingPlace for Outlook components. After installation,
complete the following configuration steps:
1. Disable MeetingPlace Web services on Server 1 as outlined in
the “Disabling MeetingPlace Web Services” section on
page 139.
Latitude Communications
MeetingPlace for Outlook System Manager’s Guide
136
Appendix C Configuration Options
2. Rename the mpolschedule.htm file on Server 2 to
mpolschedule.bak. This ensures that guest users are not able
to schedule meetings on your MeetingPlace system. The
mpolschedule.htm file can be found in
<drive>:\Latitude\mpweb\template.
Configuration 5
This configuration requires a MeetingPlace for Outlook server
and any number of MeetingPlace Web servers that have been
configured for WebConnect.
For instructions on how to configure your MeetingPlace Web
servers for WebConnect, please refer to Chapter 10 of the
MeetingPlace Web 3.0 System Manager’s Guide .
Configuration Steps
1. Install MeetingPlace for Outlook Client Services files on each
MeetingPlace Web server that will be part of your rollover
map.
Non-Segmented Meeting Access Configurations
The standard configuration assumed in this guide is MeetingPlace
Web and MeetingPlace for Outlook installed on the same
Windows server. For information on this configuration, please
refer to Chapter 3. This section describes the following alternate
non-Segmented Meeting Access configuration options:
•
Configuration 1. MeetingPlace for Outlook on one Windows
server, MeetingPlace Web on a separate Windows server.
•
Configuration 2. MeetingPlace for Outlook Client Services
and MeetingPlace Web on one Windows server,
MeetingPlace for Outlook Notification Services on a separate
Windows server
MeetingPlace for Outlook System Manager’s Guide
Latitude Communications
Appendix C Configuration Options137
Configuration 1
This configuration requires two Windows servers with a shared
database as follows:
Server 1: MeetingPlace for Outlook Server. This system is
installed with MeetingPlace Web (4.2.7.106 or higher) with
MeetingPlace Web services disabled and MeetingPlace for
Outlook.
Note: When installing MeetingPlace Web on Server 1, you must
indicate that the database used is that of Server 2 (your
MeetingPlace Web server).
Server 2: MeetingPlace Web Server. This system is installed with
MeetingPlace Web (4.2.7.106 or higher) and acts as your
MeetingPlace Web server.
Configuration Steps
MeetingPlace Web must be installed prior to installing any
MeetingPlace for Outlook components. After installation,
complete the following configuration steps:
Latitude Communications
MeetingPlace for Outlook System Manager’s Guide
138
Appendix C Configuration Options
1. Disable MeetingPlace Web services on Server 1 as outlined in
the “Disabling MeetingPlace Web Services” section on
page 139.
Configuration 2
This configuration requires two Windows 2000 servers as
follows:
Server 1. This system is installed with MeetingPlace Web
(4.2.7.106 or higher) and MeetingPlace for Outlook Client
Services.
Server 2. This system is installed with MeetingPlace for Outlook
Notification Service. It is used for notifications only.
Configuration Steps
After installing MeetingPlace Web followed by MeetingPlace for
Outlook Client Services on Server 1, install MeetingPlace for
Outlook Notification Services only on Server 2. Then, complete
the following configuration steps:
1. From Server 2, access the MeetingPlace Gateway
Configuration Utility (Start | Settings | Control Panel) and
select the Notification tab. Configure your MeetingPlace Web
hostnames:
MeetingPlace for Outlook System Manager’s Guide
Latitude Communications
Appendix C Configuration Options139
•
Insert the URL of Server 1 into the Web Hostname field.
•
Leave the External Web Hostname field blank. This
field is reserved for web servers in your DMZ.
2. From Server 1, access the Install directory (Start | Programs |
mpweb | mpoutlook | ConfigClients.exe) and manually run
the Configuration Client Setup Utility. For more information
on the Configuration Client Setup Utility, refer to the
appropriate section on page 36.
Disabling MeetingPlace Web Services
For full scheduling and notification functionality, MeetingPlace
for Outlook requires prior installation of MeetingPlace Web
(release 4.2.7.106 or higher) on the same machine. However, if
MeetingPlace for Outlook is installed on a machine that will not
be used for web conferencing, you may want to disable
MeetingPlace Web services from this machine.
To disable MeetingPlace Web services from this machine:
1. Go to your Windows 2000 Services screen by selecting Start |
Settings | Control Panel | Administrative Tools | Services
2. Disable the following six services:
•
MeetingPlace Conferencing Gateway
•
MeetingPlace Conferencing GCC
•
MeetingPlace Conferencing MCS
•
MeetingPlace Replication Service
•
MeetingPlace Conversion Agent
•
Microsoft SQL Server (MSSQLSERVER) if installed.
3. Close your Windows 2000 Services screen.
Latitude Communications
MeetingPlace for Outlook System Manager’s Guide
140
Appendix C Configuration Options
4. Open your web browser and type in the URL for
MeetingPlace Web. The default URL structure is http://your
server name.
5. When the MeetingPlace Web home page opens, sign in with
an account with System Manager privileges and click Admin
in the top right corner.
6. From the Admin page, select WebConnect. From the
WebConnect administration page, select Web Server.
7. Find the MeetingPlace for Outlook gateway in the list of web
servers on the bottom half of the page and select it. It
populates the Web Server Name field above.
MeetingPlace for Outlook System Manager’s Guide
Latitude Communications
Appendix C Configuration Options141
8. Once the Web Server Name field is populated appropriately,
locate the Web Conference Active field and select No. This
disables web conferencing functionality from this server.
9. When finished, click Submit and close the Admin page.
10. Modify the following registry keys under
HKEY_LOCAL_MACHINE\SOFTWARE\Latitude\Meeting
Place WebPublisher\MPAgent
•
DataConfServerType=0
•
DataConfService=0
Latitude Communications
MeetingPlace for Outlook System Manager’s Guide
142
Appendix C Configuration Options
MeetingPlace for Outlook System Manager’s Guide
Latitude Communications
D
Upgrading
MeetingPlace for
Outlook
This appendix describes how to upgrade MeetingPlace for
Outlook 4.1.3 or 4.2.5 to MeetingPlace for Outlook 4.2.7. Since
MeetingPlace for Outlook 4.2.7 requires prior installation of
MeetingPlace Web on the same machine, your upgrade path
depends on which version of MeetingPlace Web you are
installing.
Supported upgrade configurations include:
MeetingPlace for Outlook
4.1.3
MeetingPlace for Outlook
4.2.5
4.2.7
4.2.7
MeetingPlace for
Outlook upgrade
version
MeetingPlace
Web upgrade or
add version
4.2.7.106 or
higher
4.3
4.2.7.106 or
higher
4.3
MeetingPlace for Outlook 3.4
If you are attempting to upgrade from MeetingPlace for Outlook
3.4, uninstall your version of MeetingPlace for Outlook and refer
to Chapter 3 for instructions on completing a new installation of
MeetingPlace for Outlook 4.2.7.
Note: This is the last release of MeetingPlace for Outlook that
will support MeetingPlace for Outlook 3.4 meetings.
Latitude Communications
MeetingPlace for Outlook System Manager’s Guide
144
Appendix D Upgrading MeetingPlace for Outlook
Upgrading to MeetingPlace for Outlook 4.2.7 and
MeetingPlace Web 3.0 (release 4.2.7.106)
This combination of products is supported in three basic
configurations:
•
MeetingPlace for Outlook and MeetingPlace Web installed
and therefore upgraded on the same server
•
MeetingPlace for Outlook and MeetingPlace Web installed
and therefore upgraded on separate servers
•
Segmented meeting access configurations with an external
MeetingPlace Web server in the DMZ
In all instances, MeetingPlace Web must be upgraded or installed
prior to upgrading MeetingPlace for Outlook.
Upgrade on the Same Server
Note: To upgrade both MeetingPlace Web and MeetingPlace for
Outlook on the same server, they must currently be installed on
the same server.
1. Upgrade MeetingPlace Web to version 4.2.7.106 or higher.
Refer to the MeetingPlace Web 3.0 System Manager’s Guide
for instructions.
2. When finished upgrading MeetingPlace Web, insert the
MeetingPlace for Outlook CD and run Setup.exe.
MeetingPlace for Outlook System Manager’s Guide
Latitude Communications
Appendix D Upgrading MeetingPlace for Outlook 145
3. From the InstallShield Wizard Welcome screen, choose
Modify to upgrade your current version of MeetingPlace for
Outlook.
4. Follow the instructions on the screen to complete the upgrade.
When finished, restart this machine.
Notes:
•
When running the Configuration Client utility, do not change
the name of your MeetingPlace server. The name of the server
will be used by the Outlook client
•
If planning to use Outlook 2000 with Service Release 1 and
Service Pack 3, your MUST ensure that CDO is loaded before
upgrading to MeetingPlace for Outlook 4.2.7. CDO is not
loaded by default when loading Office 2000. It must be
manually selected as an option during Office 2000 setup.
Latitude Communications
MeetingPlace for Outlook System Manager’s Guide
146
Appendix D Upgrading MeetingPlace for Outlook
External MeetingPlace Web Server in DMZ: Additional Steps
1. If you have an additional MeetingPlace Web server in the
DMZ, upgrade this server to MeetingPlace Web version
4.2.7.106 or higher.
2. From the external server, install MeetingPlace for Outlook
4.2.7 Client Services only. When finished, restart the external
server.
3. From the external server, rename the mpolschedule.htm file to
mpolschedule.bak. This ensures that guest users cannot
schedule meetings on your MeetingPlace system. The
mpolschedule.htm file can be found in
<drive>:\Latitude\mpweb\template.
Upgrading on Separate Servers
Notes:
•
To upgrade MeetingPlace Web and MeetingPlace for Outlook
on separate servers, they must currently be installed on
separate servers.
•
To enable full MeetingPlace for Outlook functionality, you
will need to install MeetingPlace Web 4.2.7.106 or higher on
the MeetingPlace for Outlook machine even though it will not
be used to host web conferences.
MeetingPlace for Outlook System Manager’s Guide
Latitude Communications
Appendix D Upgrading MeetingPlace for Outlook 147
1. From Server 2, upgrade MeetingPlace Web to version
4.2.7.106 or higher. Refer to the MeetingPlace Web 3.0
System Manager’s Guide for instructions.
2. From Server 1, install MeetingPlace Web 4.2.7.106 or higher.
Refer to the MeetingPlace Web 3.0 System Manager’s Guide
for instructions.
Note: When installing MeetingPlace Web on Server 1, you must
indicate that the database used is that of Server 2 (your
MeetingPlace Web server).
3. From Server 1, when finished installing MeetingPlace Web,
insert the MeetingPlace for Outlook CD and run Setup.exe .
4. From the InstallShield Wizard Welcome screen, choose
Modify to upgrade your current version of MeetingPlace for
Outlook.
5. Follow the instructions on the screen to complete the upgrade.
When finished, restart this machine.
6. From Server 1, disable MeetingPlace Web services as
follows:
Latitude Communications
MeetingPlace for Outlook System Manager’s Guide
148
Appendix D Upgrading MeetingPlace for Outlook
•
Go to your Windows 2000 Services screen and stop the
following six services:
a. MeetingPlace Conferencing Gateway
b. MeetingPlace Conferencing GCC
c. MeetingPlace Conferencing MCS
d. MeetingPlace Replication Service
e. MeetingPlace Conversion Agent
f. MeetingPlace Audio Conversion (if installed)
•
Close your Windows 2000 Services screen.
7. Open your web browser and type in the URL for your
production MeetingPlace Web. The default URL structure is
http://your server name.
8. When the MeetingPlace Web home page opens, sign in with
an account with System Manager privileges and click Admin
in the top right corner.
9. From the Admin page, select WebConnect. From the
WebConnect administration page, select Web Server.
10. From the bottom portion of the page, find the MeetingPlace
for Outlook gateway in the list of web servers and select it. It
populates the Web Server Name field above.
MeetingPlace for Outlook System Manager’s Guide
Latitude Communications
Appendix D Upgrading MeetingPlace for Outlook 149
11. Once the Web Server Name field is populated appropriately,
locate the Web Conference Active field and select No. This
disables web conferencing functionality from this server.
12. When finished, click Submit and close the Admin page.
13. From Server 1, modify the following registry keys under
HKEY_LOCAL_MACHINE\SOFTWARE\Latitude\Meeting
Place WebPublisher\MPAgent
•
DataConfServerType=0
•
DataConfService=0
Note: If you have multiple MeetingPlace Web servers with
WebConnect configured, from the Site administration page, set
the Warn before rolling onto site parameter to No.
Latitude Communications
MeetingPlace for Outlook System Manager’s Guide
150
Appendix D Upgrading MeetingPlace for Outlook
External MeetingPlace Web Server in DMZ: Additional Steps
1. If you have an additional MeetingPlace Web server in the
DMZ, or your standalone MeetingPlace Web server (Server
2) is in the DMZ, make sure that you upgrade this server to
MeetingPlace Web version 4.2.7.106 or higher.
2. From the external server, install MeetingPlace for Outlook
4.2.7 Client Services only. When finished, restart the external
server.
3. From the external server, rename the mpolschedule.htm file to
mpolschedule.bak. This ensures that guest users cannot
schedule meetings on your MeetingPlace system. The
mpolschedule.htm file can be found in
<drive>:\Latitude\mpweb\template.
Upgrading to MeetingPlace for Outlook 4.2.7 and
MeetingPlace Web 4.0 (release 4.3)
This combination of products is supported in three basic
configurations:
•
MeetingPlace for Outlook and MeetingPlace Web installed
and therefore upgraded on the same server
•
MeetingPlace for Outlook and MeetingPlace Web installed
and therefore upgraded on separate servers
•
Segmented meeting access configurations with an external
MeetingPlace Web server in the DMZ
In all instances, MeetingPlace Web must be upgraded or installed
prior to upgrading MeetingPlace for Outlook.
MeetingPlace for Outlook System Manager’s Guide
Latitude Communications
Appendix D Upgrading MeetingPlace for Outlook 151
Upgrade on the Same Server
Note: To upgrade both MeetingPlace Web and MeetingPlace for
Outlook on the same server, they must currently be installed on
the same server.
1. Upgrade MeetingPlace Web to version 4.3. Refer to the
MeetingPlace Web 4.0 System Manager’s Guide for
instructions.
2. When finished upgrading MeetingPlace Web, insert the
MeetingPlace for Outlook CD and run Setup.exe.
3. From the InstallShield Wizard Welcome screen, choose
Modify to upgrade your current version of MeetingPlace for
Outlook.
Latitude Communications
MeetingPlace for Outlook System Manager’s Guide
152
Appendix D Upgrading MeetingPlace for Outlook
4. Follow the instructions on the screen to complete the upgrade.
When finished, restart this machine.
Notes:
•
When running the Configuration Client utility, do not change
the name of your MeetingPlace server. The name of the server
will be used by the Outlook client.
•
If planning to use Outlook 2000 with Service Release 1 and
Service Pack 3, your MUST ensure that CDO is loaded before
upgrading to MeetingPlace for Outlook 4.2.7. CDO is not
loaded by default when loading Office 2000. It must be
manually selected as an option during Office 2000 setup.
External MeetingPlace Web Server in DMZ: Additional Steps
1. If you have an additional MeetingPlace Web server in the
DMZ, upgrade this server to MeetingPlace Web version 4.3.
2. From the external server, install MeetingPlace for Outlook
4.2.7 Client Services only. When finished, restart the external
server.
3. From the external server, rename the mpolschedule.htm file to
mpolschedule.bak. This ensures that guest users cannot
schedule meetings on your MeetingPlace system. The
mpolschedule.htm file can be found in
<drive>:\Latitude\mpweb\template.
MeetingPlace for Outlook System Manager’s Guide
Latitude Communications
Appendix D Upgrading MeetingPlace for Outlook 153
Upgrading on Separate Servers
Notes:
•
To upgrade MeetingPlace Web and MeetingPlace for Outlook
on separate servers, they must currently be installed on
separate servers.
•
To enable full MeetingPlace for Outlook functionality, you
will need to install MeetingPlace Web 4.3 on the MeetingPlace
for Outlook machine even though it will not be used to host
web conferences.
1. From Server 2, upgrade MeetingPlace Web to version 4.3.
Refer to the MeetingPlace Web 4.0 System Manager’s Guide
for instructions.
2. From Server 1, install MeetingPlace Web 4.3. Refer to the
MeetingPlace Web 4.0 System Manager’s Guide for
instructions.
Note: When installing MeetingPlace Web on Server 1, you must
indicate that the database used is that of Server 2 (your
MeetingPlace Web server).
3. From Server 1, when finished installing MeetingPlace Web,
insert the MeetingPlace for Outlook CD and run Setup.exe .
Latitude Communications
MeetingPlace for Outlook System Manager’s Guide
154
Appendix D Upgrading MeetingPlace for Outlook
4. From the InstallShield Wizard Welcome screen, choose
Modify to upgrade your current version of MeetingPlace for
Outlook.
5. Follow the instructions on the screen to complete the upgrade.
When finished, restart this machine.
6. Open your web browser and type in the URL for production
MeetingPlace Web. The default URL structure is http://your
server name.
7. When the MeetingPlace Web home page opens, sign in with
an account with System Manager privileges and click Admin
in the top right corner.
8. From the Admin page, select Web Server Properties. From
the bottom portion of the Web Server administration page,
find the MeetingPlace for Outlook gateway in the list of web
servers and select it. It populates the Web Server Name field
in the top portion of the page.
MeetingPlace for Outlook System Manager’s Guide
Latitude Communications
Appendix D Upgrading MeetingPlace for Outlook 155
9. Once the Web Server Name field is populated appropriately,
locate the Web Conference Active field and select No. This
disables web conferencing functionality from this server.
10. When finished, click Submit and close the Admin page.
Note: If you have multiple MeetingPlace Web servers with
WebConnect configured, from the Site administration page, set
the Warn before rolling onto site parameter to No.
External MeetingPlace Web Server in DMZ: Additional Steps
1. If you have an additional MeetingPlace Web server in the
DMZ, or your standalone MeetingPlace Web server (Server
2) is in the DMZ, make sure that this server is upgraded to
MeetingPlace Web version 4.3.
Latitude Communications
MeetingPlace for Outlook System Manager’s Guide
156
Appendix D Upgrading MeetingPlace for Outlook
2. From the external server, install MeetingPlace for Outlook
4.2.7 Client Services only. When finished, restart the external
server.
3. From the external server, rename the mpolschedule.htm file to
mpolschedule.bak. This ensures that guest users cannot
schedule meetings on your MeetingPlace system. The
mpolschedule.htm file can be found in
<drive>:\Latitude\mpweb\template.
MeetingPlace for Outlook System Manager’s Guide
Latitude Communications
Index
A
access
guests 11
profile user 11
administrative interfaces
about 19
Advanced Settings
about 82
parameters 83
Agent Service
about 18
tab 55
announcements
set parameters 83
Appointment tab
about 80
attaching
documents 10
attend a meeting
about 91
Click to Attend link 16, 92
process 16
with meeting invitation 91
with the MeetingPlace tab 93
Attendee Availability tab
about 84
authentication option
about 5
browser cookies 39
do not persist 39
integrated Windows authentication 40
MeetingPlace Directory Services 40
persist in registry 39
C
check availability link
Latitude Communications
about 5, 81
Click to Attend link 5
add as attachment 45
adding 76
customizing 17
deleting 77
example 17
troubleshooting 113
Configure Client Setup Utility
about 36, 51
access 54
Client Options tab 41
launch 36
Logins tab 38
Notification Options tab 44
Servers tab 36
Template tab 45
using 58
continuous meeting 7
cookie
remember me 17
D
default Outlook mailbox
configuring 28
delete a meeting
about 94
disassociate a meeting
about 6, 90
DMZ
about 129
documents
attaching 10
for end users 4
for System Managers 3
online 4
domain credentials 40
MeetingPlace for Outlook System Manager’s Guide
158
Index
download
MeetingPlace for Outlook client 7
E
end user
issues 95
e-tutorial 4
Eventlog
log files 107
Exchange server
requirements 24
role in the scheduling and notification
process 14
F
features
new 5
G
Gateway SIM
about 18, 31
event log 46
tab 57
guest access
about 11
attend meeting parameter 83
find meeting parameter 83
MeetingNotes parameter 83
H
hostname
configuring MeetingPlace Web link 68
external Web 56
internal Web 56
MeetingPlace server 35
MeetingPlace Web server 35
I
installation
Client Services 22
MeetingPlace for Outlook 22, 31
MeetingPlace for Outlook client 22
Notification Services 22
options 21
preparing 23
proxy 22
requirements 24
silent 50
integration
about 9
invite attendees
about 84
J
Japanese
notifications and templates 7
L
Latitude Customization Services
about 50, 121
M
MAPI 29
master HTML form 6
about 121
customizing 122
restrictions 121
special requirements 123
tags 124
meeting details
parameters 81
meeting notification
example 71
saving in Inbox 95
meeting preferences 11
MeetingPlace
concepts 9
meeting process 9
MeetingPlace Directory Services
about 40
MeetingPlace for Outlook System Manager’s Guide
Latitude Communications
Index159
authentication option 40
MeetingPlace E-mail Gateway
uninstalling 29
MeetingPlace for Outlook
capabilities 13
client 12
Client Services 12, 31
components 12
concepts 12
installing 31
Notification Services 12, 31
scheduling form 13
testing 46
uninstalling 24
version number 8
MeetingPlace for Outlook client
installing 46
installing on a local drive 48
MeetingPlace form
make default 42
MeetingPlace Gateway Configuration Utility
about 51
access 51
MeetingPlace Notification Gateway 18
MeetingPlace server
hostname 35
requirements 24
MeetingPlace tab 6
about 80
blank 110
hide 42
missing 109
not available 111
requires login 111
MeetingPlace Web
admin page 140
configuring hostname web link 68, 72
disabling services 139
version number 8
MeetingPlace Web server
hostname 35
Microsoft SMS
Latitude Communications
about 47
restriction 47
using 49
monitoring
remote access 61
N
network
requirements 26
non-segmented meeting access
configurations 136
no-show recurring meeting. See System
Manager Agents
notification
about 10
add MeetingPlace form 44
send in RTF 44
turn on reminders 44
Notification tab
about 55
notification template
about 63
adding alternate phone numbers 72
adding instructions 72
configuring web link 68, 72
customizing 64, 69
edit from Template tab 45
example with tags 75
for MeetingPlace Web scheduled meetings 64
for MeetingTime scheduled meetings 64
for Outlook scheduled meetings 64
tags 73, 115
O
option keys
enabling 30
Outlook
working offline 99
Outlook Gateway tab
about 52
MeetingPlace for Outlook System Manager’s Guide
160
Index
Outlook profile
multiple 48
Outlook reminder
disabling 30
P
password
set parameter 83
Windows server 34
progress bar
about 7, 80
Q
Quick Reference Card 4
R
recording 10
recurring meeting
about 5
ending 60
troubleshooting 111
unsupported patterns 85
Reference Center 4
requirements
Exchange server 24
installation 23
MeetingPlace server 24
MeetingPlace Web 23
network 26
Windows server 25
reschedule a meeting
about 90
reservationless feature
about 6, 101
attending a meeting 106
configuration 103
customizing template 67
requirements 102
using 104
resources
scheduling 10
restricted meeting
attending 17
scheduling 17
settings 18
restricted meetings
attending 18
rollover map. See WebConnect
S
schedule a meeting
about 79
continuous 87
diagram 15, 16
recurrence pattern 84
recurring 84
with MeetingPlace Web 15
with MeetingTime 15
with Microsoft Outlook 14
scheduling and notification process 14
scheduling form
about 121
changing default 96
customizing 122
customizing restrictions 121
set default manually 48
special requirements 123
tags 124
security warning
about 99
segmented meeting access
about 6, 129
configurations 130
setup.exe
about 22, 36
distribute 36
site. See WebConnect
SMTP 29
support representative
e-mail address 8
System Manager
MeetingPlace for Outlook System Manager’s Guide
Latitude Communications
Index161
documents 3
responsibilities 1
System Manager Agents
about 59
no-show recurring meetings 60
recurring meeting ending 60
system. See WebConnect
used in this guide 2
warning 2
voice comments 10
voice conference
join from meeting room 92
join from MeetingPlace tab 93
W
T
technical assistance
about 8
template files. See notification template
templates. See notification template
time zone
about 7
configure 34
set 54
troubleshooting
about 107
U
upgrade
detection 42, 97
download 97
link 43, 98
MeetingPlace for Outlook 3.4 143
message box 7
procedure 143
prompt 43, 98
user interface
about 5
user name
Windows server 33
user profile
about 11
wallet card 4
web conferencing 10
WebConnect 5
about 88
recurring meeting 89
required parameters 90
rollover map 88
site 88
system 88
try only this site 89
Windows server
hardware requirements 25
password 34
software requirements 25
user name 33
Windows services 18
V
visual cues
note 2
tip 2
Latitude Communications
MeetingPlace for Outlook System Manager’s Guide
162
Index
MeetingPlace for Outlook System Manager’s Guide
Latitude Communications