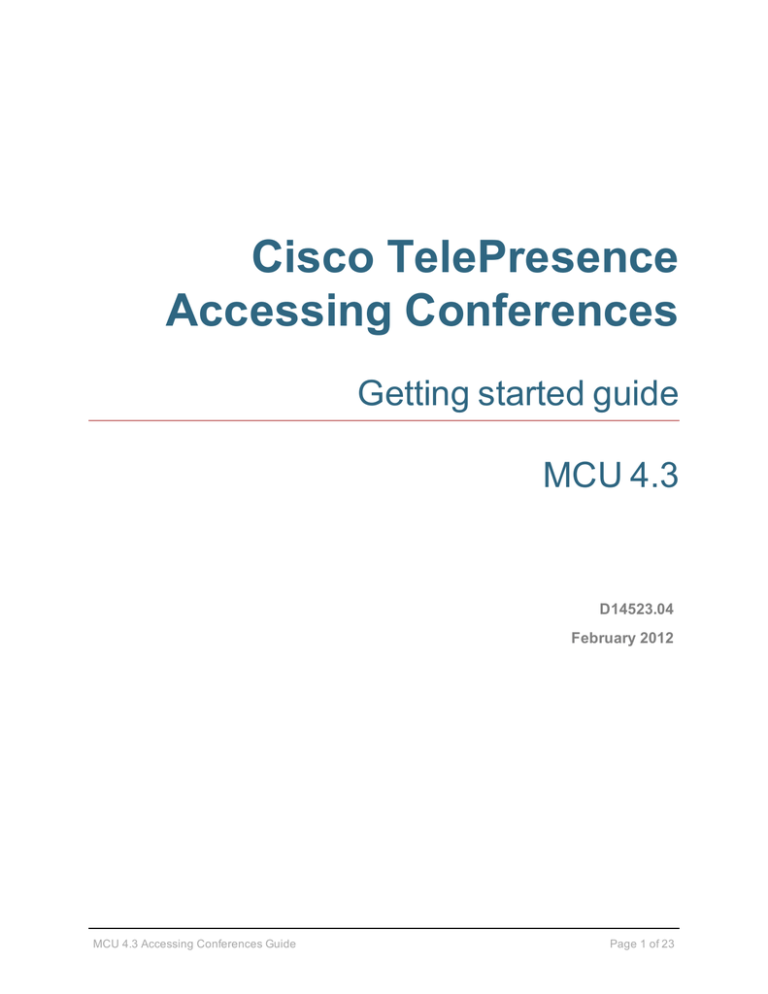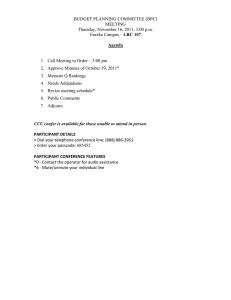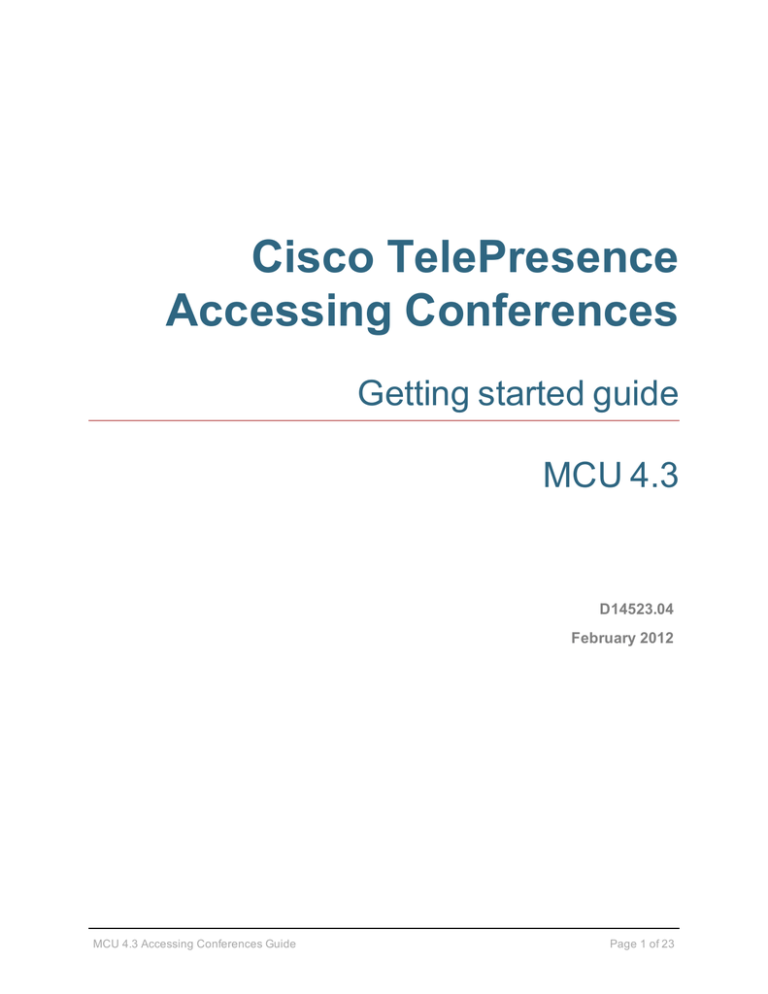
Cisco TelePresence
Accessing Conferences
Getting started guide
MCU 4.3
D14523.04
February 2012
MCU 4.3 Accessing Conferences Guide
Page 1 of 23
Contents
Introduction
3
Joining conferences
4
Joining a conference using a hardware video endpoint
Joining a conference using a software video endpoint
Joining a conference using Jabber Video
Joining a conference using ConferenceMe
Joining a conference using an audio-only telephone
The conference welcome message
Leaving a conference
4
4
4
5
5
5
5
Using an auto attendant
6
Calling an auto attendant
Navigating the auto attendant menu
Navigating the auto attendant using FECC
Navigating the auto attendant using DTMF
Accessing other auto attendant menus
Joining a conference
Creating a new conference
Returning to the auto attendant
6
6
6
7
7
7
7
8
Using the in call menu
9
Showing the participant list
Adding a participant
Disconnecting from the conference
Disconnect all participants
Controlling audio participation
Muting your endpoint
Muting your software endpoint
Controlling audio of other participants
Controlling the conference floor
Requesting the floor
Assigning the floor to another participant
Releasing the floor
Controlling video participation
About layout and focus
Changing layout
Focusing on a participant
Stopping / starting video input
Controlling another participant's camera
Controlling other display features
Securing the conference
Locking the conference
Using PINs
10
10
10
10
11
11
11
11
12
12
12
12
12
12
13
14
15
15
16
17
17
17
Reference
20
Status icons reference
Menu reference
20
21
MCU 4.3 Accessing Conferences Guide
Page 2 of 23
Introduction
Introduction
This guide provides information on using your endpoint to access conferences and use the in call menu. The
guide relates to Cisco TelePresence MCU software version 4.3 running on any of the following:
n
Cisco TelePresence MCU 4500 series
n
Cisco TelePresence MCU 4200 series
n
Cisco TelePresence MCU MSE series
Throughout this guide, the term MCU refers to all the above MCU series unless otherwise stated.
MCU 4.3 Accessing Conferences Guide
Page 3 of 23
Joining conferences
Joining conferences
Your conference organizer will provide you with the details you need to join a conference, which you will do
via a hardware or software endpoint, or an audio-only telephone.
The details will vary for each organization because the systems are configurable. The details you receive
may vary as follows:
n
You may be required to join the conference by dialling into a menu system (called an auto attendant) and
then selecting the conference, or you may need to dial directly into the conference.
n
The conference may require you to join as a chairperson or as a guest, in which case you may receive one
of two different numeric IDs to join the same conference.
n
You may also be required to enter a PIN if the conference is secured. There may be different PINs if there
is a distinction between chairpersons and guests in the conference.
Joining a conference using a hardware video endpoint
Your conference organizer will provide you with a number that will either connect you to the auto attendant or
connect you directly to your conference. If there is a PIN you will be prompted to enter it.
Note: On all endpoints you must always press the pound/hash key (#) after entering a PIN.
Joining a conference using a software video endpoint
Note: This guide assumes that your software video endpoint is already installed. See the product
documentation for your software video endpoint if it is not yet installed.
If you have a webcam and microphone you can join a conference using a software video endpoint from your
computer. You can join a conference using:
n
Cisco Jabber Video for TelePresence (Jabber Video)
n
Cisco TelePresence ConferenceMe (ConferenceMe)
Joining a conference using Jabber Video
Your conference organizer will provide you with an address for the conference and may also provide you with
a PIN (if one is required). The address will typically take the format <e164_number>@domain.com or
<conference_name>@domain.com.
1. Run Jabber Video.
2. Type the conference address into the address bar then press Enter.
If you are prompted for a PIN:
1. Click the keypad icon.
2. Enter the PIN, followed by #.
MCU 4.3 Accessing Conferences Guide
Page 4 of 23
Joining conferences
Joining a conference using ConferenceMe
Your conference organizer will provide you with an HTTP link to access the conference and may also provide
you with a PIN (if one is required). The link will typically take the format
http://domain.com/conferencename.
1. Click the link or paste it into your web browser's address bar.
2. You may need to click another link labelled Click here to join the conference using ConferenceMe if your
software is not configured to automatically join conferences.
3. If you are prompted for a PIN, enter the provided number, followed by #.
Joining a conference using an audio-only telephone
If your telephone system allows calls to the MCU, you can use your telephone to join conferences as an
audio-only participant. Your conference organizer will provide you with a number to dial and may also provide
you with a conference ID and PIN (if required).
1. Dial the provided number.
2. If you are prompted for the conference ID, enter the provided number.
3. If you are prompted for a PIN, enter the provided number, followed by #.
The conference welcome message
Your conference administrator can configure a welcome message on the MCU and a duration for that
message. If there is a welcome message, you will see it on your endpoint's display when you join a
conference.
Leaving a conference
To leave a conference you can simply hang up or disconnect the call using your endpoint's handset or remote
control. If you're in a scheduled conference, you will automatically be disconnected when the conference
ends.
To leave a conference when participating via ConferenceMe, simply close the application.
To leave a conference when participating via Jabber Video, either close the window or click the disconnect
button.
MCU 4.3 Accessing Conferences Guide
Page 5 of 23
Using an auto attendant
Using an auto attendant
Your MCU may be configured to present participants with an auto attendant rather than connecting them
directly to conferences. Participants using software endpoints cannot use auto attendants.
The auto attendant is a menu driven interface that enables you to:
n
join a conference
n
create a conference (if authorized)
n
access other auto attendant menus
Calling an auto attendant
Your conference organizer will provide you with the details required to connect to an auto attendant. There are
typically three ways to connect to an auto attendant from your video endpoint:
n
Enter an IP address (for example, 10.2.123.123)
n
Enter a hostname (for example, hostname.domain.com)
n
Enter a standard E.164 number
Navigating the auto attendant menu
When you connect to the auto attendant, you will either see the main menu on your video display (with audio
instructions) or you will hear the menu choices (if you're connecting as an audio-only participant).
There are two ways to navigate the auto attendant menu, one of which may not be available on your endpoint:
n
Far-End Camera Control (FECC) - if you have a remote control, use the arrow buttons (which are normally
used to control the far end camera) to navigate the auto attendant (consult your product documentation for
more information on FECC on your endpoint).
n
Dual Tone Multi Frequency (DTMF) - use the number buttons on the keypad of the telephone/audio-only
endpoint, or on the remote control, to navigate the auto attendant.
If your endpoint supports both navigation methods, you may be able to switch between them; refer to your
endpoint documentation for details.
Navigating the auto attendant using FECC
The remote control of your video endpoint has arrow buttons for Far-End Camera Control (FECC). When
navigating the auto attendant, use:
n
Up or Down arrows to cycle through the list of options.
A scroll bar on the right of the auto attendant screen indicates your position in the menu (the scroll bar
appears when the list of conferences is too long for the screen).
n
Right arrow to select the highlighted option (or enter a sub-menu).
n
Left arrow to return from a sub-menu.
n
#2 to jump to the start of the menu, or #8 to jump to the end.
n
Number buttons to enter a conference's numeric ID, followed by #. Press * to cancel your entry (for
MCU 4.3 Accessing Conferences Guide
Page 6 of 23
Using an auto attendant
example, to correct an error).
When you start entering a numeric ID, the sequence is shown at the bottom of the auto attendant screen.
Navigating the auto attendant using DTMF
DTMF navigation mode uses the number keys to navigate through the menus. You will not be able to enter
numeric IDs with the number keys when in DTMF navigation mode, so you can enable / disable this mode as
necessary.
n
To enter DTMF navigation mode, press ##.
The message DTMF menu navigation enabled appears briefly at the bottom of the auto attendant screen.
n
2 or 8 to cycle through the list of options.
A scroll bar on the right of the auto attendant screen indicates your position in the menu (the scroll bar
appears when the list of conferences is too long for the screen).
n
6 to select the highlighted option (or enter a sub-menu).
n
4 to return from a sub-menu.
n
To exit DTMF navigation mode, press ##.
The message DTMF menu navigation disabled appears briefly at the bottom of the auto attendant screen.
n
Use the number buttons to enter a conference's numeric ID followed by #. Press * to cancel your entry (for
example, to correct an error).
When you start entering a numeric ID, the sequence is shown at the bottom of the auto attendant screen.
Accessing other auto attendant menus
The auto attendant may be linked to other auto attendants to access other conferences. A menu option to link
to another auto attendant is indicated by the overlapping squares icon
.
Joining a conference
The auto attendant menu has a list of all permanent conferences and any imminent scheduled conferences.
The conferences are listed alphabetically by name.
To join a conference, select your conference from the menu using either FECC or DTMF navigation. If your
conference does not appear on the auto attendant and you know the conference ID, you can enter the
conference's numeric ID followed by #.
If your conference is not listed and you can't join it by entering the numeric ID, verify the details with your
conference organizer.
Creating a new conference
You may be able to create an ad hoc conference, which starts immediately, if your administrator has
authorized you. You will see a Create new conference option on the auto attendant menu.
1. Select Create new conference from the auto attendant menu.
2. Assign a conference numeric ID using the number buttons.
3. Assign a PIN, if you wish to restrict access to the conference, or press # at the prompt to omit the PIN.
4. Share these details with other participants so that they can join the conference (see Joining conferences ).
MCU 4.3 Accessing Conferences Guide
Page 7 of 23
Using an auto attendant
Returning to the auto attendant
If you joined the conference via an auto attendant and you want to leave the conference and return to the auto
attendant:
1. Press * to enable the in call menu.
2. Select 1. My actions.
3. Select 4. Return to auto attendant.
MCU 4.3 Accessing Conferences Guide
Page 8 of 23
Using the in call menu
Using the in call menu
After you join a conference, you can control many conference features directly from your video endpoint.
Press * to show the in call menu (you may need to enable DTMF tones on your endpoint before pressing *).
The menu will hide itself after a short period of inactivity, or you can press 0. Close to hide it immediately. If
you navigate into sub-menus, you can press 0. Back to return to the previous menu.
Note: In previous versions of the MCU software, the in call menu was available via the zoom out button
(FECC) or the 7 button (DTMF). For more details, refer to Cisco TelePresence MCU 4.2 Accessing
Conferences Guide.
The following table shows tasks that you can perform via the in call menu. You may not be authorized to
access all of the tasks - some require appropriate authorization as shown.
Task
authorization level required
Show the participant list
Local
Request/release the floor (for my use)
Local
Mute/unmute my audio
Local
Stop/start my video
Local
Return to the auto attendant
Local
Change layout
Local
Change/remove border
Local
Clear text chat
Local
Enable/disable widescreen mode
Local
Assign the floor to another participant
Conference
Release the floor (from whomever currently holds it)
Conference
Mute/unmute another participant's audio
Conference
Mute/unmute all other participants' audio
Conference
Change another participant's audio level
Conference
Stop/start another participant's video
Conference
Send a keypad sequence to another participant
Conference
Disconnect another participant
Conference
Disconnect all participants
Conference
Lock/unlock the conference
Conference
Add a participant
Advanced
Add/change/clear the chair PIN
Advanced
Add/change/clear the guest PIN
Advanced
MCU 4.3 Accessing Conferences Guide
Page 9 of 23
Using the in call menu
Showing the participant list
1. Press * to show the in call menu.
2. Press 2. Participants.
A list of participants appears. If you are authorized to control other participants, you can press the number
next to the name to open a sub-menu for that participant.
If the list is longer than the screen can show, press # to show the next screen. Press * to return to the
previous screen.
3. Wait for the list to hide itself or press 00 to hide it immediately.
Adding a participant
Note: The MCU does not currently support adding SIP participants.
To add an H.323 participant (if authorized):
1. Press * to activate the in call menu.
2. Press 3. Conference actions.
3. Press 6. Add participant.
A character entry window appears.
4. Enter the participant's address.
The character entry window shows whether you are in numeric (0-9) or alphabetic mode (a-z, @., /, and .
special characters) by displaying either (123) or (abc) after the window title.
a. Press #* to switch between alphabet or numeric character entry modes when necessary.
The window title changes to show which mode you selected.
b. Press the number buttons to add numbers, letters, or special characters to the string. In alphabet
mode, press the number button repeatedly to cycle through the letters on the button.
c. Press * to delete the last character (backspace), if necessary.
d. Press #0 to escape from the character entry screen (back to previous menu), if necessary.
e. Press ## to submit the string to the MCU.
The MCU connects the participant to the conference.
Disconnecting from the conference
To disconnect yourself you can hang up or press the disconnect button on your endpoint.
You can also use the in call menu to disconnect other participants (or yourself) if you are authorized to do so:
1. Press *2 to show the participant list.
2. Select the participant you want to disconnect.
3. Press 7. Disconnect this endpoint.
If you selected yourself from the participant list, press 7. Leave conference.
Disconnect all participants
To disconnect all participants from the conference, including yourself:
MCU 4.3 Accessing Conferences Guide
Page 10 of 23
Using the in call menu
1. Press * to show the in call menu.
2. Press 3. Conference actions.
3. Press 5. Disconnect all.
A confirmation window appears.
4. Press 1. Disconnect all (or 0. Back to return to the previous menu without disconnecting all).
Controlling audio participation
You can locally mute or adjust the input level of your microphone and the output level of your speaker/s; refer
to your endpoint's documentation for instructions on these features.
Muting your endpoint
To mute your endpoint, so that it will no longer be contributing audio to the conference:
1. Press * to show the in call menu.
2. Press 6. Mute my audio.
The display briefly shows Audio muted.
3. To unmute audio, press * then 6. Unmute my audio.
Muting your software endpoint
To mute Jabber Video, either click the microphone button or show the keypad then click *6.
To mute ConferenceMe, either right-click then select Mute outgoing audio, or click the microphone icon on
the toolbar.
Controlling audio of other participants
Mute/unmute a single participant
1. Press *2 to show the participant list.
2. Select the participant whose audio you want to mute.
3. Press 2. Mute.
The display briefly shows Participant <name> audio muted.
4. To unmute this participant's audio, select the participant then press 2. Unmute audio.
Mute/unmute everyone but yourself
1. Press * to show the in call menu.
2. Press 3. Conference actions.
3. Press 1. Mute others' audio.
The audio input from all other participants is now muted. To unmute all other participants, follow the
previous sequence but press 2. Unmute others' audio on the conference actions sub-menu instead.
Increase decrease another participant's input level
1. Press *2 to show the participant list.
2. Select the participant whose input audio level you want to adjust.
MCU 4.3 Accessing Conferences Guide
Page 11 of 23
Using the in call menu
3. Press 5. Make louder or 6. Make quieter to adjust the level.
4. Wait a few seconds for the menu to hide itself or press 000 to hide it.
Controlling the conference floor
Requesting the floor
1. Press * to show the in call menu.
2. Press 1. My actions.
3. Press 1. Request the floor.
The message You have the floor appears briefly.
4. Repeat the sequence to release the floor.
The message Floor released appears briefly.
If another participant requests the floor before you release it then, provided that floor and chair control are
allowed and the requesting participant is authorized, the MCU will automatically release and reassign the
floor.
If the requesting participant is not allowed to take the floor before you release it, the MCU displays the
message your floor request has been rejected; another participant has the floor to that participant.
Assigning the floor to another participant
This option is only available if both floor and chair control are enabled. You also need Conference level
authorization to assign the floor.
1. Press *2 to show the participant list.
2. Select the participant to whom you want to assign the floor.
3. Press 1. Assign floor.
The message Floor assigned to <participant_name> appears briefly.
Releasing the floor
1. Press * to show the in call menu.
2. Press 3. Conference actions.
3. Press 4. Release floor.
The message Floor released appears briefly.
Controlling video participation
About layout and focus
When you join a conference, the MCU composes a layout to send to your endpoint. The layout consists of
the video streams from other conference participants arranged into panes to fit on your screen.
There are usually two types of layout:
n
Same-size panes — in these layouts, all participants are shown in identical panes thus have the same
level of focus. For example, a conference with four participants might display each in a pane sized to be a
quarter (1/4) the size of your video screen.
MCU 4.3 Accessing Conferences Guide
Page 12 of 23
Using the in call menu
n
Variable-size panes — in these layouts, participants display in various pane sizes depending on their
“importance”.
The default behavior of the Cisco TelePresence MCU is to focus on the (loudest) active speaker. This means
displaying the speaker in the most prominent pane. You can override this by deliberately Focusing on a
participant.
In a layout with variable-size panes, the focus participant appears in the largest pane; when a layout has
same-size panes, the focus participant appears in the top left pane.
If there are more participants than there are panes available in the layout, then the most recent, loudest
participants are shown.
Changing layout
You may be able to control the way the layout is composed, as follows:
Changing layout
1. Press * to show the in call menu.
2. Press 1. My actions.
3. Press 5. Change layout.
4. Press 2. Next layout view or 8. Previous layout view (repeatedly) to cycle through the available layouts
until you find one that is suitable.
On this menu you can also select which participant occupies the biggest portion of the display. See
Focusing on a participant.
5. Wait for the in call menu to hide itself or press 000 to hide it immediately.
Typically, you will use the navigation keys on your endpoint to scroll through the available layouts.
When you are scrolling through the layouts, the following icons will display on the screen:
Icon
Meaning
You are scrolling up through the layout views
You are scrolling down through the layout views
You have stopped scrolling through the layout views
Changing layout using a hardware endpoint
You can change the layout using FECC or DTMF:
If you are using FECC navigation, use the Up/Down keys to scroll through the available layouts.
If you are using DTMF navigation, use the 2/8 keys to scroll through the available layouts.
MCU 4.3 Accessing Conferences Guide
Page 13 of 23
Using the in call menu
Changing layout using ConferenceMe
When using ConferenceMe you can change the conference layout in the same way as you would using a
hardware endpoint.
Use the Up/Down keys on your keyboard to scroll through the available layouts.
Alternatively, you can select Next MCU layout from the right-click menu.
Changing layout using Jabber Video
When using Jabber Video you can use the up and down arrow keys on your keyboard to scroll through the
available layouts.
Focusing on a participant
When focusing on a participant in a layout with variable-size panes, the participant you choose appears in the
larger pane on the video screen; in a layout with same-size panes, the participant you choose appears in the
top left pane.
1. Press * to show the in call menu.
2. Press 1. My actions.
3. Press 5. Change layout.
4. Press 4. Focus on previous participant or 6. Focus on next participant (repeatedly) to cycle through the
participants until the appropriate participant is in the main pane.
On this menu you can also select how the participant panes are laid out. See Changing layout.
5. Wait for the in call menu to hide itself or press 000 to hide it immediately.
The following icons appear on the screen when you are scrolling through participants:
Icon
Meaning
The active speaker has the focus (default).
You are scrolling right through the participants.
You are scrolling left through the participants.
Focusing on a participant using a hardware endpoint
If you are using an input device that supports FECC, you can use the Left/Right arrow buttons to cycle
through participants. If FECC is not available on your endpoint, enable DTMF navigation and then use the 4
and 6 keys to cycle through the participants.
MCU 4.3 Accessing Conferences Guide
Page 14 of 23
Using the in call menu
Focusing on a participant using ConferenceMe
When using ConferenceMe you can scroll through participants in the same way as you would using a
hardware endpoint.
Use the Left/Right arrows on your keyboard to scroll through participants.
Alternatively, you can select Next participant from the right-click menu.
Focusing on a participant using Jabber Video
Enable the keypad (or use your keyboard) to navigate the in call menu, as described above, to focus on a
participant. Alternativey, use the left and right arrow keys on your keyboard to scroll through the participants.
Another method is to use Jabber Video's camera controls. Enable the on-screen camera control and then
click the arrow buttons to change the focus participant (left/right) or layout (up/down).
Stopping / starting video input
You can often manually control the input of your camera using a mute button or a lens cap; refer to your
endpoint's documentation for instructions on these features.
You can also make the MCU stop an endpoint's video, so that it will no longer be contributing video to the
conference:
Stopping / starting your video
1. Press * to show the in call menu.
2. Press 1. My actions.
3. Press 3. Stop my video.
The video input from your camera is stopped, and a Video stopped message appears briefly.
4. To start your video, follow the previous sequence (the menu option has changed to 3. Start my video).
The video input from your camera is started, and a Video started message appears briefly.
Stopping / starting another participant's video
To stop another participant's video, you need authorization to make Conference level changes.
1. Press *2 to show the participant list.
2. Select the participant whose video you want to stop.
3. Press 3. Stop video.
The display briefly shows Participant <name> video stopped.
4. To start this participant's video, select the participant then press 3. Start video.
Controlling another participant's camera
During a conference, you might need to change the camera settings for one of the conference participants.
To do this, use FECC or DTMF tones.
1. Focus on the participant whose camera you want to control.
2. Press zoom in (or 1 if using DTMF tones) to enable far end camera control.
3. Use the arrow buttons (FECC) or number buttons (DTMF) to adjust the participant’s camera (see the
MCU 4.3 Accessing Conferences Guide
Page 15 of 23
Using the in call menu
following table).
The control over the far end camera will stop a few seconds after you finish adjusting it.
Icon
Meaning
You are now controlling the far-end video camera
You are moving the far-end video camera to the left (FECC: left arrow, DTMF: 4)
You are moving the far-end video camera to the right (FECC: right arrow, DTMF: 6)
You are moving the far-end video camera up (FECC: up arrow, DTMF: 2)
You are moving the far-end video camera down (FECC: down arrow, DTMF: 8)
You are zooming in the far end video camera (FECC: zoom +, DTMF: 1)
You are zooming out the far end video camera (FECC: zoom -, DTMF: 7)
Controlling other display features
Changing border
1. Press * to show the in call menu.
2. Press 1. My actions.
3. Press 9. More actions.
4. Press 1. Increase border.
The border gets thicker. If you press 1 repeatedly, the border increases to its maximum thickness and then
the menu option changes to 1. Remove border.
5. Wait for the in call menu to hide itself or press 000 to hide it immediately.
Enabling widescreen mode
If your screen has a wide aspect ratio, the layout may appear squashed. Enable widescreen mode to
compensate for this effect.
MCU 4.3 Accessing Conferences Guide
Page 16 of 23
Using the in call menu
1. Press * to show the in call menu.
2. Press 1. My actions.
3. Press 9. More actions.
4. Press 3. Widescreen mode (off).
The aspect ratio of the layout changes (height to width ratio increases) to compensate for the widescreen
effect. The menu option changes to 3. Widescreen mode (on); repeate the previous steps to disable
widescreen mode.
5. Wait for the in call menu to hide itself or press 000 to hide it immediately.
Clearing text chat
If text chat is enabled, streaming participants can type messages to the conference. The chat messages
overlay the display. You can clear the text as follows:
1. Press * to show the in call menu.
2. Press 1. My actions.
3. Press 9. More actions.
4. Press 2. Clear text chat.
Securing the conference
There are two ways to secure your conference from the in call menu: you can lock the conference, which
immediately prevents all uninvited participants from joining, or you can apply a PIN to the conference, which
requires participants to enter the PIN to join.
You can apply two levels of access control by creating a guest PIN as well as a chair PIN.
Locking the conference
1. Press * to show the in call menu.
2. Press 3. Conference actions.
3. Press 3. Lock conference.
The conference is locked. The message Conference locked appears briefly. You can still invite
participants in but they may not join by their own initiative.
4. To unlock the conference, repeat the previous sequence. The menu option will have changed to 3. Unlock
conference.
The conference is unlocked, and the message Conference unlocked appears briefly.
Using PINs
There are two levels of privilege for conference participants: chairs and guests.
If you enter a PIN it must be used by all participants to join the conference. You can choose to enter a further
guest PIN so that you can restrict the (chair) PIN - and the associated level of conference control - to
authorized participants.
If you choose to use a guest PIN, you will need the chair PIN to add, change or clear the guest PIN, unless
there is no chair PIN set.
MCU 4.3 Accessing Conferences Guide
Page 17 of 23
Using the in call menu
At any point while entering a sequence of numbers you can press * to delete the last character (works like
backspace) or #0 to go back to the previous menu. While entering numbers, you may see either stars or
bullet symbols to mask the sequence.
Adding a (chair) PIN
1. Press * to show the in call menu.
2. Press 4. Conference settings.
3. Press 1. Add PIN.
The Add PIN window appears.
4. Enter a sequence of numbers. You can press * to delete the last character you entered (works like
backspace).
5. Press ## to set the PIN.
The Confirm PIN window appears. The PIN is only set after you confirm.
If you prefer to back out, press #0 to go back.
6. Re-enter the sequence and press ##.
The message PIN has been set appears briefly.
Changing the (chair) PIN
1. Press * to show the in call menu.
2. Press 4. Conference settings.
3. Press 1. Change PIN.
The PIN Required window appears.
4. Enter the current PIN sequence followed by ##.
The Update PIN window appears. If you enter an incorrect sequence, the message Error: PIN does not
match, please try again appears. Press #0 to go back and try again.
5. Enter a new sequence of numbers followed by ##.
The Confirm PIN window appears. The new PIN is only set after you confirm.
6. Re-enter the new sequence and press ##.
The message PIN has been set appears briefly.
Clearing the (chair) PIN
1. Press * to show the in call menu.
2. Press 4. Conference settings.
3. Press 1. Change PIN.
The PIN Required window appears.
4. Enter the current PIN sequence followed by ##.
The Update PIN window appears.
5. Press ##. Do not enter a sequence of numbers first.
A confirmation window appears. The PIN is only removed after you confirm.
6. Press 1. Clear the PIN.
The message PIN has been removed appears briefly.
MCU 4.3 Accessing Conferences Guide
Page 18 of 23
Using the in call menu
Adding a guest PIN
1. Press * to show the in call menu.
2. Press 4. Conference settings.
3. Press 2. Add guest PIN.
If a chair PIN has been set, The PIN Required window appears. Otherwise, the Add PIN window appears
immediately.
4. Enter the chair PIN followed by ##.
The Add PIN window appears.
5. Enter the guest PIN sequence followed by ##.
The Confirm PIN window appears. The PIN is only set after you confirm.
If you prefer to go back, press #0.
6. Re-enter the sequence and press ##.
The message Guest PIN has been set appears briefly.
Changing the guest PIN
1. Press * to show the in call menu.
2. Press 4. Conference settings.
3. Press 2. Change guest PIN.
If a chair PIN has been set, The PIN Required window appears. Otherwise, the Update guest PIN window
appears immediately.
4. Enter the chair PIN sequence followed by ##.
The Update guest PIN window appears.
5. Enter a new guest PIN followed by ##.
The Confirm guest PIN window appears. The new guest PIN is only set after you confirm.
6. Re-enter the new sequence and press ##.
The message Guest PIN has been set appears briefly.
Clearing the guest PIN
1. Press * to show the in call menu.
2. Press 4. Conference settings.
3. Press 2. Change guest PIN.
If a chair PIN has been set, The PIN Required window appears. Otherwise, the Update guest PIN window
appears immediately.
4. Enter the chair PIN sequence followed by ##.
The Update guest PIN window appears.
5. Press ##. Do not enter a sequence of numbers first.
A confirmation window appears. The guest PIN is only removed after you confirm.
6. Press 1. Clear the PIN.
The message Guest PIN has been removed appears briefly.
MCU 4.3 Accessing Conferences Guide
Page 19 of 23
Reference
Reference
Status icons reference
During the conference, messages and icons may appear on the screen to inform you about the conference
and other participants.
Participant status icons
The following table describes the icons you may see in the panes of other participants:
Icon
Meaning
This participant has been designated as 'important', which gives the participant priority in the conference
views.
The video quality from this participant is good.
The video quality from this participant is poor.
The audio quality from this participant is good.
The audio quality from this participant is poor.
Conference status icons
The following table describes the icons you may see in the top left of the conference display:
Icon
Meaning
There are both encrypted and unencrypted participants in this conference or there are streaming viewers
of this encrypted conference.
This conference is being recorded.
There are audio-only participants in this conference. The number of audio-only participants is displayed
next to the icon.
There are streaming participants in the conference. This indicates the presence of participants who are
viewing and listening to the conference via a web browser but are unable to contribute.
MCU 4.3 Accessing Conferences Guide
Page 20 of 23
Reference
Menu reference
Function
Numeric sequence
Menu sequence
Show the participant list
*2
Participants
Request/release the floor (for
my use)
*11
My actions > Request floor
Mute/unmute my audio
*12
My Actions > Release floor
My actions > Mute my audio
My actions > Unmute my audio
Mute/unmute my audio
*6
Mute audio
Unmute audio
Stop/start my video
*13
My actions > Stop my video
My actions > Start my video
Return to the auto attendant
*14
My actions > Request floor
Change layout
*15, cycle through layouts (8 or 2) or
focus participants (4 or 6)
My actions > Change layout >
Next/Previous layout view
My actions > Change layout > Focus
on next/previous participant
Change/remove border
*191
My actions > More actions > Increase
border
My actions > More actions > Remove
border
Clear text chat
*192
My actions > More actions > Clear text
chat
Enable/disable widescreen
mode
*193
My actions > More actions >
Widescreen mode (off)
My actions > More actions >
Widescreen mode (on)
Assign the floor to another
participant
*2, select participant, 1
Participants > <name> > Assign floor
Release the floor (from
whomever currently holds it)
*34
Conference actions > Release floor
Mute/unmute another
participant's audio
*2, select participant, 2
Participants > <name> > Mute audio
Mute all other participants'
audio
*31
Conference actions > Mute others'
audio
Unmute all other participants'
audio
*32
Conference actions > Unmute others'
audio
Increase another participant's
audio level
*2, select participant, 5
Participants > <name> > Make louder
Participants > <name> > Unmute
audio
MCU 4.3 Accessing Conferences Guide
Page 21 of 23
Reference
Decrease another participant's
audio level
*2, select participant, 6
Participants > <name> > Make quieter
Stop/start another participant's
video
*2, select participant, 3
Participants > <name> > Stop video
Send a keypad sequence to
another participant
*2, select participant, 4, sequence,
##
Participants > <name> > Start video
Participants > <name> > Keypad
> <sequence> > More > Send
Disconnect another participant *2, select participant, 7
Participants > <name> > Disconnect
this endpoint
Disconnect all participants
*351
Conference actions > Disconnect all
> Disconnect all
Lock/unlock the conference
*33
Conference actions > Lock
conference
Conference actions > Unlock
conference
Add a participant
*36, enter address, ##
Conference actions > Add participant >
<address> > More > Call
Add/change/clear the chair
PIN
*41
Conference settings > Add PIN
Add/change/clear the guest
PIN
*42
Conference settings > Change PIN
MCU 4.3 Accessing Conferences Guide
Conference settings > Add guest PIN
Conference settings > Change guest
PIN
Page 22 of 23
Reference
THE SPECIFICATIONS AND INFORMATION REGARDING THE PRODUCTS IN THIS MANUAL ARE
SUBJECT TO CHANGE WITHOUT NOTICE. ALL STATEMENTS, INFORMATION, AND
RECOMMENDATIONS IN THIS MANUAL ARE BELIEVED TO BE ACCURATE BUT ARE PRESENTED
WITHOUT WARRANTY OF ANY KIND, EXPRESS OR IMPLIED. USERS MUST TAKE FULL
RESPONSIBILITY FOR THEIR APPLICATION OF ANY PRODUCTS.
THE SOFTWARE LICENSE AND LIMITED WARRANTY FOR THE ACCOMPANYING PRODUCT ARE
SET FORTH IN THE INFORMATION PACKET THAT SHIPPED WITH THE PRODUCT AND ARE
INCORPORATED HEREIN BY THIS REFERENCE. IF YOU ARE UNABLE TO LOCATE THE
SOFTWARE LICENSE OR LIMITED WARRANTY, CONTACT YOUR CISCO REPRESENTATIVE FOR
A COPY.
The Cisco implementation of TCP header compression is an adaptation of a program developed by the
University of California, Berkeley (UCB) as part of UCB's public domain version of the UNIX operating
system. All rights reserved. Copyright © 1981, Regents of the University of California.
NOTWITHSTANDING ANY OTHER WARRANTY HEREIN, ALL DOCUMENT FILES AND SOFTWARE
OF THESE SUPPLIERS ARE PROVIDED "AS IS" WITH ALL FAULTS. CISCO AND THE ABOVENAMED SUPPLIERS DISCLAIM ALL WARRANTIES, EXPRESSED OR IMPLIED, INCLUDING,
WITHOUT LIMITATION, THOSE OF MERCHANTABILITY, FITNESS FOR A PARTICULAR PURPOSE
AND NONINFRINGEMENT OR ARISING FROM A COURSE OF DEALING, USAGE, OR TRADE
PRACTICE.
IN NO EVENT SHALL CISCO OR ITS SUPPLIERS BE LIABLE FOR ANY INDIRECT, SPECIAL,
CONSEQUENTIAL, OR INCIDENTAL DAMAGES, INCLUDING, WITHOUT LIMITATION, LOST
PROFITS OR LOSS OR DAMAGE TO DATA ARISING OUT OF THE USE OR INABILITY TO USE THIS
MANUAL, EVEN IF CISCO OR ITS SUPPLIERS HAVE BEEN ADVISED OF THE POSSIBILITY OF
SUCH DAMAGES.
Cisco and the Cisco Logo are trademarks of Cisco Systems, Inc. and/or its affiliates in the U.S. and other
countries. A listing of Cisco's trademarks can be found at www.cisco.com/go/trademarks. Third party
trademarks mentioned are the property of their respective owners. The use of the word partner does not imply
a partnership relationship between Cisco and any other company. (1005R)
Any Internet Protocol (IP) addresses and phone numbers used in this document are not intended to be actual
addresses and phone numbers. Any examples, command display output, network topology diagrams, and
other figures included in the document are shown for illustrative purposes only. Any use of actual IP
addresses or phone numbers in illustrative content is unintentional and coincidental.
© 2012 Cisco Systems, Inc. All rights reserved.
MCU 4.3 Accessing Conferences Guide
Page 23 of 23