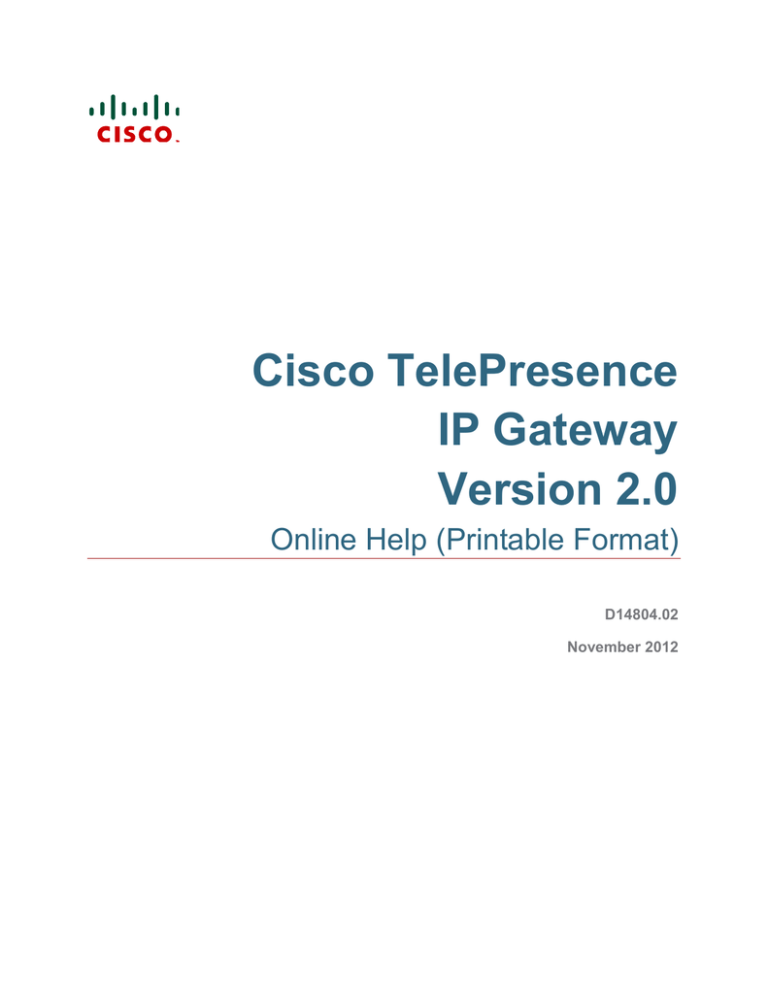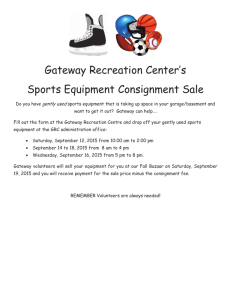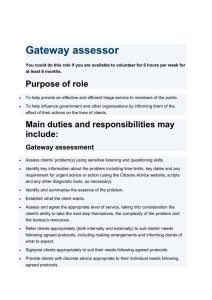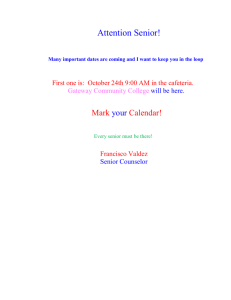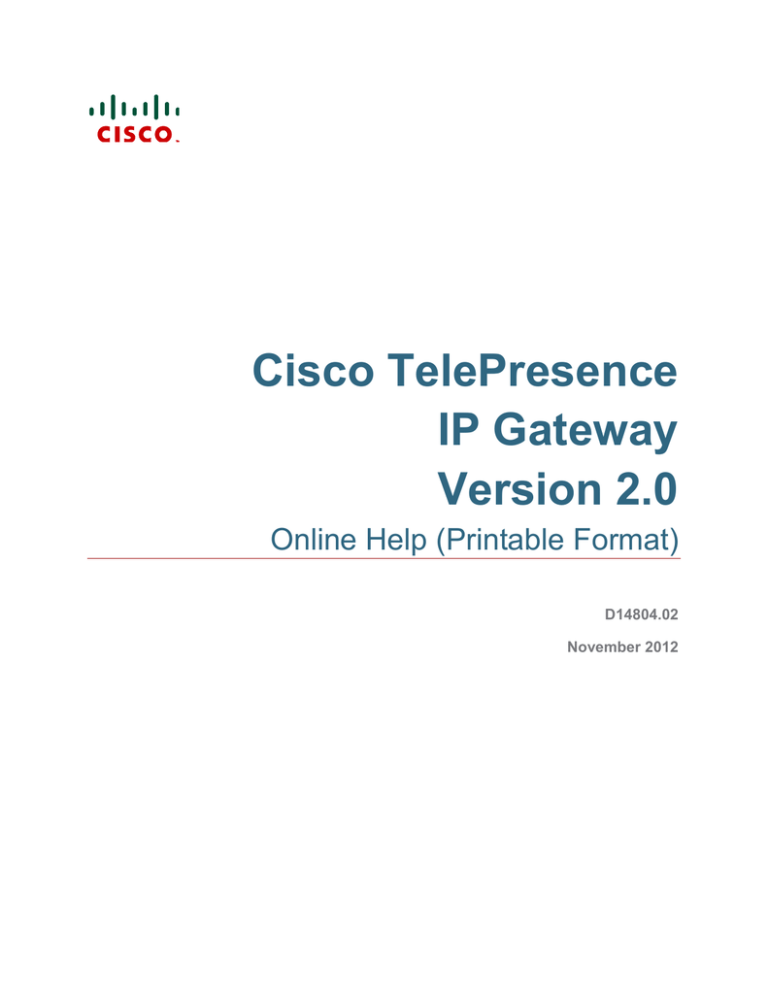
Cisco TelePresence
IP Gateway
Version 2.0
Online Help (Printable Format)
D14804.02
November 2012
Contents
Contents
Contents..................................................................................................................................... 2
Introduction ............................................................................................................................... 7
Logging into the web interface................................................................................................. 8
Failing to log into the web interface ......................................................................................... 9
Getting started with the Cisco TelePresence IP Gateway .................................................... 10
Step one: Configure Ethernet Port B settings ............................................................................................. 10
Step two: Configure an H.323 gatekeeper and/or SIP registrar (optional) .................................................. 10
Step three: Configure the auto attendant menus ........................................................................................ 11
Step four: Configure an operator (optional) ................................................................................................. 11
Step five: Add endpoints (optional) ............................................................................................................. 12
Step six: Configure failed call settings ......................................................................................................... 12
Step seven: Configure the dial plan ............................................................................................................ 12
Step eight: Train the operator and instruct callers how to make calls through the IP gateway .................. 12
Configuring global call settings ............................................................................................. 13
Call settings ................................................................................................................................................. 13
Advanced settings ....................................................................................................................................... 15
Configuring failed call settings .............................................................................................. 19
Displaying the calls list ........................................................................................................... 20
Displaying statistics for a call ................................................................................................ 23
Media statistics ............................................................................................................................................ 23
Control statistics .......................................................................................................................................... 27
Viewing a connected endpoint's diagnostics ........................................................................ 29
Understanding the dial plan ................................................................................................... 30
Rules............................................................................................................................................................ 30
Using rules ................................................................................................................................................... 30
Rule ordering ............................................................................................................................................... 31
Displaying and testing the dial plan....................................................................................... 32
Displaying the rules list ................................................................................................................................ 32
Modifying the rules list ................................................................................................................................. 33
Testing the dial plan .................................................................................................................................... 33
Adding and updating dial plan rules ...................................................................................... 34
Adding dial plan rules .................................................................................................................................. 34
Updating dial plan rules ............................................................................................................................... 36
Dial plan syntax ....................................................................................................................... 37
Cisco TelePresence IP Gateways v2.0 Online Help (Printable Format)
2 of 133
Contents
Syntax for conditions (Called number matches).......................................................................................... 37
Syntax for actions (Call this number) .......................................................................................................... 38
Example dial plan rules........................................................................................................... 39
Dial the operator .......................................................................................................................................... 39
Dial an IP address ....................................................................................................................................... 39
Dial in to a conference on an MCU ............................................................................................................. 40
Setting the action for a call to the IP address or hostname of the IP gateway ............................................ 40
Example dial plan .................................................................................................................... 41
How the dial plan is applied to incoming calls ............................................................................................. 42
Displaying the user list ........................................................................................................... 43
Deleting users .............................................................................................................................................. 43
Adding and updating users .................................................................................................... 44
Adding a user .............................................................................................................................................. 44
Updating a user ........................................................................................................................................... 44
System defined users ............................................................................................................. 46
Displaying the endpoint list .................................................................................................... 47
Configuring endpoints ............................................................................................................ 48
Configuring call groups .......................................................................................................... 49
Understanding operator features ........................................................................................... 50
Setting up an operator ................................................................................................................................. 50
Operator status ............................................................................................................................................ 50
What does the operator do? ........................................................................................................................ 51
Configuring operator settings ................................................................................................ 52
Operator menu ............................................................................................................................................ 52
Operator status menu .................................................................................................................................. 52
Using the IP gateway — for operators ................................................................................... 53
What does the operator do? ........................................................................................................................ 53
Operator availability ..................................................................................................................................... 53
Using the Operator home page ................................................................................................................... 53
Using your endpoint to connect calls ........................................................................................................... 55
What is the auto attendant?......................................................................................................................... 56
What are through calls?............................................................................................................................... 56
Guidance for operators ................................................................................................................................ 56
Creating auto attendant menus .............................................................................................. 57
Menus .......................................................................................................................................................... 57
Menu entries ................................................................................................................................................ 58
Creating a menu .......................................................................................................................................... 60
Cisco TelePresence IP Gateways v2.0 Online Help (Printable Format)
3 of 133
Contents
Adding a video to the menu you have just created ..................................................................................... 60
Creating a menu with accompanying audio ................................................................................................ 61
Creating auto attendant voice and video prompts ................................................................ 63
Video prompts ............................................................................................................................................. 63
Voice prompts .............................................................................................................................................. 64
Adding/editing an IP VCR ....................................................................................................... 65
Customizing an auto attendant's background and text ........................................................ 66
Configuring the Cisco TMS address book............................................................................. 67
Configuring H.323 settings ..................................................................................................... 68
Displaying the built-in gatekeeper registration list ............................................................... 70
Configuring the built-in gatekeeper ............................................................................................................. 70
Gatekeeper status ....................................................................................................................................... 72
Using the built-in gatekeeper to bridge between two networks ........................................... 75
Configuring gatekeeper settings ............................................................................................ 76
Gatekeeper settings .................................................................................................................................... 77
Gatekeeper status ....................................................................................................................................... 79
Configuring SIP settings ......................................................................................................... 81
Configuring SIP registrar settings ......................................................................................... 83
SIP: Advanced ......................................................................................................................... 85
SIP implementation ..................................................................................................................................... 85
Using the IP gateway — for end-users................................................................................... 86
Dialing the IP gateway by IP address .......................................................................................................... 86
Dialing the IP gateway by E.164 number or prefix ...................................................................................... 86
Dialing by IP address and extension ........................................................................................................... 86
Using the auto attendant ............................................................................................................................. 87
Dialing the operator ..................................................................................................................................... 88
Using playback controls when you are watching a video on the IP gateway .............................................. 88
Configuring network settings ................................................................................................. 89
IP configuration settings .............................................................................................................................. 89
IP status ....................................................................................................................................................... 90
Ethernet configuration ................................................................................................................................. 90
Ethernet status ............................................................................................................................................ 91
Configuring IP routes settings ............................................................................................... 92
Port preferences .......................................................................................................................................... 92
IP routes configuration................................................................................................................................. 92
Cisco TelePresence IP Gateways v2.0 Online Help (Printable Format)
4 of 133
Contents
DNS settings ............................................................................................................................ 94
DNS status................................................................................................................................................... 94
Configuring IP services .......................................................................................................... 95
Configuring SNMP settings .................................................................................................... 97
System information ...................................................................................................................................... 97
Configured trap receivers ............................................................................................................................ 97
Access control ............................................................................................................................................. 98
Configuring QoS settings ....................................................................................................... 99
About QoS configuration settings ................................................................................................................ 99
ToS configuration ...................................................................................................................................... 100
DiffServ configuration ................................................................................................................................ 100
Default settings .......................................................................................................................................... 100
Configuring security settings ............................................................................................... 101
Displaying and resetting system time ................................................................................. 102
System time ............................................................................................................................................... 102
NTP............................................................................................................................................................ 102
Upgrading and backing up the IP gateway .......................................................................... 103
Upgrading the main IP gateway software image ....................................................................................... 103
Upgrading the loader software image ....................................................................................................... 103
Backing up and restoring the configuration ............................................................................................... 104
Enabling IP gateway features .................................................................................................................... 104
Shutting down and restarting the IP gateway ..................................................................... 106
Displaying general status ..................................................................................................... 107
Displaying call status ............................................................................................................ 108
Displaying hardware health status....................................................................................... 110
Working with the event logs ................................................................................................. 111
Event log .................................................................................................................................................... 111
Event capture filter ..................................................................................................................................... 111
Event display filter ..................................................................................................................................... 111
Logging using syslog ........................................................................................................... 112
Syslog settings .......................................................................................................................................... 112
Using syslog .............................................................................................................................................. 113
Working with Call Detail Records......................................................................................... 114
Call Detail Record log controls .................................................................................................................. 114
Call Detail Record log ................................................................................................................................ 114
Cisco TelePresence IP Gateways v2.0 Online Help (Printable Format)
5 of 133
Contents
Logging H.323 or SIP messages .......................................................................................... 117
Backing up and restoring the configuration using FTP ..................................................... 118
Using encryption with the IP gateway ................................................................................. 119
Enabling encryption on the IP gateway ..................................................................................................... 119
Using encryption with SIP.......................................................................................................................... 119
Customizing the user interface ............................................................................................ 120
Configuring welcome messages for the Login and Home pages .............................................................. 120
Customizing voice prompts on the IP gateway ......................................................................................... 120
Voice prompt specification......................................................................................................................... 124
Customizing text prompts on the IP gateway ............................................................................................ 126
Customization: More information......................................................................................... 127
The factory default file set ......................................................................................................................... 127
Localization files ........................................................................................................................................ 127
Customization files .................................................................................................................................... 127
Network connectivity testing ................................................................................................ 128
Configuring SSL certificates ................................................................................................ 129
Further information ............................................................................................................... 132
Cisco TelePresence IP Gateways v2.0 Online Help (Printable Format)
6 of 133
Introduction
Introduction
This document contains the text of the online help for the Cisco TelePresence IP Gateway Version 2.0
web user interface. It is provided so that the help text can be viewed or printed as a single document.
Cisco TelePresence IP Gateways v2.0 Online Help (Printable Format)
7 of 133
Logging into the web interface
Logging into the web interface
The Cisco TelePresence IP Gateway web interface is used to administer the Cisco TelePresence IP GW
3500 Series and IP GW MSE 8350.
When connecting to the Cisco TelePresence IP Gateway web interface, you must log in so that the
gateway can associate the session with your configured user and a set of access privileges. The gateway
has a set of configured users, and each user has a username and password that are used for logging in.
To log in:
1. Using a web browser, enter the host name or IP address of the gateway.
2. Click Log in and enter your assigned Username and Password.
3. Click OK
The main menu appears, offering options based on your access privileges.
Cisco TelePresence IP Gateways v2.0 Online Help (Printable Format)
8 of 133
Failing to log into the web interface
Failing to log into the web interface
When connecting to the Cisco TelePresence IP Gateway web interface, you must log in so that the
gateway can associate the session with your configured user and a set of access privileges. The IP
gateway has a set of configured users, and each user has an ID and password that are used for logging
in.
If you see the Access denied page, you have not been able to log in for one of the following reasons:
Invalid username/password: you have typed the incorrect username and/or password.
No free sessions: the maximum number of sessions allowed simultaneously on the IP gateway
has been exceeded
Your IP address does not match that of the browser cookie you supplied: try deleting your
cookies and log in again
You do not have access rights to view this page: you do not have the access rights necessary
to view the page that you attempted to see
Page expired: the Change password page can expire if the IP gateway is not entirely happy that
the user who requested to change password, is actually the user submitting the change password
request. (This may happen if you use a new browser tab to submit the request.)
Cisco TelePresence IP Gateways v2.0 Online Help (Printable Format)
9 of 133
Getting started with the Cisco TelePresence IP Gateway
Getting started with the Cisco TelePresence IP
Gateway
Ensure you have correctly completed the physical setup of the Cisco TelePresence IP Gateway following
the instructions contained in the Getting Started Guide that accompanied the unit.
Note: We recommend that you change the admin account to use a password as soon as possible. To do
that, go to Users, click the admin link, and provide the required user information.
Step one: Configure Ethernet Port B settings
The default setting for the IP GW Ethernet ports is auto-sensing mode. If the switch ports to which you
connect the IP GW are not also set to auto-sensing mode, then you need to configure the IP GW Ethernet
ports to use the same speed and duplex mode. Both ends of the Ethernet connection must be configured
in the same way. For example, either configure both ends of the link to be auto-sensing or configure both
ends to operate at the same speed and duplex.
During your initial configuration of the IP gateway following the instructions in the Getting Started Guide,
you will have configured Port A using the command line interface.
Note: To establish a 1000Mbps connection, both ends of the link must be configured as auto-sensing
1. To configure Ethernet Port B, go to Network > Port B.
2. Enter the IP address, subnet mask, and default gateway for the port.
3. Click Update IP configuration.
Step two: Configure an H.323 gatekeeper and/or SIP registrar
(optional)
If you have H.323 endpoints, using an H.323 gatekeeper can make it easier for callers to make their call.
You can configure the IP gateway to use an external gatekeeper or its own built-in gatekeeper.
If you have SIP endpoints, using a SIP registrar can make it easier for callers to make their call.
To configure the use of an H.323 gatekeeper, go to Settings > H.323
To configure the use of a SIP registrar, go to Settings > SIP
For more information refer to Configuring gatekeeper settings and Configuring SIP settings.
The built-in gatekeeper can be used to bridge between two networks allowing endpoints connected to
each port to use the same gatekeeper. This enables callers on the same port to call each other without the
call being routed through the IP gateway, whilst calls from one port to the other are routed transparently
through the IP gateway. For more information, refer to Using the built-in gatekeeper to bridge between two
networks
Cisco TelePresence IP Gateways v2.0 Online Help (Printable Format)
10 of 133
Getting started with the Cisco TelePresence IP Gateway
Step three: Configure the auto attendant menus
Depending on the configuration of your dial plan, and the settings for failed calls, callers can be connected
to the auto attendant. You can configure the auto attendant to allow callers to:
dial E.164 numbers
be connected to the operator
dial IP addresses
choose an address book
select an endpoint to which to connect
select a call group to which to connect
choose a video to watch
view a video you have chosen to automatically play
hear an audio prompt that you have recorded
By default, the IP gateway creates an individually-configurable auto attendant for each port.
When you configure endpoints and call groups you can choose whether those endpoints and call groups
will appear as options in either auto attendant.
To configure auto attendant menus, go to Menus >Menu builder
When you configure endpoints and call groups you can choose whether those endpoints and call groups
will appear in an internal address book that can be displayed by the auto attendant.
For more information, refer to Configuring auto attendant menus, Configuring failed call settings,
Understanding the dial plan, Configuring call groups, and Configuring endpoints.
Step four: Configure an operator (optional)
An operator is a person who can put calls through on the IP gateway. You can use the dial plan to
automatically connect calls to an operator, you can allow callers to directly dial an operator, and you can
have an operator as an option on the auto attendant. An operator connects the calls one by one as calls
reach the top of the operator's call queue. An operator can put calls through to configured endpoints and
call groups that have been given names in the system, or to any other endpoint by manually entering the
IP address or E.164 number of the endpoint.
To configure an operator, go to Settings > Users
For more information, refer to: Understanding operator features and Configuring operator settings.
Cisco TelePresence IP Gateways v2.0 Online Help (Printable Format)
11 of 133
Getting started with the Cisco TelePresence IP Gateway
Step five: Add endpoints (optional)
You can configure endpoints to work with the IP GW. For configured endpoints, the operator can simply
choose the endpoint's name from a list, rather than having to type in the endpoint's address when a caller
wants to be connected to that endpoint.
When you configure an endpoint, you can select whether or not that endpoint will appear in the internal
address book, thereby enabling a caller to connect to that endpoint, without the caller having to know its
address.
To configure endpoints, go to Endpoints
For more information, refer to: Configuring endpoints.
Step six: Configure failed call settings
Calls can fail for a number of different reasons. For each failure type, you can configure the IP gateway to
act in one of three ways. You configure the failed-call action by port; that is, you can configure different
actions for each port.
To configure failed call settings, go to Dial plan > Failed calls
For more information refer to Configuring failed call settings.
Step seven: Configure the dial plan
The default behavior of the IP gateway is to reject all calls. You must configure a dial plan to allow
permitted calls to be placed. There are a number of different ways in which you can use the dial plan. For
example, you can configure a particular prefix that will forward calls to the operator and another to connect
callers to the auto attendant.
To configure the dial plan, go to Dial plan
For more information, refer to the topics: Understanding the dial plan, Adding and updating dial plan rules,
Example dial plan rules, Dial plan syntax, and Displaying and testing the dial plan.
Step eight: Train the operator and instruct callers how to make
calls through the IP gateway
If you have an operator, you must provide them with some training in how to answer and connect calls; in
the case of an operator who has not used a video phone before, it might also be a good idea to provide
some guidance for that. For more information, refer to Using the IP gateway – for operators.
End users will need to know how to make calls through the Cisco TelePresence IP Gateway. For example,
are you going to provide a quick-dial option for contacting the operator? Are you going to allow callers to
dial IP addresses? For more information, refer to Dialing the IP gateway — for end-users.
Cisco TelePresence IP Gateways v2.0 Online Help (Printable Format)
12 of 133
Configuring global call settings
Configuring global call settings
To modify the global call settings for the Cisco TelePresence IP Gateway go to Settings > Calls.
In this section:
Call settings
Advanced settings
Call settings
Refer to this table for assistance configuring the call settings. After making any configuration changes,
click Apply changes.
Field
Field description
Usage tips
Maximum
video size
Identifies the greatest video size that the IP
gateway will send and receive when
connected to a video endpoint.
Note that this setting only applies when the
IP gateway is processing the media (that is,
the call is transcoded). In a non-transcoded
call, the size of the video is determined by
the endpoints. For more information about
non-transcoded mode, refer to the
information for the Allow non-transcoded
calls setting, below.
Motion /
sharpness
trade off
Choose the unit-wide setting for
The settings for motion (frames per second)
motion/sharpness trade off. The options are: and sharpness (frame size or resolution) are
negotiated between the endpoint and the IP
gateway. This setting controls how the IP
Favor motion: the IP gateway will try
and use a high frame rate. That is, the gateway will negotiate the settings to be
used with an endpoint.
IP gateway will strongly favor a
resolution of at least 25 frames per
second
Favor sharpness: the IP gateway will
use the highest resolution that is
appropriate for what is being viewed
Balanced: the IP gateway will select
settings that balance resolution and
frame rate (where the frame rate will not
be less than 12 frames per second)
Default
bandwidth
from IP
gateway
Identifies the network capacity (measured in
bits per second) used by the media channels
established by the IP gateway to a single
caller.
When the IP gateway makes a call to an
endpoint, the IP gateway chooses the
maximum bandwidth that is allowed to be
used for the media channels which comprise
that call. This field sets that maximum
bandwidth, and is the total bandwidth of the
audio channel and video channel combined.
Before setting the value for the default
bandwidth to and from the IP gateway,
consider the amount of bandwidth available
on your network. As a general rule, you
Cisco TelePresence IP Gateways v2.0 Online Help (Printable Format)
13 of 133
Configuring global call settings
Field
Field description
Usage tips
should set the default bandwidth to be less
than the available bandwidth.
Where you have connected the IP gateway
to the internet via an ADSL connection, we
recommend that you set the default
bandwidth from the IP gateway to half of
your upstream ADSL bandwidth (that is the
connection from your network to your
Internet Service Provider). Bear in mind that
this setting affects traffic on both ports of the
IP gateway.
Default
bandwidth
to IP
gateway
Sets the bandwidth that the IP gateway will
advertise to the endpoint when it calls it.
<same as transmit> will set the default
bandwidth to the IP gateway to the same
value as the default bandwidth from the IP
gateway. Under most circumstances, <same
as transmit> is the appropriate setting.
However, in the case of an ADSL
connection, you can set the default
bandwidth to the IP gateway to be higher
than the default bandwidth from the IP
gateway; but bear in mind that this setting
affects traffic on both ports of the IP
gateway.
Dial-out
timeout
Sets the length of time for which the IP
gateway will attempt to make a connection to
an endpoint. After this time has elapsed and
if there is no response from the endpoint, the
IP gateway will stop attempting to connect
and will proceed to the failed call action.
The default setting is 30 seconds.
Allow nontranscoded
calls
The failed call action is dependant on how
the call was placed. For more information,
refer to Configuring failed call settings.
Note that if you set it to 0, it will never stop
attempting to connect to an endpoint that is
not responding.
Selecting this option allows non-transcoded
calls on the IP gateway.
This option is only available if you have the
High Definition (HD) video feature key
If you want to allow high definition (HD) calls installed. For more information about
installing feature keys, refer to Upgrading the
to take place (or any calls of above 4CIF
resolution) through the IP gateway, you must firmware.
When you enable non-transcoded calls, the
select this option.
IP gateway will prefer to use non-transcoded
mode for any call where that is possible. For
example, for H.323 to H.323 calls where the
endpoints have common codecs and
resolutions available, non-transcoded mode
will be used. This is likely to be the case for
most H.323 to H.323 calls.
Cisco TelePresence IP Gateways v2.0 Online Help (Printable Format)
14 of 133
Configuring global call settings
Field
Field description
Usage tips
Encryption
status
If you have the encryption feature key
installed, you can configure the IP gateway
to encrypt calls and to accept encrypted
calls. Choose from:
For information about installing feature keys,
refer to Upgrading the firmware.
Note that non-transcoded calls will only take
place where you have the HD video feature
key installed and the Allow non-transcoded
calls option selected.
Optional: Encryption will be used if one
of the endpoints in the call requires it.
Where both endpoints are also set to
encryption optional, whether or not
encryption will be used is decided by the
endpoints. In transcoded calls, it is
possible for one part of the call to be
encrypted and the other part not to be
encrypted; in a non-transcoded call,
encryption is either used for both parts of
the call or not at all
Required: Encryption must be used by
both parts of the call (that is, by both
endpoints in the calls)
Disabled: Encryption will not be used by
any call
AES encryption is used for H.323 calls.
SRTP encryption is used for SIP calls.
For more information refer to Using
encryption with the IP gateway .
Advanced settings
You typically only need to modify these advanced settings if you are working with a support engineer or
setting up more complicated configurations.
Field
Field description
Audio
Restricts the IP gateway's choice of audio
codecs from codecs to be used for transmitting audio to
IP gateway endpoints.
Usage tips
When communicating with an endpoint, the
IP gateway receives a list of supported audio
codecs from the endpoint. The IP gateway
chooses an audio codec from those
available, and sends audio data to the
endpoint in that format.
Audio
Determines which audio codecs the IP
codecs to IP gateway advertises to remote endpoints,
gateway
restricting the endpoints' choice of channels
available for sending audio data to the IP
gateway.
Video
Restricts the IP gateway's choice of video
codecs from codecs to be used for transmitting video to
IP gateway endpoints.
Video
When communicating with an endpoint, the
IP gateway receives a list of supported video
codecs from the endpoint. The IP gateway
chooses a video codec from those available,
and sends video data to the endpoint in that
format.
Determines which video codecs the IP
Cisco TelePresence IP Gateways v2.0 Online Help (Printable Format)
15 of 133
Configuring global call settings
Field
Field description
Usage tips
codecs to IP gateway advertises to remote endpoints,
gateway
restricting the endpoints' choice of channels
available for sending video data to the IP
gateway.
Video format Sets the format for video transmitted by the
IP gateway.
Maximum
transmitted
video packet
size
NTSC
The IP gateway will transmit video at 30
frames per second (or a fraction of 30,
for example: 15fps)
PAL
The IP gateway will transmit video at 25
frames per second (or a fraction of 25,
for example: 12.5fps)
Sets the maximum payload size (in bytes) of
the packets sent by the IP gateway for
outgoing video streams (from the IP gateway
to connected video endpoints).
This option should be set to match your
endpoints' video configuration. If you set this
incorrectly, the smoothness of the video both
to and from the endpoints might suffer.
NTSC is typically used in North America,
while PAL is typically used in the UK and
Europe.
Typically, you only need to set this value to
lower than the default (1400 bytes) if there
was a known packet size restriction in the
path between the IP gateway and potential
connected endpoints.
Video streams generally contain packets of
different lengths. This parameter only sets
the maximum size of a transmitted network
datagram. The IP gateway optimally splits
the video stream into packets of this size or
smaller. Thus, most transmitted packets will
not reach this maximum size.
Flow control Enables the IP gateway to request that the
on video
endpoint send lower speed video if it fails to
errors
receive all the packets which comprise the
far end's video stream.
The IP gateway can send these messages
to endpoints requesting that the bandwidth
of the video that they are sending be
decreased based on the quality of video
received by the IP gateway.
If there is a bandwidth limitation in the path
between the endpoint and the IP gateway, it
is better for the IP gateway to receive every
packet of a lower rate stream than to miss
some packets of a higher rate stream.
Use
endpoint
name as
caller ID
When enabled, when the IP gateway
connects to an endpoint, the caller ID that
the endpoint will see is the name of the
calling endpoint.
Without this option selected, the caller ID
that the called party will see is the model
name of the IP gateway. For example: IP
GW 3520.
Display
"Audio only
call" video
screen
When the IP gateway receives a call from an
audio-only device, if that call is to be
connected to a device that can receive video,
then the IP gateway can send a display. This
For video endpoints receiving an audio-only
call, it can be reassuring to see a display
that confirms that no part of the call is
missing.
Cisco TelePresence IP Gateways v2.0 Online Help (Printable Format)
16 of 133
Configuring global call settings
Field
Field description
Usage tips
However, for audio-only calls placed through
When enabled, the IP gateway will send this the IP gateway to an MCU, a video port will
display to the destination of audio-only calls. be used unnecessarily; where video ports
are at a premium, deselect this option.
display reads "Audio only call".
Content
channel
video
For transcoded calls, this option controls
whether or not endpoints may receive H.239
content. If this option is disabled, content will
not be available to any endpoint.
For non-transcoded calls, this option has no
effect and endpoints will receive content
even if the option is disabled.
Convert out- Select this option to have the IP gateway
of-band to
convert any out-of-band DTMF tones that it
in-band
receives into in-band DTMF.
DTMF
Both H.323 and SIP can send DTMF tones
in-band (within the audio stream) and out-ofband (OOB). OOB DTMF has the advantage
that the tones do not sound over any voice,
but will not be compatible with analogue
phones. For example, if you are calling out
from an IP phone system through an IP
gateway to a traditional call center with an
automated audio menu, you will need to be
using in-band DTMF tones to select an
option, so this setting may be required.
Outgoing OOB DTMF over SIP is not
supported. In such cases, if this setting is
enabled, the gateway converts the DTMF to
in-band (and then forwards it over SIP). If
this setting is not enabled, the DTMF is not
forwarded.
Note that IP phones can interpret in-band
DTMF and will continue to work as expected
with this option enabled.
SRTP
encryption
Select the setting for media encryption for
SIP calls:
For more information refer to Using
encryption with SIP.
When disabled, the IP gateway will not
All transports: If encryption is used for a advertise that it is able to encrypt using
call, the media will be encrypted using
SRTP. It is only necessary to disable SRTP
SRTP regardless of transport
if it is causing problems.
mechanism used for call control
messages.
Secure transports (TLS) only: If
encryption is used for a call, the media
will only be encrypted in calls that are
set up using TLS.
Disabled: SRTP will not be used for any
calls. The IP gateway will not encrypt
media for SIP calls.
CAUTION: The interface allows you to
Cisco TelePresence IP Gateways v2.0 Online Help (Printable Format)
17 of 133
Configuring global call settings
Field
Field description
Usage tips
disable SRTP encryption even if device-wide
encryption is required for the IP gateway
(Encryption status option is set to
Required). If Encryption status is Required,
and you set this option to Disabled, then all
SIP calls will fail.
Cisco TelePresence IP Gateways v2.0 Online Help (Printable Format)
18 of 133
Configuring failed call settings
Configuring failed call settings
Calls can fail for a number of different reasons. For each failure type, you can configure the Cisco
TelePresence IP Gateway to act in one of three ways:
Disconnect: the call will be disconnected
Auto attendant (with a choice of all configured menus): the call will be connected to the selected
auto attendant menu
Operator: the call will be transferred to the operator
There are failed-call settings for each port. That is, you can configure different actions for calls that fail on
each port. For example, for 'external' calls, it might be appropriate never to disconnect due to a failure, but
rather to return the call to the operator.
To configure failed call settings, go to Dial plan > Failed calls. To toggle between the Port A and Port B
failed call settings, use the Port link on the right of the display.
Refer to this table for assistance in configuring failed call settings. After making any configuration
changes, click Apply changes.
Field
Field description
Usage tips
Direct
dialing fails
Configure the action for calls where the caller Calls can be forwarded to either the
attempts to direct dial a number but fails to
operator, or to any auto attendant menu, or
be connected.
disconnected.
Dialing from
auto
attendant
fails
Configure the action for calls where the caller Calls can be returned to any auto attendant
connects to the auto attendant and attempts menu, disconnected, or forwarded to the
to dial a number or select an endpoint, but is operator.
never connected to a destination.
Calls
Configure the action for call that are
forwarded
forwarded to the operator and then fail.
from the
operator fail
Calls can be disconnected, returned to the
operator, or forwarded to any auto attendant
menu.
Connections Configure the action for a caller that attempts
to the
to connect to the operator but the call fails
operator fail (for example because the operator was not
present).
This is the action for calls for when the status
of the operator is 'not present' (for example,
the operator has gone home) and therefore
you cannot select Operator for the action.
Cisco TelePresence IP Gateways v2.0 Online Help (Printable Format)
19 of 133
Displaying the calls list
Displaying the calls list
To display the calls list go to Calls. The Calls list displays all active calls on the Cisco TelePresence IP
Gateway together with their basic settings.
The operator uses the Calls list (which appears as the Operator home page) to put calls through to the
endpoints on the network. The operator either selects the endpoint to which to connect a call from the list
of configured endpoints or enters the number for that endpoint.
Active calls fall into three categories:
Operator calls: the call currently connected to the operator and any calls in the operator's queue
Auto attendant calls: all calls currently connected to the auto attendant
Through calls: all calls that are currently connected to an endpoint through the Cisco
TelePresence IP Gateway not including operator calls and auto attendant calls
For active calls, you can display further details; to do so, click the Caller link for the call about which you
want to view further details (see Displaying call statistics).
To disconnect a through call or a call currently in the auto attendant, click the Disconnect button for that
call. This option is only available to admin users.
Field
Field description
Usage tips
For a configured endpoint, the name of the
endpoint. For an unconfigured endpoint, if
a name is supplied by the endpoint, that
will be displayed, otherwise either the
E.164 number or IP address will be
displayed.
Click on the name (or number) of the caller to
display call statistics (see Displaying call
statistics).
When a call is received by the operator,
every configured endpoint is listed.
The operator can select to put through a call to
any of the listed endpoints by selecting that
endpoint.
Operator
Caller
Endpoint
list
Forwarding If a call to an unconfigured endpoint is
address
received by the operator, the forwarding
address must be typed into the text box
that appears. The operator must also
select the correct outgoing protocol for the
call. The available protocols are configured
on the Settings > Operator page.
Time of
connection
The time that the call was first connected to
the IP gateway.
Duration
The duration of the call.
Beneath the caller's name (or number) is the
AES check code. This can be used in
combination with information displayed by
some endpoints to check that the encryption is
secure.
Configure endpoints where possible as
connecting calls to configured endpoints is
easier than typing addresses; refer to
Configuring endpoints.
This is timed from the time of connection.
Cisco TelePresence IP Gateways v2.0 Online Help (Printable Format)
20 of 133
Displaying the calls list
Field
Field description
Usage tips
Status
The status of the call.
One of:
Queued: The call is queuing to talk to the
operator
Connected: The call is connected to the
operator. This status will only be seen on units
that do not have non-transcoded calls enabled
(on the Settings > Calls page).
Connected (transcoded): The call is
connected to the operator and is a transcoded
call
Connected (non-transcoded): The call is
connected to the receiving device and is a nontranscoded call
On hold: The operator has put the call on hold
to speak to the receiver
Ringing: The operator has put the caller on
hold and is ringing the receiving device
Auto attendant
Caller
For a configured endpoint, the name of the Click on the name (or number) of the caller to
endpoint. For an unconfigured endpoint, if display call statistics (see Displaying call
a name is supplied by the endpoint, that
statistics).
will be displayed, otherwise either the
E.164 number or IP address will be
displayed.
Time of
connection
The time that the call was first connected to
the IP gateway.
Duration
The duration of the call.
Disconnect
Disconnect this call.
This is timed from the time of connection.
Through calls
Caller
For a configured endpoint, the name of the Click on the name(or number) of the caller to
endpoint. For an unconfigured endpoint, if display call statistics (see Displaying call
a name is supplied by the endpoint, that
statistics).
will be displayed, otherwise either the
E.164 number or IP address will be
displayed.
Receiver
Displays: Waiting for receiver to answer: If the receiver does not answer the call, and no
until the receiver answers the call, or
voicemail service is available, then the action
for the call will depend on how the caller came
voicemail is activated
When the call is answered, if the receiving to be connected to the receiver and on the
configuration options for failed calls (Dial plan
endpoint for the call is a configured
> Failed calls). For more information, refer to
endpoint, the endpoint name will be
Cisco TelePresence IP Gateways v2.0 Online Help (Printable Format)
21 of 133
Displaying the calls list
Field
Field description
Usage tips
displayed. For an unconfigured endpoint, if
a name is supplied by the endpoint, that
will be displayed, otherwise either the
E.164 number or IP address will be
displayed.
Configuring failed call settings.
How long the IP gateway will continue to
attempt to get a connection to an endpoint that
is not responding is controlled by the dialout
timeout setting on the Settings > Calls page.
Time of
connection
The time that the call was first connected to
the IP gateway.
Duration
The duration of the call.
This is timed from the time of connection.
Status
The status of the call.
One of:
Ringing: The receiving device is ringing
Connected: The call is connected to the
receiving device. This status will be seen on
units that do not have non-transcoded calls
enabled (on the Settings > Calls page).
Connected (transcoded): The call is
connected to the receiving device and is a
transcoded call
Connected (non-transcoded): The call is
connected to the receiving device and is a nontranscoded call
Disconnect
Disconnect this call.
Cisco TelePresence IP Gateways v2.0 Online Help (Printable Format)
22 of 133
Displaying statistics for a call
Displaying statistics for a call
You can view statistics about the video and audio streams between individual callers (endpoints) and the
Cisco TelePresence IP Gateway by choosing this option:
1. Go to Calls.
2. Click a caller's name.
3. Click the Statistics tab.
If the caller is using audio only, the values for the video settings are not populated.
Media statistics
Media statistics provide detailed information about the actual voice and video streams (Realtime Transport
Protocol (RTP) packets).
Refer to the table below for additional information.
Field
Field description
Usage tips
The audio codec in use, along with the
current packet size (in milliseconds) if
known.
If the IP gateway has received information
that an endpoint has been muted at the far
end, this will be indicated here.
Audio
Receive stream
Receive address The IP address and port from which the
media is originating.
Encryption
Whether or not encryption is being used on This field will only appear if the encryption
the audio receive stream by this endpoint. feature key is present on the IP gateway.
Received jitter
The apparent variation in arrival time from
that expected for the media packets (in
milliseconds). The current jitter buffer also
displays in parentheses.
You should expect to see small values for
this setting. Consistently large numbers
typically imply potential network problems.
The jitter buffer shows the current playout
delay added to the media to accommodate
the packet arrival jitter. Large jitter values
indicate a longer buffer.
Received energy Represents the audio volume originating
from the endpoint.
Packets
received
The number of audio packets destined for
the IP gateway from this endpoint.
Packet errors
The number of packet errors, including
You should expect to see small values for
sequence errors, and packets of the wrong this setting. Consistently large numbers
type.
typically imply potential network problems.
Frame errors
Frame errors, as A/B where A is the
number of frame errors, and B is the total
number of frames received.
Cisco TelePresence IP Gateways v2.0 Online Help (Printable Format)
A frame is a unit of audio, the size of which
is dependent on codec.
You should expect to see small values for
23 of 133
Displaying statistics for a call
Field
Field description
Usage tips
this setting. Consistently large numbers
typically imply potential network problems.
Media
information
If the time stamps or marker bits (or both)
are detected to be unreliable in the
incoming video stream, information will be
displayed here.
This field is not displayed when there is no
problem with the time stamps and marker
bits. Where there is a problem the
following text is displayed: "Media
timestamps unreliable", "Media marker bits
unreliable", or both if both conditions
detected.
Transmit stream The audio codec being sent from the IP
gateway to the endpoint, along with the
chosen packet size in milliseconds.
Transmit
address
The IP address and port to which the
media is being sent.
Encryption
Whether or not encryption is being used on This field will only appear if the encryption
the audio transmit stream by this endpoint. key is present on the IP gateway.
Packets sent
A count of the number of packets that have
been sent from the IP gateway to the
endpoint.
Video (primary channel and content shown separately)
Receive stream
The codec in use and the picture size that
the IP gateway is receiving from the
specific call. If the picture is a standard
size (for example, CIF, QCIF, 4CIF, SIF)
then this name is shown in parentheses.
Receive address The IP address and port (<IP
address>:<port>) of the device from which
video is being sent
Encryption
Whether or not encryption is being used on This field will only appear if the encryption
the video receive stream from this
key is present on the IP gateway.
endpoint.
Channel bit rate The negotiated bit rate available for the
endpoint to send video in.
Receive bit rate
This value represents the maximum
amount of video traffic that the remote
endpoint will send to the IP gateway. It
may send less data than this (if it does not
need to use the full channel bit rate or the
IP gateway has requested a lower rate),
but it should not send more.
The bit rate (in bits per second) that the IP This value might be less than the Channel
gateway has requested that the remote
bit rate for example, if the IP gateway
endpoint sends. The most-recently
detects that the network path to the remote
Cisco TelePresence IP Gateways v2.0 Online Help (Printable Format)
24 of 133
Displaying statistics for a call
Field
Field description
Usage tips
measured actual bit rate displays in
parentheses.
endpoint has insufficient capacity to
maintain a higher traffic rate.
If the receive bit rate has been limited to
below the maximum channel bit rate, the
reason for this limitation can be seen by
moving over the
icon.
Received jitter
Represents the variation in video packet at
arrival time at the IP gateway.
Delay applied
for lipsync
The number of milliseconds by which the
video follows the audio.
Packets
received
The number of video packets destined for
the IP gateway from this endpoint
Packet errors
Video packet-level errors such as
This value does not represent packets in
sequence discontinuities, incorrect RTP
which the actual video data in the packets
details, and so on. This is not the same as is in error.
packets where the content (the actual
video data) is somehow in error.
Frame rate
The frame rate of the video stream
currently being received from the endpoint.
Frame errors
The number of frames with errors versus
the total number of video frames received.
Transmit stream The codec, size and type of video being
sent from the IP gateway to the endpoint.
Transmit
address
The IP address and port of the device to
which the IP gateway is sending video.
Encryption
Whether or not encryption is being used on This field will only appear if the encryption
the video transmit stream to this endpoint. key is present on the IP gateway.
Channel bit rate The negotiated available bandwidth for the
IP gateway to send video to the endpoint
in.
Transmit bit rate The bit rate the IP gateway is attempting to
send at this moment, which may be less
than the channel bit rate which is an
effective maximum. The actual bit rate,
which is simply the measured rate of video
data leaving the IP gateway, displays in
parentheses.
Cisco TelePresence IP Gateways v2.0 Online Help (Printable Format)
The Transmit bit rate value might be less
than the Channel bit rate if the remote
endpoint receiving the video stream from
the IP gateway has sent flow control
commands to reduce the bit rate.
If the transmit bit rate has been limited to
below the maximum channel bit rate, the
reason for this limitation can be seen by
moving over the
icon.
25 of 133
Displaying statistics for a call
Field
Field description
Packets sent
The number of video packets sent from the
IP gateway to this endpoint.
Frame rate
The frame rate of the video stream
currently being sent to the endpoint.
Temporal/spatial A number that represents the tradeoff
between video quality and frame rate.
Cisco TelePresence IP Gateways v2.0 Online Help (Printable Format)
Usage tips
A smaller number implies that the IP
gateway prioritizes sending quality video at
the expense of a lower frame rate. A larger
number implies that the gateway is
prepared to send lower quality video at a
higher frame rate.
26 of 133
Displaying statistics for a call
Control statistics
Control statistics provide information about the control channels that are established in order that the
endpoints can exchange information about the voice and video streams (Real Time Control Protocol
(RTCP) packets). Refer to the table below for additional information.
Field
Field description
Usage tips
Audio
RTCP
receive
address
The IP address and port to which RTCP
packets are being received for the audio and
video streams
Receiver
reports
A count of the number of "receiver report"
A single RTCP packet may contain more
type RTCP packets seen by the IP gateway. than one report of more than one type.
These are generally sent by any device
receiving RTP (Real Time Protocol) media
from the network and are used for auditing
bandwidth, errors, and so on by the IP
gateway.
Packet loss
reported
Media packet loss reported by receiver
reports sent to the IP gateway by the far end.
Sender
reports
A count of the number of "sender report"
type RTCP packets received by the IP
gateway.
RTCP
transmit
address
The IP address and port to which the IP
gateway is sending RTCP packets about this
stream.
These are typically sent by any device that is
sending RTP media.
Packets sent The number of packets sent.
Video (primary channel and content shown separately)
RTCP
receive
address
The IP address and port to which RTCP
packets are being sent for the audio and
video streams.
Receiver
reports
A single RTCP packet may contain more
than one report of more than one type.
A count of the number of "receiver report"
These are generally sent by any device
type RTCP packets seen by the IP gateway. receiving RTP media from the network and
are used for auditing bandwidth, errors, and
so on by the IP gateway.
Packet loss
reported
A count of the reported packet loss on the
control channel.
Sender
A count of the number of "sender report"
These are typically sent by any device that is
Cisco TelePresence IP Gateways v2.0 Online Help (Printable Format)
27 of 133
Displaying statistics for a call
Field
Field description
Usage tips
reports
type RTCP packets sent by the IP gateway.
sending RTP media.
RTCP
transmit
address
The IP address and port to which the IP
gateway is sending RTCP packets about this
stream.
Packets sent The number of packets sent.
Fast update
requests
The number of fast update requests sent and
received.
Flow control The number of flow control messages sent
messages
and received.
Cisco TelePresence IP Gateways v2.0 Online Help (Printable Format)
28 of 133
Viewing a connected endpoint's diagnostics
Viewing a connected endpoint's diagnostics
You can view diagnostics for an endpoint's connection to the Cisco TelePresence IP Gateway while the
call is in progress. To view the diagnostics:
1. Go to Calls.
2. Click a caller's name to display the Call statistics page.
3. Click the Diagnostics tab.
This page shows various low-level details pertaining to the endpoint's communication with the Cisco
TelePresence IP Gateway. You are not likely to need to use any of the information on this page except
when troubleshooting specific issues under the technical guidance of Cisco.
Cisco TelePresence IP Gateways v2.0 Online Help (Printable Format)
29 of 133
Understanding the dial plan
Understanding the dial plan
The Cisco TelePresence IP Gateway uses the dial plan to determine how to route IP calls either between
the networks connected to Port A and Port B, or within those networks. When the IP gateway receives a
request to initiate a new IP call, it examines the called number (if available), and uses the dial plan to
determine whether to reject the call, find out which number should be called to initiate the outgoing part of
the call, and to check whether or not the call should be connected to the operator or auto attendant.
There are a number of different ways in which you can use the dial plan. For example, you can use the
dial plan to connect outside callers to an operator who can then connect the call, or you could configure
the dial plan to allow internal callers to directly call any endpoint on their network.
The dial plan is actually divided into two; a dial plan for calls arriving on Port A and a dial plan for calls
arriving on Port B. The behavior of the two dial plans is identical.
The maximum number of rules that can be added to each dial plan is 255.
Refer to the sections below for more information about the use and administration of dial plans:
Rules
Using rules
Rule ordering
Rules
Dial plans are administered using rules. Rules and their addition and control are identical for each dial
plan.
Each rule has a name and comprises:
a Condition that must be matched for the rule to be invoked
The condition can be set to match any called number, to match a call that has no called number,
or can specify the called number by specific number or pattern.
an Action that is carried out if the rule is invoked
The action can be to reject the call, enter the auto attendant, to call the operator, or to specify the
number/address to call (which can be a pattern matching, for example, the original called
number).
Using rules
Each dial plan comprises a set of rules. When the IP gateway receives a new incoming call, it selects the
appropriate dial plan, then compares the called number (if available) to the condition of each rule in that
dial plan until a match is found. When a match is found, no more rules are checked, and the action of the
matching rule is used to determine what should be done next; typically the outgoing part of the connection
will be initiated - calling a number specified by the action, the auto attendant is displayed or the connection
will be rejected and the incoming part terminated.
If a dial plan contains no rules, or if no rule's condition matches the called number, calls are rejected by
default.
Note that the IP gateway can apply the dial plan to calls dialed using the auto attendant. This means that
callers are able to use the same set of numbers regardless of whether they are dialing direct on their
endpoint or dialing in the auto attendant. It also means that if you have a catch-all rule that connects
callers to the auto attendant, calls matching that rule will never leave the auto attendant.For more
information on adding and modifying dial plan rules, see Adding and updating dial plan rules.
Cisco TelePresence IP Gateways v2.0 Online Help (Printable Format)
30 of 133
Understanding the dial plan
Rule ordering
Rules are always checked in the same order for each incoming call. This means that a dial plan can be
designed to handle specific calling cases first, then general calls if no specific cases match. For example,
a dial plan might be set up to call a particular endpoint if an incoming call is received to a specific number,
but all other incoming calls get connected to an operator. Such a dial plan might look like this:
1. Condition: Called number is "6056" / Action: Call this number $A (this calls the original dialed
number).
2. Condition: Match any called number / Action: Call the operator
Clearly rule ordering is important to achieve this functionality. You can view and test the rule list
comprising a dial plan, and modify the ordering of the rules by dragging and dropping as required. (You
can also use the up and down links to reorder.) For more information, see Displaying and testing the dial
plan.
Cisco TelePresence IP Gateways v2.0 Online Help (Printable Format)
31 of 133
Displaying and testing the dial plan
Displaying and testing the dial plan
The dial plan is actually made up of two, separate dial plans: one for calls arriving on Port A and one for
calls arriving on Port B. Refer to the sections below for more information.
To display or modify the Port A dial plan, go to Dial plan > Port A. To display or modify the Port B dial
plan, go to Dial plan > Port B (using the Port B link on the right of the screen). Note that if Port B is
disabled on the Network > Port B page, there will not be a dial plan for Port B.
Displaying the rules list
Modifying rules list
Testing the dial plan
Displaying the rules list
As described above, the dial plan comprises a set of rules that are followed in response to the incoming
part of a connection in order to determine how to proceed with the outgoing part of the connection.
You can view the set of rules comprising a dial plan as a list, with rules checked from top to bottom. Refer
to the table below for details of the fields displayed.
Field
Field description
More information
Name
The unique number assigned to this rule
and the rule's name.
Click on a number or name to view and
modify rule details (see Adding and
updating dial plan rules).
Condition
Which called numbers will cause this rule Possible conditions include:
to be invoked.
Called number is "1025" meaning
this rule is invoked if the called
number is exactly as stated
No called number meaning this rule
is invoked if the caller uses the IP
address or hostname of the IP
gateway
Match any called number meaning
this rule is always invoked if checked
Action
What will happen if this rule is invoked.
Possible actions include:
Cisco TelePresence IP Gateways v2.0 Online Help (Printable Format)
Reject the call: if this rule is invoked
the call will be terminated and the
outgoing part of the call will not be
established
Enter the auto attendant "<menu
name>" : the call will be connected to
the named auto attendant menu
Call the operator: the call will be
connected to the operator
Call this number "xxx": where xxx
represents what is displayed:
o a pattern
32 of 133
Displaying and testing the dial plan
Field
Field description
More information
o
o
a hostname
an IP address
meaning that "xxx" will be called
if this rule is invoked. The
protocol that the call will use is
also listed
* (asterisk)
Identifies the rule you have just moved.
If you have just moved a rule in the list, it
will be marked with an asterisk (*). This is
to help you see the changes you have
made.
Modifying the rules list
To change the order of rules, drag and drop the rule that you want to move or use the up and down links.
To add a rule, click Add rule (see Adding and updating dial plan rules).
To remove a rule, select one (or more) and click Delete selected rules.
Testing the dial plan
It may take some experimentation to create the dial plan that you require. The Cisco TelePresence IP
Gateway provides a facility to test the dial plan to see how your set of rules acts on a particular number.
To test the dial plan:
1. Go to Dial plan.
2. If you want to test how the dial plan acts
o on a particular number or address for a call arriving on Port A, ensure you are on the Port
A dial plan tab
o on a particular number or address for a call arriving on Port B, ensure you are on the Port
B dial plan tab
3. In the Test dial plan section, enter the number to test and click Test number.
The Cisco TelePresence IP Gateway displays the number that you have tested, the rule that the condition
matched, the outcome (that is, whether the call was rejected, the call was forwarded to the auto attendant
or the operator, or the number that has been dialed in response).
Cisco TelePresence IP Gateways v2.0 Online Help (Printable Format)
33 of 133
Adding and updating dial plan rules
Adding and updating dial plan rules
This page describes how to add rules to the dial plan and how to update rules (also see Example dial plan
rules).
To display or modify the Port A dial plan, go to Dial plan > Port A. To display or modify the Port B dial
plan, go to Dial plan > Port B (using the Port B link on the right of the screen). Note that if Port B is
disabled on the Network > Port B page, there will not be a dial plan for Port B).
The maximum number of rules that you can add to each dial plan is 255.
Adding dial plan rules
To add a dial plan rule:
1. Go to Dial Plan and select the Port A or Port B page as required.
2. Click Add rule.
3. Type a name for the rule.
4. For Condition choose one of:
o
Match any called number: this condition matches any called number and also includes
calls where the called number is not known or unavailable. Generally, this kind of rule
should be used towards the bottom of the dial plan list to match numbers not recognized
by more specific rules higher up.
o
No called number: this condition matches when the caller uses the IP address or
hostname of the Cisco TelePresence IP Gateway.
o
Called number matches:
To match a specific number, enter that specific number.
Example: to match calls to "001234", type 001234. The condition will match that
and only that number.
Use S to match * (asterisk) and use P to match # (pound/hash). Examples: to
match calls to "*234", type S234; to match calls to "#0987", type P0987
To match a more general number, use the wildcard character, D. This matches
any digit as well as # and *.
Example: to match any number that starts with "55" followed by exactly two more
digits, type 55DD. This condition will match "5500", "5523", "5555", "5599", etc.
but not "55" or "55233".
For more general matching, you may use one of the three repeat characters.
These modify the character immediately before, whether it is a specific digit or the
wildcard character. The repeat characters are:
? match once or zero times.
+ match once or more.
* match zero or more times.
For example, "5+" means " match at least one 5, but possibly more".
"D*" means "match any digit, any number of times". D matches any digit as well
as # and *.
Example: to match any number that starts with "01", has any amount of digits in
the middle, and ends with "5", type 01 D* 5.
To include any of the incoming called digits in the outgoing called number,
enclose each substitution group in a set of parentheses. Note that if you want to
include the complete number, you do not need to enclose the whole expression in
parentheses.
Cisco TelePresence IP Gateways v2.0 Online Help (Printable Format)
34 of 133
Adding and updating dial plan rules
Example: to match any number starting with "678", then followed by three or four
digits, and you want the final digits to form part of the called number, type the
expression: 678 (DDDD?). This will match "6780000", "678123", "6789999" etc. but
not "67822" or "775000".
5. For Action (that is, what happens to the outgoing part of the call if this rule is invoked) choose one
of:
o
Reject the call: the call will be terminated and the outgoing part of the call will not be
established.
o
Enter the auto attendant: the call will be connected to the auto attendant. Using the dropdown menu, select the auto attendant menu to display to callers whose call matches this
rule. For more information refer to Configuring auto attendant menus.
o
Call the operator: the call will be connected to the operator.
o
Call this number: the outgoing call will be placed to the number that is entered here. Type
a number, or an IP address or hostname.
To call a specific number (you can also specify an IP address or hostname), type
that number (or IP address or hostname).
Example: to specify that when this rule is invoked, the MCU with hostname
my_mcu is called, type my_mcu.
Example: suppose the domain "example.com" has an H.323 service (SRV) record
set up. To call an H.323 video endpoint residing in that domain, e.g. with URI
example.person@example.com, set an action to call
example.person@example.com. For information about domain (DNS) SRV
records, see RFC 2782.
To call a specific extension, separate the IP address or hostname from the
extension by typing a exclamation mark (!).
Example: to call the MCU with IP address "10.2.1.33", and try to join a conference
with numeric identifier "00000", type 10.2.1.33 ! 00000
To include any of the digits from the incoming called number in the outgoing
number, specify a substitution, by typing the dollar sign ($) followed by a index.
Valid indices are:
A: substitute the entire incoming called number.
1..9: substitute the digits enclosed in the relevant set of parentheses of the
condition.
Example: for all calls matching the condition of "55 (DDDD)", set an action to call
the MCU with name "my_mcu" and join the call to the conference with identifier
that matches "(DDDD)". For this example, type the action of my_mcu ! 00 $1. In
this case, an incoming call to "551234" will attempt to join conference with
numeric identifier "001234" on the MCU with the name "my_mcu".
When you have entered the number, select the protocol from the drop-down list:
For H.323 calls, choose between:
H.323 (without gatekeeper): the call will be treated as an H.323
protocol call; no gatekeeper will be consulted
H.323 using a configured gatekeeper: you can select a
gatekeeper to be queried for calls matching this rule. The
gatekeeper specified here will override the port-associated
gatekeeper
For SIP calls, choose between:
SIP (without registrar): the call will be treated as a SIP call; no
registrar will be consulted
Cisco TelePresence IP Gateways v2.0 Online Help (Printable Format)
35 of 133
Adding and updating dial plan rules
SIP using a configured registrar: you can select the registrar to
be consulted for calls matching this rule
6. Click Add rule.
Updating dial plan rules
To update an existing dial plan rule:
1.
2.
3.
4.
Go to Dial plan and find the rule you want to modify.
Click on the number or name of the rule to view its details.
Modify the rule details using the information listed above in Adding dial plan rules to help you.
Click Update rule.
Cisco TelePresence IP Gateways v2.0 Online Help (Printable Format)
36 of 133
Dial plan syntax
Dial plan syntax
This page describes the syntax that you can use when adding dial plans.
Syntax for conditions (Called number matches)
When you configure the Condition for a dial plan rule, you may want to specify a pattern for the called
number rather than specifying any of: called number, no called number or the exact called number.
The table below describes the syntax you can you to express a pattern for the Called number matches
field in the condition of a rule:
Syntax
Description
Example
Numbers 0 to
9
To match a specific number,
enter that number.
Example: to match calls to "001234", type 001234. The
condition will match that and only that number.
S
To match an * (known as an
asterisk or star), enter an S.
Example: to match calls to "**1234", type SS1234. The
condition will match that and only that number.
P
To match a # (known as a
pound or hash), enter a P.
Example: to match calls to "#1234", type P1234. The
condition will match that and only that number.
To match any digit, use the
wildcard character
Example: to match any number that starts with "623"
followed by exactly two more digits, type 623DD. This
condition will match "62300", "62323", "62355", "62399",
etc. but not "623" or "623233".
To match once or zero times,
use
Example: "6?" means match one 6 or no 6s, and is useful
when used with the wildcard " " where you do not know
how long a number will be. The expression: "67800D?"
will match "67800" and "678004" but not "67800666".
To match once or more, use
Example: "5+" means "match at least one 5, but possibly
more".
To match zero or more times,
use . This is useful when
used with the wildcard: "D*"
means "match any digit, any
number of times".
Example: to match any number that starts with "01", has
any amount of digits in the middle, and ends with "5",
type
.
Parentheses indicate
substitution groups. To include
any of the incoming called
digits in the outgoing called
number, enclose them in
parentheses. Note that if you
want to include the complete
number, you do not need to
enclose the whole expression
in parentheses.
Example: to match any number starting with "678", then
followed by a number of other digits, and you want the
final digits to form part of the called number, type the
expression: 678 (D*). This will match "6780000",
"678123", "6789999" etc. but not "775000".
Cisco TelePresence IP Gateways v2.0 Online Help (Printable Format)
37 of 133
Dial plan syntax
Syntax for actions (Call this number)
When you configure the Action for a dial plan rule, you may want to specify a pattern for the number to
call, rather than specifying any of: call original called number, reject the call, or the exact number to call.
The table below describes the syntax you can use to express a pattern for the Call this number field in the
action of a rule:
Syntax
Description
Letters and
numbers for
address
To call a specific number (you Example: to specify that when this rule is invoked, the
can also specify an IP address MCU with hostname my_mcu is called, type my_mcu.
or hostname), type that
number (or IP address,
hostname, or H.323 URI).
!
To call a specific extension,
separate the IP address or
hostname from the extension
by typing an exclamation mark
(!).
Example: to call the MCU with IP "10.2.1.33", and try to
join a con ference with numeric identifier "00000", type
10.2.1.33 ! 00000.
To include any of the digits
from the incoming called
number in the outgoing
number, specify a substitution,
by typing the dollar sign ($),
followed by a index. Valid
indices are:
A: substitute the entire
incoming called number.
1 to 9 : substitute the digits
enclosed in the nth set of
parentheses of the condition.
Example: for all calls matching the condition of "55
(DDDD)", set an action to call the MCU with name
"my_mcu" and join the call to the conference with
identifier that matches "(DDDD)". For this example, type
the action of my_mcu ! 00 $1. In this case, an incoming
call to "551234" will attempt to join conference with
numeric identifier "001234" on the MCU with the name
"my_mcu".
$
Example
Example: Suppose the domain “example.com” has a
H.323 service (SRV) record set up. To call a H.323 video
endpoint residing in that domain, e.g. with URI
example.person@example.com, set an action to call
. For information about
domain (DNS) SRV records, see RFC 2782.
Note that if the substitution creates an empty number, the
call will be rejected; in the above example, an incoming
call to 55 would result in an empty substitution.
Cisco TelePresence IP Gateways v2.0 Online Help (Printable Format)
38 of 133
Example dial plan rules
Example dial plan rules
Use the examples on this page to help you configure your own dial plan rules.
Note that you need to consider both the Port A and Port B dial plans. Depending on how you have
configured your network and which networks you have connected to Port A and Port B, you might need to
configure different dial plans for each port.
Rules are always checked in the same order for each incoming call. This means that a dial plan must be
designed to handle specific calling cases first, then general calls if no specific cases match. You might
want to put a catch-all rule at the bottom of the dial plan; for example, a rule that will connect any call that
does not match any of the preceding rules to the operator.
Examples on this page:
Dial the operator
Dial an IP address
Dial in to a conference on an MCU
Setting the action for a call to the IP address or hostname of the IP gateway
To see example rules working together in a dial plan, refer to Example dial plan.
Dial the operator
Using a gatekeeper, you can configure an extension so that callers can easily connect to the operator. For
this example to work, both the Cisco TelePresence IP Gateway and the caller's endpoint must be
registered with the same gatekeeper. In this example, the IP gateway has a dial plan prefix of 98
registered with the gatekeeper. This rule forwards any calls to 980 to the operator:
#
Condition
Action
Description
0
Called number
matches "980"
Call the operator
This rule forwards all calls to the dialed number to
the operator.
Note that you can also set the action for a call to the IP address or hostname of the IP gateway to call the
operator.
Dial an IP address
The dial plan can be used to allow callers to dial IP addresses. This can be useful where the IP gateway is
between a company network and the internet. In this example, the IP gateway is registered with a
gatekeeper with dial plan prefix 98 and the caller's endpoint is registered with the same gatekeeper.
#
Condition
Action
Description
1
Called number
matches "98 (D*) S
(D*) S (D*) S (D*)"
Call this number:
$1.$2.$3.$4
This rule takes an IP address with stars (asterisks)
used to replace dots, and converts it into a dotseparated IP address and calls that IP address.
For example, the caller dials:
98198*192*12*12
The IP gateway calls:
198.192.12.12
Cisco TelePresence IP Gateways v2.0 Online Help (Printable Format)
39 of 133
Example dial plan rules
Dial in to a conference on an MCU
You can configure the dial plan to allow callers to dial in to conferences on an MCU. For this example to
work, the IP gateway and the caller's endpoint must both be registered with the same gatekeeper. In this
example, the IP gateway is registered with a dial plan prefix of 98.
#
Condition
Action
Description
2
Called number
matches
"980 (D*)"
Call this number:
192.168.12.10 ! $1
In this rule, the caller dials 980 followed by the
numeric ID of the conference they require on the
MCU with the given IP address. In this example, the
MCU has IP address 192.168.12.10. For example to
dial a conference on that MCU with a numeric ID of
2222, the caller will dial:
9802222
Setting the action for a call to the IP address or hostname of the
IP gateway
Use the dial plan to configure the action for a call to the IP address or hostname of the Cisco
TelePresence IP Gateway. Use of this rule does not require the use of a gatekeeper.
#
Condition
Action
Description
3
No called number
Depending on the
action you require,
one of:
Use of this rule in the dial plan (so long as it is
above any rule with condition: Match any called
number), controls the action for a call to the IP
address or hostname of the IP gateway:
Reject the call
Enter the auto
attendant
Call the operator
Call this number
<number>
Reject the call: all calls to the IP
address/hostname will be rejected - the call will
not be allowed.
Enter the auto attendant: all calls to the IP
address/hostname will be connected to the auto
attendant. Note that you must also specify the
name of the auto attendant menu to which you
want
Call the operator: all calls to the IP
address/hostname will be connected to the
operator.
Call this number <number>: connect all calls
to the IP address/hostname to the same
endpoint.
Cisco TelePresence IP Gateways v2.0 Online Help (Printable Format)
40 of 133
Example dial plan
Example dial plan
This page shows an example dial plan and explains how individual calls will match rules in the dial plan.
In the example, the Cisco TelePresence IP Gateway has registered a prefix of 98 with the gatekeeper.
The IP gateway has been configured to apply the dial plan to numbers dialed in the auto attendant.
#
Condition
Action
Description
0
Called number matches
"980"
Call the operator
This rule forwards all calls to 980 to the
operator.
1
Called number matches
"981 (D+) S (D+) S (D+) S
(D+) S (D+)"
Call this number
"$1 . $2 . $3 . $4 :
$5"
This rule takes an IP address (with stars used
to replace dots) combined with an extension
number. For example, if a caller wants to dial
extension 1234 on an unit with IP address
10.12.12.12, that caller will dial:
98110*12*12*12*1234
2
Called number matches
"981 (D+) S (D+) S (D+) S
(D+)"
Call this number
"$1.$2.$3.$4"
This rule takes an IP address with stars
(asterisks) used to replace dots, and converts
it into a dot-separated IP address and calls
that IP address.
3
Called number matches
"980 (D+)"
Call this number:
192.168.12.10:$1
This rule connects a caller to a service on and
H.323 gateway. For example, where
192.168.12.10 is the IP address of an MCU,
the caller can connect to a conference by
dialing the conference ID.
In this rule, the caller dials 980 followed by the
numeric ID of the conference they require on
the MCU with the given IP address. In this
example, the MCU has IP address
192.168.12.10.
4
Called number matches
"982(D+)"
Call this number:
$1
In this rule, the IP gateway dials the
gatekeeper-registered E.164 number dialed
by the caller. For example, a caller wanting to
dial extension 1234 dials:
9821234
5
No called number
Enter the auto
attendant "<menu
name>"
Use of this rule in the dial plan controls the
action for a call to the IP address or hostname
of the IP gateway: With the action set to Enter
the auto attendant <menu name> , all calls to
the IP address/hostname will be connected to
the named menu of the auto attendant.
6
Match any called number
Reject the call
This is a catch-all rule that will reject any call
that does not match any of the above rules. In
this example, it will prevent callers from dialing
E.164 numbers in the auto attendant.
Cisco TelePresence IP Gateways v2.0 Online Help (Printable Format)
41 of 133
Example dial plan
How the dial plan is applied to incoming calls
The following table shows which rule is matched when callers dial particular numbers. Note that the IP
gateway will apply the dial plan that corresponds to the port on which the call arrived (dial plan A for calls
arriving on Port A, dial plan B for calls arriving on Port B). The order of the rules is important. The IP
gateway attempts to match an incoming call to a rule starting at the top of the list and works down until it
finds a match. You can change the order of the rules by dragging and dropping or by using the up and
down links on the right of the dial plan list.
Caller dials
Matched rule number
Outcome
98198*192*12*12
2
Call "98.192.12.12".
980
0
Call the operator.
9812*23*123*23*3456
1
Call "2.23.123.23!3456".
IP address of IP gateway
5
Enter the auto attendant.
9827654
4
Call extension "7654"
7890
6
Call rejected.
9804444
3
Call "192.168.12.10!4444"
In this example, this connects the
caller to conference 4444 on MCU
with IP address 192.168.12.12
Cisco TelePresence IP Gateways v2.0 Online Help (Printable Format)
42 of 133
Displaying the user list
Displaying the user list
The User list gives you a quick overview of all configured users on the Cisco TelePresence IP Gateway
and provides a brief overview of some of their settings. To display this list, go to Users. Refer to the table
below for assistance.
Field
Field description
User ID
The user name that the user needs to access the web interface of the IP gateway.
Although you can enter text in whichever character set you require, note that some
browsers and FTP clients do not support Unicode characters.
Name
The full name of the user.
Privilege
Access privileges associated with this user.
Deleting users
To delete a user, select the user you want to delete and click Delete selected users. You cannot delete
the admin and guest users.
Cisco TelePresence IP Gateways v2.0 Online Help (Printable Format)
43 of 133
Adding and updating users
Adding and updating users
You can add users to and update users on the Cisco TelePresence IP Gateway. Although most
information is identical for both tasks, some fields differ.
Adding a user
To add a user:
1. Go to the Users page.
2. Click Add user.
3. Complete the fields referring to the table below to determine the most appropriate settings for the
user.
4. After entering the settings, click Add user.
Updating a user
To update an existing user:
1. Go to Users.
2. Click a user name.
3. Edit the fields as required referring to the table below to determine the most appropriate settings
for the user.
4. After entering the settings, click Update user settings.
Field
Field Description
More Information
User ID
Identifies the log-in name that the user will
Although you can enter text in whichever
use to access the IP gateway web interface. character set you require, note that some
browsers and FTP clients do not support
Unicode characters.
Password
The required password, if any.
Although you can enter text in whichever
character set you require, note that some
browsers and FTP clients do not support
Unicode characters.
Note that passwords are stored in the
configuration.xml file as plain text unless the
IP gateway is configured to hash stored
passwords. For more information, refer to
Configuring security settings.
Note that this field is only active when
adding a new user. If you are updating an
existing user and want to change that user's
password, click Change password instead.
Re-enter
password
Verifies the required password.
Privilege
level
The access privileges to be granted to this
user.
The available privilege levels are as follows:
Cisco TelePresence IP Gateways v2.0 Online Help (Printable Format)
Operator: An operator can log in to and
44 of 133
Adding and updating users
Field
Field Description
More Information
view the Operator home page, put calls
through, and set the operator status
Administrator: An administrator can
make any configuration change and put
calls through on the IP gateway
Operator
endpoint
Choose an endpoint for an operator user.
If this user is an operator and you have
added the operator's endpoint as a
configured endpoint (Endpoints > Add
endpoint), select the endpoint from the
drop-down list. A Create new option on the
drop-down list allows you to configure a new
endpoint for this operator.
Present
Use this checkbox to tell the IP gateway
whether or not this operator is available to
answer calls.
This control is only for use when you have
selected an Operator endpoint. It informs the
IP gateway whether this operator is available
or not. For example, if an operator is not
present, unselect this checkbox and the IP
gateway will not put calls through to this
operator.
Cisco TelePresence IP Gateways v2.0 Online Help (Printable Format)
45 of 133
System defined users
System defined users
The Cisco TelePresence IP Gateway is pre-configured with two user accounts ("admin" and "guest"), but
you can also add other users (see Adding and updating users). Refer to the table below for descriptions of
the pre-configured users.
User ID
Description
Usage tips
admin
The IP gateway must have at least one
configured user with administrator privileges.
By default, the User ID is "admin" and no
password is required.
After logging into the IP gateway for the first
time (see Logging into the web interface),
you can change the User ID and password
for this account. The privilege level is fixed at
administrator for the admin user - who can
see all the pages and change settings.
guest
The IP gateway must have at least one
You cannot change the name of the "guest"
configured user with access privileges below User ID, but you can add a password.
administrator. The fixed User ID for this user
is "guest" and by default no password is
required.
You can modify the system defined user accounts if you need to. For example, for security, you should
add a password to the admin account.
Cisco TelePresence IP Gateways v2.0 Online Help (Printable Format)
46 of 133
Displaying the endpoint list
Displaying the endpoint list
To display the Endpoint List, go to Endpoints.
The Endpoint List displays all endpoints that have been configured within the Cisco TelePresence IP
Gateway. This is the list of endpoints from which an operator can choose when connecting a caller to an
endpoint in the internal address book. Endpoints that are configured to appear in the internal address
book can be selected by callers who have connected to the internal address book from an auto attendant
menu. For more information, refer to Configuring endpoints.
To add a new endpoint, select Add endpoint.
To add a new call group, select Add call group. A call group is a group of two or more endpoints that has
a name and can be selected as the recipient of a call. When a call group receives a call, all endpoint in the
call group will ring and the first one to be answered takes the call.
To delete configured endpoints, check the ones you want to delete and select Delete selected.
Field
Field description
Name
The name of the endpoint.
Address
The IP address, host name, H.323 ID, E.164 number, or SIP URI of the endpoint.
As each call group comprises several endpoints, no IP address will be displayed for a call
group.
Type
Whether it is an H.323 or SIP endpoint or a Call group.
Cisco TelePresence IP Gateways v2.0 Online Help (Printable Format)
47 of 133
Configuring endpoints
Configuring endpoints
You can configure endpoints to work with the Cisco TelePresence IP Gateway by choosing
Endpoints > Add Endpoint. For configured endpoints, the operator can simply choose the endpoint's
name from a list, rather than having to type in the endpoint's address and know whether the endpoint uses
SIP or H.323. When you configure an endpoint, you can select whether or not that endpoint will be shown
on the auto attendant, thereby enabling a caller to select to be connected to that endpoint, rather than
having to know and enter the address of that endpoint.
Refer to the table below for tips on configuring an endpoint on the Cisco TelePresence IP Gateway. After
entering the settings, click Add endpoint.
Field
Field description
Name
The name of the endpoint.
Show in
internal
address
book
Select this option if you want this
endpoint to appear in the internal
address book. When this option is
selected for an endpoint and the
internal address book is available as
an option on an auto attendant menu,
callers who are connected to that auto
attendant can select to be connected
to this endpoint.
Address
The IP address, host name, E.164
address (phone number), H.323 ID, or
URI of the endpoint.
Protocol
The protocol that the endpoint uses.
Usage tips
All configured endpoints appear in the operator's
list of endpoints.
For more information about using the internal
address book in an auto attendant menu, refer to
Configuring auto attendant menus.
For H.323 calls, choose between:
H.323 (without gatekeeper): the call will be
treated as an H.323 protocol call; no
gatekeeper will be consulted
H.323 using a configured gatekeeper: you
can select a gatekeeper to be queried for calls
from this endpoint. The gatekeeper specified
here will override the port-associated
gatekeeper
For SIP calls, choose between:
SIP (without registrar): the call will be
treated as a SIP call; no registrar will be
consulted
SIP using a configured registrar: you can
select the registrar to be consulted for all calls
from this endpoint
Cisco TelePresence IP Gateways v2.0 Online Help (Printable Format)
48 of 133
Configuring call groups
Configuring call groups
You can group configured endpoints into call groups. When a call group receives a call, all endpoints in
the call group will ring and the first to be answered will take the call. Call groups can be useful in
organizations that have, for example, sales or support teams where anyone from the team can take a call.
Call groups will appear on the list of configured endpoints from which the operator can select to forward a
call; call groups can also be configured to appear on either port's auto attendant thereby enabling a caller
to select to be connected to that call group, rather than having to know and enter the address of an
endpoint.
Refer to the table below for tips on configuring a call group on the Cisco TelePresence IP Gateway. After
entering the settings, click Add call group .
Field
Field description
Name
The name of the call group.
Show in
internal
address
book
Select this option if you want this call group
to appear in the internal address book. When
this option is selected for a call group and
the internal address book is available as an
option on an auto attendant menu, callers
who are connected to that auto attendant
can select to be connected to this call group.
Member
endpoints
Select from the list of configured endpoints,
the endpoints that comprise this call group.
Usage tips
All configured call groups and endpoints
appear in an operator's list of endpoints.
For more information about using the
internal address book in an auto attendant
menu, refer to Configuring auto attendant
menus.
Cisco TelePresence IP Gateways v2.0 Online Help (Printable Format)
49 of 133
Understanding operator features
Understanding operator features
The operator is a person who can put calls through on the Cisco TelePresence IP Gateway. You can use
the dial plan to automatically connect calls to the operator, you can have the operator as an option on the
auto attendant, and connection to the operator is an option for failed calls. The operator connects the calls
one by one as calls reach the top of the operator's call queue.
The operator can put calls through to configured endpoints and call groups that have been given names in
the system, or to any other endpoint by manually entering the IP address, hostname, URI, H.323 ID, or
E.164 number of the endpoint. An operator can choose to speak to the proposed receiver of a call before
connecting the caller.
You can configure one or more operators.
Setting up an operator
To set up an operator:
1. Go to Users and add a user with privilege level: Operator. Choose the operator's endpoint from
the drop-down list of endpoints (or choose Create new to configure an endpoint for the operator).
If the operator is currently available to answer calls, set the Operator as Present. For more
information, refer to Adding and updating users.
2. Go to Settings > Operator and configure the global operator settings. For more information, refer
to Configuring operator settings.
3. Create a dial plan appropriate to your requirements. Note that you can use the dial plan to
automatically connect certain callers to the operator. For more information, refer to Understanding
the dial plan.
4. If you want the operator to appear as an option on an auto attendant, go to Menu builder and
create an entry for that auto attendant that has the Action as Call operator. For more information,
refer to Creating auto attendant menus.
5. Go to Dial plan > Failed calls and configure actions for what happens when connections to the
operator fail and calls forwarded by the operator fail. Note that the actions for failed calls are
configured separately for each port on the Cisco TelePresence IP Gateway. To toggle between
the failed call settings for each port, use the Port A B links on the top right of the Failed calls tab.
For more information, refer to Configuring failed call settings.
Operator status
If you are using an operator, the IP gateway must be told when the operator is present and when he/she is
not present. Operators are able to do this for themselves as this functionality is available for users who are
logged in with privilege level: Operator.
To update the status of the operator, go to Users and click the name of the operator whose status you
want to update. Use the Present option to tell the IP gateway whether the operator is available to answer
calls or not.
Note that if all operators are absent, for calls that are forwarded to the operator, the IP gateway will either
transfer to the auto attendant or disconnect, depending on the configured action on the Dial plan > Failed
calls page. This is also true for callers who are waiting in the operator queue and all operators become
'absent'. These calls will also be treated with the action for Connections to the operator fail that you
configure on the Dial plan > Failed calls page. For more information about failed calls, refer to
Configuring failed call settings.
Cisco TelePresence IP Gateways v2.0 Online Help (Printable Format)
50 of 133
Understanding operator features
What does the operator do?
When a call is received by the operator it appears in the operator's queue at the top of the Calls list page.
The operator then has the ability to put that call through to any configured endpoint or call group (they all
appear in a drop-down menu), or the operator can type the forwarding address of the endpoint to which to
connect the call.
The Calls list page is the primary interface that the operator will use to connect calls; when viewed by an
operator (that is, someone who has logged in with with a user account with privilege level: operator), the
Calls list page is known as the Operator home page. It is possible for the operator to connect calls using
the interface on the operator's endpoint and this is described in “Using the IP gateway – for operators”.
The operator can choose whether to put a call through to the receiver directly or whether to put the caller
on hold and speak to the call receiver before connecting the call.
When a operator logs in to the unit, only the Operator home page and a log in page are accessible. An
operator must update the Operator's status at the bottom of their Operator's home page when they arrive
at work and when they leave.
Note that when using the Operator home page, an operator cannot connect calls to endpoints in the
Cisco TMS address book. An operator can access the address book from their endpoint. For more
information about the Cisco TMS address book, refer to Configuring the Cisco TMS address book.
Cisco TelePresence IP Gateways v2.0 Online Help (Printable Format)
51 of 133
Configuring operator settings
Configuring operator settings
To configure operator settings, go to Settings > Operator. For more information about setting up an
operator, refer to Understanding operator features.
Refer to this table for assistance in configuring operator settings. After making any configuration changes,
click Apply changes.
Operator menu
Field
Field description
Operator strategy
Select from the drop-down menu to control how the Cisco TelePresence IP
Gateway puts through calls to multiple operators. Choose from:
Priority: The IP gateway will put the call through to the first available operator in
the list of operators on the Settings > Operator page. If this operator does not
answer the call, the IP gateway will try the next operator in the list. This process
will continue until an operator answers the call.
Round robin: The IP gateway will put calls through to the operators in turn. That is,
each call will be put through to the operator who has least recently answered a
call.
Try all: All operators receive the call simultaneously; the first operator to answer
takes the call.
Automatically disable operator
when call fails
With this option selected, when a call to an operator fails (that is, the operator
does not answer the call) the IP gateway will disable that particular operator.
Disabling the operator is the same as deselecting the Present checkbox on the
User page; that operator will not receive calls until he is marked as present again.
Outgoing protocols
Select, from the list of available protocols, those protocols that you will allow the
operator(s) to use when forwarding calls. The operator can choose one of the
selected protocols from a drop down list for a forwarded call.
One of the options is Dial plan; with this option selected, the operator will also
have the option of selecting to use the dial plan to determine the protocol to use
for the outgoing part of the call.
Operator status menu
If you have an operator, the IP gateway must be told when the operator is present and when he/she is not
present. Operators are able to do this for themselves as this functionality is available for users who are
logged in with privilege level: Operator.
To update the status of the operator, go to Settings > Operator, click on the name of the operator whose
status you want to update and select/deselect the Present option as appropriate.
Note that when one operator is absent, for calls that are forwarded to the operator, the IP gateway if there
is more than one operator, the IP gateway will attempt to connect the call to another operator according to
the configured operator strategy (see the table above for more information). If there are no available
operators, the IP gateway will either transfer to the auto attendant or disconnect, depending on the
configured action on the Dial plan > Failed calls page.
Cisco TelePresence IP Gateways v2.0 Online Help (Printable Format)
52 of 133
Using the IP gateway — for operators
Using the IP gateway — for operators
As the operator, you answer the calls one-by-one that arrive in your operator queue. You will speak to
callers on your video endpoint and connect their calls.
In this section:
What does the operator do?
Operator availability
Using the Operator home page
Using your endpoint to connect calls
What is the auto attendant?
What are through calls?
Guidance for operators
What does the operator do?
When you receive a call, it appears in the operator's queue at the top of the Operator home page. You
then have the ability to put that call through to any configured endpoint (they appear in a drop-down
menu), or you can type the forwarding address (or extension number) of the person to whom the caller
wants to speak. The endpoint to which you put through a call can either be a video-endpoint or an audioonly telephone.
Operator availability
You must update the Operator's status at the bottom of your Operator home page when you arrive at
work and when you leave. The Cisco TelePresence IP Gateway is configured to provide callers with other
options when you are unavailable.
To tell the IP gateway if you are available or not:
1. Using your web browser, log in on the IP gateway. (Your administrator will show you how to do
this.) When you have logged in, the web browser will display the Operator home page.
2. When you are available and at your desk, click Set as present.
3. When you leave your desk, click Set as absent.
Using the Operator home page
To access the Operator home page:
Using your web browser, log in on the Cisco TelePresence IP Gateway. (Your administrator will
show you how to do this.) When you have logged in, the web browser will display the Operator
home page.
The Operator list
The Operator list is at the top of the Operator home page.
The number of calls that can appear in the Operator list is dependant on the model of Cisco TelePresence
IP Gateway.
The caller at the top of the list represents the person to whom you are currently speaking and are about to
connect. If you successfully connect this call, it will appear in the Through calls list further down the
Cisco TelePresence IP Gateways v2.0 Online Help (Printable Format)
53 of 133
Using the IP gateway — for operators
Operator home page. When you connect the caller at the top of the list, you will be connected to the next
caller in the list.
Connecting calls using the Operator home page
Depending on how the Cisco TelePresence IP Gateway has been configured, you will connect calls either
by choosing a name on the Endpoint list, or by typing a forwarding address (or a combination of the two).
To connect a call by choosing a name:
1. When the caller has told you to whom he wants to speak, make a selection from the Endpoint list
drop-down menu. As shown below:
2. Tell the caller you are connecting the call and click Connect. This connects the call.
The endpoints and call groups that appear in this list are configured through the administrator's Cisco
TelePresence IP Gateway web interface. Note that operators cannot access the Cisco TMS address book
through the Operator's home page.
To connect a call by typing the forwarding address or extension number:
1. Ensure Endpoint list is set to <Type address>.
2. Type the IP address or extension number in the Forwarding address text box.
3. Depending on how the Cisco TelePresence IP Gateway has been configured, you might also
need to select the protocol for the endpoint to which you are going to connect (your administrator
must provide you with this information). The screen shot below shows an example of an IP
address typed into the Forwarding address text box and the dial plan selected as the method of
deciding the protocol of the destination endpoint:
4. Tell the caller you are connecting the call and click Connect. This connects the call.
Cisco TelePresence IP Gateways v2.0 Online Help (Printable Format)
54 of 133
Using the IP gateway — for operators
Speaking to the destination before connecting a call
When you answer a call, you can choose to put the caller on hold and speak to the destination before you
connect the call. To do this, complete the steps above to connect a call, but do not click Connect, instead
click Speak to receiver. When you are speaking to the destination, to connect the caller to the destination,
hang up. Note that if the destination hangs up, then you will be reconnected to the caller. If the caller
hangs up while you are talking to the destination, a message will appear on the screen: "Caller
disconnected".
Using your endpoint to connect calls
When you answer a call on your endpoint, you can connect the call using the interface of your endpoint.
This means that you will use the number keypad on your endpoint's controller to select the options on your
endpoint's screen.
To connect calls using your endpoint:
1. Answer the call and speak to the caller.
2. Press # (hash/pound) on your endpoint's controller to change the view to picture-in-picture and
access your list of options:
o dial a number: You can dial an IP address (in the format 10*12*123*34) or an E.164
number using your number keypad. Press # to go to the next page. The available options
on the next page will depend on the configuration of the Cisco TelePresence IP Gateway;
you might have to select the protocol to cause the unit to dial the number (talk to your
administrator about this) or simply select Call. Pressing 1 will enable you to redial.
o the internal address book: Select an entry from the address book or search.
o the Cisco TMS address book: Whether or not the Cisco TMS address book is available
will depend on the configuration of the IP gateway. Select an entry from the address book
or search.
For more information about searching in an address book, refer to Dialing the IP gateway — for
end-users.
3. When you select to call the destination, the original caller will be put on hold and when the
receiver of the call answers the call, you will be able to speak to them.
4. To connect the caller to the destination, hang up. Note that you can hang up before the receiver
answers the call and the caller will be directly connected to the receiver without you first speaking
to the receiver.
Cisco TelePresence IP Gateways v2.0 Online Help (Printable Format)
55 of 133
Using the IP gateway — for operators
What is the auto attendant?
On the Operator home page, beneath the Operator list, is the Auto attendant list. This displays a list of
callers currently using the auto attendant.
The auto attendant is an interface that provides callers with the ability to connect themselves to endpoints,
or directly dial endpoints on your network. Dialing the operator is one method that callers can use to be
connected to endpoints on your network; dialing the auto attendant is another method. When callers dial
the auto attendant, their call is connected to the Cisco TelePresence IP Gateway and their endpoint
displays the auto attendant screen. The administrator can configure the auto attendant to provide audio
instructions for callers. The auto attendant screen provides options for callers which can include a direct
dialing option, the ability to choose an endpoint to which to connect (similar to your Endpoint list as
described above), and the option to have the call connected to you (the operator).
Note that as the operator, if a caller is unable to connect successfully via the auto attendant, that caller
might be transferred to you and a short reason for the failure of the call will be displayed at the bottom of
you Operator home page; you will deal with the call in the normal way, but if the caller mentions a
particular problem, it is worth informing your administrator.
What are through calls?
On the Operator home page, the list of through calls appears beneath the Auto attendant list. Through
calls are all calls that are currently connected to an endpoint through the Cisco TelePresence IP Gateway
not including calls in your Operator list and calls in the Auto attendant list.
Guidance for operators
Using the Cisco TelePresence IP Gateway might be your first experience of video communications. If so,
there are a number of issues to bear in mind to ensure that the experience is a happy one for both you
and your callers:
Think about the positioning of your equipment. You will not want to have to turn your back on
your caller, so you will need to be mindful of how your equipment is arranged. Your endpoint will
need to be adjacent to the PC on which you access the web interface of the Cisco TelePresence
IP Gateway.
Think about your backdrop. Ask your administrator to make a call to you to check that your
backdrop is both appropriate and tidy. Callers might be able to see more than you imagine. Also
check that there will not be a lot of background noise. For example, is there music playing or a lot
of office noise in the near vicinity?
Remember that you are live on the caller's video screen and can be seen.
Treat callers as you would treat visitors to your organization. For example, if you are talking
to a video caller, it would be impolite to break off to talk to somebody else.
As you will use a web browser to connect calls on the Cisco TelePresence IP Gateway, ensure
that you keep one instance of your browser open on the Operator home page at all times.
Cisco TelePresence IP Gateways v2.0 Online Help (Printable Format)
56 of 133
Creating auto attendant menus
Creating auto attendant menus
The Cisco TelePresence IP Gateway provides a highly flexible menu-creation feature. This enables you to
create a menu (or a multi-layered menu structure) to provide end users with the options they require when
they connect to the IP gateway. Menus can provide end users with access to videos, operators, address
books, dial-it-yourself functions, and audio files.
To create a menu, go to Menus > Menu builder. Use the information in the tables below to help you
create a menu, or refer to the guided tasks below the tables for further guidance.
In this section:
Menus
Menu entries
Creating a menu
Adding a video to the menu you have just created
Creating a menu with accompanying audio
Menus
Field
Field description
Choose menu
Choose menu
Select the menu that you want to edit or:
to add a menu, click Add menu
to delete a menu, select that menu name and click Delete menu
Menu properties
Name
The name of the menu you have selected to edit. For a new menu, type a
name for the menu..
Display text
Text that will appear on the menu above any menu options.
Prompt
Tell the IP gateway if you want to use a video or voice prompt with this
menu item. Choose from:
None: No prompt will be used with this menu
Local voice: A voice prompt stored on the IP gateway will be used with
this menu. Specify the voice prompt as follows:
o
Prompt ID: From the drop-down menu, select the prompt you
require
o
Loop: Select this option if you want the prompt played
continuously in a loop while an endpoint is connected to this auto
attendant menu
o
Play on first visit only: The menu will play this prompt the first
time the caller sees this menu. On subsequent visits to this menu
during this call, the prompt will not play. For subsequent calls
from the same endpoint, the prompt will play on the first visit to
the menu
Remote video: A video accessed through a Cisco TelePresence IP
Cisco TelePresence IP Gateways v2.0 Online Help (Printable Format)
57 of 133
Creating auto attendant menus
Field
Field description
VCR (IP VCR) will be used with this menu. Specify the video prompt
as follows:
o
IP VCR: From the drop-down menu, select the IP VCR on which
the video is stored. To configure an IP VCR, go to Menus >
Voice/video prompts
o
Numeric ID: Type the Numeric ID that identifies the recording on
the IP VCR which you want to use as the prompt
o
Display: Choose a size for the video prompt. Small will place the
video into a pane within the auto attendant menu. Full screen
plays the video at full screen size on the calling endpoint. Note
that you can instead choose to only play the audio from the video
recording (Audio only). The caller will be returned to the auto
attendant menu when the video has finished playing
o
Loop: Check this option if you want the prompt played
continuously in a loop while an endpoint is connected to this auto
attendant menu
Play on first visit only: The menu will play this prompt the first time
the caller sees this menu. On subsequent visits to this menu during
this call, the prompt will not play. For subsequent calls from the
same endpoint, the prompt will play on the first visit to the menu
Timeout
Specify a timeout in seconds after which the Timeout action will be applied.
Note: any audio or video prompts associated with the menu will be allowed
to finish, even if the timeout period elapses before the prompt finishes. For
example, if you specify a 10-second timeout for a menu that has an
associated 20-second audio prompt, the timeout action is applied after 20
seconds (when the prompt finishes) rather than after the 10-second
timeout.
Timeout action
Select an action that will be invoked when any voice or video prompt has
played and the timeout period has elapsed. Choose from:
Do nothing: the caller will remain connected to the menu
Disconnect: the call will be disconnected from the IP gateway
Operator: the caller will be connected to the operator
Menu entry: if you choose this option, you must then select the
menu entry from the drop-down list that you would like for timed-out
callers
Menu entries
Field
Field description
Choose entry
Choose entry
Select the menu entry that you want to edit or:
to add an entry, click Add entry
to delete an entry, select that entry name and click Delete entry
Cisco TelePresence IP Gateways v2.0 Online Help (Printable Format)
58 of 133
Creating auto attendant menus
Field
Field description
to rearrange the ordering of the entries on the menu, use the Move
up and Move down buttons
Entry properties
Caption
Type the text that will appear on the menu for this entry.
Color
Specify the color for the text using RGB values. To clear the RGB values,
click Clear.
PIN
If you want to PIN-protect this menu entry, type a PIN. When a caller selects
this menu option, he must enter the correct PIN to proceed.
Action
Select an action from the drop-down list for this menu entry:
No action: nothing will happen if the caller selects this menu entry
Dial number: the caller will be able to dial a number, or a URI and/or an
IP address. You must specify how the IP gateway will interpret what the
caller dials:
o Rewrite a*b*c*d into a.b.c.d: allows callers to dial by IP address
o Prefix with: type a prefix to be added to all numbers dialed by
callers. The prefix does not apply when a caller enters an IP address
o H.323 (without gatekeeper): the IP gateway will place the call as an
H.323 call without consulting a gatekeeper
o H.323 using <configured gatekeeper name>: the IP gateway will
place the call as an H.323 call using the named gatekeeper. To
configure a named gatekeeper, go to Settings > H.323
o SIP without registrar: the IP gateway will place the call as a SIP call
without consulting a SIP registrar
o SIP using <configured registrar name>: the IP gateway will place the
call as a SIP call using the named registrar. To configure a named
registrar, go to Settings > SIP
Call operator: the caller will be connected to the operator. If the
operator is unavailable, the Connections to the operator fail action from
the Dial plan > Failed calls page will be invoked
Call specified number : the caller will be connected to the endpoint you
specify:
o Address: Depending on the protocol you select, you can enter an IP
address, a hostname, an E.164 number, or a URI
o Protocol: From the drop-down list, select the protocol required to
make the call to the endpoint you have specified
Call pre-configured endpoint: the caller will be connected to the
endpoint you specify. Select the endpoint from the list of pre configured
endpoints. The endpoints that appear on this list are configured on the
Endpoints page
Go to menu: the caller will be connected to the menu that you select
from the drop-down list of configured menus
Go to internal address book: the caller will be able to select an endpoint
to which he will be connected. The list of endpoints that comprise the
internal address book are those which you have configured on the
Endpoints page with Show in internal address book checked
Cisco TelePresence IP Gateways v2.0 Online Help (Printable Format)
59 of 133
Creating auto attendant menus
Field
Field description
Go to TMS address book: the caller will be able to select an endpoint to
which he will be connected from the Cisco TelePresence Management
Suite (Cisco TMS) address book. To configure the Cisco TMS address
book, go to Settings > TMS address book. For more information, refer
to Configuring the Cisco TMS address book
Play video: the caller will be connected to a video stored on the Cisco
TelePresence IP VCR.
o IP VCR: From the drop-down menu, select the Cisco TelePresence
IP VCR on which the video is stored. To configure a Cisco
TelePresence IP VCR, go to Menus > Voice/video prompts
o Numeric ID: Type the Numeric ID that identifies the recording on the
Cisco TelePresence IP VCR which you want to use as the prompt
o Full screen: plays the video at full screen size on the calling
endpoint
For more information about using a Cisco TelePresence IP VCR in
conjunction with an IP gateway, refer to Creating auto attendant voice and
video prompts
Creating a menu
To create a menu:
1. Go to Menus and ensure you are on the Menu builder tab.
2. Click Add menu and in the Name text box, type a name for your menu.
3. If you want text to appear at the top of the menu (for example, to provide instruction or further
information to the caller) enter your text in the Display text text box.
4. You might want to specify a timeout action:
a. Specify a timeout in seconds after which the Timeout action will be applied. The timeout
counter starts at the end of any audio or video prompt associated with this menu.
b. Select a Timeout action that will be invoked when any voice or video prompt has played
and the timeout period has elapsed. Choose from:
Do nothing: the caller will remain connected to the menu
Disconnect: the call will be disconnected from the IP gateway
Operator: the caller will be connected to the operator
Menu entry: if you choose this option, you must then select the menu entry from
the drop-down list that you would like for timed-out callers
5. Click Save menu.
6. Edit your dial plan such that the correct callers will be connected to this menu. To do this, go to
Dial plan and add a rule where the Action is Enter the auto attendant and choose the menu you
have just created from the drop-down list. For more information about dial plans, refer to Adding
and updating dial plan rules.
Adding a video to the menu you have just created
To add video to the menu:
1. On the Menu builder tab, ensure you have highlighted the menu to which you want to add a
video.
2. From the Prompt drop-down list, select Remote video.
Cisco TelePresence IP Gateways v2.0 Online Help (Printable Format)
60 of 133
Creating auto attendant menus
3. From the IP VCR drop-down list, select the Cisco TelePresence IP VCR on which the video is
stored. Note that you must pre-configure the Cisco TelePresence IP VCR on the Menus >
Voice/Video prompts page. For more information refer to Creating auto attendant voice and
video prompts.
4. Type the Numeric ID that identifies the recording on the Cisco TelePresence IP VCR which you
want to use.
5. Choose a size for the video prompt. Small will place the video into a pane within the auto
attendant menu. Full screen plays the video at full screen size on the calling endpoint. The caller
will be returned to the auto attendant menu when the video has finished playing.
6. Choose the option you require from:
o Loop: Check this option if you want the prompt played continuously in a loop while an
endpoint is connected to this auto attendant menu
o Play on first visit only: The menu will play this prompt the first time the caller sees this
menu. On subsequent visits to this menu during this call, the prompt will not play. For
subsequent calls from the same endpoint, the prompt will play on the first visit to the
menu
7. Click Save menu.
Creating a menu with accompanying audio
To create a menu with accompanying audio:
1. Create a menu as described in Creating a menu, above.
2. Decide where the audio recording will be stored:
o You can store up to ten short audio files on the IP gateway, know as local voice
o You can store multiple recordings remotely on a Cisco TelePresence IP VCR. Cisco
TelePresence IP VCR recordings can be used as audio-only recordings
For local voice recordings:
a. From the Prompt drop-down list, select Local voice.
b. From the Prompt ID drop-down list, select the User prompt that you want to use for you
menu's audio. Note that the actual recording can be made before or after you create your
menu. For information about creating voice prompts to be stored locally, refer to
Customizing the user interface
c. Choose the option you require from:
Loop: Select this option if you want the prompt played continuously in a loop while
an endpoint is connected to this auto attendant menu
Play on first visit only: The menu will play this prompt the first time the caller sees
this menu. On subsequent visits to this menu during this call, the prompt will not
play. For subsequent calls from the same endpoint, the prompt will play on the
first visit to the menu
For recordings on a Cisco TelePresence IP VCR:
a. From the Prompt drop-down list, select Remote video.
b. From the IP VCR drop-down list, select the Cisco TelePresence IP VCR on which the
video is stored. Note that you must pre-configure the Cisco TelePresence IP VCR on the
Menus > Voice/Video prompts page. For more information refer to Creating auto
attendant voice and video prompts.
c. Type the Numeric ID that identifies the recording on the Cisco TelePresence IP VCR
which you want to use.
d. From the Display drop-down list, select Audio only.
Cisco TelePresence IP Gateways v2.0 Online Help (Printable Format)
61 of 133
Creating auto attendant menus
e. Choose the option you require from:
Loop: Select this option if you want the prompt played continuously in a loop while
an endpoint is connected to this auto attendant menu
Play on first visit only: The menu will play this prompt the first time the caller sees
this menu. On subsequent visits to this menu during this call, the prompt will not
play. For subsequent calls from the same endpoint, the prompt will play on the
first visit to the menu
3. Click Save menu.
Cisco TelePresence IP Gateways v2.0 Online Help (Printable Format)
62 of 133
Creating auto attendant voice and video prompts
Creating auto attendant voice and video prompts
To configure Cisco TelePresence IP VCRs on the Cisco TelePresence IP Gateway, go to Menus and click
the Voice/video prompts tab.
To add a Cisco TelePresence IP VCR, click Add IP VCR. For more information about adding a Cisco
TelePresence IP VCR, refer to Adding/editing an IP VCR.
To edit a configured Cisco TelePresence IP VCR, click on the name of that Cisco TelePresence IP VCR.
To delete a Cisco TelePresence IP VCR, select the Cisco TelePresence IP VCR that you want to delete
and click Delete selected.
In this section:
Video prompts
Voice prompts
Field
Field description
Name
The name of the configured Cisco TelePresence IP VCR.
Address
The IP address or hostname of the Cisco TelePresence IP
VCR, or the registered prefix and the gatekeeper to be
used for connections to this Cisco TelePresence IP VCR if
one has been selected.
Video prompts
To provide flexibility in the creation of auto attendant menus, you can configure up to five Cisco
TelePresence IP VCRs on the IP gateway. This enables you to play any recording from a configured
Cisco TelePresence IP VCR as a video on the IP gateway either in full-screen mode, or as a pane on the
menu screen. For example, there might be five options on your auto attendant menu and to the right of
that you could choose to have a video of a person describing those options in greater detail, as in the
following screenshot of a call into an IP gateway auto attendant menu:
Alternatively, you can use the IP gateway to enable callers to access menus of videos. For example, a
university might record lectures and store these on a Cisco TelePresence IP VCR and provide access to
these recordings for off-campus students through the IP gateway. In this scenario, there would be a series
of different menus enabling a student to navigate to his course and to the required video menu, as in the
following screenshot of a call into an IP gateway auto attendant menu:
Cisco TelePresence IP Gateways v2.0 Online Help (Printable Format)
63 of 133
Creating auto attendant voice and video prompts
Voice prompts
By default the IP gateway includes a number of English voice prompts spoken by a female American
voice. These prompts are used by the IP gateway to provide callers with information, for example:
"Connecting you to your destination". You can upload your own versions of these voice prompts — either
in another language, or using wording more appropriate to the environment in which the IP gateway is
being used. Customizing the voice prompts on the IP gateway is described in Customizing the user
interface.
In addition to the voice prompts that are installed on the IP gateway, you might require additional voice
prompts to be used in conjunction with the menu items that you create. There are two methods to provide
these additional voice prompts: 'Local voice prompts' and 'Remote IP VCR voice prompts' and these are
described below.
Local voice prompts
You can upload up to ten voice prompts of your own creation onto the Cisco TelePresence IP Gateway.
These voice prompts can each be up to 10 seconds in duration. To upload and manage local voice
prompts, go to Settings > User interface. The topic Customizing the user interface describes how to
record and upload these additional voice prompts. For more information about using voice prompts in auto
attendant menus, refer to Creating auto attendant menus.
Remote IP VCR voice prompts
You can use videos stored on a Cisco TelePresence IP VCR as voice prompts. In this case, the IP
gateway only plays the audio channel from the recording and ignores the video channel.
Cisco TelePresence IP Gateways v2.0 Online Help (Printable Format)
64 of 133
Adding/editing an IP VCR
Adding/editing an IP VCR
To provide flexibility in the creation of auto attendant menus, you can configure up to five Cisco
TelePresence IP VCRs on the Cisco TelePresence IP Gateway. This enables you to play any recording
from a configured Cisco TelePresence IP VCR as a video on the IP gateway either in full-screen mode, or
as a pane on the menu screen.
To view a list of Cisco TelePresence IP VCRs configured on the IP gateway, go to Menus > Voice/video
prompts.
To add a Cisco TelePresence IP VCR, go to Menus > Voice/video prompts and click Add IP VCR. Refer
to the information in the table below for information about the fields on that page.
Field
Field description
Name
Type a name for this Cisco TelePresence IP VCR.
Address
Type the IP address, hostname, or gatekeeper prefix for this Cisco
TelePresence IP VCR.
Gatekeeper
From the drop-down menu, choose the gatekeeper to be used for
connections from the IP gateway to this Cisco TelePresence IP VCR. If a
gatekeeper is not required, choose <none>.
The gatekeepers that appear on this list are configured on the Settings >
H.323 page.
Cisco TelePresence IP Gateways v2.0 Online Help (Printable Format)
65 of 133
Customizing an auto attendant's background and text
Customizing an auto attendant's background and
text
You can customize the auto attendant menus by:
Uploading a background image of your choice
Setting a color for menu items
Setting a color for navigational options that appear at the bottom of the menu screens
Setting a color for the borders around video that does not appear as full-screen video (for example
picture-in-picture operator video)
To customize an auto attendant's background image and text:
1.
2.
3.
4.
Go to Menus and select the Customization tab.
Browse to find your background image on your network or computer.
Click Upload and apply.
Make any other changes you require using the table below for more information about the
available settings.
5. Click Update.
This table describes the available options:
Field
Field description
Usage tips
Background upload
Background image
If you have uploaded a background If no background image is displayed
here, the auto attendant menus will use
image, it will be displayed here.
the default background image.
The custom graphic will be used
for all auto attendant menus.
To upload an image, click Browse to
search for the image and click Upload
and apply to upload the image to the IP
gateway and to use it as the new
background for auto attendant menus.
Body text color
Type the RGB value for the body
text color.
The body text includes any descriptive
text on auto attendant menus and will be
the default color for menu items. Note
that you can change the text color for
menu items on the Menus > Menu
builder tab.
Footer text color
Type the RGB value for the footer
text color.
The footer text is the text that appears at
the bottom of the auto attendant menus.
This includes navigational instructions
such as # Next and 0 Back for example.
Border color
Set the border color for any video
that appears in a pane in the auto
attendant menus (that is, not full
screen video).
Choose between black and white for the
border color. Black is the default border
color.
Customization
Cisco TelePresence IP Gateways v2.0 Online Help (Printable Format)
66 of 133
Configuring the Cisco TMS address book
Configuring the Cisco TMS address book
The Cisco TelePresence IP Gateway's auto attendant menus can display the Cisco TelePresence
Management Suite (Cisco TMS) address book. Cisco TMS v 12.0 and later supports this feature. You
must configure the Cisco TMS to provide the IP gateway with the required address books.
For more information about configuring an auto attendant to display the Cisco TMS address book, refer to
Creating auto attendant menus.
Field
Field description
Usage Tips
Address
The IP address or hostname If the Cisco TMS is correctly configured, the Cisco TMS
will configure this setting itself. That is, you will not have to
of the Cisco TMS.
edit this field yourself. However, if there are any problems
and the Cisco TMS has not configured this setting itself,
type the IP address of the Cisco TMS.
Path
The path to the required
address book on the Cisco
TMS.
If the Cisco TMS is correctly configured, the Cisco TMS
will configure this setting itself. That is, you will not have to
edit this field yourself. However, if there are any problems
and the Cisco TMS has not configured this setting itself,
type the path of the Cisco TMS.
Gatekeeper to
use for H.323
calls
Select the gatekeeper that
will be used for all calls to
H.323 endpoints in the
Cisco TMS address book.
When a caller or the operator selects to forward a call to a
endpoint listed in the Cisco TMS address book, Cisco TMS
might return an E.164 number to the IP gateway. You must
select the gatekeeper to be used for these calls to be
completed successfully.
The gatekeepers that appear in the drop-down menu are
configured on the Settings > H.323 page.
Registrar to
use for SIP
calls
Select the SIP registrar to
use for all calls to SIP
endpoints in the Cisco TMS
address book.
When a caller or the operator selects to forward a call to a
endpoint listed in the Cisco TMS address book, Cisco TMS
might return a SIP URI to the IP gateway. Some calls
might require a SIP registrar to be configured.
The SIP registrars that appear in the drop-down menu are
configured on the Settings > SIP page.
Cisco TelePresence IP Gateways v2.0 Online Help (Printable Format)
67 of 133
Configuring H.323 settings
Configuring H.323 settings
To display the H.323 settings page, go to Settings > H.323. This page lists the gatekeepers configured on
the Cisco TelePresence IP Gateway, with their IP address and status, and the ports by which each
gatekeeper is physically attached to the IP gateway.
You can configure up to two H.323 gatekeepers on the IP gateway. Where there are two gatekeepers,
they must be physically on different networks (that is, attached to different ports). You can only associate
a maximum of one gatekeeper with each port. Subject to some exceptions as mentioned below, the
gatekeeper that is associated with a port is the one that the IP gateway will query when a call is incoming
or outgoing on that port.
To add a new H.323 gatekeeper, select Add gatekeeper.
To delete a configured gatekeeper, check the one you want to delete and select Delete selected.
To edit the settings of a configured gatekeeper, click the name of the gatekeeper (refer to Configuring
gatekeeper settings).
To associate a gatekeeper with a port, configure the H.323 settings at the bottom of the H.323 settings
page.
Field
Field description
Name
The name of the gatekeeper.
Address
The IP address or host name of the gatekeeper.
IP route
The port via which the gatekeeper is connected or in the case of the built-in
gatekeeper: Both ports (Internal GK).
If a gatekeeper is on the subnet local to either port, the IP gateway will list that port
here. Otherwise, the IP gateway will use the IP routes (configured on the Network
> Routes page) to determine on which port the gatekeeper is to be found. For
example, there might be a route configured to the gatekeeper's subnet or the IP
gateway will use the default route.
Usually, the port with which the gatekeeper is associated will be the same port as
the one to which the gatekeeper is connected. The exception to this is the built-in
gatekeeper which will both appear to be connected to both ports and can be used
to bridge between two networks and associated with both ports.
Status
For an enabled gatekeeper, the number of active registrations and the number of
pending registrations are displayed.
If this gatekeeper usage is disabled, that is indicated here.
A control to enable/disable this gatekeeper is provided here. Note that if you disable
the gatekeeper here, you are disabling the IP gateway's ability to register to this
gatekeeper, rather than disabling the gatekeeper itself (which for the built-in
gatekeeper you can do on the Built-in gatekeeper page).
Cisco TelePresence IP Gateways v2.0 Online Help (Printable Format)
68 of 133
Configuring H.323 settings
H.323 settings
Field
Field description
Port A / Port B
associated
gatekeeper
The drop-down selection box lists the gatekeepers configured on the IP gateway. If
you want to associate a gatekeeper with a port, select it here.
The associated gatekeeper for a port is the gatekeeper to which the IP gateway
sends a query for all incoming connections on that port, and for all outgoing
connections on that port that are dialed by IP address rather than by E.164 phone
number (unless the dial plan or the configuration of an endpoint specifies
otherwise). By querying the gatekeeper, the IP gateway ascertains whether or not
the gatekeeper permits the call.
In the case of an incoming call to an address in the format <numeric
ID>@<domain>, the admission query used to validate the connection will be
stripped to <numeric ID>.
If no gatekeeper is associated with a port, either here or explicitly in a dial plan rule,
the IP gateway will always make the call (outgoing calls) or accept the call
(incoming calls). It does not require validation from a gatekeeper before handling a
call on that port.
One gatekeeper can be associated with both ports. One port can have a maximum
of one associated gatekeeper.
Port A / Port B
gatekeeper
required
If you want all calls arriving on a port to be controlled by a gatekeeper, configure the
port as 'gatekeeper required'. Where a gatekeeper is required, calls cannot be
made without querying a gatekeeper.
Leave this checkbox unselected if you want the call to be connected if possible
even without querying a gatekeeper.
If a port is configured as 'gatekeeper required', and if the queried gatekeeper does
not respond to a query regarding a call, the IP gateway will reject the call (if the
query was regarding an incoming call) or not make the call (if the query was
regarding an outgoing call).
If a port is configured as 'gatekeeper required', this setting will be imposed by the IP
gateway whether it is the gatekeeper associated with the port that is used or
whether a dial plan rule or a configured endpoint's settings dictate the use of a
different gatekeeper.
Cisco TelePresence IP Gateways v2.0 Online Help (Printable Format)
69 of 133
Displaying the built-in gatekeeper registration list
Displaying the built-in gatekeeper registration list
The Cisco TelePresence IP Gateway contains a built-in gatekeeper with which devices can register
multiple IDs. IDs can be numbers, H.323 IDs (e.g. Fredsendpoint) or prefixes.
Up to 25 devices can be registered without a feature key. Feature keys can be purchased to increase this
number.
Note: The IP gateway can register with its own built-in gatekeeper. The IP gateway then counts as one
registered device. See Configuring gatekeeper settings.
Configuring the built-in gatekeeper
To start the gatekeeper:
1. Go to Network > Services and select the H.323 gatekeeper check box to open a port for the
gatekeeper. (On the Cisco TelePresence IP Gateway, ports are not open by default for security
reasons.)
2. Go to Gatekeeper, select Enabled in the Status field and click Apply changes. If you attempt to
enable the built-in gatekeeper without opening the port, an error message is displayed.
Configuring neighboring gatekeepers
You can optionally configure the built-in gatekeeper with up to two neighboring gatekeepers. This means
that if the built-in gatekeeper receives a request (known as an Admission Request or ARQ) to resolve an
ID to an IP address and that ID is not currently registered with it then it will forward that request to its
neighbor gatekeeper(s), as a Location Request (LRQ). The built-in gatekeeper will then use the
information received from the neighbor(s) to reply to the original request.
You can also configure the behavior of the built-in gatekeeper on receipt of LRQs from another
gatekeeper. It can:
send LRQs regarding unknown IDs to its neighbor(s)
reply to LRQs from other gatekeepers
accept LCFs (Locations Confirms) from non-neighboring gatekeepers
Refer to this table for assistance when configuring the built-in gatekeeper:
Field
Field description
Usage tips
Status
Enables or disables the built-in
gatekeeper.
To use the built-in gatekeeper, you must
enable it here.
Full proxy (Port
A/Port B)
Controls the behavior of the built-in
gatekeeper on receiving a directlydialed (that is, not via the auto
attendant or operator) call from a
registered endpoint to an IP
address or E.164 number.
To control gatekeeper behavior for calls into
Port A, use the Full proxy (Port A) control. To
control the proxy mode of gatekeeper
behavior for calls into Port B, use the Full
proxy (Port B) control.
The options are:
Disabled: The gatekeeper will
check whether or not the call is
allowed, but will not proxy the
Options for Port B are not available if Port B
is disabled (to enable Port B go to Network
> Port B). For Port A, Between ports is not
available as an option if Port B is disabled.
Cisco TelePresence IP Gateways v2.0 Online Help (Printable Format)
70 of 133
Displaying the built-in gatekeeper registration list
Field
Field description
Usage tips
call through itself. The call will
still be able to take place if the
two endpoints are on the same
network or if there is an explicit
route between the endpoints'
networks.
Between ports (to registered
aliases): This option allows
calls dialed by E.164 number
from a registered endpoint on
one port to a registered
endpoint on the other port.
(The endpoints must be
registered with either the builtin gatekeeper or with a
neighbored gatekeeper.) The
built-in gatekeeper will proxy
the signaling and media for
allowed calls through itself.
Calls dialed by IP address will
not be allowed.
Between ports (any
destination): For calls from a
registered endpoint on one port
to an endpoint on the other
port, the built-in gatekeeper will
proxy the signaling and media
for allowed calls through itself.
Note that for calls dialed by
E.164 numbers, both endpoints
must be registered with the
built-in gatekeeper (or a
neighbored gatekeeper). For
calls dialed by IP address, only
the calling endpoint must be
registered.
Neighbor gatekeeper Enter the IP address(es), or
1 and 2
hostname(s) (or <host>:<port
number> to specify a port other
than the default of 1719 on the
neighboring gatekeeper), of the
neighboring gatekeeper(s).
These are the gatekeepers to which the
built-in gatekeeper will send an LRQ if it has
received an ARQ to resolve an ID which it
does not currently have registered. The builtin gatekeeper will then use the information
received from the neighbor(s) to reply to the
original request.
Accept LRQs
Configures the built-in gatekeeper
to reply to LRQs from other
gatekeepers.
These requests can come from any
gatekeeper which has the IP gateway's builtin gatekeeper configured as one of its
neighbors.
Forward LRQs for
unknown IDs
Configures the built-in gatekeeper
to send (or not to send) LRQs
Unless you have selected to Accept LRQs,
you cannot configure the IP gateway to
Cisco TelePresence IP Gateways v2.0 Online Help (Printable Format)
71 of 133
Displaying the built-in gatekeeper registration list
Field
Field description
Usage tips
regarding unknown IDs to its
neighbor(s). Choose from the
options:
forward any LRQs.
Accept LCFs from
non-neighbors
Enabling using received return address can
be a significant security risk. Only use this
setting with proper cause.
Disabled: The IP gateway will
only respond to LRQs about
IDs registered with itself. It will
not forward LRQs about IDs
that are not registered with
itself to neighboring
gatekeepers.
Enabled, using local return
address: The IP gateway will
put, in the LRQ, its own
address as the return address
for the LCF.
Enabled, using received return
address: The IP gateway will
put, in the LRQ, the address of
the gatekeeper that originated
the request as the return
address for the LCF. Use this
option only if you are
configuring the IP gateway to
operate in an environment with
a multiple-level gatekeeper
hierarchy. For example, the
'received address' is required
by the national gatekeepers
connected to the Global Dialing
Scheme (GDS).
This setting enables the built-in
gatekeeper to accept LCF
message responses from any IP
address.
This setting is for use in environments with a
multiple-level gatekeeper hierarchy. For
example, this feature is required by the
national gatekeepers connected to the
Global Dialing Scheme (GDS).
Enabling this setting can be a significant
security risk. Only use this setting with
proper cause.
Gatekeeper status
The number of registered devices is shown in the format X / Y where Y is the number of registered
devices that your built-in gatekeeper is licensed for. Equally, the total number of registered IDs is shown
as Z / 1000, where 1000 is the maximum number of registrations allowed over all registered devices.
Below these summary figures is a table showing individual registrations. Registrations can be viewed by
registered ID (the "ID view") or by device (the "Registration view"), giving complete and easily searchable
lists. Switch between the views by clicking on the appropriate button.
Cisco TelePresence IP Gateways v2.0 Online Help (Printable Format)
72 of 133
Displaying the built-in gatekeeper registration list
The Registration view shows the summary per device (also known as the registrant), while the ID view
shows individual registrations. This means that registrations from the same device are not necessarily
listed together in the ID view but the view can be sorted by Registrant or Index to help you identify IDs
belonging to the same registrant.
ID view
Field
Field description
Usage tips
ID
The ID which the registrant has registered
with the gatekeeper.
IDs can be numbers, H.323 IDs or prefixes.
Type
The type of registration.
One of: E.164 (digits), H.323 ID or Prefix.
Index
This registrations index within the total
number of registrations that this registrant
has made with the gatekeeper.
In the format X / Y where Y is the number of
registrations that this registrant has made
with the built-in gatekeeper, and X is this
particular registration's position within the
total. Therefore, if a device registered 3 IDs
with the gatekeeper and this was the second
registration to be made, the Index would be
2 / 3.
Registrant
The IP address of the device that this
registration was made from.
If the remote device has indicated via the
RAI (Resource Availability Indication)
mechanism that it is close to its resource
limit, the Registrant will be labeled as
"almost out of resources".
Cisco TelePresence IP Gateways v2.0 Online Help (Printable Format)
73 of 133
Displaying the built-in gatekeeper registration list
Registration view
This view shows a one-line summary for each device registered with the built-in gatekeeper.
To deregister one or more devices (and all registrations for these devices), select the check boxes for the
appropriate entries and then click Deregister selected.
Field
Field description
Usage tips
Registrant
The IP address of the device.
If the remote device has indicated via the
RAI (Resource Availability Indication)
mechanism that it is close to its resource
limit, the Registrant will be labeled as
"almost out of resources".
H.323 ID
The registered H.323 ID of the device.
To help identify registering devices, if the
registrant has registered a H.323 ID (which
will typically be its device name) that H.323
ID is shown here. If the device has
registered multiple H.323 IDs, only the first is
displayed.
Registered
IDs
The number of registrations that this device
has made with the built-in gatekeeper.
Click (view) to display individual registrations
for the selected device. (The format is the
same as the ID view, but the table only
includes entries for one device.)
Registration The time today or date and time of the last
time
registration.
Cisco TelePresence IP Gateways v2.0 Online Help (Printable Format)
74 of 133
Using the built-in gatekeeper to bridge between two networks
Using the built-in gatekeeper to bridge between
two networks
In some configurations, you might want callers on the Port A network to be able to dial directly to
endpoints on the Port B network and/or vice versa (as opposed to using the operator or auto attendant).
For endpoints registered with the built-in gatekeeper calls can be transparently routed through the Cisco
TelePresence IP Gateway. For calls dialed by E.164 number, the dial plan must be correctly configured
and both endpoints must be registered with the built-in gatekeeper. For calls dialed by IP address, only the
calling endpoint must be registered with the IP gateway. Firstly, you must configure the built-in gatekeeper
as follows:
1.
2.
3.
4.
Go to Network > Services and check H.323 gatekeeper for Port A and Port B.
Go to Gatekeeper and enable the built-in gatekeeper. Click Apply changes.
Set the IP gateway to use its built-in gatekeeper. Go to Settings > H.323 and click Add gatekeeper:
i. Type a name for the gatekeeper.
ii. Enable H.323 gatekeeper usage.
iii. For H.323 gatekeeper address, enter the IP address of the IP gateway (set the address to
127.0.0.1 or localhost).
iv. For Gatekeeper registration type, select Gateway.
v. Type an H.323 ID for the IP gateway and if required, enter a dial plan prefix (or prefixes). Use of
a dial plan prefix causes the IP gateway to make a second registration with the gatekeeper. The
gatekeeper will forward any E.164 numbers starting with this prefix to the IP gateway.
vi. Click Apply changes.
In the Settings > H.323 page, associate the gatekeeper that you have just created with both Port A
and Port B.
For registered endpoints dialing by E.164 number:
When dialing an E.164 number, endpoints registered with the built-in gatekeeper can call endpoints on the
same network directly, but when calling to an endpoint on the other side of the IP gateway, the IP gateway
can detect this and the connection can be transparently routed through it. To use the built-in gatekeeper in
this way, the dial plan must be correctly configured.
For the port or ports for which you want to allow calls to be bridged to endpoints on the other port, create
an entry in the dial plan. For example, if you want to allow calls coming in on Port A to be bridged to
endpoints on Port B, create a entry in the Port A dial plan as follows:
1.
2.
3.
4.
5.
6.
In the web interface, go to Dial plan > Port A and click Add rule.
Type a name for the rule.
For Condition, select Match any called number.
For Action, select Call this number $A using the built-in gatekeeper.
Click Add rule to add the rule to the dial plan.
Ensure that this rule will be matched - that is, make sure that it does not come after another
'Match any called number' rule in the dial plan.
7. Go to Gatekeeper and set Full proxy (Port A/Port B) to Between ports (to registered aliases).
When using the built-in gatekeeper in this way, you can configure the same dial plan for each port if you
require callers on both ports to have this functionality.
For registered endpoints dialing by IP address:
When dialing an IP address, endpoints registered with the built-in gatekeeper can call endpoints on the
same network directly, but when calling to an endpoint on the other side of the IP gateway, the IP gateway
can detect this and the connection will be transparently routed through it. Only the calling endpoint must
be registered with the IP gateway. To use the built-in gatekeeper in this way, the Full proxy (Port A/Port B)
setting on the Gatekeeper page must be set to Between ports (any destination).
Cisco TelePresence IP Gateways v2.0 Online Help (Printable Format)
75 of 133
Configuring gatekeeper settings
Configuring gatekeeper settings
To configure settings for a gatekeeper, go to Settings > H.323 and click the name of the gatekeeper for
which you want to modify settings or click Add gatekeeper to add a new gatekeeper.
By having the Cisco TelePresence IP Gateway registered with a gatekeeper, callers can dial E.164
numbers even if they cannot access the gatekeeper themselves. For example, callers can direct-dial
endpoints via the IP gateway using directory numbers rather than requiring them to know the IP address
or host name of the endpoint.
Using a gatekeeper can also make it easier for the operator; if there are a lot of unconfigured endpoints, it
will be easier for the operator to type E.164 numbers than IP addresses.
If are using an MCU and you have the IP gateway registered with the same gatekeeper as the MCU, then
callers can easily dial-in to conferences. For example, if the MCU is registered with a prefix of 7, with a
conference running with a numeric ID of 42, caller can dial 742 from the IP gateway to join that
conference.
You can register the IP gateway with an external gatekeeper or you can enable its own built-in
gatekeeper.
Note that endpoints on both ports on the IP gateway can use the built-in gatekeeper and if set up as
described in Using the built-in gatekeeper to bridge between two networks, any endpoint can dial any
other endpoint using an E.164 number; when dialing an E.164 number, endpoints registered with the builtin gatekeeper will then call endpoints on the same network directly, but when calling to an endpoint on the
other side of the IP gateway, the IP gateway will detect this and will transparently route the connection.
In this section:
Gatekeeper settings
Gatekeeper status
Cisco TelePresence IP Gateways v2.0 Online Help (Printable Format)
76 of 133
Configuring gatekeeper settings
Gatekeeper settings
Refer to this table for assistance configuring the gatekeeper settings. After making any configuration
changes, click Apply changes.
Field
Field description
Usage tips
Name
Type a name for the gatekeeper.
This is a useful way of quickly identifying a
gatekeeper where you have configured more
than one gatekeeper.
H.323
gatekeeper
usage
Enables the IP gateway to register with an
H.323 gatekeeper.
When set to Disabled then no gatekeeper
registrations are attempted with this
gatekeeper (and existing registrations with
this gatekeeper are torn down), regardless of
other gatekeeper settings.
When set to Enabled registrations with this
gatekeeper are attempted, and this
gatekeeper can then be contacted for
incoming and outgoing calls. If the
gatekeeper does not respond, calls are still
connected if possible unless gatekeeper use
is set to Required (for the port on which a
call arrived) on the Settings > H.323 page.
H.323
gatekeeper
address
Identifies the network address of the
This can be specified either as a host name
gatekeeper to which IP gateway registrations or as an IP address.
should be made.
This field will have no effect if H.323
Gatekeeper usage (see above) is set to
Disabled.
The gatekeeper can be either the built-in
gatekeeper enabled on the Gatekeeper page
(see Displaying the built-in gatekeeper
registration list) or an external gatekeeper.
To use the built-in gatekeeper enter
"127.0.0.1". For an external gatekeeper,
enter its host name or IP address.
Gatekeeper
registration
type
Controls how the IP gateway identifies itself
when registering with its configured
gatekeeper.
Cisco recommends that you use the
Terminal / gateway option unless you are
using a service prefix (in this case, use
Gateway). Only use a different option if you
are:
having specific problems
using the Cisco Gatekeeper (with or
without a service prefix), in which
case use Gateway (Cisco GK
compatible)
Refer to Product Support section of the web
site for more details about interoperability
with gatekeepers.
Cisco TelePresence IP Gateways v2.0 Online Help (Printable Format)
77 of 133
Configuring gatekeeper settings
Field
Field description
Usage tips
H.323 ID
Specify an identifier that the IP gateway can
use to register itself with the H.323
gatekeeper.
Before the IP gateway can register any IDs
with the H.323 gatekeeper, it must make a
unit-wide registration.
This field is required for the gatekeeper
registration.
This will have no effect if H.323 gatekeeper
usage is disabled.
Use
password
If the configured gatekeeper required
password authentication from registrants,
check the Use password box and type the
password.
Note that where password authentication is
used, the (Mandatory) H.323 ID to register
will be used as the username.
Dial plan
prefix
Causes the IP gateway to make further
registrations with the gatekeeper. The
gatekeeper will forward any E.164 numbers
starting with prefixes entered here to the IP
gateway.
You can enter one or more dial plan
prefixes. Use spaces to separate multiple
prefixes.
Select this option if you want the IP gateway
to inform the gatekeeper about its availability
or non-availability. This information will be
used by the gatekeeper when it is selecting
where to place calls.
The ability of the IP gateway to send
resource availability messages is useful in a
network where there are multiple IP
gateways or where there are several IP
gateway blades in an MSE.
Only use this option where multiple IP
gateways are registered with the same IP
gateway dial plan prefix on the same
gatekeeper.
In an environment with multiple IP gateways
registered with the same gatekeeper, that
gatekeeper should favor devices in the
available state when choosing where to
place new calls.
Send
resource
availability
indications
This is an optional field.
Callers using endpoints also registered with
the gatekeeper, can dial registered prefixes
to access the IP gateway. The IP gateway
will then determine what to do with the call
depending on the rules in the dial plan. In
this way, you can use dial plan rules to
enable different types of calls to be handled
in different ways by the IP gateway. For
example, calls prefixed in one way could be
forwarded directly to the operator and calls
prefixed in another way could be forwarded
to the auto attendant, or transferred directly
to a call group.
When selected, the IP gateway will inform
the gatekeeper when it is unavailable (that is, For example, when one IP gateway sends
the gatekeeper a message indicating that it
all its ports are already in use).
is not available, the gatekeeper will then
attempt to use a different IP gateway for new
calls.
When all ports are in use, the IP gateway
sends a message to indicate that it is not
available; when one or more ports becomes
available, the IP gateway sends a message
Cisco TelePresence IP Gateways v2.0 Online Help (Printable Format)
78 of 133
Configuring gatekeeper settings
Field
Field description
Usage tips
indicating that it is available.
Gatekeeper status
The Cisco TelePresence IP Gateway also displays brief status information about its registrations with the
configured gatekeeper.
Field
Field description
Usage tips
Current
status
Displays the IP address of the gatekeeper
currently being used by the IP gateway.
This information might be useful if the
gatekeeper has been specified with a host
name rather than with an IP address.
Registered
address
Displays the local IP address and port
number that the IP gateway has registered
with the gatekeeper.
This information might be useful if the IP
gateway has more than one IP address, for
instance if both Ethernet interfaces are in
use.
IP route
The port via which the gatekeeper is
connected or in the case of the built-in
gatekeeper: Both ports (Internal GK).
If a gatekeeper is on the subnet local to
either port, the IP gateway will list that port
here. Otherwise, the IP gateway will use the
IP routes (configured on the Network >
Routes page) to determine on which port the
gatekeeper is to be found. For example,
there might be a route configured to the
gatekeeper's subnet or the IP gateway will
use the default route.
Usually, the port with which the gatekeeper
is associated will be the same port as the
one to which the gatekeeper is connected.
The exception to this is the built-in
gatekeeper which will both appear to be
connected to both ports and can be used to
bridge between two networks and
associated with both ports.
Alternate
Displays the number of 'alternate'
gatekeepers gatekeepers configured on the H.323
available
gatekeeper. This figure comes from the
gatekeeper itself; if there are any 'alternate'
gatekeepers configured, the gatekeeper tells
the IP gateway their IP addresses.
Where the configured gatekeeper has told
the IP gateway about any configured
'alternate' gatekeepers and if the IP gateway
loses contact with the configured
gatekeeper, the IP gateway will attempt to
register with each of the 'alternates' in turn. If
none of the 'alternate' gatekeepers
responds, the IP gateway will report that the
registration has failed.
If the IP gateway successfully registers with
an 'alternate' gatekeeper:
Cisco TelePresence IP Gateways v2.0 Online Help (Printable Format)
The H.323 gatekeeper status will
indicate that registration is with an
'alternate'.
79 of 133
Configuring gatekeeper settings
Field
Field description
Usage tips
The list of 'alternates' received from the
new gatekeeper will replace the previous
list.
The IP gateway will only revert back to
the original gatekeeper if the 'alternate'
fails and only if the original gatekeeper is
configured as an 'alternate' on the
current gatekeeper's list of 'alternates'.
Note that if the IP gateway registers with an
'alternate' that does not itself supply a list of
'alternates', the IP gateway will retain the
original list and if it loses contact with the
current gatekeeper, each one will be
attempted from the top again as before.
Number of
Displays the number of E.164 numbers plus
active
H.323 IDs plus prefixes that the IP gateway
registrations has registered with the gatekeeper.
It also shows how many registrations are in
progress but are not fully registered yet.
Cisco TelePresence IP Gateways v2.0 Online Help (Printable Format)
80 of 133
Configuring SIP settings
Configuring SIP settings
The SIP settings page lists the SIP registrars configured on the Cisco TelePresence IP Gateway. It allows
you to configure SIP settings for the IP gateway.
To display the SIP settings page, go to Settings > SIP.
The SIP settings page lists the SIP registrars configured on the IP gateway. It also shows the IP address,
registrar type, and the status for each SIP registrar.
You can configure up to five SIP registrars on the IP gateway.
To add a new SIP registrar, select Add registrar.
To delete a configured SIP registrar, select the one you want to delete and click Delete selected.
To edit the settings of a configured SIP registrar, click the name of the registrar (refer to Configuring SIP
registrar settings).
Field
Field description
Name
The name of the SIP registrar.
Address
The IP address or host name of the SIP registrar.
Type
The type of SIP registrar, which will be one of:
Status
Standard SIP: for non-Microsoft SIP registrars
Microsoft LCS: for Microsoft SIP registrars
The status of the IP gateway with this SIP registrar. The status will be one of:
Registered: the IP gateway is registered with the SIP registrar
Registering: the IP gateway is registering with the SIP registrar
Unregistered: the IP gateway is not registered with the SIP registrar
SIP settings
Field
Field description
Username
The global SIP login name for the IP gateway. This will be used where necessary
for user identification, and authentication in SIP calls where there is no registrar.
Password
The global SIP password for the IP gateway. This will be used where necessary for
user identification, and authentication in SIP calls where there is no registrar.
SIP proxy address
Identifies the network address of the SIP proxy. If you have a SIP proxy and a SIP
caller does not use the SIP registrar, the call will try and use the proxy to resolve
the address for the call.
Maximum bit rate
from Microsoft
OCS/LCS clients
Select a maximum bit rate to use from Microsoft OCS/LCS clients.
Microsoft OCS/LCS clients will try to use the maximum bit rate that the IP gateway
advertises during the initial call setup. In most scenarios, you will not want
Cisco TelePresence IP Gateways v2.0 Online Help (Printable Format)
81 of 133
Configuring SIP settings
Field
Field description
OCS/LCS clients to use the Default bandwidth from IP gateway that is configured
on the Settings > Calls page (Configuring global call settings). Use this setting to
select an appropriate bit rate for Microsoft OCS/LCS clients.
<limit disabled> will cause the IP gateway to advertise the Default bandwidth from
IP gateway.
Outgoing transport The global setting for the protocol to be used for call control messages for outgoing
call connections. This setting will only be used where SIP is used without a
registrar.
If your SIP devices use TCP, select TCP as the outgoing transport. If your SIP
devices use UDP, select UDP as the outgoing transport. If you want to use
encrypted SIP, select TLS. Note that if you want to use encrypted SIP:
the IP gateway must have the encryption feature key
encryption must be enabled unit-wide on the Settings > Calls page
the TLS service must be enabled on the Network > Services page
The IP gateway accepts incoming connections using TCP, UDP, or TLS providing
those services are enabled on the Network > Services page (Configuring network
services).
Cisco TelePresence IP Gateways v2.0 Online Help (Printable Format)
82 of 133
Configuring SIP registrar settings
Configuring SIP registrar settings
To allow callers with SIP endpoints to connect to the Cisco TelePresence IP Gateway by dialing a
directory number rather than an IP address, you must configure a SIP registrar. The settings on this page
control the IP gateway's interaction with the SIP registrar and with SIP endpoints.
Refer to this table for assistance configuring the SIP settings. After making any configuration changes,
click Apply changes.
Field
Field description
Usage tips
Name
Type a name for the SIP registrar.
This is a useful way to identify a registrar
where more than one has been configured.
SIP
registration
settings
Specifies the level of SIP registration for the
IP gateway.
Can be set to:
No registration: The IP gateway will not
register with the SIP registrar. This
means that a user with a SIP endpoint
can only connect to the IP gateway by
dialing its IP address or hostname
Register IP GW: Enables callers to dial
in to the auto attendant of the IP
gateway
SIP registrar Identifies the network address of the SIP
address
registrar to which IP gateway registrations
should be made.
This can be specified either as a host name
or as an IP address. This field will have no
effect if SIP registration settings is set to
No registration.
SIP registrar Choose between:
type
Standard SIP: for non-Microsoft SIP
registrars
Microsoft OCS/LCS: for Microsoft SIP
registrars
Your choice is dependent on the type of SIP
registrar you are using.
If you are using Microsoft OCS or LCS, you
will also need to configure the OCS or LCS
to recognize the IP address of the IP
gateway and treat it as authenticated.
This field will have no effect if SIP
registration settings is set to No
registration.
Use local
Select this option to force the IP gateway to
certificate
present its local certificate when registering
for outgoing with the SIP registrar.
connections
and
registrations
Often, the SIP registrar will not require the
local certificate from the IP gateway. Only
select this option if your environment dictates
that the SIP registrar must receive the local
certificate.
Username
You need to configure the SIP registrar with
details of the devices that will register with it
and create a login for each device.
The login name for the IP gateway on the
SIP registrar.
If you are using Microsoft OCS or LCS, you
need to enter the full URI (for example,
Cisco TelePresence IP Gateways v2.0 Online Help (Printable Format)
83 of 133
Configuring SIP registrar settings
Field
Field description
Usage tips
IPGW@example.com).
Password
The password for the IP gateway on the SIP You need to configure the SIP registrar with
details of the devices that will register with it
registrar.
and create a login for each device. The
password configured on this page needs to
match the password in the SIP registrar.
Outgoing
transport
Identifies the protocol to be used for call
control messages for outgoing call
connections.
If your SIP devices use TCP, select TCP as
the outgoing transport. If your SIP devices
use UDP, select UDP as the outgoing
transport. If you want to use encrypted SIP,
select TLS. Note that if you want to use TLS,
you must have the encryption feature key (or
the Secure management feature key) and
the TLS service must be enabled on the
Network > Services page.
The IP gateway can accept connections on
TCP, UDP, and TLS providing those
services are enabled on the Network >
Services page (Configuring network
services).
Cisco TelePresence IP Gateways v2.0 Online Help (Printable Format)
84 of 133
SIP: Advanced
SIP: Advanced
SIP implementation
The IP gateway implements SIP as defined in RFC 3261. Any product wanting to establish SIP calls with
the IP gateway should implement INVITE, ACK, BYE, and CANCEL messages along with responses from
1xx to 6xx. The IP gateway acts as a client and does not return 5xx and 6xx responses itself; however,
proxies and other intermediaries may do so.
To use a SIP registrar in conjunction with the IP gateway, you must register an ID for the IP gateway with
the SIP registrar.
For video Fast Update Requests, the IP gateway uses a type that involves sending an INFO message with
an XML body. This only applies to video endpoints, but these endpoints should be able to correctly reply
to INFO requests whether or not they understand them as Fast Update Requests.
Cisco TelePresence IP Gateways v2.0 Online Help (Printable Format)
85 of 133
Using the IP gateway — for end-users
Using the IP gateway — for end-users
Depending on how the Cisco TelePresence IP Gateway has been configured, there are a number of
different ways to dial the IP gateway, and to call endpoints or other services via the IP gateway.
In this section:
Dialing the IP gateway by IP address
Dialing the IP gateway by E.164 number or prefix
Dialing by IP address and extension
Using the auto attendant
Dialing the operator
Using playback controls when you are watching a video on the IP gateway
Dialing the IP gateway by IP address
Depending on the configuration of the unit, you might be allowed to dial the IP gateway using its IP
address. You will be connected to either the auto attendant or the operator (for more information refer to
Using the auto attendant and Dialing the operator, below).
Dialing the IP gateway by E.164 number or prefix
Depending on the configuration of the unit, you might be allowed to dial an E.164 number or prefix. In this
scenario, for H.323 callers there will be a gatekeeper and for SIP callers there will be a registrar.
Depending on the configuration of your unit, dialing an E.164 number might connect you to the auto
attendant or the operator (for more information refer to Using the auto attendant and Dialing the operator,
below); it could also connect you directly to an endpoint, a video conference or to another service on the
network.
Dialing by IP address and extension
Depending on the configuration of your unit, you might be allowed to dial a combination of an IP address
or domain name and E.164 number or extension. Depending on the configuration of your unit, dialing a
combination of an IP address and E.164 number (or extension) might connect you to the auto attendant or
the operator (for more information refer to Using the auto attendant and Dialing the operator, below); it
could also connect you directly to an endpoint, a video conference or to another service on the network.
SIP: On SIP phones to dial a combination of IP address/domain name and E.164 number or
extension, you will use the following syntax:
<xxxx>@<IP address/domain name of IP gateway>
For example, to dial 4545 on a IP gateway with an IP address of 10.10.10.12, you will dial:
4545@10.10.10.12
Cisco TelePresence endpoints (H.323 and SIP): Certain Cisco TelePresence endpoints allow
you to use the SIP format to dial a combination of IP address/domain name and E.164 number.
You will use the following syntax:
<xxxx>@<IP address/domain name of IP gateway>
For example, to dial 4545 on an IP gateway with an IP address of 10.10.10.12, you will dial:
4545@10.10.10.12
H.323: See your endpoint documentation for information about how to dial a combination of E.164
number and IP address/domain name. On some endpoints, you can use the following syntax:
<IP address/domain name >##<number>
For example, to dial 4545 on a IP gateway with a domain name of operator.uk.example.com, you
Cisco TelePresence IP Gateways v2.0 Online Help (Printable Format)
86 of 133
Using the IP gateway — for end-users
will dial:
operator.uk.example.com##4545
Using the auto attendant
Depending on the configuration of your unit, when you connect to the IP gateway you might see an on
screen menu known as an auto attendant. An auto attendant can present you with a series of options.
These options could include the ability to dial a number, view a video, make a selection from an address
book, and speak to an operator.
You can use either Far-End Camera Control (FECC) or Dual Tone Multi Frequency (DTMF) tones to
navigate the auto attendant. DTMF is the default mechanism for navigating the auto attendant; to enable
FECC, refer to your endpoint's documentation.
Use the navigation keys to scroll through menu options:
for FECC, enable FECC on your endpoint and use the up, down, left, and right keys
for DTMF tones, use the number key that corresponds to the menu item you require
Dialing in the auto attendant
Depending on the configuration of your unit (see above), you might be allowed to dial E.164 numbers and
IP addresses in an auto attendant menu.
You can dial an IP address (in the format 10*12*123*34) or an E.164 number using your number keypad.
Press # to go to the next page. The available options on the next page will depend on the configuration of
the IP gateway; you might have to select the protocol to cause the unit to dial the number (talk to your
administrator about this) or simply select Call. Pressing 1 will enable you to redial.
If you are allowed to dial IP addresses with extensions, you can dial extensions in the following way: enter
the IP address (replacing dots with stars), and append the IP address with two stars (asterisks) followed
by the extension number. Then press # to get to the next page as explained above.
For example to to dial extension 654 on 10.2.11.12, dial:
10*2*11*12**654#
Note that in this way, you might also be able to connect to conferences on an MCU. For example by
dialing the IP address of the MCU followed by the ID of a conference on that MCU. For example to dial
into conference with ID: 1234 on MCU with IP address: 10.12.136.12, dial:
10*12*136*12**1234#
Using the auto attendant from an audio-only phone
When you dial the auto attendant from an audio-only IP phone, if your administrator has configured the IP
gateway to provide audio prompts, you will hear the audio-prompts:
If you know the extension you require, dial the numbers and press # (pound/hash key)
If you want to be transferred to the operator, press * (star/asterisk key)
Clearly, you will not be able to select from any of the other options that the same auto attendant offers to
audio-visual endpoints (that is, you will not be able to select from the directory of endpoints that might be
displayed on the auto attendant).
Cisco TelePresence IP Gateways v2.0 Online Help (Printable Format)
87 of 133
Using the IP gateway — for end-users
Using an address book
When you choose to use an address book as a method for finding the person to whom you want to speak,
you will use the number keypad (or Far End Camera Control) to select from the available entries. Where
there are multiple entries on multiple pages, use the following keypad controls to navigate around the
address book:
# (hash pound) to go to the next page
* (star/asterisk) to return to the previous page
0 (zero) to return to the top of the address book menu
To search in an address book:
1. Use the number keypad to select the address book you require.
2. Press 1 to search the address book:
o You can search the address book using 'multi-tap text entry mode'. This means that you
must press a key multiple times to access the list of letters on that key. For instance,
pressing the"2" key once displays an "a", twice displays a "b", and three times displays a
"c". To enter a space, use the '1' key. Multi-tap text entry mode is the default method for
searching an address book
o You can also use 'predictive text entry mode'. This means that for each letter in the name
for which you are searching, you simply press the number corresponding to the letter and,
as long as the name exists in the address book, the IP gateway will find the entry. When
using predictive text entry mode, you must leave out any punctuation and spaces; for
example, John Smith is 564676484
3. When you have found the address book entry that you want, press 0 to access DTMF selection
mode and then press the number that corresponds to the option you require.
Dialing the operator
Depending on the configuration of the unit, there might be an operator with whom you can talk. The
operator has the ability to transfer your call for you. There may be a quick-dial route to connecting to the
operator and the operator might be an option on a menu.
Using playback controls when you are watching a video on the IP
gateway
Depending on the configuration of the unit, you might be able to choose a video to watch.
When a video is playing in full-screen mode, you can use your endpoint's number pad to control the play
back as follows:
Press 6 to fast forward (note that the video will appear as a still while the fast-forward icon is
flashing). Press 6 again to resume play back
Press 4 to rewind (note that the video will appear as a still while the rewind icon is flashing). Press
4 again to resume play back
Press # to pause the video. Press # again to resume playback
Press 0 to return to the auto attendant menu
Cisco TelePresence IP Gateways v2.0 Online Help (Printable Format)
88 of 133
Configuring network settings
Configuring network settings
To configure the network settings on the Cisco TelePresence IP Gateway and check the network status,
go to Network > Port A or Network > Port B.
The IP gateway has two Ethernet interfaces, Port A and Port B. The configuration pages for the two
interfaces look and behave similarly, and so are described together.
Both Port A and Port B can be configured to be allocated its IP address by DHCP. Connect Port A to your
local network and connect Port B to a second subnet or the internet depending on your application of the
IP gateway.
In this section:
IP configuration settings
IP status
Ethernet configuration
Ethernet status
IP configuration settings
These settings determine the IP configuration for the appropriate Ethernet port of the Cisco TelePresence
IP Gateway. When you have finished, click Update IP configuration and then reboot the IP gateway.
Field
Field description
Usage tips
IPv4 configuration
IP
configuration
Specifies whether the port should be configured
manually or automatically.
If set to Automatic via DHCP the IP gateway
obtains its own IP address for this port
automatically via DHCP.
If set to Manual the IP gateway uses the values
that you specify in the Manual configuration fields
below.
Click Renew DHCP to request a new IP address
if you have selected automatic configuration.
Port A should never be disabled because it is the
primary interface of the IP gateway.
Manual configuration
IP address
The dot-separated IPv4 address for this port, for
example 192.168.4.45.
Subnet mask
The subnet mask required for the IP address you
wish to use, for example 255.255.255.0.
Default
gateway
The IP address of the default gateway on this
subnet, for example 192.168.4.1.
You only need to specify this option if you
selected Manual IP configuration, as described
above. If IP configuration is set to Automatic by
DHCP this setting is ignored.
Cisco TelePresence IP Gateways v2.0 Online Help (Printable Format)
89 of 133
Configuring network settings
IP status
Use the IP Status fields to verify the current IP settings for the appropriate Ethernet port of the Cisco
TelePresence IP Gateway, which were obtained using DHCP or configured manually (see IP configuration
settings) including:
DHCP
IP address
Subnet mask
Default gateway
Ethernet configuration
These settings determine the Ethernet settings for the appropriate port of the Cisco TelePresence IP
Gateway. When you have finished, click Update Ethernet configuration.
Field
Ethernet
settings
Field description
Usage tips
Specify whether you want this Ethernet port to
automatically negotiate its Ethernet settings with
the device it is connected to, or if it should use the
values that you specify in the Manual
configuration fields below.
It is important that your Ethernet settings match
those of the device to which this port is
connected. For example, both devices must be
configured to use automatic negotiation, or both
configured with fixed and matching speed and
duplex settings (see below).
Manual configuration
Speed
Identifies the connection speed: 10 Mbit/s or 100
Mbit/s. Use automatic negotiation if a connection
speed of 1000 Mbit/s is required.
The connection speed must match that of the
device to which this port is connected.
You only need to select this option if you have
chosen manual Ethernet settings, as described
above.
Duplex
Identifies the connection duplex mode:
The duplex setting must match that of the device
to which this port is connected.
You only need to select this option if you have
chosen manual Ethernet settings, as described
above.
Full duplex
Both devices can send data to each other at the
same time
Half duplex
Only one device can send to the other at a time
Cisco TelePresence IP Gateways v2.0 Online Help (Printable Format)
90 of 133
Configuring network settings
Ethernet status
Field
Field description
Usage tips
Link status
Indicates whether this Ethernet port is connected
to or disconnected from the network.
Speed
The speed (10/100/1000 Mbit/s) of the network
connection to the IP gateway on this port.
This value is negotiated with the device to which
this port is connected or based on your Manual
configuration selected above.
Duplex
The duplex mode (Full duplex or Half duplex) of
the network connection to this port.
This value is negotiated with the device to which
this port is connected or based on your Manual
configuration selected above.
MAC address The fixed hardware MAC (Media Access Control)
address of this port.
This value cannot be changed and is for
information only.
Packets sent
Displays a count of the total number of packets
sent from this port by the IP gateway. This
includes all TCP and UDP traffic.
When troubleshooting connectivity issues, this
information can help you confirm that the unit is
transmitting packets into the network.
Packets
received
Displays a count of the total number of packets
received by this port of the IP gateway. This
includes all TCP and UDP traffic.
When troubleshooting connectivity issues, this
information can help you confirm that the unit is
receiving packets from the network.
Statistics:
These fields display further statistics for this port.
Use these fields for advanced network
diagnostics, such as resolution of problems with
Ethernet link speed and duplex negotiation.
Multicast packets sent
Multicast packets received
Total bytes sent
Total bytes received
Receive queue drops
Collisions
Transmit errors
Receive errors
Cisco TelePresence IP Gateways v2.0 Online Help (Printable Format)
91 of 133
Configuring IP routes settings
Configuring IP routes settings
You need to set up one or more routing settings to control how IP traffic flows in and out of the Cisco
TelePresence IP Gateway. It is important that these settings are configured correctly, or you may be
unable to make calls or to access the web interface.
To configure the route settings, go to Network > Routes.
In this section:
Port preferences
IP routes configuration
Port preferences
If both Ethernet ports are enabled, you need to specify which port is used in certain special circumstances.
Make the appropriate selection as described below and then click Apply changes.
Field
Field description
Usage tips
IPv4
gateway
preference
The IPv4 address to which the IP gateway
will send packets in the absence of more
specific routing (see IP routes configuration).
Therefore, it only makes sense to have
precisely one default gateway, even though
different default gateways may have been
configured for Ports A and B. Use this option
to decide which port's default gateway
configuration to use as the IP gateway's
default gateway.
If Ethernet Port B is disabled, you cannot
specify that port as the default gateway
preference.
Selecting Port B as default gateway
preference and then disabling Port B will
cause the preference to revert to Port A.
IP routes configuration
In this section you can control how IP packets should be directed out of the Cisco TelePresence IP
Gateway. You should only change this configuration if you have a good understanding of the topology of
the network(s) to which the IP gateway is connected.
Adding a new IP route
To add a new route, enter the details using the table below for reference. Click Add IP route to make the
addition. If the route already exists, or aliases (overlaps) an existing route, you will be prompted to correct
the problem and try again.
The maximum number of routes that can be added manually is 128.
Field
Field description
Usage tips
IP address / Use these fields to define the type of IP
mask length addresses to which this route applies.
To route all IP addresses in the range
192.168.4.128 to 192.168.4.255 for
example, specify the IP address as
The IP address pattern must be in dot192.168.4.128 and the mask length as 25, to
separated IPv4 format. The mask length is
chosen in the IP address / mask length field. indicate that all but the last seven bits
address are fixed.
The mask field specifies how many bits of
the address are fixed. Unfixed bits must be
Cisco TelePresence IP Gateways v2.0 Online Help (Printable Format)
92 of 133
Configuring IP routes settings
set to zero in the address specified.
Route
Use this field to control how packets destined You may select Port A, Port B or Gateway. If
for addresses matching the specified pattern Gateway is selected, specify the IP address
of the gateway to which you want packets to
are routed.
be directed.
Selecting Port A or Port B causes matching
packets to be routed to the default gateway
for Port A or Port B respectively (Configuring
network settings explains how to specify
default gateways).
If Ethernet Port B is disabled, the Port B
route option is unavailable.
Viewing and deleting existing IP routes
Configured routes are listed below the Add IP route controls. For each route, the following details are
shown:
The IP address pattern and mask
Where matching packets will be routed, with the possibilities being:
o
Port A - meaning the default gateway configured for Port A
o
Port B - meaning the default gateway configured for Port B
o
<IP address> - a specific address has been chosen
Whether the route has been configured automatically as a consequence of other settings, or
added by the user as described above.
The default route is configured automatically in correspondence with the Default gateway preference field
(see Port preferences) and cannot be deleted. Any packets not covered by manually configured routes will
be routed according to this route.
Manually configured routes may be deleted by selecting the appropriate checkbox and clicking Delete
selected.
Packets are not re-routed from disabled ports
If you disable a port, be aware that any packets that attempt to route to that port will be discarded. The
gateway does not re-route them to an alternative port. This applies whether the packets are routed to the
port manually (through a specific route configuration) or automatically (no specific route is configured and
the port in question is defined as the default gateway).
You should take care to avoid this situation.
Cisco TelePresence IP Gateways v2.0 Online Help (Printable Format)
93 of 133
DNS settings
DNS settings
To configure DNS settings on the IP gateway and to view DNS status, go to Network > DNS.
Click Update DNS configuration after making changes.
Field
Field description
Usage tips
DNS configuration
If you select a DHCP setting, no DNS name
server will be used until the value to use is
received via DHCP on that interface. For
example, if you select Via Port A DHCPv4
as the DNS setting, then you must configure
Select a port and DHCP combination from
Port A to use DHCP by setting the IP
the list or select Manual to specify DNS
DNS
configuration field for Port A in the IPv4
configuration settings manually. If you select Manual, all
section of the Port A IP configuration page
DNS settings are as configured on this page. (Network > Port A) to Automatic via DHCP.
If the DHCP server on your network does
not supply DNS configuration information,
then the gateway will have no ability to look
up names.
Host name
Specifies a name for the gateway.
Depending on your network configuration,
you may be able to use this host name to
communicate with the IP gateway, without
needing to know its IP address.
Name server The IP address of the name server.
Secondary
Identifies an optional second name server.
name server
Domain
name (DNS
suffix)
The secondary DNS server is only used if
the first is unavailable. If the first server
returns that it does not know an address, the
secondary DNS server will not be queried.
This option can allow you to use non-fully
qualified host names when referring to a
device by host name instead of IP address.
Specifies an optional suffix to add when
performing DNS lookups.
For example, if the domain name is set to
cisco.com, then a request to the name
server to look up the IP address of host
endpoint will actually look up
endpoint.cisco.com.
DNS status
Use the DNS status fields on this page to view the current DNS settings for the IP gateway.
Cisco TelePresence IP Gateways v2.0 Online Help (Printable Format)
94 of 133
Configuring IP services
Configuring IP services
To configure IP services, go to Network > Services.
Use this page to control the type of services that may be accessed via Ethernet Ports A and B. For
example, if one Ethernet port is connected to a network outside your organization's firewall, and you want
to restrict the level of access that external users are entitled to, for example, by disabling FTP access via
Port B. Refer to the table below for more details.
In addition to controlling the Ethernet interfaces over which a service operates, this page also allows an
administrator to specify the port number on which that service is provided. If the port number for a service
is changed, it is necessary to ensure that the new value chosen does not clash with the port number used
by any of the other services; it is not, however, normally necessary to use anything other than the preconfigured default values.
Note that by default SNMP Traps are sent to port UDP port 162 (on the destination network management
station); this is configurable. For more information, refer to Configuring SNMP settings.
To reset all values back to their factory default settings, click Reset to default and then click Apply
changes.
Field
Field description
Usage tips
Enable/disable web access on the specified
interface or change the port that is used for
this service.
Web access is required to view and change
the Cisco TelePresence IP Gateway web
pages and read online help files. If you
disable web access on both Ports A and B
you will need to use the serial console
interface to re-enable it.
TCP service
Web
If a port is disabled, this option will be
unavailable.
Secure web
Enable/disable secure (HTTPS) web access This field is only visible if the IP gateway has
on the specified interface or change the port the Secure management (HTTPS) feature
key or an Encryption feature key installed.
that is used for this service.
For more information about installing feature
keys, refer to Upgrading the firmware.
By default, the IP gateway has its own SSL
certificate and private key. However, you can
upload a new private key and certificates if
required. For more information about SSL
certificates, refer to Configuring SSL
certificates.
If a port is disabled, this option will be
unavailable.
Incoming
H.323
Enable/disable the ability to receive incoming Disabling this option will not prevent
calls to the IP gateway using H.323 or
outgoing calls to H.323 devices being made
change the port that is used for this service. by the IP gateway.
Incoming
SIP (TCP)
Allow/reject incoming calls to the IP gateway Disabling this option will not prevent
using SIP over TCP or change the port that outgoing calls to SIP devices being made by
is used for this service.
the IP gateway.
Cisco TelePresence IP Gateways v2.0 Online Help (Printable Format)
95 of 133
Configuring IP services
Field
Field description
Usage tips
Incoming
Encrypted
SIP (TLS)
Allow/reject incoming encrypted SIP calls to
the IP gateway using SIP over TLS or
change the port that is used for this service.
Disabling this option will not prevent
outgoing calls to SIP devices being made by
the IP gateway. That is, outgoing
connections from the IP gateway can use
SIP over TLS, depending on the SIP settings
and the SIP registrar settings. For more
information, refer to Configuring SIP settings
and Configuring SIP registrar settings
If a port is disabled, this option will be
unavailable.
FTP
Enable/disable FTP access on the specified
interface or change the port that is used for
this service.
FTP can be used to upload and download IP
gateway configuration.
You should consider disabling FTP access
on any port that is outside your
organization's firewall.
If a port is disabled, this option will be
unavailable.
UDP service
SIP (UDP)
Allow/reject incoming and outgoing calls to
the IP gateway using SIP over UDP or
change the port that is used for this service.
Disabling this option will prevent calls using
SIP over UDP.
If a port is disabled, this option will be
unavailable.
You must use the same port number for both
Port A and Port B. The number is
automatically refreshed for Port B.
SNMP
Enable/disable the receiving of the SNMP
protocol on this port or change the port that
is used for this service.
If a port is disabled, this option will be
unavailable.
You must use the same port number for both
Port A and Port B. The number is
automatically refreshed for Port B.
Note that by default SNMP Traps are sent to
port UDP port 162 (on the destination
network management station); this is
configurable. For more information, refer to
Configuring SNMP settings.
H.323
gatekeeper
Enable/disable access to the built-in H.323
gatekeeper or change the port that is used
for the built-in H.323 gatekeeper.
If a port is disabled, this option will be
unavailable.
You must use the same port number for both
Port A and Port B. The number is
automatically refreshed for Port B.
Cisco TelePresence IP Gateways v2.0 Online Help (Printable Format)
96 of 133
Configuring SNMP settings
Configuring SNMP settings
To configure monitoring using SNMP, go to Network > SNMP.
The Cisco TelePresence IP Gateway sends out an SNMP trap when the device is shut down or started
up. The SMNP page allows you to set various parameters; when you are satisfied with the settings, click
Update SNMP settings.
Note that:
The 'system uptime' that appears in the trap is the time since SNMP was initialized on the IP
gateway (and therefore will differ from the Uptime reported by the IP gateway on the Status >
General page).
The SNMP MIBs are read-only.
System information
Field
Field description
Usage tips
Name
Identifies the IP gateway in the SNMP
system MIB.
Usually you would give every device a
unique name. The default setting is: IP GW
Location
The location that appears in the system MIB. An optional field. Where you have more than
one IP gateway, it is useful to identify where
the IP gateway is located. The default setting
is:
Unknown
Contact
The contact details that appear in the system An optional field. The default setting is:
Unknown
MIB.
Add the administrator’s email address or
name to identify who to contact when there
is a problem with the device. If SNMP is
enabled for a port on the public network,
take care with the details you provide here.
Description
A description that appears in the system
MIB.
An optional field, by default this will indicate
IP gateway's model number. Can be used to
provide more information on the IP gateway.
Configured trap receivers
Enable traps
Select this check box to enable the IP
gateway to send traps.
Enable
Select this check box to enable
authentication authentication failure traps.
failure trap
If you do not select this check box, no traps
will be sent.
You cannot select this check box unless
you have selected to Enable traps above.
Authentication failure traps are generated
and sent to the trap receivers when
Cisco TelePresence IP Gateways v2.0 Online Help (Printable Format)
97 of 133
Configuring SNMP settings
someone tries to read or write a MIB value
with an incorrect community string.
Trap receiver
addresses 1
to 4
Enter the IP address or hostname for up to The traps that are sent by the IP gateway
four devices that will receive both the
are all SNMP v1 traps. You can configure
general and the authentication failure traps. trap receivers or you can view the MIB
using a MIB browser. You can set the UDP
port number for the trap in the format <IP
address>: <port number>. By default the
UDP port number is 162.
Access control
Field
Field description
RO
community
Community string/password that gives read- Note that SNMP community strings are not
secure. They are sent in plain text across the
only access to all trap information.
network.
Community string/password that gives
It is advisable to change the community
read/write access to all trap information.
strings before enabling SNMP as the
defaults are well known.
RW
community
Trap
community
Community string/password that is sent with
all traps.
Usage tips
Some trap receivers can filter on trap
community.
Cisco TelePresence IP Gateways v2.0 Online Help (Printable Format)
98 of 133
Configuring QoS settings
Configuring QoS settings
To configure Quality of Service (QoS) on the Cisco TelePresence IP Gateway for audio and video, go to
Network > QoS.
QoS is a term that refers to a network's ability to customize the treatment of specific classes of data. For
example, QoS can be used to prioritize audio transmissions and video transmissions over HTTP traffic.
These settings affect all audio and video packets to H.323 and SIP endpoints. All other packets are sent
with a QoS of 0.
The IP gateway allows you to set six bits that can be interpreted by networks as either Type of Service
(ToS) or Differentiated Services (DiffServ).
Note: Do not alter the QoS settings unless you need to do so.
To configure the QoS settings you need to enter a six bit binary value.
Further information about QoS, including values for ToS and DiffServ, can be found in the following RFCs,
available on the Internet Engineering Task Force web site www.ietf.org:
RFC 791
RFC 2474
RFC 2597
RFC 3246
In this section:
About QoS configuration settings
ToS configuration
DiffServ configuration
Default settings
About QoS configuration settings
The table below describes the settings on the Network > QoS page.
Click Update QoS settings after making any changes.
Field
Field description
Usage tips
Audio
Six bit binary field for prioritizing audio data
packets on the network.
Do not alter this setting unless you need to.
Video
Six bit binary field for prioritizing video data
packets on the network.
Do not alter this setting unless you need to.
Cisco TelePresence IP Gateways v2.0 Online Help (Printable Format)
99 of 133
Configuring QoS settings
ToS configuration
ToS configuration represents a tradeoff between the abstract parameters of precedence, delay,
throughput, and reliability.
ToS uses six out of a possible eight bits. The IP gateway allows you to set bits 0 to 5, and will place zeros
for bits 6 and 7.
Bits 0-2 set IP precedence (the priority of the packet).
Bit 3 sets delay: 0 = normal delay, 1 = low delay.
Bit 4 sets throughput: 0 = normal throughput, 1 = high throughput.
Bit 5 sets reliability: 0 = normal reliability, 1 = high reliability.
Bits 6-7 are reserved for future use and cannot be set using the IP gateway interface.
You need to create a balance by assigning priority to audio and video packets whilst not causing undue
delay to other packets on the network. For example, do not set every value to 1.
DiffServ configuration
DiffServ uses six out of a possible eight bits to set a codepoint. (There are 64 possible codepoints.) The IP
gateway allows you to set bits 0 to 5, and will place zeros for bits 6 and 7. The codepoint is interpreted by
DiffServ nodes to determine how the packet is treated.
Default settings
The default settings for QoS are:
Audio 101110:
o For ToS, this means IP precedence is set to 5 giving relatively high priority. Delay is set to
low, throughput is set to high, and reliability is set to normal.
o For Diff Serv, this means expedited forwarding.
Video 100010:
o For ToS, this means IP precedence is set to 4 giving quite high priority (but not quite as
high as the audio precedence). Delay is set to normal, throughput is set to high, and
reliability is set to normal.
o For DiffServ, this means assured forwarding (codepoint 41).
To return the settings to the default settings, click Reset to default.
Cisco TelePresence IP Gateways v2.0 Online Help (Printable Format)
100 of 133
Configuring security settings
Configuring security settings
To configure security settings, go to Settings > Security.
Field
Field Description
Security settings
Hash stored Enable this option if you want the IP gateway to hash passwords
passwords before storing them in the configuration.xml file. If you do not choose
to hash stored passwords be aware that all user passwords are stored
in plain text in the configuration file, which might be a security issue.
Note that hashing user passwords is an irreversible process.
Redirect
HTTP
requests to
HTTPS
Enable this option if you want HTTP requests to the IP gateway to be
redirected automatically to HTTPS.
This option is unavailable if either HTTP (Web) or HTTPS (Secure
web) access is disabled on the Network > Services page.
Cisco TelePresence IP Gateways v2.0 Online Help (Printable Format)
101 of 133
Displaying and resetting system time
Displaying and resetting system time
The system date and time for the Cisco TelePresence IP Gateway can be set manually or using the
Network Time Protocol (NTP).
To configure Time settings, go to Settings > Time.
System time
The current system date and time is displayed.
If you do not have NTP enabled and need to update the system date and/or time manually, type the new
values and click Change system time.
NTP
The IP gateway supports the NTP protocol. Configure the settings using the table below for help, and then
click Update NTP settings.
The IP gateway re-synchronizes with the NTP server via NTP every hour.
If there is a firewall between the IP gateway and the NTP server, configure the firewall to allow NTP traffic
to UDP port 123.
If the NTP server is local to Port A or Port B then the IP gateway will automatically use the appropriate
port to communicate with the NTP server. If the NTP server is not local, the IP gateway will use the port
that is configured as the default gateway to communicate with the NTP server, unless a specific IP route
to the NTP server's network/IP address is specified. To configure the default gateway or an IP route, go to
Network > Routes.
Field
Field description
Enable NTP
If selected, use of the NTP protocol is
Enabled on the IP gateway.
UTC offset
The offset of the time zone that you are in
from Greenwich Mean Time.
NTP host
The IP address or hostname of the server
that is acting as the time keeper for the
network.
Usage tips
You must update the offset manually when
the clocks go backwards or forwards: the IP
gateway does not adjust for daylight saving
automatically.
Using NTP over NAT (Network Address Translation)
If NAT is used between the IP gateway and the NTP server, with the IP gateway on the NAT's local
network (and not the NTP server), no extra configuration is required.
If NAT is used between the IP gateway and the NTP server, with the NTP server on the NAT's local
network, then configure the NAT forwarding table to forward all data to UDP port 123 to the NTP server.
Cisco TelePresence IP Gateways v2.0 Online Help (Printable Format)
102 of 133
Upgrading and backing up the IP gateway
Upgrading and backing up the IP gateway
If you need to upgrade the firmware or activate features on the Cisco TelePresence IP Gateway, refer to
these topics:
Upgrading the main IP gateway software image
Upgrading the loader software image
Backing up and restoring the configuration
Enabling IP gateway features
CAUTION: You must always back up your configuration (the configuration.xml file) before you upgrade
the software. If you use Call Detail Records (CDR) for billing, auditing, or any other purpose, you must
also download and save your current CDR data. Some software releases will reformat the configuration
file in a way that is not compatible with earlier software versions, and in some cases downgrading back to
a previous version will destroy existing CDR records.
Upgrading the main IP gateway software image
The main Cisco TelePresence IP Gateway software image is typically the only firmware component that
you will need to upgrade.
To upgrade the main IP gateway software image:
1.
2.
3.
4.
5.
6.
7.
8.
9.
Go to Settings > Upgrade.
Check the Current version of the main software image to verify the currently installed version.
Log onto the support pages to identify whether a more recent image is available.
Download the latest available image and save it to a local hard drive.
Unzip the image file.
Log on to the IP gateway web browser interface.
Go to Settings > Upgrade.
Click Browse to locate the unzipped file on your hard drive.
Click Upload software image. The browser begins uploading the file to the IP gateway, and a
new browser window opens to indicate the progress of the upload. When finished, the browser
window refreshes and indicates that the "Main image upgrade completed."
10. The upgrade status displays in the IP gateway software upgrade status field.
11. Shutting down and restarting the IP gateway.
Upgrading the loader software image
Upgrades for the loader software image are not typically available as often as upgrades to the main
software image.
To upgrade the loader software image:
1. Go to Settings > Upgrade.
2. Check the Current version of the loader software to verify the currently installed version.
3. Go to the software download pages of the web site to identify whether a more recent image is
available.
4. Download the latest available image and save it to a local hard drive.
5. Unzip the image file.
6. Click Browse to locate the unzipped file on your hard drive.
Cisco TelePresence IP Gateways v2.0 Online Help (Printable Format)
103 of 133
Upgrading and backing up the IP gateway
7. Click Upload software image. The browser begins uploading the file to the IP gateway, and a
new browser window opens to indicate the progress of the upload. When finished, the browser
window refreshes and indicates that the "Loader image upgrade completed."
8. The upgrade status displays in the Loader upgrade status field.
9. Shutting down and restarting the IP gateway.
Backing up and restoring the configuration
The Back up and restore section of the Upgrade (Settings > Upgrade) page allows you to back up and
restore the configuration of the IP gateway using the web interface. This enables you to either go back to
a previous configuration after making changes or to effectively "clone" one unit as another by copying its
configuration.
To back up the configuration, click Save backup file and save the resulting "configuration.xml" file to a
secure location.
To restore configuration at a later date, locate a previously-saved "configuration.xml" file and click
Restore backup file. When restoring a new configuration file to an IP gateway you can control which
parts of the configuration are overwritten:
If you select Network settings, the network configuration will be overwritten with the network
settings in the supplied file. Typically, you would only select this check box if you were restoring
from a file backed up from the same IP gateway or if you were intending to replace an out of
service IP gateway. If you copy the network settings from a different, active, IP gateway and there
is a clash (for instance, both are now configured to use the same fixed IP address) one or both
boxes may become unreachable via IP. If you do not select Network settings, the restore
operation will not overwrite the existing network settings, with the one exception of the QoS
settings. QoS settings are overwritten regardless of the Network settings check box.
If you select the User settings check box, the current user accounts and passwords will be
overwritten with those in the supplied file. If you overwrite the user settings and there is no user
account in the restored file corresponding to your current login, you will need to log in again after
the file has been uploaded.
By default, the overwrite controls are not selected, and therefore the existing network settings and user
accounts will be preserved.
Note that you can also back up and restore the configuration of the IP gateway using FTP. For more
information, refer to Backing up and restoring the configuration using FTP.
Enabling IP gateway features
The IP gateway requires activation before most of its features can be used. (If the IP gateway has not
been activated, the banner at the top of the web interface will show a prominent warning; in every other
respect the web interface will look and behave normally.)
If this is a new IP gateway you should receive the IP gateway already activated; if it is not, you have
upgraded to a newer firmware version, or you are enabling a new feature, you may need to contact your
supplier to obtain an appropriate activation code. Activation codes are unique to a particular IP gateway so
ensure you know the IP gateway's serial number such that you may receive a code appropriate to your IP
gateway.
Regardless of whether you are activating the IP gateway or enabling an advanced feature, the process is
the same.
To activate the IP gateway or enable an advanced feature:
1. Check the Activated features (IP gateway activation is shown in this same list) to confirm that the
feature you require is not already activated.
Cisco TelePresence IP Gateways v2.0 Online Help (Printable Format)
104 of 133
Upgrading and backing up the IP gateway
2. Enter the new feature code into the Activation code field exactly as you received it, including any
dashes.
3. Click Update features. The browser window should refresh and list the newly activated feature,
showing the activation code beside it. Activation codes may be time-limited. If this is the case, an
expiry date will be displayed, or a warning that the feature has already expired. Expired activation
codes remain listed, but the corresponding feature will not be activated.
If the activation code is not valid, you will be prompted to re-enter it.
4. It is recommended that you record the activation code in case you need to re-enter it in the future.
Successful IP gateway or feature activation has immediate effect and will persist even if the IP gateway is
restarted.
You can remove some IP gateway feature keys by clicking the Remove link next to the feature key in this
page.
Cisco TelePresence IP Gateways v2.0 Online Help (Printable Format)
105 of 133
Shutting down and restarting the IP gateway
Shutting down and restarting the IP gateway
It is sometimes necessary to shut down the Cisco TelePresence IP Gateway, generally to restart as part
of an upgrade (see Upgrading and backing up the IP gateway). You should also shut down the IP gateway
before intentionally removing power from the IP gateway.
Shutting down the IP gateway will disconnect all active calls.
To shut down the IP gateway:
1.
2.
3.
4.
5.
Go to Settings > Shutdown.
Click Shut down IP gateway.
Confirmation of shutdown is required; the button changes to Confirm IP gateway shutdown.
Click again to confirm.
The IP gateway will begin to shut down. The banner at the top of the page will change to indicate
this.
When the shutdown is complete, the button changes to Restart IP gateway.
6. Click this button a final time to restart the IP gateway.
Cisco TelePresence IP Gateways v2.0 Online Help (Printable Format)
106 of 133
Displaying general status
Displaying general status
The General Status displays an overview of the Cisco TelePresence IP Gateway status. To access this
information, go to Status > General.
Refer to the table below for details of the information displayed
Field
Field Description
System status
Model
The specific Cisco TelePresence IP Gateway model.
Serial number
The unique serial number of the Cisco TelePresence IP Gateway.
Software version
The installed software version. You will need to provide this information when
speaking to Customer support.
Build
The build version of installed software. You will need to provide this information
when speaking to Customer support.
Uptime
The time since the last restart of the gateway.
Host name
The host name assigned to the gateway.
The slot number in the chassis in which the Cisco TelePresence IP Gateway is
currently installed.
Slot number in
chassis (8350 only)
If the gateway displays a message reporting that the blade is missing, ensure that
each blade is firmly secured in the chassis. Close both retaining latches on the
front of the blade. Using a number 1 Phillips screwdriver, tighten the screws in the
retaining latches with a clockwise quarter turn.
IP address
The IP address assigned to the gateway.
CPU load
The current processor utilization of the gateway.
Media processing
load
An overview of the current media loading of the gateway.
Current time
The system time on the gateway. Click New time to modify this value. The Time
Settings page opens in which you can update the system date and time manually
or refresh the time from an NTP server. For more information about the Time
Settings page, refer to Displaying and resetting system time.
System log
User requested
shutdown
User requested
upgrade
Unknown
The system log displays the last eight shutdown and upgrade events in date order
with the most recent system log event at the top of the list.
The log will also display "unknown" if there has been an unexpected reboot or
power failure, which you should report to Technical support if it happens
repeatedly.
Cisco TelePresence IP Gateways v2.0 Online Help (Printable Format)
107 of 133
Displaying call status
Displaying call status
The Call Status displays an overview of current calls on the Cisco TelePresence IP Gateway. To access
this information, go to Status > Calls.
Refer to the table below for details of the information displayed
Format of displayed values
In many cases, the values displayed on this page are shown in the format A (B) / C; this represents:
A – the current value of this statistic
B – the maximum achieved value of this statistic (since last reset)
C – the maximum allowable number for this statistic (this varies by Cisco TelePresence IP
Gateway model)
For the IP GW 8350 blade, the maximum value (C above) for the "ports in use" fields depends on the
number of port licenses allocated to the IP gateway.
Statistics for which there is no set maximum will be displayed as just A (B), where A and B have the
meanings as described above.
Where the highest value attained is shown in parentheses (B in the above example), this value can be
reset by selecting Reset maximum values. These values can be useful in monitoring peak IP gateway
usage over a period of time.
Field
Field description
Call status
Through
calls
The number of calls currently connected to their final destination. This number does not
include calls that are currently with the operator or the auto attendant.
Auto
attendant
The number of calls currently connected to the auto attendant.
connections
Operator
The number of calls currently connected to the operator.
connections
Queued for
operator
The number of calls currently in the queue for the operator.
Video ports
in use
The number of video ports in use. This corresponds to the number of calls that are either
sending or receiving video.
Audio-only The number of audio-only ports in use. This corresponds to the number of calls that are
ports in use either sending or receiving audio but not video.
Video status
Incoming
video
The number of video streams currently being received by the IP gateway.
Cisco TelePresence IP Gateways v2.0 Online Help (Printable Format)
108 of 133
Displaying call status
Field
Field description
streams
Outgoing
video
streams
The number of video streams currently being sent by the IP gateway.
Total
incoming
video
bandwidth
The total video data rate being received by the IP gateway.
Total
outgoing
video
bandwidth
The total video data rate being sent by the IP gateway.
Audio status
Incoming
audio
streams
The number of audio streams being received by the IP gateway.
Outgoing
audio
streams
The number of audio streams being sent by the IP gateway.
Cisco TelePresence IP Gateways v2.0 Online Help (Printable Format)
109 of 133
Displaying hardware health status
Displaying hardware health status
The Health status page (Status > Health) displays information about the hardware components of the
Cisco TelePresence IP Gateway.
Note: The Worst status seen conditions are those since the last time the IP gateway was restarted.
To reset these values, click Clear. Refer to the table below for assistance in interpreting the information
displayed.
Field
Field description
Fans (3500
only)
Voltages
RTC battery
Displays two possible states:
The states indicate the following:
OK
Out of spec
States indicate both Current status and
Worst status seen conditions.
Temperature Displays three possible states:
OK
Out of spec
Critical
States indicate both Current status and
Worst status seen conditions.
Usage tips
OK – component is functioning properly
Out of spec – Check with your support
provider; component might require
service
If the Worst status seen column displays
Out of spec, but Current status is OK,
monitor the status regularly to verify that it
was only a temporary condition.
The states indicate the following:
OK – temperature of the IP gateway is
within the appropriate range
Out of spec – Check the ambient
temperature (should be less than 34
degrees Celsius) and verify that the air
vents are not blocked
Critical – temperature of IP gateway is
too high. An error also appears in the
event log indicating that the system will
shutdown in 60 seconds if the condition
persists
If the Worst status seen column displays
Out of spec, but Current status is OK
monitor the status regularly to verify that it
was only a temporary condition.
Cisco TelePresence IP Gateways v2.0 Online Help (Printable Format)
110 of 133
Working with the event logs
Working with the event logs
If you are experiencing complex issues that require advanced troubleshooting, you may need to collect
information from the Cisco TelePresence IP Gateway logs. Typically, you will be working with Cisco
customer support who can help you to obtain these logs.
Event log
The last 2000 status messages generated by the IP gateway are displayed in the Event log page (Logs >
Event log). In general these messages are provided for information, and occasionally Warnings or Errors
may be shown in the Event log. The presence of such messages is not cause for concern necessarily; if
you are experiencing a specific problem with the operation or performance of the IP gateway, Cisco
customer support can interpret logged messages and their significance for you.
You can:
Display the log as text by going to Logs > Event log and clicking Download as text.
Change which of the stored Event log entries are displayed by editing the Display filter page.
Send the event log to one or more syslog servers on the network for storage or analysis. The
servers are defined in the Syslog page (see Logging using syslog).
Empty the log by clicking Clear log.
Change the level of detail collected in the traces by editing the Capture filter page (you should not
modify these settings unless instructed to do so by Cisco customer support).
Event capture filter
The Event capture filter allows you to change the level of detail to collect in the Event log traces.
Note: You should not modify these settings unless instructed to do so by Cisco customer support.
Modifying these settings can impair the performance of your IP gateway.
Normally, the capture filter should be set to the default of Errors, warnings and information for all
logging sources. There is no advantage in changing the setting of any source without advice from
Cisco customer support. There is a limited amount of space available to store logged messages
and enabling anything other than Errors, warnings and information could cause the log to
become full quickly.
Event display filter
The Event display filter allows you to view or highlight stored Event log entries. Normally, you should not
need to view or modify any of the settings on this page.
Cisco TelePresence IP Gateways v2.0 Online Help (Printable Format)
111 of 133
Logging using syslog
Logging using syslog
You can send the Event log to one or more syslog servers on the network for storage or analysis.
To configure the syslog facility, go to Logs > Syslog
In this section:
Syslog settings
Using syslog
Syslog settings
Refer to this table for assistance when configuring Syslog settings:
Field
Field description
Host address
1 to 4
Enter the IP addresses of up to four Syslog
receiver hosts.
The number of packets sent to each
configured host will be displayed next to its
IP address.
Facility value
A configurable value for the purposes of
identifying events from the IP gateway on the
Syslog host. Choose from the following options:
0 - kernel messages
1 - user-level messages
2 - mail system
3 - system daemons
4 - security/authorization messages (see Note 1)
5 - messages generated internally by syslogd
6 - line printer subsystem
7 - network news subsystem
8 - UUCP subsystem
9 - clock daemon (see Note 2)
10 - security/authorization messages (see Note 1)
11 - FTP daemon
12 - NTP subsystem
13 - log audit (see Note 1)
14 - log alert (see Note 1)
15 - clock daemon (see Note 2)
16 - local use 0 (local0)
17 - local use 1 (local1)
18 - local use 2 (local2)
19 - local use 3 (local3)
20 - local use 4 (local4)
21 - local use 5 (local5)
22 - local use 6 (local6)
23 - local use 7 (local7)
Choose a value that you will remember as
being the IP gateway.
Note: Various operating system daemons
and processes have been found to utilize
Facilities 4, 10, 13 and 14 for
security/authorization, audit, and alert
messages which seem to be similar.
Various operating systems have been found
to utilize both Facilities 9 and 15 for clock
(cron/at) messages.
Processes and daemons that have not been
explicitly assigned a Facility value may use
any of the "local use" facilities (16 to 21) or
they may use the "user-level" facility (1) and these are the values that we
recommend you select.
Cisco TelePresence IP Gateways v2.0 Online Help (Printable Format)
112 of 133
Logging using syslog
Using syslog
The events that are forwarded to the syslog receiver hosts are controlled by the event log capture filter.
To define a syslog server, simply enter its IP address and then click Update syslog settings. The number
of packets sent to each configured host is displayed next to its IP address.
Note: Each event will have a severity indicator as follows:
0 - Emergency: system is unusable (unused by the IP gateway)
1 - Alert: action must be taken immediately (unused by the IP gateway)
2 - Critical: critical conditions (unused by the IP gateway)
3 - Error: error conditions (used by IP gateway error events)
4 - Warning: warning conditions (used by IP gateway warning events)
5 - Notice: normal but significant condition (used by IP gateway info events)
6 - Informational: informational messages (used by IP gateway trace events)
7 - Debug: debug-level messages (used by IP gateway detailed trace events)
Cisco TelePresence IP Gateways v2.0 Online Help (Printable Format)
113 of 133
Working with Call Detail Records
Working with Call Detail Records
The Cisco TelePresence IP Gateway can display up to 20 pages of Call Detail Records. However, the IP
gateway is not intended to provide long-term storage of Call Detail Records. You must download the Call
Detail Records and store them elsewhere.
When the CDR log is full, the oldest logs are overwritten.
To view and control the CDR log, go to Logs > CDR log. Refer to the tables below for details of the
options available and a description of the information displayed.
Call Detail Record log controls
Call Detail Record log
Call Detail Record log controls
The CDR log can contain a lot of information. The controls in this section help you to select the information
for display the you find most useful. When you have finished making changes, click Update display to
make those changes take effect. Refer to the table below for a description of the options:
Field
Field description
Usage tips
Current
status
This field indicates whether CDR logging is
enabled or disabled. Use the two buttons
(Enable logging and Disable logging) to
change status. When you enable logging, the
IP gateway writes the CDRs to the compact
flash card.
Enabling or disabling CDR logging has
immediate effect. There is no need to press
Update display after clicking one of these
buttons.
Ensure there is a compact flash card
available - either in the slot on the front of
the IP gateway or internally.
Messages
logged
The current number of CDRs in the log.
Filter string
Use this field to limit the scope of the
displayed Call Detail Records. The filter
string is not case-sensitive.
Expand
details
By default, the CDR log shows only brief
Selecting
will show the greatest amount
details of each event. When available, select of detail for all messages, regardless of
from the options listed to display more
which other options are checked.
details.
The filter string applies to the Message field
in the log display. If a particular record has
expanded details, the filter string will apply to
these as well.
Call Detail Record log
This table shows the logged Call Detail Records, subject to any filtering applied (see Call Detail Record
log controls, above). The fields displayed and the list's associated controls are described below:
Downloading and clearing the log
CDR log display
Cisco TelePresence IP Gateways v2.0 Online Help (Printable Format)
114 of 133
Working with Call Detail Records
Downloading and clearing the log
The CDR log includes all stored Call Detail Records, and all available details, regardless of the current
filtering and display settings. You can download all or part of the CDR log in XML format using the web
interface. When you start logging, the download button shows the range of record numbers but the Delete
button is greyed out until the log holds a certain number of logs.
To download the CDR log, click Download as XML to download all the log or Download X to Y as XML
to download a range of events. (Note that if there are a large number of logged Call Detail Records, it may
take several seconds to download and display them all.)
Note : Only download CDRs when the unit is not under heavy load, otherwise performance of the unit
may be impaired.
The range of logs that you can download to the web interface works in groups. Therefore you may see
Download X to Y as XML and Y will not increase even though the log is filling up. When a threshold is
reached, then Y increases. However, you always have the option to download the full log with Download
as XML.
In addition the web interface displays a maximum of 20 pages. If the log includes more events than can be
displayed on those pages, the more recent events are displayed. Therefore you may see Download X to
Y as XML where X keeps increasing when the page is refreshed. Again you can download the full log with
Download as XML.
To clear the CDR log, click Delete X to Y. This will permanently remove Call Detail Records X to Y. Due
to the way the CDR log works, it may not be possible to delete all records; the button name indicates
which records can be deleted. For example, if you delete the 0-399 entries, then the 400th entry appears
as the first entry in this page, even if you download the full log. The download button would then show that
you can download for example 400-674 (if 674 is the maximum number of entries in the log) and the
Delete button will be greyed out again (because it is only available when a certain number of entries are in
the log).
To avoid duplicate entries when you download repeatedly, each time delete the entries that you have just
downloaded.
CDR log display
The CDR log list shows some or all of the stored records, depending on the filtering and display settings
(see Call Detail Record log controls). Click on a column heading to sort by that field. Refer to the table
below to understand the fields displayed in the CDR log list:
Field
Field description
Usage tips
# (record
number)
The unique index number for this Call Detail
Record.
Time
The time at which the Call Detail Record was Records are created as different connection
events occur. The time the record was
created.
created is the time that the event occurred.
Connections The number of the connection to which this
record applies
Each new connection is created with a
unique numeric index. All records pertaining
to a particular connection display the same
connection number. This can make auditing
connection events much simpler.
Message
The display settings allow you to display
The type of the Call Detail Record, and brief
Cisco TelePresence IP Gateways v2.0 Online Help (Printable Format)
115 of 133
Working with Call Detail Records
Field
Field description
Usage tips
details, if available.
more extensive details for different record
types.
The filter string allows you to select for
display only records where a particular word
or string occurs.
Further information about CDR time field
The CDR log time stamp is stored in UTC time and not local time like the Event log, but converted to local
time when displayed in the CDR log.
Changing the time and NTP’s UTC Offset (on the Settings > Time page) will affect the CDR log time in
the following ways:
Changing the time, either changing the system time or via an NTP update will cause new CDR
logs to show the new time but no change will be made to existing logged CDR events
With NTP enabled, setting a UTC offset will change the displayed time for all the CDR events; the
stored time will remain the same because it is stored in UTC and the offset is applied for display
purposes
Enabling or disabling NTP when an offset is configured will cause the display time to change for
all existing events and the UTC time will change for logging future CDR events. This is because,
when NTP is disabled, the current time is treated as UTC with an offset of 0
Cisco TelePresence IP Gateways v2.0 Online Help (Printable Format)
116 of 133
Logging H.323 or SIP messages
Logging H.323 or SIP messages
The H.323/SIP log page records every H.323 and SIP message received or transmitted from the IP
gateway.
By default the H.323/SIP log is disabled because it affects performance. However, Cisco customer
support may ask you to enable it if there is a problem with an IP gateway in your network. To do this, click
Enable H323/SIP logging.
Optionally the log can be exported in an .xml file. To do this, click Download as XML.
When you are satisfied that the issue is resolved, you should disable H323/SIP logging and then clear the
H323/SIP log (click Clear log) to avoid impacting the performance of the unit in future.
Cisco TelePresence IP Gateways v2.0 Online Help (Printable Format)
117 of 133
Backing up and restoring the configuration using FTP
Backing up and restoring the configuration using
FTP
You can back up and restore the configuration of the IP gateway through its web interface. To do so, go to
Settings > Upgrade. For more information, refer to Upgrading and backing up the IP gateway.
To back up the configuration via FTP:
1. Ensure that the FTP service is enabled on the Network > Services page.
2. Connect to the IP gateway using an FTP client. When asked for a user name and password, enter
the same ones that you use to log in to the IP gateway's web interface as an administrator.
You will see a file called configuration.xml. This contains the complete configuration of your IP
gateway.
3. Copy this file and store it somewhere safe.
The backup process is now complete.
To restore the configuration using FTP:
1. Locate the copy of the configuration.xml file that you want to restore.
2. Ensure that FTP is enabled on the Network > Services page.
3. Connect to the IP gateway using an FTP client. When asked for a user name and password, use
the same ones that use to log in to the unit's web interface as an administrator.
4. Upload your configuration.xml file to the IP gateway, overwriting the existing file on the IP
gateway.
The restore process is now complete.
Note: that the same process can be used to transfer a configuration from one unit to another. However,
before doing this, be sure to keep a copy of the original feature keys from the unit whose configuration is
being replaced.
If you are using the configuration file to configure a duplicate IP gateway, for example in a network where
you have more than one IP gateway, be aware that if the original IP gateway was configured with a static
address, you will need to reconfigure the IP address on any other unit or blade on which you have used
the configuration file.
Cisco TelePresence IP Gateways v2.0 Online Help (Printable Format)
118 of 133
Using encryption with the IP gateway
Using encryption with the IP gateway
To use encryption, you must have the Encryption feature key present on the Cisco TelePresence IP
Gateway. For information about installing feature keys, refer to Upgrading the firmware. If you have the
encryption feature key installed, you can configure the IP gateway to encrypt calls and to accept encrypted
calls.
The encryption technology that the IP gateway uses for encryption to and from H.323 endpoints is
Advanced Encryption Standard (AES). Where encryption is used for H.323 calls, the IP gateway encrypts
and decrypts all the media to and from the H.323 endpoint
The encryption technology that the IP gateway uses for encryption to and from SIP endpoints is Secure
Real-time Transport Protocol (SRTP). When encryption is in use to and from SIP endpoints, the IP
gateway will encrypt audio and video media using SRTP. Control or authentication information can also be
encrypted using TLS. For more information refer to Using encryption with SIP, below.
Encryption is used where both devices in a call agree to use encryption; by default if one of the devices
cannot use encryption (for example if a SIP endpoint does not support SRTP), the IP gateway will allow
the call to be unencrypted, unless you have configured the IP gateway to require encyrption. Where
encryption is required, calls that cannot used encryption will not be allowed.
Enabling encryption on the IP gateway
To enable encryption:
1. Go to Settings > Calls.
2. For Encryption status, select one of:
o Optional: Encryption will be used if one of the endpoints in the call requires it. Where both
endpoints are also set to encryption optional, whether or not encryption will be used is decided by
the endpoints. In transcoded calls, it is possible for one part of the call to be encrypted and the
other part not to be encrypted; in a non-transcoded call, encryption is either used for both parts of
the call or not at all
o Required: Encryption must be used by both parts of the call (that is, by both endpoints in the calls)
3. Click Apply changes.
Using encryption with SIP
The IP gateway supports the use of encryption with SIP. When encryption is in use with SIP, the audio
and video media are encrypted using Secure Real-time Transport Protocol (SRTP). When using SRTP,
the default mechanism for exchanging keys is Session Description Protocol Security Description (SDES).
SDES exchanges keys in clear text, so it is a good idea to use SRTP in conjunction with a secure
transport for call control messages. You can configure the IP gateway to also use Transport Layer
Security (TLS) which is a secure transport mechanism that can be used for SIP call control messages.
Using TLS for call setup is not sufficient for the call to be considered encrypted such that it will be allowed
if the IP gateway requires encryption. Where encryption is required for calls, a SIP call must use SRTP.
To configure the IP gateway to use SRTP to encrypt media in calls that are set up using TLS:
1. You must have the encryption feature key installed on your IP gateway.
2. To allow the IP gateway to accept incoming calls that use TLS, go to Network > Services and
ensure that Incoming Encrypted SIP (TLS) is selected.
3. Go to Settings > Calls and set Encryption status to Enabled.
4. Still in Settings > Calls set SRTP encryption to Secure transports (TLS) only.
5. Go to Settings > SIP and set Outgoing transport to TLS.
Cisco TelePresence IP Gateways v2.0 Online Help (Printable Format)
119 of 133
Customizing the user interface
Customizing the user interface
In this section:
Customizing voice prompts on the IP gateway
Customizing text prompts on the IP gateway
The Cisco TelePresence IP Gateway provides you with options for customizing the voice prompts, the text
prompts in the auto attendant menus, and the text of the welcome messages.
Note: the user interface (that is the text you see on the web interface of the IP gateway) can be localized
by us or by your reseller. This type of customization is the localization of the text on the web interface and
these online help pages. That is, the text has been translated into your local language. In the case where
you have a localized IP gateway, the Use localization package check box will be selected. For more
information refer to Customization: more information.
Some localization packages are available on the company FTP site.
The IP gateway allows you to type using any character set when entering text into the web interface. For
example, when naming endpoints or users, you can use any character set you require.
Configuring welcome messages for the Login and Home pages
You can configure a message banner to appear on the Login page of the IP gateway. For example, some
organizations might require some legal text on the Login page. You can also configure a message banner
to appear on the Home page. You can configure a separate title (maximum: 100 characters) and text
(maximum: 1500 characters) for each banner. To configure the message banners:
1. Go to Settings > User interface.
2. In the Welcome messages section, enter the text you require for the titles and the text of the
messages.
Customizing voice prompts on the IP gateway
By default the IP gateway includes English voice prompts spoken by an American woman.
These prompts are used by the IP gateway to provide callers with information, for example: "Connecting
you to your destination".
You may want to replace these prompts with your own in order to change the wording, language or accent
used. Alternative prompts may be uploaded individually using the web interface. Alternatively, a collection
of voice prompts may be uploaded in one go by means of a resource package (see Uploading a
customization package).
Some customization packages are available on the company FTP site.
On the IP gateway, you can also record up to ten more voice prompts for use with the auto attendant
menus you create. This customization page tells you how to make the best recordings and how to upload
them to a unit. For more information about creating auto attendant menus, refer to Creating auto attendant
menus.
The customization of voice prompts is controlled via the web interface. Go to Settings > User interface.
Refer to the sections below for details of the options available and for a description of the information
displayed:
Using default US English voice prompts
Uploading a customization package
Cisco TelePresence IP Gateways v2.0 Online Help (Printable Format)
120 of 133
Customizing the user interface
Viewing the available voice prompts
Uploading and downloading customized voice prompts
Voice prompt specification
Making the best possible recordings
Using default US English voice prompts
The default set of voice prompts is provided in US English and is the standard set of voice prompts
supplied with the IP gateway. These are spoken by a female voice in Americanized English.
If your IP gateway is using customized voice prompts and you want to return to using the default set of
voice prompts:
1. Go to Settings > User interface.
2. If your IP gateway was provided to you as a localized IP gateway, clear Use localization
package.
3. Click Apply changes.
The default voice prompts will be applied immediately, although it may take a few seconds before
everyone connected to the IP gateway is able to hear the new prompts.
Uploading a customization package
It is possible to upload a collection of alternative voice prompts to the Cisco TelePresence IP Gateway
with a single upload operation, using a customization package. Such a package may have been supplied
to you by Cisco or one of its representatives, or you may have created the package yourself (see
Downloading a customization package).
To upload a package:
1. Go to Settings > User interface.
2. In the Upload customization package section, click Browse and locate the .package file on your
computer.
3. Click Upload package.
The upload may take several seconds, depending on the size of the package file and the speed of your
network connection. When the upload is complete, a status screen will be shown, displaying some or all of
the individual voice prompt customizations included in the package if the upload was a success, or an
error message if the upload failed for some reason.
Note: If you were already using uploaded alternative voice prompts on the IP gateway, then these will be
immediately replaced by those in the customization package. If a particular customized file is not included
in the package, then any existing customization is unchanged. This allows customization sets to be built
up using several different packages if required.
Viewing the available voice prompts
You may review the voice prompt customizations available in the table headed Voice prompts. The
Voice prompts list displays all voice prompt customizations, providing details for those which have
alternatives uploaded. Because these lists can be quite long, by default they are hidden. Instead, the
number of customizations (files) available is shown. If any have been modified (meaning an alternative
customization has been uploaded, either individually, or as part of a package), then this is indicated by an
asterisk after the table name.
To expand any list to show all customizations, click show file details; you may subsequently hide it again
by clicking hide file details.
Cisco TelePresence IP Gateways v2.0 Online Help (Printable Format)
121 of 133
Customizing the user interface
In the expanded state, the table shows, for each customization, a description of the file, the standard IP
gateway filename for the customization, and the length and date modified (uploaded) of alternative
customizations present. Extra information is provided by the following symbols:
Customizations where an alternative is available that can be individually uploaded or downloaded
are indicated by two asterisks (**) after their name
Customizations where an alternative is available that cannot be uploaded or downloaded
individually are indicated by one asterisk (*) (these are files that have been provided by Customer
support)
Customizations that are part of a localization package from Cisco or your reseller are indicated by
a plus sign (+)
Uploading and downloading customized voice prompts
Refer to the sections below for details of further functionality provided by the Installed voice prompts list:
Uploading individual voice prompts
Downloading individual voice prompts
Downloading a customization package
Deleting customized voice prompts
Uploading individual voice prompts
You may upload individual voice prompts. To do this:
1. Go to Settings > User interface.
2. In the Installed voice prompts section, click show files details and locate the voice prompt file you
require.
3. For that voice prompt, click upload. You may do this regardless of whether an alternative
customization has already been uploaded.
4. You will be presented with a new screen, allowing you to locate and upload the customization of
your choice. Click Browse to locate the voice prompt file on your computer. Voice prompt files
must be in the following format:
o
Microsoft WAVE (.WAV) format
o
16kHz (16000Hz) sample rate
o
Mono
o
Uncompressed
o
Maximum 10 seconds long
If you upload a file that is not in this format, the upload may fail or the voice prompt may sound
distorted when heard by users. Use an audio editing package of your choice to make any
conversions required. See Making the best possible recordings for how to obtain the best possible
voice prompts for your IP gateway customization.
Note that in addition to the 10 second length limit per prompt, there is a total length limit of four
minutes for the full set of prompts. That is, if all samples were played back-to-back, it should take
no more than 240 seconds.
5. When you have located the file you want to upload, click Upload customization. If the upload is
successful, a page displaying the size of the file uploaded will be displayed; otherwise an error will
be shown. If the upload fails, check that your audio file matches the specification above before
contacting your support representative.
On the IP gateway when you upload a voice prompt, the IP gateway will start using the new voice prompt
immediately.
Cisco TelePresence IP Gateways v2.0 Online Help (Printable Format)
122 of 133
Customizing the user interface
Downloading individual voice prompts
You may wish to review a customization that has been previously uploaded to the IP gateway. To do this,
1. Go to Settings > User interface.
2. In the Installed voice prompts section, locate the voice prompt file you require.
3. For that voice prompt, right-click download and choose Save Target As (or your web browser's
equivalent operation). The file will be downloaded to your computer for reference.
Only alternative customizations can be downloaded in this way; the default voice prompts may not be
downloaded. In addition, only customizations uploaded as individual files may be downloaded; those
uploaded as part of a package may not be downloaded.
Downloading a customization package
Once you are satisfied with your customizations, you may want to apply the entire set to another IP
gateway. Rather than individually uploading the alternative voice prompts to each one, you may create a
customization package.
To create a customization package containing all of the alternative voice prompts previously uploaded:
1. Go to Settings > User interface.
2. Click Download package at the bottom of the Installed voice prompts list. The customization
package will be downloaded to your computer.
A package may only contain resources uploaded as separate files; those uploaded as part of another
package may not be included. The package download option may be unavailable if no voice prompts
qualify for inclusion.
Deleting customized voice prompts
If you are dissatisfied with a voice prompt that you have uploaded to the IP gateway, you may delete it in
the following manner:
1. Locate the voice prompt of interest in the list.
2. Click the check box to the left of the voice prompt.
3. Click Delete selected to remove the voice prompt.
Only alternative voice prompts may be deleted in this way; the default voice prompts cannot be deleted. If
you delete an alternative customization, it will immediately revert to the default prompt.
You may want to delete all customizations. To do this, click Delete all. Remember that you may revert to
the default set of voice prompts without needing to delete any alternative customizations (see Using
default voice prompts).
Cisco TelePresence IP Gateways v2.0 Online Help (Printable Format)
123 of 133
Customizing the user interface
Voice prompt specification
Below is a complete list of the voice prompts that may be customized. The default wording is shown for
each prompt. You do not have to use exactly the same wordings if they are not appropriate for your
needs, and are provided only as a guide.
Filename
Default wording
voice_prompt_connecting_you
Connecting you to your destination
voice_prompt_in_queue
Thank you for waiting. The operator will answer the call as soon
as possible
voice_prompt_connect_to_operator
Connecting you to the operator
voice_prompt_could_not_connect
Sorry, we could not connect your call
voice_prompt_receiver_busy
Destination busy
voice_prompt_no_answer
Your call was not answered
voice_prompt_operator_unavailable
Sorry, the operator is unavailable
voice_prompt_goodbye
Goodbye
voice_prompt_enter_queue
The operator will answer the call as soon as possible
voice_prompt_dial
Enter the number followed by the pound key
voice_prompt_user_1 to
voice_prompt_user_10
You can upload up to ten voice prompts of your own creation
onto the IP gateway. These voice prompts can each be up to 10
seconds in duration. To upload and manage local voice
prompts, go to Settings > User interface. The topic
Customizing the user interface describes how to record and
upload these additional voice prompts. For more information
about using voice prompts in auto attendant menus, refer to
Creating auto attendant menus
Cisco TelePresence IP Gateways v2.0 Online Help (Printable Format)
124 of 133
Customizing the user interface
Making the best possible recordings
There are many factors to consider when recording alternative voice prompts in order to get the best
results. Below is a summary of the points to bear in mind.
Recording format
It is best to make each recording with the ideal settings and hence avoid any sample-rate or resolution
changes. As discussed, the ideal format is Microsoft Wave (.WAV) format, uncompressed, mono, at 16
kHz and 16-bit resolution.
If you are unable to make mono recordings, the IP gateway can convert stereo recordings.
Background noise
It is important to minimize background noise (hiss) as much as possible. This includes ambient noises
such as road noise and slamming doors etc. but also try to keep fan noise and similar to a minimum.
When played back by the IP gateway, samples with background noise are very apparent.
Consistency
If possible, record all voice prompts in one session. This will ensure that all voice and background
conditions remain constant and the recorded voice will sound similar from prompt to prompt.
Volume
Record prompts using a relatively constant loudness of voice. Although it may take some trial and error,
the best recordings will result from speaking loud enough that the voice is recorded loudly compared to
any residual background noise, but not so loudly that it sounds distorted when played back.
Cisco TelePresence IP Gateways v2.0 Online Help (Printable Format)
125 of 133
Customizing the user interface
Customizing text prompts on the IP gateway
By default the Cisco TelePresence IP Gateway includes a number of text prompts that appear on the auto
attendant menus (the interface a caller sees on their endpoint).
These prompts are used by the IP gateway to provide callers with information, for example: "Back"
"Cancel".
You may want to replace these text prompts with your own in order to change the wording or language
used. The text prompts are all contained in one text file which you can edit. This text file supports the use
of UTF8 characters.
To customize the text prompts:
1.
2.
3.
4.
Go to Settings > User interface.
In the Installed customizations section, click show file details.
Click Download default to download the text file that comprises the text prompts.
Edit the file to use the language or wording you require. Note, do not edit the numbers and the
colons that appear at the beginning of each line. Also, do not insert any line breaks into this file.
5. On the Settings > User interface page, click upload to upload your text file. The IP gateway will
immediately use the customized text prompts.
Cisco TelePresence IP Gateways v2.0 Online Help (Printable Format)
126 of 133
Customization: More information
Customization: More information
There are three customization levels on the Cisco TelePresence IP Gateway (for voice-prompts, web
interface, help pages, and text messages):
the factory default files that are provided in US English
localization files that are sometimes installed by a reseller
customized voice prompts files that can be uploaded and downloaded by you
Precedence
For every customizable file:
1. If there is a customization file present, that file will be used.
2. Otherwise, if Use localization package is checked, the unit will use the localized file.
3. If 1 and 2 are not true, then the IP gateway will use the default US English file.
The factory default file set
The files that compose the default file set for the web interface, the voice prompts, the text prompts, the
help pages, and text messages cannot be deleted. If you are using your own customization files or a
localized IP gateway you can return the IP gateway to using the default file set:
To return to the defaults:
1.
2.
3.
4.
Go to Settings > User interface.
Ensure Use localization package is unchecked.
Delete any customized voice prompts.
If there is a customized text prompt file, delete it.
Localization files
In some parts of the world, IP gateways are available where the help pages, the voice prompts, the text
messages, and some of the web interface are in the local language. In this case, Cisco or the reseller has
uploaded a package that provides localized files to replace files in the default file set. If you have a
localized IP gateway, you are able to select to return to the default US English file set (see above).
Localization is a global change and affects all customizable files. If you have a localized IP gateway, you
cannot upload and download localized files on a file by file basis.
Some Cisco customization packages are available on the company FTP site.
Customization files
Customization files for voice prompts can be recorded and uploaded by any admin user of the IP gateway.
These files can be uploaded one by one or as a package. You can create your own package by uploading
all the files you require to an IP gateway and then downloading them as a package. For more information,
refer to Customizing the user interface. A customization package does not have to include a complete set
of files. Where a file name duplicates an existing uploaded voice prompt file, that file will be overwritten.
Cisco TelePresence IP Gateways v2.0 Online Help (Printable Format)
127 of 133
Network connectivity testing
Network connectivity testing
The Network connectivity page can be used for troubleshooting issues that arise because of problems in
the network between the Cisco TelePresence IP Gateway and a remote video conferencing device being
called (or a device from which a user is attempting to call the IP gateway).
The Network connectivity page enables you to attempt to 'ping' another device from the IP gateway's web
interface and perform a 'traceroute' of the network path to that device. The results show whether or not
you have network connectivity between the IP gateway and another device. You can see from which port
the IP gateway will route to that address. For a hostname, the IP address to which it has been resolved
will be displayed.
To test connectivity with a remote device, go to Network > Connectivity. In the text box, enter the IP
address or hostname of the device to which you want to test connectivity and click Test connectivity.
For each successful 'ping', the time taken for the ICMP echo packet to reach the host and for the reply
packet to return to the IP gateway is displayed in milliseconds (the round trip time). The TTL (Time To
Live) value on the echo reply is also displayed.
For each intermediate host (typically routers) on the route between the IP gateway and the remote device,
the host's IP address and the time taken to receive a response from that host is shown. Not all devices will
respond to the messages sent by the IP gateway to analyse the route; routing entries for non-responding
devices is shown as <unknown>. Some devices are known to send invalid ICMP response packets (e.g.
with invalid ICMP checksums); these responses are not recognized by the IP gateway and therefore these
hosts' entries are also shown as <unknown>.
Note: The ping message is sent from the IP gateway to the IP address of the endpoint that you enter.
Therefore, if the gateway has an IP route to the given IP address, regardless of whether that route lies
out of port A or port B, the ping will be successful. This feature allows the IP gateway’s IP routing
configuration to be tested, and it has no security implications.
Note: If you are unable to ping the device then check your network configuration, especially any firewalls
using NAT.
Cisco TelePresence IP Gateways v2.0 Online Help (Printable Format)
128 of 133
Configuring SSL certificates
Configuring SSL certificates
If the Cisco TelePresence IP Gateway has the Secure management (HTTPS) or Encryption feature key
installed, and you enable Secure web on the Network > Services page, you will be able to access the
web interface of the IP gateway using HTTPS. The IP gateway has a local certificate and private key preinstalled and this will be used by default when you access the unit using HTTPS. However, we
recommend that you upload your own certificate and private key to ensure security as all IP gateways
have identical default certificates and keys.
To upload your own certificate and key, go to Network > SSL certificates. Complete the fields using the
table below for help and click Upload certificate and key. Note that you must upload a certificate and key
simultaneously. After uploading a new certificate and key, you must restart the IP gateway.
If you have uploaded your own certificate and key, you can remove it later if necessary; to do this, click
Delete custom certificate and key.
The table below details the fields you see on the Network > SSL certificates page.
Field
Field description
Usage tips
Local certificate
The details of the business to which the
certificate has been issued:
Subject
: the country where the business is
registered
: the state or province where the
business is located
: the locality or city where the
business is located
: the legal name of the business
: the organizational unit or
department
: the common name for the
certificate, or the domain name
Issuer
The details of the issuer of the certificate.
Issued
The date on which the certificate was issued.
Expires
The date on which the certificate will expire.
Private key
Whether the private key matches the
certificate.
Where the certificate has been self-issued,
these details will be the same as for the
Subject.
Your web browser uses the SSL certificate's
public key to encrypt the data that it sends
back to the IP gateway. The private key is
used by the IP gateway to decrypt that data.
If the Private key field shows 'Key matches
certificate' then the data is securely
encrypted in both directions.
Local certificate configuration
Cisco TelePresence IP Gateways v2.0 Online Help (Printable Format)
129 of 133
Configuring SSL certificates
Field
Field description
Certificate
If your organization has bought a certificate,
or you have your own way of generating
certificates, you can upload it. Browse to find
the certificate file.
Private key
Browse to find the private key file that
accompanies your certificate.
Private key
encryption
password
If your private key is stored in an encrypted
format, you must enter the password here so
that you can upload the key to the IP
gateway.
Usage tips
Trust store
The details of the business to which the trust
store certificate has been issued:
Subject
: the country where the business is
registered
: the state or province where the
business is located
: the locality or city where the
business is located
: the legal name of the business
: the organizational unit or
department
: the common name for the
certificate, or the domain name
Issuer
The details of the issuer of the trust store
certificate.
Issued
The date on which the trust store certificate
was issued.
Expires
The date on which the trust store certificate
will expire.
Trust store
You can upload a trust store of master
certificates that the IP gateway will use to
verify the identity of a certificate presented
by the other end of a Transport Layer
Security (TLS) connection. The trust store
must be in '.pem' format.
Where the certificate has been self-issued,
these details will be the same as for the
Subject.
Uploading a new trust store replaces the
existing store.
To delete a trust store certificate from the IP
gateway, click the Delete trust store button.
Certificate
verification
Choose to what extent the IP gateway will
verify the identity of the far end for a
Outgoing connections are connections such
Cisco TelePresence IP Gateways v2.0 Online Help (Printable Format)
130 of 133
Configuring SSL certificates
Field
Field description
Usage tips
settings
connection:
as SIP calls which use TLS.
No verification: all outgoing
connections are permitted to
proceed, even if the far end does not
present a valid and trusted
certificate.
Outgoing connections only: outgoing
connections are only permitted if the
far end has a certificate which is
trusted.
Outgoing connections and incoming
calls: outgoing connections and
incoming connections for SIP calls
using TLS must have a certificate
which is trusted otherwise the IP
gateway will not allow the connection
to proceed.
Cisco TelePresence IP Gateways v2.0 Online Help (Printable Format)
131 of 133
Further information
Further information
Details of software licenses relating to this product are available in the online help.
Cisco TelePresence IP Gateways v2.0 Online Help (Printable Format)
132 of 133
Further information
THE SPECIFICATIONS AND INFORMATION REGARDING THE PRODUCTS IN THIS MANUAL ARE SUBJECT TO
CHANGE WITHOUT NOTICE. ALL STATEMENTS, INFORMATION, AND RECOMMENDATIONS IN THIS MANUAL
ARE BELIEVED TO BE ACCURATE BUT ARE PRESENTED WITHOUT WARRANTY OF ANY KIND, EXPRESS OR
IMPLIED. USERS MUST TAKE FULL RESPONSIBILITY FOR THEIR APPLICATION OF ANY PRODUCTS.
THE SOFTWARE LICENSE AND LIMITED WARRANTY FOR THE ACCOMPANYING PRODUCT ARE SET FORTH
IN THE INFORMATION PACKET THAT SHIPPED WITH THE PRODUCT AND ARE INCORPORATED HEREIN BY
THIS REFERENCE. IF YOU ARE UNABLE TO LOCATE THE SOFTWARE LICENSE OR LIMITED WARRANTY,
CONTACT YOUR CISCO REPRESENTATIVE FOR A COPY.
The Cisco implementation of TCP header compression is an adaptation of a program developed by the University of
California, Berkeley (UCB) as part of UCB’s public domain version of the UNIX operating system. All rights reserved.
Copyright © 1981, Regents of the University of California.
NOTWITHSTANDING ANY OTHER WARRANTY HEREIN, ALL DOCUMENT FILES AND SOFTWARE OF THESE
SUPPLIERS ARE PROVIDED “AS IS” WITH ALL FAULTS. CISCO AND THE ABOVE-NAMED SUPPLIERS
DISCLAIM ALL WARRANTIES, EXPRESSED OR IMPLIED, INCLUDING, WITHOUT LIMITATION, THOSE OF
MERCHANTABILITY, FITNESS FOR A PARTICULAR PURPOSE AND NONINFRINGEMENT OR ARISING FROM A
COURSE OF DEALING, USAGE, OR TRADE PRACTICE.
IN NO EVENT SHALL CISCO OR ITS SUPPLIERS BE LIABLE FOR ANY INDIRECT, SPECIAL, CONSEQUENTIAL,
OR INCIDENTAL DAMAGES, INCLUDING, WITHOUT LIMITATION, LOST PROFITS OR LOSS OR DAMAGE TO
DATA ARISING OUT OF THE USE OR INABILITY TO USE THIS MANUAL, EVEN IF CISCO OR ITS SUPPLIERS
HAVE BEEN ADVISED OF THE POSSIBILITY OF SUCH DAMAGES.
Cisco and the Cisco Logo are trademarks of Cisco Systems, Inc. and/or its affiliates in the U.S. and other countries. A
listing of Cisco's trademarks can be found at www.cisco.com/go/trademarks. Third party trademarks mentioned are
the property of their respective owners. The use of the word partner does not imply a partnership relationship between
Cisco and any other company. (1005R)
Any Internet Protocol (IP) addresses and phone numbers used in this document are not intended to be actual
addresses and phone numbers. Any examples, command display output, network topology diagrams, and other
figures included in the document are shown for illustrative purposes only. Any use of actual IP addresses or phone
numbers in illustrative content is unintentional and coincidental.
© 2012 Cisco Systems, Inc. All rights reserved.
Cisco TelePresence IP Gateways v2.0 Online Help (Printable Format)
133 of 133