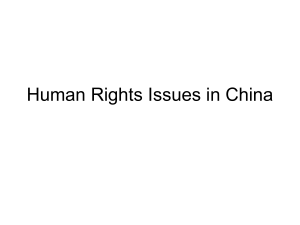Cisco Small Business Video Monitoring System for SWVMS16 Basic VM 200-32 Basic Plus

Cisco Small Business
Video Monitoring System for
SWVMS16 Basic
VM 200-32 Basic Plus
VM 300-xx Advanced
ADMINISTRATION
GUIDE
Cisco and the Cisco Logo are trademarks of Cisco Systems, Inc. and/or its affiliates in the U.S. and other countries. A listing of Cisco's trademarks can be found at www.cisco.com/go/trademarks . Third party trademarks mentioned are the property of their respective owners. The use of the word partner does not imply a partnership relationship between Cisco and any other company. (1005R)
© 2010 Cisco Systems, Inc. All rights reserved. OL-17959-03
Contents
Chapter 1: Getting Started
Before You Begin
About the Cisco Video Monitoring System
Installing the Video Monitoring Software
Video Monitoring System Packages
Downloading and Installing the Video Monitoring Software
Launching the Video Monitoring Software
Activating the Video Monitoring Software
Accessing License Manager Tool
Where to Go Next
Chapter 2: Configuring Common Video Monitoring Software Settings and Features
28
Adding a Camera to the System
Setting a Recording Schedule
Accessing the Schedule Configuration Page
Adjusting a Camera’s Recording Schedule
Enabling the Recording Schedule
Playing Back Recorded Video
Configuring a General Motion Event (Advanced)
Inserting a General Motion Event
29
29
30
30
30
31
31
31
32
32
33
34
34
34
11
18
18
20
21
12
12
13
14
22
23
24
26
27
SWVMS16, VM 200, and VM 300 Video Monitoring System Administration Guide 3
Contents
34
Configuring Live Streaming and Remote Playback Services (Basic Plus and
Advanced)
35
Starting Live Streaming and Remote Playback Services
35
Using Remote Live Viewer to Connect to Live Streaming Service (Client package)
36
Using the Playback System to Connect to Remote Playback Service (Client and Server packages)
37
38
Chapter 3: Using the Main Console Application
Understanding the Main Console Page
Camera Control for PTZ Cameras
Where to Go Next
Chapter 4: Setting a Schedule
Using Day Mode
Setting a Day Mode Recording Schedule
Using Week Mode
Adjusting Encoding Options
50
53
54
55
55
50
51
52
52
39
44
46
47
48
42
42
42
43
40
41
42
49
SWVMS16, VM 200, and VM 300 Video Monitoring System Administration Guide 4
Configuring a Schedule for Recording on Motion
Where to Go Next
Chapter 5: Using the Playback System Application
Understanding the Playback System Application
Where to Go Next
Chapter 6: Configuring Events and Actions (Advanced)
Assigning a Camera Event
Assigning a Point of Sale Event
Assigning a Digital Input Event
Assigning a System Event
Assigning an Event Action
SWVMS16, VM 200, and VM 300 Video Monitoring System Administration Guide
Contents
56
59
60
69
69
70
71
65
66
67
68
71
72
73
61
62
63
73
74
79
79
81
82
82
83
83
75
75
77
78
5
Send to Central Management Server
Where to Go Next
Chapter 7: Configuring General Settings
Settings
Notification Tab (Basic Plus and Advanced)
User Account Settings
License Management Tool
Activating or Reactivating a License Offline
Transferring a License Offline
Saving and Loading Configuration Files
Counting Application (Advanced)
Increasing Accuracy When Counting Individuals
SWVMS16, VM 200, and VM 300 Video Monitoring System Administration Guide
Contents
88
102
103
104
105
108
109
110
110
89
89
100
101
102
93
96
97
98
110
111
111
112
113
113
84
85
86
86
86
87
87
6
Point of Sale Application (Advanced)
Log Viewer
Backup
Network Service (Basic Plus or Advanced)
Central Management Service – CMS (Advanced)
About the Main Console Application
Where to Go Next
Chapter 8: Using E-Map (Advanced)
Opening the E-Map Application
E-Map Operation Modes
Chapter 9: Using the Log Viewer Application
Opening Log Viewer
Generating Log Data
Log Types
Counting Application Log (Advanced)
Counting Application Diagram (Advanced)
Where to Go Next
Chapter 10: Using the Backup System Application
SWVMS16, VM 200, and VM 300 Video Monitoring System Administration Guide
Contents
123
124
124
124
128
115
115
115
116
116
118
119
120
121
121
122
131
132
133
134
134
135
136
136
136
136
137
138
7
Opening the Backup System
Configuring the Backup System Application
Deleting Recorded Information from the System
Where to Go Next
Chapter 11: Additional Tools and Configurations
Resource Report Tool
Opening the Resource Report Tool
Generating an Advanced Resource Report
Verification Tool
Opening the Verification Tool Application
DBTools
Opening the DBTools Application
Exporting Main Console Configuration Settings
Chapter 12: Viewing Video Remotely on the Web
Administrator Instructions on Server
Remote User Instructions
Where to Go Next
Chapter 13: Using the Remote Live Viewer Application
Understanding the Remote Live Viewer Application
SWVMS16, VM 200, and VM 300 Video Monitoring System Administration Guide
Contents
143
143
143
144
145
148
148
149
150
151
151
156
156
139
140
141
142
157
157
157
158
159
160
161
165
165
166
166
167
8
Contents
Camera Control for PTZ Cameras
Using the Remote Live Viewer Application
Where to Go Next
Chapter 14: Using the Remote Desktop Controller
Administrator Instructions on Server
Remote User Instructions
Where to Go Next
Appendix A: Using 3GPP Services
Setting Up Phones for 3GPP Video Streaming
Enabling 3GPP Service from the Main Console Application
Appendix B: Using Personal Digital Assistant and Smart Phone Clients
Before You Begin
Installing the PDA/SP Client
Running the PDA/SP Client
Enabling Live Streaming from the Main Console
Logging In to the Mobile Client
PDA/SP Client Overview
Monitoring the Status of DI/DO Devices and Controlling DO Devices
Appendix C: Configuring Port Forwarding
177
177
178
179
179
180
181
181
183
185
186
167
167
167
168
169
169
170
171
172
172
172
173
Appendix D: Detailed Features of the Cisco Video Monitoring System
188
189
197
199
SWVMS16, VM 200, and VM 300 Video Monitoring System Administration Guide 9
Appendix E: Frequently Asked Questions
Main Console Application
Playback Application
Remote Desktop Controller
Appendix F: Where to Go From Here
Contents
202
205
207
208
208
208
208
208
209
209
209
210
210
210
210
219
SWVMS16, VM 200, and VM 300 Video Monitoring System Administration Guide 10
1
Getting Started
The Cisco Small Business Video Monitoring System is a flexible and cost-efficient solution to manage, monitor, record, and playback surveillance of up to 64 cameras. Small businesses need a flexible video surveillance solution that can expand as the company grows. Cisco’s Video Monitoring System incorporates multiple remote viewing options including a remote viewing application, web browser, and mobile phone viewing. Advanced features such as video analysis and instant response provide high-level features to every business.
This guide instructs you how to use the Cisco Video Monitoring System software, which allows for monitoring and recording of video data. The Getting Started chapter includes introductory information about the Cisco Video Monitoring
System, as well as instructions on installation and activation. This chapter includes the following topics:
•
•
About the Cisco Video Monitoring System, page 14
•
Installing the Video Monitoring Software, page 18
•
Launching the Video Monitoring Software, page 21
•
Activating the Video Monitoring Software, page 22
•
SWVMS16, VM 200, and VM 300 Video Monitoring System Administration Guide 11
Getting Started
Before You Begin
1
Before You Begin
This document assumes that you have installed and configured your cameras. For installation instructions, see the Quick Start Guide, the Administration Guide, and the Datasheet for your particular camera model. For information on Cisco Small
Business cameras, go to www.cisco.com/go/smallbizcameras
Supported Cameras
The following Cisco cameras use the Cisco Video Monitoring System software described in this document:
• PVC2300—Cisco Small Business Video Camera with Audio and POE
• WVC2300—Cisco Small Business Wireless-G Video Camera with Audio
• WVC210—Cisco Small Business PTZ Video Camera with Audio
• PVC300—Cisco Small Business PTZ Video Camera with Audio and POE
• VC220—Cisco Small Business Dome WDR Day/Night Camera with POE
• VC240—Cisco Small Business Bullet Network Camera
Advanced versions of the Cisco Video Monitoring System software can use
cameras from other vendors. See Detailed Features of the Cisco Video
for a list of camera vendors.
NOTE Check www.cisco.com/go/vidsw for compatibility if your Cisco camera is not included in this list.
SWVMS16, VM 200, and VM 300 Video Monitoring System Administration Guide 12
Getting Started
Before You Begin
1
System Requirements
To run the Cisco Video Monitoring Software on your camera, your computer must meet the following minimum requirements:
Number of Cameras at QVGA
Resolution (320 x 240), 30 FPS
Up to 16
CPU
RAM
Motherboard
Up to 32
Intel Core 2 Duo
E5300
1 GB
Intel Core 2
Quad Q9400
2 GB
Display
Up to 40
Intel Core I5
3 GB
Up to 64
Intel Core I7
3 GB
Intel 35 or 33 chip or above, MB vendor Asus, Gigabyte or Intel with Intel Chipset recommended
Intel 55 or 57 chip or above, MB vendor Asus, Gigabyte or Intel with Intel Chipset recommended
Dedicated display adaptor with 512 MB internal memory required. ATI
Radeon 4650, nVIDIA GeForce GF-9600, or above (ATI recommended)
Ethernet
Hard Disk
100 BaseT or above, Gigabit LAN recommended
250 GB or more
OS MS Windows XP Pro SP3, Windows Server 2003, and Vista SP1
An online calculator is available to help you calculate specific requirements for your setup; go to: http://www.cisco.com/web/sbtg/avms_calc/index.html.
Note : If you are using Windows Vista (32 and 64 bit) User Access Control (UAC) is automatically disabled.
For instructions on re-enabling UAC, see
Frequently Asked Questions, page 208
. For more information, see http://www.cisco.com/en/US/docs/security/csbvsc/swvms16/tech_note/
SVWMS_Windows7_AN.pdf
.
SWVMS16, VM 200, and VM 300 Video Monitoring System Administration Guide 13
Getting Started
About the Cisco Video Monitoring System
1
About the Cisco Video Monitoring System
Two software packages comprise the Cisco Video Monitoring System: Client and
Server . Clients may be computers, smart phones, or PDAs. Each client may remotely view live video and play recorded video. Additionally, client computers may remotely configure the system using the Remote Desktop Controller and create backups.
The Server package is necessary for the system to run. It should be installed on the computer you intend to use to serve the client devices. The Main Console application in this package configures the system, records video, and performs analysis on and responds to the video it captures. The Server package must be licensed, and the set of features included and maximum number of camera channels vary depending upon the license purchased:
• Basic License—Supports up to 16 cameras (a free product). Previously released as SWVMS16.
• Basic Plus License—Supports up to 32 cameras and remote client access.
• Advanced License—Supports up to 64 cameras, all remote services, and advanced features.
The table shows each Cisco Video Monitoring System product and the number of cameras each supports
Product Description
VM 300-64 VM 300 Advanced Video Monitoring System 64
Cameras
VM 300-32 VM 300 Advanced Video Monitoring System 32
Cameras
X
X
VM 300-16 VM 300 Advanced Video Monitoring System 16
Cameras
X
VM 300-08 VM 300 Advanced Video Monitoring System 8 Cameras X
Number of Cameras Supported
4 8 16 32 64
X X X X
X
X
X
X
X
—
X
—
—
—
—
—
VM 300-04 VM 300 Advanced Video Monitoring System 4 Cameras X
VM 200-32 VM 200 Basic Plus Video Monitoring System 32
Cameras
SWVMS16 Video Monitoring System 16 Cameras — Free software.
Basic video monitoring features for up to 16 cameras.
X
X
—
X
X
—
X
X
—
X
—
—
—
—
SWVMS16, VM 200, and VM 300 Video Monitoring System Administration Guide 14
Getting Started
About the Cisco Video Monitoring System
The following illustration is a graphical representation of what features an administrator located on a server may use, as opposed to a client, on their computer or PDA.
1
* Connect to server locally
Office server
* Install server package
* License software
* Configure Cisco Video
Monitoring System
Connect to server locally
PC Wifi
PDA
Web browser
Home
* Install Client
Package
* Install Remote
Desktop Tool
* View live video
via Remote Live
Viewer or web
browser
* View recorded
video via Playback
System or web
browser
* Create backups
using backup
system
Smart phone
* Smart Phone
client installation
* View live video
PDA
* PDA Client
installation
* View live video
SWVMS16, VM 200, and VM 300 Video Monitoring System Administration Guide 15
Getting Started
About the Cisco Video Monitoring System
1
The tables found in
Detailed Features of the Cisco Video Monitoring System, page 188
show all the features available per Cisco Video Monitoring System product. The table below is a high-level representation of the features found in each version of the Cisco Video Monitoring System.
Feature
Maximum Number of
Cameras
Camera Brands
Supported
Basic
16
Basic Plus
32
Advanced
64
Dual Monitor
Duplicate Camera
No
No
Digital PTZ No
Number of PTZ Presets 10
Smart Guard No
Record on Smart Guard No
Counting Application
E-Map Application
No
No
Point of Sale
Live Remote Viewing
Live/Remote Playback
Server
No
No
No
Remote Desktop Server No
Concurrent Playback
Channels
1
Live Streaming —
Number Limit
N/A
Cisco, Linksys Cisco, Linksys
No
Yes
Yes
10
No
No
No
No
No
Yes
Yes
Yes
Yes
Yes
Yes
Yes
Yes
16
Yes
Yes
Cisco, Linksys,
Major 3rd Party
Cameras
Yes
Yes
Yes
1
128
Yes
16
128
SWVMS16, VM 200, and VM 300 Video Monitoring System Administration Guide 16
Getting Started
About the Cisco Video Monitoring System
1
Feature
Live Streaming —
Streams per Client
Remote Playback —
Client Limitation
Remote Playback —
Streams per Client
Basic
N/A
N/A
N/A
3GPP Server No
Advanced Alerts (Email,
Telephone, FTP)
No
DDNS Service No
Advanced Reporting and Log Management
No
Basic Plus
16
64
1
No
No
Yes
No
Advanced
128
64
16
Yes
Yes
Yes
Yes
NOTE Within this Administration Guide, chapters contain information for the Basic, Basic
Plus, and Advanced versions of the video monitoring software. Within a chapter, items are noted if they are for the Advanced version only. If a chapter contains features only for the Advanced Software, this information is given at the beginning of the chapter.
SWVMS16, VM 200, and VM 300 Video Monitoring System Administration Guide 17
Getting Started
Installing the Video Monitoring Software
1
Installing the Video Monitoring Software
This section instructs you on how to install the Cisco Video Monitoring Software on your computer. There are two main software packages: Client and Server . The
Server Package must be installed on at least one computer and has the necessary applications for configuring and managing the Cisco Video Monitoring
System. The Client Package is optional, but it may be installed on other computers for remote playback, backup, and live viewing of video from the computer running the Main Console application (Server Package).
Video Monitoring System Packages
Applications Description Software
Package
Server
Package
(Required)
Further Information
Main Console
The Server package is required and allows you to manage, configure, playback, and troubleshoot the surveillance system.
Allows you to activate the software, schedule recordings, setup events, and configure system settings.
Playback System
Backup System
Allows you to watch recorded video, and view and search recorded events.
Allows you to backup recordings or log events.
Resource Report
Tool (Advanced)
Verification Tool
Allows you to monitor the use of system resources.
Allows you to examine digital watermarks in video recordings to ensure video integrity.
Resource Report Tool, page 143
DBTools Allows you to export the system configuration and repair database for recovery or troubleshooting.
SWVMS16, VM 200, and VM 300 Video Monitoring System Administration Guide 18
Getting Started
Installing the Video Monitoring Software
1
Software
Package
Client
Package
Remote
Desktop
Controller
Windows
Mobile PDA
Client
Windows
Smart Phone
SP Client
Applications
Remote Live
Viewer
Verification Tool
Web View
Remote Desktop
Controller
Windows Mobile
PDA Client
Windows Mobile
SP Client
Description Further Information
The Client package is optional and allows you to remotely access the servers running surveillance cameras and I/O devices. Once accessed, you can stream remote live video, playback, and troubleshoot the Main Console application (Server Package).
Allows you to watch live, real-time videos from remote streaming servers.
Playback System
Backup System
Allows you to play back recordings from remote servers.
Allows you to backup recordings or log events.
Allows you to examine digital watermarks in video recordings to ensure video integrity.
Allows you to view video through webbrowser based Remote Live Viewer and Remote Playback . (Microsoft
Internet Explorer only due to ActiveX limitations.)
Allows clients remote access to the
Main Console application to troubleshoot any errors.
Allows you to watch real-time video from a mobile device with a touch screen (supports Windows Mobile v5.0/6.0).
Allows you to watch real-time video from a mobile device with a keyboard
(supports Windows Mobile v5.0/6.0).
SWVMS16, VM 200, and VM 300 Video Monitoring System Administration Guide 19
Getting Started
Installing the Video Monitoring Software
1
Downloading and Installing the Video Monitoring Software
STEP 1 Verify, and correct if necessary, the date and time on the computer that will run the software. Once the software is loaded, changing the date or time on your computer, other than adjusting for Daylight Savings Time, could result in an error.
STEP 2 Go to www.cisco.com/go/vidsw to download the Video Monitoring System Software.
STEP 3 Choose the package that you need for your application. For information on which
package you need refer to Video Monitoring System Packages, page 18
.
STEP 4 Download and run the installation according to the online directions.
NOTE The Server and Client Package installations both include a link to the
SpeedFan website. SpeedFan is an optional installation that provides CPU temperature and fan speed readings.
STEP 5
Launch the Video Monitoring Software. See Launching the Video Monitoring
NOTE If you are using Windows Vista (32 and 64 bit), User Access Control (UAC) is automatically disabled. For instructions on re-enabling UAC, see
. For more information on the Cisco Video Monitoring System, see http://www.cisco.com/en/US/docs/security/csbvsc/swvms16/tech_note/
SVWMS_Windows7_AN.pdf
.
SWVMS16, VM 200, and VM 300 Video Monitoring System Administration Guide 20
Getting Started
Launching the Video Monitoring Software
1
Launching the Video Monitoring Software
STEP 1 From the Microsoft Windows Start menu, launch your particular Cisco Video
Monitoring System software. All video monitoring software applications are found under Start > All Programs > Cisco Small Business .
To start the main Server Package, go to Start > All Programs > Cisco Small
Business> Cisco Video Monitoring Software > Main Console .
NOTE You can also use Cisco FindIT > Applications > Cisco Video Monitoring System to launch the Cisco Video Monitoring System software. For more information on downloading and using Cisco FindIT, see www.cisco.com/go/findit.
STEP 2 If prompted, enter the username and password you set after installing the software.
The Main Console page appears:
SWVMS16, VM 200, and VM 300 Video Monitoring System Administration Guide 21
Getting Started
Activating the Video Monitoring Software
1
Activating the Video Monitoring Software
When you first install the Server Package, you receive a 30-day free trial of the
Advanced Video Monitoring System. The free trial is equivalent to a VM 300-64
Advanced license. After the trial period ends, you can purchase license keys for
Basic Plus or Advanced . To use the free version, choose Enable Basic . For a list of
features see About the Cisco Video Monitoring System, page 14
.
The License Management Tool allows you to activate your license. If you are upgrading from Basic version 1.x.x, the 30-day trial starts at the upgrade. It automatically begins with a Basic license, but activate the 30-day free trial through the License Management Tool .
SWVMS16, VM 200, and VM 300 Video Monitoring System Administration Guide 22
Getting Started
Activating the Video Monitoring Software
Accessing License Manager Tool
License Management Tool may be accessed in one of two ways: the Main
Console application, or the Run command.
Using the Main Console Application
STEP 1 Open the Main Console application.
STEP 2 Click the General Setting icon.
STEP 3 Click License Manager .
1
Using the Run Command
STEP 1 From the Windows Start Menu, click Run ( Search field in Vista).
STEP 2 Enter the path to open the License Manager. By default this path is C:\Program
Files\Cisco Small Business\Cisco Video Monitoring System\ActivateTool.exe.
SWVMS16, VM 200, and VM 300 Video Monitoring System Administration Guide 23
Getting Started
Activating the Video Monitoring Software
1
Activating a License Online
You must have Internet access to activate a license online.
STEP 1 Open License Manager .
STEP 2 The License Management Tool appears. Enter the following information: a. Choose Online .
b. Enter the serial number of the Basic Plus or Advanced license that you want
to activate or reactivate. See Serial Number Type
and
for more information on how to input a serial number and how to buy a license from a Cisco reseller.
STEP 3 Click Activate .
SWVMS16, VM 200, and VM 300 Video Monitoring System Administration Guide 24
Getting Started
Activating the Video Monitoring Software
STEP 4 Click OK . The License appears as an active license.
1
STEP 5 If the Main Console application is running, the Cisco Video Monitoring System
Software will reboot and you may be prompted to login. Your license is now active as shown in the About window.
SWVMS16, VM 200, and VM 300 Video Monitoring System Administration Guide 25
Getting Started
Activating the Video Monitoring Software
Where to Go Next
License Management Tool also allows you to upgrade the Advanced Video
Monitoring System and transfer licenses. Transferring licenses involves deactivating them on one computer and enabling them on another computer.
Licenses may also be activated and transferred offline. For more detailed description of these processes, go to
License Management Tool, page 104
.
1
SWVMS16, VM 200, and VM 300 Video Monitoring System Administration Guide 26
Getting Started
Where to Go Next
1
Where to Go Next
The next chapter contains instructions for connecting to, and configuring common video monitoring applications. See
Configuring Common Video Monitoring
Software Settings and Features, page 28 for more information.
More information on the following applications may be found elsewhere in this document:
•
Using the Playback System Application, page 60
(Client and Server
Packages)
•
Configuring Events and Actions (Advanced), page 74 (Server Package)
•
Using the Backup System Application, page 138
(Client and Server
Packages)
•
Verification Tool, page 148 (Client and Server Packages)
•
DBTools, page 150 (Server Package)
•
Using the Remote Live Viewer Application, page 159 (Client Package)
•
Using the Remote Desktop Controller, page 169 (Server Package)
•
•
Using Personal Digital Assistant and Smart Phone Clients, page 177
SWVMS16, VM 200, and VM 300 Video Monitoring System Administration Guide 27
Configuring Common Video Monitoring
Software Settings and Features
2
After installing and activating the video monitoring software, use this chapter to get started quickly with some common video monitoring and recording operations. The following procedures can be found in this chapter:
•
Adding a Camera to the System, page 29
•
Setting a Recording Schedule, page 30
•
Playing Back Recorded Video, page 32
•
Configuring a General Motion Event (Advanced), page 34
•
Configuring Live Streaming and Remote Playback Services (Basic Plus and Advanced), page 35
SWVMS16, VM 200, and VM 300 Video Monitoring System Administration Guide 28
Configuring Common Video Monitoring Software Settings and Features
Adding a Camera to the System
2
Adding a Camera to the System
If your camera is not a part of your local network, or if you do not wish to enable
UPnP™, you must manually insert your camera.
STEP 1 In the Main Console page, click the General Setting icon.
STEP 2 Choose Setting to bring up the Setting page.
STEP 3 Click the Camera tab.
STEP 4 Click the Insert icon; the IP Camera /Video Server Setting page appears.
STEP 5 In the IP Camera /Video Server Setting page, enter the IP address, HTTP Port,
Username, and Password of the camera. Alternatively, you can check the DNS box and enter a domain name.
NOTE For Cisco cameras, the default User Name/Password is admin/admin.
STEP 6 Click Auto Detect . Auto Detect automatically finds your camera model number, the supported video codec, audio codec, and input/output ports. If Auto Detect fails to find your camera, verify that the information entered in Step 5 is correct.
STEP 7 Click OK to add the camera.
Where to Go Next
For information on adding cameras through a search, configuring On Screen
Display (OSD) settings, camera settings, or video parameters, or deleting cameras, go to the
.
SWVMS16, VM 200, and VM 300 Video Monitoring System Administration Guide 29
Configuring Common Video Monitoring Software Settings and Features
Setting a Recording Schedule
2
Setting a Recording Schedule
When a camera is added, the default recording schedule is “record always.” This means that the camera records whenever the Start Recording Schedule in the
Main Console application is enabled. You can adjust the times a camera records using the Schedule Configuration page.
Recording Time-Line
Different recording modes show up as different colored bars in the Schedule
Configuration page. They are also displayed as different colored recording monitors in the upper right hand corner of the Main Console page. This section discusses the meaning of the different colors.
1.
Record Always —The default recording mode; recording is in session. The
Schedule Configuration page displays a red bar. The Main Console page displays a red recording monitor.
2.
Record on Motion —Recording is set for specific times, but takes place only after a camera detects motion. The Schedule Configuration page displays a green bar. The Main Console page displays a green recording monitor. The green recording monitor on the Main Console page changes to red when recording.
3.
Record on Event —Advanced feature. Recording is set for specific times, but only after a camera detects an event. The Schedule Configuration page displays a blue bar. The Main Console page displays a blue recording monitor.
The blue recording monitor on the Main Console page changes to red when recording.
Accessing the Schedule Configuration Page
STEP 1 Open the Main Console application.
STEP 2 Click the Schedule Configuration icon. The Schedule Configuration page appears.
SWVMS16, VM 200, and VM 300 Video Monitoring System Administration Guide 30
Configuring Common Video Monitoring Software Settings and Features
Setting a Recording Schedule
2
Adjusting a Camera’s Recording Schedule
The following procedure is just one example of adjusting a recording schedule.
Addition configurations can be made; see
Adjusting Encoding Options, page 55
for more information.
STEP 1 Select a camera on the Schedule Configuration page.
STEP 2 Click and drag on the ends of the red bar to adjust the start and end times. See
for definitions of the different colored bars.
a. If you would like to insert a new schedule bar in addition to the one adjusted, click and drag in another part of the time-line. The scheduled time initially appears as a gray bar. b. Click Insert to insert the new schedule. The gray bar changes to a red bar.
STEP 3 Click OK . Without changing any parameters, the video records during the time period you set with a frame rate matching the frame rate set on the camera (up to
30 fps), normal video quality, and normal resolution.
Enabling the Recording Schedule
STEP 1 Open the Main Console application.
STEP 2 Click the Start Menu icon.
STEP 3 Select Start Recording Schedule . Recording is now enabled based upon the schedule you made in the Schedule Configuration page.
Where to Go Next
Recording Schedules may be configured to record on motion or on triggering of events. These and many other parameters may be set in the Encoding Options page. For more information on the Schedule Configuration application and further
instructions on how to use its features, go to Setting a Schedule, page 50
.
SWVMS16, VM 200, and VM 300 Video Monitoring System Administration Guide 31
Configuring Common Video Monitoring Software Settings and Features
Playing Back Recorded Video
2
Playing Back Recorded Video
Both the Server and Client packages include a Playback System application, which allows you to view recorded video from the local machine or connect to a remote playback service to playback video.
The following table is a summary of the paths to open the Playback System .
Package Path
Administrator
(Server)
Access
Start > All Programs > Cisco Small Business > Cisco Video
Monitoring System > Main Console . After the Main Console application opens, click the Execute Playback icon.
Start > All Programs > Cisco Small Business > Cisco Video
Monitoring System > Playback System
Client Access Start > All Programs > Cisco Small Business > Cisco
Surveillance Client > Playback System
Start > All Programs > Cisco Small Business > Cisco
Surveillance Client > Remote Live Viewer . After the Remote
Live Viewer application opens, click the Execute Playback icon.
Playing Back Video Files
STEP 1 Open the Playback System application on a computer that has video recorded through the Main Console application.
STEP 2 Click on Date Time Search Dialog to retrieve records from selected cameras at a specific date and time.
STEP 3 If you are playing back video remotely, click on the Home icon to open the Remote
Backup Site Management page and enter information for a remote server.
If you are playing back video locally (if your system is running the Main Console application), click the triangle pull-down next to the Home icon and choose Local
Machine .
SWVMS16, VM 200, and VM 300 Video Monitoring System Administration Guide 32
Configuring Common Video Monitoring Software Settings and Features
Playing Back Recorded Video
2
The Calendar (or list) should then be populated with records of recorded video.
The days which have recorded video are shown in red.
STEP 4 Select one of the days (or list entries) with video and then click and drag on the time-line. Or, select the cameras from which you would like to play recordings and set start and end, and date and time.
NOTE With an Advanced license you may simultaneously play back up to 16 recordings. Basic and Basic Plus licenses do not allow simultaneous playback.
STEP 5 Click OK .
Where to Go Next
The Playback System has many more features including creating backups, viewing logs, and searching recorded video for missing objects. For more information on the Playback System application and further instructions on how to use its features, go to
Using the Playback System Application, page 60 .
SWVMS16, VM 200, and VM 300 Video Monitoring System Administration Guide 33
Configuring Common Video Monitoring Software Settings and Features
Configuring a General Motion Event (Advanced)
2
Configuring a General Motion Event (Advanced)
This section describes how to set up a common type of event called a General
Motion event, which detects motion in an area of the screen you define.
Inserting a General Motion Event
To insert a General Motion event, a camera must already be added to the system.
See
Adding a Camera to the System, page 29
.
STEP 1 In the Main Console application, click the Smart Guard Configuration icon.
STEP 2 Select a camera.
STEP 3 Click the Insert Event icon.
STEP 4 Select the General Motion event.
STEP 5 Click OK .
STEP 6 Define the detection zone by drawing one or more boxes on the video preview.
STEP 7 You may simulate this event by clicking Start Simulation . Otherwise, click OK .
NOTE The On Screen Display more actions.
action is chosen by default. You may add
Enabling Smart Guard
The Smart Guard application must be enabled for events to be triggered.
STEP 1 Click the Start Menu icon in the Main Console application.
STEP 2 Enable Start Smart Guard System .
Where to Go Next
The preceding was one simple example. The Smart Guard application is a robust system that may be configured to be a powerful security tool. For more information on the Smart Guard application and further instructions on how to use
its features, go to Configuring Events and Actions (Advanced), page 74
.
SWVMS16, VM 200, and VM 300 Video Monitoring System Administration Guide 34
Configuring Common Video Monitoring Software Settings and Features
Configuring Live Streaming and Remote Playback Services (Basic Plus and Advanced)
2
Configuring Live Streaming and Remote Playback Services
(Basic Plus and Advanced)
This section describes how to configure the Main Console application to start
Live Streaming and Remote Playback services. It also describes how to view live video and playback recorded video remotely using the Remote Live Viewer application (Client package) and the Playback System application (Client and
Server Package).
Starting Live Streaming and Remote Playback Services
This procedure is completed by a system administrator.
STEP 1 Log into the Main Console application and go to General Settings > Network
Service .
STEP 2 In the Live Streaming Panel, click Start to activate the remote service.
STEP 3 Click the Remote Playback panel.
SWVMS16, VM 200, and VM 300 Video Monitoring System Administration Guide 35
Configuring Common Video Monitoring Software Settings and Features
Configuring Live Streaming and Remote Playback Services (Basic Plus and Advanced)
STEP 4 Click Start to activate remote playback.
STEP 5 Click OK .
2
Using Remote Live Viewer to Connect to Live Streaming
Service (Client package)
This procedure is completed by a user.
STEP 1 Ensure that the Main Console application is running on the computer providing the
Live Streaming Service.
STEP 2 On the client’s computer, open the Remote Live Viewer application.
STEP 3 Click the General Setting icon.
STEP 4 Click the Server tab.
STEP 5 Enter the IP address of the host computer and the login credentials necessary to
view live video from the server. See the User Account Settings, page 102 for
further instruction regarding user accounts and privileges.
SWVMS16, VM 200, and VM 300 Video Monitoring System Administration Guide 36
Configuring Common Video Monitoring Software Settings and Features
Configuring Live Streaming and Remote Playback Services (Basic Plus and Advanced)
2
STEP 6 Click Test Server to verify that a connection can be made. If a connection cannot be made, verify all prior steps have been completed and that the information entered is correct.
STEP 7 Click Update to save your settings.
STEP 8 Click OK .
STEP 9 The name of the server appears in the list to the left of the screen. Click the name of the server.
STEP 10 Click Login Server . A list of cameras should appear.
STEP 11 Right-click the name of the server and choose Connect All , or right-click an individual camera and select Connect .
Using the Playback System to Connect to Remote Playback
Service (Client and Server packages)
STEP 1 On the computer that is providing Remote Playback Service, enable the Main
Console application.
STEP 2 On the client’s computer, open the Playback System application.
STEP 3 Click Remote Server .
STEP 4 Enter the IP address of the host computer and the login credentials necessary to
view recorded video from the server. See the User Account Settings, page 102
for further instruction regarding user accounts and privileges.
STEP 5 Click Test Server to verify that a connection can be made. If a connection cannot be made, verify all prior steps have been completed and that the information entered is correct.
STEP 6 Click Update to save your settings.
SWVMS16, VM 200, and VM 300 Video Monitoring System Administration Guide 37
Configuring Common Video Monitoring Software Settings and Features
Configuring Live Streaming and Remote Playback Services (Basic Plus and Advanced)
2
STEP 7 Click OK .
STEP 8 Click the Date Time Search Dialog .
STEP 9 From the triangle pull-down next to the Home icon, click the name of the server you just tested.
Numbers on the calendar will turn red, indicating that recorded video has been found on these days.
STEP 10 Select a day.
STEP 11 Highlight video in the time-line you would like to play back. Click OK .
NOTE If the server that you are connecting to has a Basic Plus license, only one channel may be played back at a time.
Where to Go Next
There are a total of five different network services (three for Basic Plus). For a more
detailed description of these services, see Network Service (Basic Plus or
.
The Remote Live Viewer application is like the Main Console application, with the exception that it cannot change the configuration of the main system. For a more detailed description of the Remote Live Viewer
application, see Understanding the Remote Live Viewer Application, page 160
.
For more information on the Playback System application, see
Playback System Application, page 60 .
SWVMS16, VM 200, and VM 300 Video Monitoring System Administration Guide 38
3
Using the Main Console Application
To use the Main Console application you need a Basic, Basic Plus, or Advanced
Server license.
The Main Console application is available in the Server Package .
After you have launched the Cisco Video Monitoring software, you will see the
Main Console page. From this page you can configure and control the video monitoring system.
SWVMS16, VM 200, and VM 300 Video Monitoring System Administration Guide 39
Using the Main Console Application
Understanding the Main Console Page
Understanding the Main Console Page
The following sections can be found in this chapter:
•
•
Schedule Configuration, page 42
•
•
Smart Guard Configuration, page 42
•
•
Screen Division Options, page 43
•
Camera Control for PTZ Cameras, page 44
•
•
•
The following icons can be found on the left side of the Main Console page.
3
SWVMS16, VM 200, and VM 300 Video Monitoring System Administration Guide 40
Using the Main Console Application
Understanding the Main Console Page
3
Start Menu
Use the Start Menu icon to choose from the following menu items.
• Start Monitoring All —Enables recording, the Smart Guard application,
(Advanced), and the Counting application (Advanced). After enabling these features, Start changes to Stop .
• Start Recording Schedule —Enables recording. After enabling recording,
Start changes to Stop.
• Start Smart Guard System —Advanced feature. Enables the Smart Guard application. The Smart Guard application must be enabled and events must
be configured before events are triggered. See Configuring Events and
Actions (Advanced), page 74 for more information. After enabling
Smart
Guard , Start changes to Stop.
• Start Counting Application —Advanced feature. Enables the Counting
application. See Counting Application (Advanced), page 111
for more information. After enabling Counting , Start changes to Stop.
• Enable Secondary Display —Advanced feature. Enables a secondary monitor display, assuming that you have two monitors configured on your computer. See
Monitor Display Tab, page 101 for more information.
• Open Event Report —Advanced feature. Lists the events that have been triggered. The Smart Guard application must be enabled and events must
for more information.
• Open E-Map —Advanced feature. Opens E-Map for configuration. See
Using E-Map (Advanced), page 123
for more information.
• Open Resource Report —Advanced feature. Resource Report detects if
the system operation is normal. See Resource Report Tool, page 143
for more information.
• Open I/O Control Panel —Opens a window showing the digital I/O ports attached to the system. Digital I/O devices include manual triggers, alarms,
or lights. See the I/O Device Tab, page 96 for more information.
• Lock System —Locks the settings and configurations so users can monitor video, but they cannot change settings or configurations. An administrator login is required to regain full control of the Main Console application.
SWVMS16, VM 200, and VM 300 Video Monitoring System Administration Guide 41
Using the Main Console Application
Understanding the Main Console Page
3
Schedule Configuration
Click the Schedule Configuration icon to access the Schedule Configuration
application. See Setting a Schedule, page 50 for more information.
Execute Playback
Click the Execute Playback icon to access the Playback System application. You can watch recorded videos, adjust images of the stored data, save video and pictures, print images, check log information, and event records. See
Playback System Application, page 60 for more information.
Smart Guard Configuration
Click the Smart Guard icon to add or edit the types of events that you want to detect. You can also add or edit event actions to set how the monitoring system
General Setting
Click the General Setting icon to modify Main Console application settings or open applications such as License Manager , Network Services , Backup ,
Counting , Point of Sale (PoS is an advanced application), and Log Viewer . You can also access version and license information about the Video Monitoring System
software. See Configuring General Settings, page 88
for more information.
SWVMS16, VM 200, and VM 300 Video Monitoring System Administration Guide 42
Using the Main Console Application
Understanding the Main Console Page
3
Screen Division Options
Under the video screen are the screen division icons. Click on the desired layout icon.
1 2 3 4 5 6
1. Offers multiple ways to split your viewing page. 1, 4, 6, 9, 10, 13, 16.
2. Splits the screen into an NxN square. See Monitor Display Tab, page 101
for more information.
3. Allows 12 cameras and one central rotating view. The rotating period is in seconds and is configured in the Auto Scan
Display Tab, page 101 for more information.
4. Allows 16 cameras with one central rotating view.
NOTE The central rotating view configurations rotate cameras when the toggle is on and the selected camera when the toggle is off.
5. Enables or disables the rotating view. When enabled, each camera is shown for a set amount of time. If one of the central rotating views in selected, the
center view rotates through all the active cameras. See Monitor Display
Tab, page 101 for more information.
6. Toggles to full screen, expanding the current view into a full screen display.
NOTE To view a single camera, double-click on a particular sub-screen. To return to the previous screen layout, double-click the display. To return to the default Main Console page, click the Esc key.
SWVMS16, VM 200, and VM 300 Video Monitoring System Administration Guide 43
Using the Main Console Application
Understanding the Main Console Page
3
Camera Control for PTZ Cameras
At the bottom of the Main Console page are Point-Tilt-Zoom (PTZ) camera controls that allow you to direct the movement of your camera. These controls are active for PTZ cameras, or cameras that are using a Pelco-D base. If you are using a camera with a Pelco-D base, you must set up PTZ functionality first.
NOTE Each Pelco-D base may have a different baud rate and com port setting. Verify these settings with the camera manufacturer.
Preset Points
The Preset Point icons ( Add Preset Point and Goto Preset Point ) allow you to set preset points and then move the camera in conjunction with these points. Choose your camera focus points as points of interest; for example, a doorway or an area where motion may be detected.
The following steps describe setting preset points on a camera:
STEP 1 Adjust the camera to focus on a location of interest.
STEP 2 Click on the Add Preset Point icon.
STEP 3 Choose a preset number.
STEP 4 Leave the default name or rename the preset.
STEP 5 Click OK .
STEP 6 Repeat the process until you finish setting up all desired preset points.
STEP 7 Click on the Goto Preset Point icon to go to a specific preset point setting.
SWVMS16, VM 200, and VM 300 Video Monitoring System Administration Guide 44
Using the Main Console Application
Understanding the Main Console Page
3
Patrol
Patrol allows you to move the camera in a preconfigured pattern of preset points to scan the field of vision. Patrol differs depending on the camera make and model you have and your version of the Video Monitoring System. To use Patrol, you must
first configure a patrol group. See the PTZ Config Tab, page 97
for more information.
When you click the Patrol icon, the following menu items appear:
• Start Patrol
—Rotates through the preset positions defined in Preset
• Stop Patrol —Stops the patrol rotation.
• Set Patrol —Defines the rotation sequence of the preset positions or patrol groups that you want to use. You can also set the interval in seconds. These settings are found in the
• Start Autopan —Pans the camera to both of its horizontal extremes and back to the current position.
• Stop Autopan —Stops autopan.
Focus
You can select to have the camera focus on near or far objects. To focus near means objects that are closer are clearer than objects that are further away. In contrast, to focus far means objects that are further away are clearer than objects that are closer. Click the Focus icon and select Auto Focus if you want the system to decide the focus point for you.
NOTE The Cisco PVC2300 and WVC2300 IP cameras must be focused manually.
Zoom
Click on the + and – icons to zoom the view in and out
SWVMS16, VM 200, and VM 300 Video Monitoring System Administration Guide 45
Using the Main Console Application
Understanding the Main Console Page
3
PTZ Directional Movement
Allows you to incrementally adjust the camera in eight directions and back to home (center icon).
NOTE Digital PTZ must be enabled on the Cisco PVC2300, WVC2300, VC220, and VC240
IP cameras.
Information Window
At the bottom of the Main Console page, the Information window can display the video date and time and free disk space of all drives listed as storage locations.
When SpeedFan is installed and running, the CPU temperature and fan speeds may also be shown. You can change the information display at any time. See
Status Display Settings, page 91
.
SWVMS16, VM 200, and VM 300 Video Monitoring System Administration Guide 46
Using the Main Console Application
Understanding the Main Console Page
3
On Screen Menu
Right-click on the Main Console page and the On Screen Menu appears:
The On Screen Menu allows you to do the following tasks:
• Enable Move —With cameras that support PTZ functionality, you can adjust its view by clicking on the display screen. The clicked location becomes the center of the view for the camera. To cancel this function, right-click on the screen and select Disable Move .
NOTE You can only work with the current camera while move is enabled.
• Enable Talk —This option appears when two-way audio has been enabled for the selected camera. When talk is enabled you may transmit audio from the microphone input of your computer out of the speaker output of the camera.
TIP Remember to enable audio on your camera. See your camera user guide for details.
• Connect/Disconnect —Modifies the connection status of the camera.
• Show Camera —Selects the camera to be displayed in the Show Camera
Menu.
• Duplicate Camera —Selects a camera to duplicate. The duplicated camera is added to the list of cameras. The change applies to all camera divisions.
• Delete Camera —Removes a camera from the display screen. This does not delete the camera from the Main Console page.
• Enable Digital PTZ — Basic Plus and Advanced feature. Enables digital PTZ functions of the camera. Use a mouse wheel or click on the + and – icons to zoom in and zoom out on the camera. The flashing square on the video grid indicates the displayed field of view compared to the non-zoomed field of view.
• Fix Aspect Ratio —The screen divisions in the Main Console application have a 4:3 aspect ratio.
Fix Aspect Ratio allows you to view video in the aspect ratio set by the camera. For example, if you set a Cisco VC220 or
PVC300 camera to 176 x 144 resolution, the aspect ratio will change to 11:9 when you choose this option.
• Snapshot —Captures a snapshot image of the current video immediately.
You have the option to copy the image to the clipboard so you can use it in graphic application software, or save the image on your computer.
SWVMS16, VM 200, and VM 300 Video Monitoring System Administration Guide 47
Using the Main Console Application
Understanding the Main Console Page
3
• Manual Record —Saves the video clip to a defined storage path (defined in
General Settings > Setting > General > Storage > Location ). Use the
Playback System application to retrieve recorded video clips.
• Toggle Full Screen —Turns the current view into a full screen display. To disable, right-click and select Toggle Full Screen again or press the Esc key.
Exit and Minimize
As in most programs, click “_” to minimize and the “X” in the upper right hand corner to exit the application.
NOTE Minimizing the Main Console page mutes the audio.
SWVMS16, VM 200, and VM 300 Video Monitoring System Administration Guide 48
Using the Main Console Application
Where to Go Next
3
Where to Go Next
Instructions on the following applications may be found in the upcoming chapters of this document:
•
Setting a Schedule, page 50 (Server Package)
•
Using the Playback System Application, page 60
(Client and Server
Packages)
•
Configuring Events and Actions (Advanced), page 74 (Server Package)
•
Using the Backup System Application, page 138
(Client and Server
Packages)
•
Verification Tool, page 148 (Client and Server Packages)
•
DBTools, page 150 (Server Package)
•
Using the Remote Live Viewer Application, page 159 (Client Package)
•
Using the Remote Desktop Controller, page 169 (Server Package)
•
•
Using Personal Digital Assistant and Smart Phone Clients, page 177
SWVMS16, VM 200, and VM 300 Video Monitoring System Administration Guide 49
4
Setting a Schedule
To use scheduling you need a Basic, Basic Plus, or Advanced Server license.
Scheduling is available in the Server Package .
Setting a schedule allows you to predetermine when and how recording will take place and the encoding options to use for each camera. You may choose from six preset schedules or make your own custom daily or weekly schedules including special schedules for holidays.
The following processes are discussed in this chapter:
•
•
•
Adjusting Encoding Options, page 55
Using Day Mode
Using this scheduling mode, you can schedule the cameras to record at the same time every day. You can also schedule the cameras differently each day.
• Custom —Use this tab to create times where the recording schedule should differ from the normal schedule.
• Default —Use this tab to set up a normal daily schedule for each camera.
There is a priority assigned to each of these scheduling modes and the priority is
Custom and then Default .
To setup schedules for each camera, you can either Load Preset Modes, page 51
or
.
SWVMS16, VM 200, and VM 300 Video Monitoring System Administration Guide 50
Setting a Schedule
Using Day Mode
4
Load Preset Modes
Preset modes are predefined schedules you can use as a starting point to configure a recording schedule suited to your needs. To load a preset mode, select the camera you would like to schedule and then click the Load icon (upper left of the Schedule Configuration page) for the drop-down menu. Choose one of the following modes:
Preset
Mode
Regular
Office
Shop
Highly
Secure
Disk
Saving
Minor
Description
Records 24 hours a day.
Start
00:00
End
24:00
Recording
Mode
Always
FPS
Always
From
Camera
From
Camera
Records from 8 am to 8 pm
(shown on the red bar in the
Schedule Configuration panel).
Records from 10 am to 10 pm.
08:00 20:00
Records 24 hours a day.
10:00
00:00
20:00
24:00
Always From
Camera
Always From
Camera
On Motion 10 or less Records when a motion is detected, 24 hours a day (shown on the green bar in the Schedule
Configuration panel).
00:00
Records on motion.
00:00
24:00
24:00 On motion 5 or less
Other recording parameters such as resolution and quality are taken from the
camera settings. See Settings, page 89 for details on camera settings.
SWVMS16, VM 200, and VM 300 Video Monitoring System Administration Guide 51
Setting a Schedule
Using Day Mode
4
Setting a Day Mode Recording Schedule
See the procedure described in Setting a Recording Schedule, page 30
.
Copying a Schedule
You may set the schedule for each camera individually or by using the Copy to button (upper left of the Schedule Configuration window) to copy the settings of one camera to other cameras.
SWVMS16, VM 200, and VM 300 Video Monitoring System Administration Guide 52
Setting a Schedule
Using Week Mode
4
Using Week Mode
You may schedule the cameras differently for each day of the week. In addition, you may assign extra holidays under Week Mode.
• Custom —Use this tab to create dates where the recording schedule should differ from the normal schedule.
• Holiday —Use this tab to assign specific dates as holidays. Configuring a date as a holiday means the camera’s Sunday schedule is used.
• Default —Use this tab to set up a normal weekly schedule for each camera.
There is a priority assigned to each of these scheduling modes and the priority is
Custom , Holiday , and then Default .
The following procedure shows how to set up a schedule for every day in a week.
STEP 1 In the Main Console page, click the Schedule Configuration icon.
The Schedule Configuration page appears. A red bar indicates the time intervals during which the camera records when the scheduler service is enabled. See
for a definition of the different colored bars.
STEP 2 Click Week Mode . The Week Mode page appears.
STEP 3 Select a camera.
STEP 4 Select a day of the week.
SWVMS16, VM 200, and VM 300 Video Monitoring System Administration Guide 53
Setting a Schedule
Using Week Mode
4
STEP 5 Click in the time table and draw a bar indicating the time that you want scheduled.
The scheduled time shows as a gray bar.
STEP 6 Click the Insert icon to add a new schedule in the Record Always Mode.
STEP 7 If you want to change other recording options, double-click the bar that was just added to bring up the Encoding Options window. See
for more information.
STEP 8 Click OK .
STEP 9 Click the Start Menu icon on the Main Console page.
STEP 10 Select Start Recording Schedule . Recording is now enabled.
Copying a Schedule
See
Copying a Schedule, page 52 for more information.
SWVMS16, VM 200, and VM 300 Video Monitoring System Administration Guide 54
Setting a Schedule
Adjusting Encoding Options
4
Adjusting Encoding Options
Many settings are configurable and you can manually change the setting at any time after you insert or load a period of schedule in either Day or Week mode. To change your settings, click the Configure icon or double-click the schedule bar you want to configure. The Encoding Options page appears:
Field Definitions
Time Settings
• Start and End Time —Sets your recording time.
• Pre-record and Post-record —Creates a recording buffer of up to 60 seconds before and after the recording schedule.
Audio Settings
• Record Audio —Allows audio to be saved in addition to video, if audio is enabled on your camera. For more information on camera audio, see
General Tab, page 89 or your camera’s administration guide.
Mode Settings
• Always Record —Select to record video for the duration of the time interval specified.
• Record on Event —Select the type of event that triggers recording by clicking Select Event . An additional option you can configure is if an event occurs on a different camera, it can trigger the recording on the selected camera. The event must already be configured in the Smart Guard application. For example, if you would like to record by input from a digital input device, set up the Digital I/O event in the Smart Guard application and then choose Record on Event . When prompted, select the Digital I/O event
you configured. See Configuring Events and Actions (Advanced), page 74
for more information.
• Record on Motion —Select this option to start recording when motion is detected in an area you define by creating up to ten boxes on the Original
Video view. You can also choose the Sensitivity and the Frame Interval .
For a definition of Sensitivity and Frame Interval, see the Advanced Tab, page 77
.
SWVMS16, VM 200, and VM 300 Video Monitoring System Administration Guide 55
Setting a Schedule
Adjusting Encoding Options
4
Video Encoder Settings
• Keep original video format —Records video in the same format as set in the default encoding options.
• Adjust MJPEG video frame rate —Adjusts the frames per second recorded. However, if the camera’s FPS is lower than what is set in the video frame rate, the camera’s frame rate takes precedence.
• Keep key frame only (for MPEG4, H264, MxPEG) —Only records key frames from the video stream as defined by the camera. This option cannot be adjusted.
• Customized encoding —Allows you to set the video format, frame rate, resolution, and quality of the encoded video. This feature requires high CPU usage.
Configuring a Schedule for Recording on Motion
When a camera is added, the default recording schedule is that it records all day, every day. This means that this camera records whenever the Start Recording
Schedule in the Main Console application is enabled.
This procedure changes the recording activation mode to record when prompted by motion detection.
STEP 1 In the Main Console page, click the Schedule Configuration icon.
The Schedule Configuration page appears. A red bar indicates the time intervals during which the camera records when the scheduler service is enabled. See
for a definition of the different colored bars.
STEP 2 To change your default recording settings in the schedule window:
• Click and drag on the ends of the red bar to modify the start and ends times of the recording schedule.
• Insert more schedule bars by selecting the camera and then clicking and dragging on an empty section of the camera’s time-line, and click Insert .
STEP 3 To configure your camera in the Encoding Options page, click the schedule bar you would like to modify and then click the Configure icon found in the middle of the Schedule Configuration page. Alternatively, you can double-click the camera name or the schedule bar of the camera you wish to configure.
SWVMS16, VM 200, and VM 300 Video Monitoring System Administration Guide 56
Setting a Schedule
Adjusting Encoding Options
4
STEP 4 For this example, click the radio button for Record on Motion .
STEP 5 In the original video display, click and drag the mouse to draw up to 10 (green) rectangular detection zones of the area you want to monitor.
STEP 6 Verify the recording schedule is correct.
Set the Sensitivity to Normal and the Frame Intervals to 5 to start. These settings may be adjusted later. For a definition of Sensitivity and Frame Interval, see the
.
SWVMS16, VM 200, and VM 300 Video Monitoring System Administration Guide 57
Setting a Schedule
Adjusting Encoding Options
4
STEP 7 Click OK to return to the Schedule Configuration page. A green bar indicates that the camera will wait for motion to begin recording.
The recording activation mode for each recording schedule is listed under the word Record (in this case Motion is listed).
STEP 8 Click OK .
STEP 9 Click the Start Menu icon on the Main Console page.
STEP 10 Select Start Recording Schedule . Recording is now enabled.
SWVMS16, VM 200, and VM 300 Video Monitoring System Administration Guide 58
Setting a Schedule
Where to Go Next
4
Where to Go Next
Instructions on the following applications may be found in the upcoming chapters of this document:
•
Using the Playback System Application, page 60
(Client and Server
Packages)
•
Configuring Events and Actions (Advanced), page 74 (Server Package)
•
Using the Backup System Application, page 138
(Client and Server
Packages)
•
Verification Tool, page 148 (Client and Server Packages)
•
DBTools, page 150 (Server Package)
•
Using the Remote Live Viewer Application, page 159 (Client Package)
•
Using the Remote Desktop Controller, page 169 (Server Package)
•
•
Using Personal Digital Assistant and Smart Phone Clients, page 177
SWVMS16, VM 200, and VM 300 Video Monitoring System Administration Guide 59
Using the Playback System Application
5
To use the Playback System application you need a Basic, Basic Plus, or
Advanced Server license.
The Playback System application is available in the Client and Server Packages .
Playback System allows you to view recorded video, view logs, backup video data, create and print snapshots, and convert video files into a non-proprietary format. Additionally, you may search recorded video for foreign objects, missing objects, motion, camera occlusion, and loss of focus. All of this may be done locally or remotely. Remote access occurs by connecting to a Remote Playback service provided by a computer running the Main Console application with a
Basic Plus or Advanced license.
SWVMS16, VM 200, and VM 300 Video Monitoring System Administration Guide 60
Using the Playback System Application
Understanding the Playback System Application
5
Understanding the Playback System Application
This chapter describes the options found on the Playback System page and how to access recorded video. The following sections can be found in this chapter:
•
•
Date Time Search Dialog, page 63
•
•
•
•
•
•
•
•
•
•
•
The following Playback System application menu icons are active immediately:
SWVMS16, VM 200, and VM 300 Video Monitoring System Administration Guide 61
Using the Playback System Application
Understanding the Playback System Application
5
General Setting
Click the General Setting icon to change the settings within the Date Time Search
Dialog page. It also allows you to change video navigation settings, On Screen
Display (OSD), and Point of Sale (POS) overlay parameters.
General Tab Field Definitions
• Calendar View —A date appears red if there is a recording on that date, otherwise it appears black. The red square indicates the current date.
• List Control —Shows dates of recording
• Play when open —Plays video as soon as it is opened.
• Auto skip when record motion only mode —Sets up the system to automatically skip to the points where motion was recorded.
• Next interval —Sets the duration of time skipped forward in the recording when the >>| button is pressed.
• Previous interval —Sets the duration of time skipped backward in the recording when the |<< button is pressed.
• Save in clipboard —Automatically saves the image to the clipboard when when you click the Save Image icon.
• Manually save the image file —Prompts you to decide how and where the image should be saved when you click the Save Image icon.
• Automatically save the image file —By pre-setting a path/URL and the image format, the system automatically saves the image accordingly when you click the Save button in the control panel.
• Synchronize video frames —Synchronize the video feed with the display's refresh cycle. Use this feature if horizontal disjunctions appear in the image.
On Screen Display Setting Tab
Enable or change the On Screen Display (OSD) parameters that are displayed on recorded video. Information that can be displayed includes the camera name and the date and time. You can also set up the font, as well as the background color.
SWVMS16, VM 200, and VM 300 Video Monitoring System Administration Guide 62
Using the Playback System Application
Understanding the Playback System Application
5
Point of Sale Overlay Setting
Point of Sale (POS) settings are available for advanced versions. Enable or change the parameters that are displayed on POS recorded video. Enable POS overlay to adjust display settings, and set up the font, as well as the background color.
Date Time Search Dialog
The Date Time Search Dialog icon found in the Playback System page, brings up the Date Time Search Dialog page. The Date Time Search Dialog page allows you to select recordings on your local machine. It also allows you to connect to the
Remote Playback Site Management page and select recordings to review on a remote computer.
Icons
• The Home icon takes you to the Remote Playback Site Management page.
See
for more information.
• From the pull-down menu next to the Home icon, choose Local Machine to playback information from your local computer if your system is running the
SWVMS16, VM 200, and VM 300 Video Monitoring System Administration Guide 63
Using the Playback System Application
Understanding the Playback System Application
5
Main Console application. You can also choose a different server or view video using Recent List or Select Folder .
• The green arrow icon refreshes the page.
• The file icon brings up Log Viewer. See
• The shopping cart icon brings up the POS search (Advanced application).
• The forward and back icons allow you to switch between recording dates.
Field Definitions
• Show Records —Places a thin red line indicating when video was recorded.
• Show Event Log —Enables the display of vertical bars in a time-line to indicate when an event occurred. To display the bars, you must check the box to the left of the event type that you’d like to view. You may also color code the events.
• Date Time Period —Enter the start and end time periods for the video you would like to view.
• Event Type —Allows you to pick an event type. You can change the color of the bars that indicate the type of event.
• Video Preview —Check the Enable Preview option to view the video highlighted in the Date Time Search page.
• Time Table —Shows the recordings made throughout a 24-hour period. Use the scroll bar to view different time intervals. The +/- in the time table helps you change the resolution of the time-line so you can pick the correct time period you want to watch. When you zoom out you can see all 24 hours in the bar. To select a very small piece of video, zoom in so you may more precisely select a time interval.
Accessing Recorded Video
For a procedure on how to access recorded video, see Playing Back Recorded
SWVMS16, VM 200, and VM 300 Video Monitoring System Administration Guide 64
Using the Playback System Application
Understanding the Playback System Application
5
Remote Server
Clicking the Remote Server icon brings up the Remote Playback Site
Management page. In this page you can configure and store connection details for remote playback servers. A connection may be made to the remote server by choosing it from the list accessed by clicking the triangle icon in the DateTime
Search Dialog page.
The following instructions show how to add a Remote Playback server. After adding a server, you can then connect to it by choosing it from the drop-down menu next to the Home icon on the DateTime Search Dialog page.
STEP 1 Enter the Server Name, IP address or Fully Qualified Domain Name (FQDN), Port,
Username, and Password.
STEP 2 Click Add to add the server.
STEP 3 Click OK .
SWVMS16, VM 200, and VM 300 Video Monitoring System Administration Guide 65
Using the Playback System Application
Understanding the Playback System Application
The following menu icons become active when you video has been loaded.
5
Browse Mode
Browse Mode is the default viewing mode and allows you to visually browse video. You can see up to 16 simultaneous recordings when connected to a Remote
Playback service provided by a computer that has an advanced license. In contrast, Search Mode allows you to specify the parameters for an automated search and execute it on one recording.
SWVMS16, VM 200, and VM 300 Video Monitoring System Administration Guide 66
Using the Playback System Application
Understanding the Playback System Application
5
Search Mode
Click on the Search Mode icon to obtain the Intelligent Search Tool panel. You can then set search parameters and alarm event types that detect unusual events that occur during a recording.
Alarm Event Type
The majority of Alarm Event Type parameters are described in the
Configuring Events and Actions (Advanced), page 74 . The following
three parameters are described here as they are unique to the Alarm Event Type:
• Draw region —Display the region where the search should take place. Do not check this if the search is the whole screen.
• Stop when Found —Stops playback when the alarm is triggered. Detected events show on the list in a search result box. Click on a listed event to jump to the desired point in the video.
• Search —Search for an event.
SWVMS16, VM 200, and VM 300 Video Monitoring System Administration Guide 67
Using the Playback System Application
Understanding the Playback System Application
5
Post Processing Tool
Click the Post Processing Tool icon to enhance your playback video in real time according to the selections you make. Changing the settings does not change the recorded video images. The tool makes viewing adjustments only to help you focus on a specific area of interest during playback.
Field Definitions
Check the option and chose whether you want to apply the setting to all the channels or only to the channels currently shown on the screen.
• Visibility —Adjusts the display colors more accurately on your computer monitor. Move the slider to the right to deepen the mid-tones or to the left to lighten the mid-tones. Also known as gamma correction.
• Sharpen —Sharpens the image to make more details visible, especially at the edges of objects. This feature cannot bring an out-of-focus image into clear focus. Move the slider control to the right to sharpen the image or to the left to soften it.
• Brightness —Brightens the image. Move the slider control to the right to make the image brighter or to the left to make it darker.
• Contrast —Adjusts the range of tones between the lightest and darkest shades in an image. Increasing the contrast makes highlights brighter and shadows darker. Move the slider control to the right to increase contrast, or move it to the left to decrease the contrast.
• Grey Scale —Displays in tones of black and white.
Click OK when complete. Click Default to return to the camera’s default settings.
SWVMS16, VM 200, and VM 300 Video Monitoring System Administration Guide 68
Using the Playback System Application
Understanding the Playback System Application
5
Click the Print icon to print the current image of a video.
Field Definitions
• Print active channel image —Prints the image from a currently selected channel.
• Print all channels in the current view —Prints all the channels shown on the screen.
• Print in original size —Prints the image in original size.
• Fit the page —Prints the image to fit the page.
• Align Image —Aligns the image to the top, center, or bottom.
Export Video/Audio
The Cisco Video Monitoring System software stores all recorded data in a proprietary format. For video to be shared and viewed on common media players, the video must first be saved in a standard compression format. The choices of format are ASF and AVI. The following instructions explain how to export video.
STEP 1 Click on the display screen to choose the camera display that you want to save as a video clip.
STEP 2 Set up the Cue In and Cue Out points; the Cue In and Cue Out times will show on the Playback Information window. For information on Cue In / Cue Out see
Playback Controls, on page 72 .
STEP 3 Click the Export Video/Audio icon.
STEP 4 Choose an export file path.
STEP 5 Set the Export Format as ASF or AVI (ASF is recommended) and set the Use
Profile.
SWVMS16, VM 200, and VM 300 Video Monitoring System Administration Guide 69
Using the Playback System Application
Understanding the Playback System Application
5
STEP 6 Select to export (save) the record video with Audio, OSD, POS (Advanced), or export video only.
STEP 7 Click OK .
Save Image
The following instructions explain how to save a video image.
STEP 1 Click on the display screen to choose the camera display from which you want to save pictures.
STEP 2 Click Save Image icon when the image you want is shown on the screen. You may click Pause to freeze the video, or use the Step Forward/ Step Backward function to find the picture(s) that you want to save.
STEP 3 Select the OSD option or the POS option (Advanced) to export the image with date/time, camera number/name and POS text. If the digital PTZ function is enabled in display view, you can also decide either Full size or Selected region as your image region.
STEP 4 You have the options to copy the image to clipboard or to save it. To save the image choose the folder and the image format (BMP or JPEG) and click Save
Image .
SWVMS16, VM 200, and VM 300 Video Monitoring System Administration Guide 70
Using the Playback System Application
Understanding the Playback System Application
5
Backup Dialog
Click the Backup Dialog icon to save video selected from the DateTime Search
Dialog page. Backup saves videos and video log information. You can load backup files onto a fully-functioning Playback System console on any Microsoft Windows computer.
Use the following procedure to backup your files:
STEP 1 Click the Backup icon.
STEP 2 Adjust the Start Time and End Time of the data that you want to backup.
STEP 3 Select the cameras that you want to backup. You can also select all cameras.
STEP 4 Press the Calculate Size button to calculate the size of the backup data. A popup window displays the size of the files you are backing up.
STEP 5 Select how you want the backup data stored; choices are CDROM , DVD , or
HardDisk . Backing up to a Network Storage Device can be done by selecting
HardDisk and selecting a mapped drive that represents the NAS device.
STEP 6 Check the logs to back up. Choices are: Event Log , System Log , Counter Log , and
POS Transaction .
STEP 7 Click OK .
Log Viewer
Click the Log Viewer icon to open the Log Viewer application. The Log Viewer application allows you to search the logs located on the computer to which you are connected through the Remote Playback application. See the
Viewer Application, page 131 .
SWVMS16, VM 200, and VM 300 Video Monitoring System Administration Guide 71
Using the Playback System Application
Understanding the Playback System Application
Playback Controls
At the bottom of the Playback System page are the playback controls.
5
1.
Play —Plays the recorded video.
2.
Pause —Pauses the recorded video.
3.
Stop —Stops the playback of the video.
4.
Cue In/Cue Out — Click on the Cue In/ Cue Out icons during video playback to set the starting and ending points of a saved video clip. The Cue In/ Cue Out times are displayed on the Playback Information window. You may cue any portion of the current video and use Save Video to export the clips in an .asf or
.avi format.
5.
Interval ( |<<, >>| )—Skip backward and forward the amount of time set in the settings menu.
6.
Step Forward/Step Backward ( |<, >| )—Speeds the video forward by frame.
7.
Speed —Click the icons to control the speed of the playing video.
8.
Zoom —Click on Zoom Wide and Zoom Telephoto to zoom the view in and out.
To get a close up view of the recorded video, click in the spot you want to view.
9.
Information window —Displays video date and time, current video status, cue in/ out time, and speed.
10.
Screen Division icons—Offers multiple ways to view the Playback System page (one camera, four cameras, nine cameras, sixteen cameras, full screen, and original size).
11.
Audio Volume Control —Adjusts the sound level.
12.
Scroll bar —Indicates the progress of the playing video. Click and drag to view specific video segments.
SWVMS16, VM 200, and VM 300 Video Monitoring System Administration Guide 72
Using the Playback System Application
Where to Go Next
5
Exit and Minimize
As in most programs, click on the “_” to minimize the Playback System page and the “X” in the upper right hand corner to exit the Playback System page (returns you to the Main Console page).
Where to Go Next
Instructions on the following applications may be found in the upcoming chapters of this document:
•
Configuring Events and Actions (Advanced), page 74 (Server Package)
•
Using the Backup System Application, page 138
(Client and Server
Packages)
•
Verification Tool, page 148 (Client and Server Packages)
•
DBTools, page 150 (Server Package)
•
Using the Remote Live Viewer Application, page 159 (Client Package)
•
Using the Remote Desktop Controller, page 169 (Server Package)
•
•
Using Personal Digital Assistant and Smart Phone Clients, page 177
SWVMS16, VM 200, and VM 300 Video Monitoring System Administration Guide 73
Configuring Events and Actions (Advanced)
6
To use Smart Guard you need an Advanced Server license.
Smart Guard is available in the Server Package .
Click the Smart Guard Configuration icon to start the Event and Action
Configuration page. The Event and Action Configuration page lets you specify detection parameters for events. It also allows you to set up automated actions in response to event triggering. For example, the Cisco Video Monitoring System can automatically send you an email, text message, or phone call when a camera's signal is lost.
SWVMS16, VM 200, and VM 300 Video Monitoring System Administration Guide 74
Configuring Events and Actions (Advanced)
Assigning a Camera Event
6
There are four sources of events: Camera (video image), Point of Sale (POS),
Digital Input (device connected to your camera), and System (condition of your hardware). This chapter describes each event.
•
Assigning a Camera Event, page 75
•
Assigning a Point of Sale Event, page 78
•
Assigning a Digital Input Event, page 79
•
Assigning a System Event, page 79
After assigning an event, you can then configure an action to respond to an event:
•
Assigning an Event Action, page 81
Assigning a Camera Event
Basic Settings
This procedure describes how to configure the basic settings of a camera event.
STEP 1 In the Main Console application, click the Smart Guard Configuration icon.
STEP 2 Select a camera from the camera list.
STEP 3 Click the Insert Event icon.
STEP 4 Choose one of the six types of camera events on the Event Type list.
STEP 5 Click OK .
STEP 6 Configure the basic settings of the Event Type ( Basic tab): a. Check Enable Event to activate the event.
b. Choose a Life Cycle. Choices are:
• Automatically cancel event when event disappears —The alarm/action is cancelled after the abnormality is fixed or ends.
• Manually cancel event or event last triggered —The alarm/action continues until it is canceled from the Main Console page. For example, if you step away from your desk while monitoring the video, the setting ensures that the alert continues until you return to your desk and see the event.
SWVMS16, VM 200, and VM 300 Video Monitoring System Administration Guide 75
Configuring Events and Actions (Advanced)
Assigning a Camera Event
6
• Cancel event after xx seconds —Cancels the alarm/action after a specified period of time, whether the event disappears or not.
c. Enter the activation period.
• Always activated —The alarm/action is enabled whenever Smart Guard is enabled.
• Activated only in the following period —The alarm/action is enabled whenever Smart Guard is enabled and the time is within a specified time period; for example, office hours.
STEP 7 Configure the advanced settings of the Event Type (for more information, see the
Advanced tab includes different settings to configure, based on the camera event you choose.
STEP 8 Click OK .
STEP 9 In the Main Console page, go to the Start Menu and enable Start Smart Guard
System . You may go to the same location to disable it.
SWVMS16, VM 200, and VM 300 Video Monitoring System Administration Guide 76
Configuring Events and Actions (Advanced)
Assigning a Camera Event
6
Advanced Tab
After configuring the basic settings of your camera event, you can configure the advanced settings. The advanced settings may vary based on the type of event.
There are six types of unusual events:
• Signal Lost —Detects the loss of video signal from the camera.
• General Motion —Detects movement in the defined detection zone.
• Foreign Object —Triggers an alarm when an object not in view when the alarm was enabled appears in the defined area of the screen.
• Missing Object —Triggers an alarm when an object disappears from the defined area on the screen.
• Lost Focus —Triggers an alarm when the camera loses focus.
• Camera Occlusion —Triggers an alarm when the camera lens is blocked.
The following parameters are available in the Advanced tab. Each type of event has an Advanced tab except for the Signal Lost event. Some parameters are not available for all events.
• Sensitivity —Adjust the sensitivity by changing the slider control. Move the slider to the right to increase the sensitivity level. Move the slider control toward the left to reduce the detection sensitivity.
Setting an appropriate sensitivity level reduces the frequency of false alarms. For example, lower the sensitivity to avoid the alarm being triggered by a tree swinging in the breeze, but be aware that lowering the sensitivity too much may stop alarms from being issued.
• Interval —Adjust the interval by changing the slider control. Move the slider to the right to increase the duration the event must continue before the alarm is triggered. Move the control to the left to reduce the duration.
Setting an appropriate interval value reduces the frequency of false alarms.
For example, shortening the interval makes it more likely for a passing car to trigger a general motion alarm.
• Detection Zone —Draw a detection zone on the screen in which the search should take place. You may define more than one zone on the screen by repeating the process or you may click All to detect movement in the full area. Click Clear to remove all detection zones.
• Define object size —Specify the size of an object to define the search area.
SWVMS16, VM 200, and VM 300 Video Monitoring System Administration Guide 77
Configuring Events and Actions (Advanced)
Assigning a Point of Sale Event
6
For instance, if you want to prevent somebody from leaving an object in a hallway, place an object in the hallway where the camera is aiming. On the screen of the camera, draw an area that fits the size of the object to define the detection zone. Remove the object before activating the Smart Guard application on the Main Console page.
• Ignore Lighting Change —Check the Ignore Lighting Change box to avoid an alarm being set off by changing light conditions.
• Start Simulation —Click to test the functions that you set. If the event parameters are incorrect you may adjust them after clicking Stop
Simulation . You can then start another simulation or click OK to finish.
Assigning a Point of Sale Event
An optional Point of Sale (POS) module is required to use the POS feature. Go to www.nuuo.com
for details on how to use POS and how to purchase a POS module. Insert the POS device using the General Setting > POS Application first, and then set the POS alarm.
STEP 1 Select a POS device from the list.
STEP 2 Click to insert an event.
STEP 3 Select the type of event. The choices are listed below:
• Transaction Start— Detect the beginning of a transaction.
• Transaction End —Detect the end of a transaction.
• Open Cash Drawer —Detect a cash drawer opening.
• Connection Lost —Detect a lost connection between the POS device and the Main Console application.
• User Defined —Detect any condition defined by user. Click the User
Defined number to customize the alarm rule.
STEP 4 Click OK .
STEP 5 Configure the setting of the Event Type in the Basic tab. See
for information on Event Types.
NOTE For full details on how to use the POS application, see the Nuuo POS User Manual .
SWVMS16, VM 200, and VM 300 Video Monitoring System Administration Guide 78
Configuring Events and Actions (Advanced)
Assigning a Digital Input Event
6
Assigning a Digital Input Event
Digital input devices such as triggers and motion sensors may be connected to your system. Cisco IP Cameras support the use of digital input and output devices.
Configure the Cisco Video Monitoring System software to use input from these devices to trigger alarms.
STEP 1 Click and highlight Digital Input on the event type list.
STEP 2 Click the Insert Event icon.
STEP 3 Select the device that is connected to your system.
STEP 4 Click OK .
Assigning a System Event
System Events allow you to monitor the health and resources of the system running the Main Console application. For example, you can configure a Disk
Space Exhausted event alarm with a Short Message Service (SMS) action to receive a text message when the hard drive space is low.
STEP 1 Click and highlight System on the event type list.
STEP 2 Click the Insert Event icon.
STEP 3 Select the type of system events to monitor. The choices are listed below:
• Disk Space Exhausted —Sends an alarm when disk space is exhausted.
• System Health Unusual —An alarm is triggered when there is a high CPU temperature or the fan speed is low. SpeedFan needs to be running to detect System Health events. SpeedFan can be downloaded through the
Server and Client applications, as well as by going to the SpeedFan website at http://www.almico.com/sfdownload.php
.
Current Status —Displays the current CPU temperature, motherboard temperature, CPU fan speed, and power fan speed.
Options —Set the CPU loading and memory usage percentages. When reached, a Resource Depleted alarm is triggered.
SWVMS16, VM 200, and VM 300 Video Monitoring System Administration Guide 79
Configuring Events and Actions (Advanced)
Assigning a System Event
6
• Resource Depleted —Sends an alarm when the CPU or memory is depleted.
Current Status —Displays the current total CPU loading and total memory usage.
Options —Adjusts the percentage of the high CPU loading alarm and the high memory usage alarm.
• Network Congested —Sends an alarm when network bandwidth is overloaded.
Current Status —Displays the current Total Upload Bitrate and Total
Download Bitrate.
Options — A djust these parameters to set the bitrate at which a Network
Congested alarm will be triggered.
STEP 4 Click OK .
STEP 5
Set the Basic Settings as described in Assigning a Camera Event, page 75
.
STEP 6 Click the Advanced tab and set the parameters of the event.
SWVMS16, VM 200, and VM 300 Video Monitoring System Administration Guide 80
Configuring Events and Actions (Advanced)
Assigning an Event Action
6
Assigning an Event Action
Follow this procedure to choose the action that occurs when the system detects an unusual event. See
Advanced Tab, page 77 for a description of event settings.
STEP 1 Choose an event listed under a camera, POS device, Digital input, or system event, or Insert an event if one doesn’t currently exist.
STEP 2 Click the Insert Action icon.
The Insert Action icon is available after you choose an event. After you configure an action, other icons are available above the list of configured actions, such as
Delete Action , Copy/Paste Action , Copy Action to All Events , and Configure
Action .
STEP 3 Select the type of action. Your choices are:
•
•
•
•
•
•
•
•
Send to Central Management Server, page 86
•
•
STEP 4 Click OK .
STEP 5 Configure the settings of the action as necessary.
SWVMS16, VM 200, and VM 300 Video Monitoring System Administration Guide 81
Configuring Events and Actions (Advanced)
Assigning an Event Action
6
On Screen Display
A red warning message flashes on the Main Console page, alerting you which type of unusual event was detected or displaying your customized text.
STEP 1 Select On Screen Display .
STEP 2 Click OK . The Select Camera page appears.
• Camera —Displays the camera applied to this action.
• Auto popup —Upon detection of an event, auto popup automatically changes the screen to a single-camera view of the camera that detected the event .
• Displayed text —Use the default setting to show the event type, or enable
Customized Text to create customized text.
STEP 3 Click OK .
Play Sound
A sound alarm warning plays when an unusual event is detected.
STEP 1 Select Play Sound .
STEP 2 Click OK . You are then prompted to select a .wav file.
STEP 3 Choose a .wav file and click Open .
STEP 4 Click OK .
STEP 5 Double-click Play Sound to choose a different .wav file.
SWVMS16, VM 200, and VM 300 Video Monitoring System Administration Guide 82
Configuring Events and Actions (Advanced)
Assigning an Event Action
6
Send Email
The system sends an email indicating the type of event, the time, and a picture taken when the event was detected.
NOTE To set up the account that will be used to send the email, or configure an additional message to be appended to all emails, see the
Notification Tab (Basic Plus and
Advanced), page 98 . To set up recipient email accounts, see the
.
STEP 1 Select Send email .
STEP 2 Click OK . The Select Contact page appears.
STEP 3 Choose one or more contacts, or choose Edit Address Book to add a contact.
STEP 4 Click OK .
Phone Call
The system calls the phone of a contact in the Address book when an unusual event is detected. A telephone modem must be appropriately configured on your system to use this action.
NOTE You must also configure the Cisco Video Monitoring System software to use the phone modem to make calls. See the
Notification Tab (Basic Plus and Advanced), page 98
.
STEP 1 Select Phone Call .
STEP 2 Click OK . The Select Contact page appears.
STEP 3 Choose one or more contacts, or choose Edit Address Book to add a contact.
STEP 4 Click OK .
SWVMS16, VM 200, and VM 300 Video Monitoring System Administration Guide 83
Configuring Events and Actions (Advanced)
Assigning an Event Action
6
PTZ Preset Go
PTZ (Pan/Tilt/Zoom) allows PTZ-enabled cameras to move to a preset point when an event is detected.
NOTE Configure your PTZ camera before using this function; see
.
STEP 1 Select PTZ Preset Go .
STEP 2 Click OK . The PTZ Camera Preset Go page appears.
STEP 3 Set the action of cameras. The following is an example of setting the action of two cameras: a. Choose a camera on which presets have been configured.
b. Set the Start and End points, or select a Patrol Group. c. Select the Life Cycle.
d. Click Add .
SWVMS16, VM 200, and VM 300 Video Monitoring System Administration Guide 84
Configuring Events and Actions (Advanced)
Assigning an Event Action e. Choose the second camera.
f.
Set the Start and End points, or select a Patrol Group. g. Select the Life Cycle h. Click Add .
i.
Click OK to save all camera settings.
6
DI/DO
This procedure triggers digital input/output devices (such as alarm lights or sirens) that connect to the system.
NOTE Adjust the setting of I/O devices in the General Setting > I/O Device tab first.
Information can be found in the I/O Device Tab, page 96 .
STEP 1 Select DI/DO .
STEP 2 Click OK . The DI/DO page appears.
STEP 3 Select the I/O device that is connected to your system. You can enable the
Automatically popup I/O control panel check box to obtain the corresponding panel to monitor the I/O status when the event is triggered.
SWVMS16, VM 200, and VM 300 Video Monitoring System Administration Guide 85
Configuring Events and Actions (Advanced)
Assigning an Event Action
6
Send an SMS message
The system sends an Short Message Service (SMS) or text message immediately indicating the type of event and the time. A Global System for Mobile
Communications (GSM) modem must be appropriately configured on your system to use this action.
NOTE To configure the Cisco Video Monitoring System software to use a GSM modem, see the
Notification Tab (Basic Plus and Advanced), page 98
for details.
STEP 1 Select SMS .
STEP 2 Click OK . The Select Contact page appears.
STEP 3 Choose one or more contacts, or choose Edit Address Book to add a contact.
STEP 4 Click OK .
Send to Central Management Server
The system sends an event to the Central Management Server. The Central
Management Server is an optional product that provides enterprise level multi-site security and management. See www.nuuo.com
for more information on Central
Management Server configurations.
STEP 1 Select Central Server .
STEP 2 Click OK .
Send Snapshot to FTP
The system uploads a snapshot immediately to an FTP site.
NOTE
To input the FTP server address, see the Notification Tab (Basic Plus and
STEP 1 Select FTP .
STEP 2 Click OK .
SWVMS16, VM 200, and VM 300 Video Monitoring System Administration Guide 86
Configuring Events and Actions (Advanced)
Where to Go Next
6
Popup E-Map on Event
When an event is triggered, the E-Map application opens. See
(Advanced), page 123 for more information about E-Map.
STEP 1 Select Popup E-Map on Event .
STEP 2 Click OK . The Popup E-map on Event appears.
STEP 3 Select a Map Layer and Indicator .
• Map Layer — You may have multiple custom maps and you can choose which map to display. For example, a multi-floor building could have three or four different maps. Each map may have indicators of cameras, I/O devices, and POS devices.
• Indicator —The icon that shows the position and activity of the camera, I/O device, or POS device upon triggering of an event.
STEP 4 Click OK .
Where to Go Next
Instructions on the following applications may be found in the upcoming chapters of this document:
•
Using the Backup System Application, page 138
(Client and Server
Packages)
•
Verification Tool, page 148 (Client and Server Packages)
•
DBTools, page 150 (Server Package)
•
Using the Remote Live Viewer Application, page 159 (Client Package)
•
Using the Remote Desktop Controller, page 169 (Server Package)
•
•
Using Personal Digital Assistant and Smart Phone Clients, page 177
SWVMS16, VM 200, and VM 300 Video Monitoring System Administration Guide 87
7
Configuring General Settings
To use General Settings you need a Basic, Basic Plus, or Advanced
Server license .
General Settings are available in the Server Package .
In this chapter the general settings for the Main Console application are discussed in detail. The General Setting icon is your main conduit for tailoring the
Cisco Video Monitoring System software to fit your small business needs.
The following menu items that are discussed in this chapter:
•
•
User Account Settings, page 102
•
License Management Tool, page 104
•
Saving and Loading Configuration Files, page 110
•
Counting Application (Advanced), page 111
•
Point of Sale Application (Advanced), page 115
•
•
•
Network Service (Basic Plus or Advanced), page 116
•
About the Main Console Application, page 121
SWVMS16, VM 200, and VM 300 Video Monitoring System Administration Guide 88
Configuring General Settings
Settings
7
Settings
To access the General Setting menu, click on the General Setting icon in the
Main Console page.
General Tab
The General tab consists of six active sections: Startup , Miscellaneous , Storage ,
Audio Preview , Status Display , and Auto Reboot .
Startup Settings
Check the features that you would like active upon startup of the Cisco Video
Monitoring System.
• Main Console —Runs the Main Console application at computer startup.
• Schedule Recording System —Enables your recording schedule. You may start or stop this function in the start menu of the Main Console application.
• Smart Guard System —Advanced. Enables Smart Guard . The Event and
Action configurations that you’ve set will be enabled upon launching the
Main Console application.
• Counting Application —Advanced. Enables the Counting application.
• Live Streaming Server — Basic Plus and Advanced. Enables the Live
Streaming Server function that allows clients to view live streaming video using a web browser or the Remote Live Viewer application in the Client
Package.
• Remote Playback Server —Basic Plus and Advanced. Enables the Remote
Playback service. Remote clients may connect to this service using a web browser or the Playback application (Client and Server Package) to view recorded video.
• 3GPP Server —Advanced. Enables the 3GPP server , allowing clients using a PDA or smart phone to view streaming video.
• Remote Desktop Server —Basic Plus and Advanced. Enables the Remote
Desktop Controller that allows remote users to configure the system.
• Central Management Service —Advanced. Enables communication between the NUUO Central Management System (CMS) and the Main
Console application. Refer to www.nuuo.com
for details on CMS.
SWVMS16, VM 200, and VM 300 Video Monitoring System Administration Guide 89
Configuring General Settings
Settings
7
• Full Screen —Opens the Cisco Video Monitoring System software to full screen upon launching the Main Console application.
• Auto Login —Check this box to automatically log into the Main Console application upon launching it. You must first set the proper login credentials on your computer.
Miscellaneous Settings
• Automatically popup event report —Opens an Event Report when an event is detected.
• Minimize to system tray —Minimizes the Main Console page to an icon in the notification area of the task bar.
• Synchronize video frames— Synchronizes the video feed with the display's refresh cycle. Use this feature if horizontal disjunctions appear in the image.
• DDNS Service —Basic Plus and Advanced. Dynamic Domain Name Server
(DDNS) is a service that maps Internet domain names to IP addresses. It supports dynamic IP addresses such as those assigned by a DHCP server, making it particularly useful for home networks where the WAN IP address frequently changes.
Click DDNS to view the Dynamic DNS Setup panel. Set up DDNS by selecting the provider type, the user name, password, and hostname, and adjusting the update period. Once set, you can use the Remote Live Viewer or Web View applications to connect to the Main Console page through the
Internet.
Storage Settings
• Location —Assigns the default folder for the system for storage of all data files.
You can define more than one location as a storage location. The configured locations are limited to one path per partition drive. For example, you may not set two or more paths in the same C:/ or D:/ drive, or two or more paths in one partition in a network storage unit.
TIP Do not set a storage location in your computer’s hard drive. Your computer efficiency may drop when your free storage is low. Cisco has several reliable, expandable, robust, Network Attached Storage (NAS) products to protect your data.
SWVMS16, VM 200, and VM 300 Video Monitoring System Administration Guide 90
Configuring General Settings
Settings
7
• Automatic Recycle —Automatically deletes some of the oldest video when storage capacity goes below a certain percentage of the total hard drive space (5-20%). If any other storage locations are configured, the video is stored to the second location before storage is recycled.
• Only Keep Video For —Keeps the recordings for the specified number of days. Only “0” or a positive number of days is allowed. When “0” (day) is entered, it means the video is only kept the date of the recording. If the total storage space is less than 5%, then the system starts recycling video data prior to the day limit.
• Log Recycling —Brings up a menu allowing you to set the amount of time to store logged data. For all log data, only “0” or a positive number of days is allowed. When “0” (day) is entered, it means the log is only kept the date of the recording. You can choose the log data to recycle: Event , System ,
Counting , POS Transaction , Resource Report .
Audio Preview Settings
The Cisco Video Monitoring System allows you to monitor audio captured by your cameras in addition to video. Cisco IP cameras have both an internal microphone and an 1/8-inch microphone input for an external microphone. Other camera models may be different.
• Default Channel —Select a camera to play audio when a camera is not selected on the Main Console page. In order for the desired camera to appear on this list, you must first enable its audio by clicking the camera tab, selecting the camera, and clicking Camera Settings .
• Enable Audio on Active Channel —Check this option to hear the audio from the camera you selected on the Main Console page. The camera selected in Default Channel plays if no camera is selected on the Main Console page. The selected camera must have audio input enabled.
• Volume —Adjust the volume with the volume bar.
Status Display Settings
Select the information that you would like to display in the Information window at the bottom of the Main Console page. The status can include:
Current Date
Current Time
Free Disk Space
IP Camera Bitrate
User Defined Text 1
User Defined Text 2
SWVMS16, VM 200, and VM 300 Video Monitoring System Administration Guide 91
Configuring General Settings
Settings
7
CPU Temperature (with SpeedFan installed) Fan Speed (with SpeedFan installed)
NOTE The Server and Client Package installations both include a link to the SpeedFan website. From the SpeedFan website at http://www.almico.com/sfdownload.php
you can download SpeedFan.
• Advanced Setting —Advanced. Click to obtain the Advanced Setting panel to select displays for temperature, fan speed, system resources, and bitrates.
Auto Reboot Settings
Auto Reboot restarts your computer at a regular time you select. If you want the
Main Console application to run automatically after your computer reboots, implement the following steps:
STEP 1 Check Enable Auto Reboot .
STEP 2 Check Main Console and Auto Login in Startup Settings.
STEP 3 Configure your computer operating system (that is, Microsoft Windows) to accept an automatic login.
STEP 4 Test the auto reboot scenario you configured. Not all computers accept the auto reboot command.
SWVMS16, VM 200, and VM 300 Video Monitoring System Administration Guide 92
Configuring General Settings
Settings
7
Camera Tab
The following are descriptions of the fields found on the Camera tab.
Camera Functions
Camera List —Lists the camera(s) connected to the system. Double-click the name of a camera to adjust the camera’s settings. Four function buttons are included above the Camera List.
• Search —Click on the Search icon to open the Search IP Camera panel. The system starts scanning automatically after the panel is opened; stop scanning by clicking on the Stop Scan button. If you feel that Search should have found your cameras but didn’t, enable UPnP. See the UPnP section in
Frequently Asked Questions, page 208
for more information.
See also Adding a Camera to the System, page 29
for more information about inserting cameras.
• Insert —Click on the Insert icon to obtain the IP/Video Server Setting page
and add IP cameras to the list. See Adding a Camera to the System, page 29
for details.
• Delete —Click on the Delete button to remove the selected IP camera(s) from the system. Click OK to finalize the modification.
• Config —Click on the Config button to obtain the IP Camera/Video Server
Setting
page for the selected camera. See Adding a Camera to the
for details.
Camera Parameters
• Go to Web Interface —Opens a browser window in which you can view live video from the selected camera, control the camera, and set other camera functions.
• Camera Settings —Sets camera parameters such as video type (MPEG4,
MJPEG), resolution, bitrate, quality, frame rate, and enabling audio inputs and outputs.
• Video Parameter —Adjusts the video’s brightness, contrast, saturation, and color hue.
• Stream Profile —Allows the system administrator to configure the streaming video presets which are applied by the Remote Live Viewer application. This allows the administrator to control the amount of data transferred between the Main Console and the Remote Live Viewer
SWVMS16, VM 200, and VM 300 Video Monitoring System Administration Guide 93
Configuring General Settings
Settings
7 applications, keeping the system from overloading. Preview Video displays the video how the Remote Live Viewer client will see it.
The stream profiles and options differ based on the camera type with each stream source:
• IP camera —Five options including Original (used to drop the frame rate of the transmitted video stream), High , Normal , Low , and Minimum (for PDA/
Smart Phone Clients).
• Analog camera with Nuuo SCB-1000-4000s —Four options including
High , Normal , Low , and Minimum (for PDA/Smart Phone Clients).
• Analog camera with Nuuo SCB-5000s —Three options including Normal
(H.264 format only), Low , and Minimum (for PDA/Smart Phone Clients).
• Analog camera with Nuuo SCB-7000s —Five options including H.264
(H.264 format only), High , Normal , Low , and Minimum (for PDA/Smart
Phone Clients).
NOTE Copy to allows you to apply the settings of a single camera to any or all of the
others. To see a stream profile of a remote live view, see Using the Remote Live
Viewer Application, page 159 .
OSD Setting
Enable or change the On Screen Display (OSD) parameters that are displayed on recorded video. Information that can be displayed includes the camera name, and the date and time. You can also set up the font, as well as the background color.
SWVMS16, VM 200, and VM 300 Video Monitoring System Administration Guide 94
Configuring General Settings
Settings
7
Searching for your Local Network Cameras
Use this procedure to add cameras within your local network. UPnP™ must be
enabled on both the camera and the computer. To enable UPnP see Frequently
Asked Questions, page 208 . If your camera is not within your local network, or if
you wish to not enable UPnP, you can manually insert your camera; see
Camera to the System, page 29 .
If you have already used the Cisco Video Monitoring System, and the scheduling service, Smart Guard , or Counting applications are enabled, you will be prompted to disable these services before proceeding. After the camera is inserted, you will again be prompted to resume those services.
STEP 1 From the Camera tab, click Search to search for the IP cameras that are available.
STEP 2 Select one IP camera at a time by checking and highlighting the camera.
• Enter the camera’s username and password. By default, the administrator’s
Username/Password for Cisco cameras is admin / admin . Cisco recommends that you always change the default password in the camera’s web configuration utility.
• Repeat for each camera that you want to add.
STEP 3 Click OK to add the cameras. The detected cameras are now listed.
STEP 4 Configure any OSD Settings, Camera Settings, or Video Parameters as you wish.
STEP 5 Click OK to save the camera configuration and close the Setting page.
Deleting Cameras
STEP 1 From the Camera tab, click on the camera that you would like to delete.
STEP 2 Click the Delete icon.
STEP 3 Click OK .
SWVMS16, VM 200, and VM 300 Video Monitoring System Administration Guide 95
Configuring General Settings
Settings
7
I/O Device Tab
The I/O Device tab allows you to add, modify, or remove I/O devices. Pins on the
I/O device may be named, enabled/disabled, and their signal types classified.
Input from I/O devices may be used to trigger digital input events, and triggered events may be configured with a DI/DO event which sends output to a device. You may also simulate output to the selected device. The following are descriptions of the fields found on the I/O Device tab.
I/O Device Settings
• Module —The name of the device.
• Device —Displays the type of device(s) installed in the system.
• ID —Select the I/O port number to connect to. This is not used for Cisco IP cameras which use General Purpose Input/Output (GPIO) ports.
Digital Input Monitor
The selected device is sending input if the dot is red.
Device Input/Output Pins of Selected I/O Module
• Name —Insert the name of the device (input and output).
• Type —Select the device type from the menu.
N/O —Normal Open.
N/C —Normal Close.
Digital Output Simulation
Click the blue dot over the numbered pin to send output to the selected module on that pin. If the selected module receives the output on the correct pin, it is configured correctly.
• Blue —No output is being sent.
• Red —Output is being sent.
SWVMS16, VM 200, and VM 300 Video Monitoring System Administration Guide 96
Configuring General Settings
Settings
7
PTZ Config Tab
The following are descriptions of the fields found on the PTZ Config tab:
Check the box on the camera list to activate the PTZ control function of a PTZ camera.
Basic Setting
Cameras without built-in pan, tilt, and zoom capabilities can use a PT base through an RS-485 serial connection. For analog closed-circuit television (CCTV) cameras or other cameras using a PT base, follow the manufacturer’s configuration instructions and select the camera model, com port, baud rate, and address.
These settings do not apply to IP cameras.
Advanced Setting
You may set up the pan speed, tilt speed, zoom speed and auto pan speed. Adjust the settings by clicking and dragging the bars.
Miscellaneous
Patrol Group —Defines the sequence of preset positions and the interval period between successive preset points. Preset points must be selected on your camera prior to doing this procedure.
Setting Up a Patrol Group
STEP 1 Select a camera that has preset points and select Patrol Group .
STEP 2 In the left side of the Patrol Setup page, select the preset points that you would like to have in the Patrol Group and use the arrows to bring the preset points into your Patrol Group. Choose them in the order that you’d like the patrol to occur.
STEP 3 Adjust the seconds to stay on each preset point.
STEP 4 Rename each group as desired. You can setup up to four groups of auto patrol.
STEP 5 Click OK .
NOTE After setting up a patrol group, you can perform a patrol using the patrol group you just set up. Select a camera in the Main Console page that has preset points and click the Set Patrol button. You can then select the group you want to use.
SWVMS16, VM 200, and VM 300 Video Monitoring System Administration Guide 97
Configuring General Settings
Settings
7
User-Define Preset —Predetermined locations set by the user. Typically used to move the camera to view a specific point of interest such as a doorway or an area
where motion has been detected. To set Cisco IP camera presets see Preset
STEP 1 Type the Preset Name.
STEP 2 Type the Preset Number.
STEP 3 Click Add to add the preset.
Notification Tab (Basic Plus and Advanced)
This tab allows the administrator to set the Email, Phone Call, SMS, and FTP routes to notify users about events. The following are descriptions of the fields found on the Notification tab.
• SMTP Server —Enter the email server which sends emails. The email should be in the form of: smtp.service_provider.com.
• Port —Enter the listening port (25 is the default).
• Email Sender —Enter the email address of the sender.
• Email Subject —Enter the subject of the email.
• Body Content —Enter the email text.
• SMTP Server needs authentication —This field is usually required. Enter the login credentials of the sender’s email.
SSL option for encrypted transmission —Check to use the Secure
Socket Layer protocol to secure the email.
User Account —Enter the email account name.
Password —Enter the email account password.
Click Send Test Mail to test the settings. The test attempts to send email to the same address as the sender.
SWVMS16, VM 200, and VM 300 Video Monitoring System Administration Guide 98
Configuring General Settings
Settings
7
FTP
• Server/Port —Enter the FTP Server IP Address and Port. The default port is
21.
• Login ID/Password —Enter the FTP login information.
• Upload directory —Enter the path where the images are stored.
• Passive mode —If your computer is behind a firewall it may be necessary to configure passive mode.
Click Upload Test File to test the settings.
Telephone
• Modem —Select the modem from which the system should call.
• Wave File —(Optional) Select a .wav file to play into the phone to alert the person who answers the call.
• Automatic hangup after —Enter the time in seconds before the modem disconnects the call.
• Make test phone call to —Insert the phone number you want to dial.
Click Dial when complete.
NOTE Use a modem with voice capability.
GSM Modem
A Global System for Mobile Communications (GSM) modem is necessary to send
Short Message Service (SMS) messages. Cell phones on GSM networks send and receive SMS messages known as “text messages."
• Port —Varies depending on the hardware.
• Baud Rate —Varies depending on the hardware.
• PIN code —Enter the pin number for the device.
• Interval —Enter the interval in minutes. The interval restricts the amount of
SMS messages that may be sent. For example, if the interval is set to 60 minutes and an SMS message is sent, another SMS message cannot be sent for at least 60 minutes.
• Send a test message to —Insert the phone number to which you would like to send a test message.
SWVMS16, VM 200, and VM 300 Video Monitoring System Administration Guide 99
Configuring General Settings
Settings
7
Address Book Tab
Manage the address book using the Address Book tab. The Address Book tab organizes the recipients of phone calls and emails that are automatically generated by triggering events with the phone call, email, or SMS action.
Input Form
Enter a username, phone, email, and description. You can then click Add or Clear .
In addition, you can Modify or Remove a current address book entry. When a phone call, email, or SMS action is added to an event it will ask to whom the phone call, email, or SMS message should be sent. You can choose from the users present in the address book.
SWVMS16, VM 200, and VM 300 Video Monitoring System Administration Guide 100
Configuring General Settings
Settings
7
Monitor Display Tab
The following are descriptions of the fields found on the Monitor Display tab:
Run Playback on Monitor
Choose the monitor on which you would like to execute playback. Use this option if you are using multiple monitors, but ensure that the resolution of both monitors is
1024 x 768 or higher.
Cameras List
Choose the display on which the camera will be shown by highlighting it, clicking either the primary or secondary tab, and then clicking the right arrow. The monitor resolutions that are supported are: 1024 x 768, 1280 x 1024, 1200 x 900, and
1600 x 1200.
Auto Scan
Activate auto scan to rotate the cameras on the display screen.
For instance, you may select to show only four sub-screens on the Main Console page while having 16 cameras under the primary or secondary tab. With auto scan, you will be able to see all 16 cameras in turn. The primary and secondary channel will always be present in the 1st and 2nd view spaces while auto scan is enabled. The other camera views will rotate.
Layout
Choose the number of screen divisions in an NxN arrangement on the Main
Console page. In order for you to see this arrangement in Main Console page, the camera view button with the 'N' must be chosen.
SWVMS16, VM 200, and VM 300 Video Monitoring System Administration Guide 101
Configuring General Settings
User Account Settings
7
Joystick Tab
The following are descriptions of the fields found on the Joystick tab.
NOTE All USB joysticks are supported.
You can choose the joystick function from the drop-down menu. The following is a list of joystick functions:
N/A
Goto Preset Point
Goto Camera
Goto Previous Camera
Goto Next Camera
Switch Screen Layout
Toggle Single Camera
View
Toggle Full Screen
Start/Stop Auto Scan
PTZ Speed Up
PTZ Speed Down
Zoom Wide
Zoom Tele
Start/Stop Patrol
Switch Active Monitor
• Parameter —Choose the parameter of the function from the menu, for example the camera preset point number.
• Default —Set the default settings for the joystick.
• Export —Export the settings of the joystick to a file.
• Import —Import saved joystick settings.
User Account Settings
From this page, an administrator can manage user accounts. Select each account to modify the privilege setting.
There are 3 default privilege profiles of account groups:
Admin —Has privileges of all system functions and devices.
Power User —Has limited privileges of system functions. A power user can login, exit, execute a local backup, delete recorded files, remote login, browse logging data, login to playback, and minimize the main system.
User —No system functions privileges. The user can only login to the main system, login to playback, and minimize the main system.
SWVMS16, VM 200, and VM 300 Video Monitoring System Administration Guide 102
Configuring General Settings
User Account Settings
7
User Account Setting
An administrator can create or modify the access privileges of each user account.
Remember to change passwords on a regular basis.
• User Name —Enter the user name.
• Group —Assign a group to each user.
• Description —Enter the description related to each user.
• Password —Assign a password to each user.
• Password Confirm —Confirm the password.
• Disable User Account —Block a user account. Once disabled, the user's account settings are maintained, but the user has no privileges until the
Disable User Account box is unchecked.
NOTE The default admin account can not be disabled.
• Keep remote login for___minutes —The period of time that a session remains active after a successful login through the Remote Live Viewer or
Remote Playback servers. The time entered can be an integer between 3 and 60 (inclusive).
Privilege
Assigns the privilege of functions and devices for each user account.
• Function —Enable the settings, operations-related system configuration, and the privileges of local and remote access.
• Device —Enable the device privileges per camera, digital output, and Point of Sale (POS) functions (Advanced) in the Main Console application and
Client package.
NOTE The privilege levels of the default admin account can not be edited.
• Add —Create a new account after inserting related information. Add is only enabled when a new username and password are entered and the new user’s group is selected.
• Delete —Delete the indicated account.
• Default —Restore the default privilege settings of related user group.
• Update —Save the modifications of each account.
SWVMS16, VM 200, and VM 300 Video Monitoring System Administration Guide 103
Configuring General Settings
License Management Tool
7
License Management Tool
License Management Tool allows you to activate, transfer (deactivate), and upgrade licenses. See
Activating the Video Monitoring Software, page 22
for instructions on how to access License Management Tool and how to use to it to activate an online Video Monitoring System license. This section describes how to activate a license offline, transfer, and upgrade licenses.
The following decision tree describes the possible activation processes:
Deci s ion Tree
Downlo a d & In s t a ll
Ci s co Video Monitoring S y s tem
Ye s
S WVM S 16 v1.x a lre a dy in s t a lled?
No
In s t a ll
Ci s co Video Monitoring S y s tem
Upgr a de to/T u rn on
B as ic
B as ic
Activ a te B as ic or
Adv a nced tri a l
No
H a ve licen s e
S N? tri a l
Contin u e
Adv a nced tri a l l
Ye s
No B u y Adv a nced
After Expir a tion?
Ye s
B as ic Pl us Which licen
S N? s e
T u rn on
B as ic Pl us
Adv a nced
T u rn on
Adv a nced
Add more c a mer as ?
Add new licen s e( s )
SWVMS16, VM 200, and VM 300 Video Monitoring System Administration Guide 104
Configuring General Settings
License Management Tool
7
The following are the sections are found in this section:
•
Activating or Reactivating a License Offline, page 105
•
Transferring a License Online, page 108
•
Transferring a License Offline, page 109
•
•
Purchase/Upgrade License Tab, page 110
Activating or Reactivating a License Offline
In the activate tab you activate licenses and can see a list of active licenses on this computer. Multiple advanced licenses may be active simultaneously (up to 64 total channels) to allow for expansion of your small business. Basic Plus licenses may not be combined with any other license.
There are two ways to activate a license: online and offline. See Activating the
Video Monitoring Software, page 22 for instructions on activating a license
online. If the computer running the Main Console application is not connected to the Internet, you may activate your license offline by doing the following steps:
STEP 1 Open the License Management Tool . Enter the following information: a. Choose Offline .
b. In the Input SN field, enter the serial number of the license that you want to
activate or reactivate. See Serial Number Type, page 110
for more choices on serial numbers.
STEP 2 Click Activate . A Windows file structure appears.
a. Create a new folder and click OK .
b. Several necessary offline activation files will be created (such as
OfflineTool.exe) and should be stored in the same folder.
c. Write the created folder to a disk or external storage device.
d. Take the disk or external storage device to a second computer connected to
Internet for activation.
SWVMS16, VM 200, and VM 300 Video Monitoring System Administration Guide 105
Configuring General Settings
License Management Tool
7
STEP 3 Insert the disk or external storage device into the second (Internet-connected) second computer. a. Run OffLineTool.exe
from the disk or external storage device. b. Click Activate . You will be prompted to name and save the file. The default file name is offline_license.dll.
c. Write the offline_license.dll file to a disk or external storage device.
STEP 4 Insert the disk or external storage device into the original offline computer that needs a license.
a. Open License Management Tool .
b. Choose the offline activation type.
SWVMS16, VM 200, and VM 300 Video Monitoring System Administration Guide 106
Configuring General Settings
License Management Tool
7 c. Select Import license file and click the folder icon.
d. On the disk or external storage device, open offline_license.dll (or other file name).
e. Click Activate .
STEP 5 If the Main Console application is running, the Cisco Video Monitoring System software will reboot and you may be prompted to login.
SWVMS16, VM 200, and VM 300 Video Monitoring System Administration Guide 107
Configuring General Settings
License Management Tool
Transferring a License Online
Use this tab to transfer (deactivate) the license with a computer connected to license server. You must have Internet access to transfer a license online.
STEP 1 Open the License Management Tool .
STEP 2 The License Management Tool appears. Select the Transfer tab. Enter the following information: a. Select the serial numbers of the licenses that you want to transfer. b. Choose Online .
c. Click Transfer .
7
STEP 3 If the Main Console application is running, the Cisco Video Monitoring System software will reboot and you will be prompted to login.
After the license has been transferred out, the license is now free to be entered on another computer. It will need to be activated on that computer.
SWVMS16, VM 200, and VM 300 Video Monitoring System Administration Guide 108
Configuring General Settings
License Management Tool
7
Transferring a License Offline
Transferring a license requires communication with a server on the Internet. To transfer a license for a computer without an Internet connection, you must perform some steps on the computer and other steps on an Internet-connected computer.
STEP 1 Open the License Management Tool .
STEP 2 The License Management Tool appears. Select the Transfer tab. Enter the following information: a. Select the serial numbers of the licenses that you want to transfer. b. Choose Offline .
STEP 3 Click Transfer . A Windows file structure appears: a. Create a new folder.
b. Several files will be created (such as OfflineTool.exe) and should be stored in the same folder.
c. Write the created folder to a disk or external storage device.
SWVMS16, VM 200, and VM 300 Video Monitoring System Administration Guide 109
Configuring General Settings
Saving and Loading Configuration Files
7
STEP 4 Insert the disk or external storage device into the second (Internet-connected) second computer. a. Run OffLineTool.exe
from the disk or external storage device. b. Click Transfer .
Serial Number Type
There are three ways to input a serial number.
1.
Input SN —If you have only one serial number for a license you would like to activate, choose Input SN and copy the serial number in xxxx-xxxx-xxxx-xxxx format.
2.
Import SN File —If you have serial numbers for multiple licenses you would like to activate, choose Import SN . Using Notepad, create a .txt file in which there is one license per line. Click the folder icon and select the .txt file you created.
Import License File —If you have gone through the steps to activate a license offline you will have a license file.
Purchase/Upgrade License Tab
Use this tab to find links to product information. To buy and upgrade your licenses, click the E-Commerce link.
Saving and Loading Configuration Files
The Save/ Load Configuration function allows system users to save all current
Main Console application settings as a .cfg (config) file. You may save several different .cfg files.
Save Configuration —To save a specific setting, go to Save/ Load Configuration
> Save . In the popup window, type in the file name and then save it as a .cfg file.
Load Configuration —To load a .cfg file, go to Save/ Load Configuration > Load .
In the popup window, go to the directory where you saved the .cfg files, select any one of them and then click OK to load the file. The Main Console application automatically shutdowns when a configuration is loaded. You must then restart the
Main Console application manually.
SWVMS16, VM 200, and VM 300 Video Monitoring System Administration Guide 110
Configuring General Settings
Counting Application (Advanced)
7
Counting Application (Advanced)
The Counting application provides a directional or bi-directional count of how many individuals pass between two regions. When correctly configured, it counts at 90-95% accuracy.
The Counting application can be particularly useful in gathering business intelligence data like tracking the busiest hours of your business thereby allowing you to allocate resources accordingly.
Considerations Prior to Setup
The two main factors which impact counting accuracy are the orientation of the camera relative to the object and the Counting application configuration.
NOTE It is important to test your setup to ensure accuracy. Based on the results, it may be necessary to change your camera setup, or the Counting application setup.
Camera Considerations
• Objects too close or too far away may not be counted as objects.
• The faster an object moves, the further away the camera must be placed to count it.
• Large objects must be further away from the camera.
• The camera must be pointed in the correct direction and oriented based on the direction of motion.
• The camera’s frame rate must be set to five frames per second or more.
• A large field of view increases accuracy.
Counting Application Considerations
• Consider whether it is necessary to restrict the object size.
• Small regions are not able to count as many objects as large regions.
SWVMS16, VM 200, and VM 300 Video Monitoring System Administration Guide 111
Configuring General Settings
Counting Application (Advanced)
7
Increasing Accuracy When Counting Individuals
Camera Considerations
• The camera should be at least 9 to 10 feet away from the individuals.
• Place the camera where individuals are walking at a normal speed.
• Motion should be in a horizontal and/or vertical direction across the viewing screen.
• The frame rate setting on the camera should be five frames per second or more.
• Verify that the camera's field of view is 41º or more.
• The color and pattern of an object (a person’s shirt, for example) may impact counting accuracy. The more complicated the pattern, the less accurate the count.
• The camera should be indoors, under a controlled light source, to avoid substantial changes in white light.
Counting Application Considerations
• Do not specify an object size.
• Make counting regions 1 and 2 as large and close as possible without overlapping.
• If the regions converge at a point at which people congregate, move the regions away from one another to avoid false counts.
SWVMS16, VM 200, and VM 300 Video Monitoring System Administration Guide 112
Configuring General Settings
Counting Application (Advanced)
7
Limitations
It is possible that Counting application may not count:
• Two objects simultaneously passing from region to region. This situation appears to the Counting application as one large object.
• Objects that move in and out of a region in less than two tenths (.2) of a second.
• It is possible that the Counting application may give false counts:
under changing light conditions, such as automatic lights or when windows are near the camera.
if the camera is moved, panned, tilted, or zoomed.
when objects follow closely behind other objects.
Suggested Use Case
Cisco recommends using the Counting application to count individuals entering or exiting a doorway, or walking across a hall. The following is an example of the configuration necessary to count individuals walking through a doorway.
SWVMS16, VM 200, and VM 300 Video Monitoring System Administration Guide 113
Configuring General Settings
Counting Application (Advanced)
7
Use Case Features:
• Item 1 indicates that the door is behind the regions to avoid disruption of the count when it opens and closes.
• The camera is angled from the ceiling to the floor.
• The camera is oriented so the individual is moving vertically across the screen.
• The regions are as large as possible and are in close proximity.
Configuration Steps
STEP 1 Select a camera.
STEP 2 In the Region Definition section, click Define detection zones and drag the cursor to draw Region 1 and Region 2 on the Video Preview.
STEP 3 Set 1 or 2-Way Counting.
• 1-Way Counting counts objects travelling from Region 1 to Region 2.
• 2-Way Counting counts objects travelling from Region 1 to Region 2 as “In” and from Region 2 to Region 1 as “Out.”
STEP 4 Set the Sensitivity using the slide bar.
STEP 5 Set the time for the count to reset in the drop-down menu located in the Runtime box. Each time the count resets it is logged in the Counting application log. You may also choose to show the counting results on the screen or to show the object bounding box in the simulation.
STEP 6 Click Start Simulation to test your configuration to ensure that it is working properly before you save it. You may then stop the simulation to adjust the parameters before starting another simulation.
STEP 7 Click OK .
STEP 8 Click Start Counting Application in the main menu of the Main Console page (see
SWVMS16, VM 200, and VM 300 Video Monitoring System Administration Guide 114
Configuring General Settings
Point of Sale Application (Advanced)
7
Point of Sale Application (Advanced)
The Point of Sale ( POS) application allows you to set up POS devices within the
Main Console application so that their input can trigger events and display relevant information on the screen. For example, you can configure the Smart
Guard application to send you an SMS message whenever a particular item is purchased.
The Main Console application can manage up to 64 POS cash register devices.
For full details on how to use the POS application, see the Nuuo POS User Manual .
Log Viewer
See the Using the Log Viewer Application, page 131
.
Backup
See the Using the Backup System Application, page 138
.
SWVMS16, VM 200, and VM 300 Video Monitoring System Administration Guide 115
Configuring General Settings
Network Service (Basic Plus or Advanced)
7
Network Service (Basic Plus or Advanced)
Network Service allows configuration of remote services. There are five types of network services:
•
Live Streaming Server, page 116
•
Remote Playback Server, page 118
•
3GPP Service (Advanced), page 119
•
•
Central Management Service – CMS (Advanced), page 121 .
Live Streaming Server
The live streaming function allows remote clients to use the Remote Live Viewer application or a web browser to view live video captured by the computer running the Main Console application. As a system administrator, you can monitor remote client connections to maintain system efficiency.
Main Tab
On the Live Streaming Server panel, an administrator can see the IP addresses of all clients currently logged in by channel, and who are watching the live video.
Client list
• Client Count —Shows the number of channels that are connected to the system.
• Kill —Select an IP address and click on Kill to close the connection.
• Kill All —Click to close all connections.
Service
• Server Status —Click on Start/Stop to turn on/off this service. Stopping kills any active connections.
SWVMS16, VM 200, and VM 300 Video Monitoring System Administration Guide 116
Configuring General Settings
Network Service (Basic Plus or Advanced)
7
Options
Adjust settings only when the server is stopped.
• Port —Assigns a port for the clients to connect to your system through the
Remote Live Viewer application. The default port is 5150.
• Maximum Connections —Sets the maximum number of connections that are allowed to connect to the system. The default is 16 channels and the maximum is 128; one camera video counts as one connection.
• Enable Web Server —Activates the Web server by checking the box; clients can then watch live video using Microsoft Internet Explorer. The port
for live streaming server is set to 80 by default. See Viewing Video
Remotely on the Web, page 157 for more information.
• Save Log —Saves the log information to the appointed folder.
• Enable Audio —Enables the audio transmission along with a video stream.
Black/White List Tab
Setting a Black/White list is useful for quickly configuring access privileges within an IP address range. For example, an administrator may want to set up a server to allow Remote Live Viewer clients access from addresses in the range 100-254 with a few exceptions.
To do this, the administrator would only have to configure both ranges. For example:
• White list—192.168.1.100 - 192.168.1.254
• Black list—192.168.1.200 - 192.168.1.220
The combination of the two lists allows Remote Live Viewer clients access to all of the IP Addresses in the subnet between 100 and 254, excluding the addresses
200 through 220.
• White List —Check the Enable White List box to activate the white list filter.
Only IP addresses from the white list are allowed to log in.
• Black List —Check the Enable Black List box to activate the black list filter.
IP addresses from the black list are blocked.
• IP Address —Enter an IP address into the IP address field on the left. To add an IP address range to the system, enter two sets of IP address to indicate a series of IP(s).
• Add/Delete —Add the IP(s) onto the list or remove them from the list.
SWVMS16, VM 200, and VM 300 Video Monitoring System Administration Guide 117
Configuring General Settings
Network Service (Basic Plus or Advanced)
7
• Apply to All Network Servers —Apply the settings to both the live streaming server and the Remote Playback server.
Adding IP Addresses to a Black or White List
STEP 1 Enable White List , Black List , or both.
STEP 2 Enter the beginning IP address in the left IP address field.
STEP 3 If you want to add a range of IP addresses, enter the ending IP address in the right field. If not, leave the right field blank.
STEP 4 Select either Add to White List or Add to Black List .
Performance
Shows the total bitrate, the individual camera bitrate, and the streaming server log information.
Remote Playback Server
The Remote Playback service allows remote users to use the Remote Live
Viewer application or a web browser to view and backup video captured by the computer running the Main Console application. A system administrator is able to monitor the remote accounts logging in.
NOTE By default, after an idle time of 20 minutes, the Remote Playback service times out.
Main Tab
On the Remote Playback Server panel, an administrator can see the IP addresses of all client computers currently logged in and watching recorded video.
Client list:
• User Count —Provides the number of users that are connected to the system.
• Kill —Select an IP address and click on Kill to close the connection.
• Kill All —Click to close all connections.
SWVMS16, VM 200, and VM 300 Video Monitoring System Administration Guide 118
Configuring General Settings
Network Service (Basic Plus or Advanced)
7
Service:
• Server Status —Click on Start/Stop to turn on/off this service. Stopping will kill any active connections.
Options
Adjust settings only when the server is stopped.
• Port —Assign a port for the clients to connect to your system through the
Remote Live Viewer application. The default port is 5160.
• Maximum Connections —Sets the maximum number of connections that are allowed to connect to the system. The default is eight users and the maximum is 64; one user counts as one account.
• Enable Web Server —Activates the Web server by checking the box; clients can watch live video using Microsoft Internet Explorer. The port for live streaming server is set to 80 by default. See
Viewing Video Remotely on the Web, page 157 for more information.
• Save Log —Saves the log information to the appointed folder.
Black/White List Tab
See
Black/White List Tab, page 117
for a description and procedure.
Performance
Shows the total bitrate, the individual camera bitrate, and the streaming server log information.
3GPP Service (Advanced)
When you start 3GPP Service, the system allows remote users to log in to the specific computer (server) and view the cameras with a 3GPP supported mobile
phone. See Using 3GPP Services, page 172 for more information.
Main Tab
Client list
• Client Count —The number of channels that are connected to the system.
SWVMS16, VM 200, and VM 300 Video Monitoring System Administration Guide 119
Configuring General Settings
Network Service (Basic Plus or Advanced)
7
Service
• Server Status —Click on Start/Stop to turn on/off 3GPP Service. Stopping will kill any active connections.
Options
Adjust settings only when the server is stopped.
• Port —Assigns a port so clients can connect to your system using 3GPP
Service. The default port is 554.
• Enable User Authentication —Enter the username and password to log into to the 3GPP server and view the video stream.
Remote Desktop
Remote Desktop allows remote users to use the Remote Desktop Controller to
login and configure a system. See Using the Remote Desktop Controller, page 169
to install and use this tool.
Main Tab
Options
• Port —Assigns a port for the Remote Desktop Controller to login and configure a system. The default port is 5140.
• Disconnect idle client after (300 - 3600 sec) —Automatically disconnects an online user who is idle for more than the set period.
Authentication
When enabled, this feature allows only administrators to use the Remote Desktop
Controller . An administrator’s password will be required.
Service
• Server Status —Click on Start/Stop to turn on/off this service. Stopping will kill any active connections.
SWVMS16, VM 200, and VM 300 Video Monitoring System Administration Guide 120
Configuring General Settings
About the Main Console Application
7
Central Management Service – CMS (Advanced)
Enabling CMS allows the NUUO Central Management Server to interact with the
Main Console application. If the CMS is active, events may be sent to the CMS when the Central Server action is added to an event To enable CMS, go to Smart
Guard > Action and select Send to Central Server. For detailed information, refer to www.nuuo.com.tw
.
Main Tab
Client list:
• Client Count —The number of CMS Servers that are connected to the system.
• Kill —Select an IP address and click on Kill to close the connection.
• Kill All —Click to close all connections.
Service
• Server Status —Click on Start/Stop to turn on/off this service. Stopping will kill any active connections.
Options
Adjust settings only when the server is stopped.
• Port —Assigns a port for CMS to connect to the Cisco Video Monitoring system. The default port is 5170.
• Maximum Connections —Sets the number of connections from CMS servers that are allowed to connect to the system. The default is eight servers and maximum is 16.
About the Main Console Application
Go to About Main Console to view the version of your monitoring system and the number of cameras allowed on your Cisco Video Monitoring System software license.
SWVMS16, VM 200, and VM 300 Video Monitoring System Administration Guide 121
Configuring General Settings
Where to Go Next
7
Where to Go Next
Instructions on the following applications may be found in the upcoming chapters of this document:
•
Using the Backup System Application, page 138
(Client and Server
Packages)
•
Verification Tool, page 148 (Client and Server Packages)
•
DBTools, page 150 (Server Package)
•
Using the Remote Live Viewer Application, page 159 (Client Package)
•
Using the Remote Desktop Controller, page 169 (Server Package)
•
•
Using Personal Digital Assistant and Smart Phone Clients, page 177
SWVMS16, VM 200, and VM 300 Video Monitoring System Administration Guide 122
8
Using E-Map (Advanced)
To use the E-Map application you need an Advanced Server license.
The E-Map application is available in the Client and Server Packages .
The E-Map application opens from the Main Console application’s Start Menu and allows you to see where an event happened on an image (for example, a floor layout or satellite picture of the area being monitored).
NOTE You can use E-Map with the Remote Live Viewer application. However, you must be connected to a server running the Advanced Server license.
With the E-Map application, you can add icons representing cameras and I/O devices to images. You can also configure the E-Map application to perform certain actions in response to certain events.
For example, if an event associated with an E-Map application action is triggered, the E-Map window appears. You can associate an E-Map indicator with that event so that when the E-Map window appears you can quickly determine the location of the event.
SWVMS16, VM 200, and VM 300 Video Monitoring System Administration Guide 123
Using E-Map (Advanced)
Opening the E-Map Application
8
Opening the E-Map Application
To open the E-Map application, follow these steps.
STEP 1 Log in to the Main Console application.
STEP 2 From the Start Menu, choose Open E-Map . The E-Map application page appears.
E-Map Operation Modes
E-Map supports two modes of operation:
•
Using E-Map in Edit Mode, page 124
•
Using E-Map in Operate Mode, page 128
Using E-Map in Edit Mode
Edit mode allows you to add and edit maps and indicators (cameras and I/O devices). In Edit mode, the function buttons on the bottom of the window are active.
In Edit mode, you can add and edit maps before adding cameras, I/O devices, or
Point of Sale (POS) devices. However, to add indicators to maps, you must first add devices to the Device and Map list of the E-Map window.
Working with Maps
In the Device and Map pane of the E-Map application, E-Map uses a tree structure to list maps. The top node of the tree is called Map. You cannot delete this node.
Using a tree structure for maps helps you organize them. For example, under the
Map icon you can add building images. Under each image, you can add floor maps.
SWVMS16, VM 200, and VM 300 Video Monitoring System Administration Guide 124
Using E-Map (Advanced)
E-Map Operation Modes
8
Adding a Map
To add a Map, follow these steps.
STEP 1 In the E-Map window, click the Browser/Edit Mode icon in the E-Map pane
(bottom right).
STEP 2 In the Device and Map pane, right-click the Map icon or the icon of any map below it and choose Add Map .
You can also click the Add Map button (bottom left).
The Map Config dialog box appears.
STEP 3 In the Map Config dialog box, enter the following information:
• Map Image File —Click the Browse button, select the map image file to add, and click Open .
The supported image formats are .bmp, .jpg, .gif, .png, and .tiff.
• Map Name —Enter the name of the map.
STEP 4 Click OK.
The map appears under the corresponding map icon in the Device and Map pane.
Deleting a Map
To delete a map from the E-Map application, follow these steps.
STEP 1 In the E-Map application, click the Browser/Edit Mode icon in the E-Map pane
(bottom right).
STEP 2 In the Device and Map pane, right-click the map to delete and choose Delete Map , or click the Delete button.
SWVMS16, VM 200, and VM 300 Video Monitoring System Administration Guide 125
Using E-Map (Advanced)
E-Map Operation Modes
8
Working with Device Indicators
In the E-Map application, you can add, delete, and rotate indicators.
Adding an Indicator
The E-Map application provides three visual indicators. Each indicator represents a device category.
Indicator
Arrow
Lightning symbol
Dollar sign ($)
Device Category
Camera
Digital input
Point of Sale (POS)
The image files for these indicators are in C:\Program Files\Cisco Small
Business\Cisco Video Monitoring System\EMap .
Each indicator has three states:
State
Active
Inactive
Alert
Indicator Color
Blue
Gray
Red
To add an indicator to a map, follow these steps.
STEP 1 Ensure cameras and I/O devices are properly configured.
STEP 2 In the E-Map application, click the Edit Mode icon in the E-Map pane.
STEP 3 In the Device and Map pane, select the map to add a device indicator.
STEP 4 From the Device list in the Device and Map pane, drag the device to the relevant location on the map.
The corresponding device indicator appears on the map.
SWVMS16, VM 200, and VM 300 Video Monitoring System Administration Guide 126
Using E-Map (Advanced)
E-Map Operation Modes
8
Rotating Indicators
The E-Map application allows you to rotate camera indicators to point in the same direction as the corresponding cameras.
NOTE You can only rotate camera indicators.
To rotate a camera indicator, follow these steps.
STEP 1 Ensure cameras and I/O devices are properly configured.
STEP 2 In the E-Map application, click the Edit Mode icon in the E-Map pane.
STEP 3 In the Device and Map pane, select the map containing the indicator you want to rotate.
STEP 4 In the E-Map pane, click the arrow indicator you want to rotate.
A green circle appears on the map around the indicator.
STEP 5 Click Rotate to rotate the indicator 45 degrees.
SWVMS16, VM 200, and VM 300 Video Monitoring System Administration Guide 127
Using E-Map (Advanced)
E-Map Operation Modes
8
Deleting an Indicator
STEP 1 Ensure cameras and I/O devices are properly configured.
STEP 2 In the E-Map application, click the Edit Mode icon in the E-Map pane.
STEP 3 In the Device and Map pane, select the map containing the indicator you want to delete.
STEP 4 In the E-Map pane, click the arrow you want to delete.
A green circle appears on the map around the indicator.
STEP 5 Click Delete.
The indicator disappears.
Using E-Map in Operate Mode
The Operate Mode you to carry out the operational functions in the E-Map application. All settings in this mode are active.
Displaying Map and Device Information
By default, the E-Map application is in Operate Mode. In this mode, you can view maps, live video preview from cameras, and general information about maps and devices.
To display map and device information, follow these steps.
SWVMS16, VM 200, and VM 300 Video Monitoring System Administration Guide 128
Using E-Map (Advanced)
E-Map Operation Modes
8
STEP 1 If the E-Map application is in Edit Mode, click the Browser/Edit Mode icon in the E-
Map pane (bottom right) to go to Operate Mode.
STEP 2 In the Device and Map pane, click a map or device to display the relevant information in the E-Map, Preview, and Information panes of the E-Map application window.
• Map —When you select a map in the Device and Map pane, the map’s image appears in the E-Map pane and the map’s name appears in the Information pane.
If a map is several layers down in the map tree structure, you can click the
Up button in the E-Map pane (bottom right) to go up one level. You can also right-click a map in the Device and Map or E-Map panes and choose Up from the drop-down list.
• Camera —When you select a camera in the Device and Map pane, the E-
Map application displays the map associated with the camera in the E-Map pane and displays a green circle around the camera’s indicator on the map.
In addition, a preview video appears in the Preview pane and the name of the camera appears in the Information pane.
• Digital I/O —When you select an input device in the Device and Map pane,
E-Map application displays the map associated with the device in the E-Map pane and displays a green circle around the device’s indicator on the map. In addition, the E-Map application displays the status of the device in the
Information pane.
• POS —When you select a POS device in the Device and Map pane, the E-
Map application displays the map associated with the POS device in the E-
Map pane and displays a green circle around the device’s indicator on the map. In addition, the E-Map application displays the status of the device in the Information pane
The Device and Map Pane
The Device and Map pane uses a hierarchical tree structure to list maps and devices.
To hide or show the Device and Map pane, click the triangle separating this pane and the E-Map panes.
SWVMS16, VM 200, and VM 300 Video Monitoring System Administration Guide 129
Using E-Map (Advanced)
E-Map Operation Modes
8
The E-Map Pane
The E-Map pane displays the image of the map selected in the Device and Map pane.
By default the map icon that appears on the upper-left corner of the E-Map pane is a map indicator. It allows you to go to the next level down in the Map tree structure.
You can then go back up by clicking the Up button.
The Preview Pane
The Preview pane lets you view the streaming video from the selected camera or the camera associated with the selected POS or I/O device.
To hide or show the Preview and Information panes, click the triangle separating the E-Map and Preview panes.
The Information Pane
The Information pane displays relevant information about the selected map or device.
Selection
Map
Camera
Digital I/O
POS
Displayed Information
Map’s name.
Camera’s name and connection status.
Device’s name status (0 or 1).
Device’s name, connection status, name of first associated camera, and connection status.
To hide or show the Preview and Information panes, click the triangle separating the E-Map and Preview panes.
SWVMS16, VM 200, and VM 300 Video Monitoring System Administration Guide 130
9
Using the Log Viewer Application
To use the Log Viewer application you need a Basic, Basic Plus, or Advanced
Server license.
Log Viewer is available in the Client ( Playback application only) and Server
Packages .
You can use the Log Viewer application to view the unusual event history that has been detected by Smart Guard
(see Configuring Events and Actions
(Advanced), page 74 ). You can also use it to view system logs, counting logs,
Point of Sale (POS) logs, and backup and export logs.
The following items are discussed in this chapter:
•
•
•
•
SWVMS16, VM 200, and VM 300 Video Monitoring System Administration Guide 131
Using the Log Viewer Application
Opening Log Viewer
9
Opening Log Viewer
The following table is a summary of the different ways to open the Log Viewer application:
Package Path
Administrator
(Server)
Access
Start > All Programs > Cisco Small Business > Cisco Video
Monitoring System > Main Console . After the Main Console application opens, choose General Settings > Log Viewer .
Start > All Programs > Cisco Small Business > Cisco Video
Monitoring System > Main Console . After the Main Console application opens, choose Playback and select a video
recording from the Date Time Search Dialog, page 63 . After a
video is selected, you can click the Log Viewer icon.
Client Access Start > All Programs > Cisco Small Business > Cisco
Surveillance Client> Playback System . After the Playback
System opens, click on the Home icon to open the Remote
Backup Site Management page and enter information for a remote server. Once you are logged into a remote server, you can then select a video recording and click the Log Viewer icon.
SWVMS16, VM 200, and VM 300 Video Monitoring System Administration Guide 132
Using the Log Viewer Application
Generating Log Data
9
Generating Log Data
The following instructions describe how to generate logging data for most of the log types:
STEP 1 Choose a Log Viewer tab corresponding to the log you would like to generate.
STEP 2 Choose the appropriate settings for Log Type and/or Channel.
STEP 3 You may choose to search for log entries created on a specific day (Date) or define the time interval over which to perform the search (DateTime).
• To search and view log entries created on a particular date, mark the box next to Date and indicate the date.
• To define a time interval, mark the boxes next to DateTime and indicate the range.
STEP 4 Click Search .
STEP 5 To save the file, click Export to . Type the file name and choose the file format
(Excel spreadsheet or a text file).
SWVMS16, VM 200, and VM 300 Video Monitoring System Administration Guide 133
Using the Log Viewer Application
Log Types
Log Types
9
The following log types can be generated:
•
•
•
Counting Application Log (Advanced), page 136
•
Counting Application Diagram (Advanced), page 136
•
Unusual Event Log
The Unusual Event log stores information about events such as the date and time and the channel on which the event was triggered. Three types of events are logged in this log: camera, system, and direct input. Unusual events can include:
General Motion
Missing Object
Camera Occlusion
Disk Space Exhausted
Digital Input Triggered
Network Congestion
Foreign Object
Focus Lost
Signal Lost
System Health Unusual
Resource Depleted
SWVMS16, VM 200, and VM 300 Video Monitoring System Administration Guide 134
Using the Log Viewer Application
Log Types
9
System Log
System Log monitors the adjustments made to the Main Console application as well as usage and connection losses. The following is a list of the available System
Log types:
All
Main Console Startup
Main Console Shutdown
User Login
User Login Failed
Start Schedule
Stop Schedule
Execute Recycle
Start Smart Guard
Stop Smart Guard
Modify Smart Guard
Start Live Streaming Server
Stop Live Streaming Server
Modify Live Streaming Server
Start Remote Desktop
Stop Remote Desktop
Enable Channel
Disable Channel
Modify Schedule
Modify Configuration
IP Camera Connection Lost
Auto Restart pages
Start Remote Playback Server
Stop Remote Playback Server
Modify Remote Playback Server
Modify E-Map
Modify Point of Sale (POS) Setting
POS Connection Lost
Modify Central Management
Start Central Management
Stop Central Management
Modify Remote Desktop
SWVMS16, VM 200, and VM 300 Video Monitoring System Administration Guide 135
Using the Log Viewer Application
Log Types
9
Counting Application Log (Advanced)
Counting Application stores counting data retrieved from the Counting application. Counting application data is stored each time a camera’s counting application resets. See
Counting Application (Advanced), page 111 for more
information. The results of the search may be exported to an excel spreadsheet or a text file.
Counting Application Diagram (Advanced)
Counting Application Diagram provides a graphical representation of counting data. Useful if a visual representation of counting data over a day, week, or month is required. The image may be exported to bitmap format (*.bmp) file.
STEP 1 Choose the Counting Application (Diagram) tab and choose the channel you wish to view.
STEP 2 Set the time-axis resolution of your graph.
STEP 3 Select a specific date to make it the start point of the diagram.
STEP 4 Click Search .
a. To save an image of your graph, click Export to .
b. Type the file name and the graph is saved as a .bmp file.
POS Log (Advanced)
POS Log stores data about POS events, such as Transaction Start, Transaction
End, Open Cash Drawer, Connection Lost, and special user-defined events. For more information on POS see the Nuuo POS User Manual at www.nuuo.com
.
Export and Backup Log
The Export and Backup Log stores the details regarding each created backup and each video export.
SWVMS16, VM 200, and VM 300 Video Monitoring System Administration Guide 136
Using the Log Viewer Application
Where to Go Next
9
Where to Go Next
Instructions on the following applications may be found in the upcoming chapters of this document:
•
Using the Backup System Application, page 138
(Client and Server
Packages)
•
Verification Tool, page 148 (Client and Server Packages)
•
DBTools, page 150 (Server Package)
•
Using the Remote Live Viewer Application, page 159 (Client Package)
•
Using the Remote Desktop Controller, page 169 (Server Package)
•
•
Using Personal Digital Assistant and Smart Phone Clients, page 177
SWVMS16, VM 200, and VM 300 Video Monitoring System Administration Guide 137
Using the Backup System Application
10
To use the Backup System application you need a Basic, Basic Plus, or
Advanced Server license.
The Backup System application is available in the Client and Server Packages .
The Backup System application allows you to backup video recorded in the Main
Console application. Backing up video creates a Playback System application on the device used to back up the video. You can then select and view any time period and you may also save log information. In addition, backup files can be loaded into a Playback System application on any Microsoft Windows computer.
Follow the instructions within this chapter to obtain backup files.
NOTE The Backup System application does not open when the Backup icon is clicked in the Playback application. Instead, the Backup Dialog is opened. This is an equivalent way to create a backup. For instructions on creating a Backup through the Playback
application, see Backup Dialog, page 71
.
SWVMS16, VM 200, and VM 300 Video Monitoring System Administration Guide 138
Using the Backup System Application
Opening the Backup System
10
Opening the Backup System
Package Path
Administrator
(Server)
Access
Start > All Programs > Cisco Small
Business > Cisco Video Monitoring
System > Main Console . After the
Main Console application opens, choose General Settings > Backup .
Client Access
There are several different ways and paths you can use to create a backup. The following table is a summary of the ways and a short explanation of the differences in implementation.
Start > All Programs > Cisco Small
Business > Cisco Video Monitoring
System >Backup System
Start > All Programs > Cisco Small
Business > Cisco Surveillance
Client> Backup System.
.
Description To Get Started
The New Period icon is active when you open the Backup System . The assumption is that you are creating a backup of your local machine (server). You can still choose to click on the Home icon to open the Remote Backup
Site Management page and enter information for a remote server.
The New Period icon is inactive when you open the Backup System . Click on the Home icon to open the Remote Backup Site
Management page and enter information for a remote server. Or, from the pull-down choose
Local Machine to back up information from your local computer if your system is running the Main Console application.
The New Period icon is inactive when you open the Backup System . Click on the Home icon to open the Remote Backup Site
Management page and enter information for a remote server. Or, from the pull-down choose
Local Machine to back up information from your local computer if your system is running the Main Console application.
SWVMS16, VM 200, and VM 300 Video Monitoring System Administration Guide 139
Using the Backup System Application
Configuring the Backup System Application
10
Configuring the Backup System Application
STEP 1 Verify that the Remote Playback Service is activated. See
Streaming and Remote Playback Services (Basic Plus and Advanced), page
for instructions.
STEP 2 Choose to backup from your local machine or a remote server as described in
Opening the Backup System, page 139 .
STEP 3 Select New Period to obtain the Date Time Search Dialog page.
The lines on the time-line represent video data. The color of the lines represents the mode of recording:
• Red —Record always
• Green —Record on motion
• Blue —Record on event
STEP 4 Select the date from the calendar so that you can click and drag on the time-line to create your period, or choose the time interval in the Date Time Period box and select the channels you want to back up from the list.
STEP 5 Check the Enable Preview box to see a preview of the video you selected. If you selected more than one channel, the top-most channel will be displayed.
STEP 6 Click OK when the settings are complete. The Backup System page reappears with the most recently selected period appended to the list. If you wish to add
and
NOTE If you do not want to back up any period in the list, then select it and click Remove Period . This does not delete the accompanying video.
SWVMS16, VM 200, and VM 300 Video Monitoring System Administration Guide 140
Using the Backup System Application
Configuring the Backup System Application
10
STEP 7 Click the Backup icon to see the Backup Summary page.
Backup Summary provides the size of the file. You can also choose the path where you want to save the file, or if you want to burn the file into a CD (CD backups may be made on Microsoft XP, Vista, and Windows Server 2003 operating systems.) You can also choose what logs you would like backed up:
Event, System, Counter, or POS Transactions.
STEP 8 Select OK .
STEP 9 When the backup is complete, the Confirmation page appears. If you select to execute the viewer, the Playback system is launched from the media on which you chose to create the backup.
Deleting Recorded Information from the System
!
CAUTION Deleted video can not be recovered.
STEP 1
Follow the Configuring the Backup System Application, page 140
procedure through STEP 6 .
STEP 2 Select the data on the Backup System page to delete, and click on the Delete icon to delete the data. Deleted data includes video and can not be recovered.
NOTE Click on the Remove Period icon to remove a time period from the backup list. It does not delete the video recorded in that period.
SWVMS16, VM 200, and VM 300 Video Monitoring System Administration Guide 141
Using the Backup System Application
Where to Go Next
10
Where to Go Next
Instructions on the following applications may be found in the upcoming chapters of this document:
•
Verification Tool, page 148 (Client and Server Packages)
•
DBTools, page 150 (Server Package)
•
Using the Remote Live Viewer Application, page 159 (Client Package)
•
Using the Remote Desktop Controller, page 169 (Server Package)
•
•
Using Personal Digital Assistant and Smart Phone Clients, page 177
SWVMS16, VM 200, and VM 300 Video Monitoring System Administration Guide 142
Additional Tools and Configurations
11
The following tools are discussed in this chapter:
•
Resource Report Tool, page 143
•
•
Resource Report Tool
To use the Resource Report Tool application you need an Advanced
Server license.
The Resource Report Tool application is available in the Server Package .
The Resource Report Tool application helps you monitor the use of system resources. For example, you can use this tool monitor the CPU load and memory usage. You can also use this tool to check network activity and disk usage.
Opening the Resource Report Tool
To open the Resource Report tool, follow these steps.
STEP 1 Choose Start > All Programs > Cisco Small Business > Cisco Video Monitoring
System > Main Console .
STEP 2 In the Login dialog box, enter the administrator’s username and password, then click OK .
STEP 3 From the Main Console application’s Start Menu, choose Open Resource Report .
The Resource Report Tool page appears.
SWVMS16, VM 200, and VM 300 Video Monitoring System Administration Guide 143
Additional Tools and Configurations
Resource Report Tool
11
Monitoring System Resources
The Resource Report Tool application allows you to monitor the following:
• System Health —Displays the current CPU temperature, motherboard temperature, CPU fan speed, and power fan speed.
NOTE Before you can gather CPU and motherboard temperature information or to configure events based upon system health, you must install SpeedFan and make sure it is properly configured and running in the background. SpeedFan is an application that you can download from http://www.almico.com/speedfan.php
.
• CPU Loading —Displays the percentage of CPU usage.
• Memory Usage —Displays the memory usage of the system. Memory used and memory available are included.
• Logical Disk Free —Displays the percentage of available disk space. The directories listed here are the same as the directories listed as recording directories. For more information, see the
• Network Utilization —Displays the total upload and download bitrate of the running computer.
To monitor any of these items, follow these steps.
STEP 1 In the Resource Report Tool , click an item in the System Resource list.
Resource Report provides information about the selected item in the System
Resource list and, if applicable, displays a graph in the pane to the right.
STEP 2 To close the window, click OK .
SWVMS16, VM 200, and VM 300 Video Monitoring System Administration Guide 144
Additional Tools and Configurations
Resource Report Tool
11
Generating an Advanced Resource Report
You can use the Resource Report Tool application to generate more detailed reports about system resources.
Searching and Exporting System Resource Usage Data
You can use Resource Report Tool application to search the system log for system resource usage data that fits a certain criteria and export the data in text or
Microsoft Excel format.
To search for system resource usage data, follow these steps.
STEP 1 In the Resource Report window, click Advanced .
STEP 2 Click the Search tab.
STEP 3 From the Type drop-down list, choose a system resource type and in the corresponding field enter the minimum usage percentage (lower boundary).
The Resource Report Tool reports only logged values at or above the lower boundary. For example, if you want to find the instances when the CPU was running at 50% or higher, you choose CPU Loading from the drop-down list and enter 50 in the Percentage field.
STEP 4 Specify a day or time period.
• To search for system resource usage instances on a particular day, click the
Date radio button and select or enter the date.
• To search for system resource usage instances during a specific time period, click the DateTime radio button and specify the start and end dates.
STEP 5 Click Search .
The search results appear in the list below the Search button.
SWVMS16, VM 200, and VM 300 Video Monitoring System Administration Guide 145
Additional Tools and Configurations
Resource Report Tool
11
STEP 6 To export the search results: a. Click Export to .
b. In the File name field, enter the name of the file to export.
c. From the Save as type drop-down list, choose the type of exported data.
To export in Excel format, choose Excel Files (*.xls) .
To export plain text, choose Text Files (*.txt) .
d. Click Save .
STEP 7 To close the Advanced Resource Report window, click OK .
Displaying System Resource Usage History Charts
You can use Resource Report Tool to provide a graphical display of data.
To display resource usage charts, follow these steps.
STEP 1 In the Resource Report window, click Advanced . The Advanced Resource Report window appears.
STEP 2 Click the Display tab.
STEP 3 From the Type drop-down list, choose a system resource type.
STEP 4 From the DateTime drop-down list, select the start date and times.
STEP 5 From the Period drop-down list, choose the time period (resolution) for which you would like to see data.
You can choose one of three time periods: 1Day , 1hour , 1minute .
For example, if you choose 1Day , the Advanced Resource Report window displays the usage chart for the specified type for the 24-hour period that starts at the time and date specified in the DateTime field.
If you choose an hour period, specify the day and hour. If you choose a minute period, specify the day, hour, and minute.
SWVMS16, VM 200, and VM 300 Video Monitoring System Administration Guide 146
Additional Tools and Configurations
Resource Report Tool
11
STEP 6 To generate the chart, click Display .
The Advanced Resource Report window displays the chart in the pane below the
Display button.
STEP 7 To save the chart in bitmap format (*.bmp), click Save .
STEP 8 In the File name field, enter the name of the file.
STEP 9 Click Save .
STEP 10 To close the Advanced Resource Report window, click OK .
SWVMS16, VM 200, and VM 300 Video Monitoring System Administration Guide 147
Additional Tools and Configurations
Verification Tool
11
Verification Tool
By default, the Cisco Video Monitoring System software adds a digital watermark
(digital signature) to each recorded video frame to ensure its authenticity. To verify the integrity of system data and video recordings, the Cisco Video Monitoring
System software provides the Verification Tool application. This tool checks all frames in a video recording for the digital watermark. If the watermark is not present in any frame, the tool flags the video recording.
The Verification Tool application allows you to verify the following video formats:
• Video recordings (.dat)
• Formatted video files (.avi and .asf)
• Image files (.bmp and .jpg)
• MPEG-4 recordings (.264)
Opening the Verification Tool Application
To open the Verification Tool application, follow these steps.
STEP 1 If running the application from a Cisco Video Monitoring System software server, choose Start > All Programs > Cisco Small Business > Cisco Video Monitoring
System > Verification Tool .
The Login dialog box appears.
If running the application from a Cisco Video Monitoring System software client, choose Start > All Programs > Cisco Small Business > Cisco Surveillance
Client > Verification Tool . The Verification Tool window appears. No authentication is required.
STEP 2 In the Login dialog box, enter the administrator’s username and password, then click OK .
The Verification Tool application page appears.
SWVMS16, VM 200, and VM 300 Video Monitoring System Administration Guide 148
Additional Tools and Configurations
Verification Tool
11
Verifying Files
To verify files using the Verification Tool application, follow these steps.
STEP 1 In Verification Tool, add the files you want to verify.
By default, when running the server package, the Cisco Video Monitoring System software stores recordings in C:\Program Files\Cisco Small Business\Cisco
Video Monitoring System . However, you can change the default location and add additional locations in the Main Console application.
For the computer running the server package, the default recording location is in
C:\Program Files\Cisco Small Business\Cisco Video Monitoring System .
In this folder, the Cisco Video Monitoring System software groups recordings into day folders (for example, the 20100322 folder stores the video recorded on the
22nd of March, 2010).
Also, in each of these folders, the software creates a folder for each camera in the system. The folder names start with a “C” followed by the camera’s number (for example, C1, C3, and C6). The Cisco Video Monitoring System software stores recordings in the camera folders.
NOTE It is recommended that you use the Main Console application to change the location of your Cisco Video Monitoring System software video recordings to a different partition or storage device.
You can add files in one of the following ways:
• Click the Add File button, select one or more files, and click Open .
• Click the Add Folder button, select a folder, and click Open .. The
Verification Tool application adds all files of type .dat, .264, .avi, .asf, .bmp, and .jpg in this folder and all subfolders.
• Drag files or folders into the application.
The files appear in the list of files in the Verification Tool page.
To delete files from the list, select the files and click Remove File .
To preview files, click the Play button in the Video Preview pane. Preview of .bmp and .jpg files is not supported.
STEP 2 Select the files to verify.
To select multiple files, press the Shift or Ctrl buttons while selecting files. To select all the files, click Select All .
SWVMS16, VM 200, and VM 300 Video Monitoring System Administration Guide 149
Additional Tools and Configurations
DBTools
11
STEP 3 Click the Verify button in the Video Preview pane (second button from the left).
If a file passes the verification test, a green check mark appears in the file’s
Watermark column. If not, a red X mark appears in the Watermark column.
In addition, the Verification Tool application displays status information in the
Status pane. For a selected movie being verified, Verification Tool displays information about how much of the movie was inspected and much time is left for inspection in the Verify pane.
DBTools
To use the DB Tools application you need a Basic, Basic Plus, or Advanced
Server license.
The DB Tools application is available in the Server Package .
The Cisco Video Monitoring System software uses a database to keep track of video recordings and their locations. To control where video recordings are stored and to repair the database if it becomes out of sync, use the DBTools application that comes with Cisco Video Monitoring System software.
NOTE The DBTools application can recover records, but not recordings. Record files (.rcd) store information such as start time, end time, and recording filenames.
WARNING Improper use of the DB Tool application can result in the loss of video recordings.
SWVMS16, VM 200, and VM 300 Video Monitoring System Administration Guide 150
Additional Tools and Configurations
DBTools
11
Opening the DBTools Application
To open the DB Tools application, follow these steps.
STEP 1 If the Main Console application is open, exit it. The DB Tools application cannot run if the Main Console application is open.
STEP 2 Choose Start > All Programs > Cisco Small Business > Cisco Video Monitoring
System > DB Tools .
STEP 3 In the Login dialog box, enter the administrator’s username and password, then click OK . The DB Tools application appears.
Repairing the Database
The DB Tools application provides four database repair methods:
• Modify Location
• Verify Only
• Repair Index
• Repair Database.
Modifying Video Recording Locations
Cisco Video Monitoring System software recognizes all video recordings stored in the locations field specified in
Storage Settings, page 90 . By default, the Cisco
Video Monitoring System software stores video recordings in the installation folder: C:\Program Files\Cisco Small Business\Cisco Video Monitoring System .
If you want to change the default location or any other location specified in the
Main Console application, use the Modify Method in DBTools .
The Modify Location method tells the Main Console application where to look for data when a client uses the remote playback service.
The following are two examples of why you should consider using the Modify
Location method:
• When you want to move video data from the current location to an external
USB hard drive or a network drive.
SWVMS16, VM 200, and VM 300 Video Monitoring System Administration Guide 151
Additional Tools and Configurations
DBTools
11
• When you want to transfer video data from an old computer to a new computer.
Adding a New Location
To add a new location for storing Cisco Video Monitoring System software video recordings, follow these steps.
STEP 1 In the DBTools application, click Repair Database .
STEP 2 From the Method drop-down list, choose Modify Location .
STEP 3 From the Start and End drop-down lists, choose the starting and ending dates respectively.
STEP 4 Click the New button.
STEP 5 Click the Browse button ( … ).
STEP 6 Select the relevant folder and click OK .
Instead of using the Browse button, you can enter the path of the folder in the location field.
STEP 7 Click Modify .
STEP 8 When prompted whether to continue, click Yes .
The DBTools application displays the modification results below the Video File
Locations list.
Modifying a Location
To modify a Cisco Video Monitoring System software video recording location, follow these steps.
STEP 1 In the DBTools application, click Repair database .
STEP 2 From the Method drop-down list, choose Modify Location .
STEP 3 From the Start and End drop-down lists, choose the starting and ending dates respectively.
STEP 4 From the Video File Locations list, double-click the location you want to modify.
STEP 5 Manually modify the location or use the Browse button ( … ) to select a new location.
SWVMS16, VM 200, and VM 300 Video Monitoring System Administration Guide 152
Additional Tools and Configurations
DBTools
11
STEP 6 To move the location up or down the list, click the relevant arrow button.
STEP 7 Click Modify .
STEP 8 When prompted whether to continue, click Yes .
The DBTools application displays the modification results below the Video File
Locations list.
Verifying Cisco Video Monitoring System Software Video Files
The DBTools application provides the Verify Only method for verifying the video recordings stored by the Cisco Video Monitoring System software. This method scans the software video file locations for broken links and broken indexes. Use this method to check if video files exist without .rcd files
The following constitutes a broken link:
• A file exists in a location, but there is no corresponding record in the database.
• A record exists in the database, but there is no corresponding file in the specified location.
To verify software video files, follow these steps.
STEP 1 In the DBTools application, click Repair database .
STEP 2 From the Method drop-down list, choose Verify Only .
STEP 3 From the Start and End drop-down lists, choose the starting and ending dates respectively.
STEP 4 In the Video File Locations list, click the location you want to verify.
STEP 5 Click Verify .
STEP 6 When prompted whether to continue, click Yes .
The DBTools application displays the verification results below the Video File
Locations list.
If the verification results show that only indexes were broken, use the Repair Index method to repair the database. If files are broken, use the Repair Database method to repair the database.
SWVMS16, VM 200, and VM 300 Video Monitoring System Administration Guide 153
Additional Tools and Configurations
DBTools
11
Repairing File Indexes
The DBTools application provides the Repair Index method for diagnosing and repairing Cisco Video Monitoring System software video file indexes. The Repair
Index method restores the .rcd file.
To diagnose and repair software video file indexes, follow these steps.
STEP 1 In the DBTools application, click Repair database .
STEP 2 From the Method drop-down list, choose Repair Index .
STEP 3 From the Start and End drop-down lists, choose the starting and ending dates respectively.
STEP 4 In the Video File Locations list, click a location.
STEP 5 Click Repair .
STEP 6 When prompted whether to continue, click Yes .
The DBTools application displays the repair results below the Video File Locations list.
Repairing the Cisco Video Monitoring System software Database
The DBTools application provides the Repair Database method for repairing video files and reconstructing the Cisco Video Monitoring System software database.
Use this method to repair the software database if it has one of the following problems:
• If there are records in the database, but no video files, use the Repair
Database method to delete these records. You might not be able to recover deleted video files.
• If there are video files in the video locations specified in Main Console, but no records of these files in the Cisco Video Monitoring System software database, use the Repair Database method to add find or add the missing records.
If a video file was recorded and there is no .rcd file for it (there are many reasons why this might happen) or if the .rcd file is incomplete, the video does not appear in full in the date and time search dialog of the playback system.
SWVMS16, VM 200, and VM 300 Video Monitoring System Administration Guide 154
Additional Tools and Configurations
DBTools
11
!
CAUTION Do not shut down the computer while the DBTools application repairs the Cisco
Video Monitoring System software database.
To repair the software database, follow these steps.
STEP 1 In the DBTools application, click Repair database .
STEP 2 From the Method drop-down list, choose Repair Database .
STEP 3 From the Start and End drop-down lists, choose the starting and ending dates respectively.
STEP 4 In the Video File Locations list, click a location.
STEP 5 Click Repair .
STEP 6 When prompted whether to continue, click Yes . The DBTools application displays the repair results below the Video File Locations list.
The DBTools application creates a new database and keeps a copy of the old database. The DBTools application adds a time stamp (date and time of repair) to the name of the old database.
SWVMS16, VM 200, and VM 300 Video Monitoring System Administration Guide 155
Additional Tools and Configurations
DBTools
11
Exporting Main Console Configuration Settings
In addition to storing information about video recordings, the DBTools application also stores the settings defined in the Main Console application.
The DBTools application allows you to export these settings. The exported information is useful when trying to troubleshoot Cisco Video Monitoring System software issues.
To export the current Main Console application configuration settings, follow these steps.
STEP 1 In the DBTools application, click Export Configurations .
STEP 2 Click Export .
STEP 3 In the Save As dialog box, select a destination, enter the name of the file in the File name field, and click Save . The name of the exported file ends with the .cfg extension.
Viewing the DBTools Log
The DBTools application records all operations it performs in the dbtool.log file.
The DBTools application stores this file in the installation folder. By default, the installation folder is C:\Program Files\Cisco Small Business\Cisco Video
Monitoring System .
To view the dbtool.log file, follow these steps.
STEP 1 In the DBTools application, click Repair database .
STEP 2 Click Open Log .
SWVMS16, VM 200, and VM 300 Video Monitoring System Administration Guide 156
Viewing Video Remotely on the Web
12
The Cisco Video Monitoring System web-based Live Streaming and Remote
Playback functions only work with a Microsoft Internet Explorer browser because the software requires ActiveX.
The Live Streaming and Remote Playback services must be activated prior on a server running a Basic Plus or Advanced Server license.
Complete the following instructions to view video on the web.
Administrator Instructions on Server
STEP 1 Log into the Main Console application and go to General Settings > Network
Service .
STEP 2 Click Start on the Live Streaming and Remote Playback tabs.
STEP 3 Click OK .
Remote User Instructions
STEP 1 Open a Microsoft Internet Explorer browser and enter the IP address of the computer running the Main Console application, followed by the connecting port.
If no connecting port is specified, the default port 80 is used.
Example: http://192.168.1.16:8080/
In this example, 192.168.1.16 is the IP address of the server and 8080 is the port specified in the Port field found in Network Service > Remote Playback and Live
Streaming .
SWVMS16, VM 200, and VM 300 Video Monitoring System Administration Guide 157
Viewing Video Remotely on the Web
Where to Go Next
12
STEP 2 To establish a connection, the remote user must input the appropriate login credentials as set by the system administrator.
STEP 3 Upon connection, the Remote Live Viewer application opens in the browser window. The Remote Playback application may be opened by clicking the
Playback icon (located beneath the Settings icon).
Where to Go Next
Instructions on the following applications may be found in the upcoming chapters of this document:
•
Using the Remote Live Viewer Application, page 159 (Client Package)
•
Using the Remote Desktop Controller, page 169 (Server Package)
•
•
Using Personal Digital Assistant and Smart Phone Clients, page 177
SWVMS16, VM 200, and VM 300 Video Monitoring System Administration Guide 158
13
Using the Remote Live Viewer Application
To use the Remote Live Viewer application you need to connect to a computer with a Basic Plus or Advanced Server license installed, running the Main Console application.
The Remote Live Viewer application is available in the Client package software.
The Remote Live Viewer application is a client application that incorporates all of the viewing aspects of the Main Console application, but leaves out all of the administration aspects. It allows remote users access to more than one server and to stream video from multiple cameras. In addition, with the Remote Live Viewer application, remote users may watch up to 128 channels of real-time video from remote live streaming servers.
NOTE In order to watch 128 channels, the Remote Live Viewer application must be connected to more than one Live Streaming service.
SWVMS16, VM 200, and VM 300 Video Monitoring System Administration Guide 159
Using the Remote Live Viewer Application
Understanding the Remote Live Viewer Application
13
Understanding the Remote Live Viewer Application
This chapter describes the options found on the Remote Live Viewer page and how to access the Remote Live Viewer application.
•
•
•
•
Log In and Log Out Options, page 166
•
•
Screen Division Options, page 167
•
Camera Control for PTZ Cameras, page 167
•
•
Using the Remote Live Viewer Application, page 167
•
The following icons can be found on the left side of the Remote Live Viewer page.
SWVMS16, VM 200, and VM 300 Video Monitoring System Administration Guide 160
Using the Remote Live Viewer Application
Understanding the Remote Live Viewer Application
13
General Settings
When you choose General Settings , the following page appears:
General Tab
The General tab provides optional optimizations for the Remote Live Viewer application. The following are descriptions of the fields found on the General tab.
• Audio preview —Select Enable audio on active channel to enable audio streaming on an active channel.
NOTE The camera transmits no audio if the system administrator has disabled transmission of the audio stream or disabled audio on the camera.
• Miscellaneous —Select Synchronize video frames to synchronize the video feed with the display's refresh cycle. Use this feature if horizontal disjunctions appear in the image.
• Run LiveView On Monitor —Used for setups with multiple monitors.
Server Tab
The Server tab provides an interface for storing network information about servers. This section is required when running the Remote Live Viewer application. The following procedure describes how to use this tab.
STEP 1 Enter a Server Name (optional).
STEP 2 Enter the Address, Port, User Name, Password to log in the server.
STEP 3 Enable Save Password to login without entering the password again.
STEP 4 Enable Auto Login to login automatically when starting the Remote Live Viewer application.
STEP 5 Click on Test Server to check if the server is available.
STEP 6 Click Add to insert the setting to server list.
NOTE To change a setting, select a server from the server list and click
Update after modifying the setting. To remove a server, select a server from the server list and click Delete . Updates may not be made to a server profile while connected to that server.
SWVMS16, VM 200, and VM 300 Video Monitoring System Administration Guide 161
Using the Remote Live Viewer Application
Understanding the Remote Live Viewer Application
13
Group Tab
The Group tab allows you to place different cameras into customized groups. The following procedure describes how to use this tab.
STEP 1 Log in to all the servers that contain the camera(s) you would like to put in the group(s).
STEP 2 Click Insert to create a new group. Name the group for future reference.
STEP 3 From the list on the right, select the camera(s) that you would like added to a group and then click the group to which you would like to add the cameras on the left.
Repeat the process until satisfied with the group setting.
NOTE Click on the Delete or Rename to remove or rename a specific group.
STEP 4 Repeat Step 2 to 4 to adjust the group setting until satisfied.
STEP 5 Click OK .
Camera Tab
The Camera tab is only available if you are running an Advanced version of the
Cisco Video Monitoring System software.
Stream Profiles provide the Remote Live Viewer application client with a bank of presets that offer a compromise between performance and picture quality/frame rate. These presets are configured in the Main Console page and are applied in the Remote Live Viewer application.
Select the preferred stream type for each camera. The stream profile presets differ based on the type of camera.
• Auto —Sets the video parameters as they are configured on the camera.
• Recorded —Sets the video parameters based upon the recorded video encoding settings defined for the camera in Main Console > Schedule >
Encoding Options . Choices are: High , Normal , Low , and Minimum .
For all H.264 cameras, the system follows the stream profile set in Main
Console > General Setting > Camera Tab > Stream Profile .
SWVMS16, VM 200, and VM 300 Video Monitoring System Administration Guide 162
Using the Remote Live Viewer Application
Understanding the Remote Live Viewer Application
13
• Original —Sets the video parameters as they are configured on the camera, with the exception of frame rate, which may be reduced.
• Copy to —Copies the selected camera's stream profile preset to another camera (as long as that preset is supported in that camera.)
OSD Tab
Enable or change the parameters that are displayed on recorded video.
Information that can be displayed includes the camera name and the date and time. You can also set up the font, as well as the background color.
Point of Sale Tab
The Point of Sale ( POS) tab is only available if connected to an Advanced version of the Video Monitoring Software. Enable or change the parameters that are displayed on POS recorded video. Enable POS overlay to adjust display settings, and set up the font, as well as the background color. See www.nuuo.com
for more information on POS.
Monitor Display Tab
The Monitor Display tab allows you to activate Auto scan to rotate the channels/ cameras on screen. Consider the following:
• If you would like an alternating view of cameras so that you may view all of your cameras on larger panes, you must first configure camera groups
(groups are configured in the Group tab). The auto scan group is the group of cameras in which alternation will take place.
• Primary and Secondary channels may only be selected if Auto scan group is selected. These channels take priority over the others, and if there are two open panes, they will always occupy these panes.
• Auto scan interval is the time it takes to rotate cameras in and out of view.
• NxN type describes the amount of cameras shown by selecting the N view.
NOTE With Auto scan , each monitor supports up to an 8 x 8 layout with the ability to show
128 channels.
SWVMS16, VM 200, and VM 300 Video Monitoring System Administration Guide 163
Using the Remote Live Viewer Application
Understanding the Remote Live Viewer Application
13
This procedure describes how to set Auto scan.
STEP 1 Select a Monitor connected to the system.
STEP 2 In Auto scan group, select the appointed group to configure the Auto Scan settings.
STEP 3 In Primary channel, select the appointed channel/camera that should always be on the screen.
STEP 4 In Secondary channel , select the appointed channel/camera that has secondary priority. The secondary channel is always shown as long as the view selected is not the single camera view. If you pick the single camera view, the primary and secondary channels alternate.
STEP 5 In Auto scan interval , select the number of seconds the screen should stay stationary before rotating.
Notification Tab
The Notification tab allows the user to select if they want to be notified of:
• a camera's recording status
• when a camera event occurs ( Smart Guard )
• when a system event occurs ( Smart Guard )
• the current result of the Counting application
Because the Smart Guard and Counting applications are features of the
Advanced version of the Cisco Video Monitoring System software, the Main
Console server must have an advanced license in order for these features to be supported.
• Show recording status —Select to show the recording status on the monitor display.
• Show camera event —Select to show the Smart Guard detected event for each camera.
NOTE The system administrator must configure the event in the Main
Console application with an on-screen display action in order for the camera or system event notification to appear.
• Show counting result —Advanced. Select to show the counting result for each channel.
SWVMS16, VM 200, and VM 300 Video Monitoring System Administration Guide 164
Using the Remote Live Viewer Application
Understanding the Remote Live Viewer Application
13
• Popup system event —Select to allow a popup when a system event set in the Main Console application occurs.
Joystick Tab
See
Joystick Tab, page 102 for full information on using a joystick. All USB
joysticks are supported.
Playback
Opens the Playback System. See
Using the Playback System Application, page 60
for full information on playing back recorded video.
Start Menu
Open Monitor
Select Open Monitor to view live video on multiple monitors. Each added monitor has the same list and view control icons as the main monitor, except the Start ,
Playback , and Setting icons.
Open E-Map
This option is only available if connected to an Advanced version of the Cisco
Video Monitoring System software.
It is similar to the E-Map functionality as found in the Main Console application, but it is not editable. See
(Advanced), page 123 for full information on the
E-Map application.
Open I/O Control Panel
Once a system administrator has set up I/O devices, select Open I/O Control
Panel to view the status of I/O devices remotely.
SWVMS16, VM 200, and VM 300 Video Monitoring System Administration Guide 165
Using the Remote Live Viewer Application
Understanding the Remote Live Viewer Application
13
Log In and Log Out Options
The Log In and Log Out icons can be found on the left side of the Remote Live
Viewer page after the Remote Live Viewer application is active.
Camera Options
The camera icons can be found on the left side of the Remote Live Viewer page after connecting to a Live Streaming service. Both icons list the cameras connected to the Remote Live Viewer application. The button to the left categorizes them by the Main Console server to which they are connected, and the one on the right categorizes them by group as defined by the Remote Live
Viewer client in the Settings > Group tab.
The available cameras are listed in the Information window under the server.
• To connect to a camera, double-click on a camera on the server/camera list.
• To obtain the menu options to connect/disconnect a camera, right-click on a camera.
• To display a camera, click a camera on the list, and drag it to the main video window.
SWVMS16, VM 200, and VM 300 Video Monitoring System Administration Guide 166
Using the Remote Live Viewer Application
Understanding the Remote Live Viewer Application
13
• To play or stop a particular camera, right-click a camera and click on the appropriate button.
• To disconnect from a server, select a server on the list and then click the
Log Out icon, or on the server list, right-click to obtain the Log Out option.
Viewing Multiple Cameras
The Viewing Multiple Cameras option allows you to have duplicate views of a camera. A use-case example is a security officer at a bank who wants to duplicate a view and zoom-in on a suspicious individual. This feature provides the security officer with two different views from the same camera.
STEP 1 On the server/camera list, select a camera and right-click on it to obtain the menu options.
STEP 2 Select Duplicate Camera, and the duplicated camera appears on the camera list with a green indicator.
STEP 3 Double-click on the duplicated camera to connect to it.
Screen Division Options
See
Screen Division Options, page 43 .
Camera Control for PTZ Cameras
See
Camera Control for PTZ Cameras, page 44
.
On Screen Menu
See
.
Using the Remote Live Viewer Application
See
SWVMS16, VM 200, and VM 300 Video Monitoring System Administration Guide 167
Using the Remote Live Viewer Application
Where to Go Next
13
Where to Go Next
Instructions on the following applications may be found in the upcoming chapters of this document:
•
Using the Remote Desktop Controller, page 169 (Server Package)
•
•
Using Personal Digital Assistant and Smart Phone Clients, page 177
SWVMS16, VM 200, and VM 300 Video Monitoring System Administration Guide 168
Using the Remote Desktop Controller
14
To use the Remote Desktop Controller you need to connect to a computer running the Main Console application that has a Basic Plus or Advanced Server license.
The Remote Desktop Controller is available in the Remote Desktop Controller
Package software.
Use this tool to remotely access and configure the Main Console application. If you prefer just t to view video, see
Using the Remote Live Viewer Application, page 159
or
Viewing Video Remotely on the Web, page 157
.
Administrator Instructions on Server
STEP 1 Log into the Main Console application and go to General Settings > Network
Service > Remote Desktop .
STEP 2 Click Start .
STEP 3 Check the Enable User Authentication box. This step is optional, but highly recommended. Activating user authentication provides additional security by requiring administrator level authentication.
STEP 4 Click OK .
SWVMS16, VM 200, and VM 300 Video Monitoring System Administration Guide 169
Using the Remote Desktop Controller
Remote User Instructions
14
Remote User Instructions
STEP 1 On a computer that is different than the administrator’s computer, install the
Remote Desktop Viewer (see
Video Monitoring System Packages, page 18 ).
STEP 2 Go to Start > All Programs > Cisco Small Business > Remote Desktop
Controller > Remote Desktop Controller .
STEP 3 Enter the address, port, password of the server.
STEP 4 Enable Use 8 bits color level . This option keeps the screen steady and speeds up the service.
STEP 5 Click OK to start the Remote Desktop Controller .
SWVMS16, VM 200, and VM 300 Video Monitoring System Administration Guide 170
Using the Remote Desktop Controller
Where to Go Next
14
Where to Go Next
Instructions on the following applications may be found in the upcoming chapters of this document:
•
•
Using Personal Digital Assistant and Smart Phone Clients, page 177
SWVMS16, VM 200, and VM 300 Video Monitoring System Administration Guide 171
A
Using 3GPP Services
To use 3GPP Services you need an Advanced license.
The 3GPP service is available in the Server Package .
This appendix describes how to set up a video streaming connection from the server to clients using 3GPP streaming standards.
NOTE If you cannot connect using 3GPP, try disabling authentication as described in
Frequently Asked Questions, page 208 .
Setting Up Phones for 3GPP Video Streaming
To set up 3G phones for 3GPP video streaming, you must first enable the 3GPP
Service on your server. Then, you configure the phones to play the streamed video.
NOTE The maximum number of concurrent 3GPP sessions is 10.
Enabling 3GPP Service from the Main Console Application
To enable 3GPP Service from the Main Console application on your computer, follow these steps.
STEP 1 Launch the Cisco Video Monitoring System software and display the Main
Console application.
STEP 2 Go to General Settings > Network Service .
See
Network Service (Basic Plus or Advanced), page 116
for more information.
SWVMS16, VM 200, and VM 300 Video Monitoring System Administration Guide 172
Using 3GPP Services
Setting Up Phones for 3GPP Video Streaming
A
STEP 3 Select 3GPP Service.
STEP 4 Click Start .
NOTE The Live Streaming port number needs to match the port number entered into your
3GPP client. The default port number is 554. See Live Streaming Server, page 116
for more information.
Setting Up a 3G Mobile Phone
This section describes how to set up your 3G mobile phone for 3GPP video streaming. This section provides three setup examples. Steps for setting up other phone models may be similar.
For more information on how to set up your 3G mobile phone for 3GPP streaming, check your phone’s manual.
SWVMS16, VM 200, and VM 300 Video Monitoring System Administration Guide 173
Using 3GPP Services
Setting Up Phones for 3GPP Video Streaming
A
Setting Up the BenQ-Siemens E81 Phone
To set up the BenQ-Siemens E81 phone, follow these steps.
STEP 1 From the phone’s menu, click Internet .
STEP 2 Select Bookmarks .
STEP 3 Select Add New Bookmark .
STEP 4 Configure the Address setting as in the following example: rtsp:// <IP_address> : <port> /media <Camera_No> .3gp
Where
<IP_address>
is the IP address of your computer or 3GPP Server running the Main Console application and
<port>
is the port specified in the
3GPP Service.
As for
<Camera_No>
, it is a two-digit number representing the camera number.
For example, to connect to camera 1, you enter the following: rtsp://173.51.193.21:554/media01.3gp
To connect to camera 2, you enter the following: rtsp://173.51.193.21:554/media02.3gp
STEP 5 Save the settings.
The video starts streaming.
SWVMS16, VM 200, and VM 300 Video Monitoring System Administration Guide 174
Using 3GPP Services
Setting Up Phones for 3GPP Video Streaming
A
Setting Up a BlackBerry Phone
To set up a BlackBerry phone, follow these steps.
STEP 1 From the phone’s Application Menu, select Browser .
STEP 2 Select Add New Bookmark .
STEP 3 Configure the Address setting as in the following example: rtsp:// <IP_address> : <port> /media <Camera_No> .3gp
Where
<IP_address>
is the IP address of your computer or 3GPP Server running the Main Console application and
<port>
is the port specified in the
3GPP Service.
As for
<Camera_No>
, it is a two-digit number representing the camera number.
For example, to connect to camera 1, you enter the following: rtsp://173.51.193.21:554/media01.3gp
To connect to camera 2, you enter the following: rtsp://173.51.193.21:554/media02.3gp
A media client window opens and the video starts streaming.
SWVMS16, VM 200, and VM 300 Video Monitoring System Administration Guide 175
Using 3GPP Services
Setting Up Phones for 3GPP Video Streaming
A
Setting Up a Phone Running Windows Mobile
To set up Windows Mobile for 3GPP video streaming, follow these steps.
STEP 1 On your phone, open Media Player from the Windows application menu.
STEP 2 In the URL field, enter: rtsp:// <IP_address> : <port> /media <Camera_No> .3gp
Where
<IP_address>
is the IP address of your computer or 3GPP Server running the Main Console application and
<port>
is the port specified in the
3GPP Service.
As for
<Camera_No>
, it is a two-digit number representing the camera number.
For example, to connect to camera 1, you enter the following: rtsp://173.51.193.21:554/media01.3gp
To connect to camera 2, you enter the following: rtsp://173.51.193.21:554/media02.3gp
The video starts streaming.
SWVMS16, VM 200, and VM 300 Video Monitoring System Administration Guide 176
Using Personal Digital Assistant and Smart
Phone Clients
B
To use the PDA/SP client you need an Basic Plus or Advanced license.
The PDA/SP client is available in the Windows Mobile PDA Client Package.
This appendix describes how to install and execute the Personal Digital Assistant
(PDA)/Smart Phone (SP) Client.
Before You Begin
• You can use the PDA/SP Client on devices running Windows Mobile 5.0 or higher.
• The difference between the Smart Phone Client and the PDA client is navigation. You can only navigate the Smart Phone Client screens with phone buttons.
• The resolution of the PDA/SP Client is 240 x 320 (QVGA).
• Live mobile streaming can be very bandwidth intensive. We recommend using the client over a WiFi connection or with an unlimited data plan.
SWVMS16, VM 200, and VM 300 Video Monitoring System Administration Guide 177
Using Personal Digital Assistant and Smart Phone Clients
Installing the PDA/SP Client
B
Installing the PDA/SP Client
NOTE Cisco Advanced Video Monitoring System software runs only on computers running Microsoft Windows. Thus, the PDA/SP client software runs only on
Windows Mobile operating systems.
To install the PDA/SP client software on your mobile device, follow these steps.
STEP 1 Connect your mobile device to your computer.
STEP 2 Download the Cisco Video Monitoring System Software from www.cisco.com/go/ vidsw and run it to install the relevant package.
STEP 3 For non-touchscreen devices, select Smartphone client .
STEP 4 For touchscreen devices, select PDA client .
After you select the file you want to install, ActiveSync starts and copies the relevant files from the computer to the PDA or smartphone.
NOTE If you do not have Microsoft ActiveSync installed on your computer, a message appears: “Cannot find ActiveSync. Please reinstall ActiveSync and than run this installation again.”
STEP 5 On the PDA/SP client, check for any additional installation steps and verify the installation is complete.
SWVMS16, VM 200, and VM 300 Video Monitoring System Administration Guide 178
Using Personal Digital Assistant and Smart Phone Clients
Running the PDA/SP Client
B
Running the PDA/SP Client
To run the PDA/SP client on your mobile device, you must first enable live streaming from the Main Console application. Then, on your device, launch the
PDA/SP client and log in.
Enabling Live Streaming from the Main Console
To enable live streaming from the Main Console application on your computer, follow these steps.
STEP 1 Choose Start > All Programs > Cisco Small Business > Cisco Video Monitoring
System > Main Console .
STEP 2 Go to General Settings > Network Service .
See
Network Service (Basic Plus or Advanced), page 116
for more information.
STEP 3 Select Live Streaming.
STEP 4 Click Start .
NOTE The port number in the Live Streaming page needs to match the port number on your PDA/SP. The default port number is 5150.
Now that the Main Console application is ready to send live streaming video to remote clients, log in to the Main Console application from your PDA or smartphone.
SWVMS16, VM 200, and VM 300 Video Monitoring System Administration Guide 179
Using Personal Digital Assistant and Smart Phone Clients
Running the PDA/SP Client
B
Logging In to the Mobile Client
To launch the PDA/SP client on your device and log in, follow these steps.
STEP 1 Check that your PDA/SP is connected to network.
STEP 2 Go to Start > All Programs > Cisco Small Business > Cisco (PDA/Smart Phone)
Live Viewer to start the application.
STEP 3 Enter the IP address, port, name, and password of the server in the relevant fields.
STEP 4 Click the Login button (the button with a green check mark) to log in.
The Cisco (PDA/Smart Phone) Live Viewer window appears.
SWVMS16, VM 200, and VM 300 Video Monitoring System Administration Guide 180
Using Personal Digital Assistant and Smart Phone Clients
PDA/SP Client Overview
B
PDA/SP Client Overview
The PDA/SP Client software provides the following options for client administration and configuration:
• Monitor Preview
• I/O Control
• System Info
To access or configure one of these options, click the relevant button in the Cisco
(PDA/Smart Phone) Live Viewer window.
Viewing Live Video
The Monitor Preview window displays a list of snapshots from the cameras connected to the server.
SWVMS16, VM 200, and VM 300 Video Monitoring System Administration Guide 181
Using Personal Digital Assistant and Smart Phone Clients
PDA/SP Client Overview
B
Click a snapshot to display channel information and then click Play to display live video in the Live View pane.
NOTE The Screen Division and Refresh option helps you quickly find the channel you’re looking for.
The Live View panel displays live video. In addition, the pane allows you to control camera pan, tilt, and zoom (PTZ) and take snapshots.
Enable Digital PTZ
Present Go
Zoom In PT Control
Zoom Out
Snapshot
Full Screen
Enable Audio
Back to Camera list
The Live View pane displays the following buttons:
• PTZ Control —Click the PT Control buttons to control the camera’s pan and tilt. Click the Home button to return the camera to the original position.
Click the Zoom In and Zoom Out buttons to close in and pull away.
To use these buttons under Digital PTZ mode, click Enable Digital PTZ . To switch back to Physical PTZ mode, click the same button.
• Preset Go —Click to move the camera to a preset position.
SWVMS16, VM 200, and VM 300 Video Monitoring System Administration Guide 182
Using Personal Digital Assistant and Smart Phone Clients
PDA/SP Client Overview
B
• Snapshot —Click to take a snapshot and save it to default folder.
• Full Screen —Click to switch to Full Screen mode. To disable full-screen display of video, click the Return button.
• Enable Audio —Click to enable audio for the current channel.
• Back to Camera List —Click to go back to the Monitor Preview window.
Monitoring the Status of DI/DO Devices and Controlling DO
Devices
The Main Console application monitors I/O devices attached to it. However, you can use Cisco PDA/Smart Phone client to remotely access the server running the
Main Console application to get the status of all attached I/O devices.
To monitor the status of Digital Input (DI)/Digital Output (DO) devices and to control
DO devices, in the Cisco (PDA/Smart Phone) Live Viewer window, click I/O
Control . Clicking I/O Control displays the I/O Control window.
SWVMS16, VM 200, and VM 300 Video Monitoring System Administration Guide 183
Using Personal Digital Assistant and Smart Phone Clients
PDA/SP Client Overview
B
Using the I/O Device Lists
In the I/O Control window, use the I/O device lists to select and monitor devices connected to the server.
The I/O Control window contains two I/O device lists:
• Input Device List—Displays the input ports of the selected camera. These ports correspond to the physical input ports on your camera.
For example, you can attach a motion sensor to one input and configure the camera to associate the input with an action like sounding a siren connected to one of the camera’s output ports.
• Output Device List—Displays two output ports: Output 0 and Output 1.
These ports correspond to physical output ports on your camera.
For example, you can attach a siren to one of the camera’s output ports and configure the camera to turn the siren on every time a motion sensor connected to the camera detects movement.
NOTE To manually trigger one of the camera’s output ports, click the relevant radio button in Output Device List.
SWVMS16, VM 200, and VM 300 Video Monitoring System Administration Guide 184
Using Personal Digital Assistant and Smart Phone Clients
PDA/SP Client Overview
B
The following list describes the device status indicators that appear in the I/O device lists:
• A gray icon indicates normal status for DI/DO devices.
• A red icon indicates alarm status for DI/DO devices.
• A green icon indicates synchronization in progress.
Monitoring DI/DO Status and Triggering DO Action
Whenever the camera receives a signal on an input port, the corresponding radio button (Input 1 or Input 0) in Input Device List lights up for a split second.
If you configured the camera to turn on an output port in response to input, the relevant radio button (Output 1 or Output 0) in Output Device List lights up for the duration you specified when you configured the camera’s output port.
Displaying System Information
To display server and client system information, from the Cisco (PDA/Smart
Phone) Live Viewer window, click System Info , which opens the System Info window.
In the System Info window:
• Server information includes address, post, and version.
• Client information includes login username, camera count, and list of I/O devices. For each device in the list, the System Info window displays access authority and version.
SWVMS16, VM 200, and VM 300 Video Monitoring System Administration Guide 185
C
Configuring Port Forwarding
Port forwarding allows Internet access to the Cisco Video Monitoring System when the system is behind a NAT router. Port forwarding needs to be configured for each remote service, such as the Remote Live Viewer , Remote Desktop , and
3GPP applications. Once configured, clients will be able to gain access to the
Cisco Video Monitoring System software through the supported client interfaces.
Clients will use the WAN IP address of the router and the specified port.
The following steps shows how to configure port forwarding on a
Cisco WRVS4400N router; other router setups should be similar.
STEP 1 Enter the IP address of your router in your web browser’s Address field and press
Enter . In this example, the default IP address of the router is used (192.168.1.1.).
STEP 2 From the web-based configuration utility, click Firewall > Port Range Forwarding .
This example shows the Port Range Forwarding page of the Cisco WRVS4400N router.
SWVMS16, VM 200, and VM 300 Video Monitoring System Administration Guide 186
Configuring Port Forwarding C
STEP 3 In the Port Range Forwarding page, configure the following: a. Enter the Application name, such as Remote Desktop.
b. Enter the Start and End port. In this example, most ports were left at the default value, except for HTTP. To view the default ports defined for each remote
service, go to Network Service (Basic Plus or Advanced), page 116
and select the respective remote service.
c. Ensure that Protocol is set to Both (TCP and UDP).
d. Enter the IP address of the camera, in the IP Address field.
e. Check the Enable box to enable forwarding.
STEP 4 Click Save to save the configuration to the router.
STEP 5 Click Setup > Summary to view the WAN IP address of the router. The WAN IP address is displayed in the Network Setting Status section.
STEP 6 Now you should be able to access your camera over the Internet by typing in the
WAN IP address of your router, a colon, and the defined port number in the following format: http://router’s WAN IP address:port
For example, http://12.19.89.212:5140
NOTE For web viewing, forward both the live streaming port and the web server (HTTP) port.
SWVMS16, VM 200, and VM 300 Video Monitoring System Administration Guide 187
Detailed Features of the Cisco Video
Monitoring System
D
The sections that follow list the main functions of the Cisco Video Monitoring
System software. The tables list specific features and which version of the
Advanced Video Monitoring software the feature is available in. For example, Main
is available in the Basic, Basic Plus, and Advanced versions; however the
IP Camera brands supported vary whether it’s an Advanced version or a Basic version.
•
•
•
•
•
•
SWVMS16, VM 200, and VM 300 Video Monitoring System Administration Guide 188
Detailed Features of the Cisco Video Monitoring System D
Main Console
Parameter
IP Camera Inputs
Basic
16
Basic Plus
32
Advanced
4, 8, 16, 32, 64
IP Camera Brands Supported Cisco, Linksys Cisco, Linksys Axis, Cisco,
JVC, Level One,
Linksys, Lorex,
Panasonic,
Samsung, Sony,
Toshiba,
Mobotix,
Lumenera,
Arecont and
IQinvision
OS Supported
Windows XP 32 bit
Windows Server 2003 32 bit
MPEG4 (depends on the device)
MJPEG (depends on the device)
Y
Y
Windows Vista 32 bit
Video Compression (single
Stream)
Y
H.264 (depends on the device) Y
Y
Y
Y
Y
Y
Y
Y
Y
Y
Y
Y
Y
Y
Y
N N Y MxPEG (depends on the device)
Resolution
1024 x 768
1200 x 900
1280 x 1024
1600 x 1200
Y
Y
Y
Y
Y
Y
Y
Y
Y
Y
Y
Y
SWVMS16, VM 200, and VM 300 Video Monitoring System Administration Guide 189
Detailed Features of the Cisco Video Monitoring System D
Parameter
Monitor Display
Fullscreen
Auto Scan
Dual Monitor
Auto-Reconnect
On Screen Menu
Enable Move (depends on the device)
Enable Talk (depends on the device)
Connect
Disconnect
Show Camera
Duplicate Camera
Delete Camera
Enable Digital PTZ
Fix Aspect Ratio
Snapshot
Manual Record
Toggle Fullscreen
PTZ Control Panel (depends on the device)
Set
Preset Position
Go
Y
16
Y
Y
Y
Y
N
Y
N
Y
Y
Y
Y
Y
Y
N
Y
Basic Basic Plus Advanced
Support 1, 4,
6, 9, 10, 13, 16,
25, 36, 49, 64 split screen
Support 1, 4,
6, 9, 10, 13, 16,
25, 36, 49, 64 split screen
Support 1, 4, 6,
9, 10, 13, 16, 25,
36, 49, 64 split screen
Y Y Y
Y
N
Y
Y
Y
Y
Y
Y
Y
Y
Y
Y
Y
Y
Y
Y
Y
Y
Y
Y
Y
Y
16
Y
Y
Y
Y
Y
Y
Y
Y
Y
Y
Y
Y
Y
Y
Y
16
Y
SWVMS16, VM 200, and VM 300 Video Monitoring System Administration Guide 190
Detailed Features of the Cisco Video Monitoring System D
Parameter
PT
Zoom
PTZ Patrol (depends on the device)
PTZ Focus (depends on the device)
Start
Start Monitor All
Start Recording Schedule
Start Smart Guard System
Start Counting Application
Enable Secondary Display
Open Event Report
Open E-Map
Open Resource Report
Open I/O Control Panel
Lock System
Schedule Record
Load Preset Modes (Regular,
Office,...)
Copy (schedule) to (single, multiple cameras)
Day mode
Week mode
Configure
Time
Audio
Y
Y
Basic
Y
Y
Y
Y
Y
Y
Y
Y
Y
Y
N
N
Y
Y
N
N
N
N
Y
Y
Y
SWVMS16, VM 200, and VM 300 Video Monitoring System Administration Guide
Y
Y
Y
N
N
Y
Y
N
N
N
N
Y
Y
Y
Y
Y
Y
Y
Y
Y
Y
Y
Basic Plus
Y
Y
Y
Advanced
Y
Y
Y
Y
Y
Y
Y
Y
Y
Y
Y
Y
Y
Y
Y
Y
Y
Y
Y
Y
Y
191
Detailed Features of the Cisco Video Monitoring System
Parameter
Mode
Always record
Record on Event
Record on Motion
Video Encoder
Keep Original Video Format
Adjust MJPEG Video Frame
Rate
Keep Key Frame Only
Customized Encoding
Smart Guard
Setting > General > Startup Y
Main Console Y
Y
N
N
Y
Y
Y
Y
Y
N
Basic
Y
Schedule Recording System
Smart Guard System
Counting Application
Live Streaming Server
Remote Playback Server
3GPP Server
Remote Desktop Server N
Central Management Service N
N
N
N
N
Y
N
Full Screen
Auto Login
Miscellaneous
Automatically Popup Event
Report
Y
N
Y
Y
SWVMS16, VM 200, and VM 300 Video Monitoring System Administration Guide
Y
Y
Y
N
Y
N
Y
N
N
Y
Y
N
Y
Y
Y
N
N
Y
Y
Y
Y
Y
N
Basic Plus
Y
Y
Y
Y
Y
Y
Y
Advanced
Y
Y
Y
Y
Y
Y
Y
Y
Y
Y
Y
Y
Y
Y
Y
Y
Y
Y
D
192
Detailed Features of the Cisco Video Monitoring System
Parameter
Minimize to System Tray
Synchronize Video Frames
DDNS Service
Storage Location
Unlimited Location Path
NAS/Network Drive Remote
Storage
Local Drive Storage
Automatic Recycle
Log Recycling
Event Log
System Log
Counting Log
POS Transaction
Resource Report
Audio Preview
Status Display
Current Time
Current Date
Free Disk Space
IP Camera Bitrate
User-defined Text 1 and 2
Advanced Setting (with
SpeedFan)
Auto Reboot
Camera Parameters
Y
Y
Y
Y
Y
Y
N
Basic
Y
Y
N
Y
Y
Y
Y
Y
Y
N
N
Y
N
N
N
Y
Y
SWVMS16, VM 200, and VM 300 Video Monitoring System Administration Guide
Y
N
Y
Y
Y
Y
Y
Y
N
N
Y
N
N
N
Y
Y
Y
Y
Y
Y
Y
Y
Y
Basic Plus
Y
Y
Y
Y
Y
Y
Advanced
Y
Y
Y
Y
Y
Y
Y
Y
Y
Y
Y
Y
Y
Y
Y
Y
Y
Y
Y
D
193
Detailed Features of the Cisco Video Monitoring System D
Parameter
Name
Web Interface
Settings
Video
Streaming Profile
OSD Settings
I/O Device
PTZ Config
Notifications
Telephone
FTP
GSM Modem
Address Book
Monitor Display
Run Playback on Monitor
(Monitor Number)
Secondary Monitor
Auto Scan
Layout
NxN Type
Joystick
User Account Setting
License Manager
Save/Load Configuration
N
Y
N
N
N
N
N
Y
N
Y
Y
Y
N
Y
Y
Basic
Y
Basic Plus
Y
Y
Y
Y
N
Y
Y
Y
N
N
N
N
N
N
Y
N
Y
Y
Y
Y
Y
Y
Y
Y
Y
Y
Y
Y
Y
Y
Y
Advanced
Y
Y
Y
Y
N
Y
N
Y
Y
Y
Y Y Y
5x5; 6x6; 7x7;
8x8
5x5; 6x6; 7x7;
8x8
5x5; 6x6; 7x7;
8x8
Y Y Y
Y
Y
Y
Y
Y
Y
SWVMS16, VM 200, and VM 300 Video Monitoring System Administration Guide 194
Detailed Features of the Cisco Video Monitoring System D
Parameter
Counting Application
POS Application
Log Viewer
System Log
All
Main Console Startup/
Shutdown
User Login/Login Failed
Start/Stop Schedule
Execute Recycle
Enable/Disable Channel
Start/Stop/Modify Smart
Guard
Modify Schedule
Modify Configuration
Start/Stop/Modify Live
Streaming Server
Start/Stop/Modify Remote
Playback Server
IP Camera Connection Lost
Modify POS Setting
Modify E-Map
Start/Stop/Modify Remote
Desktop
Start/Stop/Modify Central
Management
Unusual Event
Counting Application
Y
Y
N
Y
Y
Y
Y
N
N
Y
Y
Y
N
Y
Basic
N
N
N
N
N
N
Y
N
SWVMS16, VM 200, and VM 300 Video Monitoring System Administration Guide
N
N
N
N
Y
Y
N
Y
Y
Y
Y
Y
Y
Y
N
Y
Y
Y
Y
N
Y
Basic Plus
N
Y
Y
Y
Y
Y
Advanced
Y
Y
Y
Y
Y
Y
Y
Y
Y
Y
Y
Y
Y
Y
Y
Y
Y
195
Detailed Features of the Cisco Video Monitoring System
Parameter
POS Log
Backup
CDROM
DVDROM Y
Hard Disk--Local/NAS/Network
Drive Remote Storage
Y
Network Service N
Y
Y
Basic
N
Live Streaming N
Streaming Number Limitation N
Streaming Number for Single
Client
N
Remote Playback
Client Number Limitation
Channel Number for Single
Client
N
N
N
3GPP Service
Remote Desktop
Central Management
About Main Console
N
Y
N
N
Y
64
1
Y
Y
128
16
N
Y
N
Y
Y
Y
Y
Y
Basic Plus
N
Y
Y
Y
Y
Advanced
Y
Y
Y
128
128
Y
64
16
Y
Y
Y
Y
D
SWVMS16, VM 200, and VM 300 Video Monitoring System Administration Guide 196
Detailed Features of the Cisco Video Monitoring System D
Playback
Parameter Basic
Concurrent Playback Channel 1
Split page 16
OS Supported
Windows XP 32 bit Y
Windows Server 2003 32 bit Y
Windows Vista 32 bit Y
Resolution
1024 x 768
1200 x 900
1280 x 1024
1600 x 1200
Monitor Display
Basic Plus
1
16
Y
Y
Y
Advanced
16
16
Y
Y
Y
Y
Y
Y
Y
Y
Y
Y
Y
Y
Y
Support 1, 4,
9, 16 split screen
Y
Support 1, 4,
9, 16 split screen
Y
Support 1, 4,
9, 16 split screen
Actual View Size
Fullscreen
Smart Search
General Motion
Foreign Object
Missing Object
Focus Lost
Camera Occlusion
Date Time Search Dialog
Remote Server
Video Settings
Y
Y
N
N
N
N
N
N
Y
Y
Y
Y
Y
N
N
N
N
N
N
Y
Y
Y
Y
Y
Y
Y
Y
Y
Y
Y
Y
Y
Y
SWVMS16, VM 200, and VM 300 Video Monitoring System Administration Guide 197
Detailed Features of the Cisco Video Monitoring System
Parameter
Post Processing
Enhancements
Save Video
AVI
ASF
Save Image
BMP
JPG
Backup
CDROM
DVDROM
Hard Disk
Log Viewer
System log
Unusual Event
Counting application
POS Log
N
N
Y
Y
N
Y
Y
Y
Y
Y
Y
Y
Y
Y
Y
Y
Basic
Y
N
N
Y
Y
N
Y
Y
Y
Y
Y
Y
Y
Y
Y
Y
Y
Basic Plus
Y
Advanced
Y
Y
Y
Y
Y
Y
Y
Y
Y
Y
Y
Y
Y
Y
Y
Y
Y
D
SWVMS16, VM 200, and VM 300 Video Monitoring System Administration Guide 198
Detailed Features of the Cisco Video Monitoring System D
Remote Live Viewer
Parameter
Server View
Group View
Camera List
Duplicate Camera
Split page
Multiple Monitor
OS Supported
Windows XP 32 bit N
Windows Server 2003 32 bit N
Windows Vista 32 bit N
Resolution
1024 x 768
1200 x 900
1280 x 1024
1600 x 1200
Monitor Display
N
N
N
N
N
N
N
N
N
Basic
N
N
Fullscreen
On Screen Menu
Enable Move (depends on the device)
Enable Digital PTZ
Streaming Profile
N
N
N
N
Y
Y
Y
Y
Y
64
16
Basic Plus
Y
Y
Y
Y
64
16
Advanced
Y
Y
Y
Y
Y
Y
Y
Y
Y
Y
Y
Y
Y
Y
Y Y
Support 1, 4,
6, 9, 16, 25, 36,
49, 64 split screen
Support 1, 4,
6, 9, 16, 25, 36,
49, 64 split screen
Y Y
Y
Y
Y
SWVMS16, VM 200, and VM 300 Video Monitoring System Administration Guide 199
Detailed Features of the Cisco Video Monitoring System D
Parameter
Enable Audio (depends on the device)
Snapshot
Basic
N
N
Toggle Fullscreen
PTZ Control Panel (depends on the device)
Set N
N
N
Preset Position
Go
PT
Zoom
PTZ Patrol (depends on the device)
Start/Stop Patrol
Set Patrol
PTZ Focus (depends on the device)
N
N
16
N
N
N
N
N
Auto Scan
Start
Open Monitor
Open E-Map
Open I/O Control Panel
General Setting > General
Audio Preview
Synchronize Video Frames
Run LiveView on Monitor
General Setting > Server
N
N
N
N
N
N
N
N
N
N
SWVMS16, VM 200, and VM 300 Video Monitoring System Administration Guide
Y
Y
Y
Y
16
Y
Y
Y
Y
Y
N
Y
Y
Y
Y
Y
Y
Y
Y
N
Y
Y
Basic Plus
Y
Advanced
Y
Y
Y
Y
Y
Y
Y
Y
Y
Y
Y
Y
Y
Y
Y
16
Y
Y
Y
Y
Y
N
Y
200
Detailed Features of the Cisco Video Monitoring System
Parameter
General Setting > Group
General Setting > Camera
General Setting > OSD
General Setting > POS
General Setting > Monitor
Display
Auto Scan Group
Primary Channel
Secondary Channel
Auto-Scan Interval (sec)
NxN Layout Type
General Setting > Notification N
Show Recording Status
Show Camera Event
N
N
Show Counting Result
Popup System Event
General Setting > Joystick
N
N
N
N
N
N
N
N
N
N
N
N
Basic
N
D
Y
Y
Y
Y
Basic Plus
Y
Y
Y
Y
Y
Advanced
Y
Y
Y
Y
Y
Y
Y
Y
Y
Y
Y
Y
Y Y
5x5; 6x6; 7x7;
8x8
5x5; 6x6; 7x7;
8x8
Y Y
Y
Y
Y
Y
Y
SWVMS16, VM 200, and VM 300 Video Monitoring System Administration Guide 201
Detailed Features of the Cisco Video Monitoring System D
Web Viewer
Parameter
Server View
Group View
Camera List
Duplicate Camera
Split page
Multiple Monitor
OS Supported
Windows XP 32 bit N
Windows Server 2003 32 bit N
Windows Vista 32 bit N
Supported Browser
Limited support for Microsoft
Internet Explorer 6
Full support for Microsoft
Internet Explorer 7 and 8
Y
N
N
N
N
Basic
N
N
Resolution
1024 x 768
1200 x 900
1280 x 1024
1600 x 1200
Monitor Display
N
N
N
N
N
Fullscreen
On Screen Menu
N
SWVMS16, VM 200, and VM 300 Video Monitoring System Administration Guide
Y
Y
Y
Y
Y
Y
64
N
Basic Plus
N
N
Y
Y
64
N
Advanced
N
N
Y
Y
Y
Y
Y
Y
Y
Y
Y
Y
Y Y
Support 1, 4,
6, 9, 16, 25, 36,
49, 64 split screen
Support 1, 4,
6, 9, 16, 25, 36,
49, 64 split screen
Y Y
202
Detailed Features of the Cisco Video Monitoring System
Parameter
Enable Move (depends on the device)
Enable Digital PTZ N
Streaming Profile
Enable Audio (depends on the device)
Snapshot
N
N
N
Toggle Fullscreen
PTZ Control Panel (depends on the device)
Set N
N
N
Basic
N
Point Number
Go
PT
Zoom
PTZ Patrol (depends on the device)
Start/Stop Patrol
Set Patrol
PTZ Focus (depends on the device)
N
N
N
N
N
N
N
N
Auto Scan
Start
Open Monitor
Open E-Map
Open I/O Control Panel
General Setting > General
N
N
N
N
N
N
Y
Y
Y
Y
10
Y
Y
N
Y
N
N
Y
Y
Y
Y
Y
Y
Y
Y
Y
Y
Basic Plus
Y
Advanced
Y
Y
Y
Y
Y
Y
Y
Y
Y
Y
Y
16
Y
Y
N
Y
N
Y
Y
Y
Y
Y
D
SWVMS16, VM 200, and VM 300 Video Monitoring System Administration Guide 203
Detailed Features of the Cisco Video Monitoring System
Parameter
Audio Preview
Synchronize Video Frames
Run LiveView on Monitor
General Setting > Server
General Setting >Group
General Setting > Camera
General Setting > OSD
General Setting > POS
General Setting > Monitor
Auto Scan Group
Primary Channel
Secondary Channel
Auto-Scan Interval (sec)
NxN Layout Type
General Setting > Notification N
Show Recording Status N
Show Camera Event
Show Counting Result
N
N
Popup System Event
General Setting > Joystick
N
N
N
N
N
N
N
N
N
N
N
N
N
N
N
Basic
N
D
Y
Y
Y
Y
Y
Y
Y
Y
N
N
Y
N
Basic Plus
Y
Y
Y
N
N
Y
N
Advanced
Y
N
Y
N
Y
N
Y
Y
Y
Y
Y
Y
Y
5x5; 6x6; 7x7;
8x8
5x5; 6x6; 7x7;
8x8
Y
Y
Y
Y
Y
Y
SWVMS16, VM 200, and VM 300 Video Monitoring System Administration Guide 204
Detailed Features of the Cisco Video Monitoring System D
Web Playback
Parameter
Concurrent Playback
Channels
OS Supported
Windows XP 32 bit N
Windows Server 2003 32 bit N
Windows Vista 32 bit N
Basic
N
Supported Browser
Limited support for Microsoft
Internet Explorer 6
Full support for and Microsoft
Internet Explorer 7 and 8
Y
Resolution
800 x 600
1024 x 768
1200 x 900
1280 x 1024
1600 x 1200
Monitor Display
N
N
N
N
N
N
Actual Size View
Fullscreen
Smart Search
Date Time Search Dialog
Remote Server
Video Settings
N
N
N
N
N
N
SWVMS16, VM 200, and VM 300 Video Monitoring System Administration Guide
Y
Y
Y
Y
Basic Plus
1
Advanced
16
Y
Y
Y
Y
Y
N
N
Y
N
Y
N
Y
Y
N
N
N
N
N
N
Support 1, 4,
9, 16 split screen
Y
Support 1, 4,
9, 16 split screen
Y
Y
N
Y
Y
Y
205
Detailed Features of the Cisco Video Monitoring System
Parameter
Post Processing
Enhancement
Save Video
AVI
ASF
Save Image
BMP
JPG
Backup
CDROM
DVDROM
Hard Disk
Log Viewer
System Log
Unusual Event
Counting application
POS Log
N
N
N
N
N
N
N
N
N
N
N
N
N
N
N
N
Basic
N
N
N
Y
Y
N
Y
Y
Y
Y
Y
Y
Y
Y
Y
Y
Y
Basic Plus
Y
Advanced
Y
Y
Y
Y
Y
Y
Y
Y
Y
Y
Y
Y
Y
Y
Y
Y
Y
D
SWVMS16, VM 200, and VM 300 Video Monitoring System Administration Guide 206
Detailed Features of the Cisco Video Monitoring System
Optional Features
Parameter
Backup System
DBTools
Digital Watermark
Verification Tool
PDA Client Support N
Smartphone Client Support N
Y
Y
Basic
Y
Y
Y
Y
Y
Y
Basic Plus
Y
Y
Y
Y
Y
Y
Advanced
Y
Y
D
SWVMS16, VM 200, and VM 300 Video Monitoring System Administration Guide 207
E
Frequently Asked Questions
Main Console Application
Installation
• Why am I not getting a temperature and fan speed reading?
•
• The “would you like to register” message appears to be stuck.
• Why doesn’t the Video Monitoring System see my mapped drive?
• I forgot my password. How do I reset my password?
•
Why is Main Console is reporting a Windows time error?
•
Licensing
• Why am I receiving an invalid license error?
• I already have a license, but I bought a new computer. What do I do?
• How do I purchase a license?
Remote Services
• Why can’t I change the default HTTP port?
• Why am I receiving a port already in use error?
• Why can’t I connect to the remote server?
SWVMS16, VM 200, and VM 300 Video Monitoring System Administration Guide 208
Frequently Asked Questions
Main Console Application
E
• I’ve set up 3GPP, but why can’t I connect?
• Why do I see a blank white screen when I log into my PDA?
• Why is there a video delay when live streaming to a PDA?
Display Settings
• Can I adjust the size of the Video Monitoring System window?
• Why is Main Console flickering?
• Why am I getting this error message “An instance of Main Console is already running?”
•
What happens when I have a monitor set for a resolution that is not supported?
•
How do I make the application fill the entire monitor screen without black space around it?
•
Why is my web browser having trouble rendering/displaying the icons?
Hardware Requirements
• Why is my computer’s CPU usage so high and why do my cameras keep disconnecting?
• Why don’t I see any tool tips (hover-text)?
•
•
Why does the Active-X add-on crash Remote Playback?
•
Why does the application log me out every time I click the refresh button?
Cameras
• How many cameras can I monitor? How many people can monitor a camera?
• Why were the incorrect number of cameras discovered when I did a search?
SWVMS16, VM 200, and VM 300 Video Monitoring System Administration Guide 209
Frequently Asked Questions
Playback Application
E
• Why doesn’t my camera show up when do a search? I can see the camera is working by logging into the IP address of the camera.
Auto Reboot
• Why isn’t auto reboot working?
Scheduling
• I’ve set a holiday and enabled Scheduler, why didn’t the Sunday
Schedule take effect on the date of the holiday?
Playback Application
•
Why isn’t Playback finding any records?
• Why can’t I get my stored video files to play?
• I set up my recording schedule to record on motion. When I play back recordings, I don't see any motion. Why is the application recording?
Remote Desktop Controller
•
Can I monitor cameras at other sites within my multi-site network?
•
Why can’t I use Remote Desktop if the computer running Main Console is locked?
•
How come the Remote Desktop is slow to refresh?
SWVMS16, VM 200, and VM 300 Video Monitoring System Administration Guide 210
Frequently Asked Questions
Remote Desktop Controller
E
Q.
Q.
Q.
Q.
Q.
Why am I not getting a temperature and fan speed reading?
To have the Main Console application read the CPU temperature and the fan speed, install and manually run SpeedFan. SpeedFan can be downloaded through the Server and Client applications, as well as by going to the SpeedFan website at http://www.almico.com/sfdownload.php
.
If you are still not getting a reading, check whether your computer’s motherboard and temperature sensors are supported by SpeedFan.
I tried to load Chinese (simplified). During the installation I noticed numerous ????? on the installation screens.
The cause of this error is that the software is unable to find the appropriate language fonts. To correct this issue, make sure the language you select during installation is the same as the language selected in your Windows environment. The following instructions can help you change your Microsoft
Windows settings:
XP—Control Panel > Regional and Language Options > Advanced tab.
Select the appropriate language in the language for non-Unicode programs section.
Vista—Control Panel > Regional and Language Options > Administrative tab. Change the system locale and select the appropriate language.
The “would you like to register” message appears to be stuck.
You might observe instances upon installation where the registration prompt does not refresh and appears to be stuck. This may happen on systems running an older version of the display driver, or on systems running non-supported display drivers. If this error happens, minimize and then maximize the Main Console application to force the screen to refresh.
Why doesn’t the Video Monitoring System see my mapped drive?
Occasionally, the video monitoring system may not see your network drive even though Microsoft Windows recognizes it. The recommendation is to disconnect and re-map your network drive.
I forgot my password. How do I reset my password?
Use the RegEx.exe tool found in your Cisco Video Monitoring System software package. The tool is able to invalidate your password so when you launch the software again, you can input a new password.
You can also use the tool to restore the Main Console application to its default settings and export a configuration file.
SWVMS16, VM 200, and VM 300 Video Monitoring System Administration Guide 211
Frequently Asked Questions
Remote Desktop Controller
E
Q.
Q.
Q.
Q.
Q.
Q.
Why is Main Console is reporting a Windows time error?
This issue occurs if you change the date or time after installing the software.
To resolve this issue, revert your PC clock to it’s previous date and time settings, or move the time forward, past the 30-day trial period.
Why am I receiving the following error? Error:1606: Cannot access network location APDATA during Server pack installation.
This is a Microsoft registry error. You may encounter this error during the
Server package installation while installing visual C++. A fix for this issue can be found at: http://support.microsoft.com/kb/886549.
Why am I receiving an invalid license error?
This error can occur if you launch the Cisco Video Monitoring System from a different interface from the one in which you registered the product. For example is if you installed the Cisco Video Monitoring System on a wireless connection, the wireless NIC card is registered with the Cisco Video
Monitoring System. Later, if you switch to a wired connection, the wired connection is not registered. To resolve this issue, transfer out the license on the wireless network and register again on the wired connection. See
License Management Tool, page 104
for information on transferring a license.
I already have a license, but I bought a new computer. What do I do?
You can disable or deactivate the old license and enable it on the new
computer. For the easiest method, see Transferring a License Online, page 108
to deactivate your current license. You are then able to enter that license in your new computer.
How do I purchase a license?
Contact a Cisco reseller. For information on buying a license, see Purchase/
Upgrade License Tab, page 110 .
Why can’t I change the default HTTP port?
The HTTP field found in
Network Service (Basic Plus or Advanced), page 116
is an inactive state (grayed out) when either the Live Streaming
Server or Remote Playback Server is running. Stop these services before trying to edit the HTTP field.
SWVMS16, VM 200, and VM 300 Video Monitoring System Administration Guide 212
Frequently Asked Questions
Remote Desktop Controller
E
Q.
Q.
Q.
Q.
Q.
Q.
Why am I receiving a port already in use error?
Sometimes when you start remote services (such as Live Streaming) you encounter an error stating that the port is already is use even though it’s not.
This is most likely due to the computer’s firewall. Turn off your computer’s firewall or configure an exception on the firewall to allow the assigned remote service port.
Why can’t I connect to the remote server?
First, make sure the remote server is still running on the Main Console application. Next, turn off your firewall or configure an exception on the firewall to allow the assigned remote service port. If you are connecting over the WAN and the Main Console server is behind the router, make sure the router is set to forward the appropriate ports.
NOTE For web-browser viewing, you need to set port forwarding for both, the web server (HTTP port) and the Live Streaming port. See
for instructions on Port Forwarding.
I’ve set up 3GPP, but why can’t I connect?
Check whether your cell phone allows 3GPP service. For example, one common phone, the Apple iPhone, doesn’t currently allow 3GPP. If your phone allows 3GPP service, disable Enable User Authentication on the server running the Main Console application. Some phones do not work well when user authentication is enabled. To disable user authentication, see
3GPP Service (Advanced), page 119 .
Why do I see a blank white screen when I log into my PDA?
If you observe a white screen when you log into your PDA or Smart Phone client, it is very likely that the resolution of your PDA or Smart Phone client is not supported. The supported resolution for PDA and Smart Phones is
240 x 320 (QVGA).
Why is there a video delay when live streaming to a PDA?
Streaming video is encoded and the receiving device, whether it’s a computer or a PDA, must decode it. Factors such as bandwidth and the processing power of the CPU can affect the rate at which the decoding process is performed. Since PDA’s typically do not have a powerful CPU and have low bandwidth, enabling audio further constrains the bandwidth.
Decoding performance is affected and can result in delays.
Can I adjust the size of the Video Monitoring System window?
No. The size of the window is not adjustable.
SWVMS16, VM 200, and VM 300 Video Monitoring System Administration Guide 213
Frequently Asked Questions
Remote Desktop Controller
E
Q.
Q.
Q.
Q.
Q.
Q.
Why is Main Console flickering?
If you are running the Main Console application at higher frame rates than the recommended specifications, you may see this issue. To reset the frame
rate, see Camera Tab, page 93 . You may also change the frame rate
directly on your camera.
Why am I getting this error message “An instance of Main Console is already running?”
You may observe the error message if you attempt to re-launch the Main
Console application shortly after closing it. Though the system may appear to have shut down, there may still be some background processes running.
It is advisable to wait at least 10 seconds before re-launching the Main
Console application.
What happens when I have a monitor set for a resolution that is not supported?
The application may surrounded by a large black border (or black space).
Use only the supported monitor resolutions: 1024 x 768, 1280 x 1024,
1200 x 900, and 1600 x 1200.
How do I make the application fill the entire monitor screen without black space around it?
If the application is set for a non-supported resolution, a black border may occur. Use only the supported monitor resolutions: 1024 x 768,
1280 x 1024, 1200 x 900, and 1600 x 1200.
Why is my web browser having trouble rendering/displaying the icons?
Occasionally, you may observe instances where a web browser has trouble displaying the various icons across on the Live Viewer web page. These icons may appear as a red “X” and upon hovering your mouse over the icon, your browser may display the icon. To resolve this issue, clear your browser’s cache and login again.
Why is my computer’s CPU usage so high and why do my cameras keep disconnecting?
If your system is experiencing high CPU usage, disconnecting cameras, or virtual memory overruns, lower the frame rate and resolution on the cameras. Also verify that your hardware meets all system requirements.
See
.
SWVMS16, VM 200, and VM 300 Video Monitoring System Administration Guide 214
Frequently Asked Questions
Remote Desktop Controller
E
Q.
Q.
Q.
Q.
Q.
Why don’t I see any tool tips (hover-text)?
When placing your cursor over a tool, you should see hover-text that describes the various icons found on the tool. The lack of hover-text is a performance issue. They can disappear when your computer is under a heavy load. Try shutting down extra applications running on your computer.
Why am I constantly prompted for a username and password when accessing Remote Playback using I.E. 8?
This issue occurs when you use automatic login when launching Web
Playback. The browser encounters errors and auto refreshes the page, prompting you to re-login. This issue only occurs with some older versions of I.E. 8, so you can upgrade to a newer version of I.E. 8. Or, cancel the auto login prompt, then click the Schedule icon. When the playback schedule dialog pops up, select your server and you will be prompted to login. Now, if you provide your credentials you can successfully login.
Why does the Active-X add-on crash Remote Playback?
You may observe this issue on some older versions of I.E. 8. Re-launching the web browser and accessing playback should resolve the issue.
Why does the application log me out every time I click the refresh button?
This is a limitation on the current ActiveX running on Web Live view or Web
Playback.
How many cameras can I monitor? How many people can monitor a camera?
With the Basic version, you can monitor up to 16 cameras at one time. With the Basic Plus version, you can monitor up to 32 cameras, and with the
Advanced version, you can monitor up to 64 cameras at one time. Each camera can be monitored by up to 10 different computers at the same time.
When the 11th user tries to access the camera, that user receives a message that indicates the maximum number of viewers has been reached.
(One computer can also be set to monitor the same camera multiple times, up to a maximum of 10.)
SWVMS16, VM 200, and VM 300 Video Monitoring System Administration Guide 215
Frequently Asked Questions
Remote Desktop Controller
E
Q.
Q.
Why were the incorrect number of cameras discovered when I did a search?
If your computer that is running the Main Console application is wireless, or if it does not meet the recommended hardware specifications, the system might not discover all the cameras on your network. Try the search again, or add your missing cameras manually.
Why doesn’t my camera show up when do a search? I can see the camera is working by logging into the IP address of the camera.
Make sure UPnP is enabled on your router and on the camera. UPnP networking technology provides automatic IP configuration and dynamic discovery of devices added to a network.
In a Microsoft Windows environment, you must log on to the computer as a system administrator to install the UPnP components. If using Windows
Vista, turn off UAC (User Access Control) before following this procedure.
Follow these steps to enable UPnP user interface on your computer:
STEP 1 Go to Start, click Control Panel, and then click Add or Remove Programs .
STEP 2 In the Add or Remove Programs dialog box, click Add/Remove pages
Components .
NOTE If the default ports are already used by other device connecting to the same router, the Network Camera selects other ports for the Network
Camera.
STEP 3 In the Windows Components Wizard dialog box, make sure Networking Services is checked.
STEP 4 Select Networking Services , and then click Details .
STEP 5 In the Networking Services dialog box, select Universal Plug and Play and then click OK .
STEP 6 Click Next .
STEP 7 Click Finish . UPnP is enabled.
SWVMS16, VM 200, and VM 300 Video Monitoring System Administration Guide 216
Frequently Asked Questions
Remote Desktop Controller
E
Q.
Q.
Q.
Q.
Q.
Q.
Why isn’t auto reboot working?
Not all computers accept the auto reboot command. Test the auto reboot scenario after you configure it.
I’ve set a holiday and enabled Scheduler, why didn’t the Sunday
Schedule take effect on the date of the holiday?
In this case you have scheduled a custom schedule and a holiday for the same date. The Custom Schedule takes priority over both the holiday and default schedules. If you would like to make this day follow a holiday
(Sunday) schedule, delete the Custom schedule for this date.
Why isn’t Playback finding any records?
If Playback can’t find any video records, but these video records physically exist in the storage location, then repair the database. To repair the database go to Start > Cisco Small Business > Cisco Video Monitoring
System > DB Tools . From the drop-down menu, select Repair Database and click Repair .
Why can’t I get my stored video files to play?
The Cisco Video Monitoring System stores all recorded data in a proprietary format. For video to be shared and viewed on common media players, the video must first be saved in a standard compression format.
The choices of format are ASF and AVI. See
for more information.
I set up my recording schedule to record on motion. When I play back recordings, I don't see any motion. Why is the application recording?
Motion detection can be triggered by changes in lighting (such a clouds or sunset/sunrise). While no objects are physically moving in the video, the camera has detected changes.You can adjust motion detection settings by
changing the sensitivity and frame interval settings. See Adjusting
Encoding Options, page 55 for more information.
Can I monitor cameras at other sites within my multi-site network?
If you have a Basic Plus or Advanced license for the Server package, the
Main Console application can provide remote desktop services to remote clients through the Remote Desktop Controller . See
Desktop Controller, page 169 . If remote viewing of video is required, use
the Remote Live Viewer application. See
SWVMS16, VM 200, and VM 300 Video Monitoring System Administration Guide 217
Frequently Asked Questions
Remote Desktop Controller
E
Q.
Q.
Why can’t I use Remote Desktop if the computer running Main Console is locked?
This is a limitation on the current remote desktop version.
How come the Remote Desktop is slow to refresh?
The Remote Desktop Controller might be slow to refresh if you have a significant number of cameras connected. Move the mouse cursor around the screen to improve the refresh rate. Or, reduce the number of camera
displays; see Monitor Display Tab, page 101 for more information.
SWVMS16, VM 200, and VM 300 Video Monitoring System Administration Guide 218
F
Where to Go From Here
Cisco provides a wide range of resources to help you and your customer obtain the full benefits of the Cisco Small Business Video Monitoring System software.
Product Resources
Support
Cisco Small Business
Support Community www.cisco.com/go/smallbizsupport
Cisco Small Business
Support and Resources www.cisco.com/go/smallbizhelp
Phone Support Contacts www.cisco.com/en/US/support/ tsd_cisco_small_business
_support_center_contacts.html
Cisco Small Business
Firmware Downloads www.cisco.com/go/smallbizfirmware
Select a link to download firmware for Cisco Small
Business Products. No login is required.
Downloads for all other Cisco Small Business products, including Network Storage Systems, are available in the Download area on Cisco.com at www.cisco.com/go/software (registration/login required).
Product Documentation
SWVMS16, VM 200, and
VM 300 Video Monitoring
System Administration
Guide www.cisco.com/go/vidsw
SWVMS16, VM 200, and VM 300 Video Monitoring System Administration Guide 219
Where to Go From Here
Cisco Small Business
Cameras
Cisco Small Business
Cisco Partner Central for
Small Business (Partner
Login Required)
Cisco Small Business
Home
Cisco Small Business
Surveillance www.cisco.com/go/smallbizcameras www.cisco.com/web/partners/sell/smb www.cisco.com/smb www.cisco.com/go/vidsw
F
SWVMS16, VM 200, and VM 300 Video Monitoring System Administration Guide 220