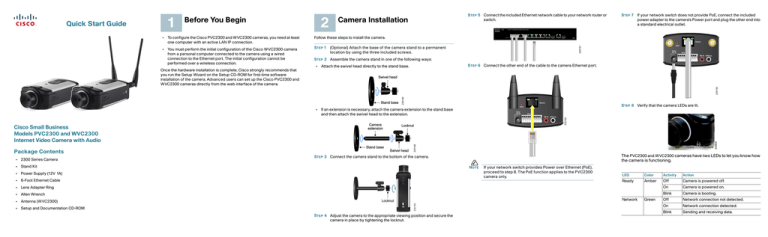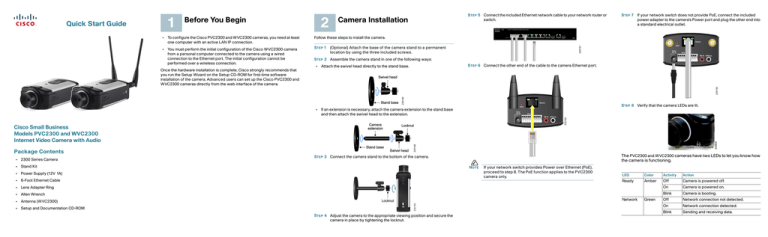
Quick Start Guide
1
Before You Begin
2
Camera Installation
• To configure the Cisco PVC2300 and WVC2300 cameras, you need at least
one computer with an active LAN IP connection.
Follow these steps to install the camera.
• You must perform the initial configuration of the Cisco WVC2300 camera
from a personal computer connected to the camera using a wired
connection to the Ethernet port. The initial configuration cannot be
performed over a wireless connection.
STEP 1 (Optional) Attach the base of the camera stand to a permanent
location by using the three included screws.
Once the hardware installation is complete, Cisco strongly recommends that
you run the Setup Wizard on the Setup CD-ROM for first-time software
installation of the camera. Advanced users can set up the Cisco PVC2300 and
WVC2300 cameras directly from the web interface of the camera.
STEP 5 Connect the included Ethernet network cable to your network router or
switch.
STEP 7 If your network switch does not provide PoE, connect the included
power adapter to the camera’s Power port and plug the other end into
a standard electrical outlet.
STEP 2 Assemble the camera stand in one of the following ways:
• Attach the swivel head directly to the stand base.
STEP 6 Connect the other end of the cable to the camera Ethernet port.
STEP 8 Verify that the camera LEDs are lit.
• If an extension is necessary, attach the camera extension to the stand base
and then attach the swivel head to the extension.
Cisco Small Business
Models PVC2300 and WVC2300
Internet Video Camera with Audio
Package Contents
• 2300 Series Camera
The PVC2300 and WVC2300 cameras have two LEDs to let you know how
the camera is functioning.
STEP 3 Connect the camera stand to the bottom of the camera.
• Stand Kit
NOTE
• Power Supply (12V 1A)
If your network switch provides Power over Ethernet (PoE),
proceed to step 8. The PoE function applies to the PVC2300
camera only.
LED
Color
Activity
Action
Ready
Amber
Off
Camera is powered off.
• Lens Adapter Ring
On
Camera is powered on.
• Allen Wrench
Blink
Camera is booting.
Off
Network connection not detected.
On
Network connection detected.
Blink
Sending and receiving data.
• 6-Foot Ethernet Cable
Network
• Antenna (WVC2300)
• Setup and Documentation CD-ROM
STEP 4 Adjust the camera to the appropriate viewing position and secure the
camera in place by tightening the locknut.
Green
STEP 9 (Optional) If the Cisco PVC2300 or WVC2300 camera is not
functioning correctly, you can press the Reset button to reset the
camera. The Reset button is found next to the Ethernet port. Insert a
paper clip into the opening and hold it in for twelve seconds. Be aware
that resetting the camera will erase all of your settings and return the
camera to factory defaults.
If you are installing the PVC2300 camera, you are done with
the camera installation. However, if you are installing the
WVC2300 camera, proceed to the next step.
3
STEP 3 Follow the Setup Wizard instructions to configure the Cisco PVC2300
and WVC2300 cameras.
Configuration
TIPS
Follow these steps to configure your camera.
STEP 11 Place the antennas in an upright position.
STEP 1 Insert the Setup CD into the CD-ROM drive of your PC. If the CD
doesn’t run automatically, go to My Computer and click on the
CD-ROM drive to launch the application.
233915
NOTE
STEP 10 Connect each of the two antennas to the antenna connectors on the
back of the camera.
• Refer to the complete instructions found in the Cisco PVC2300 and
WVC2300 Internet Video Camera with Audio Administration Guide at the
following location:
http://www.cisco.com/en/US/products/ps9944/
prod_maintenance_guides_list.html.
• As you go through the configuration, the default user name and password
is admin. Type admin in lowercase letters in the User name and Password
fields when prompted, then click OK.
• If the Setup Wizard does not find your Cisco PVC2300 or WVC2300
camera, you need to enable UPnP on your computer. Instructions on how to
enable UPnP are found in the Cisco PVC2300 and WVC2300 Internet
Video Camera with Audio Administration Guide.
http://www.cisco.com/en/US/products/ps9944/
prod_maintenance_guides_list.html.
5
Adjusting the Lens
The Cisco Small Business Internet Video Camera uses an adjustable CS mount
lens.
Adjust the focus by slowly rotating the camera Lens Focus clockwise or
counterclockwise.
NOTE
The resolution and video quality can be adjusted from the
Audio/Video > Video window in the web-based utility. Use
the camera Lens Focus to fine tune the image.
6
Where to Go from Here
STEP 2 When the Setup screen appears, click the Start button.
4
Americas Headquarters
Cisco Systems, Inc.
170 West Tasman Drive
San Jose, CA 95134-1706
USA
http://www.cisco.com
Tel: 408 526-4000
800 553-NETS (6387)
Fax: 408 527-0883
Cisco, Cisco Systems, the Cisco logo, and the Cisco Systems logo are registered trademarks or
trademarks of Cisco Systems, Inc. and/or its affiliates in the United States and certain other
countries. All other trademarks mentioned in this document or Website are the property of their
respective owners. The use of the word partner does not imply a partnership relationship between
Cisco and any other company. (0705R)
© 2009 Cisco Systems, Inc. All rights reserved.
Printed in the USA on recycled paper containing 10% postconsumer waste.
78-19010-01
NOTE
Wired and Wireless Modes
Resource
Location
Product Information
www.cisco.com/go/surveillance
Technical
Documentation
http://www.cisco.com/en/US/products/ps9944/
tsd_products_support_series_home.html
Customer Support
www.cisco.com/en/US/support/
tsd_cisco_small_business_support_center_contacts.
html
This section applies to the Cisco WVC2300 camera.
After the initial configuration, you can use the camera in one of two modes:
wired or wireless. You cannot use the camera in both modes simultaneously.
To switch between wired and wireless modes, power cycle the camera with an
Ethernet cable attached for a wired solution, or power cycle the camera without
an Ethernet cable attached for a wireless solution.
Verify the mode you are in by viewing the LEDs. Unplugging the Ethernet cable
does not automatically switch the camera to wireless mode.
Open Source License www.cisco.com/go/osln
Notices
Regulatory
Compliance and
Safety Information
www.cisco.com/en/US/products/ps9944/
tsd_products_support_series_home.html
Warranty Information
www.cisco.com/go/warranty
Cisco Partner Central www.cisco.com/web/partners/sell/smb
site for Small Business