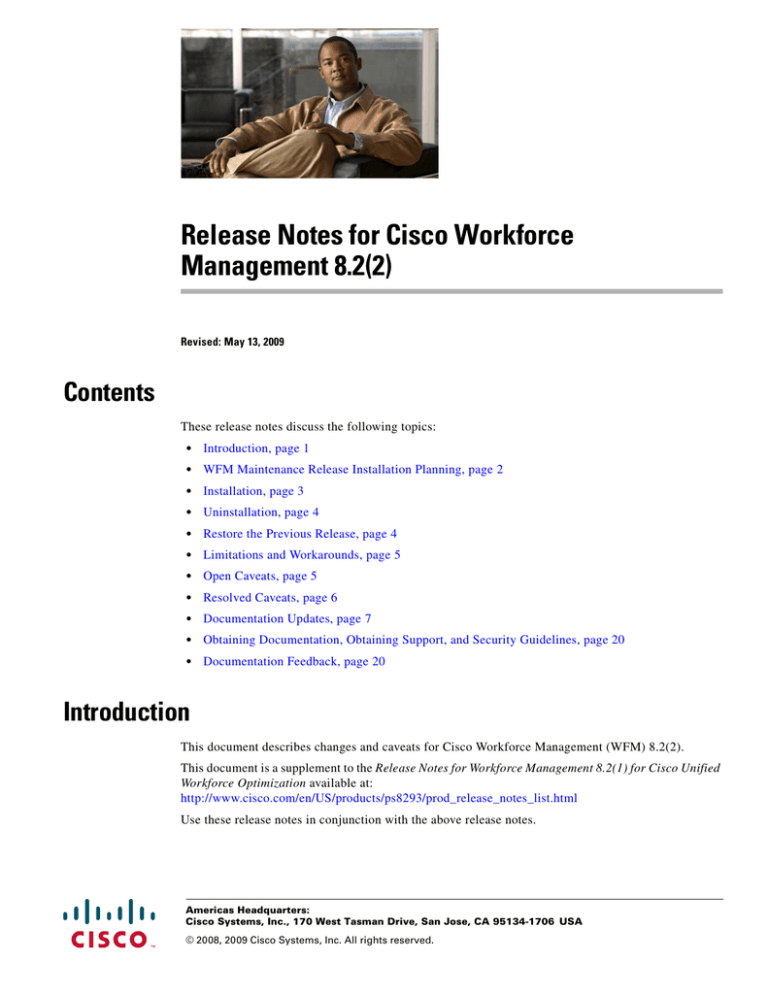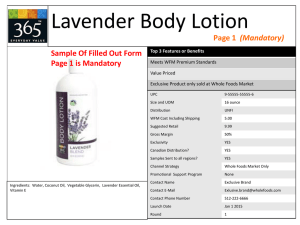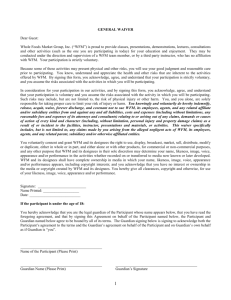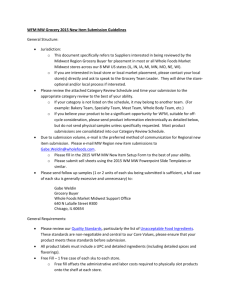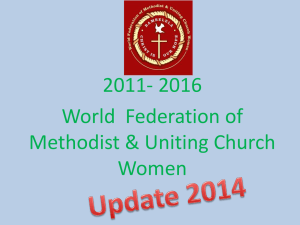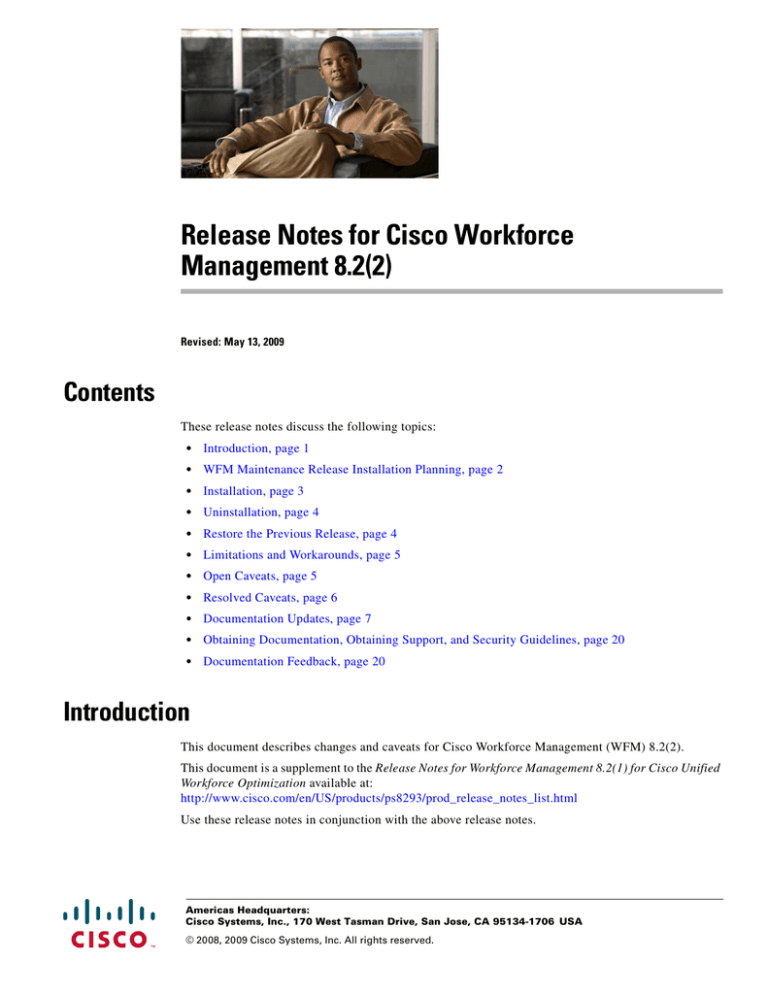
Release Notes for Cisco Workforce
Management 8.2(2)
Revised: May 13, 2009
Contents
These release notes discuss the following topics:
•
Introduction, page 1
•
WFM Maintenance Release Installation Planning, page 2
•
Installation, page 3
•
Uninstallation, page 4
•
Restore the Previous Release, page 4
•
Limitations and Workarounds, page 5
•
Open Caveats, page 5
•
Resolved Caveats, page 6
•
Documentation Updates, page 7
•
Obtaining Documentation, Obtaining Support, and Security Guidelines, page 20
•
Documentation Feedback, page 20
Introduction
This document describes changes and caveats for Cisco Workforce Management (WFM) 8.2(2).
This document is a supplement to the Release Notes for Workforce Management 8.2(1) for Cisco Unified
Workforce Optimization available at:
http://www.cisco.com/en/US/products/ps8293/prod_release_notes_list.html
Use these release notes in conjunction with the above release notes.
Americas Headquarters:
Cisco Systems, Inc., 170 West Tasman Drive, San Jose, CA 95134-1706 USA
© 2008, 2009 Cisco Systems, Inc. All rights reserved.
WFM Maintenance Release Installation Planning
About Release 8.2(2)
WFM 8.2(2) is a maintenance release built on WFM 8.2(1). It includes the following fixes and
enhancements:
•
Support for Cisco Unified Contact Center Express 7.0
•
Resolves discrepancies between WFM and enterprise data
•
Resolves schedule editing issues
•
Additional fixes as detailed in "Resolved Caveats" on page 6
A maintenance release is an incremental release of software that provides fixes for defects, including all
fixes contained in previous maintenance releases. There are two types of maintenance releases: service
releases (SR) and update releases. The SR release can be installed over the base release and uninstalled
to return to the base release. An update release requires that you uninstall the base release before you
install the update release. To return to the base release from an update release, you must uninstall the
update release and reinstall the base release.
WFM 8.2(2) is an update release. You must uninstall WFM 8.2(1) or 8.2(1) SR1 before you can install
WFM 8.2(2). You cannot uninstall WFM 8.2(2) to return to the base release WFM 8.2(1) or 8.2(1) SR1.
Uninstalling WFM 8.2(2) removes WFM from your machine.
The maintenance release is available on CD only.
WFM Maintenance Release Installation Planning
This section provides information to help you understand when to install a WFM maintenance release
and the tasks it involves. It contains the following subsections:
•
When to Install a WFM Maintenance Release
•
Installation Order for WFM Components
•
WFM Maintenance Release Installation Checklist
When to Install a WFM Maintenance Release
Installing a WFM maintenance release requires temporarily stopping all WFM services and processes
on your WFM server. Therefore, to limit impact to a live WFM system, schedule and install WFM
maintenance releases during a maintenance period when your WFM system is out of production.
Installation Order for WFM Components
WFM only supports a single WFM server. The WFM maintenance release is installed on the WFM
server.
WFM Maintenance Release Installation Checklist
Deploying a WFM maintenance release requires the following general tasks:
Release Notes for Cisco Workforce Management 8.2(2)
Installation
Step 1
Schedule a maintenance period for installation. Because WFM maintenance release installation requires
bringing down a WFM system, schedule maintenance release installation for a maintenance period when
your WFM system is out of production.
Step 2
Back up your SQL Server WFM 8.2(1) or 8.2(1) SR1 database using SQL Server backup tools.
Note
Step 3
Uninstall the base release on the WFM server. See “Uninstallation” for instructions.
Note
Step 4
Do not remove the SQL Server WFM 8.2(1) or 8.2(1) SR1 database. The SQL Server
WFM 8.2(1) or 8.2(1) SR1 database is required during the upgrade process. Backing up your
database is recommended in case a problem occurs during the upgrade.
Removing an SR if you have 8.2(1) SR 1 installed, takes approximately 10 minutes followed by
a reboot of the server. Removing 8.2(1) takes approximately 10 minutes and the system does not
reboot.
Install the maintenance release on the WFM server. See “Installation” for instructions.
Note
Installing WFM 8.2(2), including the configuration setup, takes approximately 30-40 minutes.
Step 5
After installation, log into WFM as an administrator and test your WFM system to ensure that it is
working properly.
Step 6
From the WFM interface, choose Agents > Agents. If the right pane displays a list of agents, the
synchronization was successful.
Step 7
Log into the WFM server as the local machine administrator and navigate to
C:\Program Files\Cisco\WFO_WFM\log. Open the OOC Service log file, which is named
<yyymmdd>-ooCollector.log, where <yyyymmdd> is the date. Verify that the log file does not contain
any error messages.
Installation
If you are updating WFM 8.2(1) or WFM 8.2(1) SR1, use the following instructions to install WFM
8.2(2). If you are installing WFM for the first time, follow the instructions in the Workforce Management
Installation Guide for Cisco Unified Workforce Optimization.
Note
Before you upgrade, consider running the WFM 8.2(1) or 8.2(1) SR1 version of WFM Configuration
Setup so you can make a note of the settings you used when you installed WFM 8.2(1) or 8.2(1) SR1.
Your WFM 8.2(1) or 8.2(1) SR1 settings are not maintained during the upgrade process. You will need
to enter them again after you install WFM 8.2(2). See the Installation Guide for Cisco Unified Workforce
Optimization for instructions on running the Configuration Setup.
Release Notes for Cisco Workforce Management 8.2(2)
Uninstallation
Step 1
Log into the WFM server as the local machine administrator.
Note
Step 2
Download the setup.exe from the WFM 8.2(2) CD to a directory on the WFM server and run setup.exe.
Note
Step 3
You can log into the WFM server remotely using Virtual Network Computing (VNC) software.
See the documentation that came with your VNC software for instructions on establishing a
remote connection to another machine.
The setup.exe automatically stops the WFM services.
Follow the instructions in the InstallShield wizard to complete the installation. For additional
information, see the Workforce Management Installation Guide for Cisco Unified Workforce
Optimization.
Note
The setup.exe automatically restarts the WFM services.
Uninstallation
To completely remove WFM, follow the instructions in the Workforce Management Installation Guide
for Cisco Unified Workforce Optimization.
Restore the Previous Release
To restore a previous release:
Step 1
Completely remove WFM 8.2(2) by following the instructions in the Workforce Management
Installation Guide for Cisco Unified Workforce Optimization.
Step 2
Restore the backup database for WFM 8.2(1) to the SQL database directory.
Step 3
Install WFM 8.2(1) by following the installation instructions in the Workforce Management Installation
Guide for Cisco Unified Workforce Optimization.
Step 4
If required, install WFM 8.2(1) SR1 by following installation instructions in the Release Notes for
Workforce Management 8.2(1) SR1 for Cisco Unified Workforce Optimization.
Release Notes for Cisco Workforce Management 8.2(2)
Limitations and Workarounds
Limitations and Workarounds
Column sorting does not work after a manual refresh in Adherence
Problem: When WFM first displays the Adherence pane, the columns can be sorted. When you refresh
the Adherence pane, column sorting no longer works on the Adherence pane.
Solution: Exit the Adherence pane and return to the Adherence pane. When you return to Adherence
pane, sort the columns before manually refreshing the pane.
Teams with names longer than 25 characters are not imported to WFM
Problem: WFM cannot import teams with names longer than 25 characters. This problem occurs any
time a team name contains more than 25 characters.
Solution: Choose one of the following options:
•
Make sure all the team names in Unified CCX contains 25 or fewer characters.
•
Manually create the team names in WFM and assign the required agents.
Open Caveats
The following issues are open in WFM 8.2(2).
Note
You can view more information and track individual WFM defects using the Cisco Bug Toolkit located
at: http://www.cisco.com/support/bugtools/Bug_root.html.
Table 1
CDETS Number
Open caveats in release 8.2(2)
Severity
Headline
CSCsi99935
3
Column sorting does not work after a manual refresh in Adherence
CSCsl06610
3
Teams with names longer than 25 characters are not imported to
WFM
CSCsq30278
3
Internet Explore not responding
Release Notes for Cisco Workforce Management 8.2(2)
Resolved Caveats
Resolved Caveats
The following issues have been resolved in WFM 8.2(2).
Note
You can view more information and track individual WFM defects using the Cisco Bug Toolkit located
at: http://www.cisco.com/support/bugtools/Bug_root.html
Table 2
CDETS Number
Caveats resolved in release 8.2(2)
Severity
Headline
CSCso67663
2
Number of calls received and handled in WFM variation from
UCCX.
CSCso67760
2
The list of available agents is empty in the agent schedule trade
screen
CSCso67778
2
WFM sync service does not restart automatically after CTI failure.
CSCso67804
2
Supervisor screen refresh problem
CSCso67723
2
Partial exceptions do not get applied correctly at schedule
production.
CSCso80880
2
WFM Process server sometime stops and needs to be manually
restarted.
CSCso67603
3
Hour Gap calculation is wrong in edit forecast
CSCsl08287
3
Internal links in WFM online help documents do not work
CSCso67632
3
Data missing on Individual Schedule report.
CSCso67737
3
All Exceptions applied in schedule edits are the default color (red).
CSCso67768
3
Adherence % is not populated in Agent Report Card Report.
CSCsq30106
3
Agent and team productivity data is off by one day
CSCsq30201
3
Totals of paid and unpaid hours are wrong in schedule edit and
detailed in
CSCsq30293
3
Exceptions are not updated thru schedule edit for certain scenarios
Release Notes for Cisco Workforce Management 8.2(2)
Documentation Updates
Documentation Updates
This section provides documentation changes that were unavailable when the Workforce Management
for Cisco Unified Workforce Optimization release 8.2 documentation suite was released.
The following table lists the documents that are affected, the page(s) of the document on which the
change appears, and the revision date.
Document name
Page(s)
Change type Revision date
Workforce Management Installation Guide
16
omission
19 May 2008
28
change
6 Nov 2007
28
delete
19 May 2008
24
Change
02 Apr 2009
114
omission
19 May 2008
115
change
19 May 2008
151
omission
19 May 2008
161
omission
19 May 2008
239
add
19 May 2008
244
omission
19 May 2008
288
change
19 May 2008
295-299 change
19 May 2008
Workforce Management Administrator User Guide
Workforce Management Installation Guide
System Environment
The following statement on page 28 of the Workforce Management Installation Guide was
incorrect.WFM has been verified in the following configurations:
Table 3
ACD
Verified configurations
PBX
Unified CCX 5.0 Cisco Unified CallManager (Unified CM) 5.1, 6.1
Unified CCX 6.0 Unified CM 4.3
It should read as follows.
Table 4
ACD
Verified configurations
PBX
Unified CCX 4.1 Cisco Unified Communications Manager 4.3
Unified CCX 5.0 Cisco Unified CallManager (Unified CM) 5.1, 6.1
Release Notes for Cisco Workforce Management 8.2(2)
Documentation Updates
Table 4
ACD
Verified configurations
PBX
Unified CCX 6.0 Unified CM 4.3
Unified CCX 7.0 Unified CM 7.0
Verifying Prerequisites
The following note was omitted from page 28 of the Workforce Management Installation Guide.
Note
If you plan to use Active Directory to manage WFM user accounts, the WFM server must be part of the
Active Directory domain.
The following information from page 28 of Workforce Management Installation Guide needs
clarification. The guide states:
Before you install WFM, you must install and configure the following systems.
•
Cisco Unified Contact Center Express (Unified CCX)
•
Cisco Unified Communications Manager (Unified CM) or Unified Communications Manager
Express (Unified CME)
•
Cisco Unity server
In fact, a Cisco Unity server is not required for WFM. The last bullet point should be:
•
Cisco Unity server, if you have a Unity server
Workforce Management Administrator User Guide
Creating a Work Condition
The following statement is incorrect on page 114 in the Workforce Management Administrator User
Guide.
Minimum
Delay
Enter the minimum delay using the HH:MM format. The minimum
delay is the amount of time that must elapse between the shift arrival
time and the start of the work condition activity.
Maximum
Delay
Enter the maximum delay in hours and minutes using the HH:MM
format. The delay is the maximum amount of time that must elapse
between the shift arrival time and the start of the work condition
activity.
Release Notes for Cisco Workforce Management 8.2(2)
Documentation Updates
The statement should read as follows.
Minimum
Delay
Enter the minimum delay using the HH:MM format. The minimum
delay is the minimum amount of time that must elapse between the
shift arrival time and the start of the work condition activity.
Maximum
Delay
Enter the maximum delay in hours and minutes using the HH:MM
format. The maximum delay is the maximum amount of time that must
elapse between the shift arrival time and the start of the work
condition activity.
The following statement is incorrect on page 115 in the Workforce Management Administrator User
Guide.
•
Magenta for meal time
The statement should read as follows.
•
Magenta for lunch time
Read lunch for meal throughout the document.
Column Headers for Schedule Reports
Added the description of Interval to the table on 239 of the Workforce Management Administrator User
Guide.
Interval
The schedule interval for the selected period. Use the following key to
determine the scheduled activity for each interval.
•
x — In service
•
B — Break
•
L — Lunch
•
C — Exception
•
H — Closed
•
- - — Not available
•
m — In contract (On Assignment)
•
P — In Project
This information only appears in the Schedule - Coverage per Interval
Report.
Handling Email Options
The following topic was omitted from page 151 in the Workforce Management Administrator User
Guide.
WFM provides forecast options for processing email contacts received during and after business hours.
These options are available when you select Email as the CSQ Type when creating a forecast. See
"Generating an Email Forecast without Trends" on page 13 for additional information.
Release Notes for Cisco Workforce Management 8.2(2)
Documentation Updates
Handling Email Received During Business Hours
WFM provides the following options for processing email contacts received during business hours.
•
Linearly — If you choose this option, WFM divides all email received during business hours by the
number of intervals in a work shift to determine the number of email handled during each half hour.
•
No Deferring — If you choose this option, agents must handle all email received during the half hour
when they are received.
•
Non-Linearly — If you choose this option, WFM schedules the agents to handle 50% of the email
received during the first half hour and divides the number of email handled for each remaining half
hour by 50%, until the last half hour in the work shift. During the last half hour in the work shift,
the agents are expected to complete the remaining email.
Handling Email Received After Business Hours
WFM provides the following options for processing email contacts received after business hours.
•
Linearly — If you choose this option, WFM divides all email received after business hours by the
number of half hours in a work shift to determine the number of email handled during each half hour.
•
No Deferring — If you choose this option, agents must handle all email received after business hours
during the first half hour of the next day.
•
Non-Linearly — If you choose this option, WFM schedules the agents to handle 50% of the email
received after business hours during the first half hour and divides the number of email handled for
each remaining half hour by 50%, until the last half hour in the work shift. During the last half hour
in the work shift, the agents are expected to complete the remaining email.
Handling Email Examples
The following examples provide a unique combination of options for processing email contacts received
during and after business hours. These examples assume 100% service level coverage for 2 hours of open
service.
Example 1
In this example, 200 email are received after business hours. The CCC chose not to defer email (No
Deferring) received during and after business hours. The No Deferring option during business hours
requires agents to handle all email received when they are received. The No Deferring option after
business hours requires agents to handle all email received after business hours during the first half hour
of the next day.
Release Notes for Cisco Workforce Management 8.2(2)
Documentation Updates
During the first half hour (Figure 1) the agents process the 200 email received after business hours for
the previous day and 40 additional email for a total of 240 email. The CCC receives and handles 60 email
in the second half hour, 80 email in the third half hour and 120 email in the fourth half hour.
Figure 1
Handling Email Example 1
Total handled: 240
200 email handled
No Deferring
Total handled: 120
120 received during
service hours
Total handled: 80
Total handled: 60
No Deferring
40 email received during
business hours
08:00
60 email received during
service hours
08:30
80 email received during
service hours
09:00
09:30
10:00
Email Received after Business Hours
Email Received during Business Hours
Example 2
In this example, 200 email are received after business hours. The CCC chose not to defer email (No
Deferring) received during business hours and handle email received after business hours linearly. The
No Deferring option requires agents to handle all email received during business hours when they are
received. The Linearly option divides all email received after business hours by the number of half hours
in the work shift to determine the number of email handled during each half hour. Agents must handle
all email received during business hours as they are received.
During the first half hour (Figure 2) the agents process 50 email received after business hours for the
previous day and 40 additional email for a total of 90 email. The agents continue to handle 50 email
received after business hours during each remaining half hour in the work shift. The agents also handle
all email received during each half hour.
Figure 2
Handling Email: Example 2
Total handled: 170
Total handled: 130
No Deferring
Linearly
Total handled: 90
Total handled: 110
40 email received during 60 email received during 80 email received during
service hours
service hours
business hours
50 email handled
08:00
50 email handled
08:30
50 email handled
09:00
120 received during
service hours
50 email handled
09:30
10:00
Email Received after Business Hours
Email Received during Business Hours
Example 3
In this example, 200 email are received after business hours. The CCC chose not to defer email (No
Deferring) received during business hours and handle email received after business hours non-linearly.
The No Deferring option requires agents to handle all email received during business hours when they
are received. The Non-Linearly option schedules the agents to handle 50% of the email received after
Release Notes for Cisco Workforce Management 8.2(2)
Documentation Updates
business hours during the first half hour and divides the number of email handled for each remaining half
hour by 50%, until the last half hour. During the last half hour, the agents are expected to complete the
remaining email.
During the first half hour (Figure 3) the agents process 100 email received after business hours for the
previous day and 40 additional email for a total of 140 email. The agents continue to handle 50% of all
remaining email received after business hours during each remaining half hour in the work shift. The
agents also handle all email received during each half hour.
Figure 3
Handling Email: Example 3
Total handled: 140
No Deferring
Non-Linearly
40 email received during
business hours
100 email handled
(50% of email)
08:00
Total handled: 145
Total handled: 110
Total handled: 125
60 email received during 80 email received during
service hours
service hours
50 email handled
(50% of email)
08:30
25 (50% of email)
09:00
120 received during
service hours
25 (email complete)
09:30
10:00
Email Received after Business Hours
Email Received during Business Hours
Example 4
In this example, 200 email are received after business hours. The CCC chose to handle all email received
during and after business hours linearly. The Linearly option divides all email received during and after
business hours by the number of half hours in the work shift to determine the number of email handled
during each half hour. Agents must handle all email received during business hours as they are received.
During the first half hour (Figure 4) the agents process 50 email received after business hours for the
previous day and 10 additional email for a total of 50 email. The agents continue to handle 40 email
received after business hours during each remaining half hour in the work shift. The agents also handle
all email received during each half hour.
Figure 4
Handling Email: Example 4
Total handled: 180
Linearly
Linearly
Total handled: 50
Total handled: 80
Total handled: 120
60 received, 40 handled 80 received, 80 handled
(10 + 30 + 40)
40 received, 10 handled
(10 + 30)
40 email handled
08:00
40 email handled
08:30
40 email handled
09:00
120 received,
140 handled
(10 +20 + 40 + 60)
40 email handled
09:30
10:00
Email Received after Business Hours
Email Received during Business Hours
Example 5
In this example, 200 email are received after business hours. The CCC chose to handle all email received
during and after business hours non-linearly. The Non-Linearly option schedules the agents to handle
50% of the email received after business hours and 50% of the email received during the first half hour
and divides the number of email handled for each remaining half hour by 50%, until the last half hour in
the work shift. During the last half hour, the agents are expected to complete the remaining email.
Release Notes for Cisco Workforce Management 8.2(2)
Documentation Updates
During the first half hour (Figure 5) the agents process 100 email received after business hours for the
previous day and 20 additional email for a total of 120 email. The agents continue to handle 50% of email
received after business hours during each remaining half hour. The agents also handle all 50% of email
received during each half hour. During the last half hour in the work shift, the agents complete the
remaining email.
Figure 5
Handling Email: Example 5
Total handled: 127
Non-Linearly
Non-Linearly
Total handled: 120
40 received, 20 handled
100 email handled
(50% of contacts)
08:00
Total handled: 90
120 received,
102 handled
(6 +7 + 20 + 80)
Total handled: 85
60 received, 40 handled 80 received, 60 handled
(10 + 30)
(5 + 15 + 40)
50 email handled
(50% of the rest)
08:30
25 (50% of email)
09:00
25 (email complete)
09:30
10:00
Email Received after Business Hours
Email Received during Business Hours
Example 6
In this example, 200 email are received after business hours. The CCC chose to handle all email received
during business hours linearly and after business hours non-linearly. Linearly divides all email received
during business hours by the number of half hours in the work shift to determine the number of email
handled during each half hour. The Non-Linearly option schedules the agents to handle 50% of the email
received after business hours and divides the number of email handled for each remaining half hour by
50%, until the last half hour in the work shift. During the last half hour in the work shift, the agents are
expected to complete the remaining email.
During the first half hour (Figure 6) the agents process 100 email received after business hours for the
previous day and 10 additional email for a total of 110 email. The agents continue to handle 50% of email
received after business hours during each remaining half hour in the work shift. During the last half hour
in the work shift, the agents complete the remaining email.
Figure 6
Handling Email: Example 6
Total handled: 165
Linearly
Non-Linearly
Total handled: 110
40 received, 10 handled
100 email handled
(50% of contacts)
08:00
Total handled: 90
Total handled: 105
120 received,
140 handled
(10 +30 + 40 + 80)
60 received, 40 handled 80 received, 80 handled
(10 + 30)
(10 + 30 + 40)
50 email handled
(50% of the rest)
08:30
25 (50% of email)
09:00
25 (email complete)
09:30
10:00
Email Received after Business Hours
Email Received during Business Hours
Generating an Email Forecast without Trends
The following topic was omitted from page 161 in the Workforce Management Administrator User
Guide.
Release Notes for Cisco Workforce Management 8.2(2)
Documentation Updates
Use this procedure to generate an email forecast without trends. You must generate a distribution before
you generate a forecast. See “Generating a Call Distribution” on page 138 of the Administrator User
Guide for more information on creating a distribution.
Note
Use this procedure if you do not have 12 to 15 months of historical data in WFM. Since historical data
for email must be manually entered, it is assumed you have less than 12 months of historical data. WFM
generates a forecast using a default trend value of one.
To generate a standard email forecast request without trends:
Step 1
Figure 7
From the Navigation pane, choose Forecasting > Forecast Request. The Forecast Request pane displays
standard forecast request options (Figure 7).
Forecast Request
Step 2
Select the Email from the CSQ Type drop-down list. Calabrio WFM displays the CSQs associated with
the email in the Select CSQs list.
Step 3
Select the CSQs for which you want to generate an email forecast from the list Select CSQs list.
Step 4
Select the start date for the forecast period from the Start Date field under Forecast Dates.
Step 5
Select the end date for the forecast period from the End Date On field under Forecast Dates.
Note
You will need these start and end dates when you generate a schedule for this CSQ.
Step 6
Select the Without Trends option.
Step 7
Under Volume Projection Reference Period, enter the start date in the Start Date field and the end date
in the End Date field.
Release Notes for Cisco Workforce Management 8.2(2)
Documentation Updates
Figure 8
Note
Specify the same start and end dates for the reference period you used when you created the distribution
scenario.
Step 8
To adjust average handling time, click Additional Parameters to display more parameters (Figure 8) and
select one of the following options:
•
Distribution Call Handling Times — If you changed the email handling time when you created the
distribution, WFM uses the modified email handling time when generating the forecast. See
“Creating a Call Distribution” on page 138 of the Administrator User Guide for more information.
•
Standard Handle Times — WFM uses the email handling times specified when you created the CSQ.
See “Creating a CSQ” on page 53 of the Administrator User Guide for more information.
Step 9
Enter the ratio by which you want the forecast adjusted in the Adjustment Factor field. WFM applies this
adjustment independent of the trend calculation. If you do not want any special adjustment, set the
adjustment factor to 1.0.
Note
Unless you are in a growth period and you already know this growth percentage, we recommend using
the default value (1.0) in this field and modify the Adjustment Factor field that appears in the Forecast
Maintenance pane where you can better analyze the data (see “Editing Forecasts” on page 163 of the
Administrator User Guide).
Step 10
Enter the date using the MM-DD-YYYY format (for example, 01-28-2008) and time using the HH:MM
format (for example, 08:30) when you want to generate this forecast in the Execute Request Date field.
When you select a date from the calendar, WFM automatically inserts the current time. The best practice
is to generate the forecast during off peak hours.
Additional Parameters
See “Call Handling Estimation Methods” on page 151 of the Administrator User Guide for
additional information.
Step 11
Click Service Levels Calculation to display more parameters (Figure 9) and complete the fields.
Release Notes for Cisco Workforce Management 8.2(2)
Documentation Updates
The Period column displays the schedule period in half hour intervals.
Figure 9
Step 12
Staffing levels calculation
Enter the percentage of emails that must be answered within the time frame specified in the Service %
field to match the service level objectives in your organization. The Service % is 100% by default.
For example, if you change 100% to 90% in the first period 00:00, all subsequent periods are
changed to 90%. If you only want to change the periods from 00:00 to 02:00 to 90%, you must
change the value for 02:30 to 100% and change all subsequent periods to 100%.
Step 13
Enter the number of hours in which all must be answered to match your service level objective in the
Hours column. The default is four hours.
Step 14
Click Defer Handling of Email to display more parameters (Figure 10).
Note
Figure 10
Defer Handling of Email only appears if you select a CSQ type of Email.
Defer Handling of Email
Step 15
Select how you want to handle email received during business hours. Your options are:
•
Linearly — If you choose this option, WFM divides all email received during business hours by the
number of intervals in a work shift to determine the number of email handled during each half hour.
•
No Deferring — If you choose this option, agents must handle all email received during the half hour
when they are received.
Release Notes for Cisco Workforce Management 8.2(2)
Documentation Updates
•
Non-Linearly — If you choose this option, WFM schedules the agents to handle 50% of the email
received during the first half hour and divides the number of email handled for each remaining half
hour by 50%, until the last half hour in the work shift. During the last half hour in the work shift,
the agents are expected to complete the remaining email.
See "Handling Email Options" on page 9 for more information on these options.
Step 16
Select how you want to handle email received after business hours. Your options are:
•
Linearly — If you choose this option, WFM divides all email received after business hours by the
number of half hours in a work shift to determine the number of email handled during each half hour.
•
No Deferring — If you choose this option, agents must handle all email received after business hours
during the first half hour of the next day.
•
Non-Linearly — If you choose this option, WFM schedules the agents to handle 50% of the email
received after business hours during the first half hour and divides the number of email handled for
each remaining half hour by 50%, until the last half hour in the work shift. During the last half hour
in the work shift, the agents are expected to complete the remaining email.
– See "Handling Email Options" on page 9 for more information on these options.
Step 17
Figure 11
Click
(Launch Request) to launch the forecast request. A Windows Internet Explorer dialog box
appears (Figure 11).
Windows Internet Explorer dialog box
Step 18
Click OK to dismiss the dialog box.
WFM launches the forecast request on the server. The status of the forecast request appears on the Server
Request List. See "Managing Requests to the Server" on page 396 for more information.
Release Notes for Cisco Workforce Management 8.2(2)
Documentation Updates
WFM launches the email forecast request on the server. The status of the email forecast request appears
on the Server Request List. See "Managing Requests to the Server" on page 396 for more information.
Displaying Historical Call Data
The following note was omitted from page 244 of the Workforce Management Administrator User Guide.
Note
WFM does not automatically capture calls that last over 1 hour, 44 minutes, and 59 seconds. If you want
long calls included in the WFM database, you must manually capture the historical call data for that day.
See “Capturing Historical Call Data” in the Workforce Management Installation Guide for Cisco Unified
Workforce Optimization.
Displaying the Request Details
The following statement is incorrect on page 285 in the Workforce Management Administrator User
Guide.
•
0 - Ended Abnormally — This status indicates the request failed.
The statement should read as follows.
•
9 - Ended Abnormally — This status indicates the request failed. This error occurs when a
prerequisite is missing. For example: No forecast for the schedule launched. The reason for the
failure appears on the Server Request Details pane. For more details, click the ID number in the ID
column.
Displaying Compilation Requests
The following statement is incorrect on page 288 in the Workforce Management Administrator User
Guide.
•
0 - Ended Abnormally — This status indicates the request failed.
The statement should read as follows.
•
9 - Ended Abnormally — This status indicates the request failed. This error occurs when a
prerequisite is missing. For example, no forecast for the schedule launched. The reason for the
failure appears on the Compilation Request Details pane. For more details, click the number in the
Number column.
Scheduling Multimedia Activities
The following information replaces the text on pages 295-299.
Introduction
This chapter explains how to schedule agents to support email and chat services.
Scheduling Agents to Respond to Email
You can create a CSQ mapping for responding to email. Then create a CSQ with the CSQ Type of email.
After you create this CSQ, you can assign agents to the CSQ mapping and schedule agents to respond to
email.
Release Notes for Cisco Workforce Management 8.2(2)
Documentation Updates
To schedule agents to respond to email:
1.
Create a CSQ mapping for responding to email (see “Creating a CSQ Mapping” on page 47 for
instructions).
2.
Create a CSQ with a CSQ Type of Email (see “Creating a CSQ” on page 53 for instructions).
Note
You can create a CSQ for each type of email you want your agents to handle (for example, sales
or IT help desk email).
3.
Assign the CSQ to a CSQ mapping (see “Assigning CSQs to CSQ Mapping” on page 51 for
instructions).
4.
Enter the historical email volume for the CSQ (see “Entering Historical Data Manually” on page
252 for instructions).
5.
Create a distribution by specifying a start and end date from your historical reference period. (see
“Generating a Call Distribution” on page 138 and “Editing a Call Distribution” on page 141 for
instructions).
6.
Generate a forecast without trends for the CSQ using reference dates for which you have historical
data (see “Generating an Email Forecast without Trends” for instructions).
7.
Create work shifts for the agents to handle email (see “Creating a Work Shift” on page 103 for
instructions).
8.
Assign the work shift to a agent (see “Assigning Work Shifts” on page 120 for instructions).
9.
Create a schedule for the agents to handle email (see “Creating a Schedule” on page 185 for
instructions).
Scheduling Agents to Support Chat Services
Use the following method to schedule agents to support chat services:
To schedule agents to support chat services:
1.
Create a CSQ mapping for supporting chat (see “Creating a CSQ Mapping” on page 47 for
instructions).
2.
Create a CSQ with a CSQ Type of Calls (see “Creating a CSQ” on page 53 for instructions).
Note
Chat, like calls, are handled in real-time.
Note
You can create an CSQ for each type of chat service you want your agents to handle (for
example, sales or IT help desk chat services).
3.
Assign the CSQ to a CSQ mapping (see “Assigning CSQs to CSQ Mapping” on page 51 for
instructions).
4.
Enter the historical chat volume for the CSQ (see “Entering Historical Data Manually” on page 252
for instructions).
5.
Create a distribution by specifying a start and end date from your historical reference period. (see
“Generating a Call Distribution” on page 138 and “Editing a Call Distribution” on page 141 for
instructions).
Release Notes for Cisco Workforce Management 8.2(2)
Obtaining Documentation, Obtaining Support, and Security Guidelines
6.
Generate a forecast for the CSQ using reference dates for which you have historical data (see
“Generating a Forecast with Trends” on page 151 or “Generating a Forecast without Trends” on page
156 for instructions).
7.
Create work shifts for the agents to handle chat (see “Creating a Work Shift” on page 103 for
instructions).
8.
Assign the work shift to a agent (see “Assigning Work Shifts” on page 120 for instructions).
9.
Create a schedule for the agents to handle chat (see “Creating a Schedule” on page 185 for
instructions).
Searching for an Item in a Table
The note on page 24 is revised to read as follows:
Note
The search fields are NOT case sensitive.
Obtaining Documentation, Obtaining Support, and Security
Guidelines
For information on obtaining documentation, obtaining support, security guidelines, and also
recommended aliases and general Cisco documents, see the monthly What’s New in Cisco Product
Documentation, which also lists all new and revised Cisco technical documentation, at:
http://www.cisco.com/en/US/docs/general/whatsnew/whatsnew.html
Documentation Feedback
You can provide comments about this document by sending email to the following address:
ccbu_docfeedback@cisco.com
We appreciate your comments.
Release Notes for Cisco Workforce Management 8.2(2)