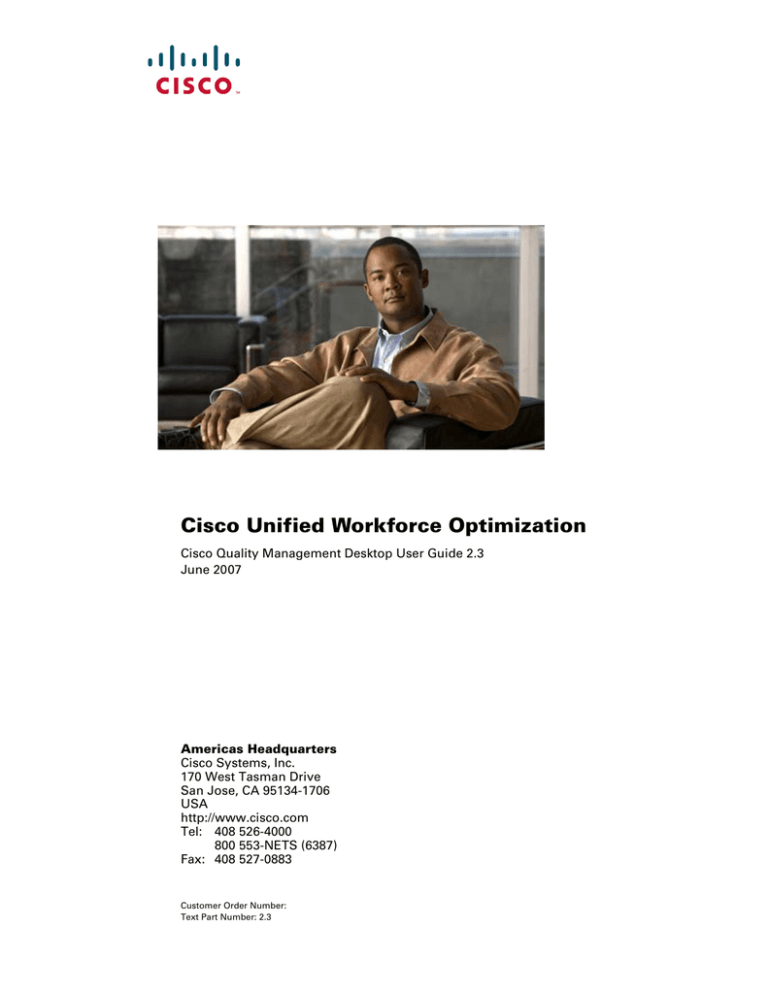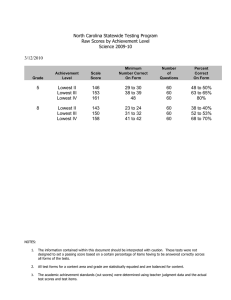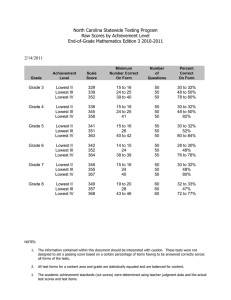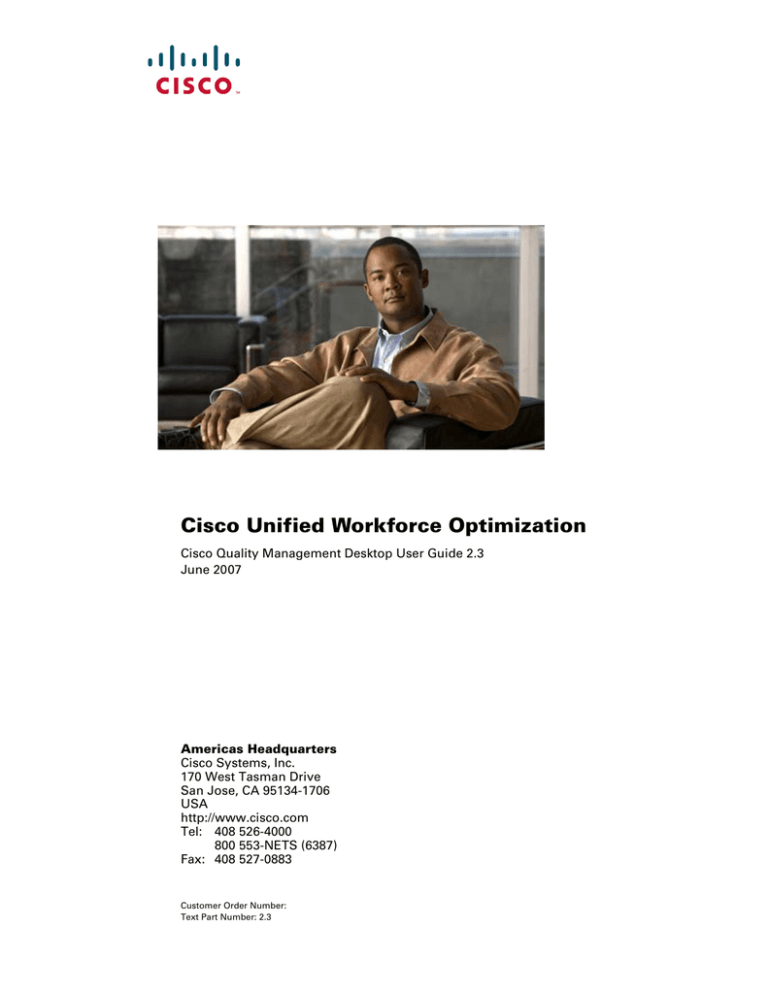
Cisco Unified Workforce Optimization
Cisco Quality Management Desktop User Guide 2.3
June 2007
Americas Headquarters
Cisco Systems, Inc.
170 West Tasman Drive
San Jose, CA 95134-1706
USA
http://www.cisco.com
Tel: 408 526-4000
800 553-NETS (6387)
Fax: 408 527-0883
Customer Order Number:
Text Part Number: 2.3
THE SPECIFICATIONS AND INFORMATION REGARDING THE PRODUCTS IN THIS MANUAL ARE SUBJECT TO CHANGE WITHOUT NOTICE. ALL
STATEMENTS, INFORMATION, AND RECOMMENDATIONS IN THIS MANUAL ARE BELIEVED TO BE ACCURATE BUT ARE PRESENTED WITHOUT
WARRANTY OF ANY KIND, EXPRESS OR IMPLIED. USERS MUST TAKE FULL RESPONSIBILITY FOR THEIR APPLICATION OF ANY PRODUCTS.
THE SOFTWARE LICENSE AND LIMITED WARRANTY FOR THE ACCOMPANYING PRODUCT ARE SET FORTH IN THE INFORMATION PACKET THAT
SHIPPED WITH THE PRODUCT AND ARE INCORPORATED HEREIN BY THIS REFERENCE. IF YOU ARE UNABLE TO LOCATE THE SOFTWARE LICENSE
OR LIMITED WARRANTY, CONTACT YOUR CISCO REPRESENTATIVE FOR A COPY.
CCVP, the Cisco Logo, and the Cisco Square Bridge logo are trademarks of Cisco Systems, Inc.; Changing the Way We Work, Live, Play, and Learn is a service mark of
Cisco Systems, Inc.; and Access Registrar, Aironet, BPX, Catalyst, CCDA, CCDP, CCIE, CCIP, CCNA, CCNP, CCSP, Cisco, the Cisco Certified Internetwork Expert logo,
Cisco IOS, Cisco Press, Cisco Systems, Cisco Systems Capital, the Cisco Systems logo, Cisco Unity, Enterprise/Solver, EtherChannel, EtherFast, EtherSwitch, Fast Step,
Follow Me Browsing, FormShare, GigaDrive, HomeLink, Internet Quotient, IOS, iPhone, IP/TV, iQ Expertise, the iQ logo, iQ Net Readiness Scorecard, iQuick Study,
LightStream, Linksys, MeetingPlace, MGX, Networking Academy, Network Registrar, Packet, PIX, ProConnect, RateMUX, ScriptShare, SlideCast, SMARTnet, StackWise,
The Fastest Way to Increase Your Internet Quotient, and TransPath are registered trademarks of Cisco Systems, Inc. and/or its affiliates in the United States and certain other
countries.
All other trademarks mentioned in this document or Website are the property of their respective owners. The use of the word partner does not imply a partnership relationship
between Cisco and any other company. (0704R)
Cisco Quality Management Desktop User Guide
© 2007 Cisco Systems, Inc. All rights reserved.
Revision History
Revision Date
Description
June 2007
First Customer Ship (FCS) version 2.3(1)
Revision History
Contents
1
Overview
■
Introduction . . . . . . . . . . . . . . . . . . . . . . . . . . . . . . . . . . . . . . . . . . . . . . . . . .9
■
About This Document . . . . . . . . . . . . . . . . . . . . . . . . . . . . . . . . . . . . . . . . .10
Intended Audience . . . . . . . . . . . . . . . . . . . . . . . . . . . . . . . . . . . . . . . .10
Conventions Used . . . . . . . . . . . . . . . . . . . . . . . . . . . . . . . . . . . . . . . . .10
2
■
Logging In . . . . . . . . . . . . . . . . . . . . . . . . . . . . . . . . . . . . . . . . . . . . . . . . . .11
■
Automated Updates . . . . . . . . . . . . . . . . . . . . . . . . . . . . . . . . . . . . . . . . . .13
■
Changing Your Role. . . . . . . . . . . . . . . . . . . . . . . . . . . . . . . . . . . . . . . . . . .15
■
Changing Your View . . . . . . . . . . . . . . . . . . . . . . . . . . . . . . . . . . . . . . . . . .16
■
Logging Out . . . . . . . . . . . . . . . . . . . . . . . . . . . . . . . . . . . . . . . . . . . . . . . . .17
The QM Desktop Interface
■
Introduction . . . . . . . . . . . . . . . . . . . . . . . . . . . . . . . . . . . . . . . . . . . . . . . . .19
Scoping Rules . . . . . . . . . . . . . . . . . . . . . . . . . . . . . . . . . . . . . . . . . . . .19
Managers . . . . . . . . . . . . . . . . . . . . . . . . . . . . . . . . . . . . . . . . . . . . .20
Supervisors . . . . . . . . . . . . . . . . . . . . . . . . . . . . . . . . . . . . . . . . . . . .20
Evaluators . . . . . . . . . . . . . . . . . . . . . . . . . . . . . . . . . . . . . . . . . . . . .20
Archive Users . . . . . . . . . . . . . . . . . . . . . . . . . . . . . . . . . . . . . . . . . .20
Agents . . . . . . . . . . . . . . . . . . . . . . . . . . . . . . . . . . . . . . . . . . . . . . . .20
Time Zones. . . . . . . . . . . . . . . . . . . . . . . . . . . . . . . . . . . . . . . . . . . . . . .20
Time in the QM Desktop Interface . . . . . . . . . . . . . . . . . . . . . . . . .20
Time in the QM Desktop Reports . . . . . . . . . . . . . . . . . . . . . . . . . .20
■
Dashboard Tab . . . . . . . . . . . . . . . . . . . . . . . . . . . . . . . . . . . . . . . . . . . . . .22
Summary Statistics . . . . . . . . . . . . . . . . . . . . . . . . . . . . . . . . . . . . . . . .22
Detail Statistics . . . . . . . . . . . . . . . . . . . . . . . . . . . . . . . . . . . . . . . . . . .24
■
Recordings Tab . . . . . . . . . . . . . . . . . . . . . . . . . . . . . . . . . . . . . . . . . . . . . .26
Sorting Recordings . . . . . . . . . . . . . . . . . . . . . . . . . . . . . . . . . . . . . . . .28
Recording Retention . . . . . . . . . . . . . . . . . . . . . . . . . . . . . . . . . . . . . . .28
Evaluation View . . . . . . . . . . . . . . . . . . . . . . . . . . . . . . . . . . . . . . . . . . .29
Parts of the Evaluation View Window . . . . . . . . . . . . . . . . . . . . . . .29
■
Reports Tab . . . . . . . . . . . . . . . . . . . . . . . . . . . . . . . . . . . . . . . . . . . . . . . . .31
Report Descriptions. . . . . . . . . . . . . . . . . . . . . . . . . . . . . . . . . . . . . . . .32
Contents
Agent Scored Evaluation Report . . . . . . . . . . . . . . . . . . . . . . . . . . 32
Agent Section Scores Report . . . . . . . . . . . . . . . . . . . . . . . . . . . . . 33
Agent Trend Report . . . . . . . . . . . . . . . . . . . . . . . . . . . . . . . . . . . . . 33
Archive System Access Patterns Report . . . . . . . . . . . . . . . . . . . . 34
Audit Trail Access Report . . . . . . . . . . . . . . . . . . . . . . . . . . . . . . . . 34
Enterprise’s Group Average Scores Report . . . . . . . . . . . . . . . . . . 35
Evaluator Performance Report. . . . . . . . . . . . . . . . . . . . . . . . . . . . 35
Group’s Agent Average Scores Report. . . . . . . . . . . . . . . . . . . . . . 36
Group’s Team Average Scores Report. . . . . . . . . . . . . . . . . . . . . . 37
Group’s Team Section Scores Report . . . . . . . . . . . . . . . . . . . . . . 37
Service Status . . . . . . . . . . . . . . . . . . . . . . . . . . . . . . . . . . . . . . . . . 38
System Status . . . . . . . . . . . . . . . . . . . . . . . . . . . . . . . . . . . . . . . . . 38
Team’s Agent Average Scores Report . . . . . . . . . . . . . . . . . . . . . . 39
Team’s Agent Section Scores Report . . . . . . . . . . . . . . . . . . . . . . 40
■
Archives Tab . . . . . . . . . . . . . . . . . . . . . . . . . . . . . . . . . . . . . . . . . . . . . . . . 41
Searching the Archives . . . . . . . . . . . . . . . . . . . . . . . . . . . . . . . . . . . . 42
Exporting Contact Recordings . . . . . . . . . . . . . . . . . . . . . . . . . . . . . . . 44
3
Evaluating Contacts
■
Introduction . . . . . . . . . . . . . . . . . . . . . . . . . . . . . . . . . . . . . . . . . . . . . . . . 45
■
Evaluating a Contact . . . . . . . . . . . . . . . . . . . . . . . . . . . . . . . . . . . . . . . . . 46
Playing a Recording . . . . . . . . . . . . . . . . . . . . . . . . . . . . . . . . . . . . . . . 46
Completing the Evaluation Form . . . . . . . . . . . . . . . . . . . . . . . . . . . . . 47
Key Performance Indicator (KPI) Questions . . . . . . . . . . . . . . . . . 47
Adding Comments to the Evaluation. . . . . . . . . . . . . . . . . . . . . . . . . . 48
Tagging the Evaluation for Training or HR . . . . . . . . . . . . . . . . . . . . . 49
Saving the Evaluation. . . . . . . . . . . . . . . . . . . . . . . . . . . . . . . . . . . . . . 50
Understanding Evaluation Scoring . . . . . . . . . . . . . . . . . . . . . . . . . . . 50
Section Weighting. . . . . . . . . . . . . . . . . . . . . . . . . . . . . . . . . . . . . . . . . 51
Contents
Index
Contents
Overview
1
Introduction
Cisco Quality Management (QM) Desktop enables managers, supervisors, agents,
archive users, and evaluators to use the same application to monitor and evaluate the
performance of groups, teams, and individual agents in a contact center environment.
QM Desktop provides summaries and details of the results of agent evaluations on a
group, team, and individual agent basis in the QM Desktop dashboard. Your assigned
role gives you access to varying levels of information. Evaluators, managers, and
supervisors can actually evaluate a contact, view evaluation results, and enter
comments on an evaluation; agents can view and comment on their own evaluation
results.
All roles except evaluators and archive users can view historical reports that display
data for a specified time period selected by the user. The time period can be from one
day to up to a year from the current date.
If archiving is enabled, managers, supervisors, and archive users have access to
archive recordings. Managers can access the recordings for their assigned groups,
and supervisors can access the recordings for their assigned teams. Archive users
can access all recordings.
Recordings can be archived for any length of time as configured by the administrator.
Archived recordings can also be exported as *.wav files to any desired location on a
recording-by-recording basis.
June 2007
9
Cisco Quality Management Desktop User Guide
About This Document
Intended Audience
This document is written for contact center agents, supervisors, evaluators,
managers, and archive users who use Cisco Quality Management Desktop.
Conventions Used
This document uses the following conventions:
10
Convention
Use
Bold
Highlights keys, buttons, and menu items you can
select in the interface.
Code
Highlights file paths and code.
Italic
Highlights book titles, variables, and terms that are
defined.
>
The angle bracket indicates a menu choice. For
example, “choose File > Open” means “click the File
menu, and then click Open.”
June 2007
Logging In
Logging In
QM Desktop uses the same user name and password you use to log into your
Windows session. Only one instance of QM Desktop can run at a time on your PC.
You will not be able to log in if:
■
You are not a licensed QM user
■
You are a manager who is deactivated or not assigned to a group
■
You are a supervisor who is deactivated or not assigned to a team
■
You are an evaluator and there are no active groups
To log into QM Desktop:
1. If QM Desktop is not open on your desktop, click Start > All Programs > Cisco
> WFO > Quality Management Desktop.
If QM Desktop is open on your desktop, choose File > Login from the menu
bar.
QM Desktop starts and the Login dialog box appears (see Figure 1).
2. Enter your Windows user name, password (the password is case-sensitive),
and domain, and then click OK.
You are now logged into QM Desktop.
If you are a manager, supervisor, or agent, the QM Desktop dashboard
appears. If you are an evaluator, the recordings view appears. If you are an
archive user, the archive view appears (see Figure 2).
NOTE: If you are assigned multiple roles within QM, you are
logged in at the highest role level. For example, if you are
assigned as both an evaluator and a manager, you are logged in
at the manager role level. You can change roles within QM after
you are logged in. See "Changing Your Role" on page 15.
June 2007
11
Cisco Quality Management Desktop User Guide
Figure 1.
12
Login dialog box.
June 2007
Automated Updates
Automated Updates
QM can be configured to enable automated updates. This means that whenever a
newer version of QM is installed on the servers, all instances of the client applications
(QM Administrator, QM Desktop, and QM Desktop Recording) will also be updated.
Every time you start QM Desktop, it checks to see if there is an updated version
available. If there is, it automatically runs the update process.
NOTE: If the automated update process is running, do not attempt to
start any of the QM desktop applications, or another instance of the
automated update process may start.
When this happens, you will see a dialog box notifying you that your instance of QM
Desktop will be updated. Click OK and then follow the instructions in the installation
wizard that follows.
When the update is finished, you will see a final dialog box telling you that your update
is complete. Click OK, and then restart QM Desktop and log in as usual.
NOTE: If you cancel an update, the update will fail. However, you will
still see a message that the upgrade has completed.
June 2007
13
Cisco Quality Management Desktop User Guide
Figure 2.
Dashboard, Recording, and Archive Views.
Dashboard View
Recording View
Archive View
14
June 2007
Changing Your Role
Changing Your Role
If you have been assigned to multiple roles within QM (for instance, if you are both an
evaluator and a manager), you automatically log into QM Desktop at the highest role
level. Your current role is indicated in the upper right portion of the QM Desktop
window (see Figure 3).
Figure 3.
Your role is displayed in the right corner of the QM Desktop window.
To access the functions appropriate to your multiple roles, you must change from one
role to the other from within QM Desktop.
To change your role:
1. From the menu bar, choose Settings > Change Role or View.
The Change Role or View dialog box appears (see Figure 4).
Figure 4.
Change Role or View dialog box.
2. From the drop-down list, select the desired role and then click OK.
NOTE: If the role you are changing to does not have a choice of views
from which you can choose, the View field is disabled.
QM Desktop now displays information appropriate to the new role.
June 2007
15
Cisco Quality Management Desktop User Guide
Changing Your View
The QM Desktop dashboard displays one team’s or one group’s information at a time.
However, supervisors can be assigned to multiple teams, and managers can be
assigned to multiple groups. To access the information for another team or group, you
must change your view.
To change your view:
1. From the menu bar, choose Settings > Change Role or View.
The Change Role or View dialog box appears (see Figure 4). The View field is
enabled only if your role is Manager or Supervisor.
Figure 5.
Change Role or View dialog box.
2. From the View drop-down list, select the desired view and then click OK.
The dashboard now displays information appropriate to the team or group
selected.
16
June 2007
Logging Out
Logging Out
You can log out of QM Desktop two ways:
■
Log out and exit (close) the application
■
Log out and leave the application open
NOTE: Closing QM Desktop (using the procedure below or by clicking
the Close button in the upper right corner of the window)
automatically logs you out of the system.
To log out and exit QM Desktop:
■
From the menu bar, choose File > Exit.
You are logged out of QM Desktop and the application closes.
To log out and leave QM Desktop running:
1. From the menu bar, choose File > Logout.
A confirmation dialog box appears.
2. Click OK to confirm you want to log out.
You are logged out of QM Desktop but the application remains open.
June 2007
17
Cisco Quality Management Desktop User Guide
18
June 2007
The QM Desktop Interface
2
Introduction
QM Desktop displays information on tabs. Which tabs you see and the level of
information presented on the tabs depends on your role, as shown in Table 1.
Table 1.
QM Desktop display tabs per user role
Tab
Evaluator
Dashboard
Agent
Supervisor
Manager
×
×
×
Recordings
×
×
×
×
Evaluation
×
×
×
×
×
×
×
×
Archives
Reports
×
Archive
User
×
NOTE: The Evaluation view is a window accessed by choosing a
recording on the Recordings tab.
NOTE: Supervisors and managers can evaluate contacts only if that
feature is enabled by an administrator in QM Administrator.
Scoping Rules
Your role not only controls what information is available to you, but also the scope of
that information. In this case, “scope” refers to the contacts you can view and/or
evaluate.
June 2007
19
Cisco Quality Management Desktop User Guide
Managers
Managers can view contacts made only by their currently active groups. For example,
if a manager had been assigned to Group A last week, but is now assigned to Group B,
that manager can view only contacts recorded by currently active agents on currently
active teams in Group B. This includes contacts recorded by the Group B agents
before the manager was assigned to Group B.
Supervisors
Supervisors can view contacts made only by their currently active teams. For example,
if a supervisor had been assigned to Team A last week, but is now assigned to Team B,
that supervisor can view only contacts recorded by currently active agents on Team B.
This includes contacts recorded by the Team B agents before the supervisor was
assigned to Team B.
Evaluators
Evaluators can view contacts for all currently active groups, teams, and agents. They
cannot see any contacts made by deactivated groups, teams, and agents.
Archive Users
Archive users can view all archive contacts made by all active and inactive groups,
teams, and agents.
Agents
Agents can view only their own contacts and contacts tagged as Training contacts.
Time Zones
QM Desktop displays time in two different ways, depending on where it is displayed.
Time in the QM Desktop Interface
In the QM Desktop interface, the time associated with a contact is the time the
contact occurred at the agent’s location, expressed in 24-hour HH:MM:SS format. For
example, if the agent is located in Chicago, the time associated with any contacts
made by that agent is Chicago local time.
The contact also displays the abbreviation for the local time zone. If the time zone
associated with the contact is unknown to QM Desktop, then the time is displayed in
Greenwich Mean Time (GMT).
Time in the QM Desktop Reports
In QM Desktop reports that involve single agents, the time associated with a contact is
the time the contact occurred at the agent’s location in 12-hour HH:MM AM/PM
format, with no time zone designated.
20
June 2007
In reports that involve multiple agents, the time associated with a contact is
expressed in 12-hour HH:MM AM/PM format plus the GMT offset. For example, the
time for a contact made by a Chicago agent at 3:42 PM (Chicago time) is displayed as
9:42 PM GMT -06:00.
June 2007
21
Cisco Quality Management Desktop User Guide
Dashboard Tab
The dashboard tab (see Figure 6) provides a summary and detail display of the
contact center’s performance statistics for the last twelve months.
There is a standard set of statistics displayed in the dashboard, but the level at which
the statistics are presented depends on your role as agent, supervisor, or manager.
Figure 6.
Dashboard tab for a supervisor.
Summary Statistics
The statistics displayed in the summary pane are described in Table 2. Different roles
see different statistics, as noted in the table.
Table 2.
22
Dashboard Summary Statistics
Statistic
Viewed By
Description
Group Average
Agent
Supervisor
Manager
The average score of current group members’
contacts during a specified time period,
expressed as a percentage.
June 2007
Dashboard Tab
Table 2.
Dashboard Summary Statistics — Continued
Statistic
Viewed By
Description
Team Average
Agent
Supervisor
The average score of current team members’
contacts during a specified time period,
expressed as a percentage.
Agent Average
Agent
The average score of the agent’s contacts
during a specified time period, expressed as a
percentage.
Total Evaluations
All
The total number of contacts that were
evaluated during the time period.
Total Exceed
All
The total number of evaluated contacts whose
scores exceed expectations. The default score
range is 90–100%. This range can be modified
by the administrator.
Total Meet
All
The total number of evaluated contacts whose
scores meet expectations. The default score
range is 75–89%. This range can be modified
by the administrator.
Total Below
All
The total number of evaluated contacts whose
scores fall below expectations. The default
score range is 0–74%. This range can be
modified by the administrator.
Total Contacts
All
The total number of contacts the group, team,
or agent (depending on the role displayed) had
during the time period. A contact is any call,
either inbound or outbound, that is answered.
Total QM
Recordings
Agent
Supervisor
Manager
Total number of scored and unscored quality
management recordings made for the group,
team, or agent (depending on the role
displayed) during the time period.
The time periods displayed in the summary pane are described in Table 3. Each
column header in the summary pane displays a tool tip that shows the specific time
period covered by that column.
Table 3.
June 2007
Dashboard Summary Time Periods
Time Period
Description
Current Month
The current calendar month.
Past Month
The past calendar month.
23
Cisco Quality Management Desktop User Guide
Table 3.
Dashboard Summary Time Periods — Continued
Time Period
Description
Current – Past
The difference between the current month’s percent
average score and the past month’s percent average
score. This value is not a percentage, but rather the
numeric difference between the two percentages.
Past 3 Months
The past three calendar months.
Current – Past 3
The difference between the current month’s percent
average score and the past three months’ percent
average score. This value is not a percentage, but rather
the numeric difference between the two percentages.
Past 12 Months
The past twelve calendar months.
Current – Past 12
The difference between the current month’s percent
average score and the past twelve months’ percent
average score. This value is not a percentage, but rather
the numeric difference between the two percentages.
Detail Statistics
The statistics displayed in the detail pane are described in Table 4. Different roles see
different statistics, as noted in the table. You select the time frame for the statistics
from a drop-down list. Your choices are:
■
Current month
■
Past month
■
Past 3 months
■
Past 12 months
Table 4.
24
Dashboard Detail Statistics
Statistic
Viewed By
Description
% Score
Agent
The percent score given to the agent’s
contact by an evaluator.
Agent
Supervisor
The agent’s name.
Agent Average
Supervisor
The average score the agent has earned in
the selected time period.
Agent ID
Supervisor
The agent’s ID.
June 2007
Dashboard Tab
Table 4.
June 2007
Dashboard Detail Statistics — Continued
Statistic
Viewed By
Description
Below
Agent
An X indicates that this evaluation falls
below expectations.
Date
Agent
The date of the contact.
Duration
Agent
The duration of the contact.
Exceeds
Agent
An X indicates that this evaluation exceeds
expectations.
Meets
Agent
An X indicates that this evaluation meets
expectations.
Score Std Dev
Supervisor
Manager
The standard deviation of the agent’s
score. A low standard deviation (closer to
0) indicates that scores are grouped
closely to the mean score. A higher
standard deviation (further from 0)
indicates that scores are far from the
mean. A lower standard deviation is an
indicator of consistent performance; a
higher standard deviation is an indicator of
variable performance.
Team
Manager
The team name.
Team ID
Manager
The team’s ID.
Total Below
Supervisor
Manager
The total number of evaluated contacts
whose scores fall below expectations. The
default score range is 0–74%. This range
can be modified by the administrator.
Total Evaluations
Supervisor
Manager
The total number of evaluations the agent
has had in the selected time period.
Total Exceed
Supervisor
Manager
The total number of evaluated contacts
whose scores exceed expectations. The
default score range is 90–100%. This
range can be modified by the
administrator.
Total Meet
Supervisor
Manager
The total number of evaluated contacts
whose scores meet expectations. The
default score range is 75–89%. This range
can be modified by the administrator.
25
Cisco Quality Management Desktop User Guide
Recordings Tab
The recordings tab (see Figure 7) enables you to review a list of recorded contacts,
and from this list access the associated evaluations. It displays a table containing a
list of recorded contacts based on the node you select in the navigation tree.
NOTE: Unlisted and blocked numbers display “unknown” in the
Calling Number field.
The recorded contacts displayed in the Contact view depends on your role:
■
Evaluators see all active agents’ scored and unscored contacts
■
Managers see their current groups’ scored and unscored (if evaluating is
enabled by the administrator) contacts
■
Supervisors see their current teams’ scored and unscored (if evaluating is
enabled by the administrator) contacts
■
Agents see only their own scored contact
The administrator sets the minimum length of what is considered a valid recording for
evaluating contacts. Any recording that is shorter than that minimum will not appear in
QM. For archive recordings, the minimum duration is set at 5 seconds and cannot be
changed.
The Contacts pane can display a maximum of 6,000 contacts in response to any
query. If your query returns more than 6,000 contacts, you are prompted to narrow
your search criteria.
26
June 2007
Recordings Tab
June 2007
Figure 7.
Recordings tab for a supervisor.
Table 5.
Recording Tab Fields
Field
Viewed By
Description
Group
Manager
Evaluator
The name of the group.
Team Name
Manager
Supervisor
Evaluator
The name of the team.
First Name
Manager
Supervisor
Evaluator
The agent’s first name.
Last Name
Manager
Supervisor
Evaluator
The agent’s last name.
%Score
All
The score given to the contact.
Reason
Manager
Supervisor
Evaluator
The reason the contact was recorded as set in
the recording rule (First, Last, Longest,
Shortest, Random, Logging, Performance, and
New Employee).
27
Cisco Quality Management Desktop User Guide
Table 5.
Recording Tab Fields — Continued
Field
Viewed By
Description
Date
All
The contact date.
Time
All
The contact time.
Zone
All
The time zone where the contact was
recorded.
Duration
All
The duration of the contact.
Calling Number
All
The phone number of the person who called
the agent.
Called Number
All
The phone number of the agent who was
called.
HR
Manager
Supervisor
Evaluator
Yes/No. The contact has been tagged as an
HR contact.
Training
All
Yes/No. The contact has been tagged as a
training contact.
Id
All
The contact’s ID.
Sorting Recordings
Recordings in the navigation tree can be sorted in a number of ways, selected from
the drop-down list at the top of the tree. You can choose to sort them by:
28
■
Organization
■
Date
■
HR tag and then organization
■
HR tag and then date
■
Training tag and then organization
■
Training tag and then date
June 2007
Recordings Tab
Recording Retention
The length of time recordings are kept is set up by the QM administrator. QM allows
recordings to be retained according to the limits shown in Table 6.
Table 6.
Recording retention periods
Recording Type
Retention Period
Unscored
10–60 days
Scored
10–60 days
HR-tagged
2–12 months
Training-tagged
2 months–Indefinitely
Archived
12 months–indefinitely
Evaluation View
The Evaluation View window is displayed when you select a specific recording from the
Contacts window.
For information on how to evaluate a contact, see "Evaluating Contacts" on page 45.
The different roles have varying degrees of modification control over evaluations, as
shown in Table 7.
Table 7.
Modification control of evaluations by role
Recording Type
Agent
Supervisor
Manager
Evaluator
Agent recordings
review
score, review
score, review
score, review
Team recordings
—
score, review
score, review
score, review
Group recordings
—
—
score, review
score, review
Training recordings
review
designate,
review, delete
designate,
review, delete
designate,
review, delete
HR recordings
review
designate,
review, delete
review
designate,
review, delete
NOTE: “Review” in Table 7 includes the ability to add a comment to
the evaluation. See "Adding Comments to the Evaluation" on page 48
for more information.
Parts of the Evaluation View Window
The Evaluation View window is divided into 8 sections (see Figure 8).
June 2007
29
Cisco Quality Management Desktop User Guide
Figure 8.
Recording Selection tree
Evaluation View window.
Contact Information
Playback pane
(Enhanced level only)
Playback Controls
Form Controls
Evaluation Form
Form Comments
Section Comments
30
■
Recording Selection tree—Use this to sort contacts by organization, date, or
tag, and then double-click the desired contact to display it in the Contact
Evaluation window.
■
Playback Controls—Use these buttons to play back, pause, and control the
volume of a recorded contact. This section also includes a recording progress
bar (slider), which can be used to quickly skip forwards or backwards in the
recording.
■
Contact Information—Displays the evaluation form header data for the
recorded contact. The data shown in this pane is configured by the
administrator for each evaluation form.
■
Evaluation Form—Displays the form used to evaluate the contact. Only
evaluators can complete the form; all other roles can only review it.
■
Form Controls—Enables you to tag the evaluation as an HR or Training
contact, and to save any changes made to the evaluation. The Save button is
not enabled until all questions in an unscored evaluation are completed, or
until something is changed in a scored evaluation.
■
Form Comments—The Add button in this section enables you to add a general
comment about the contact. The Read button pops a window containing all
form comments entered for the contact.
■
Section Comments—The Add button in this section enables you to add a
comment specific to the form section you have selected in the Evaluation
Form pane. The Read button displays a popup window containing all
comments entered for the selected form section.
June 2007
Reports Tab
Reports Tab
The Reports tab switches you to your web browser, where a list of reports available to
you are listed. From there you are able to display and print performance reports in a
number of formats. The formats available are as follows:
■
Acrobat PDF—Reports in PDF format can be viewed and printed from Adobe
Acrobat Reader version 6.0 or higher. The free Adobe Acrobat Reader is
available for downloading from www.adobe.com.
■
CSV—Reports in CSV (comma separated values) format can be copied and
pasted into a spreadsheet or word processing program for further
manipulation. Note that there may be minor differences between the CSV
reports and the HTML/PDF reports due to limitations of the file format.
■
HTML—Reports in HTML format can be viewed and printed from your web
browser.
The reports available for viewing depend on your role. Table 8 shows which reports are
available to each role.
Table 8.
Report Type
Report
Mgr
Spvr
Agent
Agent
Agent Scored Evaluation
×
×
×
Agent Section Scores
×
×
Agent Trend
×
×
Archive System Access Patterns
×
Audit Trail Access Report
×
Enterprise
Enterprise’s Group Average Scores
×
Evaluation
Evaluator Performance
×
Group
Group’s Agent Average Scores
×
Group’s Team Average Score
×
Group’s Team Section Scores
×
Service Status
×
System Status
×
Team’s Agent Average Scores
×
×
Team’s Agent Section Scores
×
×
Archive
Status
Team
June 2007
QM Desktop Reports.
×
×
31
Cisco Quality Management Desktop User Guide
To generate a report:
1. On the QM Reporting System page, click the hyperlinked name of the report
you want to view.
Search criteria fields appear to the right of the list of reports.
2. Complete the search criteria fields and specify the format you want, and then
click Continue.
The report is generated and displayed in the format you selected.
NOTE: Reports are displayed in a new browser window. If your
browser has a popup blocker enabled, you must disable it before the
report can be displayed.
Report Descriptions
NOTE: QM Desktop rounds up scores for individual sections in
evaluation forms. However, in reports that show section averages for
agents, teams, and groups, the section scores are first added and
averaged before being rounded up. As a result, the average displayed
in reports will vary slightly from the number calculated by adding up
section scores as displayed in QM Desktop and then averaging them.
Agent Scored Evaluation Report
This report displays the details of all evaluations made of a specific agent during a
specified time period, including the scores given on each evaluation question, the
score for each section, the overall score, and any added comments.
Table 9.
32
Agent Scored Evaluation Report Fields
Field
Description
Contact ID
The recording contact’s ID.
Called Number
The phone number of the person (agent) who was
called.
Calling Number
The phone number of the person who called the agent.
Contact Date
The date the contact was recorded.
Call Duration
The contact’s talk time (length of time between call
answered and call dropped).
Evaluation Date
The date the contact was evaluated.
Evaluator
The name of the person who evaluated the contact.
June 2007
Reports Tab
Table 9.
Agent Scored Evaluation Report Fields — Continued
Field
Description
Score Type
The evaluation’s scoring method: Yes/No or 1–5.
Agent Section Scores Report
This report displays the average score for a specific agent for each section of an
evaluation form over a specified time period. The averages can be of scores from
multiple evaluations using the same form.
Table 10.
Agent Section Scores Report Fields
Field
Description
Total Evaluations
The total number of evaluations during the specified
time period using the specified evaluation form.
Section
The section title.
Section Average
The average score the agent received for the section on
all evaluations during the specified time period.
Agent Trend Report
This report displays a specific agent’s average score for each evaluation made over a
specified time period, along with an indicator if that score meets, exceeds, or is below
expectations for that form.
Table 11.
June 2007
Agent Trend Report Fields
Field
Description
Contact Date
The date the contact was recorded.
Call Duration
The contact’s talk time (length of time between call
answered and call dropped).
Form
The form used to evaluate the contact.
Weighted Percent
The total weighted percent score for the evaluation.
Exceed
An X indicates the evaluation exceeds expectations.
Meet
An X indicates the evaluation meets expectations.
Below
An X indicates the evaluation is below expectations.
33
Cisco Quality Management Desktop User Guide
Archive System Access Patterns Report
This report displays a list of archived recordings that were reviewed over a specified
period. It enables you to determine if a significant number of recordings concerning a
particular agent, called number, or calling number were reviewed.
Table 12.
Archive System Access Patterns Report Fields
Field
Description
Access Date
The date the contact was accessed.
Contact Date
The date the contact was recorded.
Agent
The name of the agent whose contacts were selected for
viewing.
Agent ID
The agent’s ID.
Calling Number
The phone number of the person who called the agent.
Called Number
The phone number of the person (agent) who was
called.
Contact ID
The ID of the contact accessed.
Audit Trail Access Report
This report displays which users accessed the archives over a specified period.
Table 13.
34
Audit Trail Access Report Fields
Field
Description
Accessed By
The name of the person who accessed the archives.
User ID
The domain and Windows login of the person who
accessed the archives.
Access Date
The date the specified contact was accessed.
Agent
The name of the agent associated with the contact.
Agent ID
The agent’s ID.
Contact Date
The date the contact was recorded.
Calling Number
The phone number of the person who called the agent.
Contact ID
The ID of the contact that was accessed.
June 2007
Reports Tab
Enterprise’s Group Average Scores Report
This report displays a summary of the evaluation points and average scores for each
group within the enterprise over a specified time period.
Table 14.
Enterprise’s Group Average Scores Report Fields
Field
Description
Group
The name of the group
Number of Teams
The total number of teams assigned to the group during
the specified time period.
Number of Agents
The total number of agents assigned to the group during
the specified time period.
Total Evaluations
The total number of evaluations made for agents in the
group.
Group Average
The average score of all contacts evaluated for agents in
the group.
Score Std Dev
The score standard deviation, calculated from all
evaluations in the group.
Total Exceed
The total number of evaluated contacts whose scores
exceed expectations. The default score range is
90–100%. This range can be modified by the
administrator.
Total Meet
The total number of evaluated contacts whose scores
meet expectations. The default score range is 75–89%.
This range can be modified by the administrator.
Total Below
The total number of evaluated contacts whose scores
fall below expectations. The default score range is
0–74%. This range can be modified by the
administrator.
Evaluator Performance Report
This report provides a summary of all evaluators’ productivity by displaying the
number of evaluations they have performed over a specified time period, and the
average score they have awarded to those evaluations.
Table 15.
June 2007
Evaluator Performance Report Fields
Field
Description
Evaluator
The name of the evaluator.
35
Cisco Quality Management Desktop User Guide
Table 15.
Evaluator Performance Report Fields — Continued
Field
Description
User ID
The evaluator’s domain and Windows login ID.
Total Evaluations
The total number of evaluations performed by the
evaluator over the specified period.
Average Score
The average score of the evaluations performed by the
evaluator over the specified period.
Group’s Agent Average Scores Report
This report displays the average evaluation score for each agent on each team in the
group.
Table 16.
36
Group’s Agent Average Scores Report Fields
Field
Description
Team
The name of the team.
Agent
The name of the agent.
Agent ID
The agent’s ID.
Total Evaluations
The total number of evaluations performed on the agent.
Agent Average
The average evaluation score of all the agent’s
evaluations.
Score Std Dev
The score standard deviation, calculated from all
evaluations for the agent.
Total Exceed
The total number of evaluated contacts whose scores
exceed expectations. The default score range is
90–100%. This range can be modified by the
administrator.
Total Meet
The total number of evaluated contacts whose scores
meet expectations. The default score range is 75–89%.
This range can be modified by the administrator.
Total Below
The total number of evaluated contacts whose scores
fall below expectations. The default score range is
0–74%. This range can be modified by the
administrator.
June 2007
Reports Tab
Group’s Team Average Scores Report
This report displays a summary of the evaluation points and average scores for each
team within the group over a specified time period.
Table 17.
Group’s Team Average Scores Report Fields
Field
Description
Team
The name of the team.
Team ID
The team ID.
Total Evaluations
The total number of evaluations performed on the
team’s agents.
Team Average
The average evaluation score of all the team’s
evaluations.
Score Std Dev
The score standard deviation, calculated from all
evaluations for the team.
Total Exceed
The total number of evaluated contacts whose scores
exceed expectations. The default score range is
90–100%. This range can be modified by the
administrator.
Total Meet
The total number of evaluated contacts whose scores
meet expectations. The default score range is 75–89%.
This range can be modified by the administrator.
Total Below
The total number of evaluated contacts whose scores
fall below expectations. The default score range is
0–74%. This range can be modified by the
administrator.
Group’s Team Section Scores Report
This report enables a manager to compare average section scores on a particular
evaluation form for each team in the group over a specified time period. The scores for
each team are the average of all the scores given to all agents in each group on all
evaluations performed over the time period specified.
Table 18.
June 2007
Group’s Team Section Scores Report Fields
Field
Description
Team
The name of the team.
Number of Agents
The total number of agents assigned to the team during
the specified time period.
37
Cisco Quality Management Desktop User Guide
Table 18.
Group’s Team Section Scores Report Fields — Continued
Field
Description
Total Evaluations
The total number of evaluations performed on the
team’s agents over the specified time period.
Section
The name of the evaluation form section.
Section Average
The average score given to all agents on the team for
the section.
Service Status
This report displays a history of the status of agents’ QM Desktop Recording services
at the team level or group level, depending on your role. You can choose to view
messages generated by the service at the INFO, WARN, or ERROR level, or at all levels.
Information is available from the previous 7 days plus the current day.
Table 19.
Service Status Report Fields
Field
Description
Team
The name of the team.
Agent
The name of the agent.
Agent ID
The agent’s ID.
Machine
The name of the computer on which the event occurred.
IP Address
The IP address of the computer on which the event
occurred.
Date
The time and date of the event.
Level
The level of the event (INFO, ERROR, WARN).
Category
The application associated with the event. In this version
of QM, this field is always “Recording”.
Message
The event message.
System Status
This report displays system and administrative events associated with the agents’ QM
Desktop Recording services and the File Transfer service (FTS). You can choose to
view messages generated by the service at the INFO, WARN, or ERROR level, or at all
levels. Information is available from the previous 7 days plus the current day.
38
June 2007
Reports Tab
The File Transfer service writes events that warn when free space is low on the voice
server or when uploads stop because free space is too low.
Table 20.
System Status Report Fields
Field
Description
Date
The time and date of the event.
Machine
The name of the computer on which the event occurred.
IP Address
The IP address of the computer on which the event
occurred.
Level
The level of the event (INFO, ERROR, WARN).
Category
The application associated with the event.
Message
The event message.
Team’s Agent Average Scores Report
This report displays the average evaluation score for each agent on a team, and the
team’s overall average evaluation score.
Table 21.
June 2007
Team’s Agent Average Scores Report Fields
Field
Description
Agent
The name of the agent.
Agent ID
The agent’s ID.
Total Evaluations
The total number of evaluations performed on the agent
over the specified time period.
Agent Average
The average evaluation score of the agent’s evaluations
over the specified time period.
Score Std Dev
The score standard deviation, calculated from the
evaluations for the agent over the specified time period.
Total Exceed
The total number of evaluated contacts over the
specified time period whose scores exceed
expectations. The default score range is 90–100%. This
range can be modified by the administrator.
Total Meet
The total number of evaluated contacts over the
specified time period whose scores meet expectations.
The default score range is 75–89%. This range can be
modified by the administrator.
39
Cisco Quality Management Desktop User Guide
Table 21.
Team’s Agent Average Scores Report Fields — Continued
Field
Description
Total Below
The total number of evaluated contacts over the
specified time period whose scores fall below
expectations. The default score range is 0–74%. This
range can be modified by the administrator.
Team’s Agent Section Scores Report
This report displays the average section scores on a particular evaluation form for
each agent on a team.
Table 22.
40
Team’s Agent Section Scores Report Fields
Field
Description
Agent
The name of the agent.
Agent ID
The agent’s ID.
Total Evaluations
The total number of evaluations performed on the agent
for the specified evaluation form over the specified time
period.
Section
The name of the evaluation form section.
Section Average
The average score given to the agent for the section.
June 2007
Archives Tab
Archives Tab
If archiving is enabled by the QM administrator, contact recordings can be saved for
periods of one year or longer. The administrator sets the length of time that recordings
are archived, depending on how much storage space is available in your system.
Information about contact recordings (metadata) is available in the archives
immediately after a call is recorded, even though the contact recording itself has not
yet been uploaded from the client desktop to the voice server. If such a contact must
be reviewed immediately, the voice recording is uploaded on-demand as long as the
client desktop is on and available.
The Archives tab enables you to search the stored archives for specific contact
recordings.
The archive recordings are independent of contact recordings made according to
configured workflows set up by the administrator.
The Archives tab (see Figure 9) is visible only to users with the role of supervisor,
manager, or archive user. Supervisors have access to archived contacts made by
currently active agents on their currently active assigned teams; managers have
access to archived contacts made by currently active agents of their currently active
assigned groups. Archive users have access to all contacts.
Figure 9.
The Archives tab showing the result of a search
Search results
Search criteria
June 2007
Audio player controls
Contact details
41
Cisco Quality Management Desktop User Guide
Searching the Archives
To find a contact recording in the archives, you can search by the following criteria
combinations:
■
Contact date range and agent name
■
Contact date range and phone number
■
Contact date range, agent name, and phone number
Figure 10.
An example of a search using the required date range plus the first 3 letters of the
agent’s first name
The preferred initial search is by date range and agent name. Once an agent’s
contacts are located, the specific contact for which you are searching can be singled
out by an additional search by phone number.
Any search you run can return a maximum of 6,000 results. If the search exceeds
6,000 results, you will see a message asking you to narrow the date range of your
search.
The search criteria fields are defined in Table 23
42
June 2007
Archives Tab
.
Table 23.
Archive search criteria fields
Field
Description
Start Date
Automatically filled with yesterday’s date. Select the
desired date using the calendar button or entering the
date in <Month> <day>, <year> format.
End Date
Automatically filled with today’s date. Select the desired
date using the calendar button or entering the date in
<Month> <day>, <year> format.
Phone
A phone number that is part of the contact’s enterprise
data (calling number or called number). The phone
number you enter can include hyphens and can be in
North American or international (variable length) format.
Minimum entry is 3 digits. NOTE: Some calling numbers
are private and are put into the database as “unknown”.
You can enter unknown in this field to search for these
customer contacts.
First Name
The agent’s first name. Minimum entry is 2 characters.
Last Name
The agent’s last name. Minimum entry is 2 characters.
To search the archives for a contact recording:
1. Enter the start and end date of the period during which the contact occurred.
By default these values are yesterday’s date (start date) and today’s date (end
date).
2. Enter either or both of the following:
■
At least 2 characters of the agent’s first or last name.
■
A phone number that was involved in the call. It must exactly match either
the calling number or called number in the recording’s metadata.
If you enter a phone number, the Find Contacts button is enabled. If you enter
an agent’s name, the Find Agents button is enabled. If you enter both phone
number and agent’s name, both buttons are enabled.
3. Click the enabled button:
June 2007
■
If you click Find Contacts, a list of contacts that were made during the
time period you selected by agents who were active at that time is
displayed in the Contacts pane. If you are a manager or supervisor, the
agents will be only those who currently belong to your group or team.
■
If you click Find Agents, a list of agents who were active during the time
period you selected is displayed in the Agents pane. If you are a manager
or supervisor, the agents will be only those who currently belong to your
43
Cisco Quality Management Desktop User Guide
group or team. If the agent you are searching for is among the agents
listed, double-click the agent’s name to display the agent’s contacts in the
Contacts pane.
4. To play the located contact, double-click the contact in the right pane. The
recording is loaded and starts playing.
You can control the playback with the controls in the Audio Player pane.
Information about the contact is displayed in the Contact Information pane.
Clearing the Search Results
Results from a search remain in the Agents and Contacts panes and must be cleared
manually.
■
To clear results from the Agents pane, enter a 2-character string in either the
first name or last name field that is not likely to find a result, such as zz, and
then click Find Agents.
■
To clear results from the Contacts pane, enter a 3-digit string in the phone
number field that is not likely to find a result, such as 999, and then click Find
Contacts.
Exporting Contact Recordings
If enabled in QM Administrator, contact recordings can be exported by saving them as
*.wav files to any location you specify. Only archive recordings can be copied.
By default, the export feature is disabled.
Contact recordings must be downloaded before you can export them. Once a
recording is downloaded, that is the file that will be exported, even if you select
another contact recording from the search results, unless you cancel the download. A
popup message is displayed in this situation that will enable you to cancel the
download.
To export a contact recording:
1. Search the archives for the contact recording you want to export (see
"Searching the Archives" on page 42).
2. When you have found the recording, double-click it in the Contacts pane,
choose File > Save Archive Recording As from the menu bar, and specify a file
name and location where you want the recording saved.
By default, the recording file is saved as <contact ID>.wav. You can change
the file name to anything you want, as long as you maintain the *.wav file
extension.
3. Click Save.
The contact recording is saved to the selected location.
44
June 2007
Evaluating Contacts
3
Introduction
Contacts can be evaluated and scored by playing back contact recordings made
during a call. The performance statistics available in the Dashboard and Reports
windows are based on these evaluation scores.
June 2007
45
Cisco Quality Management Desktop User Guide
Evaluating a Contact
The first step an evaluator takes is to select and display a contact recording.
To select and display a contact recording:
1. In the navigation tree, click the drop-down list to select the way you wish the
contact recordings to be sorted.
2. Expand the resulting folders as necessary.
Recordings belonging to the group, team, or agent (depending on how you
sort the navigation tree) are listed in the Contacts pane.
3. In the Contacts pane, double-click the contact recording you want to evaluate.
The contact opens in the Evaluation View pane.
NOTE: To ensure that the navigation tree displays all current contact
recordings, click the Refresh button at the bottom of the navigation
tree pane.
When the navigation tree is first displayed, the folders are a dark gray. As you expand
the folders and display lists of contacts in the Recording View pane, the folders turn
yellow. This indicates that the contact metadata—information about each contact such
as the agent’s name, the time and date of the contact, and so on—is now cached in
your computer’s memory.
Playing a Recording
When the Evaluation View pane is displayed, the evaluation form and the contact
information is visible, and the audio portion of the contact starts downloading. Click
the Start button in the Playback Control pane to start the recording.
Figure 11.
Playback controls.
Progress bar
Start
Volume control
Pause
Stop
NOTE: The volume slider works within the constraints of your PC’s
system volume. If the system volume is set to zero, the QM volume
slider will not be able to turn the volume up. If the system volume is
46
June 2007
Evaluating a Contact
set to 50%, the QM volume, even when maximized, will only increase
the volume to a maximum of 50%.
Completing the Evaluation Form
To complete an evaluation form, select the appropriate score button for each question
on each section of the form.
■
You can select only one score per question.
■
You cannot save the evaluation until every question on the form has been
completed.
■
If you elect to leave the form before you have completed the evaluation,
everything you have entered to that point will be lost.
■
Once the evaluation is saved, only the original evaluator can modify the
evaluation scoring. If for some reason Evaluator A is no longer available and
Evaluator B must take over Evaluator A’s evaluations, Evaluator B must log in
as Evaluator A.
Only an administrator can create a form. A form can use either a Yes/No or scale of
0–5 method of scoring. There can be up to 10 sections in a form, and each section
can contain up to 10 questions.
Key Performance Indicator (KPI) Questions
The administrator who creates the evaluation form might designate some questions
as “key performance indicator” (KPI) questions (see Figure 12). A poor score on a KPI
question (“no” on a Yes/No question or “zero” on a 0–5 question) results in a zero
score for the entire evaluation, no matter how the agent scores on other questions.
You still must continue to score the entire evaluation when a KPI question triggers a
final zero score. The scores you assign to all questions and sections are retained and
are available for review.
June 2007
47
Cisco Quality Management Desktop User Guide
Figure 12.
Evaluation form with a KPI question shown.
Scoring a zero on this Key Performance Indicator question
results in a zero score for the entire evaluation.
Adding Comments to the Evaluation
Evaluators, managers, and supervisors can add comments to an evaluation either
while they are scoring it, or after they have completed scoring the form. Agents can
add comments to an evaluation only after the evaluation has been scored.
There are two types of comments:
■
Form comments—comments that apply to the entire evaluation
■
Section comments—comments that apply to a specific section
The Read button in the Form Comments and Section Comments pane is enabled
when comments are saved for the form or for a specific section. When you click the
Read button a popup window containing the comments already entered is displayed
(see Figure 13).
NOTE: You must select a section to see the comments for that
section. If there are no comments for a section, the Read button is
disabled.
Comments are not added to the Read Comments window until you save them. If you
enter a comment in the Add Comment window but do not save it, the next time you
click Add that comment will still be visible in the Add Comment window.
In the Read Comments window, each comment is identified with the name and role of
the person who entered the comment and the date and time it was entered.
When you select a comment it is highlighted in yellow. You can select the text of a
comment and use standard Windows commands to copy and paste it into another
application.
48
June 2007
Evaluating a Contact
An evaluation’s comments are also available for viewing and printing in the Agent
Scored Evaluation report. See "Reports Tab" on page 31 for more information.
Figure 13.
Sample Read Comments window.
To add a general (form) comment:
1. In the Form Comments pane, click Add to display the Add Comment dialog
box.
2. Type your comment and then click OK to close the dialog box.
3. Click Save to save your comment.
To add a section comment:
1. Select the section of the evaluation form you wish to comment on.
2. In the Section Comments pane, click Add to display the Add Comment dialog
box.
3. Type your comment and then click OK to close the dialog box.
4. Click Save to save your comment.
NOTE: Section comments might or might not be enabled on this form.
This functionality is configured by the administrator who created the
form.
Tagging the Evaluation for Training or HR
The “Training” tag is added to a recording that the evaluator, supervisor, or manager
decides can serve as a training example. By default, any recording with a Training tag
is kept indefinitely and can be viewed by any role. The retention time is configured by
the administrator. The evaluator, supervisor, or manager can remove a Training tag
from a recording.
June 2007
49
Cisco Quality Management Desktop User Guide
The “HR” (Human Resources) tag is added to a recording that an evaluator or
supervisor decides should be reviewed by Human Resources for some reason. By
default, any recording with an HR tag is kept for 180 days. The retention time is
configured by the administrator. Only a supervisor or evaluator can remove an HR tag
from a recording.
To tag an evaluation for Training or HR:
1. In the Form Controls pane, select the Training or HR check box, or both.
2. Click Save.
Saving the Evaluation
When you are finished scoring the contact, adding comments, and tagging the
evaluation with the HR or Training tag if needed, click the Save button to save the
evaluation. You will see a dialog box that confirms you are saving these items.
NOTE: There must be at least one scored question in order for an
evaluation to be saved. If questions are marked as “NA” and none are
scored, the evaluation cannot be saved.
Understanding Evaluation Scoring
As you score a section on an evaluation form, a rolling total and percent is displayed
on that section. For example, Figure 14 shows a completed form with two sections.
50
June 2007
Evaluating a Contact
Figure 14.
Sample scored evaluation form.
Score for the
entire form
Scores for
each section
Section A has a possible total of 15 points. As the evaluator scores each question in
the section, the total section score earned is displayed. In Figure 14, the agent has
earned 9 out of the possible 15 points, or 60%.
Likewise, Section B has a possible total of 10 points and the agent has earned 8
points, or 80%.
The overall form score for the evaluation is displayed in the gray area at the top of the
form. These numbers are calculated as each section is completed.
Section Weighting
The administrator who set up the evaluation form shown in Figure 14 determined that
Section A would contribute 40% towards the evaluation score and Section B would
contribute 60%. The section weighting is indicated on each section tab.
These weightings are applied after all sections are scored to arrive at the weighted
percent score for the evaluation.
The weighted percent is calculated as follows:
Section percent × section weight = section weighted percent
Sum of all section weighted percents = total weighted percent
June 2007
51
Cisco Quality Management Desktop User Guide
In this example:
Section A = 60% × 0.4 = 24%
Section B = 80% × 0.6 = 48%
24% + 48% = 72% weighted percent
52
June 2007
Index
A
Archives
search criteria 42
searching 42, 43
Archives tab 41
Automated updates 13
saving 50
section weighting 51
understanding scoring 50
Exporting a recording 44
H
HR tag 50
C
K
Changing roles 15
Changing views 16
Comments 48
adding a form comment 49
adding a section comment 49
Contacts
evaluating 46
sorting 46
Key performance indicator (KPI) questions 47
L
Logging in 11
Logging out 17
Q
D
Dashboard tab 22
detail statistics 24
summary statistics 22
time periods defined 23
Documentation conventions 10
E
Evaluating a contact 46
Evaluation form
completing 47
key performance indicator (KPI) questions 47
Evaluation view
modification control by role 29
window 29
Evaluations
adding comments 48
June 2007
Quality Management
about 9
R
Recordings
archives 42
exporting 44
playing 46
retention 28
sorting 28
Recordings tab 26
sorting recordings 28
Reports
Agent Section Scores 33
Agent Trend 33
Agent’s Scored Evaluation 32
53
Cisco Quality Management Desktop User Guide
Archive System Access Patterns 34
Audit Trail Access 34
by role 31
Enterprise’s Group Average Scores 35
Evaluator Performance 35
formats 31
generating 32
Group’s Agent Average Scores 36
Group’s Team Average Scores 37
Group’s Team Section Scores 37
searching archives 42
Service Status 38
System Status 38
Team’s Agent Average Scores 39
Team’s Agent Section Scores 40
Reports tab 31
Roles 15
S
Saving a recording 44
Scoping rules 19
agents 20
archive users 20
evaluators 20
managers 20
supervisors 20
Searching archived recordings 42
Section weighting 51
Summary statistics 22
T
Tabs
Archives 19, 41
Dashboard 19, 22
Evaluation 19
Evaluation view
Evaluation view 29
per user role 19
Recordings 19, 26
Reports 19, 31
Tags
HR 50
Time zones 20
V
Views 16
54
June 2007