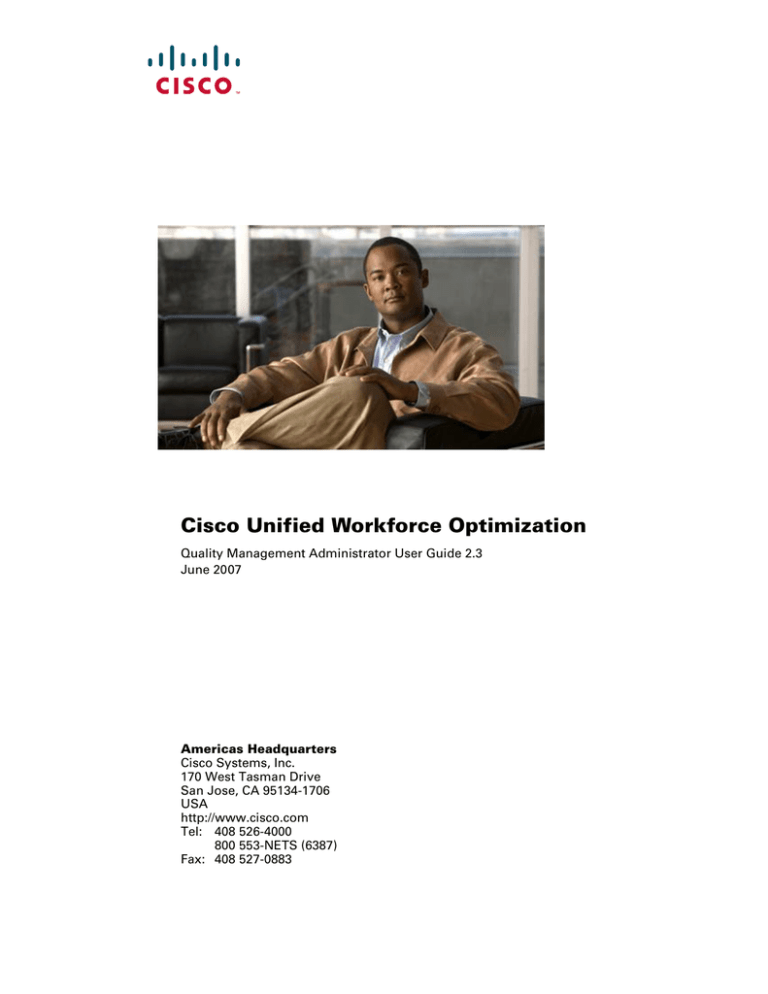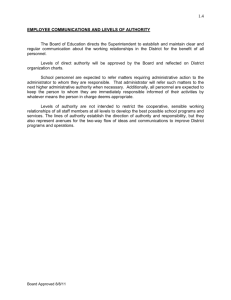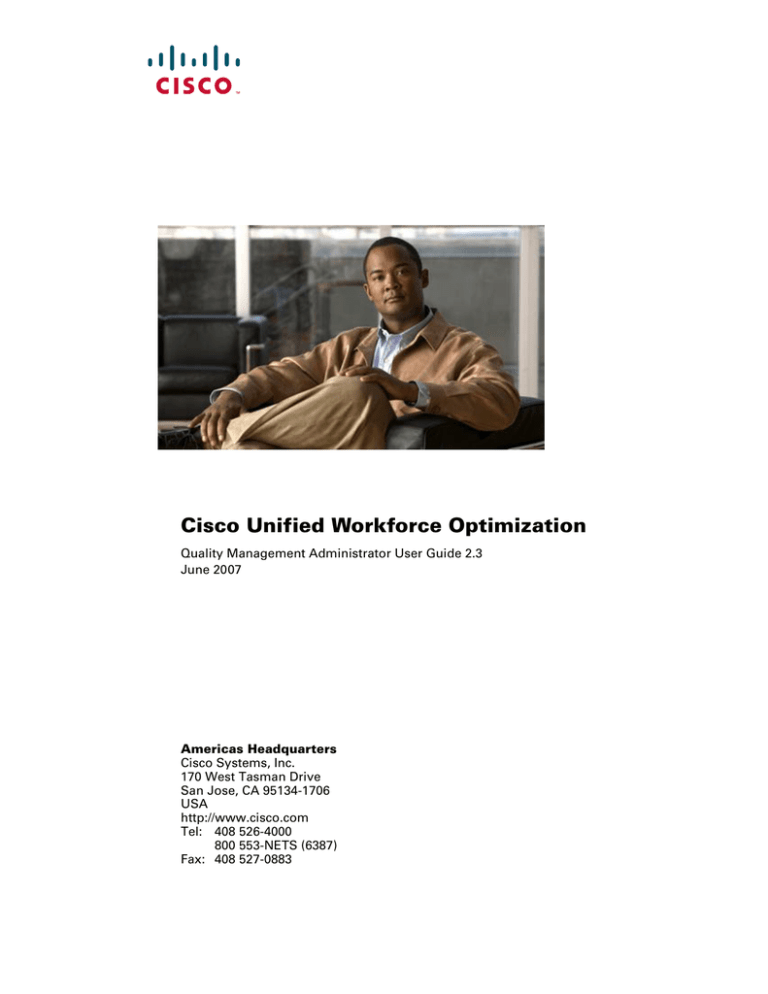
Cisco Unified Workforce Optimization
Quality Management Administrator User Guide 2.3
June 2007
Americas Headquarters
Cisco Systems, Inc.
170 West Tasman Drive
San Jose, CA 95134-1706
USA
http://www.cisco.com
Tel: 408 526-4000
800 553-NETS (6387)
Fax: 408 527-0883
THE SPECIFICATIONS AND INFORMATION REGARDING THE PRODUCTS IN THIS MANUAL ARE SUBJECT TO CHANGE WITHOUT NOTICE. ALL
STATEMENTS, INFORMATION, AND RECOMMENDATIONS IN THIS MANUAL ARE BELIEVED TO BE ACCURATE BUT ARE PRESENTED WITHOUT
WARRANTY OF ANY KIND, EXPRESS OR IMPLIED. USERS MUST TAKE FULL RESPONSIBILITY FOR THEIR APPLICATION OF ANY PRODUCTS.
THE SOFTWARE LICENSE AND LIMITED WARRANTY FOR THE ACCOMPANYING PRODUCT ARE SET FORTH IN THE INFORMATION PACKET THAT
SHIPPED WITH THE PRODUCT AND ARE INCORPORATED HEREIN BY THIS REFERENCE. IF YOU ARE UNABLE TO LOCATE THE SOFTWARE LICENSE
OR LIMITED WARRANTY, CONTACT YOUR CISCO REPRESENTATIVE FOR A COPY.
The Cisco implementation of TCP header compression is an adaptation of a program developed by the University of California, Berkeley (UCB) as part of UCB’s public
domain version of the UNIX operating system. All rights reserved. Copyright © 1981, Regents of the University of California.
NOTWITHSTANDING ANY OTHER WARRANTY HEREIN, ALL DOCUMENT FILES AND SOFTWARE OF THESE SUPPLIERS ARE PROVIDED “AS IS” WITH
ALL FAULTS. CISCO AND THE ABOVE-NAMED SUPPLIERS DISCLAIM ALL WARRANTIES, EXPRESSED OR IMPLIED, INCLUDING, WITHOUT
LIMITATION, THOSE OF MERCHANTABILITY, FITNESS FOR A PARTICULAR PURPOSE AND NONINFRINGEMENT OR ARISING FROM A COURSE OF
DEALING, USAGE, OR TRADE PRACTICE.
IN NO EVENT SHALL CISCO OR ITS SUPPLIERS BE LIABLE FOR ANY INDIRECT, SPECIAL, CONSEQUENTIAL, OR INCIDENTAL DAMAGES, INCLUDING,
WITHOUT LIMITATION, LOST PROFITS OR LOSS OR DAMAGE TO DATA ARISING OUT OF THE USE OR INABILITY TO USE THIS MANUAL, EVEN IF CISCO
OR ITS SUPPLIERS HAVE BEEN ADVISED OF THE POSSIBILITY OF SUCH DAMAGES.
CCVP, the Cisco Logo, and the Cisco Square Bridge logo are trademarks of Cisco Systems, Inc.; Changing the Way We Work, Live, Play, and Learn is a service mark of
Cisco Systems, Inc.; and Access Registrar, Aironet, BPX, Catalyst, CCDA, CCDP, CCIE, CCIP, CCNA, CCNP, CCSP, Cisco, the Cisco Certified Internetwork Expert logo,
Cisco IOS, Cisco Press, Cisco Systems, Cisco Systems Capital, the Cisco Systems logo, Cisco Unity, Enterprise/Solver, EtherChannel, EtherFast, EtherSwitch, Fast Step,
Follow Me Browsing, FormShare, GigaDrive, HomeLink, Internet Quotient, IOS, iPhone, IP/TV, iQ Expertise, the iQ logo, iQ Net Readiness Scorecard, iQuick Study,
LightStream, Linksys, MeetingPlace, MGX, Networking Academy, Network Registrar, Packet, PIX, ProConnect, RateMUX, ScriptShare, SlideCast, SMARTnet, StackWise,
The Fastest Way to Increase Your Internet Quotient, and TransPath are registered trademarks of Cisco Systems, Inc. and/or its affiliates in the United States and certain other
countries.
All other trademarks mentioned in this document or Website are the property of their respective owners. The use of the word partner does not imply a partnership relationship
between Cisco and any other company. (0704R)
Quality Management Administrator User Guide
© 2007 Cisco Systems, Inc. All rights reserved.
Revision History
Revision Date
Description
June 2007
First Customer Ship (FCS) version 2.3(1)
Revision History
Contents
Overview
■
What’s New In This Version . . . . . . . . . . . . . . . . . . . . . . . . . . . . . . . . . . . . . 9
■
About This Document . . . . . . . . . . . . . . . . . . . . . . . . . . . . . . . . . . . . . . . . .10
Intended Audience . . . . . . . . . . . . . . . . . . . . . . . . . . . . . . . . . . . . . . . .10
Conventions Used . . . . . . . . . . . . . . . . . . . . . . . . . . . . . . . . . . . . . . . . .10
■
Logging in to QM Administrator . . . . . . . . . . . . . . . . . . . . . . . . . . . . . . . . .11
■
Changing Your Password . . . . . . . . . . . . . . . . . . . . . . . . . . . . . . . . . . . . . .12
■
Synchronizing Databases . . . . . . . . . . . . . . . . . . . . . . . . . . . . . . . . . . . . . .13
■
Logging Out of QM Administrator. . . . . . . . . . . . . . . . . . . . . . . . . . . . . . . .14
■
Automated Updates . . . . . . . . . . . . . . . . . . . . . . . . . . . . . . . . . . . . . . . . . .15
■
The QM Administrator Interface. . . . . . . . . . . . . . . . . . . . . . . . . . . . . . . . .16
Moving Within the Navigation Tree . . . . . . . . . . . . . . . . . . . . . . . . . . .16
Mouse . . . . . . . . . . . . . . . . . . . . . . . . . . . . . . . . . . . . . . . . . . . . . . . .16
Keyboard. . . . . . . . . . . . . . . . . . . . . . . . . . . . . . . . . . . . . . . . . . . . . .16
Sorting Tables . . . . . . . . . . . . . . . . . . . . . . . . . . . . . . . . . . . . . . . . . . . .17
Site Configuration
■
Introduction . . . . . . . . . . . . . . . . . . . . . . . . . . . . . . . . . . . . . . . . . . . . . . . . .19
■
Modifying Site Configuration Information . . . . . . . . . . . . . . . . . . . . . . . . .20
■
Site Configuration Windows . . . . . . . . . . . . . . . . . . . . . . . . . . . . . . . . . . . .21
Enterprise Settings . . . . . . . . . . . . . . . . . . . . . . . . . . . . . . . . . . . . . . . .21
QM Databases . . . . . . . . . . . . . . . . . . . . . . . . . . . . . . . . . . . . . . . . . . . .24
Cisco Unified CC Database . . . . . . . . . . . . . . . . . . . . . . . . . . . . . . . . . .25
Upload Settings . . . . . . . . . . . . . . . . . . . . . . . . . . . . . . . . . . . . . . . . . . .27
CallManager Clusters . . . . . . . . . . . . . . . . . . . . . . . . . . . . . . . . . . . . . .29
Inclusion List . . . . . . . . . . . . . . . . . . . . . . . . . . . . . . . . . . . . . . . . . . . . .31
Status . . . . . . . . . . . . . . . . . . . . . . . . . . . . . . . . . . . . . . . . . . . . . . . . . . .33
Contents
Personnel
■
Introduction . . . . . . . . . . . . . . . . . . . . . . . . . . . . . . . . . . . . . . . . . . . . . . . . 35
■
User Administration . . . . . . . . . . . . . . . . . . . . . . . . . . . . . . . . . . . . . . . . . . 36
Active Directory Systems . . . . . . . . . . . . . . . . . . . . . . . . . . . . . . . . . . . 36
Enabling Evaluation for Managers and/or Supervisors . . . . . . . . 38
Linking ACD Users to AD Users . . . . . . . . . . . . . . . . . . . . . . . . . . . 38
Bulk Linking . . . . . . . . . . . . . . . . . . . . . . . . . . . . . . . . . . . . . . . . . . . 38
Individual Linking . . . . . . . . . . . . . . . . . . . . . . . . . . . . . . . . . . . . . . 39
Switching AD–ACD Links . . . . . . . . . . . . . . . . . . . . . . . . . . . . . . . . 40
Deleting an ACD User . . . . . . . . . . . . . . . . . . . . . . . . . . . . . . . . . . . 41
Creating a QM User . . . . . . . . . . . . . . . . . . . . . . . . . . . . . . . . . . . . . 41
Non-Active Directory Systems . . . . . . . . . . . . . . . . . . . . . . . . . . . . . . . 42
Enabling Evaluation for Managers and/or Supervisors . . . . . . . . 45
Configuring an ACD User . . . . . . . . . . . . . . . . . . . . . . . . . . . . . . . . 45
Unconfiguring or Deleting an ACD User . . . . . . . . . . . . . . . . . . . . . 46
Creating a QM User . . . . . . . . . . . . . . . . . . . . . . . . . . . . . . . . . . . . . 46
Assigning Evaluator, Archive User, and Manager Roles . . . . . . . . 47
Licensing Users. . . . . . . . . . . . . . . . . . . . . . . . . . . . . . . . . . . . . . . . . . . 47
■
Team Administration . . . . . . . . . . . . . . . . . . . . . . . . . . . . . . . . . . . . . . . . . 49
■
Group Administration. . . . . . . . . . . . . . . . . . . . . . . . . . . . . . . . . . . . . . . . . 50
Adding a New Group. . . . . . . . . . . . . . . . . . . . . . . . . . . . . . . . . . . . . . . 50
Assigning Teams and Managers to a Group. . . . . . . . . . . . . . . . . . . . 51
Removing Teams and Managers From a Group. . . . . . . . . . . . . . . . . 53
Renaming a Group . . . . . . . . . . . . . . . . . . . . . . . . . . . . . . . . . . . . . . . . 53
Deleting a Group. . . . . . . . . . . . . . . . . . . . . . . . . . . . . . . . . . . . . . . . . . 53
Recordings
■
Introduction . . . . . . . . . . . . . . . . . . . . . . . . . . . . . . . . . . . . . . . . . . . . . . . . 55
■
Configuring Recording Retention Periods . . . . . . . . . . . . . . . . . . . . . . . . 56
Quality Management Recordings . . . . . . . . . . . . . . . . . . . . . . . . . . . . 56
Archive Recordings. . . . . . . . . . . . . . . . . . . . . . . . . . . . . . . . . . . . . . . . 57
Contents
Enabling Recording Export . . . . . . . . . . . . . . . . . . . . . . . . . . . . . . . . . .58
■
Creating a Workflow . . . . . . . . . . . . . . . . . . . . . . . . . . . . . . . . . . . . . . . . . .59
Creating a New Workflow . . . . . . . . . . . . . . . . . . . . . . . . . . . . . . . . . . .59
Setting Up Classifiers . . . . . . . . . . . . . . . . . . . . . . . . . . . . . . . . . . . . . .61
Configuring Actions . . . . . . . . . . . . . . . . . . . . . . . . . . . . . . . . . . . . . . . .62
Setting Up Rules . . . . . . . . . . . . . . . . . . . . . . . . . . . . . . . . . . . . . . . . . .63
Modifying or Deleting a Workflow. . . . . . . . . . . . . . . . . . . . . . . . . . . . .67
Evaluation Forms
■
Introduction . . . . . . . . . . . . . . . . . . . . . . . . . . . . . . . . . . . . . . . . . . . . . . . . .69
■
Form Status. . . . . . . . . . . . . . . . . . . . . . . . . . . . . . . . . . . . . . . . . . . . . . . . .70
■
Creating an Evaluation Form . . . . . . . . . . . . . . . . . . . . . . . . . . . . . . . . . . .71
Creating a New Evaluation Form . . . . . . . . . . . . . . . . . . . . . . . . . . . . .71
Properties Tab . . . . . . . . . . . . . . . . . . . . . . . . . . . . . . . . . . . . . . . . . . . .73
Header Tab. . . . . . . . . . . . . . . . . . . . . . . . . . . . . . . . . . . . . . . . . . . . . . .74
Sections Tab . . . . . . . . . . . . . . . . . . . . . . . . . . . . . . . . . . . . . . . . . . . . .75
Questions Tab . . . . . . . . . . . . . . . . . . . . . . . . . . . . . . . . . . . . . . . . . . . .76
Key Performance Indicator (KPI) Questions . . . . . . . . . . . . . . . . . .77
Backup and Restore
■
Introduction . . . . . . . . . . . . . . . . . . . . . . . . . . . . . . . . . . . . . . . . . . . . . . . . .79
Disaster Recovery . . . . . . . . . . . . . . . . . . . . . . . . . . . . . . . . . . . . . . . . .79
Command Line Syntax . . . . . . . . . . . . . . . . . . . . . . . . . . . . . . . . . . . . .79
Backing Up the LDAP and QM Databases . . . . . . . . . . . . . . . . . . . . . .80
Restoring the LDAP and QM Databases . . . . . . . . . . . . . . . . . . . . . . .80
Index
Contents
Overview
1
What’s New In This Version
This version of Quality Management (QM) Administrator includes these new features:
■
June 2007
Personnel data can come from Active Directory in systems that use AD, or be
input manually in systems that do not use AD
9
Quality Management Administrator User Guide
About This Document
Intended Audience
This document is written for contact center administrators who use Quality
Management Administrator.
Conventions Used
This document uses the following conventions:
10
Convention
Use
Bold
Highlights keys, buttons, and menu items you can
select in the interface.
Code
Highlights file paths and code.
Italic
Highlights book titles, variables, and terms that are
defined.
>
The angle bracket indicates a menu choice. For
example, “choose File > Open” means “click the File
menu, and then click Open.”
June 2007
Logging in to QM Administrator
Logging in to QM Administrator
To log in to QM Administrator:
1. Choose Start > All Programs > Cisco > WFO > Quality Management
Administrator.
QM Administrator starts and the Login dialog box appears (see Figure 1).
Figure 1.
Login dialog box.
2. Complete the dialog box as follows, and then click OK or press Enter.
■
Enter Administrator in the User name field. This is the default setting and
cannot be changed. This field is not case sensitive.
■
Enter your password in the Password field. By default, the password is
password. This field is case sensitive. You can change the password to
something more secure after your first login.
NOTE: Only one user can log in to QM Administrator at a time. If
another user is logged in, you will not be able to log in.
June 2007
11
Quality Management Administrator User Guide
Changing Your Password
Passwords should remain confidential. If the QM Administrator password becomes
known, follow these steps to change it.
To change the QM Administrator password:
1. From the menu bar, choose Settings > Change Administrator Password.
The Change QM Administrator Password dialog box is displayed (see Figure 2).
Figure 2.
Change QM Administrator Password dialog box.
2. Enter your old password, a new password, and the new password again to
confirm it.
The password must be between 1 and 32 alphanumeric characters long. It is
case sensitive.
3. Click OK.
12
June 2007
Synchronizing Databases
Synchronizing Databases
Teams, agents, and supervisors are set up in Cisco Customer Response Solutions
(CRS). This information must be made available to QM, so the two databases are
synchronized automatically at 10-minute intervals.
You can manually synchronize the databases if necessary.
To manually synchronize the databases:
1. On the menu bar, choose File > Synchronize Databases.
The synchronization process starts, and a progress dialog box is displayed
(see Figure 3).
Figure 3.
Synchronization progress dialog box.
2. When the dialog box disappears, the synchronization is completed.
June 2007
13
Quality Management Administrator User Guide
Logging Out of QM Administrator
There are two ways of logging out of QM Administrator:
■
Logging out and leaving QM Administrator running
■
Logging out and closing QM Administrator
To log out and leave QM Administrator running:
1. From the menu bar, choose File > Log Off.
The logout confirmation dialog box appears (see Figure 4).
Figure 4.
Logout confirmation dialog box.
2. Click OK.
To log out and close QM Administrator:
■
14
From the menu bar, choose File > Exit, or click the Close button in the upper
right corner of the window.
June 2007
Automated Updates
Automated Updates
Cisco Quality Management can be configured to enable automated updates. This
means that whenever a newer version of QM is installed on the servers, all instances
of the client applications (QM Administrator, QM Desktop, and QM Desktop Recording)
will also be updated.
Every time you start QM Administrator, it checks to see if there is an updated version
available. If there is, it automatically runs the update process.
NOTE: If the automated update process is running, do not attempt to
start any of the QM desktop applications, or another instance of the
automated update process may start.
When this happens, you will see a dialog box notifying you that your instance of QM
Administrator will be updated. Click OK and then follow the instructions in the
installation wizard that follows.
When the update is finished, you will see a final dialog box telling you that your update
is complete. Click OK, and then restart QM Desktop and log in as usual.
NOTE: If you cancel an update, the update will fail. However, you will
still see a message that the upgrade has completed.
June 2007
15
Quality Management Administrator User Guide
The QM Administrator Interface
The QM Administrator interface (see Figure 5) has two panes. The left pane is a
navigation tree. The right pane displays the node you select in the left pane.
Figure 5.
QM Administrator interface.
Moving Within the Navigation Tree
Use these mouse or keyboard actions to move within the navigation tree.
Mouse
■
Double-click an icon/node name to expand or collapse the tree.
■
Click the plus sign (+) to expand the tree.
■
Click the minus sign (–) to collapse the tree.
Keyboard
16
■
Press the up and down arrow keys to move from one node to the next.
■
Press the left arrow key to collapse the tree.
■
Press the right arrow key to expand the tree.
June 2007
The QM Administrator Interface
Sorting Tables
Data that is presented in table form (see Figure 6) can be sorted by as many columns
as there are in the table. The sort can be ascending or descending.
The small triangles at the right of the column header display the direction of the sort,
ascending or descending. These arrows also change size depending on the column’s
position in the sort. The triangle in the primary sort column is biggest, the one in the
secondary sort column is slightly smaller, and so on.
To sort a table by one column:
■
Click on the column header. Click again to reverse the sort order.
To sort a table by multiple columns:
■
Figure 6.
June 2007
Ctrl + Click the primary sort column header, and then, continuing to hold down
the Ctrl key, click any other column headers you want to sort the table by.
Example of a sortable table.
17
Quality Management Administrator User Guide
18
June 2007
Site Configuration
2
Introduction
Site configuration information is initially entered after the QM services are installed.
The QM Site Configuration Setup utility (PostInstall.exe) runs automatically after the
service installation.
The windows under the Site Configuration node enable you to modify the site
configuration information after the initial installation if it becomes necessary.
The Site Configuration windows are:
June 2007
■
Enterprise Settings (page 21)
■
QM Databases (page 24)
■
Cisco Unified CC Database (page 25)
■
Upload Settings (page 27)
■
CallManager Clusters (page 29)
■
Inclusion List (page 31)
■
Status (page 33)
19
Quality Management Administrator User Guide
Modifying Site Configuration Information
To modify the site configuration information, follow this procedure.
NOTE: Modifications must be saved to take effect.
Modifying site configuration information:
1. Expand the Site Configuration node in the navigation tree, and then select the
window you wish to modify.
The selected window appears in the right pane.
2. Enter the new data in the appropriate fields.
3. Click Save.
20
June 2007
Site Configuration Windows
Site Configuration Windows
Enterprise Settings
Figure 7.
Enterprise Settings window.
This section does not appear if
you are configuring a non-AD
system
The Enterprise Settings window (see Figure 7) has two versions:
■
One for a non-Active Directory system, which only enables you to turn on
automated updates for QM clients.
■
One for an Active Directory system, which enables you to configure Active
Directory domains and connection parameters, and to turn on automated
updates for QM clients.
Automated Updates
If you enable automated updates, every time a client application is started, it checks
the QM servers to determine if a newer version is available. If there is a newer version,
it is automatically installed.
Configuring Active Directory Domains
June 2007
21
Quality Management Administrator User Guide
The QM server must be on a trusted domain. At least one domain must be configured,
and each domain must have at least one user path configured.
The connection information you enter is checked using the credentials you entered,
and the user paths are validated, when you save this window.
If you enable automated updates, every time a client application is opened, it checks
to see if there is a newer version available. If there is, it is automatically installed.
To add an Active Directory domain:
1. Click Add.
The Domain Information dialog box appears (see Figure 8).
Figure 8.
22
Domain Information dialog box.
June 2007
Site Configuration Windows
2. Complete the dialog box as follows, and then click OK.
Table 1.
Domain Information dialog box fields.
Field
Description
Active Directory Connection
Base DN
The location in the directory server tree under which all
active directory users are located. This field is autofilled
with a sample format with variable names that you
replace with the domain information. Maximum number
of characters allowed = 1000.
Host Name/IP Address
The host name or IP address of the Active Directory
server.
Port
The port used to access the Active Directory server. The
field is autofilled with the default port 389.
Active Directory User Credential with Read Access
User Name
The name of a user with read access to the Active
Directory database. Maximum number of characters
allowed = 1000.
User Password
The user’s password.
User Search Base
The node in the LDAP directory under which the user
resides. Maximum number of characters allowed =
10,000.
User Records (OU)
One or more paths to user records (OUs). Click Add to
add at least one path, or Remove to remove an existing
path. Maximum number of characters allowed = 1000.
LDAP paths must be specified from the most specific to
the least specific (from left to right in the path
statement). For example, if the AD tree is:
ou=US
ou=Minnesota
ou=Minneapolis
ou=Users
Then the user record is written as follows:
ou=Users,ou=Minneapolis,ou=Minnesota,ou=US
June 2007
23
Quality Management Administrator User Guide
QM Databases
The QM Databases window (see Figure 9) is used to configure the defined SQL
database in which QM information is stored.
In order for any changes you make to take effect, you must restart the DbProxy
service.
24
Figure 9.
QM Databases window.
Table 2.
QM Database fields
Field
Description
IP Address
The IP address of the machine where the QM SQL
database server is hosted. This field appears only if the
IP Address radio button is selected.
Host Name
The host name of the machine where the QM SQL
database server is hosted. This field appears only if the
Host Name radio button is selected. Host name
resolution must be available to use this rather than that
IP address.
June 2007
Site Configuration Windows
Table 2.
QM Database fields — Continued
Field
Description
SQL Instance Name
The instance name of the QM SQL database server.
Leave this field blank if you want to use the default
instance.
Username
The name used to access the QM database. Must be
1–32 alphanumeric characters long.
Password
The password used to access the QM database. Must be
1–32 alphanumeric characters long.
Cisco Unified CC Database
The Cisco Unified CC Database window (see Figure 10) is used to configure the Cisco
Unified Contact Center Enterprise or Express database.
In order for any changes you make to take effect, you must restart the Sync service.
June 2007
25
Quality Management Administrator User Guide
26
Figure 10.
Cisco Unified CC Database window.
Table 3.
Cisco Unified CC Database fields
Field
Description
Side A IP Address/
Host Name
The IP address or host name of the Cisco Unified CC
database, depending on which radio button is selected.
Side B IP Address/
Host Name
The IP address or host name of the redundant Cisco
Unified CC database, if one exists, depending on which
radio button is selected.
SQL Instance Name
The SQL instance name. Default = CRSSQL.
SQL or NT
Select the appropriate radio button to indicate if the
database login uses SQL or NT authentication. If you
select NT authentication, you must perform the
procedure detailed in “Setting Up NT Authentication for
the Cisco Unified CC Database” in the QM Installation
Guide. Default = NT.
June 2007
Site Configuration Windows
Table 3.
Cisco Unified CC Database fields — Continued
Field
Description
Login ID
Login ID used to access the Cisco Unified CC database.
This field is enabled only if you choose SQL
authentication. This user must have write permission to
the database.
Password
Password used to access the Cisco Unified CC database.
This field is enabled only if you choose SQL
authentication.
TCP/IP or Named Pipes
Enter the type of connection, TCP/IP or Named Pipes. If
you select Named Pipes, you must perform the
procedure detailed in “Setting Up Named Pipes for the
Cisco Unified CC Database” in the QM Installation Guide.
Port
If you select TCP/IP as the type of connection, enter the
port number used to connect to the database.
Upload Settings
The Upload Settings window (see Figure 11) is used to schedule uploading of peak
and off-peak recordings from the agent desktops to the audio and screen servers, as
well as recording metadata to the QM database.
In order for any changes you make (except Database Cleanup Time) to take effect, you
must restart the Upload Controller service.
June 2007
27
Quality Management Administrator User Guide
28
Figure 11.
Upload Settings window.
Table 4.
Upload Settings fields
Field
Description
Peak Hours Begin
The time, in 24-hour format, when peak hours in the
contact center begin. Must be between 00:00 and
23:59. in 1-minute increments. Default = 09:00.
Peak Hours End
The time, in 24-hour format, when peak hours in the
contact center end. Must be between 00:00 and 23:59.
in 1-minute increments. Default = 17:00.
Max Peak Hour Uploads
The maximum number of recordings that can be
simultaneously uploaded during peak hours. Must be a
value from 1 to 100. This limit is set to conserve
bandwidth on the network. As one upload is completed,
another takes its place, but there can be no more than
the configured number uploading at any one time.
Default = 5.
June 2007
Site Configuration Windows
Table 4.
Upload Settings fields — Continued
Field
Description
Max Off Hour Uploads
The maximum number of recordings that can be
simultaneously uploaded during off hours (the hours not
specified as peak hours as defined by the Peak Hours
Begin and Peak Hours End fields). Must be a value from
1 to 200. This limit is set to conserve bandwidth on the
network. As one upload is completed, another takes its
place, but there can be no more than the configured
number uploading at any one time. Default = 100.
Database Cleanup Time
The time when the DBCleanup utility runs. This utility
deletes expired recordings from the database. Must be
between 00:00 and 23:59 in 1-minute increments.
Default = 00:05.
Voice IP Address
(Read-only) The IP address of the machine that hosts the
Voice services and audio recordings.
CallManager Clusters
The CallManager Clusters window (see Figure 12) is used to configure the Cisco
CallManager cluster in your system, including information about the QM CTI server
and Unified CM (JTAPI) user associated with the cluster.
Changes you make on this window take effect as follows:
June 2007
■
QM CTI Service Location: takes effect at the next recording client login
■
JTAPI User Information: on restart of the CTI Service
■
CallManager Cluster host name /IP address: takes effect at the next recording
client login
■
Primary or Backup CTI Manager: on restart of the QM CTI Service
29
Quality Management Administrator User Guide
Figure 12.
CallManager Clusters window.
Table 5.
CallManager Clusters fields
Field
Description
QM CTI Service Location
30
Host Name
The host name of the QM CTI service. This field appears
only if the Host Name radio button is selected.
IP Address
The IP address of the QM CTI service. This field appears
only if the IP Address radio button is selected.
Username
The JTAPI user name. This is the user account
associated with each agent phone. This must be
between 1 and 32 alphanumeric characters.
Password
The JTAPI user’s password. This must be between 1 and
32 alphanumeric characters.
June 2007
Site Configuration Windows
Table 5.
CallManager Clusters fields — Continued
Field
Description
CallManager Cluster
Host Name/
IP Address
The host name or IP address of the publisher and
subscriber (if any) Unified CM, depending on which radio
button is selected. You can enter 1 publisher Unified
CM, and up to 8 subscriber Unified CMs.
Primary CTI Manager
Select this button if the Unified CM is the primary CTI
Manager. There can be only one primary CTI Manager.
Once entered, a primary CTI Manager may be
reassigned, but not deleted.
Backup CTI
Manager
Select this button if the Unified CM is the backup CTI
Manager. There can be one or no backup CTI Manager.
None
Select this button if there is no backup CTI Manager.
Default setting = selected.
Inclusion List
The Inclusion List window (see Figure 13) is used to configure a list of extensions to
record for each Unified CM cluster. Only extensions in this list will be recorded.
By default, the inclusion list displays an asterisk (*) with both Inbound and Outbound
check boxes selected, meaning that all incoming and outgoing calls on all extensions
in that Unified CM cluster will be recorded.
As soon as specific extensions are configured, recording is limited to those extensions
only. You can use the wild cards “?” and “*” to configure ranges of extensions.
■
“*” in a string can represent any quantity of any character, as long as the
other characters in the string match.
■
“?” in a string can be replaced by any character, but the length of the string
must be exactly as represented.
Extensions can be further filtered by checking Inbound and/or Outbound to limit
recordings to calls going in a specific direction.
Any changes you make to the inclusion lists take effect at the next recording client
login.
June 2007
31
Quality Management Administrator User Guide
Figure 13.
Inclusion List window.
To add an extension to the inclusion list:
1. On the appropriate Unified CM cluster tab of the Inclusion List window, click
Add.
The Add Extension dialog box appears (see Figure 14).
Figure 14.
Add Extension dialog box.
2. Enter an extension number. You can enter the exact extension number or use
the * or ? wild card plus numbers to configure a range of extensions.
3. Click OK.
32
June 2007
Site Configuration Windows
Status
The Status window (see Figure 15) reports the version of the installed QM
components.
Figure 15.
June 2007
Status window.
33
Quality Management Administrator User Guide
34
June 2007
Personnel
3
Introduction
The Personnel node is used to:
June 2007
■
Create groups
■
Assign teams to groups
■
Assign groups to managers and managers to groups
■
Link AD users to ACD users (in Active Directory systems)
■
Configure ACD users (in non-Active Directory systems)
■
Create QM users
■
Assign manager, evaluator, and archive user roles to ACD and QM users
35
Quality Management Administrator User Guide
User Administration
The User Administration window displays one of two versions, depending on whether
or not your system is configured to interface with Microsoft Active Directory.
Active Directory Systems
In an Active Directory system, there are three types of users:
■
AD User. A user set up in Microsoft Active Directory. All users in QM must be in
Active Directory. All users in Active Directory must have a first and last name
in order to be configured in QM.
■
ACD User. A user set up as an agent and/or supervisor and assigned to a
team in CRS. Manager, evaluator, and archive user roles can be assigned to
ACD users in QM.
■
QM User. A non-agent user set up in QM.
NOTE: Whenever you make changes to users—assign them new roles
or teams, for example—those changes do not go into effect for the
users until the CRS and QM databases are synchronized. You can
wait for the automatic synchronization to take place or manually
synchronize the databases. See "Synchronizing Databases" on page
13 for more information.
The User Administration window (see Figure 16) has tabs that sort users into
categories according to their roles and status within QM. The tabs are described in
Table 6.
Table 6.
36
User Administration tabs.
Tab
Description
Linked Users
AD users who are linked to an ACD or QM user.
Managers
ACD and QM users assigned the manager role in QM.
Evaluators
ACD and QM users assigned the evaluator role in QM.
Archive Users
ACD and QM users assigned the archive user role in QM.
Supervisors
ACD users assigned the supervisor role in CRS.
Agents
ACD users assigned the agent role in CRS.
Unlinked ACD Users
ACD users who have not been linked to an AD user.
Unassigned Users
QM users who have been created but have not yet been
assigned the manager, evaluator, or archive user roles.
June 2007
User Administration
Figure 16.
User Administration window (AD system).
Each tab displays information about the users that fall into its category, as shown in
Table 7.
Table 7.
June 2007
User Administration tab columns.
Column
Description
Status
Licensed or Unlicensed. A user must be licensed in order
to be able to log into QM Desktop and to be recorded.
Last Name
The user’s last name, as set up in AD.
First Name
The user’s first name, as set up in AD.
User ID
The user ID assigned to the user. If the user is an ACD
user, the format is <agent’s PG>.<agent’s CRS Resource
ID>. If the user is a QM user, it is a number assigned by
the QM system.
Agent Team
The team to which an agent is assigned.
Agent Group
The group to which an agent is assigned.
Windows Login
The user’s Windows user name.
37
Quality Management Administrator User Guide
Table 7.
User Administration tab columns. — Continued
Column
Description
Domain
The domain to which the AD user is assigned.
When you select a user listed in any of the tabs, that user’s properties are displayed in
the lower section of the window.
Enabling Evaluation for Managers and/or Supervisors
By default, managers and supervisors cannot evaluate contacts. You can enable this
feature in the User Administration window.
At the top of the window are two check boxes, All Managers Evaluate and All
Supervisors Evaluate. If you select either or both check boxes, managers will be able
to evaluate contacts made by agents in their groups, and supervisors will be able to
evaluate contacts made by agents in their teams.
Linking ACD Users to AD Users
An ACD user must be linked to an AD user within QM in order to be part of the QM
system in some role. An ACD user is assigned the agent role and/or supervisor role in
CRS.
You can also assign manager, evaluator, and archive user roles to an ACD user in QM.
NOTE: CRS users might not appear in QM until the CRS and QM
databases are synchronized. This process runs automatically at
10-minute intervals. The databases can be manually synchronized if
necessary (see "Synchronizing Databases" on page 13).
Bulk Linking
When initially setting up QM, you might want to perform a mass linking of ACD to AD
users.
To perform bulk linking:
1. In the User Administration window, click Link AD to ACD Users.
The Link AD to ACD Users dialog box appears. AD users whose first and last
names match ACD users exactly (ignoring case) are listed (see Figure 17).
2. Click Select All to select all entries in the list. If some of the entries should not
be linked, you can go through the list and individually clear those check boxes.
3. Click OK.
The AD users and ACD users whose names match exactly are now linked.
38
June 2007
User Administration
Figure 17.
Bulk linking AD to ACD users.
Individual Linking
To link an ACD user to an AD user:
1. On the Unlinked ACD Users tab, select the user you want to link to an AD user.
2. Click Link/Edit Selected User or click the check box next to the user’s name.
The Link Selected User dialog box appears (see Figure 18). QM automatically
searches on the first two letters of the selected user’s first and last name and
an asterisk wild card to generate a list of possible matches in AD. You can
further narrow the search by specifying the domain and user path, Windows
login name, or increasing the number of characters in the first or last name
fields, and then clicking Find.
3. Select the AD user name you want to link your ACD user with from the search
results, and then click OK.
4. Click Save.
The ACD user is now linked to an AD user.
June 2007
39
Quality Management Administrator User Guide
Figure 18.
Link Selected User dialog box.
To assign manager, evaluator, and archive user roles to an ACD user:
1. Select the ACD user from one of the tabs in the User Administration window.
The user’s properties appear in the User Properties section of the window.
2. Select the desired role check box in the Roles section.
If you assigned the Manager role, you can now assign a group to the manager
by clicking Add under the Manager’s Groups pane and selecting the
appropriate group.
3. Click Save.
Switching AD–ACD Links
Once linked to an AD user, an ACD user cannot be unlinked. You can switch a link from
one AD user to another AD user by following the procedure for linking an ACD user to
an AD user and selecting a new AD user to link to.
If that AD user is already linked to an ACD user, the links will be switched. For example,
if:
ACD User 1 is linked to AD User 1
ACD User 2 is linked to AD User 2
and you want to link ACD User 1 to AD User 2, you can do so. The end result is that the
links will be switched:
40
June 2007
User Administration
ACD User 1 is linked to AD User 2
ACD User 2 is linked to AD User 1
There are other linking/unlinking situations that can exist. When you attempt to link or
unlink various combinations of ACD, AD, and QM users, popup messages appear
telling you what you must do to accomplish the task, or if it is allowed in QM.
Deleting an ACD User
You cannot delete an ACD user. However, you can unlicense an ACD user, which
means that the user will not be able to log in to QM Desktop and will not be recorded.
For information on unlicensing an ACD user, see "Licensing Users" on page 47
Creating a QM User
QM users are users that exist only in QM and AD, and not in CRS. Like ACD users, they
must be linked to an AD user in order to be part of the QM system.
A QM user cannot be assigned agent or supervisor roles, since that is done only in
CRS, and they do not exist in CRS. They can only be assigned manager, evaluator, and
archive user roles.
To create a QM user:
1. In the User Administration window, click Create User.
The Link New Users dialog box appears (see Figure 19).
2. Click Find to display a list of all AD users, or enter search criteria to narrow
your search results. You can select multiple entries in the list displayed to
create more than one QM user at one time.
3. Select the AD user name you want to link to your new QM user with from the
search results, and then click OK.
The information from the AD user record appears in the User Properties
section of the window.
4. Click Save.
The QM user has been created and is linked to an AD user.
To assign manager, evaluator, and archive user roles to a QM user:
1. Select the QM user from the Unassigned Users tab.
The user’s properties appear in the User Properties section of the window.
2. Select the desired role check box in the Roles section.
If you assigned the Manager role, you can now assign a group to the manager
by clicking Add under the Manager’s Groups pane and selecting the
appropriate group.
June 2007
41
Quality Management Administrator User Guide
3. Click Save.
To delete a QM user:
1. Locate the QM user you want to delete on one of the tabs in the User
Administration window.
NOTE: The QM user must be removed from any team and group
associations before the user can be deleted.
2. Clear the check box next to the QM user’s name.
You are asked to confirm that you want to delete the selected QM user.
3. Click Yes.
The QM user is deleted.
Figure 19.
Link New Users dialog box.
Non-Active Directory Systems
In a non-Active Directory system, there are two types of users:
42
June 2007
User Administration
■
ACD User. A user set up as an agent and/or supervisor and assigned to a
team in CRS. Manager, evaluator, and archive user roles can be assigned to
ACD users in QM.
■
QM User. A non-agent user set up in QM.
NOTE: Whenever you make changes to users—assign them new roles
or teams, for example—those changes do not go into effect for the
users until the CRS and QM databases are synced. You can wait for
the automatic sync to go through, or manually sync the databases.
See "Synchronizing Databases" on page 13 for more information.
The User Administration window (see Figure 20) has tabs that sort users into
categories according to their roles and status within QM. The tabs are described in
Table 6.:
Table 8.
June 2007
User Administration tabs.
Tab
Description
Configured Users
All ACD and QM users who have been set up in QM
Managers
ACD and QM users assigned the manager roll in QM
Evaluators
ACD and QM users assigned the evaluator role in QM.
Archive Users
ACD and QM users assigned the archive user role in QM.
Supervisors
ACD users assigned the supervisor role in CRS.
Agents
ACD users assigned the agent role in CRS.
Not Configured Users
ACD users who have not yet been set up in QM
Unassigned Users
QM users who have been created but not yet assigned a
role in QM
43
Quality Management Administrator User Guide
Figure 20.
User Administration window (non-AD system).
Each tab displays information about the users that fall into its category, as shown in
Table 9.
Table 9.
44
User Administration tab columns.
Column
Description
Status
Licensed or Unlicensed. A user must be licensed in order
to be able to log into QM Desktop and to be recorded.
Last Name
The user’s last name as set up in ACD or QM.
First Name
The user’s first name as set up in ACD or QM.
User ID
The user ID assigned to the user. If the user is an ACD
user, the format is <agent’s PG>.<agent’s CRS Resource
ID>. If the user is a QM user, it is a number assigned by
the QM system.
Agent Team
The team the agent belongs to, as set up in ACD. An
agent can belong to only one team.
June 2007
User Administration
Table 9.
User Administration tab columns.
Column
Description
Agent Group
The group that the agent’s team is assigned to. A team
can be assigned to only one group.
Windows Login
The user’s Windows user name.
When you select a user listed in any of the tabs, that user’s properties are displayed in
the lower section of the window.
Enabling Evaluation for Managers and/or Supervisors
By default, managers and supervisors cannot evaluate contacts. You can enable this
feature in the User Administration window.
At the top of the window are two check boxes, All Managers Evaluate and All
Supervisors Evaluate. If you select either or both check boxes, managers will be able
to evaluate contacts made by agents in their groups, and supervisors will be able to
evaluate contacts made by agents in their teams.
Configuring an ACD User
An ACD user must be configured within QM in order to be part of the QM system in
some role. An ACD user is always assigned the agent role in CRS, and might also be
designated as a supervisor in CRS. Team assignments are also done only in CRS.
The minimum you must do to configure an ACD user in QM is enter the user’s
Windows login name.
NOTE: ACD users may not appear in QM until the CRS and QM
databases are synchronized. This process runs automatically at
10 minute intervals. The databases can be manually synchronized if
needed (see "Synchronizing Databases" on page 13).
To configure an ACD user:
1. On the Not Configured Users tab, locate and select the user you want to
configure.
2. In the Properties section, enter the user’s Windows Login Name.
NOTE: The Windows login name must be unique, but users can have
the same first and last names. It must be between 1 and 64
characters long, cannot consist entirely of spaces, and cannot include
these characters: / \ [ ] : ; " | = , + * ? < > ( )
June 2007
45
Quality Management Administrator User Guide
3. If necessary, assign the user the Evaluator, Archive User, and/or Manager role
by selecting the check boxes next to those roles.
If you assigned the Manager role, you can now assign a group to the manager
by clicking Add under the Manager’s Groups pane and selecting the
appropriate group.
4. Click Save.
The ACD user is now moved from the Not Configured User tab and is listed
under the tab for each role you assigned to the user. For instance, if the ACD
user was assigned the role of evaluator, he or she is listed both under the
Agents tab and the Evaluators tab.
NOTE: Because ACD users are always agents and/or supervisors,
they are never listed on the Unassigned Users tab. They are listed on
the Agents and/or Supervisors tabs. QM users are never agents
and/or supervisors, and so can be listed on the Unassigned Users
tab.
Unconfiguring or Deleting an ACD User
Once configured in QM, an ACD user cannot be unconfigured or deleted. However, you
can unlicense an ACD user, which means that the user will not be able to log in to QM
Desktop and will not be recorded.
For information on unlicensing an ACD user, see "Licensing Users" on page 47.
Creating a QM User
A QM user is a user created in QM that does not exist in CRS. A QM user can only be
an evaluator, manager, and/or archive user, and not an agent or supervisor.
To create a QM user:
1. Click Create User.
The User Properties section becomes enabled.
2. Complete the First Name, Last Name, and Windows Login ID fields. You can
assign a role to the new user at this time, or do it later.
NOTE: The Windows login ID must be unique, but users can have the
same first and last names.
3. Click Save.
The new QM user is assigned a QM User ID and is now listed on the tab for
each role you assigned the user, or on the Unassigned Users tab if you have
not assigned any roles.
46
June 2007
User Administration
Assigning Evaluator, Archive User, and Manager Roles
You can assign the Evaluator, Archive User, and Manager roles to a user from any tab
on which that user is listed.
To assign evaluator, archive user, and manager roles:
1. Select the user from any tab on which the user is listed.
2. In the Properties section, select the check box next to the Evaluator, Archive
User, and/or Manager role, and then click Save.
Licensing Users
Users must be licensed in order to log into QM Desktop and to be recorded. A user’s
license status is displayed in the User Administration window.
NOTE: Users’ license status can be changed only after they have
been linked to an AD user (in AD systems) or configured (in non-AD
systems).
The total number of licensed users is displayed on the User Administration interface to
the right of the License Users button. The number displayed updates as soon as you
license/unlicense users.
To change a user’s license status:
1. Click the License Users button.
The License/Unlicense Users dialog box appears (see Figure 21). It displays a
list of all linked users.
2. Select or clear the License check box next to the linked user(s) whose license
status you want to change, and then click OK.
You can select or clear multiple check boxes by holding the Shift key while
selecting contiguous users, or by holding Ctrl while selecting non-contiguous
users, and then clicking either the Check Selected or Uncheck Selected
buttons.
The users whose status is now Licensed can now log into QM Desktop and be
recorded.
June 2007
47
Quality Management Administrator User Guide
Figure 21.
48
License/Unlicense Users dialog box.
June 2007
Team Administration
Team Administration
The Team Administration window (see Figure 22) enables you to view the following
information about a team:
■
Agents on the team
■
Supervisors assigned to the team
■
Group to which the team belongs
■
Managers of the group to which the team belongs
■
Workflow assigned to the team
Agents and supervisors are assigned to teams in CRS, and therefore cannot be
changed from within QM. You can assign the team to a different group.
To assign a team to a different group:
1. Select the team from the Team drop-down list.
2. Select the group you want to which you want to assign the team from the
Group drop-down list.
3. Click Save.
Figure 22.
June 2007
Team Administration window.
49
Quality Management Administrator User Guide
Group Administration
Groups are made up of teams and have managers assigned to them. Using QM
Administrator, you can:
■
Create, rename, and delete a group
■
Add and remove teams from a group
■
Add and remove managers from a group
Adding a New Group
You can add as many groups as desired to QM.
NOTE: Each group’s name must unique.
To create a new group:
1. In the navigation tree, select Personnel > Group Administration.
The Group Administration window appears (see Figure 23).
Figure 23.
Group Administration window.
2. Click New.
The Create New Group dialog box appears.
50
June 2007
Group Administration
3. Enter the name of the new group, and then click OK.
The new group is added to the Group drop-down list.
Assigning Teams and Managers to a Group
Once a group is set up you can assign teams and managers to it. A team must be
assigned to a group in order for the team’s agents to be recorded as part of a
workflow.
To assign teams to a group:
1. Select the group from the Group drop-down list.
The Group Administration window displays any teams already assigned to the
group. If there are no teams assigned to the group, the Assigned Teams pane
is empty.
2. Click Add under the Assigned Teams pane.
The Select Teams dialog box appears (see Figure 24).
Figure 24.
Select Teams dialog box.
3. Select the team or teams you want to assign to the group from the list of
available teams. Use Shift + Click to select adjacent teams and Ctrl + Click to
select non-adjacent teams.
NOTE: A team can belong to only one group. If you assign a
team to a group and it already belongs to another group and is
not associated with any workflows, QM will ask you to confirm
moving the team from one group to another group.
June 2007
51
Quality Management Administrator User Guide
4. Click OK.
The teams you selected are now listed in the Assigned Teams pane.
5. Click Save.
To add managers to a group:
1. Select the group from the Group drop-down list.
The Group Administration window displays any managers already assigned to
the group. If there are no managers assigned to the group, the Assigned
Managers pane is empty.
2. Click Add under the Assigned Managers pane.
The Select Managers dialog box appears (see Figure 25).
Figure 25.
Select Managers dialog box.
3. Select the manager or managers you want to assign to the group from the list
of available managers. Use Shift + Click to select adjacent teams and
Ctrl + Click to select non-adjacent teams.
NOTE: A manager can be assigned to more than one group, and
a group can have multiple managers.
4. Click OK.
The managers you selected are now listed in the Assigned Managers pane.
5. Click Save.
52
June 2007
Group Administration
Removing Teams and Managers From a Group
To remove a team from a group:
1. In the Group Administration window, select the group the team belongs to
from the Group drop-down list.
2. In the Assigned Teams pane, select the teams you want to remove from the
group, and then click Remove.
The teams are removed from the group and are available to be reassigned to
another group.
To remove a manager from a group:
1. In the Group Administration window, select the group the manager is assigned
to from the Group drop-down list.
2. In the Assigned Managers pane, select the managers you want to remove
from the group, and then click Remove.
The managers are removed from the group.
Renaming a Group
To rename a group:
1. In the Group Administration window, select the group you wish to rename from
the Group drop-down list, and then click Rename.
The Rename Group dialog box appears.
2. Enter the new name for the group, and then click OK.
The group’s new name is shown in the Group drop-down list.
Deleting a Group
You cannot delete a group if any teams in that group are assigned to a workflow. Those
teams must be removed from the workflow before the group can be deleted.
To delete a group:
1. In the Groups Administration window, select the group you wish to delete from
the Group drop-down list, and then click Delete.
2. You are asked to confirm if you wish to delete that group. Click Yes to delete
the group.
June 2007
53
Quality Management Administrator User Guide
Any teams that were assigned to that group appear in the Select teams dialog
box (see Figure 24 on page 51) with no group affiliation, and the group is
deleted from the Group drop-down list.
54
June 2007
Recordings
4
Introduction
The Recordings node enables you to manage the recordings made by QM.
There are two types of recordings: those made for quality management purposes, and
those made for archiving purposes.
When archiving is enabled, all inbound and outbound calls are recorded and kept for a
period set by the QM administrator.
Quality management recordings use workflows to determine which recordings of
inbound calls (or “calls of interest”) to save for evaluation. Some examples of why you
would record calls of interest are:
■
Tracking the performance of specific agents
■
Helping train new agents
■
Monitoring calls during a sale period
■
Monitoring calls during specific times of day
■
Monitoring calls from specific customers or phone numbers
A recording must be at least 5 seconds long to be displayed in QM. A recording of less
than 5 seconds is not considered a valid recording.
The time associated with a contact is the time the contact occurred at the agent’s
location, expressed in 24-hour HH:MM:SS format. For example, if the agent is located
in Chicago, the time associated with any recorded contacts made by that agent is
Chicago local time.
The contact also displays the abbreviation for the local time zone. If the time zone
associated with the contact is unknown to QM, then the time is displayed in
Greenwich Mean Time (GMT).
June 2007
55
Quality Management Administrator User Guide
Configuring Recording Retention Periods
The length of time that quality management recordings and archive recordings are
retained is configured under the Recordings node.
Every day at the time set in the Database Cleanup Time field in the Upload Settings
window (see "Upload Settings" on page 27), the database cleanup utility deletes
recordings whose retention period has expired.
NOTE: It is important to remember that reducing a retention period
after it has been set initially can result in the deletion of recordings,
and that increasing a retention period will result in a larger use of
storage space. Changing these values should be considered carefully.
Quality Management Recordings
To configure quality management recording retention periods:
1. In the navigation tree, select the Recordings > Quality Management node.
The Quality Recordings Administration window appears (see Figure 26).
Figure 26.
Quality Recordings Administration window.
2. Set the length of time you want the various types of recordings to be retained:
56
■
Scored—recordings that have been evaluated and scored
■
Unscored—recordings that have yet to be evaluated
June 2007
Configuring Recording Retention Periods
■
Performance—recordings that have been evaluated and tagged with the
HR tag
■
Training—recordings that have been evaluated and tagged with the
Training tag
If you want Training recordings to be retained indefinitely, select the Unlimited
check box.
3. Click Save.
Archive Recordings
To configure archive recording retention periods:
1. In the navigation tree, select the Recordings > Archive node.
The Archive Recordings Administration window appears (see Figure 27).
Figure 27.
Archive Recordings Administration window.
2. Select the Site Archiving check box to enable recording archiving, and then
enter the number of months the recordings are to be archived.
If you want the archived recordings to be retained indefinitely, select the
Unlimited check box.
3. In the Archive Upload Time field, set the time when recordings are uploaded
from client computers to the archive location.
NOTE: If any workflow is set up for use in quality management
recording, the End of Day time that is configured on the Workflow
June 2007
57
Quality Management Administrator User Guide
Administration window (see Figure 28 on page 60) will be used
instead of the time set in the Archive Upload Time field, and all
recordings, including those recorded for archiving, will be uploaded at
that time.
4. Click Save.
Enabling Recording Export
Contact recordings are stored in a format that is not playable by non-QM playback
software. However, recordings can be exported in the *.wav format, which is playable
by other playback software.
By default, the export feature is disabled.
To enable recording exports:
1. In the navigation tree, select the Recordings > Archive node.
The Archive Recordings Administration window appears (see Figure 27).
2. Select the Enable Export of Recordings check box.
3. Click Save.
58
June 2007
Creating a Workflow
Creating a Workflow
Before you create a workflow:
■
Set up users and groups.
■
Assign teams to a group. Unassigned teams cannot be added to a workflow.
■
Create an active evaluation form.
When setting up a new workflow, the general procedure is as follows:
1. Name the new workflow and add teams to it.
2. Configure the end of day and the number of recordings per day per agent.
3. Set up classifiers—that is, the called numbers or calling numbers that will be
recorded.
4. Configure actions for the Ringing, Answered, and Dropped events.
5. Select the evaluation form that will be used for the recordings made.
6. Choose whether or not to record all incoming calls (100% QM logging).
7. Set up one or more rules for each classifier (not possible if 100% recording
has been chosen).
You can set up multiple classifiers for a workflow. They are executed in the order they
are listed in the workflow navigation tree. This enables you to create classifiers that
are a subset of lower/later, more general classifiers.
To change the order of classifiers in the navigation tree, select the classifier and use
the Up and Down arrow buttons to move it up or down in the navigation tree.
Creating a New Workflow
To name the new workflow, configure it, and add teams:
1. In the navigation tree, select Recordings > Quality Management > Workflows.
The Workflow Administration window appears (see Figure 28).
2. Next to the Workflows pane, click New.
The Workflow Name dialog box appears.
3. Enter a name for the new workflow, and then click OK.
The workflow is now listed in the Workflows list.
June 2007
59
Quality Management Administrator User Guide
Figure 28.
Workflow Administration window.
4. Select the workflow, and complete the rest of the window.
a. In the Settings section, select the number of recordings per day per agent
that will be made under this workflow. The maximum number is 5.
b. Enter when the end of the work day is, in 24-hour format. The end of day
is when the uploading process begins. Recording still continues, but those
recordings are uploaded after the next end of day.
c. Assign teams to the workflow. A team can belong to only one workflow at a
time. If a team you want to assign to this workflow is already assigned to
another workflow, it is automatically reassigned to this workflow. A
warning message is displayed telling you that the team is being
reassigned from another workflow.
NOTE: A team must be assigned to a group in order to be
assigned to a workflow. If a team is not assigned to a group, it
does not appear in the Workflow Administration window.
5. When you are done configuring the workflow in this window, click Save.
60
June 2007
Creating a Workflow
Setting Up Classifiers
To set up classifiers:
1. Under the Workflow node, select the workflow you just created.
The <workflow name> Workflow Classifiers window appears (see Figure 29).
Figure 29.
Workflow Classifiers window.
2. In the Classifiers section, click New to create a new classifier.
The Classifier Name dialog box appears.
3. Enter a name for your new classifier, and then click OK.
The new classifier is now listed in the workflow navigation tree.
4. Select the new classifier in the workflow navigation tree.
5. In the Classifier Settings section, select the evaluation form you want the
recorded calls to be evaluated with.
6. Select the 100% QM Logging check box if you want all inbound calls received
by agents in this workflow to be recorded and uploaded.
NOTE: If you select 100% QM Logging, rules are disabled for this
classifier.
June 2007
61
Quality Management Administrator User Guide
7. Select the type of numbers to be recorded: called numbers (original
customer-dialed numbers) or calling numbers (original numbers customers
are calling from) and then click Add to add those numbers to the Called
Numbers or Calling Numbers list.
The Number dialog box appears.
8. Enter a phone number and then click OK.
■
You can enter the entire phone number, or use the wild card symbols *
(stands for any number of digits) or ? (stands for one digit).
■
The phone number cannot contain dashes or parentheses.
■
The phone number must be 3 to 16 digits long.
■
You can add multiple numbers to the Called Numbers list.
NOTE: If you change your selection in the Numbers field from Calling
Number to Called Number or vice versa, after entering phone
numbers, all entered numbers will be lost.
9. Click Save to save the classifier settings.
Configuring Actions
Under each event in the workflow navigation tree is an Action node. The action nodes
control whether or not a voice recording and/or video recording starts.
By default, the action settings are not enabled. If you do not enable one or all of the
actions for a workflow, nothing will be recorded.
To configure actions for the Ringing, Answered, and Dropped events:
1. Under Ringing Event, select the Start Screen Recording check box if you want
the video recording to start when the phone rings (not available in the
Standard feature level).
2. Under Answered Event, select the Start Voice Recording check box if you want
the audio recording to start when the phone is answered.
3. Under Dropped Event, select the Stop Voice Recording and/or Stop Screen
Recording check boxes if you want the audio and/or video recording to stop
when the call is dropped (Stop Screen Recording not available in the Standard
feature level).
4. Click Save to save the action settings.
62
June 2007
Creating a Workflow
Setting Up Rules
NOTE: Rules do not apply to classifiers for which 100% QM Logging
has been selected.
To set up rules to apply to the classifier’s Ringing event:
1. In the workflow navigation tree, under the classifier, select the Ringing event.
The Rule window appears.
2. Click New to add a new rule.
The Rule Name dialog box appears.
3. Enter a name for the new rule, and then click OK.
The new rule is now added to the workflow navigation tree underneath the
Ringing event.
NOTE: As with classifiers, multiple rules may be set up and
ordered from most to least specific.
4. In the workflow navigation tree, select the rule.
The Rule setup window appears.
5. On the What tab (see Figure 30), select the calls that will be recorded.
June 2007
63
Quality Management Administrator User Guide
Figure 30.
Rule setup window—What tab.
There are three categories of calls:
■
Calls of Interest. Select this category when you want to record a type of
call. They are:
—
First Call of Day
—
Last Call of Day
—
Longest Call of Day
—
Shortest Call of Day
—
Random Call (random calls during a specified time period)
Enter a minimum call duration and percentage of total calls recorded for
the specific type of call you want to record. The shortest minimum
duration allowed is 5 seconds. For Random calls you must also set up one
or two periods with a start and stop time. To enter or modify the minimum
call duration, double-click the Minimum Duration field, or click the field
and press F2, and then enter the desired call duration. To modify the
percentage field, click the field and select the desired percentage from
the drop-down list.
64
June 2007
Creating a Workflow
■
New Employee. Select this category if you want to record all of a new
agent’s calls. Enter a minimum call duration. The percentage of calls
recorded and uploaded is automatically set to 100%. You must also select
the specific employee on the Who tab and a date range on the When tab
(up to a maximum of 10 days).
■
Performance. Select this category if you want to monitor an agent’s
performance. Enter a minimum call duration. The percentage of calls is
recorded and uploaded is automatically set to 100%. You must also select
the specific employee on the Who tab and a date range on the When tab
(up to a maximum of 10 days).
The values that appear in the Calls of Interest table’s Percentages field
depends on the number of total recordings per day per agent you configure in
the Workflow Administration window. For example, if you set the number at 5
recordings, the values that appear in the Percentages drop-down list are 0,
20, 40, 60, 80, and 100. If you set the number at 3, the values that appear
are 0, 33, 67, and 100.
The sum of the percentages you select in the Calls of Interest table does not
have to equal 100%. If the sum is 80%, then four-fifths of the recordings are
saved for this rule.
6. On the Who tab (see Figure 31), from the Select Who drop-down list, select
either Agent or Team.
June 2007
65
Quality Management Administrator User Guide
Figure 31.
Rule setup window—Who tab.
7. In the Available Agents/Available Teams pane, select the agent or team you
want the workflow to apply to, and use the arrow buttons to move those
agents or teams to the Assigned pane.
You can only select one agent if you selected New Employee or Performance
on the What tab.
8. On the When tab (see Figure 32), select when the workflow will run from the
When drop-down list:
■
Set of Dates—select specific date.
NOTE: The Set of Dates setting is required for Performance and
New Employee recordings, with a maximum of 10 days.
■
Weekly—select the days of the week
■
Date Range—select a start and stop date
9. When you are finished configuring the workflow rules, click Save.
66
June 2007
Creating a Workflow
Figure 32.
Rule setup window—When tab.
Modifying or Deleting a Workflow
Modifying or deleting a workflow goes into effect after the agents affected by the
workflow log out and log back in to their Windows session.
If the agents do not log out of their Windows session, they continue to be recorded
according to the workflow as it was before it was modified or deleted.
To modify a workflow:
1. Select the Workflows node in the navigation tree.
The Workflow Administration window is displayed.
2. Select the workflow from the Workflows pane to modify the assigned teams or
the workflow settings.
Select the workflow under the Workflow node in the navigation tree to modify
the workflow’s classifiers, rules, and actions.
3. When you are finished making changes, click Save.
June 2007
67
Quality Management Administrator User Guide
To delete a workflow:
1. Select the workflow in the navigation tree.
2. Click Delete.
3. Click Yes to confirm the deletion.
The workflow is deleted.
68
June 2007
Evaluation Forms
5
Introduction
The Evaluation Forms section enables you to create and maintain evaluation forms.
New forms are created based on one of four read-only templates that come with QM
Administrator.
June 2007
69
Quality Management Administrator User Guide
Form Status
A form’s status determines if it is available for use and if it can be modified. There are
three statuses.
Table 10.
Form Statuses
Status
Description
Editable
The form can be modified, renamed, and deleted. It is
not yet available for evaluators to use.
Active
The form is released to be used by evaluators. Only the
Header information of the form can be modified. The
form cannot be deleted.
Inactive
The form is removed from use by evaluators. It will be
deleted automatically as soon as all evaluations based
on it are removed from the database.
The normal lifecycle of an evaluation form is as follows:
Editable J Active J Inactive J Deleted
Once you have changed a status to the next in line, you cannot go back to the previous
status. Also, you cannot skip a status (go from Editable to Inactive).
To change a form’s status:
1. In the navigation tree, select Recordings > Evaluation Forms > Forms.
The Evaluation Form Administration page appears.
2. Select the form whose status you wish to change from the list of forms at the
top of the page.
3. On the Properties tab, in the Status section, select the desired status (in
accordance with the normal form lifecycle), and then click Save.
70
June 2007
Creating an Evaluation Form
Creating an Evaluation Form
New evaluation forms are created based on one of the four templates that come with
QM Administrator. Templates cannot be modified.
Table 11.
Evaluation form templates.
Template Name
Description
Blank Template 0–5
Configured for questions that are scored on a scale of
0 to 5. The template has no pre-existing sections or
questions.
Blank Template Yes-No
Configured for questions that are answered with Yes or
No. The template has no pre-existing sections or
questions.
Template 0–5
Configured for questions that are scored on a scale of
0 to 5. The template comes with pre-existing sections
and questions.
Template Yes-No
Configured for questions that are answered with Yes or
No. The template comes with pre-existing sections and
questions.
Creating an evaluation form involves the following steps:
■
Creating a new form
■
Configuring the form properties
■
Configuring the form header information
■
Configuring the form’s sections
■
Adding questions to each section
Creating a New Evaluation Form
To create a new evaluation form:
1. In the navigation tree, select Recordings > Quality Management > Evaluation
Forms > Forms.
The Evaluation Form Administration window appears (see Figure 33).
June 2007
71
Quality Management Administrator User Guide
Figure 33.
Evaluation Form Administration window.
2. Click New.
The Evaluation Form Name dialog box appears (see Figure 34).
Figure 34.
Evaluation Form Name dialog box.
3. Enter a unique name for the new evaluation form and then click OK.
The Evaluation Form Templates dialog box appears (see Figure 35).
72
June 2007
Creating an Evaluation Form
Figure 35.
Evaluation Form Templates dialog box.
4. Choose a template from the drop-down list, and then click OK.
The new evaluation form is added to the list of forms at the top of the
Evaluation Form Administration window.
Properties Tab
To configure the form’s properties:
1. Select the form in the list of forms at the top of the Evaluation Form
Administration window.
The form’s properties are displayed in the tabbed section at the bottom of the
window (see Figure 36).
Figure 36.
June 2007
Properties tab.
73
Quality Management Administrator User Guide
2. Select the Properties tab, and complete the fields as desired, or keep the
default values.
Table 12.
Properties Tab fields
Field
Description
Description
Descriptive name for the form. Default is the name of
the template used to create the form.
Original Author
The name of the person who originally created the form.
Default is Administrator.
Last Author
The name of the person who last updated the form.
Default is Administrator.
Needs Improvement
Percentage
The evaluation score range that indicates the agent’s
performance needs improvement. Default is 0–74%. If
you change the value, all other score ranges change
accordingly.
Meets Expected
Percentage
The evaluation score range that indicates the agent’s
performance meets expectations. Default is 75–89%. If
you change the value, all other score ranges change
accordingly.
Exceeds Expected
Percentage
The evaluation score range that indicates the agent’s
performance exceeds expectations. Default is
90–100%. This field is not editable. The value in it
depends on the values set in the lower two score range
fields.
Status
The default status is Editable. Do not change the status
of the form to Active until you have completed setting it
up. See "Form Status" on page 70 for more information
on statuses.
3. When done, click Save.
Header Tab
The header tab controls what contact information is displayed in the Evaluation View
in QM Desktop and whether or not section comments are enabled for evaluations that
use this form. This information can be edited no matter what the form’s status is.
To configure the form header:
1. With the form selected in the form list, choose the Header tab (see Figure 37).
74
June 2007
Creating an Evaluation Form
Figure 37.
Header Tab.
2. Select/deselect the information you want to appear, and then click Save.
Sections Tab
If you used the 0–5 Template or the Yes-No Template to create your new form, you
already have sections set up. You can use these default sections as they are, or
customize them to suit your needs by renaming them or deleting them.
If you used the Blank 0–5 Template or the Blank Yes-No Template, you will have to
create sections.
There can be a maximum of 10 sections in a form. The score weight percentages
assigned to the sections must add up to 100 percent.
To add a new section:
1. With the form selected in the form list, select the Sections tab (see Figure 38).
2. Click New. The Section Name dialog box appears.
3. Enter a name for the new section, and then click OK.
The new section is added to the list of sections. Sections are automatically
numbered from 1 to 10.
June 2007
75
Quality Management Administrator User Guide
Figure 38.
Sections Tab.
4. Select the new section in the section list, and enter a score weight percentage
for it in the Score Weight Percentage field. The total of all score weight
percentages for the section must add up to 100 percent.
5. When you are finished adding new sections, click Save.
To rename a section:
■
Select the section, click Rename, enter the new name in the Section Name
dialog box, and then click OK.
To delete a section:
■
Select the section, click Delete, and then confirm that you wish to delete the
selected section.
NOTE: After deleting a section, the score weight percentages of the
remaining sections will have to be changed so that they once again
add up to 100 percent.
Questions Tab
If you used the 0–5 Template or the Yes-No Template to create your new form, you
already have questions set up. You can use these default questions as they are, or
customize them to suit your needs by adding, editing, or deleting questions.
If you used the Blank 0–5 Template or the Blank Yes-No Template, you will have to
create questions.
There can be a maximum of 10 questions in each form section.
76
June 2007
Creating an Evaluation Form
To add a question:
1. With the form selected in the form list, select the Questions tab (see Figure
39).
Figure 39.
Questions Tab.
2. Select the Section tab to which you want to add questions, and then click
New.
The New Question dialog box appears.
3. Type the new question, and then click OK.
The new question is added to the list of questions. Questions are
automatically numbered from 1 to 10.
4. Select the KPI Question check box next to any question you want to designate
as a Key Performance Indicator question. (See "Key Performance Indicator
(KPI) Questions" below for more information.)
5. When you are done adding questions, click Save.
To delete a question:
1. Select the question you want to delete, and then click Delete.
2. Click Save.
Key Performance Indicator (KPI) Questions
A key performance indicator (KPI) question is one that is so important that, if it is
scored as a zero (for questions scored on a scale of 0–5) or No (for questions scored
as Yes/No) the entire evaluation is automatically given a zero score. An example of a
KPI question is “Did the agent refrain from using foul language?”
You can designate as many questions as you want as KPI questions, and anywhere
questions appear in QM (for example, when reviewing an evaluation or viewing
reports), KPI questions are identified as such.
June 2007
77
Quality Management Administrator User Guide
Even though a KPI question forces an evaluation to an automatic zero score, the
scores of all questions and sections are still available for viewing, and must be
completed as normal.
78
June 2007
Backup and Restore
6
Introduction
You can use QM’s backup and restore feature for disaster recovery.
Disaster Recovery
You can back up and restore QM version 2.3 data using the BARS (backup and
restore) command line utility that is installed with QM Administrator.
There are two QM databases, QMDB and QMReportDB. QMReportDB does not store
historical data. Rather, it stores configuration information needed to ensure that
reports work correctly. It is created whenever the QM services are installed. Therefore
the QMReportDB does not need to be backed up. If it is ever deleted, it can be
reinstalled by running the QM Configuration Setup tool, “Create Database Catalogs”
(see “QM Configuration Setup Tools” in the Cisco Quality Management Installation
Guide).
When discussing the QM database in this chapter, it means the QMDB database and
not the QMReportDB database.
BARS backs up and restores the LDAP and QM databases. The LDAP database is
backed up to your local computer; the QM database is backed up to a folder on the
QM Database Service computer.
NOTE: After you back up LDAP and QM, it is advisable to copy the
backup files to another location for safekeeping.
Command Line Syntax
The BARS utility uses the following syntax:
bars.exe [-BL|-RL|-BD|-RD]
The options are defined as follows:
June 2007
79
Quality Management Administrator User Guide
–BL:
Back up the LDAP database
–BD:
Back up the QM database
–RL:
Restore the LDAP database
–RD:
Restore the QM database
By default, the BARS utility is installed in the following location on the computers that
host QM Administrator, the QM Database Service, and the LDAP Service:
C:\Program Files\Cisco\WFO_QM\bin\bars.exe
Backing Up the LDAP and QM Databases
To back up the LDAP and QM databases:
1. On the computer that hosts the QM services, open a command window.
2. Navigate to the folder where the BARS utility is located and type:
bars.exe -BL -BD
3. Press Enter.
The utility creates the following backup files:
■
A QM backup file named SQMdbbackup.dat located in the C:\Program
Files\Common Files\SQM\backup\SQMdb folder on the computer that
hosts the QM Database Services.
■
A number of LDAP backup files located in the C:\Program Files\
Common Files\SQM\backup\ldap folder on your local computer. The files
are in XML format.
NOTE: It is recommended that you copy the backup files to a secure
location for safekeeping.
Restoring the LDAP and QM Databases
It may become necessary to restore your QM system from the backup files due to
database corruption or some other problem.
NOTE: If you copied the backup files to a secure location and did not
retain them in the original locations, copy them to the original
locations. The restore utility requires that they be in the default
location.
80
June 2007
To restore the LDAP and QM databases:
1. Ensure that QM Administrator is closed.
2. Stop the following QM services:
■
Quality Management DB Cleaner Service
■
Quality Management DB Proxy Service
■
Quality Management Sync Service
■
Quality Management Upload Controller Service
■
Tomcat on the Voice and Base servers
3. On the computer that hosts QM Administrator, open a command window.
4. Navigate to the folder where the BARS utility is located and type:
bars.exe -RL -RD
5. Press Enter.
The LDAP and QM databases are restored.
6. Restart the QM services you stopped in Step 2.
June 2007
81
Quality Management Administrator User Guide
82
June 2007
Index
A
Archive recordings 57
Assigning roles 47
Automated updates 15
B
Backup and Restore (BARS) utility 79
backing up LDAP and QM databases 80
command line syntax 79
restoring LDAP and QM databases 80
C
CallManager Clusters window 29
Changing form status 70
Changing password 12
Cisco Unified CC Database window 25
header 74
properties 73
questions 76
renaming sections 76
sections 75
status 70
templates 71
Exporting a recording 58
F
Form header 74
Form status 70
changing 70
G
Group administration
adding a group 50
assigning teams and managers 51
D
Databases
backing up 80
restoring 80
synchronizing 13
E
Enterprise Settings window 21
adding Active Directory domain 21
Evaluation forms
adding questions 77
adding sections 75
creating 71
deleting questions 77
deleting sections 76
June 2007
I
ICM users 43
configuring 38, 45
unconfiguring 46
Inclusion List window 31
adding extensions 32
Interface 16
L
Logging in 11
Logging out 14
83
Quality Management Administrator User Guide
M
Managers, assigning to group 51
N
T
Tables, sorting 17
Teams, assigning to group 51
U
New workflows 59
Q
QM Administrator
automated updates 15
changing password 12
interface 16
logging in 11
logging out 14
navigation 16
what’s new in this version 9
QM Databases window 24
QM users 43
creating 46
Quality management recordings 55
retention periods 56
R
Upload Settings window 27
User administration 36
User Administration window 36, 43
W
What’s new in this version 9
Workflows
configuring actions 62
creating new 59
deleting 68
modifying 67
overview 59
setting up classifiers 61
setting up rules 63
What tab 63
When tab 66
Who tab 65
Recordings
exporting 58
introduction 55
quality management 55
retention periods 56
Roles 47
S
Saving a recording 58
Site configuration
CallManager Clusters window 29
Cisco Unified CC Database window 25
Enterprise Settings window 21
Inclusion List window 31
introduction 19
modifying information 20
QM Databases window 24
Status window 33
Upload Settings window 27
Sorting tables 17
Status window 33
Synchronizing databases 13
84
June 2007