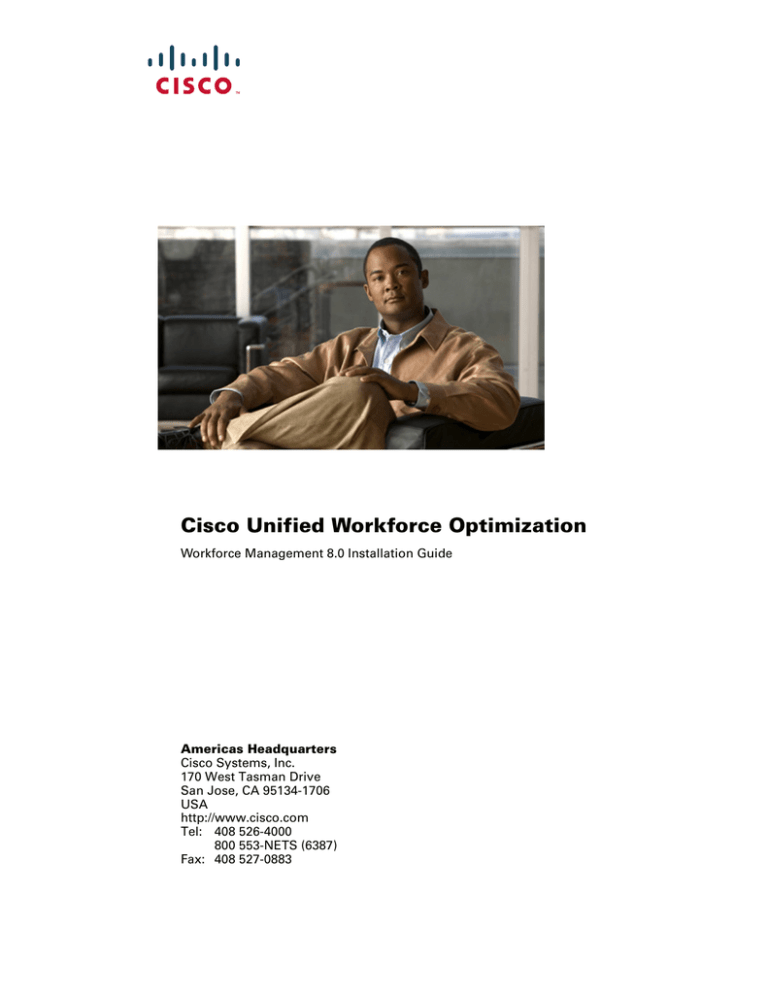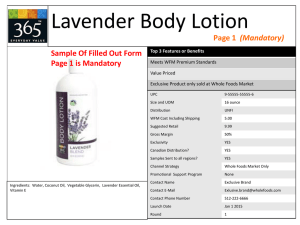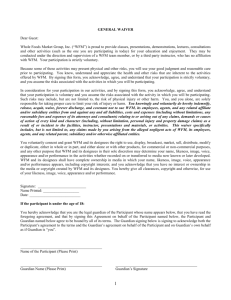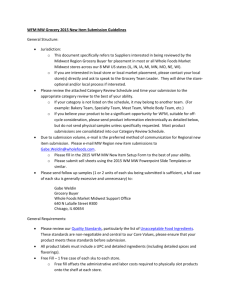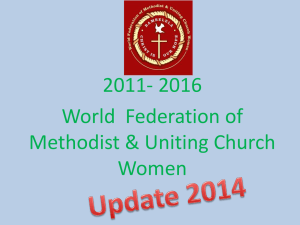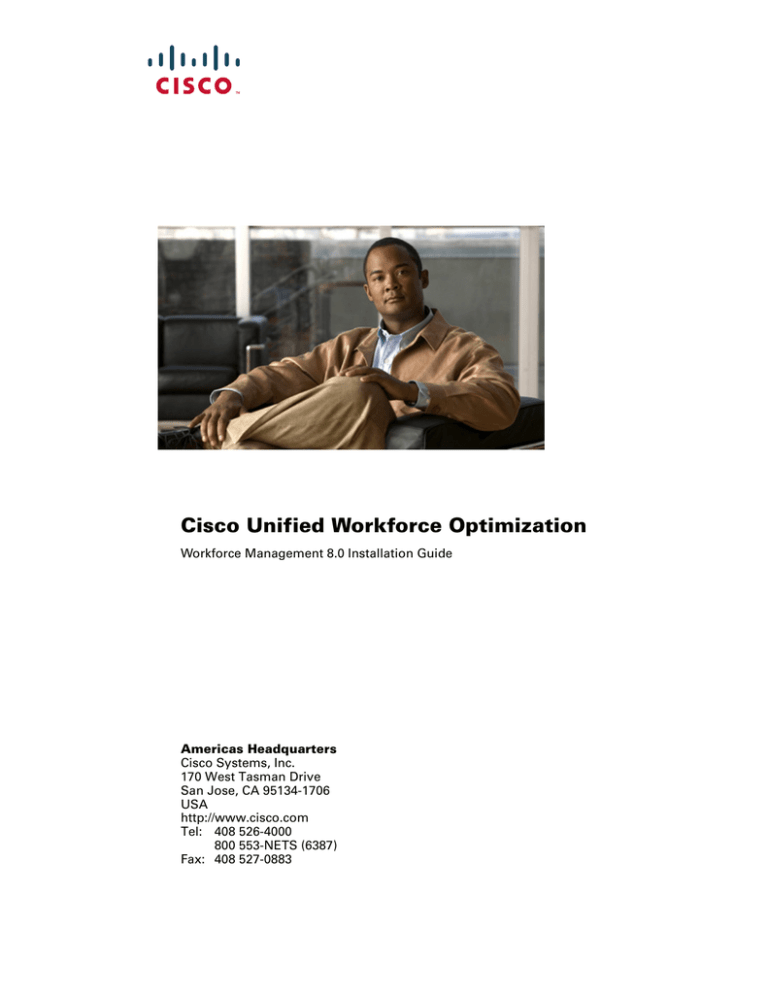
Cisco Unified Workforce Optimization
Workforce Management 8.0 Installation Guide
Americas Headquarters
Cisco Systems, Inc.
170 West Tasman Drive
San Jose, CA 95134-1706
USA
http://www.cisco.com
Tel: 408 526-4000
800 553-NETS (6387)
Fax: 408 527-0883
THE SPECIFICATIONS AND INFORMATION REGARDING THE PRODUCTS IN THIS MANUAL ARE SUBJECT TO CHANGE WITHOUT NOTICE. ALL
STATEMENTS, INFORMATION, AND RECOMMENDATIONS IN THIS MANUAL ARE BELIEVED TO BE ACCURATE BUT ARE PRESENTED WITHOUT
WARRANTY OF ANY KIND, EXPRESS OR IMPLIED. USERS MUST TAKE FULL RESPONSIBILITY FOR THEIR APPLICATION OF ANY PRODUCTS.
THE SOFTWARE LICENSE AND LIMITED WARRANTY FOR THE ACCOMPANYING PRODUCT ARE SET FORTH IN THE INFORMATION PACKET THAT
SHIPPED WITH THE PRODUCT AND ARE INCORPORATED HEREIN BY THIS REFERENCE. IF YOU ARE UNABLE TO LOCATE THE SOFTWARE LICENSE OR
LIMITED WARRANTY, CONTACT YOUR CISCO REPRESENTATIVE FOR A COPY.
The Cisco implementation of TCP header compression is an adaptation of a program developed by the University of California, Berkeley (UCB) as part of UCB’s public
domain version of the UNIX operating system. All rights reserved. Copyright © 1981, Regents of the University of California.
NOTWITHSTANDING ANY OTHER WARRANTY HEREIN, ALL DOCUMENT FILES AND SOFTWARE OF THESE SUPPLIERS ARE PROVIDED “AS IS” WITH
ALL FAULTS. CISCO AND THE ABOVE-NAMED SUPPLIERS DISCLAIM ALL WARRANTIES, EXPRESSED OR IMPLIED, INCLUDING, WITHOUT LIMITATION,
THOSE OF MERCHANTABILITY, FITNESS FOR A PARTICULAR PURPOSE AND NONINFRINGEMENT OR ARISING FROM A COURSE OF DEALING, USAGE,
OR TRADE PRACTICE.
IN NO EVENT SHALL CISCO OR ITS SUPPLIERS BE LIABLE FOR ANY INDIRECT, SPECIAL, CONSEQUENTIAL, OR INCIDENTAL DAMAGES, INCLUDING,
WITHOUT LIMITATION, LOST PROFITS OR LOSS OR DAMAGE TO DATA ARISING OUT OF THE USE OR INABILITY TO USE THIS MANUAL, EVEN IF CISCO
OR ITS SUPPLIERS HAVE BEEN ADVISED OF THE POSSIBILITY OF SUCH DAMAGES.
CCVP, the Cisco Logo, and the Cisco Square Bridge logo are trademarks of Cisco Systems, Inc.; Changing the Way We Work, Live, Play, and Learn is a service mark of
Cisco Systems, Inc.; and Access Registrar, Aironet, BPX, Catalyst, CCDA, CCDP, CCIE, CCIP, CCNA, CCNP, CCSP, Cisco, the Cisco Certified Internetwork Expert logo,
Cisco IOS, Cisco Press, Cisco Systems, Cisco Systems Capital, the Cisco Systems logo, Cisco Unity, Enterprise/Solver, EtherChannel, EtherFast, EtherSwitch, Fast Step,
Follow Me Browsing, FormShare, GigaDrive, HomeLink, Internet Quotient, IOS, iPhone, IP/TV, iQ Expertise, the iQ logo, iQ Net Readiness Scorecard, iQuick Study,
LightStream, Linksys, MeetingPlace, MGX, Networking Academy, Network Registrar, Packet, PIX, ProConnect, RateMUX, ScriptShare, SlideCast, SMARTnet, StackWise,
The Fastest Way to Increase Your Internet Quotient, and TransPath are registered trademarks of Cisco Systems, Inc. and/or its affiliates in the United States and certain other
countries.
All other trademarks mentioned in this document or Website are the property of their respective owners. The use of the word partner does not imply a partnership relationship
between Cisco and any other company. (0704R)
Any Internet Protocol (IP) addresses used in this document are not intended to be actual addresses. Any examples, command display output, and figures included in the
document are shown for illustrative purposes only. Any use of actual IP addresses in illustrative content is unintentional and coincidental.
Workforce Management Installation Guide 8.0
© 2007 Cisco Systems, Inc. All rights reserved.
Revision History
Revision Date
Description
05-June-2007
First Customer Ship (FCS)
Revision History
Contents
1
Overview
■
Introduction . . . . . . . . . . . . . . . . . . . . . . . . . . . . . . . . . . . . . . . . . . . . . . . . . . 7
■
WFM Features . . . . . . . . . . . . . . . . . . . . . . . . . . . . . . . . . . . . . . . . . . . . . . . . 8
■
WFM 8.0 installation architecture . . . . . . . . . . . . . . . . . . . . . . . . . . . . . . . . 9
■
About this Guide . . . . . . . . . . . . . . . . . . . . . . . . . . . . . . . . . . . . . . . . . . . . .10
Conventions Used . . . . . . . . . . . . . . . . . . . . . . . . . . . . . . . . . . . . . . . . .10
■
2
Related documentation . . . . . . . . . . . . . . . . . . . . . . . . . . . . . . . . . . . . . . .11
System Requirements
■
Overview . . . . . . . . . . . . . . . . . . . . . . . . . . . . . . . . . . . . . . . . . . . . . . . . . . .13
■
System requirements . . . . . . . . . . . . . . . . . . . . . . . . . . . . . . . . . . . . . . . . .14
System environment . . . . . . . . . . . . . . . . . . . . . . . . . . . . . . . . . . . . . . .14
Operating environment . . . . . . . . . . . . . . . . . . . . . . . . . . . . . . . . . . . . .14
Third party software requirements . . . . . . . . . . . . . . . . . . . . . . . . . . . .16
■
System capacity . . . . . . . . . . . . . . . . . . . . . . . . . . . . . . . . . . . . . . . . . . . . .18
■
Configuration data . . . . . . . . . . . . . . . . . . . . . . . . . . . . . . . . . . . . . . . . . . .19
■
Services . . . . . . . . . . . . . . . . . . . . . . . . . . . . . . . . . . . . . . . . . . . . . . . . . . . .20
Capture service . . . . . . . . . . . . . . . . . . . . . . . . . . . . . . . . . . . . . . . . . . .20
Compile service . . . . . . . . . . . . . . . . . . . . . . . . . . . . . . . . . . . . . . . . . . .20
OOC service . . . . . . . . . . . . . . . . . . . . . . . . . . . . . . . . . . . . . . . . . . . . . .20
Request service . . . . . . . . . . . . . . . . . . . . . . . . . . . . . . . . . . . . . . . . . . .20
Real Time Engine service . . . . . . . . . . . . . . . . . . . . . . . . . . . . . . . . . . .20
Sync service . . . . . . . . . . . . . . . . . . . . . . . . . . . . . . . . . . . . . . . . . . . . . .20
Tomcat service. . . . . . . . . . . . . . . . . . . . . . . . . . . . . . . . . . . . . . . . . . . .20
3
Setting up Microsoft SQL Server 2005
■
Overview . . . . . . . . . . . . . . . . . . . . . . . . . . . . . . . . . . . . . . . . . . . . . . . . . . .21
Prerequisites . . . . . . . . . . . . . . . . . . . . . . . . . . . . . . . . . . . . . . . . . . . . . . . .21
■
Install Microsoft SQL Server 2005 . . . . . . . . . . . . . . . . . . . . . . . . . . . . . .22
■
Creating a SQL Login User . . . . . . . . . . . . . . . . . . . . . . . . . . . . . . . . . .22
Contents
Configuring SQL Server Firewall Port Exceptions . . . . . . . . . . . . . . . . 23
4
Installing WFM
■
Overview . . . . . . . . . . . . . . . . . . . . . . . . . . . . . . . . . . . . . . . . . . . . . . . . . . . 25
■
Prerequisites . . . . . . . . . . . . . . . . . . . . . . . . . . . . . . . . . . . . . . . . . . . . . . . 26
■
Removing Previous Versions of WFM. . . . . . . . . . . . . . . . . . . . . . . . . . . . 27
■
Installing WFM services. . . . . . . . . . . . . . . . . . . . . . . . . . . . . . . . . . . . . . . 28
■
Setting up the WFM configuration . . . . . . . . . . . . . . . . . . . . . . . . . . . . . . 32
Step 1. Running WFM Configuration Setup . . . . . . . . . . . . . . . . . . . . 32
Step 2. Entering IP addresses . . . . . . . . . . . . . . . . . . . . . . . . . . . . . . . 32
Step 3. Entering SQL username and password . . . . . . . . . . . . . . . . . 34
Step 4. Configuring the WFM administrator’s password . . . . . . . . . . 35
Step 5. Setting up the Active Directory . . . . . . . . . . . . . . . . . . . . . . . . 36
Step 6. Configuring Unified CCX for WFM . . . . . . . . . . . . . . . . . . . . . . 37
Step 7. Configuring Unified Contact Center servers for WFM . . . . . . 38
Step 8. Rebooting the system . . . . . . . . . . . . . . . . . . . . . . . . . . . . . . . 40
■
Setting up NT Authentication for the Cisco Unified CC Database . . . . . 41
Step 1. Setting up NT users. . . . . . . . . . . . . . . . . . . . . . . . . . . . . . . . . 41
Step 2. Configuring WFM Sync and OOC services to run as the
authenticating user. . . . . . . . . . . . . . . . . . . . . . . . . . . . . . . . . . . . . . . 42
Step 3. Verifying the connection . . . . . . . . . . . . . . . . . . . . . . . . . . . . . 43
■
Logging into WFM . . . . . . . . . . . . . . . . . . . . . . . . . . . . . . . . . . . . . . . . . . . 44
Using the WFM default username and password . . . . . . . . . . . . . . . 44
Logging into WFM . . . . . . . . . . . . . . . . . . . . . . . . . . . . . . . . . . . . . . . . . 44
4
Removing WFM
■
Removing WFM 8.0 . . . . . . . . . . . . . . . . . . . . . . . . . . . . . . . . . . . . . . . . . . 47
Index
Overview
Introduction
The Workforce Management (WFM) InstallShield Wizard guides you through the
processing of installing the Workforce Management application.
After you have successfully installed the WFM application into a properly-configured
Cisco Unified Workforce Optimization environment, the basic functionality of WFM is
ready to configure for your use. See the following documents for information on
configuring WFM:
June 2007
■
Workforce Management Administrator User Guide for Cisco Unified Workforce
Optimization
■
Workforce Management Supervisor User Guide for Cisco Unified Workforce
Optimization
7
Workforce Management Installation Guide 8.0
WFM Features
WFM is an industry-leading software solution for multi-site staff forecasting and
scheduling.
Call center managers can use WFM to:
■
Develop a schedule forecast (by day or period)
■
Manage special events
■
Prepare schedules (summary and individual)
■
Manage day-to-day schedule-related activities (Intraday)
■
Approve time-off requests and shift changes
■
Generate productivity, performance and historical reports.
■
Create agent report cards
■
Develop schedules for multiple sites
■
Manage scheduling for offices in different time zones.
■
Manage key performance indicators
■
Manage real-time adherence.
■
Monitor and adjust the current schedule for a team from a dashboard.
Agents can also use WFM to access the system to see their own schedules and
performance indicators.
8
June 2007
WFM 8.0 installation architecture
WFM 8.0 installation architecture
The WFM installation is divided into two parts:
■
Process components
■
Transaction components
NOTE: For Cisco Unified CCX, both components must be installed
(and can only be) installed on the same server.
Users access WFM through a web browser.
June 2007
9
Workforce Management Installation Guide 8.0
About this Guide
Conventions Used
This document uses the following conventions:
10
Convention
Use
Bold
Highlights keys, buttons, and menu items you can
select in the interface.
Code
Highlights file paths and code.
Italic
Highlights book titles, variables, and terms that are
defined.
>
The right angle bracket indicates a menu choice. For
example, “choose File > Open” means “click the File
menu, and then click Open.”
June 2007
Related documentation
Related documentation
The following documents contain additional information about WFM:
June 2007
■
Workforce Management Installation Guide for Cisco Unified Workforce
Optimization
■
Workforce Management Administrator User Guide for Cisco Unified Workforce
Optimization
■
Workforce Management Supervisor User Guide for Cisco Unified Workforce
Optimization
■
Workforce Management Agent User Guide for Cisco Unified Workforce
Optimization
■
Workforce Management Release Notes for Cisco Unified Workforce
Optimization
11
Workforce Management Installation Guide 8.0
12
June 2007
System Requirements
Overview
This section describes the basic requirements for WFM.
June 2007
13
Workforce Management Installation Guide 8.0
System requirements
The following are the minimum system requirements for the WFM.
System environment
WFM 8.0 has been verified in the following configurations:
Table 1.
Verified configurations
ACD
PBX
Configuration 1
Unified CCX 5.0
Unified Communications
Manager 5.1, 6.0
Configuration 2
Unified CCX 4.1
Unified Communications
Manager 4.3
Operating environment
WFM runs on the following minimum operating systems and hardware.
Table 2.
Desktop minimum operating systems and hardware
Operating System
Windows 2000 Professional Service Pack 4
Hardware
• 500 MHz Intel Pentium or
higher
• 128 MB RAM or higher
• 1024 × 768 screen resolution
or higher
• 100 Mbit NIC or higher
• Windows XP Professional Service Pack 2
• 500 MHz Intel Pentium or
higher
• 128 MB RAM or higher
• 1024 × 768 screen resolution
or higher
• 100 Mbit NIC or higher
14
June 2007
System requirements
Table 3.
Server minimum operating systems and hardware
Operating System
Windows 2003 Server
Hardware
• Cisco Media Convergence
Server (MCS) platform*
NOTE: WFM should be installed on
a dedicated Cisco MCS server or
exact MCS equivalent. Running
the WFM application on a platform
other than the Cisco MCS server is
not supported by Cisco. Running
other applications on the same
server can adversely affect
performance.
* You may also install WFM on an MCS equivalent platform. For the latest information on supported
MCS equivalent platforms (including IBM and HP), go to
http://www.cisco.com/en/US/products/hw/voiceapp/ps378/prod_brochure_list.html.
June 2007
15
Workforce Management Installation Guide 8.0
Third party software requirements
WFM requires the following software applications to run successfully:
Table 4.
Desktop minimum third party software requirements
Application
Where Installed/Description
Internet Explorer 6.0 or 7.0
WFM client desktops
Internet Explorer is required to access
WFM web application.
Table 5.
Server minimum third party software requirements
Application
Where Installed/Description
Microsoft SQL Server 2005
Cisco MCS platform
System configuration data shall be
maintained using a relational
database.The customer must purchase
and install Microsoft SQL Server 2005.
The MSSQL Server 2005 is not installed
as part of the product and must be
installed prior to deploying WFM.
Internet Explorer 6.0 or 7.0
Cisco MCS platform
Internet Explorer is required to access
WFM web application.
Java 2 Runtime Environment (JRE) Standard Cisco MCS platform
Edition Version 5.0 (v1.5.0_11)
JRE is required to run the Java applets
and Java Server Pages (JSP) used by the
WFM application. The Java 2 Runtime
Environment shipped with WFM meets
the minimum requirements and is
automatically installed on the Cisco MCS
platform. JRE must be installed
manually on any desktop that accesses
the WFM web application.
16
June 2007
System requirements
Table 5.
Server minimum third party software requirements
Application
Where Installed/Description
BIRT v2.1
Cisco MCS platform
The BIRT shipped with WFM meets the
minimum requirements and is
automatically installed.
Omnis v7.1
Cisco MCS platform
The Omnis shipped with WFM meets the
minimum requirements and is
automatically installed.
Apache Tomcat v5.9
Cisco MCS platform
The Apache Tomcat shipped with WFM
meets the minimum requirements and
is automatically installed.
June 2007
17
Workforce Management Installation Guide 8.0
System capacity
WFM 8.0 supports the following system capacities.
NOTE: Capacity numbers are goals. Actual numbers may vary.
Attribute
18
Capacity
Maximum number of WFM users
300
Maximum number of agents per team
150
Maximum number of skills per agent (for real time
reporting)
50
Maximum number of supervisors per site
50
Maximum number of supervisors per team
30
Average number of agents per supervisor
7.5:1
June 2007
Configuration data
Configuration data
The following data needs to be stored persistently and must be backed up and
restored on a regular basis:
■
WFM database
■
Customer specific configuration files
Backups are independent of the IPCC Express backups and BARS tools. You can use
standard MS SQL Server 2005 tools to manually backup and restore the WFM
database.
June 2007
19
Workforce Management Installation Guide 8.0
Services
Capture service
The Capture service is a background process that reads the data collected by the
ODBC services from the Cisco Unified CCX database and compiles the telephony
historical data into 30 minutes interval buckets. For high availability configurations,
multiple data sources can be configured. However, the Capture will always connect to
the first node and only failover to the second node if the first connection fails. The
capture service will retrieve data every 30 minutes.
Compile service
The Compile service is a background process that takes the data from the Capture
service and aggregates the historical data in various ways. For example, it can compile
historical data for agents, services or teams by per day, week, month, or year.
OOC service
The OOC service retrieves historical data from the Cisco Unified Contact Center
Express (Unified CCX) database.
Request service
The Request service is a background service that listens for user requests to generate
forecasts and schedules.
Real Time Engine service
The Real Time Engine (RTE) is a background process that uses the ACMI protocol to
get real-time information on agent states. This information is displayed in the
Supervisor Adherence dashboard.
Sync service
The Sync service connects to the CRS Node using the ACMI based synchronization
process. It retrieves and processes configuration data, such as Contact Service Queue
configuration, team configurations and agent configurations.
Tomcat service
The Apache Tomcat service is a background process on the server that allows desktop
clients to access the Workforce Management web application.
20
June 2007
Setting up Microsoft SQL Server
2005
Overview
This section describes how to create a SQL login user and configure port exceptions in
the Windows firewall.
You will need the username and password created here to complete the WFM
Database window in WFM Configuration Setup, which runs automatically after you
install the WFM services.
Prerequisites
Before you install the WFM services:
June 2007
■
Install Microsoft SQL Server 2005 on the server where the WFM Database
service will be installed.
■
Create a SQL login user.
■
Configure the port exceptions in the Windows firewall (if the firewall is turned
on) for the Microsoft SQL Server.
21
Workforce Management Installation Guide 8.0
Install Microsoft SQL Server 2005
Install Microsoft SQL Server 2005 as per the SQL Server documentation.
NOTE: The SQL Server for WFM must be a default instance. It cannot
be a named instance.
Once the Microsoft SQL Server 2005 is installed, create a Login User and assign a
username and password.
NOTE: You will need the username and password created here to
complete the WFM Database window in WFM Configuration Setup,
which runs automatically after you install the WFM services.
NOTE: SQL Server must be set up with case-insensitivity (SQL
collation name SQL_Latin1_General_Cp1_CI_AS: see
http://msdn2.microsoft.com/en-us/library/aa258233(SQL.80).aspx
for more information.
Creating a SQL Login User
To create a SQL Login User:
1. On the SQL Server computer, start SQL Server Management Studio.
2. From the navigation tree in the left pane, select Security > Logins under the
SQL instance.
3. Right-click Logins and select New Login from the popup menu to display the
New Login dialog box.
4. On the General page, enter a name for the new login, select SQL Server
Authentication, enter a password, and clear the Enforce password policy
check box.
5. On the Server Roles page, select dbcreator from the list of server roles.
NOTE: The user must have permission to create databases.
6. Click OK.
The new login user is added to the list in the right pane.
22
June 2007
Install Microsoft SQL Server 2005
Configuring SQL Server Firewall Port Exceptions
Before QM is installed, you must manually add two ports to the firewall exception list
on the QM Database services server. This procedure is necessary only if the Microsoft
firewall is turned on. These ports are:
Port
Type
Description
1433
TCP
MSSQL server port
1434
UDP
MSSQL server port
The default instance of the SQL Server Database Engine listens on TCP port 1433.
To add the ports to the firewall exceptions list:
1. On the SQL Server computer, start the Windows Firewall utility and select the
Exceptions tab.
2. Click Add Port to display the Add a Port dialog box.
Figure 1.
Add a Port dialog box.
3. For the MSSQL server port named instance, enter a name describing the port,
the port number 1433, select TCP as the connection type, and then click OK.
4. Click Add Port again, and for the MSSQL server port, enter a name describing
the port, the port number 1434, select UDP as the connection type, and then
click OK.
June 2007
23
Workforce Management Installation Guide 8.0
24
June 2007
Installing WFM
Overview
This section describes how to install WFM. WFM is installed in the following order:
June 2007
■
Install WFM services
■
Run WFM Configuration Setup
■
Set up NT Authentication for the Cisco Unified CC Database
25
Workforce Management Installation Guide 8.0
Prerequisites
Before you install the WFM application you must ensure that:
■
The Cisco Media Convergence Server (MCS) platform is a dedicated
standalone server.
■
Windows 2003 Server is installed and running.
■
Microsoft SQL Server 2005 is installed and running.
■
You have a username and password for logging into the Microsoft SQL Server
2005. See "Creating a SQL Login User" on page 22 for instructions.
NOTE: You must have permission to create databases.
■
You know the IP addresses for the local machine and the Quality Management
Base Server. The Configuration Setup tool will ask you for this information.
■
If you intend to use Active Directory to manage user accounts, you need the
following information:
■
■
—
The domain names and ports for the Active directory
—
The Active Directory paths to the users
—
The common names (CN) from the Active Directory account and the
password
You have the following information for Cisco Unified CCX:
—
The IP addresses for Side A and optionally Side B
—
The name of the Unified CCX Instance
—
The version of the Unified CCX
—
The username and password for the SQL database if you are using SQL
authentication for Cisco Unified CCX 4.1.
The IP address and port number for the Unified Contact Center server.
If the environment in which you are installing WFM includes any of the following
servers, they must be installed and running before WFM can administer these servers:
26
■
Cisco Unified CM
■
Cisco Unified CC
■
Cisco ICM
■
Reports server
■
Cisco Unity server
June 2007
Prerequisites
Removing Previous Versions of WFM
If you previously installed WFM application and WFM is still installed, you must remove
the WFM application from the server before you can reinstall the WFM application.
Use the Add or Remove Programs feature on the Control Panel in the Windows 2003
Server to uninstall the previous WFM. More information on removing WFM is provided
in "Removing WFM" on page 47.
NOTE: When you remove the application the database remains.
June 2007
27
Workforce Management Installation Guide 8.0
Installing WFM services
The WFM services installation is run from the product CD.
To install WFM services:
Perform these steps on the Cisco Unified WFO Workforce Management Server.
1. Load the installation CD in the server computer, and then navigate to the CD
in My Computer or Windows Explorer.
2. Double-click the file setup.exe to start the installation wizard.
The Cisco Unified WFO WFM Services - InstallShield Wizard appears (Figure
2).
Figure 2.
WFM InstallShield Wizard
3. Click Next to continue.
The Custom Setup dialog appears (Figure 3).
28
June 2007
Installing WFM services
Figure 3.
Custom Setup dialog
4. Click Next to continue.
The Ready to Install the Program dialog appears (Figure 4).
Figure 4.
Ready to Install the Program dialog
5. Click Install to continue.
The installation wizard installs WFM, Birt, Omnis, Java 2 Runtime Environment
(JRE), and the Apache Tomcat Webserver.
The InstallShield Wizard Completed appears when the InstallShield Wizard
completes the installation (Figure 5).
June 2007
29
Workforce Management Installation Guide 8.0
Figure 5.
InstallShield Wizard Completed dialog
6. Click Finish to complete the installation.
The WorkForce Management - Configuration Setup window appears (Figure
6).
Complete the Configuration Setup. See "Setting up the WFM configuration" on
page 32 for instructions.
A reboot dialog might appear (Figure 7).
NOTE: You might be prompted to reboot the machine if the Windows
Installer Engine has determined that your system requires a reboot to
complete the install. Complete the Configuration Setup before you
reboot the system. See "Step 1. Running WFM Configuration Setup"
on page 32 for more information on the Configuration Setup tool.
30
June 2007
Installing WFM services
June 2007
Figure 6.
General Configuration window
Figure 7.
Reboot dialog
31
Workforce Management Installation Guide 8.0
Setting up the WFM configuration
Use the WFM Configuration Setup tool to enter the service setup information needed
for a successful WFM installation.
The WFM Configuration Setup automatically launches when you install the WFM
application. You can manually launch WFM Configuration Setup by double-clicking
postinstall.exe located in the C:\Program Files\Cisco\WFO_WFM\bin folder on the
single serve machine where the WFM application was installed.
NOTE: The WFM Configuration Setup only runs on the single server
machine on which the WFM application was installed.
Step 1. Running WFM Configuration Setup
NOTE: WFM Configuration Setup automatically appears after you
install the WFM application. If the WFM Configuration Setup is
running, go to "Step 2. Entering IP addresses" on page 32.
To run WFM Configuration Setup:
1. On the machine hosting the WFM application, open Windows Explorer and
navigate to the following directory:
C:\Program Files\Cisco\WFO_WFM\bin
2. To start WFM Configuration Setup, double-click postinstall.exe.
The postinstall.exe starts and displays the General Configuration window. Go
to "Step 2. Entering IP addresses" on page 32.
Step 2. Entering IP addresses
To enter IP addresses:
1. From the General Configuration window (Figure 8), select an IP address from
the IP Address of Local Machine list or enter the IP address for the local
machine on which the WFM application is installed.
32
June 2007
Setting up the WFM configuration
Figure 8.
Workforce Management — Configuration Setup: General Configuration
2. If Quality Management is installed, select the Quality Management is installed
check box and enter the IP address for the Quality Management base server.
3. Click Next.
NOTE: The WFM installation wizard fails if you enter incorrect
information. The following list identifies potential reasons why the
WFM installation wizard fails:
■
If you enter an invalid IP address the Configuration Setup will display an
error messages. Correct the IP address and try again. Note that WFM only
recognizes active IP addresses. It might not know what is installed on the
machine associated with the IP address.
■
If there is no SQL server with the appropriate user name and password
installed at the IP address for the local machine, the WFM database step
will fail.
■
If you enter a valid IP address that is not associated with a machine
running the WFM application, no error messages will appear.
The WFM Configuration Setup tool validates the IP addresses and displays the
WFM Database window. Go to "Step 3. Entering SQL username and password"
on page 34.
June 2007
33
Workforce Management Installation Guide 8.0
Step 3. Entering SQL username and password
To enter the SQL username and password:
1. From the WFM Database window (Figure 9), enter the username and
password for the Microsoft SQL Server 2005 and click Next.
Instructions for created a username and password for the Microsoft SQL
Server 2005 is provided in "Install Microsoft SQL Server 2005" on page 22.
NOTE: You must have permission to create databases.
Figure 9.
Workforce Management — Configuration Setup: WFM Database
The Configuration Setup tool creates the WFM database and loads the default
data. When the Configure Administrator Password window appears, go to
"Step 4. Configuring the WFM administrator’s password" on page 35.
NOTE: If an error message appears while running the Configuration
Setup tool, correct the problem and try again. If you need more
information on a specific error, see Cisco Workforce Management
Services Information.
34
June 2007
Setting up the WFM configuration
Step 4. Configuring the WFM administrator’s
password
To enter the WFM administrator’s password:
1. From the Configure Administrator Password window (Figure 10), if you are:
■
Installing Workforce Management for the first time, enter the password
for the WFM administrator in the New Administrator Password and
Confirm Administrator Password.
■
Updating Workforce Management, enter the password for the WFM
administrator in the Current Administrator Password field.
NOTE: Please remember this password. You will need it when you log
into Workforce Management for the first time.
Figure 10.
Workforce Management — Configuration Setup: Configure Administrator Password
2. Click Next.
When the Active Directory Setup window appears, go to "Step 5. Setting up
the Active Directory" on page 36.
June 2007
35
Workforce Management Installation Guide 8.0
Step 5. Setting up the Active Directory
This is an optional step. If you do not intend to use Active Directory to manage users in
the WFM application, click Next and go to "Step 6. Configuring Unified CCX for WFM"
on page 37. If you intend to use Active Directory, follow the instructions below.
To set up the Active Directory:
1. From the Active directory Setup window (Figure 11), select the Use Active
Directory check box.
The Use Active Directory check box is clear by default.
Figure 11.
Workforce Management — Active Directory Setup
2. Enter the domain name associated with the Active Directory and its port
number in the Domain and Domain Port fields.
3. If you want to add a second domain name, enter the second domain name
and port in the Alternate Domain and Alternate Domain Port fields.
4. Enter a path to the user search base (OU) in the User Base (OU) field.
5. Enter a path to common names (CN) in the Active Directory account in the
Active Directory User field.
6. Enter the password associated with the Active Directory user in the Password
field.
36
June 2007
Setting up the WFM configuration
The WFM application uses this password to access the Active Directory.
7. Click Next.
The Unified CC Configuration window appears. Go to "Step 6. Configuring
Unified CCX for WFM" on page 37.
Step 6. Configuring Unified CCX for WFM
To configure Unified CCX for WFM:
1. From the Configuring the Unified CC window, enter the IP address for Unified
CCX Side A (Figure 12).
Figure 12.
Workforce Management — Configuration Setup: Unified CC Configuration
2. If the Unified CCX has a Side B, enter the IP address for Side B.
If the Unified CCX does not have a Side B, enter the side A IP address again for
Side B.
NOTE: You must enter an IP address for Side B. If you leave the Side
B field blank, the OOC service will not be able to retrieve historical
data.
June 2007
37
Workforce Management Installation Guide 8.0
3. Enter the name of the SQL Instance for Unified CCX.
4. Choose the version of Unified CCX from the list. The available options are
Express 4.1 and Express 5.0.
5. Choose one of the following database access methods:
■
NT Authentication — Choose this option if you want to use NT
Authentication for Unified CCX.
■
SQL Authentication — Choose this option if you want to use SQL
Authentication for Unified CCX. This field is disabled if you select Express
5.0 from the Unified CC Version field.
NOTE: The version of Unified CCX chosen in the Unified CC Version
field determines what database access methods are available. If a
database access method is not available for your chosen version of
Unified CCX, the option is disabled.
6. If enabled, enter the SQL Instance username and password.
7. Click Next.
The CTI Server Configuration window appears. Go to "Step 7. Configuring
Unified Contact Center servers for WFM" on page 38.
Step 7. Configuring Unified Contact Center servers for
WFM
To configure Unified Contact Center servers for WFM:
1. From the CTI Server Configuration window (Figure 13), add or remove a
Unified Contact Center server.
38
June 2007
Setting up the WFM configuration
Figure 13.
Workforce Management — Configuration Setup: CTI Server Configuration
To add a Unified Contact Center server:
a. Click Add.
The Enter IP Address and Port dialog appears (Figure 14).
Figure 14.
Enter IP Address and Port
b. Enter the IP address and port number for the Unified Contact Center
server.
c. Click OK to save your changes and close the dialog.
The IP address and port number appears in the CTI Servers list.
To remove a Unified Contact Center server:
a. Choose a server from the CTI Servers list.
b. Click Remove.
June 2007
39
Workforce Management Installation Guide 8.0
The IP address and port number disappears from the CTI Servers list.
2. When you are done making your changes, click Finish.
The Workforce Management — Configuration Setup window closes.
Step 8. Rebooting the system
You might be prompted to reboot the machine if the Windows Installer Engine has
determined that your system requires a reboot to complete the install. If you do not
see the reboot dialog, you can ignore this step.
NOTE: If you rebooted the system before running the Configuration
Setup tool, you can ignore this step.
To reboot the system:
1. If the reboot dialog (Figure 15) appeared when you installed the WFM
application, click Yes to complete the installation and reboot the system.
Figure 15.
40
Reboot dialog
June 2007
Setting up NT Authentication for the Cisco Unified CC Database
Setting up NT Authentication for the Cisco
Unified CC Database
If you select NT Authentication on the Cisco Unified CC Configuration window in WFM
Configuration Setup (see "Step 6. Configuring Unified CCX for WFM" on page 37), you
must perform the following procedure to support NT authentication for the Cisco
Unified CC database.
These steps must be done after you install the WFM and before you start
administering any users with WFM.
To set up NT authentication for the Cisco Unified CC database, you must:
1. Set up NT users who will be used to connect to the database. A user must be
known on both the CRS server and the WFM server, and the CRS server
cannot be on a domain.
2. Configure the WFM Sync and OOC services to run as the authenticating user.
3. Verify the connection.
Step 1. Setting up NT users
To set up NT users who will be used to connect to the database:
On the CRS server:
1. Add a user.
2. Add this user to the CRSUser and Administrator groups.
On the QM server:
1. Add a user with the same username and password as the user created on the
CRS server.
2. Add this user to the Administrator group
3. Set the user to have permissions to log on as a service.
To add a user:
1. Right-click My Computer and select Manage.
2. Under Local Users and Groups, right-click Users and select New User.
3. Enter a username and password, clear the User must change password at
next logon check box, select the Password never expires check box, and then
click Create.
The user is now added to the list of users.
June 2007
41
Workforce Management Installation Guide 8.0
To add a user to a group:
1. Under Local Users and Groups, right-click the user, choose Properties, and
select the Member of tab.
2. Click Add, and then click Advanced.
3. Click Find Now, and from the resulting list select the groups you want the user
to belong to.
4. Click OK to close the Select Groups dialog box, and OK again to close the User
Properties dialog box.
To give a user permissions to log on as a service:
1. In Control Panel, select Administrative Tools > Local Security Policy.
2. In the left pane, select Local Policy > User Rights Assignment, and in the right
pane, double-click Log on as a service.
3. In the resulting dialog box, click Add User or Group, and then enter the
username or click Find Now to select the username from a list, and then click
OK.
Step 2. Configuring WFM Sync and OOC services to
run as the authenticating user
To configure the WFM Sync and OOC services to run as the authenticating user:
1. On the computer hosting the WFM services, open the Services utility in
Control Panel (under Administrative Tools).
2. Right-click the Workforce Management Sync Service and choose Properties
from the popup menu.
3. On the Log On tab, choose This Account and enter the username and
password of the Windows user whose credentials you want to use for
authentication.
4. Right-click the Workforce Management Sync Service and choose Start, or
Restart if the service is already started, from the popup menu.
5. Right-click the Workforce Management OOC Service and choose Properties
from the popup menu.
6. On the Log On tab, choose This Account and enter the username and
password of the Windows user whose credentials you want to use for
authentication.
7. Right-click the Workforce Management OOC Service and choose Start, or
Restart if the service is already started, from the popup menu.
42
June 2007
Setting up NT Authentication for the Cisco Unified CC Database
NOTE: The Windows user must have write access to the C:\Program
Files\Cisco\WFO_WFM\log folder so logs can be written.
Step 3. Verifying the connection
To verify the connection:
1. Start Workforce Management.
2. Click Agents > Agent. If there are users listed there, the synchronization
worked.
3. Check the log file for the OOC service in C:\Program Files\Cisco\WFO_
WFM\yyyymmdd-ooCollector.log, where yyyymmdd is the date, and verify
there are no error messages in the log file.
June 2007
43
Workforce Management Installation Guide 8.0
Logging into WFM
Using the WFM default username and password
The following table displays the default user role and username for WFM. Use this
username when you log into WFM for the first time. The password for this username is
the one you specified when you configured WFM Service. See Step 4. Configuring the
WFM administrator’s password (page 35) for more information.
User Role
Username
Administrator
administrator
NOTE: For security purposes, you should modify or delete the
Administrator username and password after you add your own
administrators.
Logging into WFM
To log into WFM:
1. Enter the following URL in your web browser:
http://wfm:8087/c3/
Where wfm is the IP address of the server on which WFM application software
is installed.
NOTE: The Web site address is case-sensitive.
The Workforce Management login window appears (Figure 16).
44
June 2007
Logging into WFM
Figure 16.
Workforce Management login
2. Enter your username and password.
3. Click GO to log into WFM.
The Workforce Management window appears (Figure 17).
Figure 17.
June 2007
Workforce Management window
45
Workforce Management Installation Guide 8.0
46
June 2007
Removing WFM
Removing WFM 8.0
To remove a WFM application:
1. From the Start menu, click Settings, then Control Panel.
2. Double-click Add/Remove Programs.
3. Select Cisco Unified WFO Workforce Management Services, click Remove and
follow the prompts.
4. Reboot the computer when prompted.
You must reboot the computer to completely remove all WFM files.
NOTE: When you remove the application the database remains.
. The following table lists the programs you will find on the server.
Server
Applications to Remove
Cisco Unified WFO
Workforce Management
Server
Cisco Unified WFO Workforce Management Services*
* JRE and Tomcat are automatically removed when you remove Cisco Unified WFO Workforce
Management Services.
June 2007
47
Workforce Management Installation Guide 8.0
48
June 2007
Index
A
about this guide 10
Active Directory
setting up 36
password
Active Directory 36
default 44
Microsoft SQL Server 2005 26, 34
C
Capture service, described 20
Compile service, described 20
conventions 10
D
default
password 44
username 44
documentation, related 11
G
getting started
log in to WFM 44
I
installation architecture 9
installing WFM 28
O
OOC service
described 20
run as authenticating user 42
starting 42
June 2007
P
R
Real Time Engine service, described 20
rebooting the system 40
removing
WFM application 27, 47
Request service, described 20
requirements
system 14
S
Sync service
described 20
run as authenticating user 42
starting 42
system
environment 14
system requirements 14
T
Tomcat service, described 20
U
Unified CC
configuring for WFM 37
Unified Contact Center servers
configuring for WFM 38
49
Workforce Management Installation Guide 8.0
uninstalling
WFM 47
WFM application 47
username
default 44
W
WFM
administrator’s password 35
installing 28
removing previous versions 27
removing this version 47
uninstalling 47
WFM Configuration Setup tool 32
50
June 2007