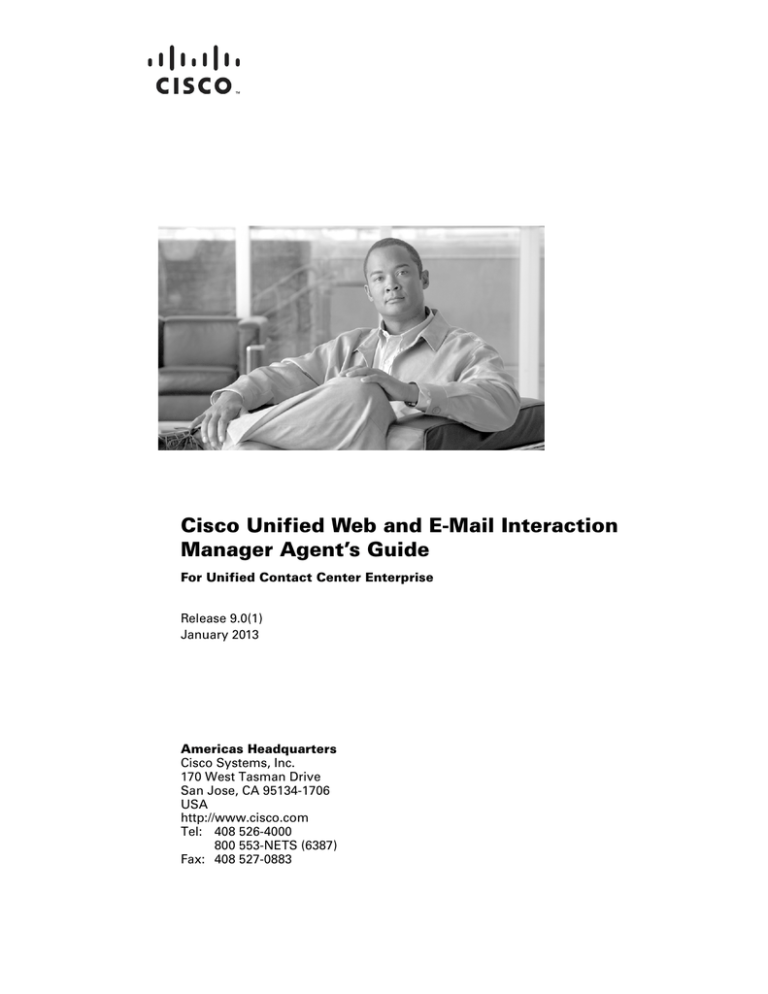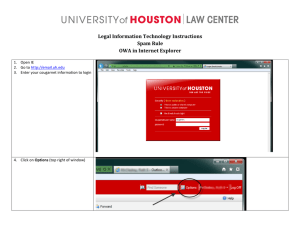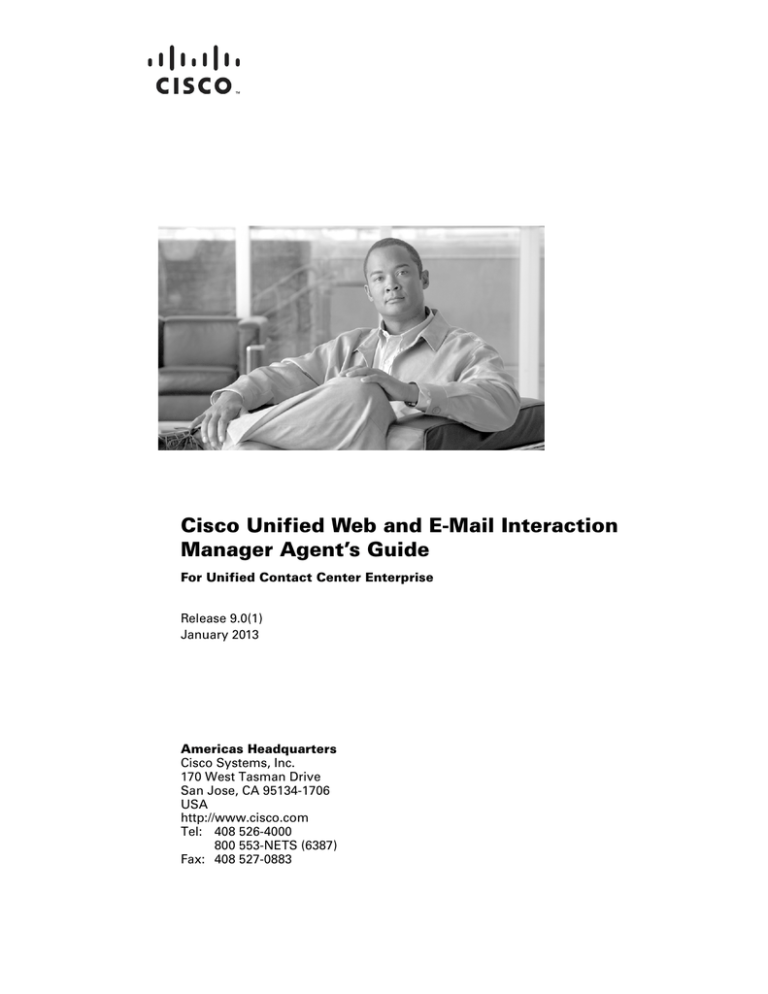
Cisco Unified Web and E-Mail Interaction
Manager Agent’s Guide
For Unified Contact Center Enterprise
Release 9.0(1)
January 2013
Americas Headquarters
Cisco Systems, Inc.
170 West Tasman Drive
San Jose, CA 95134-1706
USA
http://www.cisco.com
Tel: 408 526-4000
800 553-NETS (6387)
Fax: 408 527-0883
THE SPECIFICATIONS AND INFORMATION REGARDING THE PRODUCTS IN THIS MANUAL ARE SUBJECT TO CHANGE WITHOUT NOTICE. ALL
STATEMENTS, INFORMATION, AND RECOMMENDATIONS IN THIS MANUAL ARE BELIEVED TO BE ACCURATE BUT ARE PRESENTED WITHOUT
WARRANTY OF ANY KIND, EXPRESS OR IMPLIED. USERS MUST TAKE FULL RESPONSIBILITY FOR THEIR APPLICATION OF ANY PRODUCTS.
THE SOFTWARE LICENSE AND LIMITED WARRANTY FOR THE ACCOMPANYING PRODUCT ARE SET FORTH IN THE INFORMATION PACKET THAT
SHIPPED WITH THE PRODUCT AND ARE INCORPORATED HEREIN BY THIS REFERENCE. IF YOU ARE UNABLE TO LOCATE THE SOFTWARE LICENSE
OR LIMITED WARRANTY, CONTACT YOUR CISCO REPRESENTATIVE FOR A COPY.
The Cisco implementation of TCP header compression is an adaptation of a program developed by the University of California, Berkeley (UCB) as part of UCBs public
domain version of the UNIX operating system. All rights reserved. Copyright 1981, Regents of the University of California.
NOTWITHSTANDING ANY OTHER WARRANTY HEREIN, ALL DOCUMENT FILES AND SOFTWARE OF THESE SUPPLIERS ARE PROVIDED "AS IS" WITH
ALL FAULTS. CISCO AND THE ABOVE-NAMED SUPPLIERS DISCLAIM ALL WARRANTIES, EXPRESSED OR IMPLIED, INCLUDING, WITHOUT
LIMITATION, THOSE OF MERCHANTABILITY, FITNESS FOR A PARTICULAR PURPOSE AND NONINFRINGEMENT OR ARISING FROM A COURSE OF
DEALING, USAGE, OR TRADE PRACTICE.
IN NO EVENT SHALL CISCO OR ITS SUPPLIERS BE LIABLE FOR ANY INDIRECT, SPECIAL, CONSEQUENTIAL, OR INCIDENTAL DAMAGES, INCLUDING,
WITHOUT LIMITATION, LOST PROFITS OR LOSS OR DAMAGE TO DATA ARISING OUT OF THE USE OR INABILITY TO USE THIS MANUAL, EVEN IF CISCO
OR ITS SUPPLIERS HAVE BEEN ADVISED OF THE POSSIBILITY OF SUCH DAMAGES.
Cisco and the Cisco logo are trademarks or registered trademarks of Cisco and/or its affiliates in the U.S. and other countries. To view a list of Cisco trademarks, go to
http://www.cisco.com/go/trademarks
CCVP, the Cisco logo, and Welcome to the Human Network are trademarks of Cisco Systems, Inc.; Changing the Way We Work, Live, Play, and Learn is a service mark of
Cisco Systems, Inc.; and Access Registrar, Aironet, Catalyst, CCDA, CCDP, CCIE, CCIP, CCNA, CCNP, CCSP, Cisco, the Cisco Certified Internetwork Expert logo, Cisco
IOS, Cisco Press, Cisco Systems, Cisco Systems Capital, the Cisco Systems logo, Cisco Unity, Enterprise/Solver, EtherChannel, EtherFast, EtherSwitch, Fast Step, Follow
Me Browsing, FormShare, GigaDrive, HomeLink, Internet Quotient, IOS, iPhone, IP/TV, iQ Expertise, the iQ logo, iQ Net Readiness Scorecard, iQuick Study, LightStream,
Linksys, MeetingPlace, MGX, Networkers, Networking Academy, Network Registrar, PIX, ProConnect, ScriptShare, SMARTnet, StackWise, The Fastest Way to Increase
Your Internet Quotient, and TransPath are registered trademarks of Cisco Systems, Inc. and/or its affiliates in the United States and certain other countries. Any Internet
Protocol (IP) addresses used in this document are not intended to be actual addresses. Any examples, command display output, and figures included in the document are
shown for illustrative purposes only. Any use of actual IP addresses in illustrative content is unintentional and coincidental.
Third-party trademarks mentioned are the property of their respective owners. The use of the word partner does not imply a partnership relationship between Cisco and any
other company. (1110R)
Cisco Unified Web and E-Mail Interaction Manager Agent’s Guide: For Unified Contact Center Enterprise. January 10, 2013.
Copyright © 2013, Cisco Systems, Inc. All rights reserved.
Contents
Preface .............................................................................................................................................................. 9
About This Guide . . . . . . . . . . . . . . . . . . . . . . . . . . . . . . . . . . . . . . . . . . . . . . . . . . . . . . . . . . . . . . . . . . . . . 10
Document Conventions. . . . . . . . . . . . . . . . . . . . . . . . . . . . . . . . . . . . . . . . . . . . . . . . . . . . . . . . . . . . . . . . . 10
Other Learning Resources. . . . . . . . . . . . . . . . . . . . . . . . . . . . . . . . . . . . . . . . . . . . . . . . . . . . . . . . . . . . . . . 11
Online Help . . . . . . . . . . . . . . . . . . . . . . . . . . . . . . . . . . . . . . . . . . . . . . . . . . . . . . . . . . . . . . . . . . . . . . . 11
Document Set . . . . . . . . . . . . . . . . . . . . . . . . . . . . . . . . . . . . . . . . . . . . . . . . . . . . . . . . . . . . . . . . . . . . . 11
Chapter 1: Basics........................................................................................................................................... 13
Terms and Concepts . . . . . . . . . . . . . . . . . . . . . . . . . . . . . . . . . . . . . . . . . . . . . . . . . . . . . . . . . . . . . . . . . . . 14
Logging In. . . . . . . . . . . . . . . . . . . . . . . . . . . . . . . . . . . . . . . . . . . . . . . . . . . . . . . . . . . . . . . . . . . . . . . . . . . 15
Logging In From a Browser . . . . . . . . . . . . . . . . . . . . . . . . . . . . . . . . . . . . . . . . . . . . . . . . . . . . . . . . . . 15
Elements of the User Interface . . . . . . . . . . . . . . . . . . . . . . . . . . . . . . . . . . . . . . . . . . . . . . . . . . . . . . . . . . . 16
Console Toolbar . . . . . . . . . . . . . . . . . . . . . . . . . . . . . . . . . . . . . . . . . . . . . . . . . . . . . . . . . . . . . . . . . . . 16
Inbox Pane. . . . . . . . . . . . . . . . . . . . . . . . . . . . . . . . . . . . . . . . . . . . . . . . . . . . . . . . . . . . . . . . . . . . . . . . 17
Folders Pane . . . . . . . . . . . . . . . . . . . . . . . . . . . . . . . . . . . . . . . . . . . . . . . . . . . . . . . . . . . . . . . . . . . 17
Inbox List Pane . . . . . . . . . . . . . . . . . . . . . . . . . . . . . . . . . . . . . . . . . . . . . . . . . . . . . . . . . . . . . . . . . 18
Information Pane . . . . . . . . . . . . . . . . . . . . . . . . . . . . . . . . . . . . . . . . . . . . . . . . . . . . . . . . . . . . . . . . . . . 20
Reply Pane. . . . . . . . . . . . . . . . . . . . . . . . . . . . . . . . . . . . . . . . . . . . . . . . . . . . . . . . . . . . . . . . . . . . . . . . 22
Status Bar . . . . . . . . . . . . . . . . . . . . . . . . . . . . . . . . . . . . . . . . . . . . . . . . . . . . . . . . . . . . . . . . . . . . . . . . 23
Chapter 2: Getting Started............................................................................................................................ 24
Getting Work. . . . . . . . . . . . . . . . . . . . . . . . . . . . . . . . . . . . . . . . . . . . . . . . . . . . . . . . . . . . . . . . . . . . . . . . . 25
Overview of Routing . . . . . . . . . . . . . . . . . . . . . . . . . . . . . . . . . . . . . . . . . . . . . . . . . . . . . . . . . . . . . . . . 25
Routing Emails and Chats . . . . . . . . . . . . . . . . . . . . . . . . . . . . . . . . . . . . . . . . . . . . . . . . . . . . . . . . . 25
Tasks . . . . . . . . . . . . . . . . . . . . . . . . . . . . . . . . . . . . . . . . . . . . . . . . . . . . . . . . . . . . . . . . . . . . . . . . . 25
Setting Pull Options. . . . . . . . . . . . . . . . . . . . . . . . . . . . . . . . . . . . . . . . . . . . . . . . . . . . . . . . . . . . . . . . . 26
Managing Availability. . . . . . . . . . . . . . . . . . . . . . . . . . . . . . . . . . . . . . . . . . . . . . . . . . . . . . . . . . . . . . . 27
Making Yourself Available in the Main Inbox . . . . . . . . . . . . . . . . . . . . . . . . . . . . . . . . . . . . . . . . . 27
Configuring Availability For Tasks. . . . . . . . . . . . . . . . . . . . . . . . . . . . . . . . . . . . . . . . . . . . . . . . . . 28
Doing My Work . . . . . . . . . . . . . . . . . . . . . . . . . . . . . . . . . . . . . . . . . . . . . . . . . . . . . . . . . . . . . . . . . . . . . . 28
Cases and Activities . . . . . . . . . . . . . . . . . . . . . . . . . . . . . . . . . . . . . . . . . . . . . . . . . . . . . . . . . . . . . . . . 28
Resources. . . . . . . . . . . . . . . . . . . . . . . . . . . . . . . . . . . . . . . . . . . . . . . . . . . . . . . . . . . . . . . . . . . . . . . . . 28
Contents
3
Information Pane . . . . . . . . . . . . . . . . . . . . . . . . . . . . . . . . . . . . . . . . . . . . . . . . . . . . . . . . . . . . . . . . 29
Finding Information . . . . . . . . . . . . . . . . . . . . . . . . . . . . . . . . . . . . . . . . . . . . . . . . . . . . . . . . . . . . . . . . . . . 31
Communicating With Others . . . . . . . . . . . . . . . . . . . . . . . . . . . . . . . . . . . . . . . . . . . . . . . . . . . . . . . . . . . . 31
Personalizing the System . . . . . . . . . . . . . . . . . . . . . . . . . . . . . . . . . . . . . . . . . . . . . . . . . . . . . . . . . . . . . . . 31
About Options and Settings. . . . . . . . . . . . . . . . . . . . . . . . . . . . . . . . . . . . . . . . . . . . . . . . . . . . . . . . . . . 31
Configuring Settings . . . . . . . . . . . . . . . . . . . . . . . . . . . . . . . . . . . . . . . . . . . . . . . . . . . . . . . . . . . . . . . . 31
Changing Your Password . . . . . . . . . . . . . . . . . . . . . . . . . . . . . . . . . . . . . . . . . . . . . . . . . . . . . . . . . . . . 36
Updating the Personal Dictionary . . . . . . . . . . . . . . . . . . . . . . . . . . . . . . . . . . . . . . . . . . . . . . . . . . . . . . 36
Adding Words to Personal Dictionary. . . . . . . . . . . . . . . . . . . . . . . . . . . . . . . . . . . . . . . . . . . . . . . . 36
Deleting Words From Personal Dictionary . . . . . . . . . . . . . . . . . . . . . . . . . . . . . . . . . . . . . . . . . . . . 37
Setting the KB Language . . . . . . . . . . . . . . . . . . . . . . . . . . . . . . . . . . . . . . . . . . . . . . . . . . . . . . . . . . . . 37
Evaluating My Work. . . . . . . . . . . . . . . . . . . . . . . . . . . . . . . . . . . . . . . . . . . . . . . . . . . . . . . . . . . . . . . . . . . 38
Chapter 3: Searching for Information ........................................................................................................ 39
About Searches . . . . . . . . . . . . . . . . . . . . . . . . . . . . . . . . . . . . . . . . . . . . . . . . . . . . . . . . . . . . . . . . . . . . . . . 40
Creating Search Criteria . . . . . . . . . . . . . . . . . . . . . . . . . . . . . . . . . . . . . . . . . . . . . . . . . . . . . . . . . . . . . . . . 41
Saving Search Criteria. . . . . . . . . . . . . . . . . . . . . . . . . . . . . . . . . . . . . . . . . . . . . . . . . . . . . . . . . . . . . . . . . . 42
Running Saved Searches . . . . . . . . . . . . . . . . . . . . . . . . . . . . . . . . . . . . . . . . . . . . . . . . . . . . . . . . . . . . . . . . 42
Stopping Searches . . . . . . . . . . . . . . . . . . . . . . . . . . . . . . . . . . . . . . . . . . . . . . . . . . . . . . . . . . . . . . . . . . . . . 42
Creating a Search From Saved Searches. . . . . . . . . . . . . . . . . . . . . . . . . . . . . . . . . . . . . . . . . . . . . . . . . . . . 43
Deleting Search Criteria . . . . . . . . . . . . . . . . . . . . . . . . . . . . . . . . . . . . . . . . . . . . . . . . . . . . . . . . . . . . . . . . 43
Locating Items in the Console . . . . . . . . . . . . . . . . . . . . . . . . . . . . . . . . . . . . . . . . . . . . . . . . . . . . . . . . . . . 43
Exporting Search Results . . . . . . . . . . . . . . . . . . . . . . . . . . . . . . . . . . . . . . . . . . . . . . . . . . . . . . . . . . . . . . . 44
Printing Search Results . . . . . . . . . . . . . . . . . . . . . . . . . . . . . . . . . . . . . . . . . . . . . . . . . . . . . . . . . . . . . . . . . 44
Managing Search Folders in Inbox Pane . . . . . . . . . . . . . . . . . . . . . . . . . . . . . . . . . . . . . . . . . . . . . . . . . . . 45
About Search Folders . . . . . . . . . . . . . . . . . . . . . . . . . . . . . . . . . . . . . . . . . . . . . . . . . . . . . . . . . . . . . . . 45
Creating Search Folders . . . . . . . . . . . . . . . . . . . . . . . . . . . . . . . . . . . . . . . . . . . . . . . . . . . . . . . . . . . . . 46
Deleting Search Folders . . . . . . . . . . . . . . . . . . . . . . . . . . . . . . . . . . . . . . . . . . . . . . . . . . . . . . . . . . . . . 47
Editing Search Folders . . . . . . . . . . . . . . . . . . . . . . . . . . . . . . . . . . . . . . . . . . . . . . . . . . . . . . . . . . . . . . 48
Chapter 4: Cases ............................................................................................................................................ 49
About Cases . . . . . . . . . . . . . . . . . . . . . . . . . . . . . . . . . . . . . . . . . . . . . . . . . . . . . . . . . . . . . . . . . . . . . . . . . 50
Viewing Case Information . . . . . . . . . . . . . . . . . . . . . . . . . . . . . . . . . . . . . . . . . . . . . . . . . . . . . . . . . . . . . . 50
Printing Case Information . . . . . . . . . . . . . . . . . . . . . . . . . . . . . . . . . . . . . . . . . . . . . . . . . . . . . . . . . . . . . . . 50
4 Cisco Unified Web and E-Mail Interaction Manager Agent’s Guide
Changing Due Date of Cases . . . . . . . . . . . . . . . . . . . . . . . . . . . . . . . . . . . . . . . . . . . . . . . . . . . . . . . . . . . . 51
Changing Solution Description of Cases . . . . . . . . . . . . . . . . . . . . . . . . . . . . . . . . . . . . . . . . . . . . . . . . . . . 52
Changing Severity. . . . . . . . . . . . . . . . . . . . . . . . . . . . . . . . . . . . . . . . . . . . . . . . . . . . . . . . . . . . . . . . . . . . . 52
Transferring Cases . . . . . . . . . . . . . . . . . . . . . . . . . . . . . . . . . . . . . . . . . . . . . . . . . . . . . . . . . . . . . . . . . . . . 53
Closing Cases . . . . . . . . . . . . . . . . . . . . . . . . . . . . . . . . . . . . . . . . . . . . . . . . . . . . . . . . . . . . . . . . . . . . . . . . 53
More About Cases and Activities . . . . . . . . . . . . . . . . . . . . . . . . . . . . . . . . . . . . . . . . . . . . . . . . . . . . . . . . . 54
Chapter 5: Activities...................................................................................................................................... 55
About Activities . . . . . . . . . . . . . . . . . . . . . . . . . . . . . . . . . . . . . . . . . . . . . . . . . . . . . . . . . . . . . . . . . . . . . . 56
Types of activities . . . . . . . . . . . . . . . . . . . . . . . . . . . . . . . . . . . . . . . . . . . . . . . . . . . . . . . . . . . . . . . . . . 56
Working with Activities . . . . . . . . . . . . . . . . . . . . . . . . . . . . . . . . . . . . . . . . . . . . . . . . . . . . . . . . . . . . . 56
Picking and Pulling Activities. . . . . . . . . . . . . . . . . . . . . . . . . . . . . . . . . . . . . . . . . . . . . . . . . . . . . . . . . . . . 57
Picking Activities From Users or Queues . . . . . . . . . . . . . . . . . . . . . . . . . . . . . . . . . . . . . . . . . . . . . . . . 57
Picking a Specific Activity From Search Results . . . . . . . . . . . . . . . . . . . . . . . . . . . . . . . . . . . . . . . . . . 58
Pulling Activities Using Pull Options . . . . . . . . . . . . . . . . . . . . . . . . . . . . . . . . . . . . . . . . . . . . . . . . . . . 58
Pinning Activities . . . . . . . . . . . . . . . . . . . . . . . . . . . . . . . . . . . . . . . . . . . . . . . . . . . . . . . . . . . . . . . . . . . . . 59
Pinning an Activity . . . . . . . . . . . . . . . . . . . . . . . . . . . . . . . . . . . . . . . . . . . . . . . . . . . . . . . . . . . . . . . . . 59
Unpinning an Activity . . . . . . . . . . . . . . . . . . . . . . . . . . . . . . . . . . . . . . . . . . . . . . . . . . . . . . . . . . . . . . . 59
Transferring Activities . . . . . . . . . . . . . . . . . . . . . . . . . . . . . . . . . . . . . . . . . . . . . . . . . . . . . . . . . . . . . . . . . 60
Viewing Activity Information. . . . . . . . . . . . . . . . . . . . . . . . . . . . . . . . . . . . . . . . . . . . . . . . . . . . . . . . . . . . 62
Viewing Activity Details and Body . . . . . . . . . . . . . . . . . . . . . . . . . . . . . . . . . . . . . . . . . . . . . . . . . . . . 62
Viewing Audit Information . . . . . . . . . . . . . . . . . . . . . . . . . . . . . . . . . . . . . . . . . . . . . . . . . . . . . . . . . . . 62
Printing Activity Information . . . . . . . . . . . . . . . . . . . . . . . . . . . . . . . . . . . . . . . . . . . . . . . . . . . . . . . . . . . . 63
Modifying Activity Details . . . . . . . . . . . . . . . . . . . . . . . . . . . . . . . . . . . . . . . . . . . . . . . . . . . . . . . . . . . . . . 64
Changing Priority of Activities . . . . . . . . . . . . . . . . . . . . . . . . . . . . . . . . . . . . . . . . . . . . . . . . . . . . . . . . 64
Changing Due Date of Activities . . . . . . . . . . . . . . . . . . . . . . . . . . . . . . . . . . . . . . . . . . . . . . . . . . . . . . 64
Creating Case for Activities . . . . . . . . . . . . . . . . . . . . . . . . . . . . . . . . . . . . . . . . . . . . . . . . . . . . . . . . . . . . . 65
Changing Case of Activity . . . . . . . . . . . . . . . . . . . . . . . . . . . . . . . . . . . . . . . . . . . . . . . . . . . . . . . . . . . . . . 66
Managing New Activity Notifications . . . . . . . . . . . . . . . . . . . . . . . . . . . . . . . . . . . . . . . . . . . . . . . . . . . . . 66
Completing Activities . . . . . . . . . . . . . . . . . . . . . . . . . . . . . . . . . . . . . . . . . . . . . . . . . . . . . . . . . . . . . . . . . . 67
Chapter 6: Customers.................................................................................................................................... 68
About Customers. . . . . . . . . . . . . . . . . . . . . . . . . . . . . . . . . . . . . . . . . . . . . . . . . . . . . . . . . . . . . . . . . . . . . . 69
Contents
5
Viewing Customer Information . . . . . . . . . . . . . . . . . . . . . . . . . . . . . . . . . . . . . . . . . . . . . . . . . . . . . . . . . . 69
Viewing Customer Details . . . . . . . . . . . . . . . . . . . . . . . . . . . . . . . . . . . . . . . . . . . . . . . . . . . . . . . . . . . 69
Changing Customer Details . . . . . . . . . . . . . . . . . . . . . . . . . . . . . . . . . . . . . . . . . . . . . . . . . . . . . . . . . . . . . 69
Changing the Preferred Agent. . . . . . . . . . . . . . . . . . . . . . . . . . . . . . . . . . . . . . . . . . . . . . . . . . . . . . . . . . . . 70
Changing Contact Details of Customers . . . . . . . . . . . . . . . . . . . . . . . . . . . . . . . . . . . . . . . . . . . . . . . . . . . . 71
Creating Customers. . . . . . . . . . . . . . . . . . . . . . . . . . . . . . . . . . . . . . . . . . . . . . . . . . . . . . . . . . . . . . . . . . . . 72
Changing Customers . . . . . . . . . . . . . . . . . . . . . . . . . . . . . . . . . . . . . . . . . . . . . . . . . . . . . . . . . . . . . . . . . . . 73
Deleting Customers. . . . . . . . . . . . . . . . . . . . . . . . . . . . . . . . . . . . . . . . . . . . . . . . . . . . . . . . . . . . . . . . . . . . 73
Chapter 7: Tasks ............................................................................................................................................ 75
Creating Tasks. . . . . . . . . . . . . . . . . . . . . . . . . . . . . . . . . . . . . . . . . . . . . . . . . . . . . . . . . . . . . . . . . . . . . . . . 76
Assigning Tasks . . . . . . . . . . . . . . . . . . . . . . . . . . . . . . . . . . . . . . . . . . . . . . . . . . . . . . . . . . . . . . . . . . . . . . 78
Completing Tasks . . . . . . . . . . . . . . . . . . . . . . . . . . . . . . . . . . . . . . . . . . . . . . . . . . . . . . . . . . . . . . . . . . . . . 79
Chapter 8: Emails........................................................................................................................................... 80
Viewing Emails. . . . . . . . . . . . . . . . . . . . . . . . . . . . . . . . . . . . . . . . . . . . . . . . . . . . . . . . . . . . . . . . . . . . . . . 81
Replying to Emails . . . . . . . . . . . . . . . . . . . . . . . . . . . . . . . . . . . . . . . . . . . . . . . . . . . . . . . . . . . . . . . . . . . . 81
Choosing the Reply Type . . . . . . . . . . . . . . . . . . . . . . . . . . . . . . . . . . . . . . . . . . . . . . . . . . . . . . . . . . . . 82
Editing the From and Reply to Fields . . . . . . . . . . . . . . . . . . . . . . . . . . . . . . . . . . . . . . . . . . . . . . . . . . . 82
Editing To, BCC, and CC Fields. . . . . . . . . . . . . . . . . . . . . . . . . . . . . . . . . . . . . . . . . . . . . . . . . . . . . . . 83
Editing the Subject . . . . . . . . . . . . . . . . . . . . . . . . . . . . . . . . . . . . . . . . . . . . . . . . . . . . . . . . . . . . . . . . . 84
Composing a Reply . . . . . . . . . . . . . . . . . . . . . . . . . . . . . . . . . . . . . . . . . . . . . . . . . . . . . . . . . . . . . . . . . 84
Using Articles From the Knowledge Base . . . . . . . . . . . . . . . . . . . . . . . . . . . . . . . . . . . . . . . . . . . . . . . 86
Sending Replies. . . . . . . . . . . . . . . . . . . . . . . . . . . . . . . . . . . . . . . . . . . . . . . . . . . . . . . . . . . . . . . . . . . . 87
Sending Replies and Completing Activities . . . . . . . . . . . . . . . . . . . . . . . . . . . . . . . . . . . . . . . . . . . . . . 87
Resubmitting an Activity. . . . . . . . . . . . . . . . . . . . . . . . . . . . . . . . . . . . . . . . . . . . . . . . . . . . . . . . . . . . . 87
Saving Drafts. . . . . . . . . . . . . . . . . . . . . . . . . . . . . . . . . . . . . . . . . . . . . . . . . . . . . . . . . . . . . . . . . . . . . . 88
Completing Email Activities. . . . . . . . . . . . . . . . . . . . . . . . . . . . . . . . . . . . . . . . . . . . . . . . . . . . . . . . . . . . . 88
Chapter 9: Chats............................................................................................................................................. 89
Chat Basics . . . . . . . . . . . . . . . . . . . . . . . . . . . . . . . . . . . . . . . . . . . . . . . . . . . . . . . . . . . . . . . . . . . . . . . . . . 90
Chat Activity Indicator for Standalone Agents . . . . . . . . . . . . . . . . . . . . . . . . . . . . . . . . . . . . . . . . . . . . 90
Chat Status. . . . . . . . . . . . . . . . . . . . . . . . . . . . . . . . . . . . . . . . . . . . . . . . . . . . . . . . . . . . . . . . . . . . . . . . 90
Customer Connection Status . . . . . . . . . . . . . . . . . . . . . . . . . . . . . . . . . . . . . . . . . . . . . . . . . . . . . . . . . . 91
Shortcuts for Multiple Chats . . . . . . . . . . . . . . . . . . . . . . . . . . . . . . . . . . . . . . . . . . . . . . . . . . . . . . . . . . 91
6 Cisco Unified Web and E-Mail Interaction Manager Agent’s Guide
Toggling Between Inboxes . . . . . . . . . . . . . . . . . . . . . . . . . . . . . . . . . . . . . . . . . . . . . . . . . . . . . . . . . . . . . . 92
Conducting Chat Sessions. . . . . . . . . . . . . . . . . . . . . . . . . . . . . . . . . . . . . . . . . . . . . . . . . . . . . . . . . . . . . . . 92
Making Yourself Available . . . . . . . . . . . . . . . . . . . . . . . . . . . . . . . . . . . . . . . . . . . . . . . . . . . . . . . . . . . 92
Getting Work. . . . . . . . . . . . . . . . . . . . . . . . . . . . . . . . . . . . . . . . . . . . . . . . . . . . . . . . . . . . . . . . . . . . . . 93
Viewing Chat Activity Information . . . . . . . . . . . . . . . . . . . . . . . . . . . . . . . . . . . . . . . . . . . . . . . . . . . . 94
Viewing Visitor History . . . . . . . . . . . . . . . . . . . . . . . . . . . . . . . . . . . . . . . . . . . . . . . . . . . . . . . . . . . . . 95
Sending Text Messages to the Customer . . . . . . . . . . . . . . . . . . . . . . . . . . . . . . . . . . . . . . . . . . . . . . . . 96
Pushing Web Pages to Customers . . . . . . . . . . . . . . . . . . . . . . . . . . . . . . . . . . . . . . . . . . . . . . . . . . . . . . 97
Linking Customers . . . . . . . . . . . . . . . . . . . . . . . . . . . . . . . . . . . . . . . . . . . . . . . . . . . . . . . . . . . . . . . . . 97
Moving Between Chats . . . . . . . . . . . . . . . . . . . . . . . . . . . . . . . . . . . . . . . . . . . . . . . . . . . . . . . . . . . . . . 98
Ending Chat Sessions . . . . . . . . . . . . . . . . . . . . . . . . . . . . . . . . . . . . . . . . . . . . . . . . . . . . . . . . . . . . . . . 99
Transferring Chats . . . . . . . . . . . . . . . . . . . . . . . . . . . . . . . . . . . . . . . . . . . . . . . . . . . . . . . . . . . . . . . 99
Completing Chats . . . . . . . . . . . . . . . . . . . . . . . . . . . . . . . . . . . . . . . . . . . . . . . . . . . . . . . . . . . . . . . 99
Leaving Chats . . . . . . . . . . . . . . . . . . . . . . . . . . . . . . . . . . . . . . . . . . . . . . . . . . . . . . . . . . . . . . . . . 100
Chapter 10: Notes ........................................................................................................................................ 101
About Notes . . . . . . . . . . . . . . . . . . . . . . . . . . . . . . . . . . . . . . . . . . . . . . . . . . . . . . . . . . . . . . . . . . . . . . . . 102
Related User Actions. . . . . . . . . . . . . . . . . . . . . . . . . . . . . . . . . . . . . . . . . . . . . . . . . . . . . . . . . . . . . . . 102
Adding Notes . . . . . . . . . . . . . . . . . . . . . . . . . . . . . . . . . . . . . . . . . . . . . . . . . . . . . . . . . . . . . . . . . . . . . . . 102
Viewing Notes. . . . . . . . . . . . . . . . . . . . . . . . . . . . . . . . . . . . . . . . . . . . . . . . . . . . . . . . . . . . . . . . . . . . . . . 103
Copying the Content of Notes. . . . . . . . . . . . . . . . . . . . . . . . . . . . . . . . . . . . . . . . . . . . . . . . . . . . . . . . . . . 104
Deleting Notes. . . . . . . . . . . . . . . . . . . . . . . . . . . . . . . . . . . . . . . . . . . . . . . . . . . . . . . . . . . . . . . . . . . . . . . 105
Chapter 11: Messages ................................................................................................................................ 106
About Messages . . . . . . . . . . . . . . . . . . . . . . . . . . . . . . . . . . . . . . . . . . . . . . . . . . . . . . . . . . . . . . . . . . . . . 107
Related User Actions. . . . . . . . . . . . . . . . . . . . . . . . . . . . . . . . . . . . . . . . . . . . . . . . . . . . . . . . . . . . . . . 107
Viewing Messages . . . . . . . . . . . . . . . . . . . . . . . . . . . . . . . . . . . . . . . . . . . . . . . . . . . . . . . . . . . . . . . . . . . 107
Creating Messages . . . . . . . . . . . . . . . . . . . . . . . . . . . . . . . . . . . . . . . . . . . . . . . . . . . . . . . . . . . . . . . . . . . 108
Deleting Messages . . . . . . . . . . . . . . . . . . . . . . . . . . . . . . . . . . . . . . . . . . . . . . . . . . . . . . . . . . . . . . . . . . . 109
Chapter 12: Knowledge Base .................................................................................................................... 111
About the Knowledge Base. . . . . . . . . . . . . . . . . . . . . . . . . . . . . . . . . . . . . . . . . . . . . . . . . . . . . . . . . . . . . 112
Suggesting Responses . . . . . . . . . . . . . . . . . . . . . . . . . . . . . . . . . . . . . . . . . . . . . . . . . . . . . . . . . . . . . . . . . 112
Managing Your Suggestions . . . . . . . . . . . . . . . . . . . . . . . . . . . . . . . . . . . . . . . . . . . . . . . . . . . . . . . . . . . . 113
Updating Pending Articles . . . . . . . . . . . . . . . . . . . . . . . . . . . . . . . . . . . . . . . . . . . . . . . . . . . . . . . . . . 113
Contents
7
Tracking the Status of Your Suggestions . . . . . . . . . . . . . . . . . . . . . . . . . . . . . . . . . . . . . . . . . . . . . . . 114
Chapter 13: Reports ..................................................................................................................................... 116
About My Reports. . . . . . . . . . . . . . . . . . . . . . . . . . . . . . . . . . . . . . . . . . . . . . . . . . . . . . . . . . . . . . . . . . . . 117
Agent Login Summary Report . . . . . . . . . . . . . . . . . . . . . . . . . . . . . . . . . . . . . . . . . . . . . . . . . . . . . . . . . . 117
Level 1. . . . . . . . . . . . . . . . . . . . . . . . . . . . . . . . . . . . . . . . . . . . . . . . . . . . . . . . . . . . . . . . . . . . . . . . . . 117
Level 2. . . . . . . . . . . . . . . . . . . . . . . . . . . . . . . . . . . . . . . . . . . . . . . . . . . . . . . . . . . . . . . . . . . . . . . . . . 118
Level 3. . . . . . . . . . . . . . . . . . . . . . . . . . . . . . . . . . . . . . . . . . . . . . . . . . . . . . . . . . . . . . . . . . . . . . . . . . 118
Level 4. . . . . . . . . . . . . . . . . . . . . . . . . . . . . . . . . . . . . . . . . . . . . . . . . . . . . . . . . . . . . . . . . . . . . . . . . . 118
Agent Efficiency Report . . . . . . . . . . . . . . . . . . . . . . . . . . . . . . . . . . . . . . . . . . . . . . . . . . . . . . . . . . . . . . . 118
Agent Availability for Chat Report. . . . . . . . . . . . . . . . . . . . . . . . . . . . . . . . . . . . . . . . . . . . . . . . . . . . . . . 119
Level 1. . . . . . . . . . . . . . . . . . . . . . . . . . . . . . . . . . . . . . . . . . . . . . . . . . . . . . . . . . . . . . . . . . . . . . . . . . 119
Level 2. . . . . . . . . . . . . . . . . . . . . . . . . . . . . . . . . . . . . . . . . . . . . . . . . . . . . . . . . . . . . . . . . . . . . . . . . . 120
Running Reports . . . . . . . . . . . . . . . . . . . . . . . . . . . . . . . . . . . . . . . . . . . . . . . . . . . . . . . . . . . . . . . . . . . . . 120
8 Cisco Unified Web and E-Mail Interaction Manager Agent’s Guide
Preface
About This Guide
Document Conventions
Other Learning Resources
Welcome to Cisco® Interaction Manager™, multichannel interaction software used by businesses all over the
world to build and sustain customer relationships. A unified suite of the industry’s best applications for web and
email interaction management, it is the backbone of many innovative contact center and customer service
helpdesk organizations.
Cisco Interaction Manager includes a common platform and one or both of the following applications:
Cisco Unified Web Interaction Manager (Unified WIM)
Cisco Unified E-Mail Interaction Manager (Unified EIM)
About This Guide
Cisco Unified Web and E-Mail Interaction Manager Agent’s Guide introduces you to the Agent Console and
helps you understand how to use it to handle customer queries and respond to them quickly and effectively.
This guide is for installations that are integrated with Cisco Unified Contact Center Enterprise (Unified CCE).
Document Conventions
This guide uses the following typographical conventions.
.
Convention
Indicates
Italic
Emphasis.
Or the title of a published document.
Bold
Labels of items on the user interface, such as buttons, boxes, and lists.
Or text that must be typed by the user.
Monospace
The name of a file or folder, a database table column or value, or a command.
Variable
User-specific text; varies from one user or installation to another.
Document conventions
10
Cisco Unified Web and E-Mail Interaction Manager Agent’s Guide
Other Learning Resources
Various learning tools are available within the product, as well as on the product CD and our web site. You can
also request formal end-user or technical training.
Online Help
The product includes topic-based as well as context-sensitive help.
Use
Help button
F1 keypad button
To view
Topics in Cisco Unified Web and E-Mail Interaction Manager Help; the Help
button appears in the console toolbar on every screen.
Context-sensitive information about the item selected on the screen.
Online help options
Document Set
The latest versions of all Cisco documentation can be found online at http://www.cisco.com
All Unified EIM documentation can be found online at
http://www.cisco.com/en/US/products/ps7236/tsd_products_support_series_home.html
All Unified WIM documentation can be found online at
http://www.cisco.com/en/US/products/ps7233/tsd_products_support_series_home.html
In particular, Release Notes for these products can be found at
http://www.cisco.com/en/US/products/ps7236/prod_release_notes_list.html
For general access to Cisco Voice and Unified Communications documentation, go to
http://www.cisco.com/en/US/products/sw/voicesw/tsd_products_support_category_home.html
The document set contains the following guides:
Hardware and System Software Specification for Cisco Unified Web and E-Mail Interaction Manager
Cisco Unified Web and E-Mail Interaction Manager Installation Guide
Cisco Unified Web and E-Mail Interaction Manager Browser Settings Guide
User guides for agents and supervisors
Cisco Unified Web and E-Mail Interaction Manager Agent’s Guide
Cisco Unified Web and E-Mail Interaction Manager Supervisor’s Guide
User guides for Knowledge Base managers and authors
Cisco Unified Web and E-Mail Interaction Manager Knowledge Base Author’s Guide
Other Learning Resources 11
User guides for administrators
Cisco Unified Web and E-Mail Interaction Manager Administrator’s Guide to Administration Console
Cisco Unified Web and E-Mail Interaction Manager Administrator’s Guide to Routing and Workflows
Cisco Unified Web and E-Mail Interaction Manager Administrator’s Guide to Chat and Collaboration
Resources
Cisco Unified Web and E-Mail Interaction Manager Administrator’s Guide to Email Resources
Cisco Unified Web and E-Mail Interaction Manager Administrator’s Guide to Offers Console
Cisco Unified Web and E-Mail Interaction Manager Administrator’s Guide to Data Adapters
Cisco Unified Web and E-Mail Interaction Manager Administrator’s Guide to Reports Console
Cisco Unified Web and E-Mail Interaction Manager Administrator’s Guide to System Console
Cisco Unified Web and E-Mail Interaction Manager Administrator’s Guide to Tools Console
12
Cisco Unified Web and E-Mail Interaction Manager Agent’s Guide
Basics
Terms and Concepts
Logging In
Elements of the User Interface
Cisco® Interaction Manager™helps businesses set up multichannel customer engagement hubs to provide
consistent high-quality service across all interaction channels such as email, chat, web self-service and phone.
The Agent Console is a service console and is designed specifically for use by customer service agents to handle
service interactions and tasks. As an agent, this console is the only work area that you are likely to need; it
provides you with all the tools and information that you need to complete activities. In this console, you can:
View customer records and interaction history
Manage cases
Manage activities such as tasks, emails, chats, and phone calls
Use and contribute to the knowledge base
Run reports on your performance
This chapter introduces the Agent Console and the basics of working in it. This includes:
Logging in to the system
Getting to know the user interface
Setting some options as a first step towards working with activities
Managing your availability to make sure that activities are routed to you in a way that maximizes your
efficiency.
Common aspects of working with activities are discussed in “Activities” on page 55. Details about working with
specific types of activities such as email, chat and tasks are discussed in the chapter dedicated to that activity
type. See “Tasks” on page 75, “Emails” on page 80, and “Chats” on page 89.
Terms and Concepts
Activity: A unit of work. It may be a task, created to track an internal work item, an interaction between a
customer and an agent, or an interaction between a supervisor and an agent.
Case: Used to group activities related to the same issue. Activities are tied to a case using a single
identification number, the Case ID. A case can contain activities of various channels such as email, chat,
phone, and tasks.
Chat: A real time interaction between an agent and a customer where the participants exchange text
messages. As part of a chat, agents can also share web pages with customers.
Chats may be proactive or reactive chats. A chat activity is created for each chat session between a customer
and an agent.
Customer: A business object in the application that corresponds to a person who contacts the organization
to purchase products and services, request support or information, or lodge complaints. There are three types
of customers - Group, Corporate, and Individual.
In the Agent Console, there is a pre-defined Customer section in the Information pane that displays the
customer’s name, email address, phone number, preferred agent, etc.
Email: An electronic communication. There are two types of emails in the application.
14
Inbound emails: Emails received by the company from customers.
Cisco Unified Web and E-Mail Interaction Manager Agent’s Guide
Outbound emails: Emails sent by agents or the system on behalf of the company to customers.
An email activity is created for each email that comes in to, or leaves, the system. Separate activities are also
created for emails that go through supervisory loops that allow supervisors to review outbound email.
Knowledge Base (KB): A department's common repository of predefined content. Developing a rich
knowledge base enables an organization to offer consistent and effective “knowledge-powered” interactions
to customers through all channels—self-service, chat, email, phone, and in-person.
Notes: Brief comments added to a business object. Notes are added to activities, cases, customer profiles,
and KB articles. They are meant for internal use and can be used to share tips and information with other
agents or supervisors.
Task: An activity created by agents and supervisors for tracking work that is internal to the organization,
such as follow-up actions resulting from an email or chat interaction with a customer.
Logging In
Logging In From a Browser
To log in to the business partition from your browser window:
1.
Ensure that you configure your browser by following the instructions in the Cisco Unified Web and E-Mail
Interaction Manager Browser Settings Guide.
2.
Type the URL provided by your system administrator in the browser. The URL is typically in the following
format: http://Web_Server/Partition_Virtual_Directory where Web_Server is the fully qualified domain
name of the web server and Partition_Virtual_Directory is the virtual directory created for the business
partition.
3.
In the Login window, type your user name and password.
4.
Click the Log In button.
Logging In
15
Elements of the User Interface
The Agent Console screen has six elements or functional areas.
1
2
4
3
5
6
Agent Console
1.
Console toolbar.
2.
Inbox Folders pane.
3.
Inbox list pane, with Main Inbox and Chat Inbox tabs (visible to agents with both Email and Chat licenses).
4.
Information pane.
5.
Reply pane, which also becomes the Chat, Compose, and other activity composition panes.
6.
Status bar.
Console Toolbar
The Console toolbar provides access to the Search, Messages, and Options windows. It also helps you perform
common tasks such as refreshing the screen display or logging out of the system. The inbox, Information, and
Reply panes have their own toolbars for tasks that you would perform in these panes.
16
Cisco Unified Web and E-Mail Interaction Manager Agent’s Guide
The different sections of the application that are accessed from the Console toolbar are explained here.
Use
To
Select a particular console. This button is not displayed if you have access only to the Agent
Console.
Open the Search window.
In the Search window, you can run searches to locate activities, cases, customers, contact
points, contact persons, associations, and knowledge base articles.
Open the My Report window.
In the My Report window, you can run the Agent Login Summary and Agent Efficiency reports to
measure your performance
Refresh the entire screen.
To refresh only a specific pane, use the Refresh button on the toolbar in that pane.
Open the Options window.
In this window, you can configure various settings, set up your options for pulling activities, add
words to you personal dictionary, and change your password.
Open the Messages window.
In this window, you can read messages sent to you by the system, and by other Unified EIM and
Unified WIM users. You can also send messages to other users or external email addresses from
here.
A flashing button indicates that you have received a new message.
Log out of the application.
View the online help for the Agent Console.
The arrow next to the button indicates that additional options are available. Point to the button to
view and select additional learning resources on the company web site.
Additionally, the following capabilities are also managed from the Console toolbar.
Agent availability, which is discussed in detail in “Managing Availability” on page 27.
KB language, which is discussed in detail in the Cisco Unified Web and E-Mail Interaction Manager
Knowledge Base Author’s Guide.
Inbox Pane
The inbox pane is further divided into the Folders tree pane on the left and the list pane, with the Main Inbox
and Chat Inbox tabs on the right.
Folders Pane
The Folders section consists of two main folders, My Work and My Team.
The My Work folder contains two folders: Activities and Cases.
Elements of the User Interface
17
The Activities folder contains three additional folders: My Activities, My Searches and My Folders. Each
of these folders may contain additional folders that have been provided by the administrator or created by
you.
The My Activities folder contains folders that organize your activities by status. For example, the
Current folder populates the inbox list with all of the activities that are assigned to you that are not
completed. Similarly, the Completed folder populates the inbox list with all of the activities that you
have completed.
The My Searches folder contains folders that organize your activities based on any search criteria you
choose. After you have created a folder in the My Searches folder, clicking that folder in the Folders
tree populates the inbox list with the activities that match the search criteria that are defined for the
folder.
The My Folders folder contains folders that contain shortcuts to activities that are of interest you. Once
you create a folder in the My Folders folder, you can create a shortcut in that folder by dragging and
dropping an activity from the inbox list to the folder. When you do this, a shortcut to the activity is
created in the folder. Deleting the shortcut to the activity does not delete the activity.
The Cases folder contains three additional folders: My Cases, My Searches, and My Folders. Each of these
folders may contain additional folders that have been provided by the administrator or created by you.
The My Cases folder contains folders that organize your cases by status. For example, the Open folder
populates the inbox list with all of the cases that you own that are not closed. Similarly, the Closed
folder populates the inbox list with all of the cases that you own that are closed.
The My Searches folder contains folders that organize your cases based on any search criteria you
choose. After you have created a folder in the My Searches folder, clicking that folder in the inbox tree
populates the inbox list with the cases that match the search criteria that are defined for the folder.
The My Folders folder contains folders that contain shortcuts to cases that are of interest you. Once you
create a folder in the My Folders folder, you can create a shortcut in that folder by dragging and
dropping a case from the inbox list to the folder. When you do this, a shortcut to the case is created in
the folder. Deleting the shortcut to the case does not delete the case.
The My Team folder is visible only to managers who have a team of agents working on activities and cases. The
set of folders under My Team enables the manager to track the performance of the agents working on activities.
The Folders toolbar includes the following buttons and menu items:
Use
To
New button
Open the New Folder window, which enables you to create a new folder
for activities, searches and cases.
Properties button
Edit the properties of the selected folder. This button is enabled when a
folder is selected.
Delete button
Delete the selected folder. This button is enabled when a folder is
selected.
Refresh button
Refresh the tree
Inbox List Pane
The inbox list displays a list of activities or cases depending on the selection made in the inbox tree. In this list,
activities are further divided in to two types. Chat activities are displayed in the Chat Inbox tab, while all other
18
Cisco Unified Web and E-Mail Interaction Manager Agent’s Guide
activities such as mail and task are displayed in the Main Inbox tab. Note that The Main Inbox is not refreshed
automatically when users switch to it from the Chat Inbox. Agents must click the Refresh
button to see any
new activities in the Main Inbox.
Columns displayed in inbox list are configured by the administrator, but agents can personalize the view, the sort
order of columns etc. Refer to “The number of open cases assigned to you.” on page 23 for details.
Buttons displayed in the inbox list change based on the item that is selected in the Folders pane. For example,
the buttons that are available for items in My Activities node are different from those available for items in the
My folders node.
The inbox toolbar includes the following buttons.
Use
To
New button
Create a new activity.
Activities can be created using the New Activity wizard by selecting
New activity from this button or using one of the following items or their
shortcut keys:
Outbound email for current case
Outbound email for new case
Outbound email for no case
Print button
Print the selected activity.
Refresh button
Refresh the inbox list.
Pull button
Pull the next set of activities into your inbox list.
The activities that get pulled are determined by selections made in the
Pull Options tab of the Options window.
Mapped agents who do not have the default administrator role
cannot pull activities.
Mapped agents with the default administrator role can pull activities
from mapped queues and the Exception queue, but not from any
other standalone queue.
Standalone agents cannot pull from mapped agents or queues.
Pick button
Manually select the activities to pull into your inbox list.
You may be able to select activities from a specific department, queue,
or user, depending on the permissions that you have been given by the
administrator.
Mapped agents who do not have the default administrator role
cannot pick activities.
Mapped agents with the default administrator role can pick activities
from mapped queues and the Exception queue, but not from any
other standalone queue.
Standalone agents cannot pick from mapped agents or queues.
Pull Chat button
Pull the next chat activity.
This button is available only if you have been assigned the Chat license
and work on chat type activities.
Mapped agents do not pull chats. Chat are automatically pushed to
their inboxes.
Elements of the User Interface
19
Use
To
Transfer button
Transfer a selected activity.
You may be able to transfer the activity to another department, queue, or
user, depending on the permissions that you have been given by the
administrator.
Mapped agents can transfer activities only to mapped queues.
Standalone agents can transfer activities to standalone users and
queues.
Blended collaboration activities cannot be transferred using the
Transfer button.
This button is not shown when a My Folders folder is selected in the
inbox tree.
Set Status button
Change the status of the selected activity. Select from Pending, In Wrapup, In Progress, or Complete.
This button is not shown when a My Folders folder is selected in the
inbox tree.
More button
Perform less frequently performed functions like:
Configure Availability: Open the Availability Setting window to select
the activities that you are available to handle.
Notes: Open the Notes window to manage internal notes that are
attached to activities, cases and customers.
Pin/Unpin: Pin or unpin activities.
Delete Reference: Delete selected activity shortcuts. This item is
shown in the More button only when a My Folders folder is selected
in the inbox tree.
Information Pane
The Information pane provides details about the activity selected in the inbox. In this pane, you can add new
customers, generate audit reports, view and share web pages with customers, and access links to external
databases. The KB section provides access to the articles in the common Knowledge Base.
The system consists of 12 predefined Information pane sections. Out of them, seven are available to all agents
and three are available to agents with specific licenses.
The following sections are available to all agents.
Activity (details and body)
Case (details)
Customer
History (of customer)
Audit
KB (Knowledge Base)
Classify
The Links section is available only to agents with the Data Adapter license.
The Page Push section is available only to agents with the Unified WIM license.
20
Cisco Unified Web and E-Mail Interaction Manager Agent’s Guide
The Visitor History section is enabled when agents are servicing chats originated from website where Offers
is configured.
The order and number of these sections can be different based on how your administrator has configured the
system. Custom sections may also be available.
A sample Information pane
From the Information pane, you can view details of the following business objects.
Activity: body, details, and audit information
Case: details
Customer: details and history
You can also do the following:
1.
Change priority of activities
2.
Change severity of cases
3.
Change due date of activities and cases
4.
Create new cases and change cases of activities
5.
Close cases
6.
Print case and activity details
7.
Change preferred agent of customer
8.
Change contact details of customer
9.
Create new customers and change the customer associated with an activity
10. Delete customers
11. Change customer details
The Information pane toolbar consists of the following buttons, but not all options may be enabled for all agents.
Elements of the User Interface
21
Use
To
Case button
Get information about the case to which the selected activity belongs.
Activity button
View the content of the selected activity. Attachments and headers are
also displayed. Also view the field properties of the activity such as the
activity ID, the case ID, the priority of the activity, and the date by which
the activity should be completed.
Customer button
Get details about the customer associated with the selected activity.
History button
Get information about all the activities and cases associated with the
customer.
Audit button
Generate an audit report to know about the actions performed on the
selected activity.
KB button
Access articles stored in the knowledge base.
Classify button
Associate classifications such as categories and resolution codes with
the selected activity.
Links button
Access external applications and databases.
Visitor History button
Access the details of the website visitors. This button is enabled when
you are servicing chats that originated from web pages configured with
Offers.
Page Push button
Share a web page with customers. This button is enabled only when a
Chat activity is selected.
Reply Pane
The Agent Console has a comprehensive set of tools to help you easily respond to customer queries. This pane
changes based on the type of activity on which you are working. The Reply pane usually includes the following
toolbar buttons.
Use
To
Save button
Attachments button
Save a draft of the email.
Attach a file to the reply
Reply menu
Select the type of reply to be sent. Reply types are Reply, Reply to all,
Forward and Redirect.
Send and Complete button
Send and complete the activity with a single click.
Send button
Send the reply
Complete button
Complete the activity.
More button
Perform less frequently performed functions like:
Notes: Add a note to an activity, case or customer.
Transfer: Transfer an activity to another queue or user, based on
permissions.
22
Cisco Unified Web and E-Mail Interaction Manager Agent’s Guide
Status Bar
The status bar at the bottom of the screen displays the following information:
Your user name.
The language currently in use.
The status of the system (Loading, Ready, etcetera).
The number of open activities assigned to you. The first number displays the number of open activities in the
Main Inbox, and the second number, if present, is the number of open activities in the Chat Inbox.
The number of open cases assigned to you.
Elements of the User Interface
23
Getting
Started
Getting Work
Doing My Work
Finding Information
Communicating With Others
Personalizing the System
Evaluating My Work
This chapter provides an overview of working in the Agent Console, and outlines the various settings and
options that can be configured to improve your productivity.
Getting Work
As an agent, there are different ways in which work may be assigned to you. This section outlines the various
ways in which work, in the form of activities, is routed to you. Depending on the types of activities you handle,
like email, chat, callback, blended collaboration, etc., you may experience one or more of the routing methods
outlined here.
Overview of Routing
Routing Emails and Chats
Emails are retrieved from the mail server and placed into the database. Workflows act on them, creating an
activity for each email, and applying the business rules configured by a system administrator. Workflows can
then route the email activity either directly to an agent, or to a queue.
Chats are initiated from entry points and are routed directly to the queue associated with that entry point.
From queues, activities are routed to agents using one of the following methods:
Push routing: System routes activities to agents. Activities can be load balanced between agents, or routed in
a round robin fashion. These options are relevant only in standalone systems. In integrated systems, Unified
CCE determines how activities are routed.
Load balanced: Activities are routed to agents who have the least number of activities in their inbox.
Chat activities are load balanced among available agents.
Round robin: Activities are routed to agents in a continuous sequence, irrespective of the number of
activities in their inbox. This option is not available for chat activities.
When a new activity is assigned, the Inbox is refreshed automatically. If the agent is working in a different
window, or the browser window is minimized, a notification is displayed to let the agent know that a new
activity has been assigned.
Pull routing: Agents pull activities from queues based on permissions. Activities are not pushed to agents. If
your system is configured to use pull routing, make sure you set up the pull options before you begin
working on activities. See “Setting Pull Options” on page 26.
Tasks
Typically, tasks are created by supervisors of agents and routed manually to other agents. The system can also be
configured to automatically create tasks using workflows.
Getting Work 25
Setting Pull Options
Standalone agents can pull activities from queues and can set options that affect activity pulling. You can specify
the queues from which you want to pull activities, which activities to pull, and how many activities to pull at a
time. Pull options are set from the Options window which is launched using the Option button in the Agent
Console toolbar. Note that standalone agents cannot pull activities from mapped queues or mapped agents.
Important: You can change your options for pulling activities only if you have the permission to
change your options.
To set your pull options:
1.
In the Agent Console toolbar, click the Options button.
2.
In the Options window, go to the Pull Options tab and provide the following details.
Activity to pull first: From the dropdown list select the type of activities to pull. The options available
are:
Due soonest: Activities that are not late, but are due the soonest.
Highest priority: Activities that are marked with the highest priority.
Most overdue: Activities that are late and are already overdue.
Newest: Activities that have the most recent creation date and time.
Oldest: Activities that have the oldest creation date and time.
Maximum activities to pull: Specify the number of activities you want to pull each time you click the
Pull Next button or the Pull Next Chat button.
From the list of queues select the queues from which you want activities to be pulled when you click the
Pull button in the inbox toolbar.
Set options for pulling activities
3.
26
Click the OK button.
Cisco Unified Web and E-Mail Interaction Manager Agent’s Guide
Managing Availability
Your administrator can configure the system in such a way that activities are routed to you only if you are
available to work on them. In the Agent Console, there are two parts to managing your availability.
Managing your availability for Phone, Chat, and Mail.
Configuring your availability settings for Tasks and custom activities.
Important: This feature is for use by standalone Unified EIM and both standalone and
mapped Unified WIM agents. Availability for mapped Unified EIM agents is managed
through Unified CCE. Mapped Unified WIM agents should set their availability using this
feature to have chat activities routed to them.
Making Yourself Available in the Main Inbox
If you have Chat (Unified WIM), and Mail (Unified EIM) licenses then the following availability options are
displayed:
❑
Available for Chat
❑
Available for Mail
Make yourself available for activities
If you have only one of the licenses, for example, the Mail (Unified EIM) license, then the following
availability option is displayed, allowing you to indicate that you are available to work on email activities.
❑
Available for Mail
Similarly, agents with just the Chat license see
❑
Available for Chat.
When standalone agents with the Mail (Unified EIM) license log in, they are automatically marked available
for Mail. Integrated agents with the Mail (Unified EIM) license must make themselves available by selecting
Mail.
To make yourself available in the Main Inbox:
Click the check box next to Available for Chat, or Mail as required.
Important: When you log in to the Agent Console, you are logged in with the same availability
settings you were working with when you last logged out of the system.
Getting Work 27
Configuring Availability For Tasks
To configure availability settings:
1.
Go to the Main Inbox.
2.
In the inbox pane toolbar, point to the More button, and select Configure Availability.
3.
In the Configure Availability window, select the activity types for which you want to make yourself
available. Only activity types for which you have the required licenses are displayed here.
4.
Click the OK button.
Configure availability for tasks
Doing My Work
Cases and Activities
A majority of the work you do in the Agent Console involves working with activities and cases.
Cases are discussed in the chapter “Cases” on page 49.
Common aspects of working with activities are discussed in “Activities” on page 55.
Details about working with specific types of activities such as email, chat and tasks are discussed in the
chapter dedicated to that activity type. See “Tasks” on page 75, “Emails” on page 80, and “Chats” on
page 89.
Resources
The application provides easy access to several resources that help you to quickly respond to emails, complete
chats, and work on other types of activities. The Agent Console is designed so that most of these resources are
available from the sections in the Information pane, allowing you to easily access these resources while working
in the Reply pane.
28
Cisco Unified Web and E-Mail Interaction Manager Agent’s Guide
Information pane with sections
Information Pane
The system consists of several predefined Information pane sections. Seven are available to all agents and two
are available to agents with specific licenses.
The following sections are available to all agents.
Activity
Case
Customer
History
Audit
Knowledge Base
Classify
The Links section is available only to agents with the Data Adapter license.
The Page Push section is available only to agents with the Unified WIM license.
The order and number of these sections can be different based on how your administrator has configured the
system. Custom sections may also be available.
Doing My Work 29
A sample Information pane
From the Information pane, you can view details of the following business objects.
Activity body and details
Audit information of activities
Case details
Customer information and customer history
You can also do the following:
1.
Change priority of activities
2.
Change severity of cases
3.
Change due date of activities and cases
4.
Create new cases and change cases of activities
5.
Close cases
6.
Print cases and activities details
7.
Change preferred agent of customer
8.
Change contact details of customer
9.
Create new customers and change the customer associated with an activity
10. Delete customers
11. Change customer details
Details about these resources are described in individual chapters.
30
Cisco Unified Web and E-Mail Interaction Manager Agent’s Guide
Finding Information
The easiest way to locate objects like activities, cases, customers, and knowledge base articles is to search for
them.
Objects that are listed in the Inbox can be located quickly using the My Search option in the Folders pane
in the inbox.
Other objects like customers, and KB articles that are searchable, but not listed in the inbox, can be located
using the Search button in the Console toolbar.
For details about searching for objects see “Searching for Information” on page 39.
Communicating With Others
There are two different ways of communicating with your colleagues.
Notes are meant for internal use and are always attached to cases, activities, customers, or knowledge base
articles. For more information about notes, see “Notes” on page 101.
Messages allow you to send simple text messages to other users of the system using their user name. Email
addresses can be used to send messages to team members who are not users of the system. For more
information about messages, see “Messages” on page 106.
Personalizing the System
About Options and Settings
Most settings are configured by administrators for the business partition or for each department. The
administrator may allow users to configure certain settings as individual options. In the Options window, you
can change your password, modify settings and create personal dictionary attributes.
Important: Changes made to options take effect on the next login. If you want the changed
options to take effect immediately, you must log out of the system and log in again.
Configuring Settings
If you have been assigned the required permissions, you can change the following settings for your inbox.
1.
Chat - Inbox sort column: Use this setting to define the field (column name) by which the list in the Chat
Inbox should be sorted. The options available are – Key (default value) which refers to the shortcut key,
Activity ID, Case ID, When Created, Customer name, Subject, Activity sub status, and Queue name. This
setting does not affect the sorting in My Searches or My Monitor folders.
Finding Information
31
Important: If you specify a column name that is not part of your inbox list, or if there is a tie
between two activities with the same value for the sorting column, the inbox is then sorted by
the shortcut key.
2.
Chat - Inbox sort order: Use this setting to define the sort order of the list in the Chat Inbox. The options
available are – Ascending and Descending (default value). This setting does not affect the sorting in My
Searches and My Monitor folders.
3.
Chat - Enable sound alert: Use this setting to define if you want the system to play a sound when a chat is
assigned, and every time a chat message is received. To minimize distraction, the alert sounds only when the
focus is not in the chat inbox.
4.
Chat - User max load: Use this setting to define the maximum number of chat activities you can handle
simultaneously. When you reach this number, new chats are not assigned to you until you complete a chat
that is in progress.The default value is 4.
5.
Inbox sort column: Use this setting to define the field (column name) by which the list in the Activities and
Cases folders should be sorted by default. The options available are – Activity ID (default value), Activity
Priority, Case ID, Contact point, Department name, Subject, When created, Activity type, and Activity sub
status. This setting does not affect the sorting in the My Searches folder.
6.
Inbox sort order: Use this setting to define the sort order of the list in the Activities and Cases folders in
your inbox. The options available are – Ascending and Descending (default value). This setting does not
affect the sorting in the My Searches folder.
7.
Mail user max load: Use this setting to specify the maximum number of email activities that are assigned
to you. The workflow checks the value of this setting, and the number of open activities in your inbox to
identify whether a new activity should be assigned to you. This setting is also checked when other users
transfer activities to you. It is not checked when you pull activities from queues or other users. All open
mails in your inbox qualify for this setting. It can take any value. The default value is -1. A value of –1
denotes that there is no limit to the number of emails that can be assigned to you. This setting is not valid for
agents who are mapped to Unified CCE users.
8.
Max load for all other activities: The system can check the current load of the user before assigning more
activities of a type other than Email. Through the Max load for all other activities setting you can set the
maximum number of activities (of type other than Email) that are assigned to you. This setting is used by
workflow before a new activity is assigned. This setting is not checked when you pull activities or other
users transfer activities to you. It can take any value. The default value is -1. A value of –1 denotes that
infinite number of activities can be assigned. This setting is not valid for agents who are mapped to Unified
CCE users.
9.
Number of activities per page: The number of activities that can be displayed in the inbox at a time is
based on a pagination model. Each page displays a certain number of records. With this setting, you can
decide the number of activities to be displayed on one page. The default number of activities displayed on a
page is 20. Note that two other settings, the Inbox sort column and Inbox sort order also influence the
activities that are displayed on a page.
10. Activity type for autopushback: You can define which activities should be pushed back from your inbox
when you log out. This setting is valid for both standalone and mapped users. The options available are:
32
None: No activities are pushed back to queues.
New activities only: Only activities with the sub-status New are pushed back to queues (default value).
Both new and incomplete activities: All activities in the inbox are pushed back to queues.
Cisco Unified Web and E-Mail Interaction Manager Agent’s Guide
11. Expiry time for autopushback (minutes): You can define a time period after which activities should be
pushed back from your inbox to queues. This time period begins when you log out of the system. Activities
will remain in your inbox for this period of time after you log out of the system. The value for this setting is
in minutes. The default value is 30.
12. Send agent an email when activities are assigned: Use this setting to define when email notifications of
new activities should be sent to you. The options available are:
Never: No email notification about new activities are sent (default value).
When Logged In: Email notifications are sent to your email address when you are logged into the
application.
When Not Logged in: Email notifications are sent to your email address when you are not logged into
the application.
Always: Email notifications are sent every time a new activity is assigned, irrespective of whether you
are logged in to the application or not.
13. Agent inbox preference: Use this setting to define whether you want to view the Chat Inbox or the Main
Inbox when you log in to the Agent Console. The options available are – Chat (default value) and Main.
14. Alert agent when activity is assigned: Use this setting to decide if an alert should be displayed to agents
when new activities are assigned to them. The following alerts are displayed: If the agent’s focus is in the
Main Inbox of the Agent Console, the Refresh button blinks; If the Agent Console is minimized, or not in
focus, an alert is displayed in the bottom right hand side of the screen. This setting does not apply to chat
activities. The options available are:
Never: No alert is displayed to agents.
Always: An alert is displayed every time an activity is assigned to the agent. (default)
When the agent has no open activity: The alert is displayed only when the agent has no activities in the
inbox.
15. Always show prompt window for My Searches: Use this setting to define whether you want the search
window to come up and allow you to edit values for a saved search. This setting is meant for users who do
not configure their saved searches with the ~~prompt option for values. The options are:
Yes: The saved search is not run automatically. The system displays the search criteria that is defined in
the My Search, and allows agents to change the values before running the search
No: Runs the search and displays the search results without providing users with the opportunity to
change the predefined values.
16. Customer history view: Use this setting to define the format in which you want to view customer history.
The options available are – Snapshot View (default value) and Tree View.
17. Email - Enable sound alert: Use this setting to define if you want the system to play a sound when an
email is assigned to you. To minimize distraction, the alert sounds only when the focus is not in the main
inbox.
18. Refresh interval (seconds): The monitor windows in the Supervision Console have to be refreshed
periodically to update them with real time data from the monitor tables. Use this setting to define how often
the monitoring windows should be refreshed automatically. This setting takes values in seconds. The default
value is 30.
19. Auto blockcheck: With this setting you can choose to let the spelling checker automatically check for
blocked words. Blocked words are configured in the Administrator Console in the Dictionaries node. They
can also be defined in the Personal Dictionary options of a user. If this setting is enabled, emails that contain
Personalizing the System 33
blocked words are not sent until the blocked words have been deleted or modified. Since the Auto
blockcheck works through the Auto spell check setting, enabling the Auto block check means that the
spelling checker is automatically invoked before an email is sent out.
20. Auto spellcheck: Enable this setting to automatically invoke the spelling checker before an email is sent out
of the application.
21. Ignore web addresses and file names: This setting helps you to enable the spelling checker to ignore
internet addresses and file names. The options available are:
Yes: The words are ignored.
No: The words are not ignored and are displayed in the spelling checker for correction (default value).
22. Ignore words with only uppercase letters: With this setting, you can choose to let the spelling checker
ignore words in all uppercase letters. The options available are:
Yes: The words are ignored.
No: The words are not ignored and are displayed in the spelling checker with options for correction
(default value).
23. Ignore words with only numbers and special characters: This setting allows you to let the spelling
checker ignore words that have mixed digits. For instance, name123@yahoo.com. The options available are:
Yes: The words are ignored.
No: The words are not ignored and are displayed in the spelling checker with options for correction
(default value).
24. Ignore words that contain numbers: This setting allows you to let the spelling checker ignore words with
numbers. The options available are:
Yes: The words are ignored.
No: The words are not ignored and are displayed in the spelling checker with options for correction
(default value).
25. Ignore words with a mixture of upper and lower case letters: With this setting, you can choose to let the
spelling checker ignore words with unusual mixture of upper and lower case letters. For instance,
myFirstWord. The options available are:
Yes: The words are ignored.
No: The words are not ignored and are displayed in the spelling checker with options for correction
(default value).
26. Preferred dictionary of the user: Use this setting to choose the dictionary used by the spelling checker.
The options available are - English (US) Dictionary, English (UK) Dictionary, German Dictionary, Spanish
Dictionary, French Dictionary, Portuguese Dictionary, Brazilian Portuguese Dictionary, Dutch Dictionary,
Italian Dictionary, Norwegian (Bokmaal) Dictionary, Finnish Dictionary, Swedish Dictionary, Danish
Dictionary.
Important: The application does not have dictionaries for the following languages: Chinese
(Simplified), Chinese (Traditional), Czech, Greek, Japanese, Korean, Norwegian (Nynorsk),
Portuguese (Brazilian), and Turkish.
27. Default editor: Use this setting to choose the default editor for composing replies. The options available are
HTML editor and Plain text editor (default value).
34
Cisco Unified Web and E-Mail Interaction Manager Agent’s Guide
28. Include original message text during spell check: Use this setting to decide if the content of the original
email message should be checked when the spelling checker is run.
29. Include message header in reply: An email contains header information that details the sender’s email
address, subject of the email, time at which the email was sent, machine name, protocol type, client name
etc. Use this setting to define the type of header information that should be included in the reply. The options
available are:
None: No header information is displayed in the Reply pane and hence included in the reply.
Basic: Only basic header information is displayed in the Reply pane and hence included in the reply.
(default value).
Complete: The complete header information is displayed in the Reply pane.
30. Show BCC fields: With this setting, you can select to view the BCC field in the Reply pane. The options
available are – Yes and No (default value).
31. Show CC field: With this setting, you can select to view the CC field in the Reply pane. The options
available are – Yes and No (default value).
To change settings:
1.
In the Agent Console toolbar, click the Options button.
2.
In the Options window, go to the Settings tab, and change the settings.
Configure settings
3.
After changing the settings, click the OK button.
Personalizing the System 35
Changing Your Password
Important: Only standalone agents should change their password through the Agent Console.
Authentication information for agents who are mapped to Unified CCE users is managed through Unified
CCE. Mapped agents should not attempt to change their password from the Options section in the Agent
console.
To change your password:
1.
In the Agent Console toolbar, click the Options button.
2.
In the Options window, go to the Password tab.
3.
On the Password tab, first provide the old password. Then, provide the new password and verify the new
password.
Click the Change Password button.
Change your password
4.
Click OK to close the window.
Updating the Personal Dictionary
To prevent the spelling checker from highlighting words that are specific to your organization, but not part of a
standard dictionary, you can update the personal dictionary.
Adding Words to Personal Dictionary
To add words to your personal dictionary:
1.
36
In the Agent Console toolbar, click the Options button.
Cisco Unified Web and E-Mail Interaction Manager Agent’s Guide
2.
In the Options window, go to the Personal Dictionary tab.
3.
On the Personal Dictionary tab, click in the field below the Word column heading, type the word you want
to add to your personal dictionary and press ENTER.
Add words to the personal dictionary
4.
Click the OK button.
Deleting Words From Personal Dictionary
To delete words from your personal dictionary:
1.
In the Agent Console toolbar, click the Options button.
2.
In the Options window, on the Personal Dictionary tab, select the word you want to delete and click the
Delete button.
Setting the KB Language
In deployments configured for more than one language, you can set the KB language for a session.
To set the language:
1.
In the Agent Console toolbar, click the Options button.
2.
In the Options window, go to the Language tab.
3.
Select the language.
4.
Click OK. The language is set for the user session, that is, until you log out of the system.
Personalizing the System 37
Evaluating My Work
Three types of reports are available in the Agent Console to help you evaluate your performance.
Agent Login Summary report
Agent Efficiency report
Agent Availability for Chat report, which is available in systems that include Unified Web Interaction
Manager.
For details, see “Reports” on page 116.
38
Cisco Unified Web and E-Mail Interaction Manager Agent’s Guide
Searching for
Information
About Searches
Creating Search Criteria
Saving Search Criteria
Running Saved Searches
Stopping Searches
Creating a Search From Saved Searches
Deleting Search Criteria
Locating Items in the Console
Exporting Search Results
Printing Search Results
Managing Search Folders in Inbox Pane
The easiest way to locate items such as activities, cases, customers, and knowledge base articles is to search for
them. In this chapter, we look at the different ways in which you can search for information in the Agent
Console.
About Searches
The search feature that is available from Agent Console toolbar allows you to locate customers, cases,
activities, and other objects in the system that meet certain criteria. You can also search for all types of
activities: email, chat, task, callback, delayed callback, and blended collaboration. In fact, since activities of
type Callback and Delayed Callback are not listed on any other pages in the Agent Console, you would use
the search feature to locate all your Callback and Delayed Callback activities. etc.
To create, edit, or delete search criteria, the administrator should have assigned certain actions to your user
profile.
If you are assigned the Saved search - Create action, you can create global searches. You do not need
this action to create personal searches.
If you are assigned the Saved search - Delete action, you can delete global and personal searches.
If you are assigned the Saved search - Edit action, you can edit global searches. You do not need this
action to edit personal searches.
The My Searches option, which allows you to quickly locate activities and cases, is available from the
Folders pane. For more information about the My Searches option, See “Managing Search Folders in Inbox
Pane” on page 45.
40
Cisco Unified Web and E-Mail Interaction Manager Agent’s Guide
Creating Search Criteria
By default one global search is created in the system, and it cannot be deleted. In addition to this, you can create
custom searches.
To create search criteria:
1.
In the Agent Console toolbar, click the Search button. A new search window opens.
Create a new search
2.
In the Search window, go to the Criteria pane toolbar and click the New
3.
From the Object type list, select the object for which you wish to search.
button.
The Criteria pane refreshes to display the list of attributes available for the selected object.
4.
Now, in the Basic tab specify the search criteria. You can search for special characters such as umlaut
characters (Ö, ü, ï), : “” etc. If you are using the Exactly operator, you can also use the following special
characters ($ & * ^ % _ ( ) # ") in your search criteria.
5.
Next, go to the Advanced tab and specify additional search criteria options. An advanced search narrows
down the scope of search and you get only the most relevant results.
6.
Lastly, go to the Relationships tab and define the criteria that are related to classifications and attachments,
if required. This further narrows down the scope of search.
7.
Click the Start Search button to begin the search.
You can view the results of the search in the Results pane. From the Results pane, you can export search
results, and locate activities, cases, and customers in the Agent Console.
Creating Search Criteria
41
Saving Search Criteria
You can save the search criteria that you use most commonly. This helps you save time, as you can open the
saved search criteria and run them quickly. Only users with the Saved search - Create action can create global
searches. You do not need this action to create personal searches.
To save a search criteria:
1.
First, create a search by entering the search criteria that you wish to save.
2.
To save the search, click the Save
option from the More button.
3.
In the Save Search window, provide the following details.
button in the Search window toolbar. You can also use the Save As
Name: Type a name for the search criteria. Use a name that adequately represents the search attributes.
Type: From the dropdown list, select the type of search. The options available are:
Global Searches: A global search is available to all users. This option is not available to agents
who have not been assigned the Saved search - Create action.
Personal Searches: A personal search is available only to the user who creates it.
Click the Save
button to save the search criteria.
Running Saved Searches
To run a saved search, you must first locate it and open it.
To open a saved search:
1.
In the Agent Console toolbar, click the Search button.
2.
In the Search window toolbar, from the More button, select Open.
3.
In the Open Search window, select the search that you want to open and click the Open button.
The search criteria is displayed in the Search window. Now you can begin the search.
4.
Click the Start Search button to begin the search.
Stopping Searches
You may want to stop a running search for multiple reasons such as to edit search parameters, limit search
results, and so on.
To stop a search:
In the Search window toolbar, click the Stop Search button.
42
Cisco Unified Web and E-Mail Interaction Manager Agent’s Guide
Creating a Search From Saved Searches
You can also create new searches from already saved searches. For example, you have a saved search and you
make changes to it. Now you want to keep the old search, and also want to save the new one. Or, if there is a
search saved as a global search and you want to save it as personal search or vice versa.
To create a search from a saved search:
1.
First, open a saved search.
2.
From the More button in the Search window toolbar, select Save as.
3.
In the Save Search As window, provide the following details.
Search name: Type a name for the search. Use a name that adequately represents the search attributes.
Search type: Select the type of search from the dropdown list. There are two options available.
Global Searches: A global search is available to all the users.
Personal Searches: A personal search is available only to the user who creates it.
Click the Save
button.
Deleting Search Criteria
The system allows you to delete the search criteria that are no longer needed. Only users with the Saved search
- Delete action can delete global and personal searches.
To delete a search criteria:
1.
Select the search criteria in the Open Search, Save Search, or Save Search As window.
2.
Press the Delete key on the keyboard.
A message appears asking to confirm the deletion. Click Yes to delete the search.
Locating Items in the Console
After you have run the search and get some search results, you can easily locate the items returned by the search
in the Agent Console with a click of a button. You are automatically taken to the exact case, activity, article, or
customer in the Agent Console.
To locate an item in the console:
1.
After you run the search, from the Results pane select the item you want to locate in the console.
2.
In the Results pane toolbar, point to the More button and select Locate in Console. You are taken to the
exact location of the item in the Agent Console.
Creating a Search From Saved Searches 43
Exporting Search Results
You can save a local copy of the search results on your computer. Once you save the results on your local
machine or network, you do not have to be logged in to the console to access the search results. The results are
saved in EXCEL format.
To export the search results:
1.
After you run the search, in the Results pane toolbar, click the Export button. A message appears asking, if
you want to open or save the search results. Click the Save button.
2.
A message appears asking where you want to save the results. Select the location where you want to save the
results. The results are saved in EXCEL format.
Printing Search Results
Print search results for using it to circulate important data amongst other members or else in a presentation. With
printed search data handy, you do not have to log in to the console to access the same information all the time.
To print search results:
1.
After you run the search click the Print
button in the Criteria pane toolbar.
2.
In the Print Options window, from the available options select what you want to print. The options available
are – Criteria, Results, and Details. And, specify if you want to print all the results, or selected results only.
Click the OK button.
Configure print options
3.
The Print window appears. It shows the details of all the items selected for printing. In the window, click the
Save As
button. In the Save As window, select the format in which you want to save the search results.
The options available are Adobe Acrobat PDF and Microsoft Excel. Click the OK button.
Select a format for printing search results
44
Cisco Unified Web and E-Mail Interaction Manager Agent’s Guide
Managing Search Folders in Inbox Pane
This section describes the following:
“About Search Folders” on page 45
“Creating Search Folders” on page 46
“Deleting Search Folders” on page 47
“Editing Search Folders” on page 48
About Search Folders
Search folders allow you to quickly locate activities and cases that match certain criteria. From the inbox pane,
you can create search folders that specify the required criteria -- with redefined attributes for related objects.
Search folders can be created for activities and cases. You can also set up search folders in such a way that the
system prompts you for the value of an object before running the search.
To create, edit, delete, or share folders, your administrator should have assigned the required actions:
If you have been given the Filter folder - Create action, you can create and edit folders created by you
or folders shared with you by other users.
If you have been given the Filter folder - Delete action, you can delete folders created by you or the
folders shared with you by other users.
If you have been given the Filter folder - Share Inbox Folder action, you can share a folder that you
created with other users. You can also share or unshare folders that are created by other users and are
shared with you.
There are multiple ways in which you can set up search folders to suit your needs.
To always look at all activities assigned to a particular user, type the name of that agent in the Value field of
the Assigned to attribute while creating the search folder.
Everytime you click on this search folder, a search is run and all activities assigned to that agent are listed in
the list pane.
If you want to look at all activities assigned to a user, but want to be able to choose a different user each you
conduct a search, type ~~prompt in the value field of the Assigned to attribute while creating the search
folder.
Everytime you click on this search folder, a window is opened, prompting you to enter the name of a user.
When you enter the name, a search is run and all activities assigned to that user are listed in the list pane.
If you want to look at all activities, assigned to a user and the priority of those activities is set to 1, type
~~prompt in the value field of the Assigned to attribute, and select 1 in the Activity priority field.
Everytime you click on this search folder, a window is opened, prompting you to enter the name of a user.
When you enter the name a search is run and all activities assigned to that agent and having their priority set
to 1, are listed in the list pane.
You can select multiple attributes and use the AND and OR operators to specify the search criteria for the folder.
If you use the AND operator, fields are presented as required fields.
For example, if you set the condition to be
Managing Search Folders in Inbox Pane
45
Assigned to Contains ~~prompt AND
Activity priority = 1
Then, everytime you click on this search folder, the following search window is presented:
Sample Search window
You are prompted to provide a value for the Assigned to field. When you enter a user name and click Ok,
all the activities that are assigned to that user, and have a priority of 1, are displayed in the list pane. Here
both fields are required fields since the AND operator is used.
Creating Search Folders
To create a search folder:
1.
2.
In the Folders pane do one of the following:
If you want to create a search folder for activities, go to My Work > Activities > My Searches.
If you want to create a search folder for cases, go to My Work > Cases > My Searches.
In the Folders pane toolbar, click the New
button.
For activities, the following window is displayed.
Create search folder for activities
46
Cisco Unified Web and E-Mail Interaction Manager Agent’s Guide
For cases the following window is displayed:
Create search folder for cases
3.
In the New folder window, provide the following information:
Folder name: Name of the search folder.
Folder description: Description of the search folder.
4.
In the Basic, Advanced, or Relationships tab select the attributes and in the Value fields type a value for the
attribute, or type ~~prompt to be prompted for a value each time you run the search.
5.
To share this search folder with other agents, select the Make this Folder visible to all agents option. This
option is disabled if the Filter folder - Share Inbox Folder action is not assigned to you. Once you share
the folder with other users, and if the other users have Share Inbox Folder action then they can edit or delete
the shared folder.
6.
Click OK to save the search folder.
7.
After you click the OK button, depending on how you have set up the search, the result is displayed. If you
have entered a value in the value field then the search result is displayed in the list pane or you have entered
~~prompt in the value field then you are prompted to enter a value to conduct the search.
8.
You can also create a search folder in the inbox from the Results pane of the Search window. In the Results
pane, click the More button and select Create folder in Inbox. A new folder, with the name reflecting the
search criteria is created in the My Searches node of the inbox pane.
Deleting Search Folders
To be able to delete folders. you must be assigned the Filter folder - Delete action.
To delete a search folder:
1.
In the Folders pane, do one of the following:
If you want to delete a search for activities, go to My Work > Activities > My Searches.
If you want to delete a search for cases, go to My Work > Cases > My Searches.
Managing Search Folders in Inbox Pane
47
2.
From the My Searches folder, select the search folder you want to delete.
3.
In the Folders pane toolbar, click the Delete
deletion.
4.
Click Yes to delete the folder.
button. A message appears asking you to confirm the
Editing Search Folders
You can reset the search criteria of the search folders. Along with editing the folders created by you, you can
also edit folders shared by other users. You need to have the Filter folder - Create action assigned to you to edit
the search folders.
To edit a search folder:
1.
48
In the Folders pane, do one of the following:
If you want to edit a search for activities, go to My Work > Activities > My Searches.
If you want to edit a search for cases, go to My Work > Cases > My Searches.
2.
From the My Searches folder, select the search you want to edit.
3.
In the Folders pane toolbar, click the Edit
4.
From the search window, edit the properties of the search folder from the Basic, Advanced, and
Relationships tab. See “Creating Search Folders” on page 46 for more information.
5.
Click the OK button to save the changes.
button.
Cisco Unified Web and E-Mail Interaction Manager Agent’s Guide
Cases
About Cases
Viewing Case Information
Printing Case Information
Changing Due Date of Cases
Changing Solution Description of Cases
Changing Severity
Transferring Cases
Closing Cases
More About Cases and Activities
About Cases
A case is used to group activities related to the same issue. Activities are tied to a case using a single
identification number, the Case ID. A single case can contain activities of various channels such as email, chat,
phone, and tasks.
A case is in one of two states: open or closed. If the case contains any open activities, then the status of the case
remains open. When all the activities held within a case are completed, the case is closed.
A closed case is reopened when a new activity is associated with it. For example, if an agent creates a new
activity using a closed case number, the system automatically reopens the case. It can also be reopened using the
workflow. A case can be configured to reopen automatically when a customer sends an email with the closed
case number in the subject line of the email. You cannot reopen cases manually.
For each Callback and Delayed Callback activity, the application creates a new activity and a new case for that
activity. This case is closed automatically when the application gets a message from Unified CCE that the
outgoing call was placed successfully.
Viewing Case Information
To view case information:
1.
In the Information pane, go to the Case
section in the Information pane.
2.
In the Case section, view the properties of the case, the list of activities associated with the case, and related
cases, if there are any.
View case details
Printing Case Information
To print case information:
50
1.
In the Information pane, go to the Case
2.
In the Case section, click the Print
section.
button.
Cisco Unified Web and E-Mail Interaction Manager Agent’s Guide
3.
The Print window opens. The Currently selected case contents option is selected. Click the Print Preview
button.
Configure print options
4.
The Case Content window opens. It shows the details of the case and activities contained in the case. Click
the Save As
button.
5.
In the Save As window, select the format in which you want to save the contents of the folder. The options
available are Adobe PDF and Microsoft Excel. Click the OK button.
Select a format for saving case information
A copy of the case details is saved in the location you selected. You can print copies from here.
Changing Due Date of Cases
To change the due date:
1.
In the Information pane, go to the Case
section.
2.
In the Case section, in the Due on field, click the dropdown button.
Changing Due Date of Cases 51
From the calendar select a date. You can also type the date in the field, in the format dd/mm/yyyy.
Set due date for a case
3.
In the Due at field, specify the time when the case is due.
4.
Click the Save
button.
Changing Solution Description of Cases
To change the solution description:
1.
In the Information pane section toolbar, go to the Case
section.
2.
In the Case section, in the Description of solution field, provide a brief description of the solution.
3.
Click the Save
button.
Changing Severity
To change the severity of a case:
52
1.
In the Information pane, go to the Case
section.
2.
In the Case section, in the Severity field, select the severity of the case.
Cisco Unified Web and E-Mail Interaction Manager Agent’s Guide
You can set the severity level as low, medium, high, or urgent.
Change severity of a case
3.
Click the Save
button.
Transferring Cases
To transfer a case:
1.
In the Information pane, go to the Case
section.
2.
In the Case section, in the Owner field, click the Assistance
button.
Select a user
3.
In the Case Transfer window, from the list of users, select the user to whom you want to transfer the case.
By default, the owner of a case is the person to whom the new case (and its first activity) was first assigned.
For all Unified CCE (integrated) activities, the owner field is not updated by the application.
4.
Click the Save
button.
Closing Cases
To close a case:
1.
In the Information pane, go to the Case
section.
Transferring Cases 53
2.
In the Case section, in the Case status field select Closed.
3.
Click the Save
button.
If the case has any activities that are not completed, a Close Case window appears.
4.
In the Close Case window click the Yes button to complete all activities assigned to you, and close the case.
If there are any activities assigned to other agents, and you wish to complete all these activities, and close
the case, click the Yes to All button.
Click Yes to complete the activities and close the case
More About Cases and Activities
In addition to the tasks listed in this chapter, you can also create new cases and change the case associated with
an activity. For more information, refer to “Creating Case for Activities” on page 65 and “Changing Case of
Activity” on page 66.
54
Cisco Unified Web and E-Mail Interaction Manager Agent’s Guide
Activities
About Activities
Picking and Pulling Activities
Pinning Activities
Transferring Activities
Viewing Activity Information
Printing Activity Information
Modifying Activity Details
Creating Case for Activities
Changing Case of Activity
Completing Activities
About Activities
An activity is a unit of work. It may be a task, created to track an internal work item, an interaction between a
customer and an agent, or, in the case of a supervisory loop, an interaction between a supervisor and an agent.
Interactions can be through different channels—emails, chats, or other custom-defined types. Activities related to
the same issue are grouped into a case. A case can contain activities of more than one type.
The state of an activity is either Current or Completed. As long as the issue is unresolved, the activity remains
in the current state. When the issue is resolved, the activity state is updated to Completed.
Types of activities
1.
Task: Tasks are created by agents and supervisors for tracking internal work, such as follow-up actions
resulting from an email or chat interaction with a customer. For more about working with tasks, refer to
“Tasks” on page 75.
2.
Email: Email activities are created for each electronic mail communication from or to a customer. For more
about working with email activities, refer to “Emails” on page 80.
3.
Chat: A chat activity is created for each real time interaction with a customer using the chat channel.For
more about working with chat activities, refer to “Chats” on page 89.
4.
Callback: A callback activity is created each time a chat interaction is initiated from a callback entry point,
and the system successfully places a call to the customer.
5.
Delayed callback: A delayed callback activity is created each time a chat interaction is initiated from a
delayed callback entry point, and the system successfully places a call to the customer.
6.
Blended collaboration: A blended collaboration activity is created each time a chat interaction is initiated
from a blended collaboration entry point, and the system successfully initiates a chat interaction and a voice
call.
For more information about chat, callback, delayed callback and blended collaboration, refer to “Chats” on
page 89.
Working with Activities
All activities, irrespective of type, have certain common elements, and common methods of working with these
elements. Such information is presented in this chapter. Functionality that is specific to a particular type of
activity is discussed in the chapter dedicated to that activity type. For example, information about replying to
emails is presented in the Emails chapter.
The majority of your work with activities that is not related to replying to emails, or interacting with a customer
through another channel, is performed in the inbox list pane or the Information pane.
From the inbox, you can
Pull activities. See “Picking and Pulling Activities” on page 57.
Pin activities. See “Pinning Activities” on page 59.
Transfer activities. See “Transferring Activities” on page 60.
Change the status of activities.
56
Cisco Unified Web and E-Mail Interaction Manager Agent’s Guide
Print activity information. See “Printing Activity Information” on page 63.
From the Information pane, you can
View activity details including the body of the activity.
Change the priority of an activity. See “Changing Priority of Activities” on page 64.
Set the due date of an activity. See “Changing Due Date of Activities” on page 64.
Create new case for an existing activity. See “Creating Case for Activities” on page 65.
Picking and Pulling Activities
There are three different ways in which you can get activities in to your inbox.
You can pick specific activities from users and queues.
You can search for specific activities and pick them from the Results list.
You can configure your pull options and pull activities in to the inbox.
Important things to note about permissions to pick, pull, or transfer activities
1.
You can pick or pull activities only if the Pull Activities action is assigned to you.
2.
You can pick activities from queues and users for which you have pull permissions.
3.
By default, activities that are locked or pinned by other users cannot be pulled. However, if the Unpin action
is assigned to you, you can pull activities pinned by other users.
4.
Mapped agents (other than a mapped agent with the default administrator role) cannot pull activities.
5.
A mapped agent with the default administrator role can pull activities from mapped queues and the
Exception queue, if they have been given permission to do so. They cannot pull from any other standalone
queue.
6.
Mapped agents can be given permission to transfer activities, but only to mapped queues. If the system is
configured to allow you to do so, you may also be able to transfer to mapped queues in other departments.
7.
Standalone agents cannot be given permission to pull activities from, or transfer activities to mapped agents
or mapped queues.
8.
Standalone agents can be given permission to pull activities from and transfer activities to both standalone
queues and standalone agents.
Picking Activities From Users or Queues
To pick selected activities from users or queues:
1.
In the Main Inbox toolbar, click the Pick button.
2.
In the Pick Activities window, do the following.
Select the queue or user from where you want to get activities.
Picking and Pulling Activities 57
From the list of activities, select the activities you want to get and click the Pick button. The activities
are assigned to you, and displayed in the inbox.
Pick activities from users and queues
Picking a Specific Activity From Search Results
To pick a specific activity:
1.
Go to the Search window and search for the activity.
2.
From the Results pane, select the activity and click the Pick button. The activity is assigned to you and
displayed in your inbox.
Select activity from search results list
Pulling Activities Using Pull Options
You can set your pull options for queues, and every time you click the Pull button, activities are assigned to
you based on these options. To set your pull options, see “Setting Pull Options” on page 26.
To pull activities using options:
1.
58
In the Main Inbox toolbar click the Pull button.
Cisco Unified Web and E-Mail Interaction Manager Agent’s Guide
2.
Activities are pulled and assigned to you according to the pull options set in the Options window. If there are
no activities that meet the pull criteria, you are notified that no activities were pulled.
Pinning Activities
Activities can be pinned to your inbox to indicate that you wish to continue to work on a particular activity, and
do not want it to be moved to a queue or another user. Pinned activities are not pushed back automatically to
queues. You can pin activities only if you have the Pin action assigned to you. A pinned activity can be pulled,
but only by users who have the Unpin action assigned to them.
Important: Both standalone and mapped agents can pin activities.
Pinning an Activity
To pin an activity:
1.
In the Main Inbox list pane, select the activity you want to pin.
2.
In the Main Inbox toolbar, from the More button, select Pin/Unpin.
A Pin
icon appears in the inbox list indicating that the activity is pinned.
A sample pinned activity
If you cannot see the Pin icon, contact your system administrator. The Pinned attribute for the Agent
Console - Inbox - Main - Activity List screen may need to be made displayable from the Tools Console.
Unpinning an Activity
To unpin an activity:
1.
Select the pinned activity from the inbox list.
2.
In the Main Inbox toolbar, from the More button, select Pin/Unpin. The activity is unpinned.
Pinning Activities 59
Transferring Activities
Activities can be transferred to users, queues, or departments. Before transferring activities, you can check the
number of emails in a queue. For users, you can check if they are logged in and available to handle emails and
tasks, and the number of emails and tasks that are assigned to them. Users whose accounts have been disabled by
the administrator are not listed in the list of users to whom you can transfer activities. Users who have reached
their maximum load are also not displayed in the list of users.
While transferring activities, you can change their priority and add notes to them. When an activity is transferred
from one user to another, the owner of the case does not change. Activities can be transferred only to those
queues, users, or departments for which you have been granted transfer permissions. For more information about
actions and permissions, see the Cisco Unified Web and E-mail Interaction Manager Administration Console
User’s Guide.
Activities can be transferred to:
Departments
Queues
Users
Important things to note about permissions to transfer activities:
1.
Mapped agents can be given permission to transfer activities, but only to mapped queues. Depending on how
the system is configured, these queues may in the same department, or in another department.
2.
Standalone agents cannot be given permission to transfer activities to mapped agents or mapped queues.
3.
Standalone agents can be given permission to transfer activities to both standalone queues and standalone
agents.
4.
Blended collaboration activities cannot be transferred using the Transfer button in the Agent Console. To
transfer a blended collaboration activity, use the CTI desktop to transfer the voice call. This triggers an
automatic transfer of the chat portion of the blended collaboration activity.
To transfer an activity:
1.
In the inbox, select the activity you want to transfer.
2.
In the Reply pane or Inbox pane toolbar, click the Transfer button.
3.
In the Transfer Activities windows, set the following:
In the Transfer to field, from the dropdown list, select user, queue, or department.
From the list of available users, queues, or departments, select the one to which you want to transfer the
activity. In the Transfer Activities window, the queue from which the activity was assigned to you is
tagged with the text Original and is displayed at the top of the list.
Before transferring the activity you can change the priority of the activity and can add notes to the activity.
60
Select the Change the priority of these activities option to change the priority of the activity, and from
the dropdown list select the priority of the activity. You can assign a priority from 1-7, where 1 is the
highest priority and 7 is the lowest priority. This option is not applicable to Chat activities.
Cisco Unified Web and E-Mail Interaction Manager Agent’s Guide
Select the Transfer pinned activities option to unpin the activity before transferring it. This option is
enabled, only when you are transferring a pinned activity. This option is not applicable to Chat
activities.
Select the Allow these activities to be re-assigned to me by the system option, if you want the activity
to be re-assigned to you by the system. This option is not applicable to Chat activities.
Click the Notes button to add a note to the activity. In the Add Note window that appears, add the note
and click the Add button.
Click the Transfer button to transfer the activity.
Transfer activities to users, queues, or departments
Transferring Activities 61
Viewing Activity Information
Viewing Activity Details and Body
To view the activity details and body:
In the Information pane, go to the Activity section. Here you can view the details of the activity and the
activity body. You can also the change the priority and due date of the activity.
View activity details and body
Viewing Audit Information
The audit of an activity shows every single action that has occurred on an activity. It gives complete information
from the moment the activity was created to where the activity is at present. Supervisory activities are also
included in the audit information.
62
Cisco Unified Web and E-Mail Interaction Manager Agent’s Guide
To view the audit information:
In the Information pane, go to the Audit
section. Here you can view the audit information.
View audit details
Printing Activity Information
To print the activity information:
1.
In the Information pane, go to the Activity
section.
2.
In the Activity section, click the Print
3.
The Print window opens. The Currently selected activity contents option is selected. Click the Print
Preview button.
button.
Configure print options
4.
The Activity Content window opens. It shows the details of the activity selected for printing. Click the Save
As button.
5.
In the Save As window, select the format in which you want to save the contents of the activity. The options
available are Adobe PDF and Microsoft Excel. Click the OK button. A copy of the activity details is saved
on the location you selected. You can print as many hard copies as you want.
Printing Activity Information 63
Select a format for saving the activity information
Modifying Activity Details
Changing Priority of Activities
For activities, you can set a priority from 1 to 7, where 1 is the highest priority and 7 is the lowest priority.
To change the priority:
1.
In the Information pane, go to the Activity
section.
2.
In the Activity section, go to the Priority field and from the dropdown list select the priority of the activity.
Set a priority of the activity
3.
Click the Save
button.
Changing Due Date of Activities
To change the due date:
1.
64
In the Information pane, go to the Activity
section.
Cisco Unified Web and E-Mail Interaction Manager Agent’s Guide
2.
In the Activity section, in the Due on field, click the dropdown button. From the calendar select a date. You
can also type the date in the field, in the format dd/mm/yyyy.
Set a due date for the activity
3.
In the Due at field, specify the time when the activity is due.
4.
Click the Save
button.
Creating Case for Activities
You can manually create a case for an activity that is not associated with any case in the system.
To create a case:
1.
In the inbox pane, select the activity for which you want to create a case.
2.
In the Information pane, go to the Case
3.
In the Information pane toolbar, from the More menu item, select Create case.
section.
The Case section refreshes to show the details of the case.
Create a case
Creating Case for Activities 65
4.
You can change the severity, due date, due time, and the solution description of the case.
5.
After making the changes, in the Information pane toolbar, click the Save
button.
A new case ID is created for the case and the case is associated with the activity.
Changing Case of Activity
The system allows you to manually change the case associated with an activity.
To change the case:
1.
In the inbox pane select the activity for which you want to change the case.
2.
In the Information pane, go to the Case
3.
In the Information pane toolbar, from the More menu item, select Change case.
4.
In the Change Case window, search for the case with which you wish to associated the activity.
5.
From the Results pane, select the case.
section.
Click the Change Case button.
Change the case of the activity
Managing New Activity Notifications
The system gives you the option to view each new email activity as it is assigned to you. When a new activity is
assigned while you are working on an activity, a message is shown to notify you that a new activity is assigned
to you.
66
Cisco Unified Web and E-Mail Interaction Manager Agent’s Guide
This feature is available to standalone agents for Email activities. For mapped agents, this feature is not
applicable for Chat and Blended Collaboration activities as the available mapped agent is taken directly to the
new chat when the new activity is assigned.
To manage a new activity notification:
When a new message appears notifying you that a new activity has been assigned:
Click the Now button to view the activity. The new activity is selected in the list pane and you can view
its details. If you have any unsaved content in the activity you were working on earlier, you are notified
to save the changes.
Click the Later button to continue working on the current activity
Completing Activities
For more information about completing tasks, refer to “Completing Tasks” on page 79.
For more information about completing an Email activity, refer to “Completing Email Activities” on
page 88.
For more information about completing a Chat activity, see “Ending Chat Sessions” on page 99.
Completing Activities 67
Customers
About Customers
Viewing Customer Information
Changing Customer Details
Changing the Preferred Agent
Changing Contact Details of Customers
Creating Customers
Changing Customers
About Customers
The customers in Agent Console are classified as follows:
Individual: Individuals who contact an organization. A customer may also be the designated contact person
of a company.
Corporate: A company or an organization classified as a Corporate customer.
Group: Signifies a family or members belonging to a club.
Viewing Customer Information
Viewing Customer Details
To view the customer details:
1.
In the Information pane, go to the Customer
section.
2.
In the Customer section, you can view the customer details such as name, date of birth, level, etc.
View the customer details
Changing Customer Details
To change the customer details:
1.
In the Information pane, go to the Customer
section.
About Customers 69
2.
In the Customer section, click in the field you want to change, and update the value. You can change the
customer name, job title, marital status, employment status etc.
Update customer details
3.
Click the Save
button.
Changing the Preferred Agent
The preferred agent setting can be used by workflow to assign subsequent activities from the customer to a
specific agent. This setting is valid for both standalone and mapped agents.
To change the preferred agent:
1.
In the Information pane, go to the Customer
section.
2.
In the Customer section, in the Preferred agent field, click the Assistance
3.
In the Preferred Agent window, from the list of agents, select the preferred agent of the customer and click
the OK button.
Select a preferred agent
4.
70
Click the Save
button.
Cisco Unified Web and E-Mail Interaction Manager Agent’s Guide
button.
Changing Contact Details of Customers
To change the contact details of a customer:
1.
In the Information pane, go to the Customer
section.
2.
In the Customer section, browse to the Contact Details node.
You can view the contact information of the customer.
View contact details of a customer
To edit the contact information, select the contact point from the list and edit it. Click the Save button. Note
that changing an email address in the contact point information only modifies the customer details. The To
address associated with an activity is not updated. To change the To address, see “Editing To, BCC, and CC
Fields” on page 83.
3.
To delete contact information, select the contact point you want to delete, and click the Delete
the Information pane toolbar.
button in
Changing Contact Details of Customers 71
4.
To create a new contact point click the New
button in the Information pane toolbar. Select the contact
point type you want to create, provide the details.
Create a new contact point
5.
Click the Save
button.
Creating Customers
To create a customer:
1.
In the Information pane, go to the Customer
section.
2.
In the Information pane toolbar, from the New
button, select the type of customer you want to create.
The options are - Corporate, Group, and Individual customer.
3.
The Information pane refreshes to show the details of the type of customer you select.
Create new customer
4.
72
Provide the details of the customer and click the Save
Cisco Unified Web and E-Mail Interaction Manager Agent’s Guide
button.
5.
Next, to create the contact details of the customer, click the Contact details node.
6.
Click the New
button in the list pane.
Create contact details
Enter the contact information, for example, the email address. You can also provide phone numbers, postal
address, and web URLs of the customer. For corporate and group customers, you also need to create a
contact person.
7.
Click the Save
button.
Changing Customers
To change the customer associated with an activity:
1.
In the Information pane, go to the Customer
section.
2.
In the Information pane toolbar, from the More button select the Change Customer option.
3.
In the Change Customer window, search for the customer you want to associate with the activity. For details
about search, see “Searching for Information” on page 39.
4.
In the Results pane, select the customer and click the Change Customer button.
5.
A message appears asking you to confirm the change. Click the Yes button. You are notified once the
customer is changed successfully.
Deleting Customers
To delete a customer:
1.
In the Information pane, go to the Customer
section.
2.
Select the customer and click the Delete
3.
A message appears asking you to confirm the deletion. Click the Yes button.
button.
Changing Customers 73
74
4.
To be able to delete the customer, you need to either complete the activities and cases for the customer, or
you need to change the customer associated with the activities. Pick one of the two options in the Resolve
Activities window. Click OK.
5.
If you choose to complete the activities and close the case, a message is displayed informing that the case
has been completed successfully and the customer is deleted from the system.
6.
If you choose to change the customer associated with the activities and cases, you are taken to the Change
Customer Wizard. Follow the same procedure as outlined in “Changing Customers” on page 73.
7.
Once you change the customer, you are asked to change the contact point for the activities. In the Change
contact point for activity window, make this change and click the OK button. After the customer associated
with the activity is changed successfully, the old customer is deleted from the system.
Cisco Unified Web and E-Mail Interaction Manager Agent’s Guide
Tasks
Creating Tasks
Assigning Tasks
Completing Tasks
Tasks are created by agents and supervisors for tracking internal work, such as follow-up actions resulting from
an email or chat interaction with a customer. When a new task is created, by default it is assigned to the creator
of that task. Tasks can be assigned to the following.
1.
User: You can assign tasks to all users to whom you can transfer activities. In other words, if you have
permissions to transfer activities to a user, you can assign tasks to that user.
2.
Queue: You can assign tasks only to queues to which you can transfer activities.
3.
System: If you are not sure about which queue or user to assign a task to, or you do not have permission to
assign to any of them, you can assign the task to the system. The system reassigns the task to the queue or
user who is appropriate for handling the task. All agents have permission to assign a task to the system.
Important: Agents who are mapped to users in Unified CCE cannot create tasks or have tasks
assigned to them. They can, however be assigned tasks that are created by the workflow engine.
Creating Tasks
To create a task:
1.
In the inbox pane tool bar, point to the New Activity
Activity window opens.
button and select New Activity. The New
2.
In the Activity type field, select Task. You can create a new case for the task, or search for an existing one.
You can also create a new customer, or search for an existing one.
Select Task in Activity Type field
3.
76
Click the Finish button to create the task. When you create a new task activity, it is assigned to you.
Cisco Unified Web and E-Mail Interaction Manager Agent’s Guide
4.
In the Task pane, view the details of the task.
A sample task
5.
Type a subject and the contents of the task.
a.
In the Text box toolbar, click the Switch to HTML editor
button, to set the content type of the task
to HTML. The Source tab displays the HTML source code of the content displayed in the Layout tab.
Click the Switch to Plain editor
button to change from HTML editor to Plain editor. Once you
switch to the plain editor, the Source tab becomes unavailable and all formatting is lost.
b.
Next, type the content of the task in the text box. Here you can use the various formatting tools
available to format the content of the task. In the HTML editor, you can also add hyperlinks to the
content.
c.
To add hyperlinks to the task content, click the Insert Hyperlink
button in the Text box toolbar and
in the Explorer User Prompt window, type the hyperlink you want to add.
Type the web address
After creating the content, you can run the spelling checker on the content.
d.
To run the spelling checker, in the Text box toolbar, click the Spell Check
button.
e.
To insert an image from an external location, click the Insert image
button and provide the URL in
the Explorer User Prompt window. The images should be stored at a location that is accessible to
external user. If the image is removed from this external resource or the address is changed, the inserted
image will no longer be visible. Instead, a red X or a placeholder may appear in its place.
Type the URL of the image
f.
To insert a table, click the Insert table
button and specify the dimensions and properties of the table.
6.
Attach files to the task by using the Attachment
button.
7.
Add, view, or delete notes from the task by using the Notes button.
Creating Tasks 77
8.
Click Save
to save your changes.
Assigning Tasks
An agent can assign tasks to queues or users only if they have permission to do so.
To assign a task:
1.
Create a new activity with the Activity type as Task or select an existing task activity from the inbox.
2.
To assign the activity to a user, queue, or system, in the Task pane, click the Assign button. In the Assign
Task window, provide the following details.
Assign to: You can assign the task to a Queue, the System, or a User based on permissions. From the
dropdown list, select one of these options. If you choose queue or user, the window refreshes and
displays a list of the queues or users to whom can assign tasks. Click the name of the particular queue
or user to whom you wish to assign the task.
Change priority of these tasks: You can change the priority of the task before assigning it. Select this
option if you want to change the priority of the task. From the dropdown list, select the priority of the
task. You can assign a priority from 1-7, where 1 is the highest priority and 7 is the lowest priority.
Assign pinned tasks: Select this option to assign pinned tasks. The option is enabled only if you are
assigning a pinned task.
Allow these tasks to be re-assigned to me by the system: If you are assigning a task to a queue, you
can decide if you want the task to be re-assigned to you or not. This option is selected by default and is
available only when you are assigning a task to a queue. Select the option if you want the activity to be
re-assigned to you.
Add Note: You can add a note to the task before assigning it.
Click the Assign button to assign the activity to the selected user or queue, or to the system.
Assign task to user, queue, or system
78
Cisco Unified Web and E-Mail Interaction Manager Agent’s Guide
Completing Tasks
Once you have done what was required to complete the task assigned, you must mark the activity as completed.
Once you change the substatus of the activity as completed, the activity goes in the Completed folder in the
inbox. You can mark the task completed in two ways.
To complete a task:
You can mark the task completed in two ways.
In the Main Inbox toolbar, from the Set status button, select the Complete option.
Or
In the Task pane toolbar, click the Complete button. The activity substatus will change to Done and it will
move to the Completed folder in the inbox.
Completing Tasks 79
Emails
Viewing Emails
Replying to Emails
Completing Email Activities
Viewing Emails
Email activities are displayed in the Main Inbox. Depending on the way your system is configured, you may be
able to view the content of the incoming email in the text box in the Reply pane, or in the Activity section of the
Information pane.
To view an email:
1.
In the Main Inbox list pane, select the activity by clicking on it.
The Reply pane and the Information pane refresh to display the contents of the email activity. You may need
to click Activity in the Information pane section toolbar to view the content in the Information pane.
2.
If there are any attachments, the attachment
icon to open the View Attachments window.
icon is displayed in the inbox list pane. Double-click this
You can also click the Attachment
button in the Reply pane to open this window. From here, click the
name of the file to select it, and click the View button to open or save the attachment. Note that the system
replaces any special characters, like &*,$, % etc., in the file name of attachments with an underscore before
it is displayed in the inbox. For example, a file named info&feedback.doc is renamed info_feedback.doc.
Replying to Emails
You can compose replies for emails, and compose new outgoing emails from the Reply pane in the Agent
Console. Before beginning to work on the reply, make sure you have selected the correct activity in the Main
Inbox.
This section includes:
Choosing the Reply Type
Editing the From and Reply to Fields
Editing To, BCC, and CC Fields
Editing the Subject
Composing a Reply
Using Articles From the Knowledge Base
Sending Replies
Sending Replies and Completing Activities
Resubmitting an Activity
Saving Drafts
Viewing Emails 81
Choosing the Reply Type
By default, the reply type chosen is Reply. Other available reply types are:
Reply: Email is sent only to the original sender.
Reply to all: Email is sent to all the addresses in the To, CC and BCC fields.
Forward: Email is sent from the alias at which the incoming email was received to all the address entered in
the To, CC and BCC fields.
Redirect: Email is sent from the original sender of the email to all the addresses entered in the To, CC and
BCC fields. Use this option only if you wish to make the email appear as if it is from the original sender,
and not from the system.
Editing the From and Reply to Fields
The From field contains the address displayed in the From field of the email header when the mail is
received by the customer. By default, this field shows the address of the email aliases at which this email
was received, but you may wish to change this under certain circumstances.
This is also the address that becomes the To address when a customer replies to the email. If you do not want
the reply from the customer to come to the address specified in the From field, but want it to go to a
different address, you can specify that email address in the Reply to field.
To change the From and Reply to email addresses:
1.
Select the address that you want to use as the From address for your reply email to the customer.
Change the From email address
2.
Click the Assistance
button in the To field.
3.
In the Select Names window, in the Reply to field, type the email address to which a reply email from the
customer should be sent. By default the field shows the address selected in the From field.
For example: You provide one address in the From field and a different address for the Reply to field.
When the customer receives the email, the From line shows the address you entered in the From field.
82
Cisco Unified Web and E-Mail Interaction Manager Agent’s Guide
When the customer replies to the email, the To field shows the address you entered in Reply to field, and the
reply is sent to this address.
Provide an address in the Reply to field
Editing To, BCC, and CC Fields
When you are replying to an email, the To field shows the email address from which the email was sent. If you
are sending an outbound email, the To field shows the address provided while creating the activity.
To edit the To, BCC, or CC fields:
If you know the email addresses to which you have to send the email, you ca type them in the To, BCC, or CC
fields. By default the Reply pane includes only the To field. You can add the CC and BCC fields by changing
your options. For details, see “Configuring Settings” on page 31.
To use the address book, complete the following steps:
1.
Click the Assistance
button in the To field. The Select Names window appears.
Specify the To, CC, and BCC addresses
2.
In the Select Names window, do the following:
a.
Type address or select from list: The addresses in the list are arranged in alphabetic order. You can
scroll through the list to locate addresses or type in a partial address to quickly locate a particular
addresses.
For example, type the letter M in the text field to locate email addresses which start with the letter “M”.
From the list of addresses displayed, select the address you need.
Replying to Emails 83
b.
Click the To, CC, or BCC button to add the address to the appropriate field.
c.
Click the OK button.
If the email address in the To field is different from the email address given in the contact point of the
customer, you are notified about the discrepancy.
A sample Reply pane
Editing the Subject
The subject field of the email indicates what the email is about. If the activity belongs to a case, it also contains
the Case ID to which the activity belongs. When you send an email to the customer the system automatically
adds the Case ID to the subject of the email. It is recommended that you use a subject that is concise and
informative.
To edit the subject:
Type the subject in the subject field and press the ENTER key.
Composing a Reply
To compose a reply to an email:
1.
In the Reply pane, go to the Layout tab.
a.
To create your reply using the rich text editor, click the Switch to HTML editor
button, in the text
box toolbar. For activities that originate with an incoming email, the HTML editor is selected by
default. For all other activities (tasks, activities created within the system), the plain text editor is
selected.
When you switch to the HTML editor mode, if you have been assigned the required action, a new tab Source - becomes available. You can use this to view and edit the HTML source of the content
displayed in the Layout tab.
To change from the HTML editor to a plain editor, click the Switch to Plain text editor
formatting done to the existing content is lost and the Source tab becomes unavailable.
b.
84
button. Any
Type the content of the reply in the text box, or use a KB article to compose your reply. For more
information about adding a KB article, refer to “Completing Email Activities” on page 88.
Cisco Unified Web and E-Mail Interaction Manager Agent’s Guide
c.
Headers. Greetings, Signatures, and Footers are optional features that provide access to special KB
articles for use in replies. If the activity belongs to a queue that has any such article associated with it,
the text editor toolbar displays the following buttons which can be used to add the content of these
articles to a reply.
Header
, Greeting
, Signature
and Footer
.
The system may also be set up to automatically populate the reply email with the contents of the header,
greeting, signature and footer.
In the text editor, you can use the various formatting tools to format the content of the reply. You can
also add hyperlinks to HTML type replies.
d.
To add hyperlinks, click the Insert Hyperlink
button in the Text box toolbar and in the Explorer
User Prompt window, type the hyperlink you want to add.
Type the web address
After creating the content, run the spelling checker on the content.
e.
To run the spelling checker, from the Text box toolbar, click the Spell Check
button.
f.
To insert an image from an external location, click the Insert image
button and provide the URL in
the Explorer User Prompt window. The images should be stored at a location that is accessible to an
external user. If the image is removed from this external resource or the address is changed, the inserted
image will no longer be visible. Instead, a red X or a placeholder may appear in its place.
Type the URL of the image
g.
To insert a table, click the Insert table
button and specify the dimensions and properties of the table.
2.
Attach files to the reply by using the Attachment
button. Once you have attached the file, the pane
refreshes to update the button with the number of files you have attached. Point to the button to view the
names of the attachment.
3.
Add, view, or delete notes to the reply by using the Notes button. In some panes, Notes is available as an
option in the More button.
4.
Click Send, Send and Complete or the Save
composed reply.
button depending on what you want to do with the
Replying to Emails 85
Using Articles From the Knowledge Base
You can use Knowledge Base (KB) articles to compose responses to activities. Using KB articles saves time by
reducing the amount of typing required, and ensures consistency and accuracy of the content used in responses.
To use articles from KB while composing a response:
1.
Select an activity to display its contents in the Reply pane.
2.
In the Information pane toolbar, click the KB button. The KB tree is displayed in the KB section.
3.
Navigate to the required article within the tree.
Locate KB article in KB tree
You can also hide the tree view and see a list of articles in the KB section of the Information pane. To see a
list, from the More button in the KB tree toolbar, select Toggle KB View.
Toggle the tree and list views of the KB
To go back to the tree view, select Toggle KB View again.
86
4.
Select the article and drag and drop it in the message section of the Reply pane.
5.
Alternatively you can also copy and paste the article from the KB window into the Reply pane, or click the
Add to Reply button.
Cisco Unified Web and E-Mail Interaction Manager Agent’s Guide
The article is inserted into the response.
Sending Replies
The Send button is used to send an email. When you send a reply to an incoming email, and do not complete the
activity, the original email stays in your inbox and a new email activity is created and is sent to the customer.
When you compose an outbound email, and send the email without completing the activity, the activity is
removed from your inbox while the reply is being sent to the customer. Once the email is sent to the dispatcher
for processing, the original outbound activity is displayed in the inbox again.
To send an email:
In the Reply pane toolbar, click the Send button.
The reply is sent, but the activity remains open until it is completed.
Sending Replies and Completing Activities
To send your reply and complete the activity with a single click, use the Send and Complete button. The reply
is sent out and the state of the activity is set to Complete.
If the wrap-up activity action is assigned to you, the activity does not get completed when you click the Send
and Complete button. The activity goes into wrap-up mode and your mode also changes to wrap-up until you
complete wrap-up activities.
To send and complete an activity:
In the Reply pane toolbar, click the Send and Complete button. It will send the reply and set the state of the
activity to Complete.
1.
In the Reply pane toolbar, click the Send and Complete button. It sends the reply and sets the state of the
activity to Complete.
If the wrap-up activity action is assigned to you, the activity is not completed when you click the Send and
Complete button. The activity goes into wrap-up mode and your mode changes to wrap-up.
2.
After completing wrap-up tasks, click the End Wrap-up button to complete the activity. When you end
wrap-up, your mode is set to available and the next activity is assigned to you.
Resubmitting an Activity
If an activity was rejected by a supervisor, as part of the Outbound Email Review workflow, you may need to
modify your reply and resubmit it.
To resubmit an activity:
In the Reply pane toolbar, click the Resubmit button. It sends the reply back to the supervisor for review.
If the supervisor accept the reply, it is sent to the customer. If your original action was a Send and
Complete, the activity is closed, If your original action was Send, the reply is sent, but the activity is not
closed.
Replying to Emails 87
Saving Drafts
You may wish to save a draft of your message in the reply pane without sending the reply or completing the
activity. The application allows you to save a draft of your reply.
Important: If you edit the contents of the text box, and go to another activity without
saving a draft, you will lose your changes.
Always save a draft under the following circumstances.
After making changes to a reply.
After attaching a file.
Before transferring an activity.
Under the following circumstances you do not need to save a draft.
After adding a note to an activity.
Just before clicking the Send, Send and Complete, or Complete buttons.
To save a draft:
In the Reply pane toolbar, click the Save
button.
Completing Email Activities
You can use this option if you have completed the activity assigned to you and no email is to be sent to the
customer.
To complete an activity:
In the Reply pane toolbar, click the Complete button.
If there are other open activities that belong to the same case, you are prompted to complete those activities and
close the case.
Complete activity and close case
88
Cisco Unified Web and E-Mail Interaction Manager Agent’s Guide
Chats
Chat Basics
Toggling Between Inboxes
Conducting Chat Sessions
Chat Basics
Chat allows you to service online customer requests in real time. A customer clicks on a link or button on a web
page to initiate a chat session. Clicking this button or link takes the customer to an entry point (a page) from
which the customer can chat with an agent. An agent responds to a customer’s query from the Agent Console.
During a chat activity, along with exchanging text messages, an agent can send web pages to a customer. In
systems that have advanced collaboration capabilities, the agent can also share pages.
Chat Activity Indicator for Standalone Agents
When a new chat activity is assigned to you, and you are in the Main Inbox, the Pull Chat button in the Chat
Inbox blinks in yellow.
New chat activity indicator
If you are in the Main Inbox when a chat session is in progress, and the customer sends a new message, the Chat
Inbox indicator blinks.
New message indicator while working in Main Inbox
If a new chat comes in to the queue from which you can pull activities, and you are working on another
application on your machine, the Agent Console window pops to the front, and the Pull Chat button blinks.
Important: A mapped agent does not see the blinking red button, but is taken directly to the
chat activity when a new chat activity is assigned. If the mapped agent is in the middle of a
chat session when the new activity is assigned, the activity is delivered to the Chat Inbox.
Chat Status
You can see the status of all the open chat activities in the list pane. The chat status is indicated using both
descriptive text and color coding.
View chat status
90
Cisco Unified Web and E-Mail Interaction Manager Agent’s Guide
The status of a chat can be one of the following:
Waiting for you to reply: This means the last message was sent by the customer to the agent. This is the
default chat status when a new chat activity comes in to the inbox. This status is shown in red color.
Waiting for customer to reply: This means the last message was sent by the agent to the customer. This
status is shown in green color.
Customer not connected: This means that the customer has been disconnected from the system without
actually ending the chat. This can be been caused by a network error or due to a problem with the browser.
Customer exited chat: This means that the customer has exited the chat. This status is shown in off-white
color.
Customer Connection Status
In the Chat Inbox list pane, you can see the connection status of each customer.
View customer connection status
The customer connection status can be one of the following.
Fast, connected: The customer is connected and the connection is fast. This is shown using a green
circle.
Slow, but still connected: The customer is connected but the connection is slow. This is shown using a
yellow triangle.
Not connected: The customer is not connected. This is shown using a red square.
Shortcuts for Multiple Chats
A number from one to nine is assigned as a key to every chat activity that arrives in the agent’s Chat Inbox.
These keys can be used to quickly toggle between chat activities present in the inbox.
The lowest available number is assigned to the new chat activity that comes in the inbox. Once a value is
assigned to a chat activity it does not change until the activity is completed. Once the activity is completed, the
key is freed and is assigned to the next chat that comes in to the inbox.
To move from one chat activity to the next, use the following keyboard shortcut: SHIFT + CTRL+ Key (1 to 9). For
more details, see “Moving Between Chats” on page 98.
Important: Shortcut keys are assigned only to chat activities, but not to any other type of
activity.
Chat Basics 91
An example of how keys are assigned
A chat activity 1001 comes in an empty chat inbox and is assigned the key 1. While chatting, another chat
activity 1002 comes in to the chat inbox and is assigned the key 2. An email activity 1003 comes in; it is not
assigned any shortcut key. When the agent completes chat activity 1002, the shortcut key 2 becomes
available for assignment. A chat activity 1004 comes in the chat inbox, it is assigned the shortcut key 2.
View keys assigned to chats
Important: For shortcut keys you will not be able to use numbers from the numeric pad of
your keyboard because pressing the shift key overrides the numeric lock.
Toggling Between Inboxes
The Agent Console has two inbox tabs. One is the Chat Inbox that shows the chat activities and the other is the
Main Inbox that shows all other activities. You can easily toggle between the two tabs using a shortcut.
To toggle between the inboxes:
Use the shortcut key SHIFT+CTRL+SPACE to switch from one inbox to the other.
Important: The Main Inbox is not refreshed automatically when you switch to it from the Chat
Inbox. Click the Refresh button to see any new activities in the Main Inbox.
Conducting Chat Sessions
Making Yourself Available
For the system to be able to assign chat activities to you, you should make yourself available in the inbox. You
can change your availability status, irrespective of the inbox you are in.
You can change this setting only if you have the permission to do so. If you make yourself unavailable you can
still pull chat activities from the queues from which you are allowed to pull activities. If your administrator has
not given you the permission to change the availability setting, then you become available for handling chat
activities as soon as you log in to the Agent Console and become unavailable when you log out.
92
Cisco Unified Web and E-Mail Interaction Manager Agent’s Guide
When you do not want new chats to get assigned to you, like at the end of your shift, you must make yourself
unavailable while you are working on the last chat activity assigned to you. This ensures that no new work gets
assigned to you.
Important: If you have the permission to change your availability setting, you have to make
yourself available for chat every time you log in to the Agent Console. This is true for both
standalone agents and chat agents mapped to users in Unified CCE.
To make yourself available in the Chat Inbox:
In the inbox toolbar, in the Available for section, select the Chat check box.
Change your availability
Important: If integrated agents are not available for receiving chats, neither blended
collaboration nor chat activities are assigned to them.
Getting Work
Chats get assigned to you in two ways - you pull them from a queue, or they are automatically assigned to you
by the system.
In case of auto-assignment, the system checks the load of agents and assigns chats to agents with the least load.
You can pull chats from queues if you have the required pull permissions, and if you have been assigned the
action required to pull chat activities. When a chat activity comes in a queue, the Pull Chat button blinks yellow.
When you click the button while it is still blinking, a chat is assigned to you. You can pull chat activities even
when you are in the Main Inbox. If you pull chat activities from the Main Inbox, you are taken to the pulled chat
activity in the Chat Inbox to begin working on it.
If you are in the Chat Inbox and are working on a chat activity and you pull a chat activity, the new chat activity
comes into your inbox but your focus is not shifted to the pulled activity. You can continue to work on your
original chat activity.
Once a chat gets assigned to you, either by pull or auto-assignment, you must click on the within 40 seconds. If
the chat is not selected in this time, the activity is sent back to the queue so that it can be assigned to other
agents. You are notified about this only when you click on the activity. The same activity will not be assigned to
you automatically; however, you can always pull it from the queue.
You may also be marked unavailable to get more chats, if the system is configured to do so. In this case, the
activity is sent back to the queue and you are immediately notified that no new work will be assigned to you. If
you do not have the permission to change your availability setting, then you have to logout and log back in to get
new work. In this case, the same activity can be assigned to you when you make yourself available again
(manually or by logging back in again).
Conducting Chat Sessions 93
Important: Only standalone agents, and integrated agents with the default administrator role, can
pull chat activities.
To get new chat activities:
In a push routing model, the chat will be automatically singed to you.
In a pull routing model, in the inbox list pane toolbar, click the Pull Chat button when it blinks yellow. One
activity, usually the one with the maximum waiting time, gets pulled in to your inbox.
Click the Pull Chat button
Viewing Chat Activity Information
You can view the details of chat activities from the Activities section of the Information pane. You can view the
case ID, activity ID, queue name, and other details about the activity. From here you can also change the priority
of the activity. Depending on what your administrator has configured for the department, you may not see all the
fields described here. Below the activity details, the entire transcript of the chat is a also displayed.
To view the activity details and body:
In the Information pane, go to the Activity
information.
94
section. By default, the Activity section shows the following
Activity ID: The activity ID of the chat selected in the inbox.
Case ID: The case ID of the case associated with the activity. If there is no case associated with an
activity, then this field is blank.
Priority: It shows the priority of the activity. By default there is no priority set for the activity. You can
set the priority from one to seven. Priority of completed chat activities cannot be changed. You can
assign a priority from 1-7, where 1 is the highest priority and 7 is the lowest priority.
Customer name: The name of the customer associated with the chat activity.
Current user: The name of the agent to whom the activity is assigned.
Department name: The name of the department to which the activity belongs.
Queue name: The name of the queue from which the chat came to the agent.
When created: The date and time when the chat was created.
Substatus: The substatus of an open chat activity is In progress, and of a completed activity is Done.
Web collaboration mode: This field is not in use and can be ignored.
Cisco Unified Web and E-Mail Interaction Manager Agent’s Guide
View chat transcript
Below the activity details, you can view the transcript of the chat. You can view the activity body only for
completed chat activities and not for chats that are in progress. The chat transcript contains the complete text of
the chat as well as any links to web pages and attachments that were sent during the chat session.
Viewing Visitor History
For proactive chats –chats that result from an offer on a website– agents can view the following additional
information by going to the Visitor History section of the information pane:
Eligibility Condition Met: The list of conditions that made the visitor eligible for an offer.
Eligibility Time: Time when the visitor became eligible for the offer.
Page URL: The URL of the web page where the customer became eligible for the offer.
Page Title: The title of the web page.
Referrer URL: The URL of the web page from where the visitor navigated to the page on which she
became eligible for the offer.
Visitor History
Conducting Chat Sessions 95
Sending Text Messages to the Customer
To send text messages to the customer:
1.
In the Chat pane, in the Text box, type the message you want to send to the customer.
If your administrator has configured quick responses for the common messages used in chat, then you can
use them to quickly send a page to the customer.
2.
To use the quick responses, in the Text box toolbar, from the Quick responses
button, select the quick
response you want to use. The text of the quick response appears in the Text box. Review it and make any
changes, if required. Click the Send button or press the Enter key to send the message to the customer.
Like quick responses, you can also use bookmarks to quickly send messages from the knowledge base to
your customers.
3.
To use the bookmarks, in the Text box toolbar, from the Bookmarks
button, select the article you want
to use. The text of the article appears in the Text box. Review it and make any changes, if required. Click
the Send button or press the Enter key to send the message to the customer.
Select a bookmarked article
Before sending the message to the customer you can also do a spell check.
4.
To change the color of the text, select the text in the text box and click the Text color
color you want.
button. Choose the
5.
To add a clickable link, click the Add link
button. In the Link window, from the Link Type menu, select
URL. In the URL field, type in the complete URL and click OK.
6.
To run a spell check, click the Spell check
button in the Text box toolbar. If your administrator has
configured auto spell check then every time you send a message the spelling checker runs automatically.
If block check is configured, then your message is checked for any blocked words. If the message contains
any blocked words you are prompted to delete those words before sending the message to the customer.
96
Cisco Unified Web and E-Mail Interaction Manager Agent’s Guide
7.
In the Text box toolbar, click the Add macro
button to add macro. The Select Macro window appears.
From the window select the macro you want to use in the message sent to the customer. If you want to
expand the macro, click the Expand macro
button.
If you know the name of the macro, in the text box, type the macro name preceded by three single opening
quotes (‘). Press the space key on the keyboard. The macro expands to its original form displaying the
complete content. To prevent the macro from expanding right away, type the macro name with only two
single opening quotes. The macro is expanded only when the message is sent.
8.
Click the Send button or press enter to send the message to the customer.
9.
During a chat session you can send web pages (page 97) to customers.
10. For chats initiated by anonymous visitors on the website, you can link the chat activity to a customer.
Pushing Web Pages to Customers
During a chat session you can send web pages to customers. You can send web pages only for those chats that
come through the entry points for which your administrator has enabled page pushing.
To send a web page to the customer:
1.
In the Information pane, go to the Page Push
section.
2.
In the Page Push toolbar, in the Address box, type the URL of the page you want to send to the customer.
If your administrator has configured any quick links, you can use them to quickly send the web page to the
customer.
In the Page Push toolbar, from the Quick Links button, select the URL of the page you want to view.
Select a URL
The page is displayed in the Page Push section of the Information pane. If this section is configured in the
pop-up mode, the web page opens in the pop-up window.
3.
In the Page Push toolbar, click the Push Page button. The customer receives this page and views its
contents.
4.
To send another page, repeat steps 2-4.
If the administrator has blocked any web pages then you cannot send them to the customer. The blocked
pages do not get pushed to the customer, but you can view them in your view port.
Linking Customers
Your website might be configured to allow visitors to start chat sessions without providing any personal details,
such as name, email address, etc. Such visitors are created as anonymous customers in the system, and no
customer record is created for the chat activity. If at a later point the visitor is identified as a customer, or you
need to create a new customer record for the visitor, you can do so by using the Link Customer button available
in the Chat pane.
Conducting Chat Sessions 97
To link a chat activity to a customer:
1.
In the Chat pane, click the Link Customer button.
Click the Link Customer button
2.
In the Link Customer window, use the available options to search for a customer. By default the window
asks for the first name, last name, and the email address, but it can display different options based on how
your administrator has set up the window. If the search returns a matching result, the chat activity is
associated with the customer. If the customer does not exist, a new customer record is created for the
activity.
Fill in customer details
Moving Between Chats
To move between chats:
Use the shortcut SHIFT + CTRL+ Key (1 to 9) to toggle between chat activities.
For example: If you have selected a chat activity with key 1 and you want to go to activity with key 2 use the
shortcut:
SHIFT
+ CTRL + 2
And, to go back to activity with key 1 use the shortcut:
98
SHIFT
+ CTRL + 1
Cisco Unified Web and E-Mail Interaction Manager Agent’s Guide
Ending Chat Sessions
Transferring Chats
Things to note
1.
Chats can be transferred to users, queues, and departments.
2.
Chats can be transferred only to the users who are available for handling chats.
3.
Only one chat activity can be transferred at a time.
4.
Chats cannot be transferred to agents who have reached their Chat - User Max Load.
5.
Only open chat activities where the customer has not left the chat session can be transferred. Standalone
agents can transfer chats only to standalone agents and standalone queues.
6.
Mapped agents can transfer chats only to mapped queues.
To transfer a chat:
1.
In the Chat Inbox select the chat you want to transfer.
2.
In the Chat pane or inbox pane toolbar, click the Transfer button.
3.
In the Transfer Activities windows, select agent, queue, or department. The window refreshes to display all
available agents, queues or departments.
4.
Click the Transfer button.
Completing Chats
After servicing the customer you can either leave the chat or complete it. When you click the Complete button,
the activity gets completed and shows in the Completed folder of the inbox.
When an agent completes a chat activity, the customer’s chat window is closed.
To complete a chat:
In the Chat pane toolbar, click the Complete button. When you complete a chat the customer is shown a
Survey form.
Click the Complete button
Conducting Chat Sessions 99
Leaving Chats
You can leave a chat session if there is another agent in the chat session servicing the customer. This generally
happens when a supervisor monitoring the chat joins the chat session. If you are the only agent in the chat
session, you cannot leave the chat session.
Important: The Leave button is available only if the Leave Chat Activity action is assigned
to you. This action is not assigned by default to users who are assigned the Agent role.
To leave a chat:
Click the Leave button in the Chat pane toolbar. When you leave the chat a message is shown to the
customer that the agent has left the chat.
Click the Leave button
100 Cisco Unified Web and E-Mail Interaction Manager Agent’s Guide
Notes
About Notes
Adding Notes
Viewing Notes
Copying the Content of Notes
Deleting Notes
About Notes
Notes are a key collaborative tool for agents and customers. You can add notes to activities, cases, articles and
customers. Meant for internal use, notes are used to share tips and information with other agents or supervisors.
Notes attached to articles play a very important part in the approval process. You can use them to convey any
special comments to the next approvers in the approval process. Notes are useful while transferring activities
from one user to another or from one department to another.
Related User Actions
You can add, view, copy, or delete notes. Once a note is added it cannot be edited. Although the entire note is
not copied, the content of a note can be copied to the clipboard for use outside the system.
There are three actions related to Notes: View. Add, and Delete. These actions have to be assigned to you by
your administrator.
The View action allows you to view notes and copy the content of notes.
The Add action allows you to view and add notes and copy the content of notes.
The Delete action allows you to view, add and delete notes and copy the content of notes
Notes can be added to different objects by using the Notes button. In some panes, Notes is available as an option
in the More button.
Adding Notes
You can add notes and associate them with activities, cases, customers, etc. Notes can also be added while
transferring activities to departments and users.
To add a note:
1.
In the toolbar of the pane you are working in, click the Notes button. In some panes, Notes is available as an
option in the More button.
The Notes window is opened. Existing notes, are displayed in the View Notes section with the most recent
notes at the top.
2.
From the Associate with list, choose to associate the note with an Activity, Case, or Customer. Depending
on the pane you are in, a combination of objects will be available to you.
The Activity option is not available when the Notes window is opened from the Case section in the
Information pane. The Activity and Case options are not available when the Notes window is opened from
the Customer section in the Information pane.
3.
In the Add note section, type the contents of the note.
4.
Click Add to create the note. To clear the text in the text box, click the Clear button.
Once the note is added, a message is displayed at the top of the Notes window.
102 Cisco Unified Web and E-Mail Interaction Manager Agent’s Guide
Add a note
Viewing Notes
To view notes you must have either the View Notes action or the Delete Notes action assigned to you.
To view a note:
1.
In the toolbar of the pane you are working in, click the Notes button. In some panes, Notes is available as an
option in the More button.
The Notes window is opened. By default, existing notes for the object that is selected are displayed in the
View Notes section, with the most recent notes at the top. You can select other objects from the Associated
with dropdown list. Choose Activities, Cases, Customers, or All notes
For each note, the following information is displayed:
Created On: Date and time when the note was created
Type: Type of object the note is associated with. It can be one of the following: Activity, Case, or
Customer.
Created By: The name of the user who created the note.
Description: The content of the note.
Using the Copy and Delete buttons you can copy the contents of a note to the clipboard and delete a note.
For more information on copying notes see “Copying the Content of Notes” on page 104 and for more
information on deleting notes see “Deleting Notes” on page 105.
Viewing Notes
103
View a note
Copying the Content of Notes
When you copy a note, only the content of the note is copied to the clipboard. It is meant to enable you to
quickly copy the content of a note for use outside the system. Once you copy the content, you can use the
Windows Ctrl+V to paste the content into an email or external document.
To copy a note:
1.
In the toolbar of the pane you are working in, click the Notes button. In some panes, Notes is available as an
option in the More button.
The Notes window is opened and a list of existing notes is displayed in the View Notes section.
2.
Locate the note you want to copy and click the Copy
copied to the clipboard.
3.
Paste the content using the windows shortcut Ctrl+V in the desired location.
Copy the content of a note
104 Cisco Unified Web and E-Mail Interaction Manager Agent’s Guide
button next to the note. The content of the note is
Deleting Notes
To delete a note:
1.
In the toolbar, click the Notes button. In some panes, Notes is available as an option in the More button.
The Notes window is opened and a list of existing notes is displayed in the View Notes section.
2.
Locate the note you want to delete and click the Delete
button next to the note.
A message appears asking you to confirm the deletion.
3.
Click Yes to delete the note.
Delete a note
Deleting Notes
105
Messages
About Messages
Viewing Messages
Creating Messages
Deleting Messages
About Messages
Messages allow you to send simple text messages to other users of the system using their user name. Email
addresses can be used to send messages to team members who are not users of the system.
Messages can be scheduled for delivery at a specific time, and can be set to expire in a specified time frame.
Only users with the Create Message and Delete Message actions can create and delete messages.
Related User Actions
You can create, schedule and delete messages.
There are two actions related to Messages: Create message and Delete message. These actions have to be
assigned to you by your administrator.
The Create message action allows you to create messages and schedule message delivery.
The Delete message action allows you to delete messages.
Viewing Messages
To view a message:
1.
In the Console toolbar click the Messages button. The Messages window opens.
2.
If it is not already selected, click Received in the tree pane. The list pane refreshes to display messages.
View message
3.
Click a specific message to view its contents in the properties pane.
About Messages
107
Creating Messages
You should have the Create Message action to create new messages. This action is not assigned by default to
users with the Agent role.
To create a message:
1.
In the Console toolbar click the Messages button.
The Messages window opens. Existing messages are listed in the list pane.
2.
Click the New
button. The properties pane refreshes and displays a new blank message.
3.
The From field displays your user name.
4.
In the To field, click the Assistance
5.
In the Select Recipients window, select the users to whom you want to send the message.
button. The Select Recipients window opens.
Click the External Email Addresses tab to add email addresses.
Select recipients for the message
For internal users, you can use the Message Mode dropdown menu to select the type of message. The
options are:
Internal: Sends an internal message. The Messages button in the recipients Console toolbar blinks to
indicate that a new message has arrived.
Email: Sends and email.
Both: Sends both an internal message and an email. The email is sent only if an email address is
configured for the user.
6.
Type a subject in the Subject field.
7.
In the Delivery date and time field, click the Assistance
window that appears, do the following:
i.
button. In the Select Delivery Date and Time
Specify whether the message should be delivered immediately, once at a specific time, or multiple
times.
ii.
Specify whether the message should expire after it has been delivered. You can set the message to never
expire, expire after a certain time, or expire at a particular time.
When a message expires, it is removed from the recipients list of received messages.
Click OK to close the window.
108 Cisco Unified Web and E-Mail Interaction Manager Agent’s Guide
8.
Type your message.
9.
Click the Send button to send the message.
Deleting Messages
To delete a message:
1.
In the Console toolbar, click the Messages button.
The Messages window opens and a list of existing messages is displayed in the list pane.
2.
Locate the message you want to delete and click the Delete
button.
A message appears asking you to confirm the deletion.
3.
Click Yes to delete the message.
Deleting Messages
109
110 Cisco Unified Web and E-Mail Interaction Manager Agent’s Guide
Knowledge
Base
About the Knowledge Base
Suggesting Responses
Managing Your Suggestions
About the Knowledge Base
The Knowledge Base (KB) is a department's common repository of pre-defined content for use during
interactions with customers. It enables your organization to offer consistent and effective “knowledge-powered”
interactions to customers through all channels—chat, email, and phone.
The KB is available to you from the Information pane. For more information about using KB articles in
responses to email inquiries, see “Using Articles From the Knowledge Base” on page 86.
Suggesting Responses
Agents can suggest responses which can be added to the KB for enterprise-wide use. Authors must approve these
responses before they are added to the KB. Once approved, articles become available to everyone who has
permissions to view the folder in which it is placed.
The article content has following parts:
Typed content: This is the content that an author composes.
Macros: Shortcuts that expand into articles, paragraphs, or simple sentences. Macros can be used in the
content of articles to avoid duplicating the same content in more than one article.
Internal File Attachment: A file on the local network that is attached to an article. Such attachments are
stored on the file server.
External File Attachment: Points to a URL on the world wide web.
To suggest a response:
1.
Create a response in the text box in the Reply pane.
2.
Click the Suggest Response
button in the Reply pane toolbar. The Suggest Response window opens.
Suggest a response
3.
In the General tab, complete the required fields.
Folder: The path to the folder in which you are suggesting the response. You can only choose folder for
which you have been given the Suggest Article permission. This is required information.
112 Cisco Unified Web and E-Mail Interaction Manager Agent’s Guide
4.
Name: Type the name of the article. This is required information.
Priority: Set the priority of the article. Choose from Low, Medium, or High. This field is used in the
article approval process. Approvers at various levels of the approval process can change the priority of
the article. Once the article is approved, the priority field stays enabled and authors can still change the
priority.
Now, go to the Content tab.
The text box displays the content that was typed in the Reply pane text box. Make any desired changes in the
text box.
5.
You can point to the Notes button and select Add Notes to add a note to the suggestion.
6.
Click the Preview button to view the article as it will appear in the KB or self-service portal.
7.
Click the Save
button to complete your suggestion.
Managing Your Suggestions
Updating Pending Articles
As part of the approval process, authors may send suggested responses back to you. You may wish to update
these articles and submit them for approval again.
To work on articles sent back to you:
1.
In the Information pane, go to the KB section.
2.
In the Information pane toolbar, click the Suggestions button.
The Manage Suggestions window appears.
3.
In the Manage Suggestions window, select the Pending folder. Here you will find the articles that have been
sent back to you.
View articles in Pending folder
Managing Your Suggestions
113
4.
Point to the Notes button and select View Notes to read any notes that the reviewer may have added to the
article.
5.
Update your article. You can make changes only to the content and attachments.
Add a note to the article indicating the changes you are making.
6.
Click the Save
button. The article is resubmitted for approval and moved to the Suggested folder.
Tracking the Status of Your Suggestions
You can track the status of all the articles you have suggested from a single window.
To track the status of your suggestions:
1.
In the Information pane, go to the KB section.
2.
In the Information pane toolbar, click the Suggestions button.
The Manage Suggestions window appears. Click Suggested in the tree pane.
3.
In the List pane, select the name of the article whose status you wish to view.
The Properties pane updates with the details of the article.
4.
In the Properties pane toolbar, point to the More button and select Track Suggestions.
Select Track Suggestions from More
5.
In the Track Suggestion Status window, view the audit trail of events associated with the suggestion. The
following details are shown.
Time
Event
Priority
114 Cisco Unified Web and E-Mail Interaction Manager Agent’s Guide
State
Notes
You can view the status of pending, approved, and rejected articles by selecting the appropriate folder from the
Tree pane.
Managing Your Suggestions
115
Reports
About My Reports
Agent Login Summary Report
Agent Efficiency Report
Agent Availability for Chat Report
Running Reports
About My Reports
You can run three types of reports to evaluate your performance:
1.
Agent Login Summary report
2.
Agent Efficiency report
3.
Agent Availability for Chat report, in systems that include Unified Web Interaction Manager.
These reports let you measure your performance over one day, week, or month.
Agent Login Summary Report
This report has four levels. Note that this report template does not cover chat, callback and blended collaboration
activities.
Level 1
Displays the following information.
User Name: User name of the agent.
# Activities Worked On: Number of distinct activities which the agent worked on. For example, the agent
composes an email and does save draft and then comes back to the email after one hour works on it and
sends it out to the customer. In this case he has worked on the same activity twice so this will be counted as
one activity only. Also if the agent replies to an email and for some reason after one hour sends another
reply to the same email, this will also be counted as only one activity.
Average Time (hh:mm:ss):
Work: Average time spent on working on the activity. This is not the time for which the activity stays
in the agents inbox, but the time for which the agent works on the activity. For example an activity stays
in the agent’s inbox for 15 minutes and the time for which the agent has clicked on the activity is five
minutes, the work time for the activity will be five minutes.
Average work time = Total time spent on working the activities/ Number of distinct activities worked on
Example: Agent works on Activity1 for five minutes, then works on Activity2 for five minutes and then
works on Activity1 for five minutes. The average work time will be 5+5+5/2 because the agent has
worked on two distinct activities.
Wrap: Average wrap time for all the activities worked on. As wrap time is not considered for email
activities its value is always zero.
Handle: Average handle time for all the activities worked on. As the wrap time for email activities is
always zero the work time and handle time will be the same.
Average Handle Time = Total Work Time + Total Wrap Time / Number of distinct activities worked on
Time (hh:mm:ss):
Cumulative Handle Time: The total handle time for all the activities worked on by the user.
Logged On Time: Total time agent was logged in to the application.
About My Reports
117
Level 2
This level allows you to drill down to the details to see the data broken down by activity type for the reporting
time period.
Level 3
This level displays the data broken down by time increment for the selected activity type.
Level 4
Level 4 displays the following information:
Login Time: The date and time of login.
Logout Time: The date and time of logout.
Reason: The reason for logout. The reasons for logout can be one of the following:
Logout: The agent clicks the Logout button and logs out of the application.
Timeout: The agent doesn’t logout of the application but his login is timed out because of inactivity. In
this case the Logged on time will also include the inactive time.
Forced Logout: Some one else logged in with the same user name and the agent is forced to logout.
Time Logged On: The time for which the agent was logged into the system.
Agent Efficiency Report
This report has only one level, and displays the following information. Note that this report template does not
cover chat, callback and blended collaboration activities.
User Name: Names of the agents for whom report is run.
Activities: Activities include emails, phone, tasks or custom activities that exist in your system.
Assigned to Agent: Activities assigned to the agent.
Assigned = Activities pushed from queues to agent + Activities assigned to agent directly from
workflows + Activities transferred to agent from other queues and departments + Activities pulled by
agent + Activities composed by agent
Transferred Out by Users: Activities transferred out of the agent inbox by the agent.
Note that this includes activities transferred to a queue, user, or department.
Transferred Out by Workflow: Activities transferred out of the agent inbox by workflows.
Transferred Out by Workflow = Activities transferred out by Alarm workflows + Activities pushed back
to queue by the system
Completed: Activities completed by the agent.
Cases: If a case has more than one activity in it, the report counts each activity individually, but will count
the case only once. For example a case has three activities, the report will show three activities and one case.
118 Cisco Unified Web and E-Mail Interaction Manager Agent’s Guide
Open at Start: Open cases associated with the agent at the start of the reporting period. The agent has
been assigned activities that belong to these cases.
Assigned: Cases offered to the agent during the time period. If the agent is assigned an activity, the case
to which it belongs gets offered to the agent. Cases created by composing activities will also be counted
in this column.
Closed: Cases closed by the agent.
Reopened: Of the cases closed by the agent in the reporting period, the number of cases that were
reopened by the time the report was run.
For example: You run a report on September 15, for the time period: August 1 to August 30.
A case was opened on August 27th, closed on August 28th, and reopened on August 29th.
A case was opened on August 2nd, closed on August 4th, reopened on August 6th, and closed on
August 7th.
A case was opened on August 27th, closed on August 28th, and reopened on September 5th.
All the above mentioned cases are reported as reopened.
Percentage Closed: Out of the cases which were open at start and the cases offered, the percentage of
cases closed by the agent.
Percentage closed = (cases closed/ (cases at start + cases offered)) * 100
Percentage Reopened: Out of the cases closed, the percentage of cases that were reopened by the time
the report was run.
Percentage reopened = (cases reopened/ cases closed)* 100.
Agent Availability for Chat Report
This report provides data about the length of time the chat agents are available to receive chats (during the period
for which they are logged in). This report helps you understand how much of your total logged in was used to
service chats.
This report has 2 levels.
Level 1
Level 1 displays the following information:
User Name: User names of the agents for whom report is run.
Time
Logged On: The total time the user was logged into the application.
Available For Chat: The time for which you were available for servicing chats. This is the time for
which your availability indicator showed you as available for chats.
Not Available For Chat: The time for which you were logged in to the application, but unavailable for
chats.
Time Not Available for Chat = Time Logged On - Time Available for Chat
Agent Availability for Chat Report
119
Percentage Availability For Chat: Out of the total logged in time, the percentage of time that you were
available for chats.
Percentage Availability for Chat = Time Availability for Chat (in seconds)/ Time Logged On (in seconds)
*100
Level 2
This levels breaks down the data in the report by time increment. To drilldown to this level of report, click on
your user name.
Running Reports
1.
Click the My Report button in the Console toolbar.
The My Report window opens.
Select the type of report to run
2.
Select the type of report to run. Choose from Agent Activity Summary report, Agent Efficiency report, and
Agent Availability for Chat report.
3.
Specify the time frame of the report. It can be:
4.
One day
One week
One month
Click Run.
120 Cisco Unified Web and E-Mail Interaction Manager Agent’s Guide