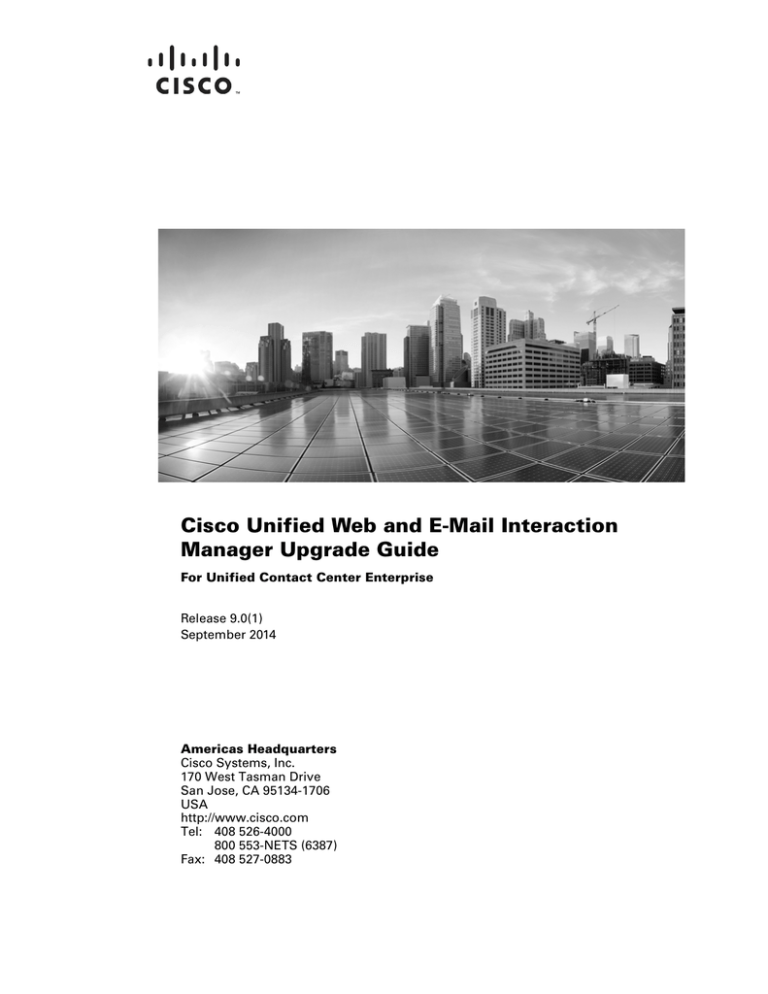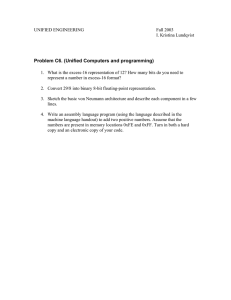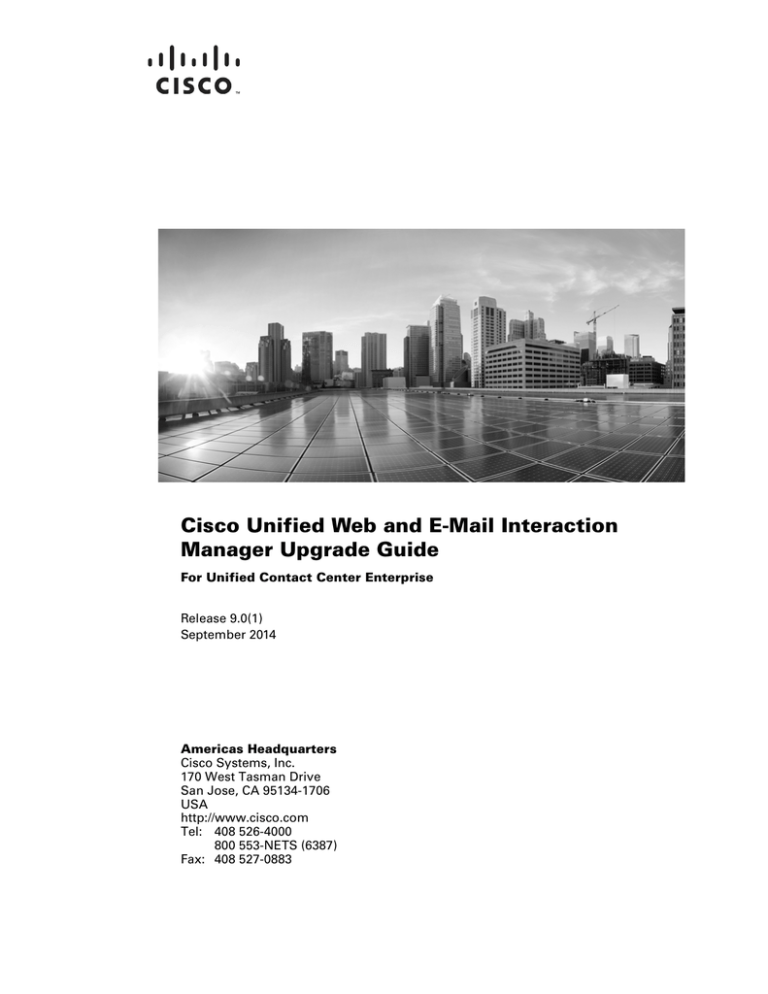
Cisco Unified Web and E-Mail Interaction
Manager Upgrade Guide
For Unified Contact Center Enterprise
Release 9.0(1)
September 2014
Americas Headquarters
Cisco Systems, Inc.
170 West Tasman Drive
San Jose, CA 95134-1706
USA
http://www.cisco.com
Tel: 408 526-4000
800 553-NETS (6387)
Fax: 408 527-0883
THE SPECIFICATIONS AND INFORMATION REGARDING THE PRODUCTS IN THIS MANUAL ARE SUBJECT TO CHANGE WITHOUT NOTICE. ALL
STATEMENTS, INFORMATION, AND RECOMMENDATIONS IN THIS MANUAL ARE BELIEVED TO BE ACCURATE BUT ARE PRESENTED WITHOUT
WARRANTY OF ANY KIND, EXPRESS OR IMPLIED. USERS MUST TAKE FULL RESPONSIBILITY FOR THEIR APPLICATION OF ANY PRODUCTS.
THE SOFTWARE LICENSE AND LIMITED WARRANTY FOR THE ACCOMPANYING PRODUCT ARE SET FORTH IN THE INFORMATION PACKET THAT
SHIPPED WITH THE PRODUCT AND ARE INCORPORATED HEREIN BY THIS REFERENCE. IF YOU ARE UNABLE TO LOCATE THE SOFTWARE LICENSE
OR LIMITED WARRANTY, CONTACT YOUR CISCO REPRESENTATIVE FOR A COPY.
The Cisco implementation of TCP header compression is an adaptation of a program developed by the University of California, Berkeley (UCB) as part of UCBs public
domain version of the UNIX operating system. All rights reserved. Copyright 1981, Regents of the University of California.
NOTWITHSTANDING ANY OTHER WARRANTY HEREIN, ALL DOCUMENT FILES AND SOFTWARE OF THESE SUPPLIERS ARE PROVIDED "AS IS" WITH
ALL FAULTS. CISCO AND THE ABOVE-NAMED SUPPLIERS DISCLAIM ALL WARRANTIES, EXPRESSED OR IMPLIED, INCLUDING, WITHOUT
LIMITATION, THOSE OF MERCHANTABILITY, FITNESS FOR A PARTICULAR PURPOSE AND NONINFRINGEMENT OR ARISING FROM A COURSE OF
DEALING, USAGE, OR TRADE PRACTICE.
IN NO EVENT SHALL CISCO OR ITS SUPPLIERS BE LIABLE FOR ANY INDIRECT, SPECIAL, CONSEQUENTIAL, OR INCIDENTAL DAMAGES, INCLUDING,
WITHOUT LIMITATION, LOST PROFITS OR LOSS OR DAMAGE TO DATA ARISING OUT OF THE USE OR INABILITY TO USE THIS MANUAL, EVEN IF CISCO
OR ITS SUPPLIERS HAVE BEEN ADVISED OF THE POSSIBILITY OF SUCH DAMAGES.
Cisco and the Cisco logo are trademarks or registered trademarks of Cisco and/or its affiliates in the U.S. and other countries. To view a list of Cisco trademarks, go to
http://www.cisco.com/go/trademarks
CCVP, the Cisco logo, and Welcome to the Human Network are trademarks of Cisco Systems, Inc.; Changing the Way We Work, Live, Play, and Learn is a service mark of
Cisco Systems, Inc.; and Access Registrar, Aironet, Catalyst, CCDA, CCDP, CCIE, CCIP, CCNA, CCNP, CCSP, Cisco, the Cisco Certified Internetwork Expert logo, Cisco
IOS, Cisco Press, Cisco Systems, Cisco Systems Capital, the Cisco Systems logo, Cisco Unity, Enterprise/Solver, EtherChannel, EtherFast, EtherSwitch, Fast Step, Follow
Me Browsing, FormShare, GigaDrive, HomeLink, Internet Quotient, IOS, iPhone, IP/TV, iQ Expertise, the iQ logo, iQ Net Readiness Scorecard, iQuick Study, LightStream,
Linksys, MeetingPlace, MGX, Networkers, Networking Academy, Network Registrar, PIX, ProConnect, ScriptShare, SMARTnet, StackWise, The Fastest Way to Increase
Your Internet Quotient, and TransPath are registered trademarks of Cisco Systems, Inc. and/or its affiliates in the United States and certain other countries. Any Internet
Protocol (IP) addresses used in this document are not intended to be actual addresses. Any examples, command display output, and figures included in the document are
shown for illustrative purposes only. Any use of actual IP addresses in illustrative content is unintentional and coincidental.
Third-party trademarks mentioned are the property of their respective owners. The use of the word partner does not imply a partnership relationship between Cisco and any
other company. (1110R)
Cisco Unified Web and E-Mail Interaction Manager Upgrade Guide: For Unified Contact Center Enterprise. September 23, 2014
Copyright © 2006–2014, Cisco Systems, Inc. All rights reserved.
Contents
Preface .................................................................................................................................................6
Audience . . . . . . . . . . . . . . . . . . . . . . . . . . . . . . . . . . . . . . . . . . . . . . . . . . . . . . . . . . . . . . . 7
Document Conventions. . . . . . . . . . . . . . . . . . . . . . . . . . . . . . . . . . . . . . . . . . . . . . . . . . . . 7
Other Learning Resources. . . . . . . . . . . . . . . . . . . . . . . . . . . . . . . . . . . . . . . . . . . . . . . . . . 8
Online Help . . . . . . . . . . . . . . . . . . . . . . . . . . . . . . . . . . . . . . . . . . . . . . . . . . . . . . . . . . 8
Document Set . . . . . . . . . . . . . . . . . . . . . . . . . . . . . . . . . . . . . . . . . . . . . . . . . . . . . . . . 8
Chapter 1: Planning..........................................................................................................................10
Planning the Upgrade . . . . . . . . . . . . . . . . . . . . . . . . . . . . . . . . . . . . . . . . . . . . . . . . . . . . 11
Planning the Unified EIM and WIM 9.0(1) Installation . . . . . . . . . . . . . . . . . . . . . . . 11
Planning the Reports Database . . . . . . . . . . . . . . . . . . . . . . . . . . . . . . . . . . . . . . . . . . 11
Planning the Integration . . . . . . . . . . . . . . . . . . . . . . . . . . . . . . . . . . . . . . . . . . . . . . . 12
Running Pre-Upgrade Utilities . . . . . . . . . . . . . . . . . . . . . . . . . . . . . . . . . . . . . . . . . . . . . 12
Planning Downtime. . . . . . . . . . . . . . . . . . . . . . . . . . . . . . . . . . . . . . . . . . . . . . . . . . . . . . 12
Verifying Available Disk Space on Unified EIM and WIM Servers . . . . . . . . . . . . . . . . 13
Getting Started . . . . . . . . . . . . . . . . . . . . . . . . . . . . . . . . . . . . . . . . . . . . . . . . . . . . . . . . . 13
Chapter 2: Pre-Upgrade Tasks .......................................................................................................14
Verifying Release Version . . . . . . . . . . . . . . . . . . . . . . . . . . . . . . . . . . . . . . . . . . . . . . . . 15
Acquiring Licenses . . . . . . . . . . . . . . . . . . . . . . . . . . . . . . . . . . . . . . . . . . . . . . . . . . . . . . 15
Acquiring Hardware . . . . . . . . . . . . . . . . . . . . . . . . . . . . . . . . . . . . . . . . . . . . . . . . . . . . . 15
Installing Unified EIM and WIM 9.0(1). . . . . . . . . . . . . . . . . . . . . . . . . . . . . . . . . . . . . . 15
Removing Aliases From Retriever Instances . . . . . . . . . . . . . . . . . . . . . . . . . . . . . . . . . . 17
Stopping the Application . . . . . . . . . . . . . . . . . . . . . . . . . . . . . . . . . . . . . . . . . . . . . . . . . 17
Copying Folders from Unified EIM and WIM 4.4(1) File Server . . . . . . . . . . . . . . . . . . 18
Recompiling Custom Java Code . . . . . . . . . . . . . . . . . . . . . . . . . . . . . . . . . . . . . . . . . . . . 18
Renaming Files on the Unified EIM and WIM 4.4(1) File Server . . . . . . . . . . . . . . . . . . 18
Moving Custom Classes Files on the Unified EIM and WIM 4.4(1) File Server. . . . . . . 19
Restoring Databases on Unified EIM and WIM 9.0(1) Database Machines . . . . . . . . . . 19
Updating Service Instances in the Database . . . . . . . . . . . . . . . . . . . . . . . . . . . . . . . . . . . 19
Chapter 3: Upgrade Process...........................................................................................................21
Upgrade Overview . . . . . . . . . . . . . . . . . . . . . . . . . . . . . . . . . . . . . . . . . . . . . . . . . . . . . . 22
Upgrading the File Server . . . . . . . . . . . . . . . . . . . . . . . . . . . . . . . . . . . . . . . . . . . . . . . . . 22
Upgrading the Services Server . . . . . . . . . . . . . . . . . . . . . . . . . . . . . . . . . . . . . . . . . . . . . 26
Chapter 4: Post-Upgrade Tasks .....................................................................................................29
Copying Files to Unified EIM and WIM 9.0(1) Web Server . . . . . . . . . . . . . . . . . . . . . . 31
Copying Unified EIM and WIM 9.0(1) License Files . . . . . . . . . . . . . . . . . . . . . . . . . . . 31
Configuring Cisco Media Blender . . . . . . . . . . . . . . . . . . . . . . . . . . . . . . . . . . . . . . . . . . 31
Updating the Application Hostname Configuration in Unified CCE . . . . . . . . . . . . . . . . 32
Starting Unified EIM and WIM 9.0(1) . . . . . . . . . . . . . . . . . . . . . . . . . . . . . . . . . . . . . . . 33
Reviewing Log File for Missing Attachments . . . . . . . . . . . . . . . . . . . . . . . . . . . . . . . . . 33
Managing Attachments for Product Catalogs . . . . . . . . . . . . . . . . . . . . . . . . . . . . . . . . . . 34
Moving Attachments for Completed Activities to Database . . . . . . . . . . . . . . . . . . . . . . 35
Configuring the Utilities . . . . . . . . . . . . . . . . . . . . . . . . . . . . . . . . . . . . . . . . . . . . . . . 35
Running the Utilities . . . . . . . . . . . . . . . . . . . . . . . . . . . . . . . . . . . . . . . . . . . . . . . . . . 36
Assigning Licenses to Users . . . . . . . . . . . . . . . . . . . . . . . . . . . . . . . . . . . . . . . . . . . . . . . 37
Adding Aliases to Retriever Instances . . . . . . . . . . . . . . . . . . . . . . . . . . . . . . . . . . . . . . . 37
Updating Chat Links on Websites . . . . . . . . . . . . . . . . . . . . . . . . . . . . . . . . . . . . . . . . . . 37
Creating Data Adapters to Access Archive Database. . . . . . . . . . . . . . . . . . . . . . . . . . . . 37
Setting up User Desktops . . . . . . . . . . . . . . . . . . . . . . . . . . . . . . . . . . . . . . . . . . . . . . . . . 38
Cleaning up the Database Servers. . . . . . . . . . . . . . . . . . . . . . . . . . . . . . . . . . . . . . . . . . . 38
Troubleshooting Procedures . . . . . . . . . . . . . . . . . . . . . . . . . . . . . . . . . . . . . . . . . . . . . . . 39
Viewing Log Files. . . . . . . . . . . . . . . . . . . . . . . . . . . . . . . . . . . . . . . . . . . . . . . . . . . . 39
Restoring Unified EIM and WIM 9.0(1) Installation . . . . . . . . . . . . . . . . . . . . . . . . . 39
Uninstalling the Upgrade . . . . . . . . . . . . . . . . . . . . . . . . . . . . . . . . . . . . . . . . . . . . . . . . . 39
Preparing to Uninstall . . . . . . . . . . . . . . . . . . . . . . . . . . . . . . . . . . . . . . . . . . . . . . . . . 39
Stopping the Application. . . . . . . . . . . . . . . . . . . . . . . . . . . . . . . . . . . . . . . . . . . 39
Stopping IIS. . . . . . . . . . . . . . . . . . . . . . . . . . . . . . . . . . . . . . . . . . . . . . . . . . . . . 39
Uninstalling the Upgrade . . . . . . . . . . . . . . . . . . . . . . . . . . . . . . . . . . . . . . . . . . . . . . 40
Performing Post Uninstallation tasks . . . . . . . . . . . . . . . . . . . . . . . . . . . . . . . . . . . . . 40
Starting IIS. . . . . . . . . . . . . . . . . . . . . . . . . . . . . . . . . . . . . . . . . . . . . . . . . . . . . . 40
Starting the Application. . . . . . . . . . . . . . . . . . . . . . . . . . . . . . . . . . . . . . . . . . . . 40
4 Cisco Unified Web and E-Mail Interaction Manager Upgrade Guide (Release 4.4(1) to 9.0(1))
Chapter 5: Appendix: Pre-Upgrade Utilities................................................................................41
About the Utilities. . . . . . . . . . . . . . . . . . . . . . . . . . . . . . . . . . . . . . . . . . . . . . . . . . . . . . . 42
Restoring Databases . . . . . . . . . . . . . . . . . . . . . . . . . . . . . . . . . . . . . . . . . . . . . . . . . . . . . 42
Preparing to Run the Utilities . . . . . . . . . . . . . . . . . . . . . . . . . . . . . . . . . . . . . . . . . . . . . . 43
Installing JDK . . . . . . . . . . . . . . . . . . . . . . . . . . . . . . . . . . . . . . . . . . . . . . . . . . . . . . . 43
Configuring Database URLs . . . . . . . . . . . . . . . . . . . . . . . . . . . . . . . . . . . . . . . . . . . . 43
Configuring Database Link from Active Database to Archive Database . . . . . . . . . . 43
Configuring Database Link from Active Database to Reports Database . . . . . . . . . . 46
Running DB Pre-Check Utility . . . . . . . . . . . . . . . . . . . . . . . . . . . . . . . . . . . . . . . . . . . . . 48
Running DB DryRun Utility . . . . . . . . . . . . . . . . . . . . . . . . . . . . . . . . . . . . . . . . . . . . . . . 50
Contents
5
Preface
Audience
Document Conventions
Other Learning Resources
Welcome to Cisco® Interaction Manager™, multichannel interaction software used by businesses all over
the world to build and sustain customer relationships. A unified suite of the industry’s best applications for
web and email interaction management, it is the backbone of many innovative contact center and customer
service helpdesk organizations.
Cisco Interaction Manager includes a common platform and one or both of the following applications:
Cisco Unified Web Interaction Manager (Unified WIM)
Cisco Unified E-Mail Interaction Manager (Unified EIM)
Audience
This Cisco Unified Web and E-Mail Interaction Manager Upgrade Guide describes the various tasks
required to upgrade your Unified EIM and WIM 4.4(1) application to Unified EIM and WIM 9.0(1). This
guide is intended for installation engineers, system administrators, and database administrators who are
responsible for installing and maintaining Cisco Interaction Manager installations that are either standalone
or integrated with Cisco Unified Contact Center Enterprise (Unified CCE).
Important: If your Unified EIM and WIM 4.4(1) system includes customizations, contact Cisco
before upgrading to Unified EIM and WIM 9.0(1).
Document Conventions
This guide uses the following typographical conventions.
Convention
Indicates
Italic
Emphasis.
Or the title of a published document.
Bold
Labels of items on the user interface, such as buttons, boxes, and lists.
Or text that must be typed by the user.
Monospace
The name of a file or folder, a database table column or value, or a command.
Variable
User-specific text; varies from one user or installation to another.
Document conventions
Preface
7
Other Learning Resources
Various learning tools are available within the product, as well as on the product CD, and our web site. You
can also request formal end-user or technical training.
Online Help
The product includes topic-based as well as context-sensitive help.
Use
Help button
F1 keypad button
To view
Topics in Cisco Unified Web and E-Mail Interaction Manager Help; the Help
button appears in the console toolbar on every screen.
Context-sensitive information about the item selected on the screen.
Online help options
Document Set
The latest versions of all Cisco documentation can be found online at http://www.cisco.com
All Unified EIM documentation can be found online at
http://www.cisco.com/en/US/products/ps7236/tsd_products_support_series_home.html
All Unified WIM documentation can be found online at
http://www.cisco.com/en/US/products/ps7233/tsd_products_support_series_home.html
In particular, Release Notes for these products can be found at
http://www.cisco.com/en/US/products/ps7236/prod_release_notes_list.html
For general access to Cisco Voice and Unified Communications documentation, go to
http://www.cisco.com/en/US/products/sw/voicesw/tsd_products_support_category_home.html
The document set contains the following guides:
Hardware and System Software Specification for Cisco Unified Web and E-Mail Interaction Manager
Cisco Unified Web and E-Mail Interaction Manager Installation Guide
Cisco Unified Web and E-Mail Interaction Manager Browser Settings Guide
User guides for agents and supervisors
Cisco Unified Web and E-Mail Interaction Manager Agent’s Guide
Cisco Unified Web and E-Mail Interaction Manager Supervisor’s Guide
User guides for Knowledge Base managers and authors
Cisco Unified Web and E-Mail Interaction Manager Knowledge Base Author’s Guide
8 Cisco Unified Web and E-Mail Interaction Manager Upgrade Guide (Release 4.4(1) to 9.0(1))
User guides for administrators
Cisco Unified Web and E-Mail Interaction Manager Administrator’s Guide to Administration Console
Cisco Unified Web and E-Mail Interaction Manager Administrator’s Guide to Routing and Workflows
Cisco Unified Web and E-Mail Interaction Manager Administrator’s Guide to Chat and Collaboration
Resources
Cisco Unified Web and E-Mail Interaction Manager Administrator’s Guide to Email Resources
Cisco Unified Web and E-Mail Interaction Manager Administrator’s Guide to Data Adapters
Cisco Unified Web and E-Mail Interaction Manager Administrator’s Guide to Offers Console
Cisco Unified Web and E-Mail Interaction Manager Administrator’s Guide to Reports Console
Cisco Unified Web and E-Mail Interaction Manager Administrator’s Guide to System Console
Cisco Unified Web and E-Mail Interaction Manager Administrator’s Guide to Tools Console
Preface
9
Planning
Planning the Upgrade
Running Pre-Upgrade Utilities
Planning Downtime
Verifying Available Disk Space on Unified EIM and WIM Servers
Getting Started
To upgrade to Unified EIM and WIM 9.0(1), you need to complete a number of tasks, which include planning
for new hardware, potential infrastructural upgrades, and completing certain pre-upgrade, upgrade, and postupgrade tasks.
This chapter can help you to plan your upgrade, and make decisions about certain configuration options available
in Unified EIM and WIM 9.0(1).
The Unified EIM and WIM 9.0(1) Upgrader supports upgrade from Unified EIM and WIM 4.4.0.0 or higher to
Unified EIM and WIM 9.0(1).
Planning the Upgrade
Read this guide before upgrading to Unified EIM and WIM 9.0(1). The chapter “Pre-Upgrade Tasks” on
page 14 contains a set of tasks that must be completed before beginning the upgrade.
It is highly recommended that you run the Pre Upgrade utilities before running the actual Upgrader. For
details, see “Running Pre-Upgrade Utilities” on page 12.
While upgrading from Unified EIM and WIM 4.4(1) to Unified EIM and WIM 9.0(1), you need to first
install Unified EIM and WIM 9.0(1), and then run the Upgrader on the Unified EIM and WIM 9.0(1) file
server and services server.
Planning the Unified EIM and WIM 9.0(1) Installation
Acquire new hardware for installing Unified EIM and WIM 9.0(1) (page 15).
Acquire new license files if you are buying new products for Unified EIM and WIM 9.0(1) (page 15).
Except for a few things, your Unified EIM and WIM 9.0(1) installation does not have to exactly match the
Unified EIM and WIM 4.4(1) installation. While installing Unified EIM and WIM 9.0(1), you have the
option to change the following:
Change your configuration from single, split, or distributed to any desired configuration.
Use the MSSQL server cluster capabilities.
Move from MSSQL Standard to MSSQL Enterprise and get a new reports database.
For details about these options, see the Cisco Unified Web and E-Mail Interaction Manager Installation
Guide.
Some of the things that should match exactly between the two installations are the database authentication
and the database collation setting. For details, see “Installing Unified EIM and WIM 9.0(1)” on page 15.
Planning the Reports Database
Installations that use the MSSQL Server Enterprise version automatically get a reports database. Skip this
section if your Unified EIM and WIM 4.4(1) installation is on MSSQL Server Enterprise version and your
installation has a Reports databases. The Unified EIM and WIM 4.4(1) installations that are on MSSQL
Server Standard version should install their Unified EIM and WIM 9.0(1) installation with the MSSQL
Server Enterprise version if they wish to have a Reports database.
Planning
11
Planning the Integration
If your Unified EIM and WIM 4.4(1) installation was integrated with Unified CCE 7.5, you must upgrade it
to Unified CCE 8.0, 8.5, or 9.0. For details about the upgrade process, see the Unified CCE documentation.
Running Pre-Upgrade Utilities
The Upgrader comes with two utilities, DB PreCheck Utility and DB DryRun Utility, that can be run before
doing the actual upgrade. These utilities should be always run on the copies of databases, and not on the
actual databases.
The DB PreCheck Utility checks if there is any data in the databases that will cause the upgrade to fail. If
any such issues are found, it logs them in a file. All these issues can be fixed before running the actual
upgrader.
The DB DryRun Utility actually upgrades the standalone copies of the databases and will report if the
upgrade can fail because of any database issues.
For details about running these utilities, see “Appendix: Pre-Upgrade Utilities” on page 41.
Important: It is highly recommended that you run these utilities before running the actual
Upgrader on your installation.
Planning Downtime
The time required to upgrade your installation will depend on a number of factors. This section lists all those
factors and helps you determine the downtime required for your installation.
The task of installing Unified EIM and WIM 9.0(1) can be done independent of this downtime.
Time to back-up and restore Unified EIM and WIM 4.4(1) databases (page 19): This time will vary
based on the size of your databases. You can do a standalone back-up and restore of your databases and see
how much time your databases will take.
Time to partition databases and move attachments: The script
partition_attachment_downtime.sql available at the following location can be used to determine
this time: Upgrade_Package\Utilities
The time to partition the databases applies only if your installation uses the Enterprise Edition of MSSQL.
Run the partition_attachment_downtime.sql script on the active database. It will help you
determine the time the upgrader will need to partition the active database and move the attachments for
open activities (tasks, emails, custom activities) and knowledge base articles to the database.
Run the partition_attachment_downtime.sql script on the reports database. It will help you
determine the time the upgrader will need to partition the reports database.
After running successfully, the script will show the time calculated in minutes.
12
Cisco Unified Web and E-Mail Interaction Manager Upgrade Guide (Release 4.4(1) to 9.0(1))
Time to copy the storage and reports folders (page 18): This time will vary based on the size of these
folders. You can also do this task before the actual downtime. However, you must ensure that at the time you
run the upgrader, all the contents of these folders have been copied over to the Unified EIM and WIM 9.0(1)
file server.
Four hours to do other upgrade tasks.
Add all these times to determine the downtime required for your installation.
Verifying Available Disk Space on Unified EIM and
WIM Servers
While acquiring new hardware (page 15) for installing Unified EIM and WIM 9.0(1), in addition to following
the sizing guidelines provided in the Cisco Unified Web and E-Mail Interaction Manager Solution Reference
Network Design Guide, make sure that following disk space is available on the servers:
In a distributed-server installation, ensure that the space available on the file server and services server is
more than the current size of the Unified EIM and WIM home directory. On the file server, ensure that there
is additional 5 GB space available.
On the database server, the free disk space available should be the sum of the following numbers:
Active database:
Current size of the database + 10% of the size of the current database. For example, if your
database size is 100 GB, you should have at least 110 GB space available.
Size of the attachments folders: Cisco_Home\eService\storage\1\mail\attachments and
Cisco_Home\eService\storage\1\kb\attachments
Additional 4 GB space is required if your installation uses the Enterprise edition of MSSQL.
Reports database:
Current size of the database + 10% of the size of the current database. For example, if your
database size is 100 GB, you should have at least 110 GB space available.
Additional 4 GB space is required if your installation uses the Enterprise edition of MSSQL.
Getting Started
The installation process involves completing the following activities, in sequence:
Pre-upgrade tasks: To be performed before you begin the upgrade. For detailed instructions, refer to “PreUpgrade Tasks” on page 14.
Upgrade tasks: Running the Upgrader on the file server and the services server. Details are in “Upgrade
Process” on page 21.
Post-upgrade tasks: To be performed after completing the upgrade. For details, refer to “Post-Upgrade
Tasks” on page 29.
Planning
13
Pre-Upgrade Tasks
Verifying Release Version
Acquiring Licenses
Acquiring Hardware
Installing Unified EIM and WIM 9.0(1)
Removing Aliases From Retriever Instances
Stopping the Application
Copying Folders from Unified EIM and WIM 4.4(1) File Server
Recompiling Custom Java Code
Renaming Files on the Unified EIM and WIM 4.4(1) File Server
Moving Custom Classes Files on the Unified EIM and WIM 4.4(1) File Server
Restoring Databases on Unified EIM and WIM 9.0(1) Database Machines
Updating Service Instances in the Database
This chapter describes pre-upgrade procedures that need to be completed before beginning the upgrade process.
Verifying Release Version
The Unified EIM and WIM 4.4(1) installation should be on version 4.4.0.0 or higher to be able to upgrade to
Unified EIM and WIM 9.0(1).
To verify the release version:
1.
Open the Unified EIM and WIM 4.4(1) Login window and click the About button.
2.
Click the History tab and verify that the current version is 4.4.0.0 or higher.
Acquiring Licenses
You need new license files only if you are buying new products for Unified EIM and WIM 9.0(1). Make
sure you have the Unified EIM and WIM 9.0(1) licenses ready with you before you begin the upgrade. You
will need them to complete the upgrade process.
Contact your account manager for the licenses.
Acquiring Hardware
Acquire new hardware for installing Unified EIM and WIM 9.0(1). See the Hardware and System Software
Specification for Cisco Unified Web and E-Mail Interaction Manager and Cisco Unified Web and E-Mail
Interaction Manager Solution Reference Network Design Guide for details about the type of hardware and
software needed for installing these servers. Make sure that the servers have the additional disk space
available as mentioned in “Verifying Available Disk Space on Unified EIM and WIM Servers” on page 13.
Installing Unified EIM and WIM 9.0(1)
Your Unified EIM and WIM 9.0(1) installation does not have to exactly match the Unified EIM and WIM 4.4(1)
installation. For details about the things that you can change, see “Planning the Unified EIM and WIM 9.0(1)
Installation” on page 11.
Follow the instructions in the Cisco Unified Web and E-Mail Interaction Manager Installation Guide to
install Unified EIM and WIM 9.0(1). Some things to note while doing the installation are:
If your Unified EIM and WIM 4.4(1) installation was integrated with Unified CCE, you do not need to
run the Cisco Interaction Manager Integration wizard while installing Unified EIM and WIM 9.0(1). If
the Unified EIM and WIM 4.4(1) installation was not integrated with Unified CCE, and you plan to
integrate the upgraded installation, do not run the Cisco Interaction Manager Integration wizard while
Pre-Upgrade Tasks 15
installing Unified EIM and WIM 9.0(1). The integration wizard must be run only after the Upgrader has
been run.
If Cisco Media Blender was not configured in the Unified EIM and WIM 4.4(1) installation and you
plan to use it in Unified EIM and WIM 9.0(1), you must do the Cisco Media Blender configuration after
upgrading your installation to Unified EIM and WIM 9.0(1).
You must use the same domain user account to install Unified EIM and WIM 9.0(1) as was used for
Unified EIM and WIM 4.4(1). To find out the domain account used for Unified EIM and WIM 4.4(1),
go to the messaging, services, or application server and in the Windows Services panel, locate the Cisco
service. Check the Log on parameters used for the service.
Unified EIM and WIM 9.0(1) must be installed using the context root “system”. You cannot use any
other name.
The database authentication in Unified EIM and WIM 9.0(1) should match the database authentication
that was selected in Unified EIM and WIM 4.4(1). Check the egpl_ds_connpool_map.xml to find
out the database authentication used for Unified EIM and WIM 4.4(1).
i. On the Unified EIM and WIM 4.4(1) file server, open the
Cisco_Home\eService\config\dataaccess\egpl_ds_connpool_map.xml file in a text
editor.
ii. Locate the conn_pool_list section and for the Master_MSSQL_Pool connection pool, check the
value of the URL property. If the IntegratedSecurity is set to false, the database
authentication is SQL Authentication. If the IntegratedSecurity is set to true, the database
authentication is Windows Authentication.
Sample egpl_ds_connpool_map.xml file
If Unified EIM and WIM 4.4(1) was installed on MSSQL Enterprise, Unified EIM and WIM 9.0(1) has
to be installed on MSSQL Enterprise. However, if Unified EIM and WIM 4.4(1) was on MSSQL
Standard, you can change to MSSQL Enterprise.
Run the following query to find out the current version of your Unified EIM and WIM 4.4(1) database:
select @@version
16
The database collation setting in Unified EIM and WIM 9.0(1) should match the database collation
setting that was selected in Unified EIM and WIM 4.4(1). To find out the collation setting of the Unified
Cisco Unified Web and E-Mail Interaction Manager Upgrade Guide (Release 4.4(1) to 9.0(1))
EIM and WIM 4.4(1) databases, run the following query on one of the databases: select
databasepropertyex(‘ Database_Name','collation')
If you were using SSL for your Unified EIM and WIM 4.4(1) installation, you can use the same
certificate that you had acquired for Unified EIM and WIM 4.4(1) for the Unified EIM and WIM 9.0(1)
installation.
Any updates released for Unified EIM and WIM 9.0(1) should be installed only after running the
Upgrader.
Removing Aliases From Retriever Instances
Before running the Upgrader, remove the association of the email aliases from all the Retriever Service instances
on the Unified EIM and WIM 4.4(1) installation. Perform this task only if your installation includes Unified
EIM.
To remove aliases from a retriever instance:
1.
Log in to the application as a partition administrator and go to the System Console.
2.
In the Tree pane, browse to System > Partition > Partition_Name > Services > Email > Retriever.
3.
In the List pane, select a retriever instance.
4.
In the Properties pane, go to the Input tab and remove the aliases associated with the instance.
5.
Click the Save button.
Stop the retriever instance. The retriever will stop picking emails from the alias only after you stop the
retriever instance.
Stopping the Application
Make sure that the application is stopped on the Unified EIM and WIM 4.4(1) machines and the Unified EIM
and WIM 9.0(1) machines.
To stop Unified EIM and WIM:
In single-server installations:
In the Windows Services panel, stop the Cisco service to stop all Cisco services.
In a distributed-server installation:
a.
On each application server machine, stop the Cisco Windows service from the Windows Services panel.
b.
On the messaging server machine, stop the Cisco Windows service from the Windows Services panel.
c.
On the services server machine, stop the Cisco Windows service from the Windows Services panel.
d.
On the services server machine, open the Windows Task Manager and verify that none of the javaw and
java processes (the services) are running.
Pre-Upgrade Tasks 17
Copying Folders from Unified EIM and WIM 4.4(1) File
Server
Before the upgrade, the storage and the reports history folders have to be copied manually from the Unified
EIM and WIM 4.4(1) file server to the Unified EIM and WIM 9.0(1) file server.
To copy the folders:
From the Unified EIM and WIM 4.4(1) file server, copy the contents of the
Cisco_Home\eService\storage\1 folder and paste them on the existing
Cisco_Home\eService\storage\1 folder on the Unified EIM and WIM 9.0(1) file server.
From the Unified EIM and WIM 4.4(1) file server, copy the contents of the
Cisco_Home\eService\reports\1\history folder and paste them on the existing
Cisco_Home\eService\reports\1\history folder on the Unified EIM and WIM 9.0(1) file server.
Recompiling Custom Java Code
If your Unified EIM and WIM 4.4(1) installation includes any custom java code, like, custom rules or
custom conditions in workflows, or custom Java data adapters, recompile the custom Java code for these
objects with JDK 1.7.
Renaming Files on the Unified EIM and WIM 4.4(1)
File Server
In Unified EIM and WIM 9.0(1), all custom query and schema files are added to the eService.ear file. Only
the XML files ending with “_query” or “_schema” and with the extension “.xml” are automatically
picked by the upgrader and added to the eService.ear file. If you have any files that do not meet this naming
convention, you must rename them before running the upgrader. For example, if your custom query file is
named CustomQueries.xml, rename it to CustomQueries_query.xml. If your schema file is named
CustomSchema.xml, rename it to CustomSchema_schema.xml.
To find the names and locations of such files, do the following:
18
a.
On the Unified EIM and WIM 4.4(1) file server, browse to Cisco_Home\eService\config. Open the
egpl_general.properties in a text editor.
b.
In the file, locate dataaccess.schemafile. This section lists all the product and custom schema
files. Check the names of the custom schema files to make sure they meet the naming guidelines. If a
file name does not meet the guidelines, go to the location of the file and rename the file.
c.
Next, locate dataaccess.queryfile. This section lists all the product and custom query files.
Check the names of the custom query files to make sure they meet the naming guidelines. If a file name
does not meet the guidelines, go to the location of the file and rename the file.
Cisco Unified Web and E-Mail Interaction Manager Upgrade Guide (Release 4.4(1) to 9.0(1))
Moving Custom Classes Files on the Unified EIM and
WIM 4.4(1) File Server
If you have added any custom classes in the customclasses\routing\rules folder that are not for custom
rules or custom conditions, they need to be moved before running the Upgrader.
To move custom classes files on the Unified EIM and WIM 4.4(1) file server:
1.
Remove the custom class files that are not for custom rules or custom conditions from the following
locations: Cisco_Home\eService\lib\ext\customclasses\routing\rules and
Cisco_Home\eService\lib\ext\customclasses\routing\conditions
2.
Add the files removed in Step 1 to the following location:
Cisco_Home\eService\lib\ext\customclasses\cb
Restoring Databases on Unified EIM and WIM 9.0(1)
Database Machines
Take a backup of the Unified EIM and WIM 4.4(1) databases and restore them on the machines where the
respective Unified EIM and WIM 9.0(1) databases are installed. Some things to note are:
While restoring the Unified EIM and WIM 4.4(1) databases, ensure that the names of the restored
databases are different than the Unified EIM and WIM 9.0(1) databases.
If you have moved from the Standard edition of MSSQL Server to the Enterprise Edition, restore a copy
of the active database on the machine where the Unified EIM and WIM 9.0(1) reports database is
installed. The Upgrader will automatically convert this copy of the active database to the reports
database.
Installations using Enterprise Edition of MSSQL server, do not need the archive database.
In deployments using the Enterprise Edition of MSSQL server, while restoring the active and reports
databases, make sure that the names of all the file names are unique. You can check this from the
Options section of the Restore As window.
Updating Service Instances in the Database
The following task must be completed to prepare service instances for the CIM 4.4 to 9.0(1) upgrade. Perform
this task on the restored master database.
1.
Browse to the following location:
Temporary_Folder\PreupgradeUtilities\updateInstance.sql
2.
Open SQL Management Studio and connect to the 4.4 Master database. This is the database restored for the
upgrade (page 19).
Pre-Upgrade Tasks 19
20
3.
In the updateInstance.sql script, locate <Active_DB_Name> and replace it with the name of the Unified
EIM and WIM active database.
4.
Run updateInstance.sql.
5.
This updates the instance IDs in the 4.4 database and makes them compatible with the 9.0(1) database.
Cisco Unified Web and E-Mail Interaction Manager Upgrade Guide (Release 4.4(1) to 9.0(1))
Upgrade Process
Upgrade Overview
Upgrading the File Server
Upgrading the Services Server
This chapter describes the process of upgrading from Unified EIM and WIM 4.4(1) version 4.4.0.0 or higher to
Unified EIM and WIM 9.0(1). Before beginning the upgrade, ensure that you have complied with all the
prerequisites listed in “Pre-Upgrade Tasks” on page 14.
Upgrade Overview
In single-server installations, run the Upgrader on the file server. In distributed server installations, run the
Upgrader on the file server and the services server. Always run the Upgrader on the file server first.
Important: Make sure you have the Unified EIM and WIM 9.0(1) licenses ready with you before
you begin the installation. You will need them to complete the installation process.
Upgrading the File Server
Run the Upgrader on the Unified EIM and WIM 9.0(1) file server.
To upgrade the file server:
1.
2.
Create a temporary folder, Temporary_Folder.
From the upgrade files, copy setup_windows.exe, setup_windows.properties, and
CiscoService.zip into
Temporary_Folder.
3.
Double-click setup_windows.exe to launch the Unified EIM and WIM 9.0(1) Upgrader.
4.
When the Introduction window appears, read the installation instructions. Click Next.
5.
In the License Agreement window, review the licensing terms and select the I accept the terms of the
License Agreement option. Click Next.
Read and accept the terms of the License Agreement
22
Cisco Unified Web and E-Mail Interaction Manager Upgrade Guide (Release 4.4(1) to 9.0(1))
6.
In the File Server Parameters window, type the name of the Unified EIM and WIM 9.0(1) file server. Click
Next.
Provide the name of the Unified EIM and WIM 9.0(1) file server
7.
In the Cisco Interaction Manager Home Directory window, type the path or browse to the folder where
Unified EIM and WIM 9.0(1) is installed. Click Next.
Provide the location of the Cisco Interaction Manager home directory
Upgrade Process 23
8.
In the CIM 4.4 File Server Parameters window, type the name of the Unified EIM and WIM 4.4(1) file
server. Click Next.
Provide the name of the Unified EIM and WIM 4.4(1) file server
9.
In the Database Parameters window, provide the username and password of the master and active database
administrator, the archive database administrator or the reports database administrator. Click Next. This
screen appears only if you are using the SQL Authentication mode to connect to the MSSQL Server.
Provide the Unified EIM and WIM 9.0(1) database parameters
10. In the Restored Cisco Interaction Manager Database Parameters window, provide the names of the Unified
EIM and WIM 4.4(1) databases that you had restored on the Unified EIM and WIM 9.0(1) database
machines (page 19). Also provide the usernames and passwords to be created for connecting to these
databases. Make sure that the usernames that you are using for the restored databases do not exist on the
Unified EIM and WIM 9.0(1) database servers. To verify, open the Microsoft SQL Server Management
Studio, browse to Database_Server\Security\Logins and check the database usernames that are already
being used.
24
Cisco Unified Web and E-Mail Interaction Manager Upgrade Guide (Release 4.4(1) to 9.0(1))
Click Next.
Provide the restored EIM and WIM 4.4(1) database parameters
11. In the Product Information window, check the current version of Unified EIM and WIM 4.4(1) installed. The
current version should be 4.4.0.0 or higher. Click Next.
12. In the Upgrade Summary window, verify the version being installed. It should be 9.0.1. The screen also
notifies you if you need to run the Upgrader on additional servers. Click Next.
13. In the Active Database Filegroup Parameters window, provide the name and location of the filegroups to be
created for the active database. Click Next.
This screens appears only if your installation uses the Enterprise edition of Microsoft SQL.
Provide the names and locations for the active database filegroups
14. In the Reports Database Filegroup Parameters window, provide the name and location of the filegroups to be
created for the reports database. Click Next.
Upgrade Process 25
This screens appears only if your installation uses the Enterprise edition of Microsoft SQL.
Provide the names and locations for the reports database filegroups
15. In the User Input Summary window, verify the information entered by you during the upgrade process. Click
Install.
After you click Install, the Detecting Customizations window is displayed. It detects and lists all the
customized files.
16. In the Customized Files window, verify the list of customized files. Select the I have noted the customized
files. After the upgrade, I will update my customizations as per Cisco Interaction Manager guidelines.
option.
Click Install.
The upgrader creates a backup of the file system at
Cisco_Home\Patches\Backup\Pre_Upgrade_Version\File
Server and starts installing the update.
17. In the Installation Status window, click the Close button to complete the upgrade process.
Upgrading the Services Server
In distributed-server installations, the Upgrader needs to be run on the Unified EIM and WIM 9.0(1) services
server.
To upgrade the services server:
1.
26
Follow Steps 1–4 in “To upgrade the file server:” on page 22.
Cisco Unified Web and E-Mail Interaction Manager Upgrade Guide (Release 4.4(1) to 9.0(1))
2.
In the License Agreement window, review the licensing terms and select the I accept the terms of the
License Agreement option. Click Next.
Read and accept the terms of the License Agreement
3.
In the File Server Parameters window, type the name of the Unified EIM and WIM 9.0(1) file server. Click
Next.
Provide the location of the Unified EIM and WIM 9.0(1) file server
4.
In the Cisco Interaction Manager Home Directory window, type the path or browse to the folder where
Unified EIM and WIM 9.0(1) is installed. Click Next.
Upgrade Process 27
Provide the location of the Unified EIM and WIM 9.0(1) home directory
5.
In the Product Information window, verify the Unified EIM and WIM 9.0(1) components installed on the
machine. Click Next.
6.
In the Upgrade Summary window, verify the version being installed. It should be 9.0(1). The screen also
notifies you if you need to run the Upgrader on additional servers. Click Next.
7.
In the User Input Summary window, verify the information entered by you during the upgrade process. Click
Install.
The upgrader creates a backup of the Cisco home directory at
Cisco_Home\Patches\Backup\Pre_Upgrade_Version\File
8.
28
Server and starts installing the update.
In the Installation Status window, click the Close button to complete the upgrade process.
Cisco Unified Web and E-Mail Interaction Manager Upgrade Guide (Release 4.4(1) to 9.0(1))
Post-Upgrade
Tasks
Copying Files to Unified EIM and WIM 9.0(1) Web Server
Copying Unified EIM and WIM 9.0(1) License Files
Configuring Cisco Media Blender
Updating the Application Hostname Configuration in Unified CCE
Starting Unified EIM and WIM 9.0(1)
Reviewing Log File for Missing Attachments
Managing Attachments for Product Catalogs
Moving Attachments for Completed Activities to Database
Assigning Licenses to Users
Adding Aliases to Retriever Instances
Updating Chat Links on Websites
Creating Data Adapters to Access Archive Database
Setting up User Desktops
Cleaning up the Database Servers
Troubleshooting Procedures
Uninstalling the Upgrade
30
Cisco Unified Web and E-Mail Interaction Manager Upgrade Guide (Release 4.4(1) to 9.0(1))
This chapter guides you through the tasks to be performed after upgrading the system. It also describes the
process of restoring the Unified EIM and WIM 9.0(1) installation if the upgrade fails.
Copying Files to Unified EIM and WIM 9.0(1) Web
Server
After upgrade, some files need to be copied from the file server to the web server. If the web server and the file
server are installed on the same machine, then perform these tasks on the same machine.
To copy the folders:
1.
From the Unified EIM and WIM 9.0(1) file server, copy the contents of the following folder
Cisco_Home\eService\installation\custom\web_server_files.
2.
On each Unified EIM and WIM 9.0(1) web server, paste these copied files to the following location:
Cisco_Home\eService.
Copying Unified EIM and WIM 9.0(1) License Files
You need to copy the new license files only if you are buying new products for Unified EIM and WIM 9.0(1)
(page 15). Perform this task on the file server.
To copy the license file:
Copy the license files provided by Cisco to the following location:
Cisco_Home\eService\config\license
Configuring Cisco Media Blender
If Cisco Media Blender was not configured in the Unified EIM and WIM 4.4(1) installation and you wish to
use it after upgrading to Unified EIM and WIM 9.0(1), you must do the Cisco Media Blender configuration
after running the Upgrader. For details about doing these tasks, see the “Preparing Cisco Media Blender for
the Integration” section in the Cisco Unified Web and E-Mail Interaction Manager Deployment and
Maintenance Guide.
If Cisco Media Blender was configured in the Unified EIM and WIM 4.4(1) installation, perform the
following tasks after running the Upgrader.
a.
Open a web browser and launch the URL: http://Cisco Media Blender Server Name:8080/cmb
The Cisco Media Blender Administration page appears.
b.
In the Cisco Media Blender Administration page, browse to Media Blender > Server > Properties.
c.
Go to the Collaboration tab, and set the following properties.
Post-Upgrade Tasks 31
Remote Host: Provide the name of machine where the Unified EIM and WIM 9.0(1) services
server is installed.
d.
Copy the CiscoMB folder from the Cisco Media Blender server and paste it on the Unified EIM and
WIM services server. Make sure you paste the CiscoMB folder on the same drive on the services server
where it existed on the Cisco Media Blender server. For example, if the CiscoMB folder on the Cisco
Media Blender server was on C drive, then paste it on the C drive of the Unified EIM and WIM
services server.
e.
On the Cisco Media Blender server, stop and restart the Cisco Media Blender Service.
Updating the Application Hostname Configuration in
Unified CCE
After the upgrade is complete, you must update the Application Hostname that is configured for the Media
Routing Peripheral Interface Manager (MR PIM) associated with Unified EIM and WIM.
To update the application hostname:
1.
On any UCCE component server, go to the Cisco Unified CCE Tools folder and open the Peripheral
Gateway Setup application.
2.
When presented with the Instance Components, select the MR PG associated with the Unified EIM and
WIM installation. Click Edit.
3.
Navigate to the Peripheral Interface Manager properties.
4.
Select the PIM associated with Unified EIM and WIM. Click Edit.
5.
On the configuration screen for the PIM, update the Application Hostname to the hostname of the new
Unified EIM and WIM 9.0(1) services server.
Update Application Hostname
32
6.
Ensure that the Application Connection Port configuration is correct.
7.
Click Ok.
Cisco Unified Web and E-Mail Interaction Manager Upgrade Guide (Release 4.4(1) to 9.0(1))
Starting Unified EIM and WIM 9.0(1)
To start Unified EIM and WIM 9.0(1):
In single-server installations:
In the Windows Services panel, start the Cisco Service to start all Cisco services.
In a distributed-server installation:
Ensure that all the machines in the configuration are available and connected to the network.
a.
Start Cisco Service on the messaging server by starting the Cisco Service from the Windows Services
panel.
b.
On the services server, start the application by starting the Cisco Service from the Windows Services
panel.
c.
On each application server, start the application by starting the Cisco Service from the Windows
Services panel.
Reviewing Log File for Missing Attachments
During upgrade, if any files attached to the knowledge base articles, email activities, or task activities cannot be
moved to the database, a message is logged in the missingattachments.log file. Also, a text file with the
message “This attachment has been removed from the system.” is attached with all such emails, tasks, and
knowledge base articles. The name of the text file is the complete name of the missing attachment appended with
.txt, for example, loan.pdf.txt.
To review the log file for missing attachments:
1.
On the Unified EIM and WIM 9.0(1) file server, browse to Cisco_Home\eService\logs and locate the log
file missingattachments.log.
2.
All the missing attachments will be listed in this file. The format of the log messages is:
Attachment_ID; attachment_file name: Filename
attachment_id: Attachment_ID; attachment_file name:
Attachment type: kb; attachment_id:
Attachment type: email;
Filename
Attachment type: task; attachment_id:
Filename
3.
Attachment_ID;
attachment_file name:
Run the following query on the active database to identify the activity IDs for the missing email attachments.
SELECT eml.ACTIVITY_ID, dept.DEPARTMENT_NAME FROM EGML_EMAIL eml
INNER JOIN EGML_EMAIL_ATTACHMENT_LINK lnk
ON eml.EMAIL_ID = lnk.EMAIL_ID
INNER JOIN EGML_EMAIL_ATTACHMENT att
ON att.EMAIL_ATTACHMENT_ID = lnk.EMAIL_ATTACHMENT_ID
INNER join EGPL_CASEMGMT_ACTIVITY act on act.activity_id = eml.activity_id
inner join egpl_department dept on dept.department_id = act.department_id
Post-Upgrade Tasks 33
WHERE lnk.EMAIL_ATTACHMENT_ID =
Attachment_ID
Where Attachment_ID is the ID of the missing attachment identified from the missingattachments.log
file.
4.
Run the following queries on the active database to identify the activity IDs for the missing task attachments.
SELECT task.ACTIVITY_ID, dept.DEPARTMENT_NAME FROM
EGPL_CASEMGMT_TASK_ATTACHMENT task
inner join EGPL_CASEMGMT_ACTIVITY act on
act.ACTIVITY_ID = task.ACTIVITY_ID
inner join EGPL_DEPARTMENT dept on
dept.DEPARTMENT_ID = act.DEPARTMENT_ID
WHERE TASK_ATTACHMENT_ID =
Attachment_ID
Where Attachment_ID is the ID of the missing attachment identified from the missingattachments.log
file.
5.
Run the following queries on the active database to identify the article names for the missing article
attachments. The query will give you the article ID, article name, folder name, and department name.
SELECT DISTINCT ver.ARTICLE_ID, ARTICLE_NAME , FOLDER_NAME, DEPARTMENT_NAME
FROM EGPL_KB_ARTICLE art
INNER JOIN EGPL_KB_ARTICLE_VERSION ver ON art.ARTICLE_ID = ver.ARTICLE_ID
INNER JOIN EGPL_KB_ARTICLE_DATA dat ON ver.ARTICLE_REFERENCE_ID =
dat.ARTICLE_REFERENCE_ID
INNER JOIN EGPL_KB_ARTICLE_ATTACHMENT att ON ver.ARTICLE_REFERENCE_ID =
att.ARTICLE_REFERENCE_ID AND att.ATTACHMENT_ID = Attachment_ID
INNER JOIN EGPL_KB_LINKS on ver.ARTICLE_ID = EGPL_KB_LINKS.CHILD_ID and
LINK_TYPE = 2
INNER JOIN EGPL_KB_FOLDER on EGPL_KB_LINKS.PARENT_ID = EGPL_KB_FOLDER.FOLDER_ID
INNER JOIN EGPL_KB_FOLDER_DATA on EGPL_KB_FOLDER_DATA.FOLDER_ID =
EGPL_KB_FOLDER.FOLDER_ID
INNER JOIN EGPL_DEPARTMENT on EGPL_KB_FOLDER.DEPT_ID =
EGPL_DEPARTMENT.DEPARTMENT_ID
Where Attachment_ID is the ID of the missing attachment identified from the missingattachments.log
file.
6.
For emails and tasks, login to the Agent Console and search for the emails or tasks identified in Step 3 and
Step 4 and remove the placeholder attachments.
7.
For article attachments, login to the Knowledge Base Console and search for the articles identified in Step 5
and remove the placeholder attachments. If needed, attach the missing files to the articles again.
Managing Attachments for Product Catalogs
In Unified EIM and WIM 9.0(1), the Attachments tab for the Product Catalogs (available in the Administration
Console) has been removed from the User Interface. If you had added attachments to product catalogs in Unified
34
Cisco Unified Web and E-Mail Interaction Manager Upgrade Guide (Release 4.4(1) to 9.0(1))
EIM and WIM 4.4(1), after the upgrade to Unified EIM and WIM 9.0(1), you can create new articles and attach
the product catalogs attachments to these articles. The articles can then be associated with the product catalogs.
To manage attachments for product catalogs:
1.
Get the files attached to product catalogs in Unified EIM and WIM 4.4(1) from the following location on the
Unified EIM and WIM 9.0(1) file server:
Cisco_Home\eService\storage\1\prodcatl\attachments. You would have copied these files as a
pre-upgrade task (page 18).
2.
From the Knowledge Base Console, create new articles with the product catalog attachments. For details
about doing this task, see the Cisco Unified Web and E-Mail Interaction Manager Knowledge Base Author’s
Guide.
3.
From the Administration Console, associate the articles with the product catalogs. For details about doing
this task, see the Cisco Unified Web and E-Mail Interaction Manager Administrator’s Guide to
Administration Console.
Moving Attachments for Completed Activities to
Database
As a part of the upgrade, attachments for the open activities are automatically moved to the active database. For
completed activities, use the following Attachments utilities to move attachments to the database:
emailAttachmentsUtility.bat utility: For moving attachments for completed email activities to the
active database.
taskAttachmentsUtility.bat utility: For moving attachments for completed task activities to the
active database.
These utilities can be run anytime after the upgrade and can be stopped and restarted. It is recommended that you
run these utilities during off-peak hours. The application does not need to be stopped while running these
utilities. These utilities move approximately 80,000 attachments in 30 minutes.
Configuring the Utilities
To configure the utilities:
On the services server, open the
Cisco_Home\Utilities\attachments\emailAttachmentsUtility.bat file in a text editor and
verify that the following properties are configured correctly.
Locate the SET JAVA_HOME property and verify that the value is set to the location where JDK 1.7
Update 2 or higher is installed on your machine. For example, C:\Java\jdk1.7.0_02.
Locate the SET PL_HOME_LOCAL property and verify that the value is set to the location where Unified
EIM and WIM 9.0(1) is installed. For example, c:\Cisco\eService.
Locate the SET PL_HOME property and verify that the value is set to the location where Unified EIM
and WIM 9.0(1) file server is installed. For example, \\w10s5\Cisco\eService.
Post-Upgrade Tasks 35
Repeat these steps for the taskAttachmentsUtility.bat utility.
Running the Utilities
To run the utilities:
Important: The attachments utilities are run on the services server.
1.
First, configure the utilities (page 35).
2.
To find out the number of attachments that need to be moved, run the following queries:
For email attachments, run the following query on the active database:
select count(1) "Pending Email Attachments" from egml_email_attachment attach,
egml_email mail,
egml_email_attachment_link link, egpl_casemgmt_activity act
where attach.email_attachment_id = link.EMAIL_ATTACHMENT_ID
AND link.EMAIL_ID = mail.EMAIL_ID
AND mail.ACTIVITY_ID = act.ACTIVITY_ID
AND act.ACTIVITY_STATUS = 9000
AND attach.CONTENT is null
For task attachments, run the following query on the active database:
select count(1) "Pending Task Attachments" from EGPL_CASEMGMT_TASK_ATTACHMENT
task, egpl_casemgmt_activity act
where task.CONTENT IS NULL
AND task.ACTIVITY_ID = act.ACTIVITY_ID
AND act.ACTIVITY_STATUS=9000
36
3.
Double-click the taskAttachmentsUtility.bat or emailAttachmentsUtility.bat file to launch
the utility.
4.
To stop the utility, press CTRL+C on the command window. When prompted to stop the utility, click the Y
button.
5.
You can restart the utilities at any time by repeating Step 3.
Cisco Unified Web and E-Mail Interaction Manager Upgrade Guide (Release 4.4(1) to 9.0(1))
Assigning Licenses to Users
If you have acquired new product licenses for Unified EIM and WIM 9.0(1) (page 15), you will need to
assign the new licenses to the users from the Administration Console. For details about doing this task, see
the Cisco Unified Web and E-Mail Interaction Manager Administrator’s Guide to Administration Console.
Adding Aliases to Retriever Instances
After running the Upgrader, add the email aliases to the Retriever Service instances on the Unified EIM and
WIM 9.0(1) installation. Perform this task only if your Unified EIM and WIM 9.0(1) installation includes
Unified EIM.
To add aliases to a retriever instance:
1.
Log in to the application as a partition administrator and go to the System Console.
2.
In the Tree pane, browse to System > Partition > Partition_Name > Services > Email > Retriever.
3.
In the List pane, select the retriever instance.
4.
In the Properties pane, go to the Input tab and select the aliases to be associated with this instance.
5.
Click the Save button.
6.
Stop and start the retriever instance. The retriever picks emails from the alias only after you restart the
retriever instance.
Updating Chat Links on Websites
Perform this task only if your Unified EIM and WIM 4.4(1) installation included Unified WIM.
After upgrading from Unified EIM and WIM 4.4(1) to Unified EIM and WIM 9.0(1), you will need to
update the chat links at all places on your website where you had added the chat link. Log in to the
Administration Console, and from the Chat Entry Point, copy the new links. For details, see the Cisco
Unified Web and E-Mail Interaction Manager Administrator’s Guide to Chat and Collaboration Resources.
Creating Data Adapters to Access Archive Database
For installations using MSSQL Server Enterprise Edition, the archive database is no longer available after
the upgrade to Unified EIM and WIM 9.0(1). If you want to access the archived data from the archive
database, create a JDBC type of data adapter to fetch such data. For details about creating data adapters, see
the Cisco Unified Web and E-Mail Interaction Manager Administrator’s Guide to Data Adapters.
Post-Upgrade Tasks 37
Setting up User Desktops
Unified EIM and WIM 9.0(1) requires you to update the JRE version on each desktop. You must also clear the
web cache and the Java cache before logging in to the application.
To set up user desktops:
1.
Ensure that the user desktop meets the requirements outlined in Hardware and System Software
Specification for Cisco Unified Web and E-Mail Interaction Manager.
2.
Install JRE 1.6.0 (Update 30 or higher) on each user desktop. See the Cisco Unified Web and E-Mail
Interaction Manager Browser Settings Guide for details.
3.
Clear the web browser cache on every user desktop. See the Cisco Unified Web and E-Mail Interaction
Manager Browser Settings Guide for details.
4.
Clear the Java cache on every user desktop, by doing the following:
a.
Go to Start > Settings > Control Panel.
b.
Double-click Java.
c.
In the Java Control Panel window, on the General tab, in the Temporary Internet Files section, click the
Settings button.
d.
In the Temporary Files Settings window, click the Delete Files button.
e.
In the Delete Temporary Files window, select the Applications and Applets option and click the OK
button.
Cleaning up the Database Servers
After upgrading your installation successfully, you can clean up the Unified EIM and WIM 9.0(1) database
servers by deleting the following from the database server machines:
The following Unified EIM and WIM 9.0(1) databases that were installed while installing Unified EIM and
WIM 9.0(1): active database, master database, and archive database or reports database.
The user names associated with the following Unified EIM and WIM 9.0(1) databases that were created
while installing Unified EIM and WIM 9.0(1): active database, master database, and archive database or
reports database.
The SQL jobs associated with the following Unified EIM and WIM 9.0(1) databases that were created while
installing Unified EIM and WIM 9.0(1): active database, master database, and archive database or reports
database.
38
Cisco Unified Web and E-Mail Interaction Manager Upgrade Guide (Release 4.4(1) to 9.0(1))
Troubleshooting Procedures
Viewing Log Files
If any error occurs while upgrading the installation, error messages are logged in the following files on the
file server:
Cisco_Home\eService\installation\logs\eg_log_File_Server_Name_upgrade_installer.log
Cisco_Home\eService\installation\logs\eg_log_Services_Server_Name_upgrade_installer.
log
Restoring Unified EIM and WIM 9.0(1) Installation
If you encounter any problems while upgrading, you can restore the Unified EIM and WIM 9.0(1) installation
and run the Upgrader again. No tasks need to be performed on the Unified EIM and WIM 4.4(1) installation as
the Upgrader does not change anything on the Unified EIM and WIM 4.4(1) machines.
If the upgrade completed successfully, and you want to uninstall the upgrade, follow the steps in the section
“Uninstalling the Upgrade” on page 39.
To restore the Unified EIM and WIM 9.0(1) installation:
Restore the Unified EIM and WIM 9.0(1) installation. The backup copies are available at
Cisco_Home\Patches\Backup\Pre_Upgrade_Version\File Server. Perform this task on the file server
and the services server.
Uninstalling the Upgrade
Before you begin the uninstallation process, make sure you stop Unified EIM and WIM 9.0(1). Run the
uninstallation program on the file server and the services server.
Preparing to Uninstall
Stopping the Application
Make sure that the application is stopped on the Unified EIM and WIM 9.0(1) machines. For details, see
“Stopping the Application” on page 17.
Stopping IIS
Stop IIS (World Wide Web Publishing Service) on all web servers in the installation.
Post-Upgrade Tasks 39
Uninstalling the Upgrade
To uninstall the upgrade:
1.
On the file server or the services server, browse to Cisco_Home\Uninstaller\Patches.
2.
Double-click update_uninstaller.exe to launch the uninstallation program.
3.
In the Introduction window, read the information carefully and select the I have reviewed the information
provided on this screen and would like to proceed with the uninstallation option. Click the Uninstall
button.
4.
In the Uninstall Complete window, click the Close button to close the uninstallation program.
Repeat these tasks on the services server.
Performing Post Uninstallation tasks
Starting IIS
Start IIS (World Wide Web Publishing Service) on all web servers in the installation.
Starting the Application
For details about starting the application, see “Starting Unified EIM and WIM 9.0(1)” on page 33.
40
Cisco Unified Web and E-Mail Interaction Manager Upgrade Guide (Release 4.4(1) to 9.0(1))
Appendix:
Pre-Upgrade
Utilities
About the Utilities
Restoring Databases
Preparing to Run the Utilities
Running DB Pre-Check Utility
Running DB DryRun Utility
About the Utilities
The Upgrader comes with two utilities, DB PreCheck Utility and DB DryRun Utility, that can be run before
doing the actual upgrade. These utilities should be always run on the copies of the databases.
The DB PreCheck Utility checks if there is any data in the databases that will cause the upgrade to fail. If
any such issues are found, it logs them in a file. All these issues can be fixed before running the actual
upgrader. For details about running this utility, see “Running DB Pre-Check Utility” on page 48.
The DB DryRun Utility actually upgrades the standalone copies of the databases and will report if the
upgrade can fail because of any database issues. The DB PreCheck Utility is also run as a part of the DB
DryRun Utility. For details about running this utility, see “Running DB DryRun Utility” on page 50.
Important: It is highly recommended that you run these utilities before running the actual
Upgrader on your installation.
Restoring Databases
The pre-upgrade utilities should always be run on copies of databases and not on the actual databases for your
installation. While restoring the databases on the MSSQL 2008 database server, make sure that edition of
MSSQL 2008 database server matches the edition of your MSSQL 2005 database server. For example:
If your Unified EIM and WIM 4.4(1) installation is using the Enterprise Edition of MSSQL 2005, restore
your databases on the Enterprise Edition of MSSQL 2008.
If your Unified EIM and WIM 4.4(1) installation is using the Standard Edition of MSSQL 2005, restore
your databases on the Standard Edition of MSSQL 2008.
As part of the upgrade process, if you are changing the edition of the database from Standard to Enterprise
edition, you must still restore the databases on the Standard edition of MSSQL 2008 for the purpose of
running the pre-upgrade utilities.
To restore the databases:
Create a copy of the following databases to be used by the utilities:
Master database
Active Database
Reports Database (For installations using Enterprise Edition of MSSQL)
Archive Database (For installations using Standard Edition of MSSQL)
Cisco Unified Web and E-Mail Interaction Manager Upgrade Guide (Release 4.4(1) to 9.0(1))
Preparing to Run the Utilities
Installing JDK
Install JDK 1.7 or higher on the machines from where you are going to run the utilities.
Configuring Database URLs
To be able to run the utility, you have to configure database URLs for the restored databases. This section
describes the format of these URLs. You will require these URLs while configuring the utilities (page 48 and
page 50).
To configure the database URLs:
The database URLs are configured in the format:
jdbc:sqlserver://Server_Name:Port_Number;instanceName=Instance_Name;integratedSecurity=tr
ue_or_false;databaseName=Database_Name
Where:
Server_Name: Name of the server where you have restored the database.
Port_Number: The port number for the MSSQL server. The default port is 1433.
Instance_Name: The name of the MSSQL instance used to restore the database. The default instance is
MSSQLSERVER.
integratedSecurity: Set the value to true if you are using Windows Authentication to connect to the
database. Set the value to false if you are using the SQL Server Authentication mode.
Database_Name: Name of the restored database.
For example, the database URL will look like:
jdbc:sqlserver://productDB:1433;instanceName=mssqlserver;integratedSecurity=true;d
atabaseName=ActiveDB
Configuring Database Link from Active Database to Archive Database
Important: You need to perform these tasks only if the installation uses the Standard Edition of
MSSQL and the active and archive databases are restored on different machines.
To configure the database link from the archive database to the active database:
1.
Open the SQL Server Management Studio and connect to the server where the active database is restored.
2.
In the SQL Server Management Studio window, in the Object Explorer, browse to Server Objects > Linked
Servers.
3.
Right-click on Linked Server and select New Linked Server.
4.
In the New Linked Server window, do the following:
Appendix: Pre-Upgrade Utilities 43
a.
In the General section, provide the following details:
Linked Server: Provide a name for the link. This is the link name used while configuring the
utility (page 51).
Provider: Set the value as Microsoft OLE DB Provider for SQL Server.
Product Name: Set the value as SQLOLEDB.
Data Source: Set the value as Archive_Database_Server_Name\Instance_Name. Where
Archive_Database_Server_Name is the name of the server where archive database is restored. And
Instance_Name is the name of the MSSQL instance used to restore the archive database. For
example, archivedbserver\mssqlserver.
Set the general properties
b.
In the Security section, provide the following details:
Be made using this security context: Select the option.
Remote login: User name of the database administrator for the MSSQL Server where the active
database is restored. Any database administrator with the following roles can be used: db_owner.
Cisco Unified Web and E-Mail Interaction Manager Upgrade Guide (Release 4.4(1) to 9.0(1))
With password: Password of the database administrator.
Provide the login details
c.
In the Server Options section, set the following:
RPC: Set the value as true.
RPC Out: Set the value as true.
Set the server options
Appendix: Pre-Upgrade Utilities 45
Configuring Database Link from Active Database to Reports Database
Important: You need to perform these tasks only if the installation uses the Enterprise Edition of
MSSQL and the active and reports databases are restored on different machines.
To configure the database link from the active database to the reports database:
1.
Open the SQL Server Management Studio and connect to the server where the Reports database is restored.
2.
In the SQL Server Management Studio window, in the Object Explorer, browse to Server Objects > Linked
Servers.
3.
Right-click on Linked Server and select New Linked Server.
4.
In the New Linked Server window, do the following:
a.
In the General section, provide the following details:
Linked Server: Provide a name for the link. This is the link name used while configuring the
utility (page 50).
Provider: Set the value as Microsoft OLE DB Provider for SQL Server.
Product Name: Set the value as SQLOLEDB.
Data Source: Set the value as Active_Database_Server_Name\Instance_Name. Where
Active_Database_Server_Name is the name of the server where active database is restored. And
Instance_Name is the name of the MSSQL instance used to restore the active database. For
example, activedbserver\mssqlserver.
Set the general properties
b.
In the Security section, provide the following details:
Be made using this security context: Select the option.
Cisco Unified Web and E-Mail Interaction Manager Upgrade Guide (Release 4.4(1) to 9.0(1))
Remote login: User name of the database administrator for the MSSQL Server where reports
database is restored. Any database administrator with the following roles can be used: db_owner.
With password: Password of the database administrator.
Provide the login details
c.
In the Server Options section, set the following:
RPC: Set the value as true.
Appendix: Pre-Upgrade Utilities 47
RPC Out: Set the value as true.
Set the server details
Running DB Pre-Check Utility
To run the DB Pre-Check utility:
1.
Create a temporary folder, Temporary_Folder.
2.
From the upgrade files, copy the PreupgradeUtilities folder into Temporary_Folder.
3.
Open the Temporary_Folder\PreupgradeUtilities\standalone.properties file in a text editor and
set the following properties.
ACTIVE_DATABASE_URL: Provide the active database URL. For the format of the URL, see
“Configuring Database URLs” on page 43.
MASTER_DATABASE_URL: Provide the master database URL. For the format of the URL, see
“Configuring Database URLs” on page 43.
Set the following two properties only if you are using SQL Server Authentication to connect to the active
database.
ACTIVE_ADMIN_USER: User name of the database administrator for MSSQL Server. Any database
administrator with the following roles can be used: dbcreator, securityadmin, sysadmin.
ACTIVE_ADMIN_PASS: Password of the database administrator.
Set the following two properties only if you are using SQL Server Authentication to connect to the master
database.
MASTER_ADMIN_USER: User name of the database administrator for MSSQL Server. Any database
administrator with the following roles can be used: dbcreator, securityadmin, sysadmin.
Cisco Unified Web and E-Mail Interaction Manager Upgrade Guide (Release 4.4(1) to 9.0(1))
MASTER_ADMIN_PASS: Password of the database administrator.
Set the following archive database properties only if your installation uses the Standard Edition of MSSQL:
Important: If your installation uses the Enterprise Edition of MSSQL, you must comment out the
archive database properties before running the utility. Prefix the property names with “#” to
comment them.
ARCHIVE_DATABASE_URL: Provide the archive database URL. For the format of the URL, see
“Configuring Database URLs” on page 43.
Set the following two properties only if you are using SQL Server Authentication to connect to the database.
ARCHIVE_ADMIN_USER: User name of the database administrator for MSSQL Server. Any database
administrator with the following roles can be used: dbcreator, securityadmin, sysadmin.
ARCHIVE_ADMIN_PASS: Password of the database administrator.
Set the following reports database properties only if your installation uses the Enterprise Edition of MSSQL:
Important: If your installation uses the Standard Edition of MSSQL, you must comment out the
reports database properties before running the utility. Prefix the property names with “#” to
comment them.
REPORTS_DATABASE_URL: Provide the reports database URL. For the format of the URL, see
“Configuring Database URLs” on page 43.
Set the following two properties only if you are using SQL Server Authentication to connect to the database.
4.
REPORTS_ADMIN_USER: User name of the database administrator for MSSQL Server. Any database
administrator with the following roles can be used: dbcreator, securityadmin, sysadmin.
REPORTS_ADMIN_PASS: Password of the database administrator.
Open the Temporary_Folder\PreupgradeUtilities\DBPrecheck.bat file in a text editor and set the
following properties:
5.
Locate the SET JAVA_HOME property and set the value to the location where JDK 1.7 or higher is
installed on your machine (page 43). For example, C:/Java/jdk1.7.0_02.
Double-click DBPrecheck.bat to launch the utility. You will be notified when the pre-check finishes.
If the utility fails to execute because of any configuration issues, error messages are logged in the
upgrade_db.log. Fix the properties configured in the standalone.properties and
DBPrecheck.bat files and try to run the utility again.
If the DB pre-check utility identifies any issues, all the log messages are logged in the log file
egpl_precheck.log. Please contact Cisco if any issues are identified by the utility.
The log files are created at the same location from where you launch the utility.
Appendix: Pre-Upgrade Utilities 49
Running DB DryRun Utility
To run the DB DryRun utility:
1.
Create a temporary folder, Temporary_Folder.
2.
From the upgrade files, copy the PreupgradeUtilities folder into Temporary_Folder.
3.
Open the Temporary_Folder\PreupgradeUtilities\standalone.properties file in a text editor and
set the following properties:
ACTIVE_DATABASE_URL: Provide the active database URL. For the format of the URL, see
“Configuring Database URLs” on page 43.
MASTER_DATABASE_URL: Provide the master database URL. For the format of the URL, see
“Configuring Database URLs” on page 43.
Set the following two properties only if you are using SQL Server Authentication to connect to the database.
ACTIVE_ADMIN_USER: User name of the database administrator for MSSQL Server. Any database
administrator with the following roles can be used: dbcreator, securityadmin, sysadmin.
ACTIVE_ADMIN_PASS: Password of the database administrator.
Set the following two properties only if you are using SQL Server Authentication to connect to the database.
MASTER_ADMIN_USER: User name of the database administrator for MSSQL Server. Any database
administrator with the following roles can be used: dbcreator, securityadmin, sysadmin.
MASTER_ADMIN_PASS: Password of the database administrator.
Set the following reports database properties only if your installation uses the Enterprise Edition of MSSQL:
Important: If your installation uses the Standard Edition of MSSQL, you must comment out the
reports database properties before running the utility. Prefix the property names with “#” to
comment them.
REPORTS_DATABASE_URL: Provide the reports database URL. For the format of the URL, see
“Configuring Database URLs” on page 43.
REPORTS_ACTIVE_DB_LINK: Provide the URL in the format Link_Name.Archive_Database_Name
where Link_Name is the name configured while creating the database link (page 43) and
Active_Database_Name is the name of the active database restored for running the utility (page 42).
Set the following two properties only if you are using SQL Server Authentication to connect to the database.
REPORTS_ADMIN_USER: User name of the database administrator for MSSQL Server. Any database
administrator with the following roles can be used: dbcreator, securityadmin, sysadmin.
REPORTS_ADMIN_PASS: Password of the database administrator.
Set the following reports database filegroup properties only if your installation uses the Enterprise Edition of
MSSQL:
REPORTS_DB_FG1_NAME: Provide the name of the first file group to be created for the reports
database.
REPORTS_DB_FG2_NAME: Provide the name of the second file group to be created for the reports
database.
Cisco Unified Web and E-Mail Interaction Manager Upgrade Guide (Release 4.4(1) to 9.0(1))
REPORTS_DB_FG3_NAME: Provide the name of the third file group to be created for the reports
database.
REPORTS_DB_FG4_NAME: Provide the name of the fourth file group to be created for the reports
database.
REPORTS_DB_FG1_DATAFILE_PATH: Provide the location of the first file group to be created for
the reports database. For example, E:\\Data
REPORTS_DB_FG2_DATAFILE_PATH: Provide the location of the second file group to be created for
the reports database. For example, E:\\Data
REPORTS_DB_FG3_DATAFILE_PATH: Provide the location of the third file group to be created for
the reports database. For example, E:\\Data
REPORTS_DB_FG4_DATAFILE_PATH: Provide the location of the fourth file group to be created for
the reports database. For example, E:\\Data
Set the following active database filegroup properties only if your installation uses the Enterprise Edition of
MSSQL:
ACT_DB_FG1_NAME: Provide the name of the first file group to be created for the active database.
ACT_DB_FG2_NAME: Provide the name of the second file group to be created for the active database.
ACT_DB_FG3_NAME: Provide the name of the third file group to be created for the active database.
ACT_DB_FG4_NAME: Provide the name of the fourth file group to be created for the active database.
ACT_DB_FG1_DATAFILE_PATH: Provide the location of the first file group to be created for the
active database. For example, D:\\Data
ACT_DB_FG2_DATAFILE_PATH: Provide the location of the second file group to be created for the
active database. For example, D:\\Data
ACT_DB_FG3_DATAFILE_PATH: Provide the location of the third file group to be created for the
active database. For example, D:\\Data
ACT_DB_FG4_DATAFILE_PATH: Provide the location of the fourth file group to be created for the
active database. For example, D:\\Data
Set the following archive database properties only if your installation uses the Standard Edition of MSSQL:
Important: If your installation uses the Enterprise Edition of MSSQL, you must comment out the
archive database properties before running the utility. Prefix the property names with “#” to
comment them.
ARCHIVE_DATABASE_URL: Provide the archive database URL. For the format of the URL, see
“Configuring Database URLs” on page 43.
ACTIVE_ARCHIVE_ DB_LINK: Provide the URL in the format Link_Name.Active_Database_Name
where Link_Name is the name configured while creating the database link (page 46) and
Archive_Database_Name is the name of the archive database restored for running the utility (page 42).
Set the following two properties only if you are using SQL Server Authentication to connect to the database.
4.
ARCHIVE_ADMIN_USER: User name of the database administrator for MSSQL Server. Any database
administrator with the following roles can be used: dbcreator, securityadmin, sysadmin.
ARCHIVE_ADMIN_PASS: Password of the database administrator.
Open the Temporary_Folder\PreupgradeUtilities\DBUpgrade.bat file in a text editor and set the
following properties:
Appendix: Pre-Upgrade Utilities 51
5.
Locate the SET JAVA_HOME property and set the value to the location where JDK 1.7 or higher is
installed on your machine (page 43). For example, C:/Java/jdk1.7.0_02.
Double-click DBUpgrade.bat to launch the utility. You will be notified when the upgrade finishes.
If the utility fails to execute because of any configuration issues, error messages are logged in the
upgrade_db.log. Fix the properties configured in the standalone.properties and
DBPrecheck.bat files and try to run the utility again.
If the DB pre-check utility, which is run as part of the DB DryRun Utility, identifies any issues, all the
log messages are recorded in the log file: egpl_precheck.log. Please contact Cisco if any issues are
identified by the utility.
If the upgrade fails, all the log messages are logged in the log file upgrade_db.log. Please contact
Cisco if the upgrade fails.
The log files are created at the same location from where you launch the utility.
Cisco Unified Web and E-Mail Interaction Manager Upgrade Guide (Release 4.4(1) to 9.0(1))