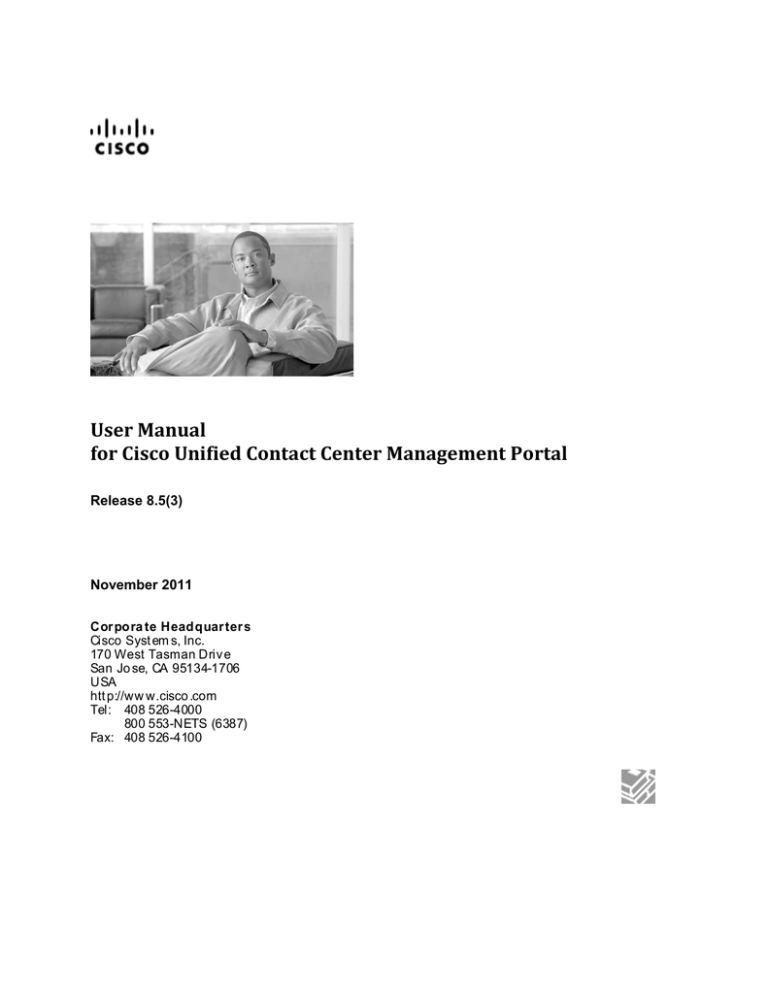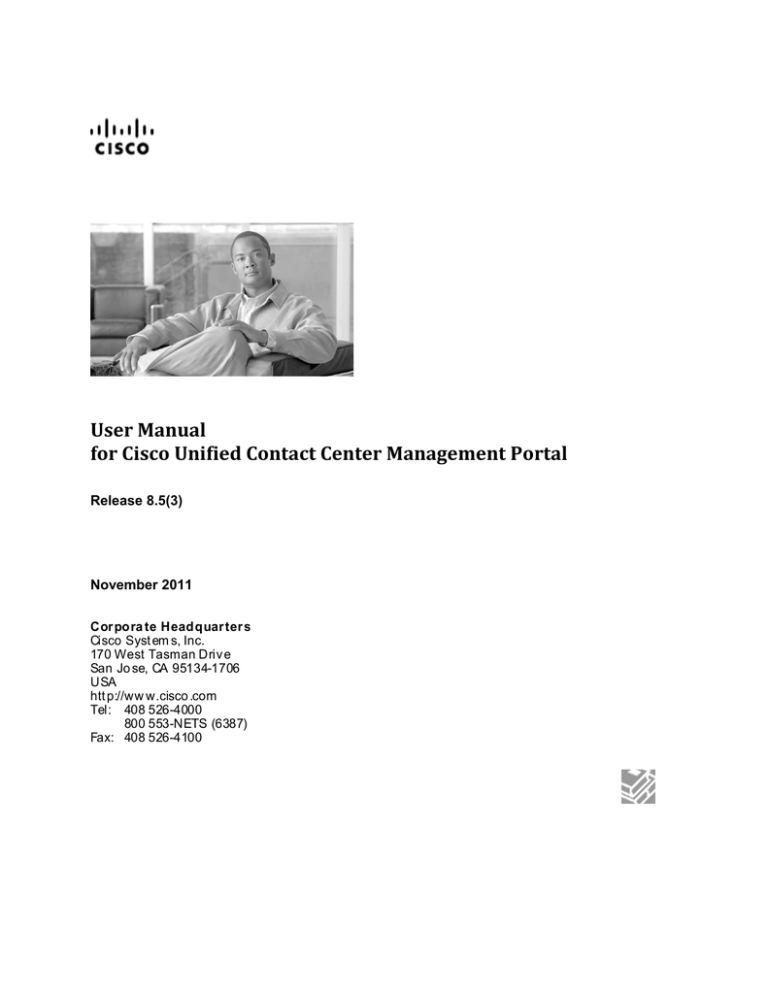
User Manual
for Cisco Unified Contact Center Management Portal
Release 8.5(3)
November 2011
Cor pora te Headquar ter s
Cisco Syst em s, Inc.
170 West Tasman Drive
San Jo se, CA 95134-1706
USA
htt p://ww w.cisco .com
Tel: 408 526-4000
800 553-NETS (6387)
Fax: 408 526-4100
THE SPECIFICATIONS AND INFORMATION REGARDING THE PRODUCTS IN THIS MANUAL ARE SUBJECT
TO CHANGE WITHOUT NOTICE. ALL STATEMENTS, INFORMATION, AND RECOMMENDATIONS IN THIS
MANUAL ARE BELIEVED TO BE ACCURATE BUT ARE PRESENTED WITHOUT WARRANTY OF ANY KIND,
EXPRESS OR IMPLIED. USERS MUST TAKE FULL RESPONSIBILITY FOR THEIR APPLICATION OF ANY
PRODUCTS.
THE SOFTWARE LICENSE AND LIMITED WARRANTY FOR THE ACCOMPANYING PRODUCT ARE SET
FORTH IN THE INFORMATION PACKET THAT SHIPPED WITH THE PRODUCT AND ARE INCORPORATED
HEREIN BY THIS REFERENCE. IF YOU ARE UNABLE TO LOCATE THE SOFTWARE LICENSE OR LIMITED
WARRANTY, CONTACT YOUR CISCO REPRESENTATIVE FOR A COPY.
The Cisco implementation of TCP header compression is an adaptation of a program developed by the University of
California, Berkeley (UCB) as part of UCBs public domain version of the UNIX operating system. All rights
reserved. Copyright 1981, Regents of the University of California.
NOTWITHSTANDING ANY OTHER WARRANTY HEREIN, ALL DOCUMENT FILES AND SOFTWARE OF THESE
SUPPLIERS ARE PROVIDED "AS IS" WITH ALL FAULTS. CISCO AND THE ABOVE-NAMED SUPPLIERS
DISCLAIM ALL WARRANTIES, EXPRESSED OR IMPLIED, INCLUDING, WITHOUT LIMITATION, THOSE OF
MERCHANTABILITY, FITNESS FOR A PARTICULAR PURPOSE AND NONINFRINGEMENT OR ARISING
FROM A COURSE OF DEALING, USAGE, OR TRADE PRACTICE.
IN NO EVENT SHALL CISCO OR ITS SUPPLIERS BE LIABLE FOR ANY INDIRECT, SPECIAL,
CONSEQUENTIAL, OR INCIDENTAL DAMAGES, INCLUDING, WITHOUT LIMITATION, LOST PROFITS OR
LOSS OR DAMAGE TO DATA ARISING OUT OF THE USE OR INABILITY TO USE THIS MANUAL, EVEN IF
CISCO OR ITS SUPPLIERS HAVE BEEN ADVISED OF THE POSSIBILITY OF SUCH DAMAGES.
Cisco and the Cisco logo are trademarks or registered trademarks of Cisco and/or its affiliates in the U.S. and other
countries. To view a list of Cisco trademarks, go to http://www.cisco.com/go/trademarks
CCVP, the Cisco logo, and Welcome to the Human Network are trademarks of Cisco Systems, Inc.; Changing the
Way We Work, Live, Play, and Learn is a service mark of Cisco Systems, Inc.; and Access Registrar, Aironet,
Catalyst, CCDA, CCDP, CCIE, CCIP, CCNA, CCNP, CCSP, Cisco, the Cisco Certified Internetwork Expert logo,
Cisco IOS, Cisco Press, Cisco Systems, Cisco Systems
Capital, the Cisco Systems logo, Cisco Unity, Enterprise/Solver, EtherChannel, EtherFast, EtherSwitch, Fast Step,
Follow Me Browsing, FormShare, GigaDrive, HomeLink, Internet Quotient, IOS, iPhone, IP/TV, iQ Expertise, the iQ
logo, iQ Net Readiness Scorecard, iQuick Study, LightStream, Linksys, MeetingPlace, MGX, Networkers, Networking
Academy, Network Registrar, PIX, ProConnect, ScriptShare, SMARTnet, StackWise, The Fastest Way to Increase
Your Internet Quotient, and TransPath are registered trademarks of Cisco Systems, Inc. and/or its affiliates in the
United States and certain other countries. Any Internet Protocol (IP) addresses used in this document are not
intended to be actual addresses. Any examples, command display output, and figures included in the document are
shown for illustrative purposes only. Any use of actual IP addresses in illustrative content is unintentional and
coincidental.
Third-party trademarks mentioned are the property of their respective owners. The use of the word partner does not
imply a partnership relationship between Cisco and any other company.
Copyright 2011 Cisco Systems, Inc. All rights reserved.
Contents
Preface .................................................................................................................. 1
Purpose .......................................................................................................... 1
Audience......................................................................................................... 1
Organization ................................................................................................... 1
Related Documentation ................................................................................ 2
Product Naming Conventions ...................................................................... 3
Conventions ................................................................................................... 4
Obtaining Documentation and Submitting a Service Request ................. 4
Documentation Feedback ............................................................................. 5
1. Welcome ......................................................................................................... 6
About Unified Contact Center Management Portal .................................... 6
How does it work? ..................................................................................... 7
Getting Started ............................................................................................... 7
Web Portal Overview ................................................................................ 7
Host Administrator Tasks .......................................................................... 7
Tenant Administrator Tasks ...................................................................... 7
Tenant User Tasks .................................................................................... 7
Accessing the Online Help ........................................................................... 8
Logging In and Out ........................................................................................ 9
Logging In to the Web Tool ....................................................................... 9
Logging Out of the Web Tool .................................................................. 10
Single sign-on ......................................................................................... 10
Home Page ................................................................................................... 10
Your Home Page..................................................................................... 10
Modes ................................................................................................... 11
Changing Your Password ........................................................................... 12
Web Tool Commands and Browser Interaction ....................................... 13
Supported Browsers................................................................................ 13
Using Popup Blockers ............................................................................. 13
2. Settings......................................................................................................... 14
Managing Settings ....................................................................................... 14
Changing Your User Settings..................................................................... 14
Basic Options .......................................................................................... 14
Advanced Options ................................................................................... 15
Changing the System Settings................................................................... 15
Editing System Settings .......................................................................... 15
Customizing the Top Menu ..................................................................... 17
Changing the Security Settings ................................................................. 17
Editing Security Settings ......................................................................... 18
Changing the Provisioning Settings ......................................................... 19
Editing Provisioning Settings .................................................................. 19
About Settings ............................................................................................. 19
3. Information Notices ..................................................................................... 20
Manage Information Notices ...................................................................... 20
Overview ................................................................................................. 20
Basic Mode Options ................................................................................ 20
Advanced Mode Options ......................................................................... 20
4. Audit Reports ............................................................................................... 23
Understanding Reports ............................................................................... 23
Viewing a Report ......................................................................................... 24
Managing Reports ....................................................................................... 26
Displaying Reports .................................................................................. 26
Saving Reports ........................................................................................ 26
Moving Reports ....................................................................................... 26
Managing Parameter Sets ...................................................................... 27
Creating a New Parameter Set ............................................................... 27
Modifying the Properties of a Parameter Set .......................................... 28
Editing a Report ........................................................................................... 28
Setting Report Exception Thresholds ....................................................... 29
Creating or Editing a Report Exception Threshold ................................. 29
5. System Manager .......................................................................................... 30
Managing the System .................................................................................. 30
Page Access and Use ............................................................................. 30
Using Unified CCMP with Other Provisioning Systems .......................... 30
What are Resources? ............................................................................. 30
What is the System Manager tool? ......................................................... 32
Anchoring Resources .............................................................................. 33
Automatically Generating Resource Names ........................................... 33
Tree Structures ............................................................................................ 34
Organizing the Tree Contents ................................................................. 34
Navigating the Folder Tree ..................................................................... 34
Managing the Tree .................................................................................. 35
Resource Folder Tree Panel ....................................................................... 35
Panel Access and Use ............................................................................ 35
What is a Resource Folder? ................................................................... 35
Creating a Resource Folder .................................................................... 35
Creating Bulk Folders.............................................................................. 36
Deleting a Resource Folder .................................................................... 36
Moving a Resource Folder ...................................................................... 36
Items Panel ................................................................................................... 36
Panel Access and Use ............................................................................ 36
List Resource Items ................................................................................ 36
Selecting a Resource Item ...................................................................... 37
Creating a Resource Item ....................................................................... 37
Moving Resource Item(s) ........................................................................ 37
Deleting Resource Items ......................................................................... 38
Merging Resource Items ......................................................................... 38
Details Panel ................................................................................................ 38
Page Access and Use ............................................................................. 38
Details Tab .............................................................................................. 38
Associations Tab ..................................................................................... 39
Advanced Tab ......................................................................................... 39
History Tab .............................................................................................. 39
Status Tab ............................................................................................... 39
Resource States .......................................................................................... 40
Pending Active ................................................................................ 40
Ready .............................................................................................. 40
Error ................................................................................................ 40
Deletion Pending ............................................................................. 40
Delete Confirmed ............................................................................ 41
Uploading Resources .................................................................................. 41
Member Attributes ................................................................................... 41
Editing CSV files ..................................................................................... 41
Template Guide....................................................................................... 41
Data Types .............................................................................................. 42
Incorrect Data Type Entry ....................................................................... 42
Person Template ..................................................................................... 43
Agent Template ....................................................................................... 43
Folders Template .................................................................................... 44
Agent Desktop Template ........................................................................ 45
Agent Team Template ............................................................................ 45
Enterprise Skill Group Template ............................................................. 45
Skill Group Template............................................................................... 46
User Variable Template .......................................................................... 47
Using the Bulk Upload Tool .................................................................... 47
Agent Management ..................................................................................... 48
Managing Persons .................................................................................. 48
Managing Agents .................................................................................... 51
Managing Agent Desktops ...................................................................... 57
Managing Agent Teams .......................................................................... 60
Managing Skill Groups ............................................................................ 62
Managing Enterprise Skill Groups .......................................................... 64
Contact Management .................................................................................. 66
Managing Dialed Numbers ..................................................................... 66
Managing Call Types .............................................................................. 68
Managing Labels ..................................................................................... 70
Equipment Management ............................................................................. 71
Managing IP Phones ............................................................................... 71
Managing Directory Numbers ................................................................. 73
Managing Device Profiles ....................................................................... 75
Audio Management ..................................................................................... 77
Managing VRU Scripts ............................................................................ 77
Code and Variable Management ................................................................ 77
Managing User Variables ........................................................................ 77
Managing Expanded Call Variables ........................................................ 79
6. Security Management ................................................................................. 81
Overview ....................................................................................................... 81
Inheritance and Policy Root Folders ....................................................... 81
Users and Groups ................................................................................... 81
Permissions ............................................................................................. 82
Creating and Managing Global Roles ........................................................ 83
Managing Global Roles ........................................................................... 83
Creating and Managing Folder Roles ........................................................ 84
Managing Folder Roles ........................................................................... 84
Creating and Managing Users .................................................................... 85
Creating a User ....................................................................................... 85
Managing Users ...................................................................................... 86
User Permissions .................................................................................... 86
Creating and Managing Groups ................................................................. 87
Creating a Group ..................................................................................... 87
Managing a Group .................................................................................. 88
Group Permissions.................................................................................. 88
Assigning Folder Permissions ................................................................... 89
Changing a Folder’s Inheritance ............................................................. 90
7. Service Management ................................................................................... 91
Configuring Service Management ............................................................. 91
Team Management ...................................................................................... 91
Changing an Agent’s Team .................................................................... 94
Agent Re-Skilling ......................................................................................... 94
Self-Skilling .................................................................................................. 95
Glossary .............................................................................................................. 96
Index .................................................................................................................. 109
Preface
Purpose
This document explains how to use the Cisco Unified Contact Center Management
Portal (Unified CCMP) to manage settings, services, security and your system using
the Web Portal tool.
Audience
This document is intended for all users of Unified CCMP, from high-level
administrators to team supervisors. The reader needs no technical understanding
beyond a basic knowledge of how to use computers.
Organization
The following table describes the information contained in each chapter of this guide.
Chapter
Description
Chapter 1, “Welcome,” see page 6.
Provides basic information on the Unified CCMP
environment and how to use the context-sensitive online
help.
Intended Audience: all audiences
Chapter 2, “Settings,” see page 14.
Intended Audience: all audiences
Describes how users can change their settings, or the
settings of others, such as email address, time-zone, or
security privileges.
Chapter 3, “Information Notices,” see
page 20.
Explains how to view and edit information notices.
Intended Audience: all audiences
Chapter 4, “Audit Reports,” see page 23.
Describes how to set up and view audit reports.
Intended Audience: all audiences
Chapter 5, “System Manager,” see page
30.
Intended Audience: all audiences
Describes the folder structure of Unified CCMP and
explains how to set up and maintain agents, contacts,
equipment, and other resources using Unified CCMP.
Chapter 6, “Security Management,” see
page 81.
Explains how to set up security settings for individual
users by means of roles and tasks, and how users with
the same permissions can be added to groups to simplify
management.
Intended Audience: all audiences
Chapter 7, “Service Management,” see
page 91.
Intended Audience: all audiences
Explains how supervisor users can use Unified CCMP
for management of agents, teams, and skill groups.
User Manual for Cisco Unified Contact Center Management Portal Release 8.5(3)
1
Related Documentation
Documentation for Cisco Unified ICM/Contact Center Enterprise & Hosted, as well
as related documentation, is accessible from Cisco.com at:
http://www.cisco.com/cisco/web/psa/default.html.
Related documentation includes the documentation sets for Cisco CTI Object
Server (CTIOS), Cisco Agent Desktop (CAD), Cisco Agent Desktop - Browser
Edition (CAD-BE), Cisco Unified Contact Center Management Portal, Cisco
Unified Customer Voice Portal (CVP),Cisco Unified IP IVR, Cisco Unified
Intelligence Center, and Cisco Support Tools.
For documentation for these Cisco Unified Contact Center products, go to
http://www.cisco.com/cisco/web/psa/default.html, click Voice and Unified
Communications, then click Customer Contact, then click Cisco Unified
Contact Center Products or Cisco Unified Voice Self-Service Products, then
click the product/option you are interested in.
For troubleshooting tips for these Cisco Unified Contact Center products, go to
http://docwiki.cisco.com/wiki/Category:Troubleshooting, then click the
product/option you are interested in.
Documentation for Cisco Unified Communications Manager is accessible from:
http://www.cisco.com/cisco/web/psa/default.html.
Technical Support documentation and tools are accessible from:
http://www.cisco.com/en/US/support/index.html.
The Product Alert tool is accessible from (sign in required):
http://www.cisco.com/cgi-bin/Support/FieldNoticeTool/field-notice.
For information on the Cisco software support methodology, refer to Software
Release and Support Methodology: ICM/IPCC available at (sign in required):
http://www.cisco.com/en/US/partner/products/sw/custcosw/ps1844/prod_bulletin
s_list.html.
For a detailed list of language localizations, refer to the Cisco Unified ICM/Contact
Center Product and System Localization Matrix available at the bottom of the
following page:
http://www.cisco.com/en/US/products/sw/custcosw/ps1001/prod_technical_reference
_list.html.
User Manual for Cisco Unified Contact Center Management Portal Release 8.5(3)
2
Product Naming Conventions
In this release, the product names defined in the table below have changed. The New
Name (long version) is reserved for the first instance of that product name and in all
headings. The New Name (short version) is used for subsequent instances of the
product name.
Note This document uses the naming conventions provided in each GUI, which
means that in some cases the old product name is in use.
Old Product Name
New Name (long version)
New Name (short version)
Cisco IPCC Enterprise
Edition
Cisco Unified Contact Center
Enterprise
Unified CCE
Cisco System IPCC
Enterprise Edition
Cisco Unified System Contact
Center Enterprise
Unified SCCE
Note Cisco Unified System
Contact Center Enterprise
(Unified SCCE) is supported in
8.5(2); however, there is not a
separate 8.5(2) version. If you
request features that are in 8.5(2),
you must migrate to the Unified
ICM/CCE/CCH software. Full
migration information is
documented in the Upgrade Guide
for Cisco Unified ICM/Contact
Center Enterprise & Hosted.
Cisco IPCC Hosted Edition
Cisco Unified Contact Center
Hosted
Cisco Intelligent Contact
Management (ICM)
Enterprise Edition
Cisco Unified Intelligent
Contact Management (ICM)
Enterprise
Unified CCH
Unified ICM
Cisco Intelligent Contact
Cisco Unified Intelligent
Management (ICM) Hosted Contact Management (ICM)
Edition
Hosted
Cisco CallManager/Cisco
Unified CallManager
Cisco Unified Communications Unified CM
Manager
User Manual for Cisco Unified Contact Center Management Portal Release 8.5(3)
3
Conventions
This manual uses the following conventions:
Convention
Description
boldface font
Boldface font is used to indicate commands, such as entries, keys, buttons,
folders and submenu names. For example:
italic font
Choose Edit > Find
Click Finish
Italic font is used to indicate the following:
To introduce a new term; for example: A skill group is a collection of
agents who share similar skills
For emphasis; for example: Do not use the numerical naming
convention
A syntax value that the user must replace; for example: IF (condition,
true-value, false-value)
window font
< >
A book title; for example: Refer to the Cisco CRS Installation Guide
Window font, such as Courier, is used for the following:
Text as it appears in code or that the window displays; for example:
<html><title>Cisco Systems, Inc. </title></html>
Navigational text when selecting menu options; for example ICM
Configuration Manager > Tools > Explorer Tools >
Agent Explorer
Angle brackets are used to indicate the following:
For arguments where the context does not allow italic, such as ASCII
output
A character string that the user enters but that does not appear on the
window, such as a password
Obtaining Documentation and Submitting a Service Request
For information on obtaining documentation, submitting a service request, and
gathering additional information, see the monthly What’s New in Cisco Product
Documentation, which also lists all new and revised Cisco technical documentation,
at:
H
http://www.cisco.com/en/US/docs/general/whatsnew/whatsnew.html
H
Subscribe to the What’s New in Cisco Product Documentation as a Really Simple
Syndication (RSS) feed and set content to be delivered directly to your desktop using
a reader application. The RSS feeds are a free service and Cisco currently supports
RSS version 2.0.
User Manual for Cisco Unified Contact Center Management Portal Release 8.5(3)
4
Documentation Feedback
You can provide comments about this document by sending an email message to the
following address:
mailto:ccbu_docfeedback@cisco.com
We appreciate your comments.
User Manual for Cisco Unified Contact Center Management Portal Release 8.5(3)
5
1.
Welcome
About Unified Contact Center Management Portal
Cisco Unified Contact Center Management Portal (Unified CCMP) is a browserbased management application designed for use by contact center/system
administrators, business users, and supervisors. It is a dense, multi-tenanted
provisioning platform that overlays the contact center equipment. The contact center
equipment is viewed as consisting of configuration items, generally known as
resources, such as agents or skill groups, and events logged when the resources are
used by the equipment, such as call record statistics.
Unified CCMP partitions the resources in the equipment using a familiar folder
paradigm, and these folders are then secured using a sophisticated security structure
that allows administrators to specify which users can perform which actions within
the specified folder(s). Unified CCMP supplies a number of tools that operate on the
configuration and statistics data. The tools are all inherently multi-tenanted and those
currently supported are:
Information Notices tool that implements the ‘Message of the Day’
functionality, on page 20.
System Management tool that implements the resource partitioning strategies
and provisioning operations, on page 30.
Security Management tool that implements the user and group task/role based
security strategies, on page 81.
The Unified CCMP focus on supplying dense, multi-tenancy functionality supports
the business plans of hosts and large enterprises as it allows the distributed or
disparate contact center equipment to be partitioned or segmented to satisfy the
following business goals:
Unified CCMP abstracts and virtualizes the underlying contact center equipment,
thereby allowing centralized deployment and decentralized control, which in turn
gives economies of scale while supporting multi-level user command and
control.
Unified CCMP allows the powerful and flexible native Unified CCE
provisioning operations to be abstracted into simple, high level tasks that enable
business users to rapidly add and maintain contact center services across the
virtualized enterprise (or portion thereof).
Portal users see only the resources in the platform that they are entitled to see,
thereby providing true multi-tenancy.
Portal users can manipulate only those resources visible to them by using Unified
CCMP tools and features they have been authorized to use, thereby providing
role-based task control.
User Manual for Cisco Unified Contact Center Management Portal Release 8.5(3)
6
How does it work?
Unified CCMP maintains a complete data model of the contact center equipment to
which it is connected, which is periodically synchronized with the equipment.
Unified CCMP data model and synchronization activity allow for items to be
provisioned either through the Unified CCMP web interfaces or from the standard
equipment-specific user interfaces.
Getting Started
Web Portal Overview
Web Portal maintains a small number of user classes:
Host administrator
Tenant administrator
Tenant user
On a new system, the host and tenant administrators perform their respective tasks
before the tenant user is given access to the system. These tasks are detailed below.
Host Administrator Tasks
The host administrator is responsible for the whole platform and therefore has a view
across all the equipment, tenants and their resources. They are responsible for the
following activities:
Ensuring that the tenant equipment (peripherals) are correctly located in the
tenant or Shared folders.
Creating an administrator user for each tenant.
Adding tenant administrators to the tenant administrators group and assigning
any specific roles.
Tenant Administrator Tasks
The tenant administrator is responsible for the part of the system assigned to that
tenant by the host administrator. The tenant administrator is responsible for the
following activities:
Creating a resource folder structure that maps onto the tenant’s business.
Moving the tenant’s resources into the relevant subfolders.
Creating security groups that provide the required role-based access to the
subfolders.
Creating the required number of users and assigning users to the security
group(s) relevant to the user’s role.
Tenant User Tasks
The tenant user (usually just called the user) is created by the tenant administrator. A
tenant user has access just to the resources and tools assigned by the tenant
administrator. Several subclasses of tenant user can be created by the tenant
User Manual for Cisco Unified Contact Center Management Portal Release 8.5(3)
7
administrator using user groups and roles to achieve business requirements; for
example one class of users might be able to add information notices. Tenant users are
able to:
View or manage information notices.
Select the Information Management tool.
Manage users/security groups.
Select the Security Management tool.
Manage resources (dimensions).
Select the System Management tool.
View or manage audit reports.
Select the Reporting tool.
Perform re-skilling or agent team changes
Access the Service Manager tool.
Accessing the Online Help
For security purposes, the online help is available only after the user logs in. To open
the online help, click the Help link in the top right corner of the screen. The help
provides:
Instructions for using, provisioning and managing the system.
A comprehensive glossary.
Logical indexing to help you quickly find the sections you need.
Search facilities.
The help window consists of a main panel in which the section text displays.
To the left of the main panel are four tabs. Click the tab header to display the tab
contents. The tabs are as follows:
Contents displays the section list as a table of contents, to help you locate the
section you require.
Index lists the keywords that you can use to find related sections.
Search enables you to search through all the sections for a particular word or
phrase. Enter the text in the field provided and click Go. A list of all the sections
in which the text occurs appears. You can also use the search field displayed in
the top right of the window.
Glossary comprehensively covers and explains the terms and entities comprising
Unified CCMP.
User Manual for Cisco Unified Contact Center Management Portal Release 8.5(3)
8
Logging In and Out
Logging In to the Web Tool
To sign in to the system:
1. Open your web browser and enter the URL address of the web server in the
browser address field.
This will be in the format: http://<Portal server>/portal.
Or for SSL deployments: https://<Portal server>/portal.
For example, one possible web server address might be:
https://webserver1/portal.
2. The security access banner displays to inform the user that access to the platform
is restricted to authorized users.
Note This banner can be changed by the administrator for the whole platform to
meet the needs of the specific deployment. (For more information see the Change
Your System Settings section.)
Note If your system has been set up to use Single sign-on (SSO), the login page
will not display. See the Single sign-on section for more details.
3. Click Agree to display the Login page.
4. Enter your User Name and Password details in the fields, then click Login. A
successful login opens the user’s home page.
Note Before you use the system for the first time, the User Name for the host
administrator is automatically set to administrator, with a blank password. Set a
new password immediately.
Note If you do not perform any action on the system for twenty minutes, the
system automatically logs you out.
If the web page is already open, click Logout to sign out the previous user and
display the normal login window.
First Time Users
The first time you access the Web Tool you might be prompted to accept a
security certificate. Accept this security certificate and then proceed.
After you first log in, you might have to change your password. If prompted to
change your password, do so immediately, otherwise further access will be
denied. For more information see the Change Password section.
Note The Password field is case sensitive. If you have difficulty logging in, make
sure that you have not accidentally clicked Caps Lock key.
For tips on how to create a secure password that you can remember, see the Change
Your Password section.
By default, you have a maximum of three attempts to sign in to the system correctly.
If, after three attempts, you still have not logged in correctly, your user account will
be locked out. If this is the case, contact the administrator responsible for reenabling
it.
User Manual for Cisco Unified Contact Center Management Portal Release 8.5(3)
9
The system automatically logs out a user when the web browser window closes.
Logging Out of the Web Tool
After your user session finishes, close your browser session to ensure that no other
user can interfere with your account.
To sign out of the tool, click the Logout button located on the top right side of your
browser window. Alternatively, close the web browser window to sign out
automatically.
Single sign-on
The administrator might have set up Unified CCMP such that it recognizes the
Windows users who are able to access it. In this case, as long as you are logged in to
Windows as yourself, you do not need to sign in to Unified CCMP at all.
The first time you access Unified CCMP using Single sign-on (SSO), a window
might open, requesting your Windows username and password. To sign in
automatically in future, you need to add the Unified CCMP website to the list of local
intranet sites in your browser.
To do this in Internet Explorer:
1. Click Tools > Internet Options and click the Security tab.
2. Select the Local intranet icon and click Sites.
3. Click the Advanced button to add the Unified CCMP site to the IE list of local
intranet sites.
4. Enter the Unified CCMP website URL and click Add.
5. Click Save on each popup until you return to the browser window.
Home Page
Your Home Page
After you log in, you are presented with your personalized home page, which is the
launch pad for accessing the rest of the system.
For a basic mode user, the main central panel displays your most frequently used
reports, which are organized into related report groups. For more information, see the
Basic Mode Options section, on page 11.
For an advanced mode user, the main central panel displays the system
management functions that you can access. For more information, see the Advanced
Mode Options section, on page 11.
The Toolbar at the top right of the screen displays further functions, which vary
depending on the system functions you are using and the permissions granted to you.
The very top of the page displays a list of the pages you have navigated through to
access your current page. This is called the breadcrumb trail. Each page in the trail
displays as a link to help you quickly return to previous pages.
To the right of the breadcrumb trail the following options display:
Home Click to return to your home page.
User Manual for Cisco Unified Contact Center Management Portal Release 8.5(3)
10
Help Click to display the online help. It contains everything you need to
understand and use the system features, reports, and report analysis. See the
Online Help topic.
Settings Click to select the settings you need to change. See the Manage Settings
section.
Logout Click to end your session. See the Logging In and Out section.
If any of these terms are unfamiliar to you, refer to the Glossary.
Modes
Unified CCMP can be used in two modes.
Basic users need to view reports and define their own user settings, but do not
require system management functions.
Advanced users can navigate the folder tree. Advanced users manage the system
and the resources it contains, system reports and analyses, as well as defining the
users who can access the system and their user rights.
Basic Mode Options
After logging in, if you are a basic user (or if you are an advanced user using basic
mode) you see a flat list of the reports you have access to or, if you do not have
access to reports, your team management page. You can return to this page by
clicking Home at the top right of the screen.
In the bar above the list of reports are a number of menu options:
Delete - deletes selected reports.
Run - runs selected reports.
Next to Home in the header, a shortcut menu displays the following links:
Agent Team Manager - allows you to manage your agent teams.
Skill Group Manager - allows you to manage your skill groups.
Users - allows you to manage the users in your folder.
Self-Skilling - allows you to manage the skills to which your associated agent is
assigned.
Note Some of the above mentioned links are only available if the appropriate
permissions and memberships exist.
Advanced Mode Options
Advanced users require access to system management functions. To access these
functions, you must be in advanced mode.
To switch between basic mode and advanced mode, click Settings > User Settings.
Check Advanced Mode in the middle of the user settings to view the functions you
have access to. This is the Tools page.
You can set a commonly used tool to be your home page using the Settings page.
Which tools you can use depends on your security permissions, as determined by the
global and folder roles that have been assigned to you.
User Manual for Cisco Unified Contact Center Management Portal Release 8.5(3)
11
Shortcuts to all of the tools available to you are in the menu located next to Tools in
the header.
Note If you think you require access to some of these tools but cannot see them in the
Tools page, contact your system administrator.
Reports section enables you to view and manage audit reports, which provide
information about changes made to the system.
Security Manager enables you to create and manage users, groups and roles.
Allows configuration of user and group permissions to provide access to platform
functionality.
System Manager enables you to provision and manage contact center resources
e.g. Agents etc.
Information Notices enables you to create and manage online notices to inform
and update system users with important information.
Service Manager enables a user with the appropriate agent mapping to manage
skill groups and agent teams for either themselves or for other members of a team
that they are supervising.
Further advanced functions include:
Settings allows you to create and administer system, display, user, and password
settings. See Managing Settings section, on page 14.
Changing Your Password
To display the Settings page, click Settings. Click Change Password. The Change
your password settings page displays.
You will need to change your password if:
You have logged in to the Web Portal for the first time.
The system has been configured to request you to change it after a specific length
of time.
Your password has become known to others.
To change your password:
1. Enter your Old Password.
2. Enter your (New) Password.
3. Reenter your new password in the Confirm Password field.
4. Click OK.
Note Your password must normally consist of at least three characters. There may
also be other requirements, commonly that it must include lowercase letters,
uppercase letters and numbers. Contact your system administrator for more details.
Note Your previous passwords are stored in memory; therefore you cannot reuse
passwords.
Tip You can create a password that is both memorable and secure by choosing a
memorable phrase such as a proverb or a line of your favorite poem, selecting the
first letters of each word in that phrase, and turning some of those letters into
numbers. For example, the proverb “A chain is no stronger than its weakest link”
User Manual for Cisco Unified Contact Center Management Portal Release 8.5(3)
12
shortens to “acinstiwl,” which can be turned into a password “AC1nst1WL,” which is
easy to remember but difficult for a hacker to crack.
Web Tool Commands and Browser Interaction
Supported Browsers
This Web Tool is designed for use with Internet Explorer 6 (SP2) or later.
If you are working on a computer running Windows Server 2000, you will need to
use Internet Explorer (IE) 7.
Using Popup Blockers
This Web Tool may be adversely affected by browser or third-party popup-blocking
utilities. When using this tool, either disable popup blocking or exclude this tool’s
domain from popup blocking.
To disable popup blocking (in other words, to enable popups) in Internet Explorer
(IE):
1. Click Tools and select Internet Options.
2. Select Privacy tab.
3. At the bottom of the window, click Block pop-ups to remove the check mark. If
the box is already empty, leave it as it is.
4. Click OK.
Alternatively, you can enable popups for the Web Tool only. To do this using IE, use
the Web Tool normally until a message displays at the top of the browser window
telling you a popup has been blocked. By clicking on this you may choose to
permanently allow popups from the Web Tool, while still remaining protected
against popups from other sites.
Different browsers have different methods of disabling popup blocking.
User Manual for Cisco Unified Contact Center Management Portal Release 8.5(3)
13
2.
Settings
Managing Settings
To display the Settings page, click the Settings link at the top right of the page.
The settings that you can customize are as follows:
User Settings enable you to change your time-zone, name, and description.
Advanced users may also change their home page settings.
Password Settings enable you to change your password.
System Settings enable users with host administrator privileges to set system
options such as the login message.
Security Settings enable users with host administrator privileges to set system
security options such as password requirements or the default security groups
created in each policy root.
Provisioning Settings enable users with host administrator privileges to set
resource management options such as whether agent states can be traced.
About enables you to see the version of Unified CCMP that is being used.
Changing Your User Settings
Basic Options
To display the Settings page, click Settings, and then click User Settings. The
Update settings for this user page displays.
To change your user settings, select or overwrite the required fields and click OK.
These fields are explained below.
Time-zone Select your local region from the drop-down list.
Culture Select the culture from the drop-down list of available cultures. This
changes date/time formats in the application and localizes the user interface for
cultures with a supporting language pack.
First Name and Last Name Change your name. You may want to do this if you
are married, or if you normally use a name other than the First Name entered
here (such as a middle name).
Email Enter the email address you want Unified CCMP to send your email
messages to, if any.
Description Enter a suitable description of yourself (such as job title or
departmental role).
Data Paging Size This field dictates the number of selected items displays per
page, for example in the central Items panel of the System Manager. Numbers
above 20 are not recommended.
Text Only Mode Check this box to set your display to a simplified text-only
view. You must sign out and log back in for your display to change.
User Manual for Cisco Unified Contact Center Management Portal Release 8.5(3)
14
Advanced Options
If you have sufficient security credentials, you can access further functions. Select or
overwrite the required fields and click OK. These fields are explained below:
Advanced Mode This check box changes your home page view from a set of
reports (this view is the only view possible for basic users) to the home page
specified by the Default Home page field below. By default, this will be a view
of the tools you have access to.
Show Deleted Resources Check this check box to view all deleted items you
have permission to see, or uncheck it to view only active and pending items.
Default Tool Allows you to change your home page. Select a tool from the dropdown menu to display that tool as your home page when you are in Advanced
Mode. To see all your tools in your home page, select the Tools View.
Tools Layout Allows you to change the format of the Tools page. You may
choose between a list of tools or a table.
Click OK to save your settings.
Changing the System Settings
Typically, only a user with sufficient permissions has the right to access and manage
system settings. System settings mostly enable a user to define user password
requirements.
To display the Settings page, click Settings and then click System Settings.
Editing System Settings
To edit the system settings:
1. Display the System Settings page as described above. All setting on this page,
with the exception of Product Name, can be set for any language supported by
Unified CCMP. You can change the language to update using the drop down list
provided.
2. Change any or all of the following:
Product Name field displays the name of the application.
Login Message field contains the message displayed to a user when the user
logs in to the system. By default a WYSIWYG editor is used, but by clicking
on the <> button you can choose to work in plain text or insert your own
HTML tags instead.
Note The login message must not exceed 250 characters in the default 8point font.
Note to use the WYSIWYG editor to format the login message, you must
highlight the text to be formatted and use the appropriate editor function. The
editor functions do not allow you to format the text as you type, that is,
clicking the I button (for example) will not “switch on” italics mode for the
text typed afterwards.
User Manual for Cisco Unified Contact Center Management Portal Release 8.5(3)
15
Message Agreement Link field contains the text shown on the button that
the user must click to proceed from the login message set above to the login
page. This text must be no longer than 40 characters.
User Manual for Cisco Unified Contact Center Management Portal Release 8.5(3)
16
Customizing the Top Menu
To add your own links to the top menu (the options displayed at the top right of every
page):
1. Click Customize Top Menu in the toolbar to open the Customize Top Menu
page.
2. In Create a new menu item section:
Name enter the text to be shown in the top menu.
Link enter the URL to link to. You can check that this is valid by clicking on
the icon to the right.
3. Click Add.
Note Changes to the top menu are system-wide and will be applied to all tenants.
Editing Existing Custom Links
To edit existing custom links:
1. Click Customize Top Menu in the toolbar to open the Customize Top Menu
page. In the Existing editable menu items section at the bottom all custom links
are listed.
2. Mouse over each to access the Edit and Delete icons.
3. Click Edit (pen and paper) icon.
4. Change the link details as desired.
5. Click Check to save your changes, or click the Cross icon to exit editing without
saving.
Deleting Existing Custom Links
To delete existing custom links:
1. Click Customize Top Menu in the toolbar to open the Customize Top Menu
page.
2. In the Existing editable menu items section at the bottom all custom links are
listed.
3. Mouse over each to access the Edit and Delete icons.
4. Click the Delete (red cross) icon and confirm.
5. Click Back to return to the System Settings page. This removes the custom link.
Changing the Security Settings
Typically, only a user with host administrator permissions has the right to access and
manage security settings. Security settings cover all aspects of system security, from
password restrictions to security groups.
To change the system security settings, click Settings and then click Security
Settings.
User Manual for Cisco Unified Contact Center Management Portal Release 8.5(3)
17
Editing Security Settings
If New Folder Inheritance Default field is checked when creating new folders,
the Inherit Permissions field is checked by default.
Password Format field contains the required format for the password entered by
a user. The options are:
Custom This is for users with high privileges only. It requires regular
expressions and a knowledge of system configuration.
Low Any string.
Medium Any string between the minimum and maximum password length.
Medium/High Any string between the minimum and maximum password
length, which must contain lowercase, uppercase and numeric values.
High Any string between the minimum and maximum password length,
which must contain lowercase, uppercase, numeric values and any of the
following characters: @ # $ % ^ & + = !
Minimum Password Length field indicates the minimum number of characters
the system will accept as valid for a password.
Maximum Password Length field indicates the maximum number of characters
the system will accept as valid for a password.
Minimum Password Age field shows how long a user must wait between
changing passwords.
Password Expiry (days) field displays the length of time the system will accept
a password before the user is requested to change it.
Number of previous passwords to check field displays the number of previous
passwords the system accepted for a specific user. If any one of these previous
passwords is used, the user will be denied further access to the system.
Login attempts before lockout field indicates the number of times a user can
enter the wrong password before being locked out of the system.
User Folder Default Role specifies the permissions that a new user is given on
the folder that is created when the Create a new folder for this user option is
checked during user creation. Note that you still need to provide the correct
global roles.
Optionally, the User Folder Suffix field allows you to choose a suffix which,
when added to a user’s name, becomes the name of the personal folder created
when Create a new folder for this user is checked during user creation. This is
disabled when using single sign-on.
Groups to create when removing inheritance section allows you to change the
groups that are automatically created when a folder becomes a policy root, and
the permissions that they are assigned within that folder and its child folders. You
may choose to uncheck all the groups, in which case no groups will be created
automatically, or to assign them custom roles. See the Security Manager section
for more information on policy roots.
Note It is not currently possible to change the global roles that groups are assigned by
default. The Basic User and Supervisor User groups will therefore always have the
User Manual for Cisco Unified Contact Center Management Portal Release 8.5(3)
18
permissions of the Basic global role, and the Advanced User group will have the
permissions of the Advanced global role.
Click OK to save your settings.
Changing the Provisioning Settings
Typically, only a user with host administrator permissions has the right to access and
manage provisioning settings.
To change your resource management settings, click Settings. Then click
Provisioning Settings.
Editing Provisioning Settings
Agent State Trace Enabled globally enables or disables the State Trace checkbox
on the Advanced tab of the Agent Details page. Enabling Agent State Trace allows
users to turn on tracing of agent states, such as Available or Wrap. An individual
agent’s state will only be traced if the State Trace option is checked for that agent.
The Unified CCE Configuration Guide states that tracking every state of an agent
puts an added load on the system software. Activating this feature for all agents at all
times may require additional network bandwidth, additional database space, and so
on for the Unified CCE system. Typically, you must use this feature only for shortterm tracking of specific agents.
About Settings
To display the Settings page, click Settings and then click About.
The About this installation page describes the version of Portal that you have
installed on your system.
User Manual for Cisco Unified Contact Center Management Portal Release 8.5(3)
19
3.
Information Notices
Manage Information Notices
Overview
Information notices (also sometimes called system notices) are similar to a notice
board or Message of the Day feature. Information notices are a useful way to inform
all contact center staff of general information in one action and in one location, rather
than having to inform each staff member individually. Notices typically include
changes to agent assignments or important customer information. After you have
logged in, any information notices that apply to you are displayed in your home page
in a scrolling window at the top right corner of the screen.
Basic Mode Options
To view an information notice:
1. Click your mouse pointer over the information notices icon located at the bottom
right hand side of the basic mode home page. A list of information notices
displays.
2. Click the name of the required notice from the list. The notice text displays in
full.
3. After you finish reading the notice, click Cancel.
Note
The information notices panel will only display current or valid notices. Notices
that are out-of-date or pending are not displayed.
If you have sufficient user privileges, you can edit the notice. Click Edit this
Notice. Further information can be found in the Advanced Mode Options section.
Advanced Mode Options
To open the Information Notices tool as your home page:
1. Click Settings.
2. In Settings page, select User Settings.
3. Select Information Notices from the Default Home page drop-down list.
4. Click OK.
5. Click Home. The All System Notices page displays.
Alternatively, you may access the Information Notices section by clicking Tools. The
Tools page displays. Click Information Notices header. The All System Notices
page displays.
Note The Tools page can only be accessed by users who have been granted
Advanced Mode status. See the User Settings section.
To create an information notice:
1. Click New. The New System Notice page displays.
User Manual for Cisco Unified Contact Center Management Portal Release 8.5(3)
20
2. Select the folder in the tree whose users are the target audience for the new
notice. The folder name displays at the top of the page. Then perform the
following:
In the Subject field, enter a title for the notice.
In the Content field, enter the text. You can format the text as required by using
the editor functions displayed above the text field. Functions include: text
formatting, justification, bullet points and numbering, indenting, web linking and
table add-ins. Click <> icon to remove the editor functions or display them if
they have been removed from the view.
In the Valid From and Valid To fields, enter start and end dates to define the
lifetime of the notice by clicking on the calendar icons and selecting the
appropriate months and days.
Select Create Another check box if you wish to add another notice after creating
the current notice.
3. Click Save.
Alternatively, click Tools, the Tools page displays. Click Create a Notice, the New
System Notice page displays, and you may proceed as per the bulleted list above.
Editing an Information Notice
To edit an information notice:
1. Click the name of the notice to be modified beneath the Information Notices
header. The notice displays.
2. Click Edit. The Edit Information Notices page displays.
3. Make the required modifications to the notice in the fields provided, as explained
for creating an information notice above.
You may also edit an information notice by clicking Tools. The Tools page displays.
Select the notice to be edited from the Edit a Notice drop-down list and click Edit.
User Manual for Cisco Unified Contact Center Management Portal Release 8.5(3)
21
The Edit Information Notices page displays. Make the required changes and click
Save.
Note To format the information notice, you must highlight the text to be formatted
and use the appropriate editor function. The editor functions do not allow you to
format the text as you type, that is, clicking the I button (for example) will not
“switch on” italics mode for the text typed afterwards.
Deleting an Information Notice
To delete an information notice, click the red cross displayed next to the name of the
notice to be deleted.
Alternatively, click the name of the notice where it displays beneath the Information
Notices header. The notice displays. Click Delete.
To move an information notice:
1. Click Tools. The Tools page displays.
2. Click System Manager. The System Manager page displays.
3. Select the folder in the tree whose users or groups are the audience for the
intended notice.
4. In the Items drop-down list select Information Notices. All the information
notices for the selected folder displays.
5. Select the check box of the notice you want to move and click Move. The folder
tree displays.
6. Select the folder to move the notice to and click Save.
User Manual for Cisco Unified Contact Center Management Portal Release 8.5(3)
22
4.
Audit Reports
Understanding Reports
A report is a “snapshot” or overview of contact center operations; the customers, their
resources and the agents (and agent groups) who provide them with customer service.
Reports enable users to understand what is happening in the contact center; they
provide information for auditing purposes.
A report is a combination of three factors:
Report Data consists of resources (such as Dialed Numbers) and the agents
who provide Customer Service. These entities are stored in a hierarchical folder
structure or Report Tree.
Report Template determines the exact ways in which the report can display
data, and the data that it displays. Four audit report templates are included with
Unified CCMP. These are:
Audit Data Report shows every change to a resource that has occurred
within the system during the specified time period. This includes the name of
the resource, the name of the user who made the edit, and whether the change
was successful.
Daily Audit Summary summarizes the changes made to resources during
the day, showing the percentage and total of successful and failed changes at
different times for individual items.
Weekly Audit Summary summarizes the changes made to resources during
the last week, showing the percentage and total of successful and failed
changes on different days for individual items.
Monthly Audit Summary summarizes the changes made to resources
during the last month, showing the percentage and total of successful and
failed changes on different days for individual items.
Report Parameters provide the means of controlling the type and amount of
information you wish to see in your report, as well as determining how the report
displays. Not all reports have the same parameters. However, some common
parameters are as follows:
Sort Column is used to arrange the report columns so that you can focus on
the column data which is of interest to you.
From Date and To Date is the start and end dates of the time period covered
by the report.
Rows per page is the maximum number of report table rows displayed per
page.
User Manual for Cisco Unified Contact Center Management Portal Release 8.5(3)
23
Viewing a Report
A report displays as a table; column headers display the name of the resources whose
data is used in the report, for example agent or dialed number, and the rows display
the data values for each column header.
After you log in, all of the reports that you can view are displayed.
To open a report:
1. Select a report from the report group list(s) in your home page by clicking the
underlined report name. The View Report page displays.
Alternatively, you may open the report in one of the following formats, by
clicking the associated icon:
PDF Click to display the report in an Adobe Portable Document Format.
Excel Click to display the report in an Excel spreadsheet.
Enhanced HTML Renderer Click to display the report in HTML format.
2. Before the report can be displayed, select the parameters that apply to the
selected report. These help you control how the report displays, the report format,
and how to search through the report data. Options include the following:
Parameter Set To view the audit report for. Some audit reports require
parameter sets based on certain resource types. In these cases the resource
type (such as Tenant) displays instead. The default <new> must be changed
to a parameter set before you can run the report.
Show only exceptions If you check Yes radio button, only items outside the
report exception thresholds display, and it will be necessary to set exception
thresholds to see any data.
Header Text A subtitle displays under the main report title. This must
explain the purpose of the report, for example 'Successful provisioning
operations'.
Date/Time From/To The time periods that display in this report. You can
choose to either set specific dates (Absolute) or set the date to Yesterday,
Last Week and so on (Relative).
Sort On Select which field orders the report is based on. This must be the
aspect of the report that interests you most. For example, if you are most
interested in which provisioning operations have failed, you must sort the
report by Event Outcome, which will group the data into Success and Failure
within each resource type.
Sort Order Sets the field to sort on alphabetical (Ascending) or reverse
alphabetical (Descending) order.
The following options are available from the toolbar:
Edit Enables you to modify the report details (not the report contents). For
more information see the Edit a Report section.
Save Saves the changes you have made to the report parameters.
Click Create Link to display the details of the report to be saved.
User Manual for Cisco Unified Contact Center Management Portal Release 8.5(3)
24
Note By linking a report the new report version is automatically linked back
to the original report in the system.
Delete Removes the report from the system.
Thresholds Allow you to set thresholds for the report.
Caution: A report saved under a different name shares the same references as the
original and is therefore linked together in the system. Deleting a report may result in
all linked reports being deleted.
3. Click View Report. The following options become available:
If the report is too large to display on one page, it displays across multiple
pages. You can enter the number of the required page in the page number
field or use the forward and backward navigation buttons to locate the page
you need.
The displayed report can be resized on the screen. Select the report size from
the drop-down list. 100% indicates that the report displays at the size it
would be if printed.
Search field is used to look for specific items within the report. Enter the
name or value you are looking for and click Find. The first occurrence of the
data displays. If the item occurs more than once, click Next to go to the next
occurrence.
Select the format you wish to view the report in from the drop-down list. The
following options are available:
Extensible Markup Language (XML) The report displays as pure
XML script. This is useful if the report data is to be imported into a
different system and can also be used with later versions of Microsoft
Office to create Excel spreadsheets or Access databases.
Comma Separated Variable (CSV) The report displays in a
spreadsheet, with all data values separated by a comma.
Acrobat Portable Document Format (PDF) This format enables you to
distribute and print the report on any machine, provided the Adobe
Acrobat reader software is installed.
Excel The report displays in a Microsoft Excel spreadsheet, which is
useful if you wish to manipulate the report values at a later date.
Click Export to view the report in the selected format.
Click Refresh to update the data displayed in the report.
On the upper right of the Report Parameters panel, click the double arrow
icon to hide. Click this to hide the parameters section of the page. This is
useful if you have a large report and need the full screen to display it.
You may also open the report by clicking Tools > View Reports, selecting
the folder in the tree that contains the report to be viewed, and selecting the
correct report from the list.
Note The Tools page can only be accessed by users who have been granted
Advanced Mode status. See the User Settings section.
User Manual for Cisco Unified Contact Center Management Portal Release 8.5(3)
25
Managing Reports
Report management involves moving reports within the Web Portal folder tree.
Reports can be moved individually or in bulk. System users with sufficient security
privileges can also edit multiple reports in one operation.
Displaying Reports
To display the Reports section:
1. Click the name of the report in your home page. The View Report page displays.
2. Select the folder in the tree which contains the required report. A list of reports
displays for the selected customer/folder.
3. Select the required report. The View Reports page displays.
4. Select the required parameters.
5. Click View Report. The report displays.
Alternatively, click Tools. The Tools page displays. Click View Reports. The View
Reports page displays. Then proceed as above.
Note The Tools page can only be accessed by users who have been granted
Advanced Mode status. See the User Settings section.
Saving Reports
To save a report, click Save.
To save a report into a specified location:
1. Click Create Link. The Create Link Report page displays
2. Select a folder location where the new report will be saved. Then perform the
following:
In the Name field enter a name for the new report (parameter set).
In the Sub Title field enter a simple question which reflects the report
contents; this is used as the displayed title for the report. For example, “How
many calls are queued?”
3. Click OK.
Moving Reports
To move a report:
1. Click Edit. The Edit Report Details page displays.
2. Click Move. The folder tree displays in a new section.
3. Select the folder to move the report to and click OK.
To delete a report, click Delete or click the red cross displayed alongside the report
name in your home page.
To print a report, click the Print icon. The Printer window displays. Select the print
parameters and click OK.
User Manual for Cisco Unified Contact Center Management Portal Release 8.5(3)
26
Managing Parameter Sets
Parameter sets determine which data displays. For example, a report parameter that is
a single tenant will produce a report that displays only data associated with that
tenant.
To display the report parameter sets:
1. Click Parameter Sets. The Parameter Sets page displays.
2. Select a folder. All the parameter sets for the selected folder display. The
following options are available in the toolbar:
New
Delete
Move
Creating a New Parameter Set
To create a new parameter set:
1. Click Parameter Sets. The Parameter Sets page displays.
2. Select a folder. All the parameter sets for the selected folder display.
3. Click New to display the Create a new parameter set page.
4. Select the item type to view from the Item type drop-down list.
5. Click Create Parameter Set.
6. From the Folders tab, select the folder containing the resources, and choose
whether you will be adding items in subfolders as well.
7. From the Resources tab, select the resources. You may choose to see resources
only from the folder you have selected, or also from its sub folders.
8. Click Add to add the specified resources to the parameter set.
9. You may also remove resources from the parameter set by checking them and
clicking Remove.
10. Select the Save As option.
11. In the Name field enter a name for the new report (parameter set).
12. Click OK.
Note If a report is specified as using a particular type of parameter, such as tenant,
you will not be able to use parameter sets that use different resource types, like Agent
or Agent Team, with that report.
User Manual for Cisco Unified Contact Center Management Portal Release 8.5(3)
27
Modifying the Properties of a Parameter Set
To modify the properties of a parameter set:
1. Click Parameter Sets. The Parameter Sets page displays.
2. Select a folder. All the parameter sets for the selected folder display.
3. Click the Properties icon that displays next to the required parameter set. The
Edit an existing parameter set page displays. Then perform the following:
In the Name field modify the name of the report.
Click the Enabled check box to ensure that the report is available to system
users.
Click the Hidden check box to prevent users from accessing it.
4. Click OK.
Deleting a Parameter Set
To delete a parameter set:
1. Click Parameter Sets. The Parameter Sets page displays.
2. Select a folder. All the parameter sets for the selected folder display.
3. Check the box of the parameter set (or sets) you wish to delete.
4. Select Delete option.
5. Click OK.
Editing a Report
The Web Portal provides the basic reports you need in order to understand your
operations. You can, however, edit a report by selecting an existing report and
modifying the parameters that define it. Parameters enable you to control the type
and amount of information displayed in your report and the way in which it is
presented.
Note When editing a report, you cannot change the type of resource, for example
from dialed number to call type, used in the report.
To display the Reports section, click the name of the report from the basic mode
home page or from the View Reports page accessed from the tools page. The View
Report page displays.
Note The Tools page can only be accessed by users who have been granted
Advanced Mode status. See the User Settings section.
To edit a report:
1. Click the name of the report in your home page. The View Reports page displays.
2. Click Edit. The Edit Report Details page displays.
3. In the Name field enter a new name for the report.
4. In the Sub Title field enter a simple question which reflects the report contents
and which is used as the displayed title for the report, such as “How many calls
are queued?”
5. In the Description field enter any explanatory text, if required.
User Manual for Cisco Unified Contact Center Management Portal Release 8.5(3)
28
6. Click the Enabled check box to ensure that the report is available to system
users.
7. Click the Hidden check box to prevent users from accessing it.
8. Click Save to apply the new parameters.
In the Toolbar, the following options are available:
Thresholds For more information about applying threshold values to report data,
see the Set Report Exception Thresholds section.
Move Click to display the report tree and select a folder to relocate the report to.
For more information see the Manage Reports section.
Setting Report Exception Thresholds
Reports may contain many hundreds, even thousands of rows. Most of the data
displayed in those rows reflects normal operational conditions and would fall within
acceptable limits. Exception thresholds enable you to set conditions on the data
displayed in the report. Any data value which fails those conditions can be
highlighted, enabling you to quickly identify areas of poor performance.
Creating or Editing a Report Exception Threshold
To create or edit a report exception threshold:
1. Click the name of the report in your home page.
2. Click Thresholds. The Set Threshold page displays.
3. Select a threshold to edit. Then perform the following:
In the Name field enter the name to identify the threshold value
From the Relation drop-down list, select one of the following:
a. = (equals)
b. <> (does not equal)
c. IIN (If In)
Then enter the value in the field provided.
If, however, you selected the IIN option, two value fields displays. Enter the
lowest and highest value, or a comma-separated list of values to match.
Select the Back color, Font color and Font size from the relevant drop-down
lists. Then select the radio buttons of the font attributes: Bold, Italic or
Underlined.
4. Click OK.
User Manual for Cisco Unified Contact Center Management Portal Release 8.5(3)
29
5.
System Manager
Managing the System
Page Access and Use
Use the Systems Manager tool page to create resource folders and resources.
To display the System Manager section, click Tools > System Manager. The System
Manager tools page displays.
Tip Alternatively, if you use the System Manager tool regularly you may wish to
make it your default page. To do this:
1. Click Settings and the Settings page displays.
2. Click User Settings.
3. Select System Manager from the Default Home page drop-down list.
4. Click OK.
5. Click Home. The System Manager displays as your home page.
Note The Tools page can only be accessed by users who have been granted
Advanced Mode status. See the User Settings section.
Using Unified CCMP with Other Provisioning Systems
Unified CCMP can be used alongside other provisioning systems, such as the Hosted
Unified Communication System (HUCS) and Cisco Unified Provisioning Manager
(CUPM), but must not be used to provision resources normally provisioned by the
alternate system, as these resources may be deleted.
What are Resources?
Resources are the entities in the system that display as data in reports. Each tenant in
the system has resources assigned to them, such as dialed numbers, agents and so on.
These resources are used on a daily basis as a part of contact center network
operations. Reports show you how these resources are used. However it is important
to differentiate between the types of resources used by the system. There are two
different types:
System Items (users, folders and so on) are entities that can be created and
managed in the system.
Resource Items (agents, dialed numbers and so on).
User Manual for Cisco Unified Contact Center Management Portal Release 8.5(3)
30
Creating and Managing System Items
The system items you can create and manage are:
System Items
Description
Code Group
This item is not required or used by Unified CCMP.
Dashboard
This item is not required or used by Unified CCMP.
Dashboard Layout
This item is not required or used by Unified CCMP.
Folder
The placeholders in the system for related information. For
more information see the Managing Folders section, on page
84.
Group
The contact center team members who are permitted to access
Unified CCMP. For more information see the Managing
Groups section, on page 86.
Information Notice
The means of displaying information to all users. For more
information see the Managing Information Notices section, on
page 20.
Report Parameter
Set
The means by which contact center data is organized and
displayed. For more information see the Managing Reports
section, on page 26.
Report Data Source This item is not required or used by Unified CCMP.
Report Style Sheet
This item is not required or used by Unified CCMP.
User
The contact center members who are permitted to access
Unified CCMP. For more information see the Managing Users
section, on page 86.
Creating and Managing Resource Items
The resource items you can create and manage are:
Resource Items
Description
Person
The representation of a physical person on the system. A
person can be a user and/or one or more agents. For more
information see the Managing Persons section.
Agent
A person who handles customer contacts. For more information
see the Managing Agents section.
Agent Desktop
A set of permissions or settings for a particular agent, such as
how much time is allocated to wrap-up and what outbound calls
can be made. For more information see the Managing Agent
Desktops section.
Agent Team
A group of agents, managed by one or more supervisors. For
more information see the Managing Agent Teams section.
Skill Group
A collection of agents with the same skills and assigned to a
single media routing domain. For more information see the
Managing Skill Groups section.
User Manual for Cisco Unified Contact Center Management Portal Release 8.5(3)
31
Resource Items
Description
Enterprise Skill
Group
Logical grouping of skill groups. These may be from different
media routing domains. For more information see the
Managing Enterprise Skill Groups on page 62.
Call Type
Category of incoming routable task. The call type determines
the routing script that is run for the call. For more information
see the Managing Call Types on page 68.
Dialed Number
Number dialed by the caller. This helps to determine the call
type. For more information see the Managing Dialed Numbers
on page 66.
Label
String that is passed to a routing client for each network target.
For more information see the Managing Labels on page 70.
IP Phone
IP device with a single line used by an agent to make and
receive calls. For more information see the Managing IP
Phones on page 71.
Directory Number
Line connected to an IP Phone. For more information see the
Managing Directory Numbers on page 73.
Device Profile
Profile of a user from Unified CM which will be applied to the
phone to which they login. For more information see page 75.
User Variable
Named object that holds a value - often used in routing scripts.
For more information see the Managing User Variables on page
78.
VRU Script
Script used by the voice response unit to play a message at the
caller. For more information see the Managing VRU Scripts on
page 77.
Note You cannot provision a VRU Script through the
Management Portal; you may only change its associated audio
file.
Note You may also view the details of items provisioned through Unified CCE, such
as Media Routing Domain or Script, but you will not be able to edit these.
Note A resource can be successfully provisioned in Unified CCMP even if it cannot
be provisioned within Unified CCE. In this case it will remain in the Pending Active
state.
What is the System Manager tool?
The System Manager tool allows you to partition your resources in a hierarchical
structure. This is achieved by the use of a folder tree located at the left hand side of
the tool. The user may view the subfolders of specific folders by selecting them.
Users with sufficient security privileges can access and manage the entire contents of
the system via the System Manager interface. The Web Administration Portal lets
you remotely configure and administer key aspects of your Unified CCE system
including:
Agents, agent teams, skill groups and desktop settings
User Manual for Cisco Unified Contact Center Management Portal Release 8.5(3)
32
Dialed numbers and call types
Note You cannot manage security in the System Manager. See the Manage Security
section for details of how to manage security in the Management Portal.
The System Manager tool consists of the following panels:
Standard toolbar, breadcrumb trail (displays the path by which the user
accessed the current page) and Information Management panels are displayed
at the top of the browser.
Folder Tree panel displays on the left of the browser. The folder structure
partitions all the resources the user is allowed to see based on their security rights
(for more information see the Tree Structures section). Selecting a folder allows
you to see its contents in the Items panel. There is a minimize arrow located on
the right edge of this panel to give the user more screen space if the folder tree is
not required.
Items panel displays in the middle of the browser. The Items panel shows the
items contained in the currently selected folder. Selecting a type of resource
displays a list of items of that resource type in the currently selected folder.
Selecting a particular item allows you to see its contents in the Details panel.
There is a minimize arrow located on the right edge of this panel to give the user
more screen space if the resource items list is not required.
Note Not all of the item types displayed can be provisioned or edited through
Unified CCMP.
Details panel displays on the right hand side of the browser. This panel displays
the details of the resource item currently selected in the Items panel. If you have
sufficient security permissions, you may be able to edit these.
Anchoring Resources
If you select a tab in the right-hand Details panel, then when the selected item is
changed in the center Items panel the view is anchored by the Details panel so that
the same tab displays for the new item.
The reverse is also true: if you select an associated resource that displays in the
Details panel (for example, a skill group would be an associated resource shown for
an Agent), the type of resources shown in the Items panel will also change.
Automatically Generating Resource Names
Unified CCMP allows the creation or Resources across multiple instances of Unified
CCE and Unified CM. Some of these resources have unique names on the remote
equipment.
When provisioning resources through Unified CCMP, the user may manually specify
the remote equipment name to be used. This will be the name that is associated with
the resource at its destination location e.g. EnterpriseName for an Agent in Unified
CCE.
Should a user wish to have the remote equipment name automatically generated, then
they may leave the field blank. This will result in Unified CCMP applying its internal
name generation logic, associating a unique name with the resource. This name is
generated using the name of the tenant that the resource is being created in, the
User Manual for Cisco Unified Contact Center Management Portal Release 8.5(3)
33
Peripheral name of the associate peripheral (if one exists), the standard name entered
for the resource and a name suffix specific to the type of the resource.
Resource types that use naming suffixes are as follows:
Resource Type
Name Suffix
Agent
AG
Agent Desktop
AD
Agent Team
AT
Call Type
CT
Dialed Number
DN
Enterprise Skill Group
ES
Label
LB
Service
SV
Skill Group
SG
Therefore an Agent that is created in a Tenant called T1, on a Peripheral called PG1
with a name of TestAgent will have a generated name of: T1.PG1.TestAgent.AG.
Note. Some elements of the name generation logic may be truncated depending on
their length.
Tree Structures
The tree structure is organized into folders and tenant folders, which contain all the
information relevant to reporting; the resources (such as dialed numbers) whose data
is used in reports, the customers who own those resources and system security; the
system users and user groups who provide customer service, their assigned user or
group rights, called roles, and the system functions, or tasks which comprise them.
Organizing the Tree Contents
All the information relevant to the system is organized into tenant and resource
folders. Each customer in the system is represented by a unique tenant folder and
each system resource (dialed numbers, IVR scripts, and so on) owned by that
customer is contained in a related resource folder.
System security is based on the permissions that users have on these folders and the
items within them. Security roles define how the user may access the customer and
resource information in the system (users may not even be permitted to see
information that is not relevant to them). For example, you may be allowed to run a
report, but not change or delete it. More information on security is available in the
Security Management section.
Navigating the Folder Tree
Tree structures can be expanded and contracted using the + (plus) and - (minus) icons
displayed next to a folder. Folders are organized into a parent and child structure.
Any folder with the + icon displayed next to it is a parent folder, which contains
related subfolders or child folders. Click the + icon to expand the tree and display the
User Manual for Cisco Unified Contact Center Management Portal Release 8.5(3)
34
list of child folders contained in the parent folder. Similarly, click the - icon to
collapse the tree and hide child folders.
Managing the Tree
The tree contains the entire contents of the system, but will only display the folders
and tenants that are relevant to you as defined by your security (login) credentials.
Resource Folder Tree Panel
Panel Access and Use
This panel displays at the left of the browser and shows the user of the System
Management tool the hierarchical partitioning structure typically set up by the tenant
administrator. The user may select one folder at a time and view the items inside. The
folder tree can be minimized using the arrow at the right of the panel.
What is a Resource Folder?
Users, customers, and resources are contained in folders, which are organized into a
tree hierarchy. The tree is organized into a standard, familiar structure with the root
folder at the top of the tree; this is usually the service provider. Beneath the root
folder, customers, their resources and the users who can access them are organized
into parent/child folders. Folder management is accessed via the System Manager
section. Each customer in the system is represented by a unique tenant folder and
each system resource (dialed numbers, agent teams, and so on) owned by that
customer are contained in related resource folders.
Note It is possible to have many layers of resource folders.
There are several folder types:
Unallocated system folder. This is a single system folder that contains all the
resources that are not allocated to a tenant or shared across all tenants. It may
only be accessed by the host Administrator.
Shared system folder. This is a single system folder that contains resources that
may be shared across tenants. It may only be accessed by the host Administrator.
Tenant folder. There is one folder per tenant recorded in the system and each is
normally created by the host Administrator.
Creating a Resource Folder
To create a folder:
1. Select the position in the folder tree where you wish the new folder to be added
(for example, the tree root folder or within a customer folder).
2. In Items panel, select New > System Item > Folder. The Create a new Folder
page displays.
3. Alternatively, click Tools. The Tools page displays. Click Create a Folder. The
Create a new folder page displays.
Caution it is not possible to modify a folder once it has been created, therefore
choose the information to be entered into the following fields with care:
User Manual for Cisco Unified Contact Center Management Portal Release 8.5(3)
35
Name field enter a name for the new folder.
Description field enter any explanatory text for the folder, if required.
Uncheck the Inherit Permissions box to turn this folder into a policy root
that does not inherit security permissions from its parent folder.
4. Click Save to save the new folder in the tree.
5. Select Create Another check box if you wish to create further folders to be
placed into the tree structure at the same level.
Note A folder inherits the security properties of the parent folder. Tenant folders
stand alone and do not inherit any security permissions from a parent folder.
Creating Bulk Folders
In addition to creating folders one at a time, you can also bulk load folders previously
output to a CSV (comma separated values) file. In this version bulk folder upload is
only available to users assigned the “Manage Site” task. This is because security
checks are not performed on the actions resulting from the upload. See the Bulk
Upload section for more information.
Deleting a Resource Folder
To delete a folder:
1. Move all the resources in the folder and child folders to a different folder, or
delete them.
2. In the Resource Items list panel, select the check box of the folder to be deleted.
3. Click Delete. The folder and its subfolders will be removed from the tree.
Moving a Resource Folder
To move a folder:
1. In the Items panel, select the check box of the folder to be moved.
2. Click Move. The Move the current items page displays, showing the folder tree.
3. Select the folder location in the tree that you wish to move the selected folder to.
4. Click OK.
Items Panel
Panel Access and Use
The Items panel is designed to show the items contained in the folder selected in the
Folder Tree panel. It has its own toolbar containing New, Upload, Move and Delete
buttons that represent operations that can be performed within that selected folder.
From the displayed list, you can perform various actions on the item, such as edit,
move or copy. The actions that can be performed depend upon the item selected.
List Resource Items
To list resource items:
User Manual for Cisco Unified Contact Center Management Portal Release 8.5(3)
36
1. From the left hand Folder Tree panel select a folder using a left mouse click. A
list of summary totals of the resources available in this folder displays.
2. In the Items panel, click the type of resource you wish to view.
Note You can return from viewing a particular item type to viewing the summary list
of resources by clicking on the folder in the left hand Folder Tree panel again.
Note The paging of the resources is an essential feature because the folder may
contain many thousands of items. An attempt to list too many items can cause the
browser to crash.
Tip The list of paged resource items may further be refined by using the Find
facility. If the user enters text into the Find box and clicks Find, then the returned list
shows only those resources that contain that text.
By default items are identified by their user-entered names, but the icon located next
to the search box allows you to toggle the view of unique Enterprise Names of items
instead.
Selecting a Resource Item
Resource items are selected in two different ways for two different purposes.
To select one or more resource items to move or delete, click the check boxes
to the left of the items. You can select or deselect the entire list by clicking
on the check box above the list.
To view or edit the properties of a single resource item, click the item located
in the list. The properties will be shown in the Details panel.
Creating a Resource Item
To create a new resource item:
1. In the Items panel, hover your mouse pointer over the down arrow beside
New. Select the correct category of item (choose between system items such as
folders and groups, and resource items such as agents), and select the correct
resource.
2. A new page displays. The contents of this page depend on the resource that is
being created. Fill in the details and click OK to confirm or Back to cancel the
operation.
3. The System Manager displays and the new resource item will appear in the
resource item list.
Tip You can create a resource item of the same type as those you are currently
viewing by simply clicking New.
Moving Resource Item(s)
To move a resource item(s):
1. In the resource items list select one or more resource entries check boxes.
2. Click the Move toolbar button and the right hand panel displays a confirmation
window.
3. Click OK to initiate the move operation.
User Manual for Cisco Unified Contact Center Management Portal Release 8.5(3)
37
Deleting Resource Items
To delete a resource item(s):
1. In the resource items list select one or more resource entries check boxes.
2. Click the Delete toolbar button and a confirmation window displays.
3. Click OK to initiate the delete operation.
Merging Resource Items
Some item types allow merging. This means that multiple items of similar type
located on different equipment may be combined into one single resource.
To merge resource item(s):
1. In the resource items list select one or more resource entries check boxes.
2. Click Merge toolbar to navigate to a new page allowing you to define the merge
behavior.
On the merge resource interface perform the following steps to combine your
selected items:
a. Ensure the selected items are correct, adding any additional items from the
data grid located on the right.
b. Remove any items from the selected items on the left of the page that must
be merged.
c. Ensure that the nominated master record is correct which is the record where
other items will be merged.
d. Click Merge.
e. Confirm that the changes are correct; select the Clean-up old items check
box to remove any old items that are not mapped to other pieces of
equipment.
f. Click Confirm to complete the change and return to System Manager.
Details Panel
Page Access and Use
Use the resource items page to enter or change the details and associations of the
selected resource type, such as agent.
To create a new resource item from the Web Administration menu select System
Manager > Resource Folder > Resource Item > New > <resource type>.
To edit an existing resource item from the Web Administration menu select System
Manager > Resource Folder. Select the resource type from the list in the middle
panel and then select the item to be updated by clicking on its name.
The user is presented with a tabbed window, each tab representing an operation to be
performed.
Details Tab
The details tab is a form which contains a series of fields for information that belong
to the resource, such as First Name in the case of an Agent. Each field may be either
User Manual for Cisco Unified Contact Center Management Portal Release 8.5(3)
38
mandatory, optional or read-only (that is, Unified CCMP fills it in automatically).
Each field has a help text item to guide the user on its use and an indication as to
whether it is mandatory or not.
Associations Tab
Depending on the type of resource there may be one or more association tabs that
allow the user to associate other resources with this resource. For example, if a skill
group has been selected then there will be an Agents tab to allow the user to specify
which agents are to be associated with this skill group.
Tip The associations are normally symmetrical in that they can modified from each
“side” of the association, so for example to add an agent to a skill group you can
either select the skill group and use its agents tab or select the agent and use its skill
group tab.
Each association tab has two sub-panels, one above the other. The top sub-panel
shows the resource items that are already associated with this resource; the bottom
sub-panel shows the available resources that may be added. The contents of the
available items sub-panel are filtered by the logged in user’s security privileges and
any other pertinent business rule. For example, if adding agents to a skill group then
the sub-panel will only show those agents who are on the same peripheral as the skill
group.
The user may move resource items between the top and bottom sub-panels in order to
get the required associations.
Advanced Tab
Depending on the type of resource there may also be an Advanced tab. This shows
information that is normally set by the system but may be overridden by the user.
History Tab
The History tab shows audit information for the resource. Where an event involves
another resource, for example adding an agent to a skill group, the resource is linked
to in the description. If a drop-down arrow is shown beneath an event, you can click
it for more information (such as the user who performed the event). A Request event
indicates a change made using the Management Portal user interface; an Execution
event indicates that the requested changes were successfully made on Unified CCE.
Success or failure of the event is shown by a green tick or red cross.
If the audit history for a resource is long, you can use the Edit Filter link to show only
certain events, such as unsuccessful change attempts.
Status Tab
The Status tab shows the current status of the resource and its related resources. This
enables you to see whether any problem with a resource originates with that resource
or with its related resources. For example, when creating an Agent, if it enters the
Error state that might indicate a problem with provisioning the related Person.
User Manual for Cisco Unified Contact Center Management Portal Release 8.5(3)
39
Resource States
Each resource in Unified CCMP can be in one of five states that indicate its stage in
the resource life cycle.
Pending Active
When a resource is successfully created or changed using the Management Portal
web interface, its state is set to Pending Active (sometimes shortened to just
Pending). This indicates that while it has been provisioned successfully within
Unified CCMP, it has not yet been fully provisioned within Unified CCE. A resource
can be deleted while it is in this state.
Note A resource can be successfully provisioned in Unified CCMP even if it cannot
be provisioned within Unified CCE. In this case it will remain in the Pending Active
state.
Ready
When a resource has been successfully provisioned within both Unified CCMP and
Unified CCE its state will be set to Ready. A resource will normally remain in this
state until it is deleted.
Error
Where Unified CCMP is unable to provision the resource on Unified CCE, it will
enter the Error state. You can attempt to fix this either by editing the item, in which
case its state will become Pending Active again, or you can delete it, in which case it
will be set to Awaiting Deletion (also known as Delete Pending).
Deletion Pending
When you delete a resource through the web interface (or when Unified CCMP
automatically deletes a resource that has reached its Active to date) it enters the
Awaiting Deletion state, which means that it has been successfully marked as
deleted within Unified CCMP but has not yet been deleted from Unified CCE.
User Manual for Cisco Unified Contact Center Management Portal Release 8.5(3)
40
Delete Confirmed
Once the resource has been successfully deleted from Unified CCE it enters the
Deleted state. Resources are never actually deleted from the Management Portal,
only set to the Deleted state, as their histories are kept for audit reporting purposes.
Uploading Resources
The Bulk Upload tool is used to import hundreds of resource items into the Unified
CCMP platform. It is used to generate dimensions such as an Agent or a Skill Group
by filling in dimension attributes using the standard CSV format.
All CSV files require headers which dictate where each value goes. To facilitate this
Unified CCMP uses CSV templates. There is a template for every dimension type;
for example, one for Agents, one for Skill Groups, and so forth.
Note templates do not inform you the value type allowed in the field, for example,
numeric values.
Member Attributes
Member attributes such as Peripheral Member or Desk Setting Member can always
be removed from the CSV file completely, this means the relationship will never be
set in any row in the CSV file. Alternatively you can leave this field blank, so there
will be no relationship for that particular row.
Editing CSV files
You can use Notepad, or any other text-based editor to edit CSV files. Excel also
offers support for CSV files so you can edit these in a familiar environment whilst
maintaining the integrity of the CSV format.
Note there are a few known issues with Excel and the CSV format. If you find the
CSV is corrupt after editing it in Excel, edit the file in a standard text editor such as
Notepad and check the file for missing commas.
Template Guide
This section documents every template and describes the purpose of the columns
included in each template.
Global Template Column Names
The column names shown in the next table appear in every template file. The
Column Name is the heading entry at the top of each column of the CSV file. Brief
descriptions of the other columns that appear in these tables are as follows:
Data Type See Data Types on page 42, for a description of the data types that
can be entered.
Column Required? This column states whether you can remove this column
from the table.
Column Description This column describes what this field is for and any special
requirements.
User Manual for Cisco Unified Contact Center Management Portal Release 8.5(3)
41
Data Types
The following data types are used:
SNC indicates Standard Naming Convention and is the same as the UI
allows in the name fields on the provisioning pages. That is, alphanumeric
characters, no exclamation mark or hyphens, and so on
BOOLEAN indicates one of the following values:
- TRUE
-
FALSE
-
Empty field. Leaving these fields empty defaults the field to FALSE.
Y/N is similar to Boolean however it can only contain the values Y or N.
Date format is the universal date format <Year>-<Month>-<Day> for
example 2006-08-30.
Any Data Type marked with a hyphen (-) means that there are no constraints
on what you can put in the field (except for the constraints imposed by the
native CSV format).
Incorrect Data Type Entry
It is essential that the values in the template are of a valid data type. If an incorrect
data type has been entered an error will be produced.
For example, if an alphabetic data type has been used instead of a numeric one the
following error displays:
System.invalidCastException: The Peripheral Number is not
numeric
Column
Name
Data
Type
Column
Required?
Column Description
Path
Path
No
Describes where in the Tree the dimension will be created. If you wish
to supply the path in the Bulk Upload screen, you must remove this
column.
Note If you leave the column present and do not set a value, it will
attempt to upload into the Root directory, which is valid for items such
as folders, but not for resources such as Agent or Skill Group.
Removing the column allows you to control the path via the Bulk
Upload control screen.
Name
SNC
Yes
The name of the dimension in the Portal. This must be unique and will
never be provisioned.
Note An entry is required in this field.
Description
-
Yes
Describes the dimension being created. This never gets provisioned.
Note this field can be left blank.
Enterprise
Name
SNC
Yes
The name for the dimension being created. This does get provisioned
and cannot be omitted.
Note If you leave this field blank an Enterprise name is generated for
you.
User Manual for Cisco Unified Contact Center Management Portal Release 8.5(3)
42
Column
Name
Data
Type
Column
Required?
Column Description
Effective
From
Date
No
The date from which the dimension is active from (default is today).
Effective To
Date
Note An entry is required in this field if you do not delete the column,
it must be in the format <Year>-<Month>-<Day>.
No
The date from which the dimension is inactive (default is today).
Note An entry is required in this field if you do not delete the column,
it must be in the format <Year>-<Month>-<Day>.
Person Template
Column
Name
Data
Type
Column
Required?
Description
First Name
SNC
Yes*
The first name of the person
Last Name
SNC
Yes*
The last name of the person
Login
name
SNC
Yes*
The peripheral login name for the person
Pass
phrase
Password
Yes
The peripheral login password for the person
Equipment
Name
Enterprise
Name
Yes*
The instance name of the CCE/CM you want this person added
to. This will correspond directly with the instance name for the
CCE/CM specified when configured using the Unified CCMP
Configuration Manager.
Note. When uploading Person records to a location when both Unified CCE and
Unified CM resources exist, the Person will be attached to both pieces of equipment
unless the equipment field is set in the bulk load template.
Agent Template
For more information about the Data Type column in the table below, refer to Data
Types section on page 42.
Column
Name
Data
Type
Column
Required?
Description
Peripheral
Member
Enterprise
Name
Yes
The Peripheral where the Agent is assigned.
Desk
Setting
Member
Enterprise
Name
No
Agent
Team
Member
Enterprise
Name
No
Note An entry is required in this field.
The Desktop this Agent will use.
Note An entry is required in this field if you do not delete the
column.
The team where the Agent is assigned. The team must be on the
same Peripheral otherwise provisioning will fail. This column
may be subject to capacity limitations; for example, there may
only be so many agents allowed in a team and that team has
already reached its capacity.
Note An entry is required in this field if you do not delete the
column.
User Manual for Cisco Unified Contact Center Management Portal Release 8.5(3)
43
Supervisor
Boolean
No
Indicates whether the agent is a supervisor. This will not create
a Portal user, as this is a future feature, however it enables you
to bind this agent to a domain login name.
Peripheral
Number
Numeric
Yes
The service number as known at the peripheral, Note an entry is
required in this field.
Agent
State Trace
Y/N
No
Indicates whether the software collects agent state trace data for
the agent.
An entry is not required in this field if you retain this column.
Note: The Unified CCE Configuration Guide states that
tracking every state of an agent puts an added load on the
system software. Activating this feature for all agents at all
times may require additional network bandwidth, additional
database space, and so on. Typically, you must use this feature
only for short-term tracking of specific agents.
Domain
Login
Name
NETBIOS
Login
Name
No - if
Agent is not
a supervisor
The login name for the domain user the agent is bound to. This
is only relevant if the Supervisor field is set to TRUE. Example:
DOMAIN\USERNAME
Domain
User Name
NETBIOS
Username
No - if
Agent is not
a supervisor
The username of the domain user; therefore the Login-name:
DOMAIN\USERNAME, the Username is simply USERNAME
Skill
Group
Member
Enterprise
Name
No
The skill group this agent belongs to
Person
Member
Enterprise
Name
Yes
The Person that this Agent represents
Folders Template
Column
Name
Data
Type
Column
Required?
Description
Security
CSS Styled
List
No
Allows you to set security on the folder you upload, an example
is shown below
Note An entry is not required in this field if you retain this
column.
Agent Security Field Example
The following is a Dos-styled syntax example:
<USERORGROUPNAME>:<ROLENAME>;<USERORGROUPNAME>:<ROLENAME>[:<MULTIPLERO
LENAMES>]
This is an example of what can be entered in the Security field in the agent CSV file.
// #1 a single user with a single role
Administrator:Tenant User
// #2 a single user with more than one role
Administrator:Tenant User:Tenant Supervisor
// #3 multiple users
Administrator:Tenant User:Tenant Supervisor;User1:Tenant User
User Manual for Cisco Unified Contact Center Management Portal Release 8.5(3)
44
Users are separated by semicolons, and the user and roles are separated by colons.
This is very similar to the CSS syntax with the exception that a user or group can
have multiple roles rather than one value.
Agent Desktop Template
Column
Name
Data
Type
Column
Required?
Description
Wrap up
Incoming
Mode
Numeric
Yes
Indicates whether the agent is allowed or required to enter wrapup data after an inbound call.
0= Required
1 = Optional
2= Not allowed
Note An entry is required in this field.
Wrap up
Outgoing
Mode
Numeric
Yes
Indicates whether the agent is allowed or required to enter wrapup data after an outbound call.
0= Required
1 = Optional
2= Not allowed
Note An entry is required in this field.
Wrap-up
Time
Numeric
Yes
The amount of time in seconds (1-7200) allocated to an agent to
wrap up the call
Note An entry is required in this field.
Remote
Agent
Type
Numeric
Yes
Even though this field is mandatory, it is only used in Unified
CCE Release 7.2 or later, see Unified CCE documentation for
more details.
Note An entry is required in this field.
Agent Team Template
Column
Name
Data
Type
Column
Required?
Description
Peripheral
Member
Enterprise
Name
Yes
Same as Agent Peripheral Member.
Dialed
Number
Member
Enterprise
Name
No
Note An entry is required in this field.
The dialed number to use for this Agent team.
Note An entry is not required in this field if you retain this
column.
Enterprise Skill Group Template
This template does not contain any dimension-specific columns.
User Manual for Cisco Unified Contact Center Management Portal Release 8.5(3)
45
Skill Group Template
For more information about the Data Type column in the table below, refer to Data
Types section on page 42.
Column
Name
Data
Type
Column
Required?
Description
Peripheral
Member
Enterprise
Name
Yes
Same as Agent Peripheral Member.
Peripheral
Number
Numeric
Yes
Peripheral
Name
SNC
Available
Hold-Off
Delay
Numeric
IPTA
Y/N
Note An entry is required in this field.
Same as Agent Peripheral Number.
Note An entry is required in this field.
No
The name of the Peripheral as it is known on the site.
Note An entry is required in this field if you retain this column.
No
The value for this Skill Group instead of using the one
associated with this peripheral.
Note An entry is not required in this field if you retain this
column.
No
Indicates whether Unified CCE picks the agent.
Note An entry is not required in this field if you retain this
column.
Service Level
Threshold
Numeric
No
The service level threshold, in seconds, for the service level. If
this field is negative, the value of the Service Level Threshold
field in the Peripheral table is used.
Note An entry is not required in this field if you retain this
column.
Service Level
Type
Numeric
No
For Non-Unified CCE, indicates how the Unified CCE software
calculates the service level for the service. See the Unified CCE
documentation to determine value meanings.
Valid Values are 0, 1, 2 or 3.
Note An entry is not required in this field if you retain this
column.
Default Entry
Numeric
No
Normal entries are 0 (zero). Any records with a value greater
than 0 are considered a default skill group for configuration
purposes. Records having a value of 1 are used by OPC as the
default target skill group.
Note An entry is not required in this field if you retain this
column.
Extension
Numeric
Yes
The extension number for the service (used by Lucent
DEFINITY ECS).
Note An entry is required in this field.
Priority
Numeric
No
The routing priority of this group for the skill. This should be
set to 0.
Media
Routing
Domain
Member
Numeric
Yes
The Media Routing Domain. This can not be changed after skill
group upload.
User Manual for Cisco Unified Contact Center Management Portal Release 8.5(3)
46
User Variable Template
Column Name
Data Type
Column
Required?
Description
Object Type
Numeric
Yes*
A number indicating the type of object with which
to associate the variable. You may choose not to
associate the user variable with an object by
selecting 31 (User Variable). Valid numbers are as
follows:
1 Service
2 Skill Group
7 Call Type
8 Enterprise Service
9 Enterprise Skill Group
11 Dialed Number
14 Peripheral
16 Trunk Group
17 Route
20 Master Script
21 Script Table
29 Application Gateway
31 User Variable
Using the Bulk Upload Tool
To use the Bulk Upload tool, perform the following:
1. Open the System Management page.
2. Select the required tenant.
3. Click Upload and then select the item types you want to bulk upload from the
drop-down list. The Bulk Upload Control page displays.
Note This path will only be used if you have removed the Path column in the
CSV file. This is not relevant for folders as the path option is not available.
4. Select a template for your chosen dimension. The template link is present in the
horizontal toolbar near the top of the page. After the template is selected, a
download box displays allowing you to save this CSV file to your machine.
5. Save the file. After the file is saved you can open it in the editor you require and
begin to enter your data or paste it from another source.
6. Return to the Bulk Upload Control page and make sure the path is set correctly.
7. Browse to the CSV file you have just entered the data into.
8. Click Upload. A progress bar at the bottom of the screen displays the upload
progress.
Note Do NOT upload more than 500 items per CSV file.
User Manual for Cisco Unified Contact Center Management Portal Release 8.5(3)
47
If an error occurs, pause the upload and check why an item failed. For more
information about how an upload can fail, please see the Reasons for Upload
Failure later in this document.
If the upload tool encounters a problem that affects all rows and not just the current
one, an alert box appears that describes the problem and returns you to the Bulk
Upload Control page.
After every row has been processed a summary window appears to inform you how
many rows failed and how many passed.
Note This window does not give you the result of provisioning these items; it only
provides the result of uploading the items into the Unified CCMP system.
Reasons for Upload Failure
The table below details the causes as to why an upload can fail.
Exception Type
Reason
No Capacity Left
The capacity limit has been reached.
Enterprise Name Already Exists
The enterprise name already exists.
Login Name Already Exists
The peripheral login name already exists.
SQL Exception
The SQL error during upload, usually due to bad data.
Argument Exception
An attribute contains a bad value. It is usually an exception
because you have an empty string in the Path column when
attempting to upload items which cannot live in the Root folder.
Security Exception
You do not have security permissions to upload to here.
Format Exception
Invalid data in a column.
No Identity Available
Identity not available.
Agent Management
Managing Persons
Page Access and Use
Use the Persons page to create, edit, and delete individual persons, and to define
their access to Unified CCMP (if any) and their associated agents. To open the page,
from the Web Administration menu, select System Manager > Resource Folder >
New > Resource Item > Person.
What is a Person?
Each person item represents a single physical person who handles customer contacts
or uses the Management Portal. This person may be associated with a user account on
the Management Portal, with one or more Agents or Unified CM users.
Note To associate a person with more than one Agent, each Agent must be on a
different peripheral.
Creating a Person
To create a person:
1. In the Items panel, click New
> Resource Item > Person.
User Manual for Cisco Unified Contact Center Management Portal Release 8.5(3)
48
2. Enter a first name, last name, login name and password for the person. The
person will use the details specified in the Login Name box to log in to the
Agent Desktop. Names can be up to 24 characters long, and must consist of
letters, numbers, underscores and periods only.
Note The login name details cannot be edited after the agent has been
created.
3. Complete fields as described in the Persons fields table below. Active from
and to dates can be set in the Advanced tab.
4. If the person is to have a Portal account, fill in the fields in Unified CCMP
tab.
5.
Click Save.
Note After a person has been created, the Portal Account details cannot be edited via
the agent. You must edit the user directly.
How to Bulk Create Persons
In addition to creating persons one at a time, you can also bulk load person records
previously output to a CSV (comma separated values) file. See the Uploading
Resources section for more information.
Changing a Person's Peripheral Login
To change a person’s peripheral login:
1. In the Equipment tab, check Change Password.
2. Enter a new password and confirm.
3. Click Save.
User Manual for Cisco Unified Contact Center Management Portal Release 8.5(3)
49
Deleting a Person
To delete one or more persons:
1. In the Items panel, select the person record(s) you want to delete.
2. Click Delete.
3. A message prompts you to confirm the deletion. Click OK.
All agents associated with those persons will also be deleted.
Person Fields
Field
Description
Entry
Default
Required?
Default Details Tab
First Name
The person’s first name.
Up to 24 characters.
Null
Yes
Last Name
The person’s last name.
Up to 24 characters.
Null
Yes
Description
A description of the person.
Up to 255 characters.
Null
No
Login Name
A unique login name for the person to
allow them to login to the peripheral.
This is the default entry that will be used
for all equipment mappings unless
overridden in the equipment tab.
Unique. Up to 24 characters, Null
letters, numbers, and
underscore characters only.
Must begin with letter or
number.
Yes
Note The Unified CCE database is caseinsensitive in determining whether a
login name is unique - for example, it
considers joe_smith and JOE_SMITH to
be the same. Further, agent login to agent
desktop software (such as CTI OS) is not
case-sensitive.
Password
The default password used by equipment Ask your system
mappings unless explicitly set in the
administrator for details.
equipment tab.
Password
Confirmation
Null
Yes
Null
Yes
Note Changes to the default details will only be reflected on equipment mappings that have not been customized.
Equipment Tab
Unified ICM
A selection as to whether or not this
person exists on Unified ICM.
Check box, true or false
True
N/A
Unified ICM
Equipment
The Unified ICMH instances to which
this person record is assigned.
The list of Unified ICMs to
which the person may be
added. Check box list
False
N/A
Unified CM
A selection as to whether or not this
person exists as a user on the associated
Unified Communications Manager.
Check box, true or false
False
N/A
Unified CM
Equipment
The Unified CM from the cluster that this The list of Unified CMs to
person is tied to.
which the person may be
added. Check box list
False
N/A
Note The above-mentioned equipment lists provide a mechanism for customizing the details on a per equipment
basis.
User Manual for Cisco Unified Contact Center Management Portal Release 8.5(3)
50
Field
Description
Entry
Default
Required?
Create
Account
Check this box to create a basic Portal
user account for this person. It is
advantageous for supervisors to have a
Portal account in order to manage their
teams.
Check box
Unchecked No
Login Name
The unique name of Unified CCMP user Unique. Up to 24 characters, Null
account.
letters, numbers, and
underscore characters only.
Must begin with letter or
number.
If Create
Account
checked
Password
The password that the person will use to
sign in to the system.
Unique. At least five letters Null
long. Longer passwords,
including numbers and other
characters, may be required.
Ask your system
administrator for details.
If Create
Account
checked
Confirm
Password
The same as for the Password field. This
ensures that the person is not prevented
from logging in to Unified CCMP by
typographical errors made when setting
the password.
Null
If Create
Account
checked
Groups
Allows you to assign the user to one or
Check the boxes of the
Unchecked No
more security groups, such as the
security groups this user must
Supervisors group. You can only assign a be a member of.
user to groups you have permission to
modify.
Portal Tab
Advanced Tab
Active From
Date
The date from which the person will be
active in the system.
Select from calendar.
Current
date
Yes
Active To
Date
The date after which the person must be
deleted from the system.
Select from calendar.
Forever
No
Managing Agents
Page Access and Use
Use the Agents page to create, edit, and delete agents and supervisor agents, and to
define agent properties such as passwords, voice skill group associations, and desk
settings. To open the page, from the Web Administration menu, select System
Manager > Resource Folder > New > Resource Item > Agent.
What is an Agent?
An agent is a person who handles customer contacts. In Unified CCE, each agent can
be a member of one or more skill groups. You can group agents into agent teams,
which associate each with a specific supervisor or supervisors.
User Manual for Cisco Unified Contact Center Management Portal Release 8.5(3)
51
Each agent record must be associated with a Person. During agent creation, you can
choose either to associate the agent with an existing person, or to create a new person
for that agent. Multiple agents can be associated with a single person, if required (for
example, someone who provides cover for teams on different peripherals will need to
be represented by a separate agent account on each peripheral used).
Note In order to use non-voice applications (that is, Cisco Unified Web and E-Mail
Manager), agents must be enabled for non-voice use and assigned to non-voice skill
groups via the administration interfaces for these multi-channel applications. Thus,
while you can create all of your new agent records using the Management Portal, you
will need to use the administration interfaces of these non-voice applications to
configure agents for their use.
Creating an Agent
To create an agent:
1. In the Items panel, click New > Resource Item > Agent.
2. Enter a first name, and select a peripheral and Person to associate the agent with.
You can choose either to associate the agent with an existing Person, or to create
a new Person for that agent.
Select Existing Person Select a person from the drop-down list, or search for
a specific person by typing a part of their name in the Search box. The new
agent will use the details specified in that Person’s Peripheral Login box to
log in to their Agent Desk Setting.
Create New Person Enter the first name and last (or family) name for the
person, and fill in the details they will use to log in to the peripheral. The
person will be automatically created and associated with the agent.
Note Multiple Agents may be associated with a single Person, if all Agents
involved are on different peripherals.
3. Complete fields as described in the Agents fields table below. Active from and to
dates can be set in the Advanced tab.
4. Click Save.
After you create an agent, you can assign that user as the member of an Agent Team,
and to one or more Skill Groups
What is a Supervisor Agent?
A supervisor agent is an agent who has a user account on Unified CCMP that allows
them to view reports and administer agents and agent teams. While a supervisor
agent does not have to be assigned to supervise a specific team, an agent must be a
supervisor agent to supervise a team.
A team supervisor may be a primary or secondary supervisor. A team may have any
number of secondary supervisors, but only one primary supervisor.
You can define an agent to be a supervisor agent by checking the Supervisor check
box.
Note When an agent is set to be a supervisor agent, if the associated Person has a
Portal user account, that user must be added to the Supervisors security group, which
allows users to edit agents and agent teams.
User Manual for Cisco Unified Contact Center Management Portal Release 8.5(3)
52
Adding an Agent to a Team
You can use the Agent Teams tab to change the team an agent is a member of and, in
the case of a supervisor agent, to set the agent as primary or secondary supervisor for
one or more teams.
Note A supervisor agent does not need to be a member of a team to supervise it.
To add an agent to a team as either a supervisor or a member:
1. In the Items panel, select the agent record you wish to add to one or (if a
supervisor) more teams.
2. In the Details panel, click Agent Teams tab.
Shown in the upper box is a list of teams the agent is currently assigned to, and
shown in the lower box is a list of teams available in the current folder. You may
see teams in other folders using the Selected Path drop-down folder list. The
dates between which each team is active are displayed, as is the primary
supervisor for that team.
3. Select teams in the lower box and click Add to add the agent to them. They will
automatically be moved into the upper box.
4. Check Member box if the agent is to be a member of the team. This box must be
checked in most cases.
Note An agent cannot be a member of more than one team, though a supervisor
can supervise multiple teams.
5. If the agent is a supervisor agent, you may choose to assign them as a supervisor
to that team. Select Primary or Secondary supervisor from the drop-down list.
A team can have multiple secondary supervisors but only one primary supervisor.
Note If you replace an existing primary supervisor, then the replaced supervisor
will automatically become a secondary supervisor for that team.
6. You can remove the agent from a team by selecting the team (or teams) in the
upper box and clicking Remove.
7. Click Save.
User Manual for Cisco Unified Contact Center Management Portal Release 8.5(3)
53
How to Bulk Create Agents
In addition to creating agents one at a time, you can also bulk load agent records
previously output to a CSV (comma separated values) file. See the Uploading
Resources section for more information.
Deleting an Agent
To delete one or more agents:
1. In the Items panel, select the agent record(s) you want to delete.
2. Click Delete.
3. A message prompts you to confirm the deletion. Click OK.
Note Deleting an agent or agent supervisor will automatically remove that agent from
any associated teams or skill groups, including multi-channel skill groups.
Note Deleting an agent or agent supervisor does not delete the associated person.
Agent Example
ExampleCorp has ten agents in its New York contact center, and five in San
Francisco. These agents are to be divided into three teams.
First, ExampleCorp creates two teams (Green and Blue) in New York, and one (Red)
in San Francisco. Then it creates five Persons in San Francisco and ten Persons in
New York, creates an Agent associated with each, and adds each Agent to a team.
ExampleCorp wants the two teams in New York to be supervised by the same senior
supervisor agent. ExampleCorp therefore edits this agent to make her into a
supervisor agent, and adds her as a Primary Supervisor to both teams. An agent can
only be a member of a single team, however, so this supervisor supervises the Blue
Team without being a member of it.
The user account of the Person associated with this supervisor agent is added to the
ExampleCorp_Supervisors user group.
A primary supervisor is also assigned to the Red Team.
ExampleCorp then assigns secondary supervisors. It decides that the senior
supervisor agent in New York must also be a secondary supervisor of the Red Team
in San Francisco. Since it is possible to have any number of secondary supervisors
for each team, this does not prevent them assigning a San Francisco agent as
secondary supervisor to this team as well.
User Manual for Cisco Unified Contact Center Management Portal Release 8.5(3)
54
Agent Fields
Field
Description
Entry
Default
Required?
Name
A unique name for the entry. This may be
the same as the login name, last name or
first name fields. Your company may
specify a convention for this field (such as
<first name>_<last name>) to make it
easier to identify agents.
Unique. Up to 24
Null
characters, letters,
numbers, and underscore
characters only. Must
begin with letter or
number.
Yes
Description
A description of the agent.
Up to 255 characters.
Null
No
Peripheral
The peripheral the agent must be created
on. This will affect what teams and skill
groups they may be associated with
Select from list
Default
peripheral
Yes
Create New
Person
Select this option if the agent record is for Radio button
a new employee, or one who has not
previously existed as a Person within the
Management Portal.
Checked
If Select
Existing Person
unchecked
First Name
The person’s first name.
Up to 24 characters.
Null
Yes
Last Name
The person’s last name.
Up to 24 characters.
Null
Yes
Login Name
A unique login name for the person to
allow them to login to the peripheral.
Unique. Up to 24
Null
characters, letters,
Note The Unified CCE database is case- numbers, and underscore
insensitive in determining whether a login characters only. Must
name is unique - for example, it considers begin with letter or
number.
joe_smith and JOE_SMITH to be the
same. Further, agent login to agent
desktop software (such as CTI OS) is not
case-sensitive.
Yes
Password
The password that the person will use to
sign in to the system.
Ask your system
Null
administrator for details.
Yes
Confirm
Password
The same as for the Password field. This
ensures that the person is not prevented
from logging in by typographical errors
made when setting the password.
Null
Yes
Details Tab
Select Existing This option is used where the correct
Person
person to be associated with this agent
record already exists within the system, for
example if the Person record for a new
employee was created before it was clear
which peripheral they would be using.
Select from list. Filter list Unchecked
of persons by typing part
of the person’s name into
the search box.
If Create New
Person checked
Check box
No
Select the correct person from the dropdown list.
Supervisor Tab
Supervisor
Check this box if an agent is to be
considered a supervisor. This does not
require that they supervise a team.
User Manual for Cisco Unified Contact Center Management Portal Release 8.5(3)
Unchecked
55
Field
Description
Associate with Associates a supervisor agent with an
Domain
existing domain login.
Account
Login Name
Entry
Default
Required?
Check box
Unchecked
If Supervisor
box checked
The existing domain login name to be used Existing domain login
Null
by the supervisor agent.
name. Select from list of
possibilities by typing
part of the login name.
If Supervisor
box checked
Agent Teams Tab
Agent Teams
The supervisory team with which the
agent is associated.
Select from list.
Null
No
Null
No
Skill Groups Tab
Skill Group
The voice skill group(s) of which the
Click Add to select from
agent is a member. Changes to an agent's list.
skill group membership take place
immediately within the agent's current
session.
Note Skill groups for non-voice media
routing domains (such as e-mail or chat)
do not display in the Unified CCE Web
Configuration Tool. To enable an agent
for non-voice and assign an agent to a
non-voice skill group, you must do it
through your multi-channel application
administration tool.
Note You may not add an agent to a skill
group if that skill group already has the
maximum number of agents associated
with it. This maximum number depends
on the configuration of your installation of
Unified CCE.
Advanced Tab
Enterprise
Name
The name used to identify the agent within Unique. Up to 24
the system.
characters, letters,
numbers, and underscore
characters only. Must
begin with letter or
number.
AutoYes
generated from
the first and
last names
Agent ID
The internal extension number that can be Up to 24 numbers.
used to call the agent.
Autogenerated
Yes
None
No
Agent Desktop The desktop settings to be associated with Select from list.
the agent.
User Manual for Cisco Unified Contact Center Management Portal Release 8.5(3)
56
Field
Description
Entry
Default
Required?
State Trace
Enables the system to track the agent
state, such as Logged Off or Talking.
Check box
Unchecked
No
Note: The Unified CCE Configuration
Guide states that tracking every state of an
agent puts an added load on the system
software. Activating this feature for all
agents at all times may require additional
network bandwidth, additional database
space, and so on. Typically, you must use
this feature only for short-term tracking of
specific agents.
Default Skill
Group
Displays the name of the skill group that
will be used for capturing reporting
information for calls that are not routed
using a Unified CCE routing script. For
example, calls placed directly to an
agent’s extension.
None
Peripheral
Default
N/A
Active From
Date
The date from which the agent will be
active in the system.
Select from calendar.
Current date
Yes
Active To Date The date after which the agent must be
deleted from the system.
Select from calendar.
Forever
No
Managing Agent Desktops
Page Access and Use
Use the Desktops page to create, edit, and delete agent desktops (also sometimes
called agent desk settings). To open the page, from the Web Administration menu,
select System Manager > Resource Folder > New > Resource Item > Agent
Desktop.
What is a Desktop?
Agent Desktops associate a set of permissions or characteristics with specific agents.
The settings are comparable to Class of Service settings on a PBX or ACD. You
assign desk settings to each agent via the agent record.
When you create a desktop definition, you specify the amount of non-active time
after which an agent is automatically logged out, whether wrap up is required
following incoming and outbound calls, the amount of time allocated for wrap up,
and the method used for assist and emergency calls. You also specify settings for the
Re-route on No Answer feature.
Unified CCE ships with a system default desktop. New agent records are
automatically assigned this default unless you specify otherwise when creating an
agent.
How to Create a Desktop
To create a Desktop record:
1. In the Items panel, click New > Desktop.
User Manual for Cisco Unified Contact Center Management Portal Release 8.5(3)
57
2. Enter unique name of up to 24 characters for the record. This name can use
alphanumeric characters, periods, and underscores.
3. Complete fields as described in the Desktop Fields table below.
4. Click Save.
Deleting a Desktop
To delete one or more desktops:
1. In the Items panel, select the desktop record(s) you want to delete.
Note You cannot delete a desktop if it is being referenced by an Agent record or
if it is specified as the Default Desktop.
2. Click Delete. A message prompts you to confirm the deletion.
3. Click OK.
How to Bulk Create Agent Desktops
In addition to creating agent desktop one at a time, you can also bulk load agent desk
setting records previously output to a CSV (comma separated values) file. See the
Bulk Upload section for more information.
Desktop Fields
Field
Description
Entry
Default
Required?
A unique name for the record.
Unique. Up to 24 characters,
alphanumeric, period, and underscore
characters only. Must begin with
alphanumeric.
Null
Yes
1 to 120
Null
No
Null
No
Null
No
Details Tab
Name
Ring no answer time The maximum number of seconds
Unified CCE will allow a call to
ring at the agent’s station before
redirecting the call. This can be
from 1 to 120 seconds.
Ring no answer
dialed number
Identifies the dialed number for a
Select from list
new re-route destination in the case
of a ring no answer. The selection
list consists of the dialed numbers
configured for the system.
Logout non-activity The number of seconds during
10 to 7200
time
which the agent has been in the not
ready state and inactive that Unified
CCE will wait before logging out
the agent. A blank entry will disable
the timer.
Incoming work
mode
Indicates whether the agent is
allowed or required to enter work
mode after an incoming call.
Select from Required, Optional, Not
Optional
Allowed, and Required With Wrap-up
Data.
Yes
Outgoing work
mode
Indicates whether the agent is
allowed or required to enter work
mode after an outgoing call.
Select from Required, Optional, and
Not Allowed.
Yes
User Manual for Cisco Unified Contact Center Management Portal Release 8.5(3)
Optional
58
Field
Description
Wrap-up time
Entry
Default
Required?
The amount of time in seconds
1 to 7200
allocated to an agent to wrap up the
call.
7200
Yes
Assist call method
Indicates whether Unified CCE will Select from consultative call or blind
create a consultative call or a blind conference call.
conference call for the supervisor
assistance request.
Consult
No
Emergency call
method
Indicates whether Unified CCE will Select from consultative call or blind
create a consultative call or a blind conference call.
conference call for an emergency
call request.
Consult
No
Default Device Port Changes the default port for the
Address
agent telephone.
Unique. Up to 24 characters, letters,
Null
numbers, and underscore characters
only. Must begin with letter or number.
No
* Quality Recording How frequently calls to the agent
Rate
are recorded, in seconds.
1-99999
Null
No
Bypass
No
* Recording Mode
Specifies whether calls are routed
Select from list
through the Unified
Communications Manager
Peripheral Interface Manager (PIM)
Remote Agent Type Indicates how mobile agent call
routing is handled.
Select from list
Local Only
Yes
Description
A description of the desktop.
Up to 500 characters.
Null
No
Indicates calls to the agent are
automatically answered.
Checked or Unchecked
Unchecked
No
Idle reason required Indicates the agent must enter a Not Checked or Unchecked
Ready reason before entering the
Idle state.
Unchecked
No
Logout reason
required
Indicates the agent must enter a
reason before logging out.
Checked or Unchecked
Unchecked
No
Auto record on
emergency
Specifies that a record request (a
request to record the call) is
automatically sent when an
emergency call request starts.
Checked or Unchecked
Unchecked
No
* Silent Monitor
Audible Indication
Specifies whether to indicate that
silent monitoring has begun by a
click.
Checked or Unchecked
Unchecked
No
* Silent Monitor
Warning Message
Specifies whether to indicate that
Checked or Unchecked
silent monitoring has begun with a
message box on the agent’s desktop.
Unchecked
No
* Available after
Incoming
Whether the agent is to be
automatically considered available
after handling an incoming call.
Unchecked
No
Miscellaneous
Auto answer
Checked or Unchecked
User Manual for Cisco Unified Contact Center Management Portal Release 8.5(3)
59
Field
Description
Entry
Default
Required?
* Available after
Outgoing
Whether the agent is to be
automatically considered available
after handling an outgoing call.
Checked or Unchecked
Unchecked
No
* Remote Login
Without Desktop
Allows the agent to sign in to the
contact center without using an
agent desktop
Checked or Unchecked
Unchecked
No
For deployments where agents can
make outbound calls, determines the
type of outbound calls they can
make.
Select one or more from International,
National, Local private network,
Operator assisted, PBX, Agent to
Agent, Non ACD Calls, Initiate
Supervisor Calls Allowed.
Unchecked
No
The agents with which the desktop
is associated.
Select from list.
Null
No
Enterprise Name
The name used to identify the
desktop within the system.
Unique. Up to 24 characters, letters,
Autonumbers, and under-score characters
generated
only. Must begin with letter or number. from the
name
Active From Date
The date from which the desktop
will be active within the system.
Select from calendar.
Current date Yes
Active To Date
The date after which the desktop
will be deleted from the system.
Uncheck Forever box and select from
calendar.
Forever
* Outbound Access
Outbound Access
Agent Tab
Agents
Advanced Tab
Yes
No
Managing Agent Teams
Page Access and Use
Use the Agent Teams page to create, edit, and delete agent teams, and to assign
agents and supervisors to a team. To open the page, from the Web Administration
menu, select System Manager > Resource Folder > New > Resource Item >
Agent Team.
What is an Agent Team?
Unified CCE allows you to group individual agents into agent teams that can be
managed by supervisors. Agents are assigned to agent teams individually. When
configuring agent teams, be aware of the following rules:
An agent can be a member of only one agent team (or of no teams)
An agent team can have only one Primary Supervisor
A supervisor can be a supervisor of any number of agent teams
A supervisor for an agent team can also be a member of that agent team
How to Create an Agent Team
To create an agent team:
1. In the Items panel, click New > Resource Item > Agent Team.
User Manual for Cisco Unified Contact Center Management Portal Release 8.5(3)
60
2. Enter a unique name for the team.
3. Complete fields as described in the Agent Team Fields table below.
4. To assign agents to the team, check the boxes of one or more agents in the
Agents tab, and click Add above the list.
Note The Selected Path drop-down list opens up a folder tree so that you can
also select agents from other folders to add to the team.
5. After an agent is added to the team, you must also check their Member box to
make them a member of the team. This is because it is possible to be involved
with a team without being a member, by supervising it.
6. If an agent is a supervisor, a drop-down list appears in the right-hand column.
You can use this to specify whether the agent has a supervisory role for this
particular team.
Note A team may have multiple secondary supervisors, but only one primary
supervisor. If you replace an existing primary supervisor, then the replaced
supervisor will automatically become a secondary supervisor for that team.
7. Click Save.
How to Bulk Create Agent Teams
In addition to creating agent teams one at a time, you can also bulk load agent team
records previously output to a CSV (comma separated values) file. See the Uploading
Resources section for more information.
Editing an Agent Team
To edit an agent team, select the agent team in the Items panel. Click through the
tabs and edit the fields you want to change.
To remove agents from a team, click Agents tab and check the boxes of the agents
you wish to remove from the team. Click Remove.
Deleting an Agent Team
To delete one or more agent teams:
1. In the Items panel, select the agent team record(s) you want to delete.
2. Click Delete.
3. A message prompts you to confirm the deletion. Click OK.
Agent Team Fields
Field
Description
Entry
Default
Required?
Details Tab
Name
A unique name for the record. Unique. Up to 24 characters, alphanumeric,
period, and underscore characters only. Must
begin with alphanumeric.
Null
Yes
Description
A description of the team.
Up to 500 characters.
Null
No
Select from list.
None
No
Supervisor script The dialed number identifier
dialed number for the agent team.
Agents Tab
User Manual for Cisco Unified Contact Center Management Portal Release 8.5(3)
61
Field
Description
Entry
Default
Required?
Agents
Individual agents associated
with this team.
Select from list.
Null
No
Enterprise Name The name that will represent
the team within the network.
Unique. Up to 24 characters, alphanumeric,
period, and underscore characters only. Must
begin with alphanumeric.
From
Yes
Name and
Peripheral
Peripheral
The peripheral to associate
with the team.
Select from list.
Default
Yes
peripheral
Active From
Date
The date from which this team Select from calendar
must be active within the
network.
Advanced Tab
Active To Date The date after which this team Uncheck Forever and select from calendar
will be deleted from the
system.
Current
date
Yes
Forever
No
Managing Skill Groups
Page Access and Use
Use the Skill Groups page to create, edit, and delete voice skill groups, and to assign
agents to these groups. To open the page, from the Web Administration menu,
select System Manager > Resource Folder > New > Resource Item > Skill
Group.
What is a Skill Group?
A skill group is a collection of agents that share a common set of skills. Unified CCE
agents are assigned one or more skills by associating the agent with the desired skill
groups.
Note You may not add an agent to a skill group if that skill group already has the
maximum number of agents associated with it. This maximum number depends on
the configuration of your installation of Unified CCE.
Each skill group is associated with a specific media routing domain such as voice,
chat, or email. In a multi-channel deployment (that is, a Unified CCE deployment
that includes non-voice applications like Cisco Unified Web E-Mail Interaction
Manager), when an agent logs in (via phone, or Cisco Unified Web E-Mail
Interaction) the agent automatically logs into skill groups associated with that agent
within the correct MRD. Then, as a task request for a specific MRD begins script
execution, the Agent/IVR Controller considers only the skill groups associated with
that specific MRD. This allows one script to be written to handle many MRDs.
Note Unified CCMP does not support “sub-skill groups” - skill groups defined as a
subset of a parent group.
How to Create a Skill Group
To create a skill group:
1. In the Items panel, click New > Resource Item > Skill Group.
2. Enter a unique name for the group.
User Manual for Cisco Unified Contact Center Management Portal Release 8.5(3)
62
3. Complete fields as described in the Skill Groups Fields table below.
4. To assign agents to the team, check the boxes of one or more agents, and click
Add above the list.
Note The Selected Path drop-down list at the top allows you to select agents
from other folders to add to the team.
5. Click OK.
How to Bulk Create Skill Groups
In addition to creating skill groups one at a time, you can also bulk load skill group
records previously output to a CSV (comma separated values) file. See the Uploading
Resources section for more information.
Editing a Skill Group
To edit a skill group, select the skill group in the Items panel. Click through the tabs
and edit the fields you want to change.
To remove agents from a skill group, click Agents tab and check the boxes of the
agents you wish to remove from the team. Click Remove.
Deleting a Skill Group
To delete one or more skill groups:
1. In the Items panel, select the skill group record(s) you want to delete.
Note you cannot delete a skill group that is referenced in a script. This reference
must be removed before the skill group can be deleted.
2. Click Delete.
3. A message prompts you to confirm the deletion. Click OK.
Note Deleting a skill group automatically removes it from any enterprise skill groups
in which it is referenced.
Skill Group Fields
Field
Description
Entry
Default
Required?
Name
A unique enterprise name for the
record.
Unique. Up to 24
characters, letters,
numbers, periods, and
underscore characters
only. Must begin with
letter or number.
Null
Yes
Description
A description of the skill group.
Up to 255 characters.
Null
No
Service Level
Type
Optionally, use to indicate how
abandoned calls must be factored in
calculating service levels.
Select from Default,
Ignore Abandoned
Calls, Abandoned Calls
Have Negative Impact,
and Abandoned Calls
Have Positive Impact.
Default
No
Details Tab
Note "Default" =
Ignore Abandoned
Calls.
User Manual for Cisco Unified Contact Center Management Portal Release 8.5(3)
63
Field
Description
Entry
Default
Required?
Service Level
Threshold
The threshold, in seconds, for the
ICM service level.
1-99999
Null
No
IPTA
Whether the ICM picks the agent.
Check box
Y
No
Media Routing
Domain
The routing domain used for calls or
emails to this skill group. This
cannot be changed after skill group
creation.
Select from list.
Cisco_Voice
Yes
Agents
Agents associated with this skill
group.
Select from list and
click Add.
Null
No
Default
Allows the skill group to act as the
default skill group for the nominated
agent.
Check box. Select the
Default check box next
to the selected agent.
N
No
Enterprise Name
The name that will represent the
team within the network.
Unique. Up to 24
characters,
alphanumeric, period,
and underscore
characters only. Must
begin with
alphanumeric.
From Name
and
Peripheral
Yes
Peripheral
The peripheral to associate with the
skill group.
Select from list.
Default
peripheral
No
Peripheral
Number
The number to be used on the
peripheral for the Skill Group.
0-999999999999
Generated
automatically
Yes
Active From Date
The date from which the Skill Group
must be active in the system.
Select from calendar.
Current date
Yes
Active To Date
The date after which the Skill Group
must be deleted from the system.
Uncheck Forever and
select from calendar.
Forever
No
Agents Tab
Advanced Tab
Managing Enterprise Skill Groups
Page Access and Use
Use the Enterprise Skill Groups page to create, edit, and delete enterprise skill
groups. To open the page, from the Web Administration menu, select System
Manager > Resource Folder > New > Resource Item > Enterprise Skill Group.
What is an Enterprise Skill Group?
An Enterprise Skill Group is a logical grouping of skill groups joined together for
reporting purposes. Enterprise skill groups can include skill groups from different
media routing domains.
Note Unlike the Skill Groups page in Unified CCE Web Administration that displays
only voice skill groups, the Enterprise Skill Groups page displays non-voice skill
groups such as chat, multi-session chat, and email.
Creating an Enterprise Skill Group
To create an enterprise skill group:
User Manual for Cisco Unified Contact Center Management Portal Release 8.5(3)
64
1. On the Items panel, click New > Resource Item > Enterprise Skill Group.
2. Enter a unique name for the group.
3. Complete fields as described in the Enterprise Skill Group Fields table below.
4. To assign skill groups to the group, click Add below the Skill Groups box and
select one or more skill groups.
Note The Selected Path drop-down at the top allows you to select agents from
other folders to add to the team.
5. Click Save.
How to Bulk Create Enterprise Skill groups
In addition to creating enterprise skill groups one at a time, you can also bulk load
enterprise skill group records previously output to a CSV (comma separated values)
file. See the Uploading Resources section for more information.
Deleting an Enterprise Skill Group
To delete one or more enterprise skill groups:
1. In the Items panel, select the enterprise skill group record(s) you want to delete.
2. Click Delete.
3. A message prompts you to confirm the deletion. Click OK.
Enterprise Skill Group Fields
Field
Description
Entry
Default
Required?
Name
A unique name for the record.
Unique. Up to 24 characters, letters, Null
numbers, periods, and underscore
characters only. Must begin with letter
or number.
Yes
Description
A description of this enterprise
skill group.
Up to 255 characters.
Null
No
Select from list and click Add.
Null
No
Details Tab
Skill Groups Tab
Skill Groups
Skill groups associated with this
enterprise skill group.
Advanced Tab
Enterprise
Name
The name by which the Enterprise Unique. Up to 24 characters, letters, Auto
Skill Group will be known within numbers, periods, and underscore
generates
the system.
characters only. Must begin with letter
or number.
No
Active From
Date
The date from which the
Enterprise Skill Group must be
active in the system.
Active To Date The date from which the
Enterprise Skill Group must be
deleted from the system.
Select from calendar.
Current
date
No
Uncheck Forever then select from
calendar.
Forever
No
User Manual for Cisco Unified Contact Center Management Portal Release 8.5(3)
65
Contact Management
Managing Dialed Numbers
Page Access and Use
Use the Dialed Numbers page to create, edit, and delete dialed numbers and associate
them with other resources such as Agent Desktops or Labels. To open the page, from
the Web Administration menu, select System Manager > Resource Folder > New
> Resource Item > Dialed Number.
Note It is not currently possible to associated Dialed Numbers with Call Types in
Unified CCMP.
What is a Dialed Number?
A dialed number (DN) is the number a caller dials to initiate a call. It is sent as part
of the call detail information in the route request message sent from the routing
client. In Unified CCE, you set up a Dialed Number List, which identifies all of the
phone numbers in your contact center that customers can dial to initiate contact. The
Dialed Number plays an integral role in routing calls. Dialed Numbers are required
pieces of call types, which are used to identify the appropriate routing script for each
call. In addition to answered calls, Dialed Numbers also need to be set up for ring on
no answer, dialed number plan entries, and for supervisor/emergency calls.
Creating a Dialed Number
To create a dialed number:
1. In the Items panel, click New > Dialed Number.
2. Enter unique name of up to 24 characters for the Dialed Number. This must
consist of alphanumeric characters, periods, and underscores only.
3. Complete fields as described in the Dialed Number Fields table below.
4. Click Add to specify the call types and other dialing information to be associated
with this dialed number.
Note The order of the entries in the Dialed Number mapping table reflects the
order in which call types are processed for the Dialed Number.
5. Click Save.
Deleting a Dialed Number
To delete one or more dialed numbers:
1. In the Items panel, select the Dialed Number record(s) you want to delete.
Note you cannot delete a Dialed Number that is referenced in a script. This
reference must be removed before the Dialed Number can be deleted.
2. Click Delete.
3. A message prompts you to confirm the deletion. Click OK.
User Manual for Cisco Unified Contact Center Management Portal Release 8.5(3)
66
Dialed Number Fields
Field
Description
Entry
Default
Required?
A unique name for the record.
Unique. Up to 24 characters, alphanumeric, Null
period, and underscore characters only. Must
begin with alphanumeric.
Yes
Up to 255 characters.
Null
No
Null
Yes
Details Tab
Name
Description A description of the record.
Dialed
Number
For voice MRD only, the string Up to 32 characters.
value by which the Agent/IVR
Controller identifies this Dialed
Number. This must be the value
the Agent/IVR Controller uses
for calls to this number. For
example: 8005551212.
Routing
Client
The routing client (such as NIC Drop-down list.
or PG) that this number must use
to submit routing requests to the
Unified ICM.
Media
Routing
Domain
The media routing domain
associated with this dialed
number.
0-99999999.
Yes
Null
Yes
Permit
Whether this dialed number can Check box.
Application be routed remotely by a CTI
Routing
client.
Unchecked No
Outbound
Unchecked No
Whether this dialed number
must use an outbound Routing
Client.
Check box.
Agent Desktops Tab
Agent
Desktops
The Agent Desktops associated Select from list and click Add.
with this Dialed Number.
Null
No
Select from list and click Add.
Null
No
The Labels associated with this Select from list and click Add.
Dialed Number.
Null
No
Agent Teams Tab
Agent
Teams
The Agent Teams associated
with this Dialed Number.
* Labels Tab
Labels
Call Type Tab
Call Line
ID
Required for Dialed Numbers
mapped to voice media routing
domains.
Select from the list.
All
Yes
Call
Entered
Digits
Required for Dialed Numbers
mapped to voice media routing
domains.
Select from the list.
All
Yes
Select from the list.
All
Yes
App String Required for Dialed Numbers
1
mapped to non-voice media
routing domains.
User Manual for Cisco Unified Contact Center Management Portal Release 8.5(3)
67
Field
Description
App String Required for Dialed Numbers
2
mapped to non-voice media
routing domains.
Entry
Default
Required?
Select from the list.
All
Yes
Current
date
Yes
Advanced Tab
Active
The date from which the Dialed Select from calendar.
From Date Number will be active in the
system.
Active To
Date
The date after which the Dialed Uncheck Forever then select from calendar. Forever
Number must be deleted from
the system.
No
Managing Call Types
Page Access and Use
Use the Call Types page to create, edit, and delete call types. To open the page, from
the Web Administration menu, select System Manager > Resource Folder > New
> Resource Item > Call Type.
What is a Call Type?
A call type is a category of incoming routable task. Specific call types are associated
in Unified CCE with Dialed Numbers. In this association, each call type has a
schedule that determines which routing script or scripts are active for that call type at
any time.
Note it is not currently possible to associate Dialed Numbers with Call Types in the
Management Portal.
There are two classes of call type/dialed number associations:
Voice call type/dialed number combinations such as phone calls are categorized
by the dialed number (DN), caller-entered digits (CED), and calling line ID
(CLID). The CED and CLID can be optional, depending on the call.
Non-voice type/dialed number combinations (such as email and text chat) are
categorized by the Script Type Selector, Application String 1, and Application
String 2. Application String 1 and Application String 2 can be optional,
depending on the application.
Because the call type determines which routing script is run for a call, the call type
defines call treatment in a Unified CCE system. Therefore, the call type is the highest
level reporting entity. Reporting on call type activity provides insight into end-to-end
customer interactions with the system and with agents by providing data such as
service level adherence, transfers, average speed of answer, calls handled, and calls
abandoned.
In routing scripts you can change the call type at specific points in the script to
indicate that a transaction has been completed. For example, if the customer is calling
a bank and successfully checks his or her account balance using a Self-Service script,
you may want to change the call type to indicate that the account balance transaction
has completed and a new transaction has begun. You can also change call type in a
script to invoke a new routing script associated with that call type. For example, if a
call is not answered at an agent’s desktop, you can change the call type in the script
User Manual for Cisco Unified Contact Center Management Portal Release 8.5(3)
68
to redirect the call to a different script designed for Redirection on No Answer. The
Redirection on No Answer script assigns a different agent to handle the call.
Creating a Call Type
To create a call type:
1. In the Items panel, click New > Resource Item > Call Type.
2. Enter a unique name of up to 24 characters for the call type. This can contain
alphanumeric characters, periods, and underscores only.
3. Complete fields as described in the Call Type Fields table below.
4. Click Save.
Task Result
After you have created a call type you can reference it in a dialed number
configuration through Unified CCE.
Deleting a Call Type
To delete one or more call types:
1. In the Items panel, select the call type record(s) you want to delete.
Note you cannot delete the default call type
2. Click Delete.
3. A message prompts you to confirm the deletion. Click OK.
Note Deleting a call type automatically removes it from any dialed number mappings
in which it is referenced.
Call Type Fields
Field
Description
Entry
Default
Required?
Name
A unique name for the record.
Unique. Up to 24 characters,
Null
alphanumeric, period, and
underscore characters only. Must
begin with alphanumeric.
Yes
Description
An internal description of the record.
Up to 255 characters.
No
Service level
threshold
Optionally, use to indicate whether this Select from Use global setting, Use global
call type will use a service level
None, and Use specified.
setting
threshold other than the system default. For Use specified, you must also
enter a number in seconds from
0-99999
No
Service level
type
Optionally, use to indicate how
abandoned calls must be factored in
calculating service levels.
Select from Use global setting, Use global
Ignore Abandoned Calls,
setting
Abandoned Calls Have Negative
Impact, and Abandoned Calls
Have Positive Impact.
No
Select from drop-down list.
No
Details Tab
Bucket Interval Use to indicate how the call type data
must be stored for reporting purposes.
The bucket interval chosen determines
what time intervals are used for
grouping calls of that type.
User Manual for Cisco Unified Contact Center Management Portal Release 8.5(3)
Null
Null
69
Field
Description
Entry
Default
Required?
Enterprise
Name
The name that will represent the Call
Type within the network.
Unique. Up to 24 characters,
From Name
alphanumeric, period, and
underscore characters only. Must
begin with alphanumeric.
Yes
Active From
Date
The date from which this Call Type
must be active within the system.
Select from calendar.
Yes
Advanced Tab
Active To Date The date after which this Call Type
must be deleted from the system.
Current date
Uncheck Forever box and select Forever
from calendar.
No
Managing Labels
Page Access and Use
Use the Labels page to create, edit, and delete labels. To open the page, from the
Web Administration menu, select System Manager > Resource Folder > New
Resource Item > Label.
>
What is a Label?
In Unified CCE the label represents a string that is passed to a routing client for each
network target. Unified CCMP will automatically create labels for many high level
operations but the functionality is included for specific label creation such as blind
transfers. The only label type supported will be type Normal, the only network target
is device target.
Creating a Label
To create a label:
1. In the Items panel, click New > Resource Items > Label.
2. Enter a unique name of up to 24 characters for the label. This must contain
alphanumeric characters, periods and underscores only.
3. Complete fields as described in the Label Fields table below.
4. Click OK.
Deleting a Label
To delete one or more labels:
1. In the Items panel, select the label record(s) you want to delete.
2. Click Delete. A message prompts you to confirm the deletion.
3. Click OK.
User Manual for Cisco Unified Contact Center Management Portal Release 8.5(3)
70
Label Fields
Field
Description
Entry
Default
Required?
Name
A unique name for the record.
Unique. Up to 24 characters,
Null
alphanumeric, period, and
underscore characters only. Must
begin with alphanumeric.
Yes
Description
A description of the record.
Up to 255 characters.
No
Details Tab
Null
Routing Client The enterprise name of the routing client Select from the supplied list of Null
associated with this label.
routing clients that the logged in
user has the security privileges
to see.
Yes
Dialed Numbers Tab
Dialed
Numbers
The Dialed Numbers to associate with
this label.
Select from list and click Add.
Null
No
Active From
Date
The date from which this label must be
active within the system
Select from calendar.
Current date
Yes
Active To
Date
The date after which this label must be
deleted from the system
Uncheck Forever box and select Forever
from calendar.
Advanced Tab
No
Equipment Management
Managing IP Phones
Page Access and Use
Use the IP Phones page to create, edit, and delete telephones. To open the page, from
the Web Administration menu, select System Manager > Resource Folder > New
> Resource Item > IP Phone.
Using Portal with Other Provisioning Systems
When using a separate provisioning system to add IP Phones to a Unified
Communications Manager, check the Contact Center enabled check box for all the
Directory Numbers provisioned by the external system to ensure that they are added
correctly to the Unified CCE. Do not attempt to make any other changes to phones on
that Unified CM using Portal.
What is an IP Phone?
A IP Phone is the device that the contact center agent uses to make or receive calls.
The telephone has a single line (typically line 1 if using a Cisco multi-line phone),
whose number is known to the call routing software. The agent logs in to the contact
center using the Cisco CTI OS client desktop using the login name and password
allocated by the Manage Agent portal page and the line number allocated on this
page.
Creating an IP Phone
To create an IP Phone:
User Manual for Cisco Unified Contact Center Management Portal Release 8.5(3)
71
1. In the Items panel, click New > Resource Items > IP Phone.
2. Select the phone type from the drop-down list.
3. Complete fields as described in the IP Phone Fields table below.
4. Optionally add directory numbers by checking the boxes of numbers to add and
clicking Add.
5. Click Save.
After you have created an IP phone its status will initially be shown as Not Ready.
The telephone will not be ready to use until this status changes to Available. This
change usually occurs within a few minutes of saving.
Deleting an IP Phone
To delete one or more telephones:
1. In the Items panel, select the telephone record(s) you want to delete.
2. Click Delete.
3. A message prompts you to confirm the deletion. Click OK.
IP Phone Fields
Field
Description
Entry
Default
Required?
Name
A unique name for the record.
Unique. Up to 24 characters,
alphanumeric, period, and underscore
characters only. Must begin with
alphanumeric.
Null
Yes
Description
An internal description of the record. Up to 255 characters.
Null
No
Type
The model of telephone.
Select from list.
Null
Yes
Template /
Change
Template
The XML template to be used to
configure the IP Phone on the
Unified Communications Manager.
Select from list of templates available
for the specific phone model. When
editing an IP Phone, you must check
Change Template to show the
Template field.
Null
Yes
Button
Template
The configuration to use for the
buttons on the Unified
Communications Manager
Select from list of button templates set
up for the Unified Communications
Manager.
Null
Yes
12-digit hexadecimal number.
Null
Yes
Details Tab
MAC Address The MAC Address of the IP phone
used to uniquely identify it.
Directory Numbers Tab
Directory
Numbers
The lines to be associated with the IP Select from list.
Phone.
Null
No
Index
The port on the IP Phone that the
line is plugged into.
Null
No
Number.
Advanced Tab
Unified CM
Unified CM to be associated with the Select from the list of Unified
Default
IP Phone.
Communications Manager available for Unified
the tenant.
CM
User Manual for Cisco Unified Contact Center Management Portal Release 8.5(3)
72
Yes
Field
Description
Extension
Mobility
Entry
Default
Required?
Enables the Extension Mobility
Check box.
Service on the phone allowing a user
access via their associated device
profile.
False
No
Peripheral
The Peripheral to be associated with Select from the list of Peripherals
the IP Phone.
associated with the selected Unified
CM.
Default
Yes
Peripheral
Device Pool
A pool of phones that have similar
character.
Select from the list of Device Pools
available to the logged in user.
Default
Device
Pool
No
Active From
Date
The date from which the IP Phone
will be active in the system.
Select from calendar.
Current
date
Yes
Active To
Date
The date after which the IP Phone
must be deleted from the system.
Uncheck Forever and select from
calendar.
Forever
No
Advanced Information
Unified CCP automatically links or adds default additional information to Unified
CCE as follows:
Links Unified CM calling search space from the tenant owning folder
Links Unified CM route partition from the tenant owning folder
Links Unified CM owner user ID from the PG user ID allocated to the tenant
Links Unified CM location from the parent folder
Creates Unified CCE device target for the phone/line
Creates Unified CCE label for each combination of device target and routing
client (to route calls to an Unified CCE agent, you must have defined a label
associated with the device target)
Managing Directory Numbers
Page Access and Use
Use the Directory Numbers page to create, edit, and delete numbers. To open the
page, from the Tools page, select System Manager > Resource Folder > New >
Resource Item > Directory Number.
What is a Directory Number?
A directory number is an extension line which is attached to an IP Phone.
Creating a Directory Number
To create a Directory Number:
1. In the Items panel, click New > Resource Items > Directory Number.
2. Select whether the number is Contact Center Enabled.
3. Complete fields as described in the Directory Number Fields table below.
4. Click Save.
User Manual for Cisco Unified Contact Center Management Portal Release 8.5(3)
73
Deleting a Directory Number
To delete one or more numbers:
1. On the Items panel, select the number record(s) you want to delete.
2. Click Delete.
3. A message prompts you to confirm the deletion. Click OK.
Directory Number Fields
Field
Description
Entry
Default
Required?
Unique. Up to 24 characters,
alphanumeric, period, and
underscore characters only. Must
begin with alphanumeric.
Null
Yes
Null
No
Unchecked
No
Details Tab
Name
A unique name for the record.
Description
An internal description of the record. Up to 255 characters.
Contact Center Determines whether a Device Target Check box
Enabled
must be created on the Unified for
this number. This must be checked
for any phones added using a
different provisioning system.
Advanced Tab
Unified CM
Unified CM to be associated with
the Directory Number.
Select from the list of Unified CM
available for the tenant.
Default Unified Yes
CM
Route Partition The group of numbers (such as area Select from list.
codes or internal numbers) that this
number is to be associated with.
Default
Peripheral
Yes
Automatically Whether to automatically allocate
Allocate a
the number to be used for this
Number
Directory Number.
Pattern/
Number Pattern
Check box. Uncheck box to enter
number of 1-20 digits manually in
the Number Pattern text box that
appears.
Checked
Yes
Active From
Date
The date from which the Directory
Number will be active in the
system.
Select from calendar.
Current date
Yes
Active To Date The date after which the Directory
Number must be deleted from the
system.
Select from calendar.
Forever
No
User Manual for Cisco Unified Contact Center Management Portal Release 8.5(3)
74
Managing Device Profiles
Page Access and Use
Use the Device Profile page to create, edit, and delete Device Profiles. To open the
page, from the Web Administration menu, select System Manager > Resource
Folder > New > Resource Item > Device Profile.
What is a Device Profile?
A device profile is the profile of an IP device that the contact center agent uses when
they logon to a specific phone. It allows a specific set-up and line associations to
persist for a given user regardless of the phone to which they login on.
Creating a Device Profile
To create a Device Profile:
1. In the Items panel, click New > Resource Items > Device Profile.
2. Select the device profile type from the drop-down list.
3. Complete fields as described in the Device Profile Fields table below.
4. Optionally add directory numbers by checking the boxes of numbers to add and
click Add.
5. Optionally add users by checking the boxes of numbers to add and click Add.
6. Click Save.
After you have created a device profile its status will initially be shown as Not
Ready. The telephone will not be ready to use until this status changes to Available.
This change usually occurs within a few minutes of saving.
Deleting a Device Profile
To delete one or more device profiles:
1. In the Items panel, select the device profile record(s) you want to delete.
2. Click Delete.
3. A message prompts you to confirm the deletion. Click OK.
Device Profile Fields
Field
Description
Entry
Default
Required?
Name
A unique name for
the record.
Unique. Up to 24
characters, alphanumeric,
period, and underscore
characters only. Must
begin with alphanumeric.
Null
Yes
Description
An internal
description of the
record.
Up to 255 characters.
Null
No
Type
The model of
telephone to which
the profile is
associated.
Select from list.
Null
Yes
Details Tab
User Manual for Cisco Unified Contact Center Management Portal Release 8.5(3)
75
Field
Description
Entry
Default
Required?
Template /
Change
Template
The XML template to
be used to configure
the Device Profile on
the Unified
Communications
Manager.
Select from list of
Null
templates available for the
specific phone model.
When editing a device
profile, you must check
Change Template to show
the Template field.
Yes
Button
Template
The configuration to
use for the buttons on
the Unified
Communications
Manager.
Select from list of button
templates set up for the
Unified Communications
Manager.
Null
Yes
Directory Numbers Tab
Directory
Numbers
The lines to be
Select from list.
associated with the IP
Phone.
Null
No
Index
The port on the IP
Number.
Phone that the line is
plugged into.
Null
No
The associated
Unified CM users
that may use this
profile.
Null
No
Default
Unified CM
Yes
Users Tab
Users
Select from list.
Advanced Tab
Unified CM
The Unified CM to Select from the list of
be associated with the Unified CM available for
Device Profile.
the tenant.
Peripheral
The Peripheral to be Select from the list of
Default
associated with the IP Peripherals associated with Peripheral
Phone.
the selected Unified CM.
Yes
Device Pool
A pool of phones that Select from the list of
have similar
Device Pools available to
character.
the logged-in user.
Default
Device Pool
No
Active From
Date
The date from which Select from calendar.
the IP Phone will be
active in the system.
Current date
Yes
Forever
No
Active To Date The date after which Uncheck Forever and
the IP Phone must be select from calendar.
deleted from the
system.
User Manual for Cisco Unified Contact Center Management Portal Release 8.5(3)
76
Audio Management
Managing VRU Scripts
Page Access and Use
Unified CCMP allows you to change the audio file associated with a network VRU
script.
Note You cannot create a new VRU Script through the Management Portal.
To open the page, from the System Manager, navigate to the correct folder in the lefthand panel, choose Network VRU Script from the summary list of items, and select a
specific VRU Script from the list shown in the Items panel. This will show you the
details of the script.
What is a Network VRU Script?
A Network VRU (voice response unit) is a telecommunications computer, also called
an Interactive Voice Response (IVR) unit, that responds to caller-entered touch-tone
digits. This uses routing scripts to process a call. At various stages, this may run a
VRU script to play a message to the caller, such as a repeated announcement when
they are in a call queue.
How to Associate a VRU Script with an Audio File
To change the audio file associated with a VRU script:
1. In the Items panel, click a VRU script to associate with an audio file. The details
for this script will open in the right-hand Details panel.
2. Select the Audio tab.
Note if no Audio tab is available, this may mean that the Network VRU Script
has not been configured correctly. Contact your system administrator.
3. Click Save.
Note The audio file will be saved under the name configured in the VRU script,
replacing any previous audio file.
Code and Variable Management
Managing User Variables
Page Access and Use
Use the Create a New User Variable page to create and delete user variables. User
variables cannot be edited once created. To open the page, from the Web
Administration menu, select System Manager > Resource Folder > New >
Resource Item > User Variable.
What is a User Variable?
A user variable is a named object which can hold a value up to 40 characters long.
Variables are used in routing scripts.
Creating a User Variable
To create a user variable:
User Manual for Cisco Unified Contact Center Management Portal Release 8.5(3)
77
1. On the Items panel, click New
> Resource Item > User Variable.
2. Complete fields as described in the User Variable Fields table below. Active
from and to dates can be set in the Advanced tab.
Note Unified CCE requires that all user variable names begin with the string
“user”. The Code Text will therefore automatically be prefixed with this string
on saving. For example, if you enter a Code Text of “Temp,” the resulting user
variable will be called 'userTemp'.
3. Click Save.
Note User variables cannot be edited after creation.
Creating Bulk User Variables
In addition to creating user variables one at a time, you can also bulk load user
variable records previously output to a CSV (comma separated values) file. See the
Bulk Upload section for more information.
Deleting a User Variable
To delete one or more user variables:
1. In the Items panel, select the user variable(s) you want to delete.
2. Click Delete.
3. A message prompts you to confirm the deletion. Click OK.
User Variable Fields
Field
Description
Entry
Default
Required?
Details Tab
Code Text
The name of the user variable. Up to 32 characters, consisting Null
of letters, numbers, periods and
underscores only. This does not
need to begin with the string
“user”.
Yes
Object Type
The type of object with which Select from list
to associate the variable. You
may choose not to associate
the user variable with an
object by selecting User
Variable.
Null
Yes
Data Type
The data type for the variable. Select from list
Long
Yes
Persistent
Whether the user variable
retains value across Central
Controller restarts.
Check box.
Checked
No
Description
A description of the variable
and how it must be used.
Up to 255 characters.
Null
No
Advanced Tab
User Manual for Cisco Unified Contact Center Management Portal Release 8.5(3)
78
Field
Description
Entry
Default
Required?
Active From
Date
The date from which the
variable will be active in the
system.
Select from calendar.
Current
date
No
Active To
Date
The date after which the
Uncheck Forever and select
variable must be deleted from from calendar.
the system.
Forever
No
Managing Expanded Call Variables
Page Access and Use
Use the Create an Expanded Call Variable page to create and delete expanded call
(ECC) variables. To open the page, from the Tools page, select System Manager >
Resource Folder > New > Resource Item > Expanded Call Variable.
What is an Expanded Call Variable?
An expanded call variable is a named object which is used by a VRU script to
exchange call information with Unified CCE.
Creating an Expanded Call Variable
To create an expanded call variable:
1. In the Items panel, click New
> Resource Item > Expanded Call Variable.
2. Complete fields as described in the Expanded Call Variable Fields table below.
Active from and to dates can be set in the Advanced tab.
3. Click Save.
Deleting an Expanded Call Variable
To delete one or more expanded call variables:
1. In the Items panel, select the expanded call variable(s) you want to delete.
2. Click Delete.
3. A message prompts you to confirm the deletion. Click OK.
Expanded Call Variable Fields
Field
Description
Entry
Default
Required?
Name
The name of the call
variable.
Unique. Up to 27 characters,
letters, numbers, and underscore
characters only. Must begin with
letter or number. A prefix of
“user.” will automatically be
appended by the system.
Null
Yes
Description
The description of the
call variable.
Up to 255 characters.
Null
No
Details Tab
User Manual for Cisco Unified Contact Center Management Portal Release 8.5(3)
79
Field
Description
Maximum Length
Entry
Default
Required?
The maximum length Up to 210.
of the value of the call
variable.
Null
Yes
Provided by Cisco
Whether the call
Check box.
variable provided by
Cisco. This is normally
determined by the
system.
Unchecked
No
Persistent
Whether the variable is Check box.
written to the historical
database with the
TCD/RCD record.
Unchecked
No
Enabled
Whether the call
variable is currently
enabled.
Checked
No
ECC Array
Whether the variable is Check box.
an array.
Unchecked
No
Maximum Array
Size
The maximum size of
elements in the array
represented by the call
variable.
Up to 255. The equation
Null
<Maximum Length> * <Maximum
Array Size> + <Maximum Array
Size> + 5 must not exceed 299. For
example, if the Maximum Length
was 97, the array size could not
exceed 3.
If ECC
Array
checked
Active From Date
The date from which
the variable will be
active in the system.
Select from calendar.
Current date
No
Active To Date
The date after which
the variable must be
deleted from the
system.
Uncheck Forever and select from
calendar.
Forever
No
Check box.
Advanced Tab
User Manual for Cisco Unified Contact Center Management Portal Release 8.5(3)
80
6.
Security Management
Overview
Security management in Unified CCMP is folder based, and therefore a basic folder
structure needs to be in place before security can be set up. Users are granted
permissions to perform certain tasks within specified folders, and these permissions
are inherited by the child folders and on down through the folder tree.
Inheritance and Policy Root Folders
By default, all folders except the tenant folder inherit the permissions of their parent.
The tenant folder is therefore considered the root folder for a single security policy.
This inheritance link can be broken for individual folders, allowing separate
permissions to be applied to them. These folders become policy roots, with their child
folders inheriting their permissions.
Note When changing a user’s permissions on a folder, checking the Change
permissions for sub-folders box forces the system to propagate the changes into any
policy roots below it in the tree.
Users and Groups
Users can belong to groups of users that have the same permissions. The permissions
assigned to that group apply to all members of that group.
Groups may be members of other groups. For example, if you wanted users with
permissions over the San Francisco policy root to have permissions only within the
San Francisco tree, but users with permissions within the New York policy root to
have permissions within both New York and San Francisco, you could create a group
User Manual for Cisco Unified Contact Center Management Portal Release 8.5(3)
81
for each policy which had permissions only within that policy, and then make the
New York group a member of the San Francisco group.
Both users and groups may be members of more than one group.
Users and groups are created, moved, edited and deleted from the User Manager and
the Group Manager links on the Tools page. To assign permissions to a user or
group use the Security Manager.
Default Groups
Creating a policy root automatically creates a number of default groups within the
policy root folder, with permissions over that policy. The groups that are created, and
the permissions they are assigned, can be set from the System Settings page.
Two default groups are also present in the Root folder. These are:
Everyone allows users to browse the Shared and Unallocated folders, and to
which users are automatically assigned on creation.
Administrators provides the host administrator with full permissions throughout
the system.
These groups cannot be edited, although users and groups may be assigned to them or
removed from them as normal.
Permissions
Individual permissions (or tasks), such as creating agents or viewing resources, are
gathered together into roles. Permissions for users and groups are then granted by
means of these roles. There are two kinds of role that must be used to grant
permissions:
Global roles globally “switch on” the ability to perform certain kinds of action
within the system, such as the ability to access the Security Manager tool.
Folder roles specify the tasks which may be performed within individual folders,
for example the ability to manage security within a specific tenant folder.
For example, a user would need to have both a global role granting security
management permissions, and a folder role granting permission to manage security
within a particular folder, in order to manage security for that folder.
Global roles are created, edited and assigned to users and groups from the Global
Security Manager link on the Tools page. Folder roles are created and edited from
the Role Manager link on the Tools page. To assign folder roles to users or groups,
use the Security Manager.
User Manual for Cisco Unified Contact Center Management Portal Release 8.5(3)
82
Default Roles
A number of default roles are provided with the system. These roles are shown
below.
Default global roles:
Global Advanced contains tasks for advanced users allowing them to provision
all items and access all tools.
Global Basic contains tasks to perform basic report and provisioning for agents/
teams and skill groups.
Global Host contains all tasks allowing users to perform all system functions.
Default folder roles:
Advanced provides advanced functions on a given folder such as provisioning of
item types, folder creation and security management.
Basic provides standard basic functionality such as reporting, team management,
and re-skilling.
Full Permissions contains all tasks allowing users to perform all system
functions.
My Reports provides report access at a specified location.
Supervisor allows you to manage dimension and user permissions.
Creating and Managing Global Roles
Global roles are collections of tasks that specify the permissions a user has the
potential to perform within the system. For example, a user assigned a global role
that includes the System Manager task has the potential to access the System
Manager tool if they are assigned folder roles that require this. Global roles are not
contained within individual folders, but exist throughout the system and can be
applied to any user or group.
Global Security can normally only be managed by host administrators, but it is
possible to allow tenant administrators to grant users and groups global permissions
without assigning them full global security permissions by setting up global
permissions groups in each tenant root, each of which has been uniquely assigned a
particular global role.
Global roles can be managed from the Global Security Manager link on the Tools
page.
Managing Global Roles
The roles that are needed in Unified CCMP are determined by the requirements of
the different categories of user who will be working within that system.
To create a global role:
1. In the Global Security Manager, click New.
2. Give the new role a Name reflecting the permissions it grants or the category
of user it is intended for.
3. Add a Description if necessary, such as a summary of the permissions
granted.
User Manual for Cisco Unified Contact Center Management Portal Release 8.5(3)
83
4. Check the tasks to be included in this role.
5. Save.
To grant or remove global permissions
1. In the Global Security Manager, click the name of the global role to be granted
to users or groups. Its properties display.
2. Click Members tab.
From here, you can click the cross by any member to remove that member. To add
members:
1. Click Add Members. A popup window opens.
2. Navigate through the folder tree on the left to the folder containing the users or
groups to be assigned this global role. You can use the fields at the top to filter
this view to show only users or only groups, or to search for specific names.
3. Check the check box of the new members. You may select users and groups from
multiple folders.
4. Close and Save.
To edit a global role, click its name and change its details, or add and remove tasks
and members, as desired.
To delete a global role, check its check box, click Delete, and confirm.
Note You will not be able to delete a global role that still has members.
Creating and Managing Folder Roles
Folder roles are sets of permissions that users and groups may be granted on specific
folders. They are not contained within individual folders, but exist throughout the
system and can be applied to any user or group for any folder.
Folder roles can be managed from the Role Manager link on the Tools page. To
grant users roles on specific folders, use the Security Manager.
Managing Folder Roles
The roles that are needed in Unified CCMP are determined by the requirements of
the different categories of user who will be working within that system. For each
folder role created there must be a global role that provides all the global permissions
necessary to allow performance of the tasks specified. A global role that provides
more permissions than those required can normally be safely used for this purpose if
necessary.
For example, if a folder role exists that contains the task Manage Dimensions, there
must also be a global role containing the System Manager task along with one or
more of the Provision Agent, Provision AgentDesktop or other such tasks, depending
on which dimensions the folder role is intended to allow users to manage.
Note By default, only host administrators can manage roles.
To create a folder role
1. In Role Manager, click New.
2. Give the new role a Name reflecting the permissions it grants or the category of
user it is intended for.
User Manual for Cisco Unified Contact Center Management Portal Release 8.5(3)
84
3. Add a Description if necessary, such as a summary of the permissions granted or
a notation of which global roles are suitable for use with this folder role.
4. Check the tasks to be included in this role.
5. Save.
To edit a folder role, click its name and change its details, or add and remove tasks as
desired.
To delete a folder role, check its check box, click Delete, and confirm.
Note You will not be able to delete a folder role that is being used.
Creating and Managing Users
The User Manager link on the Tools page allows you to create, edit and delete users,
or add them to groups. To grant users permissions on specific folders, use the
Security Manager.
Creating a User
Unified CCMP treats user accounts similarly to resources. That is, each user account
must be contained within a specific folder, and users with appropriate permissions on
that folder can change the user’s properties (such as the password) or move or delete
the account.
The folder that contains a user account has no effect on the permissions of that user.
To create a user:
1. Open User Manager.
2. From the folder tree on the left, select the folder in which to create the new user.
3. Click New. The Create a new user page opens.
4. Enter the following details:
In the User Name field enter the name for the new user account. The user
will use this name to login to Unified CCMP
In the Password field enter the password for the new user.
In the Confirm Password field reenter the selected password.
In the First Name and Last Name fields enter the user’s details.
In the Email field enter the email address (if any) of the new user.
In the Description field, optionally enter any explanatory text, such as a job
title.
Enter the name of the User Home Folder that the user will start in at log in.
If you leave this blank, it will automatically be set to the folder the user is
created in. Note that basic users will be unable to navigate out of this folder.
5. Select any of the following check boxes that are applicable:
Check the Advanced check box if the user is to be assigned global roles that
allow access to Advanced Mode tools such as the System Manager.
Note The number of advanced users must be limited as far as is practical.
User Manual for Cisco Unified Contact Center Management Portal Release 8.5(3)
85
Check the Enabled check box to ensure that the user is live in the system. If
this box is unchecked the new user account will be saved in the system, but
the user will not be able to log in.
Check the User must change password at next Logon check box to prompt
the new user to change their password after their first login.
Check the Password Never Expires check box to assign the password to the
new user indefinitely.
Check the User cannot change password check box to prevent the new user
from changing their own password (it can still be changed by administrators).
If you wish to create more than one user, select the Create Another check
box to remain on the Create a new user page.
6. Click OK.
Managing Users
To edit a user’s details:
1. Open User Manager.
2. From the folder tree on the left, select the folder containing the user to be moved.
3. Click the user. A page showing the user details opens.
4. Edit details as desired. The user’s password can be changed from the Password
tab, and the user can be added or removed from groups using the Groups tab.
To move a user:
1. Open User Manager.
2. From the folder tree on the left, select the folder containing the user to be moved.
3. Check the user’s check box.
4. Click Move. The Move a user page opens.
5. Navigate to the folder you want to move the user to.
6. Click Save.
Alternatively, click the user name and click Move from the user details page.
To delete a user:
1. Open User Manager.
2. From the folder tree on the left, select the folder containing the user to be deleted.
3. Check the user’s check box.
4. Click Delete and then click Confirm.
User Permissions
To grant a user permissions on specific folders, use the Security Manager. For ease
of maintenance, permissions must be assigned through group memberships.
To see a user’s permissions:
1. Open User Manager.
2. From the folder tree on the left, select the folder containing the user.
User Manual for Cisco Unified Contact Center Management Portal Release 8.5(3)
86
3. Click the user. A page showing the user details opens.
4. Click Access. The roles the user can perform on each folder are shown.
Note The Access option does not show whether these permissions have been
assigned directly to the user or through group memberships
To change a user’s group memberships using the Groups tab:
1. Open User Manager.
2. From the folder tree on the left, select the folder containing the user.
3. Click the user. A page showing the user details opens.
4. Select the Groups tab.
From the Groups tab, you can remove the user from groups by clicking on the cross
icon beside each group. You can also add the user to new groups, as follows:
1. Click Add to Group. A popup window opens.
2. Navigate through the folder tree on the left to the folder containing the group the
user is to be added to.
3. Check the check box of the group or groups. You may select groups from
multiple folders.
4. Click Close and then click Save.
Creating and Managing Groups
The Group Manager link on the Tools page allows you to create, edit and delete
groups and their memberships. To grant groups roles on specific folders, use the
Security Manager.
Creating a Group
Unified CCMP treats groups similarly to resources. That is, each group must be
contained within a specific folder, and users with appropriate permissions on that
folder can change the group’s properties.
The folder that contains a group has no effect on the permissions of that group.
To create a group:
1. Open the Group Manager.
2. From the folder tree on the left, select the folder in which to create the new user.
3. Click New. The Create a new group page opens.
4. Enter the following details:
In the Name field enter the name for the new group. Groups in different
folders may have the same name.
In the Description field enter a description for the group, such as a summary
of its permissions or the categories of users it is intended for.
5. If you wish to create more than one group, select the Create Another check box
to remain on the Create a new group page.
6. Click OK.
User Manual for Cisco Unified Contact Center Management Portal Release 8.5(3)
87
Managing a Group
To edit a group’s details:
1. Open the Group Manager.
2. From the folder tree on the left, select the folder containing the user to be moved.
3. Click the group. A page showing the group details opens.
Edit details as desired. Members of the group can be added or removed using the
Members tab, and the group itself can be added to or removed from others using
the Groups tab.
To move a group:
1. Open the Group Manager.
2. From the folder tree on the left, select the folder containing the group to be
moved.
3. Check the group’s check box.
4. Click Move. The Move a group page opens.
5. Navigate to the folder you want to move the group to.
6. Click Save.
Alternatively, click the group name and click the Move option from the details page.
To delete a group:
1. Open the Group Manager.
2. From the folder tree on the left, select the folder containing the group to be
deleted.
3. Check the group’s check box.
4. Click Delete and then click Confirm.
Group Permissions
To see a group’s permissions:
1. Open the Group Manager.
2. From the folder tree on the left, select the folder containing the group.
3. Click the group. A page showing the group details opens.
4. Click Access. The roles that members of this group can perform on each folder
are shown.
Note The Access option does not show whether these permissions have been
assigned directly to the group or are “inherited” through membership of other groups.
To change the members of a group using the Members tab:
1. Open the Group Manager.
2. From the folder tree on the left, select the folder containing the group.
3. Click the group. A page showing the group details opens.
4. Select the Members tab.
From the Members tab, you can remove members by clicking on the cross icon
beside their names, or add members as follows:
User Manual for Cisco Unified Contact Center Management Portal Release 8.5(3)
88
1. Click the Add to Group button. A popup window opens.
2. Navigate through the folder tree on the left to the folder containing the users or
groups to be added to the current group. You can use the fields at the top to filter
this view to show only users or only groups, or to search for specific names.
3. Check the check box of the new members. You may select users and groups from
multiple folders.
4. Close and Save.
To change the groups a group is member of using the Groups tab:
1. Open the Group Manager.
2. From the folder tree on the left, select the folder containing the group to be added
to, or removed from, others.
3. Click the group. A page showing the group details opens.
4. Select the Groups tab.
From the Groups tab, you can remove the group from groups it is a member of by
clicking the cross icon beside each, or add it to groups as follows:
1. Click the Add to Group button. A popup window opens.
2. Navigate through the folder tree on the left to the folder containing the group the
current group is to be added to.
3. Check the check box of the group or groups. You may select groups from
multiple folders.
4. Click Close and then click Save.
Assigning Folder Permissions
Folder permissions are assigned using the Security Manager link from the Tools
page. From the Security Manager you can also edit folder roles, users and groups by
clicking on the name of the item to be edited.
To see the permissions users and groups have on a particular folder, select that folder
from the folder tree on the left. All the permissions users or groups have on the
selected folder are shown in the Permissions tab.
To grant folder roles to users or groups:
1. From the tree on the left, select the folder containing the user or group.
2. Click Users or Groups tab depending on whether you are applying permissions
to a user or to a group.
3. Check the users or groups to be granted permissions (you may assign permissions
to both users and groups at the same time).
4. Click Change Permissions. A popup window opens.
5. Select the folder that permissions are to be granted on. If the folder is a policy
root, a list of available folder roles displays; if it is not, you will need to click
Edit Item Security to break the inheritance link. If you break the inheritance
link, the permissions that currently exist on the folder from inheritance will be
copied in.
6. Check the permissions to be applied (or uncheck the permissions to be removed).
User Manual for Cisco Unified Contact Center Management Portal Release 8.5(3)
89
7. Optionally, check the Change permissions for sub-folders box to copy the
changed permissions into all policy roots beneath the selected folder.
8. Click Save. You will be shown a summary of the permissions that will be
changed.
9. Click Confirm to apply the new permissions.
Note In order to provision some items, users may need browse permissions on related
items. For example, in order to modify Agent and/or Skill Group configuration, a
user must be able to see the Peripheral that they belong to.
Changing a Folder’s Inheritance
To change a folder’s inheritance:
1. From the tree on the left, select the folder to be made a policy root.
2. In the Permissions tab, uncheck the Inherit permissions from parent check box (or
check it to reapply inheritance).
3. Click OK to confirm. If you break the inheritance link, the permissions that currently
exist on the folder from inheritance will be copied in. These can then be changed if
necessary.
It is also possible to make a folder into a policy root by applying permissions to it, as
described above.
User Manual for Cisco Unified Contact Center Management Portal Release 8.5(3)
90
7.
Service Management
Configuring Service Management
The Team Management and Agent Re-Skilling tools available through the Service
Management section of Unified CCMP rely on the user accessing Unified CCMP,
being associated to a related Unified ICM Person resource.
To manage a set of agents using these tools the user must be associated to the Unified
ICM Person resource, which is associated to the Supervisor Agent resource whom is
supervising the Agent Team containing the agents which are to be managed.
These tools obviously rely on Agent Teams being configured with their associated
supervisors setup correctly within Unified ICM. Once these logical groups of agents
exist then the following steps must be performed to create a Unified CCMP user that
can utilize these tools:
1. Sign in to the Unified CCMP using an Administrator account.
2. Open the System Manager tool and navigate to the folder containing the
Supervisor Agent.
3. Open the Supervisor Agent and choose the Person tab.
4. Click the Edit Person button (green arrow).
5. Go to the Portal tab.
6. Specify User Name and Password for the new Unified CCMP user.
7. Select the Tenant User and Supervisor groups for default permissions.
8. Click Save to create the Unified CCMP user.
Note In the case that a User has already been created, there is no interface to allow
this user to be associated to the Agent – a new User must be created. The default
system administrator user may not be associated to an ICM Person resource. Agents,
Teams and Skill Groups must be managed through the System Manager Tool.
Team Management
The Agents option allows supervisor agents to manage the agents in their agent
teams.
Each Agent is associated with a Person, which represents an actual physical person
who performs customer contact duties. A Person may be associated with more than
one Agent. For example a person who alternates between two teams on different
peripherals would need to be associated with two Agents, one on each peripheral.
To see an agent team, click My Agent Team drop-down list and select the team you
wish to work with. A list of the agents in the team will be shown below the box.
The agent list shows each agent’s name, status within the system (such as Ready or
Pending), and the date from which they have been active in the system (an Active
From Date in the future indicates an agent who has not yet started work). There is
User Manual for Cisco Unified Contact Center Management Portal Release 8.5(3)
91
also an agent details icon
that allows you to view and edit agent details, and a
copy icon
that allows you to create a copy of an agent (for example, if you wish
to add to your team a new agent who has exactly the same skills as an existing agent).
To view or edit an agent:
1. Select an agent team from the drop-down list.
2. Click Agent. The Edit the current Agent page opens, showing you the agent’s
details.
3. Make any changes to the agent. Selecting a different tab (such as Supervisor or
Agent Teams) will show a different set of fields. You can always go back to
previous tabs.
Note You are unlikely to need to use the Advanced tab unless you are changing
start or finish dates for an agent.
4. Click Save to save your changes or Cancel to leave the agent’s details as they
were before you started editing.
To set an agent’s starting or leaving date:
1. Select an agent team from the drop-down list.
2. Click Agent for the agent you wish to edit. The Edit the current Agent page
opens, showing you the agent’s details.
3. To set or change an agent’s starting or finishing date, select the Advanced tab.
You may either type in the date manually (it is in the format day/month/year) or:
Click Calendar beside the Active To Date (finish date) or Active From
Date (start date) field. A calendar popup appears.
Make sure the month and year shown at the top are correct.
To change the month, click the pairs of arrows to the left and right to scroll
through the months until you find the one you want.
To change the year, click the pairs of arrows to the left and right. Going right
from December will take you to January of the next year, and vice versa.
Select the date.
4. Set the time on the selected date on which the agent is starting or finishing (for
example, 17h 00m for someone leaving at the end of business hours).
5. Click Save to save your changes or Cancel to leave the agent’s details as they
were before you started.
To add a new agent:
Note All agents must be associated with a person. If a person record for the new
agent does not already exist on the system, you can create one as part of adding a new
agent.
1. Click New. The Create a New Agent page displays.
2. Fill in the fields for each tab.
3. All the fields that you must fill in are marked with a red asterisk. These fields are
on the Details tab. The Save button will not be enabled until all the required
fields have been filled in.
User Manual for Cisco Unified Contact Center Management Portal Release 8.5(3)
92
On the Details tab:
1. Fill in the Agent’s Name (such as BOates or Beth_Oates).
2. Give a description of the agent (such as a job title).
3. Select a Peripheral to create the agent on (if you are a supervisor agent, this
must be the same peripheral that you use). You will not be asked to select a
peripheral if there is only one peripheral available.
4. Choose whether to associate the agent with an existing Person, or to create a
new one. A Person can have more than one agent identity if all those agents
are created on different peripherals.
Select an existing person from the drop-down list, or search for a specific
person by typing a part of their name in the Search box. The new agent
will use the details specified in that Person’s Peripheral Login box to log
on to their Agent Desk Setting.
To Create a New Person, enter the first name and last (or family) name
for the person, and fill in the details they will use to login to the
peripheral. The person will be automatically created and associated with
the agent.
Note Multiple Agents may be associated with a single Person, if all
Agents involved are on different peripherals.
In Supervisor tab:
1. If the agent is to be a supervisor, check the Supervisor check box. If this
box is checked, you will also need to set a domain account.
2. If the agent is a supervisor, they must be associated with a domain
account (the account they will use to sign into a computer on the contact
center network). Type in part of the account name, click Find and then
select the correct account.
Note You cannot set up a domain account from the Management Portal.
Contact your IT department if you are uncertain of the domain account to
use.
In Agent Teams tab:
1. Select an agent team for the agent to belong to. Agents may only be a
member of a single team, but a supervisor can supervise multiple teams.
Use the Selected Path drop-down to see agent teams in other folders.
2. Click Add to associate the team with this agent.
3. Check Member to make the agent a member of the team. Supervisors
can supervise a team without being a member.
4. If the agent is a supervisor, they can supervise the team without being a
member. Select a primary or secondary supervisory role for any team
they are to supervise.
In Skillgroups tab:
1. Select Skillgroups for the agent to belong to. Use the Selected Path
drop-down list to change folders.
2. Click Add to add the agent to the selected skill groups.
User Manual for Cisco Unified Contact Center Management Portal Release 8.5(3)
93
In the Advanced tab:
Note You will probably only edit these settings to set an agent’s start or
finish date.
1. Enterprise Name is the name the agent is known as within the
Management Portal.
2. Agent Extension is the internal extension number for the agent.
3. Agent Desktop allows you to specify the agent’s desk settings (also
called the Agent Desk Setting).
4. Check State Trace if you wish to let the system track the agent’s state,
such as whether they are logged out or talking.
5. Use the Active From Date box to set the agent’s starting time and date
(you may enter the date manually in day/month/year format, or select a
date from the calendar).
6. Use the Active To Date box to set the agent’s leaving date.
4. Check the Create Another check box to create another agent whose settings are
identical to this agent's except for their name and login details.
5. Click Save to create the agent, or Cancel to cancel agent creation and return to
your home page.
Changing an Agent’s Team
To change an agent’s team:
1. Select the agent team to which the agent belongs from the drop-down list.
2. Click Agent Details (not the copy icon beside it) for the agent you wish to edit.
The Edit the current Agent page opens, showing you the agent’s details.
3. Click Agent Teams. The agent’s current team membership is shown.
4. Select the agent team and click Remove.
5. You may optionally select a team from the list below and click Add to add the
agent to that team. You can add the agent either as a member of that team by
checking Member, or as a primary or secondary supervisor if they are a
supervisor agent.
6. Click Save.
Agent Re-Skilling
The Skillgroups option allows you to view and edit agent skill groups.
To view a skill group, click Skillgroup drop-down list and select the skill group you
wish to work with. A list of the agents associated with the skill group will be shown
below the box. A complete list of all the agents who can be associated with the skill
group (those who are on the same peripheral as the skill group) is shown below that.
The agent list shows each agent's name, their status (such as R for Ready or S for
Synchronizing), their Agent ID, and the date from which they are active in the system
(an Active From Date in the future indicates an agent who has not yet started work).
Clicking on the green arrow icon allows you to edit the agent.
To add an agent to a skill group:
User Manual for Cisco Unified Contact Center Management Portal Release 8.5(3)
94
1. Select a skill group for the agent or agents to belong to.
2. Select agents to belong to the skill group using the check boxes. Use the Selected
Path drop-down list to see agents in other folders.
3. Click Add to associate the agents with this skill group.
4. Click Save to save your changes, or Cancel to leave the details as they were
before you started.
To remove an agent from a skill group:
1. Select a skill group to remove an agent or agents from.
2. In the top list, select agents to remove from the skill group using the check boxes.
3. Click Remove to remove the agents from this skill group.
4. Click Save to save your changes, or Cancel to leave the details as they were
before you started.
Self-Skilling
Self-Skilling is accessible through the basic mode tools menu or via the advanced
mode Service Manager tool. Self-Skilling allows a Management Portal user
associated with a valid Unified CCE person to update the skill groups to which they
are assigned.
Adding Yourself to a Skill Group
If your Person is mapped to more than one Agent, select which Agent you
wish to re-skill using the drop-down list provided.
Browse to the folder where the skill groups are you wish to add yourself to.
Check the box next to the skill groups you wish to join.
Click Add and they appear in the Selected Skill Groups list.
Click Save to commit the changes.
Removing Yourself from a Skill Group
If your Person is mapped to more than one Agent, select which Agent you
wish to re-skill using the listbox provided.
Check the box next to the skill group you wish to remove yourself from in
the Selected Skill Groups list.
Click Remove and the skill group will disappear from this list.
If you are the last person in the skill group (and removing yourself would
effectively leave this skill group empty), a confirmation window appears.
Click OK if you wish to continue or click Cancel to abort.
Click Save to commit the changes.
User Manual for Cisco Unified Contact Center Management Portal Release 8.5(3)
95
Glossary
A
Agent
Any contact center operative dealing with customers, usually by answering incoming
phone calls. Each agent is associated with a peripheral and can be a member of one or
more skill groups.
Agent Desk Settings
Settings for a Unified CCE agent’s phone or PC screen. Agent desk settings can be
associated with each Unified CCE agent or with a Unified CCE peripheral. Also
called agent desktop.
Agent Desktop
See Agent Desk Settings.
Agent Team
Any organizational or functional grouping of agents. An agent team is generally
served by the same peripheral and has a common business focus such as a specific
aspect of technical support. Agents may belong to several teams and skill groups.
Aggregate
The sum total of many similar elements or a summary of underlying values. It may
also refer to the minimum or maximum.
Alphanumeric
Consisting of both letters and numbers.
Announcement
A verbal message played to the caller.
Application log
A folder in the system that records details of events that have occurred in the system.
The data recorded can be any data; this is determined by an appropriate system
administrator.
Ascending
Defines a list as either starting with the letter A or with the lowest number (compare
with Descending).
Assignment
The granting of specific task permissions to a user. See Role/Task.
Attribute
Attributes are features of the graphic user interface that can be customized, such as
the company logo, screen colors or icons.
Audit
A report that provides data regarding the operation of the platform itself.
User Manual for Cisco Unified Contact Center Management Portal Release 8.5(3)
96
Automate
To define a procedure that is carried out electronically, and independent of manual
intervention.
B
Breadcrumb Trail
The route by which the user arrived at the current help page. Each previous page in
the “trail” can be accessed by clicking the displayed link.
Browser
See Web Browser.
C
Cache
Memory on the application server, which stores the information used to generate a
report for up to one month in case the information is required again.
Call Type
A category of routable task determined by dialed number (DN), caller-entered digits
(CED) and calling line ID (CLID). Each call type has a schedule that determines
which routing script or scripts are active for that call type at any time.
Cell
See Field.
Chart
A graphical means of displaying report data.
Check box
A small box displayed next to an entity in the system. By selecting the check box, the
associated entity is made accessible for editing, deleting and so on.
Child
In folder terms a child folder is one that is contained within another folder, called the
parent. A child inherits the security permissions of its parent folder. Note that a single
folder may be both the child of one folder and the parent of another. See Parent.
Cluster
A grouping of similar resources, such as individual dialed numbers.
Column
In a table, a column is a vertical slice through the table rows. Each column consists of
a certain kind of data, indicated by the column header, whose values appear in the
fields beneath. See Field, Row.
Comma Separated Variable (CSV)
A method of representing a spreadsheet using a text file. The values are separated by
commas, and each record is ended by a line break. The column headers are contained
in the first record.
Create
To add an entity to the system, such as a new user, customer, resource or mapping.
User Manual for Cisco Unified Contact Center Management Portal Release 8.5(3)
97
Credentials
See Permissions.
CSV
See Comma Separated Variable.
Customize
To change an entity in the system to suit a unique purpose. Also to change the system
settings to suit an individual user's requirements.
D
Data
The information generated by a computer based system.
Data Field
In analysis services, data fields provide the total values to be summarized in a report
view.
Data Mart
A server running the Microsoft SQL Server analysis services application, which
stores in memory the online analytical processing (OLAP) cubes used in report
analysis.
Database
A catalog within the Microsoft SQL Server application that stores in memory the data
used in reporting.
Default
The value that will be used when no alternative value is supplied by the user.
Delete
To remove an entity, parameter or mapping from the system.
Descending
Defines a list as either starting with the letter Z or with the highest number (compare
with Ascending).
Destination
Code describing the target for an outgoing call (dialed number).
Destination Number
The telephone number to which the call was routed by the network. See Label.
Detail Field
See Total Field.
Dialed Number
The telephone number dialed by the calling party.
Dimension
A means of grouping and separating contact center data of a similar type in the SQL
Server Analysis Services database. Also another term for a resource.
Drill down/up
User Manual for Cisco Unified Contact Center Management Portal Release 8.5(3)
98
To navigate through trees or data. Drill down to view child folders or data in finer
detail and drill up to view parent folders or summarized data values.
Drillthrough
To use a field in one report to link to the same data item in another report.
E
Edit
To change the properties of an entity in the system.
Enable
To make an entity in the system either accessible or functional.
Enterprise
Collective term describing all parts of a company serviced by a single call
distribution system. This may include several contact centers served by different
peripherals.
Enterprise Service
Organizational grouping of agents within a company, perhaps spanning several
contact centers and served by different peripherals, providing a specific customer
service, such as technical support.
Enterprise Skill Group
Organizational association of contact center agents within a company, perhaps
spanning several contact centers and served by different peripherals. Agents in a skill
group share common talents such as technical or language abilities, or skills in
dealing with complaints.
Error
An event on the platform that prevents it from operating as expected.
Excel
The spreadsheet application provided by Microsoft Corporation.
Exception
A value which falls outside set parameters. Exceptions may be highlighted for ease of
identification. See Threshold.
Expire
A date and time, configured in the system, at which point a defined process or piece
of information is rendered invalid.
Export
To save a report as a document type that can be published and distributed
independently of the platform.
Extensible Markup Language (XML)
A markup language used to create special-purpose markup languages. It facilitates
the sharing of data across different systems, particularly systems connected via the
Internet.
Extension (filenames)
User Manual for Cisco Unified Contact Center Management Portal Release 8.5(3)
99
Different report format file names use a character extension that is unique to each
format type.
Extension (telephone)
Either a telephone number that is local to the switch or a telephone station served by
a PBX (Private Branch Exchange).
F
Field
An area in a table in which data can be included. The value in a field represents the
value from the data represented by that specific row that belongs in the context
defined by the column. See also Row, Column.
Filter
A means of choosing what data to view.
Folder
A system folder that can be linked to other folders in the system in parent/child
relationships (compare with Tenant Folder). See also Parent, Child.
G
Generate
To run a report.
Global role
A role that applies throughout the entire system.
Graphical User Interface (GUI)
The front-end to the application that provides the user with the means to define and
generate reports.
Group
A collection of users who share the same security permissions.
GUI
See Graphical User Interface.
H
Header
The field in a report grid which describes the contents of the column beneath it or the
row beside it.
Hierarchy
A tree structure in which the root folder at the top of the tree is the parent folder to all
the folders beneath it. Folders are organized into parent/child relationships in which
the subordinate child folders inherit the security permissions of a parent folder.
Tenant folders are unusual in being stand alone and unable to inherit the permissions
of a parent folder.
User Manual for Cisco Unified Contact Center Management Portal Release 8.5(3)
100
Historical
Historical data reflects the past activities occurring in the organization.
HTML
See Hypertext Markup Language.
Hypertext Markup Language (HTML)
A markup language used to build web pages and other information which can be
viewed in a web browser.
I
Icon
A picture displayed in the GUI that represents a system function or object. Some
icons may be purely representative. Other icons, however, may be used as shortcuts
to the object or function they represent. For example, the Properties icon acts as a
link to the properties page in which the properties of the selected object may be
modified.
IE
See Internet Explorer.
Import
To load data into the platform from an external source.
Increment
One of a series of regular additions. Specifically, the adding of a new version of a
report to a list of previous versions.
Information Notice
Information notices are used to inform contact center staff of general information or
new announcements. Information notices are displayed in the home page.
Interactive Voice Response (IVR)
Also called VRU (Voice Response Unit) or ARU (Audio Response Unit). A device
that routes a call automatically using a customer's replies to a series of prompted
messages. An IVR may respond directly to a customer's voice or to a sequence of
dialed digits (CED).
Interface
See Graphical User Interface.
Internet Explorer
The web browser developed by Microsoft Corporation. Several versions are
available, providing different levels of functionality.
IP Phone
A telephone that can be integrated into an IP network.
IVR
See Intelligent Voice Response.
User Manual for Cisco Unified Contact Center Management Portal Release 8.5(3)
101
J
Job
A task performed by the system.
L
Label
An identifier, usually a destination number, that is associated with a specific
peripheral target or with a specific network target used for call routing purposes.
Layout
The way in which information displays.
Legend
A quick means of identifying the different elements displayed in a report.
Link
The system enables you to access certain functions or pages by clicking certain text
or buttons. Link text is usually distinguished from normal text by being underlined or
bold.
Linked Report
When a report's parameters (items) are changed and saved under a new report name,
the new report is linked in the system back to the original report.
List
A series of alphabetical or numerical objects or values.
Log in
For a user to identify themselves to the Web Portal. No user can use the Web Portal
without logging in. This is a security measure which ensures that each user may only
use those data and functions to which they have been granted access. This process is
also called logging on (compare Log out). See Login ID, Password.
Log out
To leave the system, disabling access to functions and data. A user must log out once
they have finished working with the system to prevent other individuals gaining
access to functions and data they are not authorized to use (compare Log in).
Login ID
This is the same as the user name. Along with a password, it allows a user to log in to
the system. See Log in, Password.
M
Mapping
The process of associating one item with another. For example, you might associate a
user with a security group that has permission to access particular resources, or a
security group with a resource group, or a dialed number with a destination number
(label).
User Manual for Cisco Unified Contact Center Management Portal Release 8.5(3)
102
Member
A user who belongs to a user group.
Message
A piece of useful or instructional text.
N
Navigate
To search though a hierarchical folder structure in the tree, or to follow a set of
commands to access a page or function within the system.
Notice
See Information Notice.
O
Office Web Components (OWC)
Tools based on Microsoft Excel technology, but used in the web browser rather than
the desktop. They consist of the Spreadsheet, Chart, Pivot Table and Data Source
components.
Online
To be able to communicate across a network.
OWC
See Office Web Components.
P
Parameters
Settings that enable you to define the type and amount of information displayed in a
report as well as the way in which the data is presented.
Parent
A folder that contains one or more sub-folders (child folders). A parent folder sets the
default security permissions of its child folders (compare with Child).
Password
A word or specific string of characters, usually consisting of letters and numbers, that
is used by a given user to access an application. The word is known only to that user
and acts as a security measure to ensure that each user can only access their own data
and functions. See Log in, Login ID.
PDF
See Portable Document Format.
Peripheral
An individual device or switch providing routed customer phone calls to contact
center staff. The term peripheral is also used to describe parts of a contact center
Enterprise receiving calls from the device.
User Manual for Cisco Unified Contact Center Management Portal Release 8.5(3)
103
Permissions
A security measure. The set of roles a user can perform on a specific folder or
folders. See also Role.
Pivot Table
An office web component that is similar to a spreadsheet, except that the row and
column data values are summarized values of underlying data, which can be drilled
down into to explore highly detailed report values.
Portable Document Format (PDF)
A file format developed by Adobe systems that stores documents independent of the
software or hardware used to create them. A PDF document will appear exactly the
same regardless of the platform on which it displays.
Prefix
A character added to a folder to specify where to place imported resources.
Print
To make a paper copy of a document or report.
Privilege
See Permissions.
Properties
The qualities possessed by an object which define it.
R
Radio button
Similar to a check box. A small circle displayed next to an entity in the system. By
selecting the button the associated entity is made accessible for editing, deleting, and
so on.
Refresh
To upload the latest data in a browser window.
Render
The process of creating a report in a specific format.
Report
A view of information or data, which is summarized and displayed numerically in a
pivot table or graphically in a chart.
Resource
An entity or value in the data mart that represents an asset belonging to a customer,
such as a dialed number, agent, call route, and so on. Resources are stored in folders.
Also called dimensions.
Rights
See Permissions.
Role
A defined set of tasks that determine how users can interact with folders. See also
Task.
User Manual for Cisco Unified Contact Center Management Portal Release 8.5(3)
104
Routing Script
Routing scripts are programs that determine the best way of handling a call. Reports
on script activity show which reports have been called, the nodes executed within the
scripts and so on.
Routing Table
A table that states which dialed number is directed to which destination number
(label).
Row
In a table, a row is a horizontal line of cells spanning the columns. Each row supplies
values from a certain set of data that relate to the context described by the column
header. See also Column, Field.
S
Scroll
To display a new area of text within the current document or web page. This is
normally accomplished using scrollbars that appear at the side or bottom of the
window and indicate the user’s location within the text.
Security
Any process which prevents the data held in the data mart from being viewed by
unwanted users, while at the same time enabling permitted users to access the data
they require.
Security Group
A collection of users who are associated with particular resources and perform
particular functions according to the permissions granted to the group by the
applicable user, such as creating, deleting or viewing reports.
Security Tree
A hierarchical tree in which security groups and their associated users are organized.
In Unified CCMP all system resources, users and groups are stored in folders in the
tree.
Session
A single period during which a user is logged in to the system.
Settings
Functions that define the manner in which the user interacts with the system.
Skill Group
An organizational association of contact center agents sharing common talents such
as technical or language abilities, or skills in dealing with customer complaints. Skill
groups are associated with a particular peripheral and allow the ICM to route calls to
the most appropriate available agent. Several skill groups at different contact centers
are served by different peripherals and may be collectively combined in an enterprise
skill group.
Spreadsheet
A document which displays data numerically in fields organized into rows and
columns.
User Manual for Cisco Unified Contact Center Management Portal Release 8.5(3)
105
State
An item’s provisioning status. There are five states: Synchronize, Error, Ready,
Delete Pending and Deleted.
Subset
A subset of data is a portion of the data that when calculated together creates a
summarized value.
Summary
A high level view of data; the sum of underlying data values.
Supervisor
A person responsible for a team of agents. A supervisor can add and remove agents
and view statistics for the team that they supervise. A supervisor may also be an
agent. See also Agent Team.
System Administrator
The highest level of user in the management system, who is responsible for creating
more users and granting user permissions and access rights.
T
Table
A matrix consisting of fields, separated into rows and columns, which display values.
Tagged Image File Format (TIFF)
A standard image file format. The TIFF format supports multiple images and data in
the same file, images of multiple pages and other options.
Task
An action that a user is allowed to perform. Tasks are collected together to create a
Role.
Team
See Group, Agent Team.
Tenant Folder
A folder exclusive to a particular tenant. It is the same as a system folder except that
a tenant folder does not and cannot inherit the security permissions of a parent folder
and is a stand-alone entity (compare with Folder).
Threshold
A limit defined on the application server and applied to report data. Data values
breaching the threshold are displayed in a manner that easily differentiates them from
other data values.
TIFF
See Tagged Image File Format.
User Manual for Cisco Unified Contact Center Management Portal Release 8.5(3)
106
Toolbar
A list of links above the report view panel. These links are used to access the various
functions and options available to the user.
Total Field
Totals fields display a value which represents a total or summary of all of the
available data selected for analysis.
U
Uniform Resource Locator (URL)
The global address of a document or site on the World Wide Web (such as
www.cisco.com).
Uniform Resource Name (URN)
A means of identifying resources on the Internet. An URN is a unique and
unchangeable name (compare with Uniform Resource Locator).
URL
See Uniform Resource Locator.
User
An individual granted access to the application.
User Group
Users who share the same role assignments (security permissions).
V
View
How an item (such as a report) displays.
Voice Response Unit (VRU)
A device capable of routing a call automatically using a customer's replies to a series
of prompted messages. A VRU may respond directly to a customer's voice or to a
sequence of dialed digits. Also called IVR (Interactive Voice Response Unit) or ARU
(Audio Response Unit).
W
Web Archive
A stand alone HTML file with the extension .mhtml, which contains report data in
HTML code.
Web Browser
An application that allows a user to access the World Wide Web or locally held web
pages. Web browsers include a graphical interface that lets users interact with and
navigate through web pages.
Web Server
The web server obtains data directly from the data mart in response to user queries.
Wrap
User Manual for Cisco Unified Contact Center Management Portal Release 8.5(3)
107
A call state in which activities such as paperwork or consultations arising as a direct
result of, and associated with, a customer call are completed. Also called Post-Call
Processing (PCP) or After-Call Work (ACW). An agent is not available to take calls
during wrap up activities.
WYSIWYG
What You See Is What You Get. Typically used to describe a text editor that displays
formatted text.
X
XML
See Extensible Markup Language.
User Manual for Cisco Unified Contact Center Management Portal Release 8.5(3)
108
Index
Expired Page ............................... 13
A
About Settings ....................... 14, 19
Acrobat Portable Document Format24
Advanced Mode .............. 20, 29, 30
Agent Desk Settings .................... 57
Agent Desktop ............................ 57
agent desktop templates .............. 45
agent team templates ................... 45
Agent Teams ................... 51, 60, 91
agent templates............................ 43
Agents ........... 51, 57, 60, 62, 91, 94
Audio .......................................... 77
Audit ........................................... 23
B
Breadcrumb Trail .................... 7, 10
Browsers ..................................... 13
Bulk Upload ................................ 41
C
Call Types ............................. 66, 68
Change Your Password ............... 12
Change your Security Settings .... 17
Change Your System Settings ..... 15
Change Your User Settings ......... 14
Comma Separated Variable......... 24
D
data types .................................... 42
Delete Pending ............................ 40
Deleted ........................................ 40
Desk Settings .............................. 57
Desktop ....................................... 57
Dialed Number ............................ 66
Directory Number ....................... 73
F
Folder .......................................... 89
Inheritance..................................... 81
Manage .............................. 34, 35, 36
Folder Roles .......................... 82, 84
folder templates........................... 44
G
Get Started .......................... 7, 9, 10
Global
Roles ............................................. 83
Global Roles ............................... 82
global templates .......................... 41
Group
Default Groups .............................. 82
Grouping Data ......................... 23, 24
Manage Groups ............................. 81
Manage Groups ............................. 36
Permissions ................................... 88
Groups
Managing Groups .......................... 87
H
Help............................. 8, 10, 13, 23
Historical Reports ....................... 23
Homepage
About ............................................ 10
Displaying in ..................... 20, 26, 30
Functions available from20, 24, 26, 30, 35
I
Information Notices ................ 7, 20
Inheritance .................................. 81
IP Phones ............ 36, 38, 66, 68, 71
IVR ............................................. 77
L
E
Edit Global Role ......................... 17
Edit Information Notices ............. 20
Edit Item Security ....................... 89
Edit Report ............................ 26, 29
Enterprise Skill Groups ............... 64
Equipment ....................... 36, 71, 75
Error ............................................ 40
Expanded Call Variable .............. 79
Labels .......................................... 70
M
Manage
Manage Call Types ................. 66, 68
Manage Dialed Numbers ......... 66, 68
Manage Expanded Call Variables . 79
Manage Folders ............................. 35
User Manual for Cisco Unified Contact Center Management Portal Release 8.5(3)
109
Manage Groups ............................. 81
Manage Groups ....................... 62, 64
Manage Information Notices......... 20
Manage Labels .............................. 70
Manage Printers ............................ 75
Manage Reports ............................ 26
Manage Resources ............ 36, 38, 71
Manage Security ..................... 81, 89
Manage Settings ............................ 14
Manage Telephones .... 36, 66, 68, 71
Manage the System ....................... 30
Manage Users ............................... 81
Managing Groups.......................... 87
Managing Users ............................ 85
Global............................................ 83
Global Roles.................................. 17
S
Security ................................. 81, 89
Security ....................................... 17
Settings ......... 12, 14, 15, 17, 19, 57
skill group templates ................... 46
Skillgroups ............................ 62, 94
Skills ............................... 62, 64, 94
Synchronize ................................ 40
System......................................... 30
N
New Report ........................... 24, 26
New Role .................................... 17
New Schedule ............................. 26
New System Notice ..................... 20
O
Online Help ... 6, 7, 8, 10, 13, 23, 24
P
Parameter Sets ................. 26, 28, 29
Parent/child ........................... 34, 35
Password ..................... 9, 12, 15, 51
Permissions ..................... 82, 86, 88
Persons ........................................ 48
Policy Root............................ 81, 89
Prefixes ......................................... 7
Print ....................................... 24, 26
Properties ........................ 17, 26, 35
R
T
Teams .............................. 51, 60, 91
Telephones .......... 36, 38, 66, 68, 71
templates
agent .............................................. 43
agent desktop................................. 45
agent team ..................................... 45
folder ............................................. 44
global............................................. 41
skill group ..................................... 46
TIFF ............................................ 24
Tree Structures .................. 7, 34, 35
U
Understand Reports............... 23, 24
Upload................................... 41, 77
User
Manage Users ................................ 81
Managing Users ............................ 85
Managing Users ........................ 7, 35
Permissions ................................... 86
Settings.......................... 9, 14, 15, 17
User Variable .............................. 77
Ready .......................................... 40
Reports
Historical Reports ......................... 23
Managing Reports ....... 23, 24, 26, 28
Report Exception Thresholds ........ 29
Report Parameters ................... 23, 26
V
View................................ 10, 13, 24
VRU Script ................................. 77
W
Resources
Disabled ........................................ 14
Managing Resources ......... 35, 36, 38
Roles ........................................... 82
WAV file .................................... 77
Welcome ............................. 6, 7, 10
Default .......................................... 83
Folder ............................................ 84
User Manual for Cisco Unified Contact Center Management Portal Release 8.5(3)
110