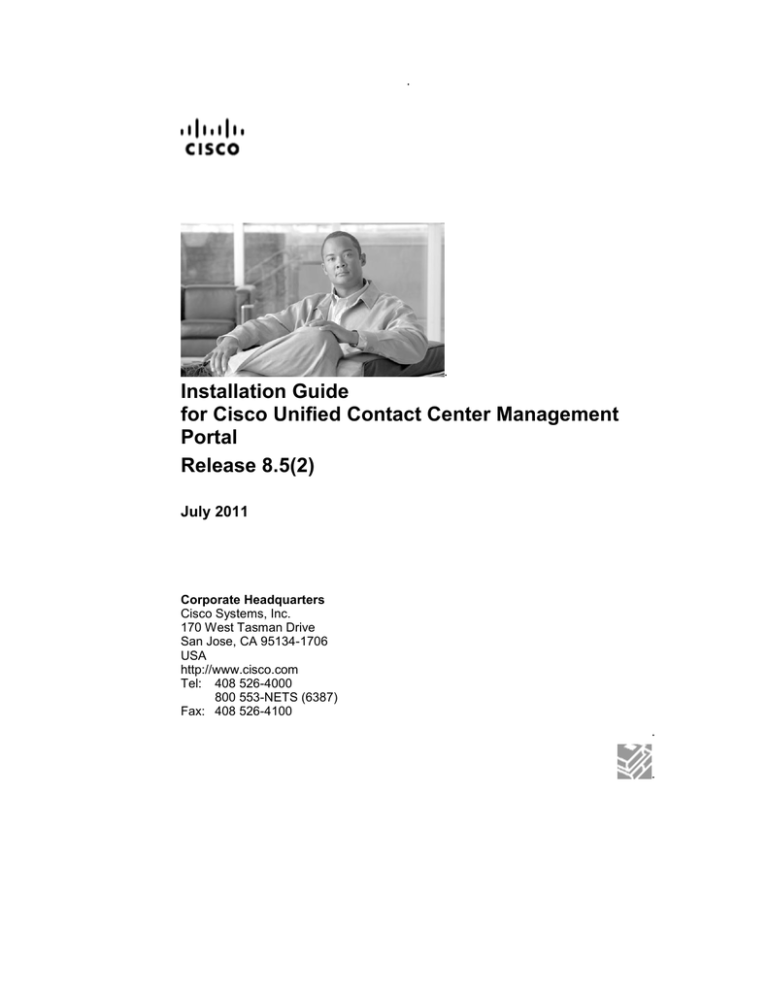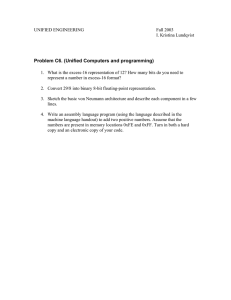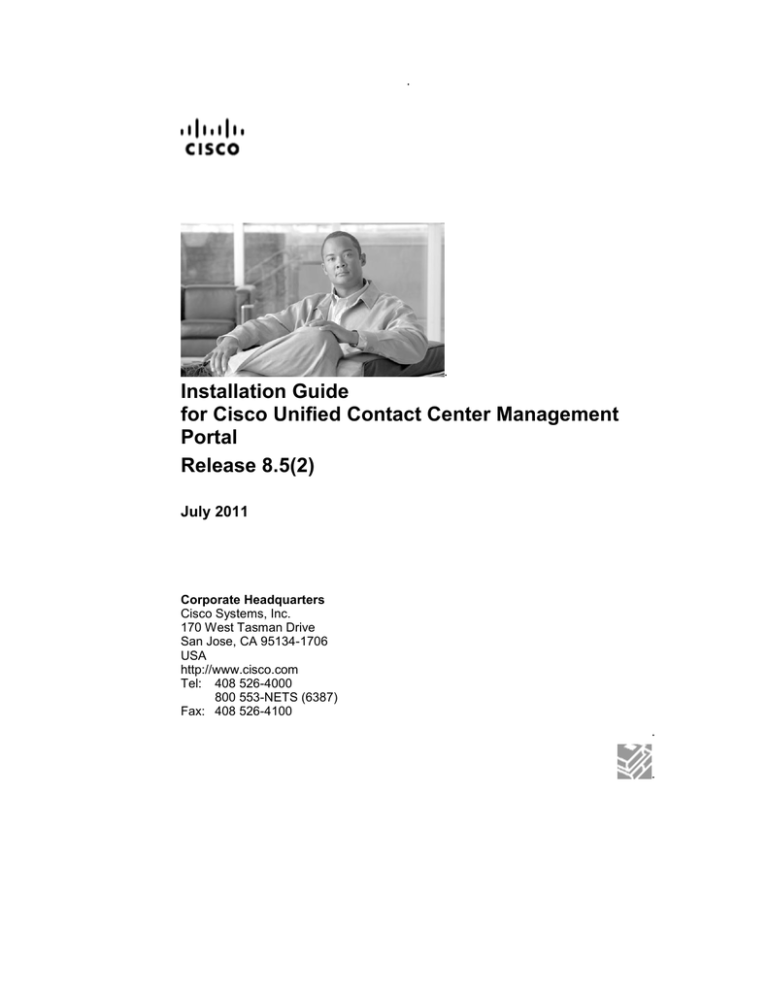
.
.
Installation Guide
for Cisco Unified Contact Center Management
Portal
Release 8.5(2)
July 2011
Corporate Headquarters
Cisco Systems, Inc.
170 West Tasman Drive
San Jose, CA 95134-1706
USA
http://www.cisco.com
Tel: 408 526-4000
800 553-NETS (6387)
Fax: 408 526-4100
.
.
i
THE SPECIFICATIONS AND INFORMATION REGARDING THE PRODUCTS IN THIS MANUAL ARE SUBJECT
TO CHANGE WITHOUT NOTICE.ALL STATEMENTS, INFORMATION, AND RECOMMENDATIONS IN THIS
MANUAL ARE BELIEVED TO BE ACCURATE BUT ARE PRESENTED WITHOUT WARRANTY OF ANY KIND,
EXPRESS OR IMPLIED. USERS MUST TAKE FULL RESPONSIBILITY FOR THEIR APPLICATION OFANY
PRODUCTS.
THE SOFTWARE LICENSE AND LIMITED WARRANTY FOR THE ACCOMPANYING PRODUCT ARE SET
FORTH IN THE INFORMATION PACKET THAT SHIPPED WITH THE PRODUCT AND ARE INCORPORATED
HEREIN BY THIS REFERENCE. IF YOU ARE UNABLE TO LOCATE THE SOFTWARE LICENSE OR LIMITED
WARRANTY, CONTACT YOUR CISCO REPRESENTATIVE FOR A COPY.
The Cisco implementation of TCP header compression is an adaptation of a program developed by the University of
California, Berkeley (UCB) as part of UCBs public domain version of the UNIX operating system. All rights
reserved. Copyright 1981, Regents of the University of California.
NOTWITHSTANDING ANY OTHER WARRANTY HEREIN, ALL DOCUMENT FILES AND SOFTWARE OF THESE
SUPPLIERS ARE PROVIDED "AS IS" WITH ALL FAULTS. CISCO AND THE ABOVE-NAMED SUPPLIERS
DISCLAIM ALL WARRANTIES, EXPRESSED OR IMPLIED, INCLUDING, WITHOUT LIMITATION, THOSE OF
MERCHANTABILITY, FITNESS FOR A PARTICULAR PURPOSE AND NONINFRINGEMENT OR ARISING
FROM A COURSE OF DEALING, USAGE, OR TRADE PRACTICE.
IN NO EVENT SHALL CISCO OR ITS SUPPLIERS BE LIABLE FOR ANY INDIRECT, SPECIAL,
CONSEQUENTIAL, OR INCIDENTAL DAMAGES,INCLUDING, WITHOUT LIMITATION, LOST PROFITS OR
LOSS OR DAMAGE TO DATA ARISING OUT OF THE USE OR INABILITY TO USE THIS MANUAL, EVEN IF
CISCO OR ITS SUPPLIERS HAVE BEEN ADVISED OF THE POSSIBILITY OF SUCH DAMAGES.
Cisco and the Cisco Logo are trademarks of Cisco Systems, Inc. and/or its affiliates in the U.S. and other countries. A
listing of Cisco's trademarks can be found at http://www.cisco.com/go/trademarks.Third party trademarks mentioned
are the property of their respective owners. The use of the word partner does not imply a partnership relationship
between Cisco and any other company. (1005R)
Any Internet Protocol (IP) addresses used in this document are not intended to be actual addresses. Any examples,
command display output, and figures included in the document are shown for illustrative purposes only. Any use of
actual IP addresses in illustrative content is unintentional and coincidental.
Copyright 2010-2011 Cisco Systems, Inc. All rights reserved.
Installation Guide for Cisco Unified Contact Center Management Portal Release 8.5(2)
ii
Contents
Preface .................................................................................................................. v
Purpose .......................................................................................................... v
Audience......................................................................................................... v
Organization ................................................................................................... v
Related Documentation ............................................................................... vi
Product Naming Conventions .................................................................... vii
Conventions ................................................................................................ viii
Obtaining Documentation and Submitting a Service Request ................ ix
Documentation Feedback ............................................................................ ix
1. Cisco Unified Contact Center Management Portal .................................... 1
Primary Functionality .................................................................................... 1
Deployment Specifics ................................................................................... 2
Deployment Models ....................................................................................... 3
Unified CCMP Architecture ....................................................................... 3
2. Installation Guidelines and Requirements.................................................. 5
Installation Prerequisite Checklist ............................................................... 5
Database Server Prerequisites ................................................................. 5
Web/Application Server Prerequisites ...................................................... 5
Obtaining the Prerequisites ....................................................................... 6
General Advice .............................................................................................. 6
Backup Guidelines ........................................................................................ 7
Server Requirements .................................................................................... 7
Microsoft Windows .................................................................................... 7
Required Domain User Accounts ................................................................ 9
3. Microsoft SQL Server Setup ....................................................................... 10
Overview ....................................................................................................... 10
Microsoft SQL Server Component Installation ......................................... 10
Installation Guide for Cisco Unified Contact Center Management Portal Release 8.5(2)
i
Installing SQL Server for a Single Server Deployment ........................... 11
Installation ............................................................................................... 11
SQL Server 2005 Database Server Configuration .................................. 13
SQL Server 2005 Reporting Services Configuration .............................. 13
Installing SQL Server for a Two-Tier Deployment.................................... 15
Database Server: SQL Server Installation .............................................. 15
Database Server: SQL Server Configuration .......................................... 16
Configuring Windows 2008 R2 Firewall for SQL Server ......................... 17
Web Server: SQL Server Installation ...................................................... 18
Web Server: SQL Server Configuration .................................................. 19
4. Component Installation ............................................................................... 23
Planning Your Installation .......................................................................... 23
Recording Your Settings ............................................................................ 23
Component Installation ............................................................................... 24
Component Installation using the Unified CCMP CD ............................. 24
Database Component .................................................................................. 25
Database Install Tool Installation ............................................................ 25
Database Setup ...................................................................................... 26
Application Server Component .................................................................. 28
Application Server Component Installation ............................................. 28
Web Server Component .............................................................................. 29
Web Server Component Installation ....................................................... 29
Data Import Server Component ................................................................. 30
Data Import Server Component Installation ............................................ 30
Provisioning Server Component ............................................................... 31
Provisioning Server Component Installation ........................................... 31
Diagnostic Framework ................................................................................ 31
Diagnostic Framework Installation .......................................................... 31
5. Component Configuration .......................................................................... 33
Unified CCMP Cluster Configuration Overview ........................................ 33
AWDB Database Security Configuration .................................................. 34
Common ConAPI Credentials .................................................................... 34
CMS Server Setup ....................................................................................... 35
Unified CCMP Configuration Procedure ................................................... 36
Physical Servers ..................................................................................... 37
UCCMP Servers ...................................................................................... 37
Installation Guide for Cisco Unified Contact Center Management Portal Release 8.5(2)
ii
Communications Servers ........................................................................ 42
Connection Manager ............................................................................... 47
Global Properties .................................................................................... 47
Saving the Configuration ......................................................................... 48
6. Post-Installation Steps ................................................................................ 49
Starting the Unified CCMP Services .......................................................... 49
Logging in to Unified CCMP ....................................................................... 49
Report Uploading ........................................................................................ 50
Unified CVP Media File Upload .................................................................. 50
Preparing the Configuration .................................................................... 50
Configuring Distributed File System for Unified CVP Media File Upload 51
Configuring DFS Root Targets ................................................................ 51
Configuring File Replication for Unified CVP Media File Upload ............ 52
Support for Additional Languages ............................................................ 52
Validating the Unified CCMP Installation .................................................. 53
Security Hardening ...................................................................................... 55
7. Upgrading from a Previous Version .......................................................... 56
Overview ....................................................................................................... 56
Upgrade Checklist ................................................................................... 56
Upgrade Procedure ..................................................................................... 58
Before Upgrading .................................................................................... 58
Installing Unified CCMP .......................................................................... 63
Unified CCMP Configuration ................................................................... 68
8. Platform Uninstallation ............................................................................... 73
Uninstalling the Data Import Server and Provisioning Components ..... 73
Removing Replication ............................................................................. 73
Uninstalling the Provisioning Server Component ................................... 74
Uninstalling the Database Component ..................................................... 74
Uninstalling All Other Components ........................................................... 75
9. Troubleshooting .......................................................................................... 76
Installing Unified CCMP Components with Logging Enabled ................ 76
Adding a New Web Server After the Database Is Installed ..................... 76
Installation Guide for Cisco Unified Contact Center Management Portal Release 8.5(2)
iii
Upgrade Troubleshooting ........................................................................... 78
SQL Server 2005 Reporting Services Upgrade Troubleshooting ........... 78
Glossary .............................................................................................................. 80
Index .................................................................................................................... 83
Installation Guide for Cisco Unified Contact Center Management Portal Release 8.5(2)
iv
Preface
Purpose
This document explains how to install the Cisco Unified Contact Center Management
Portal (Unified CCMP) components.
Audience
This document is intended for System Administrators with knowledge of their
Unified Contact Center Enterprise (Unified CCE) and hosted Unified CCE system
architecture. Microsoft SQL Server database administration experience is also
helpful.
Organization
The following table describes the information contained in each chapter of this guide.
Chapter
Description
Chapter 1, Cisco Unified Contact Center
Management Portal
Intended Audience: All audiences
Introduces Unified CCMP, including its integration
with Unified CCE.
Chapter 2, Installation Guidelines and
Requirements
Intended Audience: System administrators
Lists the prerequisites for Unified CCMP installation
and provides recommendations for pre installation
platform configuration.
Chapter 3, Microsoft SQL Server Setup
Describes how to setup the Microsoft SQL Server.
Intended Audience: System administrators
with Microsoft SQL Server experience
Chapter 4, Component Installation
Intended Audience: System administrators
Chapter 5, Component Configuration
Intended Audience: System administrators
Provides instructions for the installation of all Unified
CCMP components.
Describes post-installation configuration of Unified
CCMP, including setting up replication and uploading
.wav files for voice announcements. The procedure for
configuring a Unified CCMP server cluster is detailed
as well as how to use the Unified CCMP Configuration
Manager to replicate data between Database servers.
Web and Database component server performance
checklists are also provided.
Chapter 6, Post-Installation Steps
Intended Audience: System administrators
Describes how to set the administrator password for,
and upload report templates into, Unified CCMP
platform.
Chapter 7, Upgrading from a Previous
Version
Explains how to upgrade from an existing installation
of Unified CCMP to the latest version without losing
your data.
Intended Audience: System administrators
Installation Guide for Cisco Unified Contact Center Management Portal Release 8.5(2)
v
Chapter
Description
Chapter 8, Platform Uninstallation.
Describes how to remove Unified CCMP platform
from your servers.
Intended Audience: System administrators
Chapter 9, Troubleshooting
Describes how to enable logging for the Unified
CCMP Installer and how to apply database permissions
after the Installer has completed.
Related Documentation
Documentation for Cisco Unified ICM/Contact Center Enterprise & Hosted, as well
as related documentation, is accessible from Cisco.com at:
http://www.cisco.com/cisco/web/psa/default.html.
Related documentation includes the documentation sets for Cisco CTI Object
Server (CTIOS), Cisco Agent Desktop (CAD), Cisco Agent Desktop - Browser
Edition (CAD-BE), Cisco Unified Contact Center Management Portal, Cisco
Unified Customer Voice Portal (CVP),Cisco Unified IP IVR, Cisco Unified
Intelligence Center, and Cisco Support Tools.
For documentation for these Cisco Unified Contact Center Products, go to
http://www.cisco.com/cisco/web/psa/default.html, click Voice and Unified
Communications > Customer Contact > Cisco Unified Contact Center
Products or Cisco Unified Voice Self-Service Products, then click the
product/option you are interested in.
For troubleshooting tips for these Cisco Unified Contact Center Products, go to
http://docwiki.cisco.com/wiki/Category:Troubleshooting, then click the
product/option you are interested in.
Documentation for Cisco Unified Communications Manager is accessible from:
http://www.cisco.com/cisco/web/psa/default.html.
Technical Support documentation and tools are accessible from:
http://www.cisco.com/en/US/support/index.html.
The Product Alert tool is accessible from (sign in required):
http://www.cisco.com/cgi-bin/Support/FieldNoticeTool/field-notice.
For information on the Cisco software support methodology, refer to Software
Release and Support Methodology: Unified ICM/IPCC available at (login
required):
Installation Guide for Cisco Unified Contact Center Management Portal Release 8.5(2)
vi
http://www.cisco.com/en/US/partner/products/sw/custcosw/ps1844/prod_bulletin
s_list.html.
For a detailed list of language localizations, refer to the Cisco Unified
ICM/Contact Center Product and System Localization Matrix available at the
bottom of the following page:
http://www.cisco.com/en/US/products/sw/custcosw/ps1001/prod_technical_refer
ence_list.html.
Product Naming Conventions
In this release, the product names defined in the table below have changed. The New
Name (long version) is reserved for the first instance of that product name and in all
headings. The New Name (short version) is used for subsequent instances of the
product name.
Note: This document uses the naming conventions provided in each GUI, which
means that in some cases the old product name is in use.
Old Product Name
New Name (long version)
New Name (short version)
Cisco IPCC Enterprise
Edition
Cisco Unified Contact Center
Enterprise
Unified CCE
Cisco System IPCC
Enterprise Edition
Cisco Unified System Contact
Center Enterprise
Unified SCCE
Note: Cisco Unified System
Contact Center Enterprise
(Unified SCCE) is supported in
8.5(2); however, there is not a
separate 8.5(2) version. If you
request features that are in
8.5(2), you must migrate to the
Unified ICM/CCE/CCH
software. Full migration
information is documented in
the Upgrade Guide for Cisco
Unified ICM/Contact Center
Enterprise & Hosted.
Cisco IPCC Hosted Edition
Cisco Unified Contact Center
Hosted
Unified CCH
Cisco Intelligent Contact
Management (ICM)
Enterprise Edition
Cisco Unified Intelligent
Contact Management (ICM)
Enterprise
Cisco Intelligent Contact
Management (ICM) Hosted
Edition
Cisco Unified Intelligent
Contact Management (ICM)
Hosted
Cisco Call Manager/Cisco
Unified Call Manager
Cisco Unified
Communications Manager
Unified ICM
Unified CM
Installation Guide for Cisco Unified Contact Center Management Portal Release 8.5(2)
vii
Conventions
This manual uses the following conventions:
Convention
Description
boldface font
Boldface font is used to indicate commands, such as entries, keys, buttons,
folders and submenu names. For example:
italic font
Chose Edit > Find.
Click Finish
Italic font is used to indicate the following:
To introduce a new term; for example: A skill group is a collection of
agents who share similar skills.
For emphasis; for example: Do not use the numerical naming convention.
A syntax value that the user must replace; for example: IF (condition,
true-value, false-value)
window font
< >
A book title; for example: Refer to the Cisco CRS Installation Guide
Window font, such as Courier, is used for the following:
Text as it appears in code or that the window displays: for example:
<html><title>Cisco Systems, Inc. </title></html>
Navigational text when selecting menu options; for example
Configuration Manager > Tools > Explorer Tools >
Agent Explorer
Angle brackets are used to indicate the following:
For arguments where the context does not allow italic, such as ASCII
output
A character string that the user enters, but does not appear in the window
such as a password
Installation Guide for Cisco Unified Contact Center Management Portal Release 8.5(2)
viii
Obtaining Documentation and Submitting a Service
Request
For information on obtaining documentation, submitting a service request, and
gathering additional information, please see the monthly What's New in Cisco
Product Documentation, which also lists all new and revised Cisco technical
documentation, at:
http://www.cisco.com/en/US/docs/general/whatsnew/whatsnew.html
H
H
Subscribe to the What's New in Cisco Product Documentation as a Really Simple
Syndication (RSS) feed and set content to be delivered directly to your desktop using
a reader application. The RSS feeds are a free service and Cisco currently supports
RSS version 2.0.
Documentation Feedback
You can provide comments about this document by email to the following address:
ccbu_docfeedback@cisco.com
We appreciate your comments.
Installation Guide for Cisco Unified Contact Center Management Portal Release 8.5(2)
ix
1. Cisco Unified Contact Center
Management Portal
Cisco Unified Contact Center Management Portal (Unified CCMP) is a suite of
components that form part of Cisco Unified Contact Center Enterprise (Unified CCE)
and hosted deployments of Unified CCE. Unified CCMP serves three mutually
supportive purposes:
Simplifies the operations and procedures for performing basic tasks such as
adding or modifying Agents, Skill Groups, Teams and other common
administrative functions.
Provides a common web user interface to the product set. Currently,
Unified CCE, hosted deployments of Unified CCE and Unified
Communications Manager (Unified CM) use different interfaces. Simple
tasks, such as adding an agent, therefore require performing multiple
operations in several applications to achieve a single goal. By providing a
web-based unified interface for common administrative tasks, Unified CCMP
decreases the amount of time, knowledge, training, and resources required to
administer the solution set.
Provides an audit trail for changes made through Unified CCE and hosted
deployments of Unified CCE. Through the supplied audit reports or the
individual resource histories, administrators and other power users can trace
the timing of, and the person responsible for, provisioning changes.
Unified CCE and hosted deployments of Unified CCE customers can optionally
deploy Unified CCMP to satisfy particular business requirements.
Primary Functionality
Note: For ease of reading the term Unified CCE includes hosted deployments of
Unified CCE, unless hosted deployments of CCE are specifically required.
Unified CCMP provides Unified Configuration, that is, the provisioning of the
applicable Unified CCE components through a single task-based web interface.
Unified CCMP provides users with the following functionality:
Hierarchical Administration allowing you to:
Service Provider Administrator can add a Portal User.
Tenant Administrator can add a Skill Group.
Tenant Supervisor can add an Agent.
Note: These permissions are completely configurable.
Perform Audit Trails on configuration changes and usage.
In terms of configuration, Unified CCMP differentiates between commissioning and
provisioning.
Commissioning consists of operations that install and initially configure a
system of components. These operations are typically done by the Service
Installation Guide for Cisco Unified Contact Center Management Portal Release 8.5(2)
1
Provider using existing setup and configuration tools. An example operation
is setting up and configuring a peripheral.
Provisioning consists of day-to-day configuration operations performed by a
tenant. Examples include creating or modifying Agents, Skill Groups and
Agent Teams.
Service Providers use the existing Unified CCE, Unified CM, and Unified CVP
installers and configuration tools to commission a system. They then install Unified
CCMP and use it to define organizational units and to set up permissions. The
organizational units can then use Unified CCMP to provision their specific site.
Unified CCMP uses its own database to provide a virtualization layer between
Unified CCE and the user. This allows resources to be organized as best suits
business needs, irrespective of the underlying organization of Unified Contact
Center. Resources can then be provisioned or edited in Unified CCMP from a single
user interface, and Unified CCMP performs all the necessary provisioning tasks to
add them to Unified CCE.
Additionally, Unified CCMP can read existing configuration data from Unified CCE
and Unified CM, store it in the Unified CCMP database and reconcile differences
between the two. This enables Service Providers to make configuration changes
using existing Unified CCE and Unified CM tools. These changes are automatically
propagated into Unified CCMP.
Deployment Specifics
Unified CCMP deployments are limited to standard Unified CCE, or Cisco Unified
System Contact Center Enterprise (Unified SCCE) deployments with the following
restrictions:
Each Tenant must have its own:
Unified ICM instance.
Dedicated Administration & Data Server Real Time Distributor server.
Multiple Distributor instances on a single server are not allowed.
Dedicated Administration & Data Server CMS Server. Multiple CMS
Server instances on a single server are not allowed.
Unified CCMP is only supported on Unified CCE 7.1 and later and Unified
SCCE 7.5.
Installation Guide for Cisco Unified Contact Center Management Portal Release 8.5(2)
2
Deployment Models
In many environments, Unified CCMP is installed using a dual-sided deployment
model to provide load balancing, resiliency, and high availability. For deployments
that require layered security, such as Internet-facing environments, both sides are
split across separate database servers and web/application servers are separated by a
demilitarized zone (DMZ).
Because Unified CCMP scales up with equipment and scales out with servers, a
variety of cost-effective deployment models are possible. Review the Hardware and
System Software Specification (Bill of Materials) for Cisco Unified ICM / Contact
Center Enterprise & Hosted carefully prior to deployment model selection.
Each of the following deployment models assumes the possibility of a dual-sided
server configuration that replicates data between sites.
Single Tier (Dedicated Server). All Unified CCMP components are
installed on a single dedicated server. This system can manage 150 Portal
users.
Two Tier (Secure Deployment). Unified CCMP Application, Web, and
Reporting components are hosted on one server. The Provisioning, Data
Import and Database components are hosted on a second server. This system
can manage 800 Portal users.
Unified CCMP Architecture
A Unified CCMP installation comprises the following components.
Database Server The Portal database stores configuration and audit
information.
Application Server The application server delivers application services such
as search and security to the Unified CCMP Web Server.
Web Server The web server is the Unified CCMP front end through which
users gain access to the application.
Data Import Server the Data Import Server imports configuration items and
changes to configuration items such as agents, call types and skill groups
from Unified CCE.
Provisioning Server the Provisioning Server applies configuration changes
submitted by Unified CCMP users to Unified CCE.
Depending on the deployment model chosen the components may reside on different
servers.
Figure 1, below, describes the software installation layout for a single tier
deployment. All components reside on a single server. Optionally, a second side can
be included for resilience.
Installation Guide for Cisco Unified Contact Center Management Portal Release 8.5(2)
3
Side A
Side B (Optional)
WEB & DATABASE SERVER
WEB & DATABASE SERVER
Web Server
Web Server
Application Server
Application Server
Database
Database
Data Import
Server
Provisioning
Server
Data Import
Server
Provisioning
Server
Figure 1: Unified CCMP software component layout for a single tier deployment.
Figure 2, below, describes the software installation layout for a dual tier deployment.
The web server and application server components reside on a separate server.
Optionally, a second side can be included for resilience.
Side A
Side B (Optional)
WEB SERVER
WEB SERVER
Web Server
Web Server
Application Server
Application Server
DATABASE SERVER
DATABASE SERVER
Database
Database
Data Import
Server
Provisioning
Server
Data Import
Server
Provisioning
Server
Figure 2: Unified CCMP software component layout for a dual tier deployment.
Installation Guide for Cisco Unified Contact Center Management Portal Release 8.5(2)
4
2. Installation Guidelines and
Requirements
Installation Prerequisite Checklist
To operate correctly, each Unified CCMP component requires that its prerequisite
software be installed. A mandatory check is performed before each part of the
installation. The installation will not proceed if this check does not find the required
software.
You must therefore install the prerequisites on the appropriate servers prior to
starting any part of the installation.
A summary of these prerequisites is listed below. Detailed instructions for
installation of the SQL Server components are included in section 3, Microsoft SQL
Server Setup.
Database Server Prerequisites
Windows Server 2008 R2 Standard Edition (64-bit)
Microsoft .NET Framework 3.5 SP1 feature added
J2SE Runtime Environment 6.0, Update 11 (64-bit)
Microsoft SQL Server 2005 Standard or Enterprise Edition (32-bit):
Database Server Components
Workstation Components
Microsoft SQL Server 2005 SP4
Microsoft SQL Server 2005 SMO for 64-bit (Microsoft SQL Server 2005
Management Objects Collection)
Web/Application Server Prerequisites
Windows Server 2008 R2 Standard Edition (64-bit)
Application Server Role configured
Microsoft .NET Framework 3.5 SP1 feature added
Web Server (IIS) role service added
Microsoft ASP.NET 2.0 AJAX Extensions 1.0
Microsoft WSE 2.0 SP3 (runtime only)
Microsoft SQL Server 2005 Standard or Enterprise Edition (32-bit):
Reporting Services Components
Workstation Components
Microsoft SQL Server 2005 SP4
Installation Guide for Cisco Unified Contact Center Management Portal Release 8.5(2)
5
In a small scale deployment where all Unified CCMP components will be installed
on a single server, all of the above prerequisites should be present on the single
server.
Obtaining the Prerequisites
Microsoft .NET Framework 3.5 SP1 is included as a feature of Microsoft Windows
Server 2008 R2. See the Server Requirements section below for instructions on
enabling the feature.
Microsoft ASP.NET 2.0 AJAX Extensions 1.0 can be downloaded from the
following location:
http://www.microsoft.com/downloads/en/details.aspx?FamilyID=ca9d90fa-e8c942e3-aa19-08e2c027f5d6&displaylang=en
Microsoft WSE 2.0 SP3 can be downloaded from the following location:
http://www.microsoft.com/downloads/en/details.aspx?familyid=1ba1f631-c3e7420a-bc1e-ef18bab66122&displaylang=en
SQL Server Service Pack 4 can be downloaded from the following location:
http://www.microsoft.com/downloads/en/details.aspx?FamilyID=b953e84f-9307405e-bceb-47bd345baece
J2SE Runtime Environment 6.0, Update 11 (64-Bit) can be downloaded from the
following location:
http://java.sun.com/products/archive/j2se/6u11/index.html
Microsoft SQL Server 2005 SMO for 64-bit (Microsoft SQL Server 2005
Management Objects Collection) can be downloaded from the following location:
http://download.microsoft.com/download/4/4/D/44DBDE61-B385-4FC2-A67D48053B8F9FAD/SQLServer2005_XMO_x64.msi
General Advice
Install the pre-requisite software and the Unified CCMP application while logged
in using a domain account with administrative privileges over all of the platform
machines.
Antivirus software may state that the autorun.hta script file which launches the
installer when the installation media is inserted is malicious. If this message
Installation Guide for Cisco Unified Contact Center Management Portal Release 8.5(2)
6
displays during installation, you can safely ignore it and continue with the
installation.
Install Microsoft Internet Explorer (IE) 6 SP2, IE 7 or IE 8 on all the machines
from which the Unified CCMP website will be accessed.
Harden the Internet Information Services Web Server (IIS) and Microsoft SQL
Server 2005 according the latest Microsoft guidelines.
Disable all unnecessary local services (FTP, BITS and so on).
Use Microsoft Terminal Services for remote configuration and support.
Backup Guidelines
Ensure that the Unified CCMP Portal database is set to Simple recovery mode in
the database properties window of SQL Server 2005 Management Studio. Also
ensure that the global Recovery Interval setting is set to 0 for the SQL Server.
This setting can be configured in the Server Properties section of SQL Server
2005 Management Studio.
Regularly back up the Microsoft SQL Server databases and truncate transaction
logs to prevent them becoming excessively large.
Schedule backups for quiet times of the day.
Server Requirements
Microsoft Windows
The following rules apply to all servers upon which Unified CCMP will be installed.
Do NOT install Unified CCMP on a domain controller.
Only use alphanumeric characters in Portal server names, without
underscores.
All Unified CCMP servers must be configured to use the U.S. English
character set.
User Access Control
User Account Control (UAC) is a Windows feature that was introduced to protect the
operating system from malicious programs. UAC must be disabled on all servers
before Unified CCMP installation begins. To disable UAC perform the following
steps:
1. Click Start > Control Panel > User Accounts.
2. Click User Accounts, and then open Change User Account Control
settings.
3. Use slide bar to select Never Notify option to disable UAC.
4. Click OK.
5. You must restart your machine to commit the new UAC settings.
UAC can be safely re-enabled after Unified CCMP installation is complete.
Installation Guide for Cisco Unified Contact Center Management Portal Release 8.5(2)
7
Disable FIPS Compliance Checking
Ensure that FIPS compliance checking is disabled on all servers upon which Unified
CCMP will be installed.
1. Click Start > All Programs > Administrative Tools > Local Security
Policy. The Local Security Policy tool is displayed.
2. Click the Local Policies folder and click Security Options to display the list
of policies.
3. Ensure the policy System cryptography: Use FIPS compliant algorithms for
encryption, hashing, and signing is set to Disabled.
4. Close the Local Security Policy window.
Application Server Role for Unified CCMP Web/Application Servers
Install the Application Server role on the servers where the Unified CCMP Web and
Application Server components will be installed.
1. Click Start > All Programs > Administrative Tools > Server Manager.
The Server Manager tool is displayed.
2. Right-click Roles in the left panel of the Server Manager window and then
click Add Roles. The Add Roles Wizard displays.
3. Click Next.
4. Select the Application Server role. You will be prompted to install other
dependent role features; click Add Required Features.
5. Click Next. The Introduction to Application Server information is displayed.
6. Click Next.
7. Add Web Server (IIS) Support to the selected options. You will be
prompted to install other dependent features; click Add Required Role
Services.
8. Click Next. The Introduction to Web Server (IIS) information is displayed.
9. Click Next. The role services for Web Server (IIS) information is displayed.
10. Add IIS 6 Management Compatibility to the selected role services.
11. Click Next. The Confirm Installation Selections window is displayed.
12. Click Install.
13. Click Close when the installation is complete.
The Application Server role is now configured.
.NET Framework 3.5 Feature Installation for Unified CCMP Database
Servers
For dual tier systems with a separate database server, install the .NET Framework 3.5
feature on the servers where the Unified CCMP database server components will be
installed as follows:
1. Click Start > All Programs > Administrative Tools > Server Manager.
The Server Manager tool is displayed.
2. Right-click Features in the left panel of the Server Manager window and
then click Add Features. The Add Features Wizard displays.
Installation Guide for Cisco Unified Contact Center Management Portal Release 8.5(2)
8
3. Select .NET Framework 3.5.1 Features. You will be prompted to install
other dependent features; click Add Required Role Services.
4. Click Next. The Introduction to Web Server (IIS) information is displayed.
5. Click Next. Web Server (IIS) Role Services are displayed.
6. Click Next. The Confirm Installation Selections window is displayed.
7. Click Install.
8. Click Close when installation is complete.
The .NET Framework 3.5 SP1 feature is now installed.
Required Domain User Accounts
If setting up a dual-sided replicated Management Portal installation, you need to
create domain user accounts for use by Unified CCMP. The following accounts are
required:
sql_agent_user This domain account is used to replicate data between
Microsoft SQL Server databases. By default, Unified CCMP assumes this
will be sql_agent_user, but you can specify a different account name during
installation.
For a single-sided installation, the Portal can create this account
automatically as a local user.
Ensure the following properties are set in the account:
User must change password on next login – unchecked
User cannot change password – checked
Password never expires – checked
Account is disabled – unchecked
report_execution_user This domain account is used as the Reporting
Services Execution Account. It is used by Microsoft SQL Server Reporting
Services to authenticate requests when establishing the database connection
used for Audit reporting within Unified CCMP.
Ensure the following properties are set in the account:
User must change password on next login – unchecked
User cannot change password – checked
Password never expires – checked
Account is disabled – unchecked
Installation Guide for Cisco Unified Contact Center Management Portal Release 8.5(2)
9
3. Microsoft SQL Server Setup
Overview
Cisco Unified CCMP requires components of Microsoft SQL Server on all Unified
CCMP servers. This chapter details the process to install these components and the
configuration that is required for Unified CCMP.
When SQL Server installation is complete, SQL Server Service Pack 4 should be
applied to all Unified CCMP servers.
Microsoft SQL Server Component Installation
The Microsoft SQL Server installation process allows the installation of a number of
different SQL components. The components that are required for Unified CCMP are:
Database Services.
Reporting Services.
Workstation components, Books Online and development tools.
Depending on the type of installation being performed, different servers within the
installation may be used to host different components. In a single server installation
all components must be installed on the same server. In a dual-tier installation (where
the database and the web/application server exist on different machines) the database
server will host the following components:
Database Services
Workstation components, Books Online and development tools
And the web/application server will host the following components:
Reporting Services
Workstation components, Books Online and development tools
More information about the exact steps to be performed when installing either of
these deployment models can be found in the next section.
Note: During the installation of SQL Server 2005 and SQL 2005 Service Pack 4 the
Windows Program Compatibility Assistant may display noting that there are
compatibility issues between SQL Server 2005 and Windows Server 2008. These
warnings can be ignored. If the Compatibility Assistant displays, click Run
Program to continue with the installation.
Installation Guide for Cisco Unified Contact Center Management Portal Release 8.5(2)
10
Installing SQL Server for a Single Server Deployment
For Unified CCMP deployments where a single server is being used to host the
web/application server and the database server, the installation steps for SQL Server
2005 are as follows. To configure SQL Server 2005 for a two-tier deployment model
please proceed to the Installing SQL Server for a Two-Tier Deployment section.
Note that the Application Server role must be added to the server as described in
Chapter 2, Installation Guidelines and Requirements, before installing SQL Server as
it is a prerequisite for the Reporting Services component.
Before installing SQL Reporting Services, IIS must be configured to support 32-bit
applications as follows:
1. Click Start > All Programs > Accessories and then right-click Command
prompt and select Run as administrator.
2. Copy the following script and paste into the command window:
cscript %SystemDrive%\inetpub\AdminScripts\adsutil.vbs set w3s
vc/AppPools/Enable32bitAppOnWin64 1
3. Press Enter to execute the script.
The 32-bit version of SQL Server 2005, including Reporting Services, can now be
installed.
If you are installing a dual-sided deployment the steps in this section must be carried
out on both sides of the deployment.
Installation
To install SQL Server 2005 for a Single Server Deployment:
1. Insert the installation media and run Servers\splash.hta if it does not
automatically launch.
2. Select Start > Install > Server components, tools, Books Online and
samples. The Software License Agreement window displays.
3. Read the terms of the license agreement.
Check I accept the license terms and conditions.
Click Next.
The Installing Prerequisites window displays.
4. Click Install. Prerequisite software is then installed. After it is installed, click
Next; a system configuration check is performed and then the Welcome to
Microsoft SQL Server Installation Wizard window displays.
5. Click Next. The System Configuration Check window displays.
6. When the system configuration check completes successfully, click Next.
Installation Guide for Cisco Unified Contact Center Management Portal Release 8.5(2)
11
The Microsoft SQL Server Installation screen displays. The Registration Information
window displays.
7. Enter the following information:
Name
Company
Product Key
Click Next. The Components to Install window displays.
8. Select SQL Server Database Services, Reporting Services and
Workstation components, Books Online and development tools and click
Next; the Instance Name window displays.
9. Select Default instance, then click Next. The Service Account window
displays.
10. Select Use the built-in System account and choose Local System from the
drop-down list.
11. In Start Services ensure the SQL Server, SQL Server Agent and
Reporting Services options are checked; click Next. The Authentication
Mode window displays.
12. Select Mixed Mode (Windows Authentication and SQL Server
Authentication), provide the sa logon password and confirm it.
13. Click Next. The Collation Settings window displays.
14. Select Collation designator and sort order, and then choose
Latin1_General from the drop-down list.
15. Select the Accent – sensitive check box in the database collation settings;
click Next. The Report Server Installation Options window displays.
16. Ensure the Install the default configuration option is selected and click
Next. The Error and Usage Report Settings window displays. You have the
option of choosing:
Error reports
Feature usage
Neither
17. After making your choice, click Next. The Ready to Install window displays.
18. After reviewing the components to be installed, click Install. The Setup
Progress window displays and installation begins.
19. When the installation has completed, click Next. The Completing Microsoft
SQL Server 2005 Setup window displays.
20. After reviewing the provided information, click Finish.
The SQL Server 2005 installation is now complete. You must install SQL Server
2005 Service Pack 4 before proceeding.
Installation Guide for Cisco Unified Contact Center Management Portal Release 8.5(2)
12
SQL Server 2005 Database Server Configuration
After the SQL Server 2005 installation has completed, configure SQL Server 2005 as
follows:
1. Select Start > All Programs > Microsoft SQL Server 2005 >
Configuration Tools > SQL Server Configuration Manager. The SQL
Server Configuration Manager window displays.
2. Expand SQL Native Client Configuration and select Client Protocols. A
list of the client protocols displays to the right. The correct order and states
are:
Shared Memory – Order 1; Enabled
Named Pipes – Order 2; Enabled
TCP/IP – Order 3; Enabled
VIA – Disabled
If the order displayed is not as indicated above, right-click Client Protocols
and select Properties. The Client Protocol Properties window displays. Use
the window controls to ensure that the client protocols are in the correct order
positions as described above. Click OK to close the Client Protocol
Properties window.
To change the Enabled status of a protocol, double-click on the protocol
name and change the state in the Protocol Properties window.
3. Expand the SQL Server Network Configuration and select Protocols for
MS SQL Server.
4. Ensure that Shared Memory, Named Pipes and TCP/IP have a status of
Enabled; if not, right-click the disabled protocol and select Enable.
5. Ensure that the VIA protocol has a status of Disabled.
6. Select File > Exit. The SQL Server Configuration Manager closes.
SQL Server 2005 Database configuration is now complete.
SQL Server 2005 Reporting Services Configuration
Configure SQL Server Reporting Services for a single server Unified CCMP
deployment as follows.
Granting the Network Service Account Access to Reporting Services
The Network Service account for the local server and the opposite side server, if
present, must be given permission to access the Reporting Services instance:
1. Navigate using Internet Explorer to the following URL:
http://localhost/reports.
The Reporting Services Report Manager screen displays.
2. Select Properties tab. The Properties tab displays with the Security section
open.
3. Select New Role Assignment. The New Role Assignment window displays.
Installation Guide for Cisco Unified Contact Center Management Portal Release 8.5(2)
13
4. Add the Network Service account for this server (NT
AUTHORITY\NETWORK SERVICE) in Group or user name.
5. Select the following Roles from the list:
Browser
Content Manager
My Reports
Publisher
Report Builder
Click OK to add the new role assignment. The Security section of the
Properties tab displays, showing the new user role assignment.
6. If more than one server exists in this installation, repeat steps 2 to 5 setting
the other side‟s Network Service account in place of the standard NT
Authority\Network Service entry used in step 4. Enter the name of the
machine in the <DOMAIN>\<MACHINENAME$> form. So for the machine
called CCMPSIDEB on the CISCO domain enter CISCO\CCMPSIDEB$.
7. Select the Site Settings link at the top of the page. The Site Settings window
displays.
8. Select the Configure site-wide security link. The System Role Assignments
window displays.
9. Select New Role Assignment. The New Role Assignment window displays.
10. Add the Network Service account for this server (NT
AUTHORITY\NETWORK SERVICE) in Group or user name.
11. Choose the following Roles from the list:
System Administrator
System User
Click OK to add the new role assignment. The System Role Assignments
window displays.
12. If more than one server exists in this installation then repeat steps 9 to 11
setting the other side‟s Network Service account in place of the standard NT
Authority\Network Service entry used in step 10. Enter the name of the
machine in the <DOMAIN>\<MACHINENAME$> form. So for the machine
called CCMPSIDEB on the CISCO domain enter CISCO\CCMPSIDEB$.
Reporting Services Execution Account Setup
The Reporting Services Execution Account is used is used by Microsoft SQL Server
Reporting Services to authenticate requests when establishing the database
connection used for audit reporting in Unified CCMP. See Required Domain User
Accounts in Chapter 2 for further details on creating the Reporting Services
Execution Account user account.
1. Select Start > All Programs > Microsoft SQL Server 2005 >
Configuration Tools > Reporting Services Configuration Manager. The
Reporting Services Configuration Manager displays.
Installation Guide for Cisco Unified Contact Center Management Portal Release 8.5(2)
14
2. Select Execution Account option from the list on the left of the window.
Check the box for Specify an execution account and enter the domain
account information for the execution account.
3. Click Apply.
4. Click Exit to close the Reporting Services Configuration Manager.
SQL Server 2005 installation and configuration for a single tier deployment is now
complete.
Installing SQL Server for a Two-Tier Deployment
For Unified CCMP deployments where a the web/application server components and
the database components will reside on separate servers, the installation steps for
SQL Server 2005 are as follows.
If you are installing a dual-sided deployment the steps in this section must be carried
out on both sides of the deployment.
Note: The database server must be installed before the web server.
Database Server: SQL Server Installation
Install SQL Server on the database servers first. The database servers will host the
SQL Server database and workstation components.
The steps to install Microsoft SQL Server 2005 on the database servers are as
follows:
1. Insert the installation media and run Servers\splash.hta if it does not
automatically launch.
2. Select Start > Install > Server components, tools, Books Online and
samples. The Software License Agreement window displays.
3. Read the terms of the license agreement.
Check I accept the license terms and conditions.
Click Next.
The Installing Prerequisites window displays.
4. Click Install. Prerequisite software is then installed. After it is installed click
Next; a system configuration check is performed and then the Welcome to
Microsoft SQL Server Installation Wizard window displays.
5. Click Next. The System Configuration Check window displays.
6. When the system configuration check completes successfully, click Next.
Note: Warnings may be displayed stating that IIS has not been installed and
ASP.Net Version Registration Requirements have not been met. These warnings
can be ignored as these components are not required for the database server in a
two-tier deployment.
The Microsoft SQL Server Installation window displays.
Installation Guide for Cisco Unified Contact Center Management Portal Release 8.5(2)
15
The Registration Information window displays.
7. Enter the following information:
Name
Company
Product Key
Click Next. The Components to Install window displays.
8. Select SQL Server Database Services and Workstation components,
Books Online and development tools; click Next. The Instance Name
window displays.
9. Select Default instance, and then click Next. The Service Account window
displays.
10. Select Use the built-in System account option, and then select Local
System from the drop-down list.
11. In Start services at the end of setup section ensure SQL Server and SQL
Server Agent options are checked, click Next. The Authentication Mode
window displays.
12. Select Mixed Mode (Windows Authentication and SQL Server
Authentication), provide the sa logon password and confirm it.
13. Click Next. The Collation Settings window displays.
14. Select Collation designator and sort order, choose Latin1_General from
the drop-down list.
15. Select Accent – sensitive check box in the database collation settings, click
Next. The Error and Usage Report Settings screen displays. You have the
option of choosing:
Error reports
And/or feature usage
Neither
16. Make your choice, and then click Next. The Ready to Install window
displays.
17. After reviewing the components to be installed, click Install. The Setup
Progress screen displays and installation begins.
18. When the installation has completed, click Next. The Completing Microsoft
SQL Server 2005 Setup window displays.
19. After reviewing the provided information, click Finish.
Installation of the SQL Server 2005 database component is complete. You must now
install SQL Server 2005 Service Pack 4 before proceeding.
Database Server: SQL Server Configuration
After the SQL Server 2005 database component installation has completed, configure
SQL Server 2005 as follows:
Installation Guide for Cisco Unified Contact Center Management Portal Release 8.5(2)
16
1. Select Start > All Programs > Microsoft SQL Server 2005 >
Configuration Tools > SQL Server Configuration Manager. The SQL
Server Configuration Manager displays.
2. Expand SQL Native Client Configuration and select Client Protocols. A
list of the client protocols displays to the right. The correct order and states
are:
Shared Memory – Order 1; Enabled
Named Pipes – Order 2; Enabled
TCP/IP – Order 3; Enabled
VIA – Disabled
If the order displayed is not as indicated above, right-click Client Protocols
and select Properties. The Client Protocol Properties window displays. Use
the window controls to ensure that the client protocols are in the correct order
positions as described above. Click OK to close the Client Protocol
Properties window.
To change the Enabled status of a protocol, double-click on the protocol
name and change the state in the Protocol Properties window.
3. Expand SQL Server 2005 Network Configuration and select Protocols for
MS SQL Server.
4. Ensure that Shared Memory, Named Pipes and TCP/IP have a status of
Enabled. If not, right-click the Disabled protocol and select Enabled.
5. Ensure that VIA protocol is in the Disabled state.
6. In Menu select File > Exit. The SQL Server Configuration Manager closes.
Installation and configuration of SQL Server components on the database server is
now complete.
Configuring Windows 2008 R2 Firewall for SQL Server
Note: By default the Windows Server 2008 R2 Firewall will not allow incoming
traffic for SQL Server. If the Windows firewall is on create a rule to allow SQL
Server traffic as follows:
1. Click Start > All Programs > Administrative Tools > Server Manager.
2. Expand the Configuration item in the left hand panel.
3. Expand Windows Firewall with Advanced Security and click on Inbound
Rules. A list of firewall rules is displayed.
4. Click New Rule in the Actions panel. The New Inbound Rule Wizard is
displayed.
5. Select Port as the rule type and click Next.
6. Select TCP as the protocol and enter 1433 as the specific local port.
7. Click Next. The Action options are displayed.
8. Choose Allow the connection.
9. Click Next. The Profile options are displayed.
Installation Guide for Cisco Unified Contact Center Management Portal Release 8.5(2)
17
10. Select the profile options that are appropriate to your deployment and click
Next.
11. Enter a name for the rule and click Finish to create the rule.
The new rule will appear in the list of inbound rules as an enabled rule.
Web Server: SQL Server Installation
The Unified CCMP web servers must have Microsoft SQL Server Reporting Services
and the Workstation Components installed. The Reporting Services component of
Microsoft SQL Server is installed as part of the standard SQL Server installation
process.
Note: The Application Server role must be added to the web servers as described in
Chapter 2, Installation Guidelines and Requirements, before installing SQL Server
Reporting Services as it is a prerequisite for the installation.
Before installing SQL Reporting Services, IIS must be configured to support 32-bit
applications as follows:
1. Click Start > All Programs > Accessories and then right-click Command
prompt and select Run as administrator.
2. Copy the following script and paste into the command window:
cscript %SystemDrive%\inetpub\AdminScripts\adsutil.vbs set w3s
vc/AppPools/Enable32bitAppOnWin64 1
3. Press Enter to execute the script.
The 32-bit version of SQL Server 2005 Reporting Services can now be installed.
The steps to install Microsoft SQL Reporting Services on the Web Server are as
follows:
1. Insert the installation media and run Servers\splash.hta if it does not
automatically launch.
2. Select Start > Install > Server components, tools, Books Online and
samples. The Software License Agreement window displays.
3. Read the terms of the license agreement.
Check I accept the license terms and conditions.
Click Next.
The Installing Prerequisites window displays.
4. Click Install. The Welcome to Microsoft SQL Server Installation Wizard
window displays.
5. Click Next. The System Configuration Check window displays.
Installation Guide for Cisco Unified Contact Center Management Portal Release 8.5(2)
18
6. When the system configuration check completes successfully, click Next.
The Microsoft SQL Server Installation, then the Registration Information
window displays.
7. Enter the following information:
Name
Company
Product Key fields
Click Next. The Components to Install window displays.
8. Select Reporting Services, Workstation components, Books Online and
development tools, and then click Next. The Instance Name screen displays.
9. Select Default instance, and then click Next. The Service Account window
displays.
10. Select Use the built-in System account and select Local System from the
drop-down list.
11. In Start services ensure Reporting Services is checked; click Next. The
Report Server Installation Options window displays.
12. The options for configuring the Report Server Instance will be disabled
because the SQL Database Services are not installed on this machine. Ensure
that the Install but do not configure the server option is selected and click
Next. The Error and Usage Report Settings window displays. Select from:
Error reports
And/or feature usage
Neither
13. Make your choice, and then click Next. The Ready to Install window
displays.
14. After reviewing the components to be installed, click Install. The Setup
Progress window displays and installation begins.
15. When the installation has completed, click Next. The Completing Microsoft
SQL Server 2005 Setup window displays.
16. Review the information, and then click Finish.
Installation of the SQL Server 2005 Reporting Services component is now complete.
You must now install SQL Server 2005 Service Pack 4 before proceeding.
Web Server: SQL Server Configuration
Following the installation of the SQL Server 2005 Reporting Services component,
the SQL Server Reporting Services instance must be configured and appropriate
access permissions must be granted on each Reporting Services instance for the local
Network Service account and for the Network Service account of all other web
servers in the Unified CCMP deployment.
Reporting Services Configuration
Configure Reporting Services as follows:
Installation Guide for Cisco Unified Contact Center Management Portal Release 8.5(2)
19
1. Select Start > All Programs > Microsoft SQL Server 2005 >
Configuration Tools > Reporting Services Configuration. The Reporting
Services Configuration Manager displays.
2. Click Connect to select the Report Server instance that has just been
installed and load its configuration. The Reporting Services Configuration
Manager loads the instance configuration information.
3. Configure the Report Server Virtual Directory:
a. In the left panel select Report Server Virtual Directory. The
Report Server Virtual Directory Settings window displays.
b. Click New, the Create a New Virtual Directory window displays
with the default Virtual Directory name of ReportServer. Click OK.
The ReportServer virtual directory is created.
4. Configure the Report Manager Virtual Directory:
a. In the left panel select Report Manager Virtual Directory. The
Report Manager Virtual Directory Settings window displays.
b. Click New, the Create a New Virtual Directory window displays
with the default Virtual Directory name of Reports. Click OK. The
Reports virtual directory is created.
5. Configure the Web Service Identity:
a. In the left panel select Web Service Identity. The Web Service
Identity window displays.
b. Click New next to Report Server to create a new application pool for
the Report Server.
c. Enter a name, such as ReportServer, for the application pool.
d. Select Built In Account.
e. Select Local System.
f.
Click OK.
g. Click New next to Report Manager to create a new application pool
for the Report Manager.
h. Enter a name, such as ReportManager, for the application pool.
i.
Select Built In Account.
j.
Select Local System.
k. Click OK.
l.
Click Apply to configure the identity for the new virtual directories.
After configuration is complete a green tick displays to confirm that
the identity has been set correctly.
6. Setup the ReportServer database:
a. In the left panel select Database Setup. The Database Connection
window displays.
b. Enter the name of the database server associated with this web server
in Server Name.
Installation Guide for Cisco Unified Contact Center Management Portal Release 8.5(2)
20
c. Click Connect and confirm the credentials that will be used to access
the database. These credentials will be used to connect to the
database server and create the ReportServer database.
d. Click New next to Database Name field. The SQL Server
Connection dialog box displays.
e. Enter ReportServer in the Database Name field. Specify a valid
user account to connect to the database server. This may be Current
User – Integrated Security if using a domain user that has
administrator access to the SQL Server instance on the database
server because these credentials will be used to connect to the
database server and create the ReportServer database.
f.
Click OK. After a short pause the SQL Server Connection window
closes and you will be returned to the Database Connection window
and the Report Server database creation will execute.
g. When the Task Status pane indicates that the ReportServer database
creation process has completed, click Apply to associate the new
database to the report server. The SQL Server Connection dialog box
displays.
h. Specify a valid user account to connect to the database server. This
may be Current User – Integrated Security if using a domain user
that has administrator access to the SQL Server instance on the
database server. Click OK.
After a short pause the action will complete and a series of green ticks
display to confirm that the database has been added.
7. Configure the Reporting Services Execution Account:
a. Click the Execution Account option from the list on the left of the
window. Check the box for Specify an execution account and enter
the domain account information for the execution account. The
Reporting Services Execution Account is used is used by Microsoft
SQL Server Reporting Services to authenticate requests when
establishing the database connection used for audit reporting in
Unified CCMP. See Required Domain User Accounts in Chapter 2
for further details on creating the Reporting Services Execution
Account user account.
b. Click Apply.
8. Click Exit to close the Reporting Services Configuration Manager.
Granting the Network Service Account Access to Reporting Services
The Network Service account for the local web server and all other web servers
in the Unified CCMP deployment must be given permission to access the
Reporting Services instance:
1. On the web server, navigate using Internet Explorer to the following URL:
http://localhost/reports.
The Reporting Services Report Manager screen displays.
Installation Guide for Cisco Unified Contact Center Management Portal Release 8.5(2)
21
2. Select Properties tab. The Properties tab displays with the Security section
open.
3. Select New Role Assignment. The New Role Assignment window displays.
4. Add the Network Service account for this server (NT
AUTHORITY\NETWORK SERVICE) in Group or user name.
5. Select the following Roles from the list:
Browser
Content Manager
My Reports
Publisher
Report Builder
Click OK to add the new role assignment. The Security section of the
Properties tab displays, showing the new user role assignment.
6. If more than one web server exists in this installation, repeat steps 2 to 5
setting the other side‟s Network Service account in place of the standard NT
Authority\Network Service entry used in step 4. Enter the name of the
machine in the <DOMAIN>\<MACHINENAME$> form. So for the machine
called CCMPSIDEB on the CISCO domain enter CISCO\CCMPSIDEB$.
7. Select Site Settings link at the top of the page. The Site Settings window
displays.
8. Select the Configure site-wide security link. The System Role Assignments
window displays.
9. Select New Role Assignment. The New Role Assignment window displays.
10. Add the Network Service account for this server (NT
AUTHORITY\NETWORK SERVICE) in Group or user name.
11. Choose the following Roles from the list:
System Administrator
System User
Click OK to add the new role assignment. The System Role Assignments
window displays.
12. If more than one server exists in this installation then repeat steps 9 to 11
setting the other side‟s Network Service account in place of the standard NT
Authority\Network Service entry used in step 10. Enter the name of the
machine in the <DOMAIN>\<MACHINENAME$> form. So for the machine
called CCMPSIDEB on the CISCO domain enter CISCO\CCMPSIDEB$.
The installation and configuration of SQL Server 2005 for Unified CCMP is now
complete.
Installation Guide for Cisco Unified Contact Center Management Portal Release 8.5(2)
22
4. Component Installation
This chapter describes the procedure for installation of the individual CCMP software
components.
For a description of the layout of the software components for different deployment
models please see the section Unified CCMP Architecture in Chapter 1.
Planning Your Installation
Components should be installed in the order described in this document.
For dual-sided, or replicated, systems, perform a complete installation on the Side A
servers followed by a complete installation on the Side B servers. After this is
completed, you can perform the Unified CCMP configuration (including replication),
as detailed in Chapter 5, Component Configuration.
To assist with troubleshooting installation issues it is possible to install Unified
CCMP components with logging enabled. This process is described in Chapter 9,
Troubleshooting.
Recording Your Settings
During the installation procedure you will need to record information that will be
required for future reference. Use the table below to record this information and store
it in a secure location when the installation is complete.
Management Portal
Database Catalog Name
sql_agent_user Password
Cryptographical
Passphrase
Administrator Password
ICM
Application Name
Application Key
Local Registry Port
Network Applications Manager (NAM) (if present)
Application Name
Application Key
Local Registry Port
Note: The cryptographical passphrase is a vital piece of information and must
be recorded. It is used for encrypting and decrypting system passwords. It is selected
during the initial installation of the database component and is used during the
Installation Guide for Cisco Unified Contact Center Management Portal Release 8.5(2)
23
installation of the other components and in any future installations, such as adding
new servers to the Unified CCMP cluster, or upgrading the software.
Component Installation
Component Installation using the Unified CCMP CD
The installation for a component must take place on the server on which the
component is being installed. Remote installation of components is not available.
1. Insert the Unified CCMP CD. A window consisting of a main panel and a
number of tabs, corresponding to the Management Portal components, displays.
2. Note: If autorun is disabled and you have not been presented with Unified
CCMP Products Installation Application, double-click the autorun.bat file to
launch Unified CCMP installer.
Note: If Windows User Access Control (UAC) is enabled then setup should be
launched by right-clicking the autorun.bat file and selecting the run as
administrator option.
3. Clicking on a component in the left hand panel displays the list of prerequisites
for that component and allows you run a test to check that those prerequisites are
installed.
4. To begin the installation of each individual component, click its tab. Then click
the Run Test button to check that the listed prerequisite applications are
installed. When the installer has verified the presence of these components, the
Install button is enabled, allowing you to proceed with the installation of that
component.
Note: A red cross appears next to any prerequisite application that is not
installed. This indicates that the application must be installed before the
installation of the selected component can proceed. After all the prerequisite
software is installed click Re-Run Test to enable the Install button.
5. When all the prerequisite applications display a green tick next to them, click
Install to install the chosen component.
Installation Guide for Cisco Unified Contact Center Management Portal Release 8.5(2)
24
Database Component
This section details how to install Unified CCMP Database server components. The
Database Install Tool component is installed and is then used to set up the Unified
CCMP database.
Database Install Tool Installation
To install Unified CCMP Database component, perform the following steps.
Note: This does not install a new database component. It installs the Database
Installation tool, which is then used to set up the database.
1. Select the Database Component tab; click Run Test to check for prerequisites,
and click Install. Click Next to go through each window in turn.
2. In the License Agreement window:
I accept the terms in the license agreement You must select this option before
you can continue. In doing so, you agree to be bound by the terms in the license
agreement. Read it thoroughly before accepting.
3. In the Cryptography Configuration window:
Passphrase Create a cryptographical pass phrase of between 6 and 35 characters.
This passphrase is used for encrypting and decrypting system passwords and
must be the same for all servers in the cluster.
Confirm Passphrase You cannot continue until the contents of this field are
identical to the passphrase entered above.
Caution The cryptographical passphrase is a vital piece of information and must
be recorded for use when installing later components and when adding or
replacing servers in the future.
Caution If you are upgrading a previous version of the Unified CCMP or adding
a new server to an existing cluster, you must use the same cryptographical
passphrase as was originally used. If you do not know the original passphrase,
immediately cease installation and call your support provider. If you continue
installation with a new passphrase, you will be unable to access your existing
data.
4. In the Destination Folder window, review the location. If necessary, click
Change to change the location where you want the Database Server component
to be installed.
5. Click Install.
To set up your database now, ensure that the Launch Management Portal:
Database Install Tool check box is checked before clicking Finish.
The installation of the Database Install Tool is now complete.
Installation Guide for Cisco Unified Contact Center Management Portal Release 8.5(2)
25
Database Setup
If you checked the Launch Management Portal: Database Install Tool check box
after installing the Database component, the database install tool launches
automatically. You can also launch the database install tool manually from Start >
All Programs > Management Portal > Database > Database Installer.
The wizard will guide you through the process of installing a database.
Click Next to go through each window in turn. Enter the following details:
1. In the SQL Server Connection Details window:
Server Name Select the Microsoft SQL Server where the Unified CCMP
database will be installed. In most cases this will be the machine running
the Install Tool application, in which case it must be left as the default
(local).
Database Name Enter or select the name of the database catalog that
will be used for Unified CCMP. Use the default name of Portal.
Connect Using Select the radio button of the login credentials you want
to apply:
The Windows account information you use to log in to your
computer. This is the recommended option.
The Microsoft SQL Server login information assigned by the system
administrator. Only select this option if you are using a database
catalog on a different domain. For this option you must enter your
Login Name and Password in the fields provided.
Test Connection Make sure the connection to the Microsoft SQL Server
is established. The message “Connection succeeded but database does
not exist” appears at this point. Click OK to continue.
2. In the Select an Action to Perform window select Install a New Database.
3. In the Setup Replication window:
Replicated Configuration Replication only needs to be configured on
Side B of a dual-sided system. Check this box if this database installation
is on Side B of a dual-sided, replicated system.
Share Name The name of the share for the ReplData folder. By default
this is ReplData.
Folder Path The path of the ReplData folder. This is configured in Microsoft
SQL Server. By default, it is C:\Program Files (x86)\Microsoft SQL
Server\MSSQL.1\MSSQL\repldata.
4. The fields on the Configure the Location of Data Files window only need
to be amended if you want to customize the size and location of the database
files, otherwise click Next.
Location When you select a File Group, its location is shown in this
field. To change this location, browse to the new location.
Initial Size Select the space that must be allocated for this File Group.
The default is based on the Portal‟s analysis of your system.
Installation Guide for Cisco Unified Contact Center Management Portal Release 8.5(2)
26
Max Size Set the storage capacity for the selected File Group. You can
also choose to set no limit to the file size by selecting the Unrestricted
Size check box, although this is not recommended.
Update Saves your changes to the selected File Group.
Default Returns the settings for all File Groups to their default.
5. The Configure SQL Server Agent Service Identity window sets up a user
account that is used by Microsoft SQL Server for replication:
Account Type The type of user account that will be used. For a
distributed installation, this must be Domain.
User Name The name of the user account. This defaults to
sql_agent_user. If you used a different name when setting up the
account, enter that name instead.
Automatically create the user account if missing For a single-sided
system, it is possible to create the required user automatically. For all
other systems, you must set up the required account manually. If you
have not already created the user account, set it up now before
continuing.
Password Enter a password for the user.
Confirm Password You are unable to continue until the contents of this
field are identical to the passphrase entered above.
6. In the Web Application Servers Network Service Configuration window,
enter the details of each Web Server, from both sides, to be used in the
installation:
Domain The network domain the web server resides; for example,
UCCMPDOM.
Machine Name The name of the machine; for example,
WEBSERVERA.
Note: The database installer will use this information to grant access for
the Network Service accounts on these web servers to the Portal
database. If you need to add a new Web Server after the database has
been installed you will need to grant permissions manually. For
information on how to add these permissions manually, refer to Chapter
9, Troubleshooting, for details.
7. Click Add to add each Web Server to the list.
8. When all Web Servers in the deployment have been added, click Next to
begin the database setup. Setup will take several minutes.
9. When setup completes click Close to close the installer.
Unified CCMP database setup is now complete. For dual-sided replicated systems,
repeat the database installation on the Side B database server. Replication of the
databases is performed as part of the Component Configuration process described in
Chapter 4, Component Configuration.
Installation Guide for Cisco Unified Contact Center Management Portal Release 8.5(2)
27
Granting the Reporting Services Execution Account Permissions
on the Unified CCMP Database
When installing a two-tier Unified CCMP deployment, permissions must be granted
on the Unified CCMP database for the Reporting Services execution account. This is
achieved by performing the following steps on all database servers after Unified
CCMP Database Installation has been completed:
1. Select Start > All Programs > Microsoft SQL Server 2005 > SQL Server
Management Studio. The SQL Server Management Studio displays.
2. Enter the credentials of the database server and click Connect.
3. Expand Security > Logins folder. Right-click Logins folder and select New
Login. The Login – New window displays.
4. Enter the login name of the reporting execution account user. This will be in
the <DOMAIN>\<Username> form.
5. Select User Mapping option in the left of the window. The User Mapping
information for the execution user displays.
6. The following configuration must be applied in this window:
Check the check box in the Map column next to the Portal database.
While the Portal database is selected check the following check boxes in
the Database role membership for: Portal section of the screen:
portalapp_role
portalreporting_role
portalrs_role
Click OK to save the new permissions and then click Close.
Application Server Component
This section details how to install and configure Unified CCMP Application Server
component. The application server must be installed on all web servers in the Unified
CCMP deployment.
Application Server Component Installation
To install the Unified CCMP Application Server component, select the Application
Server Component tab, click Run Test to check for prerequisites, and click Install.
Click Next to go through each window in turn.
1. In the License Agreement window:
I accept the terms in the license agreement You must select this option
before you can continue. In doing so, you agree to be bound by the terms
in the license agreement. Read it thoroughly before accepting.
2. In the Destination Folder window, accept the folder or click Change to
change the location for the Application Server component.
3. In the Cryptography Configuration window:
Installation Guide for Cisco Unified Contact Center Management Portal Release 8.5(2)
28
Passphrase Enter the Cryptographical Passphrase chosen when
installing the Database component.
Confirm Passphrase You are unable to continue until the contents of
this field are identical to the passphrase entered above.
Caution The cryptographical passphrase is a vital piece of information
and must be recorded for use when adding or replacing servers in the
future. If you are upgrading a previous version of the Management
Portal or adding a new server to an existing cluster, you must use the
same cryptographical passphrase as was originally used. If you do not
know the original passphrase, immediately cease the installation and call
your Support Provider. If you continue installation with a new
passphrase, you will be unable to access your existing data.
4. In the Cluster Configuration Database Connection window:
SQL Server Enter the name of the server where the Portal database has
been installed.
Note: The default value of the local machine is valid only for a
standalone system. For a dual-sided system enter the name of the
database server associated from the same side of the deployment.
Catalog Name Enter the name of the database, as selected in the
Database Component installation. By default this is Portal.
It is recommended that you Connect Using Windows authentication. If
the database server is on a different network, select Microsoft SQL
Server authentication and enter the appropriate Login ID and Password
in the fields provided.
5. Click Install. During the installation, command windows display while the
installer configures Reporting Services. These command windows close by
themselves and require no action from you.
6. When the installation has completed, click Finish.
The application server installation is now complete.
Web Server Component
This section details how to install and configure the Unified CCMP Web Server
component. The web server must be installed on all web servers in the Unified
CCMP deployment.
Web Server Component Installation
To install the Unified CCMP Web Server component, select the Web Server
Component tab, click Run Test to check for prerequisites and click Install.
Go through each step in turn.
1. In the License Agreement window:
I accept the terms in the license agreement You must select this option
before you can continue. In doing so you agree to be bound by the terms
in the license agreement, and so you must read it thoroughly before
accepting.
Installation Guide for Cisco Unified Contact Center Management Portal Release 8.5(2)
29
2. Click Install. During the installation, command windows may display while
the installer configures Microsoft IIS. These command windows close by
themselves and require no action from you.
3. When the installation is completed, click Finish.
Installation of the web server component is now complete.
Data Import Server Component
Data Import Server Component Installation
Install the Data Import Server component on the Database servers.
To install the Unified CCMP Data Import Server component, select the Data Import
Server Component tab, click Run Test… to check for prerequisites, and click Install.
Click Next to go through each window in turn. You will need to enter the following
details:
1. In the License Agreement window:
I accept the terms in the license agreement You must select this option
before you can continue. In doing so you agree to be bound by the terms
in the license agreement. Read it thoroughly before accepting.
2. In the Cryptography Configuration window:
Passphrase Enter the cryptographical passphrase you created during
installation of the Database Server component.
Confirm Passphrase You are unable to continue until the contents of
this field are identical to the passphrase entered above.
3. In the Configure Database window:
SQL Server Accept the default value of localhost as the server on which
the database resides.
Catalog Name Enter the name of the database as defined during the
installation of the Database Component. The default is Portal.
Select Connect Using Windows authentication. Microsoft SQL Server
authentication is used only when connecting to a database server on a
different network, which is not supported in this release.
4. Select either Complete or Custom setup type. Custom setup allows the Data
Import Server components to be installed to different destination folders. Use
Complete setup to maintain all the components in a common destination
folder, this is the recommended option.
5. In the Destination Folder window, click Change to change the location
where the Data Import Server component installs. It is not necessary to install
all Portal components to the same location.
6. In the Session File Folder window, click Change to change the location in
which temporary importer files are stored. The default directory for these is
based on the destination folder specified in the previous step.
7. Click Install.
8. When the installation is completed, click Finish.
Installation Guide for Cisco Unified Contact Center Management Portal Release 8.5(2)
30
9. Close the installer window.
Installation of the Data Import Server component is now complete.
Provisioning Server Component
Provisioning Server Component Installation
The Provisioning Server component must be installed on the servers hosting the
Database Component.
To install the Unified CCMP Provisioning component, select the Provisioning Server
Component tab, click Run Test to check for prerequisites, and click Install.
Click Next to go through each window in turn.
1. In the License Agreement window:
I accept the terms in the license agreement You must select this option
before you can continue. In doing so you agree to be bound by the terms
in the license agreement. Read it thoroughly before accepting.
2. In the Cryptography Configuration window:
Passphrase Enter the cryptographical passphrase you created during
installation of the database component.
Confirm Passphrase Reenter the passphrase.
3. In the Configure Database window:
SQL Server Accept the default of (local) for the current machine.
Catalog Name The name of the Unified CCMP database. By default this
is Portal.
Connect Using Select the radio button of the login credentials you want
to apply:
Windows authentication.
SQL Server authentication Only select this option if you are using
a database catalog on a different domain. For this option you must
enter your Microsoft SQL Server Login Name and Password in the
fields provided.
4. In the Destination Folder window, click Change to change the location
where the Provisioning Server component is installed. It is not necessary to
install all Unified CCMP components to the same location.
5. Click Install.
6. When the installation is completed, click Finish.
Installation of the Provisioning Server component is now complete.
Diagnostic Framework
Diagnostic Framework Installation
In this release, the Diagnostic Framework must be installed on all Unified CCMP
servers.
Installation Guide for Cisco Unified Contact Center Management Portal Release 8.5(2)
31
To install the Diagnostic Framework, select the Diagnostic Framework, click Run
Test to check for prerequisites, and click Install.
Click Next to go through each window in turn.
1. In the License Agreement window:
I accept the terms in the license agreement You must select this option
before you can continue. In doing so you agree to be bound by the terms
in the license agreement. Read it thoroughly before accepting.
2. In the Destination Drive window, click Change to change the drive location
that the Diagnostic Framework is installed to.
3. In the Select Certificate window, you can select the type of certificate
installed with the diagnostic framework.
Self-Signed Certificate – A new certificate will be generated by the
installer. This type of certificate should be used only for lab or test
deployments.
Trusted Certificate – An existing certificate issued by a valid certificate
server will be associated at a later date. This option should be used for
production deployments.
4. Click Install.
5. When the installation is completed, click Finish.
Installation of the Diagnostic Framework component is now complete.
When all Unified CCMP components are installed on the target servers, proceed to
Chapter 5, Component Configuration, to configure the Unified CCMP cluster.
Installation Guide for Cisco Unified Contact Center Management Portal Release 8.5(2)
32
5. Component Configuration
This chapter describes how to use the Configuration Manager tool to provide
information to Unified CCMP about the servers that exist in your deployment. This
includes the Unified CCMP servers themselves as well as the servers that Unified
CCMP will connect to such as Unified CCE and Unified CM servers.
After the configuration information is supplied, the components of Unified CCMP
will be able to communicate with one another to perform such activities as importing
Unified CCE configuration items.
This chapter also covers the setup of data replication for dual-sided systems. Before
replication can occur, the servers in the cluster must first be set up with the required
prerequisite software and Unified CCMP components.
Unified CCMP Cluster Configuration Overview
This section describes the process for configuration of the Unified CCMP server
cluster, configuration of Unified CCE to allow Unified CCMP to connect, and setup
of data replication in a dual-sided Unified CCMP system.
The Unified CCMP Configuration Manager is an application that is used to configure
server clusters. A Unified CCMP cluster consists of the Unified CCMP servers as
well as the Cisco Unified CCE servers and Unified CM servers that Unified CCMP
connects to.
Before beginning cluster configuration, you must:
Configure AWDB database security to allow Unified CCMP to connect.
Set up the common ConAPI credentials and the CMS server on the
Unified CCE environments.
You will then configure the server cluster using the Configuration Manager. You
need to input the list of servers and the configuration data for each in the following
order:
Portal Servers – the details of the servers containing Unified CCMP
components. For dual-sided systems, replication is configured at this point.
Unified CCE – the details of the servers hosting Unified CCE and the
database credentials for accessing their data.
Unified CM – the details of the servers hosting the Unified CM, the endpoint
and security credentials for accessing the AXL interface.
Network Applications Manager (only relevant for hosted deployments of
Unified CCE) – the details of the servers hosting NAM‟s and the database
credentials for accessing their data.
Note: In a dual-sided Unified CCMP environment, you only need to run the Unified
CCMP Configuration Manager application on the Side A Database server.
Installation Guide for Cisco Unified Contact Center Management Portal Release 8.5(2)
33
AWDB Database Security Configuration
The AWDB database must be configured to allow Unified CCMP to connect.
Note: No configuration of the AWDB is required if Unified CCMP uses SQL Server
Authentication to connect to the ICM and there is an appropriate SQL user that can
be used to read data on the AW. However, the SQL login used for the connection
must have the appropriate permissions on the AWDB (see below).
If configuration is required do the following:
1. Log in to the AWDB as a domain user with local administrative privileges.
2. Click Start > All Programs > Microsoft SQL Server > Management
Studio connect to the server.
3. Open the Security folder and right-click on Logins.
4. Select New Logins from the drop-down list. The Login – New window
displays.
5. Add SQL logins for each server hosting the Data Import Server in this
installation by completing the fields as follows:
General page
a. Login Name enter the name for the machine in the
<DOMAIN>\<MACHINENAME>$ form. This configures access
for the NETWORK SERVICE account from the Web
Application Server machine.
b. Authentication Select Windows Authentication unless
connecting to a server on a different domain.
c. Click OK.
User Mapping page
a. Users mapped to this login Check the check box for the AWDB
b. Database role membership for: AWDB grant the following
roles to the login by checking the corresponding check boxes:
Public
db_datareader
c. Click OK.
AWDB Security configuration is now complete.
Common ConAPI Credentials
For each Unified CCE, you must set up an application instance to connect through
ConAPI. This is used by Unified CCMP when making provisioning requests to add,
update, or delete items. You can use an existing application instance or create a new
one.
If you are using a Cisco Unified Interaction Manager installation integrated with
Unified CCE, the Portal can be set up to use the application instance that was
configured for the Cisco Unified Interaction Manager deployment. This enables you
to provision non-voice skill groups and other items through Unified CCMP. To do
Installation Guide for Cisco Unified Contact Center Management Portal Release 8.5(2)
34
this, leave the Application type for the application instance as Other but change the
Permission level to Full read/write. Information on configuring the application
instance for a Cisco Unified Interaction Manager deployment can be found in the
Cisco Unified Web and E-Mail Interaction Manager Deployment and Maintenance
Guide.
To create an application instance, run the Configuration Manager on the Unified CCE
administration workstation server as follows:
1. Open the Configuration Manager. This can normally be done from Start >
Program Files > Administration & Data Server > Configuration
Manager.
Note: If you are connecting to the Unified ICM server using Remote
Desktop, you need to set the /console switch in order to run the
Configuration Manager.
2. Under Tools/List Tools double-click Application Instance List to open it.
3. Click Retrieve to display the list of configured application instances. To
create a new application instance, click Add, and enter the following details:
Name A unique name to be used for the application instance.
Application Key A password to be used by the Portal to connect. This
must be between 1 and 32 characters.
Confirm Application Key Ensure that no typographical errors were
made while choosing the application key.
Application Type Select Cisco Voice.
Permission Level Give the application Full read/write permissions.
4. Record these details for use during the configuration of the cluster.
5. Click Save to save the new application instance.
Creation of an application instance is now complete.
CMS Server Setup
Before configuring the Unified CCMP server cluster, you must ensure that the CMS
Server‟s are set up correctly on each Unified ICM/Network Applications Manager
(NAM) AW.
Note: Each Unified ICM requires a separate Administration & Data Server running a
single instance of CMS server.
Check that when the Administration & Data Server was configured, the CMS Node
option was selected. You can determine if this was the case by looking for a
cmsnode and a cms_jserver process running on the Unified ICM.
If these processes are not present, you must set the CMS Node option on the Unified
ICM. See the appropriate documentation for details on how to do this.
A new application connection must be defined on each configured Unified ICM for
each Provisioning Server that will connect to it. This ensures that in a dual-sided
system, the alternate side can also connect to the Unified ICM in a failover scenario.
To do this:
Installation Guide for Cisco Unified Contact Center Management Portal Release 8.5(2)
35
1. Select Start > Run > C:\icm\bin\cmscontrol.exe in the Unified ICM being
configured. This opens the CMS control console.
2. Click Add to the right of the window to launch the Application Connection
Details window and fill in the fields as follows:
Administration & Data Server link Use the machine name of the
Unified CCMP Database Server, in capital letters, with „Server‟
appended, such as UCCMPServer
Administration & Data Server RMI registry port This is the port on
the CICM for the Unified CCMP Provisioning server to connect to. This
will usually be 2099; however if the Unified CCMP Provisioning Server
is connecting to multiple Unified ICMs, or the Unified ICMs are
configured as dual-sided, then a different port must be allocated for each
Administration & Data Server.
Application link Use the machine name of the Unified CCMP Database
Server, all in capital letters, with „Client‟ appended, such as
UCCMPDBClient.
Application RMI registry port This is the port on the Unified CCMP
Database Server for the Unified ICM to connect to the Provisioning
Server. For convenience, this must be configured the same as for the
Administration & Data Server RMI registry port.
Note: Each Unified ICM that the Portal will be provisioning must use a
unique port. For example if Unified CCMP is configured to provision
two dual-sided Unified ICMs then each Unified ICM must be assigned a
unique port number. This port number must be configured in the
Administration & Data Server RMI registry port and in the Application
RMI registry port. It will also be used later when the ConAPI connection
is configured in the Unified CCMP Configuration Manager.
Application host name The Unified CCMP Database Server name or
fixed IP address, such as UCCMPDB or 240.24.53.107.
3. Click OK twice to save your changes and close the CMS control console.
For a dual-sided Unified CCMP system two entries are required in the CMS
control utility on each separate Administration & Data Server. These entries will
refer to the side-A Unified CCMP Provisioning Server and the side-B Unified
CCMP Provisioning Server.
Unified CCMP Configuration Procedure
After the Unified CCE application instances and CMS Server configuration is
complete the Unified CCMP server cluster proceed as follows. Perform these steps
on the server where the Unified CCMP database component is installed. For a dualsided system perform these steps on the Side A database server.
1. Click Start > All Programs > Management Portal > Configuration
Manager.
2. The Database Connection window displays. On this window:
Server Name This option defaults to the current machine and cannot be
changed.
Installation Guide for Cisco Unified Contact Center Management Portal Release 8.5(2)
36
Database Select the Unified CCMP database that was installed when
setting up the Database Component. If you accepted the default value,
this will be Portal.
Authentication To connect to the Portal database using the credentials
of the currently logged-in user select Windows Authentication (this is
the recommended option). To connect using SQL Server Authentication,
select SQL Server Authentication and enter the name and password of
a SQL user with write access to the Portal database.
3. Click OK to open the Configuration Manager.
4. Enter the settings as described in the following sections.
5. When complete, click Save to save your settings, or Revert to cancel your
changes.
Note: When using Windows Authentication, the user running the Configuration
Manager application must have permission to execute SQL commands on the
Unified CCMP database.
Physical Servers
All servers that will belong to the Unified CCMP cluster must be entered here. This
includes the Unified CCMP servers themselves and the Unified CCE or Unified CM
servers that will be managed by Unified CCMP. Later on in the configuration process
the role of each server will be defined.
1. Click New to add a new server to the cluster. The Server Configuration
window displays.
Note: When this is done for the first time, the details will default to those of
the current server.
Server Name Enter the name of the server, such as UCCMPA.
Default Hostname Enter the hostname of the machine. This is the
unique name by which it is known on the network. The machine
must be accessible using this host name from anywhere in the
cluster.
Note: The Default Hostname cannot be an IP address.
Default IP Address Enter the IP address of the server.
2. Click OK.
Repeat these steps for all Unified CCMP servers, Unified ICM Servers, Unified
CM Servers and NAM Servers (hosted deployments of Unified CCE) in this
installation.
UCCMP Servers
Proceed through each tab in turn.
Application Servers
This tab is used to configure the Web Servers, on which the Application Server
component is installed.
Installation Guide for Cisco Unified Contact Center Management Portal Release 8.5(2)
37
1. In the left of the window is a list of servers in the cluster, check the server
which is to be the Side A Web Server.
2. Use the arrow button to move it to the Primary Application Servers list.
3. If there is a Side B Web Application Server, check the Dual-sided check
box. Select the server which is to be the Side B Web Server and move it to
the Secondary Application Servers list.
UCCMP Database
This tab is used to configure the Unified CCMP databases.
1. Click the UCCMP Databases tab. A table displays with four columns that
contain information about the databases after they have been configured.
2. To add a new database server, click New. The UCCMP Database
Configuration window displays.
Note: The first database to be configured must be the publisher. For
replicated systems, enter the subscriber details after the publisher has been
created.
3. Enter the following details:
Server Select the server that the database is installed on from the dropdown list of the servers you configured on the Servers tab earlier. This
defaults to the current machine.
Catalog Enter the name of the database in the field provided. This
defaults to Portal.
Default Database Connection Parameters Select the radio button of
the login credentials you want to be used as a default by Unified CCMP
cluster components when no other credentials are available.
Windows authentication select this option to use windows
authentication
SQL Server authentication This is the recommended option for
most installations. Enter the Login Name and Password in the fields
provided.
Note: The OLAP details are not required for this version of Unified
CCMP.
4. Click OK.
For a dual-sided system, after the publisher database has been set up, you can
configure replication. Replication must be configured before Unified CMs and
either NAMs or Unified ICMs are added to the cluster.
UCCMP Database Replication
To configure replication, remain in the UCCMP Database tab and perform the
following steps.
Before configuring replication, check that the SQL Server Agent service is running:
1. Click Start > Run
2. Enter Services.msc and then click OK.
Installation Guide for Cisco Unified Contact Center Management Portal Release 8.5(2)
38
3. Confirm the SQL Server Agent service is in the Started state. If SQL
Server Agent is not started, right click the service name and click Start.
To configure Unified CCMP database replication:
1. Click Replication. The UCCMP Database Replication Configuration
window opens and displays all the selected server details. Perform any
modifications at this stage if necessary.
Note: If you have chosen to set up Reporting Services Replication before
UCCMP Database Replication, then values here will be inherited from the
Reporting Services Replication setup. This will not affect the normal running
of the system.
2. Click Replicate (if asked to save changes, click Yes) and confirm. This will
open a work execution window that will show the progress statuses for
replication.
3. To start the replication configuration process click Execute. When asked to
confirm replication, click Yes. After replication is set up successfully click
Close.
4. Click OK to close the Unified CCMP Database Replication Configuration
window.
5. Click Close to close the UCCMP Configuration Window.
6. Log in to the Side B database server (the subscriber) and open the SQL
Server Management Studio.
7. Right-click the Replication folder and then click Launch Replication
Monitor. The Replication Monitor displays.
8. Expand My Publishers. If the Side A database server publisher is not shown
then it must be added:
a. Right-click My Publishers > Add Publishers. The Add Publisher
dialog displays.
b. Click Add > Add SQL Server Publisher.
Server Name Enter the name of the Side A (publisher)
server.
Authentication Enter authentication details to connect to the
server.
9. Click Connect. If a notification message about the distributor location is
displayed, click OK and provide connection details for the distributor.
10. Click OK to add the publisher to the list of monitored publishers.
11. Navigate to the snapshots listed below the Publisher. Two snapshots display
called:
[Portal] Base
[Portal] Non Queued
Installation Guide for Cisco Unified Contact Center Management Portal Release 8.5(2)
39
12. Click on the base publication snapshot then click on the Warnings and
Agents tab.
13. Right-click on the Snapshot Agent in the Agents and Jobs list and click Start
Agent. Wait for the status to change to „Completed‟. This may take several
minutes.
14. Repeat steps 12 and 13 for the Non Queued snapshot.
15. Exit the Replication Monitor and close SQL Server Management Studio.
Unified CCMP database replication setup is now complete.
Reporting Services Servers
Use this tab to configure the location of the SQL Server Reporting Services report
server.
1. Click New.
2. Select the server from the drop-down list.
3. Click Test to check the connection.
4. Click OK.
5. Repeat until all servers hosting Reporting Services have been entered.
Note: Connections to the Reporting Services Web Service may only be
performed over an HTTP connection. Connections via HTTPS are not supported.
Ensure that the Report Server URL is configured to use an HTTP connection.
Report Server Databases
This tab is used to enter details of the configured Reporting Services database
servers. These will usually be the same servers as the Unified CCMP database
servers.
Add each Report Server database server to the list. The first server you add will
automatically be selected as the Replication Publisher.
6. Click the Report Server Databases tab.
7. Click New. The Report Server Database Configuration dialog box displays.
a. Server Choose the Side A database server
b. Authentication Choose windows authentication.
8. Click OK.
For a dual-sided system, repeat the process adding the Side B report server database.
Report Server Database Replication
If you are configuring a dual-sided Unified CCMP system, you must use the
Configuration Manager tool to replicate the Report Server databases.
In the Report Server Databases tab, click Replication. The Report Server Database
Replication Configuration window displays.
1. Click Replicate; if asked to save pending changes, click Yes.
2. To start the replication configuration process click Execute.
Installation Guide for Cisco Unified Contact Center Management Portal Release 8.5(2)
40
3. You will be asked to take a backup of the report server encryption key from
the Publisher before setting up replication.
4. To back up the report server encryption key do the following:
a. Log in to the Side A web server; this is the publisher side.
b. Click All Programs > Microsoft SQL Server 2005 > Configuration
Tools > Reporting Services Configuration. The Reporting Services
Configuration Manager displays.
c. In the Instance Selection window, select the Publisher and click Connect.
d. Click Encryption Keys; the Encryption Key window displays to the right.
e. Click Backup.
f. Enter a password.
g. Click … (to the right of Key File).
h. Enter a File name; make a note of it for future reference (this will have the
.snk extension file name).
i. Click OK.
j. Exit the Reporting Services Configuration tool.
5. Return to the Report Server Database Replication Manager.
6. Confirm that you have backed up the report server encryption key. If
replication is successful, you will see a message in the Report Server
Database Replication Manager window saying you should restore the
encryption key from the publisher report server to all configured subscribers.
7. To restore the report server encryption key do the following:
a. Log in to the Side B web server; this is the subscriber side.
b. Click All Programs > Microsoft SQL Server 2005 > Configuration
Tools > Reporting Services Configuration. The Reporting Services
Configuration Manager displays.
c. In Instance Selection window, select the Subscriber and click Connect.
d. Click Encryption Keys, the Encryption Key window displays to the right.
e. Click Restore.
f. Enter the password.
g. Click … (to the right of Key File).
h. Locate the .snk file containing the encryption key.
i. Click Open.
j. Click OK. The restoration of the encryption key is complete.
k. Exit the Reporting Services Configuration tool.
8. Return to the Report Server Databases tab.
UCCMP Provisioning
Use this tab to configure the location of the Provisioning Server.
1. Click New.
Installation Guide for Cisco Unified Contact Center Management Portal Release 8.5(2)
41
2. Enter the following details:
Server Select the server on which the Unified CCMP Provisioning
Server component has been installed from the drop-down list.
Ensure the Enabled check box is checked.
3. Click OK.
If there is a Side B Provisioning Server, repeat these steps for the Side B
Provisioning Server.
Communications Servers
This section will configure the connection to the Unified CCE servers in the network
(for example, routers). Primarily Unified CCMP will connect to a standard Unified
CCE; however it also supports a number of different configurations:
Unified CCE: This configuration is used for smaller enterprise level
deployments (normally those with less than 8000 agents) and has one ICM
instance.
Unified CCE Parent/Child: This configuration is used for larger deployments
(those that exceed 8000 agents or require geographical separation). The
parent Unified ICM serves as the network or enterprise routing point and can
route between many children. The child Unified ICM can receive calls direct
as well as calls routed from the parent; it is unaware of any other children
(the child is best viewed as a standalone Unified ICM).
Hosted deployments of Unified CCE: This configuration is largely the same
as the Unified CCE, but it supports multi-tenant or shared servers to manage
multiple customer instances. It will also require the creation of a NAM; this
is covered in NAMs section below. Note: A NAM must be added before any
associated CICMs.
Unified ICM
This tab is used to configure the Unified ICM instances configured in the Unified
CCE deployment.
1. Click the Unified ICM tab. A table displays, with seven columns that will
show information about the Unified ICMs after they have been configured.
2. To create a new CICM instance, click New. The CICM Database
Configuration window displays.
Instance Name Enter a unique name to represent the Unified ICM in
Unified CCMP.
Server Select the server that is hosting the Unified ICM from the dropdown list of the servers you configured on the Servers tab earlier.
Database Connection Parameters Select the radio button of the login
credentials you want to apply:
Windows authentication
SQL Server authentication This option must only be selected if
you are using a database catalog on a different domain. For this
Installation Guide for Cisco Unified Contact Center Management Portal Release 8.5(2)
42
option you must enter your Login Name and Password in the fields
provided.
ICM Instance Select the correct Unified ICM to use from a drop-down
list of those available on the selected server.
HDS This setting is not used.
AWDB Catalog The name of the Administration & Data Server
database catalog, such as <instance>_awdb. This is configured
automatically.
HDS Catalog The name of the historical data server catalog, such as
<instance>_hds. This is configured automatically.
Common ConAPI Credentials Set up the credentials required to
connect to the Unified ICM. These fields are dimmed until the
Provisionable check box has been checked.
Application Name Enter the name of the application you created on
the Unified ICM earlier.
Application Key Enter the password of the application you created
on the Unified ICM earlier.
Remote Registry Port The port to connect to on the Unified ICM.
This value will default to 2099, but must be updated to the
Administration & Data Server RMI Registry port configured using
the Unified ICM CMSControl tool earlier on. This port must be
unique to the specific Administration & Data Server including dualsided Unified ICM configurations. Note: The Windows Server 2008
firewall will not allow traffic through this port by default. If
Windows firewall is switched on a firewall rule must be created to
allow inbound TCP traffic on the port used here.
Local Registry Port Use the same as the Application RMI registry
port set up in the CMS Control Console earlier. Usually the same
port number as the Remote Registry Port entered above.
Local Port This port number will be used by the Unified ICM
Administration & Data Server to communicate with the Unified
CCMP Provisioning Server. By default this port will be set to 3333
for the Unified CCMP A side and 3334 for the Unified CCMP B
side. The local port property must be unique for each Administration
& Data Server. For example, a dual-sided installation with two
Unified ICMs configured, will have a different local port specified
for each Administration & Data Server it is connected to; there will
be a total number of four different ports. Note: The Windows Server
2008 firewall will not allow traffic through this port by default. If
Windows firewall is switched on a firewall rule must be created to
allow inbound TCP traffic on the port used here.
Provisionable This indicates that the Unified ICM is to be provisioned
by the Portal, and must be checked.
NAM Based Check this box if the CICM is NAM based.
Installation Guide for Cisco Unified Contact Center Management Portal Release 8.5(2)
43
Dual-sided Check this box if you are using a dual-sided Unified ICM.
You will then be able to fill in details for Side B.
Self-Skilling Enabled Check this box to enable the Agent Self ReSkilling feature of Unified CCMP. Enabling this option will limit
Unified ICM provisioning requests to one every 30 seconds.
Multi Media Support Check this box if you are using a Cisco Unified
Web and E-Mail Interaction Manager application instance in order to
provide support for non-voice interactions.
3. Click the Configure Active Directory Mapping button. The Browse Active
Directory window displays. This is used to associate the domain users who
are required for supervisor memberships to supervisor agents. The domain
user must be a member of the domain active directory.
Domain Controller A Enter the name of the Domain Controller.
Domain Controller B Enter the name of the Side B Domain Controller
if present.
Use Secure Authentication Check this check box in order to log in to
the domain controller as a specified user.
Username Enter the name of the domain user, such as
CICMSERV\administrator.
Password Enter the domain user‟s password.
4. Click Refresh.
5. Navigate to the Active Directory folder corresponding to the Unified ICM
instance.
6. Click OK, and OK again to save the new Unified ICM.
NAMs
Note: This tab is only relevant to hosted Unified CCE.
To configure a NAM do the following:
1. Click the NAM tab. A table displays with seven columns that will show
information about the NAMs after they have been configured.
2. To create a new NAM instance, click New. The NAM Configuration
window displays.
Instance Name Enter a unique name to represent the NAM instance.
Server Select the server that is hosting the NAM from the drop-down list
of the servers you configured on the Servers tab earlier.
Database Connection Parameters Select the radio button of the login
credentials you want to apply:
Windows authentication.
SQL Server authentication This option must only be selected if
you are using a database catalog on a different domain. For this
Installation Guide for Cisco Unified Contact Center Management Portal Release 8.5(2)
44
option you must enter your Login Name and Password in the fields
provided.
Unified ICM Instance Select the correct Unified ICM to use from a
drop-down list of those available on the selected server.
HDS In some deployments, real time and historical data may be held
separately. Check this box if the specified NAM holds only historical
data.
AWDB Catalog The name of the Administration & Data Server
database catalog, such as nam_awdb. This is configured automatically.
HDS Catalog The name of the historical data server catalog, such as
nam_hds. This is configured automatically.
Common ConAPI Credentials Set up the credentials required to
connect to the NAM.
Application Name Enter the name of the application you created on
the NAM earlier.
Application Key Enter the password of the application you created
on the NAM earlier.
Remote Registry Port The port to connect to on the NAM. Use
2099.
Local Registry Port Use the same as that set up in the CMS Control
Console earlier. The port must be unique for each NAM.
Provisionable This indicates that the NAM is to be provisioned by the
Unified CCMP, and must be checked.
Dual-sided Check this box if you are using a dual-sided NAM. You will
then be able to fill in details for Side B.
Multi Media Support Check this box if you are using a Cisco Unified
Web and E-Mail Interaction Manager application instance in order to
provide support for non-voice interactions.
3. Click the Configure Active Directory Mapping button to open the Browse
Active Directory window. This is used to provision the domain users who
are required for supervisor memberships. The domain user must be a member
of the domain active directory.
Domain Controller A Enter the name of the Domain Controller.
Domain Controller B Enter the name of the Side B Domain Controller
if present.
Use Secure Authentication Check this check box in order to log in to
the domain controller as a specified user.
Username Enter the name of the domain user, such as
NAMSERV\administrator.
Password Enter the domain user‟s password.
4. Click Refresh.
5. Navigate to the Active Directory folder corresponding to the NAM instance.
Installation Guide for Cisco Unified Contact Center Management Portal Release 8.5(2)
45
6. Click OK twice to save the new NAM.
Unified CMs
To configure a Unified CM do the following:
1. Click the Unified CMs tab. A table displays with two columns, which show
information about the Unified CMs after they have been configured.
2. To add a Unified CM click New.
3. When prompted to import the Tenant/Peripheral data click Yes.
Note: The Tenant/Peripheral data import is a necessary step during the initial
configuration.
Note: If the import is not complete within a few minutes, this may be because the
Data Import Service has not been stopped. Stop the service from the
services.msc command line and attempt the data import again.
4. In the Unified CM window:
Instance Name Enter the name to be used for the Unified CM instance
by the Configuration Management utility.
Note: For simplicity of future maintenance, this name must be the same
as the appropriate Unified ICM instance name.
Server Select the server hosting the Unified CM that you configured on
the Servers tab earlier.
Version Select the required Unified CM version option. The following
table describes which Unified CM versions map to each version option
displayed in the Configuration Manager.
Unified CM Version
Version
All Unified CM 5.x versions
5.x
All Unified CM 6.0.x versions
6.0.x
All Unified CM 6.1.x versions
6.1.x
All Unified CM 7.x versions
7.x
All Unified CM 8.0.x versions
8.0.x
All Unified CM 8.5.x versions
8.5.x
All Unified CM 8.6.x versions
8.5.x
Endpoint Enter the URL used to access the Unified CM AXL interface.
The default is the default URL for the Unified CM version selected.
User Name Enter the name of the Unified CM Administration user. This
is the user name that the Unified CCMP Data Import Server will use
when connecting to the Unified CM web service.
Password Enter the Unified CM Administrator user‟s password.
Installation Guide for Cisco Unified Contact Center Management Portal Release 8.5(2)
46
Test Click to test the connection to the configured Unified CM.
Provisionable This indicates that the Unified CM is to be provisioned
by the Portal, and must be checked.
5. Select the associated Unified ICM and tenants from the drop-down list, and
click Add. This will associate the Unified CM with the tenant to which it
belongs.
6. Select the associated peripherals and their PG Users from the drop-down list
and click Add.
PG User Enter the name of a directory user on the Unified CM with
whom new phones will be associated when they are created through the
Unified CCMP user interface. In order for the Unified ICM to control the
new phone, it must be added to a specific user‟s list of controlled devices
in the directory on the Unified CM. You can find a list of directory users
by logging in to Unified CM Administration (normally
https://<SERVER>/ccmadmin, for example https://CCMSERV
ccmadmin).
7. Click OK.
8. When you have finished adding Unified CMs, ensure the Management
Portal Data Import service has restarted.
Connection Manager
Click Connection Manager to monitor the status of connections.
The connections between servers are normally created automatically, but if necessary
you can manually create individual connections by clicking New, entering the
Connection Source and Connection Target, and clicking Create All Connections.
Note: In some cases, such as where the source and/or target are dual-sided, more than
one connection may be created.
The connection types are:
IN Datasource
Unified ICM /NAM AWDB
Unified ICM /NAM HDS
Unified CM
The Connections by Server tab is not relevant to this version of Unified CCMP.
Global Properties
This configures advanced properties. For most installations there is no need to edit
these properties.
Java RMI Server Host Name This may need to be configured in cases
where the Database Server has two network cards. Enter the IP address to be
used by the ConAPI connection from the Unified ICM.
Additional VM Parameters Indicates any additional parameters for use
when connecting to the Java Virtual Machine.
Installation Guide for Cisco Unified Contact Center Management Portal Release 8.5(2)
47
Caution The default parameters of -Xrs must not be deleted. Deleting these
parameters might result in problems with the Data Import service.
Saving the Configuration
Click Save to save your configuration. Unified CCMP is now configured to manage
the Unified CCE and Unified CM instances that you have specified using the
Configuration Manager tool.
Please see Chapter 6, Post-Installation Steps, for information on preparing Unified
CCMP for first use.
Installation Guide for Cisco Unified Contact Center Management Portal Release 8.5(2)
48
6. Post-Installation Steps
Starting the Unified CCMP Services
Before proceeding to log in to Unified CCMP, check that the Unified CCMP
Windows services are running on the Unified CCMP Servers.
To check that a service is running:
1. Click Start > Run
2. Enter Services.msc and then click OK.
3. Confirm the service is in the Started state. If a service is not started, rightclick the service name and click Start.
The following services should be running on the web servers:
UCCMP: System Monitoring Services
UCCMP: Scheduling Services
UCCMP: Reporting Services
UCCMP: Application Search Services
The following services should be running on the database servers:
UCCMP: Data Import Server
UCCMP: Partition Table Manager
UCCMP: Provisioning Server
When all services are running Unified CCMP is ready for use.
Note: If you have just started the System Monitoring Service and Application
Service on the web server, you will need to wait a few minutes before logging in to
allow the services to load completely.
Logging in to Unified CCMP
Unified CCMP can now be opened from Start > All Programs > Management
Portal > Web > Management Portal. This opens a web page that you can
bookmark.
Note: As Unified CCMP must perform a number of system operations after
configuration, it may take some time before you can access your imported Unified
CCE data when you first log in.
To log in to a new system, use the username „administrator‟ and a blank password.
You will be prompted to change this. If you are logging in to an upgraded system, the
administrator password will not have changed from that previously used.
Note: If you lose the administrator password, it can be reset by another user with
equal permissions; note down the chosen password and keep it somewhere secure.
Information on how to set up tenants and other necessary items within the
Management Portal can be found in the Administration Manual for Cisco Unified
Contact Center Management Portal.
Installation Guide for Cisco Unified Contact Center Management Portal Release 8.5(2)
49
Report Uploading
To enable audit reporting, the audit report templates must be uploaded into the
system. To upload the reports into the Unified CCMP system, perform the following
steps on the web server. In a dual-sided system these steps need to be performed on
the Side A web server only.
1. Click Start > All Programs > Management Portal > Report Uploader >
Audit Report Uploader. The Upload Audit Reports window displays.
2. Enter administrator in the User Name field.
3. Enter your administrator password in the Password field.
Note: You must have specified a new administrator password in the Management
Portal, as described above, in order to perform this task.
4. Click Upload.
The Report Uploader transfers the report template from the folder in which it was
installed to a shared folder for users to access.
Unified CVP Media File Upload
The Unified CCMP media file upload feature provides the capability to provision
WAV announcement files directly to a Unified CVP Server. This allows the
associated WAV announcement for a Network VRU Script in the Unified ICM to be
replaced in near real-time.
This section describes how to configure a Windows Distributed File System for
Unified CCMP to write media files to, and for Unified CVP to read media files from.
This solution requires your Unified CVP Servers to be hosted on Microsoft Windows
Server 2003. Both the web servers hosting Unified CCMP and the Unified CVP
Servers must belong to the same domain. This domain may be a Windows 2003 or
Windows 2000 domain controller.
Announcements are written to a domain share called PortalMedia that must exist on
the domain controller. Use the Microsoft Distributed File System to provide access to
the file system on the Unified CVP Servers. If multiple Unified CVP Servers are
being used then Microsoft File Replication can be used to ensure that announcement
files are maintained in all the correct places.
Below is a brief description of how to set up the Microsoft Distributed File System
and Microsoft File Replication for this application.
Preparing the Configuration
Before configuring the Unified CVP Media File Upload solution for your network,
perform the following tasks:
Make a note of the Host Name and IP Addresses of ALL of the machines that
are hosting Unified CVP.
Make a note of the User Name and Password of an administrative user on the
domain so that you can configure File Replication and the Distributed File
System.
Installation Guide for Cisco Unified Contact Center Management Portal Release 8.5(2)
50
Ensure that the Distributed File System, File Replication and Remote
Procedure Call services are running on all of the Unified CVP Servers and the
Domain Controller.
Configuring Distributed File System for Unified CVP Media File
Upload
This will take you through the process of adding a shared folder for each Unified
CVP Server in the domain. It will then create a domain level share for these file
destinations.
1. Log in to the Domain Controller as an administrative user.
2. Click Start > Program Files > Administrative Tools > Distributed File
System to open the Distributed File System configuration utility.
3. Right-click the Distributed File System node in the left of the screen and
select the New Root option to open the New Root Wizard.
4. Ensure that the option for Domain Root is selected in the Root Type
window.
5. Follow the wizard by entering the default values. When you reach the Host
Server window enter the Host Name of the Domain Controller.
6. For the Root Name field enter PortalMedia in the field provided.
7. For the Folder to Share, select the folder to contain the Unified CVP media
files that are uploaded.
Note: This folder requires full access security permissions for the Domain
Computers group. Configure this for both the shared permissions and the
security credentials.
8. Click Finish to complete the action and add the root to the DFS utility.
Configuring DFS Root Targets
For each media server that the Unified CVP Media File Upload should add files to,
perform the following actions:
1. Right-click the new root and select the New Root Target option from the
menu.
2. Enter the Server Name for the Unified CVP Server.
3. For the Folder to Share, select the folder to contain the Unified CVP media
files that are uploaded.
Note: This folder requires full access security permissions for the Domain
Computers group. Configure this for both the shared permissions and the
security credentials.
4. Click Next to create the Root Target.
Once complete, a Distributed File System (DFS) path is available for Unified
CCMP to upload files to. This will be in the \\<DomainName>\PortalMedia
form and will have full access for all machines in the domain.
Installation Guide for Cisco Unified Contact Center Management Portal Release 8.5(2)
51
Configuring File Replication for Unified CVP Media File Upload
DFS shares must be set up on all the machines to which the media files must be
copied, and file replication must be enabled among all of them.
The following steps take you through the process of replicating files between the
DFS shares. To enable this functionality, you need to ensure that the File Replication
service is set to Automatic and is currently running. To begin file replication
perform the following steps:
1. Log in to the Domain Controller as an administrative user.
2. Click Start > Program Files > Administrative Tools > Distributed File
System to open the Distributed File System configuration utility.
3. Right-click the Distributed File System node in the left panel and select the
Show Root option.
4. Select the PortalMedia node.
5. Right-click the PortalMedia node located in the left of the Distributed File
System window. Select the Configure Replication option from the menu.
The Configure Replication Wizard displays.
6. When prompted to select the initial master, select the share located on the
domain controller.
7. Select the Full Mesh topology for the replication set.
8. Click the Finish button to set up replication between the selected folders.
You can confirm that replication is working by creating a file in the
\\<DomainName>\PortalMedia path and ensuring that it is copied to all
replication destinations.
Support for Additional Languages
The Unified CCMP web user interface provides support for the following languages:
Danish
Dutch
French
French Canadian
German
Italian
Japanese
Korean
Portuguese
Russian
Spanish
Swedish
Simplified Chinese
Traditional Chinese
To support these languages the Unified CCMP Language pack installer must be
executed on all of the Web/Application Servers within the installation. This installer
is located on the Unified CCMP DVD in the Languages folder.
Installation Guide for Cisco Unified Contact Center Management Portal Release 8.5(2)
52
Note: English customers do not need to run the Language Pack installer as English is
the default language installed with Unified CCMP.
For upgrades of existing Unified CCMP installations, user must uninstall existing
versions of the Unified CCMP Language Pack before performing an upgrade. After
the upgrade is complete, the latest version of the Language Pack must be installed to
support the required languages.
User language specifications may be set after a user has logged in, by navigating to
the Settings > User Settings page and selecting the appropriate culture from the
drop-down list before clicking Save.
Validating the Unified CCMP Installation
Following an installation or upgrade, check that the system is functional by executing
the following tests:
Check
Success Criteria
Unified CCE Provisioning
Log in to the Side A web server and create a
new Skill Group. This tests provisioning from
the A Side web server. Run this test against
each configured UCCE instance.
The skill group should be
successfully created.
[Dual-sided system only]
The skill group should be visible on
the B Side.
Log in to the Side B Web Server. Locate the
Skill Group created in the previous test. This
tests replication of the change from the A side
to the B side.
[Dual-sided system only]
Log in to the Side B web server and create a
new Skill Group. This tests UCCE
provisioning from the B Side web server.
[Dual-sided system only]
Log in to the Side A Web Server. Locate the
Skill Group created in the previous test. This
tests replication of the change from the B side
to the A side.
The skill group should be
successfully created.
The skill group should be visible on
the A Side.
Create a new Skill Group on the AW using the The skill group should be visible on
Cisco Skill Group Explorer tool. Wait 30
the A and B Side (if present).
minutes and check that the Skill Group is
imported into Unified CCMP.
Unified CM Provisioning
Log in to the Side A web server and create a
new IP Phone. This tests Unified CM
provisioning from the A Side web server.
The IP Phone should be
successfully created.
Installation Guide for Cisco Unified Contact Center Management Portal Release 8.5(2)
53
[Dual-sided system only]
Log in to the Side B web server and create a
new IP Phone. This tests Unified CM
provisioning from the B Side web server.
The IP Phone should be visible on
the B Side.
Reporting
Log in to the Side A Web Server and run an
audit report. This tests that reports can be run
successfully from the Side A Web Server.
The report should run and return
data if there is data available for the
period.
[Dual-sided system only]
The report should run and return
data if there is data available for the
period.
Log in to the Side B Web Server and run an
audit report. This tests that reports can be run
successfully from the Side B Web Server.
[Dual-sided system only]
Log in to the Side A Web Server and create a
saved link to an audit report. This tests that
reports are replicated from the A Side to the B
Side.
[Dual-sided system only]
Log in to the Side B Web Server and create a
saved link to an audit report. This tests that
reports are replicated from the B Side to the A
Side.
The link should be visible on the
Side B web server after a short
interval. You may need to refresh
your browser before the link is
visible.
The link should be visible on the
Side A web server after a short
interval. You may need to refresh
your browser before the link is
visible.
Installation Guide for Cisco Unified Contact Center Management Portal Release 8.5(2)
54
Security Hardening
Unified CCMP servers may be configured in line with the following NSA (National
Security Agency) guides for customers with additional security hardening
requirements.
.NET 2.0 Hardening Guide
http://www.nsa.gov/ia/_files/app/I731-008R-2006.pdf
SQL 2005 Hardening Guide
http://www.nsa.gov/ia/_files/db/I733-042R-2008.pdf
Installation Guide for Cisco Unified Contact Center Management Portal Release 8.5(2)
55
7. Upgrading from a Previous Version
This chapter details how to upgrade from previous Unified CCMP versions to
Release 8.5(2).
Overview
Unified CCMP versions prior to 8.5(2) ran on the 32-bit version of Windows Server
2003. Unified CCMP 8.5(2) runs on Windows Server 2008 R2 for which Microsoft
do not support cross-architecture in-place upgrades. This means that an operating
system reinstall is required to upgrade to Unified CCMP 8.5(2).
To upgrade Unified CCMP, a backup of the Unified CCMP and Microsoft Reporting
Services databases must be taken prior to commencing the upgrade. After the
operating system, SQL Server prerequisites and the Unified CCMP 8.5(2) Database
component are installed the database backups can be restored and upgraded as part of
the installation process.
Caution: Ensure that you have up-to-date backups of all Unified CCMP databases
before you begin.
Upgrade Checklist
This checklist describes the steps that will be performed during the upgrade and can
be used to track progress through the upgrade and ensure that no steps are missed.
Depending on the version you are upgrading from, and the deployment model you
have, some steps will not apply.
Step
Before Upgrading
Stop the Unified CCMP Services
[Dual-sided Systems Only] Unreplicate databases
Backup the Portal and Reporting Services Databases
Install and configure Windows 2008 Server R2 on the Unified CCMP
servers.
Install SQL Server 2005
Restore the Reporting Services Databases
Configure Reporting Services ([SQL Server 2000 Systems Only]
upgrade the Reporting Services databases).
Complete
[SQL Server 2000 Systems Only] Update the ReportServerTempDB
(Microsoft KB# 946741).
Configure access for the Network Service account to the Reporting
Services database.
Installing Unified CCMP
Install the Unified CCMP 8.5(2) prerequisite software.
Install the Database Install Tool on the Side A database server.
Installation Guide for Cisco Unified Contact Center Management Portal Release 8.5(2)
56
Step
Install the Unified CCMP 8.5(2) database on the Side A database server.
[Dual-sided Systems Only] Install the Database Install Tool on the Side
B database server.
[Dual-sided Systems Only] Install the Unified CCMP 8.5(2) database on
the Side B database server.
[Dual Tier Systems Only] Grant the Reporting Services execution
account permissions on the Portal databases.
[Dual Tier Systems Only] Grant the Database Server Network Service
account permissions on the ReportServer databases.
Restore the Portal database backup on the Side A database server.
Upgrade the Portal Database on the Side A database server.
[Dual-sided Systems Only] Install the Database Install Tool on the Side
B database server.
[Dual-sided Systems Only] Install the Unified CCMP 8.5(2) database on
the Side B database server.
[Dual-sided Systems Only] Restore the Portal database backup on the
Side B database server.
[Dual-sided Systems Only] Upgrade the Portal database on Side B.
Install the Application Server component.
Install the Web Server component.
Install the Data Import Server component.
Install the Provisioning Server component.
[Dual-sided Systems Only] Install the Unified CCMP components on
Side B.
Configure Unified CCMP 8.5(2)
[Dual-sided Systems Only] Re instantiate Portal database replication
using the Unified CCMP Configuration Management tool.
Complete
Add the Report Server databases to the CCMP cluster using the Unified
CCMP Configuration Management tool.
[Dual-sided Systems Only] Replicate the Reporting Services Databases.
Confirm the Successful Upgrade
Check all required services are running.
Test that the upgrade has succeeded.
Installation Guide for Cisco Unified Contact Center Management Portal Release 8.5(2)
57
Upgrade Procedure
This section describes the procedure for upgrading Unified CCMP.
Before you start, ensure that you have the cryptographical password you entered
when you first installed the Unified CCMP database component because this will be
required during the upgrade.
This procedure covers both single-sided and dual-sided deployment models. The term
„Side A‟ applies to both the A Side of a dual-sided installation and a single sided
installation.
Before Upgrading
Unified CCMP 8.5(2) runs on the Windows Server 2008 R2 (64-Bit) operating
system. Before the Unified CCMP 8.5(2) components can be installed, the Unified
CCMP and Reporting Services databases must be backed up and copied to a safe
location so that the Windows operating system upgrade can be carried out. Prior to
backing up the databases, the Unified CCMP services must be stopped and if the
system is dual-sided, the databases must be unreplicated.
Stopping the Unified CCMP Services
Before starting the upgrade the Unified CCMP services must be stopped on all
servers.
To stop the Unified CCMP: Data Import Server service, proceed as follows:
1. On the Side A database server, click Start > Run. The Run window
displays.
2. In the Open field, enter services.msc. The Services window displays.
3. Right-click the UCCMP: Data Import Server service from the list of
services. Note: In older versions of Unified CCMP this service appears as
Management Portal: Data Import Server.
4. Click Stop.
Repeat this process for all running Unified CCMP services on the database server.
Close the Services window.
For dual-sided installations, repeat this process on the Side B database server.
To stop the Unified CCMP: Monitoring Service, the Unified CCMP: Application
Search Server service, and the Unified CCMP: Reporting Services service, proceed
as follows:
1. On the Side A web server, click Start > Run. The Run window displays.
2. In the Open field, enter services.msc. The Services window displays.
3. Right-click and click Stop on each of the Unified CCMP services from the
list. Note: In older versions of Unified CCMP these services appear as
Management Portal: <SERVICE NAME>
Close the Services window.
For dual-sided installations, repeat this process on the Side B web server.
Installation Guide for Cisco Unified Contact Center Management Portal Release 8.5(2)
58
Removing Portal Database Replication
If you have a dual-sided installation then you must follow these steps to remove
replication.
Follow these steps to remove replication from the Portal databases.
1. Ensure you are logged in to the Side A database server as a domain level user
with administrative rights over both database servers.
2. In your Windows desktop, click Start > All Programs > Management
Portal > Configuration Manager. Note: In some earlier versions of Unified
CCMP this tool is called Cluster Configuration.
3. Click UCCMP Servers. Note: In some earlier versions of Unified CCMP
this step is not required.
4. Select the UCCMP Database tab. Note: In some earlier versions of Unified
CCMP this tab is labeled Portal Database.
5. Click Replication.
6. Click Unreplicate.
7. Click Yes when prompted to remove replication. Note: Removing
replication may take some time.
8. After replication has been successfully removed, click OK to close the
Replication dialog box.
Removing Reporting Services Replication
If you have a dual-sided installation of Unified CCMP version 8.0 or above
Reporting Services replication must also be removed.
Once replication has been successfully removed then you may close the
Configuration Manager.
Follow these steps to remove replication from the Reporting Services databases.
1. Ensure you are logged in to the Side A database server as a domain level user
with administrative rights over both database servers.
2. In your Windows desktop, click Start > All Programs > Management
Portal > Configuration Manager.
3. Click UCCMP Servers.
4. Select the Report Server Databases tab.
5. Click Replication.
6. Click Unreplicate.
7. Click Yes when prompted to remove replication
Note Removing replication may take some time.
After replication has been successfully removed then you may close the
Configuration Manager.
Installation Guide for Cisco Unified Contact Center Management Portal Release 8.5(2)
59
Backing up the Databases
Back up the Portal and Report Server databases and copy the backups to a safe
location where they can be accessed once the Windows 2008 Server Operating
System has been installed.
1. On the Side A database server click Start > All Programs > Microsoft SQL
Server > Enterprise Manager (for installations using SQL Server 2005 then
you must select Start > All Programs > Microsoft SQL Server 2005 >
SQL Server Management Studio).
2. Navigate to Portal database.
Right-click Portal and select Tasks > Backup. Save the .bak file to a
suitable location.
Repeat this process for the ReportServer and ReportServerTempDB databases.
For a dual-sided system repeat the back up process for the Side B database server.
Windows Server 2008 R2 Installation
After the database backups have been taken and stored in safe location, install
Windows Server 2008 R2 on the Unified CCMP Servers.
Apply the Windows post-installation configuration steps for Unified CCMP
described in the Server Requirements section of Chapter 2.
Installing Microsoft SQL Server 2005
Install Microsoft SQL Server 2005 and Microsoft SQL Server 2005 SP4 as described
in Chapter 3 Microsoft SQL Server Setup but do not execute the steps in the SQL
Server 2005 Reporting Services Configuration/Reporting Services Configuration
Section. Instead follow the steps described in the Reporting Services Configuration
section below to configure Reporting Services after restoring the Reporting Services
databases.
Restoring the Reporting Services Databases
After the operating system and SQL Server components are in place it is necessary to
restore the database backups taken prior to the operating system installation.
Perform the following steps to restore the backups of the ReportServer and
ReportServerTempDB databases.
To restore a database:
1. On the Side A database server, click Start > All Programs > Microsoft
SQL Server> Management Studio.
2. Right click Databases and select Restore Database.
3. In the Restore Database window choose From Device and Add the location
of the backup file from the same side database server.
4. Select the backup file to restore the database from and click OK.
5. Check the check box next to the backup set you just added and click OK.
6. Select the database to restore to from the To Database drop-down list.
7. Click OK to start the restore.
Installation Guide for Cisco Unified Contact Center Management Portal Release 8.5(2)
60
For dual-sided systems, repeat these steps, restoring the Side B Reporting Services
database backups to the Side B database server.
Reporting Services Configuration
Configure Reporting Services as follows.
1. On the Side A Web Server select Start > All Programs > Microsoft SQL
Server 2005 > Configuration Tools > Reporting Services Configuration.
The Reporting Services Configuration Manager displays.
2. Click Connect to select the local Report Server instance. The Reporting
Services Configuration Manager loads the instance configuration
information.
3. Configure the Report Server Virtual Directory:
a. In the left panel select Report Server Virtual Directory. The
Report Server Virtual Directory Settings window displays.
b. Click New. The Create a New Virtual Directory window displays
with the default Virtual Directory name of ReportServer. Click OK.
The ReportServer virtual directory is created.
4. Configure the Report Manager Virtual Directory:
a. In the left panel select Report Manager Virtual Directory. The
Report Manager Virtual Directory Settings window displays.
b. Click New. The Create a New Virtual Directory window displays
with the default Virtual Directory name of Reports. Click OK. The
Reports virtual directory is created.
5. Configure the Web Service Identity:
a. In the left panel select Web Service Identity. The Web Service
Identity window displays.
b. Click New next to Report Server to create a new application pool for
the Report Server.
c. Enter a name, such as ReportServer, for the application pool.
d. Select Built In Account.
e. Select Local System.
f. Click OK.
g. Click New next to Report Manager to create a new application pool
for the Report Manager.
h. Enter a name, such as ReportManager, for the application pool.
i.
Select Built In Account.
j.
Select Local System.
k. Click OK.
Installation Guide for Cisco Unified Contact Center Management Portal Release 8.5(2)
61
l.
Click Apply to configure the identity for the new virtual directories.
When the configuration is complete a green tick displays to confirm
that the identity has been set correctly.
6. Set up the ReportServer database:
a. In the left panel select Database Setup. The Database Connection
window displays.
b. Enter the name of the Side A database server in Server Name.
c. Click Connect and confirm the credentials that will be used to access
the database. These credentials will be used to connect to the
database server and update the ReportServer database.
d. Ensure the Database Name is ReportServer.
e. Some older versions of Unified CCMP ran on SQL Server 2000. If
the Unified CCMP system that you are upgrading from was an SQL
Server 2000 system click Upgrade and OK when prompted to
confirm the upgrade. Note: If the upgrade fails, see the Reporting
Services Database Upgrade Fails section in Chapter 9,
Troubleshooting. The upgrade has failed if a warning message is
shown in the Task Status window next to the „Upgrading the
Reporting Services database‟ task. The upgrade has succeeded if a
green tick mark icon is displayed next to the „Upgrading the
Reporting Services database‟ task.
f.
Click Apply to associate the database to the Report Server.
7. It is also necessary to delete the old encryption keys and set up new ones.
From the Reporting Services Configuration Manager select Encryption
Keys.
a. Click Delete.
b. Click OK to confirm deletion of encrypted content.
8. Configure the Reporting Services Execution Account:
a. Click the Execution Account option from the list on the left of the
window. Check the check box for Specify an execution account and
enter the domain account information for the execution account. The
Reporting Services Execution Account is used is used by Microsoft
SQL Server Reporting Services to authenticate requests when
establishing the database connection used for audit reporting in
Unified CCMP. See Required Domain User Accounts in Chapter 2
for further details on creating the Reporting Services Execution
Account user account.
b. Click Apply.
9. Click Exit to close the Reporting Services Configuration Manager.
For dual-sided systems repeat the process on the Side B web server.
Updating the ReportServerTempDB schema
If you are upgrading Unified CCMP from a version that ran on SQL Server 2000
there is a known Microsoft issue that affects the Reporting Services
ReportServerTempDB. The issue is caused by a difference in the schema between
Installation Guide for Cisco Unified Contact Center Management Portal Release 8.5(2)
62
the two versions. The ReportServerTempDB database schema must be updated to
correct this issue.
Steps for resolving this can be found at: http://support.microsoft.com/kb/946741.
Note: These steps must be applied after upgrading and before replicating the
ReportServer database.
Installing Unified CCMP
Prerequisites
Review the list of prerequisite software described in Chapter 2 and install the
remaining prerequisites on the Unified CCMP servers.
Database Component
To install the Unified CCMP Database component, perform the following steps.
1. On the Side A database server insert the Unified CCMP installation media. The
installer should launch automatically. If it does not, browse the installation CD
in Windows Explorer and double-click autorun.hta.
2. Select the Database Component tab, click Run Test to check for prerequisites,
and click Install. Click Next to go through each window in turn.
3. In the License Agreement window:
I accept the terms in the license agreement You must select this option before
you can continue. In doing so, you agree to be bound by the terms in the license
agreement. Read it thoroughly before accepting.
4. In the Cryptography Configuration window:
Passphrase Enter the cryptographical passphrase you created during installation
of the Database Server component when you first installed CCMP. If you
continue installation with a new passphrase, you will be unable to access your
existing data
Confirm Passphrase You cannot continue until the contents of this field are
identical to the passphrase entered above.
5. In the Destination Folder window, review the location. If necessary, click
Change to change the location where you want the Database Server component
to be installed.
6. Click Install.
To upgrade your database now, ensure that the Launch Management Portal:
Database Install Tool check box is checked before clicking Finish.
Note: This process does not install a new database. It installs the Database
Installation Tool, which is used to set up the database.
To set up your database, ensure that the Launch Management Portal: Database
Install Tool check box is checked before clicking Finish.
If you checked the Launch Management Portal: Database Install Tool check box
after installing the Database component, the database install tool launches
Installation Guide for Cisco Unified Contact Center Management Portal Release 8.5(2)
63
automatically. You can also launch the database install tool manually from Start >
All Programs > Management Portal > Database > Database Installer.
The wizard will guide you through the process of installing a database.
Click Next to go through each window in turn. Enter the following details:
1. In the SQL Server Connection Details window:
Server Name Select the Microsoft SQL Server where the Unified CCMP
database must be installed. In this case this is the machine running the
application, and so it must be left as the default (local).
Database Name Enter or select the name of the database catalog that
will be used for Unified CCMP. Use the default name of Portal.
Connect Using Select the radio button of the login credentials you want
to apply:
The Windows account information you use to log in to your
computer. This is the recommended option.
The Microsoft SQL Server login information assigned by the system
administrator. Only select this option if you are using a database
catalog on a different domain. For this option you must enter your
Login Name and Password in the fields provided.
Test Connection Make sure the connection to the Microsoft SQL Server
is established. The message „Connection succeeded but database does not
exist‟ is correct behavior at this point. Click OK to continue.
2. In Select an Action to Perform window select Install a new database.
3. In the Setup Replication window for the Side A database server leave the
Replicated Configuration checkbox unchecked and click Next.
When installing the database on the Side B database server:
Replicated Configuration Check this box when installing the database
on the Side B database server. The Share Name and Folder Path text
boxes will become active
Share Name Enter the name of the share for the ReplData folder. By
default this is ReplData.
Folder Path Enter the path of the ReplData folder. This is configured in
Microsoft SQL Server. By default, it is C:\Program Files
(x86)\Microsoft SQL Server\MSSQL.1\MSSQL\repldata.
4. The fields on the Configure the Location of Data Files window only need
to be amended if you want to customize the size and location of the database
files, otherwise click Next.
5. The Configure SQL Server Agent Service Identity window sets up a user
account that is used by Microsoft SQL Server for replication:
Account Type The type of user account that will be used. For a
distributed installation, this must be Domain.
User Name The name of the user account. This defaults to
sql_agent_user. If you used a different name when setting up the
account, enter that name instead. For a domain user include the domain
Installation Guide for Cisco Unified Contact Center Management Portal Release 8.5(2)
64
information so the name is of the form <DOMAIN>\sql_agent_user. For
example if the SQL agent user belongs to the UCCMPDOM domain then
enter UCCMPDOM\sql_agent_user.
Automatically create the user account if missing For a single-sided
system, it is possible to create the required user automatically. For all
other systems, you must set up the required account manually. If you
have not already created the user account, set it up now before
continuing.
Password Enter the password of the sql_agent_user account.
Confirm Password You are unable to continue until the contents of this
field are identical to the passphrase entered above.
6. In the Web Application Servers Network Service Configuration window,
enter the details of each Web Server, from both sides, to be used in the
installation:
Domain The network domain the web server resides; for example,
UCCMPDOM.
Machine Name The name of the machine; for example,
WEBSERVERA.
Note: The database installer will use this information to grant access for
the Network Service accounts on these web servers to the Portal
database. If you need to add a new Web Server after the database has
been installed you will need to grant permissions manually. For
information on how to add these permissions manually, refer to chapter
9, Troubleshooting in the Unified CCMP Installation Guide for details.
7. Click Add to add each Web Server to the list.
8. When all Web Servers have been added, click Next to begin installation.
Installation will take several minutes.
9. Click Close to close the installer.
For dual-sided systems repeat the database installation procedure on the Side B
database server.
Granting the Reporting Services Execution Account Permissions on the
Unified CCMP Database
When upgrading a two-tier Unified CCMP deployment, permissions must be granted
on the Unified CCMP database for the Reporting Services execution account. This is
achieved by performing the following steps in the on all database servers after
Unified CCMP Database Installation has been completed:
1. Select Start > All Programs > Microsoft SQL Server 2005 > SQL Server
Management Studio. The SQL Server Management Studio displays.
2. Enter the credentials of the database server and click Connect.
3. Expand Security > Logins folder. Right-click Logins folder and select New
Login. The Login – New window displays.
Installation Guide for Cisco Unified Contact Center Management Portal Release 8.5(2)
65
4. Enter the Login name: of the Reporting Services execution account user.
This will be in the <DOMAIN>\<Username> form.
5. Select User Mapping option in the left of the window. The User Mapping
information for the execution user displays.
6. The following configuration must be applied in this window:
Select the checkbox in the Map column next to the Portal database.
Whilst the Portal database is selected check the following checkboxes in
the Database role membership for: Portal section of the screen:
portalapp_role
portalreporting_role
portalrs_role
Click OK to save the new permissions and Close.
Restoring the Portal Database Backup
Now that the Unified CCMP 8.5(2) database is installed, the backup of the existing
Portal database can be restored.
The Portal databases must now be restored from the backups made earlier.
On the new Side A database server:
1. Click Start > All Programs > Microsoft SQL Server 2005> Management
Studio.
2. Right Click the Portal database and Click Tasks > Restore.
3. In the Restore Database window choose From Device and Add the location
of the portal back up file from the same side database server. You may need
to copy the backup file locally in order to access it.
4. Select the backup file to restore the Portal database from and click OK.
5. Select the check box next to the backup set you just added
6. Select the Portal database as the restore destination from the To Database
drop-down list.
7. Select Options and choose Overwrite the existing database.
8. Click OK to start the restore.
For dual-sided systems repeat the process on Side B to restore the Side B portal
database backup to the new Side B database server.
Once the Portal databases have been restored they must then be upgraded.
Upgrading the Portal Databases
The Portal databases must be upgraded to bring them up to the required version to
operate correctly with Unified CCMP 8.5(2).
On the Side A Database Server:
1. If you checked the Launch Management Portal: Database Install Tool
check box after installing the Database component, the database install tool
Installation Guide for Cisco Unified Contact Center Management Portal Release 8.5(2)
66
launches automatically, alternatively, click Start > All Programs >
Management Portal > Database > Database Installer. The Database
Installer Wizard Displays. Click Next to go through each window in turn
2. In the SQL Server Connection Details window:
Server Name Select the Microsoft SQL Server where the Unified CCMP
database is installed. In this case this is the machine running the
application, and so it must be left as the default (local).
Database Name Enter or select the name of the database catalog that is
used for Unified CCMP (Portal).
Connect Using Select the radio button of the login credentials you want
to apply:
The Windows account information you use to logon to your
computer. This is the recommended option.
The Microsoft SQL Server login information assigned by the system
administrator. Only select this option if you are using a database
catalog on a different domain. For this option you must enter your
Login Name and Password in the fields provided.
Test Connection Make sure the connection to the Microsoft SQL Server
is established. Click OK to continue.
3. In Select an Action to Perform window:
Select Upgrade an existing database. Click Next.
4. In the Select Source Media window accept the defaults and click Next.
5. Click Next to begin the upgrade. The upgrade will take several minutes.
6. When the upgrade completes, click Close to close the Database Installer
Wizard.
The Portal database is now upgraded.
For a dual-sided system repeat the process on the Side B database server to upgrade
the Side B Portal database.
Once the Portal database is upgraded, the remaining Unified CCMP components can
be installed.
Caution: When prompted for the cryptographical password during the installation of
you must use the password used during the initial installation of Unified CCMP.
Application Server Component
Install the Application Server Component as described in the Application Server
Component section in Chapter 4. When prompted for the cryptographical
passphrase, enter the passphrase you created during installation of the Database
Server component when you first installed CCMP.
Web Server Component
Install the Web Server Component as described in the Web Server Component
section in Chapter 4.
Installation Guide for Cisco Unified Contact Center Management Portal Release 8.5(2)
67
Data Import Server Component
Install the Data Import Server Component as described in the Data Import Server
Component section in Chapter 4. When prompted for the cryptographical
passphrase, enter the passphrase you created during installation of the Database
Server component when you first installed CCMP.
Provisioning Server Component
Install the Provisioning Server Component as described in the Provisioning Server
Component section in Chapter 4. When prompted for the cryptographical
passphrase, enter the passphrase you created during installation of the Database
Server component when you first installed CCMP.
For dual-sided systems, repeat the installation of each component on the Side B
servers.
After the Unified CCMP components have been installed the upgraded Unified
CCMP environment may be configured.
Unified CCMP Configuration
After the database has been upgraded and the Unified CCMP 8.5(2) components have
been installed, the following configuration updates must be made.
Add the Application Servers to the Cluster
Depending on the version of Unified CCMP you are upgrading from, you may need
to re add the Application Servers into the Unified CCMP cluster.
On the Side A database server:
1. Click Start > All Programs > Management Portal > Configuration
Manager. The Configuration Manager tool displays.
2. Click OK to connect to the local Portal database.
3. Click UCCMP Servers. The Application Servers tab is displayed. In the left
of the window is a list of servers in the cluster. The right hand panels should
display which of the servers are the primary and in the case of a dual-sided
system, secondary, application servers. If the panels on the right do not show
the application servers, perform the following steps to add the application
servers.
a. In the Available Servers list, check the server which is the Side A
Web Server.
b. Use the arrow button to move it to the Primary Application Servers
list.
c. If there is a Side B Web Application Server, check the Dual-sided
check box. Select the server which is to be the Side B Web Server
and move it to the Secondary Application Servers list.
Remain in the Configuration Manager tool. If you are upgrading a dual-sided system
proceed to Re instantiating Portal Database Replication otherwise proceed to Add the
Report Server Databases to the Cluster.
Re instantiating Portal Database Replication
To re instantiate replication perform the following steps.
Installation Guide for Cisco Unified Contact Center Management Portal Release 8.5(2)
68
1. In Configuration Manager on the Side A database server click the UCCMP
Databases tab in the UCCMP Servers section of Configuration Manager. A
table displays with four columns that contain information about the
configured databases.
2. Click Replication. The UCCMP Database Replication Configuration
window opens and displays all the selected server details. Perform any
modifications at this stage if necessary.
Note: The path values for the data files and log files will reflect those for the
pre upgrade database as the database restore will have overwritten the new
values. Ensure that these values are changed to match the current location of
the Portal database data files and log files.
3. Click Replicate (if asked to save changes, click Yes) and confirm. This will
open a work execution window that will show the progress statuses for
replication.
4. To start the replication configuration process click Execute. When asked to
confirm replication, click Yes. After the replication is set up successfully
click Close.
5. Click OK to close the UCCMP Database Replication Configuration window.
6. Click Close to close the UCCMP Configuration Window.
7. Log in to the Side B database server (the subscriber) and open the SQL
Server Management Studio.
8. Right click the Replication folder then click Launch Replication Monitor.
The Replication Monitor displays.
9. Expand My Publishers. If the Side A database server publisher is not shown
then it must be added:
a. Right click My Publishers > Add Publishers. The Add Publisher
dialog box displays.
b. Click Add > Add SQL Server Publisher.
Server Name Enter the name of the Side A (publisher)
server.
Authentication Enter authentication details to connect to the
server.
10. Click Connect. If a notification message about the distributor location is
displayed, click OK and provide connection details for the distributor.
11. Click OK to add the publisher to the list of monitored publishers.
12. Navigate to the snapshots listed below the Publisher. Two snapshots display
called:
[Portal] Base
[Portal] NonQueued
13. Click on the base publication snapshot and then click on the Warnings and
Agents tab.
Installation Guide for Cisco Unified Contact Center Management Portal Release 8.5(2)
69
14. Right click on the Snapshot Agent in the Agents and Jobs list and click Start
Agent. Wait for the status to change to „Completed‟. This may take several
minutes.
15. Repeat steps 12 and 13 for the Non Queued snapshot.
16. Exit the Replication Monitor and close SQL Server Management Studio.
Unified CCMP database replication setup is now complete.
Proceed to the next section to configure and replicate the Reporting Services
databases.
Add the Report Server Databases to the Cluster
Depending on the version you are upgrading from you may need to add the report
server databases into the Configuration Manager.
On the Side A database server:
1. Click the Report Server Databases tab.
2. If the Report Server databases are not shown, click New. The Report Server
Database Configuration dialog box displays.
a. Server Choose the Side A database server.
b. Authentication Choose windows authentication.
3. Click OK.
For a dual-sided CCMP installation, remain in the Configuration Manager tool and
repeat steps 2 and 3 adding the Side B report server database then proceed to the next
section to set up Reporting Services replication.
For a single sided CCMP installation save and exit the Configuration Manager and
follow the steps in Chapter 6, Post-Installation Steps.
Report Server Database Replication
For a dual-sided Unified CCMP installation the Configuration Manager tool allows
you to replicate Report Server databases. This is required for dual-sided
configurations of Unified CCMP.
1. Click Replication on the Report Server Databases tab of Configuration
Manager. The Report Server Database Replication Configuration window
displays.
2. Click Replicate; if asked to save pending changes, click Yes.
3. To start the replication configuration process click Execute.
4. You will be asked to take a backup of the report server encryption key from
the Publisher before setting up replication.
5. To back up the report server encryption key do the following:
a. Log in to the Side A web server.
b. Click All Programs > Microsoft SQL Server 2005 > Configuration
Tools > Reporting Services Configuration. The Reporting Services
Configuration Manager displays.
Installation Guide for Cisco Unified Contact Center Management Portal Release 8.5(2)
70
c. In the Instance Selection window, select the Side A Report Server and
click Connect.
d. Click Encryption Keys. The Encryption Key window displays to the
right.
e. Click Backup.
f. Enter a password.
g. Click … (to the right of Key File).
h. Enter a File name; make a note of it for future reference (this will have the
.snk extension file name).
i. Click Save.
j. Exit the Reporting Services Configuration tool.
6. Return to the Report Server Database Replication Manager.
7. Confirm that you have backed up the report server encryption key.
8. If replication is successful, you will see a message in the Report Server
Database Replication Manager window saying you should restore the
encryption key from the publisher report server to the subscriber report server.
9. To restore the report server encryption key on the subscriber do the
following:
a. Log in to the Side B web server.
b. Click All Programs > Microsoft SQL Server 2005 > Configuration
Tools > Reporting Services Configuration. The Reporting Services
Configuration Manager displays.
c. In Instance Selection window, select the Subscriber and click Connect.
d. Click Encryption Keys. The Encryption Key window displays to the
right.
e. Click Restore.
f. Enter the password.
g. Click … (to the right of Key File).
h. Locate the .snk file containing the encryption key.
i. Click Open.
j. Click OK. The restoration of the encryption key is complete.
k. Exit the Reporting Services Configuration tool.
10. Return to the Report Server Databases tab and Exit the Configuration
Manager.
Reporting Services configuration is now complete.
Configuring the Windows firewall for UCCE Provisioning
Note: By default the Windows Server 2008 R2 Firewall will not allow incoming
traffic for Unified CCMP. If the Windows firewall is on create a rule to allow
inbound TCP traffic for Unified CCMP to communicate with each configured UCCE.
Installation Guide for Cisco Unified Contact Center Management Portal Release 8.5(2)
71
This should be done for the Local Registry Port and Local Port stored for each
Unified ICM server stored in the Unified CCMP Configuration Manager.
Steps for adding a firewall rule are described in the Configuring Windows 2008 R2
Firewall for SQL Server section of Chapter 3.
The Unified CCMP upgrade is now complete. Exit the configuration manager and
follow the steps in Chapter 6, Post-Installation Steps, to start the Unified CCMP
services, login to Unified CCMP and upload the Unified CCMP audit reports.
Installation Guide for Cisco Unified Contact Center Management Portal Release 8.5(2)
72
8. Platform Uninstallation
This chapter describes how to remove the Unified CCMP 8.5(2) platform
components. The uninstallation procedure must be performed in the following order.
Uninstalling the Data Import Server and Provisioning Components
This process removes the Data Import Server and Provisioning Server components.
Removing Replication
If you have a dual-sided installation, follow these steps to remove replication
before uninstalling the Data Import Server.
First, you must stop the UCCMP: Data Import Server service. To do this, proceed
as follows:
1. On the database server, click Start > Run. The Run window displays.
2. In the Open field, enter services.msc. The Services window displays.
3. Right-click the UCCMP: Data Import Server service from the list of
services.
4. Click Stop.
5. Close the Services window.
You may now remove replication.
Follow these steps to remove replication from the Portal databases.
1. Ensure you are logged in to the Side A database server as a domain level user
with administrative rights over both database servers.
2. Click Start > All Programs > Management Portal > Configuration
Manager.
3. Click UCCMP Servers.
4. Select the UCCMP Database tab.
5. Click Replication.
6. Click Unreplicate.
7. Click Yes when prompted to remove replication
Note Removing replication may take some time.
After replication has been successfully removed then you may close the
Configuration Manager and proceed to remove the Data Import Server component.
Installation Guide for Cisco Unified Contact Center Management Portal Release 8.5(2)
73
Uninstalling the Data Import Server Component
This process will remove the Data Import Server Component.
1. On the Side A database server, click Start > Control Panel > Uninstall a
Program. The Programs and Features window displays.
2. Select Management Portal: Data Import Server.
3. Click Uninstall. A window displays asking you if you are sure that you want
to remove the Management Portal: Data Import Server.
4. Click Yes. The Setup Status window displays. The extent of the
uninstallation progress displays on the progress bar.
For dual-sided installations, repeat this process on the Side B database server.
Uninstalling the Provisioning Server Component
This process will remove the Provisioning Server component, removing Unified
CCMP connection for any remote data sources, such as Unified ICM or Unified CM.
1. On the Side A database server, click Start > Control Panel > Uninstall a
Program. The Programs and Features window displays.
2. Select Management Portal: Provisioning Server.
3. Click Uninstall. A window displays asking you if you are sure that you want
to remove the Management Portal: Provisioning Server.
4. Click Yes. The Setup Status window displays. The extent of the
uninstallation progress displays on the progress bar.
5. When the uninstallation completes, restart the system. If you are upgrading a
single-tier system, the reboot will cause the remaining Unified CCMP
services to start. Repeat the steps from earlier in the process to stop them.
6. Manually delete the folder: C:\Program Files\Management
Portal\Provisioning Server\Config if it exists.
For dual-sided installations, repeat this process on the Side B database server.
Uninstalling the Database Component
This process removes the database installation component and Unified CCMP
database catalogs. Do not remove the database catalogs from your system unless
you intend to permanently remove Unified CCMP.
Caution If upgrading an existing version of the Unified CCMP, DO NOT perform
this step because it will remove all your existing data.
1. On the Side A database server click Start > All Programs > Management
Portal > Database > Database Installer. The Database Setup window
displays.
2. Click Next.
3. In the SQL Server Connection Details window:
Server Name Select the Microsoft SQL Server where the Unified CCMP
database is installed. In this case this is the machine running the
application, and so it must be left as the default (local).
Installation Guide for Cisco Unified Contact Center Management Portal Release 8.5(2)
74
Database Name Enter or select the name of the database catalog that is
used for Unified CCMP (Portal).
Connect Using Select the radio button of the login credentials you want
to apply:
The Windows account information you use to log in to your
computer. This is the recommended option.
The Microsoft SQL Server login information assigned by the system
administrator. Only select this option if you are using a database
catalog on a different domain. For this option you must enter your
Login Name and Password in the fields provided.
Test Connection Make sure the connection to the Microsoft SQL Server
is established. Click OK to continue.
4. In the Select an Action to Perform window select Delete an existing
database. Click Next.
5. Click Next to remove the database.
6. When the deletion of the database completes, click Close to close the
Database Installer Wizard.
After the Portal database has been deleted the Database Installer tool can be removed:
1. On the Side A database server, click Start > Control Panel > Add or
Remove Programs. The Add/Remove Programs list displays.
2. Select Management Portal: Database Install Tool.
3. Click the Remove option, and confirm.
For dual-sided installations, repeat this process on the Side B database server.
Uninstalling All Other Components
All other components can be uninstalled by clicking Uninstall from the Programs
and Features window. Uninstall them in the following order:
1. Management Portal: Language Pack
2. Management Portal: Web Application (Web Server component)
3. Management Portal: Application Server (Application Server component)
Note: In some circumstances, uninstallation may not be able to stop Microsoft
Reporting Services in a timely fashion. If an error occurs during uninstallation,
use the services.msc command to check that the ReportServer service is
stopped. Then reattempt uninstallation. After uninstallation is complete, restart
the ReportServer service.
Installation Guide for Cisco Unified Contact Center Management Portal Release 8.5(2)
75
9. Troubleshooting
Installing Unified CCMP Components with Logging Enabled
Unified CCMP installers can be launched with logging enabled to assist with
troubleshooting installation issues. To install the Unified CCMP components with
logging enabled, perform the following:
1. At the command prompt navigate to the directory containing the component
installation files.
2. Execute setup.msi /lv* <logfile> (where <logfile> is the path and name of
the file that will contain the debug output). For example:
setup.msi /lv* c:\mylog.txt
Will output debug information to the file c:\mylog.txt
3. Install Shield Wizard opens for the selected component, click Next to
continue the installation as described in Chapter 4, Component Installation.
This method can be applied to all Unified CCMP components.
Adding a New Web Server After the Database Is Installed
In the event of system recovery or system expansion a new web server may need to
be installed. Under normal installation conditions the details of the web server are
known at install time and can be provided during the database installation so that
suitable permissions for access to the database from the web server‟s Network
Service account can be applied by the installer. Adding a web server to the cluster at
a later date requires permissions to be set up manually in Reporting Services and for
permissions to be granted for the Web Server‟s Network Service Account on the
Portal database. To set up Reporting Services permissions for the new Web Server:
1. Log in to the Web Server.
2. Navigate using Internet Explorer to the following URL:
http://localhost/reports. The Reporting Services Report Manager screen
displays.
3. Select the Properties tab. The Properties tab displays with the Security
section open.
4. Select New Role Assignment. The New Role Assignment window displays.
5. Set a new Network Service account in place of the standard NT
Authority\Network Service account for this web server in Group or user
name. Enter the name of the machine in the
<DOMAIN>\<MACHINENAME$> form. For example, for a machine called
CCMPWEBBC on the CISCO domain enter CISCO\CCMPWEBBC$.
6. Select the following Roles from the list:
Browser
Content Manager
My Reports
Installation Guide for Cisco Unified Contact Center Management Portal Release 8.5(2)
76
Publisher
Report Builder
7. Click OK to add the new role assignment. The Security section of the
Properties tab displays showing the newly added User Role Assignment.
8. Select the Site Settings link at the top of the page. The Site Settings window
displays.
9. Select the Configure site-wide security link. The System Role Assignments
window displays.
10. Select New Role Assignment. The New Role Assignment window displays.
11. Add the network service account for the new Web Server in Group or user
name.
12. Choose the following Roles from the list:
System Administrator
System User
13. Click OK to add the new role assignment. The System Role Assignments
window displays.
14. Click Exit to close the Reporting Services Configuration Manager.
To add permissions for the new Web Server‟s Network Service Account on the Portal
database:
1. Using the SQL Server Management Studio connect to the Portal database,
right-click on the Security folder beneath the server instance in the Object
Explorer pane and select New > Login.
2. Enter the name of the machine in the Login Name field in the
<DOMAIN>\<MACHINENAME$> form.
3. Click OK.
4. Right-click on the Security folder beneath the Portal database and select New >
User.
5. Enter the name of the machine in the User Name field in the
<DOMAIN>\<MACHINENAME$> form.
6. Enter the name of the login created in Step 2 in the Login Name field or
select it using the Explore dialog box.
7. Select the following roles in the Database Role Membership list:
db_datareader
db_datawriter
db_ddladmin
db_securityadmin
portalapp_role
portalreporting_role
portalrs_role
Installation Guide for Cisco Unified Contact Center Management Portal Release 8.5(2)
77
8. Click OK.
Upgrade Troubleshooting
This section describes troubleshooting and resolution steps for common issues
encountered when performing an upgrade.
SQL Server 2005 Reporting Services Upgrade Troubleshooting
When upgrading from SQL Server 2000 to SQL Server 2005 Reporting Services
issues can arise when configuring Reporting Services following the upgrade.
Reporting Services Database Upgrade Fails
When upgrading the Reporting Services database from SQL Server 2000 to SQL
Server 2005 the upgrade can fail because database roles that are required by SQL
Server 2005 Reporting Services are not present on the restored SQL Server 2000
database.
In this situation the upgrade will fail with the following message:
There was a problem applying the database upgrade script.
The Tell me more link provides the following additional detail:
System.Data.SqlClient.SqlException: Cannot find the user „RSExecRole‟,
because it does not exist or you do not have permission.
To work around this issue it is necessary to create a new Reporting Services database
to create the required roles and then switch back to the original database to perform
the upgrade. In the Reporting Services Configuration Tool Database Setup screen,
perform the following steps:
1. Enter the name of the database server in Server Name.
2. Click Connect and OK to connect to the database.
3. Click New. The SQL Server Connection dialog box is displayed.
4. Enter the name for a new ReportServer database in Database Name. This
database will not be used by Unified CCMP so use a different name to the
original Unified CCMP ReportServer database such as ReportServer2.
5. Click OK to create the database.
6. When the database has been created and you have been returned to the
Database Setup screen, change the Database Name back to the name of the
original ReportServer database; by default this is ReportServer.
7. Click Upgrade and OK to upgrade the database.
8. Click Apply and OK to apply the new database.
Configuration of the Report Server can now be resumed.
Reports Do Not Run After the ReportServer Database Is Upgraded
When upgrading from SQL Server 2000 to SQL Server 2005 Reporting Services
issues can arise when running a report following the upgrade.
If this issue occurs the following error is displayed when attempting to run the report:
Installation Guide for Cisco Unified Contact Center Management Portal Release 8.5(2)
78
An internal error occurred on the report server. See the error log for more
details. (rsInternalError)
Cannot insert the value NULL into column “SnapshotDataID”, table
“ReportServerTempDB.dbo.SessionData”; column does not allow
nulls. INSERT fails. The statement has been terminated.
The ReportServerTempDB database schema must be updated to correct this issue.
Steps for resolving this can be found at: http://support.microsoft.com/kb/946741.
Note: The resolution steps for this issue require that the Reporting Services database
is not replicated. If you need to apply these steps after replicating the Reporting
Services database, first remove Report Server database replication using the Unified
CCMP Configuration Manager. Replication can be reapplied after the resolution
steps are applied.
Installation Guide for Cisco Unified Contact Center Management Portal Release 8.5(2)
79
Glossary
A
Audit
A diagnostic process instigated to assess system performance.
C
Certificate
A digital certificate is a means of establishing your credentials when performing
transactions over the Internet. It is issued by a certification authority (CA). It contains
your name, a serial number, expiration dates, a copy of the certificate holder‟s public
key (used for encrypting messages and digital signatures), and the digital signature of
the certificate-issuing authority so that a recipient can verify that the certificate is
real.
Cluster
Multiple networked servers, which form the platform across which Unified CCMP is
deployed.
Commissioning
Any action or process required to set up the Unified CCMP platform that is not set up
by the Unified CCMP installer or inherent tools.
Configuration
The hardware and/or software components that comprise a system and the manner in
which they are connected.
Connection
The link between two nodes in a script or between a node and a routing target set.
Connections show the flow of control between objects in the script. Within the Script
Editor, a connection is represented as a line segment.
Connectors
Connectors consist of:
Telephony connectors that Unified CCMP uses to interface with routing
components during call routing.
Business connectors that Unified CCMP uses to interface with back office
databases to collect data that is used to determine the route of the call or that
is to be packaged with the call to inform the contact center agent
D
Domain
In the Internet, domains are defined by the IP address. All the networked computers
and devices sharing a common part of the IP address belong to the same domain.
They are administered as a whole unit with the same rules and procedures.
F
Failover
Installation Guide for Cisco Unified Contact Center Management Portal Release 8.5(2)
80
A back up process used when the primary process fails.
Field
A space in a database allocated to an item of information. A collection of fields is
called a record.
Firewall
A security measure placed between trusted and un-trusted sites. It filters out traffic
that can damage the host network or connected hardware.
H
Hyper Text Transfer Protocol (HTTP)
The protocol used by the World Wide Web. HTTP defines how messages are
formatted and transmitted and the actions Web servers and browsers are to take in
response to commands.
HTTPS - (HTTP) + Secure Sockets Layer (SSL)
This is a secure version of the Hyper Text Transfer Protocol as it includes the Secure
Sockets Layer (SSL), which is a layer of encryption added to data requests from an
HTTP server.
M
Map
A map is used to logically connect two entities. As programs cannot translate directly
from human concepts to computer numbers, the concepts are translated incrementally
through a series of layers. Each layer contains the same amount of information as the
layer above but in a closer form to that which the computer understands. This process
of translating from one layer to another is called mapping.
Microsoft SQL Server
The Microsoft relational database product used for the Unified ICM local and central
databases.
P
Portal User
Someone who has access to the user interface, their level of access will depend on the
settings allocated to them by the System Administrator.
Power User
Someone who can access functionality above that of a basic user, for example a
Supervisor.
R
Report
The means by which Unified CCMP provides to a user information about what is
occurring within the system itself. An example would be an audit report, which
shows what changes have been performed on the contact center‟s resources.
S
Secure Sockets Layer (SSL) – (See (HTTP) + Secure Sockets Layer (SSL))
Installation Guide for Cisco Unified Contact Center Management Portal Release 8.5(2)
81
Service Provider
A business that provides a service to another business, for example a
telecommunications network.
Structured Query Language (SQL)
A database query language in which statements are formulated to manipulate or
request data in a database.
String
A series of characters that have been arranged into a specific grouping in a coded
script.
T
Tenant User
The Tenant User is a user who only has access to the resources and tools assigned to
them by the Tenant Administrator. Several sub-classes of tenant user can be created
by the Tenant Administrator using user groups and roles to achieve business
requirements.
U
Uniform Resource Locator (URL)
The global address of documents and other resources on the World Wide Web. The
first part of the address indicates the protocol to use, and the second part specifies the
IP address or the domain name where the resource is located.
W
Web Browser
A software application used to locate and display Web pages.
Installation Guide for Cisco Unified Contact Center Management Portal Release 8.5(2)
82
Index
A
AJAX Extensions .......................... 5, 6
Application Instance List ...............35
Application Key ........... 23, 35, 43, 45
Architecture ....................................3
Audit .............................................50
Audit Reporting ............................50
autorun.hta.....................................6
C
CMS Server ...................................35
cms_jserver ..................................35
cmsnode .......................................35
ConAPI ............ 33, 34, 36, 43, 45, 47
Cryptography ........ 25, 28, 30, 31, 63
CVP Media File Upload .................50
D
Deployment Models .......................3
Deployment Specifics .....................2
DFS Root Targets ..........................51
Diagnostic Framework ............ 31, 32
Distributed File System .................51
Domain User Accounts ...................9
F
FIPS compliance ..............................8
Firewall ....................... 17, 71, 72, 81
J
J2SE Runtime Environment ........ 5, 6
L
Languages .....................................52
Local Port ................................ 43, 72
Local Registry Port ...... 23, 43, 45, 72
M
Microsoft SQL Server 2005 SMO 5, 6
Mixed Mode ........................... 12, 16
NET Framework 3.5 ............ 5, 6, 8, 9
Network VRU Script ..................... 50
P
PG User ........................................ 47
Prerequisites ...............................5, 6
R
Remote Registry Port ..............43, 45
Report Server Databases ............. 40
Replication............................... 40
report_execution_user .................. 9
Reporting Services Execution
Account ................................... 14
Resilience ....................................... 3
S
Security Hardening ...................... 55
Single Tier ...................................... 3
SQL Native Client Configuration . 13,
17
SQL Server Service Pack ............6, 10
sql_agent_user ....... 9, 23, 27, 64, 65
T
Tenant Administrator ...............1, 82
Tenant Supervisor .......................... 1
Two Tier ......................................... 3
U
UCCMP Database ......................... 38
Replication............................... 38
Unified CM ................................... 46
Unified ICM .................................. 42
Upgrade ..................................56, 58
W
WAV ............................................. 50
Windows Authentication . 12, 16, 34,
37
WSE 2.0 SP3 ................................5, 6
N
NAM..............................................44
Installation Guide for Cisco Unified Contact Center Management Portal Release 8.5(2)
83