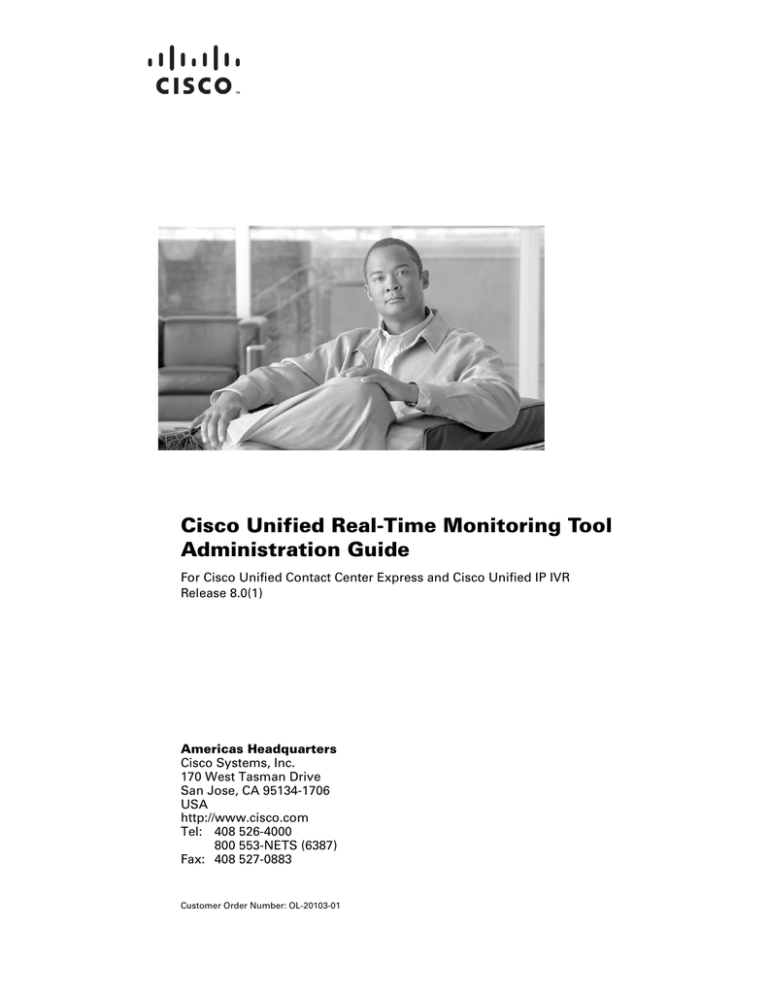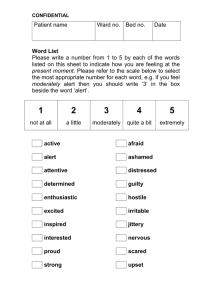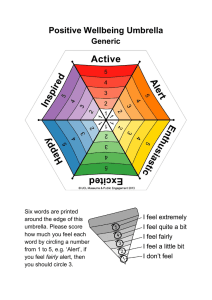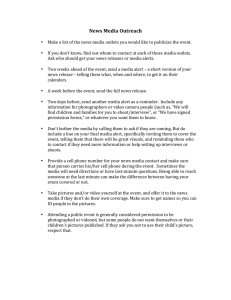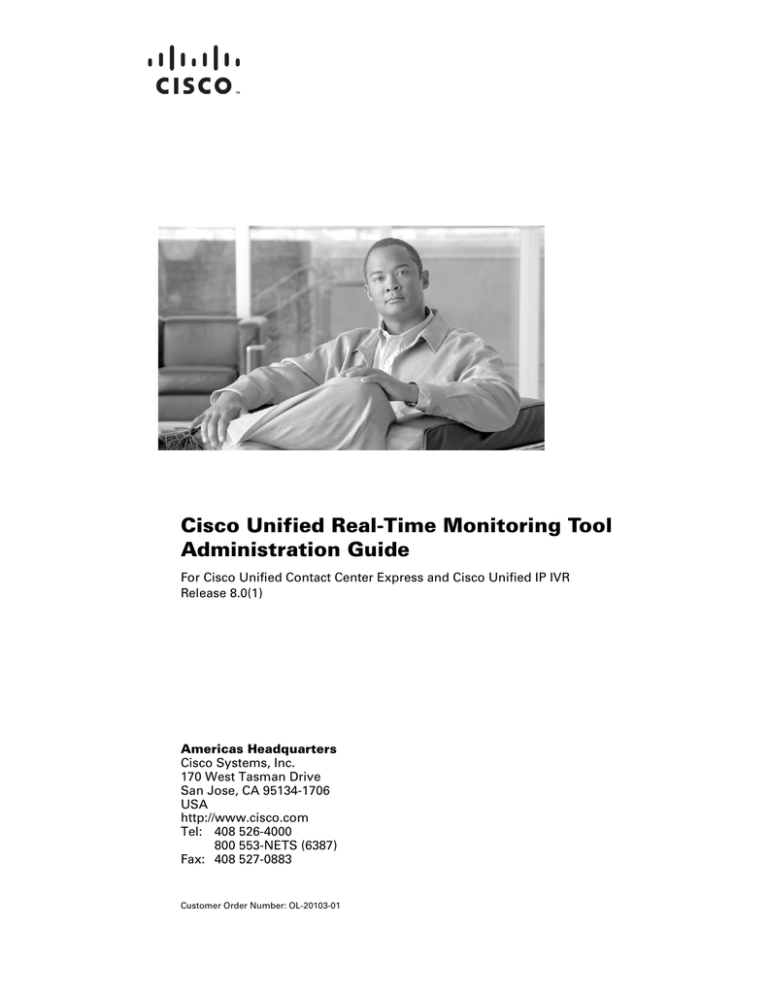
Cisco Unified Real-Time Monitoring Tool
Administration Guide
For Cisco Unified Contact Center Express and Cisco Unified IP IVR
Release 8.0(1)
Americas Headquarters
Cisco Systems, Inc.
170 West Tasman Drive
San Jose, CA 95134-1706
USA
http://www.cisco.com
Tel: 408 526-4000
800 553-NETS (6387)
Fax: 408 527-0883
Customer Order Number: OL-20103-01
CCDE, CCENT, CCSI, Cisco Eos, Cisco Explorer, Cisco HealthPresence, Cisco IronPort, the Cisco logo, Cisco Nurse Connect, Cisco Pulse, Cisco SensorBase,
Cisco StackPower, Cisco StadiumVision, Cisco TelePresence, Cisco TrustSec, Cisco Unified Computing System, Cisco WebEx, DCE, Flip Channels, Flip for Good, Flip
Mino, Flipshare (Design), Flip Ultra, Flip Video, Flip Video (Design), Instant Broadband, and Welcome to the Human Network are trademarks; Changing the Way We Work,
Live, Play, and Learn, Cisco Capital, Cisco Capital (Design), Cisco:Financed (Stylized), Cisco Store, Flip Gift Card, and One Million Acts of Green are service marks; and
Access Registrar, Aironet, AllTouch, AsyncOS, Bringing the Meeting To You, Catalyst, CCDA, CCDP, CCIE, CCIP, CCNA, CCNP, CCSP, CCVP, Cisco, the
Cisco Certified Internetwork Expert logo, Cisco IOS, Cisco Lumin, Cisco Nexus, Cisco Press, Cisco Systems, Cisco Systems Capital, the Cisco Systems logo, Cisco Unity,
Collaboration Without Limitation, Continuum, EtherFast, EtherSwitch, Event Center, Explorer, Follow Me Browsing, GainMaker, iLYNX, IOS, iPhone, IronPort, the
IronPort logo, Laser Link, LightStream, Linksys, MeetingPlace, MeetingPlace Chime Sound, MGX, Networkers, Networking Academy, PCNow, PIX, PowerKEY,
PowerPanels, PowerTV, PowerTV (Design), PowerVu, Prisma, ProConnect, ROSA, SenderBase, SMARTnet, Spectrum Expert, StackWise, WebEx, and the WebEx logo are
registered trademarks of Cisco and/or its affiliates in the United States and certain other countries.
All other trademarks mentioned in this document or website are the property of their respective owners. The use of the word partner does not imply a partnership relationship
between Cisco and any other company. (1002R)
Cisco Unified Real-Time Monitoring Tool Administration Guide
Copyright © 2010 Cisco Systems, Inc. All rights reserved.
Preface
This preface describes the purpose, audience, organization, and conventions of this guide and provides
information on how to obtain related documentation.
This document may not represent the latest Cisco product information that is available. You can obtain
the most current documentation by accessing Cisco product documentation page at this URL:
http://www.cisco.com/en/US/products/sw/custcosw/ps1846/tsd_products_support_series_home.html
The preface covers these topics:
•
Purpose, page iii
•
Audience, page iv
•
Organization, page iv
•
Related Documentation, page v
•
Conventions, page v
•
Obtain Additional Support and Documentation, page vii
•
Documentation Feedback, page vii
Purpose
The Cisco Unified Real-Time Monitoring Tool Administration Guide provides information about the
Cisco Unified Real-Time Monitoring Tool (RTMT).
Use this book with the following documents for configuring Unified CCX:
Cisco Unified Contact Center Express
(Unified CCX)
Cisco Unified Contact Center Express Administration Guide,
Cisco Unified Serviceability Administration Guide., Cisco
Unified Contact Center Express Serviceability Guide
These documents provide the following information:
•
Instructions for administering Unified CCX.
•
Descriptions of procedural tasks that you complete by using the administration interface.
Cisco Unified Real-Time Monitoring Tool Administration Guide
OL-20103-01
iii
Preface
Audience
The Cisco Unified Real-Time Monitoring Tool Administration Guide provides information for network
administrators who are responsible for managing and supporting Unified CCX. Network engineers,
system administrators, or telecom engineers use this guide to learn about, and administer, remote
serviceability features. This guide requires knowledge of telephony and IP networking technology.
Organization
The following table shows how this guide is organized:
Chapter
Description
Real-Time Monitoring Tool
Chapter 1, “Understanding Cisco
Unified Real-Time Monitoring Tool”
Provides a brief description of the Cisco Unified Real-Time
Monitoring Tool (RTMT).
Chapter 2, “Installing and Configuring Provides procedures for installing, upgrading, and
Cisco Unified Real-Time Monitoring uninstalling RTMT. Also provides information on how to
Tool”
navigate within RTMT and how to configure profiles.
Performance Monitoring
Chapter 3, “Understanding
Performance Monitoring”
Provides an overview of performance counters.
Chapter 4, “Monitoring Predefined
System Objects”
Provides information on working with predefined system
objects.
Chapter 5, “Working with
Performance Queries”
Provides procedures for working with performance monitors,
including viewing performance counters and counter
descriptions, and perfmon logs.
Chapter 6, “Viewing and
Troubleshooting Perfmon Logs”
Provides information about how to download perfmon logs or
view them locally.
Alerts
Chapter 7, “Understanding Alerts”
Provides an overview of alerts, including a description of
preconfigured alerts. Describes fields that you use to
configure alerts and alert actions.
Chapter 8, “Working with Alerts”
Provides procedures for working with Alerts.
Tools for Traces, Logs, and Plug-Ins
Chapter 9, “Working with Trace and
Log Central”
Provides information on configuring on-demand trace
collection and crash dump files for system services as well as
on viewing the trace files in the appropriate viewer.
Chapter 10, “Using SysLog Viewer”
Provides information on using the SysLog Viewer.
Chapter 11, “Using Plug-ins”
Provides information on installing and using plug-ins in the
Real-Time Monitoring tool.
Analysis Manager
Cisco Unified Real-Time Monitoring Tool Administration Guide
iv
OL-20103-01
Preface
Chapter
Description
Chapter 12, “Understanding Cisco
Unified Analysis Manager for Cisco
Unified Contact Center Express”
Provides information on Cisco Unified Analysis Manager,
how to install and configure Analysis Manager, and how to
identify and add nodes and call record repositories that the
Analysis Manager can diagnose.
Appendixes: Performance Counter and Alerts Descriptions
Appendix A, “System Performance
Objects and Counters”
Provides a list of performance objects and their associated
counters for the system
Appendix B, “Performance Objects
and Counters for Unified CCX”
Provides a complete list of performance objects and their
associated counters. Provides tables with related information
about Unified CCX perfmon counters, the Cisco Unified
Real-Time Monitoring Tool, and CCM_SNMP_MIB.
Appendix C, “System Alert
Descriptions and Default
Configurations”
This appendix contains descriptions and default
configurations of system alerts.
Appendix D, “Cisco Unified Contact This appendix contains descriptions and default
Center Express Alert Descriptions and configurations of Unified CCX alerts.
Default Configurations”
Related Documentation
•
For additional documentation on Unified CCX, visit the following URL:
http://www.cisco.com/en/US/products/sw/custcosw/ps1846/tsd_products_support_series_home.ht
ml
•
For a complete list of terms used in Cisco Unified CCX and Cisco Unified IP IVR, see the following
URL:
http://www.cisco.com/en/US/products/sw/custcosw/ps1846/prod_technical_reference_list.html
Conventions
This document uses the following conventions:
Convention
Description
boldface font
Commands and keywords are in boldface.
italic font
Arguments for which you supply values are in italics.
[ ]
Elements in square brackets are optional.
{x|y|z}
Alternative keywords are grouped in braces and separated
by vertical bars.
[x|y|z]
Optional alternative keywords are grouped in brackets
and separated by vertical bars.
string
A nonquoted set of characters. Do not use quotation
marks around the string or the string will include the
quotation marks.
Cisco Unified Real-Time Monitoring Tool Administration Guide
OL-20103-01
v
Preface
Convention
screen
font
boldface screen
Description
Terminal sessions and information the system displays
are in screen font.
Information you must enter is in boldface screen font.
font
italic screen font
Arguments for which you supply values are in italic
screen font.
This pointer highlights an important line of text in an
example.
^
The symbol ^ represents the key labeled Control—for
example, the key combination ^D in a screen display
means hold down the Control key while you press the
D key.
< >
Nonprinting characters, such as passwords, are in angle
brackets.
Notes use the following conventions:
Note
Means reader take note. Notes contain helpful suggestions or references to material not covered in the
publication.
Timesavers use the following conventions:
Timesaver
Means the described action saves time. You can save time by performing the action described in the
paragraph.
Tips use the following conventions:
Tip
Means the information contains useful tips.
Cautions use the following conventions:
Caution
Means reader be careful. In this situation, you might do something that could result in equipment
damage or loss of data.
Warnings use the following conventions:
Warning
This warning symbol means danger. You are in a situation that could cause bodily injury. Before you
work on any equipment, you must be aware of the hazards involved with electrical circuitry and
familiar with standard practices for preventing accidents.
Cisco Unified Real-Time Monitoring Tool Administration Guide
vi
OL-20103-01
Preface
Obtain Additional Support and Documentation
For information on obtaining documentation, obtaining support, providing documentation feedback,
security guidelines, and also recommended aliases and general Cisco documents, see the monthly
What’s New in Cisco Product Documentation, which also lists all new and revised Cisco technical
documentation, at:
http://www.cisco.com/en/US/docs/general/whatsnew/whatsnew.html
Documentation Feedback
You can provide comments about this document by sending an email to the following address:
ccbu_docfeedback@cisco.com
We appreciate your comments.
Cisco Unified Real-Time Monitoring Tool Administration Guide
OL-20103-01
vii
Preface
Cisco Unified Real-Time Monitoring Tool Administration Guide
viii
OL-20103-01
CONTENTS
Preface
iii
Purpose
iii
Audience
iv
Organization
iv
Related Documentation
Conventions
v
v
Obtain Additional Support and Documentation
Documentation Feedback
PART
vii
Cisco Unified Real-Time Monitoring Tool Basics
1
CHAPTER
vii
1
Understanding Cisco Unified Real-Time Monitoring Tool
Services, Servlets, and Service Parameters on the Server
1-1
1-2
Nonconfigurable Components on the Server (RTMT Collector, Alert Manager, and RTMT Reporter)
Where to Find More Information
CHAPTER
2
1-4
Installing and Configuring Cisco Unified Real-Time Monitoring Tool
Installing RTMT
Uninstalling RTMT
Launching RTMT
Navigating RTMT
2-3
2-3
2-5
Where to Find More Information
2-6
2-7
Performance Monitoring
2
CHAPTER
2-1
2-1
Working with Configuration Profiles 2-5
Using the Default Configuration Profile
Adding Configuration Profiles 2-6
Restoring Profiles 2-7
Deleting Configuration Profiles 2-7
PART
1-3
3
Understanding Performance Monitoring
3-1
Using RTMT for Performance Monitoring
3-1
Cisco Unified Real-Time Monitoring Tool Administration Guide
OL-20103-01
ix
Contents
Understanding the Performance Counter Interface
Category Tabs 3-2
Sample Rate 3-3
Zoom Feature 3-3
Highlight Feature 3-4
Counter Properties 3-4
Alert Notification for Counters 3-4
Understanding Perfmon Logs
3-2
3-5
Understanding Troubleshooting Perfmon Data Logging
Where to Find More Information
CHAPTER
4
3-9
Monitoring Predefined System Objects
Predefined System Objects Overview
Viewing the System Summary
Monitoring Server Status
4-1
4-3
4-4
Where to Find More Information
5
4-1
4-3
Understanding Server Logs
CHAPTER
3-5
4-5
Working with Performance Queries
5-1
Working with Categories 5-1
Adding a Category 5-2
Renaming a Category 5-2
Deleting a Category 5-2
Using Performance Queries to Add a Counter
5-3
Removing a Counter from the Performance Monitoring Pane
Adding a Counter Instance
5-4
Configuring Alert Notification for a Counter
Displaying a Counter Description
Configuring a Data Sample
Viewing Counter Data
5-9
5-10
Where to Find More Information
6
5-5
5-8
Local Logging of Perfmon Counters Data
Starting the Counter Logs 5-10
Stopping the Counter Logs 5-11
CHAPTER
5-4
5-10
5-11
Viewing and Troubleshooting Perfmon Logs
Viewing Perfmon Log Files
6-1
6-1
Cisco Unified Real-Time Monitoring Tool Administration Guide
x
OL-20103-01
Contents
Viewing Log Files on the Performance Log Viewer 6-1
Zooming In and Out 6-3
Viewing the Perfmon Log Files with the Microsoft Performance Tool
Working with Troubleshooting Perfmon Data Logging 6-4
Configuring Troubleshooting Perfmon Data Logging 6-4
Troubleshooting Perfmon Data-Logging Configuration Settings
Where to Find More Information
PART
6-4
6-5
Alerts
3
CHAPTER
6-3
7
Understanding Alerts
7-1
Using RTMT for Alerts
7-1
Viewing Alerts 7-2
System Alerts 7-2
Unified CCX Alerts 7-3
Alert Fields
7-3
Alert Action Configuration
7-5
Enabling Trace Download
7-5
Understanding Alert Logs
7-6
Log Partition Monitoring
7-7
Where to Find More Information
CHAPTER
8
Working with Alerts
7-8
8-1
Working with Alerts
8-1
Setting Alert Properties
Suspending Alerts
8-3
8-5
Configuring E-mails for Alert Notification
Configuring Alert Actions
8-6
8-6
Configuring a Global E-Mail List for Alert Notifications
Where to Find More Information
PART
8-8
Tools for Traces, Logs, and Plug-Ins
4
CHAPTER
8-7
9
Working with Trace and Log Central
Importing Certificates
9-1
9-2
Displaying Trace and Log Central Options in RTMT
Collecting Trace Files
9-2
9-3
Cisco Unified Real-Time Monitoring Tool Administration Guide
OL-20103-01
xi
Contents
Collecting Installation Logs
Using the Query Wizard
9-6
9-6
Scheduling Trace Collection
9-11
Viewing Trace Collection Status and Deleting Scheduled Collections
Collecting a Crash Dump
Collecting Audit Logs
9-14
9-14
9-17
Using Local Browse
9-20
Using Remote Browse
9-21
Using Real-Time Trace 9-24
View Real-Time Data 9-24
Monitor User Event 9-25
Updating the Trace Configuration Setting for RTMT
Where to Find More Information
CHAPTER
10
Using SysLog Viewer
9-27
10-1
Where to Find More Information
CHAPTER
PART
11
10-2
11-1
Analysis Manager
5
CHAPTER
Using Plug-ins
9-27
12
Understanding Cisco Unified Analysis Manager for Cisco Unified Contact Center Express
How the Unified Analysis Manager Works
12-2
Installing Unified Analysis Manager for Unified CCX
Adding a Unified CCX Node
12-2
12-2
Adding a Unified Contact Center Express Call Record Repository
Where to Find More Information
PART
12-3
12-4
Appendixes: Performance Counters and Alerts
6
APPENDIX
12-1
A
System Performance Objects and Counters
Cisco Tomcat Connector
Cisco Tomcat JVM
A-1
A-2
A-3
Cisco Tomcat Web Application
A-4
Database Change Notification Client
A-5
Database Change Notification Server
A-6
Cisco Unified Real-Time Monitoring Tool Administration Guide
xii
OL-20103-01
Contents
Database Change Notification Subscription
Database Local DSN
A-7
A-7
DB User Host Information Counters
A-7
Enterprise Replication DBSpace Monitors
A-7
Enterprise Replication Perfmon Counters
IP
IP6
A-8
A-8
A-9
Memory
A-10
Network Interface
A-11
Number of Replicates Created and State of Replication
Partition
Process
A-13
A-14
Processor
System
TCP
Thread
A-16
A-16
A-17
A-18
Where to Find More Information
APPENDIX
B
A-18
Performance Objects and Counters for Unified CCX
Unified CCX DB Monitors
B-2
Where to Find More Information
C
B-1
B-2
Unified CCX Engine JVM Heap
APPENDIX
A-13
B-2
System Alert Descriptions and Default Configurations
AuthenticationFailed
CiscoDRFFailure
C-2
C-2
CoreDumpFileFound
CpuPegging
C-1
C-3
C-3
CriticalServiceDown
HardwareFailure
C-4
C-5
LogFileSearchStringFound
C-5
LogPartitionHighWaterMarkExceeded
C-6
LogPartitionLowWaterMarkExceeded
C-6
LowActivePartitionAvailableDiskSpace
LowAvailableVirtualMemory
C-7
C-8
LowInactivePartitionAvailableDiskSpace
C-8
Cisco Unified Real-Time Monitoring Tool Administration Guide
OL-20103-01
xiii
Contents
LowSwapPartitionAvailableDiskSpace
ServerDown
C-9
C-9
SparePartitionHighWaterMarkExceeded
C-10
SparePartitionLowWaterMarkExceeded
C-11
SyslogSeverityMatchFound
SyslogStringMatchFound
C-11
C-12
SystemVersionMismatched
C-13
TotalProcessesAndThreadsExceededThreshold
APPENDIX
D
C-13
Cisco Unified Contact Center Express Alert Descriptions and Default Configurations
DB CRA % Space Used
D-2
DBReplicationStopped
D-2
HistoricalDataWrittenToFiles
PurgeInvoked
D-1
D-3
D-4
UnifiedCCXEngineMemoryUsageHigh
D-4
INDEX
Cisco Unified Real-Time Monitoring Tool Administration Guide
xiv
OL-20103-01
PA R T
1
Cisco Unified Real-Time Monitoring Tool
Basics
CH A P T E R
1
Understanding Cisco Unified Real-Time
Monitoring Tool
Note
This document uses the following abbreviations to identify administration differences for these Cisco
products:
Unified CM refers to Cisco Unified Communications Manager
Unified CCX refers to Cisco Unified Contact Center Express
The Cisco Unified Real-Time Monitoring Tool (RTMT), which runs as a client-side application, uses
HTTPS and TCP to monitor system performance. RTMT can connect directly to devices via HTTPS to
troubleshoot system problems.
Note
Even when RTMT is not running as an application on your desktop, tasks such as alarm and performance
monitoring updates continue to take place on the server in the background.
RTMT allows you to perform the following tasks:
•
Monitor a set of predefined management objects that monitor the health of the system.
•
Generate various alerts, in the form of e-mails, for objects when values go over/below
user-configured thresholds.
•
Collect and view traces in various default viewers that exist in RTMT.
•
View syslog messages in SysLog Viewer.
•
Work with performance-monitoring counters.
This chapter contains information on the following topics:
•
Services, Servlets, and Service Parameters on the Server, page 1-2
•
Nonconfigurable Components on the Server (RTMT Collector, Alert Manager, and RTMT
Reporter), page 1-3
•
Where to Find More Information, page 1-4
Cisco Unified Real-Time Monitoring Tool Administration Guide
OL-20103-01
1-1
Chapter 1
Understanding Cisco Unified Real-Time Monitoring Tool
Services, Servlets, and Service Parameters on the Server
Services, Servlets, and Service Parameters on the Server
To support the RTMT client, several services need to be active and running on the server. RTMT uses
the following services/servlets:
•
Cisco AMC service—This service starts up automatically after the installation and allows RTMT to
retrieve real-time information from the server or from a server in a cluster (if applicable).
Caution
You must configure a second server as the failover collector in Cisco Unified Contact Center
Express Administration, so RTMT can continue to retrieve information if the primary
collector fails. Otherwise, RTMT cannot retrieve information if the primary collector has
failed.
The following list comprises some Cisco AMC service parameters that are associated with RTMT:
– Primary Collector
– Failover Collector
– Data Collection Enabled
– Data Collection Polling Rate
– Server Synchronization Period
– RMI Registry Port Number
– RMI Object Port Number
– AlertMgr Enabled
– Logger Enabled
Note
For the latest list of parameters, go to the Service Parameters window of the Cisco Unified
CCX Serviceability interface; then, choose Cisco AMC service.
Note
For information on these service parameters, see the service parameter Help.
•
Cisco RIS Data Collector (in the Control Center—Network Services window in Cisco Unified
Serviceability)—The Real-time Information Server (RIS) maintains real-time information such as
performance counter statistics, critical alarms generated, and so on. The Cisco RIS Data Collector
service provides an interface for applications, such as Cisco Unified Real-Time Monitoring Tool
(RTMT), SOAP applications, and AlertMgrCollector (AMC) to retrieve the information that is
stored on the server.
•
Cisco Tomcat Stats Servlet (in the Control Center—Network Services window in Cisco Unified
Serviceability)—The Cisco Tomcat Stats Servlet allows you to monitor the Tomcat perfmon
counters by using RTMT or the Command Line Interface. Do not stop this service unless you suspect
that this service is using too many resources, such as CPU time.
•
Cisco Trace Collection Servlet (in the Control Center—Network Services window in Cisco Unified
Serviceability)—The Cisco Trace Collection Servlet, along with the Cisco Trace Collection Service,
supports trace collection and allows users to view traces by using the RTMT client. If you stop this
service on a server, you cannot collect or view traces on that server.
Cisco Unified Real-Time Monitoring Tool Administration Guide
1-2
OL-20103-01
Chapter 1
Understanding Cisco Unified Real-Time Monitoring Tool
Nonconfigurable Components on the Server (RTMT Collector, Alert Manager, and RTMT Reporter)
•
Cisco Trace Collection Service (in the Control Center—Network Services window in Cisco Unified
Serviceability)—The Cisco Trace Collection Service, along with the Cisco Trace Collection Servlet,
supports trace collection and allows users to view traces by using the RTMT client. If you stop this
service on a server, you cannot collect or view traces on that server.
•
Cisco Log Partition Monitoring Tool (in the Control Center—Network Services window in Cisco
Unified Serviceability)—This service, which starts up automatically after the installation, monitors
the disk usage of the log partition on a server.
•
Cisco SOAP-Real-Time Service APIs (in the Control Center—Network Services window in Cisco
Unified Serviceability)—The Cisco SOAP-Real-Time Service APIs, which start up automatically
after the installation, allow you to collect real-time information for the system.
•
Cisco SOAP-Performance Monitoring APIs (in the Control Center—Network Services window in
Cisco Unified Serviceability)—This service, which starts up automatically after the installation,
allows you to use performance monitoring counters for various applications through SOAP APIs.
•
Cisco RTMT Reporter servlet (in the Control Center—Network Services window in Cisco Unified
Serviceability)—This service, which starts up automatically after the installation, allows you to
publish reports for RTMT.
•
Cisco Serviceability Reporter (in the Control Center—Feature Services window in Cisco Unified
Serviceability)—The Cisco Serviceability Reporter service allows you to publish reports for RTMT.
Additional Information
See the “Related Topics” section on page 1-4.
Nonconfigurable Components on the Server (RTMT Collector,
Alert Manager, and RTMT Reporter)
RTMT Collector, a component that automatically gets installed with the application, logs preconfigured
monitoring objects information while Alert Manager, also automatically installed, logs alert histories
into log files. Each preconfigured object belongs to one of several categories: servers and alerts. Each
category uses a separate log file, and alert details also get logged in a separate file.
The system also records important perfmon object values in performance log files.
Tip
Although they require no configuration tasks to run, RTMT Collector and Alert Manager support
redundancy. If the primary collector or manager fails for any reason, the secondary collector and
manager perform the tasks until primary support becomes available. RTMT Collector, Alert Manager,
and RTMT Reporter run on the first server to minimize call-processing interruptions.
The locally written log files appear in the primary collector server at cm/log/amc. For Unified CCX
clusters, the log files can exist on more than one server in the cluster because the primary collector
changes in failover and fallback scenarios.
You can display log files, except an alert log file, by using the Performance log viewer in RTMT or by
using the native Microsoft Performance viewer. For more information on using the Performance log
viewer in RTMT, refer to “Where to Find More Information” section on page 5-11. You can view an alert
log file by using any text editor.
To download log files to a local machine, you can use the collect files option in Trace and Log Central
in RTMT. For more information on downloading log files by using the collect files option, refer to
“Collecting Trace Files” section on page 9-3.
Cisco Unified Real-Time Monitoring Tool Administration Guide
OL-20103-01
1-3
Chapter 1
Understanding Cisco Unified Real-Time Monitoring Tool
Where to Find More Information
Alternatively, from the command line interface (CLI), you can use the file list command to display a list
of files and the file get command to download files by SFTP. For more information on using CLI
commands, see the Command Line Interface Reference Guide for Cisco Unified Contact Center Express.
available here:
http://www.cisco.com/en/US/products/sw/custcosw/ps1846/prod_maintenance_guides_list.html
Log files exist in csv format. New log files get created every day at 00:00 hours on the local system. The
first column of all these logs comprises the time zone information and the number of minutes from the
Greenwich Meridian Time (GMT). RTMT Reporter uses these log files as a data source to generate daily
summary reports. The report, which is based on the default monitoring objects, generates every 24 hours
for the following information:
Tip
•
Server Status—% CPU load,% memory used,% disk space used per server.
•
Alert Status—Number of alerts per server. For Unified CCX clusters, number of alerts per severity
level for the cluster, including the top 10 alerts in the cluster.
The RTMT reports display in English only.
The following service parameters apply to RTMT report generation: RTMT Reporter Designated server,
RTMT Report Generation Time, and RTMT Report Deletion Age. For information on these parameters,
go to the service parameter Help for your configuration by choosing a service in the Service drop-down
list box of the Service Parameters window and then clicking Help > This Page.
For more information on the Serviceability reports, see the “Serviceability Reports” chapter in Cisco
Unified Serviceability Administration Guide available here:
http://www.cisco.com/en/US/products/sw/custcosw/ps1846/products_installation_and_configuration_g
uides_list.html
Additional Information
See the “Related Topics” section on page 1-4.
Where to Find More Information
Related Topics
•
Services, Servlets, and Service Parameters on the Server, page 1-2
•
Nonconfigurable Components on the Server (RTMT Collector, Alert Manager, and RTMT
Reporter), page 1-3
Cisco Unified Real-Time Monitoring Tool Administration Guide
1-4
OL-20103-01
CH A P T E R
2
Installing and Configuring Cisco Unified
Real-Time Monitoring Tool
You can install Cisco Unified Real-Time Monitoring Tool (RTMT), which works for resolutions
800*600 and above, on a computer that is running Windows 98, Windows XP, Windows 2000, Windows
Vista, or Linux with KDE and/or Gnome client.
Note
RTMT requires at least 128 MB in memory to run on a Windows OS platform.
This chapter contains information on the following topics:
•
Installing RTMT, page 2-1
•
Uninstalling RTMT, page 2-3
•
Launching RTMT, page 2-3
•
Navigating RTMT, page 2-5
•
Working with Configuration Profiles, page 2-5
•
Where to Find More Information, page 2-7
Installing RTMT
A single copy of RTMT that is installed on your computer lets you monitor one server or one cluster at
a time. For example, you can monitor either of the following entities:
•
A Unified CCX product on one server.
•
A server on a cluster to monitor the health of the cluster.
To monitor a product on a different server, you must first log off the server before you can log on to the
other server.
Note
For accessing Unified Analysis Manager, install the RTMT Client from Cisco Unified Communications
Manager on a separate Client box.
Before you install RTMT, consider the following limitations:
Cisco Unified Real-Time Monitoring Tool Administration Guide
OL-20103-01
2-1
Chapter 2
Installing and Configuring Cisco Unified Real-Time Monitoring Tool
Installing RTMT
•
On a client machine, you can install RTMT client downloaded from only one product type - Unified
CCX or say, Unified CM. Installing RTMT client from different product types on the same client
machine is not supported.
•
Using one instance or a multiple instances of the single RTMT installed on the same client machine
you won’t be able to monitor different products. For example, the RTMT Client installed from the
Unified CCX server cannot be used to monitor either Unified CM, CUP, or Unity Connection.
Similarly, RTMT installed from the Unified CM cannot be used to monitor Unified CCX or other
products.
To monitor different products, install RTMT from the respective servers on different client
machines.
•
The current RTMT download may not support earlier releases of Unified CCX. Some releases of
Unified CCX may require different versions of RTMT to be installed on your computer (one version
per Unified CCX release). Verify that the RTMT version that you install is compatible with the
Unified CCX that you are monitoring. If the RTMT version that you are using is not compatible with
the server that you want to monitor, the system prompts you to download the compatible version.
•
Your computer stores the user preferences, such as the IP address and RTMT frame size, from the
RTMT client that last exits.
To install the tool, perform the following procedure:
Note
While installing RTMT on a Windows Vista platform, you will see a User Account Control
pop-up message that says, “An unidentified program wants to access your computer.” Click
Allow to continue working with RTMT.
Procedure
Step 1
Go to the Plug-ins window of the administration interface for your configuration by choosing
Applications or System Settings > Plugins from the Cisco Unified Contact Center Express
Administration Web interface:
Step 2
Click the Find button.
Step 3
To install the RTMT tool on a client that is running the Microsoft Windows operating system, click the
Download link for the Cisco Unified CCX Real-Time Monitoring Tool-Windows.
To install the RTMT tool on a client that is running the Linux operating system, click the Download link
for the Cisco Unified CCX Real-Time Monitoring Tool-Linux.
Step 4
Download the executable to the preferred location on your client.
Step 5
To install the Windows version, double-click the RTMT icon that displays on the desktop or locate the
directory where you downloaded the file and run the RTMT installation file.
The extraction process begins.
Step 6
To install the Linux version, ensure that the file has execute privileges; for example, enter the following
command, which is case sensitive: chmod +x CcmServRtmtPlugin.bin
Step 7
After the RTMT welcome window displays, click Next.
Step 8
To accept the license agreement, click I accept the terms of the license agreement; then, click Next.
Step 9
Choose the location where you want to install RTMT. If you do not want to use the default location, click
Browse and navigate to a different location. Click Next.
Default installation paths are:
Cisco Unified Real-Time Monitoring Tool Administration Guide
2-2
OL-20103-01
Chapter 2
Installing and Configuring Cisco Unified Real-Time Monitoring Tool
Uninstalling RTMT
Step 10
•
Windows—C:\Program Files\Cisco\Unified Serviceability\JRtmt
•
Linux—/opt/ Cisco/Unified Serviceability/JRtmt
To begin the installation, click Next.
The Setup Status window displays. Do not click Cancel.
Step 11
To complete the installation, click Finish.
Additional Information
See the “Related Topics” section on page 2-7.
Uninstalling RTMT
Tip
When you use RTMT, it saves user preferences and the module jar files (the cache) locally on the client
machine. When you uninstall RTMT, you choose whether to delete or save the cache.
On a Windows client, you uninstall RTMT through Add/Remove Programs under the Control Panel.
(Choose Start > Settings > Control Panel >Add/Remove Programs.)
To uninstall RTMT on a Red Hat Linux with KDE and/or Gnome client, choose Start >
Accessories > Uninstall Real-time Monitoring tool from the task bar.
Note
While uninstalling RTMT on a Windows Vista machine, you will a see a User Account Control
pop-up message that says, “An unidentified program wants to access your computer.” Click
Allow to continue working with RTMT.
Additional Information
See the “Related Topics” section on page 2-7.
Launching RTMT
Caution
You must configure a second server as the failover collector in Cisco Unified Contact Center Express
Administration, so RTMT can continue to retrieve information if the primary collector fails. Otherwise,
RTMT cannot retrieve information if the primary collector has failed.
Note
While using RTMT on a Windows Vista machine, you will a see a User Account Control pop-up
message that says, “An unidentified program wants to access your computer.” Click Allow to
continue working with RTMT.
Cisco Unified Real-Time Monitoring Tool Administration Guide
OL-20103-01
2-3
Chapter 2
Installing and Configuring Cisco Unified Real-Time Monitoring Tool
Launching RTMT
Procedure
Step 1
After you install the plug-in, perform one of the following tasks:
•
From your Windows desktop, double-click the Real-Time Monitoring Tool icon.
•
Choose Start > All Programs > Cisco > Unified Serviceability > Real-Time Monitoring Tool.
The Real-Time Monitoring Tool Login window displays.
Step 2
In the Host IP Address field, enter either the IP address or host name of the server or (if applicable) first
server in a cluster.
Step 3
In the User Name field, enter the Application Username for the application.
Note
Step 4
In the Password field, enter the Administrator user password that you established for the username.
Note
Step 5
Use the Application User credentials (provided during the Unified CCX installation) for logging
in to RTMT. In case you forget the Application User credentials, reset it using the CLI
commands provided in the “Gathering Configuration Information for Installation” section of the
Installation Guide for Cisco Unified Contact Center Express and Cisco Unified IP IVR available
here:
http://www.cisco.com/en/US/products/sw/custcosw/ps1846/prod_installation_guides_list.html
If the authentication fails or if the server is unreachable, the tool prompts you to reenter the
server and authentication details, or you can click the Cancel button to exit the application. After
the authentication succeeds, RTMT launches the monitoring module from local cache or from a
remote server, when the local cache does not contain a monitoring module that matches the
backend version.
Enter the port that the application will use to listen to the server. The default setting equals 8443.
Note
The Trace and Log Central tool in RTMT uses the port number that you specify to communicate
with all the nodes in a cluster. If your system uses port mapping and all Unified CCX nodes do
not map to the same port number, then some RTMT tools can not connect to those nodes. The
tools that will fail to connect include Trace and Log Central, Job Status, SyslogViewer, Perfmon
Log Viewer, and FTP/SFTP Configuration.
Step 6
Check the Secure Connection check box.
Step 7
Click OK.
Step 8
When prompted, add the certificate store by clicking Yes.
RTMT starts.
Cisco Unified Real-Time Monitoring Tool Administration Guide
2-4
OL-20103-01
Chapter 2
Installing and Configuring Cisco Unified Real-Time Monitoring Tool
Navigating RTMT
Additional Information
See the “Related Topics” section on page 2-7.
Navigating RTMT
The RTMT window comprises the following main components:
•
Menu Bar, which includes some or all of the following menu options, depending on your
configuration:
– File—Allows you to save, restore, and delete existing RTMT profiles, monitor Java Heap
Memory Usage, go to the Serviceability Report Archive window in Cisco Unified
Serviceability, log off, or exit RTMT.
– System—Allows you to monitor system summary, monitor server resources, work with
performance counters, work with alerts, collect traces, and view syslog messages.
– Edit—Allows you to configure categories (for table format view), set the polling rate for devices
and performance monitoring counters, hide the quick launch channel, and edit the trace setting
for RTMT.
– Window—Allows you to close a single RTMT window or all RTMT windows.
– Application—Allows you to browse the applicable web pages for Cisco Unified Serviceability.
– Help—Allows you to access RTMT documentation online help or to view the RTMT version.
•
Quick Launch Channel—Pane on the left side of RTMT window with tabs that you can click to
display information on the server or information on the applications. The tab contains groups of
icons that you can click to monitor various objects.
•
Monitor pane—Pane where monitoring results display.
Additional Information
See the “Related Topics” section on page 2-7.
Working with Configuration Profiles
You can use RTMT to connect to a server or to any server in a Unified CCX cluster (if applicable). After
you log in to a server, RTMT launches the monitoring module from the local cache or from a remote
server when the local cache does not contain a monitoring module that matches the backend version.
RTMT includes a default configuration that is called Default. The first time that you use RTMT, it uses
the Default profile and displays the system summary page in the monitor pane.
You can configure RTMT to display the information that interests you, such as different performance
counters for different features, in the monitor pane of RTMT and save the framework of your
configuration in a profile. You can then restore the profile at a later time during the same session or the
next time that you log in to RTMT. By creating multiple profiles, so each profile displays unique
information, you can quickly display different information by switching profiles.
Cisco Unified Real-Time Monitoring Tool Administration Guide
OL-20103-01
2-5
Chapter 2
Installing and Configuring Cisco Unified Real-Time Monitoring Tool
Working with Configuration Profiles
Note
If you are running the RTMT client and monitoring performance counters during a Unified CCX
upgrade, the performance counters will not update during and after the upgrade. To continue monitoring
performance counters accurately after the Unified CCX upgrade completes, you must either reload the
RTMT profile or restart the RTMT client.
This section provides information on the following topics:
•
Using the Default Configuration Profile, page 2-6
•
Adding Configuration Profiles, page 2-6
•
Restoring Profiles, page 2-7
•
Deleting Configuration Profiles, page 2-7
Using the Default Configuration Profile
When you initially load RTMT, the system includes a default profile that is called Default. The first time
that you use RTMT, it will use the Default profile and display the system summary page in the monitor
pane.
Adding Configuration Profiles
With RTMT, you can customize your monitoring window by monitoring different performance counters,
then create your own configuration profiles, so you can restore these monitoring windows in a single step
rather than opening each window again. You can switch between different profiles during the same
RTMT session or use the configuration profile in subsequent RTMT sessions.
The following procedure describes how to create a profile.
Procedure
Step 1
Choose System > Profile.
The Preferences dialog box displays.
Step 2
Click Save.
The Save Current Configuration dialog box displays.
Step 3
In the Configuration name field, enter a name for this particular configuration profile.
Step 4
In the Configuration description field, enter a description of this particular configuration profile.
Note
You can enter whatever you want for the configuration profile name and description.
Note
Profiles apply to all servers within a cluster, but the profile cannot be saved and applied to a
different cluster.
The system creates the new configuration profile.
Cisco Unified Real-Time Monitoring Tool Administration Guide
2-6
OL-20103-01
Chapter 2
Installing and Configuring Cisco Unified Real-Time Monitoring Tool
Where to Find More Information
Restoring Profiles
Perform the following procedure to restore a profile that you configured:
Procedure
Step 1
Choose System > Profile.
The Preferences dialog box displays.
Step 2
Click the profile that you want to restore.
Step 3
Click Restore.
All windows with precanned settings and/or performance monitoring counters for the restored
configuration open.
Deleting Configuration Profiles
Perform the following procedure to delete a profile that you configured:
Procedure
Step 1
Choose System > Profile.
The Preferences dialog box displays.
Step 2
Click the profile that you want to delete.
Step 3
Click Delete.
Step 4
Click Close.
Additional Information
See the “Related Topics” section on page 2-7.
Where to Find More Information
Related Topics
•
Installing RTMT, page 2-1
•
Uninstalling RTMT, page 2-3
•
Launching RTMT, page 2-3
•
Navigating RTMT, page 2-5
•
Working with Configuration Profiles, page 2-5
Cisco Unified Real-Time Monitoring Tool Administration Guide
OL-20103-01
2-7
Chapter 2
Installing and Configuring Cisco Unified Real-Time Monitoring Tool
Where to Find More Information
Cisco Unified Real-Time Monitoring Tool Administration Guide
2-8
OL-20103-01
PA R T
2
Performance Monitoring
CH A P T E R
3
Understanding Performance Monitoring
Unified CCX provides Performance counters (called PerfMon counters) for application performance
monitoring. The PerfMon counters help expose critical performance values, making it possible to track
application performance in real time.
The PerfMon counters contain counter-based information, such as the name and index of the counter, the
scale, the type, sub-counters to set when setting a counter, the current values, and a map containing
counter instance data. Each performance counter instance object contains instance-based data, like the
instance ID and current values.
You can monitor the performance of the components of the system and the components for the
application on the system by choosing the counters for any object by using RTMT. The counters for each
object display when the folder expands.
You can log perfmon counters locally on the computer and use the performance log viewer in RTMT to
display the perfmon CSV log files that you collected or the Realtime Information Server Data Collection
(RISDC) perfmon logs.
This chapter contains information on the following topics:
•
Using RTMT for Performance Monitoring, page 3-1
•
Understanding the Performance Counter Interface, page 3-2
•
Understanding Perfmon Logs, page 3-5
•
Where to Find More Information, page 3-9
Using RTMT for Performance Monitoring
RTMT displays performance information for all the Unified CCX components, along with all the System
Components.
RTMT provides alert notifications for troubleshooting performance. It also periodically polls
performance counter to display data for that counter. Refer to “Displaying a Counter Description”
section on page 5-8 for examples on displaying perfmon counters in a chart or table format.
Performance monitoring allows you to perform the following tasks:
•
Continuously monitor a set of preconfigured objects AND receive notification in the form of an
e-mail message.
•
Associate counter threshold settings to alert notification. An e-mail or popup message provides
notification to the administrator.
Cisco Unified Real-Time Monitoring Tool Administration Guide
OL-20103-01
3-1
Chapter 3
Understanding Performance Monitoring
Understanding the Performance Counter Interface
•
Save and restore settings, such as counters being monitored, threshold settings, and alert
notifications, for customized troubleshooting tasks.
•
Display up to six perfmon counters in one chart for performance comparisons.
•
Use performance queries to add a counter to monitor. See “Working with Performance Queries”
section on page 5-1 for more information.
Understanding the Performance Counter Interface
RTMT contains ready-to-view, predefined performance counters. You can also select and add counters
to monitor in RTMT.
•
To view predefined system counters, see “Monitoring Predefined System Objects” section on
page 4-1.
•
To view predefined Unified CCX counters, see “Predefined Cisco Unified Contact Center Express
Objects Overview” section on page 5-1.
•
To add a counter to monitor, see “Working with Performance Queries” section on page 5-1.
RTMT displays performance counters in chart or table format. Chart format looks like a miniature
window of information. You can display a particular counter by double clicking the counter in the
perfmon monitoring pane.
Attributes for predefined performance counters, such as format and category, remain fixed. You can
define attributes for counters that you configure in RTMT. Because chart view represents the default, you
configure the performance counters to display in table format when you create a category.
This section contains the following topics:
•
Category Tabs, page 3-2
•
Sample Rate, page 3-3
•
Zoom Feature, page 3-3
•
Highlight Feature, page 3-4
•
Counter Properties, page 3-4
•
Alert Notification for Counters, page 3-4
Category Tabs
A category comprises a group of monitored performance counters. A tab in the RTMT monitoring pane
contains the category name. All performance counters that are monitored in this tab belong to a category.
RTMT displays any categories that you access during a RTMT session in the bottom toolbar.
The system polls the performance counters in the tab at the same rate, with each category configured to
have its own polling rate.
You can create custom categories in the RTMT monitoring pane to view information that helps you
troubleshoot specific performance, system, or device problems. If your system is experiencing
performance problems with specific objects, create custom categories to monitor the performance of the
counters within the object. In addition, you can create alert notifications for counters in these custom
categories. To create custom categories, you add a new category tab. When the tab is created, you specify
the specific performance counters, devices, and alerts within that tab and then save your custom category
by using Profile.
Cisco Unified Real-Time Monitoring Tool Administration Guide
3-2
OL-20103-01
Chapter 3
Understanding Performance Monitoring
Understanding the Performance Counter Interface
Sample Rate
The application polls the counters to gather status information.
The polling rate in each precanned monitoring window remains fixed, and the default value specifies 30
seconds. If the collecting rate for the AMC (Alert Manager and Collector) service parameter changes,
the polling rate in the precanned window also updates. In addition, the local time of the RTMT client
application and not the backend server time, provides the basis for the time stamp in each chart. For more
information on Service Parameters, refer to Cisco Unified Contact Center Express Serviceability
Administration Guide.
In the RTMT monitoring pane, you configure the polling intervals for the applicable performance
counters for each category tab that you create.
Note
High-frequency polling rate affects the performance on the server. The minimum polling rate for
monitoring a performance counter in chart view equals 5 seconds; the minimum rate for monitoring a
performance counter in table view equals 1 second. The default for both specifies 10 seconds.
Zoom Feature
To get a closer look at perfmon counters, you can zoom a perfmon monitor counter in the RTMT. See
also Highlight Feature, page 3-4.
Procedure
Step 1
To zoom in a counter, perform one of the following tasks:
•
To zoom predefined objects, such as System Summary, perform one of the following tasks:
– Drag the mouse over the plot area in the counter to frame the data and release the mouse button.
The counter zooms in the chart.
– Click the counter. The counter zooms in.
•
To zoom counters in the Performance pane, perform one of the following tasks (and resize the
window, if necessary):
– Double-click the counter that you want to zoom. The box with the counter appears highlighted
and the Zoom window launches. The minimum, maximum, average, and last fields show the
values for the counter since the monitoring began for the counter.
– Click the counter to select the counter to zoom. The box with the counter appears highlighted.
Right-click the counter and select Zoom Chart or choose System > Performance > Zoom
Chart. The Zoom window launches. The minimum, maximum, average, and last fields show the
values for the counter since the monitoring began for the counter.
Step 2
To zoom out a counter, perform one of the following tasks:
•
To zoom out predefined objects, such as System Summary, click the counter and press Z in the active
counter to return the counter to original size.
•
To zoom out counters in the Performance pane, click OK to close the Zoom window.
Cisco Unified Real-Time Monitoring Tool Administration Guide
OL-20103-01
3-3
Chapter 3
Understanding Performance Monitoring
Understanding the Performance Counter Interface
Highlight Feature
The highlight feature helps to distinguish hosts and counters when multiple nodes or counters display
on color-coded graphs. This feature is active in the System Summary, CPU and Memory, Disk Usage,
and Performance Log Viewer windows. See also “Zoom Feature” section on page 3-3.
Procedure
Step 1
To highlight charts and graphs, perform one of the following tasks:
•
To highlight charts and graphs for predefined objects, such as System Summary, right-click in a plot
area to highlight the nearest data series or point.
•
To highlight charts and graphs in the performance log viewer, perform one of the following tasks
– Right-click on any color code in the table below the chart in the Performance Log Viewer and
choose Highlight to highlight the data series for that counter.
– Right-click on any color code in the table below the chart in the Performance Log Viewer and
choose Change Color to select a different color for the counter.
Step 2
To return a highlighted item to its original appearance in the Performance Log Viewer, select another
item to highlight.
Counter Properties
Counter properties allow you to display a description of the counter and configure data-sampling
parameters.
The Counter Property window contains the option to configure data samples for a counter. The
performance counters that display in the RTMT performance monitoring pane contain green dots that
represent samples of data over time. You can configure the number of data samples to collect and the
number of data points to show in the chart. After the data sample is configured, view the information by
using the View All Data/View Current Data menu option to view all the data that a perfmon counter
collected.
Additional Information
See the “Related Topics” section on page 3-9.
Alert Notification for Counters
Using the alert notification feature, the application notifies you of system problems. Perform the
following configuration setup to activate alert notifications for a system counter:
•
From the RTMT Perfmon Monitoring pane, choose the system perfmon counter.
•
Set up an e-mail or a message popup window for alert notification.
•
Determine the threshold for the alert (for example, an alert activates when calls in progress exceed
the threshold of over 100 calls or under 50 calls).
•
Determine the frequency of the alert notification (for example, the alert occurs once or every hour).
Cisco Unified Real-Time Monitoring Tool Administration Guide
3-4
OL-20103-01
Chapter 3
Understanding Performance Monitoring
Understanding Perfmon Logs
•
Determine the schedule for when the alert activates (for example, on a daily basis or at certain times
of the day).
Understanding Perfmon Logs
You can log perfmon counters locally on the computer and use the performance log viewer in RTMT to
display the perfmon CSV log files that you collected or the Realtime Information Server Data Collection
(RISDC) perfmon logs.
RTMT allows you to choose different perfmon counters to log locally. You can then view the data from
the perfmon CSV log by using the performance log viewer.
See “Viewing Perfmon Log Files” section on page 6-1 for more information.
Understanding Troubleshooting Perfmon Data Logging
The troubleshooting perfmon data logging feature assists Cisco TAC in identifying system problems.
When you enable troubleshooting perfmon data logging, you initiate the collection of a set of the
applicable Unified CCX and operating system performance statistics on the selected server. The
statistics that are collected include comprehensive information that can be used for system diagnosis.
The system automatically enables troubleshooting perfmon data logging to collect statistics from a set
of perfmon counters that provides comprehensive information on the system state. When
Troubleshooting Perfmon Data Logging is enabled, Cisco estimates that the system experiences a less
than 5-percent increase in CPU utilization and an insignificant increase in the amount of memory that is
being used, and it writes approximately 50 MB of information to the log files daily.
You can perform the following administrative tasks with the troubleshooting perfmon data logging
feature:
•
Enable and disable the trace filter for Troubleshooting perfmon data logging.
•
Monitor the applicable set of predefined System, Unified CCX performance objects and counters on
each server.
•
Log the monitored performance data in CSV file format on the server in the active log partition in
the var/log/active/cm/log/ris/csv directory. The log file uses the following naming convention:
PerfMon_<server>_<month>_<day>_<year>_<hour>_<minute>.csv; for example,
PerfMon_172.19.240.80_06_15_2005_11_25.csv. Specify the polling rate. This rate specifies the
rate at which performance data gets gathered and logged. You can configure the polling rate down
to 5 seconds. Default polling rate equals 15 seconds.
•
View the log file in graphical format by using the Microsoft Windows performance tool or by using
the Performance Log viewer in the RTMT.
•
Specify the maximum number of log files that will be stored on disk. Log files exceeding this limit
get purged automatically by removal of the oldest log file. The default specifies 50 files.
•
Specify the rollover criteria of the log file based on the maximum size of the file in megabytes. The
default value specifies 5 MB.
•
Collect the Cisco RIS Data Collector PerfMonLog log file by using the Trace & Log Central feature
of the RTMT or Command Line Interface.
For more information on configuring Troubleshooting Perfmon Data Logging, see “Configuring
Troubleshooting Perfmon Data Logging” section on page 6-4.
Cisco Unified Real-Time Monitoring Tool Administration Guide
OL-20103-01
3-5
Chapter 3
Understanding Performance Monitoring
Understanding Troubleshooting Perfmon Data Logging
The troubleshooting perfmon data-logging feature collects information from the following counters
within the following perfmon objects.
Refer to the System Performance Objects and Counters for a description of the system counters:
•
Database Change Notification Server Object
– Clients
– QueueDelay
– QueuedRequestsInDB
– QueuedRequestsInMemory
•
Database Local DSN Object
– CNDbSpace_Used
– SharedMemory_Free
– SharedMemory_Used
•
Enterprise Replication DBSpace Monitors Object
– ERDbSpace_Used
– ERSBDbSpace_Used
•
IP Object
– In Receives
– In HdrErrors
– In UnknownProtos
– In Discards
– In Delivers
– Out Requests
– Out Discards
– Reasm Reqds
– Reasm Oks
– Reasm Fails
– Frag OKs
– Frag Fails
– Frag Creates
– InOut Requests
•
Memory Object
– % Page Usage
– % VM Used
– % Mem Used
– Buffers Kbytes
– Cached Kbytes
– Free Kbytes
– Free Swap Kbytes
Cisco Unified Real-Time Monitoring Tool Administration Guide
3-6
OL-20103-01
Chapter 3
Understanding Performance Monitoring
Understanding Troubleshooting Perfmon Data Logging
– Low Total
– Low Free
– Pages
– Pages Input
– Pages Output
– Shared Kbytes
– Total Kbytes
– Total Swap Kbytes
– Total VM Kbytes
– Used Kbytes
– Used Swap Kbytes
– Used VM Kbytes
•
Network Interface Object
– Rx Bytes
– Rx Packets
– Rx Errors
– Rx Dropped
– Rx Multicast
– Tx Bytes
– Tx Packets
– Tx Errors
– Tx Dropped
– Total Bytes
– Total Packets
– Tx QueueLen
•
Number of Replicates Created and State of Replication Object
– Replicate_State
•
Partition Object
– %Used
– Read Bytes Per Sec
– Total Mbytes
– Used Mbytes
– Write Bytes Per Sec
•
Process Object
– PID
– STime
– % CPU Time
– Page Fault Count
Cisco Unified Real-Time Monitoring Tool Administration Guide
OL-20103-01
3-7
Chapter 3
Understanding Performance Monitoring
Understanding Troubleshooting Perfmon Data Logging
– Process Status
– VmData
– VmRSS
– VmSize
– Thread Count
•
Processor Object
– Irq Percentage
– Softirq Percentage
– IOwait Percentage
– User Percentage
– Nice Percentage
– System Percentage
– Idle Percentage
– %CPU Time
•
System Object
– Allocated FDs
– Freed FDs
– Being Used FDs
– Max FDs
– Total Processes
– Total Threads
– Total CPU Time
•
TCP Object
– Active Opens
– Passive Opens
– Attempt Fails
– Estab Resets
– Curr Estab
– In Segs
– Out Segs
– Retrans Segs
– InOut Segs
•
Thread Object—This object is currently not supported on Unifed CCX.
– %CPU Time
Refer to the Performance Objects and Counters for Unified CCX for a description of the Unified CCX
counters.
Cisco Unified Real-Time Monitoring Tool Administration Guide
3-8
OL-20103-01
Chapter 3
Understanding Performance Monitoring
Where to Find More Information
Where to Find More Information
Related Topics
•
Using RTMT for Performance Monitoring, page 3-1
•
Configuring Troubleshooting Perfmon Data Logging, page 6-4
•
Viewing Alerts, page 7-2
•
Working with Performance Queries, page 5-1
•
System Performance Objects and Counters, page A-1
•
Performance Objects and Counters for Unified CCX, page B-1
Cisco Unified Real-Time Monitoring Tool Administration Guide
OL-20103-01
3-9
Chapter 3
Understanding Performance Monitoring
Where to Find More Information
Cisco Unified Real-Time Monitoring Tool Administration Guide
3-10
OL-20103-01
CH A P T E R
4
Monitoring Predefined System Objects
RTMT provides a set of default monitoring objects that assist you in monitoring the health of the system.
Default objects include performance counters or critical event status for the system and other supported
services.
The system logs data every 5 minutes for predefined system counters.
This chapter contains information on the following topics:
•
Predefined System Objects Overview, page 4-1
•
Viewing the System Summary, page 4-3
•
Monitoring Server Status, page 4-3
•
Understanding Server Logs, page 4-4
•
Where to Find More Information, page 4-5
Predefined System Objects Overview
RTMT displays information on predefined system objects in the monitoring pane.
Tip
The polling rate in each precanned monitoring window remains fixed, and the default value specifies 30
seconds. If the collecting rate for the AMC (Alert Manager and Collector) service parameter changes,
the polling rate in the precanned window also updates. In addition, the local time of the RTMT client
application and not the backend server time, provides the basis for the time stamp in each chart.
For more information on service parameters, refer to Cisco Unified Contact Center Express
Serviceability Administration Guide.
Table 4-1 provides information on the predefined objects that RTMT monitors.
Tip
To zoom in on the monitor of a predefined object, click and drag the left mouse button over the area of
the chart in which you are interested. Release the left mouse button when you have the selected area.
RTMT updates the monitored view. To zoom out and reset the monitor to the initial default view, press
the “R” key.
Cisco Unified Real-Time Monitoring Tool Administration Guide
OL-20103-01
4-1
Chapter 4
Monitoring Predefined System Objects
Predefined System Objects Overview
Table 4-1
System Categories
Category
Description
System Summary
Displays information on Virtual Memory usage, CPU usage, Common Partition Usage, and
the alert history log.
To display information on predefined system objects, choose System > System Summary.
Server
•
CPU and Memory—Displays information on CPU usage and Virtual memory usage for
the server.
To display information on CPU and Virtual memory usage, choose System > Server >
CPU and Memory.To monitor CPU and memory usage for specific server, choose the
server from the host drop-down list box.
•
Process—Displays information on the processes that are running on the server.
To display information on processes running on the system, choose System > Server >
Process. To monitor process usage for specific server, choose the server from the Host
drop-down list box.
•
Disk Usage—Displays information on disk usage on the server.
To display information on disk usage on the system, choose System > Server > Disk
Usage. To monitor disk usage for specific server, choose the server from the host
drop-down list box.
•
Critical Services—Displays the name of the critical service, the status (whether the
service is up, down, activated, stopped by the administrator, starting, stopping, or in an
unknown state), and the elapsed time during which the services have existed in a
particular state for the server or for a particular server in a cluster (if applicable).
To display information on critical services, choose System > Server > Critical Services,
then click the applicable tab:
– To display system critical services, click the System tab.
– To display Unified CCX critical services, click the Unified CCX tab.
– To monitor critical services for specific server on the tab, choose the server from the
host drop-down list box and click the critical services tab in which you are interested.
If the critical service status indicates that the administrator stopped the service, the
administrator performed a task that intentionally stopped the service; for example, the
service stopped because the administrator backed up or restored Unified CCX, performed
an upgrade, stopped the service in Unified CCX Serviceability or the Command Line
Interface (CLI), and so on.
If the critical service status displays as unknown state, the system cannot determine the
state of the service.
Note
RTMT will not support showing the partial running status of a service in the initial
release of Unified CCX 8.0(1). This means that a service will show as up (running)
under “Critical Services” even if some of its subsystems are down. The partial status
of the Unified CCX services will only be viewable from the Unified CCX
Serviceability Administration interface.
For more information on the critical service status, refer to Monitoring Server Status,
page 4-3.
Cisco Unified Real-Time Monitoring Tool Administration Guide
4-2
OL-20103-01
Chapter 4
Monitoring Predefined System Objects
Viewing the System Summary
Additional Information
See the “Related Topics” section on page 4-5.
Viewing the System Summary
The system summary in RTMT allows you to monitor important common information in a single
monitoring pane. In system summary, you can view information on the following predefined object:
•
Virtual Memory usage
•
CPU usage
•
Common Partition Usage
•
Alert History Log
For more information about the data these monitors provide, see “Monitoring Server Status” section on
page 4-3.
For more information about the Alert History Log, see Understanding Alerts, page 7-1.
Additional Information
See the “Related Topics” section on page 4-5.
Monitoring Server Status
The Servers category monitors CPU and memory usage, processes, disk space usage, and critical
services for the different applications on the server.
The CPU and Memory monitor provide information about the CPU usage and Virtual memory usage on
each server. For each CPU on a server, the information includes the percentage of time that each
processor spends executing processes in different modes and operations (User, Nice, System, Idle, IRQ,
SoftIRQ, and IOWait). The percentage of CPU equals the total time that is spent executing in all the
different modes and operations excluding the Idle time. For memory, the information includes the Total,
Used, Free, Shared, Buffers, Cached, Total Swap, Used Swap, and Free Swap memory in Kbytes, and
the percentage of Virtual Memory in Use.
The Processes monitor provides information about the processes that are running on the system. RTMT
displays the following information for each process—process ID (PID), CPU percentage, Status, Shared
Memory (KB), Nice (level), VmRSS (KB), VmSize (KB), VmData (KB), Thread Count, Page Fault
Count, and Data Stack Size (KB).
The disk usage monitoring category charts the percentage of disk usage for the common and swap
partitions. It also displays the percentage of disk usage for each partition (Active, Boot, Common,
Inactive, Swap, SharedMemory, Spare) in each host.
Note
If more than one logical disk drive is available in your system, RTMT can monitor the disk usage for the
‘spare’ partition in the Disk Usage window.
The Critical Services monitoring category provides the name of the critical service, the status (whether
the service is up, down, activated, stopped by the administrator, starting, stopping, or in an unknown
state), and the elapsed time during which the services are up and running on the system.
For a specific description of each state, see Table 4-2.
Cisco Unified Real-Time Monitoring Tool Administration Guide
OL-20103-01
4-3
Chapter 4
Monitoring Predefined System Objects
Understanding Server Logs
Table 4-2
Status of Critical Services
Status of Critical Service
Description
starting
The service currently exists in start mode, as indicated in
the Critical Services pane and in Control Center in Unified
CCX Serviceability
up
The service currently runs, as indicated in the Critical
Services pane and in Control Center in Unified CCX
Serviceability.
stopping
The service currently remains stopped, as indicated in the
Critical Services pane and in Control Center in Unified
CCX Serviceability.
down
The service stopped running unexpectedly; that is, you did
not perform a task that stopped the service. The Critical
Services pane indicates that the service is down.
The CriticalServiceDown alert gets generated when the
service status equals down.
stopped by Admin
You performed a task that intentionally stopped the
service; for example, the service stopped because you
backed up or restored Unified CCX, performed an
upgrade, stopped the service in Unified CCX
Serviceability or the Command Line Interface (CLI), and
so on.
The Critical Services pane indicates the status.
not activated
The service does not exist in a currently activated status,
as indicated in the Critical Services pane and in Service
Activation in Unified CCX Serviceability.
unknown state
The system cannot determine the state of the service, as
indicated in the Critical Services pane.
Additional Information
See the “Related Topics” section on page 4-5.
Understanding Server Logs
Every 5 minutes, the server data gets logged into the file as a single record. The system logs the data
every 5 minutes for the following counters, based on the following calculation:
•
cpuUsage—Average of all the values that were collected in the last 5 minutes
•
MemoryInUse—Average of all the values that were collected in the last 5 minutes
•
DiskSpaceInUse—Average of all the values that were collected in the last 5 minutes for the active
partition
The Cisco AMC service logs the server data in csv format. The header of the log comprises the time zone
information and a set of columns with the previous counters for a server. These sets of columns repeat
for every server in a cluster, if applicable.
Cisco Unified Real-Time Monitoring Tool Administration Guide
4-4
OL-20103-01
Chapter 4
Monitoring Predefined System Objects
Where to Find More Information
The following file name format of the server log applies: ServerLog_MM_DD_YYYY_hh_mm.csv. The
first line of each log file comprises the header.
To download the server logs for viewing on your local computer, refer to Working with Trace and Log
Central, page 9-1.
Additional Information
See the “Where to Find More Information” section on page 4-5.
Where to Find More Information
Related Topics
•
Predefined System Objects Overview, page 4-1
•
Viewing the System Summary, page 4-3
•
Monitoring Server Status, page 4-3
•
Understanding Server Logs, page 4-4
Cisco Unified Real-Time Monitoring Tool Administration Guide
OL-20103-01
4-5
Chapter 4
Monitoring Predefined System Objects
Where to Find More Information
Cisco Unified Real-Time Monitoring Tool Administration Guide
4-6
OL-20103-01
CH A P T E R
5
Working with Performance Queries
To troubleshoot system performance problems, you add a counter (query) that is associated with the
perfmon object to the Performance monitor, which displays a chart for the counter.
This chapter contains information on the following topics:
•
Working with Categories, page 5-1
•
Using Performance Queries to Add a Counter, page 5-3
•
Removing a Counter from the Performance Monitoring Pane, page 5-4
•
Adding a Counter Instance, page 5-4
•
Configuring Alert Notification for a Counter, page 5-5
•
Displaying a Counter Description, page 5-8
•
Configuring a Data Sample, page 5-9
•
Viewing Counter Data, page 5-10
•
Local Logging of Perfmon Counters Data, page 5-10
•
Where to Find More Information, page 5-11
Working with Categories
Categories allow you to organize objects in RTMT, such as performance monitoring counters and
devices. For example, the default category under performance monitoring, RTMT allows you to monitor
six performance monitoring counters in graph format. If you want to monitor more counters, you can
configure a new category and display the data in table format.
If you perform various searches, you can create a category for each search and save the results in the
category.
Cisco Unified Real-Time Monitoring Tool Administration Guide
OL-20103-01
5-1
Chapter 5
Working with Performance Queries
Working with Categories
Adding a Category
To add a category, perform the following procedure:
Procedure
Step 1
Choose System > Performance > Open Performance Monitoring.
Step 2
Choose Edit > Add New Category.
Step 3
Enter the name of the category; click OK.
The category tab displays at the bottom of the window.
Additional Information
See the “Where to Find More Information” section on page 5-11.
Renaming a Category
To rename a category, perform the following procedure:
Procedure
Step 1
Step 2
Perform one of the following tasks:
•
Right-click the category tab that you want to rename and choose Rename Category.
•
Click the category tab that you want to rename and choose Edit > Rename Category.
Enter the new name and click OK.
The renamed category displays at the bottom of the window.
Additional Information
See the “Where to Find More Information” section on page 5-11.
Deleting a Category
To delete a category, perform one of the following tasks:
•
Right-click the category tab that you want to delete and choose Remove Category.
•
Click the category tab that you want to delete and choose Edit > Remove Category.
Additional Information
See the “Where to Find More Information” section on page 5-11.
Cisco Unified Real-Time Monitoring Tool Administration Guide
5-2
OL-20103-01
Chapter 5
Working with Performance Queries
Using Performance Queries to Add a Counter
Using Performance Queries to Add a Counter
You can use queries to select and display perfmon counters. You can organize the perfmon counters to
display a set of feature-based counters and save it in a category. See “Working with Categories” section
on page 5-1 for more information. After you save your RTMT profile, you can quickly access the
counters in which you are interested.
RTMT displays perfmon counters in chart or table format. The chart format displays the perfmon counter
information by using line charts. For each category tab that you create, you can display up to six charts
in the RTMT Perfmon Monitoring pane with up to three counters in one chart. After you create a
category, you cannot change the display from a chart format to a table format, or vice versa.
Tip
You can display up to three counters in one chart in the RTMT Perfmon Monitoring pane. To add another
counter in a chart, click the counter and drag it to the RTMT Perfmon Monitoring pane. Repeat again to
add up to three counters.
By default, RTMT displays perfmon counters in a chart format. You can also choose to display the
perfmon counters in a table format. To display the perfmon counters in table format, you need to check
the Present Data in Table View check box when you create a new category.
Before you add counters, see the “Category Tabs” section on page 3-2. To zoom a counter, see “Zoom
Feature” section on page 3-3.
Procedure
Step 1
Perform one of the following tasks:
•
On the Quick Launch Channel
– Click System.
– In the tree hierarchy, double-click Performance.
– Click the Performance icon.
•
Step 2
Choose System > Performance > Open Performance Monitoring.
Click the name of the server where you want to add a counter to monitor.
The tree hierarchy expands and displays all the perfmon objects.
Step 3
To monitor a counter in table format, continue to Step 4. To monitor a counter in chart format, skip to
Step 9.
Step 4
Choose Edit > New Category.
Step 5
In the Enter Name field, enter a name for the tab.
Step 6
To display the perfmon counters in table format, check the Present Data in Table View check box.
Step 7
Click OK.
A new tab with the name that you entered displays at the bottom of the pane.
Step 8
Perform one of the following tasks to select one or more counters with one or more instances for
monitoring in table format (skip the remaining step in this procedure):
•
Double click a single counter and select a single instance from the pop-up window; then, click Add.
•
Double click a single counter and select multiple instances from the pop-up window; then, click
Add.
Cisco Unified Real-Time Monitoring Tool Administration Guide
OL-20103-01
5-3
Chapter 5
Working with Performance Queries
Removing a Counter from the Performance Monitoring Pane
•
Drag a single counter to the monitoring window and select a single instance from the pop-up
window; then click Add.
•
Drag a single counter to the monitoring window and select multiple instances from the pop-up
window; then, click Add.
•
Select multiple counters and drag them onto the monitoring window. Select a single instance from
the pop-up window; then, click Add.
•
Select multiple counters and drag them onto the monitoring window. Select multiple instances from
the pop-up window; then, click Add.
Tip
Step 9
To display the counter in chart format after you display it in table format, right-click the category
tab and choose Remove Category. The counter displays in chart format.
To monitor a counter in chart format, perform the following tasks:
•
Click the file icon next to the object name that lists the counters that you want to monitor.
A list of counters displays.
•
To display the counter information, either right-click the counter and click Counter Monitoring,
double-click the counter, or drag and drop the counter into the RTMT Perfmon Monitoring pane.
The counter chart displays in the RTMT Perfmon Monitoring pane.
Additional Information
See the Related Topics, page 5-11.
Removing a Counter from the Performance Monitoring Pane
You can remove a counter chart (table entry) with the Remove Chart/TableEntry menu item in the
Perfmon menu in the menu bar.
You can remove counters from the RTMT Perfmon Monitoring pane when you no longer need them. This
section describes how to remove a counter from the pane.
Perform one of the following tasks:
•
Right-click the counter that you want to remove and choose Remove.
•
Click the counter that you want to remove and choose Perfmon > Remove Chart/Table Entry.
The counter no longer displays in the RTMT Perfmon Monitoring pane.
Additional Information
See the Related Topics, page 5-11.
Adding a Counter Instance
To add a counter instance, perform the following procedure:
Cisco Unified Real-Time Monitoring Tool Administration Guide
5-4
OL-20103-01
Chapter 5
Working with Performance Queries
Configuring Alert Notification for a Counter
Procedure
Step 1
Display the performance monitoring counter, as described in the “Using RTMT for Performance
Monitoring” section on page 3-1.
Step 2
Perform one of the following tasks:
Step 3
•
Double-click the performance monitoring counter in the performance monitoring tree hierarchy.
•
Click the performance monitoring counter in the performance monitoring tree hierarchy and choose
System > Performance > Counter Instances.
•
Right-click the performance monitoring counter in the performance monitoring tree hierarchy and
choose Counter Instances.
In the Select Instance window, click the instance; then, click Add.
The counter displays.
Additional Information
See the Related Topics, page 5-11.
Configuring Alert Notification for a Counter
The following procedure describes how to configure alert notification for a counter.
Tip
To remove the alert for the counter, right-click the counter and choose Remove Alert. The option appears
gray after you remove the alert.
Procedure
Step 1
Display the performance counter, as described in the “Using RTMT for Performance Monitoring”
section on page 3-1.
Step 2
From the counter chart or table, right-click the counter for which you want to configure the alert
notification, and choose Set Alert/Properties.
Step 3
Check the Enable Alert check box.
Step 4
In the Severity drop-down list box, choose the severity level at which you want to be notified.
Step 5
In the Description pane, enter a description of the alert.
Cisco Unified Real-Time Monitoring Tool Administration Guide
OL-20103-01
5-5
Chapter 5
Working with Performance Queries
Configuring Alert Notification for a Counter
Step 6
Click Next.
Step 7
Use Table 5-1 to configure the settings in the Threshold, Value Calculated As, Duration, Frequency, and
Schedule panes. After you enter the settings in the window, click Next to proceed to the next panes.
Table 5-1
Counter Alert Configuration Parameters
Setting
Description
Threshold Pane
Trigger alert when following
conditions met (Over, Under)
Check the check box and enter the value that applies.
•
Over—Check this check box to configure a maximum
threshold that must be met before an alert notification is
activated. In the Over value field, enter a value. For example,
enter a value that equals the number of calls in progress.
•
Under—Check this check box to configure a minimum
threshold that must be met before an alert notification is
activated. In the Under value field, enter a value. For example,
enter a value that equals the number of calls in progress.
Use these check boxes in conjunction with the Frequency
and Schedule configuration parameters.
Tip
Value Calculated As Pane
Absolute, Delta, Delta
Percentage
Click the radio button that applies.
•
Absolute—Choose Absolute to display the data at its current
status. These counter values are cumulative.
•
Delta—Choose Delta to display the difference between the
current counter value and the previous counter value.
•
Delta Percentage—Choose Delta Percentage to display the
counter performance changes in percentage.
•
Trigger alert only when value constantly...—If you want the
alert notification only when the value is constantly below or
over threshold for a desired number of seconds, click this radio
button and enter seconds after which you want the alert to be
sent.
•
Trigger alert immediately—If you want the alert notification to
be sent immediately, click this radio button.
Duration Pane
Trigger alert only when value
constantly...; Trigger alert
immediately
Cisco Unified Real-Time Monitoring Tool Administration Guide
5-6
OL-20103-01
Chapter 5
Working with Performance Queries
Configuring Alert Notification for a Counter
Table 5-1
Counter Alert Configuration Parameters (continued)
Setting
Description
Frequency Pane
Trigger alert on every poll;
trigger up to...
Click the radio button that applies.
•
Trigger alert on every poll—If you want the alert notification
to activate on every poll when the threshold is met, click this
radio button.
For example, if the calls in progress continue to go over or
under the threshold, the system does not send another alert
notification. When the threshold is normal (between 50 and
100 calls in progress), the system deactivates the alert
notification; however, if the threshold goes over or under the
threshold value again, the system reactivates alert notification.
•
Trigger up to...—If you want the alert notification to activate at
certain intervals, click this radio button and enter the number
of alerts that you want sent and the number of minutes within
which you want them sent.
Schedule Pane
24-hours daily; start/stop
Click the radio button that applies:
•
24-hours daily—If you want the alert to be triggered 24 hours
a day, click this radio button.
•
Start/Stop—If you want the alert notification activated within
a specific time frame, click the radio button and enter a start
time and a stop time. If the check box is checked, enter the start
and stop times of the daily task. For example, you can
configure the counter to be checked every day from 9:00 am to
5:00 pm or from 9:00 pm to 9:00 am.
Step 8
If you want the system to send an e-mail message for the alert, check the Enable Email check box.
Step 9
If you want to trigger an alert action that is already configured, choose the alert action that you want
from the Trigger Alert Action drop-down list box.
Step 10
If you want to configure a new alert action for the alert, click Configure.
Note
Whenever the specified alert is triggered, the system sends the alert action.
The Alert Action dialog box displays.
Step 11
To add a new alert action, click Add.
The Action Configuration dialog box displays.
Step 12
In the Name field, enter a name for the alert action.
Step 13
In the Description field, enter a description for the alert action.
Step 14
To add a new e-mail recipient for the alert action, click Add.
The Input dialog box displays.
Cisco Unified Real-Time Monitoring Tool Administration Guide
OL-20103-01
5-7
Chapter 5
Working with Performance Queries
Displaying a Counter Description
Step 15
Enter either the e-mail or e-page address of the recipient that you want to receive the alert action
notification.
Step 16
Click OK.
The recipient address displays in the Recipient list. The Enable check box gets checked.
Tip
To disable the recipient address, uncheck the Enable check box. To delete a recipient address
from the Recipient list, highlight the address and click Delete.
Step 17
Click OK.
Step 18
The alert action that you added displays in Action List.
Tip
To delete an alert action from the action list, highlight the alert action and click Delete. You can
also edit an existing alert action by clicking Edit.
Step 19
Click Close.
Step 20
In the User-defined email text box, enter the text that you want to display in the e-mail message.
Step 21
Click Activate.
Additional Information
See the Related Topics, page 5-11.
Displaying a Counter Description
Use one of two methods to obtain a description of the counter:
Procedure
Step 1
Perform one of the following tasks:
•
In the Perfmon tree hierarchy, right-click the counter for which you want property information and
choose Counter Description.
•
In the RTMT Performance Monitoring pane, click the counter and choose System > Performance
> Counter Description from the menu bar.
Tip
To display the counter description and to configure data-sampling parameters, see the
“Configuring a Data Sample” section on page 5-9.
The Counter Property window displays the description of the counter. The description includes the host
address, the object to which the counter belongs, the counter name, and a brief overview of what the
counter does.
Step 2
To close the Counter Property window, click OK.
Cisco Unified Real-Time Monitoring Tool Administration Guide
5-8
OL-20103-01
Chapter 5
Working with Performance Queries
Configuring a Data Sample
Additional Information
See the Related Topics, page 5-11.
Configuring a Data Sample
The Counter Property window contains the option to configure data samples for a counter. The perfmon
counters that display in the RTMT Perfmon Monitoring pane contain green dots that represent samples
of data over time. You can configure the number of data samples to collect and the number of data points
to show in the chart. After the data sample is configured, view the information by using the View All
Data/View Current Data menu option. See the “Viewing Counter Data” section on page 5-10.
This section describes how to configure the number of data samples to collect for a counter.
Procedure
Step 1
Display the counter, as described in the “Using RTMT for Performance Monitoring” section on page 3-1.
Step 2
Perform one of the following tasks:
•
Right-click the counter for which you want data sample information and choose Monitoring
Properties if you are using chart format and Properties if you are using table format.
•
Click the counter for which you want data sample information and choose System > Performance
> Monitoring Properties.
The Counter Property window displays the description of the counter, as well as the tab for configuring
data samples. The description includes the host address, the object to which the counter belongs, the
counter name, and a brief overview of what the counter does.
Step 3
To configure the number of data samples for the counter, click the Data Sample tab.
Step 4
From the No. of data samples drop-down list box, choose the number of samples (between 100 and
1000). The default specifies 100.
Step 5
From the No. of data points shown on chart drop-down list box, choose the number of data points to
display on the chart (between 10 and 50). The default specifies 20.
Step 6
Click one parameter, as described in Table 5-2.
Table 5-2
Step 7
Data Sample Parameters
Parameter
Description
Absolute
Because some counter values are accumulative, choose Absolute to display
the data at its current status.
Delta
Choose Delta to display the difference between the current counter value
and the previous counter value.
Delta Percentage
Choose Delta Percentage to display the counter performance changes in
percentage.
To close the Counter Property window and return to the RTMT Perfmon Monitoring pane, click the OK
button.
Cisco Unified Real-Time Monitoring Tool Administration Guide
OL-20103-01
5-9
Chapter 5
Working with Performance Queries
Viewing Counter Data
Additional Information
See the Related Topics, page 5-11.
Viewing Counter Data
Perform the following procedure to view the data that is collected for a performance counter.
Procedure
Step 1
In the RTMT Perfmon Monitoring pane, right-click the counter chart for the counter for which you want
to view data samples and choose View All Data.
The counter chart displays all data that has been sampled. The green dots display close together, almost
forming a solid line.
Step 2
Right-click the counter that currently displays and choose View Current.
The counter chart displays the last configured data samples that were collected. See the “Configuring a
Data Sample” section on page 5-9 procedure for configuring data samples.
Additional Information
See the Related Topics, page 5-11.
Local Logging of Perfmon Counters Data
RTMT allows you to choose different perfmon counters to log locally. You can then view the data from
the perfmon CSV log by using the performance log viewer. See “Viewing Perfmon Log Files” section
on page 6-1.
Starting the Counter Logs
To start logging perfmon counter data into a CSV log file, perform the following procedure:
Procedure
Step 1
Display the performance monitoring counters, as described in the “Using RTMT for Performance
Monitoring” section on page 3-1.
Step 2
If you are displaying perfmon counters in the chart format, right-click the graph for which you want data
sample information and choose Start Counter(s) Logging. If you want to log all counters in a screen
(both chart and table view format), you can right-click the category name tab at the bottom of the window
and choose Start Counter(s) Logging.
The Counter Logging Configuration dialog box displays.
Cisco Unified Real-Time Monitoring Tool Administration Guide
5-10
OL-20103-01
Chapter 5
Working with Performance Queries
Where to Find More Information
Step 3
In the Logger File Name field, enter a file name and click OK.
RTMT saves the CSV log files in the log folder in the .jrtmt directory under the user home directory. For
example, in Windows, the path specifies D:\Documents and Settings\userA\.jrtmt\log, or in Linux, the
path specifies /users/home/.jrtmt/log.
To limit the number and size of the files, configure the maximum file size and maximum number of files
parameter in the trace output setting for the specific service in the Trace Configuration window of Cisco
Unified Serviceability. See Cisco Unified Serviceability Administration Guide available here:
http://www.cisco.com/en/US/products/sw/custcosw/ps1846/products_installation_and_configuration_g
uides_list.html
Stopping the Counter Logs
To stop logging perfmon counter data, perform the following procedure:
Procedure
Step 1
Display the performance monitoring counters, as described in the “Using RTMT for Performance
Monitoring” section on page 3-1.
Step 2
If you are displaying perfmon counters in the chart format, right-click the graph for which counter
logging is started and choose Stop Counter(s) Logging. If you want to stop logging of all counters in a
screen (both chart and table view format), you can right-click the category name tab at the bottom of the
window and choose Stop Counter(s) Logging.
Additional Information
See the Related Topics, page 5-11.
Where to Find More Information
Related Topics
•
Working with Categories, page 5-1
•
Using Performance Queries to Add a Counter, page 5-3
•
Removing a Counter from the Performance Monitoring Pane, page 5-4
•
Adding a Counter Instance, page 5-4
•
Configuring Alert Notification for a Counter, page 5-5
•
Displaying a Counter Description, page 5-8
•
Configuring a Data Sample, page 5-9
•
Viewing Counter Data, page 5-10
•
Local Logging of Perfmon Counters Data, page 5-10
•
Viewing Perfmon Log Files, page 6-1
Cisco Unified Real-Time Monitoring Tool Administration Guide
OL-20103-01
5-11
Chapter 5
Working with Performance Queries
Where to Find More Information
•
Understanding Performance Monitoring, page 3-1
•
System Performance Objects and Counters, page A-1
•
Performance Objects and Counters for Unified CCX, page B-1
Cisco Unified Real-Time Monitoring Tool Administration Guide
5-12
OL-20103-01
CH A P T E R
6
Viewing and Troubleshooting Perfmon Logs
To view perfmon logs, you can download the logs or view them locally.
This chapter contains information on the following topics:
•
Viewing Perfmon Log Files, page 6-1
•
Working with Troubleshooting Perfmon Data Logging, page 6-4
•
Where to Find More Information, page 6-5
Viewing Perfmon Log Files
You can view data from the perfmon CSV log by using the Performance Log Viewer in RTMT or by using
the Microsoft Performance tool.
Viewing Log Files on the Performance Log Viewer
The Performance Log Viewer displays data for counters from perfmon CSV log files in a graphical
format. You can use the performance log viewer to display data from the local perfmon logs that you
collected, or you can display the data from the Realtime Information Server Data Collection (RISDC)
perfmon logs.
The local perfmon logs comprise data from counters that you choose and store locally on your computer.
For more information on how to choose the counters and how to start and stop local logging, see “Local
Logging of Perfmon Counters Data” section on page 5-10.
Procedure
Step 1
Perform one of the following tasks:
•
On the Quick Launch Channel
– Click System.
– In the tree hierarchy, double-click Performance.
– Click the Performance Log Viewer icon.
•
Choose System > Performance > Open Performance Log Viewer.
Cisco Unified Real-Time Monitoring Tool Administration Guide
OL-20103-01
6-1
Chapter 6
Viewing and Troubleshooting Perfmon Logs
Viewing Perfmon Log Files
Step 2
Choose the type of perfmon logs that you want to view:
•
For RISDC Perfmon Logs, perform the following steps:
a. Click on RISDC Perfmon Logs and choose a server from the Select a node drop-down box.
b. Click Open.
The File Selection Dialog Box displays.
c. Choose the file and click Open File.
The Select Counters Dialog Box displays.
d. Choose the counters that you want to display by checking the check box next to the counter.
e. Click OK.
•
For locally stored data, perform the following steps:
a. Click Local Perfmon Logs.
b. Click Open.
The File Selection Dialog Box displays. RTMT saves the perfmon CSV log files in the log folder
in the .jrtmt directory under the user home directory. In Windows, the path specifies
D:\Documents and Settings\userA\.jrtmt\log, or in Linux, the path specifies
/users/home/.jrtmt/log.
c. Browse to the file directory.
d. Choose the file that you are interested in viewing or enter the file name in the filename field.
e. Click Open.
The Select Counters Dialog Box displays.
f. Choose the counters that you want to display by checking the check box next to the counter.
g. Click OK.
The performance log viewer displays a chart with the data from the selected counters. The bottom pane
displays the selected counters, a color legend for those counters, display option, mean value, minimum
value, and the maximum value.
Table 6-1 describes the functions of different buttons that are available on the performance log viewer.
Table 6-1
Performance Log Viewer
Button
Function
Select Counters
Allows you to add counters that you want to display in the
performance log viewer. To not display a counter, uncheck the
Display column next to the counter.
Reset View
Resets the performance log viewer to the initial default view.
Save Downloaded File
Allows you to save the log file to your local computer.
Cisco Unified Real-Time Monitoring Tool Administration Guide
6-2
OL-20103-01
Chapter 6
Viewing and Troubleshooting Perfmon Logs
Viewing Perfmon Log Files
Tip
You can order each column by clicking on a column heading. The first time that you click on a
column heading, the records display in ascending order. A small triangle pointing up indicates
ascending order. If you click the column heading again, the records display in descending order.
A small triangle pointing down indicates descending order. If you click the column heading one
more time, the records displays in the unsorted state.
Additional Information
See the Related Topics, page 6-5.
Zooming In and Out
The performance Log viewer includes a zoom feature that allows you to zoom in on an area in the chart.
To zoom in, click and drag the left button of the mouse until you have the selected desired area.
To reset the chart to the initial default view, click Reset View or right-mouse click the chart and choose
Reset.
Additional Information
See the Related Topics, page 6-5.
Viewing the Perfmon Log Files with the Microsoft Performance Tool
To view the log files by using the Microsoft Performance tool, follow these steps:
Procedure
Step 1
Choose Start > Settings > Control Panel > Administrative Tools > Performance.
Step 2
In the application window, click the right mouse button and choose Properties.
Step 3
Click the Source tab in the System Monitor Properties dialog box.
Step 4
Browse to the directory where you downloaded the perfmon log file and choose the perfmon csv file.
The log file includes the following naming convention:
PerfMon_<server>_<month>_<day>_<year>_<hour>_<minute>.csv; for example,
PerfMon_172.19.240.80_06_15_2005_11_25.csv.
Step 5
Click Apply.
Step 6
Click the Time Range button. To specify the time range in the perfmon log file that you want to view,
drag the bar to the appropriate starting and ending times.
Step 7
To open the Add Counters dialog box, click the Data tab and click Add.
Step 8
From the Performance Object drop-down box, choose the perfmon object. If an object has multiple
instances, you may choose All instances or select only the instances that you are interested in viewing.
Step 9
You can choose All Counters or select only the counters that you are interested in viewing.
Cisco Unified Real-Time Monitoring Tool Administration Guide
OL-20103-01
6-3
Chapter 6
Viewing and Troubleshooting Perfmon Logs
Working with Troubleshooting Perfmon Data Logging
Step 10
To add the selected counters, click Add.
Step 11
When you finish selecting counters, click Close.
Additional Information
See the Related Topics, page 6-5.
Working with Troubleshooting Perfmon Data Logging
When you enable RISDC perfmon logs, information gets collected for the system in logs that are written
on the server. You can enable or disable RISDC perfmon logs from the Service Parameter window of the
Unified CCX Serviceability interface by choosing Tools > Service Parameters.
By default, RISDC perfmon logging remains enabled. Be aware that RISDC perfmon logging is also
known as Troubleshooting Perfmon Data logging. When you enable RISDC perfmon logging, the server
collects performance data that are used to troubleshoot problems.
You can collect the log files for Cisco RIS Data Collector service on the server by using RTMT to
download the log files. If you want to download the log files by using the CLI, refer to Command Line
Interface Reference Guide for Cisco Unified Communications Solutions. After you collect the log files,
you can view the log file by using the Performance Log Viewer in RTMT or by using the Microsoft
Windows performance tool. See “Viewing Log Files on the Performance Log Viewer” section on
page 6-1 or “Viewing the Perfmon Log Files with the Microsoft Performance Tool” section on page 6-3.
Configuring Troubleshooting Perfmon Data Logging
The following procedure describes how to configure the troubleshooting perfmon data logging feature.
Procedure
Step 1
Go to the Service Parameters window of the Unified CCX Serviceability interface for your configuration
by choosing Tools > Service Parameters.
Step 2
From the Server drop-down list box, choose the server.
Step 3
From the Service drop-down list box, choose Cisco RIS Data Collector.
Step 4
Enter the appropriate settings as described in Table 6-2.
Step 5
Click Save.
Troubleshooting Perfmon Data-Logging Configuration Settings
Table 6-2 describes the available settings to enable and disable troubleshooting perfmon data logging.
Cisco Unified Real-Time Monitoring Tool Administration Guide
6-4
OL-20103-01
Chapter 6
Viewing and Troubleshooting Perfmon Logs
Where to Find More Information
Table 6-2
Troubleshooting Perfmon Data-Logging Parameters
Field
Description
Enable Logging
From the drop-down box, choose True to enable or False to disable
troubleshooting perfmon data logging. The default value specifies True.
Polling Rate
Enter the polling rate interval (in seconds). You can enter a value from 5
(minimum) to 300 (maximum). The default value specifies 15.
Maximum No. of Files
Enter the maximum number of Troubleshooting Perfmon Data Logging
files that you want to store on disk. You can enter a value from 1
(minimum) up to 100 (maximum). The default value specifies 50.
Consider your storage capacity in configuring the Maximum No. of Files
and Maximum File Size Parameters. Cisco recommends that you do not
exceed a value of 100 MB when you multiply the Maximum Number of
Files value by the Maximum File Size value.
When the number of files exceeds the maximum number of files that you
specified in this field, the system will delete log files with the oldest
timestamp.
Caution
Maximum File Size
If you do not save the log files on another machine before you
change this parameter, you risk losing the log files.
Enter the maximum file size (in megabytes) that you want to store in a
perfmon log file before a new file is started. You can enter a value from 1
(minimum) to 500 (maximum). The default value specifies 5 MB.
Consider your storage capacity in configuring the Maximum No. of Files
and Maximum File Size Parameters. Cisco recommends that you do not
exceed a value of 100 MB when you multiply the Maximum Number of
Files value by the Maximum File Size value.
Where to Find More Information
Related Topics
•
Using RTMT for Performance Monitoring, page 3-1
•
Working with Troubleshooting Perfmon Data Logging, page 6-4
•
Working with Performance Queries, page 5-1
•
System Performance Objects and Counters, page A-1
•
Performance Objects and Counters for Unified CCX, page B-1
Cisco Unified Real-Time Monitoring Tool Administration Guide
OL-20103-01
6-5
Chapter 6
Viewing and Troubleshooting Perfmon Logs
Where to Find More Information
Cisco Unified Real-Time Monitoring Tool Administration Guide
6-6
OL-20103-01
PA R T
Alerts
3
CH A P T E R
7
Understanding Alerts
This chapter contains information on the following topics:
•
Using RTMT for Alerts, page 7-1
•
Viewing Alerts, page 7-2
•
Alert Fields, page 7-3
•
Alert Action Configuration, page 7-5
•
Enabling Trace Download, page 7-5
•
Understanding Alert Logs, page 7-6
•
Log Partition Monitoring, page 7-7
Using RTMT for Alerts
The system generate alert messages to notify administrator when a predefined condition is met, such as
when an activated service goes from up to down. The system can send alerts as e-mail/epage.
RTMT, which supports alert defining, setting, and viewing, contains preconfigured and user-defined
alerts. Although you can perform configuration tasks for both types, you cannot delete preconfigured
alerts (whereas you can add and delete user-defined alerts). The Alert menu comprises the following
menu options:
•
Note
Alert Central—This option comprises the history and current status of every alert in the system.
You can also access Alert Central by clicking the Alert Central icon in the hierarchy tree in the
system drawer.
•
Set Alert/Properties—This menu category allows you to set alerts and alert properties.
•
Remove Alert—This menu category allows you to remove an alert.
•
Enable Alert—With this menu category, you can enable alerts.
•
Disable Alert—You can disable an alert with this category.
•
Suspend cluster/node Alerts—This menu category allows you to temporarily suspend alerts on a
particular server or on an entire cluster (if applicable).
•
Clear Alerts—This menu category allows you to reset an alert (change the color of an alert item to
black) to signal that an alert has been handled. After an alert has been raised, its color will
automatically change in RTMT and will stay that way until you manually clear the alert.
Cisco Unified Real-Time Monitoring Tool Administration Guide
OL-20103-01
7-1
Chapter 7
Understanding Alerts
Viewing Alerts
The manual clear alert action does not update the System cleared timestamp column in Alert
Central. This column is updated only if alert condition is automatically cleared.
Note
•
Clear All Alerts—This menu category allows you to clear all alerts.
•
Reset all Alerts to Default Config—This menu category allows you to reset all the alerts to the
default configuration.
•
Alert Detail—This menu category provides detailed information on alert events.
•
Config Email Server—In this category, you can configure your e-mail server to enable alerts.
•
Config Alert Action—This category allows you to set actions to take for specific alerts; you can
configure the actions to send the alerts to desired e-mail recipients.
In RTMT, you configure alert notification for perfmon counter value thresholds and set alert properties
for the alert, such as the threshold, duration, frequency, and so on. RTMT predefined alerts are
configured for perfom counter value thresholds as wells as event (alarms) notifications.
You can locate Alert Central under the Tools hierarchy tree in the quick launch. Alert Central provides
both the current status and the history of all the alerts in the system.
Additional Information
See the Related Topics, page 7-8.
Viewing Alerts
RTMT displays both preconfigured alerts and custom alerts in Alert Central. RTMT organizes the alerts
under the applicable tabs—System, Unified CCX, and Custom.
You can enable or disable preconfigured and custom alerts in Alert Central; however, you cannot delete
preconfigured alerts.
•
System Alerts, page 7-2
•
Unified CCX Alerts, page 7-3
System Alerts
Note
For alert descriptions and default configurations, see “System Alert Descriptions and Default
Configurations” section on page C-1.
The following list comprises the preconfigured system alerts.
•
AuthenticationFailed
•
CiscoDRFFailure
•
CoreDumpFileFound
•
CpuPegging
•
CriticalServiceDown
•
HardwareFailure
Cisco Unified Real-Time Monitoring Tool Administration Guide
7-2
OL-20103-01
Chapter 7
Understanding Alerts
Alert Fields
•
LogFileSearchStringFound
•
LogPartitionHighWaterMarkExceeded
•
LogPartitionLowWaterMarkExceeded
•
LowActivePartitionAvailableDiskSpace
•
LowAvailableVirtualMemory
•
LowInactivePartitionAvailableDiskSpace
•
LowSwapPartitionAvailableDiskSpace
•
ServerDown
•
SparePartitionHighWaterMarkExceeded
•
SparePartitionLowWaterMarkExceeded
•
SyslogSeverityMatchFound
•
SyslogStringMatchFound
•
SystemVersionMismatched
•
TotalProcessesAndThreadsExceededThreshold
Unified CCX Alerts
The following list comprises the preconfigured Unified CCX alerts.
Note
For alert descriptions and default configurations, see “Cisco Unified Contact Center Express Alert
Descriptions and Default Configurations” section on page D-1.
•
DB CRA % Space Used
•
DBReplicationStopped
•
HistoricalDataWrittenToFiles
•
PurgeInvoked
•
UnifiedCCXEngineMemoryUsageHigh
Additional Information
See the Related Topics, page 7-8.
Alert Fields
You can configure both preconfigured and user-defined alerts in RTMT. You can also disable both
preconfigured and user-defined alerts in RTMT. You can add and delete user-defined alerts in the
performance-monitoring window; however, you cannot delete preconfigured alerts.
Note
Severity levels for Syslog entries match the severity level for all RTMT alerts. If RTMT issues a critical
alert, the corresponding Syslog entry also specifies critical.
Cisco Unified Real-Time Monitoring Tool Administration Guide
OL-20103-01
7-3
Chapter 7
Understanding Alerts
Alert Fields
Table 7-1 provides a list of fields that you may use to configure each alert; users can configure
preconfigured fields, unless otherwise noted.
Table 7-1
Alert Customization
Field
Description
Comment
Alert Name
High-level name of the monitoring item Descriptive name. For preconfigured
with which RTMT associates an alert
alerts, you cannot change this field. For
a list of preconfigured alerts, see the
“Viewing Alerts” section on page 7-2.
Description
Description of the alert
You cannot edit this field for
preconfigured alerts. For a list of
preconfigured alerts, see the “Viewing
Alerts” section on page 7-2.
Performance Counter(s)
Source of the performance counter
You cannot change this field. You can
associate only one instance of the
performance counter with an alert.
Threshold
Condition to raise alert (value is...)
Specify up < - > down, less than #, %,
rate greater than #, %, rate. This field is
applicable only for alerts based on
performance counters.
Value Calculated As
Method used to check the threshold
condition
Specify value to be evaluated as
absolute, delta (present - previous), or %
delta. This field is applicable only for
alerts based on performance counters.
Duration
Condition to raise alert (how long value Options include the system sending the
threshold has to persist before raising
alert immediately or after a specified
alert)
time that the alert has persisted. This
field is applicable only for alerts based
on performance counters.
Number of Events Threshold
This field is applicable only for event
Raise alert only when a configurable
number of events exceeds a configurable based alerts.
time interval (in minutes).
Node IDs
Cluster or list of servers to monitor
Alert Action ID
ID of alert action to take (System always Alert action gets defined first (see the
logs alerts no matter what the alert
“Additional Information” section on
action.)
page 7-5). If this field is blank, that
indicates that e-mail is disabled.
Enable Alerts
Enable or disable alerts.
Clear Alert
Resets alert (change the color of an alert After an alert has been raised, its color
item from to black) to signal that the
will automatically change to and stay
alert has been resolved
that way until you manually clear the
alert. Use Clear All to clear all alerts.
Alert Details
Displays the detail of an alert (not
configurable)
Options include enabled or disabled.
Cisco Unified Real-Time Monitoring Tool Administration Guide
7-4
OL-20103-01
Chapter 7
Understanding Alerts
Alert Action Configuration
Table 7-1
Alert Customization (continued)
Field
Description
Comment
Alert Generation Rate
How often to generate alert when alert
condition persists
Specify every X minutes. (Raise alert
once every X minutes if condition
persists.)
Specify every X minutes up to Y times.
(Raise alert Y times every X minutes if
condition persists.)
User Provide Text
Administrator to append text on top of
predefined alert text
N/A
Severity
For viewing purposes (for example,
show only Sev. 1 alerts)
Specify defaults that are provided for
predefined (for example, Error,
Warning, Information) alerts.
Additional Information
See the Related Topics, page 7-8.
Alert Action Configuration
In RTMT, you can configure alert actions for every alert that is generated and have the alert action sent
to e-mail recipients that you specify in the alert action list.
Table 7-2 provides a list of fields that you will use to configure alert actions. Users can configure all
fields, unless otherwise marked.
Table 7-2
Alert Action Configuration
Field
Description
Comment
Alert Action ID
ID of alert action to take
Specify descriptive name.
Mail Recipients
List of e-mail addresses. You can
selectively enable/disable an individual
e-mail in the list.
N/A
Additional Information
See the Related Topics, page 7-8.
Enabling Trace Download
Some preconfigured alerts allow you to initiate a trace download based on the occurrence of an event.
You can automatically capture traces when a particular event occurs by checking the Enable Trace
Download check box in Set Alert/Properties for the following alerts:
•
CriticalServiceDown - CriticalServiceDown alert gets generated when any service is down.
Cisco Unified Real-Time Monitoring Tool Administration Guide
OL-20103-01
7-5
Chapter 7
Understanding Alerts
Understanding Alert Logs
Note
The RTMT backend service checks status (by default) every 30 seconds. If service goes down
and comes back up within that period, CriticalServiceDown alert may not get generated.
Note
CriticalServiceDown alert monitors only those services that are listed in RTMT Critical
Services.
•
CoreDumpFileFound - CoreDumpFileFound alert gets generated when RTMT backend service
detects a new Core Dump file.
You can configure both CriticalServiceDown and CoreDumpFileFound alerts to download
corresponding trace files for troubleshooting purposes. This helps preserve trace files at the time
of crash.
Note
Caution
Enabling Trace Download may affect services on the server. Configuring a high number of
downloads will adversely impact the quality of services on the server.
Additional Information
See the Related Topics, page 7-8.
Understanding Alert Logs
The alert log stores the alert, which is also stored in memory. The memory gets cleared at a constant
interval, leaving the last 30 minutes of data in the memory. When the service starts/restarts, the last 30
minutes of the alert data load into the memory by the system reading from the alert logs on the server or
on all servers in the cluster (if applicable). The alert data in the memory gets sent to the RTMT clients
on request.
Upon RTMT startup, RTMT shows all logs that occurred in the last 30 minutes in the Alert Central log
history. Alert log periodically gets updated, and new logs get inserted into the log history window. After
the number of logs reaches 100, RTMT removes the oldest 40 logs.
The following file name format for the alert log applies: AlertLog_MM_DD_YYYY_hh_mm.csv.
The alert log includes the following attributes:
•
Time Stamp—Time when RTMT logs the data
•
Alert Name—Descriptive name of the alert
•
Node—Server name for where RTMT raised the alert
•
Alert Message—Detailed description about the alert
•
Type—Type of the alert
•
Description—Description of the monitored object
•
Severity—Severity of the alert
•
PollValue—Value of the monitored object where the alert condition occurred
•
Action—Alert action taken
Cisco Unified Real-Time Monitoring Tool Administration Guide
7-6
OL-20103-01
Chapter 7
Understanding Alerts
Log Partition Monitoring
•
Group ID—Identifies the source of the alert
The first line of each log file comprises the header. Details of each alert get written in a single line,
separated by a comma.
Additional Information
See the Related Topics, page 7-8.
Log Partition Monitoring
Log Partition Monitoring, which is installed automatically with the system, uses configurable thresholds
to monitor the disk usage of the log partition on a server. The Cisco Log Partition Monitoring Tool
service starts automatically after installation of the system.
Every 5 minutes, Log Partition Monitoring uses the following configured thresholds to monitor the disk
usage of the log partition and the spare log partition on a server:
•
LogPartitionLowWaterMarkExceeded (% disk space)—When the disk usage is above the
percentage that you specify, LPM sends out an alarm message to syslog and an alert to RTMT Alert
central. To save the log files and regain disk space, you can use trace and log central option in RTMT.
•
LogPartitionHighWaterMarkExceeded (% disk space)—When the disk usage is above the
percentage that you specify, LPM sends an alarm message to syslog and an alert to RTMT Alert
central.
•
SparePartitionLowWaterMarkExceeded (% disk space)—When the disk usage is above the
percentage that you specify, LPM sends out an alarm message to syslog and an alert to RTMT Alert
central. To save the log files and regain disk space, you can use trace and log central option in RTMT.
•
SparePartitionHighWaterMarkExceeded (% disk space)—When the disk usage is above the
percentage that you specify, LPM sends a n alarm message to syslog and an alert to RTMT Alert
central.
In addition, Cisco Log Partitioning Monitoring Tool service checks the server every 5 seconds for newly
created core dump files. If new core dump files exist, Cisco Log Partitioning Monitoring Tool service
sends a CoreDumpFileFound alarm and an alert to Alert Central with information on each new core file.
To utilize log partition monitor, verify that the Cisco Log Partitioning Monitoring Tool service, a
network service, is running on Cisco Unified Serviceability on the server or on each server in the cluster
(if applicable). Stopping the service causes a loss of feature functionality.
When the log partition monitoring services starts at system startup, the service checks the current disk
space utilization. If the percentage of disk usage is above the low water mark, but less than the high water
mark, the service sends a alarm message to syslog and generates a corresponding alert in RTMT Alert
central.
To configure Log Partitioning Monitoring, set the alert properties for the
LogPartitionLowWaterMarkExceeded and LogPartitionHighWaterMarkExceeded alerts in Alert
Central. For more information, see “Setting Alert Properties” section on page 8-3.
To offload the log files and regain disk space on the server, you should collect the traces that you are
interested in saving by using the Real-Time Monitoring tool.
If the percentage of disk usage is above the high water mark that you configured, the system sends an
alarm message to syslog, generates a corresponding alert in RTMT Alert Central, and automatically
purges log files until the value reaches the low water mark.
Cisco Unified Real-Time Monitoring Tool Administration Guide
OL-20103-01
7-7
Chapter 7
Understanding Alerts
Where to Find More Information
Note
Log Partition Monitoring automatically identifies the common partition that contains an active directory
and inactive directory. The active directory contains the log files for the current installed version of the
software (Unified CCX), and the inactive directory contains the log files for the previous installed
version of the software. If necessary, the service deletes log files in the inactive directory first. The
service then deletes log files in the active directory, starting with the oldest log file for every application
until the disk space percentage drops below the configured low water mark. The service does not send
an e-mail when log partition monitoring purges the log files.
After the system determines the disk usage and performs the necessary tasks (sending alarms, generating
alerts, or purging logs), log partition monitoring occurs at regular 5 minute intervals.
Where to Find More Information
Related Topics
•
Using RTMT for Alerts, page 7-1
•
Viewing Alerts, page 7-2
•
Alert Fields, page 7-3
•
Alert Action Configuration, page 7-5
•
Enabling Trace Download, page 7-5
•
Understanding Alert Logs, page 7-6
•
Working with Alerts, page 8-1
•
Setting Alert Properties, page 8-3
•
Suspending Alerts, page 8-5
•
Configuring E-mails for Alert Notification, page 8-6
•
Configuring Alert Actions, page 8-6
Cisco Unified Real-Time Monitoring Tool Administration Guide
7-8
OL-20103-01
CH A P T E R
8
Working with Alerts
This chapter contains information on the following topics:
•
Working with Alerts, page 8-1
•
Setting Alert Properties, page 8-3
•
Suspending Alerts, page 8-5
•
Configuring E-mails for Alert Notification, page 8-6
•
Configuring Alert Actions, page 8-6
•
Configuring a Global E-Mail List for Alert Notifications, page 8-7
Working with Alerts
By using the following procedure, you can perform tasks, such as access Alert Central, sort alert
information, enable, disable, or remove an alert, clear an alert, or view alert details.
Procedure
Step 1
Perform one of the following tasks:
•
On the Quick Launch Channel
– Click System.
– In the tree hierarchy, double-click Tools.
– Click the Alert Central icon.
•
Choose System > Tools > Alert > Alert Central.
The Alert Central monitoring window displays and shows the alert status and alert history of the alerts
that the system has generated.
Step 2
Perform one of the following tasks:
•
To set alert properties, see the “Setting Alert Properties” section on page 8-3.
•
To suspend alerts, see the “Suspending Alerts” section on page 8-5.
•
To configure e-mails for alert notification, see the “Configuring E-mails for Alert Notification”
section on page 8-6.
•
To configure alert actions, see the “Configuring Alert Actions” section on page 8-6.
Cisco Unified Real-Time Monitoring Tool Administration Guide
OL-20103-01
8-1
Chapter 8
Working with Alerts
Working with Alerts
•
To sort alert information in the Alert Status pane, click the up/down arrow that displays in the
column heading. For example, click the up/down arrow that displays in the Enabled or In Safe Range
column.
You can sort alert history information by clicking the up/down arrow in the columns in the Alert
History pane. To see alert history that is out of view in the pane, use the scroll bar on the right side
of the Alert History pane.
•
To enable, disable, or remove an alert, perform one of the following tasks:
– From the Alert Status window, right-click the alert and choose Disable/Enable Alert (option
toggles) or Remove Alert, depending on what you want to accomplish.
– Highlight the alert in the Alert Status window and choose System > Tools > Alert >
Disable/Enable (or Remove) Alert.
Tip
•
You can remove only user-defined alerts from RTMT. The Remove Alert option appears grayed
out when you choose a preconfigured alert.
To clear either individual or collective alerts after they get resolved, perform one of the following
tasks:
– After the Alert Status window displays, right-click the alert and choose Clear Alert (or Clear
All Alerts).
– Highlight the alert in the Alert Status window and choose System > Tools > Alert > Clear Alert
(or Clear All Alerts).
After you clear an alert, it changes from red to black.
•
To reset alerts to default configuration, perform one of the following tasks:
– After the Alert Status window displays, right-click the alert and choose Reset Alert to Default
Config, to reset that alert to the default configuration.
– Choose System > Tools > Alert > Reset all Alerts to Default Config, to reset all the alerts to
the default configuration.
•
To view alert details, perform one of the following tasks:
– After the Alert Status window displays, right-click the alert and choose Alert Details.
– Highlight the alert in the Alert Status window and choose System > Tools > Alert > Alert
Details.
Tip
After you have finished viewing the alert details, click OK.
Additional Information
See the “Related Topics” section on page 8-8.
Cisco Unified Real-Time Monitoring Tool Administration Guide
8-2
OL-20103-01
Chapter 8
Working with Alerts
Setting Alert Properties
Setting Alert Properties
The following procedure describes how to set alert properties.
Procedure
Step 1
Display Alert Central, as described in the “Working with Alerts” section on page 8-1.
Step 2
From the Alert Status window, click the alert for which you want to set alert properties.
Step 3
Perform one of the following tasks:
•
Right-click the alert and choose Set Alert/Properties.
•
Choose System > Tools > Alert > Set Alert/Properties.
Step 4
To enable the alert, check the Enable Alert check box.
Step 5
From the Severity drop-down list box, choose the severity of the alert.
Step 6
From the Enable/Disable this alert on following server(s) pane, check the Enable check box of the
servers on which you want this alert to be enabled.
For preconfigured alerts, the Description information pane displays a description of the alert.
Step 7
Click Next.
Step 8
In the Threshold pane, enter the conditions in which the system triggers the alert.
Step 9
In the Duration pane, click one of the following radio buttons:
•
Trigger alert only when below or over.... radio button—If you want the alert to be triggered only
when the value is constantly below or over the threshold for a specific number of seconds; then, enter
the seconds.
•
Trigger alert immediately—If you want the system to trigger an alert immediately.
Step 10
Click Next.
Step 11
In the Frequency pane, click one of the following radio buttons:
Step 12
•
Trigger alert on every poll—If you want the alert to be triggered on every poll.
•
Trigger up to <numbers> of alerts within <number> of minutes—If you want a specific number of
alerts to be triggered within a specific number of minutes. Enter the number of alerts and number of
minutes.
In the Schedule pane, click one of the following radio buttons:
•
24-hours daily—If you want the alert to be triggered 24 hours a day.
•
Start time/Stop time—If you want the alert to be triggered within a specific start and stop time. Enter
the start and stop times.
Step 13
Click Next.
Step 14
If you want to enable e-mail for this alert, check the Enable Email check box.
Step 15
To trigger an alert action with this alert, choose the alert action that you want to send from the drop-down
list box.
Step 16
To configure a new alert action, or edit an existing one, click Configure.
Step 17
To add a new alert action, continue to Step 18. To edit an existing alert action, skip to Step 25.
Step 18
Click Add.
Step 19
In the Name field, enter a name for the alert action.
Cisco Unified Real-Time Monitoring Tool Administration Guide
OL-20103-01
8-3
Chapter 8
Working with Alerts
Setting Alert Properties
Step 20
In the Description field, enter a description of the alert action.
Step 21
To add an e-mail recipient, click Add.
Step 22
In the Enter email/epage address field, enter an e-mail or e-page address of the recipient that you want
to receive the alert action.
Step 23
Click OK.
The Action Configuration window shows the recipient(s) that you added, and the Enable check box
appears checked.
To delete an e-mail recipient, highlight the recipient and click Delete. The recipient that you
chose disappears from the recipient list.
Tip
Step 24
When you finish adding all the recipients, click OK. Skip to Step 27.
Step 25
To edit an existing alert action, highlight the alert action and click Edit.
The Action Configuration window of the alert action that you chose displays.
Step 26
Update the configuration and click OK. Continue to Step 27.
Step 27
After you finish alert action configuration, click Close.
For alerts, such as CriticalServiceDown and CodeYellow, that allow trace download, perform the
following procedure:
a.
Click Next.
b.
In the Alert Properties: Trace Download window, check the Enable Trace Download check box.
c.
The SFTP Parameters Dialog window displays. Enter the IP address, a user name, password, port
and download directory path where the trace will be saved. To ensure that you have connectivity with
the SFTP server, click Test Connection. If the connection test fails, your settings will not get saved.
d.
To save your configuration, click OK.
e.
In the Trace Download Parameters window, enter the number and frequency of downloads. Setting
the number and frequency of download will help you to limit the number of trace files that will be
downloaded. The setting for polling provides the basis for the default setting for the frequency.
Caution
Note
Enabling Trace Download may affect services on the server. Configuring a high number of
downloads will adversely impact the quality of services on the server.
To delete an alert action, highlight the action, click Delete, and click Close.
Additional Information
See the “Related Topics” section on page 8-8.
Cisco Unified Real-Time Monitoring Tool Administration Guide
8-4
OL-20103-01
Chapter 8
Working with Alerts
Suspending Alerts
Suspending Alerts
You may want to temporarily suspend some or all alerts, on a particular server or on an entire cluster (if
applicable). For example, if you are upgrading the Unified CCX to a newer release, you would probably
want to suspend all alerts until the upgrade completes, so you do not receive e-mails and/or e-pages
during the upgrade. The following procedure describes how to suspend alerts in Alert Central.
Procedure
Step 1
Choose System > Tools > Alert > Suspend cluster/node Alerts.
Note
Step 2
Step 3
Per server suspend states do not apply to Unified CCX.
Do one of the following:
To suspend all alerts in the cluster
Choose the Cluster Wide radio button and check the suspend all
alerts check box.
To suspend alerts per server
Choose the Per Server radio button and check the Suspend check
box of each server on which you want alerts to be suspended.
Click OK.
Note
To resume alerts, choose Alert > Suspend cluster/node Alerts again and uncheck the suspend
check boxes.
Additional Information
See the “Related Topics” section on page 8-8.
Cisco Unified Real-Time Monitoring Tool Administration Guide
OL-20103-01
8-5
Chapter 8
Working with Alerts
Configuring E-mails for Alert Notification
Configuring E-mails for Alert Notification
Perform the following procedure to configure e-mail information for alert notification.
Note
Because Unified CCX generates the e-mail notifications, you can verify that the mail server that you
configure can be reached from the Unified CCX platform with the CLI command: utils network ping
<mail server>
Procedure
Step 1
Choose System > Tools > Alert > Config Email Server.
The Mail Server Configuration window displays.
Step 2
Enter the address of the mail server in the Mail Server field.
Step 3
Enter the port number of the mail server in the Port field.
Step 4
Enter the address of the intended recipient in the Enter e-mail/epage address field.
Repeat Step 4 as necessary to enter all intended e-mail recipients.
By default, RTMT_Admin@domain will be used, where domain is the domain of the host server.
Step 5
Click OK.
Additional Information
See the “Related Topics” section on page 8-8.
Configuring Alert Actions
The following procedure describes how to configure new alert actions.
Procedure
Step 1
Display Alert Central, as described in the “Working with Alerts” section on page 8-1.
Step 2
Choose System >Tools > Alert > Config Alert Action.
Step 3
Perform Step 17 through in the “Setting Alert Properties” section on page 8-3 to add, edit, or delete alert
actions.
Additional Information
See the “Related Topics” section on page 8-8
Cisco Unified Real-Time Monitoring Tool Administration Guide
8-6
OL-20103-01
Chapter 8
Working with Alerts
Configuring a Global E-Mail List for Alert Notifications
Configuring a Global E-Mail List for Alert Notifications
The following procedure describes how to configure all precanned alerts at once for sending to one or
more e-mail destinations. This procedure uses the initial “Default” alert action setting that is assigned to
all alerts by default at installation.
Follow this procedure to configure a recipient list for all precanned alerts without having to set an alert
action for each alert. When you add e-mail destinations to the Default alert action list, all pre-canned
alerts get sent to those recipients, as long as all alerts continue to use the Default alert action.
Note
To configure a new alert action for a specific alert, you can use the Set Alerts/Properties option,which
displays when you right-click an alert. You can also reconfigure existing alert actions with this option.
Any time you update an alert action, the changes apply to all alerts that are configured with that alert
action. For example, if all alerts use the “Default” alert action, updating the alert action “Default” will
impact all alerts.
You cannot remove the “Default” alert action. For all other alert actions, the system allows you to delete
an alert action only when it is not associated with other alerts. If an alert action is associated with
multiple alerts, you must reassign a new alert action to those alerts before you can delete the alert action.
Procedure
Step 1
Click Alert Central in the QuickLaunch Channel.
The Alert Central window displays.
Step 2
Click System > Tools > Alert > Config Alert Action.
The Alert Action box displays.
Step 3
Select Default (highlight the item) in the Alert Action list and click Edit.
The Action Configuration box displays.
Step 4
(Optional) Enter the description of the default list.
Step 5
Click Add to add a recipient. The Input box displays.
Step 6
Enter an e-mail destination that is to receive all alerts. Click OK.
The e-mail address displays in the Recipients list in the Action Configuration box; the destination is
enabled by default.
Note
Step 7
You can disable an e-mail destination at any time by clicking the check box next to the
destination to disable it. To completely remove a recipient from the list, highlight the recipient
in the list and click Delete.
Return to Step 5 to add additional e-mail destinations, as required.
Note
You can disable e-mails for an alert at any time by highlighting the alert in the Alert Central
window, right-clicking the alert, and using the Set Alert/Properties selections to deselect Enable
Email.
Cisco Unified Real-Time Monitoring Tool Administration Guide
OL-20103-01
8-7
Chapter 8
Working with Alerts
Where to Find More Information
Additional Information
See the “Related Topics” section on page 8-8.
Where to Find More Information
Related Topics
•
Working with Alerts, page 8-1
•
Setting Alert Properties, page 8-3
•
Suspending Alerts, page 8-5
•
Configuring E-mails for Alert Notification, page 8-6
•
Configuring Alert Actions, page 8-6
•
Configuring a Global E-Mail List for Alert Notifications, page 8-7
•
Configuring Alert Notification for a Counter, page 5-5
•
Understanding Alerts, page 7-1
Cisco Unified Real-Time Monitoring Tool Administration Guide
8-8
OL-20103-01
PA R T
4
Tools for Traces, Logs, and Plug-Ins
CH A P T E R
9
Working with Trace and Log Central
The trace and log central feature in the Cisco Unified Real-Time Monitoring Tool (RTMT) allows you
to configure on-demand trace collection for a specific date range or an absolute time. You can collect
trace files that contain search criteria that you specify and save the trace collection criteria for later use,
schedule one recurring trace collection and download the trace files to a SFTP or FTP server on your
network, or collect a crash dump file.
After you collect the files, you can view them in the appropriate viewer within the real-time monitoring
tool. You can also view traces on the server without downloading the trace files by using the remote
browse feature. You can open the trace files by either selecting the internal viewer that is provided with
RTMT or choosing an appropriate program as an external viewer.
Note
From RTMT, you can also edit the trace setting for the traces on the server that you have specified.
Enabling trace settings decreases system performance; therefore, enable Trace only for troubleshooting
purposes.
Note
To use the trace and log central feature in the RTMT, make sure that RTMT can directly access the server
or all of the servers in a cluster without Network Access Translation (NAT). If you have set up a NAT to
access devices, configure the server(s) with a hostname instead of an IP address and make sure that the
host names and their routable IP address are in the DNS server or host file.
Note
For devices that support encryption, the SRTP keying material does not display in the trace file.
This chapter contains information on the following topics:
•
Importing Certificates, page 9-2
•
Displaying Trace and Log Central Options in RTMT, page 9-2
•
Collecting Trace Files, page 9-3
•
Collecting Installation Logs, page 9-6
•
Using the Query Wizard, page 9-6
•
Scheduling Trace Collection, page 9-11
•
Viewing Trace Collection Status and Deleting Scheduled Collections, page 9-14
•
Collecting a Crash Dump, page 9-14
•
Collecting Audit Logs, page 9-17
Cisco Unified Real-Time Monitoring Tool Administration Guide
OL-20103-01
9-1
Chapter 9
Working with Trace and Log Central
Importing Certificates
•
Using Local Browse, page 9-20
•
Using Remote Browse, page 9-21
•
Using Real-Time Trace, page 9-24
•
Updating the Trace Configuration Setting for RTMT, page 9-27
Importing Certificates
You can import the server authentication certificate that the certificate authority provides for the server
or for each server in the cluster. Cisco recommends that you import the certificates before using the trace
and log central option. If you do not import the certificates, the trace and log central option displays a
security certificate for the server(s) each time that you log in to RTMT and access the trace and log
central option. You cannot change any data that displays for the certificate.
To import the certificate, choose Tools > Trace > Import Certificate.
A messages displays that states that the system completed the importing of server certificates. Click OK.
Additional Information
See the Related Topics, page 9-27.
Displaying Trace and Log Central Options in RTMT
Before you begin, make sure that you have imported the security certificates as described in the
“Importing Certificates” section on page 9-2.
To display the Trace & Log Central tree hierarchy, perform one of the following tasks:
Tip
•
In the Quick Launch Channel, click System; then, click the Trace & Log Central icon.
•
Choose Tools > Trace & Log Central.
From any option that displays in the tree hierarchy, you can specify the services/applications for which
you want traces, specify the logs and servers that you want to use, schedule a collection time and date,
configure the ability to download the files, configure zip files, and delete collected trace files.
After you display the Trace and Log Central options in the real-time monitoring tool, perform one of the
following tasks:
•
Collect traces for services, applications, and system logs on the server or on one or more servers in
the cluster. See “Collecting Trace Files” section on page 9-3
•
Collect and download trace files that contain search criteria that you specify as well as save trace
collection criteria for later use. See “Using the Query Wizard” section on page 9-6
•
Schedule a recurring trace collection and download the trace files to a SFTP or FTP server on your
network. See “Scheduling Trace Collection” section on page 9-11
•
Collect a crash dump file for one or more servers on your network. See “Collecting a Crash Dump”
section on page 9-14.
•
Collect audit log files and download the audit logs to a SFTP or FTP server on your network. See
“Collecting Audit Logs” section on page 9-17.
Cisco Unified Real-Time Monitoring Tool Administration Guide
9-2
OL-20103-01
Chapter 9
Working with Trace and Log Central
Collecting Trace Files
•
View the trace files that you have collected. See the “Using Local Browse” section on page 9-20.
•
View all of the trace files on the server. See the “Using Remote Browse” section on page 9-21.
•
View the current trace file that is being written on the server for each application. You can perform
a specified action when a search string appears in the trace file. See “Using Real-Time Trace”
section on page 9-24.
Additional Information
•
See Related Topics, page 9-27.
Collecting Trace Files
Use the Collect Files option in Trace and Log Central to collect traces for services, applications, and
system logs on the server or on one or more servers in the cluster. You specify date/time range for which
you want to collect traces, the directory in which to download the trace files, whether to delete the
collected files from the server, and so on. The following procedure describes how to collect traces by
using the trace and log central feature.
Note
The services that you have not activated also display, so you can collect traces for those services.
If you want to collect trace files that contain search criteria that you specify or you want to use trace
collection criteria that you saved for later use, see the “Using the Query Wizard” section on page 9-6.
RTMT Trace and Log Central Disk IO and CPU Throttling
RTMT supports the throttling of critical Trace and Log Central operations and jobs, whether they are
running on demand, scheduled, or automatic. The throttling slows the operations when IO utilization is
in high demand for call processing, so call processing can take precedence.
When you make a request for an on-demand operation when the call processing node is running under
high IO conditions, the system displays a warning that gives you the opportunity to abort the operation.
You can configure the IO rate threshold values that control when the warning displays with the following
service parameters (in Cisco RIS Data Collector service):
•
TLC Throttling CPU Goal
•
TLC Throttling IOWait Goal
The system compares the values of these parameters against the actual system CPU and IOWait values.
If the goal (the value of the service parameter) is lower than the actual value, the system displays the
warning.
Cisco Unified Real-Time Monitoring Tool Administration Guide
OL-20103-01
9-3
Chapter 9
Working with Trace and Log Central
Collecting Trace Files
Before You Begin
Perform one or more of the following tasks:
•
Configure the information that you want to include in the trace files for the various services from
the Trace Configuration window in Cisco Unified Serviceability. For more information on
configuring service parameters, see the Cisco Unified Serviceability Administration Guide available
here:
http://www.cisco.com/en/US/products/sw/custcosw/ps1846/products_installation_and_configurati
on_guides_list.html
•
If you want alarms to be sent to a trace file, choose an SDI or SDL trace file as the alarm destination
in the Alarm Configuration window in Cisco Unified Serviceability.
•
Configure the throttling of critical Trace and Log Central operations and jobs by setting the values
of the TLC Throttling CPU Goal and TLC Throttling IOWait Goal service parameters (Cisco RIS
Data Collector service).
Procedure
Step 1
Display the Trace and Log Central options, as described in the “Displaying Trace and Log Central
Options in RTMT” section on page 9-2.
Step 2
In the Trace & Log Central tree hierarchy, double-click Collect Files.
The Trace Collection wizard displays.
Step 3
Step 4
Note
The services that you have not activated also display, so you can collect traces for those services.
Note
If any server in the cluster is not available, a dialog box displays with a message that indicates
which server is not available. The unavailable server will not display in the Trace and Log
Central windows.
In the Select UCCX Services/Application tab, perform one of the following tasks:
•
To collect all system logs for the server, check the Select All Services on all Servers check box or
check the check box next to the server and click Next.
•
To collect traces for particular system logs on the server, check the check boxes that apply and click
Next.
•
To go to the next tab without collecting traces for system logs, click Next.
In the Select System Services/Application tab, perform one of the following tasks:
•
Note
To collect all system logs for all servers in a cluster, check the Select All Services on all Servers
check box and click Next.
If you have a standalone server and check the Select All Services on All Servers check box, the
system collects traces for your standalone server.
•
To collect traces for all system logs on a particular server, check the check box next to the server
and click Next.
•
To collect traces for particular system logs on particular servers, check the check boxes that apply
and click Next.
Cisco Unified Real-Time Monitoring Tool Administration Guide
9-4
OL-20103-01
Chapter 9
Working with Trace and Log Central
Collecting Trace Files
•
Step 5
To continue the trace collection wizard without collecting traces for system logs, click Next.
In the Collection Time pane, specify the time range for which you want to collect traces. Choose one of
the following options:
•
Absolute Range—Specify the server time zone and the time range (start and end date and time) for
which you want to collect traces.
The time zone of the client machine provides the default setting for the Select Reference Server
Time Zone field. All the standard time zones, along with a separate set of entries for all time zones
that have Daylight Saving settings, display in the Select Time Zone drop-down list box.
Trace and Log Central downloads the file with a time range that is based on your Selected Reference
Server Time Zone field. If you have servers in a cluster in a different time zone, TLC will adjust for
the time change and get files for the same period of time. For example, if you specify files from 9:00
AM to 10:00 AM and you have a second server (server x) that is in a time zone that is one hour
ahead, TLC will download files from 10:00 AM to 11:00 AM from server x.
To set the date range for which you want to collect traces, choose the drop-down list box in the From
Date/Time and To Date/Time fields.
•
Step 6
Relative Range—Specify the time (in minutes, hours, days, weeks, or months) prior to the current
time for which you want to collect traces.
In the Download File option group box, specify the options that you want for downloading traces. From
the Select Partition drop-down list box, choose the partition that contains the logs for which you want to
collect traces.
Cisco Unified Serviceability stores the logs for the version of application that you are logged in to in the
active partition and stores the logs for the other version (if installed) in the inactive directory.
This means that when you upgrade from one version of Unified CCX that is running on an appliance
server to another version, and you restart the server with the new version, Cisco Unified Serviceability
moves the logs of the previous version to the inactive partition and stores logs for the newer version in
the active partition. If you log back in to the older version, Cisco Unified Serviceability moves the logs
for the newer version to the inactive partition and stores the logs for the older version in the active
directory.
Note
Cisco Unified Serviceability does not retain logs from Unified CCX versions that ran on the
Windows platform.
Step 7
To specify the directory in which you want to download the trace files, click the Browse button next to
the Download File Directory field, navigate to the directory, and click Open. The default specifies
<rtmt_install_directory>\<server name or server IP address>\<download time> where
<rtmt_install_directory> specifies the directory where RTMT is installed.
Step 8
To create a zip file of the trace files that you collect, choose the Zip File radio button. To download the
trace files without zipping the files, choose the Do Not Zip Files radio button.
Step 9
To delete collected log files from the server, check the Delete Collected Log Files from the server
check box.
Step 10
Click Finish or, to abort the settings, click Cancel.
If you clicked Finish, the window shows the progress of the trace collection.
When the trace collection process is complete, the message “Completed downloading for node <Server
name or IP address>” displays at the bottom of the window.
Step 11
To view the trace files that you collected, you can use the Local Browse option of the trace collection
feature. For more information, see the “Using Local Browse” section on page 9-20.
Cisco Unified Real-Time Monitoring Tool Administration Guide
OL-20103-01
9-5
Chapter 9
Working with Trace and Log Central
Collecting Installation Logs
Note
You will see a message if the service parameter values are exceeded or if the system is in code yellow.
Additional Information
•
For information about setting the values of service parameters, see the “Service Parameters
Configuration” chapter in the Cisco Unified Contact Center Express Administration Guide.
•
Also see Related Topics, page 9-27.
Collecting Installation Logs
The following procedure describes how to collect installation and upgrade logs in trace and log central.
Procedure
Step 1
Perform one of the following tasks:
•
On the Quick Launch Channel
– Click System.
– Click the Trace & Log Central icon.
•
Choose Tools > Trace >Trace & Log Central.
The Trace & Log Central window displays.
Step 2
In the Trace & Log Central tree hierarchy, double-click Collect Install Logs.
The Collect Install Logs wizard displays
Step 3
In the Select Servers Options box, specify from which server you would like to collect the install logs.
To collect the install logs for a particular server, check the check box next to the server. To collect the
install logs for all servers, check the Select All Servers check box.
Step 4
In the Download File Options, specify the directory where you want to download the log file. To specify
the directory in which you want to download the log files, click the Browse button next to the Download
File Directory field, navigate to the directory, and click Open. The default specifies
<rtmt_install_directory> where <rtmt_install_directory> specifies the directory where RTMT is
installed.
Step 5
Click Finish.
Using the Query Wizard
The Trace Collection Query Wizard allows you to collect and download trace files that contain search
criteria that you specify as well as to save trace collection criteria for later use. To use the Trace
Collection Query Wizard, perform the following procedure.
Cisco Unified Real-Time Monitoring Tool Administration Guide
9-6
OL-20103-01
Chapter 9
Working with Trace and Log Central
Using the Query Wizard
Note
You can open a maximum of five concurrent files for viewing within Trace and Log Central. This
includes using the Query Wizard, Local Browse, and Remote Browse features.
Before You Begin
Perform one or more of the following tasks:
•
From the Trace Configuration window in Cisco Unified Serviceability, configure the information
that you want to include in the trace files for the various services. For more information, refer to
Cisco Unified Serviceability Administration Guide available here:
http://www.cisco.com/en/US/products/sw/custcosw/ps1846/products_installation_and_configurati
on_guides_list.html
•
If you want alarms to be sent to a trace file, choose an SDI or SDL trace file as the alarm destination
in the Alarm Configuration window. For more information, refer to Cisco Unified Serviceability
Administration Guide available here:
http://www.cisco.com/en/US/products/sw/custcosw/ps1846/products_installation_and_configurati
on_guides_list.html
Procedure
Step 1
Display the Trace and Log Central options, as described in the “Displaying Trace and Log Central
Options in RTMT” section on page 9-2.
Step 2
In the Trace & Log Central tree hierarchy, double-click Query Wizard.
The Query wizard displays.
Step 3
In the Query Wizard Options window, click one of the following radio buttons:
•
Saved Query
Click the Browse button to navigate to the query that you want to use. Choose the query and click
Open.
If you chose a single-node, generic query, the server to which RTMT is connected displays with a
checkmark next to the Browse button. You can run the query on additional servers in a cluster by
placing a checkmark next to those servers.
If you chose an all-node, generic query, all servers in the cluster display with a checkmark next to
the Browse button. You can uncheck any server for which you do not want to run the query.
If you chose a regular query, all of the servers that you selected when you saved the query display
with a checkmark. You can check or uncheck any servers in the list. If you choose new servers, you
must use the wizard to choose the services for that server.
To run the query without any modifications, click Run Query and go to Step 20. To modify the
query, go to Step 4.
•
Create Query
Step 4
Click Next.
Step 5
If you clicked the Saved Query radio button and chose a query, the criteria that you specified for query
display. If necessary, modify the list of services/applications for which you want to collect traces. If you
clicked the Create Query radio button, you must choose all services/applications for which you want to
collect traces.
Cisco Unified Real-Time Monitoring Tool Administration Guide
OL-20103-01
9-7
Chapter 9
Working with Trace and Log Central
Using the Query Wizard
Tip
To collect traces for all services and applications on a particular server, check the check box next
to the server name or server IP address. To collect traces for all services and applications for all
servers in a Unified CCX cluster, check the Select All Services on All Servers check box. To
collect traces for particular system logs on the server, check the check boxes that apply.
Note
The services that you have not activated also display, so you can collect traces for those services.
Note
If you have a cluster configuration, you can install some of the listed services/applications only
on a particular server in the cluster. To collect traces for those services/applications, make sure
that you collect traces from the server on which you have activated the service/application.
Step 6
In the Select UCCX Services/Application tab, choose the services and application logs in which you are
interested by checking all check boxes that apply.
Step 7
Click Next.
Step 8
In the Select System Logs tab, choose the logs in which you are interested by checking all check boxes
that apply.
Step 9
Click Next.
Step 10
In the Query Time Options box, specify the time range for which you want to collect traces. Choose one
of the following options:
•
All Available Traces—Choose this option to collect all the traces on the server for the service(s)
that you chose.
•
Absolute Range—Specify the server time zone and the time range (start and end date and time) for
which you want to collect traces.
The time zone of the client machine provides the default setting for the Select Reference Server
Time Zone field. All the standard time zones, along with a separate set of entries for all time zones
that have Daylight Saving settings, display in the Select Time Zone drop-down list box.
Trace Log Central downloads the files with a time range that is based on your Selected Reference
Server Time Zone field. If you have servers in a cluster in a different time zone, TLC will adjust for
the time change and get files for the same period of time. For example, if you specify files from 9:00
AM to 10:00 AM and you have a second server (server x) that is in a time zone that is one hour
ahead, TLC will download files from 10:00 AM to 11:00 AM from server x.
To set the date range for which you want to collect traces, choose the drop-down list box in the From
Date/Time and To Date/Time fields.
•
Relative Range—Specify the time (in minutes, hours, days, weeks, or months) prior to the current
time for which you want to collect traces.
Step 11
To search by phrases or words that exist in the trace file, enter the word or phrase in the Search String
field. If you want to search for an exact match to the word or phrase that you entered, check the Case
Sensitive check box.
Step 12
In the Call Processing Impact Options box, specify the level of impact you want the string search activity
to have on call processing. From the Select Impact Level drop down list box, select Low, Medium, or
High. Low impact causes the least impact on call processing but yields slower results. High impact
causes the most impact on call processing but yields faster results.
Step 13
Click Next.
Cisco Unified Real-Time Monitoring Tool Administration Guide
9-8
OL-20103-01
Chapter 9
Working with Trace and Log Central
Using the Query Wizard
Step 14
In the Action Options window, choose one of the following actions:
•
Trace Browse
•
On Demand Trace Collection
– To specify the directory in which you want to download the trace files and the results file, click
the Browse button next to the Download selected files field, navigate to the directory, and click
Open. The default specifies <rtmt_install_directory>\<server name or server IP
address>\<download time> where <rtmt_install_directory> specifies the directory where
RTMT is installed.
– To create a zip file of the trace files that you collect, check the Zip File check box.
– To delete collected log files from the server, check the Delete Collected Log Files from Server
check box.
•
Schedule Download
Included a start date and time and an end date and time. To configure the trace server, click the
Configure Trace Server check box. The SFTP Parameters dialog box displays. In the dialog box, you
can configure the following parameters:
– Host IP Address
– User Name
– Password
– Port
– Download Directory Path
Step 15
Choose one of the following options:
•
To execute the query, click Run Query. This option is only available if you selected Trace Browse
from the Action Options window.
The Query Results folder displays. When the query completes, a dialog box that indicates that the
query execution completed displays. Click Close and continue with Step 20.
•
To save the query, click the Save Query button and continue with Step 16.
•
To download the trace, click the Download Trace button. This option is only available if you
selected On Demand Trace Collection or Schedule Download from the Action Options window.
Tip
Step 16
After you have downloaded the trace files, you can view them by using the Local Browse option
of the trace and log central feature. For more information, see the “Using Local Browse” section
on page 9-20.
Check the check box next to the type of query that you want to create.
•
Generic Query—Choose this option if you want to create a query that you can run on servers other
than the one on which it was created. You can create a generic query only if the services that you
chose exist on that server. If you chose services on more than one server in a cluster, a message
displays.
Then, choose either the Single Node Query or All Node Query option. If you choose the Single Node
Query, the trace collection tool by default chooses the server on which you created the query when
you execute the query. If you choose the All Node Query option, the trace collection tool selects the
following server by default:
Cisco Unified Real-Time Monitoring Tool Administration Guide
OL-20103-01
9-9
Chapter 9
Working with Trace and Log Central
Using the Query Wizard
– For Unified CCX, the trace collection tool chooses the server on which you created the query
when you executed the query.
Note
•
You can choose servers other than the default before running the query.
Regular Query—Choose this option if you only want to run the query on that server or cluster (if
applicable) on which you created the query.
Step 17
Click Finish.
Step 18
Browse to the location to store the query, enter a name for the query in the File Name field, and click
Save.
Step 19
Do one of the following tasks:
Step 20
•
To run the query that you have just saved, click Run Query and continue with Step 20.
•
To exit the query wizard without running the query that you created, click Cancel.
After the query execution completes, perform one or more of the following tasks:
•
To view a file that you collected, navigate to the file by double-clicking Query Results,
double-clicking the <node> folder, where <node> equals the IP address or host name for the server
that you specified in the wizard, and double-clicking the folder that contains the file that you want
to view.
After you have located the file, you can either right-click the mouse to select the type of program
that you would like to use to view the file or double-click the file to display the file in the default
viewer. The real-time monitoring tool displays the file in the appropriate viewer for the file type. If
no other appropriate viewer applies, the real-time monitoring tool opens files in the Generic Log
Viewer.
•
Download the trace files and the result file that contains a list of the trace files that your query
collected by choosing the files that you want to download, clicking the Download button, specifying
the criteria for the download, and clicking Finish.
– To specify the directory in which you want to download the trace files and the results file, click
the Browse button next to the Download selected files field, navigate to the directory, and click
Open. The default specifies <rtmt_install_directory>\<server name or server IP
address>\<download time> where <rtmt_install_directory> specifies the directory where
RTMT is installed.
– To create a zip file of the trace files that you collect, check the Zip File check box.
– To delete collected log files from the server, check the Delete Collected Log Files from Server
check box.
Tip
•
Note
After you have downloaded the trace files, you can view them by using the Local Browse option
of the trace and log central feature. For more information, see the “Using Local Browse” section
on page 9-20.
To save the query, click Save Query button and complete Step 16 through Step 18.
You will see a message if the service parameter values are exceeded or if the system is in code yellow.
Cisco Unified Real-Time Monitoring Tool Administration Guide
9-10
OL-20103-01
Chapter 9
Working with Trace and Log Central
Scheduling Trace Collection
Additional Information
See the Related Topics, page 9-27.
Scheduling Trace Collection
You can use the Schedule Collection option of the trace and log central feature to schedule up to six
concurrent trace collections and to download the trace files to a SFTP or FTP server on your network,
run another saved query, or generate a syslog file. To change a scheduled collection after you have
entered it in the system, you must delete the scheduled collection and add a new collection event. To
schedule trace collection, perform the following procedure.
Note
You can schedule up 10 trace collection jobs, but only six trace collection can be concurrent. That is,
only six jobs can be in a running state at the same time.
Before You Begin
Perform one or more of the following tasks:
•
Configure the information that you want to include in the trace files for the various services from
the Trace Configuration window of Cisco Unified Serviceability. For more information, refer to the
Cisco Unified Serviceability Administration Guide available here:
http://www.cisco.com/en/US/products/sw/custcosw/ps1846/products_installation_and_configurati
on_guides_list.html
•
If you want alarms to be sent to a trace file, choose an SDI or SDL trace file as the alarm destination
in the Alarm Configuration window. For more information, refer to the Cisco Unified Serviceability
Administration Guide available here:
http://www.cisco.com/en/US/products/sw/custcosw/ps1846/products_installation_and_configurati
on_guides_list.html
Procedure
Step 1
Display the Trace and Log Central options, as described in the “Displaying Trace and Log Central
Options in RTMT” section on page 9-2.
Step 2
In the Trace & Log Central tree hierarchy, double-click Schedule Collection.
The Schedule Collection wizard displays.
Note
The services that you have not activated also display, so you can collect traces for those services.
Note
If any server in the cluster is not available, a dialog box displays with a message that indicates
which server is not available. The unavailable server will not display in the Trace and Log
Central windows.
Note
If you have a standalone server and check the Select All Services on All Servers check box, the
system collects traces for all service and applications for your standalone server.
Cisco Unified Real-Time Monitoring Tool Administration Guide
OL-20103-01
9-11
Chapter 9
Working with Trace and Log Central
Scheduling Trace Collection
Step 3
Step 4
•
To collect traces for all services and applications for all servers, check the Select All Services on
All Servers check box and click Next.
•
To collect traces for all services and applications on a particular server, check the check box next to
the server and click Next.
•
To collect traces for particular services or applications on particular servers, check the check boxes
that apply and click Next.
•
To continue the schedule collection wizard without collecting traces for services or applications,
click Next.
In the Select UCCX Services/Application tab, perform one of the following tasks:
•
To collect all system logs for the server, check the Select All Services on all Servers check box or
check the check box next to the server and click Next.
•
To collect traces for particular system logs on the server, check the check boxes that apply and click
Next.
•
To continue the schedule collection wizard without collecting traces for system logs, click Next.
In the Select System Services/Application tab, perform one of the following tasks:
Note
Step 5
If you have a standalone server and check the Select All Services on All Servers check box, the
system collects traces for your standalone server.
•
To collect all system logs for all servers, check the Select All Services on all Servers check box
and click Next.
•
To collect traces for all system logs on a particular server, check the check box next to the server
and click Next.
•
To collect traces for particular system logs on particular servers, check the check boxes that apply
and click Next.
•
To continue the schedule collection wizard without collecting traces for system logs, click Next.
Specify the server time zone and the time range for which you want to collect traces.
The time zone of the client machine provides the default setting for the Select Reference Server Time
Zone field. All the standard time zones, along with a separate set of entries for all time zones that have
Daylight Saving settings, display in the Select Time Zone drop-down list box.
Step 6
To specify the date and time that you want to start the trace collection, click the down arrow button next
to the Schedule Start Date/Time field. From the Date tab, choose the appropriate date. From the Time
tab, choose the appropriate time.
Step 7
To specify the date and time that you want to end the trace collection, click the down arrow button next
to the Schedule End Date/Time field. From the Date tab, choose the appropriate date. From the Time tab,
choose the appropriate time.
Note
The trace collection completes, even if the collection goes beyond the configured end time;
however, the trace and log central feature deletes this collection from the schedule.
Step 8
From the Scheduler Frequency drop-down list box, choose how often you want to run the configured
trace collection.
Step 9
From the Collect Files that are generated in the last drop-down list boxes, specify the time (in minutes,
hours, days, weeks, or months) prior to the current time for which you want to collect traces.
Cisco Unified Real-Time Monitoring Tool Administration Guide
9-12
OL-20103-01
Chapter 9
Working with Trace and Log Central
Scheduling Trace Collection
Step 10
To search by phrases or words that exist in the trace file, enter the word or phrase in the Search String
field. The tool searches for a match to the word or phrase that you enter and collects those files that match
the search criteria. If you want to search for an exact match to the word or phrase that you entered, check
the Case Sensitive check box
Step 11
To create a zip file of the trace files that you collect, check the Zip File check box.
Step 12
To delete collected log files from the server, check the Delete Collected Log Files from the Server
check box.
Step 13
Choose one or more of the following actions:
Step 14
•
Download Files. If you chose Download Files or Run Another Query, continue with Step 14.
•
Run Another Query
•
Generate Syslog. If you chose Generate Syslog, go to Step 16.
In the SFTP/FTP Server Parameters group box, enter the server credentials for the server where the trace
and log central feature downloads the results and click Test Connection. After the trace and log central
feature verifies the connection to the SFTP or FTP server, click OK.
Note
Step 15
The Download Directory Path field specifies the directory in which the trace and log central
feature stores collected files. By default, the trace collection stores the files in the home directory
of the user whose user ID you specify in the SFTP or FTP parameters fields:
/home/<user>/Trace.
If you chose the Run Another Query Option, click the Browse button to locate the query that you want
to run, and click OK.
Note
Step 16
The trace and log central feature only executes the specified query if the first query generates
results.
Click Finish.
A message indicates that the system added the scheduled trace successfully.
Note
If the real-time monitoring tool cannot access the SFTP or FTP server, a message displays.
Verify that you entered the correct IP address, user name, and password
Step 17
Click OK.
Step 18
To view a list of scheduled collections, click the Job Status icon in the Trace portion of the Quick
Launch Channel.
Tip
To delete a scheduled collection, choose the collection event and click Delete. A confirmation
message displays. Click OK.
Additional Information
See the Related Topics, page 9-27.
Cisco Unified Real-Time Monitoring Tool Administration Guide
OL-20103-01
9-13
Chapter 9
Working with Trace and Log Central
Viewing Trace Collection Status and Deleting Scheduled Collections
Viewing Trace Collection Status and Deleting Scheduled
Collections
To view trace collection event status and to delete scheduled trace collections, use the following
procedure:
Procedure
Step 1
Display the Trace & Log Central tree hierarchy, as described in “Displaying Trace and Log Central
Options in RTMT” section on page 9-2.
Step 2
Double-click Job Status.
The Job Status Window displays.
Step 3
From the Select a Node drop-down list box, choose the server for which you want to view or delete trace
collection events.
This list of scheduled trace collections displays.
Possible job types include Scheduled Job, OnDemand, RealTimeFileMon, and RealTimeFileSearch.
Possible statuses include Pending, Running, Cancel, and Terminated.
Step 4
To delete a scheduled collection, choose the event that you want to delete and click Delete.
Note
You can delete jobs with a status of “Pending” or “Running” and a job type of “Schedule Task”
or job type of “RealTimeFileSearch.”
Additional Information
See the Related Topics, page 9-27.
Collecting a Crash Dump
Perform the following procedure to collect a core dump of trace files:
Procedure
Step 1
Display the Trace & Log Central tree hierarchy, as described in “Displaying Trace and Log Central
Options in RTMT” section on page 9-2.
Step 2
Double-click Collect Crash Dump.
The Collect Crash Dump wizard displays.
Note
The services that you have not activated also display, so you can collect traces for those services.
Cisco Unified Real-Time Monitoring Tool Administration Guide
9-14
OL-20103-01
Chapter 9
Working with Trace and Log Central
Collecting a Crash Dump
Step 3
Step 4
Note
If any server in the cluster is not available, a dialog box displays with a message that indicates
which server is not available. The unavailable server will not display in the Trace and Log
Central windows.
Note
If you have a standalone server and check the Select All Services on All Servers check box, the
system collects traces for all service and applications for your standalone server.
•
To collect traces for all services and applications for all servers, check the Select All Services on
All Servers check box and click Next.
•
To collect traces for all services and applications on a particular server, check the check box next to
the server and click Next.
•
To collect traces for particular services or applications on particular servers, check the check boxes
that apply and click Next.
•
To continue the collect crash dump wizard without collecting traces for services or applications,
click Next.
In the Select UCCX Services/Application tab, perform one of the following tasks:
•
To collect all system logs for the server, check the Select All Services on all Servers check box or
check the check box next to the server and click Next.
•
To collect traces for particular system logs on the servers, check the check boxes that apply and click
Next.
•
To continue the collect crash dump wizard without collecting traces for system logs, click Next.
In the Select System Services/Application tab, perform one of the following tasks:
Note
Step 5
If you have a standalone server and check the Select All Services on All Servers check box, the
system collects traces for your standalone server.
•
To collect all system logs for all servers, check the Select All Services on all Servers check box
and click Next.
•
To collect traces for all system logs on a particular server, check the check box next to the server
and click Next.
•
To collect traces for particular system logs on particular servers, check the check boxes that apply
and click Next.
•
To continue the collect crash dump wizard without collecting traces for system logs, click Next.
In the Collection Time group box, specify the time range for which you want to collect traces. Choose
one of the following options:
•
Absolute Range—Specify the server time zone and the time range (start and end date and time) for
which you want to collect traces.
The time zone of the client machine provides the default setting for the Select Reference Server
Time Zone field. All the standard time zones, along with a separate set of entries for all time zones
that have Daylight Saving settings, display in the Select Time Zone drop-down list box.
Cisco Unified Real-Time Monitoring Tool Administration Guide
OL-20103-01
9-15
Chapter 9
Working with Trace and Log Central
Collecting a Crash Dump
Trace Log Central downloads the files with a time range that is based on your Selected Reference
Server Time Zone field. If you have servers in a cluster in a different time zone, TLC will adjust for
the time change and get files for the same period of time. For example, if you specify files from 9:00
AM to 10:00 AM and you have a second server (server x) that is in a time zone that is one hour
ahead, TLC will download files from 10:00 AM to 11:00 AM from server x.
To set the date range for which you want to collect crash files, choose the drop-down list box in the
From Date/Time and To Date/Time fields.
•
Step 6
Relative Range—Specify the length of time (in minutes, hours, days, weeks, or months) prior to the
current time for which you want to collect crash files.
From the Select Partition drop-down list box, choose the partition that contains the logs for which you
want to collect traces.
Cisco Unified Serviceability stores the logs for the version of application that you are logged in to in the
active partition and stores the logs for the other version (if installed) in the inactive directory.
This means that when you upgrade from one version of Unified CCX that is running on the Linux
platform to another version, and you restart the server with the new version, Cisco Unified Serviceability
moves the logs of the previous version to the inactive partition and stores logs for the newer version in
the active partition. If you log in to the older version, Cisco Unified Serviceability moves the logs for
the newer version to the inactive partition and stores the logs for the older version in the active directory.
Note
Cisco Unified Serviceability does not retain logs from Unified CCX versions that ran on the
Windows platform.
Step 7
To specify the directory in which you want to download the trace files, click the Browse button next to
the Download File Directory field, navigate to the directory, and click Open. The default specifies
<rtmt_install_directory>\<server name or server IP address>\<download time> where
<rtmt_install_directory> specifies the directory where RTMT is installed.
Step 8
To create a zip file of the crash dump files that you collect, choose the Zip File radio button. To download
the crash dump files without zipping the files, choose the Do Not Zip Files radio button.
Note
You cannot download a zipped crash dump file that exceeds 2 gigabytes.
Step 9
To delete collected crash dump files from the server, check the Delete Collected Log Files from Server
check box.
Step 10
Click Finish.
A message displays that states that you want to collect core dumps. To continue, click Yes.
Note
If you chose the Zip File radio button and the crash dump files exceed 2 gigabytes, the system
displays a message that indicates that you cannot collect the crash dump file of that size with the
Zip File radio button that you chose. Choose the Do Not Zip Files radio button and try the
collection again.
Additional Information
See the Related Topics, page 9-27.
Cisco Unified Real-Time Monitoring Tool Administration Guide
9-16
OL-20103-01
Chapter 9
Working with Trace and Log Central
Collecting Audit Logs
Collecting Audit Logs
The audit user can collect, view, and delete the audit logs. The end user can view the audit logs.
Note
Only a user with an audit role can delete the audit logs.
Perform the following procedure to collect audit logs:
Procedure
Step 1
Display the Trace & Log Central tree hierarchy, as described in “Displaying Trace and Log Central
Options in RTMT” section on page 9-2.
Step 2
Double-click Collect Audit Logs.
The Collect Audit Logs Action Options wizard displays.
Step 3
Step 4
Perform one of the following actions in the Action Options window:
•
To browse audit logs, check the Browse Audit Logs check box.
•
To download audit logs, check the Download Audit Logs check box.
•
To schedule a download of audit logs, check the Schedule Download of Audit Logs check box.
Click Next.
The Nodes Selection Options wizard displays.
Step 5
Perform one of the following actions in the Action Options window:
Note
Step 6
If you have a standalone server and check the Select All Servers check box, the system will
browse, download, or schedule a download of all audit logs for your standalone server.
•
To browse, download, or schedule a download of audit logs for all servers, check the Select All
Servers check box.
•
To browse, download, or schedule a download of audit logs on a particular server, check the check
box next to the server.
Click Finish.
Proceed with one of the following selections:
•
Browse Audit Logs, go to Step 7.
•
Download Audit Logs, go to Step 12.
•
Schedule Download of Audit Logs, go to Step 17.
Step 7
The Remote Browse is Ready window displays. Click the Close button.
Step 8
The Nodes pane displays.
Step 9
On the left side of the Nodes pane, double-click on the Nodes folder. Navigate through the tree hierarchy
until the Audit App folder displays.
Step 10
After the audit log file names display in the pane on the right side of the window, you can either
right-click the mouse to select the type of program that you would like to use to view each file or
double-click the selected file to display the file in the default viewer.
Cisco Unified Real-Time Monitoring Tool Administration Guide
OL-20103-01
9-17
Chapter 9
Working with Trace and Log Central
Collecting Audit Logs
Step 11
Select an audit log file and perform one of the following actions:
•
To download the selected audit log file, click the Download button.
The Select Download Options wizard displays.
a.
To specify the directory in which you want to download the audit log file, click the Browse button
next to the Download File Directory field, navigate to the directory, and click Open. The default
specifies <\Program Files\Cisco\CallManager Serviceability\JRtmt>.
b.
To create a zip file of the audit log files that you collect, choose the Zip File radio button.
You cannot download a zipped audit log file that exceeds 2 gigabytes.
Note
c.
To delete collected audit log files from the server, check the Delete Files on Server check box.
d.
Click Finish.
•
To delete the selected audit log file, click the Delete button.
•
To refresh the selected audit log file, click the Refresh button.
•
To refresh all of the audit log files, click the Refresh All button.
You have completed the steps for Browse Audit Logs.
Step 12
To download audit logs, click Next. The Download Audit Logs window displays.
Step 13
In the Nodes Selection Options pane, select one of the following:
Step 14
•
Check the Select All Servers checkbox.
•
Check a specific node checkbox.
In the Collection Time pane, select one of the following radio buttons:
•
Absolute Range—Specify the server time zone and the time range (start and end date and time) for
which you want to audit logs.
The time zone of the client machine provides the default setting for the Select Reference Server
Time Zone field. All the standard time zones, along with a separate set of entries for all time zones
that have Daylight Saving settings, display in the Select Time Zone drop-down list box.
Trace Log Central downloads the files with a time range that is based on your Selected Reference
Server Time Zone field. If you have servers in a cluster in a different time zone, TLC will adjust for
the time change and get files for the same period of time. For example, if you specify files from 9:00
AM to 10:00 AM and you have a second server (server x) that is in a time zone that is one hour
ahead, TLC will download files from 10:00 AM to 11:00 AM from server x.
•
Relative Range—Specify the length of time (in minutes, hours, days, weeks, or months) prior to the
current time for which you want to collect audit logs based on the values from the following table:
Period of Time
Range
Minutes
5 - 60
Hours
2 - 24
Days
1 - 31
Weeks
1-4
Months
1 -12
Cisco Unified Real-Time Monitoring Tool Administration Guide
9-18
OL-20103-01
Chapter 9
Working with Trace and Log Central
Collecting Audit Logs
Step 15
In the Download File Options pane, select one of the following options:
a.
To specify the directory in which you want to download the audit log file, click the Browse button
next to the Download File Directory field, navigate to the directory, and click Open. The default
specifies <\Program Files\Cisco\CallManager Serviceability\JRtmt>.
b.
To create a zip file of the audit log files that you collect, choose the Zip File radio button.
Note
c.
You cannot download a zipped audit log file that exceeds 2 gigabytes.
To delete collected audit log files from the server, check the Delete Collected Log Files from
Server check box.
Step 16
Click Finish. You have completed the steps for the download of audit logs.
Step 17
The Schedule Download of Audit Logs window displays.
a.
In the Nodes Selection Options pane, select one of the following options:
– Check the Select All Servers checkbox.
– Check a specific node checkbox.
b.
In the Schedule Time pane, perform the following actions:
– Highlight the Select Reference Server Time Zone.
– Use the calendar and highlight a Start Date/Time.
– Use the calendar and highlight an End Date/Time.
– Select the Scheduler Frequency. You may choose Hourly, Daily, Weekly, or Monthly.
– Check the Zip All Files checkbox if you want to zip the audit log files.
– Check the Delete Collected Log Files From Server checkbox if you want to delete the
collected audit log files from the server.
c.
In the Action Options pane, check the Download Files checkbox.
The SFTP/FTP Parameters Dialog window displays. Enter the following information:
– Protocol—Select FTP (default) or SFTP.
– Host IP Address—Enter the IP address of the host server.
– User Name—Enter your user name.
– Password—Enter your password.
– Port—Enter the FTP or SFTP port information.
– Download Directory Path—Enter the complete directory path where the files get downloaded.
– Click on Test Connection. When the connection has been tested, the files are downloaded.
Additional Information
See the Related Topics, page 9-27.
Cisco Unified Real-Time Monitoring Tool Administration Guide
OL-20103-01
9-19
Chapter 9
Working with Trace and Log Central
Using Local Browse
Using Local Browse
After you have collected trace files and downloaded them to your PC, you can view them with a text
editor that can handle UNIX variant line terminators such as WordPad on your PC, or you can view them
by using the viewers within the real-time monitoring tool.
Note
Do not use NotePad to view collected trace files.
Perform the following procedure to display the log files that you have collected with the trace and log
central feature. If you zipped the trace files when you downloaded them to your PC, you will need to
unzip them to view them by using the viewers within the real-time monitoring tool.
Note
You can open a maximum of five concurrent files for viewing within Trace & Log Central. This includes
using the Query Wizard, Local Browse, and Remote Browse features.
Before You Begin
Collect traces files as described in one of the following sections:
•
“Collecting Trace Files” section on page 9-3
•
“Using the Query Wizard” section on page 9-6
•
“Scheduling Trace Collection” section on page 9-11
Procedure
Step 1
Display the Trace and Log Central options, as described in the “Displaying Trace and Log Central
Options in RTMT” section on page 9-2.
Step 2
Double-click Local Browse.
Step 3
Browse to the directory where you stored the log file and choose the file that you want to view.
Step 4
To display the results, double-click the file.
Step 5
If the file type has a viewer that is already associated with it, the file opens in that viewer. Otherwise,
the Open With dialog box displays. Click the program (viewer) that you would like to use to view the
file. If your preferred program is not on the list, choose another program by clicking the Other button.
If you want to use this program as your default viewer, click the Always use this program to open these
files check box
The real-time monitoring tool displays the file in the appropriate viewer for the file type. If no other
appropriate viewer applies, the real-time monitoring tool opens files in the Generic Log Viewer.
Additional Information
See the Related Topics, page 9-27.
Cisco Unified Real-Time Monitoring Tool Administration Guide
9-20
OL-20103-01
Chapter 9
Working with Trace and Log Central
Using Remote Browse
Using Remote Browse
After the system has generated trace files, you can view them on the server by using the viewers within
the real-time monitoring tool. You can also use the remote browse feature to download the traces to your
PC.
Perform the following procedure to display and/or download the log files on the server with the trace and
log central feature.
Note
You can open a maximum of five concurrent files for viewing within Trace and Log Central. This
includes using the Query Wizard, Local Browse, and Remote Browse features.
Before You Begin
Collect traces files as described in one of the following sections:
•
“Collecting Trace Files” section on page 9-3
•
“Using the Query Wizard” section on page 9-6
•
“Scheduling Trace Collection” section on page 9-11
Procedure
Step 1
Display the Trace and Log Central options, as described in the “Displaying Trace and Log Central
Options in RTMT” section on page 9-2.
Step 2
Double-click Remote Browse.
Step 3
Choose the appropriate radio button, and click Next.
Step 4
Note
The services that you have not activated also display, so you can choose traces for those services.
Note
If you choose Crash Dump, the wizard displays only the services that may cause a crash dump.
If you do not see the service in which you are interested, click Back and choose Trace Files.
Note
If you have a standalone server and check the Select All Services on All Servers check box, the
system collects traces for all service and applications for your standalone server.
•
To collect traces for all services and applications for all servers, check the Select All Services on
All Servers check box and click Next.
•
To collect traces for all services and applications on a particular server, check the check box next to
the server and click Next.
•
To collect traces for particular services or applications on particular servers, check the check boxes
that apply and click Next.
•
To continue the Remote Browse wizard without collecting traces for services or applications, click
Next.
In the Select UCCX Services/Application tab, perform one of the following tasks:
Cisco Unified Real-Time Monitoring Tool Administration Guide
OL-20103-01
9-21
Chapter 9
Working with Trace and Log Central
Using Remote Browse
Step 5
•
To collect all system logs for the server, check the Select All Services on all Servers check box or
check the check box next to the server and click Next.
•
To collect traces for particular system logs on the server, check the check boxes that apply and click
Next.
•
To continue the Remote Browse wizard without collecting traces for system logs, click Next.
In the Select System Services/Application tab, perform one of the following tasks:
Note
•
To collect all system logs for all servers, check the Select All Services on all Servers check box
and click Next.
•
To collect traces for all system logs on a particular server, check the check box next to the server
and click Next.
•
To collect traces for particular system logs on particular servers, check the check boxes that apply
and click Next.
•
To continue the Remote Browse wizard without collecting traces for system logs, click Next.
•
Go to Step Step 8.
Note
Step 6
Step 7
If you have a standalone server and check the Select All Services on All Servers check box, the
system collects system logs for your standalone server.
If you have a standalone server and check the Select All Services on All Servers check box, the
system collects crash dump files for your standalone server.
•
To choose crash dump files for all services and applications for all servers, check the Select All
Services on All Servers check box and click Next.
•
To choose crash dump files for all services and applications on a particular server, check the check
box next to the server and click Next.
•
To choose crash dump files for particular services or applications on particular servers, check the
check boxes that apply and click Next.
•
To continue the Remote Browse wizard without collecting crash dump files, click Next.
In the Select UCCX Services/Application tab, perform one of the following tasks:
•
To choose crash dump files for the server, check the Select All Services on all Servers check box
or check the check box next to the server and click Next.
•
To choose crash dump files for particular system logs on the server, check the check boxes that apply
and click Next.
•
To continue the Remote Browse wizard without collecting crash dump files, click Next.
In the Select System Services/Application tab, perform one of the following tasks:
Note
If you have a standalone server and check the Select All Services on All Servers check box, the
system collects crash dump files for your standalone server.
•
To choose crash dump files for all servers, check the Select All Services on all Servers check box.
•
To choose crash dump files for all system logs on a particular server, check the check box next to
the server.
Cisco Unified Real-Time Monitoring Tool Administration Guide
9-22
OL-20103-01
Chapter 9
Working with Trace and Log Central
Using Remote Browse
•
To choose crash dump files for particular system logs on particular servers, check the check boxes
that apply.
•
To continue the Remote Browse wizard without collecting crash dump files, go to Step 8.
Step 8
Click Finish.
Step 9
After the traces become available, a message displays. Click Close.
Step 10
Perform one of the following tasks:
•
Tip
To display the results, navigate to the file through the tree hierarchy. After the log file name displays
in the pane on the right side of the window, you can either right-click the mouse to select the type
of program that you would like to use to view the file or double-click the file to display the file in
the default viewer.
To sort the files that display in the pane, click a column header; for example, to sort the files by
name, click the Name column header.
The real-time monitoring tool displays the file in the appropriate viewer for the file type. If no other
appropriate viewer applies, the real-time monitoring tool opens files in the Generic Log Viewer.
•
To download the trace files, choose the files that you want to download, click Download, specify
the criteria for the download, and click Finish.
– To specify the directory in which you want to download the trace files, click the Browse button
next to the Download all files field, navigate to the directory, and click Open. The default
specifies <rtmt_install_directory>\<server name or server IP address>\<download time> where
<rtmt_install_directory> specifies the directory where RTMT is installed.
– To create a zip file of the trace files that you collect, check the Zip File check box.
– To delete collected log files from the server, check the Delete Files on server check box.
•
To delete trace files from the server, click the file that displays in the pane on the right side of the
window; then, click the Delete button.
•
To refresh a specific service or a specific server in a cluster, click the service or server name; then,
click the Refresh button. After a message states that the remote browse is ready, click Close.
•
To refresh all services or all servers in a cluster that display in the tree hierarchy, click the Refresh
All button. After a message states that the remote browse is ready, click Close.
Tip
After you have downloaded the trace files, you can view them by using the Local Browse option
of the trace and log central feature. For more information, see the “Using Local Browse” section
on page 9-20.
Additional Information
See the Related Topics, page 9-27.
Cisco Unified Real-Time Monitoring Tool Administration Guide
OL-20103-01
9-23
Chapter 9
Working with Trace and Log Central
Using Real-Time Trace
Using Real-Time Trace
The real-time trace option of the trace and log central feature in the RTMT allows you to view the current
trace file that is being written on the server for each application. If the system has begun writing a trace
file, the real-time trace starts reading the file from the point where you began monitoring rather than at
the beginning of the trace file. You cannot read the previous content.
The real-time trace provides the following options:
•
View Real-Time Data, page 9-24
•
Monitor User Event, page 9-25
View Real-Time Data
The view real-time data option of the trace and log central feature allows you to view a trace file as the
system writes data to that file. You can view real-time trace data in the generic log viewer for up to 10
services, with a limit of 3 concurrent sessions on a single server. The log viewer refreshes every 5
seconds. As the traces get rolled into a new file, the generic log viewer appends the content in the viewer.
Note
Depending on the frequency of the traces that a service writes, the View Real Time Data option may
experience a delay before being able to display the data in the generic log viewer.
Procedure
Step 1
Display the Trace & Log Central tree hierarchy, as described in “Displaying Trace and Log Central
Options in RTMT” section on page 9-2.
Step 2
Double-click Real Time Trace.
Note
Step 3
If any server in the cluster is not available, a dialog box displays with a message that indicates
which server is not available. The unavailable server will not display in the Trace and Log
Central windows.
Double-click View Real Time Data.
The View Real Time Data wizard displays.
Step 4
From the Nodes drop-down list box, choose the server for which you want to view real-time data and
click Next.
Step 5
Choose the product, service, and the trace file type for which you want to view real-time data.
Step 6
Note
The services that you have not activated also display, so you can collect traces for those services.
Note
The following message displays at the bottom of this window: If trace compression is enabled,
the data seen in this window can be bursty due to buffering of data.
Click Finish. The real-time data for the chosen service displays in the generic log viewer.
Cisco Unified Real-Time Monitoring Tool Administration Guide
9-24
OL-20103-01
Chapter 9
Working with Trace and Log Central
Using Real-Time Trace
Step 7
Check the Show New Data check box to keep the cursor at the end of the window to display new traces
as they appear. Uncheck the Show New Data check box if you do not want the cursor to move to the
bottom of the window as new traces display.
Step 8
Repeat this procedure to view data for additional services. For Unified CCX, you can view data for 5
services only.
A message displays if you attempt to view data for too many services or too many services on a single
server.
Step 9
When you are done viewing the real-time data, click Close on the generic log viewer.
Tip
To search by phrases or words in the Log Viewer, enter the word or phrase in the Search String
field. If you want to do a case-sensitive search for a word or phrase, check the Match Case check
box.
Additional Information
See the Related Topics, page 9-27.
Monitor User Event
The monitor user event option of the trace and log central feature monitors real-time trace files and
performs a specified action when a search string appears in the trace file. The system polls the trace file
every 5 seconds. If the search string occurs more than once in one polling interval, the system performs
the action only once. For Unified CCX, you can monitor only one service for each event.
Before you Begin
If you want to generate an alarm when the specified search string exists in a monitored trace file, enable
the LogFileSearchStringFound alert. For more information on enabling alerts, see the “Setting Alert
Properties” section on page 8-3.
Procedure
Step 1
Display the Trace & Log Central tree hierarchy, as described in “Displaying Trace and Log Central
Options in RTMT” section on page 9-2.
Step 2
Double-click Real Time Trace.
Note
Step 3
If any server in the cluster is not available, a dialog box displays with a message that indicates
which server is not available. The unavailable server will not display in the Trace and Log
Central windows.
Double-click Monitor User Event.
The Monitor User Event wizard displays.
Step 4
Perform one of the following tasks:
•
To view the monitoring events that you have already set up, choose the View Configured Events
radio button, choose a server from the drop-down list box, and click Finish.
Cisco Unified Real-Time Monitoring Tool Administration Guide
OL-20103-01
9-25
Chapter 9
Working with Trace and Log Central
Using Real-Time Trace
The events that are configured for the server that you choose display.
Note
•
To delete an event, choose the event and click Delete.
To configure new monitoring events, choose the Create Events radio button, click Next, and
continue with Step 5.
Step 5
Choose the server that you want the system to monitor from the Nodes drop-down list box and click
Next.
Step 6
Choose the product, service, and the trace file type that you want the system to monitor and click Next.
Note
The services that you have not activated also display, so you can collect traces for those services.
Step 7
In the Search String field, specify the phrases or words that you want the system to locate in the trace
files. The tool searches for an exact match to the word or phrase that you enter.
Step 8
Specify the server time zone and the time range (start and end date and time) for which you want the
system to monitor trace files.
The time zone of the client machine provides the default setting for the Select Reference Server Time
Zone field. All the standard time zones, along with a separate set of entries for all time zones that have
Daylight Saving settings, display in the Select Time Zone drop-down list box.
Trace and Log Central downloads the files with a time range that is based on your Selected Reference
Server Time Zone field. If you have servers in a cluster in a different time zone, TLC will adjust for the
time change and get files for the same period of time. For example, if you specify files from 9:00 AM to
10:00 AM and you have a second server (server x) that is in a time zone that is one hour ahead, TLC will
download files from 10:00 AM to 11:00 AM from server x.
To set the date range for which you want to monitor traces, choose the drop-down list box in the From
Date/Time and To Date/Time fields.
Step 9
Choose one or more of the following actions that you want the system to perform when it encounters the
search string that you specified in the Search String field:
•
Alert—Choose this option to generate an alarm when the system encounters the specified search
string. For the system to generate the alarm, you must enable the enable the
LogFileSearchStringFound alert. For more information on enabling alerts, see the “Setting Alert
Properties” section on page 8-3.
•
Local Syslog—Choose this option if you want the system to log the errors in the application logs
area in the SysLog Viewer. The system provides a description of the alarm and a recommended
action. You can access the SysLog Viewer from RTMT.
•
Remote Syslog—Choose this option to enable the system to store the syslog messages on a syslog
server. In the Server Name field, specify the syslog server name.
•
Download File—Choose this option to download the trace files that contain the specified search
string. In the SFTP/FTP Server Parameters group box, choose either FTP or SFTP, enter the server
credentials for the server where you want to download the trace files, and click Test Connection.
After the trace and log central feature verifies the connection to the SFTP or FTP server, click OK.
Note
The Download Directory Path field specifies the directory in which the trace and log central
feature stores collected files. By default, the trace collection stores the files in the home directory
of the user whose user ID you specify in the SFTP/FTP parameters fields: /home/<user>/Trace.
Cisco Unified Real-Time Monitoring Tool Administration Guide
9-26
OL-20103-01
Chapter 9
Working with Trace and Log Central
Updating the Trace Configuration Setting for RTMT
Step 10
Note
The system polls the trace files every 5 seconds and performs the specified actions when it
encounters the search string. If more than one occurrence of the search string occurs in a polling
interval, the system performs the action only once.
Note
The following message displays at the bottom of this window: If trace compression is enabled,
there might be a delay in catching the event after it occurs, due to buffering of data.
Click Finish.
Additional Information
See the Related Topics, page 9-27.
Updating the Trace Configuration Setting for RTMT
To edit trace settings for the Real-Time Monitoring plug-in, choose Edit > Trace Settings; then, click
the radio button that applies. The system stores the rtmt.log file in the Documents and Settings directory
for the user; for example, on a Windows machine, the log gets stored in C:\Documents and
Settings\<userid>\.jrtmt\log.
Tip
The Error radio button equals the default setting.
Additional Information
See the Related Topics, page 9-27.
Where to Find More Information
Related Topics
•
Using the Query Wizard, page 9-6
•
Using Local Browse, page 9-20
•
Collecting Trace Files, page 9-3
•
Scheduling Trace Collection, page 9-11
•
Displaying Trace and Log Central Options in RTMT, page 9-2
•
Collecting a Crash Dump, page 9-14
•
Using Local Browse, page 9-20
Additional Cisco Documentation
Cisco Unified Serviceability Administration Guide available here:
http://www.cisco.com/en/US/products/sw/custcosw/ps1846/products_installation_and_configuration_g
uides_list.html
Cisco Unified Real-Time Monitoring Tool Administration Guide
OL-20103-01
9-27
Chapter 9
Working with Trace and Log Central
Where to Find More Information
Cisco Unified Real-Time Monitoring Tool Administration Guide
9-28
OL-20103-01
CH A P T E R
10
Using SysLog Viewer
To display messages in SysLog Viewer, perform the following procedure:
Procedure
Step 1
Perform one of the following tasks:
•
On the Quick Launch Channel
– Click System.
– In the tree hierarchy, double-click Tools.
– Click the Syslog Viewer icon.
•
Choose System >Tools > SysLog Viewer> Open SysLog Viewer.
Step 2
From the Select a Node drop-down list box, choose the server where the logs that you want to view are
stored.
Step 3
Click the tab for the logs that you want to view.
Step 4
After the log displays, double-click the log icon to list the file names in the same window.
Tip
If some syslog messages do not appear in the window, scrolling the mouse pointer over the
missing syslog messages refreshes the display.
Step 5
To view the contents of the file at the bottom of the window, click the file name.
Step 6
Click the entry that you want to view.
Step 7
To view the complete syslog message, double-click the syslog message.
Tip
CiscoSyslog messages also display the syslog definition, which includes recommended actions,
in an adjacent pane when you double-click the syslog message. You do not have to access the
Alarm Definitions in Cisco Unified Serviceability for this information.
You can also use the following buttons that are described in Table 10-1 to view the syslog messages:
Tip
To make a column larger or smaller, drag the arrow that displays when your mouse hovers
between two column headings.
Cisco Unified Real-Time Monitoring Tool Administration Guide
OL-20103-01
10-1
Chapter 10
Using SysLog Viewer
Where to Find More Information
Tip
You can order the messages by clicking a column heading. The first time that you click a column
heading, the records display in ascending order. A small triangle pointing up indicates ascending
order. If you click the column heading again, the records display in descending order. A small
triangle pointing down indicates descending order. If you click the column heading one more
time, the records displays in the unsorted state.
Tip
You can filter the results by choosing an option in the Filter By drop-down list box. To remove
the filter, click Clear Filter. All logs display after you clear the filter.
Table 10-1
Syslog Viewer Buttons
Button
Function
Refresh
Updates the contents of the current log on the syslog viewer.
Tip
You can enable the syslog viewer to automatically
update the syslog messages every 5 seconds by
checking the Auto Refresh check box.
Clear
Clears the display of the current log.
Filter
Limits the messages that displayed base on the set of options
that you select.
Clear Filter
Removes the filter that limits the type of messages that
display.
Find
Allows you to search for a particular string in the current
log.
Save
Saves the currently selected log on your PC
Additional Information
See the “Related Topics” section on page 10-2.
Where to Find More Information
Related Topics
•
Installing and Configuring Cisco Unified Real-Time Monitoring Tool, page 2-1
Cisco Unified Real-Time Monitoring Tool Administration Guide
10-2
OL-20103-01
CH A P T E R
11
Using Plug-ins
You can expand the functionality of RTMT by installing an application plug-in. You can download the
latest plug-ins for the RTMT viewer from Cisco.com. After installing the plug-in, you can access the
application in the RTMT viewer.
To download the plug-in, perform the following procedure:
Procedure
Step 1
Choose Application > CCO Voice Tools Download.
Step 2
The Login Prompt displays. Enter your Cisco.com user name and password and click OK.
Step 3
Download the file to your PC.
Step 4
To begin the installation, double-click the download file.
Step 5
Follow the installation instruction.
To access the plug-in, perform the following procedure:
Procedure
Step 1
Perform one of the following tasks:
•
On the Quick Launch Channel
– Click System.
– In the tree hierarchy, double-click Tools.
– Click the icon of the application in which you are interested.
•
Under System > Tools > Plugin, choose the plug-in that you want to launch.
The application displays in the plugin window.
Refer to the application document for usage information.
Note
Currently, Unified CCX does not provide any application plug-ins for the RTMT.
Cisco Unified Real-Time Monitoring Tool Administration Guide
OL-20103-01
11-1
Chapter 11
Using Plug-ins
Cisco Unified Real-Time Monitoring Tool Administration Guide
11-2
OL-20103-01
PA R T
5
Analysis Manager
CH A P T E R
12
Understanding Cisco Unified Analysis Manager
for Cisco Unified Contact Center Express
The Cisco Unified Analysis Manager (Unified Analysis Manager), a tool included with the Cisco
Unified Real-Time Monitoring Tool (RTMT), is used to perform troubleshooting operations. Unified
Analysis Manager also allows you to monitor various aspects of the devices added to the tool. When the
Unified Analysis Manager is launched, it can be used to collect troubleshooting information from your
system and provide an analysis of that information. You can use this information to perform your own
troubleshooting operation or to send the information to Cisco Technical Assistance for analysis for a
Unified CM installation.
The Analysis Manager application is installed as an option when you install the RTMT software. The
Analysis Manager interface is accessed from the RTMT main menu and quick launch channel.
Once it is installed, the application can identify the supported UC products and applications that you
have in your system and troubleshoot call failures across these UC applications, collecting trace and log
files, and other platform and configuration information.
The Unified Analysis Manager will support the following products:
•
Cisco Unified Contact Center Express (Unified CCX) Release 8.0(1)
•
Cisco Unified Communications Manager (Unified CM) Release 8.0 (1)
•
Cisco Unified Contact Center Enterprise (Unified CCE) Release 8.0(1)
•
Cisco IOS Voice Gateways (37xx, 28xx, 38xx, 5350XM, 5400XM) IOS Release PI 11
•
Cisco Unity Connection (Unity Connection) Release 8.0(1)
•
Cisco Unified Presence (Unified Presence) Release 8.0(2)
The three primary components of the Unified Analysis Manager interface are:
•
Administration—The system component lets you import device and group configuration from an
external file and provide a status of jobs run by the Unified Analysis Manager.
•
Inventory —The inventory component is used to identify all of the devices in your system that can
be accessed and analyzed by the Unified Analysis Manager.
•
Tools —The tools component contains all of the functions that Unified Analysis Manager supports.
This includes configuring traces settings, collecting logs and viewing configurations.
Cisco Unified Real-Time Monitoring Tool Administration Guide
OL-20103-01
12-1
Chapter 12
Understanding Cisco Unified Analysis Manager for Cisco Unified Contact Center Express
How the Unified Analysis Manager Works
How the Unified Analysis Manager Works
The Unified Analysis Manager application is installed as part of the RTMT installation for a Unified CM
server. So once you complete the RTMT installation, you have access to the Unified Analysis Manager
features.
The Unified Analysis Manager application is not displayed when RTMT is connected to a Unified CCX
server because this tool is dependent on the Unified CM database. Therefore, you need to install RTMT
for a Unified CM server.
When you use RTMT to connect to a Unified CM or a Unified CM Business Edition server, you can add
nodes to include Unified CCX servers (or any of the supported products) which form part of the Unified
Communications solution in Unified Analysis Manager.
Installing Unified Analysis Manager for Unified CCX
To monitor and troubleshoot a Unified CCX based solution with the help of Unified Analysis Manager,
you must install the RTMT for a Unified CM server and then add the Unified CCX nodes accordingly.
Other supported products which form the solution should also be added as required.
Caution
The Unified Analysis Manager is designed in such a way so that if you install RTMT for a Unified CCX
server, you will be unable to find or view it from RTMT. This is because the Unified Analysis Manager
is dependent on the Unified CM database for its functioning.
Adding a Unified CCX Node
The following procedure explains how to add a Unified CCX node or edit an existing configuration:
Procedure
Step 1
From the Unified Analysis Manager menu, select Inventory > Node. The Node window displays.
Step 2
Click the Add button to add a node or select a node from the list or click the Edit button to edit an
existing configuration. The Add or Edit Node screen displays.
Note
Fields on this screen that are marked with an asterisk (*) are required fields.
Step 3
Use the Node Type drop-down list box to select the node as Unified CCX.
Step 4
In the IP/Host Name field, enter the host name or the IP address of the node you are adding or editing.
Step 5
In the Transport Protocol field, select the protocol you want to use. Options for this field depend on the
Product Type you selected.
Note
The Transport Protocol field is automatically populated with the default value specific to Unified CCX
and is not editable.
Step 6
In the Port Number field, enter the port number on the node that you will be using.
Cisco Unified Real-Time Monitoring Tool Administration Guide
12-2
OL-20103-01
Chapter 12
Understanding Cisco Unified Analysis Manager for Cisco Unified Contact Center Express
Adding a Unified Contact Center Express Call Record Repository
E F T D r a ft - C I S CO CO N F I D E N T IA L
Note
The Port Number field is already populated with the default value and needs to be changed only if it
has been changed explicitly on the Unified CCX nodes, which is rare.
Step 7
In the User Name and Password fields, enter the user name and password that gives you access to the
node. Re-enter the password in the Confirm Password field.
Note
For the User Name and Password fields, use the same Platform Administrator username and password
that you use for Cisco Unified Operating System Administration on the Unified CCX server.
Step 8
In the Description field, you can optionally provide a brief description of the node you are adding.
Step 9
In the Associated Call Record Server and Associated Trace File Server fields, use the drop down list
to select the respective servers you want to use for the node.
Step 10
Use the Associated Group checkboxes if you want to add the node to an existing group.
Step 11
If you have a NAT or Terminal Server configuration, use the Advanced button to display the Add
Node-Advanced screen. Enter the appropriate information in the Alternate IP/Hostname and
Alternate Port fields.
Step 12
Click the Save button to add the node. You can use the Cancel button to end the operation without adding
the node.
Adding a Unified Contact Center Express Call Record Repository
The following procedure explains how to add a call record server or edit an existing configuration:
Procedure
Step 1
From the Unified Analysis Manager menu, select Inventory > Call Record Repositories.
Step 2
The Call Record Repository window displays with a list of configured servers. Click the Add button
to add a new server or highlight a server on the list or click the Edit button to edit an existing
configuration.
Step 3
Use the Repository Type drop down list to select Unified CCX.
Step 4
In the Hostname field, enter the name of the server you are adding.
Step 5
In the JDBC Port field, enter the port number on the server that you will be using.
Note
The JDBC Port field is automatically populated with the default port number if you have chosen Unified
CCX as the repository type.
Step 6
In the JDBC User Name and JDBC Password fields, enter the user name and password that gives you
access to the server. Re-enter the password in the Confirm Password field.
Cisco Unified Real-Time Monitoring Tool Administration Guide
OL-20103-01
12-3
Chapter 12
Understanding Cisco Unified Analysis Manager for Cisco Unified Contact Center Express
Where to Find More Information
Note
Enter ‘uccxsct’ in the JDBC User Name field. You can however reset the password for this user from
the Password Management page of the Cisco Unified CCX Administration. The new password should
be used to configure the Call Record Repository.
Step 7
In the Description field, you can optionally provide a brief description of the node you are adding.
Step 8
Use the Nodes Available for Association to select the nodes that will have access to the server.
Step 9
If you have a NAT or Terminal Server configuration, use the Advanced button to display the Add Call
Record Server-Advanced screen. Enter the appropriate information in the Alternate Hostname and
Alternate Port fields.
Step 10
Click the Add button to add the server or Edit to update the configuration. You can use the Cancel button
to end the operation without adding the server.
After you are done with adding the node(s) and call record repository(s), click Test Connectivity from
the Unified Ananlysis Manager screen to check the connectivity and confirm that the node(s) and call
record repository(s) are up and working.
Where to Find More Information
For more information about RTMT and Unified CCX, refer to:
•
Cisco Unified Communications Manager Release 8.0(1)
•
Cisco Unified Contact Center Express Release 8.0(1)
Cisco Unified Real-Time Monitoring Tool Administration Guide
12-4
OL-20103-01
PA R T
6
Appendixes: Performance Counters and
Alerts
A P P E N D I X
A
System Performance Objects and Counters
This appendix contains the following sections:
•
Cisco Tomcat Connector, page A-2
•
Cisco Tomcat JVM, page A-3
•
Cisco Tomcat Web Application, page A-4
•
Database Change Notification Client, page A-5
•
Database Change Notification Server, page A-6
•
Database Change Notification Subscription, page A-7
•
Database Local DSN, page A-7
•
DB User Host Information Counters, page A-7
•
Enterprise Replication DBSpace Monitors, page A-7
•
Enterprise Replication Perfmon Counters, page A-8
•
IP, page A-8
•
IP6, page A-9
•
Memory, page A-10
•
Network Interface, page A-11
•
Number of Replicates Created and State of Replication, page A-13
•
Partition, page A-13
•
Process, page A-14
•
Processor, page A-16
•
System, page A-16
•
TCP, page A-17
•
Thread, page A-18
•
Where to Find More Information, page A-18
Cisco Unified Real-Time Monitoring Tool Administration Guide
OL-20103-01
A-1
Appendix A
System Performance Objects and Counters
Cisco Tomcat Connector
Cisco Tomcat Connector
The Tomcat Hypertext Transport Protocol (HTTP)/HTTP Secure (HTTPS) Connector object provides
information about Tomcat connectors. A Tomcat HTTP connector represents an endpoint that receives
requests and sends responses. The connector handles HTTP/HTTPS requests and sends HTTP/HTTPS
responses that occur when Unified CCX web pages get accessed. The Secure Socket Layer (SSL) status
of web application URLs provides the basis for the instance name for each Tomcat HTTP Connector. For
example, https://<IP Address>:8443 for SSL or http://<IP Address>:8080 for non-SSL. Table A-1
contains information on the Tomcat HTTP connector counters.
Table A-1
Cisco Tomcat Connector
Counters
Counter Description
Errors
This counter represents the total number of HTTP errors (for example, 401
Unauthorized) that the connector encountered. A Tomcat HTTP connector
represents an endpoint that receives requests and sends responses. The connector
handles HTTP/HTTPS requests and sends HTTP/HTTPS responses that occur
when Unified CCX-related windows are accessed. The Secure Socket Layer
(SSL) status of the URLs for the web application provides basis for the instance
name for each Tomcat HTTP connector. For example, https://<IP Address>:8443
for SSL or http://<IP Address>:8080 for non-SSL.
MBytesReceived
This counter represents the amount of data that the connector received. A Tomcat
HTTP connector represents an endpoint that receives requests and sends
responses. The connector handles HTTP/HTTPS requests and sends
HTTP/HTTPS responses that occur when Unified CCX-related windows are
accessed. The Secure Socket Layer (SSL) status of the URLs for the web
application provides basis for the instance name for each Tomcat HTTP
connector. For example, https://<IP Address>:8443 for SSL or http://<IP
Address>:8080 for non-SSL.
MBytesSent
This counter represents the amount of data that the connector sent. A Tomcat
HTTP connector represents an endpoint that receives requests and sends
responses. The connector handles HTTP/HTTPS requests and sends
HTTP/HTTPS responses that occur when Unified CCX-related windows are
accessed. The Secure Socket Layer (SSL) status of the URLs for the web
application provides basis for the instance name for each Tomcat HTTP
connector. For example, https://<IP Address>:8443 for SSL or http://<IP
Address>:8080 for non-SSL.
Requests
This counter represents the total number of request that the connector handled. A
Tomcat HTTP connector represents an endpoint that receives requests and sends
responses. The connector handles HTTP/HTTPS requests and sends
HTTP/HTTPS responses that occur when Unified CCX-related windows are
accessed. The Secure Socket Layer (SSL) status of the URLs for the web
application provides basis for the instance name for each Tomcat HTTP
connector. For example, https://<IP Address>:8443 for SSL or http://<IP
Address>:8080 for non-SSL.
Cisco Unified Real-Time Monitoring Tool Administration Guide
A-2
OL-20103-01
Appendix A
System Performance Objects and Counters
Cisco Tomcat JVM
Table A-1
Cisco Tomcat Connector (continued)
Counters
Counter Description
ThreadsTotal
This counter represents the current total number of request processing threads,
including available and in-use threads, for the connector. A Tomcat HTTP
connector represents an endpoint that receives requests and sends responses. The
connector handles HTTP/HTTPS requests and sends HTTP/HTTPS responses
that occur when Unified CCX-related windows are accessed. The Secure Socket
Layer (SSL) status of the URLs for the web application provides basis for the
instance name for each Tomcat HTTP connector. For example, https://<IP
Address>:8443 for SSL or http://<IP Address>:8080 for non-SSL.
ThreadsMax
This counter represents the maximum number of request processing threads for
the connector. Each incoming request on a Unified CCX-related window requires
a thread for the duration of that request. If more simultaneous requests are
received than the currently available request processing threads can handle,
additional threads will be created up to the configured maximum shown in this
counter. If still more simultaneous requests are received, they accumulate within
the server socket that the connector created, up to an internally specified
maximum number. Any further simultaneous requests will receive connection
refused messages until resources are available to process them.
A Tomcat HTTP connector represents an endpoint that receives requests and
sends responses. The connector handles HTTP/HTTPS requests and sends
HTTP/HTTPS responses that occur when Unified CCX-related windows are
accessed. The Secure Socket Layer (SSL) status of the URLs for the web
application provides basis for the instance name for each Tomcat HTTP
connector. For example, https://<IP Address>:8443 for SSL or http://<IP
Address>:8080 for non-SSL.
ThreadsBusy
This counter represents the current number of busy/in-use request processing
threads for the connector. A Tomcat Connector represents an endpoint that
receives requests and sends responses. The connector handles HTTP/HTTPS
requests and sends HTTP/HTTPS responses that occur when web pages that are
related to Unified CCX are accessed. The Secure Sockets Layer (SSL) status of
the URLs for the web application provides the basis for the instance name for each
Tomcat connector. For example, https://<IP Address>:8443 for SSL or http://<IP
Address>:8080 for non-SSL.
Cisco Tomcat JVM
The Cisco Tomcat Java Virtual Machine (JVM) object provides information about the pool of common
resource memory used by Unified CCX applications such as Cisco Unified CCX Administration and
Cisco Unified Serviceability. Table A-2 contains information on the Tomcat JVM counters.
Cisco Unified Real-Time Monitoring Tool Administration Guide
OL-20103-01
A-3
Appendix A
System Performance Objects and Counters
Cisco Tomcat Web Application
Table A-2
Tomcat JVM
Counters
Counter Description
KBytesMemoryFree
This counter represents the amount of free dynamic memory block (heap memory)
in the Tomcat Java Virtual Machine. The dynamic memory block stores all objects
that Tomcat and its web applications such as Cisco Unified CCX Administration
and Cisco Unified Serviceability create. When the amount of free dynamic
memory is low, more memory gets automatically allocated, and total memory size
(represented by the KbytesMemoryTotal counter) increases but only up to the
maximum (represented by the KbytesMemoryMax counter). You can determine
the amount of memory in use by subtracting KBytesMemoryFree from
KbytesMemoryTotal.
KBytesMemoryMax
This counter represents the amount of free dynamic memory block (heap memory)
in the Tomcat Java Virtual Machine. The dynamic memory block stores all objects
that Tomcat and its web applications such as Cisco Unified CCX Administration
and Cisco Unified Serviceability create.
KBytesMemoryTotal
This counter represents the current total dynamic memory block size, including
free and in-use memory, of Tomcat Java Virtual Machine. The dynamic memory
block stores all objects that Tomcat and its web applications such as Cisco Unified
CCX Administration and Cisco Unified Serviceability create.
Cisco Tomcat Web Application
The Cisco Tomcat Web Application object provides information about how to run Unified CCX web
applications. The URLs for the web application provide basis for the instance name for each Tomcat Web
Application. For example, Cisco Unified CCX Administration (https://<IP Address>:8443/appadmin)
gets identified by appadmin, Cisco Unified Serviceability gets identified by ccmservice, Unified CCX
Serviceability gets identified by uccxservice, and URLs that do not have an extension, such as https://<IP
Address>:8443 or http://<IP Address>:8080), get identified by _root. Table A-3 contains information on
the Tomcat Web Application counters.
Cisco Unified Real-Time Monitoring Tool Administration Guide
A-4
OL-20103-01
Appendix A
System Performance Objects and Counters
Database Change Notification Client
Table A-3
Tomcat Web Application
Counters
Counter Description
Errors
This counter represents the total number of HTTP errors (for example, 401
Unauthorized) that a Unified CCX-related web application encountered. The
URLs for the web application provide the basis instance name for each Tomcat
Web Application. For example, Unified CCX Administration (https://<IP
Address>:8443/appadmin) gets identified by appadmin, Cisco Unified
Serviceability gets identified by ccmservice, Unified CCX Serviceability gets
identified by uccxservice, and URLs that do not have an extension, such as
https://<IP Address>:8443 or http://<IP Address>:8080), get identified by _root.
Requests
This counter represents the total number of requests that the web application
handles. Each time that a web application is accessed, its Requests counter
increments accordingly. The URLs for the web application provide the basis
instance name for each Tomcat Web Application. For example, Unified CCX
Administration (https://<IP Address>:8443/appadmin) gets identified by
appadmin, Cisco Unified Serviceability gets identified by ccmservice, Unified
CCX Serviceability gets identified by uccxservice, and URLs that do not have an
extension, such as https://<IP Address>:8443 or http://<IP Address>:8080), get
identified by _root.
SessionsActive
This counter represents the number of sessions that the web application currently
has active (in use). The URLs for the web application provide the basis instance
name for each Tomcat Web Application. For example, Unified CCX
Administration (https://<IP Address>:8443/appadmin) gets identified by
appadmin, Cisco Unified Serviceability gets identified by ccmservice, Unified
CCX Serviceability gets identified by uccxservice, and URLs that do not have an
extension, such as https://<IP Address>:8443 or http://<IP Address>:8080), get
identified by _root.
Database Change Notification Client
The Database Change Notification Client object provides information on change notification clients.
Table A-4 contains information on the Database Change Notification Client counters.
Table A-4
Database Change Notification Client
Counters
Counter Descriptions
MessagesProcessed
This counter represents the number of database change notifications that have
been processed. This counter refreshes every 15 seconds.
MessagesProcessing
This counter represents the number of change notification messages that are
currently being processed or are waiting to be processed in the change notification
queue for this client. This counter refreshes every 15 seconds.
QueueHeadPointer
This counter represents the head pointer to the change notification queue. The
head pointer acts as the starting point in the change notification queue. To
determine the number of notifications in the queue, subtract the head pointer value
from the tail pointer value. By default, this counter refreshes every 15 seconds.
Cisco Unified Real-Time Monitoring Tool Administration Guide
OL-20103-01
A-5
Appendix A
System Performance Objects and Counters
Database Change Notification Server
Table A-4
Database Change Notification Client (continued)
Counters
Counter Descriptions
QueueMax
This counter represents the largest number of change notification messages that
will be processed for this client. This counter remains cumulative since the last
restart of the Cisco Database Layer Monitor service.
QueueTailPointer
This counter represents the tail pointer to the change notification queue. The tail
pointer represents the ending point in the change notification queue. To determine
the number of notifications in the queue, subtract the head pointer value from the
tail pointer value. By default, this counter refreshes every 15 seconds
TablesSubscribed
This counter represents the number of tables in which this client has subscribed.
Database Change Notification Server
The Database Change Notification Server object provides information on different
change-notification-related statistics. Table A-5 contains information on the Database Change
Notification Server counters.
Table A-5
Database Change Notification Server
Counter
Counter Descriptions
Clients
This counter represents the number of change notification clients
(services/servlets) that have subscribed for change notification.
Queue Delay
This counter provides the number of seconds that the change notification process
has messages to process but is not processing them. This condition is true if:
•
either Change Notification Requests Queued in Database
(QueuedRequestsInDB) and Change Notification Requests Queued in
Memory (QueuedRequestsInMemory) are non-zero, or
•
the Latest Change Notification Messages Processed count is not changing.
This condition gets checked every 15 seconds.
QueuedRequestsInDB
This counter represents the number of change notification records that are in the
DBCNQueue (Database Change Notification Queue) table via direct TCP/IP
connection (not queued in shared memory). This counter refreshes every 15
seconds.
QueuedRequestsInMemory
This counter represents the number of change notification requests that are
queued in shared memory.
Cisco Unified Real-Time Monitoring Tool Administration Guide
A-6
OL-20103-01
Appendix A
System Performance Objects and Counters
Database Change Notification Subscription
Database Change Notification Subscription
The Database Change Notification Subscription object displays the names of tables where the client will
receive Change Notifications.
The SubscribedTable object displays the table with the service or servlet that will receive change
notifications. Because the counter does not increment, this display occurs for informational purposes
only.
Database Local DSN
The Database Local Data Source Name (DSN) object and LocalDSN counter provide the DSN
information for the local machine. Table A-6 contains information on the Database local DSN.
Table A-6
Database Local Data Source Name
Counters
Counter Descriptions
CcmDbSpace_Used
This counter represents the amount of Ccm DbSpace that is being consumed
CcmtempDbSpace_Used
This counter represents the amount of Ccmtemp DbSpace that is being consumed.
CNDbSpace_Used
This counter represents the percentage of CN dbspace consumed.
LocalDSN
This counter represents the data source name (DSN) that is being referenced from
the local machine.
SharedMemory_Free
This counter represents total shared memory that is free.
SharedMemory_Used
This counter total shared memory that is used.
RootDbSpace_Used
This counter represents the amount of RootDbSpace that is being consumed.
DB User Host Information Counters
The DB User Host Information object provides information on DB User Host.
The DB:User:Host Instance object displays the number of connections that are present for each instance
of DB:User:Host.
Enterprise Replication DBSpace Monitors
The enterprise replication DBSpace monitors object displays the usage of various ER DbSpaces.
Table A-7 contains information on the enterprise replication DB monitors.
Table A-7
Enterprise Replication DBSpace Monitors
Counters
Counter Descriptions
ERDbSpace_Used
This counter represents the amount of enterprise replication DbSpace that was
consumed.
ERSBDbSpace_Used
This counter represents the amount of ERDbSpace that was consumed.
Cisco Unified Real-Time Monitoring Tool Administration Guide
OL-20103-01
A-7
Appendix A
System Performance Objects and Counters
Enterprise Replication Perfmon Counters
Enterprise Replication Perfmon Counters
The Enterprise Replication Perfmon Counter object provides information on the various replication
counters.
The ServerName:ReplicationQueueDepth counter displays the server name followed by the replication
queue depth.
IP
The IP object provides information on the IPv4-related statistics on your system. Table A-8 contains
information on the IP counters.
Table A-8
IP
Counters
Counter Descriptions
Frag Creates
This counter represents the number of IP datagrams fragments that have been
generated at this entity.
Frag Fails
This counter represents the number of IP datagrams that were discarded at this
entity because the datagrams could not be fragmented, such as datagrams where
the Do not Fragment flag was set.
Frag OKs
This counter represents the number of IP datagrams that were successfully
fragmented at this entity.
In Delivers
This counter represents the number of input datagrams that were delivered to IP
user protocols. This includes Internet Control Message Protocol (ICMP).
In Discards
This counter represents the number of input IP datagrams where no problems were
encountered, but which were discarded. Lack of buffer space provides one
possible reason. This counter does not include any datagrams that were discarded
while awaiting reassembly.
In HdrErrors
This counter represents the number of input datagrams that were discarded with
header errors. This includes bad checksums, version number mismatch, other
format errors, time-to-live exceeded, and other errors that were discovered in
processing their IP options.
In Receives
This counter represents the number of input datagrams that were received from all
network interfaces. This counter includes datagrams that were received with
errors
In UnknownProtos
This counter represents the number of locally addressed datagrams that were
received successfully but discarded because of an unknown or unsupported
protocol.
InOut Requests
This counter represents the number of incoming IP datagrams that were received
and the number of outgoing IP datagrams that were sent.
Out Discards
This counter represents the number of output IP datagrams that were not
transmitted and were discarded. Lack of buffer space provides one possible
reason.
Out Requests
This counter represents the total number of IP datagrams that local IP
user-protocols (including ICMP) supply to IP in requests transmission. This
counter does not include any datagrams that were counted in ForwDatagrams.
Cisco Unified Real-Time Monitoring Tool Administration Guide
A-8
OL-20103-01
Appendix A
System Performance Objects and Counters
IP6
Table A-8
IP (continued)
Counters
Counter Descriptions
Reasm Fails
This counter represents the number of IP reassembly failures that the IP
reassembly algorithm detected, including time outs, errors, and so on. This
counter does not represent the discarded IP fragments because some algorithms,
such as the algorithm in RFC 815, can lose track of the number of fragments
because it combines them as they are received.
Reasm OKs
This counter represents the number of IP datagrams that were successfully
reassembled.
Reasm Reqds
This counter represents the number of IP fragments that were received that
required reassembly at this entity.
IP6
The IP6 object, which supports Unified CCX, provides information on the IPv6-related statistics on your
system. Table A-9 contains information on the IP counters.
Table A-9
IP6
Counters
Counter Descriptions
Frag Creates
This counter represents the number of IP datagrams fragments that have been
generated as a result of fragmentation at this entity.
Frag Fails
This counter represents the number of IP datagrams that have been discarded
because they needed to be fragmented at this entity but could not, for example
because their Do not Fragment flag was set.
Frag OKs
This counter represents the number of IP datagrams that have been successfully
fragmented at this entity.
In Delivers
This counter represents the total number of input datagrams successfully
delivered to IP user-protocols (including Internet Control Message Protocol
[ICMP]).
In Discards
This counter represents the number of input IP datagrams for which no problems
were encountered to prevent their continued processing, but which were discarded
(for example, for lack of buffer space). This counter does not include any
datagrams that were discarded while awaiting reassembly.
In HdrErrors
This counter represents the number of input datagrams discarded due to errors in
their IP header, including bad checksums, version number mismatch, other format
errors, time-to-live exceeded, errors discovered in processing their IP options, and
so on.
In Receives
This counter represents the number of input datagrams received from all network
interfaces, including those received with errors.
In UnknownProtos
This counter represents the number of locally addressed datagrams that were
received successfully but discarded because of an unknown or unsupported
protocol.
InOut Requests
This counter represents the total number of IP datagrams received and the number
of IP datagrams sent.
Cisco Unified Real-Time Monitoring Tool Administration Guide
OL-20103-01
A-9
Appendix A
System Performance Objects and Counters
Memory
Table A-9
IP6 (continued)
Counters
Counter Descriptions
Out Discards
This counter represents the number of output IP datagrams that was not
transmitted and was discarded. One reason may be a lack of buffer space.
Out Requests
This counter represents the total number of IP datagrams which local IP
user-protocols (including Internet Control Message Protocol [ICMP]) supply to
IP in requests transmission. This counter does not include any datagrams counted
in ForwDatagrams.
Reasm Fails
This counter represents the number of failures detected by the IP reassembly
algorithm (for various reasons, for example timed out, errors, and so on). This is
not necessarily a count of discarded IP fragments since some algorithms, notably
the algorithm in RFC 815, can lose track of the number of fragments by
combining them as they are received.
Reasm OKs
This counter represents the number of IP datagrams that have been successfully
reassembled.
Reasm Reqds
This counter represents the number of IP fragments received which needed to be
reassembled at this entity.
Memory
The memory object provides information about the usage of physical memory and swap memory on the
server. Table A-10 contains information on memory counters.
Table A-10
Memory
Counters
Counter Descriptions
% Mem Used
This counter displays the system physical memory utilization as a percentage. The
value of this counter equals (Total KBytes - Free KBytes - Buffers KBytes Cached KBytes + Shared KBytes) / Total KBytes, which also corresponds to the
Used KBytes/Total KBytes.
% Page Usage
This counter represents the percentage of active pages.
% VM Used
This counter displays the system virtual memory utilization as a percentage. The
value of this counter equals (Total KBytes - Free KBytes - Buffers KBytes Cached KBytes + Shared KBytes + Used Swap KBytes) / (Total KBytes + Total
Swap KBytes), which also corresponds to Used VM KBytes/Total VM KBytes.
Buffers KBytes
This counter represents the capacity of buffers in your system in kilobytes.
Cached KBytes
This counter represents the amount of cached memory in kilobytes.
Free KBytes
This counter represents the total amount of memory that is available in your
system in kilobytes.
Free Swap KBytes
This counter represents the amount of free swap space that is available in your
system in kilobytes.
Faults Per Sec
This counter represents the number of page faults (both major and minor) that the
system made per second (post 2.5 kernels only). This does not necessarily
represent a count of page faults that generate I/O because some page faults can get
resolved without I/O.
Cisco Unified Real-Time Monitoring Tool Administration Guide
A-10
OL-20103-01
Appendix A
System Performance Objects and Counters
Network Interface
Table A-10
Memory (continued)
Counters
Counter Descriptions
Low Total
This counter represents the total low (non-paged) memory for kernel.
Low Free
This counter represents the total free low (non-paged) memory for kernel.
Major Faults Per Sec
This counter represents the number of major faults that the system has made per
second that have required loading a memory page from disk (post 2.5 kernels
only).
Pages
This counter represents the number of pages that the system paged in from the
disk plus the number of pages that the system paged out to the disk.
Pages Input
This counter represents the number of pages that the system paged in from the
disk.
Pages Input Per Sec
This counter represents the total number of kilobytes that the system paged in
from the disk per second.
Pages Output
This counter represents the number of pages that the system paged out to the disk.
Pages Output Per Sec
This counter represents the total number of kilobytes that the system paged out to
the disk per second.
Shared KBytes
This counter represents the amount of shared memory in your system in kilobytes.
Total KBytes
This counter represents the total amount of memory in your system in kilobytes.
Total Swap KBytes
This counter represents the total amount of swap space in your system in
kilobytes.
Total VM KBytes
This counter represents the total amount of system physical and memory and swap
space (Total Kbytes + Total Swap Kbytes) that is in use in your system in
kilobytes.
Used KBytes
This counter represents the amount of system physical memory that is in use on
the system in kilobytes. The value of the Used KBytes counter equals Total
KBytes - Free KBytes - Buffers KBytes - Cached KBytes + Shared KBytes. The
Used KBytes value differs from the Linux term that displays in the top or free
command output. The Used value that displays in the top or free command output
equals the difference in Total KBytes - Free KBytes and also includes the sum of
Buffers KBytes and Cached KBytes.
Used Swap KBytes
This counter represents the amount of swap space that is in use on your system in
kilobytes.
Used VM KBytes
This counter represents the system physical memory and the amount of swap
space that is in use on your system in kilobytes. The value equals Total KBytes Free KBytes - Buffers KBytes - Cached KBytes + Shared KBytes + Used Swap
KBytes. This corresponds to Used Mem KBytes + Used Swap KBytes.
Network Interface
The network interface object provides information about the network interfaces on the system.
Table A-11 contains information on network interface counters.
Cisco Unified Real-Time Monitoring Tool Administration Guide
OL-20103-01
A-11
Appendix A
System Performance Objects and Counters
Network Interface
Table A-11
Network Interface
Counters
Counter Descriptions
Rx Bytes
This counter represents the number of bytes, including framing characters, that
were received on the interface.
Rx Dropped
This counter represents the number of inbound packets that were chosen to be
discarded even though no errors had been detected. This prevents the packet from
being delivered to a higher layer protocol. Discarding packets to free up buffer
space provides one reason.
Rx Errors
This counter represents the number of inbound packets (packet-oriented
interfaces) and the number of inbound transmission units (character-oriented or
fixed-length interfaces) that contained errors that prevented them from being
deliverable to a higher layer protocol.
Rx Multicast
This counter represents the number of multicast packets that were received on this
interface.
Rx Packets
This counter represents the number of packets that this sublayer delivered to a
higher sublayer. This does not include the packets that were addressed to a
multicast or broadcast address at this sublayer.
Total Bytes
This counter represents the total number of received (Rx) bytes and transmitted
(Tx) bytes.
Total Packets
This counter represents the total number of Rx packets and Tx packets.
Tx Bytes
This counter represents the total number of octets, including framing characters,
that were transmitted out from the interface.
Tx Dropped
This counter represents the number of outbound packets that were chosen to be
discarded even though no errors were detected. This action prevents the packet
from being delivered to a higher layer protocol. Discarding a packet to free up
buffer space represents one reason.
Tx Errors
This counter represents the number of outbound packets (packet-oriented
interfaces) and the number of outbound transmission units (character-oriented or
fixed-length interfaces) that could not be transmitted because of errors.
Tx Packets
This counter represents the total number of packets that the higher level protocols
requested for transmission, including those that were discarded or not sent. This
does not include packets that were addressed to a multicast or broadcast address
at this sublayer.
Tx QueueLen
This counter represents the length of the output packet queue (in packets).
Cisco Unified Real-Time Monitoring Tool Administration Guide
A-12
OL-20103-01
Appendix A
System Performance Objects and Counters
Number of Replicates Created and State of Replication
Number of Replicates Created and State of Replication
The Number of Replicates Created and State of Replication object provides real-time replication
information for the system. Table A-12 contains information on replication counters.
Table A-12
Number of Replicates Created and State of Replication
Counters
Counter Descriptions
Number of Replicates Created
This counter displays the number of replicates that were created by Informix for
the DB tables. This counter displays information during Replication Setup.
Replicate_State
This counter represents the state of replication. The following list provides
possible values:
•
0—Initializing. The counter equals 0 when the server is not defined or when
the server is defined but realizes the template has not completed.
•
1—Replication setup script fired from this node. Cisco recommends that you
run utils dbreplication status on the CLI to determine the location and cause
of the failure.
•
2—Good Replication.
•
3—Bad Replication. A counter value of 3 indicates replication in the cluster
is bad. It does not mean that replication failed on a particular server in the
cluster. Cisco recommends that you run utils dbreplication status on the CLI
to determine the location and cause of the failure.
•
4—Replication setup did not succeed.
Partition
The partition object provides information about the file system and its usage in the system. Table A-13
contains information on partition counters. These counters are also available for the spare partition, if
present.
Table A-13
Partition
Counters
Counter Descriptions
% CPU Time
This counter represents the percentage of CPU time that is dedicated to handling
I/O requests that were issued to the disk. This counter is no longer valid with the
counter value -1.
% Used
This counter represents the percentage of disk space that is in use on this file
system.
% Wait in Read
Not Used. The Await Read Time counter replaces this counter. This counter is no
longer valid with the counter value -1.
% Wait in Write
Not Used. The Await Write Time counter replaces this counter. This counter is no
longer valid with the counter value -1.
Await Read Time
This counter represents the average time, measured in milliseconds, for Read
requests that are issued to the device to be served. This counter is no longer valid
with the counter value -1.
Cisco Unified Real-Time Monitoring Tool Administration Guide
OL-20103-01
A-13
Appendix A
System Performance Objects and Counters
Process
Table A-13
Partition (continued)
Counters
Counter Descriptions
Await Time
This counter represents the average time, measured in milliseconds, for I/O
requests that were issued to the device to be served. This includes the time that
the requests spent in queue and the time that was spent servicing them.This
counter is no longer valid with the counter value -1.
Await Write Time
This counter represents the average time, measured in milliseconds, for write
requests that are issued to the device to be served. This counter is no longer valid
with the counter value -1.
Queue Length
This counter represents the average queue length for the requests that were issued
to the disk. This counter is no longer valid with the counter value -1.
Read Bytes Per Sec
This counter represents the amount of data in bytes per second that was read from
the disk.
Total Mbytes
This counter represents the amount of total disk space in megabytes that is on this
file system.
Used Mbytes
This counter represents the amount of disk space in megabytes that is in use on
this file system.
Write Bytes Per Sec
This counter represents the amount of data that was written to the disk in bytes per
second.
Process
The process object provides information about the processes that are running on the system. Table A-14
contains information on process counters.
Table A-14
Process
Counters
Counter Descriptions
% CPU Time
This counter, which is expressed as a percentage of total CPU time, represents the
tasks share of the elapsed CPU time since the last update.
% MemoryUsage
This counter represents the percentage of physical memory that a task is currently
using.
Data Stack Size
This counter represents the stack size for task memory status.
Nice
This counter represents the nice value of the task. A negative nice value indicates
that the process has a higher priority while a positive nice value indicates that the
process has a lower priority. If the nice value equals zero, do not adjust the priority
when you are determining the dispatchability of a task.
Page Fault Count
This counter represents the number of major page faults that a task encountered
that required the data to be loaded into memory.
PID
This counter displays the task-unique process ID. The ID periodically wraps, but
the value will never equal zero.
Cisco Unified Real-Time Monitoring Tool Administration Guide
A-14
OL-20103-01
Appendix A
System Performance Objects and Counters
Process
Table A-14
Process (continued)
Counters
Counter Descriptions
Process Status
This counter displays the process status:
•
0—Running
•
1—Sleeping
•
2—Uninterruptible disk sleep
•
3—Zombie
•
4—Stopped
•
5— Paging
•
6—Unknown
Shared Memory Size
This counter displays the amount of shared memory (KB) that a task is using.
Other processes could potentially share the same memory.
STime
This counter displays the system time (STime), measured in jiffies, that this
process has scheduled in kernel mode. A jiffy corresponds to a unit of CPU time
and gets used as a base of measurement. One second comprises 100 jiffies.
Thread Count
This counter displays the number of threads that are currently grouped with a task.
A negative value (-1) indicates that this counter is currently not available. This
happens when thread statistics (which includes all performance counters in the
Thread object as well as the Thread Count counter in the Process object) are
turned off because the system total processes and threads exceeded the default
threshold value.
Total CPU Time Used
This counter displays the total CPU time in jiffies that the task used in user mode
and kernel mode since the start of the task. A jiffy corresponds to a unit of CPU
time and gets used as a base of measurement. One second comprises 100 jiffies.
UTime
This counter displays the time, measured in jiffies, that a task has scheduled in
user mode.
VmData
This counter displays the virtual memory usage of the heap for the task in
kilobytes (KB).
VmRSS
This counter displays the virtual memory (Vm) resident set size (RSS) that is
currently in physical memory in kilobytes (KB). This includes the code, data, and
stack.
VmSize
This counter displays the total virtual memory usage for a task in kilobytes (KB).
It includes all code, data, shared libraries, and pages that have been swapped out:
Virtual Image = swapped size + resident size.
Wchan
This counter displays the channel (system call) in which the process is waiting.
Cisco Unified Real-Time Monitoring Tool Administration Guide
OL-20103-01
A-15
Appendix A
System Performance Objects and Counters
Processor
Processor
The processor object provides information on different processor time usage in percentages. Table A-15
contains information on processor counters.
Table A-15
Processor
Counters
Counter Descriptions
% CPU Time
This counter displays the processors share of the elapsed CPU time, excluding
idle time, since the last update. This share gets expressed as a percentage of total
CPU time.
Idle Percentage
This counter displays the percentage of time that the processor is in the idle state
and did not have an outstanding disk I/O request.
IOwait Percentage
This counter represents the percentage of time that the processor is in the idle state
while the system had an outstanding disk I/O request.
Irq Percentage
This counter represents the percentage of time that the processor spends executing
the interrupt request that is assigned to devices, including the time that the
processor spends sending a signal to the computer.
Nice Percentage
This counter displays the percentage of time that the processor spends executing
at the user level with nice priority.
Softirq Percentage
This counter represents the percentage of time that the processor spends executing
the soft IRQ and deferring task switching to get better CPU performance.
System Percentage
This counter displays the percentage of time that the processor is executing
processes in system (kernel) level.
User Percentage
This counter displays the percentage of time that the processor is executing
normal processes in user (application) level.
System
The System object provides information on file descriptors on your system. Table A-16 contains
information on system counters.
Table A-16
System
Counters
Counter Descriptions
Allocated FDs
This counter represents the total number of allocated file descriptors.
Being Used FDs
This counter represents the number of file descriptors that are currently in use in
the system.
Freed FDs
This counter represents the total number of allocated file descriptors on the
system that are freed.
Max FDs
This counter represents the maximum number of file descriptors that are allowed
on the system.
Total CPU Time
This counter represents the total time in jiffies that the system has been up and
running.
Cisco Unified Real-Time Monitoring Tool Administration Guide
A-16
OL-20103-01
Appendix A
System Performance Objects and Counters
TCP
Table A-16
System (continued)
Counters
Counter Descriptions
Total Processes
This counter represents the total number of processes on the system.
Total Threads
This counter represents the total number of threads on the system.
TCP
The TCP object provides information on the TCP statistics on your system. Table A-17 contains
information on the TCP counters.
Table A-17
TCP
Counters
Counter Description
Active Opens
This counter displays the number of times that the TCP connections made a direct
transition to the SYN-SENT state from the CLOSED state.
Attempt Fails
This counter displays the number of times that the TCP connections have made a
direct transition to the CLOSED state from either the SYN-RCVD state or the
SYN-RCVD state, plus the number of times TCP connections have made a direct
transition to the LISTEN state from the SYS-RCVD state.
Curr Estab
This counter displays the number of TCP connections where the current state is
either ESTABLISHED or CLOSE- WAIT.
Estab Resets
This counter displays the number of times that the TCP connections have made a
direct transition to the CLOSED state from either the ESTABLISHED state or the
CLOSE-WAIT state.
In Segs
This counter displays the total number of segments that were received, including
those received in error. This count only includes segments that are received on
currently established connections.
InOut Segs
This counter displays the total number of segments that were sent and the total
number of segments that were received.
Out Segs
This counter displays the total number of segments that were sent. This count only
includes segments that are sent on currently established connections, but excludes
retransmitted octets.
Passive Opens
This counter displays the number of times that TCP connections have made a
direct transition to the SYN-RCVD state from the LISTEN state.
RetransSegs
This counter displays the total number of segments that were retransmitted
because the segment contains one or more previously transmitted octets.
Cisco Unified Real-Time Monitoring Tool Administration Guide
OL-20103-01
A-17
Appendix A
System Performance Objects and Counters
Thread
Thread
The Thread object provides a list of running threads on your system. Table A-18 contains information
on the Thread counters.
Table A-18
Thread
Counters
Counter Description
% CPU Time
This counter displays the threads share of the elapsed CPU time since the last
update. This counter expresses the share as a percentage of the total CPU time.
PID
This counter displays the threads leader process ID.
Where to Find More Information
•
Understanding Performance Monitoring
•
Working with Performance Queries
Cisco Unified Real-Time Monitoring Tool Administration Guide
A-18
OL-20103-01
A P P E N D I X
B
Performance Objects and Counters for Unified
CCX
This appendix provides information on Unified CCX-related objects and counters. For information on
specific counters, click the blue text in the following list to go to the object:
Tip
•
Unified CCX DB Monitors, page B-2
•
Unified CCX Engine JVM Heap, page B-2
For the latest performance monitoring counters, objects, and counter descriptions that are available for
Unified CCX, access the performance monitoring counters in the Cisco Unified Real-Time Monitoring
Tool. In RTMT, you can review a counter description, as described in the “Using Performance Queries
to Add a Counter” section on page 5-3.
Cisco Unified Real-Time Monitoring Tool Administration Guide
OL-20103-01
B-1
Appendix B
Performance Objects and Counters for Unified CCX
Unified CCX DB Monitors
Unified CCX DB Monitors
The Unified CCX DB Monitors object provides information about the space used by Unified CCX
datastores. Table B-1 contains information about Unified CCX DB Monitors counters.
Table B-1
Unified CCX DB Monitors
Counters
Counter Description
DB CRA % Space Used
This counter represents the amount (%) of space used by Unified CCX
Configuration Data.
DB CRA REPOSITORY % Space Used
This counter represents the amount (%) of space used by Unified CCX Repository.
FcrAsSvr % Space Used
This counter represents the amount (%) of space used by Unified CCX Frascal.
Unified CCX Engine JVM Heap
The Unified CCX Engine JVM Heap object provides information about heap usage of the Unified CCX
Engine. Table B-2 contains information about Unified CCX Engine JVM Heap counters.
Table B-2
Unified CCX Engine JVM Heap
Counters
Counter Description
KBytesMemoryCommitted
This counter represents the amount of memory in Kbytes that is committed for the
Engine JVM to use. This amount of memory is guaranteed for the JVM to use.
KBytesMemoryMax
This counter represents the amount of memory in bytes that can be used by Engine
JVM. Based on the availability of System memory, the JVM may fail to allocate
memory even if the amount of used memory does not exceed this maximum size.
KBytesMemoryUsed
This counter represents the amount of memory currently in use by the JVM.
PercentageMemoryUsedAfterGC
This counter represents the percentage of heap memory that is used by the
application after the last full Garbage Collection cycle.
Where to Find More Information
Related Topics
•
Understanding Performance Monitoring
•
Working with Performance Queries
Cisco Unified Real-Time Monitoring Tool Administration Guide
B-2
OL-20103-01
A P P E N D I X
C
System Alert Descriptions and Default
Configurations
The following list comprises the system alerts, their definitions, and default settings.
•
AuthenticationFailed, page C-2
•
CiscoDRFFailure, page C-2
•
CoreDumpFileFound, page C-3
•
CpuPegging, page C-3
•
CriticalServiceDown, page C-4
•
HardwareFailure, page C-5
•
LogFileSearchStringFound, page C-5
•
LogPartitionHighWaterMarkExceeded, page C-6
•
LogPartitionLowWaterMarkExceeded, page C-6
•
LowActivePartitionAvailableDiskSpace, page C-7
•
LowAvailableVirtualMemory, page C-8
•
LowInactivePartitionAvailableDiskSpace, page C-8
•
LowSwapPartitionAvailableDiskSpace, page C-9
•
ServerDown, page C-9
•
SparePartitionHighWaterMarkExceeded, page C-10
•
SparePartitionLowWaterMarkExceeded, page C-11
•
SyslogSeverityMatchFound, page C-11
•
SyslogStringMatchFound, page C-12
•
SystemVersionMismatched, page C-13
•
TotalProcessesAndThreadsExceededThreshold, page C-13
Cisco Unified Real-Time Monitoring Tool Administration Guide
OL-20103-01
C-1
Appendix C
System Alert Descriptions and Default Configurations
AuthenticationFailed
AuthenticationFailed
Authentication validates the user ID and password that are submitted during log in. An alarm gets raised
when an invalid user ID and/or the password gets used.
Default Configuration
Table C-1
Default Configuration for the AuthenticationFailed RTMT Alert
Value
Default Configuration
Enable Alert
Selected
Severity
Critical
Enable/Disable this
alert on the
following servers
Enabled on listed servers
Threshold
Number of AuthenticationFailed events exceeds:
1 time in the last 1 minute
Duration
Trigger alert immediately
Frequency
Trigger alert on every poll
Schedule
24 hours daily
Enable Email
Selected
Trigger Alert Action Default
CiscoDRFFailure
This alert occurs when the DRF backup or restore process encounters errors.
Default Configuration
Table C-2
Default Configuration for the CiscoDRFFailure RTMT Alert
Value
Default Configuration
Enable Alert
Selected
Severity
Critical
Enable/Disable this
alert on the
following servers
Enabled on listed servers
Threshold
Trigger alert when following condition met:
CiscoDRFFailure event generated
Duration
Trigger alert immediately
Frequency
Trigger alert on every poll
Schedule
24 hours daily
Cisco Unified Real-Time Monitoring Tool Administration Guide
C-2
OL-20103-01
Appendix C
System Alert Descriptions and Default Configurations
CoreDumpFileFound
Table C-2
Default Configuration for the CiscoDRFFailure RTMT Alert (continued)
Value
Default Configuration
Enable Email
Selected
Trigger Alert Action Default
CoreDumpFileFound
This alert occurs when the CoreDumpFileFound event gets generated. This indicates that a core dump
file exists in the system.
Default Configuration
Table C-3
Default Configuration for the CoreDumpFileFound RTMT Alert
Value
Default Configuration
Enable Alert
Selected
Severity
Critical
Enable/Disable this
alert on the
following servers
Enabled on listed servers
Threshold
Trigger alert when following condition met:
CoreDumpFileFound event generated
Duration
Trigger alert immediately
Frequency
Trigger alert on every poll
Schedule
24 hours daily
Trace download
Parameters
Not Selected
Enable Email
Selected
Trigger Alert Action Default
CpuPegging
CPU usage gets monitored based on configured thresholds. If the usage goes above the configured
threshold, this alert gets generated.
Cisco Unified Real-Time Monitoring Tool Administration Guide
OL-20103-01
C-3
Appendix C
System Alert Descriptions and Default Configurations
CriticalServiceDown
Default Configuration
Table C-4
Default Configuration for the CpuPegging RTMT Alert
Value
Default Configuration
Enable Alert
Selected
Severity
Critical
Enable/Disable this
alert on the
following servers
Enabled on listed servers
Threshold
Trigger alert when following condition met:
99%
Duration
Trigger alert only when value constantly below or over threshold for 60 seconds
Frequency
Trigger up to 3 alerts within 30 minutes
Schedule
24 hours daily
Enable Email
Selected
Trigger Alert Action Default
CriticalServiceDown
The CriticalServiceDown alert gets generated when the service status equals down (not for other states).
Default Configuration
Table C-5
Default Configuration for the CriticalServiceDown RTMT Alert
Value
Default Configuration
Enable Alert
Selected
Severity
Critical
Enable/Disable this
alert on the
following servers
Enabled on listed servers
Threshold
Trigger alert when following condition met:
Service status is DOWN
Duration
Trigger alert immediately
Frequency
Trigger alert on every poll
Schedule
24 hours daily
Trace download
Parameters
Enable Trace Download not selected
Enable Email
Selected
Trigger Alert Action Default
Cisco Unified Real-Time Monitoring Tool Administration Guide
C-4
OL-20103-01
Appendix C
System Alert Descriptions and Default Configurations
HardwareFailure
HardwareFailure
This alert occurs when a hardware failure event (disk drive failure, power supply failure, and others) has
occurred.
Default Configuration
Table C-6
Default Configuration for the HardwareFailure RTMT Alert
Value
Default Configuration
Enable Alert
Selected
Severity
Critical
Enable/Disable this
alert on the
following servers
Enabled on listed servers
Threshold
Trigger alert when following condition met:
HardwareFailure event generated
Duration
Trigger alert immediately
Frequency
Trigger alert on every poll
Schedule
24 hours daily
Enable Email
Selected
Trigger Alert Action Default
LogFileSearchStringFound
This alert occurs when the LogFileSearchStringFound event gets generated. This indicates that the
search string was found in the log file.
Default Configuration
Table C-7
Default Configuration for the LogFileSearchStringFound RTMT Alert
Value
Default Configuration
Enable Alert
Selected
Severity
Warning
Enable/Disable this
alert on the
following servers
Enabled on listed servers
Threshold
Trigger alert when following condition met:
LogFileSearchStringFound event generated
Duration
Trigger alert immediately
Frequency
Trigger alert on every poll
Schedule
24 hours daily
Cisco Unified Real-Time Monitoring Tool Administration Guide
OL-20103-01
C-5
Appendix C
System Alert Descriptions and Default Configurations
LogPartitionHighWaterMarkExceeded
Table C-7
Default Configuration for the LogFileSearchStringFound RTMT Alert (continued)
Value
Default Configuration
Enable Email
Selected
Trigger Alert Action Default
LogPartitionHighWaterMarkExceeded
This alert occurs when the percentage of used disk space in the log partition exceeds the configured high
water mark. When this alert gets generated, LPM deletes files in the log partition (down to low water
mark) to avoid running out of disk space.
Note
LPM may delete files that you want to keep. You should act immediately when you receive the
LogPartitionLowWaterMarkExceeded alert.
Default Configuration
Table C-8
Default Configuration for the LogPartitionHighWaterMarkExceeded RTMT Alert
Value
Default Configuration
Enable Alert
Selected
Severity
Critical
Enable/Disable this
alert on the
following servers
Enabled on listed servers
Threshold
Trigger alert when following condition met:
Log Partition Used Disk Space Exceeds High Water Mark (95%)
Duration
Trigger alert immediately
Frequency
Trigger alert on every poll
Schedule
24 hours daily
Enable Email
Selected
Trigger Alert Action Default
LogPartitionLowWaterMarkExceeded
This alert occurs when the LogPartitionLowWaterMarkExceeded event gets generated. This indicates
that the percentage of used disk space in the log partition has exceeded the configured low water mark.
Note
Be aware that this alert is an early warning. The administrator should start freeing up disk space.
Using RTMT/TLC, you can collect trace/log files and delete them from the server. The
administrator should adjust the number of trace files that are kept to avoid hitting the low water
mark again.
Cisco Unified Real-Time Monitoring Tool Administration Guide
C-6
OL-20103-01
Appendix C
System Alert Descriptions and Default Configurations
LowActivePartitionAvailableDiskSpace
Default Configuration
Table C-9
Default Configuration for the LogPartitionLowWaterMarkExceeded RTMT Alert
Value
Default Configuration
Enable Alert
Selected
Severity
Critical
Enable/Disable this
alert on the
following servers
Enabled on listed servers
Threshold
Trigger alert when following condition met:
Log Partition Used Disk Space Exceeds Low Water Mark (95%)
Duration
Trigger alert immediately
Frequency
Trigger alert on every poll
Schedule
24 hours daily
Enable Email
Selected
Trigger Alert Action Default
LowActivePartitionAvailableDiskSpace
This alert occurs when the percentage of available disk space on the active partition is lower than the
configured value.
Default Configuration
Table C-10
Default Configuration for the LowActivePartitionAvailableDiskSpace RTMT Alert
Value
Default Configuration
Enable Alert
Selected
Severity
Critical
Enable/Disable this
alert on the
following servers
Enabled on listed servers
Threshold
Trigger alert when following condition met:
Active Partition available diskspace below (4%)
Duration
Trigger alert immediately
Frequency
Trigger up to 3 alerts within 30 minutes
Schedule
24 hours daily
Enable Email
Selected
Trigger Alert Action Default
Cisco Unified Real-Time Monitoring Tool Administration Guide
OL-20103-01
C-7
Appendix C
System Alert Descriptions and Default Configurations
LowAvailableVirtualMemory
LowAvailableVirtualMemory
RTMT monitors virtual memory usage. When memory runs low, a LowAvailableVirtualMemory alert
gets generated.
Default Configuration
Table C-11
Default Configuration for the LowAvailableVirtualMemory RTMT Alert
Value
Default Configuration
Enable Alert
Selected
Severity
Critical
Enable/Disable this
alert on the
following servers
Enabled on listed servers
Threshold
Trigger alert when following condition met:
Available virtual memory below (30%)
Duration
Trigger alert immediately
Frequency
Trigger up to 3 alerts within 30 minutes
Schedule
24 hours daily
Enable Email
Selected
Trigger Alert Action Default
LowInactivePartitionAvailableDiskSpace
This alert occurs when the percentage of available disk space of the inactive partition equals less than
the configured value.
Default Configuration
Table C-12
Default Configuration for the LowInactivePartitionAvailableDiskSpace RTMT Alert
Value
Default Configuration
Enable Alert
Selected
Severity
Critical
Enable/Disable this
alert on the
following servers
Enabled on listed servers
Threshold
Trigger alert when following condition met:
Inactive Partition available disk space below (4%)
Duration
Trigger alert immediately
Frequency
Trigger up to 3 alerts within 30 minutes
Schedule
24 hours daily
Cisco Unified Real-Time Monitoring Tool Administration Guide
C-8
OL-20103-01
Appendix C
System Alert Descriptions and Default Configurations
LowSwapPartitionAvailableDiskSpace
Table C-12
Default Configuration for the LowInactivePartitionAvailableDiskSpace RTMT Alert
Value
Default Configuration
Enable Email
Selected
Trigger Alert Action Default
LowSwapPartitionAvailableDiskSpace
This alert indicates that the available disk space on the swap partition is low.
Note
The swap partition is part of virtual memory, so low available swap partition disk space means
low virtual memory as well.
Default Configuration
Table C-13
Default Configuration for the LowSwapPartitionAvailableDiskSpace RTMT Alert
Value
Default Configuration
Enable Alert
Selected
Severity
Critical
Enable/Disable this
alert on the
following servers
Enabled on listed servers
Threshold
Trigger alert when following condition met:
Swap Partition available disk space below (105)
Duration
Trigger alert immediately
Frequency
Trigger up to 3 alerts within 30 minutes
Schedule
24 hours daily
Enable Email
Selected
Trigger Alert Action Default
ServerDown
This alert occurs when a remote node cannot be reached.
Note
The ServerDown alert gets generated when the currently “active” AMC (primary AMC or the
backup AMC, if the primary is not available) cannot reach another server in a cluster. This alert
identifies network connectivity issues in addition to a server down condition.
Cisco Unified Real-Time Monitoring Tool Administration Guide
OL-20103-01
C-9
Appendix C
System Alert Descriptions and Default Configurations
SparePartitionHighWaterMarkExceeded
Default Configuration
Table C-14
Default Configuration for the ServerDown RTMT Alert
Value
Default Configuration
Enable Alert
Selected
Severity
Critical
Enable/Disable this
alert on the
following servers
Enabled on listed servers
Threshold
Trigger alert when following condition met:
ServerDown occurred
Duration
Trigger alert immediately
Frequency
Trigger up to 1 alert within 60 minutes
Schedule
24 hours daily
Enable Email
Selected
Trigger Alert Action Default
SparePartitionHighWaterMarkExceeded
This alert occurs when the SparePartitionHighWaterMarkExceeded event gets generated. This indicates
that the percentage of used disk space in the spare partition exceeds the configured high water mark.
Default Configuration
Table C-15
Default Configuration for the SparePartitionHighWaterMarkExceeded RTMT Alert
Value
Default Configuration
Enable Alert
Selected
Severity
Critical
Enable/Disable this
alert on the
following servers
Enabled on listed servers
Threshold
Trigger alert when following condition met:
Spare Partition Used Disk Space Exceeds High Water Mark (95%)
Duration
Trigger alert immediately
Frequency
Trigger alert on every poll
Schedule
24 hours daily
Enable Email
Selected
Trigger Alert Action Default
Cisco Unified Real-Time Monitoring Tool Administration Guide
C-10
OL-20103-01
Appendix C
System Alert Descriptions and Default Configurations
SparePartitionLowWaterMarkExceeded
SparePartitionLowWaterMarkExceeded
This alert occurs when the SparePartitionLowWaterMarkExceeded event gets generated. This indicates
that the percentage of used disk space in the spare partition has exceeded the low water mark threshold.
Default Configuration
Table C-16
Default Configuration for the SparePartitionLowWaterMarkExceeded RTMT Alert
Value
Default Configuration
Enable Alert
Selected
Severity
Critical
Enable/Disable this
alert on the
following servers
Enabled on listed servers
Threshold
Trigger alert when following condition met:
Spare Partition Used Disk Space Exceeds Low Water Mark (90%)
Duration
Trigger alert immediately
Frequency
Trigger alert on every poll
Schedule
24 hours daily
Enable Email
Selected
Trigger Alert Action Default
SyslogSeverityMatchFound
This alert occurs when the SyslogSeverityMatchFound event gets generated. This indicates that a syslog
message with the matching severity level exists.
Default Configuration
Table C-17
Default Configuration for the SyslogSeverityMatchFound RTMT Alert
Value
Default Configuration
Enable Alert
Selected
Severity
Critical
Enable/Disable this
alert on the
following servers
Enabled on listed servers
Threshold
Trigger alert when following condition met:
SyslogSeverityMatchFound event generated
Duration
Trigger alert immediately
Frequency
Trigger alert on every poll
Schedule
24 hours daily
Cisco Unified Real-Time Monitoring Tool Administration Guide
OL-20103-01
C-11
Appendix C
System Alert Descriptions and Default Configurations
SyslogStringMatchFound
Table C-17
Default Configuration for the SyslogSeverityMatchFound RTMT Alert (continued)
Value
Default Configuration
Syslog Severity
Parameters
Critical
Enable Email
Selected
Trigger Alert Action Default
SyslogStringMatchFound
This alert occurs when the SyslogStringMatchFound event gets generated. The alert indicates that a
syslog message with the matching search string exists.
Default Configuration
Table C-18
Default Configuration for the SyslogStringMatchFound RTMT Alert
Value
Default Configuration
Enable Alert
Selected
Severity
Critical
Enable/Disable this
alert on the
following servers
Enabled on listed servers
Threshold
Trigger alert when following condition met:
SyslogStringMatchFound event generated
Duration
Trigger alert immediately
Frequency
Trigger alert on every poll
Schedule
24 hours daily
Syslog Alert
Parameters
(Text box for search string)
Enable Email
Selected
Trigger Alert Action Default
Cisco Unified Real-Time Monitoring Tool Administration Guide
C-12
OL-20103-01
Appendix C
System Alert Descriptions and Default Configurations
SystemVersionMismatched
SystemVersionMismatched
This alert occurs when a mismatch in system version exists.
Default Configuration
Table C-19
Default Configuration for the SystemVersionMismatched RTMT Alert
Value
Default Configuration
Enable Alert
Selected
Severity
Critical
Enable/Disable this
alert on the
following servers
Enabled on listed servers
Threshold
Trigger alert when following condition met:
SystemVersionMismatched occurred
Duration
Trigger alert immediately
Frequency
Trigger up to 1 alert within 60 minutes
Schedule
24 hours daily
Enable Email
Selected
Trigger Alert Action Default
TotalProcessesAndThreadsExceededThreshold
This alert occurs when the TotalProcessesAndThreadsExceededThreshold event gets generated. The
alert indicates that the current total number of processes and threads exceeds the maximum number of
tasks that are configured for the Cisco RIS Data Collector Service Parameter. This situation could
indicate that a process is leaking or that a process has thread leaking.
Default Configuration
Table C-20
Default Configuration for the TotalProcessesAndThreadsExceededThreshold RTMT
Alert
Value
Default Configuration
Enable Alert
Selected
Severity
Critical
Enable/Disable this
alert on the
following servers
Enabled on listed servers
Threshold
Trigger alert when following condition met:
TotalProcessesAndThreadsExceededThreshold event generated
Duration
Trigger alert immediately
Cisco Unified Real-Time Monitoring Tool Administration Guide
OL-20103-01
C-13
Appendix C
System Alert Descriptions and Default Configurations
TotalProcessesAndThreadsExceededThreshold
Table C-20
Default Configuration for the TotalProcessesAndThreadsExceededThreshold RTMT
Alert (continued)
Value
Default Configuration
Frequency
Trigger alert on every poll
Schedule
24 hours daily
Enable Email
Selected
Trigger Alert Action Default
Cisco Unified Real-Time Monitoring Tool Administration Guide
C-14
OL-20103-01
A P P E N D I X
D
Cisco Unified Contact Center Express Alert
Descriptions and Default Configurations
The following list comprises the Cisco Unified Contact Center Express alerts, their definitions, and
default settings.
•
DB CRA % Space Used, page D-2
•
DBReplicationStopped, page D-2
•
HistoricalDataWrittenToFiles, page D-3
•
PurgeInvoked, page D-4
•
UnifiedCCXEngineMemoryUsageHigh, page D-4
Cisco Unified Real-Time Monitoring Tool Administration Guide
OL-20103-01
D-1
Appendix D
Cisco Unified Contact Center Express Alert Descriptions and Default Configurations
DB CRA % Space Used
DB CRA % Space Used
This alert occurs when the DB CRA % Space Used event gets generated. This indicates the percentage
of used space in the Cisco Unified Contact Center Express database, db_cra. The database, db_cra,
contains the Cisco Unified Contact Center Express historical and configuration data.
Default Configuration
Table D-1
Default Configuration for the DB CRA % Space Used RTMT Alert
Value
Default Configuration
Enable Alert
Selected
Severity
Critical
Enable/Disable this alert on Enabled on listed servers
the following servers
Threshold
Trigger alert when following condition meet:
Percentage of the used DB space is above the configured threshold
(80%).
Frequency
Trigger up to 3 alerts within 30 minutes.
Schedule
Trigger alert when it occurs. (Non-Stop Monitoring)
Enable Email
Selected
Trigger Alert Action
Default
Recommended Action
Purge data using the manual purge process to reclaim space.
DBReplicationStopped
This alert occurs when the Cisco Unified Contact Center Express Database Replication is removed,
which typically happens when the replication queues become full due to the inability to contact the other
node.
Default Configuration
Table D-2
Default Configuration for the DBReplicationStopped RTMT Alert
Value
Default Configuration
Enable Alert
Selected
Severity
Alert
Enable/Disable this alert on
the following servers
Enabled on listed servers
Threshold
Trigger alert when following condition met:
Not Applicable
Frequency
Trigger alert on every poll
Schedule
Trigger alert when it occurs. (Non-Stop Monitoring)
Cisco Unified Real-Time Monitoring Tool Administration Guide
D-2
OL-20103-01
Appendix D
Cisco Unified Contact Center Express Alert Descriptions and Default Configurations
HistoricalDataWrittenToFiles
Table D-2
Default Configuration for the DBReplicationStopped RTMT Alert (continued)
Value
Default Configuration
Enable Email
Selected
Trigger Alert Action
Default
Recommended Action
The User should go to the Data Control Center page and re-esablish the
replication setup using ‘reset replication.’
HistoricalDataWrittenToFiles
This alert gets raised when the historical data has not been written to the Cisco Unified Contact Center
Express database but has been written to the file system. You should verify the state of the Cisco Unified
Contact Center Express database.
Default Configuration
Table D-3
Default Configuration for the HistoricalDataWrittenToFiles RTMT Alert
Value
Default Configuration
Enable Alert
Selected
Severity
Alert
Enable/Disable this alert on Enabled on listed servers
the following servers
Threshold
Trigger alert when following condition met:
Not Applicable
Frequency
Trigger alert on every poll
Schedule
Trigger alert when it occurs. (Non-Stop Monitoring)
Enable Email
Selected
Trigger Alert Action
Default
Recommended Action
Go to Cisco Unified Contact Center Express Administration, and initiate
the loading of data from the File System.
Cisco Unified Real-Time Monitoring Tool Administration Guide
OL-20103-01
D-3
Appendix D
Cisco Unified Contact Center Express Alert Descriptions and Default Configurations
PurgeInvoked
PurgeInvoked
This alert gets raised when the Cisco Unified Contact Center Express Auto Purging has completed.
Default Configuration
Table D-4
Default Configuration for the PurgeInvoked RTMT Alert
Value
Default Configuration
Enable Alert
Selected
Severity
Informational
Enable/Disable this alert on
the following servers
Enabled on listed servers
Threshold
Trigger alert when following condition met:
Not Applicable
Frequency
Trigger alert on every poll
Schedule
Trigger alert when it occurs. (Non-Stop Monitoring)
Enable Email
Selected
Trigger Alert Action
Default
Recommended Action
No actions needed.
UnifiedCCXEngineMemoryUsageHigh
This alert occurs when the percentage of JVM heap memory used by Cisco Unified Contact Center
Express Engine process is greater than the configured threshold value.
Default Configuration
Table D-5
Default Configuration for the UnifiedCCXEngineMemoryUsageHigh RTMT Alert
Value
Default Configuration
Enable Alert
Selected
Severity
Critical
Enable/Disable this alert on Enabled on listed servers
the following servers
Threshold
Trigger alert when following condition met:
Cisco Unified Contact Center Express Engine heap memory usage
crossed the configured threshold (70%).
Frequency
Trigger up to one alert within 30 minutes.
Schedule
Trigger alert when it occurs. (Non-Stop Monitoring)
Enable Email
Selected
Cisco Unified Real-Time Monitoring Tool Administration Guide
D-4
OL-20103-01
Appendix D
Cisco Unified Contact Center Express Alert Descriptions and Default Configurations
UnifiedCCXEngineMemoryUsageHigh
Table D-5
Default Configuration for the UnifiedCCXEngineMemoryUsageHigh RTMT Alert
Value
Default Configuration
Trigger Alert Action
Default
Recommended Action
Monitor system call load.
Additional Information
See the Related Topics, page 7-8.
Cisco Unified Real-Time Monitoring Tool Administration Guide
OL-20103-01
D-5
Appendix D
Cisco Unified Contact Center Express Alert Descriptions and Default Configurations
UnifiedCCXEngineMemoryUsageHigh
Cisco Unified Real-Time Monitoring Tool Administration Guide
D-6
OL-20103-01
INDEX
A
B
absolute range
browse audit logs
9-18
alert central, accessing
8-1
alert notification
configuring parameters for counter (table)
e-mail for counter
5-5
5-6
C
category
message
5-5
adding
schedule
5-5
deleting
thresholds
5-5
alert notification, configuring
8-6
5-2
described
accessing alert central
8-1
configuring actions
7-5
perfmon object and counters
8-6
8-7
adding
customization (table)
7-4
deleting
emailing notification
3-4
restoring
7-6
thresholds
8-3
8-5
2-7
conventions
2-6
1-v
3-4
adding
5-3
alert notification
3-4
alert notification parameters (table)
3-4
configuring alert notification for
9-17
data sample, configuring
9-17
download
2-7
counters
scheduling notification
suspending
3-4
7-2
setting properties
2-6
using default
notification for a counter
properties
9-17
5-5
5-9
3-4
viewing data
zooming
5-6
5-9
data sample parameters (table)
9-17
schedule download
A-2
configuration profile
configuring with Default alert action
preconfigured
3-3
Cisco Tomcat Connector
8-6
configuring e-mail for
3-2
sample rates
action configuration (table)
browse
5-2
category tabs
alerts
audit logs
5-2
renaming
logs, described
9-17
5-10
3-3, 3-4
Cisco Unified Real-Time Monitoring Tool Administration Guide
OL-20103-01
IN-1
Index
IP6
D
perfmon object and counters
A-9
Database Change Notification Client
perfmon object and counters
A-5
L
Database Change Notification Server
perfmon object and counters
A-6
Log Partition Monitoring
Database Change Notification Subscription
perfmon object and counters
A-7
configuring
logs
Database Local DSN
alerts
perfmon object and counters
11-1
7-6
A-7
data sample
configuring parameters (table)
5-9
DB User Host Information Counters
perfmon object and counters
M
Memory
A-7
perfmon object and counters
A-10
document
audience
1-iv
conventions
1-v
organization
1-iv
purpose
N
Network Interface
1-iii
perfmon object and counters
documentation
related
A-11
Number of Replicates
1-v
perfmon object and counters
Documentation Feedback
download audit logs
A-13
1-vii
9-17
O
object and counters
E
Database Change Notification Client
e-mail configuration
alerts
organization
A-5
1-iv
8-6
Enterprise Replication DBSpace Monitors
perfmon object and counters
A-7
Enterprise Replication Perfmon Counters
perfmon object and counters
A-8
P
Partition
perfmon object and counters
A-13
perfmon
counters
I
adding
installation logs
collecting
5-3
category tabs, described
9-6
properties
IP
sample rates
perfmon object and counters
3-2
3-4
3-3
A-8
Cisco Unified Real-Time Monitoring Tool Administration Guide
IN-2
OL-20103-01
Index
object and counters
object and counters
Cisco Tomcat Connector
Cisco Tomcat Connector
A-2
Database Change Notification Server
Database Local DSN
Enterprise Replication
Database Local DSN
Enterprise Replication
A-8
IP
A-8
IP6
Partition
System
TCP
Thread
Partition
A-14
Processor
A-17
A-18
Perfmon data logging
A-16
Thread
A-18
sample rates
6-4
A-4
3-3
performance queries
3-5
5-10
5-3
plug-ins
3-5
accessing
understanding
A-3
viewing counter data
perfmon logs
11-1
downloading
3-5
performance counter
11-1
polling intervals
adding a counter instance
removing
System
Tomcat Web Application
A-4
perfmon data logging
understanding
A-16
Tomcat JVM
A-3
Tomcat Web Application
troubleshooting
A-14
Processor
A-16
A-13
A-13
Process
A-16
Tomcat JVM
A-11
Number of Replicates
A-13
Process
A-10
Network Interface
A-11
A-7
A-9
Memory
A-10
Network Interface
A-8
A-8
IP6
A-9
Memory
A-7
Enterprise Replication DBSpace Monitors
A-7
A-7
A-7
DB User Host Information
A-7
Enterprise Replication DBSpace Monitors
A-6
Database Change Notification Subscription
A-7
A-7
DB User Host Information
IP
Database Change Notification Server
A-6
Database Change Notification Subscription
A-2
sample rate
5-4
3-3
Process
5-4
perfmon object and counters
performance counters
displaying in chart format
5-3
displaying in table format
5-3
A-14
Processor
perfmon object and counters
A-16
performance monitoring
category tabs,described
3-2
configuring alert notification for counters
counters
adding
5-5
R
Real-Time Monitoring Tool
5-3
properties
alert notification
3-4
Number of Replicates
configuring for a counter
A-13
5-5
alerts
Cisco Unified Real-Time Monitoring Tool Administration Guide
OL-20103-01
IN-3
Index
accessing alert central
sample rate
8-1
action configuration (table)
configuring alert actions
configuring e-mail for
SysLog Viewer
7-5
logs, described
using the real time trace option
8-6
7-4
3-4
viewing trace collection status
7-2
8-3
5-2
5-2
renaming
3-3
related documentation
1-v
relative range
3-2
collecting a crash dump
9-14
collecting traces
9-18
S
9-3
sample rate
collecting traces using the query wizard
9-6
collecting traces using the schedule collection
option 9-11
configuration profile
schedule download of audit logs
9-17
server authentication certificates
importing using the trace collection option
9-2
10-1
System
2-7
restoring
3-3
SysLog Viewer
2-6
deleting
zooming a counter
5-2
category tabs,described
adding
9-20
viewing trace files using the remote browse
option 9-21
8-5
category
deleting
9-14
viewing trace files using the local browse option
setting properties
adding
9-24
using the real time trace option, view real time
data 9-24
notification for a counter
suspending
9-27
using the real time trace option, monitor user
event 9-25
8-7
7-6
preconfigured
10-1
updating trace configuration settings
8-6
configuring with Default alert action
customization (table)
3-3
perfmon object and counters
A-16
2-7
using default
2-6
T
counters
alert notification
data sample
3-4
TCP
5-9
displaying property description
viewing data
zooming
data samples
5-8
perfmon object and counters
3-3, 3-4
deleting scheduled collections
9-14
A-18
perfmon object and counters
A-3
A-4
Trace
4-4
collection
3-3
related topics for trace collection
perfmon object and counters
Tomcat Web Application
3-4
logging and report generation
polling interval
A-17
Tomcat JVM
5-9
server log
perfmon object and counters
Thread
5-10
highlighting a chart
A-17
9-27
collecting crash dump option
9-14
Cisco Unified Real-Time Monitoring Tool Administration Guide
IN-4
OL-20103-01
Index
collecting files option
9-3
configuration, described
9-1
deleting scheduled collections
list of topics
9-14
9-1
related topics
9-27
schedule collection option
9-11
using the local browse option
9-20
using the query wizard option
9-6
using the real time trace option
9-24
using the real time trace option, monitor user
event 9-25
using the real time trace option, view real time
data 9-24
using the remote browse option
viewing status
9-21
9-14
trace and log central
collecting installation and upgrade logs
9-6
troubleshooting
Perfmon data logging
configuring
parameters
6-4
6-5
viewing log files
6-3
U
upgrade logs
collecting
9-6
Z
zooming a counter
3-3, 3-4
Cisco Unified Real-Time Monitoring Tool Administration Guide
OL-20103-01
IN-5
Index
Cisco Unified Real-Time Monitoring Tool Administration Guide
IN-6
OL-20103-01