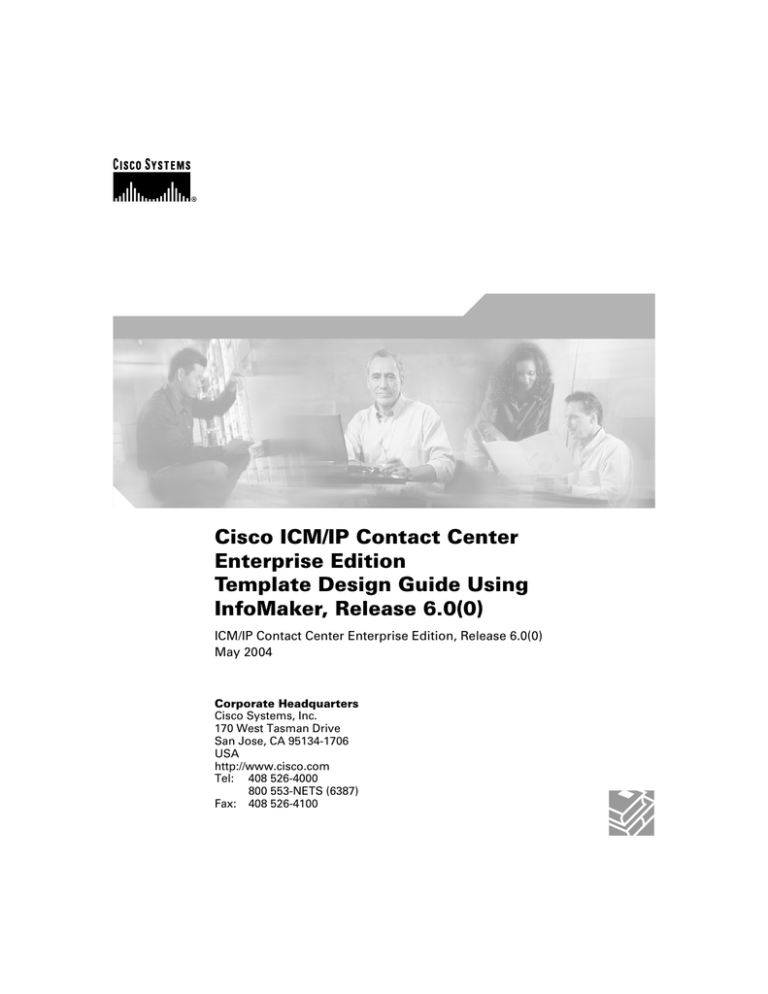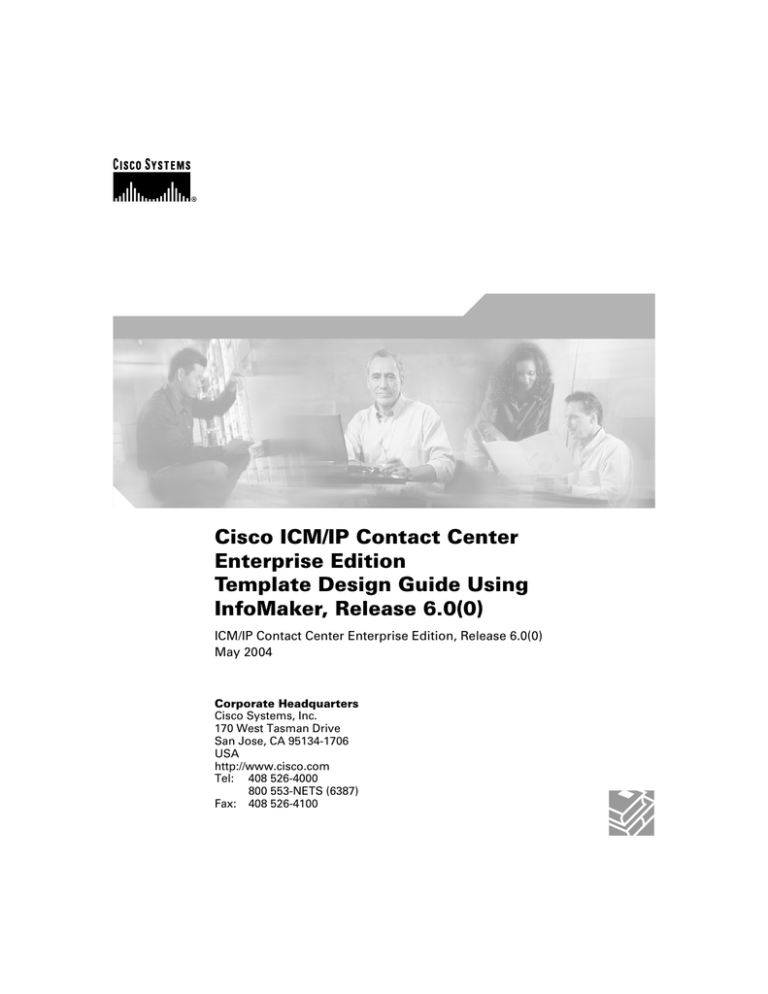
Cisco ICM/IP Contact Center
Enterprise Edition
Template Design Guide Using
InfoMaker, Release 6.0(0)
ICM/IP Contact Center Enterprise Edition, Release 6.0(0)
May 2004
Corporate Headquarters
Cisco Systems, Inc.
170 West Tasman Drive
San Jose, CA 95134-1706
USA
http://www.cisco.com
Tel: 408 526-4000
800 553-NETS (6387)
Fax: 408 526-4100
THE SPECIFICATIONS AND INFORMATION REGARDING THE PRODUCTS IN THIS MANUAL ARE SUBJECT TO CHANGE WITHOUT
NOTICE. ALL STATEMENTS, INFORMATION, AND RECOMMENDATIONS IN THIS MANUAL ARE BELIEVED TO BE ACCURATE BUT
ARE PRESENTED WITHOUT WARRANTY OF ANY KIND, EXPRESS OR IMPLIED. USERS MUST TAKE FULL RESPONSIBILITY FOR
THEIR APPLICATION OF ANY PRODUCTS.
THE SOFTWARE LICENSE AND LIMITED WARRANTY FOR THE ACCOMPANYING PRODUCT ARE SET FORTH IN THE INFORMATION
PACKET THAT SHIPPED WITH THE PRODUCT AND ARE INCORPORATED HEREIN BY THIS REFERENCE. IF YOU ARE UNABLE TO
LOCATE THE SOFTWARE LICENSE OR LIMITED WARRANTY, CONTACT YOUR CISCO REPRESENTATIVE FOR A COPY.
The Cisco implementation of TCP header compression is an adaptation of a program developed by the University of California, Berkeley (UCB) as
part of UCB’s public domain version of the UNIX operating system. All rights reserved. Copyright © 1981, Regents of the University of California.
NOTWITHSTANDING ANY OTHER WARRANTY HEREIN, ALL DOCUMENT FILES AND SOFTWARE OF THESE SUPPLIERS ARE
PROVIDED “AS IS” WITH ALL FAULTS. CISCO AND THE ABOVE-NAMED SUPPLIERS DISCLAIM ALL WARRANTIES, EXPRESSED
OR IMPLIED, INCLUDING, WITHOUT LIMITATION, THOSE OF MERCHANTABILITY, FITNESS FOR A PARTICULAR PURPOSE AND
NONINFRINGEMENT OR ARISING FROM A COURSE OF DEALING, USAGE, OR TRADE PRACTICE.
IN NO EVENT SHALL CISCO OR ITS SUPPLIERS BE LIABLE FOR ANY INDIRECT, SPECIAL, CONSEQUENTIAL, OR INCIDENTAL
DAMAGES, INCLUDING, WITHOUT LIMITATION, LOST PROFITS OR LOSS OR DAMAGE TO DATA ARISING OUT OF THE USE OR
INABILITY TO USE THIS MANUAL, EVEN IF CISCO OR ITS SUPPLIERS HAVE BEEN ADVISED OF THE POSSIBILITY OF SUCH
DAMAGES.
CCIP, CCSP, the Cisco Arrow logo, the Cisco Powered Network mark, Cisco Unity, Follow Me Browsing, FormShare, and StackWise are trademarks
of Cisco Systems, Inc.; Changing the Way We Work, Live, Play, and Learn, and iQuick Study are service marks of Cisco Systems, Inc.; and Aironet,
ASIST, BPX, Catalyst, CCDA, CCDP, CCIE, CCNA, CCNP, Cisco, the Cisco Certified Internetwork Expert logo, Cisco IOS, the Cisco IOS logo,
Cisco Press, Cisco Systems, Cisco Systems Capital, the Cisco Systems logo, Empowering the Internet Generation, Enterprise/Solver, EtherChannel,
EtherSwitch, Fast Step, GigaStack, Internet Quotient, IOS, IP/TV, iQ Expertise, the iQ logo, iQ Net Readiness Scorecard, LightStream, Linksys,
MGX, MICA, the Networkers logo, Networking Academy, Network Registrar, Packet, PIX, Post-Routing, Pre-Routing, RateMUX, Registrar,
ScriptShare, SlideCast, SMARTnet, StrataView Plus, Stratm, SwitchProbe, TeleRouter, The Fastest Way to Increase Your Internet Quotient,
TransPath, and VCO are registered trademarks of Cisco Systems, Inc. and/or its affiliates in the United States and certain other countries.
All other trademarks mentioned in this document or Website are the property of their respective owners. The use of the word partner does not imply
a partnership relationship between Cisco and any other company. (0402R)
Cisco ICM/IP Contact Center Enterprise Edition Template Design Guide Using InfoMaker, Release 6.0(0)
Copyright © 1997,2000–2004, Cisco Systems, Inc.
All rights reserved.
CONTENTS
Preface
i
About This Guide
Other Publications
i
ii
Obtaining Documentation
ii
Documentation Feedback
iii
Obtaining Technical Assistance
iii
Obtaining Additional Publications and Information
CHAPTER
1
Getting Started with InfoMaker
About InfoMaker
1-1
1-1
InfoMaker Support of ICM WebView
How to Install InfoMaker
1-2
About the InfoMaker Interface
2
1-1
1-2
How to Access InfoMaker
CHAPTER
1-2
Introduction to Report Templates
2-1
About ICM Report Template Attributes
About ICM Databases
2-1
2-1
About WebView Report Categories
About SQL Select Statements
About Required Arguments
2-2
2-2
2-3
About Template Presentation Formats
2-3
About Planning a New Report Template
CHAPTER
3
v
Creating a New Report Template
2-4
3-1
Step 1: How to Select the Template Database
Step 2: How to Specify the Report Category
3-1
3-3
Step 3: How to Select the Presentation Style and Data Source
Step 4: How to Create the SQL Statement
Step 5: How to Design the Template Layout
Step 6: How to Preview a Template
Step 7: How to Save a Template
3-4
3-5
3-10
3-17
3-18
Cisco ICM/IP Contact Center Enterprise Edition Template Design Guide Using InfoMaker, Release 6.0(0)
iii
Contents
Step 8: Testing the Template
CHAPTER
Editing and Deleting Templates
4
How to Edit a Template
4-2
Deploying Custom Templates
5
4-1
4-1
How to Delete a Template
CHAPTER
3-19
5-1
How to Access New Templates in WebView
APPENDIX
APPENDIX
A
B
How to Prevent a Template from Displaying in WebView
5-2
How to Distribute Templates to Other Template Libraries
5-3
Creating Sample Report Templates
A-1
How to Create a Sample Historical Template
A-3
Template Libraries and Report Categories
B-1
B-1
About WebView Report Categories
C
A-1
How to Create a Sample Real-Time Template
About Template Libraries
APPENDIX
5-1
B-1
Considerations When Making Custom Reports
Use of an External Database
C-1
C-1
Network Queue and Local Queue Time in TCDs
RONA TCD and the Counting of Redirected Calls
DBDataTime in HDS to Improve Extracts
C-1
C-1
C-2
Cisco ICM/IP Contact Center Enterprise Edition Template Design Guide Using InfoMaker, Release 6.0(0)
iv
Preface
This preface describes this guide’s scope and intended audience. It also provides general information on
accessing Cisco product documentation and getting assistance with Cisco products. It contains these
sections:
•
About This Guide
•
Other Publications
•
Obtaining Documentation
•
Obtaining Technical Assistance
About This Guide
Objective
This guide provides instructions for using InfoMaker from Sybase to create and modify report templates
used in WebView in an ICM/IP contact center. WebView is the Web-based reporting tool of ICM
software.
Audience
This guide is intended for Cisco Admin Workstation users who create and/or modify report templates
for use in WebView reports. This guide assumes that you have knowledge of:
•
ICM WebView and WebView reports
•
ICM database table structures
•
Relational databases and Structured Query Language (SQL).
Familiarity with Sybase InfoMaker is also useful.
Note
For instructions on installing and setting up WebView, see the Cisco ICM/IP Contact Center Enterprise
Edition Installation and Administration Guide, Release 6.0(0). For instructions on using WebView, see
the WebView online Help. For information on ICM databases, see the Cisco ICM/IP Contact Center
Enterprise Edition Database Schema Handbook, Release 6.0(0) and the Schema Help available from the
Cisco Admin Workstation program group.
Cisco ICM/IP Contact Center Enterprise Edition Template Design Guide Using InfoMaker, Release 6.0(0)
i
Preface
Other Publications
Conventions
This guide uses the following conventions:
Format
Example
Boldface type is used for menu, tab, field,
and command names.
From the File menu, select Save As.
Courier type is used for file names,
directory paths, code, and user input.
Peripheral services templates are stored in the
persvc subdirectory.
Italic type indicates one of the following:
•
A newly introduced term
•
An emphasized word or phrase
•
The title of a publication
•
A skill group is a collection of agents who share
similar skills.
•
Templates with computed columns created in the
Report Painter will not support WebView’s
drill-down and threshold capabilities.
•
For more information, see the Cisco ICM Software
Database Schema Handbook.
An entry enclosed within angle brackets (<
>) indicates a variable.
Save the file to the icm\<icm_instance_name>
directory.
A right angle bracket indicates an item
from a pull-down menu or a series of
sequential commands in a tabular dialog
box or Wizard.
Select Peripheral > Create a Report to browse to the
custom templates.
Other Publications
For additional information about Cisco Intelligent Contact Management (ICM) software and the IPCC
enterprise solution, see the customer contact software section at the Cisco web site.
Obtaining Documentation
Cisco documentation and additional literature are available on Cisco.com. Cisco also provides several
ways to obtain technical assistance and other technical resources. These sections explain how to obtain
technical information from Cisco Systems.
Cisco.com
You can access the most current Cisco documentation at this URL:
http://www.cisco.com/univercd/home/home.htm
Cisco ICM/IP Contact Center Enterprise Edition Template Design Guide Using InfoMaker, Release 6.0(0)
ii
Preface
Documentation Feedback
You can access the Cisco website at this URL:
http://www.cisco.com
You can access international Cisco websites at this URL:
http://www.cisco.com/public/countries_languages.shtml
Ordering Documentation
You can find instructions for ordering documentation at this URL:
http://www.cisco.com/univercd/cc/td/doc/es_inpck/pdi.htm
You can order Cisco documentation in these ways:
•
Registered Cisco.com users (Cisco direct customers) can order Cisco product documentation from
the Ordering tool:
http://www.cisco.com/en/US/partner/ordering/index.shtml
•
Nonregistered Cisco.com users can order documentation through a local account representative by
calling Cisco Systems Corporate Headquarters (California, USA) at 408 526-7208 or, elsewhere in
North America, by calling 800 553-NETS (6387).
Documentation Feedback
You can send comments about technical documentation to bug-doc@cisco.com.
You can submit comments by using the response card (if present) behind the front cover of your
document or by writing to the following address:
Cisco Systems
Attn: Customer Document Ordering
170 West Tasman Drive
San Jose, CA 95134-9883
We appreciate your comments.
Obtaining Technical Assistance
For all customers, partners, resellers, and distributors who hold valid Cisco service contracts, Cisco
Technical Support provides 24-hour-a-day, award-winning technical assistance. The Cisco Technical
Support Website on Cisco.com features extensive online support resources. In addition, Cisco Technical
Assistance Center (TAC) engineers provide telephone support. If you do not hold a valid Cisco service
contract, contact your reseller.
Cisco ICM/IP Contact Center Enterprise Edition Template Design Guide Using InfoMaker, Release 6.0(0)
iii
Preface
Obtaining Technical Assistance
Cisco Technical Support Website
The Cisco Technical Support Website provides online documents and tools for troubleshooting and
resolving technical issues with Cisco products and technologies. The website is available 24 hours a day,
365 days a year at this URL:
http://www.cisco.com/techsupport
Access to all tools on the Cisco Technical Support Website requires a Cisco.com user ID and password.
If you have a valid service contract but do not have a user ID or password, you can register at this URL:
http://tools.cisco.com/RPF/register/register.do
Submitting a Service Request
Using the online TAC Service Request Tool is the fastest way to open S3 and S4 service requests. (S3
and S4 service requests are those in which your network is minimally impaired or for which you require
product information.) After you describe your situation, the TAC Service Request Tool automatically
provides recommended solutions. If your issue is not resolved using the recommended resources, your
service request will be assigned to a Cisco TAC engineer. The TAC Service Request Tool is located at
this URL:
http://www.cisco.com/techsupport/servicerequest
For S1 or S2 service requests or if you do not have Internet access, contact the Cisco TAC by telephone.
(S1 or S2 service requests are those in which your production network is down or severely degraded.)
Cisco TAC engineers are assigned immediately to S1 and S2 service requests to help keep your business
operations running smoothly.
To open a service request by telephone, use one of the following numbers:
Asia-Pacific: +61 2 8446 7411 (Australia: 1 800 805 227)
EMEA: +32 2 704 55 55
USA: 1 800 553 2447
For a complete list of Cisco TAC contacts, go to this URL:
http://www.cisco.com/techsupport/contacts
Definitions of Service Request Severity
To ensure that all service requests are reported in a standard format, Cisco has established severity
definitions.
Severity 1 (S1)—Your network is “down,” or there is a critical impact to your business operations. You
and Cisco will commit all necessary resources around the clock to resolve the situation.
Severity 2 (S2)—Operation of an existing network is severely degraded, or significant aspects of your
business operation are negatively affected by inadequate performance of Cisco products. You and Cisco
will commit full-time resources during normal business hours to resolve the situation.
Severity 3 (S3)—Operational performance of your network is impaired, but most business operations
remain functional. You and Cisco will commit resources during normal business hours to restore service
to satisfactory levels.
Severity 4 (S4)—You require information or assistance with Cisco product capabilities, installation, or
configuration. There is little or no effect on your business operations.
Cisco ICM/IP Contact Center Enterprise Edition Template Design Guide Using InfoMaker, Release 6.0(0)
iv
Preface
Obtaining Additional Publications and Information
Obtaining Additional Publications and Information
Information about Cisco products, technologies, and network solutions is available from various online
and printed sources.
•
Cisco Marketplace provides a variety of Cisco books, reference guides, and logo merchandise. Visit
Cisco Marketplace, the company store, at this URL:
http://www.cisco.com/go/marketplace/
•
The Cisco Product Catalog describes the networking products offered by Cisco Systems, as well as
ordering and customer support services. Access the Cisco Product Catalog at this URL:
http://cisco.com/univercd/cc/td/doc/pcat/
•
Cisco Press publishes a wide range of general networking, training and certification titles. Both new
and experienced users will benefit from these publications. For current Cisco Press titles and other
information, go to Cisco Press at this URL:
http://www.ciscopress.com
•
Packet magazine is the Cisco Systems technical user magazine for maximizing Internet and
networking investments. Each quarter, Packet delivers coverage of the latest industry trends,
technology breakthroughs, and Cisco products and solutions, as well as network deployment and
troubleshooting tips, configuration examples, customer case studies, certification and training
information, and links to scores of in-depth online resources. You can access Packet magazine at this
URL:
http://www.cisco.com/packet
•
iQ Magazine is the quarterly publication from Cisco Systems designed to help growing companies
learn how they can use technology to increase revenue, streamline their business, and expand
services. The publication identifies the challenges facing these companies and the technologies to
help solve them, using real-world case studies and business strategies to help readers make sound
technology investment decisions. You can access iQ Magazine at this URL:
http://www.cisco.com/go/iqmagazine
•
Internet Protocol Journal is a quarterly journal published by Cisco Systems for engineering
professionals involved in designing, developing, and operating public and private internets and
intranets. You can access the Internet Protocol Journal at this URL:
http://www.cisco.com/ipj
•
World-class networking training is available from Cisco. You can view current offerings at
this URL:
http://www.cisco.com/en/US/learning/index.html
Cisco ICM/IP Contact Center Enterprise Edition Template Design Guide Using InfoMaker, Release 6.0(0)
v
Preface
Obtaining Additional Publications and Information
Cisco ICM/IP Contact Center Enterprise Edition Template Design Guide Using InfoMaker, Release 6.0(0)
vi
C H A P T E R
1
Getting Started with InfoMaker
This chapter describes InfoMaker capabilities, gives instructions for installing and accessing the
product, and provides a brief description of the InfoMaker interface. It contains these sections:
•
About InfoMaker, page 1-1
•
InfoMaker Support of ICM WebView, page 1-1
•
How to Install InfoMaker, page 1-2
•
How to Access InfoMaker, page 1-2
•
About the InfoMaker Interface, page 1-2
About InfoMaker
Sybase’s® InfoMaker™ software allows you to create and modify the templates which serve as the basis
for reports available through ICM WebView. WebView is ICM’s Web-based reporting tool, presenting
call center information in both real-time and historical reports.
WebView ships with many predefined templates that cover a wide range of standard industry report
formats. however, you may want to create your own report templates or modify those delivered with
WebView.
InfoMaker Support of ICM WebView
ICM 6.0 ships with two “flavors” of WebView.
Note
•
ICM WebView reports on activity logged in ICM databases. It is installed on the ICM Admin
Workstation server.
•
CEM WebView reports specifically in Cisco e-Mail Manager activity. It is installed on the Cisco
e-Mail Manager server.
InfoMaker supports creation and modification of templates for ICM WebView only. Creation and
modification of Cisco e-Mail Webview templates is not supported. All discussion of template creation,
modification, and distribution in this guide should be understood to pertain to ICM WebView only.
Cisco ICM/IP Contact Center Enterprise Edition Template Design Guide Using InfoMaker, Release 6.0(0)
1-1
Chapter 1
Getting Started with InfoMaker
How to Install InfoMaker
How to Install InfoMaker
You can install InfoMaker as an option when you install the ICM Admin Workstation. Prior to installing
the Admin Workstation, you MUST first install Sybase InfoMaker, version 8.0.1 on the server. Without
a previous installation of InfoMaker, it will not be available for use.
To install InfoMaker:
1.
Install Sybase InfoMaker, version 8.0.1, on the same server on which you will be installing the ICM
Admin Workstation.
2.
Install the Admin Workstation. During the installation:
a. On the Admin Workstation Client Properties screen, check the InfoMaker Directory check box.
b. Click the Browse button next to the check box, and browse to select the directory where
InfoMaker is installed.
Note
WebView in ICM 6.0 supports InfoMaker, version 8.0.1 only on the machine on which WebView is
installed. You may use InfoMaker, version 8.0.3 on a machine not containing WebView. Other versions
of InfoMaker are not supported.
If you install InfoMaker AFTER installing the Admin Workstation software, you must rerun the Admin
Workstation Setup before InfoMaker will be available for use. For more information on installing the
Admin Workstation, see the Cisco ICM Enterprise Edition Installation Guide, Release 6.0(0).
How to Access InfoMaker
You access InfoMaker through the ICM Admin Workstation. For this reason, you need Admin
Workstation privileges in order to use InfoMaker. No other privileges are necessary to use the product.
To start InfoMaker:
1.
From the ICM Admin Workstation program group, select InfoMaker. This launches InfoMaker
running under ICM.
About the InfoMaker Interface
This guide does not include a full description of all InfoMaker features; it limits itself to the context of
using InfoMaker to create and edit ICM report templates.
Note
For information on using InfoMaker features not described in this guide, see your InfoMaker
documentation.
Most of the tasks related to report template in InfoMaker take place in the following three Painter
windows:
•
The Library Painter allows you to browse and view libraries and their contents.
•
The SQL Select Painter allows you to define a template’s SQL select statement.
•
The Report Painter allows you to design the layout for a template.
Cisco ICM/IP Contact Center Enterprise Edition Template Design Guide Using InfoMaker, Release 6.0(0)
1-2
Chapter 1
Getting Started with InfoMaker
About the InfoMaker Interface
For descriptions and instructions on how and when to use these windows, see Chapter 3, “Creating a
New Report Template.”
Figure 1-1
InfoMaker Main Window
The commands available to you in InfoMaker may vary depending on the configuration specified in your
InfoMaker installation. Commands that appear in the default InfoMaker installation are described in the
table below.
Table 1-1
Icon
InfoMaker Main Window Commands
Action
Use to create a new object (i.e., a report template).
Use to open an existing object (i.e., a report template or query) from the
current library.
Use to preview a report template from the current library.
Use to select the current library file.
Cisco ICM/IP Contact Center Enterprise Edition Template Design Guide Using InfoMaker, Release 6.0(0)
1-3
Chapter 1
Getting Started with InfoMaker
About the InfoMaker Interface
Table 1-1
Icon
InfoMaker Main Window Commands (continued)
Action
Use to add additional libraries to your search list (e.g., to locate library
files that have been transferred from another Admin Workstation).
Use to open the To-Do List, a user-defined list of outstanding tasks for
the current library
Use to open the Library painter, which allows you to browse and view
libraries and their contents. Note: Selecting a library in the Library
Painter does not set it as the current library; use the Select Library
command for that purpose.
Use to set the current database connection, and to create or modify
database profiles (connection information).
Use to open the Database painter, which allows you to maintain
databases and database tables, control user access to databases, and
manipulate data in databases
Use to exit InfoMaker.
Cisco ICM/IP Contact Center Enterprise Edition Template Design Guide Using InfoMaker, Release 6.0(0)
1-4
C H A P T E R
2
Introduction to Report Templates
This chapter describes the basic attributes that define and shape ICM report templates. It also describes
points you should consider when planning a template. It contains these sections:
•
About ICM Report Template Attributes, page 2-1
•
About ICM Databases, page 2-1
•
About WebView Report Categories, page 2-2
•
About SQL Select Statements, page 2-2
•
About Template Presentation Formats, page 2-3
•
About Planning a New Report Template, page 2-4
About ICM Report Template Attributes
Each ICM WebView report template is defined and shaped by the following four basic attributes:
•
Database: When you create a template, you specify whether it should include either real-time data
(from the Admin Workstation local database) or historical data (from the ICM central database, or
optionally, the ICM distributor database).
•
Report Category: When you create a template, you save it to a PowerBuilder library file that
associates it with a specific WebView report category (that is, call type, peripheral services, and so
on).
•
SQL Statement: When you create a template, you construct a Structured Query Language (SQL)
select statement that determines what data is included in the report.
•
Presentation Format: When you create a template, you specify its presentation format. The
presentation format determines the format in which the report is rendered. ICM Webview templates
can use either a graph (graphical) or tabular (text) presentation format.
For example, you can create a historical template for peripheral services that retrieves the total number
of tasks handled by certain peripheral services and which displays the data in a tabular report.
About ICM Databases
Report templates can be created to include either real-time data or historical data.
Cisco ICM/IP Contact Center Enterprise Edition Template Design Guide Using InfoMaker, Release 6.0(0)
2-1
Chapter 2
Introduction to Report Templates
About WebView Report Categories
•
Real-time data describes conditions as they currently exist. The data is updated at regular intervals
for up-to-the-minute accuracy. Real-time data is stored in the Admin Workstation Local Database
(RealTimeDB). Each Admin Workstation contains a real-time database.
•
Historical data describes conditions during a specified period of time, for example, a range of dates.
Historical data is stored in two places:
– The ICM central database (HistoricalDB) located on the central controller.
– The ICM distributor database (Historical Database Server (HDS) machine), an Admin
Workstation set up to store historical data so that other Admin Workstations at the site can read
historical data from the HDS rather than accessing the central database.
For descriptions of the tables contained in ICM databases, see the Cisco ICM/IP Contact Center
Enterprise Edition Database Schema Handbook, Release 6.0(0).
Note
Cisco does NOT recommend that you do any reporting on the TCD (Termination Call Detail) and TCV
(Termination Call Variable) database tables within a production system logger, or even a production
system HDS. If you plan to use the data in these tables, you should set up periodic off-peak-hour extracts
into an external database, and run your reports in that external database. The Cisco Technical Assistance
Center (TAC) Web Site at Cisco.com can give you recommendations on how to do these extracts.
About WebView Report Categories
ICM report templates are stored in and accessed from PowerBuilder library files (PBLs) on your ICM
Workstation server. A separate library file exists for each WebView report category (for example: call
type, agent team, and routing client). The library file for each report category is stored in its own
subdirectory within the icm\<icm_instance_name>\aw\custom directory.
Note
It is important to select the appropriate library when creating a new template: this is what associates the
template with a specific report category, ensuring that it displays under the correct menu in WebView
and has access to the correct retrieval values.
For more information, including a complete list of WebView report categories, see Appendix B,
“Template Libraries and Report Categories.”
About SQL Select Statements
WebView templates use SQL select statements to determine what data to retrieve from the database.
Select statements for WebView templates always include a Where clause that uses retrieval arguments
to narrow the focus of a report to specific ICM entities and, in the case of historical reports, a specific
date/time range. When a WebView user launches a report, the user is prompted to provide values for
these arguments.
The following shows a sample SQL select statement from a WebView report:
SELECT Service.EnterpriseName,Service_Real_Time.CallsOfferedHalf
FROM Service,Service_Real_Time
WHERE (Service.SkillTargetID=Service_Real_Time.SkillTargetID) and
((Service.SkillTargetID in (:list_of_persvc)))
Cisco ICM/IP Contact Center Enterprise Edition Template Design Guide Using InfoMaker, Release 6.0(0)
2-2
Chapter 2
Introduction to Report Templates
About Required Arguments
In this example, the Where clause requests data based on skill target ID. A skill target is an ICM entity
(such as a service, skill group, or agent) to which an ICM task is routed. A skill target ID is the unique
identifier for a skill target. (:list_of_persvc) is the retrieval argument that accepts the list of skill target
IDs specified by WebView users when they launch the report.
About Required Arguments
WebView prompts users to provide a fixed set of argument values (for the SQL statements) when
launching a report:
•
Real-time reports always use one argument—a list of IDs (argument data type is NumberArray) that
represent the entities listed in the report.
•
Historical reports always use three arguments—a list of IDs (argument type is number array) , and
start and end date/times that define the report’s time frame (argument data type for both is
DateTime) .
When creating a new template, you must create retrieval arguments in your SQL select statement to
accept these values. Note that these are the only arguments WebView supports.
About Complex Report Templates
This guide provides the basic information needed to create most report templates. However, some
templates (for example, the enterprise services and enterprise skill groups) mandate the use of complex
SQL statements and advanced InfoMaker features. For example, many enterprise templates use:
•
Long lists of computed fields defined within the SQL syntax
•
Rows joined across three or more database tables
•
Group By clauses, which must be defined within the SQL syntax, and cannot be viewed through the
InfoMaker graphical interface
If you need assistance to create more complex report templates, ask your Cisco representative about
consulting services.
Note
By default, InfoMaker defines inner joins. If you purchased the ICM partitioning option, using outer
joins may cause errors for some ICM tables.
About Template Presentation Formats
A template’s presentation format determines the format in which the report is rendered. ICM WebView
templates can use either a graph (including pie charts and bar charts) or tabular (text) presentation format
Different types of report templates typically (though not always) use different visual representations:
•
Real-time report templates are typically (though not always) represented by graphs.
•
Historical report templates are typically (though not always) represented by tables.
Cisco ICM/IP Contact Center Enterprise Edition Template Design Guide Using InfoMaker, Release 6.0(0)
2-3
Chapter 2
Introduction to Report Templates
About Planning a New Report Template
About Planning a New Report Template
Before creating your first report template, you should be familiar with the ICM database schema. It is
also a good idea to examine some of the standard templates that ship with ICM to familiarize yourself
with their content and structure.
Any time you create a new template, you should first consider the following:
5 Which ICM database will the template use?
Will the template’s data be real-time or historical? A template can use data from only one source:
real-time data, from the Admin Workstation local database, or historical data, from the ICM central
database or HDS.
5 What ICM entity will the template report on?
The ICM entity you want to target (For example: agents, call types, peripheral services) determines
the template’s Webview report type, and consequently the particular template library in which it
should be stored. For more information on libraries and WebView report types, see Appendix B,
“Template Libraries and Report Categories.”
5 What data will appear in the template?
Which database tables and columns do you want to include in the template? For information on
ICM databases, see the Cisco ICM/IP Contact Center Enterprise Edition Database Schema
Handbook, Release 6.0(0) and the Schema Help available from the Cisco Admin Workstation
program group.
5 What arguments will the template require to retrieve data?
WebView users are prompted to specify certain data retrieval parameters when launching a report
template:
•
Real-time reports always provide one argument—a list of IDs that represent the entities listed
in your report.
•
Historical reports always provide three arguments—a list of IDs, and start and end dates and
times that specify the period of time represented in your report.
5 What computed fields, if any, will the template include?
Your template can include computed columns that reflect calculations based on the values of two
more database columns. Computed columns can be created at two points in the template creation
process: when creating the template’s SQL statement (in the SQL Select Painter), or when
designing the template’s layout (in the Report Painter). Templates containing computed columns
created in the Report Painter will not support WebView’s drill-down and threshold capabilities
Cisco ICM/IP Contact Center Enterprise Edition Template Design Guide Using InfoMaker, Release 6.0(0)
2-4
Chapter 2
Introduction to Report Templates
About Planning a New Report Template
5 What presentation format will the template use, graph or table?
ICM templates can use either a tabular (text) or graph (graphical) presentation format. Different
types of templates typically (though not always) use different visual representations:
5 Will a modified version of an existing template suit your needs?
You can edit an existing template and save it under a different name, thus creating a new template
from an existing one. Instructions for modifying existing templates are described in Chapter 4,
“Editing and Deleting Templates.”
Cisco ICM/IP Contact Center Enterprise Edition Template Design Guide Using InfoMaker, Release 6.0(0)
2-5
Chapter 2
About Planning a New Report Template
Cisco ICM/IP Contact Center Enterprise Edition Template Design Guide Using InfoMaker, Release 6.0(0)
2-6
Introduction to Report Templates
C H A P T E R
3
Creating a New Report Template
This chapter describes the steps required to create a new report template. Except where specified, these
steps are common to both real-time and historical reports. It contains these sections:
Step 1: How to Select the Template Database, page 3-1
Step 2: How to Specify the Report Category, page 3-3
Step 3: How to Select the Presentation Style and Data Source, page 3-4
Step 4: How to Create the SQL Statement, page 3-5
Step 5: How to Design the Template Layout, page 3-10
Step 6: How to Preview a Template, page 3-17
Step 7: How to Save a Template, page 3-18
Step 8: Testing the Template, page 3-19
Note
If this is your first new template, be sure to first review the information in Chapter 2, “Introduction to
Report Templates.” In particular, review the information in the "About Planning a New Report Template"
section.
Step 1: How to Select the Template Database
The first step in creating a new report template is to specify which ICM database the template will use.
About ICM Databases
The ICM database you choose for your template will depend on whether you are creating a real-time or
historical report:
•
Real-time report templates must use the Admin Workstation local database.
•
Historical report templates must use the ICM distributor database.
Cisco ICM/IP Contact Center Enterprise Edition Template Design Guide Using InfoMaker, Release 6.0(0)
3-1
Chapter 3
Creating a New Report Template
Step 1: How to Select the Template Database
How to Specify the Database for a Template,
To specify the database for a template:
1.
On the InfoMaker toolbar, click DB Prof. The Database Profiles dialog box opens.
2.
From the ODBC interface, select either RealTimeDB (the Admin Workstation local database) or
HistoricalDB (the ICM distributor database).
Note
If either of these profiles is absent from the dialog box, you can add them as described in the
next section, How to Create an ICM Database Profile, page 3-2.
3.
Click Connect.
4.
Click Close.
Figure 3-1
The Database Profiles Dialog Boxes
How to Create an ICM Database Profile
If a profile does not already exist for either the Admin Workstation local or ICM distributor database,
you can create one as follows:
1.
In the Database Profiles dialog box, highlight the ODBC entry.
2.
Click New. The Database Profiles setup - ODBC dialog box opens.
Cisco ICM/IP Contact Center Enterprise Edition Template Design Guide Using InfoMaker, Release 6.0(0)
3-2
Chapter 3
Creating a New Report Template
Step 2: How to Specify the Report Category
3.
On the Connection tab, enter:
- Profile Name: Enter the profile name (RealTimeDB or HistoricalDB).
- Data Source: Select the appropriate ICM database.
- Login ID: Enter the database’s administrator ID.
- Password: Enter the database’s administrator password.
4.
On the Options tab, check the Integrated Security checkbox (required to successfully connect the
database).
5.
Click OK.
Step 2: How to Specify the Report Category
After selecting the database, the next step in creating a report template is to specify the template’s report
category.
About WebView Report Categories Libraries
ICM report templates are stored in and accessed from PowerBuilder library files (PBLs) on your ICM
Workstation server. A separate library file exists for each Webview report category (for example: call
type, routing clients, and so on). By saving a template to a specific library, you associate it with a specific
report category.
The library file for each report category is stored in its own subdirectory within the
icm\<icm_instance_name>\aw\custom directory. For example, the library for the category
call type is stored in a subdirectory named caltyp. The same library file stores both real-time and
historical reports.
For more information on WebView report categories and library files, see Appendix B, “Template
Libraries and Report Categories.”
How to Specify the Report Category
To specify the report category for a new template, you must set that category’s library file as the current
InfoMaker library. Later, when you save the template, it will automatically save to that library.
To select the current library:
1.
From the InfoMaker main window, on the toolbar, click Select Library. The Select Library dialog
box opens.
2.
Open the subdirectory for the WebView report category in which you want to create the template (a
list of all report categories appears in Appendix B, “Template Libraries and Report Categories.”
3.
Double-click the subdirectory’s library file (ppb050.pbl). The Select Library dialog box closes.
Cisco ICM/IP Contact Center Enterprise Edition Template Design Guide Using InfoMaker, Release 6.0(0)
3-3
Chapter 3
Creating a New Report Template
Step 3: How to Select the Presentation Style and Data Source
Figure 3-2
The Select Library Dialog Box
Step 3: How to Select the Presentation Style and Data Source
After selecting the database and template library, the next step in creating a report template is specify its
presentation style and data source.
About Presentation Styles and Data Sources
Presentation style determines the format in which reports based on a template are displayed in WebView.
WebView supports two InfoMaker presentation styles:
•
Tabular (text-based in table format)
•
Graph (including pie charts, bar charts, line charts, and so on)
Other presentation styles available in InfoMaker (Free Form, Composite) are not supported.
The data source determines how data is extracted from the database. WebView supports only SQL Select.
Other data source methods available in InfoMaker (for example: Quick Select and Query) are not
supported.
How to Select the Presentation Style and Data Source
To select a presentation style and data source:
1.
On the InfoMaker toolbar, click New. The New dialog box opens.
2.
On the Object tab, select either Graph or Tabular as your presentation style. These are the only
presentation styles supported by WebView.
Note
The Tabular style lets you move columns around in InfoMaker while the Grid style does not
allow that, though they both produce reports with table formats.
Cisco ICM/IP Contact Center Enterprise Edition Template Design Guide Using InfoMaker, Release 6.0(0)
3-4
Chapter 3
Creating a New Report Template
Step 4: How to Create the SQL Statement
3.
Click OK. The Report Generator wizard opens.
4.
Select SQL Select as your data source. SQL Select is the only data source supported by WebView.
5.
Click Next. An untitled Report window appears along with the Select Tables dialog box.
Step 4: How to Create the SQL Statement
The fourth step in creating a report template is to create the SQL statement
About SQL Statements
The SQL statement selects the data to be included in the report.
Note
This guide assumes that you already have a good knowledge of SQL and the ICM database. ICM tables
are described in-depth in the Cisco ICM/IP Contact Center Enterprise Edition Database Schema
Handbook. Prior to creating your SQL statement (and, indeed, a new template), it might also be a good
idea to examine a similar standard ICM report template.
Creating the SQL statement consists of:
Note
•
Selecting the tables and columns to use in the template.
•
Optionally, creating computed columns.
•
Creating a retrieval argument(s) — one for a real-time template and three for an historical one.
•
Constructing a Where clause.
InfoMaker allows you to incorporate elements in SQL statements that are not covered in this guide (for
example, Group Bys). For information on these additional elements, consult your InfoMaker
documentation.
How to Select the Template Database Tables and Columns
To select the database tables and columns to use in your template:
1.
In the Select Tables dialog box, select one or more database tables whose data will appear in the
template.
2.
Click Open.The tables you selected display in the SQL Select Painter window.
– The SQL Select Painter consists of two sections: the Table Select window (upper), and the SQL
Toolbox window (lower).
– To select additional tables, right-click in an empty area in the Table Select window and choose
Select Tables from the popup menu.
– To deselect a table, right-click on its title and choose Close from the popup menu.
Cisco ICM/IP Contact Center Enterprise Edition Template Design Guide Using InfoMaker, Release 6.0(0)
3-5
Chapter 3
Creating a New Report Template
Step 4: How to Create the SQL Statement
Figure 3-3
The SQL Select Painter
Table Select
Window
SQL Toolbox
Window
3.
In each table, select the columns that you want to display in the report. The columns you select
display in the left side of the Sort tab in the SQL Toolbox.
– To deselect a column, click its name a second time.
4.
Optional: If the report’s presentation type is tabular, you can specify the column order and sort
order by dragging column names from the left side of the Sort tab to the right.
– Within the right-side of the Sort tab, you can drag columns up and down to arrange into the
position you want them to appear in the report.
– By default, column values are sorted in ascending order. To sort a column in descending order,
clear its Ascending checkbox. In an actual report, records will be sorted initially using the first
column’s sort order. For records whose first column value is identical, the next column’s sort
order will be used, and so on.
How to Create the Retrieval Argument(s)
About Retrieval Arguments for WebView Reports
When a WebView user generates a report, the user specifies retrieval criteria whose values are passed to
the template. To enable your template to use these values, you must define corresponding retrieval
arguments in your SQL select statement.
Each WebView template must include a specific set of retrieval arguments:
Cisco ICM/IP Contact Center Enterprise Edition Template Design Guide Using InfoMaker, Release 6.0(0)
3-6
Chapter 3
Creating a New Report Template
Step 4: How to Create the SQL Statement
Note
•
All templates must include an argument that retrieves a list of IDs for the report category. For
example, call type templates must include an argument that retrieves a list of call type IDs. The data
type of the ID argument is always NumberArray.
•
Historical templates must also include start date and end date arguments. The data type for both is
DateTime.
These are the only arguments supported for WebView reports. Templates that include arguments beyond
those described here will fail to retrieve data in WebView.
How to Create the Retrieval Argument(s)
To create the template’s retrieval argument(s):
1.
From the InfoMaker Design menu, choose Retrieval Arguments. The Specify Retrieval Arguments
dialog box opens.
2.
In the Name field, enter a name for the ID argument. The name should not include spaces.
3.
Example: skill_set_id
4.
From the Type drop-down list, select NumberArray. If you are creating a real-time template, go to
Step 6.
Note
You need only 1 argument in a real-time template. For historical templates, you need 3
arguments.
5.
If you are creating an historical report, click Add and create two additional arguments: one for the
start date and one for the end date, using DateTime as the data type.
6.
Click OK. The Specify Retrieval Arguments dialog box closes.
How to Construct the Where Clause
The statement’s Where clause uses the retrieval arguments you created to limit data retrieval to records
that match certain criteria. If desired, you can add additional Where criteria that do not use arguments
to further narrow the scope of the report.
To specify the Where criteria:
1.
In the SQL Toolbox, click the Where tab.
2.
In the Column drop-down list, select the table column whose data will be matched against your first
retrieval argument.
Note
An ID argument must reference a specific database column based on its report category.
Appendix B, “Template Libraries and Report Categories” lists the database columns to use
with each report category,
3.
In the Operator drop-down list, select the operator you want to use.
4.
In the Value field, right-click and select Argument from the popup menu.
Cisco ICM/IP Contact Center Enterprise Edition Template Design Guide Using InfoMaker, Release 6.0(0)
3-7
Chapter 3
Creating a New Report Template
Step 4: How to Create the SQL Statement
5.
A dialog box opens displaying the list of defined arguments. Select the argument appropriate for
your column.
6.
As necessary, to add additional Where criteria, from the Logical drop-down list, select AND.
Note
Because the DateTime intervals specified in the historical database represent the beginning
of an interval, Argument end date expressions must use < (not <= ) as the operator,
For Example: A historical report might contain these elements:
Column: my_table.entityID
Operator: =
Value: :NumberArray
AND
Column: my_table.my_date
Operator: >=
Value: :start_date
AND
Column: my_table.my_date
Operator: <
Value: :end_date
How to Create a Computed Column
Optionally, you can create computed columns that reflect calculations based on the values of two more
database columns. You can create computed columns in both real-time and historical templates.
Note
You can also create computed columns later in the template creation process when designing the
template’s layout in the Report Painter. However, templates that contain computed columns created in
the Report Painter will not support WebView’s drill-down and threshold capabilities.
To create a computed column:
Note
1.
In the SQL Toolbox, click the Compute tab.
2.
In the Computed Columns field, enter a name for the column followed by an equal (=) sign. The
computed column name cannot contain spaces.
3.
Right-click to the right of the equal sign and select Columns from the popup menu.
4.
Select the column you want to use and click Paste. The column is entered into the Computed
Columns field.
5.
Enter the symbol for the mathematical operation you want to perform (for example: +, -, /, *).
6.
Right-click again in Computed Columns and again select Columns from the popup menu.
7.
Select a second column to act upon the first and click Paste.
When your computed column is complete, it is added to the list of template columns on the left-side of
the Sort tab in the SQL Toolbox.
Cisco ICM/IP Contact Center Enterprise Edition Template Design Guide Using InfoMaker, Release 6.0(0)
3-8
Chapter 3
Creating a New Report Template
Step 4: How to Create the SQL Statement
How to View and Save a Completed SQL Statement
After completing your template’s SQL statement, you can view the entire statement by clicking the
Syntax tab in the SQL Toolbox.
An example of a completed SQL statement that includes a computed field (AvgHandleTime) and ID,
start date, and end date arguments:
SELECT Service.EnterpriseName,
Service_Half_Hour.DateTime,
Service_Half_Hour.CallsOfferedToHalf,
Service_Half_Hour.CallsHandledToHalf,
Service_Half_Hour.AvgDelayQToHalf,
Service_Half_Hour.HandleTimeToHalf,
Service_Half_Hour.ServiceLevelToHalf,
Service_Half_Hour.CallsAbandQToHalf,
AvgHandleTime=Service_Half_Hour.HandleTimeToHalf/Service_Half_Hour.
CallsHandledToHalf
FROM Service, Service_Half_Hour
WHERE ( Service.SkillTargetID =
Service_Half_Hour.SkillTargetID ) and
( ( Service.SkillTargetID = :servicesList )
AND
( Service_Half_Hour.DateTime >= :start_date )
AND
( Service_Half_Hour.DateTime < :end_date ) )
ORDER BY Service.EnterpriseName ASC,
Service_Half_Hour.DateTime DESC,
Service_Half_Hour.CallsOfferedToHalf ASC
Note
•
WebView real-time report templates can have only one retrieval argument, the argument must be of
type Number Array and should be used in a Where clause of a SQL query.
•
WebView historical report templates can have only three retrieval arguments, one of type Number
Array and two of type DateTime.
How to Save a SQL Statement
If desired, InfoMaker allows you to save a SQL statement so that it can be retrieved and used in other
report templates.
To save a SQL statement
1.
With the statement displayed in the SQL Select Painter, on the InfoMaker toolbar, click Save. A
dialog box opens promting
2.
Enter name for the statement.
3.
Select the library file in which to save it.
4.
Click OK.
Cisco ICM/IP Contact Center Enterprise Edition Template Design Guide Using InfoMaker, Release 6.0(0)
3-9
Chapter 3
Creating a New Report Template
Step 5: How to Design the Template Layout
Note
The template should be saved in the ppb050.pbl file under the correct folder
<drive>\icr\<inst>\aw\custom\<category>\ppb050.pbl. The template will show up only under
the <category> folder in the ppb050.pbl file where the custom template was created.
Step 5: How to Design the Template Layout
Once you have completed the SQL Select statement, you are ready to design the template’s layout.
Different options are available depending on whether your template’s presentation style is graphic or
tabular. The following sections describe these optons. You should also be aware of the following
guidelines and tips.
This section covers:
•
Template Guidelines, page 3-10
•
Template Layout Tips, page 3-11
•
How to Design the Layout for a Graphic Template, page 3-12
•
How to Design the Layout for a Tabular Template, page 3-13
Template Guidelines
Use the following guidelines when designing the template layout.
Table 3-1
Template Layout Guidelines
Column type
Align
Datawindow
Units
Style
Size
PB
Back-ground
Color
Text
Color
left
no
Tahoma
11
FROM-TO Dates
left
no
Tahoma
8
Header's Columns
center
no
Arial
8
Header Band
bold
bold
white
window
text
white
window
text
transparent
window
text
button face
left
no
Arial
8
transparent
window
text
Cisco ICM/IP Contact Center Enterprise Edition Template Design Guide Using InfoMaker, Release 6.0(0)
3-10
Format
window
background
Title
Detail's data (string)
Font
"From: " + start_date
+ " " + " To: " +
end_date
Chapter 3
Creating a New Report Template
Step 5: How to Design the Template Layout
Table 3-1
Template Layout Guidelines (continued)
Back-ground
Color
Text
Color
8
transparent
window
text
[General]
Arial
8
transparent
window
text
0.00%
no
Arial
8
transparent
window
text
0.00
right
no
Arial
8
transparent
window
text
00:00:00
Detail's data for Half
Hour Reports (datetime)
left
no
Arial
8
transparent
window
text
[shortdate] [time]
Detail's data for Daily
Reports (datetime)
left
no
Arial
8
transparent
window
text
[shortdate]
Summary's column
right
no
Arial
8
bold
transparent
window
text
Summary's data
(number)
right
no
Arial
8
bold
transparent
window
text
[General]
Summary's data
(percent)
right
no
Arial
8
bold
transparent
window
text
0.00%
Summary's data
(average)
right
no
Arial
8
bold
transparent
window
text
0.00
Summary's data (time)
right
no
Arial
8
bold
transparent
window
text
00:00:00
Column type
Align
Units
Style
Size
Detail's data (number)
right
no
Arial
Detail's data (percent)
right
no
Detail's data (average)
right
Detail's data (time)
Font
Group summary Band
button face
Summary Band
button face
Format
Template Layout Tips
•
Any computed fields (from header groups 1, 2, 3), used in summary row calculations, or any detail
computed fields should have the "Visible" property unchecked.
•
Any space and text fields used for alignment should have the"Visible" property unchecked.
•
Headers should not have more then three lines. This means that headers which are subheaders should
not consist of more then two lines.
•
Daily reports should have the Date column showing only the date and not the time. Also Daily report
titles should say Daily and not Half Hour report.
•
Headers should be vertical aligned to the top and centered horizontally in the PowerBuilder.
Cisco ICM/IP Contact Center Enterprise Edition Template Design Guide Using InfoMaker, Release 6.0(0)
3-11
Chapter 3
Creating a New Report Template
Step 5: How to Design the Template Layout
•
All columns fields (headers, invisible fields, detail, and summary fields) should be aligned and have
the same width.
•
All rows (invisible fields, detail, and summary fields) should have the same height.
•
A column belonging to each member of a group should have its right edge aligned with the right
edge of any adjoining header or detail column.
•
You have to play with the formatting (possible overlapping headers) to get the html output user
friendly.
•
Sometimes, PowerBuilder is forgiving, sometime is not.
•
For all templates (except the ‘all fields’ templates) the header's name should be the database column
name + "_t" for the sorting feature.
•
When you create a new template, do not forget to check the HTML Datawindow check box.
How to Design the Layout for a Graphic Template
To specify the layout for a graph template:
1.
After completing the template’s SQL statement, on the InfoMaker toolbar, click Return. The Define
Graph Data dialog box opens.
2.
From the Category drop-down list, select the template column you want to assign to the Category
axis. This represents the column whose values will serve as the grouping criteria for the report.
3.
From the Values drop-down list, select the template column that you want to assign to the Values
axis. This represents the column whose values will be measured for each category.
4.
Optionally, if you want to graph more than one series, select the Series check box and specify the
column that will provide the series values.
5.
Click Next. The Define Graph Style dialog box appears.
6.
In the Title field, enter a title for the report. This is the text that will appear at the top of the report
when it is viewed online or printed. It also appears alongside the template file name when the
template is listed in WebView.
7.
In Graph Type, select the graph’s graph type (for example: pie chart or bar chart).
8.
Click Next. The attributes of the graph of the graph are displayed.
9.
Click Finish. The Specify Retrieval Arguments dialog box opens. Enter valid arguments for the
template and click OK. The report displays in the Report Painter window.
Cisco ICM/IP Contact Center Enterprise Edition Template Design Guide Using InfoMaker, Release 6.0(0)
3-12
Chapter 3
Creating a New Report Template
Step 5: How to Design the Template Layout
Figure 3-4
The Report Painter - Graph
Properties
Window
Design
Window
Preview
Window
Data
Window
Additional Design Options
Once your template launches in the Report Painter, it is functionally complete and ready to save and use.
The Report Painter gives you additional options for customizing the design of report templates (for
example, setting font and print specifications, creating footers, and so on). It also allows you to change
the selections you made earlier in the Define Graph Data dialog box. These and other uses of the Report
Painter window lie outside the scope of this document. For more information on using the Report Painter,
consult your InfoMaker documentation.
How to Design the Layout for a Tabular Template
To specify the layout for a tabular template:
1.
After completing the template’s SQL statement, on the InfoMaker toolbar, click Return. The
Tabular Report Generator dialog box opens.
Note
If, when you click Return, the following message displays: "Data conversion resulted in
overflow. Do you want to correct errors?" select Yes and then click Return again.
Cisco ICM/IP Contact Center Enterprise Edition Template Design Guide Using InfoMaker, Release 6.0(0)
3-13
Chapter 3
Creating a New Report Template
Step 5: How to Design the Template Layout
2.
As desired, specify the template’s background, text, and column colors.
3.
Click Next. The attributes of the tabular template are displayed.
4.
Click Finish. The Specify Retrieval Arguments dialog box opens. Enter valid arguments for the
template and click OK. The report displays in the Report Painter window.
Figure 3-5
The Report Painter - Grid
Properties
Window
Design
Window
Preview
Window
Data
Window
How to Modify Column Header Properties
To modify the attributes of a column header in a tabular report template:
1.
In the Design window, in the Header Row box, click the column header you want to modify. The
header’s attributes display in the Properties Window.
2.
In the Properties window, modify the column header’s text, border, alignment, and other attributes
as desired.
Cisco ICM/IP Contact Center Enterprise Edition Template Design Guide Using InfoMaker, Release 6.0(0)
3-14
Chapter 3
Creating a New Report Template
Step 5: How to Design the Template Layout
How to Modify Column Data Properties
To modify the attributes of a data column in a tabular report template:
1.
In the Design window, in the Detail Row box, click the column you want to modify. To select
multiple columns, hold down the Ctrl key as you select them. The column’s attributes display in the
Properties Window.
2.
In the Properties window, modify the data column’s font, border, alignment, format, and other
attributes as desired.
How to Modify the Display Format of Column Data
As desired, you can modify the format in which a column’s data is displayed. For example, you could
change the format of a column whose data displays as a decimal so that it displays as a percent.
To change a column’s display format:
Note
1.
In the Header row, click the column’s header to select it.
2.
From the Edit menu, choose Select > Select Below to select all rows in the column.
3.
From the Format menu, select a format for the column (for example: Percent).
You can also set the display format for a column by selecting it and then clicking the Format tab in the
Properties window.
How to Adjust Row Height and Column Width
InfoMaker does not automatically size table cells to display all header and detail text. In most cases,
some manual resizing is required.
To adjust the height and width of template rows and columns:
1.
To adjust width, in the Design window, click and drag column rules to their desired width.
2.
To adjust the height of the header row, in the Design window, click and drag the Header Bar.
3.
To adjust column width, in the Design window, click and drag the Detail Bar.
How to Add a Data Summary Row
You may want to add a row that will summarize (For example, give a total or average of) the values in
some of the template’s data columns.
To add a data summary row:
1.
In the Design window, click and drag the Summary bar to create room for a new blank row.
2.
In the Header Box, click the header of the first column for which you want to create a summary.
3.
From the Edit menu, choose Select > Select Below to highlight all the cells in the column.
4.
From the Insert menu, choose Control > followed by the desired summary type (that is, Average,
Count, or Sum). A summary field for the column is added to the new row displaying the filed’s
syntax.
Cisco ICM/IP Contact Center Enterprise Edition Template Design Guide Using InfoMaker, Release 6.0(0)
3-15
Chapter 3
Creating a New Report Template
Step 5: How to Design the Template Layout
Note
5.
Repeat steps 1-4 to add additional summary fields, as desired.
Note
6.
Simple calculations (such as summary row data) can be done in design mode. More complex
computed columns (such as the Average Handle Time column) must be created in data
source mode or the template will not have drill-down and threshold capabilities when
launched in WebView.
Some summary fields may require more complex calculations than can be described in this
guide. Examples of more complex calculations can be found in some of the ICM WebView
standard.
To add a row label for the summary row:
a. On the InfoMaker toolbar, click Text.
b. In the Detail window, click in an open area in the summary row. A selected Text field appears.
c. On the General tab in the Properties window, navigate to the Text field and enter a label.
How to Enable a Tabular Template for Drill-Down
WebView’s drill-down feature allows users to launch a detailed sub-report from within the current report
window. The sub-report uses the same retrieval argument values as the report from which it was
launched.
Drill-down is supported for tabular templates only, and only for templates created for these report
categories:
•
Enterprise Service
•
Enterprise Skill Group
•
Peripheral
•
Peripheral service
•
Peripheral skill group
To enable a valid template for drill-down:
1.
In the Column Specification tab in the Data window, click the category column name.
2.
In the General tab in the Properties window, modify the category column name by deleting the table
portion of the column specification. So for example, modify the column specification
service.enterprisename to enterprisename.
How to Add a Column
1.
Position the cursor where you want to add a column. If the column location will be the last column
in the table, go to Step 3. Otherwise go to Step 2.
2.
If you need to make space for the column between other columns, select the columns that will be to
the right of the new column and move them to the right, while keeping their alignment. You can do
this by holding down the Ctrl key while clicking on each of the fields in each column that you want
to move and then moving the cursor.
Cisco ICM/IP Contact Center Enterprise Edition Template Design Guide Using InfoMaker, Release 6.0(0)
3-16
Chapter 3
Creating a New Report Template
Step 6: How to Preview a Template
3.
Enter the new header and field information for the new column, align the new fields, and then align
the column with the other columns. To align fields, select the fields while holding down the Ctrl key
and then from the menubar, select Format > Align.
If you have any questions, see the InfoMaker online help.
How to Delete a Column
1.
While holding down the Ctrl key, select each field in the column.
2.
Right click the mouse, and from the pop-up menu, click Delete.
3.
In the same you selected the column to delete, select any columns to the right of the missing column
and move them to the left to fill the empty column space, making sure the alignment remains
between all columns.
About Additional Design Options
The Report Painter gives you additional options for customizing the design of report templates (for
example, setting font and print specifications, and so on). These and other uses of the Report Painter
window lie outside the scope of this document. For more information on using the Report Painter,
consult your InfoMaker documentation.
Step 6: How to Preview a Template
To check layout, you can preview report templates directly from within InfoMaker. Templates can be
previewed with or without data, and can be previewed regardless of whether or not they are open at the
time.
How to Preview an Open Template
You can preview open templates in the Preview window in the Report Painter. The Preview window is a
child window which, by default, is tiled within the Report Painter. For best viewing, it should be
maximized.
To maximize the Preview window:
1.
In the Report Painter, position your mouse point near the top of the Preview window, until a
window bar with a Maximize button appears.
2.
Click Maximize. The Preview window expands to full-screen mode.
3.
Optionally, to retrieve data into the displayed template, from the Rows menu, select Retrieve. If
prompted, provide values for required arguments.
How to Preview a Closed Template
At any time, from any place in InfoMaker, you can preview any template in the current library, even if
the template is not currently open.
Cisco ICM/IP Contact Center Enterprise Edition Template Design Guide Using InfoMaker, Release 6.0(0)
3-17
Chapter 3
Creating a New Report Template
Step 7: How to Save a Template
To preview a closed template:
1.
From the File menu, select Run/Preview. The Run/Preview dialog box opens, displaying all of the
templates in the current library.
– To preview a template from a different library, close the dialog box and set the current Library
as described in Step 2: How to Specify the Report Category, page 3-3.
2.
Select the template you want to preview and click OK. The template displays in preview mode.
3.
Optionally, to retrieve data into the displayed template, from the Rows menu, select Retrieve. If
prompted, provide values for required arguments.
Step 7: How to Save a Template
The next step in creating a template is to save it. (Note that you can--and are advised to--save at any point
during the process.)
Note
When you save a template it saves within the current library file. This is the category in which it will be
displayed from WebView.
To save a report template:
1.
With the template displayed in the Report Painter, from the File menu, select Save As. The Save
Report dialog box opens.
2.
Enter a name for the new template. When naming a template:
•
You cannot use spaces.
•
Because the template name will display in WebView, it’s a good idea to choose an intuitive name
that describes some of the template’s basic attributes (for example: category, content, and
presentation type).
•
Avoid choosing a name that could be overwritten by subsequent installations of ICM which
include additional standard templates. A simple work around to this is to affix the word "custom"
to the end of the name; for example: persvc_calls_offered_day_graph_custom.
•
To distinguish the environment in which the template can be used, use the following prefixes (if
you want them displayed in WebView in the appropriate environment list):
–
ipcc_custom_templateName for templates that can be used to report on only ICM with
IPCC configurations. For example, ipcc_custom_agent_real_time.
–
olds_custom_templateName for templates that can be used to report on only ICM legacy
ACD configurations. For example, olds_custom_agent_real_time.
–
both_custom_templateName for templates that can be used to report on both ICM with
IPCC configurations and ICM with legacy ACD configurations. For example,
both_custom_agent_real_time.
3.
In the Comments field, enter a brief description of the template. This description will display below
the template name when it is listed in WebView.
4.
Click OK.
Cisco ICM/IP Contact Center Enterprise Edition Template Design Guide Using InfoMaker, Release 6.0(0)
3-18
Chapter 3
Creating a New Report Template
Step 8: Testing the Template
Note
Once you save your template, it can be deployed (made visible) in WebView. For instructions on
deploying templates, see Chapter 5, “Deploying Custom Templates.” That chapter also describes
methods for "hiding" incomplete or untested templates from WebView.
Step 8: Testing the Template
You can validate the data when you are in InfoMaker. However, you need to publish the report in the AW
distributor to test the format.
Cisco ICM/IP Contact Center Enterprise Edition Template Design Guide Using InfoMaker, Release 6.0(0)
3-19
Chapter 3
Step 8: Testing the Template
Cisco ICM/IP Contact Center Enterprise Edition Template Design Guide Using InfoMaker, Release 6.0(0)
3-20
Creating a New Report Template
C H A P T E R
4
Editing and Deleting Templates
This chapter describes how to edit and delete existing template files. It contains these sections:
•
How to Edit a Template, page 4-1
•
How to Delete a Template, page 4-2
How to Edit a Template
You can modify any ICM template, including the default templates that ship with ICM. In addition to
simple modification of an existing template’s layout or data source, you can use editing to create new
templates from existing ones (by saving a modified file under a new name).
To edit a template:
1.
Set the current library file:
a. From the InfoMaker main window, on the toolbar, click Select Library. The Select Library
dialog box opens.
b. Browse to and double-click the library you want to set as the current library. The Select Library
dialog box closes.
2.
From the InfoMaker main window, on the toolbar, click Open. The Open dialog box opens,
displaying the list of templates in the current library.
3.
Select the template you want to modify and click OK. The template opens in the Report Painter.
4.
Make desired modifications using techniques described in Chapter 3, “Creating a New Report
Template.”
– To modify the template’s data source (SQL select statement), from the Design menu in the
Report Painter, select Data Source. The template opens in the SQL Select Painter. When you
are done making modifications in the SQL Select Painter, from the File menu, select Close to
return to the Report Painter.
5.
Note
To save your modifications, from the File menu, select Save, OR, to save the modified file as a new
template, from the File menu select Save As.
If the goal of your edits is to modify one of the standard templates that ship with ICM, consider saving
the file under a new name. If you save the file to its original name, and subsequently need to reinstall the
Admin Workstation, you modifications will be overwritten.
Cisco ICM/IP Contact Center Enterprise Edition Template Design Guide Using InfoMaker, Release 6.0(0)
4-1
Chapter 4
Editing and Deleting Templates
How to Delete a Template
How to Delete a Template
As necessary, you can delete template files. Once a template is deleted, it is no longer available for use
in WebView.
To delete a template:
1.
From the InfoMaker main window, on the toolbar, click Library to open the Library Painter.
2.
Browse to the directory containing the template’s library file.
3.
Double-click the library file to display its contents.
4.
Right click on the template you want to delete.
5.
From the popup menu, select Delete.
6.
Refresh the report cache to make certain the template’s menu item is removed from WebView (for
instructions on refreshing the cache, see “How to Refresh the Reporting Cache” section on
page 5-1).
Figure 4-1
Note
The Library Painter
If WebView users have created and saved reports based on a subsequently deleted template, these reports
will continue to exist in WebView and will throw errrors when run. Threefore, after deleting a template,
be certain to delete any associated reports in WebView.
Cisco ICM/IP Contact Center Enterprise Edition Template Design Guide Using InfoMaker, Release 6.0(0)
4-2
C H A P T E R
5
Deploying Custom Templates
This chapter describes how to open new templates in ICM WebView and how to distribute your custom
templates to make them available to other Admin Workstation installations. It contains these sections:
•
How to Access New Templates in WebView, page 5-1
•
How to Prevent a Template from Displaying in WebView, page 5-2
•
How to Distribute Templates to Other Template Libraries, page 5-3
How to Access New Templates in WebView
The custom templates you create in InfoMaker are immediately available to ICM WebView and,
following a refresh of the report cache, appear alongside the standard report templates in the WebView
interface.
As with the standard templates, when you open a new custom template in WebView you can make further
changes and additions such as adding thresholds and drill-downs (for templates that support WebView’s
drill-down and threshold features).
How to Refresh the Reporting Cache
Template file names are stored in a cache on the Admin Workstation server. At startup, WebView reads
this cache to determine what templates are available for use. When you create a new template, it may be
necessary to refresh the cache before your new template becomes visible in WebView.
There are two ways to refresh the cache:
•
The reporting cache refreshes automatically based on a configurable refresh rate. The default refresh
rate is 120 minutes. For instructions on configuring the cache refresh rate, see the Cisco ICM/IP
Contact Center Enterprise Edition Installation and Administration Guide, Release 6.0(0).
•
You can force a manual refresh of the cache by restarting the Web Server (that is, IIS) on your Admin
Workstation.
Cisco ICM/IP Contact Center Enterprise Edition Template Design Guide Using InfoMaker, Release 6.0(0)
5-1
Chapter 5
Deploying Custom Templates
How to Prevent a Template from Displaying in WebView
How to Start WebView
To start ICM WebView:
1.
Open a browser window. In the Address bar, enter a URL comprised of the ICM Admin Workstation
server name and the ICM instance on that server whose templates you want to view. For example:
http://my_aw_server/instance1.
2.
Enter your WebView username and password.
3.
Click OK. The WebView splash page opens.
4.
Click WebView Reporting. The Welcome to WebView Reporting page opens.
How to Open a Template in WebView
To open a template in Webview:
1.
From the report menus on the left side of the WebView screen, expand the menu that corresponds to
the template’s report type.
2.
Select Create a Report.
3.
Select the desired template and Click Next.
4.
As prompted, select whatever items you want to include in the report. If you are creating a historical
report, you will also be prompted to specify a date/time range.
5.
Click Finish.
Once you generate a report from a template, you can save it to a report definition file. The custom report
templates remain listed in the template launcher until you delete them.
Note
For more information on accessing and using WebView, see the WebView Installation Guide and
WebView’s online Help.
How to Prevent a Template from Displaying in WebView
In some cases, you may prefer that a template not be available in WebView; if, for example, it is only
partially complete or requires a period of internal testing.
There are several strategies you can use to ’hide" a template from WebView until such time as you are
ready to make it visible.
•
WebView only displays templates that contains valid SQL arguments. Therefore, you can hide a
template by omiting its arguments until you are ready to use it.
•
WebView only displays templates stored in the standard libraries that ship with ICM. Therefore, you
can hide a template by creating and storing it in your own library file. Once you are ready to use it,
you can move it to one of the standard template libraries.
Cisco ICM/IP Contact Center Enterprise Edition Template Design Guide Using InfoMaker, Release 6.0(0)
5-2
Chapter 5
Deploying Custom Templates
How to Distribute Templates to Other Template Libraries
How to Distribute Templates to Other Template Libraries
To make a custom report template available from a different Admin Workstation, or from a different
library on the current Workstation server, you must copy its file and move the copy to the desired target
library.
There are two ways to move a copy of a template file to a library:
•
Directly using InfoMaker: If you are copying a template to a different library on the current Admin
Workstation server, or if you are copying it to a library on a different AW and your Admin
Workstation server has a direct network connection to the target AW, you can complete the move
within InfoMaker.
•
Indirectly using a file transfer: If you are copying a template to a library on a different Admin
Workstation server and your Admin Workstation server does not have a direct network connection
to the target AW, you must transfer the template’s entire library to the target AW using an available
file transfer method (for example, email attachment, FTP, diskette, etc.). You then use InfoMaker to
extract a copy of the desired template from the transferred library and place it in the target library.
How to Move Template Files Using InfoMaker
Use this method when copying a template to a different library on the current Admin Workstation server,
or when copying it to a library on a different AW if you have a direct network connection to the target
AW.
To move as template file using InfoMaker:
1.
Start Cisco InfoMaker.
2.
On the InfoMaker toolbar, click Library.
3.
Browse to the Library containing the template you want to copy. Expand the Library to display its
templates.
4.
Right-click on the desired template and select Copy from the popup menu. The Select Library dialog
box opens.
5.
Browse to the target template library.
6.
Click Open. If that library already contains an identically named template, InfoMaker will prompt
you for confirmation before it overwrites the file.
How to Move Template a File Using a File Transfer
Use this method when copying a template to a library on a different Admin Workstation server to which
you do not have a direct network connection.
To move as template file using a file transfer method:
1.
Transfer a copy of the template’s library (.pbl) file to the target Admin Workstation server using any
standard file transfer method (for example, as an email attachment, or through FTP, Telnet, or
diskette).
2.
On the target AW, when the library file is received:
a. Start Cisco InfoMaker.
b. On the InfoMaker toolbar, click Lib List. The Library List dialog box opens.
Cisco ICM/IP Contact Center Enterprise Edition Template Design Guide Using InfoMaker, Release 6.0(0)
5-3
Chapter 5
Deploying Custom Templates
How to Distribute Templates to Other Template Libraries
c. Browse to the location of the transferred file and add it to your Library list.
d. Click OK.
e. On the InfoMaker toolbar, click Sel Lib:
f. Browse to the location of the transferred library file.
g. Expand the Library to display its templates.
h. Right-click on the desired template and select Copy from the popup menu. The Select Library
dialog box opens.
i. Browse to the target template library.
j. Click Open. If that library already contains an identically named template, InfoMaker will
prompt you for confirmation before it overwrites the file.Right-click and choose Copy. The
Select Library dialog box appears.
Note
Similarly, you could use this method to overwrite an entire template library file with one from a different
AW. Note however that this will not cause the loss of customized templates currently stored in the
overwritten library.
Cisco ICM/IP Contact Center Enterprise Edition Template Design Guide Using InfoMaker, Release 6.0(0)
5-4
A P P E N D I X
A
Creating Sample Report Templates
As practice, you may want to try creating several sample templates before undertaking your first actual
WebView template. This appendix provides specifications you can use to create several sample
templates. It contains these sections:
•
How to Create a Sample Real-Time Template, page A-1
•
How to Create a Sample Historical Template, page A-3
The instructions provided in this appendix assume that you are familiar with the basics of InfoMaker
described in previous chapters.
How to Create a Sample Real-Time Template
This section provides instructions for creating a sample real-time report template for use with peripheral
services.
About the Sample Real-Time Template
You will be creating a graph template that displays data for several selected peripheral services. This
template will use real-time data from the Admin Workstation local database. The template’s SQL
statement will use a single retrieval argument.
The completed template will produce a report that looks similar to the following example.
Cisco ICM/IP Contact Center Enterprise Edition Template Design Guide Using InfoMaker, Release 6.0(0)
A-1
Appendix A
Creating Sample Report Templates
How to Create a Sample Real-Time Template
Category
Value
For each service, this template shows two pieces of information from the tables in the Admin
Workstation local database:
•
Enterprise Name (from the Service table) is the category, or subject of the report template. The
category identifies the entities for which the template will retrieve data.
•
Calls Offered Half (from the Service_Real_Time table) is the value displayed for each entity.
How to Create the Sample Real-Time Template
Create the sample real-time template using the specifications described in the table below, and following
the instructions for creating a new template described in Chapter 3, “Creating a New Report Template”.
Table A-1
Sample Real-time Template Specifications
Component
Description
Database
Create a real-time template using the ICM real-time db:
RealTimeDB
Reporting Element / Template
Library
Specify Peripheral Services as the template’s reporting element by
selecting this library in which to create the template:
icm\<icm_instance_name>\aw\custom\persvc\ppb
050.pbl
Presentation Style
Select the following as the presentation style:
Graph: 3D Pie chart
Tables
Select these tables for use in the template:
– Service
– Service_Real_Time
Cisco ICM/IP Contact Center Enterprise Edition Template Design Guide Using InfoMaker, Release 6.0(0)
A-2
Appendix A
Creating Sample Report Templates
How to Create a Sample Historical Template
Table A-1
Sample Real-time Template Specifications (continued)
Component
Description
Table Columns
Select these table columns for use in the template:
– Service.EnterpriseName
– Service_Real_Time.CallsOfferedHalf
Retrieval Argument
Create a retrieval argument with these attributes:
Name: list_of_persvc
Type: Number array
Where Clause
Create a Where clause with these attributes:
Column: Service.SkillTargetID
Operator: IN
Value: (argument) :list_of_persvc
Layout:
In the Define Graph Data dialog box, set these attributes for the
template:
Category Axis: Service_EnterpriseName
Values Axis: Service_Real_Time_CallsOfferedHalf
Title: Tasks Offered
Graph Type: 3D Pie Chart
Template File Name
Save the template as:
custom_realtime_tasks_offered
How to Create a Sample Historical Template
This section provides instructions for creating a sample historical report template for use with peripheral
services.
About the Sample Historical Template
You will be creating a tabular template that displays data for selected peripheral services. This template
will use historical data from the ICM central database. The template’s SQL statement will use three
retrieval arguments including (because it is a historical template) a start and end date. It will also include
one computed field.
The completed template will produce a report that looks similar to the following example.
Cisco ICM/IP Contact Center Enterprise Edition Template Design Guide Using InfoMaker, Release 6.0(0)
A-3
Appendix A
Creating Sample Report Templates
How to Create a Sample Historical Template
For each service, this template shows the following pieces of information from the tables in the ICM
central database:
•
Enterprise Name (from the Service table) is the category, or subject of the report template. The
category identifies the entities for which the template will retrieve data.
•
From the Service_Half_Hour table, the following values are displayed for each entity in the report
template:
– DateTime
– CallsOfferedToHalf
– CallsAbandQToHalf
– ServiceLevelToHalf
– AvgDelayQToHalf
– CallsHandledToHalf
– HandleTimeToHalf
This historical template also presents an additional value, AvgHandleTime. This value is computed from
two field values in the SQL syntax
How to Create the Sample Historical Template
Create the sample historical template using the specifications described in the table below, and following
the instructions for creating a new template described in Chapter 3, “Creating a New Report Template”.
Cisco ICM/IP Contact Center Enterprise Edition Template Design Guide Using InfoMaker, Release 6.0(0)
A-4
Appendix A
Creating Sample Report Templates
How to Create a Sample Historical Template
Table A-2
Sample Historical Template Specifications
Component
Description
Database
Create a historical template using the ICM historical db:
HistoricalDB
Reporting Element / Template
Library
Specify Peripheral Services as the template’s reporting element by
selecting this library in which to create the template:
icm\<icm_instance_name>\aw\custom\persvc\ppb
050.pbl
Presentation Style
Select the following as the presentation style:
Grid
Tables
Select these tables for use in the template:
– Service
– Service_Real_Time
Table Columns
Select these table columns for use in the template:
– Service.EnterpriseName
– Service_Half_Hour.DateTime
– Service_Half_Hour.CallsOfferedToHalf
– Service_Half_Hour.CallsAbandQToHalf
– Service_Half_Hour.ServiceLevelToHalf
– Service_Half_Hour.AvgDelayQToHalf
– Service_Half_Hour.CallsHandledToHalf
– Service_Half_Hour.HandleTimeToHalf
Computed Field
Create a computed field with these attributes:
Name: AvgHandleTime
Computation: Service_Half_Hour.HandleTimeToHalf divided
by (/) Service_Half_Hour.CallsHandledToHalf.
Retrieval Argument
Create three retrieval arguments with these attributes:
Name: services_list
Type: Number array
Name: start_date
Type: DateTime
Name: end_date
Type: DateTime
Cisco ICM/IP Contact Center Enterprise Edition Template Design Guide Using InfoMaker, Release 6.0(0)
A-5
Appendix A
Creating Sample Report Templates
How to Create a Sample Historical Template
Table A-2
Sample Historical Template Specifications (continued)
Component
Description
Where Clause
Create a three part Where clause with these attributes:
Column: Service.SkillTargetID
Operator: IN
Value: (argument) :services list
AND
Column: Service_Half_Hour.DateTime
Operator: >=
Value: (argument) :start_date
AND
Column: Service_Half_Hour.DateTime
Operator: <=
Value: (argument) :end_date
Sort Order
Set the sort order so that records display first
byService.EnterpriseName in ascending order, and then by
Service_Half_Hour.DateTime in descending order.
Cisco ICM/IP Contact Center Enterprise Edition Template Design Guide Using InfoMaker, Release 6.0(0)
A-6
Appendix A
Creating Sample Report Templates
How to Create a Sample Historical Template
Table A-2
Sample Historical Template Specifications (continued)
Component
Description
Layout:
In the Report Painter, set these attributes for the template:
Title: Tasks Offered
Column Names:
Modify the default Column Header names to the following:
– Service.EnterpriseName to Peripheral Service Name
– Service_Half_Hour.DateTime to Date and Tim
– Service_Half_Hour.CallsOfferedToHalf to Calls Offered
– Service_Half_Hour.CallsAbandQToHalf to Calls Aband.
in Queue
– Service_Half_Hour.ServiceLevelToHalf to Service
Level%
– Service_Half_Hour.AvgDelayQToHalf to Avg. Delay in
Queue
– Service_Half_Hour.CallsHandledToHalf to Calls
Handled
– Service_Half_Hour.HandleTimeToHalf to Handle Time
– AvgHandleTime to Avg. Handle Time
Row and Column Formatting:
– Adjust row heights and column widths to appropriate
viewing sizes.
– Center all Column header labels. Set all numeric column
data to align right.
– Set the display format of data in the
Service_Half_Hour.ServiceLevelToHalf column to
percent (%).
– Summary row: Create a summary row that includes data
totals for the following:
Average of Service_Half_Hour.ServiceLevelToHalf
Sum of Service_Half_Hour.CallsOfferedToHalf
Sum of Service_Half_Hour.CallsAbandQToHalf
Sum of Service_Half_Hour.CallsHandledToHalf
Sum of Service_Half_Hour.HandleTimeToHalf
Template File Name
Save the template as:
custom_task_analysis_half_hour
Cisco ICM/IP Contact Center Enterprise Edition Template Design Guide Using InfoMaker, Release 6.0(0)
A-7
Appendix A
How to Create a Sample Historical Template
Cisco ICM/IP Contact Center Enterprise Edition Template Design Guide Using InfoMaker, Release 6.0(0)
A-8
Creating Sample Report Templates
A P P E N D I X
B
Template Libraries and Report Categories
This appendix describes how ICM stores report templates and provides a listing of WebView report
categories. It contains these sections:
•
About Template Libraries, page B-1
•
About WebView Report Categories, page B-1
About Template Libraries
ICM report templates are stored in and accessed from PowerBuilder library files (PBLs) on your ICM
Workstation server. A separate library file exists for each WebView report category (for example: call
type, agent team, or routing client), and each library file is stored in its own subdirectory within the
icm\<icm_instance_name>\aw\custom directory.
It’s important that you select the appropriate library when creating a new template: this is what associates
the template with a specific WebView report category, ensuring that it displays under the correct menu
in WebView and has access to the correct retrieval values.
Both real-time and historical templates are stored in the same library file for a specific report category.
So, for example, the templates for call type real-time and historical reports are all stored in the library
file located in the caltyp subdirectory.
WebView will only recognize and display templates from the standard libraries that ship with ICM. In
other words, you cannot create your own library files and display their templates in WebView. However,
you can create you own libraries to store templates under development, or templates that you want to
remove from WebView but retain for possible future use. See the InfoMaker documentation for
instructions on creating new libraries.
About WebView Report Categories
The following table lists all WebView report categories, and their associations:
•
Column 1, WebView Report Category, lists the name of the report category.
•
Column 2, Library Subdirectory, lists the subdirectory on the Admin Workstation server where the
report category’s library file is stored.
•
Column 1, ID Argument, lists the ICM database column that should be used with the ID argument
(in a template’s SQL statement) for templates of this report category.
Cisco ICM/IP Contact Center Enterprise Edition Template Design Guide Using InfoMaker, Release 6.0(0)
B-1
Appendix B
Template Libraries and Report Categories
About WebView Report Categories
•
Column 4, WebView Menu, lists the menu from which templates that use this report category are
available in Webview.
Table B-1
WebView Report Categories
WebView Report Category
Library
Subdirectory:
ID Argument
WebView Menu
Agent by agent
peragt
SkillTargetID
Agent > By Agent
All agents by team
agteam
AgentTeamID
Agent > By Team
All agents by peripheral
agtper
PeripheralID
Agent > By Peripheral
All agents by skill group
agtskg
SkillGroupSkillTargetI
D
Agent > By Skill Group
Application gateways
apgate
ApplicationGatewayID
Application Gateway
Application path
appath
ApplicationPathID
Application Path
Blended agent campaign
bacamp
CampaignID
Blended Agent >
Campaign
Blended agent dialer
badial
DialerID
Blended Agent > Dialer
Blended agent dialer
port
badprt
DialerID
Blended Agent > Dialer
Port
Blended agent import
rule
baimp
ImportRuleID
Blended Agent > Import
Rule
Call types
caltyp
CallTypeID
Call Type
Enterprise skill groups
entskg
EnterpriseSkillGroupID
Skill Group > Enterprise
Enterprise services
entsvc
EnterpriseServiceID
Enterprise > Service
AND
Service > Array
Network trunk groups
nettrk
NetworkTrunkGroupID
Trunk Group > Network
Peripherals
periph
PeripheralID
Peripheral
Peripheral skill groups
perskg
SkillTargetID
Skill Group > Base Only
AND
Skill Group > Peripheral
Peripheral services
persvc
SkillTargetID
Service > Peripheral
Routes
routes
RouteID
Route
Cisco ICM/IP Contact Center Enterprise Edition Template Design Guide Using InfoMaker, Release 6.0(0)
B-2
Appendix B
Template Libraries and Report Categories
About WebView Report Categories
Table B-1
WebView Report Categories (continued)
WebView Report Category
Library
Subdirectory:
ID Argument
WebView Menu
Routing clients
rtecli
RoutingClientID
Routing Client
Schedule imports
schimp
ScheduleID
Schedule
Script queue
scriptq
ScriptID
Script Queue
Trunk groups
trkgrp
TrunkGroupID
Trunk Group >
Peripheral
Cisco ICM/IP Contact Center Enterprise Edition Template Design Guide Using InfoMaker, Release 6.0(0)
B-3
Appendix B
Template Libraries and Report Categories
About WebView Report Categories
Cisco ICM/IP Contact Center Enterprise Edition Template Design Guide Using InfoMaker, Release 6.0(0)
B-4
A P P E N D I X
C
Considerations When Making Custom Reports
You should be aware of the following when making custom reports:
•
Use of an External Database, page C-1
•
Network Queue and Local Queue Time in TCDs, page C-1
•
RONA TCD and the Counting of Redirected Calls, page C-1
•
DBDataTime in HDS to Improve Extracts, page C-2
Use of an External Database
Cisco does NOT recommend that you do any reporting on the TCD (Termination Call Detail), the
Route_Call_Detail (RCD) or the TCV (Termination Call Variable) database tables within a production
system logger, or even a production system HDS.
However, if you plan to use the data in these tables, you should set up periodic off-peak-hour extracts
into an external database, and run your reports in that external database. The Cisco Technical Assistance
Center (TAC) Web Site at Cisco.com can give you recommendations on how to do these
extracts.Termination Call Detail table
Network Queue and Local Queue Time in TCDs
In ICM 5.0, the time spent in the router queue and in the local queue was stored in the same database
field, LocalQTime.
In ICM 6.0, the Termination Call Detail Records have a new Field called NetQTime. This field records
the Time spent in the Network Queue (Router queue). This is different from the LocalQTime field that
records the time spent in the local queue (at the ACD).
RONA TCD and the Counting of Redirected Calls
The call disposition record for incrementing RONA data, the number of calls that Redirect On No answer
from the agent's phone has changed in ICM 6.0:
•
In ICM 5.0, a call disposition of 15 increments the RONA data and a call disposition of 19 is unused
and increments errors.
Cisco ICM/IP Contact Center Enterprise Edition Template Design Guide Using InfoMaker, Release 6.0(0)
C-1
Appendix C
Considerations When Making Custom Reports
DBDataTime in HDS to Improve Extracts
•
I n ICM 6.0, a call disposition of 19 increments the RONA data, and a call disposition of 15 is the
call disposition of redirected calls (as opposed to “abandon ring no answer” calls and is used than
an agent or device (voice mail) does not take the call.
When creating customized reports, this change allows for the counting of redirected calls.
DBDataTime in HDS to Improve Extracts
In ICM 6.0, there is a new database field DBDataTime included in all of the Half-Hour tables, the
Route_Call_Detail, the Termination_Call_Detail, the Route_Call_Variable, and the
Termination_Call_Variable tables.
The DBDataTime field is a Date/Time indicator that tells what time a record was written to the HDS.
Cisco cannot guarantee that records will be written to the HDS in order and a person writing an extract
does not know if new records have been added since the last time that person did an extract. This new
field solves this problem so that you can determine whether or not you have already extracted a particular
record.
For new records in the HDS, the DBDataTime field will be populated with the date and time that the
record was written to the HDS. For migrated records, the DBDateTime field will be null.
Cisco ICM/IP Contact Center Enterprise Edition Template Design Guide Using InfoMaker, Release 6.0(0)
C-2
INDEX
specifying 3-1
A
tables and rows 2-1
Admin Workstation local
database 2-2
DB Prof button, InfoMaker 3-2
Distributor database, ICM 2-2
agteam directory B-2
agtper directory B-2
agtskg directory B-2
apgate directory B-2
E
entskg directory B-2
entsvc directory B-2
Environment window,
InfoMaker 1-4, 5-3
C
caltyp directory B-2
Central database, ICM 2-2
Column(s)
adding 3-16
H
Historical
computed 3-15
Database Server (HDS) 2-2
deleting 3-17
Computed columns
creating in design mode 3-15
Copying templates 5-3
I
ICM
Custom Screen Builder
central database 2-2
Select painter 3-5
distributor database 2-2
Select Tables window 3-5
starting 1-2
Custom templates
launching 5-1, 5-2
saving 3-18
L
Library
button, InfoMaker 1-4, 5-3, 5-4
Local Database, Admin
Workstation 2-1, 2-2
D
Database
distributor 2-2
Profiles window,
InfoMaker 3-2
N
nettrk directory B-2
Cisco ICM/IP Contact Center Enterprise Edition Template Design Guide Using InfoMaker, Release 6.0(0)
IN-1
Index
New button, InfoMaker 3-4
Templates
copying 5-3
launching 5-1
P
periph directory B-2
perskg directory B-2
Text button,
InfoMaker 3-16
trkgrp directory B-3
persvc directory B-2
Pie chart template,
creating A-1
W
PowerBar buttons 1-3
WebView
launching templates
using 5-2
R
starting 5-2
RealTimeDB 2-2
Real-time templates,
creating A-1, A-3
Report(s)
bar graph 2-3
pie chart 2-3
real-time template
specifications A-2,
A-5
tabular 2-3
templates
visual presentation 2-3
routes directory B-2
rtecli directory B-3
S
schimp directory B-3
Skill target IDs 2-3
SQL Select statement 2-1
Subdirectories, report
storage B-2
T
Template environment,
selecting 3-3
Cisco ICM/IP Contact Center Enterprise Edition Template Design Guide Using InfoMaker, Release 6.0(0)
IN-2