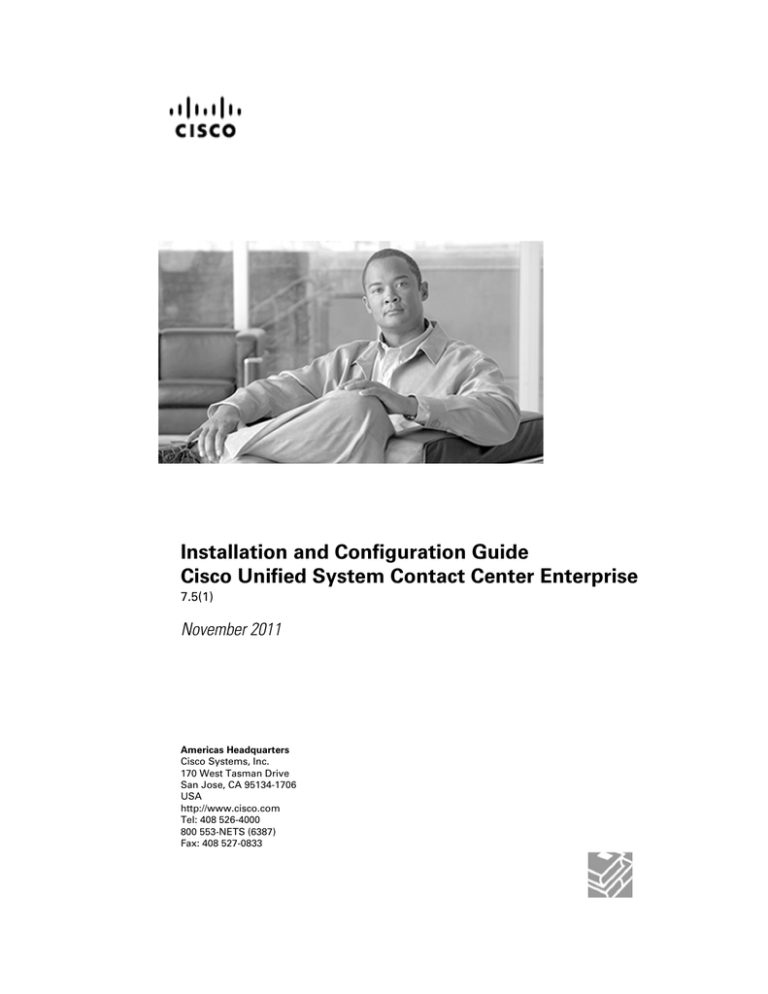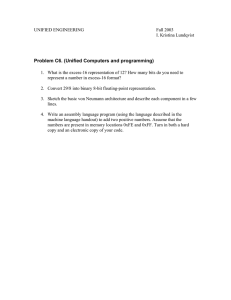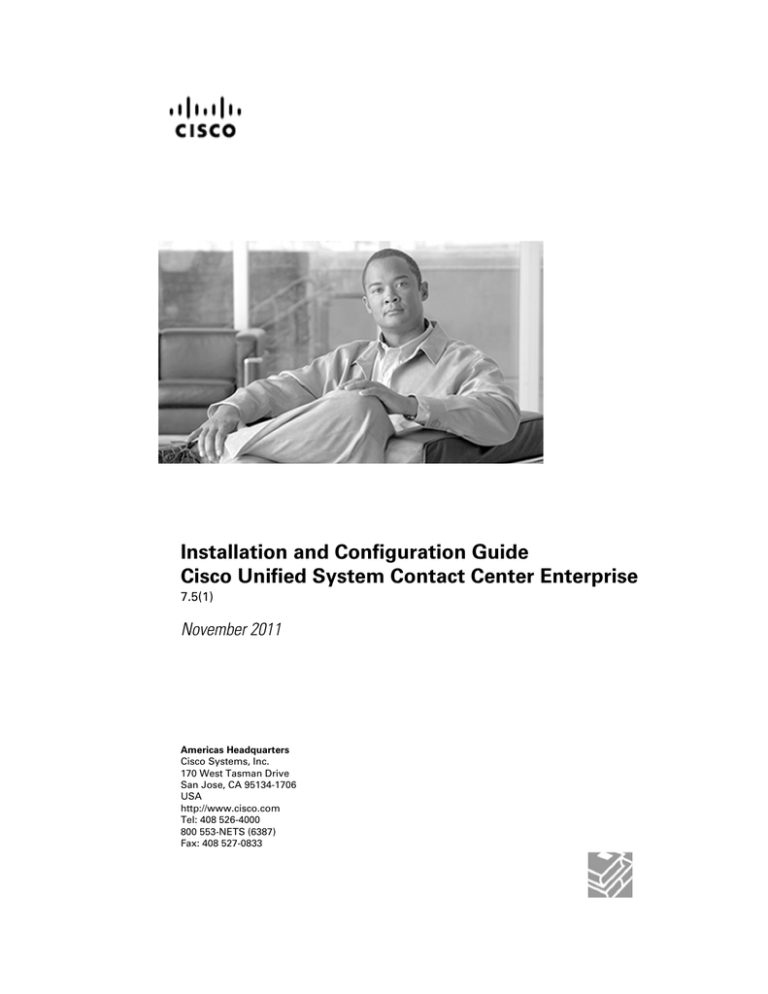
Installation and Configuration Guide
Cisco Unified System Contact Center Enterprise
7.5(1)
November 2011
Americas Headquarters
Cisco Systems, Inc.
170 West Tasman Drive
San Jose, CA 95134-1706
USA
http://www.cisco.com
Tel: 408 526-4000
800 553-NETS (6387)
Fax: 408 527-0833
THE SPECIFICATIONS AND INFORMATION REGARDING THE PRODUCTS IN THIS MANUAL ARE SUBJECT TO CHANGE WITHOUT NOTICE.
ALL STATEMENTS, INFORMATION, AND RECOMMENDATIONS IN THIS MANUAL ARE BELIEVED TO BE ACCURATE BUT ARE PRESENTED
WITHOUT WARRANTY OF ANY KIND, EXPRESS OR IMPLIED. USERS MUST TAKE FULL RESPONSIBILITY FOR THEIR APPLICATION OF
ANY PRODUCTS.
THE SOFTWARE LICENSE AND LIMITED WARRANTY FOR THE ACCOMPANYING PRODUCT ARE SET FORTH IN THE INFORMATION PACKET
THAT SHIPPED WITH THE PRODUCT AND ARE INCORPORATED HEREIN BY THIS REFERENCE. IF YOU ARE UNABLE TO LOCATE THE
SOFTWARE LICENSE OR LIMITED WARRANTY, CONTACT YOUR CISCO REPRESENTATIVE FOR A COPY.
The Cisco implementation of TCP header compression is an adaptation of a program developed by the University of California, Berkeley (UCB) as
part of UCBs public domain version of the UNIX operating system. All rights reserved. Copyright 1981, Regents of the University of California.
NOTWITHSTANDING ANY OTHER WARRANTY HEREIN, ALL DOCUMENT FILES AND SOFTWARE OF THESE SUPPLIERS ARE PROVIDED
"AS IS" WITH ALL FAULTS. CISCO AND THE ABOVE-NAMED SUPPLIERS DISCLAIM ALL WARRANTIES, EXPRESSED OR IMPLIED, INCLUDING,
WITHOUT LIMITATION, THOSE OF MERCHANTABILITY, FITNESS FOR A PARTICULAR PURPOSE AND NONINFRINGEMENT OR ARISING
FROM A COURSE OF DEALING, USAGE, OR TRADE PRACTICE.
IN NO EVENT SHALL CISCO OR ITS SUPPLIERS BE LIABLE FOR ANY INDIRECT, SPECIAL, CONSEQUENTIAL, OR INCIDENTAL DAMAGES,
INCLUDING, WITHOUT LIMITATION, LOST PROFITS OR LOSS OR DAMAGE TO DATA ARISING OUT OF THE USE OR INABILITY TO USE
THIS MANUAL, EVEN IF CISCO OR ITS SUPPLIERS HAVE BEEN ADVISED OF THE POSSIBILITY OF SUCH DAMAGES.
Cisco and the Cisco logo are trademarks or registered trademarks of Cisco and/or its affiliates in the U.S. and other countries. To view a list of Cisco
trademarks, go to http://www.cisco.com/go/trademarks
CCVP, the Cisco logo, and Welcome to the Human Network are trademarks of Cisco Systems, Inc.; Changing the Way We Work, Live, Play, and
Learn is a service mark of Cisco Systems, Inc.; and Access Registrar, Aironet, Catalyst, CCDA, CCDP, CCIE, CCIP, CCNA, CCNP, CCSP, Cisco,
the Cisco Certified Internetwork Expert logo, Cisco IOS, Cisco Press, Cisco Systems, Cisco Systems Capital, the Cisco Systems logo, Cisco Unity,
Enterprise/Solver, EtherChannel, EtherFast, EtherSwitch, Fast Step, Follow Me Browsing, FormShare, GigaDrive, HomeLink, Internet Quotient, IOS,
iPhone, IP/TV, iQ Expertise, the iQ logo, iQ Net Readiness Scorecard, iQuick Study, LightStream, Linksys, MeetingPlace, MGX, Networkers, Networking
Academy, Network Registrar, PIX, ProConnect, ScriptShare, SMARTnet, StackWise, The Fastest Way to Increase Your Internet Quotient, and
TransPath are registered trademarks of Cisco Systems, Inc. and/or its affiliates in the United States and certain other countries. Any Internet Protocol
(IP) addresses used in this document are not intended to be actual addresses. Any examples, command display output, and figures included in the
document are shown for illustrative purposes only. Any use of actual IP addresses in illustrative content is unintentional and coincidental.
Third-party trademarks mentioned are the property of their respective owners. The use of the word partner does not imply a partnership relationship
between Cisco and any other company. (1110R)
Copyright 2011 Cisco Systems, Inc. All rights reserved.
Table of Contents
Preface ...........................................................................................................................................................1
Purpose .....................................................................................................................................................1
Audience ....................................................................................................................................................1
Organization ..............................................................................................................................................1
Related Documentation .............................................................................................................................3
Conventions................................................................................................................................................3
Obtaining Documentation and Submitting a Service Request...................................................................4
Documentation Feedback...........................................................................................................................4
1. Introduction to Unified SCCE......................................................................................................................5
About Unified SCCE ..................................................................................................................................5
About Unified SCCE Core Components.....................................................................................................6
Unified SCCE Optional Software Components..........................................................................................7
Basic Unified SCCE Call Flow with Unified IP IVR.....................................................................................8
Unified SCCE Call Flow with Unified CVP................................................................................................10
2. Unified SCCE Platform Specifications......................................................................................................13
About Unified SCCE Server Hardware Requirements.............................................................................13
About Unified SCCE Operating System Requirements............................................................................15
About Unified SCCE Network and Active Directory Domain Requirements.............................................16
Supported Windows Active Directory Models......................................................................................16
About Unified SCCE Third-Party Software Requirements........................................................................16
About Unified SCCE Internationalization and Localization Support.........................................................17
About Unified SCCE Component Version Interoperability........................................................................17
Licensing Requirements and System Limitations.....................................................................................17
About Non-Supported Component Features in a Unified SCCE Environment.........................................18
3. Unified SCCE Deployment Models...........................................................................................................19
About Unified SCCE Deployment Models................................................................................................19
Choosing A Deployment Model: Load Considerations.............................................................................22
Other Deployment Considerations...........................................................................................................23
4. Overview of Installation and Configuration Tasks......................................................................................25
Hardware Installation Checklist................................................................................................................25
Unified SCCE Staging Requirements.......................................................................................................26
Unified SCCE Component Software Installation Checklist.......................................................................27
Unified SCCE Component Software Configuration Tasks........................................................................29
5. Planning Ahead.........................................................................................................................................31
Unified SCCE with Unified IP IVR Plan....................................................................................................31
Unified SCCE with Unified CVP Plan.......................................................................................................32
6. Installing and Configuring Cisco Unified CM for Unified SCCE................................................................35
How to Install Cisco Unified Communications Manager for Unified SCCE...............................................36
Unified CM Configuration Tasks...............................................................................................................36
About the Unified CM Administration Utility..............................................................................................37
How to Configure Agent IP Phones for Unified SCCE.............................................................................37
How to Configure IP Phones on the Unified CM..................................................................................37
How to Set the Agent IP Phone Configuration on the IP Phone..........................................................38
About the Unified CM Extension Mobility Feature....................................................................................39
How to Configure CTI Route Points..........................................................................................................39
Installation and Configuration Guide Cisco Unified System Contact Center Enterprise 7.5(1)
i
How to Configure CTI Ports......................................................................................................................40
How to Configure Users for the Agent/IVR Controller and Unified IP IVR................................................40
How to Configure Unified CM for Unified CVP.........................................................................................41
7. Installing and Configuring Unified IP IVR for Unified SCCE......................................................................43
About Unified IP IVR.................................................................................................................................43
About Unified IP IVR Installation Prerequisites........................................................................................44
How to Install Unified IP IVR for Unified SCCE........................................................................................44
Unified IP IVR Configuration Tasks...........................................................................................................44
Accessing the Cisco Unified CCX Administration Utility...........................................................................45
How to Configure the Unified CM Telephony Provider on Unified CCX Administration............................46
How to Configure a Unified CM Telephony Call Control Group................................................................46
How to Configure the ICM Subsystem.....................................................................................................48
How to Configure and Upload VRU Scripts..............................................................................................49
About Translation Routing and Post Routing............................................................................................50
How to Configure Unified IP IVR for Translation Routing..........................................................................51
How to Configure Unified IP IVR for Unified SCCE Post Routing............................................................53
How to Start the Cisco Unified CCX Engine.............................................................................................54
How to Resynchronize the Unified CM Telephony Data...........................................................................54
How to Resynchronize the Cisco JTAPI Client.........................................................................................55
Configuring Unified SCCE for Unified IP IVR...........................................................................................55
8. Installing and Configuring Cisco Unified CVP for Unified SCCE...............................................................57
About Unified CVP....................................................................................................................................57
How to Install and Configure Unified CVP................................................................................................57
Configuring Unified CVP Trunk Group ID Numbers..................................................................................58
How to Configure the Unified SCCE Network IVR for Unified CVP..........................................................59
9. Installing and Configuring the Controllers and Administration & WebView Reporting..............................61
Third-Party Software: Prerequisite Installations........................................................................................61
Third-Party Software: Packaged Software................................................................................................62
Resetting the ServletExec Password...................................................................................................63
Installation Guidelines..............................................................................................................................63
Installing and Configuring the Controllers and Administration & WebView Reporting..............................64
10. Initial Configuration and Deployment Wizard..........................................................................................69
About the IPCC Web Administration Tool Deployment Wizard.................................................................69
Initial Configuration: Machine Type Requirements....................................................................................69
How to Complete Deployment Wizard Pages...........................................................................................70
Wizard Page: Describe your IPCC Deployment...................................................................................70
Wizard Page: Describe the IPCC Machine in your Deployment .........................................................71
Wizard Page: IPCC Network Settings..................................................................................................72
Wizard Page: CallManager Connectivity Settings................................................................................73
Wizard Page: IVR Connectivity Settings..............................................................................................74
Wizard Page: Database Settings ........................................................................................................75
Re-Accessing and Disabling the Deployment Wizard..............................................................................75
11. Other Installed Administration Utilities....................................................................................................77
IPCC Enterprise Administration Program Group Utilities.........................................................................77
12. Post-Installation Configuration................................................................................................................81
About Machine Roles...............................................................................................................................81
Post-Installation Configuration: How to Configure Machines....................................................................82
Post-Installation Configuration: Create Additional IVR Connections and Grant System Permissions......83
Installation and Configuration Guide Cisco Unified System Contact Center Enterprise 7.5(1)
ii
Post-Installation Configuration: Create Agents and Skill Groups..............................................................83
Post-Installation Configuration: Set Up Contact Routing..........................................................................84
13. Installing Agent and Supervisor Desktop Software for Unified SCCE.....................................................87
About Cisco Agent and Supervisor Desktops for Unified SCCE..............................................................87
About the CTI Server and the CTI OS Server .........................................................................................88
About Agent and Supervisor Desktop Installation Prerequisites..............................................................88
How to Install CTI OS Desktops...............................................................................................................89
How to Install the CTI OS Supervisor Desktop....................................................................................89
How to Install the CTI OS Agent Desktop............................................................................................90
How to Install and Configure Cisco Agent Desktop (CAD).......................................................................91
CAD Pre-Installation Requirements.....................................................................................................91
How to Install and Configure Cisco Agent Desktop.............................................................................94
14. Installing and Configuring Outbound Option for Unified SCCE...............................................................97
About Outbound Option............................................................................................................................97
Outbound Option Fault Recovery.............................................................................................................98
How to Install Outbound Option for Unified SCCE...................................................................................98
Outbound Option Installation Tasks..........................................................................................................98
How to Configure General System Time Options.....................................................................................99
How to Enable Call Variables.................................................................................................................100
Campaign Configuration Tasks...............................................................................................................100
About Scripting for Outbound Option......................................................................................................102
15. Configuring Reporting for Unified SCCE...............................................................................................103
About Reporting Configuration Prerequisites.........................................................................................103
Unified SCCE Reporting Configuration Tasks........................................................................................104
How to Configure Service Levels...........................................................................................................104
How to Modify the Global Service Level for Call Types......................................................................105
How to Set Service Levels for Specific Call Types.............................................................................105
How to Modify the Global Service Level for Skill Groups...................................................................105
How to Set Service Levels for Specific Skill Groups..........................................................................106
How to Configure Bucket Intervals.........................................................................................................106
How to Create Bucket Intervals.........................................................................................................106
How to Reset the Global Bucket Interval...........................................................................................107
How to Set Bucket Intervals for Specific Call Types...........................................................................107
How to Configure Short Calls.................................................................................................................107
How to Configure Short Calls for Call Types......................................................................................108
About Other Reporting Setup Options....................................................................................................108
About Unified SCCE Supervisory Features.......................................................................................108
About Agent Transfer and Conferencing............................................................................................108
16. Localizing WebView and Script Editor...................................................................................................111
Supported Languages............................................................................................................................111
Installing the Language Pack..................................................................................................................112
How to Check the Language Setting.................................................................................................112
How to Install the Language Pack on an English Windows 2003 Server...........................................113
Adjusting the WebView Date Format......................................................................................................113
Finding the User Name of the Jaguar Server....................................................................................114
Finding the Security ID (SID) of the Jaguar Server User...................................................................114
Changing the Date Format for the Jaguar Service............................................................................114
17. Unified SCCE Troubleshooting..............................................................................................................117
Unified SCCE Installer Log Files............................................................................................................117
Installation and Configuration Guide Cisco Unified System Contact Center Enterprise 7.5(1)
iii
IPCC Machine Initializer Log Files..........................................................................................................117
Installation Issues...................................................................................................................................118
Troubleshooting the IPCC Machine Initializer.........................................................................................119
Machine Initializer and Active Directory Issues......................................................................................120
Apache Tomcat and IIS Issues...............................................................................................................120
IPCC Web Administration Access Errors ...............................................................................................121
Machine Creation and Modification Errors ............................................................................................124
Write to Database Issues ......................................................................................................................125
Database Connection Issues..................................................................................................................126
Miscellaneous Issues/Information..........................................................................................................127
18. About Unified SCCE Databases...........................................................................................................129
Overview of Unified SCCE Enterprise Databases..................................................................................129
About Unified SCCE Data......................................................................................................................131
About the Unified SCCE Central Database............................................................................................131
Administration & WebView Reporting Local Database...........................................................................132
About the Historical Database................................................................................................................133
About the WebView Database................................................................................................................133
About the Outbound Option Database...................................................................................................134
Configuration Management Service (CMS)............................................................................................134
Historical Data Administration................................................................................................................134
19. Increasing Fault Tolerance in a Unified SCCE System.........................................................................137
How to Set Up a Recovery Number for Your Unified SCCE System......................................................137
How to Improve Failure Detection..........................................................................................................137
20. Uninstalling and Reinstalling Unified SCCE..........................................................................................139
How to Uninstall the Controllers and Administration & WebView Reporting..........................................139
How to Re-Install the Controllers and Administration & WebView Reporting.........................................140
21. Unified System Contact Center Enterprise to Unified Intelligent Contact Management Enterprise Component
and Feature Comparison............................................................................................................................141
Unified SCCE to Unified ICME Component Mapping.............................................................................141
Unified SCCE to Unified ICME Object Mapping.....................................................................................142
Unified SCCE to Unified ICME Installation Differences..........................................................................142
Index ...........................................................................................................................................................145
Installation and Configuration Guide Cisco Unified System Contact Center Enterprise 7.5(1)
iv
List of Figures
Figure 1: Unified SCCE Core Components.......................................................................................................................6
Figure 2: Unified SCCE Optional Components................................................................................................................8
Figure 3: Basic Unified SCCE Call Flow Using Unified IP IVR......................................................................................9
Figure 4: Basic Unified SCCE Call Flow Using Unified CVP.......................................................................................10
Figure 5: Unified SCCE Deployment Models.................................................................................................................22
Figure 6: Unified SCCE Databases...............................................................................................................................130
Installation and Configuration Guide Cisco Unified System Contact Center Enterprise 7.5(1)
v
Installation and Configuration Guide Cisco Unified System Contact Center Enterprise 7.5(1)
vi
Preface
Purpose
Welcome to the Installation and Configuration Guide for Cisco Unified System Contact Center
Enterprise (Unified SCCE), Release 7.5(1). This guide provides information to help you
understand, install, and configure the System deployment of Cisco Unified Contact Center
Enterprise (Unified CCE).
Do not confuse Unified SCCE with Unified CCE. If you are looking for information about how
to install and configure Unified CCE, see the Installation and Configuration Guide for Cisco
Unifed Contact Center Enterprise.
Note: Cisco System IP Contact Center (IPCC) has been renamed Cisco Unified System Contact
Center Enterprise (Unified SCCE). This manual uses the current name that is used on the Cisco
website and in packaging materials, but when referencing the user interface (where the name
has not yet changed), the former name is used.
Audience
This guide is written for anyone who is responsible for installing, configuring, and maintaining
Unified SCCE in a production or laboratory system, including network administrators, Unified
SCCE administrators, and call center administrators.
Organization
This guide contains the following chapters:
Installation and Configuration Guide Cisco Unified System Contact Center Enterprise 7.5(1)
1
Preface
Organization
Chapter Title
Description
Introduction to Unified SCCE
Provides a brief description of the Unified SCCE
system and an explanation of its components.
Unified SCCE Platform Specifications Provides hardware and software specifications for
Unified SCCE components. It also provides a list of
component features not supported when components
are deployed as part of a Unified SCCE deployment.
Unified SCCE Deployment Models
Provides an overview of Unified SCCE supported
deployments.
Overview of Installation and
Configuration Tasks
Provides task checklists designed to help you track your
progress as you install and configure Unified SCCE.
Planning Ahead
Provides two sample dial plans and discusses the value
of having a dial plan.
Installing and Configuring Cisco
Unified Communications Manager
(Unified CM) for Unified SCCE
Describes how to install and configure Unified CM
software for Unified SCCE.
Installing and Configuring Cisco
Unified IP IVR (Unified IP IVR) for
Unified SCCE.
Describes how to install and configure Unified IP IVR
software.
Installing and Configuring Cisco
Unified Customer Voice Portal
(Unified CVP) for Unified SCCE
Describes how to install and configure Unified CVP
software for Unified SCCE
Installing and Configuring the
Controllers and Administration &
WebView Reporting
Describes how to install and configure the Unified
SCCE Controllers and Administration & WebView
Reporting component.
Initial Configuration and Deployment Describes the post-installation tasks completed using
Wizard
the Deployment Wizard.
Other Installed Administration Utilities Describes the utilities that are automatically installed
with the IPCC Web Administration Tool.
Post Installation Configuration
Describes how to configure machines, and create
additional IVR Connections. Also provides help in
creating agents and groups and setting up contact
routing.
Installing Agent and Supervisor
Desktops for Unified SCCE
Describes how to install and configure Cisco Agent
and Supervisor Desktops and CTI OS Agent Desktop
and Supervisor Desktop.
Installing and Configuring Outbound Describes how to configure the optional Outbound
Option for Unified SCCE
Option feature for Unified SCCE.
Installation and Configuration Guide Cisco Unified System Contact Center Enterprise 7.5(1)
2
Preface
Related Documentation
Chapter Title
Description
Configuring Reporting for Unified
SCCE
Describes tasks required to configure reporting for
Unified SCCE.
Localizing WebView and Script Editor Provides instructions for installing the language pack
in order to localize the user interfaces of WebView and
Script Editor.
Note: The Cisco IPCC Enterprise Web Administration
Tool, which is the administrative application for Unified
SCCE, is not localized.
Unified SCCE Troubleshooting
Provides troubleshooting information for Unified SCCE
installation, utilities, and use.
About Unified SCCE Databases
Describes Unified SCCE databases.
Increasing Fault Tolerance in a Unified Provides information on how to configure Unified
SCCE System
SCCE for fault tolerance.
Uninstalling and Reinstalling Unified Describes how to uninstall and reinstall the Unified
SCCE
SCCE controllers and Administration & WebView
Reporting machines.
Unified SCCE to Unified ICME
Maps Unified SCCE terminology and functionality to
Component and Feature Comparison its Unified ICME counterparts.
Related Documentation
For additional documents and information about Unified SCCE and the System deployment of
Unified SCCE, see the Cisco web page (http://www.cisco.com/univercd/home/home.htm).
Conventions
This manual uses the following conventions:
Convention
Description
boldface font
Boldface font is used to indicate commands, such as user entries,
keys, buttons, and folder and submenu names. For example:
• Choose Edit > Find.
• Click Finish.
Installation and Configuration Guide Cisco Unified System Contact Center Enterprise 7.5(1)
3
Preface
Obtaining Documentation and Submitting a Service Request
Convention
Description
italic font
Italic font is used to indicate the following:
• To introduce a new term. Example: A skill group is a
collection of agents who share similar skills.
• For emphasis. Example: Do not use the numerical naming
convention.
• A syntax value that the user must replace. Example: IF
(condition, true-value, false-value)
• A book title. Example: See the Cisco CRS Installation Guide.
window font
Window font, such as Courier, is used for the following:
• Text as it appears in code or that the window displays.
Example: <html><title>Cisco Systems,Inc. </
title></html>
< >
Angle brackets are used to indicate the following:
• For arguments where the context does not allow italic, such
as ASCII output.
• A character string that the user enters but that does not appear
on the window such as a password.
Obtaining Documentation and Submitting a Service Request
For information on obtaining documentation, submitting a service request, and gathering
additional information, see the monthly What's New in Cisco Product Documentation, which
also lists all new and revised Cisco technical documentation, at:
http://www.cisco.com/en/US/docs/general/whatsnew/whatsnew.html
Subscribe to the What's New in Cisco Product Documentation as a Really Simple Syndication
(RSS) feed and set content to be delivered directly to your desktop using a reader application.
The RSS feeds are a free service and Cisco currently supports RSS version 2.0.
Documentation Feedback
You can provide comments about this document by sending email to the following address:
mailto:ccbu_docfeedback@cisco.com
We appreciate your comments.
Installation and Configuration Guide Cisco Unified System Contact Center Enterprise 7.5(1)
4
Chapter 1
Introduction to Unified SCCE
Caution: Running Unified SCCE installation over the network is unsupported. You must
either run the installer from the installation media (DVD) or copy the installer directory
to the target machine and then run from the local machine. Various and miscellaneous
errors can occur during installation over the network. Keep in mind that 7.5(1) is a full
installation and there is no rollback if installation fails part way through installation or
upgrade.
This chapter contains the following topics:
•
•
•
•
•
About Unified SCCE , page 5
About Unified SCCE Core Components, page 6
Unified SCCE Optional Software Components, page 7
Basic Unified SCCE Call Flow with Unified IP IVR, page 8
Unified SCCE Call Flow with Unified CVP, page 10
About Unified SCCE
Unified SCCE functions as a virtual automatic call distributor (ACD). Some of the capabilities
of Unified SCCE include intelligent contact routing, ACD functionality, network-to-desktop
computer telephony integration (CTI), interactive voice response (IVR) integration, call queuing,
and consolidated reporting.
With Unified SCCE, the contact center manager can configure agents to handle inbound and
outbound voice, Blended collaboration, text chat, and e-mail requests. The agents can switch
between those media on a task-by-task basis. Customers can choose the medium that is most
comfortable and convenient for them. Unified SCCE can be used in a single-site environment
or integrated into a multi-site contact center via Cisco's Unified IPCC Gateway.
Note: The Multichannel applications for web and e-mail interaction will be available in a future
release.
Installation and Configuration Guide Cisco Unified System Contact Center Enterprise 7.5(1)
5
Chapter 1: Introduction to Unified SCCE
About Unified SCCE Core Components
About Unified SCCE Core Components
This section describes the core software components of Unified SCCE. For more detailed
information regarding software components and Unified SCCE architecture, see the Cisco
Unified Contact Center Enterprise 7.5 Solution Reference Network Design Guide.
Core components of Unified SCCE include an Administration & WebView Reporting machine,
a Central Controller, an Agent/IVR Controller, Cisco Unified Communications Manager (Unified
CM), and Cisco Unified IP IVR (or Cisco Unified Customer Voice Portal). Reporting is provided
through WebView. Agent desktop functionality is provided through, optionally, CTI OS or
Cisco Agent Desktop (CAD) software.
Figure 1: Unified SCCE Core Components
Component
Description
Central Controller
The Central Controller, the Agent/IVR Controller, and the
Administration & WebView Reporting components provide
intelligent contact routing and ACD functionality, including
monitoring and controlling agent state, CTI capabilities, and gathering
real-time and historical data for reporting in Unified SCCE.
Agent/IVR Controller
Administration &
WebView Reporting
The Central Controller provides system call routing and logging
functionality. The Agent/IVR Controller provides a communication
link between the central controller and the Unified CM and Unified
IP IVR (or Unified CVP). The Administration & WebView Reporting
Installation and Configuration Guide Cisco Unified System Contact Center Enterprise 7.5(1)
6
Chapter 1: Introduction to Unified SCCE
Unified SCCE Optional Software Components
Component
Description
component provides system administration/configuration and
WebView reporting functionality.
Cisco Unified
Unified CM provides features comparable with those of a traditional
Communications
PBX system and handles the switching requirements of the Unified
Manager (Unified CM) SCCE. It allows deployment of voice applications and the integration
of telephony systems with Intranet applications.
Cisco Unified IP IVR
(Unified IP IVR) or
Cisco Unified Customer
Voice Portal (Unified
CVP)
Unified IP IVR or Unified CVP provides Interactive Voice Response
(IVR) and queuing capability in the Unified SCCE system.
Note: Unified SCCE does not support Unified CCX clustering
(duplexed Unified IP IVRs that failover to the same CTI route points).
Unified SCCE supports connections for up to ten Unified IP IVR or
Unified CVP servers.
In deployments containing multiple Unified IP IVR servers, the
Unified SCCE Network VRU automatically balances load across the
IVRs based on trunk availability.
In deployments containing multiple Unified CVP servers, Cisco
Unified Presence load balances with SIP and a Gate Keeper load
balances with H323.
CTI OS or Cisco Agent Cisco CTI Object Server (CTI OS) and Cisco Agent and Supervisor
Desktops (CAD)
Desktops are server-based CTI solutions that provide desktops used
by contact center agents and supervisors. You select which of these
applications to deploy with your Unified SCCE system.
CTI OS includes the CTI OS Agent Desktop, Supervisor Desktop,
CTI OS Toolkit, and Client Interface Library (CIL). CAD includes
the Desktop Administrator, Agent Desktop, and Supervisor Desktop.
Unified SCCE Optional Software Components
The following optional software components can be (but are not required to be) deployed in a
Unified SCCE system. This group of components provide outbound dialing capability and Web
and E-mail interactivity to Unified SCCE. The Web and E-mail options are referred to collectively
in Unified SCCE deployments as the multichannel components. These components will be
available in a future release.
Installation and Configuration Guide Cisco Unified System Contact Center Enterprise 7.5(1)
7
Chapter 1: Introduction to Unified SCCE
Basic Unified SCCE Call Flow with Unified IP IVR
Figure 2: Unified SCCE Optional Components
Component
Description
Outbound Controller
The Outbound Controller provides outbound dialing capability for
the Outbound Option feature. It is required only if you are deploying
Outbound Option.
Outbound Option is a feature that provides outbound dialing
functionality along with existing inbound capabilities of Unified
SCCE software. With Outbound Option, contact centers can be
configured for automated outbound activities. Agents who are not
busy handling inbound requests can perform outbound calls, thereby
maintaining a high level of agent productivity.
Multichannel Controller The Multichannel Controller provides a communication link between
the Central Controller and multichannel applications, which will be
available in a future release.
Cisco Unified Contact Unified CCMP provides a simple to use web-based user interface to
Center Management
streamline the day-to-day provisioning and configuration operations
Portal (Unified CCMP) performed by a contact center manager, team lead, or administrator.
Basic Unified SCCE Call Flow with Unified IP IVR
The figure below shows the flow of a basic Unified SCCE call when using Unified IP IVR
software. In this scenario, all of the agents are assumed to be "not ready" when the call arrives,
so the call is routed by the Unified SCCE central controller to the Unified IP IVR. While the
call is connected to the Unified IP IVR, call queuing treatment (announcements, music, and so
on) is provided. When an agent becomes available, the Unified SCCE central controller directs
the Unified IP IVR to transfer the call to that agent's phone. At the same time the call is being
transferred, the Unified SCCE central controller sends the caller data such as Automatic Number
Identification (ANI) and Directory Number (DN) to the agent desktop software.
Installation and Configuration Guide Cisco Unified System Contact Center Enterprise 7.5(1)
8
Chapter 1: Introduction to Unified SCCE
Basic Unified SCCE Call Flow with Unified IP IVR
Figure 3: Basic Unified SCCE Call Flow Using Unified IP IVR
The call flow shown above is as follows:
1. Call is delivered from the public switched telephone network (PSTN) to voice gateway.
2. A Media Gateway Control Protocol (MGCP) or H.323 Standard Protocol Route Request
is sent to Cisco Unified CM.
3. A Java Telephony API (JTAPI) Route Request is sent to Unified SCCE.
4. Unified SCCE runs routing script. No available agent is found, so the Unified SCCE
request is returned from routing script.
5. Unified SCCE instructs Unified CM to transfer the call to Unified IP IVR, and Unified
CM does as instructed.
6. Unified IP IVR notifies Unified SCCE that the call has arrived.
7. Unified SCCE instructs Unified IP IVR to play queue announcements.
8. Agent becomes ready (completed previous call or just went ready).
9. Unified SCCE sends call data to selected agent screen and instructs the Unified IP IVR
to transfer the call to the agent phone.
10. Unified IP IVR transfers the Voice over Internet Protocol (VoIP) voice path to selected
agent phone.
11. Call is answered by agent.
Installation and Configuration Guide Cisco Unified System Contact Center Enterprise 7.5(1)
9
Chapter 1: Introduction to Unified SCCE
Unified SCCE Call Flow with Unified CVP
Unified SCCE Call Flow with Unified CVP
The figure below shows the flow of a basic Unified SCCE call when using Unified Customer
Voice Portal (Unified CVP) software. In this deployment, we have a Stand-Alone Unified SCCE
site without the Parent ICM. Unified CVP uses Cisco Unified Presence to load balance within
the Call Server farm.
The call originates from the Public Switched Telephone Network (PSTN) and goes to the Unified
CVP software, which uses either the Session Initiation Protocol (SIP) or the H.323 protocol,
depending on the call.
Note: Unified CVP provides call routing services for SIP (RFC 3261) and H.323 protocols.
Figure 4: Basic Unified SCCE Call Flow Using Unified CVP
The call flow shown above is as follows:
1. The call is delivered from the PSTN to the voice gateway.
2. The Voice Gateway sends an H.323 standard protocol request to Unified CVP for the
incoming call.
3. Unified CVP sends a VRU request to Unified SCCE, requesting instructions.
4. Unified SCCE runs routing scripts and instructs Unified CVP for prompting and
announcements.
5. The Agent becomes ready (completed previous call or just went ready).
Installation and Configuration Guide Cisco Unified System Contact Center Enterprise 7.5(1)
10
Chapter 1: Introduction to Unified SCCE
Unified SCCE Call Flow with Unified CVP
6. Unified SCCE instructs Unified CVP to send the call to the available agent on Unified
CM.
7. Unified SCCE sends the call to the selected agent's screen.
8. Unified CVP transfers the VoIP voice path to the selected agent's phone on Unified CM.
9. The call is answered by the agent.
Installation and Configuration Guide Cisco Unified System Contact Center Enterprise 7.5(1)
11
Chapter 1: Introduction to Unified SCCE
Unified SCCE Call Flow with Unified CVP
Installation and Configuration Guide Cisco Unified System Contact Center Enterprise 7.5(1)
12
Chapter 2
Unified SCCE Platform Specifications
This section provides information on hardware and software specifications for Unified SCCE
components. It also provides a list of any component features not supported when components
are deployed as part of a Unified SCCE deployment.
This chapter contains the following topics:
•
•
•
•
•
•
•
•
About Unified SCCE Server Hardware Requirements, page 13
About Unified SCCE Operating System Requirements, page 15
About Unified SCCE Network and Active Directory Domain Requirements, page 16
About Unified SCCE Third-Party Software Requirements, page 16
About Unified SCCE Internationalization and Localization Support, page 17
About Unified SCCE Component Version Interoperability, page 17
Licensing Requirements and System Limitations, page 17
About Non-Supported Component Features in a Unified SCCE Environment, page 18
About Unified SCCE Server Hardware Requirements
Unified SCCE 7.5(1) components are supported only on Cisco Media Convergence Servers
(MCS) or MCS-equivalent servers. See the Hardware and System Software Specification (Bill
of Materials) for Cisco Unified ICM/Contact Center Enterprise & Hosted, Release 7.5(1)
(BOM) for further specifics on hardware requirements including recommended platform sizing
guidelines (not specific brands or models of servers), based on the types of available hardware
systems. The document is available from cisco.com at: Cisco Unified Contact Center
Enterprise 7.5(1) (http://www.cisco.com/en/US/products/sw/custcosw/ps1844/
products_user_guide_list.html).
See also the Hardware and System Software Specification for Cisco Unified Customer Voice
Portal (Unified CVP) available on the web at Cisco Unified Customer Voice Portal Technical
References (http://www.cisco.com/en/US/products/sw/custcosw/ps1006/
prod_technical_reference_list.html)
Installation and Configuration Guide Cisco Unified System Contact Center Enterprise 7.5(1)
13
Chapter 2: Unified SCCE Platform Specifications
About Unified SCCE Server Hardware Requirements
The table below summarizes the box requirements for each Unified SCCE component type.
Refer to the Cisco Unified System Contact Center Enterprise Solution Reference Network Design
Guide for detailed deployment models, performance limitations, network considerations, and
installation options.
Note: Always install the Controllers and Administration & WebView Reporting on a "clean"
machine--that is, one which has a fresh install of the operating system and any prerequisite
software. Under no circumstances should the Controllers or Administration & WebView
Reporting be installed on a domain controller or DNS server.
Unified SCCE
Component
Box Requirements
Unified CM
Must be installed on its own machine. Do not install other Unified SCCE
components on the Unified CM.
Unified SCCE supports clustering of Unified CMs.
Unified IP IVR or
Unified CVP
Must be installed on its own machine. Do not install other Unified SCCE
components on the Unified IP IVR or Unified CVP system.
Unified SCCE supports connections for up to five Unified IP IVRs by
default but can support up to 10 if a property file is used.
Unified SCCE supports connections for up to ten Unified CVP call servers
by default.
In deployments containing multiple Unified IP IVR servers, the Unified
SCCE Network VRU automatically balances load across the IVRs based
on trunk availability.
In deployments containing multiple Unified CVP servers, Cisco Unified
Presence Server load balances with SIP and a Gate Keeper load balances
with H.323.
Central Controller,
Agent/IVR
Controller,
Administration &
WebView
Reporting
All three can be installed on a single machine. Or the Central Controller
and Agent/IVR Controller can be installed on the same machine and
Administration & WebView Reporting on another. Or all three can be
deployed standalone. Do not install other Unified SCCE components on
these machines.
The Central Controller and Agent/IVR Controller can be duplexed for
hardware fault tolerance.
Two Administration & WebView Reporting machines are supported,
although these machines are not duplexed.
Outbound
Controller
You can install a simplexed Outbound Controller on its own machine, or
you can provide fault tolerance and upgrade to a duplexed Outbound
Controller using the Agent/IVR controller.
If you install a simplexed Outbound Controller on its own machine, do
not install other Unified SCCE components on that machine.
Installation and Configuration Guide Cisco Unified System Contact Center Enterprise 7.5(1)
14
Chapter 2: Unified SCCE Platform Specifications
About Unified SCCE Operating System Requirements
Unified SCCE
Component
Box Requirements
Multichannel
Controller
You can only install one Multichannel controller in your deployment
which connects with multichannel applications. The Multichannel
Controller cannot be duplexed.
Note: Multichannel applications will be supported in a future release.
CTI OS or CAD
The CTI OS Server is installed automatically on the Agent/IVR Controller.
CTI OS desktop software is installed on agent, supervisor, and CTI OS
developer client machines.
For smaller deployments, Cisco Agent Desktop (CAD) can be deployed
on the Agent/IVR Controller. For larger deployments, CAD Services can
be installed on a separate machine. CAD desktop software is installed on
agent, supervisor, and CAD developer client machines.
Unified CCMP
Unified CCMP may be installed co-resident on Administration &
WebView Reporting servers or on a separate server. To ensure best
performance for most deployments, install Unified CCMP on a separate
server. For additional information, see the Installation Guide for Cisco
Unified Contact Center Management Portal.
Note: If the Cisco security hardening has been applied to Unified SCCE,
Unified CCMP cannot be deployed as co-resident. The security hardening
for Unified SCCE turns on Federal Information Processing Standards
(FIPS) compliance settings, which are not compatible with the use of
Message-Digest algorithm 5 (MD5) hash algorithms within Unified CCMP.
Caution: Neither All-in-Ones (where the Central Controller, Agent/IVR Controller, and
Administration & WebView Reporting are installed on one machine) nor simplexed
deployments are supported in a production environment.
About Unified SCCE Operating System Requirements
See the following documents for operating system requirements for Unified SCCE components:
• For Unified CM, see the Cisco Unified Communications Manager Compatibility Matrix
(http://www.cisco.com/en/US/products/sw/voicesw/ps556/
products_device_support_tables_list.html).
• For Unified IP IVR, see the Cisco Unified Contact Center Express (Unified CCX) Software
and Hardware Compatibility Guide (http://www.cisco.com/en/US/products/sw/custcosw/
ps1846/products_device_support_tables_list.html)
• For all other Unified SCCE components, see the Hardware and System Software
Specification (Bill of Materials) for Cisco Unified ICM/Contact Center Enterprise &
Installation and Configuration Guide Cisco Unified System Contact Center Enterprise 7.5(1)
15
Chapter 2: Unified SCCE Platform Specifications
About Unified SCCE Network and Active Directory Domain Requirements
Hosted, Release 7.5(1) (http://www.cisco.com/en/US/products/sw/custcosw/ps1844/
products_user_guide_list.html)
About Unified SCCE Network and Active Directory Domain Requirements
Unified SCCE 7.5(1) components require a Windows Active Directory domain. See the Staging
Guide for Cisco ICM/Unified Contact Center Enterprise & Hosted for further specifics on
Active Directory configuration and other network configuration requirements. Additional
network consideration and planning guidelines can be found in the Cisco Unified Contact Center
Enterprise 7.5 Solution Reference Network Design Guide
Supported Windows Active Directory Models
Under Windows, the Unified SCCE software requires the use of Active Directory and DNS to
maintain the Active Directory model. The account database that validates users in the domain
is kept in the Active Directory. Windows has built-in methods to replicate this account database
to the domain controllers within the forest and domain, across the various Active Directory
sites.
See the Staging Guide for Cisco ICM/Unified Contact Center Enterprise and Hosted for detailed
information on supported Windows Active Directory models and requirements.
About Unified SCCE Third-Party Software Requirements
Many Unified SCCE components require certain prerequisite third-party software that must be
loaded prior to installation. See the documents listed below to determine prerequisite software
for each Unified SCCE component.
See the Hardware and System Software Specification (Bill of Materials) for Cisco Unified
ICM/Contact Center Enterprise & Hosted, Release 7.5(1) for information on supported
third-party software version numbers.
Unified SCCE Component
Document
Unified CM
Installing Cisco Unified Communications Manager at Cisco
Unified Communications Manager (CallManager) Install
and Upgrade1
Unified IP IVR
Getting Started with Cisco Unified IP IVR and Cisco Unified
Contact Center Express Installation Guide at Cisco Unified
Contact Center Express Install and Upgrade Guides2
1)
http://www.cisco.com/en/US/products/sw/voicesw/ps556/tsd_products_support_install_and_upgrade.html
2)
http://www.cisco.com/en/US/products/sw/custcosw/ps1846/prod_installation_guides_list.html
Installation and Configuration Guide Cisco Unified System Contact Center Enterprise 7.5(1)
16
Chapter 2: Unified SCCE Platform Specifications
About Unified SCCE Internationalization and Localization Support
Unified SCCE Component
Document
Unified CVP
Installation and Upgrade Guide for Cisco Unified Customer
Voice Portal at Cisco Unified Customer Voice Portal Install
and Upgrade Guides3
Central Controller, Agent/IVR In the Installing and Configuring the Controllers and
Controller, Administration & Administration & WebView Reporting (page 61) section of
WebView Reporting,
this guide.
Multichannel Controller,
Outbound Controller
Unified CCMP
See the Installation Guide for Cisco Unified Contact Center
Management Portal at Cisco Unified Contact Center
Management Portal Install and Upgrade Guides4
About Unified SCCE Internationalization and Localization Support
See Localizing WebView and Script Editor (page 111) and the Hardware and System Software
Specification (Bill of Materials) for Cisco Unified ICM/Contact Center Enterprise & Hosted,
Release 7.5(1) for information on Unified SCCE Internationalization and Localization support.
About Unified SCCE Component Version Interoperability
See the Cisco Unified Contact Center Enterprise (Unified CCE) Software Compatibility Guide
for the list of Cisco IP Phone and Unified CCE component (such as Unified CM, Unified IP
IVR, CTI OS) versions supported by Unified SCCE 7.5(1). That guide is updated regularly to
reflect subsequent component releases and service releases.
The Cisco Unified Contact Center Enterprise (Unified CCE) Software Compatibility Guide
(http://www.cisco.com/en/US/products/sw/custcosw/ps1844/
products_device_support_tables_list.html) is available from cisco.com.
Licensing Requirements and System Limitations
For licensing requirements and system limitations, see the Hardware and System Software
Specification (Bill of Materials) for Cisco Unified ICM/Contact Center Enterprise & Hosted,
Release 7.5(1).
3)
http://www.cisco.com/en/US/products/sw/custcosw/ps1006/prod_installation_guides_list.html
4)
http://www.cisco.com/en/US/products/ps7076/prod_installation_guides_list.html
Installation and Configuration Guide Cisco Unified System Contact Center Enterprise 7.5(1)
17
Chapter 2: Unified SCCE Platform Specifications
About Non-Supported Component Features in a Unified SCCE Environment
About Non-Supported Component Features in a Unified SCCE Environment
Prior to installing and configuring Unified SCCE components, consult the Release Notes for
Cisco Unified ICM/ Contact Center Enterprise & Hosted, Release 7.5(1) for a list of any
component features or configurations not supported in a Unified SCCE environment. Cisco
Unified CM in particular has certain features that cannot be used within IPCC Enterprise.
The Release Notes for Cisco Unified ICM/ Contact Center Enterprise & Hosted, Release
7.5(1) (http://www.cisco.com/en/US/products/sw/custcosw/ps1844/prod_release_notes_list.html)
Release Notes for Cisco IPCC Enterprise/ICM Enterprise & Hosted Release 7.5(1) are available
on www.cisco.com.
Installation and Configuration Guide Cisco Unified System Contact Center Enterprise 7.5(1)
18
Chapter 3
Unified SCCE Deployment Models
This chapter contains the following topics:
• About Unified SCCE Deployment Models, page 19
• Choosing A Deployment Model: Load Considerations, page 22
• Other Deployment Considerations, page 23
About Unified SCCE Deployment Models
Unified SCCE supports a number of different deployment models. The number of physical
machines required for your Unified SCCE deployment can vary depending on:
• Whether you choose to install the Central Controller, Agent/IVR Controller, and
Administration & WebView Reporting on one machine (an All-in-One); two machines (a
Central Controller-Agent/IVR Controller plus standalone Administration & WebView
Reporting); or on three separate boxes.
Note: All-in-One deployments are supported in lab environments only.
• Whether you choose to deploy the Central Controller, Agent/IVR Controller, and
Administration & WebView Reporting machine(s) as simplexed (one instance of each) or
duplexed (two of each for enhanced fault tolerance).
Note: Simplexed deployments are supported in lab environments only.
• Whether you choose to deploy the Outbound Option on its own machine, simplex.
• Whether you choose to deploy Multichannel (supported in a future release).
The following table and diagram define individual box requirements and illustrate some sample
Unified SCCE deployment model topologies.
Installation and Configuration Guide Cisco Unified System Contact Center Enterprise 7.5(1)
19
Chapter 3: Unified SCCE Deployment Models
About Unified SCCE Deployment Models
Unified SCCE
Component
Box Requirements
Can be Duplexed?
Unified CM
Must be installed on its own machine. Do not install Can be clustered.
other Unified SCCE components on the Unified CM
machine.
Unified IP IVR or Must be installed on its own machine. Do not install No.
Unified CVP
other Unified SCCE components on the Unified IP
Unified SCCE supports connections for up to
IVR or Unified CVP system.
five Unified IP IVRs by default but can
support up to 10 if a property file is used.
Unified SCCE supports connections for up to
ten Unified CVP call servers by default.
In deployments containing multiple IP IVR
servers, the Unified SCCE Network VRU
automatically balances load across the IVRs
based on trunk availability.
In deployments containing multiple Unified
CVP servers, Cisco Unified Presence load
balances with SIP and a Gate Keeper load
balances with H.323.
Must be installed on its own machine. Do not
install other Unified SCCE components on the
Unified IP IVR or Unified CVP machines.
Central Controller Can be installed standalone, or with an Agent/IVR Yes
Controller, or with an Agent/IVR Controller and
Administration & WebView Reporting.
Do not install any other Unified SCCE components
on this machine.
Agent/IVR
Controller
Can be installed standalone, or with a Central
Controller, or with a Central Controller and
Administration & WebView Reporting.
Yes
Do not install any other Unified SCCE components
on this machine.
Administration & Can be installed standalone, or with an with an
No. However, two non-duplexed
WebView
Agent/IVR Controller and a Central Controller.
Administration & WebView Reporting
Reporting
machines can be installed.
Do not install any other Unified SCCE components
on this machine.
Installation and Configuration Guide Cisco Unified System Contact Center Enterprise 7.5(1)
20
Chapter 3: Unified SCCE Deployment Models
About Unified SCCE Deployment Models
Unified SCCE
Component
Box Requirements
Can be Duplexed?
Outbound
Controller
Can be installed simplexed on its own machine. Do If you are deploying Outbound Option for the
not install other Unified SCCE components on the first time, you can modify your Agent/IVR
Outbound Controller.
Controller machines in 7.5 and enable
Outbound. If you have deployed Outbound on
a previous release, you can move from
simplex, standalone Outbound to duplex,
co-located Outbound.
Multichannel
Controller
Multichannel Controller must be co-located with a No
multichannel application.
Note: Multichannel applications will be available in
a future release.
CTI OS or Cisco
Agent Desktop
(CAD)
The CTI OS Server is installed automatically on the The CTI OS Server is duplexed.
Agent/IVR Controller. CTI OS desktop software is
installed on agent, supervisor, and CTI OS developer
client machines.
For smaller deployments, CAD Services can be
deployed on the Agent/IVR Controller. For larger
deployments, CAD Services can be installed on a
separate machine. CAD desktop software is installed
on agent, supervisor, and CAD developer client
machines.
Unified CCMP
Unified CCMP can be installed on a separate server
or co-resident on the Administration & Webview
Reporting server. If deployed on its own machine,
do not install any other Unified SCCE components
on the machine.
Yes. If duplexed, both installations of Unified
CCMP need to be installed in the same
manner; that is, both must be installed
standalone on separate servers or both must
be installed co-resident on an Administration
& WebView Reporting server.
Installation and Configuration Guide Cisco Unified System Contact Center Enterprise 7.5(1)
21
Chapter 3: Unified SCCE Deployment Models
Choosing A Deployment Model: Load Considerations
Figure 5: Unified SCCE Deployment Models
Choosing A Deployment Model: Load Considerations
In choosing a deployment model, consider the following guidelines and limitations:
• All-in-One deployments of the Central Controller, Agent/IVR Controller, and Administration
& WebView Reporting are supported in lab environments only; Cisco does not support the
use of All-in-Ones in a live, production environment.
• Light-load production environments may choose to deploy the Central Controller and
Agent/IVR Controller on the same machine. Production environments that anticipate heavy
call load should install the Central Controller and Agent/IVR Controller on separate machines
for optimum performance.
• Use duplexed deployments of the Central Controller and Agent/IVR controller in production
environments. Duplexed deployments add critical safeguards against machine failure.
Installation and Configuration Guide Cisco Unified System Contact Center Enterprise 7.5(1)
22
Chapter 3: Unified SCCE Deployment Models
Other Deployment Considerations
Other Deployment Considerations
There are important details to consider when using Unified SCCE, System PG, and supported
IVRs in deployment models, such as Parent/Child and Clustering Over the WAN. For more
information, refer to the Deployment Models chapter of the Cisco Unified Contact Center
Enterprise 7.5 Solution Reference Network Design.
Installation and Configuration Guide Cisco Unified System Contact Center Enterprise 7.5(1)
23
Chapter 3: Unified SCCE Deployment Models
Other Deployment Considerations
Installation and Configuration Guide Cisco Unified System Contact Center Enterprise 7.5(1)
24
Chapter 4
Overview of Installation and Configuration Tasks
Setting up Unified SCCE involves a significant number of installation and configuration tasks.
This section includes task checklists designed to help you track your progress as you install and
configure Unified SCCE.
This chapter contains the following topics:
•
•
•
•
Hardware Installation Checklist, page 25
Unified SCCE Staging Requirements, page 26
Unified SCCE Component Software Installation Checklist, page 27
Unified SCCE Component Software Configuration Tasks, page 29
Hardware Installation Checklist
Task
Notes
Install the Media Convergence
Server(s) for Unified CM and
Unified IP IVR or Unified
CVP, and Unified SCCE.
Hardware and OS requirements for these servers are available
from the Hardware and System Software Specification (Bill of
Materials) for Cisco Unified ICM/Contact Center Enterprise
& Hosted, Release 7.5(1).
Network architecture requirements are described in the Staging
Guide for Cisco Unified ICM/Contact Center Enterprise &
Hosted , and in the Cisco Unified Contact Center Enterprise
Solution Reference Network Design Guide.
Install IP phones. Configure
each IP phone with an IP
address.
Install the IP phones after installing Cisco Unified CM. If you
are configuring the phones through auto-registration, also enable
auto-registration on Cisco Unified CM before installing the
phones.
Installation and Configuration Guide Cisco Unified System Contact Center Enterprise 7.5(1)
25
Chapter 4: Overview of Installation and Configuration Tasks
Unified SCCE Staging Requirements
Task
Notes
Refer to the user documentation for your phone for information
on IP address configuration requirements.
Refer to the Compatibility Guide for Cisco Unified Contact
Center Enterprise & Hosted for a list of supported IP Phones.
Install the Gateways if you are Install the IOS image on the Ingress Gateway. See the Cisco
using Unified CVP with
IOS documentation for instructions.
Unified SCCE.
To configure the gateways, see the Configuration and
Administration Guide for Cisco Customer Voice Portal5
Note: The Hardware and System Software Specification (Bill of Materials) for Cisco Unified
ICM/Contact Center Enterprise & Hosted, Release 7.5(1) is available from cisco.com at:
http://www.cisco.com/en/US/products/sw/custcosw/ps1001/products_usage_guidelines_list.html.
Unified SCCE Staging Requirements
Staging requirements include all network and OS platform prerequisites that must be in place
before you install Unified SCCE components. Staging requirements for Unified SCCE
components include:
• Windows OS configuration
• Windows network configuration
• Active Directory setup
• Firewall and security configuration
• SQL Server installation
• Remote monitoring and management tool setup (optional)
• Cisco Quality of Service (QoS) setup (optional)
• Multi-lingual version of Windows 2003 server if using a localized user interface.
• Internet Information Server (IIS) is needed for the Administration & WebView Reporting
machines.
Windows network, Active Directory, firewall, SQL Server, and remote monitoring staging
information is described in the Staging Guide for Unified ICM/Contact Center Enterprise and
Hosted, 7.x(y). Security setup and guidelines, including Cisco recommended settings for
encryption, IPSec, NAT, and firewall configuration are described in the Security Best Practices
Guide for Cisco Unified ICM/Contact Center Enterprise & Hosted . Cisco QoS planning and
5)
http://www.cisco.com/en/US/products/sw/custcosw/ps1006/products_installation_and_configuration_guides_list.html
Installation and Configuration Guide Cisco Unified System Contact Center Enterprise 7.5(1)
26
Chapter 4: Overview of Installation and Configuration Tasks
Unified SCCE Component Software Installation Checklist
deployment is described in the Pre-Installation Guide for Cisco Intelligent Contact Management
Enterprise and the Cisco Unified Contact Center Enterprise, 7.5 Solution Reference Network
Design Guide.
Unified SCCE Component Software Installation Checklist
This section lists the installation tasks for the Unified SCCE software components.
Note: See the Cisco Unified Contact Center Enterprise Software Compatibility Guide for the
list of Cisco IP Phones and IPCC Enterprise components, such as Unified CM, Unified IP IVR
versions, supported by IPCC Enterprise 7.5(1). The IPCC Enterprise Compatibility Guide is
updated regularly to reflect subsequent component releases and services releases. The Cisco
Unified Contact Center Enterprise Software Compatibility Guide is available from cisco.com
at:
http://www.cisco.com/en/US/partner/products/sw/custcosw/ps1844/prod_technical_documentation.html
Note: When installing new devices, users must ensure that they do not use any of the following
reserved Microsoft device names for customer instances: CON, PRN, AUX, NUL, COM1,
COM2, COM3, COM4, COM5, COM6, COM7, COM8, COM9, LPT1, LPT2, LPT3, LPT4,
LPT5, LPT6, LPT7, LPT8, and LPT9.
Task
Unified SCCE Installation
Prerequisites
Unified SCCE Installation Notes
Install Unified CM
There are no Unified SCCE-specific See Installing and Configuring Cisco
installation prerequisites for Unified Unified CM for Unified SCCE (page 35)
CM.
in this book. Also see "Installing and
Configuring Unified CM for Unified IP
IVR" in Getting Started with Cisco
Unified IP IVR6.
Install Unified IP IVR (if you are not Prior to installing Unified IP IVR you See "Installing and Configuring Unified IP
installing Unified CVP)
must install and configure Unified CM IVR" in Getting Started with Cisco
and check your phone configuration Unified IP IVR7
in Unified CM Administration.
Installing Unified IP IVR also installs the
required JTAPI Client. You can use the
JTAPI Client Update tool to ensure that you
have the most recent version.
Install Unified CVP (if you are not Prior to installing Unified CVP install See Installing and Configuring Cisco
installing Unified IP IVR)
and configure Unified CM and check Unified CM for Unified SCCE (page 35)
your phone configuration in Unified in this book. Also see Cisco Unified
CM Administration.
6)
http://cisco.com/en/US/products/sw/custcosw/ps1846/prod_installation_guides_list.html
7)
http://cisco.com/en/US/products/sw/custcosw/ps1846/prod_installation_guides_list.html
Installation and Configuration Guide Cisco Unified System Contact Center Enterprise 7.5(1)
27
Chapter 4: Overview of Installation and Configuration Tasks
Unified SCCE Component Software Installation Checklist
Task
Unified SCCE Installation
Prerequisites
Unified SCCE Installation Notes
Customer Voice Portal Configuration
Guides 8
Install Unified SCCE Central
Controller, Agent / IVR Controller,
and Administration & WebView
Reporting component.
Prior to installing the Central
See Chapters 9 through 11 in this book.
Controller, Agent/IVR Controller, and
Administration & Webview
Reporting, install and configure
Unified CM and either Unified IP IVR
or Unified CVP.
Option: If deploying Outbound
Prior to installing the Outbound
Option on its own machine, simplex, Controller, install Unified CM and
install the Outbound Controller;
Unified SCCE.
otherwise, you can enable Outbound
on the Agent/IVR Controller.
See Installing and Configuring Outbound
Option for IPCC Enterprise (page 97) in
this book. Also, see "Installing and
Configuring Outbound Option on Unified
SCCE" in Outbound Option Guide for
Cisco Unified Contact Center Enterprise
& Hosted9
Option: If deploying any
Prior to installing the Multichannel
multichannel applications, install the Controller, install Unified SCCE.
Multichannel Controller. Note:
Multichannel applications will be
supported in a future release.
Install CTI OS or Cisco Agent
Desktop (CAD) software.
Prior to installing agent/supervisor
desktops, you must install and
configure all other non-optional
Unified SCCE software.
Option: When deploying Unified
Prior to installing Unified CCMP,
CCMP, install it on a separate
install Unified CM and Unified
standalone server to achieve
SCCE.
optimum performance; alternatively,
you may install Unified CCMP
co-resident on the Administration &
WebView Reporting server.
See the Cisco CAD Installation Guide 10
or the CTI OS System Manager's Guide11
See theInstallation Guide for Cisco Unified
Contact Center Management Portal at
Cisco Unified Contact Center
Management Portal Install and Upgrade
Guides12
Note: If installing Unified SCCE on a multi-lingual version of Windows 2003, you must run
the MUI language pack to install localized WebView and Script Editor user interfaces. See
Localizing WebView and Script Editor (page 111)
8)
http://www.cisco.com/en/US/products/sw/custcosw/ps1006/products_installation_and_configuration_guides_list.html
9)
http://cisco.com/en/US/products/sw/custcosw/ps524/prod_installation_guides_list.html
10) http://www.cisco.com/en/US/products/sw/custcosw/ps427/prod_installation_guides_list.html
11) http://www.cisco.com/en/US/products/sw/custcosw/ps14/prod_installation_guides_list.html
12) http://www.cisco.com/en/US/products/ps7076/prod_installation_guides_list.html
Installation and Configuration Guide Cisco Unified System Contact Center Enterprise 7.5(1)
28
Chapter 4: Overview of Installation and Configuration Tasks
Unified SCCE Component Software Configuration Tasks
Unified SCCE Component Software Configuration Tasks
Subsequent sections in this document guide you through configuring each Unified SCCE
component/functionality area. Each section contains a list of the configuration tasks for that
component, as well as a list of prerequisites that must be met before that component can be
configured.
1. Create a configuration plan/dial plan for your system.
2. Configure Unified CM
3. Configure Unified IP IVR or Unified CVP
4. Install the Unified SCCE Central Controller, Agent / IVR Controller, Administration &
WebView Reporting component, Outbound Controller (if deployed), and Multichannel
Controller (if deployed).
5. Perform initial setup and configuration using the Deployment Wizard.
6. Configure Agent and Supervisor Desktops
7. Configure the Outbound Option feature (if deployed)
8. Configure Multichannel applications (if deployed)
9. Perform post-installation configuration; for example, add additional IVRs using the Web
Administration Tool's IVR Connectivity page.
10. Configure reporting.
11. Install and configure Unified CCMP (if deployed).
Installation and Configuration Guide Cisco Unified System Contact Center Enterprise 7.5(1)
29
Chapter 4: Overview of Installation and Configuration Tasks
Unified SCCE Component Software Configuration Tasks
Installation and Configuration Guide Cisco Unified System Contact Center Enterprise 7.5(1)
30
Chapter 5
Planning Ahead
Whatever your deployment model for Unified SCCE, it is always helpful to have a dial plan
before you begin. The Dial Plan you use will be associated with telephone networks and dialing
patterns. There are many available books on the subject of dial plans, but the Dial Plan Design
Process (http://cisco-elearning-sjdc.digisle.net/cmn/pec/cim/voip_v2r4/content/linked/
dialplan.htm), although written for a different Cisco product, provides an introduction to the
concepts and shows the necessity of having a dial plan.
This chapter provides introductions to two sample dial/configuration plans that you can use as
models when setting up your system.
This chapter contains the following topics:
• Unified SCCE with Unified IP IVR Plan, page 31
• Unified SCCE with Unified CVP Plan, page 32
Unified SCCE with Unified IP IVR Plan
The following tables provide an abbreviated sample dial plan for a Unified SCCE system that
is using Unified IP IVR as its IVR application for queuing. The first table shows the configuration
of Unified IP IVR with Unified CM. The second table shows the configuration of Unified IP
IVR with Unified SCCE. The values used in the tables are just samples, but you can see where
configuration values need to be the same or similar across the applications.
Unified IP IVR
Unified CM (Device Name)
Value
Type
Value
Type
1501 - 1510
CTI Ports
IPIVR_1501 - IPIVR_1510
Phone
1
Unified CM Telephony Call
Control Group with 10 CTI
ports
Installation and Configuration Guide Cisco Unified System Contact Center Enterprise 7.5(1)
31
Chapter 5: Planning Ahead
Unified SCCE with Unified CVP Plan
Unified IP IVR
Unified CM (Device Name)
3000
Unified CM Telephony
Triggers (Post Routing)
PR_3000
3001
Unified CM Telephony
Triggers (Translation
Routing)
TR_3001
CTI Route Point
Unified IP IVR
Value
CTI Route Point
Unified SCCE
Type
Value
Type
0
Cisco ICM Post-Routing
0
Predefined in database
1
Cisco ICM
Translation-Routing
1
CIT Port Group
ID--Predefined in database
5000
VRU Connection Port
5000
IVR Connection Port Number
BasicQ, CVInput, VisibleQ
ICM VRU Scripts
BasicQ, CVInput, VisibleQ
IVR Scripts
3000
Unified CM Telephony
Triggers (Post-Routing)
3000
Directory Number
Unified CM Telephony
Triggers
(Translation-Routing)
3001
3001
CTI Route Point Directory
Number
Unified SCCE with Unified CVP Plan
The following table provides a sample dial plan for a Unified SCCE system that uses Unified
CVP as its IVR application for queuing. Note that the dots in some of the values shown represent
data that you enter when you are configuring the gateway. For example, in the value "55551291.."
the dots represent any number between 00 and 99.
Dial Peer
Extension
Destination-Pattern
or Incoming called
number
Type or Service
Session Target
Unified CVP
Voice Gateway
51291
55551291..
VoIP
512919
5555129199T
bootstrap
Unified CVP
Dialed Number
Extension
Destination
Type
Target
5129199>
5555129199
5555129199<correlation
ID>
VRU label
Voice Gateway
51291>
55551291[00 - 99]
55551291[00 - 99]
CVP Route Point
Unified CVP
512>
55512....
555512....
Device
Unified CM
Unified CM (Route Pattern)
Dialed Number
Extension
Destination
Installation and Configuration Guide Cisco Unified System Contact Center Enterprise 7.5(1)
32
Type
Target
Chapter 5: Planning Ahead
Unified SCCE with Unified CVP Plan
5129101!
5555129101
5555129101<correlation
ID>
Unified CM Label
Unified CVP
1[000 - 9999]
5555121[000 - 999]
Agent Extensions
Unified CM
2[000 - 9999]
2[000 - 999]
Route Points
Unified CM
You can see an example of how some of these values are used to configure the Network IVR
in How to Configure the Unified SCCE Network IVR for Unified CVP (page 59) section.
Installation and Configuration Guide Cisco Unified System Contact Center Enterprise 7.5(1)
33
Chapter 5: Planning Ahead
Unified SCCE with Unified CVP Plan
Installation and Configuration Guide Cisco Unified System Contact Center Enterprise 7.5(1)
34
Chapter 6
Installing and Configuring Cisco Unified CM for
Unified SCCE
Cisco Unified Communications Manager (Unified CM) serves as the software-based
call-processing component of the Cisco Unified Communications family of products. A wide
range of Cisco Media Convergence Servers provide high-availability server platforms for Unified
CM call processing, services, and applications.
The Unified CM system extends enterprise telephony features and functions to packet telephony
network devices such as IP phones, media processing devices, voice-over-IP (VoIP) gateways,
and multimedia applications. Additional data, voice, and video services, such as unified
messaging, multimedia conferencing, collaborative contact centers, and interactive multimedia
response systems, interact through Unified CM's open telephony application programming
interface (API).
Unified CM provides signaling and call control services to Cisco integrated telephony applications
as well as third-party applications.
This section describes how to install and configure Unified CM for Unified SCCE.
This chapter contains the following topics:
•
•
•
•
•
•
•
•
•
How to Install Cisco Unified Communications Manager for Unified SCCE, page 36
Unified CM Configuration Tasks, page 36
About the Unified CM Administration Utility, page 37
How to Configure Agent IP Phones for Unified SCCE, page 37
About the Unified CM Extension Mobility Feature, page 39
How to Configure CTI Route Points, page 39
How to Configure CTI Ports, page 40
How to Configure Users for the Agent/IVR Controller and Unified IP IVR, page 40
How to Configure Unified CM for Unified CVP, page 41
Installation and Configuration Guide Cisco Unified System Contact Center Enterprise 7.5(1)
35
Chapter 6: Installing and Configuring Cisco Unified CM for Unified SCCE
How to Install Cisco Unified Communications Manager for Unified SCCE
How to Install Cisco Unified Communications Manager for Unified SCCE
To install Unified CM, follow the step-by-step installation instructions included in the Installation
Guide for Cisco Unified Communications Manager. There are no Unified SCCE-specific
installation prerequisites or instructions for Unified CM, but Unified SCCE does require Unified
CM.
Once installation is complete, confirm that the following are true before you configure Unified
CM for Unified SCCE:
• A Unified CM instance has been created on the Unified CM server.
• All Unified CM services and third-party services required by Unified CM are running.
• The BAT Tool has been installed on the Unified CM.
See Also
Installation Guide for Cisco Unified Communications Manager
Bulk Administration Tool Guide for Cisco Unified Communications Manager
Unified CM Configuration Tasks
After you install Unified CM, complete these tasks to configure Unified CM for use with Unified
SCCE. Perform tasks in the order listed. Note that steps 3 and 4 apply only to Unified IP IVR
and step 5 applies only to Unified CVP. Instructions for each are included later in this document.
Unified CM Configuration
Task
Notes
1. Configure the agent IP
phones.
Prior to this, you must have installed your Cisco IP phones on
your network. For instructions, refer to the documentation
packaged with your Cisco IP phone.
2. Configure the CTI Route
Points.
When using Unified IP IVR, you can invoke Unified CM from
the Unified CCX Administration user interface and configure
Route Points directly. The Route Points for dialed numbers
must still be created in Unified CM Administration. Route
Points are needed for both Unified IP IVR and Unified CVP
3. Configure the Call Control For Unified IP IVR only. Call Control Ports can be configured
Ports.
directly in the Unified CCX Administration interface; you do
not need to configure them in Unified CM.
Installation and Configuration Guide Cisco Unified System Contact Center Enterprise 7.5(1)
36
Chapter 6: Installing and Configuring Cisco Unified CM for Unified SCCE
About the Unified CM Administration Utility
Unified CM Configuration
Task
Notes
4. Create user accounts and
associate them with the JTAPI
phones, Route Points, and
Ports.
For Unifed IP IVR only. Create one account to associate with
the phones and Agent/IVR Controller, and one account to
associate with Unified IP IVR and the CTI Ports. When using
Unified IP IVR, you can invoke Unified CM from the Unified
CCX Administration user interface using the Unified CM user
ID and password. Then you can create users and assign them
as Unified IP IVR users.
5. Add the Unified Presence For Unified CVP only. The Unified CVP documentation
Proxy server, create SIP trunks, provides detailed instructions on how to configure Unified CM
and add route patterns.
to work with Unified CVP. The instructions vary depending
on whether you are using the SIP or the H323 protocol.
About the Unified CM Administration Utility
Most Unified CM configuration tasks are done from the Unified CM Administration utility.
Unified CM Administration is installed on all Unified CM servers. To access Unified CM
Administration in a Web browser, enter http://<Unified CM_servername>/ccmadmin.
How to Configure Agent IP Phones for Unified SCCE
This section provides procedures for configuring Agent IP phones.
How to Configure IP Phones on the Unified CM
To function with Unified CM, each Cisco IP phone in your Unified SCCE system must be
registered and configured within the Unified CM Administration database.
There are three different ways of doing this:
• Manual configuration: In manual configuration, each agent IP phone is configured individually.
This document describes the manual configuration method.
• Auto-registration: Auto-registration allows you to automatically add a Cisco IP Phone to the
Cisco Unified CM database when you connect the phone to your IP telephony network.
During auto-registration, Cisco Unified CM assigns the next available sequential directory
number to the phone. In many cases, you might not want to use auto-registration; for example,
if you want to assign a specific directory number to a phone. The procedure for setting up
auto-registration is described in the Cisco Unified Communications Manager Administration
Guide.
• Bulk configuration: The Unified CM Bulk Administration Tool lets you add, modify, and
delete multiple Cisco IP Phones in batch mode. Procedures for using the Bulk Administration
Installation and Configuration Guide Cisco Unified System Contact Center Enterprise 7.5(1)
37
Chapter 6: Installing and Configuring Cisco Unified CM for Unified SCCE
How to Configure Agent IP Phones for Unified SCCE
Tool are not described in this guide. For instructions, see the Bulk Administration Tool Guide
for Cisco Unified Communications Manager.
To manually configure agent IP phones on the Unified CM, perform the following steps for
each agent IP Phone in your Unified SCCE system:
Step 1
In Unified CM Administration, select Device > Phone.
Step 2
On the Find and List Phones page, click Add New.
Step 3
On the Add a New Phone page, select the model of Cisco IP phone you are configuring from
the Phone Type drop-down list, and click Next.
Step 4
On the Phone Configuration page, select the device protocol from the drop-down list (either
SCCP or SIP), and click Next.
The next Phone Configuration page has many options to complete. The Cisco Unified CM
Administration online Help is the best source for information to use on this page. When you
are finished, click Save.
A message displays that states that the phone has been added to the database. To add a directory
number to this phone, click one of the line links, such as Line [1] - Add a new DN, in the
Association Information pane that displays on the left side of the window. Then continue by
adding the directory number configuration settings. Note that the directory number is the agent's
ID for logging into the phone. If you use Outbound Option, set Call Waiting to On; otherwise,
set it to Off.
Step 5
Create additional phones, as necessary.
How to Set the Agent IP Phone Configuration on the IP Phone
You must set the configuration on each agent IP phone so that it can locate and connect to Cisco
Unified CM. To set the necessary configuration, on each agent IP phone in your Unified SCCE
system, complete the following steps:
Step 1
Press Settings.
Step 2
Press **# to unlock the configuration.
Step 3
Select Settings > Network Configuration > Select.
Step 4
Set Alternative TFTP to Yes.
Step 5
Press Save and then press Exit.
Step 6
Power cycle the phone. If you are using power plugs, pull the cord out of the phone and put it
back in again. If you are using inline power, disconnect and then reconnect the network cable.
Installation and Configuration Guide Cisco Unified System Contact Center Enterprise 7.5(1)
38
Chapter 6: Installing and Configuring Cisco Unified CM for Unified SCCE
About the Unified CM Extension Mobility Feature
About the Unified CM Extension Mobility Feature
Unified CM provides an Extension Mobility feature that lets users access their Cisco IP phone
configuration, including line appearances, services, and speed dials, from other Cisco IP phones.
If you enable Extension Mobility, agents can share the same IP phone and retain their personal
settings. In a Unified SCCE system, IP phones with Extension Mobility have the same behavior
and features as regular IP phones. Procedures for enabling Extension Mobility are not described
in this guide. For instructions, see the Cisco Unified CM Features and Service Guide.
How to Configure CTI Route Points
A CTI Route Point is a virtual device that can receive multiple concurrent calls for
application-controlled redirection. Calls are directed to a route point, which subsequently routes
the call to an available CTI port--the front end of the redirection application. The CTI route
point is the number a caller dials to access the application. At least one CTI route point must
be configured for each redirection application in use. In Unified SCCE, these applications
include Unified IP IVR and Cisco JTAPI running on the Agent/IVR Controller.
Once a CTI route point has been created, lines (directory numbers) can be added and configured.
CTI route points are used for post-routing with Unified SCCE. In the event that the Agent/IVR
Controller is down or the Unified SCCE cannot route a call, you can post-route the call to another
CTI Route Point.
Note: If you are using Unified IP IVR 4.0(x) or later, the CTI Route Points controlled by the
Unified IP IVR can be configured directly in the Unified IP IVR Administration interface; you
do not need to configure them in Unified CM. Consult your Unified IP IVR documentation for
instructions. The Route Points for dialed numbers must still be created in Unified CM
Administration.
To configure a CTI Route Point:
Step 1
In Unified CM Administration, select Device > CTI Route Point.
Step 2
Under Find and List CTI Route Points, click Add New.
Step 3
Use the Unified CM Administration online Help for guidance in completing the CTI Route
Point Configuration Settings.
Step 4
When you have finished, click Save.
Step 5
Repeat these steps to create additional CTI Route Points, as necessary. For example, you might
create two route points for inbound dialing (one for post routing and one for translation routing)
and two for Unified IP IVR (one for post routing and one for transfer to IVR).
Installation and Configuration Guide Cisco Unified System Contact Center Enterprise 7.5(1)
39
Chapter 6: Installing and Configuring Cisco Unified CM for Unified SCCE
About the Unified CM Extension Mobility Feature
How to Configure CTI Ports
A CTI Port is a virtual port analogous to a trunk line in a traditional ACD or PBX setting. The
CTI Port allows access to the post-routing capabilities of Unified IP IVR.
The number of ports you configure is determined by your needs and available licenses. In order
to accept or place calls, the JTAPI subsystem requires one CTI port device for each call to be
managed simultaneously.
To configure CTI ports:
Step 1
In Unified CM Administration, select Device > Phone.
Step 2
Click Add New.
Step 3
From Phone Type, select CTI Port. Click Next.
Step 4
In Device Name, enter a unique name for the device.
Step 5
From Device Pool, select Default.
Use the Unified CM Administration online Help for guidance on the remaining fields. Ensure
that Call Waiting is OFF.
Step 6
Click Save. A message displays confirming that the directory number has been assigned to the
current device. Click OK.
Step 7
Repeat the above steps to create additional port groups, as necessary.
How to Configure Users for the Agent/IVR Controller and Unified IP IVR
Cisco Unified CM supports the Java Telephony Application Programming Interface (JTAPI)
for deploying telephony applications. JTAPI gives Unified SCCE access to the Cisco Unified
CM directory. JTAPI uses the directory to determine which Unified SCCE devices it has the
privilege to control.
A user account must be associated with each JTAPI device. For Unified SCCE, you must create
a JTAPI user for connecting to the Unified SCCE Agent/IVR Controller and to each Unified
IP IVR in your deployment.
Note: If you are using Unified IP IVR 4.0(x) or later, the JTAPI user for Unified IP IVR can
be configured directly in the Unified IP IVR Administration interface; you do not need to
configure them in Unified CM. You must still create the JTAPI user for the Unified CM PG in
Unified CM Administration.
To configure JTAPI users for the Agent/IVR Controller and Unified IP IVR:
Installation and Configuration Guide Cisco Unified System Contact Center Enterprise 7.5(1)
40
Chapter 6: Installing and Configuring Cisco Unified CM for Unified SCCE
About the Unified CM Extension Mobility Feature
Step 1
In Unified CM Administration, select User > Add a New User. The User Information page
opens.
Step 2
Enter a first and last name for the user.
Step 3
In UserID, enter the User ID for the Agent/IVR Controller user.
Step 4
In User Password, enter a password. Re-enter it in Confirm Password.
Step 5
In PIN, enter an IP phone password (at least five characters). Re-enter it in Confirm PIN.
Note: Record the user names and passwords that you create for the JTAPI users. You will need
to supply these when you configure A) Unified CM connectivity for the Agent/IVR Controller
in Unified SCCE Web Administration; B) the Unified IP IVR JTAPI user in Unified CCX
Administration.
Step 6
Select Enable CTI Application Use.
Step 7
Click Insert.
Step 8
Under Application Profiles, click Device Association.
Step 9
Click Select Devices. All the Device names and extensions display. Select all of the devices
this user will control.
• For the Agent/IVR Controller user, select the IP phones and the Agent/IVR Controller route
points.
• For the Unified IP IVR user, select the Unified IP IVR route points and the ports.
Step 10
Select No Primary Extension.
Step 11
Click Update.
Step 12
Repeat the above steps to create additional JTAPI users as necessary.
How to Configure Unified CM for Unified CVP
Whether you plan to use Session Initiation Protocol (SIP) or H323 gateway with your Unified
SCCE system, you need to configure Unified CM so that it will work with Unified CVP.
Configure the following in Unified CM:
Step 1
The SIP trunk or the H323 gateway that refers to the Unified CVP to which you want to send
the call. Configure the SIP trunk to the SIP Proxy Server (after configuring the SIP Proxy Server)
or to the Unified CVP Call Server if you are not using a SIP Proxy.
Step 2
Add call routing (route patterns) to send the call from Unified CM; for example, ring tone,
playback dial patterns and ICM route table calls. The route pattern must match the label you
Installation and Configuration Guide Cisco Unified System Contact Center Enterprise 7.5(1)
41
Chapter 6: Installing and Configuring Cisco Unified CM for Unified SCCE
About the Unified CM Extension Mobility Feature
are using to send the call to Unified CVP. Append "!" at the end of the route pattern to
accommodate the correlation ID.
Step 3
Configure the Network IVR on the IPCC Enterprise Web Administration Tool. Select IVR
Management > Network IVR. See the section How to Configure the Unified SCCE Network
IVR for Unified CVP (page 59)for detailed information.
Step 4
Point the Route Pattern to the SIP trunk or H323 gateway.
See Also
Configuring Unified CVP Trunk Group ID Numbers (page 58) and the following documents
for guidance:
Installation Guide for Cisco Unified Communications Manager
Cisco Unified Communications Manager Administration Guide
Bulk Administration Tool Guide for Cisco Unified Communications Manager
Cisco Unified Communications Manager Features and Service Guide
Configuration and Administration Guide for Cisco Customer Voice Portal
Installation and Configuration Guide Cisco Unified System Contact Center Enterprise 7.5(1)
42
Chapter 7
Installing and Configuring Unified IP IVR for Unified
SCCE
This section describes how to install and configure Unified IP IVR for Unified SCCE.
This chapter contains the following topics:
•
•
•
•
•
•
•
•
•
•
•
•
•
•
•
•
About Unified IP IVR, page 43
About Unified IP IVR Installation Prerequisites, page 44
How to Install Unified IP IVR for Unified SCCE, page 44
Unified IP IVR Configuration Tasks, page 44
Accessing the Cisco Unified CCX Administration Utility, page 45
How to Configure the Unified CM Telephony Provider on Unified CCX Administration,
page 46
How to Configure a Unified CM Telephony Call Control Group, page 46
How to Configure the ICM Subsystem, page 48
How to Configure and Upload VRU Scripts, page 49
About Translation Routing and Post Routing, page 50
How to Configure Unified IP IVR for Translation Routing, page 51
How to Configure Unified IP IVR for Unified SCCE Post Routing, page 53
How to Start the Cisco Unified CCX Engine, page 54
How to Resynchronize the Unified CM Telephony Data, page 54
How to Resynchronize the Cisco JTAPI Client, page 55
Configuring Unified SCCE for Unified IP IVR, page 55
About Unified IP IVR
Unified IP IVR provides Interactive Voice Response (IVR) and queuing capability in the Unified
SCCE system. Cisco Unified IP IVR is a multichannel (voice/data/Web) IP-enabled Interactive
Voice Response solution that provides an open, extensible, and feature-rich foundation for the
creation and delivery of IVR solutions using Internet technology. In addition to handling
Installation and Configuration Guide Cisco Unified System Contact Center Enterprise 7.5(1)
43
Chapter 7: Installing and Configuring Unified IP IVR for Unified SCCE
About Unified IP IVR Installation Prerequisites
traditional telephony contacts, you can create Unified IP IVR applications to respond to HTTP
requests and send e-mail messages.
About Unified IP IVR Installation Prerequisites
Before installing and configuring Unified IP IVR for use with Unified SCCE, you must install
and configure Cisco Unified Communications Manager. See Installing and Configuring Cisco
Unified CM for Unified SCCE (page 35).
Note: Unified IP IVR is a product on the Cisco Unified Contact Center Express (Unified CCX)
platform. From the Unified CCX Administration user interface, you can invoke Unified CM
(using the Unified CM User ID and password) and do some of the configuration directly. For
more information, see Getting Started with Unified IP IVR (http://www.cisco.com/en/US/
products/sw/custcosw/ps1846/prod_installation_guides_list.html)
How to Install Unified IP IVR for Unified SCCE
To install Unified IP IVR, follow the step-by-step installation instructions included in the Cisco
Customer Response Solutions Installation Guide.
When installing Unified IP IVR for use with Unified SCCE, you must select the Unified IP IVR
product option during installation. This installs the basic Unified IP IVR platform, which includes
the basic components of Unified IP IVR and the default ICM scripts. The Unified CCX
installation procedure has two main steps:
• Installation: Loads the Unified CCX software onto your system. At this time you can select
the deployment type (Unified CM) and a language. After completing the installation, confirm
that the ICM option appears on the Subsystems menu of the Administration utility. If it does
not, you might have to modify the license (.lic) file.
• Server Setup: After you install Unified IP IVR, you use the Unifed CCX Administration
web utility to perform the initial system setup. This enables the specific Unified CCX
components that will run on a particular server.
Unified IP IVR Configuration Tasks
After you install Unified IP IVR, complete the following tasks to configure Unified IP IVR for
use with Unified SCCE Environment. Perform tasks in the order listed. Instructions for each
are included later in this section.
Unified IP IVR Configuration
Task
Notes
1. Configure a Unified CM
Telephony Provider on Unified
CCX Administration.
See How to Configure the Unified CM Telephony Provider
on Unified CCS Administration (page 46) and the
"Configuring a Unified CM Telephony Provider section in
Installation and Configuration Guide Cisco Unified System Contact Center Enterprise 7.5(1)
44
Chapter 7: Installing and Configuring Unified IP IVR for Unified SCCE
Accessing the Cisco Unified CCX Administration Utility
Unified IP IVR Configuration
Task
Notes
the Cisco Unified Contact Center Express Administration
Guide.
2. Configure Unified CM
Telephony Call Control Groups
and ensure that the information in
Unified CCX and Unified CM are
in synch.
See How to Configure a Unified CM Telephony Call
Control Group (page 46) and the "Adding a New Unified
CM Telephony Call Control Group" section in the Cisco
Unified Contact Center Express Administration Guide.
3. Configure the ICM Subsystem. See How to Configure the ICM Subsystem (page 48) and
the "Provisioning the Unified ICME Subsystem" section
in the Cisco Unified Contact Center Express Administration
Guide.
4. Create and upload VRU scripts. See How to Configure and Upload VRU Scripts (page 49)
and the "Configuring Unified ICME VRU Scripts" section
in the Cisco Unified Contact Center Express Administration
Guide.
5. Configure Unified IP IVR for
Unified SCCE Post and/or
Translation Routing.
See About Translation Routing and Post Routing (page 50)
and the sections about configuring post and translation
routing in the Cisco Unified Contact Center Express
Administration Guide.
6. Start the Unified CCX Engine. See How to Start the Unified CCX Engine (page
54)"Starting, Stopping, and Restarting Cisco Unified CCX
Services" section in the Cisco Unified Contact Center
Express Administration Guide.
7. Resynchronize the Unified CM See How to Resynchronize the Unified CM Telephony
Telephony Data
Data (page 54) and the Cisco Unified Contact Center
Express Administration Guide.
8. Resynchronize the Cisco JTAPI See How to Synchronize the Cisco JTAPI Client (page 55)
Client
and the Cisco Unified Contact Center Express
Administration Guide.
The information needed to perform the above tasks is found in the Cisco Unified CCX
Administration Guide (http://www.cisco.com/en/US/products/sw/custcosw/ps1846/
products_installation_and_configuration_guides_list.html)and briefly described in the following
sections.
Accessing the Cisco Unified CCX Administration Utility
Most of the tasks in this section are performed from the Cisco Unified CCX Administration
utility , which is installed on your Unified IP IVR server. Access Unified CCX Administration
at: http://<ipivr_server name>/appadmin.
Installation and Configuration Guide Cisco Unified System Contact Center Enterprise 7.5(1)
45
Chapter 7: Installing and Configuring Unified IP IVR for Unified SCCE
Accessing the Cisco Unified CCX Administration Utility
How to Configure the Unified CM Telephony Provider on Unified CCX Administration
After configuring Unified CM, you need to configure a Unified CM Telephony Provider for
your Unified IP IVR. This user is identified in the Unified IP IVR software when you configure
the CM Telephony Provider.
To configure a Unified CM Telephony Provider for Unified IP IVR, do the following:
Step 1
From the Unified CCX Administration menu bar, choose System > Unified CM Configuration.
The Unified CM Configuration web page opens.
Step 2
Step 3
On the web page specify the following:
a.
Selected or Available CTI Managers: Select the required entry and move to the opposite
list box using the right and left arrows.
b.
User Prefix: The syntax of the User ID is: <userprefix>_<nodeid>. For example, if
you set this field to cti_user, then the User ID for Node 1 will be cti_user_1.
c.
Password: The password you defined for the User ID in Unified CM.
Click OK and the Unified CM Configuration web page refreshes to display the new settings.
A Microsoft IE window pops up to confirm the newly selected CTI Manager,.
Step 4
Click OK in the Microsoft IE window.
The newly selected CTI Manager is now enabled.
The Unified CM Telephony Providers area of the Unified CM Telephony Configuration web
page is a read-only page that displays the latest configured information. To view the configured
information for the Unified CM Telephony Provider, from the Unified CCX Administration
menu bar, select Subsystems > Unified CM Telephony.
How to Configure a Unified CM Telephony Call Control Group
A Call Control Group is a group of access points into the Unified SCCE telephone network.
You use Call Control Groups to associate Cisco Unified IP IVR applications, translation routes,
post routes, busy treatments, and reroute on no answer treatments with a Unified SCCE trunk
group.
A CTI port is a virtual device that is used by Cisco Unified CM applications, including Unified
IP IVR, to create virtual lines. CTI ports are configured through Cisco Unified CM
Administration. The CTI ports in a Call Control Group must have consecutive directory numbers.
For example, if you want twenty CTI ports in a particular Call Control group, and the first
number is 9001, the rest of the ports will be 9002 through 9020. With twenty ports, the Unified
IP IVR can handle twenty calls at a time.
Installation and Configuration Guide Cisco Unified System Contact Center Enterprise 7.5(1)
46
Chapter 7: Installing and Configuring Unified IP IVR for Unified SCCE
Accessing the Cisco Unified CCX Administration Utility
If you are deploying Unified SCCE with multiple Unified IP IVRs, each Call Control Group
must have a unique Group ID across all Unified IP IVRs configured in the system. Unified
SCCE requires the use of specific port group IDs for post and translation routing (see steps
below).
To configure a Unified CM Call Control group, do the following:
Step 1
In Unified CCX Administration, select Subsystems > Unifed CM Telephony.
Step 2
Click Add a New Unified CM Call Control Group hyperlink.
The Unified CM Telephony Call Control Group Configuration web page opens.
Step 3
Use this web page to specify the fields in the Group Information and Directory Number page
areas. See the online Help or the Cisco Unified Contact Center Express Administration Guide
for details about these fields, but for the Group ID field you must enter a unique value. The
Group ID corresponds to the trunk group number reported to Unified ICME when the Unified
CCX server is part of a Unified SCCE solution.
Step 4
In Group ID field, enter a unique ID for the Call Control group. In Unified SCCE, you MUST
use the following Call Control group IDs:
• For Unified IP IVR 1 (the first physical Unified IP IVR in your deployment), Post Route
Port Group ID = 0, Translation Route Port Group ID = 1
• For Unified IP IVR 2, Post Route Port Group ID = 2, Translation Route Port Group ID = 3
• For Unified IP IVR 3, Post Route Port Group ID = 4, Translation Route Port Group ID = 5
• For Unified IP IVR 4, Post Route Port Group ID = 6, Translation Route Port Group ID = 7
• For Unified IP IVR 5, Post Route Port Group ID = 8, Translation Route Port Group ID = 9
Note: Unified SCCE reserves peripheral numbers 0 - 19 for IP-IVRs 1-10. You can configure
5 IP-IVRs by default, but by editing the following property file (on both the Administration &
WebView Reporting machines), you can display and can configure up to 10 Unified IP IVRs:
<install_dir>:\icm\tomcat\webapps\uiroot\WEB-INF\properties\default\ipccAdmin\properties.xml.
The property to edit is: <PROPERTY name="NIVRBankEntries" value="N" /> where N
is the number of Unified IP IVRs to configure. Valid values are 1-10.
If you set the NIVRBankEntries value to 10 in the preceding properties file, then the following
additional call control groups will display:
• For Unified IP IVR 6, Post Route Port Group ID = 10, Translation Route Port Group ID =
11
• For Unified IP IVR 7, Post Route Port Group ID = 12, Translation Route Port Group ID =
13
• For Unified IP IVR 8, Post Route Port Group ID = 14, Translation Route Port Group ID =
15
Installation and Configuration Guide Cisco Unified System Contact Center Enterprise 7.5(1)
47
Chapter 7: Installing and Configuring Unified IP IVR for Unified SCCE
Accessing the Cisco Unified CCX Administration Utility
• For Unified IP IVR 9, Post Route Port Group ID = 16, Translation Route Port Group ID =
17
• For Unified IP IVR 10, Post Route Port Group ID = 18, Translation Route Port Group ID =
19
Step 5
Press the Tab key to automatically populate the Description field.
Step 6
From Calling Search Space for Redirect, select the option that specifies the search space, or
partition, that the calling device searches when attempting to redirect the call.
Step 7
Click Associate CTI Ports.
Step 8
From the Available CTI Port List Filters drop-down lists, choose Device Name and Is Exactly,
and then click the Find button.
The Directory Number and Device Name of the CTI port appear under their respective columns.
Step 9
Select the CTI ports you want to associate with this Call Control group.
Step 10
Click Update to create the specified number of CTI ports starting with <Starting Directory
Number>.
Unified CCX automatically adds the needed CTI port assignments and the specified call control
groups to the Unified CM database. After creating the CTI ports, the respective CTI ports will
be associated to the Unified CM Telephony user configured in the Unified CM Telephony
Provider page.
Step 11
Click Add.
The Unified CM Telephony Call Control Group Configuration summary web page opens. The
call control group you have just added appears in the Group ID column.
Step 12
As necessary, repeat these steps to create additional port groups and associate them with CTI
ports.
Verify that the JTAPI information in Cisco Unified CCX and Unified CM are synchronized. If
it is not synchronized, resynchronize it by selecting Subsystems > Unified CM Telephony and
clicking the Cisco JTAPI Resync hyperlink. See the Cisco Unified Contact Center Express
Administration Guide for more information.
How to Configure the ICM Subsystem
The ICM Subsystem on Unified IP IVR allows Unified IP IVR to interact with Unified SCCE.
The ICM Subsystem is the queuing engine for Unified SCCE. The Unified SCCE Service
Control interface allows Unified SCCE to provide call processing instructions to Unified IP
IVR. It also provides Unified SCCE with event reports indicating changes in call state.
To configure the ICM Subsystem, do the following:
Installation and Configuration Guide Cisco Unified System Contact Center Enterprise 7.5(1)
48
Chapter 7: Installing and Configuring Unified IP IVR for Unified SCCE
Accessing the Cisco Unified CCX Administration Utility
Step 1
In Unifed CCX Administration, select Subsystems > ICM.
The Unified ICME Configuration General area automatically opens in the Unified ICME
Configuration web page when you first choose the ICM menu option from the Subsystems
menu.)
Step 2
In the VRU Connection Port field, enter the TCP IP port number on the Unified IP IVR machine
that the Unified SCCE Agent/IVR Controller will use to communicate with Unified IP IVR.
The default value is 5000. Use the default unless you have a compelling reason to use a different
port.
Note: Record the VRU Connection Port that you enter. You need to configure IVR connectivity
in the Unified SCCE Web Administration Tool with this number. The Web Administration Tool
is entitled "Cisco IPCC Enterprise Web Administration."
Step 3
In the Service Control field, click the Yes radio button. The Service Control interface allows
the Agent/IVR Controller to provide call-processing instructions to Unified IP IVR. It also
provides Unified IP IVR with event reports indicating changes in call state. You must enable
the service control interface to use the ICM Subsystem.
Step 4
In the Parameter Separator field, enter the character used to delineate individual parameters in
a multiple parameter variable or accept the default ( | (pipe)).
Step 5
In the Additional VRU Call Information check boxes, check any expanded call variables you
want to use to pass call-related information.
Step 6
Click Update. The configuration information is added to the system.
How to Configure and Upload VRU Scripts
Unified SCCE uses Voice Response Unit (VRU) scripts to handle interactions with contacts.
These scripts are loaded as applications on the Unified CCX Engine.
Unified IP IVR comes with some default scripts that are loaded as applications on the Unified
CCX Engine. You also can create your own VRU scripts using the Cisco Unified CCX Editor.
When configuring Unified SCCE, you can configure any VRU scripts that you plan to use. You
must upload the scripts to the Unified IP IVR Repository so that the scripts will be available
whenever Unified SCCE sends a Run VRU Script request to Unified IP IVR.
Note: The Unified CCX administration interface uses the term "VRU." The Web Administration
Tool interface uses the term "IVR." Both terms have the same meaning. Therefore, "VRU
scripts" = "IVR scripts."
To configure VRU Scripts, do the following.
Step 1
In Unified CCX Administration, select Subsystems > ICM.
Step 2
Click Unified ICME VRU Scripts hyperlink.
Installation and Configuration Guide Cisco Unified System Contact Center Enterprise 7.5(1)
49
Chapter 7: Installing and Configuring Unified IP IVR for Unified SCCE
About Translation Routing and Post Routing
The Unified ICME Configuration web page opens.
Step 3
On the Unified ICME Configuration navigation bar, click the Unified ICME VRU Scripts
hyperlink..
The Unified ICME VRU Scripts Summary web page opens.
Step 4
Click the Add a New VRU Script hyperlink and the Script area opens.
In the VRU Script Name field, enter a name for the VRU script you want to add.
Step 5
In the Script field:
• From the Script drop-down menu, select the Unified CCX script that you want to associate
with the VRU script. OR...
• Click Edit. The User Prompt dialog box opens. Enter the name of the script, and then click
OK. The User Prompt dialog box closes, and the name you entered appears in the Script
field.
Note: Record the name of the script you enter. You need to configure IVR scripts in Unified
SCCE Web Administration with this value.
Step 6
Click Add.
The second ICM VRU Script area closes, and the name of the VRU script you added appears
in the first ICM VRU Scripts area.
Step 7
Repeat these steps to add any additional VRU scripts.
About Translation Routing and Post Routing
Depending on how you choose to do call routing, you must configure your Unified SCCE
deployment for post routing and possibly translation routing.
Translation Routing
In translation routing, Unified SCCE receives the call instead of Unified IP IVR. Since Unified
IP IVR does not receive the call first, it does not run an initial script. After receiving the call,
Unified SCCE runs a script. You must configure Unified SCCE translation routing when Unified
IP IVR is used as a queue point for a Unified SCCE solution in which calls are expected to be
routed by the Agent/IVR Controller to Unified IP IVR. The call attributes will be reported as
part of a configured translation-route on Unified SCCE.
The Unified SCCE routing scripts can direct calls based on various criteria, such as time of day
or the availability of subsystems. Unified SCCE routing scripts can use the following four
commands to interact with Unified IP IVR:
Installation and Configuration Guide Cisco Unified System Contact Center Enterprise 7.5(1)
50
Chapter 7: Installing and Configuring Unified IP IVR for Unified SCCE
About Translation Routing and Post Routing
• Connect connects the call. Unified SCCE sends the connect message with a label to instruct
Unified IP IVR where to direct the call.
• Release hangs up the call.
• Run VRU Script runs a VRU script on Unified IP IVR.
• Cancel cancels the VRU script that is currently running.
Post Routing
In post routing, Unified IP IVR receives calls directly from Unified CM. Unified CM sends the
call to the post routing route point on Unified IP IVR. Unified IP IVR searches the designated
port group for a free CTI port and accepts the call. If there is no free port, the caller hears ringing
until there is a free port to take the call.
If you configured the route point to run an initial application, such as a script to welcome the
caller and collect an account number, Unified IP IVR runs that script, notifies Unified SCCE
about the call, and waits for further instructions. If you did not configure an initial application,
Unified IP IVR just informs Unified SCCE. Unified SCCE runs a routing script after being
notified of the call. The Unified IP IVR system responds to the commands from Unified SCCE
until it signals that the call is complete.
For example, the Unified SCCE routing script could send a Run VRU Script request to Unified
IP IVR, instructing the Unified IP IVR to run a VRU script that plays music and thanks the
caller for their patience. When an agent becomes available, Unified SCCE sends a Cancel request
and Unified IP IVR stops running the current VRU script. Unified SCCE then sends a Connect
command with a Normal label that indicates the extension of the free agent. The Unified IP
IVR system routes the call to the agent indicated on the label.
Note: Unified SCCE does not support post routing within a Unified SCCE deployment. However,
post routing is supported between a child Unified SCCE and its parent in an Unified IPCC
Gateway deployment. See your Unified IPCC Gateway documentation for more information.
How to Configure Unified IP IVR for Translation Routing
To configure Unified IP IVR for translation routing, you first add an ICM translation routing
application and then assign a JTAPI trigger to this application.
Note: Before you can configure a translation routing application, you must first upload the VRU
scripts that the application needs.
To configure Unified IP IVR for translation routing, do the following:
Step 1
In Unified CCX Administration, select Applications > Application Management.
Step 2
Click Add a New Application.
Step 3
From the Application Type drop-down menu, select Unified ICME Translation-Routing.
Installation and Configuration Guide Cisco Unified System Contact Center Enterprise 7.5(1)
51
Chapter 7: Installing and Configuring Unified IP IVR for Unified SCCE
About Translation Routing and Post Routing
Step 4
In the Name field, enter the name of the script on which the Unified SCCE translation-routing
is based.
Step 5
Press the Tab key to automatically populate the Description field.
Step 6
In the ID field, accept the ID, or enter a unique ID. This field corresponds to the service identifier
of the call reported to the Cisco ICM and configured in the Cisco ICM translation route.
Step 7
In Maximum Number of Sessions, enter the maximum number of sessions that the application
will be able to handle simultaneously.
Step 8
In the Enabled field, accept the default radio button Yes.
Step 9
In the Timeout (in secs) field, enter a value (in seconds). This value is the maximum amount
of time the system will wait to invoke the application before rejecting a contact.
Step 10
From the Default Script drop-down list, choose the script that will be run if a system error
occurs, or if instructed by the Cisco ICM to route to the default treatment.
Step 11
Click Add. A message displays confirming the operation has been successfully executed.
Step 12
Click OK.
Step 13
Click Add New Trigger. The Add a New Trigger page opens.
Step 14
From Trigger Type drop-down menu, select Unified CM/Unified CME Telephony, and then
click Next.
Step 15
In Unified CCX Administration, select Subsystems > Unifed CM Telephony.
Step 16
On the Unified CM Telephony Configuration navigation bar, click the Unified CM Telephony
Triggers hyperlink.
The Unified CM Telephony Trigger Configuration summary web page opens.
Step 17
Click the Add a New Unified CM Telephony Trigger hyperlink.
The Unified CM Telephony Trigger Configuration web page opens. Complete the fields on this
page. See the online Help for additional information.
Step 18
Click Add. The Unified CM Telephony Trigger Configuration summary web page opens, and
displays the new Unified CM Telephony trigger.
See Also
For additional information about adding applications and triggers to Unified IP IVR see the
online Help or the Cisco Unified Contact Center Express Administration Guide (http://
www.cisco.com/en/US/products/sw/custcosw/ps1846/
products_installation_and_configuration_guides_list.html).
Installation and Configuration Guide Cisco Unified System Contact Center Enterprise 7.5(1)
52
Chapter 7: Installing and Configuring Unified IP IVR for Unified SCCE
About Translation Routing and Post Routing
How to Configure Unified IP IVR for Unified SCCE Post Routing
To configure Unified IP IVR for post routing, you must first add an ICM post routing application
and then assign a JTAPI trigger to this application.
Note: Before you can configure a Unified SCCE routing application, you must first upload any
VRU scripts that the application needs.
To configure Unified IP IVR for post routing, do the following:
Step 1
In Unified CCX Administration, select Applications > Application Management.
Step 2
Click Add a New Application.
Step 3
From the Application Type drop-down menu, select Unified ICME Post-Routing.
Step 4
In the Name field, enter the name of the script on which the translation-routing is based.
Step 5
Press the Tab key to automatically populate the Description field.
Step 6
In the ID field, accept the ID, or enter a unique ID. This field corresponds to the service identifier
of the call reported to the Cisco ICM and configured in the Cisco ICM translation route.
Step 7
In Maximum Number of Sessions, enter the maximum number of sessions that the application
will be able to handle simultaneously.
Step 8
In the Enabled field, accept the default radio button Yes.
Step 9
In the Timeout (in secs) field, enter a value (in seconds). This value is the maximum amount
of time the system will wait to invoke the application before rejecting a contact.
Step 10
From the Default Script drop-down list, choose the script that will be run if a system error
occurs, or if instructed by Unified SCCE to route to the default treatment.
Step 11
Click Add. A message displays confirming the operation has been successfully executed.
Step 12
Click OK.
Step 13
Click Add New Trigger. The Add a New JTAPI Trigger page opens.
Step 14
From Trigger Type drop-down menu, select Unified CM/Unified CME Telephony, and then
click Next.
Step 15
In Unified CCX Administration, select Subsystems > Unifed CM Telephony.
Step 16
On the Unified CM Telephony Configuration navigation bar, click the Unified CM Telephony
Triggers hyperlink.
The Unified CM Telephony Trigger Configuration summary web page opens.
Installation and Configuration Guide Cisco Unified System Contact Center Enterprise 7.5(1)
53
Chapter 7: Installing and Configuring Unified IP IVR for Unified SCCE
About Translation Routing and Post Routing
Step 17
Click the Add a New Unified CM Telephony Trigger hyperlink.
The Unified CM Telephony Trigger Configuration web page opens. Complete the fields on this
page. See the online Help for additional information.
Step 18
Click Add. The Unified CM Telephony Trigger Configuration summary web page opens, and
displays the new Unified CM Telephony trigger.
See Also
For additional information about adding applications and triggers to Unified IP IVR see the
online Help or the Cisco Unified Contact Center Express Administration Guide (http://
www.cisco.com/en/US/products/sw/custcosw/ps1846/
products_installation_and_configuration_guides_list.html).
How to Start the Cisco Unified CCX Engine
After completing all the Unified SCCE configuration for Unified IP IVR, return to this topic to
start the Unified CCX Engine. The subsystems will not start until the configuration of all elements
is complete and valid. Unified CM can support more than one Unified CCX Engine.
To start the Unified CCX Engine(s) do the following:
Step 1
In Unified CCX Administration, select System >Control Center.
The Control Center/Servers summary web page opens.
Step 2
Click a Server Name hyperlink on the navigation bar.
The Control Center/Server Configuration web page opens.
Step 3
Select the radio button next to the service whose status you want to change and click Start.
How to Resynchronize the Unified CM Telephony Data
This resynchronizing process ensures that the Unified CM Telephony user, the call control
groups, and the triggers match the version of Unified CM being used.
To resynchronize the Unified CM Telephony data, complete the following steps:
Step 1
From the Unified CCX Administration menu bar, select Subsystems > Unified CM Telephony.
The Unified CM Telephony Call Control Group Configuration web page opens, displaying the
summary web page.
Step 2
Click the Data Resync hyperlink in the left pane.
Installation and Configuration Guide Cisco Unified System Contact Center Enterprise 7.5(1)
54
Chapter 7: Installing and Configuring Unified IP IVR for Unified SCCE
Configuring Unified SCCE for Unified IP IVR
A new window opens with two options: Check and Synchronize.
Step 3
Click Check to verify if data inconsistencies exist between Unified CCX and Unified CM.
If inconsistencies exist, you receive a report with the inconsistencies highlighted in red.
Step 4
Review the inconsistencies and click Synchronize to correct these inconsistencies.
How to Resynchronize the Cisco JTAPI Client
During the resynchronizing process, an additional check (effective with Cisco Unified CCX
Release 5.0) ensures that the Unified CM Telephony Client (also known as the Cisco JTAPI
Client) are the same between the clients installed on the Unified CCX node and the Cisco JTAPI
Client installer. If the Unified CCX platform detects a mismatch, the system downloads and
installs the compatible/required installer version.
To resynchronize the Cisco JTAPI Client, complete the following steps:
Step 1
From the Unified CCX Administration menu bar, select Subsystems > Unified CM Telephony.
The Unified CM Telephony Call Control Group Configuration web page opens, displaying the
summary web page.
Step 2
Click the Cisco JTAPI Resync hyperlink in the left pane.
The window refreshes to display any incompatible installer information. AT this point, it
automatically downloads the new installer, if required.
Configuring Unified SCCE for Unified IP IVR
The first time you access the IPCC Web Administration Tool after installing the software, it
automatically displays the Deployment Wizard. The wizard guides you through the process of
configuring each component of the system. The IVR Connectivity Settings is the place to pay
particular attention to configurations for Unified IP IVR. These are described in Wizard Page:
IVR Connectivity Settings (page 74)
Some values in Unified SCCE must match values in Unified IP IVR.
Note the following during configuration:
• The IVR Connection port number (5000) on Unified SCCE must match the VRU Connection
port in Unified IP IVR.
• The CTI Port Group ID in Unified SCCE (IVR Management > Network IVR) must match
the ICM Translation Routing number in Unified IP IVR.
Installation and Configuration Guide Cisco Unified System Contact Center Enterprise 7.5(1)
55
Chapter 7: Installing and Configuring Unified IP IVR for Unified SCCE
Configuring Unified SCCE for Unified IP IVR
• The CTI Route point Directory number (IVR Management > Network IVR) must match
the Unified CM Telephony triggers in Unified IP IVR for Translation Routing.
• The IVR Scripts defined under IVR Management must match the ones defined in ICM VRU
Scripts in Unified IP IVR.
See the dial plan, Unified SCCE with Unified IP IVR Plan (page 31) for additional guidance.
Installation and Configuration Guide Cisco Unified System Contact Center Enterprise 7.5(1)
56
Chapter 8
Installing and Configuring Cisco Unified CVP for
Unified SCCE
This chapter contains the following topics:
•
•
•
•
About Unified CVP, page 57
How to Install and Configure Unified CVP, page 57
Configuring Unified CVP Trunk Group ID Numbers, page 58
How to Configure the Unified SCCE Network IVR for Unified CVP, page 59
About Unified CVP
Unified CVP provides prompting, collecting, queuing, and call control services using standard
web-based technologies. The Unified CVP architecture is distributed, fault tolerant, and highly
scalable. With the Unified CVP system, voice is terminated on Cisco IOS gateways that interact
with Unified CVP application server (Microsoft Windows Server) using VoiceXML (speech)
and H.323 (call control).
The Unified CVP software is tightly integrated with the Unified SCCE software for application
control. The Unified SCCE scripting environment controls the execution of building-block
functions such as play media, play data, menu, and collect information.
Unified CVP also provides a queuing platform for the Unified SCCE solution. Telephone calls
can remain queued on Unified CVP until they are routed to a contact center agent (or external
system).
How to Install and Configure Unified CVP
For instructions on installing and configuring Unified Customer Voice Portal (Unified CVP),
see the following documentation:
Installation and Configuration Guide Cisco Unified System Contact Center Enterprise 7.5(1)
57
Chapter 8: Installing and Configuring Cisco Unified CVP for Unified SCCE
How to Install and Configure Unified CVP
• Getting Started with Cisco Unified Customer Voice Portal (for a lab environment only...will
delete this reference if it is not published)
• Installation and Upgrade Guide for Cisco Unified Customer Voice Portal
• Configuration and Administration Guide for Cisco Unified Customer Voice Portal
This documentation is available on the web at Cisco Unified Customer Voice Portal
Introduction (http://www.cisco.com/en/US/products/sw/custcosw/ps1006/
products_installation_and_configuration_guides_list.html) .
Configuring Unified CVP Trunk Group ID Numbers
Unified SCCE can support up to 10 Unified CVP call servers with each call server having two
trunk groups. Further, Unified SCCE preconfigures call server trunk group ID numbers with
those listed in the following Call Server Trunk Group ID Numbers table.
In the Unified CVP system, each call server trunk group by default has the same trunk group
IDs, numbered 100 and 200. In Unified SCCE, only the first call server has trunk groups with
those ID numbers.
If you decide to have more than one Unified CVP call server, in your Unified CVP system, for
each additional Unified CVP call server, you must edit that call server's trunk group ID numbers
to match those in Unified SCCE (those in the following Call Server Trunk Group ID Numbers
table).
Table 1: Call Server Trunk Group ID Numbers
Call Server
Number
Trunk Group ID Type
Trunk Group ID
Number
1
New Call Trunk Group ID
100
Pre-routed Call Service ID
200
New Call Trunk Group ID
300
Pre-routed Call Service ID
400
New Call Trunk Group ID
500
Pre-routed Call Service ID
600
New Call Trunk Group ID
700
Pre-routed Call Service ID
800
New Call Trunk Group ID
900
Pre-routed Call Service ID
1000
New Call Trunk Group ID
1100
Pre-routed Call Service ID
1200
New Call Trunk Group ID
1300
Pre-routed Call Service ID
1400
New Call Trunk Group ID
1500
2
3
4
5
6
7
8
Installation and Configuration Guide Cisco Unified System Contact Center Enterprise 7.5(1)
58
Chapter 8: Installing and Configuring Cisco Unified CVP for Unified SCCE
How to Install and Configure Unified CVP
Call Server
Number
9
10
Trunk Group ID Type
Trunk Group ID
Number
Pre-routed Call Service ID
1600
New Call Trunk Group ID
1700
Pre-routed Call Service ID
1800
New Call Trunk Group ID
1900
Pre-routed Call Service ID
2000
To edit a call server's trunk group ID numbers in your Unified CVP system:
Step 1
From the Unified CVP Operations Console, select Device Management > CVP Call Servers.
This displays a list of all the call servers in your Unified CVP system.
Step 2
Click the call server in the list whose trunk group IDs you want to edit. This opens the Edit CVP
Call Server Configuration page.
Step 3
Click the ICM tab.
Step 4
In the Advanced Configuration section of the ICM General Configuration text box, replace the
call server trunk group ID numbers with the appropriate ones listed in the previous Call Server
Trunk Group ID Numbers table.
Step 5
Click Save and Deploy.
Step 6
You will be prompted to restart the call server once the change has been made. Click OK.
How to Configure the Unified SCCE Network IVR for Unified CVP
From the IPCC Enterprise Web Administration Tool menu, select IVR Management > Network
IVR. After checking the Unified CM and Unified CVP applications for the configuration values,
configure the network IVR for Unified CVP by doing the following:
Step 1
Enter the pre-configured Unified CM routing label.
To find the routing label, go to the Unified CM application and select CallRouting > Route/Hunt
> Route Patterns. The label is in the Route Pattern field. Here is an example: 9.155551292XX!.
The "!" appended at the end of the route pattern accommodates the correlation ID. This route
pattern will be associated with an H.323 gateway or SIP trunk that points to your Unified CVP
Call Server.
Step 2
Enter the pre-configured Unified CVP VXML routing label.
This is the value from your dial plan that you used when you configured the Cisco Gateway or
Gatekeeper. It is typically found with the dial-peer code. Here is an example: incoming
called-number NNNNNN where NNNNN is the routing label. You can also check the Unified
CVP operations console. Go to Device Management > CVP Call Server and select the hostname
Installation and Configuration Guide Cisco Unified System Contact Center Enterprise 7.5(1)
59
Chapter 8: Installing and Configuring Cisco Unified CVP for Unified SCCE
How to Install and Configure Unified CVP
of the server you want to use for routing. In the SIP tab, check the Local Static Routes section.
The routing label is a dialed number with a ">" appended at the end to accommodate the
correlation ID; for example 15555129299>. This label will be mapped to the IP Address of
the VXML Gateway.
Step 3
Click Save.
See Also
See the section Unified SCCE with Unified CVP Plan for a sample dial plan. For information
about configuring Unified CM for Unified CVP, see the Cisco Unified Communications Manager
documentation and the
Configuration and Administration Guide for Cisco Customer Voice Portal (http://
www.cisco.com/en/US/products/sw/custcosw/ps1006/
products_installation_and_configuration_guides_list.html)
Installation and Configuration Guide Cisco Unified System Contact Center Enterprise 7.5(1)
60
Chapter 9
Installing and Configuring the Controllers and
Administration & WebView Reporting
This section describes how to install and configure the Central Controller, Agent/IVR Controller,
and Administration & WebView Reporting for Unified SCCE.
This chapter contains the following topics:
•
•
•
•
Third-Party Software: Prerequisite Installations, page 61
Third-Party Software: Packaged Software, page 62
Installation Guidelines, page 63
Installing and Configuring the Controllers and Administration & WebView Reporting, page
64
Third-Party Software: Prerequisite Installations
This section lists third-party software that must be installed, configured, or enabled prior to
installing Controllers and Administration & WebView Reporting. These are in addition to the
hardware, network, and operating system requirements described in the Unified SCCE Platform
Specifications (page 13) section of this document.
Machine Type
Prerequisite(s) Notes
All
Windows
SNMP and
WMI services
installed
Install the appropriate Microsoft Windows SNMP
component(s) before installing any Unified SCCE
components that require SNMP monitoring. See the SNMP
Guide for Cisco Unified ICM/Contact Center Enterprise
& Hosted13
13) http://www.cisco.com/en/US/docs/voice_ip_comm/cust_contact/contact_center/icm_enterprise/icm_enterprise_7_0/configuration/guide/snmp70ug.pdf
Installation and Configuration Guide Cisco Unified System Contact Center Enterprise 7.5(1)
61
Chapter 9: Installing and Configuring the Controllers and Administration & WebView Reporting
Third-Party Software: Packaged Software
Machine Type
Prerequisite(s) Notes
Central
SQL Server
Controller,
2005
Administration &
WebView
Reporting
SQLServer2005 must be installed as follows:
• Appropriate service pack as described in the Hardware
and System Software Specification (Bill of Materials)
for Cisco Unified ICM/ Contact Center Enterprise &
Hosted, Release 7.5(1).
• Configuration settings as described in the Staging Guide
for Unified ICM/Contact Center Enterprise & Hosted.
• Named Pipes ordered before TCP IP (to do this open
SQL Server Configuration Manager and select SQL
Native Client Configuration > Client Protocols and
ensure the order has Named Pipes before TCP/IP). Ensure
that Named Pipes and TCP/IP are enabled in the list
(order is irrelevant) in SQL Server 2005 Network
Configuration by selecting Protocols for
MSSQLSERVER.
Administration & IIS, Internet
WebView
Explorer
Reporting
The Windows IIS component must be installed.
For access to the Cisco IPCC Enterprise Web
Administration Tool, see the Hardware and System Software
Specification (Bill of Materials) for Cisco Unified ICM/
Contact Center Enterprise & Hosted, Release 7.5(1). for
the latest Internet Explorer version supported.
Third-Party Software: Packaged Software
The following third-party software is packaged and installed automatically:
Software/Version
Installed On
Apache Tomcat 5.5
Administration & WebView Servlet engine for the Cisco IPCC
Reporting
Enterprise (Unified SCCE) Web
Administration Tool.
JDK 1.5.0_14
Administration & WebView Java Development Kit.
Reporting; Agent/IVR
Controller
New Atlanta Servlet
Exec 5.0 ISAPI
Administration & WebView Servlet engine for WebView Reporting.
Reporting
Sybase EAServer 5.1.0
(this includes Jaguar)
Administration & WebView Translates reports to database queries
Reporting
for WebView Reporting.
Installation and Configuration Guide Cisco Unified System Contact Center Enterprise 7.5(1)
62
Functionality
Chapter 9: Installing and Configuring the Controllers and Administration & WebView Reporting
Installation Guidelines
Software/Version
Installed On
Functionality
Microsoft Data Access
Components (MDAC)
2.6 SP2
Administration & WebView Allows access to almost any data store.
Reporting
Components include ActiveX Data
Objects (ADO), OLE DB, and Open
Database Connectivity (ODBC).
Microsoft .NET
Framework 3.5
Administration & WebView The .NET Framework is Microsoft's
Reporting
managed code programming model for
building applications on Windows
clients, servers, and mobile or
embedded devices.
Note: For information on whether subsequent version releases of this packaged software are
supported with Unified SCCE, consult the Hardware and System Software Specification (Bill
of Materials) for Cisco Unified ICM/Contact Center Enterprise & Hosted, Release 7.5(1).
Resetting the ServletExec Password
New Atlanta ServletExec is a WebView third-party tool, and therefore only applicable when
WebView is installed with Unified SCCE. If your environment requires a high level of security,
you might want to reset your password. The ServletExec Administration tool requires local
access to the Administration & WebView Reporting server.
To reset your password, complete these steps:
Step 1
Select Start > Programs > New Atlanta > ServletExec 5.0 ISAPI > ServletExec Admin.
Step 2
Log in to the ServletExec Administration page using the login name admin and a blank password
(no password).
Step 3
From the left panel under Web Applications, select users.
A list of users appears on the right panel.
Step 4
From the list of users, select admin.
Step 5
Select an appropriate password for admin, and click Submit.
Your password is reset.
Step 6
Log in to Servlet Exec using the new password.
Installation Guidelines
After ensuring that all pre-installation prerequisites have been met for each machine on which
you are installing Unified SCCE, you can proceed with the Unified SCCE installation.
Installation and Configuration Guide Cisco Unified System Contact Center Enterprise 7.5(1)
63
Chapter 9: Installing and Configuring the Controllers and Administration & WebView Reporting
Installation Guidelines
Always install the Controllers and Administration & WebView Reporting on a clean machine,
no matter what. A clean machine is one which has a fresh install of the operating system and
any prerequisite software. Under no circumstances should Controllers or Administration &
WebView Reporting be installed on a domain controller or DNS server. If you are upgrading
from a previous version of Unified SCCE, see the Upgrade Guide for Cisco Unified Contact
Center Enterprise.
Note:
• During the installation of the Central Controller and Administration and WebView Reporting,
the Unified SCCE installer will check to see whether there is a Microsoft .NET Framework
3.5 installed. If it is not installed, setup will install it. After the installation of the Microsoft
.NET Framework 3.5, it might prompt you to reboot the system. If prompted, reboot the
system, and run Setup again.
• Complete the Unified SCCE installation on all machines in your deployment before you
begin configuring those machines. At minimum, a Central Controller and an Administration
& WebView Reporting machine must be installed before any configuration is possible.
Installing and Configuring the Controllers and Administration & WebView Reporting
To install Unified SCCE software for your Controllers and Administration & WebView Reporting
complete the following steps:
Step 1
Step 2
Login to the machine on which you want to install the first component using an Active Directory
domain account. This account must have:
a.
Administrative privileges to the local machine.
b.
Permissions to create the Unified SCCE Active Directory root Organizational Unit (OU)
and facilities on your domain.
Insert the Unified SCCE DVD in your machine's DVD drive.
Caution: : Do not run the installer over the network. If you do not have a DVD, copy the
installer to the local machine before running it.
Step 3
Navigate to the top level of the Unified SCCE DVD.
Step 4
Double-click setup.exe to launch the installer.
Step 5
At the Welcome screen, click Next.
Step 6
At the Set Up Machine Role screen, select the component set you want to install on this machine:
• Administration & WebView Reporting installs Unified SCCE Administration features and
WebView Reporting.
• Agent/IVR Controller installs the Unified SCCE Agent/IVR Controller only.
Installation and Configuration Guide Cisco Unified System Contact Center Enterprise 7.5(1)
64
Chapter 9: Installing and Configuring the Controllers and Administration & WebView Reporting
Installation Guidelines
• All-in-One installs the Unified SCCE Central Controller, Agent/IVR Controller,
Administration features, and WebView Reporting.
Note: All-in-Ones are not supported in a production environment.
• Central Controller installs the Unified SCCE Central Controller only.
• Central Controller + Agent/IVR Controller installs the Unified SCCE Central Controller and
Agent/IVR Controller.
• Multichannel Controller installs the Unified SCCE Multichannel Controller which provides
a communication link between the Central Controller and any multichannel applications,
which are currently not available.
• Outbound Controller installs the Unified SCCE Outbound Controller which provides outbound
dialing capability for the Outbound Option add-on. You do not have to install the standalone
Outbound Controller to get Outbound Dialer functionality. You can enable Outbound on the
Agent/IVR Controller later.
If you choose Administration & WebView Reporting, All-in-One, Central Controller, and/or
Central Controller + Agent/IVR Controller, the Microsoft .NET Framework 3.5 will install
automatically (if not already installed)--it is required by the new Service Account Manager.
The .NET Framework can take up to 15 minutes to install. You will probably be required to
reboot afterwards. Click Next.
Step 7
The Service Account Management screen appears with two options: Installer Creates Service
Accounts and User Manages Service Accounts
If you choose the first option, the installer takes care of creating the service accounts and
passwords silently. If you choose the second, you are later presented with a screen to manage
service accounts.
Note: If the Central Controller is the machine type, this step follows step 8.
Step 8
At the Setup Type screen, specify whether this machine will be: simplexed or side A of a
duplexed deployment, OR side B of a duplexed deployment.
Caution: Do not install a side B machine if you have not already installed its side A
counterpart.
Step 9
Optionally, at the Security Hardening screen, decide whether or not you want to apply security
hardening. If you have installed SQL Server 2005, two check boxes appear on the screen. The
first box is for Operating System security hardening and the second is for SQL 2005 security
hardening. They are both checked by default. Uncheck one or both if you do not want security
hardening. If you have not installed SQL 2005, the second check box does not appear.
Note: Security hardening applies Cisco recommended hardening settings to your server, including
settings for encryption, IPSec, NAT, and firewall configuration. See the Security Best Practices
Guide for Cisco Unified ICM/Contact Center Enterprise & Hosted for more information on
Unified SCCE Enterprise security hardening.
Installation and Configuration Guide Cisco Unified System Contact Center Enterprise 7.5(1)
65
Chapter 9: Installing and Configuring the Controllers and Administration & WebView Reporting
Installation Guidelines
Step 10
The Configure Support Tools screen appears. Enter a PSkey (IPsec) and click Next.
Internet Protocol Security (IPsec) keys are case-sensitive and limited to 256 characters. You
can use any character except single and double quotation marks ("), back slash(\), and pipe(|).
There is no default value for the IPsec key.
Step 11
At the Start Copying Files screen, review the list of components to be installed and click Next
to proceed or Back to modify your selections.
Note: If you click Back, recheck all of your settings prior to clicking Next.
Step 12
The installation begins; this is normal behavior. Certain stages of the installation, particularly
installation of WebView and the Unified SCCE databases, might take some time to complete.
At this point in the installation Support Tools, Services, and Databases are installed and might
take some time.
Step 13
After files complete copying, the Unified SCCE Machine Initializer opens, in which you specify
the Active Directory domain information for your deployment:
If this is the first machine on which you are installing Unified SCCE, you will be prompted to
create 1) the Cisco root for your domain, and 2) the facility under which this deployment will
run.
If this is a subsequent machine installation, you will only need to select the appropriate AD
facility from the list. All machines in your deployment must use the same facility.
Note: To create AD roots and facilities, you must have the appropriate privileges for your Active
Directory domain. This means either that you are an AD administrator, or that the domain
administrator has delegated you full control to this AD OU. See the Staging Guide for Cisco
Unified ICM/Contact Center Enterprise and Hosted for detailed information on deploying
Unified SCCE in Active Directory domains.
To create the Cisco root:
Step 14
a.
Enter a name for the facility.
b.
Click OK.
Click OK.
If you chose User Manages Service Accounts in Step 7, the Service Account Manager dialog
box appears. and you can now create service accounts or edit existing ones. If you selected
Installer Creates Service Accounts in Step 7, service accounts and passwords are created by
Service Account Manager silently.
Step 15
Click Close and then click OK. The Unified SCCE Machine Initializer creates the Active
Domain entries, sets up the database rights and sets up registry and local accounts.
Step 16
If you installed an Agent/IVR Controller on this machine, install the JTAPI client on that machine
as follows:
Installation and Configuration Guide Cisco Unified System Contact Center Enterprise 7.5(1)
66
Chapter 9: Installing and Configuring the Controllers and Administration & WebView Reporting
Installation Guidelines
a.
Open a browser window on the Agent/IVR Controller machine.
b.
Enter the URL for the Unified CM Administration utility: http://<Unified CM machine
name>/ccmadmin.
c.
Choose Application > Install Plugins.
d.
Click the icon next to Cisco JTAPI. A File Download box opens.
e.
Choose Run this program from its current location. Click OK.
f.
On the Security Warning box, click Yes to install.
g.
Choose Next or Continue through the remaining Setup screens. Accept the default
installation path.
h.
Click Finish.
Step 17
Reboot the computer, logging in using the same account you used to install Unified SCCE.
Step 18
Repeat the steps in this section to install Unified SCCE on the other machines in your deployment.
When all installations are complete, proceed to the Post-Installation Configuration steps below.
Note: It is important that you complete Unified SCCE installation on all machines in your
deployment before proceeding to configuring those machines. At minimum, a Central Controller
and an Administration & WebView Reporting machine must be installed before any configuration
is possible.
Installation and Configuration Guide Cisco Unified System Contact Center Enterprise 7.5(1)
67
Chapter 9: Installing and Configuring the Controllers and Administration & WebView Reporting
Installation Guidelines
Installation and Configuration Guide Cisco Unified System Contact Center Enterprise 7.5(1)
68
Chapter 10
Initial Configuration and Deployment Wizard
This chapter contains the following topics:
•
•
•
•
About the IPCC Web Administration Tool Deployment Wizard, page 69
Initial Configuration: Machine Type Requirements, page 69
How to Complete Deployment Wizard Pages, page 70
Re-Accessing and Disabling the Deployment Wizard, page 75
About the IPCC Web Administration Tool Deployment Wizard
Immediately after installation, each machine in your deployment must be configured before it
can be used in IPCC. The first time you access the IPCC Web Administration Tool after installing
Unified SCCE software it automatically displays the Deployment Wizard. The Deployment
Wizard steps you through the process of configuring each controller and Administration &
WebView Reporting machine in your system. The Unified CM and Unified CVP (or Unified
IP IVR) applications you configure separately, using the administration tools for those
applications.
Note: Access to the Deployment wizard is limited to users with System Administrator privileges
in the IPCC Web Administration Tool. The Active Directory user who installs the controller
machines and Administration & WebView Reporting is automatically assigned System
Administration privileges. Non-system administrators are presented a welcome page when they
access IPCC Web Administration.
Initial Configuration: Machine Type Requirements
The first machine to be configured is always the Administration & WebView Reporting machine
on which you are running the Web Administration Tool. After that, the wizard will prompt you
to configure, in order:
Installation and Configuration Guide Cisco Unified System Contact Center Enterprise 7.5(1)
69
Chapter 10: Initial Configuration and Deployment Wizard
How to Complete Deployment Wizard Pages
• Side A Central Controller
• Side B Central Controller (if deployed)
• Side A Agent/IVR Controller
• Side B Agent/IVR Controller (if deployed)
• Second Administration & WebView Reporting (if deployed)
• Outbound Controller (if deployed)
• Multichannel Controller (if deployed)
Different machine types require different configuration. For each machine type, the Deployment
Wizard displays in sequence the configuration pages that must be completed for each, as shown
below:
Machine Type
Configuration Requirements
Central Controller
IPCC Network settings, Database settings
Agent/IVR Controller
IPCC Network settings, CallManager Connectivity
settings, IVR Connectivity settings
Outbound Controller
IPCC Network Settings, CallManager Connectivity
settings
Multichannel Controller
IPCC Network settings
Administration & Reporting
IPCC Network settings, Database settings
How to Complete Deployment Wizard Pages
The following procedures take you through the Deployment Wizard steps.
Wizard Page: Describe your IPCC Deployment
The first page in the Wizard prompts you to specify your deployment model. Complete its fields
as follows:
Step 1
<machine> is the Deployment Master: Check this if the Administration & WebView Reporting
machine in your deployment will serve as the "deployment master"--the machine from which
other machines will be configured. Only one Administration & WebView Reporting machine
can be the deployment master. If you deselect the check box, the Wizard will terminate after
Installation and Configuration Guide Cisco Unified System Contact Center Enterprise 7.5(1)
70
Chapter 10: Initial Configuration and Deployment Wizard
How to Complete Deployment Wizard Pages
the current machine is configured--thereafter, you must configure additional machines from the
specified deployment master.
Step 2
Disable the Deployment Wizard: Optionally, select this check box to permanently disable the
Wizard after the current machine is created. Any machines that need to be added/configured
subsequently must be done by running the Machine Wizard (from the Machines page). For this
reason, it is recommended that only advanced users select this option.
Step 3
Deployment: Select the deployment model you are using.
Step 4
IPCC Options: Select any additional controllers you are deploying for optional components
(Outbound Option and multichannel applications).
Step 5
Click Next. A message displays alerting you to the machine you will now configure.
Wizard Page: Describe the IPCC Machine in your Deployment
The second page in the Wizard prompts you to specify the role of the machine you are currently
configuring. Complete its fields as follows:
Step 1
Machine Hostname or IP Address: Enter the DNS or IP address of the machine you are
configuring.
Note:
• For Administration & WebView Reporting machines and All-in-Ones IP addresses cannotbe
entered; you can enter a hostname only.
• If a connection to that machine cannot be made, or if the Wizard detects that the appropriate
IPCC software has not been installed, you will be unable to proceed.
Step 2
Description: Optionally, include an internal description of this machine. This description will
help you identify the machine when selecting for future actions within the IPCC Web
Administration Tool.
Step 3
Role: Select the role this machine serves in your IPCC deployment. A default selection will
already be made and in most cases this is what you should use. However, within certain limits,
you have the ability to change the role of a machine. See the About Machine Roles section in
this document for more information. It is here that you can enable the Outbound Controller on
the Agent/IVR Controller by checking the with Outbound Controller check box for the machine
role you are deploying. Not that you must select this check box on both the A and B sides of
the Agent/IVR Controller.
Step 4
Click Next.
Installation and Configuration Guide Cisco Unified System Contact Center Enterprise 7.5(1)
71
Chapter 10: Initial Configuration and Deployment Wizard
How to Complete Deployment Wizard Pages
Wizard Page: IPCC Network Settings
The third page in the Wizard prompts you to specify IPCC Network settings required for the
machine you are currently configuring. Complete its fields as follows:
Step 1
If the machine you are configuring contains a Central Controller or Agent/IVR Controller,
specify whether this machine type will be simplexed or duplexed in your deployment. Select
Duplex if two physical machines (side A and side B) will each run the IPCC software.
Note: When setting up a standalone Central Controller in a duplexed environment, the first
Central Controller must be set to Simplexed at initial configuration. After the second Central
Controller is configured, you can then return to the first and set it to Duplex.
Step 2
Provide network addresses, as fields indicate. Depending on the machine type you are
configuring, you may need to provide: A) both public and private addresses for B) both side A
and side B for both the Central Controller and Agent/IVR Controller.
When completing these fields:
• Public Hostname = The visible network address of the Side A machine. You can enter the
machine's hostname and either the DNS or IP address.
• Private Hostname = The private network address of the Side A machine. You can enter the
machine's hostname and either the DNS or IP address.
• If you are deploying a simplexed system, the value in side B fields can either be left blank
or must be identical to the values for side A. For a duplexed environment, specify different
addresses for the side A and B machines.
Step 3
If the machine you are configuring contains an Agent/IVR Controller, select Collect Agent and
Skill Group Statistics if you want to allow real-time agent and skill group data to be displayed
in agent desktops. You can also modify the default collection interval for skill group data.
Enabling agent reporting automatically disables Quality of Service for the CTI Server.
Step 4
Reboot Machine on Error causes IPCC to automatically initiate a reboot in the event of a critical
error. This option is selected by default. In a duplexed environment, rebooting on error will
keep the system up if only one of the sides fail. Do not deselect Reboot Machine on Error unless
specifically told to do so by Customer Support.
Step 5
Do not deselect Reboot Machine on Request unless specifically told to do so by Customer
Support. Turning off this option prevents the machine from rebooting, even if it detects a serious
system-wide problem.
Step 6
Optionally, for deployments that use the Mobile Agent option, the codec to be used for both
incoming customer and outgoing Mobile Agent calls. For more information on codec selection
see the Mobile Agent Guide for Cisco Unified CC Enterprise & Hosted.
Step 7
Optionally, select the type of supervisor Silent Monitoring you will use in your deployment. If
you select Disabled, CTI OS-based silent monitor will be configured, but disabled. For more
information on silent monitor setup see the CTI OS System Manager's Guide.
Installation and Configuration Guide Cisco Unified System Contact Center Enterprise 7.5(1)
72
Chapter 10: Initial Configuration and Deployment Wizard
How to Complete Deployment Wizard Pages
Step 8
Optionally, use the QoS link(s) to enable the Cisco Quality of Service (QoS) feature.
Set DSCP (DiffServ Codepoint) and 802.1p priority tagging as appropriate and allowed. The
defaults are acceptable if your network is Cisco AVVID compliant. Otherwise, consult your
network administrator or Cisco representative for the proper values for these fields.
See the ICM Pre-installation Planning Guide for Cisco Unified ICM Enterprise and the Cisco
Unified Contact Center Enterprise Solution Reference Network Design (SRND) Guide for
information on implementing Cisco QoS, including calculating bandwidth requirements and
important information on using it with Microsoft Packet Scheduler.
Step 9
Specify the Preferred Central Controller as follows:
In a duplexed deployment that includes two standalone Administration & WebView Reporting
machines, set each to use a different preferred Central Controller. Doing this provides protection
against potential data replication issues resulting from failover.
In a simplexed deployment, or if your deployment includes only one Administration & WebView
Reporting machine, set the preferred Central Controller to the Side A machine.
Note: Deploying only one Administration & WebView Reporting machine is not recommended,
because it is a single point of failure. If it is compromised, all configuration and reporting
functionality is lost.
Step 10
Click Next.
Step 11
If the machine you are currently configuring is a Multichannel Controller, click Finish. The
machine will now be configured and the appropriate IPCC services started on it. When that
process is complete, the Wizard prompts you to configure the next machine in your deployment.
If the current machine is not a Multichannel Controller, proceed to Wizard Page: Call Manager
Connectivity Settings.
Wizard Page: CallManager Connectivity Settings
If the machine you are currently configuring includes an Agent/IVR Controller or an Outbound
Controller, the next page to display prompts you for information on your Call Manager. (If you
are not configuring an Agent/IVR or Outbound Controller, proceed to Wizard Page: Database
Settings.)
On the CallManager Connectivity Settings page, complete the following:
Step 1
CallManager Machine Hostname or IP Address: Enter the DNS or IP address of the CallManager
machine in your deployment; or, for Outbound Option, the CallManager TFTP Server.
Step 2
If the machine you are working with is an Agent/IVR Controller, enter or modify the following
additional fields:
Installation and Configuration Guide Cisco Unified System Contact Center Enterprise 7.5(1)
73
Chapter 10: Initial Configuration and Deployment Wizard
How to Complete Deployment Wizard Pages
Call Manager Agent Extension Length: Enter the CallManager extension length you entered
when you configured CallManager. Defaults to 7.
CallManager JTAPI User ID and Password: Enter the user ID and password of the JTAPI user
you created when configuring CallManager.
Step 3
Click Next.
Step 4
If the machine you are currently configuring is a standalone Outbound Controller, click Finish.
The machine will now be configured and the appropriate IPCC services started on it. When that
process is complete, the Wizard prompts you to configure the next machine in your deployment.
If the current machine is not an Outbound Controller, proceed to Wizard Page: IVR Connectivity
Settings.
Wizard Page: IVR Connectivity Settings
If the machine you are currently configuring includes an Agent/IVR Controller, the next page
to display prompts you for information on your IVR.
On the IVR Connectivity Settings page, complete the following:
Step 1
Select the radio button for the IVR you want to deploy--either Unified IP IVR or Unified CVP.
The rest of the configuration on this screen applies to the first IVR Controller in your deployment.
Step 2
Click Enable to enable the first IVR Controller for your deployment.
Step 3
IVR Machine Hostname or IP Address: Enter the DNS or IP address of the IP IVR machine in
your deployment.
Note: On the IVR Management > IVR Connectivity page, if you are deploying multiple IVRs,
additional Unified IP IVRs or Unified CVPs can be added later.
Step 4
IVR Connection Port Number: Enter the VRU Connection Port number specified in the CRS
Administration Tool when your IVR was configured. This defaults to 5000 for both Unified IP
IVR and Unified CVP.
Step 5
Click Next.
Step 6
Click Finish. The machine will now be configured and the appropriate IPCC services started
on it. When that process is complete, the Wizard prompts you to configure the next machine in
your deployment.
Installation and Configuration Guide Cisco Unified System Contact Center Enterprise 7.5(1)
74
Chapter 10: Initial Configuration and Deployment Wizard
Re-Accessing and Disabling the Deployment Wizard
Wizard Page: Database Settings
If the machine you are currently configuring includes a Central Controller or Administration &
WebView Reporting, the next page to display prompts you for IPCC database maintenance
information.
IPCC can initiate a purge process on the Central Controller and Administration & WebView
Reporting machine according to a set schedule. The purge process deletes records that are older
than a specified number of days. By default, the purge process runs each night at 12:30 A.M.
On the Database Settings page, accept the default value or complete the following:
Step 1
In Database Purge Schedule, indicate the time and days on which you want the purge job to
execute.
Step 2
Click Next.
Step 3
Click Finish. The machine you are working with will now be configured and the appropriate
services started on it. When that process is complete, the Wizard prompts you to configure the
next machine in your deployment.
Re-Accessing and Disabling the Deployment Wizard
The Deployment Wizard displays automatically the first time you access the IPCC Web
Administration Tool after installing IPCC. It continues to display in the Web Administration
Tool until every machine in your deployment has been configured. After that, it never displays.
Until then, you can also access it by clicking the Run Deployment Wizard button on the Machines
page.
Experienced users, familiar with the configuration requirements for each IPCC machine type,
may prefer to configure machines independent of the Deployment Wizard. To allow this, the
first screen of the Deployment Wizard includes a Disable Deployment Wizard check box.
Checking this box permanently disables the Deployment Wizard. There is also a Disable
Deployment Wizard button on the Machines page. Choose carefully when selecting this
option--once selected, the Deployment Wizard is permanently unavailable. The button on the
Machines page that can be used to access it after initial configuration no longer appears.
Installation and Configuration Guide Cisco Unified System Contact Center Enterprise 7.5(1)
75
Chapter 10: Initial Configuration and Deployment Wizard
Re-Accessing and Disabling the Deployment Wizard
Installation and Configuration Guide Cisco Unified System Contact Center Enterprise 7.5(1)
76
Chapter 11
Other Installed Administration Utilities
This section lists additional utilities that install with Unified SCCE for use by IPCC Enterprise
Administrators and System Administrators.
IPCC Enterprise Administration Program Group Utilities
At installation, an IPCC Enterprise Administration Program Group is created on the desktop of
each Administration & WebView Reporting machine. This program group includes the following
IPCC Enterprise utilities:
Application
Use
For More Information See
CallTracer
Use to debug routing scripts. Call Tracer simulates a
call (sends a routing request) to the Central Controller;
returns a text-based description of the call activity
(reporting on the response to the request).
The ICM Scripting and Media Routing Guide
for Cisco Unified ICM/Contact Center
Enterprise & Hosted and the IPCC Enterprise
Web Administration Tool online Help.
CMS Control
Used to define to define the Web Administration
connection to the distributor.
The Installation and Configuration Guide for
Cisco Unified Contact Center Enterprise and
the IPCC Enterprise Web Administration Tool
online Help.
Configuration
Manager
If deploying Outbound Option, use to configure the
outbound dialing campaign.
The Outbound Option Guide for Cisco Unified
Contact Enterprise & Hosted and the IPCC
Enterprise Web Administration Tool online
Help.
Initialize Local Use to copy the latest configuration data and routing
Database
scripts from the central IPCC Enterprise database to
the local database on your Administration & WebView
Reporting machine. You can then monitor activity
The ICM Administration Guide for Cisco
Unified ICM/Contact Center Enterprise and
the IPCC Enterprise Web Administration Tool
online Help.
Installation and Configuration Guide Cisco Unified System Contact Center Enterprise 7.5(1)
77
Chapter 11: Other Installed Administration Utilities
IPCC Enterprise Administration Program Group Utilities
Application
Use
For More Information See
within the system or, if you hold the configuration lock,
make changes to the configuration data and scripts.
IPCC Enterprise Use to create the IPCC Enterprise Active Directory
Machine
Root for your AD domain, and to create or specify the
Initializer
IPCC Enterprise AD Facility OU. Runs automatically
during IPCC Enterprise installation.
The Installation and Configuration Guide for
Cisco Unified Contact Center Enterprise, the
Staging Guide for Cisco Unified ICM/Contact
Center Enterprise & Hosted, and the IPCC
Enterprise Web Administration Tool online
Help
Lock Admin
Use to place a lock on configuration information or
scripts that you want to modify. By holding the lock
for specific script or configuration data, you prevent
other users from making changes to the same data.
The ICM Administration Guide for Cisco
Unified ICM/Contact Center Enterprise &
Hosted and the IPCC Enterprise Web
Administration Tool online Help
Router Log
Viewer
Use to see how IPCC Enterprise has processed recent
calls. For each call, the Router Log Viewer displays
the call qualifiers and the routing label that it sent to
the routing client. The Router Log Viewer also reports
any errors that it encountered in routing the calls.
The ICM Scripting and Media Routing Guide
for Cisco Unified ICM/Contact Center
Enterprise & Hosted and the IPCC Enterprise
Web Administration Tool online Help
Scheduled
Use to create and maintain scheduled targets and their
Target Manager associated schedules. A scheduled target is a routing
target for which IPCC Enterprise has only scheduling
information rather than real-time monitoring data. IPCC
Enterprise can route calls to the scheduled target and
the routing client informs IPCC Enterprise when a call
ends. Based on this information and a defined
scheduled, IPCC Enterprise determines how many
agents are available at the target.
The ICM Configuration Guide for Cisco
Unified ICM/Contact Center Enterprise and
the IPCC Enterprise Web Administration Tool
online Help
Script Editor
The ICM Scripting and Media Routing Guide
for Cisco Unified ICM/Contact Center
Enterprise & Hosted and the IPCC Enterprise
Web Administration Tool online Help
Use to create Unified SCCE Routing and
Administrative scripts. A remote-access version of this
application--Internet Script Editor--can be downloaded
onto remote clients via the Downloads page in IPCC
Enterprise Web Administration.
Service Account Use to create and manage service accounts. SAM is The ICM Setup and Installation Guide for
Manager (SAM) launched from the Machine Initializer during the initial Cisco Unified ICM/Contact Center Enterprise
setup. It can be launched separately to manage service. & Hosted, the Staging Guide for Cisco
Unified ICM/Contact Center Enterprise &
Hosted, and the IPCC Enterprise Web
Administration Tool online Help
SSL Utility
By default, Secure Socket Layer (SSL) authentication
is enabled for Unified SCCE Web applications (IPCC
Enterprise Web Administration Tool, WebView, Agent
Re-skilling Tool, and Internet Script Editor). If desired,
Installation and Configuration Guide Cisco Unified System Contact Center Enterprise 7.5(1)
78
Chapter 11: Other Installed Administration Utilities
IPCC Enterprise Administration Program Group Utilities
Application
Use
For More Information See
you can use the SSL Utility to change this default
setting.
Installation and Configuration Guide Cisco Unified System Contact Center Enterprise 7.5(1)
79
Chapter 11: Other Installed Administration Utilities
IPCC Enterprise Administration Program Group Utilities
Installation and Configuration Guide Cisco Unified System Contact Center Enterprise 7.5(1)
80
Chapter 12
Post-Installation Configuration
This chapter contains the following topics:
• About Machine Roles, page 81
• Post-Installation Configuration: How to Configure Machines, page 82
• Post-Installation Configuration: Create Additional IVR Connections and Grant System
Permissions, page 83
• Post-Installation Configuration: Create Agents and Skill Groups, page 83
• Post-Installation Configuration: Set Up Contact Routing, page 84
About Machine Roles
A System IPCC role must be assigned to each controller machine and Administration &
WebViewReporting machine in your system. Typically this is done when the Deployment
Wizard is run immediately after installation. However, if you need to modify the role or settings
of a machine, or if you need to add a new machine to your deployment, you can do so through
the Machines Wizard in the IPCC Web Administration Tool.
For machines that already have an assigned role, you can modify roles within the limits of
therules listed below. Typically, changing a machine role would only be done in the course of
growing your deployment model. If the machine was installed as:
• A standalone Administration & WebView Reporting machine, the role cannot change.
• An Agent/IVR Controller or an Outbound or Multichannel Controller, the role can only be
changed to one of those three.
• A Central Controller or a Central Controller + Agent/IVR Controller, the role can only be
changed to one of those two.
• An All-In-One, it can change to a Agent/IVR Controller+Central Controller or a standalone
Central Controller, but with a warning that it cannot subsequently be changed back. You
Installation and Configuration Guide Cisco Unified System Contact Center Enterprise 7.5(1)
81
Chapter 12: Post-Installation Configuration
About Machine Roles
cannot make this change if you are running the IPCC Web Administration Tool on the
All-In-One you are attempting to change. You would first need to install a standalone
Administration & WebView Reporting machine, and then make the change from the Web
Administration Tool running on that machine.
Post-Installation Configuration: How to Configure Machines
After the Controllers and Administration & WebView Reporting have been installed on each
machine in your deployment, use the Deployment Wizard in the IPCC Enterprise Web
Administration Tool to set basic configuration information for each of these machines. This
basic configuration sets system connection information, writes critical registry settings, and
enables required services.
The Web Administration Tool is installed on the Administration & WebView Reporting machine.
If your deployment includes two Administration & WebView Reporting machines, you can
access the Web Administration Tool from either of these machines. However, it is still the case
that only one of these machines is the "deployment master"--the machine from which other
machines can be initially configured. In a deployment that includes two Administration &
WebView Reporting machines, the wizard will prompt you to specify which of your
Administration & WebView Reporting machines is the deployment master.
To access the IPCC Enterprise Web Administration Tool:
Step 1
On any machine, open a Web browser (IE 6 or greater) and access the IPCC Enterprise Web
Administration Tool at: https://<Administration & WebView Reporting machine DNS or IP
Address>/IPCCAdmin.
The first time you access the IPCC Enterprise Web Administration Tool you will be prompted
to accept a self-signed security certificate. Install the certificate as follows:
1. In the IE Security Alert dialog, click View Certificate.
2. Click Install Certificate, then follow prompts to complete the installation.
Note: See the Troubleshooting section of this document if you are prompted to accept a certificate
subsequent to an initial login.
Step 2
On the Login page, enter the Administrator user name and password you used to install System
IPCC.
Installation and Configuration Guide Cisco Unified System Contact Center Enterprise 7.5(1)
82
Chapter 12: Post-Installation Configuration
Post-Installation Configuration: Create Additional IVR Connections and Grant System Permissions
Post-Installation Configuration: Create Additional IVR Connections and Grant System
Permissions
Perform the tasks listed below to create, as necessary, connections to additional Unified IP IVR
or CVP call servers in your system and to grant user permissions to the IPCC Enterprise Web
Administration Tool and WebView Reporting.
Task
Description
IPCC Enterprise Web
Administration Tool
Location
Create IVR Connections; Once IPCC Enterprise software has been installed, connection
IVR Connectivity page;
Configure the Network information to any additional Unified IP IVR or CVP call servers Network IVR page
IVR.
in your deployment must be specified in the IPCC Enterprise Web
Administration Tool. Also, the Network IVR (which serves as a
virtual IVR connection to multiple physical IVR call servers) must
be configured.
Assign IPCC Enterprise
System privileges. Assign
WebView Reporting
access.
There are three levels of IPCC Enterprise privilege: System
Administrative
Administrator; Administrator; and WebView User. All require that Permissions page
the prospective user first have an Active Directory account on IPCC
Enterprise's AD domain.
System Administrators and (Contact Center) Administrators both
have access to the IPCC Enterprise Web Administration Tool, with
System Administrators having access to a wider range of pages.
WebView users have access to WebView Reporting. Note: Agent
supervisors can also be given access to WebView (via the Agents
page) their access will be limited to reports on the agent teams they
supervise.
Post-Installation Configuration: Create Agents and Skill Groups
Perform the tasks listed below to create agent records and agent groupings for your IPCC
Enterprise System. Tasks do not need to be performed in the order shown below; however, this
order offers expediency as it reflects dependencies of certain record types on the pre-existence
of others.
Installation and Configuration Guide Cisco Unified System Contact Center Enterprise 7.5(1)
83
Chapter 12: Post-Installation Configuration
Post-Installation Configuration: Set Up Contact Routing
Task
Description
IPCC Enterprise
Web
Administration
Tool Location
Create Agent Desk Settings. Agent Desk Settings associate a set of permissions or characteristics Agent Desk
with specific agents, such as how and when calls to these agents are Settings page
redirected, how and when they enter various works states, and
whether they can make outbound calls.
You can create a Default Desk Setting that is the set of permissions
automatically assigned to all new agents unless overridden.
Create Agents and Agent
Supervisors. Assign desk
settings to agents. Give
supervisors WebView access.
In order to use IPCC Enterprise, all prospective agents first need an Agents page
account which includes a login ID and password. You can designate
certain agents as supervisors, allowing them to be later designated
as supervisors of agent teams. Supervisors--provided they have an
Active Directory account on IPCC Enterprise's AD domain--can be
given access to WebView Reporting.
You can assign different desk settings to different agents based on
their needs, and, as necessary, temporarily suspend their login
privileges or turn on Agent State Trace, which allows you to track
their transition through various states of readiness.
Create Skill Groups and
A skill group is a collection of agents that share a common set of Skill Groups page
assign agents to skill groups. skills. In IPCC Enterprise, skill groups are one of the primary devices
for routing and reporting.
An agent can be associated with multiple skill groups and each skill
group is associated with a specific media routing domain (MRD)
such as voice, chat, or e-mail.
Create Agent Teams. Assign Agent teams allow you to associate a set of agents with a specific
agents and supervisors to
supervisor. In addition to reporting uses, this association allows
teams.
IPCC Enterprise to determine to which supervisor an agent's
Supervisor Assist requests are to be routed.
Optionally, create Enterprise
Skill Groups. Assign skill
groups to enterprise skill
groups.
Agent Teams page
An enterprise skill group is a logical grouping of skill groups, and Enterprise Skill
can include skill groups from different MRDs. Through enterprise Groups page
skill groups, you can generate reports that include any grouping of
skill groups you desire.
Post-Installation Configuration: Set Up Contact Routing
Perform the tasks listed below to configure contact (voice and non-voice) routing for your IPCC
Enterprise System. Tasks do not need to be performed in the order shown below; however, this
Installation and Configuration Guide Cisco Unified System Contact Center Enterprise 7.5(1)
84
Chapter 12: Post-Installation Configuration
Post-Installation Configuration: Set Up Contact Routing
order offers expediency as it reflects dependencies of certain record types on the pre-existence
of others.
Task
Description
IPCC Enterprise Web Administration Tool
Location
Create Call Types. A call type is a category of incoming routable task.
Call Types page
Specific call types are associated with Dialed Numbers.
In this association, each call type has a schedule that
determines which routing script(s) are active for that
call type at any time. Because the call type determines
which routing script is run for a call, the call type
defines call treatment in a IPCC Enterprise system.
There are two classes of call type/dialed number
associations: voice and non-voice.
Create Dialed
numbers. Map Call
Types to Dialed
Numbers.
In IPCC Enterprise, you set up a Dialed Number List, Dialed Numbers page
which identifies all of the phone numbers in your
contact center that customers can dial to initiate contact.
Dialed numbers are mapped to call types; this mapping
is used to identify the appropriate routing script for each
call.
A typical call center requires a number of dialed number
definitions. In addition to answered calls, dialed
numbers also need to be set up for redirect on no
answer, dialed number plan entries, and for
supervisor/emergency assist calls.
Optionally, create As desired, you can create IPCC Enterprise Call and
Call and User
User variables that can then be used to pass call and
Variables,
user data to routing scripts.
Application
Gateways, and
Database Lookups.
Call Variables page; User Variables page;
Application Gateway page; Database
Lookups page
Optionally,
identify IVR
Scripts.
IVR Script page
As desired, identify scripts used by your IVR so that
IPCC Enterprise can interact with them.
Unified CVP Call Variables that users
would normally have to create manually are
pre-configured and are displayed on the Call
Variables page when Unified CVP is the
deployed IVR. The Outbound Call Variables
are also pre-configured and disply there
whether Unified CVP or Unified IP IVR is
deployed.
Note: IVR scripts should be tagged as "Interruptible."
This allows a script to be interrupted once a routing
target becomes available. If not so tagged, a call queued
in the IVR will not be transferred until the script
completes, even if the agent becomes available
beforehand.
Installation and Configuration Guide Cisco Unified System Contact Center Enterprise 7.5(1)
85
Chapter 12: Post-Installation Configuration
Post-Installation Configuration: Set Up Contact Routing
Task
Description
IPCC Enterprise Web Administration Tool
Location
Install Internet
Script Editor;
Create IVR scripts,
IPCC Enterprise
routing and
administration
scripts, and
multichannel
scripts
After you have completed your IPCC Enterprise
configuration in the IPCC Enterprise Web
Administration Tool, you can write IVR scripts, IPCC
Enterprise routing and administrative scripts, and as
necessary, scripts for your multichannel applications:
Create IVR scripts (for Unified IP IVR)
using the CRS Editor application.
Create IPCC Enterprise routing and
administration scripts using the Internet
Script Editor application (or its local-access
• An IVR script is a routing script that controls voice version on the Administration & WebView
treatment activity on an IVR (in System IPCC, your Reporting machine), Script Editor.
IVR product is Unified IP IVR or CVP). The content
of the voice treatment activity is entirely determined You can install Internet Script Editor on any
by the IVR. It can be as simple as playing a single client machine that can access the IPCC
recorded announcement or as complex as an entire Enterprise Web Administration Tool. To
install Internet Script Editor on a client
self-service operation.
machine: 1) From the client machine, login
to IPCC Enterprise Web Admin; 2) On the
• An IPCC Enterprise routing script processes call
routing requests from a routing client. Typically it Downloads page, download the Script Editor
examines several targets and applies selection rules installer; 3) Run the installer on the client.
to find an available qualified agent or a target with
the shortest expected delay. You can set up different Scripts for use with multichannel
routing scripts to execute for different types of tasks. applications and/or outbound options
You can define call types in terms of the telephone typically require additional setup in the
number the caller dialed, the number the caller is administration interfaces for these products.
Multichannel applications will be available
calling from, and additional digits entered by the
caller. For each call type, you can schedule different in a future release.
routing scripts to execute on different days or at
For detailed information on creating and
different times of the day.
deploying scripts for IPCC Enterprise, see
the ICM Scripting and Media Routing Guide
• An IPCC Enterprise administrative script runs
for Cisco Unified ICM/Contact Center
periodically to perform a task, such as setting
Enterprise & Hosted (for IPCC Enterprise
variables.
routing and administration scripts), the
Cisco Customer Response Solutions Editor
Step Reference Guide (for IVR scripts), and
your multichannel and outbound option
documentation.
Installation and Configuration Guide Cisco Unified System Contact Center Enterprise 7.5(1)
86
Chapter 13
Installing Agent and Supervisor Desktop Software
for Unified SCCE
This section provides information on installing agent and supervisor desktop software for Unified
SCCE. To provide agent and supervisor desktop software, you can deploy either Cisco CTI OS
or Cisco Agent and Supervisor Desktops with Unified SCCE.
The following Cisco documents provide more detailed information on the
installation/configuration tasks described in this section:
• CTI OS System Manager's Guide for Cisco Unified ICM/Contact Center Enterprise & Hosted
• Cisco Agent Desktop Installation Guide
• Administration Guide for Cisco Unified Contact Center Enterprise
This chapter contains the following topics:
•
•
•
•
•
About Cisco Agent and Supervisor Desktops for Unified SCCE, page 87
About the CTI Server and the CTI OS Server , page 88
About Agent and Supervisor Desktop Installation Prerequisites, page 88
How to Install CTI OS Desktops, page 89
How to Install and Configure Cisco Agent Desktop (CAD), page 91
About Cisco Agent and Supervisor Desktops for Unified SCCE
Cisco Computer Telephony Integration Object Server (CTI OS) and Cisco Agent Desktop are
server-based CTI solutions that provide desktops used by contact center agents and supervisors.
Both desktop packages are supported by Unified SCCE. You deploy one or the other in your
Unified SCCE system:
Installation and Configuration Guide Cisco Unified System Contact Center Enterprise 7.5(1)
87
Chapter 13: Installing Agent and Supervisor Desktop Software for Unified SCCE
About the CTI Server and the CTI OS Server
• CTI OS includes the CTI OS Server, CTI OS Agent Desktop, Unified SCCE Supervisor
Desktop, CTI OS Toolkit, and Client Interface Library (CIL). It provides an object-oriented
software development toolkit for development and deployment of CTI applications.
• Cisco Agent and Supervisor Desktops includes the Desktop Administrator, Agent Desktop,
and Supervisor Desktop.
About the CTI Server and the CTI OS Server
Regardless of which agent desktop software you deploy; that is, Unified AM or CTI OS, both
communicate to Unified SCCE via the CTI server, which is a software process that runs on the
Agent/IVR Controller. The CTI Server is the CTI gateway into the Unified SCCE data and
services. It allows Unified SCCE to deliver agent, call, and customer data in real-time to a server
and/or workstation application as events occur throughout the life of a call.
Both also require the CTI OS Server. The CTI Server and CTI OS Server are both installed
automatically and reside on your Agent/IVR Controller. No manual installation or configuration
of these components is necessary.
About Agent and Supervisor Desktop Installation Prerequisites
Before installing and configuring agent and supervisor desktop software for use with Unified
SCCE, you must:
Desktop Installation Prerequisite Notes
Install and configure Cisco Unified
CM
Install and configure Unified IP IVR
Install and configure the controllers
and Administration & WebView
Reporting
Create agents, supervisors, and
teams
If you are deploying CTI OS and
want to use the CTI OS Silent
Monitoring feature...
Installation and Configuration Guide Cisco Unified System Contact Center Enterprise 7.5(1)
88
CTI OS includes a Silent Monitor feature, which enables
a supervisor to listen to an agent's call by forwarding voice
traffic from an agent's phone to the supervisor's computer.
The supervisor listens to the call through the sound card
on his/her computer, not the phone.
Chapter 13: Installing Agent and Supervisor Desktop Software for Unified SCCE
How to Install CTI OS Desktops
Desktop Installation Prerequisite Notes
• If the agent is using a hard phone, connect the agent's
computer to the second port on the agent's phone to
forward the agent's voice traffic to the supervisor.
• If the agent is using Media Termination, the supervisor
must have a hard phone connected to his/her computer
in order to use Silent Monitor for that agent.
Note: For more information and instructions on
configuring the Silent Monitor feature, see the CTI OS
System Manager's Guide for Cisco Unified ICM/Contact
Center Enterprise & Hosted.
How to Install CTI OS Desktops
CTI OS incorporates the CTI OS Server, the CTI OS Toolkit, Agent Desktop, Supervisor Desktop
and Client Interface Library. Step-by-step installation instructions for CTI OS are included in
the CTI OS System Manager's Guide for Cisco Unified ICM/Contact Center Enterprise & Hosted
.
Note: The CTI OS Server is installed automatically and resides on your Agent/IVR Controller.
No manual installation or configuration of this components is necessary.
How to Install the CTI OS Supervisor Desktop
Warning: CTI OS uses certificates (self-signed or third-party) for authentication between
the CTI OS server and desktop clients. Before you install the supervisor desktop, you must
know which (self-signed or third party) certificate type your company uses. After you
install the supervisor desktop, you will need to copy key and request files from the client
to the CA machine, sign them, and then return signed files to the client. If you are not
already familiar with the CTI OS certificate signing procedures used at your company,
please consult your CTI OS administrator or the CTI OS System Managers Guide before
proceeding with desktop software installation.
To install the CTI OS Supervisor Desktop, complete these steps:
Step 1
Open a browser on the client machine where you want to install the software and log into the
IPCC Enterprise Web Administration Tool.
Note: Access IPCC Enterprise Web Administration at: https:<Administration & WebView
Reporting machine IP or DNS name>/IPCCAdmin. You will need to login using an account
that has Administrator or System Administrator privileges for Unified SCCE.
Step 2
Go to System Management Pages > Downloads.
Installation and Configuration Guide Cisco Unified System Contact Center Enterprise 7.5(1)
89
Chapter 13: Installing Agent and Supervisor Desktop Software for Unified SCCE
How to Install CTI OS Desktops
Step 3
Click the link for the CTIOSClient.zip file and select Save to download the file.
Step 4
After the download is complete, unzip the file and double-click setup.exe to launch the installer.
Step 5
Click Yes on the Software License Agreement screen.
Step 6
On the Destination Location screen, accept the default installation directory or click the Browse
button to specify another directory. Click OK.
Step 7
On the Select Components screen, select IPCC Enterprise Supervisor Desktop. Click Next.
Step 8
On the CTI OS Server Information screen, enter the name or IP address for your Agent/IVR
Controller. Accept the default Port number 42028. Click Next.
Step 9
Click Next to start the installation.
Step 10
In the Client Security dialog, select the Certificate Authority type used by your company. Enter
a security password 8-30 characters long. Click OK.
Note: Record this password. You will need to provide it when the certificate request file from
this client is signed on the CA machine.
Step 11
The next screen displays further actions that must be taken to sign files based on the Certificate
Authority type. Please review this information if you are unfamiliar with it. Click Next.
Step 12
When the installation of files is complete, Click Finish.
Step 13
Reboot the machine to complete the installation.
How to Install the CTI OS Agent Desktop
Warning: CTI OS uses certificates (self-signed or third-party) for authentication between
the CTI OS server and desktop clients. Before you install the supervisor desktop, you must
know which (self-signed or third party) certificate type your company uses. After you
install the supervisor desktop, you will need to copy key and request files from the client
to the CA machine, sign them, and then return signed files to the client. If you are not
already familiar with the CTI OS certificate signing procedures used at your company,
please consult your CTI OS administrator or the CTI OS System Managers Guide before
proceeding with desktop software installation.
To install the CTI OS Agent Desktop, complete these steps:
Step 1
Open a browser on the client machine where you want to install the software and log into the
Cisco IPCC Enterprise (Unified SCCE) Web Administration Tool.
Note: Access the Web Administration at: https:<Administration & WebView Reporting machine
IP or DNS name>/IPCCAdmin. You will need to login using an account that has Administrator
or System Administrator privileges for Unified SCCE.
Installation and Configuration Guide Cisco Unified System Contact Center Enterprise 7.5(1)
90
Chapter 13: Installing Agent and Supervisor Desktop Software for Unified SCCE
How to Install and Configure Cisco Agent Desktop (CAD)
Step 2
Go to System Management Pages > Downloads.
Step 3
Click the link for the CTIOSClient.zip file and select Save to download the file.
Step 4
After the download is complete, unzip the file and double-click setup.exe to launch the installer.
Step 5
Click Yes on the Software License Agreement screen.
Step 6
On the Destination Location screen, accept the default installation directory or click the Browse
button to specify another directory. Click OK.
Step 7
On the Select Components screen, select Agent Desktop. Click Next.
Step 8
On the CTI OS Server Information screen, enter the name or IP address for your Agent/IVR
Controller. Accept the default Port number 42028. Click Next.
Step 9
Click Next to start the installation.
Step 10
In the Client Security dialog, select the Certificate Authority type used by your company. Enter
a security password 8-30 characters long. Click OK.
Note: Record this password. You will need to provide it when the certificate request file from
this client is signed on the CA machine.
Step 11
The next screen displays further actions that must be taken to sign files based on the Certificate
Authority type. Please review this information if you are unfamiliar with it. Click Next.
Step 12
When the installation of files is complete, Click Finish.
Step 13
Reboot the machine to complete the installation.
How to Install and Configure Cisco Agent Desktop (CAD)
CAD Pre-Installation Requirements
For CAD applications to work properly, your agents must be organized into teams and some
must be designated as supervisors. Create agents, teams, and supervisors in Unified SCCE (using
the Cisco IPCC Enterprise Web Administration Tool) before you install CAD software.
Use the following worksheet to assemble the configuration information required during Unified
AM installation. Depending on your configuration, you may not need to complete every section
of the worksheet.
Item
Value
Primary Directory Services
Host name / IP address
Installation and Configuration Guide Cisco Unified System Contact Center Enterprise 7.5(1)
91
Chapter 13: Installing Agent and Supervisor Desktop Software for Unified SCCE
How to Install and Configure Cisco Agent Desktop (CAD)
Item
Logical contact center name
Secondary Directory Services
Host name / IP address
Base Services
Host name / IP address
Recording & Playback service(s)
Host name / IP address
Host name / IP address
VoIP Monitor Service(s)
Host name / IP address
Host name / IP address
Host name / IP address
Host name / IP address
Unified CM (Publisher)
Host name / IP address
Unified CM (Subscribers)
Host name / IP address
Host name / IP address
Host name / IP address
Host name / IP address
Unified CM Database
Unified CM version
Database login ID
Installation and Configuration Guide Cisco Unified System Contact Center Enterprise 7.5(1)
92
Value
Chapter 13: Installing Agent and Supervisor Desktop Software for Unified SCCE
How to Install and Configure Cisco Agent Desktop (CAD)
Item
Value
Database password
Unified SCCE SQL Logger Database
ipcc
(Located on Central Controller)
Instance name
Login ID
Password
Side A Host name / IP address
Side B Host name / IP address
CTI Service Associated with Unified CM
1000
Peripheral ID
Side A Host name / IP address
Port
Side B Host name / IP address
Port
CTI Service Associated with Unified IP IVR
Peripheral ID
Side A Host name / IP address
Port
Side B Host name / IP address
Port
CTI OS (Server 1)
(Located on Agent/IVR Controller)
Peripheral ID
Installation and Configuration Guide Cisco Unified System Contact Center Enterprise 7.5(1)
93
Chapter 13: Installing Agent and Supervisor Desktop Software for Unified SCCE
How to Install and Configure Cisco Agent Desktop (CAD)
Item
Value
Side A Host name / IP address
Port
Side B Host name / IP address
Port
CTI OS (Server 2)
(Located on Agent/IVR Controller)
Peripheral ID
Side A Host name / IP address
Port
Side B Host name / IP address
Port
Backup Data
Location path
How to Install and Configure Cisco Agent Desktop
To install CAD, follow the step-by-step installation instructions included in the Cisco Agent
Desktop Installation Guide.
Unified AM components must be installed in this order:
1. Services
2. Desktop Administrator
3. Supervisor Desktop and Agent Desktops
Unified AM Services and the Desktop Administrator are installed from the Unified AM CD.
The Unified AM Configuration application runs automatically after you install the services and
Desktop Administrator on the Unified CCX server. Following that, you can change your
configuration settings by launching the Desktop Administrator.
Installation and Configuration Guide Cisco Unified System Contact Center Enterprise 7.5(1)
94
Chapter 13: Installing Agent and Supervisor Desktop Software for Unified SCCE
How to Install and Configure Cisco Agent Desktop (CAD)
The Supervisor and the Agent Desktops are installed from the Web server on which the Unified
AM services are installed.
Note: Unified AM agents and supervisors that they must login to their Unified AM desktop
application using their Login Name, not an Agent ID. Unified SCCE does not support desktop
login using an Agent ID.
See Also
Cisco Desktop Administrator User's Guide
Installation and Configuration Guide Cisco Unified System Contact Center Enterprise 7.5(1)
95
Chapter 13: Installing Agent and Supervisor Desktop Software for Unified SCCE
How to Install and Configure Cisco Agent Desktop (CAD)
Installation and Configuration Guide Cisco Unified System Contact Center Enterprise 7.5(1)
96
Chapter 14
Installing and Configuring Outbound Option for
Unified SCCE
This section describes how to configure the optional Outbound Option feature for Unified SCCE.
Note: This guide provides minimal information about installing and configuring the Outbound
Option. For detailed instructions see the Outbound Option Guide for Cisco Unified Contact
Center Enterprise & Hosted and the Cisco IPCC Enterprise Web Administration Tool online
Help.
This chapter contains the following topics:
•
•
•
•
•
•
•
•
About Outbound Option, page 97
Outbound Option Fault Recovery, page 98
How to Install Outbound Option for Unified SCCE, page 98
Outbound Option Installation Tasks, page 98
How to Configure General System Time Options, page 99
How to Enable Call Variables, page 100
Campaign Configuration Tasks, page 100
About Scripting for Outbound Option, page 102
About Outbound Option
Outbound Option is a feature of Unified SCCE that provides outbound dialing functionality
along with the existing inbound capabilities of Unified SCCE. With Outbound Option, contact
centers can be configured for automated outbound activities. Agents who are not busy handling
inbound requests can perform outbound calls, thereby maintaining a high level of agent
productivity.
For Unified SCCE, a Cisco voice gateway is required to place customer calls.
Installation and Configuration Guide Cisco Unified System Contact Center Enterprise 7.5(1)
97
Chapter 14: Installing and Configuring Outbound Option for Unified SCCE
Outbound Option Fault Recovery
Outbound Option Fault Recovery
Before Release 7.5(1), Unified SCCE supported a single, standalone, simplex Outbound
Controller. New in Release 7.5(1), you can opt to co-locate the Outbound Controller on the
Agent/IVR Controllers in your deployment.
This enables:
1. Duplexed Outbound Media Routing PGs for fault tolerance
2. An additional Dialer on the second Outbound Controller for more ports
3. Decreased box count
For information about how to upgrade to a duplexed Outbound Controller, see the section
"Moving From a Standalone Outbound Controller" in the Upgrade Guide for Cisco Unified
System Contact Center Enterprise & Hosted.
How to Install Outbound Option for Unified SCCE
Note: Unified SCCE automatically installs Outbound components to your deployment's side A
Central Controller. These components are then enabled if and when you add an Outbound
Controller to the deployment.
Outbound Option Installation Tasks
Complete these tasks to configure Outbound Option for use with Unified SCCE. Perform tasks
in the order listed. Instructions for each are included later in this section.
Tasks for Configuring Outbound Option
with Unified SCCE
Notes
1. Enable the Outbound Option selection on See the Cisco IPCC Enterprise Web
the Agent/IVR Controller(s) in your
Administration Tool online Help for more
deployment by setting the appropriate machine information about IVR connectivity.
role using the Deployment/Machine wizard.
Optionally, you can install and deploy the
Outbound Controller on its own machine,
simplex, but this is not the recommended
deployment.
Note: See the "Wizard Page: Describe the
IPCC Machine in your Deployment" section
in Chapter 10 of this guide for more
Installation and Configuration Guide Cisco Unified System Contact Center Enterprise 7.5(1)
98
Chapter 14: Installing and Configuring Outbound Option for Unified SCCE
Outbound Option Installation Tasks
Tasks for Configuring Outbound Option
with Unified SCCE
Notes
information about deploying the Outbound
Controller(s).
2. Do post installation registry configuration. See Chapter 3, Installing Outbound Option in
theOutbound Option Guide for Cisco Unified
Contact Center Enterprise & Hosted for
instructions.
3. Configure the dialer.
See information about how to configure the
dialer in the Outbound Option Guide for Cisco
Unified Contact Center Enterprise & Hosted .
4. Configure general system time options
See How to Configure General System Time
Options (page 99).
5. Enable call variables.
See How to Enable Call Variables (page 100).
6. Configure Unified CM to work with
Outbound Option
See the Outbound Option Guide for Cisco
Unified Contact Center Enterprise & Hosted
for instructions.
7. Configure personal callbacks.
See the section "Configuring and Scheduling
the Personal Callback Feature" in the chapter
Installing Outbound Option in the Outbound
Option Guide for Cisco Unified Contact Center
Enterprise & Hosted.
How to Configure General System Time Options
To comply with regulations concerning what time contacts might be called, specify the General
System Time options. This time range entered here applies to all campaigns which the Outbound
Option system will run, and supersedes any individual campaign time ranges. This guarantees
that a contact is not called before or beyond a particular time. Outbound Option automatically
converts the times specified to the contact's local time.
To configure the system time options:
Step 1
In the System IPCC Enterprise Configuration Manager, double-click Outbound Option System Options from the drop-down list.
Step 2
Enter values for the customer dialing time range, as desired.
Step 3
Click OK.
Installation and Configuration Guide Cisco Unified System Contact Center Enterprise 7.5(1)
99
Chapter 14: Installing and Configuring Outbound Option for Unified SCCE
Campaign Configuration Tasks
How to Enable Call Variables
To enable call variables using the Web Administration Tool, do the following:
Step 1
Select Contact Management > Call Variables.
Step 2
One-by-one, open all BAxxxx variables (BAAccountNumber, BABuddyName, BACampaign,
BADialedListID, BAResponse, BAStatus, and BAResponse).
Step 3
Check the Enabled check box and click Save.
Campaign Configuration Tasks
A campaign is made up of one or more query rule-generated dialing lists and one or more
campaign skill groups. Campaigns are discussed in detail in the Outbound Option Guide for
Cisco Unified Contact Center Enterprise & Hosted. Chapter 4 of that guide, "Configuring
Campaigns and Imports," provides a configuration task map for Agent Campaign tasks and
Transfer to IVR Campaign tasks. The following table provides an overview of these tasks and
the section titles within the Outbound Option Guide for Cisco Unified Contact Center Enterprise
& Hosted where the information can be found (or other documents that provide the information).
Agent Campaign Tasks
Reference
1. Create Dialed Number (DN) on the
See the Cisco IPCC Enterprise Web
Outbound Controller Routing Client using the Administration Tool online Help.
Contact Management > Dialed Numbers
page in the Web Administration tool.
Note: There are two available routing clients
(OutboundController1 and
OutboundController2) in a duplexed system.
If you are running a duplexed Outbound Option
deployment, you must create a DN on both
routing clients.
2. Create DN on the Agent Controller Routing See the Cisco IPCC Enterprise Web
Client using the Contact Management >
Administration Tool online Help.
Dialed Numbers page in the Web
Administration tool.
3. Create DN for Answering Machine Detection See the Cisco IPCC Enterprise Web
(AMD) on the Agent Controller Routing Client Administration Tool online Help.
using the Contact Management > Dialed
Numbers page in the Web Administration tool.
4. Create Skill Groups using the Agent
See the Cisco IPCC Enterprise Web
Management > Skill Groups page in the Web Administration Tool online Help.
Installation and Configuration Guide Cisco Unified System Contact Center Enterprise 7.5(1)
100
Chapter 14: Installing and Configuring Outbound Option for Unified SCCE
Campaign Configuration Tasks
Agent Campaign Tasks
Reference
Administration Tool. The associated route is
automatically created for you.
5. Configure an Import Rule using the
Outbound Option Import Rule tool.
See the section "Creating an Import Rule" in
the Outbound Option Guide for Cisco Unified
Contact Center Enterprise & Hosted.
6. Configure Query Rule(s) using the Outbound See the section "Creating a Query Rule" in the
Option Query Rule tool.
Outbound Option Guide for Cisco Unified
Contact Center Enterprise & Hosted.
7. Configure a Campaign using the Outbound See the section "Creating a Campaign" in the
Option Import Rule tool.
Outbound Option Guide for Cisco Unified
Contact Center Enterprise & Hosted.
8. Create Call Types using the Contact
See the Cisco IPCC Enterprise Web
Management > Call Types page in the Web Administration Tool online Help.
Administration tool.
9. Configure the Reservation Script using
Internet Script Editor.
See the section "Setting up the Reservation
Script" in the Outbound Option Guide for Cisco
Unified Contact Center Enterprise & Hosted.
10. Configure transfer to IVR scripts for AMD See the section "Setting up Outbound Transfer
and Abandon to IVR using Internet Script
to IVR" in the Outbound Option Guide for
Editor.
Cisco Unified Contact Center Enterprise &
Hosted.
11. Map Scripts to Call Types and DNs using See the section "Mapping Scripts and Call
Internet Script Editor.
Types and Dialed Numbers" in the Outbound
Option Guide for Cisco Unified Contact Center
Enterprise & Hosted.
12. Configure the Administrative Script using See the section "Setting up the Administrative
Internet Script Editor.
Script" in the Outbound Option Guide for Cisco
Unified Contact Center Enterprise & Hosted.
13. Configure CTI Route Points for Abandon See the Cisco Unified Communications
and AMD to IVR
Manager Administration Guide.
Transfer to IVR Campaign Tasks
Reference
1. Create DN on the Agent Controller Routing See the Cisco IPCC Enterprise Web
Client using the Contact Management >
Administration Tool online Help.
Dialed Numbers page in the Web
Administration tool.
2. Create DN for AMD on the Agent Controller See the Cisco IPCC Enterprise Web
Routing Client using the Contact Management Administration Tool online Help.
> Dialed Numbers page in the Web
Administration tool.
3. Create Skill Groups using the Agent
See the Cisco IPCC Enterprise Web
Management > Skill Groups page in the Web Administration Tool online Help.
Administration tool. The associated Route is
automatically created for you.
Installation and Configuration Guide Cisco Unified System Contact Center Enterprise 7.5(1)
101
Chapter 14: Installing and Configuring Outbound Option for Unified SCCE
About Scripting for Outbound Option
Transfer to IVR Campaign Tasks
Reference
4. Configure an Import Rule using the
Outbound Option Import Rule tool.
See the section "Creating an Import Rule" in
the Outbound Option Guide for Cisco Unified
Contact Center Enterprise & Hosted.
5. Configure Query Rule(s) using the Outbound See the section "Creating a Query Rule" in the
Option Query Rule tool
Outbound Option Guide for Cisco Unified
Contact Center Enterprise & Hosted.
6. Configure a Campaign using the Outbound See the section "Creating a Campaign" in the
Option Import Rule tool.
Outbound Option Guide for Cisco Unified
Contact Center Enterprise & Hosted.
7. Create Call Types using the Contact
See the Cisco IPCC Enterprise Web
Management > Call Types page in the Web Administration Tool online Help.
Administration tool.
8. Configure Transfer to IVR script using
Internet Script Editor.
See the section "Setting up Outbound Transfer
to IVR" in the Outbound Option Guide for
Cisco Unified Contact Center Enterprise &
Hosted.
9. Map Scripts to Call Types and DNs using
Internet Script Editor.
See the section "Mapping Scripts and Call
Types and Dialed Numbers" in the Outbound
Option Guide for Cisco Unified Contact Center
Enterprise & Hosted.
10. Configure Administrative Script using
Internet Script Editor.
See the section "Setting up the Administrative
Script" in the Outbound Option Guide for Cisco
Unified Contact Center Enterprise & Hosted.
11. Configure CTI Route Points for Abandon See the Cisco Unified Communications
and AMD to IVR
Manager Administration Guide.
About Scripting for Outbound Option
For Outbound Option, you must create:
• A routing script that uses the dialed number for the Outbound Controller routing client and
routes through a Select node to previously configured skill groups.
• An administrative script for each skill group to control the Outbound Control variable and
the skill group reservation percentage.
Instructions for writing scripts for Outbound Option are provided in the Outbound Option Guide
for Cisco Unified Contact Center Enterprise & Hosted.
Installation and Configuration Guide Cisco Unified System Contact Center Enterprise 7.5(1)
102
Chapter 15
Configuring Reporting for Unified SCCE
This section describes tasks required to configure reporting for your Unified SCCE system.
Refer to the Reporting Guide for Cisco Unified Contact Center Enterprise & Hosted for
important Unified CCE reporting conceptual information information and planning
considerations.
Most of the setup required for Unified SCCE reporting is accomplished in the course of normal
Unified SCCE component configuration described elsewhere in this document. This section
consolidates that information, and lists additional required and optional reporting configuration
tasks beyond those covered earlier. The tasks described in this section are all performed using
the Cisco IPCC Web Administration Tool, and in some cases, the ICM Configuration Manager.
This chapter contains the following topics:
•
•
•
•
•
•
About Reporting Configuration Prerequisites, page 103
Unified SCCE Reporting Configuration Tasks, page 104
How to Configure Service Levels, page 104
How to Configure Bucket Intervals, page 106
How to Configure Short Calls, page 107
About Other Reporting Setup Options, page 108
About Reporting Configuration Prerequisites
Before performing the reporting configuration tasks in this section, you must:
1. Install and configure Unified CM (formerly CallManager)
2. Install and configure Unified IP IVR or Unified CVP
3. Install and configure the Central Controller, Agent/IVR Controller, and Administration
& Reporting
4. Create Call Types, agents and Skill Groups
Installation and Configuration Guide Cisco Unified System Contact Center Enterprise 7.5(1)
103
Chapter 15: Configuring Reporting for Unified SCCE
Unified SCCE Reporting Configuration Tasks
Unified SCCE Reporting Configuration Tasks
Below are the basic reporting configuration tasks required in an Unified SCCE system. Perform
tasks in the order listed. Instructions for each are included later in this section.
1. Configure Service Levels for Call Types and Skill Groups
2. Configure Bucket Levels
3. Optionally, modify Short Calls configuration
4. Optionally, modify other features that affect reporting
Note: See the topic "Reporting Related Tasks" in the Cisco IPCC Enterprise Web Administration
Help. For information about configuring reporting when Unified CVP is the installed IVR
application, see the Reporting Guide for Cisco Unified Contact Center Enterprise & Hosted.
How to Configure Service Levels
Service Level configuration allows you to set and measure goals for answering calls. For example,
your goal might be to answer 80% of calls within two minutes. By configuring Service Level
settings accordingly, your reports can then show you the percentage of calls that are answered
within that time threshold. In Service Level configuration, you also determine how abandoned
calls should impact the Service Level.
You define Service Level settings for Call Types and Skill Groups. Global Service Level settings
must be defined for each. These can be overridden by local settings for specific Call Types and
Skill Groups.
For Call Types, global Service Level settings are specified in Call Type Global Options. The
system-default values for global Call Type Service Level are:
• Call Type Service Level Threshold: 20
• Call Type Service Level Type: Ignore abandoned calls
For Skill Groups, global Service Level settings are specified as an attribute of each media routing
domain to which your Skill Groups belong. The system-default global Service Level values for
all MRDs are:
• Skill Group Service Level Threshold: 30
• Skill Group Service Level Type: Ignore abandoned calls
Installation and Configuration Guide Cisco Unified System Contact Center Enterprise 7.5(1)
104
Chapter 15: Configuring Reporting for Unified SCCE
How to Configure Service Levels
How to Modify the Global Service Level for Call Types
To modify the global Call Type Service Level for your Unified CCE Enterprise system:
Step 1
In the Unified CCE Web Administration Tool, select Contact Management > Call Types >
Global Options.
Step 2
Specify a value for Service Level Threshold, in seconds.
Step 3
Select the Service Level Type.
Step 4
Click Save.
How to Set Service Levels for Specific Call Types
If desired, you can also configure the Service Levels for specific Call Types. These will override
the system level setting:
Step 1
In the Cisco IPCC Web Administration Tool, select Contact Management > Call Types.
Step 2
Select the Call Type whose Service Level you want to set.
Step 3
Set Service Level Threshold to Use Specified Threshold.
Step 4
Specify a value for Service Level Threshold, in seconds.
Step 5
Select the Service Level Type.
Step 6
Click Save.
How to Modify the Global Service Level for Skill Groups
To modify the global Skill Group Service Level for your Unified CCE Enterprise system:
Step 1
In the Cisco IPCC Web Administration Tool, select Multichannel Management > Media
Routing Domains.
Step 2
Select the media routing domain you want to work with.
Step 3
Specify a value for Service Level Threshold, in seconds.
Step 4
Click Save.
Installation and Configuration Guide Cisco Unified System Contact Center Enterprise 7.5(1)
105
Chapter 15: Configuring Reporting for Unified SCCE
How to Configure Bucket Intervals
Note: The global Service Level Type setting for Skill Groups is Ignore Abandoned Calls. This
setting is not editable at the global level and is not visible in the Cisco IPCC Web Administration
Tool interface.
How to Set Service Levels for Specific Skill Groups
If desired, you can also configure the Service Levels for specific Skill Groups. These will
override the system level setting on the media routing domain:
Step 1
In the Cisco IPCC Web Administration Tool, select Contact Management > Skill Groups.
Step 2
Select the Skill Groups whose Service Level you want to set.
Step 3
Set Service Level Threshold to Use Specified Threshold.
Step 4
Specify a value for Service Level Threshold, in seconds.
Step 5
Select the Service Level Type.
Step 6
Click Save.
How to Configure Bucket Intervals
Bucket Intervals allow you to track data for calls abandoned or answered within specific time
increments (for example, between 0 and 8 seconds, or under 60 seconds). Bucket Intervals are
associated with Call Types and can be set for the system as a whole and for individual Call
Types. Local settings override those set at the system level. By configuring intervals in relation
to your Service Levels, you can track how closely to your Service Level calls are abandoned.
You can create multiple Bucket Interval groups for use with different Call Types.
To avoid reporting inconsistencies, only modify Bucket Interval settings at specific time
boundaries (that is, end of day, week, or month). Ensure that no one is running reports for the
intervals that you are changing when you modify the boundaries.
Unified SCCE ships with a single system default Buckets Interval whose boundaries (increments)
are: 8, 30, 60, 90, 120, 180, 300, 600, and 1200 (in seconds).
How to Create Bucket Intervals
Before you can assign a Bucket Interval (either as the new global default or to a particular Call
Type) you must create its definition. To define a Bucket Interval:
Step 1
In the Cisco IPCC Web Administration Tool, select Contact Management > Advanced >
Bucket Interval.
Installation and Configuration Guide Cisco Unified System Contact Center Enterprise 7.5(1)
106
Chapter 15: Configuring Reporting for Unified SCCE
How to Configure Short Calls
Step 2
Click Create.
Step 3
In the Add Name field, enter a name for the interval.
Step 4
In the Upper Bounds fields, add up to nine successive increments to measure, in seconds.
Step 5
Click Save.
How to Reset the Global Bucket Interval
To reset the Global Bucket Interval for your Unified SCCE system:
Step 1
In the Cisco IPCC Web Administration Tool, select Contact Management > Call Types >
Global Options.
Select the bucket interval to serve as the default for call types.
Step 2
Click Save .
How to Set Bucket Intervals for Specific Call Types
If desired, you can also configure Bucket Intervals for specific Call Types. These will override
the global level setting:
Step 1
In the Unified CCE Web Administration Tool, select Contact Management > Call Types.
Step 2
Select the Call Type whose Bucket Interval you want to set.
Step 3
From the Bucket Intervals list, select the interval you want to use.
Step 4
Click Save.
How to Configure Short Calls
A Short Call is a call that is either abandoned or answered very quickly. By defining what you
believe to be a short call, then you can filter out those calls that you believe did not stay in the
system long enough to be counted as a real call. Short Calls are configured for Call Types only,
and only at the global level, meaning you cannot create different short call definitions for specific
Call Types. The system default is 5 seconds.
Note: The concept of Short Calls applies to the Voice media class only.
Installation and Configuration Guide Cisco Unified System Contact Center Enterprise 7.5(1)
107
Chapter 15: Configuring Reporting for Unified SCCE
About Other Reporting Setup Options
How to Configure Short Calls for Call Types
To configure Abandoned Short Calls for Call Types:
Step 1
In the Cisco IPCC Web Administration Tool, select Contact Management > Call Types >
Global Options.
Step 2
Set Abandoned Call Wait Time to a value, in seconds. This value indicates the length of calls
to be considered abandoned. Calls abandoned before the Abandoned Call Wait Time are NOT
considered abandoned. To not track abandoned calls, leave the field blank.
Step 3
Click Save.
About Other Reporting Setup Options
This section lists additional Unified CCE Enterprise features whose configuration has reporting
implications.
About Unified SCCE Supervisory Features
Supervisors of agent teams can take advantage of supervisory features available with their Agent
Desktop software.
Supervisory features include:
• Supervisor and emergency assist: Allows agents to activate supervisor assist or emergency
assist buttons on their desktop.
• Barge-In: Allows a supervisor to conference into an agent call from his or her desktop.
• Intercept: Allows a supervisor to intercept (take over) a call from his or her desktop.
Note: These supervisory features apply only to Unified CCE voice contact. They are not available
to agents using Media Routing Domains (MRDs) other than Voice.
The Reporting Guide for Cisco Unified Contact Center Enterprise & Hosted provides guidelines
and details for setting up supervisory features.
About Agent Transfer and Conferencing
Agents can transfer or conference a call by manually transfering the call to another agent or by
conferencing-in another agent or party by dialing the recipient's extension directly.
Installation and Configuration Guide Cisco Unified System Contact Center Enterprise 7.5(1)
108
Chapter 15: Configuring Reporting for Unified SCCE
About Other Reporting Setup Options
The Reporting Guide for Cisco Unified Contact Center Enterprise & Hosted provides guidelines
and details for setting up agent transfer and conferencing.
See Also
Administration Guide for Cisco Unified System Contact Center Enterprise
Reporting Guide for Cisco Unified Contact Center Enterprise & Hosted
Installation and Configuration Guide Cisco Unified System Contact Center Enterprise 7.5(1)
109
Chapter 15: Configuring Reporting for Unified SCCE
About Other Reporting Setup Options
Installation and Configuration Guide Cisco Unified System Contact Center Enterprise 7.5(1)
110
Chapter 16
Localizing WebView and Script Editor
You can localize WebView and Script Editor by installing the Language Pack.
This chapter contains the following topics:
• Supported Languages, page 111
• Installing the Language Pack, page 112
• Adjusting the WebView Date Format, page 113
Supported Languages
English is the default language and is installed with Unified SCCE Setup installer. If you want
to localize WebView or Script Editor, you must run the Language Pack.
The following 15 languages are supported by WebView:
• English (US)
• French (France)
• French (Canada)
• German
• Spanish
• Italian
• Portuguese (Brazil)
• Japanese
• Chinese (Simplified)
Installation and Configuration Guide Cisco Unified System Contact Center Enterprise 7.5(1)
111
Chapter 16: Localizing WebView and Script Editor
Installing the Language Pack
• Chinese (Traditional)
• Korean
• Russian
• Dutch
• Swedish
• Danish
The following 5 languages are supported by Script Editor:
• English (US)
• French (France)
• French (Canada)
• Japanese
• Chinese (Simplified)
The Language Pack Installer is located on the same DVD with the Unified SCCE Setup media.
Installing the Language Pack
In Unified SCCE 7.5(1) the Language Pack installation is a separate process from the Unified
SCCE setup. You run the Language Pack after the Unified SCCE setup has been completed.
If you have installed Unified SCCE on a localized version of Windows 2003, you should be all
set after running the Language Pack.
If you plan to install Unified SCCE on a multilingual version of Windows 2003 server, you
need to follow the procedure listed in How to Install the Language Pack on An English Windows
2003 Server (page 113) to set up your Windows system.
How to Check the Language Setting
If you have installed Unified SCCE on a multilingual version of Windows 2003, you need to
make sure that the language you selected during the Language Pack installation matches the
language setting in Windows regional options.
To check that there is a match, do the following:
Step 1
Select Start > Settings > Control Panel > Regional and Language Options.
Installation and Configuration Guide Cisco Unified System Contact Center Enterprise 7.5(1)
112
Chapter 16: Localizing WebView and Script Editor
Adjusting the WebView Date Format
Step 2
Click the Advanced tab.
Step 3
Under Select a language to match the language version of the non-Unicode programs you
want to use, the language displayed on the pull-down list should be the same as the language
you selected during the Language Pack installation.
You also need to follow the procedure listed in Adjusting the WebView Data Format (page 113)
to change the date format used by the Jaguar Server.
How to Install the Language Pack on an English Windows 2003 Server
To localize the Windows system, do the following:
Step 1
Set up an English Windows 2003 server with SP 2.
Step 2
Run the Multilingual User Interface (MUI) language pack to install a localized user interface.
The InstallShield Wizard takes you through the steps. Click Next to proceed through the screens.
Step 3
On the Language Selection dialog box, select a language.
Step 4
Under Default User Settings, do the following:
a.
Select the default user setting for the localized language.
b.
Select the Match the language for non-Unicode programs with the default user
language check box.
c.
Select the Match the default shell UI font with the default user language check box.
Step 5
When the installation completes, reboot your machine.
Step 6
Select Start > Settings > Control Panel > Regional and Language Options. In the Regional
Options tab under Standards and Formats, select a country to match its date format.
Step 7
In the Languages tab under Language used | menus and dialogs, select a localized language.
Step 8
Click OK and log off the Windows system.
The Windows system is now in the localized language.
Adjusting the WebView Date Format
After localizing your Windows system, adjust the date format in WebView. This is necessary
because the Jaguar served used by WebView does not recognize the localized user interface
applied on the MUI version of Windows 2003 server.
Installation and Configuration Guide Cisco Unified System Contact Center Enterprise 7.5(1)
113
Chapter 16: Localizing WebView and Script Editor
Adjusting the WebView Date Format
Finding the User Name of the Jaguar Server
To locate the user name complete these steps:
Step 1
On the desktop, right-click My Computer and click Manage.
The Computer Management dialog box appears.
Step 2
In the left panel of the Computer Management window, expand Services and Applications, and
then click Services.
A list of services appears in the right panel of the Computer Management dialog box.
Step 3
Right click Jaguar and then click Properties.
The Jaguar Properties dialog box appears.
Step 4
On the Log On tab in the This account field, locate the name of the Jaguar server; for example,
jagintlserver-211.
Finding the Security ID (SID) of the Jaguar Server User
To locate the SID, complete these steps:
Step 1
Select Start > Run, enter regedit, and click OK
The Registry Editor dialog box opens.
Step 2
Open My Computer > HKEY_LOCAL_MACHINE > SOFTWARE > Microsoft > Windows
NT > Current Version > Profile List.
You will see a list of subfolders under this registry key. Open each of the folders and look for
the Jaguar server user name in the Data column for the ProfileImagePath. The name of the folder
in which the Jaguar server user name appears is the SID. Make a note of the SID, especially the
last digits, which differentiate the SID from the names of the other folders; for example,
S-1-5-21-789336058-1343024091-1801674531-2783.
Changing the Date Format for the Jaguar Service
To change the date format, complete these steps:
Step 1
While still in the Registry Editor, select HKEY_USERS > <SID of the user> > Control Panel
> International and double click the sShortDate field.
The Edit String dialog box appears.
Installation and Configuration Guide Cisco Unified System Contact Center Enterprise 7.5(1)
114
Chapter 16: Localizing WebView and Script Editor
Adjusting the WebView Date Format
Step 2
Enter d/M/yyyy on a UK system, OR enter yyyy/M/d on a French Canadian system.
Step 3
Click OK.
Installation and Configuration Guide Cisco Unified System Contact Center Enterprise 7.5(1)
115
Chapter 16: Localizing WebView and Script Editor
Adjusting the WebView Date Format
Installation and Configuration Guide Cisco Unified System Contact Center Enterprise 7.5(1)
116
Chapter 17
Unified SCCE Troubleshooting
This chapter contains the following topics:
•
•
•
•
•
•
•
•
•
•
•
Unified SCCE Installer Log Files, page 117
IPCC Machine Initializer Log Files, page 117
Installation Issues, page 118
Troubleshooting the IPCC Machine Initializer, page 119
Machine Initializer and Active Directory Issues, page 120
Apache Tomcat and IIS Issues, page 120
IPCC Web Administration Access Errors , page 121
Machine Creation and Modification Errors , page 124
Write to Database Issues , page 125
Database Connection Issues, page 126
Miscellaneous Issues/Information, page 127
Unified SCCE Installer Log Files
The Unified SCCE Installer Log files are named IPCCInstall.log and are located in:
c:\temp\IPCCInstallLogs
They are in date- and time-stamped directories.
IPCC Machine Initializer Log Files
IPCC Machine Initializer Log File is found in:
c:\temp\IpccMachineInitialization.log
When launched by the Installer, tracing and error message are in the installation log file under:
c:\temp\IPCCInstallLogs
Installation and Configuration Guide Cisco Unified System Contact Center Enterprise 7.5(1)
117
Chapter 17: Unified SCCE Troubleshooting
Installation Issues
Installation Issues
This section offers workarounds for issues that can occur during installation of the Unified
SCCE controllers and Administration & WebView Reporting machines.
Symptom
Problem
An error message occurs Missing, inaccessible, or
about missing dlls during incomplete installation media.
installation.
Recommended Action
Do the following:
• Make sure the installation media is accessible during the
entire installation.
• If copying the installation from the DVD to a hard disk,
be sure the copy completes successfully.
Installer reports that SQL
Server is missing or there
is an insufficient service
pack.
Occurs if SQL Server 2005 has Do the following:
not been installed on a machine
1. Stop the installer.
on which the Central Controller
and/or Administration &
2. Install SQLServer 2005 using the setting specified in
WebView Reporting is being
the Staging Guide for Cisco Unified ICM/Contact
installed.
Center Enterprise & Hosted
3. Apply appropriate SQLServer service pack as
specified in the Hardware and System Software
Specification (Bill of Materials) for Cisco Unified
ICM/Contact Center Enterprise & Hosted, Release
7.5(1)
4. When complete, restart the installer.
Installer reports that
Occurs if TCP IP protocol is
SQLServer protocols are ordered before Named Pipe in
in wrong order
SQLServer configuration.
For SQL Server 2000:
1. Stop installer.
2. Reorder protocols via Start > Programs > MS SQL
Server > Client Network Utility.
3. When complete, restart the installer.
For SQL Server 2005:
1. Stop installer.
2. Reorder protocols via Start > Programs > MS SQL
Server 2005 > Configuration Tools > SQL Native
Client Configuration > Client Protocols.
3. When complete, restart installer.
Installation and Configuration Guide Cisco Unified System Contact Center Enterprise 7.5(1)
118
Chapter 17: Unified SCCE Troubleshooting
Troubleshooting the IPCC Machine Initializer
Symptom
Problem
Recommended Action
Installer reports that
SNMP or WMI are not
detected
Occurs if Windows SNMP
Services are not fully installed
Stop the installer and install SNMP/WMI as described
below (Note: you may need to have the Windows OS install
media to complete this operation):
1. Go to Start > Control Panel > Windows
Add/Remove Programs > Add Windows
Components.
2. Select the Management and Monitoring Tools check
box.
3. Click Details.
4. Select the SNMP and WMI check boxes.
5. Click OK and Next to complete the Add Windows
Components wizard. When complete, resume the
installation.
Note: SNMP/WMI is only needed for CDP, an optional
monitoring feature of Unified SCCE. If you do not plan to
use CDP, you can ignore the error message during the
install.
Installer reports that a
service could not be
started because it is
already running
Occurs if one or more services
the installer attempts to start is
already running.
Message can be safely ignored. If you get one of these
errors, the installer will allow you to retry or cancel. It is
all right to cancel.
Database does not exist
error appears.
On a fresh install, the following Any database name can replace "ipcc_SideA." Your
message is received: "Database machine is not really clean. Use regedit and remove
ipcc_sideA does not exist on this "SOFTWARE\Cisco Systems, Inc.\ICM."
system. Please run Enhanced
Data Migration Tool and select
Technology refresh."
Troubleshooting the IPCC Machine Initializer
• Web Administration (database, registry and services configuration) and WebView Reporting
depend on proper AD User and Group permissions.
Apache Tomcat, Cisco ICM IPCC Distributor, Cisco ICM IPCC Logger, and Jaguar services
need proper permissions.
Registry Configuration – <HKLM>\SOFTWARE\Cisco Systems, Inc. – relies on Remote
Registry service access.
• All machines in a Unified SCCE deployment must belong to the same AD Domain.
Installation and Configuration Guide Cisco Unified System Contact Center Enterprise 7.5(1)
119
Chapter 17: Unified SCCE Troubleshooting
Machine Initializer and Active Directory Issues
• All machines in a Unified SCCE deployment must be registered in the same IPCC Facility.
• Make sure that Cisco Security Agent is not blocking access.
• If you have issues, re-run the IPCC Machine Initializer on 1 or all machines.
Machine Initializer and Active Directory Issues
This section offers workarounds for issues pertaining to the Unified SCCE Machine Initializer
and/or Active Directory.
Symptom
Problem
Recommended Action
Machine Initializer returns
Occurs if machine cannot connect Run netdiag from Windows 2003 support tools.
“…cannot bind to GUID…” error. to the domain controller.
Verify your computer is in the domain and its
DNS server can locate the Domain Controller.
Verify the Domain Controller is up and running.
Cannot create a Cisco_ICM Root Occurs if you do not have the
or Facility
necessary Active Directory
privileges.
Make sure you are running with the correct
permissions Run netdiag from Windows 2003
support tools
Error returned by Unified SCCE The domain controller is not in
Machine Initializer
native mode.
Consult your Domain Administrator.
The Machine Initializer Log files are located at: c:\temp\IPCC Enterprise
MachineInitialization.log. When launched, by the Unified SCCE Installer, Machine Initializer
tracing and error messages appear in the installation log file located at:
c:\temp\IPCCInstallLogs\<date_stamp>\IPCCInstall.log.
See the Staging Guide for Cisco ICM/Unified Contact Center Enterprise and Hosted for
additional Active Directory troubleshooting instructions.
Apache Tomcat and IIS Issues
Apache Tomcat and IIS are required to serve Unified SCCE Web-based applications including
the Cisco IPCC Enterprise Web Administration Tool, WebView, and the Agent Re-skilling
Tool.
The Web Administration uses Tomcat as its servlet engine. Tomcat is installed to icm\tomcat
and runs as a service--Apache Tomcat. The Tomcat service startup type is set to as Automatic
and the service starts automatically after installation. It runs as a domain user with local
administrator rights for JDBC access, remote registry, and services access. Access to Tomcat
is allowed only through SSL and the IIS front-end. Direct access to Tomcat ports is disabled
during installation.
Installation and Configuration Guide Cisco Unified System Contact Center Enterprise 7.5(1)
120
Chapter 17: Unified SCCE Troubleshooting
IPCC Web Administration Access Errors
Tomcat log files are located at: icm\tomcat\logs. Additional Web Administration log files are
located at: icm\tomcat\webapp\uiroot\WEB-INF\logs. There are both error and trace log files.
As necessary, to troubleshoot Tomcat issues, turn up logging by modifying the value for the
APIServer.TraceFilter.sysTraceFilter.verbosity property in this file:
icm\tomcat\webapps\uiroot\WEB-INF\properties\common\apiserver\logManager\APIServer.properties.
The default, value is VERBOSITY_NONE (logging is off). To turn logging up, change the
value the LOCAL_DUMP then restart the Tomcat service.
Symptom
Condition
Tomcat service does not start.
Workaround
Check the Windows Services panel and Tomcat log files
for errors.
Run the Service Account Manager tool from Start >
Programs > IPCC Administration to diagnose and fix
service account issues.
Tomcat starts up but cannot
load sadlib.dll
Tomcat service path is
incorrect.
Verify icm\bin is specified as the path to the service
executable.
A page not found message
appears.
TLS 1.0 is not enabled or there Be sure that TLS 1.0 is enabled on the Advanced tab of
could be a service account
the Tools > Internet Options dialog box of Internet
issue.
Explorer.
Run the Service Account Manager tool from Start >
Programs > IPCC Administration to diagnose and fix
any service account issues.
Pages served via Tomcat
render slowly.
Usually occurs the first time Self-correcting; Pages will render more quickly on
Tomcat must render a page. subsequent access.
Microsoft Internet Information Service (IIS) is used as the front-end to Tomcat. It uses Apache
ISAPI dll to connect to Tomcat icm\tomcat\bin\i386\isapi_redirector2.dll. If you suspect issues
related to IIS, ensure that:
• The IIS Virtual Directory points to the directory: icm\tomcat\bin\i386
• IIS manages the SSL layer. SSL is enabled by default during Unified SCCE installation with
a self-signed certificate. Both “Require Secure channel (SSL)” and “Require 128-bit
encryption” must be set.
• In IIS 6, Web Services Extensions lists jakarta as Allowed.
IPCC Web Administration Access Errors
This section offers workarounds for issues that can occur accessing the IPCC Web Administration
Tool.
Installation and Configuration Guide Cisco Unified System Contact Center Enterprise 7.5(1)
121
Chapter 17: Unified SCCE Troubleshooting
IPCC Web Administration Access Errors
Symptom
Condition
Cannot access the IPCC Possible causes:
Web Administration
Tool. Browser returns • Tomcat service is not started on
Administration & WebView
page not found error
Reporting machine.
Workaround
Start the Apache Tomcat service and/or IIS via
Windows Services panel.
• IIS is not started on Administration
& WebView Reporting machine
Cannot access the IPCC
Web Administration
Tool...URL is accessible
but UI fails to display
Occurs in Internet Explorer running on Do one of the following:
Windows 2003, the result of IE's
• Access the IPCC Web Administration Tool from
Enhanced Security Configuration,
a browser on another machine not running
standard on Windows 2003.
Windows 2003.
• In the 2003 browser, select Tools > Internet
Options > Security. SelectTrusted Sites > Sites
and add your URL to the list of trusted sites. Note
that you may have to reboot the machine to get the
trusted site to work.
• Turn off IE Enhanced Security Configuration for
the machine via Start > Control Panel >
Add/Remove Programs > Add/Remove
Windows Components > Internet Explorer
Enhanced Security Configuration. Then restart
the browser.
Can't login via login
page
Possible causes:
Do one of the following depending on the cause:
• You are not using valid AD
• Verify you are using a valid AD username and
username/password or don't belong
password and belong to the proper AD Security
to proper AD Security Group.
Group.
• The Domain Controller is down.
• Verify that the Domain Controller is up and
running.
• The connection between the Domain
Controller and the Administration & • Verify that the network connection to the Domain
WebView Reporting machine is
Controller is up and running.
down.
• As a last resort, re-start the Administration &
WebView Reporting machine.
IPCC Web
Occurs when you access the IPCC Web Do one of the following
Administration Tool
Administration Tool Login page.
• Install the certificate as follows: 1) In the IE
forces you to accept a
Security Alert dialog, click View Certificate; 2)
certificate each time you
Click Install Certificate, and then follow prompts
access it.
to complete the installation.
Installation and Configuration Guide Cisco Unified System Contact Center Enterprise 7.5(1)
122
Chapter 17: Unified SCCE Troubleshooting
IPCC Web Administration Access Errors
Symptom
Condition
Workaround
• In the 2003 browser, select Tools > Internet
Options > Security. Select Trusted Sites > Sites
and add your URL to the list of trusted sites. Note
that you may have to reboot the machine to get the
trusted site to work.
• Turn off IE Enhanced Security Configuration for
the machine via Start > Control Panel >
Add/Remove Programs > Add/Remove
Windows Components > Internet Explorer
Enhanced Security Configuration. Then restart
the browser.
IPCC Web
Possible causes:
Administration Tool
functionality seems to be • You are using an unsupported
browser.
missing or incomplete.
Do one of the following depending on the cause:
• Popup blocking is enabled on your
browser.
• Consult the Hardware and System Software
Specification (Bill of Materials) for Cisco Unified
ICM/Contact Center Enterprise & Hosted, Release
7.5(1) for supported browser versions.
• Disable popup blocking.
Accessing the login
URL results in "This
page cannot be
displayed" error
message.
• Javascript is not enabled on your
browser.
• Enable Javascript for your browser.
Possble causes:
Do one of the following depending on the cause:
• The Apache Tomcat services are not • Start the Apache Tomcat and/or IIS/WWW
started and/or the IIS/WWW services services using the Windows Services panel.
are not started.
• In Internet Explorer go to Tools > Internet
Options > Advanced tab. Under Security, check
• Transport Layer Security (TLS) 1.0
is not enabled in the browser.
the Use TLS 1.0 check box and click Apply; then
Click OK.
Administrator cannot log Possible causes are:
Do one of the following depending on the cause:
in using the login page.
• The Administrator is not using a valid • Make sure the Administrator is using a valid AD
Active Directory (AD) user name and username and password and belongs to the proper
password or does not belong to the
AD Security Group.
proper AD Security Group (Web
• Make sure the Domain Controller is up.
Administration User Role)
• The Domain Controller is not up.
• Restart the Administration & WebView Reporting
machine.
• The connection between the Domain
Controller and the Administration &
WebView Reporting machine is
down.
Installation and Configuration Guide Cisco Unified System Contact Center Enterprise 7.5(1)
123
Chapter 17: Unified SCCE Troubleshooting
Machine Creation and Modification Errors
Symptom
Condition
Workaround
Supervisor cannot log in The Supervisor is not using valid Agent
to Web Re-skilling using login name and/or password. Note that
login page
Supervisors log in to Web Re-skilling
with their Agent credentials, which are
the same as those used to log in to the
Supervisor desktop
Make sure the Supervisor is using valid Agent login
name and password. They should not use their AD
username and password. Note that Supervisors log in
to WebView Reporting with their AD credentials.
Supervisor cannot see The Supervisor is either not associated Make sure that the Supervisor is configured as the
Agents after logging in. with a Team or is not associated with a Supervisor of a Team that has Agents.
Team that has Agents.
Machine Creation and Modification Errors
This section offers workarounds for some problems that can occur when creating or modifying
machines in the IPCC Web Administration Tool.
Symptom
Condition
The IPCC Web
Possible causes:
Administration Tool
• The machine Hostname or IP
returns an "unable to
Address is incorrect.
find registry" error when
you attempt to create or
• The machine is not running.
modify a machine.
• Unified SCCE has not been
installed correctly in the machine.
Workaround
Do one of the following depending on the cause:
• Verify the machine Hostname or IP Address.
• Verify that the machine is running.
• Verify IPCC has been installed correctly in the
machine.
• Rerun the IPCC Machine Initializer on the machine.
• The IPCC Machine Initializer has
• Enable "File and Printer Sharing for Microsoft
not been run on the machine.
Networks" at Start > Settings > Network
Connections... Local Area Connections > General
• File and Printer Sharing for
Microsoft Networks is not enabled tab > Properties.
on that machine.
IPCC machines are
created in the Web
Administration Tool but
later fail to display. It
appears as if they do not
exist or were deleted.
This situation can occur in a duplexed
environment if machine data written
to the Side A database is not replicated
to the Side B database (for example,
if the Central Controllers are
mistakenly configured as Simplexed)
AND the Side A db is brought down,
causing Unified SCCE to look to the
Side B db for data.
Run the Synchronize command in the ICMDBA utility
on the Central Controller Side A machine to
synchronize the Side A and B databases. To
synchronize using ICMDBA:
1. On the Side A Central Controller machine, go to
Start > Run and enter icmdba in the Run dialog.
2. Expand the tree under the selected machine in the
ICMDBA dialog: Servers > <MachineName>
> Instances > ipcc > LoggerA. Select
ipcc_sideA.
3. From the Data menu, click Synchronize.
Installation and Configuration Guide Cisco Unified System Contact Center Enterprise 7.5(1)
124
Chapter 17: Unified SCCE Troubleshooting
Write to Database Issues
Symptom
Condition
Workaround
Make sure the Source Server and Database pull
down display the Central Controller and database
that contain the Machines data (usually the Side
A Central Controller and database).
Make sure the Destination Server and Database
pull-downs display the Central Controller and
database that do not contain the Machines data
(usually the Side B Central Controller and
database).
4. Click Synchronize.
Write to Database Issues
This section offers workarounds for issues that can occur when writing or connecting to the
IPCC database.
Symptom
Condition
Workaround
The IPCC Web Administration Tool returns an
"Unable to start the Conapi Connection on this
Administration & WebView Reporting machine"
error.
Unified SCCE is timing out
trying to make a write
connection to the database.
Typically the problem is caused
by a software and/or hardware
misconfiguration.
Start by double-checking the
hostnames and/or IP addresses
provided on the IPCC Network page
of the wizard.
Also, ensure proper configuration of
NIC cards on the machines in
question.
Check the IPCC Web Administration
Tool log files for more information.
Connection error displays during update
operations.
Here are the two types of error messages:
ConAPI requires a fully working Run the Deployment Wizard.
path from AW to Central
Controller. The Central
Controller and Distributor
processes must be up.
• On the User Interface: Unable to
establish database connection for
updates operations.
• In log files: 05/10/2008 22:40:16.545
ERROR CRITICAL IPCCAdminErrors.7
DB_UBDATE_CONNECT-FAILED
Error messages appear during attempted failover ConAPI does not support
of the Central Controller.
Central Controller failover.
CMS must be restarted manually
when the Central Controller side it is
Installation and Configuration Guide Cisco Unified System Contact Center Enterprise 7.5(1)
125
Chapter 17: Unified SCCE Troubleshooting
Database Connection Issues
Symptom
Condition
Following are the two types of messages:
• On the User interface: Update connection
down.
Workaround
currently connected to goes down. In
the ipcc-Distributor cmsnode window,
enter Exit and press Enter.
• In logs: com.cisco.ics.ipccconfig.
dbDBXupdateConnectionException at
com.cisco.ics.ipcc.config.db.
DBConnect.executeUpdate
(DBConnect.java;318)
Database Connection Issues
JDBC
The Cisco IPCC Enterprise Web Administration tool uses JDBC to talk to the local database
on Administration & WebView Reporting machines for read operations. JDBC uses domain
authentication so Tomcat service must be running as authorized account; this account is created
automatically by the Unified SCCE Machine Initializer.
JDBC connection errors show up in error and log files as: ERROR CRITICAL
IPCCAdminErrors.6 DB_QUERY_CONNECT_FAILED
JDBC connection properties are defined in:
icm\tomcat\webapps\uiroot\WEB-INF\properties\default\ipccAdmin\client.properties. In this
files, the following property values must appear (note that host name, user, password, and
domain properties are commented out):
• JDBCDriver=net.sourceforge.jtds.jdbc.Driver
• JDBCUrlPrefix=jdbc:jtds:sqlserver://
• #JDBCHostname=host
• #JDBCUser=user
• #JDBCPassword=pass
• #JDBCDomain=domain
• JDBCICMInstance=ipcc
ConAPI
ConAPI requires a fully-working path from the Administration & WebView Reporting machine
to the Central Controller. Unified SCCE automatically creates a ConAPI connection for the
Cisco IPCC Enterprise Web Administration Tool in the CMS Control Console utility. It is
Installation and Configuration Guide Cisco Unified System Contact Center Enterprise 7.5(1)
126
Chapter 17: Unified SCCE Troubleshooting
Miscellaneous Issues/Information
normal for the ConAPI connection to be down until you run the Unified SCCE Deployment
Wizard.
ConAPI connection error shows up in error and log files as: ERROR CRITICAL
IPCCAdminErrors.7 DB_UPDATE_CONNECT_FAILED
Miscellaneous Issues/Information
This section offers workarounds for miscellaneous issues and other general system information.
Symptom
Condition
Workaround
Unable to reference the IPCC In certain deployment scenarios, an external system or option The IPCC System PG
System PG Peripheral ID
may need to know the IPCC System PG Peripheral ID in Peripheral ID is always
order to establish a connection with System IPCC. One
1000.
example of this is when trying to establish a System IPCC
as a child in an IPCC Gateway deployment.
Installation and Configuration Guide Cisco Unified System Contact Center Enterprise 7.5(1)
127
Chapter 17: Unified SCCE Troubleshooting
Miscellaneous Issues/Information
Installation and Configuration Guide Cisco Unified System Contact Center Enterprise 7.5(1)
128
Chapter 18
About Unified SCCE Databases
This chapter contains the following topics:
•
•
•
•
•
•
•
•
•
Overview of Unified SCCE Enterprise Databases, page 129
About Unified SCCE Data, page 131
About the Unified SCCE Central Database, page 131
Administration & WebView Reporting Local Database, page 132
About the Historical Database, page 133
About the WebView Database, page 133
About the Outbound Option Database, page 134
Configuration Management Service (CMS), page 134
Historical Data Administration, page 134
Overview of Unified SCCE Enterprise Databases
Depending on your deployment model, Unified SCCE might use up to five separate databases
to store configuration and call transaction data. All Unified SCCE databases are created and
sized automatically during installation. Initial sizing of databases is well in excess of system
capacity needs, meaning you should never need to resize your Unified SCCE databases.
Installation and Configuration Guide Cisco Unified System Contact Center Enterprise 7.5(1)
129
Chapter 18: About Unified SCCE Databases
Overview of Unified SCCE Enterprise Databases
Figure 6: Unified SCCE Databases
The table below lists the databases (excluding multichannel) created and used by Unified SCCE.
Database
Stores
DB Name
Machine Location
Size
Central Database
All Unified SCCE configuration, script, and ipcc_side<A Central Controller sides 14 Gb
call transaction data.
or B>
A and B
Administration &
Copies of the Central database configuration ipcc_awdb
WebView Reporting data and scripts.
Local Database
Administration &
WebView Reporting
1.4 Gb
Historical Database All Unified SCCE historical data that has
expired on the Central database.
ipcc_hds
Administration &
WebView Reporting
14 Gb
WebView Database WebView configuration data.
wvdb
Administration &
WebView Reporting
100 Mb
Outbound Option
Database
ipcc_baA
Central Controller side 1.4 Gb
A only
Note: All-in-One deployments do not include
or support a Historical database. They DO
support historical reporting from the Central
Database. On an All-in-One system, you only
have about 14 days of historical data because
the historical data is being extracted from the
Central Controller database instead of an
Historical Data Server (HDS) database. An
All-in-One system does not have an HDS
database.
Outbound Option data.
Note: Only used if Outbound Option is
deployed.
Installation and Configuration Guide Cisco Unified System Contact Center Enterprise 7.5(1)
130
Chapter 18: About Unified SCCE Databases
About Unified SCCE Data
Note:
• In duplexed deployments (deployments that include physical side A and side B machines),
copies of side A machines are maintained on side B and automatically synchronized with
their side A counterparts.
• The "up to five separate databases" total above does not include the additional databases
created by multichannel options (if you include multichannel options in your deployment).
Multichannel options will be available in a future release.
• For specific information on the tables of the Unified SCCE databases, see the Database
Schema Handbook for Cisco Unified ICM/Contact Center Enterprise & Hosted .
About Unified SCCE Data
Unified SCCE handles three types of data:
• Configuration data is stored in the Central, Historical, and local databases.
• Historical data is stored in the Central and the Historical databases
• Real-time data is stored in the local database.
Configuration and Script Data
Configuration data describes your call center; for example, all of your agents, call types, and
dialed numbers are part of the configuration data. Configuration data can also include data that
has been imported from other systems, such as workforce scheduling data. In duplexed Central
Controller systems, configuration data is kept duplexed on both Central databases. It is always
re-synchronized when a Central Controller is restarted. Script data is also kept in both Central
databases. Script data includes all call routing and administrative scripts that Unified SCCE
uses in call routing.
Historical and Real-time Data
Historical data and Real-time data provide information about certain objects in the system such
as skill groups and agents. Real-time data provide current information on these objects.
Historical data fall into four categories: five-minute snapshots, half-hour summaries, call detail
records, and events. The five-minute tables contain snapshot data, which are values that are
derived from real-time data. Snapshot data provides a view of contact center activity at a
particular instant. Since the five-minute values change frequently, they are not synchronized
across the Central databases of a duplexed Central Controller.
About the Unified SCCE Central Database
The Unified SCCE Central database is the main configuration and call data database for Unified
SCCE. It resides on the Central Controller machine. If the Central Controller is duplexed, each
Installation and Configuration Guide Cisco Unified System Contact Center Enterprise 7.5(1)
131
Chapter 18: About Unified SCCE Databases
Administration & WebView Reporting Local Database
physical Central Controller has its own copy of the database. The name of the central database
is ipcc_side<A or B>.
Call data is maintained in the Central DB for a period of up to two weeks. Thus, it serves as the
real-time database for Unified SCCE. Data in excess of two weeks old is transferred to the
Historical DB.
The Central database stores:
• Full configuration information for Unified SCCE
• All routing scripts—current and, if you choose to save them, past versions
• Event data
• Call detail data
• Five-minute summary data
• Half-hour historical data
The Central database maintains 5-minute summary data for each:
• Skill group
• Routing client
• Script
The Central database maintains half-hour historical data for each:
• Skill group
• Application Gateway
Although you can view the Central database data in reports, you cannot modify them directly
or indirectly.
Administration & WebView Reporting Local Database
Each Administration & WebView Reporting machine has a copy of the Central database
configuration data and scripts in its local database. This database is used to make changes to
configuration and script data; when you change the Unified SCCE configuration through the
Cisco IPCC Enterprise Web Administration Tool, or you create scripts with the Internet Script
Editor, the data is written first to the Central Database and then replicated out to the
Administration & WebView Reporting local database. As necessary, the Central Controller
forwards any changes in historical data to the Historical Data Server (HDS) machine.
Installation and Configuration Guide Cisco Unified System Contact Center Enterprise 7.5(1)
132
Chapter 18: About Unified SCCE Databases
About the Historical Database
The Administration & WebView Reporting Local database is named ipcc_awdb.
The Administration & WebView Reporting local database contains the following information:
• Configuration information (copied from the Central database)
• Scripts (copied from the Central database)
• Real-time data
The real-time client process on the Administration & WebView Reporting machine keeps the
real-time data in the local database up-to-date. It receives real-time data from the real-time
server approximately every 10 seconds. Old real-time data is constantly overwritten by new
real-time data.
Temporary Database
Because real-time data is written and read frequently, the real-time tables are stored in memory
as temporary tables. Although these tables physically reside in the temporary
database--TEMPDB--you can access them as if they were in Administration & WebView
Reporting local database.
About the Historical Database
Administration & WebView Reporting components need to access historical data (half hour
data, call detail, etc.). Unified SCCE stores historical data in the Central database on the Central
Controller. The Central Controller also forwards historical records to the Historical Data Server
(HDS) machine for storage in a special local database--the Historical database. The Historical
database resides on the Administration & WebView Reporting machine. It is sized at installation
to 14 gigabytes, more than sufficient for ongoing historical data storage requirements. It's
database name is ipcc_hds.
In deployments that include two Administration & WebView Reporting machines both serve
as the HDS machines.
Note: On an All-in-One system, you only have about 14 days of historical data because the
historical data is being extracted from the Central Controller database instead of an Historical
Data Server (HDS) database. An All-in-One system does not have an HDS database.
About the WebView Database
The WebView database resides on the Administration & WebView Reporting machine. It stores
WebView configuration data (such as saved report definitions)--but not actual report data. The
WebView database is sized at installation to 100 megabytes which is more than sufficient to
store all WebView configuration data. It's database name is wvdb.
Installation and Configuration Guide Cisco Unified System Contact Center Enterprise 7.5(1)
133
Chapter 18: About Unified SCCE Databases
About the Outbound Option Database
About the Outbound Option Database
The Outbound Option database resides on the machine that includes the Central Controller. The
Outbound Option database is sized at installation to 1.4 gigabytes which is more than sufficient
to store all Outbound Option data. It's database name is ipcc_baA.
Configuration Management Service (CMS)
The Configuration Management Service (CMS) authenticates the connection between Unified
SCCE and its database for database writes.
CMS includes the following components:
• A set of client libraries that reside on the application instance system and are called by the
application.
• A service process that runs on Administration & WebView Reporting.
The server process reads configuration data from the Administration & WebView Reporting
database and writes configuration data to Unified SCCE via the Central Controller API (CCAPI).
The CMS client library communicates with the CMS server process using a message bus.
Historical Data Administration
Unified SCCE maintains a database on each side of the Central Controller and a local database
on each Administration & WebView Reporting machine. Each database consists of a group of
interrelated tables. As you add or update data in the database, you must ensure that logical
relationships are maintained. For example, if you delete a call type, you must not leave dialed
numbers in the database that reference that call type. If you do, the integrity of the database is
broken. The Cisco IPCC Enterprise Web Administration Tool prevents you from making certain
changes that disrupt the integrity of the data in the database. However, it cannot prevent all such
changes. Usually, if data integrity in the local database is temporarily disrupted, no major
problems occur. However, integrity problems in the Central database could cause errors in
system processing.
Note: To protect the integrity of the Unified SCCE databases, do not use third-party tools to
modify them. These tools do not protect against disruptions of database integrity. (You can use
third-party tools to view Unified SCCE data.)
When Unified SCCE is installed, it automatically performs integrity checks to make sure that
the database is configured correctly. After that, the integrity of the Central database is maintained
by the Unified SCCE software. You do not need to manually check the integrity of the Unified
SCCE Central database. If you ever have a problem with data integrity in the Central database,
the problem is most likely a software problem that needs to be addressed by your Unified SCCE
support provider.
Installation and Configuration Guide Cisco Unified System Contact Center Enterprise 7.5(1)
134
Chapter 18: About Unified SCCE Databases
Historical Data Administration
Note: Any manual integrity checks of the central database must involve your Unified SCCE
support provider. Do not run the DBCC CHECKDB procedure on the Central database while
the Unified SCCE system is running. This procedure will stop the logger process running on
the Central Controller.
About the Database Purge Procedure
Unified SCCE initiates a purge process on the Central Controller and the HDS Administration
& WebView Reporting machine once every day. The purge process deletes records that are
older than a specified number of days. By default, the purge process runs each night at 12:30
A.M. You can specify a different purge schedule on the Database page in the Cisco IPCC
Enterprise Web Administration Tool.
Historical Tables
Default Retention Time
Application_Event, Config_Message_Log,
Event
14 days
Logger_Admin, Recovery
30 days
All other historical tables
14 days in Central Controller, 1095 days in
Administration & WebView Reporting
Note: On an All-in-One system, you only have about 14 days of historical data because the
historical data is being extracted from the Central Controller database instead of an Historical
Data Server (HDS) database. An All-in-One system does not have an HDS database.
Installation and Configuration Guide Cisco Unified System Contact Center Enterprise 7.5(1)
135
Chapter 18: About Unified SCCE Databases
Historical Data Administration
Installation and Configuration Guide Cisco Unified System Contact Center Enterprise 7.5(1)
136
Chapter 19
Increasing Fault Tolerance in a Unified SCCE System
This appendix provides information on how to configure Unified SCCE for enhanced fault
tolerance. For more information on designing and implementing fault tolerance in Unified SCCE
system, see the Cisco Unified Contact Center Enterprise 7.5 Solution Reference Network Design
Guide.
This chapter contains the following topics:
• How to Set Up a Recovery Number for Your Unified SCCE System, page 137
• How to Improve Failure Detection, page 137
How to Set Up a Recovery Number for Your Unified SCCE System
Cisco recommends setting up your system with a recovery number for fail-over situations. For
example, you might forward calls to voice mail. You might also decide to forward calls to
another CTI Route Point or dialed number that sends the call to a special recovery script on the
system.
Once you have determined an appropriate recovery number for your system, configure Call
Forward No Answer and Call Forward Busy on the CTI Route Points for the Agent/IVR
Controller and the Unified IP IVR to point to this recovery number.
Also configure the CallForward on Busy (CFB) option on your phones to point to this number
as well. You can use the Unified CM Bulk Administration Tool to do this for a group of phones,
or you can configure each line individually using the Unified CM administration Web pages.
How to Improve Failure Detection
The Agent/IVR Controller will detect a failure after two successive heartbeats are missed. You
can improve failure detection by reducing the time between heartbeats sent by the Unified CM.
Installation and Configuration Guide Cisco Unified System Contact Center Enterprise 7.5(1)
137
Chapter 19: Increasing Fault Tolerance in a Unified SCCE System
How to Set Up a Recovery Number for Your Unified SCCE System
You use the Server Heartbeat Interval (sec) field on the Unified CM to set the time interval
between heartbeats. The default is 30 seconds; Cisco recommends changing this to the minimum
value of 5.
To change the heartbeat interval:
Step 1
From the Start menu, select Programs -> Cisco JTAPI -> JTAPI Preferences.
Step 2
Set the Advanced -> Server Heartbeat Interval (sec) field to 5 seconds.
See Also
If you are using Outbound Option, you can provide fault tolerance by upgrading from a simplexed
Outbound Option controller to a duplexed Outbound Option controller. For instructions, see
the Upgrade Guide for Cisco Unified System Contact Center Enterprise & Hosted.
Installation and Configuration Guide Cisco Unified System Contact Center Enterprise 7.5(1)
138
Chapter 20
Uninstalling and Reinstalling Unified SCCE
This chapter contains the following topics:
• How to Uninstall the Controllers and Administration & WebView Reporting, page 139
• How to Re-Install the Controllers and Administration & WebView Reporting, page 140
How to Uninstall the Controllers and Administration & WebView Reporting
As necessary, you can uninstall the controllers and Administration & WebView Reporting from
any machine. Care must be taken not to uninstall a component that is still referenced by other
components in an active system.
Note: Uninstalling Unified SCCE will not uninstall the following: the Unified SCCE database,
Cisco JTAPI, and the JDK. As desired, the database can be deleted manually in SQLServer.
Cisco JTAPI must be uninstalled through Windows Add/Remove Programs. On the
Administration & WebView Reporting machine, the JDK MUST be uninstalled following the
third-party software uninstallation instructions for Unified SCCE deployments located in the
WebView Installation and Administration Guide for Cisco Unified ICM/Contact Center Enterprise
& Hosted .
Step 1
In Cisco IPCC Enterprise Web Administration, on the Machines page, delete the machine you
want to uninstall.
Note: Always delete a machine prior to uninstalling its Unified SCCE software, even if you
later plan to reinstall Unified SCCE on that machine. Failing to do this will cause an condition
whereby Cisco IPCC Enterprise Web Administration believes the machine still exists and is
properly configured, resulting in communication errors.
Step 2
Select Start > Control Panel > Add/Remove Programswhere Cisco IPCC Enterprise is listed.
Note: It is not necessary to stop Unified SCCE services prior to an uninstall, the uninstall
program will do this for you.
Installation and Configuration Guide Cisco Unified System Contact Center Enterprise 7.5(1)
139
Chapter 20: Uninstalling and Reinstalling Unified SCCE
How to Re-Install the Controllers and Administration & WebView Reporting
Step 3
After the uninstall is complete, reboot the machine. In some instances, uninstall may fail to
remove the System IPCC Enterprise directory and some of its files. After reboot, you can remove
it by deleting this directory: <root>\icm.
How to Re-Install the Controllers and Administration & WebView Reporting
You can reinstall Controller and Administration & WebView Reporting software only if it has
first been uninstalled. You cannot re-install the software over itself. Further, Cisco JTAPI and
the JDK MUST be uninstalled prior to reinstalling Unified SCCE software. Uninstall Cisco
JTAPI through Windows Add/Remove Programs.
Important: On the Administration & WebView Reporting machine, you must uninstall the
JDK following the third-party software uninstallation instructions for Unified SCCE deployments
located in the WebView Installation and Administration Guide for Cisco Unified ICM/Contact
Center Enterprise & Hosted .
Note: Always delete a machine (in Cisco IPCC Enterprise Web Administration, on the Machines
page) prior to uninstalling its Unified SCCE software. Do this even if you later plan to reinstall
Unified SCCE on that machine. Failing to do this will cause an condition whereby Cisco IPCC
Enterprise Web Administration believes the machine still exists and is properly configured,
resulting in communication errors.
During a re-install, if you did not manually delete the old Unified SCCE database, Unified
SCCE will use the old database rather than overwriting it.
Installation and Configuration Guide Cisco Unified System Contact Center Enterprise 7.5(1)
140
Chapter 21
Unified System Contact Center Enterprise to Unified
Intelligent Contact Management Enterprise
Component and Feature Comparison
Cisco Unified System Contact Center Enterprise (Unified SCCE) shares many components and
functionality in common with Cisco Unified Intelligent Contact Management Enterprise (Unified
ICME). In Unified SCCE, some of these components have been rebranded, although their
functionality remains the same.
While this document was produced specifically for Unified SCCE and reflects this rebranding,
it may refer readers to other documents that use the Unified ICME naming conventions for these
components. Further, certain utilities available to Unified SCCE users may also use the Unified
ICME naming conventions in their interfaces. Therefore, this section maps Unified SCCE
machine types to their Unified ICME equivalents, and also describes Unified ICME objects that
are either non-applicable or have been rebranded in Unified SCCE.
This chapter contains the following topics:
• Unified SCCE to Unified ICME Component Mapping, page 141
• Unified SCCE to Unified ICME Object Mapping, page 142
• Unified SCCE to Unified ICME Installation Differences, page 142
Unified SCCE to Unified ICME Component Mapping
The table below maps Unified System CCE machine types to their equivalent ICM Enterprise
components.
Unified SCCE Machine Type
Corresponding Unified ICME Component
Central Controller
CallRouter and Logger
Installation and Configuration Guide Cisco Unified System Contact Center Enterprise 7.5(1)
141
Chapter 21: Unified System Contact Center Enterprise to Unified Intelligent Contact Management Enterprise Component and Feature
Comparison
Unified SCCE to Unified ICME Object Mapping
Unified SCCE Machine Type
Corresponding Unified ICME Component
Agent/IVR Controller
Agent Peripheral Gateway (IPCC System PG), CTI Server,
and CTI Object Server
Administration & WebView
Reporting
Distributor Administrative Workstation (AW), WebView,
Historical Data Server (HDS), and Internet Script Editor
Server
Outbound Controller
Outbound Dialer and Media Routing Peripheral Gateway
for Outbound (though the Outbound Controller can be
co-located on the Agent/IVR Controller in 7.5(1)).
Multichannel Controller
Media Routing Peripheral Gateway for future multichannel
applications
Unified SCCE to Unified ICME Object Mapping
Following is a list of ICM Enterprise objects either not used or renamed in Unified System
CCE:
• While the following Unified ICME objects are supported by Unified SCCE, they are
configured automatically and therefore are not exposed through the configuration tools:
labels, persons, device targets, and trunk groups.
• Configuration of translation routes is automatic; no manual configuration is required.
• Unified SCCE does not support post routing within a Unified SCCE deployment. Post routing
is supported between a child Unified SCCE and its parent in an IPCC Gateway deployment.
(See your IPCC Gateway documentation for more information.)
• Unified SCCE does not support services, sub-skill groups, or Dialed Number Plan
configuration.
• Unified SCCE call variables are equivalent to Unified ICME expanded call context variables.
• Unified SCCE network IVR is equivalent to Unified ICME network VRU.
Unified SCCE to Unified ICME Installation Differences
Following is a list of differences between the way certain shared ICM Enterprise/System
components are installed in Unified SCCE versus in Unified ICME:
• Unified SCCE supports a single customer instance per Active Directory Facility OU. This
instance is automatically named "ipcc."
Installation and Configuration Guide Cisco Unified System Contact Center Enterprise 7.5(1)
142
Chapter 21: Unified System Contact Center Enterprise to Unified Intelligent Contact Management Enterprise Component and Feature
Comparison
Unified SCCE to Unified ICME Installation Differences
• All Unified ICME databases and the Outbound Option database are installed, sized, and
configured automatically in Unified SCCE installs. No manual configuration of these databases
is required.
• The IPCC System PG is installed and configured transparently in Unified SCCE. This is the
only Agent PG type supported by Unified SCCE. No manual configuration of PG client type,
and PIMs, for example, is required.
• WebView and the WebView third-party utilities are installed automatically in Unified SCCE.
No manual install of these product components is required.
• Agent Reporting is automatically enabled in Unified SCCE; It does not need to be manually
enabled.
• All prospective WebView users must first have an account on the Unified SCCE Active
Directory domain.
• Outbound Option reporting templates are installed automatically and appear in WebView
whether Outbound Option is deployed or not.
Installation and Configuration Guide Cisco Unified System Contact Center Enterprise 7.5(1)
143
Chapter 21: Unified System Contact Center Enterprise to Unified Intelligent Contact Management Enterprise Component and Feature
Comparison
Unified SCCE to Unified ICME Installation Differences
Installation and Configuration Guide Cisco Unified System Contact Center Enterprise 7.5(1)
144
Index
Configuration Manager....77
Index
controllers
Agent/IVR....14
abandoned short calls....108
Central Controller....14
Active Directory
installing ....64
configuring ....77
multichannel....14
domain requirements....16
Outbound Option....14
supported models....16
troubleshooting....120
Admin Workstation....141
controllers and Administration and WebView Reporting
uninstalling and reinstalling....139
core components
answered short calls....107
for Unified SCCE....6
bucket intervals
software....6
assigning to call types....106
creating....106
call flow
CRS Administration utility
accessing....45
CTI Object Server....141
with Unified CVP....10
CTI OS ....88
with Unified IP IVR....8
CTI Route Points
CallRouter....141
in Unified CM....39
CallTracer....77
CTI Server....88, 141
call types
customer instance....142
reporting configuration....104
checklists
databases
Administration and WebView Reporting....132
for Outbound Option installation....98
automatic installation....142
for Unified CM configuration....36
Central....131
for Unified IP IVR configuratoin....44
CMS....134
installation for Unified SCCE....27
described....129
software configuration....29
Historical....133
Check Routes....77
initialize local database....77
Cisco Agent Desktop (CAD)
maintaining....129
installing....91
Cisco Unified Communications Manager
see Unified CM....35
Outbound Option....134
purge procedure....135
troubleshooting....125, 126
CMS Control....77
types of data....131
ConAPI....126
WebView....133
Configuration Management Service (CMS)....134
deployment models
Installation and Configuration Guide Cisco Unified System Contact Center Enterprise 7.5(1)
Index 145
Index
for Unified SCCE....19
deployment wizard....69, 75
Desktops
log files....117
installation
checklist for Unified SCCE software....27
Agent and Supervisor....87
instance....142
CAD....87
internationalization....17
CTI OS....87
Internet Script Editor....77
installing....87
ipcc instance....142
device targets....142
dial plan
IPCC Web Administration
troubleshooting....121
examples....31
JDBC....126
Unified SCCE with Unified CVP....32
JTAPI client
Unified SCCE with Unified IP IVR....31
resynchronizing with CRS....55
Distributor AW....141
labels....142
ECC variables....142
Language Pack
expanded call context variables....142
failure detection....137
fault tolerance
for Outbound Option....98, 138
increasing....137
global options
for call types....104, 107
hardware requirements....13
installing....113
languages
installing the Language Pack....112
localizing the user interface....113
licensing....17
load consideration
for deployment models....22
localization....17
HDS....141
adjusting WebView date format....113
Historical Data Server....141
changing Jaguar Service date format....114
installation
finding the Jaguar SID....114
caution....5
supported languages....111
for Controllers and Administration and WebView
Reporting....64
WebView and Script Editor UIs....111
for Desktops....87
for Language Pack....112
for Outbound Option....97
for Unified CM....36
for Unified CVP....57
for Unified IP IVR....44
guidelines....63
hardware checklist....25
Installation and Configuration Guide Cisco Unified System Contact Center Enterprise 7.5(1)
Index 146
Lock Admin....77
Logger....141
machine creation and modification
troubleshooting....124
Machine Initializer....77
troubleshooting....120
machines
configuration requirements by type....69
Index
media routing domain
reporting configuration....104
licensing....17
operating system....15
MR PG....141
pre-installation for CAD....91
Network IVR
server hardware....13
configuring for Unified CVP....59
Network VRU....142
operating system
requirements....15
optional components
staging....26
third-party software....16
Router
Log Viewer....77
routing
multichannel....7
post routing....50
Outbound Option....7
translation....50
Outbound Option
agent Campaign tasks....100
configuring general system time options....99
database....134
Dialer....141
Scheduled Target Manager....77
Script Editor....77
localization....111
scripts
editors for....77
enabling call variables....100
security hardening....65
fault recovery....98
server
fault tolerance....138
requirments....13
installing....98
Service Account Manager....77
optional component....7
service levels
scripting....102
Transfer to IVR Campaign tasks....102
utility for configuring....77
reporting configuration....104
service level threshold
assigning to call types....104
peripheral ID....127
assigning to media routing domains....104
persons....142
assigning to skill groups....104
post routing
configuring for Unified IP IVR....51
recovery numbers....137
services....142
ServletExec
resetting password....63
reinstalling....139
short calls....107, 108
reporting
skill groups
configuring....103
reporting configuration....104
supervisory features....108
sub....142
requirements
Active Directory domain....16
software
core components....6
Installation and Configuration Guide Cisco Unified System Contact Center Enterprise 7.5(1)
Index 147
Index
optional components....7
SSL Utility....77
staging requirements
for Unified SCCE....26
deploying....21
installing....28
Unified CM
accessing Administration utility....37
sub skill groups....142
Bullk Configuration tool....37
system pg....142
configuration task list....36
System PG
configuring Agent IP Phones....38
troubleshooting....127
third-party software
configuring CTI Ports....40
configuring CTI Route Points....39
Apache Tomcat....62
configuring for Unified CVP....41
IIS and Internet Explorer....61
configuring users....40
JDK....62
Extension Mobility feature....39
MDAC....62
installing....36
Microsoft.NET Framework....62
Unified CVP
New Atlanta ServletExec....62
configuring Network IVR....59
requirements....16
configuring trunk groups....58
SNMP and WMI services....61
dial plan example....32
SQL Server....61
installing and configuring....57
Sybase EAServer ....62
Tomcat issues....121
translation routing
configuring for Unified IP IVR....53
troubleshooting....117
Unified ICME components in Unified SCCE....141
Unified IP IVR
accessing CRS Administration utility....45
configuration task list....44
Configuring a Unified CM Telephony provider....46
Apache Tomcat....120
configuring Call Control Groups....46
database connection issues....126
configuring ICM Subsystem....48
database issues....125
configuring on Unified SCCE....55
IIS....120
configuring post routing....53
installation issues....118
configuring translation routing....51
installer log files....117
configuring VRU scripts....49
machine creation and modification....124
dial plan example....31
machine initializer ....119
installing....44
System PG Peripheral ID issue....127
resynchronizing Telephony data....54
Web Administration access ....121
rresynchonizing JTAPI client....55
trunk groups....142
Unified CCMP
Installation and Configuration Guide Cisco Unified System Contact Center Enterprise 7.5(1)
Index 148
starting the CRS engine....54
uninstalling....139
Index
unsupported features....18
version interoperability....17
WebView
automatic installation....142
database....133
installation location....141
localization....111
windows
requirements....15
Installation and Configuration Guide Cisco Unified System Contact Center Enterprise 7.5(1)
Index 149