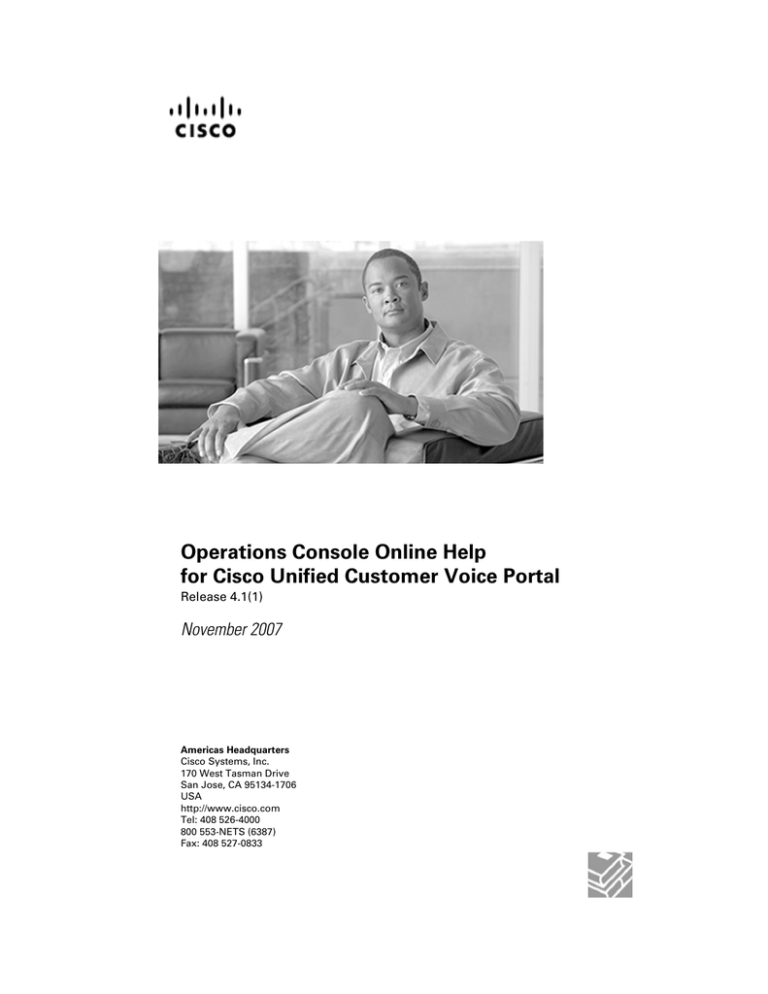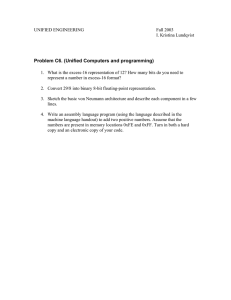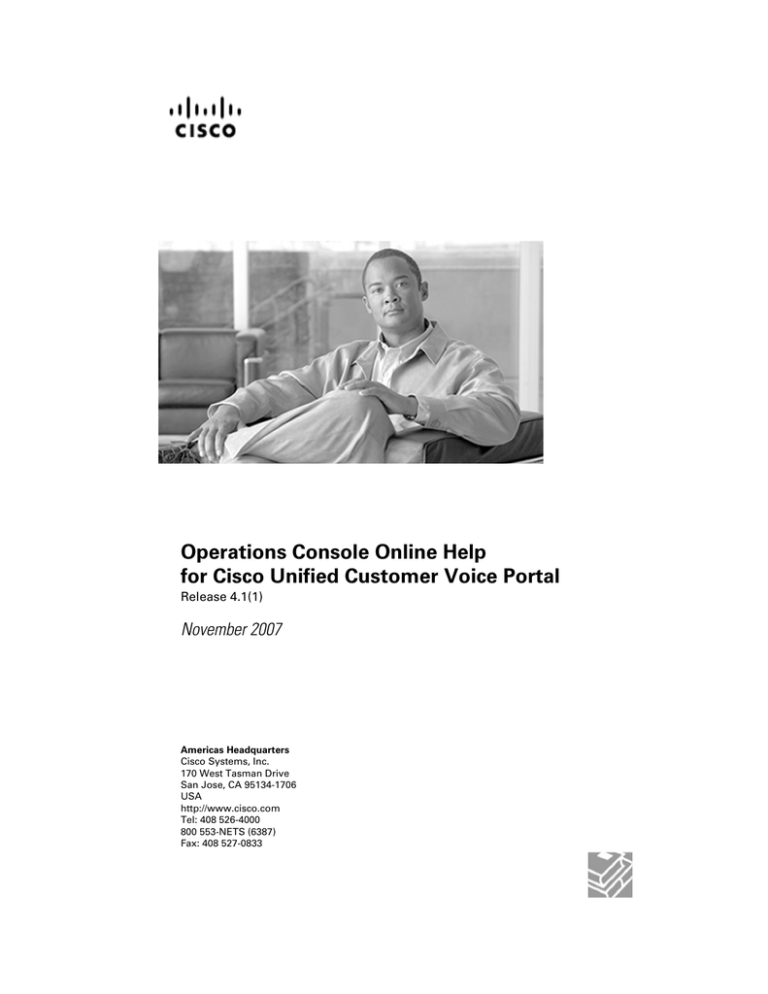
Operations Console Online Help
for Cisco Unified Customer Voice Portal
Release 4.1(1)
November 2007
Americas Headquarters
Cisco Systems, Inc.
170 West Tasman Drive
San Jose, CA 95134-1706
USA
http://www.cisco.com
Tel: 408 526-4000
800 553-NETS (6387)
Fax: 408 527-0833
THE SPECIFICATIONS AND INFORMATION REGARDING THE PRODUCTS IN THIS MANUAL ARE SUBJECT TO CHANGE WITHOUT NOTICE.
ALL STATEMENTS, INFORMATION, AND RECOMMENDATIONS IN THIS MANUAL ARE BELIEVED TO BE ACCURATE BUT ARE PRESENTED
WITHOUT WARRANTY OF ANY KIND, EXPRESS OR IMPLIED. USERS MUST TAKE FULL RESPONSIBILITY FOR THEIR APPLICATION OF
ANY PRODUCTS.
THE SOFTWARE LICENSE AND LIMITED WARRANTY FOR THE ACCOMPANYING PRODUCT ARE SET FORTH IN THE INFORMATION PACKET
THAT SHIPPED WITH THE PRODUCT AND ARE INCORPORATED HEREIN BY THIS REFERENCE. IF YOU ARE UNABLE TO LOCATE THE
SOFTWARE LICENSE OR LIMITED WARRANTY, CONTACT YOUR CISCO REPRESENTATIVE FOR A COPY.
The Cisco implementation of TCP header compression is an adaptation of a program developed by the University of California, Berkeley (UCB) as
part of UCBs public domain version of the UNIX operating system. All rights reserved. Copyright © 1981, Regents of the University of California.
NOTWITHSTANDING ANY OTHER WARRANTY HEREIN, ALL DOCUMENT FILES AND SOFTWARE OF THESE SUPPLIERS ARE PROVIDED
"AS IS" WITH ALL FAULTS. CISCO AND THE ABOVE-NAMED SUPPLIERS DISCLAIM ALL WARRANTIES, EXPRESSED OR IMPLIED, INCLUDING,
WITHOUT LIMITATION, THOSE OF MERCHANTABILITY, FITNESS FOR A PARTICULAR PURPOSE AND NONINFRINGEMENT OR ARISING
FROM A COURSE OF DEALING, USAGE, OR TRADE PRACTICE.
IN NO EVENT SHALL CISCO OR ITS SUPPLIERS BE LIABLE FOR ANY INDIRECT, SPECIAL, CONSEQUENTIAL, OR INCIDENTAL DAMAGES,
INCLUDING, WITHOUT LIMITATION, LOST PROFITS OR LOSS OR DAMAGE TO DATA ARISING OUT OF THE USE OR INABILITY TO USE
THIS MANUAL, EVEN IF CISCO OR ITS SUPPLIERS HAVE BEEN ADVISED OF THE POSSIBILITY OF SUCH DAMAGES.
CCVP, the Cisco logo, and Welcome to the Human Network are trademarks of Cisco Systems, Inc.; Changing the Way We Work, Live, Play, and
Learn is a service mark of Cisco Systems, Inc.; and Access Registrar, Aironet, BPX, Catalyst, CCDA, CCDP, CCIE, CCIP, CCNA, CCNP, CCSP,
Cisco, the Cisco Certified Internetwork Expert logo, Cisco IOS, Cisco Press, Cisco Systems, Cisco Systems Capital, the Cisco Systems logo, Cisco
Unity, Enterprise/Solver, EtherChannel, EtherFast, EtherSwitch, Fast Step, Follow Me Browsing, FormShare, GigaDrive, HomeLink, Internet Quotient,
IOS, iPhone, IP/TV, iQ Expertise, the iQ logo, iQ Net Readiness Scorecard, iQuick Study, LightStream, Linksys, MeetingPlace, MGX, Networkers,
Networking Academy, Network Registrar, PIX, ProConnect, ScriptShare, SMARTnet, StackWise, The Fastest Way to Increase Your Internet Quotient,
and TransPath are registered trademarks of Cisco Systems, Inc. and/or its affiliates in the United States and certain other countries.
All other trademarks mentioned in this document or Website are the property of their respective owners. The use of the word partner does not imply
a partnership relationship between Cisco and any other company. (0710R)
Any Internet Protocol (IP) addresses used in this document are not intended to be actual addresses. Any examples, command display output, and
figures included in the document are shown for illustrative purposes only. Any use of actual IP addresses in illustrative content is unintentional and
coincidental.
Copyright © 2007 Cisco Systems, Inc. All rights reserved.
Table of Contents
1. The Unified CVP System.............................................................................................................................7
Introduction.................................................................................................................................................7
Key Features and Benefits.....................................................................................................................8
Using the Operations Console....................................................................................................................9
Logging In to the Operations Console.................................................................................................10
Using the Cisco Unified Customer Voice Portal Page..........................................................................11
My Account..........................................................................................................................................12
Getting Acquainted with the Operations Console Menu Options.........................................................12
Where to Find More Information..........................................................................................................15
Logging Out From the Operations Console.........................................................................................16
Using the Control Center..........................................................................................................................17
Viewing Devices by Type.....................................................................................................................17
Viewing Devices by Device Pool..........................................................................................................18
Viewing Device Status.........................................................................................................................19
Viewing Device Statistics.....................................................................................................................21
Viewing Infrastructure Statistics...........................................................................................................22
Infrastructure Statistics........................................................................................................................22
ICM Service Call Statistics...................................................................................................................25
IVR Service Call Statistics...................................................................................................................27
SIP Service Call Statistics...................................................................................................................29
Gatekeeper Statistics...........................................................................................................................31
Gateway Statistics...............................................................................................................................32
VXML Server Statistics........................................................................................................................33
Reporting Server Statistics..................................................................................................................35
Viewing Pool Statistics.........................................................................................................................36
Pool Statistics Tab................................................................................................................................37
Sorting Servers by Network Status......................................................................................................38
Sorting Servers by IP Address.............................................................................................................38
Editing a Device Configuration.............................................................................................................39
Starting a Server..................................................................................................................................39
Shutting Down a Server.......................................................................................................................40
Using Device Pools...................................................................................................................................40
Adding a Device Pool...........................................................................................................................41
Editing a Device Pool...........................................................................................................................41
Deleting a Device Pool.........................................................................................................................42
Adding or Removing a Device from a Device Pool..............................................................................43
Finding a Device Pool..........................................................................................................................44
Importing an Operations Console Configuration......................................................................................45
Procedure............................................................................................................................................45
Exporting an Operations Console Configuration......................................................................................46
Procedure............................................................................................................................................46
Error Handling..........................................................................................................................................47
2. Managing Devices.....................................................................................................................................49
Viewing Device Properties........................................................................................................................49
Offline View..........................................................................................................................................49
Online View..........................................................................................................................................50
Viewing Device State...........................................................................................................................50
Operations Console Online Help for Cisco Unified Customer Voice Portal Release 4.1(1)
i
Finding a Device.......................................................................................................................................51
Procedure............................................................................................................................................51
Getting Device Statistics......................................................................................................................52
Unified CVP Licensing..............................................................................................................................52
Configuring a Call Server.........................................................................................................................53
Adding a Call Server............................................................................................................................54
Deleting a Call Server..........................................................................................................................74
Editing a Call Server............................................................................................................................75
Finding a Call Server...........................................................................................................................76
Viewing Call Server Statistics..............................................................................................................77
Call Server Configuration Settings.......................................................................................................78
Applying a License to a Call Server.....................................................................................................79
Configuring a Reporting Server................................................................................................................80
Adding a Reporting Server..................................................................................................................81
Editing a Reporting Server..................................................................................................................85
Deleting a Reporting Server................................................................................................................95
Finding a Reporting Server..................................................................................................................96
Applying a License to a Reporting Server...........................................................................................97
Configuring a VXML Server......................................................................................................................98
Adding a VXML Server........................................................................................................................98
Editing a VXML Server.......................................................................................................................100
Deleting a VXML Server....................................................................................................................101
VXML Server General Properties......................................................................................................102
VXML Server Configuration Properties.............................................................................................103
Inclusive and Exclusive VoiceXML Filters for Reporting....................................................................104
Transferring Script Files.....................................................................................................................108
Downloading a Log Messages XML File...........................................................................................109
Editing the Log Messages XML File..................................................................................................110
Unified CVP Event Severity Levels....................................................................................................111
Uploading a Log Messages XML File................................................................................................111
Applying a License to a VXML Server...............................................................................................112
Getting the System ID for a VXML Server.........................................................................................113
Finding a VXML Server......................................................................................................................114
Configuring a VXML Server (Standalone)..............................................................................................115
Adding a VXML Server (Standalone).................................................................................................115
Editing a VXML Server (Standalone).................................................................................................116
Deleting a VXML Server (Standalone)...............................................................................................117
Finding a VXML Server (Standalone)................................................................................................118
Getting the System Id for a VXML Server standalone)......................................................................119
Applying a License to a VXML Server (Standalone)..........................................................................120
Configuring a Gatekeeper......................................................................................................................121
Transferring a File to a Gatekeeper...................................................................................................121
Adding a Gatekeeper.........................................................................................................................122
Editing a Gatekeeper.........................................................................................................................123
Deleting a Gatekeeper.......................................................................................................................124
Executing Gatekeeper Commands....................................................................................................124
Gatekeeper Configuration Settings....................................................................................................125
IOS Gatekeeper Commands.............................................................................................................125
Finding a Gatekeeper........................................................................................................................126
Getting Gatekeeper Statistics............................................................................................................127
Configuring a Gateway...........................................................................................................................128
Operations Console Online Help for Cisco Unified Customer Voice Portal Release 4.1(1)
ii
Adding a Gateway..............................................................................................................................128
Editing a Gateway..............................................................................................................................129
Deleting a Gateway............................................................................................................................130
Gateway Configuration Settings........................................................................................................131
IOS Gateway Commands..................................................................................................................132
Executing IOS Commands on the Gateway.......................................................................................132
Transferring a File to a Gateway........................................................................................................132
Viewing Gateway Statistics................................................................................................................133
Finding a Gateway.............................................................................................................................134
Configuring a Content Services Switch (CSS).......................................................................................135
Adding a Content Services Switch....................................................................................................136
Editing a Content Services Switch.....................................................................................................136
Deleting a Content Services Switch..................................................................................................137
Finding a Content Services Switch....................................................................................................138
Content Services Switch Configuration Settings...............................................................................139
IOS Content Services Switch Commands.........................................................................................140
Executing IOS Commands on the Content Services Switch.............................................................140
Transferring a Script File to a Content Services Switch.....................................................................140
Configuring a Speech Server.................................................................................................................141
Adding a Speech Server....................................................................................................................142
Speech Server Configuration Settings...............................................................................................143
Editing a Speech Server Configuration..............................................................................................143
Applying a License to a Speech Server.............................................................................................144
Deleting a Speech Server..................................................................................................................145
Adding and Removing Speech Servers from a Device Pool..............................................................145
Finding a Speech Server...................................................................................................................146
Configuring a Media Server....................................................................................................................147
Adding a Media Server......................................................................................................................147
Media Server Configuration Settings.................................................................................................148
Editing a Media Server Configuration................................................................................................149
Deleting a Media Server....................................................................................................................149
Adding and Removing a Media Server from a Device Pool...............................................................150
Finding a Media Server......................................................................................................................150
Configuring a Cisco Unified Communications Manager Server.............................................................151
Adding a Unified CM Server..............................................................................................................152
Editing a Unified CM Server..............................................................................................................153
Unified CM Configuration Settings.....................................................................................................154
Deleting a Unified CM Server............................................................................................................154
Finding a Unified CM Server..............................................................................................................155
Configuring an ICM Server.....................................................................................................................156
Adding an ICM Server.......................................................................................................................156
Deleting an ICM Server.....................................................................................................................157
Editing an ICM Server........................................................................................................................158
Finding an ICM Server.......................................................................................................................158
ICM Server Configuration Settings....................................................................................................159
Configuring a SIP Proxy Server..............................................................................................................160
Adding a SIP Proxy Server................................................................................................................161
Deleting a SIP Proxy Server..............................................................................................................162
Editing a SIP Proxy Server................................................................................................................162
Finding a SIP Proxy Server...............................................................................................................163
SIP Proxy Server Configuration Settings...........................................................................................164
Operations Console Online Help for Cisco Unified Customer Voice Portal Release 4.1(1)
iii
Device Past Configurations....................................................................................................................164
Finding a Device Past Configuration..................................................................................................165
Viewing Past Device Configurations..................................................................................................166
Applying Past Device Configurations.................................................................................................166
3. Managing Unified CVP Operations Console Users.................................................................................169
Overview of User Management..............................................................................................................169
Managing User Roles.............................................................................................................................170
Adding a User Role............................................................................................................................170
Editing a User Role............................................................................................................................171
Assigning Access Criteria to User Roles...........................................................................................171
Finding a User Role...........................................................................................................................172
Deleting User Roles...........................................................................................................................173
Managing User Groups..........................................................................................................................174
Adding a User Group.........................................................................................................................174
Editing User Groups..........................................................................................................................175
Assigning a Role to a User Group.....................................................................................................176
Deleting a User Group.......................................................................................................................177
Finding a User Group........................................................................................................................177
Configuring Unified CVP Operations Console Users.............................................................................178
Adding a User Account......................................................................................................................179
Finding a User Account.....................................................................................................................180
Configuring General User Information...............................................................................................181
Adding or Removing a User from a Device Pool................................................................................182
Assigning a User to a User Group.....................................................................................................183
Editing a User Account......................................................................................................................184
Deleting a User Account....................................................................................................................185
4. Bulk Administration.................................................................................................................................187
Transferring a File to Multiple Devices....................................................................................................187
Procedure..........................................................................................................................................187
Procedure..........................................................................................................................................188
5. Configuring SNMP Agents......................................................................................................................189
Simple Network Management Protocol Support....................................................................................189
SNMP Basics..........................................................................................................................................189
SNMP Management Information Base (MIB).........................................................................................190
SNMP Configuration Checklist ..............................................................................................................191
Importing Previously Configured Windows SNMP V1 Community Strings.............................................191
Configuring an SNMP V1/V2c Agent......................................................................................................192
Configuring SNMP V1/V2c Community Strings.................................................................................193
Adding an SNMP V1/V2C Community String....................................................................................193
Editing an SNMP V1/V2C Community String.....................................................................................193
General SNMP V1/V2C Community String Configuration.................................................................194
Assigning an SNMP Entity to a Device..............................................................................................195
Finding an SNMP V1/V2c Community String.....................................................................................196
Deleting an SNMP V1/V2c Community String...................................................................................197
Configuring Notification Destinations.................................................................................................197
Notification Destination Configuration Settings..................................................................................197
Adding an SNMP V1/V2C Notification Destination............................................................................198
Editing an SNMP V1/V2C Notification Destination............................................................................198
Deleting an SNMP V1/V2C Notification Destination..........................................................................199
Finding an SNMP V1/V2C Notification Destination............................................................................200
Operations Console Online Help for Cisco Unified Customer Voice Portal Release 4.1(1)
iv
Configuring an SNMP V3 Agent.............................................................................................................201
Configuring SNMP V3 Users.............................................................................................................201
Finding an SNMP V3 User.................................................................................................................201
Adding an SNMP V3 User.................................................................................................................202
Editing an SNMP V3 User..................................................................................................................203
SNMP V3 User Configuration Settings..............................................................................................203
Deleting an SNMP V3 User...............................................................................................................205
Configuring SNMP Notification Destinations.....................................................................................206
Adding an SNMP V3 Notification Destination....................................................................................206
Editing an SNMP V3 Notification Destination....................................................................................206
Notification Destination Configuration Settings..................................................................................207
Finding an SNMP V3 Notification Destination....................................................................................207
Deleting an SNMP V3 Notification Destination..................................................................................208
Configuring an SNMP MIB2 System Group...........................................................................................209
Adding an SNMP MIB2 System Group..............................................................................................209
Editing an SNMP MIB2 System Group..............................................................................................210
Deleting an SNMP MIB2 System Group............................................................................................210
Finding an SNMP MIB2 System Group.............................................................................................211
Using Syslog...........................................................................................................................................212
Configuring the Syslog Server...........................................................................................................212
6. Launching Tools......................................................................................................................................213
Launching an SNMP Monitor..................................................................................................................213
Procedure..........................................................................................................................................213
About Cisco Support Tools.....................................................................................................................214
Launching Support Tools........................................................................................................................214
Procedure..........................................................................................................................................214
Configuring Links for Tools.....................................................................................................................215
Adding a URL Link to the Tools Menu................................................................................................215
Modifying a URL Link on the Tools Menu..........................................................................................215
Removing a URL Link from the Tools Menu.......................................................................................216
Index ...........................................................................................................................................................217
Operations Console Online Help for Cisco Unified Customer Voice Portal Release 4.1(1)
v
Operations Console Online Help for Cisco Unified Customer Voice Portal Release 4.1(1)
vi
Chapter 1
The Unified CVP System
Introduction
Unified CVP provides Voice over IP (VoIP) routing services for the Cisco Unified Intelligent
Contact Management Enterprise (Unified ICME) and Cisco Unified Contact Center Express
products. ICME provides the services necessary to determine where calls should be routed,
whether to ACDs, specific agents, or to VRUs, but the routing services themselves must be
provided by an external routing client.
Traditionally, ICM routing clients were various Public Switch Telephone Network (PSTN)
network switches, or in some cases, customer-provided ACDs. Unified CVP makes it possible
for ICME to use VoIP gateways as routing clients as well. This carries a number of advantages,
not the least of which is that call traffic can be handled over the IP network rather than by the
PSTN carrier, which reduces costs and can provide greater network bandwidth.
Unified CVP supports all the features of existing PSTNs and adds additional features. For
example, Unified CVP provides a Voice Response Unit (VRU) platform, which includes the
ability to prompt for and collect basic data from the caller before delivering the call. Unified
CVP enhances this traditional PSTN feature with the use of its own VoiceXML Interactive
Voice Response (IVR) application platform. Also, Unified CVP can "park" calls by providing
some voice prompts or hold music to callers who are waiting in queue for an agent in Unified
ICME.
A typical deployment of the Unified CVP solution requires operating, administering, managing,
and provisioning multiple servers and IOS components. The Operations Console is a web-based
console that enables users to centrally operate, administer, maintain, and provision the Unified
CVP solution.
Operations Console Online Help for Cisco Unified Customer Voice Portal Release 4.1(1)
7
Chapter 1: - The Unified CVP System
Introduction
Key Features and Benefits
Unified CVP is a web-based platform that provides carrier-class Interactive Voice Response
(IVR) and Internet Protocol (IP) switching services over Voice Over IP (VoIP) networks.
Unified CVP includes these features:
• IP-based services:
– Switching. Unified CVP can transfer calls over an IP network.
– Takeback. Unified CVP can take back a transferred call for further IVR treatment or
transfer.
– IVR Services. The classic prompt-and-collect functions: "Press 1 for Sales, 2 for Service,"
for example.
– Queuing. Calls can be "parked" on Unified CVP for prompting or music on hold, while
waiting for a call center agent to be available.
– Voice Enabled IVR Services. Unified CVP provides for sophisticated self-service
applications, such as banking, brokerage, or airline reservations.
• Compatibility with Other Cisco Call Routing and VoIP Products. Specifically, Cisco
Unified Intelligent Contact Management Hosted or Cisco Unified Intelligent Contact
Management Enterprise, Cisco Gatekeepers, Cisco Gateways, and Cisco IP Contact Center
(IPCC).
• Compatibility with the Public Switch Telephone Network (PSTN). Calls can be moved
onto an IP-based network for Unified CVP treatment and then moved back out to a PSTN
for further call routing to a call center.
• Carrier-Class Platform. Unified CVP is a reliable, redundant, and scalable platform, which
allows it to work with service provider and large enterprise networks.
• Reporting. Unified CVP stores detailed call records in a reporting database using a
well-documented schema. You can generate detailed and summary custom reports using
presentation tools, such as, Crystal Reports. Unified CVP also provides some pre-defined
Crystal Report templates.
• Operations Console. A web-based console from which you can centrally operate, administer,
maintain, and provision the Unified CVP solution.
• Call Routing Support. Unified CVP provides call routing services for SIP (RFC 3261) and
H.323 protocols. Existing customers can continue to use H.323 call services. Or, they can
migrate to SIP over time. The Unified CVP solution can run as a hybrid, directing both SIP
and H.323 calls until all call flows are switched over to SIP.
• VoiceXML Services. Unified CVP provides a platform for developing powerful,
speech-driven interactive applications accessible from any phone.
Operations Console Online Help for Cisco Unified Customer Voice Portal Release 4.1(1)
8
Chapter 1: The Unified CVP System
Using the Operations Console
The VoiceXML platform includes:
– The Cisco Unified CVP VXML Server, a J2EE- and J2SE-compliant application server
that dynamically drives the caller experience.
– The Cisco Unified Call Studio, a drag-and-drop graphical user interface (GUI) for the
rapid creation of advanced voice applications.
See Also
Using the Operations Console (page 9)
Using the Control Center (page 17)
Using the Operations Console
The Operations Console is a web-based interface from which you can configure the Unified
CVP components in the Unified CVP solution. You can also monitor all components in the
Unified CVP solution. You can manage the following components directly from the Operations
Console:
• CVP Call Server
• CVP Reporting Server
• VXML Server
• VXML Server (standalone)
The Operations Console manages component configurations. It provides web-based interfaces
for mapping and summarizing the solution network configuration, setting and displaying
configuration information on a batch or per-node basis, and storing local copies of those
configurations. The Operations Console also provides the ability to distribute Call Studio
applications to VXML Servers. Finally, the Operations Console provides basic visual indications
as to which managed components are functioning properly and which are having problems.
Use the buttons and menus in the Operations Console to navigate through the web pages. The
browser buttons are not supported.
The Operations Console provides access to the following operations:
• Troubleshooting - You can use Support Tools, which provides the ability to retrieve and
process trace logs from most components, plus the ability to set or reset trace levels on those
components.
• Health Monitoring - You can use any SNMP-standard monitoring tool to get a detailed
visual and tabular representation of the health of the solution network. All Unified CVP
product components and most Unified CVP solution components also issue SNMP traps and
Operations Console Online Help for Cisco Unified Customer Voice Portal Release 4.1(1)
9
Chapter 1: - The Unified CVP System
Using the Operations Console
statistics which can be delivered to any standard SNMP management station or monitoring
tool.
• Direct administration of individual IOS-based components - Administrators can select
an individual gateway, gatekeeper, or content services switch for direct administration using
secure shell (ssh). Configurations which are modified in this way, or which are modified by
directly accessing those components without using the Operations Server can be uploaded
to the Operations Server backup and later use.
You can perform the following tasks to get started with the Operations Console:
• Logging in to the Operations Console (page 10)
• Using the Cisco Unified Customer Voice Portal Page (page 11)
• Getting Acquainted with the Operations Console Menus (page 12)
• Where to Find More Information (page 15)
• Logging out from the Operations Console (page 16)
• Using the Control Center (page 17)
Logging In to the Operations Console
To log in to the Operations Console, perform the following procedure:
Before You Begin
If this is the first time you are logging in to the Operations Console after installing Unified CVP
software, you will need the password for the default Administrator account that was created
during installation.
The inactivity session timeout for the Operations Console (when no activity is performed in the
browser) is set to 20 minutes. If the browser is inactive for more than 20 minutes, you are
required to login again.
Procedure
To log in to the Operations Console:
Step 1
From the web browser, enter https://ServerIP:9443/oamp, where ServerIP is the IP address of
the machine on which the Operations Console is installed.
The main Cisco Unified Customer Voice Portal page displays.
Step 2
Enter your user ID in the Username field.
Operations Console Online Help for Cisco Unified Customer Voice Portal Release 4.1(1)
10
Chapter 1: The Unified CVP System
Using the Operations Console
The first time you log in after installing Unified CVP software, enter Administrator, the default
user account.
Step 3
In the Password field, enter your password.
If you are logging in to the default Administrator account, enter the password that was set for
this account during installation.
If the user ID or password is invalid, the Operations server displays the message, "Invalid
Username or password." Click the link, enter your user ID and password again and click OK.
The main Cisco Unified Customer Voice Portal page displays.
Step 4
Default security settings can prevent users from using the Operations Console. Check your
security policy and, if needed, change the settings to a less restrictive level.
See Also
Logging Out From the Operations Console (page 16)
Using the Cisco Unified Customer Voice Portal Page
The main Cisco Unified Customer Voice Portal page is displayed when you log in to the
Operations Console. Navigation to the entire website is provided with the menu bar at the top
of the screen.
The Window Header
The window header, which displays at the top of each Operations Console window, contains
the following fields:
Window header fields:
• Logged in as - Link to the user account for the user who is currently logged in.
• My Account (page 12) - The name of the user who is currently logged in.
• Logout (page 16) - Logs you out from the console.
• About - Displays the Welcome window.
See Also
Getting Acquainted with the Operations Console Menus (page 12)
Where to Find More Information (page 15)
Operations Console Online Help for Cisco Unified Customer Voice Portal Release 4.1(1)
11
Chapter 1: - The Unified CVP System
Using the Operations Console
My Account
The My Account screen displays the settings for the account of the user who is currently logged
in.
From this screen you can perform the following tasks:
• Configuring General User Information (page 181)
You can view the device pools and user groups to which you are assigned.
For more information on changing these assignments, see the following topics:
• Assigning a User to a Device Pool (page 182)
• Assigning a User to a User Group (page 183)
Getting Acquainted with the Operations Console Menu Options
Use the Operations Console menu options to configure Unified CVP components and users.
Note: Selecting an item from the menu bar launches the respective page.
Menu
Options
Use To
System
Control Center
View the status of the Cisco Unified Customer
Voice Portal environment in a network control
center. View the status and statistics by Device
Type or Device Pools, logical groups of devices in
the Cisco Unified Customer Voice Portal solution.
Initiate Start, Shutdown, or Graceful Shutdown
actions on devices in the control center.
Device Pool
Create, modify, and delete device pool names and
descriptions for logical groups of devices (for
example, all devices located in a geographical
region).
Import System Configuration
Import a previously-saved Operations Console
Server configuration file and apply it to the current
system.
Export System Configuration
Save and export all configuration information for
the Operations Console Server to a single file on
your local computer.
Operations Console Online Help for Cisco Unified Customer Voice Portal Release 4.1(1)
12
Chapter 1: The Unified CVP System
Using the Operations Console
Menu
Options
Use To
You can later use this file to:
• Configure another Operations Console Server
without having to individually reconfigure each
module.
• Restore an Operations Console Server during
disaster recovery.
Device Management
CVP Call Server
Configure Call Server general and infrastructure
settings; specify call services settings for each
deployment model; associate Call Servers with
device pools; apply licenses to a Call Server.
CVP Reporting Server
Configure Reporting Server general and
infrastructure settings; associate Reporting Servers
with Call Servers; specify reporting properties;
associate Reporting Servers with device pools.
Perform Reporting database administration:
schedule database backups and purges; manage
database and reporting user names and passwords;
apply licenses to a Reporting Server.
VXML Server
Configure VXML Server general and infrastructure
settings; specify primary and backup Call Servers;
enable VXML Server reporting and specify
VoiceXML data filters; associate VXML Servers
with device pools; apply licenses and transfer
scripts to a VXML Server.
VXML Server (standalone)
Configure VXML Server (standalone) general
settings; associate VXML Server (standalone) with
device pools; and apply licenses and transfer scripts
to a VXML Server (standalone).
Note: A VXML Server (standalone) handles calls
that arrive through a VoiceXML gateway. No
statistics are provided when the also you cannot
configure a database to VXML Server is configured
this way, and capture data from VXML Server
(standalone) applications.
Gatekeeper
Configure Gatekeeper general settings and associate
Gatekeepers with device pools; execute a subset of
IOS commands; view gatekeeper statistics.
Gateway
Configure Gateway general settings; associate
Gateways with device pools; execute a subset of
IOS commands; view gateway statistics.
Operations Console Online Help for Cisco Unified Customer Voice Portal Release 4.1(1)
13
Chapter 1: - The Unified CVP System
Using the Operations Console
Menu
Options
Use To
Content Services Switch
Configure CSS general settings, associate a CSS
with device pools, and execute a subset of IOS
commands.
Note: A Content Services Switch (CSS) provides
load-balancing services for servers.
Speech Server
Configure Speech Server general settings and
associate a Speech Server with device pools.
Note: A Speech Server provides speech recognition
and synthesis services.
Media Server
Configure Media Server general settings and
associate a Media Server with device pools.
Note: A Media Server administers the media files
that contain messages and prompts callers hear.
Unified CM
Configure Unified CM general settings; specify the
URL to the Unified CM Device Administration
page; associate the Unified CM with device pools.
ICM Server
Configure ICM Server general settings and
associate the ICM Server with device pools.
SIP Proxy Server
Configure SIP Proxy Server general settings;
specify the URL to the SIP Proxy Server Device
Administration page; and associate the SIP Proxy
Server with device pools.
Device Past Configurations
Review and Restore past device configurations.
User Roles
Create, modify, and delete user roles. Assign
SuperUser, Administrator, or Read Only access
privileges to roles.
User Groups
Create, modify, and delete user groups. Assign
roles to user groups.
Users
Manage Unified CVP users, assign them to groups
and roles.
Bulk Administration
File Transfer
Transfer license files and script files to multiple
devices at a time.
SNMP
V1/V2c
Configure the SNMP agent that runs on the Unified
CVP device to use the V1/V2 SNMP protocol to
communicate with an SNMP management station;
add and delete SNMP V1/V2c community strings;
configure a destination to receive SNMP
notifications from an SNMP management station;
associate community strings with device.
User Management
Operations Console Online Help for Cisco Unified Customer Voice Portal Release 4.1(1)
14
Chapter 1: The Unified CVP System
Using the Operations Console
Menu
Tools
Help
Options
Use To
V3
Configure the SNMP agent that runs on the Unified
CVP device to use the V3 SNMP protocol to
communicate with an SNMP management station;
add and delete SNMP users and set their access
privileges; configure a destination to receive SNMP
notifications from an SNMP management station;
associate SNMP users with devices.
System Group
Configure the MIB2 System Group system contact
and location settings; associate the MIB2 System
Group with devices.
SNMP Monitor
Launch the SNMP Monitor application in a new
browser window.
Support Tools
Launch the Support Tools application in a new
browser window.
Configure
Specify the URLs that launch the SNMP Monitor
and Support Tools applications.
Contents
Display the table of contents for the help system.
This Page
Display help on the current screen.
About
Display the version of the help system.
Where to Find More Information
The Operations Console Online Help describes how to use the Operations Console to configure
and perform basic monitoring of the components that make up the Unified CVP solution. For
design considerations and guidelines for deploying enterprise network solutions that incorporate
Cisco Unified Customer Voice Portal software, refer to the Cisco Unified Customer Voice
Portal Release 4.x Solution Reference Network Design (SRND) (http://www.cisco.com/en/
US/products/sw/custcosw/ps1006/products_implementation_design_guides_list.html).
The following table lists the documents available in the Unified CVP documentation set.
For More Information on...
Refer to...
The versions of software and hardware that Hardware and Software System Specification for Cisco Unified
are required and compatible with the Unified Customer Voice Portal Software Release 4.1(1)1
CVP solution
System requirements, features of the release, Release Notes for Cisco Unified Customer Voice Portal, Release 4.1(1)2
packaging information, limitations and
restrictions, and a list of known defects
Installing Unified CVP software, performing Installation and Upgrade Guide for Cisco Unified Customer Voice
an initial configuration, and upgrading from Portal3
earlier versions of Unified CVP software
1)
http://www.cisco.com/en/US/products/sw/custcosw/ps1006/prod_technical_reference_list.html
2)
http://www.cisco.com/en/US/products/sw/custcosw/ps1006/prod_release_notes_list.html
3)
http://www.cisco.com/en/US/products/sw/custcosw/ps1006/prod_installation_guides_list.html
Operations Console Online Help for Cisco Unified Customer Voice Portal Release 4.1(1)
15
Chapter 1: - The Unified CVP System
Using the Operations Console
For More Information on...
Refer to...
Setting up, running, and administering the Configuration and Administration Guide for Cisco Unified Customer
Unified CVP product, including associated Voice Portal4
configuration
Configuring the Reporting Server and
Reporting Database and using report
templates to generate reports
Reporting Guide for Cisco Unified Customer Voice Portal5
Isolating and solving problems in the Unified Troubleshooting Guide for Cisco Unified Customer Voice Portal6
CVP solution
Using the Call Studio environment and
User Guide for Cisco Unified CVP VXML Server and Cisco Unified
deploying applications to the Cisco Unified Call Studio 7
CVP VXML Server
Configuration options for all Say It Smart
plugins
Say It Smart Specifications for Cisco Unified CVP VXML Server and
Cisco Unified Call Studio8
Building components that run on the Cisco Programming Guide for Cisco Unified CVP VXML Server and Cisco
Unified CVP VXML Server
Unified Call Studio9
The ports used by Unified CVP software
components.
Port Utilization Guide for Cisco Unified Customer Voice Portal
Software Release 4.1(1)10
You can also find additional background information on these related products and technologies:
• The Cisco Security Agent for Cisco Unified Customer Voice Portal - Cisco Security Agent
Installation/Deployment Guide for Cisco Unified Customer Voice Portal, Release 4.0(1)
• Session Initiation Protocol (SIP) - Cisco SIP Proxy Server Data Sheet (http://
www.cisco.com/en/US/products/sw/voicesw/ps2157/products_data_sheets_list.html)
• Simple Network Management Protocol (SNMP) - http://www3.ietf.org/
• Cisco Support Tools - Cisco Support Tools User Guide for Cisco Unified Software, Release
2.1(1)
Logging Out From the Operations Console
To log out from the Operations Console, perform the following procedure:
4)
http://www.cisco.com/en/US/products/sw/custcosw/ps1006/products_installation_and_configuration_guides_list.html
5)
http://www.cisco.com/en/US/products/sw/custcosw/ps1006/products_installation_and_configuration_guides_list.html
6)
http://www.cisco.com/en/US/products/sw/custcosw/ps1006/
7)
http://www.cisco.com/en/US/products/sw/custcosw/ps1006/products_user_guide_list.html
8)
http://www.cisco.com/en/US/products/sw/custcosw/ps1006/products_user_guide_list.html
9)
http://www.cisco.com/en/US/products/sw/custcosw/ps1006/products_programming_reference_guides_list.html
10) http://www.cisco.com/en/US/products/sw/custcosw/ps1006/prod_technical_reference_list.html
Operations Console Online Help for Cisco Unified Customer Voice Portal Release 4.1(1)
16
Chapter 1: The Unified CVP System
Using the Control Center
Procedure
To log out from the Operations Console:
Step 1
Click Logout in the screen header at the top of the screen.
You will be logged out and the main Cisco Customer Voice Portal page displays.
See Also
Logging In to the Operations Console (page 10)
Using the Control Center
Use the control center to view and manage the devices in the Cisco Unified CVP solution from
a central place. You can view the status of an individual device or all the devices that belong
to a group of devices. You can also shut down and start VXML, Reporting, and Call Servers
and view detailed statistics for each of these devices.
You can perform the following tasks from the Control Center:
• Viewing Devices by Type (page 17)
• Viewing Devices by Device Pool (page 18)
• Viewing Device Status (page 19)
• Viewing Device Pool Statistics (page 36)
• Sorting Servers by Network Up Status (page 38)
• Starting a Server (page 39)
• Shutting Down a Server (page 40)
Viewing Devices by Type
You can view groups of devices by type (for example, Call Server, Reporting Server, or
Gatekeeper). Devices of the selected device type are listed in the right pane of the Control
Center.
Procedure
To view devices by type:
Operations Console Online Help for Cisco Unified Customer Voice Portal Release 4.1(1)
17
Chapter 1: - The Unified CVP System
Using the Control Center
Step 1
Choose System > Control Center.
The Control Center window opens.
Step 2
Select the Device Type tab.
Devices types are listed in the Device Type tab.
Step 3
Select the type of device to display.
Only devices of the selected type are listed in the Devices tab in the right pane.
See Also
Starting a Server (page 39)
Shutting Down a Server (page 40)
Editing a Device Configuration (page 39)
Viewing Device Status (page 19)
Viewing Devices by Device Pool
You can view groups of devices by device pool (for example, the devices in the San Jose pool).
If a device belongs to more than one device pool, that device is listed in each device pool.
Procedure
To view devices by device pool:
Step 1
Choose System > Control Center.
The Control Center window displays all devices in the Operations Console on the general tab.
Step 2
Select the Device Pool tab and then select a device pool from the list.
Devices that belong to the selected device pool are displayed in the right pane.
Note: If the device list is long, use the scroll bar to move through the list.
You can sort the listed devices by Hostname, IP Address, Device Type, Status, or Active Calls
by clicking the desired column header. Only the devices listed on the current page are sorted.
For example, if you select a Call Server device pool and sort by clicking the IP Address column
header, the Call Servers displayed on the current screen are sorted by IP address.
Step 3
Select the Pool Statistics tab to view aggregate statistics for Unified CVP servers, grouped by
device pool.
Operations Console Online Help for Cisco Unified Customer Voice Portal Release 4.1(1)
18
Chapter 1: The Unified CVP System
Using the Control Center
Step 4
Select the desired refresh interval from the Refresh drop-down menu.
By default, pool statistics are not refreshed.
Step 5
Click on an individual device in a device pool to display or edit the device configuration.
See Also
Starting a Server (page 39)
Shutting Down a Server (page 40)
Editing a Device Configuration (page 39)
Viewing Device Status (page 19)
Viewing Device Status
You can view the devices in a particular device pool by choosing Control Center from the
System menu and then selecting the Device Pool tab and choosing a device pool. You can also
view a particular type of device by selecting the Device Type tab and choosing a device type.
You can refresh the device status by clicking Refresh. The status for the selected devices is
displayed in the General tab.
The status of IOS devices, Unified CM, ICM servers, and SIP proxy servers is listed as N/A
(Not Applicable) because the Operations Console does not monitor these devices.
The following table describes the device status fields:
Table 1: Device Status Fields in the Control Center
Field
Description
Hostname
The hostname assigned to the device.
IP Address
IP address for the server.
Device Type
The category of the device, for example: Call Servers, Reporting Servers, or VXML Servers.
Actions
Icons that indicate operations that you can perform on a selected device. Not all actions are
available for all devices.
Available actions include:
• Statistics - Data on current activities and activities that occur during an interval.
• Unapplied Changes - Indicates that configuration changes that have been saved to the
Operations Console database have never been applied to the device.
• Link to an External Administration Page - Displays a web-based administration page from
which you can administer a server. Available for Unified CM, SIP proxy servers, and ICM
Servers.
Operations Console Online Help for Cisco Unified Customer Voice Portal Release 4.1(1)
19
Chapter 1: - The Unified CVP System
Using the Control Center
Field
Description
Status
The current operating status for a selected device. Call Servers, Reporting Servers, and VXML
Servers can report one of the following statuses.
Device Status
• Up - The Device is up and running. If the device is a Call Server, all services are running
and report a running status.
• Down - Device is not running. If the device is a Call Server, all services have not reported
a running status. In the case of an IOS device, the device did not respond to a ping.
• Partial - Call Servers can report partial status, which means that at least one of the services
is down. Reporting Server also indicate a partial status, if the reporting data buffer file is
full, and all new messages are written in memory in a buffer queue. Click on this status to
view a tool tip describing the problem.
If the device status is Partial, the status of the individual services are shown in the Partial
state Details.
Partial state includes:
– Disabled - The service has not been configured.
– Starting - The service is starting.
– In Service- The service is running.
– In Service: Warning Threshold Reached - The service is running and the warning threshold
has been reached.
– In Service: Critical Threshold Reached - The service is running and the critical threshold
has been reached.
– Partial Service - The service has been configured and started, but is not running at full
service. Common reasons are: waiting on dependency (IVR and SIP wait for ICM to
connect to the VRU PIM), not licensed, license usage critical.
– Stopping - The service is stopping.
– Stopped - The service is not running.
– Unreachable - The Operations Console cannot connect to the device or the device has
an invalid configuration. A device configuration can become invalid if the device is
reinstalled. To clear this state, edit the device and click Save & Deploy.
• Not Reachable - The device is unreachable. This could be the result of a network error, for
example, a disable gateway.
Active Calls
The number of currently active calls for Call Servers, VXML Server, and VXML Server
(standalone). Active calls do not apply to Unified CM, ICM servers, Speech servers, or SIP
proxy servers. Active calls are reported only for devices that are in the Up state. For VXML
Operations Console Online Help for Cisco Unified Customer Voice Portal Release 4.1(1)
20
Chapter 1: The Unified CVP System
Using the Control Center
Field
Description
Servers, active calls are only reported whena VoiceXML application containing a RegICMLabel
element is deployed on the VXML Server. If the Call Studio application does not contain a
ReqICMLabel element, you must enable data feed logging on the VXML Server. Refer to the
User Guide for Cisco Unified CVP VXML Server and Cisco Unified Call Studio for more
information on configuring data feed logging in the Call Studio environment.
Viewing Device Statistics
You can view realtime, interval, and aggregate data for Unified CVP devices.
Procedure
To view device statistics:
Step 1
Choose System > Control Center.
Step 2
From the Device Type tab in the left pane, choose the type of device for which you want to
view statistics.
Devices of the selected type are displayed in the General tab in the right pane.
Step 3
From the General tab, select a device by checking the radio button preceding it.
Step 4
Select Statistics either in the Actions column or in the toolbar.
Statistics for the selected device are reported in a new statistics result window. All event statistics,
except gatekeeper and gateway statistics, are sent to an SNMP manager, if one is configured.
You can configure event statistics by editing the Log Messages XML File (page 110) on the
server. The log messages XML file, CVPLogMessages.xml, defines the severity, destination
(SNMP management station or Syslog server) and possible resolution for Unified CVP log
messages.
See Also
Infrastructure Statistics (page 22)
ICM Service Call Statistics (page 25)
IVR Service Call Statistics (page 27)
SIP Service Call Statistics (page 29)
Gatekeeper Statistics (page 31)
Gateway Statistics (page 32)
VXML Server Statistics (page 33)
Operations Console Online Help for Cisco Unified Customer Voice Portal Release 4.1(1)
21
Chapter 1: - The Unified CVP System
Using the Control Center
Reporting Statistics (page 35)
Viewing Infrastructure Statistics
You can view realtime, interval, and aggregate data for Unified CVP devices.
Procedure
To view infrastructure statistics:
Step 1
Choose System > Control Center.
Step 2
Select the Device Type tab.
Step 3
Choose the type of device for which you want infrastructure statistics.
Devices of the selected type are listed in the right pane in the General tab.
Step 4
Select the device by checking the radio button preceding it.
Step 5
Select Statistics in the toolbar.
Step 6
Select the Infrastructure tab.
Statistics for the selected device are reported in a new window. All event statistics, except
gatekeeper and gateway statistics, are sent to an SNMP manager, if one is configured. You can
configure event statistics by editing the Log Messages XML File on the server. The log messages
XML file, CVPLogMessages.xml, defines the severity, destination (SNMP management
station or Syslog server) and possible resolution for Unified CVP log messages.
See Also
Infrastructure Statistics (page 22)
Editing the Log Messages XML File (page 110)
Infrastructure Statistics
Unified CVP infrastructure statistics include realtime and interval data on the Java Virtual
Machine (JVM), threading, and Licensing.
You can access these statistics by choosing Control Center from the System menu and then
selecting a device.
See Viewing Infrastructure Statistics (page 22) for more information.
Operations Console Online Help for Cisco Unified Customer Voice Portal Release 4.1(1)
22
Chapter 1: The Unified CVP System
Using the Control Center
Access infrastructure statistics either by:
• Choosing System > Control Center, selecting a device, clicking the Statistics icon in the
toolbar, and then selecting the Infrastructure tab.
• Selecting a device type from the Device Management menu, selecting a device, clicking
the Statistics icon in the toolbar, and then selecting the Infrastructure tab.
The following table describes Licensing statistics.
Table 2: Licensing Statistics
Statistic
Description
Realtime Statistics
Port Licenses Available
The number of port licenses available for the processing of new calls.
Exactly one port license is used per call, independent of the call's traversal
through the individual call server services.
Current Port Licenses in Use
The number of port licenses currently in use on the call server. Exactly
one port license is used per call, independent of the call's traversal of the
individual call server services.
Current Port Licenses State
The threshold level of port license usage. There are four levels: safe,
warning, critical and failure. An administrator may set the required
percentage of port licenses in use needed to reach a given threshold level,
with the exception of the failure level which is reached when the number
of ports checked out is equal to the total number of licenses ports.
Interval Statistics
Start Time
The time the system started collecting statistics for the current interval.
Duration Elapsed
The amount of time that has elapsed since the start time in the current
interval.
Interval Duration
The interval at which statistics are collected. The default value is 30
minutes.
Total New Port License Requests
The number of port license checkout requests made in the current interval.
For each port license checkout request, whether it checks out new port
license or not, this metric is increased by one.
Average License Requests/Minute
The average number of port license checkout requests made per minute
in the current interval. This metric is calculated by dividing the port license
requests metric by the number of minutes elapsed in the current interval.
Maximum Port Licenses Used
The maximum number of port licenses used during this time interval.
Aggregate Statistics
Start Time
The time the service started collecting statistics.
Duration Elapsed
The amount of time that has elapsed since the service start time.
Total New Port License Requests
The number of port license checkout requests made since the system was
started. For each port license checkout request, whether it checks out new
port license or not, this metric is increased by one.
Operations Console Online Help for Cisco Unified Customer Voice Portal Release 4.1(1)
23
Chapter 1: - The Unified CVP System
Using the Control Center
Statistic
Description
Average License Requests /Minute
The average number of port license checkout requests made per minute
since the system was started. This metric is calculated by dividing the
aggregate port license requests metric by the number of minutes elapsed
since the system was started.
Peak Port Licenses Used
The peak number of simultaneous port licenses used since the start of the
system. When a port checkout occurs, this metric is set to the current port
licenses in use metric if that value is greater than this metric's current peak
value.
Total Denied Port License Requests
The number of port license checkout requests that were denied since the
start of the system. The only reason a port license checkout request would
be denied is if the number of port licenses checked out at the time of the
request is equal to the total number of port license available. When a port
license checkout is denied, the call does not receive regular treatment (the
caller may hear a busy tone or an error message).
The following table describes thread pool system statistics. The thread pool is a cache of threads,
used by Unified CVP components only, for processing of relatively short tasks. Using a thread
pool eliminates the waste of resources encountered when rapidly creating and destroying threads
for these types of tasks.
Table 3: Thread Pool Realtime Statistics
Statistic
Description
Realtime Statistics
Idle Threads
The number of idle threads waiting for some work.
Running Threads
The number of running thread pool threads currently processing some work.
Core Threads
The number of thread pool threads that will never be destroyed no matter
how long they remain idle.
Maximum Threads
The maximum number thread pool threads that will ever exist
simultaneously.
Peak Threads Used
The peak number of thread pool threads ever simultaneously tasked with
some work to process.
The following table describes Java Virtual Machine statistics.
Table 4: Java Virtual Machine (JVM) Realtime Statistics
Statistic
Description
Realtime Statistics
Peak Memory Usage
The greatest amount of memory used by the Java Virtual machine since startup.
The number reported is in megabytes and indicates the peak amount of memory
ever used simultaneously by this Java Virtual Machine.
Current Memory Usage
The current number of bytes of memory used by the Java Virtual Machine.
Total Memory
The total amount of memory in megabytes available to the Java Virtual Machine.
The number reported is in bytes and indicates the how much system memory is
available for use by the Java Virtual Machine.
Operations Console Online Help for Cisco Unified Customer Voice Portal Release 4.1(1)
24
Chapter 1: The Unified CVP System
Using the Control Center
Statistic
Description
Available Memory
The amount of available memory in the Java Virtual Machine. The number
reported is in bytes and indicates how much of the current system memory claimed
by the Java Virtual Machine is not currently being used.
Threads in Use
The number of threads currently in use in the Java Virtual Machine. This number
includes all of the Unified CVP standalone and thread pool threads as well as
those threads created by the Web Application Server running within the same
JVM.
Peak Threads in Use
The greatest amount of threads ever used simultaneously in the Java Virtual
Machine since startup. The peak number of threads ever used by the Java Virtual
Machine includes all Unified CVP standalone and thread pool threads as well as
threads created by the Web Application Server running within the same JVM.
Uptime
The length of time that the Java Virtual Machine has been running. This time is
measured in hh:mm:ss and shows the amount of elapsed time since the Java
Virtual Machine process began executing.
ICM Service Call Statistics
The ICM Service call statistics include data on calls currently being processed by the ICM
service, new calls received during a specified interval, and total calls processed since start time.
You can access these statistics by selecting the CVP Call Server from the Device Management
menu, selecting a Call Server, and then selecting the Statistics icon.
Access ICM Service statistics either by:
• Choosing System > Control Center, selecting a CVP Call Server, clicking the Statistics
icon in the toolbar, and then selecting the ICM tab.
• Choosing Device Management > CVP Call Server, selecting a Call Server, clicking the
Statistics icon in the toolbar, and then selecting the ICM tab.
The following table describes ICM Service call statistics.
Table 5: ICM Service Call Statistics
Statistic
Description
Realtime Statistics
Active Calls
The current number of calls being serviced by the ICM Server for a Unified
CVP Call Server. This value represents a count of calls currently being serviced
by the ICM for the Unified CVP Call Server for follow-on routing to a Contact
Center agent.
Active SIP Call Legs
The ICM Server can accept Voice over IP (VoIP) calls that originate using
either the Session Initiation Protocol (SIP) or H.323 protocol. Active SIP Call
Legs indicates the current number of calls received by the ICM Server from
the Unified CVP Call Server using the SIP protocol.
Active H.323 Call Legs
The ICM Server can accept Voice over IP (VoIP) calls that originate using
either the Session Initiation Protocol (SIP) or H.323 protocol. Active H.323
Operations Console Online Help for Cisco Unified Customer Voice Portal Release 4.1(1)
25
Chapter 1: - The Unified CVP System
Using the Control Center
Statistic
Description
Call Legs indicates the current number of calls received by the ICM Server
from the Unified CVP Call Server using the H.323 protocol.
Active VRU Call Legs
The current number of calls receiving Voice Response Unit (VRU) treatment
from the ICM Server. The VRU treatment includes playing pre-recorded
messages, asking for Caller Entered Digits (CED) or Speech Recognition
Techniques to understand the customer request.
Active ICM Lookup Requests
Calls originating from an external VXML Server need call routing instructions
from the ICM Server. Active Lookup Requests indicates the current number
of external VXML Server call routing requests sent to the ICM Server.
Interval Statistics
Start Time
The time at which the current interval has begun.
Duration Elapsed
The amount of time that has elapsed since the start time in the current interval.
Interval Duration
The interval at which statistics are collected. The default value is 30 minutes.
New Calls
The number of new calls received by the Intelligent Contact Management
(ICM) application for follow-on Voice Response Unit (VRU) treatment and
routing to a Contact Center agent during the current interval.
SIP Call Legs
The Intelligent Contact Management (ICM) application has the ability to
accept Voice over IP (VoIP) calls that originate via the Session Initiation
Protocol (SIP) or H.323 Protocol. Interval SIP Call Legs is an interval specific
snapshot metric indicating the number of calls received by the ICM application
via SIP during the current interval.
H.323 Call Legs
The Intelligent Contact Management (ICM) application has the ability to
accept Voice over IP (VoIP) calls that originate via the Session Initiation
Protocol (SIP) or H.323 Protocol. Interval H.323 Call Legs is an interval
specific snapshot metric indicating the number of calls received by the ICM
application via the H.323 protocol during the current interval.
VRU Call Legs
The number of calls receiving Voice Response Unit (VRU) treatment from
the Intelligent Contact Management (ICM) application. The VRU treatment
includes playing pre-recorded messages, asking for Caller Entered Digits
(CED) or speech recognition techniques to understand the customer request
during the current interval.
ICM Lookup Requests
Calls originating in an external VXML Server need call routing instructions
from the Intelligent Contact Management (ICM) application. Interval Lookup
Requests is an interval specific metric indicating the number of external
VXML Server call routing requests sent to the ICM application during the
current interval.
Aggregate Statistics
Start Time
The time the service started collecting statistics.
Duration Elapsed
The amount of time that has elapsed since the service start time.
Total Calls
The total number of new calls received by the Intelligent Contact Management
(ICM) application for follow-on Voice Response Unit (VRU) treatment and
routing to a Contact Center agent since system start time.
Total SIP Call Legs
The Intelligent Contact Management (ICM) application has the ability to
accept Voice over IP (VoIP) calls that originate via the Session Initiation
Operations Console Online Help for Cisco Unified Customer Voice Portal Release 4.1(1)
26
Chapter 1: The Unified CVP System
Using the Control Center
Statistic
Description
Protocol (SIP) or H.323 Protocol. Total SIP Switch Legs is a metric indicating
the total number of calls received by the ICM application via SIP since system
start time.
Total H.323 Call Legs
The Intelligent Contact Management (ICM) application has the ability to
accept Voice over IP (VoIP) calls that originate via the Session Initiation
Protocol (SIP) or H.323 Protocol. Total H.323 Switch Legs is a metric
indicating the total number of calls received by the ICM application via the
H.323 protocol since system start time.
Total VRU Call Legs
The total number of calls that have received Voice Response Unit (VRU)
treatment from the Intelligent Contact Management (ICM) application since
system start time. The VRU treatment includes playing pre-recorded messages,
asking for Caller Entered Digits (CED) or Speech Recognition Techniques
to understand the customer request.
Total ICM Lookup Requests
Calls originating in an external VXML Server need call routing instructions
from the Intelligent Contact Management (ICM) application. Total Lookup
Requests is a metric indicating the total number of external VXML Server
call routing requests sent to the ICM application since system start time.
IVR Service Call Statistics
The IVR service call statistics include data on calls currently being processed by the IVR service,
new calls received during a specified interval, and total calls processed since the IVR service
started. You can access these statistics by selecting the CVP Call Server from the Device
Management menu, selecting a Call Server, and then selecting the Statistics icon.
Access IVR Service statistics either by:
• Choosing System > Control Center, selecting a Call Server, clicking the Statistics icon in
the toolbar, and then selecting the IVR tab.
• Choosing Device Management > CVP Call Server, selecting a Call Server, clicking the
Statistics icon in the toolbar, and then selecting the IVR tab.
The following table describes the IVR Service call statistics.
Table 6: IVR Service Call Statistics
Statistic
Description
Realtime Call Statistics
Active Calls
Number of active calls being serviced by the IVR service.
Active HTTP Requests1
Number of active HTTP requests being serviced by the IVR service.
Interval Statistics
Start Time
1)
The time the system started collecting statistics for the current interval.
HTTP sessions are the number of HTTP requests currently being processed by the IVR SS. This # will be different than the # of calls being processed.
Operations Console Online Help for Cisco Unified Customer Voice Portal Release 4.1(1)
27
Chapter 1: - The Unified CVP System
Using the Control Center
Statistic
Description
Duration Elapsed
The amount of time that has elapsed since the start time in the current
interval.
Interval Duration
The interval at which statistics are collected. The default value is 30
minutes.
Peak Active Calls
Maximum number of active calls handled by the IVR service at the
same time during this interval.
New Calls
New Calls is a metric that counts the number of New Call requests
received from the IOS Gateway or the CVP H323 Service. A New
Call includes the Switch leg of the call and the IVR leg of the call.
This metric counts the total number of New Call Requests received
by the IVR Service during this interval.
Calls Finished
A Call is a metric that represents the Switch leg the CVP call and the
IVR leg of the CVP call. When both legs of the call are finished, this
metric will increase. Calls Finished is a metric that counts the number
of CVP Calls that have finished during this interval.
Average Call Latency
The average amount of time in milliseconds it took the IVR Service
to process a New Call or Call Result Request during this interval.
Maximum Call Latency
The maximum amount of time in milliseconds it has taken for the IVR
Service to complete the processing of a New Call Request or a Request
Instruction Request during this time interval.
Minimum Call Latency
The minimum amount of time in milliseconds it took for the IVR
Service to complete the processing of a New Call Request or a Request
Instruction Request during this time interval.
Peak Active HTTP Requests
Active HTTP Requests is a metric that indicates the current number
of simultaneous HTTP requests being processed by the IVR Service.
Peak Active Requests is a metric that represents the maximum
simultaneous HTTP requests being processed by the IVR Service
during this time interval.
Total HTTP Requests
The total number of HTTP Requests received from a client by the IVR
Service during this time interval.
Average HTTP Requests/second
The average number of HTTP Requests the IVR Service receives per
second during this time interval.
Peak Active HTTP Requests/second
HTTP Requests per Second is a metric that represents the number of
HTTP Requests the IVR Service receives each second from all clients.
Peak HTTP Requests per Second is the maximum number of HTTP
Requests that were processed by the IVR Service in any given second.
This is also known as high water marking.
Aggregate Statistics
Start Time
The time the service started collecting statistics.
Duration Elapsed
The amount of time that has elapsed since the service start time.
Total New Calls
New Calls is a metric that counts the number of New Call requests
received from the IOS Gateway or the H.323 Service. A New Call
includes the Switch leg of the call and the IVR leg of the call. Total
Operations Console Online Help for Cisco Unified Customer Voice Portal Release 4.1(1)
28
Chapter 1: The Unified CVP System
Using the Control Center
Statistic
Description
New Calls is a metric that represents the total number of new calls
received by the IVR Service since system startup.
Peak Active Calls
The maximum number of simultaneous calls processed by the IVR
Service since the service started.
Total HTTP Requests
Total HTTP Requests is a metric that represents the total number of
HTTP Requests received from all clients. This metric is the total
number of HTTP Requests received by the IVR Service since system
startup.
Peak Active HTTP Requests
Active HTTP Requests is a metric that indicates the current number
of simultaneous HTTP requests processed by the IVR Service.
Maximum number of active HTTP requests processed at the same
time since the IVR service started. This is also known as high water
marking.
SIP Service Call Statistics
The SIP service call statistics include data on calls currently being processed by the SIP service,
new calls received during a specified interval, and total calls processed since the SIP service
started.
Access SIP Service statistics either by:
• Choosing System > Control Center, selecting a Call Server, clicking the Statistics icon in
the toolbar, and then selecting the SIP tab.
• Choosing Device Management > CVP Call Server, selecting a Call Server, clicking the
Statistics icon in the toolbar, and then selecting the SIP tab.
See Viewing Device Statistics (page 21) for more information.
The following table describes the SIP Service call statistics.
Table 7: SIP Service Call Statistics
Statistic
Description
Realtime Statistics
Active Calls
A real time snapshot metric indicating the count of the number of current
calls being handled by the SIP service. This value does not include H.323
calls.
Total Call Legs
The total number of SIP call legs being handled by the SIP service. A call
leg is also known as a SIP dialog. The metric includes incoming, outgoing
and ringtone type call legs. For each active call in the SIP service, there will
be an incoming call leg, and an outgoing call leg to the destination of the
transfer label.
Interval Statistics
Operations Console Online Help for Cisco Unified Customer Voice Portal Release 4.1(1)
29
Chapter 1: - The Unified CVP System
Using the Control Center
Statistic
Description
Start Time
The time the system started collecting statistics for the current interval.
Duration Elapsed
The amount of time that has elapsed since the start time in the current
interval.
Interval Duration
The interval at which statistics are collected. The default value is 30 minutes.
New Calls
The number of SIP Invite messages received by Unified CVP in the current
interval. It includes the failed calls as well as calls rejected due to the SIP
service being out of service.
Connects Received
The number of CONNECT messages received by SIP service in order to
perform a call Transfer, in the last statistics aggregation interval. Connects
Received includes the regular Unified CVP transfers as well as Refer
transfers. Any label coming from the ICM service is considered a
CONNECT message, whether it is a label to send to the VRU or a label to
transfer to an agent.
Avg Latency Connect to Answer
The period of time between the CONNECT from ICM and when the call
is answered. The metric includes the average latency computation for all
the calls that have been answered in the last statistics aggregation interval.
Failed SIP Transfers (Pre-Dialog)
The total number of failed SIP transfers since system start time. When
Unified CVP attempts to make a transfer to the first destination of the call,
it sends the initial INVITE request to set up the caller with the ICM routed
destination label. The metric does not include rejections due to the SIP
Service not running. The metric includes failed transfers that were made
after a label was returned from the ICM Server in a CONNECT message.
Failed SIP Transfers (Post-Dialog)
The number of failed re-invite requests on either the inbound or outbound
legs of the call during the interval. After a SIP dialog is established,
re-INVITE messages are used to perform transfers. Re-invite requests can
originate from the endpoints or else be initiated by a Unified CVP transfer
from the Unified ICME script. This counter includes failures for both kinds
of re-invite requests.
Aggregate Statistics
Start Time
The time the service started collecting statistics.
Duration Elapsed
The amount of time that has elapsed since the service start time.
Total New Calls
The number of SIP Invite messages received by Unified CVP since system
start time. It includes the failed calls as well as calls rejected due to the SIP
service being out of service.
Connects Received
The number of CONNECT messages received by SIP service in order to
perform a Unified CVP Transfer, since system start time. Connects Received
includes the regular Unified CVP transfers as well as Refer transfers. Any
label coming from the ICM service is considered a CONNECT message,
whether it is a label to send to the VRU or a label to transfer to an agent.
Avg Latency Connect to Answer
The period of time between the CONNECT from ICM and when the call
is answered. The metric includes the average latency computation for all
the calls that have been answered since system start up time.
Failed SIP Transfers (Pre-Dialog)
The total number of failed transfers on the first CVP transfer since system
start time. A SIP dialog is established after the first CVP transfer is
completed. The metric does not include rejections due to SIP being out of
Operations Console Online Help for Cisco Unified Customer Voice Portal Release 4.1(1)
30
Chapter 1: The Unified CVP System
Using the Control Center
Statistic
Description
service. The metric includes failed transfers that were made after a label
was returned from the ICM in a CONNECT message.
Failed SIP Transfers (Post-Dialog)
The number of failed re-invite requests on either the inbound or outbound
legs of the call since start time. After a SIP dialog is established, re-INVITE
messages are used to perform transfers. Re-invite requests can originate
from the endpoints or else be initiated by a Unified CVP transfer from the
Unified ICME script. This counter includes failures for both kinds of
re-invite requests.
Gatekeeper Statistics
Gatekeeper statistics include the number of active calls, available memory, CPU utilization and
performance data.
Procedure
To get gatekeeper statistics:
Step 1
Choose System > Control Center.
Step 2
Select the Device Type tab in the left pane, then select gatekeepers.
Gatekeepers are listed in the right pane.
Step 3
Select the gatekeeper by clicking on its link under the Hostname column.
the Edit Gatekeeper Configuration window opens.
Step 4
Select the Statistics icon in the toolbar.
See Also
Viewing Device Statistics (page 21)
Gatekeeper Statistics
The following table describes gatekeeper statistics.
Table 8: Gatekeeper Statistics
Statistic
Description
Active Calls
Number of currently active calls handled by the gatekeeper.
Free Memory
Free memory, for example:
Processor memory free: 82%
Operations Console Online Help for Cisco Unified Customer Voice Portal Release 4.1(1)
31
Chapter 1: - The Unified CVP System
Using the Control Center
Statistic
Description
I/O memory free: 79%
CPU Utilization
CPU utilization, for example:
CPU utilization for five seconds: 3%/3%; one minute: 3%; five
minutes: 4%
Performance Statistics
Admission levels. See the Gateway Performance Statistics Example. (page 32)
Gateway Performance Statistics Example
Gatekeeper Level Admission Statistics:
ARQs received: 5635885
ARQs received from originating endpoints: 2663162
ACFs sent: 5635884
ACFs sent to the originating endpoint: 2663162
ARJs sent: 1
ARJs sent to the originating endpoint: 0
ARJs sent due to overload: 0
ARJs sent due to ARQ access-list denial: 0
Number of concurrent calls: 280
Number of concurrent originating calls: 140
Gatekeeper level Registration Statistics:
RRJ due to overload: 0
Total Registered Endpoints: 37
Gateway Statistics
Gateway statistics include the number of active calls, available memory, and CPU utilization.
Procedure
To get gateway statistics:
Step 1
Choose System > Control Center.
Step 2
Select the Device Type tab in the left pane, then select gateways.
Gateways are listed in the right pane.
Step 3
Select the gateway by clicking on its link under the Hostname column.
the Edit Gateway Configuration window opens.
Step 4
Select the Statistics icon in the toolbar.
Operations Console Online Help for Cisco Unified Customer Voice Portal Release 4.1(1)
32
Chapter 1: The Unified CVP System
Using the Control Center
See Also
Viewing Device Statistics (page 21)
Gateway Statistics
The following table describes gateway statistics.
Statistic
Description
Active Calls
Number of currently active calls handled by the gateway. For example, Total
call-legs: 0
no active calls
Free Memory
Free memory, for example:
Processor memory free: 82%
I/O memory free: 79%
CPU Utilization
CPU utilization, for example:
CPU utilization for five seconds: 3%/3%; one minute: 3%;
five minutes: 4%
VXML Server Statistics
The Operations Console displays realtime, interval, and aggregate VXML Server statistics.
Access VXML Server statistics either by:
• Choosing System > Control Center, selecting a VXML Server, and then clicking the Statistics
icon in the toolbar.
• Choosing Device Management > VXML Server, selecting a VXML Server, and then
clicking the Statistics icon in the toolbar.
Table 9: VXML Server Statistics
The following table describes the statistics reported by the VXML Server.
Statistic
Description
Real Time Statistics
Active Sessions
The number of current sessions being handled by the VXML Server.
Active ICM Lookup Requests
The number of current ICM requests being handled by the VXML Server.
Interval Statistics
Start Time
The time at which the current interval has begun.
Duration Elapsed
The amount of time that has elapsed since the start time in the current
interval.
Operations Console Online Help for Cisco Unified Customer Voice Portal Release 4.1(1)
33
Chapter 1: - The Unified CVP System
Using the Control Center
Statistic
Description
Interval Duration
The interval at which statistics are collected. The default value is 30
minutes.
Sessions
The total number of sessions in the VXML Server in the current interval.
Reporting Events
The number of events sent to the Reporting Server from the VXML Server
in the current interval.
ICM Lookup Requests
The number of requests from the VXML Server to the ICM Service in the
current interval.
ICM Lookup Responses
The number of responses to both failed and successful ICM Lookup
Requests that the ICM Service has sent to the VXML Server in the current
interval. In the case that multiple response messages are sent back to the
VXML Server to a single request, this metric will increment per response
message from the ICM Service.
ICM Lookup Successes
The number of successful requests from the VXML Server to the ICM
Service in the current interval.
ICMLookupFailures
The number of requests from the VXML Server to the ICM Service in the
current interval. This metric will be incremented in the case an ICM failed
message was received or in the case the VXML Server generates the failed
message.
Aggregate Statistics
Start Time
The time at which the current interval has begun.
Duration Elapsed
The amount of time that has elapsed since the start time in the current
interval.
Total Sessions
The total number of sessions in the VXML Server since startup.
Total Reporting Events
The total number of reporting events sent from the VXML Server since
startup.
Total ICM Lookup Requests
The total number of requests from the VXML Server to the ICM Service.
For each ICM lookup request, whether the request succeeded or failed,
this metric will be increased by one.
Total ICM Lookup Responses
The total number of responses the ICM Service has sent to the VXML
Server since startup. For each ICM lookup response, whether the response
is to a succeeded or failed request, this metric will be increased by one. In
the case that multiple response messages are sent back to the VXML Server
to a single request, this metric will increment per response message from
the ICM Service.
Total ICM Lookup Success
The total number of requests from the VXML Server to the ICM Service
since startup. For each ICM lookup request that succeeded, this metric
will be increased by one.
Total ICM Lookup Failures
The total number of requests from the VXML Server to the ICM Service
since startup. For each ICM lookup request that failed, this metric will be
increased by one. This metric will be incremented in the case an ICM
failed message was received or in the case the VXML Server generates a
failed message.
Operations Console Online Help for Cisco Unified Customer Voice Portal Release 4.1(1)
34
Chapter 1: The Unified CVP System
Using the Control Center
See Also
Viewing Infrastructure Statistics (page 22)
Viewing Device Statistics (page 21)
Reporting Server Statistics
Reporting Server statistics include the total number of events received from the IVR, SIP, and
VoiceXML services.
Access Reporting Server statistics either by:
• Choosing System > Control Center, selecting a Reporting Server, and then clicking the
Statistics icon in the toolbar.
• Choosing Device Management > CVP Reporting Server, selecting a Reporting Server,
and then clicking the Statistics icon in the toolbar.
The following table describes the Reporting Server statistics.
Table 10: Reporting Server Statistics
Statistic
Description
Interval Statistics
Start Time
The time the system started collecting statistics for the current interval.
Duration Elapsed
The amount of time that has elapsed since the start time in the current
interval.
Interval Duration
The interval at which statistics are collected. The default value is 30
minutes.
VXML Events Received
The total number of reporting events received from the VoiceXML Service
during this interval. For each reporting event received from the VoiceXML
Service, this metric will be increased by one.
SIP Events Received
The total number of reporting events received from the SIP Service during
this interval. For each reporting event received from the SIP Service, this
metric will be increased by one.
IVR Events Received
The total number of reporting events received from the IVR service in
the interval. For each reporting event received from the IVR service, this
metric will be increased by one.
Database Writes
The total number of writes to the database made by the Reporting server
during the interval. For each write to the database by the Reporting server,
this metric will be increased by one.
Aggregate Statistics
Start Time
The time the service started collecting statistics.
Duration Elapsed
The amount of time that has elapsed since the service start time.
Operations Console Online Help for Cisco Unified Customer Voice Portal Release 4.1(1)
35
Chapter 1: - The Unified CVP System
Using the Control Center
Statistic
Description
VXML Events Received
The total number of reporting events received from the VoiceXML Service
since the service started. For each reporting event received from the
VoiceXML Service, this metric will be increased by one.
SIP Events Received
The total number of reporting events received from the SIP Service since
the service started. For each reporting event received from the SIP Service,
this metric will be increased by one.
IVR Events Received
The total number of reporting events received from the IVR Service since
the service started. For each reporting event received from the IVR Service,
this metric will be increased by one.
Database Writes
The total number of writes to the database made by the Reporting server
during since startup. For each write to the database by the Reporting
server, this metric will be increased by one.
See Also
Viewing Infrastructure Statistics (page 22)
Viewing Pool Statistics
Device Pool statistics summarize the statistics for the devices that belong to the currently selected
device pool. To get status on an individual device, click the icon for statistics in the Action
column next to the device. Alternatively, select a device and click the Statistics icon on the
Control Center menu.
Procedure
To view device pool statistics:
Step 1
Choose System > Control Center.
The Control Center window displays all devices in the Operations Console on the general tab.
Step 2
Select the Device Pool tab and then select a device pool from the list.
Devices that belong to the selected device pool are displayed in the right pane.
Step 3
Select the Pool Statistics tab in the right pane.
Step 4
Click Refresh to update the data.
The first time you view this screen, no data is available so the fields display a dash (-).
Step 5
The updated statistics for the devices in the selected pool are displayed in the Pool Statistics
tab in the right pane. Refer to the Pool Statistics Tab (page 37) topic for a description of this
tab.
Operations Console Online Help for Cisco Unified Customer Voice Portal Release 4.1(1)
36
Chapter 1: The Unified CVP System
Using the Control Center
Sorting Servers by Active Calls
You can sort the servers listed in the General tab of the Control Center by the number of active
calls.
Procedure
To sort servers by active calls:
Step 1
Select System >Control Center.
The Control Center window displays all devices in the Operations Console on the general tab.
Step 2
Select the Device Pool tab and then select a device pool from the list.
Devices that belong to the selected device pool are displayed in the right pane.
Step 3
In the General tab, click on the Active Calls column heading. Click on the up arrow to sort
active calls in ascending order. Click the down arrow to sort active calls in descending order.
The servers listed on the current screen are sorted by the number of currently active calls.
Pool Statistics Tab
Device pool statistics report data on the devices contained within a device pool as described in
the following table.
Table 11: Pool Statistics
Field
Description
Number of Servers in Different States
Server Type
Unified CVP servers include: Call Servers, VXML Servers, VXML Servers
(standalone), Video Media Servers, and Reporting Servers.
Total Devices
Total number of devices for each server type.
Up
Number of servers of each type that are up and running.
Down
Number of servers of each type that have down status.
Partial
Number of servers of each type that have partial status.
Not Reachable
Number of servers of each type that have an Unreachable status.
Percentage of Servers in Different States
Server Type
Unified CVP servers include: Call Servers, VXML Servers, VXML Servers
(standalone), Video Media Servers, and Reporting Servers.
Total Devices
Total number of devices for each server type.
Up
Percentage of servers of each type that are up and running.
Operations Console Online Help for Cisco Unified Customer Voice Portal Release 4.1(1)
37
Chapter 1: - The Unified CVP System
Using the Control Center
Field
Description
Down
Percentage of servers of each type that have down status.
Partial
Percentage of servers of each type that have partial status.
Not Reachable
Percentage of servers of each type that have an Unreachable status.
Sorting Servers by Network Status
You can sort the servers listed in the General tab of the Control Center by their network status
(up, down, partial, unreachable).
Procedure
To sort servers by network up status:
Step 1
Choose System > Control Center.
The Control Center window displays all devices in the Operations Console on the general tab.
Step 2
Select the Device Pool tab and then select a device pool from the list.
Devices that belong to the selected device pool are displayed in the right pane.
Step 3
In the General tab, click on the Status column heading. Click on the up arrow to sort network
status in ascending order. Click the down arrow to sort network status in descending order.
Sorting Servers by IP Address
You can sort the servers listed in the General tab of the Control Center by their IP addresses.
Procedure
To sort servers by IP address:
Step 1
Choose System >Control Center.
The Control Center window displays all devices in the Operations Console on the general tab.
Step 2
Select the Device Pool tab and then select a device pool from the list.
Devices that belong to the selected device pool are displayed in the right pane.
Step 3
In the General tab, click on the IP Address column heading. Click on the up arrow to sort IP
address in ascending order. Click the down arrow to sort IP address in descending order.
Operations Console Online Help for Cisco Unified Customer Voice Portal Release 4.1(1)
38
Chapter 1: The Unified CVP System
Using the Control Center
The servers listed on the current screen are sorted in ascending sequence by IP address.
Editing a Device Configuration
You can edit the configuration of a device that has been added to the Operations Console.
Procedure
To edit the configuration of a device:
Step 1
Choose System > Control Center.
The Control Center window opens to the General tab.
Step 2
From the General tab, select the device by clicking on its name in the device list or selecting
the radio button preceding it and clicking Edit in the Toolbar.
The configuration screen for the selected device is displayed.
Starting a Server
You can start a Call Server, Reporting Server, or VXML Server from the Control Center.
Procedure
To start a server:
Step 1
Choose System > Control Center.
The Control Center window opens to the General tab.
Step 2
Select the Call Server, Reporting Server, or VXML Server to restart by clicking the radio button
next to the server.
Step 3
Click Start.
The selected server will be started, and its status shown in the Devices tab in the right pane of
the Control Center window.
Note: By default device status is not refreshed. To set a refresh interval, select the desired
interval from the Refresh drop-down menu.
Operations Console Online Help for Cisco Unified Customer Voice Portal Release 4.1(1)
39
Chapter 1: - The Unified CVP System
Using Device Pools
Shutting Down a Server
You can shut down a Call Server, Reporting Server, or VXML Server from the Control Center.
A server can be either shut down immediately or gracefully. In a graceful shutdown, running
processes are stopped before shutting down the machine.
Caution: Shutting down the Unified CVP Call Server immediately drops existing calls.
Use graceful shutdown from the Operations Console, if the Call Server needs to be stopped
after existing calls end normally.
Procedure
To shut down a server:
Step 1
Choose System > Control Center.
The Control Center window opens to the General tab.
Step 2
Select the Call Server, Reporting Server, or VXML Server to shut down by clicking the radio
button next to the server.
Step 3
To shut down a server immediately, click Shutdown. To shut down a server gracefully, click
Graceful Shutdown.
The selected server will be shut down, and its status shown as Down in the Devices tab in the
right pane of the Control Center window.
Note: Graceful Shutdown is not supported by VXML Server.
Using Device Pools
A device pool is a logical group of devices. Device pools provide a convenient way to define
a set of common characteristics that can be assigned to devices, for example, the region in which
the devices are located. You can create device pools and assign devices to the device pools you
created.
Every device you create is automatically assigned to a default device pool, which you can never
remove from the selected device pool list. The Administrator account is automatically assigned
to the default device pool, which ensures that the Administrator can view and manage all devices.
You cannot remove the Administrator from the default device pool.
When you create a user account, you can assign the user to one or more device pools, which
allows the user to view the devices in that pool from the Control Center. Subsequently, you can
remove the user from any associated device pools, which prevents that user from viewing the
pool devices in the Control Center. Removing a user from the default device pool prevents the
user from viewing all devices.
Operations Console Online Help for Cisco Unified Customer Voice Portal Release 4.1(1)
40
Chapter 1: The Unified CVP System
Using Device Pools
You can perform the following tasks using device pools:
• Adding a Device Pool (page 41)
• Editing a Device Pool (page 41)
• Deleting a Device Pool (page 42)
• Adding or Removing a Device from a Device Pool (page 43)
• Finding a Device Pool (page 44)
Adding a Device Pool
This section describes how to add a device pool to the Operations Console.
Procedure
To add a device pool to the Operations Console:
Step 1
Choose System > Device Pool.
The Find, Add, Edit, Delete Device Pools window opens.
Step 2
Click Add New.
Step 3
In the General tab, fill in a unique name for the device pool and add a description.
Note: Device pool names must be valid DNS names, which can include letters in the alphabet,
the numbers 0 through 9, and a dash.
Step 4
Click Save to save the device pool.
See Also
Using Device Pools (page 40)
Deleting a Device Pool (page 42)
Editing a Device Pool (page 41)
Adding or Removing a Device to a Device Pool (page 43)
Finding a Device Pool (page 44)
Editing a Device Pool
You can change the name and description of any device pool, except the default device pool.
Operations Console Online Help for Cisco Unified Customer Voice Portal Release 4.1(1)
41
Chapter 1: - The Unified CVP System
Using Device Pools
Procedure
To edit a device pool:
Step 1
Choose System > Device Pool.
The Find, Add, Delete, Edit Device Pools window opens.
Step 2
Select the device pool by clicking on its name in the device pool list or selecting the radio button
preceding it and clicking Edit.
The Edit Device Pool Configuration window opens to the General tab.
Step 3
You can change the description. You cannot change the name of a device pool.
Step 4
Click Save.
See Also
Using Device Pools (page 40)
Deleting a Device Pool (page 42)
Adding a Device Pool (page 41)
Adding or Removing a Device to a Device Pool (page 43)
Finding a Device Pool (page 44)
Deleting a Device Pool
This section describes how to delete a device pool from the Operations Console.
Procedure
To delete a device pool:
Step 1
Choose System > Device Pool.
The Find, Add, Edit, Delete Device Pools window displays.
Step 2
Find the device pool by using the procedure in the Finding a Device Pool topic.
Step 3
From the list of matching records, choose the device pool that you want to delete.
Step 4
Click Delete.
Operations Console Online Help for Cisco Unified Customer Voice Portal Release 4.1(1)
42
Chapter 1: The Unified CVP System
Using Device Pools
Step 5
When prompted to confirm the delete operation, click OK to delete or click Cancel to cancel
the delete operation.
See Also
Using Device Pools (page 40)
Editing a Device Pool (page 41)
Adding a Device Pool (page 41)
Adding or Removing a Device to a Device Pool (page 43)
Finding a Device Pool (page 44)
Adding or Removing a Device from a Device Pool
Procedure
To add or remove a device from a device pool:
Step 1
From the Device Management menu, choose the type of device you want to add to a device
pool. For example, to add a Call Server to a device pool, select CVP Call Server from the menu.
A window listing known devices of the type you selected displays. For example, if you selected
Call Server, known CVP Call Servers are listed.
Step 2
Select the device pool by clicking on its name in the device pool list or by selecting the radio
button preceding it and clicking Edit.
Step 3
Select the Device Pool tab.
Step 4
To add a device to a device pool, select the device pool from the Available pane, and then click
the right arrow to move the pool to the Selected pane.
Step 5
To remove a device from a device pool, select the device pool from the Selected pane, and then
click the left arrow to move the device pool to the Available pane.
Step 6
Click Save to save the changes to the Operations Console database. Some edit device screens
have an Apply button. Click Apply to copy the configuration to the device.
See Also
Using Device Pools (page 40)
Editing a Device Pool (page 41)
Adding a Device Pool (page 41)
Operations Console Online Help for Cisco Unified Customer Voice Portal Release 4.1(1)
43
Chapter 1: - The Unified CVP System
Using Device Pools
Adding or Removing a Device to a Device Pool (page 43)
Finding a Device Pool (page 44)
Finding a Device Pool
Because you might have several device pools in your network, the Operations Console lets you
locate specific device pools on the basis of specific criteria. Use the following procedure to
locate device pools.
Procedure
To find a device pool:
Step 1
Choose System > Device Pool.
Find, Add, Delete, Edit Device Pools window lists the available device pools 10 at a time, sorted
by name.
Step 2
If the list is long, click Next to view the next group of available device pools.
Step 3
If you know the name of a particular device pool, enter the name in the Search text box and
then click Go.
Step 4
To perform an advanced search, click Advanced. From the first Advanced Search window
drop-down list box, choose one of the following criteria:
Search criteria:
• Name
• Description
Step 5
From the second window drop-down list box, choose one of the following criteria:
Search criteria:
• begins with
• contains
• ends with
• is exactly
• is empty
Operations Console Online Help for Cisco Unified Customer Voice Portal Release 4.1(1)
44
Chapter 1: The Unified CVP System
Importing an Operations Console Configuration
See Also
Using Device Pools (page 40)
Adding a Device Pool (page 41)
Deleting a Device Pool (page 42)
Editing a Device Pool (page 41)
Adding or removing a device from a Device Pool (page 43)
Importing an Operations Console Configuration
In the event of disaster recover, you can import an Operations Console configuration and apply
a previously saved configuration.
Procedure
To import an Operations Console configuration:
Step 1
Step 2
Stop the Cisco CVP Resource Manager Windows Service:
a.
Choose Start > All Programs > Administrative Tools > Services.
b.
Open Services.
c.
Select Cisco CVP Resource Manager.
d.
Select Stop.
Choose System > Import System Configuration.
The Import System Configuration window displays.
Step 3
If you know the file name, enter it in the Enter Configuration File text box. Otherwise, click
Browse to and search for the configuration to import.
Step 4
Click Import.
Step 5
Restart the Cisco CVP OPSConsoleServer and Cisco CVP Resource Manager Windows Services
on the machine and the log in to the Operations Console again:
a.
Choose Start > All Programs > Administrative Tools > Services.
b.
Open Services.
c.
Select Cisco CVP OPSConsoleServer.
d.
Select Restart.
Operations Console Online Help for Cisco Unified Customer Voice Portal Release 4.1(1)
45
Chapter 1: - The Unified CVP System
Exporting an Operations Console Configuration
e.
Select Cisco CVP Resource Manager.
f.
Select Restart.
Note: All data in the Operations Console that is importing the configuration will be lost and
replaced with the imported data.
See Also
Exporting an Operations Console Configuration (page 46)
Exporting an Operations Console Configuration
Using Export System Configuration on the System menu, you can save and export all the
configurations of the Operations Console to a single file on your local computer. This file can
later be used to configure another Operations Console without having to individually reconfigure
each module. You should export the database on a regular basis and when you make major
configuration changes to a device.
All Operations Console configuration data is exported, except for any files you have uploaded,
including licenses and application scripts.
Procedure
To export an Operations Console configuration:
Step 1
Choose System > Export System Configuration.
The Export System Configuration window displays.
Step 2
Click Export.
Step 3
In the Save As dialog box, choose the location to store the file.
Note: You will probably save the configuration multiple times. Choose a naming convention
that helps you identify the configuration, for example, include the current date and time in the
file name.
See Also
Importing an Operations Console Configuration (page 45)
Operations Console Online Help for Cisco Unified Customer Voice Portal Release 4.1(1)
46
Chapter 1: The Unified CVP System
Error Handling
Error Handling
The Operations Console performs two types of validations.
• Client Side - Validations using Javascript, which runs within the Web Browser. You must
enable Javascript in the browser.
• Server Side - Validations that are run on the server side. These are extensive validations that
include the client side validations and any business validations.
Both client side and server side validation errors are displayed at the top of the page below the
Menu bar.
Operations Console Online Help for Cisco Unified Customer Voice Portal Release 4.1(1)
47
Chapter 1: - The Unified CVP System
Error Handling
Operations Console Online Help for Cisco Unified Customer Voice Portal Release 4.1(1)
48
Chapter 2
Managing Devices
Viewing Device Properties
The term device refers to a configurable application or platform. More than one device can
reside on a server. For example, one server can contain a Call Server and a Reporting Server.
In this case, each device is configured with the same IP address.
The network map is a collection of Unified CVP solution components and their configuration
data. When you add a device to the Operations Console, that device becomes visible in the
network map and its configuration data is stored in the Operations Console database.
The Operations Console provides two views of the properties of the devices in the network map:
Two device views:
• Offline View (page 49)
• Online View (page 50)
Offline View
In the Offline view, the Operations Server operates without a running Unified CVP solution,
allowing you to build the network map even if the device(s) do not exist. The configurations
are stored locally in the Operations Console database. The Operations Console displays the
property values stored in the local database. When you modify a property value in the Offline
view and click Save, the configuration is stored locally in the Operations Console database only.
Configurations that are saved while a device is Offline can be applied when the device is ready
and available.
By default, Unified CVP devices are displayed in the Offline view. To display the Online device
view, select online from the View drop down menu.
Operations Console Online Help for Cisco Unified Customer Voice Portal Release 4.1(1)
49
Chapter 2: - Managing Devices
Viewing Device Properties
Online View
The Online view provides a snapshot of properties used by the running Unified CVP server at
the moment. When you modify a property value in the Online view and click Save, the
configuration is stored locally in the Operations Console database only. Clicking Save & Deploy
saves the change in the Operations Console database and also applies the change to the device.
This means that if you change a device property, click Save, but do not click Save & Deploy,
you will see the changed value in the Online view, but will see the current value in the Offline
view.
By default, Unified CVP devices are displayed in the Offline view. To display the Online device
view, select online from the View drop down menu.
Viewing Device State
When you select a device from the Device Management menu, the following information is
listed about all devices of that type that have been added to the Operations Console:
Device Information:
• Hostname - The host name of the device
• IP Address - The IP address of the device
• Device state - The state of the configuration of the device: configured or invalid
The following types of devices can be either configured or invalid:
– Unified CVP Call Server
– Unified CVP Reporting Server
– VXML Server
– VXML Server (standalone)
– Speech Server
A configuration can become invalid if the device is reinstalled or errors occur during device
creation. To clear this state, edit the device and click Save & Deploy. For other possible
causes and solutions, refer to the Troubleshooting Guide for Cisco Unified Customer Voice
Portal
All other devices in the Operations Console are always in the configured state.
• Description - An optional text description for the device.
Operations Console Online Help for Cisco Unified Customer Voice Portal Release 4.1(1)
50
Chapter 2: Managing Devices
Finding a Device
Finding a Device
Because you most likely have several devices in your network, the Operations Console lets you
locate specific devices on the basis of specific criteria. Use the following procedure to locate a
device.
Procedure
To find a device:
Step 1
From the Device Management menu, Select the menu option for the type of device to find
from the Device menu. For example, to find a Gateway, choose Device Management > Gateway.
The Find, Add, Delete, Edit Window lists the available devices of the type you selected, sorted
by name, 10 at a screen.
Step 2
If the list is long, click Next to view the next group of available devices.
Step 3
If you know the name of a particular device, enter the name in the Search text box and then
click Go.
Note: Basic Search is not case sensitive, and wildcard characters are not allowed. If the Search
text box is empty, all devices are listed.
Step 4
To perform an advanced search, click Advanced. From the first Advanced Search window
drop-down list box, choose one of the following criteria:
Search criteria:
• Hostname
• IP address
• Description
Step 5
From the second window drop-down list box, choose one of the following criteria:
Search criteria:
• begins with
• contains
• is exactly
• ends with
• is empty
Operations Console Online Help for Cisco Unified Customer Voice Portal Release 4.1(1)
51
Chapter 2: - Managing Devices
Unified CVP Licensing
Step 6
Specify the appropriate search text, if applicable, and click Find.
Getting Device Statistics
You can display statistics for any gateway, gatekeeper, VXML Server, or Reporting Server that
has been added to the Operations Console.
Procedure
To get device statistics:
Step 1
Choose the device from the Device Management menu: For example, if to view statistics for
the Reporting Server, choose Device Management > Reporting Server.
The Find, Add, Delete, Edit window opens.
Step 2
Click Edit.
Step 3
Find the device by using the procedure in the Finding a Device (page 51) topic.
Step 4
From the list of matching records, choose the device that you want to get statistics for.
Step 5
Select Statistics from the Configuration menu bar.
The Statistics window opens.
Step 6
From Select a Statistic to View, choose a type of statistics to view from the drop-down menu
and then click Get.
The Operations Server displays the statistics in the window.
Unified CVP Licensing
The following Unified CVP licenses are enforced by the software on a per-instance basis:
Unified CVP licenses:
• Call Server - The SIP Service and the IVR Service check at startup time to ensure that it is
running on a system with a valid Call Server license.
• VXML Server - The VXML Server checks at startup time to ensure that it is running on a
system with a valid VXML Server license.
• Reporting Server - The Reporting Server checks at startup time to ensure that it is running
on a system with a valid Reporting Server license.
Operations Console Online Help for Cisco Unified Customer Voice Portal Release 4.1(1)
52
Chapter 2: Managing Devices
Configuring a Call Server
The Operations Server runs without requiring a license. The H.323 Service is a licensed
component, but requires no license file.
In addition, each Call Server and each VXML Server enforce licenses for a particular number
of simultaneous calls. The software does not distinguish between Call Director calls, VRU-only
calls, or VRU calls with ASR/TTS or VXML.
Port licensing is enforced as follows:
• The Call Server is licensed for a certain number of ports; SIP and IVR Services share this
port pool.
• The SIP Service attempts to allocate one of its licenses whenever it receives an incoming
call. Once the last license has been allocated, the SIP Service changes its status and that of
its host Call Server (the Call Server on which the SIP Service is running) to Partial status,
preventing further calls from being accepted. When a call terminates, the SIP Service releases
a license, and if it had been in Partial status due to license depletion, it resumes Up status.
Note: You can view the devices in a particular device pool by choosing Control Center
from the System menu and then selecting the Device Pool tab and choosing a device pool.
You can also view a particular type of device by selecting the Device Type tab and choosing
a device type.
• The IVR Service can receive calls either directly from the H.323 Service, or transferred from
the SIP Service or some other source. The IVR Service can handle both the VRU leg and the
switch leg of the same call. The IVR Service keeps a list of active Call IDs, and uses that list
to determine whether a particular incoming call has already been counted. Therefore, the
IVR Service always accepts an incoming call if its host Call Server (the Call Server on which
the IVR Service is running) is in the Up state, and then checks whether the call has been seen
before. If the call has not been seen before, the IVR Service allocates a license for that call.
If doing so exhausts the available licenses, the IVR Service changes its state and that of its
host Call Server to Partial. When a call terminates, the IVR Service releases a license and if
it had been in Partial state due to license depletion, it resumes Up status.
Please note that this licensing scheme might change in future releases, and should customers
order an insufficient number of licenses, they will be impacted in future releases when licensing
tracks the number of ports actually ordered.
See Also
For more comprehensive information on licensing, refer to the Cisco Unified Customer Voice
Portal (CVP) Release 4.x Solution Reference Network Design (SRND) document.
Configuring a Call Server
From the Device Management menu, Call Server option, you can configure one or more Call
Servers. The Unified CVP Call Server provides call control capabilities, using either H.323 or
Session Initiation Protocol (SIP) signaling.
Operations Console Online Help for Cisco Unified Customer Voice Portal Release 4.1(1)
53
Chapter 2: - Managing Devices
Configuring a Call Server
The Call Server can be configured to provide the following call control services, which are
installed with the Call Server:
Call Control Services:
• SIP Service - Session Initiation Protocol (SIP), RFC 3261, is the primary call control protocol
in Unified CVP. The SIP Service uses SIP to communicate with other Unified CVP solution
components, such as the SIP Proxy Server, the VoiceXML and Ingress Gateways, and Cisco
Unified Communications Manager SIP trunks and SIP phones.
• H.323 Service - Provides legacy H.323 call control between the Unified CVP Call Servers,
the Gateway, and Cisco Unified Communications Manager and VoiceXML services.
• IVR Service - Creates the VoiceXML pages that implement the Unified CVP
Micro-applications, based on Run Script instructions received from an ICM server. The IVR
service functions as the Voice Response Unit (VRU) leg, and calls must be transferred to it
from the SIP and H.323 Services in order to execute micro-applications. The VoiceXML
pages created by this module are sent to the VoiceXML Gateway to be executed. The IVR
Service routes requests from the H.323 Service to the ICM Service.
• ICM Service - Enables communication between Unified CVP components and the ICM
server. It sends and receives messages on behalf of the SIP service, the IVR Service, the
H.323 Service, and the VoiceXML Service.
You can perform the following tasks:
• Adding a Call Server (page 54)
• Editing a Call Server (page 75)
• Deleting a Call Server (page 74)
• Finding a Call Server (page 76)
• Viewing Call Server Statistics (page 77)
Adding a Call Server
Adding a Call Server creates a configuration for the Call Server in the Operations Console
database and adds the Call Server to the list of devices in the Operations Console.
Procedure
To add a Call Server:
Step 1
Choose Device Management > CVP Call Server.
Any Call Servers that have been added to the Operations Console are listed.
Operations Console Online Help for Cisco Unified Customer Voice Portal Release 4.1(1)
54
Chapter 2: Managing Devices
Configuring a Call Server
Note: To use an existing Call Server as a template for creating the new Call Server, select the
Call Server by clicking the radio button preceding it and then click Use As Template.
Step 2
Click Add New from the Menu bar or at the bottom of the screen.
The Call Server Configuration window opens to the General tab.
Step 3
Fill in the IP Address and Hostname fields and other Call Server configuration settings, as
needed.
Step 4
Activate the Call Services required for the Call Flow you are using by checking the appropriate
checkboxes, then click Next. Refer to the Choosing a Call Service (page 56) topic.
The CVP Call Server Configuration page opens to the General tab. Additional tabs for configuring
the selected services are displayed.
Step 5
Optionally, click Change Type and change your selections of services.
Step 6
Select each tab and verify that the default values are correct or change the values if desired:
Configuration Tabs:
• ICM (page 60)
• IVR (page 62)
• SIP (page 65)
• Device Pool (page 43)
• Infrastructure (page 72)
Step 7
When you have filled in the configuration settings for all selected Call Services, click Save. to
save the settings in the Operations Console database. Click Save & Deploy to save the changes
and apply them to the Call Server.
You must apply a license to the Call Server before using it. See Applying a License to a Call
Server (page 79).
Step 8
Shut down and start the Call Server to start the newly added services.
See Also
Call Server Configuration Settings (page 78)
Viewing Call Server Statistics (page 77)
Viewing Device State (page 50)
Shutting Down a Server (page 40)
Operations Console Online Help for Cisco Unified Customer Voice Portal Release 4.1(1)
55
Chapter 2: - Managing Devices
Configuring a Call Server
Starting a Server (page 39)
Choosing a Call Service
Services Needed for CVP Call Flow Models
Choose the desired call flow model, then select the required call services in the Call Server
Configuration window:
Call Flow Model
Required Call Services
Comprehensive Using H.323 (page 56)
ICM, IVR, H323
Comprehensive Using SIP (page 56)
ICM, IVR, SIP
Comprehensive Hybrid (page 56)
ICM, IVR, SIP, H323
VRU-Only (page 57)
ICM, IVR
Call Director using H323 (page 57)
ICM, IVR, H323
Call Director Using SIP (page 57)
ICM, SIP
Call Director Hybrid (page 58)
ICM, IVR, SIP, H323
VXML Server with ICM Lookup (page 58)
ICM
VXML Server (standalone) (page 59)
No Service
Comprehensive Using H.323
The Comprehensive call flow model combines the Call Director (page 57) and the VRU-Only
(page 57) scenarios. It provides initial prompt and collect, self service IVR, queuing, and VoIP
switching among all manner of IPCC and TDM agents. This scenario is supported at two port
licensing levels: Basic and Advanced. The Basic level supports the playing of .wav files and
input using DTMF. The Advanced level adds support for ASR, TTS, and VXML Server
applications.
Comprehensive Using SIP
The Comprehensive call flow model combines the Call Director (page 57) and the VRU-Only
(page 57) scenarios. It provides initial prompt and collect, self service IVR, queuing, and VoIP
switching among all manner of IPCC and TDM agents. This scenario is supported at two port
licensing levels: Basic and Advanced. The Basic level supports the playing of .wav files and
input using DTMF. The Advanced level adds support for ASR, TTS, and VXML Server
applications.
Comprehensive Hybrid
Existing customers can choose to remain with H.323 signaling or might choose to migrate to
SIP over a period of time. The Unified CVP solution is fully capable of running as a hybrid
until all call flows are switched over to SIP. A single call may be controlled by either SIP or
Operations Console Online Help for Cisco Unified Customer Voice Portal Release 4.1(1)
56
Chapter 2: Managing Devices
Configuring a Call Server
H.323, but not both. A single Unified CVP component may however carry some calls in each
category.
VRU-Only
Unified CVP provides ICM with VRU services for calls which are switched in some other
manner, such as by a carrier switched network via an ICM NIC interface. VRU services could
be for initial prompt and collect, for integrated self service applications, for queuing, or for any
combination thereof. This scenario does not use SIP or H.323, and requires no Ingress Gateway.
It does use VoiceXML Gateways, but the VXML Server is optional, as are ASR and TTS
Servers.
Depending on which kind of routing client is in charge of call switching, ICM may transfer the
call to the VRU-Only Call Server either by a Translation Route to VRU node, or by a Send To
VRU node. In the first case, the Call Server will determine that the arriving call is a VRU leg
call by matching the arriving DNIS with its configured list of arriving DNIS numbers. In the
second case, it will determine that it is a VRU leg call by the fact that the DNIS length is greater
than its configured maximum DNIS length. Digits beyond the maximum DNIS length are taken
to be the Correlation ID.
Call Director Using SIP
Call Director using SIP is the same as Call Director using H.323 except that the SIP protocol
is used to route calls. Unified CVP provides ICME with VoIP call switching capabilities only.
Use your own Service Control VRU if you are using an ICM Server to queue calls, or queue
calls directly on an ACD. Calls can be transferred multiple times, from ingress, to
customer-provided VRU, to either IPCC or customer-provided ACD or agent, and back again.
When calls are connected to customer-provided equipment, their voice paths must go to an
egress gateway which is connected by TDM to that equipment. If the signaling is SIP, then
Unified CVP will work with customer-provided SIP endpoints which have been tested and
certified to interoperate with Unified CVP. Neither VXML Server nor any VoiceXML Gateways
are used in this model.
Call Director Using H.323
Call Director using H.323 is the same as Call Director using SIP except that the H.323 protocol
is used to route calls. Unified CVP provides ICME with VoIP call switching capabilities only.
Use your own Service Control VRU if you are using an ICM Server to queue calls, or queue
calls directly on an ACD. Calls can be transferred multiple times, from ingress, to
customer-provided VRU, to either IPCC or customer-provided ACD or agent, and back again.
When calls are connected to customer-provided equipment, their voice paths must go to an
egress gateway which is connected by TDM to that equipment. Neither VXML Server nor any
VoiceXML Gateways are used in this model.
Configuring the H.323 Service
The H.323 Service is software in the Call Server that provides legacy H.323 call control between
Unified CVP, the gateway, and Cisco Unified Communications Manager. The H.323 Service
Operations Console Online Help for Cisco Unified Customer Voice Portal Release 4.1(1)
57
Chapter 2: - Managing Devices
Configuring a Call Server
interacts with the IVR Service to relay call arrival, departure, and transfer instructions between
it and the H.323 gateway and Cisco Unified Communications Manager. Unlike the other CVP
Call Server services, the H.323 service supports only Windows.
On its incoming call side, the H.323 Service processes call and control signals from PSTN calls
entering the system at a Cisco Gateway. (The Gateway converts them into H.323 messages
before forwarding them to the H.323 Service.)
Once in control of the call, the H.323 Service converts the voice signals into events to be
processed by a web server known as the IVR Service. The H.323 Service connects to the IVR
Service through a pre-defined URL address.
The H.323 Service remains in the call control path until the call completes. (The IVR Service
never directly controls a telephone call.)
On its outgoing side, the H.323 Service acts upon VoiceXML commands received from the
IVR Service. The VoiceXML commands contain instructions for:
• Transferring the telephone call
• Delivering recorded messages and prompts
• Processing user responses to the prompts.
The H.323 service must be configured using the VB Admin tool, not the Operations Console.
Call Director Hybrid
Existing customers can choose to remain with H.323 signaling or might choose to migrate to
SIP over time. The Unified CVP solution can run as a hybrid until all call flows are switched
over to SIP. A single call may be controlled by either SIP or H.323 signaling, but not both. A
single Unified CVP component may however carry some calls in each category.
VXML Server with ICM Lookup
In this call flow model, the call server with the ICM Service enabled is required to route calls.
The Reporting server is optional. Use a Reporting server if you want to generate reports that
include VXML Server events. You can also use the ICM request label from the VXML Server
to an ICM Server, if the ICM service is enabled on the Call Server. The Reporting server can
be installed on the same physical machine as the Call Server. After you configure the Call
Server, you must configure the VXML Server. See Configuring a VXML Server (page 98).
The RequestICMLabel is a feature that allows you to make back-end requests to an ICM Server
without relinquishing control of the call. The application generally acts on its own, but includes
a special step to send a query to the ICM Server and receive a response. The query may contain
full call context information, as can the response.
Operations Console Online Help for Cisco Unified Customer Voice Portal Release 4.1(1)
58
Chapter 2: Managing Devices
Configuring a Call Server
The Request ICM Label facility gives rise to a number of interesting possibilities:
• An IVR application can request an ICM server to select an available IPCC or ACD agent to
which the call should be transferred. Full call context is preserved during the transfer, but
queuing is not possible.
• An IVR application can transfer its call to a separate full-blown Unified CVP system for
agent selection and queuing. Full call context is preserved throughout.
• An IVR application can request an ICM server to perform some calculation or application
gateway transaction that it already knows how to perform, and return the result to the
application.
• An IVR application can report intermediate or final call data to an ICM server to be stored
in its database.
VXML Server (standalone)
In this call flow model, the Call Server is used to route messages between the components. Calls
arrive through a VoiceXML gateway, and interact directly with a VXML Server to execute
VoiceXML applications. The gateway performs both ingress and VoiceXML functions. This
call flow model provides a sophisticated VoiceXML-based VRU, for applications which in
many cases do not need to interact with an ICM Server.
For a VXML Server (standalone) with no connection to an ICM Server and no Reporting Server,
configure the Call Server with no services enabled. If you need to make requests to an ICM
server, without relinquishing control of the call or use Unified CVP reporting, you must configure
the VXML Server to use a Call Server with at least the ICM Service enabled. See Configuring
a VXML Server (page 98).
After you configure the Call Server, you must configure the VXML Server as a VXML Server
(standalone). See Configuring VXML Server for Standalone Solutions (page 115).
Configuring the Call Server Services
When you are adding a Call Server, you must configure the call services required for the call
flow model you are using.
Call Control Services:
• SIP Service - Session Initiation Protocol (SIP), RFC 3261, is the primary call control protocol
in Unified CVP. The SIP Service uses SIP to communicate with other Unified CVP solution
components, such as the SIP Proxy Server, the VoiceXML and Ingress Gateways, and Cisco
Unified Communications Manager SIP trunks and SIP phones.
• H.323 Service - Provides legacy H.323 call control between Unified CVP, the gateway, and
Cisco Unified Communications Manager and VoiceXML services.
• IVR Service - Creates the VoiceXML pages that implement the Unified CVP
Micro-applications, based on Run Script instructions received from an ICM server. The IVR
Operations Console Online Help for Cisco Unified Customer Voice Portal Release 4.1(1)
59
Chapter 2: - Managing Devices
Configuring a Call Server
service functions as the Voice Response Unit (VRU) leg, and calls must be transferred to it
from the SIP Service in order to execute micro-applications. The VoiceXML pages created
by this module are sent to the VoiceXML Gateway to be executed.
• ICM Service - Enables communication between Unified CVP components and the ICM
server. It sends and receives messages on behalf of the SIP service, the IVR service, and the
VoiceXML service.
Configuring the ICM Service
The ICM service enables communication between Unified CVP components and the ICM server.
It sends and receives messages on behalf of the SIP service, the IVR service, and the VoiceXML
service. The ICM service is installed with the Call Server.
You must configure the ICM service if you are adding a new call server or editing a Call Server
and you are using any of these call flow models:
• Call Director
• VRU-Only
• Comprehensive
You must also configure the ICM service if you use a VXML Server (standalone) that makes
requests to an ICM server without relinquishing control of the call (Request ICM Label).
Procedure
To configure the ICM Service:
Step 1
If you are adding a new Call Server, refer to Adding a Call Server (page 54). If you want to
change an existing Call Server, refer to Editing a Call Server (page 75).
Step 2
Fill in the appropriate configuration settings as described in ICM Service Configuration Settings
(page 60)
Step 3
When you finish configuring all desired Call Server services, click Save to save the settings in
the Operations Console database. Click Save & Deploy to apply the changes to the Call Server.
ICM Service Configuration Settings
The following table describes the property settings that you can change to configure the ICM
Service. The first time you configure the ICM service on a Call Server, you must restart the
Call Server. You must also restart the server if you change a configuration setting that has been
marked yes in the restart required column in the table below.
Operations Console Online Help for Cisco Unified Customer Voice Portal Release 4.1(1)
60
Chapter 2: Managing Devices
Configuring a Call Server
Table 12: ICM Service Configuration Settings
Property
Description
Default
Range
Restart
Required
Any valid
TCP/IP
connection
port
Yes
Integer
No
Integer
No
New Call Service ID Identifies calls to be presented to ICM software as 1
a new call. New Call Service ID calls result in a
NEW CALL message being sent to ICM software
and the call being treated as a new call, even if it had
been pre-routed by ICM software.
Integer
Yes
Pre-routed Service
ID
Identifies calls pre-routed with a translation route or 2
correlation ID. Pre-routed Service ID calls result in
a REQUEST_INSTRUCTION message being sent
to ICM software, which continues to run the script
for the call.
Integer
Yes
New Call Trunk
Group ID
Calls presented to ICM as new calls are sent with
this Trunk Group ID as part of the NEW_CALL
message to ICM.
Integer
Yes
General Configuration
VRU Connection
Port
The Port Number on which the ICM Service listens 5000
for a TCP connection from the ICM PIM.
Maximum Length of The maximum length of an incoming Dialed Number 10
DNIS
Identification Service (DNIS) number coming into
the Gateway. Look for this information in your
network dial plan. For example, if the Gateway dial
pattern is 1800******, the maximum DNIS length
is 10.
The number of DNIS digits from the PSTN must be
less than or equal to the Maximum Length of DNIS
field.
DNIS
Add
Enter a single DNIS number for translation routed None
calls. DNIS is a telephone service that identifies for
the receiver of a call the number that the caller
dialed.
Add a Range
List of Dialed Number Identification Service (DNIS)
numbers for translation routed calls. Add a range of
DNIS numbers, select Add a Range, enter the first
DNIS number in the range, then enter the last DNIS
number in the range in the to field. Click Add DNIS
to add the entered DNIS or DNIS range to the list of
Configured DNIS numbers. Select a DNIS or DNIS
range in the Configured DNIS box and click Delete
DNIS to remove it from the list of Configured DNIS
numbers.
Advanced Configuration
100
Operations Console Online Help for Cisco Unified Customer Voice Portal Release 4.1(1)
61
Chapter 2: - Managing Devices
Configuring a Call Server
Property
Description
Pre-routed Call
Trunk Group ID
Select QoS Level
Range
Restart
Required
Calls pre-routed with a Translation Route or
200
correlation ID are sent with this Trunk Group ID as
part of the REQUEST_INSTRUCTION message to
ICM.
Integer
Yes
Select the Quality of Service level between the ICM cs3
Service and the ICM VRU PIM.
The
Yes
drop-down
list has the
following
values: af11,
af12, af13,
af21, af22,
af23, af31,
af32, af33,
af41, af42,
af43, cs1, cs2,
cs3, cs4, cs5,
cs6,
cs7,default, ef
Note: For more information, see Implementing
Quality of Service Policies with DSCP (Document
ID: 10103) at http://www.cisco.com/warp/public/
105/dscpvalues.html.
Default
Note: The
default QoS
setting
between ICM
and ICM
VRU PIM is
CS3.
Configuring the IVR Service
The first time you configure the service on a Call Server, you must restart the Call Server.
You must configure the IVR service if you are adding a new Call Server (page 54) or editing
a Call Server (page 75) and you are using any of these call flow models (page 56):
Call flow models:
• Call Director, using H.323 protocol
• VRU-Only
• Comprehensive, using either Session Initiation Protocol (SIP) or H.323 protocols
The IVR Service creates VoiceXML documents that implement the Micro-Applications based
on Run Script instructions received by the ICM. The VoiceXML pages are sent to the VoiceXML
Gateway to be executed. The IVR Service can also generate external VoiceXML through the
Micro-Applications to engage the VXML Server to generate the VoiceXML documents.
Operations Console Online Help for Cisco Unified Customer Voice Portal Release 4.1(1)
62
Chapter 2: Managing Devices
Configuring a Call Server
In Legacy deployments only --- those which use H.323 instead of SIP, the IVR Service provides
call switching as well as VRU-handling services. The deployment includes an H.323 Service
that interacts with the IVR Service for call control activities.
The IVR Service plays a significant role in implementing a failover mechanism -- those
capabilities which can be achieved without a Content Services Switch for Media Servers,
ASR/TTS Servers and VXML Servers. Up to two of each such server are supported, and the
IVR Service orchestrates retries and failover between them.
Before You Begin
Configure the following servers before configuring the IVR Service:
• ICM Server
• Media Server
• ASR/TTS Server
• VXML Server
• Gateway
Procedure
The IVR Service is one of the services that can be configured when creating a new Call Server.
Step 1
If you are adding a new Call Server, refer to Adding a Call Server (page 54). If you want to
change an existing Call Server, refer to Editing a Call Server (page 75).
Step 2
Fill in the appropriate configuration settings as described in IVR Service Configuration Settings
(page 63)
Step 3
When you finish configuring all desired Call Server services, click Save to save the settings in
the Operations Console database. Click Save & Deploy to apply the changes to the Call Server.
IVR Service Configuration Settings
The following table describes the property settings that you can change to configure the IVR
Service.
Table 13: IVR Service Configuration Settings
Property
Description
Default
Range
Restart
Required
0 -2147483647
No
CVP H.323 Service Configuration
Heartbeat Timeout
(seconds)
The number of seconds the IVR Service waits 120
for a response from the H.323 Service. Used
Operations Console Online Help for Cisco Unified Customer Voice Portal Release 4.1(1)
63
Chapter 2: - Managing Devices
Configuring a Call Server
Property
Description
Default
Range
Restart
Required
Last Access Timeout The number of seconds the IVR Service waits 7320
(seconds)
for a call request from a non-Unified CVP
Voice Browser before removing that Voice
Browser from its current client list. This value
must be greater than or equal to the call
timeout.
0 -2147483647
No
Media Server Timeout The number of seconds the Gateway should
wait to connect to the HTTP Media Server
before timing out.
4
0 -2147483647
No
Maximum number of times the non-Unified 0
CVP Voice Browser (IOS Voice Browser) or
VXML Server attempts to connect to an HTTP
Media Server to retrieve a single prompt. If the
Voice Browser or VXML Server fails after the
specified number of times, it will try the same
number of times to retrieve the media from a
backup media server before failing and
reporting an error. The backup media server is
defined on the gateway as
<mediaserver>-backup.
0 -2147483647
No
ASR/TTS Server Retry Maximum number of times the Gateway tries 0
Attempts
to connect to an ASR/TTS server. If the
Gateway fails to connect this many attempts,
it will try the same number of times to connect
to a backup ASR/TTS server before failing and
reporting an error. (The backup ASR and TTS
servers are defined on the gateway as
asr-<locale>-backup and tts-<locale>-backup.)
0 -2147483647
No
IVR Service Timeout The number of seconds the Gateway should 7
wait to connect to the IVR Service before
timing out. This setting controls call results
only. The initial NEW_CALL timeout from the
Gateway to the IVR Service is controlled
through the fetchtimeout property within the
bootstrap VXML in flash memory on the
Gateway.
0 -2147483647
No
IVR Service Retry
Attempts
0 -2147483647
No
to determine if the IVR service can successfully
process a "new call" message.
IOS Voice Browser Configuration
Media Server Retry
Attempts
Maximum number of times the Gateway tries 0
to connect to the IVR Service before failing
and reporting an error. This setting controls call
results only. The initial NEW_CALL retry
count from the Gateway to the IVR Service is
controlled from within the bootstrap VXML in
flash memory on the Gateway.
Operations Console Online Help for Cisco Unified Customer Voice Portal Release 4.1(1)
64
Chapter 2: Managing Devices
Configuring a Call Server
Property
Description
Default
Range
Restart
Required
Use Backup ASR/TTS If you select Yes (default) and an ASR/TTS Yes
Servers
Server is unavailable, the Gateway attempts to
connect to the backup ASR/TTS server.
Yes or No
No
Use Backup Media
Servers
If you select Yes (default) and a media server Yes
is unavailable, the Gateway attempts to connect
to the backup Media Server.
Yes or No
No
Use Security For
Media Fetches
If you select No (default), HTTP URLs are
generated to media servers.
Yes or No
No
No
Note: The default setting is only applicable if
the client is not the H.323 Service and the
media server is not set to a URL that explicitly
specifies an HTTP/HTTPS scheme.
Select Yes to generate HTTPS URLs to media
servers.
Advanced
Call timeout
The number of seconds the IVR Service waits 7200
for a response from the H.323 Service before
timing out. This setting should be longer than
the longest prompt, transfer or digit collection
at a Voice Browser. If the timeout is reaches,
the call is aborted but no other calls are
affected. The only downside to making the
number arbitrarily large is that if calls are being
stranded, they will not be removed from the
IVR Service until this timeout is reached.
Must be 6
seconds or
greater
No
ASR/TTS Use the
Same MRCP Server
Select this option if your ASR and TTS servers No
are on the same machine. Using this option
helps to minimize the number of MRCP
connections on the ASR/TTS server.
Yes or No
No
Configuring the SIP Service
You must configure the SIP service if you are adding a new Call Server (page 54) or editing a
Call Server (page 75) and you are using any of these call flow models (page 56):
• Call Director
• Comprehensive
Session Initiation Protocol (SIP), RFC 3261, is the primary call control protocol in Unified
CVP. The SIP Service uses SIP to communicate with other Unified CVP solution components,
such as the SIP Proxy Server, the VoiceXML and Ingress Gateways, and Cisco Unified
Communications Manager SIP trunks and SIP phones.
Operations Console Online Help for Cisco Unified Customer Voice Portal Release 4.1(1)
65
Chapter 2: - Managing Devices
Configuring a Call Server
SIP cannot perform all operations that the H.323 protocol can perform, because either the
endpoints, the Unified CVP implementation, or the protocol itself does not yet support those
operations. Customers who require call control capabilities that are not available in Unified
CVP using SIP, as well as existing customers who do not wish to convert their networks to SIP
can continue to use the H.323 protocol.
The following are reasons why new customers may need to use H.323 for call control:
Reasons to use H.323 call control:
• Peripheral gateway (PGW) in call control mode is used to initiate calls to Unified CVP.
• GKTMP NIC is used for pre-routing
• Hookflash is used to transfer calls
Procedure
The SIP Service is one of the services that can be configured when creating a new Call Server.
Step 1
If you are adding a new Call Server, refer to Adding a Call Server (page 54). If you want to
change an existing Call Server, refer to Editing a Call Server (page 75).
Step 2
Fill in the appropriate configuration settings as described in SIP Service Configuration Settings
(page 66)
Step 3
When you finish configuring all desired Call Server services, click Save to save the settings in
the Operations Console database. Click Save & Deploy to apply the changes to the Call Server.
SIP Service Configuration Settings
The following table describes the properties that you can set to configure the SIP Service. The
first time you configure the SIP service on a Call Server, you must restart the Call Server.
Table 14: SIP Service Configuration Settings
Property
Description
Default
Range
Restart
Required
Enable Outbound Proxy Select Yes to use a SIP proxy server.
No
Unified CVP supports the Cisco Unified
Presence Server (CUPS). For information
on configuring this Cisco SIP Proxy Server,
consult the CUPS documentation.
Yes or No
Yes
Use DNS SRV type
query
Yes or No
Yes
Configuration
Select Yes to use DNS SRV for outbound No
proxy lookup. Otherwise, select No. Refer
to Load-balancing SIP Calls (page 70) for
Operations Console Online Help for Cisco Unified Customer Voice Portal Release 4.1(1)
66
Chapter 2: Managing Devices
Configuring a Call Server
Property
Description
Default
Range
Restart
Required
Yes
information on using DNS SRV for
load-balancing SIP calls.
Outbound Proxy Host
If you selected Enable Outbound Proxy, None
select an Outbound Proxy Server from the
drop-down list. These are the SIP Proxy
Servers that have been added to the
Operations Console. For information on
configuring a SIP Outbound Proxy Server,
consult the CUPS documentation.
Not applicable
Outbound Proxy Port
Port on which the SIP service sends
requests to the outbound proxy server.
Any available port Yes
number. Valid port
numbers are integers
between 1 and 65,
535.
Outgoing Transport
Type
Transport type for outgoing SIP requests. UDP
Select TCP when reliability is important or
packet size is an issue. Select UDP in the
high availability deployments, because the
SIP retry counter and retransmission time
settings make the change to a second
priority DNS SRV destination occur faster.
See Tradeoffs Between TCP and UDP in
SIP Deployments (page 70) for more
information.
Port Number for
Port on which the SIP Service listens for
Incoming SIP Requests incoming SIP requests
5060
5060
TCP, UDP
Yes
Any available port Yes
number. Valid port
numbers are integers
between 1 and 65,
535.
Incoming Transport
Type
The type of transport the SIP Service uses UDP+TCP
to listen for incoming SIP requests.
UDP+TCP
Yes
DN on the Gateway to
Play the Ringtone
Dialed Number (DN) configured on the
9191
gateway to play ringtone (dedicated VoIP
dial peer).
Any valid label
No
Any valid label
No
To learn the DN configured on the gateway
to play ringtone, execute the sh run
command on the gateway and look for the
dial peer that matches the incoming dialed
number. See the example in Example of
Learning the Ringtone Dialed Number on
a Gateway (page 71)
DN on the Gateway to
Play the Error Tone
Dialed Number (DN) configured on the
9292
gateway to play the error.wav file(dedicated
VoIP dial peer).
Operations Console Online Help for Cisco Unified Customer Voice Portal Release 4.1(1)
67
Chapter 2: - Managing Devices
Configuring a Call Server
Property
Description
Default
Range
Restart
Required
To learn the DN configured on the gateway
to play the error tone, execute the sh run
command on the gateway and look for the
dial peer that matches the incoming dialed
number. See the example in Example of
Learning the Ringtone Dialed Number on
a Gateway (page 71)
Time to Wait for ICM
Instructions
The maximum number of milliseconds to 2000 milliseconds 50 - 5000
wait for ICM to send further instructions. (2 seconds)
No
SIP Info Tone Duration The maximum number of milliseconds for 100 milliseconds 50 - 2000
tone durations sent in when sending Dual
Tone Multi-Frequency (DTMF) *8 outpulse
digits to the gateway.
No
SIP Info Comma
Duration
No
The maximum number of milliseconds to 300 milliseconds 50 - 2000
pause for each comma in the label when
sending Dual Tone Multi-Frequency
(DTMF) to the gateway. This is the pause
between the *8 and the number, for
example, 4 commas = 4 times this value.
Generic Type Descriptor Used for Passing GTD (UUI) data to ICM UUS
(GTD) Parameter
in a new call. Default is UUS, additionally,
Forwarding:
other parameters in the GTD can also be
extracted and sent to ICM. (UUS,PRN,GCI)
use comma-separated values. Any
parameter contained in the NSS IAM
message can be extracted. Refer to the
ITU-T Narrowband Signaling Syntax spec
(Q.1980.1).
Maximum length - No
48 characters
QoS
Select QoS Level
Select the Quality of Service (QoS) level cs3
between the SIP Service and the SIP Proxy
Server.
Note: For more information, see the
Enterprise QoS Solution Reference Network
Design Guide.
The drop-down list Yes
has the following
values: af11, af12,
af13, af21, af22,
af23, af31, af32,
af33, af41, af42,
af43, cs1, cs2, cs3,
cs4, cs5, cs6,
cs7,default, ef
Local Static Routes
Static Routes for Local Routing Without an Outbound Proxy
Dialed Number (DN)
Creates a Static Proxy Route Configuration None
Table. You must create static routes if you
do not use a SIP Proxy Server. Before
adding a local static route, you must enter
a value into both the Dialed Number (DN)
Operations Console Online Help for Cisco Unified Customer Voice Portal Release 4.1(1)
68
Dialed number
No
pattern, destination
(must be format of
NNN.NNN.NNN.NNN
or a hostname). See
Chapter 2: Managing Devices
Configuring a Call Server
Property
Description
Default
and IP Address fields so that the local static
route is complete.
Range
Restart
Required
Valid Formats for
Dialed Numbers
(page 71) for more
information.
Click Add to create a proxy route using the
Dialed Number (DN) and the IP
address/Hostname entered above the Add
button. The newly created proxy route is
added to the list of proxy routes displayed
in the box below the Add button.
Click Remove to delete the selected DN
from the list box of Dialed Numbers.
IP Address/Hostname
IP address or hostname of the SIP proxy
server.
None
Valid IP address or No
host name
Creates a SIP Send Back to Originator
None
Lookup Table. Specify the DN patterns to
match for sending the call back to the
originating gateway for VoiceXML
treatment. For the Unified CVP branch
model, incoming calls to the Call Server
from the gateway can be automatically
routed back to the originating gateway at
the branch using this field. For information
on the Unified CVP branch model, see the
Planning Guide for Cisco Unified Customer
Voice Portal.
See Valid Formats No
for Dialed Numbers
(page 71) for more
information.
Dialed Number (DN) Patterns
Patterns for Sending Calls to the Originator
Dialed Number (DN)
This setting overrides sending the call to
the outbound proxy or to any locally
configured static routes. It is also limited
in use to calls from the IOS gateway SIP
"User Agent", because it checks the User
Agent header value of the incoming invite
to verify this information. If the label
returned from ICM for the transfer matches
one of the configured patterns specified for
this field, then the call will be routed to the
sip URL of "sip:<label>@<host portion of
from header of incoming invite>". This
functionality is similar to the Unified CVP
Voice Browser setting "TransferLabel" for
H.323 calls.
DN Pattern Outbound Invite Timeout
Operations Console Online Help for Cisco Unified Customer Voice Portal Release 4.1(1)
69
Chapter 2: - Managing Devices
Configuring a Call Server
Property
Description
Default
- Dialed Number (DN) Creates a Dialed Number (DN) pattern
None
outbound invite timeout using the DN and
Timeout entered above the Add button.
Click Add to add the newly created DN
pattern outbound invite timeout to the list
displayed in the box below the Add button.
Range
Restart
Required
See Valid Formats No
for Dialed Numbers
(page 71) for more
information.
Click Remove to delete the selected DN
pattern outbound invite timeout from the
list.
Timeout (Seconds)
The number of seconds the SIP Service
None
waits for transferee to answer the phone or
accept the call. Redirect On No Answer
(RONA) calls are cancelled when this
timeout is reached. Configure a shorter
timeout for ICM labels that are transferred
to Cisco Unified Communications Manager
agents for a router requery when the first
agent does not answer the call.
5 - 200
No
SIP Transport Setting Recommendation for UDP
UDP is the default and recommended transport in high availability SIP deployments. One of
the drawbacks of TCP is the slow response times encountered in transmission failures due to
network outages. The slow response times for TCP are caused by slowness in detecting a
connection reset in applications running on other SIP devices in the network. This slowness is
due to the buffering window of the TCP connection. Higher call loads fill the buffer faster and
thus the notification of a connection down with an I/O exception arrives more quickly. Lower
call loads or a test with a single call can be affected by as much as a 30-second delay or more.
Invite Retry Counts and Retry Timeout settings are not effective when using TCP transport on
SIP calls because of the persistent nature of the TCP connection.
SIP RFC suggests using TCP transport in deployments in which packet sizes exceed 1300 bytes,
the size of a Maximum Transmission Unit (MTU). Using UDP, if a SIP message exceeds 1300
bytes, then it might fragment and cause problems with delivery and message ordering. See
Section 18.1.1 Sending Requests in RFC 3261 (http://www.ietf.org/rfc/rfc3261.txt). A SIP
packet can exceed 1 MTU for various reasons, for example, if there are many Via headers, or
the media portion is very large in bytes.
While the SIP Request For Comments (RFC) mandates the support of both TCP and UDP, not
all SIP User Agents support TCP. However, the Unified CVP SIP Service, IOS Gateway, and
Cisco Unified Communications Manager use both transport protocols.
Operations Console Online Help for Cisco Unified Customer Voice Portal Release 4.1(1)
70
Chapter 2: Managing Devices
Configuring a Call Server
Load-balancing SIP Calls
SIP calls can be load balanced across destinations in several different ways as outlined below:
• Using the CUPS proxy server, define several static routes with the same route pattern and
priorities and weights.
• Using DNS, configure SRV records with priorities and weights. A proxy server is not
necessary in this method, but both the DNS client and the server settings must be configured
and operating successfully for DNS "A" and "SRV" type queries to work. Configure SRV
queries to be used wherever outbound SIP calls are made, such as on the IOS Ingress gateway,
on the Call Server itself, and on Cisco Unified Communications Manager.
Valid Formats for Dialed Numbers
Valid dialed number patterns are the same as for the ICM label sizes and limitations, including:
• Use the period "." for single-digit wildcard matching.
• Use the greater than character ">" as a wildcard for 0 or more digits.
• Do not use the characters "*", "T" or "X" for wildcard matching as in SIP Proxy, IOS gateways
or Cisco Unified Communications Manager.
• Dialed numbers must not be longer than 24 characters.
Example of Learning the Ringtone Dialed Number on a Gateway
To verify the dialed number configured on the gateway to play ringtone, execute the sh run
command on the gateway and look for the dial peer that matches the incoming dialed number.
For example:
sh run
paramspace english index 0
paramspace english language en
paramspace english location flash
service ringtone flash:ringtone.tcl
paramspace english prefix en
service ringtone
voice-class codec 1
Operations Console Online Help for Cisco Unified Customer Voice Portal Release 4.1(1)
71
Chapter 2: - Managing Devices
Configuring a Call Server
voice-class sip rel1xx disable
incoming called-number 9191T
dtmf-relay rtp-nte h245-signal h245-alphanumeric
no vad
Configuring the Infrastructure
The Call Server, VXML Server, and Reporting Server offer one or more services. The Call
Server provides SIP, IVR, and ICM call services. The VXML Server provides VoiceXML
services, and the Reporting Server provides reporting services. Changes to Infrastructure settings
affect all services that use threads, publish statistics, send syslog events, or perform logging and
tracing. For example, changing the syslog server setting applies to all services that write to
syslog.
Procedure
Step 1
If you are adding a new Call Server, refer to Adding a Call Server (page 54). If you want to
change infrastructure settings for an existing Call Server, refer to Editing a Call Server (page
75).
Step 2
Fill in the appropriate configuration settings as described in Infrastructure Configuration Settings
(page 72).
Step 3
When you finish configuring Call Server services, click Save to save the settings in the Operations
Console database, or click Save & Deploy to save the changes to the Operations Console
database and apply them to the Call Server.
Infrastructure Configuration Settings
The following table describes the infrastructure configuration settings.
Table 15: Infrastructure Service Configuration Settings
Property
Description
Default
Range
Restart
Required
300
100 to 1,000
No
Configuration: Thread Management
Maximum Threads
Maximum number of threads allocated in the
thread pool, that can be shared by all services
running as part of a CVP Web Application.
Advanced
Statistics Aggregation Length of time (in minutes) during which system 30 minutes 10 - 1,440 minutes No
Interval
and service statistics are published to the log file
and SNMP events are sent. Once published, the
counters will reset and aggregate data for the
Operations Console Online Help for Cisco Unified Customer Voice Portal Release 4.1(1)
72
Chapter 2: Managing Devices
Configuring a Call Server
Property
Description
Default
Range
Restart
Required
next interval. Note that this is different than the
real time snapshot statistics (for the number of
concurrent calls). Realtime statistics are
on-demand and have no intervals. Statistics
Publishing Interval will be used for attributes
like number of calls in last interval, number of
transfers in last interval, number of HTTP
sessions in last interval and so on.
Log File Properties
Max Log File Size
Maximum size of a log file in Megabytes before 5 MB
a new log file is created.
Minimum 1 - Max No
Log Directory Size.
The log directory
size divided by the
log file size must
be less than 5,000.
Max Log Directory
Size
Maximum number of Megabytes to allocate for 500 MB
disk storage for log files.
500 - 50,000
No
The log directory
size divided by the
log file size must
be less than 5,000.
Configuration: Syslog Settings
Syslog Server
Hostname or IP address of Syslog Server to send None
syslog events from a CVP Application.
Valid IP address or No
host name
Syslog Server Port
Number
Port number of Syslog Server.
None
Any available port No
number. Valid port
numbers are
integers between 1
and 65, 535.
Backup Server
Hostname or IP address of the backup Syslog None
Server to send syslog events from a CVP
Application when the Syslog Server cannot be
reached.
Valid IP address or No
host name
Backup Server Port
Number
Port number of Backup Syslog Server.
Any available port No
number. Valid port
numbers are
integers between 1
and 65, 535.
None
License Thresholds
Critical Threshold
Percentage of licenses in use required to reach 97%
critical licensing state. See About License
Thresholds (page 74).
Positive integer
No
less than or equal
to 100 and greater
than the warning
threshold
Operations Console Online Help for Cisco Unified Customer Voice Portal Release 4.1(1)
73
Chapter 2: - Managing Devices
Configuring a Call Server
Property
Description
Default
Range
Restart
Required
Warning Threshold
Percentage of licenses in use required to reach 94%
warning licensing state. See About License
Thresholds (page 74).
Positive integer
No
less than the
critical threshold
and greater than the
safe threshold
Safe Threshold
Percentage of licenses in use required to reach 90%
safe licensing state. See About License
Thresholds (page 74).
Positive integer
No
less than the
warning threshold
and greater than 0
About License Thresholds
Three thresholds (safe, warning, and critical) describe the percentage of licenses in use required
to reach their respective licensing state. If using a license or releasing a license causes the number
of licenses currently in use to cross a threshold (in either direction), the state of licensing will
be that of the threshold.
This does not always mean the state will change. For example, if there are 100 total licenses
and the Safe, Warning, and Critical license thresholds are set to the defaults of 90%, 94%, and
97%, and there are 89 licenses in use, licenses are at a Safe level. When the licenses in use reach
94, license state changes from Safe to Warning level. If one more license is used (95), the license
state remains at the Warning level. If three licenses are released (no longer in use), 92 licenses
remain in use and the license state remains at the Warning level. Once the licenses in use reach
the previous threshold (90) the state changes from Warning to Safe.
Deleting a Call Server
Deleting a Call Server deletes the configuration of the selected Call Server in the Operations
Console database and removes the Call Server from displayed list of Call Servers.
Procedure
To delete a Call Server:
Step 1
Choose Device Management > CVP Call Server.
The Find, Add, Delete, Edit Call Servers window displays.
Step 2
Select a Call Server by clicking the radio button preceding it and then clicking Delete.
Step 3
When prompted to confirm the delete operation, click OK to delete or click Cancel to cancel
the delete operation.
Operations Console Online Help for Cisco Unified Customer Voice Portal Release 4.1(1)
74
Chapter 2: Managing Devices
Configuring a Call Server
Editing a Call Server
You can change the configuration for a Call Server.
Procedure
To edit a Call Server:
Step 1
Choose Device Management > CVP Call Server.
The Find, Add, Delete, Edit Call Servers window displays.
Step 2
Select a Call Server by clicking on the link in its Hostname column or by clicking the radio
button preceding it and then clicking Edit.
The Edit CVP Call Server Configuration window opens with the current settings displayed.
Step 3
If you have not already applied a license to the Call Server, select File Transfer in the toolbar
and then click Licensing.
The Licensing page displays. See the Applying a License to a Call Server (page 79) help topic.
Step 4
Change the desired configuration settings on the General tab as described in Call Server
Configuration Settings (page 78).
You cannot change the IP Address.
Step 5
Optionally, click the Change Type button to change the activated services for this Call Server.
Step 6
Select the appropriate tab and change the desired settings:
Configuration Tabs:
• ICM (page 60)
• IVR (page 62)
• SIP (page 65)
• Device Pool (page 43)
• Infrastructure (page 72)
Step 7
When you finish configuring the Call Server, click Save to save the settings, or click Save &
Deploy to save the changes and apply them to the Call Server.
Step 8
If you changed a configuration setting that requires a restart, shut down and start the Call Server.
Operations Console Online Help for Cisco Unified Customer Voice Portal Release 4.1(1)
75
Chapter 2: - Managing Devices
Configuring a Call Server
Configuration settings that require a restart of the Call Server are identified in the Call Server
Configuration Settings (page 78) topic.
See Also
Adding a Call Server (page 54)
Applying a License to a Call Server (page 79)
Shutting Down a Server (page 40)
Starting a Server (page 39)
Uploading a Log Messages XML File from a Call Server (page 111)
Downloading a Log Messages XML File to a Call Server (page 109)
Viewing Call Server Statistics (page 77)
Viewing Device State (page 50)
Finding a Call Server
Use the following procedure to locate a Call Server that has been added in the Operations
Console.
Procedure
To find a Call Server:
Step 1
Choose Device Management > CVP Call Server from the Main menu.
The Find, Add, Delete, Edit Call Servers window lists the available Call Servers sorted by name,
10 at a time.
Step 2
If the list is long, click Next to view the next group of available Call Servers.
Step 3
If you know the name of a particular Call Server, enter the name in the Search text box and then
click Go.
Step 4
To perform an advanced search, click Advanced. From the first Advanced Search window
drop-down list box, choose one of the following criteria:
Operations Console Online Help for Cisco Unified Customer Voice Portal Release 4.1(1)
76
Chapter 2: Managing Devices
Configuring a Call Server
Search criteria:
• Host Name
• IP Address
• Description
Step 5
From the second window drop-down list box, choose one of the following criteria:
Search criteria:
• begins with
• contains
• is exactly
• ends with
• is empty
Step 6
Specify the appropriate search text, if applicable, and click Find.
Viewing Call Server Statistics
You can view realtime, interval, and aggregate data for the services enabled on a Call Server.
Procedure
To view device statistics:
Step 1
Choose Device Management > CVP Call Server.
The Find, Add, Delete, Edit Call Servers window displays.
Step 2
Find the Call Server by using the procedure in the Finding a Call Server (page 76) topic.
Step 3
From the list of matching records, choose the Call Server that you want to edit.
Step 4
Click Edit.
The Edit Call Server Configuration window opens with the current settings displayed.
Step 5
Click the Statistics icon in the toolbar.
Statistics are reported for the selected device.
Operations Console Online Help for Cisco Unified Customer Voice Portal Release 4.1(1)
77
Chapter 2: - Managing Devices
Configuring a Call Server
See Also
ICM Service Call Statistics (page 25)
SIP Service Call Statistics (page 29)
IVR Service Call Statistics (page 27)
Infrastructure Statistics (page 22)
Call Server Configuration Settings
If you are adding a Call Server (page 54) or editing a Call Server (page 75), you can configure
the Call Server by filling in or changing values for one or more of these settings.
Table 16: Call Server Configuration Settings
Property
Description
Default
Range
Restart
Required
IP Address
The IP address of the Call Server
None
Valid IP address
No
Hostname
The host name of the Call Server
None
A valid DNS
No
name, which
includes uppercase
and lowercase
letters in the
alphabet, the
numbers 0 through
9,and a dash
Description
The description of the Call Server
None
0 - 1024 characters No
Secure Communication Select On to enable secure communications
None
with the Ops Console between the Operations Console and the Call
Server. The device is accessed using SSH and
files are transferred using HTTPS.
On or Off
Yes
You must configure secure communications
before you enable this option. See Chapter 6 in
the Configuration and Administration Guide for
Cisco Unified Customer Voice Portal.
ICM
Enables the Call Server to communicate with an None
ICM Server. The ICM Server must be configured
in the Operations Console.
Not applicable
Yes
IVR
The IVR Service creates VoiceXML pages that None
implement the Micro-Applications, based on
Run Script instructions received from the ICM
Server. The VoiceXML pages are sent to the
VoiceXML Gateway to be executed.
Not applicable
Yes
SIP
Session Initiation Protocol (SIP), RFC 3261, is None
the primary call control protocol in Unified CVP.
Not applicable
Yes
Operations Console Online Help for Cisco Unified Customer Voice Portal Release 4.1(1)
78
Chapter 2: Managing Devices
Configuring a Call Server
Property
Description
Default
Range
Restart
Required
None
Not applicable
Yes
The SIP Service uses SIP to communicate with
other Unified CVP solution components, such
as the SIP Proxy Server, the VoiceXML and
Ingress Gateways, and Cisco Unified
Communications Manager SIP trunks and SIP
phones.
Configure the SIP service if you are adding a
new Call Server or editing a call server and you
are using the Call Director or Comprehensive
call flow models.
H.323
Provides legacy H.323 call control between
Unified CVP, the gateway, and Cisco Unified
Communications Manager and VoiceXML
services.
Applying a License to a Call Server
When you are creating a new Call Server you must apply a valid license file before configuring
the server. You can browse for and upload the license file to the Operations Console, and then
transfer the license to the server. You can select either an existing license file in the Operations
Console database or a new license file from your local PC. For more information on licensing,
see Unified CVP Licensing (page 52).
Procedure
To apply a license file:
Step 1
Choose Device Management > CVP Call Server.
The Find, Add, Delete, Edit Call Servers window lists any Call Servers that have been added
to the Operations Console.
Step 2
Select a Call Server by clicking on the link in its Hostname field or by clicking the radio button
preceding it and then clicking Edit.
The Edit Call Server Configuration window opens.
Step 3
Select File Transfer in the toolbar and then click Licensing.
The File Transfer page displays.
Step 4
If the license file is not listed in the Select From Available License Files text box:
a.
Click Select a license file from your local PC.
Operations Console Online Help for Cisco Unified Customer Voice Portal Release 4.1(1)
79
Chapter 2: - Managing Devices
Configuring a Reporting Server
b.
Enter the fully qualified file name in the text box or click Browse to search for the license
file on the local file system.
Step 5
If the license is listed in the Select From Available License Files text box, select the license file.
Step 6
Click Transfer to transfer the selected license file to the Call Server.
Step 7
Shut down and start the Call Server.
The Operations console renames the license file to cvp.license under the directory on the
machine to which the file is transferred. If the file cvp.license already exists in the directory,
the old cvp.license file will be deleted first, and then replaced with the new cvp.license
file.
See Also
Shutting Down a Server (page 40)
Starting a Server (page 39)
Configuring a Reporting Server
From the Device Management menu, CVP Reporting Server option, you can configure one or
more Reporting Servers.
Reporting provides historical reporting to a distributed self-service deployment in a call center.
The Reporting Server receives reporting data from one or more Call Servers and VXML Servers,
and stores that data in an Informix database. Call data is stored in a relational database, on which
you can write custom reports. Administrators can use the Operations Console to schedule data
purge and database backups. Multiple Call Servers can send data to a single Reporting Server.
You can use third-party reporting tools, such as, Crystal Reports to generate and view reports
on call data. Unified CVP provides four sample Crystal report templates. One of the included
templates provides an example of joining Unified CVP and ICM data to create a "cradle-to-grave"
report.
Operations Console Online Help for Cisco Unified Customer Voice Portal Release 4.1(1)
80
Chapter 2: Managing Devices
Configuring a Reporting Server
You can perform the following tasks:
• Adding a Reporting Server (page 81)
• Editing a Reporting Server (page 85)
• Deleting a Reporting Server (page 95)
• Uploading a Log Messages XML File to a Reporting Server (page 111)
• Downloading a Log Messages XML Syslog File from a Reporting Server (page 109)
• Applying a License to a Reporting Server (page 97)
• Finding a Reporting Server (page 96)
• Viewing Device State (page 50)
Adding a Reporting Server
Create a new Reporting Server either by using an existing Reporting Server configuration as a
template or by filling in its values from scratch.
Before You Begin
You must configure the Call Server to associate with the Reporting Server before configuring
the Reporting Server.
Collect the following information about the Reporting Server and Reporting Database during
the installation of Unified CVP software:
Information Needed:
• Host name of the Call Server(s) associated with the Reporting Server
Note: A Call Server can only be associated with one Reporting Server.
• Hostname and IP address of the server on which the Reporting Database resides
• Password for the Reporting Database user
Procedure
To add a Reporting Server:
Step 1
Choose Device Management > CVP Reporting Server.
A window listing Reporting Servers opens.
Operations Console Online Help for Cisco Unified Customer Voice Portal Release 4.1(1)
81
Chapter 2: - Managing Devices
Configuring a Reporting Server
Note: To use an existing Reporting Server as a template for creating the new Reporting Server,
select the Reporting Server by clicking the radio button preceding it and then click Use As
Template.
Step 2
Click Add New.
The Reporting Server Configuration window opens to the General Tab.
Step 3
Fill in the IP Address and Hostname for the Reporting server and fill in any other desired
information.
Step 4
Associate one or more Call Servers to the Reporting server by selecting a Call Server listed in
the Available pane and clicking the right arrow to add it to the Selected pane.
Step 5
Select the Reporting Properties tab and configure reporting properties.
Step 6
Optionally, select the Device Pool tab and add the Reporting Server to a device pool.
Step 7
Optionally, select the Infrastructure tab and configure log file and syslog settings
Step 8
When you finish configuring the Reporting Server, click Save to save the settings in the
Operations Server database. Click Save & Deploy to deploy the changes to the Reporting Server.
See Also
Deleting a Reporting Server (page 95)
Editing a Reporting Server (page 85)
Reporting Server General Tab Configuration Settings (page 82)
Reporting Server Properties Tab Configuration Settings (page 83)
Adding and Removing a Device from a Device Pool (page 43)
Reporting Server Infrastructure Settings (page 84)
Viewing Device State (page 50)
Configuring General Reporting Server Information
You can configure settings that identify the Reporting server, associate it with one or more Call
Servers, and enable or disable security on the General Tab.
Table 17: Reporting Server General Tab Configuration Settings
Field
Description
Default
Range
The IP address of the Reporting server
None
Valid IP address
General
IP Address
Operations Console Online Help for Cisco Unified Customer Voice Portal Release 4.1(1)
82
Chapter 2: Managing Devices
Configuring a Reporting Server
Field
Description
Default
Range
Hostname
The host name of the Reporting server
machine
None
Valid DNS name, which
can include letters in the
alphabet, the numbers 0
through 9
Description
An optional text description for the
Reporting server
None
Up to 1,024 characters
Enable Secure
Select to enable secure communications
Off
Communication with the between the Operations Server and this
Operations Console
component. The Reporting Server is
accessed using SSH and files are transferred
using HTTPS.
On or Off
You must configure secure communications
before you enable this option. See Chapter
6 in the Configuration and Administration
Guide for Unified Customer Voice Portal.
Associate Call Servers
Select one or more Call Servers to associate None
with the Reporting Server. You must select
at least one Call Server. Call data for all SIP,
H.323, and VoiceXML calls handled by this
Call Server will be stored in the Reporting
Database. Click the right arrow to add a Call
Server to the Selected pane.
A given Call Server can
only be associated with
one Reporting Server.
Click the left arrow to remove a Call Server
from the Selected pane.
Configuring Reporting Properties
You can configure Reporting Server settings on the Reporting Properties Tab.
Table 18: Reporting Server Reporting Properties Tab Configuration Settings
Field
Description
Default
Range
Restart
Required
Configuration
Enable Reporting
Enables the Reporting Server to
Yes
receive call data from the associated
Call Server(s).
Yes or No
Yes
Max. File Size (MB):
Defines the maximum size of the file 100
used to record the data feed messages
during a database failover. Note that
this can be limited by the amount of
free disk space.
1 through 1000
No
QoS
Operations Console Online Help for Cisco Unified Customer Voice Portal Release 4.1(1)
83
Chapter 2: - Managing Devices
Configuring a Reporting Server
Field
Description
Default
Select QoS Level
Enables Quality of Service (QoS)
default
between the Reporting Server and the
Call Server.
Range
Restart
Required
af11, af12, af13, Yes
af21, af22, af23,
af31, af32, af33,
af41, af42, af43,
cs1, cs2, cs3, cs4,
cs5, cs6,
cs7,default, ef
Note: For more information, see
Implementing Quality of Service
Policies with DSCP (Document ID:
10103) at http://www.cisco.com/
warp/public/105/dscpvalues.html.
Configuring Reporting Server Infrastructure Settings
The Reporting Server publishes statistics on the total number of reporting events received from
the VXML Server, the SIP Service, and the IVR Service. It also publishes the total number of
times the Reporting Server writes data to the Reporting database. You can configure the interval
at which the Reporting Server publishes these statistics, the maximum log file and directory
size, and the details for recording syslog messages on the Reporting Server Infrastructure tab.
Table 19: Reporting Server Infrastructure Tab Configuration Settings
Field
Description
Default
Range
Configuration: Thread Management
Maximum Threads
(Required) The maximum thread pool size in the 300
Reporting Server Java Virtual Machine.
100 - 1000
The Reporting Server publishes statistics at this 30 minutes
interval.
10 - 1440
(Required) Maximum size of the log file in
5 MB
Megabytes. The log file name follows this format:
CVP.DateStamp.SeqNum.log example:
1 MB - Max Log
Directory Size
Advanced
Statistics Aggregation
Interval
Log File Properties
Max Log File Size
Max Log Dir Size
divided by Max Log File
Size cannot be greater
than 5,000.
For example: CVP.2006-07-04.00.log
After midnight each day, a new log file is
automatically created with a new date stamp. Also,
when a log file exceeds the max log file size, a
new one with the next sequence number is created,
for example, when CVP.2006-07-04.00.log
reaches 5 Mb, CVP.2006-07-04.01.log is
automatically created.
Max Log Directory Size (Required) Maximum size of the directory
containing Reporting Server log files.
500 MB
500 - 50000 MB
Max Log File size <
Max Log Directory Size
Operations Console Online Help for Cisco Unified Customer Voice Portal Release 4.1(1)
84
Chapter 2: Managing Devices
Configuring a Reporting Server
Field
Description
Default
Range
Max Log File size > 1
Max Log Dir Size / Max
Log File Size cannot be
greater than 5.000
Configuration: Syslog Settings
Syslog Server
Name of the server to which the Reporting Server None
writes log messages.
Not applicable
Syslog Server Port
Number
Port number of the Syslog server.
Any available port
number. Valid port
numbers are integers
between 1 and 65535.
Backup Server
Name of a backup server to which the Reporting None
Server writes log messages.
Not applicable
Backup Server Port
Number
Port number of the backup Syslog server.
Any available port
number. Valid port
numbers are integers
between 1 and 65535.
None
None
Editing a Reporting Server
Procedure
To edit a Reporting Server:
Step 1
Choose Device Management > CVP Reporting Server.
The Find, Add, Delete, Edit Reporting Servers window opens.
Step 2
Select a Reporting Server by clicking on the link in its name field or by clicking the radio button
preceding it and then clicking Edit.
The Edit Reporting Server Configuration window opens.
Step 3
If you have not already applied a license, select File Transfer in the toolbar and then click
Licensing.
The File Transfer page displays.
Step 4
On the General Tab, change the desired general information. You cannot change the IP address
of the Reporting Server.
Step 5
Select the Reporting Properties Tab, then edit reporting properties.
Step 6
Optionally, select the Device Pool tab and add or remove the Reporting Server from a device
pool.
Operations Console Online Help for Cisco Unified Customer Voice Portal Release 4.1(1)
85
Chapter 2: - Managing Devices
Configuring a Reporting Server
Step 7
Optionally, select the Infrastructure tab and change log file and syslog settings.
Step 8
When you finish configuring the Reporting Server, click Save to save the settings in the
Operations Console database. Click Save & Deploy to deploy the changes to the Reporting
Server.
See Also
Deleting a Reporting Server (page 95)
Adding a Reporting Server (page 81)
Configuring Reporting Properties (page 83)
Adding and Removing a Device from a Device Pool (page 43)
Finding a Reporting Server (page 96)
Viewing Device State (page 50)
Changing a Reporting Database User Password
The Unified CVP installation procedure creates the following three user accounts and sets an
initial password for each account. You can change any of these passwords from the Reporting
Server screen in edit mode, but you can only change one user password at a time.
• Informix User - Starts and stops the Reporting database using Informix tools.
• Unified CVP Database Administrator - Uses the Operations Console to run backups, check
database used space, and add and remove Reporting users.
• Unified CVP Database User - Connects, inserts, and updates records in the Informix database.
This user cannot modify the Reporting schema.
Procedure
To change a reporting database user password:
Step 1
Choose Device Management > CVP Reporting Server.
The Find, Add, Delete, Edit Reporting Servers window opens.
Step 2
Select a Reporting Server by clicking on the link in its Hostname field or by clicking the radio
button preceding it and then clicking Edit.
The Edit Reporting Server Configuration window opens with the current settings displayed.
Step 3
Select the Database Administration menu in the toolbar, then select Change User Passwords.
Operations Console Online Help for Cisco Unified Customer Voice Portal Release 4.1(1)
86
Chapter 2: Managing Devices
Configuring a Reporting Server
The Reporting Server: Change User Passwords page opens, displaying the IP address and host
name for the currently selected Reporting Server.
Step 4
In the User field, use the drop-down menu to select the user whose password you want to change.
Step 5
In Old Password field, enter the existing password for that user.
Step 6
In the New Password field, enter the new password.
Note: Passwords must follow guidelines for secure passwords.
Step 7
In the Reconfirm Password field, retype the new password.
Step 8
Click Save & Deploy to save the changes to the Operations Console database and deploy them
to the Reporting Server.
Managing Reporting Users
The Unified CVP Database Administrator should create reporting users to run reports against
the Reporting database. Reporting users should have read-only access to the Reporting database,
so they cannot accidentally modify the database schema or data.
Adding New Reporting Users
To add a new reporting user to the Reporting Server:
Step 1
Choose Device Management > CVP Reporting Server.
The Find, Add, Delete, Edit Reporting Servers window opens.
Step 2
Select a Reporting Server by clicking on the link in its name field or by clicking the radio button
preceding it and then clicking Edit.
You can also search for a Reporting Server.
The Edit Reporting Server Configuration window opens.
Step 3
Select the Database Administration menu in the toolbar, then select Manage Reporting Users.
The Reporting Server: Manage Users windows opens, listing the IP address and host name for
the currently selected Reporting Server.
Step 4
In the Manage Users pane, click Add User.
Step 5
Enter the name for the user in the Username field.
Step 6
Enter a password for the new user in the Password field.
Step 7
Retype the password in the Reconfirm Password field.
Operations Console Online Help for Cisco Unified Customer Voice Portal Release 4.1(1)
87
Chapter 2: - Managing Devices
Configuring a Reporting Server
Step 8
Enter the Unified CVP Database Administrator's password in Database Administrator Password
field.
Step 9
Click Add to add the user.
Changing a Reporting User's Password
To change a reporting user's password:
Step 1
Choose Device Management > CVP Reporting Server.
The Find, Add, Delete, Edit Reporting Servers window opens.
Step 2
Select a Reporting Server by clicking on the link in its name field or by clicking the radio button
preceding it and then clicking Edit.
You can also search for a Reporting Server.
The Edit Reporting Server Configuration window opens.
Step 3
Select the Database Administration menu in the toolbar, then select Manage Reporting Users.
The Reporting Server: Manage Users window opens, listing the IP address and host name for
the currently selected Reporting Server.
Step 4
In the Manage Users pane, click Change Password.
Step 5
From the Available users list, select the user whose password you want to change and click the
left arrow. The user name will be displayed in Username field.
Step 6
Type the user's original password in Old Password field.
Step 7
In the New Password field, type the new password.
Step 8
In the Reconfirm Password field, retype the new password.
Step 9
Click Change to make the change.
Removing Reporting Users
To remove a reporting user from the Reporting Server:
Step 1
Choose Device Management > Reporting Server.
The Find, Add, Delete, Edit Reporting Server window opens.
Operations Console Online Help for Cisco Unified Customer Voice Portal Release 4.1(1)
88
Chapter 2: Managing Devices
Configuring a Reporting Server
Step 2
Select a Reporting Server by clicking on the link in its name field or by clicking the radio button
preceding it and then clicking Edit.
You can also search for a Reporting Server.
The Edit Reporting Server Configuration window opens.
Step 3
Select Database Administration in the toolbar, then select Manage Reporting Users.
The Reporting Server: Manage Users window opens, listing the IP address and host name for
the currently selected Reporting Server.
Step 4
From the Available users list, select the user to remove and click the left arrow. The user will
be displayed in Username field.
Step 5
Type the Database Administrator's password in Database Administrator Password field.
Step 6
Click Delete to delete the selected user.
Running Reporting Database Backups
By default, Reporting Database backups are disabled. You can choose to schedule backups of
the Reporting database or run backups on demand. When you enable backups, files are saved
to the Reporting Server's local file system. You are responsible for managing backed-up files.
Scheduled backups occur once each day. You can configure the time of day at which backups
occur. A maximum of two backups and a minimum of one backup will be available at any time
on the local machine.
Procedure
To run a reporting database backup:
Step 1
Choose Device Management > CVP Reporting Server.
The Find, Add, Delete, Edit Reporting Servers window opens.
Step 2
Select the Reporting Server to edit by clicking the link to its name under the Hostname column.
Step 3
Click Edit.
The Reporting Server Configuration window opens with the current settings displayed.
Step 4
Select the Database Administration menu in the toolbar, then select Reporting Database
Backups.
The Reporting Server - Database Backup Activities page displays. The IP address and host
name for the currently selected Reporting Server are listed.
Operations Console Online Help for Cisco Unified Customer Voice Portal Release 4.1(1)
89
Chapter 2: - Managing Devices
Configuring a Reporting Server
Step 5
To launch a backup immediately, click Backup Now. To schedule a time for daily backups,
select Schedule Daily Backups and then select the hour and minute of the start time.
Step 6
Enter your Database Administrator Password and click Save & Deploy.
See Also
Changing a Reporting Database User Password (page 86)
Configuring Reporting Database Purge (page 91)
Cancelling Reporting Database Backups (page 90)
Managing Reporting Users (page 87)
Viewing Reporting Database Details (page 93)
Getting Reporting Server Statistics (page 94)
Cancelling Reporting Database Backups
By default, Reporting Database backups are disabled. You can choose to schedule backups of
the Reporting database or run backups on demand. You can cancel daily backups at any time.
Procedure
To cancel a reporting database backup:
Step 1
Choose Device Management > CVP Reporting Server.
The Find, Add, Delete, Edit Reporting Servers window opens.
Step 2
Select a Reporting Server by clicking on the link in its name field or by clicking the radio button
preceding it and then clicking Edit.
The Edit Reporting Server Configuration window opens with the current settings displayed.
Step 3
Select the Database Administration menu in the toolbar, then select Reporting Database
Backups.
The Reporting Server - Database Backup Activities page displays. The IP address and host
name for the currently selected Reporting Server are listed.
Step 4
Click Cancel Daily Backups.
Step 5
Enter your Database Administrator Password and click Save & Deploy.
Operations Console Online Help for Cisco Unified Customer Voice Portal Release 4.1(1)
90
Chapter 2: Managing Devices
Configuring a Reporting Server
See Also
Changing a Reporting Database User Password (page 86)
Configuring Reporting Database Purge (page 91)
Managing Reporting Users (page 87)
Viewing Reporting Database Details (page 93)
Getting Reporting Server Statistics (page 94)
Configuring Reporting Database Purge
You can purge call data from the Reporting Database. Data purge is run daily at the time you
specify. Each category of call data is retained for a default number of days, before being purged.
Procedure
To configure Reporting Database purge settings:
Step 1
Choose Device Management > CVP Reporting Server.
The Find, Add, Delete, Edit Reporting Servers window opens.
Step 2
Select a Reporting Server by clicking on the link in its name field or by clicking the radio button
preceding it and then clicking Edit.
The Edit Reporting Server Configuration window opens with the current settings displayed.
Step 3
Select the Database Administration menu in the toolbar, then select Data Purge.
The Reporting Server - Database Purge Settings page opens, displaying the IP address and host
name for the currently selected Reporting Server.
Step 4
In the Data Purge section of the page, you can change the data retention time for each category
of data.
Step 5
Select the hours and minutes to run the purge each day.
Step 6
Enter your Database Administrator Password and click Save & Deploy.
See Also
Running Reporting Database Backups (page 89)
Cancelling Reporting Database Backups (page 90)
Changing a Reporting Database User Password (page 86)
Operations Console Online Help for Cisco Unified Customer Voice Portal Release 4.1(1)
91
Chapter 2: - Managing Devices
Configuring a Reporting Server
Managing Reporting Users (page 87)
Viewing Reporting Database Details (page 93)
Getting Reporting Server Statistics (page 94)
Categories of Reporting Data that Can Be Purged
Using the Operations Console, you can select the time of day to run database purge, and set the
number of days the data will be retained by data category. The following table describes each
category of data that you can purge from the Reporting Database and lists the default number
of days that this data is kept before purging. Note that a high level category, such as Call, cannot
have a lower retention time than a dependent category, such as Call Event.
Choosing how much data is to be retained is a sensitive matter. If a database space fills up, then
the database will not be able to continue processing until data is deleted. This is complicated
by the fact that when Informix increases its extents for a table within the data file, due to data
growth, extension remains even after the data is deleted. This causes space within the file to be
reserved even if the actual space is no longer needed. The only way to regain the space is to
rebuild the table.
Emergency purge is, therefore, a critical safety mechanism. If used space has grown past the
system's high water mark, the Reporting Server creates an SNMP trap, and data will be purged.
The SNMP notification will alert the user to the loss of data, and data will be purged.
Table 20: Number of Days to Retain Data Before Purging
Data Category
Description
Default
Call
Detailed information about calls received by Unified CVP.
30
Call Event
Call state change event messages published by the Call Server and VXML 30
server. SIP and IVR services publish call state change event messages
when a SIP call or H.323 call changes its state. These states include call
initiated, transferred, terminated, aborted, or an error state.
VoiceXML Session
VoiceXML session data includes application names, session ID, and
30
session variables. Session variables are global to the call session on the
VXML Server. Unlike element data, session data can be created and
modified by all components (except the global error handler, hotevents,
and XML decisions).
VoiceXML Element
A VoiceXML element is a distinct component of a voice application call 15
flow whose actions affect the experience of the caller. A VoiceXML
element contains detailed script activity to the element level, such as,
Call Identifiers, activity time stamp, VoiceXML script name, name and
type of the VoiceXML element , and event type.
VoiceXML ECC Variable
Expanded Call Context (ECC) variables that are included in VoiceXML 15
data. Unified CVP uses ECC variables to exchange information with
Unified ICME.
VoiceXML Voice Interact Detail Application detailed data at the script element level from the VXML
Server call services. This data includes input mode, utterance,
interpretation, and confidence.
Operations Console Online Help for Cisco Unified Customer Voice Portal Release 4.1(1)
92
15
Chapter 2: Managing Devices
Configuring a Reporting Server
Data Category
Description
Default
VoiceXML Session Variable
VoiceXML session variables are global to the call session on the VXML 15
Server.
VoiceXML Element Detail
The names and values of element variables.
15
The data categories are hierarchical. For example. Call data includes Call Event and VoiceXML
Session data.
VoiceXML Session Data Categories:
• VoiceXML Element
– VoiceXML ECC Variable
– VoiceXML Voice Interact Detail
– VoiceXML Session Variable
– VoiceXML Element Detail
Note: A high level category, such as Call, cannot have a lower retention time than a dependent
category, such as CallEvent.
Viewing Database Details
You can view the size of a Reporting database.
Procedure
To view database details:
Step 1
Choose Device Management > CVP Reporting Server.
The Find, Add, Delete, Edit Reporting Servers window opens.
Step 2
Select a Reporting Server by clicking on the link in its name field or by clicking the radio button
preceding it and then clicking Edit.
The Edit Reporting Server Configuration window opens with the current settings displayed.
Step 3
Select the Database Administration menu in the toolbar, then select Database Details.
The Reporting Server - Disk Drives: Housing Database Files page opens, displaying the IP
address and host name for the currently selected Reporting Server along with the following
database information:
Operations Console Online Help for Cisco Unified Customer Voice Portal Release 4.1(1)
93
Chapter 2: - Managing Devices
Configuring a Reporting Server
Reporting Database Details:
• Database Name - Name of the database
• Total Size (MB) - Total data size
• Free size (MB) - Amount of space that has not been taken by extents
• Used Size (MB) - Data space used
• Extent size (MB) - Space reserved for tables. This size may be greater than the total size.
• % Free Size - The percent of space that has not been extended (reserved). This might be
greater than 100%.
See Also
Running Reporting Database Backups (page 89)
Cancelling Reporting Database Backups (page 90)
Changing a Reporting Database User Password (page 86)
Configuring Reporting Database Purge (page 91)
Managing Reporting Users (page 87)
Getting Reporting Server Statistics (page 94)
Getting Reporting Statistics
Reporting Server statistics include the total number of events received from the IVR, SIP, and
VoiceXML services.
Procedure
To get Reporting Server statistics:
Step 1
Choose Device Management > CVP Reporting Server.
The Find, Add, Delete, Edit Reporting Servers window opens.
Step 2
Select a Reporting Server by clicking on the link in its name field or by clicking the radio button
preceding it and then clicking Edit.
The Edit Reporting Server Configuration window opens with the current settings displayed.
Step 3
Select Statistics in the toolbar.
Operations Console Online Help for Cisco Unified Customer Voice Portal Release 4.1(1)
94
Chapter 2: Managing Devices
Configuring a Reporting Server
The Reporting Server statistics (page 35) are listed in the Reporting tab.
See Also
Running Reporting Database Backups (page 89)
Cancelling Reporting Database Backups (page 90)
Changing a Reporting Database User Password (page 86)
Configuring Reporting Database Purge (page 91)
Managing Reporting Users (page 87)
Viewing Reporting Database Details (page 93)
Deleting a Reporting Server
You can remove a Reporting server from the Operations Console. Deleting a Reporting Server
removes its configuration from the Operations Console database and removes the Reporting
Server from the displayed list of Reporting Servers.
Procedure
To delete a reporting server:
Step 1
Choose Device Management > CVP Reporting Server.
The Find, Add, Delete, Edit Reporting Servers window displays.
Step 2
Find the Reporting Server to delete by using the procedure in the Finding a Reporting Server
(page 96) topic.
Step 3
From the list of matching records, choose the Reporting Server that you want to delete.
Step 4
Click Delete.
Step 5
When prompted to confirm the delete operation, click OK to delete or click Cancel to cancel
the delete operation.
See Also
Adding a Reporting Server (page 81)
Operations Console Online Help for Cisco Unified Customer Voice Portal Release 4.1(1)
95
Chapter 2: - Managing Devices
Configuring a Reporting Server
Finding a Reporting Server
The Operations Console lets you locate a Reporting Server on the basis of specific criteria. Use
the following procedure to locate a Reporting Server.
Procedure
To find a Reporting Server:
Step 1
Choose Device Management > CVP Reporting Server from the Main menu.
A list of the available Reporting Servers appears, 10 devices per screen, sorted by name.
Step 2
If the list is long, click Next to view the next page of available devices.
Step 3
If you know the name of a particular Reporting Server, enter its name in the Search text box
and then click Go.
Note: Basic Search is not case sensitive, and wildcard characters are not allowed. If the Search
text box is empty, all Reporting Servers are listed.
Step 4
To perform an advanced search, click Advanced. From the first Advanced Search window
drop-down list box, choose one of the following criteria:
Search criteria:
• Hostname
• IP address
• Description
Step 5
From the second window drop-down list box, choose one of the following criteria:
Search criteria:
• begins with
• contains
• ends with
• is exactly
• is empty
Step 6
Specify the appropriate search text, if applicable, and click Find.
Operations Console Online Help for Cisco Unified Customer Voice Portal Release 4.1(1)
96
Chapter 2: Managing Devices
Configuring a Reporting Server
Applying a License to a Reporting Server
When you are creating a new Unified CVP Reporting Server, you must apply a valid license
file before using the server. You can browse for and upload the license file to the Operations
Console, and then transfer the license to the Reporting Server. Select either an existing license
file in the Operations Console database or a new license file from your local PC.
Procedure
To apply a license file:
Step 1
Choose Device Management > CVP Reporting Server.
The Find, Add, Delete, Edit Reporting Server window lists any Reporting Servers that have
been added to the Operations Console.
Step 2
Select a server by clicking on the link in its Hostname field or by clicking the radio button
preceding it and then clicking Edit.
Step 3
Select File Transfer in the toolbar and then click Licensing.
The File Transfer page displays, listing the Hostname and IP Address for the currently selected
Reporting Server.
Step 4
If the license file is not listed in the Select From Available License Files text box:
a.
Click Select a License File from Your Local PC.
b.
Enter the file name in the text box or click Browse to search for the license file on the
local file system.
Step 5
If the license is listed in the Select From Available License Files text box, select the license file.
Step 6
Click Transfer to transfer the selected license file to the selected device.
The license is applied to the selected server.
The Operations Console renames the license file to cvp.license under the directory on the
machine to which the file is transferred. If the file cvp.license already exists in the directory,
the old cvp.license file will be deleted first, and then replaced with the new cvp.license
file.
See Also
Unified CVP Licensing (page 52)
Finding a Device (page 51)
Operations Console Online Help for Cisco Unified Customer Voice Portal Release 4.1(1)
97
Chapter 2: - Managing Devices
Configuring a VXML Server
Configuring a VXML Server
The VXML Server is an optional J2EE-compliant application server that provides a complete
solution for rapidly creating and deploying dynamic VoiceXML applications. If you installed
a VXML Server, you must configure it before using it to deploy VoiceXML applications or
licenses.
If you are using a VoiceXML gateway to route calls from the VXML Server but want to use
the Unified CVP reporting feature, install the Call Server and Reporting Server on the same
physical machine. Configure the Call Server with no call services enabled, then configure the
Reporting Server and select the Call Server that is installed on the same machine (same IP
address) as the primary call server for the Reporting Server.
If you need to make requests to an ICM server, without relinquishing control of the call or use
Unified CVP reporting, you must configure the VXML Server to use a Call Server with at least
the ICM Service enabled.
You can perform the following tasks:
• Adding a VXML Server (page 98)
• Editing a VXML Server (page 100)
• Deleting a VXML Server (page 101)
• Uploading a Syslog XML File to a VXML Server (page 111)
• Downloading a Syslog XML File from a VXML Server (page 109)
• Transferring Script Files to a VXML Server (page 108)
• Applying a License to a VXML Server (page 112)
• Finding a VXML Server (page 114)
• Getting the System Id for a VXML Server (page 113)
• Viewing Device State (page 50)
Adding a VXML Server
Before You Begin
Operations Console Online Help for Cisco Unified Customer Voice Portal Release 4.1(1)
98
Chapter 2: Managing Devices
Configuring a VXML Server
Do the following before adding a VXML Server to the Operations Console:
• Collect the hostname or IP address of the VXML Server during the installation of Unified
CVP software.
• Install and configure at least one Call Server before configuring the VXML Server.
Note: However, you do not need to install a Call Server if you are adding a VXML Server
(standalone).
• Review Call Studio scripts, noting any of the following items you want to include or exclude
from VXML Server reporting data:
– Application names
– Element types
– Element names
– Element fields
– ECC variables
Procedure
To add a VXML Server:
Step 1
Choose Device Management > VXML Server.
The Find, Add, Delete, Edit VXML Servers window opens.
Note: To use an existing VXML Server as a template for creating the new VXML Server, select
the VXML Server by clicking the radio button preceding it and then click Use As Template.
Step 2
Click Add New.
The VXML Server Configuration window opens to the General Tab.
Step 3
Fill in the general server information and choose a primary Call Server.
Step 4
Select the Configuration Tab, then configure VXML Server properties.
Step 5
Optionally, select the Device Pool tab and add the VXML Server to a device pool.
Step 6
Optionally, select the Infrastructure tab and configure log file and syslog settings.
Step 7
When you finish configuring the VXML Server, click Save to save the settings in the Operations
Console database. Click Save & Deploy to apply the changes to the VXML Server.
Step 8
Shut down and then start the VXML Server and the primary and backup Call Servers.
Operations Console Online Help for Cisco Unified Customer Voice Portal Release 4.1(1)
99
Chapter 2: - Managing Devices
Configuring a VXML Server
See Also
Configuring General VXML Server Information (page 102)
Configuring VXML Server Properties (page 103)
Configuring VXML Infrastructure Settings (page 22)
Viewing Device State (page 50)
Shutting Down a Server (page 40)
Starting a Server (page 39)
Editing a VXML Server
You can edit the configuration for a VXML Server that has been added to the Operations
Console.
Procedure
To edit a VXML Server configuration:
Step 1
Choose Device Management > VXML Server.
The Find, Add, Delete, Edit VXML Servers window opens.
Step 2
You can search for a VXML Server by using the procedure in the Finding a VXML Server
topic.
Step 3
From the list of matching records, choose the VXML Server that you want to edit.
Step 4
Click Edit.
The VXML Server Configuration window opens to the General Tab.
Step 5
Change any general server information. You cannot change the IP address of the VXML Server.
Step 6
Select the Configuration Tab, then edit VXML Server properties.
Step 7
Optionally, select the Device Pool tab and add or remove the VXML Server from a device pool.
Step 8
Optionally, select the Infrastructure tab and configure log file and syslog settings.
Step 9
When you finish configuring the VXML Server, click Save to save the settings in the Operations
Server database. Click Save & Deploy to apply the changes to the VXML Server.
Step 10
If instructed, shut down and then start the VXML Server and the primary and backup Call
Servers.
Operations Console Online Help for Cisco Unified Customer Voice Portal Release 4.1(1)
100
Chapter 2: Managing Devices
Configuring a VXML Server
See Also
Deleting a VXML Server (page 101)
Adding a VXML Server (page 98)
Configuring VXML Server Properties (page 103)
Configuring Unified CVP General Server Information (page 102)
Finding a VXML Server (page 114)
Shutting Down a Server (page 40)
Starting a Server (page 39)
Viewing Device State (page 50)
Deleting a VXML Server
Deleting a VXML Server from the Operations Console deletes the configuration of the selected
VXML Server in the Operations Console database and removes the VXML Server from displayed
list of VXML Servers.
Procedure
To delete a VXML Server from the Control Center:
Step 1
Choose Device Management > VXML Server.
The Find, Add, Delete, Edit VXML Servers window displays.
Step 2
From the list of matching records, choose the VXML Server that you want to delete by clicking
the radio button preceding it.
Step 3
Click Delete.
Step 4
When prompted to confirm the delete operation, click OK to delete or click Cancel to cancel
the delete operation.
Step 5
Shut down and start the VXML Server and the primary and backup Call Servers.
See Also
Adding a VXML Server (page 98)
Transferring Files to a VXML Server (page 108)
Shutting Down a Server (page 40)
Operations Console Online Help for Cisco Unified Customer Voice Portal Release 4.1(1)
101
Chapter 2: - Managing Devices
Configuring a VXML Server
Starting a Server (page 39)
Finding a VXML Server (page 114)
VXML Server General Properties
You can configure settings that identify the VXML Server and choose a primary, and optionally,
a backup Call Server to communicate with the Reporting Server. You can also enable secure
communications between the Operations Console and the VXML Server.
Table 21: VXML Server General Configuration Settings
Field
Description
Default
Range
Restart/Reboot
Needed
IP Address
The IP address of the VXML Server
None
A valid IP address
No
Hostname
The host name of the VXML Server.
None
Host names must be valid DNS names,
which can include letters in the alphabet,
the numbers 0 through 9, and a dash.
A valid DNS name,
No
which includes uppercase
and lowercase letters in
the alphabet, the numbers
0 through 9, and a dash
Description
The description of the VXML Server
Up to 1,024 characters
No
Enable secure
communication
with the Ops
console
Select to enable secure communications None
between the Operations Server and this
component. The device is accessed using
SSH and files are transferred using
HTTPS.
On or Off
Yes - reboot
Primary Call Server The VXML Server uses the message
None
service on this Call Server to
communicate with the Reporting Server
and to perform an ICM lookup. Select a
primary Call Server from the drop-down
list. The drop-down list includes all Call
Servers added to the Operations Console.
Not applicable
Yes - Restart Call
Server and
VXML Server
Backup Call Server The VXML Server uses the message
None
service on this Call Server to
communicate with the Reporting Server
and perform an ICM lookup if the
Primary Call Server is unreachable.
Select a backup Call Server from the
Not applicable
Yes - Restart Call
Server and
VXML Server
General
None
You must configure secure
communications before you enable this
option. See Chapter 6 in the
Configuration and Administration Guide
for Cisco Unified Customer Voice
Portal.
Call Servers
Operations Console Online Help for Cisco Unified Customer Voice Portal Release 4.1(1)
102
Chapter 2: Managing Devices
Configuring a VXML Server
Field
Description
Default
Range
Restart/Reboot
Needed
drop-down list. The drop-down list
includes all Call Servers added to the
Operations Console.
VXML Server Configuration Properties
From the VXML Server Configuration tab, you can enable reporting of VXML Server and call
activities to the Reporting Server. When enabled, the VXML Server reports on call and
application session summary data. Call summary data includes call identifier, start and end
timestamp of calls, ANI, and DNIS. Application session data includes application names, session
id, and session timestamps.
If you choose detailed reporting, VXML Server application details are reported, including
element access history, activities within the element, element variables and element exit state.
Customized values added in the Add to Log element configuration area in Call Studio
applications are also included in reporting data. Optionally, you can create report filters that
define which data are included and excluded from being reported.
Table 22: VXML Server Configuration Settings
Field
Description
Default
Range
Restart/Reboot
Needed
No
Configuration
Enable Reporting for
this VXML Server
Indicates whether or not the VXML Enabled
Server sends data to the Reporting
Server. If disabled, no data is sent
to the Reporting Server and reports
will not contain any VoiceXML
application data.
Enabled (the default) or
Disabled.
Enable Reporting for
VXML Application
Details
Indicates whether or not VoiceXML Disabled
application details are reported.
Enabled or Disabled (the No
default).
Max. Number of
Messages
The maximum size of reporting
100,000
messages that are saved in a
memory buffer if a failover occurs
and the Call Server is unreachable.
Not applicable
The level of transmission quality
and service availability for the
VXML Server.
The drop-down list has the Yes - Restart
following values: af11, VXML Server
af12, af13, af21, af22,
af23, af31, af32, af33,
af41, af42, af43, cs1, cs2,
cs3, cs4, cs5, cs6,
cs7,default, ef
Not applicable
QoS
Select QoS Level
Note: For more information, see
Implementing Quality of Service
Policies with DSCP (Document ID:
10103) at http://www.cisco.com/
warp/public/105/dscpvalues.html.
cs3
Operations Console Online Help for Cisco Unified Customer Voice Portal Release 4.1(1)
103
Chapter 2: - Managing Devices
Configuring a VXML Server
Field
Description
Default
Range
Restart/Reboot
Needed
Note: The default QoS
setting for the VXML
Server is CS2.
VXML Applications Details: Filters
Inclusive Filters
List of applications, element types, None
element names, and element fields,
and ECC variables to include in
reporting data.
A semicolon-separated list Yes - Restart
of text strings. A wildcard VXML Server
character (*) is allowed
within each element in the
list.
Note: For more
information about filter
syntax and rules, see
Inclusive and Exclusive
VoiceXML Filters for
Reporting (page 106).
Exclusive Filters
List of applications, element types, None
element names, and element fields,
and ECC variables to exclude from
reporting data.
A semicolon-separated list Yes - Restart
of text strings. A wildcard VXML Server
character (*) is allowed
within each element in the
list.
Note: For more
information about filter
syntax and rules, see
Inclusive and Exclusive
VoiceXML Filters for
Reporting (page 106).
Inclusive and Exclusive VoiceXML Filters for Reporting
You use Inclusive and Exclusive VoiceXML filters to control the data that the VXML Server
feeds to the Reporting Server.
Data feed control is crucial for:
• Saving space in the reporting database.
• Preserving messaging communication bandwidth.
Procedure
To configure inclusive and exclusive filters for a Reporting Server:
Operations Console Online Help for Cisco Unified Customer Voice Portal Release 4.1(1)
104
Chapter 2: Managing Devices
Configuring a VXML Server
Step 1
Choose Device Management > VXML Server.
The Find, Add, Delete, Edit VXML Servers window opens.
Step 2
You can search for a VXML Server by using the procedure in the Finding a VXML Server
topic.
Step 3
From the list of matching records, choose the VXML Server that you want to edit.
Step 4
Click Edit.
The VXML Server Configuration window opens to the General Tab.
Step 5
Select the Configuration Tab, then configure VXML Server properties.
Step 6
In the VXML Applications Details: Filters pane, enter an inclusive filter that defines the
VoiceXML elements to include in data sent to the Reporting Server.
Step 7
Optionally, enter an exclusive filter that excludes some of the data specified by the inclusive
filter.
Step 8
When you finish configuring filters, click Save to save the settings in the Operations Console
database or click Save & Deploy to save and apply the changes to the VXML Server.
Step 9
Shut down and then start the VXML Server and the primary and backup Call Servers.
See Also
Rules for VoiceXML Inclusive and Exclusive Filters (page 105)
Examples of VoiceXML Filter Wildcard Matching (page 106)
Examples of Inclusive and Exclusive VoiceXML Filters for Reporting (page 106)
Rules for VoiceXML Inclusive and Exclusive Filters
Inclusive and exclusive filters operate using the following rules:
• By default, all items but the Start, End, Subdialog_Start and Subdialog_End elements are
filtered from reporting data unless they are added to an Inclusive Filter. The Subdialog_Start
and Subdialog_End elements are never filtered from reporting data unless Reporting is
disabled on the VXML Server.
• The Exclusive Filter takes precedence over the Inclusive Filter. For example, if an application
name is in the Exclusive Filter, then all of the items of that applications are excluded from
reporting data even if a particular field or element is listed in the Inclusive filter.
• The syntax for Inclusive/Exclusive filters is:
Appname.ElementType.ElementName.FieldName
Operations Console Online Help for Cisco Unified Customer Voice Portal Release 4.1(1)
105
Chapter 2: - Managing Devices
Configuring a VXML Server
or
AppName.*.*.SESSION:Varname
Note: This syntax is used to indicate session variables.
• A semicolon (;) should be used to separate each item in a filter. For example, ElementA ;
ElementB is valid.
• A single wildcard (*) can be specified anywhere within the application name, element type,
element name, or field name.
• Element types, element names, and field names can contain alphanumeric characters,
underscores, and a space character.
• An application name can contain alphanumeric characters and underscores, but the space
character is not allowed. For example, A_aa.B_bb.*C_cc_DD.E_ee_F* is valid.
Examples of VoiceXML Filter Wildcard Matching
The table below provides examples of VoiceXML filter wildcard matching.
Table 23: Examples of VoiceXML Filter Wildcard Matching
Filter
What It Matches
MyApplication.Voice.*.*
Matches all voice elements in MyApplication
*.Voice.*.*
Matches all Voice elements in all applications.
MyApplication.*.*.var*
Matches all fields in MyApplication that start with with the
string var.
MyApplication.*.*.*3
Matches all fields in MyApplication that end with 3.
MyApplication.*.*.SESSION:Company
Matches the Company session variable in MyApplication.
Examples of Inclusive and Exclusive VoiceXML Filters for Reporting
The table below provides examples of some different combinations of Inclusive and Exclusive
filters and the resulting data that the VXML Server feeds to the Reporting Server.
Table 24: Examples of Inclusive and Exclusive VoiceXML Filters for Reporting
Inclusive Filter
Exclusive Filter
Data the VXML Server Feeds To the
Reporting Server
Application1.*.*.*
None
All Application1 data
Application1.*.*.*
*.*.Element1.*;
All Application1 data, except Element1
and Element2
*.*.Element2.*
Operations Console Online Help for Cisco Unified Customer Voice Portal Release 4.1(1)
106
Chapter 2: Managing Devices
Configuring a VXML Server
Inclusive Filter
Exclusive Filter
Data the VXML Server Feeds To the
Reporting Server
Application1.*.*.*
*.*.Element1.*;
All Application1 data, except Element1,
Element2, and Field1
*.*.Element2.*;
*.*.*.Field1
*.Voice.*.* which matches
Application1.*.*.*
Element3 and Element4
All Application1 data, except Element3
and Element4
Application1.*.*.*
No data for Application1. Other Data for
other applications, such as Application2,
which contain Element1, Element2 and
Field1, will be fed.
*.Voice.*.* which matches
*.*.Element3.*;
Element1, Element2, Element3, and
Element4
Only Element1 and Element2 and all
applications.
*.*.Element4.*
*.Voice.*.* which matches
*.*.*.Field1
Element1 and Element2, except for
Field1, if it exists in those elements
*.*.Element1.*
None
Element1
*.*.Element1.*
*.*.*.Field1
Element1, except for Field1 if it exists in
Element1
*.*.*.Field1
*.*.Element3.*;
Field1 in any elements except Element3
and Element4
*.*.Element1.*;
*.*.Element2.*;
*.*.*.Field1
Element1 and Element2
*.*.Element4.*
A good strategy for using filters is to create an Inclusive filter that includes the data you want
to save in the Reporting database and then create an Exclusive filter to exclude portions of the
data, for example, sensitive security information such as Social Security Numbers. For example.
you would
• First, create an inclusive filter to include all information:
MyApp.Voice.*.*
• Then, create an exclusive filter to remove credit card and social security numbers information:
MyApp.Voice.*.CreditCard; MyApp.voice.*.SSN
Operations Console Online Help for Cisco Unified Customer Voice Portal Release 4.1(1)
107
Chapter 2: - Managing Devices
Configuring a VXML Server
Transferring Script Files
You can transfer a single script file at a time from the Operations Console to one or more of the
following devices:
• VXML Server
• VXML Server (standalone)
• Gateway
• Gatekeeper
• Content Services Switch
Scripts transferred to a VXML Server or VXML Server (standalone) must be stored in the .zip
archive format, otherwise the Operations Console returns an invalid format error message and
the file is not transferred. You can use the Call Studio archive feature to create .zip script files
to be transferred to a VXML Server or VXML Server (standalone).
To create an Archive file using Call Studio:
1. Right-click on a project in the Navigator view, and choose Deploy.
2. Under Deploy Destination, choose Archive File.
3. Enter the location and filename of the destination file in the Archive File text field.
Note: The filename must end with a ".zip" extension.
4. Click Finish.
Transferring a file is a two-step process:
1. Upload the file to the Operations Console.
2. Select one or more servers to transfer the uploaded file to.
Procedure
To transfer a script file:
Step 1
From the Device Management menu, choose the type of server to which to transfer the script
file. For example, to transfer a script file to a VXML Server, choose Device Management >
VXML Server.
Operations Console Online Help for Cisco Unified Customer Voice Portal Release 4.1(1)
108
Chapter 2: Managing Devices
Configuring a VXML Server
The Find, Add, Delete, Edit window lists any servers that have been added to the Operations
Console.
Step 2
Select a server by clicking on the link in its Hostname field or by clicking the radio button
preceding it and then clicking Edit.
Step 3
Select File Transfer in the toolbar and then click Scripts.
The Script File Transfer page opens, listing the host name and IP address for the selected device.
Script files currently stored in the Operations Server database are listed in the Select From
available Script Files box.
Step 4
If the script file is not listed in the Select From Available Script Files box:
a.
Click Select a Script File from Your Local PC.
b.
Enter the file name in the text box or click Browse to search for the script file on the local
file system.
Step 5
If the script file is listed in the Select From Available Script Files box, select the script file.
Step 6
Click Transfer to send the file to the device.
The script file is transferred to the selected server.
See Also
Finding a VXML Server. (page 114)
Downloading a Log Messages XML File
You can download a Log Messages XML file, CVPLogMessages.xml, to your local machine
from any Unified CVP server. After downloading the file, you can edit it to configure the way
Unified CVP event notifications are handled. Then after you edit the file, you can upload the
customized file to any Unified CVP server.
Procedure
To download a Log Messages XML file from the Operations Console to a Unified CVP Server:
Step 1
From the Device Management menu, choose the type of server from which you want to download
a syslog XML file. For example, to download a file to a VXML Server, choose Device
Management > VXML Server.
The Find, Add, Delete, Edit window lists any servers that have been added to the control panel.
Step 2
Select a server by clicking on the link in its Hostname field or by clicking the radio button
preceding it and then clicking Edit.
Operations Console Online Help for Cisco Unified Customer Voice Portal Release 4.1(1)
109
Chapter 2: - Managing Devices
Configuring a VXML Server
Step 3
Select File Transfer in the toolbar and then click Log Messages XML File Download.
The Log Messages XML Download dialog box displays.
Step 4
Click Download to transfer the XML file to the server.
A message indicates that this operation might take some time. Click OK to continue with the
download or click Cancel to cancel the download.
See Also
Uploading a Log Messages XML File (page 111)
Editing the Log Messages XML File (page 110)
Editing the Log Messages XML File
The log messages XML file, CVPLogMessages.xml, defines the severity, destination (SNMP
management station or Syslog server) and possible resolution for Unified CVP log messages.
This file also identifies an event type identifier and message text identifier for each event. The
text for these identifiers is stored in the resource properties file, CVPLogMessages.properties.
Each Unified CVP Call Server, VXML Server, and Reporting Server has a log messages XML
file and log message file. You can edit the CVPLogMessages.xml file on a particular Unified
CVP server to customize the severity, destination and possible resolution for each event that
the server generates. You can also edit the CVPLogMessages.properties file to change the
text of the message that is generated when an event occurs on that server.
Use any plain-text editor (one that does not create any markup) or XML editor to edit the
CVPLogMessages.xml file. Use a resource file editor, if available, to edit the
CVPLogMessages.properties file. If a resource file editor is not available, use a text editor.
Message Element
Possible Values
What it Means
Name
Resource="identifier"
Identifies the event type described in the
CVPLogMessages.properties file.
Body
Resource="identifier"
Identifies the message text described in the
CVPLogMessages.properties file.
Severity
0 to 6
Identifies the severity level (page 111) of the event.
SendToSNMP
True or false
Set to true, to send this message, when logged, to an
SNMP manager, if one is configured.
SendToSyslog
True or false
Set to true to send this message, when logged, to a
Syslog server, if one is configured.
SNMPRaise
True or false
Set to true to identify this message, when logged, as
an SNMP raise event, which the SNMP management
station can use to initiate a task or automatically take
an action.
Operations Console Online Help for Cisco Unified Customer Voice Portal Release 4.1(1)
110
Chapter 2: Managing Devices
Configuring a VXML Server
Message Element
Possible Values
What it Means
Set to false to identify this message as an SNMP clear
when sent to an SNMP management station. An
SNMP clear event usually corresponds to an SNMP
raise event, indicating that the problem causing the
raise has been corrected. An administrator on an
SNMP management station can correlate SNMP raise
events with SNMP clear events.
Unified CVP Event Severity Levels
The following table describes the available severity levels for Unified CVP events. You can set
the severity level for an event by editing the log messages XML file, CVPLogMessages.xml,
on the server that generates events. For instructions on editing this file, see Editing the Log
Messages XML File (page 110).
Level
Severity
Purpose
EMERGENCY
0
System or service is unusable
ALERT
1
Action must be taken immediately
CRITICAL
2
Critical condition, similar to ALERT, but not necessarily
requiring an immediate action
ERROR
3
An error condition that does not necessarily impact the
ability of the service to continue to function
WARN
4
A warning about a bad condition, which is not necessarily
an error
NOTICE
5
Notification about interesting system-level conditions,
which are not errors
INFO
6
Information about internal flows or application or
per-request information, not system-wide information
Uploading a Log Messages XML File
You can download a Log Messages XML file, CVPLogMessages.xml, to your local machine
from any Unified CVP server. After downloading the file, you can edit it to configure the way
Unified CVP event notifications are handled. Then after you edit the file, you can upload the
customized file to any Unified CVP server.
Procedure
To upload a Log Messages XML file from a Unified CVP Server to the Operations Console:
Step 1
From the Device Management menu, choose the type of server to which you want to upload a
syslog XML file. For example, to upload a file to a VXML Server, choose Device Management
> VXML Server.
Operations Console Online Help for Cisco Unified Customer Voice Portal Release 4.1(1)
111
Chapter 2: - Managing Devices
Configuring a VXML Server
The Find, Add, Delete, Edit window lists any servers that have been added to the control panel.
Step 2
Select a server by clicking on the link in its Hostname field or by clicking the radio button
preceding it and then clicking Edit.
Step 3
Select File Transfer in the toolbar and then click Log Messages XML File Upload.
The Log Messages XML Upload page displays.
Step 4
In the Select a Log Messages XML file from your local PC text box, enter a file name or click
Browse and search for the file on your local system.
Step 5
Click Upload to transfer the selected file to the Unified CVP Server.
Step 6
Shut down and then start the corresponding Unified CVP Server.
See Also
Downloading a Log Messages XML File (page 111)
Editing the Log Messsages XML File (page 110)
Shutting Down a Server (page 40)
Starting a Server (page 39)
Applying a License to a VXML Server
When you are creating a new VXML Server, you must apply a valid license file before using
the server. You can browse for and upload the license file to the Operations Console, and then
transfer the license to the VXML Server. Select either an existing license file in the Operations
Console database or a new license file from your local PC. For more information on licensing,
see Unified CVP Licensing (page 52).
Procedure
To apply a license file:
Step 1
Choose Device Management > VXML Server.
The Find, Add, Delete, Edit VXML Server window lists any servers that have been added to
the Operations Console.
Step 2
Select a server by clicking on the link in its Hostname field or by clicking the radio button
preceding it and then clicking Edit.
Step 3
Select File Transfer in the toolbar and then click Licensing.
Operations Console Online Help for Cisco Unified Customer Voice Portal Release 4.1(1)
112
Chapter 2: Managing Devices
Configuring a VXML Server
The File Transfer page displays, listing the Hostname and IP Address for the currently selected
VXML Server.
Step 4
If the license file is not listed in the Select From Available License Files text box:
a.
Click Select a License File from Your Local PC.
b.
Enter the file name in the text box or click Browse to search for the license file on the
local file system.
Step 5
If the license is listed in the Select From Available License Files text box, select the license file.
Step 6
Click Transfer to transfer the selected license file to the selected device.
The license is applied to the selected server.
See Also
Finding a VXML Server (page 114)
Getting the System ID for a VXML Server
You need the System ID for each VXML Server in order to request a license from Cisco.
Procedure
To get the System ID for a VXML Server:
Step 1
Choose Device Management > VXML Server.
The Find, Add, Delete, Edit VXML Servers window opens.
Step 2
From the list of matching records, choose the VXML Server that you want to edit.
Step 3
Click Edit.
The VXML Server Configuration window opens to the General Tab.
Step 4
Select System Id from the toolbar.
Step 5
Click OK when the confirmation message is displayed.
The System ID for the VXML Server will be displayed.
See Also
Adding a VXML Server (page 98)
Operations Console Online Help for Cisco Unified Customer Voice Portal Release 4.1(1)
113
Chapter 2: - Managing Devices
Configuring a VXML Server
Editing a VXML Server (page 100)
Deleting a VXML Server (page 101)
Finding VXML Server (page 114)
Applying a License to a VXML Server (page 112)
Finding a VXML Server
The Operations Console lets you locate a VXML Server on the basis of specific criteria.
Procedure
To find a VXML Server:
Step 1
Choose Device Management > VXML Server from the Main menu.
The Find, Add, Delete, Edit VXML Servers window lists the available VXML Servers, 10 at a
time, sorted by name.
Step 2
If the list is long, click Next to view the next group of available VXML Servers.
Step 3
If you know the exact name of a particular VXML Server, enter the name in the Search text
box and then click Go.
Note: Basic Search is not case sensitive, and wildcard characters are not allowed. If the Search
text box is empty, all VXML Servers are listed.
Step 4
To perform an advanced search, click Advanced. From the first Advanced Search window
drop-down list box, choose one of the following criteria:
Search criteria:
• Hostname
• IP address
• Description
Step 5
From the second window drop-down list box, choose one of the following criteria:
Operations Console Online Help for Cisco Unified Customer Voice Portal Release 4.1(1)
114
Chapter 2: Managing Devices
Configuring a VXML Server (Standalone)
Search criteria:
• begins with
• contains
• ends with
• is exactly
• is empty
Step 6
Specify the appropriate search text, if applicable, and click Find.
Configuring a VXML Server (Standalone)
In the VXML Server (standalone) call flow model, the Call Server routes messages between
the components. Calls arrive through a VoiceXML gateway and interact directly with a VXML
Server to execute VoiceXML applications. The gateway performs both ingress and VoiceXML
functions. This call flow model provides a sophisticated VoiceXML-based VRU, for applications
which in many cases do not need to interact with an ICM Server.
The VXML Server (standalone) does not provide statistics, and no database can be configured
to capture data from standalone VoiceXML applications.
In this call flow model, you should configure the call server with no services enabled.
You can perform the following tasks:
• Adding a VXML Server (Standalone) (page 115)
• Editing a VXML Server (Standalone) (page 116)
• Deleting a VXML Server (Standalone) (page 117)
• Finding a VXML Server (Standalone) (page 118)
• Getting the System Id for a VXML Server (Standalone) (page 119)
• Viewing Device State (page 50)
Adding a VXML Server (Standalone)
Before You Begin
Before adding a VXML Server (standalone) in the Operations Console, collect the hostname
and IP address of the VXML Server during the installation of Unified CVP software.
Operations Console Online Help for Cisco Unified Customer Voice Portal Release 4.1(1)
115
Chapter 2: - Managing Devices
Configuring a VXML Server (Standalone)
Procedure
To add a VXML Server (standalone):
Step 1
Choose Device Management > VXML Server (standalone).
The Find, Add, Delete, Edit VXML Server (standalone) window opens.
Note: To use an existing VXML Server (standalone) as a template for creating the new VXML
Server (standalone), select the VXML Server (standalone) by clicking the radio button preceding
it and then click Use As Template.
Step 2
Click Add New.
The VXML Server (standalone) Configuration window opens to the General Tab.
Step 3
Fill in the IP address and hostname and an optional description for the VXML Server.
Note: hostnames must be valid DNS names, which can include letters in the alphabet, the
numbers 0 through 9, and a dash.
Step 4
Optionally, select the Device Pool Tab and add the server to a device pool.
Step 5
When you finish configuring the VXML Server (standalone), click Save to save the settings in
the Operations Console database. Click Save & Deploy to apply the changes to the VXML
Server (standalone).
See Also
Deleting a VXML Server (Standalone) (page 117)
Editing a VXML Server (Standalone) (page 116)
Finding a VXML Server (Standalone) (page 118)
Adding and Removing Devices from a Device Pool (page 43)
Viewing Device State (page 50)
Editing a VXML Server (Standalone)
Procedure
To edit a VXML Server (standalone):
Step 1
Choose Device Management > VXML Server (standalone).
Operations Console Online Help for Cisco Unified Customer Voice Portal Release 4.1(1)
116
Chapter 2: Managing Devices
Configuring a VXML Server (Standalone)
The Find, Add, Delete, Edit VXML Servers (standalone) window opens.
Step 2
Select a server by clicking on the link in its Hostname field or by clicking the radio button
preceding it and then clicking Edit.
The VXML Server (standalone) Configuration window opens to the General Tab.
Step 3
Make the desired changes. You can change the IP address or assign the server to a device pool.
Step 4
When you finish configuring the VXML Server, click Save to save the settings in the Operations
Console database. Click Save & Deploy to apply the changes to the VXML Server.
See Also
Deleting a VXML Server (Standalone) (page 117)
Adding a VXML Server (Standalone) (page 115)
Finding a VXML Server (Standalone) (page 118)
Getting the System Id for a VXML Server (Standalone) (page 119)
Transferring Script Files (page 108)
Applying a License to a VXML Server (page 112)
Adding and Remove a device from a device pool (page 43)
Viewing Device State (page 50)
Deleting a VXML Server (Standalone)
Deleting a VXML Server (standalone) from the Operations Console deletes its configuration
data in the Operations Console database and removes the VXML Server from the displayed list
of VXML Servers.
Procedure
To delete a VXML Server (standalone):
Step 1
Choose Device Management > VXML Server (standalone).
The Find, Add, Delete, Edit VXML Servers (standalone) window opens.
Step 2
Select the VXML Server that you want to delete by clicking the radio button preceding it.
Step 3
Click Delete.
Operations Console Online Help for Cisco Unified Customer Voice Portal Release 4.1(1)
117
Chapter 2: - Managing Devices
Configuring a VXML Server (Standalone)
Step 4
When prompted to confirm the delete operation, click OK to delete or click Cancel to cancel
the delete operation.
See Also
Adding a VXML Server (Standalone) (page 115)
Editing a VXML Server (Standalone) (page 116)
Finding a VXML Server (Standalone) (page 118)
Finding a VXML Server (Standalone)
The Operations Console lets you locate a VXML Server on the basis of specific criteria. Use
the following procedure to locate a VXML Server (standalone).
Procedure
To find a VXML Server (standalone):
Step 1
Choose Device Management > VXML Server (standalone) from the Main menu.
The Find, Add, Delete, Edit VXML Servers (standalone) window lists the available VXML
Servers (standalone), 10 at a screen, sorted by name.
Step 2
If the list is long, click Next to view the next group of available VXML Servers (standalone).
Step 3
If you know the exact name of a particular VXML Server, enter its hostname in the Search text
box and then click Go.
Note: Basic Search is not case sensitive, and wildcard characters are not allowed. If the Search
text box is empty, all VXML Servers (standalone) are listed.
Step 4
To perform an advanced search, click Advanced. From the first Advanced Search window
drop-down list box, choose one of the following criteria:
Search criteria:
• Hostname
• IP address
• Description
Step 5
From the second window drop-down list box, choose one of the following criteria:
Operations Console Online Help for Cisco Unified Customer Voice Portal Release 4.1(1)
118
Chapter 2: Managing Devices
Configuring a VXML Server (Standalone)
Search criteria:
• begins with
• contains
• ends with
• is exactly
• is empty
Step 6
Specify the appropriate search text, if applicable, and click Find.
See Also
Adding a VXML Server (Standalone) (page 115)
Editing a VXML Server (Standalone) (page 116)
Deleting a VXML Server (Standalone) (page 117)
Getting the System Id for a VXML Server standalone)
You need the System Id for each VXML Server in order to request a license from Cisco. See
Applying a License to a VXML Server (page 112).
Procedure
To get the System Id for a VXML Server (standalone):
Step 1
Choose Device Management > VXML Server (standalone).
The Find, Add, Delete, Edit VXML Servers (standalone) window opens.
Step 2
Select a server by clicking on the link in its Hostname field or by clicking the radio button
preceding it and then clicking Edit.
The VXML Server (standalone) Configuration window opens to the General Tab.
Step 3
Select System Id from the toolbar.
Step 4
Click OK when the confirmation message is displayed.
The System Id for the VXML Server will be displayed.
Operations Console Online Help for Cisco Unified Customer Voice Portal Release 4.1(1)
119
Chapter 2: - Managing Devices
Configuring a VXML Server (Standalone)
See Also
Deleting a VXML Server (Standalone) (page 117)
Adding a VXML Server (Standalone) (page 115)
Editing a VXML Server (Standalone) (page 116)
Finding a VXML Server (Standalone) (page 118)
Transferring Script Files (page 108)
Applying a License to a VXML Server (Standalone)
When you are creating a new VXML Server (standalone), you must apply a valid license file
before using the server. You can browse for and upload the license file to the Operations Console,
and then transfer the license to the VXML Server (standalone). Select either an existing license
file in the Operations Console database or a new license file from your local PC. For more
information on licensing, see Unified CVP Licensing (page 52).
Procedure
To apply a license file:
Step 1
Choose Device Management > VXML Server (standalone).
The Find, Add, Delete, Edit VXML Servers (standalone) window lists any servers that have
been added to the Operations Console.
Step 2
Select a server by clicking on the link in its Hostname field or by clicking the radio button
preceding it and then clicking Edit.
Step 3
Select File Transfer in the toolbar and then click Licensing.
The File Transfer page displays, listing the Hostname and IP Address for the currently selected
VXML Server (standalone).
Step 4
If the license file is not listed in the Select From Available License Files text box:
a.
Click Select a License File from Your Local PC.
b.
Enter the file name in the text box or click Browse to search for the license file on the
local file system.
Step 5
If the license is listed in the Select From Available License Files text box, select the license file.
Step 6
Click Transfer to transfer the selected license file to the selected device.
The license is applied to the selected server.
Operations Console Online Help for Cisco Unified Customer Voice Portal Release 4.1(1)
120
Chapter 2: Managing Devices
Configuring a Gatekeeper
See Also
Finding a VXML Server (page 114)
Configuring a Gatekeeper
From the Device Management menu, Gatekeeper option, you can add a pre-configured IOS
Gatekeeper to the Operations Console. Once added, you can execute a subset of IOS Gatekeeper
commands on the Gatekeeper from the Operations Console.
You can perform the following tasks:
• Adding a Gatekeeper (page 122)
• Deleting a Gatekeeper (page 124)
• Editing a Gatekeeper (page 129)
• Executing Gatekeeper Commands (page 124)
• Getting Gatekeeper Statistics (page 127)
• Transferring a File to a Gatekeeper (page 121)
• Finding a Gatekeeper (page 126)
Transferring a File to a Gatekeeper
You can transfer a single file at a time from the Operations Console to one or more gatekeepers.
If you want to transfer multiple files at a time, use the Bulk Administration File Transfer menu
option. See the Bulk Administration File Transfer (page 187) topic.
Procedure
To transfer files from the Operations Console to a gatekeeper:
Step 1
Choose Device Management > Gatekeeper.
The Find, Add, Delete, Edit Gatekeeper window lists any gatekeepers that have been added to
the Operations Console.
Step 2
Select a gatekeeper by clicking on the link in its name field or by clicking the radio button
preceding it and then clicking Edit.
You can also search (page 126) for a gatekeeper.
The Edit Gatekeeper Configuration window opens.
Operations Console Online Help for Cisco Unified Customer Voice Portal Release 4.1(1)
121
Chapter 2: - Managing Devices
Configuring a Gatekeeper
Step 3
Select File Transfer > Scripts from the Gatekeeper configuration toolbar.
The File Transfer window opens.
Step 4
Step 5
Select a file to transfer to the gatekeeper.
a.
If the script is located on your local machine, click Select a script file from your local
PC, then click Browse and select the script file to transfer to the Operations Console.
b.
If the script is located on the Operations Console, click Select from available script files.
When you have selected the file to transfer, click Transfer to copy the selected file to the
Operations Console and the gatekeeper.
Adding a Gatekeeper
You can add a pre-configured Gatekeeper to the Operations Console.
Before You Begin
Collect the following information from the gatekeeper before adding the device:
Information You Will Need:
• IP address
• Username and password
• Enable password
Procedure
To add a gatekeeper:
Step 1
Choose Device Management > Gatekeeper.
The Find, Add, Delete, Edit Gatekeepers window opens.
Note: To use an existing gatekeeper as a template for creating the new gatekeeper, select the
gatekeeper by clicking the radio button preceding it and then click Use As Template.
Step 2
Click Add New.
The Gatekeeper Configuration window opens.
Step 3
Fill in the appropriate configuration settings on the General tab as described in Gatekeeper
Configuration Settings (page 125).
Operations Console Online Help for Cisco Unified Customer Voice Portal Release 4.1(1)
122
Chapter 2: Managing Devices
Configuring a Gatekeeper
Step 4
Optionally, select the Device Pool tab and add the Gatekeeper to a device pool.
See Adding and Removing a Device from a Device Pool (page 43) for detailed instructions.
Step 5
When you finish configuring the Gatekeeper, click Save to save the settings in the Operations
Console database.
See Also
Viewing Device State (page 50)
Editing a Gatekeeper
You can edit most configuration settings for a Gatekeeper that has been added to the Operations
Console. You cannot change the IP address of the Gatekeeper.
Procedure
To edit a gatekeeper:
Step 1
Choose Device Management > Gatekeeper.
The Find, Add, Delete, Edit Gatekeeper window opens.
Step 2
Find the gatekeeper by using the procedure in the Finding a Gatekeeper (page 126) topic.
Step 3
From the list of matching records, choose the gatekeeper that you want to edit.
Step 4
Click Edit.
The Gatekeeper Configuration window opens to the General tab, with the current settings
displayed.
Step 5
Change the desired configuration settings. You cannot change the IP address of the Gatekeeper.
Step 6
Optionally, select the Device Pool tab and add the Gatekeeper to a device pool.
Step 7
When you finish configuring the gateway, click Save to save the configuration.
See Also
Executing Gatekeeper Commands (page 124)
Getting Device Statistics (page 52)
Transferring Script Files (page 108)
Gatekeeper Configuration Settings (page 125)
Operations Console Online Help for Cisco Unified Customer Voice Portal Release 4.1(1)
123
Chapter 2: - Managing Devices
Configuring a Gatekeeper
Adding and Removing a Device from a Device Pool (page 43)
Viewing Device State (page 50)
Deleting a Gatekeeper
Deleting a gatekeeper from the Operations Console deletes the configuration of the selected
gatekeeper in the Operations Console database and removes the gatekeeper from the displayed
list of gatekeepers.
Procedure
To delete a gatekeeper:
Step 1
Choose Device Management > Gatekeeper.
The Find, Add, Delete, Edit Gatekeeper window displays.
Step 2
Find the gatekeeper by using the procedure in the Finding a Gatekeeper (page 126) topic.
Step 3
From the list of matching records, choose the gatekeeper that you want to delete.
Step 4
Click Delete.
Step 5
When prompted to confirm the delete operation, click OK to delete or click Cancel to cancel
the delete operation.
Executing Gatekeeper Commands
You can use a drop-down menu to select and execute a subset of available gateway IOS
commands when you are editing a gatekeeper configuration.
Procedure
To execute gatekeeper commands:
Step 1
Choose Device Management > Gatekeeper.
The Find, Add, Delete, Edit Gatekeeper window opens.
Step 2
To edit an existing gateway configuration, click Edit.
Step 3
From the IOS Commands drop-down menu, select an IOS command to execute on the gatekeeper.
If the command fails, the error will be displayed.
Operations Console Online Help for Cisco Unified Customer Voice Portal Release 4.1(1)
124
Chapter 2: Managing Devices
Configuring a Gatekeeper
See Also
IOS Gatekeeper Commands (page 125)
Gatekeeper Configuration Settings
The following table describes the properties that can be changed to configure a gatekeeper in
the Unified CVP solution.
Table 25: Gatekeeper Configuration Settings
Field
Description
Default
Range
IP Address
The IP address of the gatekeeper
None
Valid IP address
Hostname
The host name of the gatekeeper
None
Valid DNS name, which can
include letters in the
alphabet, the numbers 0
through 9, and a dash
Description
The description of the gatekeeper
None
Any string
Security
Select On to enable secure communications None
between the Operations Server and this
component. The device is accessed using SSH
and files are transferred using HTTPS. Select
only if security is enabled and configured on
the gatekeeper.
General
On or Off
You must configure secure communications
before you enable this option. See Chapter 6
in the Configuration and Administration Guide
for Unified Customer Voice Portal.
User Name and Passwords
User Name
User name to access the device (telnet or ssh None
user name). This user name is optional. If the
user name is filled in, it must be configured on
the device.
None
User Password
Password to access the device (telnet or ssh None
password), needs to be configured on device.
None
Enable Password
Password to change to exec mode on device.
None
None
IOS Gatekeeper Commands
You can execute the following IOS gatekeeper commands from the IOS Commands drop-down
menu on the Gatekeeper Configuration window:
Operations Console Online Help for Cisco Unified Customer Voice Portal Release 4.1(1)
125
Chapter 2: - Managing Devices
Configuring a Gatekeeper
Table 26: IOS Gatekeeper Commands
Command
Description
Show running-config
Displays running-config
Show startup-config
Displays startup-config
Show version
Displays IOS version
show gatekeeper gw-type prefix
Displays string of the IOS command as executed on the device
show gatekeeper endpoint
Displays full string of the IOS command as executed on the device. Value
stored in database. After command is executed field value will be refreshed
show gatekeeper standby
Displays string of the IOS command as executed on the device
See Also
Executing Gatekeeper Commands (page 124)
Finding a Gatekeeper
Because you most likely have several gatekeepers in your network, the Operations Console lets
you locate specific gatekeepers on the basis of specific criteria. Use the following procedure to
locate a gatekeeper.
Procedure
To find a gatekeeper:
Step 1
Choose Device Management > Gatekeepers from the Main menu.
The Find, Add, Delete, Edit Gatekeepers window lists the available gatekeepers of the type you
selected, 10 at a screen, sorted by name.
Step 2
If the list is long, click Next to view the next group of available devices.
Step 3
If you know the exact name of a particular gatekeeper, enter the name in the Search text box
and then click Go.
Note: Basic Search is not case sensitive, and wildcard characters are not allowed. If the Search
text box is empty, all gatekeepers are listed.
Step 4
To perform an advanced search, click Advanced. From the first Advanced Search window
drop-down list box, choose one of the following criteria:
Search criteria:
• Hostname
• IP address
• Description
Operations Console Online Help for Cisco Unified Customer Voice Portal Release 4.1(1)
126
Chapter 2: Managing Devices
Configuring a Gatekeeper
Step 5
From the second window drop-down list box, choose one of the following criteria:
Search criteria:
• begins with
• contains
• ends with
• is exactly
• is empty
Step 6
Specify the appropriate search text, if applicable, and click Find.
Getting Gatekeeper Statistics
You can display statistics for any gatekeeper that has been added to the Operations Console.
If you have not already done so, add the gatekeeper to the network map. To add a Gatekeeper,
see Adding a Gatekeeper (page 122).
Procedure
To get gatekeeper statistics:
Step 1
Choose Device Management > Gatekeeper.
The Find, Add, Delete, Edit Gatekeepers window opens.
Step 2
Select a gatekeeper by clicking on the link in the Hostname field or by clicking the radio button
preceding it and then clicking Edit.
Note: If the list of gatekeepers is long, you can search for a gatekeeper. See the Finding a
Gatekeeper (page 126) help topic.
The Edit Gatekeeper Configuration window opens to the General tab.
Step 3
Click Statistics in the toolbar and then select the type of statistics to view from the drop-down
menu.
The Gatekeeper Results window opens, displaying the selected statistics. If the statistics fill the
display area, use the scroll bar to move forward and backward or up and down in the display.
See Gatekeeper Statistics. (page 31)
Operations Console Online Help for Cisco Unified Customer Voice Portal Release 4.1(1)
127
Chapter 2: - Managing Devices
Configuring a Gateway
Configuring a Gateway
From the Device Management menu, Gateway option, you can add a pre-configured IOS Gateway
to the Operations Console. Once added, you can execute a subset of IOS Gateway commands
on the Gateway from the Operations Console.
The Ingress Gateway is the point at which an incoming call enters the Unified CVP solution.
It terminates TDM phone lines on one side and implements VoIP on the other side. It also
provides for sophisticated call switching capabilities at the command of other Unified solution
components. It works with either H.323 or SIP protocols, and also supports MGCP for use with
Unified CM.
The Ingress Gateway may be deployed separately from the VoiceXML Gateway, but in most
implementations they are one and the same: one gateway performs both functions. Gateways
are often deployed in farms, for centralized deployment models. In Branch deployment models,
one combined gateway is usually located at each branch office.
The VoiceXML Gateway hosts the IOS voice browser, the component which interprets
VoiceXML pages from either the Unified CVP IVR service or the VXML Server, plays .wav
files and Text-to-Speech (TTS), inputs voice and DTMF, and sends results back to the VoiceXML
requestor. It also mediates between Media Servers, VXML Servers, ASR and TTS Servers, and
the IVR service.
Unless it is combined with the Ingress Gateway, the VoiceXML Gateway does not require any
TDM hardware. All its interfaces are VoIP on one side and HTTP (carrying VXML or .wav
files) and MRCP (carrying ASR and TTS traffic) on the other side. As with Ingress Gateways,
VXML Gateways are often deployed in farms for centralized deployment models, or one per
office in Branch deployments.
You can perform the following tasks:
• Adding a Gateway (page 128)
• Editing a Gateway (page 129)
• Deleting a Gateway (page 130)
• Executing Gateway Commands (page 132)
• Getting Gateway Statistics (page 133)
• Transferring a File to a Gateway (page 132)
• Finding a Gateway (page 134)
Adding a Gateway
You can add a pre-configured IOS gateway to the Operations Console.
Operations Console Online Help for Cisco Unified Customer Voice Portal Release 4.1(1)
128
Chapter 2: Managing Devices
Configuring a Gateway
Before You Begin
Collect the following information from the IOS Gateway before adding the gateway:
Needed Information:
• IP address
• Device type: 28xx, 37xx, 38xx, 5xxxx
• Username and password
• Enable password
Procedure
To add a gateway:
Step 1
Choose Device Management > Gateway.
The Find, Add, Delete, Edit Gateways window opens.
Note: To use an existing gateway as a template for creating the new gateway, select the gateway
by clicking the radio button preceding it and then click Use As Template.
Step 2
Click Add New.
The Gateway Configuration window opens.
Step 3
Fill in the IP address, hostname, user password, and enable password for the gateway. Optionally,
fill in additional configuration settings on the General tab.
Step 4
Select the Device Pool tab and add the gateway to a device pool.
Step 5
When you finish configuring the gateway, click Save to save the configuration.
See Also
Gateway Configuration Settings (page 131)
Adding and Removing a Device from a Device Pool (page 43)
Viewing Device State (page 50)
Editing a Gateway
You can change most information that configures a gateway that has been added to the Operations
Console. You cannot change the IP address of the gateway.
Operations Console Online Help for Cisco Unified Customer Voice Portal Release 4.1(1)
129
Chapter 2: - Managing Devices
Configuring a Gateway
Procedure
To edit a gateway:
Step 1
Choose Device Management > Gateway.
The Find, Add, Delete, Edit Gateways window opens.
Step 2
Find the gateway by using the procedure in the Finding a Gateway (page 134) topic.
Step 3
From the list of matching records, choose the gateway that you want to edit.
Step 4
Click Edit.
The Gateway Configuration window opens with the current settings displayed on the General
tab.
Step 5
Change the appropriate configuration settings.
Step 6
Optionally, select the Device Pool tab and add the gateway to a device pool.
Step 7
When you finish configuring the gateway, click Save to save the configuration.
See Also
Gateway Configuration Settings (page 131)
Adding and Removing a Device from a Device Pool (page 43)
Executing IOS Commands on the Gateway (page 132)
Getting Gateway Statistics (page 133)
Transferring Script Files (page 108)
Viewing Device State (page 50)
Deleting a Gateway
Deleting a gateway deletes the configuration of the selected gateway in the Operations Console
database and removes the gateway from the displayed list of gateways.
Procedure
To delete a gateway:
Step 1
Choose Device Management > Gateway.
Operations Console Online Help for Cisco Unified Customer Voice Portal Release 4.1(1)
130
Chapter 2: Managing Devices
Configuring a Gateway
The Find, Add, Delete, Edit Gateways window displays.
Step 2
Find the gateway by using the procedure in the Finding a Gateway (page 134) topic.
Step 3
From the list of matching records, choose the gateway that you want to delete.
Step 4
Click Delete.
Step 5
When prompted to confirm the delete operation, click OK to delete or click Cancel to cancel
the delete operation.
Gateway Configuration Settings
Table 27: Gateway Configuration Settings
Field
Description
Default
Range
IP Address
The IP address of the gateway
None
Valid IP address
Hostname
The name of the gateway
None
Valid DNS name, which can
include letters in the alphabet, the
numbers 0 through 9, and a dash
Device Type
The type of gateway device
None
28xx, 37xx, 38xx, 5xxxx , other
Description
The description of the gateway
None
Up to 1,024 characters
General
Enable Secure
Select On to enable secure
None
Communication with communications between the
the Ops console
Operations Server and this component.
The device is accessed using SSH and
files are transferred using HTTPS.
Select only if security is enabled and
configured on Gateway.
enabled or disabled
You must configure secure
communications before you enable this
option. See Chapter 6 in the
Configuration and Administration
Guide for Unified Customer Voice
Portal.
Username and Passwords
Username
(Optional) User name to access the
device (telnet or ssh Username). If
specified, the user name must be
configured on the device.
None
None
User Password
Password to access the device (telnet None
or ssh password), needs to be
configured on device.
None
Operations Console Online Help for Cisco Unified Customer Voice Portal Release 4.1(1)
131
Chapter 2: - Managing Devices
Configuring a Gateway
Field
Description
Default
Enable Password
Password to change to exec mode on None
device.
Range
None
IOS Gateway Commands
You can execute the following IOS gateway commands from the IOS Commands drop-down
menu on the Gateway Configuration window:
Table 28: IOS Gateway Commands
Command
Description
Show version
Displays IOS version
Show startup-config
Displays startup-config
Show running-config
Displays running-config
Executing IOS Commands on the Gateway
You can use a drop-down menu to select and execute a subset of available gateway IOS
commands when you are editing a gateway configuration.
Procedure
To execute a gateway commands:
Step 1
Choose Device Management > Gateway.
The Find, Add, Delete, Edit Gateways window opens.
Step 2
You are editing an existing gateway configuration, click Edit.
Step 3
Select IOS Commands from the Gateway Configuration toolbar.
Step 4
From the IOS Commands drop-down menu, select an IOS command to execute on the gateway.
If the command fails, the error will be displayed in an error web page.
Transferring a File to a Gateway
You can transfer a single file at a time from the Operations Console to one or more gateways.
If you want to transfer multiple files at a time, use the Bulk Administration File Transfer menu
option. See the Bulk Administration File Transfer (page 187) topic.
Operations Console Online Help for Cisco Unified Customer Voice Portal Release 4.1(1)
132
Chapter 2: Managing Devices
Configuring a Gateway
Procedure
To transfer files between the Operations Console and a gateway:
Step 1
Choose Device Management > Gateway.
The Find, Add, Delete, Edit Gateway window lists any gateways that have been added to the
Operations Console.
Step 2
Select a gateway by clicking on the link in its name field or by clicking the radio button preceding
it and then clicking Edit.
The Edit Gateway Configuration window opens.
Step 3
Select File Transfer > Scripts from the Gateway configuration toolbar.
The File Transfer window opens.
Step 4
Step 5
Select a file to transfer to the gateway.
a.
If the script is located on your local machine, click Select a script file from your local
PC, then click Browse and select the script file to transfer to the Operations Console.
b.
If the script is located on the Operations Console, click Select from available script files.
When you have selected the file to transfer, click Transfer to copy the selected file to the
Operations Console and the gateway.
See Also
Finding a Gateway (page 134)
Viewing Gateway Statistics (page 133)
Viewing Gateway Statistics
You can display statistics for any gateway that has been added to the Operations Console.
Procedure
To get gateway statistics:
Step 1
Choose Device Management > Gateway.
The Find, Add, Delete, Edit Gateways window opens.
Operations Console Online Help for Cisco Unified Customer Voice Portal Release 4.1(1)
133
Chapter 2: - Managing Devices
Configuring a Gateway
Step 2
Select a gateway by clicking on the link in the Hostname field or by clicking the radio button
preceding it and then clicking Edit.
Note: If the list of gateways is long, you can search for a gateway. See the Finding a Gateway
(page 134) help topic.
The Edit Gateway Configuration window opens to the General tab.
Step 3
Click Statistics in the toolbar and then select the type of statistics to view from the drop-down
menu.
The Gateway Statistics Results window opens, displaying the selected statistics. If the statistics
fill the display area, use the scroll bar to move forward and backward or up and down in the
display. See Gateway Statistics. (page 32)
Finding a Gateway
Because you most likely have several gateways in your network, the Operations Console lets
you locate specific gateways on the basis of specific criteria. Use the following procedure to
locate a gateway.
Procedure
To find a gateway:
Step 1
Choose Device Management > Gateway from the Main menu.
The Find, Add, Delete, Edit Window lists the available gateways, 10 at a time, sorted by name.
Step 2
If the list is long, click Next to view the next group of available gateways.
Step 3
If you know the exact name of a particular gateway, enter the name in the Search text box and
then click Go.
Note: Basic Search and Advanced Search are not case sensitive, and wildcard characters are
not allowed. If the Search text box is empty, all gateways are listed.
Step 4
To perform an advanced search, click Advanced. From the first Advanced Search window
drop-down list box, choose one of the following criteria:
Search criteria:
• Hostname
• IP address
• Description
Operations Console Online Help for Cisco Unified Customer Voice Portal Release 4.1(1)
134
Chapter 2: Managing Devices
Configuring a Content Services Switch (CSS)
Step 5
From the second window drop-down list box, choose one of the following criteria:
Search criteria:
• begins with
• contains
• ends with
• is exactly
• is empty
Step 6
Specify the appropriate search text, if applicable, and click Find.
Configuring a Content Services Switch (CSS)
A Content Services Switch (CSS) provides load-balancing services for servers. You can add a
CSS to the Operations Console. Once added, you can add a CSS to a device pool and execute
a subset of IOS commands on the CSS from the Operations Console and transfer files between
the CSS and the Unified CVP Operations Server.
The Content Services Switch (CSS) is the focus for high availability design in the TCP arena.
The CSS can be placed between one (or more) VoiceXML Gateways, VXML Servers, Media
Servers, and ASR/TTS Servers. Various mechanisms allow it to implement transparent load
balancing and failover across these types of devices. CSS is an optional device, but it comes
highly recommended. Without it, the CVP IVR Service implements a failover mechanism for
up to two of each of the above components, but they are not load balanced, and various retries
and delays are part of the algorithm, all of which is avoided if CSS is used. The CSS is normally
deployed as a Virtual Router Redundancy Protocol (VRRP) pair. It is useful in all deployment
models except for Call Director.
You can perform the following tasks:
• Adding a Content Services Switch (page 136)
• Editing a Content Services Switch (page 136)
• Deleting a Content Services Switch (page 137)
• Finding a Content Services Switch (page 138)
• Executing IOS Commands on a Content Services Switch (page 140)
• Transferring a Script File to a Content Services Switch (page 140)
• Getting Device Statistics (page 52)
Operations Console Online Help for Cisco Unified Customer Voice Portal Release 4.1(1)
135
Chapter 2: - Managing Devices
Configuring a Content Services Switch (CSS)
Adding a Content Services Switch
Before You Begin
Collect the following information from the Content Services Switch before adding the switch
to the Operations Console:
Information you will need:
• IP address
• Device type
• User name and password
• Enable password
Procedure
To add a Content Services Switch:
Step 1
Choose Device Management > Content Services Switch.
The Find, Add, Delete, Edit Content Services Switch window opens.
Step 2
Click Add New.
The Content Services Switch Configuration window opens.
Step 3
Fill in the appropriate configuration settings on the General tab as described in Content Services
Switch Configuration Settings.
Step 4
Select the Device Pool tab and add the Content Services Switch to a device pool.
Step 5
When you finish configuring the Content Services Switch, click Save to save the configuration.
See Also
Viewing Device State (page 50)
Content Services Switch Configuration Settings (page 139)
Editing a Content Services Switch
You can change an existing Content Services Switch configuration.
Operations Console Online Help for Cisco Unified Customer Voice Portal Release 4.1(1)
136
Chapter 2: Managing Devices
Configuring a Content Services Switch (CSS)
Procedure
To edit a Content Services Switch:
Step 1
Choose Device Management > Content Services Switch.
The Find, Add, Delete, Edit Content Services Switches window opens.
Step 2
From the list of matching records, choose the Content Services Switch that you want to edit.
Step 3
Click Edit.
The Content Services Switch Configuration window opens with the current settings displayed.
Step 4
Fill in the appropriate configuration settings on the General tab as described in Content Services
Switch Configuration Settings.
Step 5
Optionally, select the Device Pool tab and add the Content Services Switch to a device pool.
Step 6
When you finish configuring the Content Services Switch, click Save to save the configuration.
See Also
Viewing Device State (page 19)
Finding a Content Services Switch (page 138)
Content Services Switch Configuration Settings (page 139)
Deleting a Content Services Switch
Deleting a Content Services Switch deletes the configuration of the selected Content Services
Switch in the Operations Console database and removes the gateway from displayed list of
Content Service Switches.
Procedure
To delete a Content Services Switch:
Step 1
Choose Device Management > Content Services Switch.
The Find, Add, Delete, Edit Content Services Switches window displays.
Step 2
From the list of matching records, choose the Content Services Switch that you want to delete.
Step 3
Click Delete.
Operations Console Online Help for Cisco Unified Customer Voice Portal Release 4.1(1)
137
Chapter 2: - Managing Devices
Configuring a Content Services Switch (CSS)
Step 4
When prompted to confirm the delete operation, click OK to delete or click Cancel to cancel
the delete operation.
See Also
Finding a Content Services Switch (page 138)
Finding a Content Services Switch
You can locate a Content Services Switch on the basis of specific criteria. Use the following
procedure to locate a Content Services Switch.
Procedure
To find a Content Services Switch:
Step 1
Choose Device Management > Content Services Switch from the Main menu.
The Find, Add, Delete, Edit Content Services Switches window lists the available Content
Services Switch of the type you selected, sorted by name, 10 at a time.
Step 2
If the list is long, click Next to view the next group of available devices.
Step 3
If you know the host name of a particular Content Services Switch, enter its name in the Search
text box and then click Go.
Step 4
To perform an advanced search, click Advanced. From the first Advanced Search window
drop-down list box, choose one of the following criteria:
Search criteria:
• Hostname
• IP address
• Description
Step 5
From the second window drop-down list box, choose one of the following criteria:
Operations Console Online Help for Cisco Unified Customer Voice Portal Release 4.1(1)
138
Chapter 2: Managing Devices
Configuring a Content Services Switch (CSS)
Search criteria:
• begins with
• contains
• is exactly
• ends with
• is empty
Step 6
Specify the appropriate search text, if applicable, and click Find.
Content Services Switch Configuration Settings
You can change the settings described in the following table to configure a Content Services
Switch.
Table 29: Content Services Switch Configuration Settings
Field
Description
Default
Range
General
IP Address
The IP address of the Content Services Switch None
Valid IP address
Hostname
The host name of the Content Services Switch None
Valid DNS name, which can
include letters in the alphabet,
the numbers 0 through 9, and
a dash
Device Type
The type of device
11xxxx
Description
The description of the Content Services Switch None
None
Enable secure
Select to enable secure communications between None
communication with the the Operations Server and this component. The
Ops console
device is accessed using SSH and files are
transferred using HTTPS.
Any string
On or Off
You must configure secure communications
before you enable this option. See Chapter 6 in
the Configuration and Administration Guide for
Cisco Unified Customer Voice Portal.
User Name and Passwords
User Name
User name to access the device (telnet or ssh user None
name). This user name must be configured on
the device.
None
User Password
Password to access the device (telnet or ssh
password), needs to be configured on device.
None
None
Enable Password
Password to change to exec mode on device.
None
None
Operations Console Online Help for Cisco Unified Customer Voice Portal Release 4.1(1)
139
Chapter 2: - Managing Devices
Configuring a Content Services Switch (CSS)
IOS Content Services Switch Commands
You can execute the following IOS commands on the Content Services Switch from the IOS
Commands drop-down menu on the Content Services Switch Configuration window:
Table 30: IOS Content Services Switch Commands
Command
Description
Show running-config
Displays running-config
Show startup-config
Displays startup-config
Show version
Displays IOS version
See Also
Executing IOS Commands on the Content Services Switch (page 140)
Executing IOS Commands on the Content Services Switch
You can use a drop-down menu to select and execute a subset of available IOS commands when
you are editing a Content Services Switch configuration.
See Also
IOS Content Services Switch Commands (page 140)
Transferring a Script File to a Content Services Switch
You can transfer a single file at a time from the Operations Console to one or more Content
Services Switches.
If you want to transfer multiple files at a time, use Bulk Administration File Transfer (page 187).
Disabling the Microsoft FTP Publishing Service
In order to successfully allow log file transfers, you need to disable the Microsoft FTP Publishing
Service.
Step 1
Open the Microsoft Services application and right-click FTP Publishing Service in the Services
(Local) area.
Step 2
Select Properties from the drop-down list. The FTP Publishing Service Properties (Local
Computer) window displays.
Step 3
Select Disabled from the Startup type list box.
Step 4
Click Apply, then click OK.
Operations Console Online Help for Cisco Unified Customer Voice Portal Release 4.1(1)
140
Chapter 2: Managing Devices
Configuring a Speech Server
Procedure
To transfer files from the Operations Console to a Content Service Switch:
Step 1
Choose Device Management > Content Service Switch.
The Find, Add, Delete, Edit Content Services Switches window lists any Content Services
Switches that have been added to the Operations Console.
Step 2
Select a Content Services Switch by clicking on the link in its name field or by clicking the
radio button preceding it and then clicking Edit.
You can also search for a Content Services Switch.
The Content Services Switch Configuration window opens.
Step 3
Select File Transfer > Scripts from the toolbar.
The Script File Transfer page opens, listing the IP address and host name of the currently selected
Content Services Switch.
Step 4
Step 5
Select a file to transfer to the Content Services Switch.
a.
If the script is located on your local machine, click Select a script file from your local
PC, then click Browse and select the script file to transfer to the Operations Console.
b.
If the script is located on the Operations Console, click Select from available script files.
When you have selected the file to transfer, click Transfer to copy the selected file to the
Content Services Switch.
Configuring a Speech Server
A speech server provides speech recognition and synthesis services. You can add a pre-configured
speech server to the Operations Console. Once added to the Operations Console, you can add
a speech server to one or more device pools.
A speech server provides speech recognition services and text-to-speech services for a VoiceXML
Gateway. For capacity and redundancy reasons, a Content Services Switch is usually used to
mediate between a farm of such servers. If you do not use a Content Services Switch, Unified
CVP can support a maximum of two speech servers.
Caution: The Operations Console can only manage speech servers installed on Windows
(or AIX if supported by vendors), not on Linux. If the speech server is installed on Linux,
the server cannot be managed.
Operations Console Online Help for Cisco Unified Customer Voice Portal Release 4.1(1)
141
Chapter 2: - Managing Devices
Configuring a Speech Server
You can perform the following tasks:
• Adding a Speech Server (page 142)
• Editing a Speech Server (page 143)
• Applying a License to a Speech Server (page 144)
• Deleting a Speech Server (page 145)
• Adding and Removing Speech Servers from a Device Pool (page 145)
• Finding a Speech Server (page 146)
Adding a Speech Server
Before You Begin
Collect the IP address for the speech server before adding it to the Operations Console:
• The host name of the speech server
• The IP address of the speech server.
Procedure
To add a speech server:
Step 1
Choose Device Management > Speech Server.
The Find, Add, Delete, Edit Speech Server window opens.
Note: To use an existing speech server as a template for creating the new speech server, select
the speech server by clicking the radio button preceding it and then click Use As Template.
Step 2
Click Add New.
The Speech Server Configuration window opens.
Step 3
Fill in the appropriate configuration settings on the General tab as described in Speech Server
Configuration Settings.
Step 4
Select the Device Pool tab and add the speech server to a device pool.
Step 5
When you finish configuring the speech server, click Save to save the settings in the Operations
Console database. Click Save & Deploy to deploy the changes to the speech server.
Operations Console Online Help for Cisco Unified Customer Voice Portal Release 4.1(1)
142
Chapter 2: Managing Devices
Configuring a Speech Server
See Also
Viewing Device State (page 50)
Speech Server Configuration Settings (page 143)
Speech Server Configuration Settings
You can change the settings described in the following table to configure a speech server.
Table 31: Speech Server Configuration Settings
Field
Description
Default
Range
IP Address
The IP address of the speech server
None
Valid IP address
Hostname
The host name of the speech server
None
Valid DNS name, which can
include letters in the alphabet,
the numbers 0 through 9, and a
dash
Description
The description of the speech server
None
Up to 1,024 characters
General
License File Location The path of the license file on the speech
None
server. The Operations Console transfers the
license file to this location.
Any text
Enable secure
communication with
the Ops console
On or Off
Select On to enable secure communications None
between the Operations Server and this
component. The device is accessed using SSH
and files are transferred using HTTPS.
Editing a Speech Server Configuration
You can edit a speech server that has been added to the Operations Console. Editing a Speech
Server changes its configuration from the Operations Console database.
Procedure
To edit a speech server:
Step 1
Choose Device Management > Speech Server.
The Find, Add, Delete, Edit Speech Server window opens.
Step 2
From the list of matching records, choose the speech server that you want to edit.
Step 3
Click Edit.
Step 4
Change the appropriate configuration settings on the General tab.
Operations Console Online Help for Cisco Unified Customer Voice Portal Release 4.1(1)
143
Chapter 2: - Managing Devices
Configuring a Speech Server
Step 5
Select the Device Pool tab and add or remove the speech server from a device pool.
Step 6
When you finish configuring the speech server, click Save to save the settings in the Operations
Console database. Click Save & Deploy to deploy the changes to the speech server.
See Also
Adding and Removing a Speech Server from a Device Pool (page 145)
Speech Server Configuration Settings (page 143)
Viewing Device State (page 50)
Finding a Speech Server (page 146)
Applying a License to a Speech Server
When you are creating a new speech server, you must apply a valid license file before using
the server. You can browse for and upload the license file to the Operations Console, and then
transfer the license to the speech server. Select either an existing license file in the Operations
Console database or a new license file from your local desktop. For more information on
licensing, see Unified CVP Licensing (page 52).
Procedure
To apply a license file:
Step 1
Choose Device Management > Speech Server.
The Find, Add, Delete, Edit speech server window opens.
Step 2
From the list of matching records, choose the speech server that you want to edit.
Step 3
Click Edit.
Step 4
Make sure the License File Location lists the correct path of the license file on the speech
server. The Operations Console transfers the license file to this location.
Step 5
Select File Transfer in the toolbar and then click Licensing.
The License File Transfer page displays, listing the host name and IP address for the currently
selected speech server.
Step 6
If the license file is not listed in the Select From Available License Files text box:
a.
Click Select a License File from Your Local PC.
b.
Enter the file name in the text box or click Browse to search for the license file on the
local file system.
Operations Console Online Help for Cisco Unified Customer Voice Portal Release 4.1(1)
144
Chapter 2: Managing Devices
Configuring a Speech Server
Step 7
If the license is listed in the Select From Available License Files text box, select the license file.
Step 8
Click Transfer to transfer the selected license file to the selected device.
The license is applied to the selected server.
See Also
Finding a Speech Server (page 146)
Deleting a Speech Server
You can delete a speech server that has been added to the Operations Console. Deleting a speech
server removes its configuration from the Operations Console database.
Procedure
To delete a speech server:
Step 1
Choose Device Management > Speech Server.
The Find, Add, Delete, Edit speech server window opens.
Step 2
From the list of matching records, choose the speech server that you want to delete.
Step 3
Click Delete.
Step 4
When prompted to confirm the delete operation, click OK to delete or click Cancel to cancel
the delete operation.
See Also
Finding a speech server (page 146)
Adding and Removing Speech Servers from a Device Pool
Procedure
To add or remove a device from a device pool:
Step 1
Choose Device Management > Speech Server.
The Find, Add, Delete, Edit Speech Server window opens.
Step 2
From the list of matching records, choose the speech server that you want to edit.
Operations Console Online Help for Cisco Unified Customer Voice Portal Release 4.1(1)
145
Chapter 2: - Managing Devices
Configuring a Speech Server
Step 3
Click Edit.
Step 4
Select the Device Pool tab.
Step 5
If:
Then:
You want to add a device to a
device pool
Select the device pool from the Available pane, and then
click the right arrow to move the pool to the Selected pane.
You want to remove a device from Select the device pool from the Selected pane, and then
a device pool
click the left arrow to move the device pool to the
Available pane.
Step 6
Click Save.
See Also
Finding a Speech Server (page 146)
Finding a Speech Server
The Operations Console lets you locate a speech server on the basis of specific criteria. Use the
following procedure to locate a speech server.
Procedure
To find a speech server:
Step 1
Choose Device Management > Speech Server from the Main menu.
The Find, Add, Delete, Edit window lists the available speech servers, sorted by name, 10 at a
time.
Step 2
To scroll through the list, click Next to view the next group of available devices.
Step 3
If you know the name of a particular speech server, enter the name in the Search text box and
then click Go.
Step 4
From the first Find window drop-down list box, choose one of the following criteria:
Search criteria:
• Host Name
• IP Address
• Description
Step 5
From the second Find Servers window drop-down list box, choose one of the following criteria:
Operations Console Online Help for Cisco Unified Customer Voice Portal Release 4.1(1)
146
Chapter 2: Managing Devices
Configuring a Media Server
Search criteria:
• begins with
• contains
• is exactly
• ends with
• is empty
Step 6
Specify the appropriate search text, if applicable, and click Find.
Configuring a Media Server
A Media Server administers the media files that contain messages and prompts callers hear.
You can add a pre-configured media server to the Operations Console. Once added, you can
add a media server to one or more device pools.
The media server is a simple web server with the sole purpose within Unified CVP is to store
and serve .wav files to the VoiceXML gateway, as required in order to render VoiceXML
pages. As with ASR/TTS Servers, media servers can be deployed alone, as a redundant pair, or
with a Content Services Switch in a farm. The VoiceXML gateway caches the .wav files it
retrieves from the media server. In most deployments, the media server encounters extremely
low traffic from Unified CVP.
You can perform the following tasks:
• Adding a Media Server (page 147)
• Editing a Media Server Configuration (page 149)
• Deleting a Media Server (page 149)
• Adding and Removing a Media Servers from a Device Pool (page 150)
• Finding a Media Server (page 150)
Adding a Media Server
Before You Begin
Collect the IP address from the media server before adding it to the Operations Console:
Operations Console Online Help for Cisco Unified Customer Voice Portal Release 4.1(1)
147
Chapter 2: - Managing Devices
Configuring a Media Server
Procedure
To add a media server:
Step 1
Choose Device Management > Media Server.
The Find, Add, Delete, Edit Media Server window opens.
Note: To use an existing media server as a template for creating the new media server, select
the media server by clicking the radio button preceding it and then click Use As Template.
Step 2
Click Add New.
The Media Server Configuration window opens.
Step 3
Fill in the appropriate configuration settings on the General tab.
Step 4
Optionally, select the Device Pool tab.
Step 5
When you finish configuring the media server, click Save to save the configuration.
See Also
Media Server Configuration Settings (page 148)
Adding and Removing a Media Server from a Device Pool (page 150)
Viewing Device State (page 19)
Media Server Configuration Settings
The following table describes the fields that can be configured for a media server in the
Operations Console:
Table 32: Media Server Configuration Settings
Field
Description
Default
Range
IP Address
The IP address of media server
None
Valid IP address
Hostname
The name of the media server
None
Valid DNS name, which can include
letters in the alphabet, the numbers 0
through 9, and a dash
Description
The description of the media server
None
Up to 1,024 characters
General
Operations Console Online Help for Cisco Unified Customer Voice Portal Release 4.1(1)
148
Chapter 2: Managing Devices
Configuring a Media Server
Editing a Media Server Configuration
You can edit a media server that has been added to the Operations Console. Editing a media
server changes its configuration from the Operations Console database.
Procedure
To edit a media server:
Step 1
Choose Device Management > Media Server.
The Find, Add, Delete, Edit Media Server window opens.
Step 2
From the list of matching records, choose the media server that you want to edit.
Step 3
Click Edit.
Step 4
Change appropriate configuration settings on the General tab. You cannot change the IP address
of the media server.
Step 5
Optionally, select the Device Pool tab and add the media server to a device pool.
Step 6
When you finish configuring the media server, click Save to save the configuration.
See Also
Media Server Configuration Settings (page 148)
Adding and Removing a Media Server from a Device Pool (page 150)
Viewing Device State (page 19)
Finding a Media Server (page 150)
Deleting a Media Server
You can delete a media server that has been added to the Operations Console. Deleting a media
server removes its configuration from the Operations Console database.
Procedure
To delete a media server:
Step 1
Choose Device Management > Media Server.
The Find, Add, Delete, Edit Media Server window opens.
Operations Console Online Help for Cisco Unified Customer Voice Portal Release 4.1(1)
149
Chapter 2: - Managing Devices
Configuring a Media Server
Step 2
From the list of matching records, choose the media server that you want to delete.
Step 3
Click Delete.
Step 4
When prompted to confirm the delete operation, click OK to delete or click Cancel to cancel
the delete operation.
See Also
Finding a Media Server (page 150)
Adding and Removing a Media Server from a Device Pool
Procedure
To add or remove a media server from a device pool:
Step 1
Choose Device Management > Media Server.
The Find, Add, Delete, Edit Media Server window opens.
Step 2
From the list of matching records, choose the media server that you want to edit.
Step 3
Click Edit.
Step 4
Select the Device Pool tab.
Step 5
To add a device to a device pool, select the device pool from the Available pane, and then click
the right arrow to move the pool to the Selected pane.
Step 6
To remove a device from a device pool, select the device pool from the Selected pane, and then
click the left arrow to move the device pool to the Available pane.
Step 7
Click Save.
Finding a Media Server
The Operations Console lets you locate a media server on the basis of specific criteria. Use the
following procedure to locate a media server.
Procedure
To find a media server:
Step 1
Choose Device Management > Media Server from the Main menu.
Operations Console Online Help for Cisco Unified Customer Voice Portal Release 4.1(1)
150
Chapter 2: Managing Devices
Configuring a Cisco Unified Communications Manager Server
The Find, Add, Delete, Edit window lists the available media servers, sorted by name, 10 at a
time.
Step 2
If the list is long, click Next to view the next group of available Media Servers.
Step 3
If you know the name of a particular media server, enter the name in the Search text box and
then click Go.
Step 4
To perform an advanced search, click Advanced. From the first Advanced Search window
drop-down list box, choose one of the following criteria:
Search criteria:
• Hostname
• IP address
• Description
Step 5
From the second window drop-down list box, choose one of the following criteria:
Search criteria:
• begins with
• contains
• ends with
• is exactly
• is empty
Step 6
Specify the appropriate search text, if applicable, and click Find.
Configuring a Cisco Unified Communications Manager Server
From the Device Management menu, Communications Manager option, you can add a Unified
CM Server to the Operations Console. Once added, you can add the Unified CM Server to a
device pool and access a Unified CM administration web page, from which you can configure
the Unified CM Server.
Unified CM manages and switches VoIP calls among IP phones. When combined with Unified
ICME, Unified CM becomes the IPCC product. Unified CVP interacts with Unified CM primarily
as a means for sending PSTN-originated calls to IPCC agents. However, several applications
require that calls be originated by IPCC agents instead. Specifically, IPCC Outbound Option
and calls that are being handled using the warm-consultative-transfer feature, from one agent
to another are originated in this way. Help desk calls, in which an agent or other IP phone user
Operations Console Online Help for Cisco Unified Customer Voice Portal Release 4.1(1)
151
Chapter 2: - Managing Devices
Configuring a Cisco Unified Communications Manager Server
calls Unified CVP (or calls a skill group and gets queued on Unified CVP), also fall into this
category. A single Unified CM can originate and receive calls from either SIP or H.323 devices.
You can perform the following tasks:
• Adding a Unified CM Server (page 152)
• Editing a Unified CM Server (page 153)
• Unified CM Configuration Settings (page 154)
• Deleting a Unified CM Server (page 154)
• Finding a Unified CM Server (page 155)
Before You Begin
Configure the following SIP-specific actions on Unified CM. (Refer to the Unified CM
documentation for more information.)
• Configure the SIP Proxy Server.
• Configure the SIP Trunk to the Proxy Server or the Unified CVP Call Server, if you are not
using a SIP Proxy.
• Add call routing (route patterns) to send the call from Unified CM; for example, ring tone,
playback dial patterns, and ICM route table calls.
Adding a Unified CM Server
Before You Begin
Collect the following information from the Unified CM Server before adding it to the Operations
Console:
Information You will Need:
• IP address
• URL for the web administration page for the Unified CM Server
Procedure
To add a Unified CM Server:
Step 1
Choose Device Management > Cisco Unified Communications Manager.
Operations Console Online Help for Cisco Unified Customer Voice Portal Release 4.1(1)
152
Chapter 2: Managing Devices
Configuring a Cisco Unified Communications Manager Server
The Find, Add, Delete, Edit CCM Servers window opens.
Step 2
Click Add New.
The CCM Server Configuration window opens to the General tab.
Step 3
Fill in the appropriate configuration settings as described in Unified CM Configuration Settings
(page 154).
Step 4
Optionally, select the Device Pool tab and add the Unified CM Server to a device pool.
Step 5
When you finish configuring the Unified CM, click Save to save the configuration.
See Also
Viewing Device State (page 50)
Unified CM Configuration Settings (page 154)
Add the Unified CM Server to a device pool (page 43)
Editing a Unified CM Server
You can change an existing Unified CM Server configuration.
Before You Begin
You must add a Unified CM Server to the Operations Console before you can edit its
configuration. See the Adding a Unified CM (page 152) topic.
Procedure
To edit a Unified CM Server:
Step 1
Choose Device Management > Cisco Unified Communications Manager.
The Find, Add, Delete, Edit CCM Servers window opens.
Step 2
From the list of matching records, choose the Unified CM Server that you want to edit.
Step 3
Click Edit.
The Edit CCM Server Configuration window opens to the General tab with the current settings
displayed.
Step 4
Change the desired configuration settings as described in Unified CM Configuration Settings
(page 154). You cannot change the IP address of the Unified CM Server.
Step 5
Optionally, select the Device Pool tab and add the server to a device pool.
Operations Console Online Help for Cisco Unified Customer Voice Portal Release 4.1(1)
153
Chapter 2: - Managing Devices
Configuring a Cisco Unified Communications Manager Server
Step 6
When you finish configuring the server, click Save to save the configuration.
See Also
Viewing Device State (page 50)
Finding a Unified CM Server (page 155)
Unified CM Configuration Settings (page 154)
Adding and Removing Devices from Device Pools (page 43)
Unified CM Configuration Settings
The following table describes the configuration changes you can make to a Unified CM Server
in the Operations Console.
Table 33: Unified CM Configuration Settings
Field
Description
Default
Range
IP Address
The IP address of the Unified CM
Server
None
Valid IP address
Hostname
The name of the Unified CM Server
None
Valid DNS names, which can
include letters in the alphabet, the
numbers 0 through 9, and a dash.
Description
The description of the Unified CM
Server
None
Any text
Device Admin URL
The Administration URL for the
Unified CM Server
None
A valid URL. The Operations
Console will validate the URL for
syntax errors but does not check
that the site exists.
General
Deleting a Unified CM Server
Deleting a Unified CM Server deletes the configuration of the selected server from the Operations
Console database and removes the server from displayed list of Unified CM Servers.
Procedure
To delete a Unified CM Server:
Step 1
Choose Device Management > Cisco Unified Communications Manager.
The Find, Add, Delete, Edit CCM Servers window opens.
Operations Console Online Help for Cisco Unified Customer Voice Portal Release 4.1(1)
154
Chapter 2: Managing Devices
Configuring a Cisco Unified Communications Manager Server
Step 2
From the list of matching records, choose the Unified CM Server that you want to delete.
Step 3
Click Delete.
Step 4
When prompted to confirm the delete operation, click OK to delete or click Cancel to cancel
the delete operation.
See Also
Finding a Unified CM Server (page 155)
Finding a Unified CM Server
You can locate a Unified CM Server on the basis of specific criteria. Use the following procedure
to locate a Unified CM Server.
Procedure
To find a Unified CM Server:
Step 1
Choose Device Management > Cisco Unified Communications Manager Server from the
Main menu.
The Find, Add, Delete, Edit CCM Servers window lists the available CCM Servers, sorted by
name, 10 at a time.
Step 2
If the list is long, click Next to view the next group of available devices.
Step 3
If you know the host name of a particular Unified CM, enter its name in the Search text box
and then click Go.
Step 4
To perform an advanced search, click Advanced. From the first Advanced Search window
drop-down list box, choose one of the following criteria:
Search criteria:
• Hostname
• IP address
• Description
Step 5
From the second window drop-down list box, choose one of the following criteria:
Operations Console Online Help for Cisco Unified Customer Voice Portal Release 4.1(1)
155
Chapter 2: - Managing Devices
Configuring an ICM Server
Search criteria:
• begins with
• contains
• ends with
• is exactly
• is empty
Step 6
Specify the appropriate search text, if applicable, and click Find.
Configuring an ICM Server
Unified CVP provides Voice over IP (VoIP) routing services for the Cisco Unified Intelligent
Contact Management Enterprise (Unified ICME) and Cisco Unified Contact Center Express
products. ICME provides the services necessary to determine where calls should be routed,
whether to ACDs, specific agents, or to VRUs, but the routing services themselves must be
provided by an external routing client.
An ICM Server is required in Unified CVP Comprehensive, Call Director, and VRU-Only call
flow models.
You can perform the following tasks:
• Adding an ICM Server (page 156)
• Deleting an ICM Server (page 157)
• Editing an ICM Server (page 158)
• Finding an ICM Server (page 158)
Adding an ICM Server
From the Device Management menu, ICM Server option, you can add a pre-configured ICM
Server to the Operations Console. You must configure the ICM Server before adding it to the
Unified CVP Operations Console. Once added, you can add the ICM Server to a device pool.
Before You Begin
Record the IP address of the ICM Server before adding it to the Operations Console.
Operations Console Online Help for Cisco Unified Customer Voice Portal Release 4.1(1)
156
Chapter 2: Managing Devices
Configuring an ICM Server
Procedure
To add an ICM Server:
Step 1
Choose Device Management > ICM Server.
The Find, Add, Delete, Edit ICM Server window opens.
Note: To use an existing ICM Server as a template for creating the new ICM Server, select the
ICM Server by clicking the radio button preceding it and then click Use As Template.
Step 2
Click Add New.
The ICM Server Configuration window opens.
Step 3
Fill in the appropriate ICM configuration settings on the General tab.
Step 4
Optionally, select the Device Pool tab and add the ICM Server to a device pool.
Step 5
When you finish configuring the ICM Server, click Save to save the configuration.
See Also
ICM Server Configuration Settings (page 159)
Adding and Removing an ICM Server from a Device Pool (page 43)
Viewing Device State (page 50)
Deleting an ICM Server
Deleting an ICM Server deletes the configuration of the selected ICM Server in the Operations
Console database and removes the ICM Server from displayed list of ICM Servers.
Procedure
To delete an ICM Server:
Step 1
Choose Device Management > ICM Server.
The Find, Add, Delete, Edit ICM Server window displays.
Step 2
From the list of matching records, choose the ICM Server that you want to delete.
Step 3
Click Delete.
Operations Console Online Help for Cisco Unified Customer Voice Portal Release 4.1(1)
157
Chapter 2: - Managing Devices
Configuring an ICM Server
Step 4
When prompted to confirm the delete operation, click OK to delete or click Cancel to cancel
the delete operation.
See Also
Finding an ICM Server (page 158)
Editing an ICM Server
You can change an existing ICM Server configuration.
Procedure
To edit an ICM Server:
Step 1
Choose Device Management > ICM Server.
The Find, Add, Delete, Edit ICM Server window opens.
Step 2
From the list of matching records, choose the ICM Server that you want to edit.
Step 3
Click Edit.
The ICM Server Configuration window opens with the current settings displayed.
Step 4
Fill in the appropriate ICM Server configuration settings on the General tab. You cannot change
the IP address of the ICM Server.
Step 5
Optionally, select the Device Pool tab and add the ICM Server to a device pool.
Step 6
When you finish configuring the ICM Server, click Save to save the configuration.
See Also
ICM Server Configuration Settings (page 159)
Adding and Removing a Device form a Device Pool (page 43)
Viewing Device State (page 50)
Finding an ICM Server (page 158)
Finding an ICM Server
You can locate an ICM Server on the basis of specific criteria. Use the following procedure to
locate an ICM Server.
Operations Console Online Help for Cisco Unified Customer Voice Portal Release 4.1(1)
158
Chapter 2: Managing Devices
Configuring an ICM Server
Procedure
To find an ICM Server:
Step 1
Choose Device Management > ICM Server from the Main menu.
The Find, Add, Delete, Edit ICM Servers window lists the available ICM Servers of the type
you selected, sorted by name, 10 at a time.
Step 2
If this list is longer then 10 devices, click Next to view the next group of available devices.
Step 3
If you know the host name of a particular ICM Server, enter its name in the Search text box and
then click Go.
Step 4
To perform an advanced search, click Advanced. From the first Advanced Search window
drop-down list box, choose one of the following criteria:
Search criteria:
• Hostname
• IP Address
• Description
Step 5
From the second window drop-down list box, choose one of the following criteria:
Search criteria:
• begins with
• contains
• ends with
• is exactly
• is empty
Step 6
Specify the appropriate search text, if applicable, and click Find.
ICM Server Configuration Settings
The following table describes the fields that can be configured for an ICM Server in the
Operations Console:
Field
Description
Default
Range
General
Operations Console Online Help for Cisco Unified Customer Voice Portal Release 4.1(1)
159
Chapter 2: - Managing Devices
Configuring a SIP Proxy Server
Field
Description
Default
Range
IP Address
The IP address of the ICM Server
None
Valid IP address
Hostname
The name of the ICM Server
None
Valid DNS name, which can
include letters in the alphabet, the
numbers 0 through 9, and a dash.
Description
The description of the ICM Server
None
Up to 1,024 characters
Configuring a SIP Proxy Server
From the Device Management menu, SIP Proxy Server option, you can add a pre-configured
SIP Proxy Server to the Operations Console. You must configure the SIP Proxy server before
adding it to the Unified CVP Operations Console. Once added, you can add the SIP Proxy Server
to a device pool. You can also configure a link to the administration web page for the SIP Proxy
Server so that you can access that page from the Operations Console.
A SIP Proxy Server is a device that routes individual SIP transport messages among SIP
endpoints. It plays a key role in high availability in a Unified CVP deployment for call switching.
It is designed to support multiple SIP endpoints of various types, and implements load balancing
and failover among those endpoints. SIP Proxy Servers can be deployed alone or as a pair. Also,
smaller Unified CVP deployments can run without a SIP Proxy Server. In such cases, the Unified
CVP SIP service assumes some of those functions because it provides the ability to configure
a static table to look up destinations.
Before You Begin
Configure the following characteristics of the SIP Proxy Server for use with Unified CVP:
• A static route to the Unified CVP Call Server, Unified CM SIP trunks, VoiceXML gateway,
and Ingress gateway for the transfer to the ringtone playback dialed number and error playback
dialed number.
Note: You must configure a Unified CM SIP trunk on Unified CM to point to the SIP Proxy
Server. In a cluster with multi-subscribers and device pools, adding only one SIP trunk per
proxy in the default device pool will be sufficient.
• Incoming Access Control Lists (ACLs) for Unified CVP calls.
Unified CVP works with RFC-3261-compliant SIP Proxy Servers and has been qualified with
the following:
• Unified CVP works with the CUPS Proxy server, not the presence engine (PE).
Operations Console Online Help for Cisco Unified Customer Voice Portal Release 4.1(1)
160
Chapter 2: Managing Devices
Configuring a SIP Proxy Server
You can perform the following tasks:
• Adding a SIP Proxy Server (page 161)
• Deleting a SIP Proxy Server (page 162)
• Editing a SIP Proxy Server (page 162)
• Finding a SIP Proxy Server (page 163)
Adding a SIP Proxy Server
Before You Begin
Collect the following information from the SIP Proxy Server before adding it in the Operations
Console:
• IP Address
• URL for the web administration page
Procedure
To add a SIP Proxy Server:
Step 1
Choose Device Management > SIP Proxy Server.
The Find, Add, Delete, Edit SIP Servers window opens.
Note: To use an existing SIP Proxy Server as a template for creating the new SIP Proxy Server,
select the SIP Proxy Server by clicking the radio button preceding it and then click Use As
Template.
Step 2
Click Add New.
The SIP Server Configuration window opens.
Step 3
Fill in the appropriate SIP Proxy Server configuration settings on the General tab.
Step 4
Optionally, select the Device Pool tab and add the SIP Proxy Server to a device pool.
Step 5
When you finish configuring the SIP Proxy Server, click Save to save the configuration.
See Also
SIP Proxy Server Configuration Settings (page 164)
Adding and Removing a Device from a Device Pool (page 43)
Operations Console Online Help for Cisco Unified Customer Voice Portal Release 4.1(1)
161
Chapter 2: - Managing Devices
Configuring a SIP Proxy Server
Viewing Device State (page 50)
Deleting a SIP Proxy Server
Deleting a SIP Proxy Server deletes the configuration of the selected Proxy Server in the
Operations Console database and removes the server from displayed list of SIP Proxy Servers.
Procedure
To delete a SIP Proxy Server:
Step 1
Choose Device Management > SIP Proxy Server.
The Find, Add, Delete, Edit SIP Proxy Server window displays.
Step 2
From the list of matching records, choose the SIP Proxy Server that you want to delete.
Step 3
Click Delete.
Step 4
When prompted to confirm the delete operation, click OK to delete or click Cancel to cancel
the delete operation.
See Also
Finding a SIP Proxy Server (page 163)
Editing a SIP Proxy Server
You can change an existing SIP Proxy Server configuration.
Procedure
To edit SIP Proxy Server:
Step 1
Choose Device Management > SIP Proxy Server.
The Find, Add, Delete, Edit SIP Servers window opens.
Step 2
From the list of matching records, choose the SIP Proxy Server that you want to edit.
Step 3
Click Edit.
The SIP Proxy Server Configuration window opens with the current settings displayed.
Step 4
Fill in the appropriate configuration settings on the General tab. You cannot change the IP
address of the SIP Proxy Server.
Operations Console Online Help for Cisco Unified Customer Voice Portal Release 4.1(1)
162
Chapter 2: Managing Devices
Configuring a SIP Proxy Server
Step 5
When you finish configuring the SIP Proxy Server, click Save to save the configuration.
See Also
Viewing Device State (page 50)
Finding a SIP Proxy Server (page 163)
SIP Proxy Server Configuration Settings (page 164)
Finding a SIP Proxy Server
You can locate a SIP Proxy Server on the basis of specific criteria. Use the following procedure
to locate a SIP Proxy Server.
Procedure
To find a SIP Proxy Server:
Step 1
Choose Device Management > SIP Proxy Server from the Main menu.
The Find, Add, Delete, Edit SIP Proxy Servers window lists the available proxy servers of the
type you selected, sorted by name, 10 at a time.
Step 2
If the list is longer than 10 devices, click Next to view the next group of available devices.
Step 3
If you know the hostname of a particular SIP Proxy Server, enter the name in the Search text
box and then click Go.
Step 4
To perform an advanced search, click Advanced. From the first Advanced Search window
drop-down list box, choose one of the following criteria:
Search criteria:
• Hostname
• IP Address
• Description
• Is empty
Step 5
From the second window drop-down list box, choose one of the following criteria:
Operations Console Online Help for Cisco Unified Customer Voice Portal Release 4.1(1)
163
Chapter 2: - Managing Devices
Device Past Configurations
Search criteria:
• begins with
• contains
• ends with
• is exactly
• is empty
Step 6
Specify the appropriate search text, if applicable, and click Find.
SIP Proxy Server Configuration Settings
The following table describes the configuration changes you can make to a SIP Proxy Server
in the Operations Console.
Table 34: SIP Proxy Server Configuration Settings
Field
Description
Default
Range
IP Address
The IP address of the SIP Proxy
Server
None
Valid IP address
Hostname
The host name of the SIP Proxy
Server
None
Valid DNS name, which can include
letters in the alphabet, the numbers 0
through 9, and a dash
Description
The description of the SIP Proxy
Server
None
Up to 1,024 characters
Device Admin URL
The Administration URL of SIP
Proxy Server.
None
A valid URL. The UI will validate the
URL for URL syntax errors but no
validation for site existence.
Device Past Configurations
You can view the past 10 saved configurations of a selected device that are currently stored in
the Operations Console database.
You can perform the following tasks:
• Finding a device Past Configuration (page 165)
• Viewing Past Device Configurations (page 166)
• Applying Past Device Configurations (page 166)
Operations Console Online Help for Cisco Unified Customer Voice Portal Release 4.1(1)
164
Chapter 2: Managing Devices
Device Past Configurations
Finding a Device Past Configuration
To find a past configuration for a device, first find the device. Because you most likely have
several devices in your network, the Operations Console lets you locate specific devices on the
basis of specific criteria. Use the following procedure to locate a device.
Procedure
To find a past configuration for a device:
Step 1
Choose Device Management > Device Past Configurations from the Main menu.
Available devices are listed 10 at a screen, sorted by name.
Step 2
If the list is long, click Next to view the next group of available devices.
Step 3
If you know the exact name of a particular device, enter the name in the Search text box and
then click Go.
Note: Basic Search is not case sensitive, and wildcard characters are not allowed. If the Search
text box is empty, all devices are listed.
Step 4
To perform an advanced search, click Advanced. From the first Advanced Search window
drop-down list box, choose one of the following criteria:
Search criteria:
• Hostname
• IP address
• Description
Step 5
From the second window drop-down list box, choose one of the following criteria:
Search criteria:
• begins with
• contains
• ends with
• is exactly
• is empty
Step 6
Specify the appropriate search text, if applicable, and click Find.
Operations Console Online Help for Cisco Unified Customer Voice Portal Release 4.1(1)
165
Chapter 2: - Managing Devices
Device Past Configurations
Step 7
Click Past Configurations .
The Past Configurations window for the selected device opens.
Viewing Past Device Configurations
Procedure
To view the details of a past configuration for a device:
Step 1
Choose Device Management > Device Past Configurations from the Main menu.
Available devices are listed 10 at a screen, sorted by name.
Step 2
Select the device configuration by clicking the radio button preceding it and then clicking Past
Configurations.
The List of Past Configurations window lists the configurations that have been saved for the
selected device.
Step 3
Select a device past configuration to view by clicking the link in the description field or by
clicking the radio button preceding it and then clicking View.
Configuration details for the selected past configuration are displayed.
Applying Past Device Configurations
The Operations Console stores configurations for a device. You can select a previous device
configuration and apply it to a device.
Procedure
To apply a past configuration to a device:
Step 1
Choose Device Management > Device Past Configurations from the Main menu.
Available devices are listed 10 at a screen, sorted by name.
Step 2
Select the device configuration by clicking the radio button preceding it and then clicking Past
Configurations.
The List of Past Configurations window lists the configurations that have been saved for the
selected device.
Operations Console Online Help for Cisco Unified Customer Voice Portal Release 4.1(1)
166
Chapter 2: Managing Devices
Device Past Configurations
Step 3
Select a device past configuration to view by clicking the link in the description field or by
clicking the radio button preceding it and then clicking View.
Configuration details for the selected past configuration are displayed.
Step 4
Click Save to save the selected configuration to the database.
Note: If this is a Reporting Server, Call Server, VXML Server, VXML Server (standalone), or
Speech Server, you must click Save & Deploy to save the selected configuration and deploy it
to the device.
Operations Console Online Help for Cisco Unified Customer Voice Portal Release 4.1(1)
167
Chapter 2: - Managing Devices
Device Past Configurations
Operations Console Online Help for Cisco Unified Customer Voice Portal Release 4.1(1)
168
Chapter 3
Managing Unified CVP Operations Console Users
Overview of User Management
From the User Management menu, Users option, you can create one user account at a time.
Unified CVP includes three roles: Super User, Administrator, and Read Only. You can assign
users to any of these roles. The Unified CVP installation creates an Administrator account,
which is assigned to the Super User role.
User groups are provided so that you can group users together. Assigning users to groups can
limit the operations users can perform from the Operations Console menus. For example all
admins for San Jose devices can belong to a user group called SanJose_Admins with
Administrator privilege.
Device pools are logical groupings of devices, for example, SanJose-Gateways. If a user is
configured with SanJose-Gateways as the device pool, then that user is allowed to operate only
on devices in this device pool. The types of allowed operations also depends on which user
group the user belongs to. For example, if a user belongs to SanJose_Admins, a group with
Administrator privilege, then this user will have Administrator privilege for all devices in the
SanJose-Gateways device pool.
Unified CVP includes three categories of access criteria:
• Super User - Allows any operation in the Operations Console. Only the Super User can create
and delete Administrator accounts and assign device pools to any user. The Super User can
view all devices because the Super User account is associated with the "default" device pool.
• Administrator - Allows any operation in the Operations Console except deleting Administrator
accounts. Administrators can only view devices in the device pools to which they have been
associated. Administrators can disassociate themselves from a device pool, but cannot associate
themselves to a device pool.
• Read Only- Allows read-only access to the Operation Console.
Operations Console Online Help for Cisco Unified Customer Voice Portal Release 4.1(1)
169
Chapter 3: - Managing Unified CVP Operations Console Users
Managing User Roles
Managing User Roles
A user role is a logical group of privileges, also called access criteria, that determine the
operations a user can perform. For example, you might create a role that grants an operator
read-only access to the Reporting Server, but grants write access to the VXML Servers. You
can do this by creating an operator user group and assigning that group the default Administrator
privilege, which allows any operation except deleting accounts with SuperUser privilege. You
would then create a device pool containing all VXML Servers. Finally, assign the VXML Server
device pool to the operator user group.
You can perform the following tasks:
• Adding a User Role (page 170)
• Editing a User Role (page 171)
• Granting Privileges to a User Role (page 171)
• Finding a User Role (page 172)
• Deleting a User Role (page 173)
Adding a User Role
Procedure
To add a user role:
Step 1
Choose User Management > User Roles from the Main menu.
The Find, Add, Delete, Edit User Roles window opens.
Step 2
Click Add New.
Step 3
On the General tab, fill in the name of the role in the Role Name field.
Step 4
Optionally, fill in descriptive text in the Description field.
Step 5
Select the Access Criteria tab and assign access criteria to user roles.
A default Access Criteria of Administrator is applied to every new user role you create.
Step 6
When you finish configuring the user role, click Save to save the configuration.
Operations Console Online Help for Cisco Unified Customer Voice Portal Release 4.1(1)
170
Chapter 3: Managing Unified CVP Operations Console Users
Managing User Roles
See Also
Editing a User Role (page 171)
Deleting a User Role (page 173)
Assigning a User Role to a User Group (page 176)
Assigning Access Criteria to User Roles (page 171)
Finding a User Role (page 172)
Editing a User Role
Procedure
You can change the access criteria, which are privileges, assigned to a user role that has been
added to the Operations Console.
Step 1
Choose User Management > User Roles from the Main menu.
The Find, Add, Delete, Edit Application User Roles window opens.
Step 2
Click the desired Role Name link or select the user role from the list and click Edit. If you have
a long list of user roles, see Finding a User Role.
The Edit Application User Role window opens to the General tab.
Step 3
Optionally, change the description for the user role.
Step 4
Select the Access Criteria tab and change the access criteria assigned to the user role.
Step 5
When you finish configuring the user role, click Save to save the configuration.
See Also
Adding a User Role (page 170)
Deleting User Role (page 173)
Finding a User Role (page 172)
Assigning Access Criteria to User Roles (page 171)
Assigning Access Criteria to User Roles
Access criteria are privileges that allow users to perform one or more operations using the
Operations Console.
Operations Console Online Help for Cisco Unified Customer Voice Portal Release 4.1(1)
171
Chapter 3: - Managing Unified CVP Operations Console Users
Managing User Roles
Unified CVP includes three categories of access criteria:
• Super User - Allows any operation in the Operations Console. Only the Super User can create
and delete Administrator accounts. The Super User can view all devices because the Super
User account is associated with the "default" device pool.
• Administrator - Allows any operation in the Operations Console except deleting Administrator
accounts. Administrators can only view devices in the device pools to which they have been
associated.
• Read Only - Allows read-only access to the Operation Console.
Assigning access criteria to a user role when:
• Adding a user role (page 170)
• Editing an existing user role (page 171)
Procedure
To assign access criteria to a user role:
Step 1
Select Access Criteria tab.
Step 2
Select the desired access criteria.
Step 3
Click Save to save the user role with assigned access criteria to the Operations Console database.
See Also
Finding a User Role (page 172)
Deleting a User Role (page 173)
Assigning User Roles to User Groups (page 176)
Finding a User Role
The Operations Console lets you locate user roles on the basis of specific criteria. Use the
following procedure to locate a user role.
Procedure
To find a user role:
Step 1
Choose User Management > User Roles from the Main menu.
Operations Console Online Help for Cisco Unified Customer Voice Portal Release 4.1(1)
172
Chapter 3: Managing Unified CVP Operations Console Users
Managing User Roles
The Find, Add, Delete, Edit Application User Roles window opens.
Step 2
To scroll through the list, click Next to view the next page of available user roles. Click Previous
to show the previous page of user roles.
Step 3
If you know the exact name of a particular user role, enter the role name in the Search text box
and then click Go.
Note: Basic Search is not case sensitive, and wildcard characters are not allowed.
Step 4
To perform an advanced search, click Advanced. From the first Advanced Search window
drop-down list box, choose one of the following criteria:
Search Criteria:
• Role Name
• Description
Step 5
From the second window drop-down list box, choose one of the following criteria:
Search criteria:
• begins with
• contains
• ends with
• is exactly
• is empty
Step 6
Specify the appropriate search text and click Find.
Deleting User Roles
Deleting a user role deletes the configuration of the selected user role in the Operations Console
database and removes the user role from the displayed list of user roles.
Procedure
To delete a user role:
Step 1
Choose User Management > User Roles from the Main menu.
The Find, Add, Delete, Edit Application User Roles window opens.
Step 2
Find the user roles by using the procedure in the Finding a User Role topic.
Operations Console Online Help for Cisco Unified Customer Voice Portal Release 4.1(1)
173
Chapter 3: - Managing Unified CVP Operations Console Users
Managing User Groups
Step 3
From the list of matching records, choose the user roles that you want to delete.
Step 4
Click Delete.
Step 5
When prompted to confirm the delete operation, click OK to delete or click Cancel to cancel
the delete operation.
See Also
Adding a User Role (page 170)
Editing User Role (page 171)
Finding a User Role (page 172)
Managing User Groups
A user group is a collection of users to which you can assign a user role. You can assign access
criteria, which are privileges, then assign the role to a user group to limit the operations that the
user group can perform through the Operations Console.
You can perform the following tasks:
• Assigning a Role to a User Group (page 176)
• Adding a User Group (page 174)
• Editing a User Group (page 175)
• Deleting a User Group (page 177)
• Finding a User Group (page 177)
Adding a User Group
Procedure
To add a user group:
Step 1
Choose User Management > User Groups from the Main menu.
The Find, Add, Delete, Edit Application User Groups window opens.
Step 2
Click Add New.
Step 3
Fill in the name of the group in the Group Name field.
Operations Console Online Help for Cisco Unified Customer Voice Portal Release 4.1(1)
174
Chapter 3: Managing Unified CVP Operations Console Users
Managing User Groups
You can locate this group from a list by searching for this name.
Step 4
Optionally, fill in descriptive text in the Description field.
Step 5
Select the User Roles tab and assign a user role to the user group.
You must assign at least one user role to each user group you create.
Step 6
When you finish configuring the user group, click Save to save the configuration.
See Also
Editing User Groups (page 175)
Assigning a Role to a User Group (page 176)
Deleting User Groups (page 177)
Finding a User Group (page 177)
Editing User Groups
You can change one or more settings for a user group that has been added to the Operations
Console.
Procedure
To edit a user group:
Step 1
Choose User Management > User Groups from the Main menu.
The Find, Add, Delete, Edit User Groups window opens.
Step 2
Click the desired Group Name link. If you have a long list of user groups, see the Finding a
User Group topic.
Step 3
Click Edit.
The User Group Configuration window opens to the General tab.
Step 4
You can change the group name by editing the Group Name field.
Step 5
You can change the description for the group by editing the Description field.
Step 6
Optionally, select the User Roles tab and assign to the user group.
Step 7
When you finish configuring the user, click Save to save the configuration.
Operations Console Online Help for Cisco Unified Customer Voice Portal Release 4.1(1)
175
Chapter 3: - Managing Unified CVP Operations Console Users
Managing User Groups
See Also
Adding User Groups (page 174)
Deleting User Groups (page 177)
Finding a User Group (page 177)
Assigning a Role to a User Group (page 176)
Assigning a Role to a User Group
A user role is a named collection of privileges that can be assigned to a user group. You can
assign one or more user roles to a user group on the User Role tab.
Assign a user role to a user group when:
• Adding a new user group (page 174)
• Editing an existing user group (page 175)
Procedure
To assign a user role to a user group:
Step 1
If you want to add a user role to a user group, select the user role from the Available pane, and
then click the right arrow to move the user role to the Selected pane.
Step 2
To remove a user role from a user group, select the user role from the Selected pane, and then
click the left arrow to move the user role to the Available pane.
Step 3
Click Save.
See Also
Finding a User Group (page 177)
Deleting User Groups (page 177)
Editing User Groups (page 175)
Managing User Roles (page 170)
Operations Console Online Help for Cisco Unified Customer Voice Portal Release 4.1(1)
176
Chapter 3: Managing Unified CVP Operations Console Users
Managing User Groups
Deleting a User Group
Deleting a user group from the Operations Console deletes the configuration of the selected
user group in the Operations Console database and removes the user group from displayed list
of user groups.
Procedure
To delete a user group from the Operations Console:
Step 1
Choose User Management > User Groups from the Main menu.
The Find, Add, Delete, Edit Application User Groups window opens.
Step 2
Find the groups by using the procedure in the Finding a User Group (page 177) topic.
Step 3
From the list of matching records, choose the user groups that you want to delete.
Step 4
Click Delete.
Step 5
When prompted to confirm the delete operation, click OK to delete or click Cancel to cancel
the delete operation.
See Also
Adding User Groups (page 174)
Finding a User Group (page 177)
Editing User Groups (page 175)
Finding a User Group
The Operations Console lets you locate specific user groups on the basis of specific criteria.
Use the following procedure to locate a user group.
Procedure
To find a user group:
Step 1
Choose User Management > User Groups from the Main menu.
The Find, Add, Delete, Edit Application User Groups Window lists the available user groups,
10 at a screen, sorted by name.
Step 2
If the list is long, click Next to view the next group of available user groups.
Operations Console Online Help for Cisco Unified Customer Voice Portal Release 4.1(1)
177
Chapter 3: - Managing Unified CVP Operations Console Users
Configuring Unified CVP Operations Console Users
Step 3
If you know the exact name of a particular user group, enter the name in the Search text box
and then click Go.
Note: Basic Search is not case sensitive, and wildcard characters are not allowed.
Step 4
To perform an advanced search, click Advanced. From the first Advanced Search window
drop-down list box, choose one of the following criteria:
Search criteria:
• Group Name
• Description
Step 5
From the second window drop-down list box, choose one of the following criteria:
Search criteria:
• begins with
• contains
• ends with
• is exactly
Step 6
Specify the appropriate search text, if applicable, and click Find.
Configuring Unified CVP Operations Console Users
From the User Management menu, Users option, you can create one user account at a time.
Unified CVP includes three roles: Super User, Administrator, and Read Only. You can assign
users to any of these roles. The Unified CVP installation creates an Administrator account,
which is assigned to the Super User role.
You can perform the following tasks:
• Creating a User Account (page 179)
• Editing a User Account (page 184)
• Adding or Removing a User From a Device Pool (page 182)
• Assigning a User to a User Group (page 183)
• Finding a User Account (page 180)
• Deleting a User Account (page 185)
Operations Console Online Help for Cisco Unified Customer Voice Portal Release 4.1(1)
178
Chapter 3: Managing Unified CVP Operations Console Users
Configuring Unified CVP Operations Console Users
Adding a User Account
Procedure
Before You Begin
When you are adding a new user for the first time after installing Unified CVP software, you
must create at least one user role and user group before creating the user account. You can only
assign new users to the user roles and user groups that have already been created. For information
on performing these tasks, see Adding a User Role (page 170) and Adding a User Group (page
174).
To add a user account:
Step 1
Choose User Management > Users from the Main menu.
The Find, Add, Delete, Edit Application Users window opens.
Step 2
Click Add New.
Step 3
Fill in the appropriate configuration settings on the General tab.
Step 4
Optionally, select the Device Pools tab and assign the user to a device pool.
Step 5
Select the User Group tab and add the user to one or more user groups.
Step 6
When you finish configuring the user, click Save to save the configuration.
See Also
Configuring General User Information (page 181)
Adding and Removing a User from a Device Pool (page 182)
Editing a User Account (page 184)
Deleting a User Account (page 185)
Finding a User Account (page 180)
Adding a User Role (page 170)
Adding a User Group (page 174)
Operations Console Online Help for Cisco Unified Customer Voice Portal Release 4.1(1)
179
Chapter 3: - Managing Unified CVP Operations Console Users
Configuring Unified CVP Operations Console Users
Finding a User Account
The Operations Console lets you locate users on the basis of specific criteria. Use the following
procedure to locate an Operations Console user account.
Procedure
To find a user:
Step 1
Choose User Management > User from the Main menu.
The Find, Add, Delete, Edit Application Users window opens.
Step 2
To scroll through the list, click Next to view the next group of available users. Click Previous
to show the previous page of users.
Step 3
If you know the name of a particular user, enter the user name in the Search text box and then
click Go.
Step 4
To perform an advanced search, click Advanced. From the first Advanced Search window
drop-down list box, choose one of the following criteria:
Search criteria:
• Username
• Firstname
• Lastname
Step 5
From the second window drop-down list box, choose one of the following criteria:
Search criteria:
• begins with
• contains
• ends with
• is exactly
• is exactly
• is empty
Step 6
Specify the appropriate search text, if applicable, and click Find.
Operations Console Online Help for Cisco Unified Customer Voice Portal Release 4.1(1)
180
Chapter 3: Managing Unified CVP Operations Console Users
Configuring Unified CVP Operations Console Users
See Also
Creating a User Account (page 179)
Deleting a User Account (page 185)
Editing a User Account (page 184)
Configuring General User Information
Configure general information about a Unified CVP user when:
• Adding a user account (page 179)
• Editing a user account (page 184)
Table 35: User Information Configuration Settings
Field
Description
Default
Range
Restart
Required
No
User Information
Username
Name of the user account. The user None
logs in to the Operations Console
using this name. After logging in,
the username is displayed in the
upper right portion of the screen.
You cannot change the username
when editing a user account.
Valid names include uppercase and
lowercase letters in the alphabet, the
numbers 0 through 9, a dash, and an
underscore.
Password
Password for the user account. User None
must type this password to log in to
the Operations Console.
Any text that follows the guidelines No
for choosing secure passwords (page
181)
Reconfirm
Password
Retype the password for this user None
account to verify that you typed the
password correctly.
Text must match the text entered in the No
Password field.
Firstname
(Optional) First name of the user.
None
Valid names include uppercase and
lowercase letters in the alphabet, the
numbers 0 through 9, a dash, and an
underscore.
No
Lastname
(Optional) Last name of the user.
None
Valid names include uppercase and
lowercase letters in the alphabet, the
numbers 0 through 9, a dash, and an
underscore.
No
E-mail
(Optional) e-mail address of the
user.
None
Valid e-mail address
No
Logged in User
Password
Password for the user account of the None
currently logged in user.
Any text that follows the guidelines No
for choosing secure passwords (page
181)
Operations Console Online Help for Cisco Unified Customer Voice Portal Release 4.1(1)
181
Chapter 3: - Managing Unified CVP Operations Console Users
Configuring Unified CVP Operations Console Users
Requirements for Choosing Secure Passwords
Passwords must meet all the following criteria:
Passwords must only contain the following ASCII characters:
• Maximum password length is eighty (80) characters.
• Minimum password length is eight (8) characters
• The password must contain characters from at least three of the following classes: lowercase
characters, uppercase characters, digits, and special characters.
– Lowercase letters (abcdefghijklmnopqrstuvwxyz)
– Uppercase letters (ABCDEFGHIJKLMNOPQRSTUVWXYZ)
– Digits (012345689)
– The following special characters:
!"#$%&'()*+,-./
:;<=>?@
[\]^_`
{|}~
• No character in the password can be repeated more than three (3) times consecutively.
• Password must not repeat or reverse username. Password is not "cisco", "ocsic", or any variant
obtained by changing the capitalization of letters therein.
Adding or Removing a User from a Device Pool
A device pool is a named collection of devices. You must add each user to at least one device
pool. Users can be added to or removed from one or more device pools.
Procedure
To add a user to or remove a user from a device pool:
Step 1
Select User Management > User.
The Find, Add, Delete, Edit Users window opens.
Operations Console Online Help for Cisco Unified Customer Voice Portal Release 4.1(1)
182
Chapter 3: Managing Unified CVP Operations Console Users
Configuring Unified CVP Operations Console Users
Step 2
Select a user by clicking on the name in the Username list or selecting the radio button preceding
it and clicking Edit.
The Edit User window opens to the General tab.
Step 3
Click the Device Pools tab.
Step 4
Select the device pool from the Available pane, and then click the right arrow to move the pool
to the Selected pane.
Step 5
To remove a user from a device pool, select the device pool from the Selected pane, and then
click the left arrow to move the device pool to the Available pane.
Note: You cannot remove a user from the default device pool.
Step 6
Click Save.
See Also
Adding a user account (page 179)
Finding a User Account (page 180)
Editing a User Account (page 184)
Using Device Pools (page 40)
Assigning a User to a User Group
Assigning users to groups can limit the operations users can perform from the Operations Console
menus. You must assign each user to at least one user group.
Unified CVP includes three roles:
• Super User - a role with superuser privileges that allow any operation in the Operations
Console.
• Administrator - can perform any operation in the Operations Console except deleting user
accounts.
• Read Only - Has Read-only access to the Operations console.
Add a user to or remove a user from a user group when:
• Adding a user account (page 179)
• Editing an user account (page 184)
Operations Console Online Help for Cisco Unified Customer Voice Portal Release 4.1(1)
183
Chapter 3: - Managing Unified CVP Operations Console Users
Configuring Unified CVP Operations Console Users
Procedure
To add a user to or remove a user from a user group:
Step 1
To add a user to a user group, select the user group from the Available pane, and then click the
right arrow to move the user group to the Selected pane.
Step 2
To remove a user from a user group, select the user from the Selected pane, and then click the
left arrow to move the user group to the Available pane.
Step 3
Click Save.
See Also
Finding a User Account (page 180)
Deleting a User Account (page 185)
Adding a User Role (page 170)
Editing a User Account
Procedure
You can change one or more settings for a user account that has been added to the Operations
Console.
Step 1
Choose User Management > User from the Main menu.
The Find, Add, Delete, Edit Application Users window opens.
Step 2
Click the desired Username link or select the user from the list and click Edit.
The Application User Configuration window opens to the General tab.
Step 3
Fill in the appropriate configuration settings on the General tab as described in Configuring
General User Information.
Step 4
Select the Device Pools tab and assign a user to a device pool.
Step 5
Select the User Group tab and add the user to one or more user groups.
Step 6
When you finish configuring the user, click Save to save the configuration.
Operations Console Online Help for Cisco Unified Customer Voice Portal Release 4.1(1)
184
Chapter 3: Managing Unified CVP Operations Console Users
Configuring Unified CVP Operations Console Users
See Also
Adding a User Account (page 179)
Deleting a User Account (page 185)
Finding a User Account (page 180)
Configuring General User Information (page 181)
Adding or Removing a User From a Device Pool (page 182)
Deleting a User Account
You can delete one or more user accounts from the Operations Console. Deleting a user account
from the Operations Console removes the user account data from the Operations Console
database and removes the user account from the displayed list of user accounts.
Procedure
To delete a user account:
Step 1
Choose User Management > User from the Main menu.
The Find, Add, Delete, Edit Application Users window opens.
Step 2
From the list of matching records, select the user that you want to delete.
Step 3
Click Delete.
Step 4
When prompted to confirm the delete operation, click OK to delete or click Cancel to cancel
the delete operation.
See Also
Adding a User Account (page 179)
Finding a User Account (page 180)
Editing a User Account (page 184)
Operations Console Online Help for Cisco Unified Customer Voice Portal Release 4.1(1)
185
Chapter 3: - Managing Unified CVP Operations Console Users
Configuring Unified CVP Operations Console Users
Operations Console Online Help for Cisco Unified Customer Voice Portal Release 4.1(1)
186
Chapter 4
Bulk Administration
Transferring a File to Multiple Devices
You can transfer a license file, VoiceXML script file, or Tcl script file from the Operations
Console to one or more devices at a time. License files can only be transferred to Call Servers,
Reporting Servers, Speech Servers, and VXML Servers. Script files can be transferred to VXML
Servers, gatekeepers, gateways, and content services switches. You can only transfer a file to
one type of device at a time. If an error occurs, the previous settings are cleared.
Procedure
To transfer a script file:
Step 1
Choose Bulk Administration > File Transfer.
The File Transfer window opens to the Files tab. Script files that have already been transferred
to the Operations Console are listed in the Available Script Files box.
Step 2
Click Script File.
Step 3
Either enter the fully qualified path to a script file to transfer or click Browse to search for the
file.
Step 4
Click the Transfer to Devices tab to transfer the selected file to one or more devices.
Step 5
From the Select Device Type drop-down menu, select the type of device to which you want to
transfer the selected file.
Only devices of the selected type are displayed in the Available Devices box.
Operations Console Online Help for Cisco Unified Customer Voice Portal Release 4.1(1)
187
Chapter 4: - Bulk Administration
Transferring a File to Multiple Devices
Step 6
Select a device from the Available Devices box and click the right arrow to move the device
to the Selected Devices box. To remove a device from the Selected Devices box, select the
device and click the left arrow to move the device to the Available Devices box.
Step 7
When you finish selecting devices, click Transfer.
The file you selected on the Files tab is transferred to each selected device.
Procedure
To transfer a license file:
Step 1
Choose Bulk Administration > File Transfer.
The File Transfer window opens to the Files tab. License files that have already been transferred
to the Operations Console are listed in the Available License Files box.
Step 2
Click License File.
Step 3
Either enter the fully qualified path to a license file to transfer or click Browse to search for the
file.
Step 4
Click the Transfer to Devices tab to transfer the selected file to one or more devices.
Step 5
From the Select Device Type drop-down menu, select the type of device to which you want to
transfer the selected file.
Only devices of the selected type are displayed in the Available Devices box.
Step 6
Select a device from the Available Devices box and click the right arrow to move the device
to the Selected Devices box. To remove a device from the Selected Devices box, select the
device and click the left arrow to move the device to the Available Devices box.
Step 7
When you finish selecting devices, click Transfer.
The file you selected on the Files tab is transferred to each selected device.
Operations Console Online Help for Cisco Unified Customer Voice Portal Release 4.1(1)
188
Chapter 5
Configuring SNMP Agents
Simple Network Management Protocol Support
Simple Network Management Protocol (SNMP), an application layer protocol, facilitates the
exchange of management information among network devices, such as nodes, routers, and so
on. As part of the TCP/IP protocol suite, SNMP enables administrators to remotely manage
network performance, find and solve network problems, and plan for network growth. The
Unified CVP SNMP agent allows customers and partners to integrate with their existing SNMP
network management system to provide instantaneous feedback on the health of their Unified
CVP system.
The Call server, VXML Server, and Reporting server can send SNMP traps and statistics to any
standard SNMP management station. You can configure a link to the administration web page
for an SNMP monitoring tool and then access it by selecting SNMP Monitor from the Tools
menu.
The SNMP menus from the Operations Console enable you to configure SNMP-associated
settings, such as community strings, users, and notification destinations for V1, V2c, and V3.
SNMP V3 offers improved security features.
SNMP Basics
An SNMP-managed network is comprised of three key components: managed devices, agents,
and network management systems.
Operations Console Online Help for Cisco Unified Customer Voice Portal Release 4.1(1)
189
Chapter 5: - Configuring SNMP Agents
SNMP Management Information Base (MIB)
Key SNMP Components
• Managed device - A network node that contains an SNMP agent and resides on a managed
network. Managed devices collect and store management information and make it available
by using SNMP.
• Agent - A network-managed software module that resides on a managed device. An agent
contains local knowledge of management information and translates it into a form that is
compatible with SNMP. Unified CVP uses a master agent and subagent components to
support SNMP. The master agent acts as the agent protocol engine and performs the
authentication, authorization, access control, and privacy functions that relate to SNMP
requests. Likewise, the master agent contains a few MIB variables that relate to MIB-II. The
SNMP master agent listens on port 161 and forwards SNMP packets for Vendor MIBs. The
Unified CVP subagent interacts with the local Unified CVP only. The Unified CVP subagent
sends notifications and SNMP response messages to the Master Agent for forwarding to a
Network Management Station. The SNMP Master Agent communicates with the SNMP trap
receiver (notification destination.)
• Network Management System (NMS) - A SNMP management application (together with
the PC on which it runs) that provides the bulk of the processing and memory resources that
are required for network management. An NMS executes applications that monitor and
control managed devices. Unified CVP works with any standard SNMP-based NMS.
SNMP Management Information Base (MIB)
SNMP allows access to Management Information Base (MIB), which is a collection of
information that is organized hierarchically. MIBs comprise managed objects, which are identified
by object identifiers. A MIB object, which contains specific characteristics of a managed device,
comprises one or more object instances (variables). The Unified CVP Simple Network
Management Protocol (SNMP) agent resides in each component and exposes the
CISCO-CVP-MIB that provides detailed information about devices that are known to the Unified
CVP subagent. The CISCO-CVP-MIB provides device information such as device registration
status, IP address, description, and model type for the component.
The AIX Native agent by default listens on port 161 for Network Management Station requests.
Upon installation of CVP, the AIX Native agent is reconfigured to listen on port 8161. The CVP
SNMP Agent takes over listening on port 161. The CVP SNMP Agent acts as a proxy to the
Native AIX Agent. The CVP SNMP Agent handles the forwarding of traps and statistics. SNMP
Traps generated by the Native AIX Agent are sent to the CVP SNMP Agent and forwarded to
all SNMP Notification targets that are configured using the Operations Console.
Unified CVP supports the following MIBs:
Operations Console Online Help for Cisco Unified Customer Voice Portal Release 4.1(1)
190
Chapter 5: Configuring SNMP Agents
SNMP Configuration Checklist
Supported MIBs:
• CISCO-CVP-MIB - Provides general information, server name and version number, as well
as status and statistics for each component.
• HOST-RESOURCES-MIB - The Host Resources MIB found in Cisco SNMP is an
implementation of the Host Resources MIB document, proposed standard RFC 1514 (http:/
/www.ietf.org/rfc/rfc1514.txt). It is also compliant with Host Resources MIB, draft standard
RFC 2790 (http://www.ietf.org/rfc/ rfc2790.txt?number=2790). This MIB defines objects
that are useful for managing host systems and allows SNMP access to useful host information,
such as the storage resources, process table, device information, and the installed software
base.
• The System-level Managed Objects for Applications (SYSAPPL) MIB, RFC 2287 (http://
www.ietf.org/rfc/rfc2287.txt), supports configuration, fault detection, performance
monitoring, and control of application software. It provides for tables that define an application
as a series of processes and services. This includes objects for applications installed on the
system, elements and processes that are included in an application, and current and previously
run applications.
SNMP Configuration Checklist
Table 36: SNMP Configuration Checklist
Configuration Steps
Related Procedures and Topics
Install and configure the SNMP NMS.
SNMP product documentation that supports the NMS.
Import all previous SNMP configurations to the
Operations Console.
Importing Previously Configured Windows SNMP V1
Community Strings (page 191)
If you are using SNMP v1/v2c, configure the
community string.
Configuring SNMP V1/2C Community Strings (page 193)
If you are using SNMP v3, configure the SNMP user. Configuring SNMP Users (page 201)
Configure the notification destinations.
Configure SNMP Notification Destinations (page 197)
Configure the system contact and location for the MIB2 Configuring SNMP MIB2SystemGroup (page 209)
system group.
Importing Previously Configured Windows SNMP V1 Community Strings
Step 1
View the list of previously configured Windows SNMP V1 community strings by doing the
following:
a.
Open the Windows Services viewer.
b.
Right-click SNMP Service and select Properties.
c.
Select the Security tab. This tab lists the accepted V1 community strings and the access
granted for each string, and also lists the hosts from which SNMP packets are accepted.
Operations Console Online Help for Cisco Unified Customer Voice Portal Release 4.1(1)
191
Chapter 5: - Configuring SNMP Agents
Configuring an SNMP V1/V2c Agent
Note: The accepted hosts apply to all community strings, whereas the Operations Console
provides more granularity, allowing you to specify accepted hosts on a per-community string
basis.
Step 2
Configure these community strings using the Operations Console:
a.
Open the Operations Console and select SNMP | V1/V2C | Community String.
b.
For each community string discovered above that has not already been configured in the
Operations Console, add it by clicking Add New.
Do the following:
• Enter the community string exactly as it appeared in step 1 above.
• Select V1 as the version.
• For Windows community strings with permission other than "Read Only," select Read Write
in the Operations Console.
• Be sure to select the device(s) on which this community string was seen in step 1.
Configuring an SNMP V1/V2c Agent
SNMP version 1 (SNMPv1), the initial implementation of SNMP that functions within the
specifications of the Structure of Management Information (SMI), operates over protocols, such
as User Datagram Protocol (UDP) and Internet Protocol (IP). The SNMPv1 SMI defines highly
structured tables (MIBs) that are used to group the instances of a tabular object (that is, an object
that contains multiple variables). Tables contain zero or more rows, which are indexed, so SNMP
can retrieve or alter an entire row with a supported command. With SNMPv1, the NMS issues
a request, and managed devices return responses. Agents use the Trap operation to
asynchronously inform the NMS of a significant event.
As with SNMPv1, SNMPv2c functions within the specifications of the Structure of Management
Information (SMI). MIB modules contain definitions of interrelated managed objects. The
operations that are used in SNMPv1 are similar to those that are used in SNMPv2. The SNMPv2
Trap operation, for example, serves the same function as that used in SNMPv1, but it uses a
different message format and replaces the SNMPv1 Trap.
You can configure SNMP v1 support from the SNMP V1/V2c menu.
You can perform the following tasks:
• Configuring SNMP V1/V2c community strings (page 193)
• Configuring notification destinations (page 197)
Operations Console Online Help for Cisco Unified Customer Voice Portal Release 4.1(1)
192
Chapter 5: Configuring SNMP Agents
Configuring an SNMP V1/V2c Agent
Configuring SNMP V1/V2c Community Strings
Although SNMP community strings provide no security, they authenticate access to MIB objects
and function as embedded passwords. Typically, one community string is used for read-only
access to a network element.
You configure SNMP community strings for SNMP v1 and v2c only. SNMP v3 does not use
community strings. Instead, version 3 uses SNMP users. These users serve the same purpose
as community strings, but users provide security because you can configure encryption or
authentication for them.
Adding an SNMP V1/V2C Community String
Procedure
To add an SNMP V1/V2C community string:
Step 1
Choose SNMP > V1/V2c > Community String from the Main menu.
The Find, Add, Delete, Edit V1/V2c Community Strings Window lists the available SNMP
community strings, sorted by name, 10 at a time.
Step 2
Click Add New.
The V1/V2c SNMP Community String Configuration window opens to the General tab.
Step 3
Fill in the community string and verify that the default values for other fields are correct.
Step 4
Select the Devices tab and assign an SNMP community string to a device.
Step 5
Click Save to save the configuration to the Operations Console database, or click Save & Deploy
to save the changes and apply the changes to the selected devices.
See Also
General SNMP V1/V2C Community String Configuration (page 194)
Finding an SNMP V1/V2C Community String (page 196)
Editing an SNMP V1/V2C Community String
Procedure
You can change the name, the hosts to accept SNMP packets from, and the access privileges
for an SNMP V1/V2C community string.
Operations Console Online Help for Cisco Unified Customer Voice Portal Release 4.1(1)
193
Chapter 5: - Configuring SNMP Agents
Configuring an SNMP V1/V2c Agent
Step 1
Choose SNMP > V1/V2c > Community String from the Main menu.
The Find, Add, Delete, Edit Window lists the available SNMP community strings, sorted by
name, 10 at a time.
Step 2
Select the SNMP community string to edit by checking the checkbox preceding it and then click
Edit.
The Community String Configuration window opens to the General tab.
Step 3
Make the desired changes to the community string settings. You cannot change the name of the
SNMP community string.
Step 4
Select the Devices tab and make desired changes to the assignment of the SNMP community
string to a device.
Step 5
Click Save to save the configuration to the Operations Console database, or click Save & Deploy
to save the changes and apply the changes to the selected devices.
See Also
General SNMP V1/V2C Community String (page 194)
Finding an SNMP V1/V2C Community String (page 196)
General SNMP V1/V2C Community String Configuration
The following table describes the fields that you can change to configure an SNMP V1/V2C
community string.
Table 37: SNMP V1/V2C Community String Configuration
Field
Description
Default
Range
Restart
Required
None
Letters in the
No
alphabet, the
numbers 0 through
9, and a dash
V1
V1 or 2c
Accept SNMP
Packets From
Any Host
From any host or No
from only these
hosts
Community String Information
Community String
Name
You cannot change this name if you are
editing a Community String.
SNMP Version Information
V1 or V2c
Select SNMP Version 1 or 2c agent
No
Host IP Addresses Information
Accept SNMP Packets Select hosts that are allowed to query or
From any Host or
access the configured devices using this
Accept SNMP Packets community string.
Only from these Hosts
Operations Console Online Help for Cisco Unified Customer Voice Portal Release 4.1(1)
194
Chapter 5: Configuring SNMP Agents
Configuring an SNMP V1/V2c Agent
Field
Description
Host IP Address
Default
Range
Restart
Required
Enter the IP address of an SNMP
None
management station from which SNMP
agents accept SNMP packets. Enter the IP
address and click Add to include the IP
address in the list of Host IP Addresses.
To remove an IP address from the list,
select the IP address and click Remove.
Valid IP address
No
Choose the appropriate access level from ReadOnly
the following list:
ReadOnly,
ReadWrite
No
Access Privileges
Access Privileges
Access Privileges:
• ReadOnly - The community string can
only read the values of MIB objects.
• ReadWrite - The community string can
read and write the values of MIB
objects.
Assigning an SNMP Entity to a Device
Procedure
While you are adding or editing any of the following SNMP entities, you can add them to or
remove them from one or more devices:
SNMP Entities:
• SNMP V1/V2C community strings
• SNMP V1/V2C or V3 notification destinations
• SNMP MIB-2 user groups
• SNMP V3 users
Step 1
Select the Devices tab.
Step 2
To add an SNMP V1/V2 community string to a device, select the device from the Available
pane, and then click the right arrow to move the device to the Selected pane.
Step 3
To remove an SNMP V1/V2 community string from a device, select the device from the Selected
pane, and then click the left arrow to move the device to the Available pane.
Operations Console Online Help for Cisco Unified Customer Voice Portal Release 4.1(1)
195
Chapter 5: - Configuring SNMP Agents
Configuring an SNMP V1/V2c Agent
Step 4
Click Save to save the configuration to the Operations Console database. Click Save & Deploy
to save the changes and apply the changes to the selected devices.
Finding an SNMP V1/V2c Community String
Because you most likely have several SNMP community strings in your network, the Operations
Console lets you locate specific community strings on the basis of specific criteria. Use the
following procedure to locate an SNMP community string.
Procedure
To find an SNMP V1/V2c community string:
Step 1
Choose SNMP > V1/V2c > Community String from the Main menu.
The Find, Add, Delete, Edit Window lists the available SNMP community strings, sorted by
name, 10 at a time.
Step 2
To scroll through the list, click Next to view the next group of available community strings.
Click Previous to view the previous group of available community strings.
Step 3
If you know the name of a particular community string, enter the community string name in the
Search text box and then click Go.
Step 4
To perform an advanced search, click Advanced. From the first Advanced Search window
drop-down list box, choose one of the following criteria:
Search criteria:
• Name
Step 5
From the second window drop-down list box, choose one of the following criteria:
Search criteria:
• begins with
• contains
• ends with
• is exactly
Step 6
Specify the appropriate search text, if applicable, and click Find.
Operations Console Online Help for Cisco Unified Customer Voice Portal Release 4.1(1)
196
Chapter 5: Configuring SNMP Agents
Configuring an SNMP V1/V2c Agent
Deleting an SNMP V1/V2c Community String
Procedure
To delete one or more SNMP V1/V2c community strings:
Step 1
Choose SNMP > V1/V2c > Community String from the Main menu.
The Find, Add, Delete, Edit Window lists the available SNMP community strings, sorted by
name, 10 at a time.
Step 2
Select the SNMP community string to delete by checking the checkbox preceding it then click
Delete.
Step 3
When prompted to confirm the delete operation, click OK to delete or click Cancel to cancel
the delete operation.
See Also
Finding an SNMP V1/V2C Community String (page 196)
Configuring Notification Destinations
You can configure different community strings for SNMP v1 and v2c depending on which
protocol they wish to use on their network. If you choose to use both SNMP v1 and v2c, you
can configure one community string for v1 and another for v2.
You might have one management station (using SNMP v1) collecting notifications from one
part of the network and another management station (using SNMP v2) collecting notifications
from another part. In this case, when configuring a destination, you must specify the community
string used which correlates the SNMP version used to send the notification.
Notification Destination Configuration Settings
The following table describes the fields that you can change to configure the host and port to
receive SNMP notifications.
Table 38: Notification Destination Configuration Settings
Field
Description
Default
Range
Restart
Required
None
Valid IP address
No
Notification Destination Information
Host IP Address
IP address of host to receive SNMP
notifications.
Operations Console Online Help for Cisco Unified Customer Voice Portal Release 4.1(1)
197
Chapter 5: - Configuring SNMP Agents
Configuring an SNMP V1/V2c Agent
Field
Description
Default
Port Number
Port number to receive SNMP notifications. 162
Range
Restart
Required
Any available port
No
number. Valid port
numbers are integers
between 1 and 65, 535.
Host IP Addresses Information
Notification
Destination Name
When you are adding a notification
None
destination, assign a name. You cannot
change the Notification Destination Name.
Letters in the alphabet, No
the numbers 0 through
9, and a dash
Community String Information
Community String
Select the community string from the drop None
down list.
Not applicable
No
Adding an SNMP V1/V2C Notification Destination
Procedure
To add an SNMP V1/V2C notification destination:
Step 1
Choose SNMP > V1/V2c > Notification Destination from the Main menu.
The Find, Add, Delete, Edit V1/V2c Notification Destinations Window lists the available SNMP
notification destinations, sorted by name, 10 at a time.
Step 2
Click Add New.
The V1/V2c Notification Destination Configuration window opens to the Configuration tab.
Step 3
Fill in the fields on the configuration tab.
Step 4
Select the Devices tab and assign the SNMP notification destination to a device.
Step 5
Click Save to save the configuration to the Operations Console database, or click Save & Deploy
to save the changes and apply the changes to the selected devices.
See Also
Notification Destination Configuration Settings (page 197)
Editing an SNMP V1/V2C Notification Destination
Procedure
To change an SNMP V1/V2C notification destination:
Operations Console Online Help for Cisco Unified Customer Voice Portal Release 4.1(1)
198
Chapter 5: Configuring SNMP Agents
Configuring an SNMP V1/V2c Agent
Step 1
Choose SNMP > V1/V2c > Notification Destination from the Main menu.
The Find, Add, Delete, Edit V1/V2C Notification Destinations Window lists the available SNMP
notification destinations, sorted by name, 10 at a time.
Step 2
Select the SNMP notification destination to edit by checking the checkbox preceding it, then
click Edit.
The Notification Destination Configuration window opens to the Configuration tab.
Step 3
Make the desired changes to the fields on the Configuration tab. You cannot change the name
of the notification destination.
Step 4
Select the Devices tab and assign an SNMP entity to a device.
Step 5
Click Save to save the configuration to the Operations Console database, or click Save & Deploy
to save the changes and apply the changes to the selected devices.
See Also
Notification Destination Configuration Settings (page 197)
Assigning and SNMP Entity to a Device Pool (page 195)
Finding an SNMP notification destination (page 200)
Deleting an SNMP V1/V2C Notification Destination
Procedure
To delete one or more SNMP V1/V2c notification destinations:
Step 1
Choose SNMP > V1/V2c > Notification Destination from the Main menu.
The Find, Add, Delete, Edit V1/V2C Notification Destinations Window lists the available SNMP
notification destinations, sorted by name, 10 at a time.
Step 2
Select the SNMP notification destination to delete by checking the checkbox preceding it and
then click Delete.
Step 3
When prompted to confirm the delete operation, click OK to delete or click Cancel to cancel
the delete operation.
Finding an SNMP V1/V2C Notification Destination (page 200)
Operations Console Online Help for Cisco Unified Customer Voice Portal Release 4.1(1)
199
Chapter 5: - Configuring SNMP Agents
Configuring an SNMP V1/V2c Agent
Finding an SNMP V1/V2C Notification Destination
The Operations Console lets you locate specific community strings on the basis of specific
criteria. Use the following procedure to locate an SNMP notification destination.
Procedure
To find an SNMP V1/V2c notification destination:
Step 1
Choose SNMP > V1/V2c > Notification Destination from the Main menu.
The Find, Add, Delete, Edit V1/V2c Notification Destinations window lists the available SNMP
notification destinations, sorted by name, 10 at a time.
Step 2
To scroll through the list, click Next to view the next group of available notification destinations.
Click Previous to view the previous group of available notification destinations.
Step 3
If you know the name of a particular notification destination, enter its name in the Search text
box and then click Go.
Step 4
To perform an advanced search, click Advanced. From the first Advanced Search window
drop-down list box, choose one of the following criteria:
Search criteria:
• Name
Step 5
From the second window drop-down list box, choose one of the following criteria:
Search criteria:
• begins with
• contains
• ends with
• is exactly
• is empty
Step 6
Specify the appropriate search text, if applicable, and click Find.
Operations Console Online Help for Cisco Unified Customer Voice Portal Release 4.1(1)
200
Chapter 5: Configuring SNMP Agents
Configuring an SNMP V3 Agent
Configuring an SNMP V3 Agent
SNMP version 3 provides security features such as authentication (verifying that the request
comes from a genuine source), privacy (encryption of data), authorization (verifying that the
user allows the requested operation), and access control (verifying that the user has access to
the objects requested.) To prevent SNMP packets from being exposed on the network, you can
configure encryption with SNMPv3. Instead of using community strings like SNMP v1 and v2,
SNMP v3 uses SNMP users, as described in the SNMP Community Strings and Users topic.
You configure SNMP v3 support from the SNMP V3 menu.
You can perform the following tasks:
• Configuring SNMP V3 users (page 201)
• Configuring SNMP notification destinations (page 206)
Configuring SNMP V3 Users
When you create SNMP users, match their SNMP user names to the user names you have already
configured for the network management system (NMS).
You can perform the following tasks:
• Finding an SNMP V3 User (page 201)
• Adding an SNMP V3 User (page 202)
• Editing an SNMP V3 User (page 203)
Finding an SNMP V3 User
Procedure
To find an SNMP user:
Step 1
Choose SNMP > V3 > User from the Main menu.
The Find, Add, Delete, Edit Users window lists the available SNMP v3 users, sorted by name,
10 at a time.
Step 2
If you know the exact name of a particular SNMP user, enter the name in the Search text box
and then click Go.
Operations Console Online Help for Cisco Unified Customer Voice Portal Release 4.1(1)
201
Chapter 5: - Configuring SNMP Agents
Configuring an SNMP V3 Agent
Step 3
To perform an advanced search, click Advanced. From the first Advanced Search window
drop-down list box, choose one of the following criteria:
Search criteria:
• Username
Step 4
From the second window drop-down list box, choose one of the following criteria:
Search criteria:
• begins with
• contains
• ends with
• is exactly
Step 5
Specify the appropriate search text, if applicable, and click Find.
Adding an SNMP V3 User
Procedure
To add an SNMP V3 user:
Step 1
Choose SNMP > V3 > User from the Main menu.
The Find, Add, Delete, Edit V3 Users window lists the available SNMP users, sorted by name,
10 at a time.
Step 2
Click Add New.
The SNMP V3 User Configuration window opens to the Configuration tab.
Step 3
Fill in the username and verify that the default values for other fields are correct.
Step 4
Select the Devices tab and assign the user to a device.
Step 5
Click Save to save the settings in the Operations Console database. Click Save & Deploy to
save the change and apply them to the selected devices.
See Also
SNMP User Configuration Settings (page 203)
Assigning an SNMP Entity to a Device (page 195)
Operations Console Online Help for Cisco Unified Customer Voice Portal Release 4.1(1)
202
Chapter 5: Configuring SNMP Agents
Configuring an SNMP V3 Agent
Editing an SNMP V3 User
Procedure
You can change the access privileges, authentication and privacy information for an SNMP V3
user.
Step 1
Choose SNMP > V3 > User from the Main menu.
The Find, Add, Delete, Edit Users window lists the available SNMP users, sorted by name, 10
at a time.
Step 2
Select the SNMP user name to edit by checking the checkbox preceding it or highlighting the
user name and then click Edit.
The SNMP User Configuration window opens to the Configuration tab.
Step 3
Make the desired changes to SNMP V3 users settings. You cannot change the username for the
SNMP V3 user.
Step 4
Select the Devices tab and change the assignment of the user to a device.
Step 5
Click Save to save the settings in the Operations Console database. Click Save & Deploy to
save the change and apply them to the selected devices.
See Also
SNMP V3 User Configuration Settings (page 203)
Assigning an SNMP V3 User to a Device (page 195)
Finding an SNMP user (page 201)
SNMP V3 User Configuration Settings
The following table describes the fields that you can change to configure an SNMP V3 user.
Field
Description
Default
Range
Restart
Required
User Information
Username
Enter the SNMP V3 user name. You None
cannot change this name when editing
an SNMP V3 user.
Letters in the
No
alphabet, the
numbers 0 through
9, and a dash
Access Privileges
Choose the appropriate access level
from the following list:
ReadOnly,
ReadWrite
ReadOnly
No
Operations Console Online Help for Cisco Unified Customer Voice Portal Release 4.1(1)
203
Chapter 5: - Configuring SNMP Agents
Configuring an SNMP V3 Agent
Field
Description
Default
Range
Restart
Required
Access Privileges:
• ReadOnly - The community string
can only read the values of MIB
objects.
• ReadWrite - The community string
can read and write the values of
MIB objects.
Host IP Addresses Information
Accept SNMP Packets
Select hosts that are allowed to query Accept SNMP From any host or
From any Host or Accept or access the configured devices using Packets From from only these
SNMP Packets Only from this community string.
Any Host
hosts
these Hosts
No
Host IP Address
No
Enter the IP address of an SNMP
None
management station from which
SNMP agents accept SNMP packets.
Enter the IP address and click Add to
include the IP address in the list of
Host IP Addresses. To remove an IP
address from the list, select the IP
address and click Remove.
Valid IP address
Authentication Information
Authentication Required Select to require authentication for this Disabled
user. This offers an additional level of
security not provided with SNMP v1
and v2c. The SNMP user only gains
access to the device when using both
a valid user name and password. If
authentication is not required, security
is no better with v3 than it would be
for SNMP v1/v2c using community
strings.
Enabled or Disabled No
Password
Password for the SNMP Version 3
None
user. This password is required to
accept incoming SNMP V3 packets.
Any text that
No
follows the security
guidelines for
passwords (page
181).
Re-enter Password
Retype the password for this user
account to verify that you typed the
password correctly.
None
The same text that
was entered in the
Password field.
No
Protocol
Choose MD5 or SHA protocols to
encrypt the password.
None
MD5 or SHA
No
Privacy Information
Operations Console Online Help for Cisco Unified Customer Voice Portal Release 4.1(1)
204
Chapter 5: Configuring SNMP Agents
Configuring an SNMP V3 Agent
Field
Description
Default
Range
Restart
Required
Privacy Required
Select to require privacy for the
Disabled
SNMP user. Enabling privacy causes
the SNMP message data to be
encrypted during transmission. This
provides an additional level of security
over authentication (only) in that it
protects the data, rendering it
unreadable by would-be snoopers
while traveling over the wire.
Enabled or disabled. No
Password
Password the SNMP user must enter. None
Any text that
No
follows the security
guidelines for
passwords (page
181).
Re-enter Password
Re-type the same text entered in the None
Password field.
The same text
entered in the
Password field.
No
Protocol
Select the protocol to encrypt the user None
password.
3DES, AES-192 ,
AES-256
No
Deleting an SNMP V3 User
Procedure
To delete one or more SNMP users:
Step 1
Choose SNMP > V3 > User from the Main menu.
The Find, Add, Delete, Edit window lists the available users, sorted by name, 10 at a time.
Step 2
Select the SNMP users to delete by checking the checkbox preceding it or highlighting the user
name and then click Delete.
Step 3
When prompted to confirm the delete operation, click OK to delete or click Cancel to cancel
the delete operation.
See Also
Finding an SNMP User (page 201)
Operations Console Online Help for Cisco Unified Customer Voice Portal Release 4.1(1)
205
Chapter 5: - Configuring SNMP Agents
Configuring an SNMP V3 Agent
Configuring SNMP Notification Destinations
A notification destination identifies the target host and port to receive SNMP notifications sent
by the Unified CVP SNMP agent on the devices you specify. You can specify an SNMP V3
user and associated authorization for an SNMP V3 notification destination.
Adding an SNMP V3 Notification Destination
Procedure
To add an SNMP V3 notification destination:
Step 1
Choose SNMP > V3 > Notification Destination from the Main menu.
The Find, Add, Delete, Edit window lists the available SNMP notification destinations, sorted
by name, 10 at a time.
Step 2
Click Add New.
The SNMP Notification Destination Configuration window opens to the Configuration tab.
Step 3
Fill in the name of the SNMP V3 notification destination.
Step 4
Select the Devices tab and assign the SNMP notification destination to a device.
Step 5
Click Save to save the settings in the Operations Console database. Click Save & Deploy to
save the change and apply them to the selected devices.
See Also
Notification Destination Configuration Settings (page 207)
Assigning an SNMP Entity to a Device (page 195)
Editing an SNMP V3 Notification Destination
Procedure
To change an SNMP V3 notification destination:
Step 1
Choose SNMP > V3 > Notification Destination from the Main menu.
The Find, Add, Delete, Edit window lists the available SNMP notification destinations, sorted
by name, 10 at a time.
Operations Console Online Help for Cisco Unified Customer Voice Portal Release 4.1(1)
206
Chapter 5: Configuring SNMP Agents
Configuring an SNMP V3 Agent
Step 2
Click Edit.
The SNMP Notification Destination Configuration window opens to the Configuration tab.
Step 3
Change the desired notification destination configuration settings. You cannot change the name
of the notification destination.
Step 4
Select the Devices tab and add or remove devices to this notification destination.
Step 5
Click Save to save the settings in the Operations Console database, or click Save & Deploy to
save the change and apply them to the selected devices.
See Also
Notification Destination Configuration Settings (page 207)
Assigning an SNMP Entity to a Device (page 195)
Notification Destination Configuration Settings
The following table describes the fields that you can change to configure the host and port to
receive SNMP notifications.
Field
Description
Default
Range
Restart
Required
Notification Destination Information
Notification Destination Name for the notification destination. You None
Name
cannot change this name when editing a
notification destination.
Letters in the alphabet, No
the numbers 0 through 9,
and a dash
Host IP Addresses Information
Host IP Address
IP address of host to receive SNMP
notifications.
None
Valid IP address
No
Port Number
Port number to receive SNMP notifications. 162
Any available port
No
number. Valid port
numbers are integers
between 1 and 65, 535.
Select a user from the drop down list.
None
User Information
User
None
No
Finding an SNMP V3 Notification Destination
Because you most likely have several SNMP notification destinations in your network, the
Operations Console lets you locate specific destination notifications on the basis of specific
criteria. Use the following procedure to locate an SNMP notification destination.
Operations Console Online Help for Cisco Unified Customer Voice Portal Release 4.1(1)
207
Chapter 5: - Configuring SNMP Agents
Configuring an SNMP V3 Agent
Procedure
To find an SNMP V3 notification destination:
Step 1
Choose SNMP > V3 > Notification Destination from the Main menu.
The Find, Add, Delete, Edit window lists the available SNMP notification destinations, 10 at a
time, sorted by name.
Step 2
To scroll through the list, click Next to view the next group of available notification destinations.
Click Previous to view the previous group of available notification destinations.
Step 3
If you know the name of a particular notification destination, enter the notification destination
name in the Search text box and then click Go.
Note: Basic Search is not case sensitive, and wildcard characters are not allowed. If the Search
text box is empty, all devices are listed.
Step 4
To perform an advanced search, click Advanced. From the first Advanced Search window
drop-down list box, choose one of the following criteria:
Search criteria:
• Hostname
Step 5
From the second window drop-down list box, choose one of the following criteria:
Search criteria:
• begins with
• contains
• ends with
• is exactly
Step 6
Specify the appropriate search text, if applicable, and click Find.
Deleting an SNMP V3 Notification Destination
Procedure
To delete one or more SNMP V3 notification destinations:
Step 1
Choose SNMP > V3 > Notification Destination from the Main menu.
Operations Console Online Help for Cisco Unified Customer Voice Portal Release 4.1(1)
208
Chapter 5: Configuring SNMP Agents
Configuring an SNMP MIB2 System Group
The Find, Add, Delete, Edit window lists the available SNMP notification destinations, sorted
by name, 10 at a time.
Step 2
Select the SNMP notification destination to delete by checking the checkbox preceding it or
highlighting the notification destination and then click Delete.
Step 3
When prompted to confirm the delete operation, click OK to delete or click Cancel to cancel
the delete operation.
See Also
Finding an SNMP Notification Destination (page 200)
Configuring an SNMP MIB2 System Group
The Operations Console allows you to change the system contact and system location information
in the SNMP MIB-II system group and to assign that system group to a device. For example,
you could enter Administrator, 555-121-6633, for the system contact and San Jose, Bldg 23,
2nd floor, for the system location.
You can perform the following tasks:
• Adding an SNMP MIB2 system group (page 209)
• Editing an SNMP MIB2 system group (page 210)
• Deleting an SNMP MIB2 system group (page 210)
• Finding an SNMP MIB2 system group (page 211)
Adding an SNMP MIB2 System Group
Procedure
To add an SNMP MIB2 system group:
Step 1
Choose SNMP > System Group > MIB2 System Group from the Main menu.
The Find, Add, Delete, Edit MIB2 System Groups window lists the available SNMP MIB2
system groups, sorted by name, 10 at a time. Each device can only be associated with one system
group. Only devices that are not associated with other system groups are displayed in the available
system groups.
Step 2
Click Add New.
The MIB2 System Group Configuration window opens to the Configuration tab.
Operations Console Online Help for Cisco Unified Customer Voice Portal Release 4.1(1)
209
Chapter 5: - Configuring SNMP Agents
Configuring an SNMP MIB2 System Group
Step 3
In the Contact field, enter a person to notify when problems occur.
Step 4
In the System Location field, enter the location of the person that is identified as the system
contact.
Step 5
Select the Devices tab and assign the devices to this system group.
Step 6
Click Save to save the configuration to the Operations Console database, or click Save & Deploy
to save the changes and apply them to the selected devices.
Editing an SNMP MIB2 System Group
Procedure
To change SNMP MIB2 system group information:
Step 1
Choose SNMP > System Group > MIB2 System Group from the Main menu.
The Find, Add, Delete, Edit MIB2 System Groups window lists the available SNMP MIB2
system groups, sorted by name, 10 at a time.
Step 2
Click Edit.
The MIB2 System Group Configuration window opens to the Configuration tab.
Step 3
In the Contact field, you can change the name of the person to notify when problems occur.
Step 4
Select the Devices tab and add or remove devices to this system group.
Step 5
Click Save to save the configuration to the Operations Console database, or click Save & Deploy
to save the changes and apply them to the selected devices.
Deleting an SNMP MIB2 System Group
Procedure
To delete one or more SNMP MIB2 system groups:
Step 1
Choose SNMP > System Group > MIB2 System Group from the Main menu.
The Find, Add, Delete, Edit MIB2 System Groups window lists the available SNMP MIB2
system groups, sorted by name, 10 at a time.
Step 2
Select the SNMP MIB2 system group to delete by checking the checkbox preceding it and then
click Delete.
Operations Console Online Help for Cisco Unified Customer Voice Portal Release 4.1(1)
210
Chapter 5: Configuring SNMP Agents
Configuring an SNMP MIB2 System Group
Step 3
When prompted to confirm the delete operation, click OK to delete or click Cancel to cancel
the delete operation.
See Also
Finding an SNMP Notification Destination (page 211)
Finding an SNMP MIB2 System Group
Procedure
To find an SNMP MIB2 system group:
Step 1
Choose SNMP > System Group > MIB2 System Group from the Main menu.
The Find, Add, Delete, Edit MIB2 System Groups window lists the available SNMP MIB2
system groups, sorted by name, 10 at a time.
Step 2
To scroll through the list, click Next to view the next group of available system groups. Click
Previous to view the previous group of available system groups.
Step 3
If you know the name of a particular MIB2 system group, enter the name in the Search text box
and then click Go.
Step 4
To perform an advanced search, click Advanced. From the first Advanced Search window
drop-down list box, choose one of the following criteria:
Search criteria:
• System Name
• System Contact
Step 5
From the second window drop-down list box, choose one of the following criteria:
Search criteria:
• begins with
• contains
• ends with
• is exactly
Step 6
Specify the appropriate search text, if applicable, and click Find.
Operations Console Online Help for Cisco Unified Customer Voice Portal Release 4.1(1)
211
Chapter 5: - Configuring SNMP Agents
Using Syslog
Using Syslog
Configuring the Syslog Server
The instructions below describe how to adjust syslog settings for a Call Server, VXML Server,
and/or Reporting Server using the Operations Console.
Step 1
Open the Operations Console.
Step 2
Choose the server where you want to configure syslog.
Step 3
Click Edit.
Step 4
Click the Infrastructure tab.
Step 5
Edit the fields for the primary/backup syslog server and port.
Step 6
Click Save.
Refer to the Configuration and Administration Guide for Cisco Unified Customer Voice Portal
Release 4.1(1) for additional information about Syslog Server settings.
Operations Console Online Help for Cisco Unified Customer Voice Portal Release 4.1(1)
212
Chapter 6
Launching Tools
Launching an SNMP Monitor
You can use any standard SNMP-based monitoring tool to view details of the health of the
Unified CVP solution network. All Unified CVP product components issue SNMP events,
which can be delivered to the network monitoring tool. To specify a SNMP-based monitoring
tool as the destination for SNMP traps and statistics, you must edit the Log Messages XML file
on the Unified CVP Server for each event that the server generates. For information on editing
the Log Message XML file to send SNMP events to an SNMP monitoring tool, see Editing the
Log Message XML File. (page 110)
You can launch the administration web page for an external SNMP monitoring tool from the
Tools menu in the Operations Console.
Before You Begin
Before you can launch an SNMP monitor, you must first specify the URL of the SNMP monitor
web page to launch. For information on configuring the URL external tools, see the Configuring
Links for Tools (page 215) topic.
Procedure
To launch an SNMP monitoring tool:
Step 1
Choose Tools > SNMP Monitor from the main Operations Console menu bar.
Operations Console Online Help for Cisco Unified Customer Voice Portal Release 4.1(1)
213
Chapter 6: - Launching Tools
About Cisco Support Tools
About Cisco Support Tools
Cisco Support Tools is Cisco Unified Contact Center's serviceability application. It provides a
common, web-based UI to a number of serviceability tools and works across all Cisco Unified
Contact Center products.
Support Tools uses a client/server model:
• The Support Tools (ST) Server provides a web-based front-end for users to logon to and
make requests for serviceability data from other Cisco Unified Contact Center products.
Caution: You must install ST Server on a separate machine from the Unified CVP software.
If you try to install ST Server on a machine on which Unified CVP resides, or try to install
Unified CVP on a machine on which ST Server resides, the installation process aborts.
• The ST Server connects to Support Tools Node Agents (STNA) installed on each supported
computer running a Cisco Unified Contact Center product. These agents listen for
serviceability requests, fulfill them, and send back the results to the ST Server.
Note: Unified CVP's STNA automatically supports IPSEC on Windows systems; you must
take care to use the same passkey during Unified CVP installation that you used for ST Server
installation. For more information on IPSEC, see the Configuration and Administration Guide
for Customer Voice Portal.
For additional information about Cisco Support Tools, see the Cisco web site (http://
www.cisco.com/en/US/products/ps5905/tsd_products_support_series_home.html) listing Cisco
Support Tools documentation.
Launching Support Tools
You can launch the administration web page for Support Tools from Tools menu in the
Operations Console.
Before You Begin
Before you can launch Support Tools, you must first specify the URL of the Support Tools web
page to launch. For information on configuring the URLs, see the Configuring Links for Tools
(page 215) topic.
Procedure
To launch Support Tools:
Step 1
Choose Tools > Support Tools from the main Operations Console menu bar.
Operations Console Online Help for Cisco Unified Customer Voice Portal Release 4.1(1)
214
Chapter 6: Launching Tools
Configuring Links for Tools
Configuring Links for Tools
You can store URLs for the tools available from the Tools menu. Once configured, you can
launch the administrative web page for each tool by selecting the tool from the Operations
Console Tools menu bar.
You can perform the following tasks:
• Adding a URL Link to the Tools Menu (page 215)
• Modifying a URL Link on the Tools Menu (page 215)
• Removing a URL Link from the Tools Menu (page 216)
Adding a URL Link to the Tools Menu
Procedure
To add a URL link to a tool:
Step 1
Choose Tools > Configure from the main Operations Console menu bar.
The Configure Tools window opens, listing the current URL configured for each tool listed on
the Tools menu.
Step 2
In the Enter New URL text box for the tool you want to configure, enter the URL for each tool
to launch.
The web page indicated by this URL is launched when you select the tool from the Tools menu.
Step 3
Click Save to save the URLs.
Modifying a URL Link on the Tools Menu
Procedure
To modify a URL link for a tool:
Step 1
Choose Tools > Configure from the main Operations Console menu bar.
The Configure Tools window opens, listing the current URL for each tool.
Operations Console Online Help for Cisco Unified Customer Voice Portal Release 4.1(1)
215
Chapter 6: - Launching Tools
Configuring Links for Tools
Step 2
In the Enter New URL text box for the tool you want to configure, modify the URL and click
Save.
This will modify the URL for the selected tool. The web page indicated by this URL is launched
when you select the tool from the Tools menu.
Removing a URL Link from the Tools Menu
Procedure
To remove a URL link for a tool:
Step 1
Choose Tools > Configure from the main Operations Console menu bar.
The Configure Tools window opens, listing the current URL for each tool.
Step 2
In the Enter New URL text box for the tool you want to configure, clear the URL from the text
box, and click Save.
The URL for that tool will be removed from the Operations Console, which means that no URL
is configured for that tool.
Operations Console Online Help for Cisco Unified Customer Voice Portal Release 4.1(1)
216
Index
call flow models
Index
call director hybrid....58
call director using H.323....57
backups
call director using SIP....57
cancelling for Reporting Server....90
comprehensive hybrid....56
running for Reporting Server....89
comprehensive with SIP or H.323....56
before you begin tasks
VRU-only....57
adding a Communications Manager Server....152
VXML Server (standalone)....59, 115
adding a Content Services Switch....136
VXML Server with ICM lookup....58
adding a gatekeeper....122
Call Server
adding a gateway....129
adding....54
adding a media server....147
applying license....79
adding an ICM Server....156
call control services....54
adding a Reporting Server....81
choosing a call service....56
adding a SIP Proxy Server....161
configuration....53
adding a speech server....142
configuration settings....78
adding a VXML Server....98
configuring H.323 Service....57
adding a VXML Server (standalone)....115
configuring ICM Service....60
creating a user account....179
configuring IVR Service ....62
editing Communications Manager Server....153
configuring SIP Service ....65
getting gatekeeper statistics....127
deleting....74
IVR Service configuration....63
downloading Log Messages XML file....109
launching SNMP monitor....213
editing....75
launching Support Tools....214
finding....76
logging in to the Operations Console....10
ICM Service configuration settings....60
Bulk Administration menu
IVR Service prerequisities....63
file transfer....14
license thresholds....74
overview....14
uploading Log Messages XML file....111
bulk file transfer
license files....187
script files....187
call director call flow model
overview....57
call director hybrid call flow model
overview....58
viewing statistics....77
call services
choosing to run on a Call Server....56
call statistics
ICM Service....25
IVR service....27
SIP Service....29
Operations Console Online Help for Cisco Unified Customer Voice Portal Release 4.1(1)
Index 217
Index
Call Studio scripts
elements in reporting data....99
Communications Manager
Content Services Switch....139
gatekeeper....125
ICM Server....159
configuration settings....154
ICM Service....60
configuration tasks....151
infrastructure....72
deleting....154
IVR Service....63
finding....155
media server....148
prerequisites for adding....152
Reporting Server general information....82
prerequisites for editing....153
Reporting Server Infrastructure Tab....84
comprehensive call flow model
overview....56
comprehensive hybrid call flow model
overview....56
configuration settings
Call Server....78
Communications Manager....154
Content Services Switch....139
gatekeeper....125
gateway....131
general user information....181
ICM Server....159
ICM Service....60
infrastructure....72
IVR Service....63
media server....148
SIP Proxy Server....164
SIP Service....66
SNMP V1/V2C community strings....194
SNMP V1/V2C notification destinations....197
SNMP v3 notification destination....207
SNMP v3 users....203
speech server....143
configuration tabs
Call Server....78
Communications Manager....154
Reporting Server reporting properties....83
SIP Proxy Server....164
SIP Service....66
SNMP V1/V2C community strings....194
SNMP V1/V2C notification destination configuration
settings....197
SNMP v3 notification destination settings....207
SNMP v3 user settings....203
user information settings....181
VXML Server....103
VXML Server properties....102
Content Services Switch
configuration settings....139
configuring....135
deleting....137
disabling the Microsoft FTP Publishing Service....140
editing....136
executing IOS commands....140
finding....138
prerequisites for adding....136
supported IOS commands....140
transferring script files....140
Content Services Swtich
transferring script files....108
Control Center
editing a device configuration....39
restarting a server....39
Operations Console Online Help for Cisco Unified Customer Voice Portal Release 4.1(1)
Index 218
Index
shutting down a server....40
Unified CM option....14
sorting servers by active calls....37
VXML Server (standalone) option....13
sorting servers by network status....38
VXML Server option....13
sorting servers by network up IP address....38
using....17
viewing devices by device pool....18
device pool
viewing device statistics....36
device pools
viewing devices by type....17
adding....41
viewing device statistics....21, 36
adding or removing a device....43
viewing device status....19
adding or removing a media server....150
viewing infrastructure statistics....22
adding or removing a speech server....145
creating a user account
prerequisites....179
default....40
deleting....42
CVPLogMessages.properties file....110
description....40
CVPLogMessages.xml file
editing....41
editing....110
database
viewing details....93
data retention
default number of days....92
finding....44
devices
adding a Call Server....54
assigning SNMP community string....195
editing configuration....39
default device pool....40
offline view....49
device
online view....50
finding....51
restarting a server....39
viewing device statistics....36
shutting down a server....40
Device Management menu
sorting servers by active calls....37
call server option....13
sorting servers by network status....38
content services switch....14
sorting servers by network up IP address....38
device past configurations option....14
viewing....21
gatekeeper option....13
viewing by device pool....18
gateway option....13
viewing by type....17
ICM Server option....14
viewing Call Server statistics....77
media server option....14
viewing infrastructure statistics....22
overview....13
viewing properties....49
Reporting Server option....13
viewing status....19
SIP Proxy Server option....14
speech server option....14
device statistics
gateway....133
Operations Console Online Help for Cisco Unified Customer Voice Portal Release 4.1(1)
Index 219
Index
Reporting Server....94
finding....126
viewing....21
prerequisites for getting statistics....127
device status
prerequisities for adding....122
down....20
supported IOS commands....125
not reachable....20
transferring files....121
partial....20
transferring script files....108
up....20
viewing....19
device views....49
disabling the Microsoft FTP Publishing Service
Content Services Switch....140
disaster recovery
gatekeeper
statistics....31
gateway
adding....129
configuration settings....131
configuring....128
exporting Operations Console configuration....46
deleting....130
importing Operations Server configuration....45
editing....129
down device status....20
executing IOS commands....132
error handling....47
finding....134
events
prerequisites for adding....129
severity levels for....111
exporting
Operations Console configuration....46
features and benefits
Unified CVP....8
file transfer
Content Services Switch....141
supported IOS comamnds....132
transferring file....132
transferring script files....108
viewing statistics....133
gateway
statistics....32
Help menu
license....97
about....15
single script file at a time....108
contents....15
filters for reporting
VXML Server....104
gatekeeper
this page....15
ICM Server
adding....156
adding....122
configuration settings....159
configuration settings....125
configuring....156
configuring....121
deleting....157
deleting....124
editing....158
editing....123
finding....158
executing commands....124
prerequisites for adding....156
Operations Console Online Help for Cisco Unified Customer Voice Portal Release 4.1(1)
Index 220
Index
ICM Service
configuration settings....60
configuring....60
statistics....25
importing
Operations Console configuration....45
previously configured Windows SNMP V1 community
strings....191
Informix user
changing password....86
infrastructure
configuration settings....72
configuring on Call Server....72
infrastructure statistics
descriptions....22
viewing....22
IOS commands
Content Services Switch....140
gateway....132
IVR Service
configuration....62
configuration settings....63
prerequisites for configuring....63
IVR Service
statistics....27
license
applying to a Reporting Server....97
applying to VXML Server....112, 120
license files
transferring multiple files....187
license thresholds
Call Server....74
licensing
port licensing....53
Unified CVP....52
statistics....23
load balancing
SIP calls....71
logging in
Operations Console....10
logging out
Operations Console....16
log messages
CVPLogMessages.xml....110
main Cisco Unified Customer Voice Portal page
Operations Console....11
media server
adding....148
adding and removing from a device pool....150
configuration settings....148
deleting....149
editing....149
finding....150
prerequisites for adding....147
using with Unified CVP....147
menu options
for Operations Console....12
MIB2 system group
configuring....209
My Account screen....12
notification destinations
SNMP v3 configuration settings....207
not reachable device status....20
offline device view....49
online device view....50
Operations Console
Control Center....17
exporting configuration....46
importing a configuration....45
logging in....10
licensing
Operations Console Online Help for Cisco Unified Customer Voice Portal Release 4.1(1)
Index 221
Index
logging out....16
general configuration settings....82
main Cisco Unified Customer Voice Portal page....11
infrastructure settings....84
menu options....12
prerequisites for adding....81
overview....9
removing reporting users....88
partial device status....20
running backups....89
passwords
running purge....91
changing reporting database user....86
past device configuration
statistics....35
uploading Log Messages XMLfile....111
applying....166
viewing database details....93
finding....165
viewing statistics....94
viewing....166
reporting users
pool statistics tab....37
adding....87
port licensing....53
changing passwords....88
purging
removing....88
number of days to retain data....92
purging data....91
reporting
configuring Reporting Server....80
reporting database
changing user passwords....86
reporting filters
for VXML Server....104
Reporting Server
adding....81
adding reporting users....87
applying a license....97
cancelling backups....90
resource properties file....110
restart
call server, reporting server, VXML server....39
script files
transferring multiple files....187
scripts
transferring to devices....108
severity
log messages....110
of events....111
shut down
Call Server, Reporting Server, VXML Server....40
SIP Proxy Server
changing a reporting user's password....88
adding....161
changing reporting database user password....86
configuration settings....164
configuring....80
configuring for Unified CVP....160
configuring properties....83
deleting....162
deleting....95
editing....162
downloading Log Messages XML file....109
finding....163
editing....85
prerequisites for adding....161
finding....96
qualified server....160
Operations Console Online Help for Cisco Unified Customer Voice Portal Release 4.1(1)
Index 222
Index
SIP Service
configuration settings....66
load balancing....71
editing....210
finding....211
SNMP monitor
tradeoffs between UDP and TCP....70
launching....213
valid dialed number patterns....71
prerequisites for launching....213
SIP Service
configuring on Call Server....65
SIP Service call statistics....29
SNMP
importing previously configured Windows SNMP V1
community strings....191
MIB2 system group....209
V1/V2C community strings configuration
settings....194
V1/V2C notification destination settings....197
SNMP
adding MIB2 system groups....209
adding V1/V2C community string....193
adding V1/V2C notification destination....198
deleting a V1/V2C community string....197
deleting SNMP MIB2 system groups....210
deleting SNMP v3 notification destination....208
deleting V1/V2C notification destination....199
editing a V1/V2C community string....193
editing a V1/V2C notification destination....198
editing MIB2 system groups....210
finding V1/V2C community string....196
finding V1/V2C notification destination....200
SNMP menu
overview....14
system group option....15
v1/v2 option....14
v3 option....15
SNMP MIB2 system group
adding....209
deleting....210
SNMP V1/V2c
overview....192
SNMP V1/V2C
configuring community strings....193
SNMP V1/V2c community strings
configuring....193
SNMP V1/V2C community strings
adding....193
assigning to devices....195
deleting....197
editing....193
finding....196
SNMP V1/V2C notification destination
deleting....199
editing....198
finding....200
SNMP V1/V2C notification destinations
adding....198
configuration settings....197
overview....197
SNMP v3
adding notification destination....206
adding user....202
agent overview....201
deleting user....205
editing notification destination....206
editing user....203
finding notification destination....207
finding user....201
notification destination configuration settings....207
Operations Console Online Help for Cisco Unified Customer Voice Portal Release 4.1(1)
Index 223
Index
user configuration....201
SIP Service....29
user configuration settings....203
thread pool....24
SNMP v3 agent....201
SNMP v3 notification destinations
VXML Server....33
Support Tools
adding....206
launching....214
deleting....208
prerequisites for launching....214
editing....206
finding....207
SNMP v3 notifications destinations
configuration settings....207
SNMP v3 users
system id
for VXML Server....113
System menu
control center option....12
device pool option....12
adding....202
export system configuration option....12
configuration settings....203
import system configuration option....12
deleting....205
overview....12
editing....203
finding....201
speech server
adding....142
applying a license....144
system statistics
licensing....23
thread pool....24
TCP
versus UDP in SIP deployments....70
configuration settings....143
thread pool statistics....24
configuring for Unified CVP....141
tools
deleting....145
editing....143
configuring links....215
Tools menu
finding....146
adding links....215
prerequisites for adding....142
configure option....15
statistics
modifying links....215
Call Server....77
overview....15
device pool....37
removing links....216
gatekeeper....31
SNMP monitor....15
gateway....32
Support Tools option....15
ICM service....25
infrastructure....22
IVR Service....27
licensing....23
Reporting Server....35
Operations Console Online Help for Cisco Unified Customer Voice Portal Release 4.1(1)
Index 224
transferring files
gateway....132
UDP
versus TCP in SIP deployments....70
Unified Customer Voice Portal
Index
introduction....7
Unified CVP
user roles
adding....170
key features and benefits....8
assigning access criteria....171
licensing....52
assigning to a user group....176
Unified CVP database administrator
changing password....86
Unified CVP user
changing password....86
Unified Presense Server (CUPS)
for use with Unified CVP....160
Uniform Resource Locators (URLs)
defined....170
deleting....173
editing....171
finding....172
users
adding reporting....87
VoiceXML filters
adding links to the Tools menu....215
example inclusive and exclusive....106
modifying links to the Tools menu....215
example wildcards....106
removing links to the Tools menu....216
rules....105
up device status....20
URL
adding links to Tools menu....215
user accounts
configuring user information....181
creating....179
deleting....185
finding....180
user groups
VoiceXML platform
features and benefits....8
VRU-only call flow model
overview....57
VXML
configuring VXML Server....98
VXML Server
adding....99
applying license....112
adding....174
configuration properties....103
adding or removing a user....183
configuring....98
assigning roles....176
configuring (standalone)....115
defined....174
creating reporting filters for....104
deleting....177
deleting....101
editing....175
downloading Log Messages XML file....109
finding....177
editing....100
User Management menu
example filter wildcards....106
overview....14
example reporting filters....106
user groups option....14
filters for reporting....104
user roles option....14
finding....114
users option....14
general configuration settings....102
Operations Console Online Help for Cisco Unified Customer Voice Portal Release 4.1(1)
Index 225
Index
getting the System Id....113
prerequisites for adding....98
rules for reporting filters....105
statistics....33
transferring Log Messages XML file....111
transferring script files....108
uploading Log Messages XML file....111
VXML Server (standalone)
adding....115
applying license....120
call flow model....59
configuring....115
deleting....117
editing....116
finding....118
getting System Id....119
prerequisites for adding....115
VXML Server with ICM Lookup
overview....58
Operations Console Online Help for Cisco Unified Customer Voice Portal Release 4.1(1)
Index 226