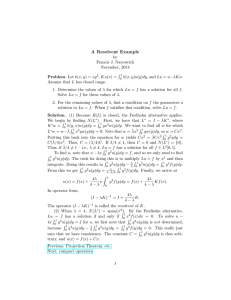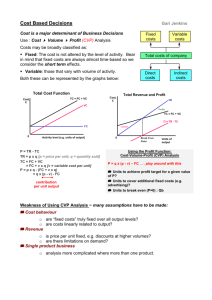Installation and Upgrade Guide for Cisco Unified Customer Voice Portal December 2007

Installation and Upgrade Guide for Cisco Unified Customer
Voice Portal
Release 4.1(1)
December 2007
Americas Headquarters
Cisco Systems, Inc.
170 West Tasman Drive
San Jose, CA 95134-1706
USA http://www.cisco.com
Tel: 408 526-4000
800 553-NETS (6387)
Fax: 408 527-0833
THE SPECIFICATIONS AND INFORMATION REGARDING THE PRODUCTS IN THIS MANUAL ARE SUBJECT TO CHANGE WITHOUT NOTICE.
ALL STATEMENTS, INFORMATION, AND RECOMMENDATIONS IN THIS MANUAL ARE BELIEVED TO BE ACCURATE BUT ARE PRESENTED
WITHOUT WARRANTY OF ANY KIND, EXPRESS OR IMPLIED. USERS MUST TAKE FULL RESPONSIBILITY FOR THEIR APPLICATION OF
ANY PRODUCTS.
THE SOFTWARE LICENSE AND LIMITED WARRANTY FOR THE ACCOMPANYING PRODUCT ARE SET FORTH IN THE INFORMATION PACKET
THAT SHIPPED WITH THE PRODUCT AND ARE INCORPORATED HEREIN BY THIS REFERENCE. IF YOU ARE UNABLE TO LOCATE THE
SOFTWARE LICENSE OR LIMITED WARRANTY, CONTACT YOUR CISCO REPRESENTATIVE FOR A COPY.
The Cisco implementation of TCP header compression is an adaptation of a program developed by the University of California, Berkeley (UCB) as part of UCBs public domain version of the UNIX operating system. All rights reserved. Copyright © 1981, Regents of the University of California.
NOTWITHSTANDING ANY OTHER WARRANTY HEREIN, ALL DOCUMENT FILES AND SOFTWARE OF THESE SUPPLIERS ARE PROVIDED
"AS IS" WITH ALL FAULTS. CISCO AND THE ABOVE-NAMED SUPPLIERS DISCLAIM ALL WARRANTIES, EXPRESSED OR IMPLIED, INCLUDING,
WITHOUT LIMITATION, THOSE OF MERCHANTABILITY, FITNESS FOR A PARTICULAR PURPOSE AND NONINFRINGEMENT OR ARISING
FROM A COURSE OF DEALING, USAGE, OR TRADE PRACTICE.
IN NO EVENT SHALL CISCO OR ITS SUPPLIERS BE LIABLE FOR ANY INDIRECT, SPECIAL, CONSEQUENTIAL, OR INCIDENTAL DAMAGES,
INCLUDING, WITHOUT LIMITATION, LOST PROFITS OR LOSS OR DAMAGE TO DATA ARISING OUT OF THE USE OR INABILITY TO USE
THIS MANUAL, EVEN IF CISCO OR ITS SUPPLIERS HAVE BEEN ADVISED OF THE POSSIBILITY OF SUCH DAMAGES.
CCVP, the Cisco logo, and the Cisco Square Bridge logo are trademarks of Cisco Systems, Inc.; Changing the Way We Work, Live, Play, and Learn is a service mark of Cisco Systems, Inc.; and Access Registrar, Aironet, BPX, Catalyst, CCDA, CCDP, CCIE, CCIP, CCNA, CCNP, CCSP, Cisco, the Cisco Certified Internetwork Expert logo, Cisco IOS, Cisco Press, Cisco Systems, Cisco Systems Capital, the Cisco Systems logo, Cisco Unity,
Enterprise/Solver, EtherChannel, EtherFast, EtherSwitch, Fast Step, Follow Me Browsing, FormShare, GigaDrive, HomeLink, Internet Quotient, IOS, iPhone, IP/TV, iQ Expertise, the iQ logo, iQ Net Readiness Scorecard, iQuick Study, LightStream, Linksys, MeetingPlace, MGX, Networking Academy,
Network Registrar, PIX, ProConnect, ScriptShare, SMARTnet, StackWise, The Fastest Way to Increase Your Internet Quotient, and TransPath are registered trademarks of Cisco Systems, Inc. and/or its affiliates in the United States and certain other countries.
All other trademarks mentioned in this document or Website are the property of their respective owners. The use of the word partner does not imply a partnership relationship between Cisco and any other company. (0708R)
Any Internet Protocol (IP) addresses used in this document are not intended to be actual addresses. Any examples, command display output, and figures included in the document are shown for illustrative purposes only. Any use of actual IP addresses in illustrative content is unintentional and coincidental.
Copyright © 2007 Cisco Systems, Inc. All rights reserved.
Table of Contents
Installation and Upgrade Guide for Cisco Unified Customer Voice Portal Release 4.1(1) i
Installation and Upgrade Guide for Cisco Unified Customer Voice Portal Release 4.1(1) ii
List of Figures
Installation and Upgrade Guide for Cisco Unified Customer Voice Portal Release 4.1(1) iii
Installation and Upgrade Guide for Cisco Unified Customer Voice Portal Release 4.1(1) iv
Preface
Purpose
This guide describes how to install and upgrade the Cisco Unified Customer Voice Portal
(Unified CVP) components.
Audience
This guide is intended for the Network Administrator who plans to install or upgrade Unified
CVP software.
Organization
This guide consists of the following sections:
Section
Chapter 1, Introduction to Installing Unified
Description
Provides an overview of the Unified CVP installation procedure and discusses what is and what is not within the scope of this procedure.
Chapter 2, Before Installing Unified CVP
Discusses the procedures that you must perform prior to installing Unified CVP software.
Chapter 3, Installing Unified CVP Software on
Describes how to install Unified CVP software on Windows 2003 systems.
Chapter 4, Installing Unified Call Studio (page
Describes how to install Unified Call Studio software on Windows XP and Vista.
Installation and Upgrade Guide for Cisco Unified Customer Voice Portal Release 4.1(1)
1
Organization
Preface
Section
Chapter 5 Installing VXML Server on AIX
Chapter 6, After Installing Unified CVP
Description
Describes how to install the VXML Server component on AIX systems.
Discusses tasks that you must perform after installing Unified CVP software.
Chapter 7, Removing Unified CVP Software
Describes the procedures for removing Unified
CVP software components.
Chapter 8, Upgrading to Unified CVP Release
Discusses the tasks and procedures for upgrading from a previous release of the product to Unified CVP Release 4.1 and for performing related component and deployment migrations.
Chapter 9, Troubleshooting Unified CVP
Software Installation (page 65)
Describes how to resolve problems that you may encounter when installing, upgrading, or removing Unified CVP software.
Installation and Upgrade Guide for Cisco Unified Customer Voice Portal Release 4.1(1)
2
Preface
Related Documentation
Related Documentation
Unified CVP provides the following documentation:
• Cisco Security Agent Installation/Deployment for Cisco Unified Customer Voice Portal provides installation instructions and information about Cisco Security Agent for the Unified
CVP deployment. We strongly urge you to read this document in its entirety.
• Configuration and Administration Guide for Cisco Unified Customer Voice Portal describes how to set up, run, and administer the Cisco Unified CVP product, including associated configuration.
• Element Specifications for Cisco Unified CVP VXML Server and Cisco Unified Call Studio describes the settings, element data, exit states, and configuration options for Elements.
• Installation and Upgrade Guide for Cisco Unified Customer Voice Portal describes how to install Unified CVP software, perform initial configuration, and upgrade.
• Operations Console Online Help for Cisco Unified Customer Voice Portal describes how to use the Operations Console to configure Unified CVP solution components.
• Planning Guide for Cisco Unified Customer Voice Portal provides a product overview and describes how to plan for a Unified CVP deployment.
• Port Utilization Guide for Cisco Unified Customer Voice Portal describes the ports used in a Unified CVP deployment.
• Programming Guide for Cisco Unified CVP VXML Server and Cisco Unified Call Studio describes how to build components that run on the Cisco Unified CVP VXML Server.
• Reporting Guide for Cisco Unified Customer Voice Portal describes the Reporting Server, including how to configure and manage it, and discusses the hosted database.
• Say It Smart Specifications for Cisco Unified CVP VXML Server and Cisco Unified Call
Studio describes in detail the functionality and configuration options for all Say It Smart plugins included with the software.
• Troubleshooting Guide for Cisco Unified Customer Voice Portaldescribes how to isolate and solve problems in the Unified CVP solution.
• User Guide for Cisco Unified CVP VXML Server and Cisco Unified Call Studio describes the functionality of Cisco Unified Call Studio including creating projects, using the Cisco
Unified Call Studio environment, and deploying applications to the Cisco Unified CVP
VXML Server.
For additional information about Unified ICME, see the Cisco web site http://www.cisco.com/en/US/products/sw/custcosw/ps1001/tsd_products_support_series_home.html
(http://www.cisco.com/en/US/products/sw/custcosw/ps1001/ tsd_products_support_series_home.html) listing Unified ICME documentation.
Installation and Upgrade Guide for Cisco Unified Customer Voice Portal Release 4.1(1)
3
Preface
Conventions
Conventions
This manual uses the following conventions:
Convention
boldface font
Description
Boldface font is used to indicate commands, such as user entries, keys, buttons, and folder and submenu names. For example:
• Choose Edit > Find.
• Click Finish.
italic font Italic font is used to indicate the following:
• To introduce a new term. Example: A skill
group is a collection of agents who share similar skills.
• For emphasis. Example: Do not use the numerical naming convention.
• A syntax value that the user must replace.
Example: IF (condition, true-value,
false-value)
• A book title. Example: See the Cisco CRS
Installation Guide.
window font
< >
Window font, such as Courier, is used for the following:
• Text as it appears in code or that the window displays. Example: <html><title>Cisco
Systems,Inc. </title></html>
Angle brackets are used to indicate the following:
• For arguments where the context does not allow italic, such as ASCII output.
• A character string that the user enters but that does not appear on the window such as a password.
Installation and Upgrade Guide for Cisco Unified Customer Voice Portal Release 4.1(1)
4
Preface
Obtaining Documentation and Submitting a Service Request
Obtaining Documentation and Submitting a Service Request
For information on obtaining documentation, submitting a service request, and gathering additional information, see the monthly What's New in Cisco Product Documentation, which also lists all new and revised Cisco technical documentation, at: http://www.cisco.com/en/US/docs/general/whatsnew/whatsnew.html
Subscribe to the What’s New in Cisco Product Documentation as a Really Simple Syndication
(RSS) feed and set content to be delivered directly to your desktop using a reader application.
The RSS feeds are a free service and Cisco currently supports RSS version 2.0.
Documentation Feedback
You can provide comments about this document by sending email to the following address: mailto:ccbu_docfeedback@cisco.com
We appreciate your comments.
Installation and Upgrade Guide for Cisco Unified Customer Voice Portal Release 4.1(1)
5
Documentation Feedback
Preface
Installation and Upgrade Guide for Cisco Unified Customer Voice Portal Release 4.1(1)
6
Chapter 1
Introduction to Installing Unified CVP
This guide discusses the procedures for installing and upgrading the Cisco Unified Customer
Voice Portal (Unified CVP) product. The specific tasks and procedures that you need to perform depend on whether you are performing an entirely new installation of Unified CVP or upgrading from a previous release of the product.
This section contains the following topics:
•
Tasks for New Installations of Unified CVP, page 7
•
Tasks for Upgrading from a Previous Release, page 8
•
What Is Included in Unified CVP Installation?, page 9
•
What is Not Included in Unified CVP Installation?, page 9
Tasks for New Installations of Unified CVP
Chapters 2 through 6 discuss the procedures associated with new installations of Unified CVP.
• Chapter 2 explains the tasks that you must perform before running the Unified CVP install program. These tasks include the following:
– Checking hardware and software requirements
– Disabling Cisco Security Agent
– Installing IBM WebSphere Application Server
– Installing IBM HTTP Server Webserver
– Installing Windows Simple Network Management Protocol (Windows only)
– Disabling multiple Ethernet interfaces
Installation and Upgrade Guide for Cisco Unified Customer Voice Portal Release 4.1(1)
7
Chapter 1: - Introduction to Installing Unified CVP
Tasks for Upgrading from a Previous Release
– Closing and unlocking all CVP related files before installing
• Chapter 3 explains how to run the main Unified CVP installation program on Windows 2003 systems.
• Chapter 4 explains how to run the Unified Call Studio installation program on Windows XP and Vista.
• Chapter 5 explains how to install the VXML Server component on an AIX system.
• Chapter 6 explains the tasks that you must perform after running the Unified CVP installation program. These tasks include the following:
– Verifying installation
– Running Reporting batch files
– Excluding CVP processes from anti-virus software port blocking
– Enabling security
– Applying licenses to Call Servers, VXML Servers, Reporting Servers, and Call Studio
Tasks for Upgrading from a Previous Release
The specific tasks you need to perform to upgrade from a previous release to Unified CVP 4.1
vary, depending on the release of the Unified CVP product that you are upgrading from and the releases of Cisco ICM Enterprise Edition and Cisco Unified Communications Manager that you have on your system. See
Upgrading to Unified CVP 4.1 (page 51) for specific instructions.
Note: Automated upgrades from releases prior to CVP 4.0(1) are not supported; however, information for users migrating from CVP 3.1 is provided in
Installation and Upgrade Guide for Cisco Unified Customer Voice Portal Release 4.1(1)
8
Chapter 1: Introduction to Installing Unified CVP
What Is Included in Unified CVP Installation?
What Is Included in Unified CVP Installation?
The Unified CVP Software DVD consists of software for various Unified CVP components.
Refer to
Installing Unified CVP Software on Windows system (page 17) for a detailed description
of the CVP installation components.
• Core Software. This is the fundamental software of Cisco Unified CVP.
• VXML Server
• Reporting Server
• Remote Operations
• System Media Files
Note: Call Studio is also part of Unified CVP, but is not installed by the same installer. Its separate installer can be found on the Unified CVP software DVD.
What is Not Included in Unified CVP Installation?
The procedures in this guide pertain only to the Unified CVP components and their connections to other VoIP system components. This guide does not address initial installation and configuration of the following VoIP system components:
• Media Server. However, the Unified CVP Installation does supply system media files for
US English and Mexican Spanish.
• ASR/TTS Servers
• CSS C1150x line content services switches
• Voice Gateways
• Gatekeepers
• SIP Proxy Server
• Unified CCE/CCH and Unified ICME/ICMH components such as Peripheral Gateways
(PGs), Automatic Call Distributors (ACDs), and Support Tools Server
• Unified CM
• IPC-OM (ITEM)
• Cisco Security Agent (CSA)
Installation and Upgrade Guide for Cisco Unified Customer Voice Portal Release 4.1(1)
9
What is Not Included in Unified CVP Installation?
Chapter 1: - Introduction to Installing Unified CVP
Installation and Upgrade Guide for Cisco Unified Customer Voice Portal Release 4.1(1)
10
Chapter 2
Before Installing Unified CVP Software
This chapter discusses the procedures that you must perform prior to installing the Unified CVP
Software.
This section contains the following topics:
•
Check Hardware and Software Requirements, page 11
•
Disable Cisco Security Agent, page 11
•
Preparing to Install VXML Server, page 13
•
Install Simple Network Management Protocol (Windows Only), page 14
•
Disabling Multiple Ethernet Interfaces, page 16
•
Close and Unlock all Unified CVP Related Files Before Installing, page 16
Check Hardware and Software Requirements
Before you install the Unified CVP software, make note of all hardware and related software requirements. You can view the Unified CVP Bill of Materials at the following location.
Hardware and Software System Specification for Cisco Unified Customer Voice Portal
Software Release 4.1(1) (http://www.cisco.com/en/US/products/sw/custcosw/ps1006/ prod_technical_reference_list.html)
Disable Cisco Security Agent
If Cisco Security Agent is enabled and running, you must disable it prior to running the Unified
CVP installation program. To disable the Cisco Security Agent, perform the following steps:
Step 1 From the Windows Start Menu, select Start > Settings > Control Panel > Administrative
Tools > Services.
The Services screen displays.
Installation and Upgrade Guide for Cisco Unified Customer Voice Portal Release 4.1(1)
11
Check Hardware and Software Requirements
Figure 1: Windows Services Screen
Chapter 2: - Before Installing Unified CVP Software
Step 2
Step 3
Step 4
Step 5
Select Cisco Security Agent.
Click the Stop the service link in the upper left corner of the screen.
If a Cisco Security Agent Challenge dialog box displays, enter the requested text in the dialog box and click OK.
When the Cisco Security Agent service has been stopped, the Status column on the Services screen no longer lists Cisco Security Agent as Started.
Double click the Cisco Security Agent entry on the Services screen.
The Cisco Security Agent Properties dialog box displays.
Installation and Upgrade Guide for Cisco Unified Customer Voice Portal Release 4.1(1)
12
Chapter 2: Before Installing Unified CVP Software
Figure 2: CSA Properties Dialog
Preparing to Install VXML Server
Step 6 From the Startup type drop-down listbox, select Disabled, and click OK.
Note:
• After installing the software, you must reenable the Cisco Security Agent Service. With the service disabled, the Agent no longer provides intrusion detection for the server.
•
Preparing to Install VXML Server
The VXML Server component can use one of two application servers:
• WebSphere Application Server. AIX systems must use this application server.
• Apache Tomcat application server.
If you plan to use the Apache Tomcat application server, note that the Unified CVP Windows installation program installs this application server by default.
Installation and Upgrade Guide for Cisco Unified Customer Voice Portal Release 4.1(1)
13
Chapter 2: - Before Installing Unified CVP Software
Preparing to Install VXML Server
Install WebSphere Application Server
If you plan to use WebSphere Application Server as your application server for the VXML
Server, you must:
• Install WebSphere Application Server prior to installing Unified CVP. Refer to your
WebSphere Application Server documentation for installation procedures.
• Install IBM HTTP Server after installing WebSphere Application Server, and prior to installing
Unified CVP. This applies to both Windows and AIX installations.
• Modify the module class loader order for CVP.war using the WebSphere Administrative
Console. To do this, in the WebSphere Administrative Console, navigate to Applications >
Enterprise Applications > CVP_war > Manage Modules > Cisco Unified CVP VXML
Server and from the Class loader order drop-down, select Classes loaded with application
class loader first. Click on Apply and then OK. Finally, save the changes to the master configuration.
Install IBM HTTP Server
The IBM HTTP Server is required whenever you are using the WebSphere Application Server, on both Windows and AIX systems. Without it, WebSphere Application Server will not be able to support the load that Unified CVP might generate. Due to WebSphere limitations, it is important to install WebSphere Application Server first and then install IBM HTTP Server. In addition, both WebSphere Application Server and IBM HTTP Server must be installed prior to installing VXML Server. Refer to your IBM HTTP Server documentation for IBM HTTP Server installation procedures.
When installed on an AIX system, Unified CVP utilizes IBM HTTP Server as its web container as part of an integrated WebSphere/HTTP Server solution. IBM HTTP Server must be started when you start Unified CVP; preferably, IBM HTTP Server should start automatically anytime the WebSphere Application Server is started or restarted. (On Windows systems, Windows starts the IBM HTTP Server service as Automatic at startup.) If at any point the IBM HTTP
Server is shutdown, the VXML Server will not operate correctly. Refer to the IBM HTTP Server documentation for instructions on how to start/stop/administer the IBM HTTP Server.
Install Simple Network Management Protocol (Windows Only)
Note: This procedure is not required on AIX systems.
You must install Windows Simple Network Management Protocol (SNMP) prior to installing
Unified CVP.
Note: You need to have the Windows 2003 Server CD to complete this task.
To install SNMP, perform the following steps.
Installation and Upgrade Guide for Cisco Unified Customer Voice Portal Release 4.1(1)
14
Chapter 2: Before Installing Unified CVP Software
Preparing to Install VXML Server
Step 1
Step 2
From the Windows Start menu, select Control Panel > Add or Remove Programs.
The Windows Add or Remove Programs screen displays.
Select Add/Remove Windows Components.
The Windows Components Wizard Screen displays.
Figure 3: Windows Component Wizard
Step 3
Step 4
Select Management and Monitoring Tools.
Click Details.
The Management and Monitoring Tools screen displays.
Installation and Upgrade Guide for Cisco Unified Customer Voice Portal Release 4.1(1)
15
Disabling Multiple Ethernet Interfaces
Figure 4: Management and Monitoring Tools Screen
Chapter 2: - Before Installing Unified CVP Software
Step 5 Select the Simple Network Management Protocol box, the WMI SNMP Provider box and the WMI Windows Installer Provider box and click OK.
The Windows Component Wizard performs the necessary installation/configuration.
Disabling Multiple Ethernet Interfaces
The machine that you are using for the Unified CVP Call Server must have only one Ethernet interface enabled. When installing Unified CVP on a machine with two or more Ethernet interfaces, the additional interface(s) must be disabled, even if they are not configured. Refer to Windows documentation for information on enabling/disabling an Ethernet interface.
Close and Unlock all Unified CVP Related Files Before Installing
Before you attempt to install Unified CVP Release 4.1 or any of its associated Service Releases or Maintenance Releases, make sure that all other applications are shut down and opened files are closed. In addition, if a file that the Unified CVP installation program requires is locked, a failed installation could result.
Installation and Upgrade Guide for Cisco Unified Customer Voice Portal Release 4.1(1)
16
Chapter 3
Installing Unified CVP Software on Windows
Systems
This section describes how to install Unified CVP software on Windows systems.
Note: All Unified CVP components, with the exception of VXML Server, require Windows
2003. If you are installing the VXML Server component only, you can do so on Windows 2003 or AIX. See
Installing VXML Server on AIX Systems (page 33) for installation instructions.
Warning: The Reporting component cannot be installed on a machine with a hostname that contains a hyphen.
This section contains the following topics:
•
Running the Unified CVP Installation Program, page 17
•
Later Installing Additional Unified CVP Components, page 29
Running the Unified CVP Installation Program
Note: Only an administrator can run the Unified CVP installation program. Otherwise, the installation program will abort.
To install Unified CVP software, perform the following steps.
Step 1
Step 2
Step 3
From the CVP\Installer_Windows folder on the Unified CVP installation DVD, run setup.exe.
A Preparing Setup screen and a splash screen display, followed by a Welcome screen.
On the Welcome screen, click Next.
A Copyright screen displays.
Review the contents of the Copyright screen, then click Next.
Installation and Upgrade Guide for Cisco Unified Customer Voice Portal Release 4.1(1)
17
Chapter 3: - Installing Unified CVP Software on Windows Systems
Step 4
Step 5
Step 6
A License Agreement screen displays.
Use the scroll bar to review the entire license agreement, then select I accept the terms of the
license agreement and click Next.
The Choose Destination Location screen displays.
On the Choose Destination Location screen, specify the drive and directory where the software will be installed:
• Click Next to accept the default location.
Note: If the specified directory already exists and contains data, you will be prompted to choose another directory or remove it before continuing.
• Click Change to select an alternate location, and then click Next.
Note: The alternate directory you specify must end in Cisco\CVP.
Use the checkboxes on the Select Packages screen to choose the Unified CVP components to install on the local machine.
Figure 5: Select Packages Screen
Installation and Upgrade Guide for Cisco Unified Customer Voice Portal Release 4.1(1)
18
Chapter 3: Installing Unified CVP Software on Windows Systems
Table 1: Unified CVP Component Descriptions
Installation Packages
Core Software
Description
This is the fundamental software of Unified
CVP. The specific components include:
• Unified CVP Operations Console, including online help that describes Unified CVP features and how they interact with Unified
ICME/ICMH software
• Call Server (SIP Service, ICM Service, IVR
Service, and H.323 Service, which contains
Voice Browser and VBAdmin)
• IOS Gateway files
• Operations and Resource Module (ORM)
• SNMP Monitoring
• Support Tools Node Adapter (STNA)
• Support Tools Protocol Adapter (STPA)
VXML Server
Reporting
Remote Operations
Note: If an existing version of STNA resides on a system, the Unified CVP installation process upgrades the STNA client.
VXML Server is a J2EE and J2SE compliant web application that provides a complete solution for rapidly deploying dynamic
VoiceXML applications.
It also includes ORM, SNMP Monitoring,
STNA, and STPA.
This server provides historical reporting to a call center. It receives reporting data from one or more Call Servers and VXML Servers, and stores that data in an Informix database.
This server contains the Informix reporting subsystem, ORM, SNMP Monitoring, STNA, and STPA.
This software allows remote administration of
Unified CVP solution components, such as
ASR/TTS. It includes ORM, STNA, and STPA.
Installation and Upgrade Guide for Cisco Unified Customer Voice Portal Release 4.1(1)
19
Installation Packages
System Media Files
Step 7 Click Next.
An X.509 Certificate Screen displays.
Figure 6: X.509 Certificate Screen
Chapter 3: - Installing Unified CVP Software on Windows Systems
Description
This package is already included in the Core
Software, VXML Server, and Reporting packages.
The sample set of Mu-Law 8-bit .wav media files. Choices are American English and
Mexican Spanish.
Note: These files consist of a library of media files/prompts for individual digits, months
(referenced internally by Unified CVP software for a Play Data script type request), and default error messages, and so forth. Creation of a full set of media/prompts for each locale referenced by the CVP customer is the responsibility of the customer's Media Administrator.
Step 8 Specify the contents of the system X.509 certificate.
Installation and Upgrade Guide for Cisco Unified Customer Voice Portal Release 4.1(1)
20
Chapter 3: Installing Unified CVP Software on Windows Systems
Step 9
Step 10
The Common Name field is required; all other fields are optional.
• The Common Name field can contain alphanumeric characters (A-Z, a-z, 0-9), dash (-), or underscore (_) only.
• The Organization or Company Name, Organizational Unit or Department, Locality or
City, and State or Province field can contain alphanumeric characters (A-Z, a-z, 0-9), and slash (/) only.
• The Country Name field must be either a two letter string or empty.
• The Email address field can contain alphanumeric characters, dash, dot, underscore, or at sign only.
After you have entered the information you want to include in the certificate, click Next.
If:
You are not installing the Core Software component
You are installing the Core Software component
Then:
Skip to the next step
The Core Software Settings screen displays
Figure 7: Core Software Settings Screen
Installation and Upgrade Guide for Cisco Unified Customer Voice Portal Release 4.1(1)
21
Chapter 3: - Installing Unified CVP Software on Windows Systems
The Core Software Setting screen displays the following installation options.
• Enable Call Server - Select this option to enable the Unified CVP Call Server service upon startup.
• Auto Start Voice Browser at system startup - Select this option to enable an autostart of
Voice Browser on each reboot.
• No system reboot on error - Select this option to ensure the system does not restart when a Voice Browser error occurs.
• Display Unified CVP Voice Browser process window on the system display - Select this option to enable Unified CVP process windows to display on the Windows system toolbar.
• Enable Operations Console Server. Select this option to enable the Cisco CVP
OpsConsoleServer windows service upon startup; this service is not enabled by default.
Caution: If this system will contain the only Operation Console Server in your network, override the default and enable the Cisco CVP OpsConsoleServer windows service. Be sure not to use more than one Operations Console Server to configure a machine, or data corruption may result.
Note: FTP service is by default disabled for the purpose of IOS log collection.
Step 11
Choose your selections and click Next.
If:
You are not installing the VXML Server component
You are installing VXML Server
Then:
Proceed to Step 13
The Application Server Selection screen displays
Installation and Upgrade Guide for Cisco Unified Customer Voice Portal Release 4.1(1)
22
Chapter 3: Installing Unified CVP Software on Windows Systems
Figure 8: Application Server Selection Screen
If you installed WebSphere prior to beginning Unified CVP installation select WebSphere
(requires manual installation), otherwise select Install and deploy to Apache Tomcat. Click
Next.
Note: If you choose to install on WebSphere, two manual steps are required. First, a message box displays similar to the one shown in the illustration below. The message indicates that there are manual steps you must perform, and provides information about where to locate the CVP.war
file. After the installation completes, you need to install the WAR file via WebSphere's standard web application deployment process. Refer to WebSphere documentation for additional details.
Second, the Audium Home environment variable must be defined differently on WebSphere; it must be defined as a JVM property. This can be done from within the WebSphere administrative console, by navigating to Application Servers -> server_name -> Java and
Process Management -> Process Definition -> Java Virtual Machine -> Custom Properties and adding a property (refer to WebSphere documentation for details).
Figure 9: WebSphere Message Screen
Step 12
Step 13
Click Next.
If:
You did not select Reporting on the Select Packages screen
Then:
Proceed to Step 16
Installation and Upgrade Guide for Cisco Unified Customer Voice Portal Release 4.1(1)
23
Chapter 3: - Installing Unified CVP Software on Windows Systems
If: Then:
You selected Reporting on the Select Packages screen, either alone or in combination with other component selections
The Choose Database data and backups drive screen displays
Figure 10: Database Data and Backup Drive Screen
Step 14 Select the root drive where the reporting database data and backups will reside and click Next.
A Database Size Selection screen displays.
Installation and Upgrade Guide for Cisco Unified Customer Voice Portal Release 4.1(1)
24
Chapter 3: Installing Unified CVP Software on Windows Systems
Figure 11: Database Size Screen
Step 15 Select a database size and click Next.
Note: The Small database is intended only for use with the All-in-a-Box laboratory system. It should not be used in a production environment.
The Support Tools Setup screen displays.
Installation and Upgrade Guide for Cisco Unified Customer Voice Portal Release 4.1(1)
25
Figure 12: Support Tools Setup Screen
Chapter 3: - Installing Unified CVP Software on Windows Systems
Step 16 On the Support Tools Setup screen, select one of the following options:
• Disable Support Tools
• Specify a Preshared key.
The Unified CVP Installer uses the preshared key to set up Support Tools with Internet
Protocol Security (IPSEC). This key must be the same key used for the remote Support Tools server.
Step 17
The maximum length for the Preshared Key is 255 characters. Valid characters for the Preshared
Key are:
• Alphanumeric characters
• Space
• Any of the following special characters: -.,#&/~`!@$%^*()+={}[],<>?;:
Click Next.
The Ready to Install the Program screen displays similar to the screen shown in the following illustration. This screen summarizes the planned location for the Unified CVP installation, the packages that will be installed, and the total size of all files that will be installed.
Installation and Upgrade Guide for Cisco Unified Customer Voice Portal Release 4.1(1)
26
Chapter 3: Installing Unified CVP Software on Windows Systems
Figure 13: Summary Screen
Step 18
If:
You want to review or change your installation settings
You are satisfied with the installation settings and you are prepared to begin the install
Then:
Click Back to return to the Select Packages screen
Click Install to begin the Unified CVP installation process
Step 19 If you do not already have Cisco Security Hardening applied on this machine, a dialog box displays and prompts you to apply Cisco Security Hardening.
Note: Refer to the Security Best Practices Guide for ICM and IPCC Enterprise & Hosted
Editions for additional information about the security hardening settings.
Click Yes to apply security hardening unless one of the following is true:
• The machine on which you are installing Unified CVP is a non-Cisco machine, such as a
Media Server or an ASR/TTS Server.
• Your company has its own security policy.
Note: Cisco does not test or support non-Cisco security policy deployments.
Step 20
The Setup Status screen displays while the InstallShield Wizard proceeds to install Unified
CVP.
Unified CVP is installed; however, if you are installing the Reporting component, the Reporting
Password Screen displays. To complete the CVP installation, you must specify a Reporting
Password that meets the criteria detailed on the Reporting Password screen. The Reporting password is subject to both the Unified CVP password policy and the password policy enforced
Installation and Upgrade Guide for Cisco Unified Customer Voice Portal Release 4.1(1)
27
Chapter 3: - Installing Unified CVP Software on Windows Systems by the operating system of the computer on which the Reporting Server resides. For each aspect of the password, the Reporting password must meet the requirement of the more restrictive policy.
Note: If you should enter a password which is rejected as invalid, refer to the list of password requirements displayed by the installer and also keep your operating system's password requirements in mind. You may reconfigure this password repeatedly until an acceptable password is chosen.
Figure 14: Reporting Password Screen
Step 21 If you are installing the Core Software component, the OPSConsole Password screen displays.
Specify an OPSConsole password that meets the criteria detailed on this screen and click Next.
Note: The OPSConsole password cannot contain the word admin. Although the install program permits you to enter a password that contains admin, it does not notify you that the password is not permitted. In this case, the installation program does not set any password.
Installation and Upgrade Guide for Cisco Unified Customer Voice Portal Release 4.1(1)
28
Chapter 3: Installing Unified CVP Software on Windows Systems
Figure 15: OPSConsole Password Screen
Later Installing Additional Unified CVP Components
Step 22
When the installation completes, a Setup Complete screen displays.
Depending on the components you chose to install, you might need to restart your system immediately after installation.
Caution: If you installed the Reporting component, a dialog box displays prior to the completion of the installation process. This dialog box informs you that you need to run two batch files manually in order to complete initial setup of Reporting. See
Reporting Batch Files (page 37) for more information.
Later Installing Additional Unified CVP Components
If, after the installation, you want to install additional Unified CVP components simply run setup.exe. Additional package selections are available from the Modify screen. The choice of packages available will depend on the combination of Unified CVP components originally installed.
Installation and Upgrade Guide for Cisco Unified Customer Voice Portal Release 4.1(1)
29
Later Installing Additional Unified CVP Components
Chapter 3: - Installing Unified CVP Software on Windows Systems
Installation and Upgrade Guide for Cisco Unified Customer Voice Portal Release 4.1(1)
30
Chapter 4
Installing Unified Call Studio
Note: Unified Call Studio is only supported on Windows XP and Vista.
Running the Cisco Unified Call Studio Installation Program
To install Call Studio, perform the following steps.
Step 1
Step 2
Step 3
Step 4
From the CallStudio\Installer_Windows folder on the Unified CVP installation DVD, run
setup.exe.
A Preparing Setup screen and a splash screen display, followed by a Welcome screen.
On the Welcome screen, click Next.
Note: If you click Cancel here or on the dialog screens that follow prior to the Summary screen, no part of the installation will occur, and an Exit Setup dialog box will display.
A Copyright screen displays.
Review the contents of the Copyright screen, then click Next.
A License Agreement screen displays.
Use the scroll bar to review the entire license agreement, then select I accept the terms of the
license agreement, and click Next.
The Version of Cisco Unified Call Studio screen displays.
Installation and Upgrade Guide for Cisco Unified Customer Voice Portal Release 4.1(1)
31
Figure 16: Version of Unified Call Studio Screen
Chapter 4: - Installing Unified Call Studio
Step 5
Step 6
Select Cisco Unified Call Studio for CVP (default), and click Next.
The Choose Destination Location screen displays.
Note: This choice affects which default settings Call Studio will use. Should you want to change this choice at a later date, rerun the Call Studio installer and choose the modify option to re-select this choice. Running the installer in modify mode updates an existing installation with new settings, and is useful for avoiding a reinstallation to modify this choice.
On the Choose Destination Location screen, specify the drive and directory where the software will be installed:
• Click Next to accept the default location.
• Click Change to select an alternate location, and then click Next.
Step 7
Step 8
The Ready to Install the Program screen displays; it lists the packages that you selected for installation.
Verify the desired software is listed, and then click Install.
The Setup Status screen displays while the InstallShield Wizard proceeds to install Cisco Unified
Call Studio.
On the InstallShield Wizard Complete screen, click Finish to exit the wizard.
Installation and Upgrade Guide for Cisco Unified Customer Voice Portal Release 4.1(1)
32
Chapter 5
Installing VXML Server on AIX Systems
It is possible to install the Unified CVP VXML Server on an AIX system, as well as on a
Windows 2003 system. The procedure for installing Unified CVP on an AIX system also installs the following components:
• Support Tools
• ORM
• SNMP
This chapter provides instructions for performing this installation. It also discusses how to enable
Support Tools following an installation of AIX.
Before you start the installation procedure, ensure that the versions of AIX, WAS, and other related components meet the version requirements listed in the Unified CVP Bill of Materials, available at the following location. Hardware and Software System Specification for Cisco
Unified Customer Voice Portal Software Release 4.1(1) (http://www.cisco.com/en/US/ products/sw/custcosw/ps1006/prod_technical_reference_list.html.)
This section contains the following topics:
•
Installing VXML Server, page 33
•
Configure VXML Server, page 35
•
Enabling Support Tools, page 35
•
Additional Post-Install Tasks, page 35
Installing VXML Server
To install VXML Server on an AIX system, perform the following steps.
Step 1 Set the values of the environment variables listed in the following table.
Installation and Upgrade Guide for Cisco Unified Customer Voice Portal Release 4.1(1)
33
Chapter 5: - Installing VXML Server on AIX Systems
Step 2
Step 3
Step 4
Step 5
Environment Variable
CVP_HOME
WAS_HOME
Set value as follows
The directory in which Unified CVP is to be installed
(for example, CVP_HOME = C:\Cisco\CVP).
The directory in which IBM WebSphere Application
Server is installed (for example, WAS_HOME =
/usr/IBM/WebSphere/AppServer).
Note: Audium Home cannot be set as an environment variable for use with WebSphere; it must be defined in WebSphere as a JVM property. This can be done from within the WebSphere administrative console, by navigating to Application Servers -> server_name -> Java and
Process Management -> Process Definition -> Java Virtual Machine -> Custom Properties and adding a property (refer to WebSphere documentation for details).
Run the cvp41_aix.bin file in the CVP\Installer_AIX directory on the Unified CVP Software
DVD, either directly from the DVD or by copying the file locally and modifying for execute permissions: chmod +x cvp41_aix.bin.
Follow the on-screen instructions. Leave the value of WAS Server Names as server1 and leave the value of cell as hostnameNode01.
Run $CVP_HOME\bin\Setup.sh with the options appropriate for your installation. The following table lists the available options for the Setup.sh command. The -n, --commonName option is required. The -p, --changePortWas option is recommended because VXML Server needs to run on port 7000. All other options are optional.
Table 2: Setup.sh Command Options
Option
Certificate arguments
-n, --CommonName
-o, --orgName=<arg>
-u, --orgUnit=<arg>
-l, --locality=<arg>
-s, --state=<arg>
-c, --country=<arg>
-e, --email=<arg>
-p, --changePortWas
Meaning
Common name
Organization name
Organizational unit
Locality
State
Country
Email address
Port
Note: When you input the command option parameters, some special characters that represent
UNIX commands, such as the ampersand (&), need to be enclosed in single quotes (' '). This prevents the install program from misinterpreting these characters as UNIX commands.
The installation process is complete. Press Enter to exit the installer. ORM and SNMP start automatically and are set to restart automatically after a reboot.
Installation and Upgrade Guide for Cisco Unified Customer Voice Portal Release 4.1(1)
34
Chapter 5: Installing VXML Server on AIX Systems
Configure VXML Server
Note: The default port on WAS for web applications (such as VXML Server) is tcp/9080.
VXML Server needs this to be 7000 to work; other components expect this value.
There are manual steps you must perform to finalize your installation on WebSphere. After the installation completes, install the WAR file via WebSphere's standard web application deployment process. The WAR file is named CVP.war; the file resides in CVP_HOME/VXMLServer/war.
Refer to WebSphere documentation for additional details.
Configure VXML Server
After you have installed VXML Server, consult the Configuration and Administration Guide
for Cisco Unified Customer Voice Portal for information on how to configure the VXML Server from the Operations Console.
Enabling Support Tools
When installing Unified CVP on AIX systems, the Support Tools component (STPA) of Unified
CVP is not automatically enabled, due to potential security considerations. The security concerns are that the STPA will listen for Support Tools Server requests and fulfill these requests. These requests could include asking for large logs or changing tracing values. If the originator of these requests is not trusted (or authenticated), these requests could affect the performance or integrity of the Unified CVP node.
If the STPA is not enabled, users will not be able to collect logs or set trace values on the AIX node using Support Tools.
The STPA component of Unified CVP can easily be enabled using the following procedure:
Step 1
Step 2
Step 3
Edit the $CVP_HOME/STPA/conf/stpa.properties file.
Find the line that reads STPA.Enabled = false and change the value to true.
Restart the Resource Manager. See the Configuration and Administration Guide for Cisco
Unified Customer Voice Portal for instructions.
Additional Post-Install Tasks
When you have finished performing the installation procedures in this chapter, you need to apply a license file to the VXML Server you just installed.
This is explained in the next chapter, After Installing Unified CVP Software (page 37) .
Installation and Upgrade Guide for Cisco Unified Customer Voice Portal Release 4.1(1)
35
Additional Post-Install Tasks
Chapter 5: - Installing VXML Server on AIX Systems
Installation and Upgrade Guide for Cisco Unified Customer Voice Portal Release 4.1(1)
36
Chapter 6
After Installing Unified CVP Software
This chapter discusses tasks that you must perform after installing Unified CVP software.
This section contains the following topics:
•
•
Running Reporting Batch Files, page 37
•
Exclude Unified CVP Processes from Anti-Virus Software Port Blocking, page 38
•
•
Verify Installation
A Setup Complete screen displays at the end of Unified CVP Setup to indicate the installation was successful. To verify the success of the Unified CVP installation, use Windows Explorer to navigate to the destination directory you specified during the install.
Running Reporting Batch Files
If you installed the Reporting component, you need to run two batch files to complete the initial setup of Reporting and the Reporting databases.
• ReportingRunAsInformix.bat. This batch file configures the Informix database.
• ReportingRunAsCVP_dbadmin.bat. This batch file configures the Reporting Server database.
To run the batch files, perform the following steps.
Installation and Upgrade Guide for Cisco Unified Customer Voice Portal Release 4.1(1)
37
Chapter 6: - After Installing Unified CVP Software
Exclude Unified CVP Processes from Anti-Virus Software Port Blocking
Step 2
Step 3
Step 4
Step 5
Step 6
Step 1 If you have not rebooted since running the installation program, do so before proceeding to Step
2.
Log in as user informix.
Run the ReportingRunAsInformix.bat file, located in the %CVP_HOME%\bin directory.
Log out, and then log in again as user cvp_dbadmin.
Run the ReportingRunAsCVP_dbadmin.bat file, located in the %CVP_HOME%\bin directory.
Reboot the Reporting Server.
Exclude Unified CVP Processes from Anti-Virus Software Port Blocking
On all systems running Unified CVP server components (that is, Call Server, Reporting Server, and VXML Server) with anti-virus software configured to do port blocking, you should exclude
Unified CVP processes from the port blocking. For Call Server, Reporting Server and VXML
Server, exclude process tomcat5.exe from port blocking. In addition, for Call Server, process
VoiceBrowser.exe should be excluded. The following instructions may be used to exclude
Unified CVP processes from port blocking when using McAfee® VirusScan® on a system running Unified CVP Call Server. If you use a different anti-virus product, you should do the equivalent exclusions in that product's port blocking rules.
Instructions for McAfee® VirusScan® on Unified CVP Call Server:
1. Open the VirusScan Console, double click on Access Protection, and click on the Port
Blocking tab.
2. If the two checkboxes for "Prevent IRC communication" are checked, then do the following:
– Edit both of the Prevent IRC communication properties in VirusScan by selecting it and then clicking on the Edit... button.
– In the Add or edit a port blocking range dialog, add VoiceBrowser.exe,tomcat5.exe to the Excluded Process text box and click OK.
Note: It is critical that there are no spaces in the string
VoiceBrowser.exe,tomcat5.exe, or the Unified CVP server may not function properly.
Enabling Security
Depending on your Unified CVP deployment, there may be security considerations you need to address. For information, see the "Configuring and Modifying Unified CVP Security" chapter in the Configuration and Administration Guide for Cisco Unified Customer Voice Portal and
Installation and Upgrade Guide for Cisco Unified Customer Voice Portal Release 4.1(1)
38
Chapter 6: After Installing Unified CVP Software
Applying Licenses the Security Best Practices Guide for ICM and IPCC Enterprise & Hosted Editions (http:/
/www.cisco.com/en/US/products/sw/custcosw/ps1001/prod_technical_reference_list.html).
Applying Licenses
If you installed the following Unified CVP components, you must apply licenses for those components.
• Call Server
• Call Studio
• Reporting Server
• VXML Server
The following sections explain how to apply licenses for those components.
Applying a License to a Unified CVP Server
When you are creating a new Unified CVP Call Server, VXML Server, or Reporting Server, you must apply a valid license file before using the server. You can browse for and upload the license file to the Operations Server, and then transfer the license to the Unified CVP Server.
Select either an existing license file in the Operations Server database or a new license file from your local desktop.
Before a license is applied, VXML Server supports two concurrent sessions by default. This may be useful for simple testing or evaluation purposes. However, a production server should always have a license applied to support the desired number of concurrent sessions.
For VXML Server, once a license is applied and the licensing information needs to be changed, delete the files under the %CVP_HOME%/VXMLServer/license folder. Removing files from this folder will allow to apply new licensing information.
To change licensing information for Reporting or Call Server, delete the cvp.license file from the %CVP_HOME%/conf/license directory, copy the new license file and restart the server.
Procedure
To apply a license file:
Step 1 From the Device Management menu, choose the type of server to apply a license to. For example, to apply a license to a VXML Server, choose Device Management > VXML Server.
The Find, Add, Delete, Edit window lists any servers that have been added to the network map.
Installation and Upgrade Guide for Cisco Unified Customer Voice Portal Release 4.1(1)
39
Chapter 6: - After Installing Unified CVP Software
Applying Licenses
Step 2
Step 3
Step 4
Step 5
Step 6
Select a server by clicking on the link in its Hostname field or by clicking the radio button preceding it and then clicking Edit.
You can also search for a server.
Select File Transfer in the toolbar and then click Licensing.
The File Transfer page displays, listing the Hostname and IP address for the currently selected
Unified CVP server.
If the license file is not listed in the Select From Available License Files text box: a.
Click Select a License File from Your Local PC.
b.
Enter the file name in the text box or click Browse to search for the license file on the local file system.
If the license is listed in the Select From Available License Files text box, select the license file and then click Select.
Click Transfer to transfer the selected license file to the selected device.
The license is applied to the selected server.
Note:
• You must restart VXML Server to ensure it is able to recognize and apply the newly transferred license file. On application servers that allow a single web application to be restarted (such as WebSphere), restart the VXML Server web application. On other application servers (such as Tomcat), restart the application server itself. You can restart VXML Server by using the
Operations Console. Refer to Operations Console Online Help for Cisco Unified Customer
Voice Portal for more details.
• You can verify that the VXML Server is operational and properly licensed by running the status administrative script (that is, status.bat or status.sh) in AUDIUM_HOME\admin, and reviewing its output.
• You can verify that the Call and/or Reporting Server are operational and properly licensed by using the Operations Console and checking the status. Refer to Operations Console Online
Help for Cisco Unified Customer Voice Portal for more details.
See Also
For more information on Unified CVP licensing, refer to the
Configuration and Administration Guide for Cisco Unified Customer Voice Portal
Installation and Upgrade Guide for Cisco Unified Customer Voice Portal Release 4.1(1)
40
Chapter 6: After Installing Unified CVP Software
Applying Licenses
Notes About VXML Server Licensing
Each VXML Server requires a separate license, even if the software is installed on the same machine. If you uninstall the VXML Server from one directory and then install it in a different location, the old license key no longer works. You must request another license.
Whenever VXML Server is started without an active license (for example, the license is missing, invalid, or expired) it will log a message to the application server console and startup log to indicate that the license needs to be activated. However, an unlicensed installation of VXML
Server can still be used with up to two simultaneous sessions for evaluation purposes. To utilize more simultaneous sessions, VXML Server must be activated with a valid license.
Applying a License to Call Studio
Call Studio can be used for 30 days after installation without an active license. After 30 days, an active license must be applied to continue using Call Studio.
Procedure
To apply a license to Call Studio, perform the following steps.
Step 1
Step 2
Start Call Studio.
From the Call Studio menu, select Help > Activation...
The Activation... dialog box displays.
Note: After 30 days of installing Call Studio, if an active license has not been applied, the
Activation... dialog box will be displayed when Call Studio is started.
Installation and Upgrade Guide for Cisco Unified Customer Voice Portal Release 4.1(1)
41
Applying Licenses
Figure 17: Installation Key Activation Dialog Box
Chapter 6: - After Installing Unified CVP Software
Step 3 Use a text editor to open the license text file that you want to apply to this installation.
If you do not already have a license text file, you can obtain one at this URL: http:// www.cisco.com/go/license
The license text file contains an installation key: a 25-character alphanumeric string, grouped in sets of five characters separated by hyphens. The InstallationKey label helps to identify the key within the text file; it displays at the beginning of the file and is highlighted in the following illustration.
Figure 18: Installation Key
License key text, which is comprised of all the characters that follow the LicenseKey label, is highlighted in the following illustration.
Installation and Upgrade Guide for Cisco Unified Customer Voice Portal Release 4.1(1)
42
Chapter 6: After Installing Unified CVP Software
Figure 19: License Key
Applying Licenses
Step 4
Step 5
Step 6
Step 7
In the Installation Key fields on the Activation... dialog box, type the installation key in the following format: XXXXX-XXXXX-XXXXX-XXXXX-XXXXX.
Click Activate >>.
Another Activation... dialog box displays.
Select Manual Activation.
Note: Online activation is shown as an option but will not work for Call Studio production licenses. Customers using special types of licenses (e.g., Not-For-Resale, evaluation) may use online activation if the LicenseKey string is not present in the license text file.
From the license text file, copy the license key and paste it into the License Key text box on the
Activation... dialog box.
The License Key text area of the Activation... dialog box will resemble the following illustration.
Installation and Upgrade Guide for Cisco Unified Customer Voice Portal Release 4.1(1)
43
Applying Licenses
Figure 20: License Key Activation Dialog Box
Chapter 6: - After Installing Unified CVP Software
Step 8
Step 9
Click Activate.
The Activation Successful message displays.
Click OK.
Call Studio continues to load and is now licensed.
Installation and Upgrade Guide for Cisco Unified Customer Voice Portal Release 4.1(1)
44
Chapter 7
Removing Unified CVP Software
This chapter describes the procedures for removing Unified CVP software components. This chapter contains procedures for both Windows 2003 installations and AIX installations.
This section contains the following topics:
•
Close and Unlock all Unified CVP Related Files Before Uninstalling, page 45
•
Windows 2003 Procedures, page 45
•
Close and Unlock all Unified CVP Related Files Before Uninstalling
Before you attempt to uninstall Unified CVP Release 4.1 or any of its associated Service Releases or Maintenance Releases, make sure that all other applications are shut down and opened files are closed. In addition, if a file that the Unified CVP uninstall program requires is locked, a failed uninstall could result.
Windows 2003 Procedures
This section discusses the tasks and procedures associated with removing Unified CVP software from a Windows 2003 system. It includes the following topics.
• Removing the Informix Reporting database from your system.
• Two methods of removing Unified CVP software from your system:
– From the Unified CVP installation program
– From Windows Control Panel
Installation and Upgrade Guide for Cisco Unified Customer Voice Portal Release 4.1(1)
45
Chapter 7: - Removing Unified CVP Software
Windows 2003 Procedures
Removing Informix Dynamic Server
Note: If you did not install the Unified CVP Reporting component, this section is not applicable.
If you installed Reporting, you must remove Informix prior to removing Unified CVP software.
To remove Informix Dynamic Server, perform the following steps:
Step 1 From the Windows Start Menu, select Start > Settings > Control Panel > Add or Remove
Programs.
Figure 21: Add or Remove Programs Control Panel
Step 2 Select Informix Dynamic Server and click Change/Remove.
The Uninstall Informix Dynamic Server dialog box displays.
Installation and Upgrade Guide for Cisco Unified Customer Voice Portal Release 4.1(1)
46
Chapter 7: Removing Unified CVP Software
Figure 22: Uninstall Informix Dynamic Server Dialog
Windows 2003 Procedures
Step 3
Step 4
Step 5
Step 6
You must select Remove all database server files and all database information.
Click OK.
A dialog box displays the following message:
Could not delete product files and/or directories. Check documentation for more details.
Note: This dialog box is present in this release solely due to an Informix product limitation, and does not indicate a problem with the removal of Reporting.
Click OK to continue with the uninstall process.
Click Yes in response to each of the following prompts:
• Delete the Informix user?
• Remove Informix Storage Manager (ISM) Servers?
• Remove SNMP extension agents?
Step 7
A message displays to indicate the Informix Dynamic Server is uninstalled.
Click OK.
Removing Unified CVP Software with the Installation Program
To remove Unified CVP software with the Installation Program, perform the following steps.
Step 1
Step 2
Disable Cisco Security Agent.
See the section Disable Cisco Security Agent (page 11) for instructions.
Rerun the setup.exe file of the software you would like to uninstall.
Installation and Upgrade Guide for Cisco Unified Customer Voice Portal Release 4.1(1)
47
Windows 2003 Procedures
The CVP InstallShield Wizard Modify screen displays.
Figure 23: Modify screen
Chapter 7: - Removing Unified CVP Software
Step 3
Step 4
Select the Remove option, and click Next.
Select the Unified CVP software you want to uninstall, that is Cisco Unified Customer Voice
Portal or Cisco Unified Call Studio and click Remove.
When the uninstall process finishes, an Uninstall Complete screen displays. Depending on what components you uninstalled, the uninstall process may require you to reboot your system to complete the uninstall.
Removing Unified CVP Software from Windows Control Panel
To remove Unified CVP Software from Windows Control Panel, perform the following steps.
Step 1
Step 2
Step 3
Step 4
Step 5
Disable Cisco Security Agent.
See the section Disable Cisco Security Agent (page 11) for instructions.
Close all open applications.
Select Start > Settings > Control Panel > Add or Remove Programs.
Select the Cisco Unified Customer Voice Portal entry and click Remove.
Click Next to begun the uninstall process.
Installation and Upgrade Guide for Cisco Unified Customer Voice Portal Release 4.1(1)
48
Chapter 7: Removing Unified CVP Software
AIX Procedure
The InstallShield Wizard removes all previously installed Unified CVP components.
When the uninstall process finishes, an Uninstall Complete screen displays. Depending on what components you uninstalled, the uninstall process may require you to reboot your system to complete the uninstall.
Note: To remove Cisco Unified Call Studio, go to Start > Settings > Control Panel > Add or
Remove Programs, select the Cisco Unified Call Studio entry and click Remove.
AIX Procedure
To uninstall VXML Server on AIX, run the following command:
$CVP_HOME/bin/uninstall.sh
Note: Unlike the Windows uninstall program, the AIX uninstall program currently does not generate an uninstall log file.
Installation and Upgrade Guide for Cisco Unified Customer Voice Portal Release 4.1(1)
49
AIX Procedure
Chapter 7: - Removing Unified CVP Software
Installation and Upgrade Guide for Cisco Unified Customer Voice Portal Release 4.1(1)
50
Chapter 8
Upgrading to Unified CVP Release 4.1
Unified CVP supports upgrade of its product components from CVP 4.0(1) SR1, CVP 4.0(2),
CVP 4.0(2) ES to Unified CVP 4.1(1). When planning an upgrade, however, it is not enough to consider only upgrading the CVP product components. There are dependencies all across the solution for operating systems, Cisco software such as ICM Enterprise Edition, Unified CM, and IOS, and third-party software. In addition, there are changes in Unified CVP Release 4.1
that may necessitate migrating existing Unified CVP installations to different deployment models.
This chapter provides the following information related to upgrading to Unified CVP Release
4.1.
• A summary of component and hardware changes in Unified CVP Release 4.1
• A summary of required releases of related software (operating system, Cisco software, and third-party software) in Unified CVP Release 4.1
• Instructions for upgrading from a previous release of CVP to Unified CVP Release 4.1
• Guidelines for performing the associated deployment migrations
Note:
• Upgrades from CVP 4.0(1) without SR1 are not supported; however, 4.0(1) itself is not supported without SR1 so this should be a non-issue. As indicated in the "Cisco Unified CVP
4.0(1) Service Release 1 Required" section of the Release Notes for Cisco Unified Customer
Voice Portal (CVP) Release 4.0(1) and Release 4.0(1) Service Release 1, SR1 is required for all 4.0(1) installations. If necessary, install CVP 4.0(1) SR1 before upgrading to 4.1(1).
• Automated upgrades from releases prior to CVP 4.0(1) SR1 are not supported; however, information for users migrating from CVP 3.1 is provided where applicable.
This section contains the following topics:
Installation and Upgrade Guide for Cisco Unified Customer Voice Portal Release 4.1(1)
51
Component and Hardware Changes
•
Component and Hardware Changes, page 52
•
Upgrading Unified CVP Software, page 54
•
Migrations for Deployment Models, page 59
Chapter 8: - Upgrading to Unified CVP Release 4.1
Component and Hardware Changes
When you are assessing the work that needs to be done in upgrading your existing CVP deployment to Unified CVP Release 4.1, make sure to account for the following recent (that is,
4.0.(x) and higher) changes:
• All Unified CVP Call Control Servers and Windows-based VXML Servers must run Windows
2003.
• As of CVP 4.0, Media Termination is no longer supported in the H.323 service. You must migrate all calls that formerly used H.323 media termination to the Comprehensive deployment model, using either Session Initiation Protocol (SIP) (preferred) or H.323 for call control.
Perform this migration after the upgrade to Unified CVP Release 4.1. See the section
Migrations for Deployment Models (page 59) later in this chapter for details.
• Call Studio now supports Windows XP and Windows Vista. Support for the Windows 2003 operating system has been discontinued for Call Studio. If you had previously installed CVP
Studio on the same Windows 2003 machine as VXML Server, the CVP 4.1 upgrade will uninstall CVP Studio from that machine. As of CVP 4.1, Unified Call Studio (formerly
Unified CVP Studio) should be run on a developer workstation running Windows XP or
Windows Vista.
• Support for the IBM WVS Gateway Adapter has been discontinued in Unified CVP Release
4.1. If you choose to run this adapter, you should not upgrade to CVP 4.1(1).
In addition, if migrating from a release prior to CVP 4.0, you need to also account for the following hardware changes:
• Standalone Distributed Diagnostics and Service Network (SDDSN) is no longer required as of Unified CVP Release 4.0. If you have existing SDDSN servers, you can decommission them or use them for another purpose.
• The CVP Operations Server is a required component in Unified CVP Release 4.1. You must add a server for this purpose in all production environments, including Standalone
Installation and Upgrade Guide for Cisco Unified Customer Voice Portal Release 4.1(1)
52
Chapter 8: Upgrading to Unified CVP Release 4.1
Component and Hardware Changes deployments. If an SDDSN server meets the appropriate specifications, you may reuse it as a CVP Operations Server.
• CVP Reporting Servers are optional components in Unified CVP Release 4.1. If you wish to use the reporting functionality, you must deploy an additional machine for each Reporting
Server.
• Gatekeepers are not required in SIP implementations. If you are moving to SIP, you can decommission gatekeepers or possibly convert them for use as ingress or VoiceXML gateways.
• Content Services Switches may have to be added if you are moving from the Queue and
Transfer to the Comprehensive call flow model, and the call volume and desired redundancy model calls for it.
• SIP Proxy Servers and DNS Servers for SIP message routing are optional components for
SIP implementations. If you intend to use these components, you must add them to the network. Dedicated DNS Servers for Unified CVP are not required.
Note: SIP Proxy Servers and DNS Servers cannot coreside with other Unified CVP product components.
• VoiceXML gateways will need to be added, if you are migrating from Queue and Transfer to the Comprehensive call flow model.
• Dedicated Type 2 and Type 8 CVP Call Control Servers are no longer necessary.
• CVP Call Servers in Unified CVP Release 4.1 can handle more calls than could the CVP
Call Control Servers of CVP 3.1 (and earlier) releases. If you are migrating from one of those releases, this could allow for the elimination of some servers, and the potential to turn them to other uses. In some cases, the reduction in CVP Call Control Servers could permit the elimination of one VRU PG pair as well. For detailed sizing information, see the Cisco
Unified Customer Voice Portal (CVP) Release 4.0 Solution Reference Network Design
(SRND) (http://www.cisco.com/en/US/products/sw/custcosw/ps1006/ products_implementation_design_guides_list.html).
• If you are using older gateway or gatekeeper hardware, the version of IOS required in this release may no longer support that hardware, making it necessary for you to purchase new hardware. For more details, see your IOS documentation and the Unified CVP Bill of Materials at the following location. Hardware and Software System Specification for Cisco Unified
Customer Voice Portal Software Release 4.0(1) (http://www.cisco.com/en/US/products/ sw/custcosw/ps1006/prod_technical_reference_list.html).
Installation and Upgrade Guide for Cisco Unified Customer Voice Portal Release 4.1(1)
53
Chapter 8: - Upgrading to Unified CVP Release 4.1
Upgrading Unified CVP Software
Upgrading Unified CVP Software
This section lists the procedure for upgrading from a previous release of Unified CVP 4.0 to
Unified CVP 4.1. It discusses the following steps:
1. Backing up the Unified CVP Disk
2. Working with Cisco Security Agent (CSA)
3. Upgrading Cisco Unified CVP VXML Server and Unified Call Studio
4. Migrating previously-deployed Unified CVP 4.0 voice applications
5. Upgrading other Unified CVP Software to Release 4.1
6. Upgrading non-CVP software
Backing Up the Unified CVP Disk
This upgrade does not have roll back functionality. It is srongly recommended that you perform a full disk backup of all CVP components prior to upgrading. The backup will be useful if, at any point, a downgrade is necessary.
Working with Cisco Security Agent (CSA)
Previous releases of Cisco Security Agent (CSA) for CVP Software are not compatible with
Unified CVP Release 4.1. and must be upgraded. You must stop the CSA software before upgrading the Unified CVP Software. Refer to the Cisco Security Agent Installation/Deployment
Guide for Cisco Unified Customer Voice Portal, Release 4.1 for instructions on how to upgrade, disable or reenable the CSA service.
Note: After upgrading the software, you must reenable the Cisco Security Agent Service. With the service disabled, the Agent no longer provides intrusion detection for the server.
Upgrading Cisco Unified CVP VXML Server and Unified Call Studio
In Unified CVP Release 4.1, Unified Call Studio (formerly CVP Studio) should be run on development machine, separate from VXML Server. Unified Call Studio is supported on developer workstation software from Microsoft, specifically Windows XP and Windows Vista, but not the Windows 2003 server software.
When you upgrade, the installer will uninstall CVP Studio but retain all of its custom files. All
CVP Studio voice application projects and any custom libraries are retained. The CVP Studio folder is renamed to CVP4.0_VXMLStudio. You can later retrieve the libraries and applications to migrate them to a Call Studio installation. After CVP Studio 4.0 is uninstalled via the VXML
Server upgrade process, Call Studio should be installed on a Windows XP or Vista machine
Installation and Upgrade Guide for Cisco Unified Customer Voice Portal Release 4.1(1)
54
Chapter 8: Upgrading to Unified CVP Release 4.1
Upgrading Unified CVP Software
using its separate installer (new in Release 4.1). Refer to Installing Unified Call Studio (page
31) for complete installation instructions.
Audio files deployed to CATALINA_HOME\webapps\CVP\audio will be deleted (where
CATALINA_HOME is the Tomcat installation directory). These audio files should be backed up prior to the upgrade process.
The following steps describe the recommended upgrade path from VXML Server 4.0 to 4.1 and
CVP Studio 4.0 to Call Studio 6.0. These steps apply both to the development and production machines that are part of your Unified CVP deployment. For machines that will not include the
VXML Server and and Call Studio components, skip this section and the next section and
proceed to Upgrading Non-CVP Software (page 58)
.
If you are migrating from CVP 3.1, refer to the Special Considerations for CVP 3.1 Migrations
Step 1
Step 2
Step 3
Upgrading Cisco Unified CVP VXML Server
On test and production servers, backup any third party libraries (.class or .jar files) found in the following locations (where APP_NAME is the name of each deployed voice application):
• %AUDIUM_HOME%/common/classes
• %AUDIUM_HOME%/common/lib
• %AUDIUM_HOME%/applications/APP_NAME/java/application/classes
• %AUDIUM_HOME%/applications/APP_NAME/java/application/lib
• %AUDIUM_HOME%/applications/APP_NAME/java/util
Run the Unified CVP 4.1 installer.
Note: On runtime systems that have CVP Studio 4.0 installed, the upgrade will uninstall CVP
Studio but retain all of its custom files. For example, all CVP Studio voice application projects and custom libraries are retained. The CVP Studio folder is renamed to CVP4.0_VXMLStudio.
You can later retrieve the libraries and applications, to migrate them to a Call Studio installation.
Restore any backed up third party libraries that were discovered during Step 1 to their former locations. Note that some voice applications may include copies of these libraries as part of their Call Studio projects, in which case they may already be present. Minimally, any libraries backed up from %AUDIUM_HOME%/common/lib and %AUDIUM_HOME%/common/classes should be restored as these will not have been deployed as part of any Studio projects.
Installation and Upgrade Guide for Cisco Unified Customer Voice Portal Release 4.1(1)
55
Chapter 8: - Upgrading to Unified CVP Release 4.1
Upgrading Unified CVP Software
Note: In addition to the following the above steps, refer to the Configuring a VXML Server section of the Configuration and Administration Guide for Cisco Unified Customer Voice Portal for details about how to configure VXML Server using the Operations Console.
Step 1
Step 2
Step 3
Step 4
Upgrading Cisco Unified Call Studio
On development machines, use CVP Studio to export all projects to offline media if they are not already stored in version control systems. Projects can be exported by right-clicking on any project in the Navigator view, choosing Export…, and completing the Export wizard. Note that multiple projects can be exported simultaneously, by checking them off in the list presented by the Export wizard.
Run the Call Studio installer.
Import previously exported projects into Call Studio. Be sure to select the Existing Cisco
Unified CVP Project into Workspace option.
The import process automatically upgrades the projects to the CVP 4.1 format, if necessary.
See the Applying a License to Call Studio (page 41) section of this guide for instructions about
how to apply a license to Call Studio.
Note: If applications are checked out from a source repository (rather than imported from the file system), those applications should still be re-imported as a Call Studio project to initiate the conversion process. In addition, for the first check-in after importing, all files in each project are considered modified and need to be updated in the repository.
Recompile any custom components compiled under a Java version lower than 1.4, using Java
5.
Custom components compiled under Java 1.4 are expected to run on Java 5 without the need for recompilation. However, it is the user's responsibility to review the list of Java 5 changes that may affect backwards compatibility and make any required updates. You can locate the compatibility page at: http://java.sun.com/j2se/1.5.0/compatibility.html
.
Special Considerations for CVP 3.1 Migrations
This section provides advice for users migrating from CVP 3.1, in terms of how their migration process differs from the upgrade steps listed in the
Upgrading Cisco Unified CVP VXML Server and Unified Call Studio (page 54)
section. The notes in this section do not apply to users upgrading from Unified CVP 4.0.
• Prior to upgrading, use CVP Studio 3.1 to confirm whether there are any CVP 3.1 voice applications using Subdialog Start elements with values specified on the General, Audio, or
Data tabs of each respective Element Configuration view.
Typically, values are set on the Data tab; the Audio tab does not usually contain values since this element does not play audio.
Installation and Upgrade Guide for Cisco Unified Customer Voice Portal Release 4.1(1)
56
Chapter 8: Upgrading to Unified CVP Release 4.1
Upgrading Unified CVP Software
Note: The Subdialog Start element in Unified CVP Release 4.0 and higher does not include the General, Data, or Audio tabs. If Subdialog Start elements were configured with values on any of these tabs, you need to copy the value settings to a temporary location such as a text file. Once your migration is complete, you can reapply the settings to any subsequent
Action, Decision, or Voice element in the call flow as is appropriate per desired functionality.
For example, if a Digits element depends on data previously defined via a Subdialog Start element, you should ensure that the data is available to the Digits element before it attempts to access it.
• CVP 3.1 licenses are not compatible with Unified CVP 4.x and higher. New licenses must be obtained from Cisco if you are migrating from CVP 3.1.
• New Subdialog elements were introduced in Unified CVP 4.0. During conversion the new
Subdialog End element automatically replaces pairings of Subdialog End and Hang Up in imported Cisco CVP 3.1 projects. The Hang Up element is no longer necessary.
• Due to integral logging functionality changes between VXML Server 3.1 and VXML Server
4.0, custom classes that previously used the getLoggingLevel() or setLoggingLevel() methods of the APIBase class will require minor modifications so that they no longer call these methods. Refer to Chapter 5 of the VXML Server User Guide for Cisco Unified Customer
Voice Portal for details about the new logging systems.
Migrating Previously-Deployed Unified CVP 4.0 Voice Applications
If you have previously-deployed Unified CVP 4.0 voice applications that you would like to run as-is on Unified CVP 4.1(1) (i.e., without redeploying them from Call Studio), you can do so.
VXML Server 4.1(1) is capable of directly running deployed Unified CVP 4.0 voice applications.
All functionality is maintained, and no manual steps are required. However, if you would like to take advantage of this release's new features (e.g., web services integration, Subdialog Invoke,
Local Hotlinks, etc.), you may prefer to import the projects into Call Studio.
Note: Voice applications from CVP 3.1 must first be imported into Call Studio and redeployed in order to be runnable on VXML Server 4.1(1).
Upgrading Other Unified CVP Software to Release 4.1
This section pertains to Unified CVP software other than VXML Server and Call Studio. The steps used to upgrade these components differs from the steps for a new installation.
Upgrading to Unified CVP Release 4.1(1) requires temporarily stopping all Unified CVP services and processes on your Unified CVP components. Therefore, to limit impact to a live Unified
CVP system, upgrade during a maintenance period when your Unified CVP system is out of production. The Unified CVP components do not need to be upgraded in a specific order.
To upgrade a component to Unified CVP Release 4.1(1), launch the Unified CVP 4.1(1) installer package. The system will detect the previous installation and recognize that an upgrade is
Installation and Upgrade Guide for Cisco Unified Customer Voice Portal Release 4.1(1)
57
Chapter 8: - Upgrading to Unified CVP Release 4.1
Upgrading Unified CVP Software desired. Detection and upgrade of the previous components is managed by the installer. Next, perform the following steps.
1. From the CVP\Installer_Windows folder on the Unified CVP installation DVD, run
setup.exe.
A Preparing Setup screen and a splash screen display, followed by a Welcome screen.
2. On the Welcome screen, click Next.
A Copyright screen displays.
3. Review the contents of the Copyright screen, then click Next.
A License Agreement screen displays.
4. Use the scroll bar to review the entire license agreement, then select I accept the terms
of the license agreement and click Next.
After you accept the terms of the license agreement, a warning displays to indicate the upgrade is about to start. Because the upgrade does not change the deployment model, there is no option to select packages and components. The installer proceeds to copy and install the files. When the installer completes, you are prompted to reboot.
On systems that have CVP Studio 4.0 installed, the upgrade will uninstall CVP Studio but retain all of its custom files. For example, all CVP Studio voice application projects and custom libraries are retained. The CVP Studio folder is renamed to CVP4.0_VXMLStudio. You can later retrieve the libraries and applications, to migrate them to a Call Studio installation.
Unified CVP 4.1 comes with new scripts for the VoiceXML Gateway. The Voice Gateway must be configured by transferring the appropriate scripts to the Gateway using the Operations
Console. Refer to Configuration and Administration Guide for Cisco Unified Customer Voice
Portal for more details.
Upgrading Non-CVP Software
If upgrades to the following Cisco and third-party software are necessary, perform these upgrades at this time.
• ASR/TTS Server software
• Gateway IOS
• Gatekeeper IOS
• CSS
See the Hardware and System Software Specification for Cisco Unified Customer Voice Portal
(Unified CVP) Release 4.1(1) to determine what upgrade(s) are necessary.
Installation and Upgrade Guide for Cisco Unified Customer Voice Portal Release 4.1(1)
58
Chapter 8: Upgrading to Unified CVP Release 4.1
Migrations for Deployment Models
Note:
• Tomcat Application Server Release 5.5 is installed if you choose Tomcat as your application server during the install process; a separate upgrade for this component is not necessary.
• Upgrade the required non-CVP components during the maintenance period when the Unified
CVP components are being upgraded. These components are independent of the Unified CVP components, and do not need to be upgraded in a specific order.
Migrations for Deployment Models
With the additions and changes in functionality in Unified CVP Release 4.1, there are a number of possible deployment migrations you may want to consider:
• Migrating from the Queue and Transfer deployment model to the Comprehensive deployment model. This migration is mandatory if your existing CVP deployment is a Queue and Transfer deployment and you are currently terminating media directly on your CVP Voice Browser.
• Migrating Comprehensive or Call Director Deployment Models from H.323 to SIP
• Migrating VXML Servers from Windows to AIX
• Migrating from Tomcat to WebSphere Application Server
• Adding reporting or ICM Lookup capability to VXML Server
This section provides guidelines and procedures for performing these migrations.
Migrating from Queue and Transfer to Comprehensive
The Queue and Transfer deployment model (also known as H.323 Media Termination) is no longer permitted in Unified CVP Release 4.0. You must migrate these deployments to the
Comprehensive deployment model, using either SIP (preferred) or H.323. For an explanation of the SIP and H.323 protocols, and guidelines for choosing the appropriate protocol for your needs, see the chapter Choosing a Call Center Protocol in the Planning Guide for Cisco Unified
Customer Voice Portal.
Installation and Upgrade Guide for Cisco Unified Customer Voice Portal Release 4.1(1)
59
Chapter 8: - Upgrading to Unified CVP Release 4.1
Migrations for Deployment Models
Migrating from Queue and Transfer to Comprehensive with SIP
Migration from the Queue and Transfer deployment model to the Comprehensive deployment model with SIP involves the following tasks:
• Making configuration changes in ICM, in the CVP Call Server, and in the ingress gateways.
• Optionally, deploying new SIP Proxy Servers and/or DNS Servers.
• In most cases, deploying and configuring additional gateways.
• Adding Cisco CSS switches if the number of servers and the desired failover and redundancy model for your deployment necessitates it.
Step 1
Step 2
Step 3
Step 4
Step 5
Step 6
Step 7
To perform this migration, perform the following steps:
Modify the ICM configuration as follows. Refer to the ICM Configuration Guide for Cisco ICM
Enterprise Edition for instructions.
a.
Change the current Type 5 NetworkVRU to Type 10. Assign a VRU Transfer Label to this VRU, which will cause the call to be transferred to a VoiceXML Gateway. Duplicate this label for each CVP peripheral routing client.
b.
c.
Create a new NetworkVRU of Type 10, with one "DUMMY" label for each CVP routing client.
Associate each CVP peripheral with this new Type 10 NetworkVRU.
Modify the CVP Call Server configuration using the Operations Console, to ensure that the
VRU Transfer Label length is properly set in the ICM tab for each CVP Call Server.
Introduce the (optional) SIP Proxy Servers at this point, or configure the existing DNS Servers to be used for SIP message routing.
Configure the ingress gateways to use SIP. Configure each ingress gateway outgoing VoIP dial-peer to use SIP rather than session target ras. If SIP Proxy Servers are being used, configure the dial-peers to target those servers. If not, then configure the dial-peers to target one or more
CVP Call Servers.
Configure the SIP Proxy Server (if present) or the SIP tab in the CVP Call Server configuration in the CVP Operations Console so that calls to the VRU Transfer Label will target the VoiceXML gateways. Be sure to allow for the variable correlationId suffix on the VRU Transfer Label.
Introduce CSS devices at this point, if so desired. Configure these devices as described in the
Configuration and Administration Guide for Cisco Unified Customer Voice Portal.
Configure the VoiceXML gateways as you would in a new installation.
Installation and Upgrade Guide for Cisco Unified Customer Voice Portal Release 4.1(1)
60
Chapter 8: Upgrading to Unified CVP Release 4.1
Migrations for Deployment Models
See Also
For additional details on each of these steps, refer to the Configuration and Administration
Guide for Cisco Unified Customer Voice Portal.
Migrating from Queue and Transfer to Comprehensive with H.323
Migration from the Queue and Transfer deployment model to the Comprehensive deployment model with H.323 protocol involves the following tasks:
• Making configuration changes in ICM, in the CVP Call Server, and in the ingress gateways.
• In most cases, deploying and configuring additional gateways.
• Adding Cisco CSS switches if the number of servers and the desired failover and redundancy model for your deployment necessitates it.
Step 1
Step 2
Step 3
Step 4
Step 5
To perform this migration, perform the following steps:
Modify the ICM configuration as follows (refer to the ICM Configuration Guide for Cisco ICM
Enterprise Edition for instructions).
a.
b.
Change the current Type 5 NetworkVRU to Type 10. Assign a VRU Transfer Label to this VRU, which will cause the call to be transferred to a VoiceXML Gateway. Duplicate this label for each CVP peripheral routing client.
Create a new NetworkVRU of Type 10, with one DUMMY label for each CVP routing client.
c.
Associate each CVP peripheral with this new Type 10 NetworkVRU.
Modify the CVP Call Server configuration using the Operations Console, to ensure that the
VRU Transfer Label length is properly set in the ICM tab for each CVP Call Server.
Modify the gatekeeper configurations by adding a zone prefix for the VRU Transfer Label, with a wildcard suffix to account for the correlationId. Add targets for this zone prefix for all available
VXML gateways. If zone prefix definitions for incoming calls already target the CVP Call
Servers, they need not be changed.
Introduce CSS devices at this point, if so desired. Configure these devices as described in the
Configuration and Administration Guide for Cisco Unified Customer Voice Portal.
Configure the VoiceXML gateways as you would in a new installation.
See Also
For additional details on each of these steps, refer to the Configuration and Administration
Guide for Cisco Unified Customer Voice Portal.
Installation and Upgrade Guide for Cisco Unified Customer Voice Portal Release 4.1(1)
61
Chapter 8: - Upgrading to Unified CVP Release 4.1
Migrations for Deployment Models
Migrating Comprehensive or Call Director Deployment Models from H.323 to SIP
If your current CVP deployment model is Comprehensive or Call Director, and you wish to migrate from H.323 to SIP, follow the instructions in this section to perform this migration. If
This migration involves the following tasks:
• Optionally, deploying new SIP Proxy Servers and/or DNS Servers.
• Adding SIP service capabilities to Unified CVP Call Servers.
• Configuring SIP dialed number mappings.
• Configuring ingress gateways, VXML gateways, and Cisco Unified Communications
Managers.
• Testing the updated configuration and removing H.323 support if testing is successful.
Step 1
Step 2
Step 3
To perform this migration, perform the following steps:
Install and configure the SIP Proxy Servers and/or DNS Servers.
Add SIP services to the CVP Call Control Servers capabilities, if necessary. It is not necessary to remove H.323 services at this point. If SIP Proxy Servers are being used, configure the SIP services to point to those devices.
Configure SIP dialed number mappings. If you are using SIP Proxy Servers, perform the configuration in those servers. If not, perform this configuration in the SIP services configuration screens of the CVP Operations Console. For this process, use your Gatekeeper zone prefix list as a guide. The same dialed numbers that are configured in the gatekeeper now need to be configured for SIP.
You must map the following three classes of dialed numbers :
• VRU transfer labels. This includes any numbers that target VoiceXML gateways. If correlationId routing is used, then the dialed numbers you specify here must be suffixed with a wildcard to allow for the variable correlationId. If TranslationRouteToVRU routing is used, then configure all translation route DNISs here.
• Incoming DNISs. In the gatekeeper, these are the numbers that target the CVP Call Control
Servers (or, more precisely, the CVP Voice Browsers). For SIP purposes, these should target the CVP Call Servers.
• ACD or agent DNISs. This includes any numbers that target egress gateways or Unified
CMs.
Installation and Upgrade Guide for Cisco Unified Customer Voice Portal Release 4.1(1)
62
Chapter 8: Upgrading to Unified CVP Release 4.1
Migrations for Deployment Models
Step 4
Step 5
Perform the following steps to configure ingress gateways, VoiceXML gateways, and Unified
CMs.
a.
Configure the gateways to support SIP in general. It is not necessary at this point to disable
H.323 in general or to remove gatekeeper registration settings b.
Configure each ingress gateway outgoing VoIP dial-peer to use SIP rather than session target ras. If SIP Proxy Servers are being used, configure these dial-peers to target those servers. If not, then configure these dial-peers to target one or more CVP Call Servers c.
Configure each VoiceXML gateway incoming VoIP dial-peer to be a SIP dial-peer.
d.
Configure Unified CMs such that ingress gateways and Proxy Servers are SIP Trunk devices.
Try some test calls. If the tests are successful, perform the following steps to remove H.323
support.
a.
In the CVP Operations Console, remove H.323 services from each CVP Call Server.
b.
In the ingress gateways, remove H.323 support as well as any settings that cause the gateway to register with the gatekeeper.
c.
Decommission the gatekeepers.
Migrating VXML Servers from Windows to AIX
If you want to migrate your VXML Servers from a Windows platform to an AIX platform, perform the following steps.
Step 1
Step 2
Step 3
Install the new VXML Server software.
Follow the instructions in
Installing VXML Server (page 33) in the chapter titled Installing
Unified CVP Software on AIX Systems (page 33) .
Add the new VXML Servers to the Operations Console network map.
Use the Operations Console to deploy all applicable projects to the new VXML Servers.
See Also
For details on Steps 2 and 3, see the Configuration and Administration Guide for Cisco Unified
Customer Voice Portal.
Installation and Upgrade Guide for Cisco Unified Customer Voice Portal Release 4.1(1)
63
Chapter 8: - Upgrading to Unified CVP Release 4.1
Migrations for Deployment Models
Migrating from Tomcat to WebSphere Application Server
If you want to migrate your VXML Servers from a Tomcat platform to WebSphere Application
Server, perform the following steps.
Step 1
Step 2
Step 3
Step 4
Step 5
Uninstall VXML Server from the Tomcat-based machine, or reformat the disk and reinstall the operating system. If Windows 2003 is not present on the Tomcat-based machine, you must reformat the disk and install Windows 2003 because Unified CVP can only be run on Windows
2003.
Note: If you decide to reformat the disk and reinstall the operating system, and Call Studio is also installed on your machine, back up any application projects before you reformat the disk.
Install WebSphere Application Server from the product media.
for Windows instructions or
Installing Unified CVP Software on AIX Systems (page 33)
for AIX instructions.
Configure and license VXML Server using the CVP Operations Console.
Use the CVP Operations Console to deploy all applicable projects to the new VXML Servers.
See Also
For details on Steps 4 and 5, see the Configuration and Administration Guide for Cisco Unified
Customer Voice Portal.
Adding Reporting or ICM Lookup Capability to Standalone VXML Server
Standalone VoiceXML deployments prior to Unified CVP 4.0 include no Unified ICME components. In these deployments, applications are invoked as a direct result of calls arriving in the VXML Gateway, and a single post-application transfer is allowed.
In Unified CVP 4.0 and CVP 4.1, you can optionally add the ability to forward reporting events to a Reporting Server, as well as the ability to make ancillary routing requests and exchange call context information with a Unified ICME if one is present. However, the integration with
Unified ICME is nominal.
To add this functionality, follow these steps:
• Install Release 4.1 of VXML Server, then configure it in the Operations Console as VXML
Server instead of VXML Server (standalone).
• If you have already installed Release 4.1 of VXML Server, remove the VXML Server
(standalone) device in the Operations Console and add a VXML Server device in its place.
Installation and Upgrade Guide for Cisco Unified Customer Voice Portal Release 4.1(1)
64
Chapter 9
Troubleshooting Unified CVP Software Installation
This chapter describes how to resolve problems you may encounter while:
• Installing Unified CVP software and performing the initial configuration.
• Upgrading Unified CVP software.
• Uninstalling Unified CVP software.
This section contains the following topics:
•
InstallShield Engine Cannot Be Installed, page 65
•
Reporting Password Error During Installation, page 66
•
Installer Does Not Continue Past the Select Directory Screen, page 66
•
"HTTP Server Installed Before WebSphere" Installer Message, page 67
•
Error Uninstalling WebSphere Application Server, page 67
•
Dialog Box During Informix Uninstallation, page 68
•
"Informix Detected" Message During Uninstall, page 68
InstallShield Engine Cannot Be Installed
Symptom:
During Unified CVP installation, the following error message displays:
Message:
The InstallShield Engine(iKernel.exe) could not be installed.
Ikernel.exe could not be copied to C:\Program Files\Common
Files\InstallShield\Engine\6 \Intel 32.
Cause:
Installation and Upgrade Guide for Cisco Unified Customer Voice Portal Release 4.1(1)
65
Chapter 9: - Troubleshooting Unified CVP Software Installation
Multiple instances of the Install Program are being run.
Note: InstallShield (the install program for Unified CVP) allows only one ikernel.exe to be running at a time.
Action:
Stop all install programs and run the Unified CVP installation program.
Reporting Password Error During Installation
Symptom:
When you specify the Reporting password during Reporting installation, you encounter the following message:
Message:
Error 2245 while running: changing default password for user Informix
Cause:
The password security policy on the machine on which you are installing Reporting conflicts with Unified CVP Reporting password requirements. Most likely, the machine password security policy has a minimum password age greater than 0 or the maximum password length is greater than the maximum password length that Unified CVP Reporting password requirements permit.
Action:
On the machine on which you are installing Reporting, abort the installation process. Open the
Local Security Policy control panel (Control Panel > Administrative Tools > Local Security
Policy) and examine the Password Policy (Security Settings > Account Policies > Password
Policy). If the password policy on your machine conflicts with Unified CVP Reporting password requirements, make the appropriate adjustments. Restart the installation process. If it is not possible for you to make the necessary adjustments, or if problems persist after you make these adjustments, consult your Network Administrator.
Installer Does Not Continue Past the Select Directory Screen
Symptom:
The installation process will not let you continue past the Select Directory screen.
Message:
<DIR> currently contains data. Unified CVP will not install to a directory that already contains data - please select another directory.
If this is the correct directory, then cancel the install, remove the directory and re-run the Unified CVP installer.
Installation and Upgrade Guide for Cisco Unified Customer Voice Portal Release 4.1(1)
66
Chapter 9: Troubleshooting Unified CVP Software Installation
Cause:
The directory you specified contains data either from a previous version or build of CVP or another program.
Action:
Verify that the directory you specified is correct.
• If the directory is incorrect, specify the correct directory.
• If the directory is correct, click Cancel, remove the directory, and rerun the Unified CVP installer.
"HTTP Server Installed Before WebSphere" Installer Message
Symptom:
The following message displays when you attempt to select WebSphere Application Server on the Unified CVP Install program Application Server Select screen:
Message:
It displays that HTTP Server was installed before WebSphere. HTTP Server MUST be installed after WebSphere. You will not be allowed to continue with the installation unless you choose
Tomcat.
Cause:
IBM HTTP Server was installed before WebSphere Application Server. WebSphere Application
Server must be installed before IBM HTTP Server.
Action:
Do the following:
• Cancel out of the install program
• Uninstall IBM HTTP Server
• Reinstall IBM HTTP Server
• Run the install program again
Error Uninstalling WebSphere Application Server
Symptom:
Installation and Upgrade Guide for Cisco Unified Customer Voice Portal Release 4.1(1)
67
Chapter 9: - Troubleshooting Unified CVP Software Installation
You encounter an error condition when you attempt to uninstall IBM WebSphere Application
Server
Message:
Several possible.
Cause:
Several possible.
Action:
See the CVP Installation log for details and instructions.
See Also
Consult the IBM WebSphere Application Server documentation and support website.
Dialog Box During Informix Uninstallation
Symptom:
If you are removing Informix Dynamic Server, a dialog box with the following message displays during the uninstall process:
Message:
Could not delete product files and/or directories. Check documentation for more details.
Cause:
This dialog box is present in this release solely due to an Informix product limitation, and does
not indicate a problem with removing Informix.
Action:
Click OK to continue the uninstall process.
"Informix Detected" Message During Uninstall
Symptom:
When uninstalling Unified CVP on Windows 2003, you get a dialog box with the following message:
Message:
Installation and Upgrade Guide for Cisco Unified Customer Voice Portal Release 4.1(1)
68
Chapter 9: Troubleshooting Unified CVP Software Installation
"The Informix database, installed by the Reporting server, has been detected on this system.
You must uninstall it before re-running this installer or change your package selection."
Cause:
You attempted to uninstall Unified CVP without first uninstalling Informix.
Action:
Cancel the Unified CVP uninstall, uninstall Informix (see the section
for instructions), then uninstall Unified CVP.
Installation and Upgrade Guide for Cisco Unified Customer Voice Portal Release 4.1(1)
69
Installation and Upgrade Guide for Cisco Unified Customer Voice Portal Release 4.1(1)
70
Chapter 9: - Troubleshooting Unified CVP Software Installation
Index
Index
applying licenses
applying server licenses....
Call Server
installation procedure....
Cisco Security Agent
uninstalling during upgrade....
core software....
CVP installation procedure....
deployment migrations....
Queue and Transfer to Comprehensive with H,323..
Queue and Transfer to Comprehensive with SIP....
Tomact to Websphere Application Server....
VXML Server from Windows to AIX....
hardware requirements....
IBM HTTP Server installing VXML Server....
Informix Dynamic Server uninstalling....
installation procedure on AIX systems....
installation procedure
CVP....
Installing VXML Server
WebSphere Application Server....
modifying installed components....
37 post-installation tasks....
pre-installation tasks....
ReportingRunAsCVP_dbadmin.bat....
ReportingRunAsInformix.bat....
Reporting Server
Simple Network Management Protocol (SNMP)....
software requirements....
Support Tools enabling on AIX....
system media files....
uninstalling....
from the Cisco Unified CVP installation program...
from Windows Control Panel....
upgrade procedure....
upgrading....
configuring....
Installation and Upgrade Guide for Cisco Unified Customer Voice Portal Release 4.1(1)
Index 71
migrating Previously-Deployed Unified CVP 4.0 Voice
Applications....
WebSphere Application Server installing VXML Server....
Index
Installation and Upgrade Guide for Cisco Unified Customer Voice Portal Release 4.1(1)
Index 72