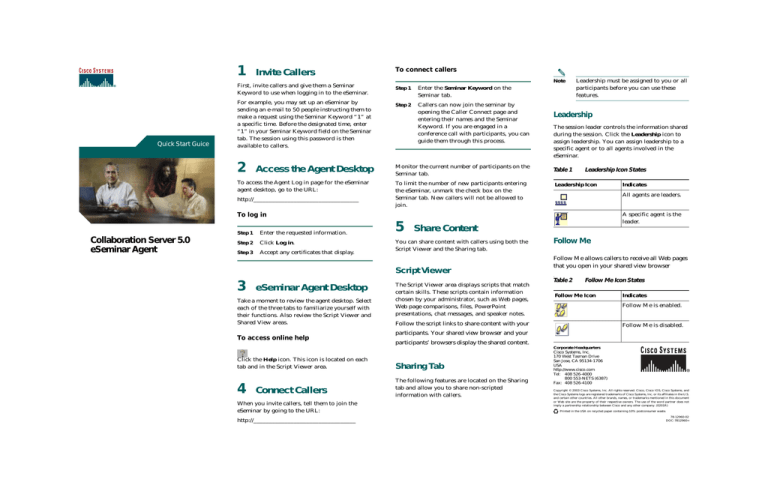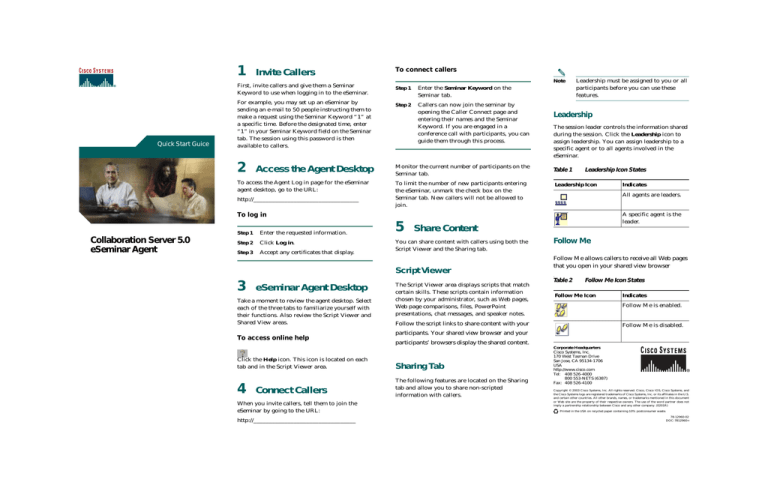
Quick Start Guice
1 Invite Callers
To connect callers
First, invite callers and give them a Seminar
Keyword to use when logging in to the eSeminar.
Step 1
Enter the Seminar Keyword on the
Seminar tab.
For example, you may set up an eSeminar by
sending an e-mail to 50 people instructing them to
make a request using the Seminar Keyword “1” at
a specific time. Before the designated time, enter
“1” in your Seminar Keyword field on the Seminar
tab. The session using this password is then
available to callers.
Step 2
Callers can now join the seminar by
opening the Caller Connect page and
entering their names and the Seminar
Keyword. If you are engaged in a
conference call with participants, you can
guide them through this process.
2 Access the Agent Desktop
Monitor the current number of participants on the
Seminar tab.
To access the Agent Log in page for the eSeminar
agent desktop, go to the URL:
To limit the number of new participants entering
the eSeminar, unmark the check box on the
Seminar tab. New callers will not be allowed to
join.
http://__________________________________
Note
Leadership must be assigned to you or all
participants before you can use these
features.
Leadership
The session leader controls the information shared
during the session. Click the Leadership icon to
assign leadership. You can assign leadership to a
specific agent or to all agents involved in the
eSeminar.
Table 1
Leadership Icon States
Leadership Icon
All agents are leaders.
A specific agent is the
leader.
To log in
Collaboration Server 5.0
eSeminar Agent
Step 1
Enter the requested information.
Step 2
Click Log in.
Step 3
Accept any certificates that display.
5 Share Content
You can share content with callers using both the
Script Viewer and the Sharing tab.
Script Viewer
3 eSeminar Agent Desktop
Take a moment to review the agent desktop. Select
each of the three tabs to familiarize yourself with
their functions. Also review the Script Viewer and
Shared View areas.
To access online help
The Script Viewer area displays scripts that match
certain skills. These scripts contain information
chosen by your administrator, such as Web pages,
Web page comparisons, files, PowerPoint
presentations, chat messages, and speaker notes.
Follow Me allows callers to receive all Web pages
that you open in your shared view browser
.
Table 2
Follow Me Icon States
Follow Me Icon
Indicates
Follow Me is enabled.
Follow Me is disabled.
participants. Your shared view browser and your
participants’ browsers display the shared content.
Sharing Tab
4 Connect Callers
The following features are located on the Sharing
tab and allow you to share non-scripted
information with callers.
http://_________________________________
Follow Me
Follow the script links to share content with your
Click the Help icon. This icon is located on each
tab and in the Script Viewer area.
When you invite callers, tell them to join the
eSeminar by going to the URL:
Indicates
Corporate Headquarters
Cisco Systems, Inc.
170 West Tasman Drive
San Jose, CA 95134-1706
USA
http://www.cisco.com
Tel: 408 526-4000
800 553-NETS (6387)
Fax: 408 526-4100
Copyright © 2003 Cisco Systems, Inc. All rights reserved. Cisco, Cisco IOS, Cisco Systems, and
the Cisco Systems logo are registered trademarks of Cisco Systems, Inc. or its affiliates in the U.S.
and certain other countries. All other brands, names, or trademarks mentioned in this document
or Web site are the property of their respective owners. The use of the word partner does not
imply a partnership relationship between Cisco and any other company. (0201R)
Printed in the USA on recycled paper containing 10% postconsumer waste.
78-12960-02
DOC-7812960=
• Press CTRL+F12 on your keyboard to
share a single image of the
application.
To use Follow Me
Step 1
Step 2
Click the Follow Me icon to enabled the
feature.
Browse the Web pages in your shared view
browser. The participants’ browsers
follow.
• Check the Share option and click Send
to allow participants to use the
application with you.
Step 4
Click Stop to end Application Sharing.
Address Field
7 Log Out
Send Web pages from the Address Field.
You must log out when you want to stop using
Collaboration Server. If you close your browser
without logging out, you may need help from your
system administrator to log in again.
To share pages using the Address Field
To log out
Step 1
Note
Page Share
If you are sharing using
CTRL+F12, you do not need to
click Stop; Application Share only
occurs when you press
CTRL+F12
Use Page Share to share an individual Web page
that you are viewing with all participants.
To use Page Share
Step 1
Disable Follow Me browsing if it is
enabled.
Step 2
Navigate to the page you want to share.
Step 3
Click the Page Share icon. All participants
browsers are updated with the new
content.
Application Share
The Application Share controls allow you to share
both applications and images of applications with
participants.
To use Application Share
Step 1
Open the application that you want to
share.
Step 2
Select the application from the App Share
pull-down menu.
Step 3
Either:
• Click Send to send continuous images
of the application to the participants.
Step 2
Type a Web page address in the Address
Field.
Step 1
Select the User tab.
Click Send.
Step 2
Click Log Out.
Step 3
Close your browser.
6 End the eSeminar
History List
History displays a list of all Web pages shared
during the session.
To share Web pages from the History List
When you have finished the eSeminar, use the Hang
Up icon. If you are the only agent involved the
eSeminar, the eSeminar ends. If other agents are
involved in the eSeminar, the eSeminar continues
and you exit.
Step 1
Click the History icon to open the History
List.
To end the eSeminar
Step 2
Select the Web page that you want to
share.
Step 1
Open the Seminar tab.
Step 2
Click the Hang Up icon.
Step 3
Click Send.