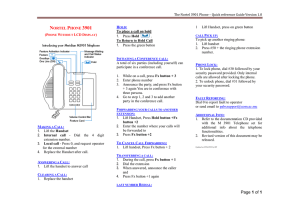U G Cisco Unified IP Phones 7905G/7912G, 7906G/7911G, 7940G/7960G,
advertisement

USER GUIDE Cisco Unified IP Phones 7905G/7912G, 7906G/7911G, 7940G/7960G, and 7941G/7961G for Cisco Unified Communications Manager Express Version 7.1 1 Overview, page 2 2 Operating Your Phone, page 10 3 Phone Features Index, page 22 1 Overview This guide provides phone, soft key, and feature descriptions for the following Cisco Unified IP Phone models: • 7905G/7912G • 7906G/7911G • 7940G/7960G • 7941G/7961G Cisco Unified IP Phones 7905G/7912G and 7906G/7911G Physical Layout The Cisco Unified IP phones 7905/7912 and 7906/7911 phones are single-line phones. The 7906/7911 phones provide a higher resolution display than the 7905/7912 phones, and are similar in operation. 2 1 9 8 3 4 5 6 121276 7 Name 2 Description 1 Cisco IP phone model type Shows the Cisco IP phone model number. 2 LCD screen Displays information such as line/call status, phone number, and soft key tabs. 3 Soft keys Engages the functions displayed on the corresponding LCD tabs. 4 Navigation button Scrolls through text and selects features that are displayed on the LCD screen. Provides shortcut access to the Speed Dial menu when the phone is idle. 5 Menu button Provides access to phone services. Name Description 6 Hold button Places an active call on hold. Resumes a held call. 7 Keypad Functions like a traditional telephone keypad. 8 Volume button Increases or decreases handset volume and onhook ring volume. 9 Handset with indicator light Functions like a traditional handset. Connecting Your Phone This section shows and explains the connectors on your Cisco IP phone. 3 1 5 4 91637 2 1 Network port (10BASE-T) 4 Cisco power supply (optional) 2 Handset port 5 Power cable with wall socket plug 3 DC adapter port (DC48V) 3 Adjusting the Handset Rest When you connect your phone, you can adjust the handset rest so that the receiver will not slip out of the cradle. To adjust the handset: 1. Set the handset aside and pull the square plastic tab from the handset rest. 2. Rotate the tab 180 degrees. 3. Slide the tab back into the handset rest. An extension protrudes from the top of the rotated tab. Return the handset to the handset rest. 2 3 120521 1 Cisco Unified IP Phones 7960G, 7940G, 7961G, and 7941G The Cisco Unified IP phones 7940/7960 and 7941/7961 are multiline phones. The 7940 and 7941 have two lines; the 7960 and 7961 have 4 lines. The 7941/7961 phone provides a higher resolution display than the 7940/7960 phones, and are similar in operation. Physical Layout 2 1 3 17 4 5 6 7 16 15 14 13 12 11 10 9 4 95069 8 Name Description Cisco Unified IP phone model type Shows the Cisco Unified IP phone model number. 1 2 LCD screen Displays information such as line/call status, phone number, and soft key tabs. Line or speed-dial button Opens a new line, speed-dials a phone number, or ends a call. The Cisco Unified SIP IP Phone 7940G has two lines, and the Cisco Unified SIP IP Phone 7960G has six lines. Footstand adjustment Allows you to adjust the angle of the phone base. Directories button Provides access to phone directories. Question “?” button Not in use. Settings button Provides access to phone settings such as display contrast and ring type. Speaker button Toggles the speaker on and off. Mute button Toggles mute on and off. Headset button Toggles the headset on and off. Volume button Increases or decreases handset, headset, ringer, or speakerphone volume. Services button Provides access to phone services. Messages button Provides access to a message system. Navigation button Scrolls through text and selects features that are displayed on the LCD screen. 3 4 5 6 7 8 9 10 11 12 13 14 15 Keypad Functions like a traditional telephone keypad. 16 Soft keys buttons Engages the functions displayed on the corresponding LCD tabs. Handset with indicator light 17 Functions like a traditional handset and provides message waiting indicator light and message-waiting (stutter) tone. 5 Connecting Your Phone This section shows and explains the connectors on your Cisco Unified IP phone. 8 1 AUX 10/100 SW 10/100 PC + DC48V 7 2 3 4 5 113656 6 1 DC adapter port (DC48V) for phones not provided with inline power 5 Access port (10/100 PC) for connecting your phone to your computer 2 AC-to-DC power supply 6 Handset port 3 AC power cord 7 Headset port 4 Network port (10/100 SW) for connecting to the network 8 Footstand button 6 Adjusting the Handset Rest When you connect your phone, you can adjust the handset rest so that the receiver will not slip out of the cradle: 1. Set the handset aside and pull the square plastic tab from the handset rest. 2. Rotate the tab 180 degrees. 3. Slide the tab back into the handset rest. An extension protrudes from the top of the rotated tab. 4. Return the handset to the handset rest. 2 3 120521 1 7 Soft Key Descriptions Your Cisco Unified IP phone is equipped with soft keys for call features and options. soft keys are displayed along the bottom of the LCD screen and are engaged using the corresponding buttons. Soft keys can change according to the state of the phone. Following is a comprehensive list of soft keys offered on these Cisco Unified IP phones. Functions depends on your system configuration. Soft Key Description << or >> Navigates to edit characters. Use the backspace soft key to erase digits that you enter incorrectly. Accept Accepts the current edits. For instance, adding an entry to your personal directory. Acct Consult your system administrator on the use of this soft key. Add Adds an entry to the personal directory. Alpha Toggles character input mode from numeric to alphanumeric. Answer Answers an incoming call. BlndXfr Redirects the call without allowing you to speak to the transfer recipient (known as a blind transfer). Callback Notifies callers that the called line is free. Cancel Cancels the last selection. cbarge Allows callers to join a shared-line call. CFwdALL Forwards all calls. Clear Clears directory history. Confrn Connects callers to a conference call. DelAll Deletes all entries in the personal directory. Delchr Deletes a character. Delete Deletes selected item. Dial Dials the displayed number. Directories Provides access to phone directories. DND Enables and disables the Do-Not-Disturb feature. Down Decreases the LCD screen contrast. Edit Selects a number and activates the cursor for editing. EndCall Ends the current call. Exit Exits from the current selection or screen. Flash Provides hookflash functionality for three-way calling and call waiting services provided by the PSTN or Centrex service. GPickUp Selectively picks up calls to a phone number that is a member of a pickup group. Hold Places an active call on hold. Resumes a held call. Login Provides PIN-controlled access to restricted phone features. Contact your system administrator for additional instructions. LiveRcd Enables the user to record a phone conversation. Message Dials the local voice-mail system. Mobility Allows the user to send a call to a mobile phone. Monitor Enables the user to switch from the handset to the speaker to listen to a call hands-free. Monoff Enables the user to switch from the speaker to the handset and continue talking on the call. more Scrolls through additional soft key options (for example, use the more soft key to locate the Number soft key). Mute Toggles muting on and off. 8 Soft Key Description (continued) NewCall Opens a new line on the speakerphone to place a call. Number Toggles character input mode from alphanumeric to numeric. Ok Confirms the selection. Park Forwards calls to a location from the calls can be retrieved by anyone in the system. PickUp Selectively picks up calls to another extension. Play Plays the ring sound sample. Redial Redials the last number dialed. Reorder Reorder the entries in the Personal Directory. Restore Consult your system administrator on the use of this soft key. Resume Returns to an active call. Save Saves the last change. Search Initiates a search in the local directory. Select Selects the highlighted option. Settings Provides access to phone settings such as display contrast, ring volume, and ring type. Trnsfer Transfers selected calls to an alternate number. TrnsfVM Transfers a call to voice mail. Up Increases the LCD screen contrast. URL Enter alphanumeric characters for call forwarding. 9 2 Operating Your Phone Basic: Place a Call To place a call: • Lift the handset and dial the number. • Dial the number and then lift the handset. • Press the line button for your extension, dial the number, and then lift the handset. • Press any available button, dial the number, and then lift the handset. • Press the New Call soft key, dial the number, and then lift the handset. • Press a speed dial button and then lift the handset. • If you have selected a number from a directory, press the Dial soft key, and then lift the handset. Speakerphone: Place a Call To place a call using the speakerphone: • Press the speakerphone button and perform the steps for placing a basic call, and do not lift the handset. • Perform the steps for placing a basic call and do not lift the handset. To switch to handset operation, lift the handset. Headset: Place a Call To place a call using a headset, press the heasdset button, then perform the steps for placing a basic call, and do not lift the handset. To switch to handset operation, lift the handset. Answer a Call To answer a call: • Lift the handset. • If you are using a headset, press the Headset button. If necessary, press the line button to select between incoming calls. • To use the speakerphone, press the Answer soft key or the Speaker button. End a Call To end a call: • Hang up the handset. • If you are using a headset, press the Headset button or EndCall. • If you are using a speakerphone, press the Speaker button or EndCall. Redial a Number To redial the most recently dialed number: • Lift the handset and press Redial. • Press Redial to dial using a speakerphone. Hold a Call To place a call on hold while on the call, press Hold. To retrieve a held call, press Resume. 10 If multiple calls are on hold, use the Navigation button to select the desired call before you press Resume. If multiple calls on multiple lines are on hold, press the line button for the line that you want to pick up. The active call on the other line is automatically put on hold. Note Because the hold feature can generate music or beeps, avoid using hold when dialed into a remote conference system. Simple three-party conferences that are created locally on your phone can safely be placed on hold without introducing music or beeps into the conference. Mute a Call To mute a call, press the Mute button. The Mute button lights, indicating that the other party cannot hear you. To deactivate the mute function: • Press the Mute button again. • Lift the handset if you are using mute with the speakerphone. Note The Mute feature does not generate music or beeps. Manage Call Waiting If you are on a call when a second call comes in, you hear a call-waiting tone or see a flashing indicator light on the handset rest, depending on the configuration of your phone. To answer the new call on the same line, use the following method: 1. Use the Navigation button to select the call. 2. Press Answer to answer the call. The call on the other line is automatically put on hold. To return to the original call, use the following method: 1. Use the Navigation button to reselect the call. 2. Press Resume to reconnect to the call. For calls on a separate line, press the Line button for the incoming call. The call on the other line is automatically put on hold. To return to the original call, press the Line button associated with the original call. Retrieve Voice Mail Messages To access voice messages: 1. Select an available Cisco Unified IP phone line lifting the handset, pressing the speakerphone button, or by pressing a line button. Listen for the dial tone. 2. Press the Messages button, and follow the voice instructions. Note When you have one or more new messages, if you have the message-waiting indicator (MWI) configured, the light on your handset is lit. Call Blocking (Toll Bar) Override Call blocking prevents unauthorized use of phones. It is implemented by matching a pattern of specified digits during a specified time and day of week or date. The call-blocking override feature allows individual phone users to override the call blocking that has been defined. To place calls when call blocking is enabled: 1. Press Login. 11 2. Enter the PIN that is associated with the phone. Note Contact your system administrator for your personal identification number (PIN). Transfer a Call To transfer a selected call to another number: • Blind transfer—Immediately redirects the call without allowing you to speak to the transfer recipient (the person to whom you are transferring the call). • Consultative transfer—Redirects the call after first allowing you to speak to the transfer recipient. To transfer a call: 1. During a call, press the Trnsfer soft key. The call is placed on hold. 2. Dial the number to which you want to transfer the call. 3. To make a blind transfer: – Hang up the handset or press the BlndXfr soft key after you hear the line ringing. 4. To make a consult transfer: – Wait for the call to be answered. Speak to the transfer recipient. Then press the Trnsfer button or hang up the handset. – If the transfer fails, press the Resume soft key to return to the original call. 5. To cancel your consultative call-transfer attempt: – Press the EndCall soft key. 6. To reconnect to the original caller: – Press the Resume soft key. Transfer to Voice Mail To transfer a call to the recipient’s voice mail: 1. Press TrnsfVM. 2. Enter the recipient’s extension number and press TrnsfVM again Forward All Calls To forward all incoming calls to another number: 1. Press the CFwdALL soft key. 2. Dial the number to which you want to forward all your calls. Dial the number exactly as you would if you were placing a call to that number. Remember to include locally required prefix numbers. The phone display is updated to show that calls are to be forwarded. 3. Press the Accept soft key. Note To forward calls to voice mail, manually enter the voice-mail number, or use the soft key and button sequence of CFwdALL soft key plus the Messages button, followed by the EndCall soft key. To forward calls to a speed-dial number, use the soft key and button sequence of the CFwdALL soft key plus a speed-dial button, followed by the EndCall soft key. 4. To cancel call forwarding, press the Cancel soft key. 12 Activate Do Not Disturb For visual call alerting and information without audible ringing, use Do Not Disturb (DnD). Calls receive normal call-forward-busy and no-answer treatment. To activate the Do-Not-Disturb feature: 1. Press the more soft key to locate the DnD soft key. 2. Press the DnD soft key. A text message displays to indicate that the phone is in Do-Not-Disturb mode. To deactivate the Do-Not-Disturb feature, repeat Steps 1 and 2 in the idle state. Park a Call (SCCP) Call park allows a user to place a call on hold at a designated parking slot from which the call can be retrieved by anyone on the system. Note Contact your system administrator for your call park slot number. To park a call: • Press the Park soft key. The Cisco Unified Communications Manager Express system automatically selects an available call park slot and displays the number on the Cisco Unified IP phone screen. To park a call to a specific call park slot: • Press the Transfer softkey followed by the call park slot number provided by your system administrator. To retrieve a parked call: • If your phone receives a call park notification, press the PickUp soft key followed by the asterisk (*). • Press the PickUp soft key followed by the call park slot number. Park a Call (SIP) Call park allows a user to place a call on hold at a designated parking slot from which the call can be retrieved by anyone on the system. Note Contact your system administrator for your call park slot number. To park a call: • Press the Park soft key. The Cisco Unified Communications Manager Express system automatically selects an available call park slot and displays the number on the Cisco Unified IP phone screen. To retrieve a parked call: • Dial the park slot extension. To park a call to a directed call park slot: • Press the Transfer softkey followed by the call park slot number provided by your system administrator. To retrieve a call parked at a directed call park slot: • Dial the retrieval park-slot extension. Pick Up Calls To pick up a call that is on hold or a call that is ringing at another extension: 1. Press the PickUp soft key. 13 2. Dial the extension number of the Cisco Unified IP phone that you want to pick up. Control of the call is transferred to your phone. To selectively pick up a call ringing at a number that belongs to a pickup group: • Press the GPickUp soft key. If only one pickup group is defined in the entire Cisco Unified Communications Manager Express system, control of the call is transferred to your phone. • If the ringing telephone and your phone are in the same pickup group, press the asterisk (*) to transfer control of the call to your phone. • If the ringing telephone and your phone are in different pickup groups, dial the pickup group number where the phone is ringing to transfer control of the call to your phone. Place a Conference Call To place a three-party conference call: 1. During a call, press the more soft key and then the Confrn soft key to open a new line and put the first party on hold. 2. Place a call to another number. 3. When the call connects, press the Confrn soft key again to add the new party to the existing call with the first party. To establish a conference call between two callers to a Cisco Unified IP phone, one active and the other on hold, press the Confrn soft key on the Cisco Unified IP phone. To establish a conference call between two callers already present on a Cisco Unified IP phone, using separate line buttons, one active and the other on hold, use the following method: 1. Press the Confrn soft key on the Cisco Unified IP phone. 2. Press the Line button of the call you want to add to the three-party conference. End a Conference Call To end the conference call: • Hang up the handset. • Press EndCall. Alternate Methods to End a Conference Call Call initiators can use one of the following methods (functions vary according to your system configuration): • To end the conference and remain connected to the most recent call, press the Confrn soft key. The older call is placed on hold. • To disconnect from the conference, hang up the handset. The other parties remain on the conference call. MeetMe Conference Call MeetMe conferencing allows you to start or join a conference with up to 32 parties by dialing the conference number. To start a MeetMe conference, use the following method: 1. Obtain a MeetMe phone number from your system administrator. 2. Distribute the number to participants. 3. Obtain a dial tone, then press the more > MeetMe soft keys. 4. Dial the MeetMe conference number. Participants can now join the conference by dialing in. Note You hear a busy tone if you call the conference before the initiator has joined. If this happens, try your call again. To end a MeetMe conference, all participants must hang up. The conference does not automatically end when the conference initiator disconnects. 14 Ad Hoc Conference Call Ad hoc conferences, which support up to eight parties, are created when one party calls another, then either party decides to add another party to the call. This is the default behavior. Your system can be configured so that only the conference creator can add parties to the conference. The default is that the conference is maintained if three parties remain the conference. Any party can hang up and the conference is maintained. Your system can be configured so that the conference drops when the creator hangs up. Your system can also be configured so that the conference drops when the last local party hangs up. Start a Conference Call To add new participants to an existing conference: 1. From a connected call, press Confrn. (You may need to press the more soft key to see Confrn.) 2. Enter the participant’s phone number. 3. Wait for the call to connect. 4. Press Confrn again to add the participant to your call. 5. Repeat to add additional participants. View a List of Participants To view a list of conference participants: 1. Highlight an active conference. 2. Press ConfList. Participants are listed in the order in which they join the conference with the most recent additions at the top. 3. To get an updated list of participants, while viewing the conference list, press Update. 4. To see who started the conference, while viewing the conference list, locate the person listed at the bottom of the list with an asterisk (*) next to the name. 5. To drop the last party added to the conference, press RmLstC. You can remove participants only if you initiated the conference call. Remove Participants To remove any conference participant: 1. Highlight the participant’s name. 2. Press Remove. You can remove participants only if you initiated the conference. 3. To end your participation in a conference, hang up or press EndCall. Live Record a Call Call initiators can use the LiveRcd soft key to record an active call, private line or conference call. To record a call: 1. Press LiveRcd. This puts the other party on-hold and initiates a call to the configured live record number. 2. Press LiveRcd again to stop the recording. Join a Shared-Line Call (SCCP) Users can join a call on a shared line using the cBarge soft key. To join the shared-line call: 1. Highlight the remote-in-use call that you want to join. 2. Press more to navigate to cBarge and press cBarge. 15 Join a Shared Line Call (SIP) Users can join a non private call on a shared line call by using either the Barge or cBarge soft keys. • Barge allows you to add yourself to the call by hosting the conference on your phone and does not allow others to join the conference. • cBarge allows you to add yourself to the conference and allows others to join the conference. To join a shared line call: 1. Highlight the remote-in-use call that you want to join. 2. Press Barge or cBarge to join the call. Tips – When you Barge a call, other parties hear a beep announcing your presence. You are disconnected from a call that you have joined using Barge if the call is put on hold, transferred, or turned into a conference call by the Barge initiator. – If a phone that is using the shared line has Privacy enabled, call information and Barge/cBarge soft keys do not appear on the other phones that share the line. – You are disconnected from a call that you have joined using Barge if the call is put on hold, transferred, or turned into a conference call. Hold a Shared-Line Call (SIP) Users can put calls on a shared line on hold like calls on a non shared line. To place a call on hold while on a shared-line call: • Highlight the call that you want to put on hold. • Press the Hold soft key. Resume a Shared Line Call (SIP) User can resume a non-private call placed on hold on a shared line call. To resume a shared line call: 1. Highlight the call that you want to resume. 2. Press Resume to resume the call. Tip – When a shared-line call is placed on hold, a flashing green shared line button notifies all the other phones with the shared-line directory number that the call can be resumed. Enable Privacy on Shared-Line Users can prevent others from viewing, barging or resuming a Shared-Line Call by enabling the privacy feature on the phone. To prevent other from viewing or barging calls: 1. Press the privacy line button 2. The private icon . next to an amber line button verifies that privacy is on. 3. Press the privacy button again to disable privacy. Tips – The privacy button is not displayed on the shared-line phone by default. Your system administrator must enable privacy button on a per phone basis. – Privacy is enabled by default for shared-lines. Your system administrator can change the default privacy setting globally or on a per phone basis. 16 – Calls placed on hold with privacy enabled have privacy disabled by default. Your system administrator can change the default privacy on hold setting globally. Place a Call from Your Local Directory To access the local phone directory established by the system administrator: 1. Press the Directories button. 2. Press the Navigation Up or Down button or press 4 to select the Local Directory. 3. Press the Navigation Up or Down button to select the Last, First, or Number field search option. 4. Using the keypad, enter the last name or first name for the entry. When entering letters, select the appropriate number key of the letter you want, and press that key a number of times that equals the position of the target letter. For example, to enter a B, press the 2 key two times, and to enter a C, press the 2 key three times. Use the backspace (<<) soft key to make corrections while entering data. 5. Press the Search soft key to find your selection. 6. If your search results in multiple listings, use the Navigation Up or Down button to select the correct number. 7. Press the Dial soft key to dial the selected number. Program Personal Speed-Dial Buttons After an administrator has defined one or more speed-dial instances for a Cisco Unified IP phone, you can reprogram numbers that are not locked or program numbers into an instance that has an empty dial string. To program personal speed-dial buttons: 1. Select an available phone line by lifting the handset, by pressing the NewCall soft key, or by pressing a line button. Listen for the dial tone. 2. Press the pound key (#). 3. Press the speed-dial button that you want to program. A short beep confirms that you are starting to program this button. 4. Enter the speed-dial number. The digits appear on the phone display. When you are entering speed-dial numbers, use the backspace (<<) soft key to erase digits that were entered incorrectly. To remove a speed-dial number without replacing it with a new one, press the pound key (#). 5. Press the same speed-dial button a second time to indicate that you have finished entering the speed-dial digits and to store the new speed-dial number. 6. Hang up the handset, or press a new speed-dial button and repeat the process. Place a Call from Your System Speed-Dial Directory To place a call from your system speed-dial directory: 1. Select an available IP phone line (off hook or NewCall) and get a dial tone. 2. Press the Directories button, or use the Navigation button to locate Directory and then press the Select soft key. 3. Use the Navigation button to scroll through the options. Use the Select soft key to select speed-dial options. – Press 5 for the Local Speed Dial. – Press 6 for the Personal Speed Dial. (Functions vary depending on your system configuration.) 4. Use the Navigation button to scroll through the speed-dial phone list. 5. To dial the selected phone number, press the Select soft key, or enter the entry number on the keypad. 6. Press the Exit soft key to return to the previous directory menu. Place a Call Using Your Extension Mobility Profile Cisco Extension Mobility (EM) allows the user to temporarily configure a Cisco Unified IP phone to function as the user’s own phone. After the user is logged-in to EM, the phone adopts the user’s profile, including the line buttons, features, and established services. 17 To log-in to Extension Mobility: 1. Press the Services button and select Extension Mobility. 2. Enter your User ID and password. 3. Press Submit. The phone temporarily configures user profile and settings. Note Your system administrator must configure Cisco Extension Mobility for you. Place a Call from Your Personal Speed-Dial To place a call from your Personal Speed-Dial using My Phone Apps: 1. Log-in to Extension Mobility. 2. Select My Phone Apps and scroll down to Personal Speed Dial. 3. Select Personal Speed Dial. 4. Add a Label and Number. 5. Go back to My Phone Apps and press Reset Phone. You Personal Speed-Dial number appears on the phone display screen. View Call History To view recent missed, received, or placed calls: 1. Press the Directories button. 2. Use the Navigation button to scroll and select the desired call list. 3. Use one of the methods below to choose a call list: – Press the Select soft key. – Press 1 on the keypad for Missed Calls. – Press 2 on the keypad for Received Calls. – Press 3 on the keypad for Placed Calls. 4. Press the Exit soft key to return to the previous directory menu. Place a Call from Call History To place a call to a number in the call history list: 1. Use the Navigation button to scroll through the call history list. 2. Use the Select soft key to select a phone number. The digits appear on the phone display. 3. To dial the number as it appears on the phone display: – Press the Dial soft key. To edit the number on the phone display before dialing: 1. Press the Edit soft key to place the cursor at the beginning of the number on the phone display. 2. Use the keypad to edit the digits as needed. Use the backspace (<<) soft key to erase incorrectly entered digits. 3. Press the Dial soft key to place the call. Clear Call History To clear all numbers in the directory histories, press the Clear soft key. Note 18 The Clear soft key clears all call history lists. Selective clearing of call history lists is not supported. Switching an In-Progress Call to Another Phone Using SNR The Single Number Reach (SNR) feature allows you to switch an in-progress call on your desktop phone to your remote destination phone, such as a mobile phone. You can pick up an in-progress call on the desktop phone or remote destination phone without losing the call. All unanswered calls are forwarded to your voice mail. Note Your system administrator must configure this feature for your IP Phone. Contact your system administrator for more information. Switch an in-progress Call from Your Desktop Phone to Your Remote Destination Phone To switch an in-progress call on your desktop phone to your remote destination phone: 1. Press the Mobility soft key. 2. Select Send Call to Mobile Phone. 3. Answer the in-progress call on your remote destination phone. The desktop phone line button turns red and handset icons and the calling party number appear on the phone display. You cannot use same phone line for any other calls, but if your desk phone supports multiple lines, you can use another line to make or receive calls. Switch an in-progress Call from a Remote Destination Phone to Your Desktop Phone 1. Press Resume on your desk phone and start talking on your desk phone. 2. Hang up the call on your remote phone to disconnect the phone. Change Your Remote Destination Phone Number You can replace the existing remote destination phone number with a new phone number. To change the existing remote destination phone number: 1. Press Services button and select My Phone Apps. 2. Select Single Number Reach. 3. Use << soft key to type your new remote destination phone number. Make sure you add the appropriate dialing prefix or access code (if applicable) to your remote destination number. 4. Press Submit. Enable or Disable Single Number Reach You can enable or disable Single Number Reach (SNR) on your phone by using the Mobility soft key. • To disable SNR, press Mobility soft key and select Disable Mobile Connect. • To enable SNR, press Mobility soft key and select Mobile Connect On. Use Audio Paging Audio paging provides a one-way voice path to the phones designated to receive paging. There is press-to-answer option like the intercom feature. To use the paging function for paging a group: 1. Select an available phone line by lifting the handset. Listen for the dial tone. 2. Dial the designated paging group number. Each idle IP phone that has been configured with the paging number answers automatically in speakerphone mode, and the phone displays the caller ID. 3. When you finish speaking your message and hang up, the phones return to the idle states. 19 Use the Intercom Feature Cisco Unified Communications Manager Express supports intercom functionality for one-way and press-to-answer voice connections using a dedicated pair of intercoms on two phones that speed-dial each other. To use the intercom feature: 1. Press the Menu button. 2. Use the Navigation button to select Directories. 3. Use the Navigation button to select Speed Dial. 4. Select intercom Speed Dial. The called IP phone automatically answers the call in speakerphone mode with mute activated. A beep alerts the recipient to the incoming call. To respond to an intercom call, press the Mute button, or lift the handset. Whisper Intercom The Whisper Intercom feature allows the user to make an intercom call to a busy extension. The recipient can hear the caller or hear the whisper intercom, and the original caller on the receiving phone can not hear the whisper intercom. The phone receiving a whisper intercom displays the extension and name of the party initiating the whisper intercom and a zipzip tone is played before the called party hears the caller's voice. The receiving party must select the intercom line button on their phone to speak to the caller. Note For intercom users to know whether the intercom is using one-way or two-way audio, the lamp for both intercom buttons are colored amber for one-way whisper intercom and green for two-way audio. To place an intercom call: • Dial the intercom directory number from your intercom line. The intercom recipient hears the intercom caller audio without answering the call. To answer an intercom call: • Press the intercom button to talk to the intercom caller. To end a whisper intercom call: • Press Endcall. Note This feature is not supported on 7905/79012 and 7906/7911 phones. Place a Priority (Precedence) Call In some specialized environments, such as military or government offices, you might need to make and receive urgent or critical calls. If you need this specialized call handling, your system administrator can add Multilevel Precedence and Preemption (MLPP) to your phone. Keep these terms in mind: • Precedence indicates the priority associated with a call. • Preemption is the process of ending an existing, lower priority call while accepting a higher priority call that is sent to your phone. Priority Level of an MLPP Call To see the priority level of an MLPP call, look for an MLPP icon on your phone screen: Priority Call Medium priority (immediate) call 20 High priority (flash) call Highest priority (flash override) or Executive Override call Higher priority calls are displayed at the top of your call list. If you do not see an MLPP icon, the priority level of the call is normal (routine). Note Contact your system administrator for a list of corresponding precedence numbers for calls. To Make a Priority (Precedence) Call: Enter the MLPP access number (provided by your system administrator) followed by the Precedence level (0-4) and the phone number. Note If you enter an invalid MLPP access number, a verbal announcement alerts you of the error. To answer an MLPP Call: End an active call (if necessary) and answer the MLPP call. If the active call has lower precedence than the incoming call then the active call is preempted. Tips – When you are receiving a priority (precedence) call, an MLPP icon on your phone screen indicates the priority level of the call. – When you make or receive an MLPP-enabled call, you hear special ring tones and call-waiting tones different from the standard tones. – When you or the other party are receiving a call that must preempt the current call, disconnect immediately to allow the higher priority call to ring through. – When you have more than 1 active call, the call with the lowest precedence is preempted. Similarly, for outgoing calls, the call with lower precedence is preempted first. Adjust the Volume for the Current Call To adjust the handset, speakerphone, or headset volume for the current call: 1. During a call, press the Up or Down Volume button. 2. Press Save to apply the new volume level to future calls. Adjust the Ring Volume To adjust the ring volume, press the Up or Down Volume button while the handset is in its cradle. Select the Ring Type To change the ring type: 1. Press the Settings button. 2. Press 2 for Ring Type, or use the Navigation button to select Ring Type and press Select. 3. Use the Navigation button to select the ring type. Press the Play soft key to hear samples. 4. Highlight the ring you want, and then press Select. 5. Use one of the following options: • Press the Ok to select your setting, which returns you to the previous menu, 21 • Press Cancel to exit to the previous menu without changing the setting. • Press Back to return to the main phone screen. Adjust the Display Contrast To adjust the contrast in your LCD Display: 1. Press the Settings button. 2. Press 1 for Contrast, or use Select. 3. Use Down or Up to change the contrast. 4. Use one of the following options: • Press Ok to select your contrast setting, which returns you to the main directory, • Press Cancel to exit to the previous menu without changing the setting. • Press Back key to return to the main phone screen. 3 Phone Features Index This section provides an alphabetical list of features for your Cisco Unified IP phone. Features supported in both SIP and SCCP protocols are marked as “Supported” and features not supported in either one of the protocols are marked as “Not Supported”. However, there are differences in how the feature works based on the call protocol. Table 1 Features (with Page Number References) supported in SIP and SCCP. Features SIP SCCP Activate Do Not Disturb 12 Supported Supported Ad Hoc Conference Call 14 Supported Supported Adjust the Display Contrast 21 Supported Supported Adjust the Ring Volume 20 Supported Supported Adjust the Volume for the Current Call 20 Supported Supported Alternate Methods to End a Conference Call 13 Not Supported Supported Answer a Call 9 Supported Supported Basic: Place a Call 9 Supported Supported Call Blocking (Toll Bar) Override 10 Supported Supported Clear Call History 17 Supported Supported Enable Privacy on Shared-Line 15 Supported Supported Forward All Calls 11 Supported Supported Headset: Place a Call 9 Supported Supported Hold a Call 9 Supported Supported Hold a Shared-Line Call 15 Supported Not Supported Join a Shared-Line Call 14 Supported Supported Live Record a Call 14 Not Supported Supported Manage Call Waiting 10 Supported MeetMe Conference Call 13 Not Supported Supported Mute a Call 10 Not Supported Supported Park a Call 12 Supported 22 Supported Supported Table 1 Features (with Page Number References) supported in SIP and SCCP. Features SIP SCCP Pick Up Calls 12 Supported Supported Place a Call from Call History 17 Supported Supported Place a Call from Your Local Directory 16 Supported Supported Place a Call from Your Personal Speed-Dial 17 Supported Supported Place a Call from Your System Speed-Dial Directory 16 Supported Supported Place a Call Using Your Extension Mobility Profile 16 Not Supported Supported Place a Conference Call 13 Supported Place a Priority (Precedence) Call 19 Not Supported Supported Program Personal Speed-Dial Buttons 16 Supported Supported Redial a Number 9 Supported Supported Resume a Shared Line Call (SIP) 15 Supported Not Supported Retrieve Voice Mail Messages 10 Supported Supported Select the Ring Type 20 Supported Supported Speakerphone: Place a Call 9 Supported Supported Switching an In-Progress Call to Another Phone Using SNR 18 Not Supported Supported Transfer a Call 11 Supported Transfer to Voice Mail 11 Not Supported Supported Use Audio Paging 18 Supported Supported Use the Intercom Feature 19 Supported Supported View Call History 17 Supported Supported Whisper Intercom 19 Supported Supported Americas Headquarters Cisco Systems, Inc. 170 West Tasman Drive San Jose, CA 95134-1706 USA www.cisco.com Tel: 408 526-4000 800 553-NETS (6387) Fax: 408 527-0883 Asia Pacific Headquarters Cisco Systems, Inc. 168 Robinson Road #28-01 Capital Tower Singapore 068912 www.cisco.com Tel: +65 6317 7777 Fax: +65 6317 7799 Supported Supported Europe Headquarters Cisco Systems International BV Haarlerbergpark Haarlerbergweg 13-19 1101 CH Amsterdam The Netherlands www-europe.cisco.com Tel: 31 0 800 020 0791 Fax: 31 0 20 357 1100 Cisco has more than 200 offices worldwide. Addresses, phone numbers, and fax numbers are listed on the Cisco Website at www.cisco.com/go/offices. CCVP, the Cisco logo, and Welcome to the Human Network are trademarks of Cisco Systems, Inc.; Changing the Way We Work, Live, Play, and Learn is a service mark of Cisco Systems, Inc.; and Access Registrar, Aironet, Catalyst, CCDA, CCDP, CCIE, CCIP, CCNA, CCNP, CCSP, Cisco, the Cisco Certified Internetwork Expert logo, Cisco IOS, Cisco Press, Cisco Systems, Cisco Systems Capital, the Cisco Systems logo, Cisco Unity, Enterprise/Solver, EtherChannel, EtherFast, EtherSwitch, Fast Step, Follow Me Browsing, FormShare, GigaDrive, HomeLink, Internet Quotient, IOS, iPhone, IP/TV, iQ Expertise, the iQ logo, iQ Net Readiness Scorecard, iQuick Study, LightStream, Linksys, MeetingPlace, MGX, Networkers, Networking Academy, Network Registrar, PIX, ProConnect, ScriptShare, SMARTnet, StackWise, The Fastest Way to Increase Your Internet Quotient, and TransPath are registered trademarks of Cisco Systems, Inc. and/or its affiliates in the United States and certain other countries. All other trademarks mentioned in this document or Website are the property of their respective owners. The use of the word partner does not imply a partnership relationship between Cisco and any other company. (0711R) © 2009 Cisco Systems, Inc. All rights reserved. OL-16467-01 24