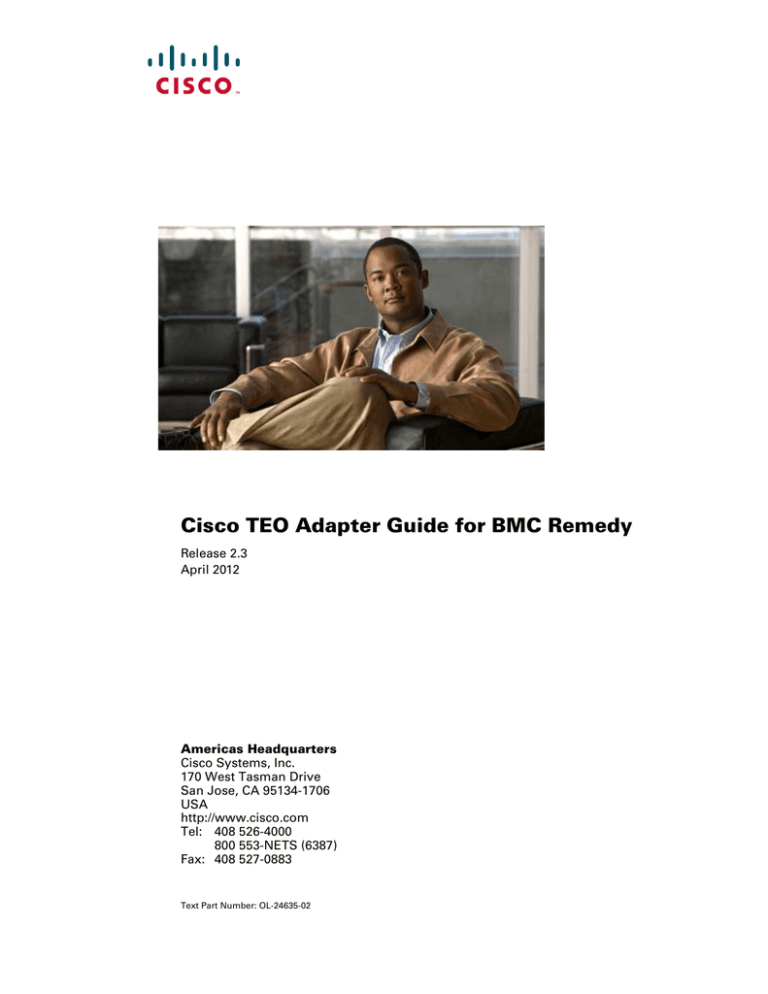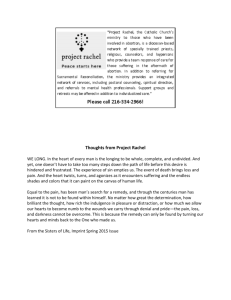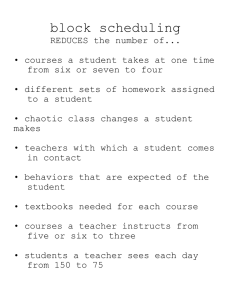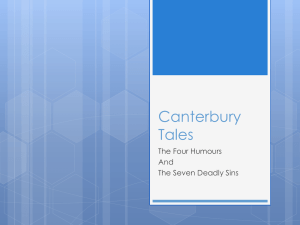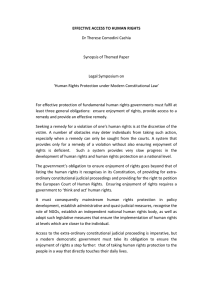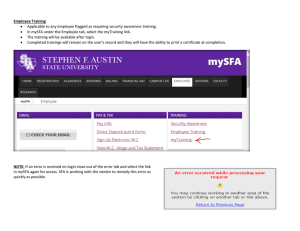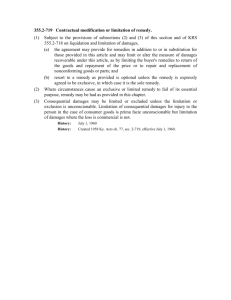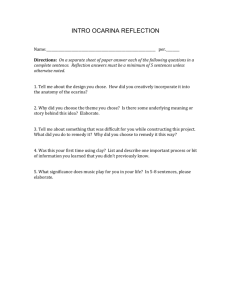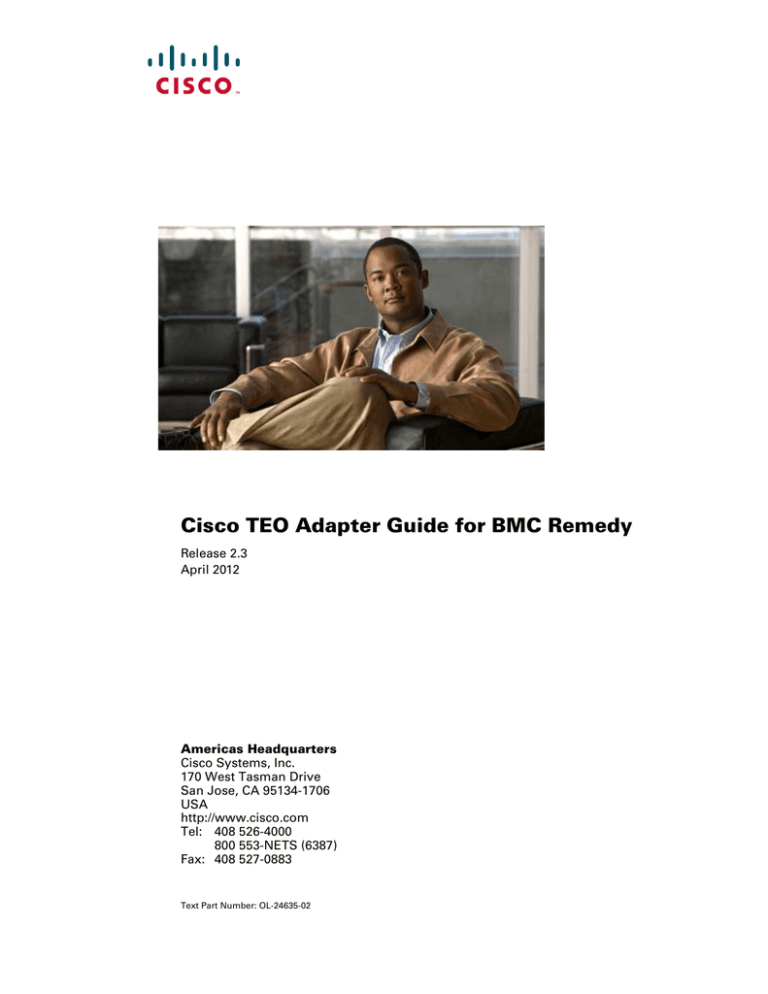
Cisco TEO Adapter Guide for BMC Remedy
Release 2.3
April 2012
Americas Headquarters
Cisco Systems, Inc.
170 West Tasman Drive
San Jose, CA 95134-1706
USA
http://www.cisco.com
Tel: 408 526-4000
800 553-NETS (6387)
Fax: 408 527-0883
Text Part Number: OL-24635-02
THE SPECIFICATIONS AND INFORMATION REGARDING THE PRODUCTS IN THIS MANUAL ARE SUBJECT TO CHANGE WITHOUT NOTICE. ALL
STATEMENTS, INFORMATION, AND RECOMMENDATIONS IN THIS MANUAL ARE BELIEVED TO BE ACCURATE BUT ARE PRESENTED WITHOUT
WARRANTY OF ANY KIND, EXPRESS OR IMPLIED. USERS MUST TAKE FULL RESPONSIBILITY FOR THEIR APPLICATION OF ANY PRODUCTS.
THE SOFTWARE LICENSE AND LIMITED WARRANTY FOR THE ACCOMPANYING PRODUCT ARE SET FORTH IN THE INFORMATION PACKET THAT
SHIPPED WITH THE PRODUCT AND ARE INCORPORATED HEREIN BY THIS REFERENCE. IF YOU ARE UNABLE TO LOCATE THE SOFTWARE LICENSE
OR LIMITED WARRANTY, CONTACT YOUR CISCO REPRESENTATIVE FOR A COPY.
The Cisco implementation of TCP header compression is an adaptation of a program developed by the University of California, Berkeley (UCB) as part of UCB’s public
domain version of the UNIX operating system. All rights reserved. Copyright © 1981, Regents of the University of California.
NOTWITHSTANDING ANY OTHER WARRANTY HEREIN, ALL DOCUMENT FILES AND SOFTWARE OF THESE SUPPLIERS ARE PROVIDED “AS IS” WITH
ALL FAULTS. CISCO AND THE ABOVE—NAMED SUPPLIERS DISCLAIM ALL WARRANTIES, EXPRESSED OR IMPLIED, INCLUDING, WITHOUT
LIMITATION, THOSE OF MERCHANTABILITY, FITNESS FOR A PARTICULAR PURPOSE AND NONINFRINGEMENT OR ARISING FROM A COURSE OF
DEALING, USAGE, OR TRADE PRACTICE.
IN NO EVENT SHALL CISCO OR ITS SUPPLIERS BE LIABLE FOR ANY INDIRECT, SPECIAL, CONSEQUENTIAL, OR INCIDENTAL DAMAGES, INCLUDING,
WITHOUT LIMITATION, LOST PROFITS OR LOSS OR DAMAGE TO DATA ARISING OUT OF THE USE OR INABILITY TO USE THIS MANUAL, EVEN IF CISCO
OR ITS SUPPLIERS HAVE BEEN ADVISED OF THE POSSIBILITY OF SUCH DAMAGES.
Cisco and the Cisco logo are trademarks or registered trademarks of Cisco and/or its affiliates in the U.S. and other countries. To view a list of Cisco trademarks, go to this
URL: www.cisco.com/go/trademarks. Third-party trademarks mentioned are the property of their respective owners. The use of the word partner does not imply a partnership
relationship between Cisco and any other company. (1110R)
Any Internet Protocol (IP) addresses and phone numbers used in this document are not intended to be actual addresses and phone numbers. Any examples, command display
output, network topology diagrams, and other figures included in the document are shown for illustrative purposes only. Any use of actual IP addresses or phone numbers in
illustrative content is unintentional and coincidental.
Cisco TEO Adapter Guide for BMC Remedy
© 2011–2012 Cisco Systems, Inc. All rights reserved.
CONTENTS
New and Changed Information
Preface
vii
ix
Organization
ix
Conventions
x
Product Documentation xi
Documentation Formats xi
Guides and Release Notes xi
Online Help xi
Open Source License Acknowledgements
xi
Obtaining Documentation and Submitting a Service Request
Understanding the Remedy Adapter
1-1
Accessing Remedy Adapter Properties
1-2
Viewing Remedy Adapter Prerequisites
1-3
Viewing Remedy Adapter-Supported Objects
Viewing Remedy Adapter History
Managing Remedy Targets
xi
1-4
1-5
2-1
Accessing Definitions—Targets 2-2
Details Pane 2-3
Viewing Remedy Server Target Properties
Target Algorithms 2-4
Defining a Remedy Server Target
2-4
2-5
Managing Target Definitions 2-8
Enabling a Target 2-8
Disabling a Target 2-8
Modifying Targets 2-9
Defining Target Criteria 2-9
Comparison Operators 2-11
Inserting a Target Variable Reference
Creating a Copy of a Target 2-13
Deleting a Target 2-14
2-12
Cisco TEO Adapter Guide for BMC Remedy
OL-24635-02
iii
Contents
Viewing Member Of Properties 2-14
Viewing Extended Properties 2-15
Modifying Extended Property Values 2-15
Viewing Used By Properties 2-16
Viewing Target History 2-16
Managing Runtime Users
3-1
Definitions—Runtime Users Overview 3-2
Accessing Definitions—Runtime users 3-2
Actions Menu and Toolbar 3-3
Runtime User Details Pane 3-3
Defining a Runtime User Account
3-4
Managing Runtime User Definitions 3-6
Modifying a Runtime User Record 3-6
Deleting a Runtime User 3-6
Viewing Used By Properties 3-6
Viewing Runtime User History 3-7
Managing Remedy Triggers
4-1
Accessing Trigger Properties 4-2
Common Wildcard Expressions
4-3
Defining a Remedy Incident Updated Trigger
4-4
Managing Remedy Trigger Definitions 4-8
Enabling a Trigger 4-9
Disabling a Trigger 4-9
Modifying Triggers 4-9
Adding Basic Conditions to an Object 4-9
Adding Advanced Conditions to an Object 4-11
Defining Target Criteria for Trigger 4-13
Adding Incident Properties to Remedy Trigger 4-14
Removing Incident Properties from Remedy Trigger 4-16
Removing a Single Incident Property 4-16
Removing All or Multiple Incident Properties 4-16
Modifying Values for Incident Properties 4-16
Deleting Triggers 4-17
Using Remedy Activities
Remedy Activities
5-1
5-2
Cisco TEO Adapter Guide for BMC Remedy
iv
OL-24635-02
Contents
Defining a Remedy Activity
5-3
Defining the Create Remedy Entry Activity
5-7
Defining the Create Remedy Incident Activity
5-10
Defining the Create Remedy Relationship Activity 5-13
Defining Relationship Incident Properties 5-15
Defining Relationship Configuration Item Properties
Defining the Create Remedy Work Info Activity
5-17
5-18
Defining the Delete Remedy Entry Activity
5-22
Defining the Find Remedy Objects Activity
5-24
Defining the Get Remedy Entry Property Values Activity
5-28
Defining the Get Remedy Incident Property Values Activity
Defining the Update Remedy Entry Activity
Defining the Update Remedy Incident Activity
5-31
5-34
5-37
Managing Remedy Activity Definitions 5-40
Adding Properties to a Remedy Activity 5-40
Modifying Values for Remedy Properties 5-41
Removing Properties from a Remedy Activity 5-42
Removing a Single Remedy Property 5-42
Removing All or Multiple Remedy Properties 5-42
Selecting a Remedy Form 5-42
Selecting an Association Type 5-43
Attaching a File to a Remedy Activity 5-44
Inserting Activity Variable References 5-45
Viewing Activity Instance Information 5-47
Viewing Activity Status 5-47
Status Indicators 5-47
Color Indicators 5-47
Viewing Activity Instance Properties 5-48
Viewing Create Remedy Entry Results 5-48
Viewing Create Remedy Incident Results 5-49
Viewing Create Remedy Relationship Results 5-50
Viewing Create Remedy Work Info Results 5-51
Viewing Find Remedy Objects Results 5-52
Viewing Get Remedy Entry Property Values Results 5-53
Viewing Get Remedy Incident Property Values Results 5-54
Viewing Update Remedy Entry Results 5-55
Viewing Update Remedy Incident Results 5-56
INDEX
Cisco TEO Adapter Guide for BMC Remedy
OL-24635-02
v
Contents
Cisco TEO Adapter Guide for BMC Remedy
vi
OL-24635-02
New and Changed Information
With the new functionality, the new features in the Remedy adapter provide better support for creating
service tasks and querying data in the Remedy product. Users will also be able create relationships
between Remedy incidents and configuration items as well as add attachments to certain Remedy
activities.
The following features and document have been added to this guide for Tidal Enterprise Orchestrator 2.3.
Table 1
TEO 2.3 Release Feature Changes
Feature
Location
Inserting Target Variable References steps added
Chapter 3, Managing Targets
Inserting Activity Variable References steps added
Chapter 5, Using Remedy Activities
New Create Remedy Entry activity creates an entry in any Chapter 5, Using Remedy Activities
Remedy form
New Create Remedy Relationship activity configures a
relationship between incidents and configuration items
Chapter 5, Using Remedy Activities
New Create Remedy Work Info activity Adds a new work
info entry to a Remedy incident
Chapter 5, Using Remedy Activities
New Delete Remedy Entry activity deletes an entry from a Chapter 5, Using Remedy Activities
Remedy item
New Find Remedy Objects activity provides the ability to
find Remedy objects and configuration items
Chapter 5, Using Remedy Activities
New Get Remedy Entry Property Values activity retrieves
the properties for a Remedy entry
Chapter 5, Using Remedy Activities
New Update Remedy Entry activity updates properties for Chapter 5, Using Remedy Activities
a Remedy entry
Cisco TEO Adapter Guide for BMC Remedy
OL-24635-02
vii
New and Changed Information
Cisco TEO Adapter Guide for BMC Remedy
viii
OL-24635-02
Preface
Revised: April 2012, OL-24635-02
Remedy Incident Management products helps to unify IT service and support processes with
infrastructure management.
The Remedy adapter on Tidal Enterprise Orchestrator automates the process of querying, creating, and
modifying entry and incident properties in the Remedy client based on specific criteria. Users will also
be able to retrieve Remedy properties based on specified criteria.
This guide provides instructions for viewing Remedy adapter properties, defining Remedy targets and
activities, instructions for completing the property pages for each specific activity, and instructions on
viewing the activity results.
Organization
This guide includes the following chapters:
Chapter 1
Understanding the Remedy
Adapter
Provides information on the Remedy
adapter properties
Chapter 2
Managing Runtime Users
Provides information on creating and
managing runtime user accounts
Chapter 3
Managing Remedy Targets
Provides information on viewing defined
targets that are available for execution by
a process
Chapter 4
Managing Remedy Triggers
Provides the specific criteria used to
determine when processes or activities are
triggered for execution
Chapter 5
Using Remedy Activities
Provides instructions for defining
Remedy activities and instructions for
completing the property pages for the
activity
Cisco TEO Adapter Guide for BMC Remedy
OL-24635-02
ix
Preface
Conventions
This guide uses the following conventions:
Convention
Indication
bold font
Commands and keywords and user—entered text appear in bold font.
italic font
Document titles, new or emphasized terms, and arguments for which you supply
values are in italic font.
[ ]
Elements in square brackets are optional.
{x | y | z }
Required alternative keywords are grouped in braces and separated by
vertical bars.
[x|y|z]
Optional alternative keywords are grouped in brackets and separated by
vertical bars.
string
A nonquoted set of characters. Do not use quotation marks around the string or
the string will include the quotation marks.
courier
font
Terminal sessions and information the system displays appear in courier font.
< >
Nonprinting characters such as passwords are in angle brackets.
[ ]
Default responses to system prompts are in square brackets.
!, #
An exclamation point (!) or a pound sign (#) at the beginning of a line of code
indicates a comment line.
Note
Means reader take note.
Tip
Means the following information will help you solve a problem.
Caution
Timesaver
Warning
Means reader be careful. In this situation, you might perform an action that could result in equipment
damage or loss of data.
Means the described action saves time. You can save time by performing the action described in
the paragraph.
Means reader be warned. In this situation, you might perform an action that could result in
bodily injury.
Cisco TEO Adapter Guide for BMC Remedy
x
OL-24635-02
Preface
Product Documentation
Documentation Formats
Documentation is provided in the following electronic formats:
•
Adobe® Acrobat® PDF files
•
Online help
You must have Adobe® Reader® installed to read the PDF files. Adobe Reader installation programs for
common operating systems are available for free download from the Adobe Web site at www.adobe.com.
Guides and Release Notes
You can download the TEO product documentation from Cisco.com. Release Notes can be found on
Cisco.com and the product CD.
Online Help
Online help is available and can be accessed using the following methods:
•
Click Help on any dialog box in the application to open the help topic in a pane to the right of the
dialog box.
•
In the Tidal Enterprise Orchestrator console:
– Click the Help Pane
icon on the toolbar to open the help topic in a pane to the right of the
Results pane.
– Click Help on the menu bar.
Open Source License Acknowledgements
Licenses and notices for open source software used in Tidal Enterprise Orchestrator can be found in the
Open Source License Acknowledgements on Cisco.com. If you have any questions about the open source
contained in this product, please email external-opensource-requests@cisco.com.
Obtaining Documentation and Submitting a Service Request
For information on obtaining documentation, submitting a service request, and gathering additional
information, see the monthly What’s New in Cisco Product Documentation, which also lists all new and
revised Cisco technical documentation, at:
http://www.cisco.com/en/US/docs/general/whatsnew/whatsnew.html
Subscribe to the What’s New in Cisco Product Documentation as a RSS feed and set content to be delivered
directly to your desktop using a reader application. The RSS feeds are a free service and Cisco currently
supports RSS Version 2.0.
Cisco TEO Adapter Guide for BMC Remedy
OL-24635-02
xi
Preface
Cisco TEO Adapter Guide for BMC Remedy
xii
OL-24635-02
CH A P T E R
1
Understanding the Remedy Adapter
The Remedy adapter provides the ability to manage certain incidents in a Remedy client. The Remedy
adapter properties dialog box displays general information about the functionality provided by the
adapter, version number, release date and install date, any prerequisites, and the history of changes made
to the adapter.
The information is organized into the following sections.
Topics covered in this chapter
•
Accessing Remedy Adapter Properties, page 1-2
•
Viewing Remedy Adapter Prerequisites, page 1-3
•
Viewing Remedy Adapter-Supported Objects, page 1-4
•
Viewing Remedy Adapter History, page 1-5
Cisco TEO Adapter Guide for BMC Remedy
OL-24635-02
1-1
Chapter 1
Understanding the Remedy Adapter
Accessing Remedy Adapter Properties
Accessing Remedy Adapter Properties
Users can access the Remedy adapter properties from the Administration—Adapters view in the console.
To view adapter properties:
Step 1
On the Administration—Adapters view, highlight Remedy Adapter, and use one of the following
methods:
•
Right-click and choose Properties.
-or-
•
On the Details pane, click the hyperlink name on any of the tabs.
The Remedy Adapter Properties dialog box displays.
Figure 1-1
Remedy Adapter Properties Dialog Box—General Tab
The General tab displays the following information about the adapter:
Step 2
Field
Description
Name
Name of the adapter
Type
Object type
Description
Brief overview of the adapter
Company
Name of company that created or supplied the adapter
Version
Version number of the adapter
Release date
Date and time the adapter was available in the product
Install date
Date and time the adapter was installed
Review the properties and click OK to close the dialog box.
Cisco TEO Adapter Guide for BMC Remedy
1-2
OL-24635-02
Chapter 1
Understanding the Remedy Adapter
Viewing Remedy Adapter Prerequisites
Viewing Remedy Adapter Prerequisites
Use the Prerequisites tab to display the names and objects that are required by the Remedy adapter on
the automation server.
To view adapter prerequisites:
Step 1
On the Administration—Adapters view, highlight Remedy Adapter, right-click and choose Properties.
The Remedy Adapter Properties dialog box displays.
Step 2
Click the Prerequisites tab to view the prerequisites that is required by the adapter.
Figure 1-2
Step 3
Remedy Adapter Properties Dialog Box—Prerequisites Tab
Review the following information required by the adapter and click OK to close the dialog box.
Column
Description
Name
Name of the required item for the supported adapter
Importance
Indicates the importance of the prerequisite to the adapter
State
•
Optional
•
Required
Indicates whether the system has the required software or
hardware item for the adapter
•
Satisfied
•
Not satisfied
Minimum Value
Denotes the minimum system requirement for the item
Detected Value
Displays the actual level (version) of the software/hardware
item discovered on the automation server
Explanation
Displays the information related to the selected adapter
requirement
Cisco TEO Adapter Guide for BMC Remedy
OL-24635-02
1-3
Chapter 1
Understanding the Remedy Adapter
Viewing Remedy Adapter-Supported Objects
Viewing Remedy Adapter-Supported Objects
Use the Provides tab to view the name and type of component for each item the Remedy adapter
supports.
To view adapter-provided objects:
Step 1
On the Administration—Adapters view, highlight Remedy Adapter, right-click and choose Properties.
The Remedy Adapter Properties dialog box displays.
Step 2
Click the Provides tab to view the functionality that is provided by the adapter.
Figure 1-3
Step 3
Remedy Adapter Properties Dialog Box—Provides Tab
Review the list of objects and click OK to close the dialog box.
Cisco TEO Adapter Guide for BMC Remedy
1-4
OL-24635-02
Chapter 1
Understanding the Remedy Adapter
Viewing Remedy Adapter History
Viewing Remedy Adapter History
Use the History tab to view a history of changes that have been made to the adapter.
To view adapter history:
Step 1
In the Administration—Adapters view, highlight Remedy Adapter, right-click and choose Properties.
The Remedy Adapter Properties dialog box displays.
Figure 1-4
Step 2
Step 3
Remedy Adapter Properties Dialog Box—History Tab
Click the History tab to view the changes made to the adapter.
Column
Description
Created by
The user name of the person who created the object
Created time
The date and time the object was created
Time
The date and time the action occurred
Change Type
The action that occurred
User
The user name or group that performed the action
Description
Information about the action that was performed
To view the audit history for a specific action, highlight the appropriate object, right-click and choose
Properties.
The Audit Properties dialog box displays.
Cisco TEO Adapter Guide for BMC Remedy
OL-24635-02
1-5
Chapter 1
Understanding the Remedy Adapter
Viewing Remedy Adapter History
Figure 1-5
Step 4
Step 5
Success Audit Properties Dialog Box
Review the display-only properties dialog box for information about system-related events that occurred
and their status.
Field
Description
Type
Type of event logged by the system
•
Success Audit
•
Failure Audit
Created By
System-generated record, such as an error condition, or the
user name of the person who initiated the process
Created Time
Date and time the event occurred
Description
Brief description of the event
Click OK to close the dialog box.
Cisco TEO Adapter Guide for BMC Remedy
1-6
OL-24635-02
CH A P T E R
2
Managing Remedy Targets
The Targets feature defines specific environments where activities, triggers and processes can be
executed. You can define a target to run a process or activity on a specific computer, database connection,
or application server.
Using targets simplifies specifying where certain processes, activities, or triggers will run. The target
can be defined once and reused in several processes. The targets created depend on the adapters that are
installed.
This chapter guides you through managing Remedy targets. It is recommended that all Remedy
prerequisites are met before attempting to use the Remedy target feature.
•
Accessing Definitions—Targets, page 2-2
•
Defining a Remedy Server Target, page 2-5
•
Managing Target Definitions, page 2-8
Cisco TEO Adapter Guide for BMC Remedy
OL-24635-02
2-1
Chapter 2
Managing Remedy Targets
Accessing Definitions—Targets
Accessing Definitions—Targets
The Definitions—Targets displays all the existing defined targets. You also use this view to create new
targets, modify the properties of a target, and delete targets.
To access the Targets view:
On the Definitions workspace, choose Targets.
The Results pane displays.
Figure 2-1
Definitions—Targets
Information about the target can be displayed in the following columns:
Column
Description
Name
The name assigned to the target
Enabled
Indicates whether the target is enabled (True) or disabled
(False). A disabled target is unavailable for execution.
Type
The type of target based on the associated adapter
Cisco TEO Adapter Guide for BMC Remedy
2-2
OL-24635-02
Chapter 2
Managing Remedy Targets
Accessing Definitions—Targets
Note
Column
Description
Status
Indicates the status of the target. The status is used to
determine whether the target is available or is not available
for process or activity execution.
•
Unknown—Status of the target unknown
•
Normal—No known problems with this target
•
Unreachable—TEO is experiencing problems
connecting to the target and executing activities
•
Disabled—Target is disabled and is not available for
activity execution
Status Information
Detailed information regarding the target status and the
reasons for target being unreachable
Automation Pack
Name of the automation pack associated with the target
Customizable
Indicates the customization setting for the object in the
automation pack
Owner
The user name of the person who created the target
Last Modified Time
The time the target was last modified
Last Modified By
The user name of the person who last modified the target
Id
The unique identification number of the target definition
Description
A brief description of the target
Type Description
A brief overview of the target type
Created Time
The time at which the target was created
Created By
The user name of the person who created the target
To add, remove, or sort column headings on the display, see the Cisco Tidal Enterprise Orchestrator
Reference Guide.
Details Pane
The Targets Details pane displays additional information about the selected item. The hyperlinks on each
of the detail pages launch the property pages for the selected target.
Tab
Description
General
Displays general information about the item including the
name, type, value, a brief description of the target, and the
ability to enable or disable a target.
Attributes
Displays the dates, times and process owner associated
with the creation and modification of the target.
Cisco TEO Adapter Guide for BMC Remedy
OL-24635-02
2-3
Chapter 2
Managing Remedy Targets
Accessing Definitions—Targets
Viewing Remedy Server Target Properties
The property pages may display as display-only if the target definition is shipped as part of the product
or the user does not have the appropriate rights.
To view target properties:
Step 1
On the Definitions—Targets view, highlight the appropriate target, and use one of the following
methods:
•
Right-click and choose Properties.
-or-
•
On the Details pane, click the hyperlink name on any of the tabs.
Step 2
The Properties dialog box displays.
Step 3
Click the appropriate tab to review the properties.
Step 4
Tab
Description
General
Displays general information about the target
Connection
Displays the connection properties for the defined target
Member Of
Displays the target groups associated with the defined targets
Extended Properties
Displays the list of all target properties defined for this target
type
Used by
Displays the objects used by the target
History
Displays when the target was created or modified. The column
also displays audit log entries that are relevant to the target.
Review the properties and click OK to close the dialog box.
Target Algorithms
The following table displays the list of target algorithms that may display for an activity.
Algorithm
Description
Choose the target with the
specified name
Select this radio button to run the process on the member
of the group specified in the Name to match text field.
Choose any targets with the
specified criteria
Select this radio button to execute the process on any
targets defined by the criteria specified in the Target
Selection dialog box.
See Defining Target Criteria, page 2-9.
Cisco TEO Adapter Guide for BMC Remedy
2-4
OL-24635-02
Chapter 2
Managing Remedy Targets
Defining a Remedy Server Target
Defining a Remedy Server Target
Use the Remedy Server target to specify the connection information to a Remedy server which is used
for processes to run against. It is recommended that the Remedy target is defined before attempting to
define any Remedy activities. The Remedy target accesses the list of properties on the Remedy server.
Step 1
On the Definitions—Targets view, right-click, and choose New > Remedy Server.
The New Remedy Server Properties dialog box displays.
Figure 2-2
Step 2
New Remedy Server Properties Dialog Box—General Tab
On the General tab, enter the appropriate general information:
Field
Description
Display Name
Name of the target
Type
Display-only. Type of target
Owner
User name of the owner of the target. This is typically the
person who created the target.
Click Browse to launch the Select User or Group dialog
box to change the owner.
Status
Display-only. Status of the target
•
Unknown—Status of the target unknown
•
Normal—No known problems with this target
•
Unreachable—TEO is experiencing problems
connecting to the target and executing activities
•
Disabled—Target is disabled and is not available for
activity execution
Cisco TEO Adapter Guide for BMC Remedy
OL-24635-02
2-5
Chapter 2
Managing Remedy Targets
Defining a Remedy Server Target
Step 3
Note
Field
Description
Status Information
Display-only. Detailed information regarding the target
status and the reasons for target being unreachable
Organization
Name of the company which supports the target
Description
Brief description of the target
Click Connection tab to continue.
The Required Value
icon displayed on a tab or page indicates that the field is required and is either
missing a value or contains an invalid value.
Figure 2-3
Step 4
New Remedy Server Properties Dialog Box—Connection Tab
On the Connection tab, enter the appropriate target information.
Field
Description
Remedy Server Name
Host name or IP address of the Remedy server
Authentication
Optional string used by the client for authentication, such
as domain name
Port
Port number used to access the Remedy server
Use credentials of the following
runtime user
Select the default runtime user account that contains the
credentials to connect to the target.
Note
To view the properties for the selected runtime
user, click the Properties
tool. To create a new
runtime user account, click New > Runtime User
to create a new runtime user account. For additional
information, see Chapter 3, “Managing Runtime
Users.”
Cisco TEO Adapter Guide for BMC Remedy
2-6
OL-24635-02
Chapter 2
Managing Remedy Targets
Defining a Remedy Server Target
Step 5
Click Polling tab to continue.
Figure 2-4
Step 6
New Remedy Server Properties Dialog Box—Polling Tab
On the Polling tab, configure the frequency in which TEO queries a Remedy system.
Field
Description
Polling interval (minutes)
Enter the appropriate interval to query the Remedy system.
Minimum default value for the polling interval is 1 minute
and the maximum is 10,000 minutes.
Step 7
Click OK to close the dialog box.
The new target displays in the list of targets on the Definitions—Targets view.
Cisco TEO Adapter Guide for BMC Remedy
OL-24635-02
2-7
Chapter 2
Managing Remedy Targets
Managing Target Definitions
Managing Target Definitions
Use the Definitions—Targets view to modify and review target information. This view can be used to
perform the following functions:
•
Enable/Disable targets
•
Modify target properties
•
Review the objects in the product that use the target
•
Review a history of changes made to the target
•
Delete the target
Enabling a Target
A target is enabled by default. If a target is manually disabled, the target must be enabled before it is
available for execution.
To enable a target:
On the Definitions—Target view, highlight the target, and then use one of the following methods:
•
On the Results pane, right-click and choose Enable.
-or-
•
On the Details pane, select the Click here to enable option.
The Enabled column on the Results pane changes to True. If necessary, click Refresh
view.
to update the
Disabling a Target
Disabling a target prevents the item from being available for execution. The disabled target is not
removed from the list of targets in the in the Definitions—Target Results pane.
To disable a target:
On the Definitions—Target view, highlight the target, and then use one of the following methods:
•
On the Results pane, right-click and choose Disable.
-or-
•
On the Details pane, select the Click here to disable option.
The Enabled column on the Results pane changes to False. If necessary, click Refresh to update the
view.
Cisco TEO Adapter Guide for BMC Remedy
2-8
OL-24635-02
Chapter 2
Managing Remedy Targets
Managing Target Definitions
Modifying Targets
Use the Definitions—Targets view to modify the configured targets. After the initial creation, not all
fields are available for updating.
To modify a target:
Step 1
On the Definitions—Targets view, highlight the appropriate target, right-click and choose Properties.
The [Target] Properties dialog box displays.
Step 2
Modify the information on the target property tabs, as necessary.
Step 3
Click OK to save the changes and close the dialog box.
Defining Target Criteria
When configuring target properties for a process or activity, users can specify whether the target group
should be executed based on when specific criteria is matched.
Use the Target Selection Criteria dialog box to specify the matching criteria for the selected target group.
To define the target selection criteria:
Step 1
On the Target tab, select the Execute on this target group radio button, and then select the appropriate
target group from the drop-down list.
Figure 2-5
Target Tab—Execute on this target group Section
Step 2
From the Choose a target using this algorithm drop-down list, select Choose the target that satisfies
the specified criteria.
Step 3
On the Criteria box, click Browse.
Cisco TEO Adapter Guide for BMC Remedy
OL-24635-02
2-9
Chapter 2
Managing Remedy Targets
Managing Target Definitions
The Target Selection Criteria dialog box displays.
Figure 2-6
Step 4
Target Selection Criteria Dialog Box
On the Properties pane, specify the following information, as necessary:
Field
Description
Text field
Choose the appropriate property to match within the target.
Click the Reference tool to select the variable from the
Insert Variable Reference dialog box.
See Inserting a Target Variable Reference, page 2-12.
Operators
Select the appropriate operator to be used to evaluate the
expression. The displayed operators depend on the selected
property.
Note
Value
Step 5
Step 6
For information on the displayed operators, see
Comparison Operators, page 2-11.
Enter the appropriate value for the target
To modify the list of Properties pane containing target criteria, click one of the following buttons:
Button
Description
Add
Click this button to a new Properties pane to complete with
criteria for the target.
Remove
Click this button to remove the selected last Properties
pane in the display
Click OK to return to the Target tab.
The defined criteria displays in the display-only box.
Cisco TEO Adapter Guide for BMC Remedy
2-10
OL-24635-02
Chapter 2
Managing Remedy Targets
Managing Target Definitions
Comparison Operators
The following table contains operators that may display throughout TEO.
Operator
Description
contains
Iterates through the contents of the collection and
determines if the specified item exists (if this is a string
collection, this is case-insensitive)
contains (case-sensitive)
Iterates through the contents of the collection and
determines if the specified item exists (same as above, but
a case-insensitive version)
contains only
Iterates through the contents of the collection and
determines if the only item in the collection is the specified
item (if this is a string collection, this is case-insensitive)
contains only (case-sensitive)
Iterates through the contents of the collection and
determines if the only item in the collection is the specified
item (same as above, but a case-insensitive version)
does not match wildcard
Determines if the item does not match all items in the
wildcard example
is empty
Determines if there are items in the collection or not
equals
Determines if the left side equals the right side (if this is a
string comparison, this is case-insensitive)
not equals
Determines if the left side does not equal the right side
matches regular expression
Determines if the left side matches the regular expression
specified on the right side
matches wildcard
Determines if the left side matches the wildcard specified
on the right side
equals (case-sensitive)
Determines if the left side equals the right (this is the
case-sensitive version of Equals for string)
less than [<]
Determines if a value is less than another value
more than [>]
Determines if a value is greater than another value
equal [=]
Determines if a value is equal to another value
not equal [>]
Determines if a value is not equal to another value
greater than or equal [>=]
Determines if a value is greater than or equal to another
value
less than or equal [<=]
Determines if a value is less than or equal to another value
Cisco TEO Adapter Guide for BMC Remedy
OL-24635-02
2-11
Chapter 2
Managing Remedy Targets
Managing Target Definitions
Inserting a Target Variable Reference
The Reference
icon to the right of a text field indicates that the field can be populated by referencing
a defined variable or the property of another activity or process. Use the Insert Variable Reference dialog
box to select a defined variable or reference an object to populate a field. The OK button does not activate
until a valid property or variable is selected.
To insert a target variable reference:
Step 1
To the right of a field on a property page, click the Reference tool.
The Insert Variable Reference dialog box displays.
Figure 2-7
Step 2
Insert Variable Reference Dialog Box
Check the Show Advanced check box to display all items that are available for referencing.
If the check box is not checked, then only the most commonly-used items are displayed for activities,
processes or events.
Note
The Required Value
icon displayed on a tab or page indicates that the field is required and is either
missing a value or contains an invalid value.
Step 3
Click the Target Expand (+) to display the reference objects for the target.
Step 4
From the list of displayed objects, select the appropriate property.
Reference Variable
Description
Name
Display name of the target
Created by
User name or the owner of the target
Creation Time
The date and time the target was created
Modified by
User name of the individual who modified the target
Modification Time
The date and time the target was modified
Type
Type of target
Cisco TEO Adapter Guide for BMC Remedy
2-12
OL-24635-02
Chapter 2
Managing Remedy Targets
Managing Target Definitions
Step 5
Reference Variable
Description
Is Normal Status
Status is normal and indicates that there are no known
problems with this target
Is Unreachable Status
Status is unreachable which indicates that no known problems
with this target
Status Information
Detailed information regarding the target status and the
reasons for target being unreachable
Target ID
ID number assigned to the Remedy target
Authentication
String used by the client for authentication
Polling interval
Interval to query the Remedy system
Port
Port number used to access the Remedy server port
Server
Host name or the IP address of Remedy server
Click OK to add the selected reference variable to the related text field.
Creating a Copy of a Target
The copy option is used when there is an existing target that contains properties that can be used for
defining a new target without creating a completely new target. The following steps may not be available
for all targets.
To create a copy a target:
Step 1
On the Definitions—Targets view, highlight the appropriate target, right-click and choose Copy.
Step 2
On the Results pane, right-click and choose Paste.
A copy of the defined target is pasted onto the Results pane.
Step 3
To rename the copied target or other properties, right-click and choose Properties.
Modify the target name, as appropriate, and click OK to close the dialog box.
Cisco TEO Adapter Guide for BMC Remedy
OL-24635-02
2-13
Chapter 2
Managing Remedy Targets
Managing Target Definitions
Deleting a Target
Use the Definitions—Target view to delete targets that are no longer used. Before deleting a target,
access the properties, and click the Used By tab to view where objects are being used by the target. This
ensures that deleting the target does not affect any processes or activities. If there are any entries in the
Used By tab, the deletion will fail.
To delete a target:
Step 1
On the Definitions—Targets view, highlight the appropriate target, right-click and choose Delete.
The Confirm Remedy Server Delete dialog box displays.
Figure 2-8
Step 2
Confirm Remedy Server Delete Dialog Box
Click Yes to delete the target.
Viewing Member Of Properties
Use the Member of tab to view the target groups to which a target belongs. The name and type of target
group displays in the list box.
To view the member of targets:
Step 1
On the Definitions—Targets view, highlight the appropriate target, right-click and choose Properties.
The [Target] Properties dialog box displays.
Step 2
Click the Member Of tab to view the target groups.
Field
Description
Display Name
Name of the target group
Type
Display-only. Type of target group
Description
Brief description of the target
Step 3
To view the properties for a specific object, highlight the object, right-click and choose Properties.
Step 4
Click OK to close the dialog box.
Cisco TEO Adapter Guide for BMC Remedy
2-14
OL-24635-02
Chapter 2
Managing Remedy Targets
Managing Target Definitions
Viewing Extended Properties
Use the Extended Properties tab to view the list of all extended target properties defined for a specific
target type. This tab will remain blank until an extended target property is defined for the target type.
For additional information on extended properties, refer to the Cisco Tidal Enterprise Orchestrator
Reference Guide.
To view the target extended properties:
Step 1
On the Definitions—Targets view, highlight the appropriate target, right-click and choose Properties.
The [Target] Properties dialog box displays.
Step 2
Click the Extended Properties tab to view the extended properties defined for the target.
Column
Description
Name
Name of the target property
Value
Displays value for the target property. If no value is
defined, then the default property value will display.
Using Default
Indicates whether the default property value is displayed.
Yes will display if no value is defined. No will display if a
value is defined for the target property.
Step 3
Click OK to close the dialog box.
Modifying Extended Property Values
To modify the extended properties:
On the Extended Properties tab, highlight the appropriate target property and click the appropriate button
to define or modify the value.
Button
Description
Edit
Click this button to defined or modify the value of a
specific target property.
The Edit button is disabled by default. The button will be
enabled only when a target property is selected in the list.
Reset Value
Click this button to reset the value of the target property to
its default value.
The Reset Value is enabled only if a value is specified for
a selected target property.
Cisco TEO Adapter Guide for BMC Remedy
OL-24635-02
2-15
Chapter 2
Managing Remedy Targets
Managing Target Definitions
Viewing Used By Properties
Use the Used By tab to display the objects that directly reference the selected target in their
configuration. Because the Used By tab displays objects in a tree view, users can also display the objects
which directly reference the top level objects for the selected object.
The objects at the top level are the objects that reference the selected object directly, but users can expand
the listed objects and see their referenced objects.
Example:
If object A is used by objects X and Y and object X is used by object Q, then on the
property pages of object A, the user will see X and Y listed. If a user expands (+) object
X, then object Q will display.
To view used by objects:
Step 1
On the Definitions—Targets view, highlight the appropriate target, right-click and choose Properties.
The [Target] Properties dialog box displays.
Step 2
Click the Used By tab to view the objects used by the target.
Object
Description
Display Name
Name of the object
Type
Type of object
Step 3
To view the properties for a specific object, highlight the object, right-click and choose Properties.
Step 4
Click OK to close the dialog box.
Viewing Target History
Use the History tab to view a history of changes that have been made to the target.
Step 1
On the Definitions—Targets view, highlight the appropriate target, right-click and choose Properties.
The [Target] Properties dialog box displays.
Step 2
Click the History tab to view the changes made to the target.
Column
Description
Created by
The user name of the person who created the object
Created time
The date and time the object was created
Time
The date and time the action occurred
Change Type
The action that occurred
User
The user name of the person that performed the action
Description
Information about the action that was performed
Cisco TEO Adapter Guide for BMC Remedy
2-16
OL-24635-02
Chapter 2
Managing Remedy Targets
Managing Target Definitions
Step 3
To view the details for a specific action, highlight the appropriate time, right-click and choose
Properties.
Step 4
Click OK to close the dialog box.
Cisco TEO Adapter Guide for BMC Remedy
OL-24635-02
2-17
Chapter 2
Managing Remedy Targets
Managing Target Definitions
Cisco TEO Adapter Guide for BMC Remedy
2-18
OL-24635-02
CH A P T E R
3
Managing Runtime Users
Many operating system and application activities require credentials for proper execution. The Runtime
Users feature is used to create a runtime user record to store the information about the user security
context and to pass this information to the adapters for activity execution, event monitoring and some
target operations (such as availability monitoring and discovery). When defining a process or certain
activities, you can use the runtime user records that are defined in the product to assign credentials for
the process or activity.
The following sections in this chapter provide instructions on managing runtime user accounts:
•
Definitions—Runtime Users Overview, page 3-2
•
Defining a Runtime User Account, page 3-4
•
Managing Runtime User Definitions, page 3-6
Cisco TEO Adapter Guide for BMC Remedy
OL-24635-02
3-1
Chapter 3
Managing Runtime Users
Definitions—Runtime Users Overview
Definitions—Runtime Users Overview
Use the Definitions—Runtime Users view to display the credentials of the runtime users and to specify
new runtime user credentials, update the credentials of users, or delete users.
Accessing Definitions—Runtime users
To access the Runtime Users properties:
In the Definitions workspace, choose Runtime Users.
The Results pane displays.
Figure 3-1
Definitions—Runtime Users
Information about the runtime user accounts can be displayed in the following columns:
Column
Description
Display Name
The display name assigned to the runtime user account
Type
The type of user account
User Name
The user name assigned to the account
Owner
The user name of the person who created the account
Last Modified Time
The time the credentials were last modified
Last Modified By
The user name of the person who last modified the
credentials
Cisco TEO Adapter Guide for BMC Remedy
3-2
OL-24635-02
Chapter 3
Managing Runtime Users
Definitions—Runtime Users Overview
Column
Description
Id
The unique identification number of the runtime user
definition
Description
A brief overview of the runtime user definition
Type Description
A brief description of the information in the Type column
Created Time
time the runtime user account was created
Created By
The user name of the person who created the runtime user
definition
Automation Pack
Name of the automation pack from which the runtime user
record was imported
Actions Menu and Toolbar
The Runtime Actions menu and toolbar provide the option to create new runtime users to hold the
security credentials that are assigned to processes and activities. The New item is also available by
right-clicking Runtime Users on the definitions pane.
Figure 3-2
Runtime Actions Menu
Runtime User Details Pane
The Details pane in the lower portion of the page displays detailed information about the selected
runtime user. Clicking a link on a tab page opens the Properties dialog box for the runtime user.
Tab
Description
General
Displays general information about the item including the
name, type, value, a brief description of the runtime user
Attributes
Displays the dates, times and owner associated with the
creation and modification of the runtime user
Cisco TEO Adapter Guide for BMC Remedy
OL-24635-02
3-3
Chapter 3
Managing Runtime Users
Defining a Runtime User Account
Defining a Runtime User Account
The credentials specified for the runtime user are used to store the information about the simple user
security context consisting of a user name and password pair and to pass this information to the adapters.
This runtime user can be used for database targets when needing database authentication.
To create a Runtime User:
Step 1
On the Definitions—Runtime Users view, right-click and choose New > Windows User.
The New Runtime User Properties dialog box displays.
Figure 3-3
Note
Step 2
New Runtime User Properties Dialog Box—General Tab
The Required Value
icon displayed on a tab or page indicates that the field is required and is either
missing a value or contains an invalid value.
On the General tab, specify the following information:
Field
Description
Display Name
This field is populated with the information specified in the
Domain and User name text fields.
Type
Display-only. Object type
User name
The user name assigned to the user account
Cisco TEO Adapter Guide for BMC Remedy
3-4
OL-24635-02
Chapter 3
Managing Runtime Users
Defining a Runtime User Account
Field
Description
Password
The password assigned to the user account
Note
For existing runtime user records, check the check
box to enter the new password assigned to the user
account. If the password entered is incorrect, then
a confirmation dialog box displays stating:
"Logon failure: unknown user name or bad password."
Note
Description
Step 3
There is no password verification that is done for
the simple (generic) runtime user. Therefore, the
above message will NEVER be displayed for the
runtime user object.
A description of the runtime user account
Review the information on the following tabs, as necessary, and then click OK to close the dialog box.
•
Used By tab—Displays the objects which reference the target. This tab will remain blank until the
target is used by an object. See Viewing Used By Properties, page 3-6.
•
History tab—Displays the history of actions taken against the target. This tab remains blank until
after the initial target creation. See Viewing Runtime User History, page 3-7.
The new runtime user displays in the list of runtime user accounts on the Definitions—Runtime User
view.
Cisco TEO Adapter Guide for BMC Remedy
OL-24635-02
3-5
Chapter 3
Managing Runtime Users
Managing Runtime User Definitions
Managing Runtime User Definitions
Use the following procedures to view and modify runtime user definitions.
Modifying a Runtime User Record
Use the Definitions—Runtime Users view to display the runtime user properties and modify the runtime
user records.
To modify a runtime user credentials:
Step 1
On the Definitions—Runtime Users view, highlight the appropriate runtime user record, right-click and
choose Properties.
The [Runtime User] Properties dialog box displays.
Step 2
On the General tab, modify the appropriate information, as necessary.
Step 3
Confirm the changes, and then click OK to close the dialog box.
Deleting a Runtime User
Use the Definitions—Runtime Users view to delete a runtime user record.
Step 1
In the Definitions—Runtime Users view, highlight the appropriate runtime user, right-click and choose
Delete.
The Confirm Delete dialog box displays.
Step 2
Click Yes to confirm the deletion.
Viewing Used By Properties
Use the Used By tab to display the objects that directly reference the selected runtime user in their
configuration. Because the Used By tab displays objects in a tree view, users can also display the objects
which directly reference the top level objects for the selected object.
The objects at the top level are the objects that reference the selected object directly, but users can expand
the listed objects and see their referenced objects.
Example:
If object A is used by objects X and Y and object X is used by object Q, then on the
property pages of object A, the user will see X and Y listed. If a user expands (+) object
X, then object Q will display.
Cisco TEO Adapter Guide for BMC Remedy
3-6
OL-24635-02
Chapter 3
Managing Runtime Users
Managing Runtime User Definitions
To view used by objects:
Step 1
On the Definitions—Runtime Users view, highlight the appropriate runtime user, right-click and choose
Properties.
The [Runtime User] Properties dialog box displays.
Step 2
Step 3
Click the Used By tab to view the objects which reference the runtime user.
Object
Description
Display Name
Name of the object
Type
Type of object
To view information about an object, highlight the object, right-click and choose Properties.
The display-only dialog box displays the properties of the object.
Step 4
Click OK to close the dialog box.
Viewing Runtime User History
Use the History tab to view a history of changes that have been made to the runtime user.
Step 1
On the Definitions—Runtime Users view, highlight the appropriate runtime user, right-click and choose
Properties.
The [Runtime User] Properties dialog box displays.
Step 2
Click the History tab to view the changes made to the runtime user.
The following information about the history of the runtime is displayed:
Column
Description
Created by
The user name of the person who created the object
Created time
The date and time the object was created
Time
The date and time the action occurred
User
The user name of the person that performed the action
Type
The action that occurred
Description
Information about the action that was performed
Step 3
To view the audit history for a specific action, highlight the appropriate time, right-click and choose
Properties.
Step 4
Click OK to close the dialog box.
Cisco TEO Adapter Guide for BMC Remedy
OL-24635-02
3-7
Chapter 3
Managing Runtime Users
Managing Runtime User Definitions
Cisco TEO Adapter Guide for BMC Remedy
3-8
OL-24635-02
CH A P T E R
4
Managing Remedy Triggers
Triggers determine how or when the process will be executed. Multiple triggers can be added that can
be initiated when certain conditions are met. Process triggers are available for viewing within the process
editor. The process trigger tab displays all triggers associated with the process. On this tab, users are able
to create new triggers, modify the properties of a trigger, and delete triggers.
Topics covered in this chapter
•
Defining a Remedy Incident Updated Trigger, page 4-4
•
Managing Remedy Trigger Definitions, page 4-8
Cisco TEO Adapter Guide for BMC Remedy
OL-24635-02
4-1
Chapter 4
Managing Remedy Triggers
Accessing Trigger Properties
Accessing Trigger Properties
Process triggers are available for viewing within the process editor. The trigger tab displays all triggers
associated with the process. The Triggers displays all the existing defined targets. You also use this view
to create new triggers, modify the properties of a triggers, and delete triggers.
If a process contains a trigger, a user will be able to view display-only trigger properties in the process
instance views as well as in the process editor.
Use the following steps to view trigger properties in the process editor:
Step 1
On the Definitions—Processes view, use one of the following methods:
•
Highlight the appropriate process, right-click and choose Edit.
-or-
•
Step 2
On the Navigation pane, select Processes, right-click and choose New.
After the Process Editor dialog box displays, click the Triggers tab.
Figure 4-1
Process Editor—Triggers Tab
Information about the trigger is displayed in the following columns:
Step 3
Column
Description
Display name
Name assigned to the trigger
Target
Target which the trigger monitors to determine if it needs
to execute
On the Triggers tab, highlight the appropriate trigger, and click Properties.
The Trigger Properties dialog box displays.
Cisco TEO Adapter Guide for BMC Remedy
4-2
OL-24635-02
Chapter 4
Managing Remedy Triggers
Accessing Trigger Properties
Step 4
Step 5
Click the appropriate tab to review the properties.
Tab
Description
General
Displays general information about the trigger
Trigger-Specific
Displays the properties of the selected trigger
Target
Target on which to monitor for events that will trigger the
process.
Credentials
Runtime user whose credentials should be used to
monitored for events that will trigger the process.
Knowledge Base
Knowledge base article to be associated with the trigger
Conditions
Specifies when an action is to be taken based on an
evaluation of conditions that have been defined
Click OK to close the dialog box.
Common Wildcard Expressions
The following table describes are commonly used wildcard special characters that display according to
the selected object.
Character
Description
*
Match Any Character
#
Match Any Single Digit
?
Match Any Single Character
Cisco TEO Adapter Guide for BMC Remedy
OL-24635-02
4-3
Chapter 4
Managing Remedy Triggers
Defining a Remedy Incident Updated Trigger
Defining a Remedy Incident Updated Trigger
Use the Remedy Incident Updated trigger to specify the criteria for the Remedy server to be monitored
for incidents when the status is updated.
To create a Remedy Incident Updated trigger:
Step 1
On the Process—Triggers tab, click New > Remedy Incident Updated.
The Remedy Incident Updated Properties dialog box displays.
Figure 4-2
Step 2
Remedy Incident Updated Dialog Box—General Tab
On the General tab, enter the following information:
Field
Description
Display Name
Name of the trigger
Type
Display-only. Type of trigger
Description
Brief description of the trigger
Enabled
The check box is checked by default indicating the target
group is enabled and available for execution.
Uncheck the check box to disable the object. If the check
box is unchecked, the object is disabled and will be
unavailable for execution.
Cisco TEO Adapter Guide for BMC Remedy
4-4
OL-24635-02
Chapter 4
Managing Remedy Triggers
Defining a Remedy Incident Updated Trigger
Step 3
Note
Click the Incident Update Criteria tab to continue.
The Required Value
icon displayed on a tab or page indicates that the field is required and is either
missing a value or contains an invalid value.
Figure 4-3
Step 4
Remedy Incident Updated Dialog Box—Incident Update Criteria Tab
On the Incident Updated Criteria tab, enter the appropriate trigger information. At least one of the three
check boxes should be checked. The user should try to match at least one or a combination of those
incident types.
Field
Description
Incident Update Types
Check the check box to indicate which incident type should
be monitored by the Remedy server.
Additional Criteria
•
Incident Closed
•
Incident Reported
•
Incident Resolved
Displays the Remedy incident properties to be monitored
•
Name—Name of the incident property
•
Value—Property value of the Remedy incident
•
ID—ID number of the Remedy property
Cisco TEO Adapter Guide for BMC Remedy
OL-24635-02
4-5
Chapter 4
Managing Remedy Triggers
Defining a Remedy Incident Updated Trigger
Step 5
To modify the list of properties, click the following buttons to modify the list:
Buttons
Description
Add
Click this button to launch the Select Remedy Properties
dialog box to select the incident properties to monitor.
See Adding Incident Properties to Remedy Trigger,
page 4-14.
Edit
Click this button to modify the value of the selected
properties in the display.
See Modifying Values for Incident Properties, page 4-16.
Delete
Click this button to remove the selected property from the
list.
See Removing Incident Properties from Remedy Trigger,
page 4-16.
Step 6
Click the Target tab to specify the target on which to monitor for events that will trigger the process:
Field
Description
Monitor on this target
Select this radio button and then click Browse to launch the
Select Targets dialog box to select a specific target to
monitor other than the target specified in the process
properties.
Note
Choose a target reference
To view the properties for the target, click the
Properties
tool.
Select this radio button and then click the Reference tool
launch the Insert Variable Reference dialog box.
On the Insert Variable Reference dialog box, expand
Process > Target > Properties, select the appropriate
target reference property, and click OK.
The selected target reference property displays in the text
field.
Monitor using this target group
Select this radio button and then click Browse to launch the
Select Target Group dialog box to select a specific target
group on which to monitor.
Note
To view the properties for the target group, click
the Properties
tool. To create a new target
group, click New > [Target Group] Name.
Cisco TEO Adapter Guide for BMC Remedy
4-6
OL-24635-02
Chapter 4
Managing Remedy Triggers
Defining a Remedy Incident Updated Trigger
Field
Description
Monitor for events on
Select one of the following radio buttons to determine which members of the target group the
process will run against.
All targets in this group
Select this radio button to execute the process on all
members of the target group.
Choose a target using this algorithm Select this radio button to execute the process on a specific
member of the target group or a random target in the target
group. Select the appropriate option from the drop-down
list to determine the target member parameters.
For algorithm descriptions, see Target Algorithms,
page 2-4.
Step 7
Click the Conditions tab, and then the appropriate panel, to specify when an action is to be taken based
on an evaluation of defined conditions.
Panel
Description
Basic
Creates simple conditions using variables to match to
operator criteria.
See Adding Basic Conditions to an Object, page 4-9.
Advanced
Creates a more complex condition.
•
Compound Condition—Compiles other conditions
(time condition, prior process instance condition,
variable condition, or another compound condition)
into a single condition. The Compound Condition is
created by the addition of another True/False option in
the Advanced Panel.
•
Prior Process Instance Condition—Determines that
when a process has occurred within a specific time
interval, the condition will evaluate to false. If no
process instance is selected, then the trigger will
search for all process instances.
•
Time Condition—Specify a condition based on a
defined calendar.
•
Variable Condition—Specify a variable to be used as
the condition under which the variable should evaluate
as true.
See Adding Advanced Conditions to an Object, page 4-11.
Cisco TEO Adapter Guide for BMC Remedy
OL-24635-02
4-7
Chapter 4
Managing Remedy Triggers
Managing Remedy Trigger Definitions
Step 8
Click the Knowledge Base tab to assign a knowledge base article to the object.
Knowledge Base Field Options
Description
Knowledge Base
Display-only. Display name for the selected knowledge base
article(s)
Delete
Highlight the appropriate knowledge base article and click the
Delete
tool to remove the knowledge base article from the
list.
Browse
Click Browse to launch the Select Knowledge Base dialog box
for a list of existing knowledge base articles.
Press Ctrl or Shift-Click to choose more than one knowledge
base article.
For additional information on knowledge base articles, refer to
the Cisco Tidal Enterprise Orchestrator Reference Guide.
Properties
Highlight the appropriate knowledge base article and click the
Properties
tool to view and/or modify the properties of the
defined knowledge base article.
The following information is displayed on the Knowledge Base tab.
Step 9
Field
Description
Summary
Brief description of the issue
Possible cause
Explanation of the condition that may be causing the issue
Possible resolution
List of actions that can be performed to attempt to resolve
the issue
Related information
Additional information related to the issue
On the Trigger tab, click OK to complete the trigger definition.
The new trigger displays on the Trigger property page.
Managing Remedy Trigger Definitions
The information in this section provide instructions on modifying trigger properties. Use the
Process—Triggers property page to perform the following functions:
•
Enable/Disable triggers
•
Modify triggers properties
•
Delete the trigger
•
Adding incident properties to the trigger
•
Defining target selection criteria
Cisco TEO Adapter Guide for BMC Remedy
4-8
OL-24635-02
Chapter 4
Managing Remedy Triggers
Managing Remedy Trigger Definitions
Enabling a Trigger
A trigger is enabled by default. If a trigger is manually disabled, the trigger must be enabled before it is
available for monitoring.
To enable a trigger:
On the Process—Trigger view, highlight the trigger, and then right-click and choose Enable.
The trigger becomes enabled in the trigger list.
Disabling a Trigger
Disabling a target prevents the item from being monitored. The disabled trigger is not removed from the
list of triggers in the Triggers tab.
To disable a trigger:
On the Process—Trigger view, highlight the trigger, and then right-click and choose Disable.
The trigger becomes disabled in the trigger list.
Modifying Triggers
Use the Triggers tab to modify the configured triggers. After the initial creation, not all fields are
available for updating.
To modify a trigger:
Step 1
On the Triggers tab, highlight the appropriate the trigger, and click Properties.
The selected trigger dialog box displays.
Step 2
Modify the information on the trigger tabs, as necessary, and click OK.
The modified trigger displays in the Trigger tab.
Adding Basic Conditions to an Object
Use the Basic panel to create simple conditions using variables to match to operator criteria.
To add a new condition to an object:
Step 1
On the [Object] property page or dialog box, click the Conditions tab.
The Conditions tab displays.
Cisco TEO Adapter Guide for BMC Remedy
OL-24635-02
4-9
Chapter 4
Managing Remedy Triggers
Managing Remedy Trigger Definitions
Figure 4-4
Step 2
Conditions Tab—Basic Panel
Under Conditions, click the True/False link to determine when the object should execute against the
specified conditions.
Option
Description
TRUE
Default link option indicates the process is always executed
when the event matching criteria in the "trigger-specific"
page happens
A single condition is listed by default and is set to True. If
no other conditions are specified, this condition will
remain and cannot be deleted by the user.
FALSE
Step 3
Step 4
Click this link to indicate the process is NEVER executed
when the event happens.
Click the appropriate button to modify the condition properties used to execute the object.
Button
Description
New
Click New to add a Properties pane to the condition.
Delete
Click this button to remove the last Properties section in the
list of properties.
Each time the New button is clicked, a Properties section is displayed for the condition. The following
table displays the fields for the Properties section.
Button
Description
Property
Data for this field cannot be manually entered.
Click the Reference tool to select a property variable to use
as a condition.
Operators
Select the operator to be used to evaluate the variable
expression. The displayed operators depend on the selected
property.
Note
Value
For information on the displayed operators, see
Comparison Operators, page 2-11.
Enter value for the property
Cisco TEO Adapter Guide for BMC Remedy
4-10
OL-24635-02
Chapter 4
Managing Remedy Triggers
Managing Remedy Trigger Definitions
Step 5
Click OK to save the object.
Adding Advanced Conditions to an Object
Use the Advanced panel to create a more complex condition. Users have the ability to define the
properties of the conditions within the Advanced panel, as well as within the Properties dialog box.
The conditions specified on the Basic panel can also be configured on the Advanced pane, because they
transition to simple TEO-level variable conditions. All other TEO conditions on the Advanced panel
cannot transition to the Basic panel and will not display.
To add an advanced condition to an object:
Step 1
On the [Object] property page or dialog box, click the Conditions tab.
The Conditions tab displays.
Step 2
Click the Advanced panel to continue.
Figure 4-5
Conditions Tab—Advanced Panel
Variable Condition
Time Condition
Prior Process Condition
Compound Condition
Step 3
Under Conditions, click the True/False link to determine when the object should execute against the
specified conditions.
Option
Description
TRUE
Default link option indicates the process is always executed
when the event matching criteria in the "trigger-specific"
page happens
A single condition is listed by default and is set to True. If
no other conditions are specified, this condition will
remain and cannot be deleted by the user.
FALSE
Click this link to indicate the process is NEVER executed
when the event happens.
Cisco TEO Adapter Guide for BMC Remedy
OL-24635-02
4-11
Chapter 4
Managing Remedy Triggers
Managing Remedy Trigger Definitions
Step 4
Click the appropriate button to modify the condition properties used to execute the object.
Button
Description
New
Click New > [Condition] to add a single condition to
Advanced panel. Repeat this step to add additional
condition properties to the Conditions tab.
Properties
•
Compound Condition—Compiles other conditions
(time condition, prior process instance condition,
variable condition, or another compound condition)
into a single condition. The Compound Condition is
created by the addition of another True/False option in
the Advanced Panel.
•
Prior Process Instance Condition—Determines that
when a process has occurred within a specific time
interval, the condition will evaluate to false. If no
process instance is selected, then the trigger will
search for all process instances.
•
Time Condition—Specify a condition based on a
defined calendar.
•
Variable Condition—Specify a variable to be used as
the condition under which the variable should evaluate
as true.
Click anywhere around the appropriate condition. After the
area around the condition is shaded blue, click Properties
to launch the condition properties dialog box.
Note
Delete
Note
Condition properties can be modified on the tab or
within the conditions properties dialog box.
Highlight the appropriate condition and then click Delete
to remove the condition from the object.
For additional information on creating a condition, refer to the Cisco Tidal Enterprise Orchestrator
Reference Guide.
After the first condition is added, the following operators are displayed. The operator is set to AND by
default.
Operator
Description
AND condition (All conditions must Click this option if an action is to be taken only when all
be met)
conditions in the list are true.
OR condition (One condition must
be met)
Step 5
Click this option if an action is to be taken when one
condition in the list is true.
Click OK to save the object.
Cisco TEO Adapter Guide for BMC Remedy
4-12
OL-24635-02
Chapter 4
Managing Remedy Triggers
Managing Remedy Trigger Definitions
Defining Target Criteria for Trigger
The Target Selection Criteria dialog box is launched from clicking Browse on the Target property page
on the selected trigger. Use the Target Selection Criteria dialog box to specify the matching criteria for
the selected target group.
To define the target selection criteria:
Step 1
On the Trigger Target property page, select Monitor on this target group, and the appropriate target
group.
Step 2
Under Monitor for Events on, from the Choose a target using this algorithm drop-down list, select
Choose the target that satisfies the specified criteria.
Step 3
Click Browse to launch the Target Selection Criteria dialog box.
Figure 4-6
Step 4
Target Selection Criteria Dialog Box
On the Properties pane, specify the following information, as necessary:
Field
Description
Property
Choose the appropriate property in the to match within the
target.
Click the Reference tool to select the variable from the
Insert Variable Reference dialog box.
See Inserting a Target Variable Reference, page 2-12.
Operators
Select the appropriate operator to be used to evaluate the
expression. The displayed operators depend on the selected
property.
Note
Value
For information on the displayed operators, see
Comparison Operators, page 2-11.
Enter the appropriate value for the target
Cisco TEO Adapter Guide for BMC Remedy
OL-24635-02
4-13
Chapter 4
Managing Remedy Triggers
Managing Remedy Trigger Definitions
Step 5
Step 6
To modify the list of Properties pane containing target criteria, click one of the following buttons:
Button
Description
Add
Click this button to a new Properties pane to complete with
criteria for the target.
Remove
Click this button to remove the selected last Properties
pane in the display
Click OK to return to the Trigger—Target property page.
The defined criteria displays in the display-only box.
Adding Incident Properties to Remedy Trigger
When configuring a Remedy trigger, users can add incident properties to the trigger which can then be
used as additional criteria to monitor for incidents. It is recommended that the user sort the properties
list by the column Type so that all of the required fields for their system are displayed at the top of the list.
The Select Properties dialog box is launched when the Add button on the Incident Update Criteria tab is
clicked. Use the Select Properties dialog box to specify the incident properties for the trigger.
To add incident properties:
Step 1
On the Incident Update Criteria tab, under Additional Criteria, click Add.
The Select Properties dialog box displays.
Figure 4-7
Step 2
Select Properties Dialog Box
From the Add properties from the following server drop-down list, select the appropriate server from the
drop down list.
Cisco TEO Adapter Guide for BMC Remedy
4-14
OL-24635-02
Chapter 4
Managing Remedy Triggers
Managing Remedy Trigger Definitions
The Remedy server incident properties display in the columns.
Columns
Description
Name
Name of the incident property
ID
ID number of the Remedy incident property
Type
Type of Remedy property
•
Display
•
Optional
•
Read Only
•
Required
Step 3
Highlight the appropriate incident properties, and click OK.
Step 4
On the Edit Property dialog box, assign a value to the incident property. See Modifying Values for
Incident Properties, page 4-16.
Step 5
Click OK to add the incident properties to the Incident Update Criteria tab.
Note
Step 6
Press Ctrl or Shift-Click to select more than one incident property to the trigger.
Repeat Step 2 through Step 4 to add more incident properties to the target.
Cisco TEO Adapter Guide for BMC Remedy
OL-24635-02
4-15
Chapter 4
Managing Remedy Triggers
Managing Remedy Trigger Definitions
Removing Incident Properties from Remedy Trigger
Use the following steps to remove the incident properties specified on the Incident Update Criteria tab.
Removing an incident property from the trigger does not delete the property from the Remedy server.
Removing a Single Incident Property
To remove a single incident property:
Under Additional Criteria, highlight the appropriate incident property, and then click Delete.
The selected incident property is removed from the Incident Update Criteria tab.
Removing All or Multiple Incident Properties
To remove all incident properties:
Under Additional Criteria, press Shift-click to select the incident properties and then click Delete.
All incident properties are removed from the Incident Update Criteria tab.
Modifying Values for Incident Properties
When configuring a Remedy trigger, users must modify the values on the incident properties that are
added to the trigger. The Edit Property dialog box is launched when the Edit button on the Incident
Update Criteria tab is clicked. Use the Edit Property dialog box to modify the values on the incident
properties for the trigger.
To edit an incident property value:
Step 1
On the Incident Update Criteria tab, under Additional Criteria, highlight the appropriate incident
property, and click Edit.
The Edit Property dialog box displays.
Figure 4-8
Step 2
Note
Step 3
Edit Property Dialog Box
In the [Property] Name field, enter or select the value for the selected incident property:
The wildcard *is allowed for selected properties. For additional information on wildcard expressions,
see Common Wildcard Expressions, page 4-3.
Click OK to save the modified value to the incident property and return to the Incident Update Criteria
tab.
Cisco TEO Adapter Guide for BMC Remedy
4-16
OL-24635-02
Chapter 4
Managing Remedy Triggers
Managing Remedy Trigger Definitions
Deleting Triggers
To delete a trigger:
On the Triggers tab, highlight the appropriate the trigger, and click Delete.
The selected trigger is removed from the Trigger tab.
Cisco TEO Adapter Guide for BMC Remedy
OL-24635-02
4-17
Chapter 4
Managing Remedy Triggers
Managing Remedy Trigger Definitions
Cisco TEO Adapter Guide for BMC Remedy
4-18
OL-24635-02
CH A P T E R
5
Using Remedy Activities
This chapter provides instructions for defining Remedy activities, instructions for completing the
property pages for each specific activity, and instructions on viewing the activity results.
All TEO Remedy activities are based on Remedy forms which can be customized by the user. These
customizations may cause some confusion as to whether the fields on the forms are required or optional.
It is recommended that users determine, in advance, what fields are required for the selected form.
•
Defining the Create Remedy Entry Activity, page 5-7
•
Defining the Create Remedy Incident Activity, page 5-10
•
Defining the Create Remedy Relationship Activity, page 5-13
•
Defining the Create Remedy Work Info Activity, page 5-18
•
Defining the Delete Remedy Entry Activity, page 5-22
•
Defining the Find Remedy Objects Activity, page 5-24
•
Defining the Get Remedy Entry Property Values Activity, page 5-28
•
Defining the Get Remedy Incident Property Values Activity, page 5-31
•
Defining the Update Remedy Entry Activity, page 5-34
•
Defining the Update Remedy Incident Activity, page 5-37
•
Managing Remedy Activity Definitions, page 5-40
•
Viewing Activity Instance Information, page 5-47
Cisco TEO Adapter Guide for BMC Remedy
OL-24635-02
5-1
Chapter 5
Using Remedy Activities
Remedy Activities
Remedy Activities
The following table displays the string activities provided by TEO.
Activity
Description
Create Remedy Entry
Creates an entry in any Remedy form
See Defining the Create Remedy Entry Activity, page 5-7.
Create Remedy Incident
Creates a Remedy incident
See Defining the Create Remedy Incident Activity,
page 5-10.
Create Remedy Relationship
Configures a relationship between incidents and
configuration items
See Defining the Create Remedy Relationship Activity,
page 5-13.
Create Remedy Work Info
Adds a new work info entry to a Remedy incident
See Defining the Create Remedy Work Info Activity,
page 5-18.
Delete Remedy Entry
Deletes an entry from a Remedy item
See Defining the Delete Remedy Entry Activity, page 5-22.
Find Remedy Objects
Queries any entry within Remedy objects
See Defining the Find Remedy Objects Activity, page 5-24.
Get Remedy Entry Property Values
Retrieves the properties for a Remedy entry
See Defining the Get Remedy Entry Property Values
Activity, page 5-28.
Get Remedy Incident Property
Values
Retrieves the properties for a Remedy incident
Update Remedy Entry
Updates properties for a Remedy entry
See Defining the Get Remedy Incident Property Values
Activity, page 5-31.
See Defining the Update Remedy Entry Activity,
page 5-34.
Update Remedy Incident
Updates properties for a Remedy incident
See Defining the Update Remedy Incident Activity,
page 5-37.
Cisco TEO Adapter Guide for BMC Remedy
5-2
OL-24635-02
Chapter 5
Using Remedy Activities
Remedy Activities
Defining a Remedy Activity
Use the following steps to define an activity in the Process Editor dialog box. The property pages
displayed depend on the selected activity.
To define a remedy activity:
Step 1
On the Toolbox pane, under Remedy Activities, choose the appropriate activity, then drag and drop the
activity onto the Workflow pane.
The [Activity Name] Properties dialog box displays.
Step 2
Step 3
On the General tab, enter the following information:
Field
Description
Display name
Name of the activity
Type
Display-only. Type of activity
Description
Brief description of the activity
Click the activity definition property page to define the properties specific to the activity. Refer to the
appropriate section for instructions on defining the activity property.
Note
The Required Value
icon displayed on a tab or page indicates that the field is required and is either
missing a value or contains an invalid value.
Click the Reference
tool to choose a defined variable or reference an object within the process from
the Insert Variable Reference dialog box. For additional information, see Inserting Activity Variable
References, page 5-45.
Step 4
Click the Target tab to specify whether the process target should be used or overridden with a different
target:
Field
Description
Execute on process target
Select this radio button to use the same target that was
specified in the process definition.
Execute on activity target
Select this radio button to execute this activity on the same
target as one of the earlier activities in the process. The
selected target overrides the target specified in the process
definition.
Executed on this target
Select this radio button and then click Browse to launch the
Select Targets dialog box to select a specific target on
which to execute the activity.
The targets that display in the Select Targets dialog box are
targets already defined in TEO.
Note
To view the properties for the selected target, click
the Properties
tool. For additional information,
see Chapter 2, “Managing Remedy Targets.”
Cisco TEO Adapter Guide for BMC Remedy
OL-24635-02
5-3
Chapter 5
Using Remedy Activities
Remedy Activities
Field
Description
Execute on the target selected this
algorithm
Select this radio button to execute the target selected by one
of the target algorithm displayed in the drop-down list.
Note
Execute on this target reference
The available algorithms that display depend on the
selected activity. See Target Algorithms, page 2-4
for target algorithm descriptions.
Select this radio button and then click the Reference tool
launch the Insert Variable Reference dialog box.
On the Insert Variable Reference dialog box, expand
Process > Target > Properties, select the appropriate
target reference property, and click OK.
The selected target reference property displays in the text
field.
Execute on this target group
Select this radio button and then click Browse to launch the
Select Target Group dialog box to select a specific target on
which to execute the activity.
The target groups that display in the Select Target Group
dialog box are target groups already defined in TEO.
Note
To view the properties for the selected target group,
click the Properties
tool. For additional
information, see the Cisco Tidal Enterprise
Orchestrator Reference Guide.
Choose a target using this algorithm Select this radio button to execute the process using one of
the options from the drop-down list.
Note
Step 5
For algorithm descriptions, see Target Algorithms,
page 2-4.
Click the Credentials tab to specify the runtime user whose credentials should be used for process
execution:
Field
Description
Use target's default runtime user
Select this radio button to use the default runtime user for
the target that is specified in the activity
Use process runtime user
Select this radio button to use the credentials for the
runtime user that was specified in the process properties
Cisco TEO Adapter Guide for BMC Remedy
5-4
OL-24635-02
Chapter 5
Using Remedy Activities
Remedy Activities
Field
Description
Override process runtime user
Select this radio button to specify a runtime user whose
credentials are different than what was specified in the
process properties. The selected runtime user overrides the
runtime user that was specified for the process.
Note
Use the following credentials for
Remedy attachments
If an item is attached to the Remedy incident, check this
check box and then specify the credentials to be used to
access the attachment. The selected runtime user overrides
the runtime user that was specified for the process.
Note
Step 6
To view the properties for the selected runtime
user, click the Properties
tool. To create a
runtime user record for the process, click New >
[Runtime User]. For additional information on
creating a runtime user, see Chapter 3, “Managing
Runtime Users.”
To view the properties for the selected runtime
user, click the Properties
tool. To create a
runtime user record for the process, click New >
[Runtime User]. For additional information on
creating a runtime user, see Chapter 3, “Managing
Runtime Users.”
Click the Knowledge Base tab to assign a knowledge base article to the object.
Knowledge Base Field Options
Description
Knowsledge Base
Display-only. Display name for the selected knowledge base
article(s)
Delete
Highlight the appropriate knowledge base article and click the
Delete
tool to remove the knowledge base article from the
list.
Browse
Click Browse to launch the Select Knowledge Base dialog box
for a list of existing knowledge base articles.
Press Ctrl or Shift-Click to choose more than one knowledge
base article.
For additional information on knowledge base articles, refer to
the Cisco Tidal Enterprise Orchestrator Reference Guide.
Properties
Highlight the appropriate knowledge base article and click the
Properties
tool to view and/or modify the properties of the
defined knowledge base article.
The following information is displayed on the Knowledge Base tab.
Field
Description
Summary
Brief description of the issue
Possible cause
Explanation of the condition that may be causing the issue
Cisco TEO Adapter Guide for BMC Remedy
OL-24635-02
5-5
Chapter 5
Using Remedy Activities
Remedy Activities
Step 7
Step 8
Field
Description
Possible resolution
List of actions that can be performed to attempt to resolve
the issue
Related information
Additional information related to the issue
On the Result Handlers tab, click one of the following buttons to manage the condition branches on the
workflow, as necessary:
Button
Description
Add
Adds a condition branch
Remove
Removes the condition branch from the activity
Move Up
Moves the condition up one position in the list of conditions
Move Down
Moves the condition down one position in the list of
conditions
Click the Save
tool to save the activity definition.
Cisco TEO Adapter Guide for BMC Remedy
5-6
OL-24635-02
Chapter 5
Using Remedy Activities
Defining the Create Remedy Entry Activity
Defining the Create Remedy Entry Activity
Use the Create Remedy Entry activity to create an entry in any Remedy form.
To define the Create Remedy Entry activity:
Step 1
On the Toolbox pane, under Remedy, select the Create Remedy Entry activity, then drag and drop the
activity onto the Workflow pane.
The Incident property pages display.
Figure 5-1
Step 2
Create Remedy Entry Activity—General Tab
On the General tab, enter the following information:
Field
Description
Display Name
Name of the activity
Types
Display-only. Type of activity
Description
Brief description of the activity
Cisco TEO Adapter Guide for BMC Remedy
OL-24635-02
5-7
Chapter 5
Using Remedy Activities
Defining the Create Remedy Entry Activity
Step 3
Note
Click the Entry tab to continue.
The Required Value
icon displayed on a tab or page indicates that the field is required and is either
missing a value or contains an invalid value.
Figure 5-2
Create Remedy Entry Activity—Entry Tab
Note
Click the Reference
tool to choose a defined variable or reference an object within the process from
the Insert Variable Reference dialog box. For additional information, see Inserting Activity Variable
References, page 5-45.
Step 4
On the Entry tab, specify the form criteria properties and associated values to be used to create a Remedy
entry.
Field
Description
Form Name
Enter the name of the form containing the entry properties.
Click Browse to launch the Select a Form dialog box to
select the form containing the entry properties to be added
by the activity.
See Selecting a Remedy Form, page 5-42.
The Properties box displays the list of Remedy properties added to the entry.
Column
Description
Name
Name of the property
Label
Label of the Remedy property
Value
Value assigned to the Remedy property
Cisco TEO Adapter Guide for BMC Remedy
5-8
OL-24635-02
Chapter 5
Using Remedy Activities
Defining the Create Remedy Entry Activity
Step 5
Column
Description
ID
ID number of the Remedy property
Data Type
Type of Remedy property
•
Display
•
Optional
•
Read-Only
•
Required
To modify the list of properties, click the following buttons to modify the list:
Buttons
Description
Add
Click this button to launch the Select Remedy Properties
dialog box to select the incident properties to monitor.
See Adding Properties to a Remedy Activity, page 5-40.
Edit
Click this button to modify the value of the selected
properties in the display.
See Modifying Values for Remedy Properties, page 5-41.
Delete
Click this button to remove the selected property from the
list.
See Removing Properties from a Remedy Activity,
page 5-42.
Step 6
Note
Complete the appropriate information in the following tabs, as necessary, and then click the Save
tool to save the activity definition.
•
Target—Specify the target on which to monitor for events that will trigger the process. See Step 4
in Defining a Remedy Activity.
•
Credentials—Specify the runtime user whose credentials should be used to monitor for changes that
will trigger the process. See Step 5 in Defining a Remedy Activity.
•
Knowledge Base—Choose the appropriate knowledge base article to associate with the process. See
Step 6 in Defining a Remedy Activity.
•
Result Handlers—Click the appropriate buttons to manage the condition branches on the workflow.
See Step 7 in Defining a Remedy Activity.
For information on viewing the Remedy entry results, see Viewing Create Remedy Entry Results,
page 5-48.
Cisco TEO Adapter Guide for BMC Remedy
OL-24635-02
5-9
Chapter 5
Using Remedy Activities
Defining the Create Remedy Incident Activity
Defining the Create Remedy Incident Activity
Use the Create Remedy Incident activity to create an incident on a Remedy server using selected
properties.
To define the Create Remedy Incident activity:
Step 1
On the Toolbox pane, under Remedy, select the Create Remedy Incident activity, then drag and drop
the activity onto the Workflow pane.
The Create Remedy Incident property pages display.
Figure 5-3
Step 2
Create Remedy Incident Activity—General Tab
On the General tab, enter the following information:
Field
Description
Display Name
Name of the activity
Types
Display-only. Type of activity
Description
Brief description of the activity
Cisco TEO Adapter Guide for BMC Remedy
5-10
OL-24635-02
Chapter 5
Using Remedy Activities
Defining the Create Remedy Incident Activity
Step 3
Note
Click the Incident tab to continue.
The Required Value
icon displayed on a tab or page indicates that the field is required and is either
missing a value or contains an invalid value.
Figure 5-4
Create Remedy Incident Activity—Incident Tab
The Properties box displays the list of Remedy properties added to the incident.
Step 4
Column
Description
Name
Name of the property
Label
Label of the Remedy property
Value
Value assigned to the Remedy property
ID
ID number of the Remedy property
Data Type
Type of Remedy property
•
Display
•
Optional
•
Read-Only
•
Required
On the Incident tab, click the following buttons specify the properties and associated values to be used
to create a Remedy incident.
Buttons
Description
Add
Click this button to launch the Select Remedy Properties
dialog box to select the incident properties to monitor.
See Adding Properties to a Remedy Activity, page 5-40.
Cisco TEO Adapter Guide for BMC Remedy
OL-24635-02
5-11
Chapter 5
Using Remedy Activities
Defining the Create Remedy Incident Activity
Buttons
Description
Edit
Click this button to modify the value of the selected
properties in the display.
See Modifying Values for Remedy Properties, page 5-41.
Delete
Click this button to remove the selected property from the
list.
See Removing Properties from a Remedy Activity,
page 5-42.
Step 5
Note
Complete the appropriate information in the following tabs, as necessary, and then click the Save
tool to save the activity definition.
•
Target—Specify the target on which to monitor for events that will trigger the process. See Step 4
in Defining a Remedy Activity.
•
Credentials—Specify the runtime user whose credentials should be used to monitor for changes that
will trigger the process. See Step 5 in Defining a Remedy Activity.
•
Knowledge Base—Choose the appropriate knowledge base article to associate with the process. See
Step 6 in Defining a Remedy Activity.
•
Result Handlers—Click the appropriate buttons to manage the condition branches on the workflow.
See Step 7 in Defining a Remedy Activity.
For information on viewing the Remedy incident results, see Viewing Create Remedy Incident Results,
page 5-49.
Cisco TEO Adapter Guide for BMC Remedy
5-12
OL-24635-02
Chapter 5
Using Remedy Activities
Defining the Create Remedy Relationship Activity
Defining the Create Remedy Relationship Activity
Use the Create Remedy Relationship activity to configure a relationship between incidents and
configuration items. Use the Item tab to assign the appropriate items to be included in the Remedy
relationship. This activity can be used to create a relationship in the following manner:
Note
•
Incident -> Configuration item
•
Incident -> Incident
•
Configuration item -> Incident
•
Configuration item -> Configuration item
Because of operations outside of TEO control, such as power failure or network outage, only one side
of the relationship may be created by the Create Remedy Relationship activity.
To define the Create Remedy Relationship activity:
Step 1
On the Toolbox pane, under Remedy, select the Create Remedy Relationship activity, then drag and
drop the activity onto the Workflow pane.
The Create Remedy Relationship property pages display.
Figure 5-5
Step 2
Create Remedy Relationship Activity—General Tab
On the General tab, enter the following information:
Field
Description
Display Name
Name of the activity
Types
Display-only. Type of activity
Description
Brief description of the activity
Cisco TEO Adapter Guide for BMC Remedy
OL-24635-02
5-13
Chapter 5
Using Remedy Activities
Defining the Create Remedy Relationship Activity
Step 3
Note
Click the Item 1 tab to continue.
The Required Value
icon displayed on a tab or page indicates that the field is required and is either
missing a value or contains an invalid value.
Figure 5-6
Create Remedy Relationship Activity—Item 1 Tab
Step 4
Click the Item tabs to assign the appropriate items to be included in the Remedy relationship criteria.
Step 5
From the Item Type drop-down list, select the appropriate item to configure the relationship properties.
Step 6
•
Incident—See Defining Relationship Incident Properties, page 5-15.
•
Configuration—See Defining Relationship Configuration Item Properties, page 5-17.
To modify the list of properties, click the following buttons to modify the list:
Buttons
Description
Add
Click this button to launch the Select Remedy Properties
dialog box to select the properties to be included in the
activity.
See Adding Properties to a Remedy Activity, page 5-40.
Edit
Highlight the appropriate Remedy property and click this
button to launch the Edit Property dialog box to modify the
value of the selected property.
See Modifying Values for Remedy Properties, page 5-41.
Delete
Click this button to remove the selected property from the
list.
See Removing Properties from a Remedy Activity,
page 5-42.
Step 7
Complete the appropriate information in the following tabs, as necessary, and then click the Save
tool to save the activity definition.
Cisco TEO Adapter Guide for BMC Remedy
5-14
OL-24635-02
Chapter 5
Using Remedy Activities
Defining the Create Remedy Relationship Activity
Note
•
Target—Specify the target on which to monitor for events that will trigger the process. See Step 4
in Defining a Remedy Activity.
•
Credentials—Specify the runtime user whose credentials should be used to monitor for changes that
will trigger the process. See Step 5 in Defining a Remedy Activity.
•
Knowledge Base—Choose the appropriate knowledge base article to associate with the process. See
Step 6 in Defining a Remedy Activity.
•
Result Handlers—Click the appropriate buttons to manage the condition branches on the workflow.
See Step 7 in Defining a Remedy Activity.
For information on viewing the Remedy relationship results, see Viewing Create Remedy Relationship
Results, page 5-50.
Defining Relationship Incident Properties
Use the following steps to configure the incident properties on the Create Remedy Relationship activity.
To configure the incident properties:
Step 1
Click the appropriate Item tab, from the Item Type drop-down list, select Incident.
The incident fields are displayed.
Figure 5-7
Create Remedy Relationship Activity—Item 1 Tab Incident Properties
Cisco TEO Adapter Guide for BMC Remedy
OL-24635-02
5-15
Chapter 5
Using Remedy Activities
Defining the Create Remedy Relationship Activity
Note
Step 2
Click the Reference
tool to choose a defined variable or reference an object within the process from
the Insert Variable Reference dialog box. For additional information, see Inserting Activity Variable
References, page 5-45.
Complete the following incident fields.
Field
Description
Incident ID
Enter the Incident ID number of the Remedy incident.
Association type
Enter the type of incident property to associate with the
Remedy item.
Click Browse to launch the Select Property Value dialog
box to select the appropriate properties to associate with
the item. The available values are based on the selected
Remedy server.
See Selecting an Association Type, page 5-43.
Request description
Step 3
Click the Save
Enter a description to associate with the incident or
configuration item. For example, this could be the name of
the item or the name of the related item.
tool to save the activity definition.
Cisco TEO Adapter Guide for BMC Remedy
5-16
OL-24635-02
Chapter 5
Using Remedy Activities
Defining the Create Remedy Relationship Activity
Defining Relationship Configuration Item Properties
Use the following steps to define the configuration item properties on the Create Remedy Relationship
activity.
To define the configuration item properties:
Step 1
Click the appropriate Item tab, from the Item Type drop-down list, select Configuration Items.
The configuration item fields are displayed.
Figure 5-8
Note
Step 2
Create Remedy Relationship Activity—Item 1 Tab Configuration Item Properties
Click the Reference
tool to choose a defined variable or reference an object within the process from
the Insert Variable Reference dialog box. For additional information, see Inserting Activity Variable
References, page 5-45.
Complete the following configuration item fields.
Field
Description
Reconciliation ID
Enter the reconciliation ID of the Remedy configuration
item.
Configuration item form name
Enter the name of the form containing the configuration
properties.
Click Browse to launch the Select a Form dialog box to
select the form to be associated with the activity.
See Selecting a Remedy Form, page 5-42.
Cisco TEO Adapter Guide for BMC Remedy
OL-24635-02
5-17
Chapter 5
Using Remedy Activities
Defining the Create Remedy Work Info Activity
Field
Description
Association type
Enter the type of incident property to associate with the
Remedy item.
Click Browse to launch the Select Property Value dialog
box to select the appropriate properties to associate with
the item. The available values are based on the selected
Remedy server.
See Selecting an Association Type, page 5-43.
Request description
Step 3
Click the Save
Enter a description to associate with the incident or
configuration item. For example, this could be the name of
the item or the name of the related item.
tool to save the activity definition.
Defining the Create Remedy Work Info Activity
Use the Create Work Info activity to add a new Work Info entry to an existing Remedy property. This
activity can be used to add attachments, such as files and customer email messages to the work info
property. For information on adding attachments to the activity, see Attaching a File to a Remedy
Activity, page 5-44.
To define the Create Remedy Work Info activity:
Step 1
On the Toolbox pane, under Remedy, select the Create Remedy Work Info activity, then drag and drop
the activity onto the Workflow pane.
The Create Remedy Work Info property pages display.
Cisco TEO Adapter Guide for BMC Remedy
5-18
OL-24635-02
Chapter 5
Using Remedy Activities
Defining the Create Remedy Work Info Activity
Figure 5-9
Step 2
Step 3
Note
Create Remedy Work Info Activity—General Tab
On the General tab, enter the following information:
Field
Description
Display Name
Name of the activity
Types
Display-only. Type of activity
Description
Brief description of the activity
Click the Work Info tab to continue.
The Required Value
icon displayed on a tab or page indicates that the field is required and is either
missing a value or contains an invalid value.
Cisco TEO Adapter Guide for BMC Remedy
OL-24635-02
5-19
Chapter 5
Using Remedy Activities
Defining the Create Remedy Work Info Activity
Figure 5-10
Create Remedy Work Info Activity—Work Info Tab
The Properties box displays the list of Remedy properties added to the work info entry.
Step 4
Column
Description
Name
Name of the property
Label
Label of the Remedy work info property
Value
Value assigned to the Remedy work info property
ID
ID number of the Remedy property
Data Type
Type of Remedy property
•
Display
•
Optional
•
Read-Only
•
Required
On the Work Info tab, click the following buttons to modify the list of Remedy work info properties.
Buttons
Description
Add
Click this button to launch the Select Remedy Properties
dialog box to select the incident properties to monitor.
See Adding Properties to a Remedy Activity, page 5-40.
Edit
Click this button to modify the value of the selected
properties in the display.
See Modifying Values for Remedy Properties, page 5-41.
Delete
Click this button to remove the selected property from the
list.
See Removing Properties from a Remedy Activity,
page 5-42.
Cisco TEO Adapter Guide for BMC Remedy
5-20
OL-24635-02
Chapter 5
Using Remedy Activities
Defining the Create Remedy Work Info Activity
Step 5
Note
Complete the appropriate information in the following tabs, as necessary, and then click the Save
tool to save the activity definition.
•
Target—Specify the target on which to monitor for events that will trigger the process. See Step 4
in Defining a Remedy Activity.
•
Credentials—Specify the runtime user whose credentials should be used to monitor for changes that
will trigger the process. See Step 5 in Defining a Remedy Activity.
•
Knowledge Base—Choose the appropriate knowledge base article to associate with the process. See
Step 6 in Defining a Remedy Activity.
•
Result Handlers—Click the appropriate buttons to manage the condition branches on the workflow.
See Step 7 in Defining a Remedy Activity.
For information on viewing the Remedy work info results, see Viewing Create Remedy Work Info
Results, page 5-51.
Cisco TEO Adapter Guide for BMC Remedy
OL-24635-02
5-21
Chapter 5
Using Remedy Activities
Defining the Delete Remedy Entry Activity
Defining the Delete Remedy Entry Activity
Use the Delete Remedy Entry activity to remove entries, such as relationships, work log entries, or
custom entries from a Remedy item.
To define the Delete Remedy Entry activity:
Step 1
On the Toolbox pane, under Remedy, select the Delete Remedy Entry activity, then drag and drop the
activity onto the Workflow pane.
The Delete Remedy Entry property pages display.
Figure 5-11
Step 2
Delete Remedy Entry Activity—General Tab
On the General tab, enter the following information:
Field
Description
Display Name
Name of the activity
Types
Display-only. Type of activity
Description
Brief description of the activity
Cisco TEO Adapter Guide for BMC Remedy
5-22
OL-24635-02
Chapter 5
Using Remedy Activities
Defining the Delete Remedy Entry Activity
Step 3
Note
Click the Entry tab to continue.
The Required Value
icon displayed on a tab or page indicates that the field is required and is either
missing a value or contains an invalid value.
Figure 5-12
Note
Step 4
Delete Remedy Entry Activity—Entry Tab
Click the Reference
tool to choose a defined variable or reference an object within the process from
the Insert Variable Reference dialog box. For additional information, see Inserting Activity Variable
References, page 5-45.
On the Entry tab, specify the Remedy entry to remove.
Field
Description
Form name
Enter the name of the form containing the entry properties.
Click Browse to launch the Select a Form dialog box to
select the form containing the entry properties to be added
by the activity.
See Selecting a Remedy Form, page 5-42.
Entry ID
Step 5
ID number of the Remedy entry
Complete the appropriate information in the following tabs, as necessary, and then click the Save
tool to save the activity definition.
•
Target—Specify the target on which to monitor for events that will trigger the process. See Step 4
in Defining a Remedy Activity.
•
Credentials—Specify the runtime user whose credentials should be used to monitor for changes that
will trigger the process. See Step 5 in Defining a Remedy Activity.
•
Knowledge Base—Choose the appropriate knowledge base article to associate with the process. See
Step 6 in Defining a Remedy Activity.
•
Result Handlers—Click the appropriate buttons to manage the condition branches on the workflow.
See Step 7 in Defining a Remedy Activity.
Cisco TEO Adapter Guide for BMC Remedy
OL-24635-02
5-23
Chapter 5
Using Remedy Activities
Defining the Find Remedy Objects Activity
Defining the Find Remedy Objects Activity
Use the Find Remedy Objects activity to query objects, configuration items, and other assets in order to
create relationships. It can also be used to find any entry on a Remedy server.
To define the Find Remedy Objects activity:
Step 1
On the Toolbox pane, under Remedy, select the Find Remedy Objects activity, then drag and drop the
activity onto the Workflow pane.
The Find Remedy Objects property pages display.
Figure 5-13
Step 2
Find Remedy Objects Activity—General Tab
On the General tab, enter the following information:
Field
Description
Display Name
Name of the activity
Types
Display-only. Type of activity
Description
Brief description of the activity
Cisco TEO Adapter Guide for BMC Remedy
5-24
OL-24635-02
Chapter 5
Using Remedy Activities
Defining the Find Remedy Objects Activity
Step 3
Note
Click the Criteria tab to continue.
The Required Value
icon displayed on a tab or page indicates that the field is required and is either
missing a value or contains an invalid value.
Figure 5-14
Note
Step 4
Find Remedy Objects Activity—Criteria Tab
Click the Reference
tool to choose a defined variable or reference an object within the process from
the Insert Variable Reference dialog box. For additional information, see Inserting Activity Variable
References, page 5-45.
On the Criteria tab, specify the Remedy form containing the properties to query.
Field
Description
Form name
Enter the name of the form containing the entry properties.
Click Browse to launch the Select a Form dialog box to
select the form containing the entry properties to be added
by the activity.
See Selecting a Remedy Form, page 5-42.
Cisco TEO Adapter Guide for BMC Remedy
OL-24635-02
5-25
Chapter 5
Using Remedy Activities
Defining the Find Remedy Objects Activity
Step 5
Under Find entries with properties matching the following values, click the following buttons to modify
the list of properties.
Buttons
Description
Add
Click this button to launch the Select Remedy Properties
dialog box to select the incident properties to monitor.
See Adding Properties to a Remedy Activity, page 5-40.
Edit
Click this button to modify the value of the selected
properties in the display.
See Modifying Values for Remedy Properties, page 5-41.
Delete
Click this button to remove the selected property from the
list.
See Removing Properties from a Remedy Activity,
page 5-42.
Step 6
Under Properties to Get, click the following buttons to modify the list of properties.
Buttons
Description
Add
Click this button to launch the Select Remedy Properties
dialog box to select the incident properties to monitor.
See Adding Properties to a Remedy Activity, page 5-40.
Delete
Click this button to remove the selected property from the
list.
See Removing Properties from a Remedy Activity,
page 5-42.
The following columns display the list of properties and entries to query and match to the object values.
Column
Description
Name
Name of the Remedy object
Label
Label of the Remedy property
Value
Value assigned to the Remedy property
ID
ID number of the Remedy property
Data Type
Type of Remedy property
•
Display
•
Optional
•
Read-Only
•
Required
Cisco TEO Adapter Guide for BMC Remedy
5-26
OL-24635-02
Chapter 5
Using Remedy Activities
Defining the Find Remedy Objects Activity
Step 7
Note
Complete the appropriate information in the following tabs, as necessary, and then click the Save
tool to save the activity definition.
•
Target—Specify the target on which to monitor for events that will trigger the process. See Step 4
in Defining a Remedy Activity.
•
Credentials—Specify the runtime user whose credentials should be used to monitor for changes that
will trigger the process. See Step 5 in Defining a Remedy Activity.
•
Knowledge Base—Choose the appropriate knowledge base article to associate with the process. See
Step 6 in Defining a Remedy Activity.
•
Result Handlers—Click the appropriate buttons to manage the condition branches on the workflow.
See Step 7 in Defining a Remedy Activity.
For information on viewing the Find Remedy Object results, see Viewing Find Remedy Objects Results,
page 5-52.
Cisco TEO Adapter Guide for BMC Remedy
OL-24635-02
5-27
Chapter 5
Using Remedy Activities
Defining the Get Remedy Entry Property Values Activity
Defining the Get Remedy Entry Property Values Activity
Use the Get Remedy Entry Property Values activity to retrieve property values for a specific entry on a
Remedy server. If the entry ID is known, then this activity may be a better alternative than the Find
Remedy Objects activity which allows a broader set of parameters.
To define the Get Remedy Entry Property Values activity:
Step 1
On the Toolbox pane, under Remedy, select the Get Remedy Entry Property Values activity, then drag
and drop the activity onto the Workflow pane.
The Get Remedy Entry Property Values property pages display.
Figure 5-15
Step 2
Get Remedy Entry Property Values Activity—General Tab
On the General tab, enter the following information:
Field
Description
Display Name
Name of the activity
Types
Display-only. Type of activity
Description
Brief description of the activity
Cisco TEO Adapter Guide for BMC Remedy
5-28
OL-24635-02
Chapter 5
Using Remedy Activities
Defining the Get Remedy Entry Property Values Activity
Step 3
Note
Click the Entry Property Values tab to continue.
The Required Value
icon displayed on a tab or page indicates that the field is required and is either
missing a value or contains an invalid value.
Figure 5-16
Note
Step 4
Get Remedy Entry Property Values Activity—Entry Property Values Tab
Click the Reference
tool to choose a defined variable or reference an object within the process from
the Insert Variable Reference dialog box. For additional information, see Inserting Activity Variable
References, page 5-45.
On the Entry Property Values tab, specify the entry number used to retrieve the properties.
Field
Description
Form name
Enter the name of the form containing the entry properties.
Click Browse to launch the Select a Form dialog box to
select the form containing the entry properties to be added
by the activity.
See Selecting a Remedy Form, page 5-42.
Entry ID
ID number of the Remedy entry property
The Properties to Get summary table box contains the list of properties to retrieve by the activity.
Column
Description
Name
Name of the entry
Label
Label of the Remedy property
Value
Value assigned to the Remedy property
Cisco TEO Adapter Guide for BMC Remedy
OL-24635-02
5-29
Chapter 5
Using Remedy Activities
Defining the Get Remedy Entry Property Values Activity
Step 5
Column
Description
ID
ID number of the Remedy property
Data Type
Type of Remedy property
•
Display
•
Optional
•
Read-Only
•
Required
To modify the list of columns on the table, click the appropriate buttons:
Button
Description
Add
Click this button to launch the Select Remedy Properties
dialog box to select the incident properties to monitor.
See Adding Properties to a Remedy Activity, page 5-40.
Delete
Removes selected property from the list
See Removing Properties from a Remedy Activity,
page 5-42.
Step 6
Note
Complete the appropriate information in the following tabs, as necessary, and then click the Save
tool to save the activity definition.
•
Target—Specify the target on which to monitor for events that will trigger the process. See Step 4
in Defining a Remedy Activity.
•
Credentials—Specify the runtime user whose credentials should be used to monitor for changes that
will trigger the process. See Step 5 in Defining a Remedy Activity.
•
Knowledge Base—Choose the appropriate knowledge base article to associate with the process. See
Step 6 in Defining a Remedy Activity.
•
Result Handlers—Click the appropriate buttons to manage the condition branches on the workflow.
See Step 7 in Defining a Remedy Activity.
For information on viewing the Get Remedy Entry Property Value results, see Viewing Get Remedy
Entry Property Values Results, page 5-53.
Cisco TEO Adapter Guide for BMC Remedy
5-30
OL-24635-02
Chapter 5
Using Remedy Activities
Defining the Get Remedy Incident Property Values Activity
Defining the Get Remedy Incident Property Values Activity
Use the Get Remedy Incident Property Values activity to retrieve property values for a specific incident
on a Remedy server. If the incident ID is known, then this activity may be a better alternative than the
Find Remedy Objects activity which allows a broader set of parameters.
To define the Get Remedy Incident Property Values activity:
Step 1
On the Toolbox pane, under Remedy, select the Get Remedy Incident Property Values activity, then
drag and drop the activity onto the Workflow pane.
The Get Remedy Incident Property Values property pages display.
Figure 5-17
Step 2
Get Remedy Incident Property Values Activity—General Tab
On the General tab, enter the following information:
Field
Description
Display Name
Name of the activity
Types
Display-only. Type of activity
Description
Brief description of the activity
Cisco TEO Adapter Guide for BMC Remedy
OL-24635-02
5-31
Chapter 5
Using Remedy Activities
Defining the Get Remedy Incident Property Values Activity
Step 3
Note
Click the Incident Property Values tab to continue.
The Required Value
icon displayed on a tab or page indicates that the field is required and is either
missing a value or contains an invalid value.
Figure 5-18
Note
Step 4
Get Remedy Incident Property Values Activity—Incident Property Values Tab
Click the Reference
tool to choose a defined variable or reference an object within the process from
the Insert Variable Reference dialog box. For additional information, see Inserting Activity Variable
References, page 5-45.
On the Incident Property Values tab, specify the incident number used to retrieve the properties.
Field
Description
Incident ID
Enter the Remedy incident number or click the Reference
tool to select the appropriate Remedy incident number
The Properties to Get summary table box contains the list of properties to retrieve by the activity.
Column
Description
Name
Name of the Remedy incident
Label
Label of the Remedy property
Value
Value assigned to the Remedy incident
Cisco TEO Adapter Guide for BMC Remedy
5-32
OL-24635-02
Chapter 5
Using Remedy Activities
Defining the Get Remedy Incident Property Values Activity
Column
Description
ID
ID number of the Remedy property
Data Type
Type of Remedy property
•
Display
•
Optional
•
Read-Only
•
Required
To modify the list of columns on the table, click the appropriate buttons:
Button
Description
Add
Click this button to launch the Select Remedy Properties
dialog box to select the incident properties to monitor.
See Adding Properties to a Remedy Activity, page 5-40.
Delete
Removes selected property from the list
See Removing Properties from a Remedy Activity,
page 5-42.
Step 5
Note
Complete the appropriate information in the following tabs, as necessary, and then click the Save
tool to save the activity definition.
•
Target—Specify the target on which to monitor for events that will trigger the process. See Step 4
in Defining a Remedy Activity.
•
Credentials—Specify the runtime user whose credentials should be used to monitor for changes that
will trigger the process. See Step 5 in Defining a Remedy Activity.
•
Knowledge Base—Choose the appropriate knowledge base article to associate with the process. See
Step 6 in Defining a Remedy Activity.
•
Result Handlers—Click the appropriate buttons to manage the condition branches on the workflow.
See Step 7 in Defining a Remedy Activity.
For information on viewing the Get Remedy Incident Property Value results, see Viewing Get Remedy
Incident Property Values Results, page 5-54.
Cisco TEO Adapter Guide for BMC Remedy
OL-24635-02
5-33
Chapter 5
Using Remedy Activities
Defining the Update Remedy Entry Activity
Defining the Update Remedy Entry Activity
Use the Update Remedy Entry activity to update the entries in a specific Remedy form. This activity can
also be used to update the properties in a Work Info or Relationship
entries.
To define the Update Remedy Entry activity:
Step 1
On the Toolbox pane, under Remedy, select the Update Remedy Entry activity, then drag and drop the
activity onto the Workflow pane.
The Update Remedy Entry property pages display.
Figure 5-19
Step 2
Update Remedy Entry Properties Page—General Tab
On the General tab, enter the following information:
Field
Description
Display Name
Name of the activity
Types
Display-only. Type of activity
Description
Brief description of the activity
Cisco TEO Adapter Guide for BMC Remedy
5-34
OL-24635-02
Chapter 5
Using Remedy Activities
Defining the Update Remedy Entry Activity
Step 3
Note
Click the Entry tab to continue.
The Required Value
icon displayed on a tab or page indicates that the field is required and is either
missing a value or contains an invalid value.
Figure 5-20
Note
Step 4
Update Remedy Entry Properties Page—Entry Tab
Click the Reference
tool to choose a defined variable or reference an object within the process from
the Insert Variable Reference dialog box. For additional information, see Inserting Activity Variable
References, page 5-45.
On the Entry tab, specify the entry number used to retrieve the properties to update.
Field
Description
Form name
Enter the name of the form containing the entry properties.
Click Browse to launch the Select a Form dialog box to
select the form containing the entry properties to be added
by the activity.
See Selecting a Remedy Form, page 5-42.
Entry ID
ID number of the Remedy entry property
The Properties to Update summary table box contains the list of properties to update by the activity.
Column
Description
Name
Name of the property
Label
Label of the Remedy property
Value
Value assigned to the Remedy property
Cisco TEO Adapter Guide for BMC Remedy
OL-24635-02
5-35
Chapter 5
Using Remedy Activities
Defining the Update Remedy Entry Activity
Step 5
Column
Description
ID
ID number of the Remedy property
Data Type
Type of Remedy property
•
Display
•
Optional
•
Read-Only
•
Required
To modify the list of columns on the table, click the appropriate buttons:
Buttons
Description
Add
Click this button to launch the Select Remedy Properties
dialog box to select the incident properties to monitor.
See Adding Properties to a Remedy Activity, page 5-40.
Edit
Click this button to modify the value of the selected
properties in the display.
See Modifying Values for Remedy Properties, page 5-41.
Delete
Click this button to remove the selected property from the
list.
See Removing Properties from a Remedy Activity,
page 5-42.
Step 6
Note
Complete the appropriate information in the following tabs, as necessary, and then click the Save
tool to save the activity definition.
•
Target—Specify the target on which to monitor for events that will trigger the process. See Step 4
in Defining a Remedy Activity.
•
Credentials—Specify the runtime user whose credentials should be used to monitor for changes that
will trigger the process. See Step 5 in Defining a Remedy Activity.
•
Knowledge Base—Choose the appropriate knowledge base article to associate with the process. See
Step 6 in Defining a Remedy Activity.
•
Result Handlers—Click the appropriate buttons to manage the condition branches on the workflow.
See Step 7 in Defining a Remedy Activity.
For information on viewing the Update Remedy Entry results, see Viewing Update Remedy Entry
Results, page 5-55.
Cisco TEO Adapter Guide for BMC Remedy
5-36
OL-24635-02
Chapter 5
Using Remedy Activities
Defining the Update Remedy Incident Activity
Defining the Update Remedy Incident Activity
Use the Update Remedy Incident activity to update the properties for a specific Remedy incident.
To define the Update Remedy Incident activity:
Step 1
On the Toolbox pane, under Remedy, select the Update Remedy Incident activity, then drag and drop
the activity onto the Workflow pane.
The Update Remedy Incident property pages display.
Figure 5-21
Step 2
Update Remedy Incident Properties Page—General Tab
On the General tab, enter the following information:
Field
Description
Display Name
Name of the activity
Types
Display-only. Type of activity
Description
Brief description of the activity
Cisco TEO Adapter Guide for BMC Remedy
OL-24635-02
5-37
Chapter 5
Using Remedy Activities
Defining the Update Remedy Incident Activity
Step 3
Note
Click the Incident tab to continue.
The Required Value
icon displayed on a tab or page indicates that the field is required and is either
missing a value or contains an invalid value.
Figure 5-22
Note
Step 4
Update Remedy Incident Properties Page—Incident Tab
Click the Reference
tool to choose a defined variable or reference an object within the process from
the Insert Variable Reference dialog box. For additional information, see Inserting Activity Variable
References, page 5-45.
On the Incident Property Values tab, specify the incident number used to retrieve the properties
Field
Description
Incident ID
Enter the Remedy incident number or click the Reference
tool to select the appropriate Remedy incident number
The Properties to update summary table box contains the list of properties to update by the activity.
Column
Description
Name
Name of the Remedy incident
Label
Label of the Remedy property
Value
Value assigned to the Remedy property
Cisco TEO Adapter Guide for BMC Remedy
5-38
OL-24635-02
Chapter 5
Using Remedy Activities
Defining the Update Remedy Incident Activity
Column
Description
ID
ID number of the Remedy property
Data Type
Type of Remedy property
•
Display
•
Optional
•
Read-Only
•
Required
To modify the list of columns on the table, click the appropriate buttons:
Button
Description
Add
Click this button to launch the Select Remedy Properties
dialog box to select the incident properties to monitor.
See Adding Properties to a Remedy Activity, page 5-40.
Edit
Click this button to modify the value of the selected
properties in the display.
See Modifying Values for Remedy Properties, page 5-41.
Delete
Removes selected property from the list
See Removing Properties from a Remedy Activity,
page 5-42.
Step 5
Note
Complete the appropriate information in the following tabs, as necessary, and then click the Save
tool to save the activity definition.
•
Target—Specify the target on which to monitor for events that will trigger the process. See Step 4
in Defining a Remedy Activity.
•
Credentials—Specify the runtime user whose credentials should be used to monitor for changes that
will trigger the process. See Step 5 in Defining a Remedy Activity.
•
Knowledge Base—Choose the appropriate knowledge base article to associate with the process. See
Step 6 in Defining a Remedy Activity.
•
Result Handlers—Click the appropriate buttons to manage the condition branches on the workflow.
See Step 7 in Defining a Remedy Activity.
For information on viewing the Update Remedy Incident results, see Viewing Update Remedy Incident
Results, page 5-56.
Cisco TEO Adapter Guide for BMC Remedy
OL-24635-02
5-39
Chapter 5
Using Remedy Activities
Managing Remedy Activity Definitions
Managing Remedy Activity Definitions
Use the following section to modify information in the Remedy activities. Use the activity-specific
property page to perform the following functions:
•
Adding incident properties to the activity
•
Removing incident properties to the activity
•
Modifying incident property values
Adding Properties to a Remedy Activity
When configuring the activity properties, users may be required to add properties to the activity. It is
recommended that the user sort the properties list by the column Type so that all of the required fields
for their system are displayed at the top of the list.
The Select Properties dialog box is launched when the Add button on the activity-specific property page
is clicked. Use the Select Properties dialog box to specify the incident properties for the activity.
To add properties:
Step 1
On the activity-specific property page tab, click Add.
The Select Properties dialog box displays.
Figure 5-23
Step 2
Select Properties Dialog Box
From the Add properties from the following server drop-down list, select the appropriate server from the
drop down list.
The Remedy server properties display in the columns.
Columns
Description
Name
Name of the property
ID
ID number of the Remedy property
Cisco TEO Adapter Guide for BMC Remedy
5-40
OL-24635-02
Chapter 5
Using Remedy Activities
Managing Remedy Activity Definitions
Columns
Description
Type
Type of Remedy property
•
Display
•
Optional
•
Read Only
•
Required
Step 3
Highlight the appropriate incident properties, and click OK.
Step 4
On the Edit Property dialog box, assign a value to the incident property. See Modifying Values for
Remedy Properties, page 5-41.
Note
Step 5
Press Ctrl or Shift-Click to select more than one incident property to the activity.
Repeat Step 2 through Step 4 to add additional incident properties to the activity.
Modifying Values for Remedy Properties
Users can modify the values on the properties that are added to the activity. The Edit Property dialog box
is launched when the Edit button on the activity-specific property page is clicked. Use the Edit Property
dialog box to modify the values on the incident properties for the activity-specific property page.
To edit an property:
Step 1
On the activity-specific property page, highlight the appropriate property, and click Edit.
The Edit Property dialog box displays.
Figure 5-24
Edit Property Dialog Box
Step 2
In the [Property] Name field, enter or select the value for the selected property.
Step 3
Click OK to save the modified value to the property and return to the activity-specific property page.
Cisco TEO Adapter Guide for BMC Remedy
OL-24635-02
5-41
Chapter 5
Using Remedy Activities
Managing Remedy Activity Definitions
Removing Properties from a Remedy Activity
Use the following steps to remove the properties specified on the activity-specific property page.
Removing a property from the activity does not delete the property from the Remedy server.
Removing a Single Remedy Property
To remove a single property:
Under the summary table on the activity, highlight the appropriate property, and then click Delete.
The selected property is removed from the activity-specific property page.
Removing All or Multiple Remedy Properties
To remove all properties:
Under the summary table on the activity, press Shift-click, highlight the properties and then click Delete.
All properties are removed from the activity-specific property page.
Selecting a Remedy Form
Use the Select a Form dialog box to select the form containing the properties to be added to a Remedy
activity. Activities requiring entry IDs will contain the option to locate the appropriate form on the
Remedy server.
To select a form:
Step 1
On the Remedy entry activity tab, click Browse.
The Select a Form dialog box displays.
Figure 5-25
Step 2
Select a Form Dialog Box
From the Add a form from the following Remedy Server drop-down list, select the appropriate Remedy
server target defined in TEO.
Cisco TEO Adapter Guide for BMC Remedy
5-42
OL-24635-02
Chapter 5
Using Remedy Activities
Managing Remedy Activity Definitions
Note
The displayed forms depend on the server selected.
Step 3
From the Selected form list, select the appropriate form containing the available properties to add to the
Remedy entry. Only one form can be selected at a time.
Step 4
Click Ok to select the Remedy form.
The selected form displays in the Form field on the activity tab.
Selecting an Association Type
Use the Select a Property Value dialog box to select the appropriate values to associate the relationship
with the Remedy item.
To select an association type:
Step 1
On the Remedy activity tab, click Browse.
The Select a Property Value dialog box displays.
Figure 5-26
Step 2
Note
Select a Property Value Dialog Box
From the select the property value using the following Remedy Server drop-down list, select the
appropriate Remedy server target defined in TEO.
The displayed fields depend on the server selected.
Step 3
From the Selected field value list, select the appropriate fields containing the available properties to add
to the Remedy relationship.
Step 4
Click Ok to select the Remedy field.
The selected field displays in the Form field on the activity tab.
Cisco TEO Adapter Guide for BMC Remedy
OL-24635-02
5-43
Chapter 5
Using Remedy Activities
Managing Remedy Activity Definitions
Attaching a File to a Remedy Activity
Use the following steps to attach a file to a Remedy activity. When attaching a file to a Remedy activity,
the file path should be a local path accessible on the TEO server machine or a network share path.
If an attachment is present in the activity, then a Windows user must be specified.
To attach a file:
Step 1
Note
Step 2
Note
Step 3
On the appropriate Remedy activity property page, click the Credentials tab to specify the Windows
runtime user for the remedy activity.
If credentials are not specified when an attachment is present. then an error will be displayed.
On the Credentials tab, check the Use the following credentials for Remedy attachments check box,
and then specify the credentials to be used to access the attachment.
To view the properties for the selected runtime user, click the Properties
tool. To create a runtime
user record for the process, click New > [Runtime User]. For additional information on creating a
runtime user, see Chapter 3, “Managing Runtime Users.”
Click the Remedy activity-specific tab, and then click Add.
The Select Properties dialog box displays.
Figure 5-27
Select Properties Dialog Box
Step 4
From the Add properties from the following server drop-down list, select the appropriate server from the
drop down list.
Step 5
Scroll to the property labeled Attachment, or sort by the Data Type Attachment, and click OK.
Note
It is recommended when attaching multiple files, to use the Attachment property labeled by number. (Ex.
Attachment 1, Attachment 2)
The Edit Property dialog box displays.
Cisco TEO Adapter Guide for BMC Remedy
5-44
OL-24635-02
Chapter 5
Using Remedy Activities
Managing Remedy Activity Definitions
Figure 5-28
Step 6
Edit Properties Dialog Box
Use one of the following methods, and then click OK:
•
In the Attachment field, enter the path to the appropriate file.
-or-
•
Step 7
To the right of the Attachment field, click Browse to locate the appropriate file.
Click OK to save the attachment to Remedy activity property and return to the Remedy object tab.
Inserting Activity Variable References
The Reference
icon to the right of a text field indicates that the field can be populated by referencing
a defined variable or the property of another activity or process. Use the Insert Variable Reference dialog
box to select a defined variable or object to populate a field.
Only variables valid for the selected field can be selected in this dialog box. The OK button does not
activate until a valid property or variable is selected.
To insert a variable reference:
Step 1
To the right of a field on a property page, click the Reference tool.
The Insert Variable Reference dialog box displays.
Figure 5-29
Note
Insert Variable Reference Dialog Box
The Required Value
icon displayed on a tab or page indicates that the field is required and is either
missing a value or contains an invalid value.
Cisco TEO Adapter Guide for BMC Remedy
OL-24635-02
5-45
Chapter 5
Using Remedy Activities
Managing Remedy Activity Definitions
Step 2
Check the Show Advanced check box to display all items that are available for referencing.
If the check box is not checked, then only the most commonly-used items are displayed for activities,
processes or events.
Step 3
Click the Workflow Activity Expand (+) to display the reference objects for the activities in the
Workflow pane. The properties in the Insert Reference Variable dialog box depend on the activities.
Step 4
From the list of displayed objects, select the appropriate property.
Reference Variable
Description
Notes
Description for the virtual machine
Name
Display name of the activity
Created by
User name or the owner of the activity
Modified by
User name of the individual who modified the activity
Type
Type of activity
Description
Description of the activity
Audit Starts
Date and time the process audit starts
Audit Successes
Indicates the number of successful audits
End Time
Date and time the activity stopped
Error Information
Description of the error that has occurred
Group Name
Name of toolbox activity group
Instance Cancelled
Indicates the process was cancelled manually
Instance Failed
Indicates the process has failed
Instance Failed (Completed)
Indicates the process has failed but the process execution was
completed
Instance Failed (Not Completed) Indicates the process has failed and did not complete the
process execution
Step 5
Start Time
Date and time the activity was started
Process Id
ID number of the TEO process
Process Instance Id
ID number of the TEO process instance
Entry ID
ID number assigned to the Remedy entry
Incident Id
Incident ID of the Remedy property
Back Link Id
ID number assigned to the first item in the Remedy item
relationship
Forward Link Id
ID number assigned to the second item in the Remedy item
relationship
Work Info Id
ID number of the Remedy work info entry
Results
Results of the Remedy activity
Field Values
Value of the Remedy property
From the list of available of items, select the appropriate property or variable and click OK.
The related text field populates with the selected value.
Cisco TEO Adapter Guide for BMC Remedy
5-46
OL-24635-02
Chapter 5
Using Remedy Activities
Viewing Activity Instance Information
Viewing Activity Instance Information
This section describes what the user should expect to see after a process with a Remedy activity is
launched. Certain activities generate and display additional activity instance information for review by
users.
For example, there will be certain activities that generate information based on the defined properties of
the activities. In those situations, the activity instance properties will display the display-only
configuration properties as well as the generated results of the configuration properties.
Viewing Activity Status
After a process is launched, status and color indicators display on the console to indicate the current
status for each process and activity instance.
Status Indicators
The State column displays the status of the individual process and activity. The following indicators
definitions display on the Results pane.
State
Description
Succeeded
Process has completed successfully
Running
Process is in progress
Failed (Not Completed)
Displays when the process has failed and did not complete
the process execution
Failed (Cancelled)
Displays when the process is cancelled manually
Color Indicators
The colors associated with the individual activities indicate the status of the process instances. The
following default colors display:
Note
Color Indicator
Description
Blue
Process is in progress
Green
Process has completed successfully
Red
Process has failed and did not complete the process
execution
Orange
Process has stopped.
To modify the fonts and colors on the Activity View status display, see Customizing the Fonts and Colors
in the Cisco Tidal Enterprise Orchestrator Reference Guide.
Cisco TEO Adapter Guide for BMC Remedy
OL-24635-02
5-47
Chapter 5
Using Remedy Activities
Viewing Activity Instance Information
Viewing Activity Instance Properties
The activity instance properties displayed from the Activity View are display-only.
To view activity instance properties:
Step 1
On the Operations workspace, select any of the four activity views to display the activity instances on
the Results pane.
Activity View
Description
View Triggered
Displays all process or activity instances that were
executed (manually or automatically) and are in progress,
have successfully completed, or failed during the selected
time period
View Adhoc
Displays all process or activity instances that were
executed manually and are in progress, have successfully
completed, or failed during the selected time period
View All
Displays all process, activity, and scheduled process and
activity instances that are in progress, have successfully
completed, or failed during the selected display time period
View Scheduled
Displays all process or activity instances that are in
progress, have successfully completed, or failed and are
also scheduled to execute during the selected time period
Step 2
On the Results pane, expand the appropriate activity instance to display the related activities.
Step 3
Highlight the appropriate activity, and use one of the following methods:
•
Double-click the appropriate activity instance.
•
Right-click and choose Observe.
•
On the Details pane, click the hyperlink of any item on tabs.
The [Activity Name] Properties dialog box displays.
Viewing Create Remedy Entry Results
When the Create Remedy Entry activity is launched, the summary information from the activity results
are displayed from the from the Operations Workspace activity instance view.
To view the Create Remedy Entry results:
Step 1
On the Operations workspace, click the Activity Views folder.
Step 2
Expand the process and then use one of the following methods:
•
Highlight the Create Remedy Entry activity instance, right-click and choose Properties.
-or-
•
Double-click the appropriate activity instance.
The Create Remedy Entry Properties dialog box displays.
Cisco TEO Adapter Guide for BMC Remedy
5-48
OL-24635-02
Chapter 5
Using Remedy Activities
Viewing Activity Instance Information
Step 3
Click the Entry display-only tab to view the number created by the remedy entry activity.
Figure 5-30
Create Remedy Entry Instance Properties Page—Results Tab
The following information is displayed on the Create Remedy Entry activity instance property page.
Field
Description
Entry ID
ID number for the newly created Remedy entry
Viewing Create Remedy Incident Results
When the Create Remedy Incident activity is launched, the summary information from the activity
results are displayed from the from the Operations Workspace activity instance view.
To view the Create Remedy Incident results:
Step 1
On the Operations workspace, click the Activity Views folder.
Step 2
Expand the appropriate process and use one of the following methods:
•
Highlight the Create Remedy Incident activity instance, right-click and choose Properties.
-or-
•
Double-click the appropriate activity instance.
The Create Remedy Incident Properties dialog box displays.
Cisco TEO Adapter Guide for BMC Remedy
OL-24635-02
5-49
Chapter 5
Using Remedy Activities
Viewing Activity Instance Information
Step 3
Click the Results tab to view the number created by the remedy incident activity.
Figure 5-31
Create Remedy Incident Instance Properties Page—Results Tab
The following information is displayed.
Field
Description
Incident ID
ID number for the newly created Remedy incident
Viewing Create Remedy Relationship Results
When the Create Remedy Relationship activity is launched, the summary information from the activity
results are displayed from the from the Operations Workspace activity instance view.
To view the Create Remedy Relationship results:
Step 1
On the Operations workspace, click the Activity Views folder.
Step 2
Expand the appropriate process and use one of the following methods:
•
Highlight the Create Remedy Relationship activity instance, right-click and choose Properties.
-or-
•
Double-click the appropriate activity instance.
The Create Remedy Relationship Properties dialog box displays.
Step 3
Click the Results tab to view the ID numbers assigned to the newly-linked items created by the remedy
relationship activity.
Cisco TEO Adapter Guide for BMC Remedy
5-50
OL-24635-02
Chapter 5
Using Remedy Activities
Viewing Activity Instance Information
The following information is displayed.
Field
Description
Forward link ID
ID number assigned to the first item in the Remedy item
relationship
Back link ID
ID number assigned to the second item in the Remedy item
relationship
Viewing Create Remedy Work Info Results
When the Create Remedy Work Info activity is launched, the summary information from the activity
results are displayed from the from the Operations Workspace activity instance view.
To view the Create Remedy Work Info results:
Step 1
On the Operations workspace, click the Activity Views folder.
Step 2
Expand the appropriate process and use one of the following methods:
•
Highlight the Create Remedy Work Info activity instance, right-click and choose Properties.
-or-
•
Double-click the appropriate activity instance.
The Create Remedy Work Info Properties dialog box displays.
Step 3
Click the Results tab to view the number created by the remedy work info entry.
Figure 5-32
Create Remedy Work Info Instance Properties Page—Results Tab
Cisco TEO Adapter Guide for BMC Remedy
OL-24635-02
5-51
Chapter 5
Using Remedy Activities
Viewing Activity Instance Information
The following information is displayed.
Field
Description
Work Info ID
New ID number of the newly created Remedy work info
entry
Viewing Find Remedy Objects Results
When the Find Remedy Objects activity is launched, the summary information from the activity results
are displayed from the from the Operations Workspace activity instance view.
To view the Find Remedy Objects results:
Step 1
On the Operations workspace, click the Activity Views folder.
Step 2
Expand the appropriate process and use one of the following methods:
•
Highlight the Find Remedy Object activity instance, right-click and choose Properties.
-or-
•
Double-click the appropriate activity instance.
The Find Remedy Objects Properties dialog box displays.
Step 3
Click the Results tab to view the matching properties and entries retrieved by the activity.
Figure 5-33
Find Remedy Objects Instance Properties Page—Results Tab
The following field values are displayed.
Field
Description
Results
Displays the list of matching Remedy properties
Cisco TEO Adapter Guide for BMC Remedy
5-52
OL-24635-02
Chapter 5
Using Remedy Activities
Viewing Activity Instance Information
Viewing Get Remedy Entry Property Values Results
When the Get Remedy Entry Property Values activity is launched, the summary information from the
activity results are displayed from the from the Operations Workspace activity instance view.
To view the Get Remedy Incident Property Values results:
Step 1
In the Operations workspace, click the Activity Views folder.
Step 2
Use one of the following methods:
•
Highlight the Get Remedy Incident Property Values activity instance, right-click and choose
Properties.
-or-
•
Double-click the appropriate activity instance.
The Get Remedy Incident Property Values Properties dialog box displays.
Step 3
Click the Results tab to display the output data retrieved by the Get Remedy Entry Property Values
activity.
Figure 5-34
Get Remedy Entry Property Values Instance Properties Page—Results Tab
The following columns display the properties retrieved by the activity.
Column
Description
Name
Name of the Remedy entry property
ID
Entry ID number of the Remedy property
Value
User-modified property values
Raw Value
Raw value for the entry retrieved by the activity
Cisco TEO Adapter Guide for BMC Remedy
OL-24635-02
5-53
Chapter 5
Using Remedy Activities
Viewing Activity Instance Information
Viewing Get Remedy Incident Property Values Results
When the Get Remedy Incident Property Values activity is launched, the summary information from the
activity results are displayed from the from the Operations Workspace activity instance view.
To view the Get Remedy Incident Property Values results:
Step 1
In the Operations workspace, click the Activity Views folder.
Step 2
Use one of the following methods:
•
Highlight the Get Remedy Incident Property Values activity instance, right-click and choose
Properties.
-or-
•
Double-click the appropriate activity instance.
The Get Remedy Incident Property Values Properties dialog box displays.
Step 3
Click the Results tab to display the output data retrieved by the Get Remedy Incident Property Values
activity.
Figure 5-35
Get Remedy Incident Property Values Instance Properties Page—Results Tab
The following columns displays the properties retrieved by the activity.
Columns
Description
Name
Name of the Remedy incident property
ID
Incident ID number of the incident property
Value
User-modified property values
Raw Value
Raw value for the incident (case) state retrieved by the
activity
Cisco TEO Adapter Guide for BMC Remedy
5-54
OL-24635-02
Chapter 5
Using Remedy Activities
Viewing Activity Instance Information
Viewing Update Remedy Entry Results
When the Update Remedy Entry activity is launched, the summary information from the activity results
are displayed from the from the Operations Workspace activity instance view.
To view the Update Remedy Entry results:
Step 1
In the Operations workspace, click the Activity Views folder.
Step 2
Use one of the following methods:
•
Highlight the Update Remedy Entry activity instance, right-click and choose Properties.
-or-
•
Double-click the appropriate activity instance.
The Update Remedy Entry Properties dialog box displays.
Step 3
Click the Entry tab to view the display-only properties updated by the Remedy entry.
Figure 5-36
Update Remedy Entry Instance Properties Page—Entry Tab
The following columns display the properties updated by the activity.
Field
Description
Name
Name of the Remedy entry
Label
Description of the Remedy property
Value
User-modified property values
ID
Entry ID of the Remedy property
Data Type
Type of Remedy property
Cisco TEO Adapter Guide for BMC Remedy
OL-24635-02
5-55
Chapter 5
Using Remedy Activities
Viewing Activity Instance Information
Viewing Update Remedy Incident Results
When the Update Remedy Incident activity is launched, the summary information from the activity
results are displayed from the from the Operations Workspace activity instance view.
To view the Update Remedy Incident results:
Step 1
In the Operations workspace, click the Activity Views folder.
Step 2
Use one of the following methods:
•
Highlight the Update Remedy Incident activity instance, right-click and choose Properties.
-or-
•
Double-click the appropriate activity instance.
The Update Remedy Incident Properties dialog box displays.
Step 3
Click the Incident tab to view the display-only properties used to update a Remedy incident.
Figure 5-37
Update Remedy Incident Instance Properties Page—Incident Tab
The following information is displayed on the Update Remedy Incident activity instance property page.
Field
Description
Name
Name of the Remedy incident property
Label
Description of the Remedy incident
Value
User-modified property values
ID
ID number for the Remedy incident property
Data type
Type of Remedy property
Cisco TEO Adapter Guide for BMC Remedy
5-56
OL-24635-02
INDEX
Common Wildcard Expressions
A
Comparison Operators
About Remedy Adapter
1-1
Conditions, triggers
Accessing Definitions - Targets
2-2
2-11
4-7
Create Remedy Entry Activity, defining
Accessing Remedy Adapter Properties
Accessing Triggers
1-2
Create Remedy Entry Properties
4-2
Create Remedy Entry results
Actions menu and toolbar, runtime users
Activity, Create Remedy Entry
3-3
5-7
Activity, Create Remedy Incident
4-3
5-8
5-48
Create Remedy Incident Activity, defining
Create Remedy Incident Properties
5-10
Activity, Create Remedy Relationship
Activity, Create Remedy Work Info
Create Remedy incident results
5-13
5-7
5-10
5-11
5-49
Create Remedy Relationship Activity, defining
5-18
Create Remedy Relationship Properties
5-14
Activity, Delete Remedy Entry
5-22
Create Remedy Relationship results
Activity, Find Remedy Objects
5-24
Create Remedy Work Info Activity, defining
Activity instance, view
5-48
5-46
Create Remedy Work Info results
adapter, viewing Remedy adapter history
1-5
Adding Advanced Conditions to an Object
Adding Basic Conditions to an Object
Adding Incident Properties
Advanced Conditions
4-9
4-11
Create Runtime user
3-4
Credential properties
5-4
Criteria properties
5-18
5-19
5-51
5-25
4-14, 5-40
4-11
All incident properties, remove
Association type, select
Attaching a file
5-50
Create Remedy Work Info Properties
Activity variable references
5-13
4-16, 5-42
5-43
D
Defining a Remedy Activity
5-44
5-3
Defining a Remedy Incident Updated Trigger
Attaching a File to a Remedy Activity
5-44
Defining a Remedy Server Target
2-5
Defining a Runtime User Account
3-4
4-4
Defining Relationship Configuration Item Properties
B
Defining Relationship Incident Properties
Basic Conditions
4-9
Defining Target Criteria
4-13
Defining the Create Remedy Entry Activity
5-7
Defining the Create Remedy Incident Activity
Collection Operators
color indicators
5-15
2-9
Defining Target Criteria for Trigger
C
2-11
5-17
5-10
Defining the Create Remedy Relationship Activity
5-13
5-47
Cisco TEO Adapter Guide for BMC Remedy
OL-24635-02
IN-1
Index
Defining the Create Remedy Relationship Activity,
Configuration Item Properties 5-17
Defining the Create Remedy Relationship Activity,
Incident properties 5-15
Defining the Create Remedy Work Info Activity
Defining the Delete Remedy Entry Activity
5-22
Defining the Find Remedy Objects Activity
5-24
5-18
Defining the Get Remedy Entry Property Values
Activity 5-28
Get Remedy Entry Property Values
5-28
Get Remedy Entry Property Values Activity,
defining 5-28
Get Remedy Entry Property Values properties
Get Remedy Incident Property Value results
Get Remedy Incident Property Values
5-29
5-54
5-31
Get Remedy Incident Property Values Activity,
defining 5-31
Get Remedy Incident Property Values properties
5-32
Defining the Get Remedy Incident Property Values
Activity 5-31
Delete Remedy Entry Activity, defining
Delete Remedy Entry Properties
Delete runtime user
Deleting triggers
H
5-23
History, targets
3-6
3-5
4-17
Details Pane, Runtime User
disable a target
5-22
3-3
I
2-8
disable a trigger
4-9
Disabling a trigger
4-9
Incident Properties
5-38
Incident properties
5-11
Incident properties, remove
4-16, 5-42
Incident Property Values Property Page
E
Insert Variable Reference
enable a target
target
2-8
enable a trigger
5-32
5-45
2-12
4-9
Enabling a trigger
4-9
Entry Properties
5-35
Entry properties
5-8, 5-23
K
Knowledge Base article, trigger
Entry Property Values Property Page
Extended property values, modify
4-8, 5-5
5-29
2-15
M
Managing Remedy Trigger Definitions
F
Managing Runtime User Definitions
File attachment
Managing Target Definitions
5-44
Find Remedy Objects Activity, defining
Find Remedy Objects Properties
Find Remedy Objects results
5-24
Managing Targets
2-1
Modifying Remedy Activities
5-52
Modifying triggers
3-6
2-8
Modifying Extended Property Values
5-25
4-8
2-15
5-40
4-9
Modifying Values for Incident Properties
G
Modify properties
Get Remedy Entry Property Value results
5-53
4-16, 5-41
5-40
Modify runtime user definition
3-6
Cisco TEO Adapter Guide for BMC Remedy
IN-2
OL-24635-02
Index
Remedy adapter history
N
1-5
Remedy adapter prerequisites
Normal Operators
2-11
1-3
Remedy adapter prerequisites, viewing
1-3
Remedy adapter properties, viewing, accessing
Remedy Client Activities
P
Remedy Form, select
Prerequisites, Remedy
Properties, Create Remedy Entry
Properties, Create Remedy Work Info
Removing Incident Properties
5-29
Result handler properties
Properties, Find Remedy Objects
5-25
Results, Create Remedy Entry
5-42
Properties, Relationship
Results, Find Remedy Objects
5-14
Properties, Remedy adapter history
5-52
4-5
Results, Update Remedy Entry
5-53
5-54
5-55
Results, Update Remedy incidents
5-6
5-51
Results, Get Remedy Incident Property Values
1-3
Properties, Remedy Incident Updated Trigger
Properties, result handler
5-50
Results, Get Remedy Entry Property Values
1-5
Properties, Remedy adapter prerequisites
5-56
Runtime user
5-3
properties, Update Remedy Entry
Properties, viewing triggers
Creating, Defining
5-35
properties, Update Remedy Incident
5-38
runtime user, deleting
3-4
3-6
runtime user, viewing history
4-2
3-7
runtime user, viewing used by object
5-19
Runtime User Details Pane
Runtime Users
R
Relationship configuration items
3-1
Relationship incident properties
Runtime User Properties
5-17
5-15
3-6
3-3
Definitions - Runtime users
Relationship properties
5-49
Results, Create Remedy Work Info
1-4
Properties, Work Info
5-48
Results, Create Remedy Relationship
5-32
4-16
5-6
Results, Create Remedy incidents
5-11
properties, Incident Property Values
Remedy activities
4-16, 5-42
Removing Incident Properties from Trigger
properties, Entry Property Values
Properties, Target
4-14, 5-40
4-16, 5-42
Removing a Single Incident Property
5-8
Properties, Provides
2-5
Removing all Incident Properties
5-23
4-5
5-40
Remedy trigger, adding incident properties
5-19
5-23
Properties, Incident
4-4
Remedy Server Target, defining
5-14
5-4
Properties, Delete Remedy Entry
Properties, Entry
Remedy properties, modify
5-11
Properties, Create Remedy Relationship
Properties, delete
5-42
Remedy Incident Updated Trigger Properties
5-8
Properties, Create Remedy Incident
Properties, credentials
5-1
Remedy Incident Updated Trigger
1-3
1-2
3-2
3-4
Runtime Users, Actions menu and toolbar
3-3
5-14
5-2
Remedy activity, defining
S
5-3
Remedy Activity Definitions
5-2
Selecting an Association Type
5-43
Cisco TEO Adapter Guide for BMC Remedy
OL-24635-02
IN-3
Index
Selecting a Remedy Form
Triggers
5-42
Single incident property, remove
Specifying incident properties
Specifying values
Triggers, conditions
4-16, 5-42
Triggers, delete
4-14, 5-40
Specifying target using algorithm criteria
2-9, 4-13
4-7
4-17
Triggers, modify
Trigger target
4-16, 5-41
Status indicators
4-1
4-9
4-6
5-47
status indicators, color
5-47
supported adapter objects
U
1-4
Understanding the Remedy Adapter
Update Remedy Entry, defining
T
Update Remedy Entry Activity
Target, trigger
Target Algorithms
Update Remedy Entry results
2-4
Target Groups
5-34
Update Remedy Incident Activity
2-14
Target history, viewing
Update Remedy incident results
5-3
Targets
Used by runtime user
Creating a Copy of a Target Definition
2-15
2-9
Used by, targets
variable reference, insert
2-16
2-16
Activity
Targets
Targets, viewing extended properties
targets, viewing history
4-9
2-12, 5-45
5-46
2-12
Viewing Activity Instance Information
2-14
Viewing Activity Status
2-16
5-47
5-48
5-47
Viewing Create Remedy Entry Results
2-3
Target variable references
4-16, 5-41
Viewing Activity Instance Properties
targets, viewing used by objects
trigger, enable
2-15
2-16
Targets, viewing members of
4-9
5-1
Variable references
3-5
trigger, disable
3-5
Values, incident properties
Viewing target history
Targets Detail Pane
5-56
V
2-4
Targets, Used by
Used by targets
5-38
3-6
Using Remedy Activities
2-14
Modify targets
5-37
2-8
Extended Properties
Member of
2-13
2-8
Enabling a target
5-37
Update Remedy Incident Property Page
3-5
Disabling a target
5-35
5-55
Update Remedy Incident, defining
Delete a Target
Properties
5-34
Update Remedy Entry Property Page
4-6
Target properties
1-1
5-48
Viewing Create Remedy Incident Results
2-12
Viewing Create Remedy Relationship Results
Viewing Create Remedy Work Info Results
Viewing Find Remedy Objects Results
Trigger, Remedy Incident Updated
4-4
Trigger, Remedy Incident Updated Properties
Trigger knowledge base article
5-49
4-8, 5-5
5-50
5-51
5-52
Viewing Get Remedy Entry Property Values Results
4-5
5-53
Viewing Get Remedy Incident Property Values
Results 5-54
Cisco TEO Adapter Guide for BMC Remedy
IN-4
OL-24635-02
Index
Viewing Remedy adapter history
1-5
Viewing Remedy Adapter Prerequisites
1-3
Viewing Remedy Adapter-Supported Objects
viewing Remedy objects, provides
Viewing runtime user history
Viewing target properties
Viewing trigger properties
1-4
3-7
2-4
4-2
Viewing Update Remedy Entry Results
5-55
Viewing Update Remedy Incident Results
views, runtime users
View target history
1-4
5-56
3-2
3-5
W
Wildcard expressions
4-3
Windows User properties
Work Info properties
3-4
5-19
Cisco TEO Adapter Guide for BMC Remedy
OL-24635-02
IN-5
Index
Cisco TEO Adapter Guide for BMC Remedy
IN-6
OL-24635-02