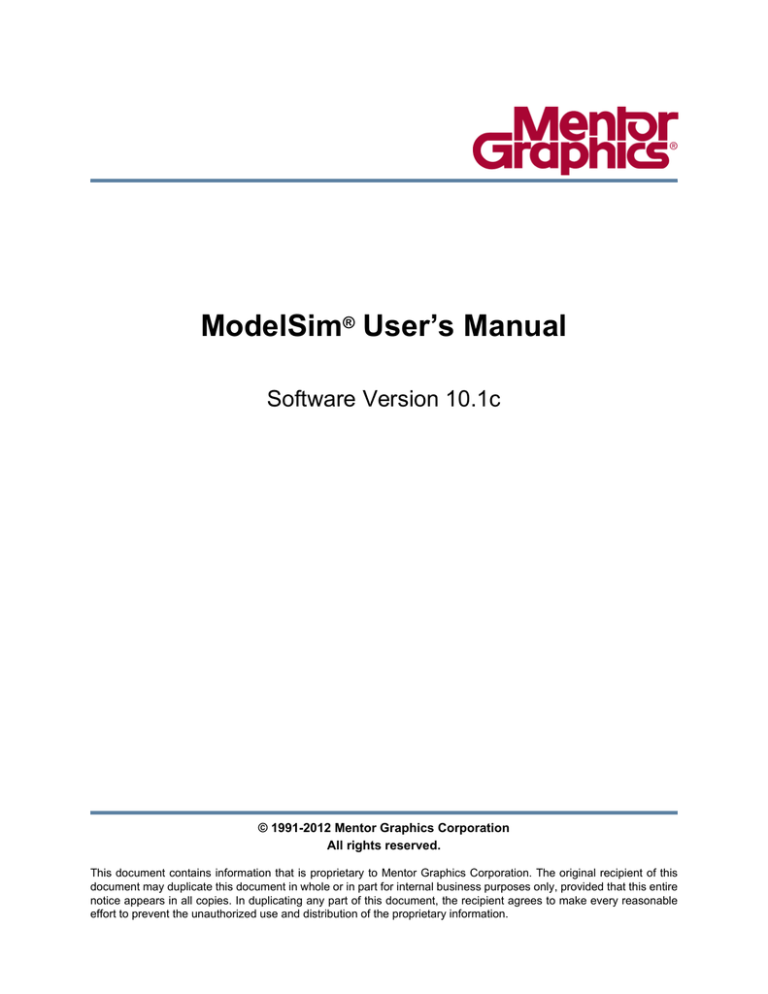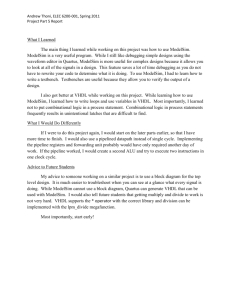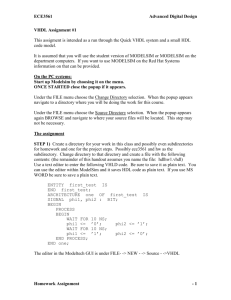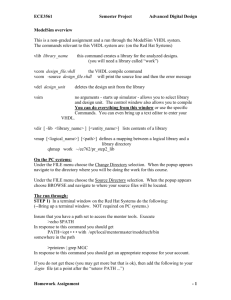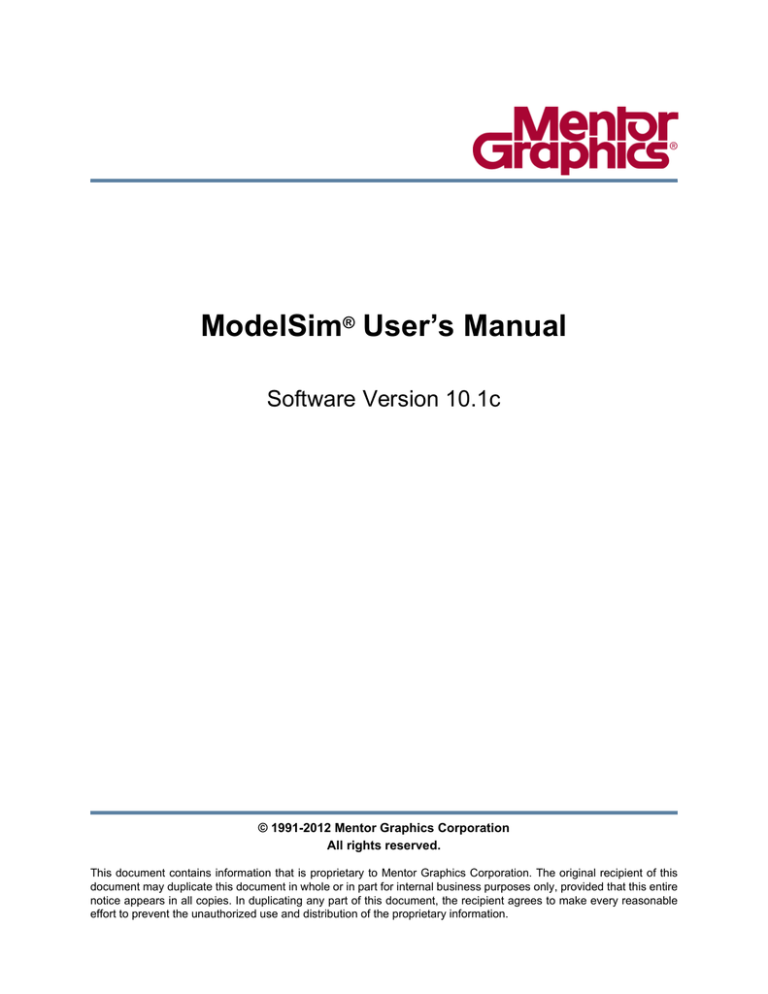
ModelSim® User’s Manual
Software Version 10.1c
© 1991-2012 Mentor Graphics Corporation
All rights reserved.
This document contains information that is proprietary to Mentor Graphics Corporation. The original recipient of this
document may duplicate this document in whole or in part for internal business purposes only, provided that this entire
notice appears in all copies. In duplicating any part of this document, the recipient agrees to make every reasonable
effort to prevent the unauthorized use and distribution of the proprietary information.
This document is for information and instruction purposes. Mentor Graphics reserves the right to make
changes in specifications and other information contained in this publication without prior notice, and the
reader should, in all cases, consult Mentor Graphics to determine whether any changes have been
made.
The terms and conditions governing the sale and licensing of Mentor Graphics products are set forth in
written agreements between Mentor Graphics and its customers. No representation or other affirmation
of fact contained in this publication shall be deemed to be a warranty or give rise to any liability of Mentor
Graphics whatsoever.
MENTOR GRAPHICS MAKES NO WARRANTY OF ANY KIND WITH REGARD TO THIS MATERIAL
INCLUDING, BUT NOT LIMITED TO, THE IMPLIED WARRANTIES OF MERCHANTABILITY AND
FITNESS FOR A PARTICULAR PURPOSE.
MENTOR GRAPHICS SHALL NOT BE LIABLE FOR ANY INCIDENTAL, INDIRECT, SPECIAL, OR
CONSEQUENTIAL DAMAGES WHATSOEVER (INCLUDING BUT NOT LIMITED TO LOST PROFITS)
ARISING OUT OF OR RELATED TO THIS PUBLICATION OR THE INFORMATION CONTAINED IN IT,
EVEN IF MENTOR GRAPHICS CORPORATION HAS BEEN ADVISED OF THE POSSIBILITY OF
SUCH DAMAGES.
RESTRICTED RIGHTS LEGEND 03/97
U.S. Government Restricted Rights. The SOFTWARE and documentation have been developed entirely
at private expense and are commercial computer software provided with restricted rights. Use,
duplication or disclosure by the U.S. Government or a U.S. Government subcontractor is subject to the
restrictions set forth in the license agreement provided with the software pursuant to DFARS 227.72023(a) or as set forth in subparagraph (c)(1) and (2) of the Commercial Computer Software - Restricted
Rights clause at FAR 52.227-19, as applicable.
Contractor/manufacturer is:
Mentor Graphics Corporation
8005 S.W. Boeckman Road, Wilsonville, Oregon 97070-7777.
Telephone: 503.685.7000
Toll-Free Telephone: 800.592.2210
Website: www.mentor.com
SupportNet: supportnet.mentor.com/
Send Feedback on Documentation: supportnet.mentor.com/doc_feedback_form
TRADEMARKS: The trademarks, logos and service marks ("Marks") used herein are the property of
Mentor Graphics Corporation or other third parties. No one is permitted to use these Marks without the
prior written consent of Mentor Graphics or the respective third-party owner. The use herein of a thirdparty Mark is not an attempt to indicate Mentor Graphics as a source of a product, but is intended to
indicate a product from, or associated with, a particular third party. A current list of Mentor Graphics’
trademarks may be viewed at: www.mentor.com/trademarks.
Table of Contents
Chapter 1
Introduction. . . . . . . . . . . . . . . . . . . . . . . . . . . . . . . . . . . . . . . . . . . . . . . . . . . . . . . . . . . . . . .
Operational Structure and Flow . . . . . . . . . . . . . . . . . . . . . . . . . . . . . . . . . . . . . . . . . . . . . . .
Simulation Task Overview . . . . . . . . . . . . . . . . . . . . . . . . . . . . . . . . . . . . . . . . . . . . . . . . . .
Basic Steps for Simulation. . . . . . . . . . . . . . . . . . . . . . . . . . . . . . . . . . . . . . . . . . . . . . . . . . .
Step 1 — Collect Files and Map Libraries . . . . . . . . . . . . . . . . . . . . . . . . . . . . . . . . . . . . .
Step 2 — Compile the Design . . . . . . . . . . . . . . . . . . . . . . . . . . . . . . . . . . . . . . . . . . . . . .
Step 3 — Load the Design for Simulation . . . . . . . . . . . . . . . . . . . . . . . . . . . . . . . . . . . . .
Step 4 — Simulate the Design . . . . . . . . . . . . . . . . . . . . . . . . . . . . . . . . . . . . . . . . . . . . . .
Step 5 — Debug the Design . . . . . . . . . . . . . . . . . . . . . . . . . . . . . . . . . . . . . . . . . . . . . . . .
Modes of Operation . . . . . . . . . . . . . . . . . . . . . . . . . . . . . . . . . . . . . . . . . . . . . . . . . . . . . . . .
Command Line Mode . . . . . . . . . . . . . . . . . . . . . . . . . . . . . . . . . . . . . . . . . . . . . . . . . . . . .
Batch Mode. . . . . . . . . . . . . . . . . . . . . . . . . . . . . . . . . . . . . . . . . . . . . . . . . . . . . . . . . . . . .
Definition of an Object . . . . . . . . . . . . . . . . . . . . . . . . . . . . . . . . . . . . . . . . . . . . . . . . . . . . .
Standards Supported . . . . . . . . . . . . . . . . . . . . . . . . . . . . . . . . . . . . . . . . . . . . . . . . . . . . . . .
Assumptions. . . . . . . . . . . . . . . . . . . . . . . . . . . . . . . . . . . . . . . . . . . . . . . . . . . . . . . . . . . . . .
Text Conventions . . . . . . . . . . . . . . . . . . . . . . . . . . . . . . . . . . . . . . . . . . . . . . . . . . . . . . . . . .
Installation Directory Pathnames. . . . . . . . . . . . . . . . . . . . . . . . . . . . . . . . . . . . . . . . . . . . . .
Deprecated Features, Commands, and Variables . . . . . . . . . . . . . . . . . . . . . . . . . . . . . . . . .
33
33
34
35
36
37
38
38
39
39
40
41
41
41
42
43
43
43
Chapter 2
Graphical User Interface . . . . . . . . . . . . . . . . . . . . . . . . . . . . . . . . . . . . . . . . . . . . . . . . . . . . 45
Design Object Icons and Their Meanings . . . . . . . . . . . . . . . . . . . . . . . . . . . . . . . . . . . . . . . 47
Setting Fonts . . . . . . . . . . . . . . . . . . . . . . . . . . . . . . . . . . . . . . . . . . . . . . . . . . . . . . . . . . . . 48
Using the Find and Filter Functions . . . . . . . . . . . . . . . . . . . . . . . . . . . . . . . . . . . . . . . . . . . 49
Using the Find Options Popup Menu . . . . . . . . . . . . . . . . . . . . . . . . . . . . . . . . . . . . . . . . . 52
User-Defined Radices . . . . . . . . . . . . . . . . . . . . . . . . . . . . . . . . . . . . . . . . . . . . . . . . . . . . . . 52
Using the radix define Command . . . . . . . . . . . . . . . . . . . . . . . . . . . . . . . . . . . . . . . . . . . . 53
Saving and Reloading Formats and Content . . . . . . . . . . . . . . . . . . . . . . . . . . . . . . . . . . . . . 57
Active Time Label . . . . . . . . . . . . . . . . . . . . . . . . . . . . . . . . . . . . . . . . . . . . . . . . . . . . . . . . . 57
Window Specific Keyboard Shortcuts. . . . . . . . . . . . . . . . . . . . . . . . . . . . . . . . . . . . . . . . . . 58
Bookmarks . . . . . . . . . . . . . . . . . . . . . . . . . . . . . . . . . . . . . . . . . . . . . . . . . . . . . . . . . . . . . . . 59
Working with Bookmarks. . . . . . . . . . . . . . . . . . . . . . . . . . . . . . . . . . . . . . . . . . . . . . . . . . 59
Managing Your Bookmarks . . . . . . . . . . . . . . . . . . . . . . . . . . . . . . . . . . . . . . . . . . . . . . . . 60
Main Window . . . . . . . . . . . . . . . . . . . . . . . . . . . . . . . . . . . . . . . . . . . . . . . . . . . . . . . . . . . . 63
Elements of the Main Window . . . . . . . . . . . . . . . . . . . . . . . . . . . . . . . . . . . . . . . . . . . . . . 63
Selecting the Active Window . . . . . . . . . . . . . . . . . . . . . . . . . . . . . . . . . . . . . . . . . . . . . . . 70
Rearranging the Main Window. . . . . . . . . . . . . . . . . . . . . . . . . . . . . . . . . . . . . . . . . . . . . . 70
Navigating in the Main Window . . . . . . . . . . . . . . . . . . . . . . . . . . . . . . . . . . . . . . . . . . . . . . 72
Main Window Menu Bar . . . . . . . . . . . . . . . . . . . . . . . . . . . . . . . . . . . . . . . . . . . . . . . . . . 72
Main Window Toolbar . . . . . . . . . . . . . . . . . . . . . . . . . . . . . . . . . . . . . . . . . . . . . . . . . . . . 80
Call Stack Window . . . . . . . . . . . . . . . . . . . . . . . . . . . . . . . . . . . . . . . . . . . . . . . . . . . . . . . . 103
ModelSim User’s Manual, v10.1c
3
Table of Contents
Call Stack Window Tasks. . . . . . . . . . . . . . . . . . . . . . . . . . . . . . . . . . . . . . . . . . . . . . . . . .
Related Commands of the Call Stack Window. . . . . . . . . . . . . . . . . . . . . . . . . . . . . . . . . .
GUI Elements of the Call Stack Window . . . . . . . . . . . . . . . . . . . . . . . . . . . . . . . . . . . . . .
Class Graph Window . . . . . . . . . . . . . . . . . . . . . . . . . . . . . . . . . . . . . . . . . . . . . . . . . . . . . . .
Class Graph Window Tasks . . . . . . . . . . . . . . . . . . . . . . . . . . . . . . . . . . . . . . . . . . . . . . . .
GUI Elements of the Class Graph Window . . . . . . . . . . . . . . . . . . . . . . . . . . . . . . . . . . . .
Class Instances Window . . . . . . . . . . . . . . . . . . . . . . . . . . . . . . . . . . . . . . . . . . . . . . . . . . . .
GUI Elements of the Class Instances Window . . . . . . . . . . . . . . . . . . . . . . . . . . . . . . . . . .
Class Tree Window . . . . . . . . . . . . . . . . . . . . . . . . . . . . . . . . . . . . . . . . . . . . . . . . . . . . . . . .
GUI Elements of the Class Tree Window. . . . . . . . . . . . . . . . . . . . . . . . . . . . . . . . . . . . . .
Dataflow Window . . . . . . . . . . . . . . . . . . . . . . . . . . . . . . . . . . . . . . . . . . . . . . . . . . . . . . . . .
Dataflow Window Tasks. . . . . . . . . . . . . . . . . . . . . . . . . . . . . . . . . . . . . . . . . . . . . . . . . . .
Files Window . . . . . . . . . . . . . . . . . . . . . . . . . . . . . . . . . . . . . . . . . . . . . . . . . . . . . . . . . . . . .
GUI Elements of the Files Window . . . . . . . . . . . . . . . . . . . . . . . . . . . . . . . . . . . . . . . . . .
FSM List Window . . . . . . . . . . . . . . . . . . . . . . . . . . . . . . . . . . . . . . . . . . . . . . . . . . . . . . . . .
GUI Elements of the FSM List Window . . . . . . . . . . . . . . . . . . . . . . . . . . . . . . . . . . . . . .
FSM Viewer Window . . . . . . . . . . . . . . . . . . . . . . . . . . . . . . . . . . . . . . . . . . . . . . . . . . . . . .
FSM Viewer Window Tasks. . . . . . . . . . . . . . . . . . . . . . . . . . . . . . . . . . . . . . . . . . . . . . . .
GUI Elements of the FSM Viewer Window. . . . . . . . . . . . . . . . . . . . . . . . . . . . . . . . . . . .
Library Window. . . . . . . . . . . . . . . . . . . . . . . . . . . . . . . . . . . . . . . . . . . . . . . . . . . . . . . . . . .
GUI Elements of the Library Window . . . . . . . . . . . . . . . . . . . . . . . . . . . . . . . . . . . . . . . .
List Window. . . . . . . . . . . . . . . . . . . . . . . . . . . . . . . . . . . . . . . . . . . . . . . . . . . . . . . . . . . . . .
List Window Tasks . . . . . . . . . . . . . . . . . . . . . . . . . . . . . . . . . . . . . . . . . . . . . . . . . . . . . . .
GUI Elements of the List Window . . . . . . . . . . . . . . . . . . . . . . . . . . . . . . . . . . . . . . . . . . .
Locals Window . . . . . . . . . . . . . . . . . . . . . . . . . . . . . . . . . . . . . . . . . . . . . . . . . . . . . . . . . . .
Locals Window Tasks. . . . . . . . . . . . . . . . . . . . . . . . . . . . . . . . . . . . . . . . . . . . . . . . . . . . .
GUI Elements of the Locals Window. . . . . . . . . . . . . . . . . . . . . . . . . . . . . . . . . . . . . . . . .
Memory List Window . . . . . . . . . . . . . . . . . . . . . . . . . . . . . . . . . . . . . . . . . . . . . . . . . . . . . .
Memory List Window Tasks . . . . . . . . . . . . . . . . . . . . . . . . . . . . . . . . . . . . . . . . . . . . . . .
GUI Elements of the Memory List Window. . . . . . . . . . . . . . . . . . . . . . . . . . . . . . . . . . . .
Memory Data Window . . . . . . . . . . . . . . . . . . . . . . . . . . . . . . . . . . . . . . . . . . . . . . . . . . . . .
Memory Data Window Tasks . . . . . . . . . . . . . . . . . . . . . . . . . . . . . . . . . . . . . . . . . . . . . . .
GUI Elements of the Memory Data Window . . . . . . . . . . . . . . . . . . . . . . . . . . . . . . . . . . .
Message Viewer Window . . . . . . . . . . . . . . . . . . . . . . . . . . . . . . . . . . . . . . . . . . . . . . . . . . .
Message Viewer Window Tasks. . . . . . . . . . . . . . . . . . . . . . . . . . . . . . . . . . . . . . . . . . . . .
GUI Elements of the Message Viewer Window. . . . . . . . . . . . . . . . . . . . . . . . . . . . . . . . .
Objects Window. . . . . . . . . . . . . . . . . . . . . . . . . . . . . . . . . . . . . . . . . . . . . . . . . . . . . . . . . . .
Objects Window Tasks . . . . . . . . . . . . . . . . . . . . . . . . . . . . . . . . . . . . . . . . . . . . . . . . . . . .
Processes Window . . . . . . . . . . . . . . . . . . . . . . . . . . . . . . . . . . . . . . . . . . . . . . . . . . . . . . . . .
Processes Window Tasks . . . . . . . . . . . . . . . . . . . . . . . . . . . . . . . . . . . . . . . . . . . . . . . . . .
GUI Elements of the Processes Window . . . . . . . . . . . . . . . . . . . . . . . . . . . . . . . . . . . . . .
Source Window . . . . . . . . . . . . . . . . . . . . . . . . . . . . . . . . . . . . . . . . . . . . . . . . . . . . . . . . . . .
Opening Source Files . . . . . . . . . . . . . . . . . . . . . . . . . . . . . . . . . . . . . . . . . . . . . . . . . . . . .
Displaying Multiple Source Files . . . . . . . . . . . . . . . . . . . . . . . . . . . . . . . . . . . . . . . . . . . .
Dragging and Dropping Objects into the Wave and List Windows . . . . . . . . . . . . . . . . . .
Setting your Context by Navigating Source Files. . . . . . . . . . . . . . . . . . . . . . . . . . . . . . . .
Language Templates . . . . . . . . . . . . . . . . . . . . . . . . . . . . . . . . . . . . . . . . . . . . . . . . . . . . . .
Setting File-Line Breakpoints with the GUI. . . . . . . . . . . . . . . . . . . . . . . . . . . . . . . . . . . .
Adding File-Line Breakpoints with the bp Command . . . . . . . . . . . . . . . . . . . . . . . . . . . .
4
104
104
104
105
106
107
107
109
109
110
111
113
116
116
118
118
120
121
124
126
127
128
129
145
146
147
147
149
151
153
154
155
156
157
159
160
164
165
168
168
171
173
174
174
175
175
178
180
181
ModelSim User’s Manual, v10.1c
Table of Contents
Editing File-Line Breakpoints. . . . . . . . . . . . . . . . . . . . . . . . . . . . . . . . . . . . . . . . . . . . . . .
Setting Conditional Breakpoints . . . . . . . . . . . . . . . . . . . . . . . . . . . . . . . . . . . . . . . . . . . . .
Checking Object Values and Descriptions . . . . . . . . . . . . . . . . . . . . . . . . . . . . . . . . . . . . .
Marking Lines with Bookmarks . . . . . . . . . . . . . . . . . . . . . . . . . . . . . . . . . . . . . . . . . . . . .
Performing Incremental Search for Specific Code . . . . . . . . . . . . . . . . . . . . . . . . . . . . . . .
Customizing the Source Window . . . . . . . . . . . . . . . . . . . . . . . . . . . . . . . . . . . . . . . . . . . .
Structure Window . . . . . . . . . . . . . . . . . . . . . . . . . . . . . . . . . . . . . . . . . . . . . . . . . . . . . . . . .
Viewing the Structure Window . . . . . . . . . . . . . . . . . . . . . . . . . . . . . . . . . . . . . . . . . . . . .
Structure Window Tasks. . . . . . . . . . . . . . . . . . . . . . . . . . . . . . . . . . . . . . . . . . . . . . . . . . .
GUI Elements of the Structure Window. . . . . . . . . . . . . . . . . . . . . . . . . . . . . . . . . . . . . . .
Transcript Window . . . . . . . . . . . . . . . . . . . . . . . . . . . . . . . . . . . . . . . . . . . . . . . . . . . . . . . .
Displaying the Transcript Window. . . . . . . . . . . . . . . . . . . . . . . . . . . . . . . . . . . . . . . . . . .
Viewing Data in the Transcript Window . . . . . . . . . . . . . . . . . . . . . . . . . . . . . . . . . . . . . .
Saving the Transcript File. . . . . . . . . . . . . . . . . . . . . . . . . . . . . . . . . . . . . . . . . . . . . . . . . .
Colorizing the Transcript . . . . . . . . . . . . . . . . . . . . . . . . . . . . . . . . . . . . . . . . . . . . . . . . . .
Disabling Creation of the Transcript File . . . . . . . . . . . . . . . . . . . . . . . . . . . . . . . . . . . . . .
Performing an Incremental Search . . . . . . . . . . . . . . . . . . . . . . . . . . . . . . . . . . . . . . . . . . .
Using Automatic Command Help. . . . . . . . . . . . . . . . . . . . . . . . . . . . . . . . . . . . . . . . . . . .
Using drivers And readers Command Results . . . . . . . . . . . . . . . . . . . . . . . . . . . . . . . . . .
Using Transcript Menu Items . . . . . . . . . . . . . . . . . . . . . . . . . . . . . . . . . . . . . . . . . . . . . . .
Watch Window . . . . . . . . . . . . . . . . . . . . . . . . . . . . . . . . . . . . . . . . . . . . . . . . . . . . . . . . . . .
Adding Objects to the Watch Window . . . . . . . . . . . . . . . . . . . . . . . . . . . . . . . . . . . . . . . .
Expanding Objects to Show Individual Bits. . . . . . . . . . . . . . . . . . . . . . . . . . . . . . . . . . . .
Grouping and Ungrouping Objects. . . . . . . . . . . . . . . . . . . . . . . . . . . . . . . . . . . . . . . . . . .
Saving and Reloading Format Files . . . . . . . . . . . . . . . . . . . . . . . . . . . . . . . . . . . . . . . . . .
Wave Window . . . . . . . . . . . . . . . . . . . . . . . . . . . . . . . . . . . . . . . . . . . . . . . . . . . . . . . . . . . .
Add Objects to the Wave Window . . . . . . . . . . . . . . . . . . . . . . . . . . . . . . . . . . . . . . . . . . .
Wave Window Panes . . . . . . . . . . . . . . . . . . . . . . . . . . . . . . . . . . . . . . . . . . . . . . . . . . . . .
Objects You Can View in the Wave Window . . . . . . . . . . . . . . . . . . . . . . . . . . . . . . . . . .
Wave Window Toolbar. . . . . . . . . . . . . . . . . . . . . . . . . . . . . . . . . . . . . . . . . . . . . . . . . . . .
182
184
186
187
187
188
189
190
191
194
194
195
195
195
196
197
197
197
197
198
199
201
201
202
203
203
204
205
213
214
Chapter 3
Protecting Your Source Code . . . . . . . . . . . . . . . . . . . . . . . . . . . . . . . . . . . . . . . . . . . . . . . .
Creating Encryption Envelopes . . . . . . . . . . . . . . . . . . . . . . . . . . . . . . . . . . . . . . . . . . . . . . .
Configuring the Encryption Envelope . . . . . . . . . . . . . . . . . . . . . . . . . . . . . . . . . . . . . . . .
Protection Expressions . . . . . . . . . . . . . . . . . . . . . . . . . . . . . . . . . . . . . . . . . . . . . . . . . . . .
Using the `include Compiler Directive (Verilog only) . . . . . . . . . . . . . . . . . . . . . . . . . . . .
Compiling with +protect . . . . . . . . . . . . . . . . . . . . . . . . . . . . . . . . . . . . . . . . . . . . . . . . . . . .
The Runtime Encryption Model . . . . . . . . . . . . . . . . . . . . . . . . . . . . . . . . . . . . . . . . . . . . . .
Language-Specific Usage Models . . . . . . . . . . . . . . . . . . . . . . . . . . . . . . . . . . . . . . . . . . . . .
Usage Models for Protecting Verilog Source Code . . . . . . . . . . . . . . . . . . . . . . . . . . . . . .
Usage Models for Protecting VHDL Source Code. . . . . . . . . . . . . . . . . . . . . . . . . . . . . . .
Proprietary Source Code Encryption Tools . . . . . . . . . . . . . . . . . . . . . . . . . . . . . . . . . . . . . .
Using Proprietary Compiler Directives . . . . . . . . . . . . . . . . . . . . . . . . . . . . . . . . . . . . . . .
Protecting Source Code Using -nodebug . . . . . . . . . . . . . . . . . . . . . . . . . . . . . . . . . . . . . .
Encryption Reference. . . . . . . . . . . . . . . . . . . . . . . . . . . . . . . . . . . . . . . . . . . . . . . . . . . . . . .
Encryption and Encoding Methods. . . . . . . . . . . . . . . . . . . . . . . . . . . . . . . . . . . . . . . . . . .
How Encryption Envelopes Work . . . . . . . . . . . . . . . . . . . . . . . . . . . . . . . . . . . . . . . . . . .
215
215
216
218
220
223
224
225
225
230
237
238
239
240
241
242
ModelSim User’s Manual, v10.1c
5
Table of Contents
Using Public Encryption Keys . . . . . . . . . . . . . . . . . . . . . . . . . . . . . . . . . . . . . . . . . . . . . . 243
Using the Mentor Graphics Public Encryption Key . . . . . . . . . . . . . . . . . . . . . . . . . . . . . . 243
Chapter 4
Projects. . . . . . . . . . . . . . . . . . . . . . . . . . . . . . . . . . . . . . . . . . . . . . . . . . . . . . . . . . . . . . . . . . .
What are Projects? . . . . . . . . . . . . . . . . . . . . . . . . . . . . . . . . . . . . . . . . . . . . . . . . . . . . . . . . .
What are the Benefits of Projects? . . . . . . . . . . . . . . . . . . . . . . . . . . . . . . . . . . . . . . . . . . .
Project Conversion Between Versions . . . . . . . . . . . . . . . . . . . . . . . . . . . . . . . . . . . . . . . .
Getting Started with Projects . . . . . . . . . . . . . . . . . . . . . . . . . . . . . . . . . . . . . . . . . . . . . . . . .
Step 1 — Creating a New Project . . . . . . . . . . . . . . . . . . . . . . . . . . . . . . . . . . . . . . . . . . . .
Step 2 — Adding Items to the Project . . . . . . . . . . . . . . . . . . . . . . . . . . . . . . . . . . . . . . . .
Step 3 — Compiling the Files. . . . . . . . . . . . . . . . . . . . . . . . . . . . . . . . . . . . . . . . . . . . . . .
Step 4 — Simulating a Design . . . . . . . . . . . . . . . . . . . . . . . . . . . . . . . . . . . . . . . . . . . . . .
Other Basic Project Operations. . . . . . . . . . . . . . . . . . . . . . . . . . . . . . . . . . . . . . . . . . . . . .
The Project Window . . . . . . . . . . . . . . . . . . . . . . . . . . . . . . . . . . . . . . . . . . . . . . . . . . . . . . .
Sorting the List . . . . . . . . . . . . . . . . . . . . . . . . . . . . . . . . . . . . . . . . . . . . . . . . . . . . . . . . . .
Creating a Simulation Configuration . . . . . . . . . . . . . . . . . . . . . . . . . . . . . . . . . . . . . . . . . . .
Organizing Projects with Folders. . . . . . . . . . . . . . . . . . . . . . . . . . . . . . . . . . . . . . . . . . . . . .
Adding a Folder . . . . . . . . . . . . . . . . . . . . . . . . . . . . . . . . . . . . . . . . . . . . . . . . . . . . . . . . .
Specifying File Properties and Project Settings. . . . . . . . . . . . . . . . . . . . . . . . . . . . . . . . . . .
File Compilation Properties . . . . . . . . . . . . . . . . . . . . . . . . . . . . . . . . . . . . . . . . . . . . . . . .
Project Settings . . . . . . . . . . . . . . . . . . . . . . . . . . . . . . . . . . . . . . . . . . . . . . . . . . . . . . . . . .
Accessing Projects from the Command Line. . . . . . . . . . . . . . . . . . . . . . . . . . . . . . . . . . . . .
247
247
247
248
248
249
250
251
254
256
256
257
257
259
259
261
261
263
264
Chapter 5
Design Libraries . . . . . . . . . . . . . . . . . . . . . . . . . . . . . . . . . . . . . . . . . . . . . . . . . . . . . . . . . . .
Design Library Overview . . . . . . . . . . . . . . . . . . . . . . . . . . . . . . . . . . . . . . . . . . . . . . . . . . .
Design Unit Information . . . . . . . . . . . . . . . . . . . . . . . . . . . . . . . . . . . . . . . . . . . . . . . . . . .
Working Library Versus Resource Libraries . . . . . . . . . . . . . . . . . . . . . . . . . . . . . . . . . . .
Archives . . . . . . . . . . . . . . . . . . . . . . . . . . . . . . . . . . . . . . . . . . . . . . . . . . . . . . . . . . . . . . .
Working with Design Libraries . . . . . . . . . . . . . . . . . . . . . . . . . . . . . . . . . . . . . . . . . . . . . . .
Creating a Library . . . . . . . . . . . . . . . . . . . . . . . . . . . . . . . . . . . . . . . . . . . . . . . . . . . . . . . .
Managing Library Contents . . . . . . . . . . . . . . . . . . . . . . . . . . . . . . . . . . . . . . . . . . . . . . . .
Assigning a Logical Name to a Design Library . . . . . . . . . . . . . . . . . . . . . . . . . . . . . . . . .
Moving a Library . . . . . . . . . . . . . . . . . . . . . . . . . . . . . . . . . . . . . . . . . . . . . . . . . . . . . . . .
Setting Up Libraries for Group Use . . . . . . . . . . . . . . . . . . . . . . . . . . . . . . . . . . . . . . . . . .
Specifying Resource Libraries. . . . . . . . . . . . . . . . . . . . . . . . . . . . . . . . . . . . . . . . . . . . . . . .
Verilog Resource Libraries . . . . . . . . . . . . . . . . . . . . . . . . . . . . . . . . . . . . . . . . . . . . . . . . .
VHDL Resource Libraries . . . . . . . . . . . . . . . . . . . . . . . . . . . . . . . . . . . . . . . . . . . . . . . . .
Predefined Libraries . . . . . . . . . . . . . . . . . . . . . . . . . . . . . . . . . . . . . . . . . . . . . . . . . . . . . .
Alternate IEEE Libraries Supplied . . . . . . . . . . . . . . . . . . . . . . . . . . . . . . . . . . . . . . . . . . .
Regenerating Your Design Libraries . . . . . . . . . . . . . . . . . . . . . . . . . . . . . . . . . . . . . . . . .
Importing FPGA Libraries. . . . . . . . . . . . . . . . . . . . . . . . . . . . . . . . . . . . . . . . . . . . . . . . . . .
Protecting Source Code . . . . . . . . . . . . . . . . . . . . . . . . . . . . . . . . . . . . . . . . . . . . . . . . . . . . .
265
265
265
265
266
266
267
267
268
270
270
271
271
271
272
272
272
273
274
Chapter 6
VHDL Simulation . . . . . . . . . . . . . . . . . . . . . . . . . . . . . . . . . . . . . . . . . . . . . . . . . . . . . . . . . . 275
Basic VHDL Usage . . . . . . . . . . . . . . . . . . . . . . . . . . . . . . . . . . . . . . . . . . . . . . . . . . . . . . . . 275
6
ModelSim User’s Manual, v10.1c
Table of Contents
Compilation and Simulation of VHDL . . . . . . . . . . . . . . . . . . . . . . . . . . . . . . . . . . . . . . . . .
Creating a Design Library for VHDL. . . . . . . . . . . . . . . . . . . . . . . . . . . . . . . . . . . . . . . . .
Compiling a VHDL Design—the vcom Command . . . . . . . . . . . . . . . . . . . . . . . . . . . . . .
Simulating a VHDL Design . . . . . . . . . . . . . . . . . . . . . . . . . . . . . . . . . . . . . . . . . . . . . . . .
Naming Behavior of VHDL For Generate Blocks . . . . . . . . . . . . . . . . . . . . . . . . . . . . . . .
Differences Between Versions of VHDL . . . . . . . . . . . . . . . . . . . . . . . . . . . . . . . . . . . . . .
Simulator Resolution Limit for VHDL. . . . . . . . . . . . . . . . . . . . . . . . . . . . . . . . . . . . . . . .
Default Binding. . . . . . . . . . . . . . . . . . . . . . . . . . . . . . . . . . . . . . . . . . . . . . . . . . . . . . . . . .
Delta Delays . . . . . . . . . . . . . . . . . . . . . . . . . . . . . . . . . . . . . . . . . . . . . . . . . . . . . . . . . . . .
Using the TextIO Package . . . . . . . . . . . . . . . . . . . . . . . . . . . . . . . . . . . . . . . . . . . . . . . . . . .
Syntax for File Declaration. . . . . . . . . . . . . . . . . . . . . . . . . . . . . . . . . . . . . . . . . . . . . . . . .
Using STD_INPUT and STD_OUTPUT Within ModelSim . . . . . . . . . . . . . . . . . . . . . . .
TextIO Implementation Issues . . . . . . . . . . . . . . . . . . . . . . . . . . . . . . . . . . . . . . . . . . . . . .
Writing Strings and Aggregates . . . . . . . . . . . . . . . . . . . . . . . . . . . . . . . . . . . . . . . . . . . . .
Reading and Writing Hexadecimal Numbers . . . . . . . . . . . . . . . . . . . . . . . . . . . . . . . . . . .
Dangling Pointers . . . . . . . . . . . . . . . . . . . . . . . . . . . . . . . . . . . . . . . . . . . . . . . . . . . . . . . .
The ENDLINE Function. . . . . . . . . . . . . . . . . . . . . . . . . . . . . . . . . . . . . . . . . . . . . . . . . . .
The ENDFILE Function . . . . . . . . . . . . . . . . . . . . . . . . . . . . . . . . . . . . . . . . . . . . . . . . . . .
Using Alternative Input/Output Files . . . . . . . . . . . . . . . . . . . . . . . . . . . . . . . . . . . . . . . . .
Flushing the TEXTIO Buffer . . . . . . . . . . . . . . . . . . . . . . . . . . . . . . . . . . . . . . . . . . . . . . .
Providing Stimulus . . . . . . . . . . . . . . . . . . . . . . . . . . . . . . . . . . . . . . . . . . . . . . . . . . . . . . .
VITAL Usage and Compliance . . . . . . . . . . . . . . . . . . . . . . . . . . . . . . . . . . . . . . . . . . . . . . .
VITAL Source Code . . . . . . . . . . . . . . . . . . . . . . . . . . . . . . . . . . . . . . . . . . . . . . . . . . . . . .
VITAL 1995 and 2000 Packages . . . . . . . . . . . . . . . . . . . . . . . . . . . . . . . . . . . . . . . . . . . .
VITAL Compliance . . . . . . . . . . . . . . . . . . . . . . . . . . . . . . . . . . . . . . . . . . . . . . . . . . . . . .
Compiling and Simulating with Accelerated VITAL Packages . . . . . . . . . . . . . . . . . . . . .
VHDL Utilities Package (util) . . . . . . . . . . . . . . . . . . . . . . . . . . . . . . . . . . . . . . . . . . . . . . . .
get_resolution . . . . . . . . . . . . . . . . . . . . . . . . . . . . . . . . . . . . . . . . . . . . . . . . . . . . . . . . . . .
init_signal_driver() . . . . . . . . . . . . . . . . . . . . . . . . . . . . . . . . . . . . . . . . . . . . . . . . . . . . . . .
init_signal_spy() . . . . . . . . . . . . . . . . . . . . . . . . . . . . . . . . . . . . . . . . . . . . . . . . . . . . . . . . .
signal_force() . . . . . . . . . . . . . . . . . . . . . . . . . . . . . . . . . . . . . . . . . . . . . . . . . . . . . . . . . . .
signal_release() . . . . . . . . . . . . . . . . . . . . . . . . . . . . . . . . . . . . . . . . . . . . . . . . . . . . . . . . . .
to_real(). . . . . . . . . . . . . . . . . . . . . . . . . . . . . . . . . . . . . . . . . . . . . . . . . . . . . . . . . . . . . . . .
to_time() . . . . . . . . . . . . . . . . . . . . . . . . . . . . . . . . . . . . . . . . . . . . . . . . . . . . . . . . . . . . . . .
Modeling Memory . . . . . . . . . . . . . . . . . . . . . . . . . . . . . . . . . . . . . . . . . . . . . . . . . . . . . . . . .
Examples of Different Memory Models . . . . . . . . . . . . . . . . . . . . . . . . . . . . . . . . . . . . . . .
Affecting Performance by Cancelling Scheduled Events. . . . . . . . . . . . . . . . . . . . . . . . . .
275
275
276
280
281
282
285
285
286
289
289
290
290
290
291
292
292
292
292
293
293
293
293
294
294
294
295
295
296
296
296
296
297
297
298
299
308
Chapter 7
Verilog and SystemVerilog Simulation. . . . . . . . . . . . . . . . . . . . . . . . . . . . . . . . . . . . . . . . .
Standards, Nomenclature, and Conventions . . . . . . . . . . . . . . . . . . . . . . . . . . . . . . . . . . . .
Basic Verilog Usage . . . . . . . . . . . . . . . . . . . . . . . . . . . . . . . . . . . . . . . . . . . . . . . . . . . . . . .
Verilog Compilation . . . . . . . . . . . . . . . . . . . . . . . . . . . . . . . . . . . . . . . . . . . . . . . . . . . . . . .
Creating a Working Library . . . . . . . . . . . . . . . . . . . . . . . . . . . . . . . . . . . . . . . . . . . . . . . .
Invoking the Verilog Compiler. . . . . . . . . . . . . . . . . . . . . . . . . . . . . . . . . . . . . . . . . . . . . .
Initializing enum Variables. . . . . . . . . . . . . . . . . . . . . . . . . . . . . . . . . . . . . . . . . . . . . . . . .
Incremental Compilation . . . . . . . . . . . . . . . . . . . . . . . . . . . . . . . . . . . . . . . . . . . . . . . . . .
Library Usage . . . . . . . . . . . . . . . . . . . . . . . . . . . . . . . . . . . . . . . . . . . . . . . . . . . . . . . . . . .
309
309
311
311
311
312
315
315
317
ModelSim User’s Manual, v10.1c
7
Table of Contents
SystemVerilog Multi-File Compilation . . . . . . . . . . . . . . . . . . . . . . . . . . . . . . . . . . . . . . .
Verilog-XL Compatible Compiler Arguments . . . . . . . . . . . . . . . . . . . . . . . . . . . . . . . . . .
Verilog-XL uselib Compiler Directive . . . . . . . . . . . . . . . . . . . . . . . . . . . . . . . . . . . . . . . .
Verilog Configurations . . . . . . . . . . . . . . . . . . . . . . . . . . . . . . . . . . . . . . . . . . . . . . . . . . . .
Verilog Generate Statements . . . . . . . . . . . . . . . . . . . . . . . . . . . . . . . . . . . . . . . . . . . . . . .
Verilog Simulation. . . . . . . . . . . . . . . . . . . . . . . . . . . . . . . . . . . . . . . . . . . . . . . . . . . . . . . . .
Simulator Resolution Limit (Verilog). . . . . . . . . . . . . . . . . . . . . . . . . . . . . . . . . . . . . . . . .
Event Ordering in Verilog Designs. . . . . . . . . . . . . . . . . . . . . . . . . . . . . . . . . . . . . . . . . . .
Debugging Event Order Issues . . . . . . . . . . . . . . . . . . . . . . . . . . . . . . . . . . . . . . . . . . . . . .
Debugging Signal Segmentation Violations. . . . . . . . . . . . . . . . . . . . . . . . . . . . . . . . . . . .
Negative Timing Checks. . . . . . . . . . . . . . . . . . . . . . . . . . . . . . . . . . . . . . . . . . . . . . . . . . .
Force and Release Statements in Verilog . . . . . . . . . . . . . . . . . . . . . . . . . . . . . . . . . . . . . .
Verilog-XL Compatible Simulator Arguments . . . . . . . . . . . . . . . . . . . . . . . . . . . . . . . . .
Using Escaped Identifiers . . . . . . . . . . . . . . . . . . . . . . . . . . . . . . . . . . . . . . . . . . . . . . . . . .
Cell Libraries . . . . . . . . . . . . . . . . . . . . . . . . . . . . . . . . . . . . . . . . . . . . . . . . . . . . . . . . . . . . .
SDF Timing Annotation . . . . . . . . . . . . . . . . . . . . . . . . . . . . . . . . . . . . . . . . . . . . . . . . . . .
Delay Modes . . . . . . . . . . . . . . . . . . . . . . . . . . . . . . . . . . . . . . . . . . . . . . . . . . . . . . . . . . . .
System Tasks and Functions . . . . . . . . . . . . . . . . . . . . . . . . . . . . . . . . . . . . . . . . . . . . . . . . .
IEEE Std 1364 System Tasks and Functions . . . . . . . . . . . . . . . . . . . . . . . . . . . . . . . . . . .
Verilog-XL Compatible System Tasks and Functions . . . . . . . . . . . . . . . . . . . . . . . . . . . .
Compiler Directives . . . . . . . . . . . . . . . . . . . . . . . . . . . . . . . . . . . . . . . . . . . . . . . . . . . . . . . .
IEEE Std 1364 Compiler Directives . . . . . . . . . . . . . . . . . . . . . . . . . . . . . . . . . . . . . . . . . .
Verilog-XL Compatible Compiler Directives . . . . . . . . . . . . . . . . . . . . . . . . . . . . . . . . . .
Verilog PLI/VPI and SystemVerilog DPI . . . . . . . . . . . . . . . . . . . . . . . . . . . . . . . . . . . . . . .
Standards, Nomenclature, and Conventions . . . . . . . . . . . . . . . . . . . . . . . . . . . . . . . . . . . .
Extensions to SystemVerilog DPI . . . . . . . . . . . . . . . . . . . . . . . . . . . . . . . . . . . . . . . . . . .
SystemVerilog Class Debugging . . . . . . . . . . . . . . . . . . . . . . . . . . . . . . . . . . . . . . . . . . . . . .
Class Debug Visibility . . . . . . . . . . . . . . . . . . . . . . . . . . . . . . . . . . . . . . . . . . . . . . . . . . . .
Viewing Class Objects in the GUI . . . . . . . . . . . . . . . . . . . . . . . . . . . . . . . . . . . . . . . . . . .
Conditional Breakpoints . . . . . . . . . . . . . . . . . . . . . . . . . . . . . . . . . . . . . . . . . . . . . . . . . . .
Stepping Through Your Design . . . . . . . . . . . . . . . . . . . . . . . . . . . . . . . . . . . . . . . . . . . . .
The Run Until Here Feature . . . . . . . . . . . . . . . . . . . . . . . . . . . . . . . . . . . . . . . . . . . . . . . .
Command Line Interface . . . . . . . . . . . . . . . . . . . . . . . . . . . . . . . . . . . . . . . . . . . . . . . . . .
319
320
321
323
324
325
326
328
331
332
334
343
343
344
345
345
345
347
347
349
352
353
353
355
355
355
356
356
357
364
365
365
365
Chapter 8
Recording Simulation Results With Datasets. . . . . . . . . . . . . . . . . . . . . . . . . . . . . . . . . . . .
Saving a Simulation to a WLF File . . . . . . . . . . . . . . . . . . . . . . . . . . . . . . . . . . . . . . . . . . . .
WLF File Parameter Overview. . . . . . . . . . . . . . . . . . . . . . . . . . . . . . . . . . . . . . . . . . . . . .
Limiting the WLF File Size . . . . . . . . . . . . . . . . . . . . . . . . . . . . . . . . . . . . . . . . . . . . . . . .
Multithreading on Linux Platforms . . . . . . . . . . . . . . . . . . . . . . . . . . . . . . . . . . . . . . . . . .
Opening Datasets . . . . . . . . . . . . . . . . . . . . . . . . . . . . . . . . . . . . . . . . . . . . . . . . . . . . . . . . . .
Viewing Dataset Structure . . . . . . . . . . . . . . . . . . . . . . . . . . . . . . . . . . . . . . . . . . . . . . . . . . .
Structure Tab Columns . . . . . . . . . . . . . . . . . . . . . . . . . . . . . . . . . . . . . . . . . . . . . . . . . . . .
Managing Multiple Datasets . . . . . . . . . . . . . . . . . . . . . . . . . . . . . . . . . . . . . . . . . . . . . . . . .
Managing Multiple Datasets in the GUI. . . . . . . . . . . . . . . . . . . . . . . . . . . . . . . . . . . . . . .
Command Line . . . . . . . . . . . . . . . . . . . . . . . . . . . . . . . . . . . . . . . . . . . . . . . . . . . . . . . . . .
Restricting the Dataset Prefix Display . . . . . . . . . . . . . . . . . . . . . . . . . . . . . . . . . . . . . . . .
Saving at Intervals with Dataset Snapshot. . . . . . . . . . . . . . . . . . . . . . . . . . . . . . . . . . . . . . .
369
370
371
373
374
374
375
376
376
376
376
378
378
8
ModelSim User’s Manual, v10.1c
Table of Contents
Collapsing Time and Delta Steps. . . . . . . . . . . . . . . . . . . . . . . . . . . . . . . . . . . . . . . . . . . . . .
Virtual Objects . . . . . . . . . . . . . . . . . . . . . . . . . . . . . . . . . . . . . . . . . . . . . . . . . . . . . . . . . . . .
Virtual Signals . . . . . . . . . . . . . . . . . . . . . . . . . . . . . . . . . . . . . . . . . . . . . . . . . . . . . . . . . .
Virtual Functions . . . . . . . . . . . . . . . . . . . . . . . . . . . . . . . . . . . . . . . . . . . . . . . . . . . . . . . .
Virtual Regions . . . . . . . . . . . . . . . . . . . . . . . . . . . . . . . . . . . . . . . . . . . . . . . . . . . . . . . . . .
Virtual Types . . . . . . . . . . . . . . . . . . . . . . . . . . . . . . . . . . . . . . . . . . . . . . . . . . . . . . . . . . .
379
380
381
382
383
383
Chapter 9
Waveform Analysis. . . . . . . . . . . . . . . . . . . . . . . . . . . . . . . . . . . . . . . . . . . . . . . . . . . . . . . . .
Objects You Can View . . . . . . . . . . . . . . . . . . . . . . . . . . . . . . . . . . . . . . . . . . . . . . . . . . . . .
Wave Window Overview. . . . . . . . . . . . . . . . . . . . . . . . . . . . . . . . . . . . . . . . . . . . . . . . . . . .
Wave Window Panes . . . . . . . . . . . . . . . . . . . . . . . . . . . . . . . . . . . . . . . . . . . . . . . . . . . . .
Adding Objects to the Wave Window . . . . . . . . . . . . . . . . . . . . . . . . . . . . . . . . . . . . . . . . . .
Adding Objects with Mouse Actions . . . . . . . . . . . . . . . . . . . . . . . . . . . . . . . . . . . . . . . . .
Adding Objects with Menu Selections . . . . . . . . . . . . . . . . . . . . . . . . . . . . . . . . . . . . . . . .
Adding Objects with a Command. . . . . . . . . . . . . . . . . . . . . . . . . . . . . . . . . . . . . . . . . . . .
Adding Objects with a Window Format File . . . . . . . . . . . . . . . . . . . . . . . . . . . . . . . . . . .
Inserting Signals in a Specific Location . . . . . . . . . . . . . . . . . . . . . . . . . . . . . . . . . . . . . . .
Working with Cursors . . . . . . . . . . . . . . . . . . . . . . . . . . . . . . . . . . . . . . . . . . . . . . . . . . . . . .
Adding Cursors . . . . . . . . . . . . . . . . . . . . . . . . . . . . . . . . . . . . . . . . . . . . . . . . . . . . . . . . . .
Jumping to a Signal Transition . . . . . . . . . . . . . . . . . . . . . . . . . . . . . . . . . . . . . . . . . . . . . .
Measuring Time with Cursors in the Wave Window . . . . . . . . . . . . . . . . . . . . . . . . . . . . .
Syncing All Active Cursors . . . . . . . . . . . . . . . . . . . . . . . . . . . . . . . . . . . . . . . . . . . . . . . .
Linking Cursors . . . . . . . . . . . . . . . . . . . . . . . . . . . . . . . . . . . . . . . . . . . . . . . . . . . . . . . . .
Understanding Cursor Behavior . . . . . . . . . . . . . . . . . . . . . . . . . . . . . . . . . . . . . . . . . . . . .
Shortcuts for Working with Cursors . . . . . . . . . . . . . . . . . . . . . . . . . . . . . . . . . . . . . . . . . .
Expanded Time in the Wave Window . . . . . . . . . . . . . . . . . . . . . . . . . . . . . . . . . . . . . . . . . .
Expanded Time Terminology . . . . . . . . . . . . . . . . . . . . . . . . . . . . . . . . . . . . . . . . . . . . . . .
Recording Expanded Time Information . . . . . . . . . . . . . . . . . . . . . . . . . . . . . . . . . . . . . . .
Viewing Expanded Time Information in the Wave Window . . . . . . . . . . . . . . . . . . . . . . .
Selecting the Expanded Time Display Mode . . . . . . . . . . . . . . . . . . . . . . . . . . . . . . . . . . .
Switching Between Time Modes . . . . . . . . . . . . . . . . . . . . . . . . . . . . . . . . . . . . . . . . . . . .
Expanding and Collapsing Simulation Time . . . . . . . . . . . . . . . . . . . . . . . . . . . . . . . . . . .
Zooming the Wave Window Display . . . . . . . . . . . . . . . . . . . . . . . . . . . . . . . . . . . . . . . . . .
Zooming with the Menu, Toolbar and Mouse . . . . . . . . . . . . . . . . . . . . . . . . . . . . . . . . . .
Saving Zoom Range and Scroll Position with Bookmarks. . . . . . . . . . . . . . . . . . . . . . . . .
Searching in the Wave Window . . . . . . . . . . . . . . . . . . . . . . . . . . . . . . . . . . . . . . . . . . . . . .
Searching for Values or Transitions . . . . . . . . . . . . . . . . . . . . . . . . . . . . . . . . . . . . . . . . . .
Using the Expression Builder for Expression Searches . . . . . . . . . . . . . . . . . . . . . . . . . . .
Filtering the Wave Window Display . . . . . . . . . . . . . . . . . . . . . . . . . . . . . . . . . . . . . . . . . . .
Formatting the Wave Window. . . . . . . . . . . . . . . . . . . . . . . . . . . . . . . . . . . . . . . . . . . . . . . .
Setting Wave Window Display Preferences . . . . . . . . . . . . . . . . . . . . . . . . . . . . . . . . . . . .
Formatting Objects in the Wave Window . . . . . . . . . . . . . . . . . . . . . . . . . . . . . . . . . . . . .
Dividing the Wave Window . . . . . . . . . . . . . . . . . . . . . . . . . . . . . . . . . . . . . . . . . . . . . . . .
Splitting Wave Window Panes . . . . . . . . . . . . . . . . . . . . . . . . . . . . . . . . . . . . . . . . . . . . . .
Wave Groups . . . . . . . . . . . . . . . . . . . . . . . . . . . . . . . . . . . . . . . . . . . . . . . . . . . . . . . . . . . . .
Creating a Wave Group . . . . . . . . . . . . . . . . . . . . . . . . . . . . . . . . . . . . . . . . . . . . . . . . . . .
Deleting or Ungrouping a Wave Group . . . . . . . . . . . . . . . . . . . . . . . . . . . . . . . . . . . . . . .
385
385
385
386
388
389
389
389
389
390
391
393
393
394
394
395
396
396
396
397
397
398
402
403
403
404
404
405
406
407
408
411
411
411
414
417
419
420
420
423
ModelSim User’s Manual, v10.1c
9
Table of Contents
Adding Items to an Existing Wave Group . . . . . . . . . . . . . . . . . . . . . . . . . . . . . . . . . . . . .
Removing Items from an Existing Wave Group. . . . . . . . . . . . . . . . . . . . . . . . . . . . . . . . .
Miscellaneous Wave Group Features . . . . . . . . . . . . . . . . . . . . . . . . . . . . . . . . . . . . . . . . .
Composite Signals or Buses . . . . . . . . . . . . . . . . . . . . . . . . . . . . . . . . . . . . . . . . . . . . . . . . .
Saving the Window Format . . . . . . . . . . . . . . . . . . . . . . . . . . . . . . . . . . . . . . . . . . . . . . . . . .
Exporting Waveforms from the Wave window . . . . . . . . . . . . . . . . . . . . . . . . . . . . . . . . . . .
Exporting the Wave Window as a Bitmap Image. . . . . . . . . . . . . . . . . . . . . . . . . . . . . . . .
Printing the Wave Window to a Postscript File . . . . . . . . . . . . . . . . . . . . . . . . . . . . . . . . .
Printing the Wave Window on the Windows Platform . . . . . . . . . . . . . . . . . . . . . . . . . . .
Saving Waveforms Between Two Cursors . . . . . . . . . . . . . . . . . . . . . . . . . . . . . . . . . . . . .
Combining Objects into Buses . . . . . . . . . . . . . . . . . . . . . . . . . . . . . . . . . . . . . . . . . . . . . . .
Extracting a Bus Slice. . . . . . . . . . . . . . . . . . . . . . . . . . . . . . . . . . . . . . . . . . . . . . . . . . . . .
Splitting a Bus into Several Smaller Buses . . . . . . . . . . . . . . . . . . . . . . . . . . . . . . . . . . . .
Using the Virtual Signal Builder . . . . . . . . . . . . . . . . . . . . . . . . . . . . . . . . . . . . . . . . . . . . . .
Creating a Virtual Signal . . . . . . . . . . . . . . . . . . . . . . . . . . . . . . . . . . . . . . . . . . . . . . . . . .
Miscellaneous Tasks . . . . . . . . . . . . . . . . . . . . . . . . . . . . . . . . . . . . . . . . . . . . . . . . . . . . . . .
Examining Waveform Values. . . . . . . . . . . . . . . . . . . . . . . . . . . . . . . . . . . . . . . . . . . . . . .
Displaying Drivers of the Selected Waveform . . . . . . . . . . . . . . . . . . . . . . . . . . . . . . . . . .
Sorting a Group of Objects in the Wave Window . . . . . . . . . . . . . . . . . . . . . . . . . . . . . . .
Creating and Managing Breakpoints . . . . . . . . . . . . . . . . . . . . . . . . . . . . . . . . . . . . . . . . . . .
Signal Breakpoints . . . . . . . . . . . . . . . . . . . . . . . . . . . . . . . . . . . . . . . . . . . . . . . . . . . . . . .
File-Line Breakpoints . . . . . . . . . . . . . . . . . . . . . . . . . . . . . . . . . . . . . . . . . . . . . . . . . . . . .
Saving and Restoring Breakpoints . . . . . . . . . . . . . . . . . . . . . . . . . . . . . . . . . . . . . . . . . . .
423
423
424
424
425
426
426
427
427
427
429
430
432
432
433
435
435
435
436
436
436
438
440
Chapter 10
Debugging with the Dataflow Window . . . . . . . . . . . . . . . . . . . . . . . . . . . . . . . . . . . . . . . . .
Dataflow Window Overview . . . . . . . . . . . . . . . . . . . . . . . . . . . . . . . . . . . . . . . . . . . . . . . . .
Dataflow Usage Flow . . . . . . . . . . . . . . . . . . . . . . . . . . . . . . . . . . . . . . . . . . . . . . . . . . . . . .
Post-Simulation Debug Flow Details . . . . . . . . . . . . . . . . . . . . . . . . . . . . . . . . . . . . . . . . .
Common Tasks for Dataflow Debugging . . . . . . . . . . . . . . . . . . . . . . . . . . . . . . . . . . . . . . .
Adding Objects to the Dataflow Window. . . . . . . . . . . . . . . . . . . . . . . . . . . . . . . . . . . . . .
Exploring the Connectivity of the Design . . . . . . . . . . . . . . . . . . . . . . . . . . . . . . . . . . . . .
Exploring Designs with the Embedded Wave Viewer . . . . . . . . . . . . . . . . . . . . . . . . . . . .
Tracing Events . . . . . . . . . . . . . . . . . . . . . . . . . . . . . . . . . . . . . . . . . . . . . . . . . . . . . . . . . .
Tracing the Source of an Unknown State (StX) . . . . . . . . . . . . . . . . . . . . . . . . . . . . . . . . .
Finding Objects by Name in the Dataflow Window. . . . . . . . . . . . . . . . . . . . . . . . . . . . . .
Automatically Tracing All Paths Between Two Nets. . . . . . . . . . . . . . . . . . . . . . . . . . . . .
Dataflow Concepts. . . . . . . . . . . . . . . . . . . . . . . . . . . . . . . . . . . . . . . . . . . . . . . . . . . . . . . . .
Symbol Mapping. . . . . . . . . . . . . . . . . . . . . . . . . . . . . . . . . . . . . . . . . . . . . . . . . . . . . . . . .
Current vs. Post-Simulation Command Output . . . . . . . . . . . . . . . . . . . . . . . . . . . . . . . . .
Dataflow Window Graphic Interface Reference . . . . . . . . . . . . . . . . . . . . . . . . . . . . . . . . . .
What Can I View in the Dataflow Window? . . . . . . . . . . . . . . . . . . . . . . . . . . . . . . . . . . .
How is the Dataflow Window Linked to Other Windows? . . . . . . . . . . . . . . . . . . . . . . . .
How Can I Print and Save the Display? . . . . . . . . . . . . . . . . . . . . . . . . . . . . . . . . . . . . . . .
How Do I Configure Window Options? . . . . . . . . . . . . . . . . . . . . . . . . . . . . . . . . . . . . . . .
441
441
442
442
443
444
446
449
451
451
453
453
455
455
457
458
458
458
459
461
10
ModelSim User’s Manual, v10.1c
Table of Contents
Chapter 11
Source Window . . . . . . . . . . . . . . . . . . . . . . . . . . . . . . . . . . . . . . . . . . . . . . . . . . . . . . . . . . . .
Creating and Editing Source Files . . . . . . . . . . . . . . . . . . . . . . . . . . . . . . . . . . . . . . . . . . . . .
Creating New Files . . . . . . . . . . . . . . . . . . . . . . . . . . . . . . . . . . . . . . . . . . . . . . . . . . . . . . .
Opening Existing Files . . . . . . . . . . . . . . . . . . . . . . . . . . . . . . . . . . . . . . . . . . . . . . . . . . . .
Editing Files . . . . . . . . . . . . . . . . . . . . . . . . . . . . . . . . . . . . . . . . . . . . . . . . . . . . . . . . . . . .
Language Templates . . . . . . . . . . . . . . . . . . . . . . . . . . . . . . . . . . . . . . . . . . . . . . . . . . . . . .
Searching for Code . . . . . . . . . . . . . . . . . . . . . . . . . . . . . . . . . . . . . . . . . . . . . . . . . . . . . . .
Navigating Through Your Design . . . . . . . . . . . . . . . . . . . . . . . . . . . . . . . . . . . . . . . . . . .
Data and Objects in the Source Window . . . . . . . . . . . . . . . . . . . . . . . . . . . . . . . . . . . . . . . .
Determining Object Values and Descriptions. . . . . . . . . . . . . . . . . . . . . . . . . . . . . . . . . . .
Debugging and Textual Connectivity . . . . . . . . . . . . . . . . . . . . . . . . . . . . . . . . . . . . . . . . . .
Hyperlinked Text . . . . . . . . . . . . . . . . . . . . . . . . . . . . . . . . . . . . . . . . . . . . . . . . . . . . . . . .
Highlighted Text in the Source Window . . . . . . . . . . . . . . . . . . . . . . . . . . . . . . . . . . . . . .
Dragging Source Window Objects Into Other Windows . . . . . . . . . . . . . . . . . . . . . . . . . .
Breakpoints . . . . . . . . . . . . . . . . . . . . . . . . . . . . . . . . . . . . . . . . . . . . . . . . . . . . . . . . . . . . . .
Setting Individual Breakpoints in a Source File . . . . . . . . . . . . . . . . . . . . . . . . . . . . . . . . .
Setting Breakpoints with the bp Command . . . . . . . . . . . . . . . . . . . . . . . . . . . . . . . . . . . .
Editing Breakpoints . . . . . . . . . . . . . . . . . . . . . . . . . . . . . . . . . . . . . . . . . . . . . . . . . . . . . .
Saving and Restoring Breakpoints . . . . . . . . . . . . . . . . . . . . . . . . . . . . . . . . . . . . . . . . . . .
Setting Conditional Breakpoints . . . . . . . . . . . . . . . . . . . . . . . . . . . . . . . . . . . . . . . . . . . . .
Run Until Here . . . . . . . . . . . . . . . . . . . . . . . . . . . . . . . . . . . . . . . . . . . . . . . . . . . . . . . . . .
Source Window Bookmarks . . . . . . . . . . . . . . . . . . . . . . . . . . . . . . . . . . . . . . . . . . . . . . . . .
Setting and Removing Bookmarks . . . . . . . . . . . . . . . . . . . . . . . . . . . . . . . . . . . . . . . . . . .
Setting Source Window Preferences.. . . . . . . . . . . . . . . . . . . . . . . . . . . . . . . . . . . . . . . . . . .
463
463
463
463
464
464
469
471
472
472
474
474
474
475
475
475
476
476
478
479
481
482
482
482
Chapter 12
Signal Spy . . . . . . . . . . . . . . . . . . . . . . . . . . . . . . . . . . . . . . . . . . . . . . . . . . . . . . . . . . . . . . . .
Signal Spy Formatting Syntax . . . . . . . . . . . . . . . . . . . . . . . . . . . . . . . . . . . . . . . . . . . . . . . .
Signal Spy Supported Types . . . . . . . . . . . . . . . . . . . . . . . . . . . . . . . . . . . . . . . . . . . . . . . . .
disable_signal_spy . . . . . . . . . . . . . . . . . . . . . . . . . . . . . . . . . . . . . . . . . . . . . . . . . . . . . . .
enable_signal_spy . . . . . . . . . . . . . . . . . . . . . . . . . . . . . . . . . . . . . . . . . . . . . . . . . . . . . . . .
init_signal_driver . . . . . . . . . . . . . . . . . . . . . . . . . . . . . . . . . . . . . . . . . . . . . . . . . . . . . . . .
init_signal_spy . . . . . . . . . . . . . . . . . . . . . . . . . . . . . . . . . . . . . . . . . . . . . . . . . . . . . . . . . .
signal_force. . . . . . . . . . . . . . . . . . . . . . . . . . . . . . . . . . . . . . . . . . . . . . . . . . . . . . . . . . . . .
signal_release . . . . . . . . . . . . . . . . . . . . . . . . . . . . . . . . . . . . . . . . . . . . . . . . . . . . . . . . . . .
485
486
486
487
489
491
495
499
503
Chapter 13
Generating Stimulus with Waveform Editor . . . . . . . . . . . . . . . . . . . . . . . . . . . . . . . . . . . .
Getting Started with the Waveform Editor . . . . . . . . . . . . . . . . . . . . . . . . . . . . . . . . . . . . . .
Using Waveform Editor Prior to Loading a Design . . . . . . . . . . . . . . . . . . . . . . . . . . . . . .
Using Waveform Editor After Loading a Design . . . . . . . . . . . . . . . . . . . . . . . . . . . . . . . .
Creating Waveforms from Patterns . . . . . . . . . . . . . . . . . . . . . . . . . . . . . . . . . . . . . . . . . . . .
Creating Waveforms with Wave Create Command. . . . . . . . . . . . . . . . . . . . . . . . . . . . . . . .
Editing Waveforms . . . . . . . . . . . . . . . . . . . . . . . . . . . . . . . . . . . . . . . . . . . . . . . . . . . . . . . .
Selecting Parts of the Waveform . . . . . . . . . . . . . . . . . . . . . . . . . . . . . . . . . . . . . . . . . . . .
Stretching and Moving Edges. . . . . . . . . . . . . . . . . . . . . . . . . . . . . . . . . . . . . . . . . . . . . . .
Simulating Directly from Waveform Editor . . . . . . . . . . . . . . . . . . . . . . . . . . . . . . . . . . . . .
505
505
505
506
507
508
509
510
512
512
ModelSim User’s Manual, v10.1c
11
Table of Contents
Exporting Waveforms to a Stimulus File. . . . . . . . . . . . . . . . . . . . . . . . . . . . . . . . . . . . . . . .
Driving Simulation with the Saved Stimulus File . . . . . . . . . . . . . . . . . . . . . . . . . . . . . . . . .
Signal Mapping and Importing EVCD Files . . . . . . . . . . . . . . . . . . . . . . . . . . . . . . . . . . .
Saving the Waveform Editor Commands . . . . . . . . . . . . . . . . . . . . . . . . . . . . . . . . . . . . . . .
512
513
514
514
Chapter 14
Standard Delay Format (SDF) Timing Annotation. . . . . . . . . . . . . . . . . . . . . . . . . . . . . . .
Specifying SDF Files for Simulation. . . . . . . . . . . . . . . . . . . . . . . . . . . . . . . . . . . . . . . . . . .
Instance Specification . . . . . . . . . . . . . . . . . . . . . . . . . . . . . . . . . . . . . . . . . . . . . . . . . . . . .
SDF Specification with the GUI . . . . . . . . . . . . . . . . . . . . . . . . . . . . . . . . . . . . . . . . . . . . .
Errors and Warnings . . . . . . . . . . . . . . . . . . . . . . . . . . . . . . . . . . . . . . . . . . . . . . . . . . . . . .
VHDL VITAL SDF . . . . . . . . . . . . . . . . . . . . . . . . . . . . . . . . . . . . . . . . . . . . . . . . . . . . . . . .
SDF to VHDL Generic Matching . . . . . . . . . . . . . . . . . . . . . . . . . . . . . . . . . . . . . . . . . . . .
Resolving Errors . . . . . . . . . . . . . . . . . . . . . . . . . . . . . . . . . . . . . . . . . . . . . . . . . . . . . . . . .
Verilog SDF . . . . . . . . . . . . . . . . . . . . . . . . . . . . . . . . . . . . . . . . . . . . . . . . . . . . . . . . . . . . . .
$sdf_annotate . . . . . . . . . . . . . . . . . . . . . . . . . . . . . . . . . . . . . . . . . . . . . . . . . . . . . . . . . . .
SDF to Verilog Construct Matching . . . . . . . . . . . . . . . . . . . . . . . . . . . . . . . . . . . . . . . . . .
Retain Delay Behavior . . . . . . . . . . . . . . . . . . . . . . . . . . . . . . . . . . . . . . . . . . . . . . . . . . . .
Optional Edge Specifications . . . . . . . . . . . . . . . . . . . . . . . . . . . . . . . . . . . . . . . . . . . . . . .
Optional Conditions . . . . . . . . . . . . . . . . . . . . . . . . . . . . . . . . . . . . . . . . . . . . . . . . . . . . . .
Rounded Timing Values . . . . . . . . . . . . . . . . . . . . . . . . . . . . . . . . . . . . . . . . . . . . . . . . . . .
SDF for Mixed VHDL and Verilog Designs . . . . . . . . . . . . . . . . . . . . . . . . . . . . . . . . . . . . .
Interconnect Delays . . . . . . . . . . . . . . . . . . . . . . . . . . . . . . . . . . . . . . . . . . . . . . . . . . . . . . . .
Disabling Timing Checks . . . . . . . . . . . . . . . . . . . . . . . . . . . . . . . . . . . . . . . . . . . . . . . . . . .
Troubleshooting . . . . . . . . . . . . . . . . . . . . . . . . . . . . . . . . . . . . . . . . . . . . . . . . . . . . . . . . . . .
Specifying the Wrong Instance. . . . . . . . . . . . . . . . . . . . . . . . . . . . . . . . . . . . . . . . . . . . . .
Matching a Single Timing Check . . . . . . . . . . . . . . . . . . . . . . . . . . . . . . . . . . . . . . . . . . . .
Mistaking a Component or Module Name for an Instance Label. . . . . . . . . . . . . . . . . . . .
Forgetting to Specify the Instance . . . . . . . . . . . . . . . . . . . . . . . . . . . . . . . . . . . . . . . . . . .
515
515
515
516
516
517
517
518
518
519
520
523
525
526
526
527
527
527
528
528
529
529
529
Chapter 15
Value Change Dump (VCD) Files . . . . . . . . . . . . . . . . . . . . . . . . . . . . . . . . . . . . . . . . . . . . .
Creating a VCD File . . . . . . . . . . . . . . . . . . . . . . . . . . . . . . . . . . . . . . . . . . . . . . . . . . . . . . .
Four-State VCD File . . . . . . . . . . . . . . . . . . . . . . . . . . . . . . . . . . . . . . . . . . . . . . . . . . . . . .
Extended VCD File. . . . . . . . . . . . . . . . . . . . . . . . . . . . . . . . . . . . . . . . . . . . . . . . . . . . . . .
VCD Case Sensitivity . . . . . . . . . . . . . . . . . . . . . . . . . . . . . . . . . . . . . . . . . . . . . . . . . . . . .
Using Extended VCD as Stimulus. . . . . . . . . . . . . . . . . . . . . . . . . . . . . . . . . . . . . . . . . . . . .
Simulating with Input Values from a VCD File . . . . . . . . . . . . . . . . . . . . . . . . . . . . . . . . .
Replacing Instances with Output Values from a VCD File . . . . . . . . . . . . . . . . . . . . . . . .
VCD Commands and VCD Tasks . . . . . . . . . . . . . . . . . . . . . . . . . . . . . . . . . . . . . . . . . . . . .
Using VCD Commands with SystemC. . . . . . . . . . . . . . . . . . . . . . . . . . . . . . . . . . . . . . . .
Compressing Files with VCD Tasks. . . . . . . . . . . . . . . . . . . . . . . . . . . . . . . . . . . . . . . . . .
VCD File from Source to Output. . . . . . . . . . . . . . . . . . . . . . . . . . . . . . . . . . . . . . . . . . . . . .
VHDL Source Code . . . . . . . . . . . . . . . . . . . . . . . . . . . . . . . . . . . . . . . . . . . . . . . . . . . . . .
VCD Simulator Commands . . . . . . . . . . . . . . . . . . . . . . . . . . . . . . . . . . . . . . . . . . . . . . . .
VCD Output . . . . . . . . . . . . . . . . . . . . . . . . . . . . . . . . . . . . . . . . . . . . . . . . . . . . . . . . . . . .
VCD to WLF . . . . . . . . . . . . . . . . . . . . . . . . . . . . . . . . . . . . . . . . . . . . . . . . . . . . . . . . . . . . .
Capturing Port Driver Data . . . . . . . . . . . . . . . . . . . . . . . . . . . . . . . . . . . . . . . . . . . . . . . . . .
531
531
531
532
532
532
533
534
536
537
538
538
538
539
540
541
541
12
ModelSim User’s Manual, v10.1c
Table of Contents
Driver States . . . . . . . . . . . . . . . . . . . . . . . . . . . . . . . . . . . . . . . . . . . . . . . . . . . . . . . . . . . .
Driver Strength . . . . . . . . . . . . . . . . . . . . . . . . . . . . . . . . . . . . . . . . . . . . . . . . . . . . . . . . . .
Identifier Code . . . . . . . . . . . . . . . . . . . . . . . . . . . . . . . . . . . . . . . . . . . . . . . . . . . . . . . . . .
Resolving Values . . . . . . . . . . . . . . . . . . . . . . . . . . . . . . . . . . . . . . . . . . . . . . . . . . . . . . . .
541
542
542
543
Chapter 16
Tcl and Macros (DO Files) . . . . . . . . . . . . . . . . . . . . . . . . . . . . . . . . . . . . . . . . . . . . . . . . . . .
Tcl Features . . . . . . . . . . . . . . . . . . . . . . . . . . . . . . . . . . . . . . . . . . . . . . . . . . . . . . . . . . . . . .
Tcl References . . . . . . . . . . . . . . . . . . . . . . . . . . . . . . . . . . . . . . . . . . . . . . . . . . . . . . . . . .
Tcl Commands . . . . . . . . . . . . . . . . . . . . . . . . . . . . . . . . . . . . . . . . . . . . . . . . . . . . . . . . . . . .
Tcl Command Syntax . . . . . . . . . . . . . . . . . . . . . . . . . . . . . . . . . . . . . . . . . . . . . . . . . . . . . .
If Command Syntax . . . . . . . . . . . . . . . . . . . . . . . . . . . . . . . . . . . . . . . . . . . . . . . . . . . . . .
Command Substitution . . . . . . . . . . . . . . . . . . . . . . . . . . . . . . . . . . . . . . . . . . . . . . . . . . . .
Command Separator . . . . . . . . . . . . . . . . . . . . . . . . . . . . . . . . . . . . . . . . . . . . . . . . . . . . . .
Multiple-Line Commands. . . . . . . . . . . . . . . . . . . . . . . . . . . . . . . . . . . . . . . . . . . . . . . . . .
Evaluation Order. . . . . . . . . . . . . . . . . . . . . . . . . . . . . . . . . . . . . . . . . . . . . . . . . . . . . . . . .
Tcl Relational Expression Evaluation. . . . . . . . . . . . . . . . . . . . . . . . . . . . . . . . . . . . . . . . .
Variable Substitution . . . . . . . . . . . . . . . . . . . . . . . . . . . . . . . . . . . . . . . . . . . . . . . . . . . . .
System Commands . . . . . . . . . . . . . . . . . . . . . . . . . . . . . . . . . . . . . . . . . . . . . . . . . . . . . . .
Simulator State Variables . . . . . . . . . . . . . . . . . . . . . . . . . . . . . . . . . . . . . . . . . . . . . . . . . . .
Referencing Simulator State Variables. . . . . . . . . . . . . . . . . . . . . . . . . . . . . . . . . . . . . . . .
Special Considerations for the now Variable . . . . . . . . . . . . . . . . . . . . . . . . . . . . . . . . . . .
List Processing . . . . . . . . . . . . . . . . . . . . . . . . . . . . . . . . . . . . . . . . . . . . . . . . . . . . . . . . . . . .
Simulator Tcl Commands . . . . . . . . . . . . . . . . . . . . . . . . . . . . . . . . . . . . . . . . . . . . . . . . . . .
Simulator Tcl Time Commands. . . . . . . . . . . . . . . . . . . . . . . . . . . . . . . . . . . . . . . . . . . . . . .
Conversions. . . . . . . . . . . . . . . . . . . . . . . . . . . . . . . . . . . . . . . . . . . . . . . . . . . . . . . . . . . . .
Relations . . . . . . . . . . . . . . . . . . . . . . . . . . . . . . . . . . . . . . . . . . . . . . . . . . . . . . . . . . . . . . .
Arithmetic . . . . . . . . . . . . . . . . . . . . . . . . . . . . . . . . . . . . . . . . . . . . . . . . . . . . . . . . . . . . . .
Tcl Examples . . . . . . . . . . . . . . . . . . . . . . . . . . . . . . . . . . . . . . . . . . . . . . . . . . . . . . . . . . . . .
Macros (DO Files) . . . . . . . . . . . . . . . . . . . . . . . . . . . . . . . . . . . . . . . . . . . . . . . . . . . . . . . . .
Creating DO Files . . . . . . . . . . . . . . . . . . . . . . . . . . . . . . . . . . . . . . . . . . . . . . . . . . . . . . . .
Using Parameters with DO Files. . . . . . . . . . . . . . . . . . . . . . . . . . . . . . . . . . . . . . . . . . . . .
Deleting a File from a .do Script. . . . . . . . . . . . . . . . . . . . . . . . . . . . . . . . . . . . . . . . . . . . .
Making Macro Parameters Optional. . . . . . . . . . . . . . . . . . . . . . . . . . . . . . . . . . . . . . . . . .
Error Action in DO Files. . . . . . . . . . . . . . . . . . . . . . . . . . . . . . . . . . . . . . . . . . . . . . . . . . .
547
547
547
548
548
551
551
552
552
552
552
553
553
553
555
555
556
556
557
558
558
559
559
561
561
562
562
563
565
Appendix A
modelsim.ini Variables . . . . . . . . . . . . . . . . . . . . . . . . . . . . . . . . . . . . . . . . . . . . . . . . . . . . . .
Organization of the modelsim.ini File . . . . . . . . . . . . . . . . . . . . . . . . . . . . . . . . . . . . . . . . . .
Making Changes to the modelsim.ini File . . . . . . . . . . . . . . . . . . . . . . . . . . . . . . . . . . . . . . .
Changing the modelsim.ini Read-Only Attribute . . . . . . . . . . . . . . . . . . . . . . . . . . . . . . . .
The Runtime Options Dialog . . . . . . . . . . . . . . . . . . . . . . . . . . . . . . . . . . . . . . . . . . . . . . .
Editing modelsim.ini Variables . . . . . . . . . . . . . . . . . . . . . . . . . . . . . . . . . . . . . . . . . . . . .
Overriding the Default Initialization File . . . . . . . . . . . . . . . . . . . . . . . . . . . . . . . . . . . . . .
Variables . . . . . . . . . . . . . . . . . . . . . . . . . . . . . . . . . . . . . . . . . . . . . . . . . . . . . . . . . . . . . . . .
AddPragmaPrefix . . . . . . . . . . . . . . . . . . . . . . . . . . . . . . . . . . . . . . . . . . . . . . . . . . . . . . . .
AmsStandard. . . . . . . . . . . . . . . . . . . . . . . . . . . . . . . . . . . . . . . . . . . . . . . . . . . . . . . . . . . .
AssertFile . . . . . . . . . . . . . . . . . . . . . . . . . . . . . . . . . . . . . . . . . . . . . . . . . . . . . . . . . . . . . .
567
567
567
568
568
572
572
573
573
574
574
ModelSim User’s Manual, v10.1c
13
Table of Contents
BindAtCompile . . . . . . . . . . . . . . . . . . . . . . . . . . . . . . . . . . . . . . . . . . . . . . . . . . . . . . . . . .
BreakOnAssertion. . . . . . . . . . . . . . . . . . . . . . . . . . . . . . . . . . . . . . . . . . . . . . . . . . . . . . . .
CheckPlusargs. . . . . . . . . . . . . . . . . . . . . . . . . . . . . . . . . . . . . . . . . . . . . . . . . . . . . . . . . . .
CheckpointCompressMode. . . . . . . . . . . . . . . . . . . . . . . . . . . . . . . . . . . . . . . . . . . . . . . . .
CheckSynthesis . . . . . . . . . . . . . . . . . . . . . . . . . . . . . . . . . . . . . . . . . . . . . . . . . . . . . . . . . .
ClassDebug . . . . . . . . . . . . . . . . . . . . . . . . . . . . . . . . . . . . . . . . . . . . . . . . . . . . . . . . . . . . .
CommandHistory . . . . . . . . . . . . . . . . . . . . . . . . . . . . . . . . . . . . . . . . . . . . . . . . . . . . . . . .
CompilerTempDir. . . . . . . . . . . . . . . . . . . . . . . . . . . . . . . . . . . . . . . . . . . . . . . . . . . . . . . .
ConcurrentFileLimit . . . . . . . . . . . . . . . . . . . . . . . . . . . . . . . . . . . . . . . . . . . . . . . . . . . . . .
CreateDirForFileAccess . . . . . . . . . . . . . . . . . . . . . . . . . . . . . . . . . . . . . . . . . . . . . . . . . . .
DatasetSeparator . . . . . . . . . . . . . . . . . . . . . . . . . . . . . . . . . . . . . . . . . . . . . . . . . . . . . . . . .
DefaultForceKind . . . . . . . . . . . . . . . . . . . . . . . . . . . . . . . . . . . . . . . . . . . . . . . . . . . . . . . .
DefaultRadix . . . . . . . . . . . . . . . . . . . . . . . . . . . . . . . . . . . . . . . . . . . . . . . . . . . . . . . . . . . .
DefaultRadixFlags . . . . . . . . . . . . . . . . . . . . . . . . . . . . . . . . . . . . . . . . . . . . . . . . . . . . . . .
DefaultRestartOptions. . . . . . . . . . . . . . . . . . . . . . . . . . . . . . . . . . . . . . . . . . . . . . . . . . . . .
DelayFileOpen . . . . . . . . . . . . . . . . . . . . . . . . . . . . . . . . . . . . . . . . . . . . . . . . . . . . . . . . . .
displaymsgmode . . . . . . . . . . . . . . . . . . . . . . . . . . . . . . . . . . . . . . . . . . . . . . . . . . . . . . . . .
DpiOutOfTheBlue. . . . . . . . . . . . . . . . . . . . . . . . . . . . . . . . . . . . . . . . . . . . . . . . . . . . . . . .
DumpportsCollapse. . . . . . . . . . . . . . . . . . . . . . . . . . . . . . . . . . . . . . . . . . . . . . . . . . . . . . .
EnumBaseInit . . . . . . . . . . . . . . . . . . . . . . . . . . . . . . . . . . . . . . . . . . . . . . . . . . . . . . . . . . .
error. . . . . . . . . . . . . . . . . . . . . . . . . . . . . . . . . . . . . . . . . . . . . . . . . . . . . . . . . . . . . . . . . . .
ErrorFile . . . . . . . . . . . . . . . . . . . . . . . . . . . . . . . . . . . . . . . . . . . . . . . . . . . . . . . . . . . . . . .
Explicit . . . . . . . . . . . . . . . . . . . . . . . . . . . . . . . . . . . . . . . . . . . . . . . . . . . . . . . . . . . . . . . .
fatal . . . . . . . . . . . . . . . . . . . . . . . . . . . . . . . . . . . . . . . . . . . . . . . . . . . . . . . . . . . . . . . . . . .
floatfixlib. . . . . . . . . . . . . . . . . . . . . . . . . . . . . . . . . . . . . . . . . . . . . . . . . . . . . . . . . . . . . . .
ForceSigNextIter. . . . . . . . . . . . . . . . . . . . . . . . . . . . . . . . . . . . . . . . . . . . . . . . . . . . . . . . .
ForceUnsignedIntegerToVHDLInteger . . . . . . . . . . . . . . . . . . . . . . . . . . . . . . . . . . . . . . .
FsmImplicitTrans . . . . . . . . . . . . . . . . . . . . . . . . . . . . . . . . . . . . . . . . . . . . . . . . . . . . . . . .
FsmResetTrans . . . . . . . . . . . . . . . . . . . . . . . . . . . . . . . . . . . . . . . . . . . . . . . . . . . . . . . . . .
FsmSingle . . . . . . . . . . . . . . . . . . . . . . . . . . . . . . . . . . . . . . . . . . . . . . . . . . . . . . . . . . . . . .
FsmXAssign . . . . . . . . . . . . . . . . . . . . . . . . . . . . . . . . . . . . . . . . . . . . . . . . . . . . . . . . . . . .
GenerateFormat. . . . . . . . . . . . . . . . . . . . . . . . . . . . . . . . . . . . . . . . . . . . . . . . . . . . . . . . . .
GenerateLoopIterationMax. . . . . . . . . . . . . . . . . . . . . . . . . . . . . . . . . . . . . . . . . . . . . . . . .
GenerateRecursionDepthMax. . . . . . . . . . . . . . . . . . . . . . . . . . . . . . . . . . . . . . . . . . . . . . .
GenerousIdentifierParsing . . . . . . . . . . . . . . . . . . . . . . . . . . . . . . . . . . . . . . . . . . . . . . . . .
GlobalSharedObjectsList . . . . . . . . . . . . . . . . . . . . . . . . . . . . . . . . . . . . . . . . . . . . . . . . . .
Hazard . . . . . . . . . . . . . . . . . . . . . . . . . . . . . . . . . . . . . . . . . . . . . . . . . . . . . . . . . . . . . . . . .
ieee . . . . . . . . . . . . . . . . . . . . . . . . . . . . . . . . . . . . . . . . . . . . . . . . . . . . . . . . . . . . . . . . . . .
IgnoreError . . . . . . . . . . . . . . . . . . . . . . . . . . . . . . . . . . . . . . . . . . . . . . . . . . . . . . . . . . . . .
IgnoreFailure. . . . . . . . . . . . . . . . . . . . . . . . . . . . . . . . . . . . . . . . . . . . . . . . . . . . . . . . . . . .
IgnoreNote . . . . . . . . . . . . . . . . . . . . . . . . . . . . . . . . . . . . . . . . . . . . . . . . . . . . . . . . . . . . .
IgnorePragmaPrefix . . . . . . . . . . . . . . . . . . . . . . . . . . . . . . . . . . . . . . . . . . . . . . . . . . . . . .
ignoreStandardRealVector . . . . . . . . . . . . . . . . . . . . . . . . . . . . . . . . . . . . . . . . . . . . . . . . .
IgnoreVitalErrors . . . . . . . . . . . . . . . . . . . . . . . . . . . . . . . . . . . . . . . . . . . . . . . . . . . . . . . .
IgnoreWarning . . . . . . . . . . . . . . . . . . . . . . . . . . . . . . . . . . . . . . . . . . . . . . . . . . . . . . . . . .
ImmediateContinuousAssign . . . . . . . . . . . . . . . . . . . . . . . . . . . . . . . . . . . . . . . . . . . . . . .
IncludeRecursionDepthMax . . . . . . . . . . . . . . . . . . . . . . . . . . . . . . . . . . . . . . . . . . . . . . . .
InitOutCompositeParam . . . . . . . . . . . . . . . . . . . . . . . . . . . . . . . . . . . . . . . . . . . . . . . . . . .
IterationLimit . . . . . . . . . . . . . . . . . . . . . . . . . . . . . . . . . . . . . . . . . . . . . . . . . . . . . . . . . . .
14
574
575
575
576
576
576
576
577
577
577
578
578
578
579
580
580
581
581
582
582
582
583
583
583
584
584
584
585
585
585
586
586
587
587
587
588
588
588
588
589
589
590
590
590
591
591
591
592
592
ModelSim User’s Manual, v10.1c
Table of Contents
LargeObjectSilent . . . . . . . . . . . . . . . . . . . . . . . . . . . . . . . . . . . . . . . . . . . . . . . . . . . . . . . .
LargeObjectSize . . . . . . . . . . . . . . . . . . . . . . . . . . . . . . . . . . . . . . . . . . . . . . . . . . . . . . . . .
LibrarySearchPath. . . . . . . . . . . . . . . . . . . . . . . . . . . . . . . . . . . . . . . . . . . . . . . . . . . . . . . .
License . . . . . . . . . . . . . . . . . . . . . . . . . . . . . . . . . . . . . . . . . . . . . . . . . . . . . . . . . . . . . . . .
MaxReportRhsCrossProducts . . . . . . . . . . . . . . . . . . . . . . . . . . . . . . . . . . . . . . . . . . . . . . .
MessageFormat . . . . . . . . . . . . . . . . . . . . . . . . . . . . . . . . . . . . . . . . . . . . . . . . . . . . . . . . . .
MessageFormatBreak . . . . . . . . . . . . . . . . . . . . . . . . . . . . . . . . . . . . . . . . . . . . . . . . . . . . .
MessageFormatBreakLine . . . . . . . . . . . . . . . . . . . . . . . . . . . . . . . . . . . . . . . . . . . . . . . . .
MessageFormatError. . . . . . . . . . . . . . . . . . . . . . . . . . . . . . . . . . . . . . . . . . . . . . . . . . . . . .
MessageFormatFail. . . . . . . . . . . . . . . . . . . . . . . . . . . . . . . . . . . . . . . . . . . . . . . . . . . . . . .
MessageFormatFatal . . . . . . . . . . . . . . . . . . . . . . . . . . . . . . . . . . . . . . . . . . . . . . . . . . . . . .
MessageFormatNote . . . . . . . . . . . . . . . . . . . . . . . . . . . . . . . . . . . . . . . . . . . . . . . . . . . . . .
MessageFormatWarning . . . . . . . . . . . . . . . . . . . . . . . . . . . . . . . . . . . . . . . . . . . . . . . . . . .
MixedAnsiPorts . . . . . . . . . . . . . . . . . . . . . . . . . . . . . . . . . . . . . . . . . . . . . . . . . . . . . . . . .
modelsim_lib . . . . . . . . . . . . . . . . . . . . . . . . . . . . . . . . . . . . . . . . . . . . . . . . . . . . . . . . . . .
msgmode . . . . . . . . . . . . . . . . . . . . . . . . . . . . . . . . . . . . . . . . . . . . . . . . . . . . . . . . . . . . . . .
mtiAvm . . . . . . . . . . . . . . . . . . . . . . . . . . . . . . . . . . . . . . . . . . . . . . . . . . . . . . . . . . . . . . . .
mtiOvm . . . . . . . . . . . . . . . . . . . . . . . . . . . . . . . . . . . . . . . . . . . . . . . . . . . . . . . . . . . . . . . .
MultiFileCompilationUnit . . . . . . . . . . . . . . . . . . . . . . . . . . . . . . . . . . . . . . . . . . . . . . . . .
NoCaseStaticError . . . . . . . . . . . . . . . . . . . . . . . . . . . . . . . . . . . . . . . . . . . . . . . . . . . . . . .
NoDebug . . . . . . . . . . . . . . . . . . . . . . . . . . . . . . . . . . . . . . . . . . . . . . . . . . . . . . . . . . . . . . .
NoDeferSubpgmCheck . . . . . . . . . . . . . . . . . . . . . . . . . . . . . . . . . . . . . . . . . . . . . . . . . . . .
NoIndexCheck . . . . . . . . . . . . . . . . . . . . . . . . . . . . . . . . . . . . . . . . . . . . . . . . . . . . . . . . . .
NoOthersStaticError . . . . . . . . . . . . . . . . . . . . . . . . . . . . . . . . . . . . . . . . . . . . . . . . . . . . . .
NoRangeCheck . . . . . . . . . . . . . . . . . . . . . . . . . . . . . . . . . . . . . . . . . . . . . . . . . . . . . . . . . .
note . . . . . . . . . . . . . . . . . . . . . . . . . . . . . . . . . . . . . . . . . . . . . . . . . . . . . . . . . . . . . . . . . . .
NoVital . . . . . . . . . . . . . . . . . . . . . . . . . . . . . . . . . . . . . . . . . . . . . . . . . . . . . . . . . . . . . . . .
NoVitalCheck . . . . . . . . . . . . . . . . . . . . . . . . . . . . . . . . . . . . . . . . . . . . . . . . . . . . . . . . . . .
NumericStdNoWarnings. . . . . . . . . . . . . . . . . . . . . . . . . . . . . . . . . . . . . . . . . . . . . . . . . . .
OldVHDLConfigurationVisibility . . . . . . . . . . . . . . . . . . . . . . . . . . . . . . . . . . . . . . . . . . .
OldVhdlForGenNames . . . . . . . . . . . . . . . . . . . . . . . . . . . . . . . . . . . . . . . . . . . . . . . . . . . .
OnFinish . . . . . . . . . . . . . . . . . . . . . . . . . . . . . . . . . . . . . . . . . . . . . . . . . . . . . . . . . . . . . . .
Optimize_1164 . . . . . . . . . . . . . . . . . . . . . . . . . . . . . . . . . . . . . . . . . . . . . . . . . . . . . . . . . .
PathSeparator . . . . . . . . . . . . . . . . . . . . . . . . . . . . . . . . . . . . . . . . . . . . . . . . . . . . . . . . . . .
PedanticErrors. . . . . . . . . . . . . . . . . . . . . . . . . . . . . . . . . . . . . . . . . . . . . . . . . . . . . . . . . . .
PliCompatDefault . . . . . . . . . . . . . . . . . . . . . . . . . . . . . . . . . . . . . . . . . . . . . . . . . . . . . . . .
PreserveCase . . . . . . . . . . . . . . . . . . . . . . . . . . . . . . . . . . . . . . . . . . . . . . . . . . . . . . . . . . . .
PrintSimStats . . . . . . . . . . . . . . . . . . . . . . . . . . . . . . . . . . . . . . . . . . . . . . . . . . . . . . . . . . .
Quiet . . . . . . . . . . . . . . . . . . . . . . . . . . . . . . . . . . . . . . . . . . . . . . . . . . . . . . . . . . . . . . . . . .
RequireConfigForAllDefaultBinding . . . . . . . . . . . . . . . . . . . . . . . . . . . . . . . . . . . . . . . . .
Resolution . . . . . . . . . . . . . . . . . . . . . . . . . . . . . . . . . . . . . . . . . . . . . . . . . . . . . . . . . . . . . .
RunLength. . . . . . . . . . . . . . . . . . . . . . . . . . . . . . . . . . . . . . . . . . . . . . . . . . . . . . . . . . . . . .
SeparateConfigLibrary . . . . . . . . . . . . . . . . . . . . . . . . . . . . . . . . . . . . . . . . . . . . . . . . . . . .
Show_BadOptionWarning . . . . . . . . . . . . . . . . . . . . . . . . . . . . . . . . . . . . . . . . . . . . . . . . .
Show_Lint. . . . . . . . . . . . . . . . . . . . . . . . . . . . . . . . . . . . . . . . . . . . . . . . . . . . . . . . . . . . . .
Show_source . . . . . . . . . . . . . . . . . . . . . . . . . . . . . . . . . . . . . . . . . . . . . . . . . . . . . . . . . . . .
Show_VitalChecksWarnings . . . . . . . . . . . . . . . . . . . . . . . . . . . . . . . . . . . . . . . . . . . . . . .
Show_Warning1 . . . . . . . . . . . . . . . . . . . . . . . . . . . . . . . . . . . . . . . . . . . . . . . . . . . . . . . . .
Show_Warning2 . . . . . . . . . . . . . . . . . . . . . . . . . . . . . . . . . . . . . . . . . . . . . . . . . . . . . . . . .
ModelSim User’s Manual, v10.1c
592
593
593
593
594
594
595
595
596
596
596
597
597
597
598
598
598
598
599
599
600
600
600
601
601
601
602
602
602
603
603
604
604
604
605
605
607
607
607
608
608
609
609
609
610
610
610
610
611
15
Table of Contents
Show_Warning3 . . . . . . . . . . . . . . . . . . . . . . . . . . . . . . . . . . . . . . . . . . . . . . . . . . . . . . . . .
Show_Warning4 . . . . . . . . . . . . . . . . . . . . . . . . . . . . . . . . . . . . . . . . . . . . . . . . . . . . . . . . .
Show_Warning5 . . . . . . . . . . . . . . . . . . . . . . . . . . . . . . . . . . . . . . . . . . . . . . . . . . . . . . . . .
ShowFunctions . . . . . . . . . . . . . . . . . . . . . . . . . . . . . . . . . . . . . . . . . . . . . . . . . . . . . . . . . .
ShutdownFile . . . . . . . . . . . . . . . . . . . . . . . . . . . . . . . . . . . . . . . . . . . . . . . . . . . . . . . . . . .
SignalSpyPathSeparator . . . . . . . . . . . . . . . . . . . . . . . . . . . . . . . . . . . . . . . . . . . . . . . . . . .
Startup . . . . . . . . . . . . . . . . . . . . . . . . . . . . . . . . . . . . . . . . . . . . . . . . . . . . . . . . . . . . . . . . .
std . . . . . . . . . . . . . . . . . . . . . . . . . . . . . . . . . . . . . . . . . . . . . . . . . . . . . . . . . . . . . . . . . . . .
std_developerskit . . . . . . . . . . . . . . . . . . . . . . . . . . . . . . . . . . . . . . . . . . . . . . . . . . . . . . . .
StdArithNoWarnings . . . . . . . . . . . . . . . . . . . . . . . . . . . . . . . . . . . . . . . . . . . . . . . . . . . . .
suppress. . . . . . . . . . . . . . . . . . . . . . . . . . . . . . . . . . . . . . . . . . . . . . . . . . . . . . . . . . . . . . . .
SuppressFileTypeReg . . . . . . . . . . . . . . . . . . . . . . . . . . . . . . . . . . . . . . . . . . . . . . . . . . . . .
sv_std . . . . . . . . . . . . . . . . . . . . . . . . . . . . . . . . . . . . . . . . . . . . . . . . . . . . . . . . . . . . . . . . .
SVExtensions . . . . . . . . . . . . . . . . . . . . . . . . . . . . . . . . . . . . . . . . . . . . . . . . . . . . . . . . . . .
SVFileExtensions . . . . . . . . . . . . . . . . . . . . . . . . . . . . . . . . . . . . . . . . . . . . . . . . . . . . . . . .
Svlog . . . . . . . . . . . . . . . . . . . . . . . . . . . . . . . . . . . . . . . . . . . . . . . . . . . . . . . . . . . . . . . . . .
synopsys . . . . . . . . . . . . . . . . . . . . . . . . . . . . . . . . . . . . . . . . . . . . . . . . . . . . . . . . . . . . . . .
SyncCompilerFiles . . . . . . . . . . . . . . . . . . . . . . . . . . . . . . . . . . . . . . . . . . . . . . . . . . . . . . .
TranscriptFile . . . . . . . . . . . . . . . . . . . . . . . . . . . . . . . . . . . . . . . . . . . . . . . . . . . . . . . . . . .
UnbufferedOutput . . . . . . . . . . . . . . . . . . . . . . . . . . . . . . . . . . . . . . . . . . . . . . . . . . . . . . . .
UserTimeUnit . . . . . . . . . . . . . . . . . . . . . . . . . . . . . . . . . . . . . . . . . . . . . . . . . . . . . . . . . . .
UVMControl . . . . . . . . . . . . . . . . . . . . . . . . . . . . . . . . . . . . . . . . . . . . . . . . . . . . . . . . . . . .
verilog . . . . . . . . . . . . . . . . . . . . . . . . . . . . . . . . . . . . . . . . . . . . . . . . . . . . . . . . . . . . . . . . .
Veriuser. . . . . . . . . . . . . . . . . . . . . . . . . . . . . . . . . . . . . . . . . . . . . . . . . . . . . . . . . . . . . . . .
VHDL93 . . . . . . . . . . . . . . . . . . . . . . . . . . . . . . . . . . . . . . . . . . . . . . . . . . . . . . . . . . . . . . .
VhdlVariableLogging . . . . . . . . . . . . . . . . . . . . . . . . . . . . . . . . . . . . . . . . . . . . . . . . . . . . .
vital2000 . . . . . . . . . . . . . . . . . . . . . . . . . . . . . . . . . . . . . . . . . . . . . . . . . . . . . . . . . . . . . . .
vlog95compat . . . . . . . . . . . . . . . . . . . . . . . . . . . . . . . . . . . . . . . . . . . . . . . . . . . . . . . . . . .
WarnConstantChange . . . . . . . . . . . . . . . . . . . . . . . . . . . . . . . . . . . . . . . . . . . . . . . . . . . . .
warning . . . . . . . . . . . . . . . . . . . . . . . . . . . . . . . . . . . . . . . . . . . . . . . . . . . . . . . . . . . . . . . .
WaveSignalNameWidth . . . . . . . . . . . . . . . . . . . . . . . . . . . . . . . . . . . . . . . . . . . . . . . . . . .
WLFCacheSize . . . . . . . . . . . . . . . . . . . . . . . . . . . . . . . . . . . . . . . . . . . . . . . . . . . . . . . . . .
WLFCollapseMode. . . . . . . . . . . . . . . . . . . . . . . . . . . . . . . . . . . . . . . . . . . . . . . . . . . . . . .
WLFCompress . . . . . . . . . . . . . . . . . . . . . . . . . . . . . . . . . . . . . . . . . . . . . . . . . . . . . . . . . .
WLFDeleteOnQuit . . . . . . . . . . . . . . . . . . . . . . . . . . . . . . . . . . . . . . . . . . . . . . . . . . . . . . .
WLFFileLock . . . . . . . . . . . . . . . . . . . . . . . . . . . . . . . . . . . . . . . . . . . . . . . . . . . . . . . . . . .
WLFFilename . . . . . . . . . . . . . . . . . . . . . . . . . . . . . . . . . . . . . . . . . . . . . . . . . . . . . . . . . . .
WLFOptimize . . . . . . . . . . . . . . . . . . . . . . . . . . . . . . . . . . . . . . . . . . . . . . . . . . . . . . . . . . .
WLFSaveAllRegions . . . . . . . . . . . . . . . . . . . . . . . . . . . . . . . . . . . . . . . . . . . . . . . . . . . . .
WLFSimCacheSize. . . . . . . . . . . . . . . . . . . . . . . . . . . . . . . . . . . . . . . . . . . . . . . . . . . . . . .
WLFSizeLimit . . . . . . . . . . . . . . . . . . . . . . . . . . . . . . . . . . . . . . . . . . . . . . . . . . . . . . . . . .
WLFTimeLimit. . . . . . . . . . . . . . . . . . . . . . . . . . . . . . . . . . . . . . . . . . . . . . . . . . . . . . . . . .
WLFUpdateInterval . . . . . . . . . . . . . . . . . . . . . . . . . . . . . . . . . . . . . . . . . . . . . . . . . . . . . .
WLFUseThreads . . . . . . . . . . . . . . . . . . . . . . . . . . . . . . . . . . . . . . . . . . . . . . . . . . . . . . . . .
Commonly Used modelsim.ini Variables . . . . . . . . . . . . . . . . . . . . . . . . . . . . . . . . . . . . . . .
Common Environment Variables . . . . . . . . . . . . . . . . . . . . . . . . . . . . . . . . . . . . . . . . . . . .
Hierarchical Library Mapping . . . . . . . . . . . . . . . . . . . . . . . . . . . . . . . . . . . . . . . . . . . . . .
Creating a Transcript File . . . . . . . . . . . . . . . . . . . . . . . . . . . . . . . . . . . . . . . . . . . . . . . . . .
Using a Startup File . . . . . . . . . . . . . . . . . . . . . . . . . . . . . . . . . . . . . . . . . . . . . . . . . . . . . .
16
611
611
611
612
612
612
613
613
613
614
614
614
615
615
616
616
616
616
617
617
618
618
619
619
619
620
620
621
621
621
622
622
622
623
623
624
624
624
625
625
626
626
626
627
627
627
628
628
629
ModelSim User’s Manual, v10.1c
Table of Contents
Turning Off Assertion Messages . . . . . . . . . . . . . . . . . . . . . . . . . . . . . . . . . . . . . . . . . . . .
Turning Off Warnings from Arithmetic Packages . . . . . . . . . . . . . . . . . . . . . . . . . . . . . . .
Force Command Defaults . . . . . . . . . . . . . . . . . . . . . . . . . . . . . . . . . . . . . . . . . . . . . . . . . .
Restart Command Defaults . . . . . . . . . . . . . . . . . . . . . . . . . . . . . . . . . . . . . . . . . . . . . . . . .
VHDL Standard . . . . . . . . . . . . . . . . . . . . . . . . . . . . . . . . . . . . . . . . . . . . . . . . . . . . . . . . .
Opening VHDL Files . . . . . . . . . . . . . . . . . . . . . . . . . . . . . . . . . . . . . . . . . . . . . . . . . . . . .
629
629
630
630
630
631
Appendix B
Location Mapping. . . . . . . . . . . . . . . . . . . . . . . . . . . . . . . . . . . . . . . . . . . . . . . . . . . . . . . . . .
Referencing Source Files with Location Maps . . . . . . . . . . . . . . . . . . . . . . . . . . . . . . . . . . .
Using Location Mapping . . . . . . . . . . . . . . . . . . . . . . . . . . . . . . . . . . . . . . . . . . . . . . . . . .
Pathname Syntax. . . . . . . . . . . . . . . . . . . . . . . . . . . . . . . . . . . . . . . . . . . . . . . . . . . . . . . . .
How Location Mapping Works . . . . . . . . . . . . . . . . . . . . . . . . . . . . . . . . . . . . . . . . . . . . .
Mapping with TCL Variables . . . . . . . . . . . . . . . . . . . . . . . . . . . . . . . . . . . . . . . . . . . . . . .
633
633
633
634
634
634
Appendix C
Error and Warning Messages . . . . . . . . . . . . . . . . . . . . . . . . . . . . . . . . . . . . . . . . . . . . . . . .
Message System. . . . . . . . . . . . . . . . . . . . . . . . . . . . . . . . . . . . . . . . . . . . . . . . . . . . . . . . . . .
Message Format . . . . . . . . . . . . . . . . . . . . . . . . . . . . . . . . . . . . . . . . . . . . . . . . . . . . . . . . .
Getting More Information. . . . . . . . . . . . . . . . . . . . . . . . . . . . . . . . . . . . . . . . . . . . . . . . . .
Changing Message Severity Level . . . . . . . . . . . . . . . . . . . . . . . . . . . . . . . . . . . . . . . . . . .
Suppressing Warning Messages . . . . . . . . . . . . . . . . . . . . . . . . . . . . . . . . . . . . . . . . . . . . . .
Suppressing VCOM Warning Messages . . . . . . . . . . . . . . . . . . . . . . . . . . . . . . . . . . . . . .
Suppressing VLOG Warning Messages . . . . . . . . . . . . . . . . . . . . . . . . . . . . . . . . . . . . . . .
Suppressing VSIM Warning Messages . . . . . . . . . . . . . . . . . . . . . . . . . . . . . . . . . . . . . . .
Exit Codes . . . . . . . . . . . . . . . . . . . . . . . . . . . . . . . . . . . . . . . . . . . . . . . . . . . . . . . . . . . . . . .
Miscellaneous Messages . . . . . . . . . . . . . . . . . . . . . . . . . . . . . . . . . . . . . . . . . . . . . . . . . . . .
Enforcing Strict 1076 Compliance. . . . . . . . . . . . . . . . . . . . . . . . . . . . . . . . . . . . . . . . . . . . .
635
635
635
635
636
636
636
637
637
637
639
642
Appendix D
Verilog Interfaces to C . . . . . . . . . . . . . . . . . . . . . . . . . . . . . . . . . . . . . . . . . . . . . . . . . . . . . .
Implementation Information . . . . . . . . . . . . . . . . . . . . . . . . . . . . . . . . . . . . . . . . . . . . . . . . .
GCC Compiler Support for use with C Interfaces . . . . . . . . . . . . . . . . . . . . . . . . . . . . . . . . .
Registering PLI Applications. . . . . . . . . . . . . . . . . . . . . . . . . . . . . . . . . . . . . . . . . . . . . . . . .
Registering VPI Applications . . . . . . . . . . . . . . . . . . . . . . . . . . . . . . . . . . . . . . . . . . . . . . . .
Registering DPI Applications . . . . . . . . . . . . . . . . . . . . . . . . . . . . . . . . . . . . . . . . . . . . . . . .
DPI Use Flow. . . . . . . . . . . . . . . . . . . . . . . . . . . . . . . . . . . . . . . . . . . . . . . . . . . . . . . . . . . . .
DPI and the vlog Command . . . . . . . . . . . . . . . . . . . . . . . . . . . . . . . . . . . . . . . . . . . . . . . .
When Your DPI Export Function is Not Getting Called . . . . . . . . . . . . . . . . . . . . . . . . . .
Troubleshooting a Missing DPI Import Function. . . . . . . . . . . . . . . . . . . . . . . . . . . . . . . .
Simplified Import of Library Functions . . . . . . . . . . . . . . . . . . . . . . . . . . . . . . . . . . . . . . .
Optimizing DPI Import Call Performance . . . . . . . . . . . . . . . . . . . . . . . . . . . . . . . . . . . . .
Making Verilog Function Calls from non-DPI C Models . . . . . . . . . . . . . . . . . . . . . . . . .
Calling C/C++ Functions Defined in PLI Shared Objects from DPI Code . . . . . . . . . . . .
Compiling and Linking C Applications for Interfaces . . . . . . . . . . . . . . . . . . . . . . . . . . . . .
Windows Platforms — C . . . . . . . . . . . . . . . . . . . . . . . . . . . . . . . . . . . . . . . . . . . . . . . . . .
Compiling and Linking C++ Applications for Interfaces . . . . . . . . . . . . . . . . . . . . . . . . . . .
Windows Platforms — C++ . . . . . . . . . . . . . . . . . . . . . . . . . . . . . . . . . . . . . . . . . . . . . . . .
645
645
647
647
649
650
651
652
653
653
654
655
655
656
656
657
658
659
ModelSim User’s Manual, v10.1c
17
Table of Contents
Specifying Application Files to Load . . . . . . . . . . . . . . . . . . . . . . . . . . . . . . . . . . . . . . . . . .
PLI and VPI File Loading. . . . . . . . . . . . . . . . . . . . . . . . . . . . . . . . . . . . . . . . . . . . . . . . . .
DPI File Loading. . . . . . . . . . . . . . . . . . . . . . . . . . . . . . . . . . . . . . . . . . . . . . . . . . . . . . . . .
Loading Shared Objects with Global Symbol Visibility . . . . . . . . . . . . . . . . . . . . . . . . . .
PLI Example . . . . . . . . . . . . . . . . . . . . . . . . . . . . . . . . . . . . . . . . . . . . . . . . . . . . . . . . . . . . .
VPI Example . . . . . . . . . . . . . . . . . . . . . . . . . . . . . . . . . . . . . . . . . . . . . . . . . . . . . . . . . . . . .
DPI Example . . . . . . . . . . . . . . . . . . . . . . . . . . . . . . . . . . . . . . . . . . . . . . . . . . . . . . . . . . . . .
The PLI Callback reason Argument . . . . . . . . . . . . . . . . . . . . . . . . . . . . . . . . . . . . . . . . . . .
The sizetf Callback Function . . . . . . . . . . . . . . . . . . . . . . . . . . . . . . . . . . . . . . . . . . . . . . . . .
PLI Object Handles . . . . . . . . . . . . . . . . . . . . . . . . . . . . . . . . . . . . . . . . . . . . . . . . . . . . . . . .
Third Party PLI Applications. . . . . . . . . . . . . . . . . . . . . . . . . . . . . . . . . . . . . . . . . . . . . . . . .
Support for VHDL Objects . . . . . . . . . . . . . . . . . . . . . . . . . . . . . . . . . . . . . . . . . . . . . . . . . .
IEEE Std 1364 ACC Routines . . . . . . . . . . . . . . . . . . . . . . . . . . . . . . . . . . . . . . . . . . . . . . . .
IEEE Std 1364 TF Routines. . . . . . . . . . . . . . . . . . . . . . . . . . . . . . . . . . . . . . . . . . . . . . . . . .
SystemVerilog DPI Access Routines. . . . . . . . . . . . . . . . . . . . . . . . . . . . . . . . . . . . . . . . . . .
Verilog-XL Compatible Routines . . . . . . . . . . . . . . . . . . . . . . . . . . . . . . . . . . . . . . . . . . . . .
64-bit Support for PLI . . . . . . . . . . . . . . . . . . . . . . . . . . . . . . . . . . . . . . . . . . . . . . . . . . . . . .
Using 64-bit ModelSim with 32-bit Applications . . . . . . . . . . . . . . . . . . . . . . . . . . . . . . .
PLI/VPI Tracing. . . . . . . . . . . . . . . . . . . . . . . . . . . . . . . . . . . . . . . . . . . . . . . . . . . . . . . . . . .
The Purpose of Tracing Files . . . . . . . . . . . . . . . . . . . . . . . . . . . . . . . . . . . . . . . . . . . . . . .
Invoking a Trace . . . . . . . . . . . . . . . . . . . . . . . . . . . . . . . . . . . . . . . . . . . . . . . . . . . . . . . . .
Debugging Interface Application Code . . . . . . . . . . . . . . . . . . . . . . . . . . . . . . . . . . . . . . . . .
660
660
660
661
661
662
663
664
665
665
666
666
668
670
670
671
671
671
671
672
672
673
Appendix E
Command and Keyboard Shortcuts . . . . . . . . . . . . . . . . . . . . . . . . . . . . . . . . . . . . . . . . . . .
Command Shortcuts. . . . . . . . . . . . . . . . . . . . . . . . . . . . . . . . . . . . . . . . . . . . . . . . . . . . . . . .
Command History Shortcuts. . . . . . . . . . . . . . . . . . . . . . . . . . . . . . . . . . . . . . . . . . . . . . . .
Main and Source Window Mouse and Keyboard Shortcuts . . . . . . . . . . . . . . . . . . . . . . . . .
List of Keyboard Shortcuts in GUI Windows. . . . . . . . . . . . . . . . . . . . . . . . . . . . . . . . . . .
List Window Keyboard Shortcuts . . . . . . . . . . . . . . . . . . . . . . . . . . . . . . . . . . . . . . . . . . . . .
Wave Window Mouse and Keyboard Shortcuts . . . . . . . . . . . . . . . . . . . . . . . . . . . . . . . . . .
675
675
675
676
679
680
680
Appendix F
Setting GUI Preferences . . . . . . . . . . . . . . . . . . . . . . . . . . . . . . . . . . . . . . . . . . . . . . . . . . . . .
Customizing the Simulator GUI Layout . . . . . . . . . . . . . . . . . . . . . . . . . . . . . . . . . . . . . . . .
Layout Mode Loading Priority . . . . . . . . . . . . . . . . . . . . . . . . . . . . . . . . . . . . . . . . . . . . . .
Configure Window Layouts Dialog Box . . . . . . . . . . . . . . . . . . . . . . . . . . . . . . . . . . . . . .
Creating a Custom Layout Mode . . . . . . . . . . . . . . . . . . . . . . . . . . . . . . . . . . . . . . . . . . . .
Changing Layout Mode Behavior. . . . . . . . . . . . . . . . . . . . . . . . . . . . . . . . . . . . . . . . . . . .
Resetting a Layout Mode to its Default . . . . . . . . . . . . . . . . . . . . . . . . . . . . . . . . . . . . . . .
Deleting a Custom Layout Mode . . . . . . . . . . . . . . . . . . . . . . . . . . . . . . . . . . . . . . . . . . . .
Configuring Default Windows for Restored Layouts. . . . . . . . . . . . . . . . . . . . . . . . . . . . .
Simulator GUI Preferences . . . . . . . . . . . . . . . . . . . . . . . . . . . . . . . . . . . . . . . . . . . . . . . . . .
Setting Preference Variables from the GUI . . . . . . . . . . . . . . . . . . . . . . . . . . . . . . . . . . . .
Saving GUI Preferences . . . . . . . . . . . . . . . . . . . . . . . . . . . . . . . . . . . . . . . . . . . . . . . . . . .
The modelsim.tcl File . . . . . . . . . . . . . . . . . . . . . . . . . . . . . . . . . . . . . . . . . . . . . . . . . . . . .
GUI Preference Variables . . . . . . . . . . . . . . . . . . . . . . . . . . . . . . . . . . . . . . . . . . . . . . . . . . .
Wave Window Variables . . . . . . . . . . . . . . . . . . . . . . . . . . . . . . . . . . . . . . . . . . . . . . . . . .
683
683
683
684
684
684
685
685
685
685
686
688
688
689
689
18
ModelSim User’s Manual, v10.1c
Table of Contents
Appendix G
System Initialization . . . . . . . . . . . . . . . . . . . . . . . . . . . . . . . . . . . . . . . . . . . . . . . . . . . . . . . .
Files Accessed During Startup. . . . . . . . . . . . . . . . . . . . . . . . . . . . . . . . . . . . . . . . . . . . . . . .
Initialization Sequence. . . . . . . . . . . . . . . . . . . . . . . . . . . . . . . . . . . . . . . . . . . . . . . . . . . . . .
Environment Variables . . . . . . . . . . . . . . . . . . . . . . . . . . . . . . . . . . . . . . . . . . . . . . . . . . . . .
Environment Variable Expansion . . . . . . . . . . . . . . . . . . . . . . . . . . . . . . . . . . . . . . . . . . . .
Setting Environment Variables . . . . . . . . . . . . . . . . . . . . . . . . . . . . . . . . . . . . . . . . . . . . . .
Creating Environment Variables in Windows . . . . . . . . . . . . . . . . . . . . . . . . . . . . . . . . . .
Referencing Environment Variables. . . . . . . . . . . . . . . . . . . . . . . . . . . . . . . . . . . . . . . . . .
Removing Temp Files (VSOUT) . . . . . . . . . . . . . . . . . . . . . . . . . . . . . . . . . . . . . . . . . . . .
691
691
691
694
694
695
700
701
701
Index
Third-Party Information
End-User License Agreement
ModelSim User’s Manual, v10.1c
19
List of Examples
Example 2-1. Using the radix define Command . . . . . . . . . . . . . . . . . . . . . . . . . . . . . . . . . . 53
Example 2-2. Using radix define to Specify Color . . . . . . . . . . . . . . . . . . . . . . . . . . . . . . . . 54
Example 3-1. Encryption Envelope Contains Verilog IP Code to be Protected . . . . . . . . . . 217
Example 3-2. Encryption Envelope Contains `include Compiler Directives . . . . . . . . . . . . 218
Example 3-3. Results After Compiling with vlog +protect . . . . . . . . . . . . . . . . . . . . . . . . . . 223
Example 3-4. Using the Mentor Graphics Public Encryption Key in Verilog/SystemVerilog 244
Example 6-1. Memory Model Using VHDL87 and VHDL93 Architectures . . . . . . . . . . . . 300
Example 6-2. Conversions Package. . . . . . . . . . . . . . . . . . . . . . . . . . . . . . . . . . . . . . . . . . . . 302
Example 6-3. Memory Model Using VHDL02 Architecture . . . . . . . . . . . . . . . . . . . . . . . . 304
Example 7-1. Invocation of the Verilog Compiler . . . . . . . . . . . . . . . . . . . . . . . . . . . . . . . . 312
Example 7-2. Incremental Compilation Example . . . . . . . . . . . . . . . . . . . . . . . . . . . . . . . . . 315
Example 7-3. Sub-Modules with Common Names . . . . . . . . . . . . . . . . . . . . . . . . . . . . . . . . 318
Example 15-1. Verilog Counter. . . . . . . . . . . . . . . . . . . . . . . . . . . . . . . . . . . . . . . . . . . . . . . 533
Example 15-2. VHDL Adder. . . . . . . . . . . . . . . . . . . . . . . . . . . . . . . . . . . . . . . . . . . . . . . . . 533
Example 15-3. Mixed-HDL Design. . . . . . . . . . . . . . . . . . . . . . . . . . . . . . . . . . . . . . . . . . . . 534
Example 15-4. Replacing Instances. . . . . . . . . . . . . . . . . . . . . . . . . . . . . . . . . . . . . . . . . . . . 534
Example 15-5. VCD Output from vcd dumpports. . . . . . . . . . . . . . . . . . . . . . . . . . . . . . . . . 546
Example 16-1. Tcl while Loop . . . . . . . . . . . . . . . . . . . . . . . . . . . . . . . . . . . . . . . . . . . . . . . 559
Example 16-2. Tcl for Command . . . . . . . . . . . . . . . . . . . . . . . . . . . . . . . . . . . . . . . . . . . . . 559
Example 16-3. Tcl foreach Command . . . . . . . . . . . . . . . . . . . . . . . . . . . . . . . . . . . . . . . . . . 559
Example 16-4. Tcl break Command . . . . . . . . . . . . . . . . . . . . . . . . . . . . . . . . . . . . . . . . . . . 560
Example 16-5. Tcl continue Command . . . . . . . . . . . . . . . . . . . . . . . . . . . . . . . . . . . . . . . . . 560
Example 16-6. Access and Transfer System Information . . . . . . . . . . . . . . . . . . . . . . . . . . . 560
Example 16-7. Tcl Used to Specify Compiler Arguments . . . . . . . . . . . . . . . . . . . . . . . . . . 561
Example 16-8. Tcl Used to Specify Compiler Arguments—Enhanced . . . . . . . . . . . . . . . . 561
Example 16-9. Specifying Files to Compile With argc Macro . . . . . . . . . . . . . . . . . . . . . . . 563
Example 16-10. Specifying Compiler Arguments With Macro . . . . . . . . . . . . . . . . . . . . . . 563
Example 16-11. Specifying Compiler Arguments With Macro—Enhanced. . . . . . . . . . . . . 563
Example D-1. VPI Application Registration . . . . . . . . . . . . . . . . . . . . . . . . . . . . . . . . . . . . . 649
20
ModelSim User’s Manual, v10.1c
List of Figures
Figure 1-1. Operational Structure and Flow . . . . . . . . . . . . . . . . . . . . . . . . . . . . . . . . . . . . .
Figure 2-1. Graphical User Interface . . . . . . . . . . . . . . . . . . . . . . . . . . . . . . . . . . . . . . . . . . .
Figure 2-2. Find Mode . . . . . . . . . . . . . . . . . . . . . . . . . . . . . . . . . . . . . . . . . . . . . . . . . . . . . .
Figure 2-3. Filter Mode . . . . . . . . . . . . . . . . . . . . . . . . . . . . . . . . . . . . . . . . . . . . . . . . . . . . .
Figure 2-4. Find Options Popup Menu . . . . . . . . . . . . . . . . . . . . . . . . . . . . . . . . . . . . . . . . .
Figure 2-5. User-Defined Radix “States” in the Wave Window . . . . . . . . . . . . . . . . . . . . . .
Figure 2-6. User-Defined Radix “States” in the List Window . . . . . . . . . . . . . . . . . . . . . . .
Figure 2-7. Setting the Global Signal Radix . . . . . . . . . . . . . . . . . . . . . . . . . . . . . . . . . . . . .
Figure 2-8. Fixed Point Radix Dialog . . . . . . . . . . . . . . . . . . . . . . . . . . . . . . . . . . . . . . . . . .
Figure 2-9. Active Cursor Time. . . . . . . . . . . . . . . . . . . . . . . . . . . . . . . . . . . . . . . . . . . . . . .
Figure 2-10. Enter Active Time Value . . . . . . . . . . . . . . . . . . . . . . . . . . . . . . . . . . . . . . . . .
Figure 2-11. Schematic Keyboard Shortcuts . . . . . . . . . . . . . . . . . . . . . . . . . . . . . . . . . . . .
Figure 2-12. Manage Bookmarks Dialog Box . . . . . . . . . . . . . . . . . . . . . . . . . . . . . . . . . . .
Figure 2-13. Bookmark Options Dialog Box. . . . . . . . . . . . . . . . . . . . . . . . . . . . . . . . . . . . .
Figure 2-14. Main Window of the GUI . . . . . . . . . . . . . . . . . . . . . . . . . . . . . . . . . . . . . . . . .
Figure 2-15. Main Window — Menu Bar . . . . . . . . . . . . . . . . . . . . . . . . . . . . . . . . . . . . . . .
Figure 2-16. Main Window — Toolbar Frame . . . . . . . . . . . . . . . . . . . . . . . . . . . . . . . . . . .
Figure 2-17. Main Window — Toolbar. . . . . . . . . . . . . . . . . . . . . . . . . . . . . . . . . . . . . . . . .
Figure 2-18. GUI Windows . . . . . . . . . . . . . . . . . . . . . . . . . . . . . . . . . . . . . . . . . . . . . . . . . .
Figure 2-19. GUI Tab Group . . . . . . . . . . . . . . . . . . . . . . . . . . . . . . . . . . . . . . . . . . . . . . . . .
Figure 2-20. Wave Window Panes . . . . . . . . . . . . . . . . . . . . . . . . . . . . . . . . . . . . . . . . . . . .
Figure 2-21. Main Window Status Bar . . . . . . . . . . . . . . . . . . . . . . . . . . . . . . . . . . . . . . . . .
Figure 2-22. Window Header Handle . . . . . . . . . . . . . . . . . . . . . . . . . . . . . . . . . . . . . . . . . .
Figure 2-23. Tab Handle . . . . . . . . . . . . . . . . . . . . . . . . . . . . . . . . . . . . . . . . . . . . . . . . . . . .
Figure 2-24. Window Undock Button . . . . . . . . . . . . . . . . . . . . . . . . . . . . . . . . . . . . . . . . . .
Figure 2-25. Bookmarks Toolbar. . . . . . . . . . . . . . . . . . . . . . . . . . . . . . . . . . . . . . . . . . . . . .
Figure 2-26. Compile Toolbar . . . . . . . . . . . . . . . . . . . . . . . . . . . . . . . . . . . . . . . . . . . . . . . .
Figure 2-27. Coverage Toolbar . . . . . . . . . . . . . . . . . . . . . . . . . . . . . . . . . . . . . . . . . . . . . . .
Figure 2-28. Dataflow Toolbar . . . . . . . . . . . . . . . . . . . . . . . . . . . . . . . . . . . . . . . . . . . . . . .
Figure 2-29. FSM Toolbar . . . . . . . . . . . . . . . . . . . . . . . . . . . . . . . . . . . . . . . . . . . . . . . . . . .
Figure 2-30. Help Toolbar . . . . . . . . . . . . . . . . . . . . . . . . . . . . . . . . . . . . . . . . . . . . . . . . . . .
Figure 2-31. Layout Toolbar . . . . . . . . . . . . . . . . . . . . . . . . . . . . . . . . . . . . . . . . . . . . . . . . .
Figure 2-32. Memory Toolbar . . . . . . . . . . . . . . . . . . . . . . . . . . . . . . . . . . . . . . . . . . . . . . . .
Figure 2-33. Mode Toolbar . . . . . . . . . . . . . . . . . . . . . . . . . . . . . . . . . . . . . . . . . . . . . . . . . .
Figure 2-34. Objectfilter Toolbar. . . . . . . . . . . . . . . . . . . . . . . . . . . . . . . . . . . . . . . . . . . . . .
Figure 2-35. Process Toolbar. . . . . . . . . . . . . . . . . . . . . . . . . . . . . . . . . . . . . . . . . . . . . . . . .
Figure 2-36. Profile Toolbar . . . . . . . . . . . . . . . . . . . . . . . . . . . . . . . . . . . . . . . . . . . . . . . . .
Figure 2-37. Schematic Toolbar . . . . . . . . . . . . . . . . . . . . . . . . . . . . . . . . . . . . . . . . . . . . . .
Figure 2-38. Simulate Toolbar. . . . . . . . . . . . . . . . . . . . . . . . . . . . . . . . . . . . . . . . . . . . . . . .
Figure 2-39. Source Toolbar . . . . . . . . . . . . . . . . . . . . . . . . . . . . . . . . . . . . . . . . . . . . . . . . .
ModelSim User’s Manual, v10.1c
34
45
49
49
52
54
54
56
56
57
58
58
61
62
64
65
65
66
67
68
69
69
71
71
71
81
82
83
84
85
86
87
87
87
88
89
90
90
91
93
21
List of Figures
Figure 2-40. Standard Toolbar. . . . . . . . . . . . . . . . . . . . . . . . . . . . . . . . . . . . . . . . . . . . . . . .
Figure 2-41. The Add Selected to Window Dropdown Menu. . . . . . . . . . . . . . . . . . . . . . . .
Figure 2-42. Step Toolbar . . . . . . . . . . . . . . . . . . . . . . . . . . . . . . . . . . . . . . . . . . . . . . . . . . .
Figure 2-43. Wave Toolbar . . . . . . . . . . . . . . . . . . . . . . . . . . . . . . . . . . . . . . . . . . . . . . . . . .
Figure 2-44. Wave Compare Toolbar . . . . . . . . . . . . . . . . . . . . . . . . . . . . . . . . . . . . . . . . . .
Figure 2-45. Wave Cursor Toolbar . . . . . . . . . . . . . . . . . . . . . . . . . . . . . . . . . . . . . . . . . . . .
Figure 2-46. Wave Edit Toolbar . . . . . . . . . . . . . . . . . . . . . . . . . . . . . . . . . . . . . . . . . . . . . .
Figure 2-47. Wave Expand Time Toolbar . . . . . . . . . . . . . . . . . . . . . . . . . . . . . . . . . . . . . . .
Figure 2-48. Zoom Toolbar . . . . . . . . . . . . . . . . . . . . . . . . . . . . . . . . . . . . . . . . . . . . . . . . . .
Figure 2-49. Call Stack Window . . . . . . . . . . . . . . . . . . . . . . . . . . . . . . . . . . . . . . . . . . . . . .
Figure 2-50. Class Graph Window . . . . . . . . . . . . . . . . . . . . . . . . . . . . . . . . . . . . . . . . . . . .
Figure 2-51. Class Instances Window . . . . . . . . . . . . . . . . . . . . . . . . . . . . . . . . . . . . . . . . . .
Figure 2-52. Class Tree Window . . . . . . . . . . . . . . . . . . . . . . . . . . . . . . . . . . . . . . . . . . . . . .
Figure 2-53. Dataflow Window - ModelSim. . . . . . . . . . . . . . . . . . . . . . . . . . . . . . . . . . . . .
Figure 2-54. Dataflow Window . . . . . . . . . . . . . . . . . . . . . . . . . . . . . . . . . . . . . . . . . . . . . . .
Figure 2-55. Dataflow Window and Panes . . . . . . . . . . . . . . . . . . . . . . . . . . . . . . . . . . . . . .
Figure 2-56. Files Window . . . . . . . . . . . . . . . . . . . . . . . . . . . . . . . . . . . . . . . . . . . . . . . . . .
Figure 2-57. FSM List Window. . . . . . . . . . . . . . . . . . . . . . . . . . . . . . . . . . . . . . . . . . . . . . .
Figure 2-58. FSM Viewer Window . . . . . . . . . . . . . . . . . . . . . . . . . . . . . . . . . . . . . . . . . . . .
Figure 2-59. Combining Common Transition Conditions. . . . . . . . . . . . . . . . . . . . . . . . . . .
Figure 2-60. Library Window . . . . . . . . . . . . . . . . . . . . . . . . . . . . . . . . . . . . . . . . . . . . . . . .
Figure 2-61. Tabular Format of the List Window . . . . . . . . . . . . . . . . . . . . . . . . . . . . . . . . .
Figure 2-62. List Window . . . . . . . . . . . . . . . . . . . . . . . . . . . . . . . . . . . . . . . . . . . . . . . . . . .
Figure 2-63. Time Markers in the List Window . . . . . . . . . . . . . . . . . . . . . . . . . . . . . . . . . .
Figure 2-64. List Window After configure list -delta none Option is Used . . . . . . . . . . . . .
Figure 2-65. List Window After configure list -delta collapse Option is Used. . . . . . . . . . .
Figure 2-66. List Window After write list -delta all Option is Used . . . . . . . . . . . . . . . . . . .
Figure 2-67. List Window After write list -event Option is Used . . . . . . . . . . . . . . . . . . . . .
Figure 2-68. Wave Signal Search Dialog Box. . . . . . . . . . . . . . . . . . . . . . . . . . . . . . . . . . . .
Figure 2-69. Expression Builder Dialog Box . . . . . . . . . . . . . . . . . . . . . . . . . . . . . . . . . . . .
Figure 2-70. Selecting Signals for Expression Builder . . . . . . . . . . . . . . . . . . . . . . . . . . . . .
Figure 2-71. Modifying List Window Display Properties . . . . . . . . . . . . . . . . . . . . . . . . . . .
Figure 2-72. List Signal Properties Dialog . . . . . . . . . . . . . . . . . . . . . . . . . . . . . . . . . . . . . .
Figure 2-73. Changing the Radix in the List Window. . . . . . . . . . . . . . . . . . . . . . . . . . . . . .
Figure 2-74. Line Triggering in the List Window . . . . . . . . . . . . . . . . . . . . . . . . . . . . . . . . .
Figure 2-75. Setting Trigger Properties . . . . . . . . . . . . . . . . . . . . . . . . . . . . . . . . . . . . . . . . .
Figure 2-76. Trigger Gating Using Expression Builder. . . . . . . . . . . . . . . . . . . . . . . . . . . . .
Figure 2-77. Locals Window . . . . . . . . . . . . . . . . . . . . . . . . . . . . . . . . . . . . . . . . . . . . . . . . .
Figure 2-78. Change Selected Variable Dialog Box . . . . . . . . . . . . . . . . . . . . . . . . . . . . . . .
Figure 2-79. Memory LIst Window. . . . . . . . . . . . . . . . . . . . . . . . . . . . . . . . . . . . . . . . . . . .
Figure 2-80. Memory Data Window . . . . . . . . . . . . . . . . . . . . . . . . . . . . . . . . . . . . . . . . . . .
Figure 2-81. Split Screen View of Memory Contents . . . . . . . . . . . . . . . . . . . . . . . . . . . . . .
Figure 2-82. Message Viewer Window . . . . . . . . . . . . . . . . . . . . . . . . . . . . . . . . . . . . . . . . .
Figure 2-83. Message Viewer Window — Tasks . . . . . . . . . . . . . . . . . . . . . . . . . . . . . . . . .
Figure 2-84. Message Viewer Filter Dialog Box. . . . . . . . . . . . . . . . . . . . . . . . . . . . . . . . . .
22
93
95
96
97
99
100
101
102
102
104
106
108
109
112
113
115
116
118
121
123
126
128
129
130
131
132
132
133
134
135
136
137
138
139
141
142
143
147
149
151
155
156
159
160
164
ModelSim User’s Manual, v10.1c
List of Figures
Figure 2-85. Objects Window . . . . . . . . . . . . . . . . . . . . . . . . . . . . . . . . . . . . . . . . . . . . . . . .
Figure 2-86. Setting the Global Signal Radix from the Objects Window . . . . . . . . . . . . . . .
Figure 2-87. Processes Window . . . . . . . . . . . . . . . . . . . . . . . . . . . . . . . . . . . . . . . . . . . . . .
Figure 2-88. Column Heading Changes When States are Filtered . . . . . . . . . . . . . . . . . . . .
Figure 2-89. Next Active Process Displayed in Order Column. . . . . . . . . . . . . . . . . . . . . . .
Figure 2-90. Sample Process Report in the Transcript Window . . . . . . . . . . . . . . . . . . . . . .
Figure 2-91. Source Window Showing Language Templates . . . . . . . . . . . . . . . . . . . . . . . .
Figure 2-92. Displaying Multiple Source Files . . . . . . . . . . . . . . . . . . . . . . . . . . . . . . . . . . .
Figure 2-93. Setting Context from Source Files . . . . . . . . . . . . . . . . . . . . . . . . . . . . . . . . . .
Figure 2-94. Language Templates . . . . . . . . . . . . . . . . . . . . . . . . . . . . . . . . . . . . . . . . . . . . .
Figure 2-95. Create New Design Wizard. . . . . . . . . . . . . . . . . . . . . . . . . . . . . . . . . . . . . . . .
Figure 2-96. Language Template Context Menus . . . . . . . . . . . . . . . . . . . . . . . . . . . . . . . . .
Figure 2-97. Breakpoint in the Source Window . . . . . . . . . . . . . . . . . . . . . . . . . . . . . . . . . .
Figure 2-98. Modifying Existing Breakpoints . . . . . . . . . . . . . . . . . . . . . . . . . . . . . . . . . . . .
Figure 2-99. Source Code for source.sv. . . . . . . . . . . . . . . . . . . . . . . . . . . . . . . . . . . . . . . . .
Figure 2-100. Source Window Description . . . . . . . . . . . . . . . . . . . . . . . . . . . . . . . . . . . . . .
Figure 2-101. Source Window with Find Toolbar. . . . . . . . . . . . . . . . . . . . . . . . . . . . . . . . .
Figure 2-102. Preferences Dialog for Customizing Source Window . . . . . . . . . . . . . . . . . .
Figure 2-103. Structure Window . . . . . . . . . . . . . . . . . . . . . . . . . . . . . . . . . . . . . . . . . . . . . .
Figure 2-104. Find Mode Popup Displays Matches . . . . . . . . . . . . . . . . . . . . . . . . . . . . . . .
Figure 2-105. Changing the colorizeTranscript Preference Value . . . . . . . . . . . . . . . . . . . .
Figure 2-106. Transcript Window with Find Toolbar . . . . . . . . . . . . . . . . . . . . . . . . . . . . . .
Figure 2-107. drivers Command Results in Transcript . . . . . . . . . . . . . . . . . . . . . . . . . . . . .
Figure 2-108. Watch Window . . . . . . . . . . . . . . . . . . . . . . . . . . . . . . . . . . . . . . . . . . . . . . . .
Figure 2-109. Scrollable Hierarchical Display . . . . . . . . . . . . . . . . . . . . . . . . . . . . . . . . . . .
Figure 2-110. Expanded Array . . . . . . . . . . . . . . . . . . . . . . . . . . . . . . . . . . . . . . . . . . . . . . .
Figure 2-111. Grouping Objects in the Watch Window . . . . . . . . . . . . . . . . . . . . . . . . . . . .
Figure 2-112. Wave Window. . . . . . . . . . . . . . . . . . . . . . . . . . . . . . . . . . . . . . . . . . . . . . . . .
Figure 2-113. Pathnames Pane. . . . . . . . . . . . . . . . . . . . . . . . . . . . . . . . . . . . . . . . . . . . . . . .
Figure 2-114. Setting the Global Signal Radix from the Wave Window . . . . . . . . . . . . . . .
Figure 2-115. Values Pane. . . . . . . . . . . . . . . . . . . . . . . . . . . . . . . . . . . . . . . . . . . . . . . . . . .
Figure 2-116. Waveform Pane. . . . . . . . . . . . . . . . . . . . . . . . . . . . . . . . . . . . . . . . . . . . . . . .
Figure 2-117. Analog Sidebar Toolbox . . . . . . . . . . . . . . . . . . . . . . . . . . . . . . . . . . . . . . . . .
Figure 2-118. Cursor Pane . . . . . . . . . . . . . . . . . . . . . . . . . . . . . . . . . . . . . . . . . . . . . . . . . . .
Figure 2-119. Toolbox for Cursors and Timeline . . . . . . . . . . . . . . . . . . . . . . . . . . . . . . . . .
Figure 2-120. Editing Grid and Timeline Properties . . . . . . . . . . . . . . . . . . . . . . . . . . . . . . .
Figure 2-121. Cursor Properties Dialog. . . . . . . . . . . . . . . . . . . . . . . . . . . . . . . . . . . . . . . . .
Figure 2-122. Wave Window - Message Bar. . . . . . . . . . . . . . . . . . . . . . . . . . . . . . . . . . . . .
Figure 2-123. View Objects Window Dropdown Menu . . . . . . . . . . . . . . . . . . . . . . . . . . . .
Figure 3-1. Create an Encryption Envelope. . . . . . . . . . . . . . . . . . . . . . . . . . . . . . . . . . . . . .
Figure 3-2. Verilog/SystemVerilog Encryption Usage Flow . . . . . . . . . . . . . . . . . . . . . . . .
Figure 3-3. Delivering IP Code with User-Defined Macros . . . . . . . . . . . . . . . . . . . . . . . . .
Figure 3-4. Delivering IP with `protect Compiler Directives . . . . . . . . . . . . . . . . . . . . . . . .
Figure 4-1. Create Project Dialog . . . . . . . . . . . . . . . . . . . . . . . . . . . . . . . . . . . . . . . . . . . . .
Figure 4-2. Project Window Detail . . . . . . . . . . . . . . . . . . . . . . . . . . . . . . . . . . . . . . . . . . . .
ModelSim User’s Manual, v10.1c
165
166
168
169
170
171
173
175
176
178
179
180
181
183
184
187
188
189
190
193
196
197
198
200
201
202
203
204
205
206
207
207
208
209
209
210
211
212
213
216
226
228
238
249
249
23
List of Figures
Figure 4-3. Add items to the Project Dialog . . . . . . . . . . . . . . . . . . . . . . . . . . . . . . . . . . . . .
Figure 4-4. Create Project File Dialog. . . . . . . . . . . . . . . . . . . . . . . . . . . . . . . . . . . . . . . . . .
Figure 4-5. Add file to Project Dialog . . . . . . . . . . . . . . . . . . . . . . . . . . . . . . . . . . . . . . . . . .
Figure 4-6. Right-click Compile Menu in Project Window . . . . . . . . . . . . . . . . . . . . . . . . .
Figure 4-7. Click Plus Sign to Show Design Hierarchy . . . . . . . . . . . . . . . . . . . . . . . . . . . .
Figure 4-8. Setting Compile Order . . . . . . . . . . . . . . . . . . . . . . . . . . . . . . . . . . . . . . . . . . . .
Figure 4-9. Grouping Files. . . . . . . . . . . . . . . . . . . . . . . . . . . . . . . . . . . . . . . . . . . . . . . . . . .
Figure 4-10. Start Simulation Dialog. . . . . . . . . . . . . . . . . . . . . . . . . . . . . . . . . . . . . . . . . . .
Figure 4-11. Structure WIndow with Projects . . . . . . . . . . . . . . . . . . . . . . . . . . . . . . . . . . . .
Figure 4-12. Project Window Overview . . . . . . . . . . . . . . . . . . . . . . . . . . . . . . . . . . . . . . . .
Figure 4-13. Add Simulation Configuration Dialog . . . . . . . . . . . . . . . . . . . . . . . . . . . . . . .
Figure 4-14. Simulation Configuration in the Project Window. . . . . . . . . . . . . . . . . . . . . . .
Figure 4-15. Add Folder Dialog. . . . . . . . . . . . . . . . . . . . . . . . . . . . . . . . . . . . . . . . . . . . . . .
Figure 4-16. Specifying a Project Folder. . . . . . . . . . . . . . . . . . . . . . . . . . . . . . . . . . . . . . . .
Figure 4-17. Project Compiler Settings Dialog . . . . . . . . . . . . . . . . . . . . . . . . . . . . . . . . . . .
Figure 4-18. Specifying File Properties . . . . . . . . . . . . . . . . . . . . . . . . . . . . . . . . . . . . . . . . .
Figure 4-19. Project Settings Dialog . . . . . . . . . . . . . . . . . . . . . . . . . . . . . . . . . . . . . . . . . . .
Figure 5-1. Creating a New Library. . . . . . . . . . . . . . . . . . . . . . . . . . . . . . . . . . . . . . . . . . . .
Figure 5-2. Design Unit Information in the Workspace . . . . . . . . . . . . . . . . . . . . . . . . . . . .
Figure 5-3. Edit Library Mapping Dialog . . . . . . . . . . . . . . . . . . . . . . . . . . . . . . . . . . . . . . .
Figure 5-4. Import Library Wizard . . . . . . . . . . . . . . . . . . . . . . . . . . . . . . . . . . . . . . . . . . . .
Figure 6-1. VHDL Delta Delay Process . . . . . . . . . . . . . . . . . . . . . . . . . . . . . . . . . . . . . . . .
Figure 7-1. Fatal Signal Segmentation Violation (SIGSEGV) . . . . . . . . . . . . . . . . . . . . . . .
Figure 7-2. Current Process Where Error Occurred . . . . . . . . . . . . . . . . . . . . . . . . . . . . . . .
Figure 7-3. Blue Arrow Indicating Where Code Stopped Executing . . . . . . . . . . . . . . . . . .
Figure 7-4. Null Values in the Locals Window . . . . . . . . . . . . . . . . . . . . . . . . . . . . . . . . . . .
Figure 7-5. The Class Instances Window . . . . . . . . . . . . . . . . . . . . . . . . . . . . . . . . . . . . . . .
Figure 7-6. Placing Class Objects in the Wave Window. . . . . . . . . . . . . . . . . . . . . . . . . . . .
Figure 7-7. Class Information Popup in the Wave Window . . . . . . . . . . . . . . . . . . . . . . . . .
Figure 7-8. Classes in the Class Tree Window . . . . . . . . . . . . . . . . . . . . . . . . . . . . . . . . . . .
Figure 7-9. Class Viewing in the Watch Window . . . . . . . . . . . . . . . . . . . . . . . . . . . . . . . .
Figure 8-1. Displaying Two Datasets in the Wave Window . . . . . . . . . . . . . . . . . . . . . . . . .
Figure 8-2. Open Dataset Dialog Box . . . . . . . . . . . . . . . . . . . . . . . . . . . . . . . . . . . . . . . . . .
Figure 8-3. Structure Tabs . . . . . . . . . . . . . . . . . . . . . . . . . . . . . . . . . . . . . . . . . . . . . . . . . . .
Figure 8-4. The Dataset Browser . . . . . . . . . . . . . . . . . . . . . . . . . . . . . . . . . . . . . . . . . . . . . .
Figure 8-5. Dataset Snapshot Dialog . . . . . . . . . . . . . . . . . . . . . . . . . . . . . . . . . . . . . . . . . . .
Figure 8-6. Virtual Objects Indicated by Orange Diamond. . . . . . . . . . . . . . . . . . . . . . . . . .
Figure 9-1. The Wave Window . . . . . . . . . . . . . . . . . . . . . . . . . . . . . . . . . . . . . . . . . . . . . . .
Figure 9-2. Wave Window Object Pathnames Pane . . . . . . . . . . . . . . . . . . . . . . . . . . . . . . .
Figure 9-3. Wave Window Object Values Pane . . . . . . . . . . . . . . . . . . . . . . . . . . . . . . . . . .
Figure 9-4. Wave Window Waveform Pane . . . . . . . . . . . . . . . . . . . . . . . . . . . . . . . . . . . . .
Figure 9-5. Wave Window Cursor Pane . . . . . . . . . . . . . . . . . . . . . . . . . . . . . . . . . . . . . . . .
Figure 9-6. Wave Window Messages Bar . . . . . . . . . . . . . . . . . . . . . . . . . . . . . . . . . . . . . . .
Figure 9-7. Insertion Point Bar . . . . . . . . . . . . . . . . . . . . . . . . . . . . . . . . . . . . . . . . . . . . . . .
Figure 9-8. Grid and Timeline Properties . . . . . . . . . . . . . . . . . . . . . . . . . . . . . . . . . . . . . . .
24
250
251
251
252
252
253
254
255
255
256
258
259
259
260
261
262
263
267
268
269
274
287
333
334
334
334
358
360
361
362
363
370
374
375
376
379
381
386
387
387
388
388
388
390
392
ModelSim User’s Manual, v10.1c
List of Figures
Figure 9-9. Cursor Properties Dialog Box . . . . . . . . . . . . . . . . . . . . . . . . . . . . . . . . . . . . . . .
Figure 9-10. Find Previous and Next Transition Icons . . . . . . . . . . . . . . . . . . . . . . . . . . . . .
Figure 9-11. Original Names of Wave Window Cursors . . . . . . . . . . . . . . . . . . . . . . . . . . .
Figure 9-12. Sync All Active Cursors . . . . . . . . . . . . . . . . . . . . . . . . . . . . . . . . . . . . . . . . . .
Figure 9-13. Cursor Linking Menu . . . . . . . . . . . . . . . . . . . . . . . . . . . . . . . . . . . . . . . . . . . .
Figure 9-14. Configure Cursor Links Dialog. . . . . . . . . . . . . . . . . . . . . . . . . . . . . . . . . . . . .
Figure 9-15. Waveform Pane with Collapsed Event and Delta Time . . . . . . . . . . . . . . . . . .
Figure 9-16. Waveform Pane with Expanded Time at a Specific Time . . . . . . . . . . . . . . . .
Figure 9-17. Waveform Pane with Event Not Logged . . . . . . . . . . . . . . . . . . . . . . . . . . . . .
Figure 9-18. Waveform Pane with Expanded Time Over a Time Range . . . . . . . . . . . . . . .
Figure 9-19. Bookmark Properties Dialog. . . . . . . . . . . . . . . . . . . . . . . . . . . . . . . . . . . . . . .
Figure 9-20. Wave Signal Search Dialog Box. . . . . . . . . . . . . . . . . . . . . . . . . . . . . . . . . . . .
Figure 9-21. Expression Builder Dialog Box . . . . . . . . . . . . . . . . . . . . . . . . . . . . . . . . . . . .
Figure 9-22. Selecting Signals for Expression Builder . . . . . . . . . . . . . . . . . . . . . . . . . . . . .
Figure 9-23. Display Tab of the Wave Window Preferences Dialog Box. . . . . . . . . . . . . . .
Figure 9-24. Grid and Timeline Tab of Wave Window Preferences Dialog Box . . . . . . . . .
Figure 9-25. Clock Cycles in Timeline of Wave Window . . . . . . . . . . . . . . . . . . . . . . . . . .
Figure 9-26. Wave Format Menu Selections . . . . . . . . . . . . . . . . . . . . . . . . . . . . . . . . . . . . .
Figure 9-27. Format Tab of Wave Properties Dialog . . . . . . . . . . . . . . . . . . . . . . . . . . . . . .
Figure 9-28. Changing Signal Radix . . . . . . . . . . . . . . . . . . . . . . . . . . . . . . . . . . . . . . . . . . .
Figure 9-29. Global Signal Radix Dialog in Wave Window . . . . . . . . . . . . . . . . . . . . . . . . .
Figure 9-30. Separate Signals with Wave Window Dividers . . . . . . . . . . . . . . . . . . . . . . . .
Figure 9-31. Splitting Wave Window Panes . . . . . . . . . . . . . . . . . . . . . . . . . . . . . . . . . . . . .
Figure 9-32. Wave Groups Denoted by Red Diamond . . . . . . . . . . . . . . . . . . . . . . . . . . . . .
Figure 9-33. Contributing Signals Group . . . . . . . . . . . . . . . . . . . . . . . . . . . . . . . . . . . . . . .
Figure 9-34. Save Format Dialog. . . . . . . . . . . . . . . . . . . . . . . . . . . . . . . . . . . . . . . . . . . . . .
Figure 9-35. Waveform Save Between Cursors . . . . . . . . . . . . . . . . . . . . . . . . . . . . . . . . . .
Figure 9-36. Wave Filter Dialog . . . . . . . . . . . . . . . . . . . . . . . . . . . . . . . . . . . . . . . . . . . . . .
Figure 9-37. Wave Filter Dataset . . . . . . . . . . . . . . . . . . . . . . . . . . . . . . . . . . . . . . . . . . . . .
Figure 9-38. Signals Combined to Create Virtual Bus . . . . . . . . . . . . . . . . . . . . . . . . . . . . .
Figure 9-39. Wave Extract/Pad Bus Dialog Box . . . . . . . . . . . . . . . . . . . . . . . . . . . . . . . . . .
Figure 9-40. Virtual Signal Builder . . . . . . . . . . . . . . . . . . . . . . . . . . . . . . . . . . . . . . . . . . .
Figure 9-41. Creating a Virtual Signal. . . . . . . . . . . . . . . . . . . . . . . . . . . . . . . . . . . . . . . . . .
Figure 9-42. Virtual Signal in the Wave Window . . . . . . . . . . . . . . . . . . . . . . . . . . . . . . . . .
Figure 9-43. Modifying the Breakpoints Dialog . . . . . . . . . . . . . . . . . . . . . . . . . . . . . . . . . .
Figure 9-44. Signal Breakpoint Dialog . . . . . . . . . . . . . . . . . . . . . . . . . . . . . . . . . . . . . . . . .
Figure 9-45. Breakpoints in the Source Window. . . . . . . . . . . . . . . . . . . . . . . . . . . . . . . . . .
Figure 9-46. File Breakpoint Dialog Box . . . . . . . . . . . . . . . . . . . . . . . . . . . . . . . . . . . . . . .
Figure 10-1. The Dataflow Window (undocked) - ModelSim . . . . . . . . . . . . . . . . . . . . . . .
Figure 10-2. Dot Indicates Input in Process Sensitivity Lis . . . . . . . . . . . . . . . . . . . . . . . . .
Figure 10-3. Active Time Label in Dataflow Window . . . . . . . . . . . . . . . . . . . . . . . . . . . . .
Figure 10-4. Controlling Display of Redundant Buffers and Inverters . . . . . . . . . . . . . . . . .
Figure 10-5. Green Highlighting Shows Your Path Through the Design . . . . . . . . . . . . . . .
Figure 10-6. Highlight Selected Trace with Custom Color . . . . . . . . . . . . . . . . . . . . . . . . . .
Figure 10-7. Wave Viewer Displays Inputs and Outputs of Selected Process . . . . . . . . . . .
ModelSim User’s Manual, v10.1c
393
393
394
394
395
395
399
399
400
401
406
408
409
410
412
413
414
414
415
416
417
418
419
421
422
426
428
428
429
430
431
432
434
435
437
438
439
440
441
445
445
448
448
449
450
25
List of Figures
Figure 10-8. Unknown States Shown as Red Lines in Wave Window . . . . . . . . . . . . . . . . .
Figure 10-9. Dataflow: Point-to-Point Tracing . . . . . . . . . . . . . . . . . . . . . . . . . . . . . . . . . . .
Figure 10-10. The Print Postscript Dialog . . . . . . . . . . . . . . . . . . . . . . . . . . . . . . . . . . . . . . .
Figure 10-11. The Print Dialog . . . . . . . . . . . . . . . . . . . . . . . . . . . . . . . . . . . . . . . . . . . . . . .
Figure 10-12. The Page Setup Dialog . . . . . . . . . . . . . . . . . . . . . . . . . . . . . . . . . . . . . . . . . .
Figure 10-13. Dataflow Options Dialog . . . . . . . . . . . . . . . . . . . . . . . . . . . . . . . . . . . . . . . .
Figure 11-1. Language Templates . . . . . . . . . . . . . . . . . . . . . . . . . . . . . . . . . . . . . . . . . . . . .
Figure 11-2. New Design Wizard Adding Ports . . . . . . . . . . . . . . . . . . . . . . . . . . . . . . . . . .
Figure 11-3. Language Template Block1 Added to Source Code . . . . . . . . . . . . . . . . . . . . .
Figure 11-4. Inserting Module Statement from Verilog Language Template . . . . . . . . . . . .
Figure 11-5. Expanding list_of_ansi_params . . . . . . . . . . . . . . . . . . . . . . . . . . . . . . . . . . . .
Figure 11-6. Language Template Context Menus . . . . . . . . . . . . . . . . . . . . . . . . . . . . . . . . .
Figure 11-7. Bookmark All Instances of a Search. . . . . . . . . . . . . . . . . . . . . . . . . . . . . . . . .
Figure 11-8. Setting Context from Source Files . . . . . . . . . . . . . . . . . . . . . . . . . . . . . . . . . .
Figure 11-9. Examine Pop Up . . . . . . . . . . . . . . . . . . . . . . . . . . . . . . . . . . . . . . . . . . . . . . .
Figure 11-10. Time Indicator in Source Window . . . . . . . . . . . . . . . . . . . . . . . . . . . . . . . . .
Figure 11-11. Enter an Event Time Value . . . . . . . . . . . . . . . . . . . . . . . . . . . . . . . . . . . . . . .
Figure 11-12. Breakpoint in the Source Window . . . . . . . . . . . . . . . . . . . . . . . . . . . . . . . . .
Figure 11-13. Editing Existing Breakpoints . . . . . . . . . . . . . . . . . . . . . . . . . . . . . . . . . . . . .
Figure 11-14. Source Code for source.sv. . . . . . . . . . . . . . . . . . . . . . . . . . . . . . . . . . . . . . . .
Figure 11-15. Preferences By - Window Tab . . . . . . . . . . . . . . . . . . . . . . . . . . . . . . . . . . . .
Figure 13-1. Waveform Editor: Library Window . . . . . . . . . . . . . . . . . . . . . . . . . . . . . . . . .
Figure 13-2. Opening Waveform Editor from Structure or Objects Windows . . . . . . . . . . .
Figure 13-3. Create Pattern Wizard . . . . . . . . . . . . . . . . . . . . . . . . . . . . . . . . . . . . . . . . . . . .
Figure 13-4. Wave Edit Toolbar . . . . . . . . . . . . . . . . . . . . . . . . . . . . . . . . . . . . . . . . . . . . . .
Figure 13-5. Manipulating Waveforms with the Wave Edit Toolbar and Cursors . . . . . . . .
Figure 13-6. Export Waveform Dialog . . . . . . . . . . . . . . . . . . . . . . . . . . . . . . . . . . . . . . . . .
Figure 13-7. Evcd Import Dialog. . . . . . . . . . . . . . . . . . . . . . . . . . . . . . . . . . . . . . . . . . . . . .
Figure 14-1. SDF Tab in Start Simulation Dialog . . . . . . . . . . . . . . . . . . . . . . . . . . . . . . . . .
Figure A-1. Runtime Options Dialog: Defaults Tab . . . . . . . . . . . . . . . . . . . . . . . . . . . . . . .
Figure A-2. Runtime Options Dialog Box: Severity Tab . . . . . . . . . . . . . . . . . . . . . . . . . . .
Figure A-3. Runtime Options Dialog Box: WLF Files Tab . . . . . . . . . . . . . . . . . . . . . . . . .
Figure D-1. DPI Use Flow Diagram . . . . . . . . . . . . . . . . . . . . . . . . . . . . . . . . . . . . . . . . . . .
Figure E-1. Schematic Window Keyboard Shortcuts . . . . . . . . . . . . . . . . . . . . . . . . . . . . . .
Figure F-1. Change Text Fonts for Selected Windows . . . . . . . . . . . . . . . . . . . . . . . . . . . . .
Figure F-2. Making Global Font Changes . . . . . . . . . . . . . . . . . . . . . . . . . . . . . . . . . . . . . . .
Figure F-3. Modifying Signal Display Attributes in the Wave Window. . . . . . . . . . . . . . . .
26
452
454
459
460
460
461
465
466
467
467
468
469
470
471
472
473
473
476
477
479
483
506
507
508
509
511
513
514
516
569
570
571
651
679
687
687
690
ModelSim User’s Manual, v10.1c
List of Tables
Table 1-1. Simulation Tasks — ModelSim . . . . . . . . . . . . . . . . . . . . . . . . . . . . . . . . . . . . .
Table 1-2. Use Modes for ModelSim . . . . . . . . . . . . . . . . . . . . . . . . . . . . . . . . . . . . . . . . . .
Table 1-3. Possible Definitions of an Object, by Language . . . . . . . . . . . . . . . . . . . . . . . . .
Table 1-4. Text Conventions . . . . . . . . . . . . . . . . . . . . . . . . . . . . . . . . . . . . . . . . . . . . . . . . .
Table 1-5. Deprecated Features . . . . . . . . . . . . . . . . . . . . . . . . . . . . . . . . . . . . . . . . . . . . . .
Table 1-6. Deprecated Commands . . . . . . . . . . . . . . . . . . . . . . . . . . . . . . . . . . . . . . . . . . . .
Table 1-7. Deprecated Command Arguments . . . . . . . . . . . . . . . . . . . . . . . . . . . . . . . . . . .
Table 2-1. GUI Windows . . . . . . . . . . . . . . . . . . . . . . . . . . . . . . . . . . . . . . . . . . . . . . . . . . .
Table 2-2. Design Object Icons . . . . . . . . . . . . . . . . . . . . . . . . . . . . . . . . . . . . . . . . . . . . . .
Table 2-3. Icon Shapes and Design Object Types . . . . . . . . . . . . . . . . . . . . . . . . . . . . . . . .
Table 2-4. Graphic Elements of Toolbar in Find Mode . . . . . . . . . . . . . . . . . . . . . . . . . . . .
Table 2-5. Graphic Elements of Toolbar in Filter Mode . . . . . . . . . . . . . . . . . . . . . . . . . . .
Table 2-6. Information Displayed in Status Bar . . . . . . . . . . . . . . . . . . . . . . . . . . . . . . . . . .
Table 2-7. File Menu — Item Description . . . . . . . . . . . . . . . . . . . . . . . . . . . . . . . . . . . . . .
Table 2-8. Edit Menu — Item Description . . . . . . . . . . . . . . . . . . . . . . . . . . . . . . . . . . . . . .
Table 2-9. View Menu — Item Description . . . . . . . . . . . . . . . . . . . . . . . . . . . . . . . . . . . . .
Table 2-10. Compile Menu — Item Description . . . . . . . . . . . . . . . . . . . . . . . . . . . . . . . . .
Table 2-11. Simulate Menu — Item Description . . . . . . . . . . . . . . . . . . . . . . . . . . . . . . . . .
Table 2-12. Add Menu — Item Description . . . . . . . . . . . . . . . . . . . . . . . . . . . . . . . . . . . . .
Table 2-13. Tools Menu — Item Description . . . . . . . . . . . . . . . . . . . . . . . . . . . . . . . . . . . .
Table 2-14. Layout Menu — Item Description . . . . . . . . . . . . . . . . . . . . . . . . . . . . . . . . . .
Table 2-15. Bookmarks Menu — Item Description . . . . . . . . . . . . . . . . . . . . . . . . . . . . . . .
Table 2-16. Window Menu — Item Description . . . . . . . . . . . . . . . . . . . . . . . . . . . . . . . . .
Table 2-17. Help Menu — Item Description . . . . . . . . . . . . . . . . . . . . . . . . . . . . . . . . . . . .
Table 2-18. Bookmarks Toolbar Buttons . . . . . . . . . . . . . . . . . . . . . . . . . . . . . . . . . . . . . . .
Table 2-19. Compile Toolbar Buttons . . . . . . . . . . . . . . . . . . . . . . . . . . . . . . . . . . . . . . . . .
Table 2-20. Coverage Toolbar Buttons . . . . . . . . . . . . . . . . . . . . . . . . . . . . . . . . . . . . . . . . .
Table 2-21. Dataflow Toolbar Buttons . . . . . . . . . . . . . . . . . . . . . . . . . . . . . . . . . . . . . . . . .
Table 2-22. FSM Toolbar Buttons . . . . . . . . . . . . . . . . . . . . . . . . . . . . . . . . . . . . . . . . . . . .
Table 2-23. Help Toolbar Buttons . . . . . . . . . . . . . . . . . . . . . . . . . . . . . . . . . . . . . . . . . . . .
Table 2-24. Layout Toolbar Buttons . . . . . . . . . . . . . . . . . . . . . . . . . . . . . . . . . . . . . . . . . . .
Table 2-25. Memory Toolbar Buttons . . . . . . . . . . . . . . . . . . . . . . . . . . . . . . . . . . . . . . . . .
Table 2-26. Mode Toolbar Buttons . . . . . . . . . . . . . . . . . . . . . . . . . . . . . . . . . . . . . . . . . . . .
Table 2-27. Objectfilter Toolbar Buttons . . . . . . . . . . . . . . . . . . . . . . . . . . . . . . . . . . . . . . .
Table 2-28. Process Toolbar Buttons . . . . . . . . . . . . . . . . . . . . . . . . . . . . . . . . . . . . . . . . . .
Table 2-29. Profile Toolbar Buttons . . . . . . . . . . . . . . . . . . . . . . . . . . . . . . . . . . . . . . . . . . .
Table 2-30. Schematic Toolbar Buttons . . . . . . . . . . . . . . . . . . . . . . . . . . . . . . . . . . . . . . . .
Table 2-31. Simulate Toolbar Buttons . . . . . . . . . . . . . . . . . . . . . . . . . . . . . . . . . . . . . . . . .
Table 2-32. Source Toolbar Buttons . . . . . . . . . . . . . . . . . . . . . . . . . . . . . . . . . . . . . . . . . . .
Table 2-33. Standard Toolbar Buttons . . . . . . . . . . . . . . . . . . . . . . . . . . . . . . . . . . . . . . . . .
ModelSim User’s Manual, v10.1c
35
39
41
43
43
44
44
46
47
48
50
51
69
73
75
75
76
76
77
77
77
79
79
80
82
83
83
84
85
86
87
87
88
88
89
90
91
91
93
94
27
List of Tables
Table 2-34. Step Toolbar Buttons . . . . . . . . . . . . . . . . . . . . . . . . . . . . . . . . . . . . . . . . . . . . .
Table 2-35. Wave Toolbar Buttons . . . . . . . . . . . . . . . . . . . . . . . . . . . . . . . . . . . . . . . . . . . .
Table 2-36. Wave Compare Toolbar Buttons . . . . . . . . . . . . . . . . . . . . . . . . . . . . . . . . . . . .
Table 2-37. Wave Cursor Toolbar Buttons . . . . . . . . . . . . . . . . . . . . . . . . . . . . . . . . . . . . . .
Table 2-38. Wave Edit Toolbar Buttons . . . . . . . . . . . . . . . . . . . . . . . . . . . . . . . . . . . . . . . .
Table 2-39. Wave Expand Time Toolbar Buttons . . . . . . . . . . . . . . . . . . . . . . . . . . . . . . . .
Table 2-40. Zoom Toolbar Buttons . . . . . . . . . . . . . . . . . . . . . . . . . . . . . . . . . . . . . . . . . . .
Table 2-41. Commands Related to the Call Stack Window . . . . . . . . . . . . . . . . . . . . . . . . .
Table 2-42. Call Stack Window Columns . . . . . . . . . . . . . . . . . . . . . . . . . . . . . . . . . . . . . .
Table 2-43. Class Graph Window Popup Menu . . . . . . . . . . . . . . . . . . . . . . . . . . . . . . . . . .
Table 2-44. Class Instances Window Popup Menu . . . . . . . . . . . . . . . . . . . . . . . . . . . . . . .
Table 2-45. Class Tree Window Icons . . . . . . . . . . . . . . . . . . . . . . . . . . . . . . . . . . . . . . . . .
Table 2-46. Class Tree Window Columns . . . . . . . . . . . . . . . . . . . . . . . . . . . . . . . . . . . . . .
Table 2-47. Class Tree Window Popup Menu . . . . . . . . . . . . . . . . . . . . . . . . . . . . . . . . . . .
Table 2-48. Files Window Columns . . . . . . . . . . . . . . . . . . . . . . . . . . . . . . . . . . . . . . . . . . .
Table 2-49. Files Window Popup Menu . . . . . . . . . . . . . . . . . . . . . . . . . . . . . . . . . . . . . . . .
Table 2-50. Files Menu . . . . . . . . . . . . . . . . . . . . . . . . . . . . . . . . . . . . . . . . . . . . . . . . . . . . .
Table 2-51. FSM List Window Columns . . . . . . . . . . . . . . . . . . . . . . . . . . . . . . . . . . . . . . .
Table 2-52. FSM List Window Popup Menu . . . . . . . . . . . . . . . . . . . . . . . . . . . . . . . . . . . .
Table 2-53. FSM List Menu . . . . . . . . . . . . . . . . . . . . . . . . . . . . . . . . . . . . . . . . . . . . . . . . .
Table 2-54. FSM Viewer Window — Graphical Elements . . . . . . . . . . . . . . . . . . . . . . . . .
Table 2-55. FSM View Window Popup Menu . . . . . . . . . . . . . . . . . . . . . . . . . . . . . . . . . . .
Table 2-56. FSM View Menu . . . . . . . . . . . . . . . . . . . . . . . . . . . . . . . . . . . . . . . . . . . . . . . .
Table 2-57. Library Window Columns . . . . . . . . . . . . . . . . . . . . . . . . . . . . . . . . . . . . . . . . .
Table 2-58. Library Window Popup Menu . . . . . . . . . . . . . . . . . . . . . . . . . . . . . . . . . . . . . .
Table 2-59. Actions for Time Markers . . . . . . . . . . . . . . . . . . . . . . . . . . . . . . . . . . . . . . . . .
Table 2-60. Triggering Options . . . . . . . . . . . . . . . . . . . . . . . . . . . . . . . . . . . . . . . . . . . . . .
Table 2-61. List Window Popup Menu . . . . . . . . . . . . . . . . . . . . . . . . . . . . . . . . . . . . . . . . .
Table 2-62. Locals Window Columns . . . . . . . . . . . . . . . . . . . . . . . . . . . . . . . . . . . . . . . . .
Table 2-63. Locals Window Popup Menu . . . . . . . . . . . . . . . . . . . . . . . . . . . . . . . . . . . . . .
Table 2-64. Memory Identification . . . . . . . . . . . . . . . . . . . . . . . . . . . . . . . . . . . . . . . . . . . .
Table 2-65. Memory List Window Columns . . . . . . . . . . . . . . . . . . . . . . . . . . . . . . . . . . . .
Table 2-66. Memory List Popup Menu . . . . . . . . . . . . . . . . . . . . . . . . . . . . . . . . . . . . . . . . .
Table 2-67. Memories Menu . . . . . . . . . . . . . . . . . . . . . . . . . . . . . . . . . . . . . . . . . . . . . . . . .
Table 2-68. Memory Data Popup Menu — Address Pane . . . . . . . . . . . . . . . . . . . . . . . . . .
Table 2-69. Memory Data Popup Menu — Data Pane . . . . . . . . . . . . . . . . . . . . . . . . . . . . .
Table 2-70. Memory Data Menu . . . . . . . . . . . . . . . . . . . . . . . . . . . . . . . . . . . . . . . . . . . . .
Table 2-71. Message Viewer Tasks . . . . . . . . . . . . . . . . . . . . . . . . . . . . . . . . . . . . . . . . . . .
Table 2-72. Message Viewer Window Columns . . . . . . . . . . . . . . . . . . . . . . . . . . . . . . . . .
Table 2-73. Message Viewer Window Popup Menu . . . . . . . . . . . . . . . . . . . . . . . . . . . . . .
Table 2-74. Objects Window Popup Menu . . . . . . . . . . . . . . . . . . . . . . . . . . . . . . . . . . . . . .
Table 2-75. Processes Window Column Descriptions . . . . . . . . . . . . . . . . . . . . . . . . . . . . .
Table 2-76. Structure Window Popup Menu . . . . . . . . . . . . . . . . . . . . . . . . . . . . . . . . . . . .
Table 2-77. Columns in the Structure Window . . . . . . . . . . . . . . . . . . . . . . . . . . . . . . . . . .
Table 2-78. Analog Sidebar Icons . . . . . . . . . . . . . . . . . . . . . . . . . . . . . . . . . . . . . . . . . . . .
28
96
97
99
100
101
102
103
104
105
107
109
110
111
111
117
117
117
119
119
119
124
125
125
127
127
130
142
146
148
148
150
153
153
154
156
156
157
160
161
162
167
171
191
194
208
ModelSim User’s Manual, v10.1c
List of Tables
Table 2-79. Icons and Actions . . . . . . . . . . . . . . . . . . . . . . . . . . . . . . . . . . . . . . . . . . . . . . .
Table 2-80. Window Icons . . . . . . . . . . . . . . . . . . . . . . . . . . . . . . . . . . . . . . . . . . . . . . . . . .
Table 3-1. Compile Options for the -nodebug Compiling . . . . . . . . . . . . . . . . . . . . . . . . . .
Table 7-1. Evaluation 1 of always Statements . . . . . . . . . . . . . . . . . . . . . . . . . . . . . . . . . . .
Table 7-2. Evaluation 2 of always Statement . . . . . . . . . . . . . . . . . . . . . . . . . . . . . . . . . . . .
Table 7-3. IEEE Std 1364 System Tasks and Functions - 1 . . . . . . . . . . . . . . . . . . . . . . . . .
Table 7-4. IEEE Std 1364 System Tasks and Functions - 2 . . . . . . . . . . . . . . . . . . . . . . . . .
Table 7-5. IEEE Std 1364 System Tasks . . . . . . . . . . . . . . . . . . . . . . . . . . . . . . . . . . . . . . .
Table 7-6. IEEE Std 1364 File I/O Tasks . . . . . . . . . . . . . . . . . . . . . . . . . . . . . . . . . . . . . . .
Table 7-7. Stepping Within the Current Context. . . . . . . . . . . . . . . . . . . . . . . . . . . . . . . . . .
Table 8-1. WLF File Parameters . . . . . . . . . . . . . . . . . . . . . . . . . . . . . . . . . . . . . . . . . . . . . .
Table 8-2. Structure Tab Columns . . . . . . . . . . . . . . . . . . . . . . . . . . . . . . . . . . . . . . . . . . . .
Table 8-3. vsim Arguments for Collapsing Time and Delta Steps . . . . . . . . . . . . . . . . . . . .
Table 9-1. Actions for Cursors . . . . . . . . . . . . . . . . . . . . . . . . . . . . . . . . . . . . . . . . . . . . . . .
Table 9-2. Recording Delta and Event Time Information . . . . . . . . . . . . . . . . . . . . . . . . . .
Table 9-3. Menu Selections for Expanded Time Display Modes . . . . . . . . . . . . . . . . . . . . .
Table 9-4. Actions for Bookmarks . . . . . . . . . . . . . . . . . . . . . . . . . . . . . . . . . . . . . . . . . . . .
Table 9-5. Actions for Dividers . . . . . . . . . . . . . . . . . . . . . . . . . . . . . . . . . . . . . . . . . . . . . .
Table 10-1. Icon and Menu Selections for Exploring Design Connectivity . . . . . . . . . . . . .
Table 10-2. Dataflow Window Links to Other Windows and Panes . . . . . . . . . . . . . . . . . .
Table 12-1. Signal Spy Reference Comparison . . . . . . . . . . . . . . . . . . . . . . . . . . . . . . . . . .
Table 13-1. Signal Attributes in Create Pattern Wizard . . . . . . . . . . . . . . . . . . . . . . . . . . . .
Table 13-2. Waveform Editing Commands . . . . . . . . . . . . . . . . . . . . . . . . . . . . . . . . . . . . .
Table 13-3. Selecting Parts of the Waveform . . . . . . . . . . . . . . . . . . . . . . . . . . . . . . . . . . . .
Table 13-4. Wave Editor Mouse/Keyboard Shortcuts . . . . . . . . . . . . . . . . . . . . . . . . . . . . .
Table 13-5. Formats for Saving Waveforms . . . . . . . . . . . . . . . . . . . . . . . . . . . . . . . . . . . . .
Table 13-6. Examples for Loading a Stimulus File . . . . . . . . . . . . . . . . . . . . . . . . . . . . . . .
Table 14-1. Matching SDF to VHDL Generics . . . . . . . . . . . . . . . . . . . . . . . . . . . . . . . . . .
Table 14-2. Matching SDF IOPATH to Verilog . . . . . . . . . . . . . . . . . . . . . . . . . . . . . . . . .
Table 14-3. Matching SDF INTERCONNECT and PORT to Verilog . . . . . . . . . . . . . . . .
Table 14-4. Matching SDF PATHPULSE and GLOBALPATHPULSE to Verilog . . . . . .
Table 14-5. Matching SDF DEVICE to Verilog . . . . . . . . . . . . . . . . . . . . . . . . . . . . . . . . .
Table 14-6. Matching SDF SETUP to Verilog . . . . . . . . . . . . . . . . . . . . . . . . . . . . . . . . . . .
Table 14-7. Matching SDF HOLD to Verilog . . . . . . . . . . . . . . . . . . . . . . . . . . . . . . . . . . .
Table 14-8. Matching SDF SETUPHOLD to Verilog . . . . . . . . . . . . . . . . . . . . . . . . . . . . .
Table 14-9. Matching SDF RECOVERY to Verilog . . . . . . . . . . . . . . . . . . . . . . . . . . . . . .
Table 14-10. Matching SDF REMOVAL to Verilog . . . . . . . . . . . . . . . . . . . . . . . . . . . . . .
Table 14-11. Matching SDF RECREM to Verilog . . . . . . . . . . . . . . . . . . . . . . . . . . . . . . . .
Table 14-12. Matching SDF SKEW to Verilog . . . . . . . . . . . . . . . . . . . . . . . . . . . . . . . . . .
Table 14-13. Matching SDF WIDTH to Verilog . . . . . . . . . . . . . . . . . . . . . . . . . . . . . . . . .
Table 14-14. Matching SDF PERIOD to Verilog . . . . . . . . . . . . . . . . . . . . . . . . . . . . . . . . .
Table 14-15. Matching SDF NOCHANGE to Verilog . . . . . . . . . . . . . . . . . . . . . . . . . . . . .
Table 14-16. RETAIN Delay Usage (default) . . . . . . . . . . . . . . . . . . . . . . . . . . . . . . . . . . .
Table 14-17. RETAIN Delay Usage (with +vlog_retain_same2same_on) . . . . . . . . . . . . .
Table 14-18. Matching Verilog Timing Checks to SDF SETUP . . . . . . . . . . . . . . . . . . . . .
ModelSim User’s Manual, v10.1c
209
213
240
329
330
347
348
348
349
365
371
376
380
391
397
402
405
418
446
458
485
508
509
510
512
513
513
517
520
520
521
521
521
521
522
522
522
522
522
523
523
523
524
524
525
29
List of Tables
Table 14-19. SDF Data May Be More Accurate Than Model . . . . . . . . . . . . . . . . . . . . . . .
Table 14-20. Matching Explicit Verilog Edge Transitions to Verilog . . . . . . . . . . . . . . . . .
Table 14-21. SDF Timing Check Conditions . . . . . . . . . . . . . . . . . . . . . . . . . . . . . . . . . . . .
Table 14-22. SDF Path Delay Conditions . . . . . . . . . . . . . . . . . . . . . . . . . . . . . . . . . . . . . . .
Table 14-23. Disabling Timing Checks . . . . . . . . . . . . . . . . . . . . . . . . . . . . . . . . . . . . . . . .
Table 15-1. VCD Commands and SystemTasks . . . . . . . . . . . . . . . . . . . . . . . . . . . . . . . . . .
Table 15-2. VCD Dumpport Commands and System Tasks . . . . . . . . . . . . . . . . . . . . . . . .
Table 15-3. VCD Commands and System Tasks for Multiple VCD Files . . . . . . . . . . . . . .
Table 15-4. SystemC Types . . . . . . . . . . . . . . . . . . . . . . . . . . . . . . . . . . . . . . . . . . . . . . . . .
Table 15-5. Driver States . . . . . . . . . . . . . . . . . . . . . . . . . . . . . . . . . . . . . . . . . . . . . . . . . . .
Table 15-6. State When Direction is Unknown . . . . . . . . . . . . . . . . . . . . . . . . . . . . . . . . . .
Table 15-7. Driver Strength . . . . . . . . . . . . . . . . . . . . . . . . . . . . . . . . . . . . . . . . . . . . . . . . .
Table 15-8. VCD Values When Force Command is Used . . . . . . . . . . . . . . . . . . . . . . . . . .
Table 15-9. Values for file_format Argument . . . . . . . . . . . . . . . . . . . . . . . . . . . . . . . . . . .
Table 15-10. Sample Driver Data . . . . . . . . . . . . . . . . . . . . . . . . . . . . . . . . . . . . . . . . . . . . .
Table 16-1. Changes to ModelSim Commands . . . . . . . . . . . . . . . . . . . . . . . . . . . . . . . . . .
Table 16-2. Tcl Backslash Sequences . . . . . . . . . . . . . . . . . . . . . . . . . . . . . . . . . . . . . . . . . .
Table 16-3. Tcl List Commands . . . . . . . . . . . . . . . . . . . . . . . . . . . . . . . . . . . . . . . . . . . . . .
Table 16-4. Simulator-Specific Tcl Commands . . . . . . . . . . . . . . . . . . . . . . . . . . . . . . . . . .
Table 16-5. Tcl Time Conversion Commands . . . . . . . . . . . . . . . . . . . . . . . . . . . . . . . . . . .
Table 16-6. Tcl Time Relation Commands . . . . . . . . . . . . . . . . . . . . . . . . . . . . . . . . . . . . . .
Table 16-7. Tcl Time Arithmetic Commands . . . . . . . . . . . . . . . . . . . . . . . . . . . . . . . . . . . .
Table 16-8. Commands for Handling Breakpoints and Errors in Macros . . . . . . . . . . . . . .
Table A-1. Runtime Option Dialog: Defaults Tab Contents . . . . . . . . . . . . . . . . . . . . . . . .
Table A-2. Runtime Option Dialog: Severity Tab Contents . . . . . . . . . . . . . . . . . . . . . . . . .
Table A-3. Runtime Option Dialog: WLF Files Tab Contents . . . . . . . . . . . . . . . . . . . . . . .
Table A-4. Commands for Overriding the Default Initialization File . . . . . . . . . . . . . . . . .
Table A-5. License Variable: License Options . . . . . . . . . . . . . . . . . . . . . . . . . . . . . . . . . . .
Table A-6. MessageFormat Variable: Accepted Values . . . . . . . . . . . . . . . . . . . . . . . . . . . .
Table C-1. Severity Level Types . . . . . . . . . . . . . . . . . . . . . . . . . . . . . . . . . . . . . . . . . . . . .
Table C-2. Exit Codes . . . . . . . . . . . . . . . . . . . . . . . . . . . . . . . . . . . . . . . . . . . . . . . . . . . . . .
Table D-1. VPI Compatibility Considerations . . . . . . . . . . . . . . . . . . . . . . . . . . . . . . . . . . .
Table D-2. vsim Arguments for DPI Application Using External Compilation Flows . . . .
Table D-3. Supported VHDL Objects . . . . . . . . . . . . . . . . . . . . . . . . . . . . . . . . . . . . . . . . .
Table D-4. Supported ACC Routines . . . . . . . . . . . . . . . . . . . . . . . . . . . . . . . . . . . . . . . . . .
Table D-5. Supported TF Routines . . . . . . . . . . . . . . . . . . . . . . . . . . . . . . . . . . . . . . . . . . . .
Table D-6. Values for action Argument . . . . . . . . . . . . . . . . . . . . . . . . . . . . . . . . . . . . . . . .
Table E-1. Command History Shortcuts . . . . . . . . . . . . . . . . . . . . . . . . . . . . . . . . . . . . . . . .
Table E-2. Mouse Shortcuts . . . . . . . . . . . . . . . . . . . . . . . . . . . . . . . . . . . . . . . . . . . . . . . . .
Table E-3. Keyboard Shortcuts . . . . . . . . . . . . . . . . . . . . . . . . . . . . . . . . . . . . . . . . . . . . . . .
Table E-4. List Window Keyboard Shortcuts . . . . . . . . . . . . . . . . . . . . . . . . . . . . . . . . . . . .
Table E-5. Wave Window Mouse Shortcuts . . . . . . . . . . . . . . . . . . . . . . . . . . . . . . . . . . . . .
Table E-6. Wave Window Keyboard Shortcuts . . . . . . . . . . . . . . . . . . . . . . . . . . . . . . . . . .
Table F-1. Global Fonts . . . . . . . . . . . . . . . . . . . . . . . . . . . . . . . . . . . . . . . . . . . . . . . . . . . .
Table F-2. Default ListTranslateTable Values . . . . . . . . . . . . . . . . . . . . . . . . . . . . . . . . . . .
30
525
525
526
526
527
536
536
537
538
541
541
542
543
545
546
548
550
556
556
558
558
559
564
569
571
571
573
593
594
635
637
646
660
666
668
670
672
675
676
677
680
680
681
687
689
ModelSim User’s Manual, v10.1c
List of Tables
Table F-3. Default LogicStyleTable Values . . . . . . . . . . . . . . . . . . . . . . . . . . . . . . . . . . . . . 689
Table G-1. Files Accessed During Startup . . . . . . . . . . . . . . . . . . . . . . . . . . . . . . . . . . . . . . 691
Table G-2. Add Library Mappings to modelsim.ini File . . . . . . . . . . . . . . . . . . . . . . . . . . . 700
ModelSim User’s Manual, v10.1c
31
List of Tables
32
ModelSim User’s Manual, v10.1c
Chapter 1
Introduction
Documentation for ModelSim is intended for users of UNIX, Linux, and Microsoft Windows.
Not all versions of ModelSim are supported on all platforms. For more information on your
platform or operating system, contact your Mentor Graphics sales representative.
Operational Structure and Flow
Figure 1-1 illustrates the structure and general usage flow for verifying a design with
ModelSim.
ModelSim User’s Manual, v10.1c
33
Introduction
Simulation Task Overview
Figure 1-1. Operational Structure and Flow
VHDL
Design
Libraries
vlib
Vendor
vmap
Design
files
vlog/
vcom
Libraries
.ini or
.mpf file
Map libraries
local work
library
Verilog/VHDL
Analyze/
Compile
Analyze/
Compile
compiled
database
vsim
Simulate
Interactive Debugging
activities
Debug
Simulation Output
(for example, vcd)
Post-processing Debug
Simulation Task Overview
The following table provides a reference for the tasks required for compiling, loading, and
simulating a design in ModelSim.
34
ModelSim User’s Manual, v10.1c
Introduction
Basic Steps for Simulation
Table 1-1. Simulation Tasks — ModelSim
Task
Example Command Line
Entry
Step 1:
Map libraries
vlib <library_name>
a. File > New > Project
vmap work <library_name> b. Enter library name
c. Add design files to
project
Step 2:
Compile the
design
vlog file1.v file2.v ...
(Verilog)
vcom file1.vhd file2.vhd ...
(VHDL)
vsim <top>
Step 3:
Load the
design into the
simulator
GUI Menu Pull-down
GUI Icons
N/A
a. Compile > Compile
or
Compile > Compile All
Compile or
Compile All
a. Simulate > Start
Simulation
b. Click on top design
module or optimized
design unit name
c. Click OK
This action loads the
design for simulation
Simulate icon:
Step 4:
Run the
simulation
run
step
Simulate > Run
Run, or
Run continue, or
Run -all
Step 5:
Debug the
design
Common debugging
commands:
bp
describe
drivers
examine
force
log
show
N/A
N/A
Basic Steps for Simulation
This section describes the basic procedure for simulating your design using ModelSim.
ModelSim User’s Manual, v10.1c
35
Introduction
Basic Steps for Simulation
Step 1 — Collect Files and Map Libraries
Files needed to run ModelSim on your design:
•
•
•
design files (VHDL and/or Verilog ), including stimulus for the design
libraries, both working and resource
modelsim.ini file (automatically created by the library mapping command)
For detailed information on the files accessed during system startup (including the modelsim.ini
file), initialization sequences, and system environment variables, see the Appendix entitled
“System Initialization”.
Providing Stimulus to the Design
You can provide stimulus to your design in several ways:
•
•
•
Language-based test bench
Tcl-based ModelSim interactive command, force
VCD files / commands
See Creating a VCD File and Using Extended VCD as Stimulus
•
Third-party test bench generation tools
What is a Library?
A library is a location on your file system where ModelSim stores data to be used for
simulation. ModelSim uses one or more libraries to manage the creation of data before it is
needed for use in simulation. A library also helps to streamline simulation invocation. Instead of
compiling all design data each time you simulate, ModelSim uses binary pre-compiled data
from its libraries. For example, if you make changes to a single Verilog module, ModelSim
recompiles only that module, rather than all modules in the design.
Work and Resource Libraries
You can use design libraries in two ways:
•
•
As a local working library that contains the compiled version of your design
As a resource library
The contents of your working library will change as you update your design and recompile. A
resource library is typically unchanging, and serves as a parts source for your design. Examples
of resource libraries are shared information within your group, vendor libraries, packages, or
previously compiled elements of your own working design. You can create your own resource
36
ModelSim User’s Manual, v10.1c
Introduction
Basic Steps for Simulation
libraries, or they may be supplied by another design team or a third party (for example, a silicon
vendor).
For more information on resource libraries and working libraries, refer to Working Library
Versus Resource Libraries, Managing Library Contents, Working with Design Libraries, and
Specifying Resource Libraries.
Creating the Logical Library (vlib)
Before you can compile your source files, you must create a library in which to store the
compilation results. You can create the logical library using the GUI, by choosing File > New >
Library from the main menu (see Creating a Library), or you can use the vlib command. For
example, the following command:
vlib work
creates a library named work. By default, compilation results are stored in the work library.
Mapping the Logical Work to the Physical Work Directory (vmap)
VHDL uses logical library names that can be mapped to ModelSim library directories. If
libraries are not mapped properly, and you invoke your simulation, necessary components will
not be loaded and simulation will fail. Similarly, compilation can also depend on proper library
mapping.
By default, ModelSim can find libraries in your current directory (assuming they have the right
name), but for it to find libraries located elsewhere, you need to map a logical library name to
the pathname of the library.
You can use the GUI (Library Mappings with the GUI), a command (Library Mapping from the
Command Line), or a project (Getting Started with Projects) to assign a logical name to a design
library.
The format for command line entry is:
vmap <logical_name> <directory_pathname>
This command sets the mapping between a logical library name and a directory.
Use braces ({}) for cases where the path contains multiple items that need to be escaped, such as
spaces in the pathname or backslash characters. For example:
vmap celllib {$LIB_INSTALL_PATH/Documents And Settings/All/celllib}
Step 2 — Compile the Design
To compile a design, run one of the following ModelSim commands, depending on the
language used to create the design:
ModelSim User’s Manual, v10.1c
37
Introduction
Basic Steps for Simulation
•
•
•
vlog — Verilog
vcom — VHDL
sccom — SystemC
Compiling Verilog (vlog)
The vlog command compiles Verilog modules in your design. You can compile Verilog files in
any order, since they are not order dependent. See Verilog Compilation for details.
Compiling VHDL (vcom)
The vcom command compiles VHDL design units. You must compile VHDL files in the order
necessitate to any design requirements. Projects may assist you in determining the compile
order: for more information, see Auto-Generating Compile Order. See Compilation and
Simulation of VHDL for details on VHDL compilation.
Step 3 — Load the Design for Simulation
Running the vsim Command on the Top Level of the Design
After you have compiled your design, it is ready for simulation. You can then run the vsim
command using the names of any top-level modules (many designs contain only one top-level
module). For example, if your top-level modules are named “testbench” and “globals,” then
invoke the simulator as follows:
vsim testbench globals
After the simulator loads the top-level modules, it iteratively loads the instantiated modules and
UDPs in the design hierarchy, linking the design together by connecting the ports and resolving
hierarchical references.
Using Standard Delay Format Files
You can incorporate actual delay values to the simulation by applying standard delay format
(SDF) back-annotation files to the design. For more information on how SDF is used in the
design, see Specifying SDF Files for Simulation.
Step 4 — Simulate the Design
Once you have successfully loaded the design, simulation time is set to zero, and you must enter
a run command to begin simulation. For more information, see Verilog and SystemVerilog
Simulation, and VHDL Simulation.
The basic commands you use to run simulation are:
38
ModelSim User’s Manual, v10.1c
Introduction
Modes of Operation
•
•
•
•
•
add wave
bp
force
run
step
Step 5 — Debug the Design
The ModelSim GUI provides numerous commands, operations, and windows useful in
debugging your design. In addition, you can also use the command line to run the following
basic simulation commands for debugging:
•
•
•
•
•
•
describe
drivers
examine
force
log
show
Modes of Operation
Many users run ModelSim interactively with the graphical user interface (GUI)—using the
mouse to perform actions from the main menu or in dialog boxes. However, there are really
three modes of ModelSim operation, as described in Table 1-2.
Table 1-2. Use Modes for ModelSim
Mode
Characteristics
How ModelSim is invoked
GUI
interactive; has graphical from a desktop icon or from the OS command
windows, push-buttons, shell prompt. Example:
OS> vsim
menus, and a command
line in the transcript.
Default mode
Command-line
interactive command
line; no GUI
with -c argument at the OS command prompt.
Example:
OS> vsim -c
Batch
at OS command shell prompt using redirection
non-interactive batch
of standard input. Example:
script; no windows or
C:\ vsim vfiles.v <infile >outfile
interactive command line
ModelSim User’s Manual, v10.1c
39
Introduction
Modes of Operation
The ModelSim User’s Manual focuses primarily on the GUI mode of operation. However, this
section provides an introduction to the Command-line and Batch modes.
A command is available to help batch users access commands not available for use in batch
mode. Refer to the batch_mode command in the ModelSim Reference Manual for more details.
Command Line Mode
In command line mode ModelSim executes any startup command specified by the Startup
variable in the modelsim.ini file. If vsim is invoked with the -do "command_string" option, a
DO file (macro) is called. A DO file executed in this manner will override any startup command
in the modelsim.ini file.
During simulation a transcript file is created containing any messages to stdout. A transcript file
created in command line mode may be used as a DO file if you invoke the transcript on
command after the design loads (see the example below). The transcript on command writes all
of the commands you invoke to the transcript file.
For example, the following series of commands results in a transcript file that can be used for
command input if top is re-simulated (remove the quit -f command from the transcript file if
you want to remain in the simulator).
vsim -c top
library and design loading messages… then execute:
transcript on
force clk 1 50, 0 100 -repeat 100
run 500
run @5000
quit -f
Rename a transcript file that you intend to use as a DO file—if you do not rename it, ModelSim
will overwrite it the next time you run vsim. Also, simulator messages are already commented
out, but any messages generated from your design (and subsequently written to the transcript
file) will cause the simulator to pause. A transcript file that contains only valid simulator
commands will work fine; comment out anything else with a pound sign (#).
Refer to Creating a Transcript File for more information about creating, locating, and saving a
transcript file.
Stand-alone tools pick up project settings in command-line mode if you invoke them in the
project's root directory. If invoked outside the project directory, stand-alone tools pick up
project settings only if you set the MODELSIM environment variable to the path to the project
file (<Project_Root_Dir>/<Project_Name>.mpf).
40
ModelSim User’s Manual, v10.1c
Introduction
Definition of an Object
Batch Mode
Batch mode is an operational mode that provides neither an interactive command line nor
interactive windows. In a Windows environment, you run vsim from a Windows command
prompt and standard input and output are redirected to and from files.
Here is an example of a batch mode simulation using redirection of std input and output:
vsim counter <yourfile >outfile
where “yourfile” represents a script containing various ModelSim commands, and the angle
brackets (< >) are redirection indicators.
You can use the CTRL-C keyboard interrupt to terminate batch simulation in UNIX and
Windows environments.
Definition of an Object
Because ModelSim supports a variety of design languages (Verilog, VHDL, SystemVerilog),
the word “object” is used to refer to any valid design element in those languages, whenever a
specific language reference is not needed. Table 1-3 summarizes the language constructs that an
object can refer to.
Table 1-3. Possible Definitions of an Object, by Language
Design Language
An object can be
VHDL
block statement, component instantiation, constant,
generate statement, generic, package, signal, alias,
variable
Verilog
function, module instantiation, named fork, named
begin, net, task, register, variable
SystemVerilog
In addition to those listed above for Verilog:
class, package, program, interface, array, directive,
property, sequence
PSL
property, sequence, directive, endpoint
Standards Supported
Standards documents are sometimes informally referred to as the Language Reference Manual
(LRM). This standards listed here are the complete name of each manual. Elsewhere in this
manual the individual standards are referenced using the IEEE Std number.
The following standards are supported for the ModelSim products:
•
VHDL —
ModelSim User’s Manual, v10.1c
41
Introduction
Assumptions
o
IEEE Std 1076-2008, IEEE Standard VHDL Language Reference Manual.
ModelSim supports a subset of the VHDL 2008 standard features. For detailed
standard support information see the vhdl2008 technote available at
<install_dir>/docs/technotes/vhdl2008.note, or from the GUI menu pull-down Help
> Technotes > vhdl2008.
Potential migration issues and mixing use of VHDL 2008 with older VHDL code are
addressed in the vhdl2008migration technote.
o
IEEE Std 1164-1993, Standard Multivalue Logic System for VHDL Model
Interoperability
o
IEEE Std 1076.2-1996, Standard VHDL Mathematical Packages
Any design developed with ModelSim will be compatible with any other VHDL system
that is compliant with the 1076 specifications.
•
Verilog/SystemVerilog —
o
IEEE Std 1364-2005, IEEE Standard for Verilog Hardware Description Language
o
IEEE Std 1800-2009. IEEE Standard for SystemVerilog -- Unified Hardware
Design, Specification, and Verification Language
Both PLI (Programming Language Interface) and VCD (Value Change Dump) are
supported for ModelSim users.
•
SDF and VITAL —
o
SDF – IEEE Std 1497-2001, IEEE Standard for Standard Delay Format (SDF) for
the Electronic Design Process
o
VITAL 2000 – IEEE Std 1076.4-2000, IEEE Standard for VITAL ASIC Modeling
Specification
Assumptions
Using the ModelSim product and its documentation is based on the following assumptions:
42
•
•
You are familiar with how to use your operating system and its graphical interface.
•
You have worked through the appropriate lessons in the ModelSim Tutorial and are
familiar with the basic functionality of ModelSim. You can find the ModelSim Tutorial
by choosing Help from the main menu.
You have a working knowledge of the design languages. Although ModelSim is an
excellent application to use while learning HDL concepts and practices, this document is
not written to support that goal.
ModelSim User’s Manual, v10.1c
Introduction
Text Conventions
Text Conventions
Table 1-4 lists the text conventions used in this manual.
Table 1-4. Text Conventions
Text Type
Description
italic text
provides emphasis and sets off filenames,
pathnames, and design unit names
bold text
indicates commands, command options, menu
choices, package and library logical names, as
well as variables, dialog box selections, and
language keywords
monospace type
monospace type is used for program and
command examples
The right angle (>)
is used to connect menu choices when
traversing menus as in: File > Quit
UPPER CASE
denotes file types used by ModelSim (such as
DO, WLF, INI, MPF, PDF.)
Installation Directory Pathnames
When referring to installation paths, this manual uses “<installdir>” as a generic representation
of the installation directory for all versions of ModelSim. The actual installation directory on
your system may contain version information.
Deprecated Features, Commands, and Variables
This section provides tables of features, commands, command arguments, and modelsim.ini
variables that have been superseded by new versions. Although you can still use superseded
features, commands, arguments, or variables, Mentor Graphics deprecates their usage—you
should use the corresponding new version whenever possible or convenient.
The following tables indicate the in which the item was superseded and a link to the new item
that replaces it, where applicable.
Table 1-5. Deprecated Features
Feature
Version
New Feature / Information
Support for Solaris SPARC and
Solaris x86 operating systems
10.1
None. Solaris is no longer supported.
ModelSim User’s Manual, v10.1c
43
Introduction
Deprecated Features, Commands, and Variables
Table 1-6. Deprecated Commands
Command
Version
New Command / Information
Table 1-7. Deprecated Command Arguments
44
Argument
Version
New Argument / Information
vopt -bbox
10.1
vopt -pdu, name change only.
vopt -save_bbox_hier_refs
10.1
vopt -save_pdu_hier_refs, name change only.
vsim -ignore_bbox
10.1
vsim -ignore_pdu, name change only.
vcom -synthprefix
10.1
vcom -addpragmaprefix
vlog -synthprefix
10.1
vlog -addpragmaprefix
ModelSim User’s Manual, v10.1c
Chapter 2
Graphical User Interface
The ModelSim graphical user interface (GUI) provides access to numerous debugging tools and
windows that enable you to analyze different parts of your design. All windows initially display
within the ModelSim Main window.
Figure 2-1. Graphical User Interface
ModelSim User’s Manual, v10.1c
45
Graphical User Interface
The following table summarizes all of the available windows.
Table 2-1. GUI Windows
46
Window name
Description
More details
Main
central GUI access point
Main Window
Call Stack
displays the current call stack, allowing Call Stack Window
you to debug your design by analyzing
the depth of function calls
Class Graph
displays interactive relationships of
SystemVerilog classes in graphical
form
Class Graph Window
Class Instances
displays class instances
Class Instances Window
Class Tree
displays interactive relationships of
SystemVerilog classes in tabular form.
Class Tree Window
Dataflow
displays "physical" connectivity and
lets you trace events (causality)
Dataflow Window
Files
displays the source files and their
locations for the loaded simulation
Files Window
FSM List
lists all recognized FSMs in the design
FSM List Window
FSM View
graphical representation of a recognized FSM Viewer Window
FSM
Library
lists design libraries and compiled
design units
Library Window
List
shows waveform data in a tabular
format
List Window
Locals
displays data objects that are
immediately visible at the current
execution point of the selected process
Locals Window
Memory
windows that show memories and their Memory List Window
contents
Memory Data Window
Message Viewer
allows easy access, organization, and
analysis of Note, Warning, Errors or
other messages written to transcript
during simulation
Message Viewer Window
Objects
displays all declared data objects in the
current scope
Objects Window
Process
displays all processes that are scheduled Processes Window
to run during the current simulation
cycle
ModelSim User’s Manual, v10.1c
Graphical User Interface
Design Object Icons and Their Meanings
Table 2-1. GUI Windows (cont.)
Window name
Description
More details
Project
provides access to information about
Projects
Projects
Source
a text editor for viewing and editing
files, such as Verilog, VHDL, and DO
files
Source Window
Structure (sim)
displays hierarchical view of active
simulation. Name of window is either
“sim” or “<dataset_name>”
Structure Window
Transcript
Transcript Window
keeps a running history of commands
and messages and provides a commandline interface
Watch
displays signal or variable values at the Watch Window
current simulation time
Wave
displays waveforms
Wave Window
The windows are customizable in that you can position and size them as you see fit, and
ModelSim will remember your settings upon subsequent invocations. You can restore
ModelSim windows and panes to their original settings by selecting Layout > Reset in the
menu bar.
You can copy the title text in a window or pane header by selecting it and right-clicking to
display a popup menu. This is useful for copying the file name of a source file for use elsewhere
(see Figure 2-58 for an example of this in an FSM Viewer window).
Design Object Icons and Their Meanings
The color and shape of icons convey information about the language and type of a design
object. Table 2-2 shows the icon colors and the languages they indicate.
Table 2-2. Design Object Icons
Icon color
Design Language
light blue
Verilog or SystemVerilog
dark blue
VHDL
orange
virtual object
ModelSim User’s Manual, v10.1c
47
Graphical User Interface
Design Object Icons and Their Meanings
Here is a list of icon shapes and the design object types they indicate:
Table 2-3. Icon Shapes and Design Object Types
Icon shape
Example
Design Object Type
Square
any scope (VHDL block, Verilog named block, SC module,
class, interface, task, function, and so forth.)
Square and
red asterix
SystemVerilog object, OVM, and UVM test bench scope or
object
Circle
process
Diamond
valued object (signals, nets, registers, and so forth.)
Diamond
and yellow
pulse on red
dot
an editable waveform created with the waveform editor
Diamond
and red
asterix
valued object (abstract)
Diamond
and green
arrow
indicates mode (In, Inout, Out) of an object port
Triangle
caution sign on comparison object
Star
transaction; The color of the star for each transaction depends
on the language of the region in which the transaction stream
occurs: dark blue for VHDL, light blue for Verilog and
SystemVerilog, green for SystemC.
Setting Fonts
You may need to adjust font settings to accommodate the aspect ratios of wide screen and
double screen displays or to handle launching ModelSim from an X-session. Refer to Making
Global Font Changes for more information.
Font Scaling
To change font scaling, select the Transcript window, then Transcript > Adjust Font Scaling.
You will need a ruler to complete the instructions in the lower right corner of the dialog. When
you have entered the pixel and inches information, click OK to close the dialog. Then, restart
ModelSim to see the change. This is a one time setting; you should not need to set it again
unless you change display resolution or the hardware (monitor or video card). The font scaling
48
ModelSim User’s Manual, v10.1c
Graphical User Interface
Using the Find and Filter Functions
applies to Windows and UNIX operating systems. On UNIX systems, the font scaling is stored
based on the $DISPLAY environment variable.
Using the Find and Filter Functions
Finding and/or filtering capabilities are available for most windows. The Find mode toolbar is
shown in Figure 2-2. The filtering function is denoted by a “Contains” field (Figure 2-3).
Figure 2-2. Find Mode
Figure 2-3. Filter Mode
Windows that support both Find (Figure 2-2) and Filter modes (Figure 2-3) allow you to toggle
between the two modes by doing any one of the following:
•
•
•
Use the Ctrl+M hotkey.
Click the “Find” or “Contains” words in the toolbar at the bottom of the window.
Select the mode from the Find Options popup menu (see Using the Find Options Popup
Menu).
The last selected mode is remembered between sessions.
A “Find” toolbar will appear along the bottom edge of the active window when you do either of
the following:
•
•
Select Edit > Find in the menu bar.
Click the Find icon in the Standard Toolbar.
All of the above actions are toggles - repeat the action and the Find toolbar will close.
The Find or Filter entry fields prefill as you type, based on the context of the current window
selection. The find or filter action begins as you type.
There is a simple history mechanism that saves find or filter strings for later use. The keyboard
shortcuts to use this feature are:
•
•
Ctrl+P — retrieve previous search string
Ctrl+N — retrieve next search string
Other hotkey actions include:
ModelSim User’s Manual, v10.1c
49
Graphical User Interface
Using the Find and Filter Functions
•
•
•
Esc — closes the Find toolbar
Enter (Windows) or Return (UNIX or Linux) — initiates a “Find Next” action
Ctrl+T — search while typing (default is on)
The entry field turns red if no matches are found.
The graphic elements associated with the Find toolbar are shown in Table 2-4.
Note
The Find Toolbar graphic elements are context driven. The actions available change for
each window.
Table 2-4. Graphic Elements of Toolbar in Find Mode
Graphic Element
Action
Find
opens the find toolbar in the active
window
Close
closes the find toolbar
Find entry field
Find Options
opens the Find Options popup menu at
the bottom of the active window. The
contents of the menu changes for each
window.
Clear Entry Field
clears the entry field
Execute Search
initiates the search
Toggle Search Direction
toggles search direction upward or
downward through the active window
Find All Matches;
Bookmark All Matches (for Source
window only)
highlights every occurrence of the find
item; for the Source window only,
places a blue flag (bookmark) at every
occurrence of the find item
Search For
50
allows entry of find parameters
Click and hold the button to open a
drop down menu with the following
options:
• Instance
• Design Unit
ModelSim User’s Manual, v10.1c
Graphical User Interface
Using the Find and Filter Functions
Table 2-4. Graphic Elements of Toolbar in Find Mode (cont.)
Graphic Element
Action
Match Case
search must match the case of the text
entered in the Find field
Exact (whole word)
searches for whole words that match
those entered in the Find field
Regular Expression
Searches for a regular expression;
Source window only.
Wrap Search
Searches from cursor to bottom of
window then continues search from top
of the window.
Using the Filter Mode
By entering a string in the “Contains” text entry box you can filter the view of the selected
window down to the specific information you are looking for.
Table 2-5. Graphic Elements of Toolbar in Filter Mode
Button
Name
Shortcuts
Description
Filter Regular Expression
None
A drop down menu that allows
you to set the wildcard mode.
A text entry box for your filter
string.
Clear Filter
None
Clears the text entry box and
removes the filter from the
active window.
Wildcard Usage
There are three wildcard modes:
•
glob-style — Allows you to use the following special wildcard characters:
o
* — matches any sequence of characters in the string
o
? — matches any single character in the string
o
[<chars>] — matches any character in the set <chars>.
o
\<x> — matches the single character <x>, which allows you to match on any special
characters (*, ?, [, ], and \)
Refer to Finding Items in the Structure Window and the Tcl documentation for more
information:
ModelSim User’s Manual, v10.1c
51
Graphical User Interface
User-Defined Radices
Help > Tcl Man Pages
Tcl Commands > string > string match
•
regular-expression — (Source window only) allows you to use wildcard characters
based on Tcl regular expressions. For more information refer to the Tcl documentation:
Help > Tcl Man Pages
Tcl Commands > re_syntax
•
exact — indicates that no characters have special meaning, thus disabling wildcard
features.
The string entry field of the Contains toolbar item is case-insensitive, If you need to search for
case-sensitive strings in the Source window select “regular-expression” and prepend the string
with (?c).
Using the Find Options Popup Menu
When you click the Find Options icon
popup menu (Figure 2-4).
in the Find entry field it will open a Find Options
Figure 2-4. Find Options Popup Menu
The Find Options menu displays the options available to you as well as hot keys for initiating
the actions without the menu.
User-Defined Radices
A user definable radix is used to map bit patterns to a set of enumeration labels. After defining a
new radix, the radix will be available for use in the List, Watch, and Wave windows or with the
examine command.
52
ModelSim User’s Manual, v10.1c
Graphical User Interface
User-Defined Radices
There are four commands used to manage user defined radices:
•
•
•
•
radix define
radix names
radix list
radix delete
Using the radix define Command
The radix define command is used to create or modify a radix. It must include a radix name and
a definition body, which consists of a list of number pattern, label pairs. Optionally, it may
include the -color argument for setting the radix color (see Example 2-2).
{
<numeric-value> <enum-label>,
<numeric-value> <enum-label>
-default <radix>
}
A <numeric-value> is any legitimate HDL integer numeric literal. To be more specific:
<base>#<base-integer># --- <base> is 2, 8, 10, or 16
<base>"bit-value"
--- <base> is B, O, or X
<integer>
<size>'<base><number> --- <size> is an integer, <base> is b, d, o, or h.
Check the Verilog and VHDL LRMs for exact definitions of these numeric literals.
The comma (,) in the definition body is optional. The <enum-label> is any arbitrary string. It
should be quoted (""), especially if it contains spaces.
The -default entry is optional. If present, it defines the radix to use if a match is not found for a
given value. The -default entry can appear anywhere in the list, it does not have to be at the end.
Example 2-1 shows the radix define command used to create a radix called “States,” which
will display state values in the List, Watch, and Wave windows instead of numeric values.
Example 2-1. Using the radix define Command
radix define States
11'b00000000001
11'b00000000010
11'b00000000100
11'b00000001000
11'b00000010000
11'b00000100000
11'b00001000000
11'b00010000000
11'b00100000000
ModelSim User’s Manual, v10.1c
{
"IDLE",
"CTRL",
"WT_WD_1",
"WT_WD_2",
"WT_BLK_1",
"WT_BLK_2",
"WT_BLK_3",
"WT_BLK_4",
"WT_BLK_5",
53
Graphical User Interface
User-Defined Radices
11'b01000000000 "RD_WD_1",
11'b10000000000 "RD_WD_2",
-default hex
}
Figure 2-5 shows an FSM signal called /test-sm/sm_seq0/sm_0/state in the Wave window with
a binary radix and with the user-defined “States” radix (as defined in Example 2-1).
Figure 2-5. User-Defined Radix “States” in the Wave Window
Figure 2-6 shows an FSM signal called /test-sm/sm_seq0/sm_0/state in the List window with a
binary radix and with the user-defined “States” radix (as defined in Example 2-1)
Figure 2-6. User-Defined Radix “States” in the List Window
Using radix define to Specify Radix Color
The following example illustrates how to use the radix define command to specify the radix
color:
Example 2-2. Using radix define to Specify Color
radix define States {
11'b00000000001 "IDLE" -color yellow,
11'b00000000010 "CTRL" -color #ffee00,
11'b00000000100 "WT_WD_1" -color orange,
11'b00000001000 "WT_WD_2" -color orange,
54
ModelSim User’s Manual, v10.1c
Graphical User Interface
User-Defined Radices
11'b00000010000 "WT_BLK_1",
11'b00000100000 "WT_BLK_2",
11'b00001000000 "WT_BLK_3",
11'b00010000000 "WT_BLK_4",
11'b00100000000 "WT_BLK_5",
11'b01000000000 "RD_WD_1" -color green,
11'b10000000000 "RD_WD_2" -color green,
-default hex
-defaultcolor white
}
If a pattern/label pair does not specify a color, the normal wave window colors will be used. If
the value of the waveform does not match any pattern, then -default <radix_type> and
-defaultcolor will be used.
To specify a range of values, wildcards may be specified for bits or characters of the value. The
wildcard character is '?', similar to the iteration character in a Verilog UDP, for example:
radix define {
6'b01??00 "Write" -color orange,
6'b10??00 "Read" -color green
}
In this example, the first pattern will match "010000", "010100", "011000", and "011100". In
case of overlaps, the first matching pattern is used, going from top to bottom.
Setting Global Signal Radix
The Global Signal Radix feature allows you to set the radix for a selected signal or signals in the
active window and in other windows where the signal appears. The Global Signal Radix can be
set from the Locals, Objects, Schematic, or Wave windows as follows:
•
•
Select a signal or group of signals.
Right-click the selected signal(s) and click Global Signal Radix from the popup menu
(in the Wave window, select Radix > Global Signal Radix).
This opens the Global Signal Radix dialog box (Figure 2-7), where you may select a
radix. This sets the radix for the selected signal(s) in the active window and every other
window where the signal appears.
ModelSim User’s Manual, v10.1c
55
Graphical User Interface
User-Defined Radices
Figure 2-7. Setting the Global Signal Radix
Setting a Fixed Point Radix
Fixed point types are used in VHDL and SystemC to represents non-integer numbers without
using a floating point format. ModelSim automatically recognizes VHDL sfixed and ufixeda
types as well as SystemC SC_FIXED and SC_UFIXED types and displays them correctly with
a fixed point format.
In addition, a general purpose fixed point radix feature is available for displaying any vector,
regardless of type, in a fixed point format in the Wave window. You simply have to specify how
many bits to use as fraction bits from the whole vector.
With the Wave window active:
1. Select (LMB) a signal or signals in the Pathnames pane of the Wave window.
2. Right-click the selected signal(s) and select Radix > Fixed Point from the popup menu.
This opens the Fixed Point Radix dialog.
Figure 2-8. Fixed Point Radix Dialog
3. Type the number of bits you want to appear as the fraction and click OK.
56
ModelSim User’s Manual, v10.1c
Graphical User Interface
Saving and Reloading Formats and Content
Saving and Reloading Formats and Content
You can use the write format restart command to create a single .do file that will recreate all
debug windows and breakpoints (see Saving and Restoring Breakpoints) when invoked with the
do command in subsequent simulation runs. The syntax is:
write format restart <filename>
If the ShutdownFile modelsim.ini variable is set to this .do filename, it will call the write
format restart command upon exit.
Active Time Label
The Active Time Label displays the current time of the active cursor or the Now (end of
simulation) time in the Dataflow, Schematic, Source, and FSM windows. This is the time used
to control state values displayed or annotated in the window.
Figure 2-9. Active Cursor Time
When you run a simulation and it comes to an end, the Active Time Label displays the Now
time - which is the end-of-simulation time. When you select a cursor in the Wave window, or in
the Wave viewer of the Schematic or Dataflow window, the Active Time Label automatically
changes to display the time of the current active cursor.
The Active Time label includes a minimize/maximize button that allows you to hide or display
the label.
When a signal or net is selected, you can jump to the previous or next transition of that signal,
with respect to the active time, by clicking the Find Previous/Next Transition buttons.
To change the display from showing the Active Time to showing the Now time, or vice versa,
do the following:
•
Make the Source, Dataflow, Schematic, or FSM window the active window by clicking
on it.
•
Open the dedicated menu for the selected window (i.e., if the Schematic window is
active, open the Schematic menu in the menu bar).
ModelSim User’s Manual, v10.1c
57
Graphical User Interface
Window Specific Keyboard Shortcuts
•
Select either “Examine Now” or “Examine Current Cursor.”
You can also change the Active Time by simply clicking on the Active Time Label to open the
Enter Value dialog box (Figure 2-10), where you can change the value.
Figure 2-10. Enter Active Time Value
To enable the Active Time Label in the Dataflow window, select Dataflow > Dataflow
Preferences > Options and check Active Time label in the Show field of the Dataflow
Options dialog box.
Window Specific Keyboard Shortcuts
You can open a list of commonkeyboard shortcuts for many windows by entering Ctrl-?
Figure 2-11. Schematic Keyboard Shortcuts
The following windows have keyboard shortcuts assigned:
58
ModelSim User’s Manual, v10.1c
Graphical User Interface
Bookmarks
Dataflow Window
Library Window
Objects Window
Source Window
Structure Window
Transcript Window
Wave Window
For more information about Window specific keyboard shortcuts as well as Global keyboard
shortcuts, refer to the Command and Keyboard Shortcuts Appendix.
Bookmarks
You can create bookmarks that allow you to return to a specific view or place in your design for
some of the windows. The bookmarks you make can be saved and automatically restored. Some
of the windows that allow bookmarking include the Structure, Files, Objects, Wave, and
Objects windows.
Working with Bookmarks
The Bookmarks toolbar and the Bookmarks menu give you access to the following
bookmarking features:
•
Add Bookmarks
Bookmarks are added to an active window by selecting Bookmarks > Add
Bookmark or by clicking the Add Bookmark button. You will be prompted to
automatically save and restore your bookmarks when you set the first bookmark.
You can change the automatic save and restore settings in the Bookmark Options
Dialog Box.
•
Add Custom
Selecting Add Custom opens the New Bookmark dialog box with the context
field(s) populated and a field for specifying an alias for the bookmark. Click and
hold the Add Bookmark button to access this feature from the Bookmarks toolbar.
Note
Aliases are mapped to the window in which a bookmark is set. You can use the same alias
for different bookmarks as long as each alias is assigned to a bookmark set in a different
window.
•
Deleting Bookmarks
ModelSim User’s Manual, v10.1c
59
Graphical User Interface
Bookmarks
You can choose to delete the bookmarks from the currently active window or from
all windows.
•
Manage Bookmarks
Opens the Manage Bookmarks dialog box. Refer to Managing Your Bookmarks
for more information.
•
Load Bookmarks
Loads the bookmarks saved in the bookmarks.do file. You can choose whether to
load bookmarks for the currently active window or all the bookmarks saved in the
bookmarks.do file. Bookmarks are automatically loaded from the saved
bookmarks.do file when you start a new simulation session.
Note
You must reload bookmarks for a window if you close then reopen that window during
the current session.
•
Jump to Bookmark
Shows the available bookmarks in the currently active window followed by a drop
down list of bookmarks for each window. You can set the maximum number of
bookmarks listed in the Bookmark Options Dialog Box.
Managing Your Bookmarks
You can open the Manage Bookmarks dialog box with the Manage Bookmarks toolbar button
or by selecting Bookmarks > Manage Bookmarks. The dialog box can be kept open during
your simulation (Figure 2-12).
60
ModelSim User’s Manual, v10.1c
Graphical User Interface
Bookmarks
Figure 2-12. Manage Bookmarks Dialog Box
•
•
Simple view mode changes the buttons from name and icon mode to icon only mode.
Checking Active window only changes the display to show the bookmarks in the
currently active window. Selecting a different window in the tool changes the display to
the bookmarks set in that window.
•
Selecting New opens the New Bookmark dialog box. The fields in the dialog
automatically load the settings of the view in the currently active window. You can
choose to name the bookmark with an alias to provide a more meaningful description.
Aliases are displayed in the Alias column in the Manage Bookmarks dialog box.
•
Selecting Options opens the Bookmark Options dialog box (Figure 2-13).
ModelSim User’s Manual, v10.1c
61
Graphical User Interface
Bookmarks
Figure 2-13. Bookmark Options Dialog Box
The Menu Display section allows you to:
o
Set the number of bookmarks displayed in the Bookmarks menu or the Jump to
Bookmark button menu.
o
Select the types of information displayed for each bookmark.
The Other section allows you to:
62
o
Specify a different base name for bookmarks.
o
Choose whether you want to automatically save bookmarks and when they are
saved.
o
Automatically restore the bookmarks when windows are first loaded in the current
session.
o
Show informational message after bookmark actions sends bookmark actions to
the transcript. For example:
ModelSim User’s Manual, v10.1c
Graphical User Interface
Main Window
# Bookmark(s) were restored for window "Source"
Main Window
The primary access point in the ModelSim GUI is called the Main window. It provides
convenient access to design libraries and objects, source files, debugging commands, simulation
status messages, and so forth. When you load a design, or bring up debugging tools, ModelSim
opens windows appropriate for your debugging environment.
Elements of the Main Window
The following sections outline the GUI terminology used in this manual.
Menu Bar
Toolbar Frame
Toolbar
Window
Tab Group
Pane
The Main window is the primary access point in the GUI. Figure 2-14 shows an example of the
Main window during a simulation run.
ModelSim User’s Manual, v10.1c
63
Graphical User Interface
Main Window
Figure 2-14. Main Window of the GUI
The Main window contains a menu bar, toolbar frame, windows, tab groups, and a status bar,
which are described in the following sections.
Menu Bar
The menu bar provides access to many tasks available for your workflow. Figure 2-15 shows
the selection in the menu bar that changes based on whichever window is currently active.
The menu items that are available and how certain menu items behave depend on which
window is active. For example, if the Structure window is active and you choose Edit from the
menu bar, the Clear command is disabled. However, if you click in the Transcript window and
choose Edit, the Clear command is enabled. The active window is denoted by a blue title bar
64
ModelSim User’s Manual, v10.1c
Graphical User Interface
Main Window
Figure 2-15. Main Window — Menu Bar
Toolbar Frame
The toolbar frame contains several toolbars that provide quick access to various commands and
functions.
Figure 2-16. Main Window — Toolbar Frame
Toolbar
A toolbar is a collection of GUI elements in the toolbar frame and grouped by similarity of task.
There are many toolbars available within the GUI, refer to the section “Main Window Toolbar”
for more information about each toolbar. Figure 2-17 highlights the Compile toolbar in the
toolbar frame.
ModelSim User’s Manual, v10.1c
65
Graphical User Interface
Main Window
Figure 2-17. Main Window — Toolbar
Window
ModelSim can display over 40 different windows you can use with your workflow. This manual
refers to all of these objects as windows, even though you can rearrange them such that they
appear as a single window with tabs identifying each window.
Figure 2-18 shows an example of a layout with five windows visible; the Structure, Objects,
Processes, Wave and Transcript windows.
66
ModelSim User’s Manual, v10.1c
Graphical User Interface
Main Window
Figure 2-18. GUI Windows
Tab Group
You can group any number of windows into a single space called a tab group, allowing you to
show and hide windows by selecting their tabs. Figure 2-19 shows a tab group of the Library,
Files, Capacity and Structure windows, with the Structure (sim) window visible.
ModelSim User’s Manual, v10.1c
67
Graphical User Interface
Main Window
Figure 2-19. GUI Tab Group
Pane
Some windows contain panes, which are separate areas of a window display containing distinct
information within that window. One way to tell if a window has panes is whether you receive
different popup menus (right-click menu) in different areas. Windows that have panes include
the Wave, Source, and List windows. Figure 2-20 shows the Wave window with its the three
panes.
68
ModelSim User’s Manual, v10.1c
Graphical User Interface
Main Window
Figure 2-20. Wave Window Panes
Main Window Status Bar
Fields at the bottom of the Main window provide the following information about the current
simulation:
Figure 2-21. Main Window Status Bar
Table 2-6. Information Displayed in Status Bar
Field
Description
Project
name of the current project
Now
the current simulation time
ModelSim User’s Manual, v10.1c
69
Graphical User Interface
Main Window
Table 2-6. Information Displayed in Status Bar (cont.)
Field
Description
Delta
the current simulation iteration number
Profile Samples
the number of profile samples collected during the
current simulation
Memory
the total memory used during the current simulation
environment
name of the current context (object selected in the
active Structure window)
line/column
line and column numbers of the cursor in the active
Source window
Selecting the Active Window
When the title bar of a window is highlighted - solid blue - it is the active window. All menu
selections will correspond to this active window. You can change the active window in the
following ways.
•
•
(default) Click anywhere in a window or on its title bar.
Move the mouse pointer into the window.
To turn on this feature, select Window > FocusFollowsMouse. Default time delay
for activating a window after the mouse cursor has entered the window is 300ms.
You can change the time delay with the PrefMain(FFMDelay) preference variable.
Rearranging the Main Window
You can alter the layout of the Main window using any of the following methods.
•
•
•
Moving a Window or Tab Group
Moving a Tab out of a Tab Group
Undocking a Window from the Main Window
When you exit ModelSim, the current layout is saved for a given design so that it appears the
same the next time you invoke the tool.
Moving a Window or Tab Group
1. Click on the header handle in the title bar of the window or tab group.
70
ModelSim User’s Manual, v10.1c
Graphical User Interface
Main Window
Figure 2-22. Window Header Handle
2. Drag, without releasing the mouse button, the window or tab group to a different area of
the Main window
Wherever you move your mouse you will see a dark blue outline that previews where
the window will be placed.
If the preview outline is a rectangle centered within a window, it indicates that you will
convert the window or tab group into new tabs within the highlighted window.
3. Release the mouse button to complete the move.
Moving a Tab out of a Tab Group
1. Click on the tab handle that you want to move.
Figure 2-23. Tab Handle
2. Drag, without releasing the mouse button, the tab to a different area of the Main window
Wherever you move your mouse you will see a dark blue outline that previews where
the tab will be placed.
If the preview outline is a rectangle centered within a window, it indicates that you will
move the tab into the highlighted window.
3. Release the mouse button to complete the move.
Undocking a Window from the Main Window
•
Follow the steps in Moving a Window or Tab Group, but drag the window outside of the
Main window, or
•
Click on the Dock/Undock button for the window.
Figure 2-24. Window Undock Button
ModelSim User’s Manual, v10.1c
71
Graphical User Interface
Navigating in the Main Window
Navigating in the Main Window
The Main window can contain of a number of windows that display various types of
information about your design, simulation, or debugging session.
Main Window Menu Bar
The main window menu bar is dynamic based on which window is selected, resulting in some
menu items changing name or becoming unavailable (greyed out). This section describes the
menu items at the highest-possible level.
72
ModelSim User’s Manual, v10.1c
Graphical User Interface
Navigating in the Main Window
File Menu
Table 2-7. File Menu — Item Description
Menu Item
New
Description
•
•
•
•
•
Folder — create a new folder in the current directory
Source — create a new VHDL, Verilog or other source file
Project — create a new project
Library — create a new library and mapping
Open
Open a file of any type.
Load
Load and run a macro file (.do or .tcl)
Close
Close an opened file
Import
•
•
•
•
Export
•
•
•
•
•
•
•
•
•
•
Library — import FPGA libraries
EVCD — import an extended VCD file previously created
with the ModelSim Waveform Editor. This item is enabled
only when a Wave window is active
Memory Data — initialize a memory by reloading a
previously saved memory file.
Column Layout — apply a previously saved column layout
to the active window
Waveform — export a created waveform
Tabular list — writes List window data to a file in tabular
format
Event list — writes List window data to a file as a series of
transitions that occurred during simulation
TSSI list — writes List window data to a file in TSSI
format
Image — saves an image of the active window
Memory Data — saves data from the selected memory in
the Memory List window or an active Memory Data
window to a text file
Column Layout — saves a column layout from the active
window
HTML — opens up a dialog where you can specify the
name of an HMTL file and the directory where it is saved
Save
Save as
These menu items change based on the active window.
Report
Produce a textual report based on the active window
Change Directory
Opens a browser for you to change your current directory. Not
available during a simulation, or if you have a dataset open.
ModelSim User’s Manual, v10.1c
73
Graphical User Interface
Navigating in the Main Window
Table 2-7. File Menu — Item Description (cont.)
74
Menu Item
Description
Use Source
Specifies an alternative file to use for the current source file.
This mapping only exists for the current simulation. This
option is only available from the Structure window.
Source Directory
Control which directories are searched for source files.
Datasets
Manage datasets for the current session.
Environment
Set up how different windows should be updated, by dataset,
process, and/or context. This is only available when the
Structure, Locals, Processes, and Objects windows are active.
Page Setup
Print
Print Postscript
Manage the printing of information from the selected window.
Recent Directories
Display a list of recently opened working directories
Recent Projects
Display a list of recently opened projects
Close Window
Close the active window
Quit
Quit the application
ModelSim User’s Manual, v10.1c
Graphical User Interface
Navigating in the Main Window
Edit Menu
Table 2-8. Edit Menu — Item Description
Menu Item
Description
Undo
Redo
Alter your previous edit in a Source window.
Cut
Copy
Paste
Use or remove selected text.
Delete
Remove an object from the Wave and List windows
Clear
Clear the Transcript window
Select All
Unselect All
Change the selection of items in a window
Expand
Expand or collapse hierarchy information
Goto
Goto a specific line number in the Source window
Find
Open the find toolbar. Refer to the section “Using the Find and
Filter Functions” for more information
Replace
Find and replace text in a Source window.
Signal Search
Search the Wave or List windows for a specified value, or the
next transition for the selected object
Find in Files
search for text in saved files
Previous Coverage Miss
Next Coverage Miss
Find the previous or next line with missed coverage in the
active Source window
View Menu
Table 2-9. View Menu — Item Description
Menu Item
Description
window name
Displays the selected window
New Window
Open additional instances of the Wave, List, or Dataflow
windows
Sort
Change the sort order of the Wave window
Filter
Filters information from the Objects and Structure windows.
Justify
Change the alignment of data in the selected window.
Properties
Displays file property information from the Files or Source
windows.
ModelSim User’s Manual, v10.1c
75
Graphical User Interface
Navigating in the Main Window
Compile Menu
Table 2-10. Compile Menu — Item Description
Menu Item
Description
Compile
Compile source files
Compile Options
Set various compile options.
Compile All
Compile all files in the open project. Disabled if you don’t
have a project open
Compile Selected
Compile the files selected in the project tab. Disabled if you
don’t have a project open
Compile Order
Set the compile order of the files in the open project. Disabled
if you don’t have a project open
Compile Report
report on the compilation history of the selected file(s) in the
project. Disabled if you don’t have a project open
Compile Summary
report on the compilation history of all files in the project.
Disabled if you don’t have a project open
Simulate menu
Table 2-11. Simulate Menu — Item Description
Menu item
Description
Design Optimization
Open the Design Optimization dialog to configure simulation
optimizations
Start Simulation
Load the selected design unit
Runtime Options
Set various simulation runtime options
Run
•
•
•
•
•
•
•
76
Run <default> — run simulation for one default run length;
change the run length with Simulate > Runtime Options,
or use the Run Length text box on the toolbar
Run -All — run simulation until you stop it
Continue — continue the simulation
Run -Next — run to the next event time
Step — single-step the simulator
Step -Over — execute without single-stepping through a
subprogram call
Restart — reload the design elements and reset the
simulation time to zero; only design elements that have
changed are reloaded; you specify whether to maintain
various objects (logged signals, breakpoints, etc.)
Break
Stop the current simulation run
End Simulation
Quit the current simulation run
ModelSim User’s Manual, v10.1c
Graphical User Interface
Navigating in the Main Window
Add Menu
Table 2-12. Add Menu — Item Description
Menu Item
Description
To Wave
Add information to the Wave window
To List
Add information to the List window
To Log
Add information to the Log file
To Dataflow
Add information to the Dataflow window
Window Pane
Add an additional pane to the Wave window. You can remove
this pane by selecting Wave > Delete Window Pane.
Tools Menu
Table 2-13. Tools Menu — Item Description
Menu Item
Description
Breakpoints
Manage breakpoints
Trace
Perform signal trace actions.
Dataset Snapshot
Enable periodic saving of simulation data to a .wlf file.
Tcl
Execute or debug a Tcl macro.
Wildcard Filter
Refer to the section “Using the WildcardFilter Preference
Variable” for more information
Edit Preferences
Set GUI preference variables. Refer to the section “Simulator
GUI Preferences” for more information.
Layout Menu
Table 2-14. Layout Menu — Item Description
Menu Item
Description
Reset
Reset the GUI to the default appearance for the selected layout.
Save Layout As
Save your reorganized view to a custom layout. Refer to the
section “Customizing the Simulator GUI Layout” for more
information.
Configure
Configure the layout-specific behavior of the GUI. Refer to the
section “Configure Window Layouts Dialog Box” for more
information.
Delete
Delete a customized layout. You can not delete any of the five
standard layouts.
ModelSim User’s Manual, v10.1c
77
Graphical User Interface
Navigating in the Main Window
Table 2-14. Layout Menu — Item Description (cont.)
78
Menu Item
Description
layout name
Select a standard or customized layout.
ModelSim User’s Manual, v10.1c
Graphical User Interface
Navigating in the Main Window
Bookmarks Menu
Table 2-15. Bookmarks Menu — Item Description
Menu Item
Description
Add
Clicking this button bookmarks the current view of the Wave
window.
Add Custom
Opens the New Bookmark dialog box.
Manage
Opens the Manage Bookmarks dialog box.
•
•
•
•
Delete All
Reload from File
Active Window Only
All Windows.
Active Window Only
All Windows.
Window Menu
Table 2-16. Window Menu — Item Description
Menu Item
Description
Cascade
Tile Horizontally
Tile Vertically
Arrange all undocked windows. These options do not impact
any docked windows.
Icon Children
Icon All
Deicon All
Minimize (Icon) or Maximize (Deicon) undocked windows.
These options do not impact any docked windows.
Show Toolbar
Toggle the appearance of the Toolbar frame of the Main
window
Show Window Headers
Toggle the appearance of the window headers. Note that you
will be unable to rearrange windows if you do not show the
window headers.
FocusFollowsMouse
Mouse pointer makes window active when pointer hovers in
the window briefly. Refer to Navigating in the Main
Windowfor more information.
Toolbars
Toggle the appearance of available toolbars. Similar behavior
to right-clicking in the toolbar frame.
window name
Make the selected window active.
Windows
Display the Windows dialog box, which allows you to activate,
close or undock the selected window(s).
ModelSim User’s Manual, v10.1c
79
Graphical User Interface
Navigating in the Main Window
Help Menu
Table 2-17. Help Menu — Item Description
Menu Item
Description
About
Display ModelSim application information.
Release Notes
Display the current Release Notes in the ModelSim Notepad
editor. You can find past release notes in the
<install_dir>/docs/rlsnotes/ directory.
Welcome Window
Display the Important Information splash screen. By default
this window is displayed on startup. You can disable the
automatic display by toggling the Don’t show this dialog
again radio button.
Command Completion
Toggles the command completion dropdown box in the
transcript window.
When you start typing a command at the Transcript prompt, a
dropdown box appears which lists the available commands
matching what has been typed so far. You may use the Up and
Down arrow keys or the mouse to select the desired command.
When a unique command has been entered, the command
usage is presented in the drop down box.
Register File Types
Associate files types (such as .v, .sv, .vhd, .do) with the
product. These associations are typically made upon install, but
this option allows you to update your system in case changes
have been made since installation.
ModelSim
Documentation InfoHub
Open the HTML-based portal for all PDF and HTML
documentation.
ModelSim
Documentation - PDF
Bookcase
Open the PDF-based portal for the most commonly used PDF
documents.
Tcl Help
Open the Tcl command reference (man pages) in Windows
help format.
Tcl Syntax
Open the Tcl syntax documentation in your web browser.
Tcl Man pages
Open the Tcl/Tk manual in your web browser.
Technotes
Open a technical note in the ModelSim Notepad editor.
Main Window Toolbar
The Main window contains a toolbar frame that displays context-specific toolbars. The
following sections describe the toolbars and their associated buttons.
80
ModelSim User’s Manual, v10.1c
Graphical User Interface
Navigating in the Main Window
•
•
•
•
•
•
•
•
•
•
•
•
•
•
•
•
•
•
•
•
•
•
•
Bookmarks Toolbar
Compile Toolbar
Coverage Toolbar
Dataflow Toolbar
FSM Toolbar
Help Toolbar
Layout Toolbar
Memory Toolbar
Mode Toolbar
Objectfilter Toolbar
Process Toolbar
Profile Toolbar
Schematic Toolbar
Simulate Toolbar
Source Toolbar
Standard Toolbar
Step Toolbar
Wave Compare Toolbar
Wave Cursor Toolbar
Wave Edit Toolbar
Wave Expand Time Toolbar
Wave Toolbar
Zoom Toolbar
Bookmarks Toolbar
The Bookmark toolbar allows you to manage your bookmarks of the Wave window
Figure 2-25. Bookmarks Toolbar
ModelSim User’s Manual, v10.1c
81
Graphical User Interface
Navigating in the Main Window
Table 2-18. Bookmarks Toolbar Buttons
Button
Name
Shortcuts
Description
Add
Bookmark
Command Wave window
only: bookmark add wave
Menu Wave window only:
Add > To Wave >
Bookmark
Clicking this button
bookmarks the current view of
the active window.
CommandWave window
only: bookmark delete wave
-all
Removes all bookmarks, after
prompting for your
confirmation.
Delete All
Bookmarks
Click and hold the button to
open a drop down menu with
the following options:
• Add Current View
• Add Custom ...
• Set Default Action
Click and hold the button to
open a drop down menu with
the following options:
• Active Window
• All Windows
Manage
Bookmarks
None
Displays the Manage
Bookmarks dialog box.
Reload from
File
None
Reloads bookmarks from the
bookmarks.do file.
• Set Default Action
Jump to
Bookmark
CommandWave window
only: bookmark goto wave
<name>
Displays bookmarks grouped
by window. Select the
bookmark you want to display.
Compile Toolbar
The Compile toolbar provides access to compile and simulation actions.
Figure 2-26. Compile Toolbar
82
ModelSim User’s Manual, v10.1c
Graphical User Interface
Navigating in the Main Window
Table 2-19. Compile Toolbar Buttons
Button
Name
Shortcuts
Description
Compile
Command: vcom or vlog
Menu: Compile > Compile
Opens the Compile Source
Files dialog box.
Compile All
Command: vcom or vlog
Menu: Compile > Compile
all
Compiles all files in the open
project.
Simulate
Command: vsim
Menu: Simulate > Start
Simulation
Opens the Start Simulation
dialog box.
Break
Menu: Simulate > Break
Hotkey: Break
Stop a compilation,
elaboration, or the current
simulation run.
Coverage Toolbar
The Coverage toolbar provides tools for filtering code coverage data in the Structure and
Instance Coverage windows.
Figure 2-27. Coverage Toolbar
Table 2-20. Coverage Toolbar Buttons
Button
Name
Shortcuts
Description
Enable
Filtering
None
Enables display filtering of
coverage statistics in the
Structure and Instance
Coverage windows.
Threshold
Above
None
Displays all coverage statistics
above the Filter Threshold for
selected columns.
Threshold
Below
None
Displays all coverage statistics
below the Filter Threshold for
selected columns
Filter
Threshold
None
Specifies the display coverage
percentage for the selected
coverage columns
ModelSim User’s Manual, v10.1c
83
Graphical User Interface
Navigating in the Main Window
Table 2-20. Coverage Toolbar Buttons (cont.)
Button
Name
Shortcuts
Description
Statement
None
Applies the display filter to all
Statement coverage columns in
the Structure and Instance
Coverage windows.
Branch
None
Applies the display filter to all
Branch coverage columns in
the Structure and Instance
Coverage windows.
Condition
None
Applies the display filter to all
Condition coverage columns in
the Structure and Instance
Coverage windows.
Expression
None
Applies the display filter to all
Expression coverage columns
in the Structure and Instance
Coverage windows.
Toggle
None
Applies the display filter to all
Toggle coverage columns in
the Structure and Instance
Coverage windows.
Dataflow Toolbar
The Dataflow toolbar provides access to various tools to use in the Dataflow window.
Figure 2-28. Dataflow Toolbar
Table 2-21. Dataflow Toolbar Buttons
Button
84
Name
Shortcuts
Description
Trace Input
Net to Event
Menu: Tools > Trace >
Trace next event
Move the next event cursor to
the next input event driving the
selected output.
Trace Set
Menu: Tools > Trace >
Trace event set
Jump to the source of the
selected input event.
ModelSim User’s Manual, v10.1c
Graphical User Interface
Navigating in the Main Window
Table 2-21. Dataflow Toolbar Buttons (cont.)
Button
Name
Shortcuts
Description
Trace Reset
Menu: Tools > Trace >
Trace event reset
Return the next event cursor to
the selected output.
Trace Net to
Driver of X
Menu: Tools > Trace >
TraceX
Step back to the last driver of
an unknown value.
Expand Net None
to all Drivers
Display driver(s) of the
selected signal, net, or register.
Expand Net None
to all Drivers
and Readers
Display driver(s) and reader(s)
of the selected signal, net, or
register.
Expand Net None
to all Readers
Display reader(s) of the
selected signal, net, or register.
Show Wave
Display the embedded wave
viewer pane.
Menu: Dataflow >
Show Wave
FSM Toolbar
The FSM toolbar provides access to tools that control the information displayed in the FSM
Viewer window.
Figure 2-29. FSM Toolbar
Table 2-22. FSM Toolbar Buttons
Button
Name
Shortcuts
Description
Show State
Counts
Menu: FSM View > Show
State Counts
(only available when
simulating with -coverage)
Displays the coverage count
over each state.
Show
Transition
Counts
Menu: FSM View > Show
Transition Counts
(only available when
simulating with -coverage)
Displays the coverage count
for each transition.
ModelSim User’s Manual, v10.1c
85
Graphical User Interface
Navigating in the Main Window
Table 2-22. FSM Toolbar Buttons (cont.)
Button
Name
Shortcuts
Description
Show
Transition
Conditions
Menu: FSM View > Show
Transition Conditions
Displays the conditions of each
transition.
Track Wave
Cursor
Menu: FSM View > Track
Wave Cursor
The FSM Viewer tracks your
current cursor location.
Enable Info
Menu: FSM View > Enable Displays information when
Mode Popups Info Mode Popups
you mouse over each state or
transition
Previous
State
None
Steps to the previous state in
the FSM Viewer window.
Next State
None
Steps to the next state in the
FSM Viewer window.
Help Toolbar
The Help toolbar provides a way for you to search the HTML documentation for a specified
string. The HTML documentation will be displayed in a web browser.
Figure 2-30. Help Toolbar
Table 2-23. Help Toolbar Buttons
Button
Name
Shortcuts
Description
Search
Documentation
None
A text entry box for your
search string.
Search
Documentation
Hotkey: Enter
Activates the search for the
term you entered into the text
entry box.
Layout Toolbar
The Layout toolbar allows you to select a predefined or user-defined layout of the graphical
user interface. Refer to the section “Customizing the Simulator GUI Layout” for more
information.
86
ModelSim User’s Manual, v10.1c
Graphical User Interface
Navigating in the Main Window
Figure 2-31. Layout Toolbar
Table 2-24. Layout Toolbar Buttons
Button
Name
Shortcuts
Description
Change
Layout
Menu: Layout >
<layoutName>
A dropdown box that allows
you to select a GUI layout.
• NoDesign
• Simulate
• Coverage
• VMgmt
Memory Toolbar
The Memory toolbar provides access to common functions.
Figure 2-32. Memory Toolbar
Table 2-25. Memory Toolbar Buttons
Button
Name
Shortcuts
Description
Split Screen
Menu: Memory >
Split Screen
Splits the memory window.
Goto Address
Highlights the first element of
the specified address.
Mode Toolbar
The Mode toolbar provides access to tools for controlling the mode of mouse navigation.
Figure 2-33. Mode Toolbar
ModelSim User’s Manual, v10.1c
87
Graphical User Interface
Navigating in the Main Window
Table 2-26. Mode Toolbar Buttons
Button
Name
Shortcuts
Description
Select Mode
Menu: Dataflow >
Set the left mouse button to
Mouse Mode > Select Mode select mode and middle mouse
button to zoom mode.
Zoom Mode
Menu: Dataflow >
Mouse Mode > Zoom Mode
Set left mouse button to zoom
mode and middle mouse
button to pan mode.
Pan Mode
Menu: Dataflow >
Mouse Mode > Pan Mode
Set left mouse button to pan
mode and middle mouse
button to zoom mode.
Edit Mode
Menu: Wave or Dataflow >
Mouse Mode > Edit Mode
Set mouse to Edit Mode,
where you drag the left mouse
button to select a range and
drag the middle mouse button
to zoom.
Stop
Drawing
None
Halt any drawing currently
happening in the window.
Objectfilter Toolbar
The Objectfilter toolbar provides filtering of design objects appearing in the Objects window.
Figure 2-34. Objectfilter Toolbar
Table 2-27. Objectfilter Toolbar Buttons
Button
88
Name
Shortcuts
Description
View Inputs
Only
None
Changes the view of the Objects Window
to show inputs.
View
None
Outputs Only
Changes the view of the Objects Window
to show outputs.
View Inouts
Only
Changes the view of the Objects Window
to show inouts.
None
ModelSim User’s Manual, v10.1c
Graphical User Interface
Navigating in the Main Window
Table 2-27. Objectfilter Toolbar Buttons (cont.)
Button
Name
Shortcuts
Description
Vies Internal
Signals
None
Changes the view of the Objects Window
to show Internal Signals.
Reset All
Filters
None
Clears the filtering of Objects Window
entries and displays all objects.
Change Filter None
Opens the Filter Objects dialog box.
Process Toolbar
The Process toolbar contains three toggle buttons (only one can be active at any time) that
controls the view of the Process window.
Figure 2-35. Process Toolbar
Table 2-28. Process Toolbar Buttons
Button
Name
Shortcuts
Description
View Active
Processes
Menu: Process > Active
Changes the view of the
Processes Window to only
show active processes.
View
Processes in
Region
Menu: Process > In Region
Changes the view of the
Processes window to only
show processes in the active
region.
Menu: Process > Design
View
Processes for
the Design
Changes the view of the
Processes window to show
processes in the design.
View Process Menu: Process > Hierarchy
hierarchy
Changes the view of the
Processes window to show
process hierarchy.
Profile Toolbar
The Profile toolbar provides access to tools related to the profiling windows (Ranked, Calltree,
Design Unit, and Structural.
ModelSim User’s Manual, v10.1c
89
Graphical User Interface
Navigating in the Main Window
Figure 2-36. Profile Toolbar
Table 2-29. Profile Toolbar Buttons
Button
Name
Shortcuts
Description
Collapse
Sections
Menu: Tools > Profile >
Collapse Sections
Toggle the reporting for
collapsed processes and
functions.
Profile
Cutoff
None
Display performance and
memory profile data equal to
or greater than set percentage.
Refresh
Profile Data
None
Refresh profile performance
and memory data after
changing profile cutoff.
Save Profile
Results
Menu: Tools > Profile >
Profile Report
Save profile data to output file
(prompts for file name).
Schematic Toolbar
The Schematic toolbar provides access to tools for manipulating highlights and signals in the
Dataflow and Schematic windows.
Figure 2-37. Schematic Toolbar
90
ModelSim User’s Manual, v10.1c
Graphical User Interface
Navigating in the Main Window
Table 2-30. Schematic Toolbar Buttons
Button
Name
Shortcuts
Description
Remove All
Highlights
Menu: Dataflow >
Remove Highlight
or
Schematic > Edit > Remove
Highlight
Clear the green highlighting
identifying the path you’ve
traversed through the design.
Menu:
Dataflow > Delete
or
Schematic > Edit > Delete
Schematic > Edit > Delete
All
Delete the selected signal.
Menu: Dataflow >
Regenerate
or
Schematic > Edit >
Regenerate
Clear and redraw the display
using an optimal layout.
Delete
Content
Regenerate
Click and hold the button to
open a drop down menu with
the following options:
• Remove All Highlights
• Remove Selected
Highlights
• Set Default Action
Click and hold the button to
open a drop down menu with
the following options:
• Delete Selected
• Delete All
• Set Default Action
Simulate Toolbar
The Simulate toolbar provides various tools for controlling your active simulation.
Figure 2-38. Simulate Toolbar
Table 2-31. Simulate Toolbar Buttons
Button
Name
Shortcuts
Source
None
Hyperlinking
ModelSim User’s Manual, v10.1c
Description
Toggles display of hyperlinks
in design source files.
91
Graphical User Interface
Navigating in the Main Window
Table 2-31. Simulate Toolbar Buttons (cont.)
Button
92
Name
Shortcuts
Description
Environment Command: env ..
Up
Menu: File > Environment
Changes your environment up
one level of hierarchy.
Environment Command: env -back
Back
Menu: File > Environment
Change your environment to
its previous location.
Environment Command: env -forward
Forward
Menu: File > Environment
Change your environment
forward to a previously
selected environment.
Restart
Command: restart
Menu: Simulate > Run >
Restart
Reload the design elements
and reset the simulation time to
zero, with the option of
maintaining various settings
and objects.
Run Length
Command: run
Menu: Simulate >
Runtime Options
Specify the run length for the
current simulation.
Run
Command: run
Menu: Simulate > Run >
Run default_run_length
Run the current simulation for
the specified run length.
Continue
Run
Command: run
-continue
Menu: Simulate > Run >
Continue
Continue the current
simulation run until the end of
the specified run length or until
it hits a breakpoint or specified
break event.
Run All
Command: run -all
Menu: Simulate > Run >
Run -All
Run the current simulation
forever, or until it hits a
breakpoint or specified break
event.
Break
Menu: Simulate > Break
Hotkey: Break
Immediate stop of a
compilation, elaboration, or
simulation run. Similar to
hitting a breakpoint if the
simulator is in the middle of a
process.
Stop -sync
None
Stop simulation the next time
time/delta is advanced.
Performance
Profiling
Menu: Tools > Profile >
Performance
Enable collection of statistical
performance data.
ModelSim User’s Manual, v10.1c
Graphical User Interface
Navigating in the Main Window
Table 2-31. Simulate Toolbar Buttons (cont.)
Button
Name
Shortcuts
Description
Memory
Profiling
Menu: Tools > Profile >
Memory
Enable collection of memory
usage data.
Edit
Breakpoints
Menu: Tools > Breakpoint
Enable breakpoint editing,
loading, and saving.
Source Toolbar
The Source toolbar allows you to perform several activities on Source windows.
Figure 2-39. Source Toolbar
Table 2-32. Source Toolbar Buttons
Button
Name
Shortcuts
Description
Previous
Zero Hits
None
Jump to previous line with
zero coverage.
Next Zero
Hits
None
Jump to next line with zero
coverage.
Show
Language
Templates
Menu: Source >
Show Language Templates
Display language templates in
the left hand side of every open
source file.
Clear
Bookmarks
Menu: Source >
Clear Bookmarks
Removes any bookmarks in
the active source file.
Standard Toolbar
The Standard toolbar contains common buttons that apply to most windows.
Figure 2-40. Standard Toolbar
ModelSim User’s Manual, v10.1c
93
Graphical User Interface
Navigating in the Main Window
Table 2-33. Standard Toolbar Buttons
Button
Name
Shortcuts
Description
New File
Menu: File > New > Source
Opens a new Source text file.
The icon changes to reflect the
default file type set with the
Set Default Action menu pick
from the dropdown menu.
Click and hold the button to
open a dropdown menu with
the following options:
• VHDL
• Verilog
• SystemC
• SystemVerilog
• Do
• Other
• Set Default Action
94
Open
Menu: File > Open
Opens the Open File dialog
Save
Menu: File > Save
Saves the contents of the active
window or
Saves the current wave
window display and signal
preferences to a macro file
(DO fie).
Reload
Command: Dataset Restart
Menu: File > Datasets
Reload the current dataset.
Print
Menu: File > Print
Opens the Print dialog box.
Cut
Menu: Edit > Cut
Hotkey: Ctrl+x
Copy
Menu: Edit > Copy
Hotkey: Ctrl+c
Paste
Menu: Edit > Paste
Hotkey: Ctrl+v
Undo
Menu: Edit > Undo
Hotkey: Ctrl+z
ModelSim User’s Manual, v10.1c
Graphical User Interface
Navigating in the Main Window
Table 2-33. Standard Toolbar Buttons (cont.)
Button
Name
Shortcuts
Redo
Menu: Edit > Redo
Hotkey: Ctrl+y
Description
Add Selected Menu: Add > to Wave
to Window
Hotkey: Ctrl+w
Clicking adds selected objects
to the Wave window. Refer to
“Add Selected to Window
Button” for more information
about the dropdown menu
selections. 1
• Set Default Action
Find
Menu: Edit > Find
Hotkey: Ctrl+f (Windows)
or Ctrl+s (UNIX)
Opens the Find dialog box.
Collapse All
Menu: Edit > Expand >
Collapse All
1. You can set the default insertion location in the Wave window from menus and hotkeys with the
PrefWave(InsertMode) preference variable.
Add Selected to Window Button
This button is available when you have selected an object in any of the following windows:
Dataflow, List, Locals, Memory, Objects, Process, Structure, Watch, and Wave windows.
Using a single click, the objects are added to the Wave window. However, if you click-and-hold
the button you can access additional options via a dropdown menu, as shown in Figure 2-41.
Figure 2-41. The Add Selected to Window Dropdown Menu
•
Add to Wave (Anchor Location) — Adds selected signals tabove the Insertion Point Bar
in the Pathname Pane by default.
ModelSim User’s Manual, v10.1c
95
Graphical User Interface
Navigating in the Main Window
•
Add to Wave (Append Point) — Adds selected signals below the insertion pointer in the
Pathname Pane.
•
•
•
•
•
•
Add to Wave (End) — Adds selected signals after the last signal in the Wave Window.
•
Add to Wave (Top) — Adds selected signals above the first signal in the Wave window.
Add to List — Adds selected objects to the List Window.
Add to Dataflow — Adds selected objects to the Dataflow Window.
Add to Watch — Adds selected objects to the Watch Window.
Set Default Action — Selecting one of the items from the dropdown menu sets that item
as the default action when you click the Add Selected to Window button. The title of
the selection is shown in bold type in the Add Selected to Window dropdown menu and
two asterisks ( **) are placed after the title to indicate the current default action. For
example, Add to Wave (Anchor Location) is the default action in Figure 2-41.
You can change the default
Step Toolbar
The Step toolbar allows you to step through your source code.
Figure 2-42. Step Toolbar
Table 2-34. Step Toolbar Buttons
Button
96
Name
Shortcuts
Description
Step Into
Command: step
Menu: Simulate > Run >
Step
Step the current simulation to
the next statement.
Step Over
Command: step -over
Menu: Simulate > Run >
Step -Over
Execute HDL statements,
treating them as simple
statements instead of entered
and traced line by line.
Step Out
Command: step -out
Step the current simulation out
of the current function or
procedure.
ModelSim User’s Manual, v10.1c
Graphical User Interface
Navigating in the Main Window
Table 2-34. Step Toolbar Buttons (cont.)
Button
Name
Shortcuts
Description
Step Into
Current
Command: step -inst <env> Step the current simulation
into an instance, process, or
thread.
• Into current
• Over current
• Out current
Step Over
Current
Command: step - over -inst Step the simulation over the
<env>
current instance, process, or
thread.
Step Out
Current
Command: step -out -inst
<env>
Step the simulation out of the
currant instance, process, or
thread.
Wave Toolbar
The Wave toolbar allows you to perform specific actions in the Wave window.
Figure 2-43. Wave Toolbar
Table 2-35. Wave Toolbar Buttons
Button
Name
Shortcuts
Description
Show Drivers
None
Display driver(s) of the
selected signal, net, or
register in the Dataflow and
Source windows.
Show Drivers
(source only)
Display drivers only in the
Source window
The source window is not
shown if there are no
drivers.
ModelSim User’s Manual, v10.1c
97
Graphical User Interface
Navigating in the Main Window
Table 2-35. Wave Toolbar Buttons (cont.)
Button
Name
Shortcuts
Description
Show Readers None
Display reader(s) of the
selected signal, net, or
register in the Dataflow
window.
Show Readers
(source only)
Display drivers only in the
Source window
The source window is not
shown if there are no
readers.
Add
Contributing
Signals
Menu: Add > To Wave
> Contributing Signals
Creates a group labeled
Contributors: <name>,
where <name> is the name
of the currently selected
signal. This group contains
the inputs to the process
driving <name>.
Wave Search
Box
Click on the box when in
transition mode (Falling
Edge, Rising Edge, or
Any Transition) to cycle
through these options.
Text-entry box for the search
string. Dropdown button
displays previous search
strings. Long search times
result in the display of a stop
icon you can use to cancel
the search.
Search
Previous: Shift+Enter
Previous/Next Next: enter
Searches for the next
occurrence of the string,
either backward or forward
in time, from the cursor.
Search
Options
Dropdown button to:
• Change Mode: value,
rising edge, falling edge,
or any transition.
• Display the Wave Signal
Search Dialog Box for
advanced search
behavior.
• Clear the value history.
Using the Wave Search Box
You can use the Wave Search box to search the timeline of a selected signal for transitions to a
specific value, or just for transitions themselves.
98
ModelSim User’s Manual, v10.1c
Graphical User Interface
Navigating in the Main Window
1. Select a signal in the left-hand side of the Wave window.
2. Place a wave cursor where you want to begin the search.
3. Enter a value in the Wave Search box. The value must be of a compatible format type
for the signal you selected.
Alternatively you can use the Search Options button to change the mode from “value” to
Rising Edge, Falling Edge, or Any Transition. This populates the Wave Search box with
the selected transition type.
4. Use the Search Previous or Search Next buttons to locate the next occurrence of the
value (or transition).
For large simulations, if the search takes a long time, the Wave Search box will display
a stop icon you can click to stop the search.
Wave Compare Toolbar
The Wave Compare toolbar allows you to quickly find differences in a waveform comparison.
Figure 2-44. Wave Compare Toolbar
Table 2-36. Wave Compare Toolbar Buttons
Button
Name
Shortcuts
Description
Find First
Difference
None
Find the first difference in a
waveform comparison
Find
Previous
Annotated
Difference
None
Find the previous annotated
difference in a waveform
comparison
Find
Previous
Difference
None
Find the previous difference in
a waveform comparison
Find Next
Difference
None
Find the next difference in a
waveform comparison
Find Next
Annotated
Difference
None
Find the next annotated
difference in a waveform
comparison
ModelSim User’s Manual, v10.1c
99
Graphical User Interface
Navigating in the Main Window
Table 2-36. Wave Compare Toolbar Buttons (cont.)
Button
Name
Shortcuts
Description
Find Last
Difference
None
Find the last difference in a
waveform comparison
Wave Cursor Toolbar
The Wave Cursor toolbar provides various tools for manipulating cursors in the Wave window.
Figure 2-45. Wave Cursor Toolbar
Table 2-37. Wave Cursor Toolbar Buttons
Button
100
Name
Shortcuts
Description
Insert Cursor None
Adds a new cursor to the active
Wave window.
Delete
Cursor
Menu: Wave >
Delete Cursor
Deletes the active cursor.
Find
Previous
Transition
Menu: Edit > Signal Search
Hotkey: Shift + Tab
Moves the active cursor to the
previous signal value change
for the selected signal.
Find Next
Transition
Menu: Edit > Signal Search
Hotkey: Tab
Moves the active cursor to the
next signal value change for
the selected signal.
Find
Previous
Falling Edge
Menu: Edit > Signal Search
Moves the active cursor to the
previous falling edge for the
selected signal.
Find Next
Falling Edge
Menu: Edit > Signal Search
Moves the active cursor to the
next falling edge for the
selected signal.
Find
Previous
Rising Edge
Menu: Edit > Signal Search
Moves the active cursor to the
previous rising edge for the
selected signal.
Find Next
Rising Edge
Menu: Edit > Signal Search
Moves the active cursor to the
next rising edge for the
selected signal.
ModelSim User’s Manual, v10.1c
Graphical User Interface
Navigating in the Main Window
Wave Edit Toolbar
The Wave Edit toolbar provides easy access to tools for modifying an editable wave.
Figure 2-46. Wave Edit Toolbar
Table 2-38. Wave Edit Toolbar Buttons
Button
Name
Shortcuts
Description
Insert Pulse
Menu: Wave >
Wave Editor > Insert Pulse
Command: wave edit
insert_pulse
Insert a transition at the
selected time.
Delete Edge
Delete the selected transition.
Menu: Wave >
Wave Editor > Delete Edge
Command: wave edit delete
Invert
Invert the selected section of
Menu: Wave >
the waveform.
Wave Editor > Invert
Command: wave edit invert
Mirror
Mirror the selected section of
Menu: Wave >
the waveform.
Wave Editor > Mirror
Command: wave edit mirror
Change
Value
Menu: Wave >
Wave Editor > Value
Command: wave edit
change_value
Stretch Edge
Move the selected edge by
Menu: Wave >
Wave Editor > Stretch Edge increasing/decreasing
Command: wave edit stretch waveform duration.
Move Edge
Menu: Wave >
Wave Editor > Move Edge
Command: wave edit move
Extend All
Waves
Increase the duration of all
Menu: Wave >
editable waves.
Wave Editor >
Extend All Waves
Command: wave edit extend
ModelSim User’s Manual, v10.1c
Change the value of the
selected section of the
waveform.
Move the selected edge
without increasing/decreasing
waveform duration.
101
Graphical User Interface
Navigating in the Main Window
Wave Expand Time Toolbar
The Wave Expand Time toolbar provides access to enabling and controlling wave expansion
features.
Figure 2-47. Wave Expand Time Toolbar
Table 2-39. Wave Expand Time Toolbar Buttons
Button
Name
Shortcuts
Description
Expanded
Time Off
Menu: Wave > Expanded
Time > Off
turns off the expanded time
display (default mode)
Expanded
Time Deltas
Mode
Menu: Wave > Expanded
Time > Deltas Mode
displays delta time steps
Expanded
Time Events
Mode
Menu: Wave > Expanded
Time > Events Mode
displays event time steps
Expand All
Time
Menu: Wave > Expanded
Time > Expand All
expands simulation time over
the entire simulation time
range, from 0 to current time
Expand Time Menu: Wave > Expanded
Time > Expand Cursor
at Active
Cursor
expands simulation time at the
simulation time of the active
cursor
Collapse All
Time
Menu: Wave > Expanded
Time > Collapse All
collapses simulation time over
entire simulation time range
Collapse
Time at
Active
Cursor
Menu: Wave > Expanded
Time > Collapse Cursor
collapses simulation time at
the simulation time of the
active cursor
Zoom Toolbar
The Zoom toolbar allows you to change the view of the Wave window.
Figure 2-48. Zoom Toolbar
102
ModelSim User’s Manual, v10.1c
Graphical User Interface
Call Stack Window
Table 2-40. Zoom Toolbar Buttons
Button
Name
Shortcuts
Description
Zoom In
Menu: Wave > Zoom >
Zoom In
Hotkey: i, I, or +
Zooms in by a factor of 2x
Zoom Out
Menu: Wave > Zoom >
Zoom Out
Hotkey: o, O, or -
Zooms out by a factor of 2x
Zoom Full
Menu: Wave > Zoom >
Zoom Full
Hotkey: f or F
Zooms to show the full length
of the simulation.
Zoom in
on Active
Cursor
Menu: Wave > Zoom >
Zoom Cursor
Hotkey: c or C
Zooms in by a factor of 2x,
centered on the active cursor
Zoom Other
Window
Changes the view in additional
instances of the Wave window
to match the view of the active
Wave window.
Call Stack Window
The Call Stack window displays the current call stack when:
•
•
•
you single step the simulation.
the simulation has encountered a breakpoint.
you select any process in either the Structure or Processes windows.
When debugging your design you can use the call stack data to analyze the depth of function
calls that led up to the current point of the simulation, which include:
•
•
•
•
Verilog functions and tasks
VHDL functions and procedures
SystemC methods and threads
C/C++ functions
Accessing
View > Call Stack
ModelSim User’s Manual, v10.1c
103
Graphical User Interface
Call Stack Window
Figure 2-49. Call Stack Window
Call Stack Window Tasks
This window allows you to perform the following actions:
•
Double-click on the line of any function call:
o
Displays the local variables at that level in the Locals Window.
o
Displays the corresponding source code in the Source Window.
Related Commands of the Call Stack Window
Table 2-41. Commands Related to the Call Stack Window
Command Name
Description
stack down
this command moves down the call stack.
stack frame
this command selects the specified call frame.
stack level
this command reports the current call frame number.
stack tb
this command is an alias for the tb command.
stack up
this command moves up the call stack.
GUI Elements of the Call Stack Window
This section describes GUI elements specific to this Window.
104
ModelSim User’s Manual, v10.1c
Graphical User Interface
Class Graph Window
Column Descriptions
Table 2-42. Call Stack Window Columns
Column Title
Description
#
indicates the depth of the function call, with the most recent
at the top.
In
indicates the function. If you see “unknown” in this column,
you have most likely optimized the design such that the
information is not available during the simulation.
Line
indicates the line number containing the function call.
File
indicates the location of the file containing the function call.
Address
indicates the address of the execution in a foreign
subprogram, such as C.
Class Graph Window
The Class Graph window provides a graphical view of your SystemVerilog classes, including
any extensions of other classes and related methods and properties.
Accessing
•
•
Menu item: View > Class Browser > Class Graph
Command: view classgraph
ModelSim User’s Manual, v10.1c
105
Graphical User Interface
Class Graph Window
Figure 2-50. Class Graph Window
Class Graph Window Tasks
This section describes tasks for using the Cover Directives window.
Navigating in the Class Graph Window
You can change the view of the Class Graph window with your mouse or the arrow keys on
your keyboard.
•
•
•
106
Left click-drag — allows you to move the contents around in the window.
Middle Mouse scroll — zooms in and out.
Middle mouse button strokes:
o
Upper left — zoom full
o
Upper right — zoom out. The length of the stroke changes the zoom factor.
ModelSim User’s Manual, v10.1c
Graphical User Interface
Class Instances Window
o
•
Lower right — zoom area.
Arrow Keys — scrolls the window in the specified direction.
o
Unmodified — scrolls by a small amount.
o
Ctrl+<arrow key> — scrolls by a larger amount
o
Shift+<arrow key> — shifts the view to the edge of the display
GUI Elements of the Class Graph Window
This section describes the GUI elements specific to the Class Graph window.
Popup Menu Items
Table 2-43. Class Graph Window Popup Menu
Popup Menu Item
Description
Filter
Controls the display of methods and properties from
the class boxes.
Zoom Full
View Entire Design
Reloads the view to show the class hierarchy of the
complete design.
Print to Postscript
Organize by Base/Extended Class
reorganizes the window so that the base or extended
(default) classes are at the top of the hierarchy.
Class Instances Window
The Class Instances window shows the list of class instances and their values for a particular
selected class type. You may add the class items directly to the wave or list windows, log them,
or get other information about them.
Accessing
•
•
Menu item: View > Class Browser > Class Instances
Command: view classinstances
ModelSim User’s Manual, v10.1c
107
Graphical User Interface
Class Instances Window
Figure 2-51. Class Instances Window
Viewing Class Instances
The Class Instances window is dynamically populated by selecting SVClasses in the Structure
(sim) window. All currently active instances of the selected class are displayed in the Class
Instances window. Class instances that have not yet come into existence or have been destroyed
are not displayed.
Once you have chosen the class type you want to observe, you can fix that instance in the
window while you debug by selecting File > Environment > Fix to Current Context.
108
ModelSim User’s Manual, v10.1c
Graphical User Interface
Class Tree Window
Class Naming Format
Class instance names are formatted as follows: @<class_type>@<nnn> where
@<class_type>@ is the name of the class type and <n> is the reference identifier for a
particular instance of the class type. For example, @uvm_queue_3@14 is the 14th instance of
the class uvm_queue_3.
GUI Elements of the Class Instances Window
This section describes the GUI elements specific to the Class Instances window.
Popup Menu Items
Table 2-44. Class Instances Window Popup Menu
Popup Menu Item
Description
View Declaration
Highlights the line of code where the type of the
instance is declared, opening the source file if
necessary.
Add Wave
Adds the selected class instance to the Wave window.
Add to
Allows you to log the selected class instance, or add it
to the Wave or List windows.
Class Tree Window
The Class Tree window provides a hierarchical view of your SystemVerilog classes, including
any extensions of other classes, related methods and properties, as well as any covergroups.
Figure 2-52. Class Tree Window
ModelSim User’s Manual, v10.1c
109
Graphical User Interface
Class Tree Window
Accessing
•
•
Select View > Class Browser > Class Tree
Use the command:
view classtree
GUI Elements of the Class Tree Window
This section describes the GUI elements specific to the Class Tree window.
Icons
Table 2-45. Class Tree Window Icons
Icon
Description
Class
Parameterized Class
Function
Task
Variable
Virtual Interface
Covergroup
Structure
110
ModelSim User’s Manual, v10.1c
Graphical User Interface
Dataflow Window
Column Descriptions
Table 2-46. Class Tree Window Columns
Column
Description
Class
The name of the item
Type
The type of item
File
The source location of the item
Unique Id
The internal name of the parameterized class
(only available with parameterized classes)
Scope
The scope of the covergroup
(only available with covergroups
Popup Menu Items
Table 2-47. Class Tree Window Popup Menu
Popup Menu Item
Description
View Declaration
Highlights the line of code where the item is declared,
opening the source file if necessary.
View as Graph
Displays the class and any dependent classes in the
Class Graph window.
(only available for classes)
Filter
allows you to filter out methods and or properties
Organize by Base/Extended Class
reorganizes the window so that the base or extended
(default) classes are at the top of the hierarchy.
Dataflow Window
Use this window to explore the "physical" connectivity of your design. You can also use it to
trace events that propagate through the design; and to identify the cause of unexpected outputs.
The Dataflow window displays:
•
•
processes
signals, nets, and registers
The window has built-in mappings for all Verilog primitive gates (that is, AND, OR, PMOS,
NMOS, and so forth.). For components other than Verilog primitives, you can define a mapping
between processes and built-in symbols. See Symbol Mapping for details.
ModelSim User’s Manual, v10.1c
111
Graphical User Interface
Dataflow Window
Note
This version of ModelSim has limited Dataflow functionality resulting in many of the
features described in this chapter operating differently. The window will show only one
process and its attached signals or one signal and its attached processes, as displayed in
Figure 2-53.
Accessing
Access the window using either of the following:
•
•
Menu item: View > Dataflow
Command: view dataflow
Figure 2-53. Dataflow Window - ModelSim
112
ModelSim User’s Manual, v10.1c
Graphical User Interface
Dataflow Window
Figure 2-54. Dataflow Window
Dataflow Window Tasks
This section describes tasks for using the Dataflow window.
You can interact with the Dataflow in one of three different Mouse modes, which you can
change through the DataFlow menu or the Zoom Toolbar:
•
Select Mode — your left mouse button is used for selecting objects and your middle
mouse button is used for zooming the window. This is the default mode.
•
Zoom Mode — your left mouse button is used for zooming the window and your middle
mouse button is used for panning the window.
•
Pan Mode — your left mouse button is used for panning the window and your middle
mouse button is used for zooming the window.
Selecting Objects in the Dataflow Window
When you select an object, or objects, it will be highlighted an orange color.
•
•
Select a single object — Single click.
Select multiple objects — Shift-click on all objects you want to select or click and drag
around all objects in a defined area. Only available in Select Mode.
ModelSim User’s Manual, v10.1c
113
Graphical User Interface
Dataflow Window
Zooming the View of the Dataflow Window
Several zoom controls are available for changing the view of the Dataflow window, including
mouse strokes, toolbar icons and a mouse scroll wheel.
•
•
•
•
Zoom Full — Fills the Dataflow window with all visible data.
o
Mouse stroke — Up/Left. Middle mouse button in Select and Pan mode, Left mouse
button in Zoom mode.
o
Menu — DataFlow > Zoom Full
o
Zoom Toolbar — Zoom Full
Zoom Out
o
Mouse stroke — Up/Right. Middle mouse button in Select and Pan mode, Left
mouse button in Zoom mode.
o
Menu — DataFlow > Zoom Out
o
Zoom Toolbar — Zoom Out
o
Mouse Scroll — Push forward on the scroll wheel.
Zoom In
o
Menu — DataFlow > Zoom In
o
Zoom Toolbar — Zoom In
o
Mouse Scroll — Pull back on the scroll wheel.
Zoom Area — Fills the Dataflow window with the data within the bounding box.
o
•
Mouse stroke — Down/Right
Zoom Selected — Fills the Dataflow window so that all selected objects are visible.
o
Mouse stroke — Down/Left
Panning the View of the Dataflow Window
You can pan the view of the Dataflow window with the mouse or keyboard.
114
•
Pan with the Mouse — In Zoom mode, pan with the middle mouse button. In Pan mode,
pan with the left mouse button. In Select mode, pan with the Ctrl key and the middle
mouse button.
•
Pan with the Keyboard — Use the arrow keys to pan the view. Shift+<arrow key> pans
to the far edge of the view. Ctrl+<arrow key> pans by a moderate amount.
ModelSim User’s Manual, v10.1c
Graphical User Interface
Dataflow Window
Displaying the Wave Viewer Pane
You can embed a miniature wave viewer in the Dataflow window (Figure 2-55.
1. Select the DataFlow > Show Wave menu item.
2. Select a process in the Dataflow pane to populate the Wave pane with signal
information.
Refer to the section “Exploring Designs with the Embedded Wave Viewer” for more
information.
Figure 2-55. Dataflow Window and Panes
ModelSim User’s Manual, v10.1c
115
Graphical User Interface
Files Window
Files Window
Use this window to display the source files and their locations for the loaded simulation.
Prerequisites
You must have executed the vsim command before this window will contain any information
about your simulation environment.
Accessing
Access the window using either of the following:
•
•
Menu item: View > Files
Command: view files
Figure 2-56. Files Window
GUI Elements of the Files Window
This section describes GUI elements specific to this Window.
116
ModelSim User’s Manual, v10.1c
Graphical User Interface
Files Window
Column Descriptions
Table 2-48. Files Window Columns
Column Title
Description
Name
The name of the file
Specified Path
The location of the file as specified in the
design files.
Full Path
The full-path location of the design files.
Type
The file type.
Popup Menu
Right-click anywhere in the window to display the popup menu and select one of the following
options:
Table 2-49. Files Window Popup Menu
Menu Item
Description
View Source
Opens the selected file in a Source window
Open in external editor
Opens the selected file in an external editor.
Only available if you have set the Editor preference:
• set PrefMain(Editor) {<path_to_executable>}
• Tools > Edit Preferences; by Name tab, Main group.
Properties
Displays the File Properties dialog box, containing
information about the selected file.
Files Menu
This menu becomes available in the Main menu when the Files window is active.
Table 2-50. Files Menu
Files Menu Item
Description
View Source
Opens the selected file in a Source window
Open in external editor
Opens the selected file in an external editor.
Only available if you have set the Editor preference:
• set PrefMain(Editor) {<path_to_executable>}
• Tools > Edit Preferences; by Name tab, Main
group.
Save Files
Saves a text file containing a sorted list of unique
files, one per line. The default name is summary.txt.
ModelSim User’s Manual, v10.1c
117
Graphical User Interface
FSM List Window
FSM List Window
Use this window to view a list of finite state machines in your design.
Prerequisites
This window is populated when you specify any of the following switches during compilation
(vcom/vlog).
•
•
+cover or +cover=f
+acc or +acc=f
Accessing
Access the window using either of the following:
•
•
Menu item: View > FSM List
Command: view fsmlist
Figure 2-57. FSM List Window
GUI Elements of the FSM List Window
This section describes GUI elements specific to this Window.
118
ModelSim User’s Manual, v10.1c
Graphical User Interface
FSM List Window
Column Descriptions
Table 2-51. FSM List Window Columns
Column Title
Description
Instance
Lists the FSM instances.
You can reduce the number of path elements in this
column by selecting the FSM List > Options menu
item and altering the Number of Path Elements
selection box.
States
The number of states in the FSM.
Transitions
The number of transitions in the FSM.
Popup Menu
Right-click on one of the FSMs in the window to display the popup menu and select one of the
following options:
Table 2-52. FSM List Window Popup Menu
Popup Menu Item
Description
View FSM
Opens the FSM in the FSM Viewer window.
View Declaration
Opens the source file for the FSM instance.
Set Context
Changes the context to the FSM instance.
Add to <window>
Adds FSM information to the specified window.
Properties
Displays the FSM Properties dialog box containing
detailed information about the FSM.
FSM List Menu
This menu becomes available in the Main menu when the FSM List window is active.
Table 2-53. FSM List Menu
Popup Menu Item
Description
View FSM
Opens the FSM in the FSM Viewer window.
View Declaration
Opens the source file for the FSM instance.
Add to <window>
Adds FSM information to the specified window.
ModelSim User’s Manual, v10.1c
119
Graphical User Interface
FSM Viewer Window
Table 2-53. FSM List Menu (cont.)
Popup Menu Item
Description
Options
Displays the FSM Display Options dialog box,
which allows you to control:
• how FSM information is added to the Wave
Window.
• how much information is shown in the Instance
Column.
FSM Viewer Window
Use this window to graphically analyze finite state machines in your design.
Prerequisites
•
Analyze FSMs and their coverage data — you must specify +cover, or explicitly
+cover=f, during compilation and -coverage on the vsim command line to fully analyze
FSMs with coverage data.
•
Analyze FSMs without coverage data — you must specify +acc, or explicitly +acc=f,
during compilation (vcom/vlog) to analyze FSMs with the FSM Viewer window.
Accessing
Access the window:
•
•
120
From the FSM List window, double-click on the FSM you want to analyze.
From the Objects, Locals, Wave, or Code Coverage Analyze’s FSM Analysis windows,
click on the FSM button
for the FSM you want to analyze.
ModelSim User’s Manual, v10.1c
Graphical User Interface
FSM Viewer Window
Figure 2-58. FSM Viewer Window
FSM Viewer Window Tasks
This section describes tasks for using the FSM Viewer window.
Using the Mouse in the FSM Viewer
These mouse operations are defined for the FSM Viewer:
•
The mouse wheel performs zoom & center operations on the diagram.
o
Mouse wheel up — zoom out.
o
Mouse wheel down — zoom in.
Whether zooming in or out, the view will re-center towards the mouse location.
•
•
Left mouse button — click and drag to move the view of the FSM.
Middle mouse button — click and drag to perform the following stroke actions:
o
Up and left — Zoom Full.
o
Up and right — Zoom Out. The amount is determined by the distance dragged.
ModelSim User’s Manual, v10.1c
121
Graphical User Interface
FSM Viewer Window
o
Down and right — Zoom In on the area of the bounding box.
Using the Keyboard in the FSM Viewer
These keyboard operations are defined for the FSM Viewer:
•
Arrow Keys — scrolls the window in the specified direction.
o
Unmodified — scrolls by a small amount.
o
Ctrl+<arrow key> — scrolls by a larger amount.
o
Shift+<arrow key> — shifts the view to the edge of the display.
Exporting the FSM Viewer Window as an Image
Save the FSM view as an image for use in other applications.
1. Select the FSM Viewer window.
2. Export to one of the following formats:
o
Postscript — File > Print Postscript
o
Bitmap (.bmp) — File > Export > Image
JPEG (.jpg)
PNG (.png)
GIF (.gif)
Combining Common Transitions to Reset
By default, the FSM Viewer window combines transitions to reset that are based upon common
conditions. This reduces the amount of information drawn in the window and eases your FSM
debugging tasks.
Figure 2-59 shows two versions of the same FSM. The top image shows all of the transitions
and the bottom image combines the common conditions (rst) into a single transition, as
referenced by the gray diamond placeholder.
You control the level of detail for transitions with the FSM View > Transitions to “reset”
menu items.
122
ModelSim User’s Manual, v10.1c
Graphical User Interface
FSM Viewer Window
Figure 2-59. Combining Common Transition Conditions
ModelSim User’s Manual, v10.1c
123
Graphical User Interface
FSM Viewer Window
GUI Elements of the FSM Viewer Window
This section describes GUI elements specific to this Window.
Table 2-54. FSM Viewer Window — Graphical Elements
Graphical Element Description
Blue state bubble
Definition
Default appearance for non-reset states.
Tan state bubble with Indicates a reset state.
double outline.
Gray diamond
Indicates there are several transitions to reset
with the same expression. This is a placeholder
to reduce the number of objects drawn in the
window. You can view all common
expressions by selecting:
FSM View > Transitions to “reset” > Show
All
Transition box
Contains information about the transition,
• Cond: specifies the transition condition1
• Count: specifies the coverage count
Black transition line. Indicates a transition.
Red transition line.
Indicates a transition that has zero (0) coverage.
1. The condition format is based on the GUI_expression_format Operators.
124
ModelSim User’s Manual, v10.1c
Graphical User Interface
FSM Viewer Window
Popup Menu
Right-click in the window to display the popup menu and select one of the following options:
Table 2-55. FSM View Window Popup Menu
Popup Menu Item
Description
Transition
Only available when right-clicking on a transition.
• Goto Source — Opens the source file containing
the state machine and highlights the transition
code.
• View Full Text — Opens the View Transition
dialog box, which contains the full text of the
condition.
View Declaration
Opens the source file and bookmarks the file line
containing the declaration of the state machine
Zoom Full
Displays the FSM completely within the window.
Set Context
Executes the env command to change the context to
that of the state machine.
Add to ...
Adds information about the state machine to the
specific window.
Properties
Displays the FSM Properties dialog box containing
detailed information about the FSM.
FSM View Menu
This menu becomes available in the Main menu when the FSM View window is active.
Table 2-56. FSM View Menu
FSM View Menu Item
Description
Show State Counts
Displays the coverage counts for each state in the
state bubble.
Show Transition Counts
Displays the coverage counts for each transition.
Show Transition Conditions Displays the condition for each transition.
The condition format is based on the
GUI_expression_format Operators.
Enable Info Mode Popups
Displays popup information when you hover over a
state or transition.
Track Wave Cursor
Displays current and previous state information
based on the cursor location in the Wave window.
ModelSim User’s Manual, v10.1c
125
Graphical User Interface
Library Window
Table 2-56. FSM View Menu (cont.)
FSM View Menu Item
Description
Transitions to “Reset”
Controls the display of transitions to a reset state:
• Show All
• Show None — will also add a “hide all” note to
the lower-right hand corner.
• Hide Asynchronous Only
• Combine Common Transitions — (default)
creates a single transition for any transitions to
reset that use the same condition. The transition
is shown from a gray diamond that acts as a
placeholder.
Options
Displays the FSM Display Options dialog box,
which allows you to control:
• how FSM information is added to the Wave
Window.
• how much information is shown in the Instance
Column
Library Window
Use this window to view design libraries and compiled design units.
Accessing
Access the window using either of the following:
•
•
Menu item: View > Library
Command: view library
Figure 2-60. Library Window
126
ModelSim User’s Manual, v10.1c
Graphical User Interface
Library Window
GUI Elements of the Library Window
This section describes GUI elements specific to this Window.
Column Descriptions
Table 2-57. Library Window Columns
Column Title
Description
Name
Name of the library or design unit
Path
Full pathname to the file
Type
Type of file
Popup Menu
Right-click anywhere in the window to display the popup menu and select one of the following
options:
Table 2-58. Library Window Popup Menu
Popup Menu Item
Description
Simulate
Loads a simulation of the selected design unit
Simulate with Coverage
Loads a simulation of the selected design unity,
enabling coverage (-coverage)
Edit
Opens the selected file in your editor window.
Refresh
Reloads the contents of the window
Recompile
Compiles the selected file.
Update
Create Wave
Runs the wave create command for any ports in the
selected design unit.
Delete
Removes a design unit from the library or runs the
vdel command on a selected library.
Copy
Copies the directory location of libraries or the
library location of design units within the library.
New
Allows you to create a new library with the Create a
New Library dialog box.
Properties
Displays information about the selected library or
design unit.
ModelSim User’s Manual, v10.1c
127
Graphical User Interface
List Window
List Window
The List window displays simulation results in tabular format. Common List window tasks
include:
•
Using gating expressions and trigger settings to focus in on particular signals or events.
See Configuring New Line Triggering.
•
Debugging delta delay issues. See Delta Delays for more information.
The window is divided into two adjustable panes, which allows you to scroll horizontally
through the listing on the right, while keeping time and delta visible on the left.
Figure 2-61. Tabular Format of the List Window
Use this window to display a textual representation of waveforms, which you can configure to
show events and delta events for the signals or objects you have added to the window.
You can view the following object types in the List window:
•
•
•
VHDL — signals, aliases, process variables, and shared variables
Verilog — nets, registers, and variables
Virtuals — virtual signals and functions
Accessing
Access the window using either of the following:
•
128
Menu item: View > List
ModelSim User’s Manual, v10.1c
Graphical User Interface
List Window
•
Command: view list
Figure 2-62. List Window
List Window Tasks
This section describes tasks for using the List window.
Adding Data to the List Window
You can add objects to the List window in any of the following ways:
•
right-clicking on signals and objects in the Objects window or the Structure window and
selecting Add > to List.
•
•
using the add list command.
using the “Add Selected to Window Button“.
Selecting Multiple Signals
To create a larger group of signals and assign a new name to this group, do the following:
1. Select a group of signals
o
Shift-click on signal columns to select a range of signals.
o
Control-click on signal columns to select a group of specific signals.
2. Select List > Combine Signals
ModelSim User’s Manual, v10.1c
129
Graphical User Interface
List Window
3. Complete the Combine Selected Signals dialog box
o
Name — Specify the name you want to appear as the name of the new signal.
o
Order of Indexes — Specify the order of the new signal as ascending or descending.
o
Remove selected signals after combining — Specify whether the grouped signals
should remain in the List window.
This process creates virtual signals. For more information, refer to the section Virtual Signals.
Setting Time Markers in the List Window
Time markers in the List window are similar to cursors in the Wave window. Time markers tag
lines in the data table so you can quickly jump back to that time. Markers are indicated by a thin
box surrounding the marked line.
Figure 2-63. Time Markers in the List Window
Working with Markers
The table below summarizes actions you can take with markers.
Table 2-59. Actions for Time Markers
130
Action
Method
Add marker
Select a line and then select List > Add Marker
Delete marker
Select a tagged line and then select List > Delete Marker
ModelSim User’s Manual, v10.1c
Graphical User Interface
List Window
Table 2-59. Actions for Time Markers (cont.)
Action
Method
Goto marker
Select View > Goto > <time> (only available when
undocked)
Expanded Time Viewing in the List Window
Event time may be shown in the List window in the same manner as delta time by using the
-delta events option with the configure list command.
When the List window displays event times, the event time is relative to events on other signals
also displayed in the List window. This may be misleading, as it may not correspond to event
times displayed in the Wave window for the same events if different signals are added to the
Wave and List windows.
The write list command (when used after the configure list -delta events command) writes a list
file in tabular format with a line for every event. Please note that this is different from the write
list -events command, which writes a non-tabular file using a print-on-change format.
The following examples illustrate the appearance of the List window and the corresponding text
file written with the write list command after various options for the configure list -delta
command are used.
Figure 2-64 shows the appearance of the List window after the configure list -delta none
command is used. It corresponds to the file resulting from the write list command. No column is
shown for deltas or events.
Figure 2-64. List Window After configure list -delta none Option is Used
Figure 2-65 shows the appearance of the List window after the configure list -delta collapse
command is used. It corresponds to the file resulting from the write list command. There is a
column for delta time and only the final delta value and the final value for each signal for each
simulation time step (at which any events have occurred) is shown.
ModelSim User’s Manual, v10.1c
131
Graphical User Interface
List Window
Figure 2-65. List Window After configure list -delta collapse Option is Used
Figure 2-66 shows the appearance of the List window after the configure list -delta all option is
used. It corresponds to the file resulting from the write list command. There is a column for
delta time, and each delta time step value is shown on a separate line along with the final value
for each signal for that delta time step.
Figure 2-66. List Window After write list -delta all Option is Used
Figure 2-67 shows the appearance of the List window after the configure list -delta events
command is used. It corresponds to the file resulting from the write list command. There is a
column for event time, and each event time step value is shown on a separate line along with the
final value for each signal for that event time step. Since each event corresponds to a new event
time step, only one signal will change values between two consecutive lines.
132
ModelSim User’s Manual, v10.1c
Graphical User Interface
List Window
Figure 2-67. List Window After write list -event Option is Used
Searching in the List Window
The List window provides two methods for locating objects:
1. Finding signal names:
o
Select Edit > Find
o
click the Find toolbar button (binoculars icon)
o
use the find command
The first two of these options will open a Find mode toolbar at the bottom of the List
window. By default, the “Search For” option is set to “Name.” For more information,
see Using the Find and Filter Functions.
2. Search for values or transitions:
o
Select Edit > Signal Search
o
click the Find toolbar button (binoculars icon) and select Search For > Value from
the Find toolbar that appears at the bottom of the List window.
Searching for Values or Transitions
The search command lets you search for values of selected signals. When you select Edit >
Signal Search, the List Signal Search dialog (Figure 2-68) appears.
ModelSim User’s Manual, v10.1c
133
Graphical User Interface
List Window
Figure 2-68. Wave Signal Search Dialog Box
One option of note is Search for Expression. The expression can involve more than one signal
but is limited to signals currently in the window. Expressions can include constants, variables,
and DO files. Refer to Expression Syntax for more information.
Any search terms or settings you enter are saved from one search to the next in the current
simulation. To clear the search settings during debugging click the Reset To Initial Settings
button. The search terms and settings are cleared when you close ModelSim.
Using the Expression Builder for Expression Searches
The Expression Builder is a feature of the List Signal Search dialog box and the List trigger
properties dialog box. You can use it to create a search expression that follows the
GUI_expression_format.
To display the Expression Builder dialog box, do the following:
1. Choose Edit > Signal Search... from the main menu. This displays the Wave Signal
Search dialog box.
2. Select Search for Expression.
134
ModelSim User’s Manual, v10.1c
Graphical User Interface
List Window
3. Click the Builder button. This displays the Expression Builder dialog box shown in
Figure 2-69
Figure 2-69. Expression Builder Dialog Box
You click the buttons in the Expression Builder dialog box to create a GUI expression. Each
button generates a corresponding element of Expression Syntax and is displayed in the
Expression field. In addition, you can use the Selected Signal button to create an expression
from signals you select from the List window.
For example, instead of typing in a signal name, you can select signals in a List window and
then click Selected Signal in the Expression Builder. This displays the Select Signal for
Expression dialog box shown in Figure 2-70.
ModelSim User’s Manual, v10.1c
135
Graphical User Interface
List Window
Figure 2-70. Selecting Signals for Expression Builder
Note that the buttons in this dialog box allow you to determine the display of signals you want
to put into an expression:
•
List only Select Signals — list only those signals that are currently selected in the parent
window.
•
List All Signals — list all signals currently available in the parent window.
Once you have selected the signals you want displayed in the Expression Builder, click OK.
Saving an Expression to a Tcl Variable
Clicking the Save button will save the expression to a Tcl variable. Once saved this variable can
be used in place of the expression. For example, say you save an expression to the variable
"foo." Here are some operations you could do with the saved variable:
•
Read the value of foo with the set command:
set foo
•
•
Put $foo in the Expression: entry box for the Search for Expression selection.
Issue a searchlog command using foo:
searchlog -expr $foo 0
136
ModelSim User’s Manual, v10.1c
Graphical User Interface
List Window
Formatting the List Window
Setting List Window Display Properties
Before you add objects to the List window, you can set the window’s display properties. To
change when and how a signal is displayed in the List window, select Tools > List Preferences
from the List window menu bar (when the window is undocked).
Figure 2-71. Modifying List Window Display Properties
Formatting Objects in the List Window
You can adjust various properties of objects to create the view you find most useful. Select one
or more objects and then select View > Signal Properties from the List window menu bar
(when the window is undocked).
Changing Radix (base) for the List Window
One common adjustment you can make to the List window display is to change the radix (base)
of an object. To do this, choose View > Properties from the main menu, which displays the List
Signal Properties dialog box. Figure 2-72 shows the list of radix types you can select in this
dialog box.
ModelSim User’s Manual, v10.1c
137
Graphical User Interface
List Window
Figure 2-72. List Signal Properties Dialog
The default radix type is symbolic, which means that for an enumerated type, the window lists
the actual values of the enumerated type of that object. For the other radix types (binary, octal,
decimal, unsigned, hexadecimal, ASCII, time), the object value is converted to an appropriate
representation in that radix.
Changing the radix can make it easier to view information in the List window. Compare the
image below (with decimal values) with the image in the section List Window (with symbolic
values).
138
ModelSim User’s Manual, v10.1c
Graphical User Interface
List Window
Figure 2-73. Changing the Radix in the List Window
In addition to the List Signal Properties dialog box, you can also change the radix:
•
Change the default radix for the current simulation using Simulate > Runtime Options
(Main window)
•
•
Change the default radix for the current simulation using the radix command.
Change the default radix permanently by editing the DefaultRadix variable in the
modelsim.ini file.
Saving the Window Format
By default, all List window information is lost once you close the window. If you want to
restore the windows to a previously configured layout, you must save a window format file as
follows:
1. Add the objects you want to the List window.
2. Edit and format the objects to create the view you want.
3. Save the format to a file by selecting File > Save Format. This opens the Save Format
dialog box where you can save List window formats in a .do file.
To use the format file, start with a blank List window and run the DO file in one of two ways:
•
Invoke the do command from the command line:
VSIM> do <my_format_file>
ModelSim User’s Manual, v10.1c
139
Graphical User Interface
List Window
•
Select File > Load.
Note
Window format files are design-specific. Use them only with the design you were
simulating when they were created.
In addition, you can use the write format restart command to create a single .do file that will
recreate all debug windows and breakpoints (see Saving and Restoring Breakpoints) when
invoked with the do command in subsequent simulation runs. The syntax is:
write format restart <filename>
If the ShutdownFile modelsim.ini variable is set to this .do filename, it will call the write format
restart command upon exit.
Combining Signals into Buses
You can combine signals in the List window into buses. A bus is a collection of signals
concatenated in a specific order to create a new virtual signal with a specific value. A virtual
compare signal (the result of a comparison simulation) is not supported for combination with
any other signal.
To combine signals into a bus, use one of the following methods:
•
Select two or more signals in the Wave or List window and then choose List > Combine
Signals from the menu bar. A virtual signal that is the result of a comparison simulation
is not supported for combining with any other signal.
•
Use the virtual signal command at the Main window command prompt.
Configuring New Line Triggering
New line triggering refers to what events cause a new line of data to be added to the List
window. By default ModelSim adds a new line for any signal change including deltas within a
single unit of time resolution.
You can set new line triggering on a signal-by-signal basis or for the whole simulation. To set
for a single signal, select View > Signal Properties from the List window menu bar (when the
window is undocked) and select the Triggers line setting. Individual signal settings override
global settings.
140
ModelSim User’s Manual, v10.1c
Graphical User Interface
List Window
Figure 2-74. Line Triggering in the List Window
To modify new line triggering for the whole simulation, select Tools > List Preferences from
the List window menu bar (when the window is undocked), or use the configure command.
When you select Tools > List Preferences, the Modify Display Properties dialog appears:
ModelSim User’s Manual, v10.1c
141
Graphical User Interface
List Window
Figure 2-75. Setting Trigger Properties
The following table summaries the triggering options:
Table 2-60. Triggering Options
142
Option
Description
Deltas
Choose between displaying all deltas (Expand
Deltas), displaying the value at the final delta
(Collapse Delta). You can also hide the delta
column all together (No Delta), however this will
display the value at the final delta.
Strobe trigger
Specify an interval at which you want to trigger
data display
Trigger gating
Use a gating expression to control triggering; see
Using Gating Expressions to Control Triggering for
more details
ModelSim User’s Manual, v10.1c
Graphical User Interface
List Window
Using Gating Expressions to Control Triggering
Trigger gating controls the display of data based on an expression. Triggering is enabled once
the gating expression evaluates to true. This setup behaves much like a hardware signal analyzer
that starts recording data on a specified setup of address bits and clock edges.
Here are some points about gating expressions:
•
•
Gating expressions affect the display of data but not acquisition of the data.
•
The duration determines for how long triggering stays enabled after the gating
expression returns to false (0). The default of 0 duration will enable triggering only
while the expression is true (1). The duration is expressed in x number of default
timescale units.
•
Gating is level-sensitive rather than edge-triggered.
The expression is evaluated when the List window would normally have displayed a
row of data (given the other trigger settings).
Trigger Gating Example Using the Expression Builder
This example shows how to create a gating expression with the ModelSim Expression Builder.
Here is the procedure:
1. Select Tools > Window Preferences from the List window menu bar (when the
window is undocked) and select the Triggers tab.
2. Click the Use Expression Builder button.
Figure 2-76. Trigger Gating Using Expression Builder
ModelSim User’s Manual, v10.1c
143
Graphical User Interface
List Window
3. Select the signal in the List window that you want to be the enable signal by clicking on
its name in the header area of the List window.
4. Click Insert Selected Signal and then 'rising in the Expression Builder.
5. Click OK to close the Expression Builder.
You should see the name of the signal plus "rising" added to the Expression entry box of
the Modify Display Properties dialog box.
6. Click OK to close the dialog.
If you already have simulation data in the List window, the display should immediately switch
to showing only those cycles for which the gating signal is rising. If that isn't quite what you
want, you can go back to the expression builder and play with it until you get it the way you
want it.
If you want the enable signal to work like a "One-Shot" that would display all values for the
next, say 10 ns, after the rising edge of enable, then set the On Duration value to 10 ns.
Trigger Gating Example Using Commands
The following commands show the gating portion of a trigger configuration statement:
configure list -usegating 1
configure list -gateduration 100
configure list -gateexpr {/test_delta/iom_dd'rising}
See the configure command for more details.
Sampling Signals at a Clock Change
You easily can sample signals at a clock change using the add list command with the
-notrigger argument. The -notrigger argument disables triggering the display on the specified
signals. For example:
add list clk -notrigger a b c
When you run the simulation, List window entries for clk, a, b, and c appear only when clk
changes.
If you want to display on rising edges only, you have two options:
1. Turn off the List window triggering on the clock signal, and then define a repeating
strobe for the List window.
2. Define a "gating expression" for the List window that requires the clock to be in a
specified state. See above.
144
ModelSim User’s Manual, v10.1c
Graphical User Interface
List Window
Other List Window Tasks
•
•
List > List Preferences — Allows you to specify the preferences of the List window.
File > Export > Tabular List — Exports the information in the List window to a file in
tabular format. Equivalent to the command:
write list <filename>
•
File > Export > Event List — Exports the information in the List window to a file in
print-on-change format. Equivalent to the command:
write list -event <filename>
•
File > Export > TSSI List — Exports the information in the List window to a file in
TSSI. Equivalent to the command:
write tssi -event <filename>
•
Edit > Signal Search — Allows you to search the List window for activity on the
selected signal.
GUI Elements of the List Window
This section describes the GUI elements specific to the List window.
Window Panes
The List window is divided into two adjustable panes, which allow you to scroll horizontally
through the listing on the right, while keeping time and delta visible on the left.
•
•
The left pane shows the time and any deltas that exist for a given time.
The right pane contains the data for the signals and objects you have added for each time
shown in the left pane. The top portion of the window contains the names of the signals.
The bottom portion shows the signal values for the related time.
Note
The display of time values in the left column is limited to 10 characters. Any time value
of more than 10 characters is replaced with the following:
too narrow
Markers
The markers in the List window are analogous to cursors in the Wave window. You can add,
delete and move markers in the List window similarly to the Wave window. You will notice two
different types of markers:
•
Active Marker — The most recently selected marker shows as a black highlight.
ModelSim User’s Manual, v10.1c
145
Graphical User Interface
Locals Window
•
Non-active Marker — Any markers you have added that are not active are shown with a
green border.
You can manipulate the markers in the following ways:
•
Setting a marker — When you click in the right-hand portion of the List window, you
will highlight a given time (black horizontal highlight) and a given signal or object
(green vertical highlight).
•
Moving the active marker — List window markers behave the same as Wave window
cursors. There is one active marker which is where you click along with inactive
markers generated by the Add Marker command. Markers move based on where you
click. The closest marker (either active or inactive) will become the active marker, and
the others remain inactive.
•
Adding a marker — You can add an additional marker to the List window by rightclicking at a location in the right-hand side and selecting Add Marker.
•
Deleting a marker — You can delete a marker by right-clicking in the List window and
selecting Delete Marker. The marker closest to where you clicked is the marker that will
be deleted.
Popup Menu
Right-click in the right-hand pane to display the popup menu and select one of the following
options:
Table 2-61. List Window Popup Menu
Popup Menu Item
Description
Examine
Displays the value of the signal over which you used
the right mouse button, at the time selected with the
Active Marker
Add Marker
Adds a marker at the location of the Active Marker
Delete Marker
Deletes the closest marker to your mouse location
The following menu items are available when the List window is active:
Locals Window
Use this window to display data objects declared in the current, or local, scope of the active
process. These data objects are immediately visible from the statement that will be executed
next, which is denoted by a blue arrow in a Source window. The contents of the window change
from one statement to the next.
146
ModelSim User’s Manual, v10.1c
Graphical User Interface
Locals Window
Accessing
Access the window using either of the following:
•
•
Menu item: View > locals
Command: view locals
Figure 2-77. Locals Window
Locals Window Tasks
This section describes tasks for using the Locals window.
Viewing Data in the Locals Window
You cannot actively place information in the Locals window, it is updated as you go through
your simulation. However, there are several ways you can trigger the Locals window to be
updated.
•
•
•
Run your simulation while debugging.
Select a Process from the Processes Window.
Select a Verilog function or task or VHDL function or procedure from the Call Stack
Window.
GUI Elements of the Locals Window
This section describes the GUI elements specific to the Locals Window.
ModelSim User’s Manual, v10.1c
147
Graphical User Interface
Locals Window
Column Descriptions
Table 2-62. Locals Window Columns
Column
Description
Name
lists the names of the immediately visible data objects.
This column also includes design object icons for the
objects, refer to the section “Design Object Icons and
Their Meanings” for more information
Value
lists the current value(s) associated with each name
State Count
Not shown by default. This column, State Hits, and
State % are all specific to coverage analysis
State Hits
Not shown by default
State %
Not shown by default
Popup Menu
Right-click anywhere in the Locals window to open a popup menu.
Table 2-63. Locals Window Popup Menu
Popup Menu Item
Description
View Declaration
Displays, in the Source window, the declaration
of the object
Add
Adds the selected object(s) to the specified
window (Wave, List, Log, Dataflow, )
Copy
Copies selected item to clipboard
Find
Opens the Find toolbar at the bottom of the
window
Expand/Collapse
Expands or collapses data in the window
Global Signal Radix
Sets radix for selected signal(s) in all windows
Change
Displays the Change Selected Variable Dialog
Box, which allows you to alter the value of the
object
Change Selected Variable Dialog Box
This dialog box allows you to change the value of the object you selected. When you click
Change, the tool executes the change command on the object.
148
ModelSim User’s Manual, v10.1c
Graphical User Interface
Memory List Window
Figure 2-78. Change Selected Variable Dialog Box
The Change Selected Variable dialog is prepopulated with the following information about the
object you had selected in the Locals window:
•
•
Variable Name — contains the complete name of the object.
Value — contains the current value of the object.
When you change the value of the object, you can enter any value that is valid for the variable.
An array value must be specified as a string (without surrounding quotation marks). To modify
the values in a record, you need to change each field separately.
Memory List Window
Use this window to view a list of all memories in your design.
Single dimensional arrays of integers are interpreted as 2D memory arrays. In these cases, the
word width listed in the Memory window is equal to the integer size, and the depth is the size of
the array itself.
Memories with three or more dimensions display with a plus sign ’+’ next to their names in the
Memory window. Click the ’+’ to show the array indices under that level. When you finally
expand down to the 2D level, you can double-click on the index, and the data for the selected
2D slice of the memory will appear in a memory contents window.
ModelSim User’s Manual, v10.1c
149
Graphical User Interface
Memory List Window
Prerequisites
The simulator identifies certain kinds of arrays in various scopes as memories. Memory
identification depends on the array element kind as well as the overall array kind (that is,
associative array, unpacked array, and so forth.).
Table 2-64. Memory Identification
VHDL
Verilog/SystemVerilog
SystemC
Element Kind1
•
•
•
•
•
•
enum2
any integral type (that is,
integer_type):
bit_vector
floating point type • shortint
std_logic_vector
• int
std_ulogic_vector
• longint
integer type
• byte
• bit (2 state)
• logic
• reg
• integer
• time (4 state)
• packed_struct/
packed_union (2 state)
• packed_struct/
packed_union (4 state)
• packed_array
(single-Dim, multi-D, 2
state and 4 state)
• enum
• string
Scope:
Recognizable
in
•
•
•
architecture
process
record
•
•
•
•
•
•
Array Kind
•
•
single-dimensional
multi-dimensional
•
•
•
•
•
•
•
•
•
•
•
•
•
•
•
•
•
•
•
•
unsigned char
unsigned short
unsigned int
unsigned long
unsigned long long
char
short
int
float
double
enum
sc_bigint
sc_biguint
sc_int
sc_uint
sc_signed
sc_unsigned
module
interface
package
compilation unit
struct
static variables within a
• task
• function
• named block
• class
•
sc_module
any combination of
unpacked, dynamic and
associative arrays3
real/shortreal
float
•
•
single-dimensional
multi-dimensional
1. The element can be "bit" or "std_ulogic" if the array has dimensionality >= 2.
2. These enumerated types must have at least one enumeration literal that is not a character literal. The listed
width is the number of entries in the enumerated type definition and the depth is the size of the array itself.
150
ModelSim User’s Manual, v10.1c
Graphical User Interface
Memory List Window
3. Any combination of unpacked, dynamic, and associative arrays is considered a memory, provided the leaf
level of the data structure is a string or an integral type.
Accessing
Access the window using either of the following:
•
•
Menu item: View > Memory List
Command: view memory list
Figure 2-79. Memory LIst Window
Memory List Window Tasks
This section describes tasks for using the Memory List window.
Viewing Packed Arrays
By default, packed dimensions are treated as single vectors in the Memory List window. To
expand packed dimensions of packed arrays, select Memories > Expand Packed Memories.
To change the permanent default, edit the PrefMemory(ExpandPackedMem) variable. This
variable affects only packed arrays. If the variable is set to 1, the packed arrays are treated as
unpacked arrays and are expanded along the packed dimensions such that they appear as a
linearized bit vector. Refer to the section “Simulator GUI Preferences” for details on setting
preference variables.
ModelSim User’s Manual, v10.1c
151
Graphical User Interface
Memory List Window
Viewing Memory Contents
When you double-click an instance on the Memory List window, ModelSim automatically
displays a Memory Data window, where the name used on the tab is taken from the name of the
instance, as seen in the Memory window. You can also enter the command add mem
<instance> at the vsim command prompt.
Viewing Multiple Memory Instances
You can view multiple memory instances simultaneously. A Memory Data window appears for
each instance you double-click in the Memory List window. When you open more than one
window for the same memory, the name of the tab receives an numerical identifier after the
name, such as “(2)”.
Saving Memory Formats in a DO File
You can save all open memory instances and their formats (for example, address radix, data
radix, and so forth) by creating a DO file.
1. Select the Memory List window
2. Select File > Save Format
displays the Save Memory Format dialog box
3. Enter the file name in the “Save memory format” dialog box
By default it is named mem.do. The file will contain all open memory instances and their
formats.
To load it at a later time, select File > Load.
Saving Memories to the WLF File
By default, memories are not saved in the WLF file when you issue a "log -r /*" command. To
get memories into the WLF file you will need to explicitly log them. For example:
log /top/dut/i0/mem
It you want to use wildcards, then you will need to remove memories from the WildcardFilter
list. To see what is currently in the WildcardFilter list, use the following command:
set WildcardFilter
If "Memories" is in the list, reissue the set WildcardFilter command with all items in the list
except "Memories." For details, see Using the WildcardFilter Preference Variable.
152
ModelSim User’s Manual, v10.1c
Graphical User Interface
Memory List Window
Note
For post-process debug, you can add the memories into the Wave or List windows but the
Memory List window is not available.
GUI Elements of the Memory List Window
This section describes GUI elements specific to this Window.
Column Descriptions
Table 2-65. Memory List Window Columns
Column Title
Description
Instance
Hierarchical name of the memory
Range
Memory range
Depth
Memory depth
Width
Word width
Popup Menu
Right-click anywhere in the window to display the popup menu and select one of the following
options:
Table 2-66. Memory List Popup Menu
Popup Menu Item
Description
View Contents
Opens a Memory Data window for the selected
memory.
Memory Declaration
Opens a Source window to the file and line number
where the memory is declared.
Compare Contents
Allows you to compare the selected memory against
another memory in the design or an external file.
Import Data Patterns
Allows you to import data patterns into the selected
memory through the Import Memory dialog box.
Export Data Patterns
Allows you to export data patterns from the selected
memory through the Export Memory dialog box.
ModelSim User’s Manual, v10.1c
153
Graphical User Interface
Memory Data Window
Memory List Menu
This menu becomes available in the Main menu when the Memory List window is active.
Table 2-67. Memories Menu
Popup Menu Item
Description
View Contents
Refer to items in the Memory List Popup Menu
Memory Declaration
Compare Contents
Import Data Patterns
Export Data Patterns
Expand Packed Memories
Toggle the expansion of packed memories.
Identify Memories Within
Cells
Toggle the identification of memories within Verilog
cells.
Show VHDL String as
Memory
Toggle the identification of VHDL strings as
memories.
Memory Data Window
Use this window to view the contents of a memory.
Accessing
Access the window by:
•
154
Double-clicking on a memory in the Memory List window.
ModelSim User’s Manual, v10.1c
Graphical User Interface
Memory Data Window
Figure 2-80. Memory Data Window
Memory Data Window Tasks
This section describes tasks for using the Memory Data window.
Direct Address Navigation
You can navigate to any address location directly by editing the address in the address column.
Double-click on any address, type in the desired address, and hit Enter. The address display
scrolls to the specified location.
Splitting the Memory Contents Window
To split a memory contents window into two screens displaying the contents of a single
memory instance select Memory Data > Split Screen.
This allows you to view different address locations within the same memory instance
simultaneously.
ModelSim User’s Manual, v10.1c
155
Graphical User Interface
Memory Data Window
Figure 2-81. Split Screen View of Memory Contents
GUI Elements of the Memory Data Window
This section describes GUI elements specific to this Window.
Popup Menu
Right-click in the window to display the popup menu and select one of the following options:
Table 2-68. Memory Data Popup Menu — Address Pane
Popup Menu Item
Description
Goto
Allows you to go to a specific address
Split Screen
Splits the Memory Data window to allow you to
view different parts of the memory simultaneously.
Properties
Allows you to set various properties for the Memory
Data window.
Close Instance
Closes the active Memory Data window.
Close All
Closes all Memory Data windows.
Table 2-69. Memory Data Popup Menu — Data Pane
156
Popup Menu Item
Description
Edit
Allows you to edit the value of the selected data.
Change
Allows you to change data within the memory
through the use of the Change Memory dialog box.
ModelSim User’s Manual, v10.1c
Graphical User Interface
Message Viewer Window
Table 2-69. Memory Data Popup Menu — Data Pane (cont.)
Popup Menu Item
Description
Import Data Patterns
Allows you to import data patterns into the selected
memory through the Import Memory dialog box.
Export Data Patterns
Allows you to export data patterns from the selected
memory through the Export Memory dialog box.
Split Screen
Refer to items in the Memory Data Popup Menu —
Address Pane
Properties
Close Instance
Close All
Memory Data Menu
This menu becomes available in the Main menu when the Memory Data window is active.
Table 2-70. Memory Data Menu
Popup Menu Item
Description
Memory Declaration
Opens a Source window to the file and line number
where the memory is declared.
Compare Contents
Allows you to compare the selected memory against
another memory in the design or an external file.
Import Data Patterns
Refer to items in the Memory Data Popup Menu —
Data Pane
Export Data Patterns
Expand Packed Memories
Toggle the expansion of packed memories.
Identify Memories Within
Cells
Toggle the identification of memories within Verilog
cells.
Show VHDL String as
Memory
Toggle the identification of VHDL strings as
memories.
Split Screen
Refer to items in the Memory Data Popup Menu —
Address Pane
Message Viewer Window
Use this window to easily access, organize, and analyze any Note, Warning, Error or other
elaboration and runtime messages written to the transcript during the simulation run.
ModelSim User’s Manual, v10.1c
157
Graphical User Interface
Message Viewer Window
Prerequisites
By default, the tool writes transcripted messages during elaboration and runtime only to the
transcript. To write messages to the WLF file (thus the Message Viewer window), use the
-displaymsgmode and -msgmode options with the vsim commmand to change the default
behavior. By writing messages to the WLF file, the Message Viewer window is able to organize
the messages for your analysis during the current simulation as well as during post simulation.
You can control what messages are available in the transcript, WLF file, or both with the
following switches:
•
displaymsgmode messages — User generated messages resulting from calls to Verilog
Display System Tasks and PLI/FLI print function calls. By default, these messages are
written only to the transcript, which means you cannot access them through the Message
Viewer window. In many cases, these user generated messages are intended to be output
as a group of transcripted messages, thus the default of transcript only. The Message
Viewer treats each message individually, therefore you could lose the context of these
grouped messages by modifying the view or sort order of the Message Viewer.
To change this default behavior you can use the -displaymsgmode argument with the
vsim command. The syntax is:
vsim -displaymsgmode {both | tran | wlf}
You can also use the displaymsgmode variable in the modelsim.ini file.
The message transcribing methods that are controlled by -displaymsgmode include:
•
o
Verilog Display System Tasks — $write, $display, $monitor, and $strobe. The
following also apply if they are sent to STDOUT: $fwrite, $fdisplay, $fmonitor, and
$fstrobe.
o
FLI Print Function Calls — mti_PrintFormatted and mti_PrintMessage.
o
PLI Print Function Calls — io_printf and vpi_printf.
msgmode messages — All elaboration and runtime messages not part of the
displaymsgmode messages. By default, these messages are written only to the transcript.
To change this default behavior you can use the -msgmode argument with the vsim
command. The syntax is:
vsim -msgmode {both | tran | wlf}
To write messages to the WLF file and transcript, which provides access to the messages
through the Message Viewer window, you can also use the msgmode variable in the
modelsim.ini file.
Accessing
Access the window using either of the following:
158
ModelSim User’s Manual, v10.1c
Graphical User Interface
Message Viewer Window
•
•
Menu item: View > Message Viewer
Command: view msgviewer
Figure 2-82. Message Viewer Window
Message Viewer Window Tasks
Figure 2-83 and Table 2-71 provide an overview of the Message Viewer and several tasks you
can perform.
ModelSim User’s Manual, v10.1c
159
Graphical User Interface
Message Viewer Window
Figure 2-83. Message Viewer Window — Tasks
Table 2-71. Message Viewer Tasks
Icon Task
Action
1
Display a detailed description of the
message.
right click the message text then
select View Verbose Message.
2
Open the source file and add a bookmark to double click the object name(s).
the location of the object(s).
3
Change the focus of the Structure and
Objects windows.
4
Open the source file and set a marker at the double click the file name.
line number.
double click the hierarchical
reference.
GUI Elements of the Message Viewer Window
This section describes the GUI elements specific to this window.
160
ModelSim User’s Manual, v10.1c
Graphical User Interface
Message Viewer Window
Column Descriptions
Table 2-72. Message Viewer Window Columns
Column
Description
Assertion Expression
Assertion Name
Assertion Start Time
Category
Keyword for the various categories of messages:
• DISPLAY
• FLI
• PA
• PLI
• SDF
• TCHK
• VCD
• VITAL
• WLF
• MISC
• <user-defined>
Effective Time
File Info
Filename related to the cause of the message, and in
some cases the line number in parentheses.
Id
Message number
Messages
Organized tree-structure of the sorted messages, as well
as, when expanded, the text of the messages.
Objects
Object(s) related to the message, if any.
Process
Region
Hierarchical region related to the message, if any.
Severity
Message severity, such as Warning, Note or Error.
Time
Time of simulation when the message was issued.
Timing Check Kind
Information about timing checks
Verbosity
Verbosity information from Verilog-XL Compatible
System Tasks and Functions system tasks.
Popup Menu
Right-click anywhere in the window to open a popup menu that contains the following
ModelSim User’s Manual, v10.1c
161
Graphical User Interface
Message Viewer Window
selections:
Table 2-73. Message Viewer Window Popup Menu
Popup Menu Item
Description
View Source
Opens a Source window for the file, and in some cases
takes you to the associated line number.
View Verbose Message
Displays the Verbose Message dialog box containing
further details about the selected message.
Object Declaration
Opens and highlights the object declaration related to the
selected message.
Goto Wave
Opens the Wave window and places the cursor at the
simulation time for the selected message.
Display Reset
Resets the display of the window.
Display Options
Displays the Message Viewer Display Options dialog
box, which allows you to further control which messages
appear in the window.
Filter
Displays the Message Viewer Filter Dialog Box, which
allows you to create specialized rules for filtering the
Message Viewer.
Clear Filter
Restores the Message Viewer to an unfiltered view by
issuing the messages clearfilter command.
Expand/Collapse
Selected/All
Manipulates the expansion of the Messages column.
Related GUI Features
•
The Messages Bar in the Wave window provides indicators as to when a message
occurred.
Message Viewer Display Options Dialog Box
This dialog box allows you to control display options for the message viewer tab of the
transcript window.
•
•
162
Hierarchy Selection — This field allows you to control the appearance of message
hierarchy, if any.
o
Display with Hierarchy — enables or disables a hierarchical view of messages.
o
First by, Then by — specifies the organization order of the hierarchy, if enabled.
Time Range — Allows you to filter which messages appear according to simulation
time. The default is to display messages for the complete simulation time.
ModelSim User’s Manual, v10.1c
Graphical User Interface
Message Viewer Window
•
Displayed Objects — Allows you to filter which messages appear according to the
values in the Objects column. The default is to display all messages, regardless of the
values in the Objects column. The Objects in the list text entry box allows you to specify
filter strings, where each string must be on a new line.
Message Viewer Filter Dialog Box
This dialog box allows you to create filter rules that specify which messages should be shown in
the message viewer. It contains a series of dropdown and text entry boxes for creating the filter
rules and supports the addition of additional rule (rows) to create logical groupings.
From left to right, each filter rule is made up of the following:
•
Add and Remove buttons — either add a rule filter row below the current row or remove
that rule filter row.
•
Logic field — specifies a logical argument for combining adjacent rules. Your choices
are: AND, OR, NAND, and NOR. This field is greyed out for the first rule filter row.
•
Open Parenthesis field — controls rule groupings by specifying, if necessary, any open
parentheses. The up and down arrows increase or decrease the number of parentheses in
the field.
•
Column field — specifies that your filter value applies to a specific column of the
Message Viewer.
•
Inclusion field — specifies whether the Column field should or should not contain a
given value.
o
For text-based filter values your choices are: Contains, Doesn’t Contain, or Exact.
o
For numeric- and time-based filter values your choices are: ==, !=, <, <=, >, and >=.
•
Case Sensitivity field — specifies whether your filter rule should treat your filter value
as Case Sensitive or Case Insensitive. This field only applies to text-based filter values.
•
•
Filter Value field — specifies the filter value associated with your filter rule.
•
Closed Parenthesis field — controls rule groupings by specifying, if necessary, any
closed parentheses. The up and down arrows increase or decrease the number of
parentheses in the field.
Time Unit field — specifies the time unit. Your choices are: fs, ps, ns, us, ms. This field
only applies to the Time selection from the Column field.
Figure 2-84 shows an example where you want to show all messages, either errors or warnings,
that reference the 15th line of the file cells.v.
ModelSim User’s Manual, v10.1c
163
Graphical User Interface
Objects Window
Figure 2-84. Message Viewer Filter Dialog Box
When you select OK or Apply, the Message Viewer is updated to contain only those messages
that meet the criteria defined in the Message Viewer Filter dialog box.
Also, when selecting OK or Apply, the Transcript window will contain an echo of the messages
setfilter command, where the argument is a Tcl definition of the filter. You can then cut/paste
this command for reuse at another time.
Objects Window
Use this window to view the names and current values of declared data objects in the current
region, as selected in the Structure window. Data objects include:
•
•
•
•
•
•
signals
nets
registers
constants and variables not declared in a process
generics
parameters
Accessing
Access the window using either of the following:
•
•
•
164
Menu item: View > Objects
Command: view objects
Wave window: View Objects Window Button
ModelSim User’s Manual, v10.1c
Graphical User Interface
Objects Window
Figure 2-85. Objects Window
Objects Window Tasks
This section describes tasks for using the Objects window.
Interacting with Other Windows
1. Click an entry in the window to highlight that object in the Dataflow, and Wave
windows.
2. Double-click an entry to highlights that object in a Source window
Setting Signal Radix
You can set the signal radix for a selected signal or signals in the Objects window as follows:
1. Click (LMB) a signal to select it or use Ctrl-Click Shift-Click to select a group of
signals.
2. Select Objects > Radix from the menu bar; or right-click the selected signal(s) and
select Radix from the popup menu.
This opens the Signal Radix dialog box (Figure 2-86), where you may select a radix.
This sets the radix for the selected signal(s) in the Objects window and every other
window where the signal appears.
ModelSim User’s Manual, v10.1c
165
Graphical User Interface
Objects Window
Figure 2-86. Setting the Global Signal Radix from the Objects Window
Finding Contents of the Objects Window
You can filter the contents of the Objects window by either the Name or Value columns.
1. Ctrl-F to display the Find box at the bottom of the window.
2. Click the “Search For” button and select the column to filter on.
3. Enter a string in the Find text box
4. Enter
Refer to the section “Using the Find and Filter Functions” for more information.
Filtering Contents of the Objects Window
You can filter the contents of the Objects window by the Name column.
1. Ctrl-F to display the Find box at the bottom of the window.
2. Ctrl-M to change to “Contains” mode.
3. Enter a string in the Contains text box
The filtering will occur as you begin typing. You can disable this feature with ctrl-T.
Filters are stored relative to the region selected in the Structure window. If you re-select a
region that had a filter applied, that filter is restored. This allows you to apply different filters to
different regions.
166
ModelSim User’s Manual, v10.1c
Graphical User Interface
Objects Window
Refer to the section “Using the Find and Filter Functions” for more information.
Filtering by Signal Type
The View > Filter menu selection allows you to specify which signal types to display in the
Objects window. Multiple options can be selected. Select Change Filter to open the Filter
Objects dialog, where you can select port modes and object types to be displayed.
Popup Menu
Right-click anywhere in the window to display the popup menu and select one of the following
options:
Table 2-74. Objects Window Popup Menu
Popup Menu Item
Description
View Declaration
Opens a Source window to the declaration of the
object
View Memory Contents
Add Wave
Adds the selected object(s) to the Wave window
Add Wave New
Creates a new instance of the Wave window and
adds the selected object(s) to that window.
Add Dataflow
Adds the selected object(s) to a Dataflow window
Add to
Add the selected object(s) to any one of the
following: Wave window, List window, Log file,
Schematic window, Dataflow window. You may
choose to add only the Selected Signals, all Signals
in Region, all Signals in Design.
Copy
Copies information about the object to the clipboard
Find
Opens the Find box
Insert Breakpoint
Adds a breakpoint for the selected object
Modify
Modify the selected object(s) by selecting one of the
following from the submenu:
• Force - opens Force Selected Signal dialog
• Remove Force - remove effect of force command
• Change Value - change value of selected
• Apply Clock - opens Define Clock dialog
• Apply Wave - opens Create Pattern Wizard
Radix
Opens Signal Radix dialog, allowing you to set the
radix of selected signal(s) in all windows
ModelSim User’s Manual, v10.1c
167
Graphical User Interface
Processes Window
Table 2-74. Objects Window Popup Menu (cont.)
Popup Menu Item
Description
Show
Shows list of port types and object kinds that are
displayed. Includes a Change Filter selection that
opens the Filter Objects dialog, which allows you to
filter the display.
Processes Window
Use this window to view a list of HDL processes in one of four viewing modes:
•
•
•
Active (default) — active processes in your simulation.
•
Hierarchy — a tree view of any SystemVerilog nested fork-joins.
In Region — process in the selected region.
Design — intended for primary navigation of ESL (Electronic System Level) designs
where processes are a foremost consideration.
In addition, the data in this window will change as you run your simulation and processes
change states or become inactive.
Accessing
Access the window using either of the following:
•
•
Menu item: View > Process
Command: view process
Figure 2-87. Processes Window
Processes Window Tasks
This section describes tasks for using the Processes window.
168
ModelSim User’s Manual, v10.1c
Graphical User Interface
Processes Window
Changing Your Viewing Mode
You can change the display to show all the processes in a region or in the entire design by doing
any one of the following:
•
•
•
Select Process > In Region, Design, Active, or Hierarchy.
Use the Process Toolbar
Right-click in the Process window and select In Region, Design, Active, or Hierarchy.
The view mode you select is persistent and is “remembered” when you exit the simulation. The
next time you bring up the tool, this window will initialize in the last view mode used.
Filtering Processes
You can control which processes are visible in the Processes window as follows:
1. Right-click in the Processes window and select Display Options.
2. In the Process Display Options dialog box select the Type or States you want to include
or exclude from the window.
3. OK
When you filter the window according to specific process states, the heading of the State
column changes to “State (filtered)” as shown in Figure 2-88.
Figure 2-88. Column Heading Changes When States are Filtered
The default “No Implicit & Primitive” selection causes the Process window to display all
process types except implicit and primitive types. When you filter the display according to
specific process types, the heading of the Type column becomes “Type (filtered)”.
Once you select the options, data will update as the simulation runs and processes change their
states. When the In Region view mode is selected, data will update according to the region
selected in the Structure window.
Viewing the Full Path of the Process
By default, all processes are displayed without the full hierarchical context (path). You can
display processes with the full path by selecting Process > Show Full Path
ModelSim User’s Manual, v10.1c
169
Graphical User Interface
Processes Window
Viewing Processes in Post-Processing Mode
This window also shows data in the post-processing (WLF view or Coverage view) mode. You
will need to log processes in the simulation mode to be able to view them in post-processing
mode.
In the post-processing mode, the default selection values will be same as the default values in
the live simulation mode.
Things to remember about the post-processing mode:
•
There are no active processes, so the Active view mode selection will not show
anything.
•
•
All processes will have same ‘Done’ state in the post-processing mode.
There is no order information, so the Order column will show ‘-‘ for all processes.
Setting a Ready Process as the Next Active Process
You can select any “Ready” process and set it to be the next Active process executed by the
simulator, ahead of any other queued processes. To do this, simply right-click any “Ready”
process and select Set Next Active from the popup context menu.
When you set a process as the next active process, you will see “(Next Active)” in the Order
column of that process (Figure 2-89).
Figure 2-89. Next Active Process Displayed in Order Column
Creating Textual Process Report
You can create a textual report of all processes by using the process report command.
170
ModelSim User’s Manual, v10.1c
Graphical User Interface
Processes Window
Figure 2-90. Sample Process Report in the Transcript Window
GUI Elements of the Processes Window
This section describes GUI elements specific to this Window.
Column Descriptions
Table 2-75. Processes Window Column Descriptions
Column Title
Description
Name
Name of the process.
Order
Execution order of all processes in the
Active and Ready states. Refer to the
section “Process Order Description” for
more information.
Parent Path
Hierarchical parent pathname of the process
State
Process state. Refer to the section “Process
State Definitions” for more information.
Type
Process type, according to the language.
Refer to the section “Process Type
Definitions” for more information.
Process State Definitions
•
Idle — Indicates an inactive SystemC Method, or a process that has never been active.
The Idle state will occur only for SC processes or methods. It will never occur for HDL
processes.
ModelSim User’s Manual, v10.1c
171
Graphical User Interface
Processes Window
•
Wait — Indicates the process is waiting for a wake up trigger (change in VHDL signal,
Verilog net, SystemC signal, or a time period).
•
Ready — Indicates the process is scheduled to be executed in current simulation phase
(or in active simulation queue) of current delta cycle.
•
•
Active – Indicates the process is currently active and being executed.
•
Done — Indicates the process has been terminated, and will never restart during current
simulation run.
Queued — Indicates the process is scheduled to be executed in current delta cycle, but
not in current simulation phase (or in active simulation queue).
Processes in the Idle and Wait states are distinguished as follows. Idle processes (except for
ScMethods) have never been executed before in the simulation, and therefore have never been
suspended. Idle processes will become Active, Ready, or Queued when a trigger occurs. A
process in the Wait state has been executed before but has been suspended, and is now waiting
for a trigger.
SystemC methods can have one of the four states: Active, Ready, Idle or Queued. When
ScMethods are not being executed (Active), or scheduled (Ready or Queued), they are inactive
(Idle). ScMethods execute in 0 time, whenever they get triggered. They are never suspended or
terminated.
Process Type Definitions
The Type column displays the process type according to the language used. It includes the
following types:
•
•
•
•
•
•
•
•
•
•
172
Always
Assign
Final
Fork-Join (dynamic process like fork-join, sc_spawn, and so forth.)
Initial
Implicit (internal processes created by simulator like Implicit wires, and so forth.)
Primitive (UDP, Gates, and so forth.)
ScMethod
ScThread (SC Thread and SC CThread processes)
VHDL Process
ModelSim User’s Manual, v10.1c
Graphical User Interface
Source Window
Process Order Description
The Order column displays the execution order of all processes in the Active and Ready states
in the active kernel queue. Processes that are not in the Active or Ready states do not yet have
any order, in which case the column displays a dash (-). The Process window updates the
execution order automatically as simulation proceeds.
Source Window
The Source window allows you to view and edit source files as well as set breakpoints, step
through design files, and view code coverage statistics.
By default, the Source window displays your source code with line numbers. You may also see
the following graphic elements:
•
•
Red line numbers — denote executable lines, where you can set a breakpoint
•
Red ball in line number column — denotes file-line breakpoints; gray ball denotes
breakpoints that are currently disabled
•
•
Blue flag in line number column — denotes line bookmarks
Blue arrow — denotes the currently active line or a process that you have selected in the
Processes Window
Language Templates pane — displays templates for writing code in VHDL, Verilog,
SystemC, Verilog 95, and SystemVerilog (Figure 2-91). See Language Templates.
Figure 2-91. Source Window Showing Language Templates
ModelSim User’s Manual, v10.1c
173
Graphical User Interface
Source Window
•
Underlined text — denotes a hypertext link that jumps to a linked location, either in the
same file or to another Source window file. Display is toggled on and off by the Source
Navigation button.
•
Active Time Label — Displays the current Active Time or the Now (end of simulation)
time. This is the time used to control state values annotated in the window. (For details,
see Active Time Label.)
Opening Source Files
You can open source files using the File > Open command or by clicking the Open icon.
Alternatively, you can open source files by double-clicking objects in other windows. For
example, if you double-click an item in the Objects window or in the structure tab (sim tab), the
underlying source file for the object will open in the Source window and scroll to the line where
the object is defined.
From the command line you can use the edit command.
By default, files you open from within the design (such as when you double-click an object in
the Objects window) open in Read Only mode. To make the file editable, right-click in the
Source window and select (uncheck) Read Only. To change this default behavior, set the
PrefSource(ReadOnly) variable to 0. See Simulator GUI Preferences for details on setting
preference variables.
Displaying Multiple Source Files
By default each file you open or create is marked by a window tab, as shown in the graphic
below.
174
ModelSim User’s Manual, v10.1c
Graphical User Interface
Source Window
Figure 2-92. Displaying Multiple Source Files
Dragging and Dropping Objects into the Wave and List
Windows
ModelSim allows you to drag and drop objects from the Source window to the Wave and List
windows. Double-click an object to highlight it, then drag the object to the Wave or List
window. To place a group of objects into the Wave and List windows, drag and drop any
section of highlighted code. When an object is dragged and dropped into the Wave window, the
add wave command will be reflected in the Transcript window.
Setting your Context by Navigating Source Files
When debugging your design from within the GUI, you can change your context while
analyzing your source files. Figure 2-93 shows the pop-up menu the tool displays after you
select then right-click an instance name in a source file.
ModelSim User’s Manual, v10.1c
175
Graphical User Interface
Source Window
Figure 2-93. Setting Context from Source Files
The title bar of the Source window displays your current context, parenthetically, after the file
name and location. This changes as you alter your context, either through the pop-up menu or
by changing your selection in the Structure window.
This functionality allows you to easily navigate your design for debugging purposes by
remembering where you have been, similar to the functionality in most web browsers. The
navigation options in the pop-up menu function as follows:
•
Open Instance — changes your context to the instance you have selected within the
source file. This is not available if you have not placed your cursor in, or highlighted the
name of, an instance within your source file.
If any ambiguities exists, most likely due to generate statements, this option opens a
dialog box allowing you to choose from all available instances.
•
Ascend Env — changes your context to the file and line number in the parent region
where the current region is instantiated. This is not available if you are at the top-level of
your design.
•
Forward/Back — allows you to change to previously selected contexts. This is not
available if you have not changed your context.
The Open Instance option is essentially executing an environment command to change your
context, therefore any time you use this command manually at the command prompt, that
information is also saved for use with the Forward/Back options.
176
ModelSim User’s Manual, v10.1c
Graphical User Interface
Source Window
Highlighted Text in a Source Window
The Source window can display text that is highlighted as a result of various conditions or
operations, such as the following:
•
Double-clicking an error message in the transcript shown during compilation
In these cases, the relevant text in the source code is shown with a persistent highlighting. To
remove this highlighted display, choose More > Clear Highlights from the right-click popup
menu of the Source window. If the Source window is docked, you can also perform this action
by selecting Source > More > Clear Highlights from the Main menu. If the window is
undocked, select Edit > Advanced > Clear Highlights.
Note
Clear Highlights does not affect text that you have selected with the mouse cursor.
Example
To produce a compile error that displays highlighted text in the Source window, do the
following:
1. Choose Compile > Compile Options
2. In the Compiler Options dialog box, click either the VHDL tab or the Verilog &
SystemVerilog tab.
3. Enable Show source lines with errors and click OK.
4. Open a design file and create a known compile error (such as changing the word “entity”
to “entry” or “module” to “nodule”).
5. Choose Compile > Compile and then complete the Compile Source Files dialog box to
finish compiling the file.
6. When the compile error appears in the Transcript window, double-click on it.
7. The source window is opened (if needed), and the text containing the error is
highlighted.
8. To remove the highlighting, choose Source > More > Clear Highlights.
Hyperlinked (Underlined) Text in a Source Window
The Source window supports hyperlinked navigation, providing links displayed as underlined
text. To turn hyperlinked text on or off in the Source window, do the following:
1. Click anywhere in the Source window. This enables the display of the Simulate toolbar
(see Table 2-31).
2. Click the Source Navigation button.
ModelSim User’s Manual, v10.1c
177
Graphical User Interface
Source Window
When you double-click on hyperlinked text, the selection jumps from the usage of an object to
its declaration. This provides the following operations:
•
•
•
Jump from the usage of a signal, parameter, macro, or a variable to its declaration.
Jump from a module declaration to its instantiation, and vice versa.
Navigate back and forth between visited source files.
Language Templates
ModelSim language templates help you write code. They are a collection of wizards, menus,
and dialogs that produce code for new designs, test benches, language constructs, logic blocks,
and so forth.
Note
The language templates are not intended to replace thorough knowledge of coding. They
are intended as an interactive reference for creating small sections of code. If you are
unfamiliar with a particular language, you should attend a training class or consult one of
the many available books.
To use the templates, either open an existing file, or select File > New > Source to create a new
file. Once the file is open, select Source > Show Language Templates if the Source window is
docked in the Main window; select View > Show Language Templates of the Source window
is undocked.
Figure 2-94. Language Templates
The template that appears depends on the type of file you create. For example Module and
Primitive templates are available for Verilog files, and Entity and Architecture templates are
available for VHDL files.
VHDL, Verilog, and SystemVerilog language templates display the following options:
a. New Design Wizard — Opens the Create New Design Wizard dialog. (Figure 2-95)
178
ModelSim User’s Manual, v10.1c
Graphical User Interface
Source Window
The New Design Wizard will step you through the tasks necessary to add a VHDL
Design Unit, or Verilog Module to your code.
b. Create Testbench — Opens the Create Testbench Wizard dialog.
The Create Testbench Wizard allows you to create a testbench for a previously
compiled design unit in your library. It generates code that instantiates your design
unit and wires it up inside a top-level design unit. You can add stimulus to your
testbench at a later time.
c. Language Constructs — Menu driven code templates you can use in your design.
Includes Modules, Primitives, Declarations, Statements and so on.
d. Stimulus Generators — Provides three interactive wizards:
•
Create Clock Wizard
Steps you through the tasks necessary to add a clock generator to your code. It
allows you to control a number of clock generation variables.
•
Create Count Wizard
Helps you make a counter. You can specify various parameters for the counter.
For example, rising/falling edge triggered, reset active high or low, and so on.
•
Create Simulation Stop Wizard
The simulation time at which you wish to end your simulation run. This adds
code that will stop the simulator at a specified time.
Language Template Wizards
Double-click an object in the list to open the Create New Design Wizard. (Figure 2-95) Simply
follow the directions in the wizard to create a new block in your design.
Figure 2-95. Create New Design Wizard
ModelSim User’s Manual, v10.1c
179
Graphical User Interface
Source Window
Highlighted Code in Language Templates
Code inserted into your source contains a variety of highlighted fields. The example below
shows a module statement inserted from the Verilog template.
Figure 2-96. Language Template Context Menus
The highlighting indicates the following type of information must be entered:
•
Yellow — Requires user supplied data or string. For example, module_name in
Figure 2-96 must be replaced with the name of the module.
•
Green — Opens a drop-down context menu. Selections open more green and yellow
highlighted options.
•
Red — Opens a drop-down context menu. Selections here can affect multiple code lines.
Figure 2-96 shows the menu that appears when you double-click module_item then
select gate_instantiation.
Setting File-Line Breakpoints with the GUI
You can easily set file-line breakpoints in your source code by clicking your mouse cursor in
the line number column of a Source window. Click the left mouse button in the line number
column next to a red line number and a red ball denoting a breakpoint will appear (Figure 2-97).
180
ModelSim User’s Manual, v10.1c
Graphical User Interface
Source Window
Figure 2-97. Breakpoint in the Source Window
The breakpoint markers are toggles. Click once to create the breakpoint; click again to disable
or enable the breakpoint.
To delete the breakpoint completely, right click the red breakpoint marker, and select Remove
Breakpoint. Other options on the context menu include:
•
•
•
•
Disable Breakpoint — Deactivate the selected breakpoint.
•
Add/Remove Bookmark — Add or remove a file-line bookmark.
Edit Breakpoint — Open the File Breakpoint dialog to change breakpoint arguments.
Edit All Breakpoints — Open the Modify Breakpoints dialog.
Run Until Here — Run the simulation from the current simulation time up to the
specified line of code. Refer to Run Until Here for more information.
Adding File-Line Breakpoints with the bp Command
Use the bp command to add a file-line breakpoint from the VSIM> prompt.
For example:
bp top.vhd 147
sets a breakpoint in the source file top.vhd at line 147.
ModelSim User’s Manual, v10.1c
181
Graphical User Interface
Source Window
Editing File-Line Breakpoints
To modify (or add) a breakpoint according to the line number in a source file, do any one of the
following:
•
•
•
Select Tools > Breakpoints from the Main menu.
Right-click a breakpoint and select Edit All Breakpoints from the popup menu.
Click the Edit Breakpoints toolbar button. See Simulate Toolbar.
This displays the Modify Breakpoints dialog box shown in Figure 2-98.
182
ModelSim User’s Manual, v10.1c
Graphical User Interface
Source Window
Figure 2-98. Modifying Existing Breakpoints
The Modify Breakpoints dialog box provides a list of all breakpoints in the design. To modify a
breakpoint, do the following:
1. Select a file-line breakpoint from the list.
2. Click Modify, which opens the File Breakpoint dialog box shown in Figure 2-98.
3. Fill out any of the following fields to modify the selected breakpoint:
•
Breakpoint Label — Designates a label for the breakpoint.
ModelSim User’s Manual, v10.1c
183
Graphical User Interface
Source Window
•
Instance Name — The full pathname to an instance that sets a SystemC breakpoint
so it applies only to that specified instance.
•
Breakpoint Condition — One or more conditions that determine whether the
breakpoint is observed. If the condition is true, the simulation stops at the
breakpoint. If false, the simulation bypasses the breakpoint. A condition cannot refer
to a VHDL variable (only a signal). Refer to the tip below for more information on
proper syntax for breakpoints entered in the GUI.
•
Breakpoint Command — A string, enclosed in braces ({}) that specifies one or more
commands to be executed at the breakpoint. Use a semicolon (;) to separate multiple
commands.
Tip: All fields in the File Breakpoint dialog box, except the Breakpoint Condition field,
use the same syntax and format as the -inst switch and the command string of the bp
command. Do not enclose the expression entered in the Breakpoint Condition field in
quotation marks (“ ”). For more information on these command options, refer to the bp
command in the Questa SV/AFV Reference Manual.
Click OK to close the File Breakpoints dialog box.
1. Click OK to close the Modify Breakpoints dialog box.
Loading and Saving Breakpoints
The Modify Breakpoints dialog (Figure 2-98) includes Load and Save buttons that allow you to
load or save breakpoints.
Setting Conditional Breakpoints
In dynamic class-based code, an expression can be executed by more than one object or class
instance during the simulation of a design. You set a conditional breakpoint on the line in the
source file that defines the expression and specifies a condition of the expression or instance
you want to examine. You can write conditional breakpoints to evaluate an absolute expression
or a relative expression.
You can use the SystemVerilog keyword this when writing conditional breakpoints to refer to
properties, parameters or methods of an instance. The value of this changes every time the
expression is evaluated based on the properties of the current instance. Your context must be
within a local method of the same class when specifying the keyword this in the condition for a
breakpoint. Strings are not allowed.
The conditional breakpoint examples below refer to the following SystemVerilog source code
file source.sv:
Figure 2-99. Source Code for source.sv
184
ModelSim User’s Manual, v10.1c
Graphical User Interface
Source Window
1
2
3
4
5
6
7
8
9
10
11
12
13
14
15
16
17
18
19
20
21
22
23
24
25
26
27
28
29
30
31
32
33
34
35
36
37
class Simple;
integer cnt;
integer id;
Simple next;
function new(int x);
id=x;
cnt=0
next=null
endfunction
task up;
cnt=cnt+1;
if (next) begin
next.up;
end
endtask
endclass
module test;
reg clk;
Simple a;
Simple b;
initial
begin
a = new(7);
b = new(5);
end
always @(posedge clk)
begin
a.up;
b.up;
a.up
end;
endmodule
Prerequisites
Compile and load your simulation.
Setting a Breakpoint For a Specific Instance
Enter the following on the command line:
bp simple.sv 13 -cond {this.id==7}
Results
The simulation breaks at line 13 of the simple.sv source file (Figure 2-99) the first time module
a hits the expression because the breakpoint is evaluating for an id of 7 (refer to line 27).
ModelSim User’s Manual, v10.1c
185
Graphical User Interface
Source Window
Setting a Breakpoint For a Specified Value of Any Instance.
Enter the following on the command line:
bp simple.sv 13 -cond {this.cnt==8}
Results
The simulation evaluates the expression at line 13 in the simple.sv source file (Figure 2-99),
continuing the simulation run if the breakpoint evaluates to false. When an instance evaluates to
true the simulation stops, the source is opened and highlights line 13 with a blue arrow. The first
time cnt=8 evaluates to true, the simulation breaks for an instance of module Simple b. When
you resume the simulation, the expression evaluates to cnt=8 again, but this time for an instance
of module Simple a.
You can also set this breakpoint with the GUI:
1. Right-click on line 13 of the simple.sv source file.
2. Select Edit Breakpoint 13 from the drop menu.
3. Enter
this.cnt==8
in the Breakpoint Condition field of the Modify Breakpoint dialog box. (Refer to
Figure 2-98) Note that the file name and line number are automatically entered.
Checking Object Values and Descriptions
You can check the value or description of signals, indexes, and other objects in the Source
window.There are two quick methods to determine the value and description of an object:
186
•
Select an object, then right-click and select Examine or Describe from the context
menu.
•
Pause the cursor over an object to see an examine pop-up
ModelSim User’s Manual, v10.1c
Graphical User Interface
Source Window
Figure 2-100. Source Window Description
You can select Source > Examine Now or Source > Examine Current Cursor to choose at
what simulation time the object is examined or described.
You can also invoke the examine and/or describe commands on the command line or in a
macro.
Marking Lines with Bookmarks
Source window bookmarks are blue flags that mark lines in a source file. These graphical icons
may ease navigation through a large source file by highlighting certain lines.
As noted above in the discussion about finding text in the Source window, you can insert
bookmarks on any line containing the text for which you are searching. The other method for
inserting bookmarks is to right-click a line number and select Add/Remove Bookmark. To
remove a bookmark, right-click the line number and select Add/Remove Bookmark again.
To remove all bookmarks from the Source window, select Source > Clear Bookmarks from
the menu bar when the Source window is active.
Performing Incremental Search for Specific Code
The Source window includes a Find function that allows you to do an incremental
search for specific code. To activate the Find bar (Figure 2-101) in the Source window
select Edit > Find from the Main menus or click the Find icon in the Main toolbar. For
more information see Using the Find and Filter Functions.
ModelSim User’s Manual, v10.1c
187
Graphical User Interface
Source Window
Figure 2-101. Source Window with Find Toolbar
Customizing the Source Window
You can customize a variety of settings for Source windows. For example, you can change
fonts, spacing, colors, syntax highlighting, and so forth. To customize Source window settings,
select Tools > Edit Preferences. This opens the Preferences dialog. Select Source Windows
from the Window List.
188
ModelSim User’s Manual, v10.1c
Graphical User Interface
Structure Window
Figure 2-102. Preferences Dialog for Customizing Source Window
Select an item from the Category list and then edit the available properties on the right. Click
OK or Apply to accept the changes.
The changes will be active for the next Source window you open. The changes are saved
automatically when you quit ModelSim. See Setting Preference Variables from the GUI for
details.
Structure Window
Use this window to view the hierarchical structure of the active simulation.
The name of the structure window, as shown in the title bar or in the tab if grouped with other
windows, can vary:
•
•
sim — This is the name shown for the Structure window for the active simulation.
dataset_name — The Structure window takes the name of any dataset you load through
the File > Datasets menu item or the dataset open command.
ModelSim User’s Manual, v10.1c
189
Graphical User Interface
Structure Window
Viewing the Structure Window
By default, the Structure window opens in a tab group with the Library windows after starting a
simulation. You can also open the Structure window with the “View Objects Window Button”.
The hierarchical view includes an entry for each object within the design. When you select an
object in a Structure window, it becomes the current region.
The contents of several windows automatically update based on which object you select,
including the Source window, Objects window, Processes window, and Locals window. All
mouse button operations clear the current selection and select the item under the cursor.
Accessing
Access the window using any of the following:
•
•
•
Menu item: View > Structure
Command: view structure
Button: View Objects Window Button
Figure 2-103. Structure Window
190
ModelSim User’s Manual, v10.1c
Graphical User Interface
Structure Window
Structure Window Tasks
This section describes tasks for using the Structure window.
Using the Popup Menu
Right-click on an object in the Structure window to display the popup menu and select one of
the following options:
Table 2-76. Structure Window Popup Menu
Popup Menu Item
Description
View Declaration
Opens the source file and bookmarks the object.
View Instantiation
Opens the source file and bookmarks the object.
Add Wave
Adds the selected object(s) to the Wave window.
Add Wave New
Creates a new instance of the Wave window and
adds the selected object(s) to that window.
Add Wave To
Opens a drop down list of Wave windows when
multiple windows exist. Adds the selected object(s)
to the selected Wave window.
Add Dataflow
Adds the selected object(s) to a Dataflow window.
Add to
Add the selected object(s) to any one of the
following: Wave window, List window, Log file,
Schematic window, Dataflow window. You may
choose to add only the Selected Signals, all Signals
in Region, all Signals in Design.
Copy
Copies the object instance path to the clipboard
Find
Opens the Search Bar (at bottom of window) in the
Find mode to make searching for objects easier,
especially with large designs.
Expand Selected
Displays the hierarchy of the object recursively.
Collapse Selected
Closes the hierarchy of the object.
Collapse All
Collapses the hierarchy to the top instance.
XML Import Hint
Displays the XML Import Hint dialog box with
information about the Link Type and Name
ModelSim User’s Manual, v10.1c
191
Graphical User Interface
Structure Window
Table 2-76. Structure Window Popup Menu (cont.)
Popup Menu Item
Description
Show
Lists the design unit types that are currently
displayed.
• Processes
• Functions
• Packages
• Tasks
• Statement
• VPackages
• VITypedef
• SVClass
• Class Instances
• Capacity
• Change Filter
Display Source Code of a Structure Window Object
You can highlight the line of code that declares a given object in the following ways:
1. Double-click on an object — Opens the file in a new Source window, or activates the
file if it is already open.
2. Single-click on an object — Highlights the code if the file is already showing in an
active Source window.
Add Structure Window Objects to Other Windows
You can add objects from the Structure window to the Dataflow window, List window, Watch
window or Wave window in the following ways:
•
•
•
•
Mouse — Drag and drop
Menu Selection — Add > To window
Toolbar — Add Selected to Window Button > Add to window
Command — add list, add wave, add dataflow
When you drag and drop objects from the Structure window to the Wave, Dataflow, or
Schematic windows, the add wave, add dataflow, and add schematic (respectively) commands
will be reflected in the Transcript window.
Finding Items in the Structure Window
To find items in the Structure window, press Ctrl-F on your keyboard with the Structure
window active. This opens the Find bar at the bottom of the window. See the Using the Find and
192
ModelSim User’s Manual, v10.1c
Graphical User Interface
Structure Window
Filter Functions section for details. As you type in the Find field, a popup window opens to
display a list of matches (Figure 2-104).
Figure 2-104. Find Mode Popup Displays Matches
The structure window Find bar supports hierarchical searching to limit the regions of a search,
searching by Design Unit name, case sensitive search, and exact match. The forward slash (/)
character is used to separate the search words. A double slash (//) is used to specify a recursive
search from the double slash down the hierarchy. For example:
foo — search the entire design space for regions containing "foo" in it’s name.
/foo — search the top of the design hierarchy for regions containing "foo".
/foo/bar — search for regions containing "foo" at the top, and then regions containing
"bar".
/foo//bar — search for regions containing "bar" recursively below all top level regions
containing "foo".
To search for a name that contains the slash (/) character, escape the slash using a backslash (\).
For example: \/bar.
When you double-click any item in the match list that item is highlighted in the Structure
window and the popup is removed. The search can be canceled by clicking on the ‘x’ button or
by pressing the Esc key on your keyboard.
With 'Search While Typing' enabled (the default) each keypress that changes the pattern restarts
the search immediately.
ModelSim User’s Manual, v10.1c
193
Graphical User Interface
Transcript Window
Filtering Structure Window Objects
You can control the types of information available in the Structure window through the View >
Filter menu items.
Processes — Implicit wire processes
Functions — Verilog and VHDL Functions
Packages — VHDL Packages
Tasks — Verilog Tasks
Statement — Verilog Statements
SVClass— SystemVerilog class instances
VlPackage — Verilog Packages
VlTypedef — Verilog Type Definitions
Leaf Instances — Verilog cell instances or
VHDL architecture instance.
Capacity — Memory capacity design unit
GUI Elements of the Structure Window
This section describes GUI elements specific to this Window. For a complete list of all columns
in the Structure window and a description of their contents, see Table 2-77.
Column Descriptions
The table below lists columns in the Structure window with a description of their contents
(Table 2-77).
Table 2-77. Columns in the Structure Window
Column name
Description
Design Unit
The name of the design unit
Design Unit Type
The type of design unit
Visibility
The +acc settings used for compilation/optimization of that design unit
Transcript Window
The Transcript window maintains a running history of commands that are invoked and
messages that occur as you work with ModelSim. When a simulation is running, the Transcript
displays a VSIM prompt, allowing you to enter command-line commands from within the
graphic interface.
194
ModelSim User’s Manual, v10.1c
Graphical User Interface
Transcript Window
You can scroll backward and forward through the current work history by using the vertical
scrollbar. You can also use arrow keys to recall previous commands, or copy and paste using
the mouse within the window (see Main and Source Window Mouse and Keyboard Shortcuts
for details).
Displaying the Transcript Window
The Transcript window is always open in the Main window and cannot be closed.
Viewing Data in the Transcript Window
The Transcript tab contains the command line interface, identified by the ModelSim prompt,
and the simulation interface, identified by the VSIM prompt.
Saving the Transcript File
Variable settings determine the filename used for saving the transcript. If either PrefMain(file)
in the .modelsim file or TranscriptFile in the modelsim.ini file is set, then the transcript output
is logged to the specified file. By default the TranscriptFile variable in modelsim.ini is set to
transcript. If either variable is set, the transcript contents are always saved and no explicit
saving is necessary.
If you would like to save an additional copy of the transcript with a different filename, click in
the Transcript window and then select File > Save As, or File > Save. The initial save must be
made with the Save As selection, which stores the filename in the Tcl variable
PrefMain(saveFile). Subsequent saves can be made with the Save selection. Since no
automatic saves are performed for this file, it is written only when you invoke a Save command.
The file is written to the specified directory and records the contents of the transcript at the time
of the save.
Refer to Creating a Transcript File for more information about creating, locating, and saving a
transcript file.
Saving a Transcript File as a Macro (DO file)
1. Open a saved transcript file in a text editor.
2. Remove all commented lines leaving only the lines with commands.
3. Save the file as <name>.do.
Refer to the do command for information about executing a DO file.
ModelSim User’s Manual, v10.1c
195
Graphical User Interface
Transcript Window
Changing the Number of Lines Saved in the Transcript Window
By default, the Transcript window retains the last 5000 lines of output from the transcript. You
can change this default by selecting Transcript > Saved Lines. Setting this variable to 0
instructs the tool to retain all lines of the transcript.
Colorizing the Transcript
By default, all Transcript window messages are printed in blue. You may colorized Transcript
messages according to severity as follows:
1. Select Tools > Edit Preferences from the Main window menus.
2. In the Preferences window select the By Name tab.
3. Expand the list of Preferences under "Main."
4. Select the colorizeTranscript preference and click the Change Value button.
5. Enter "1" in the Change Main Preference Value dialog and click OK (Figure 2-105).
Figure 2-105. Changing the colorizeTranscript Preference Value
196
ModelSim User’s Manual, v10.1c
Graphical User Interface
Transcript Window
Disabling Creation of the Transcript File
You can disable the creation of the transcript file by using the following ModelSim command
immediately after ModelSim starts:
transcript file ""
Performing an Incremental Search
The Transcript tab includes an Find function (Figure 2-106) that allows you to do an
incremental search for specific text. To activate the Find bar select Edit > Find from the menus
or click the Find icon in the toolbar. For more information see Using the Find and Filter
Functions.
Figure 2-106. Transcript Window with Find Toolbar
Using Automatic Command Help
When you start typing a command at the prompt, a dropdown box appears which lists the
available commands matching what has been typed so far. You may use the Up and Down
arrow keys or the mouse to select the desired command. When a unique command has been
entered, the command usage is presented in the drop down box.
You can toggle this feature on and off by selecting Help > Command Completion.
Using drivers And readers Command Results
The output from the drivers and readers commands, which is displayed in the Transcript
window as hypertext links, allows you to right-click to open a drop-down menu and to quickly
add signals to various windows. It also includes a "View Declaration" item to open the source
definition of the signal.
ModelSim User’s Manual, v10.1c
197
Graphical User Interface
Transcript Window
Figure 2-107. drivers Command Results in Transcript
Using Transcript Menu Items
When the Transcript window is active, a "Transcript" menu selection appears in the Main
window menu bar. The following items may be selected when you open the Transcript menu:
198
•
Adjust Font Scaling — Displays the Adjust Scaling dialog box, which allows you to
adjust how fonts appear for your display environment. Directions are available in the
dialog box.
•
Transcript File — Allows you to change the default name used when saving the
transcript file. The saved transcript file will contain all the text in the current transcript
file.
•
Command History — Allows you to change the default name used when saving
command history information. This file is saved at the same time as the transcript file.
•
Save File — Allows you to change the default name used when selecting File > Save
As.
•
Saved Lines — Allows you to change how many lines of text are saved in the transcript
window. Setting this value to zero (0) saves all lines.
•
Line Prefix — Allows you to change the character(s) that precedes the lines in the
transcript.
•
Update Rate — Allows you to change the length of time (in ms) between transcript
refreshes.
•
ModelSim Prompt — Allows you to change the string used for the command line
prompt.
•
•
VSIM Prompt — Allows you to change the string used for the simulation prompt.
Paused Prompt — Allows you to change the string used for when the simulation is
paused.
ModelSim User’s Manual, v10.1c
Graphical User Interface
Watch Window
Transcript Toolbar Items
When undocked, the Transcript window allows access to the following toolbars:
•
•
Standard Toolbar
Help Toolbar
Watch Window
The Watch window shows values for signals and variables at the current simulation time, allows
you to explore the hierarchy of object oriented designs. Unlike the Objects or Locals windows,
the Watch window allows you to view any signal or variable in the design regardless of the
current context. You can view the following objects:
•
•
•
VHDL objects — signals, aliases, generics, constants, and variables
Verilog objects — nets, registers, variables, named events, and module parameters
Virtual objects — virtual signals and virtual functions
The address of an object, if one can be obtained, is displayed in the title in parentheses as shown
in Figure 2-108.
Items displayed in red are values that have changed during the previous Run command. You can
change the radix of displayed values by selecting an item, right-clicking to open a popup
context menu, then selecting Properties.
ModelSim User’s Manual, v10.1c
199
Graphical User Interface
Watch Window
Figure 2-108. Watch Window
Items are displayed in a scrollable, hierarchical list, such as in Figure 2-109 where extended
SystemVerilog classes hierarchically display their super members.
200
ModelSim User’s Manual, v10.1c
Graphical User Interface
Watch Window
Figure 2-109. Scrollable Hierarchical Display
Two Ref handles that refer to the same object will point to the same Watch window box, even if
the name used to reach the object is different. This means circular references will be draw as
circular.
Selecting a line item in the window adds the item’s full name to the global selection. This
allows you to paste the full name in the Transcript (by simply clicking the middle mouse button)
or other external application that accepts text from the global selection.
Adding Objects to the Watch Window
To add objects to the Watch window, drag -and-drop objects from the Structure window or from
any of the following windows: List, Locals, Objects, Source, and Wave. You can also use the
“Add Selected to Window Button”. You can also use the add watch command.
Expanding Objects to Show Individual Bits
If you add an array or record to the window, you can view individual bit values by doubleclicking the array or record. As shown in Figure 2-110, /ram_tb/spram4/mem has been
expanded to show all the individual bit values. Notice the arrow that "ties" the array to the
individual bit display.
ModelSim User’s Manual, v10.1c
201
Graphical User Interface
Watch Window
Figure 2-110. Expanded Array
Grouping and Ungrouping Objects
You can group objects in the window so they display and move together. Select the objects,
then right click one of the objects and choose Group.
In Figure 2-111, two different sets of objects have been grouped together.
202
ModelSim User’s Manual, v10.1c
Graphical User Interface
Wave Window
Figure 2-111. Grouping Objects in the Watch Window
To ungroup them, right-click the group and select Ungroup.
Saving and Reloading Format Files
You can save a format file (a DO file, actually) that will redraw the contents of the window.
Right-click anywhere in the window and select Save Format. The default name of the format
file is watch.do.
Once you have saved the file, you can reload it by right-clicking and selecting Load Format.
Wave Window
The Wave window, like the List window, allows you to view the results of your simulation. In
the Wave window, however, you can see the results as waveforms and their values.
ModelSim User’s Manual, v10.1c
203
Graphical User Interface
Wave Window
Figure 2-112. Wave Window
Add Objects to the Wave Window
You can add objects to the Wave window from other windows in the following ways:
•
•
Mouse — Drag and drop.
•
Toolbar — Click-and-hold the “Add Selected to Window Button” to specify where
selected signals are placed: above the Insertion Point Bar in the Pathnames Pane,
appended after the Insertion Pointer in the Pathnames Pane, at the top or the end of the
Pathnames Pane.
•
Command line — Use the add wave command.
Mouse — Click the middle mouse button when the cursor is over an object or group of
objects in the Objects or Locals windows. The specified object(s) are added to the Wave
Window.
When you drag and drop objects into the Wave window, the add wave command is reflected in
the Transcript window.
204
ModelSim User’s Manual, v10.1c
Graphical User Interface
Wave Window
Refer to Adding Objects to the Wave Window for more information about adding objects to the
Wave window.
Wave Window Panes
The Wave window is divided into a number of window panes. All window panes in the Wave
window can be resized by clicking and dragging the bar between any two panes.
Pathname Pane
The pathname pane displays signal pathnames. Signals can be displayed with full pathnames, as
shown here, or with any number of path elements. You can increase the size of the pane by
clicking and dragging on the right border. The selected signal is highlighted.
The white bar along the left margin indicates the selected Wave window or pane of a split wave
window (see Splitting Wave Window Panes).
Insertion Point Bar
You can select the location for inserting signals by placing the cursor over the left white bar in
the Pathnames Pane. The white arrow and green bar indicate the selected location for the
insertion pointer. Clicking the left mouse button sets the new insertion pointer.
Figure 2-113. Pathnames Pane
Values Pane
The values pane displays the values of the displayed signals. You can resize the values pane by
clicking on and dragging the right border. Some signals may be too wide (too many bits) for
ModelSim User’s Manual, v10.1c
205
Graphical User Interface
Wave Window
their values to be fully displayed. Use the scroll bar at the bottom of the pane to see the entire
signal value. Small signal values will remain in view while scrolling.
The radix for each signal can be symbolic, binary, octal, decimal, unsigned, hexadecimal,
ASCII, or default. The default radix for all signals can be set by selecting Simulate > Runtime
Options.
Note
When the symbolic radix is chosen for SystemVerilog reg and integer types, the values
are treated as binary. When the symbolic radix is chosen for SystemVerilog bit and int
types, the values are considered to be decimal.
To change the radix for just the selected signal or signals, select Wave > Format > Radix >
Global Signal Radix from the menus, or right-click the selected signal(s) and select Radix >
Global Signal Radix from the popup menu. This opens the Global Signal Radix dialog
(Figure 2-114), where you may select a radix. This sets the radix for the selected signal(s) in the
Wave window and every other window where the signal appears.
Figure 2-114. Setting the Global Signal Radix from the Wave Window
The data in this pane is similar to that shown in the Objects Window, except that the values
change dynamically whenever a cursor in the waveform pane is moved.
206
ModelSim User’s Manual, v10.1c
Graphical User Interface
Wave Window
Figure 2-115. Values Pane
Waveform Pane
Figure 2-116 shows waveform pane, which displays waveforms that correspond to the
displayed signal pathnames. It can also display as many as 20 user-defined cursors. Signal
values can be displayed in analog step, analog interpolated, analog backstep, literal, logic, and
event formats. You can set the format of each signal individually by right-clicking the signal in
the pathname or values panes and choosing Format from the popup menu. The default format is
Logic.
If you place your mouse pointer on a signal in the waveform pane, a popup menu displays with
information about the signal. You can toggle this popup on and off in the Wave Window
Properties dialog box.
Figure 2-116. Waveform Pane
ModelSim User’s Manual, v10.1c
207
Graphical User Interface
Wave Window
Analog Sidebar Toolbox
When the waveform pane contains an analog waveform, you can hover your mouse pointer over
the left edge of the waveform to display the Analog Sidebar toolbox (see Figure 2-117). This
toolbox shows a group of icons that gives you quick access to actions you can perform on the
waveform display, as described in Table 2-78.
Figure 2-117. Analog Sidebar Toolbox
Table 2-78. Analog Sidebar Icons
Icon
208
Action
Description
Open Wave Properties
Opens the Format tab of the Wave Properties
dialog box, with the Analog format already
selected. This dialog box duplicates the Wave
Analog dialog box displayed by choosing
Format > Format... > Analog (custom)
from the main menu.
Toggle Row Height
Changes the height of the row that contains the
analog waveform. Toggles the height between
the Min and Max values (in pixels) you specified
in the Open Wave Properties dialog box under
Analog Display.
Rescale to fit Y data
Changes the waveform height so that it fits topto-bottom within the current height of the row.
Show menu of other actions
Displays
• View Min Y
• View Max Y
• Overlay Above
• Overlay Below
• Colorize All
• Colorize Selected
ModelSim User’s Manual, v10.1c
Graphical User Interface
Wave Window
Table 2-78. Analog Sidebar Icons (cont.)
Icon
Action
Description
Drag to resize waveform height
Creates an up/down dragging arrow that you can
use to temporarily change the height of the row
containing the analog waveform.
Cursor Pane
Figure 2-118 shows the Cursor Pane, which displays cursor names, cursor values and the cursor
locations on the timeline. You can link cursors so that they move across the timeline together.
See Linking Cursors in the Waveform Analysis chapter.
Figure 2-118. Cursor Pane
On the left side of this pane is a group of icons called the Cursor and Timeline Toolbox (see
Figure 2-119). This toolbox gives you quick access to cursor and timeline features and
configurations. See Measuring Time with Cursors in the Wave Window for more information.
Cursor and Timeline Toolbox
The Cursor and Timeline Toolbox displays several icons that give you quick access to cursor
and timeline features.
Figure 2-119. Toolbox for Cursors and Timeline
The action for each toolbox icon is shown in Table 2-79.
Table 2-79. Icons and Actions
Icon
Action
Toggle leaf name <-> full names
Edit grid and timeline properties
Insert cursor
ModelSim User’s Manual, v10.1c
209
Graphical User Interface
Wave Window
Table 2-79. Icons and Actions (cont.)
Icon
Action
Toggle lock on cursor to prevent it from moving
Edit this cursor
Remove this cursor
The Toggle leaf names <-> full names icon allows you to switch from displaying full
pathnames (the default) in the Pathnames Pane to displaying leaf or short names. You can also
control the number of path elements in the Wave Window Preferences dialog. Refer to
Hiding/Showing Path Hierarchy.
The Edit grid and timeline properties icon opens the Wave Window Properties dialog to the
Grid & Timeline tab (Figure 2-120).
Figure 2-120. Editing Grid and Timeline Properties
The Grid Configuration selections allow you to set grid offset, minimum grid spacing, and grid
period; or you can reset the grid configuration to default values.
210
ModelSim User’s Manual, v10.1c
Graphical User Interface
Wave Window
The Timeline Configuration selections give you a user-definable time scale. You can display
simulation time on the timeline or a clock cycle count. The time value is scaled appropriately
for the selected unit.
By default, the timeline will display time delta between any two adjacent cursors. By clicking
the Show frequency in cursor delta box, you can display the cursor delta as a frequency
instead.
Adding Cursors to the Wave Window
You can add cursors when the Wave window is active by:
•
•
•
•
clicking the Insert Cursor icon.
choosing Add > Wave > Cursor from the menu bar
pressing the “A” key while the mouse cursor is in the cursor pane.
right clicking in the cursor pane at the time you want place a cursor, then selecting New
Cursor.
Each added cursor is given a default cursor name (Cursor 2, Cursor 3, and so forth.) which you
can be change by right-clicking the cursor name, then typing in a new name, or by clicking the
Edit this cursor icon. The Edit this cursor icon opens the Cursor Properties dialog box
(Figure 2-121), where you assign a cursor name and time. You can also lock the cursor to the
specified time.
Figure 2-121. Cursor Properties Dialog
Messages Bar
The messages bar, located at the top of the Wave window, contains indicators pointing to the
times at which a message was output from the simulator. By default, the indicators are not
displayed. To turn on message indicators, use the -msgmode argument with the vsim command
or use the msgmode variable in the modelsim.ini file.
ModelSim User’s Manual, v10.1c
211
Graphical User Interface
Wave Window
Figure 2-122. Wave Window - Message Bar
The message indicators (the down-pointing arrows) are color-coded as follows:
•
•
•
•
Red — Indicates an error.
Yellow — Indicates a warning.
Green — Indicates a note.
Grey — Indicates any other type of message.
You can use the Message bar in the following ways.
•
Move the cursor to the next message — You can do this in two ways:
o
Click on the word “Messages” in the message bar to cycle the cursor to the next
message after the current cursor location.
o
Click anywhere in the message bar, then use Tab or Shift+Tab to cycle the cursor
between error messages either forward or backward, respectively.
•
Display the Message Viewer Window — Double-click anywhere amongst the message
indicators.
•
Display, in the Message Viewer window, the message entry related to a specific
indicator — Double-click on any message indicator.
This function only works if you are using the Message Viewer in flat mode. To display
your messages in flat mode:
a. Right-click in the Message Viewer and select Display Options
b. In the Message Viewer Display Options dialog box, deselect Display with
Hierarchy.
View Objects Window Button
This button opens the Objects window with a single click. However, if you click-and-hold the
button you can access additional options via a dropdown menu, as shown in Figure 2-123
212
ModelSim User’s Manual, v10.1c
Graphical User Interface
Wave Window
Figure 2-123. View Objects Window Dropdown Menu
Wave Window Icons
The following icons can be found in the Wave window.
Table 2-80. Window Icons
Icon shape
Example
Description
FSM button
opens the FSM Viewer window
Null
verilog/system verilog name event
Objects You Can View in the Wave Window
The following types of objects can be viewed in the Wave window
•
VHDL objects (indicated by a dark blue diamond) — signals, aliases, process variables,
and shared variables
•
Verilog objects (indicated by a light blue diamond) — nets, registers, variables, and
named events
The GUI displays inout variables of a clocking block separately, where the output of the
inout variable is appended with “__o”, for example you would see following two
objects:
clock1.c1
clock1.c1__o
/input portion of the inout c1
/output portion of the inout c1
This display technique also applies to the Objects window
•
•
Verilog transactions (indicated by a blue four point star) — see for more information
Virtual objects (indicated by an orange diamond) — virtual signals, buses, and
functions, see; Virtual Objects for more information
The data in the object values pane is very similar to the Objects window, except that the values
change dynamically whenever a cursor in the waveform pane is moved.
ModelSim User’s Manual, v10.1c
213
Graphical User Interface
Wave Window
At the bottom of the waveform pane you can see a time line, tick marks, and the time value of
each cursor’s position. As you click and drag to move a cursor, the time value at the cursor
location is updated at the bottom of the cursor.
You can resize the window panes by clicking on the bar between them and dragging the bar to a
new location.
Waveform and signal-name formatting are easily changed via the Format menu. You can reuse
any formatting changes you make by saving a Wave window format file (see Saving the
Window Format).
Wave Window Toolbar
The Wave window (in the undocked Wave window) gives you quick access to the following
toolbars:
•
•
•
•
•
•
•
•
•
•
214
Standard Toolbar
Compile Toolbar
Simulate Toolbar
Step Toolbar
Wave Cursor Toolbar
Wave Edit Toolbar
Wave Toolbar
Wave Compare Toolbar
Zoom Toolbar
Wave Expand Time Toolbar
ModelSim User’s Manual, v10.1c
Chapter 3
Protecting Your Source Code
As today’s IC designs increase in complexity, silicon manufacturers are leveraging third-party
intellectual property (IP) to maintain or shorten design cycle times. This third-party IP is often
sourced from several IP authors, each of whom may require different levels of protection in
EDA tool flows. The number of protection/encryption schemes developed by IP authors has
complicated the use of protected IP in design flows made up of tools from different EDA
providers.
ModelSim’s encryption solution allows IP authors to deliver encrypted IP code for a wide range
of EDA tools and design flows. You can, for example, make module ports, parameters, and
specify blocks publicly visible while keeping the implementation private.
ModelSim supports VHDL, Verilog, and SystemVerilog IP code encryption by means of
protected encryption envelopes. VHDL encryption is defined by the IEEE Std 1076-2008,
section 24.1 (titled “Protect tool directives”) and Annex H, section H.3 (titled “Digital
envelopes”). Verilog/SystemVerilog encryption is defined by the IEEE Std 1364-2005, section
28 (titled “Protected envelopes”) and Annex H, section H.3 (titled “Digital envelopes”). The
protected envelopes usage model, as presented in Annex H section H.3 of both standards, is the
recommended methodology for users of VHDL’s `protect and Verilog's `pragma protect
compiler directives. We recommend that you obtain these specifications for reference.
In addition, Questa supports the recommendations from the IEEE P1735 working group for
encryption interoperability between different encryption and decryption tools. The current
recommendations are denoted as “version 1” by P1735. They address use model, algorithm
choices, conventions, and minor corrections to the HDL standards to achieve useful
interoperability.
ModelSim also supports encryption using the vcom/vlog -nodebug command.
Creating Encryption Envelopes
Encryption envelopes define a region of code to be protected with Protection Expressions. The
protection expressions (`protect for VHDL and `pragma protect for Verilog/SystemVerilog)
specify the encryption algorithm used to protect the source code, the encryption key owner, the
key name, and envelope attributes.
Creating encryption envelopes requires that you:
•
•
identify the region(s) of code to be encrypted,
enclose the code to be encrypted within protection directives, and
ModelSim User’s Manual, v10.1c
215
Protecting Your Source Code
Creating Encryption Envelopes
•
compile your code with ModelSim encryption utilities - vencrypt for
Verilog/SystemVerilog or vhencrypt for VHDL - or with the vcom/vlog +protect
command.
The flow diagram for creating encryption envelopes is shown in Figure 3-1.
Figure 3-1. Create an Encryption Envelope
Symmetric and asymmetric keys can be combined in encryption envelopes to provide the safety
of asymmetric keys with the efficiency of symmetric keys (see Encryption and Encoding
Methods). Encryption envelopes can also be used by the IP author to produce encrypted source
files that can be safely decrypted by multiple authors. For these reasons, encryption envelopes
are the preferred method of protection.
Configuring the Encryption Envelope
The encryption envelope may be configured two ways:
1. The encryption envelope may contain the textual design data to be encrypted
(Example 3-1).
216
ModelSim User’s Manual, v10.1c
Protecting Your Source Code
Creating Encryption Envelopes
2. The encryption envelope may contain `include compiler directives that point to files
containing the textual design data to be encrypted (Example 3-2). See Using the `include
Compiler Directive (Verilog only).
Example 3-1. Encryption Envelope Contains Verilog IP Code to be Protected
module test_dff4(output [3:0] q, output err);
parameter WIDTH = 4;
parameter DEBUG = 0;
reg [3:0] d;
reg
clk;
dff4 d4(q, clk, d);
assign
err = 0;
initial
begin
$dump_all_vpi;
$dump_tree_vpi(test_dff4);
$dump_tree_vpi(test_dff4.d4);
$dump_tree_vpi("test_dff4");
$dump_tree_vpi("test_dff4.d4");
$dump_tree_vpi("test_dff4.d", "test_dff4.clk", "test_dff4.q");
$dump_tree_vpi("test_dff4.d4.d0", "test_dff4.d4.d3");
$dump_tree_vpi("test_dff4.d4.q", "test_dff4.d4.clk");
end
endmodule
module dff4(output [3:0] q, input clk, input [3:0] d);
`pragma protect data_method = "aes128-cbc"
`pragma protect author = "IP Provider"
`pragma protect author_info = "Widget 5 version 3.2"
`pragma protect key_keyowner = "Mentor Graphics Corporation"
`pragma protect key_method = "rsa"
`pragma protect key_keyname = "MGC-VERIF-SIM-RSA-1"
`pragma protect begin
dff_gate d0(q[0], clk, d[0]);
dff_gate d1(q[1], clk, d[1]);
dff_gate d2(q[2], clk, d[2]);
dff_gate d3(q[3], clk, d[3]);
endmodule // dff4
module dff_gate(output q, input clk, input d);
wire preset = 1;
wire clear = 1;
nand #5
g1(l1,preset,l4,l2),
g2(l2,l1,clear,clk),
g3(l3,l2,clk,l4),
g4(l4,l3,clear,d),
g5(q,preset,l2,qbar),
g6(qbar,q,clear,l3);
endmodule
`pragma protect end
ModelSim User’s Manual, v10.1c
217
Protecting Your Source Code
Creating Encryption Envelopes
In this example, the Verilog code to be encrypted follows the `pragma protect begin
expression and ends with the `pragma protect end expression. If the code had been written in
VHDL, the code to be protected would follow a `protect BEGIN PROTECTED expression
and would end with a `protect END PROTECTED expression.
Example 3-2. Encryption Envelope Contains `include Compiler Directives
`timescale 1ns / 1ps
`cell define
module dff (q, d, clear, preset, clock);
output q;
input d, clear, preset, clock;
reg q;
`pragma
`pragma
`pragma
`pragma
`pragma
`pragma
protect
protect
protect
protect
protect
protect
data_method = "aes128-cbc"
author = "IP Provider", author_info = "Widget 5 v3.2"
key_keyowner = "Mentor Graphics Corporation"
key_method = "rsa"
key_keyname = "MGC-VERIF-SIM-RSA-1"
begin
`include diff.v
`include prim.v
`include top.v
`pragma protect end
always @(posedge clock)
q = d;
endmodule
`endcelldefine
In Example 3-2, the entire contents of diff.v, prim.v, and top.v will be encrypted.
For a more technical explanation, see How Encryption Envelopes Work.
Protection Expressions
The encryption envelope contains a number of `pragma protect (Verilog/SystemVerilog) or
`protect (VHDL) expressions. The following protection expressions are expected when
creating an encryption envelope:
218
•
data_method — defines the encryption algorithm that will be used to encrypt the
designated source text. ModelSim supports the following encryption algorithms: descbc, 3des-cbc, aes128-cbc, aes256-cbc, blowfish-cbc, cast128-cbc, and rsa.
•
key_keyowner — designates the owner of the encryption key.
ModelSim User’s Manual, v10.1c
Protecting Your Source Code
Creating Encryption Envelopes
•
•
key_keyname — specifies the keyowner’s key name.
key_method — specifies an encryption algorithm that will be used to encrypt the key.
Note
The combination of key_keyowner and key_keyname expressions uniquely identify a
key. The key_method is required with these two expressions to complete the definition of
the key.
•
•
begin — designates the beginning of the source code to be encrypted.
end — designates the end of the source code to be encrypted
Note
Encryption envelopes cannot be nested. A `pragma protect begin/end pair cannot bracket
another `pragma protect begin/end pair.
Optional `protect (VHDL) or `pragma protect (Verilog/SystemVerilog) expressions that may
be included are as follows:
•
•
•
author — designates the IP provider.
author_info — designates optional author information.
encoding — specifies an encoding method. The default encoding method, if none is
specified, is “base 64.”
If a number of protection expressions occur in a single protection directive, the expressions are
evaluated in sequence from left to right. In addition, the interpretation of protected envelopes is
not dependent on this sequence occurring in a single protection expression or a sequence of
protection expressions. However, the most recent value assigned to a protection expression
keyword will be the one used.
Unsupported Protection Expressions
Optional protection expressions that are not currently supported include:
•
•
•
•
any digest_* expression
decrypt_license
runtime_license
viewport
ModelSim User’s Manual, v10.1c
219
Protecting Your Source Code
Creating Encryption Envelopes
Using the `include Compiler Directive (Verilog only)
If any `include directives occur within a protected region of Verilog code and you use vlog
+protect to compile, the compiler generates a copy of the include file with a “.vp” or a “.svp”
extension and encrypts the entire contents of the include file. For example, if we have a header
file, header.v, with the following source code:
initial begin
a <= b;
b <= c;
end
and the file we want to encrypt, top.v, contains the following source code:
module top;
`pragma protect begin
`include "header.v"
`pragma protect end
endmodule
then, when we use the vlog +protect command to compile, the source code of the header file
will be encrypted. If we could decrypt the resulting work/top.vp file it would look like:
module top;
`pragma protect begin
initial begin
a <= b;
b <= c;
end
`pragma protect end
endmodule
In addition, vlog +protect creates an encrypted version of header.v in work/header.vp.
When using the vencrypt compile utility (see Delivering IP Code with Undefined Macros), any
`include statements will be treated as text just like any other source code and will be encrypted
with the other Verilog/SystemVerilog source code. So, if we used the vencrypt utility on the
top.v file above, the resulting work/top.vp file would look like the following (if we could
decrypt it):
module top;
`protect
`include "header.v"
`endprotect
endmodule
The vencrypt utility will not create an encrypted version of header.h.
When you use vlog +protect to generate encrypted files, the original source files must all be
complete Verilog or SystemVerilog modules or packages. Compiler errors will result if you
attempt to perform compilation of a set of parameter declarations within a module. (See also
Compiling with +protect.)
220
ModelSim User’s Manual, v10.1c
Protecting Your Source Code
Creating Encryption Envelopes
You can avoid such errors by creating a dummy module that includes the parameter
declarations. For example, if you have a file that contains your parameter declarations and a file
that uses those parameters, you can do the following:
module dummy;
`protect
`include "params.v" // contains various parameters
`include "tasks.v" // uses parameters defined in params.v
`endprotect
endmodule
Then, compile the dummy module with the +protect switch to generate an encrypted output file
with no compile errors.
vlog +protect dummy.v
After compilation, the work library will contain encrypted versions of params.v and tasks.v,
called params.vp and tasks.vp. You may then copy these encrypted files out of the work
directory to more convenient locations. These encrypted files can be included within your
design files; for example:
module main
'include "params.vp"
'include "tasks.vp"
...
Using Portable Encryption for Multiple Tools
An IP author can use the concept of multiple key blocks to produce code that is secure and
portable across any tool that supports Version 1 recommendations from the IEEE P1735
working group. This capability is not language-specific - it can be used for VHDL or Verilog.
To illustrate, suppose the author wants to modify the following VHDL sample file so the
encrypted model can be decrypted and simulated by both ModelSim and by a hypothetical
company named XYZ inc.
========== sample file ==========
-- The entity "ip1" is not protected
...
entity ip1 is
...
end ip1;
-- The architecture "a" is protected
-- The internals of "a" are hidden from the user
`protect data_method = "aes128-cbc"
`protect encoding = ( enctype = "base64" )
`protect key_keyowner = "Mentor Graphics Corporation"
`protect key_keyname = "MGC-VERIF-SIM-RSA-1"
`protect key_method = "rsa"
`protect KEY_BLOCK
`protect begin
ModelSim User’s Manual, v10.1c
221
Protecting Your Source Code
Creating Encryption Envelopes
architecture a of ip1 is
...
end a;
`protect end
-- Both the entity "ip2" and its architecture "a" are completely protected
`protect data_method = "aes128-cbc"
`protect encoding = ( enctype = "base64" )
`protect key_keyowner = "Mentor Graphics Corporation"
`protect key_keyname = "MGC-VERIF-SIM-RSA-1"
`protect key_method = "rsa"
`protect KEY_BLOCK
`protect begin
library ieee;
use ieee.std_logic_1164.all;
entity ip2 is
...
end ip2;
architecture a of ip2 is
...
end a;
`protect end
========== end of sample file ==========
The author does this by writing a key block for each decrypting tool. If XYZ publishes a public
key, the two key blocks in the IP source code might look like the following:
`protect
`protect
`protect
`protect
`protect
`protect
`protect
`protect
`protect
key_keyowner = "Mentor Graphics Corporation"
key_method = "rsa"
key_keyname = "MGC-VERIF-SIM-RSA-1"
KEY_BLOCK
key_keyowner = "XYZ inc"
key_method = "rsa"
key_keyname = "XYZ-keyPublicKey"
key_public_key = <public key of XYZ inc.>
KEY_BLOCK
The encrypted code would look very much like the sample file, with the addition of another key
block:
`protect key_keyowner = "XYZ inc"
`protect key_method = "rsa"
`protect key_keyname = "XYZ-keyPublicKey"
`protect KEY_BLOCK
<encoded encrypted key information for "XYZ inc">
ModelSim uses its key block to determine the encrypted session key and XYZ Incorporated
uses the second key block to determine the same key. Consequently, both implementations
could successfully decrypt the code.
222
ModelSim User’s Manual, v10.1c
Protecting Your Source Code
Compiling with +protect
Note
The IP owner is responsible for obtaining the appropriate key for the specific tool(s)
protected IP is intended for, and should validate the encrypted results with those tools to
insure his IP is protected and will function as intended in those tools.
Compiling with +protect
To encrypt IP code with ModelSim, the +protect argument must be used with either the vcom
command (for VHDL) or the vlog command (for Verilog and SystemVerilog). For example, if a
Verilog source code file containing encryption envelopes is named encrypt.v, it would be
compiled as follows:
vlog +protect encrypt.v
When +protect is used with vcom or vlog, encryption envelope expressions are transformed into
decryption envelope expressions and decryption content expressions. Source text within
encryption envelopes is encrypted using the specified key and is recorded in the decryption
envelope within a data_block. The new encrypted file is created with the same name as the
original unencrypted file but with a ‘p’ added to the filename extension. For Verilog, the
filename extension for the encrypted file is .vp; for SystemVerilog it is .svp, and for VHDL it is
.vhdp. This encrypted file is placed in the current work library directory.
You can designate the name of the encrypted file using the +protect=<filename> argument
with vcom or vlog as follows:
vlog +protect=encrypt.vp encrypt.v
Example 3-3 shows the resulting source code when the Verilog IP code used in Example 3-1 is
compiled with vlog +protect.
Example 3-3. Results After Compiling with vlog +protect
module test_dff4(output [3:0] q, output err);
parameter WIDTH = 4;
parameter DEBUG = 0;
reg [3:0] d;
reg
clk;
dff4 d4(q, clk, d);
assign
err = 0;
initial
begin
$dump_all_vpi;
$dump_tree_vpi(test_dff4);
$dump_tree_vpi(test_dff4.d4);
$dump_tree_vpi("test_dff4");
$dump_tree_vpi("test_dff4.d4");
$dump_tree_vpi("test_dff4.d", "test_dff4.clk", "test_dff4.q");
$dump_tree_vpi("test_dff4.d4.d0", "test_dff4.d4.d3");
$dump_tree_vpi("test_dff4.d4.q", "test_dff4.d4.clk");
end
ModelSim User’s Manual, v10.1c
223
Protecting Your Source Code
The Runtime Encryption Model
endmodule
module dff4(output [3:0] q, input clk, input [3:0] d);
`pragma protect begin_protected
`pragma protect version = 1
`pragma protect encrypt_agent = "Model Technology"
`pragma protect encrypt_agent_info = "6.6a"
`pragma protect author = "IP Provider"
`pragma protect author_info = "Widget 5 version 3.2"
`pragma protect data_method = "aes128-cbc"
`pragma protect key_keyowner = "Mentor Graphics Corporation"
`pragma protect key_keyname = "MGC-VERIF-SIM-RSA-1"
`pragma protect key_method = "rsa"
`pragma protect key_block encoding = (enctype = "base64", line_length =
64, bytes = 128)
SdI6t9ewd9GE4va+2BgfnRuBNc45wVwjyPeSD/5qnojnbAHdpjWa/O/Tyhw0aq1T
NbDGrDg6I5dbzbLs5UQGFtB2lgOBMnE4JTpGRfV0sEqUdibBHiTpsNrbLpp1iJLi
7l4kQhnivnUuCx87GuqXIf5AaoLGBz5rCxKyA47ElQM=
`pragma protect data_block encoding = (enctype = "base64", line_length =
64, bytes = 496)
efkkPz4gJSO6zZfYdr37fqEoxgLZ3oTgu8y34GTYkO0ZZGKkyonE9zDQct5d0dfe
/BZwoHCWnq4xqUp2dxF4x6cw6qBJcSEifCPDY1hJASoVX+7owIPGnLh5U0P/Wohp
LvkfhIuk2FENGZh+y3rWZAC1vFYKXwDakSJ3neSglHkwYr+T8vGviohIPKet+CPC
d/RxXOi2ChI64KaMY2/fKlerXrnXV7o9ZIrJRHL/CtQ/uxY7aMioR3/WobFrnuoz
P8fH7x/I30taK25KiL6qvuN0jf7g4LiozSTvcT6iTTHXOmB0fZiC1eREMF835q8D
K5lzU+rcb17Wyt8utm71WSu+2gtwvEp39G6R60fkQAuVGw+xsqtmWyyIOdM+PKWl
sqeoVOsBUHFY3x85F534PQNVIVAT1VzFeioMxmJWV+pfT3OlrcJGqX1AxAG25CkY
M1zF77caF8LAsKbvCTgOVsHb7NEqOVTVJZZydVy23VswClYcrxroOhPzmqNgn4pf
zqcFpP+yBnt4UELa63Os6OfsAu7DZ/4kWPAwExyvaahI2ciWs3HREcZEO+aveuLT
gxEFSm0TvBBsMwLc7UvjjC0aF1vUWhDxhwQDAjYT89r2h1G7Y0PGlGOo24s0/A2+
TjdCcOogiGsTDKx6Bxf91g==
`pragma protect end_protected
In this example, the `pragma protect data_method expression designates the encryption
algorithm used to encrypt the Verilog IP code. The key for this encryption algorithm is also
encrypted – in this case, with the RSA public key. The key is recorded in the key_block of the
protected envelope. The encrypted IP code is recorded in the data_block of the envelope.
ModelSim allows more than one key_block to be included so that a single protected envelope
can be encrypted by ModelSim then decrypted by tools from different users.
The Runtime Encryption Model
After you compile with the +protect compile argument, all source text, identifiers, and line
number information are hidden from the end user in the resulting compiled object. ModelSim
cannot locate or display any information of the encrypted regions. Specifically, this means that:
•
•
•
•
224
a Source window will not display the design units’ source code
a Structure window will not display the internal structure
the Objects window will not display internal signals
the Processes window will not display internal processes
ModelSim User’s Manual, v10.1c
Protecting Your Source Code
Language-Specific Usage Models
•
•
the Locals window will not display internal variables
none of the hidden objects may be accessed through the Dataflow window or with
ModelSim commands.
Language-Specific Usage Models
This section includes the following usage models that are language-specific:
•
•
Usage Models for Protecting Verilog Source Code
o
Delivering IP Code with Undefined Macros
o
Delivering IP Code with User-Defined Macros
Usage Models for Protecting VHDL Source Code
o
Using the vhencrypt Utility
o
Using ModelSim Default Encryption for VHDL
o
User-Selected Encryption for VHDL
o
Using raw Encryption for VHDL
o
Encrypting Several Parts of a VHDL Source File
o
Using Portable Encryption for Multiple Tools
Usage Models for Protecting Verilog Source Code
ModelSim’s encryption capabilities support the following Verilog and SystemVerilog usage
models for IP authors and their customers.
•
IP authors may use the vencrypt utility to deliver Verilog and SystemVerilog code
containing undefined macros and `directives. The IP user can then define the macros and
`directives and use the code in a wide range of EDA tools and design flows. See
Delivering IP Code with Undefined Macros.
•
IP authors may use `pragma protect directives to protect Verilog and SystemVerilog
code containing user-defined macros and `directives. The IP code can be delivered to IP
customers for use in a wide range of EDA tools and design flows. See Delivering IP
Code with User-Defined Macros.
Delivering IP Code with Undefined Macros
The vencrypt utility enables IP authors to deliver VHDL and Verilog/ SystemVerilog IP code
(respectively) that contains undefined macros and `directives. The resulting encrypted IP code
can then be used in a wide range of EDA tools and design flows.
ModelSim User’s Manual, v10.1c
225
Protecting Your Source Code
Language-Specific Usage Models
The recommended encryption usage flow is shown in Figure 3-2.
Figure 3-2. Verilog/SystemVerilog Encryption Usage Flow
1. The IP author creates code that contains undefined macros and `directives.
2. The IP author creates encryption envelopes (see Creating Encryption Envelopes) to
protect selected regions of code or entire files (see Protection Expressions).
3. The IP author uses ModelSim’s vencrypt utility to encrypt Verilog and SystemVerilog
code contained within encryption envelopes. Macros are not pre-processed before
encryption so macros and other `directives are unchanged.
The vencrypt utility produces a file with a .vp or a .svp extension to distinguish it from
non-encrypted Verilog and SystemVerilog files, respectively. The file extension may be
changed for use with simulators other than ModelSim. The original file extension is
preserved if the -d <dirname> argument is used with vencrypt, or if a `directive is used
in the file to be encrypted.
With the -h <filename> argument for vencrypt the IP author may specify a header file
that can be used to encrypt a large number of files that do not contain the `pragma
protect (or proprietary `protect information - see Proprietary Source Code Encryption
Tools) about how to encrypt the file. Instead, encryption information is provided in the
226
ModelSim User’s Manual, v10.1c
Protecting Your Source Code
Language-Specific Usage Models
<filename> specified by -h <filename>. This argument essentially concatenates the
header file onto the beginning of each file and saves the user from having to edit
hundreds of files in order to add in the same `pragma protect to every file. For
example,
vencrypt -h encrypt_head top.v cache.v gates.v memory.v
concatenates the information in the encrypt_head file into each verilog file listed. The
encrypt_head file may look like the following:
`pragma
`pragma
`pragma
`pragma
`pragma
`pragma
`pragma
protect
protect
protect
protect
protect
protect
protect
data_method = "aes128-cbc"
author = "IP Provider"
key_keyowner = "Mentor Graphics Corporation"
key_method = "rsa"
key_keyname = "MGC-VERIF-SIM-RSA-1"
encoding = (enctype = "base64")
begin
Notice, there is no `pragma protect end expression in the header file, just the header
block that starts the encryption. The `pragma protect end expression is implied by the
end of the file.
4. The IP author delivers encrypted IP with undefined macros and `directives.
5. The IP user defines macros and `directives.
6. The IP user compiles the design with vlog.
7. The IP user simulates the design with ModelSim or other simulation tools.
Delivering IP Code with User-Defined Macros
IP authors may use `pragma protect expressions to protect proprietary code containing userdefined macros and `directives. The resulting encrypted IP code can be delivered to customers
for use in a wide range of EDA tools and design flows. An example of the recommended usage
flow for Verilog and SystemVerilog IP is shown in Figure 3-3.
ModelSim User’s Manual, v10.1c
227
Protecting Your Source Code
Language-Specific Usage Models
Figure 3-3. Delivering IP Code with User-Defined Macros
1. The IP author creates proprietary code that contains user-defined macros and `directives.
2. The IP author creates encryption envelopes with `pragma protect expressions to protect
regions of code or entire files. See Creating Encryption Envelopes and Protection
Expressions.
3. The IP author uses the +protect argument for the vlog command to encrypt IP code
contained within encryption envelopes. The `pragma protect expressions are ignored
unless the +protect argument is used during compile. (See Compiling with +protect.)
The vlog +protect command produces a .vp or a .svp extension for the encrypted file to
distinguish it from non-encrypted Verilog and SystemVerilog files, respectively. The
file extension may be changed for use with simulators other than ModelSim. The
original file extension is preserved if a `directive is used in the file to be encrypted. For
more information, see Compiling with +protect.
4. The IP author delivers the encrypted IP.
5. The IP user simulates the code like any other file.
When encrypting source text, any macros without parameters defined on the command line are
substituted (not expanded) into the encrypted file. This makes certain macros unavailable in the
encrypted source text.
228
ModelSim User’s Manual, v10.1c
Protecting Your Source Code
Language-Specific Usage Models
ModelSim takes every simple macro that is defined with the compile command (vlog) and
substitutes it into the encrypted text. This prevents third party users of the encrypted blocks
from having access to or modifying these macros.
Note
Macros not specified with vlog via the +define+ option are unmodified in the encrypted
block.
For example, the code below is an example of an file that might be delivered by an IP provider.
The filename for this module is example00.sv.
`pragma protect data_method = "aes128-cbc"
`pragma protect key_keyowner = "Mentor Graphics Corporation"
`pragma protect key_method = "rsa"
`pragma protect key_keyname = "MGC-VERIF-SIM-RSA-1"
`pragma protect author = "Mentor", author_info = "Mentor_author"
`pragma protect begin
`timescale 1 ps / 1 ps
module example00 ();
`ifdef IPPROTECT
reg `IPPROTECT ;
reg otherReg ;
initial begin
`IPPROTECT = 1;
otherReg
= 0;
$display("ifdef defined as true");
`define FOO 0
$display("FOO is defined as: ", `FOO);
$display("reg IPPROTECT has the value: ", `IPPROTECT );
end
`else
initial begin
$display("ifdef defined as false");
end
`endif
endmodule
`pragma protect end
We encrypt the example00.sv module with the vlog command as follows:
vlog +define+IPPROTECT=ip_value +protect=encrypted00.sv example00.sv
This creates an encrypted file called encrypted00.sv. We can then compile this file with a macro
override for the macro “FOO” as follows:
vlog +define+FOO=99 encrypted00.sv
ModelSim User’s Manual, v10.1c
229
Protecting Your Source Code
Language-Specific Usage Models
The macro FOO can be overridden by a customer while the macro IPPROTECT retains the
value specified at the time of encryption, and the macro IPPROTECT no longer exists in the
encrypted file.
Usage Models for Protecting VHDL Source Code
ModelSim’s encryption capabilities support the following VHDL usage models.
•
IP authors may use `protect directives to create an encryption envelope (see Creating
Encryption Envelopes) for the VHDL code to be protected and use ModelSim’s
vhencrypt utility to encrypt the code. The encrypted IP code can be delivered to IP
customers for use in a wide range of EDA tools and design flows. See Using the
vhencrypt Utility.
•
IP authors may use `protect directives to create an encryption envelope (see Creating
Encryption Envelopes) for the VHDL code to be protected and use ModelSim’s default
encryption and decryption actions. The IP code can be delivered to IP customers for use
in a wide range of EDA tools and design flows. See Using ModelSim Default
Encryption for VHDL.
•
IP authors may use `protect directives to create an encryption envelope for VHDL code
and select encryption methods and encoding other than ModelSim’s default methods.
See User-Selected Encryption for VHDL.
•
IP authors may use “raw” encryption and encoding to aid debugging. See Using raw
Encryption for VHDL.
•
IP authors may encrypt several parts of the source file, choose the encryption method for
encrypting the source (the data_method), and use a key automatically provided by
ModelSim. See Encrypting Several Parts of a VHDL Source File.
•
IP authors can use the concept of multiple key blocks to produce code that is secure and
portable across different simulators. See Using Portable Encryption for Multiple Tools.
The usage models are illustrated by examples in the sections below.
Note
VHDL encryption requires that the KEY_BLOCK (the sequence of key_keyowner,
key_keyname, and key_method directives) end with a `protect KEY_BLOCK directive.
Using the vhencrypt Utility
The vhencrypt utility enables IP authors to deliver encrypted VHDL IP code to users. The
resulting encrypted IP code can then be used in a wide range of EDA tools and design flows.
1. The IP author creates code.
230
ModelSim User’s Manual, v10.1c
Protecting Your Source Code
Language-Specific Usage Models
2. The IP author creates encryption envelopes (see Creating Encryption Envelopes) to
protect selected regions of code or entire files (see Protection Expressions).
3. The IP author uses ModelSim’s vhencrypt utility to encrypt code contained within
encryption envelopes.
The vhencrypt utility produces a file with a .vhdp or a .vhdlp extension to distinguish it
from non-encrypted VHDL files. The file extension may be changed for use with
simulators other than ModelSim. The original file extension is preserved if the
-d <dirname> argument is used with vhencrypt.
With the -h <filename> argument for vencrypt the IP author may specify a header file
that can be used to encrypt a large number of files that do not contain the `protect
information about how to encrypt the file. Instead, encryption information is provided in
the <filename> specified by -h <filename>. This argument essentially concatenates the
header file onto the beginning of each file and saves the user from having to edit
hundreds of files in order to add in the same `protect to every file. For example,
vhencrypt -h encrypt_head top.vhd cache.vhd gates.vhd memory.vhd
concatenates the information in the encrypt_head file into each VHDL file listed. The
encrypt_head file may look like the following:
`protect
`protect
`protect
`protect
`protect
`protect
`protect
`protect
data_method = "aes128-cbc"
author = "IP Provider"
encoding = (enctype = "base64")
key_keyowner = "Mentor Graphics Corporation"
key_method = "rsa"
key_keyname = "MGC-VERIF-SIM-RSA-1"
KEY_BLOCK
begin
Notice, there is no `protect end expression in the header file, just the header block that
starts the encryption. The `protect end expression is implied by the end of the file.
4. The IP author delivers encrypted IP.
5. The IP user compiles the design with vcom.
6. The IP user simulates the design with ModelSim or other simulation tools.
Using ModelSim Default Encryption for VHDL
Suppose an IP author needs to make a design entity, called IP1, visible to the user so the user
can instantiate the design, but the author wants to hide the architecture implementation from the
user. In addition, suppose that IP1 instantiates entity IP2, which the author wants to hide
completely from the user. The easiest way to accomplish this is to surround the regions to be
protected with `protect begin and `protect end directives and let ModelSim choose default
actions. For this example, all the source code exists in a single file, example1.vhd:
========== file example1.vhd ==========
ModelSim User’s Manual, v10.1c
231
Protecting Your Source Code
Language-Specific Usage Models
-- The entity "ip1" is not protected
...
entity ip1 is
...
end ip1;
-- The architecture "a" is protected
-- The internals of "a" are hidden from the user
`protect begin
architecture a of ip1 is
...
end a;
`protect end
-- Both the entity "ip2" and its architecture "a" are completely protected
`protect begin
entity ip2 is
...
end ip2;
architecture a of ip2 is
...
end a;
`protect end
========== end of file example1.vhd ==========
The IP author compiles this file with the vcom +protect command as follows:
vcom +protect=example1.vhdp example1.vhd
The compiler produces an encrypted file, example1.vhdp which looks like the following:
========== file example1.vhdp ==========
-- The entity "ip1" is not protected
...
entity ip1 is
...
end ip1;
-- The architecture "a" is protected
-- The internals of "a" are hidden from the user
`protect BEGIN_PROTECTED
`protect version = 1
`protect encrypt_agent = "Model Technology", encrypt_agent_info = "DEV"
`protect key_keyowner = "Mentor Graphics Corporation"
`protect key_keyname = "MGC-VERIF-SIM-RSA-1"
`protect key_method = "rsa"
`protect encoding = ( enctype = "base64" )
`protect KEY_BLOCK
<encoded encrypted session key>
`protect data_method="aes128-cbc"
`protect encoding = ( enctype = "base64" , bytes = 224 )
`protect DATA_BLOCK
<encoded encrypted IP>
`protect END_PROTECTED
232
ModelSim User’s Manual, v10.1c
Protecting Your Source Code
Language-Specific Usage Models
-- Both the entity "ip2" and its architecture "a" are completely protected
`protect BEGIN_PROTECTED
`protect version = 1
`protect encrypt_agent = "Model Technology", encrypt_agent_info = "DEV"
`protect key_keyowner = "Mentor Graphics Corporation"
`protect key_keyname = "MGC-VERIF-SIM-RSA-1"
`protect key_method = "rsa"
`protect encoding = ( enctype = "base64" )
`protect KEY_BLOCK
<encoded encrypted session key>
`protect data_method = "aes128-cbc"
`protect encoding = ( enctype = "base64" , bytes = 224 )
`protect DATA_BLOCK
<encoded encrypted IP>
`protect END_PROTECTED
========== end of file example1.vhdp ==========
When the IP author surrounds a text region using only `protect begin and `protect end,
ModelSim uses default values for both encryption and encoding. The first few lines following
the `protect BEGIN_PROTECTED region in file example1.vhdp contain the key_keyowner,
key_keyname, key_method and KEY_BLOCK directives. The session key is generated into the
key block and that key block is encrypted using the “rsa” method. The data_method indicates
that the default data encryption method is aes128-cbc and the “enctype” value shows that the
default encoding is base64.
Alternatively, the IP author can compile file example1.vhd with the command:
vcom +protect example1.vhd
Here, the author does not supply the name of the file to contain the protected source. Instead,
ModelSim creates a protected file, gives it the name of the original source file with a 'p' placed
at the end of the file extension, and puts the new file in the current work library directory. With
the command described above, ModelSim creates file work/example1.vhdp. (See Compiling
with +protect.)
The IP user compiles the encrypted file work/example1.vhdp the ordinary way. The +protect
switch is not needed and the IP user does not have to treat the .vhdp file in any special manner.
ModelSim automatically decrypts the file internally and keeps track of protected regions.
If the IP author compiles the file example1.vhd and does not use the +protect argument, then the
file is compiled, various `protect directives are checked for correct syntax, but no protected file
is created and no protection is supplied.
ModelSim’s default encryption methods provide an easy way for IP authors to encrypt VHDL
designs while hiding the architecture implementation from the user. It should be noted that the
results are only usable by ModelSim tools.
ModelSim User’s Manual, v10.1c
233
Protecting Your Source Code
Language-Specific Usage Models
User-Selected Encryption for VHDL
Suppose that the IP author wants to produce the same code as in the example1.vhd file used
above, but wants to provide specific values and not use any default values. To do this the author
adds `protect directives for keys, encryption methods, and encoding, and places them before
each `protect begin directive. The input file would look like the following:
========== file example2.vhd ==========
-- The entity "ip1" is not protected
...
entity ip1 is
...
end ip1;
-- The architecture "a" is protected
-- The internals of "a" are hidden from the user
`protect data_method = "aes128-cbc"
`protect encoding = ( enctype = "base64" )
`protect key_keyowner = "Mentor Graphics Corporation"
`protect key_keyname = "MGC-VERIF-SIM-RSA-1"
`protect key_method = "rsa"
`protect KEY_BLOCK
`protect begin
architecture a of ip1 is
...
end a;
`protect end
-- Both the entity "ip2" and its architecture "a" are completely protected
`protect data_method = "aes128-cbc"
`protect encoding = ( enctype = "base64" )
`protect key_keyowner = "Mentor Graphics Corporation"
`protect key_keyname = "MGC-VERIF-SIM-RSA-1"
`protect key_method = "rsa"
`protect KEY_BLOCK
`protect begin
library ieee;
use ieee.std_logic_1164.all;
entity ip2 is
...
end ip2;
architecture a of ip2 is
...
end a;
`protect end
========== end of file example2.vhd ==========
The data_method directive indicates that the encryption algorithm “aes128-cbc” should be used
to encrypt the source code (data). The encoding directive selects the “base64” encoding method,
and the various key directives specify that the Mentor Graphic key named “MGC-VERIF-SIMRSA-1” and the “RSA” encryption method are to be used to produce a key block containing a
randomly generated session key to be used with the “aes128-cbc” method to encrypt the source
code. See Using the Mentor Graphics Public Encryption Key.
234
ModelSim User’s Manual, v10.1c
Protecting Your Source Code
Language-Specific Usage Models
Using raw Encryption for VHDL
Suppose that the IP author wants to use “raw” encryption and encoding to help with debugging
the following entity:
entity example3_ent is
port (
in1 : in bit;
out1 : out bit);
end example3_ent;
Then the architecture the author wants to encrypt might be this:
========== File example3_arch.vhd
`protect data_method = "raw"
`protect encoding = ( enctype = "raw")
`protect begin
architecture arch of example3_ent is
begin
out1 <= in1 after 1 ns;
end arch;
`protect end
========== End of file example3_arch.vhd ==========
If (after compiling the entity) the example3_arch.vhd file were compiled using the command:
vcom +protect example3_arch.vhd
Then the following file would be produced in the work directory
========== File work/example3_arch.vhdp ==========
`protect data_method = "raw"
`protect encoding = ( enctype = "raw")
`protect BEGIN_PROTECTED
`protect version = 1
`protect encrypt_agent = "Model Technology", encrypt_agent_info = "DEV"
`protect data_method = "raw"
`protect encoding = ( enctype = "raw", bytes = 81 )
`protect DATA_BLOCK
architecture arch of example3_ent is
begin
out1 <= in1 after 1 ns;
end arch;
`protect END_PROTECTED
ModelSim User’s Manual, v10.1c
235
Protecting Your Source Code
Language-Specific Usage Models
========== End of file work/example3_arch.vhdp
Notice that the protected file is very similar to the original file. The differences are that `protect
begin is replaced by `protect BEGIN_PROTECTED, `protect end is replaced by `protect
END_PROTECTED, and some additional encryption information is supplied after the BEGIN
PROTECTED directive.
See Encryption and Encoding Methods for more information about raw encryption and
encoding.
Encrypting Several Parts of a VHDL Source File
This example shows the use of symmetric encryption. (See Encryption and Encoding Methods
for more information on symmetric and asymmetric encryption and encoding.) It also
demonstrates another common use model, in which the IP author encrypts several parts of a
source file, chooses the encryption method for encrypting the source code (the data_method),
and uses a key automatically provided by ModelSim. (This is very similar to the proprietary
`protect method in Verilog - see Proprietary Source Code Encryption Tools.)
========== file example4.vhd ==========
entity ex4_ent is
end ex4_ent;
architecture ex4_arch of ex4_ent is
signal s1: bit;
`protect data_method = "aes128-cbc"
`protect begin
signal s2: bit;
`protect end
signal s3: bit;
begin
-- ex4_arch
`protect
`protect
s2 <= s1
`protect
data_method = "aes128-cbc"
begin
after 1 ns;
end
s3 <= s2 after 1 ns;
end ex4_arch;
========== end of file example4.vhd
If this file were compiled using the command:
vcom +protect example4.vhd
Then the following file would be produced in the work directory:
========== File work/example4.vhdp ==========
236
ModelSim User’s Manual, v10.1c
Protecting Your Source Code
Proprietary Source Code Encryption Tools
entity ex4_ent is
end ex4_ent;
architecture ex4_arch of ex4_ent is
signal s1: bit;
`protect data_method = "aes128-cbc"
`protect BEGIN_PROTECTED
`protect version = 1
`protect encrypt_agent = "Model Technology", encrypt_agent_info = "DEV"
`protect data_method = "aes128-cbc"
`protect encoding = ( enctype = "base64" , bytes = 18 )
`protect DATA_BLOCK
<encoded encrypted declaration of s2>
`protect END_PROTECTED
signal s3: bit;
begin
-- ex4_arch
`protect
`protect
`protect
`protect
`protect
`protect
`protect
<encoded
`protect
data_method = "aes128-cbc"
BEGIN_PROTECTED
version = 1
encrypt_agent = "Model Technology", encrypt_agent_info = "DEV"
data_method = "aes128-cbc"
encoding = ( enctype = "base64" , bytes = 21 )
DATA_BLOCK
encrypted signal assignment to s2>
END_PROTECTED
s3 <= s2 after 1 ns;
end ex4_arch;
========== End of file work/example4.vhdp
The encrypted example4.vhdp file shows that an IP author can encrypt both declarations and
statements. Also, note that the signal assignment
s3 <= s2 after 1 ns;
is not protected. This assignment compiles and simulates even though signal s2 is protected. In
general, executable VHDL statements and declarations simulate the same whether or not they
refer to protected objects.
Proprietary Source Code Encryption Tools
Mentor Graphics provides two proprietary methods for encrypting source code.
•
The `protect / `endprotect compiler directives allow you to encrypt regions within
Verilog and SystemVerilog files.
ModelSim User’s Manual, v10.1c
237
Protecting Your Source Code
Proprietary Source Code Encryption Tools
•
The -nodebug argument for the vcom and vlog compile commands allows you to
encrypt entire VHDL, Verilog, or SystemVerilog source files.
Using Proprietary Compiler Directives
The proprietary `protect vlog compiler directive is not compatible with other simulators.
Though other simulators have a `protect directive, the algorithm ModelSim uses to encrypt
Verilog and SystemVerilog source files is different. Therefore, even though an uncompiled
source file with `protect is compatible with another simulator, once the source is compiled in
ModelSim, the resulting .vp or .svp source file is not compatible.
IP authors and IP users may use the `protect compiler directive to define regions of Verilog and
SystemVerilog code to be protected. The code is then compiled with the vlog +protect
command and simulated with ModelSim. The vencrypt utility may be used if the code contains
undefined macros or `directives, but the code must then be compiled and simulated with
ModelSim.
Note
While ModelSim supports both `protect and `pragma protect encryption directives,
these two approaches to encryption are incompatible. Code encrypted by one type of
directive cannot be decrypted by another.
The usage flow for delivering IP with the Mentor Graphics proprietary `protect compiler
directive is as follows:
Figure 3-4. Delivering IP with `protect Compiler Directives
1. The IP author protects selected regions of Verilog or SystemVerilog IP with the
`protect / `endprotect directive pair. The code in `protect / `endprotect encryption
envelopes has all debug information stripped out. This behaves exactly as if using
238
ModelSim User’s Manual, v10.1c
Protecting Your Source Code
Proprietary Source Code Encryption Tools
vlog -nodebug=ports+pli
except that it applies to selected regions of code rather than the whole file.
2. The IP author uses the vlog +protect command to encrypt IP code contained within
encryption envelopes. The `protect / `endprotect directives are ignored by default
unless the +protect argument is used with vlog.
Once compiled, the original source file is copied to a new file in the current work
directory. The vlog +protect command produces a .vp or a .svp extension to distinguish
it from other non-encrypted Verilog and SystemVerilog files, respectively. For example,
top.v becomes top.vp and cache.sv becomes cache.svp. This new file can be delivered
and used as a replacement for the original source file. (See Compiling with +protect.)
Note
The vencrypt utility may be used if the code also contains undefined macros or
`directives, but the code must then be compiled and simulated with ModelSim.
You can use vlog +protect=<filename> to create an encrypted output file, with the
designated filename, in the current directory (not in the work directory, as in the default
case where [=<filename>] is not specified). For example:
vlog test.v +protect=test.vp
If the filename is specified in this manner, all source files on the command line will be
concatenated together into a single output file. Any `include files will also be inserted
into the output file.
Caution
`protect and `endprotect directives cannot be nested.
If errors are detected in a protected region, the error message always reports the first line of the
protected block.
Protecting Source Code Using -nodebug
Verilog/SystemVerilog and VHDL IP authors and users may use the proprietary vlog -nodebug
or vcom -nodebug command, respectively, to protect entire files. The -nodebug argument for
both vcom and vlog hides internal model data, allowing you to provide pre-compiled libraries
without providing source code and without revealing internal model variables and structure.
Note
The -nodebug argument encrypts entire files. The `protect compiler directive allows you
to encrypt regions within a file. Refer to Compiler Directives for details.
ModelSim User’s Manual, v10.1c
239
Protecting Your Source Code
Encryption Reference
When you compile with -nodebug, all source text, identifiers, and line number information are
stripped from the resulting compiled object, so ModelSim cannot locate or display any
information of the model except for the external pins.
You can access the design units comprising your model via the library, and you may invoke
vsim directly on any of these design units to see the ports. To restrict even this access in the
lower levels of your design, you can use the following -nodebug options when you compile:
Table 3-1. Compile Options for the -nodebug Compiling
Command and Switch
Result
vcom -nodebug=ports
makes the ports of a VHDL design unit
invisible
vlog -nodebug=ports
makes the ports of a Verilog design unit
invisible
vlog -nodebug=pli
prevents the use of PLI functions to
interrogate the module for information
vlog -nodebug=ports+pli
combines the functions of -nodebug=ports
and -nodebug=pli
Note
Do not use the =ports option on a design without hierarchy, or on the top level of a
hierarchical design. If you do, no ports will be visible for simulation. Rather, compile all
lower portions of the design with -nodebug=ports first, then compile the top level with
-nodebug alone.
Design units or modules compiled with -nodebug can only instantiate design units or modules
that are also compiled -nodebug.
Do not use -nodebug=ports for mixed language designs, especially for Verilog modules to be
instantiated inside VHDL.
Encryption Reference
This section includes reference details on:
•
•
•
•
240
Encryption and Encoding Methods
How Encryption Envelopes Work
Using Public Encryption Keys
Using the Mentor Graphics Public Encryption Key
ModelSim User’s Manual, v10.1c
Protecting Your Source Code
Encryption Reference
Encryption and Encoding Methods
There are two basic encryption techniques: symmetric and asymmetric.
•
Symmetric encryption uses the same key for both encrypting and decrypting the code
region.
•
Asymmetric encryption methods use two keys: a public key for encryption, and a private
key for decryption.
Symmetric Encryption
For symmetric encryption, security of the key is critical and information about the key must be
supplied to ModelSim. Under certain circumstances, ModelSim will generate a random key for
use with a symmetric encryption method or will use an internal key.
The symmetric encryption algorithms ModelSim supports are:
•
•
•
•
•
•
•
des-cbc
3des-cbc
aes128-cbc
aes192-cbc
aes256-cbc
blowfish-cbc
cast128-cbc
The default symmetric encryption method ModelSim uses for encrypting IP source code is
aes128-cbc.
Asymmetric Encryption
For asymmetric encryption, the public key is openly available and is published using some form
of key distribution system. The private key is secret and is used by the decrypting tool, such as
ModelSim. Asymmetric methods are more secure than symmetric methods, but take much
longer to encrypt and decrypt data.
The only asymmetric method ModelSim supports is:
rsa
This method is only supported for specifying key information, not for encrypting IP source code
(i.e., only for key methods, not for data methods).
ModelSim User’s Manual, v10.1c
241
Protecting Your Source Code
Encryption Reference
For testing purposes, ModelSim also supports raw encryption, which doesn't change the
protected source code (the simulator still hides information about the protected region).
All encryption algorithms (except raw) produce byte streams that contain non-graphic
characters, so there needs to be an encoding mechanism to transform arbitrary byte streams into
portable sequences of graphic characters which can be used to put encrypted text into source
files. The encoding methods supported by ModelSim are:
•
•
•
uuencode
base64
raw
Base 64 encoding, which is technically superior to uuencode, is the default encoding used by
ModelSim, and is the recommended encoding for all applications.
Raw encoding must only be used in conjunction with raw encryption for testing purposes.
How Encryption Envelopes Work
Encryption envelopes work as follows:
1. The encrypting tool generates a random key for use with a symmetric method, called a
“session key.”
2. The IP protected source code is encrypted using this session key.
3. The encrypting tool communicates the session key to the decrypting tool —which could
be ModelSim or some other tool — by means of a KEY_BLOCK.
4. For each potential decrypting tool, information about that tool must be provided in the
encryption envelope. This information includes the owner of the key (key_keyowner),
the name of the key (key_keyname), the asymmetric method for encrypting/decrypting
the key (key_method), and sometimes the key itself (key_public_key).
5. The encrypting tool uses this information to encrypt and encode the session key into a
KEY_BLOCK. The occurrence of a KEY_BLOCK in the source code tells the
encrypting tool to generate an encryption envelope.
6. The decrypting tool reads each KEY_BLOCK until it finds one that specifies a key it
knows about. It then decrypts the associated KEY_BLOCK data to determine the
original session key and uses that session key to decrypt the IP source code.
Note
VHDL encryption requires that the KEY_BLOCK (the sequence of key_keyowner,
key_keyname, and key_method directives) end with a `protect KEY_BLOCK directive.
242
ModelSim User’s Manual, v10.1c
Protecting Your Source Code
Encryption Reference
Using Public Encryption Keys
If IP authors want to encrypt for third party EDA tools, other public keys need to be specified
with the key_public_key directive as follows.
For Verilog and SystemVerilog:
`pragma protect key_keyowner="Acme"
`pragma protect key_keyname="AcmeKeyName"
`pragma protect key_public_key
MIGfMA0GCSqGSIb3DQEBAQUAA4GNADCBiQKBgQCnJfQb+LLzTMX3NRARsv7A8+LV5SgMEJCvI
f9Tif2emi4z0qtp8E+nX7QFzocTlClC6Dcq2qIvEJcpqUgTTD+mJ6grJSJ+R4AxxCgvHYUwoT
80Xs0QgRqkrGYxW1RUnNBcJm4ZULexYz8972Oj6rQ99n5e1kDa/eBcszMJyOkcGQIDAQAB
For VHDL:
`protect key_keyowner="Acme"
`protect key_keyname="AcmeKeyName"
`protect key_public_key
MIGfMA0GCSqGSIb3DQEBAQUAA4GNADCBiQKBgQCnJfQb+LLzTMX3NRARsv7A8+LV5SgMEJCvI
f9Tif2emi4z0qtp8E+nX7QFzocTlClC6Dcq2qIvEJcpqUgTTD+mJ6grJSJ+R4AxxCgvHYUwoT
80Xs0QgRqkrGYxW1RUnNBcJm4ZULexYz8972Oj6rQ99n5e1kDa/eBcszMJyOkcGQIDAQAB
This defines a new key named “AcmeKeyName” with a key owner of “Acme.” The data block
following key_public_key directive is an example of a base64 encoded version of a public key
that should be provided by a tool vendor.
Using the Mentor Graphics Public Encryption Key
The Mentor Graphics base64 encoded RSA public key is:
MIGfMA0GCSqGSIb3DQEBAQUAA4GNADCBiQKBgQCnJfQb+LLzTMX3NRARsv7A8+LV5SgMEJCvI
f9Tif2emi4z0qtp8E+nX7QFzocTlClC6Dcq2qIvEJcpqUgTTD+mJ6grJSJ+R4AxxCgvHYUwoT
80Xs0QgRqkrGYxW1RUnNBcJm4ZULexYz8972Oj6rQ99n5e1kDa/eBcszMJyOkcGQIDAQAB
For Verilog and SystemVerilog applications, copy and paste the entire Mentor Graphics key
block, as follows, into your code:
`pragma protect key_keyowner = "Mentor Graphics Corporation"
`pragma protect key_method = "rsa"
`pragma protect key_keyname = "MGC-VERIF-SIM-RSA-1"
`pragma protect key_public_key
MIGfMA0GCSqGSIb3DQEBAQUAA4GNADCBiQKBgQCnJfQb+LLzTMX3NRARsv7A8+LV5SgMEJCvI
f9Tif2emi4z0qtp8E+nX7QFzocTlClC6Dcq2qIvEJcpqUgTTD+mJ6grJSJ+R4AxxCgvHYUwoT
80Xs0QgRqkrGYxW1RUnNBcJm4ZULexYz8972Oj6rQ99n5e1kDa/eBcszMJyOkcGQIDAQAB
The vencrypt utility will recognize the Mentor Graphics public key. If vencrypt is not used, you
must use the +protect switch with the vlog command during compile.
For VHDL applications, copy and paste the entire Mentor Graphics key block, as follows, into
your code:
ModelSim User’s Manual, v10.1c
243
Protecting Your Source Code
Encryption Reference
`protect key_keyowner = "Mentor Graphics Corporation"
`protect key_method = "rsa"
`protect key_keyname = "MGC-VERIF-SIM-RSA-1"
`protect key_public_key
MIGfMA0GCSqGSIb3DQEBAQUAA4GNADCBiQKBgQCnJfQb+LLzTMX3NRARsv7A8+LV5SgMEJCvI
f9Tif2emi4z0qtp8E+nX7QFzocTlClC6Dcq2qIvEJcpqUgTTD+mJ6grJSJ+R4AxxCgvHYUwoT
80Xs0QgRqkrGYxW1RUnNBcJm4ZULexYz8972Oj6rQ99n5e1kDa/eBcszMJyOkcGQIDAQAB
The vhencrypt utility will recognize the Mentor Graphics public key. If vhencrypt is not used,
you must use the +protect switch with the vcom command during compile.
Example 3-4 illustrates the encryption envelope methodology for using this key in
Verilog/SystemVerilog. With this methodology you can collect the public keys from the various
companies whose tools process your IP, then create a template that can be included into the files
you want encrypted. During the encryption phase a new key is created for the encryption
algorithm each time the source is compiled. These keys are never seen by a human. They are
encrypted using the supplied RSA public keys.
Example 3-4. Using the Mentor Graphics Public Encryption Key in
Verilog/SystemVerilog
//
// Copyright 1991-2009 Mentor Graphics Corporation
//
// All Rights Reserved.
//
// THIS WORK CONTAINS TRADE SECRET AND PROPRIETARY INFORMATION WHICH IS THE
PROPERTY OF
// MENTOR GRAPHICS CORPORATION OR ITS LICENSORS AND IS SUBJECT TO LICENSE TERMS.
//
`timescale 1ns / 1ps
`celldefine
module dff (q, d, clear, preset, clock); output q; input d, clear, preset, clock;
reg q;
`pragma protect data_method = "aes128-cbc"
`pragma protect key_keyowner = "Mentor Graphics Corporation"
`pragma protect key_method = "rsa"
`pragma protect key_keyname = "MGC-VERIF-SIM-RSA-1"
`pragma protect key_public_key
MIGfMA0GCSqGSIb3DQEBAQUAA4GNADCBiQKBgQCnJfQb+LLzTMX3NRARsv7A8+LV5SgMEJCvIf9Tif2em
i4z0qtp8E+nX7QFzocTlClC6Dcq2qIvEJcpqUgTTD+mJ6grJSJ+R4AxxCgvHYUwoT80Xs0QgRqkrGYxW1
RUnNBcJm4ZULexYz8972Oj6rQ99n5e1kDa/eBcszMJyOkcGQIDAQAB
`pragma protect key_keyowner = "XYZ inc"
`pragma protect key_method = "rsa"
`pragma protect key_keyname = "XYZ-keyPublicKey"
`pragma protect key_public_key
MIGfMA0GCSqGSIb3DQEBAQUAA4GNADCBiQKBgQDZQTj5T5jO1og8ykyaxVg9B+4V+smyCJGW36ZjoqEGq
6jXHxfqB2VAmIC/j9x4xRxtCaOeBxRpcrnIKTP13Y3ydHqpYW0s0+R4h5+cMwCzWqB18Fn0ibSEW+8gW/
/BP4dHzaJApEz2Ryj+IG3UinvvWVNheZd+j0ULHGMgrOQqrwIDAQAB
`pragma protect begin
always @(clear or preset)
if (!clear)
assign q = 0;
else if (!preset)
assign q = 1;
244
ModelSim User’s Manual, v10.1c
Protecting Your Source Code
Encryption Reference
else
deassign q;
`pragma protect end
always @(posedge clock)
q = d;
endmodule
`endcelldefine
ModelSim User’s Manual, v10.1c
245
Protecting Your Source Code
Encryption Reference
246
ModelSim User’s Manual, v10.1c
Chapter 4
Projects
Projects simplify the process of compiling and simulating a design and are a great tool for
getting started with ModelSim.
What are Projects?
Projects are collection entities for designs under specification or test. At a minimum, projects
have a root directory, a work library, and "metadata" which are stored in an .mpf file located in
a project's root directory. The metadata include compiler switch settings, compile order, and file
mappings. Projects may also include:
•
•
•
•
•
•
Source files or references to source files
other files such as READMEs or other project documentation
local libraries
references to global libraries
Simulation Configurations (see Creating a Simulation Configuration)
Folders (see Organizing Projects with Folders)
Note
Project metadata are updated and stored only for actions taken within the project itself.
For example, if you have a file in a project, and you compile that file from the command
line rather than using the project menu commands, the project will not update to reflect
any new compile settings.
What are the Benefits of Projects?
Projects offer benefits to both new and advanced users. Projects
•
simplify interaction with ModelSim; you don’t need to understand the intricacies of
compiler switches and library mappings
•
eliminate the need to remember a conceptual model of the design; the compile order is
maintained for you in the project. Compile order is maintained for HDL-only designs.
•
remove the necessity to re-establish compiler switches and settings at each session; these
are stored in the project metadata as are mappings to source files
ModelSim User’s Manual, v10.1c
247
Projects
Getting Started with Projects
•
allow users to share libraries without copying files to a local directory; you can establish
references to source files that are stored remotely or locally
•
allow you to change individual parameters across multiple files; in previous versions
you could only set parameters one file at a time
•
enable "what-if" analysis; you can copy a project, manipulate the settings, and rerun it to
observe the new results
•
reload the initial settings from the project .mpf file every time the project is opened
Project Conversion Between Versions
Projects are generally not backwards compatible for either number or letter releases. When you
open a project created in an earlier version, you will see a message warning that the project will
be converted to the newer version. You have the option of continuing with the conversion or
cancelling the operation.
As stated in the warning message, a backup of the original project is created before the
conversion occurs. The backup file is named <project name>.mpf.bak and is created in the
same directory in which the original project is located.
Getting Started with Projects
This section describes the four basic steps to working with a project.
•
Step 1 — Creating a New Project
This creates an .mpf file and a working library.
•
Step 2 — Adding Items to the Project
Projects can reference or include source files, folders for organization, simulations, and
any other files you want to associate with the project. You can copy files into the project
directory or simply create mappings to files in other locations.
•
Step 3 — Compiling the Files
This checks syntax and semantics and creates the pseudo machine code ModelSim uses
for simulation.
•
Step 4 — Simulating a Design
This specifies the design unit you want to simulate and opens a structure tab in the
Workspace pane.
248
ModelSim User’s Manual, v10.1c
Projects
Getting Started with Projects
Step 1 — Creating a New Project
Select File > New > Project to create a new project. This opens the Create Project dialog
where you can specify a project name, location, and default library name. You can generally
leave the Default Library Name set to "work." The name you specify will be used to create a
working library subdirectory within the Project Location. This dialog also allows you to
reference library settings from a selected .ini file or copy them directly into the project.
Figure 4-1. Create Project Dialog
After selecting OK, you will see a blank Project window in the Main window (Figure 4-2)
Figure 4-2. Project Window Detail
and the Add Items to the Project dialog (Figure 4-3).
ModelSim User’s Manual, v10.1c
249
Projects
Getting Started with Projects
Figure 4-3. Add items to the Project Dialog
The name of the current project is shown at the bottom left corner of the Main window.
Step 2 — Adding Items to the Project
The Add Items to the Project dialog includes these options:
•
Create New File — Create a new VHDL, Verilog, Tcl, or text file using the Source
editor. See below for details.
•
•
Add Existing File — Add an existing file. See below for details.
•
Create New Folder — Create an organization folder. See Organizing Projects with
Folders for details.
Create Simulation — Create a Simulation Configuration that specifies source files and
simulator options. See Creating a Simulation Configuration for details.
Create New File
The File > New > Source menu selections allow you to create a new VHDL, Verilog, Tcl, or
text file using the Source editor.
You can also create a new project file by selecting Project > Add to Project > New File (the
Project tab in the Workspace must be active) or right-clicking in the Project tab and selecting
Add to Project > New File. This will open the Create Project File dialog (Figure 4-4).
250
ModelSim User’s Manual, v10.1c
Projects
Getting Started with Projects
Figure 4-4. Create Project File Dialog
Specify a name, file type, and folder location for the new file.
When you select OK, the file is listed in the Project tab. Double-click the name of the new file
and a Source editor window will open, allowing you to create source code.
Add Existing File
You can add an existing file to the project by selecting Project > Add to Project > Existing
File or by right-clicking in the Project tab and selecting Add to Project > Existing File.
Figure 4-5. Add file to Project Dialog
When you select OK, the file(s) is added to the Project tab.
Step 3 — Compiling the Files
The question marks in the Status column in the Project tab denote either the files haven’t been
compiled into the project or the source has changed since the last compile. To compile the files,
select Compile > Compile All or right click in the Project tab and select Compile > Compile
All (Figure 4-6).
ModelSim User’s Manual, v10.1c
251
Projects
Getting Started with Projects
Figure 4-6. Right-click Compile Menu in Project Window
Once compilation is finished, click the Library window, expand library work by clicking the
"+", and you will see the compiled design units.
Figure 4-7. Click Plus Sign to Show Design Hierarchy
Changing Compile Order
The Compile Order dialog box is functional for HDL-only designs. When you compile all files
in a project, ModelSim by default compiles the files in the order in which they were added to the
project. You have two alternatives for changing the default compile order: 1) select and compile
each file individually; 2) specify a custom compile order.
To specify a custom compile order, follow these steps:
252
ModelSim User’s Manual, v10.1c
Projects
Getting Started with Projects
1. Select Compile > Compile Order or select it from the context menu in the Project tab.
Figure 4-8. Setting Compile Order
2. Drag the files into the correct order or use the up and down arrow buttons. Note that you
can select multiple files and drag them simultaneously.
Auto-Generating Compile Order
Auto Generate is supported for HDL-only designs. The Auto Generate button in the Compile
Order dialog (see above) "determines" the correct compile order by making multiple passes
over the files. It starts compiling from the top; if a file fails to compile due to dependencies, it
moves that file to the bottom and then recompiles it after compiling the rest of the files. It
continues in this manner until all files compile successfully or until a file(s) can’t be compiled
for reasons other than dependency.
Files can be displayed in the Project window in alphabetical or compile order (by clicking the
column headings). Keep in mind that the order you see in the Project tab is not necessarily the
order in which the files will be compiled.
Grouping Files
You can group two or more files in the Compile Order dialog so they are sent to the compiler at
the same time. For example, you might have one file with a bunch of Verilog define statements
and a second file that is a Verilog module. You would want to compile these two files together.
To group files, follow these steps:
1. Select the files you want to group.
ModelSim User’s Manual, v10.1c
253
Projects
Getting Started with Projects
Figure 4-9. Grouping Files
1. Click the Group button.
To ungroup files, select the group and click the Ungroup button.
Step 4 — Simulating a Design
To simulate a design, do one of the following:
254
•
double-click the Name of an appropriate design object (such as a test bench module or
entity) in the Library window
•
right-click the Name of an appropriate design object and select Simulate from the
popup menu
•
select Simulate > Start Simulation from the menus to open the Start Simulation dialog
(Figure 4-10). Select a design unit in the Design tab. Set other options in the VHDL,
Verilog, Libraries, SDF, and Others tabs. Then click OK to start the simulation.
ModelSim User’s Manual, v10.1c
Projects
Getting Started with Projects
Figure 4-10. Start Simulation Dialog
A new Structure window, named sim, appears that shows the structure of the active simulation
(Figure 4-11).
Figure 4-11. Structure WIndow with Projects
At this point you are ready to run the simulation and analyze your results. You often do this by
adding signals to the Wave window and running the simulation for a given period of time. See
the ModelSim Tutorial for examples.
ModelSim User’s Manual, v10.1c
255
Projects
The Project Window
Other Basic Project Operations
Open an Existing Project
If you previously exited ModelSim with a project open, ModelSim automatically will open that
same project upon startup. You can open a different project by selecting File > Open and
choosing Project Files from the Files of type drop-down.
Print the Absolute Pathnames For All Files
You can send a list of all project filenames to the transcript window by entering the command
project filenames. This command only works when a project is open.
Close a Project
Right-click in the Project window and select Close Project. This closes the Project window but
leaves the Library window open. Note that you cannot close a project while a simulation is in
progress.
The Project Window
The Project window contains information about the objects in your project. By default the
window is divided into five columns.
Figure 4-12. Project Window Overview
•
•
256
Name – The name of a file or object.
Status – Identifies whether a source file has been successfully compiled. Applies only to
VHDL or Verilog files. A question mark means the file hasn’t been compiled or the
source file has changed since the last successful compile; an X means the compile
failed; a check mark means the compile succeeded; a checkmark with a yellow triangle
behind it means the file compiled but there were warnings generated.
ModelSim User’s Manual, v10.1c
Projects
Creating a Simulation Configuration
•
Type – The file type as determined by registered file types on Windows or the type you
specify when you add the file to the project.
•
Order – The order in which the file will be compiled when you execute a Compile All
command.
•
Modified – The date and time of the last modification to the file.
You can hide or show columns by right-clicking on a column title and selecting or deselecting
entries.
Sorting the List
You can sort the list by any of the five columns. Click on a column heading to sort by that
column; click the heading again to invert the sort order. An arrow in the column heading
indicates which field the list is sorted by and whether the sort order is descending (down arrow)
or ascending (up arrow).
Creating a Simulation Configuration
A Simulation Configuration associates a design unit(s) and its simulation options. For example,
assume you routinely load a particular design and you also have to specify the simulator
resolution limit, generics, and SDF timing files. Ordinarily you would have to specify those
options each time you load the design. With a Simulation Configuration, you would specify the
design and those options and then save the configuration with a name (for example, top_config).
The name is then listed in the Project tab and you can double-click it to load the design along
with its options.
To create a Simulation Configuration, follow these steps:
1. Select Project > Add to Project > Simulation Configuration from the main menu, or
right-click the Project tab and select Add to Project > Simulation Configuration from
the popup context menu in the Project window.
ModelSim User’s Manual, v10.1c
257
Projects
Creating a Simulation Configuration
Figure 4-13. Add Simulation Configuration Dialog
2. Specify a name in the Simulation Configuration Name field.
3. Specify the folder in which you want to place the configuration (see Organizing Projects
with Folders).
4. Select one or more design unit(s). Use the Control and/or Shift keys to select more than
one design unit. The design unit names appear in the Simulate field when you select
them.
5. Use the other tabs in the dialog to specify any required simulation options.
Click OK and the simulation configuration is added to the Project window.
258
ModelSim User’s Manual, v10.1c
Projects
Organizing Projects with Folders
Figure 4-14. Simulation Configuration in the Project Window
Double-click the Simulation Configuration verilog_sim to load the design.
Organizing Projects with Folders
The more files you add to a project, the harder it can be to locate the item you need. You can
add "folders" to the project to organize your files. These folders are akin to directories in that
you can have multiple levels of folders and sub-folders. However, no actual directories are
created via the file system–the folders are present only within the project file.
Adding a Folder
To add a folder to your project, select Project > Add to Project > Folder or right-click in the
Project window and select Add to Project > Folder (Figure 4-15).
Figure 4-15. Add Folder Dialog
Specify the Folder Name, the location for the folder, and click OK. The folder will be displayed
in the Project tab.
ModelSim User’s Manual, v10.1c
259
Projects
Organizing Projects with Folders
You use the folders when you add new objects to the project. For example, when you add a file,
you can select which folder to place it in.
Figure 4-16. Specifying a Project Folder
If you want to move a file into a folder later on, you can do so using the Properties dialog for the
file. Simply right-click on the filename in the Project window and select Properties from the
context menu that appears. This will open the Project Compiler Settings Dialog (Figure 4-17).
Use the Place in Folder field to specify a folder.
260
ModelSim User’s Manual, v10.1c
Projects
Specifying File Properties and Project Settings
Figure 4-17. Project Compiler Settings Dialog
On Windows platforms, you can also just drag-and-drop a file into a folder.
Specifying File Properties and Project Settings
You can set two types of properties in a project: file properties and project settings. File
properties affect individual files; project settings affect the entire project.
File Compilation Properties
The VHDL and Verilog compilers (vcom and vlog, respectively) have numerous options that
affect how a design is compiled and subsequently simulated. You can customize the settings on
individual files or a group of files.
Note
Any changes you make to the compile properties outside of the project, whether from the
command line, the GUI, or the modelsim.ini file, will not affect the properties of files
already in the project.
ModelSim User’s Manual, v10.1c
261
Projects
Specifying File Properties and Project Settings
To customize specific files, select the file(s) in the Project window, right click on the file names,
and select Properties. The resulting Project Compiler Settings dialog (Figure 4-18) varies
depending on the number and type of files you have selected. If you select a single VHDL or
Verilog file, you will see the General tab, Coverage tab, and the VHDL or Verilog tab,
respectively. On the General tab, you will see file properties such as Type, Location, and Size.
If you select multiple files, the file properties on the General tab are not listed. Finally, if you
select both a VHDL file and a Verilog file, you will see all tabs but no file information on the
General tab.
Figure 4-18. Specifying File Properties
When setting options on a group of files, keep in mind the following:
262
•
If two or more files have different settings for the same option, the checkbox in the
dialog will be "grayed out." If you change the option, you cannot change it back to a
"multi- state setting" without cancelling out of the dialog. Once you click OK,
ModelSim will set the option the same for all selected files.
•
If you select a combination of VHDL and Verilog files, the options you set on the
VHDL and Verilog tabs apply only to those file types.
ModelSim User’s Manual, v10.1c
Projects
Specifying File Properties and Project Settings
Project Settings
To modify project settings, right-click anywhere within the Project tab and select Project
Settings.
Figure 4-19. Project Settings Dialog
Converting Pathnames to Softnames for Location Mapping
If you are using location mapping, you can convert the following into a soft pathname:
•
•
•
a relative pathname
full pathname
pathname with an environment variable
Tip: A softname is a term for a pathname that uses location mapping with
MGC_LOCATION_MAP. The soft pathname looks like a pathname containing an
environment variable, it locates the source using the location map rather than the
environment.
To convert the pathname to a softname for projects using location mapping, follow these steps:
1. Right-click anywhere within the Project tab and select Project Settings
2. Enable the Convert pathnames to softnames within the Location map area of the
Project Settings dialog box (Figure 4-19).
ModelSim User’s Manual, v10.1c
263
Projects
Accessing Projects from the Command Line
Once enabled, all pathnames currently in the project and any that are added later are then
converted to softnames.
During conversion, if there is no softname in the mgc location map matching the entry, the
pathname is converted in to a full (hardened) pathname. A pathname is hardened by removing
the environment variable or the relative portion of the path. If this happens, any existing
pathnames that are either relative or use environment variables are also changed: either to
softnames if possible, or to hardened pathnames if not.
For more information on location mapping and pathnames, see Using Location Mapping.
Accessing Projects from the Command Line
Generally, projects are used from within the ModelSim GUI. However, standalone tools will
use the project file if they are invoked in the project's root directory. If you want to invoke
outside the project directory, set the MODELSIM environment variable with the path to the
project file (<Project_Root_Dir>/<Project_Name>.mpf).
You can also use the project command from the command line to perform common operations
on projects.
264
ModelSim User’s Manual, v10.1c
Chapter 5
Design Libraries
VHDL designs are associated with libraries, which are objects that contain compiled design
units. Verilog and SystemVerilog designs simulated within ModelSim are compiled into
libraries as well.
Design Library Overview
A design library is a directory or archive that serves as a repository for compiled design units.
The design units contained in a design library consist of VHDL entities, packages, architectures,
and configurations; Verilog modules and UDPs (user-defined primitives). The design units are
classified as follows:
•
Primary design units — Consist of entities, package declarations, configuration
declarations, modules and UDPs. Primary design units within a given library must have
unique names.
•
Secondary design units — Consist of architecture bodies and package bodies.
Secondary design units are associated with a primary design unit. Architectures by the
same name can exist if they are associated with different entities or modules.
Design Unit Information
The information stored for each design unit in a design library is:
•
•
•
retargetable, executable code
debugging information
dependency information
Working Library Versus Resource Libraries
Design libraries can be used in two ways:
1. as a local working library that contains the compiled version of your design;
2. as a resource library.
The contents of your working library will change as you update your design and recompile. A
resource library is typically static and serves as a parts source for your design. You can create
ModelSim User’s Manual, v10.1c
265
Design Libraries
Working with Design Libraries
your own resource libraries or they may be supplied by another design team or a third party (for
example, a silicon vendor).
Only one library can be the working library.
Any number of libraries can be resource libraries during a compilation. You specify which
resource libraries will be used when the design is compiled, and there are rules to specify in
which order they are searched (refer to Specifying Resource Libraries).
A common example of using both a working library and a resource library is one in which your
gate-level design and test bench are compiled into the working library and the design references
gate-level models in a separate resource library.
The Library Named "work"
The library named "work" has special attributes within ModelSim — it is predefined in the
compiler and need not be declared explicitly (that is, library work). It is also the library name
used by the compiler as the default destination of compiled design units (that is, it does not need
to be mapped). In other words, the work library is the default working library.
Archives
By default, design libraries are stored in a directory structure with a sub-directory for each
design unit in the library. Alternatively, you can configure a design library to use archives. In
this case, each design unit is stored in its own archive file. To create an archive, use the -archive
argument to the vlib command.
Generally you would do this only in the rare case that you hit the reference count limit on Inodes due to the ".." entries in the lower-level directories (the maximum number of subdirectories on UNIX and Linux is 65533). An example of an error message that is produced
when this limit is hit is:
mkdir: cannot create directory `65534': Too many links
Archives may also have limited value to customers seeking disk space savings.
Working with Design Libraries
The implementation of a design library is not defined within standard VHDL or Verilog. Within
ModelSim, design libraries are implemented as directories and can have any legal name allowed
by the operating system, with one exception: extended identifiers are not supported for library
names.
266
ModelSim User’s Manual, v10.1c
Design Libraries
Working with Design Libraries
Creating a Library
When you create a project (refer to Getting Started with Projects), ModelSim automatically
creates a working design library. If you don’t create a project, you need to create a working
design library before you run the compiler. This can be done from either the command line or
from the ModelSim graphic interface.
From the ModelSim prompt or a UNIX/DOS prompt, use this vlib command:
vlib <directory_pathname>
To create a new library with the graphic interface, select File > New > Library.
Figure 5-1. Creating a New Library
When you click OK, ModelSim creates the specified library directory and writes a speciallyformatted file named _info into that directory. The _info file must remain in the directory to
distinguish it as a ModelSim library.
The new map entry is written to the modelsim.ini file in the [Library] section. Refer to
modelsim.ini Variables for more information.
Note
Remember that a design library is a special kind of directory. The only way to create a
library is to use the ModelSim GUI or the vlib command. Do not try to create libraries
using UNIX, DOS, or Windows commands.
Managing Library Contents
Library contents can be viewed, deleted, recompiled, edited and so on using either the graphic
interface or command line.
ModelSim User’s Manual, v10.1c
267
Design Libraries
Working with Design Libraries
The Library window provides access to design units (configurations, modules, packages,
entities, and architectures) in a library. Various information about the design units is displayed
in columns to the right of the design unit name.
Figure 5-2. Design Unit Information in the Workspace
The Library window has a popup menu with various commands that you access by clicking
your right mouse button.
The context menu includes the following commands:
•
Simulate — Loads the selected design unit(s) and opens Structure (sim) and Files
windows. Related command line command is vsim.
•
Edit — Opens the selected design unit(s) in the Source window; or, if a library is
selected, opens the Edit Library Mapping dialog (refer to Library Mappings with the
GUI).
•
Refresh — Rebuilds the library image of the selected library without using source code.
Related command line command is vcom or vlog with the -refresh argument.
•
Recompile — Recompiles the selected design unit(s). Related command line command
is vcom or vlog.
•
Update — Updates the display of available libraries and design units.
Assigning a Logical Name to a Design Library
VHDL uses logical library names that can be mapped to ModelSim library directories. By
default, ModelSim can find libraries in your current directory (assuming they have the right
name), but for it to find libraries located elsewhere, you need to map a logical library name to
the pathname of the library.
268
ModelSim User’s Manual, v10.1c
Design Libraries
Working with Design Libraries
You can use the GUI, a command, or a project to assign a logical name to a design library.
Library Mappings with the GUI
To associate a logical name with a library, select the library in the Library window, right-click
your mouse, and select Edit from the context menu that appears. This brings up a dialog box
that allows you to edit the mapping.
Figure 5-3. Edit Library Mapping Dialog
The dialog box includes these options:
•
•
Library Mapping Name — The logical name of the library.
Library Pathname — The pathname to the library.
Library Mapping from the Command Line
You can set the mapping between a logical library name and a directory with the vmap
command using the following syntax:
vmap <logical_name> <directory_pathname>
You may invoke this command from either a UNIX/DOS prompt or from the command line
within ModelSim.
The vmap command adds the mapping to the library section of the modelsim.ini file. You can
also modify modelsim.ini manually by adding a mapping line. To do this, use a text editor and
add a line under the [Library] section heading using the syntax:
<logical_name> = <directory_pathname>
More than one logical name can be mapped to a single directory. For example, suppose the
modelsim.ini file in the current working directory contains following lines:
[Library]
work = /usr/rick/design
ModelSim User’s Manual, v10.1c
269
Design Libraries
Working with Design Libraries
my_asic = /usr/rick/design
This would allow you to use either the logical name work or my_asic in a library or use clause
to refer to the same design library.
Unix Symbolic Links
You can also create a UNIX symbolic link to the library using the host platform command:
ln -s <directory_pathname> <logical_name>
The vmap command can also be used to display the mapping of a logical library name to a
directory. To do this, enter the shortened form of the command:
vmap <logical_name>
Library Search Rules
The system searches for the mapping of a logical name in the following order:
•
•
First the system looks for a modelsim.ini file.
If the system doesn’t find a modelsim.ini file, or if the specified logical name does not
exist in the modelsim.ini file, the system searches the current working directory for a
subdirectory that matches the logical name.
An error is generated by the compiler if you specify a logical name that does not resolve to an
existing directory.
Moving a Library
Individual design units in a design library cannot be moved. An entire design library can be
moved, however, by using standard operating system commands for moving a directory or an
archive.
Setting Up Libraries for Group Use
By adding an “others” clause to your modelsim.ini file, you can have a hierarchy of library
mappings. If the tool does not find a mapping in the modelsim.ini file, then it will search the
[library] section of the initialization file specified by the “others” clause. For example:
[library]
asic_lib = /cae/asic_lib
work = my_work
others = /usr/modeltech/modelsim.ini
You can specify only one "others" clause in the library section of a given modelsim.ini file.
270
ModelSim User’s Manual, v10.1c
Design Libraries
Specifying Resource Libraries
The “others” clause only instructs the tool to look in the specified modelsim.ini file for a library.
It does not load any other part of the specified file.
If there are two libraries with the same name mapped to two different locations – one in the
current modelsim.ini file and the other specified by the "others" clause – the mapping specified
in the current .ini file will take effect.
Specifying Resource Libraries
Verilog Resource Libraries
ModelSim supports separate compilation of distinct portions of a Verilog design. The vlog
compiler is used to compile one or more source files into a specified library. The library thus
contains pre-compiled modules and UDPs that are referenced by the simulator as it loads the
design.
Resource libraries are specified differently for Verilog and VHDL. For Verilog you use either
the -L or -Lf argument to vlog. Refer to Library Usage for more information.
The LibrarySearchPath variable in the modelsim.ini file (in the [vlog] section) can be used to
define a space-separated list of resource library paths and/or library path variables. This
behavior is identical with the -L argument for the vlog command.
LibrarySearchPath = <path>/lib1 <path>/lib2 <path>/lib3
The default for LibrarySearchPath is:
LibrarySearchPath = mtiAvm mtiOvm mtiUvm mtiUPF
VHDL Resource Libraries
Within a VHDL source file, you use the VHDL library clause to specify logical names of one
or more resource libraries to be referenced in the subsequent design unit. The scope of a library
clause includes the text region that starts immediately after the library clause and extends to the
end of the declarative region of the associated design unit. It does not extend to the next design
unit in the file.
Note that the library clause is not used to specify the working library into which the design unit
is placed after compilation. The vcom command adds compiled design units to the current
working library. By default, this is the library named work. To change the current working
library, you can use vcom -work and specify the name of the desired target library.
ModelSim User’s Manual, v10.1c
271
Design Libraries
Specifying Resource Libraries
Predefined Libraries
Certain resource libraries are predefined in standard VHDL. The library named std contains the
packages standard, env, and textio, which should not be modified. The contents of these
packages and other aspects of the predefined language environment are documented in the IEEE
Standard VHDL Language Reference Manual, Std 1076. Refer also to, Using the TextIO
Package.
A VHDL use clause can be specified to select particular declarations in a library or package that
are to be visible within a design unit during compilation. A use clause references the compiled
version of the package—not the source.
By default, every VHDL design unit is assumed to contain the following declarations:
LIBRARY std, work;
USE std.standard.all
To specify that all declarations in a library or package can be referenced, add the suffix .all to
the library/package name. For example, the use clause above specifies that all declarations in
the package standard, in the design library named std, are to be visible to the VHDL design unit
immediately following the use clause. Other libraries or packages are not visible unless they are
explicitly specified using a library or use clause.
Another predefined library is work, the library where a design unit is stored after it is compiled
as described earlier. There is no limit to the number of libraries that can be referenced, but only
one library is modified during compilation.
Alternate IEEE Libraries Supplied
The installation directory may contain two or more versions of the IEEE library:
•
•
ieeepure — Contains only IEEE approved packages (accelerated for ModelSim).
ieee — Contains precompiled Synopsys and IEEE arithmetic packages which have been
accelerated for ModelSim including math_complex, math_real, numeric_bit,
numeric_std, std_logic_1164, std_logic_misc, std_logic_textio, std_logic_arith,
std_logic_signed, std_logic_unsigned, vital_primitives, and vital_timing.
You can select which library to use by changing the mapping in the modelsim.ini file. The
modelsim.ini file in the installation directory defaults to the ieee library.
Regenerating Your Design Libraries
Depending on your current ModelSim version, you may need to regenerate your design libraries
before running a simulation. Check the installation README file to see if your libraries require
an update. You can regenerate your design libraries using the Refresh command from the
272
ModelSim User’s Manual, v10.1c
Design Libraries
Importing FPGA Libraries
Library tab context menu (refer to Managing Library Contents), or by using the -refresh
argument to vcom and vlog.
From the command line, you would use vcom with the -refresh argument to update VHDL
design units in a library, and vlog with the -refresh argument to update Verilog design units. By
default, the work library is updated. Use either vcom or vlog with the -work <library>
argument to update a different library. For example, if you have a library named mylib that
contains both VHDL and Verilog design units:
vcom -work mylib -refresh
vlog -work mylib -refresh
Note
You may specify a specific design unit name with the -refresh argument to vcom and
vlog in order to regenerate a library image for only that design, but you may not specify a
file name.
An important feature of -refresh is that it rebuilds the library image without using source code.
This means that models delivered as compiled libraries without source code can be rebuilt for a
specific release of ModelSim. In general, this works for moving forwards or backwards on a
release. Moving backwards on a release may not work if the models used compiler switches,
directives, language constructs, or features that do not exist in the older release.
Note
You don't need to regenerate the std, ieee, vital22b, and verilog libraries. Also, you
cannot use the -refresh option to update libraries that were built before the 4.6 release.
Importing FPGA Libraries
ModelSim includes an import wizard for referencing and using vendor FPGA libraries. The
wizard scans for and enforces dependencies in the libraries and determines the correct mappings
and target directories.
Note
The FPGA libraries you import must be pre-compiled. Most FPGA vendors supply precompiled libraries configured for use with ModelSim.
To import an FPGA library, select File > Import > Library.
ModelSim User’s Manual, v10.1c
273
Design Libraries
Protecting Source Code
Figure 5-4. Import Library Wizard
Follow the instructions in the wizard to complete the import.
Protecting Source Code
The Protecting Your Source Code chapter provides details about protecting your internal model
data. This allows a model supplier to provide pre-compiled libraries without providing source
code and without revealing internal model variables and structure.
274
ModelSim User’s Manual, v10.1c
Chapter 6
VHDL Simulation
This chapter covers the following topics related to using VHDL in a ModelSim design:
•
Basic VHDL Usage — A brief outline of the steps for using VHDL in a ModelSim
design.
•
Compilation and Simulation of VHDL — How to compile, optimize, and simulate a
VHDL design
•
•
Using the TextIO Package — Using the TextIO package provided with ModelSim
•
VHDL Utilities Package (util) — Using the special built-in utilities package (Util
Package) provided with ModelSim
•
Modeling Memory — The advantages of using VHDL variables or protected types
instead of signals for memory designs.
VITAL Usage and Compliance — Implementation of the VITAL (VHDL Initiative
Towards ASIC Libraries) specification for ASIC modeling
Basic VHDL Usage
Simulating VHDL designs with ModelSim consists of the following general steps:
1. Compile your VHDL code into one or more libraries using the vcom command. Refer to
Compiling a VHDL Design—the vcom Command for more information.
2. Load your design with the vsim command. Refer to Simulating a VHDL Design.
3. Simulate the loaded design, then debug as needed.
Compilation and Simulation of VHDL
Creating a Design Library for VHDL
Before you can compile your VHDL source files, you must create a library in which to store the
compilation results. Use vlib to create a new library. For example:
vlib work
This creates a library named work. By default, compilation results are stored in the work library.
ModelSim User’s Manual, v10.1c
275
VHDL Simulation
Compilation and Simulation of VHDL
The work library is actually a subdirectory named work. This subdirectory contains a special
file named _info. Do not create a VHDL library as a directory by using a UNIX, Linux,
Windows, or DOS command—always use the vlib command.
See Design Libraries for additional information on working with VHDL libraries.
Compiling a VHDL Design—the vcom Command
ModelSim compiles one or more VHDL design units with a single invocation of the vcom
command, the VHDL compiler. The design units are compiled in the order that they appear on
the command line. For VHDL, the order of compilation is important—you must compile any
entities or configurations before an architecture that references them.
You can simulate a design written with the following versions of VHDL:
•
•
•
•
1076-1987
1076-1993
1076-2002
1076-2008
To do so you need to compile units from each VHDL version separately.
The vcom command compiles using 1076 -2002 rules by default; use the -87, -93, or -2008
arguments to vcom to compile units written with version 1076-1987, 1076 -1993, or 1076-2008
respectively. You can also change the default by modifying the VHDL93 variable in the
modelsim.ini file (see modelsim.ini Variables for more information).
Note
Only a limited number of VHDL 1076-2008 constructs are currently supported.
Dependency Checking
You must re-analyze dependent design units when you change the design units they depend on
in the library. The vcom command determines whether or not the compilation results have
changed.
For example, if you keep an entity and its architectures in the same source file and you modify
only an architecture and recompile the source file, the entity compilation results will remain
unchanged. This means you do not have to recompile design units that depend on the entity.
276
ModelSim User’s Manual, v10.1c
VHDL Simulation
Compilation and Simulation of VHDL
VHDL Case Sensitivity
VHDL is a case-insensitive language for all basic identifiers. For example, clk and CLK are
regarded as the same name for a given signal or variable. This differs from Verilog and
SystemVerilog, which are case-sensitive.
The vcom command preserves both uppercase and lowercase letters of all user-defined object
names in a VHDL source file.
Usage Notes
•
You can make the vcom command convert uppercase letters to lowercase by either of
the following methods:
o
Use the -lower argument with the vcom command.
o
Set the PreserveCase variable to 0 in your modelsim.ini file.
•
The supplied precompiled packages in STD and IEEE have their case preserved. This
results in slightly different version numbers for these packages. As a result, you may
receive out-of-date reference messages when refreshing to the current release. To
resolve this, use vcom -force_refresh instead of vcom -refresh.
•
Mixed language interactions
o
Design unit names — Because VHDL and Verilog design units are mixed in the
same library, VHDL design units are treated as if they are lowercase. This is for
compatibility with previous releases. This also to provide consistent filenames in the
file system for make files and scripts.
o
Verilog packages compiled with -mixedsvvh — not affected by VHDL uppercase
conversion.
o
VHDL packages compiled with -mixedsvvh — not affected by VHDL uppercase
conversion; VHDL basic identifiers are still converted to lowercase for compatibility
with previous releases.
o
FLI — Functions that return names of an object will not have the original case
unless the source is compiled using vcom -lower. Port and Generic names in the
mtiInterfaceListT structure are converted to lowercase to provide compatibility with
programs doing case sensitive comparisons (strcmp) on the generic and port names.
How Case Affects Default Binding
The following rules describe how ModelSim handles uppercase and lowercase names in default
bindings.
1. All VHDL names are case-insensitive, so ModelSim always stores them in the library in
lowercase to be consistent and compatible with older releases.
ModelSim User’s Manual, v10.1c
277
VHDL Simulation
Compilation and Simulation of VHDL
2. When looking for a design unit in a library, ModelSim ignores the VHDL case and looks
first for the name in lowercase. If present, ModelSim uses it.
3. If no lowercase version of the design unit name exists in the library, then ModelSim
checks the library, ignoring case.
a. If ONE match is found this way, ModelSim selects that design unit.
b. If NO matches or TWO or more matches are found, ModelSim does not select
anything.
The following examples demonstrate these rules. Here, the VHDL compiler needs to find a
design unit named Test. Because VHDL is case-insensitive, ModelSim looks for "test" because
previous releases always converted identifiers to lowercase.
Example 1
Consider the following library:
work
entity test
Module TEST
The VHDL entity test is selected because it is stored in the library in lowercase. The original
VHDL could have contained TEST, Test, or TeSt, but the library always has the entity as "test."
Example 2
Consider the following library:
work
Module Test
No design unit named "test" exists, but "Test" matches when case is ignored, so ModelSim
selects it.
Example 3
Consider the following library:
work
Module Test
Module TEST
No design unit named "test" exists, but both "Test" and "TEST" match when case is ignored, so
ModelSim does not select either one.
278
ModelSim User’s Manual, v10.1c
VHDL Simulation
Compilation and Simulation of VHDL
Range and Index Checking
A range check verifies that a scalar value defined to be of a subtype with a range is always
assigned a value within its range. An index check verifies that whenever an array subscript
expression is evaluated, the subscript will be within the array's range.
Range and index checks are performed by default when you compile your design. You can
disable range checks (potentially offering a performance advantage) using arguments to the
vcom command. Or, you can use the NoRangeCheck and NoIndexCheck variables in the
[vcom] section of the modelsim.ini file to specify whether or not they are performed. Refer to
modelsim.ini Variables for more information.
Generally, these checks are disabled only after the design is known to be error-free. If you run a
simulation with range checking disabled, any scalar values that are out of range are indicated by
showing the value in the following format: ?(N) where N is the current value. For example, the
range constraint for STD_ULOGIC is 'U' to '-'; if the value is reported as ?(25), the value is out
of range because the type STD_ULOGIC value internally is between 0 and 8 (inclusive). A
similar thing will arise for integer subtypes and floating point subtypes. This generally
indicates that there is an error in the design that is not being caught because range checking was
disabled.
Range checks in ModelSim are slightly more restrictive than those specified by the VHDL
Language Reference Manual (LRM). ModelSim requires any assignment to a signal to also be
in range whereas the LRM requires only that range checks be done whenever a signal is
updated. Most assignments to signals update the signal anyway, and the more restrictive
requirement allows ModelSim to generate better error messages.
Subprogram Inlining
ModelSim attempts to inline subprograms at compile time to improve simulation performance.
This happens automatically and should be largely transparent. However, you can disable
automatic inlining two ways:
•
•
Invoke vcom with the -O0 or -O1 argument
Use the mti_inhibit_inline attribute as described below
Single-stepping through a simulation varies slightly, depending on whether inlining occurred.
When single-stepping to a subprogram call that has not been inlined, the simulator stops first at
the line of the call, and then proceeds to the line of the first executable statement in the called
subprogram. If the called subprogram has been inlined, the simulator does not first stop at the
subprogram call, but stops immediately at the line of the first executable statement.
mti_inhibit_inline Attribute
You can disable inlining for individual design units (a package, architecture, or entity) or
subprograms with the mti_inhibit_inline attribute. Follow these rules to use the attribute:
ModelSim User’s Manual, v10.1c
279
VHDL Simulation
Compilation and Simulation of VHDL
•
Declare the attribute within the design unit's scope as follows:
attribute mti_inhibit_inline : boolean;
•
Assign the value true to the attribute for the appropriate scope. For example, to inhibit
inlining for a particular function (for example, "foo"), add the following attribute
assignment:
attribute mti_inhibit_inline of foo : procedure is true;
To inhibit inlining for a particular package (for example, "pack"), add the following
attribute assignment:
attribute mti_inhibit_inline of pack : package is true;
Do similarly for entities and architectures.
Simulating a VHDL Design
A VHDL design is ready for simulation after it has been compiled with vcom. You can then use
the vsim command to invoke the simulator with the name(s) of the configuration or
entity/architecture pair.
Note
This section discusses simulation from the UNIX or Windows/DOS command line. You
can also use a project to simulate (see Getting Started with Projects) or the Start
Simulation dialog box (open with Simulate > Start Simulation menu selection).
This example begins simulation on a design unit with an entity named my_asic and an
architecture named structure:
vsim my_asic structure
Timing Specification
The vsim command can annotate a design using VITAL-compliant models with timing data
from an SDF file. You can specify delay by invoking vsim with the -sdfmin, -sdftyp, or -sdfmax
arguments. The following example uses an SDF file named f1.sdf in the current work directory,
and an invocation of vsim annotating maximum timing values for the design unit my_asic:
vsim -sdfmax /my_asic=f1.sdf my_asic
By default, the timing checks within VITAL models are enabled. You can disable them with the
+notimingchecks argument. For example:
vsim +notimingchecks topmod
If you specify vsim +notimingchecks, the generic TimingChecksOn is set to FALSE for all
VITAL models with the Vital_level0 or Vital_level1 attribute (refer to VITAL Usage and
280
ModelSim User’s Manual, v10.1c
VHDL Simulation
Compilation and Simulation of VHDL
Compliance). Setting this generic to FALSE disables the actual calls to the timing checks along
with anything else that is present in the model's timing check block. In addition, if these models
use the generic TimingChecksOn to control behavior beyond timing checks, this behavior will
not occur. This can cause designs to simulate differently and provide different results.
Naming Behavior of VHDL For Generate Blocks
A VHDL for … generate statement, when elaborated in a design, places a given number of
for … generate equivalent blocks into the scope in which the statement exists; either an
architecture, a block, or another generate block. The simulator constructs a design path name for
each of these for … generate equivalent blocks based on the original generate statement's label
and the value of the generate parameter for that particular iteration. For example, given the
following code:
g1: for I in 1 to Depth generate
L: BLK port map (A(I), B(I+1));
end generate g1
the default names of the blocks in the design hierarchy would be:
g1(1), g1(2), ...
This name appears in the GUI to identify the blocks. You should use this name with any
commands when referencing a block that is part of the simulation environment. The format of
the name is based on the VHDL Language Reference Manual P1076-2008 section 16.2.5
Predefined Attributes of Named Entities.
If the type of the generate parameter is an enumeration type, the value within the parenthesis
will be an enumeration literal of that type; such as: g1(red).
For mixed-language designs, in which a Verilog hierarchical reference is used to reference
something inside a VHDL for … generate equivalent block, the parentheses are replaced with
brackets ( [] ) to match Verilog syntax. If the name is dependent upon enumeration literals, the
literal will be replaced with its position number because Verilog does not support using
enumerated literals in its for … generate equivalent block.
In releases prior to the 6.6 series, this default name was controlled by the GenerateFormat
modelsim.ini file variable would have appeared as:
g1__1, g1__2, ...
All previously-generated scripts using this old format should work by default. However, if not,
you can use the GenerateFormat and OldVhdlForGenNames modelsim.ini variables to ensure
that the old and current names are mapped correctly.
ModelSim User’s Manual, v10.1c
281
VHDL Simulation
Compilation and Simulation of VHDL
Differences Between Versions of VHDL
There are four versions of the VHDL standard (IEEE Std 1076): 1076-1987, 1076-1993,
1076-2002, and 1076-2008. The default language version supported for ModelSim is 10762002.
If your code was written according to the 1987, 1993, or 2008 version, you may need to update
your code or instruct ModelSim to use rules for different version.
To select a specific language version, do one of the following:
•
•
•
Select the appropriate version from the compiler options menu in the GUI
Invoke vcom using the argument -87, -93, -2002, or -2008.
Set the VHDL93 variable in the [vcom] section of the modelsim.ini file to one of the
following values:
- 0, 87, or 1987 for 1076-1987
- 1, 93, or 1993 for 1076-1993
- 2, 02, or 2002 for 1076-2002
- 3, 08, or 2008 for 1076-2008
The following is a list of language incompatibilities that may cause problems when compiling a
design.
Tip: Please refer to ModelSim Release Notes for the most current and comprehensive
description of differences between supported versions of the VHDL standard.
•
VHDL-93 and VHDL-2002 — The only major problem between VHDL-93 and VHDL2002 is the addition of the keyword "PROTECTED". VHDL-93 programs which use
this as an identifier should choose a different name.
All other incompatibilities are between VHDL-87 and VHDL-93.
•
VITAL and SDF — It is important to use the correct language version for VITAL.
VITAL2000 must be compiled with VHDL-93 or VHDL-2002. VITAL95 must be
compiled with VHDL-87. A typical error message that indicates the need to compile
under language version VHDL-87 is:
"VITALPathDelay DefaultDelay parameter must be locally static"
•
282
Purity of NOW — In VHDL-93 the function "now" is impure. Consequently, any
function that invokes "now" must also be declared to be impure. Such calls to "now"
occur in VITAL. A typical error message:
ModelSim User’s Manual, v10.1c
VHDL Simulation
Compilation and Simulation of VHDL
"Cannot call impure function 'now' from inside pure function
'<name>'"
•
Files — File syntax and usage changed between VHDL-87 and VHDL-93. In many
cases vcom issues a warning and continues:
"Using 1076-1987 syntax for file declaration."
In addition, when files are passed as parameters, the following warning message is
produced:
"Subprogram parameter name is declared using VHDL 1987 syntax."
This message often involves calls to endfile(<name>) where <name> is a file parameter.
•
Files and packages — Each package header and body should be compiled with the same
language version. Common problems in this area involve files as parameters and the size
of type CHARACTER. For example, consider a package header and body with a
procedure that has a file parameter:
procedure proc1 ( out_file : out std.textio.text) ...
If you compile the package header with VHDL-87 and the body with VHDL-93 or
VHDL-2002, you will get an error message such as:
"** Error: mixed_package_b.vhd(4): Parameter kinds do not conform
between declarations in package header and body: 'out_file'."
•
Direction of concatenation — To solve some technical problems, the rules for direction
and bounds of concatenation were changed from VHDL-87 to VHDL-93. You won't see
any difference in simple variable/signal assignments such as:
v1 := a & b;
But if you (1) have a function that takes an unconstrained array as a parameter, (2) pass
a concatenation expression as a formal argument to this parameter, and (3) the body of
the function makes assumptions about the direction or bounds of the parameter, then you
will get unexpected results. This may be a problem in environments that assume all
arrays have "downto" direction.
•
xnor — "xnor" is a reserved word in VHDL-93. If you declare an xnor function in
VHDL-87 (without quotes) and compile it under VHDL-2002, you will get an error
message like the following:
** Error: xnor.vhd(3): near "xnor": expecting: STRING IDENTIFIER
•
'FOREIGN attribute — In VHDL-93 package STANDARD declares an attribute
'FOREIGN. If you declare your own attribute with that name in another package, then
ModelSim issues a warning such as the following:
-- Compiling package foopack
ModelSim User’s Manual, v10.1c
283
VHDL Simulation
Compilation and Simulation of VHDL
** Warning: foreign.vhd(9): (vcom-1140) VHDL-1993 added a definition
of the attribute foreign to package std.standard. The attribute is
also defined in package 'standard'. Using the definition from
package 'standard'.
•
Size of CHARACTER type — In VHDL-87 type CHARACTER has 128 values; in
VHDL-93 it has 256 values. Code which depends on this size will behave incorrectly.
This situation occurs most commonly in test suites that check VHDL functionality. It's
unlikely to occur in practical designs. A typical instance is the replacement of warning
message:
"range nul downto del is null"
by
"range nul downto 'ÿ' is null" -- range is nul downto y(umlaut)
•
bit string literals — In VHDL-87 bit string literals are of type bit_vector. In VHDL-93
they can also be of type STRING or STD_LOGIC_VECTOR. This implies that some
expressions that are unambiguous in VHDL-87 now become ambiguous is VHDL-93. A
typical error message is:
** Error: bit_string_literal.vhd(5): Subprogram '=' is ambiguous.
Suitable definitions exist in packages 'std_logic_1164' and
'standard'.
•
Sub-element association — In VHDL-87 when using individual sub-element association
in an association list, associating individual sub-elements with NULL is discouraged. In
VHDL-93 such association is forbidden. A typical message is:
"Formal '<name>' must not be associated with OPEN when subelements
are associated individually."
•
VHDL-2008 packages — ModelSim does not provide VHDL source for VHDL-2008
IEEE-defined standard packages because of copyright restrictions. You can obtain
VHDL source from http://standards.ieee.org//downloads/1076/1076-2008/ for the
following packages:
IEEE.fixed_float_types
IEEE.fixed_generic_pkg
IEEE.fixed_pkg
IEEE.float_generic_pkg
IEEE.float_pkg
IEEE.MATH_REAL
IEEE.MATH_COMPLEX
IEEE.NUMERIC_BIT
IEEE.NUMERIC_BIT_UNSIGNED
IEEE.NUMERIC_STD
IEEE.NUMERIC_STD_UNSIGNED
IEEE.std_logic_1164
IEEE.std_logic_textio
284
ModelSim User’s Manual, v10.1c
VHDL Simulation
Compilation and Simulation of VHDL
Simulator Resolution Limit for VHDL
The simulator internally represents time as a 64-bit integer in units equivalent to the smallest
unit of simulation time, also known as the simulator resolution limit. The default resolution
limit is set to the value specified by the Resolution variable in the modelsim.ini file. You can
view the current resolution by invoking the report command with the simulator state argument.
Note
In Verilog, this representation of time units is referred to as precision or timescale.
Overriding the Resolution
To override the default resolution of ModelSim, specify a value for the -t argument of the vsim
command line or select a different Simulator Resolution in the Simulate dialog box. Available
values of simulator resolution are:
1 fs, 10 fs, 100 fs
1 ps, 10 ps, 100 ps
1 ns, 10 ns, 100 ns
1 us, 10 us, 100 us
1 ms, 10 ms, 100 ms
1 s, 10 s, 100 s
For example, the following command sets resolution to 10 ps:
vsim -t 10ps topmod
Note that you need to take care in specifying a resolution value larger than a delay value in your
design—delay values in that design unit are rounded to the closest multiple of the resolution. In
the example above, a delay of 4 ps would be rounded down to 0 ps.
Choosing the Resolution for VHDL
You should specify the coarsest value for time resolution that does not result in undesired
rounding of your delay times. The resolution value should not be unnecessarily small because it
decreases the maximum simulation time limit and can cause longer simulations.
Default Binding
By default, ModelSim performs binding when you load the design with vsim. The advantage of
this default binding at load time is that it provides more flexibility for compile order. Namely,
VHDL entities don't necessarily have to be compiled before other entities/architectures that
instantiate them.
ModelSim User’s Manual, v10.1c
285
VHDL Simulation
Compilation and Simulation of VHDL
However, you can force ModelSim to perform default binding at compile time instead. This
may allow you to catch design errors (for example, entities with incorrect port lists) earlier in
the flow. Use one of these two methods to change when default binding occurs:
•
•
Specify the -bindAtCompile argument to vcom
Set the BindAtCompile variable in the modelsim.ini to 1 (true)
Default Binding Rules
When searching for a VHDL entity to bind with, ModelSim searches the currently visible
libraries for an entity with the same name as the component. ModelSim does this because IEEE
Std 1076-1987 contained a flaw that made it almost impossible for an entity to be directly
visible if it had the same name as the component. This meant if a component was declared in an
architecture, any entity with the same name above that declaration would be hidden because
component/entity names cannot be overloaded. As a result, ModelSim observes the following
rules for determining default binding:
•
If performing default binding at load time, search the libraries specified with the -Lf
argument to vsim.
•
•
•
If a directly visible entity has the same name as the component, use it.
If an entity would be directly visible in the absence of the component declaration, use it.
If the component is declared in a package, search the library that contained the package
for an entity with the same name.
If none of these methods is successful, ModelSim then does the following:
•
•
•
Search the work library.
Search all other libraries that are currently visible by means of the library clause.
If performing default binding at load time, search the libraries specified with the -L
argument to vsim.
Note that these last three searches are an extension to the 1076 standard.
Disabling Default Binding
If you want default binding to occur using only configurations, you can disable normal default
binding methods by setting the RequireConfigForAllDefaultBinding variable in the
modelsim.ini file to 1 (true).
Delta Delays
Event-based simulators such as ModelSim may process many events at a given simulation time.
Multiple signals may need updating, statements that are sensitive to these signals must be
286
ModelSim User’s Manual, v10.1c
VHDL Simulation
Compilation and Simulation of VHDL
executed, and any new events that result from these statements must then be queued and
executed as well. The steps taken to evaluate the design without advancing simulation time are
referred to as "delta times" or just "deltas."
The diagram below represents the process for VHDL designs. This process continues until the
end of simulation time.
Figure 6-1. VHDL Delta Delay Process
Execute concurrent
statements at
current time
Advance simulation
time
Advance delta time
No
Any transactions to
process?
Yes
Any events to
process?
No
Yes
Execute concurrent
statements that are
sensitive to events
This mechanism in event-based simulators may cause unexpected results. Consider the
following code fragment:
clk2 <= clk;
process (rst, clk)
begin
if(rst = '0')then
s0 <= '0';
elsif(clk'event and clk='1') then
s0 <= inp;
end if;
end process;
process (rst, clk2)
begin
if(rst = '0')then
s1 <= '0';
elsif(clk2'event and clk2='1') then
s1 <= s0;
end if;
end process;
ModelSim User’s Manual, v10.1c
287
VHDL Simulation
Compilation and Simulation of VHDL
In this example you have two synchronous processes, one triggered with clk and the other with
clk2. To your surprise, the signals change in the clk2 process on the same edge as they are set in
the clk process. As a result, the value of inp appears at s1 rather than s0.
During simulation an event on clk occurs (from the test bench). From this event ModelSim
performs the "clk2 <= clk" assignment and the process which is sensitive to clk. Before
advancing the simulation time, ModelSim finds that the process sensitive to clk2 can also be
run. Since there are no delays present, the effect is that the value of inp appears at s1 in the same
simulation cycle.
In order to get the expected results, you must do one of the following:
•
•
•
Insert a delay at every output
Make certain to use the same clock
Insert a delta delay
To insert a delta delay, you would modify the code like this:
process (rst, clk)
begin
if(rst = ’0’)then
s0 <= ’0’;
elsif(clk’event and clk=’1’) then
s0 <= inp;
end if;
end process;
s0_delayed <= s0;
process (rst, clk2)
begin
if(rst = ’0’)then
s1 <= ’0’;
elsif(clk2’event and clk2=’1’) then
s1 <= s0_delayed;
end if;
end process;
The best way to debug delta delay problems is observe your signals in the List window. There
you can see how values change at each delta time.
Detecting Infinite Zero-Delay Loops
If a large number of deltas occur without advancing time, it is usually a symptom of an infinite
zero-delay loop in the design. In order to detect the presence of these loops, ModelSim defines a
limit, the “iteration limit", on the number of successive deltas that can occur. When ModelSim
reaches the iteration limit, it issues a warning message.
The iteration limit default value is 1000. If you receive an iteration limit warning, first increase
the iteration limit and try to continue simulation. You can set the iteration limit from the
288
ModelSim User’s Manual, v10.1c
VHDL Simulation
Using the TextIO Package
Simulate > Runtime Options menu or by modifying the IterationLimit variable in the
modelsim.ini. See modelsim.ini Variables for more information on modifying the modelsim.ini
file.
If the problem persists, look for zero-delay loops. Run the simulation and look at the source
code when the error occurs. Use the step button to step through the code and see which signals
or variables are continuously oscillating. Two common causes are a loop that has no exit, or a
series of gates with zero delay where the outputs are connected back to the inputs.
Using the TextIO Package
The TextIO package is defined within the IEEE Std 1076-2002, IEEE Standard VHDL
Language Reference Manual. This package allows human-readable text input from a declared
source within a VHDL file during simulation.
To access the routines in TextIO, include the following statement in your VHDL source code:
USE std.textio.all;
A simple example using the package TextIO is:
USE std.textio.all;
ENTITY simple_textio IS
END;
ARCHITECTURE simple_behavior OF simple_textio IS
BEGIN
PROCESS
VARIABLE i: INTEGER:= 42;
VARIABLE LLL: LINE;
BEGIN
WRITE (LLL, i);
WRITELINE (OUTPUT, LLL);
WAIT;
END PROCESS;
END simple_behavior;
Syntax for File Declaration
The VHDL 1987 syntax for a file declaration is:
file identifier : subtype_indication is [ mode ]
file_logical_name ;
where "file_logical_name" must be a string expression.
In newer versions of the 1076 spec, syntax for a file declaration is:
file identifier_list : subtype_indication [ file_open_information ] ;
where "file_open_information" is:
ModelSim User’s Manual, v10.1c
289
VHDL Simulation
Using the TextIO Package
[open file_open_kind_expression] is file_logical_name
You can specify a full or relative path as the file_logical_name; for example (VHDL 1987):
Normally if a file is declared within an architecture, process, or package, the file is opened when
you start the simulator and is closed when you exit from it. If a file is declared in a subprogram,
the file is opened when the subprogram is called and closed when execution RETURNs from
the subprogram. Alternatively, the opening of files can be delayed until the first read or write by
setting the DelayFileOpen variable in the modelsim.ini file. Also, the number of concurrently
open files can be controlled by the ConcurrentFileLimit variable. These variables help you
manage a large number of files during simulation. See modelsim.ini Variables for more details.
Using STD_INPUT and STD_OUTPUT Within ModelSim
The standard VHDL1987 TextIO package contains the following file declarations:
file input: TEXT is in "STD_INPUT";
file output: TEXT is out "STD_OUTPUT";
Updated versions of the TextIO package contain these file declarations:
file input: TEXT open read_mode is "STD_INPUT";
file output: TEXT open write_mode is "STD_OUTPUT";
STD_INPUT is a file_logical_name that refers to characters that are entered interactively from
the keyboard, and STD_OUTPUT refers to text that is displayed on the screen.
In ModelSim, reading from the STD_INPUT file allows you to enter text into the current buffer
from a prompt in the Transcript pane. The lines written to the STD_OUTPUT file appear in the
Transcript.
TextIO Implementation Issues
Writing Strings and Aggregates
A common error in VHDL source code occurs when a call to a WRITE procedure does not
specify whether the argument is of type STRING or BIT_VECTOR. For example, the VHDL
procedure:
WRITE (L, "hello");
will cause the following error:
ERROR: Subprogram "WRITE" is ambiguous.
In the TextIO package, the WRITE procedure is overloaded for the types STRING and
BIT_VECTOR. These lines are reproduced here:
290
ModelSim User’s Manual, v10.1c
VHDL Simulation
Using the TextIO Package
procedure WRITE(L: inout LINE; VALUE: in BIT_VECTOR;
JUSTIFIED: in SIDE:= RIGHT; FIELD: in WIDTH := 0);
procedure WRITE(L: inout LINE; VALUE: in STRING;
JUSTIFIED: in SIDE:= RIGHT; FIELD: in WIDTH := 0);
The error occurs because the argument "hello" could be interpreted as a string or a bit vector,
but the compiler is not allowed to determine the argument type until it knows which function is
being called.
The following procedure call also generates an error:
WRITE (L, "010101");
This call is even more ambiguous, because the compiler could not determine, even if allowed to,
whether the argument "010101" should be interpreted as a string or a bit vector.
There are two possible solutions to this problem:
•
Use a qualified expression to specify the type, as in:
WRITE (L, string’("hello"));
•
Call a procedure that is not overloaded, as in:
WRITE_STRING (L, "hello");
The WRITE_STRING procedure simply defines the value to be a STRING and calls the
WRITE procedure, but it serves as a shell around the WRITE procedure that solves the
overloading problem. For further details, refer to the WRITE_STRING procedure in the io_utils
package, which is located in the file
<install_dir>/modeltech/examples/vhdl/io_utils/io_utils.vhd.
Reading and Writing Hexadecimal Numbers
The reading and writing of hexadecimal numbers is not specified in standard VHDL. The Issues
Screening and Analysis Committee of the VHDL Analysis and Standardization Group (ISACVASG) has specified that the TextIO package reads and writes only decimal numbers.
To expand this functionality, ModelSim supplies hexadecimal routines in the package io_utils,
which is located in the file <install_dir>/modeltech/examples/gui/io_utils.vhd. To use these
routines, compile the io_utils package and then include the following use clauses in your VHDL
source code:
use std.textio.all;
use work.io_utils.all;
ModelSim User’s Manual, v10.1c
291
VHDL Simulation
Using the TextIO Package
Dangling Pointers
Dangling pointers are easily created when using the TextIO package, because WRITELINE deallocates the access type (pointer) that is passed to it. Following are examples of good and bad
VHDL coding styles:
Bad VHDL (because L1 and L2 both point to the same buffer):
READLINE (infile, L1);
L2 := L1;
WRITELINE (outfile, L1);
-- Read and allocate buffer
-- Copy pointers
-- Deallocate buffer
Good VHDL (because L1 and L2 point to different buffers):
READLINE (infile, L1);
L2 := new string’(L1.all);
WRITELINE (outfile, L1);
-- Read and allocate buffer
-- Copy contents
-- Deallocate buffer
The ENDLINE Function
The ENDLINE function — described in the IEEE Std 1076-2002, IEEE Standard VHDL
Language Reference Manual — contains invalid VHDL syntax and cannot be implemented in
VHDL. This is because access values must be passed as variables, but functions do not allow
variable parameters.
Based on an ISAC-VASG recommendation the ENDLINE function has been removed from the
TextIO package. The following test may be substituted for this function:
(L = NULL) OR (L’LENGTH = 0)
The ENDFILE Function
In the VHDL Language Reference Manuals, the ENDFILE function is listed as:
-- function ENDFILE (L: in TEXT) return BOOLEAN;
As you can see, this function is commented out of the standard TextIO package. This is because
the ENDFILE function is implicitly declared, so it can be used with files of any type, not just
files of type TEXT.
Using Alternative Input/Output Files
You can use the TextIO package to read and write to your own files. To do this, just declare an
input or output file of type TEXT. For example, for an input file:
The VHDL1987 declaration is:
292
ModelSim User’s Manual, v10.1c
VHDL Simulation
VITAL Usage and Compliance
file myinput : TEXT is in "pathname.dat";
The VHDL1993 declaration is:
file myinput : TEXT open read_mode is "pathname.dat";
Then include the identifier for this file ("myinput" in this example) in the READLINE or
WRITELINE procedure call.
Flushing the TEXTIO Buffer
Flushing of the TEXTIO buffer is controlled by the UnbufferedOutput variable in the
modelsim.ini file.
Providing Stimulus
You can provide an input stimulus to a design by reading data vectors from a file and assigning
their values to signals. You can then verify the results of this input. A VHDL test bench has
been included with the ModelSim install files as an example. Check for this file:
<install_dir>/examples/gui/stimulus.vhd
VITAL Usage and Compliance
The VITAL (VHDL Initiative Towards ASIC Libraries) modeling specification is sponsored by
the IEEE to promote the development of highly accurate, efficient simulation models for ASIC
(Application-Specific Integrated Circuit) components in VHDL.
The IEEE Std 1076.4-2000, IEEE Standard for VITAL ASIC Modeling Specification is available
from the Institute of Electrical and Electronics Engineers, Inc.
IEEE Customer Service
445 Hoes Lane
Piscataway, NJ 08854-1331
Tel: (732) 981-0060
Fax: (732) 981-1721
http://www.ieee.org
VITAL Source Code
The source code for VITAL packages is provided in the following ModelSim installation
directories:
/<install_dir>/vhdl_src/vital22b
/vital95
ModelSim User’s Manual, v10.1c
293
VHDL Simulation
VITAL Usage and Compliance
/vital2000
VITAL 1995 and 2000 Packages
VITAL 2000 accelerated packages are pre-compiled into the ieee library in the installation
directory. VITAL 1995 accelerated packages are pre-compiled into the vital1995 library. If you
need to use the older library, you either need to change the ieee library mapping or add a use
clause to your VHDL code to access the VITAL 1995 packages.
To change the ieee library mapping, issue the following command:
vmap ieee <modeltech>/vital1995
Or, alternatively, add use clauses to your code:
LIBRARY vital1995;
USE vital1995.vital_primitives.all;
USE vital1995.vital_timing.all;
USE vital1995.vital_memory.all;
Note that if your design uses two libraries—one that depends on vital95 and one that depends
on vital2000—then you will have to change the references in the source code to vital2000.
Changing the library mapping will not work.
ModelSim VITAL built-ins are generally updated as new releases of the VITAL packages
become available.
VITAL Compliance
A simulator is VITAL-compliant if it implements the SDF mapping and if it correctly simulates
designs using the VITAL packages—as outlined in the VITAL Model Development
Specification. ModelSim is compliant with IEEE Std 1076.4-2002, IEEE Standard for VITAL
ASIC Modeling Specification. In addition, ModelSim accelerates the VITAL_Timing,
VITAL_Primitives, and VITAL_memory packages. The optimized procedures are functionally
equivalent to the IEEE Std 1076.4 VITAL ASIC Modeling Specification (VITAL 1995 and
2000).
VITAL Compliance Checking
If you are using VITAL 2.2b, you must turn off the compliance checking either by not setting
the attributes, or by invoking vcom with the argument -novitalcheck.
Compiling and Simulating with Accelerated VITAL
Packages
The vcom command automatically recognizes that a VITAL function is being referenced from
the ieee library and generates code to call the optimized built-in routines.
294
ModelSim User’s Manual, v10.1c
VHDL Simulation
VHDL Utilities Package (util)
Invoke vcom with the -novital argument if you do not want to use the built-in VITAL routines
(when debugging for instance). To exclude all VITAL functions, use -novital all:
vcom -novital all design.vhd
To exclude selected VITAL functions, use one or more -novital <fname> arguments:
vcom -novital VitalTimingCheck -novital VitalAND design.vhd
The -novital switch only affects calls to VITAL functions from the design units currently being
compiled. Pre-compiled design units referenced from the current design units will still call the
built-in functions unless they too are compiled with the -novital argument.
VHDL Utilities Package (util)
The util package contains various VHDL utilities that you can run as commands. The package is
part of the modelsim_lib library, which is located in the /modeltech tree and is mapped in the
default modelsim.ini file.
To include the utilities in this package, add the following lines similar to your VHDL code:
library modelsim_lib;
use modelsim_lib.util.all;
get_resolution
The get_resolution utility returns the current simulator resolution as a real number. For
example, a resolution of 1 femtosecond (1 fs) corresponds to 1e-15.
Syntax
resval := get_resolution;
Returns
Name
Type
Description
resval
real
The simulator resolution represented as a
real
Arguments
None
Related functions
•
•
to_real()
to_time()
ModelSim User’s Manual, v10.1c
295
VHDL Simulation
VHDL Utilities Package (util)
Example
If the simulator resolution is set to 10ps, and you invoke the command:
resval := get_resolution;
the value returned to resval would be 1e-11.
init_signal_driver()
The init_signal_driver() utility drives the value of a VHDL signal or Verilog net onto an
existing VHDL signal or Verilog net. This allows you to drive signals or nets at any level of the
design hierarchy from within a VHDL architecture (such as a test bench).
See init_signal_driver for complete details.
init_signal_spy()
The init_signal_spy() utility mirrors the value of a VHDL signal or Verilog register/net onto an
existing VHDL signal or Verilog register. This allows you to reference signals, registers, or nets
at any level of hierarchy from within a VHDL architecture (such as a test bench).
See init_signal_spy for complete details.
signal_force()
The signal_force() utility forces the value specified onto an existing VHDL signal or Verilog
register or net. This allows you to force signals, registers, or nets at any level of the design
hierarchy from within a VHDL architecture (such as a test bench). A signal_force works the
same as the force command when you set the modelsim.ini variable named ForceSigNextIter to
1. The variable ForceSigNextIter in the modelsim.ini file can be set to honor the signal update
event in next iteration for all force types. Note that the signal_force utility cannot issue a
repeating force.
See signal_force for complete details.
signal_release()
The signal_release() utility releases any force that was applied to an existing VHDL signal or
Verilog register or net. This allows you to release signals, registers, or nets at any level of the
design hierarchy from within a VHDL architecture (such as a test bench). A signal_release
works the same as the noforce command.
See signal_release for complete details.
296
ModelSim User’s Manual, v10.1c
VHDL Simulation
VHDL Utilities Package (util)
to_real()
The to_real() utility converts the physical type time value into a real value with respect to the
current value of simulator resolution. The precision of the converted value is determined by the
simulator resolution. For example, if you were converting 1900 fs to a real and the simulator
resolution was ps, then the real value would be rounded to 2.0 (that is, 2 ps).
Syntax
realval := to_real(timeval);
Returns
Name
Type
Description
realval
real
The time value represented as a real with
respect to the simulator resolution
Name
Type
Description
timeval
time
The value of the physical type time
Arguments
Related functions
•
•
get_resolution
to_time()
Example
If the simulator resolution is set to ps, and you enter the following function:
realval := to_real(12.99 ns);
then the value returned to realval would be 12990.0. If you wanted the returned value to be in
units of nanoseconds (ns) instead, you would use the get_resolution function to recalculate the
value:
realval := 1e+9 * (to_real(12.99 ns)) * get_resolution();
If you wanted the returned value to be in units of femtoseconds (fs), you would enter the
function this way:
realval := 1e+15 * (to_real(12.99 ns)) * get_resolution();
to_time()
The to_time() utility converts a real value into a time value with respect to the current simulator
resolution. The precision of the converted value is determined by the simulator resolution. For
ModelSim User’s Manual, v10.1c
297
VHDL Simulation
Modeling Memory
example, if you converted 5.9 to a time and the simulator resolution was 1 ps, then the time
value would be rounded to 6 ps.
Syntax
timeval := to_time(realval);
Returns
Name
Type
Description
timeval
time
The real value represented as a physical
type time with respect to the simulator
resolution
Name
Type
Description
realval
real
The value of the type real
Arguments
Related functions
•
•
get_resolution
to_real()
Example
If the simulator resolution is set to 1 ps, and you enter the following function:
timeval := to_time(72.49);
then the value returned to timeval would be 72 ps.
Modeling Memory
If you want to model a memory with VHDL using signals, you may encounter either of the
following common problems with simulation:
•
Memory allocation error, which typically means the simulator ran out of memory and
failed to allocate enough storage.
•
Very long times to load, elaborate, or run.
These problems usually result from the fact that signals consume a substantial amount of
memory (many dozens of bytes per bit), all of which must be loaded or initialized before your
simulation starts.
As an alternative, you can model a memory design using variables or protected types instead of
signals, which provides the following performance benefits:
298
ModelSim User’s Manual, v10.1c
VHDL Simulation
Modeling Memory
•
Reduced storage required to model the memory, by as much as one or two orders of
magnitude
•
•
Reduced startup and run times
Elimination of associated memory allocation errors
Examples of Different Memory Models
Example 6-1 shown below uses different VHDL architectures for the entity named memory to
provide the following models for storing RAM:
•
•
•
bad_style_87 — uses a VHDL signal
style_87 — uses variables in the memory process
style_93 — uses variables in the architecture
For large memories, the run time for architecture bad_style_87 is many times longer than the
other two and uses much more memory. Because of this, you should avoid using VHDL signals
to model memory.
To implement this model, you will need functions that convert vectors to integers. To use it, you
will probably need to convert integers to vectors.
Converting an Integer Into a bit_vector
The following code shows how to convert an integer variable into a bit_vector.
library ieee;
use ieee.numeric_bit.ALL;
entity test is
end test;
architecture only of test is
signal s1 : bit_vector(7 downto 0);
signal int : integer := 45;
begin
p:process
begin
wait for 10 ns;
s1 <= bit_vector(to_signed(int,8));
end process p;
end only;
ModelSim User’s Manual, v10.1c
299
VHDL Simulation
Modeling Memory
Examples Using VHDL1987, VHDL1993, VHDL2002 Architectures
•
Example 6-1 contains two VHDL architectures that demonstrate recommended memory
models: style_93 uses shared variables as part of a process, style_87 uses For
comparison, a third architecture, bad_style_87, shows the use of signals.
The style_87 and style_93 architectures work with equal efficiency for this example.
However, VHDL 1993 offers additional flexibility because the RAM storage can be
shared among multiple processes. In the example, a second process is shown that
initializes the memory; you could add other processes to create a multi-ported memory.
•
Example 6-2 is a package (named conversions) that is included by the memory model in
Example 6-1.
•
For completeness, Example 6-3 shows protected types using VHDL 2002. Note that
using protected types offers no advantage over shared variables.
Example 6-1. Memory Model Using VHDL87 and VHDL93 Architectures
Example functions are provided below in package “conversions.”
-------------------------------------------------------------------------- Source:
memory.vhd
-- Component: VHDL synchronous, single-port RAM
-- Remarks:
Provides three different architectures
------------------------------------------------------------------------library ieee;
use ieee.std_logic_1164.all;
use work.conversions.all;
entity memory is
generic(add_bits : integer := 12;
data_bits : integer := 32);
port(add_in : in std_ulogic_vector(add_bits-1 downto 0);
data_in : in std_ulogic_vector(data_bits-1 downto 0);
data_out : out std_ulogic_vector(data_bits-1 downto 0);
cs, mwrite : in std_ulogic;
do_init : in std_ulogic);
subtype word is std_ulogic_vector(data_bits-1 downto 0);
constant nwords : integer := 2 ** add_bits;
type ram_type is array(0 to nwords-1) of word;
end;
300
ModelSim User’s Manual, v10.1c
VHDL Simulation
Modeling Memory
architecture style_93 of memory is
-----------------------------shared variable ram : ram_type;
-----------------------------begin
memory:
process (cs)
variable address : natural;
begin
if rising_edge(cs) then
address := sulv_to_natural(add_in);
if (mwrite = '1') then
ram(address) := data_in;
end if;
data_out <= ram(address);
end if;
end process memory;
-- illustrates a second process using the shared variable
initialize:
process (do_init)
variable address : natural;
begin
if rising_edge(do_init) then
for address in 0 to nwords-1 loop
ram(address) := data_in;
end loop;
end if;
end process initialize;
end architecture style_93;
architecture style_87 of memory is
begin
memory:
process (cs)
----------------------variable ram : ram_type;
----------------------variable address : natural;
begin
if rising_edge(cs) then
address := sulv_to_natural(add_in);
if (mwrite = '1') then
ram(address) := data_in;
end if;
data_out <= ram(address);
end if;
end process;
end style_87;
ModelSim User’s Manual, v10.1c
301
VHDL Simulation
Modeling Memory
architecture bad_style_87 of memory is
---------------------signal ram : ram_type;
---------------------begin
memory:
process (cs)
variable address : natural := 0;
begin
if rising_edge(cs) then
address := sulv_to_natural(add_in);
if (mwrite = '1') then
ram(address) <= data_in;
data_out <= data_in;
else
data_out <= ram(address);
end if;
end if;
end process;
end bad_style_87;
Example 6-2. Conversions Package
library ieee;
use ieee.std_logic_1164.all;
package conversions is
function sulv_to_natural(x : std_ulogic_vector) return
natural;
function natural_to_sulv(n, bits : natural) return
std_ulogic_vector;
end conversions;
package body conversions is
function sulv_to_natural(x : std_ulogic_vector) return
natural is
variable n : natural := 0;
variable failure : boolean := false;
begin
assert (x'high - x'low + 1) <= 31
report "Range of sulv_to_natural argument exceeds
natural range"
severity error;
for i in x'range loop
n := n * 2;
case x(i) is
when '1' | 'H' => n := n + 1;
when '0' | 'L' => null;
when others
=> failure := true;
end case;
end loop;
302
ModelSim User’s Manual, v10.1c
VHDL Simulation
Modeling Memory
assert not failure
report "sulv_to_natural cannot convert indefinite
std_ulogic_vector"
severity error;
if failure then
return 0;
else
return n;
end if;
end sulv_to_natural;
function natural_to_sulv(n, bits : natural) return
std_ulogic_vector is
variable x : std_ulogic_vector(bits-1 downto 0) :=
(others => '0');
variable tempn : natural := n;
begin
for i in x'reverse_range loop
if (tempn mod 2) = 1 then
x(i) := '1';
end if;
tempn := tempn / 2;
end loop;
return x;
end natural_to_sulv;
end conversions;
ModelSim User’s Manual, v10.1c
303
VHDL Simulation
Modeling Memory
Example 6-3. Memory Model Using VHDL02 Architecture
-------------------------------------------------------------------------- Source:
sp_syn_ram_protected.vhd
-- Component: VHDL synchronous, single-port RAM
-- Remarks:
Various VHDL examples: random access memory (RAM)
------------------------------------------------------------------------LIBRARY ieee;
USE ieee.std_logic_1164.ALL;
USE ieee.numeric_std.ALL;
ENTITY sp_syn_ram_protected IS
GENERIC (
data_width : positive := 8;
addr_width : positive := 3
);
PORT (
inclk
: IN std_logic;
outclk
: IN std_logic;
we
: IN std_logic;
addr
: IN unsigned(addr_width-1 DOWNTO 0);
data_in : IN std_logic_vector(data_width-1 DOWNTO 0);
data_out : OUT std_logic_vector(data_width-1 DOWNTO 0)
);
END sp_syn_ram_protected;
ARCHITECTURE intarch OF sp_syn_ram_protected IS
TYPE mem_type IS PROTECTED
PROCEDURE write ( data : IN std_logic_vector(data_width-1 downto 0);
addr : IN unsigned(addr_width-1 DOWNTO 0));
IMPURE FUNCTION read ( addr : IN unsigned(addr_width-1 DOWNTO 0))
RETURN
std_logic_vector;
END PROTECTED mem_type;
TYPE mem_type IS PROTECTED BODY
TYPE mem_array IS ARRAY (0 TO 2**addr_width-1) OF
std_logic_vector(data_width-1 DOWNTO 0);
VARIABLE mem : mem_array;
PROCEDURE write ( data : IN std_logic_vector(data_width-1 downto 0);
addr : IN unsigned(addr_width-1 DOWNTO 0)) IS
BEGIN
mem(to_integer(addr)) := data;
END;
IMPURE FUNCTION read ( addr : IN unsigned(addr_width-1 DOWNTO 0))
RETURN
std_logic_vector IS
BEGIN
return mem(to_integer(addr));
END;
END PROTECTED BODY mem_type;
304
ModelSim User’s Manual, v10.1c
VHDL Simulation
Modeling Memory
SHARED VARIABLE memory : mem_type;
BEGIN
ASSERT data_width <= 32
REPORT "### Illegal data width detected"
SEVERITY failure;
control_proc : PROCESS (inclk, outclk)
BEGIN
IF (inclk'event AND inclk = '1') THEN
IF (we = '1') THEN
memory.write(data_in, addr);
END IF;
END IF;
IF (outclk'event AND outclk = '1') THEN
data_out <= memory.read(addr);
END IF;
END PROCESS;
END intarch;
-------------------------------------------------------------------------- Source:
ram_tb.vhd
-- Component: VHDL test bench for RAM memory example
-- Remarks:
Simple VHDL example: random access memory (RAM)
------------------------------------------------------------------------LIBRARY ieee;
USE ieee.std_logic_1164.ALL;
USE ieee.numeric_std.ALL;
ENTITY ram_tb IS
END ram_tb;
ARCHITECTURE testbench OF ram_tb IS
-------------------------------------------- Component declaration single-port RAM
------------------------------------------COMPONENT sp_syn_ram_protected
GENERIC (
data_width : positive := 8;
addr_width : positive := 3
);
PORT (
inclk
: IN std_logic;
outclk
: IN std_logic;
we
: IN std_logic;
addr
: IN unsigned(addr_width-1 DOWNTO 0);
data_in : IN std_logic_vector(data_width-1 DOWNTO 0);
data_out : OUT std_logic_vector(data_width-1 DOWNTO 0)
);
END COMPONENT;
-------------------------------------------
ModelSim User’s Manual, v10.1c
305
VHDL Simulation
Modeling Memory
-- Intermediate signals and constants
------------------------------------------SIGNAL
addr
: unsigned(19 DOWNTO 0);
SIGNAL
inaddr
: unsigned(3 DOWNTO 0);
SIGNAL
outaddr : unsigned(3 DOWNTO 0);
SIGNAL
data_in : unsigned(31 DOWNTO 0);
SIGNAL
data_in1 : std_logic_vector(7 DOWNTO 0);
SIGNAL
data_sp1 : std_logic_vector(7 DOWNTO 0);
SIGNAL
we
: std_logic;
SIGNAL
clk
: std_logic;
CONSTANT clk_pd
: time := 100 ns;
BEGIN
---------------------------------------------------- instantiations of single-port RAM architectures.
-- All architectures behave equivalently, but they
-- have different implementations. The signal-based
-- architecture (rtl) is not a recommended style.
--------------------------------------------------spram1 : entity work.sp_syn_ram_protected
GENERIC MAP (
data_width => 8,
addr_width => 12)
PORT MAP (
inclk
=> clk,
outclk
=> clk,
we
=> we,
addr
=> addr(11 downto 0),
data_in => data_in1,
data_out => data_sp1);
-------------------------------------------- clock generator
------------------------------------------clock_driver : PROCESS
BEGIN
clk <= '0';
WAIT FOR clk_pd / 2;
LOOP
clk <= '1', '0' AFTER clk_pd / 2;
WAIT FOR clk_pd;
END LOOP;
END PROCESS;
-------------------------------------------- data-in process
------------------------------------------datain_drivers : PROCESS(data_in)
BEGIN
data_in1 <= std_logic_vector(data_in(7 downto 0));
END PROCESS;
-------------------------------------------- simulation control process
------------------------------------------ctrl_sim : PROCESS
306
ModelSim User’s Manual, v10.1c
VHDL Simulation
Modeling Memory
BEGIN
FOR i IN 0 TO 1023 LOOP
we
<= '1';
data_in <= to_unsigned(9000 + i, data_in'length);
addr
<= to_unsigned(i, addr'length);
inaddr
<= to_unsigned(i, inaddr'length);
outaddr <= to_unsigned(i, outaddr'length);
WAIT UNTIL clk'EVENT AND clk = '0';
WAIT UNTIL clk'EVENT AND clk = '0';
data_in <= to_unsigned(7 + i,
addr
<= to_unsigned(1 + i,
inaddr
<= to_unsigned(1 + i,
WAIT UNTIL clk'EVENT AND clk =
WAIT UNTIL clk'EVENT AND clk =
data_in'length);
addr'length);
inaddr'length);
'0';
'0';
data_in <= to_unsigned(3, data_in'length);
addr
<= to_unsigned(2 + i, addr'length);
inaddr
<= to_unsigned(2 + i, inaddr'length);
WAIT UNTIL clk'EVENT AND clk = '0';
WAIT UNTIL clk'EVENT AND clk = '0';
data_in <= to_unsigned(30330,
addr
<= to_unsigned(3 + i,
inaddr
<= to_unsigned(3 + i,
WAIT UNTIL clk'EVENT AND clk =
WAIT UNTIL clk'EVENT AND clk =
data_in'length);
addr'length);
inaddr'length);
'0';
'0';
we
<= '0';
addr
<= to_unsigned(i, addr'length);
outaddr <= to_unsigned(i, outaddr'length);
WAIT UNTIL clk'EVENT AND clk = '0';
WAIT UNTIL clk'EVENT AND clk = '0';
addr
<= to_unsigned(1 + i,
outaddr <= to_unsigned(1 + i,
WAIT UNTIL clk'EVENT AND clk =
WAIT UNTIL clk'EVENT AND clk =
addr'length);
outaddr'length);
'0';
'0';
addr
<= to_unsigned(2 + i,
outaddr <= to_unsigned(2 + i,
WAIT UNTIL clk'EVENT AND clk =
WAIT UNTIL clk'EVENT AND clk =
addr'length);
outaddr'length);
'0';
'0';
addr
<= to_unsigned(3 + i,
outaddr <= to_unsigned(3 + i,
WAIT UNTIL clk'EVENT AND clk =
WAIT UNTIL clk'EVENT AND clk =
addr'length);
outaddr'length);
'0';
'0';
END LOOP;
ASSERT false
REPORT "### End of Simulation!"
SEVERITY failure;
END PROCESS;
END testbench;
ModelSim User’s Manual, v10.1c
307
VHDL Simulation
Modeling Memory
Affecting Performance by Cancelling Scheduled Events
Simulation performance is likely to get worse if events are scheduled far into the future but then
cancelled before they take effect. This situation acts like a memory leak and slows down
simulation.
In VHDL, this situation can occur several ways. The most common are waits with time-out
clauses and projected waveforms in signal assignments.
The following shows a wait with a time-out:
signals synch : bit := '0';
...
p: process
begin
wait for 10 ms until synch = 1;
end process;
synch <= not synch after 10 ns;
At time 0, process p makes an event for time 10ms. When synch goes to 1 at 10 ns, the event at
10 ms is marked as cancelled but not deleted, and a new event is scheduled at 10ms + 10ns. The
cancelled events are not reclaimed until time 10ms is reached and the cancelled event is
processed. As a result, there will be 500000 (10ms/20ns) cancelled but un-deleted events. Once
10ms is reached, memory will no longer increase because the simulator will be reclaiming
events as fast as they are added.
For projected waveforms, the following would behave the same way:
signals synch : bit := '0';
...
p: process(synch)
begin
output <= '0', '1' after 10ms;
end process;
synch <= not synch after 10 ns;
308
ModelSim User’s Manual, v10.1c
Chapter 7
Verilog and SystemVerilog Simulation
This chapter describes how to compile and simulate Verilog and SystemVerilog designs with
ModelSim. This chapter covers the following topics:
•
Basic Verilog Usage — A brief outline of the steps for using Verilog in a ModelSim
design.
•
Verilog Compilation — Information on the requirements for compiling Verilog designs
and libraries.
•
•
Verilog Simulation — Information on the requirements for running simulation.
•
System Tasks and Functions — System tasks and functions that are built into the
simulator.
•
•
Compiler Directives — Verilog compiler directives supported for ModelSim.
•
SystemVerilog Class Debugging — Information on debugging SV Class objects.
Cell Libraries — Criteria for using Verilog cell libraries from ASIC and FPGA vendors
that are compatible with ModelSim.
Verilog PLI/VPI and SystemVerilog DPI — Verilog and SystemVerilog interfaces that
you can use to define tasks and functions that communicate with the simulator through a
C procedural interface.
Standards, Nomenclature, and Conventions
ModelSim implements the Verilog and SystemVerilog languages as defined by the following
standards:
•
•
IEEE 1364-2005 and 1364-1995 (Verilog)
IEEE 1800-2009 and 1800-2005 (SystemVerilog)
Note
ModelSim supports partial implementation of SystemVerilog IEEE Std 1800-2009.
For release-specific information on currently supported implementation, refer to the
following text file located in the ModelSim installation directory:
<install_dir>/docs/technotes/sysvlog.note
ModelSim User’s Manual, v10.1c
309
Verilog and SystemVerilog Simulation
SystemVerilog is built “on top of” IEEE Std 1364 for the Verilog HDL and improves the
productivity, readability, and reusability of Verilog-based code. The language enhancements in
SystemVerilog provide more concise hardware descriptions, while still providing an easy route
with existing design and verification products into current hardware implementation flows. The
enhancements also provide extensive support for directed and constrained random testbench
development, coverage-driven verification, and assertion-based verification.
The standard for SystemVerilog specifies extensions for a higher level of abstraction for
modeling and verification with the Verilog hardware description language (HDL). This
standard includes design specification methods, embedded assertions language, testbench
language including coverage and assertions application programming interface (API), and a
direct programming interface (DPI).
In this chapter, the following terms apply:
•
•
•
•
•
“Verilog” refers to IEEE Std 1364 for the Verilog HDL.
“Verilog-1995” refers to IEEE Std 1364-1995 for the Verilog HDL.
“Verilog-2001” refers to IEEE Std 1364-2001 for the Verilog HDL.
“Verilog-2005” refers to IEEE Std 1364-2005 for the Verilog HDL.
“SystemVerilog” refers to the extensions to the Verilog standard (IEEE Std 1364) as
defined in IEEE Std 1800-2009.
Note
The term “Language Reference Manual” (or LRM) is often used informally to refer to the
current IEEE standard for Verilog or SystemVerilog.
Supported Variations in Source Code
It is possible to use syntax variations of constructs that are not explicitly defined as being
supported in the Verilog LRM (such as “shortcuts” supported for similar constructs in another
language).
for Loops
ModelSim allows using Verilog syntax that omits any or all three specifications of a for loop:
initialization, termination, increment. This is similar to allowed usage in C and is shown in the
following examples.
Note
If you use this variation, a suppressible warning (2252) is displayed, which you can
change to an error if you use the vlog -pedanticerrors command.
•
310
Missing initializer (in order to continue where you left off):
ModelSim User’s Manual, v10.1c
Verilog and SystemVerilog Simulation
Basic Verilog Usage
for (; incr < foo; incr++) begin ... end
•
Missing incrementer (in order to increment in the loop body):
for (ii = 0; ii <= foo; ) begin ... end
•
Missing initializer and terminator (in order to implement a while loop):
for (; goo < foo; ) begin ... end
•
Missing all specifications (in order to create an infinite loop):
for (;;) begin ... end
Basic Verilog Usage
Simulating Verilog designs with ModelSim consists of the following general steps:
1. Compile your Verilog code into one or more libraries using the vlog command. See
Verilog Compilation for details.
2. Load your design with the vsim command. Refer to Verilog Simulation.
3. Simulate the loaded design and debug as needed.
Verilog Compilation
The first time you compile a design there is a two-step process:
1. Create a working library with vlib or select File > New > Library.
2. Compile the design using vlog or select Compile > Compile.
Creating a Working Library
Before you can compile your design, you must create a library in which to store the compilation
results. Use the vlib command or select File > New > Library to create a new library. For
example:
vlib work
This creates a library named work. By default compilation results are stored in the work
library.
ModelSim User’s Manual, v10.1c
311
Verilog and SystemVerilog Simulation
Verilog Compilation
The work library is actually a subdirectory named work. This subdirectory contains a special
file named _info. Do not create libraries using UNIX commands – always use the vlib
command.
See Design Libraries for additional information on working with libraries.
Invoking the Verilog Compiler
The vlog command invokes the Verilog compiler, which compiles Verilog source code into
retargetable, executable code. You can simulate your design on any supported platform without
having to recompile your design; the library format is also compatible across all platforms.
As the design compiles, the resulting object code for modules and user-defined primitives
(UDPs) is generated into a library. As noted above, the compiler places results into the work
library by default. You can specify an alternate library with the -work argument of the vlog
command.
Example 7-1. Invocation of the Verilog Compiler
The following example shows how to use the vlog command to invoke the Verilog compiler:
vlog top.v +libext+.v+.u -y vlog_lib
After compiling top.v, vlog searches the vlog_lib library for files with modules with the same
name as primitives referenced, but undefined in top.v. The use of +libext+.v+.u implies
filenames with a .v or .u suffix (any combination of suffixes may be used). Only referenced
definitions are compiled.
Verilog Case Sensitivity
Note that Verilog and SystemVerilog are case-sensitive languages. For example, clk and CLK
are regarded as different names that you can apply to different signals or variables. This differs
from VHDL, which is case-insensitive.
Parsing SystemVerilog Keywords
With standard Verilog files (<filename>.v), vlog does not automatically parse SystemVerilog
keywords. SystemVerilog keywords are parsed when either of the following situations exists:
•
•
Any file within the design contains the .sv file extension
You use the -sv argument with the vlog command
The following examples of the vlog command show how to enable SystemVerilog features and
keywords in ModelSim:
vlog testbench.sv top.v memory.v cache.v
312
ModelSim User’s Manual, v10.1c
Verilog and SystemVerilog Simulation
Verilog Compilation
vlog -sv testbench.v proc.v
In the first example, the .sv extension for testbench automatically causes ModelSim to parse
SystemVerilog keywords. In the second example, the -sv argument enables SystemVerilog
features and keywords.
Keyword Compatibility
One of the primary goals of SystemVerilog standardization has been to ensure full backward
compatibility with the Verilog standard. Questa recognizes all reserved keywords listed in
Table B-1 in Annex B of IEEE Std 1800-2009.
In previous ModelSim releases, the vlog command read some IEEE Std 1800-2009 keywords
and treated them as IEEE Std 1800-2005 keywords. However, those keywords are no longer
recognized in the IEEE Std 1800-2005 keyword set.
The following reserved keywords have been added since IEEE Std 1800-2005:
accept_on
reject_on
sync_accept_on
checker
restrict
sync_reject_on
endchecker
s_always
unique0
eventually
s_eventually
until
global
s_nexttime
until_with
implies
s_until
untyped
let
s_until_with
weak
nexttime
strong
If you use or produce SystemVerilog code that uses any of these strings as identifiers from a
previous release in which they were not considered reserved keywords, you can do either of the
following to avoid a compilation error:
•
Use a different set of strings in your design. You can add one or more characters as a
prefix or suffix (such as an underscore, _) to the string, which will cause the string to be
read in as an identifier and not as a reserved keyword.
•
Use the SystemVerilog pragmas `begin_keywords and `end_keywords to define
regions where only IEEE Std 1800-2005 keywords are recognized.
Recognizing SystemVerilog Files by File Name Extension
If you use the -sv argument with the vlog command, then ModelSim assumes that all input files
are SystemVerilog, regardless of their respective filename extensions.
ModelSim User’s Manual, v10.1c
313
Verilog and SystemVerilog Simulation
Verilog Compilation
If you do not use the -sv argument with the vlog command, then ModelSim assumes that only
files with the extension .sv, .svh, or .svp are SystemVerilog.
File extensions of include files
Similarly, if you do not use the -sv argument while reading in a file that uses an `include
statement to specify an include file, then the file extension of the include file is ignored and the
language is assumed to be the same as the file containing the `include. For example, if you do
not use the -sv argument:
If a.v included b.sv, then b.sv would be read as a Verilog file.
If c.sv included d.v, then d.v would be read as a SystemVerilog file.
File extension settings in modelsim.ini
You can define which file extensions indicate SystemVerilog files with the SVFileExtensions
variable in the modelsim.ini file. By default, this variable is defined in modelsim.ini as follows:
; SVFileExtensions = sv svp svh
For example, the following command:
vlog a.v b.sv c.svh d.v
reads in a.v and d.v as a Verilog files and reads in b.sv and c.svh as SystemVerilog files.
File types affecting compilation units
Note that whether a file is Verilog or SystemVerilog can affect when ModelSim changes from
one compilation unit to another.
By default, ModelSim instructs the compiler to treat all files within a compilation command line
as separate compilation units (single-file compilation unit mode, which is the equivalent of
using vlog -sfcu).
vlog a.v aa.v b.sv c.svh d.v
ModelSim would group these source files into three compilation units:
Files in first unit — a.v, aa.v, b.sv
File in second unit — c.svh
File in third unit — d.v
This behavior is governed by two basic rules:
•
•
314
Anything read in is added to the current compilation unit.
A compilation unit ends at the close of a SystemVerilog file.
ModelSim User’s Manual, v10.1c
Verilog and SystemVerilog Simulation
Verilog Compilation
Initializing enum Variables
By default, ModelSim initializes enum variables using the default value of the base type instead
of the leftmost value. However, you can change this so that ModelSim sets the initial value of
an enum variable to the left most value in the following ways:
•
•
Run vlog -enumfirstinit when compiling and run vsim -enumfirstinit when simulating.
Set EnumBaseInit = 0 in the modelsim.ini file.
Incremental Compilation
ModelSim supports incremental compilation of Verilog designs—there is no requirement to
compile an entire design in one invocation of the compiler.
You are not required to compile your design in any particular order (unless you are using
SystemVerilog packages; see Note below) because all module and UDP instantiations and
external hierarchical references are resolved when the design is loaded by the simulator.
Note
Compilation order may matter when using SystemVerilog packages. As stated in the
section Referencing data in packages of IEEE Std 1800-2005: “Packages must exist in
order for the items they define to be recognized by the scopes in which they are
imported.”
Incremental compilation is made possible by deferring these bindings, and as a result some
errors cannot be detected during compilation. Commonly, these errors include: modules that
were referenced but not compiled, incorrect port connections, and incorrect hierarchical
references.
Example 7-2. Incremental Compilation Example
Contents of testbench.sv
module testbench;
timeunit 1ns;
timeprecision 10ps;
bit d=1, clk = 0;
wire q;
initial
for (int cycles=0; cycles < 100; cycles++)
#100 clk = !clk;
design dut(q, d, clk);
endmodule
Contents of design.v:
ModelSim User’s Manual, v10.1c
315
Verilog and SystemVerilog Simulation
Verilog Compilation
module design(output bit q, input bit d, clk);
timeunit 1ns;
timeprecision 10ps;
always @(posedge clk)
q = d;
endmodule
Compile the design incrementally as follows:
ModelSim> vlog testbench.sv
.
# Top level modules:
#
testbench
ModelSim> vlog -sv test1.v
.
# Top level modules:
#
dut
Note that the compiler lists each module as a top-level module, although, ultimately, only
testbench is a top-level module. If a module is not referenced by another module compiled in
the same invocation of the compiler, then it is listed as a top-level module. This is just an
informative message that you can ignore during incremental compilation.
The message is more useful when you compile an entire design in one invocation of the
compiler and need to know the top-level module names for the simulator. For example,
% vlog top.v and2.v or2.v
-- Compiling module top
-- Compiling module and2
-- Compiling module or2
Top level modules:
top
Automatic Incremental Compilation with -incr
The most efficient method of incremental compilation is to manually compile only the modules
that have changed. However, this is not always convenient, especially if your source files have
compiler directive interdependencies (such as macros). In this case, you may prefer to compile
your entire design along with the -incr argument. This causes the compiler to automatically
determine which modules have changed and generate code only for those modules.
The following is an example of how to compile a design with automatic incremental
compilation:
% vlog -incr top.v and2.v or2.v
-- Compiling module top
-- Compiling module and2
-- Compiling module or2
Top level modules:
top
316
ModelSim User’s Manual, v10.1c
Verilog and SystemVerilog Simulation
Verilog Compilation
Now, suppose that you modify the functionality of the or2 module:
% vlog -incr top.v and2.v or2.v
-- Skipping module top
-- Skipping module and2
-- Compiling module or2
Top level modules:
top
The compiler informs you that it skipped the modules top and and2, and compiled or2.
Automatic incremental compilation is intelligent about when to compile a module. For
example, changing a comment in your source code does not result in a recompile; however,
changing the compiler command line arguments results in a recompile of all modules.
Note
Changes to your source code that do not change functionality but that do affect source
code line numbers (such as adding a comment line) will cause all affected modules to be
recompiled. This happens because debug information must be kept current so that
ModelSim can trace back to the correct areas of the source code.
Library Usage
All modules and UDPs in a Verilog design must be compiled into one or more libraries. One
library is usually sufficient for a simple design, but you may want to organize your modules into
various libraries for a complex design. If your design uses different modules having the same
name, then you need to put those modules in different libraries because design unit names must
be unique within a library.
The following is an example of how to organize your ASIC cells into one library and the rest of
your design into another:
% vlib work
% vlib asiclib
% vlog -work asiclib and2.v or2.v
-- Compiling module and2
-- Compiling module or2
Top level modules:
and2
or2
% vlog top.v
-- Compiling module top
Top level modules:
top
Note that the first compilation uses the -work asiclib argument to instruct the compiler to place
the results in the asiclib library rather than the default work library.
ModelSim User’s Manual, v10.1c
317
Verilog and SystemVerilog Simulation
Verilog Compilation
Library Search Rules for the vlog Command
Because instantiation bindings are not determined at compile time, you must instruct the
simulator to search your libraries when loading the design. The top-level modules are loaded
from the library named work unless you prefix the modules with the <library>. option. All
other Verilog instantiations are resolved in the following order:
•
Search libraries specified with -Lf arguments in the order they appear on the command
line.
•
•
Search the library specified in the Verilog-XL uselib Compiler Directive section.
•
•
Search the work library.
Search libraries specified with -L arguments in the order they appear on the command
line.
Search the library explicitly named in the special escaped identifier instance name.
Handling Sub-Modules with Common Names
Sometimes in one design you need to reference two different modules that have the same name.
This situation can occur if you have hierarchical modules organized into separate libraries, and
you have commonly-named sub-modules in the libraries that have different definitions. This
may happen if you are using vendor-supplied libraries.
For example, say you have the following design configuration:
Example 7-3. Sub-Modules with Common Names
top
modA
modB
lib2:
lib1:
modA
cellX
modB
cellX
The normal library search rules fail in this situation. For example, if you load the design as
follows:
vsim -L lib1 -L lib2 top
both instantiations of cellX resolve to the lib1 version of cellX. On the other hand, if you specify
-L lib2 -L lib1, both instantiations of cellX resolve to the lib2 version of cellX.
318
ModelSim User’s Manual, v10.1c
Verilog and SystemVerilog Simulation
Verilog Compilation
To handle this situation, ModelSim implements a special interpretation of the expression -L
work. When you specify -L work first in the search library arguments you are directing vsim to
search for the instantiated module or UDP in the library that contains the module that does the
instantiation.
In the example above you would invoke vsim as follows:
vsim -L work -L lib1 -L lib2 top
SystemVerilog Multi-File Compilation
Declarations in Compilation Unit Scope
SystemVerilog allows the declaration of types, variables, functions, tasks, and other constructs
in compilation unit scope ($unit). The visibility of declarations in $unit scope does not extend
outside the current compilation unit. Thus, it is important to understand how compilation units
are defined by the simulator during compilation.
By default, vlog operates in Single File Compilation Unit mode (SFCU). This means the
visibility of declarations in $unit scope terminates at the end of each source file. Visibility does
not carry forward from one file to another, except when a module, interface, or package
declaration begins in one file and ends in another file. In that case, the compilation unit spans
from the file containing the beginning of the declaration to the file containing the end of the
declaration.
The vlog command also supports a non-default mode called Multi File Compilation Unit
(MFCU). In MFCU mode, vlog compiles all files on the command line into one compilation
unit. You can invoke vlog in MFCU mode as follows:
•
•
For a specific, one-time compilation: vlog -mfcu.
For all compilations: set the variable MultiFileCompilationUnit = 1 in the
modelsim.ini file.
By using either of these methods, you allow declarations in $unit scope to remain in effect
throughout the compilation of all files.
If you have made MFCU the default behavior by setting MultiFileCompilationUnit = 1 in
your modelsim.ini file, you can override this default behavior on a specific compilation by
using vlog -sfcu.
Macro Definitions and Compiler Directives in Compilation Unit
Scope
According to the IEEE Std 1800-2005, the visibility of macro definitions and compiler
directives span the lifetime of a single compilation unit. By default, this means the definitions of
ModelSim User’s Manual, v10.1c
319
Verilog and SystemVerilog Simulation
Verilog Compilation
macros and settings of compiler directives terminate at the end of each source file. They do not
carry forward from one file to another, except when a module, interface, or package declaration
begins in one file and ends in another file. In that case, the compilation unit spans from the file
containing the beginning of the definition to the file containing the end of the definition.
See Declarations in Compilation Unit Scope for instructions on how to control vlog's handling
of compilation units.
Note
Compiler directives revert to their default values at the end of a compilation unit.
If a compiler directive is specified as an option to the compiler, this setting is used for all
compilation units present in the current compilation.
Verilog-XL Compatible Compiler Arguments
The compiler arguments listed below are equivalent to Verilog-XL arguments and may ease the
porting of a design to ModelSim. See the vlog command for a description of each argument.
+define+<macro_name>[=<macro_text>]
+delay_mode_distributed
+delay_mode_path
+delay_mode_unit
+delay_mode_zero
-f <filename>
+incdir+<directory>
+mindelays
+maxdelays
+nowarn<mnemonic>
+typdelays
-u
Arguments Supporting Source Libraries
The compiler arguments listed below support source libraries in the same manner as VerilogXL. See the vlog command for a description of each argument.
Note that these source libraries are very different from the libraries that the ModelSim compiler
uses to store compilation results. You may find it convenient to use these arguments if you are
porting a design to ModelSim or if you are familiar with these arguments and prefer to use
them.
Source libraries are searched after the source files on the command line are compiled. If there
are any unresolved references to modules or UDPs, then the compiler searches the source
libraries to satisfy them. The modules compiled from source libraries may in turn have
additional unresolved references that cause the source libraries to be searched again. This
320
ModelSim User’s Manual, v10.1c
Verilog and SystemVerilog Simulation
Verilog Compilation
process is repeated until all references are resolved or until no new unresolved references are
found. Source libraries are searched in the order they appear on the command line.
-v <filename>
-y <directory>
+libext+<suffix>
+librescan
+nolibcell
-R [<simargs>]
Verilog-XL uselib Compiler Directive
The `uselib compiler directive is an alternative source library management scheme to the -v, -y,
and +libext compiler arguments. It has the advantage that a design may reference different
modules having the same name. You compile designs that contain `uselib directive statements
using the -compile_uselibs argument (described below) to vlog.
The syntax for the `uselib directive is:
`uselib <library_reference>...
where <library_reference> can be one or more of the following:
•
dir=<library_directory>, which is equivalent to the command line argument:
-y <library_directory>
•
file=<library_file>, which is equivalent to the command line argument:
-v <library_file>
•
libext=<file_extension>, which is equivalent to the command line argument:
+libext+<file_extension>
•
lib=<library_name>, which references a library for instantiated objects, specifically
modules, interfaces and program blocks, but not packages. You must ensure the correct
mappings are set up if the library does not exist in the current working directory. The
-compile_uselibs argument does not affect this usage of `uselib.
For example, the following directive
`uselib dir=/h/vendorA libext=.v
is equivalent to the following command line arguments:
-y /h/vendorA +libext+.v
Since the `uselib directives are embedded in the Verilog source code, there is more flexibility in
defining the source libraries for the instantiations in the design. The appearance of a `uselib
ModelSim User’s Manual, v10.1c
321
Verilog and SystemVerilog Simulation
Verilog Compilation
directive in the source code explicitly defines how instantiations that follow it are resolved,
completely overriding any previous `uselib directives.
An important feature of ‘uselib is to allow a design to reference multiple modules having the
same name, therefore independent compilation of the source libraries referenced by the `uselib
directives is required.
Each source library should be compiled into its own object library. The compilation of the code
containing the `uselib directives only records which object libraries to search for each module
instantiation when the design is loaded by the simulator.
Because the `uselib directive is intended to reference source libraries, the simulator must infer
the object libraries from the library references. The rule is to assume an object library named
work in the directory defined in the library reference:
dir=<library_directory>
or the directory containing the file in the library reference
file=<library_file>
The simulator will ignore a library reference libext=<file_extension>. For example, the
following `uselib directives infer the same object library:
‘uselib dir=/h/vendorA
‘uselib file=/h/vendorA/libcells.v
In both cases the simulator assumes that the library source is compiled into the object library:
/h/vendorA/work
The simulator also extends the `uselib directive to explicitly specify the object library with the
library reference lib=<library_name>. For example:
‘uselib lib=/h/vendorA/work
The library name can be a complete path to a library, or it can be a logical library name defined
with the vmap command.
-compile_uselibs Argument
Use the -compile_uselibs argument to vlog to reference `uselib directives. The argument finds
the source files referenced in the directive, compiles them into automatically created object
libraries, and updates the modelsim.ini file with the logical mappings to the libraries.
When using -compile_uselibs, ModelSim determines into which directory to compile the object
libraries by choosing, in order, from the following three values:
•
322
The directory name specified by the -compile_uselibs argument. For example,
ModelSim User’s Manual, v10.1c
Verilog and SystemVerilog Simulation
Verilog Compilation
-compile_uselibs=./mydir
•
The directory specified by the MTI_USELIB_DIR environment variable (see
Environment Variables)
•
A directory named mti_uselibs that is created in the current working directory
The following code fragment and compiler invocation show how two different modules that
have the same name can be instantiated within the same design:
module top;
`uselib dir=/h/vendorA libext=.v
NAND2 u1(n1, n2, n3);
`uselib dir=/h/vendorB libext=.v
NAND2 u2(n4, n5, n6);
endmodule
vlog -compile_uselibs top
This allows the NAND2 module to have different definitions in the vendorA and vendorB
libraries.
uselib is Persistent
As mentioned above, the appearance of a `uselib directive in the source code explicitly defines
how instantiations that follow it are resolved. This may result in unexpected consequences. For
example, consider the following compile command:
vlog -compile_uselibs dut.v srtr.v
Assume that dut.v contains a `uselib directive. Since srtr.v is compiled after dut.v, the `uselib
directive is still in effect. When srtr is loaded it is using the `uselib directive from dut.v to
decide where to locate modules. If this is not what you intend, then you need to put an empty
`uselib at the end of dut.v to “close” the previous `uselib statement.
Verilog Configurations
The Verilog 2001 specification added configurations. Configurations specify how a design is
“assembled” during the elaboration phase of simulation. Configurations actually consist of two
pieces: the library mapping and the configuration itself. The library mapping is used at compile
time to determine into which libraries the source files are to be compiled. Here is an example of
a simple library map file:
library
library
library
library
work
rtlLib
gateLib
aLib
../top.v;
lrm_ex_top.v;
lrm_ex_adder.vg;
lrm_ex_adder.v;
Here is an example of a library map file that uses -incdir:
ModelSim User’s Manual, v10.1c
323
Verilog and SystemVerilog Simulation
Verilog Compilation
library lib1 src_dir/*.v -incdir ../include_dir2, ../, my_incdir;
The name of the library map file is arbitrary. You specify the library map file using the -libmap
argument to the vlog command. Alternatively, you can specify the file name as the first item on
the vlog command line, and the compiler reads it as a library map file.
The library map file must be compiled along with the Verilog source files. Multiple map files
are allowed but each must be preceded by the -libmap argument.
The library map file and the configuration can exist in the same or different files. If they are
separate, only the map file needs the -libmap argument. The configuration is treated as any
other Verilog source file.
Configurations and the Library Named work
The library named “work” is treated specially by ModelSim (see The Library Named "work" for
details) for Verilog configurations.
Consider the following code example:
config cfg;
design top;
instance top.u1 use work.u1;
endconfig
In this case, work.u1 indicates to load u1 from the current library.
To create a configuration that loads an instance from a library other than the default work
library, do the following:
1. Make sure the library has been created using the vlib command. For example:
vlib mylib
2. Define this library (mylib) as the new current (working) library:
vlog -work mylib
3. Load instance u1 from the current library, which is now mylib:
config cfg;
design top;
instance top.u1 use mylib.u1;
endconfig
Verilog Generate Statements
ModelSim implements the rules adopted for Verilog 2005, because the Verilog 2001 rules for
generate statements had numerous inconsistencies and ambiguities. Most of the 2005 rules are
backwards compatible, but there is one key difference related to name visibility.
324
ModelSim User’s Manual, v10.1c
Verilog and SystemVerilog Simulation
Verilog Simulation
Name Visibility in Generate Statements
Consider the following code example:
module m;
parameter p = 1;
generate
if (p)
integer x = 1;
else
real x = 2.0;
endgenerate
initial $display(x);
endmodule
This example is legal under 2001 rules. However, it is illegal under the 2005 rules and causes an
error in ModelSim. Under the new rules, you cannot hierarchically reference a name in an
anonymous scope from outside that scope. In the example above, x does not propagate its
visibility upwards, and each condition alternative is considered to be an anonymous scope.
For this example to simulate properly in ModelSim, change it to the following:
module m;
parameter p = 1;
if (p) begin:s
integer x = 1;
end
else begin:s
real x = 2.0;
end
initial $display(s.x);
endmodule
Because the scope is named in this example (begin:s), normal hierarchical resolution rules
apply and the code runs without error.
In addition, note that the keyword pair generate - endgenerate is optional under the 2005
rules and are excluded in the second example.
Verilog Simulation
A Verilog design is ready for simulation after it has been compiled with vlog. The simulator
may then be invoked with the names of the top-level modules (many designs contain only one
top-level module). For example, if your top-level modules are “testbench” and “globals”, then
invoke the simulator as follows:
vsim testbench globals
ModelSim User’s Manual, v10.1c
325
Verilog and SystemVerilog Simulation
Verilog Simulation
After the simulator loads the top-level modules, it iteratively loads the instantiated modules and
UDPs in the design hierarchy, linking the design together by connecting the ports and resolving
hierarchical references. By default all modules and UDPs are loaded from the library named
work. Modules and UDPs from other libraries can be specified using the -L or -Lf arguments to
vsim (see Library Usage for details).
On successful loading of the design, the simulation time is set to zero, and you must enter a run
command to begin simulation. Commonly, you enter run -all to run until there are no more
simulation events or until $finish is executed in the Verilog code. You can also run for specific
time periods (for example, run 100 ns). Enter the quit command to exit the simulator.
Simulator Resolution Limit (Verilog)
The simulator internally represents time as a 64-bit integer in units equivalent to the smallest
unit of simulation time (also known as the simulator resolution limit). The resolution limit
defaults to the smallest time units that you specify among all of the `timescale compiler
directives in the design.
Here is an example of a `timescale directive:
`timescale 1 ns / 100 ps
The first number (1 ns) is the time units; the second number (100 ps) is the time precision,
which is the rounding factor for the specified time units. The directive above causes time values
to be read as nanoseconds and rounded to the nearest 100 picoseconds.
Time units and precision can also be specified with SystemVerilog keywords as follows:
timeunit 1 ns
timeprecision 100 ps
Modules Without Timescale Directives
Unexpected behavior may occur if your design contains some modules with timescale directives
and others without. An elaboration error is issued in this situation and it is highly recommended
that all modules having delays also have timescale directives to make sure that the timing of the
design operates as intended.
Timescale elaboration errors may be suppressed or reduced to warnings however, there is a risk
of improper design behavior and reduced performance. The vsim +nowarnTSCALE or
-suppress options may be used to ignore the error, while the -warning option may be used to
reduce the severity to a warning.
326
ModelSim User’s Manual, v10.1c
Verilog and SystemVerilog Simulation
Verilog Simulation
-timescale Option
The -timescale option can be used with the vlog command to specify the default timescale in
effect during compilation for modules that do not have an explicit `timescale directive. The
format of the -timescale argument is the same as that of the `timescale directive:
-timescale <time_units>/<time_precision>
where <time_units> is <n> <units>. The value of <n> must be 1, 10, or 100. The value of
<units> must be fs, ps, ns, us, ms, or s. In addition, the <time_units> must be greater than or
equal to the <time_precision>.
For example:
-timescale "1ns / 1ps"
The argument above needs quotes because it contains white space.
Multiple Timescale Directives
As alluded to above, your design can have multiple timescale directives. The timescale directive
takes effect where it appears in a source file and applies to all source files which follow in the
same vlog command. Separately compiled modules can also have different timescales. The
simulator determines the smallest timescale of all the modules in a design and uses that as the
simulator resolution.
timescale, -t, and Rounding
The optional vsim argument -t sets the simulator resolution limit for the overall simulation. If
the resolution set by -t is larger than the precision set in a module, the time values in that
module are rounded up. If the resolution set by -t is smaller than the precision of the module, the
precision of that module remains whatever is specified by the `timescale directive. Consider the
following code:
`timescale 1 ns / 100 ps
module foo;
initial
#12.536 $display
The list below shows three possibilities for -t and how the delays in the module are handled in
each case:
•
-t not set
The delay is rounded to 12.5 as directed by the module’s ‘timescale directive.
•
-t is set to 1 fs
ModelSim User’s Manual, v10.1c
327
Verilog and SystemVerilog Simulation
Verilog Simulation
The delay is rounded to 12.5. Again, the module’s precision is determined by the
‘timescale directive. ModelSim does not override the module’s precision.
•
-t is set to 1 ns
The delay will be rounded to 13. The module’s precision is determined by the -t setting.
ModelSim can only round the module’s time values because the entire simulation is
operating at 1 ns.
Choosing the Resolution for Verilog
You should choose the coarsest simulator resolution limit possible that does not result in
undesired rounding of your delays. For example, values smaller than the current Time Scale
will be truncated to zero (0) and a warning issued. However, the time precision should also not
be set unnecessarily small, because in some cases performance will be degraded.
Event Ordering in Verilog Designs
Event-based simulators such as ModelSim may process multiple events at a given simulation
time. The Verilog language is defined such that you cannot explicitly control the order in which
simultaneous events are processed. Unfortunately, some designs rely on a particular event
order, and these designs may behave differently than you expect.
Event Queues
Section 11 of IEEE Std 1364-2005 defines several event queues that determine the order in
which events are evaluated. At the current simulation time, the simulator has the following
pending events:
•
•
•
•
•
active events
inactive events
non-blocking assignment update events
monitor events
future events
o
inactive events
o
non-blocking assignment update events
The Standard (LRM) dictates that events are processed as follows:
1. All active events are processed.
2. Inactive events are moved to the active event queue and then processed.
3. Non-blocking events are moved to the active event queue and then processed.
328
ModelSim User’s Manual, v10.1c
Verilog and SystemVerilog Simulation
Verilog Simulation
4. Monitor events are moved to the active queue and then processed.
5. Simulation advances to the next time where there is an inactive event or a non-blocking
assignment update event.
Within the active event queue, the events can be processed in any order, and new active events
can be added to the queue in any order. In other words, you cannot control event order within
the active queue. The example below illustrates potential ramifications of this situation.
Assume that you have these four statements:
•
•
•
•
always@(q) p = q;
always @(q) p2 = not q;
always @(p or p2) clk = p and p2;
always @(posedge clk)
with current variable values: q = 0, p = 0, p2=1
The tables below show two of the many valid evaluations of these statements. Evaluation events
are denoted by a number where the number is the statement to be evaluated. Update events are
denoted <name>(old->new) where <name> indicates the reg being updated and new is the
updated value.\
Table 7-1. Evaluation 1 of always Statements
Event being processed
Active event queue
q(0 -> 1)
q(0 -> 1)
1, 2
1
p(0 -> 1), 2
p(0 -> 1)
3, 2
3
clk(0 -> 1), 2
clk(0 -> 1)
4, 2
4
2
2
p2(1 -> 0)
p2(1 -> 0)
3
3
clk(1 -> 0)
clk(1 -> 0)
<empty>
ModelSim User’s Manual, v10.1c
329
Verilog and SystemVerilog Simulation
Verilog Simulation
Table 7-2. Evaluation 2 of always Statement
Event being processed
Active event queue
q(0 -> 1)
q(0 -> 1)
1, 2
1
p(0 -> 1), 2
2
p2(1 -> 0), p(0 -> 1)
p(0 -> 1)
3, p2(1 -> 0)
p2(1 −> 0)
3
3
<empty> (clk does not change)
Again, both evaluations are valid. However, in Evaluation 1, clk has a glitch on it; in Evaluation
2, clk does not. This indicates that the design has a zero-delay race condition on clk.
Controlling Event Queues with Blocking or Non-Blocking
Assignments
The only control you have over event order is to assign an event to a particular queue. You do
this by using blocking or non-blocking assignments.
Blocking Assignments
Blocking assignments place an event in the active, inactive, or future queues depending on what
type of delay they have:
•
•
•
a blocking assignment without a delay goes in the active queue
a blocking assignment with an explicit delay of 0 goes in the inactive queue
a blocking assignment with a non-zero delay goes in the future queue
Non-Blocking Assignments
A non-blocking assignment goes into either the non-blocking assignment update event queue or
the future non-blocking assignment update event queue. (Non-blocking assignments with no
delays and those with explicit zero delays are treated the same.)
Non-blocking assignments should be used only for outputs of flip-flops. This insures that all
outputs of flip-flops do not change until after all flip-flops have been evaluated. Attempting to
use non-blocking assignments in combinational logic paths to remove race conditions may only
cause more problems. (In the preceding example, changing all statements to non-blocking
assignments would not remove the race condition.) This includes using non-blocking
assignments in the generation of gated clocks.
330
ModelSim User’s Manual, v10.1c
Verilog and SystemVerilog Simulation
Verilog Simulation
The following is an example of how to properly use non-blocking assignments.
gen1: always @(master)
clk1 = master;
gen2: always @(clk1)
clk2 = clk1;
f1 : always @(posedge clk1)
begin
q1 <= d1;
end
f2:
always @(posedge clk2)
begin
q2 <= q1;
end
If written this way, a value on d1 always takes two clock cycles to get from d1 to q2.
If you change clk1 = master and clk2 = clk1 to non-blocking assignments or q2 <= q1 and q1
<= d1 to blocking assignments, then d1 may get to q2 is less than two clock cycles.
Debugging Event Order Issues
Since many models have been developed on Verilog-XL, ModelSim tries to duplicate VerilogXL event ordering to ease the porting of those models to ModelSim. However, ModelSim does
not match Verilog-XL event ordering in all cases, and if a model ported to ModelSim does not
behave as expected, then you should suspect that there are event order dependencies.
ModelSim helps you track down event order dependencies with the following compiler
arguments: -compat, -hazards, and -keep_delta.
See the vlog command for descriptions of -compat and -hazards.
Hazard Detection
The -hazards argument to vsim detects event order hazards involving simultaneous reading and
writing of the same register in concurrently executing processes. vsim detects the following
kinds of hazards:
•
•
WRITE/WRITE — Two processes writing to the same variable at the same time.
•
WRITE/READ — Same as a READ/WRITE hazard except that ModelSim executed the
write first.
READ/WRITE — One process reading a variable at the same time it is being written to
by another process. ModelSim calls this a READ/WRITE hazard if it executed the read
first.
ModelSim User’s Manual, v10.1c
331
Verilog and SystemVerilog Simulation
Verilog Simulation
vsim issues an error message when it detects a hazard. The message pinpoints the variable and
the two processes involved. You can have the simulator break on the statement where the
hazard is detected by setting the break on assertion level to Error.
To enable hazard detection you must invoke vlog with the -hazards argument when you compile
your source code and you must also invoke vsim with the -hazards argument when you
simulate.
Note
Enabling -hazards implicitly enables the -compat argument. As a result, using this
argument may affect your simulation results.
Hazard Detection and Optimization Levels
In certain cases hazard detection results are affected by the optimization level used in the
simulation. Some optimizations change the read/write operations performed on a variable if the
transformation is determined to yield equivalent results. Because the hazard detection algorithm
cannot determine whether the read/write operations can affect the simulation results, the
optimizations can result in different hazard detection results. Generally, the optimizations
reduce the number of false hazards by eliminating unnecessary reads and writes, but there are
also optimizations that can produce additional false hazards.
Limitations of Hazard Detection
•
Reads and writes involving bit and part selects of vectors are not considered for hazard
detection. The overhead of tracking the overlap between the bit and part selects is too
high.
•
•
A WRITE/WRITE hazard is flagged even if the same value is written by both processes.
•
•
Glitches on nets caused by non-guaranteed event ordering are not detected.
•
Hazards caused by simultaneous forces are not detected.
A WRITE/READ or READ/WRITE hazard is flagged even if the write does not modify
the variable's value.
A non-blocking assignment is not treated as a WRITE for hazard detection purposes.
This is because non-blocking assignments are not normally involved in hazards. (In fact,
they should be used to avoid hazards.)
Debugging Signal Segmentation Violations
If you attempt to access a SystemVerilog object that has not been constructed with the new
operator, you will receive a fatal error called a signal segmentation violation (SIGSEGV). For
example, the following code produces a SIGSEGV fatal error:
332
ModelSim User’s Manual, v10.1c
Verilog and SystemVerilog Simulation
Verilog Simulation
class C;
int x;
endclass
C obj;
initial obj.x = 5;
This attempts to initialize a property of obj, but obj has not been constructed. The code is
missing the following:
C obj = new;
The new operator performs three distinct operations:
•
•
Allocates storage for an object of type C
•
Assigns the handle of the newly constructed object to “obj”
Calls the “new” method in the class or uses a default method if the class does not define
“new”
If the object handle obj is not initialized with new, there will be nothing to reference. ModelSim
sets the variable to the value null and the SIGSEGV fatal error will occur.
To debug a SIGSEGV error, first look in the transcript. Figure 7-1 shows an example of a
SIGSEGV error message in the Transcript window.
Figure 7-1. Fatal Signal Segmentation Violation (SIGSEGV)
The Fatal error message identifies the filename and line number where the code violation
occurred (in this example, the file is top.sv and the line number is 19).
ModelSim sets the active scope to the location where the error occurred. In the Processes
window, the current process is highlighted (Figure 7-2).
ModelSim User’s Manual, v10.1c
333
Verilog and SystemVerilog Simulation
Verilog Simulation
Figure 7-2. Current Process Where Error Occurred
Double-click the highlighted process to open a Source window. A blue arrow will point to the
statement where the simulation stopped executing (Figure 7-3).
Figure 7-3. Blue Arrow Indicating Where Code Stopped Executing
Next, look for null values in the ModelSim Locals window (Figure 7-4), which displays data
objects declared in the local (current) scope of the active process.
Figure 7-4. Null Values in the Locals Window
The null value in Figure 7-4 indicates that the object handle for obj was not properly
constructed with the new operator.
Negative Timing Checks
ModelSim automatically detects cells with negative timing checks and causes timing checks to
be performed on the delayed versions of input ports (used when there are negative timing check
334
ModelSim User’s Manual, v10.1c
Verilog and SystemVerilog Simulation
Verilog Simulation
limits). This is the equivalent of applying the +delayed_timing_checks switch with the vsim
command.
vsim +delayed_timing_checks
Appropriately applying +delayed_timing_checks will significantly improve simulation
performance.
To turn off this feature, specify +no_autodtc with vsim.
Negative Timing Check Limits
By default, ModelSim supports negative timing check limits in Verilog $setuphold and $recrem
system tasks. Using the +no_neg_tcheck argument with the vsim command causes all negative
timing check limits to be set to zero.
Models that support negative timing check limits must be written properly if they are to be
evaluated correctly. These timing checks specify delayed versions of the input ports, which are
used for functional evaluation. The correct syntax for $setuphold and $recrem is as follows.
$setuphold
Syntax
$setuphold(clk_event, data_event, setup_limit, hold_limit, [notifier], [tstamp_cond],
[tcheck_cond], [delayed_clk], [delayed_data])
Arguments
•
The clk_event argument is required. It is a transition in a clock signal that establishes the
reference time for tracking timing violations on the data_event. Since $setuphold
combines the functionality of the $setup and $hold system tasks, the clk_event sets the
lower bound event for $hold and the upper bound event for $setup.
•
The data_event argument is required. It is a transition of a data signal that initiates the
timing check. The data_event sets the upper bound event for $hold and the lower bound
limit for $setup.
•
The setup_limit argument is required. It is a constant expression or specparam that
specifies the minimum interval between the data_event and the clk_event. Any change
to the data signal within this interval results in a timing violation.
•
The hold_limit argument is required. It is a constant expression or specparam that
specifies the interval between the clk_event and the data_event. Any change to the data
signal within this interval results in a timing violation.
•
The notifier argument is optional. It is a register whose value is updated whenever a
timing violation occurs. The notifier can be used to define responses to timing
violations.
ModelSim User’s Manual, v10.1c
335
Verilog and SystemVerilog Simulation
Verilog Simulation
•
The tstamp_cond argument is optional. It conditions the data_event for the setup check
and the clk_event for the hold check. This alternate method of conditioning precludes
specifying conditions in the clk_event and data_event arguments.
•
The tcheck_cond argument is optional. It conditions the data_event for the hold check
and the clk_event for the setup check. This alternate method of conditioning precludes
specifying conditions in the clk_event and data_event arguments.
•
The delayed_clk argument is optional. It is a net that is continuously assigned the value
of the net specified in the clk_event. The delay is determined by the simulator and may
be non-zero depending on all the timing check limits.
•
The delayed_data argument is optional. It is a net that is continuously assigned the value
of the net specified in the data_event. The delay is determined by the simulator and may
be non-zero depending on all the timing check limits.
You can specify negative times for either the setup_limit or the hold_limit, but the sum of the
two arguments must be zero or greater. If this condition is not met, ModelSim zeroes the
negative limit during elaboration or SDF annotation. To see messages about this kind of
problem, use the +ntc_warn argument with the vsim command. A typical warning looks like
the following:
** Warning: (vsim-3616) cells.v(x): Instance 'dff0' - Bad $setuphold
constraints: 5 ns and -6 ns. Negative limit(s) set to zero.
The delayed_clk and delayed_data arguments are provided to ease the modeling of devices that
may have negative timing constraints. The model's logic should reference the delayed_clk and
delayed_data nets in place of the normal clk and data nets. This ensures that the correct data is
latched in the presence of negative constraints. The simulator automatically calculates the
delays for delayed_clk and delayed_data such that the correct data is latched as long as a timing
constraint has not been violated. See Using Delayed Inputs for Timing Checks for more
information.
Optional arguments not included in the task must be indicated as null arguments by using
commas. For example:
$setuphold(posedge CLK, D, 2, 4, , , tcheck_cond);
The $setuphold task does not specify notifier or tstamp_cond but does include a tcheck_cond
argument. Notice that there are no commas after the tcheck_cond argument. Using one or more
commas after the last argument results in an error.
Note
Do not condition a $setuphold timing check using the tstamp_cond or tcheck_cond
arguments and a conditioned event. If this is attempted, only the parameters in the
tstamp_cond or tcheck_cond arguments will be effective, and a warning will be issued.
336
ModelSim User’s Manual, v10.1c
Verilog and SystemVerilog Simulation
Verilog Simulation
$recrem
Syntax
$recrem(control_event, data_event, recovery_limit, removal_limit, [notifier], [tstamp_cond],
[tcheck_cond], [delayed_ctrl, [delayed_data])
Arguments
•
The control_event argument is required. It is an asynchronous control signal with an
edge identifier to indicate the release from an active state.
•
The data_event argument is required. It is clock or gate signal with an edge identifier to
indicate the active edge of the clock or the closing edge of the gate.
•
The recovery_limit argument is required. It is the minimum interval between the release
of the asynchronous control signal and the active edge of the clock event. Any change to
a signal within this interval results in a timing violation.
•
The removal_limit argument is required. It is the minimum interval between the active
edge of the clock event and the release of the asynchronous control signal. Any change
to a signal within this interval results in a timing violation.
•
The notifier argument is optional. It is a register whose value is updated whenever a
timing violation occurs. The notifier can be used to define responses to timing
violations.
•
The tstamp_cond argument is optional. It conditions the data_event for the removal
check and the control_event for the recovery check. This alternate method of
conditioning precludes specifying conditions in the control_event and data_event
arguments.
•
The tcheck_cond argument is optional. It conditions the data_event for the recovery
check and the clk_event for the removal check. This alternate method of conditioning
precludes specifying conditions in the control_event and data_event arguments.
•
The delayed_ctrl argument is optional. It is a net that is continuously assigned the value
of the net specified in the control_event. The delay is determined by the simulator and
may be non-zero depending on all the timing check limits.
•
The delayed_data argument is optional. It is a net that is continuously assigned the value
of the net specified in the data_event. The delay is determined by the simulator and may
be non-zero depending on all the timing check limits.
You can specify negative times for either the recovery_limit or the removal_limit, but the sum
of the two arguments must be zero or greater. If this condition is not met, ModelSim zeroes the
negative limit during elaboration or SDF annotation. To see messages about this kind of
problem, use the +ntc_warn argument with the vsim command.
The delayed_clk and delayed_data arguments are provided to ease the modeling of devices that
may have negative timing constraints. The model's logic should reference the delayed_clk and
ModelSim User’s Manual, v10.1c
337
Verilog and SystemVerilog Simulation
Verilog Simulation
delayed_data nets in place of the normal control and data nets. This ensures that the correct
data is latched in the presence of negative constraints. The simulator automatically calculates
the delays for delayed_clk and delayed_data such that the correct data is latched as long as a
timing constraint has not been violated.
Optional arguments not included in the task must be indicated as null arguments by using
commas. For example:
$recrem(posedge CLK, D, 2, 4, , , tcheck_cond);
The $recrem task does not specify notifier or tstamp_cond but does include a tcheck_cond
argument. Notice that there are no commas after the tcheck_cond argument. Using one or more
commas after the last argument results in an error.
Negative Timing Constraint Algorithm
The ModelSim negative timing constraint algorithm attempts to find a set of delays such that
the data net is valid when the clock or control nets transition and the timing checks are satisfied.
The algorithm is iterative because a set of delays that satisfies all timing checks for a pair of
inputs can cause mis-ordering of another pair (where both pairs of inputs share a common
input). When a set of delays that satisfies all timing checks is found, the delays are said to
converge.
When none of the delay sets cause convergence, the algorithm pessimistically changes the
timing check limits to force convergence. Basically, the algorithm zeroes the smallest negative
$setup/$recovery limit. If a negative $setup/$recovery doesn't exist, then the algorithm zeros the
smallest negative $hold/$removal limit. After zeroing a negative limit, the delay calculation
procedure is repeated. If the delays do not converge, the algorithm zeros another negative limit,
repeating the process until convergence is found.
For example, in this timing check,
$setuphold(posedge CLK, D, -10, 20, notifier,,, dCLK, dD);
dCLK is the delayed version of the input CLK and dD is the delayed version of D. By default,
the timing checks are performed on the inputs while the model's functional evaluation uses the
delayed versions of the inputs. This posedge D-Flipflop module has a negative setup limit of -10
time units, which allows posedge CLK to occur up to 10 time units before the stable value of D
is latched.
-10
D violation
region
20
XXXXXXXXXX
0
CLK
Without delaying CLK by 11, an old value for D could be latched. Note that an additional time
unit of delay is added to prevent race conditions.
338
ModelSim User’s Manual, v10.1c
Verilog and SystemVerilog Simulation
Verilog Simulation
The inputs look like this:
9
D
0
CLK
. . . resulting in delayed inputs of . . .
9
dD
11
dCLK
Because the posedge CLK transition is delayed by the amount of the negative setup limit (plus
one time unit to prevent race conditions) no timing violation is reported and the new value of D
is latched.
However, the effect of this delay could also affect other inputs with a specified timing
relationship to CLK. The simulator is responsible for calculating the delay between all inputs
and their delayed versions. The complete set of delays (delay solution convergence) must
consider all timing check limits together so that whenever timing is met the correct data value is
latched.
Consider the following timing checks specified relative to CLK:
$setuphold(posedge CLK, D, -10, 20, notifier,,, dCLK, dD);
$setuphold(posedge CLK, negedge RST, -40, 50, notifier,,, dCLK, dRST);
0
RST violation
D violation
-10
-30
20
40
\\\\\\\\\\\\
XXXXXXXXXX
CLK
To solve the timing checks specified relative to CLK the following delay values are necessary:
ModelSim User’s Manual, v10.1c
Rising
Falling
dCLK
31
31
dD
20
20
dRST
0
0
339
Verilog and SystemVerilog Simulation
Verilog Simulation
The simulator's intermediate delay solution shifts the violation regions to overlap the reference
events.
0
-10
-30
20
dRST violation
dD violation
40 45
\\\\\\\\\\\\\\\\
XXXXXXXXXX
dCLK
Notice that no timing is specified relative to negedge CLK, but the dCLK falling delay is set to
the dCLK rising delay to minimize pulse rejection on dCLK. Pulse rejection that occurs due to
delayed input delays is reported by:
"WARNING[3819] : Scheduled event on delay net dCLK was cancelled"
Now, consider the following case where a new timing check is added between D and RST and
the simulator cannot find a delay solution. Some timing checks are set to zero. In this case, the
new timing check is not annotated from an SDF file and a default $setuphold limit of 1, 1 is
used:
$setuphold(posedge CLK, D, -10, 20, notifier,,, dCLK, dD);
$setuphold(posedge CLK, negedge RST, -40, 50, notifier,,, dCLK, dRST);
$setuphold(negedge RST, D, 1, 1, notifier,,, dRST, dD);
0
RST violation
D violation
-10
-30
20
40 45
\\\\\\\\\\\\\\\\
XXXXXXXXXX
CLK
D violation
1 1
XX
RST
As illustrated earlier, to solve timing checks on CLK, delays of 20 and 31 time units were
necessary on dD and dCLK, respectively.
340
Rising
Falling
dCLK
31
31
dD
20
20
dRST
0
0
ModelSim User’s Manual, v10.1c
Verilog and SystemVerilog Simulation
Verilog Simulation
The simulator's intermediate delay solution is:
0
-10
21 23
RST violation
D violation
-30
40 45
\\\\\\\\\\\\\\\\
XXXXXXXXXX
CLK
D violation
XX
RST
But this is not consistent with the timing check specified between RST and D. The falling RST
signal can be delayed by additional 10, but that is still not enough for the delay solution to
converge.
Rising
Falling
dCLK
31
31
dD
20
20
dRST
0
10
0
-10
21 23
RST violation
D violation
-30
40
55
\\\\\\\\\\\\
XXXXXXXXXX
CLK
D violation
XX
RST
As stated above, if a delay solution cannot be determined with the specified timing check limits
the smallest negative $setup/$recovery limit is zeroed and the calculation of delays repeated. If
no negative $setup/$recovery limits exist, then the smallest negative $hold/$removal limit is
zeroed. This process is repeated until a delay solution is found.
If a timing check in the design was zeroed because a delay solution was not found, a summary
message like the following will be issued:
# ** Warning: (vsim-3316) No solution possible for some delayed timing
check nets. 1 negative limits were zeroed. Use +ntc_warn for more info.
Invoking vsim with the +ntc_warn option identifies the timing check that is being zeroed.
ModelSim User’s Manual, v10.1c
341
Verilog and SystemVerilog Simulation
Verilog Simulation
Finally consider the case where the RST and D timing check is specified on the posedge RST.
$setuphold(posedge CLK, D, -10, 20, notifier,,, dCLK, dD);
$setuphold(posedge CLK, negedge RST, -40, 50, notifier,,, dCLK, dRST);
$setuphold(posedge RST, D, 1, 1, notifier,,, dRST, dD);
0
RST violation
D violation
-10
-30
20
45
\\\\\\\\\\\\\\\\
XXXXXXXXXX
CLK
D violation
1 1
XX
RST
In this case the delay solution converges when an rising delay on dRST is used.
Rising
Falling
dCLK
31
31
dD
20
20
dRST
20
10
0
-10
21 23
RST violation
D violation
-30
40 45
\\\\\\\\\\\\\\\
XXXXXXXXXX
CLK
D violation
XX
RST
Using Delayed Inputs for Timing Checks
By default ModelSim performs timing checks on inputs specified in the timing check. If you
want timing checks performed on the delayed inputs, use the +delayed_timing_checks
argument to vsim.
Consider an example. This timing check:
$setuphold(posedge clk, posedge t, 20, -12, NOTIFIER,,, clk_dly, t_dly);
342
ModelSim User’s Manual, v10.1c
Verilog and SystemVerilog Simulation
Verilog Simulation
reports a timing violation when posedge t occurs in the violation region:
20
-12
t
0
clk
With the +delayed_timing_checks argument, the violation region between the delayed inputs
is:
7
1
t_dly
0
clk_dly
Although the check is performed on the delayed inputs, the timing check violation message is
adjusted to reference the undelayed inputs. Only the report time of the violation message is
noticeably different between the delayed and undelayed timing checks.
By far the greatest difference between these modes is evident when there are conditions on a
delayed check event because the condition is not implicitly delayed. Also, timing checks
specified without explicit delayed signals are delayed, if necessary, when they reference an
input that is delayed for a negative timing check limit.
Other simulators perform timing checks on the delayed inputs. To be compatible, ModelSim
supports both methods.
Force and Release Statements in Verilog
The Verilog Language Reference Manual IEEE Std 1800-2009. drvyopm 10.6.2, states that the
left-hand side of a force statement cannot be a bit-select or part-select. Questa deviates from the
LRM standard by supporting forcing of bit-selects, part-selects, and field-selects in your source
code. The right-hand side of these force statements may not be a variable. Refer to the force
command for more information.
Verilog-XL Compatible Simulator Arguments
The simulator arguments listed below are equivalent to Verilog-XL arguments and may ease the
porting of a design to ModelSim. See the vsim command for a description of each argument.
+alt_path_delays
-l <filename>
+maxdelays
+mindelays
+multisource_int_delays
+no_cancelled_e_msg
+no_neg_tchk
+no_notifier
ModelSim User’s Manual, v10.1c
343
Verilog and SystemVerilog Simulation
Verilog Simulation
+no_path_edge
+no_pulse_msg
-no_risefall_delaynets
+no_show_cancelled_e
+nosdfwarn
+nowarn<mnemonic>
+ntc_warn
+pulse_e/<percent>
+pulse_e_style_ondetect
+pulse_e_style_onevent
+pulse_int_e/<percent>
+pulse_int_r/<percent>
+pulse_r/<percent>
+sdf_nocheck_celltype
+sdf_verbose
+show_cancelled_e
+transport_int_delays
+transport_path_delays
+typdelays
Using Escaped Identifiers
ModelSim recognizes and maintains Verilog escaped identifier syntax. Prior to version 6.3,
Verilog escaped identifiers were converted to VHDL-style extended identifiers with a backslash
at the end of the identifier. Verilog escaped identifiers then appeared as VHDL extended
identifiers in simulation output and in command line interface (CLI) commands. For example, a
Verilog escaped identifier like the following:
\/top/dut/03
had to be displayed as follows:
\/top/dut/03\
Starting in version 6.3, all object names inside the simulator appear identical to their names in
original HDL source files.
Sometimes, in mixed language designs, hierarchical identifiers might refer to both VHDL
extended identifiers and Verilog escaped identifiers in the same fullpath. For example,
top/\VHDL*ext\/\Vlog*ext /bottom (assuming the PathSeparator variable is set to '/'), or
top.\VHDL*ext\.\Vlog*ext .bottom (assuming the PathSeparator variable is set to '.') Any
fullpath that appears as user input to the simulator (such as on the vsim command line, in a .do
file) should be composed of components with valid escaped identifier syntax.
A modelsim.ini variable called GenerousIdentifierParsing can control parsing of identifiers. If
this variable is on (the variable is on by default: value = 1), either VHDL extended identifiers or
Verilog escaped identifier syntax may be used for objects of either language kind. This provides
backward compatibility with older .do files, which often contain pure VHDL extended identifier
syntax, even for escaped identifiers in Verilog design regions.
344
ModelSim User’s Manual, v10.1c
Verilog and SystemVerilog Simulation
Cell Libraries
Note that SDF files are always parsed in “generous mode.” SignalSpy function arguments are
also parsed in “generous mode.”
Tcl and Escaped Identifiers
In Tcl, the backslash is one of a number of characters that have a special meaning. For example,
\n
creates a new line.
When a Tcl command is used in the command line interface, the TCL backslash should be
escaped by adding another backslash. For example:
force -freeze /top/ix/iy/\\yw\[1\]\\ 10 0, 01 {50 ns} -r 100
The Verilog identifier, in this example, is \yw[1]. Here, backslashes are used to escape the
square brackets ([]), which have a special meaning in Tcl.
For a more detailed description of special characters in Tcl and how backslashes should be used
with those characters, click Help > Tcl Syntax in the menu bar, or simply open the
docs/tcl_help_html/TclCmd directory in your QuestaSim installation.
Cell Libraries
Mentor Graphics has passed the Verilog test bench from the ASIC Council and achieved the
“Library Tested and Approved” designation from Si2 Labs. This test bench is designed to
ensure Verilog timing accuracy and functionality and is the first significant hurdle to complete
on the way to achieving full ASIC vendor support. As a consequence, many ASIC and FPGA
vendors’ Verilog cell libraries are compatible with ModelSim Verilog.
The cell models generally contain Verilog “specify blocks” that describe the path delays and
timing constraints for the cells. See Section 14 in the IEEE Std 1364-2005 for details on specify
blocks, and Section 15 for details on timing constraints. ModelSim Verilog fully implements
specify blocks and timing constraints as defined in IEEE Std 1364 along with some Verilog-XL
compatible extensions.
SDF Timing Annotation
ModelSim Verilog supports timing annotation from Standard Delay Format (SDF) files. See
Standard Delay Format (SDF) Timing Annotation for details.
Delay Modes
Verilog models may contain both distributed delays and path delays. The delays on primitives,
UDPs, and continuous assignments are the distributed delays, whereas the port-to-port delays
ModelSim User’s Manual, v10.1c
345
Verilog and SystemVerilog Simulation
Cell Libraries
specified in specify blocks are the path delays. These delays interact to determine the actual
delay observed. Most Verilog cells use path delays exclusively, with the distributed delays set
to zero. For example,
module and2(y, a, b);
input a, b;
output y;
and(y, a, b);
specify
(a => y) = 5;
(b => y) = 5;
endspecify
endmodule
In this two-input AND gate cell, the distributed delay for the AND primitive is zero, and the
actual delays observed on the module ports are taken from the path delays. This is typical for
most cells, but a complex cell may require non-zero distributed delays to work properly. Even
so, these delays are usually small enough that the path delays take priority over the distributed
delays. The rule is that if a module contains both path delays and distributed delays, then the
larger of the two delays for each path shall be used (as defined by the IEEE Std 1364). This is
the default behavior, but you can specify alternate delay modes with compiler directives and
arguments. These arguments and directives are compatible with Verilog-XL. Compiler delay
mode arguments take precedence over delay mode directives in the source code.
Distributed Delay Mode
In distributed delay mode, the specify path delays are ignored in favor of the distributed delays.
You can specify this delay mode with the +delay_mode_distributed compiler argument or the
`delay_mode_distributed compiler directive.
Path Delay Mode
In path delay mode, the distributed delays are set to zero in any module that contains a path
delay. You can specify this delay mode with the +delay_mode_path compiler argument or the
`delay_mode_path compiler directive.
Unit Delay Mode
In unit delay mode, the non-zero distributed delays are set to one unit of simulation resolution
(determined by the minimum time_precision argument in all ‘timescale directives in your
design or the value specified with the -t argument to vsim), and the specify path delays and
timing constraints are ignored. You can specify this delay mode with the +delay_mode_unit
compiler argument or the `delay_mode_unit compiler directive.
346
ModelSim User’s Manual, v10.1c
Verilog and SystemVerilog Simulation
System Tasks and Functions
Zero Delay Mode
In zero delay mode, the distributed delays are set to zero, and the specify path delays and timing
constraints are ignored. You can specify this delay mode with the +delay_mode_zero compiler
argument or the `delay_mode_zero compiler directive.
System Tasks and Functions
ModelSim supports system tasks and functions as follows:
•
•
•
•
All system tasks and functions defined in IEEE Std 1364
Some system tasks and functions defined in SystemVerilog IEEE Std 1800-2005
Several system tasks and functions that are specific to ModelSim
Several non-standard, Verilog-XL system tasks
The system tasks and functions listed in this section are built into the simulator, although some
designs depend on user-defined system tasks implemented with the Programming Language
Interface (PLI), Verilog Procedural Interface (VPI), or the SystemVerilog DPI (Direct
Programming Interface). If the simulator issues warnings regarding undefined system tasks or
functions, then it is likely that these tasks or functions are defined by a PLI/VPI application that
must be loaded by the simulator.
IEEE Std 1364 System Tasks and Functions
The following supported system tasks and functions are described in detail in the IEEE Std
1364.
Note
You can use the change command to modify local variables in Verilog and
SystemVerilog tasks and functions.
Table 7-3. IEEE Std 1364 System Tasks and Functions - 1
Timescale tasks
Simulator control
tasks
Simulation time
functions
Command line input
$printtimescale
$finish
$realtime
$test$plusargs
$timeformat
$stop
$stime
$value$plusargs
$time
ModelSim User’s Manual, v10.1c
347
Verilog and SystemVerilog Simulation
System Tasks and Functions
Table 7-4. IEEE Std 1364 System Tasks and Functions - 2
Probabilistic
distribution
functions
Conversion
functions
Stochastic analysis
tasks
Timing check tasks
$dist_chi_square
$bitstoreal
$q_add
$hold
$dist_erlang
$itor
$q_exam
$nochange
$dist_exponential
$realtobits
$q_full
$period
$dist_normal
$rtoi
$q_initialize
$recovery
$dist_poisson
$signed
$q_remove
$setup
$dist_t
$unsigned
$setuphold
$dist_uniform
$skew
$random
$width1
$removal
$recrem
1. Verilog-XL ignores the threshold argument even though it is part of the Verilog spec. ModelSim does not
ignore this argument. Be careful that you do not set the threshold argument greater-than-or-equal to the limit
argument as that essentially disables the $width check. Also, note that you cannot override the threshold
argument by using SDF annotation.
Table 7-5. IEEE Std 1364 System Tasks
348
Display tasks
PLA modeling tasks
Value change dump
(VCD) file tasks
$display
$async$and$array
$dumpall
$displayb
$async$nand$array
$dumpfile
$displayh
$async$or$array
$dumpflush
$displayo
$async$nor$array
$dumplimit
$monitor
$async$and$plane
$dumpoff
$monitorb
$async$nand$plane
$dumpon
$monitorh
$async$or$plane
$dumpvars
$monitoro
$async$nor$plane
$monitoroff
$sync$and$array
$monitoron
$sync$nand$array
ModelSim User’s Manual, v10.1c
Verilog and SystemVerilog Simulation
System Tasks and Functions
Table 7-5. IEEE Std 1364 System Tasks (cont.)
Display tasks
PLA modeling tasks
$strobe
$sync$or$array
$strobeb
$sync$nor$array
$strobeh
$sync$and$plane
$strobeo
$sync$nand$plane
$write
$sync$or$plane
$writeb
$sync$nor$plane
Value change dump
(VCD) file tasks
$writeh
$writeo
Table 7-6. IEEE Std 1364 File I/O Tasks
File I/O tasks
$fclose
$fmonitoro
$fwriteh
$fdisplay
$fopen
$fwriteo
$fdisplayb
$fread
$readmemb
$fdisplayh
$fscanf
$readmemh
$fdisplayo
$fseek
$rewind
$feof
$fstrobe
$sdf_annotate
$ferror
$fstrobeb
$sformat
$fflush
$fstrobeh
$sscanf
$fgetc
$fstrobeo
$swrite
$fgets
$ftell
$swriteb
$fmonitor
$fwrite
$swriteh
$fmonitorb
$fwriteb
$swriteo
$fmonitorh
$ungetc
Verilog-XL Compatible System Tasks and Functions
ModelSim supports a number of Verilog-XL specific system tasks and functions.
ModelSim User’s Manual, v10.1c
349
Verilog and SystemVerilog Simulation
System Tasks and Functions
Supported Tasks and Functions Mentioned in IEEE Std 1364
The following supported system tasks and functions, though not part of the IEEE standard, are
described in an annex of the IEEE Std 1364.
$countdrivers
$getpattern
$sreadmemb
$sreadmemh
Supported Tasks and Functions Not Described in IEEE Std 1364
The following system tasks are also provided for compatibility with Verilog-XL, though they
are not described in the IEEE Std 1364.
$deposit(variable, value);
This system task sets a Verilog net to the specified value. variable is the net to be
changed; value is the new value for the net. The value remains until there is a
subsequent driver transaction or another $deposit task for the same net. This system task
operates identically to the ModelSim force -deposit command.
$disable_warnings("<keyword>"[,<module_instance>...]);
This system task instructs ModelSim to disable warnings about timing check violations
or triregs that acquire a value of ‘X’ due to charge decay. <keyword> may be decay or
timing. You can specify one or more module instance names. If you do not specify a
module instance, ModelSim disables warnings for the entire simulation.
$enable_warnings("<keyword>"[,<module_instance>...]);
This system task enables warnings about timing check violations or triregs that acquire a
value of ‘X’ due to charge decay. <keyword> may be decay or timing. You can specify
one or more module instance names. If you do not specify a module_instance,
ModelSim enables warnings for the entire simulation.
$system("command");
This system function takes a literal string argument, executes the specified operating
system command, and displays the status of the underlying OS process. Double quotes
are required for the OS command. For example, to list the contents of the working
directory on Unix:
$system("ls -l");
Return value of the $system function is a 32-bit integer that is set to the exit status code
of the underlying OS process.
350
ModelSim User’s Manual, v10.1c
Verilog and SystemVerilog Simulation
System Tasks and Functions
Note
There is a known issue in the return value of this system function on the win32 platform.
If the OS command is built with a cygwin compiler, the exit status code may not be
reported correctly when an exception is thrown, and thus the return code may be wrong.
The workaround is to avoid building the application using cygwin or to use the switch
-mno-cygwin in cygwin on the gcc command line.
$systemf(list_of_args)
This system function can take any number of arguments. The list_of_args is treated
exactly the same as with the $display() function. The OS command that runs is the final
output from $display() given the same list_of_args. Return value of the $systemf
function is a 32-bit integer that is set to the exit status code of the underlying OS
process.
Note
There is a known issue in the return value of this system function on the win32 platform.
If the OS command is built with a cygwin compiler, the exit status code may not be
reported correctly when an exception is thrown, and thus the return code may be wrong.
The workaround is to avoid building the application using cygwin or to use the switch
-mno-cygwin in cygwin on the gcc command line.
Extensions to Supported System Tasks
Additional functionality has been added to the $fopen, $setuphold, and $recrem system tasks.
New Directory Path With $fopen
The #fopen systemtask has been extended to create a new directory path if the path does not
currently exist. You must set the CreateDirForFileAccess modelsim.ini variable to '1' to enable
this feature. For example: your current directory contains the directory “dir_1 with no other
directories below it and the CreateDirForFileAccess variable is set to “1”. Executing the
following line of code:
fileno = $fopen("dir_1/nodir_2/nodir_3/testfile", "w");
creates the directory path nodir_2/nodir_3 and opens the file “testfile” in write mode.
Negative Timing Checks With $setuphold and $recrem
The $setuphold and $recrem system tasks have been extended to provide additional
functionality for negative timing constraints and an alternate method of conditioning, as in
Verilog-XL. Refer to Negative Timing Check Limits for more information.
ModelSim User’s Manual, v10.1c
351
Verilog and SystemVerilog Simulation
Compiler Directives
Unsupported Verilog-XL System Tasks
The following system tasks are Verilog-XL system tasks that are not implemented in ModelSim
Verilog, but have equivalent simulator commands.
$input("filename")
This system task reads commands from the specified filename. The equivalent simulator
command is do <filename>.
$list[(hierarchical_name)]
This system task lists the source code for the specified scope. The equivalent
functionality is provided by selecting a module in the Structure (sim) window. The
corresponding source code is displayed in a Source window.
$reset
This system task resets the simulation back to its time 0 state. The equivalent simulator
command is restart.
$restart("filename")
This system task sets the simulation to the state specified by filename, saved in a
previous call to $save. The equivalent simulator command is restore <filename>.
$save("filename")
This system task saves the current simulation state to the file specified by filename. The
equivalent simulator command is checkpoint <filename>.
$scope(hierarchical_name)
This system task sets the interactive scope to the scope specified by hierarchical_name.
The equivalent simulator command is environment <pathname>.
$showscopes
This system task displays a list of scopes defined in the current interactive scope. The
equivalent simulator command is show.
$showvars
This system task displays a list of registers and nets defined in the current interactive
scope. The equivalent simulator command is show.
Compiler Directives
ModelSim Verilog supports all of the compiler directives defined in the IEEE Std 1364, some
Verilog-XL compiler directives, and some that are proprietary.
Many of the compiler directives (such as `timescale) take effect at the point they are defined in
the source code and stay in effect until the directive is redefined or until it is reset to its default
352
ModelSim User’s Manual, v10.1c
Verilog and SystemVerilog Simulation
Compiler Directives
by a `resetall directive. The effect of compiler directives spans source files, so the order of
source files on the compilation command line could be significant. For example, if you have a
file that defines some common macros for the entire design, then you might need to place it first
in the list of files to be compiled.
The `resetall directive affects only the following directives by resetting them back to their
default settings (this information is not provided in the IEEE Std 1364):
`celldefine
‘default_decay_time
`default_nettype
`delay_mode_distributed
`delay_mode_path
`delay_mode_unit
`delay_mode_zero
`protect
`timescale
`unconnected_drive
`uselib
ModelSim Verilog implicitly defines the following macro:
`define MODEL_TECH
IEEE Std 1364 Compiler Directives
The following compiler directives are described in detail in the IEEE Std 1364.
`celldefine
`default_nettype
`define
`else
`elsif
`endcelldefine
`endif
`ifdef
‘ifndef
`include
‘line
`nounconnected_drive
`resetall
`timescale
`unconnected_drive
`undef
Verilog-XL Compatible Compiler Directives
The following compiler directives are provided for compatibility with Verilog-XL.
‘default_decay_time <time>
ModelSim User’s Manual, v10.1c
353
Verilog and SystemVerilog Simulation
Compiler Directives
This directive specifies the default decay time to be used in trireg net declarations that
do not explicitly declare a decay time. The decay time can be expressed as a real or
integer number, or as “infinite” to specify that the charge never decays.
`delay_mode_distributed
This directive disables path delays in favor of distributed delays. See Delay Modes for
details.
`delay_mode_path
This directive sets distributed delays to zero in favor of path delays. See Delay Modes
for details.
`delay_mode_unit
This directive sets path delays to zero and non-zero distributed delays to one time unit.
See Delay Modes for details.
`delay_mode_zero
This directive sets path delays and distributed delays to zero. See Delay Modes for
details.
`uselib
This directive is an alternative to the -v, -y, and +libext source library compiler
arguments. See Verilog-XL uselib Compiler Directive for details.
The following Verilog-XL compiler directives are silently ignored by ModelSim Verilog. Many
of these directives are irrelevant to ModelSim Verilog, but may appear in code being ported
from Verilog-XL.
`accelerate
`autoexpand_vectornets
`disable_portfaults
`enable_portfaults
`expand_vectornets
`noaccelerate
`noexpand_vectornets
`noremove_gatenames
`noremove_netnames
`nosuppress_faults
`remove_gatenames
`remove_netnames
`suppress_faults
The following Verilog-XL compiler directives produce warning messages in ModelSim
Verilog. These are not implemented in ModelSim Verilog, and any code containing these
directives may behave differently in ModelSim Verilog than in Verilog-XL.
`default_trireg_strength
`signed
`unsigned
354
ModelSim User’s Manual, v10.1c
Verilog and SystemVerilog Simulation
Verilog PLI/VPI and SystemVerilog DPI
Verilog PLI/VPI and SystemVerilog DPI
ModelSim supports the use of the Verilog PLI (Programming Language Interface) and VPI
(Verilog Procedural Interface) and the SystemVerilog DPI (Direct Programming Interface).
These interfaces provide a mechanism for defining tasks and functions that communicate with
the simulator through a C procedural interface. For more information on the ModelSim
implementation, refer to Verilog Interfaces to C.
Standards, Nomenclature, and Conventions
The product’s implementation of the Verilog VPI is based on the following standards:
•
•
IEEE 1364-2005 and 1364-2001 (Verilog)
IEEE 1800-2005 (SystemVerilog)
ModelSim supports partial implementation of the Verilog VPI. For release-specific information
on currently supported implementation, refer to the following text file located in the ModelSim
installation directory:
<install_dir>/docs/technotes/Verilog_VPI.note
Extensions to SystemVerilog DPI
This section describes extensions to the SystemVerilog DPI for ModelSim.
•
SystemVerilog DPI extension to support automatic DPI import tasks and functions.
You can specify the automatic lifetime qualifier to a DPI import declaration in order to
specify that the DPI import task or function can be reentrant.
ModelSim supports the following addition to the SystemVerilog DPI import tasks and
functions (additional support is in bold):
dpi_function_proto ::= function_prototype
function_prototype ::= function [lifetime] data_type_or_void
function_identifier ( [ tf_port_list ] )
dpi_task_proto ::= task_prototype
task_prototype ::= task [lifetime] task_identifier
( [ tf_port_list ] )
lifetime ::= static | automatic
The following are a couple of examples:
import DPI-C cfoo = task automatic foo(input int p1);
import DPI-C context function automatic int foo (input int p1);
ModelSim User’s Manual, v10.1c
355
Verilog and SystemVerilog Simulation
SystemVerilog Class Debugging
SystemVerilog Class Debugging
Debugging your design starts with an understanding of how the design is put together, the
hierarchy, the environments, the class objects. ModelSim gives you a number of avenues for
exploring your design, finding the areas of the design that are causing trouble, pinpointing the
specific part of the code that is at fault, making the changes necessary to fix the code, then
running the simulation again.
This section describes the steps you must take to enable the class debugging features and the
windows and commands that display information about the classes in your design.
Class Debug Visibility
Use the vsim -classdebug option to enable visibility into class instances for class types and
debugging. You can also enable visibility into class instances by setting the ClassDebug
modelsim.ini variable to 1.
Prerequisites
Specify the -classdebug argument to vsim.
Note
While optimization is not necessary for class based debugging, you might want to use
vsim -voptargs=+acc=lprn to enable visibility into your design for RTL debugging.
Logging Class Objects
You must log a class type or variable in order to view classes in the Wave and other windows.
You can log a:
1. Class Variable — Logs the variable and every class instance assigned to the
variable.You can find the correct syntax for the class variable by dragging and dropping
the object variable from the Objects window into the Transcript.
log sim:/top/simple
2. Class type — Logs a specific class type with the log -class command. You must specify
the scope and class type. For example:
log -class sim:/mem_agent_pkg::mem_item
You can find the correct syntax for the scope and class type by:
356
•
Dragging and dropping the class type from the Structure window into the Transcript
window.
•
Use the classinfo command to return the name of a specified class type.
ModelSim User’s Manual, v10.1c
Verilog and SystemVerilog Simulation
SystemVerilog Class Debugging
Viewing Class Objects in the GUI
You can view the objects in your design in the Class Instances window, Wave window, Class
Tree window, Class Graph window, and Watch window, in addition to other windows. Logging
a class type creates a contiguous record of each instance of the class type from the time an
instance first comes into existence to the time the instance is terminated. Class fields are logged
just like signals.
Viewing class instances is helpful for finding class, OVM, and UVM components or subtypes
that have been instantiated. You can see how many of the instances have been created in the
Class Instances window. You can search through the list of components or transactions for an
object with a specific value in the Objects window.
The Class Instances Window
The Class Instances window displays information about all instances of a selected class type
that exist at the current simulation time. You can open the Class Instances window by selecting
View > Class Browser > Class Instances or by specifying view classinstances on the
command line. (Figure 7-5)
ModelSim User’s Manual, v10.1c
357
Verilog and SystemVerilog Simulation
SystemVerilog Class Debugging
Figure 7-5. The Class Instances Window
Prerequisites:
You must specify the -classdebug argument to vsim.
The Class Instances window is dynamically populated by selecting SystemVerilog classes in
the Structure (sim) window. All currently active instances of the selected class are displayed in
the Class Instances window. Class instances that have not yet come into existence or have been
destroyed are not displayed. Refer to The classinfo Command for more information about
verifying the current state of a class instance.
Every class instance is assigned a unique ID in the following format: @<class_type>@# where
<class_type> is the name of the class type, and # is the number assigned to the unique instance
of the class type. For example:
358
ModelSim User’s Manual, v10.1c
Verilog and SystemVerilog Simulation
SystemVerilog Class Debugging
@mem_item@5
Is the fifth instance of the class type mem_item.
Once you have chosen the design unit you want to observe, you can lock the Class Instances
window on that design unit by selecting File > Environment > Fix to Current Context when
the Class Instances window is active.
Note
The Class Instances window displays information during live simulation only.
Viewing Class Objects in the Wave Window
The suggested workflow for logging SystemVerilog class objects in the Wave window is as
follows.
1. Log the class objects you are interested in viewing (refer to Logging Class Objects for
more information)
2. Select a design unit or testbench SVclass object in the Structure Window that contains
the class objects you want to see. The object will be identifed as a SVclass object in the
Design Unit column. All currently existing class instances associated with that design
unit or testbench item are displayed in the Class Instances window. (Open the Class
Instances window by selecting View > Class Browser > Class Instances from the
menus or use the view class instances command.)
3. Place the class objects in the Wave window once they exist by doing one of the
following:
•
Drag a class instance from the Class Instances window or the Objects window and
drop it into the Wave window (refer to Figure 7-6).
•
Select multiple objects in the Class Instances window, click and hold the Add
Selected to Window button in the Standard toolbar, then select the position of the
placement; the top of the Wave window, the end of the Wave window, or above the
anchor location. The group of class instances are arranged with the most recently
created instance at the top. You can change the order of the class instances to show
the first instance at the top of the window by selecting View > Sort > Ascending.
ModelSim User’s Manual, v10.1c
359
Verilog and SystemVerilog Simulation
SystemVerilog Class Debugging
Figure 7-6. Placing Class Objects in the Wave Window
You can hover the mouse over any class waveform to display information about the class
variable (Figure 7-7).
360
ModelSim User’s Manual, v10.1c
Verilog and SystemVerilog Simulation
SystemVerilog Class Debugging
Figure 7-7. Class Information Popup in the Wave Window
The Class Tree Window
The Class Tree window displays the class inheritance tree in various forms. You can expand
objects to see parent/child relationships, properties, and methods. You can organize by extended
class (default) or base class. It can help with an overview of your environment and architecture.
It also helps you view information about an object that is both a base and and extended class.
(Figure 7-8)
ModelSim User’s Manual, v10.1c
361
Verilog and SystemVerilog Simulation
SystemVerilog Class Debugging
Figure 7-8. Classes in the Class Tree Window
Refer to the Class Tree Window section for more information.
The Class Graph Window
The Class Graph window displays interactive relationships between SystemVerilog classes in a
graphical form and includes extensions of other classes and related methods and properties. You
can organize by extended class (default) or by base class. Use it to show all of the relationships
between the classes in your design.
Refer to the Class Graph Window section for more information.
362
ModelSim User’s Manual, v10.1c
Verilog and SystemVerilog Simulation
SystemVerilog Class Debugging
The Locals Window
The Locals window displays data objects that are immediately visible at the current execution
point of the selected context. Clicking in the objects window or Structure window might make
you lose the current context. The Locals window is synchronized with the Call-Stack window
and the contents are updated as you move through the design. Refer to the Locals Window
section for more information.
The Watch Window
The Watch window displays signal or variable values at the current simulation time. It helps
with looking at a subset of local or class variables when stopped on a breakpoint (Figure 7-9).
Use the Watch window when the Locals window is crowded. You can drag and drop objects
from the Locals window into the Watch window.
Figure 7-9. Class Viewing in the Watch Window
Refer to the Watch Window section for more information.
ModelSim User’s Manual, v10.1c
363
Verilog and SystemVerilog Simulation
SystemVerilog Class Debugging
The Call Stack Window
The Call Stack window is useful for viewing your design when you are stopped at a breakpoint.
You can go up the call stack to see the locals context at each stage of your design. Refer to the
Call Stack Window section for more information.
Conditional Breakpoints
You can set a breakpoint or a conditional breakpoint at any place in your source code.
examples:
•
Conditional breakpoint in dynamic code
bp mem_driver.svh 60 -cond {this.id == 9}
•
Stop on a specific instance ID.
a. Enter the command:
examine -handle
b. Drag and drop the object from the Objects window into the Transcript window.
ModelSim adds the the full path to the command.
examine –handle
{sim:/uvm_pkg::uvm_top.top_levels[0].super.m_env.m_mem_agent.m_driver}
c. Press Enter
Returns the class instance ID in the form @<class_type>@<n>:
# @mem_driver@1
d. Enter the class instance ID as the condion in the breakpoint.
bp mem_driver.svh 60 -cond {this == @mem_driver@1}
•
Stop on a more complex condition:
bp bfm.svh 50 {
set handle [examine -handle this];
set x_en_val [examine this.x_en_val];
if {($handle != @my_bfm@7) || ($x_en_val != 1)}{
continue
}
}
Refer to Setting Conditional Breakpoints or more information about conditional breakpoints.
364
ModelSim User’s Manual, v10.1c
Verilog and SystemVerilog Simulation
SystemVerilog Class Debugging
Stepping Through Your Design
Stepping through your design is helpful once you have pinpointed the area of the design where
you think there’s a problem. In addition to stepping to the next line, statement, function or
procedure, you have the ability to step within the current context (process or thread). This is
helpful when debugging class based code since the next step may take you to a different thread
or section of your code rather than to the next instance of a class type. For example:
Table 7-7. Stepping Within the Current Context.
Step the simulation into the next statement,
remaining within the current context.
Step the simulation over a function or
procedure remaining within the current
context. Executes the function or procedure
call without stepping into it.
Step the simulation out of the current function
or procedure, remaining within the current
context.
Refer to the Step Toolbar section for a complete description of the stepping features.
The Run Until Here Feature
To quickly and easily run to a specific line of code, you can use the ‘Run Until Here’ feature.
When you invoke Run Until Here, the simulation will run from the current simulation time and
stop on the specified line of code unless
•
•
•
The simulator encounters a breakpoint.
The Run Length preference variable causes the simulation run to stop.
The simulation encounters a bug.
To specify Run Until Here, right-click on the line where you want the simulation to stop and
select Run Until Here from the pop up context menu. The simulation starts running the
moment the right mouse button releases.
Refer to Run Until Here for more information.
Command Line Interface
The following commands are entered on the vsim command line in the transcript. You can work
with data about class types, their scopes, paths, names, and so forth. You can call
SystemVerilog static functions and class functions with the call command. The commands also
help you find the proper name syntax for referencing class based objects in the GUI.
ModelSim User’s Manual, v10.1c
365
Verilog and SystemVerilog Simulation
SystemVerilog Class Debugging
The examine Command
The examine command returns current values for classes or variables to the transcript while
debugging. The examine command can help you debug by displaying the name of a class
instance or the field values for a class instance before setting a conditional breakpoint.
Examples:
•
Print the current values of a class instance.
examine /ovm_pkg::ovm_test_top
•
Print the values when stopped at a breakpoint within a class.
examine this
•
Print the unique ID of a specific class instance using the full path to the object.
examine –handle /ovm_pkg::ovm_test_top.i_btn_env
•
Print the unique handle of the class object located at the current breakpoint.
examine –handle this
The describe Command
You can use the describe command to display data members, properties, methods, tasks,
inheritance, and other information about class objects, and print it in the transcript window.
The call Command
The call command calls SystemVerilog static functions and class functions directly from the
vsim command line in live simulation mode. Tasks are not supported.
Function return values are returned to the vsim shell as a Tcl string. If the function returns a
class reference, the class instance ID is returned.
Call a static function or a static 0 time task from the command line.
Examples:
call /ovm_pkg::ovm_top.find my_comp
call @ovm_root@1/.find my_comp
call @ovm_root@1.print_topology
call /uvm_pkg::factory.print
The classinfo Command
The classinfo command gives you a high level view of the current number of class instances, in
existence, not yet created, or destroyed. The command returns class instance data to the
transcript or a user specified file during live simulation.You can create reports containing the
number of classes with the most instances, statistics for specific class types, the peak number of
instances of a class type, and so forth. You can use it to:
366
ModelSim User’s Manual, v10.1c
Verilog and SystemVerilog Simulation
SystemVerilog Class Debugging
•
•
•
Report statistics about the total number of instances of a specified class.
•
•
Print all currently existing instances of a class type.
Report the maximum number of instances of a named class or classes.
Report the peak number, total number, and current number of instances of a named class
type.
Get a high level view of current test stage/state.
Prerequisites
Specify the -classdebug argument to vsim.
Usage
classinfo instance <classname>
classinfo find <class_instance_name>
classinfo report [-sort <key>]
classinfo stats
Examples
•
Display the current number of class types, the maximum number, peak number and
current number of all class instances.
classinfo stats
Returns:
#
#
#
#
•
class
class
class
class
type count
451
instance count (total)
2070
instance count (peak)
1075
instance count (current) 1058
List the currently active instances of the class type mem_item.
classinfo instances mem_item
Returns:
#
#
#
#
#
#
#
#
•
@mem_item@140
@mem_item@139
@mem_item@138
@mem_item@80
@mem_item@76
@mem_item@72
@mem_item@68
@mem_item@64
Verify the existence of the class instance @mem_item@87
classinfo find @mem_item@87
Returns:
# @mem_item@87 exists
ModelSim User’s Manual, v10.1c
367
Verilog and SystemVerilog Simulation
SystemVerilog Class Debugging
or
# @mem_item@87 not yet created
or
# @mem_item@87 has been destroyed
•
List the full path of the class types that do not match the pattern *uvm*. The scope and
instance name returned are in the format required for logging classes and when setting
some types of breakpoints,
classinfo types -x *uvm*
Returns:
#
#
#
#
#
•
/environment_pkg::test_predictor
/environment_pkg::threaded_scoreboard
/mem_agent_pkg::mem_agent
/mem_agent_pkg::mem_config
/mem_agent_pkg::mem_driver
Create a report of all class instances in descending order in the Total column. Print the
Class Names, Total, Peak, and Current columns. List only the first six lines of that
report.
classinfo report -s dt -c ntpc -m 6
Returns:
#
#
#
#
#
#
#
368
Class Name
Total
uvm_pool__11
318
uvm_event
286
uvm_callback_iter__1
273
uvm_queue__3
197
uvm_object_string_pool__1 175
mem_item
140
Peak Current
315
315
55
52
3
2
13
10
60
58
25
23
ModelSim User’s Manual, v10.1c
Chapter 8
Recording Simulation Results With Datasets
This chapter describes how to save the results of a ModelSim simulation and use them in your
simulation flow. In general, any recorded simulation data that has been loaded into ModelSim is
called a dataset.
One common example of a dataset is a wave log format (WLF) file. In particular, you can save
any ModelSim simulation to a wave log format (WLF) file for future viewing or comparison to
a current simulation. You can also view a wave log format file during the currently running
simulation.
A WLF file is a recording of a simulation run that is written as an archive file in binary format
and used to drive the debug windows at a later time. The files contain data from logged objects
(such as signals and variables) and the design hierarchy in which the logged objects are found.
You can record the entire design or choose specific objects.
A WLF file provides you with precise in-simulation and post-simulation debugging capability.
You can reload any number of WLF files for viewing or comparing to the active simulation.
You can also create virtual signals that are simple logical combinations or functions of signals
from different datasets. Each dataset has a logical name to indicate the dataset to which a
command applies. This logical name is displayed as a prefix. The current, active simulation is
prefixed by "sim:” WLF datasets are prefixed by the name of the WLF file by default.
Figure 8-1 shows two datasets in the Wave window. The current simulation is shown in the top
pane along the left side and is indicated by the “sim” prefix. A dataset from a previous
simulation is shown in the bottom pane and is indicated by the “gold” prefix.
ModelSim User’s Manual, v10.1c
369
Recording Simulation Results With Datasets
Saving a Simulation to a WLF File
Figure 8-1. Displaying Two Datasets in the Wave Window
The simulator resolution (see Simulator Resolution Limit (Verilog) or Simulator Resolution
Limit for VHDL) must be the same for all datasets you are comparing, including the current
simulation. If you have a WLF file that is in a different resolution, you can use the wlfman
command to change it.
Saving a Simulation to a WLF File
If you add objects to the Dataflow, , List, or Wave windows, or log objects with the log
command, the results of each simulation run are automatically saved to a WLF file called
vsim.wlf in the current directory. If you then run a new simulation in the same directory, the
vsim.wlf file is overwritten with the new results.
If you want to save the WLF file and not have it be overwritten, select the Structure tab and then
select File > Save. Or, you can use the -wlf <filename> argument to the vsim command or the
dataset save command.
370
ModelSim User’s Manual, v10.1c
Recording Simulation Results With Datasets
Saving a Simulation to a WLF File
Note
If you do not use dataset save or dataset snapshot, you must end a simulation session
with a quit or quit -sim command in order to produce a valid WLF file. If you do not end
the simulation in this manner, the WLF file will not close properly, and ModelSim may
issue the error message "bad magic number" when you try to open an incomplete dataset
in subsequent sessions. If you end up with a damaged WLF file, you can try to repair it
using the wlfrecover command.
Saving Memories to the WLF
By default, memories are not saved in the WLF file when you issue a "log -r /*" command. To
get memories into the WLF file you will need to explicitly log them. For example:
log /top/dut/i0/mem
It you want to use wildcards, then you will need to remove memories from the WildcardFilter
list. To see what is currently in the WildcardFilter list, use the following command:
set WildcardFilter
If "Memories" is in the list, reissue the set WildcardFilter command with all items in the list
except "Memories." For details, see Using the WildcardFilter Preference Variable.
Note
For post-process debug, you can add the memories into the Wave or List windows but the
Memory List window is not available.
WLF File Parameter Overview
There are a number of WLF file parameters that you can control via the modelsim.ini file or a
simulator argument. This section summarizes the various parameters.
Table 8-1. WLF File Parameters
Feature
modelsim.ini
modelsim.ini
Default
WLF Cache Sizea
WLFCacheSize = <n>
0 (no reader cache)
WLF Collapse
Mode
WLFCollapseModel = 0|1|2 1 (-wlfcollapsedelta) -nowlfcollapse
-wlfcollapsedelta
-wlfcollapsetime
WLF Compression
WLFCompress = 0|1
1 (-wlfcompress)
WLF Delete on
Quita
WLFDeleteOnQuit = 0|1
0 (-wlfdeleteonquit) -wlfdeleteonquit
-nowlfdeleteonquit
ModelSim User’s Manual, v10.1c
vsim argument
-wlfcompress
-nowlfcompress
371
Recording Simulation Results With Datasets
Saving a Simulation to a WLF File
Table 8-1. WLF File Parameters (cont.)
Feature
modelsim.ini
modelsim.ini
Default
vsim argument
WLF File Lock
WLFFileLock = 0|1
0 (-nowlflock)
-wlflock
-nowlflock
WLF File Name
WLFFilename=<filename> vsim.wlf
WLF Index
WLFIndex 0|1
-wlf <filename>
1 (-wlfindex)
WLF Optimization1 WLFOptimize = 0|1
1 (-wlfopt)
WLF Sim Cache
Size
WLFSimCacheSize = <n>
0 (no reader cache)
WLF Size Limit
WLFSizeLimit = <n>
no limit
-wlfslim <n>
WLF Time Limit
WLFTimeLimit = <t>
no limit
-wlftlim <t>
-wlfopt
-nowlfopt
1. These parameters can also be set using the dataset config command.
372
•
WLF Cache Size — Specify the size in megabytes of the WLF reader cache. WLF
reader cache size is zero by default. This feature caches blocks of the WLF file to reduce
redundant file I/O. If the cache is made smaller or disabled, least recently used data will
be freed to reduce the cache to the specified size.
•
WLF Collapse Mode —WLF event collapsing has three settings: disabled, delta, time:
o
When disabled, all events and event order are preserved.
o
Delta mode records an object's value at the end of a simulation delta (iteration) only.
Default.
o
Time mode records an object's value at the end of a simulation time step only.
•
•
WLF Compression — Compress the data in the WLF file.
•
•
•
WLF File Lock — Control overwrite permission for the WLF file.
WLF Delete on Quit — Delete the WLF file automatically when the simulation exits.
Valid for current simulation dataset (vsim.wlf) only.
WLF Filename — Specify the name of the WLF file.
WLF Indexing — Write additional data to the WLF file to enable fast seeking to specific
times. Indexing makes viewing wave data faster, however performance during
optimization will be slower because indexing and optimization require significant
memory and CPU resources. Disabling indexing makes viewing wave data slow unless
the display is near the start of the WLF file. Disabling indexing also disables
optimization of the WLF file but may provide a significant performance boost when
archiving WLF files. Indexing and optimization information can be added back to the
file using wlfman optimize. Defaults to on.
ModelSim User’s Manual, v10.1c
Recording Simulation Results With Datasets
Saving a Simulation to a WLF File
•
WLF Optimization — Write additional data to the WLF file to improve draw
performance at large zoom ranges. Optimization results in approximately 15% larger
WLF files.
•
WLFSimCacheSize — Specify the size in megabytes of the WLF reader cache for the
current simulation dataset only. This makes it easier to set different sizes for the WLF
reader cache used during simulation and those used during post-simulation debug. If
WLFSimCacheSize is not specified, the WLFCacheSize settings will be used.
•
WLF Size Limit — Limit the size of a WLF file to <n> megabytes by truncating from
the front of the file as necessary.
•
WLF Time Limit — Limit the size of a WLF file to <t> time by truncating from the
front of the file as necessary.
Limiting the WLF File Size
The WLF file size can be limited with the WLFSizeLimit simulation control variable in the
modelsim.ini file or with the -wlfslim switch for the vsim command. Either method specifies the
number of megabytes for WLF file recording. A WLF file contains event, header, and symbol
portions. The size restriction is placed on the event portion only. When ModelSim exits, the
entire header and symbol portion of the WLF file is written. Consequently, the resulting file will
be larger than the size specified with -wlfslim. If used in conjunction with -wlftlim, the more
restrictive of the limits takes precedence.
The WLF file can be limited by time with the WLFTimeLimit simulation control variable in the
modelsim.ini file or with the -wlftlim switch for the vsim command. Either method specifies the
duration of simulation time for WLF file recording. The duration specified should be an integer
of simulation time at the current resolution; however, you can specify a different resolution if
you place curly braces around the specification. For example,
vsim -wlftlim {5000 ns}
sets the duration at 5000 nanoseconds regardless of the current simulator resolution.
The time range begins at the current simulation time and moves back in simulation time for the
specified duration. In the example above, the last 5000ns of the current simulation is written to
the WLF file.
If used in conjunction with -wlfslim, the more restrictive of the limits will take effect.
The -wlfslim and -wlftlim switches were designed to help users limit WLF file sizes for long or
heavily logged simulations. When small values are used for these switches, the values may be
overridden by the internal granularity limits of the WLF file format. The WLF file saves data in
a record-like format. The start of the record (checkpoint) contains the values and is followed by
transition data. This continues until the next checkpoint is written. When the WLF file is limited
with the -wlfslim and -wlftlim switches, only whole records are truncated. So if, for example,
ModelSim User’s Manual, v10.1c
373
Recording Simulation Results With Datasets
Opening Datasets
you are were logging only a couple of signals and the amount of data is so small there is only
one record in the WLF file, the record cannot be truncated; and the data for the entire run is
saved in the WLF file.
Multithreading on Linux Platforms
Multithreading enables the logging of information on a secondary processor while the
simulation and other tasks are performed on the primary processor. Multithreading is on by
default on multi-core or multi-processor Linux platforms when you specify vsim -wlfopt.
You can turn this option off with the vsim -nowlfopt switch, which you may want to do if
you are performing several simulations with logging at the same time.You can also control
this behavior with the WLFUseThreads variable in the modelsim.ini file.
Note
If there is only one processor available the behavior is disabled. The behavior is not
available on a Windows system.
Opening Datasets
To open a dataset, do one of the following:
•
Select File > Open to open the Open File dialog and set the “Files of type” field to Log
Files (*.wlf). Then select the .wlf file you want and click the Open button.
•
Select File > Datasets to open the Dataset Browser; then click the Open button to open
the Open Dataset dialog (Figure 8-2).
Figure 8-2. Open Dataset Dialog Box
374
ModelSim User’s Manual, v10.1c
Recording Simulation Results With Datasets
Viewing Dataset Structure
•
Use the dataset open command to open either a saved dataset or to view a running
simulation dataset: vsim.wlf. Running simulation datasets are automatically updated.
The Open Dataset dialog includes the following options:
•
Dataset Pathname — Identifies the path and filename of the WLF file you want to
open.
•
Logical Name for Dataset — This is the name by which the dataset will be referred. By
default this is the name of the WLF file.
Viewing Dataset Structure
Each dataset you open creates a structure tab in the Main window. The tab is labeled with the
name of the dataset and displays a hierarchy of the design units in that dataset.
The graphic below shows three structure tabs: one for the active simulation (sim) and one each
for two datasets (test and gold).
Figure 8-3. Structure Tabs
If you have too many tabs to display in the available space, you can scroll the tabs left or right
by clicking the arrow icons at the bottom right-hand corner of the window.
ModelSim User’s Manual, v10.1c
375
Recording Simulation Results With Datasets
Managing Multiple Datasets
Structure Tab Columns
Table 8-2 lists the columns displayed in each structure tab by default.
Table 8-2. Structure Tab Columns
Column name
Description
Instance
the name of the instance
Design unit
the name of the design unit
Design unit type
the type (for example, Module, Entity, and so
forth) of the design unit
You can hide or show columns by right-clicking a column name and selecting the name on the
list.
Managing Multiple Datasets
Managing Multiple Datasets in the GUI
When you have one or more datasets open, you can manage them using the Dataset Browser.
To open the browser, select File > Datasets.
Figure 8-4. The Dataset Browser
Command Line
You can open multiple datasets when the simulator is invoked by specifying more than one
vsim -view <filename> option. By default the dataset prefix will be the filename of the WLF
376
ModelSim User’s Manual, v10.1c
Recording Simulation Results With Datasets
Managing Multiple Datasets
file. You can specify a different dataset name as an optional qualifier to the vsim -view switch
on the command line using the following syntax:
-view <dataset>=<filename>
For example:
vsim -view foo=vsim.wlf
ModelSim designates one of the datasets to be the active dataset, and refers all names without
dataset prefixes to that dataset. The active dataset is displayed in the context path at the bottom
of the Main window. When you select a design unit in a dataset’s Structure window, that dataset
becomes active automatically. Alternatively, you can use the Dataset Browser or the
environment command to change the active dataset.
Design regions and signal names can be fully specified over multiple WLF files by using the
dataset name as a prefix in the path. For example:
sim:/top/alu/out
view:/top/alu/out
golden:.top.alu.out
Dataset prefixes are not required unless more than one dataset is open, and you want to refer to
something outside the active dataset. When more than one dataset is open, ModelSim will
automatically prefix names in the Wave and List windows with the dataset name. You can
change this default by selecting:
•
List Window active: List > List Preferences; Window Properties tab > Dataset Prefix
pane
•
Wave Window active: Wave > Wave Preferences; Display tab > Dataset Prefix Display
pane
ModelSim also remembers a "current context" within each open dataset. You can toggle
between the current context of each dataset using the environment command, specifying the
dataset without a path. For example:
env foo:
sets the active dataset to foo and the current context to the context last specified for foo. The
context is then applied to any unlocked windows.
The current context of the current dataset (usually referred to as just "current context") is used
for finding objects specified without a path.
You can lock the Objects window to a specific context of a dataset. Being locked to a dataset
means that the pane updates only when the content of that dataset changes. If locked to both a
dataset and a context (such as test: /top/foo), the pane will update only when that specific
ModelSim User’s Manual, v10.1c
377
Recording Simulation Results With Datasets
Saving at Intervals with Dataset Snapshot
context changes. You specify the dataset to which the pane is locked by selecting File >
Environment.
Restricting the Dataset Prefix Display
You can turn dataset prefix viewing on or off by setting the value of a preference variable called
DisplayDatasetPrefix. Setting the variable value to 1 displays the prefix, setting it to 0 does not.
It is set to 1 by default. To change the value of this variable, do the following:
1. Choose Tools > Edit Preferences... from the main menu.
2. In the Preferences dialog box, click the By Name tab.
3. Scroll to find the Preference Item labeled Main and click [+] to expand the listing of
preference variables.
4. Select the DisplayDatasetPrefix variable then click the Change Value... button.
5. In the Change Preference Value dialog box, type a value of 0 or 1, where
o
0 = turns off prefix display
o
1 = turns on prefix display (default)
6. Click OK; click OK.
Additionally, you can prevent display of the dataset prefix by using the environment -nodataset
command to view a dataset. To enable display of the prefix, use the environment -dataset
command (note that you do not need to specify this command argument if the
DisplayDatasetPrefix variable is set to 1). These arguments of the environment command
override the value of the DisplayDatasetPrefix variable.
Saving at Intervals with Dataset Snapshot
Dataset Snapshot lets you periodically copy data from the current simulation WLF file to
another file. This is useful for taking periodic "snapshots" of your simulation or for clearing the
current simulation WLF file based on size or elapsed time.
Once you have logged the appropriate objects, select Tools > Dataset Snapshot (Wave
window).
378
ModelSim User’s Manual, v10.1c
Recording Simulation Results With Datasets
Collapsing Time and Delta Steps
Figure 8-5. Dataset Snapshot Dialog
Collapsing Time and Delta Steps
By default ModelSim collapses delta steps. This means each logged signal that has events
during a simulation delta has its final value recorded to the WLF file when the delta has expired.
The event order in the WLF file matches the order of the first events of each signal.
ModelSim User’s Manual, v10.1c
379
Recording Simulation Results With Datasets
Virtual Objects
You can configure how ModelSim collapses time and delta steps using arguments to the vsim
command or by setting the WLFCollapseMode variable in the modelsim.ini file. The table
below summarizes the arguments and how they affect event recording.
Table 8-3. vsim Arguments for Collapsing Time and Delta Steps
vsim argument
effect
modelsim.ini setting
-nowlfcollapse
All events for each logged signal are
recorded to the WLF file in the exact order
they occur in the simulation.
WLFCollapseMode = 0
-wlfcollapsedelta
Each logged signal which has events during a WLFCollapseMode = 1
simulation delta has its final value recorded
to the WLF file when the delta has expired.
Default.
-wlfcollapsetime
Same as delta collapsing but at the timestep
granularity.
WLFCollapseMode = 2
When a run completes that includes single stepping or hitting a breakpoint, all events are
flushed to the WLF file regardless of the time collapse mode. It’s possible that single stepping
through part of a simulation may yield a slightly different WLF file than just running over that
piece of code. If particular detail is required in debugging, you should disable time collapsing.
Virtual Objects
Virtual objects are signal-like or region-like objects created in the GUI that do not exist in the
ModelSim simulation kernel. ModelSim supports the following kinds of virtual objects:
•
•
•
•
Virtual Signals
Virtual Functions
Virtual Regions
Virtual Types
Virtual objects are indicated by an orange diamond as illustrated by Bus1 in Figure 8-6:
380
ModelSim User’s Manual, v10.1c
Recording Simulation Results With Datasets
Virtual Objects
Figure 8-6. Virtual Objects Indicated by Orange Diamond
Virtual Signals
Virtual signals are aliases for combinations or subelements of signals written to the WLF file by
the simulation kernel. They can be displayed in the Objects, List, Watch, and Wave windows,
accessed by the examine command, and set using the force command. You can create virtual
signals using the Wave or List > Combine Signals menu selections or by using the virtual
signal command. Once created, virtual signals can be dragged and dropped from the Objects
pane to the Wave, Watch, and List windows. In addition, you can create virtual signals for the
Wave window using the Virtual Signal Builder (refer to Using the Virtual Signal Builder).
Virtual signals are automatically attached to the design region in the hierarchy that corresponds
to the nearest common ancestor of all the elements of the virtual signal. The virtual signal
command has an -install <region> option to specify where the virtual signal should be
installed. This can be used to install the virtual signal in a user-defined region in order to
reconstruct the original RTL hierarchy when simulating and driving a post-synthesis, gate-level
implementation.
A virtual signal can be used to reconstruct RTL-level design buses that were broken down
during synthesis. The virtual hide command can be used to hide the display of the broken-down
bits if you don't want them cluttering up the Objects window.
If the virtual signal has elements from more than one WLF file, it will be automatically installed
in the virtual region virtuals:/Signals.
Virtual signals are not hierarchical – if two virtual signals are concatenated to become a third
virtual signal, the resulting virtual signal will be a concatenation of all the scalar elements of the
first two virtual signals.
ModelSim User’s Manual, v10.1c
381
Recording Simulation Results With Datasets
Virtual Objects
The definitions of virtuals can be saved to a macro file using the virtual save command. By
default, when quitting, ModelSim will append any newly-created virtuals (that have not been
saved) to the virtuals.do file in the local directory.
If you have virtual signals displayed in the Wave or List window when you save the Wave or
List format, you will need to execute the virtuals.do file (or some other equivalent) to restore
the virtual signal definitions before you re-load the Wave or List format during a later run.
There is one exception: "implicit virtuals" are automatically saved with the Wave or List
format.
Implicit and Explicit Virtuals
An implicit virtual is a virtual signal that was automatically created by ModelSim without your
knowledge and without you providing a name for it. An example would be if you expand a bus
in the Wave window, then drag one bit out of the bus to display it separately. That action creates
a one-bit virtual signal whose definition is stored in a special location, and is not visible in the
Objects pane or to the normal virtual commands.
All other virtual signals are considered "explicit virtuals".
Virtual Functions
Virtual functions behave in the GUI like signals but are not aliases of combinations or elements
of signals logged by the kernel. They consist of logical operations on logged signals and can be
dependent on simulation time. They can be displayed in the Objects, Wave, and List windows
and accessed by the examine command, but cannot be set by the force command.
Examples of virtual functions include the following:
•
•
•
•
a function defined as the inverse of a given signal
a function defined as the exclusive-OR of two signals
a function defined as a repetitive clock
a function defined as "the rising edge of CLK delayed by 1.34 ns"
You can also use virtual functions to convert signal types and map signal values.
The result type of a virtual function can be any of the types supported in the GUI expression
syntax: integer, real, boolean, std_logic, std_logic_vector, and arrays and records of these types.
Verilog types are converted to VHDL 9-state std_logic equivalents and Verilog net strengths
are ignored.
To create a virtual function, use the virtual function command.
Virtual functions are also implicitly created by ModelSim when referencing bit-selects or partselects of Verilog registers in the GUI, or when expanding Verilog registers in the Objects,
382
ModelSim User’s Manual, v10.1c
Recording Simulation Results With Datasets
Virtual Objects
Wave, or List window. This is necessary because referencing Verilog register elements requires
an intermediate step of shifting and masking of the Verilog "vreg" data structure.
Virtual Regions
User-defined design hierarchy regions can be defined and attached to any existing design region
or to the virtuals context tree. They can be used to reconstruct the RTL hierarchy in a gate-level
design and to locate virtual signals. Thus, virtual signals and virtual regions can be used in a
gate-level design to allow you to use the RTL test bench.
To create and attach a virtual region, use the virtual region command.
Virtual Types
User-defined enumerated types can be defined in order to display signal bit sequences as
meaningful alphanumeric names. The virtual type is then used in a type conversion expression
to convert a signal to values of the new type. When the converted signal is displayed in any of
the windows, the value will be displayed as the enumeration string corresponding to the value of
the original signal.
To create a virtual type, use the virtual type command.
ModelSim User’s Manual, v10.1c
383
Recording Simulation Results With Datasets
Virtual Objects
384
ModelSim User’s Manual, v10.1c
Chapter 9
Waveform Analysis
When your simulation finishes, you typically use the Wave window to analyze the graphical
display of waveforms to assess and debug your design. To analyze waveforms in ModelSim,
follow these steps:
1. Compile your files.
2. Load your design.
3. Add objects to the Wave window.
add wave <object_name>
4. Run the design.
Objects You Can View
The list below identifies the types of objects that can be viewed in the Wave window. Refer to
the section “Using the WildcardFilter Preference Variable” for information on controlling the
information that is added to the Wave window when using wild cards.
•
VHDL objects — (indicated by a dark blue diamond in the Wave window)
signals, aliases, process variables, and shared variables
•
Verilog and SystemVerilog objects — (indicated by a light blue diamond in the Wave
window)
nets, registers, variables, named events, and classes
•
Virtual objects — (indicated by an orange diamond in the Wave window)
virtual signals, buses, and functions, refer to Virtual Objects for more information
Wave Window Overview
The Wave window opens in the Main window as shown Figure 9-1.
ModelSim User’s Manual, v10.1c
385
Waveform Analysis
Wave Window Overview
Figure 9-1. The Wave Window
The window can be undocked from the main window by clicking the Undock button in the
window header. When the Wave window is docked in the Main window, all menus and icons
that were in the undocked Wave window move into the Main window menu bar and toolbar.
Wave Window Panes
The Wave window is divided into a number of window panes. The Object Pathnames Pane
displays object paths. Click the left mouse button when the cursor is in the white bar on the left
of the Pathnames Pane to set the location of the insertion pointer. The insertion pointer specifies
where objects will be added to the Wave window. Refer to Adding Objects to the Wave
Window for more information.
386
ModelSim User’s Manual, v10.1c
Waveform Analysis
Wave Window Overview
Figure 9-2. Wave Window Object Pathnames Pane
The Object Values Pane displays the value of each object in the pathnames pane at the time of
the selected cursor.
Figure 9-3. Wave Window Object Values Pane
The Waveform Pane displays the object waveforms over the time of the simulation.
ModelSim User’s Manual, v10.1c
387
Waveform Analysis
Adding Objects to the Wave Window
Figure 9-4. Wave Window Waveform Pane
The Cursor Pane displays cursor names, cursor values and the cursor locations on the timeline.
This pane also includes a toolbox that gives you quick access to cursor and timeline features and
configurations.
Figure 9-5. Wave Window Cursor Pane
All of these panes can be resized by clicking and dragging the bar between any two panes.
In addition to these panes, the Wave window also contains a Messages bar at the top of the
window. The Messages bar contains indicators pointing to the times at which a message was
output from the simulator. By default, the indicators are not displayed. To turn on message
indicators, use the -msgmode argument with the vsim command or use the msgmode variable in
the modelsim.ini file.
Figure 9-6. Wave Window Messages Bar
For more information, refer to Wave Window Panes.
Adding Objects to the Wave Window
You can add objects to the Wave window with mouse actions, menu selections, commands, and
with a window format file.
388
ModelSim User’s Manual, v10.1c
Waveform Analysis
Adding Objects to the Wave Window
Adding Objects with Mouse Actions
•
Drag and drop objects into the Wave window from the Structure, Processes, Memory,
List, Objects, Source, or Locals windows. When objects are dragged into the Wave
window, the add wave command is echoed in the Transcript window. Depending on
what you select, all objects or any portion of the design can be added.
•
Place the cursor over an individual object or selected objects in the Objects or Locals
windows, then click the middle mouse button to place the object(s) in the Wave
window.
Adding Objects with Menu Selections
•
•
Add > window — Add objects to the Wave window or Log file.
Add Selected to Window Button — Add objects to the Wave, Dataflow, List, or
Watch windows.
You can also add objects using right-click popup menus. For example, if you want to add all
signals in a design to the Wave window you can do one of the following:
•
Right-click a design unit in a Structure (sim) window and select Add > To Wave > All
Items in Design from the popup context menu.
•
Right-click anywhere in the Objects window and select Add > To Wave > Signals in
Design from the popup context menu.
Adding Objects with a Command
Use the add wave command to add objects from the command line. For example:
VSIM> add wave /proc/a
Adds signal /proc/a to the Wave window.
VSIM> add wave -r /*
Adds all objects in the design to the Wave window.
Refer to the section “Using the WildcardFilter Preference Variable” for information on
controlling the information that is added to the Wave window when using wild cards.
Adding Objects with a Window Format File
Select File > Load and specify a previously saved format file. Refer to Saving the Window
Format for details on how to create a format file.
ModelSim User’s Manual, v10.1c
389
Waveform Analysis
Adding Objects to the Wave Window
Inserting Signals in a Specific Location
New signals are inserted above the Insertion Point Bar located at the bottom of the Pathname
Pane. You can change the location of the Insertion Point Bar by using the Insertion Point
Column of the Pathname Pane.
Prerequisites
There must be at least one signal in the Wave window.
Procedure
1. Click on the vertical white bar on the left-hand side of the active Wave window to select
where signals should be added. (Figure 9-7)
2. Your cursor will change to a double-tail arrow and a green bar will appear. Clicking in
the vertical white bar next to a signal places the Insertion Point Bar below the indicated
signal. Alternatively, you can Ctrl+click in the white bar to place the Insertion Point Bar
below the indicated signal.
Figure 9-7. Insertion Point Bar
3. Select an instance in the Structure (sim) window or an object in the Objects window.
4. Use the hot key Ctrl+w to add all signals of the instance or the specific object to the
Wave window in the location of the Insertion Point Bar.
Setting Default Insertion Point Behavior
By default, new signals are added above the Insertion Point Bar. You can change the default
location for insertion by setting the PrefWave(InsertMode) preference variable to one of the
following:
•
•
•
390
insert — (default) Places new object(s) above the Insertion Pointer Bar.
append — Places new object(s) below the Insertion Pointer Bar.
top — Places new object(s) at the top of the Wave window.
ModelSim User’s Manual, v10.1c
Waveform Analysis
Working with Cursors
•
end — Places new object(s) at the bottom of the Wave window.
Working with Cursors
Cursors mark simulation time in the Wave window. When ModelSim first draws the Wave
window, it places one cursor at time zero. Clicking anywhere in the waveform display brings
the nearest cursor to the mouse location. You can use cursors to find transitions, a rising or
falling edge, and to measure time intervals.
The Cursor and Timeline Toolbox on the left side of the cursor pane gives you quick access to
cursor and timeline settings.
Table 9-1 summarizes common cursor actions you can perform with the icons in the toolbox, or
with menu selections.
Table 9-1. Actions for Cursors
Icon
Action
Menu path or command
(Wave window docked)
Menu path or command
(Wave window undocked)
Toggle leaf names
<-> full names
Wave > Wave Preferences >
Display Tab
Tools > Wave Preferences >
Display Tab
Edit grid and
Wave > Wave Preferences >
timeline properties Grid and Timeline Tab
Tools > Wave Preferences >
Grid and Timeline Tab
Add cursor
Add > To Wave > Cursor
Add > Cursor
Edit cursor
Wave > Edit Cursor
Edit > Edit Cursor
Delete cursor
Wave > Delete Cursor
Edit > Delete Cursor
Lock cursor
Wave > Edit Cursor
Edit > Edit Cursor
NA
Select a cursor
Wave > Cursors
View > Cursors
NA
Zoom In on Active Wave > Zoom > Zoom
Cursor
Cursor
View > Zoom > Zoom Cursor
The Toggle leaf names <-> full names icon allows you to switch from displaying full
pathnames (the default) to displaying leaf or short names in the Pathnames Pane. You can also
control the number of path elements in the Wave Window Preferences dialog. Refer to
Hiding/Showing Path Hierarchy.
ModelSim User’s Manual, v10.1c
391
Waveform Analysis
Working with Cursors
The Edit grid and timeline properties icon opens the Wave Window Properties dialog box to
the Grid & Timeline tab (Figure 9-8).
Figure 9-8. Grid and Timeline Properties
•
The Grid Configuration selections allow you to set grid offset, minimum grid spacing,
and grid period. You can also reset these grid configuration settings to their default
values.
•
The Timeline Configuration selections give you change the time scale. You can display
simulation time on a timeline or a clock cycle count. If you select Display simulation
time in timeline area, use the Time Units dropdown list to select one of the following as
the timeline unit:
fs, ps, ns, us, ms, sec, min, hr
Note
The time unit displayed in the Wave window does not affect the simulation time that is
currently defined.
The current configuration is saved with the wave format file so you can restore it later.
392
ModelSim User’s Manual, v10.1c
Waveform Analysis
Working with Cursors
•
The Show frequency in cursor delta box causes the timeline to display the difference
(delta) between adjacent cursors as frequency. By default, the timeline displays the delta
between adjacent cursors as time.
Adding Cursors
To add cursors when the Wave window is active you can:
•
•
•
•
click the Insert Cursor icon
choose Add > To Wave > Cursor from the menu bar
press the “A” key while the mouse pointer is located in the cursor pane
right click in the cursor pane and select New Cursor @ <time> ns to place a new cursor
at a specific time.
Each added cursor is given a default cursor name (Cursor 2, Cursor 3, and so forth) which can
be changed by simply right-clicking the cursor name, then typing in a new name, or by clicking
the Edit this cursor icon. The Edit this cursor icon will open the Cursor Properties dialog
(Figure 9-9), where you assign a cursor name and time. You can also lock the cursor to the
specified time.
Figure 9-9. Cursor Properties Dialog Box
Jumping to a Signal Transition
You can move the active (selected) cursor to the next or previous transition on the selected
signal using these two toolbar icons shown in Figure 9-10.
Figure 9-10. Find Previous and Next Transition Icons
Find Previous Transition
locate the previous signal value
change for the selected signal
ModelSim User’s Manual, v10.1c
393
Waveform Analysis
Working with Cursors
Find Next Transition
locate the next signal value
change for the selected signal
These actions will not work on locked cursors.
Measuring Time with Cursors in the Wave Window
ModelSim uses cursors to measure time in the Wave window. Cursors extend a vertical line
over the waveform display and identify a specific simulation time.
When the Wave window is first drawn it contains two cursors — the Now cursor, and Cursor 1
(Figure 9-11).
Figure 9-11. Original Names of Wave Window Cursors
The Now cursor is always locked to the current simulation time and it is not manifested as a
graphical object (vertical cursor bar) in the Wave window.
Cursor 1 is located at time zero. Clicking anywhere in the waveform display moves the Cursor
1 vertical cursor bar to the mouse location and makes this cursor the selected cursor. The
selected cursor is drawn as a bold solid line; all other cursors are drawn with thin lines.
Syncing All Active Cursors
You can synchronize the active cursors within all open Wave windows and the Wave viewers in
the Dataflow and Schematic windows. Simply right-click the time value of the active cursor in
any window and select Sync All Active Cursors from the popup menu (Figure 9-12).
Figure 9-12. Sync All Active Cursors
394
ModelSim User’s Manual, v10.1c
Waveform Analysis
Working with Cursors
When all active cursors are synced, moving a cursor in one window will automatically move the
active cursors in all opened Wave windows to the same time location. This option is also
available by selecting Wave > Cursors > Sync All Active Cursors in the menu bar when a
Wave window is active.
Linking Cursors
Cursors within the Wave window can be linked together, allowing you to move two or more
cursors together across the simulation timeline. You simply click one of the linked cursors and
drag it left or right on the timeline. The other linked cursors will move by the same amount of
time. You can link all displayed cursors by right-clicking the time value of any cursor in the
timeline, as shown in Figure 9-13, and selecting Cursor Linking > Link All.
Figure 9-13. Cursor Linking Menu
You can link and unlink selected cursors by selecting the time value of any cursor and selecting
Cursor Linking > Configure to open the Configure Cursor Links dialog (Figure 9-14).
Figure 9-14. Configure Cursor Links Dialog
ModelSim User’s Manual, v10.1c
395
Waveform Analysis
Expanded Time in the Wave Window
Understanding Cursor Behavior
The following list describes how cursors behave when you click in various panes of the Wave
window:
•
If you click in the waveform pane, the closest unlocked cursor to the mouse position is
selected and then moved to the mouse position.
•
Clicking in a horizontal track in the cursor pane selects that cursor and moves it to the
mouse position.
•
Cursors snap to the nearest waveform edge to the left if you click or drag a cursor along
the selected waveform to within ten pixels of a waveform edge. You can set the snap
distance in the Display tab of the Window Preferences dialog. Select Tools > Options >
Wave Preferences when the Wave window is docked in the Main window MDI frame.
Select Tools > Window Preferences when the Wave window is a stand-alone,
undocked window.
•
You can position a cursor without snapping by dragging a cursor in the cursor pane
below the waveforms.
Shortcuts for Working with Cursors
There are a number of useful keyboard and mouse shortcuts related to the actions listed above:
•
•
•
Select a cursor by clicking the cursor name.
•
Move a locked cursor by holding down the <shift> key and then clicking-and-dragging
the cursor.
•
Move a cursor to a particular time by right-clicking the cursor value and typing the value
to which you want to scroll. Press <Enter> on your keyboard after you have typed the
new value.
Jump to a hidden cursor (one that is out of view) by double-clicking the cursor name.
Name a cursor by right-clicking the cursor name and entering a new value. Press
<Enter> on your keyboard after you have typed the new name.
Expanded Time in the Wave Window
When analyzing a design using ModelSim, you can see a value for each object at any time step
in the simulation. If logged in the .wlf file, the values at any time step prior to and including the
current simulation time are displayed in the Wave window or by using the examine command.
Some objects can change values more than once in a given time step. These intermediate values
are of interest when debugging glitches on clocked objects or race conditions. With a few
396
ModelSim User’s Manual, v10.1c
Waveform Analysis
Expanded Time in the Wave Window
exceptions (viewing delta time steps with the examine command), the values prior to the final
value in a given time step cannot be observed.
The expanded time function makes these intermediate values visible in the Wave window.
Expanded time shows the actual order in which objects change values and shows all transitions
of each object within a given time step.
Expanded Time Terminology
•
Simulation Time — the basic time step of the simulation. The final value of each object
at each simulation time is what is displayed by default in the Wave window.
•
Delta Time — the time intervals or steps taken to evaluate the design without advancing
simulation time. Object values at each delta time step are viewed by using the -delta
argument of the examine command. Refer to Delta Delays for more information.
•
Event Time — the time intervals that show each object value change as a separate event
and that shows the relative order in which these changes occur
During a simulation, events on different objects in a design occur in a particular order or
sequence. Typically, this order is not important and only the final value of each object
for each simulation time step is important. However, in situations like debugging
glitches on clocked objects or race conditions, the order of events is important. Unlike
simulation time steps and delta time steps, only one object can have a single value
change at any one event time. Object values and the exact order which they change can
be saved in the .wlf file.
•
Expanded Time — the Wave window feature that expands single simulation time steps
to make them wider, allowing you to see object values at the end of each delta cycle or at
each event time within the simulation time.
•
Expand — causes the normal simulation time view in the Wave window to show
additional detailed information about when events occurred during a simulation.
•
Collapse — hides the additional detailed information in the Wave window about when
events occurred during a simulation.
Recording Expanded Time Information
You can use the vsim command, or the WLFCollpseMode variable in the modelsim.ini file, to
control recording of expanded time information in the .wlf file.
Table 9-2. Recording Delta and Event Time Information
vsim command argument
modelsim.ini setting
effect
-nowlfcollapse
WLFCollapseMode = 0
All events for each logged signal are
recorded to the .wlf file in the exact
order they occur in the simulation.
ModelSim User’s Manual, v10.1c
397
Waveform Analysis
Expanded Time in the Wave Window
Table 9-2. Recording Delta and Event Time Information (cont.)
vsim command argument
modelsim.ini setting
effect
-wlfcollapsedelta
WLFCollapseMode = 1
(Default)
Each logged signal that has events
during a simulation delta has its final
value recorded in the .wlf file when
the delta has expired.
-wlfcollapsetime
WLFCollapseMode = 2
Similar to delta collapsing but at the
simulation time step granularity.
Recording Delta Time
Delta time information is recorded in the .wlf file using the -wlfcollapsedelta argument of vsim
or by setting the WLFCollapseMode modelsim.ini variable to 1. This is the default behavior.
Recording Event Time
To save multiple value changes of an object during a single time step or single delta cycle, use
the -nowlfcollapse argument with vsim, or set WLFCollapseMode to 0. Unlike delta times
(which are explicitly saved in the .wlf file), event time information exists implicitly in the .wlf
file. That is, the order in which events occur in the simulation is the same order in which they
are logged to the .wlf file, but explicit event time values are not logged.
Choosing Not to Record Delta or Event Time
You can choose not to record event time or delta time information to the .wlf file by using the
-wlfcollapsetime argument with vsim, or by setting WLFCollapseMode to 2. This will prevent
detailed debugging but may reduce the size of the .wlf file and speed up the simulation.
Viewing Expanded Time Information in the Wave Window
Expanded time information is displayed in the Wave window toolbar, the right portion of the
Messages bar, the Waveform pane, the time axis portion of the Cursor pane, and the Waveform
pane horizontal scroll bar as described below.
398
•
Expanded Time Toolbar — The Expanded Time toolbar can (optionally) be displayed
in the toolbar area of the undocked Wave window or the toolbar area of the Main
window when the Wave window is docked. It contains three exclusive toggle buttons for
selecting the Expanded Time mode (see Toolbar Selections for Expanded Time Modes)
and four buttons for expanding and collapsing simulation time.
•
Messages Bar — The right portion of the Messages Bar is scaled horizontally to align
properly with the Waveform pane and the time axis portion of the Cursor pane.
ModelSim User’s Manual, v10.1c
Waveform Analysis
Expanded Time in the Wave Window
•
Waveform Pane Horizontal Scroll Bar — The position and size of the thumb in the
Waveform pane horizontal scroll bar is adjusted to correctly reflect the current state of
the Waveform pane and the time axis portion of the Cursor pane.
•
Waveform Pane and the Time Axis Portion of the Cursor Pane — By default, the
Expanded Time is off and simulation time is collapsed for the entire time range in the
Waveform pane. When the Delta Time mode is selected (see Recording Delta Time),
simulation time remains collapsed for the entire time range in the Waveform pane. A red
dot is displayed in the middle of all waveforms at any simulation time where multiple
value changes were logged for that object.
Figure 9-15 illustrates the appearance of the Waveform pane when viewing collapsed event
time or delta time. It shows a simulation with three signals, s1, s2, and s3. The red dots indicate
multiple transitions for s1 and s2 at simulation time 3ns.
Figure 9-15. Waveform Pane with Collapsed Event and Delta Time
Figure 9-16 shows the Waveform pane and the timescale from the Cursors pane after expanding
simulation time at time 3ns. The background color is blue for expanded sections in Delta Time
mode and green for expanded sections in Event Time mode.
Figure 9-16. Waveform Pane with Expanded Time at a Specific Time
ModelSim User’s Manual, v10.1c
399
Waveform Analysis
Expanded Time in the Wave Window
In Delta Time mode, more than one object may have an event at the same delta time step. The
labels on the time axis in the expanded section indicate the delta time steps within the given
simulation time.
In Event Time mode, only one object may have an event at a given event time. The exception to
this is for objects that are treated atomically in the simulator and logged atomically. The
individual bits of a SystemC vector, for example, could change at the same event time.
Labels on the time axis in the expanded section indicate the order of events from all of the
objects added to the Wave window. If an object that had an event at a particular time but it is not
in the viewable area of the Waveform panes, then there will appear to be no events at that time.
Depending on which objects have been added to the Wave window, a specific event may
happen at a different event time. For example, if s3 shown in Figure 9-16, had not been added to
the Wave window, the result would be as shown in Figure 9-17.
Figure 9-17. Waveform Pane with Event Not Logged
Now the first event on s2 occurs at event time 3ns + 2 instead of event time 3ns + 3. If s3 had
been added to the Wave window (whether shown in the viewable part of the window or not) but
was not visible, the event on s2 would still be at 3ns + 3, with no event visible at 3ns + 2.
Figure 9-18 shows an example of expanded time over the range from 3ns to 5ns. The expanded
time range displays delta times as indicated by the blue background color. (If Event Time mode
is selected, a green background is displayed.)
400
ModelSim User’s Manual, v10.1c
Waveform Analysis
Expanded Time in the Wave Window
Figure 9-18. Waveform Pane with Expanded Time Over a Time Range
When scrolling horizontally, expanded sections remain expanded until you collapse them, even
when scrolled out of the visible area. The left or right edges of the Waveform pane are viewed
in either expanded or collapsed sections.
Expanded event order or delta time sections appear in all panes when multiple Waveform panes
exist for a Wave window. When multiple Wave windows are used, sections of expanded event
or delta time are specific to the Wave window where they were created.
For expanded event order time sections when multiple datasets are loaded, the event order time
of an event will indicate the order of that event relative to all other events for objects added to
that Wave window for that object’s dataset only. That means, for example, that signal sim:s1
and gold:s2 could both have events at time 1ns+3.
Note
The order of events for a given design will differ for optimized versus unoptimized
simulations, and between different versions of ModelSim. The order of events will be
consistent between the Wave window and the List window for a given simulation of a
particular design, but the event numbering may differ. See Expanded Time Viewing in
the List Window.
You may display any number of disjoint expanded times or expanded ranges of times.
Customizing the Expanded Time Wave Window Display
As noted above, the Wave window background color is blue instead of black for expanded
sections in Delta Time mode and green for expanded sections in Event Time mode.
The background colors for sections of expanded event time are changed as follows:
1. Select Tools > Edit Preferences from the menus. This opens the Preferences dialog.
2. Select the By Name tab.
3. Scroll down to the Wave selection and click the plus sign (+) for Wave.
ModelSim User’s Manual, v10.1c
401
Waveform Analysis
Expanded Time in the Wave Window
4. Change the values of the Wave Window variables waveDeltaBackground and
waveEventBackground.
Selecting the Expanded Time Display Mode
There are three Wave window expanded time display modes: Event Time mode, Delta Time
mode, and Expanded Time off. These display modes are initiated by menu selections, toolbar
selections, or via the command line.
Menu Selections for Expanded Time Display Modes
Table 9-3 shows the menu selections for initiating expanded time display modes.
Table 9-3. Menu Selections for Expanded Time Display Modes
action
menu selection with Wave window docked or undocked
select Delta Time mode
docked: Wave > Expanded Time > Delta Time Mode
undocked: View > Expanded Time > Delta Time Mode
select Event Time mode
docked: Wave > Expanded Time > Event Time Mode
undocked: View > Expanded Time > Event Time Mode
disable Expanded Time
docked: Wave > Expanded Time > Expanded Time Off
undocked: View > Expanded Time > Expanded Time Off
Select Delta Time Mode or Event Time Mode from the appropriate menu according to
Table 9-3 to have expanded simulation time in the Wave window show delta time steps or event
time steps respectively. Select Expanded Time Off for standard behavior (which is the default).
Toolbar Selections for Expanded Time Modes
There are three exclusive toggle buttons in the Wave Expand Time Toolbar for selecting the
time mode used to display expanded simulation time in the Wave window.
•
•
•
The "Expanded Time Deltas Mode" button displays delta time steps.
The "Expanded Time Events Mode" button displays event time steps.
The "Expanded Time Off" button turns off the expanded time display in the Wave
window.
Clicking any one of these buttons on toggles the other buttons off. This serves as an immediate
visual indication about which of the three modes is currently being used. Choosing one of these
modes from the menu bar or command line also results in the appropriate resetting of these
three buttons. The "Expanded Time Off" button is selected by default.
In addition, there are four buttons in the Wave Expand Time Toolbar for expanding and
collapsing simulation time.
402
ModelSim User’s Manual, v10.1c
Waveform Analysis
Expanded Time in the Wave Window
•
The “Expand All Time” button expands simulation time over the entire simulation time
range, from time 0 to the current simulation time.
•
The “Expand Time At Active Cursor” button expands simulation time at the simulation
time of the active cursor.
•
The “Collapse All Time” button collapses simulation time over entire simulation time
range.
•
The “Collapse Time At Active Cursor” button collapses simulation time at the
simulation time of the active cursor.
Command Selection of Expanded Time Mode
The command syntax for selecting the time mode used to display objects in the Wave window
is:
wave expand mode [-window <win>] none | deltas | events
Use the wave expand mode command to select which mode is used to display expanded time in
the wave window. This command also results in the appropriate resetting of the three toolbar
buttons.
Switching Between Time Modes
If one or more simulation time steps have already been expanded to view event time or delta
time, then toggling the Time mode by any means will cause all of those time steps to be
redisplayed in the newly selected mode.
Expanding and Collapsing Simulation Time
Simulation time may be expanded to view delta time steps or event time steps at a single
simulation time or over a range of simulation times. Simulation time may be collapsed to hide
delta time steps or event time steps at a single simulation time or over a range of simulation
times. You can expand or collapse the simulation time with menu selections, toolbar selections,
via commands, or with the mouse cursor.
•
Expanding/Collapsing Simulation Time with Menu Selections — Select Wave >
Expanded Time when the Wave window is docked, and View > Expanded Time when
the Wave window is undocked. You can expand/collapse over the full simulation time
range, over a specified time range, or at the time of the active cursor,.
•
Expanding/Collapsing Simulation Time with Toolbar Selections — There are four
buttons in the toolbar for expanding and collapsing simulation time in the Wave
window: Expand Full, Expand Cursor, Collapse Full, and Collapse Cursor.
•
Expanding/Collapsing Simulation Time with Commands — There are six commands for
expanding and collapsing simulation time in the Wave window.
ModelSim User’s Manual, v10.1c
403
Waveform Analysis
Zooming the Wave Window Display
wave expand all
wave expand range
wave expand cursor
wave collapse all
wave collapse range
wave collapse cursor
These commands have the same behavior as the corresponding menu and toolbar
selections. If valid times are not specified, for wave expand range or wave collapse
range, no action is taken. These commands effect all Waveform panes in the Wave
window to which the command applies.
Zooming the Wave Window Display
Zooming lets you change the simulation range in the waveform pane. You can zoom using the
context menu, toolbar buttons, mouse, keyboard, or commands.
Zooming with the Menu, Toolbar and Mouse
You can access Zoom commands in any of the following ways:
•
From the Wave > Zoom menu selections in the Main window when the Wave window
is docked
•
•
From the View menu in the Wave window when the Wave window is undocked
Right-clicking in the waveform pane of the Wave window
These zoom buttons are available on the toolbar:
Zoom In 2x
zoom in by a factor of two from the current view
Zoom In on Active Cursor
centers the active cursor in the waveform display and
zooms in
Zoom Mode
change mouse pointer to zoom mode; see below
Zoom Out 2x
zoom out by a factor of two from current view
404
ModelSim User’s Manual, v10.1c
Waveform Analysis
Zooming the Wave Window Display
Zoom Full
zoom out to view the full range of the simulation from
time 0 to the current time
To zoom with the mouse, first enter zoom mode by selecting View > Zoom > Mouse Mode >
Zoom Mode. The left mouse button then offers 3 zoom options by clicking and dragging in
different directions:
•
•
•
Down-Right or Down-Left: Zoom Area (In)
Up-Right: Zoom Out
Up-Left: Zoom Fit
Also note the following about zooming with the mouse:
•
The zoom amount is displayed at the mouse cursor. A zoom operation must be more
than 10 pixels to activate.
•
You can enter zoom mode temporarily by holding the <Ctrl> key down while in select
mode.
•
With the mouse in the Select Mode, the middle mouse button will perform the above
zoom operations.
To zoom with your the scroll-wheel of your mouse, hold down the ctrl key at the same time to
scroll in and out. The waveform pane will zoom in and out, centering on your mouse cursor
Saving Zoom Range and Scroll Position with Bookmarks
Bookmarks save a particular zoom range and scroll position. This lets you return easily to a
specific view later. You save the bookmark with a name and then access the named bookmark
from the Bookmark menu. Bookmarks are saved in the Wave format file (see Adding Objects
with a Window Format File) and are restored when the format file is read.
Managing Bookmarks
The table below summarizes actions you can take with bookmarks.
Table 9-4. Actions for Bookmarks
Action
Menu commands
(Wave window
docked)
Menu commands
(Wave window
undocked)
Command
Add bookmark
Add > To Wave >
Bookmark
Add > Bookmark
bookmark add wave
View bookmark
Wave > Bookmarks >
<bookmark_name>
View > Bookmarks >
<bookmark_name>
bookmark goto wave
ModelSim User’s Manual, v10.1c
405
Waveform Analysis
Searching in the Wave Window
Table 9-4. Actions for Bookmarks (cont.)
Action
Menu commands
(Wave window
docked)
Command
Menu commands
(Wave window
undocked)
Delete bookmark Wave > Bookmarks > View > Bookmarks >
Bookmarks > <select
Bookmarks > <select
bookmark then Delete> bookmark then Delete>
bookmark delete wave
Adding Bookmarks
To add a bookmark, follow these steps:
1. Zoom the Wave window as you see fit using one of the techniques discussed in
Zooming the Wave Window Display.
2. If the Wave window is docked, select Add > Wave > Bookmark. If the Wave window
is undocked, select Add > Bookmark.
Figure 9-19. Bookmark Properties Dialog
3. Give the bookmark a name and click OK.
Editing Bookmarks
Once a bookmark exists, you can change its properties by selecting Wave > Bookmarks >
Bookmarks if the Wave window is docked; or by selecting Tools > Bookmarks if the Wave
window is undocked.
Searching in the Wave Window
The Wave window provides two methods for locating objects:
406
ModelSim User’s Manual, v10.1c
Waveform Analysis
Searching in the Wave Window
1. Finding signal names:
o
Select Edit > Find
o
click the Find toolbar button (binoculars icon)
o
use the find command
The first two of these options will open a Find mode toolbar at the bottom of the Wave
window. By default, the “Search For” option is set to “Name.” For more information,
see Using the Find and Filter Functions.
2. Search for values or transitions:
o
Select Edit > Signal Search
o
click the Find toolbar button (binoculars icon) and select Search For > Value from
the Find toolbar that appears at the bottom of the Wave window.
Wave window searches can be stopped by clicking the “Stop Wave Drawing” or “Break”
toolbar buttons.
Searching for Values or Transitions
The search command lets you search for transitions or values on selected signals. When you
select Edit > Signal Search, the Wave Signal Search dialog (Figure 9-20) appears.
ModelSim User’s Manual, v10.1c
407
Waveform Analysis
Searching in the Wave Window
Figure 9-20. Wave Signal Search Dialog Box
One option of note is Search for Expression. The expression can involve more than one signal
but is limited to signals currently in the window. Expressions can include constants, variables,
and DO files. Refer to Expression Syntax for more information.
Any search terms or settings you enter are saved from one search to the next in the current
simulation. To clear the search settings during debugging click the Reset To Initial Settings
button. The search terms and settings are cleared when you close ModelSim.
Using the Expression Builder for Expression Searches
The Expression Builder is a feature of the Wave Signal Search dialog box. You can use it to
create a search expression that follows the GUI_expression_format.
To display the Expression Builder dialog box, do the following:
1. Choose Edit > Signal Search... from the main menu. This displays the Wave Signal
Search dialog box.
2. Select Search for Expression.
408
ModelSim User’s Manual, v10.1c
Waveform Analysis
Searching in the Wave Window
3. Click the Builder button. This displays the Expression Builder dialog box shown in
Figure 9-21
Figure 9-21. Expression Builder Dialog Box
You click the buttons in the Expression Builder dialog box to create a GUI expression. Each
button generates a corresponding element of Expression Syntax and is displayed in the
Expression field. In addition, you can use the Selected Signal button to create an expression
from signals you select from the associated Wave window.
For example, instead of typing in a signal name, you can select signals in a Wave window and
then click Selected Signal in the Expression Builder. This displays the Select Signal for
Expression dialog box shown in Figure 9-22.
ModelSim User’s Manual, v10.1c
409
Waveform Analysis
Searching in the Wave Window
Figure 9-22. Selecting Signals for Expression Builder
Note that the buttons in this dialog box allow you to determine the display of signals you want
to put into an expression:
•
List only Select Signals — list only those signals that are currently selected in the parent
window.
•
List All Signals — list all signals currently available in the parent window.
Once you have selected the signals you want displayed in the Expression Builder, click OK.
Saving an Expression to a Tcl Variable
Clicking the Save button will save the expression to a Tcl variable. Once saved this variable can
be used in place of the expression. For example, say you save an expression to the variable
"foo." Here are some operations you could do with the saved variable:
•
Read the value of foo with the set command:
set foo
•
•
Put $foo in the Expression: entry box for the Search for Expression selection.
Issue a searchlog command using foo:
searchlog -expr $foo 0
Searching for when a Signal Reaches a Particular Value
Select the signal in the Wave window and click Insert Selected Signal and ==. Then, click the
value buttons or type a value.
410
ModelSim User’s Manual, v10.1c
Waveform Analysis
Filtering the Wave Window Display
Evaluating Only on Clock Edges
Click the && button to AND this condition with the rest of the expression. Then select the
clock in the Wave window and click Insert Selected Signal and 'rising. You can also select the
falling edge or both edges.
Operators
Other buttons will add operators of various kinds (see Expression Syntax), or you can type them
in.
Filtering the Wave Window Display
The Wave window includes a filtering function that allows you to filter the display to show only
the desired signals and waveforms. To activate the filtering function:
1. Select Edit > Find in the menu bar (with the Wave window active) or click the
Find icon in the Standard Toolbar. This opens a “Find” toolbar at the bottom of
the Wave window.
2. Click the binoculars icon in the Find field to open a popup menu and select Contains.
This enables the filtering function.
For more information, see Using the Find and Filter Functions.
Formatting the Wave Window
Setting Wave Window Display Preferences
You can set Wave window display preferences by selecting Wave > Wave Preferences (when
the window is docked) or Tools > Window Preferences (when the window is undocked).
These commands open the Wave Window Preferences dialog (Figure 9-23).
ModelSim User’s Manual, v10.1c
411
Waveform Analysis
Formatting the Wave Window
Figure 9-23. Display Tab of the Wave Window Preferences Dialog Box
Hiding/Showing Path Hierarchy
You can set how many elements of the object path display by changing the Display Signal Path
value in the Wave Window Preferences dialog (Figure 9-23). Zero specifies the full path, 1
specifies the leaf name, and any other positive number specifies the number of path elements to
be displayed.
Double-Click Behavior in the Wave Window
You can set the default behavior for double-clicking a signal in the wave window. In the
Display Tab of the Wave Window Preferences dialog box, select the Display tab, choose the
Enable/Disable pane, click on the Find Active Driver button and choose one of the following
from the popup menu:
1. Do Nothing — Double-clicking on a wave form signal does nothing.
412
ModelSim User’s Manual, v10.1c
Waveform Analysis
Formatting the Wave Window
2. Show Drivers in Dataflow — Double-clicking on a signal in the wave window traces the
event for the specified signal and time back to the process causing the event. The results
of the trace are placed in a Dataflow Window that includes a waveform viewer below.
3. Find Active Driver — Double-clicking on a signal in the wave window traces the event
for the specified signal and time back to the process causing the event. The source file
containing the line of code is opened and the driving signal code is highlighted.
Setting the Timeline to Count Clock Cycles
You can set the timeline of the Wave window to count clock cycles rather than elapsed time. If
the Wave window is docked, open the Wave Window Preferences dialog by selecting Wave >
Wave Preferences from the Main window menus. If the Wave window is undocked, select
Tools > Window Preferences from the Wave window menus. This opens the Wave Window
Preferences dialog. In the dialog, select the Grid & Timeline tab (Figure 9-24).
Figure 9-24. Grid and Timeline Tab of Wave Window Preferences Dialog Box
Enter the period of your clock in the Grid Period field and select “Display grid period count
(cycle count).” The timeline will now show the number of clock cycles, as shown in
Figure 9-25.
ModelSim User’s Manual, v10.1c
413
Waveform Analysis
Formatting the Wave Window
Figure 9-25. Clock Cycles in Timeline of Wave Window
Formatting Objects in the Wave Window
You can adjust various object properties to create the view you find most useful. Select one or
more objects in the Wave window pathnames pane and then select Wave > Format from the
menu bar (Figure 9-26).
Figure 9-26. Wave Format Menu Selections
Or, you can right-click the selected object(s) and select Format from the popup menu.
If you right-click the and selected object(s) and select Properties from the popup menu, you
can use the Format tab of the Wave Properties dialog to format selected objects (Figure 9-27).
414
ModelSim User’s Manual, v10.1c
Waveform Analysis
Formatting the Wave Window
Figure 9-27. Format Tab of Wave Properties Dialog
Changing Radix (base) for the Wave Window
One common adjustment is changing the radix (base) of selected objects in the Wave window.
When you right-click a selected object, or objects, and select Properties from the popup menu,
the Wave Properties dialog appears. You can change the radix of the selected object(s) in the
View tab (Figure 9-28).
ModelSim User’s Manual, v10.1c
415
Waveform Analysis
Formatting the Wave Window
Figure 9-28. Changing Signal Radix
The default radix is symbolic, which means that for an enumerated type, the value pane lists the
actual values of the enumerated type of that object. For the other radices - binary, octal,
decimal, unsigned, hexadecimal, or ASCII - the object value is converted to an appropriate
representation in that radix.
Note
When the symbolic radix is chosen for SystemVerilog reg and integer types, the values
are treated as binary. When the symbolic radix is chosen for SystemVerilog bit and int
types, the values are considered to be decimal.
Aside from the Wave Properties dialog, there are three other ways to change the radix:
•
Change the default radix for all objects in the current simulation using Simulate >
Runtime Options (Main window menu).
•
•
Change the default radix for the current simulation using the radix command.
Change the default radix permanently by editing the DefaultRadix variable in the
modelsim.ini file.
Setting the Global Signal Radix for Selected Objects
The Global Signal Radix feature allows you to change the radix for a selected object or objects
in the Wave window and in every other window where the object appears.
1. Select an object or objects in the Wave window.
416
ModelSim User’s Manual, v10.1c
Waveform Analysis
Formatting the Wave Window
2. Right-click to open a popup menu.
3. Select Radix > Global Signal Radix from the popup menu. This opens the Global
Signal Radix dialog, where you can set the radix for the Wave window and other
windows where the selected object(s) appears.
Figure 9-29. Global Signal Radix Dialog in Wave Window
Dividing the Wave Window
Dividers serve as a visual aid for debugging, allowing you to separate signals and waveforms
for easier viewing. In the graphic below, a bus is separated from the two signals above it with a
divider called "Bus."
ModelSim User’s Manual, v10.1c
417
Waveform Analysis
Formatting the Wave Window
Figure 9-30. Separate Signals with Wave Window Dividers
To insert a divider, follow these steps:
1. Select the signal above which you want to place the divider.
2. If the Wave pane is docked, select Add > To Wave > Divider from the Main window
menu bar. If the Wave window stands alone, undocked from the Main window, select
Add > Divider from the Wave window menu bar.
3. Specify the divider name in the Wave Divider Properties dialog. The default name is
New Divider. Unnamed dividers are permitted. Simply delete "New Divider" in the
Divider Name field to create an unnamed divider.
4. Specify the divider height (default height is 17 pixels) and then click OK.
You can also insert dividers with the -divider argument to the add wave command.
Working with Dividers
The table below summarizes several actions you can take with dividers:
Table 9-5. Actions for Dividers
Action
Method
Move a divider
Click-and-drag the divider to the desired location
Change a divider’s Right-click the divider and select Divider Properties
name or size
418
ModelSim User’s Manual, v10.1c
Waveform Analysis
Formatting the Wave Window
Table 9-5. Actions for Dividers (cont.)
Action
Method
Delete a divider
Right-click the divider and select Delete
Splitting Wave Window Panes
The pathnames, values, and waveform panes of the Wave window display can be split to
accommodate signals from one or more datasets. For more information on viewing multiple
simulations, see Recording Simulation Results With Datasets.
To split the window, select Add > Window Pane.
In the illustration below, the top split shows the current active simulation with the prefix "sim,"
and the bottom split shows a second dataset with the prefix "gold."
Figure 9-31. Splitting Wave Window Panes
The Active Split
The active split is denoted with a solid white bar to the left of the signal names. The active split
becomes the target for objects added to the Wave window.
ModelSim User’s Manual, v10.1c
419
Waveform Analysis
Wave Groups
Wave Groups
You can create a wave group to collect arbitrary groups of items in the Wave window. Wave
groups have the following characteristics:
•
•
A wave group may contain 0, 1, or many items.
•
•
You can drag a group around the Wave window or to another Wave window.
•
You can create a group that contains the input signals to the process that drives a
specified signal.
You can add or remove items from groups either by using a command or by dragging
and dropping.
You can nest multiple wave groups, either from the command line or by dragging and
dropping. Nested groups are saved or restored from a wave.do format file, restart and
checkpoint/restore.
Creating a Wave Group
There are three ways to create a wave group:
•
•
•
Grouping Signals through Menu Selection
Grouping Signals with the add wave Command
Grouping Signals with a Keyboard Shortcut
Grouping Signals through Menu Selection
If you’ve already added some signals to the Wave window, you can create a group of signals
using the following procedure.
Procedure
1. Select a set of signals in the Wave window.
2. Select the Wave > Group menu item.
The Wave Group Create dialog appears.
3. Complete the Wave Group Create dialog box:
•
Group Name — specify a name for the group. This name is used in the wave
window.
•
Group Height — specify an integer, in pixels, for the height of the space used for the
group label.
4. Ok
420
ModelSim User’s Manual, v10.1c
Waveform Analysis
Wave Groups
Results
The selected signals become a group denoted by a red diamond in the Wave window pathnames
pane (Figure 9-32), with the name specified in the dialog box.
Figure 9-32. Wave Groups Denoted by Red Diamond
Adding a Group of Contributing Signals
You can select a signal and create a group that contains the input signals to the process that
drives the selected signal.
Procedure
1. Select a signal for which you want to view the contributing signals.
2. Click the Add Contributing Signals button in the Wave toolbar.
Results
A group with the name Contributors:<signal_name> is placed below the selected signal in the
Wave window pathnames pane (Figure 9-33).
ModelSim User’s Manual, v10.1c
421
Waveform Analysis
Wave Groups
Figure 9-33. Contributing Signals Group
Grouping Signals with the add wave Command
Add grouped signals to the Wave window from the command line use the following procedure.
Procedure
1. Determine the names of the signals you want to add and the name you want to assign to
the group.
2. From the command line, use the add wave and the -group argument.
Examples
•
Create a group named mygroup containing three items:
add wave -group mygroup sig1 sig2 sig3
•
Create an empty group named mygroup:
add wave -group mygroup
Grouping Signals with a Keyboard Shortcut
If you’ve already added some signals to the Wave window, you can create a group of signals
using the following procedure.
Procedure
1. Select the signals you want to group.
2. Ctrl-g
422
ModelSim User’s Manual, v10.1c
Waveform Analysis
Wave Groups
Results
The selected signals become a group with a name that references the dataset and common
region, for example: sim:/top/p.
If you use Ctrl-g to group any other signals, they will be placed into any existing group for their
region, rather than creating a new group of only those signals.
Deleting or Ungrouping a Wave Group
If a wave group is selected and cut or deleted the entire group and all its contents will be
removed from the Wave window. Likewise, the delete wave command will remove the entire
group if the group name is specified.
If a wave group is selected and the Wave > Ungroup menu item is selected the group will be
removed and all of its contents will remain in the Wave window in existing order.
Adding Items to an Existing Wave Group
There are three ways to add items to an existing wave group.
1. Using the drag and drop capability to move items outside of the group or from other
windows into the group. The insertion indicator will show the position the item will be
dropped into the group. If the cursor is moved over the lower portion of the group item
name a box will be drawn around the group name indicating the item will be dropped
into the last position in the group.
2. After selecting an insertion point within a group, place the cursor over the object to be
inserted into the group, then click the middle mouse button.
3. After selecting an insertion point within a group, select multiple objects to be inserted
into the group, then click the Add Selected to Window button in the Standard
Toolbar.
4. The cut/copy/paste functions may be used to paste items into a group.
5. Use the add wave -group command.
The following example adds two more signals to an existing group called mygroup.
add wave -group mygroup sig4 sig5
Removing Items from an Existing Wave Group
You can use any of the following methods to remove an item from a wave group.
1. Use the drag and drop capability to move an item outside of the group.
ModelSim User’s Manual, v10.1c
423
Waveform Analysis
Composite Signals or Buses
2. Use menu or icon selections to cut or delete an item or items from the group.
3. Use the delete wave command to specify a signal to be removed from the group.
Note
The delete wave command removes all occurrences of a specified name from the Wave
window, not just an occurrence within a group.
Miscellaneous Wave Group Features
Dragging a wave group from the Wave window to the List window will result in all of the items
within the group being added to the List window.
Dragging a group from the Wave window to the Transcript window will result in a list of all of
the items within the group being added to the existing command line, if any.
Composite Signals or Buses
You can create a composite signal or bus from arbitrary groups of items in the Wave window.
Composite signals have the following characteristics:
•
•
Composite signals may contain 0, 1, or many items.
You can drag a group around the Wave window or to another Wave window.
Creating Composite Signals through Menu Selection
If you’ve already added some signals to the Wave window, you can create a composite signal
using the following procedure.
To create a new composite signal or bus from one or more signals:
1. Select signals to combine:
•
Shift-click on signal pathnames to select a contiguous set of signals, records, and/or
busses.
•
Control-click on individual signal, record, and/or bus pathnames.
2. Select Wave > Combine Signals
3. Complete the Combine Selected Signals dialog box.
424
•
•
Name — Specify the name of the new combined signal or bus.
•
Top down— (default) Signals ordered from the top as selected in the Wave window.
Order to combine selected items — Specify the order of the signals within the new
combined signal.
ModelSim User’s Manual, v10.1c
Waveform Analysis
Saving the Window Format
•
•
•
•
•
Bottom Up — Signals ordered from the bottom as selected in the Wave window.
•
Reverse bit order of bus items in result — Reverses the bit order of busses that are
included in the new combined signal.
•
Flatten Arrays — (default) Moves elements of arrays to be elements of the new
combined signal. If arrays are not flattened the array itself will be an element of the
new combined signal.
•
Flatten Records — Moves fields of selected records and signals to be elements of the
new combined signal. If records are not flattened the record itself will be an element
of the new combined signal.
Order of Result Indexes — Specify the order of the indexes in the combined signal.
Ascending — Bits indexed [0 : n] starting with the top signal in the bus.
Descending — (default) Bits indexed [n : 0] starting with the top signal in the bus.
Remove selected signals after combining — Saves the selected signals in the
combined signal only.
For more information, refer to Virtual Signals.
Related Topics
•
•
•
•
virtual signal
“Virtual Objects”
“Using the Virtual Signal Builder”
“Concatenation of Signals or Subelements”
Saving the Window Format
By default, all Wave window information is lost once you close the window. If you want to
restore the window to a previously configured layout, you must save a window format file as
follows:
1. Add the objects you want to the Wave window.
2. Edit and format the objects to create the view you want.
3. Save the format to a file by selecting File > Save. This opens the Save Format dialog
box (Figure 9-34), where you can save waveform formats in a .do file.
ModelSim User’s Manual, v10.1c
425
Waveform Analysis
Exporting Waveforms from the Wave window
Figure 9-34. Save Format Dialog
To use the format file, start with a blank Wave window and run the DO file in one of two ways:
•
Invoke the do command from the command line:
VSIM> do <my_format_file>
•
Select File > Load.
Note
Window format files are design-specific. Use them only with the design you were
simulating when they were created.
In addition, you can use the write format restart command to create a single .do file that will
recreate all debug windows and breakpoints (see Saving and Restoring Breakpoints) when
invoked with the do command in subsequent simulation runs. The syntax is:
write format restart <filename>
If the ShutdownFile modelsim.ini variable is set to this .do filename, it will call the write format
restart command upon exit.
Exporting Waveforms from the Wave window
This section describes ways to save or print information from the Wave window.
Exporting the Wave Window as a Bitmap Image
You can export the current view of the Wave window to a Bitmap (.bmp) image by selecting the
File > Export > Image menu item and completing the Save Image dialog box.
The saved bitmap image only contains the current view; it does not contain any signals not
visible in the current scroll region.
Note that you should not select a new window in the GUI until the export has completed,
otherwise your image will contain information about the newly selected window.
426
ModelSim User’s Manual, v10.1c
Waveform Analysis
Exporting Waveforms from the Wave window
Printing the Wave Window to a Postscript File
You can export the contents of the Wave window to a Postscript (.ps) or Extended Postscript
file by selecting the File > Print Postscript menu item and completing the Write Postscript
dialog box.
The Write Postscript dialog box allows you to control the amount of information exported.
•
•
Signal Selection — allows you to select which signals are exported
Time Range — allows you to select the time range for the given signals.
Note that the output is a simplified black and white representation of the wave window.
You can also perform this action with the write wave command.
Printing the Wave Window on the Windows Platform
You can print the contents of the Wave window to a networked printer by selecting the File >
Print menu item and completing the Print dialog box.
The Print dialog box allows you to control the amount of information exported.
•
•
Signal Selection — allows you to select which signals are exported
Time Range — allows you to select the time range for the given signals.
Note that the output is a simplified black and white representation of the wave window.
Saving Waveforms Between Two Cursors
You can choose one or more objects or signals in the waveform pane and save a section of the
generated waveforms to a separate WLF file for later viewing. Saving selected portions of the
waveform pane allows you to create a smaller dataset file.
The following steps refer to Figure 9-35.
1. Place the first cursor (Cursor 1 in Figure 9-35) at one end of the portion of simulation
time you want to save.
2. Click the Insert Cursor icon to insert a second cursor (Cursor 2).
3. Move Cursor 2 to the other end of the portion of time you want to save. Cursor 2 is now
the active cursor, indicated by a bold yellow line and a highlighted name.
4. Right-click the time indicator of the inactive cursor (Cursor 1) to open a drop menu.
ModelSim User’s Manual, v10.1c
427
Waveform Analysis
Exporting Waveforms from the Wave window
Figure 9-35. Waveform Save Between Cursors
5. Select Filter Waveform to open the Wave Filter dialog box. (Figure 9-36)
Figure 9-36. Wave Filter Dialog
6. Select Filter Selected Signals Only to save selected objects or signals. Leaving this
checkbox blank will save data for all waveforms displayed in the Wave window
between the specified start and end time.
428
ModelSim User’s Manual, v10.1c
Waveform Analysis
Combining Objects into Buses
7. Enter a name for the file using the .wlf extension. Do not use vsim.wlf since it is the
default name for the simulation dataset and will be overwritten when you end your
simulation.
Viewing Saved Waveforms
1. Open the saved .wlf file by selecting File > Open to open the Open File dialog and set
the “Files of type” field to Log Files (*.wlf). Then select the .wlf file you want and click
the Open button. Refer to Opening Datasets for more information.
2. Select the top instance in the Structure window
3. Select Add > To Wave > All Items in Region and Below.
4. Scroll to the simulation time that was saved. (Figure 9-37)
Figure 9-37. Wave Filter Dataset
Working With Multiple Cursors
You can save a portion of your waveforms in a simulation that has multiple cursors set. The new
dataset will start and end at the times indicated by the two cursors chosen, even if the time span
includes another cursor.
Combining Objects into Buses
You can combine signals in the Wave window into buses. A bus is a collection of signals
concatenated in a specific order to create a new virtual signal with a specific value. A virtual
compare signal (the result of a comparison simulation) is not supported for combination with
any other signal.
To combine signals into a bus, use one of the following methods:
ModelSim User’s Manual, v10.1c
429
Waveform Analysis
Combining Objects into Buses
•
Select two or more signals in the Wave window and then choose Tools > Combine
Signals from the menu bar. A virtual signal that is the result of a comparison simulation
is not supported for combining with any other signal.
•
Use the virtual signal command at the Main window command prompt.
In the illustration below, four signals have been combined to form a new bus called "Bus1."
Note that the component signals are listed in the order in which they were selected in the Wave
window. Also note that the value of the bus is made up of the values of its component signals,
arranged in a specific order.
Figure 9-38. Signals Combined to Create Virtual Bus
Extracting a Bus Slice
You can create a new bus containing a slice of a selected bus using the following procedure.
This action uses the virtual signal command.
1. In the Wave window, locate the bus and select the range of signals that you want to
extract.
2. Select Wave > Extract/Pad Slice (Hotkey: Ctrl+e) to display the Wave Extract/Pad Bus
Dialog Box. Al
By default, the dialog box is prepopulated with information based on your selection and
will create a new bus based on this information.
This dialog box also provides you options to pad the selected slice into a larger bus.
3. Click OK to create a group of the extracted signals based on your changes, if any, to the
dialog box.
430
ModelSim User’s Manual, v10.1c
Waveform Analysis
Combining Objects into Buses
The new bus, by default, is added to the bottom of the Wave window. Alternatively, you
can follow the directions in Inserting Signals in a Specific Location.
Wave Extract/Pad Bus Dialog Box
Use this dialog box when Extracting a Bus Slice, accessed from the Wave > Extract/Pad Slice
menu item.
Figure 9-39. Wave Extract/Pad Bus Dialog Box
•
•
Source — The name of the bus from which you selected the signals.
•
•
Slice Range — The range of selected signals.
•
Result Name — A generated name based on the source name and the selected signals.
You can change this to a different value.
Padding — These options allow you to create signal padding around your extraction.
o
Left Pad / Value — An integer that represents the number of signals you want to pad
to the left of your extracted signals, followed by the value of those signals.
o
Right Pad / Value — An integer that represents the number of signals you want to
pad to the right of your extracted signals, followed by the value of those signals.
Transcript Commands — During creation of the bus, the virtual signal command to
create the extraction is written to the Transcript window.
ModelSim User’s Manual, v10.1c
431
Waveform Analysis
Using the Virtual Signal Builder
Splitting a Bus into Several Smaller Buses
You can split a bus into several equal-sized buses using the following procedure. This action
uses the virtual signal command.
1. In the Wave window, select the top level of the bus you want to split.
2. Select Wave > Split Bus (Hotkey: Ctrl+p) to display the Wave Split Bus dialog box.
3. Edit the settings of the Wave Split dialog box
o
Source — (cannot edit) Shows the name of the selected signal and its range.
o
Prefix — Specify the prefix to be used for the new buses.
The resulting name is of the form: <prefix><n>, where n increments for each group.
o
Split Width — Specify the width of the new buses, which must divide equally into
the bus width.
Using the Virtual Signal Builder
You can create, modify, and combine virtual signals and virtual functions and add them to the
Wave window with the Virtual Signal Builder dialog box.Virtual signals are also added to the
Objects window and can be dragged to the List, and Watch windows once they have been added
to the Wave window. The Virtual Signal Builder dialog box is accessed by selecting Wave >
Virtual Builder when the Wave window is docked or selecting Tools > Virtual Builder when
the Wave window is undocked. (Figure 9-40)
Figure 9-40. Virtual Signal Builder
•
432
The Name field allows you to enter the name of the new virtual signal or select an
existing virtual signal from the drop down list. Use alpha, numeric, and underscore
characters only, unless you are using VHDL extended identifier notation.
ModelSim User’s Manual, v10.1c
Waveform Analysis
Using the Virtual Signal Builder
•
The Editor field is a regular text box. You can enter text directly, copy and paste, or drag
a signal from the Objects, Locals, Source , or Wave window and drop it in the Editor
field.
•
The Operators field allows you to select from a list of operators. Double-click an
operator to add it to the Editor field.
•
The Help button provides information about the Name, Clear, and Add Text buttons,
and the Operators field.
•
•
The Clear button deletes the contents of the Editor field.
•
The Test button tests the syntax of your virtual signal.
The Add button places the virtual signal in the Wave window in the default location.
Refer to Inserting Signals in a Specific Location for more information.
Creating a Virtual Signal
Prerequisites
•
•
An active simulation or open dataset.
An active Wave window with objects loaded in the Pathname pane
Procedure
1. Select Wave >Virtual Builder from the main menu to open the Virtual Builder dialog
box.
2. Drag one or more objects from the Wave or Object window into the Editor field.
3. Modify the object by double-clicking on items in the Operators field or by entering text
directly.
Tip: Select the Help button then place your cursor in the Operator field to view syntax
usage for some of the available operators. Refer to Figure 9-40
4. Enter a string in the Name field. Use alpha, numeric, and underscore characters only,
unless you are using VHDL extended identifier notation.
5. Select the Test button to verify the expression syntax is parsed correctly.
6. Select Add to place the new virtual signal in the Wave window at the default insertion
point. Refer to Setting Default Insertion Point Behavior for more information.
ModelSim User’s Manual, v10.1c
433
Waveform Analysis
Using the Virtual Signal Builder
Figure 9-41. Creating a Virtual Signal.
Results
The virtual signal is added to the Wave window and the Objects window. An orange diamond
marks the location of the virtual signal in the wave window. (Figure 9-42)
434
ModelSim User’s Manual, v10.1c
Waveform Analysis
Miscellaneous Tasks
Figure 9-42. Virtual Signal in the Wave Window
Related Topics
Virtual Objects
Virtual Signals
virtual signal command
virtual function command
GUI_expression_format
Miscellaneous Tasks
Examining Waveform Values
You can use your mouse to display a dialog that shows the value of a waveform at a particular
time. You can do this two ways:
•
Rest your mouse pointer on a waveform. After a short delay, a dialog will pop-up that
displays the value for the time at which your mouse pointer is positioned. If you’d prefer
that this popup not display, it can be toggled off in the display properties. See Setting
Wave Window Display Preferences.
•
Right-click a waveform and select Examine. A dialog displays the value for the time at
which you clicked your mouse.
Displaying Drivers of the Selected Waveform
You can display the drivers of a signal selected in the Wave window in the Dataflow window.
You can display the signal in one of three ways:
•
•
•
Select a waveform and click the Show Drivers button on the toolbar.
Right-click a waveform and select Show Drivers from the shortcut menu
Double-click a waveform edge (you can enable/disable this option in the display
properties dialog; see Setting Wave Window Display Preferences)
ModelSim User’s Manual, v10.1c
435
Waveform Analysis
Creating and Managing Breakpoints
This operation opens the Dataflow window and displays the drivers of the signal selected in the
Wave window. A Wave pane also opens in the Dataflow window to show the selected signal
with a cursor at the selected time. The Dataflow window shows the signal(s) values at the Wave
pane cursor position.
Sorting a Group of Objects in the Wave Window
Select View > Sort to sort the objects in the pathname and values panes.
Creating and Managing Breakpoints
ModelSim supports both signal (that is, when conditions) and file-line breakpoints. Breakpoints
can be set from multiple locations in the GUI or from the command line.
Signal Breakpoints
Signal breakpoints (“when” conditions) instruct ModelSim to perform actions when the
specified conditions are met. For example, you can break on a signal value or at a specific
simulator time (see the when command for additional details). When a breakpoint is hit, a
message in the Main window transcript identifies the signal that caused the breakpoint.
Setting Signal Breakpoints with the when Command
Use the when command to set a signal breakpoint from the VSIM> prompt. For example,
when {errorFlag = '1' OR $now = 2 ms} {stop}
adds 2 ms to the simulation time at which the “when” statement is first evaluated, then stops.
The white space between the value and time unit is required for the time unit to be understood
by the simulator. See the when command in the Command Reference for more examples.
Setting Signal Breakpoints with the GUI
Signal breakpoints are most easily set in the Objects Window and the Wave window. Rightclick a signal and select Insert Breakpoint from the context menu. A breakpoint is set on that
signal and will be listed in the Modify Breakpoints dialog accessible by selecting Tools >
Breakpoints from the Main menu bar.
Modifying Signal Breakpoints
You can modify signal breakpoints by selecting Tools > Breakpoints from the Main menus.
This will open the Modify Breakpoints dialog (Figure 9-43), which displays a list of all
breakpoints in the design.
436
ModelSim User’s Manual, v10.1c
Waveform Analysis
Creating and Managing Breakpoints
Figure 9-43. Modifying the Breakpoints Dialog
When you select a signal breakpoint from the list and click the Modify button, the Signal
Breakpoint dialog (Figure 9-44) opens, allowing you to modify the breakpoint.
ModelSim User’s Manual, v10.1c
437
Waveform Analysis
Creating and Managing Breakpoints
Figure 9-44. Signal Breakpoint Dialog
File-Line Breakpoints
File-line breakpoints are set on executable lines in your source files. When the line is hit, the
simulator stops and the Source window opens to show the line with the breakpoint. You can
change this behavior by editing the PrefSource(OpenOnBreak) variable. See Simulator GUI
Preferences for details on setting preference variables.
Setting File-Line Breakpoints Using the bp Command
Use the bp command to set a file-line breakpoint from the VSIM> prompt. For example:
bp top.vhd 147
sets a breakpoint in the source file top.vhd at line 147.
Setting File-Line Breakpoints Using the GUI
File-line breakpoints are most easily set using your mouse in the Source Window. Position your
mouse cursor in the line number column next to a red line number (which indicates an
executable line) and click the left mouse button. A red ball denoting a breakpoint will appear
(Figure 9-45).
438
ModelSim User’s Manual, v10.1c
Waveform Analysis
Creating and Managing Breakpoints
Figure 9-45. Breakpoints in the Source Window
The breakpoints are toggles. Click the left mouse button on the red breakpoint marker to disable
the breakpoint. A disabled breakpoint will appear as a black ball. Click the marker again to
enable it.
Right-click the breakpoint marker to open a context menu that allows you to Enable/Disable,
Remove, or Edit the breakpoint. create the colored diamond; click again to disable or enable
the breakpoint.
Modifying a File-Line Breakpoint
You can modify a file-line breakpoint by selecting Tools > Breakpoints from the Main menus.
This will open the Modify Breakpoints dialog (Figure 9-43), which displays a list of all
breakpoints in the design.
When you select a file-line breakpoint from the list and click the Modify button, the File
Breakpoint dialog (Figure 9-46) opens, allowing you to modify the breakpoint.
ModelSim User’s Manual, v10.1c
439
Waveform Analysis
Creating and Managing Breakpoints
Figure 9-46. File Breakpoint Dialog Box
Saving and Restoring Breakpoints
The write format restart command creates a single .do file that will recreate all debug windows,
all file/line breakpoints, and all signal breakpoints created using the when command. The
syntax is:
write format restart <filename>
If the ShutdownFile modelsim.ini variable is set to this .do filename, it will call the write format
restart command upon exit.
The file created is primarily a list of add listor add wave commands, though a few other
commands are included. This file may be invoked with the do command to recreate the window
format on a subsequent simulation run.
440
ModelSim User’s Manual, v10.1c
Chapter 10
Debugging with the Dataflow Window
This chapter discusses how to use the Dataflow window for tracing signal values, browsing the
physical connectivity of your design, and performing post-simulation debugging operations.
Dataflow Window Overview
The Dataflow window allows you to explore the "physical" connectivity of your design.
Note
OEM versions of ModelSim have limited Dataflow functionality. Many of the features
described below will operate differently. The window will show only one process and its
attached signals or one signal and its attached processes, as displayed in Figure 10-1.
Figure 10-1. The Dataflow Window (undocked) - ModelSim
ModelSim User’s Manual, v10.1c
441
Debugging with the Dataflow Window
Dataflow Usage Flow
Dataflow Usage Flow
The Dataflow window can be used to debug the design currently being simulated, or to perform
post-simulation debugging of a design. For post-simulation debugging, a database is created at
design load time, immediately after elaboration, and used later.
The usage flow for debugging the current simulation is as follows:
1. Compile the design using the vlog and/or vcom commands.
2. Load the design with the vsim command:
vsim <design_name>
3. Run the simulation.
4. Debug your design.
Post-Simulation Debug Flow Details
The post-sim debug flow for Dataflow analysis is most commonly used when performing
simulations of large designs in simulation farms, where simulation results are gathered over
extended periods and saved for analysis at a later date. In general, the process consists of two
steps: creating the database and then using it. The details of each step are as follows:
Create the Post-Sim Debug Database
1. Compile the design using the vlog and/or vcom commands.
2. Optimize the design with the vopt command.
vopt +acc <design_name> -o <optimized_design_name> -debugdb
The +acc argument provides visibility into the design while the -debugdb argument
collects combinatorial and sequential data.
3. Load the design with the following commands:
vsim -debugdb=<db_pathname> -wlf <db_pathname> <optimized_design_name>
add log -r /*
Specify the post-simulation database file name with the -debugdb=<db_pathname>
argument to the vsim command. If a database pathname is not specified, ModelSim
creates a database with the file name vsim.dbg in the current working directory. This
database contains dataflow connectivity information.
Specify the dataset that will contain the database with -wlf <db_pathname>. If a dataset
name is not specified, the default name will be vsim.wlf.
The debug database and the dataset that contains it should have the same base name
(db_pathname).
442
ModelSim User’s Manual, v10.1c
Debugging with the Dataflow Window
Common Tasks for Dataflow Debugging
The add log -r /* command instructs ModelSim to save all signal values generated when
the simulation is run.
4. Run the simulation.
5. Quit the simulation.
The -debugdb=<db_pathname> argument for the vsim command only needs to be used once
after any structural changes to a design. After that, you can reuse the vsim.dbg file along with
updated waveform files (vsim.wlf) to perform post simulation debug.
A structural change is any change that adds or removes nets or instances in the design, or
changes any port/net associations. This also includes processes and primitive instances.
Changes to behavioral code are not considered structural changes. ModelSim does not
automatically detect structural changes. This must be done by the user.
Use the Post-Simulation Debug Database
1. Start ModelSim by typing vsim at a UNIX shell prompt; or double-click a ModelSim
icon in Windows.
2. Select File > Change Directory and change to the directory where the post-simulation
debug database resides.
3. Recall the post-simulation debug database with the following:
dataset open <db_pathname.wlf>
ModelSim opens the .wlf dataset and its associated debug database (.dbg file with the
same basename), if it can be found. If ModelSim cannot find db_pathname.dbg, it will
attempt to open vsim.dbg.
Common Tasks for Dataflow Debugging
Common tasks for current and post-simulation Dataflow debugging include:
•
•
•
•
•
•
Adding Objects to the Dataflow Window
Exploring the Connectivity of the Design
Exploring Designs with the Embedded Wave Viewer
Tracing Events
Tracing the Source of an Unknown State (StX)
Finding Objects by Name in the Dataflow Window
ModelSim User’s Manual, v10.1c
443
Debugging with the Dataflow Window
Common Tasks for Dataflow Debugging
Adding Objects to the Dataflow Window
You can use any of the following methods to add objects to the Dataflow window:
•
•
•
Drag and drop objects from other windows.
•
Use the add dataflow command.
Use the Add > To Dataflow menu options.
Select the objects you want placed in the Dataflow Window, then click-and-hold the
Add Selected to Window Button in the Standard toolbar and select Add to Dataflow.
The Add > To Dataflow menu offers four commands that will add objects to the window:
•
•
View region — clear the window and display all signals from the current region
•
•
View all nets — clear the window and display all signals from the entire design
Add region — display all signals from the current region without first clearing the
window
Add ports — add port symbols to the port signals in the current region
When you view regions or entire nets, the window initially displays only the drivers of the
added objects. You can view readers as well by right-clicking a selected object, then selecting
Expand net to readers from the right-click popup menu.
The Dataflow window provides automatic indication of input signals that are included in the
process sensitivity list. In Figure 10-2, the dot next to the state of the input clk signal for the
#ALWAYS#155 process. This dot indicates that the clk signal is in the sensitivity list for the
process and will trigger process execution. Inputs without dots are read by the process but will
not trigger process execution, and are not in the sensitivity list (will not change the output by
themselves).
444
ModelSim User’s Manual, v10.1c
Debugging with the Dataflow Window
Common Tasks for Dataflow Debugging
Figure 10-2. Dot Indicates Input in Process Sensitivity Lis
The Dataflow window displays values at the current “active time,” which is set a number of
different ways:
•
•
•
with the selected cursor in the Wave window
with the selected cursor in the Dataflow window’s embedded Wave viewer
or with the Active Time label in the Source or Dataflow windows.
Figure 10-3 shows the Active Time label in the upper right corner of the Dataflow window.
(This label is turned off by default. If you want to turn it on, select Dataflow > Preferences to
open the Dataflow Options Dialog and check the “Active Time Label” box.) Refer to Active
Time Label for more information.
Figure 10-3. Active Time Label in Dataflow Window
ModelSim User’s Manual, v10.1c
445
Debugging with the Dataflow Window
Common Tasks for Dataflow Debugging
Exploring the Connectivity of the Design
A primary use of the Dataflow window is exploring the "physical" connectivity of your design.
One way of doing this is by expanding the view from process to process. This allows you to see
the drivers/readers of a particular signal, net, or register.
You can expand the view of your design using menu commands or your mouse. To expand with
the mouse, simply double click a signal, register, or process. Depending on the specific object
you click, the view will expand to show the driving process and interconnect, the reading
process and interconnect, or both.
Alternatively, you can select a signal, register, or net, and use one of the toolbar buttons or drop
down menu commands described in Table 10-1.
Table 10-1. Icon and Menu Selections for Exploring Design Connectivity
Expand net to all drivers
display driver(s) of the selected signal, net, or
register
Right-click in the Dataflow
window > Expand Net to Drivers
Expand net to all drivers and readers
display driver(s) and reader(s) of the selected
signal, net, or register
Right-click in the Dataflow
window > Expand Net
Expand net to all readers
display reader(s) of the selected signal, net, or
register
Right-click in the Dataflow
window > Expand Net to Readers
As you expand the view, the layout of the design may adjust to show the connectivity more
clearly. For example, the location of an input signal may shift from the bottom to the top of a
process.
Analyzing a Scalar Connected to a Wide Bus
During design analysis you may need to trace a signal to a reader or driver through a wide bus.
To prevent the Dataflow window from displaying all of the readers or drivers of the bus follow
this procedure:
1. You must be in a live simulation; you can not perform this action post-simulation.
2. Select a scalar net in the Dataflow window (you must select a scalar)
3. Right-click and select one of the Expand > Expand Bit ... options.
After internally analyzing your selection, the dataflow will then show the connected
net(s) for the scalar you selected without showing all the other parts of the bus. This
saves in processing time and produces a more compact image in the Dataflow window
446
ModelSim User’s Manual, v10.1c
Debugging with the Dataflow Window
Common Tasks for Dataflow Debugging
as opposed to using the Expand > Expand Net ... options, which will show all readers
or drivers that are connected to any portion of the bus.
Controlling the Display of Readers and Nets
Some nets (such as a clock) in a design can have many readers. This can cause the display to
draw numerous processes that you may not want to see when expanding the selected signal, net,
or register. By default, nets with undisplayed readers or drivers are represented by a dashed line.
If all the readers and drivers for a net are shown, the new will appear as a solid line. To draw the
undisplayed readers or drivers, double-click on the dashed line.
Limiting the Display of Readers
The Dataflow Window limits the number of readers that are added to the display when you click
the Expand Net to Readers button. By default, the limit is 10 readers, but you can change this
limit with the "sproutlimit" Dataflow preference as follows:
1. Open the Preferences dialog box by selecting Tools > Edit Preferences.
2. Click the By Name tab.
3. Click the ‘+’ sign next to “Dataflow” to see the list of Dataflow preference items.
4. Select “sproutlimit” from the list and click the Change Value button.
5. Change the value and click the OK button to close the Change Dataflow Preference
Value dialog box.
6. Click OK to close the Preferences dialog box and apply the changes.
The sprout limit is designed to improve performance with high fanout nets such as clock
signals. Each subsequent click of the Expand Net to Readers button adds the sprout limit of
readers until all readers are displayed.
Note
This limit does not affect the display of drivers.
Limiting the Display of Readers and Drivers
To restrict the expansion of readers and/or drivers to the hierarchical boundary of a selected
signal select Dataflow > Dataflow Options to open the Dataflow Options dialog box then
check Stop on port in the Miscellaneous field.
Controlling the Display of Redundant Buffers and Inverters
The Dataflow window automatically traces a signal through buffers and inverters. This can
cause chains of redundant buffers or inverters to be displayed in the Dataflow window. You can
ModelSim User’s Manual, v10.1c
447
Debugging with the Dataflow Window
Common Tasks for Dataflow Debugging
collapse these chains of buffers or inverters to make the design displayed in the Dataflow
window more compact.
To change the display of redundant buffers and inverters: select Dataflow > Dataflow
Preferences > Options to open the Dataflow Options dialog. The default setting is to display
both redundant buffers and redundant inverters. (Figure 10-4)
Figure 10-4. Controlling Display of Redundant Buffers and Inverters
Tracking Your Path Through the Design
You can quickly traverse through many components in your design. To help mark your path, the
objects that you have expanded are highlighted in green.
Figure 10-5. Green Highlighting Shows Your Path Through the Design
You can clear this highlighting using the Dataflow > Remove Highlight menu
selection or by clicking the Remove All Highlights icon in the toolbar. If you click
and hold the Remove All Highlights icon a dropdown menu appears, allowing you to
remove only selected highlights.
448
ModelSim User’s Manual, v10.1c
Debugging with the Dataflow Window
Common Tasks for Dataflow Debugging
You can also highlight the selected trace with any color of your choice by right-clicking
Dataflow window and selecting Highlight Selection from the popup menu (Figure 10-6).
Figure 10-6. Highlight Selected Trace with Custom Color
You can then choose from one of five pre-defined colors, or Customize to choose from the
palette in the Preferences dialog box.
Exploring Designs with the Embedded Wave Viewer
Another way of exploring your design is to use the Dataflow window’s embedded wave viewer.
This viewer closely resembles, in appearance and operation, the stand-alone Wave window (see
Waveform Analysis for more information).
The wave viewer is opened using the Dataflow > Show Wave menu selection or by
clicking the Show Wave icon.
When wave viewer is first displayed, the visible zoom range is set to match that of the last
active Wave window, if one exists. Additionally, the wave viewer's moveable cursor (Cursor 1)
is automatically positioned to the location of the active cursor in the last active Wave window.
ModelSim User’s Manual, v10.1c
449
Debugging with the Dataflow Window
Common Tasks for Dataflow Debugging
The Active Time label in the upper right of the Dataflow window automatically displays the
time of the currently active cursor. Refer to Active Time Label for information about working
with the Active Time label.
One common scenario is to place signals in the wave viewer and the Dataflow panes, run the
design for some amount of time, and then use time cursors to investigate value changes. In other
words, as you place and move cursors in the wave viewer pane (see Measuring Time with
Cursors in the Wave Window for details), the signal values update in the Dataflow window.
Figure 10-7. Wave Viewer Displays Inputs and Outputs of Selected Process
Another scenario is to select a process in the Dataflow pane, which automatically adds to the
wave viewer pane all signals attached to the process.
See Tracing Events for another example of using the embedded wave viewer.
450
ModelSim User’s Manual, v10.1c
Debugging with the Dataflow Window
Common Tasks for Dataflow Debugging
Tracing Events
You can use the Dataflow window to trace an event to the cause of an unexpected output. This
feature uses the Dataflow window’s embedded wave viewer (see Exploring Designs with the
Embedded Wave Viewer for more details). First, you identify an output of interest in the
dataflow pane, then use time cursors in the wave viewer pane to identify events that contribute
to the output.
The process for tracing events is as follows:
1. Log all signals before starting the simulation (add log -r /*).
2. After running a simulation for some period of time, open the Dataflow window and the
wave viewer pane.
3. Add a process or signal of interest into the dataflow pane (if adding a signal, find its
driving process). Select the process and all signals attached to the selected process will
appear in the wave viewer pane.
4. Place a time cursor on an edge of interest; the edge should be on a signal that is an
output of the process.
5. Right-click and select Trace Next Event.
A second cursor is added at the most recent input event.
6. Keep selecting Trace Next Event until you've reached an input event of interest. Note
that the signals with the events are selected in the wave viewer pane.
7. Right-click and select Trace Event Set.
The Dataflow display "jumps" to the source of the selected input event(s). The operation
follows all signals selected in the wave viewer pane. You can change which signals are
followed by changing the selection.
8. To continue tracing, go back to step 5 and repeat.
If you want to start over at the originally selected output, right-click and select Trace Event
Reset.
Tracing the Source of an Unknown State (StX)
Another useful Dataflow window debugging tool is the ability to trace an unknown state (StX)
back to its source. Unknown values are indicated by red lines in the Wave window
(Figure 10-8) and in the wave viewer pane of the Dataflow window.
ModelSim User’s Manual, v10.1c
451
Debugging with the Dataflow Window
Common Tasks for Dataflow Debugging
Figure 10-8. Unknown States Shown as Red Lines in Wave Window
The procedure for tracing to the source of an unknown state in the Dataflow window is as
follows:
1. Load your design.
2. Log all signals in the design or any signals that may possibly contribute to the unknown
value (log -r /* will log all signals in the design).
3. Add signals to the Wave window or wave viewer pane, and run your design the desired
length of time.
4. Put a Wave window cursor on the time at which the signal value is unknown (StX). In
Figure 10-8, Cursor 1 at time 2305 shows an unknown state on signal t_out.
5. Add the signal of interest to the Dataflow window by doing one of the following:
o
Select the signal in the Wave Window, select Add Selected to Window in the
Standard toolbar > Add to Dataflow.
o
right-click the signal in the Objects window and select Add > To Dataflow >
Selected Signals from the popup menu,
o
select the signal in the Objects window and select Add > To Dataflow > Selected
Items from the menu bar.
6. In the Dataflow window, make sure the signal of interest is selected.
7. Trace to the source of the unknown by doing one of the following:
o
452
If the Dataflow window is docked, make one of the following menu selections:
Tools > Trace > TraceX,
Tools > Trace > TraceX Delay,
ModelSim User’s Manual, v10.1c
Debugging with the Dataflow Window
Common Tasks for Dataflow Debugging
Tools > Trace > ChaseX, or
Tools > Trace > ChaseX Delay.
o
If the Dataflow window is undocked, make one of the following menu selections:
Trace > TraceX,
Trace > TraceX Delay,
Trace > ChaseX, or
Trace > ChaseX Delay.
These commands behave as follows:
•
TraceX / TraceX Delay— TraceX steps back to the last driver of an X value.
TraceX Delay works similarly but it steps back in time to the last driver of an X
value. TraceX should be used for RTL designs; TraceX Delay should be used
for gate-level netlists with back annotated delays.
•
ChaseX / ChaseX Delay — ChaseX jumps through a design from output to
input, following X values. ChaseX Delay acts the same as ChaseX but also
moves backwards in time to the point where the output value transitions to X.
ChaseX should be used for RTL designs; ChaseX Delay should be used for
gate-level netlists with back annotated delays.
Finding Objects by Name in the Dataflow Window
Select Edit > Find from the menu bar, or click the Find icon in the toolbar, to search
for signal, net, or register names or an instance of a component. This opens the search
toolbar at the bottom of the Dataflow window.
With the search toolbar you can limit the search by type to instances or signals. You select
Exact to find an item that exactly matches the entry you’ve typed in the Find field. The Match
case selection will enforce case-sensitive matching of your entry. And the Zoom to selection
will zoom in to the item in the Find field.
The Find All button allows you to find and highlight all occurrences of the item in the Find
field. If Zoom to is checked, the view will change such that all selected items are viewable. If
Zoom to is not selected, then no change is made to zoom or scroll state.
Automatically Tracing All Paths Between Two Nets
This behavior is referred to as point-to-point tracing. It allows you to visualize all paths
connecting two different nets in your dataflow.
Prerequisites
•
This feature is available during a live simulation, not when performing post-simulation
debugging.
ModelSim User’s Manual, v10.1c
453
Debugging with the Dataflow Window
Common Tasks for Dataflow Debugging
Procedure
1. Select Source — Click on the net to be your source
2. Select Destination — Shift-click on the net to be your destination
3. Run point-to-point tracing — Right-click in the Dataflow window and select Point to
Point.
Results
After beginning the point-to-point tracing, the Dataflow window highlights your design as
shown in Figure 10-9:
1. All objects become gray
2. The source net becomes yellow
3. The destination net becomes red
4. All intermediate processes and nets become orange.
Figure 10-9. Dataflow: Point-to-Point Tracing
Related Tasks
•
Change the limit of highlighted processes — There is a limit of 400 processes that will
be highlighted.
a. Tools > Edit Preferences
454
ModelSim User’s Manual, v10.1c
Debugging with the Dataflow Window
Dataflow Concepts
b. By Name tab
c. Dataflow > p2plimit option
•
Remove the point-to-point tracing
a. Right-click in the Dataflow window
b. Erase Highlights
•
Perform point-to-point tracing from the command line
a. Determine the names of the nets
b. Use the add dataflow command with the -connect switch, for example:
add data -connect /test_ringbuf/pseudo /test_ringbuf/ring_inst/txd
where /test_ringbuf/pseudo is the source net and /test_ringbuf/ring_inst/txd is the
destination net.
Dataflow Concepts
This section provides an introduction to the following important Dataflow concepts:
•
•
Symbol Mapping
Current vs. Post-Simulation Command Output
Symbol Mapping
The Dataflow window has built-in mappings for all Verilog primitive gates (for example, AND,
OR, and so forth). You can also map VHDL entities and Verilog/SystemVerilog modules that
represent a cell definition, or processes, to built-in gate symbols.
The mappings are saved in a file where the default filename is dataflow.bsm (.bsm stands for
"Built-in Symbol Map") The Dataflow window looks in the current working directory and
inside each library referenced by the design for the file. It will read all files found. You can also
manually load a .bsm file by selecting Dataflow > Dataflow Preferences > Load Built in
Symbol Map.
The dataflow.bsm file contains comments and name pairs, one comment or name per line. Use
the following Backus-Naur Format naming syntax:
Syntax
<bsm_line> ::= <comment> | <statement>
<comment> ::= "#" <text> <EOL>
<statement> ::= <name_pattern> <gate>
ModelSim User’s Manual, v10.1c
455
Debugging with the Dataflow Window
Dataflow Concepts
<name_pattern> ::= [<library_name> "."] <du_name> ["(" <specialization> ")"]
[","<process_name>]
<gate> ::= "BUF"|"BUFIF0"|"BUFIF1"|"INV"|"INVIF0"|"INVIF1"|"AND"|"NAND"|
"NOR"|"OR"|"XNOR"|"XOR"|"PULLDOWN"|"PULLUP"|"NMOS"|"PMOS"|"CM
OS"|"TRAN"| "TRANIF0"|"TRANIF1"
For example:
org(only),p1 OR
andg(only),p1 AND
mylib,andg.p1 AND
norg,p2 NOR
Entities and modules representing cells are mapped the same way:
AND1 AND
# A 2-input and gate
AND2 AND
mylib,andg.p1 AND
xnor(test) XNOR
Note that for primitive gate symbols, pin mapping is automatic.
User-Defined Symbols
You can also define your own symbols using an ASCII symbol library file format for defining
symbol shapes. This capability is delivered via Concept Engineering’s NlviewTM widget
Symlib format. The symbol definitions are saved in the dataflow.sym file.
The formal BNF format for the dataflow.sym file format is:
Syntax
<sym_line> ::= <comment> | <statement>
<comment> ::= "#" <text> <EOL>
<statement> ::= "symbol" <name_pattern> "*" "DEF" <definition>
<name_pattern> ::= [<library_name> "."] <du_name> ["(" <specialization> ")"]
[","<process_name>]
<gate> ::= "port" | "portBus" | "permute" | "attrdsp" | "pinattrdsp" | "arc" | "path" | "fpath"
| "text" | "place" | "boxcolor"
Note
The port names in the definition must match the port names in the entity or module
definition or mapping will not occur.
456
ModelSim User’s Manual, v10.1c
Debugging with the Dataflow Window
Dataflow Concepts
The Dataflow window will search the current working directory, and inside each library
referenced by the design, for the file dataflow.sym. Any and all files found will be given to the
Nlview widget to use for symbol lookups. Again, as with the built-in symbols, the DU name and
optional process name is used for the symbol lookup. Here's an example of a symbol for a full
adder:
symbol adder(structural) * DEF \
port a in -loc -12 -15 0 -15 \
pinattrdsp @name -cl 2 -15 8 \
port b in -loc -12 15 0 15 \
pinattrdsp @name -cl 2 15 8 \
port cin in -loc 20 -40 20 -28 \
pinattrdsp @name -uc 19 -26 8 \
port cout out -loc 20 40 20 28 \
pinattrdsp @name -lc 19 26 8 \
port sum out -loc 63 0 51 0 \
pinattrdsp @name -cr 49 0 8 \
path 10 0 0 7 \
path 0 7 0 35 \
path 0 35 51 17 \
path 51 17 51 -17 \
path 51 -17 0 -35 \
path 0 -35 0 -7 \
path 0 -7 10 0
Port mapping is done by name for these symbols, so the port names in the symbol definition
must match the port names of the Entity|Module|Process (in the case of the process, it’s the
signal names that the process reads/writes).
When you create or modify a symlib file, you must generate a file index. This index is how the
Nlview widget finds and extracts symbols from the file. To generate the index, select Dataflow
> Dataflow Preferences > Create Symlib Index (Dataflow window) and specify the symlib
file. The file will be rewritten with a correct, up-to-date index. If you save the file as
dataflow.sym the Dataflow window will automatically load the file. You can also manually load
a .sym file by selecting Dataflow > Dataflow Preferences > Load Symlib Library.
Note
When you map a process to a gate symbol, it is best to name the process statement within
your HDL source code, and use that name in the .bsm or .sym file. If you reference a
default name that contains line numbers, you will need to edit the .bsm and/or .sym file
every time you add or subtract lines in your HDL source.
Current vs. Post-Simulation Command Output
ModelSim includes drivers and readers commands that can be invoked from the command line
to provide information about signals displayed in the Dataflow window. In live simulation
mode, the drivers and readers commands will provide both topological information and signal
values. In post-simulation mode, however, these commands will provide only topological
information. Driver and reader values are not saved in the post-simulation debug database.
ModelSim User’s Manual, v10.1c
457
Debugging with the Dataflow Window
Dataflow Window Graphic Interface Reference
Dataflow Window Graphic Interface Reference
This section answers several common questions about using the Dataflow window’s graphic
user interface:
•
•
•
•
What Can I View in the Dataflow Window?
How is the Dataflow Window Linked to Other Windows?
How Can I Print and Save the Display?
How Do I Configure Window Options?
What Can I View in the Dataflow Window?
The Dataflow window displays:
•
•
processes
signals, nets, and registers
The window has built-in mappings for all Verilog primitive gates (for example, AND, OR, and
so forth). For components other than Verilog primitives, you can define a mapping between
processes and built-in symbols. See Symbol Mapping for details.
How is the Dataflow Window Linked to Other Windows?
The Dataflow window is dynamically linked to other debugging windows and panes as
described in Table 10-2.
Table 10-2. Dataflow Window Links to Other Windows and Panes
Window
Link
Main Window
select a signal or process in the Dataflow window, and the
structure tab updates if that object is in a different design unit
Processes Window
select a process in either window, and that process is
highlighted in the other
Objects Window
select a design object in either window, and that object is
highlighted in the other
Wave Window
trace through the design in the Dataflow window, and the
associated signals are added to the Wave window
move a cursor in the Wave window, and the values update in
the Dataflow window
Source Window
458
select an object in the Dataflow window, and the Source
window updates if that object is in a different source file
ModelSim User’s Manual, v10.1c
Debugging with the Dataflow Window
Dataflow Window Graphic Interface Reference
How Can I Print and Save the Display?
You can print the Dataflow window display from a saved .eps file in UNIX, or by simple menu
selections in Windows. The Page Setup dialog allows you to configure the display for printing.
Saving a .eps File and Printing the Dataflow Display from UNIX
With the Dataflow window active, select File > Print Postscript to setup and print the
Dataflow display in UNIX, or save the waveform as an .eps file on any platform (Figure 10-10).
Figure 10-10. The Print Postscript Dialog
Printing from the Dataflow Display on Windows Platforms
With the Dataflow window active, select File > Print to print the Dataflow display or to save
the display to a file (Figure 10-11).
ModelSim User’s Manual, v10.1c
459
Debugging with the Dataflow Window
Dataflow Window Graphic Interface Reference
Figure 10-11. The Print Dialog
Configure Page Setup
With the Dataflow window active, select File > Page setup to open the Page Setup dialog
(Figure 10-12). You can also open this dialog by clicking the Setup button in the Print
Postscript dialog (Figure 10-10). This dialog allows you to configure page view, highlight,
color mode, orientation, and paper options.
Figure 10-12. The Page Setup Dialog
460
ModelSim User’s Manual, v10.1c
Debugging with the Dataflow Window
Dataflow Window Graphic Interface Reference
How Do I Configure Window Options?
You can configure several options that determine how the Dataflow window behaves. The
settings affect only the current session.
Select DataFlow > Dataflow Preferences > Options to open the Dataflow Options dialog box.
Figure 10-13. Dataflow Options Dialog
ModelSim User’s Manual, v10.1c
461
Debugging with the Dataflow Window
Dataflow Window Graphic Interface Reference
462
ModelSim User’s Manual, v10.1c
Chapter 11
Source Window
This chapter discusses the uses of the Source Window for editng, debugging, causality tracing,
and code coverage.
Creating and Editing Source Files . . . . . . . . . . . . . . . . . . . . . . . . . . . . . . . . . . . . . . . . . . .
Data and Objects in the Source Window. . . . . . . . . . . . . . . . . . . . . . . . . . . . . . . . . . . . . .
Breakpoints. . . . . . . . . . . . . . . . . . . . . . . . . . . . . . . . . . . . . . . . . . . . . . . . . . . . . . . . . . . . . .
Source Window Bookmarks . . . . . . . . . . . . . . . . . . . . . . . . . . . . . . . . . . . . . . . . . . . . . . . .
Setting Source Window Preferences. . . . . . . . . . . . . . . . . . . . . . . . . . . . . . . . . . . . . . . . . .
463
472
475
482
482
Creating and Editing Source Files
You can create and edit VHDL, Verilog, SystemVerilog, SystemC, macro (.do), and text files in
the Source window. Language specific templates are available to help you write code.
Creating New Files
You can create new files by selecting File > New > Source, then selecting one of the following
items:
•
•
•
•
•
•
VHDL — Opens a new file with the file extension .vhd
Verilog — Opens a new file with the file extension .v
SystemC — Opens a new file with the file extension .cpp
SystemVerilog — Opens a new file with the file extension .sv
DO — Opens a new macro file with the file extension .do
Other — Opens a new text file.
Opening Existing Files
You can open files for editing in the following ways:
•
•
Select File > Open then select the file from the Open File dialog box.
Select the Open icon in the Standard Toolbar then select the file from the Open File
dialog box.
ModelSim User’s Manual, v10.1c
463
Source Window
Creating and Editing Source Files
•
Double-click objects in the Ranked, Call Tree, Design Unit, Structure, Objects, and
other windows. For example, if you double-click an item in the Objects window or in
the Structure window (sim), the underlying source file for the object will open in the
Source window, the indicator scrolls to the line where the object is defined, and the line
is bookmarked.
•
Selecting View Source from context menus in the Message Viewer, Assertions, Files,
Structure, and other windows.
•
Enter the edit <filename> command to open an existing file.
Editing Files
You can make changes to your source files either by editing code or by using a language
template. You can also create new source documents with the Language Templates interactive
tool.
Changing File Permissions
If your file is protected you must create a copy of your file or change file permissions in order to
make changes to your source documents. Protected files can be edited in the Source window but
the changes must be saved to a new file.
To change file permissions from the Source window:
Procedure
1. Right-click in the Source window
2. Select (uncheck) Read Only.
3. Edit your file.
4. Save your file under a different name.
Note
To edit the original source document(s) you must change the read/write file permissions
outside of ModelSim.
To change this default behavior, set the PrefSource(ReadOnly) preference variable to 0. Refer
to Simulator GUI Preferences for details on setting preference variables.
Language Templates
The ModelSim Language Template is an interactive tool used for the creation and editing of
source code in VHDL, Verilog, SystemVerilog, and SystemC. The templates provide you with
wizards, menus, dialog, and the basic design elements that produce code for new designs, test
benches, language constructs, logic blocks, and so forth.
464
ModelSim User’s Manual, v10.1c
Source Window
Creating and Editing Source Files
Note
The language templates are not intended to replace a thorough knowledge of writing
code. They are intended as an interactive reference for creating small sections of code. If
you are unfamiliar with a particular language, you should attend a training class or
consult one of the many available books.
Opening a Language Template
ModelSim opens a Language Template specific to the language you are using in a separate
window pane for an existing or new source file.
Procedure
1. Either open an existing file or create a new file by selecting File > New > Source > then
selecting the type of language for your code. The file created is opened with the
appropriate suffix for the language specified.
2. With the source window active, select Source > Show Language Templates.
(Figure 11-1).
Figure 11-1. Language Templates
Working With Language Template Wizards
Double click New Design Wizard in the Language Templates pane to open the Create New
Design Wizard dialog box.
ModelSim User’s Manual, v10.1c
465
Source Window
Creating and Editing Source Files
Procedure
1. Enter the name of the new block in the Design Unit Name field then select Next.
2. In the Port to Add/Delete box, enter the name of the first signal. Refer to Figure 11-2
Figure 11-2. New Design Wizard Adding Ports
3. Enter values for the signal’s Range and select the Direction: In, Out, or InOut.
4. Click Add to add the signal to the Block diagram.
5. Continue to add ports until your Block is completed.
6. Click finish to add the Block to your source code. Figure 11-3
466
ModelSim User’s Manual, v10.1c
Source Window
Creating and Editing Source Files
Figure 11-3. Language Template Block1 Added to Source Code
Working With Language Constructs
The Language Constructs section of the Language Templates pane provides you with a way to
add basic design elements to your source document.
Procedure
1. Insert your cursor in your code where you want to place a design element.
2. Double click an item in the Language Template pane. The Language Template places
pre-defined code elements into your source document. Figure 11-4 shows a module
statement inserted from the SystemVerilog template.
Figure 11-4. Inserting Module Statement from Verilog Language Template
ModelSim User’s Manual, v10.1c
467
Source Window
Creating and Editing Source Files
3. Select the yellow highlighted section and enter a name or string. For example,
module_name in Figure 11-4 must be replaced with the name of the module.
4. Right-click in the green section to open a drop down context menu list. For example,
right-clicking on list_of_ansi_params opens a drop down menu with the options Delete
and Expand. Selecting Expand adds the code shown in figure x.
Figure 11-5. Expanding list_of_ansi_params
5. Right-click in the red module_item to open the drop menu shown in Figure 11-6.
Selecting one of the menu items inserts additional interactive code items and can affect
multiple code lines within your document(s).
468
ModelSim User’s Manual, v10.1c
Source Window
Creating and Editing Source Files
Figure 11-6. Language Template Context Menus
Searching for Code
The Source window includes a Find function that allows you to search for specific code.
Searching for One Instance of a String
Procedure
1. Make the Source window the active window by clicking anywhere in the window
2. Select Edit > Find from the Main menu or press Ctrl-F. The Search bar is added to the
bottom of the Source Window.
3. Enter your search string, then press Enter
The cursor jumps to the first instance of the search string in the current document and
highlights it. Pressing the Enter key advances the search to the next instance of the string
and so on through the source document.
Searching for All Instances of a String
You can search for and bookmark every instance of a search string making it easier to track
specific objects throughout a source file.
ModelSim User’s Manual, v10.1c
469
Source Window
Creating and Editing Source Files
Procedure
1. Enter the search term in the search field.
2. Select the Find Options drop menu and select Bookmark All Matches.
Figure 11-7. Bookmark All Instances of a Search
Searching for the Original Declaration of an Object
You can also search for the original declaration of an object, signal, parameter, and so on.
470
•
Double click on the object in many windows, including the Structure, Objects, and List
windows. The Source window opens the source document containing the original
declaration of the object and places a bookmark on that line of the document.
•
Double click on a hyperlinked section of code in your source document. The source
document is either opened or made the active Source window document and the
declaration is highlighted briefly. Refer to Hyperlinked Text for more information about
enabling Hyperlinked text.
ModelSim User’s Manual, v10.1c
Source Window
Creating and Editing Source Files
Navigating Through Your Design
When debugging your design from within the GUI, ModelSim keeps a log of all areas of the
design environment you have examined or opened, similar to the functionality in most web
browsers. This log allows you to easily navigate through your design hierarchy, returning to
previous views and contexts for debugging purposes.
To easily move through the context history, select then right-click an instance name in a source
document. This opens a drop down menu (refer to Figure 11-8) with the following options for
navigating your design:
Figure 11-8. Setting Context from Source Files
•
Open Instance — changes your context to the instance you have selected within the
source file. This is not available if you have not placed your cursor in, or highlighted the
name of, an instance within your source file.
If any ambiguities exist, most likely due to generate statements, this option opens a
dialog box allowing you to choose from all available instances.
•
Ascend Env — changes your context to the next level up within the design. This is not
available if you are at the top-level of your design.
•
Back/Forward — allows you to change to previously selected contexts. Questa saves
up to 50 context locations. This is not available if you have not changed your context.
ModelSim User’s Manual, v10.1c
471
Source Window
Data and Objects in the Source Window
The Open Instance option is essentially executing an environment command to change your
context. Therefore any time you use this command manually at the command prompt, that
information is also saved for use with the Back/Forward options.
Data and Objects in the Source Window
The Source window allows you to display the current value of objects, trace connectivity
information, and display coverage data during a simulation run.
Determining Object Values and Descriptions
There are two quick methods for determining the value and description of an object displayed in
the Source window:
•
Select an object, then right-click and select Examine or Describe from the context
menu.
•
Pause over an object with your mouse pointer to see an examine window popup.
(Figure 11-9)
Figure 11-9. Examine Pop Up
You can select Source > Examine Now or Source > Examine Current Cursor to choose at
what simulation time the object is examined or described. Refer to Setting Simulation Time in
the Source Window for more information.
You can also invoke the examine and/or describe commands on the command line or in a
macro.
472
ModelSim User’s Manual, v10.1c
Source Window
Data and Objects in the Source Window
Setting Simulation Time in the Source Window
The Source window includes a time indicator in the top right corner (Figure 11-10) that displays
the current simulation time, the time of the active cursor in the Wave window, or a userdesignated time.
Figure 11-10. Time Indicator in Source Window
1. Click the time indicator to open the Enter Value dialog box (Figure 11-11).
2. Change the value to the starting time you want for the causality trace.
3. Click the OK button.
Figure 11-11. Enter an Event Time Value
To analyze the values at a given time of the simulation you can:
•
Show the signal values at the current simulation time by selecting Source > Examine
Now. This is the default behavior. The window automatically updates the values as you
perform a run or a single-step action.
•
Show the signal values at current cursor position in the Wave window by selecting
Source > Examine Current Cursor.
ModelSim User’s Manual, v10.1c
473
Source Window
Debugging and Textual Connectivity
Debugging and Textual Connectivity
Hyperlinked Text
The Source window supports hyperlinked navigation. When you double-click hyperlinked text
the selection jumps from the usage of an object to its declaration and highlights the declaration.
Hyperlinked text is indicated by a mouse cursor change from an arrow pointer icon to a pointing
finger icon:
Double-clicking hyerlinked text does one of the following:
•
•
•
Jump from the usage of a signal, parameter, macro, or a variable to its declaration.
Jump from a module declaration to its instantiation, and vice versa.
Navigate back and forth between visited source files.
Procedure
Hyperlinked text is off by default. To turn hyperlinked text on or off in the Source window:
1. Make sure the Source window is the active window.
2. Select Source > Hyperlinks.
To change hyperlinks to display as underlined text set prefMain(HyperLinkingUnderline) to
1 (select Tools > Edit Preferences, By Name tab, and expand the Main Object).
Highlighted Text in the Source Window
The Source window can display text that is highlighted as a result of various conditions or
operations, such as the following:
•
•
Double-clicking an error message in the transcript shown during compilation
Using Event Traceback > Show Driver
In these cases, the relevant text in the source code is shown with a persistent highlighting. To
remove this highlighted display, choose More > Clear Highlights from the right-click popup
menu of the Source window. You can also perform this action by selecting Source > More >
Clear Highlights from the Main menu.
Note
Clear Highlights does not affect text that you have selected with the mouse cursor.
474
ModelSim User’s Manual, v10.1c
Source Window
Breakpoints
Example
To produce a compile error that displays highlighted text in the Source window, do the
following:
1. Choose Compile > Compile Options
2. In the Compiler Options dialog box, click either the VHDL tab or the Verilog &
SystemVerilog tab.
3. Enable Show source lines with errors and click OK.
4. Open a design file and create a known compile error (such as changing the word “entity”
to “entry” or “module” to “nodule”).
5. Choose Compile > Compile and then complete the Compile Source Files dialog box to
finish compiling the file.
6. When the compile error appears in the Transcript window, double-click on it.
7. The source window is opened (if needed), and the text containing the error is
highlighted.
8. To remove the highlighting, choose Source > More > Clear Highlights.
Dragging Source Window Objects Into Other Windows
ModelSim allows you to drag and drop objects from the Source window to the Wave and List
windows. Double-click an object to highlight it, then drag the object to the Wave or List
window. To place a group of objects into the Wave and List windows, drag and drop any
section of highlighted code.
Breakpoints
You can set a breakpoint on an executable file, file-line number, signal, signal value, or
condition in a source file. When the simulation hits a breakpoint, the simulator stops, the Source
window opens, and a blue arrow marks the line of code where the simulation stopped. You can
change this behavior by editing the PrefSource(OpenOnBreak) variable. Refer to Simulator
GUI Preferences for more information on setting preference variables.
Setting Individual Breakpoints in a Source File
You can set individual file-line breakpoints in the Line number column of the Source Window.
Procedure
Click in the line number column of the Source window next to a red line number and a red ball
denoting a breakpoint will appear (Figure 11-12).
ModelSim User’s Manual, v10.1c
475
Source Window
Breakpoints
The breakpoint markers (red ball) are toggles. Click once to create the breakpoint; click again to
disable or enable the breakpoint.
Figure 11-12. Breakpoint in the Source Window
Setting Breakpoints with the bp Command
You can set a file-line breakpoints with the bp command to add a file-line breakpoint from the
VSIM> prompt.
For example:
bp top.vhd 147
sets a breakpoint in the source file top.vhd at line 147.
Editing Breakpoints
To edit a breakpoint in a source file, do any one of the following:
•
•
Select Tools > Breakpoints from the Main menu.
•
Click the Edit Breakpoints toolbar button from the Simulate Toolbar.
Right-click a breakpoint in your source file and select Edit All Breakpoints from the
popup menu.
This opens the Modify Breakpoints dialog shown in Figure 11-13. The Modify Breakpoints
dialog provides a list of all breakpoints in the design organized by ID number.
1. Select a file-line breakpoint from the list in the Breakpoints field.
476
ModelSim User’s Manual, v10.1c
Source Window
Breakpoints
2. Click Modify, which opens the File Breakpoint dialog box, Figure 11-13.
Figure 11-13. Editing Existing Breakpoints
3. Fill out any of the following fields to edit the selected breakpoint:
•
•
Breakpoint Label — Designates a label for the breakpoint.
Instance Name — The full pathname to an instance that sets a SystemC breakpoint
so it applies only to that specified instance.
ModelSim User’s Manual, v10.1c
477
Source Window
Breakpoints
•
Breakpoint Condition — One or more conditions that determine whether the
breakpoint is observed. If the condition is true, the simulation stops at the
breakpoint. If false, the simulation bypasses the breakpoint. A condition cannot refer
to a VHDL variable (only a signal). Refer to Setting Conditional Breakpoints for
more information.
•
Breakpoint Command — A string, enclosed in braces ({}) that specifies one or more
commands to be executed at the breakpoint. Use a semicolon (;) to separate multiple
commands.
Tip: These fields in the File Breakpoint dialog box use the same syntax and format as the
-inst switch, the -cond switch, and the command string of the bp command. For more
information on these command options, refer to the bp command in the Reference
Manual.
4. Click OK to close the File Breakpoints dialog box.
5. Click OK to close the Modify Breakpoints dialog box.
Deleting Individual Breakpoints
You can permanently delete individual file-line breakpoints using the breakpoint context menu.
Procedure
1. Right-click the red breakpoint marker in the file line column.
2. Select Remove Breakpoint from the context menu.
Deleting Groups of Breakpoints
You can delete groups of breakpoints with the Modify Breakpoints Dialog.
Procedure
1. Open the Modify Breakpoints dialog.
2. Select and highlight the breakpoints you want to delete.
3. Click the Delete button
4. OK.
Saving and Restoring Breakpoints
You can save your breakpoints in a separate breakpoints.do file or save the breakpoint settings
as part of a larger .do file that recreates all debug windows and includes breakpoints.
478
ModelSim User’s Manual, v10.1c
Source Window
Breakpoints
1. To save your breakpoints in a .do file, select Tools > Breakpoints to open the Modify
Breakpoints dialog. Click Save. You will be prompted to save the file under the name:
breakpoints.do.
To restore the breakpoints, start the simulation then enter:
do breakpoints.do
2. To save your breakpoints together with debug window settings, enter
write format restart <filename>
The write format restart command creates a single .do file that saves all debug windows,
file/line breakpoints, and signal breakpoints created using the when command.The file
created is primarily a list of add listor add wave commands, though a few other
commands are included. If the ShutdownFile modelsim.ini variable is set to this .do
filename, it will call the write format restart command upon exit.
To restore debugging windows and breakpoints enter:
do <filename>.do
Note
Editing your source file can cause changes in the numbering of the lines of code.
Breakpoints saved prior to editing your source file may need to be edited once they are
restored in order to place them on the appropriate code line.
Setting Conditional Breakpoints
In dynamic class-based code, an expression can be executed by more than one object or class
instance during the simulation of a design. You set a conditional breakpoint on the line in the
source file that defines the expression and specifies a condition of the expression or instance
you want to examine. You can write conditional breakpoints to evaluate an absolute expression
or a relative expression.
You can use the SystemVerilog keyword this when writing conditional breakpoints to refer to
properties, parameters or methods of an instance. The value of this changes every time the
expression is evaluated based on the properties of the current instance. Your context must be
within a local method of the same class when specifying the keyword this in the condition for a
breakpoint. Strings are not allowed.
The conditional breakpoint examples below refer to the following SystemVerilog source code
file source.sv:
Figure 11-14. Source Code for source.sv
1
2
3
4
class Simple;
integer cnt;
integer id;
Simple next;
ModelSim User’s Manual, v10.1c
479
Source Window
Breakpoints
5
6
7
8
9
10
11
12
13
14
15
16
17
18
19
20
21
22
23
24
25
26
27
28
29
30
31
32
33
34
35
36
37
function new(int x);
id=x;
cnt=0
next=null
endfunction
task up;
cnt=cnt+1;
if (next) begin
next.up;
end
endtask
endclass
module test;
reg clk;
Simple a;
Simple b;
initial
begin
a = new(7);
b = new(5);
end
always @(posedge clk)
begin
a.up;
b.up;
a.up
end;
endmodule
Prerequisites
Compile and load your simulation.
Setting a Breakpoint For a Specific Instance
Enter the following on the command line:
bp simple.sv 13 -cond {this.id==7}
Results
The simulation breaks at line 13 of the simple.sv source file (Figure 11-14) the first time module
a hits the expression because the breakpoint is evaluating for an id of 7 (refer to line 27).
Setting a Breakpoint For a Specified Value of Any Instance.
Enter the following on the command line:
bp simple.sv 13 -cond {this.cnt==8}
480
ModelSim User’s Manual, v10.1c
Source Window
Breakpoints
Results
The simulation evaluates the expression at line 13 in the simple.sv source file (Figure 11-14),
continuing the simulation run if the breakpoint evaluates to false. When an instance evaluates to
true the simulation stops, the source is opened and highlights line 13 with a blue arrow. The first
time cnt=8 evaluates to true, the simulation breaks for an instance of module Simple b. When
you resume the simulation, the expression evaluates to cnt=8 again, but this time for an instance
of module Simple a.
You can also set this breakpoint with the GUI:
1. Right-click on line 13 of the simple.sv source file.
2. Select Edit Breakpoint 13 from the drop menu.
3. Enter
this.cnt==8
in the Breakpoint Condition field of the Modify Breakpoint dialog box. (Refer to
Figure 11-13) Note that the file name and line number are automatically entered.
Run Until Here
The Source window allows you to run the simulation to a specified line of code with the “Run
Until Here” feature. When you invoke Run Until Here, the simulation will run from the
current simulation time and stop on the specified line unless:
•
•
•
The simulator encounters a breakpoint.
Optionally, the Run Length preference variable causes the simulation run to stop.
The simulation encounters a bug.
To specify Run Until Here, right-click on the line where you want the simulation to stop and
select Run Until Here from the pop up context menu. The simulation starts running the
moment the right mouse button releases.
The simulator run length is set in the Simulation Toolbar and specifies the amount of time the
simulator will run before stopping. By default, Run Until Here will ignore the time interval
entered in the Run Length field of the Simulation Toolbar unless the
PrefSouce(RunUntilHereUseRL) preference variable is set to 1 (enabled). When
PrefSource(RunUntilHereUseRL) is enabled, the simulator will invoke Run Until Here and
stop when the amount of time entered in the Run Time field has been reached, a breakpoint is
hit, or the specified line of code is reached, whichever happens first.
For more information about setting preference variables, refer to Simulator GUI Preferences.
ModelSim User’s Manual, v10.1c
481
Source Window
Source Window Bookmarks
Source Window Bookmarks
Source window bookmarks are graphical icons that give you reference points within your code.
The blue flags mark individual lines of code in a source file and can assist visual navigation
through a large source file by marking certain lines. Bookmarks can be added to currently open
source files only and are deleted once the file is closed.
Setting and Removing Bookmarks
You can set bookmarks in the following ways:
•
Set an individual bookmark.
a. Right-click in the Line number column on the line you want to bookmark then select
Add/Remove Bookmark.
•
Set multiple bookmarks based on a search term refer to Searching for All Instances of a
String.
To remove a bookmark:
•
Right-click the line number with the bookmark you want to remove and select
Add/Remove Bookmark.
•
Select the Clear Bookmarks button in the Source toolbar.
Setting Source Window Preferences.
You can customize a variety of settings for Source windows. You can change the appearance
and behavior of the window in several ways, including, but not limited to:
•
•
•
•
•
Fonts and colors
Tab spacing
Syntax highlighting
Underlining of hyperlinked code
Character encoding of files
Prerequisite
Select Tools > Edit Preferences. This opens the Preferences dialog box.
Procedure
There are two tabs that change Source window settings:
482
ModelSim User’s Manual, v10.1c
Source Window
Setting Source Window Preferences.
1. By Window tab (Figure 11-15) — Sets the Color schemes and fonts for the Source
window.
a. Select Source Windows from the Window List pane.
b. Select a Category in the Source Color Scheme pane or a font in the Fonts pane.
c. Change the attributes.
d. OK
Figure 11-15. Preferences By - Window Tab
ModelSim User’s Manual, v10.1c
483
Source Window
Setting Source Window Preferences.
484
ModelSim User’s Manual, v10.1c
Chapter 12
Signal Spy
The Verilog language allows access to any signal from any other hierarchical block without
having to route it through the interface. This means you can use hierarchical notation to either
write or read the value of a signal in the design hierarchy from a test bench. Verilog can also
reference a signal in a VHDL block or reference a signal in a Verilog block through a level of
VHDL hierarchy.
With the VHDL-2008 standard, VHDL supports hierarchical referencing as well. However,
you cannot reference from VHDL to Verilog. The Signal Spy procedures and system tasks
provide hierarchical referencing across any mix of Verilog, VHDL and/or SystemC, allowing
you to monitor (spy), drive, force, or release hierarchical objects in mixed designs. While not
strictly required for references beginning in Verilog, it does allow references to be consistent
across all languages.
Signal Spy procedures for VHDL are provided in the VHDL Utilities Package (util) within the
modelsim_lib library. To access these procedures, you would add lines like the following to
your VHDL code:
library modelsim_lib;
use modelsim_lib.util.all;
The Verilog tasks and SystemC functions are available as built-in System Tasks and Functions.
Table 12-1. Signal Spy Reference Comparison
Refer to:
VHDL procedures
Verilog system tasks
SystemC function
disable_signal_spy
disable_signal_spy()
$disable_signal_spy()
disable_signal_spy()
enable_signal_spy
enable_signal_spy()
$enable_signal_spy()
enable_signal_spy()
init_signal_driver
init_signal_driver()
$init_signal_driver()
init_signal_driver()
init_signal_spy
init_signal_spy()
$init_signal_spy()
init_signal_spy()
signal_force
signal_force()
$signal_force()
signal_force()
signal_release
signal_release()
$signal_release()
signal_release()
Designed for Test Benches
Note that using Signal Spy procedures limits the portability of your code—HDL code with
Signal Spy procedures or tasks works only in Questa and Modelsim. Consequently, you should
use Signal Spy only in test benches, where portability is less of a concern and the need for such
procedures and tasks is more applicable.
ModelSim User’s Manual, v10.1c
485
Signal Spy
Signal Spy Formatting Syntax
Signal Spy Formatting Syntax
Strings that you pass to Signal Spy commands are not language-specific and should be
formatted as if you were referring to the object from the command line of the simulator. Thus,
you use the simulator's path separator. For example, the Verilog LRM specifies that a Verilog
hierarchical reference to an object always has a period (.) as the hierarchical separator, but the
reference does not begin with a period.
Signal Spy Supported Types
Signal Spy supports the following SystemVerilog types and user-defined SystemC types.
•
•
SystemVerilog types
o
All scalar and integer SV types (bit, logic, int, shortint, longint, integer, byte, both
signed and unsigned variations of these types)
o
Real and Shortreal
o
User defined types (packed/unpacked structures including nested structures,
packed/unpacked unions, enums)
o
Arrays and Multi-D arrays of all supported types.
SystemC types
o
Primitive C floating point types (double, float)
o
User defined types (structures including nested structures, unions, enums)
Cross-language type-checks and mappings are included to support these types across all the
possible language combinations:
•
•
•
•
•
SystemC-SystemVerilog
SystemC-SystemC
SystemC-VHDL
VHDL-SystemVerilog
SystemVerilog-SystemVerilog
In addition to referring to the complete signal, you can also address the bit-selects, field-selects
and part-selects of the supported types. For example:
/top/myInst/my_record[2].my_field1[4].my_vector[8]
486
ModelSim User’s Manual, v10.1c
Signal Spy
disable_signal_spy
disable_signal_spy
This reference section describes the following:
•
•
•
VHDL Procedure — disable_signal_spy()
Verilog Task — $disable_signal_spy()
SystemC Function— disable_signal_spy()
The disable_signal_spy call disables the associated init_signal_spy. The association between
the disable_signal_spy call and the init_signal_spy call is based on specifying the same
src_object and dest_object arguments to both. The disable_signal_spy call can only affect
init_signal_spy calls that had their control_state argument set to "0" or "1".
By default this command uses a forward slash (/) as a path separator. You can change this
behavior with the SignalSpyPathSeparator variable in the modelsim.ini file.
VHDL Syntax
disable_signal_spy(<src_object>, <dest_object>, <verbose>)
Verilog Syntax
$disable_signal_spy(<src_object>, <dest_object>, <verbose>)
SystemC Syntax
disable_signal_spy(<src_object>, <dest_object>, <verbose>)
Returns
Nothing
Arguments
•
src_object
Required string. A full hierarchical path (or relative downward path with reference to the
calling block) to a VHDL signal, SystemVerilog or Verilog register/net, or SystemC signal.
This path should match the path that was specified in the init_signal_spy call that you want
to disable.
•
dest_object
Required string. A full hierarchical path (or relative downward path with reference to the
calling block) to a VHDL signal, SystemVerilog or Verilog register/net, or SystemC signal.
This path should match the path that was specified in the init_signal_spy call that you want
to disable.
•
verbose
Optional integer. Specifies whether you want a message reported in the transcript stating
that a disable occurred and the simulation time that it occurred.
0 — Does not report a message. Default.
ModelSim User’s Manual, v10.1c
487
Signal Spy
disable_signal_spy
1 — Reports a message.
Related procedures
init_signal_spy, enable_signal_spy
Example
See init_signal_spy Example or $init_signal_spy Example
488
ModelSim User’s Manual, v10.1c
Signal Spy
enable_signal_spy
enable_signal_spy
This reference section describes the following:
•
•
•
VHDL Procedure — enable_signal_spy()
Verilog Task — $enable_signal_spy()
SystemC Function— enable_signal_spy()
The enable_signal_spy() call enables the associated init_signal_spy call. The association
between the enable_signal_spy call and the init_signal_spy call is based on specifying the same
src_object and dest_object arguments to both. The enable_signal_spy call can only affect
init_signal_spy calls that had their control_state argument set to "0" or "1".
By default this command uses a forward slash (/) as a path separator. You can change this
behavior with the SignalSpyPathSeparator variable in the modelsim.ini file.
VHDL Syntax
enable_signal_spy(<src_object>, <dest_object>, <verbose>)
Verilog Syntax
$enable_signal_spy(<src_object>, <dest_object>, <verbose>)
SystemC Syntax
enable_signal_spy(<src_object>, <dest_object>, <verbose>)
Returns
Nothing
Arguments
•
src_object
Required string. A full hierarchical path (or relative downward path with reference to the
calling block) to a VHDL signal, SystemVerilog or Verilog register/net, or SystemC signal.
This path should match the path that was specified in the init_signal_spy call that you want
to enable.
•
dest_object
Required string. A full hierarchical path (or relative downward path with reference to the
calling block) to a VHDL signal, SystemVerilog or Verilog register/net, or SystemC signal.
This path should match the path that was specified in the init_signal_spy call that you want
to enable.
•
verbose
Optional integer. Possible values are 0 or 1. Specifies whether you want a message reported
in the transcript stating that an enable occurred and the simulation time that it occurred.
0 — Does not report a message. Default.
ModelSim User’s Manual, v10.1c
489
Signal Spy
enable_signal_spy
1 — Reports a message.
Related tasks
init_signal_spy, disable_signal_spy
Example
See $init_signal_spy Example or init_signal_spy Example
490
ModelSim User’s Manual, v10.1c
Signal Spy
init_signal_driver
init_signal_driver
This reference section describes the following:
•
•
•
VHDL Procedure — init_signal_driver()
Verilog Task — $init_signal_driver()
SystemC Function— init_signal_driver()
The init_signal_driver() call drives the value of a VHDL signal, Verilog net, or SystemC (called
the src_object) onto an existing VHDL signal or Verilog net (called the dest_object). This
allows you to drive signals or nets at any level of the design hierarchy from within a VHDL
architecture or Verilog or SystemC module(for example, a test bench).
Note
Destination SystemC signals are not supported.
The init_signal_driver procedure drives the value onto the destination signal just as if the
signals were directly connected in the HDL code. Any existing or subsequent drive or force of
the destination signal, by some other means, will be considered with the init_signal_driver
value in the resolution of the signal.
By default this command uses a forward slash (/) as a path separator. You can change this
behavior with the SignalSpyPathSeparator variable in the modelsim.ini file.
Call only once
The init_signal_driver procedure creates a persistent relationship between the source and
destination signals. Hence, you need to call init_signal_driver only once for a particular pair of
signals. Once init_signal_driver is called, any change on the source signal will be driven on the
destination signal until the end of the simulation.
For VHDL, you should place all init_signal_driver calls in a VHDL process and code this
VHDL process correctly so that it is executed only once. The VHDL process should not be
sensitive to any signals and should contain only init_signal_driver calls and a simple wait
statement. The process will execute once and then wait forever. See the example below.
For Verilog, you should place all $init_signal_driver calls in a Verilog initial block. See the
example below.
VHDL Syntax
init_signal_driver(<src_object>, <dest_object>, <delay>, <delay_type>, <verbose>)
Verilog Syntax
$init_signal_driver(<src_object>, <dest_object>, <delay>, <delay_type>, <verbose>)
ModelSim User’s Manual, v10.1c
491
Signal Spy
init_signal_driver
SystemC Syntax
init_signal_driver(<src_object>, <dest_object>, <delay>, <delay_type>, <verbose>)
Returns
Nothing
Arguments
•
src_object
Required string. A full hierarchical path (or relative downward path with reference to the
calling block) to a VHDL signal, Verilog net, or SystemC signal. Use the path separator to
which your simulation is set (for example, "/" or "."). A full hierarchical path must begin
with a "/" or ".". The path must be contained within double quotes.
•
dest_object
Required string. A full hierarchical path (or relative downward path with reference to the
calling block) to an existing VHDL signal or Verilog net. Use the path separator to which
your simulation is set (for example, "/" or "."). A full hierarchical path must begin with a "/"
or ".". The path must be contained within double quotes.
•
delay
Optional time value. Specifies a delay relative to the time at which the src_object changes.
The delay can be an inertial or transport delay. If no delay is specified, then a delay of zero
is assumed.
•
delay_type
Optional del_mode or integer. Specifies the type of delay that will be applied.
For the VHDL init_signal_driver Procedure, The value must be either:
mti_inertial (default)
mti_transport
For the Verilog $init_signal_driver Task, The value must be either:
0 — inertial (default)
1 — transport
For the SystemC init_signal_driver Function, The value must be either:
0 — inertial (default)
1 — transport
•
verbose
Optional integer. Possible values are 0 or 1. Specifies whether you want a message reported
in the Transcript stating that the src_object is driving the dest_object.
0 — Does not report a message. Default.
1 — Reports a message.
492
ModelSim User’s Manual, v10.1c
Signal Spy
init_signal_driver
Related procedures
init_signal_spy, signal_force, signal_release
Limitations
•
For the VHDL init_signal_driver procedure, when driving a Verilog net, the only
delay_type allowed is inertial. If you set the delay type to mti_transport, the setting will
be ignored and the delay type will be mti_inertial.
•
For the Verilog $init_signal_driver task, when driving a Verilog net, the only delay_type
allowed is inertial. If you set the delay type to 1 (transport), the setting will be ignored,
and the delay type will be inertial.
•
For the SystemC init_signal_driver function, when driving a Verilog net, the only
delay_type allowed is inertial. If you set the delay type to 1 (transport), the setting will
be ignored, and the delay type will be inertial.
•
Any delays that are set to a value less than the simulator resolution will be rounded to
the nearest resolution unit; no special warning will be issued.
•
Verilog memories (arrays of registers) are not supported.
$init_signal_driver Example
This example creates a local clock (clk0) and connects it to two clocks within the design
hierarchy. The .../blk1/clk will match local clk0 and a message will be displayed. The .../blk2/clk
will match the local clk0 but be delayed by 100 ps. For the second call to work, the .../blk2/clk
must be a VHDL based signal, because if it were a Verilog net a 100 ps inertial delay would
consume the 40 ps clock period. Verilog nets are limited to only inertial delays and thus the
setting of 1 (transport delay) would be ignored.
`timescale 1 ps / 1 ps
module testbench;
reg clk0;
initial begin
clk0 = 1;
forever begin
#20 clk0 = ~clk0;
end
end
initial begin
$init_signal_driver("clk0", "/testbench/uut/blk1/clk", , , 1);
$init_signal_driver("clk0", "/testbench/uut/blk2/clk", 100, 1);
end
...
endmodule
ModelSim User’s Manual, v10.1c
493
Signal Spy
init_signal_driver
init_signal_driver Example
This example creates a local clock (clk0) and connects it to two clocks within the design
hierarchy. The .../blk1/clk will match local clk0 and a message will be displayed. The open
entries allow the default delay and delay_type while setting the verbose parameter to a 1. The
.../blk2/clk will match the local clk0 but be delayed by 100 ps.
library IEEE, modelsim_lib;
use IEEE.std_logic_1164.all;
use modelsim_lib.util.all;
entity testbench is
end;
architecture only of testbench is
signal clk0 : std_logic;
begin
gen_clk0 : process
begin
clk0 <= '1' after 0 ps, '0' after 20 ps;
wait for 40 ps;
end process gen_clk0;
drive_sig_process : process
begin
init_signal_driver("clk0", "/testbench/uut/blk1/clk", open, open, 1);
init_signal_driver("clk0", "/testbench/uut/blk2/clk", 100 ps,
mti_transport);
wait;
end process drive_sig_process;
...
end;
494
ModelSim User’s Manual, v10.1c
Signal Spy
init_signal_spy
init_signal_spy
This reference section describes the following:
•
•
•
VHDL Procedure — init_signal_spy()
Verilog Task — $init_signal_spy()
SystemC Function— init_signal_spy()
The init_signal_spy() call mirrors the value of a VHDL signal, SystemVerilog or Verilog
register/net, or SystemC signal (called the src_object) onto an existing VHDL signal, Verilog
register, or SystemC signal (called the dest_object). This allows you to reference signals,
registers, or nets at any level of hierarchy from within a VHDL architecture or Verilog or
SystemC module (for example, a test bench).
The init_signal_spy call only sets the value onto the destination signal and does not drive or
force the value. Any existing or subsequent drive or force of the destination signal, by some
other means, will override the value that was set by init_signal_spy.
By default this command uses a forward slash (/) as a path separator. You can change this
behavior with the SignalSpyPathSeparator variable in the modelsim.ini file.
Call only once
The init_signal_spy call creates a persistent relationship between the source and destination
signals. Hence, you need to call init_signal_spy once for a particular pair of signals. Once
init_signal_spy is called, any change on the source signal will mirror on the destination signal
until the end of the simulation unless the control_state is set.
However, you can place simultaneous read/write calls on the same signal using multiple
init_signal_spy calls, for example:
init_signal_spy ("/sc_top/sc_sig", "/top/hdl_INST/hdl_sig");
init_signal_spy ("/top/hdl_INST/hdl_sig", "/sc_top/sc_sig");
The control_state determines whether the mirroring of values can be enabled/disabled and what
the initial state is. Subsequent control of whether the mirroring of values is enabled/disabled is
handled by the enable_signal_spy and disable_signal_spy calls.
For VHDL procedures, you should place all init_signal_spy calls in a VHDL process and code
this VHDL process correctly so that it is executed only once. The VHDL process should not be
sensitive to any signals and should contain only init_signal_spy calls and a simple wait
statement. The process will execute once and then wait forever, which is the desired behavior.
See the example below.
For Verilog tasks, you should place all $init_signal_spy tasks in a Verilog initial block. See the
example below.
VHDL Syntax
init_signal_spy(<src_object>, <dest_object>, <verbose>, <control_state>)
ModelSim User’s Manual, v10.1c
495
Signal Spy
init_signal_spy
Verilog Syntax
$init_signal_spy(<src_object>, <dest_object>, <verbose>, <control_state>)
SystemC Syntax
init_signal_spy(<src_object>, <dest_object>, <verbose>, <control_state>)
Returns
Nothing
Arguments
•
src_object
Required string. A full hierarchical path (or relative downward path with reference to the
calling block) to a VHDL signal or SystemVerilog or Verilog register/net. Use the path
separator to which your simulation is set (for example, "/" or "."). A full hierarchical path
must begin with a "/" or ".". The path must be contained within double quotes.
•
dest_object
Required string. A full hierarchical path (or relative downward path with reference to the
calling block) to an existing VHDL signal or Verilog register. Use the path separator to
which your simulation is set (for example, "/" or "."). A full hierarchical path must begin
with a "/" or ".". The path must be contained within double quotes.
•
verbose
Optional integer. Possible values are 0 or 1. Specifies whether you want a message reported
in the Transcript stating that the src_object’s value is mirrored onto the dest_object.
0 — Does not report a message. Default.
1 — Reports a message.
•
control_state
Optional integer. Possible values are -1, 0, or 1. Specifies whether or not you want the
ability to enable/disable mirroring of values and, if so, specifies the initial state.
-1 — no ability to enable/disable and mirroring is enabled. (default)
0 — turns on the ability to enable/disable and initially disables mirroring.
1— turns on the ability to enable/disable and initially enables mirroring.
Related procedures
init_signal_driver, signal_force, signal_release, enable_signal_spy, disable_signal_spy
Limitations
496
•
When mirroring the value of a SystemVerilog or Verilog register/net onto a VHDL
signal, the VHDL signal must be of type bit, bit_vector, std_logic, or std_logic_vector.
•
Verilog memories (arrays of registers) are not supported.
ModelSim User’s Manual, v10.1c
Signal Spy
init_signal_spy
init_signal_spy Example
In this example, the value of /top/uut/inst1/sig1 is mirrored onto /top/top_sig1. A message is
issued to the transcript. The ability to control the mirroring of values is turned on and the
init_signal_spy is initially enabled.
The mirroring of values will be disabled when enable_sig transitions to a ’0’ and enable when
enable_sig transitions to a ’1’.
library ieee;
library modelsim_lib;
use ieee.std_logic_1164.all;
use modelsim_lib.util.all;
entity top is
end;
architecture only of top is
signal top_sig1 : std_logic;
begin
...
spy_process : process
begin
init_signal_spy("/top/uut/inst1/sig1","/top/top_sig1",1,1);
wait;
end process spy_process;
...
spy_enable_disable : process(enable_sig)
begin
if (enable_sig = '1') then
enable_signal_spy("/top/uut/inst1/sig1","/top/top_sig1",0);
elseif (enable_sig = '0')
disable_signal_spy("/top/uut/inst1/sig1","/top/top_sig1",0);
end if;
end process spy_enable_disable;
...
end;
$init_signal_spy Example
In this example, the value of .top.uut.inst1.sig1 is mirrored onto .top.top_sig1. A message is
issued to the transcript. The ability to control the mirroring of values is turned on and the
init_signal_spy is initially enabled.
The mirroring of values will be disabled when enable_reg transitions to a ’0’ and enabled when
enable_reg transitions to a ’1’.
module top;
...
reg top_sig1;
reg enable_reg;
...
initial
begin
$init_signal_spy(".top.uut.inst1.sig1",".top.top_sig1",1,1);
end
ModelSim User’s Manual, v10.1c
497
Signal Spy
init_signal_spy
always @ (posedge enable_reg)
begin
$enable_signal_spy(".top.uut.inst1.sig1",".top.top_sig1",0);
end
always @ (negedge enable_reg)
begin
$disable_signal_spy(".top.uut.inst1.sig1",".top.top_sig1",0);
end
...
endmodule
498
ModelSim User’s Manual, v10.1c
Signal Spy
signal_force
signal_force
This reference section describes the following:
•
•
•
VHDL Procedure — signal_force()
Verilog Task — $signal_force()
SystemC Function— signal_force()
The signal_force() call forces the value specified onto an existing VHDL signal, Verilog
register or net, or SystemC signal (called the dest_object). This allows you to force signals,
registers, or nets at any level of the design hierarchy from within a VHDL architecture or
Verilog or SystemC module (for example, a test bench).
A signal_force works the same as the force command with the exception that you cannot issue a
repeating force. The force will remain on the signal until a signal_release, a force or release
command, or a subsequent signal_force is issued. Signal_force can be called concurrently or
sequentially in a process.
This command displays any signals using your radix setting (either the default, or as you
specify) unless you specify the radix in the value you set.
By default this command uses a forward slash (/) as a path separator. You can change this
behavior with the SignalSpyPathSeparator variable in the modelsim.ini file.
VHDL Syntax
signal_force(<dest_object>, <value>, <rel_time>, <force_type>, <cancel_period>, <verbose>)
Verilog Syntax
$signal_force(<dest_object>, <value>, <rel_time>, <force_type>, <cancel_period>,
<verbose>)
SystemC Syntax
signal_force(<dest_object>, <value>, <rel_time>, <force_type>, <cancel_period>, <verbose>)
Returns
Nothing
Arguments
•
dest_object
Required string. A full hierarchical path (or relative downward path with reference to the
calling block) to an existing VHDL signal, SystemVerilog or Verilog register/net or
SystemC signal. Use the path separator to which your simulation is set (for example, "/" or
"."). A full hierarchical path must begin with a "/" or ".". The path must be contained within
double quotes.
ModelSim User’s Manual, v10.1c
499
Signal Spy
signal_force
•
value
Required string. Specifies the value to which the dest_object is to be forced. The specified
value must be appropriate for the type.
Where value can be:
o
a sequence of character literals or as a based number with a radix of 2, 8, 10 or 16.
For example, the following values are equivalent for a signal of type bit_vector (0 to
3):
•
•
•
•
o
•
1111 — character literal sequence
2#1111 —binary radix
10#15— decimal radix
16#F — hexadecimal radix
a reference to a Verilog object by name. This is a direct reference or hierarchical
reference, and is not enclosed in quotation marks. The syntax for this named object
should follow standard Verilog syntax rules.
rel_time
Optional time. Specifies a time relative to the current simulation time for the force to occur.
The default is 0.
•
force_type
Optional forcetype or integer. Specifies the type of force that will be applied.
For the VHDL procedure, the value must be one of the following;
default — which is "freeze" for unresolved objects or "drive" for resolved objects
deposit
drive
freeze
For the Verilog task, the value must be one of the following;
0 — default, which is "freeze" for unresolved objects or "drive" for resolved objects
1 — deposit
2 — drive
3 — freeze
For the SystemC function, the value must be one of the following;
0 — default, which is "freeze" for unresolved objects or "drive" for resolved objects
1 — deposit
2 — drive
3 — freeze
500
ModelSim User’s Manual, v10.1c
Signal Spy
signal_force
See the force command for further details on force type.
•
cancel_period
Optional time or integer. Cancels the signal_force command after the specified period of
time units. Cancellation occurs at the last simulation delta cycle of a time unit.
For the VHDL procedure, a value of zero cancels the force at the end of the current time
period. Default is -1 ms. A negative value means that the force will not be cancelled.
For the Verilog task, A value of zero cancels the force at the end of the current time period.
Default is -1. A negative value means that the force will not be cancelled.
For the SystemC function, A value of zero cancels the force at the end of the current time
period. Default is -1. A negative value means that the force will not be cancelled.
•
verbose
Optional integer. Possible values are 0 or 1. Specifies whether you want a message reported
in the Transcript stating that the value is being forced on the dest_object at the specified
time.
0 — Does not report a message. Default.
1 — Reports a message.
Related procedures
init_signal_driver, init_signal_spy, signal_release
Limitations
•
•
You cannot force bits or slices of a register; you can force only the entire register.
Verilog memories (arrays of registers) are not supported.
$signal_force Example
This example forces reset to a "1" from time 0 ns to 40 ns. At 40 ns, reset is forced to a "0",
200000 ns after the second $signal_force call was executed.
`timescale 1 ns / 1 ns
module testbench;
initial
begin
$signal_force("/testbench/uut/blk1/reset", "1", 0, 3, , 1);
$signal_force("/testbench/uut/blk1/reset", "0", 40, 3, 200000, 1);
end
...
endmodule
ModelSim User’s Manual, v10.1c
501
Signal Spy
signal_force
signal_force Example
This example forces reset to a "1" from time 0 ns to 40 ns. At 40 ns, reset is forced to a "0", 2
ms after the second signal_force call was executed.
If you want to skip parameters so that you can specify subsequent parameters, you need to use
the keyword "open" as a placeholder for the skipped parameter(s). The first signal_force
procedure illustrates this, where an "open" for the cancel_period parameter means that the
default value of -1 ms is used.
library IEEE, modelsim_lib;
use IEEE.std_logic_1164.all;
use modelsim_lib.util.all;
entity testbench is
end;
architecture only of testbench is
begin
force_process : process
begin
signal_force("/testbench/uut/blk1/reset", "1", 0 ns, freeze, open, 1);
signal_force("/testbench/uut/blk1/reset", "0", 40 ns, freeze, 2 ms,
1);
wait;
end process force_process;
...
end;
502
ModelSim User’s Manual, v10.1c
Signal Spy
signal_release
signal_release
This reference section describes the following:
•
•
•
VHDL Procedure — signal_release()
Verilog Task — $signal_release()
SystemC Function— signal_release()
The signal_release() call releases any force that was applied to an existing VHDL signal,
SystemVerilog or Verilog register/net, or SystemC signal (called the dest_object). This allows
you to release signals, registers or nets at any level of the design hierarchy from within a VHDL
architecture or Verilog or SystemC module (for example, a test bench).
A signal_release works the same as the noforce command. Signal_release can be called
concurrently or sequentially in a process.
By default this command uses a forward slash (/) as a path separator. You can change this
behavior with the SignalSpyPathSeparator variable in the modelsim.ini file.
VHDL Syntax
signal_release(<dest_object>, <verbose>)
Verilog Syntax
$signal_release(<dest_object>, <verbose>)
SystemC Syntax
signal_release(<dest_object>, <verbose>)
Returns
Nothing
Arguments
•
dest_object
Required string. A full hierarchical path (or relative downward path with reference to the
calling block) to an existing VHDL signal, SystemVerilog or Verilog register/net, or
SystemC signal. Use the path separator to which your simulation is set (for example, "/" or
"."). A full hierarchical path must begin with a "/" or ".". The path must be contained within
double quotes.
•
verbose
Optional integer. Possible values are 0 or 1. Specifies whether you want a message reported
in the Transcript stating that the signal is being released and the time of the release.
0 — Does not report a message. Default.
1 — Reports a message.
ModelSim User’s Manual, v10.1c
503
Signal Spy
signal_release
Related procedures
init_signal_driver, init_signal_spy, signal_force
Limitations
•
You cannot release a bit or slice of a register; you can release only the entire register.
signal_release Example
This example releases any forces on the signals data and clk when the signal release_flag is a
"1". Both calls will send a message to the transcript stating which signal was released and when.
library IEEE, modelsim_lib;
use IEEE.std_logic_1164.all;
use modelsim_lib.util.all;
entity testbench is
end;
architecture only of testbench is
signal release_flag : std_logic;
begin
stim_design : process
begin
...
wait until release_flag = '1';
signal_release("/testbench/dut/blk1/data", 1);
signal_release("/testbench/dut/blk1/clk", 1);
...
end process stim_design;
...
end;
$signal_release Example
This example releases any forces on the signals data and clk when the register release_flag
transitions to a "1". Both calls will send a message to the transcript stating which signal was
released and when.
module testbench;
reg release_flag;
always @(posedge release_flag) begin
$signal_release("/testbench/dut/blk1/data", 1);
$signal_release("/testbench/dut/blk1/clk", 1);
end
...
endmodule
504
ModelSim User’s Manual, v10.1c
Chapter 13
Generating Stimulus with Waveform Editor
The ModelSim Waveform Editor offers a simple method for creating design stimulus. You can
generate and edit waveforms in a graphical manner and then drive the simulation with those
waveforms. With Waveform Editor you can do the following:
•
Create waveforms using four predefined patterns: clock, random, repeater, and counter.
See Creating Waveforms from Patterns.
•
Edit waveforms with numerous functions including inserting, deleting, and stretching
edges; mirroring, inverting, and copying waveform sections; and changing waveform
values on-the-fly. See Editing Waveforms.
•
•
Drive the simulation directly from the created waveforms
Save created waveforms to four stimulus file formats: Tcl force format, extended VCD
format, Verilog module, or VHDL architecture. The HDL formats include code that
matches the created waveforms and can be used in test benches to drive a simulation.
See Exporting Waveforms to a Stimulus File
Limitations
The current version does not support the following:
•
•
•
Enumerated signals, records, multi-dimensional arrays, and memories
User-defined types
SystemC or SystemVerilog
Getting Started with the Waveform Editor
You can use Waveform Editor before or after loading a design. Regardless of which method
you choose, you will select design objects and use them as the basis for created waveforms.
Using Waveform Editor Prior to Loading a Design
Here are the basic steps for using waveform editor prior to loading a design:
1. Right-click a design unit on the Library Window and select Create Wave.
ModelSim User’s Manual, v10.1c
505
Generating Stimulus with Waveform Editor
Getting Started with the Waveform Editor
Figure 13-1. Waveform Editor: Library Window
2. Edit the waveforms in the Wave window. See Editing Waveforms for more details.
3. Run the simulation (see Simulating Directly from Waveform Editor) or save the created
waveforms to a stimulus file (see Exporting Waveforms to a Stimulus File).
Using Waveform Editor After Loading a Design
Here are the basic steps for using waveform editor after loading a design:
1. Right-click a block in the structure window or an object in the Object pane and select
Create Wave.
506
ModelSim User’s Manual, v10.1c
Generating Stimulus with Waveform Editor
Creating Waveforms from Patterns
Figure 13-2. Opening Waveform Editor from Structure or Objects Windows
2. Use the Create Pattern wizard to create the waveforms (see Creating Waveforms from
Patterns).
3. Edit the waveforms as required (see Editing Waveforms).
4. Run the simulation (see Simulating Directly from Waveform Editor) or save the created
waveforms to a stimulus file (see Exporting Waveforms to a Stimulus File).
Creating Waveforms from Patterns
Waveform Editor includes a Create Pattern wizard that walks you through the process of
creating waveforms. To access the wizard:
•
Right-click an object in the Objects pane or structure pane (that is, sim tab of the
Workspace pane) and select Create Wave.
•
Right-click a signal already in the Wave window and select Create/Modify Waveform.
(Only possible before simulation is run.)
The graphic below shows the initial dialog in the wizard. Note that the Drive Type field is not
present for input and output signals.
ModelSim User’s Manual, v10.1c
507
Generating Stimulus with Waveform Editor
Creating Waveforms with Wave Create Command
Figure 13-3. Create Pattern Wizard
In this dialog you specify the signal that the waveform will be based upon, the Drive Type (if
applicable), the start and end time for the waveform, and the pattern for the waveform.
The second dialog in the wizard lets you specify the appropriate attributes based on the pattern
you select. The table below shows the five available patterns and their attributes:
Table 13-1. Signal Attributes in Create Pattern Wizard
Pattern
Description
Clock
Specify an initial value, duty cycle, and clock period for
the waveform.
Constant
Specify a value.
Random
Generates different patterns depending upon the seed
value. Specify the type (normal or uniform), an initial
value, and a seed value. If you don’t specify a seed value,
ModelSim uses a default value of 5.
Repeater
Specify an initial value and pattern that repeats. You can
also specify how many times the pattern repeats.
Counter
Specify start and end values, time period, type (Range,
Binary, Gray, One Hot, Zero Hot, Johnson), counter
direction, step count, and repeat number.
Creating Waveforms with Wave Create
Command
The wave create command gives you the ability to generate clock, constant, random, repeater,
and counter waveform patterns from the command line. You can then modify the waveform
508
ModelSim User’s Manual, v10.1c
Generating Stimulus with Waveform Editor
Editing Waveforms
interactively in the GUI and use the results to drive simulation. See the wave create command in
the Command Reference for correct syntax, argument descriptions, and examples.
Editing Waveforms
You can edit waveforms interactively with menu commands, mouse actions, or by using the
wave edit command.
To edit waveforms in the Wave window, follow these steps:
1. Create an editable pattern as described under Creating Waveforms from Patterns.
2. Enter editing mode by right-clicking a blank area of the toolbar and selecting
Wave_edit from the toolbar popup menu.
This will open the Wave Edit toolbar. For details about the Wave Edit toolbar, please
refer to Wave Edit Toolbar.
Figure 13-4. Wave Edit Toolbar
3. Select an edge or a section of the waveform with your mouse. See Selecting Parts of the
Waveform for more details.
4. Select a command from the Wave > Wave Editor menu when the Wave window is
docked, from the Edit > Wave menu when the Wave window is undocked, or rightclick on the waveform and select a command from the Wave context menu.
The table below summarizes the editing commands that are available.
Table 13-2. Waveform Editing Commands
Operation
Description
Cut
Cut the selected portion of the waveform to the clipboard
Copy
Copy the selected portion of the waveform to the
clipboard
Paste
Paste the contents of the clipboard over the selected
section or at the active cursor location
Insert Pulse
Insert a pulse at the location of the active cursor
Delete Edge
Delete the edge at the active cursor
Invert
Invert the selected waveform section
Mirror
Mirror the selected waveform section
Value
Change the value of the selected portion of the waveform
ModelSim User’s Manual, v10.1c
509
Generating Stimulus with Waveform Editor
Editing Waveforms
Table 13-2. Waveform Editing Commands (cont.)
Operation
Description
Stretch Edge
Move an edge forward/backward by "stretching" the
waveform; see Stretching and Moving Edges for more
information
Move Edge
Move an edge forward/backward without changing other
edges; see Stretching and Moving Edges for more
information
Extend All
Waves
Extend all created waveforms by the specified amount or
to the specified simulation time; ModelSim cannot undo
this edit or any edits done prior to an extend command
Change Drive
Type
Change the drive type of the selected portion of the
waveform
Undo
Undo waveform edits (except changing drive type and
extending all waves)
Redo
Redo previously undone waveform edits
These commands can also be accessed via toolbar buttons. See Wave Edit Toolbar for more
information.
Selecting Parts of the Waveform
There are several methods for selecting edges or sections of a waveform. The table and graphic
below describe the various options.
Table 13-3. Selecting Parts of the Waveform
Action
Method
Select a waveform edge
Click on or just to the right of the
waveform edge
Select a section of the waveform
Click-and-drag the mouse pointer in the
waveform pane
Select a section of multiple
waveforms
Click-and-drag the mouse pointer while
holding the <Shift> key
Extend/contract the selection size Drag a cursor in the cursor pane
Extend/contract selection from
edge-to-edge
510
Click Next Transition/Previous
Transition icons after selecting section
ModelSim User’s Manual, v10.1c
Generating Stimulus with Waveform Editor
Editing Waveforms
Figure 13-5. Manipulating Waveforms with the Wave Edit Toolbar and Cursors
Selection and Zoom Percentage
You may find that you cannot select the exact range you want because the mouse moves more
than one unit of simulation time (for example, 228 ns to 230 ns). If this happens, zoom in on the
Wave display (see Zooming the Wave Window Display), and you should be able to select the
range you want.
Auto Snapping of the Cursor
When you click just to the right of a waveform edge in the waveform pane, the cursor
automatically "snaps" to the nearest edge. This behavior is controlled by the Snap Distance
setting in the Wave window preferences dialog.
ModelSim User’s Manual, v10.1c
511
Generating Stimulus with Waveform Editor
Simulating Directly from Waveform Editor
Stretching and Moving Edges
There are mouse and keyboard shortcuts for moving and stretching edges:
Table 13-4. Wave Editor Mouse/Keyboard Shortcuts
Action
Mouse/keyboard shortcut
Stretch an edge
Hold the <Ctrl> key and drag the edge
Move an edge
Hold the <Ctrl> key and drag the edge
with the 2nd (middle) mouse button
Here are some points to keep in mind about stretching and moving edges:
•
If you stretch an edge forward, more waveform is inserted at the beginning of simulation
time.
•
If you stretch an edge backward, waveform is deleted at the beginning of simulation
time.
•
If you move an edge past another edge, either forward or backward, the edge you moved
past is deleted.
Simulating Directly from Waveform Editor
You need not save the waveforms in order to use them as stimulus for a simulation. Once you
have configured all the waveforms, you can run the simulation as normal by selecting
Simulate > Start Simulation in the Main window or using the vsim command. ModelSim
automatically uses the created waveforms as stimulus for the simulation. Furthermore, while
running the simulation you can continue editing the waveforms to modify the stimulus for the
part of the simulation yet to be completed.
Exporting Waveforms to a Stimulus File
Once you have created and edited the waveforms, you can save the data to a stimulus file that
can be used to drive a simulation now or at a later time. To save the waveform data, select
File > Export > Waveform or use the wave export command.
512
ModelSim User’s Manual, v10.1c
Generating Stimulus with Waveform Editor
Driving Simulation with the Saved Stimulus File
Figure 13-6. Export Waveform Dialog
You can save the waveforms in four different formats:
Table 13-5. Formats for Saving Waveforms
Format
Description
Force format
Creates a Tcl script that contains force commands
necessary to recreate the waveforms; source the file
when loading the simulation as described under
Driving Simulation with the Saved Stimulus File
EVCD format
Creates an extended VCD file which can be reloaded
using the Import > EVCD File command or can be
used with the -vcdstim argument to vsim to simulate
the design
VHDL Testbench
Creates a VHDL architecture that you load as the toplevel design unit
Verilog Testbench
Creates a Verilog module that you load as the toplevel design unit
Driving Simulation with the Saved Stimulus File
The method for loading the stimulus file depends upon what type of format you saved. In each
of the following examples, assume that the top-level of your block is named "top" and you
saved the waveforms to a stimulus file named "mywaves" with the default extension.
Table 13-6. Examples for Loading a Stimulus File
Format
Loading example
Force format
vsim top -do mywaves.do
ModelSim User’s Manual, v10.1c
513
Generating Stimulus with Waveform Editor
Saving the Waveform Editor Commands
Table 13-6. Examples for Loading a Stimulus File (cont.)
Format
Loading example
Extended VCD format1
vsim top -vcdstim mywaves.vcd
VHDL Testbench
vcom mywaves.vhd
vsim mywaves
Verilog Testbench
vlog mywaves.v
vsim mywaves
1. You can also use the Import > EVCD command from the Wave window. See below
for more details on working with EVCD files.
Signal Mapping and Importing EVCD Files
When you import a previously saved EVCD file, ModelSim attempts to map the signals in the
EVCD file to the signals in the loaded design by matching signals based on name and width.
If ModelSim can not map the signals automatically, you can do the mapping yourself by
selecting a signal, right-clicking the selected signal, then selecting Map to Design Signal from
the popup menu. This opens the Evcd Import dialog.
Figure 13-7. Evcd Import Dialog
Select a signal from the drop-down arrow and click OK.
Note
This command works only with extended VCD files created with ModelSim.
Saving the Waveform Editor Commands
When you create and edit waveforms in the Wave window, ModelSim tracks the underlying Tcl
commands and reports them to the transcript. You can save those commands to a DO file that
can be run at a later time to recreate the waveforms.
To save your waveform editor commands, select File > Save.
514
ModelSim User’s Manual, v10.1c
Chapter 14
Standard Delay Format (SDF) Timing
Annotation
This chapter covers the ModelSim implementation of SDF (Standard Delay Format) timing
annotation. Included are sections on VITAL SDF and Verilog SDF, plus troubleshooting.
Verilog and VHDL VITAL timing data can be annotated from SDF files by using the
simulator’s built-in SDF annotator.
Note
SDF timing annotations can be applied only to your FPGA vendor’s libraries; all other
libraries will simulate without annotation.
Specifying SDF Files for Simulation
ModelSim supports SDF versions 1.0 through 4.0 (IEEE 1497), except the NETDELAY and
LABEL statements. The simulator’s built-in SDF annotator automatically adjusts to the version
of the file. Use the following vsim command line options to specify the SDF files, the desired
timing values, and their associated design instances:
-sdfmin [<instance>=]<filename>
-sdftyp [<instance>=]<filename>
-sdfmax [<instance>=]<filename>
Any number of SDF files can be applied to any instance in the design by specifying one of the
above options for each file. Use -sdfmin to select minimum, -sdftyp to select typical, and
-sdfmax to select maximum timing values from the SDF file.
Instance Specification
The instance paths in the SDF file are relative to the instance to which the SDF is applied.
Usually, this instance is an ASIC or FPGA model instantiated under a test bench. For example,
to annotate maximum timing values from the SDF file myasic.sdf to an instance u1 under a toplevel named testbench, invoke the simulator as follows:
vsim -sdfmax /testbench/u1=myasic.sdf testbench
If the instance name is omitted then the SDF file is applied to the top-level. This is usually
incorrect because in most cases the model is instantiated under a test bench or within a larger
system level simulation. In fact, the design can have several models, each having its own SDF
file. In this case, specify an SDF file for each instance. For example,
ModelSim User’s Manual, v10.1c
515
Standard Delay Format (SDF) Timing Annotation
Specifying SDF Files for Simulation
vsim -sdfmax /system/u1=asic1.sdf -sdfmax /system/u2=asic2.sdf system
SDF Specification with the GUI
As an alternative to the command line options, you can specify SDF files in the Start
Simulation dialog box under the SDF tab.
Figure 14-1. SDF Tab in Start Simulation Dialog
You can access this dialog by invoking the simulator without any arguments or by selecting
Simulate > Start Simulation.
For Verilog designs, you can also specify SDF files by using the $sdf_annotate system task. See
$sdf_annotate for more details.
Errors and Warnings
Errors issued by the SDF annotator while loading the design prevent the simulation from
continuing, whereas warnings do not.
•
516
Use either the -sdfnoerror or the +nosdferror option with vsim to change SDF errors to
warnings so that the simulation can continue.
ModelSim User’s Manual, v10.1c
Standard Delay Format (SDF) Timing Annotation
VHDL VITAL SDF
•
Use either the -sdfnowarn or the +nosdfwarn option with vsim to suppress warning
messages.
Another option is to use the SDF tab from the Start Simulation dialog box (Figure 14-1).
Select Disable SDF warnings (-sdfnowarn +nosdfwarn) to disable warnings, or select Reduce
SDF errors to warnings (-sdfnoerror) to change errors to warnings.
See Troubleshooting for more information on errors and warnings and how to avoid them.
VHDL VITAL SDF
VHDL SDF annotation works on VITAL cells only. The IEEE Std 1076.4-2000, IEEE
Standard for VITAL ASIC Modeling Specification describes how cells must be written to
support SDF annotation. Once again, the designer does not need to know the details of this
specification because the library provider has already written the VITAL cells and tools that
create compatible SDF files. However, the following summary may help you understand
simulator error messages. For additional VITAL specification information, see VITAL Usage
and Compliance.
SDF to VHDL Generic Matching
An SDF file contains delay and timing constraint data for cell instances in the design. The
annotator must locate the cell instances and the placeholders (VHDL generics) for the timing
data. Each type of SDF timing construct is mapped to the name of a generic as specified by the
VITAL modeling specification. The annotator locates the generic and updates it with the timing
value from the SDF file. It is an error if the annotator fails to find the cell instance or the named
generic. The following are examples of SDF constructs and their associated generic names:
Table 14-1. Matching SDF to VHDL Generics
SDF construct
Matching VHDL generic name
(IOPATH a y (3))
tpd_a_y
(IOPATH (posedge clk) q (1) (2))
tpd_clk_q_posedge
(INTERCONNECT u1/y u2/a (5))
tipd_a
(SETUP d (posedge clk) (5))
tsetup_d_clk_noedge_posedge
(HOLD (negedge d) (posedge clk) (5))
thold_d_clk_negedge_posedge
(SETUPHOLD d clk (5) (5))
tsetup_d_clk & thold_d_clk
(WIDTH (COND (reset==1’b0) clk) (5)) tpw_clk_reset_eq_0
(DEVICE y (1))
tdevice_c1_y1
1. c1 is the instance name of the module containing the previous generic(tdevice_c1_y).
ModelSim User’s Manual, v10.1c
517
Standard Delay Format (SDF) Timing Annotation
Verilog SDF
The SDF statement CONDELSE, when targeted for Vital cells, is annotated to a tpd generic of
the form tpd_<inputPort>_<outputPort>.
Resolving Errors
If the simulator finds the cell instance but not the generic then an error message is issued. For
example,
** Error (vsim-SDF-3240) myasic.sdf(18):
Instance ’/testbench/dut/u1’ does not have a generic named ’tpd_a_y’
In this case, make sure that the design is using the appropriate VITAL library cells. If it is, then
there is probably a mismatch between the SDF and the VITAL cells. You need to find the cell
instance and compare its generic names to those expected by the annotator. Look in the VHDL
source files provided by the cell library vendor.
If none of the generic names look like VITAL timing generic names, then perhaps the VITAL
library cells are not being used. If the generic names do look like VITAL timing generic names
but don’t match the names expected by the annotator, then there are several possibilities:
•
•
The vendor’s tools are not conforming to the VITAL specification.
•
The vendor’s library and SDF were developed for the older VITAL 2.2b specification.
This version uses different name mapping rules. In this case, invoke vsim with the
-vital2.2b option:
The SDF file was accidentally applied to the wrong instance. In this case, the simulator
also issues other error messages indicating that cell instances in the SDF could not be
located in the design.
vsim -vital2.2b -sdfmax /testbench/u1=myasic.sdf testbench
For more information on resolving errors see Troubleshooting.
Verilog SDF
Verilog designs can be annotated using either the simulator command line options or the
$sdf_annotate system task (also commonly used in other Verilog simulators). The command
line options annotate the design immediately after it is loaded, but before any simulation events
take place. The $sdf_annotate task annotates the design at the time it is called in the Verilog
source code. This provides more flexibility than the command line options.
518
ModelSim User’s Manual, v10.1c
Standard Delay Format (SDF) Timing Annotation
$sdf_annotate
$sdf_annotate
Syntax
$sdf_annotate
(["<sdffile>"], [<instance>], ["<config_file>"], ["<log_file>"], ["<mtm_spec>"],
["<scale_factor>"], ["<scale_type>"]);
Arguments
•
"<sdffile>"
String that specifies the SDF file. Required.
•
<instance>
Hierarchical name of the instance to be annotated. Optional. Defaults to the instance where
the $sdf_annotate call is made.
•
"<config_file>"
String that specifies the configuration file. Optional. Currently not supported, this argument
is ignored.
•
"<log_file>"
String that specifies the logfile. Optional. Currently not supported, this argument is ignored.
•
"<mtm_spec>"
String that specifies the delay selection. Optional. The allowed strings are "minimum",
"typical", "maximum", and "tool_control". Case is ignored and the default is "tool_control".
The "tool_control" argument means to use the delay specified on the command line by
+mindelays, +typdelays, or +maxdelays (defaults to +typdelays).
•
"<scale_factor>"
String that specifies delay scaling factors. Optional. The format is
"<min_mult>:<typ_mult>:<max_mult>". Each multiplier is a real number that is used to
scale the corresponding delay in the SDF file.
•
"<scale_type>"
String that overrides the <mtm_spec> delay selection. Optional. The <mtm_spec> delay
selection is always used to select the delay scaling factor, but if a <scale_type> is specified,
then it will determine the min/typ/max selection from the SDF file. The allowed strings are
"from_min", "from_minimum", "from_typ", "from_typical", "from_max",
"from_maximum", and "from_mtm". Case is ignored, and the default is "from_mtm", which
means to use the <mtm_spec> value.
Examples
Optional arguments can be omitted by using commas or by leaving them out if they are at the
end of the argument list. For example, to specify only the SDF file and the instance to which it
applies:
ModelSim User’s Manual, v10.1c
519
Standard Delay Format (SDF) Timing Annotation
$sdf_annotate
$sdf_annotate("myasic.sdf", testbench.u1);
To also specify maximum delay values:
$sdf_annotate("myasic.sdf", testbench.u1, , , "maximum");
SDF to Verilog Construct Matching
The annotator matches SDF constructs to corresponding Verilog constructs in the cells.
Usually, the cells contain path delays and timing checks within specify blocks. For each SDF
construct, the annotator locates the cell instance and updates each specify path delay or timing
check that matches. An SDF construct can have multiple matches, in which case each matching
specify statement is updated with the SDF timing value. SDF constructs are matched to Verilog
constructs as follows.
•
IOPATH is matched to specify path delays or primitives:
Table 14-2. Matching SDF IOPATH to Verilog
SDF
Verilog
(IOPATH (posedge clk) q (3) (4))
(posedge clk => q) = 0;
(IOPATH a y (3) (4))
buf u1 (y, a);
The IOPATH construct usually annotates path delays. If ModelSim can’t locate a
corresponding specify path delay, it returns an error unless you use the
+sdf_iopath_to_prim_ok argument to vsim. If you specify that argument and the module
contains no path delays, then all primitives that drive the specified output port are
annotated.
•
INTERCONNECT and PORT are matched to input ports:
Table 14-3. Matching SDF INTERCONNECT and PORT to Verilog
SDF
Verilog
(INTERCONNECT u1.y u2.a (5))
input a;
(PORT u2.a (5))
inout a;
Both of these constructs identify a module input or inout port and create an internal net
that is a delayed version of the port. This is called a Module Input Port Delay (MIPD).
All primitives, specify path delays, and specify timing checks connected to the original
port are reconnected to the new MIPD net.
520
ModelSim User’s Manual, v10.1c
Standard Delay Format (SDF) Timing Annotation
$sdf_annotate
•
PATHPULSE and GLOBALPATHPULSE are matched to specify path delays:
Table 14-4. Matching SDF PATHPULSE and GLOBALPATHPULSE to Verilog
SDF
Verilog
(PATHPULSE a y (5) (10))
(a => y) = 0;
(GLOBALPATHPULSE a y (30) (60))
(a => y) = 0;
If the input and output ports are omitted in the SDF, then all path delays are matched in
the cell.
•
DEVICE is matched to primitives or specify path delays:
Table 14-5. Matching SDF DEVICE to Verilog
SDF
Verilog
(DEVICE y (5))
and u1(y, a, b);
(DEVICE y (5))
(a => y) = 0; (b => y) = 0;
If the SDF cell instance is a primitive instance, then that primitive’s delay is annotated.
If it is a module instance, then all specify path delays are annotated that drive the output
port specified in the DEVICE construct (all path delays are annotated if the output port
is omitted). If the module contains no path delays, then all primitives that drive the
specified output port are annotated (or all primitives that drive any output port if the
output port is omitted).
•
SETUP is matched to $setup and $setuphold:
Table 14-6. Matching SDF SETUP to Verilog
•
SDF
Verilog
(SETUP d (posedge clk) (5))
$setup(d, posedge clk, 0);
(SETUP d (posedge clk) (5))
$setuphold(posedge clk, d, 0, 0);
HOLD is matched to $hold and $setuphold:
Table 14-7. Matching SDF HOLD to Verilog
SDF
Verilog
(HOLD d (posedge clk) (5))
$hold(posedge clk, d, 0);
(HOLD d (posedge clk) (5))
$setuphold(posedge clk, d, 0, 0);
ModelSim User’s Manual, v10.1c
521
Standard Delay Format (SDF) Timing Annotation
$sdf_annotate
•
SETUPHOLD is matched to $setup, $hold, and $setuphold:
Table 14-8. Matching SDF SETUPHOLD to Verilog
•
SDF
Verilog
(SETUPHOLD d (posedge clk) (5) (5))
$setup(d, posedge clk, 0);
(SETUPHOLD d (posedge clk) (5) (5))
$hold(posedge clk, d, 0);
(SETUPHOLD d (posedge clk) (5) (5))
$setuphold(posedge clk, d, 0, 0);
RECOVERY is matched to $recovery:
Table 14-9. Matching SDF RECOVERY to Verilog
SDF
Verilog
(RECOVERY (negedge reset) (posedge clk) $recovery(negedge reset, posedge clk, 0);
(5))
•
REMOVAL is matched to $removal:
Table 14-10. Matching SDF REMOVAL to Verilog
SDF
Verilog
(REMOVAL (negedge reset) (posedge clk) $removal(negedge reset, posedge clk, 0);
(5))
•
RECREM is matched to $recovery, $removal, and $recrem:
Table 14-11. Matching SDF RECREM to Verilog
SDF
Verilog
(RECREM (negedge reset) (posedge clk)
(5) (5))
$recovery(negedge reset, posedge clk, 0);
(RECREM (negedge reset) (posedge clk)
(5) (5))
$removal(negedge reset, posedge clk, 0);
(RECREM (negedge reset) (posedge clk)
(5) (5))
$recrem(negedge reset, posedge clk, 0);
•
SKEW is matched to $skew:
Table 14-12. Matching SDF SKEW to Verilog
522
SDF
Verilog
(SKEW (posedge clk1) (posedge clk2) (5))
$skew(posedge clk1, posedge clk2, 0);
ModelSim User’s Manual, v10.1c
Standard Delay Format (SDF) Timing Annotation
$sdf_annotate
•
WIDTH is matched to $width:
Table 14-13. Matching SDF WIDTH to Verilog
•
SDF
Verilog
(WIDTH (posedge clk) (5))
$width(posedge clk, 0);
PERIOD is matched to $period:
Table 14-14. Matching SDF PERIOD to Verilog
•
SDF
Verilog
(PERIOD (posedge clk) (5))
$period(posedge clk, 0);
NOCHANGE is matched to $nochange:
Table 14-15. Matching SDF NOCHANGE to Verilog
SDF
Verilog
(NOCHANGE (negedge write) addr (5) (5))
$nochange(negedge write, addr, 0, 0);
To see complete mappings of SDF and Verilog constructs, please consult IEEE Std 1364-2005,
Chapter 16 - Back Annotation Using the Standard Delay Format (SDF).
Retain Delay Behavior
The simulator processes RETAIN delays in SDF files as described in this section. A RETAIN
delay can appear as:
(IOPATH addr[13:0] dout[7:0]
(RETAIN (rval1) (rval2) (rval3))
(dval1) (dval2) ...
)
// RETAIN delays
// IOPATH delays
Because rval2 and rval 3 on the RETAIN line are optional, the simulator makes the following
assumptions:
•
•
Only rval1 is specified — rval1 is used as the value of rval2 and rval3.
rval1 and rval2 are specified — the smaller of rval1 and rval2 is used as the value of
rval3.
During simulation, if any rval that would apply is larger than or equal to the applicable path
delay, then RETAIN delay is not applied.
You can specify that RETAIN delays should not be processed by using +vlog_retain_off on the
vsim command line.
ModelSim User’s Manual, v10.1c
523
Standard Delay Format (SDF) Timing Annotation
$sdf_annotate
Retain delays apply to an IOPATH for any transition on the input of the PATH unless the
IOPATH specifies a particular edge for the input of the IOPATH. This means that for an
IOPATH such as RCLK -> DOUT, RETAIN delay should apply for a negedge on RCLK even
though a Verilog model is coded only to change DOUT in response to a posedge of RCLK. If
(posedge RCLK) -> DOUT is specified in the SDF then an associated RETAIN delay applies
only for posedge RCLK. If a path is conditioned, then RETAIN delays do not apply if a delay
path is not enabled.
Table 14-16 defines which delay is used depending on the transitions:
Table 14-16. RETAIN Delay Usage (default)
Path
Retain
Retain Delay
Transition Transition Used
Path Delay
Used
0->1
0->x->1
rval1 (0->x)
0->1
1->0
1->x->0
rval2 (1->x)
1->0
z->0
z->x->0
rval3 (z->x)
z->0
z->1
z->x->1
rval3 (z->x)
z->1
0->z
0->x->z
rval1 (0->x)
0->z
1->z
1->x->z
rval2 (1->x)
1->z
x->0
x->x->0
n/a
x->0
x->1
x->x->1
n/a
x->1
x->z
x->x->z
n/a
x->z
0->x
0->x->x
rval1 (0->x)
0->x
1->x
1->x->x
rval2 (1->x)
1->x
z->x
z->x->x
rval3 (z->x)
z->x
Note
use PATH delay, no RETAIN
delay is applicable
use RETAIN delay for PATH
delay if it is smaller
You can specify that X insertion on outputs that do not change except when the causal inputs
change by using +vlog_retain_same2same_on on the vsim command line. An example is when
CLK changes but bit DOUT[0] does not change from its current value of 0, but you want it to go
through the transition 0 -> X -> 0.
Table 14-17. RETAIN Delay Usage (with +vlog_retain_same2same_on)
Path
Retain
Retain Delay
Transition Transition Used
Path Delay
Used
0->0
0->x->0
rval1 (0->x)
1->0
1->1
1->x->1
rval2 (1->x)
0->1
z->z
z->x->z
rval3 (z->x)
max(0->z,1->z)
x->x
x->x->x
524
Note
No output transition
ModelSim User’s Manual, v10.1c
Standard Delay Format (SDF) Timing Annotation
$sdf_annotate
Optional Edge Specifications
Timing check ports and path delay input ports can have optional edge specifications. The
annotator uses the following rules to match edges:
•
•
•
•
A match occurs if the SDF port does not have an edge.
A match occurs if the specify port does not have an edge.
A match occurs if the SDF port edge is identical to the specify port edge.
A match occurs if explicit edge transitions in the specify port edge overlap with the SDF
port edge.
These rules allow SDF annotation to take place even if there is a difference between the number
of edge-specific constructs in the SDF file and the Verilog specify block. For example, the
Verilog specify block may contain separate setup timing checks for a falling and rising edge on
data with respect to clock, while the SDF file may contain only a single setup check for both
edges:
Table 14-18. Matching Verilog Timing Checks to SDF SETUP
SDF
Verilog
(SETUP data (posedge clock) (5))
$setup(posedge data, posedge clk, 0);
(SETUP data (posedge clock) (5))
$setup(negedge data, posedge clk, 0);
In this case, the cell accommodates more accurate data than can be supplied by the tool that
created the SDF file, and both timing checks correctly receive the same value.
Likewise, the SDF file may contain more accurate data than the model can accommodate.
Table 14-19. SDF Data May Be More Accurate Than Model
SDF
Verilog
(SETUP (posedge data) (posedge clock) (4)) $setup(data, posedge clk, 0);
(SETUP (negedge data) (posedge clock) (6)) $setup(data, posedge clk, 0);
In this case, both SDF constructs are matched and the timing check receives the value from the
last one encountered.
Timing check edge specifiers can also use explicit edge transitions instead of posedge and
negedge. However, the SDF file is limited to posedge and negedge. For example,
Table 14-20. Matching Explicit Verilog Edge Transitions to Verilog
SDF
Verilog
(SETUP data (posedge clock) (5))
$setup(data, edge[01, 0x] clk, 0);
ModelSim User’s Manual, v10.1c
525
Standard Delay Format (SDF) Timing Annotation
$sdf_annotate
The explicit edge specifiers are 01, 0x, 10, 1x, x0, and x1. The set of [01, 0x, x1] is equivalent to
posedge, while the set of [10, 1x, x0] is equivalent to negedge. A match occurs if any of the
explicit edges in the specify port match any of the explicit edges implied by the SDF port.
Optional Conditions
Timing check ports and path delays can have optional conditions. The annotator uses the
following rules to match conditions:
•
•
A match occurs if the SDF does not have a condition.
•
A match occurs for a path delay if the SDF condition is lexically identical to the specify
condition.
A match occurs for a timing check if the SDF port condition is semantically equivalent
to the specify port condition.
Timing check conditions are limited to very simple conditions, therefore the annotator can
match the expressions based on semantics. For example,
Table 14-21. SDF Timing Check Conditions
SDF
Verilog
(SETUP data (COND (reset!=1)
(posedge clock)) (5))
$setup(data, posedge clk &&&
(reset==0),0);
The conditions are semantically equivalent and a match occurs. In contrast, path delay
conditions may be complicated and semantically equivalent conditions may not match. For
example,
Table 14-22. SDF Path Delay Conditions
SDF
Verilog
(COND (r1 || r2) (IOPATH clk q (5)))
if (r1 || r2) (clk => q) = 5; // matches
(COND (r1 || r2) (IOPATH clk q (5)))
if (r2 || r1) (clk => q) = 5; // does not match
The annotator does not match the second condition above because the order of r1 and r2 are
reversed.
Rounded Timing Values
The SDF TIMESCALE construct specifies time units of values in the SDF file. The annotator
rounds timing values from the SDF file to the time precision of the module that is annotated. For
example, if the SDF TIMESCALE is 1ns and a value of .016 is annotated to a path delay in a
module having a time precision of 10ps (from the timescale directive), then the path delay
receives a value of 20ps. The SDF value of 16ps is rounded to 20ps. Interconnect delays are
rounded to the time precision of the module that contains the annotated MIPD.
526
ModelSim User’s Manual, v10.1c
Standard Delay Format (SDF) Timing Annotation
SDF for Mixed VHDL and Verilog Designs
SDF for Mixed VHDL and Verilog Designs
Annotation of a mixed VHDL and Verilog design is very flexible. VHDL VITAL cells and
Verilog cells can be annotated from the same SDF file. This flexibility is available only by
using the simulator’s SDF command line options. The Verilog $sdf_annotate system task can
annotate Verilog cells only. See the vsim command for more information on SDF command line
options.
Interconnect Delays
An interconnect delay represents the delay from the output of one device to the input of another.
ModelSim can model single interconnect delays or multisource interconnect delays for Verilog,
VHDL/VITAL, or mixed designs. See the vsim command for more information on the relevant
command line arguments.
Timing checks are performed on the interconnect delayed versions of input ports. This may
result in misleading timing constraint violations, because the ports may satisfy the constraint
while the delayed versions may not. If the simulator seems to report incorrect violations, be sure
to account for the effect of interconnect delays.
Disabling Timing Checks
ModelSim offers a number of options for disabling timing checks on a global basis. The table
below provides a summary of those options. See the command and argument descriptions in the
Reference Manual for more details.
Table 14-23. Disabling Timing Checks
Command and argument
Effect
vlog +notimingchecks
disables timing check system tasks for all instances in the
specified Verilog design
vlog +nospecify
disables specify path delays and timing checks for all
instances in the specified Verilog design
vsim +no_neg_tchk
disables negative timing check limits by setting them to
zero for all instances in the specified design
vsim +no_notifier
disables the toggling of the notifier register argument of
the timing check system tasks for all instances in the
specified design
vsim +no_tchk_msg
disables error messages issued by timing check system
tasks when timing check violations occur for all instances
in the specified design
ModelSim User’s Manual, v10.1c
527
Standard Delay Format (SDF) Timing Annotation
Troubleshooting
Table 14-23. Disabling Timing Checks (cont.)
Command and argument
Effect
vsim +notimingchecks
disables Verilog and VITAL timing checks for all
instances in the specified design; sets generic
TimingChecksOn to FALSE for all VHDL Vital models
with the Vital_level0 or Vital_level1 attribute. Setting this
generic to FALSE disables the actual calls to the timing
checks along with anything else that is present in the
model's timing check block.
vsim +nospecify
disables specify path delays and timing checks for all
instances in the specified design
Troubleshooting
Specifying the Wrong Instance
By far, the most common mistake in SDF annotation is to specify the wrong instance to the
simulator’s SDF options. The most common case is to leave off the instance altogether, which is
the same as selecting the top-level design unit. This is generally wrong because the instance
paths in the SDF are relative to the ASIC or FPGA model, which is usually instantiated under a
top-level test bench. See Instance Specification for an example.
Simple examples for both a VHDL and a Verilog test bench are provided below. For simplicity,
these test bench examples do nothing more than instantiate a model that has no ports.
VHDL Test Bench
entity testbench is end;
architecture only of testbench is
component myasic
end component;
begin
dut : myasic;
end;
Verilog Test Bench
module testbench;
myasic dut();
endmodule
The name of the model is myasic and the instance label is dut. For either test bench, an
appropriate simulator invocation might be:
vsim -sdfmax /testbench/dut=myasic.sdf testbench
Optionally, you can leave off the name of the top-level:
528
ModelSim User’s Manual, v10.1c
Standard Delay Format (SDF) Timing Annotation
Troubleshooting
vsim -sdfmax /dut=myasic.sdf testbench
The important thing is to select the instance for which the SDF is intended. If the model is deep
within the design hierarchy, an easy way to find the instance name is to first invoke the
simulator without SDF options, view the structure pane, navigate to the model instance, select
it, and enter the environment command. This command displays the instance name that should
be used in the SDF command line option.
Matching a Single Timing Check
SDF annotation of RECREM or SETUPHOLD matching only a single setup, hold, recovery, or
removal timing check will result in a Warning message.
Mistaking a Component or Module Name for an Instance
Label
Another common error is to specify the component or module name rather than the instance
label. For example, the following invocation is wrong for the above test benches:
vsim -sdfmax /testbench/myasic=myasic.sdf testbench
This results in the following error message:
** Error (vsim-SDF-3250) myasic.sdf(0):
Failed to find INSTANCE ’/testbench/myasic’.
Forgetting to Specify the Instance
If you leave off the instance altogether, then the simulator issues a message for each instance
path in the SDF that is not found in the design. For example,
vsim -sdfmax myasic.sdf testbench
Results in:
** Error (vsim-SDF-3250) myasic.sdf(0):
Failed to find INSTANCE ’/testbench/u1’
** Error (vsim-SDF-3250) myasic.sdf(0):
Failed to find INSTANCE ’/testbench/u2’
** Error (vsim-SDF-3250) myasic.sdf(0):
Failed to find INSTANCE ’/testbench/u3’
** Error (vsim-SDF-3250) myasic.sdf(0):
Failed to find INSTANCE ’/testbench/u4’
** Error (vsim-SDF-3250) myasic.sdf(0):
Failed to find INSTANCE ’/testbench/u5’
** Warning (vsim-SDF-3432) myasic.sdf:
This file is probably applied to the wrong instance.
** Warning (vsim-SDF-3432) myasic.sdf:
Ignoring subsequent missing instances from this file.
ModelSim User’s Manual, v10.1c
529
Standard Delay Format (SDF) Timing Annotation
Troubleshooting
After annotation is done, the simulator issues a summary of how many instances were not found
and possibly a suggestion for a qualifying instance:
** Warning (vsim-SDF-3440) myasic.sdf:
Failed to find any of the 358 instances from this file.
** Warning (vsim-SDF-3442) myasic.sdf:
Try instance ’/testbench/dut’. It contains all instance paths from this
file.
The simulator recommends an instance only if the file was applied to the top-level and a
qualifying instance is found one level down.
Also see Resolving Errors for specific VHDL VITAL SDF troubleshooting.
530
ModelSim User’s Manual, v10.1c
Chapter 15
Value Change Dump (VCD) Files
The Value Change Dump (VCD) file format is supported for use by ModelSim and is specified
in the IEEE 1364-2005 standard. A VCD file is an ASCII file that contains information about
value changes on selected variables in the design stored by VCD system tasks. This includes
header information, variable definitions, and variable value changes.
VCD is in common use for Verilog designs and is controlled by VCD system task calls in the
Verilog source code. ModelSim provides equivalent commands for these system tasks and
extends VCD support to SystemC and VHDL designs. You can use these ModelSim VCD
commands on Verilog, VHDL, SystemC, or mixed designs.
Extended VCD supports Verilog and VHDL ports in a mixed-language design containing
SystemC. However, extended VCD does not support SystemC ports in a mixed-language
design.
If you need vendor-specific ASIC design-flow documentation that incorporates VCD, contact
your ASIC vendor.
Creating a VCD File
ModelSim provides two general methods for creating a VCD file:
•
Four-State VCD File — produces a four-state VCD file with variable changes in 0, 1, x,
and z with no strength information.
•
Extended VCD File — produces an extended VCD (EVCD) file with variable changes
in all states and strength information and port driver data.
Both methods also capture port driver changes unless you filter them out with optional
command-line arguments.
Four-State VCD File
First, compile and load the design. For example:
% cd <installDir>/examples/tutorials/verilog/basicSimulation
% vlib work
% vlog counter.v tcounter.v
% vopt test_counter +acc -o test_counter_opt
% vsim test_counter_opt
ModelSim User’s Manual, v10.1c
531
Value Change Dump (VCD) Files
Using Extended VCD as Stimulus
Next, with the design loaded, specify the VCD file name with the vcd file command and add
objects to the file with the vcd add command:
VSIM 1> vcd file myvcdfile.vcd
VSIM 2> vcd add /test_counter/dut/*
VSIM 3> run
VSIM 4> quit -f
Upon quitting the simulation, there will be a VCD file in the working directory.
Extended VCD File
First, compile and load the design. For example:
% cd <installDir>/examples/tutorials/verilog/basicSimulation
% vlib work
% vlog counter.v tcounter.v
% vopt test_counter +acc -o test_counter_opt
% vsim test_counter_opt
Next, with the design loaded, specify the VCD file name and objects to add with the
vcd dumpports command:
VSIM 1> vcd dumpports -file myvcdfile.vcd /test_counter/dut/*
VSIM 3> run
VSIM 4> quit -f
Upon quitting the simulation, there will be an extended VCD file called myvcdfile.vcd in the
working directory.
Note
There is an internal limit to the number of ports that can be listed with the vcd dumpports
command. If that limit is reached, use the vcd add command with the -dumpports option
to name additional ports.
VCD Case Sensitivity
Verilog designs are case-sensitive, so ModelSim maintains case when it produces a VCD file.
However, VHDL is not case-sensitive, so ModelSim converts all signal names to lower case
when it produces a VCD file.
Using Extended VCD as Stimulus
You can use an extended VCD file as stimulus to re-simulate your design. There are two ways
to do this:
1. Simulate the top level of a design unit with the input values from an extended VCD file.
532
ModelSim User’s Manual, v10.1c
Value Change Dump (VCD) Files
Using Extended VCD as Stimulus
2. Specify one or more instances in a design to be replaced with the output values from the
associated VCD file.
Simulating with Input Values from a VCD File
When simulating with inputs from an extended VCD file, you can simulate only one design unit
at a time. In other words, you can apply the VCD file inputs only to the top level of the design
unit for which you captured port data.
The general procedure includes two steps:
1. Create a VCD file for a single design unit using the vcd dumpports command.
2. Resimulate the single design unit using the -vcdstim argument with the vsim command.
Note that -vcdstim works only with VCD files that were created by a ModelSim
simulation.
Example 15-1. Verilog Counter
First, create the VCD file for the single instance using vcd dumpports:
% cd <installDir>/examples/tutorials/verilog/basicSimulation
% vlib work
% vlog counter.v tcounter.v
% vopt test_counter +acc -o test_counter_opt
% vsim test_counter_opt +dumpports+nocollapse
VSIM 1> vcd dumpports -file counter.vcd /test_counter/dut/*
VSIM 2> run
VSIM 3> quit -f
Next, rerun the counter without the test bench, using the -vcdstim argument:
% vopt counter -o counter_replay
% vsim counter_replay -vcdstim counter.vcd
VSIM 1> add wave /*
VSIM 2> run 200
Example 15-2. VHDL Adder
First, create the VCD file using vcd dumpports:
% cd <installDir>/examples/vcd
% vlib work
% vcom gates.vhd adder.vhd stimulus.vhd
% vopt testbench2 +acc -o testbench2_opt
% vsim testbench2_opt +dumpports+nocollapse
VSIM 1> vcd dumpports -file addern.vcd /testbench2/uut/*
VSIM 2> run 1000
VSIM 3> quit -f
Next, rerun the adder without the test bench, using the -vcdstim argument:
ModelSim User’s Manual, v10.1c
533
Value Change Dump (VCD) Files
Using Extended VCD as Stimulus
% vsim -vcdstim addern.vcd addern -gn=8 -do "add wave /*; run 1000"
Example 15-3. Mixed-HDL Design
First, create three VCD files, one for each module:
% cd <installDir>/examples/tutorials/mixed/projects
% vlib work
% vlog cache.v memory.v proc.v
% vcom util.vhd set.vhd top.vhd
% vopt top +acc -o top_opt
% vsim top_opt +dumpports+nocollapse
VSIM 1> vcd dumpports -file proc.vcd /top/p/*
VSIM 2> vcd dumpports -file cache.vcd /top/c/*
VSIM 3> vcd dumpports -file memory.vcd /top/m/*
VSIM 4> run 1000
VSIM 5> quit -f
Next, rerun each module separately, using the captured VCD stimulus:
% vsim -vcdstim proc.vcd proc -do "add wave /*; run 1000"
VSIM 1> quit -f
% vsim -vcdstim cache.vcd cache -do "add wave /*; run 1000"
VSIM 1> quit -f
% vsim -vcdstim memory.vcd memory -do "add wave /*; run 1000"
VSIM 1> quit -f
Note
When using VCD files as stimulus, the VCD file format does not support recording of
delta delay changes – delta delays are not captured and any delta delay ordering of signal
changes is lost. Designs relying on this ordering may produce unexpected results.
Replacing Instances with Output Values from a VCD File
Replacing instances with output values from a VCD file lets you simulate without the instance’s
source or even the compiled object. The general procedure includes two steps:
1. Create VCD files for one or more instances in your design using the vcd dumpports
command. If necessary, use the -vcdstim switch to handle port order problems (see
below).
2. Re-simulate your design using the -vcdstim <instance>=<filename> argument to vsim.
Note that this works only with VCD files that were created by a ModelSim simulation.
Example 15-4. Replacing Instances
In the following example, the three instances /top/p, /top/c, and /top/m are replaced in
simulation by the output values found in the corresponding VCD files.
534
ModelSim User’s Manual, v10.1c
Value Change Dump (VCD) Files
Using Extended VCD as Stimulus
First, create VCD files for all instances you want to replace:
vcd dumpports -vcdstim -file proc.vcd /top/p/*
vcd dumpports -vcdstim -file cache.vcd /top/c/*
vcd dumpports -vcdstim -file memory.vcd /top/m/*
run 1000
Next, simulate your design and map the instances to the VCD files you created:
vsim top_opt -vcdstim /top/p=proc.vcd -vcdstim /top/c=cache.vcd
-vcdstim /top/m=memory.vcd
quit -f
Note
When using VCD files as stimulus, the VCD file format does not support recording of
delta delay changes – delta delays are not captured and any delta delay ordering of signal
changes is lost. Designs relying on this ordering may produce unexpected results.
Port Order Issues
The -vcdstim argument to the vcd dumpports command ensures the order that port names
appear in the VCD file matches the order that they are declared in the instance’s module or
entity declaration. Consider the following module declaration:
module proc(clk, addr, data, rw, strb, rdy);
input clk, rdy;
output addr, rw, strb;
inout data;
The order of the ports in the module line (clk, addr, data, ...) does not match the order of those
ports in the input, output, and inout lines (clk, rdy, addr, ...). In this case the -vcdstim argument
to the vcd dumpports command needs to be used.
In cases where the order is the same, you do not need to use the -vcdstim argument to vcd
dumpports. Also, module declarations of the form:
module proc(input clk, output addr, inout data, ...)
do not require use of the argument.
ModelSim User’s Manual, v10.1c
535
Value Change Dump (VCD) Files
VCD Commands and VCD Tasks
VCD Commands and VCD Tasks
ModelSim VCD commands map to IEEE Std 1364 VCD system tasks and appear in the VCD
file along with the results of those commands. The table below maps the VCD commands to
their associated tasks.
Table 15-1. VCD Commands and SystemTasks
VCD commands
VCD system tasks
vcd add
$dumpvars
vcd checkpoint
$dumpall
vcd file
$dumpfile
vcd flush
$dumpflush
vcd limit
$dumplimit
vcd off
$dumpoff
vcd on
$dumpon
ModelSim also supports extended VCD (dumpports system tasks). The table below maps the
VCD dumpports commands to their associated tasks.
Table 15-2. VCD Dumpport Commands and System Tasks
VCD dumpports commands
VCD system tasks
vcd dumpports
$dumpports
vcd dumpportsall
$dumpportsall
vcd dumpportsflush
$dumpportsflush
vcd dumpportslimit
$dumpportslimit
vcd dumpportsoff
$dumpportsoff
vcd dumpportson
$dumpportson
ModelSim supports multiple VCD files. This functionality is an extension of the IEEE Std
1364-2005 specification. The tasks behave the same as the IEEE equivalent tasks such as
$dumpfile, $dumpvar, and so forth. The difference is that $fdumpfile can be called multiple
times to create more than one VCD file, and the remaining tasks require a filename argument to
associate their actions with a specific file. Table 15-3 maps the VCD commands to their
associated tasks. For additional details, please see the Verilog IEEE Std 1364-2005
specification.
536
ModelSim User’s Manual, v10.1c
Value Change Dump (VCD) Files
VCD Commands and VCD Tasks
Table 15-3. VCD Commands and System Tasks for Multiple VCD Files
VCD commands
VCD system tasks
vcd add -file <filename>
$fdumpvars( levels, {, module_or_variable }1, filename)
vcd checkpoint <filename>
$fdumpall( filename )
vcd files <filename>
$fdumpfile( filename )
vcd flush <filename>
$fdumpflush( filename )
vcd limit <filename>
$fdumplimit( filename )
vcd off <filename>
$fdumpoff( filename )
vcd on <filename>
$fdumpon( filename )
1. denotes an optional, comma-separated list of 0 or more modules or variables
Using VCD Commands with SystemC
VCD commands are supported for the following SystemC signals:
sc_signal<T>
sc_signal_resolved
sc_signal_rv<N>
VCD commands are supported for the following SystemC signal ports:
sc_in<T>
sc_out<T>
sc_inout<T>
sc_in_resolved
sc_out_resolved
sc_inout_resolved
sc_in_rv<N>
sc_out_rv<N>
sc_inout_rv<N>
ModelSim User’s Manual, v10.1c
537
Value Change Dump (VCD) Files
VCD File from Source to Output
<T> can be any of types shown in Table 15-4.
Table 15-4. SystemC Types
unsigned char
char
sc_int
unsigned short
short
sc_uint
unsigned int
int
sc_bigint
unsigned long
float
sc_biguint
unsigned long long
double
sc_signed
enum
sc_unsigned
sc_logic
sc_bit
sc_bv
sc_lv
Unsupported types are the SystemC fixed point types, class, structures and unions.
Compressing Files with VCD Tasks
ModelSim can produce compressed VCD files using the gzip compression algorithm. Since we
cannot change the syntax of the system tasks, we act on the extension of the output file name. If
you specify a .gz extension on the filename, ModelSim will compress the output.
VCD File from Source to Output
The following example shows the VHDL source, a set of simulator commands, and the
resulting VCD output.
VHDL Source Code
The design is a simple shifter device represented by the following VHDL source code:
538
ModelSim User’s Manual, v10.1c
Value Change Dump (VCD) Files
VCD File from Source to Output
library IEEE;
use IEEE.STD_LOGIC_1164.all;
entity SHIFTER_MOD is
port (CLK, RESET, data_in
: IN STD_LOGIC;
Q : INOUT STD_LOGIC_VECTOR(8 downto 0));
END SHIFTER_MOD ;
architecture RTL of SHIFTER_MOD is
begin
process (CLK,RESET)
begin
if (RESET = '1') then
Q <= (others => '0') ;
elsif (CLK'event and CLK = '1') then
Q <= Q(Q'left - 1 downto 0) & data_in ;
end if ;
end process ;
end ;
VCD Simulator Commands
At simulator time zero, the designer executes the following commands:
vcd file output.vcd
vcd add -r *
force reset 1 0
force data_in 0 0
force clk 0 0
run 100
force clk 1 0, 0 50 -repeat 100
run 100
vcd off
force reset 0 0
force data_in 1 0
run 100
vcd on
run 850
force reset 1 0
run 50
vcd checkpoint
quit -sim
ModelSim User’s Manual, v10.1c
539
Value Change Dump (VCD) Files
VCD File from Source to Output
VCD Output
The VCD file created as a result of the preceding scenario would be called output.vcd. The
following pages show how it would look.
$date
Thu Sep 18
11:07:43 2003
$end
$version
<Tool> Version
<version>
$end
$timescale
1ns
$end
$scope module
shifter_mod $end
$var wire 1 ! clk
$end
$var wire 1 " reset
$end
$var wire 1 # data_in
$end
$var wire 1 $ q [8]
$end
$var wire 1 % q [7]
$end
$var wire 1 & q [6]
$end
$var wire 1 ' q [5]
$end
$var wire 1 ( q [4]
$end
$var wire 1 ) q [3]
$end
$var wire 1 * q [2]
$end
$var wire 1 + q [1]
$end
$var wire 1 , q [0]
$end
$upscope $end
$enddefinitions $end
#0
$dumpvars
0!
1"
0#
0$
0%
0&
0'
0(
0)
0*
0+
0,
540
$end
#100
1!
#150
0!
#200
1!
$dumpoff
x!
x"
x#
x$
x%
x&
x'
x(
x)
x*
x+
x,
$end
#300
$dumpon
1!
0"
1#
0$
0%
0&
0'
0(
0)
0*
0+
1,
$end
#350
0!
#400
1!
1+
#450
0!
#500
1!
1*
#550
0!
#600
1!
1)
#650
0!
#700
1!
1(
#750
0!
#800
1!
1'
#850
0!
#900
1!
1&
#950
0!
#1000
1!
1%
#1050
0!
#1100
1!
1$
#1150
0!
1"
0,
0+
0*
0)
0(
0'
0&
0%
0$
#1200
1!
$dumpall
1!
1"
1#
0$
0%
0&
0'
0(
0)
0*
0+
0,
$end
ModelSim User’s Manual, v10.1c
Value Change Dump (VCD) Files
VCD to WLF
VCD to WLF
The ModelSim vcd2wlf command is a utility that translates a .vcd file into a .wlf file that can be
displayed in ModelSim using the vsim -view argument. This command only works on VCD
files containing positive time values.
Capturing Port Driver Data
Some ASIC vendors’ toolkits read a VCD file format that provides details on port drivers. This
information can be used, for example, to drive a tester. For more information on a specific
toolkit, refer to the ASIC vendor’s documentation.
In ModelSim, use the vcd dumpports command to create a VCD file that captures port driver
data. Each time an external or internal port driver changes values, a new value change is
recorded in the VCD file with the following format:
p<state> <0 strength> <1 strength> <identifier_code>
Driver States
Table 15-5 shows the driver states recorded as TSSI states if the direction is known.
Table 15-5. Driver States
Input (testfixture)
Output (dut)
D low
L low
U high
H high
N unknown
X unknown
Z tri-state
T tri-state
d low (two or more l low (two or more
drivers active)
drivers active)
u high (two or more h high (two or
drivers active)
more drivers active)
If the direction is unknown, the state will be recorded as one of the following:
Table 15-6. State When Direction is Unknown
Unknown direction
0 low (both input and output are driving low)
1 high (both input and output are driving high)
? unknown (both input and output are driving
unknown)
ModelSim User’s Manual, v10.1c
541
Value Change Dump (VCD) Files
Capturing Port Driver Data
Table 15-6. State When Direction is Unknown (cont.)
Unknown direction
F three-state (input and output unconnected)
A unknown (input driving low and output driving
high)
a unknown (input driving low and output driving
unknown)
B unknown (input driving high and output driving
low)
b unknown (input driving high and output driving
unknown)
C unknown (input driving unknown and output
driving low)
c unknown (input driving unknown and output
driving high)
f unknown (input and output three-stated)
Driver Strength
The recorded 0 and 1 strength values are based on Verilog strengths:
Table 15-7. Driver Strength
Strength
VHDL std_logic mappings
0 highz
’Z’
1 small
2 medium
3 weak
4 large
5 pull
’W’,’H’,’L’
6 strong
’U’,’X’,’0’,’1’,’-’
7 supply
Identifier Code
The <identifier_code> is an integer preceded by < that starts at zero and is incremented for each
port in the order the ports are specified. Also, the variable type recorded in the VCD header is
"port".
542
ModelSim User’s Manual, v10.1c
Value Change Dump (VCD) Files
Capturing Port Driver Data
Resolving Values
The resolved values written to the VCD file depend on which options you specify when creating
the file.
Default Behavior
By default, ModelSim generates VCD output according to the IEEE Std 1364™-2005, IEEE
Standard for Verilog® Hardware Description Language. This standard states that the values 0
(both input and output are active with value 0) and 1 (both input and output are active with
value 1) are conflict states. The standard then defines two strength ranges:
•
•
Strong: strengths 7, 6, and 5
Weak: strengths 4, 3, 2, 1
The rules for resolving values are as follows:
•
If the input and output are driving the same value with the same range of strength, the
resolved value is 0 or 1, and the strength is the stronger of the two.
•
If the input is driving a strong strength and the output is driving a weak strength, the
resolved value is D, d, U or u, and the strength is the strength of the input.
•
If the input is driving a weak strength and the output is driving a strong strength, the
resolved value is L, l, H or h, and the strength is the strength of the output.
When force Command is Used
If you force a value on a net that does not have a driver associated with it, ModelSim uses the
port direction as shown in Table 15-8 to dump values to the VCD file. When the port is an inout,
the direction cannot be determined.
Table 15-8. VCD Values When Force Command is Used
Value forced on Port Direction
net
input
output
inout
0
D
L
0
1
U
H
1
X
N
X
?
Z
Z
T
F
ModelSim User’s Manual, v10.1c
543
Value Change Dump (VCD) Files
Capturing Port Driver Data
Extended Data Type for VHDL (vl_logic)
Mentor Graphics has created an additional VHDL data type for use in mixed-language designs,
in case you need access to the full Verilog state set. The vl_logic type is an enumeration that
defines the full set of VHDL values for Verilog nets, as defined for Logic Strength Modeling in
IEEE 1364™-2005.
This specification defines the following driving strengths for signals propagated from gate
outputs and continuous assignment outputs:
Supply, Strong, Pull, Weak, HiZ
This specification also defines three charge storage strengths for signals originating in the trireg
net type:
Large, Medium, Small
Each of these strengths can assume a strength level ranging from 0 to 7 (expressed as a binary
value from 000 to 111), combined with the standard four-state values of 0, 1, X, and Z. This
results in a set of 256 strength values, which preserves Verilog strength values going through
the VHDL portion of the design and allows a VCD in extended format for any downstream
application.
The vl_logic type is defined in the following file installed with ModelSim, where you can view
the 256 strength values:
<install_dir>/vhdl_src/verilog/vltypes.vhd
This location is a pre-compiled verilog library provided in your installation directory, along
with the other pre-compiled libraries (std and ieee).
Note
The Wave window display and WLF do not support the full range of vl_logic values for
VHDL signals.
Ignoring Strength Ranges
You may wish to ignore strength ranges and have ModelSim handle each strength separately.
Any of the following options will produce this behavior:
•
•
•
Use the -no_strength_range argument to the vcd dumpports command
Use an optional argument to $dumpports (see Extended $dumpports Syntax below)
Use the +dumpports+no_strength_range argument to vsim command
In this situation, ModelSim reports strengths for both the zero and one components of the value
if the strengths are the same. If the strengths are different, ModelSim reports only the “winning”
544
ModelSim User’s Manual, v10.1c
Value Change Dump (VCD) Files
Capturing Port Driver Data
strength. In other words, the two strength values either match (for example, pA 5 5 !) or the
winning strength is shown and the other is zero (for instance, pH 0 5 !).
Extended $dumpports Syntax
ModelSim extends the $dumpports system task in order to support exclusion of strength ranges.
The extended syntax is as follows:
$dumpports (scope_list, file_pathname, ncsim_file_index, file_format)
The nc_sim_index argument is required yet ignored by ModelSim. It is required only to be
compatible with NCSim’s argument list.
The file_format argument accepts the following values or an ORed combination thereof (see
examples below):
Table 15-9. Values for file_format Argument
File_format value
Meaning
0
Ignore strength range
2
Use strength ranges; produces IEEE 1364-compliant
behavior
4
Compress the EVCD output
8
Include port direction information in the EVCD file
header; same as using -direction argument to vcd
dumpports
Here are some examples:
// ignore strength range
$dumpports(top, "filename", 0, 0)
// compress and ignore strength range
$dumpports(top, "filename", 0, 4)
// print direction and ignore strength range
$dumpports(top, "filename", 0, 8)
// compress, print direction, and ignore strength range
$dumpports(top, "filename", 0, 12)
ModelSim User’s Manual, v10.1c
545
Value Change Dump (VCD) Files
Capturing Port Driver Data
Example 15-5. VCD Output from vcd dumpports
This example demonstrates how vcd dumpports resolves values based on certain combinations
of driver values and strengths and whether or not you use strength ranges. Table 15-10 is
sample driver data.
Table 15-10. Sample Driver Data
time
in value
out value in strength value out strength value
(range)
(range)
0
0
0
7 (strong)
7 (strong)
100
0
0
6 (strong)
7 (strong)
200
0
0
5 (strong)
7 (strong)
300
0
0
4 (weak)
7 (strong)
900
1
0
6 (strong)
7 (strong)
27400
1
1
5 (strong)
4 (weak)
27500
1
1
4 (weak)
4 (weak)
27600
1
1
3 (weak)
4 (weak)
Given the driver data above and use of 1364 strength ranges, here is what the VCD file output
would look like:
#0
p0 7 0
#100
p0 7 0
#200
p0 7 0
#300
pL 7 0
#900
pB 7 6
#27400
pU 0 5
#27500
p1 0 4
#27600
p1 0 4
546
<0
<0
<0
<0
<0
<0
<0
<0
ModelSim User’s Manual, v10.1c
Chapter 16
Tcl and Macros (DO Files)
Tcl is a scripting language for controlling and extending ModelSim. Within ModelSim you can
develop implementations from Tcl scripts without the use of C code. Because Tcl is interpreted,
development is rapid; you can generate and execute Tcl scripts “on the fly” without stopping to
recompile or restart ModelSim. In addition, if ModelSim does not provide the command you
need, you can use Tcl to create your own commands.
Tcl Features
Using Tcl with ModelSim gives you these features:
•
•
•
•
•
•
•
•
•
command history (like that in C shells)
full expression evaluation and support for all C-language operators
a full range of math and trig functions
support of lists and arrays
regular expression pattern matching
procedures
the ability to define your own commands
command substitution (that is, commands may be nested)
robust scripting language for macros
Tcl References
For quick reference information on Tcl, choose the following from the ModelSim main menu:
Help > Tcl Man Pages
In addition, the following books provide more comprehensive usage information on Tcl:
•
Tcl and the Tk Toolkit by John K. Ousterhout, published by Addison-Wesley Publishing
Company, Inc.
•
Practical Programming in Tcl and Tk by Brent Welch, published by Prentice Hall.
ModelSim User’s Manual, v10.1c
547
Tcl and Macros (DO Files)
Tcl Commands
Tcl Commands
For complete information on Tcl commands, select Help > Tcl Man Pages. Also see Simulator
GUI Preferences for information on Tcl preference variables.
ModelSim command names that conflict with Tcl commands have been renamed or have been
replaced by Tcl commands, as shown in Table 16-1.
Table 16-1. Changes to ModelSim Commands
Previous ModelSim Command changed to (or replaced by)
command
continue
run with the -continue option
format list | wave
write format with either list or wave specified
if
replaced by the Tcl if command, see If Command
Syntax for more information
list
add list
nolist | nowave
delete with either list or wave specified
set
replaced by the Tcl set command
source
vsource
wave
add wave
Tcl Command Syntax
The following eleven rules define the syntax and semantics of the Tcl language. Additional
details on If Command Syntax.
1. A Tcl script is a string containing one or more commands. Semi-colons and newlines are
command separators unless quoted as described below. Close brackets ("]") are
command terminators during command substitution (see below) unless quoted.
2. A command is evaluated in two steps. First, the Tcl interpreter breaks the command into
words and performs substitutions as described below. These substitutions are performed
in the same way for all commands. The first word is used to locate a command
procedure to carry out the command, then all of the words of the command are passed to
the command procedure. The command procedure is free to interpret each of its words
in any way it likes, such as an integer, variable name, list, or Tcl script. Different
commands interpret their words differently.
3. Words of a command are separated by white space (except for newlines, which are
command separators).
4. If the first character of a word is a double-quote (") then the word is terminated by the
next double-quote character. If semi-colons, close brackets, or white space characters
548
ModelSim User’s Manual, v10.1c
Tcl and Macros (DO Files)
Tcl Command Syntax
(including newlines) appear between the quotes then they are treated as ordinary
characters and included in the word. Command substitution, variable substitution, and
backslash substitution are performed on the characters between the quotes as described
below. The double-quotes are not retained as part of the word.
5. If the first character of a word is an open brace ({) then the word is terminated by the
matching close brace (}). Braces nest within the word: for each additional open brace
there must be an additional close brace (however, if an open brace or close brace within
the word is quoted with a backslash then it is not counted in locating the matching close
brace). No substitutions are performed on the characters between the braces except for
backslash-newline substitutions described below, nor do semi-colons, newlines, close
brackets, or white space receive any special interpretation. The word will consist of
exactly the characters between the outer braces, not including the braces themselves.
6. If a word contains an open bracket ([) then Tcl performs command substitution. To do
this it invokes the Tcl interpreter recursively to process the characters following the
open bracket as a Tcl script. The script may contain any number of commands and must
be terminated by a close bracket (]). The result of the script (that is, the result of its last
command) is substituted into the word in place of the brackets and all of the characters
between them. There may be any number of command substitutions in a single word.
Command substitution is not performed on words enclosed in braces.
7. If a word contains a dollar-sign ($) then Tcl performs variable substitution: the dollarsign and the following characters are replaced in the word by the value of a variable.
Variable substitution may take any of the following forms:
o
$name
Name is the name of a scalar variable; the name is terminated by any character that
isn't a letter, digit, or underscore.
o
$name(index)
Name gives the name of an array variable and index gives the name of an element
within that array. Name must contain only letters, digits, and underscores. Command
substitutions, variable substitutions, and backslash substitutions are performed on
the characters of index.
o
${name}
Name is the name of a scalar variable. It may contain any characters whatsoever
except for close braces.
There may be any number of variable substitutions in a single word. Variable
substitution is not performed on words enclosed in braces.
8. If a backslash (\) appears within a word then backslash substitution occurs. In all cases
but those described below the backslash is dropped and the following character is
treated as an ordinary character and included in the word. This allows characters such as
double quotes, close brackets, and dollar signs to be included in words without
ModelSim User’s Manual, v10.1c
549
Tcl and Macros (DO Files)
Tcl Command Syntax
triggering special processing. Table 16-2 lists the backslash sequences that are handled
specially, along with the value that replaces each sequence.
Table 16-2. Tcl Backslash Sequences
Sequence
Value
\a
Audible alert (bell) (0x7)
\b
Backspace (0x8)
\f
Form feed (0xc).
\n
Newline (0xa)
\r
Carriage-return (0xd)
\t
Tab (0x9)
\v
Vertical tab (0xb)
\<newline>whiteSpace
A single space character replaces the backslash, newline,
and all spaces and tabs after the newline. This backslash
sequence is unique in that it is replaced in a separate prepass before the command is actually parsed. This means
that it will be replaced even when it occurs between
braces, and the resulting space will be treated as a word
separator if it isn't in braces or quotes.
\\
Backslash ("\")
\ooo
The digits ooo (one, two, or three of them) give the octal
value of the character.
\xhh
The hexadecimal digits hh give the hexadecimal value of
the character. Any number of digits may be present.
Backslash substitution is not performed on words enclosed in braces, except for
backslash-newline as described above.
9. If a pound sign (#) appears at a point where Tcl is expecting the first character of the
first word of a command, then the pound sign and the characters that follow it, up
through the next newline, are treated as a comment and ignored. The # character denotes
a comment only when it appears at the beginning of a command.
10. Each character is processed exactly once by the Tcl interpreter as part of creating the
words of a command. For example, if variable substitution occurs then no further
substitutions are performed on the value of the variable; the value is inserted into the
word verbatim. If command substitution occurs then the nested command is processed
entirely by the recursive call to the Tcl interpreter; no substitutions are performed before
making the recursive call and no additional substitutions are performed on the result of
the nested script.
550
ModelSim User’s Manual, v10.1c
Tcl and Macros (DO Files)
Tcl Command Syntax
11. Substitutions do not affect the word boundaries of a command. For example, during
variable substitution the entire value of the variable becomes part of a single word, even
if the variable's value contains spaces.
If Command Syntax
The Tcl if command executes scripts conditionally. Note that in the syntax below the question
mark (?) indicates an optional argument.
Syntax
if expr1 ?then? body1 elseif expr2 ?then? body2 elseif ... ?else? ?bodyN?
Description
The if command evaluates expr1 as an expression. The value of the expression must be a
boolean (a numeric value, where 0 is false and anything else is true, or a string value such as
true or yes for true and false or no for false); if it is true then body1 is executed by passing it to
the Tcl interpreter. Otherwise expr2 is evaluated as an expression and if it is true then body2 is
executed, and so on. If none of the expressions evaluates to true then bodyN is executed. The
then and else arguments are optional "noise words" to make the command easier to read. There
may be any number of elseif clauses, including zero. BodyN may also be omitted as long as else
is omitted too. The return value from the command is the result of the body script that was
executed, or an empty string if none of the expressions was non-zero and there was no bodyN.
Command Substitution
Placing a command in square brackets ([ ]) will cause that command to be evaluated first and its
results returned in place of the command. For example:
set a 25
set b 11
set c 3
echo "the result is [expr ($a + $b)/$c]"
This generates the following output:
"the result is 12"
Substitution allows you to obtain VHDL variables and signals, and Verilog nets and registers
using the following construct:
[examine -<radix> name]
The %name substitution is no longer supported. Everywhere %name could be used, you now
can use [examine -value -<radix> name] which allows the flexibility of specifying command
options. The radix specification is optional.
ModelSim User’s Manual, v10.1c
551
Tcl and Macros (DO Files)
Tcl Command Syntax
Command Separator
A semicolon character (;) works as a separator for multiple commands on the same line. It is not
required at the end of a line in a command sequence.
Multiple-Line Commands
With Tcl, multiple-line commands can be used within macros and on the command line. The
command line prompt will change (as in a C shell) until the multiple-line command is complete.
In the example below, note the way the opening brace ’{’ is at the end of the if and else lines.
This is important because otherwise the Tcl scanner won't know that there is more coming in the
command and will try to execute what it has up to that point, which won't be what you intend.
if { [exa sig_a] == "0011ZZ"} {
echo "Signal value matches"
do macro_1.do
} else {
echo "Signal value fails"
do macro_2.do
}
Evaluation Order
An important thing to remember when using Tcl is that anything put in braces ({}) is not
evaluated immediately. This is important for if-then-else statements, procedures, loops, and so
forth.
Tcl Relational Expression Evaluation
When you are comparing values, the following hints may be useful:
•
Tcl stores all values as strings, and will convert certain strings to numeric values when
appropriate. If you want a literal to be treated as a numeric value, don't quote it.
if {[exa var_1] == 345}...
The following will also work:
if {[exa var_1] == "345"}...
•
However, if a literal cannot be represented as a number, you must quote it, or Tcl will
give you an error. For instance:
if {[exa var_2] == 001Z}...
will give an error.
if {[exa var_2] == "001Z"}...
552
ModelSim User’s Manual, v10.1c
Tcl and Macros (DO Files)
Simulator State Variables
will work okay.
•
Do not quote single characters between apostrophes; use quotation marks instead.
For example:
if {[exa var_3] == 'X'}...
will produce an error. However, the following:
if {[exa var_3] == "X"}...
will work.
•
For the equal operator, you must use the C operator (==). For not-equal, you must use
the C operator (!=).
Variable Substitution
When a $<var_name> is encountered, the Tcl parser will look for variables that have been
defined either by ModelSim or by you, and substitute the value of the variable.
Note
Tcl is case sensitive for variable names.
To access environment variables, use the construct:
$env(<var_name>)
echo My user name is $env(USER)
Environment variables can also be set using the env array:
set env(SHELL) /bin/csh
See modelsim.ini Variables for more information about ModelSim-defined variables.
System Commands
To pass commands to the UNIX shell or DOS window, use the Tcl exec command:
echo The date is [exec date]
Simulator State Variables
Unlike other variables that must be explicitly set, simulator state variables return a value
relative to the current simulation. Simulator state variables can be useful in commands,
especially when used within ModelSim DO files (macros). The variables are referenced in
commands by prefixing the name with a dollar sign ($).
ModelSim User’s Manual, v10.1c
553
Tcl and Macros (DO Files)
Simulator State Variables
argc
This variable returns the total number of parameters passed to the current macro.
architecture
This variable returns the name of the top-level architecture currently being simulated; for a
configuration or Verilog module, this variable returns an empty string.
configuration
This variable returns the name of the top-level configuration currently being simulated; returns
an empty string if no configuration.
delta
This variable returns the number of the current simulator iteration.
entity
This variable returns the name of the top-level VHDL entity or Verilog module currently being
simulated.
library
This variable returns the library name for the current region.
MacroNestingLevel
This variable returns the current depth of macro call nesting.
n
This variable represents a macro parameter, where n can be an integer in the range 1-9.
Now
This variable always returns the current simulation time with time units (for example, 110,000
ns). Note: the returned value contains a comma inserted between thousands.
now
This variable returns the current simulation time with or without time units—depending on the
setting for time resolution, as follows:
•
554
When time resolution is a unary unit (such as 1ns, 1ps, 1fs), this variable returns the
current simulation time without time units (for example, 100000).
ModelSim User’s Manual, v10.1c
Tcl and Macros (DO Files)
Simulator State Variables
•
When time resolution is a multiple of the unary unit (such as 10ns, 100ps, 10fs), this
variable returns the current simulation time with time units (for example, 110000 ns).
Note: the returned value does not contain a comma inserted between thousands.
resolution
This variable returns the current simulation time resolution.
Referencing Simulator State Variables
Variable values may be referenced in simulator commands by preceding the variable name with
a dollar sign ($). For example, to use the now and resolution variables in an echo command
type:
echo "The time is $now $resolution."
Depending on the current simulator state, this command could result in:
The time is 12390 ps 10ps.
If you do not want the dollar sign to denote a simulator variable, precede it with a "\". For
example, \$now will not be interpreted as the current simulator time.
Special Considerations for the now Variable
For the when command, special processing is performed on comparisons involving the now
variable. If you specify "when {$now=100}...", the simulator will stop at time 100 regardless of
the multiplier applied to the time resolution.
You must use 64-bit time operators if the time value of now will exceed 2147483647 (the limit
of 32-bit numbers). For example:
if { [gtTime $now 2us] } {
.
.
.
See Simulator Tcl Time Commands for details on 64-bit time operators.
ModelSim User’s Manual, v10.1c
555
Tcl and Macros (DO Files)
List Processing
List Processing
In Tcl, a "list" is a set of strings in braces separated by spaces. Several Tcl commands are
available for creating lists, indexing into lists, appending to lists, getting the length of lists and
shifting lists, as shown in Table 16-3.
Table 16-3. Tcl List Commands
Command syntax
Description
lappend var_name val1 val2 ...
appends val1, val2, ..., to list var_name
lindex list_name index
returns the index-th element of list_name; the first
element is 0
linsert list_name index val1 val2 ...
inserts val1, val2, ..., just before the index-th element
of list_name
list val1, val2 ...
returns a Tcl list consisting of val1, val2, ...
llength list_name
returns the number of elements in list_name
lrange list_name first last
returns a sublist of list_name, from index first to index
last; first or last may be "end", which refers to the last
element in the list
lreplace list_name first last val1,
val2, ...
replaces elements first through last with val1, val2, ...
Two other commands, lsearch and lsort, are also available for list manipulation. See the Tcl
man pages (Help > Tcl Man Pages) for more information on these commands.
Simulator Tcl Commands
These additional commands enhance the interface between Tcl and ModelSim. Only brief
descriptions are provided in Table 16-4. For more information and command syntax see
Commands.
Table 16-4. Simulator-Specific Tcl Commands
Command
Description
alias
creates a new Tcl procedure that evaluates the specified
commands; used to create a user-defined alias
find
locates incrTcl classes and objects
lshift
takes a Tcl list as argument and shifts it in-place one place
to the left, eliminating the 0th element
lsublist
returns a sublist of the specified Tcl list that matches the
specified Tcl glob pattern
556
ModelSim User’s Manual, v10.1c
Tcl and Macros (DO Files)
Simulator Tcl Time Commands
Table 16-4. Simulator-Specific Tcl Commands
Command
Description
printenv
echoes to the Transcript pane the current names and values
of all environment variables
Simulator Tcl Time Commands
ModelSim Tcl time commands make simulator-time-based values available for use within other
Tcl procedures.
Time values may optionally contain a units specifier where the intervening space is also
optional. If the space is present, the value must be quoted (for example, 10ns, "10 ns"). Time
values without units are taken to be in the UserTimeScale. Return values are always in the
current Time Scale Units. All time values are converted to a 64-bit integer value in the current
Time Scale. When values are smaller than the current Time Scale, the values are truncated to 0
and a warning is issued.
ModelSim User’s Manual, v10.1c
557
Tcl and Macros (DO Files)
Simulator Tcl Time Commands
Conversions
Table 16-5. Tcl Time Conversion Commands
Command
Description
intToTime <intHi32> <intLo32>
converts two 32-bit pieces (high and low
order) into a 64-bit quantity (Time in
ModelSim is a 64-bit integer)
RealToTime <real>
converts a <real> number to a 64-bit
integer in the current Time Scale
scaleTime <time> <scaleFactor>
returns the value of <time> multiplied by
the <scaleFactor> integer
Relations
Table 16-6. Tcl Time Relation Commands
Command
Description
eqTime <time> <time>
evaluates for equal
neqTime <time> <time>
evaluates for not equal
gtTime <time> <time>
evaluates for greater than
gteTime <time> <time>
evaluates for greater than or equal
ltTime <time> <time>
evaluates for less than
lteTime <time> <time>
evaluates for less than or equal
All relation operations return 1 or 0 for true or false respectively and are suitable return values
for TCL conditional expressions. For example,
if {[eqTime $Now 1750ns]} {
...
}
558
ModelSim User’s Manual, v10.1c
Tcl and Macros (DO Files)
Tcl Examples
Arithmetic
Table 16-7. Tcl Time Arithmetic Commands
Command
Description
addTime <time> <time>
add time
divTime <time> <time>
64-bit integer divide
mulTime <time> <time>
64-bit integer multiply
subTime <time> <time>
subtract time
Tcl Examples
Example 16-1 uses the Tcl while loop to copy a list from variable a to variable b, reversing the
order of the elements along the way:
Example 16-1. Tcl while Loop
set b [list]
set i [expr {[llength $a] - 1}]
while {$i >= 0} {
lappend b [lindex $a $i]
incr i -1
}
Example 16-2 uses the Tcl for command to copy a list from variable a to variable b, reversing
the order of the elements along the way:
Example 16-2. Tcl for Command
set b [list]
for {set i [expr {[llength $a] - 1}]} {$i >= 0} {incr i -1} {
lappend b [lindex $a $i]
}
Example 16-3 uses the Tcl foreach command to copy a list from variable a to variable b,
reversing the order of the elements along the way (the foreach command iterates over all of the
elements of a list):
Example 16-3. Tcl foreach Command
set b [list]
foreach i $a { set b [linsert $b 0 $i] }
Example 16-4 shows a list reversal as above, this time aborting on a particular element using the
Tcl break command:
ModelSim User’s Manual, v10.1c
559
Tcl and Macros (DO Files)
Tcl Examples
Example 16-4. Tcl break Command
set b [list]
foreach i $a {
if {$i = "ZZZ"} break
set b [linsert $b 0 $i]
}
Example 16-5 is a list reversal that skips a particular element by using the Tcl continue
command:
Example 16-5. Tcl continue Command
set b [list]
foreach i $a {
if {$i = "ZZZ"} continue
set b [linsert $b 0 $i]
}
Example 16-6 works in UNIX only. In a Windows environment, the Tcl exec command will
execute compiled files only, not system commands.) The example shows how you can access
system information and transfer it into VHDL variables or signals and Verilog nets or registers.
When a particular HDL source breakpoint occurs, a Tcl function is called that gets the date and
time and deposits it into a VHDL signal of type STRING. If a particular environment variable
(DO_ECHO) is set, the function also echoes the new date and time to the transcript file by
examining the VHDL variable.
Example 16-6. Access and Transfer System Information
(in VHDL source):
signal datime : string(1 to 28) := " ";# 28 spaces
(on VSIM command line or in macro):
proc set_date {} {
global env
set do_the_echo [set env(DO_ECHO)]
set s [clock format [clock seconds]]
force -deposit datime $s
if {do_the_echo} {
echo "New time is [examine -value datime]"
}
}
bp src/waveadd.vhd 133 {set_date; continue}
--sets the breakpoint to call set_date
Example 16-7 specifies the compiler arguments and lets you compile any number of files.
560
ModelSim User’s Manual, v10.1c
Tcl and Macros (DO Files)
Macros (DO Files)
Example 16-7. Tcl Used to Specify Compiler Arguments
set Files [list]
set nbrArgs $argc
for {set x 1} {$x <= $nbrArgs} {incr x} {
set lappend Files $1
shift
}
eval vcom -93 -explicit -noaccel $Files
Example 16-8 is an enhanced version of the last one. The additional code determines whether
the files are VHDL or Verilog and uses the appropriate compiler and arguments depending on
the file type. Note that the macro assumes your VHDL files have a .vhd file extension.
Example 16-8. Tcl Used to Specify Compiler Arguments—Enhanced
set
set
set
for
vhdFiles [list]
vFiles [list]
nbrArgs $argc
{set x 1} {$x <= $nbrArgs} {incr x} {
if {[string match *.vhd $1]} {
lappend vhdFiles $1
} else {
lappend vFiles $1
}
shift
}
if {[llength
eval vcom
}
if {[llength
eval vlog
}
$vhdFiles] > 0} {
-93 -explicit -noaccel $vhdFiles
$vFiles] > 0} {
$vFiles
Macros (DO Files)
ModelSim macros (also called DO files) are simply scripts that contain ModelSim and,
optionally, Tcl commands. You invoke these scripts with the Tools > TCL > Execute Macro
menu selection or the do command.
Creating DO Files
You can create DO files, like any other Tcl script, by doing one of the following:
•
•
•
Type the required commands in any editor and save the file with the extension .do.
Save the transcript as a DO file (refer to Saving a Transcript File as a Macro (DO file)).
Use the write format restart command to create a .do file that will recreate all debug
windows, all file/line breakpoints, and all signal breakpoints created with the when
command.
ModelSim User’s Manual, v10.1c
561
Tcl and Macros (DO Files)
Macros (DO Files)
All "event watching" commands (for example, onbreak, onerror, and so forth) must be placed
before run commands within the macros in order to take effect.
The following is a simple DO file that was saved from the transcript. It is used in the dataset
exercise in the ModelSim Tutorial. This DO file adds several signals to the Wave window,
provides stimulus to those signals, and then advances the simulation.
add wave ld
add wave rst
add wave clk
add wave d
add wave q
force -freeze clk 0 0, 1 {50 ns} -r 100
force rst 1
force rst 0 10
force ld 0
force d 1010
onerror {cont}
run 1700
force ld 1
run 100
force ld 0
run 400
force rst 1
run 200
force rst 0 10
run 1500
Using Parameters with DO Files
You can increase the flexibility of DO files by using parameters. Parameters specify values that
are passed to the corresponding parameters $1 through $9 in the macro file. For example say the
macro "testfile" contains the line bp $1 $2. The command below would place a breakpoint in
the source file named design.vhd at line 127:
do testfile design.vhd 127
There is a limit of 20 parameters that can be passed to macros, but only nine values are visible at
one time. You can use the shift command to see the other parameters.
Deleting a File from a .do Script
To delete a file from a .do script, use the Tcl file command as follows:
file delete myfile.log
This will delete the file "myfile.log."
You can also use the transcript file command to perform a deletion:
transcript file ()
transcript file my file.log
562
ModelSim User’s Manual, v10.1c
Tcl and Macros (DO Files)
Macros (DO Files)
The first line will close the current log file. The second will open a new log file. If it has the
same name as an existing file, it will replace the previous one.
Making Macro Parameters Optional
If you want to make macro parameters optional (that is, be able to specify fewer parameter
values with the do command than the number of parameters referenced in the macro), you must
use the argc simulator state variable. The argc simulator state variable returns the number of
parameters passed. The examples below show several ways of using argc.
Example 16-9. Specifying Files to Compile With argc Macro
This macro specifies the files to compile and handles 0-2 compiler arguments as parameters. If
you supply more arguments, ModelSim generates a message.
switch $argc {
0 {vcom file1.vhd file2.vhd file3.vhd }
1 {vcom $1 file1.vhd file2.vhd file3.vhd }
2 {vcom $1 $2 file1.vhd file2.vhd file3.vhd }
default {echo Too many arguments. The macro accepts 0-2 args.
}
}
Example 16-10. Specifying Compiler Arguments With Macro
This macro specifies the compiler arguments and lets you compile any number of files.
variable Files ""
set nbrArgs $argc
for {set x 1} {$x <= $nbrArgs} {incr x} {
set Files [concat $Files $1]
shift
}
eval vcom -93 -explicit -noaccel $Files
Example 16-11. Specifying Compiler Arguments With Macro—Enhanced
This macro is an enhanced version of the one shown in example 2. The additional code
determines whether the files are VHDL or Verilog and uses the appropriate compiler and
arguments depending on the file type. Note that the macro assumes your VHDL files have a
.vhd file extension.
ModelSim User’s Manual, v10.1c
563
Tcl and Macros (DO Files)
Macros (DO Files)
variable vhdFiles ""
variable vFiles ""
set nbrArgs $argc
set vhdFilesExist 0
set vFilesExist
0
for {set x 1} {$x <= $nbrArgs} {incr x} {
if {[string match *.vhd $1]} {
set vhdFiles [concat $vhdFiles $1]
set vhdFilesExist 1
} else {
set vFiles [concat $vFiles $1]
set vFilesExist 1
}
shift
}
if {$vhdFilesExist == 1} {
eval vcom -93 -explicit -noaccel $vhdFiles
}
if {$vFilesExist == 1} {
eval vlog $vFiles
}
Useful Commands for Handling Breakpoints and Errors
If you are executing a macro when your simulation hits a breakpoint or causes a run-time error,
ModelSim interrupts the macro and returns control to the command line. The commands in
Table 16-8 may be useful for handling such events. (Any other legal command may be executed
as well.)
Table 16-8. Commands for Handling Breakpoints and Errors in Macros
564
command
result
run -continue
continue as if the breakpoint had not been executed,
completes the run that was interrupted
onbreak
specify a command to run when you hit a breakpoint
within a macro
onElabError
specify a command to run when an error is
encountered during elaboration
onerror
specify a command to run when an error is
encountered within a macro
status
get a traceback of nested macro calls when a macro is
interrupted
abort
terminate a macro once the macro has been
interrupted or paused
pause
cause the macro to be interrupted; the macro can be
resumed by entering a resume command via the
command line
ModelSim User’s Manual, v10.1c
Tcl and Macros (DO Files)
Macros (DO Files)
You can also set the OnErrorDefaultAction Tcl variable to determine what action ModelSim
takes when an error occurs. To set the variable on a permanent basis, you must define the
variable in a modelsim.tcl file (see The modelsim.tcl File for details).
Error Action in DO Files
If a command in a macro returns an error, ModelSim does the following:
1. If an onerror command has been set in the macro script, ModelSim executes that
command. The onerror command must be placed prior to the run command in the DO
file to take effect.
2. If no onerror command has been specified in the script, ModelSim checks the
OnErrorDefaultAction variable. If the variable is defined, its action will be invoked.
3. If neither 1 or 2 is true, the macro aborts.
Using the Tcl Source Command with DO Files
Either the do command or Tcl source command can execute a DO file, but they behave
differently.
With the Tcl source command, the DO file is executed exactly as if the commands in it were
typed in by hand at the prompt. Each time a breakpoint is hit, the Source window is updated to
show the breakpoint. This behavior could be inconvenient with a large DO file containing many
breakpoints.
When a do command is interrupted by an error or breakpoint, it does not update any windows,
and keeps the DO file "locked". This keeps the Source window from flashing, scrolling, and
moving the arrow when a complex DO file is executed. Typically an onbreak resume command
is used to keep the macro running as it hits breakpoints. Add an onbreak abort command to the
DO file if you want to exit the macro and update the Source window.
ModelSim User’s Manual, v10.1c
565
Tcl and Macros (DO Files)
Macros (DO Files)
566
ModelSim User’s Manual, v10.1c
Appendix A
modelsim.ini Variables
This chapter covers the contents and modification of the modelsim.ini file.
•
Organization of the modelsim.ini File — A list of the different sections of the
modelsim.ini file.
•
Making Changes to the modelsim.ini File — How to modify variable settings in the
modelsim.ini file.
•
•
Variables — An alphabetized list of modelsim.ini variables and their properties.
Commonly Used modelsim.ini Variables — A discussion of the most frequently used
variables and their settings.
Organization of the modelsim.ini File
The modelsim.ini file is the default initialization file and contains control variables that specify
reference library paths, optimization, compiler and simulator settings, and various other
functions. It is located in your install directory and is organized into the following sections.
•
The [library] section contains variables that specify paths to various libraries used by
ModelSim.
•
•
•
•
The [vcom] section contains variables that control the compilation of VHDL files.
The [vlog] section contains variables that control the compilation of Verilog files.
The [vsim] section contains variables that control the simulator.
The [msg_system] section contains variables that control the severity of notes,
warnings, and errors that come from vcom, vlog and vsim.
The [vcom], and [vlog] sections contain compiler control variables.
The [vsim] section contains simulation control variables.
The System Initialization chapter contains Environment Variables.
Making Changes to the modelsim.ini File
Modify modelsim.ini variables by:
•
Changing the settings in the The Runtime Options Dialog.
ModelSim User’s Manual, v10.1c
567
modelsim.ini Variables
Making Changes to the modelsim.ini File
•
Editing modelsim.ini Variables.
The Read-only attribute must be turned off to save changes to the modelsim.ini file.
Changing the modelsim.ini Read-Only Attribute
When first installed, the modelsim.ini file is protected as a Read-only file. In order to make and
save changes to the file the Read-only attribute must first be turned off in the modelsim.ini
Properties dialog box.
Procedure
1. Navigate to the location of the modelsim.ini file.
2. <install directory>/modelsim.ini
3. Right-click on the modelsim.ini file and choose Properties from the popup menu.
4. This displays the modelsim.ini Properties dialog box.
5. Uncheck the Attribute: Read-only.
6. Click OK
To protect the modelsim.ini file after making changes, follow the above steps and at step 5,
check the Read-only attribute.
The Runtime Options Dialog
To access, select Simulate > Runtime Options in the Main window. The dialog contains three
tabs - Defaults, Severity, and WLF Files.
568
ModelSim User’s Manual, v10.1c
modelsim.ini Variables
Making Changes to the modelsim.ini File
The Runtime Options dialog writes changes to the active modelsim.ini file that affect the
current session. If the read-only attribute for the modelsim.ini file is turned off, the changes are
saved, and affect all future sessions. See Changing the modelsim.ini Read-Only Attribute.
Figure A-1. Runtime Options Dialog: Defaults Tab
Table A-1. Runtime Option Dialog: Defaults Tab Contents
Option
Description
Default Radix
Sets the default radix for the current simulation run. The chosen radix
is used for all commands (force, examine, change are examples) and
for displayed values in the Objects, Locals, Dataflow, List, and Wave
windows, as well as the Source window in the source annotation
view. The corresponding modelsim.ini variable is DefaultRadix. You
can override this variable with the radix command.
Default Radix Flags
Displays SystemVerilog and SystemC enums as numbers rather than
strings. This option overrides the global setting of the default radix.
You can override this variable with the add list -radixenumsymbolic.
ModelSim User’s Manual, v10.1c
569
modelsim.ini Variables
Making Changes to the modelsim.ini File
Table A-1. Runtime Option Dialog: Defaults Tab Contents (cont.)
Option
Description
Suppress Warnings
From Synopsys Packages suppresses warnings generated within the
accelerated Synopsys std_arith packages. The corresponding
modelsim.ini variable is StdArithNoWarnings.
From IEEE Numeric Std Packages suppresses warnings generated
within the accelerated numeric_std and numeric_bit packages. The
corresponding modelsim.ini variable is NumericStdNoWarnings.
Default Run
Sets the default run length for the current simulation. The
corresponding modelsim.ini variable is RunLength. You can override
this variable by specifying the run command.
Iteration Limit
Sets a limit on the number of deltas within the same simulation time
unit to prevent infinite looping. The corresponding modelsim.ini
variable is IterationLimit.
Default Force Type
Selects the default force type for the current simulation. The
corresponding modelsim.ini variable is DefaultForceKind. You can
override this variable by specifying the force command argument
-default, -deposit, -drive, or -freeze.
Figure A-2. Runtime Options Dialog Box: Severity Tab
570
ModelSim User’s Manual, v10.1c
modelsim.ini Variables
Making Changes to the modelsim.ini File
Table A-2. Runtime Option Dialog: Severity Tab Contents
Option
Description
No Message Display
For -VHDL
Selects the VHDL assertion severity for which messages will not be
displayed (even if break on assertion is set for that severity). Multiple
selections are possible. The corresponding modelsim.ini variables are
IgnoreFailure, IgnoreError, IgnoreWarning, and IgnoreNote.
Figure A-3. Runtime Options Dialog Box: WLF Files Tab
Table A-3. Runtime Option Dialog: WLF Files Tab Contents
Option
Description
WLF File Size Limit Limits the WLF file by size (as closely as possible) to the specified
number of megabytes. If both size and time limits are specified, the
most restrictive is used. Setting it to 0 results in no limit. The
corresponding modelsim.ini variable is WLFSizeLimit.
WLF File Time
Limit
Limits the WLF file by size (as closely as possible) to the specified
amount of time. If both time and size limits are specified, the most
restrictive is used. Setting it to 0 results in no limit. The
corresponding modelsim.ini variable is WLFTimeLimit.
ModelSim User’s Manual, v10.1c
571
modelsim.ini Variables
Making Changes to the modelsim.ini File
Table A-3. Runtime Option Dialog: WLF Files Tab Contents (cont.)
Option
Description
WLF Attributes
Specifies whether to compress WLF files and whether to delete the
WLF file when the simulation ends. You would typically only disable
compression for troubleshooting purposes. The corresponding
modelsim.ini variables are WLFCompress for compression and
WLFDeleteOnQuit for WLF file deletion.
Design Hierarchy
Specifies whether to save all design hierarchy in the WLF file or only
regions containing logged signals. The corresponding modelsim.ini
variable is WLFSaveAllRegions.
Editing modelsim.ini Variables
The syntax for variables in the file is:
<variable> = <value>
Procedure
1. Open the modelsim.ini file with a text editor.
2. Find the variable you want to edit in the appropriate section of the file.
3. Type the new value for the variable after the equal ( = ) sign.
4. If the variable is commented out with a semicolon ( ; ) remove the semicolon.
5. Save.
Overriding the Default Initialization File
You can make changes to the working environment during a work session by loading an
alternate initialization file that replaces the default modelsim.ini file. This file overrides the file
and path specified by the MODELSIM environment variable. See “Initialization Sequence” for
the modelsim.ini file search precedence.
Procedure
1. Open the modelsim.ini file with a text editor.
2. Make changes to the modelsim.ini variables.
3. Save the file with an alternate name to any directory.
572
ModelSim User’s Manual, v10.1c
modelsim.ini Variables
Variables
4. After start up of the tool, specify the -modelsimini <ini_filepath> switch with one of the
following commands:
Table A-4. Commands for Overriding the Default Initialization File
Simulator Commands
Compiler Commands
Utility Commands
vsim
vcom
vlog
vdel
vdir
vgencomp
vmake
See the <command> -modelsimini argument description for further information.
Variables
The modelsim.ini variables are listed in order alphabetically. The following information is given
for each variable.
•
•
•
•
•
A short description of how the variable functions.
•
Related topics and links to further information about the variable.
The location of the variable, by section, in the modelsim.ini file.
The syntax for the variable.
A listing of all values and the default value where applicable.
Related arguments that are entered on the command line to override variable settings.
Commands entered at the command line always take precedence over modelsim.ini
settings. Not all variables have related command arguments.
AddPragmaPrefix
This variable enables recognition of synthesis and coverage pragmas with a user specified
prefix. If this argument is not specified, pragmas are treated as comments and the previously
excluded statements included in the synthesized design. All regular synthesis and coverage
pragmas are honored.
Section [vcom], [vlog]
Syntax
AddPragmaPrefix = <prefix>
<prefix> — Specifies a user defined string where the default is no string, indicated by
quotation marks (““).
ModelSim User’s Manual, v10.1c
573
modelsim.ini Variables
Variables
AmsStandard
This variable specifies whether vcom adds the declaration of REAL_VECTOR to the
STANDARD package. This is useful for designers using VHDL-AMS to test digital parts of
their model.
Section [vcom]
Syntax
AmsStandard = {0 | 1}
0 — Off (default)
1 — On
You can override this variable by specifying vcom {-amsstd | -noamsstd}.
Related Topics
MGC_AMS_HOME
AssertFile
This variable specifies an alternative file for storing VHDLassertion messages. By default,
assertion messages are output to the file specified by the TranscriptFile variable in the
modelsim.ini file (refer to “Creating a Transcript File”). If the AssertFile variable is specified,
all assertion messages will be stored in the specified file, not in the transcript.
Section [vsim]
Syntax
AssertFile = <filename>
<filename> — Any valid file name containing assertion messages, where the default
name is assert.log.
You can override this variable by specifying vsim -assertfile.
BindAtCompile
This variable instructs ModelSim to perform VHDL default binding at compile time rather than
load time.
Section [vcom]
Syntax
BindAtCompile = {0 | 1}
0 — Off (default)
1 — On
574
ModelSim User’s Manual, v10.1c
modelsim.ini Variables
Variables
You can override this variable by specifying vcom {-bindAtCompile | -bindAtLoad}.
Related Topics
Default Binding
RequireConfigForAllDefaultBinding
BreakOnAssertion
This variable stops the simulator when the severity of a VHDL assertion message or a
SystemVerilog severity system task is equal to or higher than the value set for the variable. It
also controls any messages in the source code that use assertion_failure_*. For example, since
most runtime messages use some form of assertion_failure_*, any runtime error will cause the
simulation to break if the user sets BreakOnAssertion = 2 (error).
Section [vsim]
Syntax
BreakOnAssertion = {0 | 1 | 2 | 3 | 4}
0 — Note
1 — Warning
2 — Error
3 — Failure (default)
4 — Fatal
Related Topics
You can set this variable in the The Runtime
Options Dialog.
CheckPlusargs
This variable defines the simulator’s behavior when encountering unrecognized plusargs. The
simulator checks the syntax of all system-defined plusargs to ensure they conform to the syntax
defined in the Reference Manual. By default, the simulator does not check syntax or issue
warnings for unrecognized plusargs (including accidently misspelled, system-defined plusargs),
because there is no way to distinguish them from a user-defined plusarg.
Section [vsim]
Syntax
CheckPlusargs = {0 | 1 | 2}
0 — Ignore (default)
1 — Issues a warning and simulates while ignoring.
2 — Issues an error and exits.
ModelSim User’s Manual, v10.1c
575
modelsim.ini Variables
Variables
CheckpointCompressMode
This variable specifies that checkpoint files are written in compressed format.
Section [vsim]
Syntax
CheckpointCompressMode = {0 | 1}
0 — Off
1 — On (default)
CheckSynthesis
This variable turns on limited synthesis rule compliance checking, which includes checking
only signals used (read) by a process and understanding only combinational logic, not clocked
logic.
Section [vcom]
Syntax
CheckSynthesis = {0 | 1}
0— Off (default)
1 — On
You can override this variable by specifying vcom -check_synthesis.
ClassDebug
This variable enables visibility into and tracking of class instances.
Section [vsim]
Syntax
ClassDebug = {0 | 1}
0— Off (default)
1 — On
You can override this variable by specifying vsim -classdebug.
CommandHistory
This variable specifies the name of a file in which to store the Main window command history.
Section [vsim]
576
ModelSim User’s Manual, v10.1c
modelsim.ini Variables
Variables
Syntax
CommandHistory = <filename>
<filename> — Any string representing a valid filename where the default is cmdhist.log.
The default setting for this variable is to comment it out with a semicolon ( ; ).
CompilerTempDir
This variable specifies a directory for compiler temporary files instead of “work/_temp.”
Section [vcom]
Syntax
CompilerTempDir = <directory>
<directory> — Any user defined directory where the default is work/_temp.
ConcurrentFileLimit
This variable controls the number of VHDL files open concurrently. This number should be less
than the current limit setting for maximum file descriptors.
Section [vsim]
Syntax
ConcurrentFileLimit = <n>
<n> — Any non-negative integer where 0 is unlimited and 40 is the default.
Related Topics
Syntax for File Declaration
CreateDirForFileAccess
This variable controls whether the Verilog system task $fopen or vpi_mcd_open() will create a
non-existent directory when opening a file in append (a), or write (w) modes.
Section [vsim]
Syntax
CreateDirForFileAccess = {0 | 1}
0 — Off (default)
1 — On
ModelSim User’s Manual, v10.1c
577
modelsim.ini Variables
Variables
Related Topics
New Directory Path With $fopen
DatasetSeparator
This variable specifies the dataset separator for fully-rooted contexts, for example:
sim:/top
The variable for DatasetSeparator must not be the same character as the PathSeparator variable,
or the SignalSpyPathSeparator variable.
Section [vsim]
Syntax
DatasetSeparator = <character>
<character> — Any character except special characters, such as backslash (\), brackets
({}), and so forth, where the default is a colon ( : ).
DefaultForceKind
This variable defines the kind of force used when not otherwise specified.
Section [vsim]
Syntax
DefaultForceKind = {default | deposit | drive | freeze}
default — Uses the signal kind to determine the force kind.
deposit — Sets the object to the specified value.
drive — Default for resolved signals.
freeze — Default for unresolved signals.
You can override this variable by specifying force {-default | -deposit | -drive | -freeze}.
Related Topics
You can set this variable in the The Runtime
Options Dialog.
DefaultRadix
This variable allows a numeric radix to be specified as a name or number. For example, you can
specify binary as “binary” or “2” or octal as “octal” or “8”.
Section [vsim]
578
ModelSim User’s Manual, v10.1c
modelsim.ini Variables
Variables
Syntax
DefaultRadix = {ascii | binary | decimal | hexadecimal | octal | symbolic | unsigned}
ascii — Display values in 8-bit character encoding.
binary— Display values in binary format. You can also specify 2.
decimal or 10 — Display values in decimal format. You can also specify 10.
hexadecimal— Display values in hexadecimal format. You can also specify 16.
octal— Display values in octal format. You can also specify 8.
symbolic — (default) Display values in a form closest to their natural format.
unsigned — Display values in unsigned decimal format.
You can override this variable by specifying radix {ascii | binary | decimal | hexadecimal |
octal | symbolic | unsigned}.
Related Topics
You can set this variable in the The Runtime
Options Dialog.
Changing Radix (base) for the Wave Window
DefaultRadixFlags
This variable controls the display of enumeric radixes.
Section [vsim]
Syntax
DefaultRadixFlags = {" " | enumeric | showbase}
" " — (default) No options. Formats enums symbolically.
enumeric — Display enums is in numeric format.
showbase — Display enums showing the number of bits of the vector and the radix that
was used where:
binary = b
decimal = d
hexadecimal = h
ASCII = a
time = t
For example, instead of simply displaying a vector value of “31”, a value of “16’h31” may be
displayed to show that the vector is 16 bits wide, with a hexadecimal radix.
You can override this variable with the radix command.
ModelSim User’s Manual, v10.1c
579
modelsim.ini Variables
Variables
DefaultRestartOptions
This variable sets the default behavior for the restart command.
Section [vsim]
Syntax
DefaultRestartOptions = {-force | -noassertions | -nobreakpoint | -nofcovers | -nolist | -nolog |
-nowave}
-force — Restart simulation without requiring confirmation in a popup window.
-noassertions — Restart simulation without maintaining the current assert directive
configurations.
-nobreakpoint — Restart simulation with all breakpoints removed.
-nofcovers — Restart without maintaining the current cover directive configurations.
-nolist — Restart without maintaining the current List window environment.
-nolog — Restart without maintaining the current logging environment.
-nowave — Restart without maintaining the current Wave window environment.
semicolon ( ; ) — Default is to prevent initiation of the variable by commenting the
variable line.
You can specify one or more value in a space separated list.
You can override this variable by specifying restart {-force | -noassertions | -nobreakpoint |
-nofcovers | -nolist | -nolog | -nowave}.
Related Topics
vsim -restore
DelayFileOpen
This variable instructs ModelSim to open VHDL87 files on first read or write, else open files
when elaborated.
Section [vsim]
Syntax
DelayFileOpen = {0 | 1}
0 — On (default)
1 — Off
580
ModelSim User’s Manual, v10.1c
modelsim.ini Variables
Variables
displaymsgmode
This variable controls where the simulator outputs system task messages. The display system
tasks displayed with this functionality include: $display, $strobe, $monitor, $write as well as the
analogous file I/O tasks that write to STDOUT, such as $fwrite or $fdisplay.
Section [msg_system]
Syntax
displaymsgmode = {both | tran | wlf}
both — Outputs messages to both the transcript and the WLF file.
tran — (default) Outputs messages only to the transcript, therefore they are unavailable
in the Message Viewer.
wlf — Outputs messages only to the WLF file/Message Viewer, therefore they are
unavailable in the transcript.
You can override this variable by specifying vsim -displaymsgmode.
Related Topics
Message Viewer Window
DpiOutOfTheBlue
This variable enables DPI out-of-the-blue Verilog function calls. The C functions must not be
declared as import tasks or functions.
Section [vsim]
Syntax
DpiOutOfTheBlue = {0 | 1 | 2}
0 — (default) Support for DPI out-of-the-blue calls is disabled.
1 — Support for DPI out-of-the-blue calls is enabled.
2 — Support for DPI out-of-the-blue calls is enabled.
You can override this variable using vsim -dpioutoftheblue.
ModelSim User’s Manual, v10.1c
581
modelsim.ini Variables
Variables
Related Topics
vsim -dpioutoftheblue
Making Verilog Function Calls from non-DPI
C Models
DumpportsCollapse
This variable collapses vectors (VCD id entries) in dumpports output.
Section [vsim]
Syntax
DumpportsCollapse = {0 | 1}
0 — Off
1 — On (default)
You can override this variable by specifying vsim {+dumpports+collapse |
+dumpports+nocollapse}.
EnumBaseInit
This variable initializes enum variables in SystemVerilog using either the default value of the
base type or the leftmost value.
Section [vsim]
Syntax
EnumBaseInit= {0 | 1}
0 — Initialize to leftmost value
1 — (default) Initialize to default value of base type
error
This variable changes the severity of the listed message numbers to "error".
Section [msg_system]
Syntax
error = <msg_number>…
<msg_number>…— An unlimited list of message numbers, comma separated.
You can override this variable by specifying the vcom, vlog, or vsim command with the -error
argument.
582
ModelSim User’s Manual, v10.1c
modelsim.ini Variables
Variables
Related Topics
verror <msg number> prints a detailed
description about a message number.
Changing Message Severity Level
fatal, note, suppress, warning
ErrorFile
This variable specifies an alternative file for storing error messages. By default, error messages
are output to the file specified by the TranscriptFile variable in the modelsim.ini file. If the
ErrorFile variable is specified, all error messages will be stored in the specified file, not in the
transcript.
Section [vsim]
Syntax
ErrorFile = <filename>
<filename> — Any valid filename where the default is error.log.
You can override this variable by specifying vsim -errorfile.
Related Topics
Creating a Transcript File
Explicit
This variable enables the resolving of ambiguous function overloading in favor of the "explicit"
function declaration (not the one automatically created by the compiler for each type
declaration). Using this variable makes QuestaSim compatible with common industry practice.
Section [vcom]
Syntax
Explicit = {0 | 1}
0 — Off (default)
1 — On
You can override this variable by specifying vcom -explicit.
fatal
This variable changes the severity of the listed message numbers to "fatal".
Section [msg_system]
ModelSim User’s Manual, v10.1c
583
modelsim.ini Variables
Variables
Syntax
fatal = <msg_number>…
<msg_number>…— An unlimited list of message numbers, comma separated.
You can override this variable by specifying the vcom, vlog, or vsim command with the -fatal
argument.
Related Topics
verror <msg number> prints a detailed
description about a message number.
Changing Message Severity Level
error, note, suppress, warning
floatfixlib
This variable sets the path to the library containing VHDL floating and fixed point packages.
Section [library]
Syntax
floatfixlib = <path>
<path> — Any valid path where the default is $MODEL_TECH/../floatfixlib. May
include environment variables.
ForceSigNextIter
This variable controls the iteration of events when a VHDL signal is forced to a value.
Section [vsim]
Syntax
ForceSigNextIter = {0 | 1}
0 — Off (default) Update and propagate in the same iteration.
1 — On Update and propagate in the next iteration.
ForceUnsignedIntegerToVHDLInteger
This variable controls whether untyped Verilog parameters in mixed-language designs that are
initialized with unsigned values between 2*31-1 and 2*32 are converted to VHDL generics of
type INTEGER or ignored. If mapped to VHDL Integers, Verilog values greater than 2*31-1
(2147483647) are mapped to negative values. Default is to map these parameter to generic of
type INTEGER.
Section [vlog]
584
ModelSim User’s Manual, v10.1c
modelsim.ini Variables
Variables
Syntax
ForceUnsignedIntegerToVHDLInteger = {0 | 1}
0 — Off
1 — On (default)
FsmImplicitTrans
This variable controls recognition of FSM Implicit Transitions.
Sections [vcom], [vlog]
Syntax
FsmImplicitTrans = {0 | 1}
0 — Off (default)
1 — On Enables recognition of implied same state transitions.
Related Topics
vcom -fsmimplicittrans |
-nofsmimplicittrans
vlog -fsmimplicittrans |
-nofsmimplicittrans
FsmResetTrans
This variable controls the recognition of asynchronous reset transitions in FSMs.
Sections [vcom], [vlog]
Syntax
FsmResetTrans = {0 | 1}
0 — Off
1 — On (default)
Related Topics
vcom -fsmresettrans | -nofsmresettrans
vlog -fsmresettrans | -nofsmresettrans
FsmSingle
This variable controls the recognition of FSMs with a single-bit current state variable.
Section [vcom], [vlog]
ModelSim User’s Manual, v10.1c
585
modelsim.ini Variables
Variables
Syntax
FsmSingle = { 0 | 1 }
0 — Off
1 — On (default)
Related Topics
vcom -fsmsingle | -nofsmsingle
vlog -fsmsingle | -nofsmsingle
FsmXAssign
This variable controls the recognition of FSMs where a current-state or next-state variable has
been assigned “X” in a case statement.
Section [vlog]
Syntax
FsmXAssign = { 0 | 1 }
0 — Off
1 — On (default)
Related Topics
vlog -fsmxassign | -nofsmxassign
GenerateFormat
This variable controls the format of the old-style VHDL for … generate statement region name
for each iteration.
Section [vsim]
Syntax
GenerateFormat = <non-quoted string>
<non-quoted string> — The default is %s__%d. The format of the argument must be
unquoted, and must contain the conversion codes %s and %d, in that order. This
string should not contain any uppercase or backslash (\) characters.
The %s represents the generate statement label and the %d represents the generate
parameter value at a particular iteration (this is the position number if the generate
parameter is of an enumeration type). Embedded white space is allowed (but
discouraged) while leading and trailing white space is ignored. Application of the
format must result in a unique region name over all loop iterations for a particular
immediately enclosing scope so that name lookup can function properly.
586
ModelSim User’s Manual, v10.1c
modelsim.ini Variables
Variables
Related Topics
OldVhdlForGenNames modelsim.ini variable
Naming Behavior of VHDL For Generate
Blocks
GenerateLoopIterationMax
This variable specifies the maximum number of iterations permitted for a generate loop;
restricting this permits the implementation to recognize infinite generate loops.
Section [vopt]
Syntax
GenerateLoopIterationMax = <n>
<n> — Any natural integer greater than or equal to 0, where the default is 100000.
GenerateRecursionDepthMax
This variable specifies the maximum depth permitted for a recursive generate instantiation;
restricting this permits the implementation to recognize infinite recursions.
Section [vopt]
Syntax
GenerateRecursionDepthMax = <n>
<n> — Any natural integer greater than or equal to 0, where the default is 200.
GenerousIdentifierParsing
Controls parsing of identifiers input to the simulator. If this variable is on (value = 1), either
VHDL extended identifiers or Verilog escaped identifier syntax may be used for objects of
either language kind. This provides backward compatibility with older .do files, which often
contain pure VHDL extended identifier syntax, even for escaped identifiers in Verilog design
regions.
Section [vsim]
Syntax
GenerousIdentifierParsing = {0 | 1}
0 — Off
1 — On (default)
ModelSim User’s Manual, v10.1c
587
modelsim.ini Variables
Variables
GlobalSharedObjectsList
This variable instructs ModelSim to load the specified PLI/FLI shared objects with global
symbol visibility. Essentially, setting this variable exports the local data and function symbols
from each shared object as global symbols so they become visible among all other shared
objects. Exported symbol names must be unique across all shared objects.
Section [vsim]
Syntax
GlobalSharedObjectsList = <filename>
<filename> — A comma separated list of filenames.
semicolon ( ; ) — (default) Prevents initiation of the variable by commenting the
variable line.
You can override this variable by specifying vsim -gblso.
Hazard
This variable turns on Verilog hazard checking (order-dependent accessing of global variables).
Section [vlog]
Syntax
Hazard = {0 | 1}
0 — Off (default)
1 — On
ieee
This variable sets the path to the library containing IEEE and Synopsys arithmetic packages.
Section [library]
Syntax
ieee = <path>
< path > — Any valid path, including environment variables where the default is
$MODEL_TECH/../ieee.
IgnoreError
This variable instructs ModelSim to disable runtime error messages.
Section [vsim]
588
ModelSim User’s Manual, v10.1c
modelsim.ini Variables
Variables
Syntax
IgnoreError = {0 | 1}
0 — Off (default)
1 — On
Related Topics
You can set this variable in the The Runtime
Options Dialog.
IgnoreFailure
This variable instructs ModelSim to disable runtime failure messages.
Section [vsim]
Syntax
IgnoreFailure = {0 | 1}
0 — Off (default)
1 — On
Related Topics
You can set this variable in the The Runtime
Options Dialog.
IgnoreNote
This variable instructs ModelSim to disable runtime note messages.
Section [vsim]
Syntax
IgnoreNote = {0 | 1}
0 — Off (default)
1 — On
ModelSim User’s Manual, v10.1c
589
modelsim.ini Variables
Variables
Related Topics
You can set this variable in the The Runtime
Options Dialog.
IgnorePragmaPrefix
This variable instructs the compiler to ignore synthesis and coverage pragmas with the specified
prefix name. The affected pragmas will be treated as regular comments.
Section [vcom, vlog]
Syntax
IgnorePragmaPrefix — <prefix> | ""
<prefix> — Specifies a user defined string.
"" — (default) No string.
You can override this variable by specifying vcom -ignorepragmaprefix or vlog
-ignorepragmaprefix.
ignoreStandardRealVector
This variable instructs ModelSim to ignore the REAL_VECTOR declaration in package
STANDARD when compiling with vcom -2008. For more information refer to the
REAL_VECTOR section in Help > Technotes > vhdl2008migration technote.
Section [vcom]
Syntax
IgnoreStandardRealVector = {0 | 1}
0 — Off (default)
1 — On
You can override this variable by specifying vcom -ignoreStandardRealVector.
IgnoreVitalErrors
This variable instructs ModelSim to ignore VITAL compliance checking errors.
Section [vcom]
Syntax
IgnoreVitalErrors = {0 | 1}
0 — Off, (default) Allow VITAL compliance checking errors.
1 — On
590
ModelSim User’s Manual, v10.1c
modelsim.ini Variables
Variables
You can override this variable by specifying vcom -ignorevitalerrors.
IgnoreWarning
This variable instructs ModelSim to disable runtime warning messages.
Section [vsim]
Syntax
IgnoreWarning = {0 | 1}
0 — Off, (default) Enable runtime warning messages.
1 — On
Related Topics
You can set this variable in the The Runtime
Options Dialog.
ImmediateContinuousAssign
This variable instructs ModelSim to run continuous assignments before other normal priority
processes that are scheduled in the same iteration. This event ordering minimizes race
differences between optimized and non-optimized designs and is the default behavior.
Section [vsim]
Syntax
ImmediateContinuousAssign = {0 | 1}
0 — Off
1 — On (default)
You can override this variable by specifying vsim -noimmedca.
IncludeRecursionDepthMax
This variable limits the number of times an include file can be called during compilation. This
prevents cases where an include file could be called repeatedly.
Section [vlog]
Syntax
IncludeRecursionDepthMax = <n>
<n> — an integer that limits the number of loops. A setting of 0 would allow one pass
through before issuing an error, 1 would allow two passes, and so on.
ModelSim User’s Manual, v10.1c
591
modelsim.ini Variables
Variables
InitOutCompositeParam
This variable controls how subprogram output parameters of array and record types are treated.
Section [vcom]
Syntax
InitOutCompositeParam = {0 | 1 | 2}
0 — Use the default for the language version being compiled.
1 — (default) Always initialize the output parameter to its default or “left” value
immediately upon entry into the subprogram.
2 — Do not initialize the output parameter.
You can override this variable by specifying vcom -initoutcompositeparam or vopt
-initoutcompositeparam.
IterationLimit
This variable specifies a limit on simulation kernel iterations allowed without advancing time.
Section [vlog], [vsim]
Syntax
IterationLimit= <n>
n — Any positive integer where the default is 5000.
Related Topics
You can set this variable in the The Runtime
Options Dialog.
LargeObjectSilent
This variable controls whether “large object” warning messages are issued or not. Warning
messages are issued when the limit specified in the variable LargeObjectSize is reached.
Section [vsim]
Syntax
LargeObjectSilent = {0 | 1}
0 — On (default).
1— Off.
592
ModelSim User’s Manual, v10.1c
modelsim.ini Variables
Variables
LargeObjectSize
This variable specifies the relative size of log, wave, or list objects in bytes that will trigger
“large object” messages. This size value is an approximation of the number of bytes needed to
store the value of the object before compression and optimization.
Section [vsim]
Syntax
LargeObjectSize= < n >
n — Any positive integer where the default is 500000 bytes.
LibrarySearchPath
This variable specifies the location of one or more resource libraries containing a precompiled
package. The behavior of this variable is identical to specifying vlog -L <libname>.
Section [vlog]
Syntax
LibrarySearchPath= <variable | <path/lib>...>
variable — Any library variable where the default is:
LibrarySearchPath = mtiAvm mtiOvm mtiUvm mtiUPF
path/lib — Any valid library path. May include environment variables.
Multiple library paths and variables are specified as a space separated list.
Related Topics
Specifying Resource Libraries.
License
This variable controls the license file search.
Section [vsim]
Syntax
License = <license_option>
<license_option> — One or more license options separated by spaces where the default
is to search all licenses.
Table A-5. License Variable: License Options
license_option
Description
lnlonly
check out msimhdlsim license only
ModelSim User’s Manual, v10.1c
593
modelsim.ini Variables
Variables
Table A-5. License Variable: License Options (cont.)
license_option
Description
mixedonly
check out msimhdlsim/msimhdlmix licenses only
nolnl
exclude msimhdlsim license
nomix
exclude msimhdlmix license
noqueue
do not wait in license queue if no licenses are available
noslvhdl
exclude qhsimvh license
noslvlog
exclude qhsimvl license
plus
check out PLUS (VHDL and Verilog) license
immediately after invocation
vlog
check out VLOG license immediately after invocation
vhdl
check out VHDL license immediately after invocation
You can override this variable by specifying vsim <license_option>.
MaxReportRhsCrossProducts
This variable specifies a maximum limit for the number of Cross (bin) products reported against
a Cross when a XML or UCDB report is generated. The warning is issued if the limit is crossed.
Section [vsim]
Syntax
MaxReportRhsCrossProducts = <n>
<n> — Any positive integer where the default is 1000.
MessageFormat
This variable defines the format of VHDL assertion messages as well as normal error messages.
Section [vsim]
Syntax
MessageFormat = <%value>
<%value> — One or more of the variables from Table A-6 where the default is:
** %S: %R\n Time: %T Iteration: %D%I\n.
Table A-6. MessageFormat Variable: Accepted Values
594
Variable
Description
%S
severity level
ModelSim User’s Manual, v10.1c
modelsim.ini Variables
Variables
Table A-6. MessageFormat Variable: Accepted Values (cont.)
Variable
Description
%R
report message
%T
time of assertion
%D
delta
%I
instance or region pathname (if available)
%i
instance pathname with process
%O
process name
%K
kind of object path points to; returns Instance, Signal,
Process, or Unknown
%P
instance or region path without leaf process
%F
file
%L
line number of assertion, or if from subprogram, line from
which call is made
%u
Design unit name in form: library.primary. Returns
<protected> if the design unit is protected.
%U
Design unit name in form: library.primary(secondary).
Returns <protected> if the design unit is protected.
%%
print ’%’ character
MessageFormatBreak
This variable defines the format of messages for VHDL assertions that trigger a breakpoint.
Section [vsim]
Syntax
MessageFormatBreak = <%value>
<%value> — One or more of the variables from Table A-6 where the default is:
** %S: %R\n Time: %T Iteration: %D
%K: %i File: %F\n
MessageFormatBreakLine
This variable defines the format of messages for VHDL assertions that trigger a breakpoint. %L
specifies the line number of the assertion or, if the breakpoint is from a subprogram, the line
from which the call is made.
Section [vsim]
ModelSim User’s Manual, v10.1c
595
modelsim.ini Variables
Variables
Syntax
MessageFormatBreakLine = <%value>
<%value> — One or more of the variables from Table A-6 where the default is:
** %S: %R\n Time: %T Iteration: %D
%K: %i File: %F Line: %L\n
MessageFormatError
This variable defines the format of all error messages.
If undefined, MessageFormat is used unless the error causes a breakpoint in which case
MessageFormatBreak is used.
Section [vsim]
Syntax
MessageFormatError = <%value>
<%value> — One or more of the variables from Table A-6 where the default is:
** %S: %R\n Time: %T
Iteration: %D
%K: %i File: %F\n
MessageFormatFail
This variable defines the format of messages for VHDL Fail assertions.
If undefined, MessageFormat is used unless assertion causes a breakpoint in which case
MessageFormatBreak is used.
Section [vsim]
Syntax
MessageFormatFail = <%value>
<%value> — One or more of the variables from Table A-6 where the default is:
** %S: %R\n Time: %T
Iteration: %D
%K: %i File: %F\n
MessageFormatFatal
This variable defines the format of messages for VHDL Fatal assertions.
If undefined, MessageFormat is used unless assertion causes a breakpoint in which case
MessageFormatBreak is used.
Section [vsim]
Syntax
MessageFormatFatal = <%value>
<%value> — One or more of the variables from Table A-6 where the default is:
596
ModelSim User’s Manual, v10.1c
modelsim.ini Variables
Variables
** %S: %R\n
Time: %T
Iteration: %D
%K: %i File: %F\n
MessageFormatNote
This variable defines the format of messages for VHDL Note assertions.
If undefined, MessageFormat is used unless assertion causes a breakpoint in which case
MessageFormatBreak is used.
Section [vsim]
Syntax
MessageFormatNote = <%value>
<%value> — One or more of the variables from Table A-6 where the default is:
** %S: %R\n Time: %T
Iteration: %D%I\n
MessageFormatWarning
This variable defines the format of messages for VHDL Warning assertions.
If undefined, MessageFormat is used unless assertion causes a breakpoint in which case
MessageFormatBreak is used.
Section [vsim]
Syntax
MessageFormatWarning = <%value>
<%value> — One or more of the variables from Table A-6 where the default is:
** %S: %R\n Time: %T
Iteration: %D%I\n
MixedAnsiPorts
This variable permits partial port re-declarations for cases where the port is partially declared in
ANSI style and partially non-ANSI.
Section [vlog]
Syntax
MixedAnsiPorts = {0 | 1}
0 — Off, (default)
1 — On
You can override this variable by specifying vlog -mixedansiports.
ModelSim User’s Manual, v10.1c
597
modelsim.ini Variables
Variables
modelsim_lib
This variable sets the path to the library containing Mentor Graphics VHDL utilities such as
Signal Spy.
Section [library]
Syntax
modelsim_lib = <path>
<path> — Any valid path where the default is $MODEL_TECH/../modelsim_lib. May
include environment variables.
msgmode
This variable controls where the simulator outputs elaboration and runtime messages.
Section [msg_system]
Syntax
msgmode = {tran | wlf | both}
tran — (default) Messages appear only in the transcript.
wlf — Messages are sent to the wlf file and can be viewed in the MsgViewer.
both — Transcript and wlf files.
You can override this variable by specifying vsim -msgmode.
Related Topics
Message Viewer Window
mtiAvm
This variable sets the path to the location of the Advanced Verification Methodology libraries.
Section [library]
Syntax
mtiAvm = <path>
<path> — Any valid path where the default is $MODEL_TECH/../avm
The behavior of this variable is identical to specifying vlog -L mtiAvm.
mtiOvm
This variable sets the path to the location of the Open Verification Methodology libraries.
Section [library]
598
ModelSim User’s Manual, v10.1c
modelsim.ini Variables
Variables
Syntax
mtiOvm = <path>
<path> — $MODEL_TECH/../ovm-2.1.2
The behavior of this variable is identical to specifying vlog -L mtiOvm.
MultiFileCompilationUnit
This variable controls whether Verilog files are compiled separately or concatenated into a
single compilation unit.
Section [vlog]
Syntax
MultiFileCompilationUnit = {0 | 1}
0 — (default) Single File Compilation Unit (SFCU) mode.
1 — Multi File Compilation Unit (MFCU) mode.
You can override this variable by specifying vlog {-mfcu | -sfcu}.
Related Topics
SystemVerilog Multi-File Compilation
You can override this variable by specifying vsim -mvchome.
NoCaseStaticError
This variable changes case statement static errors to warnings.
Section [vcom]
Syntax
NoCaseStaticError = {0 | 1}
0 — Off
1 — On (default)
You can override this variable by specifying vcom -nocasestaticerror.
ModelSim User’s Manual, v10.1c
599
modelsim.ini Variables
Variables
Related Topics
vcom -pedanticerrors
PedanticErrors
NoDebug
This variable controls inclusion of debugging info within design units.
Sections [vcom], [vlog]
Syntax
NoDebug = {0 | 1}
0 — Off (default)
1 — On
NoDeferSubpgmCheck
This variable controls the reporting of range and length violations detected within subprograms
as errors (instead of as warnings).
Section [vcom]
Syntax
NoDeferSubpgmCheck = {0 | 1}
0 — Off
1 — On (default)
You can override this variable by specifying vcom -deferSubpgmCheck.
NoIndexCheck
This variable controls run time index checks.
Section [vcom]
Syntax
NoIndexCheck = {0 | 1}
0 — Off (default)
1 — On
You can override NoIndexCheck = 0 by specifying vcom -noindexcheck.
600
ModelSim User’s Manual, v10.1c
modelsim.ini Variables
Variables
Related Topics
Range and Index Checking
NoOthersStaticError
This variable disables errors caused by aggregates that are not locally static.
Section [vcom]
Syntax
NoOthersStaticError = {0 | 1}
0 — Off (default)
1 — On
You can override this variable by specifying vcom -noothersstaticerror.
Related Topics
Changing Message Severity Level
PedanticErrors
NoRangeCheck
This variable disables run time range checking. In some designs this results in a 2x speed
increase.
Section [vcom]
Syntax
NoRangeCheck = {0 | 1}
0 — Off (default)
1 — On
You can override this NoRangeCheck = 1 by specifying vcom -rangecheck.
Related Topics
Range and Index Checking
note
This variable changes the severity of the listed message numbers to "note".
Section [msg_system]
Syntax
note = <msg_number>…
ModelSim User’s Manual, v10.1c
601
modelsim.ini Variables
Variables
<msg_number>… — An unlimited list of message numbers, comma separated.
You can override this variable setting by specifying the vcom, vlog, or vsim command with the
-note argument.
Related Topics
verror <msg number> prints a detailed
description about a message number.
Changing Message Severity Level
error, fatal, suppress, warning
NoVital
This variable disables acceleration of the VITAL packages.
Section [vcom]
Syntax
NoVital = {0 | 1}
0 — Off (default)
1 — On
You can override this variable by specifying vcom -novital.
NoVitalCheck
This variable disables VITAL level 0 and Vital level 1 compliance checking.
Section [vcom]
Syntax
NoVitalCheck = {0 | 1}
0 — Off
1 — On (default)
You can override this variable by specifying vcom -novitalcheck.
Related Topics
Section 4 of the IEEE Std 1076.4-2004
NumericStdNoWarnings
This variable disables warnings generated within the accelerated numeric_std and numeric_bit
packages.
Section [vsim]
602
ModelSim User’s Manual, v10.1c
modelsim.ini Variables
Variables
Syntax
NumericStdNoWarnings = {0 | 1}
0 — Off (default)
1 — On
Related Topics
You can set this variable in the The Runtime
Options Dialog.
OldVHDLConfigurationVisibility
Controls visibility of VHDL component configurations during compile.
Sections [vcom]
Syntax
OldVHDLConfigurationVisibility = {0 | 1}
0 — Use Language Reference Manual compliant visibility rules when processing
VHDL configurations.
1 — (default) Force vcom to process visibility of VHDL component configurations
consistent with prior releases.
Related Topics
vcom -oldconfigvis
vcom -lrmVHDLConfigVis
OldVhdlForGenNames
This variable instructs the simulator to use a previous style of naming (pre-6.6) for VHDL
for … generate statement iteration names in the design hierarchy. The previous style is
controlled by the value of the GenerateFormat value.
The default behavior is to use the current style names, which is described in the section
“Naming Behavior of VHDL For Generate Blocks”.
Section [vsim]
Syntax
OldVhdlForGenNames = {0 | 1}
0 — Off (default)
1 — On
ModelSim User’s Manual, v10.1c
603
modelsim.ini Variables
Variables
Related Topics
GenerateFormat modelsim.ini variable
Naming Behavior of VHDL For Generate
Blocks
OnFinish
This variable controls the behavior of ModelSim when it encounters either an assertion failure,
a $finish, in the design code.
Section [vsim]
Syntax
OnFinish = {ask | exit | final | stop}
ask — (default) In batch mode, the simulation exits. In GUI mode, a dialog box pops up
and asks for user confirmation on whether to quit the simulation.
stop — Causes the simulation to stay loaded in memory. This can make some postsimulation tasks easier.
exit — The simulation exits without asking for any confirmation.
final — The simulation executes all final blocks then exits the simulation.
You can override this variable by specifying vsim -onfinish.
Optimize_1164
This variable disables optimization for the IEEE std_logic_1164 package.
Section [vcom]
Syntax
Optimize_1164 = {0 | 1}
0 — Off
1 — On (default)
PathSeparator
This variable specifies the character used for hierarchical boundaries of HDL modules. This
variable does not affect file system paths. The argument to PathSeparator must not be the same
character as DatasetSeparator. This variable setting is also the default for the
SignalSpyPathSeparator variable.
This variable is used by the vsim command.
604
ModelSim User’s Manual, v10.1c
modelsim.ini Variables
Variables
Note
When creating a virtual bus, the PathSeparator variable must be set to either a period (.)
or a forward slash (/). For more information on creating virtual buses, refer to the section
“Combining Objects into Buses”.
Section [vsim]
Syntax
PathSeparator = <n>
<n> — Any character except special characters, such as backslash ( \ ), brackets ( {} ),
and so forth, where the default is a forward slash ( / ).
Related Topics
Using Escaped Identifiers
PedanticErrors
This variable forces display of an error message (rather than a warning) on a variety of
conditions. It overrides the NoCaseStaticError and NoOthersStaticError variables.
Section [vcom]
Syntax
PedanticErrors = {0 | 1}
0 — Off (default)
1 — On
Related Topics
vcom -nocasestaticerror
vcom -noothersstaticerror
Enforcing Strict 1076 Compliance
PliCompatDefault
This variable specifies the VPI object model behavior within vsim.
Section [vsim]
Syntax
PliCompatDefault = {1995 | 2001 | 2005 | 2009 | latest}
1995 — Instructs vsim to use the object models as defined in IEEE Std 1364-1995.
When you specify this argument, SystemVerilog objects will not be accessible.
Aliases include:
ModelSim User’s Manual, v10.1c
605
modelsim.ini Variables
Variables
95
1364v1995
1364V1995
VL1995
VPI_COMPATIBILITY_VERSION_1364v1995
1 — On
2001 — Instructs vsim to use the object models as defined in IEEE Std 1364-2001.
When you specify this argument, SystemVerilog objects will not be accessible.
Aliases include:
01
1364v2001
1364V2001
VL2001
VPI_COMPATIBILITY_VERSION_1364v2001
Note
There are a few cases where the 2005 VPI object model is incompatible with the 2001
model, which is inherent in the specifications.
2005 — Instructs vsim to use the object models as defined in IEEE Std 1800-2005 and
IEEE Std 1364-2005. Aliases include:
05
1800v2005
1800V2005
SV2005
VPI_COMPATIBILITY_VERSION_1800v2005
2009 — Instructs vsim to use the object models as defined in IEEE Std 1800-2009.
Aliases include:
09
1800v2009
1800V2009
SV2009
VPI_COMPATIBILITY_VERSION_1800v2009
latest — (default) This is equivalent to the "2009" argument. This is the default
behavior if you do not specify this argument or if you specify the argument without
an argument.
You can override this variable by specifying vsim -plicompatdefault.
606
ModelSim User’s Manual, v10.1c
modelsim.ini Variables
Variables
Related Topics
Verilog Interfaces to C
PreserveCase
This variable instructs the VHDL compiler either to preserve the case of letters in basic VHDL
identifiers or to convert uppercase letters to lowercase.
Section [vcom]
Syntax
PreserveCase = {0 | 1}
0 — Off
1 — On (default)
You can override this variable by specifying vcom -lower or vcom -preserve.
PrintSimStats
This variable instructs the simulator to print out simulation statistics at the end of the simulation
before it exits.
Section [vsim]
Syntax
PrintSimStats = {0 | 1}
0 — Off (default)
1 — On
You can override this variable by specifying vsim -printsimstats.
Related Topics
simstats
Quiet
This variable turns off "loading…" messages.
Sections [vcom], [vlog]
Syntax
Quiet = {0 | 1}
0 — Off
1 — On (default)
ModelSim User’s Manual, v10.1c
607
modelsim.ini Variables
Variables
You can override this variable by specifying vlog -quiet or vcom -quiet.
RequireConfigForAllDefaultBinding
This variable instructs the compiler not to generate a default binding during compilation.
Section [vcom]
Syntax
RequireConfigForAllDefaultBinding = {0 | 1}
0 — Off (default)
1 — On
You can override RequireConfigForAllDefaultBinding = 1 by specifying vcom
-performdefaultbinding.
Related Topics
Default Binding
BindAtCompile
vcom -ignoredefaultbinding
Resolution
This variable specifies the simulator resolution. The argument must be less than or equal to the
UserTimeUnit and must not contain a space between value and units.
Section [vsim]
Syntax
Resolution = {[n]<time_unit>}
[n] — Optional prefix specifying number of time units as 1, 10, or 100.
<time_unit> — fs, ps, ns, us, ms, or sec where the default is ps.
The argument must be less than or equal to the UserTimeUnit and must not contain a space
between value and units, for example:
Resolution = 10fs
You can override this variable by specifying vsim -t. You should set a smaller resolution if your
delays get truncated.
608
ModelSim User’s Manual, v10.1c
modelsim.ini Variables
Variables
Related Topics
Time command
RunLength
This variable specifies the default simulation length in units specified by the UserTimeUnit
variable.
Section [vsim]
Syntax
RunLength = <n>
<n> — Any positive integer where the default is 100.
You can override this variable by specifying the run command.
Related Topics
You can set this variable in the The Runtime
Options Dialog.
SeparateConfigLibrary
This variable allows the declaration of a VHDL configuration to occur in a different library than
the entity being configured. Strict conformance to the VHDL standard (LRM) requires that they
be in the same library.
Section [vcom]
Syntax
SeparateConfigLibrary = {0 | 1}
0 — Off (default)
1 — On
You can override this variable by specifying vcom -separateConfigLibrary.
Show_BadOptionWarning
This variable instructs ModelSim to generate a warning whenever an unknown plus argument is
encountered.
Section [vlog]
Syntax
Show_BadOptionWarning = {0 | 1}
ModelSim User’s Manual, v10.1c
609
modelsim.ini Variables
Variables
0 — Off (default)
1 — On
Show_Lint
This variable instructs ModelSim to display lint warning messages.
Sections [vcom], [vlog]
Syntax
Show_Lint = {0 | 1}
0 — Off (default)
1 — On
You can override this variable by specifying vlog -lint or vcom -lint.
Show_source
This variable shows source line containing error.
Sections [vcom], [vlog]
Syntax
Show_source = {0 | 1}
0 — Off (default)
1 — On
You can override this variable by specifying the vlog -source or vcom -source.
Show_VitalChecksWarnings
This variable enables VITAL compliance-check warnings.
Section [vcom]
Syntax
Show_VitalChecksWarnings = {0 | 1}
0 — Off
1 — On (default)
Show_Warning1
This variable enables unbound-component warnings.
Section [vcom]
610
ModelSim User’s Manual, v10.1c
modelsim.ini Variables
Variables
Syntax
Show_Warning1 = {0 | 1}
0 — Off
1 — On (default)
Show_Warning2
This variable enables process-without-a-wait-statement warnings.
Section [vcom]
Syntax
Show_Warning2 = {0 | 1}
0 — Off
1 — On (default)
Show_Warning3
This variable enables null-range warnings.
Section [vcom]
Syntax
Show_Warning3 = {0 | 1}
0 — Off
1 — On (default)
Show_Warning4
This variable enables no-space-in-time-literal warnings.
Section [vcom]
Syntax
Show_Warning4 = {0 | 1}
0 — Off
1 — On (default)
Show_Warning5
This variable enables multiple-drivers-on-unresolved-signal warnings.
Section [vcom]
ModelSim User’s Manual, v10.1c
611
modelsim.ini Variables
Variables
Syntax
Show_Warning5 = {0 | 1}
0 — Off
1 — On (default)
ShowFunctions
This variable sets the format for Breakpoint and Fatal error messages. When set to 1 (the default
value), messages will display the name of the function, task, subprogram, module, or
architecture where the condition occurred, in addition to the file and line number. Set to 0 to
revert messages to the previous format.
Section [vsim]
Syntax
ShowFunctions = {0 | 1}
0 — Off
1 — On (default)
ShutdownFile
This variable calls the write format restart command upon exit and executes the .do file created
by that command. This variable should be set to the name of the file to be written, or the value
"--disable-auto-save" to disable this feature. If the filename contains the pound sign character
(#), then the filename will be sequenced with a number replacing the #. For example, if the file
is "restart#.do", then the first time it will create the file "restart1.do" and the second time it will
create "restart2.do", and so forth.
Section [vsim]
Syntax
ShutdownFile = <filename>.do | <filename>#.do | --disable-auto-save}
<filename>.do — A user defined filename where the default is restart.do.
<filename>#.do — A user defined filename with a sequencing character.
--disable-auto-save — Disables auto save.
SignalSpyPathSeparator
This variable specifies a unique path separator for the Signal Spy functions. The argument to
SignalSpyPathSeparator must not be the same character as the DatasetSeparator variable.
Section [vsim]
612
ModelSim User’s Manual, v10.1c
modelsim.ini Variables
Variables
Syntax
SignalSpyPathSeparator = <character>
<character> — Any character except special characters, such as backslash ( \ ), brackets
( {} ), and so forth, where the default is to use the PathSeparator variable or a forward
slash ( / ).
Related Topics
Signal Spy
Startup
This variable specifies a simulation startup macro.
Section [vsim]
Syntax
Startup = {do <DO filename>}
<DO filename> — Any valid macro (do) file where the default is to comment out the
line ( ; ).
Related Topics
do command
Using a Startup File
std
This variable sets the path to the VHDL STD library.
Section [library]
Syntax
std = <path>
<path> — Any valid path where the default is $MODEL_TECH/../std. May include
environment variables.
std_developerskit
This variable sets the path to the libraries for Mentor Graphics standard developer’s kit.
Section [library]
Syntax
std_developerskit = <path>
ModelSim User’s Manual, v10.1c
613
modelsim.ini Variables
Variables
<path> — Any valid path where the default is $MODEL_TECH/../std_developerskit.
May include environment variables.
StdArithNoWarnings
This variable suppresses warnings generated within the accelerated Synopsys std_arith
packages.
Section [vsim]
Syntax
StdArithNoWarnings = {0 | 1}
0 — Off (default)
1 — On
Related Topics
You can set this variable in the The Runtime
Options Dialog.
suppress
This variable suppresses the listed message numbers and/or message code strings (displayed in
square brackets).
Section [msg_system]
Syntax
suppress = <msg_number>…
<msg_number>…— An unlimited list of message numbers, comma separated.
You can override this variable setting by specifying the vcom, vlog, or vsim command with the
-suppress argument.
Related Topics
verror <msg number> prints a detailed
description about a message number.
Changing Message Severity Level
error, fatal, note, warning
SuppressFileTypeReg
This variable suppresses a prompt from the GUI asking if ModelSim file types should be
applied to the current version.
Section [vsim]
614
ModelSim User’s Manual, v10.1c
modelsim.ini Variables
Variables
Syntax
SuppressFileTypeReg = {0 | 1}
0 — Off (default)
1 — On
You can suppress the GUI prompt for ModelSim type registration by setting the
SuppressFileTypeReg variable value to 1 in the modelsim.ini file on each server in a server
farm. This variable only applies to Microsoft Windows platforms.
sv_std
This variable sets the path to the SystemVerilog STD library.
Section [library]
Syntax
sv_std = <path>
<path> — Any valid path where the default is $MODEL_TECH/../sv_std. May include
environment variables.
SVExtensions
This variable enables SystemVerilog language extensions. The extensions enable non-LRM
compliant behavior.
Section [vlog]
Syntax
SVExtensions = [+|-]<val>[,[+|-]<val>]*
Where <val> is one of the following:
feci — Treat constant expressions in a foreach loop variable index as constant.
pae — Automatically export all symbols imported and referenced in a package.
uslt — (default) Promote unused design units found in source library files specified with
the vlog -y option to top-level design units.
spsl — (default) Search for packages in source libraries specified with vlog -y and
+libext options.
Multiple extensions are specified as a comma separated list. For example:
SVExtensions = -feci,+uslt,spsl
ModelSim User’s Manual, v10.1c
615
modelsim.ini Variables
Variables
SVFileExtensions
This variable defines one or more filename suffixes that identify a file as a SystemVerilog file.
To insert white space in an extension, use a backslash (\) as a delimiter. To insert a backslash in
an extension, use two consecutive back-slashes (\\).
Section [vlog]
Syntax
SVFileExtensions = sv svp svh
On — Uncomment the variable.
Off — Comment the variable ( ; ).
Svlog
This variable instructs the vlog compiler to compile in SystemVerilog mode. This variable does
not exist in the default modelsim.ini file, but is added when you select Use SystemVerilog in the
Compile Options dialog box > Verilog and SystemVerilog tab.
Section [vlog]
Syntax
Svlog = {0 | 1}
0 — Off (default)
1 — On
synopsys
This variable sets the path to the accelerated arithmetic packages.
Section [vsim]
Syntax
synopsys = <path>
<path> — Any valid path where the default is $MODEL_TECH/../synopsys. May
include environment variables.
SyncCompilerFiles
This variable causes compilers to force data to be written to disk when files are closed.
Section [vcom]
Syntax
SyncCompilerFiles = {0 | 1}
616
ModelSim User’s Manual, v10.1c
modelsim.ini Variables
Variables
0 — Off (default)
1 — On
TranscriptFile
This variable specifies a file for saving a command transcript. You can specify environment
variables in the pathname.
Note
Once you load a modelsim.ini file with TranscriptFile set to a file location, this location
will be used for all output until you override the location with the transcript file
command. This includes the scenario where you load a new design with a new
TranscriptFile variable set to a different file location.
You can determine the current path of the transcript file by executing the transcript path
command with no arguments.
Section [vsim]
Syntax
TranscriptFile = {<filename> | transcript}
<filename> — Any valid filename where transcript is the default.
Related Topics
transcript file command
AssertFile
UnbufferedOutput
This variable controls VHDL and Verilog files open for write.
Section [vsim]
Syntax
UnbufferedOutput = {0 | 1}
0 — Off, Buffered (default)
1 — On, Unbuffered
ModelSim User’s Manual, v10.1c
617
modelsim.ini Variables
Variables
UserTimeUnit
This variable specifies the multiplier for simulation time units and the default time units for
commands such as force and run. Generally, you should set this variable to default, in which
case it takes the value of the Resolution variable.
Note
The value you specify for UserTimeUnit does not affect the display in the Wave window.
To change the time units for the X-axis in the Wave window, choose Wave > Wave
Preferences > Grid & Timeline from the main menu and specify a value for Grid Period.
Section [vsim]
Syntax
UserTimeUnit = {<time_unit> | default}
<time_unit> — fs, ps, ns, us, ms, sec, or default.
Related Topics
RunLength variable.
UVMControl
This variable controls UVM-Aware debug features. These features work with either a standard
Accelera-released open source toolkit or the pre-compiled UVM library package in ModelSim.
Section [vsim]
Syntax
UVMControl={all | certe | disable | msglog | none | struct | trlog | verbose}
You must specify at least one argument. You can enable or disable some arguments by
prefixing the argument with a dash (-). Arguments may be specified as multiple instances of
-uvmcontrol. Multiple arguments are specified as a comma separated list without spaces.
Refer to the argument descriptions for more information.
all — Enables all UVM-Aware functionality and debug options except disable and
verbose. You must specify verbose separately.
certe — Enables the integration of the elaborated design in the Certe tool. Disables Certe
features when specified as -certe.
disable — Prevents the UVM-Aware debug package from being loaded. Changes the
results of randomized values in the simulator.
msglog — Enables messages logged in UVM to be integrated into the Message Viewer.
You must also enable wlf message logging by specifying tran or wlf with vsim msgmode. Disables message logging when specified as -msglog
618
ModelSim User’s Manual, v10.1c
modelsim.ini Variables
Variables
none — Turns off all UVM-Aware debug features. Useful when multiple -uvmcontrol
options are specified in a separate script, makefile or alias and you want to be sure all
UVM debug features are turned off.
struct — (default) Enables UVM component instances to appear in the Structure
window. UVM instances appear under “uvm_root” in the Structure window. Disables
Structure window support when specified as -struct.
trlog — Enables or disables UVM transaction logging. Logs UVM transactions for
viewing in the Wave window. Disables transaction logging when specified as -trlog.
verbose — Sends UVM debug package information to the transcript. Does not affect
functionality. Must be specified separately.
You can also control UVM-Aware debugging with the -uvmcontrol argument to the vsim
command.
verilog
This variable sets the path to the library containing VHDL/Verilog type mappings.
Section [library]
Syntax
verilog = <path>
<path> — Any valid path where the default is $MODEL_TECH/../verilog. May include
environment variables.
Veriuser
This variable specifies a list of dynamically loadable objects for Verilog PLI/VPI applications.
Section [vsim]
Syntax
Veriuser = <name>
<name> — One or more valid shared object names where the default is to comment out
the variable.
Related Topics
vsim -pli
restart command.
Registering PLI Applications
VHDL93
This variable enables support for VHDL language version.
Section [vcom]
ModelSim User’s Manual, v10.1c
619
modelsim.ini Variables
Variables
Syntax
VHDL93 = {0 | 1 | 2 | 3 | 87 | 93 | 02 | 08 | 1987 | 1993 | 2002 | 2008}
0 — Support for VHDL-1987. You can also specify 87 or 1987.
1 — Support for VHDL-1993. You can also specify 93 or 1993.
2 — Support for VHDL-2002 (default). You can also specify 02 or 2002.
3 — Support for VHDL-2008. You can also specify 08 or 2008.
You can override this variable by specifying vcom {-87 | -93 | -2002 | -2008}.
VhdlVariableLogging
This switch makes it possible for process variables to be recursively logged or added to the
Wave and List windows (process variables can still be logged or added to the Wave and List
windows explicitly with or without this switch). For example with this vsim switch, log -r /*
will log process variables as long as vopt is specified with +acc=v and the variables are not
filtered out by the WildcardFilter (via the "Variable" entry).
Note
Logging process variables is inherently expensive on simulation performance because of
their nature. It is recommended that they not be logged, or added to the Wave and List
windows. However, if your debugging needs require them to be logged, then use of this
switch will lessen the performance hit in doing so.
Section [vsim]
Syntax
VhdlVariableLogging = {0 | 1}
0 — Off (default)
1 — On
You can override this variable by specifying vsim -novhdlvariablelogging.
Related Topics
vsim -vhdlvariablelogging
vital2000
This variable sets the path to the VITAL 2000 library.
Section [library]
Syntax
vital2000 = <path>
620
ModelSim User’s Manual, v10.1c
modelsim.ini Variables
Variables
<path> — Any valid path where the default is $MODEL_TECH/../vital2000. May
include environment variables.
vlog95compat
This variable instructs ModelSim to disable SystemVerilog and Verilog 2001 support, making
the compiler revert to IEEE Std 1364-1995 syntax.
Section [vlog]
Syntax
vlog95compat = {0 | 1}
0 — Off (default)
1 — On
You can override this variable by specifying vlog -vlog95compat.
WarnConstantChange
This variable controls whether a warning is issued when the change command changes the
value of a VHDL constant or generic.
Section [vsim]
Syntax
WarnConstantChange = {0 | 1}
0 — Off
1 — On (default)
Related Topics
change command
warning
This variable changes the severity of the listed message numbers to "warning".
Section [msg_system]
Syntax
warning = <msg_number>…
<msg_number>… — An unlimited list of message numbers, comma separated.
You can override this variable setting by specifying the vcom, vlog, or vsim command with the
-warning argument.
ModelSim User’s Manual, v10.1c
621
modelsim.ini Variables
Variables
Related Topics
verror <msg number> prints a detailed
description about a message number.
Changing Message Severity Level
error, fatal, note, suppress
WaveSignalNameWidth
This variable controls the number of visible hierarchical regions of a signal name shown in the
Wave Window.
Section [vsim]
Syntax
WaveSignalNameWidth = <n>
<n> — Any non-negative integer where the default is 0 (display full path). 1 displays
only the leaf path element, 2 displays the last two path elements, and so on.
You can override this variable by specifying configure -signalnamewidth.
WLFCacheSize
This variable sets the number of megabytes for the WLF reader cache. WLF reader caching
caches blocks of the WLF file to reduce redundant file I/O.
Section [vsim]
Syntax
WLFCacheSize = <n>
<n> — Any non-negative integer where the default is 2000M. The default for Windows
platforms is 1000M.
You can override this variable by specifying vsim -wlfcachesize.
Related Topics
WLF File Parameter Overview
WLFCollapseMode
This variable controls when the WLF file records values.
Section [vsim]
Syntax
WLFCollapseMode = {0 | 1 | 2}
622
ModelSim User’s Manual, v10.1c
modelsim.ini Variables
Variables
0 — Preserve all events and event order. Same as vsim -nowlfcollapse.
1 — (default) Only record values of logged objects at the end of a simulator iteration.
Same as vsim -wlfcollapsedelta.
2 — Only record values of logged objects at the end of a simulator time step. Same as
vsim -wlfcollapsetime.
You can override this variable by specifying vsim {-nowlfcollapse | -wlfcollapsedelta |
-wlfcollapsetime}.
Related Topics
WLF File Parameter Overview
WLFCompress
This variable enables WLF file compression.
Section [vsim]
Syntax
WLFCompress = {0 | 1}
0 — Off
1 — On (default)
You can override this variable by specifying vsim -nowlfcompress.
Related Topics
WLF File Parameter Overview
vsim -wlfcompress
You can set this variable in the The Runtime
Options Dialog.
vsim -nowlfcompress
WLFDeleteOnQuit
This variable specifies whether a WLF file should be deleted when the simulation ends.
Section [vsim]
Syntax
WLFDeleteOnQuit = {0 | 1}
0 — Off (default), Do not delete.
1 — On
You can override this variable by specifying vsim -nowlfdeleteonquit.
ModelSim User’s Manual, v10.1c
623
modelsim.ini Variables
Variables
Related Topics
WLF File Parameter Overview
vsim -wlfdeleteonquit
You can set this variable in the The Runtime
Options Dialog.
vsim -nowlfdeleteonquit
WLFFileLock
This variable controls overwrite permission for the WLF file.
Section [vsim]
Syntax
WLFFileLock = {0 | 1}
0 — Allow overwriting of the WLF file.
1 — (default) Prevent overwriting of the WLF file.
You can override this variable by specifying vsim -wlflock or vsim -nowlflock.
Related Topics
WLF File Parameter Overview
vsim -wlflock
WLFFilename
This variable specifies the default WLF file name.
Section [vsim]
Syntax
WLFFilename = {<filename> | vsim.wlf}
<filename> — User defined WLF file to create.
vsim.wlf — (default) filename
You can override this variable by specifying vsim -wlf.
Related Topics
WLF File Parameter Overview
WLFOptimize
This variable specifies whether the viewing of waveforms is optimized.
Section [vsim]
624
ModelSim User’s Manual, v10.1c
modelsim.ini Variables
Variables
Syntax
WLFOptimize = {0 | 1}
0 — Off
1 — On (default)
You can override this variable by specifying vsim -nowlfopt.
Related Topics
WLF File Parameter Overview
vsim -wlfopt.
WLFSaveAllRegions
This variable specifies the regions to save in the WLF file.
Section [vsim]
Syntax
WLSaveAllRegions= {0 | 1}
0 — (default), Only save regions containing logged signals.
1 — Save all design hierarchy.
Related Topics
You can set this variable in the The Runtime
Options Dialog.
WLFSimCacheSize
This variable sets the number of megabytes for the WLF reader cache for the current simulation
dataset only. WLF reader caching caches blocks of the WLF file to reduce redundant file I/O.
This makes it easier to set different sizes for the WLF reader cache used during simulation, and
those used during post-simulation debug. If the WLFSimCacheSize variable is not specified,
the WLFCacheSize variable is used.
Section [vsim]
Syntax
WLFSimCacheSize = <n>
<n> — Any non-negative integer where the default is 500.
You can override this variable by specifying vsim -wlfsimcachesize.
ModelSim User’s Manual, v10.1c
625
modelsim.ini Variables
Variables
Related Topics
WLF File Parameter Overview
WLFSizeLimit
This variable limits the WLF file by size (as closely as possible) to the specified number of
megabytes; if both size (WLFSizeLimit) and time (WLFTimeLimit) limits are specified the
most restrictive is used.
Section [vsim]
Syntax
WLFSizeLimit = <n>
<n> — Any non-negative integer in units of MB where the default is 0 (unlimited).
You can override this variable by specifying vsim -wlfslim.
Related Topics
WLF File Parameter Overview
Limiting the WLF File Size
WLFTimeLimit
This variable limits the WLF file by time (as closely as possible) to the specified amount of
time. If both time and size limits are specified the most restrictive is used.
Section [vsim]
Syntax
WLFTimeLimit = <n>
<n> — Any non-negative integer in units of MB where the default is 0 (unlimited).
You can override this variable by specifying vsim -wlftlim.
Related Topics
WLF File Parameter Overview
Limiting the WLF File Size
You can set this variable in the The Runtime
Options Dialog.
WLFUpdateInterval
This variable specifies the update interval for the WLF file. After the interval has elapsed, the
live data is flushed to the .wlf file, providing an up to date view of the live simulation. If you
626
ModelSim User’s Manual, v10.1c
modelsim.ini Variables
Commonly Used modelsim.ini Variables
specify 0, the live view of the wlf file is correct, however the file update lags behind the live
simulation.
Section [vsim]
Syntax
WLFUpdateInterval = <n>
<n> — Any non-negative integer in units of seconds where the default is 10 and 0
disables updating.
WLFUseThreads
This variable specifies whether the logging of information to the WLF file is performed using
multithreading.
Section [vsim]
Syntax
WLFUseThreads = {0 | 1}
0 — Off, (default) Windows systems only, or when one processor is available.
1 — On Linux systems only, with more than one processor on the system. When this
behavior is enabled, the logging of information is performed by the secondary
processor while the simulation and other tasks are performed by the primary
processor.
You can override this variable by specifying vsim -nowlfopt.
Related Topics
Multithreading on Linux Platforms
Commonly Used modelsim.ini Variables
Several of the more commonly used modelsim.ini variables are further explained below.
Tip: When a design is loaded, you can use the where command to display which
modelsim.ini or ModelSim Project File (.mpf) file is in use.
Common Environment Variables
You can use environment variables in an initialization file. Insert a dollar sign ($) before the
name of the environment variable so that its defined value is used. For example:
ModelSim User’s Manual, v10.1c
627
modelsim.ini Variables
Commonly Used modelsim.ini Variables
[Library]
work = $HOME/work_lib
test_lib = ./$TESTNUM/work
...
[vsim]
IgnoreNote = $IGNORE_ASSERTS
IgnoreWarning = $IGNORE_ASSERTS
IgnoreError = 0
IgnoreFailure = 0
Note
The MODEL_TECH environment variable is a special variable that is set by ModelSim
(it is not user-definable). ModelSim sets this value to the name of the directory from
which the VCOM or VLOG compilers or the VSIM simulator was invoked. This
directory is used by other ModelSim commands and operations to find the libraries.
Hierarchical Library Mapping
By adding an "others" clause to your modelsim.ini file, you can have a hierarchy of library
mappings. If the ModelSim tools do not find a mapping in the modelsim.ini file, then they will
search only the library section of the initialization file specified by the "others" clause. For
example:
[Library]
asic_lib = /cae/asic_lib
work = my_work
others = /install_dir/modeltech/modelsim.ini
Since the file referred to by the "others" clause may itself contain an "others" clause, you can
use this feature to chain a set of hierarchical INI files for library mappings.
Creating a Transcript File
A feature in the system initialization file allows you to keep a record of everything that occurs
in the transcript: error messages, assertions, commands, command outputs, and so forth. To do
this, set the value for the TranscriptFile line in the modelsim.ini file to the name of the file in
which you would like to record the ModelSim history.
; Save the command window contents to this file
TranscriptFile = trnscrpt
You can prevent overwriting older transcript files by including a pound sign (#) in the name of
the file. The simulator replaces the ’#’ character with the next available sequence number when
saving a new transcript file.
When you invoke vsim using the default modelsim.ini file, a transcript file is opened in the
current working directory. If you then change (cd) to another directory that contains a different
modelsim.ini file with a TranscriptFile variable setting, the simulator continues to save to the
628
ModelSim User’s Manual, v10.1c
modelsim.ini Variables
Commonly Used modelsim.ini Variables
original transcript file in the former location. You can change the location of the transcript file
to the current working directory by:
•
•
changing the preference setting (Tools > Edit Preferences > By Name > Main > file).
using the transcript file command.
To limit the amount of disk space used by the transcript file, you can set the maximum size of
the transcript file with the transcript sizelimit command.
You can disable the creation of the transcript file by using the following ModelSim command
immediately after ModelSim starts:
transcript file ""
Using a Startup File
The system initialization file allows you to specify a command or a .do file that is to be executed
after the design is loaded. For example:
; VSIM Startup command
Startup = do mystartup.do
The line shown above instructs ModelSim to execute the commands in the macro file named
mystartup.do.
; VSIM Startup command
Startup = run -all
The line shown above instructs VSIM to run until there are no events scheduled.
See the do command for additional information on creating do files.
Turning Off Assertion Messages
You can turn off assertion messages from your VHDL code by setting a variable in the
modelsim.ini file. This option was added because some utility packages print a huge number of
warnings.
[vsim]
IgnoreNote = 1
IgnoreWarning = 1
IgnoreError = 1
IgnoreFailure = 1
Turning Off Warnings from Arithmetic Packages
You can disable warnings from the Synopsys and numeric standard packages by adding the
following lines to the [vsim] section of the modelsim.ini file.
ModelSim User’s Manual, v10.1c
629
modelsim.ini Variables
Commonly Used modelsim.ini Variables
[vsim]
NumericStdNoWarnings = 1
StdArithNoWarnings = 1
Force Command Defaults
The force command has -freeze, -drive, and -deposit arguments. When none of these is
specified, then -freeze is assumed for unresolved signals and -drive is assumed for resolved
signals. But if you prefer -freeze as the default for both resolved and unresolved signals, you
can change the defaults in the modelsim.ini file.
[vsim]
; Default Force Kind
; The choices are freeze, drive, or deposit
DefaultForceKind = freeze
Restart Command Defaults
The restart command has -force, -nobreakpoint, -nofcovers, -nolist, -nolog, and -nowave
arguments. You can set any of these as defaults by entering the following line in the
modelsim.ini file:
DefaultRestartOptions = <options>
where <options> can be one or more of -force, -nobreakpoint, -nofcovers, -nolist, -nolog, and
-nowave.
Example:
DefaultRestartOptions = -nolog -force
VHDL Standard
You can specify which version of the 1076 Std ModelSim follows by default using the
VHDL93 variable:
[vcom]
; VHDL93 variable selects language version as the default.
; Default is VHDL-2002.
; Value of 0 or 1987 for VHDL-1987.
; Value of 1 or 1993 for VHDL-1993.
; Default or value of 2 or 2002 for VHDL-2002.
VHDL93 = 2002
630
ModelSim User’s Manual, v10.1c
modelsim.ini Variables
Commonly Used modelsim.ini Variables
Opening VHDL Files
You can delay the opening of VHDL files with an entry in the INI file if you wish. Normally
VHDL files are opened when the file declaration is elaborated. If the DelayFileOpen option is
enabled, then the file is not opened until the first read or write to that file.
[vsim]
DelayFileOpen = 1
ModelSim User’s Manual, v10.1c
631
modelsim.ini Variables
Commonly Used modelsim.ini Variables
632
ModelSim User’s Manual, v10.1c
Appendix B
Location Mapping
Pathnames to source files are recorded in libraries by storing the working directory from which
the compile is invoked and the pathname to the file as specified in the invocation of the
compiler. The pathname may be either a complete pathname or a relative pathname.
Referencing Source Files with Location Maps
ModelSim tools that reference source files from the library locate a source file as follows:
•
If the pathname stored in the library is complete, then this is the path used to reference
the file.
•
If the pathname is relative, then the tool looks for the file relative to the current working
directory. If this file does not exist, then the path relative to the working directory stored
in the library is used.
This method of referencing source files generally works fine if the libraries are created and used
on a single system. However, when multiple systems access a library across a network, the
physical pathnames are not always the same and the source file reference rules do not always
work.
Using Location Mapping
Location maps are used to replace prefixes of physical pathnames in the library with
environment variables. The location map defines a mapping between physical pathname
prefixes and environment variables.
ModelSim tools open the location map file on invocation if the MGC_LOCATION_MAP
environment variable is set. If MGC_LOCATION_MAP is not set, ModelSim will look for a
file named "mgc_location_map" in the following locations, in order:
•
•
•
•
the current directory
your home directory
the directory containing the ModelSim binaries
the ModelSim installation directory
Use these two steps to map your files:
ModelSim User’s Manual, v10.1c
633
Location Mapping
Referencing Source Files with Location Maps
1. Set the environment variable MGC_LOCATION_MAP to the path of your location map
file.
2. Specify the mappings from physical pathnames to logical pathnames:
$SRC
/home/vhdl/src
/usr/vhdl/src
$IEEE
/usr/modeltech/ieee
Pathname Syntax
The logical pathnames must begin with $ and the physical pathnames must begin with /. The
logical pathname is followed by one or more equivalent physical pathnames. Physical
pathnames are equivalent if they refer to the same physical directory (they just have different
pathnames on different systems).
How Location Mapping Works
When a pathname is stored, an attempt is made to map the physical pathname to a path relative
to a logical pathname. This is done by searching the location map file for the first physical
pathname that is a prefix to the pathname in question. The logical pathname is then substituted
for the prefix. For example, "/usr/vhdl/src/test.vhd" is mapped to "$SRC/test.vhd". If a mapping
can be made to a logical pathname, then this is the pathname that is saved. The path to a source
file entry for a design unit in a library is a good example of a typical mapping.
For mapping from a logical pathname back to the physical pathname, ModelSim expects an
environment variable to be set for each logical pathname (with the same name). ModelSim
reads the location map file when a tool is invoked. If the environment variables corresponding
to logical pathnames have not been set in your shell, ModelSim sets the variables to the first
physical pathname following the logical pathname in the location map. For example, if you
don't set the SRC environment variable, ModelSim will automatically set it to "/home/vhdl/src".
Mapping with TCL Variables
Two Tcl variables may also be used to specify alternative source-file paths; SourceDir and
SourceMap. You would define these variables in a modelsim.tcl file. See The modelsim.tcl File
for details.
634
ModelSim User’s Manual, v10.1c
Appendix C
Error and Warning Messages
Message System
The ModelSim message system helps you identify and troubleshoot problems while using the
application. The messages display in a standard format in the Transcript pane. Accordingly, you
can also access them from a saved transcript file (see Saving the Transcript File for more
details).
Message Format
The format for the messages is:
** <SEVERITY LEVEL>: ([<Tool>[-<Group>]]-<MsgNum>) <Message>
•
SEVERITY LEVEL — may be one of the following:
Table C-1. Severity Level Types
severity level
meaning
Note
This is an informational message.
Warning
There may be a problem that will affect the accuracy of
your results.
Error
The tool cannot complete the operation.
Fatal
The tool cannot complete execution.
•
Tool — indicates which ModelSim tool was being executed when the message was
generated. For example, tool could be vcom, vdel, vsim, and so forth.
•
Group — indicates the topic to which the problem is related. For example group could
be PLI, VCD, and so forth.
Example
# ** Error: (vsim-PLI-3071) ./src/19/testfile(77): $fdumplimit : Too few
arguments.
Getting More Information
Each message is identified by a unique MsgNum id. You can access additional information
about a message using the unique id and the verror command. For example:
ModelSim User’s Manual, v10.1c
635
Error and Warning Messages
Suppressing Warning Messages
% verror 3071
Message # 3071:
Not enough arguments are being passed to the specified system task or
function.
Changing Message Severity Level
You can suppress or change the severity of notes, warnings, and errors that come from vcom,
vlog, and vsim. You cannot change the severity of or suppress Fatal or Internal messages.
There are three ways to modify the severity of or suppress notes, warnings, and errors:
•
Use the -error, -fatal, -note, -suppress, and -warning arguments to vcom, vlog, or vsim.
See the command descriptions in the Reference Manual for details on those arguments.
•
•
Use the suppress command.
Set a permanent default in the [msg_system] section of the modelsim.ini file. See
modelsim.ini Variables for more information.
Suppressing Warning Messages
You can suppress some warning messages. For example, you may receive warning messages
about unbound components about which you are not concerned.
Suppressing VCOM Warning Messages
Use the -nowarn <category_number> argument with the vcom command to suppress a
specific warning message. For example:
vcom -nowarn 1
suppresses unbound component warning messages.
Alternatively, warnings may be disabled for all compiles via the Main window Compile >
Compile Options menu selections or the modelsim.ini file (see modelsim.ini Variables).
The warning message category numbers are:
1 = unbound component
2 = process without a wait statement
3 = null range
4 = no space in time literal
5 = multiple drivers on unresolved signal
6 = VITAL compliance checks ("VitalChecks" also works)
7 = VITAL optimization messages
8 = lint checks
9 = signal value dependency at elaboration
10 = VHDL-1993 constructs in VHDL-1987 code
13 = constructs that coverage can’t handle
636
ModelSim User’s Manual, v10.1c
Error and Warning Messages
Exit Codes
14 = locally static error deferred until simulation run
These numbers are unrelated to vcom arguments that are specified by numbers, such as
vcom -87 – which disables support for VHDL-1993 and 2002.
Suppressing VLOG Warning Messages
As with the vcom command, you can use the -nowarn <category_number> argument with the
vlog command to suppress a specific warning message. The warning message category numbers
for vlog are:
12 = non-LRM compliance in order to match Cadence behavior
13 = constructs that coverage can’t handle
Or, you can use the +nowarn<CODE> argument with the vlog command to suppress a specific
warning message. Warnings that can be disabled include the <CODE> name in square brackets
in the warning message. For example:
vlog +nowarnDECAY
suppresses decay warning messages.
Suppressing VSIM Warning Messages
Use the +nowarn<CODE> argument to vsim to suppress a specific warning message.
Warnings that can be disabled include the <CODE> name in square brackets in the warning
message. For example:
vsim +nowarnTFMPC
suppresses warning messages about too few port connections.
You can use vsim -msglimit <msg_number>[,<msg_number>,…] to limit the number of
times specific warning message(s) are displayed to five. All instances of the specified messages
are suppressed after the limit is reached.
Exit Codes
The table below describes exit codes used by ModelSim tools.
Table C-2. Exit Codes
Exit code
Description
0
Normal (non-error) return
1
Incorrect invocation of tool
ModelSim User’s Manual, v10.1c
637
Error and Warning Messages
Exit Codes
Table C-2. Exit Codes
638
Exit code
Description
2
Previous errors prevent continuing
3
Cannot create a system process (execv, fork, spawn, and so
forth.)
4
Licensing problem
5
Cannot create/open/find/read/write a design library
6
Cannot create/open/find/read/write a design unit
7
Cannot open/read/write/dup a file (open, lseek, write, mmap,
munmap, fopen, fdopen, fread, dup2, and so forth.)
8
File is corrupted or incorrect type, version, or format of file
9
Memory allocation error
10
General language semantics error
11
General language syntax error
12
Problem during load or elaboration
13
Problem during restore
14
Problem during refresh
15
Communication problem (Cannot create/read/write/close
pipe/socket)
16
Version incompatibility
19
License manager not found/unreadable/unexecutable
(vlm/mgvlm)
42
Lost license
43
License read/write failure
44
Modeltech daemon license checkout failure #44
45
Modeltech daemon license checkout failure #45
90
Assertion failure (SEVERITY_QUIT)
93
Reserved for Verification Run Manager
99
Unexpected error in tool
100
GUI Tcl initialization failure
101
GUI Tk initialization failure
102
GUI IncrTk initialization failure
111
X11 display error
ModelSim User’s Manual, v10.1c
Error and Warning Messages
Miscellaneous Messages
Table C-2. Exit Codes
Exit code
Description
202
Interrupt (SIGINT)
204
Illegal instruction (SIGILL)
205
Trace trap (SIGTRAP)
206
Abort (SIGABRT)
208
Floating point exception (SIGFPE)
210
Bus error (SIGBUS)
211
Segmentation violation (SIGSEGV)
213
Write on a pipe with no reader (SIGPIPE)
214
Alarm clock (SIGALRM)
215
Software termination signal from kill (SIGTERM)
216
User-defined signal 1 (SIGUSR1)
217
User-defined signal 2 (SIGUSR2)
218
Child status change (SIGCHLD)
230
Exceeded CPU limit (SIGXCPU)
231
Exceeded file size limit (SIGXFSZ)
Miscellaneous Messages
This section describes miscellaneous messages which may be associated with ModelSim.
Compilation of DPI Export TFs Error
# ** Fatal: (vsim-3740) Can't locate a C compiler for compilation of
DPI export tasks/functions.
•
Description — ModelSim was unable to locate a C compiler to compile the DPI
exported tasks or functions in your design.
•
Suggested Action —Make sure that a C compiler is visible from where you are running
the simulation.
Empty port name warning
# ** WARNING: [8] <path/file_name>: empty port name in port list.
•
Description — ModelSim reports these warnings if you use the -lint argument to vlog. It
reports the warning for any NULL module ports.
ModelSim User’s Manual, v10.1c
639
Error and Warning Messages
Miscellaneous Messages
•
Suggested action — If you wish to ignore this warning, do not use the -lint argument.
Lock message
waiting for lock by user@user. Lockfile is <library_path>/_lock
•
Description — The _lock file is created in a library when you begin a compilation into
that library, and it is removed when the compilation completes. This prevents
simultaneous updates to the library. If a previous compile did not terminate properly,
ModelSim may fail to remove the _lock file.
•
Suggested action — Manually remove the _lock file after making sure that no one else is
actually using that library.
Metavalue detected warning
Warning: NUMERIC_STD.">": metavalue detected, returning FALSE
•
Description — This warning is an assertion being issued by the IEEE numeric_std
package. It indicates that there is an 'X' in the comparison.
•
Suggested action — The message does not indicate which comparison is reporting the
problem since the assertion is coming from a standard package. To track the problem,
note the time the warning occurs, restart the simulation, and run to one time unit before
the noted time. At this point, start stepping the simulator until the warning appears. The
location of the blue arrow in a Source window will be pointing at the line following the
line with the comparison.
These messages can be turned off by setting the NumericStdNoWarnings variable to 1
from the command line or in the modelsim.ini file.
Sensitivity list warning
signal is read by the process but is not in the sensitivity list
640
•
Description — ModelSim outputs this message when you use the -check_synthesis
argument to vcom. It reports the warning for any signal that is read by the process but is
not in the sensitivity list.
•
Suggested action — There are cases where you may purposely omit signals from the
sensitivity list even though they are read by the process. For example, in a strictly
sequential process, you may prefer to include only the clock and reset in the sensitivity
list because it would be a design error if any other signal triggered the process. In such
cases, your only option is to not use the -check_synthesis argument.
ModelSim User’s Manual, v10.1c
Error and Warning Messages
Miscellaneous Messages
Tcl Initialization error 2
Tcl_Init Error 2 : Can't find a usable Init.tcl in the following
directories :
./../tcl/tcl8.3 .
•
Description — This message typically occurs when the base file was not included in a
Unix installation. When you install ModelSim, you need to download and install 3 files
from the ftp site. These files are:
modeltech-base.mis
modeltech-docs.mis
install.<platform>
If you install only the <platform> file, you will not get the Tcl files that are located in
the base file.
This message could also occur if the file or directory was deleted or corrupted.
•
Suggested action — Reinstall ModelSim with all three files.
Too few port connections
# ** Warning (vsim-3017): foo.v(1422): [TFMPC] - Too few port
connections. Expected 2, found 1.
# Region: /foo/tb
•
Description — This warning occurs when an instantiation has fewer port connections
than the corresponding module definition. The warning doesn’t necessarily mean
anything is wrong; it is legal in Verilog to have an instantiation that doesn’t connect all
of the pins. However, someone that expects all pins to be connected would like to see
such a warning.
Here are some examples of legal instantiations that will and will not cause the warning
message.
Module definition:
module foo (a, b, c, d);
Instantiation that does not connect all pins but will not produce the warning:
foo inst1(e, f, g, ); // positional association
foo inst1(.a(e), .b(f), .c(g), .d()); // named association
Instantiation that does not connect all pins but will produce the warning:
foo inst1(e, f, g); // positional association
foo inst1(.a(e), .b(f), .c(g)); // named association
Any instantiation above will leave pin d unconnected but the first example has a
placeholder for the connection. Here’s another example:
foo inst1(e, , g, h);
ModelSim User’s Manual, v10.1c
641
Error and Warning Messages
Enforcing Strict 1076 Compliance
foo inst1(.a(e), .b(), .c(g), .d(h));
•
Suggested actions —
o
Check that there is not an extra comma at the end of the port list. (for example,
model(a,b,) ). The extra comma is legal Verilog and implies that there is a third port
connection that is unnamed.
o
If you are purposefully leaving pins unconnected, you can disable these messages
using the +nowarnTFMPC argument to vsim.
VSIM license lost
Console output:
Signal 0 caught... Closing vsim vlm child.
vsim is exiting with code 4
FATAL ERROR in license manager
transcript/vsim output:
# ** Error: VSIM license lost;
#
Time: 5027 ns Iteration:
# ** Fatal: Unable to kill and
#
Time: 5027 ns Iteration:
attempting to re-establish.
2
restart license process.
2
•
Description — ModelSim queries the license server for a license at regular intervals.
Usually these "License Lost" error messages indicate that network traffic is high, and
communication with the license server times out.
•
Suggested action — Anything you can do to improve network communication with the
license server will probably solve or decrease the frequency of this problem.
Enforcing Strict 1076 Compliance
The optional -pedanticerrors argument to vcom enforces strict compliance to the IEEE Std
1076-2002, IEEE Standard VHDL Language Reference Manual (LRM) in the cases listed
below. The default behavior for these cases is to issue an insuppressible warning message. If
you compile with -pedanticerrors, the warnings change to an error, unless otherwise noted.
Descriptions in quotes are actual warning/error messages emitted by vcom. As noted, in some
cases you can suppress the warning using -nowarn [level].
642
•
Type conversion between array types, where the element subtypes of the arrays do not
have identical constraints.
•
•
•
•
"Extended identifier terminates at newline character (0xa)."
"Extended identifier contains non-graphic character 0x%x."
"Extended identifier \"%s\" contains no graphic characters."
"Extended identifier \"%s\" did not terminate with backslash character."
ModelSim User’s Manual, v10.1c
Error and Warning Messages
Enforcing Strict 1076 Compliance
•
"An abstract literal and an identifier must have a separator between them."
This is for forming physical literals, which comprise an optional numeric literal,
followed by a separator, followed by an identifier (the unit name). Warning is level 4,
which means "-nowarn 4" will suppress it.
•
In VHDL 1993 or 2002, a subprogram parameter was declared using VHDL 1987
syntax (which means that it was a class VARIABLE parameter of a file type, which is
the only way to do it in VHDL 1987 and is illegal in later VHDLs). Warning is level 10.
•
•
"Shared variables must be of a protected type." Applies to VHDL 2002 only.
•
•
•
"Non-standard use of output port '%s' in PSL expression." Warning is level 11.
•
When the actual in a PORT MAP association is an expression, it must be a (globally)
static expression. The port must also be of mode IN.
•
The expression in the CASE and selected signal assignment statements must follow the
rules given in Section 8.8 of the IEEE Std 1076-2002. In certain cases we can relax these
rules, but -pedanticerrors forces strict compliance.
•
A CASE choice expression must be a locally static expression. We allow it to be only
globally static, but -pedanticerrors will check that it is locally static. Same rule for
selected signal assignment statement choices. Warning level is 8.
•
When making a default binding for a component instantiation, ModelSim's non-standard
search rules found a matching entity. Section 5.2.2 of the IEEE Std 1076-2002 describes
the standard search rules. Warning level is 1.
•
Both FOR GENERATE and IF GENERATE expressions must be globally static. We
allow non-static expressions unless -pedanticerrors is present.
•
When the actual part of an association element is in the form of a conversion function
call [or a type conversion], and the formal is of an unconstrained array type, the return
type of the conversion function [type mark of the type conversion] must be of a
constrained array subtype. We relax this (with a warning) unless -pedanticerrors is
present when it becomes an error.
•
•
OTHERS choice in a record aggregate must refer to at least one record element.
Expressions evaluated during elaboration cannot depend on signal values. Warning is
level 9.
"Non-standard use of linkage port '%s' in PSL expression." Warning is level 11.
Type mark of type conversion expression must be a named type or subtype, it can't have
a constraint on it.
In an array aggregate of an array type whose element subtype is itself an array, all
expressions in the array aggregate must have the same index constraint, which is the
element's index constraint. No warning is issued; the presence of -pedanticerrors will
produce an error.
ModelSim User’s Manual, v10.1c
643
Error and Warning Messages
Enforcing Strict 1076 Compliance
•
Non-static choice in an array aggregate must be the only choice in the only element
association of the aggregate.
•
The range constraint of a scalar subtype indication must have bounds both of the same
type as the type mark of the subtype indication.
•
The index constraint of an array subtype indication must have index ranges each of
whose both bounds must be of the same type as the corresponding index subtype.
•
When compiling VHDL 1987, various VHDL 1993 and 2002 syntax is allowed. Use
-pedanticerrors to force strict compliance. Warnings are all level 10.
•
For a FUNCTION having a return type mark that denotes a constrained array subtype, a
RETURN statement expression must evaluate to an array value with the same index
range(s) and direction(s) as that type mark. This language requirement (Section 8.12 of
the IEEE Std 1076-2002) has been relaxed such that ModelSim displays only a compiler
warning and then performs an implicit subtype conversion at run time.
To enforce the prior compiler behavior, use vcom -pedanticerrors.
644
ModelSim User’s Manual, v10.1c
Appendix D
Verilog Interfaces to C
This appendix describes the ModelSim implementation of the Verilog interfaces:
•
•
•
Verilog PLI (Programming Language Interface)
VPI (Verilog Procedural Interface)
SystemVerilog DPI (Direct Programming Interface).
These three interfaces provide a mechanism for defining tasks and functions that communicate
with the simulator through a C procedural interface. There are many third party applications
available that interface to Verilog simulators through the PLI (see Third Party PLI
Applications). In addition, you may write your own PLI/VPI/DPI applications.
Implementation Information
This chapter describes only the details of using the PLI/VPI/DPI with ModelSim Verilog and
SystemVerilog.
•
•
ModelSim SystemVerilog implements DPI as defined in the IEEE Std 1800-2005.
•
VPI Implementation — The VPI is partially implemented as defined in the IEEE Std
1364-2005 and IEEE Std 1800-2005. The list of currently supported functionality can be
found in the following file:
The PLI implementation (TF and ACC routines) as defined in IEEE Std 1364-2001 is
retained for legacy PLI applications. However, this interface was deprecated in IEEE
Std 1364-2005 and subsequent IEEE Std 1800-2009 (SystemVerilog) standards. New
applications should not rely on this functionality being present and should instead use
the VPI.
<install_dir>/docs/technotes/Verilog_VPI.note
The simulator allows you to specify whether it runs in a way compatible with the IEEE
Std 1364-2001 object model or the combined IEEE Std 1364-2005/IEEE Std 1800-2005
object models. By default, the simulator uses the combined 2005 object models. This
control is accessed through the vsim -plicompatdefault switch or the PliCompatDefault
variable in the modelsim.ini file.
ModelSim User’s Manual, v10.1c
645
Verilog Interfaces to C
Implementation Information
The following table outlines information you should know about when performing a
simulation with VPI and HDL files using the two different object models.
Table D-1. VPI Compatibility Considerations
Simulator
Compatibility:
-plicompatdefault
VPI
Files
HDL
Files
Notes
2001
2001
2001
When your VPI and HDL are written based on the
2001 standard, be sure to specify, as an argument to
vsim, “-plicompatdefault 2001”.
2005
2005
2005
When your VPI and HDL are written based on the
2005 standard, you do not need to specify any
additional information to vsim because this is the
default behavior
2001
2001
2005
New SystemVerilog objects in the HDL will be
completely invisible to the application. This may be
problematic, for example, for a delay calculator,
which will not see SystemVerilog objects with delay
on a net.
2001
2005
2001
It is possible to write a 2005 VPI that is backwardscompatible with 2001 behavior by using modeneutral techniques. The simulator will reject 2005
requests if it is running in 2001 mode, so there may
be VPI failures.
2001
2005
2005
You should only use this setup if there are other VPI
libraries in use for which it is absolutely necessary to
run the simulator in 2001-mode. This combination is
not recommended when the simulator is capable of
supporting the 2005 constructs.
2005
2001
2001
This combination is not recommended. You should
change the -plicompatdefault argument to 2001.
2005
2001
2005
This combination is most likely to result in errors
generated from the VPI as it encounters objects in
the HDL that it does not understand.
2005
2005
2001
This combination should function without issues, as
SystemVerilog is a superset of Verilog. All that is
happening here is that the HDL design is not using
the full subset of objects that both the simulator and
VPI ought to be able to handle.
646
ModelSim User’s Manual, v10.1c
Verilog Interfaces to C
GCC Compiler Support for use with C Interfaces
GCC Compiler Support for use with C Interfaces
You must acquire the gcc/g++ compiler for your given platform as defined in the sections
Compiling and Linking C Applications for Interfaces and Compiling and Linking C++
Applications for Interfaces.
Registering PLI Applications
Each PLI application must register its system tasks and functions with the simulator, providing
the name of each system task and function and the associated callback routines. Since many PLI
applications already interface to Verilog-XL, ModelSim Verilog PLI applications make use of
the same mechanism to register information about each system task and function in an array of
s_tfcell structures. This structure is declared in the veriuser.h include file as follows:
typedef int (*p_tffn)();
typedef struct t_tfcell {
short type;/* USERTASK, USERFUNCTION, or USERREALFUNCTION */
short data;/* passed as data argument of callback function */
p_tffn checktf; /* argument checking callback function */
p_tffn sizetf;
/* function return size callback function */
p_tffn calltf;
/* task or function call callback function */
p_tffn misctf;
/* miscellaneous reason callback function */
char *tfname;/* name of system task or function */
/* The following fields are ignored by ModelSim Verilog */
int forwref;
char *tfveritool;
char *tferrmessage;
int hash;
struct t_tfcell *left_p;
struct t_tfcell *right_p;
char *namecell_p;
int warning_printed;
} s_tfcell, *p_tfcell;
The various callback functions (checktf, sizetf, calltf, and misctf) are described in detail in the
IEEE Std 1364. The simulator calls these functions for various reasons. All callback functions
are optional, but most applications contain at least the calltf function, which is called when the
system task or function is executed in the Verilog code. The first argument to the callback
functions is the value supplied in the data field (many PLI applications don't use this field). The
type field defines the entry as either a system task (USERTASK) or a system function that
returns either a register (USERFUNCTION) or a real (USERREALFUNCTION). The tfname
field is the system task or function name (it must begin with $). The remaining fields are not
used by ModelSim Verilog.
On loading of a PLI application, the simulator first looks for an init_usertfs function, and then a
veriusertfs array. If init_usertfs is found, the simulator calls that function so that it can call
mti_RegisterUserTF() for each system task or function defined. The mti_RegisterUserTF()
function is declared in veriuser.h as follows:
ModelSim User’s Manual, v10.1c
647
Verilog Interfaces to C
Registering PLI Applications
void mti_RegisterUserTF(p_tfcell usertf);
The storage for each usertf entry passed to the simulator must persist throughout the simulation
because the simulator de-references the usertf pointer to call the callback functions. We
recommend that you define your entries in an array, with the last entry set to 0. If the array is
named veriusertfs (as is the case for linking to Verilog-XL), then you don't have to provide an
init_usertfs function, and the simulator will automatically register the entries directly from the
array (the last entry must be 0). For example,
s_tfcell veriusertfs[] = {
{usertask, 0, 0, 0, abc_calltf, 0, "$abc"},
{usertask, 0, 0, 0, xyz_calltf, 0, "$xyz"},
{0} /* last entry must be 0 */
};
Alternatively, you can add an init_usertfs function to explicitly register each entry from the
array:
void init_usertfs()
{
p_tfcell usertf = veriusertfs;
while (usertf->type)
mti_RegisterUserTF(usertf++);
}
It is an error if a PLI shared library does not contain a veriusertfs array or an init_usertfs
function.
Since PLI applications are dynamically loaded by the simulator, you must specify which
applications to load (each application must be a dynamically loadable library, see Compiling
and Linking C Applications for Interfaces). The PLI applications are specified as follows (note
that on a Windows platform the file extension would be .dll):
•
As a list in the Veriuser entry in the modelsim.ini file:
Veriuser = pliapp1.so pliapp2.so pliappn.so
•
As a list in the PLIOBJS environment variable:
% setenv PLIOBJS "pliapp1.so pliapp2.so pliappn.so"
•
As a -pli argument to the simulator (multiple arguments are allowed):
-pli pliapp1.so -pli pliapp2.so -pli pliappn.so
The various methods of specifying PLI applications can be used simultaneously. The libraries
are loaded in the order listed above. Environment variable references can be used in the paths to
the libraries in all cases.
648
ModelSim User’s Manual, v10.1c
Verilog Interfaces to C
Registering VPI Applications
Registering VPI Applications
Each VPI application must register its system tasks and functions and its callbacks with the
simulator. To accomplish this, one or more user-created registration routines must be called at
simulation startup. Each registration routine should make one or more calls to
vpi_register_systf() to register user-defined system tasks and functions and vpi_register_cb() to
register callbacks. The registration routines must be placed in a table named
vlog_startup_routines so that the simulator can find them. The table must be terminated with a 0
entry.
Example D-1. VPI Application Registration
PLI_INT32 MyFuncCalltf( PLI_BYTE8 *user_data )
{ ... }
PLI_INT32 MyFuncCompiletf( PLI_BYTE8 *user_data )
{ ... }
PLI_INT32 MyFuncSizetf( PLI_BYTE8 *user_data )
{ ... }
PLI_INT32 MyEndOfCompCB( p_cb_data cb_data_p )
{ ... }
PLI_INT32 MyStartOfSimCB( p_cb_data cb_data_p )
{ ... }
void RegisterMySystfs( void )
{
vpiHandle tmpH;
s_cb_data callback;
s_vpi_systf_data systf_data;
systf_data.type
= vpiSysFunc;
systf_data.sysfunctype = vpiSizedFunc;
systf_data.tfname
= "$myfunc";
systf_data.calltf
= MyFuncCalltf;
systf_data.compiletf
= MyFuncCompiletf;
systf_data.sizetf
= MyFuncSizetf;
systf_data.user_data
= 0;
tmpH = vpi_register_systf( &systf_data );
vpi_free_object(tmpH);
callback.reason
= cbEndOfCompile;
callback.cb_rtn
= MyEndOfCompCB;
callback.user_data = 0;
tmpH = vpi_register_cb( &callback );
vpi_free_object(tmpH);
callback.reason
= cbStartOfSimulation;
callback.cb_rtn
= MyStartOfSimCB;
callback.user_data = 0;
tmpH = vpi_register_cb( &callback );
vpi_free_object(tmpH);
}
ModelSim User’s Manual, v10.1c
649
Verilog Interfaces to C
Registering DPI Applications
void (*vlog_startup_routines[ ] ) () = {
RegisterMySystfs,
0
/* last entry must be 0 */
};
Loading VPI applications into the simulator is the same as described in Registering PLI
Applications.
Using PLI and VPI Together
PLI and VPI applications can co-exist in the same application object file. In such cases, the
applications are loaded at startup as follows:
•
If an init_usertfs() function exists, then it is executed and only those system tasks and
functions registered by calls to mti_RegisterUserTF() will be defined.
•
If an init_usertfs() function does not exist but a veriusertfs table does exist, then only
those system tasks and functions listed in the veriusertfs table will be defined.
•
If an init_usertfs() function does not exist and a veriusertfs table does not exist, but a
vlog_startup_routines table does exist, then only those system tasks and functions and
callbacks registered by functions in the vlog_startup_routines table will be defined.
As a result, when PLI and VPI applications exist in the same application object file, they must
be registered in the same manner. VPI registration functions that would normally be listed in a
vlog_startup_routines table can be called from an init_usertfs() function instead.
Registering DPI Applications
DPI applications do not need to be registered. However, each DPI imported or exported task or
function must be identified using SystemVerilog ‘import “DPI-C”’ or ‘export “DPI-C”’syntax.
Examples of the syntax follow:
export "DPI-C" task t1;
task t1(input int i, output int o);
.
.
.
end task
import "DPI-C" function void f1(input int i, output int o);
Your C code must provide imported functions or tasks. An imported task must return an int
value, "1" indicating that it is returning due to a disable, or "0" indicating otherwise.
The default flow is to supply C/C++ files on the vlog command line. The vlog compiler will
automatically compile the specified C/C++ files and prepare them for loading into the
simulation. For example,
vlog dut.v imports.c
vsim top -do <do_file>
650
ModelSim User’s Manual, v10.1c
Verilog Interfaces to C
DPI Use Flow
Optionally, DPI C/C++ files can be compiled externally into a shared library. For example, third
party IP models may be distributed in this way. The shared library may then be loaded into the
simulator with either the command line option -sv_lib <lib> or -sv_liblist <bootstrap_file>.
For example,
vlog dut.v
gcc -shared -Bsymbolic -o imports.so imports.c
vsim -sv_lib imports top -do <do_file>
The -sv_lib option specifies the shared library name, without an extension. A file extension is
added by the tool, as appropriate to your platform. For a list of file extensions accepted by
platform, see DPI File Loading.
You can also use the command line options -sv_root and -sv_liblist to control the process for
loading imported functions and tasks. These options are defined in the IEEE Std 1800-2005.
DPI Use Flow
Correct use of ModelSim DPI depends on the flow presented in this section.
Figure D-1. DPI Use Flow Diagram
.v
vlog -dpiheader dpiheader.h *.v
dpiheader.h
(include into .c files)
.c
vlog *.c
vsim
1. Run vlog to generate a dpiheader.h file.
This file defines the interface between C and ModelSim for exported and imported tasks
and functions. Though the dpiheader.h is a user convenience file rather than a
requirement, including dpiheader.h in your C code can immediately solve problems
ModelSim User’s Manual, v10.1c
651
Verilog Interfaces to C
DPI Use Flow
caused by an improperly defined interface. An example command for creating the
header file would be:
vlog -dpiheader dpiheader.h files.v
2. Include the dpiheader.h file in your C code.
ModelSim recommends that any user DPI C code that accesses exported tasks/functions,
or defines imported tasks/functions, should include the dpiheader.h file. This allows the
C compiler to verify the interface between C and ModelSim.
3. Compile the C code using vlog. For example:
vlog *.c
4. Simulate the design. For example
vsim top
DPI and the vlog Command
You can specify C/C++ files on the vlog command line, and the command will invoke the
correct C/C++ compiler based on the file type passed. For example, you can enter the following
command:
vlog verilog1.v verilog2.v mydpicode.c
This command compiles all Verilog files and C/C++ files into the work library. The vsim
command automatically loads the compiled C code at elaboration time.
It is possible to pass custom C compiler flags to vlog using the -ccflags option. vlog does not
check the validity of option(s) you specify with -ccflags. The options are directly passed on to
the compiler, and if they are not valid, an error message is generated by the C compiler.
You can also specify C/C++ files and options in a -f file, and they will be processed the same
way as Verilog files and options in a -f file.
It is also possible to pass custom C/C++ linker flags to vsim using the -ldflags option. For
example,
vsim top -ldflags ‘-lcrypt’
This command tells vsim to pass -lcrypt to the GCC linker.
Deprecated Legacy DPI Flows
Legacy use flows may be in use for certain designs from previous versions of ModelSim. These
customized flows may have involved use of -dpiexportobj, -dpiexportonly, or -nodpiexports,
and may have been employed for the following scenarios:
•
652
runtime work library locked
ModelSim User’s Manual, v10.1c
Verilog Interfaces to C
DPI Use Flow
•
•
running parallel vsim simulations on the same design (distributed vsim simulation)
complex dependency between FLI/PLI/SystemC and DPI
None of the former special handling is required for these scenarios as of version 10.0d and
above. The recommended use flow is as documented in “DPI Use Flow”.
Platform Specific Information
On Windows, complex flows involving DPI combined with PLI or SystemC require special
handling. Contact Customer Support for further assistance.
When Your DPI Export Function is Not Getting Called
This issue can arise in your C code due to the way the C linker resolves symbols. It happens if a
name you choose for a SystemVerilog export function happens to match a function name in a
custom, or even standard C library (for example, “pow”). In this case, your C compiler will bind
calls to the function in that C library, rather than to the export function in the SystemVerilog
simulator.
The symptoms of such a misbinding can be difficult to detect. Generally, the misbound function
silently returns an unexpected or incorrect value.
To determine if you have this type of name aliasing problem, consult the C library
documentation (either the online help or man pages) and look for function names that match any
of your export function names. You should also review any other shared objects linked into
your simulation and look for name aliases there. To get a comprehensive list of your export
functions, you can use the vsim -dpiheader option and review the generated header file.
If you are using an external compilation flow, make sure to use -Bsymbolic on the GCC link
line. For more information, see “Correct Linking of Shared Libraries with -Bsymbolic”.
Troubleshooting a Missing DPI Import Function
DPI uses C function linkage. If your DPI application is written in C++, it is important to
remember to use extern "C" declaration syntax appropriately. Otherwise the C++ compiler will
produce a mangled C++ name for the function, and the simulator is not able to locate and bind
the DPI call to that function.
Also, if you do not use the -Bsymbolic argument on the command line for specifying a link, the
system may bind to an incorrect function, resulting in unexpected behavior. For more
information, see Correct Linking of Shared Libraries with -Bsymbolic.
ModelSim User’s Manual, v10.1c
653
Verilog Interfaces to C
DPI Use Flow
Simplified Import of Library Functions
In addition to the traditional method of importing FLI, PLI, and C library functions, a simplified
method can be used: you can declare VPI and FLI functions as DPI-C imports. When you
declare VPI and FLI functions as DPI-C imports, the C implementation of the import tf is not
required.
Also, on most platforms (see Platform Specific Information), you can declare most standard C
library functions as DPI-C imports.
The following example is processed directly, without DPI C code:
package cmath;
import "DPI-C" function real sin(input real x);
import "DPI-C" function real sqrt(input real x);
endpackage
package fli;
import "DPI-C" function mti_Cmd(input string cmd);
endpackage
module top;
import cmath::*;
import fli::*;
int status, A;
initial begin
$display("sin(0.98) = %f", sin(0.98));
$display("sqrt(0.98) = %f", sqrt(0.98));
status = mti_Cmd("change A 123");
$display("A = %1d, status = %1d", A, status);
end
endmodule
To simulate, you would simply enter a command such as: vsim top.
Precompiled packages are available with that contain import declarations for certain commonly
used C calls.
<installDir>/verilog_src/dpi_cpack/dpi_cpackages.sv
You do not need to compile this file, it is automatically available as a built-in part of the
SystemVerilog simulator.
Platform Specific Information
On Windows, only FLI and PLI commands may be imported in this fashion. C library functions
are not automatically importable. They must be wrapped in user DPI C functions.
654
ModelSim User’s Manual, v10.1c
Verilog Interfaces to C
DPI Use Flow
Optimizing DPI Import Call Performance
You can optimize the passing of some array data types across SystemVerilog/SystemC
language boundary. Most of the overhead associated with argument passing is eliminated if the
following conditions are met:
•
•
•
DPI import is declared as a DPI-C function, not a task.
•
For actual array arguments and return values, do not use literal values or concatenation
expressions. Instead, use explicit variables of the same datatype as the formal array
arguments or return type.
•
DPI formal arguments can be either fixed-size or open array. They can use the element
types int, shortint, byte, or longint.
DPI function port mode is input or inout.
DPI calls are not hierarchical. The actual function call argument must not make use of
hierarchical identifiers.
Fixed-size array arguments — declaration of the actual array and the formal array must
match in both direction and size of the dimension. For example: int_formal[2:0] and
int_actual[4:2] match and are qualified for optimization. int_formal[2:0] and
int_actual[2:4] do not match and will not be optimized.
Open-array arguments — Actual arguments can be either fixed-size arrays or dynamic
arrays. The topmost array dimension should be the only dimension considered open. All
lower dimensions should be fixed-size subarrays or scalars. High performance actual
arguments: int_arr1[10], int_arr2[], int_arr3[][2] int_arr4[][2][2]. A low performance
actual argument would be slow_arr[2][][2].
Making Verilog Function Calls from non-DPI C Models
Working in certain FLI or PLI C applications, you might want to interact with the simulator by
directly calling Verilog DPI export functions. Such applications may include complex 3rd party
integrations, or multi-threaded C test benches. Normally calls to export functions from PLI or
FLI code are illegal. These calls are referred to as out-of-the-blue calls, since they do not
originate in the controlled environment of a DPI import tf.
You can configure the ModelSim tool to allow out-of-the-blue Verilog function calls either for
all simulations (DpiOutOfTheBlue = 1 in modelsim.ini file), or for a specific simulation (vsim
-dpioutoftheblue 1).
The following is an example in which PLI code calls a SystemVerilog export function:
vlog test.sv
gcc -shared -o pli.so pli.c
vsim -pli pli.so top -dpioutoftheblue 1
ModelSim User’s Manual, v10.1c
655
Verilog Interfaces to C
Compiling and Linking C Applications for Interfaces
One restriction applies: only Verilog functions may be called out-of-the-blue. It is illegal to call
Verilog tasks in this way. The simulator issues an error if it detects such a call.
Calling C/C++ Functions Defined in PLI Shared Objects
from DPI Code
In some instances you may need to share C/C++ code across different shared objects that
contain PLI and/or DPI code. There are two ways you can achieve this goal:
•
The easiest is to include the shared code in an object containing PLI code, and then
make use of the vsim -gblso option.
•
Another way is to define a standalone shared object that only contains shared function
definitions, and load that using vsim -gblso. In this case, the process does not require
PLI or DPI loading mechanisms, such as -pli or -sv_lib.
You should also take into consideration what happens when code in one global shared object
needs to call code in another global shared object. In this case, place the -gblso argument for the
calling code on the vsim command line after you place the -gblso argument for the called code.
This is because vsim loads the files in the specified order and you must load called code before
calling code in all cases.
Circular references aren't possible to achieve. If you have that kind of condition, you are better
off combining the two shared objects into a single one.
For more information about this topic please refer to the section "Loading Shared Objects with
Global Symbol Visibility."
Compiling and Linking C Applications for
Interfaces
The following platform-specific instructions show you how to compile and link your
PLI/VPI/DPI C applications so that they can be loaded by ModelSim. Various native C/C++
compilers are supported on different platforms. The gcc compiler is supported on all platforms.
The following PLI/VPI/DPI routines are declared in the include files located in the ModelSim
<install_dir>/include directory:
•
•
•
•
656
acc_user.h — declares the ACC routines
veriuser.h — declares the TF routines
vpi_user.h — declares the VPI routines
svdpi.h — declares DPI routines
ModelSim User’s Manual, v10.1c
Verilog Interfaces to C
Compiling and Linking C Applications for Interfaces
The following instructions assume that the PLI, VPI, or DPI application is in a single source
file. For multiple source files, compile each file as specified in the instructions and link all of
the resulting object files together with the specified link instructions.
Although compilation and simulation switches are platform-specific, loading shared libraries is
the same for all platforms. For information on loading libraries for PLI/VPI see PLI and VPI
File Loading. For DPI loading instructions, see DPI File Loading.
Correct Linking of Shared Libraries with -Bsymbolic
In the examples shown throughout this appendix, the -Bsymbolic linker option is used with the
compilation (gcc or g++) or link (ld) commands to correctly resolve symbols. This option
instructs the linker to search for the symbol within the local shared library and bind to that
symbol if it exists. If the symbol is not found within the library, the linker searches for the
symbol within the vsimk executable and binds to that symbol, if it exists.
When using the -Bsymbolic option, the linker may warn about symbol references that are not
resolved within the local shared library. It is safe to ignore these warnings, provided the
symbols are present in other shared libraries or the vsimk executable. (An example of such a
warning would be a reference to a common API call such as vpi_printf()).
Windows Platforms — C
•
Microsoft Visual Studio 2008
For 32-bit:
cl -c -I<install_dir>\modeltech\include app.c
link -dll -export:<init_function> app.obj <install_dir>\win32\mtipli.lib -out:app.dll
For 64-bit:
cl -c -I<install_dir>\modeltech\include app.c
link -dll -export:<init_function> app.obj <install_dir>\win64\mtipli.lib -out:app.dll
For the Verilog PLI, the <init_function> should be "init_usertfs". Alternatively, if there
is no init_usertfs function, the <init_function> specified on the command line should be
"veriusertfs". For the Verilog VPI, the <init_function> should be
"vlog_startup_routines". These requirements ensure that the appropriate symbol is
exported, and thus ModelSim can find the symbol when it dynamically loads the DLL.
If you have Cygwin installed, make sure that the Cygwin link.exe executable is not in
your search path ahead of the Microsoft Visual Studio 2008 link executable. If you
mistakenly bind your dll's with the Cygwin link.exe executable, the .dll will not function
properly. It may be best to rename or remove the Cygwin link.exe file to permanently
avoid this scenario.
•
MinGW
ModelSim User’s Manual, v10.1c
657
Verilog Interfaces to C
Compiling and Linking C++ Applications for Interfaces
For 32-bit:
gcc -c -I<install_dir>\include app.c
gcc -shared -Bsymbolic -o app.dll app.o -L<install_dir>\win32 -lmtipli
For 64-bit:
gcc -c -I<install_dir>\include app.c
gcc -shared -Bsymbolic -o app.dll app.o -L<install_dir>\win64 -lmtipli
The ModelSim tool requires the use of the MinGW gcc compiler rather than the Cygwin
gcc compiler. Remember to add the path to your gcc executable in the Windows
environment variables.
Compiling and Linking C++ Applications for
Interfaces
ModelSim does not have direct support for any language other than standard C; however, C++
code can be loaded and executed under certain conditions.
Since ModelSim's PLI/VPI/DPI functions have a standard C prototype, you must prevent the
C++ compiler from mangling the PLI/VPI/DPI function names. This can be accomplished by
using the following type of extern:
extern "C"
{
<PLI/VPI/DPI application function prototypes>
}
The header files veriuser.h, acc_user.h, and vpi_user.h, svdpi.h, and dpiheader.h already
include this type of extern. You must also put the PLI/VPI/DPI shared library entry point
(veriusertfs, init_usertfs, or vlog_startup_routines) inside of this type of extern.
You must also place an ‘extern “C”’ declaration immediately before the body of every import
function in your C++ source code, for example:
extern "C"
int myimport(int i)
{
vpi_printf("The value of i is %d\n", i);
}
The following platform-specific instructions show you how to compile and link your
PLI/VPI/DPI C++ applications so that they can be loaded by ModelSim.
Although compilation and simulation switches are platform-specific, loading shared libraries is
the same for all platforms. For information on loading libraries, see DPI File Loading.
658
ModelSim User’s Manual, v10.1c
Verilog Interfaces to C
Compiling and Linking C++ Applications for Interfaces
For PLI/VPI only
If app.so is not in your current directory you must tell Linux where to search for the shared
object. You can do this one of two ways:
•
Add a path before app.so in the foreign attribute specification. (The path may include
environment variables.)
•
Put the path in a UNIX shell environment variable:
LD_LIBRARY_PATH_32= <library path without filename> (32-bit)
or
LD_LIBRARY_PATH_64= <library path without filename> (64-bit)
Windows Platforms — C++
•
Microsoft Visual Studio 2008
For 32-bit:
cl -c [-GX] -I<install_dir>\modeltech\include app.cxx
link -dll -export:<init_function> app.obj
<install_dir>\modeltech\win32\mtipli.lib /out:app.dll
For 64-bit:
cl -c [-GX] -I<install_dir>\modeltech\include app.cxx
link -dll -export:<init_function> app.obj
<install_dir>\modeltech\win64\mtipli.lib /out:app.dll
The -GX argument enables exception handling.
For the Verilog PLI, the <init_function> should be "init_usertfs". Alternatively, if there
is no init_usertfs function, the <init_function> specified on the command line should be
"veriusertfs". For the Verilog VPI, the <init_function> should be
"vlog_startup_routines". These requirements ensure that the appropriate symbol is
exported, and thus ModelSim can find the symbol when it dynamically loads the DLL.
If you have Cygwin installed, make sure that the Cygwin link.exe executable is not in
your search path ahead of the Microsoft Visual C link executable. If you mistakenly bind
your dll's with the Cygwin link.exe executable, the .dll will not function properly. It may
be best to rename or remove the Cygwin link.exe file to permanently avoid this scenario.
•
MinGW
For 32-bit:
g++ -c -I<install_dir>\modeltech\include app.cpp
g++ -shared -Bsymbolic -o app.dll app.o -L<install_dir>\modeltech\win32 -lmtipli
For 64-bit:
g++ -c -I<install_dir>\modeltech\include app.cpp
g++ -shared -Bsymbolic -o app.dll app.o -L<install_dir>\modeltech\win64 -lmtipli
ModelSim User’s Manual, v10.1c
659
Verilog Interfaces to C
Specifying Application Files to Load
ModelSim requires the use of the MinGW gcc compiler rather than the Cygwin gcc
compiler.
Specifying Application Files to Load
PLI and VPI file loading is identical. DPI file loading uses switches to the vsim command.
PLI and VPI File Loading
The PLI/VPI applications are specified as follows:
•
As a list in the Veriuser entry in the modelsim.ini file:
Veriuser = pliapp1.so pliapp2.so pliappn.so
•
As a list in the PLIOBJS environment variable:
% setenv PLIOBJS "pliapp1.so pliapp2.so pliappn.so"
•
As a -pli argument to the simulator (multiple arguments are allowed):
-pli pliapp1.so -pli pliapp2.so -pli pliappn.so
Note
On Windows platforms, the file names shown above should end with .dll rather than .so.
The various methods of specifying PLI/VPI applications can be used simultaneously. The
libraries are loaded in the order listed above. Environment variable references can be used in the
paths to the libraries in all cases.
See also “modelsim.ini Variables” for more information on the modelsim.ini file.
DPI File Loading
This section applies only to external compilation flows. It is not necessary to use any of these
options in the default autocompile flow (using vlog to compile). DPI applications are specified
to vsim using the following SystemVerilog arguments:
Table D-2. vsim Arguments for DPI Application Using External Compilation
Flows
660
Argument
Description
-sv_lib <name>
specifies a library name to be searched and used. No filename
extensions must be specified. (The extensions ModelSim expects
are: .dll for Win32/Win64, .so for all other platforms.)
-sv_root <name>
specifies a new prefix for shared objects as specified by -sv_lib
ModelSim User’s Manual, v10.1c
Verilog Interfaces to C
PLI Example
Table D-2. vsim Arguments for DPI Application Using External Compilation
Flows (cont.)
Argument
Description
-sv_liblist
<bootstrap_file>
specifies a “bootstrap file” to use. See The format for
<bootstrap_file> is as follows:
#!SV_LIBRARIES
<path>/<to>/<shared>/<library>
<path>/<to>/<another>
...
No extension is expected on the shared library.
When the simulator finds an imported task or function, it searches for the symbol in the
collection of shared objects specified using these arguments.
For example, you can specify the DPI application as follows:
vsim -sv_lib dpiapp1 -sv_lib dpiapp2 -sv_lib dpiappn top
It is a mistake to specify DPI import tasks and functions (tf) inside PLI/VPI shared objects.
However, a DPI import tf can make calls to PLI/VPI C code, providing that vsim -gblso was
used to mark the PLI/VPI shared object with global symbol visibility. See Loading Shared
Objects with Global Symbol Visibility.
Loading Shared Objects with Global Symbol Visibility
On Unix platforms you can load shared objects such that all symbols in the object have global
visibility. To do this, use the -gblso argument to vsim when you load your PLI/VPI application.
For example:
vsim -pli obj1.so -pli obj2.so -gblso obj1.so top
The -gblso argument works in conjunction with the GlobalSharedObjectList variable in the
modelsim.ini file. This variable allows user C code in other shared objects to refer to symbols in
a shared object that has been marked as global. All shared objects marked as global are loaded
by the simulator earlier than any non-global shared objects.
PLI Example
The following example shows a small but complete PLI application for Linux.
hello.c:
ModelSim User’s Manual, v10.1c
661
Verilog Interfaces to C
VPI Example
#include "veriuser.h"
static PLI_INT32 hello()
{
io_printf("Hi there\n");
return 0;
}
s_tfcell veriusertfs[] = {
{usertask, 0, 0, 0, hello, 0, "$hello"},
{0} /* last entry must be 0 */
};
hello.v:
module hello;
initial $hello;
endmodule
Compile the PLI code for a 32-bit Linux Platform:
% gcc -c -I <install_dir>/questasim/include hello.c
% gcc -shared -Bsymbolic -o hello.so hello.o -lc
Compile the Verilog code:
% vlib work
% vlog hello.v
Simulate the design:
vsim -c -pli hello.so hello
# Loading ./hello.so
VPI Example
The following example is a trivial, but complete VPI application. A general VPI example can be
found in <install_dir>/modeltech/examples/verilog/vpi.
hello.c:
#include "vpi_user.h"
static PLI_INT32 hello(PLI_BYTE8 * param)
{
vpi_printf( "Hello world!\n" );
return 0;
}
void RegisterMyTfs( void )
{
s_vpi_systf_data systf_data;
vpiHandle systf_handle;
systf_data.type
= vpiSysTask;
systf_data.sysfunctype = vpiSysTask;
systf_data.tfname
= "$hello";
systf_data.calltf
= hello;
systf_data.compiletf
= 0;
systf_data.sizetf
= 0;
systf_data.user_data
= 0;
systf_handle = vpi_register_systf( &systf_data );
vpi_free_object( systf_handle );
}
void (*vlog_startup_routines[])() = {
RegisterMyTfs,
0
};
hello.v:
662
ModelSim User’s Manual, v10.1c
Verilog Interfaces to C
DPI Example
module hello;
initial $hello;
endmodule
Compile the Verilog code:
% vlib work
% vlog hello.v
Simulate the design:
% vsim -c -pli hello.sl hello
# Loading work.hello
# Loading ./hello.sl
VSIM 1> run -all
# Hello world!
VSIM 2> quit
DPI Example
The following example is a trivial but complete DPI application. For additional examples, see
the <install_dir>/modeltech/examples/systemverilog/dpi directory.
hello_c.c:
#include "svdpi.h"
#include "dpiheader.h"
int c_task(int i, int *o)
{
printf("Hello from c_task()\n");
verilog_task(i, o); /* Call back into Verilog */
*o = i;
return(0); /* Return success (required by tasks) */
}
hello.v:
module hello_top;
int ret;
export "DPI-C" task verilog_task;
task verilog_task(input int i, output int o);
#10;
$display("Hello from verilog_task()");
endtask
import "DPI-C" context task c_task(input int i, output int o);
initial
begin
c_task(1, ret); // Call the c task named 'c_task()'
end
endmodule
Compile the Verilog code:
% vlib work
% vlog -sv -dpiheader dpiheader.h hello.v hello_c.c
Simulate the design:
% vsim -c hello_top -do "run -all; quit -f"
# Loading work.hello_c
VSIM 1> run -all
# Hello from c_task()
# Hello from verilog_task()
VSIM 2> quit
ModelSim User’s Manual, v10.1c
663
Verilog Interfaces to C
The PLI Callback reason Argument
The PLI Callback reason Argument
The second argument to a PLI callback function is the reason argument. The values of the
various reason constants are defined in the veriuser.h include file. See the IEEE Std 1364 for a
description of the reason constants. The following details relate to ModelSim Verilog, and may
not be obvious in the IEEE Std 1364. Specifically, the simulator passes the reason values to the
misctf callback functions under the following circumstances:
reason_endofcompile
For the completion of loading the design.
reason_finish
For the execution of the $finish system task or the quit command.
reason_startofsave
For the start of execution of the checkpoint command, but before any of the simulation
state has been saved. This allows the PLI application to prepare for the save, but it
shouldn't save its data with calls to tf_write_save() until it is called with reason_save.
reason_save
For the execution of the checkpoint command. This is when the PLI application must
save its state with calls to tf_write_save().
reason_startofrestart
For the start of execution of the restore command, but before any of the simulation state
has been restored. This allows the PLI application to prepare for the restore, but it
shouldn't restore its state with calls to tf_read_restart() until it is called with
reason_restart. The reason_startofrestart value is passed only for a restore command,
and not in the case that the simulator is invoked with -restore.
reason_restart
For the execution of the restore command. This is when the PLI application must
restore its state with calls to tf_read_restart().
reason_reset
For the execution of the restart command. This is when the PLI application should free
its memory and reset its state. We recommend that all PLI applications reset their
internal state during a restart as the shared library containing the PLI code might not be
reloaded. (See the -keeploaded and -keeploadedrestart arguments to vsim for related
information.)
reason_endofreset
For the completion of the restart command, after the simulation state has been reset but
before the design has been reloaded.
reason_interactive
For the execution of the $stop system task or any other time the simulation is interrupted
and waiting for user input.
reason_scope
664
ModelSim User’s Manual, v10.1c
Verilog Interfaces to C
The sizetf Callback Function
For the execution of the environment command or selecting a scope in the structure
window. Also for the call to acc_set_interactive_scope() if the callback_flag argument is
non-zero.
reason_paramvc
For the change of value on the system task or function argument.
reason_synch
For the end of time step event scheduled by tf_synchronize().
reason_rosynch
For the end of time step event scheduled by tf_rosynchronize().
reason_reactivate
For the simulation event scheduled by tf_setdelay().
reason_paramdrc
Not supported in ModelSim Verilog.
reason_force
Not supported in ModelSim Verilog.
reason_release
Not supported in ModelSim Verilog.
reason_disable
Not supported in ModelSim Verilog.
The sizetf Callback Function
A user-defined system function specifies the width of its return value with the sizetf callback
function, and the simulator calls this function while loading the design. The following details on
the sizetf callback function are not found in the IEEE Std 1364:
•
•
If you omit the sizetf function, then a return width of 32 is assumed.
•
The sizetf function should return -32 if the system function return value is of Verilog
type "integer".
The sizetf function should return 0 if the system function return value is of Verilog type
"real".
PLI Object Handles
Many of the object handles returned by the PLI ACC routines are pointers to objects that
naturally exist in the simulation data structures, and the handles to these objects are valid
throughout the simulation, even after the acc_close() routine is called. However, some of the
objects are created on demand, and the handles to these objects become invalid after acc_close()
is called. The following object types are created on demand in ModelSim Verilog:
ModelSim User’s Manual, v10.1c
665
Verilog Interfaces to C
Third Party PLI Applications
accOperator (acc_handle_condition)
accWirePath (acc_handle_path)
accTerminal (acc_handle_terminal, acc_next_cell_load, acc_next_driver, and
acc_next_load)
accPathTerminal (acc_next_input and acc_next_output)
accTchkTerminal (acc_handle_tchkarg1 and acc_handle_tchkarg2)
accPartSelect (acc_handle_conn, acc_handle_pathin, and acc_handle_pathout)
If your PLI application uses these types of objects, then it is important to call acc_close() to free
the memory allocated for these objects when the application is done using them.
If your PLI application places value change callbacks on accRegBit or accTerminal objects, do
not call acc_close() while these callbacks are in effect.
Third Party PLI Applications
Many third party PLI applications come with instructions on using them with ModelSim
Verilog. Even without the instructions, it is still likely that you can get it to work with
ModelSim Verilog as long as the application uses standard PLI routines. The following
guidelines are for preparing a Verilog-XL PLI application to work with ModelSim Verilog.
Generally, a Verilog-XL PLI application comes with a collection of object files and a veriuser.c
file. The veriuser.c file contains the registration information as described above in Registering
PLI Applications. To prepare the application for ModelSim Verilog, you must compile the
veriuser.c file and link it to the object files to create a dynamically loadable object (see
Compiling and Linking C Applications for Interfaces). For example, if you have a veriuser.c
file and a library archive libapp.a file that contains the application's object files, then the
following commands should be used to create a dynamically loadable object for the Linux
operating system:
% gcc -c -I<install_dir>/modeltech/include veriuser.c
% gcc -shared -Bsymbolic -o app.so veriuser.o libapp.a
The PLI application is now ready to be run with ModelSim Verilog. All that's left is to specify
the resulting object file to the simulator for loading using the Veriuser entry in the modesim.ini
file, the -pli simulator argument, or the PLIOBJS environment variable (see Registering