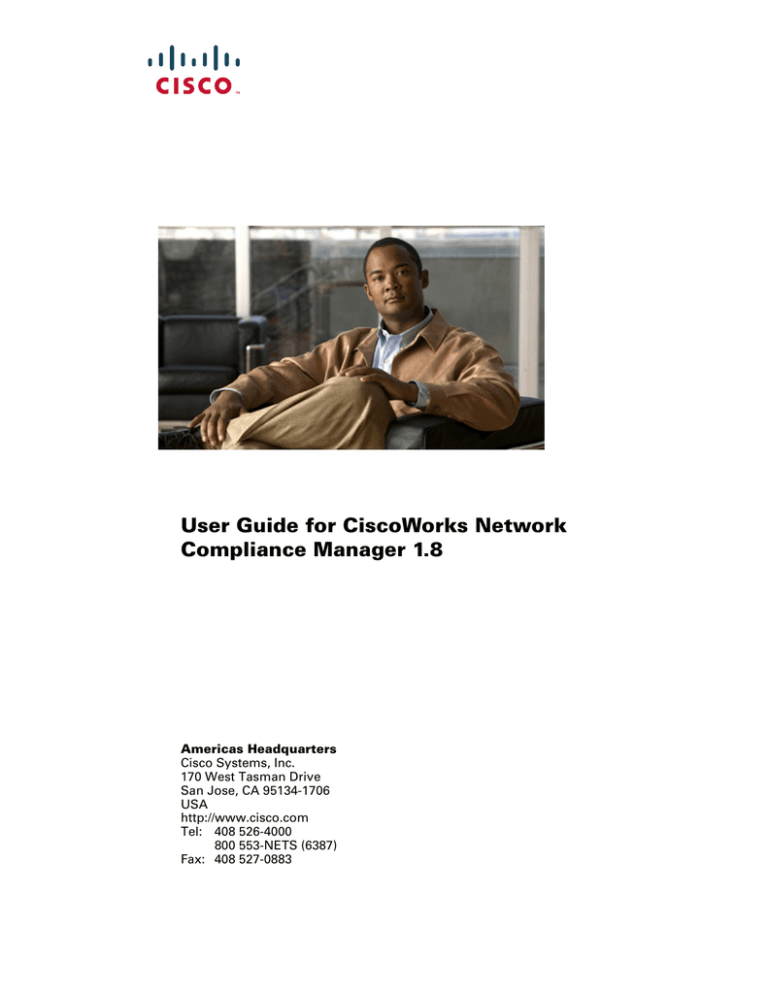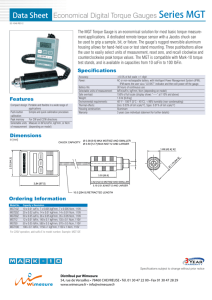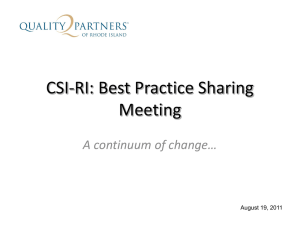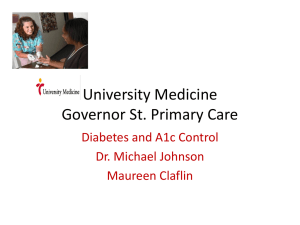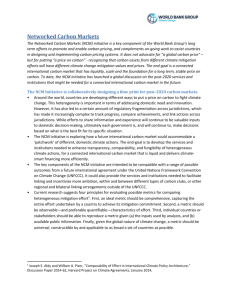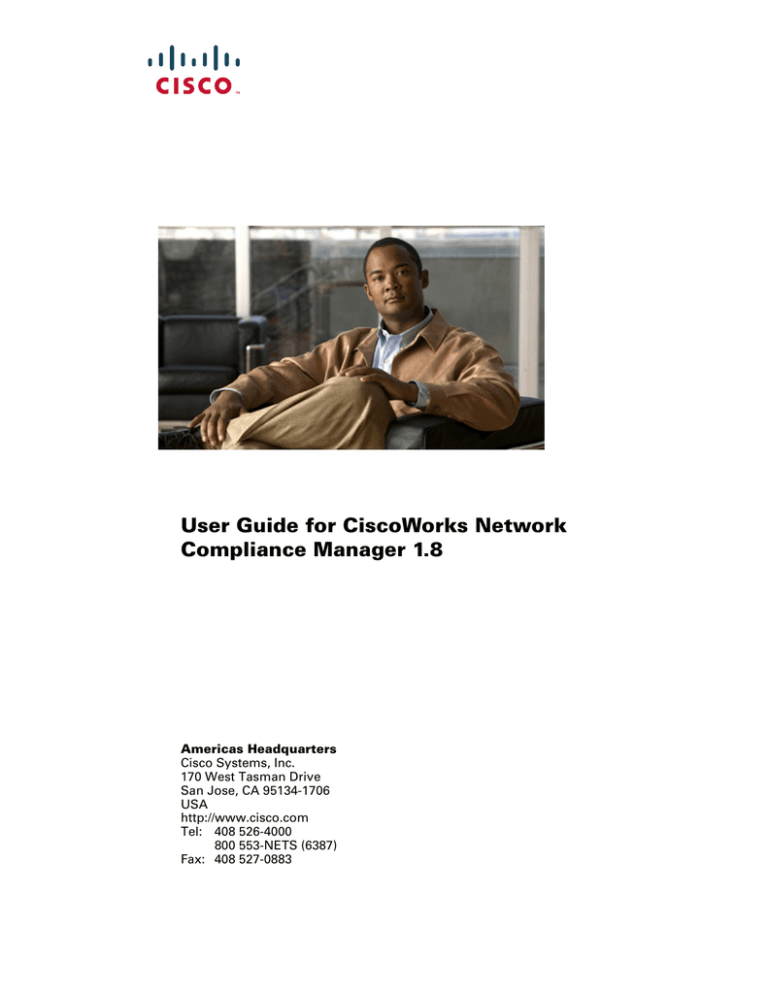
User Guide for CiscoWorks Network
Compliance Manager 1.8
Americas Headquarters
Cisco Systems, Inc.
170 West Tasman Drive
San Jose, CA 95134-1706
USA
http://www.cisco.com
Tel: 408 526-4000
800 553-NETS (6387)
Fax: 408 527-0883
THE SPECIFICATIONS AND INFORMATION REGARDING THE PRODUCTS IN THIS MANUAL ARE SUBJECT TO CHANGE WITHOUT NOTICE. ALL
STATEMENTS, INFORMATION, AND RECOMMENDATIONS IN THIS MANUAL ARE BELIEVED TO BE ACCURATE BUT ARE PRESENTED WITHOUT
WARRANTY OF ANY KIND, EXPRESS OR IMPLIED. USERS MUST TAKE FULL RESPONSIBILITY FOR THEIR APPLICATION OF ANY PRODUCTS.
THE SOFTWARE LICENSE AND LIMITED WARRANTY FOR THE ACCOMPANYING PRODUCT ARE SET FORTH IN THE INFORMATION PACKET THAT
SHIPPED WITH THE PRODUCT AND ARE INCORPORATED HEREIN BY THIS REFERENCE. IF YOU ARE UNABLE TO LOCATE THE SOFTWARE LICENSE
OR LIMITED WARRANTY, CONTACT YOUR CISCO REPRESENTATIVE FOR A COPY.
The Cisco implementation of TCP header compression is an adaptation of a program developed by the University of California, Berkeley (UCB) as part of UCB’s public
domain version of the UNIX operating system. All rights reserved. Copyright © 1981, Regents of the University of California.
NOTWITHSTANDING ANY OTHER WARRANTY HEREIN, ALL DOCUMENT FILES AND SOFTWARE OF THESE SUPPLIERS ARE PROVIDED “AS IS” WITH
ALL FAULTS. CISCO AND THE ABOVE-NAMED SUPPLIERS DISCLAIM ALL WARRANTIES, EXPRESSED OR IMPLIED, INCLUDING, WITHOUT
LIMITATION, THOSE OF MERCHANTABILITY, FITNESS FOR A PARTICULAR PURPOSE AND NONINFRINGEMENT OR ARISING FROM A COURSE OF
DEALING, USAGE, OR TRADE PRACTICE.
IN NO EVENT SHALL CISCO OR ITS SUPPLIERS BE LIABLE FOR ANY INDIRECT, SPECIAL, CONSEQUENTIAL, OR INCIDENTAL DAMAGES, INCLUDING,
WITHOUT LIMITATION, LOST PROFITS OR LOSS OR DAMAGE TO DATA ARISING OUT OF THE USE OR INABILITY TO USE THIS MANUAL, EVEN IF CISCO
OR ITS SUPPLIERS HAVE BEEN ADVISED OF THE POSSIBILITY OF SUCH DAMAGES.
Cisco and the Cisco logo are trademarks or registered trademarks of Cisco and/or its affiliates in the U.S. and other countries. To view a list of Cisco trademarks, go to this
URL: www.cisco.com/go/trademarks. Third-party trademarks mentioned are the property of their respective owners. The use of the word partner does not imply a partnership
relationship between Cisco and any other company. (1110R)
Any Internet Protocol (IP) addresses and phone numbers used in this document are not intended to be actual addresses and phone numbers. Any examples, command display
output, network topology diagrams, and other figures included in the document are shown for illustrative purposes only. Any use of actual IP addresses or phone numbers in
illustrative content is unintentional and coincidental.
User Guide for CiscoWorks Network Compliance Manager 1.8
© 2012 Cisco Systems, Inc. All rights reserved.
NCM User Guide
Contents
Chapter 1: Getting Started . . . . . . . . . . . . . . . . . . . . . . . . . . . . . . . . . . . . . . . . . . . . . . . . . . . . . . . . . . . . . . . 15
Product Overview . . . . . . . . . . . . . . . . . . . . . . . . . . . . . . . . . . . . . . . . . . . . . . . . . . . . . . . . . . . . . . . . . . . . . . . .
NCM 1.4 Features . . . . . . . . . . . . . . . . . . . . . . . . . . . . . . . . . . . . . . . . . . . . . . . . . . . . . . . . . . . . . . . . . . . . .
NCM 1.5 Features . . . . . . . . . . . . . . . . . . . . . . . . . . . . . . . . . . . . . . . . . . . . . . . . . . . . . . . . . . . . . . . . . . . . .
NCM 1.6 Features . . . . . . . . . . . . . . . . . . . . . . . . . . . . . . . . . . . . . . . . . . . . . . . . . . . . . . . . . . . . . . . . . . . . .
NCM 1.7 Features . . . . . . . . . . . . . . . . . . . . . . . . . . . . . . . . . . . . . . . . . . . . . . . . . . . . . . . . . . . . . . . . . . . . .
NCM 1.8 Features . . . . . . . . . . . . . . . . . . . . . . . . . . . . . . . . . . . . . . . . . . . . . . . . . . . . . . . . . . . . . . . . . . . . .
16
17
18
19
20
21
Help Menu Options . . . . . . . . . . . . . . . . . . . . . . . . . . . . . . . . . . . . . . . . . . . . . . . . . . . . . . . . . . . . . . . . . . . . . . . 22
NCM Home Page . . . . . . . . . . . . . . . . . . . . . . . . . . . . . . . . . . . . . . . . . . . . . . . . . . . . . . . . . . . . . . . . . . . . . . . . . 23
Opening a Command Window . . . . . . . . . . . . . . . . . . . . . . . . . . . . . . . . . . . . . . . . . . . . . . . . . . . . . . . . . . . . . . 23
CiscoWorks Network Compliance Manager User Guide . . . . . . . . . . . . . . . . . . . . . . . . . . . . . . . . . . . . . . . . . . 24
Document Conventions . . . . . . . . . . . . . . . . . . . . . . . . . . . . . . . . . . . . . . . . . . . . . . . . . . . . . . . . . . . . . . . . . 25
Accessing NCM Documentation . . . . . . . . . . . . . . . . . . . . . . . . . . . . . . . . . . . . . . . . . . . . . . . . . . . . . . . . . . . . . 25
Obtaining Documentation, Obtaining Support, and Security Guidelines . . . . . . . . . . . . . . . . . . . . . . . . . 25
Send Troubleshooting Page Fields . . . . . . . . . . . . . . . . . . . . . . . . . . . . . . . . . . . . . . . . . . . . . . . . . . . . . . . . . . . 26
Viewing the Latest Software Version . . . . . . . . . . . . . . . . . . . . . . . . . . . . . . . . . . . . . . . . . . . . . . . . . . . . . . . . . 27
Product Licenses . . . . . . . . . . . . . . . . . . . . . . . . . . . . . . . . . . . . . . . . . . . . . . . . . . . . . . . . . . . . . . . . . . . . . . . . .
Host IDs . . . . . . . . . . . . . . . . . . . . . . . . . . . . . . . . . . . . . . . . . . . . . . . . . . . . . . . . . . . . . . . . . . . . . . . . . . . . .
Installing the NCM License File (Windows) . . . . . . . . . . . . . . . . . . . . . . . . . . . . . . . . . . . . . . . . . . . . . . . .
High Availability Distributed System Licenses . . . . . . . . . . . . . . . . . . . . . . . . . . . . . . . . . . . . . . . . . . . . .
License Error Message . . . . . . . . . . . . . . . . . . . . . . . . . . . . . . . . . . . . . . . . . . . . . . . . . . . . . . . . . . . . . . . . .
27
27
28
28
29
Viewing License Information . . . . . . . . . . . . . . . . . . . . . . . . . . . . . . . . . . . . . . . . . . . . . . . . . . . . . . . . . . . . . . . 29
Viewing System Configuration Pages . . . . . . . . . . . . . . . . . . . . . . . . . . . . . . . . . . . . . . . . . . . . . . . . . . . . . . . . 30
Chapter 2: Configuring Administrative Settings . . . . . . . . . . . . . . . . . . . . . . . . . . . . . . . . . . . . . . . . . . . . . 31
Getting Started . . . . . . . . . . . . . . . . . . . . . . . . . . . . . . . . . . . . . . . . . . . . . . . . . . . . . . . . . . . . . . . . . . . . . . . . . . 32
Configuration Management . . . . . . . . . . . . . . . . . . . . . . . . . . . . . . . . . . . . . . . . . . . . . . . . . . . . . . . . . . . . . . . .
Configuration Mgmt Page Fields . . . . . . . . . . . . . . . . . . . . . . . . . . . . . . . . . . . . . . . . . . . . . . . . . . . . . . . . .
Change Detection . . . . . . . . . . . . . . . . . . . . . . . . . . . . . . . . . . . . . . . . . . . . . . . . . . . . . . . . . . . . . . . . . . . . .
Syslog Messages . . . . . . . . . . . . . . . . . . . . . . . . . . . . . . . . . . . . . . . . . . . . . . . . . . . . . . . . . . . . . . . . . . . . . .
User Attribution Details Page Fields . . . . . . . . . . . . . . . . . . . . . . . . . . . . . . . . . . . . . . . . . . . . . . . . . . . . .
Configuring Pre-Task and Post-Task Snapshots . . . . . . . . . . . . . . . . . . . . . . . . . . . . . . . . . . . . . . . . . . . .
33
34
39
40
40
41
Device Access . . . . . . . . . . . . . . . . . . . . . . . . . . . . . . . . . . . . . . . . . . . . . . . . . . . . . . . . . . . . . . . . . . . . . . . . . . . . 42
Device Access Page Fields . . . . . . . . . . . . . . . . . . . . . . . . . . . . . . . . . . . . . . . . . . . . . . . . . . . . . . . . . . . . . . 43
Per-Task Credentials . . . . . . . . . . . . . . . . . . . . . . . . . . . . . . . . . . . . . . . . . . . . . . . . . . . . . . . . . . . . . . . . . . 48
Server . . . . . . . . . . . . . . . . . . . . . . . . . . . . . . . . . . . . . . . . . . . . . . . . . . . . . . . . . . . . . . . . . . . . . . . . . . . . . . . . . . 50
Server Page Fields . . . . . . . . . . . . . . . . . . . . . . . . . . . . . . . . . . . . . . . . . . . . . . . . . . . . . . . . . . . . . . . . . . . . 50
Workflow . . . . . . . . . . . . . . . . . . . . . . . . . . . . . . . . . . . . . . . . . . . . . . . . . . . . . . . . . . . . . . . . . . . . . . . . . . . . . . . 57
Workflow Page Fields . . . . . . . . . . . . . . . . . . . . . . . . . . . . . . . . . . . . . . . . . . . . . . . . . . . . . . . . . . . . . . . . . . 57
Contents
3
NCM User Guide
1.8
User Interface . . . . . . . . . . . . . . . . . . . . . . . . . . . . . . . . . . . . . . . . . . . . . . . . . . . . . . . . . . . . . . . . . . . . . . . . . . . 59
User Interface Page Fields . . . . . . . . . . . . . . . . . . . . . . . . . . . . . . . . . . . . . . . . . . . . . . . . . . . . . . . . . . . . . . 59
Customizing the NCM Login Page . . . . . . . . . . . . . . . . . . . . . . . . . . . . . . . . . . . . . . . . . . . . . . . . . . . . . . . . 62
Telnet/SSH . . . . . . . . . . . . . . . . . . . . . . . . . . . . . . . . . . . . . . . . . . . . . . . . . . . . . . . . . . . . . . . . . . . . . . . . . . . . . . 63
Telnet/SSH Page Fields . . . . . . . . . . . . . . . . . . . . . . . . . . . . . . . . . . . . . . . . . . . . . . . . . . . . . . . . . . . . . . . . 63
Reporting . . . . . . . . . . . . . . . . . . . . . . . . . . . . . . . . . . . . . . . . . . . . . . . . . . . . . . . . . . . . . . . . . . . . . . . . . . . . . . . 66
Reporting Page Fields . . . . . . . . . . . . . . . . . . . . . . . . . . . . . . . . . . . . . . . . . . . . . . . . . . . . . . . . . . . . . . . . . . 67
User Authentication . . . . . . . . . . . . . . . . . . . . . . . . . . . . . . . . . . . . . . . . . . . . . . . . . . . . . . . . . . . . . . . . . . . . . .
Authentication Failover . . . . . . . . . . . . . . . . . . . . . . . . . . . . . . . . . . . . . . . . . . . . . . . . . . . . . . . . . . . . . . . .
LDAP Authentication . . . . . . . . . . . . . . . . . . . . . . . . . . . . . . . . . . . . . . . . . . . . . . . . . . . . . . . . . . . . . . . . . .
SecurID Authentication . . . . . . . . . . . . . . . . . . . . . . . . . . . . . . . . . . . . . . . . . . . . . . . . . . . . . . . . . . . . . . . .
TACACS+ Authentication . . . . . . . . . . . . . . . . . . . . . . . . . . . . . . . . . . . . . . . . . . . . . . . . . . . . . . . . . . . . . .
RADIUS Authentication . . . . . . . . . . . . . . . . . . . . . . . . . . . . . . . . . . . . . . . . . . . . . . . . . . . . . . . . . . . . . . . .
HP Server Automation (HP SA) . . . . . . . . . . . . . . . . . . . . . . . . . . . . . . . . . . . . . . . . . . . . . . . . . . . . . . . . . .
HP Operations Orchestration (HP OO) . . . . . . . . . . . . . . . . . . . . . . . . . . . . . . . . . . . . . . . . . . . . . . . . . . .
User Authentication Page Fields . . . . . . . . . . . . . . . . . . . . . . . . . . . . . . . . . . . . . . . . . . . . . . . . . . . . . . . . .
71
71
72
72
73
73
74
74
75
LDAP External Authentication Setup . . . . . . . . . . . . . . . . . . . . . . . . . . . . . . . . . . . . . . . . . . . . . . . . . . . . . . . . 78
LDAP SSL Configuration . . . . . . . . . . . . . . . . . . . . . . . . . . . . . . . . . . . . . . . . . . . . . . . . . . . . . . . . . . . . . . . 79
Server Monitoring . . . . . . . . . . . . . . . . . . . . . . . . . . . . . . . . . . . . . . . . . . . . . . . . . . . . . . . . . . . . . . . . . . . . . . . . 81
Server Monitoring Page Fields . . . . . . . . . . . . . . . . . . . . . . . . . . . . . . . . . . . . . . . . . . . . . . . . . . . . . . . . . . . 81
3rd Party Integrations . . . . . . . . . . . . . . . . . . . . . . . . . . . . . . . . . . . . . . . . . . . . . . . . . . . . . . . . . . . . . . . . . . . . 85
3rd Party Integrations Page Fields . . . . . . . . . . . . . . . . . . . . . . . . . . . . . . . . . . . . . . . . . . . . . . . . . . . . . . . 85
Viewing Monitor Results . . . . . . . . . . . . . . . . . . . . . . . . . . . . . . . . . . . . . . . . . . . . . . . . . . . . . . . . . . . . . . . . . . . 87
System Status Page Fields . . . . . . . . . . . . . . . . . . . . . . . . . . . . . . . . . . . . . . . . . . . . . . . . . . . . . . . . . . . . . . 87
Monitor Messages . . . . . . . . . . . . . . . . . . . . . . . . . . . . . . . . . . . . . . . . . . . . . . . . . . . . . . . . . . . . . . . . . . . . . 88
Starting and Stopping Services . . . . . . . . . . . . . . . . . . . . . . . . . . . . . . . . . . . . . . . . . . . . . . . . . . . . . . . . . . . . . 92
Start/Stop Services Page Fields . . . . . . . . . . . . . . . . . . . . . . . . . . . . . . . . . . . . . . . . . . . . . . . . . . . . . . . . . . 92
Logging . . . . . . . . . . . . . . . . . . . . . . . . . . . . . . . . . . . . . . . . . . . . . . . . . . . . . . . . . . . . . . . . . . . . . . . . . . . . . . . . .
Log Levels . . . . . . . . . . . . . . . . . . . . . . . . . . . . . . . . . . . . . . . . . . . . . . . . . . . . . . . . . . . . . . . . . . . . . . . . . . .
Log Names . . . . . . . . . . . . . . . . . . . . . . . . . . . . . . . . . . . . . . . . . . . . . . . . . . . . . . . . . . . . . . . . . . . . . . . . . . .
Session Logs . . . . . . . . . . . . . . . . . . . . . . . . . . . . . . . . . . . . . . . . . . . . . . . . . . . . . . . . . . . . . . . . . . . . . . . . .
Task Logs . . . . . . . . . . . . . . . . . . . . . . . . . . . . . . . . . . . . . . . . . . . . . . . . . . . . . . . . . . . . . . . . . . . . . . . . . . . .
Server Logs . . . . . . . . . . . . . . . . . . . . . . . . . . . . . . . . . . . . . . . . . . . . . . . . . . . . . . . . . . . . . . . . . . . . . . . . . .
Log Management . . . . . . . . . . . . . . . . . . . . . . . . . . . . . . . . . . . . . . . . . . . . . . . . . . . . . . . . . . . . . . . . . . . . . .
94
94
95
96
96
97
97
Troubleshooting Page Fields . . . . . . . . . . . . . . . . . . . . . . . . . . . . . . . . . . . . . . . . . . . . . . . . . . . . . . . . . . . . . . . . 98
Reviewing Drivers . . . . . . . . . . . . . . . . . . . . . . . . . . . . . . . . . . . . . . . . . . . . . . . . . . . . . . . . . . . . . . . . . . . . . . . . 99
Drivers Page Fields . . . . . . . . . . . . . . . . . . . . . . . . . . . . . . . . . . . . . . . . . . . . . . . . . . . . . . . . . . . . . . . . . . . . 99
Chapter 3: Adding Devices and Device Groups . . . . . . . . . . . . . . . . . . . . . . . . . . . . . . . . . . . . . . . . . . . 101
Getting Started . . . . . . . . . . . . . . . . . . . . . . . . . . . . . . . . . . . . . . . . . . . . . . . . . . . . . . . . . . . . . . . . . . . . . . . . . 102
Device Groups Naming Convention . . . . . . . . . . . . . . . . . . . . . . . . . . . . . . . . . . . . . . . . . . . . . . . . . . . . . . 103
Adding Devices . . . . . . . . . . . . . . . . . . . . . . . . . . . . . . . . . . . . . . . . . . . . . . . . . . . . . . . . . . . . . . . . . . . . . . . . . 104
New Device Page Fields . . . . . . . . . . . . . . . . . . . . . . . . . . . . . . . . . . . . . . . . . . . . . . . . . . . . . . . . . . . . . . . 104
Edit Device Page Fields . . . . . . . . . . . . . . . . . . . . . . . . . . . . . . . . . . . . . . . . . . . . . . . . . . . . . . . . . . . . . . . 109
Bare Metal Provisioning . . . . . . . . . . . . . . . . . . . . . . . . . . . . . . . . . . . . . . . . . . . . . . . . . . . . . . . . . . . . . . . . . . 114
Device Templates . . . . . . . . . . . . . . . . . . . . . . . . . . . . . . . . . . . . . . . . . . . . . . . . . . . . . . . . . . . . . . . . . . . . . . . . 116
Device Template Page Fields . . . . . . . . . . . . . . . . . . . . . . . . . . . . . . . . . . . . . . . . . . . . . . . . . . . . . . . . . . . 116
4
Contents
NCM User Guide
Device Template Details Page Fields . . . . . . . . . . . . . . . . . . . . . . . . . . . . . . . . . . . . . . . . . . . . . . . . . . . . 117
Edit Template Configuration Page . . . . . . . . . . . . . . . . . . . . . . . . . . . . . . . . . . . . . . . . . . . . . . . . . . . . . . 118
Adding New Device Templates . . . . . . . . . . . . . . . . . . . . . . . . . . . . . . . . . . . . . . . . . . . . . . . . . . . . . . . . . . . . . 120
New Device Template Page Fields . . . . . . . . . . . . . . . . . . . . . . . . . . . . . . . . . . . . . . . . . . . . . . . . . . . . . . . 120
Device Specific Template Page . . . . . . . . . . . . . . . . . . . . . . . . . . . . . . . . . . . . . . . . . . . . . . . . . . . . . . . . . . 122
Using the New Device Wizard . . . . . . . . . . . . . . . . . . . . . . . . . . . . . . . . . . . . . . . . . . . . . . . . . . . . . . . . . . . . . 123
New Device Wizard Page Fields . . . . . . . . . . . . . . . . . . . . . . . . . . . . . . . . . . . . . . . . . . . . . . . . . . . . . . . . . 123
Importing Devices . . . . . . . . . . . . . . . . . . . . . . . . . . . . . . . . . . . . . . . . . . . . . . . . . . . . . . . . . . . . . . . . . . . . . . .
Creating CSV Files for Importing Device Data . . . . . . . . . . . . . . . . . . . . . . . . . . . . . . . . . . . . . . . . . . . . .
Device Data Import File . . . . . . . . . . . . . . . . . . . . . . . . . . . . . . . . . . . . . . . . . . . . . . . . . . . . . . . . . . . .
Device Group Data Import File . . . . . . . . . . . . . . . . . . . . . . . . . . . . . . . . . . . . . . . . . . . . . . . . . . . . . .
Device-Specific Password Data Import File . . . . . . . . . . . . . . . . . . . . . . . . . . . . . . . . . . . . . . . . . . . .
124
124
125
128
129
Creating Device Password Rules . . . . . . . . . . . . . . . . . . . . . . . . . . . . . . . . . . . . . . . . . . . . . . . . . . . . . . . . . . . 130
Device Password Rules Page Fields . . . . . . . . . . . . . . . . . . . . . . . . . . . . . . . . . . . . . . . . . . . . . . . . . . . . . . 130
Device Password Rule Page Fields . . . . . . . . . . . . . . . . . . . . . . . . . . . . . . . . . . . . . . . . . . . . . . . . . . . . . . 132
Adding Device Groups . . . . . . . . . . . . . . . . . . . . . . . . . . . . . . . . . . . . . . . . . . . . . . . . . . . . . . . . . . . . . . . . . . . . 134
New Group Page Fields . . . . . . . . . . . . . . . . . . . . . . . . . . . . . . . . . . . . . . . . . . . . . . . . . . . . . . . . . . . . . . . 135
Adding Parent Groups . . . . . . . . . . . . . . . . . . . . . . . . . . . . . . . . . . . . . . . . . . . . . . . . . . . . . . . . . . . . . . . . . . . . 136
New Parent Group Page Fields . . . . . . . . . . . . . . . . . . . . . . . . . . . . . . . . . . . . . . . . . . . . . . . . . . . . . . . . . 136
Parent Group Page Fields . . . . . . . . . . . . . . . . . . . . . . . . . . . . . . . . . . . . . . . . . . . . . . . . . . . . . . . . . . . . . 137
Dynamic Device Groups . . . . . . . . . . . . . . . . . . . . . . . . . . . . . . . . . . . . . . . . . . . . . . . . . . . . . . . . . . . . . . . . . . 138
Creating Dynamic Device Groups . . . . . . . . . . . . . . . . . . . . . . . . . . . . . . . . . . . . . . . . . . . . . . . . . . . . . . . 138
Calculating Dynamic Device Groups . . . . . . . . . . . . . . . . . . . . . . . . . . . . . . . . . . . . . . . . . . . . . . . . . . . . . 139
Device Selector . . . . . . . . . . . . . . . . . . . . . . . . . . . . . . . . . . . . . . . . . . . . . . . . . . . . . . . . . . . . . . . . . . . . . . . . . .
Selecting Devices . . . . . . . . . . . . . . . . . . . . . . . . . . . . . . . . . . . . . . . . . . . . . . . . . . . . . . . . . . . . . . . . . . . . .
Selecting Device Groups . . . . . . . . . . . . . . . . . . . . . . . . . . . . . . . . . . . . . . . . . . . . . . . . . . . . . . . . . . . . . . .
Device Selector Buttons . . . . . . . . . . . . . . . . . . . . . . . . . . . . . . . . . . . . . . . . . . . . . . . . . . . . . . . . . . . . . . .
140
140
141
141
Viewing Device Groups . . . . . . . . . . . . . . . . . . . . . . . . . . . . . . . . . . . . . . . . . . . . . . . . . . . . . . . . . . . . . . . . . . . 142
Device Groups Page Fields . . . . . . . . . . . . . . . . . . . . . . . . . . . . . . . . . . . . . . . . . . . . . . . . . . . . . . . . . . . . . 143
Device Group Details Page Fields . . . . . . . . . . . . . . . . . . . . . . . . . . . . . . . . . . . . . . . . . . . . . . . . . . . . . . . 144
Segmenting Devices and Users . . . . . . . . . . . . . . . . . . . . . . . . . . . . . . . . . . . . . . . . . . . . . . . . . . . . . . . . . . . . . 146
Local Realms . . . . . . . . . . . . . . . . . . . . . . . . . . . . . . . . . . . . . . . . . . . . . . . . . . . . . . . . . . . . . . . . . . . . . . . . . . .
Local Realms and NAT Access . . . . . . . . . . . . . . . . . . . . . . . . . . . . . . . . . . . . . . . . . . . . . . . . . . . . . . . . . .
Local Realms and Console access . . . . . . . . . . . . . . . . . . . . . . . . . . . . . . . . . . . . . . . . . . . . . . . . . . . . . . . .
Local Realms and Bastion Host Access . . . . . . . . . . . . . . . . . . . . . . . . . . . . . . . . . . . . . . . . . . . . . . . . . . .
Adding a Local Realm . . . . . . . . . . . . . . . . . . . . . . . . . . . . . . . . . . . . . . . . . . . . . . . . . . . . . . . . . . . . . . . . .
Overlapping IP Networks . . . . . . . . . . . . . . . . . . . . . . . . . . . . . . . . . . . . . . . . . . . . . . . . . . . . . . . . . . . . . .
Setting Up The Cisco Gateway . . . . . . . . . . . . . . . . . . . . . . . . . . . . . . . . . . . . . . . . . . . . . . . . . . . . . . . . . .
Gateway List Page Fields . . . . . . . . . . . . . . . . . . . . . . . . . . . . . . . . . . . . . . . . . . . . . . . . . . . . . . . . . . . . . .
Edit Gateway Page Fields . . . . . . . . . . . . . . . . . . . . . . . . . . . . . . . . . . . . . . . . . . . . . . . . . . . . . . . . . . . . .
148
148
148
148
149
149
150
151
153
Partitions . . . . . . . . . . . . . . . . . . . . . . . . . . . . . . . . . . . . . . . . . . . . . . . . . . . . . . . . . . . . . . . . . . . . . . . . . . . . . .
Partitions Page Fields . . . . . . . . . . . . . . . . . . . . . . . . . . . . . . . . . . . . . . . . . . . . . . . . . . . . . . . . . . . . . . . . .
New Partitions Page . . . . . . . . . . . . . . . . . . . . . . . . . . . . . . . . . . . . . . . . . . . . . . . . . . . . . . . . . . . . . . . . . .
Edit Partition Page Fields . . . . . . . . . . . . . . . . . . . . . . . . . . . . . . . . . . . . . . . . . . . . . . . . . . . . . . . . . . . . .
Adding Devices to a Partition . . . . . . . . . . . . . . . . . . . . . . . . . . . . . . . . . . . . . . . . . . . . . . . . . . . . . . . . . . .
Viewing Partition Details . . . . . . . . . . . . . . . . . . . . . . . . . . . . . . . . . . . . . . . . . . . . . . . . . . . . . . . . . . . . . .
154
154
155
155
156
157
Contents
5
NCM User Guide
1.8
Editing Device Groups . . . . . . . . . . . . . . . . . . . . . . . . . . . . . . . . . . . . . . . . . . . . . . . . . . . . . . . . . . . . . . . . . . . 158
Edit Group Page Fields . . . . . . . . . . . . . . . . . . . . . . . . . . . . . . . . . . . . . . . . . . . . . . . . . . . . . . . . . . . . . . . . 158
Editing a Batch of Devices . . . . . . . . . . . . . . . . . . . . . . . . . . . . . . . . . . . . . . . . . . . . . . . . . . . . . . . . . . . . . . . . 159
Batch Edit Device Page Fields . . . . . . . . . . . . . . . . . . . . . . . . . . . . . . . . . . . . . . . . . . . . . . . . . . . . . . . . . . 159
Discovering Device Drivers . . . . . . . . . . . . . . . . . . . . . . . . . . . . . . . . . . . . . . . . . . . . . . . . . . . . . . . . . . . . . . . . 161
Accessing Devices Using Telnet . . . . . . . . . . . . . . . . . . . . . . . . . . . . . . . . . . . . . . . . . . . . . . . . . . . . . . . . . . . . 162
Accessing Devices Using SSH . . . . . . . . . . . . . . . . . . . . . . . . . . . . . . . . . . . . . . . . . . . . . . . . . . . . . . . . . . . . . . 163
Listing Telnet/SSH Sessions . . . . . . . . . . . . . . . . . . . . . . . . . . . . . . . . . . . . . . . . . . . . . . . . . . . . . . . . . . . . . . . 164
Telnet/SSH Session List Page Fields . . . . . . . . . . . . . . . . . . . . . . . . . . . . . . . . . . . . . . . . . . . . . . . . . . . . 164
Making Configuration Changes Using The Telnet/SSH Proxy . . . . . . . . . . . . . . . . . . . . . . . . . . . . . . . . 166
Using a Bastion Host . . . . . . . . . . . . . . . . . . . . . . . . . . . . . . . . . . . . . . . . . . . . . . . . . . . . . . . . . . . . . . . . . . . . . 167
Chapter 4: Managing Device Configurations . . . . . . . . . . . . . . . . . . . . . . . . . . . . . . . . . . . . . . . . . . . . . . 169
Getting Started . . . . . . . . . . . . . . . . . . . . . . . . . . . . . . . . . . . . . . . . . . . . . . . . . . . . . . . . . . . . . . . . . . . . . . . . . 170
Viewing Device Configuration Changes . . . . . . . . . . . . . . . . . . . . . . . . . . . . . . . . . . . . . . . . . . . . . . . . . . . . . .
Device Configurations Page Fields . . . . . . . . . . . . . . . . . . . . . . . . . . . . . . . . . . . . . . . . . . . . . . . . . . . . . .
Device Configuration Detail Page Fields . . . . . . . . . . . . . . . . . . . . . . . . . . . . . . . . . . . . . . . . . . . . . . . . . .
Editing Device Configuration Data . . . . . . . . . . . . . . . . . . . . . . . . . . . . . . . . . . . . . . . . . . . . . . . . . . . . . .
170
172
174
177
Comparing Device Configurations . . . . . . . . . . . . . . . . . . . . . . . . . . . . . . . . . . . . . . . . . . . . . . . . . . . . . . . . . . 178
Compare Device Configurations Page Fields . . . . . . . . . . . . . . . . . . . . . . . . . . . . . . . . . . . . . . . . . . . . . . 178
Deploying Device Configurations . . . . . . . . . . . . . . . . . . . . . . . . . . . . . . . . . . . . . . . . . . . . . . . . . . . . . . . . . . . 179
Deploy Config Task Page Fields . . . . . . . . . . . . . . . . . . . . . . . . . . . . . . . . . . . . . . . . . . . . . . . . . . . . . . . . . 180
Chapter 5: Viewing Devices . . . . . . . . . . . . . . . . . . . . . . . . . . . . . . . . . . . . . . . . . . . . . . . . . . . . . . . . . . . . . 183
Viewing Devices . . . . . . . . . . . . . . . . . . . . . . . . . . . . . . . . . . . . . . . . . . . . . . . . . . . . . . . . . . . . . . . . . . . . . . . . . 184
Inventory Page Fields . . . . . . . . . . . . . . . . . . . . . . . . . . . . . . . . . . . . . . . . . . . . . . . . . . . . . . . . . . . . . . . . . 184
Viewing Device Groups . . . . . . . . . . . . . . . . . . . . . . . . . . . . . . . . . . . . . . . . . . . . . . . . . . . . . . . . . . . . . . . . . . . 186
Device Groups Page Fields . . . . . . . . . . . . . . . . . . . . . . . . . . . . . . . . . . . . . . . . . . . . . . . . . . . . . . . . . . . . . 186
Reserving Devices . . . . . . . . . . . . . . . . . . . . . . . . . . . . . . . . . . . . . . . . . . . . . . . . . . . . . . . . . . . . . . . . . . . . . . . 188
Activity Calendar . . . . . . . . . . . . . . . . . . . . . . . . . . . . . . . . . . . . . . . . . . . . . . . . . . . . . . . . . . . . . . . . . . . . 189
Viewing Device Details . . . . . . . . . . . . . . . . . . . . . . . . . . . . . . . . . . . . . . . . . . . . . . . . . . . . . . . . . . . . . . . . . . . 191
Device Details Page Fields . . . . . . . . . . . . . . . . . . . . . . . . . . . . . . . . . . . . . . . . . . . . . . . . . . . . . . . . . . . . . 191
NCM/SA Integration . . . . . . . . . . . . . . . . . . . . . . . . . . . . . . . . . . . . . . . . . . . . . . . . . . . . . . . . . . . . . . . . . . . . .
NCM/SA Permissions . . . . . . . . . . . . . . . . . . . . . . . . . . . . . . . . . . . . . . . . . . . . . . . . . . . . . . . . . . . . . . . . .
Device Hardware Information . . . . . . . . . . . . . . . . . . . . . . . . . . . . . . . . . . . . . . . . . . . . . . . . . . . . . . . . . .
Connecting to NCM Through a Firewall . . . . . . . . . . . . . . . . . . . . . . . . . . . . . . . . . . . . . . . . . . . . . . . . . .
Changing Ports . . . . . . . . . . . . . . . . . . . . . . . . . . . . . . . . . . . . . . . . . . . . . . . . . . . . . . . . . . . . . . . . . . . . . .
Incorrect Port Counts . . . . . . . . . . . . . . . . . . . . . . . . . . . . . . . . . . . . . . . . . . . . . . . . . . . . . . . . . . . . . . . . .
194
194
195
195
197
198
View Menu Options . . . . . . . . . . . . . . . . . . . . . . . . . . . . . . . . . . . . . . . . . . . . . . . . . . . . . . . . . . . . . . . . . . . . . .
Device Events Page Fields . . . . . . . . . . . . . . . . . . . . . . . . . . . . . . . . . . . . . . . . . . . . . . . . . . . . . . . . . . . . .
Device Interfaces Page Fields . . . . . . . . . . . . . . . . . . . . . . . . . . . . . . . . . . . . . . . . . . . . . . . . . . . . . . . . . .
Interface Detail Page Fields . . . . . . . . . . . . . . . . . . . . . . . . . . . . . . . . . . . . . . . . . . . . . . . . . . . . . . . . . . . .
Edit Interface Detail Page Fields . . . . . . . . . . . . . . . . . . . . . . . . . . . . . . . . . . . . . . . . . . . . . . . . . . . . . . . .
Interfaces in Subnet Page Fields . . . . . . . . . . . . . . . . . . . . . . . . . . . . . . . . . . . . . . . . . . . . . . . . . . . . . . . .
Device IP Addresses Page Fields . . . . . . . . . . . . . . . . . . . . . . . . . . . . . . . . . . . . . . . . . . . . . . . . . . . . . . . .
Device MAC Addresses Page Fields . . . . . . . . . . . . . . . . . . . . . . . . . . . . . . . . . . . . . . . . . . . . . . . . . . . . . .
199
202
203
204
206
208
209
210
Virtual Local Area Networks (VLANs) . . . . . . . . . . . . . . . . . . . . . . . . . . . . . . . . . . . . . . . . . . . . . . . . . . . . . . 211
6
Contents
NCM User Guide
Device VLANs Page Fields . . . . . . . . . . . . . . . . . . . . . . . . . . . . . . . . . . . . . . . . . . . . . . . . . . . . . . . . . . . . .
Creating and Editing VLANs . . . . . . . . . . . . . . . . . . . . . . . . . . . . . . . . . . . . . . . . . . . . . . . . . . . . . . . . . . .
VLAN Detail Page Fields . . . . . . . . . . . . . . . . . . . . . . . . . . . . . . . . . . . . . . . . . . . . . . . . . . . . . . . . . . . . . .
VTP Detail Page Fields . . . . . . . . . . . . . . . . . . . . . . . . . . . . . . . . . . . . . . . . . . . . . . . . . . . . . . . . . . . . . . . .
VTP Domains Page Fields . . . . . . . . . . . . . . . . . . . . . . . . . . . . . . . . . . . . . . . . . . . . . . . . . . . . . . . . . . . . .
VTP Domain Page . . . . . . . . . . . . . . . . . . . . . . . . . . . . . . . . . . . . . . . . . . . . . . . . . . . . . . . . . . . . . . . . . . . .
Device Blades/Modules Page Fields . . . . . . . . . . . . . . . . . . . . . . . . . . . . . . . . . . . . . . . . . . . . . . . . . . . . . .
Device Policies Page Fields . . . . . . . . . . . . . . . . . . . . . . . . . . . . . . . . . . . . . . . . . . . . . . . . . . . . . . . . . . . . .
Servers Page Fields . . . . . . . . . . . . . . . . . . . . . . . . . . . . . . . . . . . . . . . . . . . . . . . . . . . . . . . . . . . . . . . . . . .
Device Software Image Recommendation Page Fields . . . . . . . . . . . . . . . . . . . . . . . . . . . . . . . . . . . . . . .
Device Tasks Page Fields . . . . . . . . . . . . . . . . . . . . . . . . . . . . . . . . . . . . . . . . . . . . . . . . . . . . . . . . . . . . . .
Device Relationships Page Fields . . . . . . . . . . . . . . . . . . . . . . . . . . . . . . . . . . . . . . . . . . . . . . . . . . . . . . .
Device Software History Page Fields . . . . . . . . . . . . . . . . . . . . . . . . . . . . . . . . . . . . . . . . . . . . . . . . . . . . .
Device Sessions Page Fields . . . . . . . . . . . . . . . . . . . . . . . . . . . . . . . . . . . . . . . . . . . . . . . . . . . . . . . . . . . .
213
214
215
216
217
218
218
219
220
221
223
224
226
227
Edit Menu Options . . . . . . . . . . . . . . . . . . . . . . . . . . . . . . . . . . . . . . . . . . . . . . . . . . . . . . . . . . . . . . . . . . . . . .
Device Managed IP Addresses Page Fields . . . . . . . . . . . . . . . . . . . . . . . . . . . . . . . . . . . . . . . . . . . . . . . .
New IP Address Page (Bastion Host) . . . . . . . . . . . . . . . . . . . . . . . . . . . . . . . . . . . . . . . . . . . . . . . . . . . . .
New IP Address Page (Custom IP Address) . . . . . . . . . . . . . . . . . . . . . . . . . . . . . . . . . . . . . . . . . . . . . . .
New IP Address Page (Console Server) . . . . . . . . . . . . . . . . . . . . . . . . . . . . . . . . . . . . . . . . . . . . . . . . . . .
New IP Address Page (Hop Box) . . . . . . . . . . . . . . . . . . . . . . . . . . . . . . . . . . . . . . . . . . . . . . . . . . . . . . . .
New IP Address Page (New Connection Through) . . . . . . . . . . . . . . . . . . . . . . . . . . . . . . . . . . . . . . . . . .
228
230
232
233
234
235
236
Provision Menu Options . . . . . . . . . . . . . . . . . . . . . . . . . . . . . . . . . . . . . . . . . . . . . . . . . . . . . . . . . . . . . . . . . . 237
Connect Menu Options . . . . . . . . . . . . . . . . . . . . . . . . . . . . . . . . . . . . . . . . . . . . . . . . . . . . . . . . . . . . . . . . . . . 239
Chapter 6: Managing Users . . . . . . . . . . . . . . . . . . . . . . . . . . . . . . . . . . . . . . . . . . . . . . . . . . . . . . . . . . . . . 241
Adding Users . . . . . . . . . . . . . . . . . . . . . . . . . . . . . . . . . . . . . . . . . . . . . . . . . . . . . . . . . . . . . . . . . . . . . . . . . . .
All Users Page Fields . . . . . . . . . . . . . . . . . . . . . . . . . . . . . . . . . . . . . . . . . . . . . . . . . . . . . . . . . . . . . . . . .
Logged on Users Page Fields . . . . . . . . . . . . . . . . . . . . . . . . . . . . . . . . . . . . . . . . . . . . . . . . . . . . . . . . . . .
Email Notification . . . . . . . . . . . . . . . . . . . . . . . . . . . . . . . . . . . . . . . . . . . . . . . . . . . . . . . . . . . . . . . . . . . .
New User Page Fields . . . . . . . . . . . . . . . . . . . . . . . . . . . . . . . . . . . . . . . . . . . . . . . . . . . . . . . . . . . . . . . . .
Configuring User Passwords . . . . . . . . . . . . . . . . . . . . . . . . . . . . . . . . . . . . . . . . . . . . . . . . . . . . . . . . . . .
User Scenario One . . . . . . . . . . . . . . . . . . . . . . . . . . . . . . . . . . . . . . . . . . . . . . . . . . . . . . . . . . . . . . . .
User Scenario Two . . . . . . . . . . . . . . . . . . . . . . . . . . . . . . . . . . . . . . . . . . . . . . . . . . . . . . . . . . . . . . . .
User Scenario Three . . . . . . . . . . . . . . . . . . . . . . . . . . . . . . . . . . . . . . . . . . . . . . . . . . . . . . . . . . . . . . .
Password Expiration . . . . . . . . . . . . . . . . . . . . . . . . . . . . . . . . . . . . . . . . . . . . . . . . . . . . . . . . . . . . . .
Password Reuse . . . . . . . . . . . . . . . . . . . . . . . . . . . . . . . . . . . . . . . . . . . . . . . . . . . . . . . . . . . . . . . . . .
242
242
244
244
245
248
248
249
249
250
250
Adding User Groups . . . . . . . . . . . . . . . . . . . . . . . . . . . . . . . . . . . . . . . . . . . . . . . . . . . . . . . . . . . . . . . . . . . . . 251
User Groups Page Fields . . . . . . . . . . . . . . . . . . . . . . . . . . . . . . . . . . . . . . . . . . . . . . . . . . . . . . . . . . . . . . 251
New User Group Page Fields . . . . . . . . . . . . . . . . . . . . . . . . . . . . . . . . . . . . . . . . . . . . . . . . . . . . . . . . . . . 252
Adding User Roles . . . . . . . . . . . . . . . . . . . . . . . . . . . . . . . . . . . . . . . . . . . . . . . . . . . . . . . . . . . . . . . . . . . . . . . 255
User Roles & Permissions Page Fields . . . . . . . . . . . . . . . . . . . . . . . . . . . . . . . . . . . . . . . . . . . . . . . . . . . 255
New User Role Page Fields . . . . . . . . . . . . . . . . . . . . . . . . . . . . . . . . . . . . . . . . . . . . . . . . . . . . . . . . . . . . 257
Editing User Settings . . . . . . . . . . . . . . . . . . . . . . . . . . . . . . . . . . . . . . . . . . . . . . . . . . . . . . . . . . . . . . . . . . . .
My Settings . . . . . . . . . . . . . . . . . . . . . . . . . . . . . . . . . . . . . . . . . . . . . . . . . . . . . . . . . . . . . . . . . . . . . . . . .
My Profile Page Fields . . . . . . . . . . . . . . . . . . . . . . . . . . . . . . . . . . . . . . . . . . . . . . . . . . . . . . . . . . . . . . . .
My Workspace Page Fields . . . . . . . . . . . . . . . . . . . . . . . . . . . . . . . . . . . . . . . . . . . . . . . . . . . . . . . . . . . . .
My Preference Page Fields . . . . . . . . . . . . . . . . . . . . . . . . . . . . . . . . . . . . . . . . . . . . . . . . . . . . . . . . . . . . .
Contents
258
258
258
260
260
7
NCM User Guide
1.8
My Permissions Page Fields . . . . . . . . . . . . . . . . . . . . . . . . . . . . . . . . . . . . . . . . . . . . . . . . . . . . . . . . . . . .
Change Password Page Fields . . . . . . . . . . . . . . . . . . . . . . . . . . . . . . . . . . . . . . . . . . . . . . . . . . . . . . . . . .
What is Quick Launch? . . . . . . . . . . . . . . . . . . . . . . . . . . . . . . . . . . . . . . . . . . . . . . . . . . . . . . . . . . . . . . . .
How Do I Configure Quick Launches? . . . . . . . . . . . . . . . . . . . . . . . . . . . . . . . . . . . . . . . . . . . . . . . .
Managing Quick Launches . . . . . . . . . . . . . . . . . . . . . . . . . . . . . . . . . . . . . . . . . . . . . . . . . . . . . . . . .
Using Quick Launch . . . . . . . . . . . . . . . . . . . . . . . . . . . . . . . . . . . . . . . . . . . . . . . . . . . . . . . . . . . . . . .
Sample Quick Launch Display . . . . . . . . . . . . . . . . . . . . . . . . . . . . . . . . . . . . . . . . . . . . . . . . . . . . . .
262
263
263
264
264
265
265
Customizing the NCM Home Page . . . . . . . . . . . . . . . . . . . . . . . . . . . . . . . . . . . . . . . . . . . . . . . . . . . . . . . . . . 267
My Homepage Tab Fields . . . . . . . . . . . . . . . . . . . . . . . . . . . . . . . . . . . . . . . . . . . . . . . . . . . . . . . . . . . . . 268
Statistics Dashboard Tab Fields . . . . . . . . . . . . . . . . . . . . . . . . . . . . . . . . . . . . . . . . . . . . . . . . . . . . . . . . 270
Search/Connect Function . . . . . . . . . . . . . . . . . . . . . . . . . . . . . . . . . . . . . . . . . . . . . . . . . . . . . . . . . . . . . . . . . 271
Chapter 7: Scheduling Tasks . . . . . . . . . . . . . . . . . . . . . . . . . . . . . . . . . . . . . . . . . . . . . . . . . . . . . . . . . . . . 273
What Are Tasks? . . . . . . . . . . . . . . . . . . . . . . . . . . . . . . . . . . . . . . . . . . . . . . . . . . . . . . . . . . . . . . . . . . . . . . . .
Running Tasks Against Ad-hoc Device Groups . . . . . . . . . . . . . . . . . . . . . . . . . . . . . . . . . . . . . . . . . . . . .
Scheduling Tasks . . . . . . . . . . . . . . . . . . . . . . . . . . . . . . . . . . . . . . . . . . . . . . . . . . . . . . . . . . . . . . . . . . . .
Terminology . . . . . . . . . . . . . . . . . . . . . . . . . . . . . . . . . . . . . . . . . . . . . . . . . . . . . . . . . . . . . . . . . . . . .
Round-robin Group Tasks . . . . . . . . . . . . . . . . . . . . . . . . . . . . . . . . . . . . . . . . . . . . . . . . . . . . . . . . . .
275
275
276
276
277
Task Templates . . . . . . . . . . . . . . . . . . . . . . . . . . . . . . . . . . . . . . . . . . . . . . . . . . . . . . . . . . . . . . . . . . . . . . . . . 278
NCM Tasks . . . . . . . . . . . . . . . . . . . . . . . . . . . . . . . . . . . . . . . . . . . . . . . . . . . . . . . . . . . . . . . . . . . . . . . . . . . .
Configure Syslog Task Page Fields . . . . . . . . . . . . . . . . . . . . . . . . . . . . . . . . . . . . . . . . . . . . . . . . . . . . . .
Deploy Passwords Task Page Fields . . . . . . . . . . . . . . . . . . . . . . . . . . . . . . . . . . . . . . . . . . . . . . . . . . . . .
Discover Driver Task Page Fields . . . . . . . . . . . . . . . . . . . . . . . . . . . . . . . . . . . . . . . . . . . . . . . . . . . . . . .
Reboot Device Task Page Fields . . . . . . . . . . . . . . . . . . . . . . . . . . . . . . . . . . . . . . . . . . . . . . . . . . . . . . . . .
Run ICMP Test Task Page Fields . . . . . . . . . . . . . . . . . . . . . . . . . . . . . . . . . . . . . . . . . . . . . . . . . . . . . . .
Run Command Script Task Page Fields . . . . . . . . . . . . . . . . . . . . . . . . . . . . . . . . . . . . . . . . . . . . . . . . . .
Run Diagnostics Task Page Fields . . . . . . . . . . . . . . . . . . . . . . . . . . . . . . . . . . . . . . . . . . . . . . . . . . . . . . .
Take Snapshot Task Page Fields . . . . . . . . . . . . . . . . . . . . . . . . . . . . . . . . . . . . . . . . . . . . . . . . . . . . . . . .
Synchronize Startup and Running Task Page Fields . . . . . . . . . . . . . . . . . . . . . . . . . . . . . . . . . . . . . . . .
Update Device Software Task Page Fields . . . . . . . . . . . . . . . . . . . . . . . . . . . . . . . . . . . . . . . . . . . . . . . .
Deployment Table . . . . . . . . . . . . . . . . . . . . . . . . . . . . . . . . . . . . . . . . . . . . . . . . . . . . . . . . . . . . . . . . .
Import Devices Task Page Fields . . . . . . . . . . . . . . . . . . . . . . . . . . . . . . . . . . . . . . . . . . . . . . . . . . . . . . . .
Import Users Task Page Fields . . . . . . . . . . . . . . . . . . . . . . . . . . . . . . . . . . . . . . . . . . . . . . . . . . . . . . . . .
Creating CSV Files for Importing User Data . . . . . . . . . . . . . . . . . . . . . . . . . . . . . . . . . . . . . . . . . . . . . .
Detect Network Devices Task Page Fields . . . . . . . . . . . . . . . . . . . . . . . . . . . . . . . . . . . . . . . . . . . . . . . .
Scanning Methods . . . . . . . . . . . . . . . . . . . . . . . . . . . . . . . . . . . . . . . . . . . . . . . . . . . . . . . . . . . . . . . .
Defining IP Address Ranges . . . . . . . . . . . . . . . . . . . . . . . . . . . . . . . . . . . . . . . . . . . . . . . . . . . . . . . .
Deduplication Task Page Fields . . . . . . . . . . . . . . . . . . . . . . . . . . . . . . . . . . . . . . . . . . . . . . . . . . . . . . . . .
OS Analysis Task Page Fields . . . . . . . . . . . . . . . . . . . . . . . . . . . . . . . . . . . . . . . . . . . . . . . . . . . . . . . . . .
Port Scan Page Fields . . . . . . . . . . . . . . . . . . . . . . . . . . . . . . . . . . . . . . . . . . . . . . . . . . . . . . . . . . . . . . . . .
Provision Device Task Page Fields . . . . . . . . . . . . . . . . . . . . . . . . . . . . . . . . . . . . . . . . . . . . . . . . . . . . . .
Add Device Context Task Page Fields . . . . . . . . . . . . . . . . . . . . . . . . . . . . . . . . . . . . . . . . . . . . . . . . . . . .
VLAN Task Page Fields . . . . . . . . . . . . . . . . . . . . . . . . . . . . . . . . . . . . . . . . . . . . . . . . . . . . . . . . . . . . . . .
Configuring Trunk Ports . . . . . . . . . . . . . . . . . . . . . . . . . . . . . . . . . . . . . . . . . . . . . . . . . . . . . . . . . . . . . .
Download Image From Cisco.com Task Page . . . . . . . . . . . . . . . . . . . . . . . . . . . . . . . . . . . . . . . . . . . . . .
Backup Device Software Task Page Fields . . . . . . . . . . . . . . . . . . . . . . . . . . . . . . . . . . . . . . . . . . . . . . . .
Check Policy Compliance Task Page Fields . . . . . . . . . . . . . . . . . . . . . . . . . . . . . . . . . . . . . . . . . . . . . . .
Generate Summary Reports Task Page Fields . . . . . . . . . . . . . . . . . . . . . . . . . . . . . . . . . . . . . . . . . . . . .
8
280
282
286
291
294
297
302
308
313
317
321
325
327
332
335
339
340
341
345
348
351
354
357
361
364
365
367
370
373
Contents
NCM User Guide
Email Report Task Page Fields . . . . . . . . . . . . . . . . . . . . . . . . . . . . . . . . . . . . . . . . . . . . . . . . . . . . . . . . .
Deploy Remote Agent Page Fields . . . . . . . . . . . . . . . . . . . . . . . . . . . . . . . . . . . . . . . . . . . . . . . . . . . . . . .
Resolve FQDN Task Page Fields . . . . . . . . . . . . . . . . . . . . . . . . . . . . . . . . . . . . . . . . . . . . . . . . . . . . . . . .
Data Pruning Task Page Fields . . . . . . . . . . . . . . . . . . . . . . . . . . . . . . . . . . . . . . . . . . . . . . . . . . . . . . . . .
Run External Application Task Page Fields . . . . . . . . . . . . . . . . . . . . . . . . . . . . . . . . . . . . . . . . . . . . . . .
375
378
380
383
386
Scheduling Multi-Task Projects . . . . . . . . . . . . . . . . . . . . . . . . . . . . . . . . . . . . . . . . . . . . . . . . . . . . . . . . . . . .
Sub-task Warning Status . . . . . . . . . . . . . . . . . . . . . . . . . . . . . . . . . . . . . . . . . . . . . . . . . . . . . . . . . . . . . .
Multi-Task Project Page Fields . . . . . . . . . . . . . . . . . . . . . . . . . . . . . . . . . . . . . . . . . . . . . . . . . . . . . . . . .
How to Configure a Multi-Task Project . . . . . . . . . . . . . . . . . . . . . . . . . . . . . . . . . . . . . . . . . . . . . . . . . . .
Viewing My Tasks . . . . . . . . . . . . . . . . . . . . . . . . . . . . . . . . . . . . . . . . . . . . . . . . . . . . . . . . . . . . . . . . . . . .
My Tasks Page Fields . . . . . . . . . . . . . . . . . . . . . . . . . . . . . . . . . . . . . . . . . . . . . . . . . . . . . . . . . . . . . . . . .
389
389
391
393
395
395
Viewing Scheduled Tasks . . . . . . . . . . . . . . . . . . . . . . . . . . . . . . . . . . . . . . . . . . . . . . . . . . . . . . . . . . . . . . . . . 398
Scheduled Tasks Page Fields . . . . . . . . . . . . . . . . . . . . . . . . . . . . . . . . . . . . . . . . . . . . . . . . . . . . . . . . . . . 398
Viewing Running Tasks . . . . . . . . . . . . . . . . . . . . . . . . . . . . . . . . . . . . . . . . . . . . . . . . . . . . . . . . . . . . . . . . . . 400
Running Tasks Page Fields . . . . . . . . . . . . . . . . . . . . . . . . . . . . . . . . . . . . . . . . . . . . . . . . . . . . . . . . . . . . 400
Viewing Recent Tasks . . . . . . . . . . . . . . . . . . . . . . . . . . . . . . . . . . . . . . . . . . . . . . . . . . . . . . . . . . . . . . . . . . . . 402
Recent Tasks Page Fields . . . . . . . . . . . . . . . . . . . . . . . . . . . . . . . . . . . . . . . . . . . . . . . . . . . . . . . . . . . . . . 402
Task Information Page Fields . . . . . . . . . . . . . . . . . . . . . . . . . . . . . . . . . . . . . . . . . . . . . . . . . . . . . . . . . . 404
Viewing Task Load . . . . . . . . . . . . . . . . . . . . . . . . . . . . . . . . . . . . . . . . . . . . . . . . . . . . . . . . . . . . . . . . . . . . . . 407
Task Load Page . . . . . . . . . . . . . . . . . . . . . . . . . . . . . . . . . . . . . . . . . . . . . . . . . . . . . . . . . . . . . . . . . . . . . . 407
Chapter 8: Managing Policy Assurance . . . . . . . . . . . . . . . . . . . . . . . . . . . . . . . . . . . . . . . . . . . . . . . . . . . 409
Getting Started . . . . . . . . . . . . . . . . . . . . . . . . . . . . . . . . . . . . . . . . . . . . . . . . . . . . . . . . . . . . . . . . . . . . . . . . . 410
How the NCM Policy Manager Works . . . . . . . . . . . . . . . . . . . . . . . . . . . . . . . . . . . . . . . . . . . . . . . . . . . . 411
Creating a Policy . . . . . . . . . . . . . . . . . . . . . . . . . . . . . . . . . . . . . . . . . . . . . . . . . . . . . . . . . . . . . . . . . . . . . . . .
Policies Page Fields . . . . . . . . . . . . . . . . . . . . . . . . . . . . . . . . . . . . . . . . . . . . . . . . . . . . . . . . . . . . . . . . . . .
New Policy Page Fields . . . . . . . . . . . . . . . . . . . . . . . . . . . . . . . . . . . . . . . . . . . . . . . . . . . . . . . . . . . . . . . .
New Rule Page Fields . . . . . . . . . . . . . . . . . . . . . . . . . . . . . . . . . . . . . . . . . . . . . . . . . . . . . . . . . . . . . . . . .
412
413
415
418
Importing/Exporting Policies . . . . . . . . . . . . . . . . . . . . . . . . . . . . . . . . . . . . . . . . . . . . . . . . . . . . . . . . . . . . . . 422
Import/Export Policies Page Fields . . . . . . . . . . . . . . . . . . . . . . . . . . . . . . . . . . . . . . . . . . . . . . . . . . . . . . 422
Editing a Policy . . . . . . . . . . . . . . . . . . . . . . . . . . . . . . . . . . . . . . . . . . . . . . . . . . . . . . . . . . . . . . . . . . . . . . . . . 423
Edit Policy Page Fields . . . . . . . . . . . . . . . . . . . . . . . . . . . . . . . . . . . . . . . . . . . . . . . . . . . . . . . . . . . . . . . . 423
Adding a Rule Exception . . . . . . . . . . . . . . . . . . . . . . . . . . . . . . . . . . . . . . . . . . . . . . . . . . . . . . . . . . . . . . . . . . 426
New Rule Exception Page Fields . . . . . . . . . . . . . . . . . . . . . . . . . . . . . . . . . . . . . . . . . . . . . . . . . . . . . . . . 426
Viewing Applied Policies . . . . . . . . . . . . . . . . . . . . . . . . . . . . . . . . . . . . . . . . . . . . . . . . . . . . . . . . . . . . . . . . . . 427
Viewing Policy Activity . . . . . . . . . . . . . . . . . . . . . . . . . . . . . . . . . . . . . . . . . . . . . . . . . . . . . . . . . . . . . . . . . . . 428
Policy Activity Page Fields . . . . . . . . . . . . . . . . . . . . . . . . . . . . . . . . . . . . . . . . . . . . . . . . . . . . . . . . . . . . . 428
Viewing Policy Compliance . . . . . . . . . . . . . . . . . . . . . . . . . . . . . . . . . . . . . . . . . . . . . . . . . . . . . . . . . . . . . . . . 429
Policy Compliance Page Fields . . . . . . . . . . . . . . . . . . . . . . . . . . . . . . . . . . . . . . . . . . . . . . . . . . . . . . . . . . 429
Configuration Policies That Apply to Device Page Fields . . . . . . . . . . . . . . . . . . . . . . . . . . . . . . . . . . . . 430
Adding New Software Levels . . . . . . . . . . . . . . . . . . . . . . . . . . . . . . . . . . . . . . . . . . . . . . . . . . . . . . . . . . . . . . 431
Add Software Level Page Fields . . . . . . . . . . . . . . . . . . . . . . . . . . . . . . . . . . . . . . . . . . . . . . . . . . . . . . . . . 431
Software Levels Page Fields . . . . . . . . . . . . . . . . . . . . . . . . . . . . . . . . . . . . . . . . . . . . . . . . . . . . . . . . . . . . 433
Editing a Software Level . . . . . . . . . . . . . . . . . . . . . . . . . . . . . . . . . . . . . . . . . . . . . . . . . . . . . . . . . . . . . . . . . . 435
Edit Software Level Page Fields . . . . . . . . . . . . . . . . . . . . . . . . . . . . . . . . . . . . . . . . . . . . . . . . . . . . . . . . 435
Testing Policy Compliance . . . . . . . . . . . . . . . . . . . . . . . . . . . . . . . . . . . . . . . . . . . . . . . . . . . . . . . . . . . . . . . . 437
Test Policy Compliance Page Fields . . . . . . . . . . . . . . . . . . . . . . . . . . . . . . . . . . . . . . . . . . . . . . . . . . . . . 437
Contents
9
NCM User Guide
1.8
Test Policy Page Fields . . . . . . . . . . . . . . . . . . . . . . . . . . . . . . . . . . . . . . . . . . . . . . . . . . . . . . . . . . . . . . . . 437
Chapter 9: Deploying Software . . . . . . . . . . . . . . . . . . . . . . . . . . . . . . . . . . . . . . . . . . . . . . . . . . . . . . . . . . 439
Getting Started . . . . . . . . . . . . . . . . . . . . . . . . . . . . . . . . . . . . . . . . . . . . . . . . . . . . . . . . . . . . . . . . . . . . . . . . . 440
Software Images . . . . . . . . . . . . . . . . . . . . . . . . . . . . . . . . . . . . . . . . . . . . . . . . . . . . . . . . . . . . . . . . . . . . . . . . 442
Software Images Page Fields . . . . . . . . . . . . . . . . . . . . . . . . . . . . . . . . . . . . . . . . . . . . . . . . . . . . . . . . . . . 442
Adding Image Sets . . . . . . . . . . . . . . . . . . . . . . . . . . . . . . . . . . . . . . . . . . . . . . . . . . . . . . . . . . . . . . . . . . . . . . . 443
Add Software Image Set Page Fields . . . . . . . . . . . . . . . . . . . . . . . . . . . . . . . . . . . . . . . . . . . . . . . . . . . . . 443
Edit Software Image Page Fields . . . . . . . . . . . . . . . . . . . . . . . . . . . . . . . . . . . . . . . . . . . . . . . . . . . . . . . . 445
Deploying Software . . . . . . . . . . . . . . . . . . . . . . . . . . . . . . . . . . . . . . . . . . . . . . . . . . . . . . . . . . . . . . . . . . . . . . 446
Adding a New Software Level . . . . . . . . . . . . . . . . . . . . . . . . . . . . . . . . . . . . . . . . . . . . . . . . . . . . . . . . . . . . . . 447
Add Software Level Page Fields . . . . . . . . . . . . . . . . . . . . . . . . . . . . . . . . . . . . . . . . . . . . . . . . . . . . . . . . . 447
Viewing Device Software Versions . . . . . . . . . . . . . . . . . . . . . . . . . . . . . . . . . . . . . . . . . . . . . . . . . . . . . . . . . . 449
Chapter 10: Event Notification Rules . . . . . . . . . . . . . . . . . . . . . . . . . . . . . . . . . . . . . . . . . . . . . . . . . . . . . 451
Getting Started . . . . . . . . . . . . . . . . . . . . . . . . . . . . . . . . . . . . . . . . . . . . . . . . . . . . . . . . . . . . . . . . . . . . . . . . . 452
Adding Event Rules . . . . . . . . . . . . . . . . . . . . . . . . . . . . . . . . . . . . . . . . . . . . . . . . . . . . . . . . . . . . . . . . . . . . . .
Event Notification & Response Rules Page Fields . . . . . . . . . . . . . . . . . . . . . . . . . . . . . . . . . . . . . . . . . .
New Event Notification & Response Rules Page Fields . . . . . . . . . . . . . . . . . . . . . . . . . . . . . . . . . . . . . .
Event Rule Variables . . . . . . . . . . . . . . . . . . . . . . . . . . . . . . . . . . . . . . . . . . . . . . . . . . . . . . . . . . . . . . . . .
Device Events Variables . . . . . . . . . . . . . . . . . . . . . . . . . . . . . . . . . . . . . . . . . . . . . . . . . . . . . . . . . . . .
Variables for Device Configuration Events . . . . . . . . . . . . . . . . . . . . . . . . . . . . . . . . . . . . . . . . . . . . .
Variables for Device Diagnostic Events . . . . . . . . . . . . . . . . . . . . . . . . . . . . . . . . . . . . . . . . . . . . . . .
Task Event Variables . . . . . . . . . . . . . . . . . . . . . . . . . . . . . . . . . . . . . . . . . . . . . . . . . . . . . . . . . . . . . .
Variables for All Events . . . . . . . . . . . . . . . . . . . . . . . . . . . . . . . . . . . . . . . . . . . . . . . . . . . . . . . . . . . .
457
457
458
462
462
463
463
464
465
Chapter 11: Performing Searches . . . . . . . . . . . . . . . . . . . . . . . . . . . . . . . . . . . . . . . . . . . . . . . . . . . . . . . . 467
Using the Full-Text Search Functionality . . . . . . . . . . . . . . . . . . . . . . . . . . . . . . . . . . . . . . . . . . . . . . . . . . . . 468
Searching for Devices . . . . . . . . . . . . . . . . . . . . . . . . . . . . . . . . . . . . . . . . . . . . . . . . . . . . . . . . . . . . . . . . . . . . 470
Search For Device Page Fields . . . . . . . . . . . . . . . . . . . . . . . . . . . . . . . . . . . . . . . . . . . . . . . . . . . . . . . . . . 471
Device Search Results Page Fields . . . . . . . . . . . . . . . . . . . . . . . . . . . . . . . . . . . . . . . . . . . . . . . . . . . . . . 476
Searching for Interfaces . . . . . . . . . . . . . . . . . . . . . . . . . . . . . . . . . . . . . . . . . . . . . . . . . . . . . . . . . . . . . . . . . . 478
Search For Interface Page Fields . . . . . . . . . . . . . . . . . . . . . . . . . . . . . . . . . . . . . . . . . . . . . . . . . . . . . . . . 478
Interface Search Results Page Fields . . . . . . . . . . . . . . . . . . . . . . . . . . . . . . . . . . . . . . . . . . . . . . . . . . . . 480
Searching for Modules . . . . . . . . . . . . . . . . . . . . . . . . . . . . . . . . . . . . . . . . . . . . . . . . . . . . . . . . . . . . . . . . . . . . 481
Search For Module Page Fields . . . . . . . . . . . . . . . . . . . . . . . . . . . . . . . . . . . . . . . . . . . . . . . . . . . . . . . . . 481
Module Search Results Page Fields . . . . . . . . . . . . . . . . . . . . . . . . . . . . . . . . . . . . . . . . . . . . . . . . . . . . . . 483
Searching for Policies . . . . . . . . . . . . . . . . . . . . . . . . . . . . . . . . . . . . . . . . . . . . . . . . . . . . . . . . . . . . . . . . . . . . 484
Search For Polices Page Fields . . . . . . . . . . . . . . . . . . . . . . . . . . . . . . . . . . . . . . . . . . . . . . . . . . . . . . . . . 484
Policies Search Results Page Fields . . . . . . . . . . . . . . . . . . . . . . . . . . . . . . . . . . . . . . . . . . . . . . . . . . . . . . 486
Searching for Policy, Rule, and Compliance . . . . . . . . . . . . . . . . . . . . . . . . . . . . . . . . . . . . . . . . . . . . . . . . . . 487
Search For Policy, Rule, and Compliance Page Fields . . . . . . . . . . . . . . . . . . . . . . . . . . . . . . . . . . . . . . . 488
Policy, Rule, and Compliance Search Results Page Fields . . . . . . . . . . . . . . . . . . . . . . . . . . . . . . . . . . . . 490
Searching for Configurations . . . . . . . . . . . . . . . . . . . . . . . . . . . . . . . . . . . . . . . . . . . . . . . . . . . . . . . . . . . . . . 492
Search For Configuration Page Fields . . . . . . . . . . . . . . . . . . . . . . . . . . . . . . . . . . . . . . . . . . . . . . . . . . . . 492
Configuration Search Results Page Fields . . . . . . . . . . . . . . . . . . . . . . . . . . . . . . . . . . . . . . . . . . . . . . . . 495
Searching for Diagnostics . . . . . . . . . . . . . . . . . . . . . . . . . . . . . . . . . . . . . . . . . . . . . . . . . . . . . . . . . . . . . . . . . 496
Search For Diagnostic Page Fields . . . . . . . . . . . . . . . . . . . . . . . . . . . . . . . . . . . . . . . . . . . . . . . . . . . . . . 497
10
Contents
NCM User Guide
Diagnostic Search Results Page Fields . . . . . . . . . . . . . . . . . . . . . . . . . . . . . . . . . . . . . . . . . . . . . . . . . . . 499
Searching for Tasks . . . . . . . . . . . . . . . . . . . . . . . . . . . . . . . . . . . . . . . . . . . . . . . . . . . . . . . . . . . . . . . . . . . . . . 500
Search For Task Page Fields . . . . . . . . . . . . . . . . . . . . . . . . . . . . . . . . . . . . . . . . . . . . . . . . . . . . . . . . . . . 500
Task Search Results Page Fields . . . . . . . . . . . . . . . . . . . . . . . . . . . . . . . . . . . . . . . . . . . . . . . . . . . . . . . . 504
Searching for Sessions . . . . . . . . . . . . . . . . . . . . . . . . . . . . . . . . . . . . . . . . . . . . . . . . . . . . . . . . . . . . . . . . . . . . 506
Search For Session Page Fields . . . . . . . . . . . . . . . . . . . . . . . . . . . . . . . . . . . . . . . . . . . . . . . . . . . . . . . . . 506
Session Search Results Page Fields . . . . . . . . . . . . . . . . . . . . . . . . . . . . . . . . . . . . . . . . . . . . . . . . . . . . . . 509
Searching for Events . . . . . . . . . . . . . . . . . . . . . . . . . . . . . . . . . . . . . . . . . . . . . . . . . . . . . . . . . . . . . . . . . . . . .
Search For Events Page Fields . . . . . . . . . . . . . . . . . . . . . . . . . . . . . . . . . . . . . . . . . . . . . . . . . . . . . . . . .
Event Search Results Page Fields . . . . . . . . . . . . . . . . . . . . . . . . . . . . . . . . . . . . . . . . . . . . . . . . . . . . . . .
Event Descriptions . . . . . . . . . . . . . . . . . . . . . . . . . . . . . . . . . . . . . . . . . . . . . . . . . . . . . . . . . . . . . . . . . . .
510
510
512
513
Searching for Users . . . . . . . . . . . . . . . . . . . . . . . . . . . . . . . . . . . . . . . . . . . . . . . . . . . . . . . . . . . . . . . . . . . . . . 518
Search For Users Page . . . . . . . . . . . . . . . . . . . . . . . . . . . . . . . . . . . . . . . . . . . . . . . . . . . . . . . . . . . . . . . . 518
User Search Results Page . . . . . . . . . . . . . . . . . . . . . . . . . . . . . . . . . . . . . . . . . . . . . . . . . . . . . . . . . . . . . . 519
Searching for ACLs . . . . . . . . . . . . . . . . . . . . . . . . . . . . . . . . . . . . . . . . . . . . . . . . . . . . . . . . . . . . . . . . . . . . . . 520
Search For ACLs Page Fields . . . . . . . . . . . . . . . . . . . . . . . . . . . . . . . . . . . . . . . . . . . . . . . . . . . . . . . . . . . 521
ACL Search Results Page Fields . . . . . . . . . . . . . . . . . . . . . . . . . . . . . . . . . . . . . . . . . . . . . . . . . . . . . . . . 523
Searching for MAC Addresses . . . . . . . . . . . . . . . . . . . . . . . . . . . . . . . . . . . . . . . . . . . . . . . . . . . . . . . . . . . . . 524
Search For MAC Address Page Fields . . . . . . . . . . . . . . . . . . . . . . . . . . . . . . . . . . . . . . . . . . . . . . . . . . . . 525
MAC Address Search Results Page Fields . . . . . . . . . . . . . . . . . . . . . . . . . . . . . . . . . . . . . . . . . . . . . . . . 527
Searching for IP Addresses . . . . . . . . . . . . . . . . . . . . . . . . . . . . . . . . . . . . . . . . . . . . . . . . . . . . . . . . . . . . . . . . 528
Search For IP Address Page Fields . . . . . . . . . . . . . . . . . . . . . . . . . . . . . . . . . . . . . . . . . . . . . . . . . . . . . . 528
IP Address Search Results Page Fields . . . . . . . . . . . . . . . . . . . . . . . . . . . . . . . . . . . . . . . . . . . . . . . . . . . 530
Searching for VLANs . . . . . . . . . . . . . . . . . . . . . . . . . . . . . . . . . . . . . . . . . . . . . . . . . . . . . . . . . . . . . . . . . . . . . 531
Search For VLAN Page Fields . . . . . . . . . . . . . . . . . . . . . . . . . . . . . . . . . . . . . . . . . . . . . . . . . . . . . . . . . . 531
VLAN Search Results Page Fields . . . . . . . . . . . . . . . . . . . . . . . . . . . . . . . . . . . . . . . . . . . . . . . . . . . . . . . 533
Searching for Device Templates . . . . . . . . . . . . . . . . . . . . . . . . . . . . . . . . . . . . . . . . . . . . . . . . . . . . . . . . . . . . 534
Search For Device Template Page Fields . . . . . . . . . . . . . . . . . . . . . . . . . . . . . . . . . . . . . . . . . . . . . . . . . 534
Device Templates Search Results Page Fields . . . . . . . . . . . . . . . . . . . . . . . . . . . . . . . . . . . . . . . . . . . . . 536
SingleSearch . . . . . . . . . . . . . . . . . . . . . . . . . . . . . . . . . . . . . . . . . . . . . . . . . . . . . . . . . . . . . . . . . . . . . . . . . . . 537
SingleSearch Page Fields . . . . . . . . . . . . . . . . . . . . . . . . . . . . . . . . . . . . . . . . . . . . . . . . . . . . . . . . . . . . . . 537
SingleSearch Results Page Fields . . . . . . . . . . . . . . . . . . . . . . . . . . . . . . . . . . . . . . . . . . . . . . . . . . . . . . . 539
Advanced Search . . . . . . . . . . . . . . . . . . . . . . . . . . . . . . . . . . . . . . . . . . . . . . . . . . . . . . . . . . . . . . . . . . . . . . . . 540
Advanced Search Page Fields . . . . . . . . . . . . . . . . . . . . . . . . . . . . . . . . . . . . . . . . . . . . . . . . . . . . . . . . . . . 540
Sample Advanced Search . . . . . . . . . . . . . . . . . . . . . . . . . . . . . . . . . . . . . . . . . . . . . . . . . . . . . . . . . . . . . . 542
Chapter 12: Managing Events and Diagnostics . . . . . . . . . . . . . . . . . . . . . . . . . . . . . . . . . . . . . . . . . . . . 543
Consolidated View of Events (SingleView) . . . . . . . . . . . . . . . . . . . . . . . . . . . . . . . . . . . . . . . . . . . . . . . . . . . 544
SingleView Page Fields . . . . . . . . . . . . . . . . . . . . . . . . . . . . . . . . . . . . . . . . . . . . . . . . . . . . . . . . . . . . . . . 545
Diagnostics . . . . . . . . . . . . . . . . . . . . . . . . . . . . . . . . . . . . . . . . . . . . . . . . . . . . . . . . . . . . . . . . . . . . . . . . . . . . . 547
Diagnostics Page Fields . . . . . . . . . . . . . . . . . . . . . . . . . . . . . . . . . . . . . . . . . . . . . . . . . . . . . . . . . . . . . . . 547
New Diagnostic Page Fields . . . . . . . . . . . . . . . . . . . . . . . . . . . . . . . . . . . . . . . . . . . . . . . . . . . . . . . . . . . . 549
Adding & Editing Custom Diagnostics . . . . . . . . . . . . . . . . . . . . . . . . . . . . . . . . . . . . . . . . . . . . . . . . . . . . . . . 550
Chapter 13: Custom Data Setup . . . . . . . . . . . . . . . . . . . . . . . . . . . . . . . . . . . . . . . . . . . . . . . . . . . . . . . . . 551
Getting Started . . . . . . . . . . . . . . . . . . . . . . . . . . . . . . . . . . . . . . . . . . . . . . . . . . . . . . . . . . . . . . . . . . . . . . . . . 552
Custom Data Setup Page Fields . . . . . . . . . . . . . . . . . . . . . . . . . . . . . . . . . . . . . . . . . . . . . . . . . . . . . . . . 552
Contents
11
NCM User Guide
1.8
Enhanced Custom Fields Setup . . . . . . . . . . . . . . . . . . . . . . . . . . . . . . . . . . . . . . . . . . . . . . . . . . . . . . . . . . . . 556
New Custom Data Field Page . . . . . . . . . . . . . . . . . . . . . . . . . . . . . . . . . . . . . . . . . . . . . . . . . . . . . . . . . . 557
Chapter 14: Creating Configuration Templates . . . . . . . . . . . . . . . . . . . . . . . . . . . . . . . . . . . . . . . . . . . . 559
Getting Started . . . . . . . . . . . . . . . . . . . . . . . . . . . . . . . . . . . . . . . . . . . . . . . . . . . . . . . . . . . . . . . . . . . . . . . . . 560
Viewing Configuration Templates . . . . . . . . . . . . . . . . . . . . . . . . . . . . . . . . . . . . . . . . . . . . . . . . . . . . . . . . . . 561
Configuration Templates Page Fields . . . . . . . . . . . . . . . . . . . . . . . . . . . . . . . . . . . . . . . . . . . . . . . . . . . . 561
Creating New Configuration Templates . . . . . . . . . . . . . . . . . . . . . . . . . . . . . . . . . . . . . . . . . . . . . . . . . . . . . 563
New Configuration Template Page Fields . . . . . . . . . . . . . . . . . . . . . . . . . . . . . . . . . . . . . . . . . . . . . . . . . 563
View Configuration Template Page Fields . . . . . . . . . . . . . . . . . . . . . . . . . . . . . . . . . . . . . . . . . . . . . . . . 565
Chapter 15: Managing Command Scripts . . . . . . . . . . . . . . . . . . . . . . . . . . . . . . . . . . . . . . . . . . . . . . . . . 567
Getting Started . . . . . . . . . . . . . . . . . . . . . . . . . . . . . . . . . . . . . . . . . . . . . . . . . . . . . . . . . . . . . . . . . . . . . . . . . 568
HP Operations Orchestration (HP OO) Flows . . . . . . . . . . . . . . . . . . . . . . . . . . . . . . . . . . . . . . . . . . . . . 568
Bare Metal Provisioning Scripts . . . . . . . . . . . . . . . . . . . . . . . . . . . . . . . . . . . . . . . . . . . . . . . . . . . . . . . . . . . . 569
Viewing Command Scripts . . . . . . . . . . . . . . . . . . . . . . . . . . . . . . . . . . . . . . . . . . . . . . . . . . . . . . . . . . . . . . . . 571
Command Scripts Page Fields . . . . . . . . . . . . . . . . . . . . . . . . . . . . . . . . . . . . . . . . . . . . . . . . . . . . . . . . . . 571
Import/Export Scripts/Diagnostics Page Fields . . . . . . . . . . . . . . . . . . . . . . . . . . . . . . . . . . . . . . . . . . . . 573
Adding Command Scripts . . . . . . . . . . . . . . . . . . . . . . . . . . . . . . . . . . . . . . . . . . . . . . . . . . . . . . . . . . . . . . . . . 574
New Command Script Page Fields . . . . . . . . . . . . . . . . . . . . . . . . . . . . . . . . . . . . . . . . . . . . . . . . . . . . . . . 576
Creating Auto-remediation Scripts . . . . . . . . . . . . . . . . . . . . . . . . . . . . . . . . . . . . . . . . . . . . . . . . . . . . . . . . .
Auto-remediation Script Syntax . . . . . . . . . . . . . . . . . . . . . . . . . . . . . . . . . . . . . . . . . . . . . . . . . . . . . . . .
Auto-remediation Script Variable Naming Conventions . . . . . . . . . . . . . . . . . . . . . . . . . . . . . . . . . . . . .
Auto-remediation Script Examples . . . . . . . . . . . . . . . . . . . . . . . . . . . . . . . . . . . . . . . . . . . . . . . . . . . . . .
579
579
580
581
Running Command Scripts . . . . . . . . . . . . . . . . . . . . . . . . . . . . . . . . . . . . . . . . . . . . . . . . . . . . . . . . . . . . . . . . 588
Creating a Script from a Configuration Template . . . . . . . . . . . . . . . . . . . . . . . . . . . . . . . . . . . . . . . . . . 588
Chapter 16: Reports . . . . . . . . . . . . . . . . . . . . . . . . . . . . . . . . . . . . . . . . . . . . . . . . . . . . . . . . . . . . . . . . . . . . 589
Getting Started . . . . . . . . . . . . . . . . . . . . . . . . . . . . . . . . . . . . . . . . . . . . . . . . . . . . . . . . . . . . . . . . . . . . . . . . . 590
User & System Reports . . . . . . . . . . . . . . . . . . . . . . . . . . . . . . . . . . . . . . . . . . . . . . . . . . . . . . . . . . . . . . . . . . . 591
User & System Reports Fields . . . . . . . . . . . . . . . . . . . . . . . . . . . . . . . . . . . . . . . . . . . . . . . . . . . . . . . . . . 593
Network Status Report . . . . . . . . . . . . . . . . . . . . . . . . . . . . . . . . . . . . . . . . . . . . . . . . . . . . . . . . . . . . . . . . . . . 594
Network Status Report Fields . . . . . . . . . . . . . . . . . . . . . . . . . . . . . . . . . . . . . . . . . . . . . . . . . . . . . . . . . . 594
Best Practices Report . . . . . . . . . . . . . . . . . . . . . . . . . . . . . . . . . . . . . . . . . . . . . . . . . . . . . . . . . . . . . . . . . . . . 597
Best Practices Report Fields . . . . . . . . . . . . . . . . . . . . . . . . . . . . . . . . . . . . . . . . . . . . . . . . . . . . . . . . . . . 598
Device Status Report . . . . . . . . . . . . . . . . . . . . . . . . . . . . . . . . . . . . . . . . . . . . . . . . . . . . . . . . . . . . . . . . . . . . . 599
Device Status Report Fields . . . . . . . . . . . . . . . . . . . . . . . . . . . . . . . . . . . . . . . . . . . . . . . . . . . . . . . . . . . . 599
Statistics Dashboard . . . . . . . . . . . . . . . . . . . . . . . . . . . . . . . . . . . . . . . . . . . . . . . . . . . . . . . . . . . . . . . . . . . . . 600
Diagramming . . . . . . . . . . . . . . . . . . . . . . . . . . . . . . . . . . . . . . . . . . . . . . . . . . . . . . . . . . . . . . . . . . . . . . . . . . . 601
Diagramming Page Fields . . . . . . . . . . . . . . . . . . . . . . . . . . . . . . . . . . . . . . . . . . . . . . . . . . . . . . . . . . . . . 606
Editing the appserver.rcx file . . . . . . . . . . . . . . . . . . . . . . . . . . . . . . . . . . . . . . . . . . . . . . . . . . . . . . . . . . . 609
Device Software Report . . . . . . . . . . . . . . . . . . . . . . . . . . . . . . . . . . . . . . . . . . . . . . . . . . . . . . . . . . . . . . . . . . . 610
Device Software Report Fields . . . . . . . . . . . . . . . . . . . . . . . . . . . . . . . . . . . . . . . . . . . . . . . . . . . . . . . . . . 610
Software Level Report . . . . . . . . . . . . . . . . . . . . . . . . . . . . . . . . . . . . . . . . . . . . . . . . . . . . . . . . . . . . . . . . . . . . 612
Software Level Report Fields . . . . . . . . . . . . . . . . . . . . . . . . . . . . . . . . . . . . . . . . . . . . . . . . . . . . . . . . . . . 612
Software Vulnerability Report . . . . . . . . . . . . . . . . . . . . . . . . . . . . . . . . . . . . . . . . . . . . . . . . . . . . . . . . . . . . . 614
Software Vulnerability Report Fields . . . . . . . . . . . . . . . . . . . . . . . . . . . . . . . . . . . . . . . . . . . . . . . . . . . . 614
12
Contents
NCM User Guide
Image Synchronization Report . . . . . . . . . . . . . . . . . . . . . . . . . . . . . . . . . . . . . . . . . . . . . . . . . . . . . . . . . . . . . 616
Image Synchronization Report Fields . . . . . . . . . . . . . . . . . . . . . . . . . . . . . . . . . . . . . . . . . . . . . . . . . . . . 616
System & Network Events Report . . . . . . . . . . . . . . . . . . . . . . . . . . . . . . . . . . . . . . . . . . . . . . . . . . . . . . . . . . 617
System & Network Events Report Fields . . . . . . . . . . . . . . . . . . . . . . . . . . . . . . . . . . . . . . . . . . . . . . . . . 617
Software Vulnerabilities Event Details Report . . . . . . . . . . . . . . . . . . . . . . . . . . . . . . . . . . . . . . . . . . . . . 618
Summary Reports . . . . . . . . . . . . . . . . . . . . . . . . . . . . . . . . . . . . . . . . . . . . . . . . . . . . . . . . . . . . . . . . . . . . . . . 619
Summary Reports Descriptions . . . . . . . . . . . . . . . . . . . . . . . . . . . . . . . . . . . . . . . . . . . . . . . . . . . . . . . . . 620
Emailing Reports . . . . . . . . . . . . . . . . . . . . . . . . . . . . . . . . . . . . . . . . . . . . . . . . . . . . . . . . . . . . . . . . . . . . . . . . 622
Chapter 17: Using SecurID . . . . . . . . . . . . . . . . . . . . . . . . . . . . . . . . . . . . . . . . . . . . . . . . . . . . . . . . . . . . . . 623
Getting Started . . . . . . . . . . . . . . . . . . . . . . . . . . . . . . . . . . . . . . . . . . . . . . . . . . . . . . . . . . . . . . . . . . . . . . . . . 624
Installation Prerequisites . . . . . . . . . . . . . . . . . . . . . . . . . . . . . . . . . . . . . . . . . . . . . . . . . . . . . . . . . . . . . . . . . 625
RSA Server Authentication Manager . . . . . . . . . . . . . . . . . . . . . . . . . . . . . . . . . . . . . . . . . . . . . . . . . . . . 625
User Autentication . . . . . . . . . . . . . . . . . . . . . . . . . . . . . . . . . . . . . . . . . . . . . . . . . . . . . . . . . . . . . . . . . . . 625
Accessing Network Devices . . . . . . . . . . . . . . . . . . . . . . . . . . . . . . . . . . . . . . . . . . . . . . . . . . . . . . . . . . . . . . . . 626
Adding SecurID Software Tokens . . . . . . . . . . . . . . . . . . . . . . . . . . . . . . . . . . . . . . . . . . . . . . . . . . . . . . . . . . . 628
New SecurID Tokens Page . . . . . . . . . . . . . . . . . . . . . . . . . . . . . . . . . . . . . . . . . . . . . . . . . . . . . . . . . . . . . 628
Logging In Using SecurID . . . . . . . . . . . . . . . . . . . . . . . . . . . . . . . . . . . . . . . . . . . . . . . . . . . . . . . . . . . . . . . . . 629
Login Method One: Using a System PIN . . . . . . . . . . . . . . . . . . . . . . . . . . . . . . . . . . . . . . . . . . . . . . . . . . 630
Login Method Two: Using a New PIN . . . . . . . . . . . . . . . . . . . . . . . . . . . . . . . . . . . . . . . . . . . . . . . . . . . . 630
SecurID Troubleshooting . . . . . . . . . . . . . . . . . . . . . . . . . . . . . . . . . . . . . . . . . . . . . . . . . . . . . . . . . . . . . . . . . 631
Chapter 18: Compliance Center . . . . . . . . . . . . . . . . . . . . . . . . . . . . . . . . . . . . . . . . . . . . . . . . . . . . . . . . . 633
Getting Started . . . . . . . . . . . . . . . . . . . . . . . . . . . . . . . . . . . . . . . . . . . . . . . . . . . . . . . . . . . . . . . . . . . . . . . . . 634
Compliance Center Home Page . . . . . . . . . . . . . . . . . . . . . . . . . . . . . . . . . . . . . . . . . . . . . . . . . . . . . . . . . 635
COBIT Compliance Status Reports . . . . . . . . . . . . . . . . . . . . . . . . . . . . . . . . . . . . . . . . . . . . . . . . . . . . . . . . . 636
COBIT Compliance Status Page Fields . . . . . . . . . . . . . . . . . . . . . . . . . . . . . . . . . . . . . . . . . . . . . . . . . . . 637
COSO Compliance Status Reports . . . . . . . . . . . . . . . . . . . . . . . . . . . . . . . . . . . . . . . . . . . . . . . . . . . . . . . . . . 643
COSO Compliance Status Page Fields . . . . . . . . . . . . . . . . . . . . . . . . . . . . . . . . . . . . . . . . . . . . . . . . . . . 643
ITIL Compliance Status Reports . . . . . . . . . . . . . . . . . . . . . . . . . . . . . . . . . . . . . . . . . . . . . . . . . . . . . . . . . . . 646
ITIL Compliance Status Page Fields . . . . . . . . . . . . . . . . . . . . . . . . . . . . . . . . . . . . . . . . . . . . . . . . . . . . . 646
GLBA Compliance Status Reports . . . . . . . . . . . . . . . . . . . . . . . . . . . . . . . . . . . . . . . . . . . . . . . . . . . . . . . . . . 649
GLBA Compliance Status Page Fields . . . . . . . . . . . . . . . . . . . . . . . . . . . . . . . . . . . . . . . . . . . . . . . . . . . 650
HIPAA Compliance Status Reports . . . . . . . . . . . . . . . . . . . . . . . . . . . . . . . . . . . . . . . . . . . . . . . . . . . . . . . . . 652
HIPAA Compliance Status Page Fields . . . . . . . . . . . . . . . . . . . . . . . . . . . . . . . . . . . . . . . . . . . . . . . . . . . 652
PCI Data Security Standard Compliance Status Reports . . . . . . . . . . . . . . . . . . . . . . . . . . . . . . . . . . . . . . . . 659
PCI Data Security Standard Compliance Status Page . . . . . . . . . . . . . . . . . . . . . . . . . . . . . . . . . . . . . . . 659
Chapter 19: Creating Workflows . . . . . . . . . . . . . . . . . . . . . . . . . . . . . . . . . . . . . . . . . . . . . . . . . . . . . . . . 661
Getting Started . . . . . . . . . . . . . . . . . . . . . . . . . . . . . . . . . . . . . . . . . . . . . . . . . . . . . . . . . . . . . . . . . . . . . . . . . 662
Workflow Wizard . . . . . . . . . . . . . . . . . . . . . . . . . . . . . . . . . . . . . . . . . . . . . . . . . . . . . . . . . . . . . . . . . . . . . . . . 663
My Tasks . . . . . . . . . . . . . . . . . . . . . . . . . . . . . . . . . . . . . . . . . . . . . . . . . . . . . . . . . . . . . . . . . . . . . . . . . . . . . . 665
My Tasks Page Fields . . . . . . . . . . . . . . . . . . . . . . . . . . . . . . . . . . . . . . . . . . . . . . . . . . . . . . . . . . . . . . . . . 665
Approval Requests . . . . . . . . . . . . . . . . . . . . . . . . . . . . . . . . . . . . . . . . . . . . . . . . . . . . . . . . . . . . . . . . . . . . . . . 668
Approval Requests Page Fields . . . . . . . . . . . . . . . . . . . . . . . . . . . . . . . . . . . . . . . . . . . . . . . . . . . . . . . . . 668
Approving Tasks . . . . . . . . . . . . . . . . . . . . . . . . . . . . . . . . . . . . . . . . . . . . . . . . . . . . . . . . . . . . . . . . . . . . . . . . 670
Task Information Page Fields . . . . . . . . . . . . . . . . . . . . . . . . . . . . . . . . . . . . . . . . . . . . . . . . . . . . . . . . . . 670
Contents
13
NCM User Guide
1.8
Email Notification . . . . . . . . . . . . . . . . . . . . . . . . . . . . . . . . . . . . . . . . . . . . . . . . . . . . . . . . . . . . . . . . . . . . . . . 673
Chapter 20: Working With ACLs . . . . . . . . . . . . . . . . . . . . . . . . . . . . . . . . . . . . . . . . . . . . . . . . . . . . . . . . 675
Getting Started . . . . . . . . . . . . . . . . . . . . . . . . . . . . . . . . . . . . . . . . . . . . . . . . . . . . . . . . . . . . . . . . . . . . . . . . . 676
Viewing ACLs . . . . . . . . . . . . . . . . . . . . . . . . . . . . . . . . . . . . . . . . . . . . . . . . . . . . . . . . . . . . . . . . . . . . . . . . . . 677
Device ACLs Page Fields . . . . . . . . . . . . . . . . . . . . . . . . . . . . . . . . . . . . . . . . . . . . . . . . . . . . . . . . . . . . . . 677
View ACL Page Fields . . . . . . . . . . . . . . . . . . . . . . . . . . . . . . . . . . . . . . . . . . . . . . . . . . . . . . . . . . . . . . . . 679
Running Command Scripts . . . . . . . . . . . . . . . . . . . . . . . . . . . . . . . . . . . . . . . . . . . . . . . . . . . . . . . . . . . . . . . . 681
Creating ACLs . . . . . . . . . . . . . . . . . . . . . . . . . . . . . . . . . . . . . . . . . . . . . . . . . . . . . . . . . . . . . . . . . . . . . . . . . . 682
Changing ACL Applications . . . . . . . . . . . . . . . . . . . . . . . . . . . . . . . . . . . . . . . . . . . . . . . . . . . . . . . . . . . . . . . 683
Batch Inserting ACL Lines . . . . . . . . . . . . . . . . . . . . . . . . . . . . . . . . . . . . . . . . . . . . . . . . . . . . . . . . . . . . . . . . 684
Batch Deleting ACL Lines . . . . . . . . . . . . . . . . . . . . . . . . . . . . . . . . . . . . . . . . . . . . . . . . . . . . . . . . . . . . . . . . 684
Commenting ACLs and Creating ACL Handles . . . . . . . . . . . . . . . . . . . . . . . . . . . . . . . . . . . . . . . . . . . . . . . 686
Creating ACL Templates . . . . . . . . . . . . . . . . . . . . . . . . . . . . . . . . . . . . . . . . . . . . . . . . . . . . . . . . . . . . . . . . . 687
Editing ACLs . . . . . . . . . . . . . . . . . . . . . . . . . . . . . . . . . . . . . . . . . . . . . . . . . . . . . . . . . . . . . . . . . . . . . . . . . . . 688
Deleting ACLs . . . . . . . . . . . . . . . . . . . . . . . . . . . . . . . . . . . . . . . . . . . . . . . . . . . . . . . . . . . . . . . . . . . . . . . . . . 689
Delete ACLs Task Page . . . . . . . . . . . . . . . . . . . . . . . . . . . . . . . . . . . . . . . . . . . . . . . . . . . . . . . . . . . . . . . 690
Chapter 21: Troubleshooting . . . . . . . . . . . . . . . . . . . . . . . . . . . . . . . . . . . . . . . . . . . . . . . . . . . . . . . . . . . . 693
Driver Discovery Failed . . . . . . . . . . . . . . . . . . . . . . . . . . . . . . . . . . . . . . . . . . . . . . . . . . . . . . . . . . . . . . . . . . 694
Device Snapshot Failed . . . . . . . . . . . . . . . . . . . . . . . . . . . . . . . . . . . . . . . . . . . . . . . . . . . . . . . . . . . . . . . . . . . 695
No Real-Time Change Detection Via Syslog . . . . . . . . . . . . . . . . . . . . . . . . . . . . . . . . . . . . . . . . . . . . . . . . . . 696
Session Logs . . . . . . . . . . . . . . . . . . . . . . . . . . . . . . . . . . . . . . . . . . . . . . . . . . . . . . . . . . . . . . . . . . . . . . . . . . . . 697
SWIM Error Messages . . . . . . . . . . . . . . . . . . . . . . . . . . . . . . . . . . . . . . . . . . . . . . . . . . . . . . . . . . . . . . . . . . . 698
Appendix A: Command Line Reference . . . . . . . . . . . . . . . . . . . . . . . . . . . . . . . . . . . . . . . . . . . . . . . . . . . 709
Appendix B: Command Permissions . . . . . . . . . . . . . . . . . . . . . . . . . . . . . . . . . . . . . . . . . . . . . . . . . . . . . . 711
Granting Command Permissions . . . . . . . . . . . . . . . . . . . . . . . . . . . . . . . . . . . . . . . . . . . . . . . . . . . . . . . . . . . 711
List of Commands . . . . . . . . . . . . . . . . . . . . . . . . . . . . . . . . . . . . . . . . . . . . . . . . . . . . . . . . . . . . . . . . . . . . 712
Command Permission Definitions . . . . . . . . . . . . . . . . . . . . . . . . . . . . . . . . . . . . . . . . . . . . . . . . . . . . . . . 713
Appendix C: Sample Scripts . . . . . . . . . . . . . . . . . . . . . . . . . . . . . . . . . . . . . . . . . . . . . . . . . . . . . . . . . . . . . 721
Sample PERL Script #1 . . . . . . . . . . . . . . . . . . . . . . . . . . . . . . . . . . . . . . . . . . . . . . . . . . . . . . . . . . . . . . . . . . . 721
Sample PERL Script #2 . . . . . . . . . . . . . . . . . . . . . . . . . . . . . . . . . . . . . . . . . . . . . . . . . . . . . . . . . . . . . . . . . . . 722
Sample Expect Script . . . . . . . . . . . . . . . . . . . . . . . . . . . . . . . . . . . . . . . . . . . . . . . . . . . . . . . . . . . . . . . . . . . . 723
Glossary . . . . . . . . . . . . . . . . . . . . . . . . . . . . . . . . . . . . . . . . . . . . . . . . . . . . . . . . . . . . . . . . . . . . . . . . . . . . . . 725
14
Contents
NCM User Guide
Chapter 1: Getting Started
Use the following table to quickly locate information.
Topic
Refer to:
Product Overview
“Product Overview” on page 16
NCM 1.4 Features
“NCM 1.4 Features” on page 17
NCM 1.5 Features
“NCM 1.5 Features” on page 18
NCM 1.6 Features
“NCM 1.6 Features” on page 19
NCM 1.7 Features
“NCM 1.7 Features” on page 20
NCM 1.8 Features
“NCM 1.8 Features” on page 21
Menu Bar Options
“Help Menu Options” on page 22
NCM Home Page
“NCM Home Page” on page 23
Opening a Command Window
“Opening a Command Window” on page 23
Accessing NCM Documentation
“Accessing NCM Documentation” on page 25
Obtaining Documentation, Obtaining
Support, and Security Guidelines
“Obtaining Documentation, Obtaining Support, and Security
Guidelines” on page 25
Send Troubleshooting Page
“Send Troubleshooting Page Fields” on page 26
Viewing the Latest Software Version
“Viewing the Latest Software Version” on page 27
Product Licenses
“Product Licenses” on page 27
Viewing License Information
“Viewing License Information” on page 29
Viewing System Configuration Pages
“Viewing System Configuration Pages” on page 30
Chapter 1: Getting Started
15
NCM User Guide
1.8
Product Overview
As networks continue to expand, network topologies continue to increase in complexity. In
addition, many networks must now comply with regulations and security best practices.
This results in a complex infrastructure with multiple protocols, technologies, and vendors
to support.
Centrally managing the network infrastructure in a secure, automated, and centralized
fashion becomes vital for the effects of performance — from additional security
vulnerabilities to a complete outage — all of which can cause increased liability, lost
revenues, and lost productivity.
CiscoWorks Network Compliance Manager (NCM) provides an enterprise class solution that
tracks and regulates configuration and software changes across routers, switches,
firewalls, load balancers, and wireless access points. NCM provides visibility into network
changes, enabling an IT staff to identify and correct trends that could lead to problems,
while mitigating compliance issues, security hazards, and disaster recovery risks. NCM also
captures full audit trail information about each device change.
Network engineers can use NCM to pinpoint the following:
•
Which device configuration changed
•
What exactly was changed in the configuration
•
Who made the change
•
Why the change was made
In addition, NCM can enforce security and regulatory policies at the network level by
making sure that configurations comply with pre-defined standards. The end result is a
resilient and maintainable network that is compliant with standards and regulations.
NCM supports an array of devices from leading vendors, including HP, Cisco, Nortel, F5
Networks, and Extreme, to provide insights into your network change process. NCM’s
scalable architecture enables you to incorporate the best devices from the best vendors,
and support all your devices using one tool.
Note: For information on installing or upgrading NCM, see the NCM Installation and Upgrade Guide.
16
Chapter 1: Getting Started
NCM User Guide
NCM 1.4 Features
NCM 1.4 included the following new features:
•
Bare Metal Provisioning — Provisions devices out-of-the-box. Using a “bare metal”
driver, you can execute scripts against a bare metal device to bring a fully-configured
device onto your production network.
•
Network Device Templates — Creates a configuration template without having an
actual device present. With Network Device templates, you can perform compliance
checks, create policy rules, view and compare configurations (even between
templates and actual devices), set password rules, and so on before you add the
device to the production network.
•
Security Partitions — Establishes a set of NCM objects per partition to specify more
granular permissions. NCM objects can include devices, users, command scripts,
device password rules, policies, software images, etc. Security Partitions can be
combined with a permissions model, group hierarchy, distribution of devices across
NCM Cores, and network diagramming.
•
Auto-Remediation scripts — Defines variables in the script that reference data from
regular expression pattern groups in a violated policy rule. The Auto-remediation popup window accesses the data on the Policy Rule page to show variable mappings,
generate sample code, and validate the script before it is saved. Unlike standard
command scripts, Auto-remediation scripts uses a new language syntax to iterate
over matches. Auto-remediation scripts are processed and converted into command
scripts that are run on network devices.
•
NNMi Integration — Integrates NCM with NNMi to reside on a single server. As a
result, you can:
•
–
Launch device policy compliance report from NNMi
–
Launch command scripts and diagnostics from NNMi
–
Link to out of the box command scripts and diagnostics with NNMi
–
Designate out of service for devices undergoing change activity
–
Auto-propagate changed community strings to NNMi
–
Auto-config new devices for required NNMi management settings
–
Alert user of duplex and speed mismatch states
VoIP support — Key elements of VoIP management include:
–
Auto-Detect VoIP, MPLS, PoE and BGP configuration elements within network
devices
–
Interface QoS and ACL configuration sections are automatically parsed and
displayed in the interface configuration summary for the specific interface
–
A device driver for Cisco Call Manager allowing configuration compliance checks
and basic device diagnostics
Chapter 1: Getting Started
17
NCM User Guide
1.8
•
Software Image Management (SWIM) process on Gateway server —
Displays SWIM-centric data for remote devices. However, remote devices are defined
as devices reachable only through an NCM gateway.
•
HP Operations Orchestration (OO) integration — Enables NCM to interoperate with a
host of 3rd-party vendors.
NCM 1.5 Features
NCM 1.5 included the following new features:
•
Solaris 64-bit support — When installing NCM on a Solaris platform, NCM uses the 64bit Java Virtual Machine (JVM). As a result, NCM can utilize more memory.
•
Enhanced task scheduling — When creating or updating a task, you can now set a
priority for the task so that it runs at higher priority than other tasks. There are five
task priority levels, 1 through 5. 1 is the highest task priority level. Higher priority
tasks run before lower priority tasks. In addition, you can use the new Round-robin
algorithm on group tasks. For example, if you started a group task for 10,000 devices
at 10am and then started a group task for 10 devices at 10:05am, using the Roundrobin algorithm, you no longer have to wait for the first task group to complete before
the second group task is started.
•
Enhanced Device Selector and Device Group Explorer — The enhanced Device
Selector and Device Group Explorer enable you to easily navigate group trees to
select devices and device groups for a variety of applications.
•
Multiple VLAN per port support — NCM enables you to view and provision VLANs on
network switches. With NCM, you can:
•
18
–
View a complete list of a device’s VLANs
–
View specific VLAN details
–
View a list of ports assigned to a VLAN
–
View trunk ports
–
View a list of VLANs on a trunk port
–
View the native VLAN of a trunk port (the VLAN whose traffic on the trunk port is
not tagged)
–
View VTP settings of a network switch
–
Create a new VLAN on a network switch
–
Change a port assigned to a VLAN (add/prune ports)
–
Delete a VLAN
–
Configure a port as a trunk port (multiple VLAN with tagging)
–
Change trunk port VLANs (VLAN membership)
–
Change trunk port native VLANs
–
Configure a trunk port as a non-trunk
Virtual device and virtual context support — NCM now provides support for virtual
devices, including VMware's Virtual Switch (vSwitch) technology available via
Chapter 1: Getting Started
NCM User Guide
VMware's Infrastructure (ESX) and the Cisco Nexus 1000V Series switches. These
new virtual devices can be managed alongside legacy devices, providing centralized
support. Virtual devices, as well as devices which support virtual contexts, including
the Cisco Firewall Services Module (FWSM) and Cisco ACE Application Control Engine
Module, now benefit from device relationship enhancements that provide
management of non-IP address contexts, as well as views of the underlying
relationships between the actual hardware and virtual contexts.
•
Device relationships — Device relationships maintain data for parent, peer, and child
devices. Device dependencies can be defined by the new Device Relationships API.
•
Link aggregation support — Link aggregation support enables NCM to list all of the
links (or connections) associated with a specific port on a device. This information is
gleaned from enhanced diagnostics or from new device context information. Link
aggregation enables you to manage a device with virtual contexts that assign multiple
connections to a physical port.
•
Connection Path enhancements — You can now enable or disable device access via
primary IP addresses.
•
Provisioning and Scripting API enhancements — You can now list device templates,
show device template configurations, modify device template configurations, and
provision devices using the Device Relationships API.
NCM 1.6 Features
NCM 1.6 includes the following features:
•
Quick Launch — You can now customize tasks and quickly launch them with pre-filled
data without having to navigate away from the current page.
•
Task Templates — Task Templates enable you to save task definitions so that you can
easily configure and run new and existing tasks without having to start from scratch.
•
Streamlined Policy Manager — You can now view policies that apply to a device. As a
result, you can:
•
•
–
Verify that the correct policy was applied to the device
–
View if the policy passed or failed
–
View policies that are applied to the device when the device is added to NCM
–
View the exceptions that are in place for a policy applied to the device
Nmap port scanning — You can now use Nmap for discovering network devices. Nmap
can also be used to scan a device's ports and return details on which ports are open
and what services they provide. By running the Port Scan task, you can:
–
Easily confirm which ports on a device are open or closed
–
Determine a device's vulnerability based on TCP stack, OS detection, and other
Nmap provided services
Configuration file parsing — For easy navigation, there are now links directly above
the configuration text that enable you to quickly parse sections of the configuration
file. For example, if the configuration file includes an Access List section, you can click
the Access List link at the top of the configuration file and navigate directly to that
Chapter 1: Getting Started
19
NCM User Guide
1.8
section. Note that currently, only the Cisco IOS generic driver supports section
parsing.
•
SecurID user device authentication — During installation, the NCM Installer installs
the rsa_api.properties file in the NA_DIRECTORY/jre directory. You can edit this file to
include the IP Address of the server on which NCM resides and the location of the RSA
conf file that is generated by the RSA Server Authentication Manager.
•
FTP server support — NCM now has an integrated FTP server and will generally access
a device via the CLI to set up data transfer to and from the device.
•
Device uptime information — You can now search for a device’s uptime and when the
Detect Device Boot diagnostic was last run against the device.
•
NCM user password expiration — The following options are now displayed on the New
and Edit User pages for NCM system administrators when creating new user profiles
or editing existing user profiles:
–
User must change password at next login
–
User cannot change password
–
Password never expires
–
Account is locked out
•
NCM 1.6 provides a more intuitive user interface, including new main menu dropdown menus for easier navigation and an updated “My Workspace” area.
•
Set custom data fields in CLI/API — Previously, several CLI commands had the ability
to modify a custom field through the use of the “customname” and “customvalue”
options on the command. However, you could only manipulate one field at a time.
This was cumbersome if you needed to modify multiple fields. As a result, the new
“customnames” and “customvalues” values enable you to specify multiple fields to
modify simultaneously.
•
New Search and Reporting architecture — The new search and reporting architecture
enables NCM to more quickly display search results. In addition, new data type fields
can be easily added, deleted or modified.
•
Improved Logging and Troubleshooting — You can now provide detailed Server logs,
Task logs, and Wrapper log information when reporting troubleshooting information.
NCM 1.7 Features
NCM 1.7 includes the following features:
20
•
Viewing Device Groups — You can now view a listing of devices from the perspective
of any of the parent groups in its ancestry. This enables batch editing of devices from
the desired parent group's perspective. In addition, there is now a tree presentation
of the Device Groups page. This replaces the previous multi-page, drill-down
navigation design.
•
Email Notification — You can now send and receive emails from logged-on NCM users.
•
Policy Manager API — You can now create policies using the NCM API. There are now
CLI commands for creating policies, creating rules within policies, creating
Chapter 1: Getting Started
NCM User Guide
remediation scripts for the rules, modifying existing policies, and so on. For
information, see the NCM CLI/API Command Reference.
•
NNMi-NCM Integration — The NNMi-NCM Integration Connector is no longer used in
NCM. NNMi-NCM integration occurs via the WebServices call between the two
products. The new NNMi-NCM integration:
–
Simplifies deployment
–
Improves topology synchronization reliability
–
Increases synchronization speed between NNMi and NCM
–
Supports single sign-on between NCM and NNMi (you can move between the two
product consoles without logging on again)
To enable the HP NNMi–Cisco NCM integration, follow the procedure in the
HP Network Node Manager i Software—HP Network Automation Integration Guide.
•
SNMP v3 Support — Network devices using SNMPv3 for device discovery are now
detectable. Using less secure network device detection methods is avoided when
SNMPv3 protocol is used, enabling the use of the most up-to-date SNMP security
mechanisms.
NCM 1.8 Features
NCM 1.8 includes the following features:
•
HP NNMi–Cisco NCM Integration improvements:
–
The integration now supports SSL connections between NCM and NNMi.
–
The NNMi nodes, interfaces, and incidents forms include new tabs containing NCM
data (current device configuration, configuration history, and interface
configuration) in the analysis pane.
For information on the HP NNMi–Cisco NCM integration, see the HP Network Node
Manager i Software—HP Network Automation Integration Guide.
•
Import user data — You can now import user and user group definitions from CSV
files.
•
Import device data improvements — You can now import custom attributes for
devices and device groups from CSV files.
•
Task completion notification — You can now configure tasks to send email messages
upon completion.
•
Support for Oracle RAC.
•
Improved searching:
–
Case-insensitive search for most fields with Oracle databases. (Microsoft® SQL
Server and MySQL database searches are case-insensitive by default.)
–
Faster search for device configurations using the “contains (full text)” operator.
•
Improved database pruning gradually reduces the size of the NCM database.
•
Updated PCI (formerly Visa CISP) compliance report.
Chapter 1: Getting Started
21
NCM User Guide
1.8
•
Performance improvements, including reduced data storage
•
New deployment architecture for disaster recovery using Oracle GoldenGate. For
information, see the NCM Disaster Recovery Configuration Guide.
•
Driver improvements:
–
Support for additional virtual devices
–
Additional IPv6 support
–
PERL API support for JavaScript drivers
–
SFTP client support
–
Ability to enforce the saving of configurations on a per-task basis
–
Support for directory structures for the filesystem diagnostic and Software Center
–
DSD_Feature_Index.html, a list of all drivers with each driver's feature matrix and
a link to each driver's individual DSD
–
DSD_SYSOID_Mapping_Index.html, a master list of all supported / tested sysOIDs
by driver package / driver name / driver description
Help Menu Options
The following options are available from the Help drop-down menu:
22
•
Documentation — Opens the CiscoWorks Network Compliance Manager
Documentation page. Note that context-sensitive online Help information is available
from the Help link on each NCM page.
•
Support — Opens the Cisco Customer Support page. This site provides Cisco
customers with the most recent patch releases and documentation. In addition, you
can upload files for issue resolution and troubleshooting.
•
Alert Center — Opens the Cisco Systems page, where you can download NCM Alert
Center (CAC) data and other NCM Content Service material. Refer to “Software
Vulnerability Report” on page 614 for information.
•
About CiscoWorks Network Compliance Manager — Opens the About CiscoWorks
Network Compliance Manager page, where you can view information about
CiscoWorks Network Compliance Manager. Refer to “Viewing the Latest Software
Version” on page 27 for detailed information on the About CiscoWorks Network
Compliance Manager page.
Chapter 1: Getting Started
NCM User Guide
NCM Home Page
The NCM Home page opens whenever you login to NCM. You can also return to the NCM
Home page by clicking the Home link in the upper left-hand corner of each page.
The NCM Home Page includes two frames. The left-hand frame includes:
•
Search — The Search options enable you to find devices by Hostname or IP address
and connect to them via Telnet or SSH. Refer to “Search/Connect Function” on
page 271 for detailed information.
•
My Workspace — The My Workspace area includes the following sections:
–
Current Device/Current Device Group (Inventory is the default)
–
My Favorites
–
Quick Launches
–
My Settings
Refer to “Editing User Settings” on page 258 for detailed information on configuring the
options in the My Workspace area.
The right-hand frame can be customized to include a snapshot of recent configuration
changes in the past 24 hours, various system events, and tasks requiring your approval.
Refer to “Customizing the NCM Home Page” on page 267 for information.
Opening a Command Window
To open a command window, in the Search tab on the left-hand side of the display, enter a
device IP address or hostname and click the Connect button. You can also open a command
window from the Device Details page using the Connect menu. Within the command
window, you can select the text that you want to copy and press the Return key. The
highlighted text is placed into a copy buffer. You can then paste it into another application.
Enter exit and close the window when you are finished.
Note: If you use the Telnet/SSH Proxy to connect directly to devices, you remain in the Telnet/SSH
Proxy when you exit the device. Unless you enter exit again, you can enter CLI commands and
connect to other devices.
To view Help for CLI commands, enter: help to see a list of all commands. Enter help
<command name> to see detailed help on a specific command.
Chapter 1: Getting Started
23
NCM User Guide
1.8
CiscoWorks Network Compliance Manager User Guide
This guide includes information on:
•
Setting up and configuring the system
•
Adding and configuring devices and device groups
•
Adding users, groups, and roles
•
Creating Workflows
•
Using SecurID, TACACS+, and RADIUS to access network devices
•
Importing users and user groups from LDAP
•
Managing Access Control Lists (ACLs)
•
Using the Compliance Center
•
Searching for information, creating custom reports, and running summary reports
•
Deploying configurations
•
Viewing and provisioning VLANs
•
Configuring device relationships
•
Creating event rules and event notifications
•
Viewing default diagnostics
•
Creating and running diagnostics and command scripts
•
Creating company-wide policy rules to prevent inconsistency
•
Deploying device software from a central repository
•
Connecting to devices using Telnet and SSH
•
Running the command line interface (CLI)
•
Exchanging data with other IT applications using Java and PERL APIs
•
Using online Help, contacting Customer Support, and updating your software license
Note: The NCM User Guide provides information on all options available to the NCM System
Administrator. Depending on your permissions, some of the NCM menu options could be grayed-out.
24
Chapter 1: Getting Started
NCM User Guide
Document Conventions
The following table explains the conventions used in this guide.
Convention
Description/Action
Italic
Used for system messages, paths, file names, and Web URLs. For example,
C:\Cisco\client\docs.
Link
Moves you from one location to another within a document, opens Web pages, or opens a
new email message. Cross-references within this guide are contained within quotation marks
and include a page number, while links to URLs and email addresses appear as underlined
text.
Enter
Indicates that you should type the text or command that follows, then press the Enter key on
the keyboard.
<>
Indicates variable information, such as a name or folder that you must supply. Do not include
the angle brackets when replacing the placeholder.
Accessing NCM Documentation
To open the NCM User Guide, after logging into NCM, from the Help drop-down menu, click
Documentation. The CiscoWorks Network Compliance Documentation page opens.
To view the online Help files, after logging in, click the Help link at the top of any NCM
page.
All documentation, including this document and any or all of the parts of the NCM
documentation set, might be upgraded over time. Therefore, we recommend you access
the NCM documentation set using the Cisco.com URL that is provided on the CiscoWorks
Network Compliance Manager Documentation page.
Obtaining Documentation, Obtaining Support, and Security Guidelines
For information on obtaining documentation, obtaining support, providing documentation
feedback, security guidelines, and also recommended aliases and general Cisco
documents, see the monthly What’s New in Cisco Product Documentation, which also lists
all new and revised Cisco technical documentation, at:
http://www.cisco.com/en/US/docs/general/whatsnew/whatsnew.html
Chapter 1: Getting Started
25
NCM User Guide
1.8
Send Troubleshooting Page Fields
To send troubleshooting information to Customer Support:
1. On the menu bar under Admin, click Troubleshooting. The Troubleshooting page
opens.
2. Click the Send Troubleshooting Information link at the top of the page. The Send
Troubleshooting Info page opens.
Note: You must have Administrative privileges to be able access logs files.
Fields
Description/Action
To
Enter your email address if it is not already displayed.
Subject
The subject line “Cisco System Info,” is displayed.
Problem Number
Enter the problem number related to an open ticket, if applicable.
Comments
Enter comments regarding the issue. Be sure to include your return email
address and direct phone (or cell number). The contact information on
file is not always accurate or specific to the person with the issue.
Include
Select one or more of the following options:
• Server logs for the last < > hours — Enter the number of hours worth of
stored logs you want to send. The default is 4.
• Administrative settings — Include the collection of Administrative
settings and options in effect for your NCM server.
• System Status File — A file created to provide system status
information.
• Wrapper Log — If requested, this sends the Jboss_Wrapper log file.
• Task Logs — A list of available task log files. Each file lists the task type,
task ID, device (if applicable), and time the task completed.
Be sure to click Send when finished.
Note: The Download Troubleshooting Info page enables you to download troubleshooting
information. The page is identical to the Send Troubleshooting page, except that there are no To,
Subject, Problem Number, or Comments fields. In addition, the Send button reads Download.
26
Chapter 1: Getting Started
NCM User Guide
Viewing the Latest Software Version
To view the About CiscoWorks Network Compliance Manager page, from the Help dropdown menu, click About CiscoWorks Network Compliance Manager. The About CiscoWorks
Network Compliance Manager page opens.
You can view detailed information about the current NCM software version. In addition, this
page includes the following links:
•
Download Driver Update Packages — Displays Cisco download page.
•
View Latest Release Notes — Displays the Cisco Knowledge Base page.
•
View License Information — Refer to “Viewing License Information” on page 29 for
information.
•
Contact Customer Support — Displays the support@Cisco.com email page.
•
View System Configuration — Refer to “Viewing System Configuration Pages” on
page 30 for information.
There is also a list of device drivers installed on your system. Refer to the Driver Release
Service (DRS) documentation for detailed information on supported devices. The DRS is an
automated driver release and delivery system.
Product Licenses
CiscoWorks Network Compliance Manager (NCM) licenses are obtained from Cisco. Refer to
the Quick Start Guide for CiscoWorks Network Compliance Manager for information on how
to obtain product licenses.
Licenses are issued for specific NCM products, including NCM Cores, High Availability
Distributed Systems, and the Cisco Satellite (or Gateway). Evaluation licenses expire 90
days after installation. The date in the evaluation license file is not used. If a NCM server
has both an evaluation and permanent license for the same product, the evaluation license
is ignored.
Note: To obtain product licenses, you must be running the current version of NCM.
Host IDs
Host IDs are required to generate permanent NCM licenses. To obtain a Host ID, run the
lmutil program found in the \CWNCM_INSTALL_DIR\server\ext\ wrapper\bin directory.
Enter: lmutil lmhostid
Note: The lmutil lmhostid command returns multiple ‘hostids’ if there are multiple network
interface cards installed. Only one ‘hostid’ should be used to generate a license.
Chapter 1: Getting Started
27
NCM User Guide
1.8
Installing the NCM License File (Windows)
To install a NCM license file, you can either:
1. Copy the license file to the \CWNCM_INSTALL_DIR root directory (the license text must
be contained in a file with the .lic extension).
2. Login to NCM.
3. On the main menu bar, click Admin and then click Start/Stop Services. The Start/Stop
Services page opens.
4. Under Management Engine, click the Restart button.
— OR —
1. Login to NCM.
2. On the main menu bar, click Admin and then click About CiscoWorks Network
Compliance Manager. The About CiscoWorks Network Compliance Manage page
opens.
3. Click the View License Information link. The License Information page opens.
4. Paste the text from the license file into the text area.
5. Click the Update License button. (Note: When you click the Update License button, a
new license file is created with a unique name. If you choose to copy the license file,
be sure enter a filename that does not already exist, otherwise you will overwrite the
existing license file. Keep in mind that all license files must end with the .lic
extension.)
6. On the main menu bar, click Admin and then click Start/Stop Services. The Start/Stop
Services page opens.
7. Under Management Engine, click the Restart button.
Note: When NCM starts, a license server parses the license files and caches the information. As a
result, when new license files are added, either through the License Information page or by copying
a license file to the license directory, you must restart NCM.
High Availability Distributed System Licenses
When installing a High Availability Distributed System configuration, both a High Availability
Distributed System and NCM Core licenses are required — with a license count equal to or
greater than your total device inventory in the NCM Mesh. (Inactive devices do not count
toward this number.)
Each NCM Core server must be able to manage the entire device inventory in the event
that one or more NCM Core servers within the NCM Mesh go off-line and devices need to be
assigned to different managed NCM Cores. As a result, any on-line NCM Core server should
have license capacity to manage the device inventory.
28
Chapter 1: Getting Started
NCM User Guide
License Error Message
If a NCM server has multiple licenses installed, the device count allowed is the sum of all
valid licenses. If the device count exceeds the number of valid licenses, you will not be able
to login to NCM. The login screen displays a “License Error” message. Keep in mind that
NCM records when the license server starts and how many license files are found. If you
encounter license errors, the NCM log files can provide helpful troubleshooting information.
The licensing information log key is named xyz. If you want to set license logging:
1. Login to NCM.
2. On the main menu bar, click Admin and then click Troubleshooting. The
Troubleshooting page opens.
3. In the “Enabling logging for” field, scroll down and click xyz [Error].
4. In the “at level” field, click Debug from the drop-down menu.
5. Enter the number of days you want to keep the data.
6. Click the Submit button.
Note: Before changing your logging level, it is recommended that you contact Technical Support.
The software components are obscure at best and some generate a significant amount of data.
Viewing License Information
The License Information page enables you to determine:
•
To whom your product is licensed.
•
How many nodes the license includes.
•
How many nodes are in use.
•
When your license expires.
You can also update your license from this page.
Chapter 1: Getting Started
29
NCM User Guide
1.8
To view the License Information page:
1. From the Help drop-down menu, click About CiscoWorks Network Compliance
Manager. The About CiscoWorks Network Compliance Manager page opens.
2. Click the View License Information link. The License Information page opens.
Fields
Description/Action
Product
Displays the software version you are licensed to use.
Licensed to
Displays the name of your company or division.
Number of nodes licensed
Displays the number of nodes the software is allowed to recognize. Keep in
mind that some devices, such as the Cisco 6500, contain cards that operate
as separate nodes.
Number of nodes in use
Displays the number of nodes activated in NCM.
License expiration
Displays when your software license expires.
Update License button
When it is time to update your software license, Cisco sends you new license
text. Paste the text into the box, then click Update License to install the new
license.
Viewing System Configuration Pages
If the Distributed System is enabled and you have configured NCM Cores, the View System
Configuration page enables you to determine:
•
How many NCM Cores are configured
•
How many Partitions are configured
Refer to “Segmenting Devices and Users” on page 146 for information on Overlapping IP
Networks and Restricted Device and User Views. For information on installing and
configuring a Multimaster Distributed System, see the NCM Configuration Guide for High
Availability Distributed System on Oracle or the NCM Configuration Guide for High
Availability Distributed System on Microsoft SQL Server.
30
Chapter 1: Getting Started
NCM User Guide
Chapter 2: Configuring Administrative
Settings
Use the following table to quickly locate information.
Topic
Refer to:
Getting Started
“Getting Started” on page 32
Configuration Management
“Configuration Management” on page 33
Device Access
“Device Access Page Fields” on page 43
Server
“Server” on page 50
Workflow
“Workflow” on page 57
User Interface
“User Interface” on page 59
Telnet/SSH
“Telnet/SSH” on page 63
Reporting
“Reporting” on page 66
User Authentication
“User Authentication” on page 71
LDAP Authentication Setup
“LDAP External Authentication Setup” on page 78
Server Monitoring
“Server Monitoring” on page 81
3rd Party Integrations
“3rd Party Integrations” on page 85
Viewing Monitor Results
“Viewing Monitor Results” on page 87
Starting and Stopping Services
“Starting and Stopping Services” on page 92
Logging
“Logging” on page 94
Reviewing Drivers
“Reviewing Drivers” on page 99
Chapter 2: Configuring Administrative Settings
31
NCM User Guide
1.8
Getting Started
As the System Administrator, you can define values for configurable settings that affect
CiscoWorks Network Compliance Manager (NCM) operation. These settings receive initial
values during installation, but you can change the values to customize features. For
example, you can change the default values for intervals associated with various
operations, or configure support for scripting languages. You can also customize the
appearance and content of certain pages.
To review the configuration options and make changes, on the menu bar under Admin,
select Administrative Settings. You can select the following options:
32
•
Configuration Management
•
Device Access
•
Server
•
Workflow
•
User Interface
•
Telent/SSH
•
Reporting
•
User Authentication
•
Server Monitoring
•
3rd Party Integrations
Chapter 2: Configuring Administrative Settings
NCM User Guide
Configuration Management
The Configuration Mgmt page enables you to configure:
•
Configuration change detection
•
User identification
•
Startup and running configurations
•
ACL parsing and editing
•
Configuration policy verification
•
Pre-task and post-task snapshots
•
Diagnostics
•
Flash storage space
•
Boot Detection
•
Custom Service Types
To view the Configuration Mgmt page, on the menu bar under Admin select Administrative
Settings and click Configuration Mgmt. The Configuration Mgmt page opens. Be sure to
click Save to save your changes.
Chapter 2: Configuring Administrative Settings
33
NCM User Guide
1.8
Configuration Mgmt Page Fields
Field
Description/Action
Change Detection
Change Detection
Select one of the following options:
• Enabled — NCM takes device configuration snapshots whenever changes are
detected (the default).
• Polling Only — NCM takes device configuration snapshots during device group
snapshots, but not when changes are detected.
• Disabled — Configuration snapshots are not taken in response to detected changes
or during device group snapshots.
Refer to “Change Detection” on page 39 for detailed information on change
detection.
Change Detection
Interval
Enter the delay interval between detection of a change and the snapshot. The default
is 10 minutes. When NCM detects a change, the device snapshot is delayed for the
interval specified here. The subsequent snapshot reflects all change notifications
sent during the interval.
Syslog Detection
Patterns
If you want to add a pattern to the default patterns supplied by NCM, enter a pattern
in the right-hand box and click Add Pattern <<. You can select a pattern from the
left-hand box and click Delete Pattern to delete a pattern. NCM looks in the Syslog
server for matches to these patterns. When NCM finds a match, it indicates a
configuration change and takes a snapshot of the device configuration, if enabled
above. (Note: Cisco provides a Syslog server. If you kept your current Syslog server
when you installed NCM, you still must install the NCM Syslog server and relay
Syslog messages to the NCM Syslog server.)
Refer to “Syslog Messages” on page 40 for detailed information on Syslog message
patterns.
Syslog Patterns to
Ignore
If you want to ignore a pattern, enter a pattern in the right-hand box and click Add
Pattern <<. You can select a pattern from the left-hand box and click Delete Pattern
to delete a pattern.
Secondary IP Types
Select a Secondary IP type. Primary and Alternate are selected by default.
Secondary IP types are used for change detection Syslog event handling for
secondary IP addresses. Note that not all secondary IP addresses are included in
Syslog event handling. You can select from the following options:
• Primary
• Alternate
• Console
• Hop Box
• NAT
• Connect Through
• Internal Through
• Internal Direct
Refer to “Device Managed IP Addresses Page Fields” on page 230 for information on
managing IP addresses.
34
Chapter 2: Configuring Administrative Settings
NCM User Guide
Field
Description/Action
Use IP Address of
sender of Syslog
Messages
If checked, the IP address of the Syslog messages sender is used.
Users to Ignore for
Change Detection
Indicate the users to ignore when processing Syslog or AAA change events. To add a
user, enter the user name in the right-hand box and click Add Username <<. To
delete a user select the username in the left-hand box and click Delete Username.
Change User Identification
Auto-Create Users
If checked, NCM creates a new user if it does not recognize the author of a
configuration change.
Auto-Create User
Suffix
Enter the suffix that NCM appends to new users per the Auto-Create feature. The
default is “_auto”.
Syslog User
Identification
If checked, NCM tries to identify users from Syslog messages.
Syslog User Patterns
The Syslog User Patterns are Java regular expressions. You add a capturing group to
indicate where the username is in the regular expression, for example:
• User (\S+) authenticated
• session opened for user (\S+)
• Login successful for user (\S+) on
NCM uses these patterns to determine which user is responsible for a configuration
change.
Enter a pattern in the right-hand box and click Add Pattern <<. You can select a
pattern in the left-hand box and then click Delete Pattern to delete the pattern. NCM
looks in the Syslog for matches to these regular expressions. When NCM finds a
match, it captures the text as a user. Normally, the device drivers populate these
patterns.
Resolve Workstation
IP Address from
Syslog
If checked, NCM resolves the IP address from the Syslog message and treats the
domain name as the username responsible for the related configuration change. This
method is used only if the username cannot be determined in other ways from the
Syslog message.
Store Unresolved IP
Addresses
If checked, when a host name using DNS cannot be resolved, NCM treats the IP
address as a username. Periods are replaced by dashes. For example, 10.10.1.1
becomes user 10-10-1-1.
Auto-Create Users
from Syslog
If this option and Auto-Create Users are checked, NCM attempts to match users
identified from Syslog messages to existing users. When there is no existing user, a
new user is created.
Chapter 2: Configuring Administrative Settings
35
NCM User Guide
Field
1.8
Description/Action
Startup/Running Configurations
Capture Startup
Config
Select one of the following options:
• Off — NCM does not capture each startup configuration.
• Detect Only — NCM captures each startup configuration and compares it to the
running configuration, but does not store the startup configuration.
• On (the default) — NCM captures each startup configuration, compares it to the
running configuration, and stores the startup configuration. Keep in mind that not
all vendors and devices support the concept of a startup configuration.
ACL Parsing
Parse ACL Data with
each Snapshot
Select one of the following options:
• Enabled — NCM parses and stores ACL data with each snapshot.
• Disabled — NCM does not parse ACL data with each snapshot.
Keep in mind that this option only sets the default state of this feature when adding
new devices. You can use batch editing to turn on and off ACL parsing for groups of
devices. (Note: This option can be overridden on a device-by-device basis.)
ACL Editing
Show pre-edit
application script
If checked, the script for pre-processing ACL applications is displayed when editing
or creating ACLs. The pre-application script negates the existing applications of an
ACL on the device. The new or updated ACL script adds the edited ACL to the device.
Show edit
preparation script
If checked, the edit preparation script is displayed when editing or creating ACLs.
The edit preparation script performs any necessary scripting to prepare the device to
accept the edited ACL.
Show application
script
If checked, the ACL application script is displayed when editing or creating ACLs. The
application script is the piece of scripting used to apply an ACL, for example to a VTY
connection. The application script re-applies the ACL.
Configuration Policy Verification
Verify Before Deploy
by Default
If checked, NCM checks edited configurations against defined configuration policies
before deployment.
Pattern Timeout
Enter the maximum number of seconds a pattern can take to match a configuration.
The default is 30 seconds.
Run Autoremediation Script
If checked, controls whether auto-remediation scripts should be allowed to run
automatically after a rule is found non-compliant. Refer to “Creating Autoremediation Scripts” on page 579 for information on auto-remediation scripts.
Automatically apply
imported policies to
the Inventory group
If checked, all imported policies are applied to the Inventory group.
36
Chapter 2: Configuring Administrative Settings
NCM User Guide
Field
Description/Action
Pre-Task and Post-Task Snapshots
User Override Pre/
Post Task Snapshot
If checked, enables users to override the default pre-task and post-task snapshot
settings when running individual tasks. If override is allowed, the pre and post task
snapshot options are displayed on New Task pages, where applicable. If override is
not allowed, the default setting is used. (Refer to “Configuring Pre-Task and PostTask Snapshots” on page 41 for detailed information.)
Allow Per-Script Pre/
Post Task Snapshot
Setting Hints
If checked, enables individual scripts to override pre-task and post-task snapshot
settings.
Note: To override the pre-task snapshot setting, include a comment in the script
with the text “tc_pre_snapshot=true” to request a pre-task snapshot or
“tc_pre_snapshot=false" to request no pre-task snapshot. To override the post-task
snapshot setting, include a comment in the script with the text
“tc_post_snapshot=true” to request a post-task snapshot as part of the task,
“tc_post_snapshot=task” to request a post-task snapshot as a separate task, or
“tc_post_snapshot=false” to request no post-task snapshot.
Refer to “Configuring Pre-Task and Post-Task Snapshots” on page 41 for detailed
information.
Snapshot Before Run
Command Script
Select one of the following options:
• None (default)
• As part of task
Snapshot After Run
Command Script
Select one of the following options:
• None
• As part of task (default)
• Scheduled as separate task
Snapshot Before
Configuration
Deployment
Select one of the following options:
• None
• As part of task (default)
Snapshot After
Configuration
Deployment
Select one of the following options:
• None
• As part of task (default)
• Scheduled as separate task
Snapshot After
Provisioning Device
Select one of the following options:
• None
• As part of task (default)
• Scheduled as separate task
Snapshot Before Run
Diagnostic
Select one of the following options:
• None (default)
• As part of task
Chapter 2: Configuring Administrative Settings
37
NCM User Guide
1.8
Field
Description/Action
Snapshot After Run
Diagnostic
Select one of the following options:
• None (default)
• As part of task
• Scheduled as separate task
Snapshot Before
Delete ACL
Select one of the following options:
• None
• As part of task (default)
Snapshot After
Delete ACL
Select one of the following options:
• None
• As part of task (default)
• Scheduled as separate task
Snapshot After
Synchronize Startup/
Running
Select one of the following options:
• None (default)
• As part of task
• Scheduled as separate task
Post-Task Snapshot
Delay
Enter the delay for any post-task snapshots that run as separate snapshot tasks (if
any). The default is 30 seconds.
Diagnostics
Topology Data
Gathering Frequency
Topology data is included in a new class of diagnostics that requires throttling to
preserve network performance. Topology data is used to render network diagrams.
Gathering topology data represents a significant load on the NCM server and should
be done as infrequently as possible. Enter the minimum amount of time (in hours)
allowed between attempts to gather topology data. The default is 168 hours.
Stored Topology
Data
Enter the allowable age (in hours) of topology data currently stored in the database.
If the stored data is older than this value, data will be retrieved directly from the
device. Otherwise the stored data will be used. The default is 72 hours.
Duplex Data
Gathering Frequency
Duplex mismatch data is included in a new class of diagnostics that requires
throttling to preserve network performance. Duplex mismatch data is used to
identify a common end-to-end performance problems. Often times a duplex
mismatch occurs when one machine is set at full-duplex and another at half-duplex.
Gathering duplex mismatch data represents a significant load on the NCM server and
should be done as infrequently as possible. Enter the minimum amount of time (in
hours) allowed between attempts to gather duplex data. The default is 168 hours.
Stored Duplex Data
Enter the allowable age (in hours) of duplex data currently stored in the database. If
the stored data is older than this value, data will be retrieved directly from the
device. Otherwise the stored data will be used. The default is 72 hours.
Flash Storage Space
Flash Low Event
If checked, an event is generated if the detected available flash storage space is low.
Flash Low Threshold
Enter the percentage of flash storage space that must be filled before a low space
event is generated. The default is 90%.
38
Chapter 2: Configuring Administrative Settings
NCM User Guide
Field
Description/Action
Boot Detection
Error Margin Factor
Enter how much clock drift (in seconds per six hours) to allow for when detecting
device boots. It is recommended that the minimum frequency with which you check
your devices be once every six hours.
Custom Service Types
Custom Service
Types
Add or delete a Service Type. Service Types can specify VoIP, BGP, MPLS, and so on
for a device. The values help to identify the device’s purpose. Refer to “Viewing
Device Details” on page 191 for more information on Service Types.
Change Detection
NCM uses several methods for detecting changes to a device configuration, including:
•
Syslog messages
•
AAA log reading
•
Internal proxy
From these methods, NCM uses a number of different inputs to determine who actually
made a change on the device. This information provides the most likely user responsible
for the change. In order of priority, the following information is used:
•
User who scheduled a password change that was run on the device.
•
User who scheduled a software update that was run on the device.
•
User who deployed a configuration to the device.
•
User who ran a script on the device.
•
User who connected to the device via NCM’s proxy.
•
User information gathered from AAA logs.
•
User information parsed out of a syslog message.
NCM assigns a change attribution to a device interaction that is higher in the priority list.
For example, if a user schedules a password change while another user had proxied to the
device during the same time period, if a change had been detected, that change would be
assigned to the user who had scheduled the password change.
To view configuration changes on a device:
1. On the menu bar under Devices, click Inventory. A list of all currently managed
devices opens.
2. Click the device for which you want to view configuration changes. The Device Details
page opens.
3. From the View drop-down menu, click Configuration Changes.
4. In the Changed By column, click the Details link. The User Attribution Details page
opens.
Chapter 2: Configuring Administrative Settings
39
NCM User Guide
1.8
Syslog Messages
The NCM Core Syslog server forwards Syslog messages to the NCM Core that match a list
of Syslog patterns for the drivers that are in-use on the system. When the Discover Driver
task runs, it updates the list of Syslog message patterns to look for, and then instructs the
NCM Syslog server to update its list of Syslog message patterns.
The NCM Satellite Syslog server does the same thing. It includes a list of Syslog message
patterns for in-use devices and only forwards messages to the NCM Core that match one of
those patterns. As a result, when you run the Deploy Remote Agent task, the following
message is displayed: Initialized Satellite with N syslog change detection
patterns from Core.
The initial NCM Satellite receives the current Syslog message pattern list. Subsequent
Discover Driver tasks notify both the NCM Core Syslog server and the NCM Satellite Syslog
servers when new devices are discovered that require new Syslog patterns.
User Attribution Details Page Fields
Note: Not all configuration changes can be attributed to a “user” and could be marked as N/A.
Field
Description/Action
Change Event Detail
User
Displays the name of the user who made the change.
Date
Displays the date the change was made.
Device Interaction
Displays the method used to detect the change, for example Syslog.
Additional Details
Displays additional details about the change, for example if the change was made
from the console.
40
Chapter 2: Configuring Administrative Settings
NCM User Guide
Configuring Pre-Task and Post-Task Snapshots
Configuring pre-task and post-task snapshots enables you to:
•
Define the pre and post snapshot behavior for various task types
•
Run post snapshots as separate tasks
•
Override the default pre-task and post-task snapshot behavior when running a
specific task
Pre-task and post-task snapshot options can be displayed for the following tasks:
•
Deploy Config (refer to “Deploy Config Task Page Fields” on page 180)
•
Run Diagnostics (refer to “Run Diagnostics Task Page Fields” on page 308)
•
Delete ACL (refer to “Delete ACLs Task Page” on page 690)
•
Synchronized Startup and Running (refer to “Synchronize Startup and Running Task
Page Fields” on page 317)
•
Run Command Script (refer to “Run Command Script Task Page Fields” on page 302)
•
Batch Insert ACL Line (refer to “Batch Inserting ACL Lines” on page 684)
•
Batch Remove ACL Line (refer to “Batch Deleting ACL Lines” on page 684)
When providing snapshot hints in command scripts, you can add a special tag to a
command script to specify the pre or post task snapshot behavior when running that script.
For example, suppose you have an advanced script that does not actually connect to or
modify a device. The advanced script simply uses the NCM API to extract information about
a device and generate a report. In that case, there is no need to take a snapshot after the
task is run, so the advanced script could include a tag to indicate that no post snapshot is
needed.
Keep in mind that if more than one script is selected to run against a group of devices, and
more than one of the scripts contains a hint, the most conservative behavior among those
specified is used.
Chapter 2: Configuring Administrative Settings
41
NCM User Guide
1.8
Device Access
The Device Access page enables you to:
•
Designate device connections methods
•
Configure Detect Network Devices task settings
•
Configure Bastion host settings
•
Configure SecurID device access
•
Configure SSH device access
•
Specify what credentials should be used to access devices on a per-task basis
•
Designate Nortel BayRS MIB/OS versions
•
Enter Gateway Mesh information
Network environments are often protected by network firewalls. NCM provides four
methods for accessing devices through firewalls:
•
Open up direct access through the firewall.
•
Create a Network Address Translation (NAT) on the firewall and configure NCM to use
the NAT to access the device. Keep in mind that NAT addresses do not appear on the
device configuration for the device using the NAT.
•
Configure NCM to use an existing bastion host on the far side of the firewall to proxy
management requests. Since bastion hosts are already allowed access through the
firewall, the bastion host configuration enables management of a device through a
proxy connectivity of the bastion host.
•
Using a Gateway Mesh. (For information, see the NCM Satellite Guide.)
Keep in mind that a console server maintains a physical connection to the device using the
serial link. These links are provided through Telnet to specific IP port numbers hosted on
the console server. Console server connections are available even if the network device is
disconnected from the network.
To view the Device Access page, on the menu bar under Admin select Administrative
Settings and click Device Access. The Device Access page opens.
42
Chapter 2: Configuring Administrative Settings
NCM User Guide
Device Access Page Fields
Field
Description/Action
Device Connection Methods
Password Selection
Select one of the following options:
• Always try last successful passwords first. — If checked, NCM first tries the last
successful password from the previous access to the device. If the last successful
password changes in the middle of the task, the new last successful password is not
guaranteed to be used for the remainder of that task. In addition, the “Last used
rule changed” event will continue to be generated. Consequently, you can
determine when devices are not using their expected password rule.
• Always try passwords in defined order. — If checked, NCM always tries passwords in
a defined order. Keep in mind that NCM keeps track of the most recently used
authentication credentials for the next round of communications with a device. This
enables you to take advantage of the Device Password Rules, while minimizing the
number of connection attempts to each device. Refer to “Creating Device Password
Rules” on page 130 for more information.
Default Connection
Methods
The following methods are used to connect to devices. These methods appear
checked by default on the New Device page and in the Add Device wizard. Check one
or more of the following options:
• Telnet
• SSH
• RLogin
• SNMP
• SCP
• FTP
• TFTP
Note: NCM has an integrated TFTP server and will generally access a device via
SNMP or CLI to set up the transfer to and from this device. For devices that have
their own TFTP server, NCM acts as a TFTP client. Typically, SCP must be used with
the CLI. SCP requires a device be enabled to use SSH. SCP cannot run if the device
does not have a SSH server running. NCM also provides an integrated FTP server and
will generally access a device via the CLI to set up the transfer to and from the
device.
Bad Login Attempt
Delay
Enter the number of seconds to delay after a bad login attempt to allow the device
time to recover. The default is five seconds.
SNMP Timeout
Enter the number of seconds to delay while waiting for a device to operate on a set
of SNMP commands (such as loading a config). The default is 40 seconds.
Maximum number of
Password Attempts
Enter the maximum number of password attempts allowed. Zero (0) represents no
limit. Keep in mind that if you have 10 password rules and you enter 3, NCM stops
after the first three password rules are tried. This setting is useful if your TACACS
server locks out usernames after three failed login attempts. You can enter 1 if you
want to try only one password rule. This setting is useful if only one password rule
works.
Maximum Archived
Rules
Enter the maximum number of archived password rules to try. The default is 3. To
disable this option, enter 0.
Chapter 2: Configuring Administrative Settings
43
NCM User Guide
Field
1.8
Description/Action
Detect Network Devices Task Settings and Port Scan Task Settings
Path to Nmap utility
Enter the path to the Nmap utility for scanning network devices. (Note: Nmap
enables you to scan networks to determine which ports are up and the services they
offer. Refer to www.Insecure.Org for detailed Nmap information.) For information on
installing Nmap, see the NCM Installation and Upgrade Guide.
Allow Nmap Port
Scan
If checked, users with the appropriate permissions can use Nmap to scan network
devices. Refer to “Port Scan Page Fields” on page 351 for information on using
Nmap.
Nmap Port Scan
Option
Displays the default option when using Nmap to scan network devices. Nmap
controls how a device scan is performed. As the default, NCM passes -PO to Nmap
telling Nmap to work over IP instead of UDP. Refer to the Nmap documentation for a
complete list of options. Refer to “Port Scan Page Fields” on page 351 for additional
information on using Nmap.
Max Addresses to
Discover Per Task
Enter the maximum number of IP addresses to discover. Be sure to limit Detect
Network Devices tasks to the maximum number of addresses (1024 is the default) to
scan to reduce network traffic.
Max SNMP Scanner
Threads
Enter the maximum number of SNMP scanner threads the Detect Network Devices
tasks will spawn during device discovery using the SNMP scanning method. The
default is 79. Theoretically, the higher the maximum SNMP scanner thread count, the
faster the task runs. However, having too many SNMP scanner threads can impact
system performance due to CPU overhead and network traffic that each SNMP
scanner thread requires. (Note: When configuring the Detect Network Devices task,
you have the option to have the Detect Network Devices task use SNMP to detect
devices. As a result, the task will spawn many SNMP scanner threads that
communicate to devices via SNMP. Refer to “Detect Network Devices Task Page
Fields” on page 339 for information on other scanning methods.)
Network Discovery
IP or CIDR Range
Exclusions
Enter IP addresses or Classless Inter-Domain Routing (CIDR) range exclusions (for
example: 192.168.1.0-192.168.2.0 or 192.168.31.0/24) in the right-hand box and
click the Add Pattern << button. Ranges are inclusive. To delete patterns, select the
patterns from the left-hand box and click the Delete Pattern button.
SNMP Timeout
Enter an SNMP timeout value in milliseconds for each SNMP SysOID probe. The
default is 500ms.
Bastion Host Settings
Use Bastion Host by
Default
If checked, new devices use bastion host for Telnet and SSH access. (Note: Bastion
Host settings can be overridden on a device-by-device basis.)
Default Bastion Host
Enter the hostname or IP address of the bastion host to use for Telnet and/or SSH
access.
Default Bastion Host
Username
Enter the username of the bastion host to use for Telnet and/or SSH access.
Default Bastion Host
Password
Enter the password of the bastion host to use for Telnet and/or SSH access.
44
Chapter 2: Configuring Administrative Settings
NCM User Guide
Field
Description/Action
SecurID Device Access
SecurID License
Usage
Select one of the following options:
• Use Unique Tokens Per User — If checked (the default), each device access will use
only the seed(s) corresponding to the user that initiated the task or Telnet/SSH
proxy connection.
• Use Software Token Pool — If checked, a pool of general use software token seeds
are provided and used as efficiently as possible for maximum performance. Enter
the username for which the pool of SecurID Software Tokens are associated.
Using unique Software Tokens per user requires more tokens, and increases token
maintenance. Using Software Tokens from a pool with a common user reduces the
number of tokens required, and potentially increases task throughput.
Max Software Tokens
Enter the maximum number of Software Token licenses imported to the machine
running NCM. The default is 1024.
Passcode Lifetime
Enter the lifetime for Software Token passcodes. The default is 60 seconds.
FTP and SSH Device Access
FTP/SSH User
Enter a FTP or SSH user. The FTP or SSH username is used when accessing the FTP
or SSH server via a device connection. If this username does not exist in the system
FTP or SSH server, it will be created automatically.
Note: When using SCP on a Linux or Solaris platform, you will need to modify your
system's SSH daemon (SSHD) to run on an alternate port and restart the SSHD
service. Port 8022 is recommended. Keep in mind that the device specific settings
must be configured to enable SCP and SSH to function properly. In addition, the
device and the device driver must support SCP to use the NCM SSH server for SCP.
FTP/SSH Password
Enter a FTP or SSH password. The FTP or SSH password is used when accessing the
FTP or SSH server via a device connection.
Chapter 2: Configuring Administrative Settings
45
NCM User Guide
Field
1.8
Description/Action
Task Credentials
Allow Standard
Device Credentials
Select one or more of the following tasks. By default, all of the tasks are selected.
• Configure Syslog
• Delete ACLs
• Deploy Configuration File
• Deploy Passwords
• Discover Driver
• Reboot Device
• Run Command Script
• Run Diagnostics
• Run ICMP Test
• Synchronize Startup and Running
• Take Snapshot
• Update Device Software
The above tasks enable users to select standard processing with device-specific
passwords and/or network-wide password rules. For information on per-task
credentials, refer to “Per-Task Credentials” on page 48. For information on password
rules, refer to “Device Password Rule Page Fields” on page 132.
Allow Per-Task
Device Credentials
Select one or more of the following tasks.
• Configure Syslog
• Delete ACLs
• Deploy Configuration File
• Discover Driver
• Deploy Passwords
• Reboot Device
• Run Command Script
• Run Diagnostics
• Run ICMP Test
• Synchronize Startup and Running
• Take Snapshot
• Update Device Software
If checked, the above tasks will prompt users to enter one-time use device
credentials specific to that task. For information on per-task credentials, refer to
“Per-Task Credentials” on page 48.
46
Chapter 2: Configuring Administrative Settings
NCM User Guide
Field
Description/Action
Allow User AAA
Credentials
Select one or more of the following tasks.
• Configure Syslog
• Delete ACLs
• Deploy Configuration File
• Discover Driver
• Deploy Passwords
• Reboot Device
• Run Command Script
• Run Diagnostics
• Run ICMP Test
• Synchronize Startup and Running
• Take Snapshot
• Update Device Software
If checked, the above tasks enable users to select the task owner's AAA credentials
to use when running the task. (Note: The user must have valid AAA credentials
defined.) For information on per-task credentials, refer to “Per-Task Credentials” on
page 48.
Fallback Admin User
Enter an Admin user whose AAA credentials are used for tasks with unknown users.
Nortel Discovery
Nortel BayRS MIB/
OS Versions
Displays a list of additional BayRS MIB versions/revisions that will discover the
BayRS driver. Use <MIB Version>/<Revision> sequences separated by vertical bars,
for example: 14.00/1D12|14.20/).
Gateway Mesh
Local Gateway Host
Enter the hostname or IP address and port of the Gateway system that is in the
same Realm as the NCM Core (for example: gw-vlan10:3001). For information on
the Gateway Mesh, refer to “Overlapping IP Networks” on page 149.
Local Gateway Proxy
Port
Enter the port name of the Gateway system that is in the same Realm as the NCM
Core (for example: gw-vlan10:3001). The default is 3002. For information on the
Gateway Mesh, refer to “Overlapping IP Networks” on page 149.
Local Gateway
Admin Port
Enter the Admin port number for the Gateway in the local Realm. This is used to
fetch the Realm names from the Gateway Mesh. The default is 9090.
Chapter 2: Configuring Administrative Settings
47
NCM User Guide
1.8
Field
Description/Action
Gateway Admin
Private Key Filename
Enter the filename of the private key for the Gateway needed to connect to the
Admin port. This can be an absolute path or a relative path. A relative path is relative
to the root of the NCM install tree, typically C:\NCM. Keep in mind that the private
key for the Gateway is created when the Gateway is installed.
When using a NCM Standalone Gateway, the private key filename is opswgw-mngtserver.pkcs8. This file must be copied from the saOPSWgw*/certificates directory
where the NCM Gateway was installed. This file should be copied to the root of the
NCM installation, typically C:\Rendition. If you are integrating NCM with HP SA, NCM
uses the HP SA Gateway Mesh. In this case, copy the spog.pkcs file from the HP SA
host to the root of the NCM installation, typically C:\Rendition. Be sure to change the
filename in the Admin Settings to spog.pkcs8.
Note: The .pcks8 file is a PKCK#8 format file containing a private key used in a
public key encryption scheme. To secure the Gateway Mesh, the private key must be
used to administer the Gateway Mesh. NCM uses the Gateway Mesh administration
function to list the Realm names supported by the Gateway Mesh.
To test the Gateway Admin settings, open the New Device page and scroll down to
the Connection Information section to see that there is a Realm name list.
Gateway Mesh Delay
Enter the number of seconds of latency to reach remote Realms through the
Gateway Mesh. The default is five seconds. This number is added to the time-outs
used when communicating with remote devices.
Be sure to click Save to save your changes.
Per-Task Credentials
Configuring per-task credentials enables you to specify what credentials are used to access
devices by specifying unique credential handling for tasks that access devices. You can:
•
Run tasks using the AAA credentials of the task owner
•
Run tasks using one-time credentials specified when the task is created
•
Configure which types of tasks require which types of credentials
Typically in a secure environment, you might have implemented a AAA server, such as
CiscoSecure ACS TACACS+ server, that limits which commands each user is allowed to run
on each device.
For example, suppose both User A and User B can run command scripts using specific
commands for which they have permissions. Once NCM is implemented, both User A and
User B need to be able to run commands scripts. However, you want to ensure that both
User A and User B maintain credentials to run only the commands for which they have
permissions.
Consequently, when using per-task credentials, you do not have to set up a new, static
NCM account for User A and User B with permissions to run commands scripts. Each user
can run command scripts with their current permissions. If either User A or User B uses a
command for which they do not have permissions, NCM will return an error.
48
Chapter 2: Configuring Administrative Settings
NCM User Guide
When using AAA credentials, NCM:
•
Tries all standard credentials processing, including Last Successful Credentials,
Device-Specific Credentials, Password Rules, and Device Archived Passwords.
•
For each attempt, NCM replaces the username and password with the task owner's
AAA username and password. If an attempt fails, NCM will retry again with the user's
AAA password as both the exec and enable password. If all AAA login attempts fail,
the task will fail.
Note: There is a hidden config setting proxy/auth_fallback_for_aaa_task that can be set in an .RCX
file. If set to true, NCM will fall-back and attempt standard password handling.
When configuring one-time credentials, NCM uses the specified type of credential handling,
based on its task type. For example, if only AAA credentials are allowed for Snapshot tasks,
all snapshot task will use AAA credentials. If more than one credentials type is allowed for
a given task type, the user has a choice as to which to use.
If a given task is selected to use one-time credentials, NCM uses the exact credentials
specified by the user when the task was created. If the one-time credentials fail, the task
fails.
Note: If the one-time credentials succeed, NCM does not update the last successful credentials
information for the device.
Chapter 2: Configuring Administrative Settings
49
NCM User Guide
1.8
Server
The Server page enables you to:
•
Designate TFTP, FTP, and SMTP servers
•
Set NCM task limits
•
Configure Syslog
•
Configure device importing intervals
•
Configure Primary IP address reassignment and deduplication settings
•
Configure Domain Name resolution
•
Enable the Audit Log
•
Configure database pruning
•
Configure advanced scripting capabilities
•
Configure HTTP Proxy Servers
•
Configure dynamic device group re-calculation
•
Configure software image management
•
Specify the absolute path to the directory of the extension drivers
•
Configure server performance tuning
•
Configure event differencing size thresholds
•
Ignore Syslog change detection on non-managing NCM Cores
To view the Server page, on the menu bar under Admin, select Administrative Settings and
click Server. The Server page opens.
Server Page Fields
Field
Description/Action
Servers
FTP/TFTP Server
IPv4 Address
Enter the IPv4 address of the FTP/TFTP server used by NCM (by default, the NCM
server itself).
FTP/TFTP Server
IPv6 Address
Enter the IPv6 address of the FTP/TFTP server used by NCM (by default, the NCM
server itself). For detailed information on IPv6 support, see the NCM Installation and
Upgrade Guide.
FTP/TFTP File Path
Enter the path and folder to which the FTP/TFTP server writes the configuration files.
NCM requires read/write permissions to this folder. The default is C:\<install
directory\server\ext\tftp\tftpdroot.
Syslog Server IPv4
Address
50
Enter the IPv4 address of the Syslog server used by NCM. (Note: When not
specified, the first non-loopback IPv4 address of the NCM server is used.)
Chapter 2: Configuring Administrative Settings
NCM User Guide
Field
Description/Action
Syslog Server IPv6
Address
Enter the IPv6 address of the Syslog server used by NCM. (Note: When not
specified, the first non-loopback IPv6 address of the NCM server is used.)
SMTP Server
Enter the host name or IP address of the SMTP server NCM uses to send email
notifications.
SMTP From Address
Enter the From address NCM uses for email.
Tasks
Max Concurrent
Tasks
Enter the maximum number of tasks that can run simultaneously. This setting limits
the number of non-group tasks that can run simultaneously. NCM limits the number
of concurrent non-group tasks to avoid hindering system and network performance.
The default is 20 concurrent non-group tasks. Keep in mind that there is a limit to
the number of database connections in the database connection pool. As a result,
maximum concurrent tasks should never be larger than 50.
Note: NCM will not attempt to run Max Concurrent Tasks if there is not sufficient
memory available. As a result, if Max Concurrent Tasks is set to 200, NCM may not
be able to run all 200 concurrent tasks.
Max Concurrent
Group Tasks
Enter the maximum number of group tasks that can run simultaneously. A group
task, such as a snapshot run against the device inventory, also schedules child tasks
(one task for each device in the group).
Note: By setting the Max Concurrent Group Tasks value less than the Max
Concurrent Tasks value, you ensure that during large group operations, NCM is able
to run independent tasks that are time-sensitive. For example, during a large groupwide change password task, NCM still runs snapshot tasks triggered by real-time
change detection in a timely manner.
Max Task Length
Enter the maximum time a task can run before it is stopped and given a Failed
status. The default is 3,600 seconds (one hour). When the “Max Task Length” time
period is reached for a given task, NCM attempts to stop the task. The task will not
actually stop processing, however, until it reaches a point where it can safely stop.
Note that for some tasks, this could take a significant amount of time.
Syslog Configuration
Configure Syslog by
Default
If checked, NCM automatically configures Syslog change detection on new devices.
Default Syslog Relay
Enter the default host name or IP address of the relay host for new devices.
Device Import
Overwrite Existing
Devices
Select one of the following options:
• Yes — NCM overwrites existing device data stored in the NCM database with the
data you import. Devices not included in the import are unaffected.
• No — NCM does not overwrite existing device data stored in the NCM database with
the data you import.
Missing Device
Interval
Devices that are missing from an import source longer than this interval are deleted,
marked inactive, or left unchanged (per the Missing/Inaccessible Device Action). The
default is 45 days.
Chapter 2: Configuring Administrative Settings
51
NCM User Guide
1.8
Field
Description/Action
Inaccessible Device
Interval
Any device that NCM cannot access in this interval is deleted, inactive, or left
unchanged (per the Missing/Inaccessible Device Action). The default is 45 days.
Missing/Inaccessible
Device Action
Select one of the following options:
• Delete device — Deletes devices that are missing or inaccessible from the
database.
• Mark device inactive — Marks missing or inaccessible devices as inactive (the
default). In general, it is a good idea to change devices to inactive rather than
deleting them from the database to preserve the configuration history
• No action — No action is taken for missing or inaccessible devices.
User Import
Overwrite Existing
User or User Group
Select one of the following options:
• Yes — NCM overwrites existing user account and user group data stored in the NCM
database with the data you import. User accounts and user groups not included in
the import are unaffected.
• No — NCM does not overwrite existing user account or user group data stored in
the NCM database with the data you import.
Primary IP Reassignment and Deduplication Settings
Primary IP Address
Reassignment
If checked, NCM looks through all IP addresses associated with the device, including
the primary IP address (plus all other interfaces associated with the device), and
sets the primary IP address that matches a RegEx or other rule, if provided.
Interface Name
Reassignment RegEx
Patterns
Enter a Regular Expression (RegEx) patterns in the right-hand box and click the Add
Pattern << pattern. A regular expression is a special text string to specify the
interface name (for example: Loopback.*) to which an IP address must conform. To
delete patterns, select the patterns from the left-hand box and click the Delete
Pattern button.
IP Address
Reassignment RegEx
Patterns
Enter a Regular Expression (RegEx) patterns in the right-hand box and click the Add
Pattern << button. A regular expression is a special text string to match IP
addresses on available interfaces (for example: 10\.1\..*). To delete patterns, select
the patterns from the left-hand box and click the Delete Pattern button.
IP Reassignment
Order
If more than one IP address matches the interface names or IP address patterns,
select either:
• Lowest IP address to assign as the primary IP address (the default)
• Highest IP address to assign as the primary IP address
Duplication
Detection
Select one of the following options for devices when duplicates are detected. Note:
Devices are considered duplicates if they have the same interface and IP address
information.
• Leave Duplicates
• Deactivate Duplicates (the default)
• Delete Duplicates
52
Chapter 2: Configuring Administrative Settings
NCM User Guide
Field
Description/Action
Domain Name Resolution
Overwrite Existing
Domain Names
If checked, NCM overwrites manual FQDN entries with DNS-resolved FQDN entries
when you run a Resolve FQDN task. Keep in mind that when the task is run, both the
Device Domain Name and the Device Hostname are replaced.
Audit Log
Audit Logging
Select one of the following options:
• Enabled — NCM stores an audit log of user actions. Click View Audit Log to see the
log.
• Disabled — NCM does not store an audit log of user actions (the default).
Database Pruning
Configurations
Enter the number of days to save configurations in the database. The default is 365
days.
Diagnostics
Enter the number of days to save diagnostics in the database. The default is 45 days.
Events
Enter the number of days to save events in the database. The default is 45 days.
Tasks
Enter the number of days to save tasks in the database. The default is 365 days.
Sessions
Enter the number of days to save proxy Telnet/SSH sessions in the database. The
default is 45 days.
Log Files
Enter the number of days to save server log files. The default is 30 days. Log files
can get very large, so pruning them can be vital to freeing up disk space on your
server.
Temporary Driver
Files
Enter the number of days to save temporary driver files. The default is 30 days.
Task Log Files
Enter the number of days that task log files will be retained. The default is 7 days.
Topology Data
Enter the number of days to save topology data. The default is 45 days.
Diagram Files
Enter the number of days to save diagram files. The default is 1 day.
ACL Data
Enter the number of days to save ACL data. The default is 365 days.
Device
Authentication Data
Enter the number of days to save Device Authentication data. The default is 45 days.
Chapter 2: Configuring Administrative Settings
53
NCM User Guide
Field
1.8
Description/Action
Advanced Scripting
Scripting Language 1
Advanced Scripting enables you to run custom scripts written in the scripting
languages used in your network. You must have the language interpreter for each
language installed and then associate the path with the language option via the
Advanced Scripting settings.
The scripting language specified here appears in a selection list on the New
Command Script page when the Advanced Scripting option is enabled. By default,
this setting is pre-configured for Expect. You must specify the path to the interpreter
for this language in the corresponding Path to Interpreter [#] setting on this page.
You can configure Advanced Scripting capability for up to five languages, and you
can overwrite the pre-configured defaults if you do not use those languages. Only
languages that run from the command line are supported (for example, JScript and
Python).
Note: Slots 1 and 2 are pre-configured for Expect and Perl. However, NCM installs
only the interpreter for Expect. You must install the interpreter for each language
you specify here, and configure the path before you can run scripts written in these
languages.
Path to Interpreter 1
Enter the path to the interpreter that runs the language specified in Scripting
Language 1.
Scripting Language
[2-5]
The language specified here is displayed in the Language selection list on the New
Command Script page when the Advanced Scripting option is enabled. You must
specify the path to the interpreter for this language in the corresponding Path to
Interpreter [#] setting.
Note: By default, Scripting Language 2 is pre-configured for Perl, but you must
install the Perl interpreter for this setting to function.
Path to Interpreter
[2-5]
Enter the path to the interpreter that runs the language you specified in the
associated Scripting Language [#] box.
Note: For Windows environments, by default Path to Interpreter 2 is pre-configured
for Perl, but NCM does not install the Perl interpreter. Perl must be installed and the
path configured for this setting to function.
Dynamic Groups
Dynamic Group
Auto-Recalculation
Enter how frequently the system re-calculates the member devices of all dynamic
groups. The default is 60 minutes. Enter 0 to disable Auto-recalculation. (Note: Recalculating dynamic group members means NCM will do number of queries to
determine which devices belong to the dynamic group, based on the group’s rules
and/or filters.)
Event Driven
Recalculation
If checked, the system will re-calculate all dynamic group members each time a
device change event occurs.
54
Chapter 2: Configuring Administrative Settings
NCM User Guide
Field
Description/Action
Device Change
Events
Select the device change events that will trigger dynamic group member recalculation. This setting is in effect only when the Event Driven Recalculation option
is enabled. Examples of device change events include:
• Device Added
• Device Configuration Change
• Device Deleted
• Device Edited
• Device Software Change
• Device Unmanaged
Software Image Management
SNMP Retry
Enter how many attempts should be made after the initial failed attempt. The
maximum is five.
SNMP Timeout
Enter the timeout for SNMP packets in seconds. The default is five.
Telnet Timeout
Enter the socket timeout value in seconds. The default is 10.
HTTP Proxy Server
Enter an HTTP Proxy server. A Proxy server is used to access Cisco.com via HTTP if
direct access does not work.
HTTP Proxy Server
Port
Enter the HTTP Proxy server’s port.
Software Image
Management Service
Host
Enter the Hostname or IP address of the system running the Software Image
Management service.
Software Image
Management Service
Port
Enter the Software Image Management service port. This is the port the Software
Image Management service is listening on. Typically this is port 6099.
Drivers
Driver extension
directory
Enter the directory where NCM should look for any additional drivers. Refer to your
Driver Development Kit (DDK) documentation for information on developing drivers.
Performance Tuning
For a list of events,
refer to “Getting
Started” on
page 452.
Click the check box for each event you want to filter. This enables you to tune the
performance of your system. You can also limit event differencing for large configs,
limit line-by-line masking for large configs, limit storage and display of large task
session logs, and so on.
Special Performance Settings
Limit event
differencing for large
configs
For very large configurations, the process of creating the configuration difference
report in an event e-mail can consume a large amount of system resources. Enabling
this option and setting a size limit (see below) will cause the configuration difference
report to be skipped for events where the configuration size is greater than the
specified threshold.
Event differencing
size threshold
Setting a size limit will cause the configuration difference report to be skipped for
events where the configuration size is greater than the specified threshold.
Chapter 2: Configuring Administrative Settings
55
NCM User Guide
1.8
Field
Description/Action
Limit line-by-line
masking for large
configs
For very large configurations, the process of showing the line-by-line differences
between two configurations can consume a large amount of system resources.
Enabling this option and setting a size limit (see below) will cause the configuration
differences page to show the two configurations side-by-side without any additional
highlighting or line numbering for those configurations with a size greater than the
specified threshold.
Line-by-line masking
size threshold
Setting a size limit will cause the configuration differences page to show the two
configurations side-by-side without any additional highlighting or line numbering for
those configurations with a size greater than the specified threshold.
Limit storage and
display of large task
session logs
Task session logs are stored as part of the task results. Some devices dump large
amounts of data into the session log, resulting in a significant increase in the size of
the task table in the database. Enabling this option and setting size limit (see below)
causes the session logs to be truncated once the specified threshold is met, ensuring
that session logs never grow too large.
Task session log size
threshold
Setting a size limit causes the session logs to be truncated once the specified
threshold is met, ensuring that session logs never grow too large.
Ignore Syslog
Change Detection on
non-Managing Cores
In a Distributed System, if devices are setup to send Syslog messages to multiple
NCM Cores, database replication conflicts can occur when both NCM Cores try to
schedule Snapshot tasks for the same device at the same time. Enabling this option
instructs the NCM Core to ignore the Syslog message and not schedule the Snapshot
task. For information on Distributed Systems, see the NCM Configuration Guide for
High Availability Distributed System on Oracle.
Allow a core or cores
in the mesh to run all
tasks created on that
core locally
This option instructs the local NCM Core that tasks for a given device can run on any
NCM Core, so to ensure that only one task at a time runs on any device. This NCM
Core must communicate with the other NCM Cores to determine what tasks are
running. For information on Distributed Systems, see the NCM Configuration Guide
for High Availability Distributed System on Oracle.
Allow this core to run
all tasks created on
it locally
This option causes any tasks created by a user logged into this NCM Core to assign
tasks to the current NCM Core. This ignores the managing NCM Core for the site to
which the device belongs. For information on Distributed Systems, see the
NCM Configuration Guide for High Availability Distributed System on Oracle.
Be sure to click Save to save your changes.
56
Chapter 2: Configuring Administrative Settings
NCM User Guide
Workflow
The Workflow page enables you to:
•
Enable Workflow
•
Configure event notification and response rules
•
Configure the Device Reservation System
•
Configure Device Reservations for the Telnet/SSH Proxy
To view the Workflow page, on the menu bar under Admin, select Administrative Settings
and click Workflow. The Workflow page opens.
Workflow Page Fields
Field
Description/Action
Workflow
Enable Workflow
If checked, approval is required for tasks for which an Approval rule is defined.
Priority Values
Defines the priority values that can be set on tasks requiring approval. The default
values include:
• Low
• Medium
• High
You can add different values, such as Urgent, Normal, and so on by entering the
value and clicking the Add Value << button. You can delete a value by selecting the
value and clicking Delete Value button.
Note: The NCM Scheduler does not look at the values. It is basically a visual queue
for you to determine which tasks need approval in a timely manner.
Event Notification & Response Rules
Run Task
If checked (the default), all tasks that are scheduled due to event rules must be
approved. For example, if a configuration policy non-compliance event occurs,
thereby triggering a task for corrective action, the task must be approved before
deployment.
Device Reservation System
Device Reservation
System
Select one of the following options:
• Enabled — Enables the Device Reservation System (the default). For information on
the Device Reservation System, refer to “Reserving Devices” on page 188.
• Disabled — Disables the Device Reservation System.
Default Duration
Enter the number of minutes devices and/or device groups can remain reserved. The
default is 60 minutes.
Max Number of
Columns in Activity
Calendar
Sets the maximum number of columns in the Activity Calendar. The default value is
1024. For information on the Activity Calendar, refer to “Activity Calendar” on
page 189.
Chapter 2: Configuring Administrative Settings
57
NCM User Guide
1.8
Field
Description/Action
Minimum Overlap for
Half-Hour
Set the minimum number of minutes into a half-hour a reservation must extend for it
to be displayed on the Activity Calendar as reserved for that half-hour. The default
value is 5 minutes.
Telnet/SSH Proxy Reservation
Device Reservations
for Telnet/SSH Proxy
The NCM Telnet/SSH Proxy can be used to access and configure devices. It provides
access control, keystroke session logging, and in-line commenting capabilities.
Select one of the following options:
• Ignore — Ignore device reservations when accessing devices via the Telnet/SSH
proxy (the default). For information on the Device Reservation System, refer to
“Reserving Devices” on page 188.
• Warn — Warn users if an approved device reservation does not exist when
connecting to a device via the Telnet/SHH proxy.
• Prevent — Prevent users from connecting to a device via the Telnet/SSH proxy if an
approved device reservation does not exist. If the user has Override permission,
he/she is prompted as to whether or not to override non-access to the device.
If Warn or Prevent is selected, NCM looks for a matching device reservation,
including user, device or device group, if approved, and the time reserved for the
multi-task project.
No Device
Reservation Warning
Message
58
Enter the warning message to display when an approved device reservation does not
exist. The default warning message is: WARNING: You do not have an approved
reservation for this device at this time. You have the option of deleting the default
warning message.
Chapter 2: Configuring Administrative Settings
NCM User Guide
User Interface
The User Interface page enables you to:
•
Configure login security
•
Set the date format shown on all pages
•
Customize NCM menus
•
Add slots for the View/Edit Modules pages
•
Add and delete roles from the New/Edit Templates pages
•
Customize the size of the text box on the Edit Command Script Diagnostic pages
•
Customize the Device Selector display
•
Enable enhanced custom fields
•
Configure Quick Launch tasks
To view the User Interface page, on the menu bar under Admin, select Administrative
Settings and click User Interface. The User Interface page opens. Be sure to click Save
when you are done.
User Interface Page Fields
Field
Description/Action
Security
Session Timeout
Enter the number of seconds NCM waits before terminating an inactive Web session.
The default is 1800 seconds. Keep in mind that the change will not take effect until
your next login.
Check Device
Permissions for View
Device Configuration
If checked, users can view the device configuration only if they have appropriate
device permission. You must restart NCM for your change to take effect.
Auto-complete user
name and password
If checked, the browser's auto-complete function is enabled on the NCM login page.
Show Stack Traces
If checked, exception stack traces can be viewed in the Web UI error page.
Cross site scripting
check
If checked, NCM checks user input to filter out the potential cross site scripting
elements such as <script>, <object>, <img>, <input>, and so on. In other words,
this option enables you to remove potentially malicious Javascript code from your
scripts. An error is returned when malicious Javascript code is found.
Date/Time Display
Date Format
This setting controls how dates appear throughout the Web interface. The default
format is MMM-dd-yy HH:mm:ss. You can vary the order of the date and time
elements, swap the date and time, enter a 4-digit year (yyyy), and change the
month to a 2-digit numeric value (MM). Keep in mind that the elements are casesensitive. For example HH refers to a 24-hour clock, while hh refers to a 12-hour
clock.
Chapter 2: Configuring Administrative Settings
59
NCM User Guide
Field
1.8
Description/Action
Menu Customization
Show Custom Menu
Link
If checked, a user-defined name appears above the About option. You provide the
menu title and link to an HTML page, such as the home page of your ticketing
application.
Custom Menu Title
Enter the name you want to appear.
Custom Menu Page
If Show Custom Menu Link is selected, enter the URL to the HTML page you want to
display when a user clicks the menu title. This can be a page within another HTML
application.
Configuration Comparison
Lines of Context for
Visual Comparison
Enter the number of lines to display above and below each change when comparing
two configurations. The default is 3.
Lines of Context for
Email Comparison
Enter the number of lines to display above and below each change when comparing
two configurations as text in email. The default is 3.
Software Center
Slots
Add and delete the slots (chassis slots for cards/blades/modules) that users see on
the View/Edit Modules pages. To add a slot, enter it in the right-hand box and click
Add Slot <<. To delete a slot, select the slot in the left-hand box and click Delete
Slot.
Show file compliance
level
Select the checkbox to display the compliance level for each Image file in the Image
Sets.
Device Models
Enter a device model and then click the Add Model button. The Delete Module button
enables you to delete device modules.
Processor Types
Enter a processor type and then click the Add Processor button. The Delete Processor
button enables you to delete processor types.
Device BootROM
Enter a Device BootROM and then click the Add Device BootROM button. The Delete
BootROM button enables you to delete Device BootROMs.
Templates
Template Roles
Add and delete the roles that template authors choose from on the New/Edit
Template pages. Roles can describe the role devices play in your network, such as
Border or Core. To add a role, enter it in the right-hand box and click Add Role <<.
To delete a role, select the role in the left-hand box and click Delete Role.
Scripts
Script Text Height
Enter the size (height) of the text box on the Edit Command Script and Edit
Diagnostics pages. The default is 12 rows.
Script Text Width
Enter the size (width) of the text box on the Edit Command Script and Edit
Diagnostics pages. The default is 60 characters.
Enhanced Custom Fields
Enable Enhanced
Custom Fields
60
If checked, you can configure enhanced custom fields for some data sets. Custom
data fields enable you to assign useful data to specific devices, configurations, users,
and so on. For more information, see “Enhanced Custom Fields Setup” on page 556.
Chapter 2: Configuring Administrative Settings
NCM User Guide
Field
Description/Action
Proxy Window
Dimension of proxy
window
Select the size to use for the proxy window.
Miscellaneous
Task Page Refresh
Interval
Enter the number of seconds for the Task List pages to refresh. The default is 60
seconds.
Config Size
Threshold for
Displaying as Plain
Text
Enter a config size threshold for displaying a config in plain text. The default is
200,000 bytes. Keep in mind that certain configs are too large to provide special
handling, such as line numbering, without consuming enormous server and browser
resources. When a config exceeds the default value, it is displayed as plain text using
<pre> and </pre> tags.
Mask Community
Strings
If checked, community strings in the Web UI will not be shown in plain text. This
option is for NCM-displayed community strings only. Community strings embedded in
configurations are masked based on driver-specific sensitive data masking
implementation.
Disable hidden stack
trace output
If checked, hidden stack trace is disabled. If not checked, when a server error
occurs, NCM outputs the stack trace as hidden text in the HTML page in addition to
the server log.
(Note: A full Java stack trace is provided as hidden HTML by default to aid in Support
calls. If you think this might be a potential security vulnerability, check this option.
Disable detailed
exception message
output
If checked, output of the detailed exception message is disabled. If not checked,
when a server error occurs, NCM outputs a detailed exception message in the HTML
page, in addition to the server log.
Chapter 2: Configuring Administrative Settings
61
NCM User Guide
1.8
Customizing the NCM Login Page
You can customize the CiscoWorks Network Compliance Manager (NCM) Login page to
display information, such as a warning message or company-specific information.
To customize the Cisco Login page:
1. In the $NA_HOME/resource directory, open the customer_banner.html file. If the file
does not exist, create one with that name. (Note: You may also need to create the
resource directory.)
2. Open the file with a text editor that supports HTML, and then enter the text to be
displayed on the NCM logon page.
3. Save the file, and then log on to NCM. The text is displayed under the Log In button.
There is no limitation on the number of words you can display. However, you should
check the display to make sure that it fits properly on the page.
The following is a sample logon page.
CISCO
CiscoWorks
Network Compliance Manager
User Name:
Password:
Help ?
Login
Built on Hewlett-Packard Automation Technology
Authorized Users Only
Custom Banner
62
Chapter 2: Configuring Administrative Settings
NCM User Guide
Telnet/SSH
The Telnet/SSH page enables you to configure:
•
Telnet/SSH logging
•
The Telnet/SSH proxy
•
Device single sign-on
•
The Telnet client
•
The Telnet server
•
The SSH server
To view the Telnet/SSH page, on the menu bar under Admin, select Administrative Settings
and click Telnet/SSH. The Telnet/SSH page opens.
Keep in mind that all tasks that interact with a device can be run with session logging
enabled. This provides a detailed log of the interaction with the device during the task.
Session logs should be viewed as the first step to debugging device-specific issues. Session
logs provide details on CLI, SNMP, and all transfer protocol actions taken during the task.
Telnet/SSH Page Fields
Field
Description/Action
Telnet/SSH Session Logging
Log Commands
If checked, this option saves your commands when running a Telnet or SSH session.
To view the commands, from the Device Information page, click View Telnet/SSH
Sessions and then View Commands Only. The Convert to Script links on this page
enable you to quickly capture the commands from a session into a script for future
use. Refer to “Adding Command Scripts” on page 574 for information.
Log Responses
If checked, this option saves the complete session logs when running a Telnet or SSH
session. To view the logs, from the Device Information page, click View Telnet/SSH
Sessions and the View Full Session. The Convert to Script links on this page enable
you to quickly capture the commands from a session into a script for future use.
Refer to “Adding Command Scripts” on page 574 for information.
Force Logging
If checked, this option forces logging of device command and the responses for each
Telnet/SSH session during API usage.
Telnet/SSH Proxy
Enable Telnet/SSH
Server
The Telnet/SSH Proxy can be used to access and configure devices. It provides
access control, keystroke session logging, and in-line commenting capabilities. If
checked (the default), NCM can operate as a Telnet/SSH server.
Server Inactivity
Timeout
Enter the maximum time an idle Telnet or SSH session is connected to the NCM
Telnet/SSH server before being disconnected. If a Telnet/SSH client connected to
NCM is not active for this period of time, the session times out. The default is 30
minutes.
Chapter 2: Configuring Administrative Settings
63
NCM User Guide
1.8
Field
Description/Action
Default Connection
Method
Select either Telent or SSH to connect to a device without Single Sign-on. This is the
connection method used by the Telnet/SSH Proxy connect command when the method option is not included. The method is ignored unless Use Single Sign-on is
selected and the Edit Device page Supports list includes the same connection
method.
Note: When NCM is configured to use SecurID for external authentication, Single
Sign-on functionality will not be enabled when connecting to the NCM proxy. You will
need to authenticate again using your SecurID credentials because SecurID
passcodes cannot be reused.
Device Inactivity
Timeout
Enter the number of minutes NCM keeps an idle device session open before closing
the connection. The default is 30 minutes.
SSH Login Timeout
Enter the number of seconds for timeout of SSH logins using the “-login” switch in
the NCM proxy. The default is 15 seconds.
Alert for Concurrent
Session
Select one of the following options:
• Warn of Concurrent Sessions — If checked (the default), NCM issues a warning
when a second user tries to connect to a device. This helps prevent one user from
inadvertently overwriting the changes of another. Only users with Admin
permissions can override a warning.
• Prevent Concurrent Sessions — If checked, NCM prevents concurrent sessions for
all users.
• No Action — If checked, NCM ignores concurrent sessions.
Concurrent Session
Handling for
Distributed System
Select one of the following options:
• Allow sessions to non-local devices (Note that if both “Warn of Concurrent
Sessions” (see above) and “Allow sessions to non-local devices” is checked, no
warning is issued.)
• Prevent sessions to non-local devices
For information on Distributed Systems, see the NCM Configuration Guide for High
Availability Distributed System on Oracle.
Connect to Unknown
Devices
If checked (the default), NCM enables users to connect to unmanaged devices.
Max Device
Connection List
Enter the maximum number of devices displayed when connecting to a device based
on a wildcard search and multiple matching devices are found. The default is 20. If
more devices can be returned, you are prompted to restrict the wildcard expression.
Device Single Sign-0n
Use Single Sign-on
If checked (the default), NCM automatically authenticates a user once, then logs
them into devices for which they have modify device permissions.
Note: When NCM is configured to use SecurID for external authentication, Single
Sign-on functionality will not be enabled when connecting to the NCM proxy. You will
need to authenticate again using your SecurID credentials because SecurID
passcodes cannot be reused.
64
Chapter 2: Configuring Administrative Settings
NCM User Guide
Field
Description/Action
Sign-On Mode When
No Modify Device
Permission
Select one of the following options:
• Provide Login Prompt
• Sign On To Limited Access Mode
• Deny Login
Display Sign-on
Banner
If checked (the default), NCM displays the sign-on banner when it logs into a device.
Use AAA Login for
Single Sign-on
If checked, NCM uses the AAA login information. This option refers to the Use AAA
Login for Proxy Interface section on the New/Edit User page.
Use CiscoWorks
Network Compliance
Manager Login when
AAA Login Fails
If checked (the default) and your AAA user name and password information fails,
your NCM login information is used.
Telnet Client
Telnet Client
Select one of the following options:
• Use NCM's integrated telnet client (the default) (Note: This is the only option that
supports single-sign on.)
• Use standard browser telnet:// URL to NCM’s telnet proxy
• Use standard browser telnet:// URL directly to the indicated device
Telnet Server (changing these setting restarts the Telnet/SHH server)
Enable Telnet
If checked (the default), NCM acts as a Telnet server.
Telnet Server Port
Enter the port on which NCM accepts client connections. The default for Windows is
23. The default for UNIX® is 8023.
Max Telnet
Connections
Enter the maximum Telnet client connections NCM accepts simultaneously. The
default is 50.
SSH Server (changing these setting restarts the Telnet/SHH server)
Enable SSH
If checked (the default), NCM acts as an SSH server.
SHH Server Port
Enter the port on which NCM accepts client connections. The default is 22.
Max SSH
Connections
Enter the maximum SSH client connections NCM accepts simultaneously. The default
is 50.
Be sure to click Save to save your changes.
Chapter 2: Configuring Administrative Settings
65
NCM User Guide
1.8
Reporting
The Reporting page enables you to customize the Network Status Report for your
organization, including:
•
Policy Rule Violations
•
Software Compliance Violations
•
Startup vs. Running Config Mismatch
•
Device Access Failure
•
Configuration Change
•
Email Report
•
Diagramming
•
Image Synchronization Report
For each reporting category, you can set status indicators for individual devices (and for the
device group) using a combination of risk level color codes and parameters that specify a
threshold for the percentage of devices that are out of compliance at each tier. For
example, a higher score might be assigned to the border routers group, which control
external network access and remote offices, while LAN devices might remain at the default
values.
Providing settings that best reflect the significance of each event in your network can help
you identify problems and keep the network in compliance with all established policies
practices.
The Reporting page also provides options for the format and content of email reports sent
via a user-defined email notification task and for specifying the location where you want to
save the reports. You can also enable diagramming and set diagramming parameters. For
information on Diagramming, refer to “Diagramming Page Fields” on page 606.
Note: The status (risk level) of a non-complying device determines the status of the group. For
example, if you set the risk level for a single non-compliant device to yellow, and one device in a
group is in violation, the device group will reflect status yellow when the threshold number of
devices in violation is reached.
To view the Reporting page, on the menu bar under Admin, select Administrative Settings
and click Reporting. The Reporting page opens.
66
Chapter 2: Configuring Administrative Settings
NCM User Guide
Reporting Page Fields
Field
Description/Action
Policy Rule Violations
Device Status Color
Select the color to display when a single device in a device group is in violation of a
configuration policy rule. The options include:
• Red (the default)
• Yellow
• Green
Category Status
Color
Enter the threshold percentage of devices that have configuration policy violations
for the following device status colors:
• Yellow — The default 1%.
• Red — The default is 2%.
Software Level Violations
Device Status Color
Select the color to display when the software for a single device in a device group is
out of compliance. The options include:
• Red (the default)
• Yellow
• Green
The following compliance levels are considered to be violations:
• Security Risk
• Pre-production
• Obsolete
• Bronze
• Silver
• Gold
• Platinum
Category Status
Color
Enter the threshold percentage of devices that have software level violations. The
options include:
• Yellow — The default 1%.
• Red — The default is 2%.
Startup vs. Running Config Mismatch
Device Status Color
Select the color to display when the startup configuration of a single device in a
device group does not match its running configuration. The options include:
• Red
• Yellow (the default)
• Green
Chapter 2: Configuring Administrative Settings
67
NCM User Guide
1.8
Field
Description/Action
Category Status
Color
Enter the threshold percentage of devices that have startup versus run mismatches.
The options include:
• Yellow — The default 1%.
• Red — The default is 2%.
Device Access Failure
Device Status Color
Select the color to display when a single device in a device group reports a device
access failure. The options include:
• Red
• Yellow (the default)
• Green
Category Status
Color
Enter the threshold percentage of devices that have access failures. The options
include:
• Yellow — The default 1%.
• Red — The default is 2%.
Configuration Change
Device Status Color
Select the color to display when the configuration of a single device in a device group
has changed. The options include:
• Red
• Yellow (the default)
• Green
Category Status
Color
Enter the threshold percentage of devices that have configuration changes. The
options include:
• Yellow — The default 1%.
• Red — The default is 2%.
Email Report
Email Report Format
Select the email format you want to use when sending search results as an email
report. Keep in mind that this does not apply to Network Status reports. Options
include:
• HTML mail (the default)
• CSV file attachment
• Plain text
• HTML mail (without links)
Include Task Results
in Email Reports
68
If checked, complete task details are included in email reports that contain the
results of a task search in comma separated value (CSV) file format. Keep in mind
that this does not apply to Network Status reports.
Chapter 2: Configuring Administrative Settings
NCM User Guide
Field
Description/Action
Email Links
Select the format of addresses for HTML links in an email report. Options include:
• Hostname (if resolvable)
• IP Address
• Canonical Name (FQDN, if resolvable) (the default)
• User Defined — Enter the user-defined server address to use in email links.
SingleView
Device Change
Events to Track
Select the device change events to track. This setting determines the default set of
events to display on the Single View page. Refer to “SingleView Page Fields” on
page 545. Events include:
• Device Configuration Change
• Device Booted
• Device Diagnostic Changed
• Device Password Change
• Module Added
• Module Changed
• Module Removed
• Software Change
• User Message
Diagnostics to Track
Select the diagnostics to track. This setting determines which Device Diagnostic
Changed events are displayed if that event type is selected on the Single View page.
Refer to “SingleView Page Fields” on page 545. Default diagnostics types include:
• Hardware Information
• Memory Troubleshooting
• NCM Detect Device Boot
• NCM Device File System
• NCM Flash Storage Space
• NCM Interfaces
• NCM Module Status
• NCM OSPF Neighbors
• NCM Routing Table
Note: For detailed information on diagnostics, refer to “View Menu Options” on
page 199.
Diagramming
Enable Diagramming
If checked, enables the diagramming functionality.
Chapter 2: Configuring Administrative Settings
69
NCM User Guide
1.8
Field
Description/Action
Maximum Nodes
Enter the maximum number of nodes to display in the diagram. The default is 250
nodes. This value can be lowered if generating the diagram is causing “Out of
Memory” errors. Diagrams that include a large number of nodes result in large
images. Images are generated in memory in uncompressed form before being output
in JPEG format. You can increase the value if you want to include more nodes in your
diagram, but keep in mind that you could run out of memory.
Label Font Size
Enter the font point size for labels in the diagram. The default is 8. Increasing this
value increases the size of the labels in relation to the size of the nodes, potentially
making the labels more readable.
Maximum Layout
Duration
Enter the maximum time for which the layout algorithm is to run. The default is 30
seconds. The layout algorithm will stop after this maximum amount of time. Keep in
mind that an accurate diagram is still generated if this limit is reached. However, the
diagram might not be as optimally laid-out as possible.
Diagram
Compactness
Enter the amount of space shown between nodes, from 0 to 100. The default is 95.
This value controls how spread out the diagram appears. Nodes on a less compact
diagram are easier to read. While a more compact diagram uses less space, compact
diagrams can be hard to read. Also keep in mind that compact diagrams can take
slightly longer to run, since the layout tends to take longer.
Quality-Time Ratio
Enter the preferred layout ratio from 0 to 100. The default is 100. Higher values
generate a cleaner looking diagram, but take longer to layout and use more CPU
cycles.
Preferred Edge
Length
Enter a preferred edge length value, from 0 to 100. The default is 100. In general,
longer edges provide more space between nodes in the diagram, however the layout
algorithm will override this setting as needed. Larger values will cause the diagram
to be more spread out, making memory consumption higher. Higher values do make
edges less likely to overlap nodes and labels, thereby making the diagram more
readable.
Preferred Minimal
Node Distance
Enter a preferred minimal node distance value, from 0 to 100. The default is 20. This
value controls how close nodes without connections are spaced. Smaller values
contribute to a more compact diagram.
Image Synchronization Report
Image
Synchronization
Report Files
Enter an Image Synchronization report file and click the Add Files button. The Delete
Files button enables you to delete Image Synchronization report files. The Image
Synchronization report enables you to view the currently running or backup software
images on a device, or group of devices, that do not reside in the NCM software
image repository. For information on the Image Synchronization report, refer to
“Image Synchronization Report Fields” on page 616.
Other
Use Excel CSV
Format
If checked (the default), when exporting search results to a comma separated value
(CSV) file, Microsoft Excel CSV format is used.
Email Report File
Export Location
Enter the path to the location on the NCM server where you want all report files to be
saved. All reports are automatically saved to this location when the user selects the
“Save this report to file” option when defining the Email Report task. The default
location is C:\<install directory>/addins.
70
Chapter 2: Configuring Administrative Settings
NCM User Guide
User Authentication
User authentication enables you to centralize the authentication of users in one place and
eliminate the need to maintain multiple databases. The following user authentication
options are available:
•
LDAP (Lightweight Directory Access Protocol)
•
SecurID
•
TACACS+
•
RADIUS
•
HP Server Automation (HP SA)
•
HP Operations Orchestration (HP OO)
Keep in mind that if external authentication fails, NCM attempts to fall-back to the local
user credentials in the following cases:
•
When the external authentication service is down or inaccessible.
•
For static user accounts that have never successfully logged in via an external
authentication method.
•
For the built-in Admin user account.
Note: If you want NCM to fail over to local authentication, you must enable this capability on the
user’s account. By default, NCM will not fail over to local authentication. Refer to “Authentication
Failover” on page 71 and to “New User Page Fields” on page 245 for information.
User authentication also enables you to configure the following security policies for built-in
users within NCM:
•
Define a minimum password length
•
Define password complexity rules
•
Lock out users after a configured number of consecutive failed login attempts
To view the User Authentication page, on the menu bar under Admin, select Administrative
Settings and click User Authentication. The User Authentication page opens. Refer to “User
Authentication Page Fields” on page 75 for information.
Authentication Failover
When NCM is configured to use an external application for user authentication, NCM can fail
over to local (NCM application server) authentication in certain cases.
NCM attempts authentication failover for the following users:
•
The administrator user account (UID = 1) created at NCM installation.
•
Any user account that is configured for failover. (The External Auth Failover checkbox
is selected on the New User or Edit User page.)
Chapter 2: Configuring Administrative Settings
71
NCM User Guide
1.8
If external authentication does not succeed, NCM uses the following algorithm:
•
If NCM cannot connect to the external authentication application, NCM attempts local
authentication if the user attempting to log on to the NCM UI is UID = 1 or is
configured for authentication failover. If the user is not configured for authentication
failover, NCM does not attempt local authentication and returns a normal
authentication error.
•
If NCM connects to the external authentication application but that application returns
an error, NCM attempts local authentication if the user attempting to log on to the
NCM UI is UID = 1. For any other users, NCM does not attempt local authentication
and returns a normal authentication error.
•
For LDAP authentication only, if the user attempting to log on to the NCM UI does not
exist in the directory service, NCM attempts local authentication.
LDAP Authentication
If your organization uses Microsoft Active Directory or LDAP (Lightweight Directory Access
Protocol), you can import both your groups and users into NCM. NCM maintains active
contact with your LDAP database, remaining current on who can and cannot log into
applications.
Even when external user authorization is enabled, it is possible to login to NCM if network
problems make the LDAP server unreachable. If NCM cannot connect to the designated
LDAP server, users who have previously logged in to NCM can login to NCM using their NCM
user password. You can setup a NCM password on the My Profile page. Refer to “My Profile
Page Fields” on page 258 for information.
Make sure that no LDAP user has the same username as the NCM System Administrator.
The default System Administrator's username is “admin,” but it can be changed. If there is
a name conflict between the default administrator and another LDAP user, it may prevent
the default administrator from logging in to NCM.
If a user is created in NCM and deleted in LDAP, that user can login to NCM again using his/
her NCM password (not LDAP password).
For information on setting up external authentication for LDAP, refer to “LDAP External
Authentication Setup” on page 78.
SecurID Authentication
The RSA SecurID solution is designed to protect your organization by helping to ensure
that only authorized users are granted access to networked resources. In general, SecurID
is a two part authentication scheme, requiring a password/PIN, along with a token. The
token changes every 60 seconds. Refer to “Adding SecurID Software Tokens” on page 628
for information.
72
Chapter 2: Configuring Administrative Settings
NCM User Guide
TACACS+ Authentication
Cisco IOS software currently supports several versions of the Terminal Access Controller
Access Control System (TACACS) security protocol, including TACACS+. TACACS+ provides
detailed accounting information and flexible administrative control over authentication and
authorization processes.
Using your TACACS+ server (typically CiscoSecure ACS) to authenticate users provides the
following benefits:
•
NCM users need only remember a single username and password
•
NCM user administration can be centralized on the ACS server
•
TACACS+ password restrictions can be easily enforced
Using your TACACS+ server to authenticate users into NCM enables you to:
•
Configure NCM to use a TACACS+ server to authenticate user logins (i.e., to verify
that the user has entered a valid username/password pair).
•
Support TACACS+ authentication for the Telnet/SSH Proxy.
•
Assign individual users a fallback password in NCM.
•
Identify TACACS+ users so their fallback password is only used when the TACACS+
server is inaccessible (but not if any user other that Admin has entered an invalid
TACACS+ password).
•
Configure multiple TACACS+ servers for fail-over purposes.
Keep in mind that NCM needs to be defined in TACACS+ as an authenticating device,
similar to any other router, along with a specific username. This enables users to login to
NCM and NCM to login to their network devices.
Note: TACACS+ is not used for authorization/permissions. This means that the user must be added
manually to NCM and assigned proper permissions before they can be authenticated via TACACS+.
Once a user is identified as a TACACS+ user in NCM, you cannot remove this designation.
RADIUS Authentication
RADIUS (Remote Authentication Dial-In User Service) enables:
•
A network access server to operate as a RADIUS client. The RADIUS client is
responsible for passing information to designated RADIUS servers and then acting on
the returned responses.
•
RADIUS servers to receive connection requests, authenticate users, and then return
all necessary client configuration information for proper connection.
•
RADIUS servers to act as a proxy client to other RADIUS servers or others
authenticating servers.
Note: RADIUS is not used for authorization/permissions. This means that the user must be added
manually to NCM and assigned proper permissions before they can be authenticated via RADIUS.
Once a user is identified as a RADIUS user in NCM, you cannot remove this designation.
Chapter 2: Configuring Administrative Settings
73
NCM User Guide
1.8
To enable TACAC+ or RADIUS authentication, On the menu bar under Admin, select
Administrative Settings and click the User Authentication tab. The User Authentication page
opens. Be sure to click Save when you are done.
HP Server Automation (HP SA)
The HP Server Automation option enables the NCM system to use the HP SA system for
user authentication. As a result, HP SA users can use their HP SA credentials to login to
NCM. This option also enables you to display HP SA servers in network diagrams and link to
HP SA servers from MAC Addresses. Refer to “NCM/SA Integration” on page 194 for
information.
HP Operations Orchestration (HP OO)
IT organizations often perform troubleshooting tasks manually using out-of-date
troubleshooting guides that provide no audit trail of the actions being performed. Even
when IT organizations deploy scripts as their automation solution, the scripts are hard to
maintain and do not provide an audit trail.
The HP OO option enables you to launch HP OO flows in guided mode directly from the NCM
Web UI. To run unattended HP OO flows, you must create a command script for the
language “Flow”. For information on launching unattended flows, refer to “HP Operations
Orchestration (HP OO) Flows” on page 568 for information.
In general, the HP OO enables you to centralize all of your routine triage, troubleshooting,
and maintenance tasks within NCM. You can define which HP OO flows are available and
then launch:
•
An unattended HP OO flow to collect and present data from a 3rd party system given
either one or multiple device IP addresses. Refer to “HP Operations Orchestration (HP
OO) Flows” on page 568 for information.
•
A pre-defined Manage Software Upgrade flow. This HP OO flow removes the router
from monitoring systems, removes the router from the OSPF mesh, upgrades the IOS
image, and then re-inserts the device into the OSPF mesh and re-adds it to the
monitoring system. Refer to “Edit Menu Options” on page 228 for information on the
Process Automation option.
For detailed information on HP OO, refer to the HP Operation Orchestration User’s Guide
and the HP Operation Orchestration Software Development Kit Guide.
74
Chapter 2: Configuring Administrative Settings
NCM User Guide
User Authentication Page Fields
Field
Description/Action
User Password Security
Minimum User
Password Length
Enter the minimum number of characters a password must contain. Passwords of
less than this number of characters are considered invalid.
User Password Must
Contain Upper and
Lower Case
If checked, users must choose passwords that contain both lower-case and uppercase alphabetic characters.
Additional User
Password Restriction
Select one the following options:
• No additional restrictions (the default)
• Must contain at least one non-alphabetic digit or special character
• Must contain both at least one digit and at least one special character
Maximum
Consecutive Login
Failures
Enter the maximum number of allowed consecutive user authentication failures,
after which the user will be disabled. A value of 0 (zero) indicates that this check
should be skipped. (Note: This setting applies only to built-in user authentication
and not to external authentication methods.)
External Authentication Type
External
Authentication Type
Select the type of external authentication you would like to use. Options include:
• None (Local Auth)
• HP Server Automation
• HP Server Automation & TACACS+
• TACACS+
• RADIUS
• SecurID
• LDAP
If you select TACACS+ or RADIUS, it can be configured in the section below. If you
select LDAP, click the LDAP Setup link. Refer to “LDAP External Authentication Setup”
on page 78 for information. SecurID has no additional external authentication
options.
TACACS+ / RADIUS Authentication
Primary TACACS+ or
RADIUS Server
Enter the host name or IP address of the primary TACACS+ or RADIUS server.
Secondary TACACS+
or RADIUS Server
Enter the host name or IP address of the secondary TACACS+ or RADIUS server. This
field is optional.
TACACS+ or RADIUS
Secret
Enter the shared secret for the NCM host configured on the TACACS+ or RADIUS
server. A TACACS+ or RADIUS secret is the key (password) that the TACACS+ or
RADIUS client (NCM) uses to encrypt communications with the TACACS+ or RADIUS
server. The client and server must agree on the secret so the server can decrypt the
communications.
Chapter 2: Configuring Administrative Settings
75
NCM User Guide
1.8
Field
Description/Action
TACACS+ or RADIUS
Authentication
Method
Select one of the following authentication methods used to encrypt communications
between NCM and the TACACS+ or RADIUS server:
• PAP (Password Authentication Protocol)
• CHAP (Challenge Handshake Authentication Protocol)
• MSCHAP (Microsoft Challenge Handshake Authentication Protocol)
• ARAP (TACACS+ only)
• ASCII (TACACS+ only)
Use RADIUS NAS-IP
instead of default
NAS-ID
Selecting this option sends the RADIUS NAS-IP field using the NCM Core information,
instead of the default NAS-Identifier field. It will send the first non loopback IP
address it finds for the NCM Core. (Note: ‘NAS’ in this settings is not from the NCM
product. It is specific to RADIUS authentication.)
Fixed RADIUS NASIP string
Enter a constant string to use as the RADIUS NAS-IP field instead of the default IP
Address found. This option can be used to tell NCM what IP address to use for the
NAS-IP field, rather
than letting NCM use its default. This should only be necessary for multiple network
interface card system or to set the field to an IP address not bound to the server.
(Note: ‘NAS’ in this settings is not from the NCM product. It is specific to RADIUS
authentication.)
HP Server Automation Authentication
Twist Server
Enter the host name or IP address of the HP Twist server. Refer to the HP Server
Automation User’s Guide for information.
Twist Port Number
Enter the Twist port number (typically 1032) to connect to the HP Twist server. Refer
to the HP Server Automation User’s Guide for information.
Twist Username
Enter the Twist Web-services API (wsapi) username, typically wsapiReadUser.
Twist Password
Enter the Twist Web-services API (wsapi) password.
OCC Server
Enter the Cisco Command Center (OCC) host name for linking to connected servers.
The OCC server is the HP Server Automation (HP SA) Web UI client. NCM can create
hyperlinks to HP SA. As a result, you can jump from the NCM Server page to the HP
SA Server page. Refer to “Servers Page Fields” on page 220 for information.
Default User Group
Select the name of the user group to which you can add HP SA authenticated users
from the drop-down menu. This group enables you to set default permissions for HP
SA users. Refer to “NCM/SA Integration” on page 194 for information.
HP Operations Orchestration Authentication
HP OO Hostname
Enter the hostname or IP address of the HP OO server.
HP OO Port
Enter the HP OO port number to connect to the HP OO server.
HP OO Service
Select one of the following connection options to the HP OO service:
• https://
• http://
The HP OO service uses SSL or plain text.
76
Chapter 2: Configuring Administrative Settings
NCM User Guide
Field
Description/Action
HP OO Username
Enter the HP OO Username.
HP OO Password
Enter the HP OO password.
Guided Flow Names
Enter a guided flow name in the right-hand box and click Add Pattern <<. The flows
applies to all device families. For example, if you prefix the guided flow name with
Cisco IOS:flow 1, the guided flow applies to all devices that belong to the Cisco IOS
device family. You can select a guided flow name in the left-hand box and then click
Delete Pattern to delete the guided flow name.
Refer to the HP Operations Orchestration User’s Guide for information on configuring
flows. Refer to the “Edit Menu Options” on page 228 for information on logging into
to HP OO.
Chapter 2: Configuring Administrative Settings
77
NCM User Guide
1.8
LDAP External Authentication Setup
To enable LDAP external authentication:
1. On the menu bar under Admin, select Administrative Settings and click User
Authentication. The Administrative Settings - User Authentication page opens.
2. Scroll down to the External Authentication Type field.
3. In the External Authentication Type field, select LDAP and click Save.
4. Click the LDAP Setup link. The LDAP Setup Wizard opens. If you have previously
setup LDAP authentication, the following information is displayed:
•
LDAP Authentication Status
•
LDAP Authentication Server Host
•
Port number
•
Connection User Name
•
Connection user password
•
Search Base
•
If you using a secure connection
•
Server timeout
Note: NCM checks that the fields are the same each time a user logs in. If necessary, NCM updates
the User field information with the corresponding information from LDAP. For example, if the NCM
administrator manually updates User A in NCM and changes User A's Email address, the next time
User A logs in, NCM automatically changes User A's Email address to the value found in LDAP.
The following table guides you through the setup process.
Step
Action
1
At the Welcome to the LDAP Setup Wizard page, click Next. Enter the following information and
click Next:
• Server Type —Select the server type, either Active Directory (the default) or Generic LDAP.
• Server Name — Enter the hostname of the LDAP or Active Directory server, i.e., the hostname or
IP address of the AD/domain controller.
• Port — Enter the LDAP request port number. Use port 389 or port 636 (for SSL) for a single
domain configuration.
• Connection Type — Select either Regular Connection (the default) or Secure Connection (SSL). Be
sure to select Secure Connection when connecting to the directory server. (Note: If you enable
this option and the certificate of your directory server/domain controller server is not signed by
one of the recognized CAs, you must manually import the certificate to the server where NCM is
running.) For detailed information on LDAP SSL Configuration, refer to “LDAP SSL Configuration”
on page 79.
• Server Timeout — Enter the timeout, in milliseconds, for the LDAP operation. If an LDAP operation
takes longer than this value, the operation will be aborted.
78
Chapter 2: Configuring Administrative Settings
NCM User Guide
Step
Action
2
Enter the following information and click Next:
• Connection User Name — Enter the connection user name. Keep in mind that to query user
information from the AD server, NCM should bind to the AD server with a domain user account
(DN). The DN can be in the Windows 2000 LDAP format or in Windows 2000 User Principal Name
(UPN) format. The Windows 2000 UPN format is a short-hand notation that uniquely identifies the
DN in the LDAP tree. Both the user account and respective domain are included in the UPN. An
example of a Windows 2000 UPN DN is jsmith@Cisco.com.
• Connection User Password — Enter the connection user password
• Search Base — Enter the search base. The search base is the starting point in the LDAP directory
for LDAP searches. Ideally, the search base should be set to the root domain of the entire AD
forest. This enables NCM to query the entire Windows 2000 AD forest. If the search base is set at
a particular OU level, only child objects of that particular OU can be queried. Similarly, if the
search base is set at a particular domain level, only child objects of that particular domain can be
queried. For this reason, the search base should be as general as possible.
3
Indicate which security groups can access NCM. You can use the Find option to locate user groups
in LDAP and click Next.
4
You can verify the External Authentication setup by entering the user name and passwords then
click the Test Login button. Be sure to click the Save button to save the setup information. If there
are no errors, the following message is displayed and the External Authentication Setup Summary
page is updated:
Successfully updated External Authentication settings.
LDAP SSL Configuration
For LDAP SSL configuration:
1. Install an Enterprise Certificate Authority on a Windows 2000 or Windows 2003
Server. All Domain Controllers in the forest will automatically enroll for and install the
appropriate certificate.
2. Open the Default Domain Controller Policy using the Group Policy Editor.
3. Under Computer Configuration, click Windows Settings.
4. Click Security Settings, and then click Public Key Policies.
5. Click Automatic Certificate Request Settings.
6. Use the wizard to add a policy for Domain Controllers.
For more information, see the Microsoft Knowledge Base article Q247078.
For certificate importing:
1. Start the Certificate Authority management console (usually on the LDAP server) by
clicking Start > Programs > Administrative Tools > Certification Authority.
2. Under Certificate Authority Local, find the Certificate Authority that issues certificates
for your domain controllers.
3. Right-click the Certificate Authority and select Properties.
4. On the General tab, click View Certificate.
Chapter 2: Configuring Administrative Settings
79
NCM User Guide
1.8
5. Select the Details tab and Copy to file.
6. Using the wizard, export the certificate to a Base64 Encoded file.
7. Copy this file to the NCM server.
8. At a Windows command prompt, go to:
<install directory>\jre\bin
9. Enter: keytool -import -file PATH_TO_THE_CERT_FILE -alias ADSCert -keystore ../../
server/ext/jboss/server/default/conf/truecontrol.keystore
The keystore password is “sentinel”.
Replace the PATH_TO_THE_CERT_FILE with the absolute path of the file created in step
7.
10.Restart NCM with the Services Applet (or /etc/init.d/truecontrol script on Solaris or
Linux). If you restart NCM from the UI, the keystore changes will not be loaded.
80
Chapter 2: Configuring Administrative Settings
NCM User Guide
Server Monitoring
Server monitoring enables you to check on the overall health of the NCM server. Alert
notification and event logging are triggered when a error is discovered. All of the server
monitors are pre-packaged and shipped with NCM.
In the event that a monitor receives an error, a NCM Monitor Error event is triggered and
notification of the error is sent to the System Administrator. Keep in mind that the system
will not continue to send Monitor Error events for that monitor when it is checked later and
is still in an error state. Once a monitor is in an error state, and an event to that effect is
triggered, the system will only send a Monitor Okay event if the state changes to okay.
Note: If the system is restarted and the error condition persists, a new Monitor Error event is
triggered. If the database is inaccessible, the system will attempt to email that fact to the
administrator.
The Server Monitoring page enables you to configure server monitors. You also have the
option of enabling all or only specific server monitors. The results of the most recent
monitor runs are stored in the Monitor log file and can be viewed in the System Status
page. Refer to “Server Monitoring Page Fields” on page 81 for information on the System
Status page.
Note: Only Administrators have permission to change monitoring tasks settings. All users can view
monitoring results.
To view the Server Monitoring page, on the menu bar under Admin, select Administrative
Settings and click Server Monitoring. The Server Monitoring page opens.
Server Monitoring Page Fields
Field
Description/Action
Server Monitoring
Enable Server Monitoring
If checked (the default), server monitoring is enabled. Email notification in
the event of an NCM error is generated. The most recent results are stored in
the Monitor log file and can be viewed from the System Status page. If not
checked, the scheduled monitor check will no longer be executed. However,
server monitors can still be run manually.
Delay on Startup Before
Starting Monitoring
Enter the number of minutes to delay starting server monitoring after
startup. The default is two minutes.
Delay Between Monitoring
Runs
Enter the number of minutes to delay between monitoring runs. The default
is 360 minutes.
Enable the ConfigMonitor
If checked, the Config monitor is enabled. This monitor checks that the
installed .rcx files and other configuration files are okay. This monitor makes
a backup of the initial installed .rcx files and keeps a backup of the latest
error-free installed .rcx files.
Chapter 2: Configuring Administrative Settings
81
NCM User Guide
1.8
Field
Description/Action
Enable the
DatabaseDataMonitor
If checked, the Database Data monitor is enabled. This monitor checks that
all critical system components are in the database, for example that an
admin user exists, that there is only one crypto key, that one paused or
pending Inventory snapshot task exists, and so on. This monitor makes a
backup of the crypto key and the admin email address (for use if the
database server is down).
Enable the DatabaseMonitor
If checked, the Database monitor is enabled. This monitor checks for
database connectivity, for example if there are invalid credentials or too
many connections.
Enable the DiskMonitor
If checked, the Disk monitor is enabled. This monitor checks for low disk
space conditions.
Enable the
DynamicDeviceGroup
Monitor
If checked, the DynamicDeviceGroup monitor is enabled. This monitor
counts the number of dynamic device groups.
Enable the FTPMonitor
If checked, the FTP monitor is enabled. This monitor sends a FTP file with a
timestamp to the local machine, and then checks the file system to verify it
was written correctly.
Enable the HTTPMonitor
If checked, the HTTP monitor is enabled. This monitor ensures that the NCM
Web server is running correctly.
Enable the LDAPMonitor
If checked, the LDAP monitor is enabled. This monitor checks that the LDAP
server is available.
Enable the LicenseMonitor
If checked, the LicenseMonitor is enabled. This monitor checks if the
available licenses drop below the percentage of managed devices and/or if
the next license to expire is within the number of days specified. Refer to the
“Monitor Configuration” section below for more information.
Enable the LogMonitor
If checked, the LogMonitor is enabled. The LogMonitor is responsible for
managing log settings. When log levels are left at Trace or Debug for too
long, system performance can suffer. The LogMonitor routinely checks for
logs left at these lower levels and resets them to Error.
Enable the MemoryMonitor
If checked, the Memory monitor is enabled. This monitor checks for low
memory conditions.
Enable the RMIMonitor
If checked, the RMI monitor is enabled. This monitor checks that RMI access
to the NCM EJBs is working. It ensures that some other EJB container (Java
application server) has not grabbed the RMI port.
Enable the
RunExternalTaskMonitor
If checked, the Run External Task monitor is enabled. This monitor ensures
the NCM server can run an external .bat or .sh file.
Enable the SatelliteMonitor
If checked, the Satellite monitor is enabled. This monitor checks that Syslog
and TFTP are running and that the Satellite is the same version as the NCM
Core. For information on NCM Satellite configuration, see the NCM Satellite
Guide.
Enable the SMTPMonitor
If checked, the SMTP monitor is enabled. This monitor makes a Telnet
connection to Port 23 on the configured mail server, sends a SMTP QUIT
command, and waits for the proper 221 response code.
82
Chapter 2: Configuring Administrative Settings
NCM User Guide
Field
Description/Action
Enable the SSHMonitor
If checked, the SSH monitor is enabled. This monitor tests the connection to
the SSH server embedded in NCM.
Enable the SoftwareImage
Management Monitor
If checked, the SoftwareImanageManagement monitor is enabled. If SWIM is
enabled, this monitor checks that it can communicate with the SWIM server.
Enable the SyslogMonitor
If checked, the Syslog monitor is enabled. This monitor sends a Syslog
message to NCM and ensures that it is received by the NCM Management
Engine.
Enable the TelnetMonitor
If checked, the Telnet monitor is enabled. This monitor checks that the Telnet
server embedded in NCM is running correctly.
Enable the TFTPMonitor
If checked, the TFTP monitor is enabled. This monitor sends a TFTP file with
a timestamp to the local machine, and then checks the file system to verify it
was written correctly.
Monitor Configuration
Check the Inventory
Snapshot in the
DatabaseDataMonitor
If checked, the Inventory snapshot in the Database Data monitor is checked.
Warning Threshold for Free
Disk Space
Enter the threshold to trigger the free disk space warning message. The
default is 20 MB.
Error Threshold for Free Disk
Space
Enter the threshold to trigger the free disk space error message. The default
is 10 MB.
Drives To Monitor for Disk
Space
Enter a drive in the right-hand box and then click Add Drive <<. To delete a
drive, select the drive in the left-hand box and click Delete Drive.
Warning Threshold for
Managed Devices Count
Enter a percentage of your total licenses. If the available licenses drop below
this percentage, a warning is issued. Device count threshold defaults to
10%.
Warning Threshold for
License Expiration
Enter a number of days. If the next license expires within the number of
days specified, a warning is issued. The expiration date threshold defaults to
30 days.
Automatically reset logs to
ERROR and close task logs
when log monitor detects an
issue.
This option is checked by default. When this option is checked, if the log
monitor detects that a log has been set to too low a level for too long, it will
automatically reset that log’s level to ERROR.
Time that logs set to set
TRACE level will not be
reported as open too long.
The default is 48 hours. The time a log can be at TRACE level without the log
monitor detecting it has been set too low for too long.
Time that logs set to set
DEBUG level will not be
reported as open too long.
The default is 48 hours. The time a log can be at DEBUG level without the log
monitor detecting it has been set too low for too long.
Time that active task logs
will not be reported as open
too long.
The default is six hours. The time that active task logs will not be reported as
open too long.
Chapter 2: Configuring Administrative Settings
83
NCM User Guide
1.8
Field
Description/Action
Warning Threshold for Free
RAM
Enter the threshold to trigger the Free RAM warning message. The default is
20 MB
Error Threshold for Free RAM
Enter the threshold to trigger the Free RAM error message. The default is 10
MB.
Delay for SSH Thread Check
Enter the delay for the SSH Thread check. The default is 15000 milliseconds.
Delay for TFTP File Check
Enter the delay for the TFTP file check. The default is 5000 milliseconds.
Delay for FTP File Check
Enter the delay for the FTP file check. The default is 5000 milliseconds.
Delay for Syslog message to
show up
Enter the delay for the Syslog message to be displayed. The default is 45000
milliseconds.
Be sure to click Save to save your changes.
84
Chapter 2: Configuring Administrative Settings
NCM User Guide
3rd Party Integrations
Integrating with HP Network Node Manager i Software (NNMi) provides the following
features and benefits in a system already running both NNMi and NCM:
•
Alarm integration
•
Access to NCM configuration history from NNMi
•
Operations efficiency
To enable the HP NNMi–Cisco NCM integration, follow the procedure in the HP Network
Node Manager i Software—HP Network Automation Integration Guide. This procedure
includes configuring communication between NCM and NNMi on the HP NNMi–HP NA
Integration Configuration form in the NNMi console. The integration sets the corresponding
fields on the 3rd Party Integrations page in the NCM console.
To change the behavior of the HP NNMi–Cisco NCM integration for NNMi device rediscovery
triggers, out-of-service triggers, and SNMP community string propagation, update the
configuration on the 3rd Party Integrations page in the NCM console.
Note: You cannot enable or disable the NCM-NNMi integration from this page in the NCM UI. Use
this page only to change the integration behavior for NNMi device rediscovery triggers, out-ofservice triggers, and SNMP community string propagation.
For detailed information about the HP NNMi–Cisco NCM integration, see the HP Network
Node Manager i Software—HP Network Automation Integration Guide.
To view the 3rd Party Integrations page, on the menu bar under Admin, select
Administrative Settings and click 3rd Party Integrations. The 3rd Party Integrations page
opens.
3rd Party Integrations Page Fields
Field
Description/Action
3rd Party Integrations
3rd Party
Integrations
Select one of the following options:
• Enabled
• Disabled (the default)
You do not need to change this setting. Note the following:
• Enabling the HP NNMi–Cisco NCM integration from the NNMi console sets this field
to Enabled.
• Setting this field to Disabled does not disable the HP NNMi–Cisco NCM integration.
NNMi Integration
NCM User
Enter the NCM-NNMi integration user name.
NCM Partition
Enter the NCM-NNMi integration partition name. Refer to “Partitions” on page 154 for
information on creating NCM partitions.
Chapter 2: Configuring Administrative Settings
85
NCM User Guide
1.8
Field
Description/Action
NNMi Host
Enter a NNMi server host name or IP address.
NNMi Protocol
Select the protocol for connecting to the NNMi web services.
NNMi Port
Enter the web services port number on the NNMi management server. For HTTP
connections, the default port is 80. For HTTPS connections, the default port is 443.
NNMi User
Enter a NNMi login user name.
NNMi Password
Enter a NNMi login password.
Rediscover Hosts
After Tasks
Select tasks from the list. The selected tasks will cause NNMi to rediscover the device
if the task ran successfully. The default tasks are:
• Update Device Software
• Deploy Passwords
• Reboot Device
• Discover Driver
Out of Service
Events
Select tasks from the list. When the tasks start, NCM calls the NNMi Web service to
designate the device as “Out of Service.” As a result, NNMi temporarily no longer
manages the device. After the task is finished, NCM calls the NNMi Web service and
designates the device as managed. The default tasks are:
• Update Device Software
• Deploy Passwords
• Reboot Device
If the device task
fails
Select one of the following options:
• Sets the device back in service (the default).
• Does not set the device back in service.
If the device
compliance check
fails after the task
completes
Select one of the following options:
Propagate SNMP
Community Strings
Select one of the following options:
• Sets the device back in service (the default).
• Does not set the device back in service.
• Enabled
• Disabled (the default)
86
Chapter 2: Configuring Administrative Settings
NCM User Guide
Viewing Monitor Results
The System Status page displays the results of the most recent monitor runs. To view the
System Status page, on the menu bar under Admin, click System Status. The System
Status page opens.
System Status Page Fields
Field
Description/Action
Run All link
Run all of the listed monitors.
Configure Server
Monitoring link
Opens the Server Monitoring Page. Refer to “Server Monitoring Page Fields” on
page 81 for information.
Monitor Name
Displays the monitor name. Each monitor can return a variety of messages about the
subsystem it is monitoring. Refer to “Monitor Messages” on page 88.
Status
Displays the monitor status, including:
• Okay
• Warning
• Error
• Disabled
Last Checked
Displays the date and time the monitor was last run.
Result
Displays information about the results.
Actions
You can select the following options:
• Run Now — Runs the monitor immediately.
• View Details — Opens the Monitor Details page, where you can view details about
the monitor, including a description of the monitor, the status, results, and
additional diagnostic information.
• Start/Stop Service — Opens the Start/Stop Services page. Refer to “Starting and
Stopping Services” on page 92 for information.
Chapter 2: Configuring Administrative Settings
87
NCM User Guide
1.8
Monitor Messages
Each monitor can return a variety of messages about the subsystem it is monitoring. This
section details some of these messages and possible corrective actions.
Monitor
Description/Resolution
BaseServerMonitor
<threadname> is not running. — A thread necessary for proper functioning of NCM
has failed for an unknown reason. You may have to restart the NCM management
engine.
ConfigMonitor
• Missing file <filename>.rcx — One of NCM’s required configuration files is missing.
Contact Support for assistance.
• Error getting required config from <filename>.rcx — One of NCM’s configuration
files has become corrupted. Contact Support for assistance.
• Exception parsing rcx file: <filename> — One of NCM’s configuration files has
become corrupted. Contact Support for assistance.
DatabaseMonitor on
MySQL
• Cannot connect to the MySQL server on <servername>:3306. — There is no
MySQL server running at the location where NCM is trying to connect. You can
either restart the MySQL service or verify that the NCM connection information is
correct.
• Communication link failure: java.io.IOException — The connection to the MySQL
server has been lost. You may have to restart the NCM management engine or
restart the MySQL service.
• Access denied for user: <username> to database <database_name> — NCM is
trying to connect to the wrong database or there is some permission problem with
the existing database. Verify that the NCM connection information is correct.
• Invalid authorization specification: Access denied for user: <username> (Using
password: YES) — NCM is trying to connect using the wrong username or
password. Reset the NCM database username and password to the correct values.
• General error: Table NCM.RN_CRYPTO_KEY doesn't exist — NCM can connect to the
database using the credentials given, but the database is either not a NCM
database or is corrupt (as it is missing the RN_CRYPTO_KEY table). Verify that the
NCM connection information is correct.
DatabaseMonitor on
Oracle
• Error establishing socket. Connection refused: connect — There is no Oracle server
running at the location where NCM is trying to connect. You may have to restart the
Oracle service or verify that the NCM connection information is correct.
• Connection reset by peer: socket write error. — The connection to the Oracle server
has been lost. You may have to restart the NCM management engine or restart
Oracle.
• ORA-12505 Connection refused, the specified SID (<database_name>) was not
recognized by the Oracle server. — NCM is trying to connect to the wrong database
name. Verify that the NCM connection information is correct.
• ORA-01017: invalid username/password; logon denied — NCM is trying to connect
using the wrong username or password. Reset the NCM database username and
password to the correct values.
• ORA-00942: table or view does not exist — NCM can connect to the database using
the credentials given, but the database is either not a NCM database or is corrupt
(as it is missing the RN_CRYPTO_KEY table). Verify that the NCM connection
information is correct.
88
Chapter 2: Configuring Administrative Settings
NCM User Guide
Monitor
Description/Resolution
DatabaseMonitor on
SQLServer
• Error establishing socket. — There is no SQLServer running at the location where
NCM is trying to connect. Either restart the SQLServer service or verify that the
NCM connection information is correct.
• Connection reset by peer: socket write error — The connection to SQLServer has
been lost. Either restart the NCM management engine or restart SQLServer.
• Cannot open database requested in login <database_name>. Login fails. — NCM is
trying to connect to the wrong database name or there is some permission problem
with the existing database. Verify that the NCM connection information is correct.
• Login failed for user <username>. — NCM is trying to connect using the wrong
username or password. Reset the NCM database username and password to the
correct values.
• Invalid object name RN_CRYPTO_KEY. — NCM can connect to the database using
the credentials given, but the database is either not a NCM database or is corrupt
(as it is missing the RN_CRYPTO_KEY table). Verify that the NCM connection
information is correct.
DatabaseData
Monitor
• Could not find an administrative user. — NCM does not have an administrative user
configured. Contact Support for assistance.
• Multiple crypto keys exist. — NCM contains multiple crypto keys in its database.
Contact Support for assistance.
• Current key does not match saved key. — NCM is now using a different crypto key.
Contact Support for assistance.
• More than one crypto key. — NCM is now using a different crypto key. Contact
Support for assistance.
• Could not find an Inventory group snapshot. — NCM does not contain a task to
collect configs from all of the devices in the system. Create a Snapshot task for the
Inventory group.
• Could not find a reporting task. — NCM does not contain a task to generate
summary reports. Create a Generate Summary Reports task.
• Could not find a pruner task. — NCM does not contain a task to prune old data from
the database. Create a Prune Database task.
DiskMonitor
Disk/Filesystem <filesystem> has only <space> bytes free. Error threshold is
<limit> bytes. — The NCM server is close to filling up a disk drive. Delete
unnecessary files from the disk drive.
HTTPMonitor
Did not get NCM login page. — An application is running on the configured HTTP/
HTTPS port, but it does not appear to be the NCM web server. Stop any other web
servers (e.g. IIS) running on the NCM server and then restart the NCM management
engine.
Chapter 2: Configuring Administrative Settings
89
NCM User Guide
1.8
Monitor
Description/Resolution
LDAPMonitor
• ActiveDirectory is not in use. — This is an informational message that reveals the
NCM server is not configured to use LDAP.
• Exception in LDAPMonitor: javax.naming. CommunicationException:
<hostname>:389 — The host <hostname> does not exist. Correct the Server
Name setting for external authentication.
• Exception in LDAPMonitor: javax.naming. CommunicationException:
<hostname>:389 — The host <hostname> exists but is not accepting connections
on the LDAP port (389). Check that the Server Name setting is correct. If so, check
that the LDAP server is running on that host.
• Exception in LDAPMonitor: javax.naming.AuthenticationException — The
Connection User Name or Connection User Password setting for external
authentication is incorrect. Check that these settings are correct.
LicenseMonitor
Warnings such as “License about to expire” or “Device count exceeds the current
threshold of available licenses” are displayed in the Results column. If no warnings
are displayed, the number of available device licenses is displayed, for example,
“3454 of 3600 device licenses remaining.” Click the View Details link to view details
about the license, such as used and free licenses, and the license expiration date.
(Note: If multiple licenses are used, the expiration date is the date of the next
license to expire.)
MemoryMonitor
<bytes> bytes free. — This is how much memory is available to the system. It is
approaching an insufficient amount for proper system functioning when an Error
condition occurs. Contact Support for assistance.
RMIMonitor
Could not connect to RMI port 1099. — Another application is using the port 1099
that NCM needs for its client and API to function properly. Stop the application that is
using port 1099 and restart the NCM management engine. If this is not possible,
contact Support for assistance.
RunExternalTask
Monitor
• CreateProcess: <path>\tc_test.bat error=5 — NCM does not have permissions to
access the test script (and possible other scripts). Check the file system
permissions for NCM’s directories.
• CreateProcess: <path>\tc_test.bat error=2 — NCM cannot find the test script.
Contact Support for assistance.
• Running <path>\tc_test.bat from directory <path> Got result code: 0 Got output:
<text> — The test script is corrupted. Contact Support for assistance.
SMTPMonitor
• SMTP Server name is blank. — The SMTP Server name administrative setting in
NCM is blank. Verify that a mailserver is set in the Administrative Settings page.
• Can't open Telnet connection to <hostname> 25 — Either NCM cannot connect to
<hostname> or the host is not receiving connections on the SMTP port (25). Verify
that the correct mailserver is set in the Administrative Settings page. Verify that the
NCM server can access port 25 on that server.
• Timeout waiting Expected: 220 Received. — An application is running on port 23 on
the configured mail server, but it does not appear to be an SMTP application since it
is not responding with the proper SMTP codes. Verify that the correct mailserver is
set in the Administrative Settings page.
SSHMonitor
90
Unknown problem connecting to SSH server. — The NCM SSH server is not working
correctly. Make sure no other application is listening to the SSH port that NCM is
using. Restart the NCM management engine.
Chapter 2: Configuring Administrative Settings
NCM User Guide
Monitor
Description/Resolution
SyslogMonitor
Test syslog message did not get processed. — NCM’s built-in Syslog server is either
not running or has some problem. Contact Support for assistance.
TelnetMonitor
• Can't open Telnet connection to <hostname> 23. — The NCM Telnet server is not
working correctly. Restart the NCM management engine. If this does not correct the
problem, contact Support for assistance.
• Timeout waiting Expected: Cisco Login: Received. — An application is running on
the configured Telnet port, but it does not appear to be the NCM Telnet server.
Modify the NCM Telnet server listening port.
FTPMonitor
• Connection timed out to the FTP server. — The FTP server is either not running or
not accepting connections. Restart the FTP server.
• Test FTP file was written but could not be read successfully. Check FTP path setting.
— The FTP file was successfully written to the FTP server, but could not
subsequently be read from the filesystem. Check that the FTP path setting is
correct in the NCM management engine.
• Found checkpoint file but timestamp is out of date. — The most recent file write
attempt failed, and the system found a previous checkpoint attempt. This means
that the FTP server worked at some point in the past but is not working now.
Restart the FTP server.
TFTPMonitor
• Connection timed out to the TFTP server. — The TFTP server is either not running or
not accepting connections. Restart the TFTP server.
• Test TFTP file was written but could not be read successfully. Check TFTP path
setting. — The TFTP file was successfully written to the TFTP server, but could not
subsequently be read from the filesystem. Check that the TFTP path setting is
correct in the NCM management engine.
• Found checkpoint file but timestamp is out of date. — The most recent file write
attempt failed, and the system found a previous checkpoint attempt. This means
that the TFTP server worked at some point in the past but is not working now.
Restart the TFTP server.
Chapter 2: Configuring Administrative Settings
91
NCM User Guide
1.8
Starting and Stopping Services
These are the four primary functional units within NCM, including:
•
NCM Management Engine
•
Alert Center
•
TFTP, FTP, and Syslog servers
•
Software Image Management server
Typically, you would only stop, start, or restart a service when working with Customer
Support.
To start/stop services or reload drivers, on the menu bar under Admin, click Start/Stop
Services. The Start/Stop Services page opens.
Note: When using the Web user interface to start and stop NCM services, you could lose the ability
to navigate to the previous page. If you click the Back button, you could see a page with the text:
null. Click your browser’s Back button instead.
Start/Stop Services Page Fields
Field
Description/Action
Management Engine
Select one of the following options:
• Stop — Stops the Management Engine (also referred to as the NCM server). This is
the main service within NCM.
• Restart — Restarts the Management Engine.
CCO
Select one of the following options:
• Reload Drivers — Enables you to reload NCM drivers so that they are available when
adding new devices. The Reload button does not discover drivers.
• Reload Content — Content is a suite of NCM enhancements and extensions
available from Cisco which do not require a product upgrade. However, a
subscription to some content service(s) may be required.
TFTP Server
Select one of the following options:
• Start — Starts the TFTP server. NCM uses this primarily to retrieve and deploy
configurations. (Note: TFTP provides the best performance. If TFTP is not available,
NCM uses Telnet or SSH to process configurations.)
• Stop — Stops the TFTP server.
• Restart — Restarts the TFTP server.
FTP Server
Select one of the following options:
• Start — Starts the FTP server. NCM uses this primarily to retrieve and deploy
configurations. (Note: If FTP is not available, NCM uses TFTP, Telnet, or SSH to
process configurations.)
• Stop — Stops the FTP server.
• Restart — Restarts the FTP server.
92
Chapter 2: Configuring Administrative Settings
NCM User Guide
Field
Description/Action
Syslog Server
Select one of the following options:
• Start — Starts the Syslog server. NCM could be your only Syslog server, or other
Syslog servers may forward messages to NCM. NCM uses Syslog messages to
detect real-time change events and attribute them to users.
• Stop — Stops the Syslog server.
• Restart — Restarts the Syslog server.
Software Image
Management Server
Select one of the following options:
• Start — Starts the Software Image Management server. The Software Image
Management server provides software images that are available from Cisco.com,
along with preferred recommendations. For information on the Device Software
Image Recommendation page, refer to “Device Software Image Recommendation
Page Fields” on page 221.
• Stop — Stops the Software Image Management server.
• Restart — Restarts the Software Image Management server.
Chapter 2: Configuring Administrative Settings
93
NCM User Guide
1.8
Logging
Logging is the means of obtaining information about what NCM is doing when performing
its functions. In the case of system failures, logging is the primary means of identifying
what is going wrong and the means of troubleshooting the issue.
Log Levels
Logs are provided in the form of a series of messages that record events occurring in the
system. By default, these messages only record significant events, such as errors,
unexpected situations, or cases of potentially bad data. This is termed the ERROR logging
level. Logging levels are a means of indicating how much information is recorded about an
aspect of the system. The lower the level, the more messages recorded.
NCM Log levels include:
•
FATAL — Messages are only recorded in cases where fatal errors are encountered.
This is the highest logging level.
•
ERROR — Messages are recorded primarily to show error cases. This is the default
logging level.
•
DEBUG — Messages are recorded to help identify why a particular error has occurred.
This is the middle logging level.
•
TRACE — Messages are recorded about the general functioning of the system. This is
the lowest logging level.
Note: Setting to many logs can significantly degrade system performance. In most cases you
should only adjust logging levels when instructed to do so by Customer Support.
94
Chapter 2: Configuring Administrative Settings
NCM User Guide
Log Names
Logs are given names that provide some idea of what part of the system they relate to. Log
names are hierarchical, meaning that one log can include a number of sub-logs. NCM
provides the following top-level logs:
•
API — Logging related to interaction with NCM through means other than the
standard Web interface.
•
Cache Provider — Logging related to tracking database caching performance
improvements.
•
DDK — Logging related to the DDK.
•
Device — Logging related primarily to interaction with devices.
•
External — Logging related to external utilities, such as TFTP, FTP, Syslog server, and
connectors to third-party applications.
•
Feature — Logging related to specific NCM features.
•
FlexUI — Logging related to tracking issues specific to the Flex user interface
components (for example, the Device Selector).
•
System — Logging related to internal functioning of the NCM system and server.
•
Web UI — Logging related to interaction with NCM through its Web interface.
There are many sub-logs under each of these broad categories. For example, under the
Device log there are the Access, Session, and Data sub-logs. These sub-logs include more
specialized logging focused on access to devices, interaction with them, and the data
retrieved, respectively. Each of these sub-logs has sub-logs of its own for further
specialized focus when needed.
Sub-logs are referenced by preceding them with the containing log name followed by a
slash, for example:
•
Device
•
Device/Access
•
Device/Access/AuthenticationRules
•
Device/Session
•
Device/Session/SSH
•
Device/Session/SNMP
The level of any log is equal to the lowest level set for that log or any of its containing logs.
As a result, if the Device/Session/SNMP log was set to the ERROR level, but the Device/
Session log was set to the DEBUG level, the Device/Session/SNMP log would be treated as
if it, too, was set to the DEBUG level.
Since enabling a large number of logs at a low level can degrade system performance, you
should be careful in setting a broad container log to a low level since this automatically sets
all of its contained logs to that level as well.
Note: Although log names provide some clue as to the part of the system they relate to, you should
always contact Customer Support for instructions before manipulating log settings.
Chapter 2: Configuring Administrative Settings
95
NCM User Guide
1.8
Session Logs
Session Logs are a special type of log used to show how NCM interacts with a device during
a task. This is only available for those tasks that actually interact with devices. The output
of this log is automatically inserted into the task results.
Session logs are enabled via a checkbox provided in each device-specific task creation
page. In most cases, re-running a task will automatically result in the session log being
enabled even if it was not enabled when the task was first run. Refer to “Chapter 7:
Scheduling Tasks” on page 273 for task creation information.
Session logs are intended to help identify issues that arise due to common device
interaction problems, such as connectivity failures, authentication failures, or scripting
errors. They can also be used to show what NCM is doing to achieve a certain result on the
device, and confirm that it is, in fact, doing the right thing.
The session log shows information about:
•
Task process steps (This information is specific to NCM. It is used to help organize the
log.)
•
Connection attempts via various protocols
•
Disconnections and connection failures
•
The commands sent to the device
•
The results received from the device
•
The results that were expected from the device (if any)
Note: Many failure cases will result from a command being sent with a certain result expected.
When the device responds with a different result, the task fails.
When reviewing Session Logs, keep in mind that NCM attempts to complete a task by any
means possible. Therefore, you could see failures in the Session Log even if a task
completes successfully. For example, a configuration snapshot could succeed despite the
session log showing failed TFTP upload attempts. These failed attempts could indicate a
problem with TFTP connectivity to the device, but the failure only causes NCM to try
another means to obtain the configuration. If these other means succeed, the task will
succeed in spite of the TFTP failures.
Task Logs
Task Logs are general-purpose logs created to track system activity related to one specific
task. Task logging is limited to tasks that are run once (not on a recurring schedule). In
addition, if the task is device-related, the Task Log is only available when run against a
single device. Not all types of tasks in NCM support Task Logs. For example, Task Logs are
not available when you create a new event notification and response rule for a task.
Note: Although all NCM users can create a task-specific log, only users with Administrative
privileges can view and download them. If you do not have the proper privileges to view and
download logs, contact your NCM system administrator, and if necessary have him or her provide
the log information to Support.
96
Chapter 2: Configuring Administrative Settings
NCM User Guide
If task logging is available for a task, a Task Logging section is provided in the task creation
page. If the task being created is not appropriate to task logging (because it is being run
against a group of devices or on a recurring schedule, for example), the task logging
interface will be unresponsive.
Enabling task logging for a task consists of enabling the checkbox and choosing one or
more log names. A list of all available log names are provided. This list could include an
entry for a default set of logs appropriate to the task you are creating. You can select as
many logs as you like, including or excluding the default set. Log names that are selected
from the list are automatically set to TRACE level for the Task Log.
When you run the task, a log specific to that task is generated as a file and stored along
with the NCM server logs. If, for any reason, the task log file is unable to be created, the
task will immediately fail with an error message. No information about the task log is
provided in the task results page.
Server Logs
Server Logs are the logs for the entire NCM system. They contain messages recording the
activity of all tasks and all other processes in one location. Server Logs are enabled in the
Troubleshooting page. Refer to “Troubleshooting Page Fields” on page 98 for information.
Note: Server logs should only be used as instructed by Customer Support.
Log Management
In addition to enabling and disabling the different types of logs, NCM can manage how long
log files are retained and provide performance management techniques to reset log levels
after a period of time. Refer to “Server Page Fields” on page 50 for details on managing
how long log files are retained. Refer to “Server Monitoring” on page 81 for performance
management techniques on how NCM automatically resets log levels and how you can
modify the setting.
Chapter 2: Configuring Administrative Settings
97
NCM User Guide
1.8
Troubleshooting Page Fields
To view the Troubleshooting page, on the menu bar under Admin click Troubleshooting. The
Troubleshooting page opens.
Field
Description/Action
Send Troubleshooting
Information link
Opens the Send Troubleshooting Info page, where you can compose an email
and send system information and logs to Customer Support. Refer to “Send
Troubleshooting Page Fields” on page 26 for information.
Download Troubleshooting
Information link
Enables you to download troubleshooting information. Refer to “Send
Troubleshooting Page Fields” on page 26 for information.
Send Test Email to Admin
User link
Sends an email to the System Administrator. It is used to ensure that NCM’s
email system is configured correctly and to troubleshoot cases where email
(in particular troubleshooting email) is not getting through.
Enable logging for
Select one or more components for which you want to enable logging. Refer
to “Logging” on page 94 for detailed information about Logging.
and for
Enter any additional software components that are not on the list.
at level < > and above
Select a logging level. Options include:
• Fatal (fewest messages)
• Error (default)
• Debug
• Trace (most messages)
Refer to “Log Levels” on page 94 for detailed information.
Keep < > days worth of logs
Enter how long you would like to keep log data. The default is two days.
(Note: Log data can require large amounts of disk space.)
Reset
If checked, all logs are reset to the default logging level (Error) when you
click the Submit button.
98
Chapter 2: Configuring Administrative Settings
NCM User Guide
Reviewing Drivers
The Drivers page displays a list of the installed drivers on your system and the number of
drivers currently in use. The Drivers page enables you to determine which NCM drivers
were built in-house or endorsed by Cisco, and as a result are supported by Cisco.
To view the Drivers page, on the menu bar under Admin click Drivers. The Drivers page
opens.
Drivers Page Fields
Field
Description/Action
Reload Drivers link
Enables you to reload drivers when you have added, removed, or updated drivers for
NCM.
Description
Displays the driver name.
Internal Name
Displays the unique driver name used to identify the driver. This is used by Support.
Package Name
Displays the driver package name.
Version
Displays the driver version.
Build Number
Displays the current NCM build number.
Author
Displays the name of the person who wrote the driver. If not specified, it implies that
the driver was built in-house by Cisco.
Certified
Displays if the driver is certified. A certified driver is a NCM driver either created by
Cisco, or created by third party and endorsed by Cisco.
In Use
Displays if the driver is currently in use.
Chapter 2: Configuring Administrative Settings
99
NCM User Guide
100
1.8
Chapter 2: Configuring Administrative Settings
NCM User Guide
Chapter 3: Adding Devices and Device
Groups
Use the following table to quickly locate information.
Topic
Refer to:
Getting Started
“Getting Started” on page 102
Adding Devices
“Adding Devices” on page 104
Editing Devices
“Edit Device Page Fields” on page 109
Bare Metal Provisioning
“Bare Metal Provisioning” on page 114
Adding New Device Templates
“Adding New Device Templates” on page 120
Using the Add Device Wizard
“Using the New Device Wizard” on page 123
Importing Devices
“Importing Devices” on page 124
Creating Device Password Rules
“Creating Device Password Rules” on page 130
Adding Device Groups
“Adding Device Groups” on page 134
Dynamic Groups
“Dynamic Device Groups” on page 138
Device Selector
“Device Selector” on page 140
Viewing Device Groups
“Viewing Device Groups” on page 142
Segmenting Devices and Users
“Segmenting Devices and Users” on page 146
Setting Up The Cisco Gateway
“Setting Up The Cisco Gateway” on page 150
Editing Device Groups
“Editing Device Groups” on page 158
Editing a Batch of Devices
“Editing a Batch of Devices” on page 159
Discovering Device Drivers
“Discovering Device Drivers” on page 161
Listing Telnet/SSH Session
“Listing Telnet/SSH Sessions” on page 164
Using a Bastion Host
“Using a Bastion Host” on page 167
Chapter 3: Adding Devices and Device Groups
101
NCM User Guide
1.8
Getting Started
When you add a device, CiscoWorks Network Compliance Manager (NCM):
1. Auto-detects and assigns the correct device driver to enable communication with the
device. This process is called Driver Discovery.
2. Takes a snapshot of the device to collect the system information and initial
configuration.
3. Runs the set of core diagnostics, such as “NCM Interfaces” and “NCM Routing Table”.
(Refer to “View Menu Options” on page 199 for a complete list of diagnostics.)
To successfully discover and snapshot a device, NCM requires full access to the device, and
may also require SNMP read access to the device.
Keep in mind that console servers are used to provide access to devices that are not
currently reachable on the IP network, and may only be reachable via a serial connection
over the device’s console port, for example devices with either a hardware failure, located
in protected networks, or that do not run the IP protocol (IPX, ATM, and so on).
If you want to use a standard console server, for example a Cisco AS5xxx, that uses SSH
authentication, you can connect from the console server to the target device by Telneting
to the console server loopback address with the appropriate port number. To do this, you
must:
•
Configure the desired device(s) to use the SSH connection method.
•
Configure the desired devices to use bastion host access. Be sure to provide the
address and credentials for the console server as the bastion host.
•
Set the device to use device-specific credentials (since in this case each device will
have a different target port).
•
Configure the appropriate access variables on each affected device. These variables
might include:
–
hop_prompt = > (The Cisco console server prompt.)
–
hop_target_connect_protocol = telnet (Use Telnet to connect from console server
to target device.)
–
hop_telnet_cmd_host = <loopback IP> (IP address of the loopback on the console
server.)
–
hop_telnet_cmd_port = <device port> (Port number of the target device on the
console server)
Note: Telnet Console servers with simple authentication, where the target device is still specified by
port, can be supported using a set of Access Variable console_xxx. More complex Telnet console
server configurations could require the use of customized bastion host access.
A bastion host is a host that has elevated privileges to access sections of a protected
network that most other hosts cannot. This enables a management system to use a bastion
host as a “hop” in managing elements on the protected network for which the bastion host
has privileges. Typically, a bastion host is used for Internet and DMZ routers/switches,
Extranet partners, and secured and/or private networks.
102
Chapter 3: Adding Devices and Device Groups
NCM User Guide
In both cases, NCM uses console servers and bastion hosts as a means of accessing a
device (usually via the CLI) to perform its normal management functions when other
access methods, for example Telnet, SSH, FTP/TFTP, and SNMP, are not available.
Note: If all access methods are enabled, NCM uses the following order to access devices: SSH,
Telnet, SNMP, and Console. NCM also performs file transfers before screen scrapes, for example:
SSH+SCP, SSH+TFTP, SSH+Screen Scrape, Telnet+SCP, Telnet+TFTP, Telnet+Screen Scrape,
SNMP+TFTP, and Console+Screen Scrape).
Device Groups Naming Convention
When referencing system generated device groups associated with policies, the device
groups naming convention has been updated. For example, in previous releases, a device
group named DynamicCfgPolicyxxxx (where xxxx is the name of the device group used
for creating a group of devices for which to apply a policy), is now named Config Policy
Group - CONFIGPOLICYNAME - TIMESTAMP (where CONFIGPOLICYNAME is the name of the
configuration policy the device group was created from and TIMESTAMP is the time the
device group was created.
Chapter 3: Adding Devices and Device Groups
103
NCM User Guide
1.8
Adding Devices
To add a new device, on the menu bar under Devices select New and click Device. The New
Device page opens. When you are finished, you can either click the Save button or the
Save And Add Another button.
Note: The Detect Network Devices task enables you to locate devices on your network that you
want to place under NCM management. Once you provide a range of IP addresses, NCM scans your
network looking for devices. Refer to “Detect Network Devices Task Page Fields” on page 339 for
information.
New Device Page Fields
Field
Description/Action
Use Wizard link
Opens the Add Device Wizard. (Note: The Add Device Wizard opens automatically
when no devices are present.) Refer to “Using the New Device Wizard” on page 123
for information on using the New Device Wizard.
IP Address (or DNS
name)
Enter the device’s IP address or DNS host name.
Hostname
Enter the device’s host name, if applicable.
Site <name>
Select a Partition from the drop-down menu. This field is only displayed if you have
configured one or more Security Partitions. In addition, the field name can be
modified on the Partitions page. (Refer to “Partitions Page Fields” on page 154 for
information.)
In general, a Security Partition is a grouping of devices with unique IP addresses.
Multiple Security Partitions can be managed by a single NCM Core. A NCM Core in an
installation of a NCM server, comprised of a single Management Engine, associated
services, and a single database.
Note: If a Security Partition applies to a Device/Device Group, there could be
additional drop-down menus for each Security Partition. (Refer to “Segmenting
Devices and Users” on page 146 for information on Security Partitions.)
Belongs to Groups
Displays the group(s) to which the device will be a member. Use the Device Selector
to select groups. For information on how to use the Device Selector, refer to “Device
Selector” on page 140.
Change Detection
and Polling
Select one of the following options:
• Enabled — When checked (the default), NCM polls the device for changes as part of
the regular polling task and when NCM detects change events.
• Polling Only — When checked, NCM polls the device for changes as part of the
regular polling task only.
• Disabled — When checked, NCM ignores change events related to the device. In
addition, NCM does not check the device for changes as part of the regular polling
task. It a good idea to select this option during routine maintenance to exclude this
device from the regular polling task.
104
Chapter 3: Adding Devices and Device Groups
NCM User Guide
Field
Description/Action
Management Status
Select one of the following options:
• Active — When checked (the default), NCM records changes to the device.
• Pre-production — When checked, the device is designated as a pre-production
device. A pre-production device is a device that is not yet active in the production
network. Keep in mind that pre-production devices are not included in searches
(unless explicitly selected to be included), and will not be included in reports on
network status. (Note: Bare metal devices must use the Pre-production status.)
• Inactive — When checked, NCM does not record changes to the device. It is a good
idea to select this options if the device is not supported or is not in active use.
Making devices inactive reduces network traffic and frees resources.
Device Driver
Select one of the following options:
• Auto Discover Driver — When checked (the default), NCM queries the device using
SNMP or Telnet and assigns the most appropriate device driver. (Note: If you are
editing an existing device, the option changes to Re-discover Driver.)
• Specify Driver — When checked, either the driver that is currently assigned to the
device is displayed, or you can select from the list of available drivers from the
drop-down menu.
Comments
Enter comments about the device.
Password Information
Use network-wide
password rules
If checked (the default), NCM uses a network-wide device password rule that applies
to a device. Using network-wide password rules is a highly scalable method for
setting device credentials.
Note: For large networks where groups of devices share the same credentials, use
Device Password Rules. This enables you to consolidate device credentials in one
place for easy manageability. Refer to “Creating Device Password Rules” on page 130
for information on creating Device Password Rules.
Use this password
rule first
If checked, NCM uses the password rule you select from the drop-down menu first.
Chapter 3: Adding Devices and Device Groups
105
NCM User Guide
1.8
Field
Description/Action
Use device-specific
password
information
If checked, NCM uses authentication credentials that are specific to the device. Enter
the following information to implement device-specific password rules.
• Username — Enter the username that is used to access the device, if needed. If
your devices are configured to use a AAA solution, such as TACACS+ or RADIUS,
create a AAA user account and use those AAA credentials as the device credentials.
• Password — Enter the password that NCM uses to access the device.
• Confirm Password — Enter the password again for confirmation.
• Enable Password — Enter the enable password that NCM needs to access privileged
mode. Most configuration changes require the enable password. (Note: Some
devices may not require a password to access the privileged mode, for example
Nortel ASN/ARN. Some devices can be configured to disable the password for the
privileged mode. Please check with your network administrator for site specific
configurations.)
• Confirm Enable Password — Enter the enable password again.
• SNMP Read-Only Community String — Enter the SNMP password that NCM uses to
Read SNMP values.
• SNMP Read/Write Community String — Enter the SNMP password that NCM uses to
modify Read/Write SNMP values.
• SNMPv3 Username — Enter the SNMPv3 username that is used to access the
device.
• SNMPv3 Authentication Password — Enter the SNMPv3 authentication password
that NCM uses to access the device.
• Confirm SNMPv3 Authentication Password — Enter the SNMPv3 authentication
password again for confirmation.
• SNMPv3 Encryption Password — Enter the SNMPv3 encryption password.
• Confirm SNMPv3 Encryption Password — Enter the SNMPv3 encryption password
again for confirmation.
Device Access Settings
Device Access
Settings
NCM is designed to work with most networks and network devices. However, unique
device configurations can affect NCM’s ability to manage certain devices. Device
access settings enable you to tailor NCM to adapt to your network configuration.
Device access settings are tied to device password information. The device-specific
settings you enter are applied only if you choose to use device-specific passwords.
Network-wide device settings can be added to your password rules. Refer to
“TACACS+ Authentication” on page 73 for information on TACACS+ authentication.
Refer to “Logging In Using SecurID” on page 629 for information on using SecurID.
Note: For detailed information on how to use device access settings, click the “How
To Use Device Access Settings” link. The access.variables help file opens in a new
browser window.
NAT Information
NAT IP Address
106
Enter the internally-configured IP address of the device if it is different from the
primary IP address NCM uses to access the device. (Note: If you are using NAT, be
sure to enter the IP address that NCM should use to access the device in the Device
IP box at the top of the page.)
Chapter 3: Adding Devices and Device Groups
NCM User Guide
Field
Description/Action
TFTP Server IP
Address
Enter the NATed IP address of the NCM server local to the device.
FTP Server IP
Address
Enter the NATed IP address of the NCM server local to the device.
Connection Information
Connection Method
NCM can communicate with your network devices using any combination of the
following protocols. Select one or more protocols that you want to use. NCM chooses
the most efficient protocol available at any given time from those you select.
• SNMP
• SNMPv1 or SNMPv2c (community string authentication)
• SNMPv3 (user authentication) — With SNMPv3, you have the following options:
noAuthNoPriv (username only), authNoPriv (username, authentication password),
and authPriv (username, authentication, and encryption password). Authentication
methods include SHA (Secure Hash Algorithm) and MD5 (Message Digest
Algorithm). Encryption methods include DES (Data Encryption Standard), 3DES
(Triple DES), AES (Advanced Encryption Standard), AES128, AES192, and AES256.
• RLogin
• Telnet
• SSH (You can select either SSH1 or SSH2 (the default), SSH1 Only, or SSH2 Only.)
• Console Server (via Telnet) check box — In addition to the standard network
connections, NCM can connect to a device through a console server. Also, if the
standard connections fail, the Telnet/SSH Proxy automatically fails-over to the
console settings when connecting users to devices. If checked, enter the IP address
or hostname of the console server, along with the port number.
• Only use console server checkbox — By default, you must select at least one
connection method. Telnet is used as the default. If checked, this option enables
you to not check any of the above connection methods.
Transfer Protocol
Select one or more of the following transfer protocols:
• SCP
• SFTP
• FTP
• TFTP
Bastion Host
If the “Use a Unix or Linux Bastion Host for Telnet and SSH access” check box is
checked, enter the:
• IP address or hostname of the Bastion Host.
• Username (typically root) used to access the Bastion Host.
• Password used to access the Bastion Host.
• Password again for confirmation.
(Note: To modify Bastion Host information, go to “Device Managed IP Addresses
Page Fields” on page 230.)
Chapter 3: Adding Devices and Device Groups
107
NCM User Guide
Field
1.8
Description/Action
Syslog Configuration
Configure Syslog on
Device for
Configuration
Change Detection
If checked (the default), and if either by driver discovery or you assigned a driver to
each device, NCM takes the following steps for each device:
1. Takes a snapshot of the configuration.
2. Updates the configuration to send Syslog messages to NCM.
3. Writes a comment in the configuration indicating that the device was autoconfigured to enable change detection.
4. Takes a final snapshot.
You can select one of the following options:
• Set device to log to NCM Syslog Server — Checked by default if the Configure
Syslog on Device for Configuration Change Detection check box is checked.
• Device logs to a syslog relay, set the correct logging Level — Enter the IP address
or hostname of the relay host. If a relay host has been entered before, it appears
here by default.
ACL Parsing
Select one of the following options:
• Enabled — If enabled (the default), ACL data is stored for the device upon each
snapshot. Keep in mind that ACLs are not loaded in until a snapshot is taken.
• Disabled — If disabled, ACL data is not stored for the device upon each snapshot.
Additional Information
Keep in mind that NCM populates some of the following fields automatically from the device snapshot
process. If you manually populate these fields, your data is overwritten each time the device is polled.
Device Description
Enter the description you want to use to identify the device.
Model
Enter the manufacturer’s model number for the device.
FQDN
Enter the domain to which the device belongs. This is detected if the Resolve FQDN
Administration option is selected.
Serial Number
Enter the manufacturer’s serial number for the device.
Vendor
Enter the vendor of the device, for example Cisco or Nortel.
Asset Tag
Enter your company’s asset tag number for the device.
Location
Enter the physical or logical location of the device in your network.
108
Chapter 3: Adding Devices and Device Groups
NCM User Guide
Field
Description/Action
Hierarchy Layer
A hierarchy layer is a device attribute. You can set a device's hierarchy layer when
adding or editing a device. As a result, when configuring a network diagram, you can
select which hierarchy layers to filter. For example, you could select to diagram your
entire network (Inventory) and then filter on “Core” to get only your Core devices—
devices with a hierarchy layer set to Core. Refer to “Diagramming” on page 601 for
information on diagramming your network.
Note: The options provided below are default hierarchy layers. Refer to “Editing the
appserver.rcx file” on page 609 for information on adding custom hierarchy layers.)
Select a hierarchy layer from the drop-down menu. Options include:
• Layer not set
• Core
• Distribution
• Access
• Edge
Custom Service Type
Enter a Service Type. Service types can specify VoIP, BGP, MPLS, and so on. The
values help to identify the device’s purpose. You can use these values to tag device
services so as to easily search for them or view them in a group (static or dynamic).
Edit Device Page Fields
Field
Description/Action
IP Address (or DNS
name)
Displays the device’s IP address or DNS host name.
Hostname
Displays the device’s host name, if applicable.
Site <name>
Displays the Site name. Note that the field’s name can be modified on the Partitions
page. (Refer to “Partitions Page Fields” on page 154 for information.) In general, a
Security Partition is a grouping of devices with unique IP addresses. Multiple Security
Partitions can be managed by a single NCM Core. A NCM Core in an installation of a
NCM server, comprised of a single Management Engine, associated services, and a
single database.
Note: If a Security Partition applies to a Device/Device Group, there could be
additional drop-down menus for each Security Partition. (Refer to “Segmenting
Devices and Users” on page 146 for information on Security Partitions.)
Belongs to Groups
Displays the group(s) to which the device will be a member. Use the Device Selector
to select groups. For information on how to use the Device Selector, refer to “Device
Selector” on page 140.
Chapter 3: Adding Devices and Device Groups
109
NCM User Guide
1.8
Field
Description/Action
Change Detection
and Polling
Options include:
• Enabled — When checked (the default), NCM polls the device for changes as part of
the regular polling task and when NCM detects change events.
• Polling Only — When checked, NCM polls the device for changes as part of the
regular polling task only.
• Disabled — When checked, NCM ignores change events related to the device. In
addition, NCM does not check the device for changes as part of the regular polling
task. It a good idea to select this option during routine maintenance to exclude this
device from the regular polling task.
Management Status
Options include:
• Active — When checked (the default), NCM records changes to the device.
• Pre-production — When checked, the device is designated as a pre-production
device. A pre-production device is a device that is not yet active in the production
network. Keep in mind that pre-production devices are not included in searches
(unless explicitly selected to be included), and will not be included in reports on
network status. (Note: Bare metal devices must use the Pre-production status.)
• Inactive — When checked, NCM does not record changes to the device. It is a good
idea to select this options if the device is not supported or is not in active use.
Making devices inactive reduces network traffic and frees resources.
Device Driver
Options include:
• Re-Discover Driver — When checked (the default), NCM queries the device using
SNMP or Telnet and assigns the most appropriate device driver.
• Specify Driver — When checked, either the driver that is currently assigned to the
device is displayed, or you can select from the list of available drivers from the
drop-down menu.
Comments
Displays comments about the device.
Password Information
Use network-wide
password rules
If checked (the default), NCM uses a network-wide device password rule that applies
to a device. Using network-wide password rules is a highly scalable method for
setting device credentials.
Note: For large networks where groups of devices share the same credentials, use
Device Password Rules. This enables you to consolidate device credentials in one
place for easy manageability. Refer to “Creating Device Password Rules” on page 130
for information on creating Device Password Rules.
Use this password
rule first
110
If checked, NCM uses the password rule you select from the drop-down menu first.
Chapter 3: Adding Devices and Device Groups
NCM User Guide
Field
Description/Action
Use device-specific
password
information
If checked, NCM uses authentication credentials that are specific to the device. Enter
the following information to implement device-specific password rules.
• Username — Enter the username that is used to access the device, if needed. If
your devices are configured to use a AAA solution, such as TACACS+ or RADIUS,
create a AAA user account and use those AAA credentials as the device credentials.
• Password — Enter the password that NCM uses to access the device.
• Confirm Password — Enter the password again for confirmation.
• Enable Password — Enter the enable password that NCM needs to access privileged
mode. Most configuration changes require the enable password. (Note: Some
devices may not require a password to access the privileged mode, for example
Nortel ASN/ARN. Some devices can be configured to disable the password for the
privileged mode. Please check with your network administrator for site specific
configurations.)
• Confirm Enable Password — Enter the enable password again.
• SNMP Read-Only Community String — Enter the SNMP password that NCM uses to
Read SNMP values.
• SNMP Read/Write Community String — Enter the SNMP password that NCM uses to
modify Read/Write SNMP values.
• SNMPv3 Username — Enter the SNMPv3 username that is used to access the
device.
• SNMPv3 Authentication Password — Enter the SNMPv3 authentication password
that NCM uses to access the device.
• Confirm SNMPv3 Authentication Password — Enter the SNMPv3 authentication
password again for confirmation.
• SNMPv3 Encryption Password — Enter the SNMPv3 encryption password.
• Confirm SNMPv3 Encryption Password — Enter the SNMPv3 encryption password
again for confirmation.
Reset last used
password rule
If checked, NCM resets the last used password rule.
Device Access Settings
Device Access
Settings
NCM is designed to work with most networks and network devices. However, unique
device configurations can affect NCM’s ability to manage certain devices. Device
access settings enable you to tailor NCM to adapt to your network configuration.
Device access settings are tied to device password information. The device-specific
settings you enter are applied only if you choose to use device-specific passwords.
Network-wide device settings can be added to your password rules. Refer to
“TACACS+ Authentication” on page 73 for information on TACACS+ authentication.
Refer to “Logging In Using SecurID” on page 629 for information on using SecurID.
Note: For detailed information on how to use device access settings, click the “How
To Use Device Access Settings” link. The access.variables help file opens in a new
browser window.
Chapter 3: Adding Devices and Device Groups
111
NCM User Guide
Field
1.8
Description/Action
NAT Information
NAT IP Address
Displays the internally configured IP address of the device if it is different from the
primary IP address NCM uses to access the device. (Note: If you are using NAT, be
sure to enter the IP address that NCM should use to access the device in the Device
IP box at the top of the page.)
TFTP Server IP
Address
Displays the NATed IP address of the NCM server local to the device.
Connection Information
Connection Method
NCM can communicate with your network devices using any combination of the
following protocols. Displays one or more protocols that you are using. NCM chooses
the most efficient protocol available at any given time from those you select.
• SNMP
• SNMPv1 or SNMPv2c (community string authentication)
• SNMPv3 (user authentication) — With SNMPv3, you have the following options:
noAuthNoPriv (username only), authNoPriv (username, authentication password),
and authPriv (username, authentication, and encryption password). Authentication
methods include SHA (Secure Hash Algorithm) and MD5 (Message Digest
Algorithm). Encryption methods include DES (Data Encryption Standard), 3DES
(Triple DES), AES (Advanced Encryption Standard), AES128, AES192, and AES256.
• RLogin
• Telnet
• SSH (You can select either SSH1 or SSH2 (the default), SSH1 Only, or SSH2 Only.)
• Console Server (via Telnet) check box — In addition to the standard network
connections, NCM can connect to a device through a console server. Also, if the
standard connections fail, the Telnet/SSH Proxy automatically fails-over to the
console settings when connecting users to devices. If checked, enter the IP Address
or Host Name of the console server, along with the port number. (To modify Console
Server information when editing existing devices, go to “Device Managed IP
Addresses Page Fields” on page 230.)
Note: Connections to Cisco ASA child devices can go through the parent device.
However, if the Telnet and SSH connection methods on the Cisco ASA child device do
not match the parent device's connection methods, some communications could fail
because the child device's connection method settings do not override the parent
device's connection method settings.
Transfer Protocol
Transfer protocols include:
• SCP
• SFTP
• FTP
• TFTP
Bastion Host
112
To modify Bastion Host information, go to “Device Managed IP Addresses Page
Fields” on page 230.)
Chapter 3: Adding Devices and Device Groups
NCM User Guide
Field
Description/Action
ACL Parsing
Options include:
• Enabled — If enabled (the default), ACL data is stored for the device upon each
snapshot. Keep in mind that ACLs are not loaded in until a snapshot is taken.
• Disabled — If disabled, ACL data is not stored for the device upon each snapshot.
Additional Information
Keep in mind that NCM populates some of the following fields automatically from the device snapshot
process. If you manually populate these fields, your data is overwritten each time the device is polled.
Device Description
Displays a description of the device.
Model
Displays the manufacturer’s model number for the device.
FQDN
Enter the Fully Qualified Domain Name (FQDN) to which the device belongs. This is
detected if the Resolve FQDN Administration option is selected.
Serial Number
Displays the manufacturer’s serial number for the device.
Vendor
Displays the vendor of the device, for example Cisco or Nortel.
Asset Tag
Displays your company’s asset tag number for the device.
Location
Displays the physical or logical location of the device in your network.
Hierarchy Layer
A hierarchy layer is a device attribute. You can set a device's hierarchy layer when
adding or editing a device. As a result, when configuring a network diagram, you can
select which hierarchy layers on which to filter. For example, you could select to
diagram your entire network (Inventory) and then filter on “Core” to get only your
Core devices—devices with a hierarchy layer set to Core. Refer to “Diagramming” on
page 601 for information on diagramming your network.
Note: The options provided below are default hierarchy layers. Refer to “Editing the
appserver.rcx file” on page 609 for information on adding custom hierarchy layers.)
Select a hierarchy layer from the drop-down menu. Options include:
• Layer not set
• Core
• Distribution
• Access
• Edge
Custom Service Type
A service type can specify VoIP, BGP, MPLS, and so on. The values help to identify the
device’s purpose. You can use these values to tag device services so as to easily
search for them or view them in a group (static or dynamic).
Chapter 3: Adding Devices and Device Groups
113
NCM User Guide
1.8
Bare Metal Provisioning
Bare Metal Provisioning is the process of taking a device out of the box and bringing it to a
state where it can function in a production network. Bare metal devices have not yet been
set up to a point where they could properly interact with NCM. The most common scenario
for a bare metal device is one that has not yet gone through an initialization procedure, for
example an interactive CLI session, that configures the device to the point where it will
respond appropriately to standard NCM interaction.
Note: Bare metal devices are devices that are booting up for the first time, often running some
form of “bootstrap” OS. NCM can only interact with the device in a very limited way when using a
bare metal driver.
In general, the bare metal provisioning process includes:
•
Preparation — During preparation, devices are brought into the system and setup to
the point where they are capable of accepting configurations, firmware, OS, and so
on. These devices can have a temporary location on the network, but they are not
setup with the IP information that matches their intended location within the network.
The goal of the preparation stage is to get the device to a known good state that can
accept the type of data NCM intends to provision. As a result, the device will be able
to handle configuration deployment, OS deployment, and custom scripting.
•
Prototyping — Prototyping is the process of defining and maintaining device
templates. Device templates are manipulated using similar mechanisms to other
devices in NCM, however, there is no actual device associated with the device
templates. The goal of the prototyping stage is to be able to define device
configuration and other provisioning information without having to have a device to
work against. The secondary goal is to provide a means to define, maintain, and
reuse the information.
Note: Device templates provide the ability to define configurations, OS/file specifications, and
other device-specific information that can then be applied to existing devices. Device
templates also have the ability to support certain device operations, such as policy checking
without needing an actual device to test against. Refer to “Adding New Device Templates” on
page 120 for information.
•
Provisioning — During provisioning, an abstract device template is applied to a real
device (usually a pre-production device). This application consists of taking the
provisioning information of the device template and appropriately applying it to the
device. For device template configurations, this would be a process of deploying the
configuration. Provisioning also includes the ability to provide certain information that
will customize the device template's provisioning information to that device. This
information is similar to providing variable values for a custom script. The goal of the
provisioning stage is to be able to apply the device configuration and other
provisioning information of a device template to a real device.
114
Chapter 3: Adding Devices and Device Groups
NCM User Guide
The following outlines the bare metal provisioning steps.
1. Add the pre-production device to NCM. Refer to “Adding Devices” on page 104. A preproduction device is a device that is not yet active in the production network. Keep in
mind that pre-production devices are not included in searches (unless explicitly
selected to be included), and will not be included in reports on network status.
Note: You do not have to add a pre-production device to NCM before configuring device
templates. However, to be able to deploy a device template to a pre-production device, the
device must be managed by NCM.
2. Configure a device template. A device template is an abstract device configuration,
including OS/file system and configuration information which can be provisioned to
other devices. Refer to “Adding New Device Templates” on page 120.
3. Connect to the bare metal device. Bare metal devices are a form of pre-production
devices. Functionality is very limited to making a Telnet or SSH proxy connection,
running a script against the device, attempting to discover a driver, and editing device
settings. Refer to “Bare Metal Provisioning Scripts” on page 569.
4. Provisioning a device from a device template. Refer to “Provision Device Task Page
Fields” on page 354. Note that You can search for device templates. Refer to
“Searching for Device Templates” on page 534.
Chapter 3: Adding Devices and Device Groups
115
NCM User Guide
1.8
Device Templates
Device templates enable you to define configurations and other device-specific information
that can then be applied to existing devices. Device templates also have the ability to
support certain device operations, such as policy checking, without needing an actual
device to test against. Refer to “Bare Metal Provisioning” on page 114 for information on
the bare metal provisioning process.
Note: Device templates are full configuration files that can be deployed to a device, completely
overwriting any pre-existing data.
To access the Device Templates page, on the menu bar under Devices, select Device Tools
and click Device Templates. The Device Templates page opens.
Device Template Page Fields
Field
Description/Action
New Device
Template link
Opens the New Device Template page. Refer to “Adding New Device Templates” on
page 120.
Check Boxes
You can use the left-side check boxes to delete device templates. Once you have
selected the device template, click the Actions drop-down menu and click Delete.
The adjacent Select drop-down menu enables you to select or deselect all of the
device templates.
Host Name
Displays device template’s host name. Clicking the host name opens the Device
Template Details page, where you can view additional information for a template.
Refer to “Device Template Details Page Fields” on page 117 for information.
Device Vendor
Displays the vendor of the device, for example Cisco or Nortel.
Device Model
Displays the manufacturer’s model number for the device.
Partition
If you have created Partitions for security or business reasons, you can partition
Device Password Rules for each device in a specific Partition. Refer to “Segmenting
Devices and Users” on page 146 for detailed information on creating Partitions.
Actions
You can select the following actions:
• Edit — Opens the Edit Device Template page. Refer to“Device Template Page Fields”
on page 116.
• View Config — Opens the View Config page. Refer to “Device Configuration Detail
Page Fields” on page 174.
• Test Policy Compliance — Opens the Test Policy Compliance page. Refer to “Test
Policy Compliance Page Fields” on page 437 for information.
116
Chapter 3: Adding Devices and Device Groups
NCM User Guide
Device Template Details Page Fields
Selecting a device on the Device Template page opens the Device Template Details page for
that device.
Menu Option
Description/Action
View Menu
You can select the following options:
• Device Template Home — Opens the Device Template page. Refer to “Device
Template Page Fields” on page 116.
• Device Template Detail — Enables you to select specific Device Templates for which
you want to view details.
• Current Configuration — Opens the Configuration Detail page, where you can view
the configuration currently set for this template and add comments. When you click
the “Deploy to Device” option, you can schedule a configuration deployment or
initiate an immediate configuration deployment.
• Configuration History — Opens the Device Configurations page, where you can view
configuration changes. Refer to “Device Configurations Page Fields” on page 172.
• ACLs — Opens the Device ACLs page where you can view information on Access
Control Lists (ACLs). Refer to “Viewing ACLs” on page 677 for information.
• Interfaces — Opens the Device Interfaces page, where you can view information on
the device’s interfaces. Refer to “Device Interfaces Page Fields” on page 203 for
information.
Edit Menu
You can select the following options:
• Edit Configuration — Opens the Edit Configuration page with the current
configuration, where you can edit the configuration and then deploy it. Refer to
“Edit Template Configuration Page” on page 118 for information.
• Edit Device Template — Opens the Edit Device Template page. Refer to “New Device
Template Page Fields” on page 120.
• Delete Device Template — Enables you to delete the Device Template.
• Save As A New Template — Enables you to save the current Device Template as a
new Device Template. Refer to “Device Template Page Fields” on page 116.
• Process Automation — Opens the HP Operations Orchestration login page, where
you can login to HP Operations Orchestration and launch HP Operations
Orchestration flows in guided mode. For information on how to use HP Operations
Orchestration, refer to the HP Operations Orchestration User’s Guide.
Provision Menu
You can select the following option:
• Provision Device From Template — Opens the Device Template page for the device,
where you can provision a different device using the current Device Template. Refer
to “Device Specific Template Page” on page 122.
Comments
Displays descriptive text for the device.
Vendor
Displays the device manufacturer’s name.
Model
Displays the device’s model designation.
Driver Name
Displays the driver assigned to the device.
Device Type
Displays the type of device, such as router, switch, or firewall.
Chapter 3: Adding Devices and Device Groups
117
NCM User Guide
1.8
Menu Option
Description/Action
Device Origin
Displays the name of the import source if the device was imported into NCM and the
source was named. If the import source was not named, it states Added to NCM on
<date>. If the device was added manually, it states Manually added by <user
name> on <date>.
Last Configuration
Change
Displays the date and time the device’s configuration was last changed.
Management Status
Since device templates are not actual devices, and therefore cannot be designated
as Active or Inactive, Device Template is displayed.
Edit Template Configuration Page
A Device Template’s configuration is essentially a script that can be used to replace a
device's entire configuration file. The configuration should therefore be a complete working
configuration file that a device can use at boot time.
Instead of creating a configuration from scratch, you can copy the configuration from a
device already on your network using the “Save As New Template” command. Refer to “Edit
Menu Options” on page 228 for information.
Variables can be used to customize the configuration. Note that the '$' character is
reserved for the variable name. Use escape sequence \x24 if you need to enter a literal '$'
in a Device Template.
Note: Variables beginning with the tc_ are reserved for special use. You cannot define any
variables that begin with that character sequence.
Custom variables, such as $MyVar$ can have prompts defined for them using the Pull
Variables button. The Pull Variables button refreshes the page, adding input fields at the
bottom of the page for each variable used in the Device Template. Use these fields to
define custom prompts for the variables and to limit the values that each prompt will
accept:
•
Allow multiple lines in value
•
Limit Values To: (first, last, next-to-last)
•
Password (If checked, NCM does not echo the password when prompting for a value
on the Run Command Script Task page.
Reserved variables, such as $tc_device_hostname$ are automatically filled in with the
value from the device or devices being provisioned. The values from the Device Template
itself are not used for these variables.
Note: If you would rather have custom variables supplied in a CSV file, you can replace the existing
scriptField1, scriptFiled2, and so on headers with the names of the custom variables from your
Device Template. Using a CSV file enables a Device Template to provision several devices at once.
Be sure to provide variable values for each device to be provisioned with the Device Template.
118
Chapter 3: Adding Devices and Device Groups
NCM User Guide
Changing a Device's Primary IP Address
If you want to change a device's Primary IP Address as part of the Device Template
Provisioning process, there is a special reserved variable for this purpose and used only for
Device Templates: $tc_device_primary_ip$. Unlike other reserved variables, its value is
supplied by you when the Provision Device task runs or in a CSV file. The CSV data file
includes this variable as a column.
If you include $tc_device_primary_ip$ in your Device Template's configuration, after the
Provision Device task completes, NCM updates the Primary IP Address used to access the
device to this new value. NCM will display the new Primary IP Address to identify the device
in all reports and searches.
Chapter 3: Adding Devices and Device Groups
119
NCM User Guide
1.8
Adding New Device Templates
The New Device Template page enables you to add a new device template.
To add a new device template, on the menu bar under Devices, select New and click Device
Template. You can also access this page from the New Device Template link on the Device
Templates page. The New Device Template page opens.
New Device Template Page Fields
The New Device Template page enables you to configure a device template.
Note: The Edit Device Template page is identical to the New Device Template page, except that the
fields are populated.
Field
Description/Action
Name
Enter the device template’s name.
Partition
Select a Partition from the drop-down menu, if applicable. Keep in mind that the new
device template will only apply to the devices in the Partition. Refer to “Segmenting
Devices and Users” on page 146 for detailed information on creating Partitions.
Device Driver
Select a driver from the list of available drivers from the drop-down menu
Comments
Enter comments about the device.
Connection Information (Note that although a device template is not an actual device,
and cannot be connected to itself, devices that are provisioned from the device
template can inherit these connection settings. Refer to “Device Templates” on
page 116 for information.)
Connection Method
NCM can communicate with your network devices using any combination of the
following protocols. Select one or more protocols that you want to use. NCM chooses
the most efficient protocol available at any given time from those you select
• SNMP
• SNMPv1 or SNMPv2c (community string authentication)
• SNMPv3 (user authentication) — With SNMPv3, you have the following options:
noAuthNoPriv (username only), authNoPriv (username, authentication password),
and authPriv (username, authentication. and encryption password). Authentication
methods include SHA (Secure Hash Algorithm) and MD5 (Message Digest
Algorithm). Encryption methods include DES (Data Encryption Standard), AES
(Advanced Encryption Standard), AES192, and AES256.
• RLogin
• Telnet
• SSH (You can select either SSH1 or SSH2 (the default), SSH1 Only, or SSH2 only.)
Transfer Protocol
Select one or more of the following transfer protocols:
• SCP
• FTP
• TFTP
120
Chapter 3: Adding Devices and Device Groups
NCM User Guide
Field
Description/Action
ACL Parsing
Select one of the following options:
• Enabled — If enabled (the default), ACL data is stored for the device upon each
snapshot. Keep in mind that ACLs are not loaded in until a snapshot is taken.
• Disabled — If disabled, ACL data is not stored for the device upon each snapshot.
Additional Information
Keep in mind that NCM populates some of the following fields automatically from the device snapshot
process. If you manually populate these fields, your data is overwritten each time the device is polled.
Device Description
Enter the description you want to use to identify the device.
Model
Enter the manufacturer’s model number for the device. The Resolve FQDN task
enables you to set the FQDN (Fully Qualified Domain Name) for each device in the
system by running a reverse DNS lookup on the device’s primary IP address.
Vendor
Enter the vendor of the device, for example Cisco or Nortel.
Hierarchy Layer
A hierarchy layer is a device attribute. You can set a device's hierarchy layer when
adding or editing a device. As a result, when configuring a network diagram, you can
select which hierarchy layers on which to filter. For example, you could select to
diagram your entire network (Inventory) and then filter on “Core” to get only your
Core devices—devices with a hierarchy layer set to Core. Refer to “Diagramming” on
page 601 for information on diagramming your network.
Note: The options provided below are default hierarchy layers. Refer to “Editing the
appserver.rcx file” on page 609 for information on adding custom hierarchy layers.)
Select a hierarchy layer from the drop-down menu. Options include:
• Layer not yet set
• Core
• Distribution
• Access
• Edge
Custom Service Type
Enter a Service Type. Service types can specify VoIP, BGP, MPLS, and so on. The
values help to identify the device’s purpose. You can use these values to tag device
services so as to easily search for them or view them in a group (static or dynamic).
Be sure to click the Save button when you are finished or the Save And Add Another button
if you want to add another device template.
Chapter 3: Adding Devices and Device Groups
121
NCM User Guide
1.8
Device Specific Template Page
When you select the Provision Device From Template option from the Provision menu on
the Device Template Details page, the Device Template page opens for that device. This
page shows a list of devices that match the driver assigned to the device template, which
can be provisioned from the device template.
Field
Description/Action
Display Devices
Select one of the following options from the pull-down menu:
• All
• Active
• Pre-production
Host Name
Displays the host name of the device. Clicking a host name opens the Device Detail
page, where you can view information about the device and its configuration history.
Device IP
Displays the IP address of the device. Devices in red failed the last snapshot
attempt. Inactive devices are marked with an icon beside the IP address. Clicking an
IP address opens the Device Detail page, where you can view information about the
device and its configuration history.
Device Vendor
Displays the name of the device manufacturer.
Device Model
Displays the model designation of the device.
Partition
Select a Partition from the drop-down menu, if applicable. Keep in mind that the new
device template will only apply to the devices in the Partition. Refer to “Segmenting
Devices and Users” on page 146 for detailed information on creating Partitions.
Actions
You can select the following options:
• Provision Device — Opens the New Task - Provision Device page, where you can
provision the device. Refer to “Provision Device Task Page Fields” on page 354.
• Compare Configuration — Opens the Compare Device Configurations page. Refer to
“Compare Device Configurations Page Fields” on page 178.
122
Chapter 3: Adding Devices and Device Groups
NCM User Guide
Using the New Device Wizard
To add devices using the New Device Wizard, on the menu bar under Devices, click New
Device Wizard. The New Device Wizard opens.
New Device Wizard Page Fields
Step
Description/Action
Step 1: Create
Device
Enter the following information:
• Hostname or IP — Enter the host name or IP address of the device.
• Comments — Enter any comments about the device.
• Management Status — Select either Active or Inactive. (Note: Pre-production
devices cannot be added via the New Device Wizard.)
When you are finished, click either:
• Next — Opens the Authenticate page. (See below)
• Finish — If the device was successfully added, the Add Device Wizard
Congratulations page opens. This page provides information on any discovery
issues.
Step 2:
Authenticate
Device
Select one of the following options:
• Use network-wide password rules — If checked (the default), NCM uses a networkwide device password rule that applies to the device. You can click the Create One
link to create a network-wide password rule. Refer to “Creating Device Password
Rules” on page 130.
• Use device-specific password — If checked, enter the following information for the
device: Username, Password, Enable Password (if applicable), SNMP Read
Community String, and SNMP Write Community String. For SNMPv3, enter
authentication and encryption information.
When you are finished, click either:
• Back — You are returned to the Create Device step.
• Next — Opens the Configure page. (See below)
• Finish — If the device was successfully added, the Add Device Wizard
Congratulations page opens. This page provides information on discovery issues.
Step 3: Configure
Device
NCM attempts to discover the vendor and model of the device. If successful, NCM
retrieves and stores the device configuration. The device is then configured for
change detection. If you do not want to configure the device for change detection,
uncheck the Update Syslog Configuration on Device box. If the box is checked, select
one of the following options:
• Log to CiscoWorks Network Compliance Manager’s Syslog Server — Checked by
default if the Update Syslog Configuration on Device box is checked.
• Log to existing Syslog Relay Host — Enter the host name or IP address of the relay
host. (Note: NCM will set the correct logging level for change detection.)
Click Finish. If the device was successfully added, the Add Device Wizard
Congratulations page opens. This page provides information on any discovery issues.
Chapter 3: Adding Devices and Device Groups
123
NCM User Guide
1.8
Importing Devices
There are several ways to import devices from a comma-separated values (CSV) file:
•
Using device password rules (usually assigned to group) and a CSV file.
•
Importing device data in one CSV file and device password information in another
CSV file.
To import devices using CSV files, on the menu bar under Devices, select Device Tasks and
click Import. The Import Task page opens. Refer to “Import Devices Task Page Fields” on
page 327.
NCM can be configured to regularly import devices from a CSV file. The first time you
import devices, you will have to:
•
Set up the Device Password Rules and have them applied to the Inventory group (all
devices). Refer to “Creating Device Password Rules” on page 130.
•
Configure the default connection method. Refer to “Device Access Page Fields” on
page 43.
•
Prepare the device import file (Device.csv). Keep in mind you can edit the Device.csv
file or load it into a program such as Excel. Refer to “Creating CSV Files for Importing
Device Data” on page 124.
Note: The Detect Network Devices task enables you to locate devices on your network that you
want to place under NCM management. Once you provide a range of IP addresses, NCM scans your
network looking for devices. Refer to “Detect Network Devices Task Page Fields” on page 339 for
information.
To import devices using groups and device password rules, make sure you have:
1. Defined groups for the devices you are importing. Refer to “Adding Device Groups” on
page 134.
2. Defined network-wide password rules for each group. Refer to “Creating Device
Password Rules” on page 130.
3. Created a device.csv file that includes the group to which each device belongs. See
“Creating CSV Files for Importing Device Data” on page 124.
4. Discovered drivers for the imported devices. Refer to “Discovering Device Drivers” on
page 161. Refer to the Driver Release Service (DRS) documentation for detailed
information on supported devices. The DRS is an automated driver release and
delivery system.
Creating CSV Files for Importing Device Data
Use the import device data task to import information about devices, device groups, or
device passwords into NCM from CSV files. The first row of the CSV file contains the NCM
database column names for the data you are importing. Each additional row represents one
device, device group, or device-specific password.
124
Chapter 3: Adding Devices and Device Groups
NCM User Guide
NCM provides templates for the CSV files. Note the following:
•
Do not include columns unless you are populating them. An empty value overwrites
existing data if the device already exists.
•
The column names must match the database column names. Do not change the
database column names set by NCM.
•
Because the data fields are comma-delimited, fields can include whitespace but not
commas (,). Use a colon (:) to separate values within a field.
•
Column order is not significant.
To create a CSV file for import:
1. Navigate to the New Task/Template - Import Devices page.
2. Under Task Options, Data Type, click the appropriate CSV template link.
3. In an editing tool, do the following:
–
Add information to the data table.
–
To prevent overwriting existing data, delete any unused columns.
–
For information about the columns in the CSV file, see the appropriate section:
•
“Device Data Import File” on page 125
•
“Device Group Data Import File” on page 128
•
“Device-Specific Password Data Import File” on page 129
Note: For a CSV file containing non-English characters, edit the file in a text editor, not
Microsoft Office Excel. Save the CSV file with UTF-8 encoding.
4. Save the file as type CSV on the local system.
Device Data Import File
The device.csv template file contains the NCM database column names for device data.
During import, NCM uses the values in the primaryIPAddress and hostName columns,
combined with the values in the optional siteName column, to uniquely identify devices in
the database. Populate at least one of the primaryIPAddress or hostName columns.
Device Import File Fields
Column Name
Description/Action
primaryIPAddress
The primary IP address for the device.
Either the primaryIPAddress or the hostName column must be included in
each device data import file.
(Note: In a NAT environment, specify the IP address that NCM should use
to access the device.)
Note: This value can be set at device creation only.
Chapter 3: Adding Devices and Device Groups
125
NCM User Guide
1.8
Device Import File Fields (cont’d)
Column Name
Description/Action
hostName
The host name of the device.
Either the primaryIPAddress or the hostName column must be included in
each device data import file.
Note: This value can be set at device creation only.
siteName
The name of the site (partition) to which the device belongs.
Note: This value can be set at device creation only. It takes precedence
over the Site selected on the Import Devices task page.
deviceGroupName
A colon-separated list of the device groups that contain the device.
If a device group name does not exist, NCM creates that device group
with default properties.
deviceDriver
The name of the device driver.
Tip: It is recommended to not specify a device driver and let NCM
determine which driver to use.
excludeFromPoll
The polling setting for the device. Specify one of the following numeric
values:
• 1 — Disabled (do not poll the device automatically)
• 2 — Polling Only (poll the device for changes as part of the regular
polling task only)
managementStatus
The management status of the device. Specify one of the following
numeric values:
• 0 — Active (managed)
• 1 — Inactive (not managed)
• 3 — Pre-production (not yet fully configured)
nATIPAddress
The internally-configured IP address of the device, if different from the
primary IP address NCM uses to access the device.
tFTPServerIPAddress
The IP address of the TFTP server local to the device.
accessMethods
The connection methods for the device. This value is constructed as
follows: access_methods[+connect_methods[+console]], for example:
• CLI:TFTP+ssh+console
• CLI:FTP+ssh:telnet
• SNMP:TFTP
The value of accessMethods can be CLI, SNMP, TFTP, or FTP, and colondelimited if more than one access method is supported.
(Note: connect_methods only applies if CLI is supported, and can be SSH
or Telnet, and colon-delimited if more than one method is supported.)
For more information, see “Connection Method” on page 120.
consoleIPAddress
The IP address of the console associated with the device.
consolePort
The port number for the console.
(Note: Only Telnet is used to access console server.)
126
Chapter 3: Adding Devices and Device Groups
NCM User Guide
Device Import File Fields (cont’d)
Column Name
Description/Action
deviceName
The description that identifies the device.
Note: NCM updates this value with each device poll.
model
The manufacturer’s model number for the device.
Note: NCM updates this value with each device poll.
primaryFQDN
The domain to which the device belongs.
serialNumber
The manufacturer’s serial number for the device.
vendor
The vendor of the device, for example Cisco or Nortel.
Note: NCM updates this value with each device poll.
assetTag
Your company’s asset tag number for the device.
geographicalLocation
The physical or logical location of the device in your network.
performACLParsing
The ACL parsing setting for the device. Specify one of the following
numeric values:
• 0 — Enabled (parse and store ACL data with each snapshot)
• 1 — Disabled (do not parse ACL data with each snapshot)
hierarchyLayer
The hierarchy layer for the device. Specify one of the following numeric
values:
• 1 — Core
• 2 — Distribution
• 3 — Access
• 4 — Edge
Note: If additional hierarchy layers are configured, other values are
possible. For more information, see “Editing the appserver.rcx file” on
page 609.
Note: NCM updates this value with each device poll.
comments
Additional information about the device. Do not include commas (,).
deviceCustom[1-6]
If additional device fields are defined on the Custom Data Setup page,
you can import data for any of those fields. Use the column headings as
defined in the template file.
<enhanced custom field name>
If enhanced custom fields are enabled and defined for devices, you can
import data for any of those fields. Add one column for each field for
which to import data. Set the column headings to the actual name of the
enhanced custom fields in the NCM database.
Chapter 3: Adding Devices and Device Groups
127
NCM User Guide
1.8
Device Group Data Import File
The device_group.csv template file contains the NCM database column names for device
group data. During import, NCM uses the values in the deviceGroupName column to
uniquely identify device groups in the database.
Device Group Import File Fields
Column Name
Description/Action
deviceGroupName
The name (255 character maximum) of the device group.
This column must be included in each device group data import file.
Note: This value can be set at device group creation only.
siteName
The name of the site (partition) to which the device group belongs.
comments
Description text (255 character maximum) about the device group. Do
not include commas (,).
isParent
The parent specification of the device group. Specify one of the following
numeric values:
• 0 — Not a parent (does not contain other device groups)
• 1 — Parent (contains other device groups)
shared
The visibility setting of the device group. Specify one of the following
numeric values:
• 0 — Private (visible only to the group owner and the System
Administrator)
• 1 — Public (visible to all users)
parentDeviceGroupName
The name of the parent device group to which the device group belongs.
Note: This value must be a public device group.
deviceGroupCustom[1-6]
If additional device groip fields are defined on the Custom Data Setup
page, you can import data for any of those fields. Use the column
headings as defined in the template file.
128
Chapter 3: Adding Devices and Device Groups
NCM User Guide
Device-Specific Password Data Import File
The device_auth.csv template file contains the NCM database column names for devicespecific password data. During import, NCM uses the values in the deviceIPAddress column
to uniquely identify devices in the database.
Device-Specific Password Data Import File Fields
Column Name
Description/Action
deviceIPAddress
The primary IP address for the device.
This column must be included in each device password data import file.
readCommunityString
The SNMP read-only community string.
writeCommunityString
The SNMP read/write community string.
localUserName
The username that NCM uses to access the device. If your devices are
configured to use a AAA solution, such as TACACS+, create a AAA user
account for NCM and use those AAA credentials as the device credentials.
localPassword
The password that NCM uses to access the device.
enablePassword
The enable password that NCM needs to access privileged mode.
Chapter 3: Adding Devices and Device Groups
129
NCM User Guide
1.8
Creating Device Password Rules
Device password rules enable you to apply the same username, password, and SNMP
community strings to groups of devices, IP address ranges, or host names.
Note: Device password rules can only be applied to “public” device groups. You cannot apply a
password rule to “private” device groups
When attempting to login to a device, NCM applies the applicable Device Password Rules
list sequentially until the login succeeds, and then sets that rule as the device login. If the
rule fails during a future login attempt, NCM tries the applicable rules again in sequence
until it finds a new valid login. This is configurable on the Device Access page. Refer to
“Device Access Page Fields” on page 43 for information.
Note: The “Always try last successful password first” and “Always try passwords in defined order”
options can be set when creating device passwords. Refer to “Device Access Page Fields” on page 43
for information.
To create Device Password Rules, on the menu bar under Devices select Device Tools and
click Device Password Rules. The Device Password Rules page opens.
Note: The order of rules is significant. NCM applies rules in the order shown on the Device
Password Rules page. If you notice a persistent performance problem when taking snapshots,
consider reordering the rules to place the most commonly-used rules at the top. You should also
restrict rules to fewer groups or smaller IP ranges.
Device Password Rules Page Fields
Field
Description/Action
New Password Rule
link
Opens the Device Password Rule page. You can use this page to create and edit
device password rules. Refer to “Device Password Rule Page Fields” on page 132 for
information.
Check Boxes
You can use the left-side check boxes to delete device password rules. Once you
have selected the rules, click the Actions drop-down menu and click Delete. The
adjacent Select drop-down menu enables you to select or deselect all of the rules.
Change Date
Displays the date and time the rule was last changed.
Rule Name
Displays the name of the rule.
Type
Displays the type of rule, either:
• IP Range
• Host Name
• Device Group
130
Chapter 3: Adding Devices and Device Groups
NCM User Guide
Field
Description/Action
Partition
If you have created Partitions for security or business reasons, you can partition
Device Password Rules for each device in a specific Partition. Keep in mind that you
can configure Device Password Rules to be shared by all devices in all Partitions, as
well as for specific devices in specific Partitions. If the Device Password Rule is
available to all Partitions, it is labeled [Shared]. Refer to “Segmenting Devices and
Users” on page 146 for detailed information on creating Partitions.
Note: When creating Device Password Rules, you can select a Partition from the
drop-down menu. Refer to “Device Password Rule Page Fields” on page 132 for
information.
Devices
Displays the rule’s host name, IP address, or group name.
Created By
Displays the login name of the person who modified the rule. NCM means the name
is not available.
Actions
You can select the following action for each rule:
• Edit — Opens the Device Password Rule page, where you can edit the rule. Refer to
“Device Password Rule Page Fields” on page 132 for information. (Note: Device
Password Rules are listed in priority order. Use the arrows to move the rule up or
down in the list.)
Chapter 3: Adding Devices and Device Groups
131
NCM User Guide
1.8
Device Password Rule Page Fields
Note: Passwords and SNMP community strings are stored in the NCM database encrypted.
Field
Description/Action
Rule Definition
Network-Wide
Password Rule
If checked (the default), NCM uses a network-wide device password rule that applies
to all devices in the rule. Using a network-wide password rule is a highly scalable
method for setting device credentials.
Rule Name
Enter the rule name.
Partition
Select a Partition from the drop-down menu, if applicable. Keep in mind that the
Device Password Rule will only apply to the devices in the Partition. Refer to
“Segmenting Devices and Users” on page 146 for detailed information on creating
Partitions.
Insert Before
Select an existing rule name from the drop-down menu that this rule is to be
inserted above.
IP Range
If checked, enter the first and last IP addresses of the range to which the rule
applies. Using wildcards (* or ?), you can apply this rule to a set of related devices.
Hostname
If checked, enter the host name for which this rule applies. Using wildcards (* or ?),
you can apply this rule to a set of related devices.
Device Group
If checked, select the name of one group using the Device Selector to which this rule
applies. To apply the rule to all devices, select Inventory. Remember that device
password rules can only be assigned to a single device group.
Device-Specific
Password
Information
If checked, enter a device IP address. NCM takes the current authentication
information on this page and copies it to the specified device when you click the Save
button.
Password Information
Username
Enter the username that NCM uses to access the device. If your devices are
configured to use a AAA solution, such as TACACS+, create a AAA user account for
NCM and use those AAA credentials as the device credentials.
Password
Enter the password that NCM uses to access the device.
Confirm Password
Enter the password again for confirmation.
Enable Password
Enter the enable password that NCM needs to access privileged mode. Most
configuration changes require the enable password. (Note: Some devices may not
require a password to access the privileged mode, for example Nortel ASN/ARN.
Some devices can be configured to disable the password for the privileged mode.
Please check with your network administrator for site specific configurations.)
Confirm Enable
Password
Enter the enable password again for confirmation.
SNMP Read-Only
Community String
Enter the SNMP read-only community string.
132
Chapter 3: Adding Devices and Device Groups
NCM User Guide
Field
Description/Action
SNMP Read/Write
Community String
Enter the SNMP read/write community string.
SNMPv3 Username
Enter the SNMPv3 username that is used to access the device.
SNMPv3
Authentication
Password
Enter the SNMPv3 authentication password that NCM uses to access the device.
Confirm SNMPv3
Authentication
Password
Enter the SNMPv3 authentication password again for confirmation.
SNMPv3 Encryption
Password
Enter the SNMPv3 encryption password.
Confirm SNMPv3
Encryption Password
Enter the SNMPv3 encryption password again for confirmation.
Show Device Access
Settings
NCM is designed to work with most networks and network devices. However, unique
device configurations can affect NCM’s ability to manage certain devices. Device
access settings enable you to tailor NCM to adapt to your network configuration.
Device access settings are tied to device password information. The device-specific
settings you enter are only applied if you choose to use device-specific password
information. Network-wide device settings can be added to your password rules.
Examples include:
• Exec mode prompt
• Config mode prompt
• Admin prompt
Note: When defining device password rules, although you are able to define multiple
values for each device access setting, you should only specify one value per device
access setting. If you specify a device access setting more than once, only one of the
values is used, and there is no specific determination of which value will be used. For
detailed information on how to use device access settings, click the “How To Use
Device Access Settings” link.
Be sure to click the Save button when you are finished. The new rule is displayed in the
Device Password Rules list.
Chapter 3: Adding Devices and Device Groups
133
NCM User Guide
1.8
Adding Device Groups
Creating a device group helps you categorize your devices in ways that make sense for
your organization. Your devices are probably organized already, perhaps using one of the
following schemes:
•
Geography/physical location, such as Seattle and New York
•
Business unit/department, such as Sales, Purchasing, and Manufacturing
•
Role in the network architecture, such as core, edge, distribution, and access
Initially, the Device Groups page includes one system group, the Inventory group. The
Inventory group contains all devices added to NCM. However, any user-defined groups you
create also appear on this page.
A device group hierarchy in NCM is made up of parent groups and leaf groups.
•
A parent group can only have one parent. Any previous association is overwritten if
you add a parent group as a child group of a new parent group. In addition, a parent
group can contain only device groups, not devices.
•
A leaf group can contain only devices, not other device groups.
Keep in mind that the default Inventory group is treated specially and is both a parent and
a leaf group. It contains all devices in the system. Any leaf groups that do not belong to a
parent group are included in the Inventory group.
Creating a device group hierarchy enables you to easily run tasks and reports against a set
of device groups. An example device group hierarchy is shown below.
Inventory
Geographical Organization
Europe
Asia
China
Japan
Departmental Organization
Finance
Contains all devices
Parent Group
Parent Group
Leaf Group
Leaf Group
Engineering
Sales
Branch Offices
Main Sales Office
With this device group hierarchy, for example, you can run tasks and reports against the
Japan devices or against the Asia devices (which would include all of the China and Japan
devices).
134
Chapter 3: Adding Devices and Device Groups
NCM User Guide
New Group Page Fields
To add new device groups, on the menu bar under Devices select New and click Device
Group. The New Group page opens.
Note: Unless you are the NCM administrator, you cannot grant “Manage View” or “Manage
Partition” permissions to a user group.
Field
Description/Action
Group Name
Enter a group name
Description
Enter a description of the group.
Site <name>
Select a Partition from the drop-down menu, if applicable. Note that the field name
can be modified on the Partitions page. (Refer to “Partitions Page Fields” on page 154
for information.)
Owner
Select a name from the drop-down menu. Admin is the default.
Sharing
Select either Public or Private. All users can see Public groups, while only the group
owner and the System Administrator can see Private groups.
Note: With private device groups, multiple users can set up their own device groups.
When they log into NCM, they only see their device groups, as well all public device
groups. As a result, users can customize NCM for ease-of-use and scalability.
Parent Device Group
The Inventory group appears in the drop-down menu, but you can select another
group. Keep in mind that your selection is ignored if you make the group private.
Private groups cannot be part of the group hierarchy.
Devices
Select one of the following options:
• Use Device Selector to select a fixed device set (static group) — For information on
how to use the Device Selector, refer to “Device Selector” on page 140.
• Use filters to define a dynamic device set (dynamic group) — Refer to “Dynamic
Device Groups” on page 138 for information.
Chapter 3: Adding Devices and Device Groups
135
NCM User Guide
1.8
Adding Parent Groups
To add a new parent group:
1. On the menu bar under Devices click Groups. The Device Group page opens. Refer to
“Device Groups Page Fields” on page 143.
2. Click the New Parent Group link at the top of the page. The New Parent Group page
opens.
Note: You must have the correct permissions to create parent groups. Also, the device group
hierarchy is shared and all parent groups must be made public.
New Parent Group Page Fields
Field
Description/Action
Group Name
Enter the name of the parent group.
Description
Enter a description of the parent group, which usually differentiates this from other
groups.
Site <name>
Select a Partition from the drop-down menu. Note that the field name can be
modified on the Partitions page. (Refer to “Partitions Page Fields” on page 154 for
information.)
Sharing
Parent groups are always public.
Parent Device Group
Inventory is displayed by default in the drop-down menu.
Child Device Groups
• All device groups — Displays a list of all current device groups. Select the device
groups you want to include as children of the parent group and click Copy >>. Keep
in mind that a group can only be a child of one parent group. If the group you are
adding already belongs to a parent group, the group will be removed from the
former parent group.
• Children of this group — Displays a list of device groups that are assigned to the
parent group as children. Select the child groups you want to remove from this
parent group and click << Remove.
When you are finished, click the Save button. The Parent Group opens.
136
Chapter 3: Adding Devices and Device Groups
NCM User Guide
Parent Group Page Fields
Field
Description/Action
New Group link
Opens the New Group page, where you can create a new device group. Refer to
“Adding Device Groups” on page 134 for information.
New Parent Group
link
Opens the New Parent Group page, where you can add a new parent group. Refer to
“New Parent Group Page Fields” on page 136 for information.
Group Name
Displays the user-defined name of the device group. Clicking a group name opens
the Device Group Details page. Refer to “Device Group Details Page Fields” on
page 144 for information.
Description
Displays a description of the group, which usually differentiates this from other
groups.
Number of devices
Displays the number of devices in the group.
Owner
Displays the user name that created the device group.
Sharing
Displays whether the group is Public or Private. All users can see Public groups, while
only the group owner and the System Administrator can see Private groups.
Actions
You can select the following options:
• View — Displays the devices contained in the selected device group. The devices
can either be direct children of this device group if this is a leaf device group, or
they could be children of child groups if the device group is a parent device group.
Refer to “Viewing Device Groups” on page 142 for more information on the View
option.
• Edit Group — Opens the Edit Group page, where you can change the name and
comments for a user-defined group. You can also add and delete devices from the
group. Refer to “Edit Group Page Fields” on page 158 for information.
• Delete — Permanently deletes a group.
• Diagram — Opens the Diagramming page. Refer to “Diagramming” on page 601.
• Make Public/Private — Toggles a device group between Public and Private modes.
Chapter 3: Adding Devices and Device Groups
137
NCM User Guide
1.8
Dynamic Device Groups
A dynamic device group is very similar to a static device group, except the devices included
in a dynamic device group are not fixed. Rather, the system determines which devices are
included in a dynamic device group by doing a query using predefined criteria associated
with the group.
As with static device groups, dynamic device groups are displayed in all group lists,
including Run Device tasks pages, Search pages, Diagrams, Device Software reports, and
so on. The following table outlines the differences between static and dynamic device
groups.
Static Device Groups
Dynamic Device Groups
Created by selecting devices. Refer to “New Group
Page Fields” on page 135.
Created by defining a set of search criteria and/or
rules. The maximum search criteria is 10. The steps
for creating a dynamic device group are listed below.
Devices remain fixed unless manually added or
removed.
Devices can change when network and/or device
configuration events occur.
Can manually remove devices from the group.
Cannot manually remove devices from the group.
Note: A dynamic group can only be a child group in the group hierarchy. In addition, dynamic
groups do not appear on the Edit Device page or the Import Device Task page, where you specify to
which group devices belong.
Creating Dynamic Device Groups
There are two ways to create a dynamic device group:
•
Using the Device Search Results page
•
Using the New Group page
To create a dynamic group using the Device Search page:
1. On the menu bar under Reports, select Search For and click Devices. The Search For
Device page opens.
2. Enter search criteria. For example, check the Device Vendor field and enter Cisco.
3. Click the Search button. The Device Search Results page opens displaying all of your
Cisco devices.
4. Scroll down to the bottom of the page until you see the yellow “Search Criteria”
section.
5. Enter the name of the dynamic group, check the “Create as a dynamic group” option,
and click the Create Group button.
6. The “Successfully created new device group: <name>” message is displayed at the
top of the Device Search Results page.
138
Chapter 3: Adding Devices and Device Groups
NCM User Guide
To create a dynamic group using the New Group Page:
1. On the menu bar under Devices, select New and click Device Group. The New Group
page opens.
2. Enter the name of the dynamic group in the Group Name field.
3. Complete the Description, Partition name (if applicable), Owner, Sharing, Parent
Device Group, and Devices fields as needed. Refer to “New Group Page Fields” on
page 135 for details on these fields.
4. Scroll down to the Devices field.
5. Click the “Use filters to define a dynamic device set (dynamic group)” option. The
display changes enabling you to:
–
Configure searches using one or more search criteria, for example Device IP,
Domain Name, Policy Compliance, and so on. (Note: You must specify at least one
search filter and/or rule to create a dynamic device group.)
–
Create a Boolean expression using the AND and OR operators to filter searches, if
necessary.
Note: This tool does not support the use of regular expresssions.
–
Limit a search by device group. Using this option, you can create a dynamic group
based on other groups.
6. Once you have defined your dynamic device group, click the Save button. The new
dynamic device group is displayed.
To change a dynamic device group to a static device group, open the Edit Group page and
scroll down to the Device field. Click the “Use Device Selector to select a fixed device set
(static group)” option. When you change a dynamic device group to a static device group,
the current devices become the members of the new static device group.
Calculating Dynamic Device Groups
A dynamic device group’s members are calculated when:
•
You first configure the dynamic device group.
•
You click the “Update device list” link on the Dynamic Device Group page.
•
A background process periodically re-calculates all of the dynamic device groups.
•
Pre-defined device change events occur.
Refer to “Server” on page 50 for information on the Dynamic Group Auto-Recalculation and
Event Driven Recalculation parameters.
Chapter 3: Adding Devices and Device Groups
139
NCM User Guide
1.8
Device Selector
The Device Selector includes two options:
•
Device selection — Enables you to easily navigate group trees to select devices for a
variety of applications, for example when scheduling tasks on devices.
•
Device group selection — Enables you to easily navigate group trees to select device
groups for a variety of applications, for example when editing device groups.
Each of these selectors opens a window, enabling you to navigate devices and device
groups.
Selecting Devices
By default, the Device Selector is closed. To quickly browse a fixed device or device group,
you can enter the first few characters of an IP address, hostname, or device group name.
Search results are displayed immediately after the first character is entered.
To select from the auto-complete list:
•
For a single item — Click the item, or press the down arrow to highlight an item, and
then press the Enter key.
•
For multiple items — Press the Ctrl key, select the desired items, and press the Enter
key.
To de-select from the auto-complete list:
•
For a single item — Click the red X icon displayed to the right of the item.
•
For multiple items — Press the Ctrl key, select the desired items, and Click the red X
icon displayed to the right of the items.
If you are searching by prefixing a Partition name, for example, Default
Site:10.255.1.10, the auto-complete list displays just the Partition name until the full
name has been entered. For example, if you enter Def, you will not see the complete
Partition name, Default Site:10.255.1.10, until the full Partition name is entered.
140
Chapter 3: Adding Devices and Device Groups
NCM User Guide
Selecting Device Groups
To browse for device groups, click the magnifying glass icon. The Device Group Selector
window opens and displays the device groups hierarchy with the Inventory device group
listed first.
The device group hierarchy is collapsed by default. You can expand it by clicking the plus
(+) sign. A single click on a device group displays all of the devices in that group. If there
are more entries than can be displayed, a vertical scroll bar is displayed.
To view a list of all devices in a device group, click the name of the device group. The
following information is displayed.
Field
Description/Action
Filter
Enables you to quickly browse a device group.
Host Name
Displays the host name of the device.
Device IP
Displays the IP address of the device.
Device Vendor
Displays the name of the device manufacturer.
Device Model
Displays the model designation of the device.
Partition
Displays the Partition to which the device group belongs. Partitions are a set of NCM
objects. Partitions can be used in conjunction with a permissions model, group
hierarchy, distribution of devices across NCM Cores, and network diagramming. Refer
to “Partitions” on page 154 for more information.
Device Selector Buttons
Use the following Device Selector buttons:
•
Apply button — To select one or more devices or device groups, click the desired
entries in the display (they become highlighted), and click the Apply button. The
selected items are added and the Device Selector or Device Group Selector window
remains open. If any of the selected devices or device groups are not allowed, the
Apply button is grayed out.
•
OK button — Adds the currently selected items and closes the Device Selector or
Device Group Selector window. If any of the selected devices or device groups are not
allowed, the OK button is grayed out.
•
Cancel button — Closes the Device Selector or Device Group Selector window without
saving any changes.
Note: There are resize icons at the top-right corner of Device Selector and Device Group Selector
windows. You have the option of maximizing and restoring to original size, respectively.
Chapter 3: Adding Devices and Device Groups
141
NCM User Guide
1.8
Viewing Device Groups
Initially, the Device Groups page includes one system group: the Inventory group. The
Inventory group contains all devices. However, any user-defined groups you create also
appear on this page.
The View action link displays the devices contained in the selected device group. The
devices can either be direct children of a device group if the device group is a leaf device
group, or they could be children of child groups if the device group is a parent device
group.
In previous NCM releases, you could only view a leaf group's devices by clicking the device
group's name. Now, you can click the View action link to see a listing of devices from the
perspective of any of the parent groups in its ancestry. This enables batch editing of
devices from the desired parent group's perspective.
For example, if you had device groups organized by state, then by county, and then by city,
you can now do batch edits on all the devices at the state level, whereas previously you
could only do batch edits on devices at the city level. Refer to “Adding Device Groups” on
page 134 for detailed information on adding device groups.
To view device groups, on the menu bar under Devices, click Groups. The Device Groups
page opens. Keep in mind that Public device groups are visible to all users. Private device
groups are visible only to the group owner and NCM administrators.
142
Chapter 3: Adding Devices and Device Groups
NCM User Guide
Device Groups Page Fields
Field
Description/Action
New Group link
Opens the New Group page, where you can create a new device group. Refer to
“Adding Device Groups” on page 134 for information.
New Parent Group
link
Opens the New Parent Group page, where you can add a new parent group. Refer to
“New Parent Group Page Fields” on page 136 for information.
Group Name
Displays the user-defined name of the device group. Parent groups are not indented,
unless they are also children of other parent groups. Groups that belong to a parent
group are indented beneath their parent. Clicking a group name opens the Device
Group page, where you can view detailed information about the device group. Refer
to “Device Group Details Page Fields” on page 144 for information.
Description
Displays a description of the group.
Number of devices
Displays the number of devices in the group.
Owner
Displays the user name that created the device group.
Sharing
Displays whether the group is Public or Private. All users can see Public device
groups, while only the group owner and the NCM Administrator can see Private
device groups.
Actions
The Actions field for the Inventory group is empty until you select a group name.
User-defined groups display the following actions:
• View — Displays the devices contained in the selected device group. The devices
can either be direct children of this device group if this is a leaf device group, or
they could be children of child groups if the device group is a parent device group.
• Edit — Opens the Edit Group page, where you can change the name and comments
for a user-defined group. You can also add and delete devices from the group. Refer
to “Edit Group Page Fields” on page 158 for information.
• Delete — Permanently deletes the group.
• Diagram — Opens the Diagramming page. Refer to “Diagramming” on page 601.
• Make Public/Private — Toggles a device group between Public and Private modes.
Note that the device group's tree includes a tooltip that shows the device groups partition
membership. This information can be used to help differentiate between duplicate device
group names and for setting up device group partitions.
For example, if you are creating multiple partitions and multiple user groups that have
View permissions set to those partitions, two device groups could have the same name
when you view the Device Groups page. Using the tooltip, you can view the partition name
to which the device group belongs, for example, “Partition1: Edge Routers” and “Partition2:
Edge Routers”. Refer to “Partitions” on page 154 for information on configuring partitions.
To view detailed information about a device group:
1. On the menu bar under Devices, click Groups. The Device Groups page opens.
2. Click the group name on which to view detailed information. The Device Group Details
page opens.
Chapter 3: Adding Devices and Device Groups
143
NCM User Guide
1.8
Device Group Details Page Fields
Field
Description/Action
Groups link
Opens the Device Groups page, where you can view all of the device groups. Refer to
“Device Groups Page Fields” on page 143 for information.
New Device link
Opens the New Device page where you can add a new device. Refer to “Adding
Devices” on page 104 for information.
New Device Group
link
Opens the New Group page, where you can add a new group. Refer to “Adding
Device Groups” on page 134 for information.
New Parent Group
link
Opens the New Parent Group page, where you can add a new parent group. Refer to
“Adding Parent Groups” on page 136 for information.
Edit Group link
Opens the Edit Group page, where you can edit the device group. Refer to “Edit
Group Page Fields” on page 158 for information.
Update Device List
link
Refreshes the page and recalculates the device group membership.
Current Working
Group
Shows the current working group in the drop-down menu. You can select a different
group from the drop-down menu.
List Active Devices
Only check box
If checked, the list of devices is restricted to actively managed devices.
Run Task on this
Group
You can select a task from the drop-down menu to run on this group. Refer to “What
Are Tasks?” on page 275 for information on running tasks.
Check Boxes
You can use the left-side check boxes to manage devices. Once you have selected
the devices, click the Actions drop-down menu. Options include:
• Activate — Instructs NCM to manage the selected devices.
• Deactivate — Instructs NCM not to manage the selected devices.
• Batch Edit — Opens the Batch Edit Device page, where you can assign a driver and
set the connection methods for all the checked devices at once. Refer to “Batch Edit
Device Page Fields” on page 159 for information.
• Diagram — Opens the Diagramming page. Refer to “Diagramming” on page 601.
• Delete — Deletes the selected devices.
• Select a task to run against the device group.
The adjacent Select drop-down menu enables you to select or deselect all of the
devices.
Host Name
Displays the host name of the device. Clicking a host name opens the Device Detail
page, where you can view information about the device and its configuration history.
Device IP
Displays the IP address of the device. Devices in red failed their most recent
snapshot attempt. Inactive devices are marked with an icon beside the IP address.
Clicking an IP address opens the Device Detail page, where you can view information
about the device and its configuration history.
Device Vendor
Displays the name of the device manufacturer.
Device Model
Displays the model designation of the device.
144
Chapter 3: Adding Devices and Device Groups
NCM User Guide
Field
Description/Action
Partition
Displays the Partition to which the device belongs. (Note: This field is only displayed
if you have configured one or more Partitions.
Last Changed Time
Displays the date and time the device’s configuration was last changed.
Actions
You can select the following actions:
• Edit — Opens the Edit Device page, where you can edit the information for this
device. Refer to “Edit Device Page Fields” on page 109 for information.
• Telnet — Opens a Telnet window.
• SSH — Opens an SSH Window.
• View Config — Opens the Current Configuration page, where you can view the
latest configuration and add comments.
Chapter 3: Adding Devices and Device Groups
145
NCM User Guide
1.8
Segmenting Devices and Users
NCM provides the ability to manage overlapping IP networks and partition both devices
(and device groups) and users (and user groups). The following terms are used in this
section.
•
NCM Core — A single NCM Management Engine, associated services (Syslog and
TFTP), and a single database. A NCM Core can manage multiple Partitions (set of
devices). Multiple NCM Cores can be connected in a Distributed System configuration.
(For detailed information on installing and configuring a Distributed System, see the
NCM Configuration Guide for High Availability Distributed System on Oracle or the
NCM Configuration Guide for High Availability Distributed System on Microsoft SQL
Server.)
•
Security Partition — A set of NCM objects that are part of a Partition. NCM objects
can include devices, users, command scripts, device password rules, policies,
software images, and so on. Partitions can be used in conjunction with a permissions
model, group hierarchy, distribution of devices across NCM Cores, and network
diagramming.
•
Default Site Partition — The default Partition (named Default Site). If you are new
to NCM, the default Partition is the only Partition available. The default Site Partition is
needed by the system to connect to devices via the Gateway Mesh. It includes all of
the devices currently managed by NCM. You can rename the default Site Partition,
however you cannot modify the properties. (Note: If you have configured multiple
Partitions in earlier versions of NCM, you will be able to edit those Partitions. However,
you will not be able to add or delete Partitions.
•
Realm — A network segment. In general, a Realm is identified by a set of unique IP
addresses. For example, a Realm cannot contain two devices numbered as
10.255.111.128. Instead, the devices must be broken out into separate Realms. A
Partition is not required to be in the same Realm as its managing NCM Core. Keep in
mind that a Realm is a large area that can include many Partitions. While a Realm
does not have to include any NCM Cores, typically a NCM Core manages devices in its
local Realm. A NCM Core can manage devices in remote Realms via the Gateway
Mesh.The Gateway Mesh is used to proxy IP traffic between Realms.
146
Chapter 3: Adding Devices and Device Groups
NCM User Guide
The following figure illustrates the various components of a multi-Security Partition
configuration. Keep in mind that Realms and Partitions cannot overlap and a device cannot
be in more than one Realm, as shown in the figure. However, there can be multiple
Partitions and NCM Cores in a Realm. There can also be multiple Gateways in a Realm.
Realm: Redmond
NCM Core
Security Partition A
Device 1
Device 2
Device 3
Core
Gateway
Security Partition B
Device 4
Device 5
Device 6
Realm: Sunnyvale
Security Partition C
Device 7
Device 8
Chapter 3: Adding Devices and Device Groups
Device 9
Satellite
Gateway 1
Satellite
Gateway 2
147
NCM User Guide
1.8
Local Realms
If a device is in a Local Realm, NCM will connect directly to it without going through the
NCM Gateway Mesh.
When NCM connects to a device, if the device is in the same Realm as the local Core, NCM
connects directly to the device. Otherwise, NCM connects to the device through the
Gateway Mesh by connecting to the local Core Gateway and requesting the Core Gateway
to connect to the device in the specified Realm.
Note: Local Realms are aliases for the Core Realm. If a device is in the core Realm or in a local
Realm, NCM connects directly to the device.
Local Realms and NAT Access
If a NAT IP Address is assigned to a device in NCM, NCM connects to the device using the
NAT IP Address. The NAT IP Address has a Realm associated with it, so the same rule
applies. If the NAT IP Address Realm is local (either the core's Realm or a defined local
Realm), access is direct. Otherwise, access is through the Gateway Mesh.
While NCM could assume that all NAT access is local, allowing a Realm to be associated
with a NAT IP address ensures that NCM L3 network diagrams can correctly reflect that one
interface on a device is in a different L3 cloud.
Local Realms and Console access
If a Console Server is defined for a device in NCM, NCM connects using the Console Server.
The Console Server's IP Address also has a Realm name associated with it. It is handled the
same as NAT access above.
Local Realms and Bastion Host Access
If a Bastion Host is defined for a device, NCM uses the Bastion Host. You cannot assign a
Realm to the Bastion Host IP address. NCM always accesses the Bastion Host locally. This
enables you to use local Realms to manage devices in different remote Realms without
using the Gateway Mesh if there is Bastion Host access to the remote devices. Bastion Host
access only allows CLI access to devices. As a result, SNMP and TFTP cannot be used. Since
TFTP cannot be used, software updates will not work for devices using Bastion Host access.
148
Chapter 3: Adding Devices and Device Groups
NCM User Guide
Adding a Local Realm
To add a local Realm,
1. Edit the $HPNA/jre/adjustable_options.rcx file where $HPNA is the root of the NCM
installation (typically C:\Rendition on Windows).
2. Remove the comments around gateway/mesh/local_realms and add the local realm
names:
<!--Gateway Mesh: define realms that do not use the Gateway Mesh-->
<array name="gateway/mesh/local_realms">
<value>Local Realm 1</value>
<value>Local Realm 2</value>
</array>
3. Restart NCM.
Overlapping IP Networks
Every Partition must have a managing NCM Core. However as shown in the previous figure,
the managing NCM Core does not have to be in the same Realm as the Partition it is
managing.
When accessing devices, if the NCM Core is in the same Realm, for example Device 3, NCM
directly connects to the device to manage it. If the NCM Core is in a different Realm than a
device it is managing, for example Device 9, NCM connects to Satellite Gateway 1 in its
Realm, which then communicates through the other Gateways to Device 9.
The collection of Gateways is called a Gateway Mesh. A Gateway in the same Realm as a
NCM Core is called a Core Gateway. A Gateway in a Realm without a NCM Core is called a
Satellite Gateway. The Gateway Mesh enables a NCM Core to manage devices in different
Realms. (Refer to “Device Access Page Fields” on page 43 for information on configuring
the Gateway Mesh.)
Keep in mind that installing and configuring a Cisco Gateway is only required if you want to
manage devices and networks that use duplicate and/or overlapping IP addresses. The
Cisco Gateway is a standalone product and not bundled with NCM.
You can configure multiple:
•
Realms — Enables you to use overlapping IP addresses. That is, more than one device
with the same IP address.
•
Security Partitions (in the same Realm) — Enables you to restrict view access for
users to devices that are in the same Realm. If a Partition is deleted, all objects are
automatically placed in the Default Partition (named Default Site).
•
Gateways (in the same Realm)— Enables you to improve up-time in the event that
one Gateway fails.
•
NCM Cores (in the same Realm) — Enables you to share access to device information
in the NCM system. The NCM Distributed System on Oracle is a multimaster system
where data from each NCM Core in a Gateway Mesh is accessible to all other NCM
Cores. This allows for redundant data and failover in the event of a NCM Core crash.
Chapter 3: Adding Devices and Device Groups
149
NCM User Guide
1.8
(For more information, see the NCM Configuration Guide for High Availability
Distributed System on Oracle.)
Setting Up The Cisco Gateway
The following terms are used in this section:
•
Gateway — An application that routes IP traffic to other Gateways.
•
Gateway Mesh — A collection of Gateways that route traffic between themselves.
•
Core Gateway — A Gateway running in the same Realm with a NCM Core.
•
Satellite Gateway — A Gateway running in a Realm that does not have a NCM Core.
•
IP Space — One or more Realms that have no overlapping IP addresses.
Using the Cisco Gateway with NCM provides support for overlapping IP addresses (i.e.,
multiple devices that have the same IP address). In addition, by installing a NCM remote
agent on the same LAN with the devices being managed, Syslog and TFTP can be used to
manage the devices locally. Refer to “Deploy Remote Agent Page Fields” on page 378 for
information.
Note: If there are many NCM users in the same LAN, a NCM Core (NCM High Availability Distributed
System) might be preferable to a NCM remote agent on that LAN. For more information, see the
NCM Configuration Guide for High Availability Distributed System on Oracle.
In general, the Cisco Gateway enables a NCM Core to manage servers that are behind one
or more NATed devices or firewalls. It does this by creating persistent TCP tunnels between
Gateway instances, much like SSH tunnels. In addition, the Cisco Gateway provides
bandwidth management. This is important when a tunnel is transmitting over a lowbandwidth link and you need to limit usage of the bandwidth to a fixed amount that is less
than the maximum link speed.
Note: For information on installing a Satellite configuration, see the NCM Satellite Guide.
HP Server Automation (HP SA) uses the Gateway Mesh in each install. However, NCM only
uses the Gateway Mesh when needed to handle overlapping IP spaces. With NCM/HP SA
integration, a Realm can be a collection of networks with no overlapping IP addresses, as
150
Chapter 3: Adding Devices and Device Groups
NCM User Guide
shown below. As a result, an IP Space can be defined as one or more Realms with no
overlapping IP addresses.
IP Space: ACME
Realm:
Redmond
Realm:
Sunnyvale
10.255.1/24
192.168.10/24
NCM Cores can be in different IP spaces in a NATed environment. If there is a NCM Core in
the same IP space, it is more efficient for the NCM Core to communicate directly to devices
instead of going through the Gateway Mesh, unless the NCM Core is not topologically close
to the devices being managed. To reduce WAN utilization, it might be beneficial to place a
NCM Satellite topologically close to the devices being managed.
To setup the Cisco Gateway, you need to install:
1. A Core Gateway for each NCM Core
2. A Satellite Gateway for each remote Realm
Note: When sharing a Gateway between HP SA and NCM, you must use the HP SA installer. The
NCM Gateway installer cannot install a Gateway that is used by HP SA. The NCM Gateway installer is
for NCM-only Gateway Meshes.
For step-by-step instructions for installing a Core Gateway, installing a Satellite Gateway,
and configuring NCM to use the Gateway Mesh, see the NCM Satellite Guide. Refer to
“Device Access Page Fields” on page 43 for information on configuring the Gateway Mesh.
Gateway List Page Fields
The Gateway List page displays the currently configured Gateways and enables you to edit
Gateway information. Refer to “Edit Gateway Page Fields” on page 153 for information.
To open the Gateway List page, on the menu bar under Admin, click Gateways. The
Gateway List page opens.
Note: Once you have installed the Gateway Mesh, you need to install a NCM remote agent on each
Satellite Gateway host. Do not install a NCM remote agent to the host with the Core Gateway.
Field
Description/Action
Deploy Remote
Agent link
Opens the Deploy Remote Agent page, where you can deploy a NCM remote agent.
Refer to “Deploy Remote Agent Page Fields” on page 378 for information.
Chapter 3: Adding Devices and Device Groups
151
NCM User Guide
1.8
Field
Description/Action
Monitor Satellite link
Opens the Monitor Details page, where you view monitor status.
IP Space
Displays the IP space name. An IP space is one or more Realms that have no
overlapping IP addresses.
Realm
Displays the Realm name. The Realm name is returned from the Gateway. The Realm
name is set when the Gateway is installed and cannot be modified in NCM. To change
the Realm name, you need to re-install the Gateway. (For instructions, see the
NCM Satellite Guide.)
Gateway
Displays the Gateway name. The Gateway name is set when the Gateway is installed
and cannot be modified in NCM. (For instructions, see the NCM Satellite Guide.)
Host
Displays the hostname or IP address of the system on which the Gateway is
installed. If the Gateway host has multiple IP addresses, this is the IP address that
would be used from the Gateway host. The Host IP address is only important if you
have more than one Gateway installed in the same Realm. Note: You can install
multiple Satellite Gateways in the same Realm for redundancy.
Partition
Displays the Partition name associated with the Realm name, if applicable. Refer to
the “Partitions” on page 154 for information.
Core
In a Multimaster Distributed System environment, the Core name is set on the Edit
Core page. If the Realm name on the Edit Core page matches the Realm name for a
Gateway, the Gateway List page displays the Core name of the Core. For information
on the Edit Core page, see the NCM Configuration Guide for High Availability
Distributed System on Oracle.
Agent
Displays the name of the NCM remote agent for Satellite Gateways. The NCM
remote agent name can be changed on the Edit Gateway page. Once you have
installed the Gateway Mesh, you must install a NCM remote agent on each Satellite
Gateway host. If there is no NCM remote agents installed, the Agent column is
empty. Refer to “Deploy Remote Agent Page Fields” on page 378 for information.
Actions
There is one option:
• Edit — Opens the Edit Gateway page. Refer to “Edit Gateway Page Fields” on
page 153.
152
Chapter 3: Adding Devices and Device Groups
NCM User Guide
Edit Gateway Page Fields
NCM automatically sets the IP Space name based on the Realm Name. However, if two
Realms are in the same IP Space, and you want them diagrammed correctly in L3
diagrams, you can edit the Gateway to set the IP Space name.
To open the Edit Gateway page, on the Gateway List page, click the Edit option in the
Actions column.
Field
Description/Action
Gateway
Displays the Gateway name. The Gateway name is set when the Gateway is installed
and cannot be modified in NCM.
Realm
Displays the Realm name. The Realm name is returned from the Gateway. The Realm
name is set when the Gateway is installed and cannot be modified in NCM.
IP Space
Displays the IP space name. An IP space is one or more Realms that have no
overlapping IP addresses. Enter a new IP space name.
Host
Displays the hostname or IP address of the system on which the Gateway is
installed. Enter a new host name or IP address.
Satellite
Displays the Satellite Gateway running in a Realm that does not have a NCM Core.
Enter a Satellite Gateway name, if applicable.
Chapter 3: Adding Devices and Device Groups
153
NCM User Guide
1.8
Partitions
Partitions are a set of NCM objects. NCM objects can include devices, users, command
scripts, device password rules, policies, software images, and so on. Partitions can also be
used in conjunction with a permissions model, group hierarchy, distribution of devices
across NCM Cores, and network diagramming.
Partitions are always public groups. They can be placed within the device group hierarchy.
If an object (i.e., Device, Device Group, User, or User Group) is added to Partition, it is
automatically removed from the Partition to which it previously belonged.
If a Partition is deleted, all objects are automatically placed in the Default Partition (named
Default Site). This is done to ensure that any device appears in only one Partition. Any
reference to an IP address without an explicit Partition uses the default Partition. (Refer to
“Segmenting Devices and Users” on page 146 for detailed information on Partitions.)
NCM provides the ability to restrict which users can view other users. As a result, you can
partition users and user groups in the NCM system. For example, if a Managed Service
Provider is managing a large banking institution, the users working for the Manager Service
Provider can be rendered invisible to the bank’s users. Keep in mind that when partitioning
user objects, such as password rules, only users that have access rights to all Partitions
can create and/or edit global (or shared) objects.
Partitions Page Fields
To open the Partitions page, on the menu bar under Admin click Security Partitions. The
Partitions Page opens.
Field
Description/Action
Partition By
Select a Partition from the drop-down menu, if applicable. The default partition is
named Site. The default Site Partition is needed by the system to connect to devices
via the Gateway Mesh. Any reference to an IP address without an explicit Partition
uses the default Site Partition.
Rename link
Enables you to rename the Partition. This name is displayed on the New Device, New
Device Group, and New Parent Device Group pages. Refer to “New Device Page
Fields” on page 104 for information.
New Partition link
Opens the New Partition page where you can create a new Partition. Refer to “New
Partitions Page” on page 155 for information.
Partition Name
Displays the default Site Partition and any other Partitions that you have created.
Core
In a distributed NCM installation, this specifies which NCM Core will be used to
manage devices in this Partition. Note: This option is not displayed if there is only
one NCM Core. (For more information, see the NCM Horizontal Scalability Guide, the
NCM Configuration Guide for High Availability Distributed System on Oracle, or the
NCM Configuration Guide for High Availability Distributed System on Microsoft SQL
Server.)
Realm Name
Select a Realm from the drop-down menu. This specifies what Realm the devices
and/or users in this Partition are in. Note: This option is not displayed if there is only
one Realm (i.e., no Cisco Gateway Mesh). If the NCM Core is not in the same Realm,
NCM uses the Cisco Gateway Mesh to connect to the devices in this Partition.
154
Chapter 3: Adding Devices and Device Groups
NCM User Guide
Field
Description/Action
Description
Provides a description of the Partition.
Number of Devices
Displays the number of devices in the Partition.
Actions
You can select the following actions:
• Edit — Opens the Edit Partition page. Refer to “Edit Partition Page Fields” on
page 155 for information.
• Delete — Enables you to delete a Partition. Keep in mind that you cannot delete the
default Site Partition.
New Partitions Page
To add a new Partition:
1. On the menu bar under Admin, click Security Partitions. The Partitions page opens.
2. Click the New Partition link at the top of the page. The New Partition page opens.
3. Enter the Partition name and a description.
4. In the Devices field, use the Device Selector to select the devices you want in the
Partition. For information on how to use the Device Selector, refer “Device Selector”
on page 140.
Note: A Partition can apply to both devices and users. If the Partition applies to users, on the
Edit User page you have the option of editing the Partition.
5. Click the Save button. The Partitions page opens displaying the current Partitions.
Keep in mind there is one default Partition named Default Site. This Partition contains
all of the discovered devices in your network.
Edit Partition Page Fields
To edit a Partition:
1. On the menu bar under Admin, click Security Partitions. The Partitions page opens.
2. For the Partition you want to edit, click the Edit option in the Actions column. The Edit
Partition <name> page opens. The following table includes the fields when editing the
default Site Partition.
Field
Description/Action
Partition Name
Displays the Partition name.
Description
Provides a description of the partition.
Core
This field is only displayed for partitions in the default Partition. In a distributed NCM
installation, this specifies which NCM Core will be used to manage devices in this
Partition. (Refer to “Overlapping IP Networks” on page 149 for more information on
NCM Cores.)
Chapter 3: Adding Devices and Device Groups
155
NCM User Guide
1.8
Field
Description/Action
Realm Name
This field is only displayed for Partitions in the default Site Partition. Select a Realm
from the drop-down menu. This specifies what Realm the devices in this Partition are
in. If the NCM Core is not in the same Realm, NCM uses the Gateway Mesh to
connect to the devices in this Partition.
Devices
A list of devices is displayed in the Device Selector’s Devices box. For information on
how to use the Device Selector, refer to “Device Selector” on page 140. Keep in mind
that when you add a device to a partition, it is automatically removed from its
previous partition. In addition, to delete a partition, you must move all the devices
from it into a different partition before the system can delete it.
Be sure to click the Save button when you are done.
Adding Devices to a Partition
To add devices to a Partition:
1. On the menu bar under Admin click Security Partitions. The Partitions page opens.
2. In the Partition Name column, click the Partition you want to edit. The Partition page
opens. This page is similar to the Inventory page, where you can view a list of the
managed devices in the Partition. However, there are two added links at the top of the
page: Edit Group and Partitions. Clicking the Partitions link returns you to the
Partitions page. (Refer to “Inventory Page Fields” on page 184 for information.)
3. Click the Edit Group link to open the Edit Partition page, where you can edit the
devices in the Partition. Be sure to click the Save button when you are finished. (Refer
to “Segmenting Devices and Users” on page 146 for detailed information on
Partitions.)
Field
Description/Action
Partition Name
Displays the name of the Partition.
Description
Displays the description of the Partition.
Devices
A list of devices is displayed, if applicable. For information on how to use the Device
Selector, refer to “Device Selector” on page 140.
Be sure to click the Save button when you are done.
156
Chapter 3: Adding Devices and Device Groups
NCM User Guide
Viewing Partition Details
A Partition can be a set of devices and/or users. A device and/or user can only be in one
partition. If there is more than one Partition, each device and/or user is in one (and only
one) Partition.
To view and/or edit Partition information:
1. On the menu bar under Admin click Security Partitions.
2. Click the Partition of which you want information. Refer to “Inventory Page Fields” on
page 184 for information.
Chapter 3: Adding Devices and Device Groups
157
NCM User Guide
1.8
Editing Device Groups
To edit an existing device group:
1. On the menu bar under Devices, click Groups. The Device Groups page opens.
2. Click Edit in the Actions column for the device group you want to edit. The Edit Group
page opens. Be sure to click Save when you are done.
Edit Group Page Fields
Field
Description/Action
Group Name
Displays the name of the device group.
Description
Displays a description of the device group.
Partition
Select a Partition from the drop-down menu. (Note: This field is only displayed if you
have configured one or more Partitions.) In general, a Partition is a grouping of
devices with unique IP addresses. Multiple Partitions can be managed by a single
NCM Core. A NCM Core is an installation of a NCM server, comprised of a single
Management Engine, associated services, and a single database.
Sharing
Either informs you that the device group you are editing is public or private, or that
the device group is a parent group. If you are editing a leaf group, you are informed
that the device group has a parent.
Parent Device Group
Displays the name of the parent device group in the drop-down menu.
Devices
Select one of the following options:
• Use Device Selector to select a fixed device group (static group) — For information
on how to use the Device Selector, refer to “Device Selector” on page 140.
• Use filters to define a dynamic device set (dynamic group) — The display changes,
enabling you to configure searches using one or more search criteria, create a
Boolean expression using the AND and OR operators to filter searches, or limit a
search by device group.
Note: This tool does not support the use of regular expresssions.
Child Device Groups
• All device groups — Displays a list of all current device groups. Select the device
groups you want to include as children of the parent group and click Copy >>.
• Children of this group — Displays a list of device groups that are assigned to the
parent group as children. Select the child groups you want to remove from this
parent group and click << Remove.
158
Chapter 3: Adding Devices and Device Groups
NCM User Guide
Editing a Batch of Devices
The batch edit functionality enables you to make changes to device settings. You can:
•
Assign a driver
•
Set connection methods (SNMP, SNMPv3, Telnet, SSH)
•
Set transfer protocols (SCP, TFTP, FTP)
•
Set bastion host information
•
Reset the last used password
•
Set ACL parsing
1. On the menu bar under Devices, click Inventory. A list of all currently managed
devices opens.
2. Check the check boxes for the devices you want to edit in one batch operation.
3. On the Actions drop-down menu, click Batch Edit. The Batch Edit Device page opens.
Be sure to click the Save button when you are finished.
Batch Edit Device Page Fields
Field
Description/Action
Devices
Lists the selected devices.
Assign Driver
If checked, select the driver to assign to the batch of devices.
Set Connection
Methods
If checked, select the access methods for the batch edit from the following
connection methods and transfer protocols:
Connection Methods:
• SNMP
• SNMPv3 (user authentication) — With SNMPv3, you have the following options:
noAuthNoPriv (username only), authNoPriv (username, authentication password),
and authPriv (username, authentication. and encryption password). Authentication
methods include SHA (Secure Hash Algorithm) and MD5 (Message Digest
Algorithm). Encryption methods include DES (Data Encryption Standard), AES
(Advanced Encryption Standard), AES192, and AES256.
• SNMPv1 or SNMPv2c (checked by default)
• Telnet
• SSH — Select either SSH1 or SSH2 (the default), SSH1 Only, or SSH2 Only.
Transfer Protocols (checked by default):
• SCP
• SFTP
• FTP
• TFTP
Chapter 3: Adding Devices and Device Groups
159
NCM User Guide
1.8
Field
Description/Action
Set Bastion Host
Information
If checked, enter the following information:
• Use a Unix or Linux bastion host for Telnet and SSH access, if applicable
• IP address or Host Name of the bastion host
• Bastion Host Username
• Bastion Host Password
• Confirm the password
Reset Last Used
Passwords
If checked, reset last used passwords.
Set ACL Parsing
If checked, select one of the following options:
• Enable ACL parsing and storage with each snapshot.
• Disable ACL parsing and storage with each snapshot.
Set Hierarchy Layer
Select a Hierarchy Layer from the drop-down menu.
Set Custom Service
Type
If checked, select a service type. Service types can specify VoIP, BGP, MPLS, and so
on. The values help to identify the device’s purpose. You can use these values to tag
device services so as to easily search for them or view them in a group (static or
dynamic).
Set Custom Data
Field
If checked, you can edit the custom data you assigned to a device. Refer to
“Enhanced Custom Fields Setup” on page 556 for information.
160
Chapter 3: Adding Devices and Device Groups
NCM User Guide
Discovering Device Drivers
Discovery matches an appropriate device driver to any device. The device driver translates
proprietary commands for each device to the universal format that NCM uses to manage
heterogeneous networks.
Discovery queries each new device using SNMP or Telnet/SSH and assigns the appropriate
device driver. If this process fails, the result appears on the Recent Tasks page. NCM cannot
actively manage a device configuration until the correct driver is assigned. If driver
discovery fails, you can assign a driver manually. Refer to the Driver Release Service (DRS)
documentation for detailed information on supported devices. The DRS is an automated
driver release and delivery system.
To initiate the device driver discovery process, on the menu bar under Devices, select New
Device Task and click Discover Driver. The New Task - Discover Driver page opens. Refer to
“Discover Driver Task Page Fields” on page 291. Keep in mind that device driver discovery
is also initiated by the Deploy Software task. After software is successfully uploaded (and
the device is rebooted, if this option is selected), a device driver discovery task is initiated.
Chapter 3: Adding Devices and Device Groups
161
NCM User Guide
1.8
Accessing Devices Using Telnet
Launching Telnet and SSH sessions from NCM offers several benefits:
•
Simplify logins — Users login using their NCM account. NCM verifies the user’s
permissions. The user can enter NCM CLI commands or connect directly to a device.
The user can exit from one device, then connect to another, and so on, in one session.
The user must remember only one login, regardless of device vendors, types, and so
on. If the requested login method does not work, NCM automatically tries backup
login methods.
•
Organize by groups and permissions — Organizing devices into groups and assigning
permissions per group ensures that users access just the devices they care about and
have permissions for.
•
Store configurations, even without AAA — The Telnet/SSH Proxy enables you to store
modified configurations, in-line comments, and who made changes. The Telnet/SSH
Proxy automatically associates audit logs of sessions to the configurations.
•
Reduce ACLs — You need an Access Control List (ACL) only for the NCM server, rather
than one ACL per device.
•
Increase security — Identifying who is changing devices on your network makes it
easier to detect an unauthorized user and track unauthorized changes. NCM also
makes it easy to deploy a stable configuration stored prior to the unauthorized
changes, correcting potential damage and restoring network service quickly.
In addition, you can connect your Telnet/SSH client to devices through NCM, and track the
sessions. NCM has been tested with connections from the following clients (though others
may also work):
•
SecureCRT
•
Windows Telnet
•
Putty
There are a number of Admin Settings related to the Telnet/SSH Proxy interface. Refer to
“Telnet/SSH” on page 63 for information.
To initiate a Telnet session using NCM, on the menu bar under Devices, click Inventory. A
list of all currently managed devices opens. Select the Telnet option in the Actions column
for the device. You are logged into the device and you see the device prompt in the Telnet
window.
Note: If your system does not already have the Java Runtime Environment (JRE) installed, your
browser initiates a download from the Sun Website the first time you use Telnet or SSH. This is
expected and you should approve the download and installation of the JRE.
The first time you run a Telnet or SSH session from NCM, you may see a security window
asking you to download a certificate from Cisco. Click Grant always to continue. This
verifies that you trust content from Cisco.
You can enter whatever device commands you like. Enter quit when finished. This logs you
out of the Telnet session, but you remain in a NCM Telnet Proxy session. The Proxy session
uses the NCM> prompt.
162
Chapter 3: Adding Devices and Device Groups
NCM User Guide
In a Telnet/SSH Proxy session, you can connect to another device or enter NCM CLI
commands. You can initiate a Proxy session directly by clicking Connect at the top of any
page.
Note: Although NCM will attempt to separate all command/response sequences from the session,
this is not foolproof. When a device automatically completes a command, or when the device
prompts for further command parameters, the result in not necessarily a clear command/response
separation. In addition, a session that includes the use of these kinds of interactive shortcuts might
not be a good candidate for the generation of an advanced script.
Accessing Devices Using SSH
To initiate an SSH session, on the menu bar under Devices, click Inventory. A list of all
currently managed devices opens. Select the SSH option in the Actions column for the
device. You can enter whatever device commands you like. Enter quit when you are
finished.
Note: You can initiate a Proxy session directly by clicking Connect at the top of any page. In a SSH
Proxy session, you can connect to another device or enter NCM CLI commands.
Chapter 3: Adding Devices and Device Groups
163
NCM User Guide
1.8
Listing Telnet/SSH Sessions
To list Telnet and SSH sessions, on the menu bar under Devices, click Inventory. A list of all
currently managed devices opens. Click the device. The Device Details page for that device
opens. From the View drop-down menu, click Telnet/SSH Sessions. The Telnet/SSH Session
page opens with the device host name or IP address at the top.
Telnet/SSH Session List Page Fields
Field
Description/Action
Check Boxes
You can use the left-side check boxes to delete sessions. Once you have selected the
session, click the Actions drop-down menu and click Delete. The adjacent Select
drop-down menu enables you to select or deselect all sessions.
Start Date
Displays the date and time the session began.
Status
Displays the status of the session, either Open or Closed.
Type
Displays the type of session, either Telnet or SSH.
End Date
Displays the date and time the session ended.
Created By
Displays the name of the person who created the session.
<Custom Fields>
All custom fields defined for Telnet/SSH sessions appear on this page.
Actions
You can select from the following options:
• View Full Telnet/SSH Session — Opens the Telnet/SSH Session page, where you can
view the commands entered and the device responses during this session.
• View Commands Only — Opens the Telnet/SSH Session page, where you can view
only the commands entered during this session. This is useful for recording scripts
to replay on this or other devices. Click any command to view the device response
to that command.
Note: Selecting text with the left mouse button highlights the text. You can then press the Enter
key to paste the text onto the clipboard. Pressing the right mouse button inside the Telnet/SSH
applet pastes the text from the clipboard to the applet.
164
Chapter 3: Adding Devices and Device Groups
NCM User Guide
A shortcut when using connect is adding wildcards to the host name or IP address, such as
connect dev*. This returns a list of devices (or a message to narrow your search). Enter
the number of the device you want to connect to. The Shell interface supports the following
control characters.
Control Character
Description
^A
Moves the cursor to beginning of the input line.
^B, Left Arrow
Moves the cursor back one character.
^C
Cancels the input line and returns a new prompt.
^D
Erases the character under the cursor.
^F, Right Arrow
Moves the cursor right one character.
^H, Backspace, Delete
Erases the character to the left of the cursor.
^J, ^M
Sends a CRLF.
^K
Kills from the cursor to end of line and places text in the kill buffer.
^L, ^R
Echoes a command on new command line (simulates screen redraw).
^N, Down Arrow
Moves to the next command in the command history.
^P, Up Arrow
Moves to the previous command in the command history.
^T
Transposes the character under the cursor with the previous character.
^U, ^X
Deletes from the cursor to the beginning of line, and places the deleted
characters in the kill buffer.
^W
Deletes from the cursor to the beginning of word, and places the deleted
characters in kill buffer.
^Y
Yanks from the kill buffer to the current location.
^\
Closes the current device connection (useful for access through a console
server).
ESC-b
Moves the cursor backwards one word.
ESC-f
Moves the cursor forwards one word.
Chapter 3: Adding Devices and Device Groups
165
NCM User Guide
1.8
Making Configuration Changes Using The Telnet/SSH Proxy
Do the following to make configuration changes via the Telnet/SSH Proxy.
1. Telnet or SSH to the NCM server and login using your NCM credentials.
2. Use the connect command to connect to devices. You can enter connect* to view the
devices available for connection through NCM. If there are too many devices to
display, narrow the field by entering the first few letters of the hostname (or digits of
the IP address), followed by an asterisk, for example: connect bor*.
3. Enter the number from the list of numbers displayed in the Telnet/SSH Proxy of the
device to which you want to connect. NCM automatically logs you into the device after
checking your access credentials.
4. Assuming that this is a Cisco IOS device, enter Config T mode on the device, make
the change, and add any relevant comments.
5. Exit out of Configure Terminal mode and enter Exit.
6. To exit the NCM Telnet/SSH Proxy, enter Exit at the prompt.
Keep in mind when using the Telnet/SSH Proxy, in-line commenting occurs as you are
logged into the device.
166
Chapter 3: Adding Devices and Device Groups
NCM User Guide
Using a Bastion Host
A bastion host is a gateway between a private network and a public network. Used as a
security measure, a bastion host can act as a barrier between private and public networks
to prevent attacks by hackers.
Using a bastion host with NCM enables you to have lockdown capability over Telnet or SSH
access. You can:
•
Specify a bastion host on a per device basis.
•
Specify username (optional) and password as login credentials for the bastion host.
•
Telnet or SSH to the bastion host and then Telnet or SSH through to the target device.
Note: When using a bastion host, all CLI access will be routed through the bastion host rather than
directly to the device. When connecting via the Telnet/SSH Proxy to a device configured to use a
bastion host, NCM connects via the bastion host, and applies the user's AAA credentials, if indicated,
to both the bastion host and the target device.
Keep in mind that access to a bastion host will not go through the normal NCM password
rules processing. If the bastion host credentials are invalid, there is no fallback. After
logging into the bastion host, access from there to the device will follow the normal
password processing in NCM.
Note: Multiple bastion hosts cannot be specified for an specific device. However, you can simulate
this by load-balancing across multiple bastion hosts that share a DNS name.
To designate a Unix or Linux bastion host for Telnet & SSH access:
1. On the menu bar under Devices, click Inventory. A list of all currently managed
devices opens.
2. Click the New Device link at the top of the page. The New Device page opens.
3. Scroll down to the middle of the page to locate the Connection Information section.
Refer to “New Device Page Fields” on page 104 for information.
To designate if new devices should use a bastion host by default for Telnet and SSH access,
on the menu bar under Admin, select Administrative Settings and click Device Access.
Refer to “Device Access Page Fields” on page 43 for information.
Chapter 3: Adding Devices and Device Groups
167
NCM User Guide
168
1.8
Chapter 3: Adding Devices and Device Groups
NCM User Guide
Chapter 4: Managing Device Configurations
Use the following table to quickly locate information.
Topic
Refer to:
Getting Started
“Getting Started” on page 170
Viewing Device Configuration Changes
“Viewing Device Configuration Changes” on page 170
Comparing Device Configurations
“Comparing Device Configurations” on page 178
Deploying Device Configurations
“Deploying Device Configurations” on page 179
Chapter 4: Managing Device Configurations
169
NCM User Guide
1.8
Getting Started
CiscoWorks Network Compliance Manager (NCM) detects and records device configuration
changes. When a device configuration change occurs, NCM downloads the configuration
into its centralized repository. NCM supports multiple real-time change detection and
alerting systems that enable you to immediately identify what changes were made and by
whom.
For devices that support user attribution via Syslog, such as Cisco IOS devices, NCM
extracts the username and associates it with a configuration change. If NCM cannot
associate the username with an NCM user, a new user account is created with a randomly
generated password. By default, NCM appends the term “_auto” to the new user to
distinguish it as auto-generated. This enables NCM to report ownership for all changes,
including ones made by unregistered users. NCM uses several methods, including AAA
accounting logs, Syslog messages, and Proxy logs to discover the author of a given
configuration change.
Access Control Lists (ACLs) are part of the configuration on many devices. They filter
network traffic by controlling whether forwarded packets are accepted or blocked at the
router's interfaces.
In general, the definition of an ACL is a collection of configuration statements. These
statements define addresses, protocols, and patterns to accept or deny. ACLs can be used
to restrict the contents of routing updates and to provide network security.
NCM retrieves configuration information from devices and extracts the ACL statements and
applications from the configuration. NCM then stores the ACLs independent of the
configuration. Refer to “Creating ACLs” on page 682 for detailed information on creating
ACLs.
Viewing Device Configuration Changes
The Configuration Changes page enables you to view configurations that have changed.
Devices that appear in red text failed a recent task. Inactive devices are indicated with an
icon next to the IP address.
With configuration changes shown in different colors, you can easily scan two
configurations and quickly identify the areas that have changed. Without NCM to
automatically identify a misconfigured device, you must manually connect to the device,
call up the configuration, and identify if there is anything anomalous about it.
To view a complete list of all recent configuration changes, on the menu bar under Devices,
click Configuration Changes. The Configuration Changes page opens. You can click a device
to view specific device configuration information.
To view configuration changes for a specific device:
1. On the menu bar under Device, click Inventory. A list of all currently managed devices
opens.
2. Click the device for which you want to view configuration changes. The Device Details
page for that device opens.
170
Chapter 4: Managing Device Configurations
NCM User Guide
3. From the View drop-down menu, click Configuration Changes. The Device
Configurations page opens. For information on the Device Configuration Detail page,
refer to “Device Configuration Detail Page Fields” on page 174.
Chapter 4: Managing Device Configurations
171
NCM User Guide
1.8
Device Configurations Page Fields
Field
Description/Action
Hostname
Displays the device’s host name. Clicking the device’s host name opens the Device
Details page, where you can view information about this device.
Device IP
Displays the device’s IP address. Clicking the device’s IP address opens the Device
Details page, where you can view information about this device.
Last Snapshot
Attempt
Displays the date and time the device was last accessed.
Last Snapshot Result
Displays the last snapshot result, for example “Configuration unchanged.”
View menu
Refer to “View Menu Options” on page 199 for information.
Edit menu
Refer to “Edit Menu Options” on page 228 for information.
Provision menu
Refer to “Provision Menu Options” on page 237 for information.
Connect menu
Refer to “Connect Menu Options” on page 239 for information.
Scheduled
Deployments for
Device link
Opens the Task Search Results page, where you can view if there are any
deployments scheduled for the device.
Edited
Configurations link
Opens the Edited Configuration Search Results page. Refer to “Configuration Search
Results Page Fields” on page 495 for information.
Check Boxes
You can use the left-side check boxes to compare two device configurations and/or
delete device configurations. Once you have selected the devices, click the Actions
drop-down menu and click either:
• Compare — Opens the Compare Device Configurations page, where you can
compare the two selected configurations side-by-side. The differences are
highlighted in different colors to make them easy to view.
• Delete — Deletes the checked device configurations.
The adjacent Select drop-down menu enables you to select or deselect all of the
device configurations.
Date
Displays the date and time the configuration was added or changed.
Changed By
Displays the login name of the person who changed the configuration, device, or
task. N/A means not applicable.
Comments
Displays any comments about the configuration.
172
Chapter 4: Managing Device Configurations
NCM User Guide
Field
Description/Action
Actions
You can select the following actions:
• Compare to Previous — Opens the Compare Device Configuration page, where you
can view the selected configuration and its previous configuration side-by-side. The
differences are highlighted in different colors to make them easy to view.
• View Config — Opens the Device Configuration Detail page, where you can view
the entire configuration, deploy this version of the configuration to the device
running configuration or startup configuration, and reboot, if applicable. You can
also edit the configuration, download the text version of the configuration, email
the configuration, and compare the configuration to the previous or next
configuration. Refer to “Device Configuration Detail Page Fields” on page 174
detailed information.
• Diagnostics — Opens the Diagnostics page, where you can view diagnostic
information for this configuration. Diagnostics include Basic IP, Device Information,
NCM Detect Device Boot, NCM Interfaces, NCM Module Status, NCM OSPF
Neighbors, and NCM Routing Table. For detailed information on diagnostics, refer to
“View Menu Options” on page 199.
If the Startup and Running Configurations differ, the following links are displayed at the top
of the Device Configurations page:
•
View Startup — Opens the Device Configuration page, where you can view the current
startup configuration. Refer to “Device Configuration Detail Page Fields” on page 174
for information.
•
Compare Startup with Running — Opens the Compare Device Configurations page,
where you can compare the Startup and Running Configurations. Refer to “Compare
Device Configurations Page Fields” on page 178 for information.
•
Synchronize — Opens the New Task - Synchronize Startup and Running page, where
you can synchronize the Startup and Running Configurations. Refer to “Synchronize
Startup and Running Task Page Fields” on page 317 for information.
Chapter 4: Managing Device Configurations
173
NCM User Guide
1.8
Device Configuration Detail Page Fields
The Device Configuration Detail page enables you to:
•
Examine the details of a particular configuration.
•
Enter comments about the configuration.
•
Deploy this version of the configuration to the device. For example, you could deploy
a stable configuration to roll back an incorrect change to the device.
Note: For easy navigation, there are links directly above the configuration text that enable you to
quickly parse sections of the configuration file. For example, if the configuration file includes an
Access List section, you can click the Access List link at the top of the configuration file and navigate
directly to that section. Note that currently, only the Cisco IOS generic driver supports section
parsing.
To view the Device Configuration Details page for a specific device:
1. On the Device Details page, click the View drop-down menu and then click
Configuration Changes. The Device Configurations page opens.
2. In the Actions column, click the View Config link option. The Device Configuration
Detail page opens.
Field
Description/Action
Hostname
Displays the device’s host name. Clicking the device’s host name opens the Device
Details page, where you can view information about this device.
Device IP
Displays the device’s IP address. Clicking the device’s IP address opens the Device
Details page, where you can view information about this device.
Last Snapshot
Attempt
Displays the date and time the device was last accessed.
Last Snapshot Result
Displays the last snapshot result, for example “Configuration unchanged.”
174
Chapter 4: Managing Device Configurations
NCM User Guide
Field
Description/Action
Watch Device Link
If you click the Watch Device option for the first time, a Watch Group is created,
along with a Watch Devices event rule, that includes the device. Any changes to the
device will trigger an email notification for the user watching the device. The Watch
Devices event rule will send an email notification for a variety of events, such as:
• Device Access Failure
• Device Booted
• Device Configuration Change
• Device Deleted
• Device Diagnostic Changed
• Device Edited
• Device Software Change
• Software Vulnerability Detected
Note: You can edit the Watch Devices event rule to change events. All future
watched devices will use the same event rule name. Refer to “New Event Notification
& Response Rules Page Fields” on page 458.
To remove a device from the Watch Group, click Stop Watching Device.
View menu
Refer to “View Menu Options” on page 199 for information.
Edit Menu
Refer to “Edit Menu Options” on page 228 for information.
Provision menu
Refer to “Provision Menu Options” on page 237 for information.
Connect menu
Refer to “Connect Menu Options” on page 239 for information.
Deploy to running
configuration link
Opens the New Task - Deploy Config page, where you can deploy the configuration to
the running config. (Note: This action may not be available for all devices.) Refer to
“Deploy Config Task Page Fields” on page 180 for information.
Deploy to startup
configuration and
reboot link
Opens the New Task - Deploy Config page, where you can deploy the configuration to
the startup config and reboot the device (so the startup and running configurations
remain synchronized). (Note: This action may not be available for all devices.) Refer
to “Deploy Config Task Page Fields” on page 180 for information.
Deploy Binary
Configuration and
Reboot link
Deploys the binary configuration to the device and reboots the device.
View Text Config link
Displays the configuration in plain text in a new browser window so you can copy it
to the clipboard and paste it into other applications.
Download Text
Config link
Downloads the configuration in Text format so you can copy it to another system.
Download Binary
Config link
Downloads the configuration in Binary format so that you can copy it to another
system.
Email Text Config
link
Enables you to email the configuration.
Chapter 4: Managing Device Configurations
175
NCM User Guide
1.8
Field
Description/Action
Compare to previous
link
Opens the Compare Device Configurations page, where you can view the older and
newer configurations side-by-side. The differences are highlighted in different colors
to make them easy to view. Note: If this is the first configuration, the text will read,
“This is the first configuration.” If this is the last configuration, the text will read,
“This is the current configuration.”
Changed By
Displays the login name of the person whose change triggered the snapshot and a
“Details” link so as to provide user details.
Create Date
Displays the date and time of the snapshot that captured the configuration change.
<custom fields>
Displays any custom fields defined for device snapshots and diagnostics.
Configuration
Comments
Enter comments to differentiate this configuration from others, especially the
previous configuration. Click Edit Comments. The Edit Comments option enables you
to edit the custom fields and comments for this configuration. Refer to “Editing
Device Configuration Data” on page 177 for information on editing device
configuration data.
Line/Configuration
Text
Displays the configuration file.
176
Chapter 4: Managing Device Configurations
NCM User Guide
Editing Device Configuration Data
You can add or edit configuration comments by clicking the Edit Inline Configuration
Comments option from the Edit menu. For information on adding custom data, refer to
“Custom Data Setup Page Fields” on page 552.
When editing in-line comments:
•
Whenever a line in a configuration changes, the comment for that line is removed. For
example, if you change the host name, NCM also removes any comment immediately
above the host name command because NCM cannot be sure the comment remains
valid after the command is changed.
•
Be careful when adding or removing blank lines. Because blank lines can be
significant for some devices, NCM treats added or removed blank lines as
configuration changes. You can add blank comment lines (lines that begin with a
double comment character, usually! or ##).
•
In-line comments are not versioned in the same way as configuration files. A
comment block applies to the next command in the configuration. If a deployment
does not affect the next command line, the comment does not change. If you deploy
an old configuration (to overwrite a new one), the comments from the newer
configuration may be applied to the deployed configuration, even though the
comments might end up in the wrong places.
•
If you are concerned about losing comments in a file that requires significant editing,
it is recommended that you copy the configuration file with the comments before
saving, so you can restore comments if necessary.
Chapter 4: Managing Device Configurations
177
NCM User Guide
1.8
Comparing Device Configurations
The Compare Device Configuration page displays two configurations for the same device
side-by-side. Additions, deletions, and changes are highlighted in two columns with line
numbers on the left. Each configuration is identified by its unique IP address and the date/
time on which the configuration snapshot was taken.
To compare two configurations from different devices:
1. On the menu bar under Devices, click Configuration Changes. The Configuration
Changes page opens.
2. Using the left-side check boxes, click any two devices.
3. On the Actions drop-down menu, click Compare. The Compare Device Configurations
page opens.
Compare Device Configurations Page Fields
Field
Description/Action
Lines Changed
Displays the number of lines changed, highlighted in light purple.
Lines Inserted
Displays the number of inserted lines, highlighted in light green.
Lines Deleted
Displays the number of lines deleted, highlighted in light yellow.
Show differences
with context
If selected (the default), only changes with three lines before and after each change
are displayed.
Show full text
If checked, the complete configuration file is displayed.
Show UNIX-style diff
If checked, the configuration file is displayed in UNIX diff format.
Deploy to Running
configuration link
Opens the Deploy Configuration page, where you can deploy this configuration to the
running config on the device. (Note: This action may not be available for all
devices.)
Deploy to startup
configuration and
reboot
Opens the Deploy Configuration page, where you can deploy the configuration to the
startup config and reboot the device (so the startup and running configurations
remain synchronized). (Note: This action may not be available for all devices.)
Configuration #1/
Configuration #2
Clicking the Configuration #1 or Configuration #2 link opens the Device
Configuration Detail page. Refer to “Device Configuration Detail Page Fields” on
page 174 for information. Note: If this is the first configuration, the text will read,
“This is the first configuration.” If this is the last configuration, the text will read,
“This is the current configuration.”
Device
Displays the host name and IP address for the device. Clicking the device’s host
name and IP address opens the Device Details page, where you can view information
about this device and its configuration history.
Date
Displays the date and time of the snapshot that captured the configuration change.
178
Chapter 4: Managing Device Configurations
NCM User Guide
Deploying Device Configurations
There are two ways to deploy a configuration:
•
To the running configuration — When deployed, the configuration file remains in use
until the device is rebooted. Rebooting the device might cause the startup
configuration to overwrite the running configuration.
•
To the startup configuration — When deployed, the device is rebooted and the new
configuration becomes both the running and startup configuration.
To deploy a configuration:
1. On the menu bar under Devices, click Configuration Changes. The Configuration
Changes page opens.
2. In the Actions column for a device, click View Config. The Device Configuration Detail
page opens. Select one of the following options (if applicable):
–
Deploy to running configuration — Opens the New Task - Deploy Config page,
where you can deploy this configuration to the running config on the device.
–
Deploy to startup configuration and reboot — Opens the New Task - Deploy Config
page, where you can deploy the configuration to the startup config and reboot the
device (so the startup and running configurations remain synchronized).
Chapter 4: Managing Device Configurations
179
NCM User Guide
1.8
Deploy Config Task Page Fields
Field
Description/Action
Task Name
Displays Deploy Config. You can enter a different task name if applicable.
Applies to
Displays the device’s Host Name or IP address.
Start Date
Select one of the following options:
• Start As Soon As Possible (the default)
• Start At — Enter a date and time to start the task. Click the calendar icon next to
the date box to open the calendar and select a date and time.
Priority
Displays the task’s priority. There are five task priority levels, 1 through 5. 1 is the
highest task priority level. Refer to “Scheduling Tasks” on page 276 for more
information.
Comments
Enter comments about the task.
Task Options
Session Log
To store the complete device session log, click the “Store complete device session
log” check box. Keep in mind that most tasks that interact with a device can be run
with session logging enabled. This provides a detailed log of the interaction with the
device during the task. Session logs should be viewed as the first step to debugging
device-specific issues. Session logs provide details on CLI, SNMP, and all transfer
protocol actions taken during the task. (Note: Large amounts of data could be
stored. Refer to “Logging” on page 94 for detailed information on logging.)
Force Save
The device configuration update setting. This setting applies to only those devices
that support a startup configuration. The default value of this setting is configurable
per task type.
• If NCM should overwrite the startup configuration with the current running
configuration at the completion of this task, select the Force Save check box.
• If NCM should not change the startup configuration, clear the Force Save check
box.
(Note: This setting is new in NCM 1.8. It overrides all other approaches to
determining whether to update the device startup configuration.)
Check boxes
The “Verify that changes are compliant with all policies that apply to the device”
option is checked by default. Depending on the task type, you can also opt to
“Deploy to running configuration” or “Deploy to startup configuration and reboot.”
Configuration
Displays the configuration.
Estimated Duration
Enter the amount of time for which you want to reserve the device or device groups
that this task is to run against. The default is 60 minutes.
180
Chapter 4: Managing Device Configurations
NCM User Guide
Field
Description/Action
Device Credentials Options
Device credentials options are displayed depending on the Allows Standard Device Credentials, Allow PerTask Device Credentials, and/or the Allow User AAA Credentials options configured on the Server page under
Administrative Settings. If Allow Per-Task Device Credentials is enabled, you are prompted to enter the
appropriate credentials. In addition, if more than one Device Credentials option is enabled, you are prompted
to select which option to use when running the task. If only one Device Credentials option is enabled, it is
used automatically and you are not prompted. (Refer to “Server Page Fields” on page 50 for information on
enabling Device Credentials.)
Device Credentials
Depending on the Device Credentials options enabled on the Server page under
Administrative Settings, you can select one or more of the following options:
• Use standard device-specific credentials and network-wide password rules (the
default).
• Use task-specific credentials. You are prompted to enter Username, Password,
Confirm Password, Enable Password, Confirm Enable Password, SNMP Read-Only
Community String, and SNMP Read/Write Community String.
• Use task owner's AAA credentials. The task owner must have valid AAA credentials
defined. (Note: Standard password rules and device-specific passwords are used.
However, the task owner's AAA username and password are applied.)
Pre-Task / Post-Task Snapshot Options
Snapshot options only appear if the system is configured to enable user overrides on the Configuration Mgmt
Page under Administrative Settings. (Refer to “Configuration Mgmt Page Fields” on page 34 for information.)
Pre-Task Snapshot
Select one of the following options:
• None (the default)
• As part of task
Post-Task Snapshot
Select one of the following options:
• None
• As part of task (the default)
• Scheduled as a separate task
Approval Options
Approval options are only displayed if the task is part of a Workflow Approval Rule.
Request Approval
Checked by default if the task needs approval before it can run. To change the date
by which the task must be approved, click the calendar icon next to the date to open
the calendar and select a date and time. You can also select a task priority. Keep in
mind that you can add different priority values, such as Urgent and Normal, when
configuring Workflow. The NCM Scheduler does not look at the values. They are
basically a visual queue for you to determine which tasks need approval in a timely
manner.
Override Approval
If the task allows override, select this option to override the approval process.
Save as Draft
If checked, you can save the task as a draft and return to it later. The task will not
run in Draft mode.
Chapter 4: Managing Device Configurations
181
NCM User Guide
Field
1.8
Description/Action
Scheduling Options
Retry Count
If the task fails, NCM will try the task again this many times, allowing for the Retry
Interval between retries. Select one of the following options:
• No Retry (the default)
• Once
• Twice
• Three Times
Retry Interval
Enter the number of minutes to wait before trying again. The default is five minutes.
Recurring Options
The task will begin on the date/time specified above, then recur per the following.
Select one of the following options:
• Once Only — The task occurs only once on the specified date/time (the default).
• Periodically — Specify a Repeat Interval in minutes.
• Daily — The task occurs each day at the specified time.
• Weekly — Select one or more days of the week. The task occurs on these days at
the specified time.
• Monthly — Select the day of the month the task occurs once each month on this
day at the specified time.
Range of Recurrence
If you select any of the recurring options, with the exception Once Only, you can
specify a range of recurrence, including:
• No End Date (the default)
• End after < > occurrences — Enter the number of occurrences.
• End by — Click the calendar icon and select a date and time.
Task Logging
Task Logging
If available, you can enable logs for a specific task scheduled to be run a single time.
Select the “Store log output generated by this task” checkbox and select one or more
logs using the Shift key. The logs you select are highlighted. Keep in mind when a
task has been setup to run with logging, and the log is not able to be initiated, the
task will fail immediately without any further processing. Refer to “Logging” on
page 94 for detailed information on logging.
Be sure to click Save Task when you are finished.
182
Chapter 4: Managing Device Configurations
NCM User Guide
Chapter 5: Viewing Devices
Use the following table to quickly locate information.
Topic
Refer to:
Viewing Devices
“Viewing Devices” on page 184
Viewing Device Groups
“Viewing Device Groups” on page 186
Reserving Devices
“Reserving Devices” on page 188
Viewing Device Details
“Viewing Device Details” on page 191
NCM/SA Integration
“NCM/SA Integration” on page 194
View Menu Options
“View Menu Options” on page 199
Virtual Local Area Networks (VLANs)
“Virtual Local Area Networks (VLANs)” on page 211
Edit Menu Options
“Edit Menu Options” on page 228
Provision Menu Options
“Provision Menu Options” on page 237
Connect Menu Options
“Connect Menu Options” on page 239
Chapter 5: Viewing Devices
183
NCM User Guide
1.8
Viewing Devices
To view a list of the managed devices, on the menu bar under Devices click Inventory.
Inventory is the default working group. It lists all of the currently managed devices. Refer
to “Adding Devices” on page 104 for information on adding new devices.
Inventory Page Fields
Field
Description/Action
Groups link
Opens the Device Groups page, where you can view a list of current device groups.
Refer to “Viewing Device Groups” on page 186 for information.
New Device link
Opens the New Device page, where you can add a new device. Refer to “Adding
Devices” on page 104 for information.
New Device Group
link
Opens the New Device Group page, where you can add a new device group. Refer to
“Adding Device Groups” on page 134 for information.
New Parent Group
link
Opens the New Parent Group page, where you can add a new parent group. Refer to
“Adding Parent Groups” on page 136 for information.
Current Working
Group
Displays Inventory, the default group. You can select a different group from the dropdown menu, if applicable.
List active devices
only check box
Check this box if you want the inventory list to include only active devices. Inactive
devices are not actively managed.
Run Task on this
Group
You can select a task from the drop-down menu to run on this group. Refer to “What
Are Tasks?” on page 275 for information on running tasks.
Group Description
List of all devices known to the system.
Check Boxes
You can use the left-side check boxes to manage devices. Once you have selected
devices, click the Actions drop-down menu. Options include:
• Activate — Instructs NCM to manage the selected devices.
• Deactivate — Instructs NCM not to manage the selected devices.
• Batch Edit — Opens the Batch Edit Device page, where you can assign a driver and
set the connection methods for all the selected devices at once. Refer to “Batch Edit
Device Page Fields” on page 159 for information.
• Diagram — Opens the Diagramming page. Refer to “Diagramming” on page 601.
• Delete — Deletes the selected devices.
• Select a task to run against the checked devices. Refer to “Running Tasks Against
Ad-hoc Device Groups” on page 275 for information.
The adjacent Select drop-down menu enables you to select or deselect all of the
devices.
Host Name
184
Displays the host name of the device. Devices in red failed the last snapshot
attempt. Inactive devices are marked with an icon beside the IP address. Clicking the
Host Name link opens the Device Details page, where you can view basic information
about the device and its configuration history. Refer to “View Menu Options” on
page 199 for information on the Device Details page.
Chapter 5: Viewing Devices
NCM User Guide
Field
Description/Action
Device IP
Displays the IP address of the device. Clicking the Device IP link opens the Device
Details page, where you can view basic information about the device and its
configuration history. Refer to “View Menu Options” on page 199 for information on
the Device Details page.
Device Vendor
Displays the device manufacturer’s name.
Device Model
Displays the device’s model designation.
Partition
Displays the Partition to which the device belongs. (Note: This field is only displayed
if you have configured one or more Partitions.
Actions
You can select the following actions for each device:
• Edit — Opens the Edit Device page, where you can edit the information for this
device. Refer to “Edit Device Page Fields” on page 109.
• Telnet — Opens a Telnet window.
• SSH — Opens an SSH window.
• View Config — Opens the Current Configuration page, where you can view the
latest configuration, deploy to running configuration, and/or add comments.
Display results in
groups of
Chapter 5: Viewing Devices
You can set the number of items to display per page from the drop-down menu. The
default is 25.
185
NCM User Guide
1.8
Viewing Device Groups
A device group is a method for categorizing your devices in ways that make sense for your
organization, for example:
•
Geography/physical location
•
Business unit/department
•
Role in the network architecture
•
Activation state
Once created, device groups can be used to direct various features, such as searching,
authenticating rules, and updating passwords. Refer to “Adding Device Groups” on
page 134 for detailed information on adding device groups.
Initially, the Device Groups page includes one system group: the Inventory group. The
Inventory group contains all devices. However, any user-defined groups you create also
appear on this page.
To view a list of the device groups, on the menu bar under Devices, click Groups. The
Device Groups page opens. Keep in mind that Public device groups are visible to all users.
Private device groups are visible only to the owner and NCM administrators.
Device Groups Page Fields
Field
Description/Action
New Group link
Opens the New Device Group page, where you can create a new device group. Refer
to “Adding Device Groups” on page 134 for information on creating new device
groups.
New Parent Group
link
Opens the New Parent Group page, where you can add a new parent group. Refer to
“Adding Parent Groups” on page 136 for information.
Group Name
Displays the user-defined name of the device group. Parent groups are not indented
unless they are also children of other parent groups. Groups that belong to a parent
group are indented beneath their parent. Clicking a group name opens the Device
Group page, where you can view detailed information about the device group. Refer
to “Device Groups Page Fields” on page 186 for information. (Note: Group names
that are preceded by the cloud icon are included in Partitions. Refer to “Segmenting
Devices and Users” on page 146 for information on Partitions.)
Description
Displays a brief description of the group.
Number of devices
Displays the number of devices in the group.
Owner
Displays the user name that created the device group.
Sharing
Displays whether the device group is Public or Private. All users can see Public device
groups, while only the owner and the System Administrator can see Private device
groups.
186
Chapter 5: Viewing Devices
NCM User Guide
Field
Description/Action
Actions
The Actions field for the Inventory group is empty until you select a Group Name.
User-defined device groups display the following actions:
• View — Displays the devices contained in the selected device group. The devices
can either be direct children of this device group if this is a leaf device group, or
they could be children of child groups if the device group is a parent device group.
Refer to “Device Groups Page Fields” on page 143 for more information on the View
option.
• Edit — Opens the Edit Group page, where you can edit the information for the
device group.
• Delete — Enables you to delete the device group.
• Diagram — Diagramming enables you to gather topology data from your network
devices. Refer to “Diagramming” on page 601 for information.
• Make Private/Make Public — Enables you to designate the device group as Public or
Private. All users can see Public device groups, while only the owner and the
System Administrators can see Private device groups.
Chapter 5: Viewing Devices
187
NCM User Guide
1.8
Reserving Devices
For organizations with large networks, managing who is working on which devices and at
what times is important. The Device Reservation System enables you to reserve a device or
a group of devices for a specific period of time. Device Reservation conflict notification
prevents you from accidentally working on devices that are already under maintenance and
allows a large IT group to schedule and work on the network in a controlled, organized
fashion. (Refer to “Workflow” on page 57 for information on configuring the Device
Reservation System and the Activity Calendar.)
Keep in mind that devices and/or device groups affected by sub-tasks of a multi-task
project are automatically reserved for the duration of the tasks. In addition, when a multitask project is approved, and one or more scheduled tasks include the following read-write
tasks (listed below), a check is done to determine if the read-write task affects a currently
reserved device. If it does, a device reservation conflict event is created. A device
reservation conflict does not prevent you from running the task against the device or
device group, however.
Read-write tasks include:
•
Deploy Configuration
•
Run Command Script
•
Deploy Passwords
•
Reboot Device
•
Synchronize Startup and Running
•
Update Device Software
If a multi-task project reserves a device or group of devices, you are informed when a
device configuration change is detected on any of the devices.
For information on setting up multi-task projects, refer to “Scheduling Multi-Task Projects”
on page 389.
188
Chapter 5: Viewing Devices
NCM User Guide
Activity Calendar
The Activity Calendar enables you to view the activity that is taking place on your network.
It provides a list of the tasks and device reservations that have been scheduled for any
given day, including:
•
All tasks scheduled to run on the day being viewed.
•
The start time and date of the task.
•
The duration of the task.
•
The reserved devices and/or device groups on which the tasks are being run against.
•
If the task has an uncleared Device Reservation Conflict event.
All task blocks start and end on hour or half hour demarcations. Consequently, if a task
starts at 22 minutes after the hour, it will be displayed within the row that represents the
hour.
The left-hand calendar displays the current month. The right-hand calendar displays the
next month. The selected day is highlighted on the appropriate calendar. You can select a
specific day by clicking the day listed on the calendar. The page is re-drawn with the
appropriate day's events.
Task Details are displayed below the calendars in the right-hand pane. The following task
information is provided:
•
Start time
•
Duration
•
The name of the user who scheduled the event
•
The status of the event, for example Pending, Running, and Success.
To view the Activity Calendar, on the menu bar under Tasks, click Activity Calendar. The
Activity Calendar opens. The following figure shows a sample Activity Calendar display.
Chapter 5: Viewing Devices
189
NCM User Guide
1.8
Activity Calendar
Help
Add to Favorite
?
Aug-14-09
3 Total Tasks/Reservations
>>
3 oo
5 oo
6 oo
7 oo
August 2009
> >>
wk Sun Mon Tues Wed Thu Fri Sat
1
30
4 5 6 7 8
31 2 3
11
13
12
14
15
32 9 10
33 16 17 18 19 20 21 22
34 23 24 25 26 27 28 29
35 30 31
2 oo
4 oo
>
?
Take
Snapshot
Today
?
> >>
1 oo
wk
35
36
37
38
39
September 2009
Today
Sun Mon Tues
1
6 7
8
13 14 15
20 21 22
27 28 29
Select date
Wed
2
9
16
23
30
>
Thu
3
10
17
24
>>
Fri Sat
4 5
11 12
18 19
25 26
Select date
Tasks
Deploy
Passwords
Take Snapshot
Start Time:
Aug-03-09 10:45:05
Duration:
7 hours
Scheduled By: Tad
Status:
Pending
lab-1000.w1
lab-6000-sw
8 oo
9 oo
10 oo
2 Devices or Groups Listed
Modify Device/Group List
If you click the link displayed in a cell, the information in the Tasks panel is updated. If a
multi-task project has an uncleared device reservation conflict, the cell is highlighted in
yellow. For information on configuring a multi-task project, refer to “Scheduling Multi-Task
Projects” on page 389.
190
Chapter 5: Viewing Devices
NCM User Guide
Viewing Device Details
The Device Details page enables you to perform device-specific tasks. To view the Device
Details page:
1. On the menu bar under Devices, click Inventory.
2. On the Inventory page, click a device. The Device Details page opens for that device.
(Keep in mind that you can view the Device Details page from most other pages using
the Search feature.)
Device Details Page Fields
Field
Description/Action
Hostname
Displays the device’s host name. Clicking the device’s host name opens the Device
Details page, where you can view information about this device.
Device IP
Displays the device’s IP address. Clicking the device’s IP address opens the Device
Details page, where you can view information about this device.
Last Snapshot
Attempt
Displays the date and time the device was last accessed via NCM for a snapshot of
the device’s configuration.
Last Snapshot Result
Displays the status of the last snapshot of this device’s configuration. If the snapshot
failed, there is a link to that Task Result page.
Information Links
When applicable, information on the device is displayed, along with links to more
information. For example, if a device is not in compliance with one or more policies,
you can click the Policy Events link to open the Policy Activity page. If NCM
determines that there is a Startup and Running Configurations difference, the
following links are displayed:
• View Startup — Opens the Device Configuration page.
• Compare Startup with Running — Opens the Compare Device Configurations page.
• Synchronize — Opens the New Task - Synchronize Startup and Running page.
Chapter 5: Viewing Devices
191
NCM User Guide
1.8
Field
Description/Action
Watch Device Link
If you click the Watch Device option for the first time, a Watch Group is created,
along with a Watch Devices event rule, that includes the device. Any changes to the
device will trigger an email notification for the user watching the device. The Watch
Devices event rule will send an email notification for a variety of events, such as:
• Device Access Failure
• Device Booted
• Device Configuration Change
• Device Deleted
• Device Diagnostic Changed
• Device Edited
• Device Software Change
• Software Vulnerability Detected
Note: You can edit the Watch Devices event rule to change events. All future
watched devices will use the same event rule name. Refer to “New Event Notification
& Response Rules Page Fields” on page 458.
To remove a device from the Watch Group, click Stop Watching Device.
View menu
Opens the View menu. Refer to “View Menu Options” on page 199 for information.
Edit menu
Opens the Edit menu. Refer to “Edit Menu Options” on page 228 for information.
Provision menu
Opens the Provision menu. Refer to “Provision Menu Options” on page 237 for
information.
Connect menu
Opens the Connect menu. Refer to “Connect Menu Options” on page 239 for
information.
Device Description
Displays the user-defined description of the device, if applicable.
FQDN
Displays FQDN information, if applicable.
Service Type
The Service Type can specify VoIP, BGP, MPLS, and so on. The values help to identify
the device’s purpose. You can use these values to tag device services so as to easily
search for them or view them in a group (static or dynamic). Note: You can create
custom Service Types via the Admin setting under Device Access. Refer to
“Configuration Mgmt Page Fields” on page 34. You can also edit the device to set
these values.
Comments
Displays comments, if applicable.
Vendor
Displays the device vendor, such as Nortel or Cisco.
Model
Displays the manufacturer’s model number.
Software Version
Displays the version of operating system software running on the device.
Driver Name
Displays the driver assigned to the device.
Device Type
Displays the type of device, such as a router, switch, or firewall.
Serial Number
Displays the manufacturer’s serial number for the device.
192
Chapter 5: Viewing Devices
NCM User Guide
Field
Description/Action
Asset Tag
Displays your company’s asset tag number for the device.
System Memory
Displays the device’s system memory.
Location
Typically, the location is obtained in the Configuration file.
Device Origin
Displays the name of the import source if the device was imported into NCM and the
source was named. If the import source was not named, it states Added to NCM on
<date>. If the device was added manually, it states Manually added by <user
name> on <date>.
Last Successful
Snapshot
Displays the date and time the last snapshot succeeded.
Last Configuration
Change
Displays the date and time the device’s configuration was last changed.
Last Access Attempt
Displays the date and time the device was attempted to be accessed.
Last Access Success
Displays the date and time the device was last successfully accessed.
Change Detection &
Polling
Displays either:
• Enabled — Indicates that NCM periodically polls the device to verify the stored
configuration against the device’s actual configuration.
• Disabled — Indicates the device is not polled periodically or otherwise managed by
NCM.
Management Status
Displays either:
• Active — Indicates that NCM records changes to the device’s configuration.
• Inactive — Indicates that NCM does not record changes and that you cannot change
the device through NCM.
Password Rule
Displays password rule information.
VTP Domain
Displays VLAN Trunking Protocol (VTP) domain name, if applicable.
VTP Operating Mode
Displays the VLAN Trunking Protocol (VTP) operating mode, if applicable.
Ticket Number
Displays the ticket number, if applicable. You can click the Update Ticket button to
update the ticket if you have installed one of the NCM Connectors.
Chapter 5: Viewing Devices
193
NCM User Guide
1.8
NCM/SA Integration
Implementing changes in an IT environment requires a coordinated effort between network
administrators and system administrators. There can be servers running different operating
systems and network devices that include firewalls, load balancers, switches, routers, and
so on. For example, in some environments, you are required to make changes to network
devices that are actually part of an application, such as load balancers and firewalls.
Integrating CiscoWorks Network Compliance Manager (NCM) with HP Server Automation
(SA) enables you to:
•
View Layer 1 connectivity between SA servers and NCM network devices. Keep in
mind that NCM only infers the location of the wiring. NCM uses heuristics (as best it
can) to determine the physical connections between devices and/or servers. Refer to
the HP Server Automation User’s Guide for information on SA.
•
View Layer 2 connectivity between SA servers and NCM network devices. NCM
reduces the number of data link connections between devices and/or servers to make
network diagrams more readable. Only connections that can be inferred through
transitive connections are reduced. Refer to “Diagramming” on page 601 for
information.
•
View information on SA servers that are seen by a given NCM network device and
conversely view which network device can see a given SA server.
To set up NCM/SA integration, you must run the NCM Topology Data Gathering diagnostic.
This diagnostic instructs NCM to collect MAC addresses for all switches. MAC addresses are
required to discover and add Layer 2 and Layer 1 connections.
In some cases, Layer 1 connectivity (wiring) can be inferred from the Layer 2 connectivity
(ARP tables). This enables you to detect configuration mismatches, such as duplex and
speed settings.
•
Refer to “User Authentication” on page 71 for information on configuring NCM/SA
integration.
•
Refer to “Diagramming” on page 601 for information on creating network diagrams.
•
Refer to “Interface Detail Page Fields” on page 204 for information on viewing
interface details, including duplex and speed settings.
•
Refer to “Servers Page Fields” on page 220 for information on viewing SA servers.
NCM/SA Permissions
When integrating NCM and SA, the same username and password is used to login to both
systems. Keep in mind, however, a user's SA permissions control what SA servers can be
viewed by that user in both SA and NCM. Similarly, a NCM user's permissions control what
network devices can be viewed by that user in both NCM and SA.
When configuring NCM, you can specify a SA username and password. Refer to “User
Authentication Page Fields” on page 75 information. The SA user's permissions control
what SA servers are discovered by NCM when it reads the MAC addresses via the Topology
Gathering Diagnostic. Because users can see only the SA servers for which they have
permissions, it is recommended that you specify a SA user that can view all SA servers.
This ensures that all known SA servers are mapped to appropriate MAC addresses in NCM.
194
Chapter 5: Viewing Devices
NCM User Guide
For example:
•
Server1’s MAC address is 0060839488A1.
•
SA User A can view Server1.
•
SA User B cannot view Server1.
•
Switch S7 is connected to Server1.
If NCM is configured to use SA User A as the Twist Server username, NCM maps
0060839488A1 to Server1 when the Topology Gathering Diagnostic runs. If SA User A logs
into NCM, he/she can view Server1 on the Servers page (from the Device Details page) for
Switch S7. If SA User B logs into NCM, he/she cannot view Server1 on the Servers page
because he/she does not have permission to view Server1.
Device Hardware Information
In addition to basic hardware details about managed SA servers and NCM network devices,
NCM/SA integration also reports on the following information about network interfaces:
•
On the server side, network interfaces identify the ethernet interface, MAC address,
devices connected, VLAN name, duplex and speed settings, and so on.
•
On the network device side, network interfaces identify the Ethernet port, speed and
duplex settings, and connected devices. Auto-negotiate modes are set on a network
interface in NCM and are then negotiated on a network card in SA. You can create
policies that define this configuration, such as a policy that specifies duplex as Full
(Auto) and speed as 100 (Auto).
Refer to “Device Interfaces Page Fields” on page 203 for information.
Connecting to NCM Through a Firewall
The NCM Application Program Interface (API) uses Java Remote Method Invocation (Java
RMI) to connect to the NCM server. Java RMI can run over various protocols. NCM supports
Java RMI only over Java Remoting. When integrating SA and NCM, SA uses the NCM API.
As a result, Java RMI and jboss Remoting use the following ports:
•
Java Naming and Directory Interface (JNDI) (typically port 1099)
•
RMI (typically a dynamic 1098)
•
RMI Object (typically port 4446)
To use the NCM Java API through a firewall, do the following:
1. Open the following ports through the firewall:
–
Java Naming and Directory Interface (JNDI) (typically port 1099)
–
RMI (typically a dynamic 1098)
–
RMI Object (typically port 4446)
Chapter 5: Viewing Devices
195
NCM User Guide
1.8
2. Determine next steps.
–
If the NCM application server host has the same IP address on both sides of the
firewall, configuration is complete.
–
If the NCM application server host has a different IP address outside the firewall,
continue with step 3.
3. Configure NCM to use the RMI server hostname (instead of the IP address) by
creating the following file:
–
Windows:
<NA_HOME>\server\ext\jboss\server\default\conf\jnp.properties
–
UNIX:
<NA_HOME>/server/ext/jboss/server/default/conf/jnp.properties
This file should include the following line:
java.rmi.server.useLocalHostname=true
4. Save the file and restart the NCM server.
5. Ensure that the hostname resolution is correct on the NCM server host and on the
NCM API host (i.e., the SA server host when integrating SA and NCM).
In the following example, NCM is running on a host named NA1.ops.com with an IP
address of 10.255.132.1. Outside the firewall, to access NA1.ops.com, use
192.168.1.10. The NCM Server Host (10.255.132.1) must correctly resolve to
NA1.ops.com. On the NCM API Host, NA1.ops.com must correctly resolve to
10.255.132.1.
NCM API Host
192.168.1.10
Firewall
NA1.ops.com
NCM Server Host
10.255.132.1
At a high level, the Java RMI/jboss Remoting performs as follows:
1. The client connects to the JNDI port (1099) on host 10.255.132.1.
2. The client queries: Where is bean Connect?
3. The server replies: On port 1098 on host na1.ops.com.
4. The client looks up the IP address for na1.ops.com.
5. The client connects to port 1098 on host 10.255.132.1.
6. If the client requires new Java.class files, the client connects to port 4446 on host
10.255.132.1.
196
Chapter 5: Viewing Devices
NCM User Guide
Changing Ports
To change the JNDI port, do the following:
1. Edit the following file to change 1099 to 1199, for example:
–
Windows: <NA_HOME>\server\ext\jboss\server\default\conf\
bindingservice.beans\META-INF\bindings-jboss-beans.xml
–
UNIX: <NA_HOME>/server/ext/jboss/server/default/conf/
bindingservice.beans/META-INF/bindings-jboss-beans.xml
2. Save the file and restart the NCM server. (Note: If you change the JNDI port, the
code calling the NCM API will also need to be changed. Instead of connecting to
NA1.ops.com:1099, for example, the NCM API will have to connect to
NA1.ops.com:1199 (or whatever port is configured).
To change the RMI port, do the following:
1. Edit the following file to change 1098 to 1198, for example:
–
Windows: <NA_HOME>\server\ext\jboss\server\default\conf\
bindingservice.beans\META-INF\bindings-jboss-beans.xml
–
UNIX: <NA_HOME>/server/ext/jboss/server/default/conf/
bindingservice.beans/META-INF/bindings-jboss-beans.xml
2. Save the file and restart the NCM server. (Note: Changes to the RMI Port are
transparent to the client. No client changes are required.)
To change the RMI Object port, do the following:
1. Edit the following file to change 4446 to 4447, for example:
–
Windows: <NA_HOME>\server\ext\jboss\server\default\conf\
bindingservice.beans\META-INF\bindings-jboss-beans.xml
–
UNIX: <NA_HOME>/server/ext/jboss/server/default/conf/
bindingservice.beans/META-INF/bindings-jboss-beans.xml
2. Save the file and restart the NCM server. (Note: Changes to the RMI Object Port are
transparent to the client. No client changes are required.)
Chapter 5: Viewing Devices
197
NCM User Guide
1.8
Incorrect Port Counts
If port counts are incorrect, do the following to configure which port types are counted:
1. Stop NCM.
2. Update the $NCM/adjustable_options.rcx file and add the following entries anywhere
between the <options> and </options> tags:
<array name="PortCount/PortTypes">
<value>Ethernet</value>
<value>FastEthernet</value>
<value>GigEthernet</value>
<value>FDDI</value>
<value>Lex</value>
<value>TokenRing</value>
<value>VGAnyLan</value>
<value>Pos</value>
<value>Serial</value>
<value>HSSI</value>
<value>ATM</value>
<value>Dialer</value>
<value>BRI</value>
<value>DSL</value>
<value>TenGigabitEthernet</value>
<value>GigEthernetTrunk</value>
</array>
Note: Edit the above list as appropriate for the interface/port types that you want counted.
3. Replace $NCM with the location where NCM has been installed, typically /opt/ncm.
4. Update the $NCM/adjustable_options.rcx file and add the following entry anywhere
between the <options> and </options> tags:
<option name="snapshot/force_update_model_data">true</option>
Note: This option causes NCM to recompute the port counts (and other device data) on every
checkpoint snapshot even if there is no configuration change.
5. Restart NCM.
6. Run a Snapshot task against Inventory to update the port counts.
7. Check the “Make snapshot a checkpoint” option on the New Task page. This will
recompute the port counts for existing devices.
Note: Note: After running the Snapshot task, you might want to remove <option
name="snapshot/force_update_model_data">true</option> from the $NCM/
adjustable_options.rcx file to improve performance.
198
Chapter 5: Viewing Devices
NCM User Guide
View Menu Options
Menu Option
Description/Action
Device Detail
You can select the following options:
• Device Home — Opens the Device Details page for that device.
• ACLs — Opens the Device ACLs page, where you can view a list of all ACLs associated
with this device. Refer to “Viewing ACLs” on page 677 for information.
• Interfaces — Opens the Device Interfaces page, where you can view the device’s
interfaces and a list of upstream and downstream devices connected via each interface.
When a connected device is actively managed, there is a link to that device. This
enables you to traverse the Layer 3 topology when troubleshooting without having to
look up your network diagrams. (Note: The Device Interfaces page is updated when
you run the Interfaces diagnostic. By default, this diagnostic runs when NCM detects a
configuration change.) Refer to “Device Interfaces Page Fields” on page 203 for
information.
• IP Addresses — Opens the Device IP Addresses page, where you can view all IP
addresses that are associated with the device. This includes the IP addresses of
interfaces on the device, as well as IP addresses on the network that are visible to the
device. Refer to “Device IP Addresses Page Fields” on page 209 for information.
• MAC Addresses — Opens the Device MAC Addresses page, where you can view a list of
all MAC addresses known to NCM that are associated with the device. Refer to “Device
MAC Addresses Page Fields” on page 210 for information.
• VLANs — Opens the Device VLANs page, where you can view VLAN information as it is
configured on the device. Refer to “Device VLANs Page Fields” on page 213 for
information.
• VTP Information — Opens the VTP Detail page, where you can view VTP information for
a VLAN. Refer to “VTP Detail Page Fields” on page 216 for information.
• Modules — Opens the Device Blade/Modules page, where you can view a list of the
modules (blades, cards) installed on the device. By default, the module data is updated
weekly by the Module Status diagnostic. Refer to “Device Blades/Modules Page Fields”
on page 218 for information.
• Policies — Open the Device Policies page, where you can Verify that the correct policy
was applied to the device, view if the policy passed or failed, view policies that are
applied to the device when the device is added to NCM, and view the exceptions that
are in place for a policy applied to the device. Refer to “Device Policies Page Fields” on
page 219 for information.
• Servers — Opens the Servers page, where you can view a list of HP Server Automation
(SA) servers that are connected to the device. Refer to “Servers Page Fields” on
page 220 for information.
• Software Upgrade Recommendation — Opens the Software Upgrade Recommendation
page, where you can view all device software image recommendations, minus the ones
you removed by the filters designated on the My Preference page. Refer to “Device
Software Image Recommendation Page Fields” on page 221 for information.
SingleView
Opens the SingleView page, where you can track events that indicate changes to either a
single device or all of your devices on one page. Refer to “Consolidated View of Events
(SingleView)” on page 544 for information.
Current
Configuration
Opens the Current Configuration page, where you can deploy the configuration to the
running configuration on the device. Refer to “Device Configurations Page Fields” on
page 172 for information.
Chapter 5: Viewing Devices
199
NCM User Guide
1.8
Menu Option
Description/Action
Configuration
Changes
Opens the Device Configurations page, where you can view two device configurations
side-by-side. Refer to “Comparing Device Configurations” on page 178 for information.
Diagnostics
Select an option from the Diagnostics list. Each option shows a historical list of
diagnostics specific to the device. The most frequently employed diagnostics include:
• All — Displays all of the diagnostics on one page.
• Basic IP — Displays the basic IP information, such as the default gateway, DNS servers,
Domain list, and the IP addresses assigned to installed interfaces.
• Memory Troubleshooting — This diagnostic is a sample custom diagnostic that is
implemented for some devices. It is included as a standard diagnostic after a device
configuration change.
• Device Information — Displays basic device information, such as software and
hardware versions, the model and host name of the device, and interface descriptions.
Although this information appears with the default diagnostics, it is updated only when
NCM runs a snapshot task on the device.
• NCM Detect Device Boot — Displays information on when the device was last booted.
• NCM Device File System — Records what files (generally software image files) are
currently on the device's flash cards or hard drive. This data is used by the Deploy
Software task.
• NCM Duplex Data Gathering — Gathers Layer 2 connectivity data, such as duplex
settings and the current port state, for Interface reports. Note that not all devices
support this diagnostic. In addition, it does not have any viewable diagnostic output.
• NCM Flash Storage Space — This diagnostic is special-purpose diagnostic used only
against Nortel BayRS devices to trigger a low-flash space event, which then causes a
compression script to run.
• NCM Interfaces — Displays the interfaces information for the device, such as state, IP
address, errors, I/O rate, and VLAN information.
• NCM Module Status — Displays the module diagnostics for this device.
• NCM OSPF Neighbors — Displays a list of the OSPF neighbor tables stored in the NCM
database.
• NCM Routing Table — Displays all the routing tables for this device stored in the NCM
database. If BGP is running, it shows the Routing Table summary information, when
available.
• NCM Topology Data Gathering — This diagnostic is used to populate the tables used for
diagramming and topology reports. It does not have any viewable diagnostic output.
• NCM VLAN Data Gathering — This diagnostic is used to gather the latest VLAN
information. The information on the New Device VLAN and Edit Device VLAN pages is
based on the last time VLAN data was gathered from the device. To ensure that you
have the latest VLAN data, run the VLAN Data Gathering diagnostic to update NCM with
the latest VLAN data. (Note: This diagnostic does not result in storing any diagnostic
text in the database. The diagnostic only updates certain tables in the database. As a
result, the diagnostic is not viewable.)
• NCM Port Scan — This diagnostic uses Nmap to scan a device's ports and return details
on which ports are open and what services they provide.
Device Tasks
200
Opens the Device Tasks page, where you can view a list of all tasks associated with this
device. You can also view details about the task or rerun the task from this page. Refer
to “Device Tasks Page Fields” on page 223 for information on the Device Tasks page.
Chapter 5: Viewing Devices
NCM User Guide
Menu Option
Description/Action
Device Events
Opens the Device Events page, where you can view recent system events for the device,
including their success/failure status, and access detailed information about the event by
clicking the link in the Summary field. Refer to “Device Events Page Fields” on page 202
for information on the Device Events page fields.
Device
Relationships
Opens the Device Relationships page. Device relationships enable you to create a
relationship between devices and then view the relationships. Refer to “Device
Relationships Page Fields” on page 224 for information on the Device Relationships.
Software Audit
Trail
Opens the Device Software History page, where you can view what software is loaded on
the device. Refer to “Device Software History Page Fields” on page 226 for information
on the Device Loaded Software page fields.
Telnet/SSH
Sessions
Opens the Device Session page, where you can view a list of the Telnet and SSH sessions
associated with the device. Sessions can include only the commands or the keystroke
logging for the entire session. Refer to “Device Sessions Page Fields” on page 227 for
information on the Device Session page fields.
Keep in mind that most of the NCM diagnostics are standard diagnostics that are shipped
with the product and cannot be edited, with the exception of the following sample
diagnostics:
•
Memory Troubleshooting
•
Hardware Information
Chapter 5: Viewing Devices
201
NCM User Guide
1.8
Device Events Page Fields
The Device Events page enables you to view recent system events for the device, including
their success/failure status, and access detailed information about the event.
Field
Description/Action
Check Boxes
You can use the left-side check boxes to delete selected events. Once you have
selected events, click the Actions drop-down menu and click Delete. The adjacent
Select drop-down menu enables you to select or deselect all of the events.
Event Date
Displays the date and time the event occurred.
Summary
Displays a brief summary of the event. If you click the Summary link, the Event
Detail page opens, where you can view detailed information about the event.
Added By
Displays the person or process that initiated the event.
202
Chapter 5: Viewing Devices
NCM User Guide
Device Interfaces Page Fields
The Device Interfaces page enables you to view the device’s interfaces and a list of
upstream and downstream devices connected via each interface. Keep in mind that
although a Port is a Layer 2 term and Interface is a Layer 3 term, NCM does not make that
distinction.
To view the Device Interfaces page, on the View menu for a device, select Device Details
and click Interfaces. The Device Interfaces page opens.
Field
Description/Action
Port Name
Displays the name of the port, such as Ethernet0 or Serial1.
Port Type
Displays the name of the port type, such FastEthernet.
Port Status
Displays if the interface is Configured Up or Administratively Down. (Note: This does
not reflect the protocol state of the interface, only the configured state.)
Running Port State
Specifies the Layer 2 connectivity of the port (up or down). This information is
gleaned from the NCM Duplex Data Gathering diagnostic. Refer to “Run Diagnostics
Task Page Fields” on page 308 for information.
Port IP
Displays the primary IP address for the interface. NCM parses the IP address from
the device configuration. Refer to “Device Configurations Page Fields” on page 172
for information.
Description
Displays a brief description of the interface. NCM parses the description from the
device configuration.
Negotiated Duplex
Displays the negotiated duplex, either full or half. This information is gathered by the
Gather Topology Data Diagnostic. Refer to“Run Diagnostics Task Page Fields” on
page 308 for information.
Actions
You can select the following actions for each interface:
• Edit Interface — Opens the Edit Interface Detail page, where you can edit the
details about this interface and any custom data fields. Refer to “Edit Interface
Detail Page Fields” on page 206.
• View Interface — Opens the Interface Detail page, where you can view details
about this interface and custom data, view alternate IP addresses, the connected
servers, and view or edit comments. Refer to “Interface Detail Page Fields” on
page 204. For detailed information on SA server management, refer to the HP
Server Automation User’s Guide.
• Interfaces in Subnet — Opens the Interfaces in Subnet page, where you can view
all the interfaces in the same subnet as this interface. This enables you to traverse
the devices linked within the subnet, as long as the devices are actively managed.
Refer to “Interfaces in Subnet Page Fields” on page 208.
Chapter 5: Viewing Devices
203
NCM User Guide
1.8
Interface Detail Page Fields
The Interface Detail page enables you to view details for a specific interface. Keep in mind
that although a Port is a Layer 2 term and Interface is a Layer 3 term, NCM does not make
that distinction.
Field
Description/Action
Device
Displays the name and IP address of the device.
Name
Displays the interface name, for example: Ethernet0/1
Type
Displays the type of interface, for example: Ethernet
Status
Displays the status of the interface, for example: Configured Up
Connected to
Displays the servers to which the interface is connected.
Primary IP
Displays the interface’s Primary IP address. If you click the Interfaces in Subnet link,
the Device Interfaces page opens, where you can view all the interfaces in the same
subnet as this interface. This enables you to traverse the devices linked within the
subnet, as long as the devices are actively managed. “Device Interfaces Page Fields”
on page 203 for information.
Description
Displays a description of the interface.
MAC Address
Displays the MAC address of the interface, for example: 00-50-10-F6-41
Member VLANs
Displays the VLANs to which this device belongs. If you click the VLAN name link, the
VLAN Detail page opens for the VLAN. Refer to “VLAN Detail Page Fields” on
page 215 for information. For detailed information on VLANs, refer to “Virtual Local
Area Networks (VLANs)” on page 211.
Note: If a trunk port does not have a native VLAN (untagged VLAN), “No Native
VLAN” is displayed at the bottom of the Member VLANs list.
Duplex
Network interfaces identify the Ethernet port, speed, duplex settings, devices
connected, and VLAN name. Auto-negotiate modes are set on a network interface in
NCM and are then negotiated on a network card in SA. A duplex mismatch is a
configuration mismatch between the speed and duplex of a managed server and a
connected network device.
Speed
Network interfaces identify the Ethernet port, speed, and duplex settings, devices
connected, and VLAN name. Auto-negotiate modes are set on a network interface in
NCM and are then negotiated on a network card in SA. A speed mismatch is a
configuration mismatch between the speed and duplex of a managed server and a
connected network device.
Configuration
Displays the current configuration of the interface. If you click the View Configuration
link, the Current Configuration page opens. Configlet parsing enables the parser to
extract the lines in the configuration relevant to the interface.
204
Chapter 5: Viewing Devices
NCM User Guide
Field
Description/Action
VRF
Displays the section of the device configuration defining the Virtual Routing and
Forwarding (VRF) that is associated with the interface. VRF enables multiple
instances of a routing table to co-exist within the same router. Because the routing
instances are independent, the same or overlapping IP addresses can be used
without conflicting with each other.
Note: This field is displayed only if the interface has an associated VRF and the
device driver supports VRF parsing.
QoS
Displays Quality of Service (QoS) information. NCM parsers the interface
configuration for QoS configuration statements and displays the corresponding global
configuration information. In other words, parts of the configuration that are related
to, but not included in the interface configuration, are shown. This includes routemaps, policy-maps, class-maps, and ACLs. This information provides a broader view
of the device configuration and why the network is performing as it is (packet loss,
long delays for certain packet types, and so on).
ACLs
Displays the ACLs that are known to exist on the interface.
Last Modified
Displays when the interface was last modified.
Comments
Displays any comments about the interface.
Edit Detail link
Opens the Edit Interface Detail page. “Edit Interface Detail Page Fields” on page 206.
Chapter 5: Viewing Devices
205
NCM User Guide
1.8
Edit Interface Detail Page Fields
The Edit Interface Detail page enables you edit the details for an interface and any custom
data fields.
To navigate to the Edit Interface Detail page:
1. From the Device Details page, select the View menu.
2. From the View menu, select Device Detail and click Interfaces. The Device Interfaces
page opens.
3. In the Actions field, click the Edit Interface link for the port you want to edit. The Edit
Interface Detail page opens.
Note: The Edit Interface Detail page includes a section to configure trunk ports. The VLAN Trunk
checkbox enables you to set up a trunk port. The section is a collapsible set of fields that are
displayed when checked, including “Native VLAN ID” and “Member VLANs”, as described in the table.
Field
Description/Action
Device
Displays the name and IP address of the device.
Name
Displays the interface name, for example: Ethernet0/1
Type
Displays the type of interface, for example: Ethernet
Status
Displays the status of the interface, for example: Configured Up
Connected to
Displays the servers to which the interface is connected.
Primary IP
Displays the interface’s Primary IP address. If you click the Interfaces in Subnet link,
the Device Interfaces page opens, where you can view all the interfaces in the same
subnet as this interface. This enables you to traverse the devices linked within the
subnet, as long as the devices are actively managed.
Description
Displays a description of the interface.
MAC Address
Displays the MAC address of the interface, for example: 00-50-10-F6-41
Member VLANs
Displays the VLANs to which this device belongs. For detailed information on VLANs,
refer to “Virtual Local Area Networks (VLANs)” on page 211.
Duplex
Network interfaces identify the Ethernet port, speed, duplex settings, devices
connected, and VLAN name. Auto-negotiate modes are set on a network interface in
NCM and are then negotiated on a network card in SA. A duplex mismatch is a
configuration mismatch between the speed and duplex of a managed server and a
connected network device.
Speed
Network interfaces identify the Ethernet port, speed, and duplex settings, devices
connected, and VLAN name. Auto-negotiate modes are set on a network interface in
NCM and are then negotiated on a network card in SA. A speed mismatch is a
configuration mismatch between the speed and duplex of a managed server and a
connected network device.
206
Chapter 5: Viewing Devices
NCM User Guide
Field
Description/Action
VLAN Trunk
Certain ports can be configured as trunk port, physical ports, and port channels
(aggregated links). Loop-back ports and ports for VLAN interfaces cannot be
configured as trunk. Unchecking a VLAN Trunk sets a port as non-trunk. As a result,
the port is assigned to the VLAN indicated in Native VLAN ID field. Any modification
of the VLAN trunk port settings results in creating a new VLAN task to apply the
changes on the device. Refer to “VLAN Task Page Fields” on page 361 for
information.
Note: The VLAN Trunk field is not displayed on the Edit Interface Detail page if the
device driver does not support the enhanced VLAN functionality.
Native VLAN ID
The Native VLAN ID is a VLAN whose packets are not tagged on the trunk port. In
addition, any untagged packets received on the port are considered those of the
Native VLAN. Note that Native VLAN is a Cisco term. For example, the ProCurve does
not use the Native VLAN terminology. The ProCurve uses the untagged VLAN
membership terminology. A trunk port can have only one untagged VLAN
membership.
Member VLANs
The VLAN trunk port transports the traffic of the selected VLANs. Any VLANs that are
not selected will be pruned.
Specify VLAN ID
For Cisco devices, any VLAN ID or VLAN ID range can be specified for a trunk port.
Trunk ports on Cisco devices can be members of VLANs that are not defined on the
device. (Note that this field is not displayed for non-Cisco devices.)
Comments
Displays any comments about the interface.
Chapter 5: Viewing Devices
207
NCM User Guide
1.8
Interfaces in Subnet Page Fields
The Interfaces in Subnet page enables you to view the interfaces in a subnet, along with
the negotiated duplex and negotiated speed settings. The Layer 3 interfaces are compared
to other interfaces in the subnet. If there is a mismatch, the mismatched ports display their
value in bold, red text.
Field
Description/Action
Host Name
Displays the name host or IP address on which the interface resides.
Port Name
Displays the name of the port, such as Ethernet0 or Serial1.
Port Status
Displays if the interface is Configured Up or Administratively Down. (Note: This does
not reflect the protocol state of the interface, only the configured state.)
Port IP
Displays the primary IP address for the interface. NCM parses the IP address from
the device configuration.
Description
Displays a brief description of the interface. NCM parses the description from the
device configuration.
Negotiated Duplex
Displays the negotiated duplex, either full or half. This information can be used to
determine if traffic through a switch is impacted by another switch operating at
either full duplex, 100M, or half duplex, 10M. For example, you might have switch on
the network that is forced to queue packets due to a delay on part of the path.
Negotiated Speed
Displays the negotiated speed, such as 100M.
Actions
You can select the following actions for each interface:
• Edit Interface — Opens the Edit Interface page, where you can edit the details
about this interface and any custom data fields.
• View Interface — Opens the Interface Detail page, where you can view details
about this interface and custom data, view alternate IP addresses, the connected
servers, and view or edit comments. Refer to “Interface Detail Page Fields” on
page 204. For detailed information on SA server management, refer to the HP
Server Automation User’s Guide.
208
Chapter 5: Viewing Devices
NCM User Guide
Device IP Addresses Page Fields
The Device IP Addresses page enables you to view all IP addresses that are associated with
the device. This includes the IP addresses of interfaces on the device, as well as IP
addresses on the network that are visible to the device.
Field
Description/Action
Port Name
Displays the port name associated with the device’s IP address.
Address
Displays the IP address.
Address Type
Displays the type of IP address, for example: “Address of Port” or “Seen from Port”.
VLAN
Provides a link to the VLAN, if any, containing this IP address if the type is “Address
of Port”.
Description
Provides a description of the IP address.
Remote Location
Provides links to the remote location if the type is “Seen from Port”.
The remote location is a device and port known to NCM (or if NCM/SA integration is
enabled, a server and interface known to SA).
First Seen
Displays the date and time the IP address was first identified.
Last Seen
“Current” is displayed if the IP address was seen the last time NCM gathered
topology data. If not current, this is the date and time when NCM last saw the IP
address on the network. Keep in mind that the IP address is possibly no longer on
the network, for example an IP address of a laptop or other transient device. In
addition, the routing traffic could change such that the IP address is no longer in the
main flow.
Associated MAC
Opens the Device MAC Addresses page, where you can view a list of all MAC
addresses known to NCM that are associated with the device.
Actions
You can select the following actions for each device:
• View Details — Opens the IP Address Details page, where you can view details on
the following information: Device, Device Port, IP address, MAC Address, Type, First
Seen, and Last Updated.
• View MAC - Opens the MAC Address Details page that is cross-referenced with this
IP address. Cross-referencing means that when NCM gathers data, the IP address
and MAC address were indicated as coming from the same source. This is only
available on “seen from port” records.
Chapter 5: Viewing Devices
209
NCM User Guide
1.8
Device MAC Addresses Page Fields
The Device MAC Addresses page enables you to view a list of all MAC addresses that are
associated with the device.
Field
Description/Action
Port Name
Displays the port name associated with the device’s IP address.
Address
Displays the device’s MAC address.
Address type
Displays the type of the MAC address, for example: “Address of Port” or “Seen from
Port”.
VLAN
Provides links to the VLAN, if any, containing this MAC address if the type is “Address
of Port”.
Description
Displays the description of the MAC address.
Remote Location
Provides links to the remote location if the type is “Seen from Port”. The remote
location is a device and port known to NCM. This could alternately be a server and
interface known to HP Server Automation (SA). Refer to “NCM/SA Integration” on
page 194 for information on NCM/SA integration.
First Seen
Displays the date and time the MAC address was first identified.
Last Seen
“Current” is displayed if the MAC address was seen the last time NCM gathered
topology data. If not current, this is the date and time when NCM last saw the MAC
address on the network. Keep in mind that the MAC address is possibly no longer on
the network, for example a MAC address on a laptop or other transient device. In
addition, the routing traffic could change such that the MAC address is no longer in
the main flow.
Associated IP
Opens the Device IP Addresses page, where you can view a list of all IP addresses
known to NCM that are associated with the device.
Actions
You can select the following actions for each device:
• View Details — Opens the MAC Address Details page, where you can view details on
the following information: Device, Device Port, MAC address, Type, Configuration
snippet, First Seen, and Last Updated.
• View IP - Opens the IP Address Details page, where you can view details on the
Device, Device Port, IP Address, MAC Address, Type, First Seen and Last Updated.
• that is cross-referenced with this IP address. Cross-referencing means that when
NCM gathers data, the IP address and MAC address were indicated as coming from
the same source. This is only available on “Seen from Port” records.
210
Chapter 5: Viewing Devices
NCM User Guide
Virtual Local Area Networks (VLANs)
VLANs (Virtual Local Area Networks) are conglomerations of ports that act as a single
broadcast domain. VLANs operate at Layer 2 (the Data Link layer) which modifies the
Ethernet frame with the VLAN tag to provide broadcast domain segmentation and group
device across network switches. NCM gathers information about what VLANs are defined on
a managed device and the VLAN to which each port is assigned.
In general, a VLAN segments broadcast domains so as to group end-stations together even
if they are not located in the same network switch. VLANs enable network switches to be
virtualized, meaning that a network switch can serve more than one Layer 2 network and a
LAN spanning multiple network switches.
Because VLANs provide segmentation services, they address security, scalability, and
network management issues in Layer 2 without using network routers. Different broadcast
domains provide security within organizations because they isolate the traffic of one
domain from the others.
For example in an enterprise environment, the Finance Department, Human Resources
Department, and Sales Department can have their own broadcast domain so that their
traffic cannot be seen by the other departments. In addition, the Finance Department could
have employees in different facilities. As a result, a VLAN can group them together as if
they were in one physical location connected to the same network switch, increasing the
scalability of the network.
VLANs also provide virtualization for network switches by enabling a network switch to be
segmented into multiple broadcast domains and enabling multiple network switches to be
part of a broadcast domain. Therefore, instead of having a separate network switch for
each department within an organization, a network switch can be divided into virtual
network switches with VLANs to serve multiple departments.
NCM enables you to view and provision VLANs on network switches. With NCM, you can:
•
View a complete list of a device’s VLANs
•
View specific VLAN details
•
View a list of ports assigned to a VLAN
•
View trunk ports
•
View a list of VLANs on a trunk port
•
View the native VLAN of a trunk port (the VLAN whose traffic on the trunk port is not
tagged)
•
View VTP settings of a network switch
•
Create a new VLAN on a network switch
•
Change a port assigned to a VLAN (add/prune ports)
•
Change a VLAN’s name
•
Delete a VLAN
•
Configure a port as a trunk port (multiple VLAN with tagging)
•
Change trunk port VLANs (VLAN membership)
Chapter 5: Viewing Devices
211
NCM User Guide
•
Change trunk port native VLAN
•
Configure a trunk port as a non-trunk
212
1.8
Chapter 5: Viewing Devices
NCM User Guide
Device VLANs Page Fields
The Device VLANs page displays a list of all VLANs on the device. For detailed information
on VLANs, refer to “Virtual Local Area Networks (VLANs)” on page 211.
To navigate to the Device VLANs page:
1. From the Inventory page, select the device for which you want VLAN details. Note
that you can also use the Search options on any page to locate devices. The Device
Details page opens.
2. On the Device Details page, select the View menu.
3. From the View menu, select the Device Details option and click the VLANs option. The
Device VLANs page opens.
Note: If a device driver does not support the enhanced VLAN features, provisioning actions are not
displayed.
Field
Description/Action
New VLAN link
Opens the New Device VLAN page, where you can create a new VLAN. Refer to
“Creating and Editing VLANs” on page 214 for information.
VLAN
Displays the VLAN name.
VLAN Type
Displays the VLAN type. This field is vendor specific.
VLAN ID
Displays the VLAN’s ID.
VLAN Status
Displays the VLAN’s status, such as active or suspended.
Last Modified
Displays the date and time NCM last read the VLAN from the device. (Note that NCM
might have read the VLAN from the device since this date and time, but there is no
change.)
Description
Displays information about the VLAN pulled from the device.
Actions
You can select the following actions for each VLAN:
• View — Opens the VLAN Detail page, where you can view VLAN details. The VLAN
Ports information is linked to the Device Interface page. Refer to “VLAN Detail Page
Fields” on page 215 for information. Keep in mind that trunk ports are displayed if
they are members of the VLAN.
• Edit — Opens the Edit VLAN Detail page, where you can view VLAN details and edit
the VLAN name, description, and port membership. Refer to “Creating and Editing
VLANs” on page 214 for information.
• Delete — Opens a dialog box, where you can confirm that you want to delete the
VLAN.
Chapter 5: Viewing Devices
213
NCM User Guide
1.8
Creating and Editing VLANs
The New Device VLAN page enables you to enter a VLAN name and check the ports to be
assigned to the new VLAN. The Edit Device VLAN pages enable you to modify the VLAN
name and port membership information. For detailed information on VLANs, refer to
“Virtual Local Area Networks (VLANs)” on page 211.
Note: The information on the New Device VLAN and Edit Device VLAN pages is based on the last
time VLAN data was gathered from the device. Any modifications on the device after the last time
VLAN data was gathered is not reflected on these pages. To ensure that you have the latest VLAN
data, run the VLAN Data Gathering diagnostic to update NCM with the latest VLAN data. Refer to
“Run Diagnostics Task Page Fields” on page 308 for information.
Field
Description/Action
Device
Displays the device’s host name and/or IP address. If you click the device link, the
Device Details page opens. Refer to “Viewing Device Details” on page 191.
VLAN Name
Enter a new VLAN name or edit the existing VLAN name.
VLAN ID
Enter the VLAN ID. Note that the VLAN ID field is text only for the Edit VLAN
operation, unlike the New VLAN operation in which the VLAN ID is an input field.
VLAN Type
Displays the VLAN type. This field is vendor specific. This information is automatically
populated from data gathered from the device.
VLAN Status
Displays the VLAN’s status, such as active or suspended. This information is
automatically populated from data gathered from the device.
VLAN MTU
Displays the VLAN Maximum Transmission Unit (packet size) that the VLAN can use.
This field is vendor specific. This information is automatically populated from data
gathered from the device.
VLAN Ports
Displays a list of VLAN ports. Port names are links to the Interface Detail page for
that port. Refer to “Interface Detail Page Fields” on page 204 for information.
Ports that are currently assigned to the VLAN are checked. Available ports that are
currently not assigned but can be assigned, are not checked. Their Native VLAN
name is specified between right parentheses. If the port is a Trunk port, it is stated
as such. In addition, if the port is a PortChannel, its Aggregated Ports are displayed
in a comma separated list.
Ports that are currently assigned to the VLAN can be pruned (removed) from the
VLAN by unchecking their checkboxes. Similarly, ports that are not currently
assigned to the VLAN can be assigned by checking their checkboxes.
VLAN Description
Displays a description of the VLAN.
Be sure to click the Save button when you are finished. If you have made any modification,
the VLAN Task page opens. Refer to “VLAN Task Page Fields” on page 361 for information.
214
Chapter 5: Viewing Devices
NCM User Guide
VLAN Detail Page Fields
When you click the View option in the Actions field on the Device VLANs page, the VLAN
Detail page opens.
Field
Description/Action
Device
Displays the device’s host name and/or IP address. If you click the device link, the
Device Details page opens. Refer to “Viewing Device Details” on page 191 for
information.
VLAN Name
Displays the VLAN name.
VLAN ID
Displays the VLAN’s ID.
VLAN Type
Displays the VLAN type. This field is vendor specific.
VLAN Status
Displays the VLAN’s status, such as active or suspended.
VLAN MTU
Displays the VLAN Maximum Transmission Unit (packet size) that the VLAN can use.
This field is vendor specific.
VLAN Ports
Displays a list of VLAN ports. If you click a port link, the Interface Details page opens
for that port. If a trunk port does not have a native VLAN (untagged VLAN), “No
Native VLAN” is displayed at the bottom of the Member VLANs list. Refer to
“Interface Detail Page Fields” on page 204.
Trunk ports have all VLANs listed on the Device Interface pages. Refer to “Device
Interfaces Page Fields” on page 203 for information.
VLAN Description
Displays information about the VLAN pulled from the device.
Last Modified Date
Displays the date and time NCM last read the VLAN from the device. (Note that NCM
might have read the VLAN from the device since this date and time, but there is no
change.)
Edit Detail link
Opens the Edit VLAN Details page. Refer to “Creating and Editing VLANs” on
page 214 for information.
Chapter 5: Viewing Devices
215
NCM User Guide
1.8
VTP Detail Page Fields
The VLAN Trunking Protocol (VTP) is a Cisco proprietary protocol to manage VLANs among
Cisco switches. VTP defines a management domain called VTP domain. One or more
switches in a VTP domain are configured as a server to distribute VLAN configuration so
that others do not need to be manually configured. There are three levels of participation
(operating modes):
•
Server
•
Client
•
Transparent
Switches configured as a server in a VTP domain advertise any VLAN configuration changes
to other switches in the domain. VTP packets are sent to the switches connected to the
server. The switches that are in Client mode respond to VTP packets and modify their own
VLAN configuration accordingly, and then relay the VTP packets to other switches in the
domain. Switches in Transparent mode do not change their VLAN configurations, but rather
relay the VTP packets to other switches.
NCM displays device VTP information if the device is a Cisco switch and the device
participates in a VTP domain. For detailed information on VLANs, refer to “Virtual Local
Area Networks (VLANs)” on page 211.
Note: NCM does not provision VTP settings. NCM’s VTP support is read-only, meaning that NCM
only gathers VTP information from devices for display.
To navigate to the VTP Details page:
1. From the Inventory page, select the device for which you want VTP details. Note that
you can also use the Search options on any page to locate devices. The Device Details
page opens.
2. On the Device Details page, Select the View menu and click the VTP Information
option. The VTP Details page opens.
Field
Description/Action
Device
Displays the device’s host name and/or IP address. If you click the device link, the
Device Details page opens. Refer to “Viewing Device Details” on page 191 for
information.
VTP Version
Displays the VTP version.
Configuration
Version
Displays the configuration version number.
Domain Name
Displays the VTP Domain Name. The name is a link to the VTP Domain’s page, where
you can view a list of devices that belong to that domain. Refer to “VTP Domain
Page” on page 218 for information. (Note: VTP Domain Names containing single
quotation marks (‘) cause NCM to return a SQL error.)
Maximum VLANs
Supported Locally
Displays the maximum number of locally supported VLANs.
Number of Existing
VLANs
Displays the number of existing VLANs.
216
Chapter 5: Viewing Devices
NCM User Guide
Field
Description/Action
VTP Operating Mode
Displays the VTP’s operating mode, including Server, Client, Transparent, or Off.
VTP Pruning Mode
If enabled, VTP pruning enables you to remove unnecessary traffic caused by
unknown unicasts and broadcasts.
VTP V2 Mode
If enabled, VTP 2 mode can be used for Token Ring VLANs.
VTP Traps
Generation
If enabled, VTP traps can be generated for troubleshooting.
MD5 Digest
If enabled, MD5 Digest can be used for troubleshooting. MD5 Digest displays a 16byte word (MD5 value) constructed from a combination of the VTP Password (if
configured) and the VTP Domain Name.
VTPs in This Domain
Displays the devices in the domain. The devices' Hostname and/or IP Address is a
link to the Device Details page. The device’s details page includes VTP domain name
and operating mode information if a device has VTP configuration. Refer to “Device
Details Page Fields” on page 191 for information.
Last Modified By
Displays who last modified the VTP.
Last Modified Date
Displays the date the VTP was last modified.
VTP Domains Page Fields
The VLAN Trunking Protocol (VTP) Domains page lists the VTP domains in the network of
one or more devices that NCM manages. For detailed information on VLANs, refer to
“Virtual Local Area Networks (VLANs)” on page 211.
To navigate to the VTP Domains page, from the Devices menu, select Device Tools and click
the VTP Domains option. The VTP Domains page opens.
Field
Description/Action
Domain Name
Displays the domain name.
VTP Version
Displays the VTP version.
Number of Devices
Displays the number of devices NCM is aware of in the domain.
Actions
If you click the View link, the VTP Domain page opens. Refer to “VTP Domain Page”
on page 218 for information.
Chapter 5: Viewing Devices
217
NCM User Guide
1.8
VTP Domain Page
The VTP Domain page displays the devices in a specific domain. For detailed information on
VLANs, refer to “Virtual Local Area Networks (VLANs)” on page 211.
To navigate to the VTP Domain (domain_name) page, on the VTP Domains page, click the
View option in the Actions field for the domain for which you want to view device details.
The VTP Domain page opens.
Field
Description/Action
Host Name
Displays the host name of the device. If you click the Host Name link, the Device
Details page opens. Refer to “Viewing Device Details” on page 191 for information.
Device IP
Displays the Device’s IP address. If you click the Device IP link, the Device Details
page opens. Refer to “Viewing Device Details” on page 191 for information.
MD5 Digest
If enabled, MD5 Digest can be used for troubleshooting.
Operating Mode
Displays the VTP operating mode, for example Server, Client, Transparent, or Off.
Partition
Displays the Partition to which the device belongs. (Note: This field is only displayed
if you have configured one or more Partitions.)
Actions
You can select the following actions:
• View VTP — Opens the VTP Detail page. Refer to “VTP Detail Page Fields” on
page 216 for information.
• View VLANs — Opens the Device VLANs page. Refer to “Device VLANs Page Fields”
on page 213 for information.
Device Blades/Modules Page Fields
The Device Blade/Modules page lists the modules (blades, cards) installed on the device.
By default, the module data is updated weekly by the Module Status Diagnostic task.
Field
Description/Action
Module Slot
Displays the slot on the device in which the module is installed.
Module Description
Displays a brief description of the module. NCM parses the description from the
device configuration.
Module Model
Displays the model identifier.
Module Serial
Displays the module’s serial number.
Actions
You can select the following actions for each module:
• Edit Module — Opens the Edit Blade/Module Detail page, where you can view the
module inventory details and edit the custom data fields.
• View Module — Opens the Blade/Module Detail page, where you can view the
module inventory details and edit the comments.
218
Chapter 5: Viewing Devices
NCM User Guide
Device Policies Page Fields
The Device Policies page enables you to:
•
Verify that the correct policy was applied to the device.
•
View if the policy passed or failed.
•
View policies that are applied to the device when the device is added to NCM.
•
View the exceptions that are in place for a policy applied to the device.
For information on creating polices, refer to “How the NCM Policy Manager Works” on
page 411. For information on how to view applied polices, refer to “Viewing Applied
Policies” on page 427.
Field
Description/Action
Policy Name
Displays the policy name.
Rule Name
Displays the policy’s rule name, if applicable. Refer to “New Rule Page Fields” on
page 418 for information.
Description
Displays a description of the policy, for example: Ensure password
Policy Rule Exception
Displays the policy rule exception, if applicable. Refer to “New Rule Exception Page
Fields” on page 426 for information.
Status
Displays the policy’s status, including:
• Active
• Inactive
• Passed
• Failed
Importance
Indicates the importance of the rule that was violated, including:
• Informational — Events that typically do not require a response.
• Low — Events that may require a response as time permits.
• Medium — Events that require a timely response, typically within 72 hours.
• High — Events that require an urgent response, typically within 24 hours.
• Critical — Events that require an immediate response.
Actions
You can select the following actions for each policy:
• Edit Policy — Opens the Edit Policy page, where you can edit the policy. Refer to
“Edit Policy Page Fields” on page 423 for information.
• Edit Policy Rule — Opens the Edit Policy Rule page, where you can edit the policy’s
rule. Refer to “New Rule Page Fields” on page 418 for information.
Chapter 5: Viewing Devices
219
NCM User Guide
1.8
Servers Page Fields
The Servers page displays the name of each server that is connected to the device on
which you are displaying details. If you click a server’s hostname, the Server Detail page
opens. For detailed information on using SA, refer to the HP Server Automation User’s
Guide.
Keep in mind that NCM only infers the location of Layer 1 wiring. NCM’s reduction algorithm
reduces (as best it can) all connections between devices and/or servers.
Note: If you are not logged in to HP Server Automation (SA) Command Center, you are prompted
to login when you click a server’s hostname.
Field
Description/Action
Network Device
Interface
The network device interface used by the server, for example FastEtherner1/0.
Server Host Name
Displays the server's host name. Clicking the server’s hostname opens the Server
Detail page. Refer to the HP Server Automation User’s Guide for information.
Server Interface
The server interface name as reported by the operating system.
Customer
Displays the customer name.
Facility
Displays the customer’s facility.
Server Use
Displays server use. Refer to the HP Server Automation User’s Guide for information.
Deployment Stage
Displays the Deployment Stage. Refer to the HP Server Automation User’s Guide for
information.
220
Chapter 5: Viewing Devices
NCM User Guide
Device Software Image Recommendation Page Fields
The Device Software Image Recommendations page display software images that are
available from Cisco.com, along with preferred recommendations. Attributes about the
software images are also shown on the page, along with information on the location of the
software image. Software images are downloaded from Cisco.com directly to the NCM
software repository and an image set is created.
You can apply recommendation filters on the My Preference page. Refer to “My Preference
Page Fields” on page 260 for information.
Note: To review a list of Cisco supported devices, refer to the following URL. Keep in mind that NCM
uses data from Resource Manager Essentials (RME). As a result, the device must be supported by
Cisco or you will not be able to download Cisco software images.
http://cisco.com/en/US/products/sw/cscowork/ps2425/products_device_support_
table09186a008086099b.html
The following figure shows a sample section of the Device Software Image
Recommendation page. In the example, the shaded options have been selected. If you
click the software image to download in the Image Details section, in this case rsp-isv56imz.121.bin, the software image is downloaded to the NCM repository.
Module/Slot/Type List
Version List
Feature List
BOOT_LOADER
SYSTEM_SW
--- Preferred Recommendation --12.2.46
--- General Recommendations --12.4.8c
12.4.8b
--- Preferred Recommendation --IP/VIP IPSEC 56
--- General Recommendations --ENTERPRISE/VIP PLUS
ENTERPRISE/VIP IPSEC 56
Image Details
Schedule task to download from Cisco.com rsp-isv56i-mz.121.bin
File Size: 11483336 bytes
Feature: IP/VIP IPSEC 56
Flash: 16 MB
RAM: 64 MB
Version: 12.2..46
slot0
Free Size: 4900236 bytes Partition Size: 1638400 bytes
Warning-SWIM10661: Image available at Cisco.com is selected for upgrade
bootflash
Free Size: 383824 bytes Partition Size: 7602176 bytes
Warning-SWIM10661: Image available at Cisco.com is selected for upgrade
Chapter 5: Viewing Devices
221
NCM User Guide
1.8
To open the Device Software Image Recommendation page:
1. Select a Cisco device that supports OS Analysis. The Device Details page opens for
the device.
2. From the View menu, select Device Detail and click Software Upgrade
Recommendation.
Field
Description/Action
Hostname
Displays the device’s hostname. Clicking the device’s hostname opens the Device
Details page, where you can view information about the device.
Device IP
Displays the device’s IP address. Clicking the device’s IP address opens the Device
Details page, where you can view information about the device.
Last Access Time
Displays the date and time the device was last accessed (such as taking a snapshot).
Last Snapshot Result
Displays the status of the last snapshot of the device’s configuration. If the snapshot
failed, there is a link to the Task Result page.
View menu
Opens the View menu. Refer to “View Menu Options” on page 199 for information.
Edit menu
Opens the Edit menu. Refer to “Edit Menu Options” on page 228 for information.
Provision menu
Opens the provision menu. Refer to “Provision Menu Options” on page 237 for
information.
Connect menu
Opens the Connect menu. Refer to “Connect Menu Options” on page 239 for
information.
Downloading
Software Images
The following sections are populated with data as you select them. Refer to the
above figure for a sample display.
• Module/Slot/Type List — Displays BOOT_LOADER (a small program that loads
software to start the operating system) and SYSTEM_SW.
• Version List — When you select either BOOT_LOADER or SYSTEM_SW, a list of
software image versions is displayed.
• Feature List — When you select a software image version, a list of features for the
software image version is displayed. When you select a feature, the Image Details
section is populated with data. For software images not in the NCM software
repository, you can download the software image directly from Cisco.com by
clicking the software image name. If the image already exists in the NCM software
repository, click the Software Image link. The Upgrade Device Software Task page
opens, where you can upgrade the device with the selected software image. Refer
to “Update Device Software Task Page Fields” on page 321 for information.
Image Details
222
Displays information about the software image, including the file size, version status,
flash, and so on. Information on the device’s slot and bootflash, along with any
warnings are also displayed.
Chapter 5: Viewing Devices
NCM User Guide
Device Tasks Page Fields
The Device Tasks page lists of all tasks associated with the device. You can also view details
about the task or rerun the task from this page.
Field
Description/Action
Refresh this page
every 60 seconds
Uncheck this box if you do not want the display to refresh every 60 seconds. Refer to
“User Interface Page Fields” on page 59 for information on setting this value.
Check Boxes
You can use the left-side check boxes to delete selected tasks. Once you have
selected the tasks, click the Actions drop-down menu and click Delete. The adjacent
Select drop-down menu enables you to select or deselect all of the tasks.
Scheduled Date
Displays the date and time the task ran or is scheduled to run.
Task Name
Clicking the task name opens the Task Information page, where you can view task
details, such the originator of the task, when the task was created, and the devices
affected by the task. You can also view detailed task history information.
Task Status
Displays the status of the task. Statuses include:
• Succeeded — The task succeeded.
• Failed — The task failed.
• Duplicate — The task duplicated another task, therefore it did not run.
• Skipped — The task was skipped because an identical task was already running
when the time arrived for this task to run.
• Warning — A group task containing some failed sub-tasks, but not all tasks failed.
Priority
Displays the task’s priority. There are five task priority levels, 1 through 5. 1 is the
highest task priority level. Refer to “Scheduling Tasks” on page 276 for more
information.
Scheduled By
Displays the login name of the person who scheduled the task (or the last user to
modify the task).
Comments
Displays comments about the task.
Actions
You can select the following actions for each task:
• Detail — Opens the Task Detail page, where you can view details about the task.
• Run Again — Opens the Edit Task page, where you can edit and rerun a task. This
link appears only when you can rerun the task.
Chapter 5: Viewing Devices
223
NCM User Guide
1.8
Device Relationships Page Fields
The Device Relationships page enables you to view parent, peer, and child device
relationships. In general, device relationships maintain data for both parent, peer and child
devices.
Device dependencies are defined by the Device Relationships API. For example, if two
devices are defined in an context relationship, the relationship is maintained by the Context
Management functionality. Refer to “Add Device Context Task Page Fields” on page 357 for
information on Context Management. For information on the Device Relationship API, see
the NCM CLI/API Command Reference.
Any two devices that are related will participate in what is called a device relationship. For
example, if a device can only be reached through another device, the first device becomes
the child and the second device becomes the parent. As a result, if the parent device is not
accessible, the child device cannot be accessed.
Currently, NCM only supports the VMware ESX server in terms of device relationships. Keep
in mind that the CLI is used to access the VMware ESX server. However, once in the server
shell, the VMware ESX server looks very similar to other Linux servers.
Once a VMware ESX server is identified, information about the server is provided from the
Modules option from the Device Details menu to new devices. Refer to “Device Details Page
Fields” on page 191.
These new devices will in turn be able to access their information by using information they
have via their parent. In this case, a vSwitch knows it is run by a VMware ESX server. As a
result, when a snapshot task is run, the vSwitch is accessed using information known about
the VMware ESX server. This could mean a direct connection to the VMware ESX server or it
could mean a direct connection to the device. Wherever possible, the device(s) contained
in the parent are displayed as real devices.
To open the Device Relationships page, on the Device Details page, from the View menu
click Device Relationships.
Field
Description/Action
Parent Devices
Displays the parent devices.
Peer Devices
Displays the peer devices
Child Devices
Displays the child devices.
To add or remove a parent, peer, or child device, click the Add or Delete link in the
appropriate column. For information on adding devices, refer to “Adding Devices” on
page 104.
224
Chapter 5: Viewing Devices
NCM User Guide
For devices that support contexts, the following information is displayed on the Device
Context page:
•
Hostname of the context
•
Context name
•
Link to remove the context
•
Link to add a new Context. Refer to “Add Device Context Task Page Fields” on
page 357 for information.
Note: Specific information needed to add/remove a context is embedded in the driver (i.e., which
variables are needed). These variables are presented in the Add/Remove task pages.
Chapter 5: Viewing Devices
225
NCM User Guide
1.8
Device Software History Page Fields
The Device Software History page enables you to view what software is currently loaded on
a device.
Field
Description/Action
Hostname
Displays the device’s hostname. Clicking the device’s hostname opens the Device
Details page, where you can view information about the device.
Device IP
Displays the device’s IP address. Clicking the device’s IP address opens the Device
Details page, where you can view information about the device.
Last Access Time
Displays the date and time the device was last accessed (such as taking a snapshot).
Last Snapshot Result
Displays the status of the last snapshot of the device’s configuration. If the snapshot
failed, there is a link to the Task Result page.
View menu
Opens the View menu. Refer to “View Menu Options” on page 199 for information.
Edit menu
Opens the Edit menu. Refer to “Edit Menu Options” on page 228 for information.
Provision menu
Opens the Provision menu. Refer to “Provision Menu Options” on page 237 for
information.
Connect menu
Opens the Connect menu. Refer to “Connect Menu Options” on page 239 for
information.
Change Date
Displays the date and time the software was last deployed.
Changed By
Displays the name of the person who last deployed the software to the device.
Change To
Displays the current software version running on the device.
Device Software
Version
Displays the current software version running on the device.
Changed From
Displays the software version that was running on the device prior to the software
deployment.
Software Level
Displays the software level rating. Refer to “Adding New Software Levels” on
page 431 for more information.
Image Set
Displays the name of the last Image Set deployed to the device. An image set is a
grouping of images that can be deployed to a device simultaneously. An image set
can contains one or more images.
226
Chapter 5: Viewing Devices
NCM User Guide
Device Sessions Page Fields
The Device Session page lists the Telnet and SSH sessions associated with the device.
Sessions can include only the commands or the keystroke logging for the entire session.
Field
Description/Action
Start Date
Displays the date the session began.
Status
Displays if the session is Open or Closed.
Type
Displays if the session is via Telnet or SSH.
End Date
Displays the date the session ended.
Created By
Displays the login name of the person who opened the session.
Actions
You can select the following actions for each session:
• View Full Telnet/SSH Session — Opens the Telnet/SSH Session page, where you can
view the commands and system responses for that session. There is also a text
display for the configuration (if any) created by this session.
• View Commands Only — Opens the Telnet/SSH Session page, but limits the display
to only the commands entered during the session. This can be useful when you
want to create a script from the commands.
Chapter 5: Viewing Devices
227
NCM User Guide
1.8
Edit Menu Options
Menu Option
Description/Action
Take Snapshot
Opens the New Task - Snapshot page. The Snapshot task enables you to schedule a
snapshot. A snapshot refreshes the copy of the device configuration and related data
stored in the NCM database. Specifically, a snapshot checks whether the stored
configuration matches the running configuration on the device. If not, the snapshot
task replaces the copy of the device configuration and related data stored in the NCM
database. Refer to “Take Snapshot Task Page Fields” on page 313 for more
information.
Discover Driver
Opens the New Task - Discover Task page. Driver discovery creates a task to check
whether a driver is assigned to the device. If not, discovery overwrites the current
driver with the most appropriate driver in the NCM database. (Note: NCM requires a
driver to communicate with each device.) Refer to “Discover Driver Task Page Fields”
on page 291 for information.
Edit & Deploy
Configuration
Opens the Edit Configuration page with the current configuration, where you can edit
the configuration and then deploy it. When you click the “Deploy to Device” option,
you can schedule a configuration deployment or initiate an immediate configuration
deployment. NCM will deploy the configuration change to the device and capture the
resulting configuration. The Task Result page for this task will automatically refresh
while the task runs. Refer to “Deploy Config Task Page Fields” on page 180 for
information.
Edit Inline
Configuration
Comments
Opens the Edit Configuration page, where you can enter comments, often times
prefixed with two exclamation points (!!). Keep in mind that the persistent comment
character is only two characters. However, some devices use multiple comment
characters as delimiters. This can cause the comment engine to have difficulties
parsing persistent comments.
Edit Device
Opens the Edit Device page, where you can edit the information for the device. Refer
to “Edit Device Page Fields” on page 109 for information.
Edit Managed IP
Addresses
Opens the Device Managed IP Addresses page, where you can view and modify all IP
addresses information that might be used to access the device. Keep in mind that
there must be one primary IP address that uniquely identifies each device. However,
you can add alternate IP addresses to increase the odds that NCM can connect to the
device. Alternate IP addresses reduce administration overhead and increase the
quality of device data. (Note: If NCM fails to access a device by the primary IP
address, it tries the alternate addresses in the order listed. To ensure network
efficiency, move the IP addresses that are most likely to be accessed to the top of
the list.) Refer to “Device Managed IP Addresses Page Fields” on page 230 for
information.
Activate/Deactivate
Device
Manages or unmanages the device.
Delete Device
Opens a dialog box, where you can confirm that you want to remove the device
entirely from the NCM database. If you permanently delete a device from the NCM
database, you will lose the configuration history for that device. Instead, consider
editing the device to make it inactive, which preserves the configuration history.
228
Chapter 5: Viewing Devices
NCM User Guide
Menu Option
Description/Action
Save As New Device
Enables you to use existing devices to pre-fill the Add Device and Add Device
Template pages with the following information:
• Groups
• Drivers
• Password information
• Connection information
• Model
• Vendor
Refer to “New Device Page Fields” on page 104 for information.
Save As New
Template
Enables you to use existing devices to pre-fill the Add Device Template page with the
following information:
• Configuration file
• Drivers
• Connection information
• Model
• Vendor
• Hierarchy Layer
Refer to “Device Template Page Fields” on page 116 for information.
New Message
Opens the New Message page, where you can post a message to all NCM users
referring to this device. You can also track the event using SingleView. Refer to
“Consolidated View of Events (SingleView)” on page 544 for information.
Process Automation
Opens the HP Operations Orchestration login page, where you can login to HP
Operations Orchestration and launch HP Operations Orchestration flows in guided
mode. Refer to “User Authentication” on page 71 for information on configuring HP
Operations Orchestration user authentication. For information on how to use HP
Operations Orchestration, refer to the HP Operations Orchestration User’s Guide.
Chapter 5: Viewing Devices
229
NCM User Guide
1.8
Device Managed IP Addresses Page Fields
The Device Managed IP Addresses page enables you to view and manage all IP addresses
that might be used to access the device. Keep in mind that there must be one primary IP
address that uniquely identifies each device.
You can connect to a device using:
•
A primary IP address
•
Any number of secondary IP addresses (provided by the device or manually entered)
•
A console server IP address and port
•
A Bastion Host
•
Hop Boxes
•
IP address of another device
Field
Description/Action
Define Bastion Host
link
If the device does not have a Bastion Host defined, the New IP Address page opens.
Refer to “New IP Address Page (Bastion Host)” on page 232 for information. If the
device does have a Bastion Host defined, two additional links are displayed:
• Edit Bastion Host
• Delete Bastion Host
New IP Address link
Opens the New IP Address page. Refer to “New IP Address Page (Custom IP
Address)” on page 233 for information. It is recommended that when using NAT or
other addressing schemes, you add IP addresses that are not automatically detected
by NCM. The IP addresses you add here are labeled “custom”.
New Console Server
link
Opens the New IP Address page. Refer to “New IP Address Page (Console Server)”
on page 234 for information.
New Hop Box link
Opens the New IP Address page. Refer to “New IP Address Page (Hop Box)” on
page 235 for information.
New Connection
Through link
Opens the New IP Address page. Refer to “New IP Address Page (New Connection
Through)” on page 236 for information.
Reset last used IP
link
Enables you to reset the last used IP address.
Port IP
Displays the device’s port IP address, either Primary, Alternate, or Custom. (All IP
Addresses populated by parsing the device configuration are listed as “Alternate”.)
Use To Access Device
Displays No or Yes. NCM tries to access the device first by its primary IP address,
then by its console server address (if any), and finally by any alternate IP addresses
that states Yes in this field (No is the default).
Type
Displays the type of IP address: Primary, Alternate, or Custom. The IP Address from
the New/Edit Device page is always the primary IP address. Additional IP addresses
detected are alternate addresses. If IP addresses are added using the New IP
Address link, they are considered custom IP addresses.
230
Chapter 5: Viewing Devices
NCM User Guide
Field
Description/Action
Realm Name
Displays the Realm name. The Realm name is returned from the Gateway. The Realm
name is set when the Gateway is install and cannot be modified in NCM.
Actions
You can select the following actions for each device:
• Edit — Opens the Edit Device page for the primary IP Address, where you can
modify the IP address and subnet mask, insert the new IP address before the
primary IP address for a new access order, and comment the change. This page is
displayed for the Alternate, NAT, TFTP Server, and Custom IP Addresses. Refer to
the “Edit Device Page Fields” on page 109 for information. Note that only those IP
addresses that were manually added to the device can be selected for deletion. For
all other IP Addresses, the New IP Address page opens. Refer to the “New IP
Address Page (Custom IP Address)” on page 233.
• Move Up — When multiple alternate IP addresses appear in the list, this option
moves the IP address up in the list. NCM tries the alternate addresses in the order
listed. (Note: This option is only available for Secondary, Custom, and Hop Box IP
Addresses. Primary and Console IP Addresses are not sortable.)
• Move Down — When multiple alternate IP addresses appear in the list, this option
moves the IP address down in the list. NCM tries the alternate addresses in the
order listed. (Note: This option is only available for Secondary, Custom, and Hop
Box IP Addresses. Primary and Console IP Addresses are not sortable.)
Chapter 5: Viewing Devices
231
NCM User Guide
1.8
New IP Address Page (Bastion Host)
On the Device Managed IP Addresses page, when you click the Define Bastion Host link,
the New IP Address page opens. Note that Bastion host can be used on Linux or Solaris
systems.
Note: When configuring a Bastion Host, all attempts to access the device (including Console Server
access) will first login to an intermediary host (called a “Bastion Host”), and then attempt to connect
to the device.
Field
Description/Action
Bastion Host IP
Address Value
Enter the IP Address of the Bastion Host. Note that you can enter a Hostname and
NCM will resolve it to an IP Address.
Username
Enter the username to use for accessing the Bastion Host.
Password
Enter the password to use for accessing the Bastion Host.
Confirm Password
Re-enter the password for confirmation.
Device Connection
Method
Enter the method to access the device once logged in to the Bastion Host, either SSH
or Telnet.
Connection Script
Variables
Enter a set of variables to customize the connection scripting. The default prompt
pattern (regular expression) to look for to identify that NCM has connected into the
intermediary host is: (\x23|\x24|%), which translates to a '#' or a '$' or a '%'.
(Note: Leaving the fields blank uses the default variables. The default variables
should work for most Unix Bastion Hosts.)
Comments
Enter comments, if necessary.
232
Chapter 5: Viewing Devices
NCM User Guide
New IP Address Page (Custom IP Address)
On the Device Managed IP Addresses page, when you click the New IP Address link, the
New IP Address page opens.
Field
Description/Action
Custom IP Address
Value
Enter a new IP Address. Note that you can enter a Hostname and NCM will resolve it
to an IP Address.
Device Access
Device access enables you to use the custom IP address to access the device. Select
one of the following options:
• No — The IP address will not be used to access the device.
• Yes — The IP address will be used to access the device.
• Only — Only use this IP address (path) to access the device. Device access for all
other devices is set to No.
Comments
Chapter 5: Viewing Devices
Enter comments, if necessary.
233
NCM User Guide
1.8
New IP Address Page (Console Server)
On the Device Managed IP Addresses page, when you click the New Console Server link,
the New IP Address page opens.
Note: Console server is used when a Telnet-enabled console server provides an automatic pass-through to a
device based on a port. This option only works for Telnet. Enabling a console server automatically enables
Telnet for the device.
Field
Description/Action
Console IP Address
Value
Enter a new console IP Address. Note that you can enter a Hostname and NCM will
resolve this to an IP Address.
Console Port
Enter a Console Port on the Console Server.
Device Access
Device access enables you to use the console server to access the device. Select one
of the following options:
• No — The IP address will not be used to access the device.
• Yes — The IP address will be used to access the device.
• Only — Only use this IP address (path) to access the device. Device access for all
other devices is set to No.
Comments
234
Enter comments, if necessary.
Chapter 5: Viewing Devices
NCM User Guide
New IP Address Page (Hop Box)
On the Device Managed IP Addresses page, when you click the New Hop Box link, the New
IP Address page opens.
Hop Box is a general use of the “Bastion Host” scripting to connect to a device. Unlike the
Bastion Host, the Hop Box option requires you to specify the IP address to use once logged
into the intermediary host. Hop Box paths do not first go through the specified Bastion Host
(if any).
Field
Description/Action
Hop Box IP Address
Value
Enter the IP Address of the Hop Box. Note that you can enter a Hostname and NCM
will resolve this to an IP Address.
Target IP (from Hop
Box)
Enter the IP Address to jump to from the Hop Box.
Username
Enter the username to use for accessing the Hop Box.
Password
Enter the password to use for accessing the Hop Box.
Confirm Password
Re-enter the password for confirmation.
Device Connection
Method
Enter the method to access the device once logged-in to the Hop Box, either SSH or
Telnet.
Connection Script
Variables
Enter a set of variables to customize the connection scripting. The default prompt
pattern (regular expression) to look for to identify that NCM has connected into the
intermediary host is: (\x23|\x24|%), which translates to a '#' or a '$' or a '%'.
(Note: Leaving the fields blank uses the default variables. The default variables
should work for most Unix Bastion Hosts.)
Comments
Enter comments, if necessary.
Chapter 5: Viewing Devices
235
NCM User Guide
1.8
New IP Address Page (New Connection Through)
On the Device Managed IP Addresses page, when you click the New Connection Through
link, the New IP Address page opens.
The New Connection Through option enables you to connect to a device through another
device. Keep in mind that this option is only supported via the CLI. SNMP is not supported.
Note: New Connection Through can only be used for devices already in NCM.
Using Telnet and SSH, there are four possible combinations:
•
Access Device A (SSH) through Device B (SSH)
•
Access Device A (SSH) through Device B (Telnet)
•
Access Device A (Telnet) through Device B (SSH)
•
Access Device A (Telnet) through Device B (Telnet)
As a result, when connecting Device A through Device B, New Connection Through
automatically adds Device B. As part of the NCM Module Status diagnostic, any contexts
found are automatically added as devices and will have connection paths automatically
configured. Refer to “Add Device Context Task Page Fields” on page 357 for information on
device contexts.
Field
Description/Action
Connection Through
IP Address Value
Enter a new IP Address for which to connect through.
Device Access
Device access enables you to use the IP address to access the device. Note that SCP
is not available. Select one of the following options:
• No — The IP address will not be used to access the device.
• Yes — The IP address will be used to access the device.
• Only — Only use this IP address (path) to access the device. Device access for all
other devices is set to No.
Comments
236
Enter comments, if necessary.
Chapter 5: Viewing Devices
NCM User Guide
Provision Menu Options
Menu Option
Description/Action
Provision Device
from Template
Opens the Device Template page where you can view Device Templates for this
device. Refer to “Device Template Page Fields” on page 116 for information.
Check Policy
Compliance
Opens the New Task - Check Policy Compliance page, where you can view devices
whose configurations and software are or are not in compliance with current policies.
Refer to “Check Policy Compliance Task Page Fields” on page 370.
Configure Syslog
Opens the New Task - Configure Syslog page, where you configure Syslog on this
device for real-time change detection. Refer to “Configure Syslog Task Page Fields”
on page 282.
Delete ACLs
Opens the New Task - Delete ACLs page, where you can delete ACLs. Refer to
“Deleting ACLs” on page 689.
Deploy Passwords
Opens the New Task - Deploy Passwords page, where you can setup a task to deploy
password changes to the device. Refer to “Deploy Passwords Task Page Fields” on
page 286.
Reboot Device
Opens the New Task - Reboot Device page, where you can Reboot Devices that are in
the NCM database. Refer to “Reboot Device Task Page Fields” on page 294.
Run ICMP Test
Opens the New Task - Run ICMP Test page, where you can schedule either a ping or
traceroute test from a device to one or more devices. Refer to “Run ICMP Test Task
Page Fields” on page 297.
Run Command Script
Opens the New Task - Run Command Scripts page, where you can edit and schedule
a command script for the device. Refer to “Run Command Script Task Page Fields” on
page 302.
Run Diagnostics
Opens the New Task - Run Diagnostics page, where you can schedule diagnostics for
the device. Refer to “Run Diagnostics Task Page Fields” on page 308.
Synchronize Startup
and Running
Opens the New Task - Synchronize Startup and Running page, where you can
synchronize the startup and running of configurations for a device. Refer to
“Synchronize Startup and Running Task Page Fields” on page 317.
Update Device
Software
Opens the New Task - Update Device Software page, where you can schedule the
deployment of software to one or more devices. Refer to “Update Device Software
Task Page Fields” on page 321.
New VLAN
Opens the New Task - VLAN page, where you can configure VLANs on a network
switch. Refer to “VLAN Task Page Fields” on page 361 for information.
OS Analysis
Opens the New Task - OS Analysis Task page that collects data about the Cisco
devices, such as Information about the sysoid (unique identifier for device model),
OS version, flash storage options, modules, and so on. Refer to “OS Analysis Task
Page Fields” on page 348 for information.
Device Contexts
Opens the New Task - Device Context page where you can create a device context. A
context is a device inside a device. A context can be hardware (with modules and
slots) or virtual. NCM uses device contexts to automatically add a relationship
between a parent device and a child device. NCM does not require a context to have
an IP address. Rather, you can configure a through path connection to the context,
thereby enabling NCM to manage the context. Refer to “Add Device Context Task
Page Fields” on page 357 for information.
Chapter 5: Viewing Devices
237
NCM User Guide
1.8
Menu Option
Description/Action
Port Scan
Opens the New Task - Port Scan Task page that enables Nmap to discover network
devices. Nmap can also be used to scan a device's ports and return details on which
ports are open and what services they provide. Refer to “Port Scan Page Fields” on
page 351 for information.
238
Chapter 5: Viewing Devices
NCM User Guide
Connect Menu Options
NCM supports single sign-on to network devices using the Telnet or SSH protocol. The NCM
server acts as a Telnet/SSH proxy. The data transferred is in clear text format.
Keep in mind that if you do not use the NCM server as a Telnet/SSH proxy, you can login
directly to the device through a secured URL or by using standard Telnet commands.
Menu Option
Description/Action
Via Proxy Using
Telnet
Opens a Telnet window, where you can enter Telnet commands to this device.
Via Proxy Using SSH
Opens an SSH window, where you can enter SSH commands to this device.
Chapter 5: Viewing Devices
239
NCM User Guide
240
1.8
Chapter 5: Viewing Devices
NCM User Guide
Chapter 6: Managing Users
Use the following table to quickly locate information.
Topic
Refer to:
Adding Users
“Adding Users” on page 242
Email Notification
“Email Notification” on page 244
Configuring User Passwords
“Configuring User Passwords” on page 248
Adding User Groups
“Adding User Groups” on page 251
Adding New User Roles
“Adding User Roles” on page 255
Editing User Settings
“Editing User Settings” on page 258
Quick Launches
“What is Quick Launch?” on page 263
Customizing the NCM Home Page
“Customizing the NCM Home Page” on page 267
Search/Connect Function
“Search/Connect Function” on page 271
Chapter 6: Managing Users
241
NCM User Guide
1.8
Adding Users
Designing user authentication and authorization is a challenging task. The choices you
make affect how CiscoWorks Network Compliance Manager (NCM) is used. Adopting a
proper authentication and authorization design helps alleviate many security risks.
Best practices in both information security and IT departments generally include the
concept of “least privilege”, which means that each user should be assigned the least
amount of rights necessary to perform their job duties. In addition, the nature of some
organizations creates an environment where it is appropriate for the tasks that each user
can perform to be separated by each user’s role.
The following terms are used in this section:
•
Role — Roles are used to partition users into groups that share the same security
privileges. A user assigned to a role is granted permissions defined by the role. For
example, if a user is authorized to perform certain operations, such as adding
devices, managing configuration policies, or deploying software, NCM uses fixed role
identities with which to access resources. Creating a new user role from scratch,
rather than using an existing role as a starting point, creates a template with default
deny permissions on every action type. This allows roles to be easily created in line
with the “least privilege” security best practice.
•
User Group — A user group is a logical container for the purpose of user
management. The System Administrator can assign users to user groups, which in
turn map to specific roles. Keep in mind that a user group can be assigned one or
more roles.
To add a new user, on the menu bar under Admin click Users. The All Users page opens.
Click the New User link at the top of the page. The New User page opens. Refer to “New
User Page Fields” on page 245.
Note: You can also navigate to the New User page by clicking the New User option under Admin.
Note: You can import new users and modifications to existing users from a CSV file. For more
information, see “Import Users Task Page Fields” on page 332.
All Users Page Fields
Field
Description
New User link
Opens the New User page, where you can add users. Refer to “New User Page Fields”
on page 245 for information. Keep in mind that only the System Administrator can
add users.
Search for Users link
Opens the Search For Users page, where you can search for users by first name, last
name, email address, and/or AAA user name. Refer to “Searching for Users” on
page 518 for information.
242
Chapter 6: Managing Users
NCM User Guide
Field
Description
Logged on Users link
Opens the Logged On Users page, where you can view who is currently logged in,
including their user name, user host, and the last access time. Keep in mind that this
only shows users who are logged in using the Web UI, not the Command Line
Interface (CLI). (Note: You can also select the Logged On Users option from the
Admin drop-down menu to view this page.) Refer to “Logged on Users Page Fields”
on page 244 to for information.
User Groups link
Opens the User Groups page, where you can add and edit user groups. Refer to
“User Groups Page Fields” on page 251 for information.
User Roles &
Permissions link
Opens the User Roles & Permissions page, where you can edit user permissions.
Refer to “User Roles & Permissions Page Fields” on page 255 for information.
Users in this group
Displays the following icons:
•
Regular User Account
•
Disabled User Account
User Name
Displays the user’s full name.
First Name
Displays the user’s first name.
Last Name
Displays the user’s last name.
Email
Displays the user’s email address.
Actions
You can select the following options:
• Edit — Opens the Edit User page. If the account is your own account, the My Profile
page opens. Note that only users in the Administrator Group can view password
options on the My Profile page. Refer to “My Profile Page Fields” on page 258 for
information. Any changes to your profile are shown on the User List page.
• Delete —You can delete a user (with Admin privileges).
• Permissions — Opens the User Permissions page. If you click the Edit User Profile
option at the top of the page, the Edit User page opens. You can make changes to
the user profile and click Save. The changes are shown on the User List page. Refer
to “New User Page Fields” on page 245 for information.
• Config Changes — Opens the Config Search Results page. This page displays what
configuration changes, if any, the user made. Refer to “Viewing Device
Configuration Changes” on page 170 for information.
Chapter 6: Managing Users
243
NCM User Guide
1.8
Logged on Users Page Fields
The Logged on Users page enables you to view who is currently logged in to NCM, including
their user name, email address, user’s host system, and the last date and time the user
accessed the host system. Keep in mind that this page only shows users who are logged in
using the NCM UI, not the Command Line Interface (CLI).
Field
Description/Action
User Name
Displays the user’s name
Email Address
Displays the user’s email address. To send and receive email messages to logged-in
users, refer to “Email Notification” on page 244.
User Host
Displays the host IP address of the system to which the user is logged in.
Last Access Time
Displays the date and time the user last accessed the system.
Email Notification
While logged-in to NCM, you can send messages to one or more logged-in NCM users. Keep
in mind that while you can delete your messages, once you logout of NCM, all messages
are automatically deleted.
Note: You cannot use the API to implement this feature because the NCM UI framework
communicates the message. There is no database access.
To send a message:
1. From the Admin menu, click Logged On Users. The Logged On Users page opens.
2. Check the checkboxes of the user(s) to whom you want to send a message. Note that
you can select all users from the Select drop-down menu.
3. From the Actions drop-down menu, select Send Message. The Send Message page
opens.
4. Enter your message text in the Message field.
5. When you are finished entering your message text, click the Submit button. If
successful, “Your message has been sent.” is displayed at the top of the Logged On
Users page.
To read a message:
1. If you have a new message, click the “A new message has arrived” link at the top of
the left-hand frame of the NCM UI. The message is displayed, including who sent the
message and when it was sent. You have the option of relying to the message or
deleting it.
Note: The “A new message has arrived” link changes to “View Messages” after you have read
all of your messages. All messages are displayed in the order that they were sent.
2. If you click the Reply button, the Send Message page opens, enabling you to reply to
the message. If you click the Delete button, the message is deleted.
244
Chapter 6: Managing Users
NCM User Guide
When sending a reply, NCM uses the UserID from the original message's Sender UserID.
You are automatically the SenderID of the new message.
1. Select the Reply button under the message. The Send Message page opens.
2. Enter your message text and click the Submit button. The “A new message has
arrived” link is displayed at the top of the left-hand frame of the NCM UI for the user
to whom you sent the message.
New User Page Fields
When you are first adding users, this page is empty except for your Admin account
information. After you have completed this page and saved it, if you need to edit the
information, you can do so on the Edit User page. The fields on the Edit User page are
identical to the fields on the New User page.
Field
Description/Action
User Information
User Name
Enter the NCM user name of the user. This name is used to login to NCM, such as
Operator or Administrator.
Note: User names can contain alphanumeric characters, periods (.), underscores
(_), hyphens (-), and backslashes(\) only.
Password
Enter the NCM password for the user. This is the password used when logging into
NCM. Refer to “Configuring User Passwords” on page 248 for information on setting
passwords.
Confirm Password
Enter the user’s NCM password for confirmation.
Password Option
Select one or more of the following options:
• User must change password at next login
• User cannot change password
• Password never expires
• Account is locked out
Refer to “Configuring User Passwords” on page 248 for information on setting
password options.
First Name
Enter the first name of the user.
Last Name
Enter the last name of the user.
Email Address
Enter the email address of the user.
Chapter 6: Managing Users
245
NCM User Guide
1.8
Field
Description/Action
User belongs to
selected groups
Select one or more of the following default user groups to which the user belongs.
These groups provide user roles and all associated permissions for the user. Keep in
mind that NCM does not assign a group by default. A user that does not belong to a
group can only perform limited tasks, such as viewing devices and configuration
changes. (Note: If you created a new group, it is displayed in the list.)
• Limited Access User — Limited Access users are typically operators that do not have
passwords to configure network devices. While they have permission to view
devices, they cannot modify most information in the NCM database, or run batch
operations or operations which would reconfigure network devices.
• Full Access User — Full Access users are typically network engineers trusted with
passwords to configure some, if not all, devices in the network. They have
permission to modify most information in the NCM database, and can reconfigure
devices one-at-a-time, but not in batch mode. Often times they are restricted as to
which devices they have permission to reconfigure.
• Power User — Power users are typically expert engineers allowed to perform most
actions. They can reconfigure and otherwise act on groups of devices.
• Administrator — Administrators are responsible for administering NCM, including
managing users, setting policy, and running network-wide operations. They have
permission to take any action on any device.
• View All Partitions — Enables users to view all Partitions. A Partition is a set of NCM
devices. Each Partition belongs to only one NCM Core. As a result, a Partition is
managed by one (and only one) NCM Core. In addition, each device belongs to one
and only one Partition. Refer to “Segmenting Devices and Users” on page 146 for
information on configuring Partitions.
Site
Select the partition to which this user belongs. The user will only be visible to other
users who have view permission to that partition.
Note: The Site drop-down menu is not available if the user has access to only one
partition.
Status
Select one of the following options:
• Enabled — The account is enabled (the default).
• Disabled — The account is disabled. You can use this option to disable an account
while still keeping the account on the system.
External Auth
Failover
If external authentication server cannot be reached, you can enable authentication
failover to local authentication.
Comments
Enter comments about the account.
AAA
AAA User Name
Enter the AAA (TACACS+ or RADIUS) username for this user. This enables NCM to
associate AAA usernames with NCM usernames. Keep in mind if you want NCM to
failover to local authentication, you must enable this capability on the user’s account.
By default, NCM will not failover to local authentication.
AAA Password
Enter the AAA password for this user.
Confirm AAA
Password
Enter the AAA password again for verification.
246
Chapter 6: Managing Users
NCM User Guide
Field
Description/Action
Use AAA Login for
Proxy Interface
check box
If checked, NCM checks the user’s AAA credentials when logging the user into the
Telnet/SSH Proxy.
SecurID
After a new user has been added, a link to the Manage Software Tokens page is displayed when you edit the
user's information. The Manage Software Tokens page enables you to add Software Token licenses
associated with the user's login. Refer to “Adding SecurID Software Tokens” on page 628.
Chapter 6: Managing Users
247
NCM User Guide
1.8
Configuring User Passwords
The following options are displayed on the New and Edit User pages for NCM users with
user password setting permissions for creating new user profiles or editing existing user
profiles:
•
User must change password at next logon
•
User cannot change password
•
Password never expires
•
Account is locked out
These options are also shown on the My Profile page if the user is included in the
Administrator Group. Refer to “My Profile Page Fields” on page 258 for information.
Note: When using the CLI, users will not be able to login if their passwords have expired. They
must reset their password using the NCM UI.
User Scenario One
User A is leaving the company to pursue other opportunities and there is a need to disable
his account yet preserve historical data related to the account. The NCM system
administrator:
1. Logs in to NCM.
2. From the main menu under Admin, the NCM system administrator clicks the Users
option. The All Users page opens.
3. The NCM system administrator clicks the Edit option in the Actions column for User A.
The Edit User page opens for User A.
4. On the Edit User page, the NCM system administrator selects the “Disabled” option in
the Status field and clicks the Save button.
As a result of the above action, if User A were to attempt to login to NCM, he receives the
following message: Account is disabled.
248
Chapter 6: Managing Users
NCM User Guide
User Scenario Two
The NCM system administrator is about to do maintenance on the NCM system. He needs
to ensure that there are no NCM users logged into the system. After everyone has logged
out of NCM, the NCM system administrator:
1. Logs in to NCM.
2. From the main menu under Admin, the NCM system administrator clicks the Users
option. The All Users page opens.
3. The NCM system administrator clicks the Edit option in the Actions column for each
user. The Edit User page opens.
4. On the Edit User page, the NCM system administrator selects the “Account locked
out” checkbox in the Password Options field and clicks the Save button.
As a result of the above action, if any user attempts to login to NCM during the system
maintenance period, he/she receives the following message: Account is locked out.
After completing system maintenance, the NCM system administrator returns to the Edit
User page for each user and unchecks the “Account is locked out” checkbox and clicks the
Save button. As a result, users can now login to NCM.
Note: Currently, there is no way to batch edit user accounts.
User Scenario Three
User B has been on vacation for several weeks. While she was away, the NCM system
administrator was told to comply with the new corporate password policy. Employees must
now change their NCM passwords every 30 days. To comply with this new policy, the NCM
system administrator:
1. Logs in to NCM.
2. From the main menu under Admin, the NCM system administrator clicks the Users
option. The All Users page opens.
3. The NCM system administrator clicks the Edit option in the Actions column for User B.
The Edit User page opens.
4. On the Edit User page, the NCM system administrator selects the “User must change
password at next logon” checkbox in the Password Options field and clicks the Save
button.
As a result of the above action, when User B arrives at work and tries to login to NCM, she
receives the following message: Your password has expired. Please reset your
password. Your new password must be different from your previous <eight>
passwords.
User B must enter her user name, old password, new password, and then enter her new
password again for confirmation.
Note: You can change your password on the Change Password page, unless the NCM system
administrator has checked the “User cannot change password” option on the New or Edit User page.
Refer to “Change Password Page Fields” on page 263 for information.
Chapter 6: Managing Users
249
NCM User Guide
1.8
Password Expiration
NCM system administrators can enable or disable NCM user password expiration by
selecting the “Password never expires” option on the New and Edit User pages. For
security, the following settings are included in the appserver.rcx file:
•
security/user_password_expiration_enabled — By default, this setting is false.
•
security/user_password_expire_in_days — By default, the value is 180 days. The
value must be greater than 0 and less than 1,000. This setting is ignored if the
security/user_password_expiration_enabled setting is false.
If you need to modify the default values, do the following:
1. Stop NCM.
2. Open the $NCM/adjustable_options.rcx file and add the following entries anywhere
between the <options> and </options> tags:
<option
<option
<option
<option
name=”security/user_password_expiration_enabled”>false</option>
name=”security/user_password_expire_in_days”>180</option>
name=”security/user_password_reuse_allowed”>false</option>
name=”security/user_password_history_size”>8</option>
3. Modify the values as needed and save the file.
4. Repeat Steps 1, 2, and 3 on all NCM Cores.
5. Restart NCM.
Password Reuse
To prevent users from using previous passwords, previous passwords are stored in the
database. A new RN_PASSWORD_HISTORY table has been created for this purpose.
Two new settings are included in the appserver.rcx file:
•
security/user_password_reuse_allowed — The default value is false.
•
security/user_password_history_size — The default value is 8. The valid range is [1,
999].
250
Chapter 6: Managing Users
NCM User Guide
Adding User Groups
To add a new user group, on the menu bar under Admin click User Groups. The User
Groups page opens. Click the New User Group link at the top of the page. The New User
Group page opens. Refer to “New User Group Page Fields” on page 252.
Note: You can also navigate to this page from the All Users page by clicking the User Groups link.
Note: You can import new user groups and modifications to existing user groups from a CSV file.
For more information, see “Import Users Task Page Fields” on page 332.
User Groups Page Fields
Field
Description/Action
New User Group link
Opens the New User Group page, where you can add user groups. Refer to “New
User Group Page Fields” on page 252 for information.
Users link
Opens the All Users page, where you can edit user groups. Refer to “All Users Page
Fields” on page 242 for information.
User Roles &
Permissions link
Opens the User Roles & Permissions page, where you can edit user permissions.
Refer to “User Roles & Permissions Page Fields” on page 255 for information.
Group Name
Displays the name of the user group. Clicking any of the Group Name links opens
User Details page, where you can view all of the current users in the group. Refer to
“All Users Page Fields” on page 242 for information on adding users and editing user
profiles.
Description
Displays a brief description of the group.
User Roles
Displays the user roles that have been assigned to the group. Clicking a user role
opens the User Role Information page, where you can view details about the user
role. Refer to “Adding User Roles” on page 255 for information.
Actions
You can select the following options:
• Edit — Opens the Edit User Group page. Refer to “User Groups Page Fields” on
page 251 for information.
• Delete —You can delete the group (with Admin privileges).
• Permissions — Opens the View Permissions page. Refer to “New User Group Page
Fields” on page 252 for information.
Chapter 6: Managing Users
251
NCM User Guide
1.8
New User Group Page Fields
By default, a user group will use the most permissive Command Permission as defined by
the union of roles applied to the user group. To ensure the appropriate lock-down of
permissions, assign the most restrictive roles possible to the user group.
Field
Description/Action
General Information
Group Name
Enter the name of the user group.
Description
Enter a description of the user group.
Site
Select the partition to which this user group belongs.
Note: The Site drop-down menu is not available if the user has access to only one
partition.
Command Permissions
Existing Command
Permission Role
Users in the user group must be explicitly granted the corresponding command
permission for every action they attempt to perform. If checked (the default), select
one or more of the following options:
• Administrator — Administrators are responsible for administering NCM, including
managing users, setting policy, and running network-wide operations. They have
permission to take any action on any device.
• Power — Power users are typically expert engineers allowed to perform most
actions. They can reconfigure and otherwise act on groups of devices.
• Full Access — Full Access users are typically network engineers trusted with
passwords to configure some, if not all, devices in the network. They have
permission to modify most information in the NCM database, and can reconfigure
devices individually, but not in batch mode. Often times they are restricted as to
which devices they have permission to reconfigure.
• Limited Access — Limited Access users are typically operators that do not have
passwords to configure network devices. While they have permission to view
devices, they cannot modify most information in the NCM database, or run batch
operations or operations which would reconfigure network devices.
Note: If you have defined a command permission role other than the default
command permission roles, it is displayed in the list.
252
Chapter 6: Managing Users
NCM User Guide
Field
Description/Action
Customized
Command
Permission Role
If checked, you can customize command permission roles specific to this user group.
For each command, click a button to grant or deny permission to this role. For a
complete list of Command permissions, refer to “Appendix B: Command Permissions”
on page 711. You can click Grant All to grant permission to all commands. This is
useful for Admin users and when you want to deny permission to only a few
commands. Click Deny All to deny permission to all commands. By default, all
commands are denied. The following icons to the right of certain commands indicate
that you may need to modify device permissions or script permissions.
• Modify Device Permission required icon — NCM can control permissions on a perdevice basis. Modify Device Per Permission specifies whether you can modify a
device. You must have Modify Device Permission for the specific device(s) you want
to run this command against. See “Modify Device Permissions” below.
• Script Permission required icon — NCM can control permissions on a per Command
Script basis. Script Permission specifies whether you can run a Command Script.
You must have Script Permission for the specific Command Script you want to run.
See “Script Permissions” below.
Note: Custom scripts are presumed to modify device configurations. Therefore, they
are checked against the user’s Modify Device Config permissions.
Modify Device Permissions
All Devices
Enables users in the group to modify all devices.
Note: If a user without Modify Device permissions views a device configuration, the
sensitive information in the device configuration, such as passwords and SNMP
community strings, are masked. This ensures that users without Modify Device
permissions cannot view sensitive data.
None
No device can be modified. This is the default setting.
Existing Modify
Device Permission
Role
Enables you to select existing Modify Device permission roles for the users in the
group. If there are no existing roles configured, the following message is displayed:
No existing roles found.
Customized Modify
Device Permission
Role
Enables you to select Device Permission roles from the list specific to this user group.
Script Permissions
All Scripts
Enables the users in the group to modify all scripts.
None
No scripts can be modified. This is the default setting.
Existing Script
Permission Role
Enables you to select existing Script permission roles for users in the group. If there
are no existing roles configured, the following message is displayed: No existing
roles found.
Customized Script
Permission Role
Enables you to select one of the Script Permission roles from the list specific to this
user group.
Customized Script
Permission Role
Enables you to select customized Script permission roles from the list.
Chapter 6: Managing Users
253
NCM User Guide
Field
1.8
Description/Action
View Partition Permissions
All objects
Enables the users in the user group to view all Partitions. (Refer to “Segmenting
Devices and Users” on page 146 for information.)
Note: If you are not using View Permissions, new users are placed in the View All
Partitions group, giving them View Permission to all devices. If you create View
Permissions, new users are not implicitly granted any View Permissions.
None
No Partitions are viewable. This is the default setting.
Existing View
Permission Role
Enables you to select an existing View permission role for users in the user group. If
there are no existing roles configured, “No existing roles found” is displayed.
Customize View
Permission Role
Enables you to select View permission roles from the list. If the All radio button is
selected, all Partitions are included.
Users
Users in Group/All
Users
To add a user, select the user from the right-hand box and click << Add. To remove a
user, select the user in the left-hand box and click Remove.
Be sure to click the Save button when you are finished.
254
Chapter 6: Managing Users
NCM User Guide
Adding User Roles
Users must be explicitly granted the corresponding command permission for each action
they want to perform, such as viewing a Web page or executing a command. A set of
command permissions creates a command permission role. You can then apply the role to
a user group to set the command permissions for that given user group. For example, the
network operations staff could have permission to access device records and view changes,
but not to script changes on devices or remove devices.
Note: If you are not using View Permissions, new users are placed in the View All Partitions group,
giving them View Permission to all devices. If you create View Permissions, new users are not
implicitly granted any View Permissions.
To add a new user role:
1. On the menu bar under Admin, click the User Roles & Permissions option. The User
Roles & Permissions page opens.
2. Click the New User Role link at the top of the page. The New User Role page opens.
Refer to “New User Role Page Fields” on page 257.
User Roles & Permissions Page Fields
Field
Description/Action
New User Role link
Opens the New User Role page, where you can select a user role. Refer to “New User
Role Page Fields” on page 257 for information.
Users link
Opens the All Users page, where you can view current users and add new additional
ones. Refer to “All Users Page Fields” on page 242 for information.
User Groups link
Opens the User Groups page, where you can view current user ground and add new
additional ones. Refer to “User Groups Page Fields” on page 251 for information.
System Default Roles
Role Name
Displays the role name. You can select any role to view information for the role,
including a list of command permissions for the role.
Role Type
Displays the role type, including Command Permission, Modify Device Permission,
Script Permission, and View Partition Permission.
Description
Displays a description of the role.
Actions
You can select the following options:
• Edit — The Edit User Role page opens. Refer to “Adding User Roles” on page 255 for
information. Keep in mind that default roles cannot be edited.
• Create Copy — Opens the Edit User Role page, where you can add a new user role.
Refer to “New User Role Page Fields” on page 257 for information.
• Delete — You can delete the role (Admin privileges only). Keep in mind that default
roles cannot be deleted.
Chapter 6: Managing Users
255
NCM User Guide
Field
1.8
Description/Action
User Defined Roles
Role Name
Displays the role name. You can select any role to view information for the role,
including a list of command permissions for the role.
Role Type
Displays the role type, for example Command Permission, Modify Device Permission,
View Partitions Permissions, and Script Permission.
Description
Displays a description of the role.
Actions
You can select the following options:
• Edit — The Edit User Role page opens. Refer to “New User Role Page Fields” on
page 257 for information.
• Create Copy — Opens the Edit User Role page, where you can add a new user role.
Refer to “New User Role Page Fields” on page 257 for information. Keep in mind
that user-defined roles cannot be copied.
• Delete — You can delete the role (with Admin privileges only).
256
Chapter 6: Managing Users
NCM User Guide
New User Role Page Fields
Field
Description/Action
New User Role
Select a user role from the drop-down menu. The display is modified depending on
your selection. The options include:
• Command Permission — Enter the name and description of the user role. For each
command, click a button to grant or deny permission to this role. For a complete list
of Command permissions, refer to “Appendix B: Command Permissions” on
page 711. You can click Grant All to grant permission to all commands. This is
useful for Admin users and when you want to deny permission to only a few
commands. Click Deny All to deny permission to all commands.
• Modify Device Permission — Enter the name and description of the user role. Use
the Device Selector to select the device group(s). Refer to “Device Selector” on
page 140 for information on how to use the Device Selector. This role will have
Modify Device permission for all devices that are members of the selected device
groups.
• Script Permission — Enter the name and description of the user role. Select the
scripts from the list. This role will have Script permission to all selected scripts.
• View Partition Permission — Enter the name and description of the user role. Select
the Partitions from the list. This role will have View Partition permission for all
devices and/or users that are members of the selected partition’s device and/or
user groups. Keep in mind that View Partition Permissions are assigned to user
groups, not individual users. Users belonging to multiple user groups can obtain
multiple View Partition Permissions. For information on segmenting devices, refer to
“Segmenting Devices and Users” on page 146.
Be sure to click the Save button when you are finished.
Keep in mind that user groups are not automatically assigned to user roles. To assign a
user group to a user role:
1. On the menu bar under Admin, click User Groups. The User Groups page opens.
2. Click the Edit option in the Actions column for the group you want to add to the new
role. The Edit User Group page opens. Refer to “New User Group Page Fields” on
page 252 for information.
Chapter 6: Managing Users
257
NCM User Guide
1.8
Editing User Settings
On the NCM Home page, the “My Workspace” area includes the following sections:
•
Current Device — Displays the current device, if applicable.
•
Current Device Group — Displays the current device group. Inventory is the default.
•
My Favorites — Displays a list of your favorite devices, URLs, and/or NCM pages. You
can add items to this list by clicking the Add To Favorites link at the top of most NCM
pages.
•
Quick Launches — Refer to “What is Quick Launch?” on page 263.
•
My Settings — Refer to “My Settings” on page 258 for information.
My Settings
You can select the following options under My Settings:
•
My Profile — Refer to “My Profile Page Fields” on page 258.
•
My Workspace — Refer to “My Workspace Page Fields” on page 260.
•
My Preferences — Refer to “My Preference Page Fields” on page 260.
•
My Permissions — Refer to “My Permissions Page Fields” on page 262.
•
Change Password — Refer to “Change Password Page Fields” on page 263.
•
Quick Launch — Refer to “What is Quick Launch?” on page 263.
My Profile Page Fields
The My Profile page enables you to change your user settings, such as your user name,
password, and email address. Note that only users in the Administrator Group can view
password options. Refer to “Configuring User Passwords” on page 248 for information.
On the NCM Home page under My Settings click My Profile. The My Profile page opens. Be
sure to click the Save button when you are finished.
Field
Description/Action
User Information
User Name
Enter a new NCM username.
Password
Enter a new NCM password.
Confirm Password
Enter the new NCM password again for confirmation.
258
Chapter 6: Managing Users
NCM User Guide
Field
Description/Action
Password Option
Select one or more of the following options:
• User must change password at next login
• User cannot change password
• Password never expires
• Account is locked out
Refer to “Configuring User Passwords” on page 248 for information on setting
password options.
External Resource
Credentials
Clicking the Make changes to your External Resource Credentials link opens the
Change Password page. Refer to the “Change Password Page Fields” on page 263.
First Name
Enter a new first name.
Last Name
Enter a new last name.
Email Address
Enter a new email address.
User belongs to
groups
Displays the groups to which you belong. Clicking a group opens the current list of
users that belong to the group.
External Auth
Failover
check box
Check if in the event external authentication fails, authentication automatically failovers to local authentication.
Comments
Enter any comments about the user account.
AAA
AAA User Name
Enter a new AAA (TACACS+ or RADIUS) username.
AAA Password
Enter a new AAA password.
Confirm AAA
Password
Enter your new AAA password again for confirmation.
Use AAA Login for
Proxy Interface
check box
If checked, your AAA login information is used with each NCM Telnet and SSH
session.
SecurID
Manage Software
Token licenses link
Chapter 6: Managing Users
NCM can be configured to login to devices using SecurID credentials. Clicking this
link opens the View SecurID Tokens page. Refer to “Adding SecurID Software
Tokens” on page 628 for information. (Note: This link is not displayed if software
tokens are not supported on your platform or SecurID is not properly configured.)
259
NCM User Guide
1.8
My Workspace Page Fields
To edit your workspace, on the NCM Home page under My Settings click My Workspace.
The My Workspace page opens.
Field
Description/Action
Favorite Links
Displays your favorite links. Links can be devices, NCM pages, or other URLs. To
remove a link, click the red Delete icon next to the link you want to remove. You can
also rename a link by entering a new name and then clicking the Rename button.
You can use the up and down arrows to move a favorite link up or down in the list.
Add Customized
Favorite Link
Enter a link name in the Link Name field. The maximum number of characters is 25.
You can also enter a link URL address. Be sure to click the Add Favorite Link button
when you are done.
Workspace Settings
You can use any of the links as your default Home page by selecting the link from the
drop-down menu. To change the number of links allowed on your My Favorites list,
select a number from the drop-down menu. The default is 10. (Note: This option is
not available until you add a shortcut.)
My Preference Page Fields
To edit current your NCM Home page preferences, on the NCM Home page under My
Settings click My Preferences. The My Preference page opens. This page enables you to
customize the Home page and specify the Cisco software images that are displayed on the
Device Software Image Recommendation page. Refer to “Device Software Image
Recommendation Page Fields” on page 221 for information.
Field
Description/Action
Show My Tasks and Approval Requests (when Workflow is enabled) on
the home page
Select Yes (the default) or No.
Show Recent Changes on the home page
Select Yes (the default) or No.
Show Recent Events on the home page
Select Yes (the default) or No.
Show System Reports on the home page
Select Yes or No (the default).
Show My Favorite Reports on the home page
Select Yes (the default) or No.
Show My Device Groups on the home page
Select Yes (the default) or No.
Software Image Recommendation Settings
Include only images with a higher version than the current version
Select Yes or No (the default).
Include only images with the same subset feature
Select Yes or No (the default).
Include only general deployment images
Select Yes or No (the default).
Include only latest maintenance release images
Select Yes or No (the default).
Include Cisco.com images for image recommendation
Select Yes (the default) or No.
260
Chapter 6: Managing Users
NCM User Guide
Be sure to click the Save button when you are finished.
Chapter 6: Managing Users
261
NCM User Guide
1.8
My Permissions Page Fields
The View Permissions page displays the permissions you have due to the groups to which
you belong. Keep in mind that there are also assigned roles. Refer to “New User Role Page
Fields” on page 257 for information.
Note: If you are not using View Permissions, new users are placed in the View All Partitions group,
giving them View Permission to all devices. If you create View Permissions, new users are not
implicitly granted any View Permissions.
To view your current permissions, on the NCM Home page under My Settings click My
Permissions. The My Permissions page opens.
Field
Description/Action
User Groups and
Roles
Displays all of the groups you belong to and the roles assigned to each group. Refer
to “Adding User Roles” on page 255 for information.
Command
Permissions Granted
Displays the permissions you have relative to commands. Refer to “Granting
Command Permissions” on page 711 for information.
Modify Device
Permissions Granted
Displays the permissions you have to modify devices.
Script Permissions
Granted
Displays the permissions you have to run and modify scripts.
View Partitions
Permissions Granted
Displays the permissions you have to view users and/or devices. Refer to
“Segmenting Devices and Users” on page 146 for information.
262
Chapter 6: Managing Users
NCM User Guide
Change Password Page Fields
To change your local authentication password and/or your external resource credentials, on
the NCM Home page under My Settings click Change Password. The Change Password page
opens.
Field
Description/Action
Local Authentication Password
New Password
Enter a new password.
Confirm New
Password
Enter the new password again for confirmation and click the Submit button.
External Resource Credentials/Add new external resource credentials
Credential Type
Select a credential type from the drop-down menu. Options include:
• Cisco.com Credentials — This credential is used by Cisco.com for software image
recommendations and downloading software images to Cisco devices. Cisco.com
contains released versions of system software and drivers for Cisco's
internetworking products. Refer to “Download Image From Cisco.com Task Page” on
page 365 for information.
• Proxy Credentials — This credential is used when access to Cisco.com is through a
proxy that requires a username and password.
Username
Enter your username. Keep in mind that the proxy is generic and not directly tied to
the Cisco.com. Refer to “Server Page Fields” on page 50 for information on
configuring the Software Image Management Collector HTTP Proxy server.
Password
Enter your password.
Confirm Password
Enter your password again for confirmation and click the Add button.
To modify or delete existing external resource credentials, use the Modify and Delete
buttons.
What is Quick Launch?
In previous versions of NCM, when executing tasks, such as taking a snapshot, checking
for policy compliance, or generating reports, you had to navigate away from the current
page.
You can customize tasks and quickly launch them with pre-filled data without having to
navigate away from the current page. For example, if you are currently viewing the Device
Details page for a device and have configured Quick Launch actions, such as taking a
snapshot, you can simply click the Quick Launch action displayed under Quick Launches in
the “My Workspace” area and the task is automatically run.
Note: Only users with Admin permissions can create, execute, and delete quick launches.
Chapter 6: Managing Users
263
NCM User Guide
1.8
How Do I Configure Quick Launches?
Quick Launch utilizes Task Templates. Task Templates enable you to save task definitions so
that you can quickly configure and run new and existing tasks without having to start from
scratch.
To add a task to Quick Launch:
1. On the main menu bar under Tasks, click Task Templates. The Task Templates page
opens. You can also search for Tasks Templates. Refer to “Searching for Tasks” on
page 500 for information.
2. Click the “Add to Quick Launches” link in the Actions column. The Quick Launch link is
automatically displayed in the Quick Launches section under the “My Workspace”
area. The Quick Launch link assumes the name of the current Task Template. If you
want to rename the link, use the displayed pop-up box. Note that the pop-up box is
only displayed when there is a duplicate name.
Refer to “Task Templates” on page 278 for detailed information on Task Templates.
If you have not already defined a Task Template, do the following:
1. On the main menu bar under Tasks, select New Tasks and click a task, such as Take
Snapshot. The Take Snapshot page opens.
2. On any new or edit task page, click the “Save as Task Template” option in the Save
Options field. When you save the task, the task is saved as a template and displayed
on the Task Template page.
Managing Quick Launches
To manage Quick Launches, on the NCM Home page click the Quick Launch link under My
Settings in the “My Workspace” area. The Quick Launch page opens. On this page, you can:
•
Adjust the order of the displayed Quick Launches using the arrow buttons or the drag
and drop function
•
Delete Quick Launches
•
Rename Quick Launches
•
Determines the size of the Quick Launch area on the NCM Home page under the “My
Workspace” area.
Refer to “Sample Quick Launch Display” on page 265 for a typical display.
264
Chapter 6: Managing Users
NCM User Guide
Using Quick Launch
After you have defined Quick Launches, the list of Quick Launches is displayed under the
My Settings section in the “My Workspace” area of the NCM Home page.
The Quick Launch links depend on the specific page and content where you are working.
For example, on the Inventory page, select a device for which you want details. The Device
Details page opens for that device. If you have configured a Take Snapshot Quick Launch,
click the Take Snapshot link in the Quick Launches section under My Settings in the “My
Workspace” area of the NCM Home page and the task is automatically run. An information
message is displayed, for example successfully saved task.
When configuring tasks for Quick Launch, keep in mind that Quick Launches always run
against the current device or device group (or Inventory if neither exist). When you
configure a task template, you provide the device and/or device group information for the
task. This information is replaced with the current device or device group information for
the Quick Launch you are running.
For example, if you have configured a Reboot Device Task Quick Launch and then run that
Quick Launch on the device for which you are currently viewing, the device is automatically
rebooted, regardless of the device and/or device group information your provided on the
original task template. You are not prompted before the reboot.
Sample Quick Launch Display
The following table describes the fields in a sample Quick Launch page. Refer to “What is
Quick Launch?” on page 263 for information on how to configure Quick Launches.
Field
Description/Action
task templates
listing page link
Clicking the link opens the Task Templates page. Refer to “Task Templates” on
page 278 for information.
Quick Launch Actions -- Device
Task name, for
example Take
Snapshot
The Up and Down arrows enable you to sort the listed Quick Launch device actions.
The red X icon enables you to delete Quick Launch device actions.
If you want to change the Quick Launch device action name, enter a new name and
click the Rename button. The action name cannot exceed 25 characters.
Quick Launch Actions -- Policy
Task name, for
example Check
Policy
The Up and Down arrows enable you to sort the listed Quick Launch policy actions.
The red X icon enables you to delete Quick Launch device actions.
If you want to change the Quick Launch policy action name, enter a new name and
click the Rename button. The action name cannot exceed 25 characters.
Chapter 6: Managing Users
265
NCM User Guide
Field
1.8
Description/Action
Quick Launch Actions -- Report
Task name, for
example Generate
Summary Reports
The Up and Down arrows enable you to sort the listed Quick Launch report actions.
The red X icon enables you to delete Quick Launch report actions.
If you want to change the Quick Launch report action name, enter a new name and
click the Rename button. The action name cannot exceed 25 characters.
Quick Launch Settings
Maximum links
allowed on Quick
Launch
266
Select a value from the pull-down menu. The default value is 10. This value
determines the size of the Quick Launch area on the NCM Home page under the “My
Workspace” area. Refer to “Editing User Settings” on page 258 for information on the
NCM Home page.
Chapter 6: Managing Users
NCM User Guide
Customizing the NCM Home Page
The NCM Home page opens whenever you login to NCM. You can also return to the NCM
Home page by clicking the Home link in the upper left-hand corner of each page.
The NCM Home Page includes two frames. The left-hand frame includes:
•
Search — The Search options enable you to find devices by Hostname or IP address
and connect to them via Telnet or SSH. Refer to “Search/Connect Function” on
page 271 for detailed information.
•
My Workspace — The My Workspace area includes the following sections:
–
Current Device/Current Device Group (Inventory is the default)
–
My Favorites
–
Quick Launches (if applicable)
–
My Settings
Refer to “Editing User Settings” on page 258 for detailed information on configuring the
options in the My Workspace area.
The right-hand frame can be customized to include:
•
Workflow approvals
•
List of tasks
•
Recent configuration changes (what device changed and when)
•
Recent system events (such as device access failures)
•
Selected device groups
•
Selected favorite reports
•
Selected system reports
Refer to “My Homepage Tab Fields” on page 268 and “Statistics Dashboard Tab Fields” on
page 270 for information.
Chapter 6: Managing Users
267
NCM User Guide
1.8
My Homepage Tab Fields
Field
Description/Action
Workflow Approvals (if applicable)
Tasks Awaiting My
Approval link
Displays the tasks awaiting your approval, including:
• Task Name — Displays the task name. If you click the task name, the Task
Information page opens, where you can approve the task. Refer to “Task
Information Page Fields” on page 670 for information on the Task Information page.
• Approve By — Displays the date and time by which the task must be approved.
Refer to “Approval Requests” on page 668 for information on task approval.
• Approval — Displays the Approval status.
• Schedule Date — Displays when the task was scheduled.
• Status — Displays the current status.
Click the View All link to open the Approval Requests page, where you can view a list
of your approval requests. Refer to “Approval Requests” on page 668 for information
on the Approval Requests page.
My Tasks
Task Name
Displays a list of your tasks. Refer to “What Are Tasks?” on page 275 for information.
When you first configure NCM, a list of default tasks are displayed, including Take
Snapshot, Generate Summary Reports, Run Diagnostics, and Data Pruning.
Scheduled Date
Displays the date and time the task was scheduled.
Status
Displays the current task status. For a list of task statuses, refer to “Task Information
Page Fields” on page 404.
View All link
Opens the My Tasks page, where you can view all of your tasks. Refer to “What Are
Tasks?” on page 275 for information.
Recent Changes
Time frame
The default time frame is the past 24 hours. You can select the following time
frames:
• Past 1, 2, 4, 8, 12, 24, and 48 hours
• Past 1 and 2 weeks
• Past 1 month
• All Configs
Date
Displays the date and time of the configuration change.
Device
Displays the host name or IP address of the device that was changed. Clicking the
device link opens the Device Details page.
Changed By
Displays the login name of the person who changed the configuration, device, or
task. N/A means not applicable.
Comments
Displays any comments about the configuration.
268
Chapter 6: Managing Users
NCM User Guide
Field
Description/Action
Action
You can select the following actions:
• Compare to Previous — Opens the Compare Device Configuration page, where you
can view the selected configuration and the next previous configuration side-byside. The differences are highlighted in different colors to make them easy to view.
• View Config — Opens the Device Configuration Detail page, where you can view the
entire configuration, deploy this version of the configuration to the device running
configuration, edit the configuration, retrieve diagnostics, and compare the
configuration to the previous configuration.
View All link
Opens the Configuration Changes page, where you can view all the configuration
changes and adjust the time frame in which you view changes. Refer to “Viewing
Device Configuration Changes” on page 170 for information.
Recent Events
Time frame
The default time frame is the past 24 hours. You can select the following time
frames:
• Past 1, 2, 4, 8, 12, 24, and 48 hours
• Past 1 and 2 weeks
• Past 1 month
• All Configs
Event Summary
Displays the type of event. Click the link to view a complete list of events of this
type. Refer to “Consolidated View of Events (SingleView)” on page 544 for
information.
Count
Displays the number of events of this type.
Event List Page link
Opens the System & Network Events page, where you can see a longer list of events
and adjust the time frame in which you view events. Refer to “Consolidated View of
Events (SingleView)” on page 544 for information.
My Device Groups (if applicable)
Device Group links
Opens the Device Groups page, where you can view the current device groups.
My Favorite Reports (if applicable)
All Favorite Reports
link
Chapter 6: Managing Users
Opens the User & System Reports page, where you can view the reports you created
from custom searches as well as the System reports.
269
NCM User Guide
1.8
Statistics Dashboard Tab Fields
The Statistics Dashboard tab provides information on the following:
•
Top 5 Vendors
•
Top 5 OS Versions
•
Top 5 Active Users
•
Average Number of Changers Per Day
•
Change Frequency
•
Top 10 Most Accessed Devices
•
Software Level
•
OS Inventory
•
Configuration Policy Compliance
Refer to “Summary Reports” on page 619 for information.
270
Chapter 6: Managing Users
NCM User Guide
Search/Connect Function
The NCM Home page (and every page) includes a Search Tab on the left-side of each page
that enables you to find devices by Hostname or IP address and connect to them via Telnet
or SSH. The search function accepts wildcards, so you can quickly find a group of related
devices, or at least narrow your search until you find the target device. Refer to “Searching
for Devices” on page 470 for information on the Search For Devices page fields.
You can also use the Search For drop-down menu to search for specific:
•
Devices
•
Interfaces
•
Modules
•
Policies
•
Compliance
•
Configurations
•
Diagnostics
•
Tasks
•
Sessions
•
Events
•
Users
•
SingleSearch
•
ACLs
•
MAC Addresses
•
IP Addresses
•
VLANs
•
Device Templates
•
Advanced Search
Chapter 6: Managing Users
271
NCM User Guide
272
1.8
Chapter 6: Managing Users
NCM User Guide
Chapter 7: Scheduling Tasks
Use the following table to quickly locate information.
Topic
Refer to:
What Are Tasks?
“What Are Tasks?” on page 275
Scheduling Tasks
“Scheduling Tasks” on page 276
Tasks Templates
“Task Templates” on page 278
Configure Syslog Task
“Configure Syslog Task Page Fields” on page 282
Deploy Passwords Task
“Deploy Passwords Task Page Fields” on page 286
Discover Driver Task
“Discover Driver Task Page Fields” on page 291
Reboot Device Task
“Reboot Device Task Page Fields” on page 294
Run ICMP Test Task
“Run ICMP Test Task Page Fields” on page 297
Run Command Script Task
“Run Command Script Task Page Fields” on page 302
Run Diagnostics Task
“Run Diagnostics Task Page Fields” on page 308
Take Snapshot Task
“Take Snapshot Task Page Fields” on page 313
Synchronize Startup and Running Task
“Synchronize Startup and Running Task Page Fields” on page 317
Update Device Software Task
“Update Device Software Task Page Fields” on page 321
Import Devices Task
“Import Devices Task Page Fields” on page 327
Import Users Task
“Import Users Task Page Fields” on page 332
Detect Network Devices Task
“Detect Network Devices Task Page Fields” on page 339
Deduplication Task
“Deduplication Task Page Fields” on page 345
OS Analysis
“OS Analysis Task Page Fields” on page 348
Port Scan
“Port Scan Page Fields” on page 351
Provision Device from Template
“Provision Device Task Page Fields” on page 354
Add Device Context
“Add Device Context Task Page Fields” on page 357
VLAN
“VLAN Task Page Fields” on page 361
Download Image From Cisco.com Task
“Download Image From Cisco.com Task Page” on page 365
Backup Device Software Task
“Backup Device Software Task Page Fields” on page 367
Chapter 7: Scheduling Tasks
273
NCM User Guide
1.8
Topic
Refer to:
Check Policy Compliance Task
“Check Policy Compliance Task Page Fields” on page 370
Generate Summary Reports Task
“Generate Summary Reports Task Page Fields” on page 373
Email Report Task
“Email Report Task Page Fields” on page 375
Deploy Remote Agent Task
“Deploy Remote Agent Page Fields” on page 378
Resolve FQDN Task
“Resolve FQDN Task Page Fields” on page 380
Data Pruning Task
“Data Pruning Task Page Fields” on page 383
Run External Application Task
“Run External Application Task Page Fields” on page 386
Scheduling Multi-Task Projects
“Scheduling Multi-Task Projects” on page 389
Viewing My Tasks
“My Tasks Page Fields” on page 395
Viewing Scheduled Tasks
“Viewing Scheduled Tasks” on page 398
Viewing Running Tasks
“Viewing Running Tasks” on page 400
Viewing Recent Tasks
“Viewing Recent Tasks” on page 402
Viewing Task Load
“Viewing Task Load” on page 407
274
Chapter 7: Scheduling Tasks
NCM User Guide
What Are Tasks?
Tasks are the primary mechanism by which CiscoWorks Network Compliance Manager
(NCM) interacts with your network. Tasks are specific actions you can either schedule or
run immediately. The Task Information page provides the results of performed tasks, such
as snapshots to identify device and configuration changes and software policy compliance
to identify devices that are or are not in compliance.
Running Tasks Against Ad-hoc Device Groups
You can run a task or set of tasks (Multi-Task Project) against a temporary group of devices
by creating ad-hoc device groups. You can create ad-hoc device groups by using either:
•
The check boxes on the Device List page to select devices and then selecting the task
you want to run against the devices using the Actions drop-down menu. Refer to
“Viewing Devices” on page 184 for detailed information.
•
Importing a CSV file that contains an ad-hoc list of devices. For example, let’s say you
have 200 devices in your network and there is one DNS server for each group of 50
devices. Instead of creating four device groups (each with 50 servers), you can
generate a CSV file that maps the devices to DNS servers. You then can load the CSV
file into a command script and run one task to update all of the DNS servers. For
information on running command scripts, refer to “Run Command Script Task Page
Fields” on page 302.
For information on Multi-Task Projects, refer to “Multi-Task Project Page Fields” on
page 391.
Chapter 7: Scheduling Tasks
275
NCM User Guide
1.8
Scheduling Tasks
When you create or update a task, you can set a priority for the task so that it runs at
higher priority than other tasks. There are five task priority levels, 1 through 5. 1 is the
highest task priority level. Higher priority tasks run before lower priority tasks.
All tasks are created with the default task priority level 3. You must have Administrative
privileges to set a task to priority level 1, or be granted permission to do so by the NCM
administrator. Users without this permission can set a task's priority level to between 2 to
5. Refer to “New User Role Page Fields” on page 257 for information on command
permissions.
When changing a parent task's priority that is currently running, any existing child tasks
that are in the “Pending” or “Waiting” state will appropriately change their priority to that of
the parent task. However, child tasks that have not been created yet or are in another
state, such as “Running” or “Paused”, will retain the parent task’s original priority. If a
parent task is not running and its priority is changed, all of the parent task’s child tasks
take on the new priority.
Note: Task-related APIs will have the -taskpriority option. For information, see the NCM CLI/API
Command Reference.
Terminology
The following terms are used to describe the NCM Task Scheduler.
•
Task — The smallest unit to be run by the NCM Task Scheduler. A task can include
one or more child tasks. A task has its own NCM Core ID, Task ID, Parent Task ID
(optional), priority, and schedule time. For information on NCM Core IDs, see the
NCM Configuration Guide for High Availability Distributed System on Oracle or the
NCM Configuration Guide for High Availability Distributed System on Microsoft SQL
Server.
•
Task Queue — A group of tasks with the same NCM Core ID, Parent Task ID, and
priority. If a task does not have Parent Task, its Task ID is used as the Parent Task ID.
•
Task Queue Group — A group of task queues with the same NCM Core ID and
priority. There can be a total of five task queue groups.
•
Task Pool — A total of five task queue groups with the same NCM Core ID. The Task
Pool is cached in memory and used for task scheduling. It is synchronized with the
tasks defined in the database. When you create, update, or delete tasks in the
database, NCM updates the Task Pool. If the task is for local NCM Core, the local Task
Pool is updated. If the task is for a remote NCM Core, the Task Pool on the remote
NCM Core is updated.
•
Task Pool Caching — The Task Pool caches all tasks which have not run yet.
When polling a task out of the Task Pool, NCM processes:
1. Task queue groups in the ascending order of their priorities.
276
Chapter 7: Scheduling Tasks
NCM User Guide
2. Tasks in each task queue use the First In, First Out algorithm based on their
scheduled time. NCM will increase a task's priority if it has been behind schedule for a
certain amount of time. All sub-tasks of this task use the new priority. If the task is a
recurring task, the new priority will only apply to this task and its sub-tasks in the
current occurrence.
Keep in mind that NCM will not attempt to run Max Concurrent Tasks if there is not
sufficient memory available. As a result, if Max Concurrent Tasks is set to 200, NCM might
not be able to run all 200 concurrent tasks. Refer to “Server Page Fields” on page 50 for
information on setting the maximum number of concurrent tasks.
Note: If a task needs to be rescheduled (schedule time and task priority) by the scheduler (not a
user), the new information will only be updated in the Task Pool. It will not be saved in the database
nor be available to the user.
Round-robin Group Tasks
When a task completes, NCM alternates between taking the next sub-task from Group 1
and then from Group 2. For example, if you started a group task for 10,000 devices at
10am and then started a group task for 10 devices at 10:05am, using the Round-robin
algorithm, you no longer have to wait for the first task group to complete before the second
group task is started.
Chapter 7: Scheduling Tasks
277
NCM User Guide
1.8
Task Templates
Task Templates enable you to save task definitions so that you can easily configure and run
new and existing tasks without having to start from scratch. You can also create links to
your most often run tasks in the My Favorites section under the “My Workspace” area on
the NCM Home page.
There are three ways to create a Task Template:
•
On any new or edit task page, click the “Save as Task Template” option in the Save
Options field. As a result, the task is saved as a template and displayed on the Task
Template page. Refer to “NCM Tasks” on page 280 for information on configuring
tasks.
•
Click the Create Template link in the Actions column on the Scheduled Tasks page.
Refer to “Scheduled Tasks Page Fields” on page 398 for information.
•
Click the Create Template link in the Actions column on the Recent Tasks page. Refer
to “Recent Tasks Page Fields” on page 402 for information.
When scheduling a Multi-Task Project and saving the project as a Task Template, you must
select all of the devices and/or device groups to which the project applies, due to the
project’s sub-tasks. You also must have the proper permissions to run Multi-Task Projects.
Refer to “Scheduling Multi-Task Projects” on page 389 for information.
Note: You can search for Task Templates on the Search for Tasks page. Refer to “Searching for
Tasks” on page 500 for information.
To view your current Task Templates, on the main menu bar under Tasks, click Task
Templates. The Task Templates page opens.
Note: You can also navigate to the Task Templates page from the Scheduled Tasks, Running Tasks,
and Recent Tasks pages.
Field
Description/Action
My Tasks link
Opens the My Task page. Refer to “My Tasks Page Fields” on page 395 for
information.
My Drafts link
Opens the My Drafts page. Refer to “My Tasks Page Fields” on page 395 for
information.
Approval Requests
link
Opens the Approval Requests page, where you can view tasks needing approval by
the currently logged in user. Refer to “Approval Requests” on page 668 for
information.
Scheduled Task link
Opens the Scheduled Task page. Refer to “Scheduled Tasks Page Fields” on page 398
for information.
Running Tasks link
Opens the Running Tasks page. Refer to “Running Tasks Page Fields” on page 400 for
information.
Recent Tasks
Opens the Recent Tasks page. Refer to “Recent Tasks Page Fields” on page 402 for
information.
Check Boxes
You can use the left-side check boxes to delete templates. Once you have selected
the template, click the Actions drop-down menu and click Delete. The adjacent
Select drop-down menu enables you to select or deselect all templates.
278
Chapter 7: Scheduling Tasks
NCM User Guide
Field
Description/Action
Create Date
Displays the date and time NCM began running the task.
Template Name
Displays the template name.
Host/Group
Displays the host or group name of the network device(s) associated with the task.
You can click the link to open the Device Information page, where you can view
detailed information about the devices in the group.
Priority
Displays the task’s priority. There are five task priority levels, 1 through 5. 1 is the
highest task priority level. Refer to “Scheduling Tasks” on page 276 for more
information.
Partition
If you have created Partitions for security or business reasons, the Partitions are
displayed in the column. Refer to “Segmenting Devices and Users” on page 146 for
detailed information on creating Partitions.
Created By
Displays the login name of the person who scheduled the task (or the last user to
modify the task).
Comments
Displays comments about the task.
Actions
You can select the following actions:
• Delete — Opens a dialogue box to confirm that you want to delete the template.
Note that when you delete a template, its corresponding favorite link is removed as
well.
• Edit — Open the Edit Task page for the selected task, for example the Edit Task Snapshot page. You can then edit the task and save it as a template. (Note: Unless
you change the name of the template, the new template overrides the old
template.)
• Run — Opens the Rerun Task page, where you can re- run the task, or edit the task
and the run it again. (Note: This option only appears if the task can be rerun as
configured in the task’s “Scheduling Options” field.)
• Add to Favorites — Adds the task to the “My Favorites” section in the My Workspace
area of the NCM Home page so that you can run the task without having to
navigate to the task page.
• Add to Quick Launches — Adds the Quick Launch link to the Quick Launches section
under the “My Workspace” tab on the NCM Home page. The Quick Launch link
assumes the name of the current Task Template. If you want to rename the link,
use the displayed pop-up box. Refer to “What is Quick Launch?” on page 263 for
information on Quick Launches.
Display results in
groups of
Chapter 7: Scheduling Tasks
You can set the number of items to display per page from the drop-down menu. The
default is 25.
279
NCM User Guide
1.8
NCM Tasks
To open the New Task/Template page, on the menu bar under Tasks, select Task and click
the task you want to schedule. The New Task/Template page opens for that task. The
following table lists the tasks from which you can choose.
Task
Refer to...
Configure Syslog
“Configure Syslog Task Page Fields” on page 282
Deploy Passwords
“Deploy Passwords Task Page Fields” on page 286
Discover Driver
“Discover Driver Task Page Fields” on page 291
Reboot Device
“Reboot Device Task Page Fields” on page 294
Run ICMP Test
“Run ICMP Test Task Page Fields” on page 297
Run Command Script
“Run Command Script Task Page Fields” on page 302
Run Diagnostics
“Run Diagnostics Task Page Fields” on page 308
Take Snapshot
“Take Snapshot Task Page Fields” on page 313
Sync Startup & Running
“Synchronize Startup and Running Task Page Fields” on page 317
Update Device Software
“Update Device Software Task Page Fields” on page 321
Import Device
“Import Devices Task Page Fields” on page 327
Import User
“Import Users Task Page Fields” on page 332
Detect Network Devices
“Detect Network Devices Task Page Fields” on page 339
Deduplication
“Deduplication Task Page Fields” on page 345
OS Analysis
“OS Analysis Task Page Fields” on page 348
Port Scan
“Port Scan Page Fields” on page 351
Provision Device From Template
“Provision Device Task Page Fields” on page 354
Device Context
“Add Device Context Task Page Fields” on page 357
VLAN
“VLAN Task Page Fields” on page 361
Download Image From Cisco.com Task
“Download Image From Cisco.com Task Page” on page 365
Provision Device From Template
“Provision Device Task Page Fields” on page 354
Download Image From Cisco.com Task
“Download Image From Cisco.com Task Page” on page 365
Backup Device Software Task
“Backup Device Software Task Page Fields” on page 367
Check Policy Compliance
“Check Policy Compliance Task Page Fields” on page 370
Generate Summary Reports
“Generate Summary Reports Task Page Fields” on page 373
Email Report
“Email Report Task Page Fields” on page 375
Deploy Remote Agent
“Deploy Remote Agent Page Fields” on page 378
280
Chapter 7: Scheduling Tasks
NCM User Guide
Task
Refer to...
Resolve FQDN
“Resolve FQDN Task Page Fields” on page 380
Prune Data
“Data Pruning Task Page Fields” on page 383
Run External Application
“Run External Application Task Page Fields” on page 386
Chapter 7: Scheduling Tasks
281
NCM User Guide
1.8
Configure Syslog Task Page Fields
The Configure Syslog task enables you to schedule the automatic configuration of one or
more devices to send Syslog messages. NCM uses Syslog messages to help detect realtime configuration changes.
After discovery (or when you assign a driver to each device), NCM:
1. Takes a snapshot of the configuration.
2. Updates the configuration to send Syslog messages to NCM.
3. Writes a comment in the configuration indicating that the device was auto-configured
to enable change detection.
4. Takes a final snapshot.
Field
Description/Action
Task Name
Displays Configure Syslog. You can enter a different task name if applicable.
Save Options
Select one of the following options:
• Save as task — The option is selected by default.
• Save as task template — If selected, the task is saved as a task template and
displayed on the Tasks Templates page. Refer to “Task Templates” on page 278 for
information on Task Templates.
Applies to
Select one of the following options:
• Device / Group — Enter an IP Address, Hostname, or Device Group name on which
to run the task against or click the magnifying glass icon. For information on how to
use the Device Selector, refer to “Device Selector” on page 140.
• CSV — Enter the name or browse for the CSV file containing a list of devices. The
CSV file must provide a method to identify the device associated with each of the
rows (IP address and Hostname) in the CSV file. If you click the Task CSV Template
link, you can download a sample CSV file.
Note: When scheduling tasks to run against an ad-hoc device group (by using the
check boxes on the Device List page to select devices for the group), this section
displays the devices included in the ad-hoc device group.
Start Date
Select one of the following options:
• Start As Soon As Possible (the default)
• Start At — Enter a date and time to start the task. Click the calendar icon next to
the date box to open the calendar and select a date and time.
Task Priority
Enables you to set a priority for the task. Click the down arrow to select a task
priority from 1 to 5, with 1 being the highest priority. The default value is 3. Higher
priority tasks run before lower priority tasks. Refer to “Scheduling Tasks” on
page 276 for information on task scheduling.
Comments
Enter comments about the task.
282
Chapter 7: Scheduling Tasks
NCM User Guide
Field
Description/Action
Task Options
Session Log
To store the complete device session log, click the “Store complete device session
log” check box. Keep in mind that all tasks that interact with a device can be run with
session logging enabled. This provides a detailed log of the interaction with the
device during the task. Session logs should be viewed as the first step to debugging
device-specific issue. Session logs provide details on CLI, SNMP, and all transfer
protocol actions taken during the task. (Note: Large amounts of data could be
stored. Refer to “Logging” on page 94 for detailed information on logging.)
Force Save
The device configuration update setting. This setting applies to only those devices
that support a startup configuration. The default value of this setting is configurable
per task type.
• If NCM should overwrite the startup configuration with the current running
configuration at the completion of this task, select the Force Save check box.
• If NCM should not change the startup configuration, clear the Force Save check
box.
(Note: This setting is new in NCM 1.8. It overrides all other approaches to
determining whether to update the device startup configuration.)
Syslog Configuration
Select one of the following options:
• Set Device to Log to the NCM Syslog Server (the default).
• Device Logs to a Syslog Relay, Set the Correct Logging Level. — Enter a Relay Host.
Estimated Duration
Enter the amount of time for which you want to reserve the device or device groups
that this task is to run against. The default is 60 minutes.
Device Credentials Options
Device credentials options are displayed depending on the Allows Standard Device Credentials, Allow PerTask Device Credentials, and/or the Allow User AAA Credentials options configured on the Device Access
page under Administrative Settings. If Allow Per-Task Device Credentials is enabled, you are prompted to
enter the appropriate credentials. In addition, if more than one Device Credentials option is enabled, you are
prompted to select which option to use when running the task. If only one Device Credentials option is
enabled, it is used automatically and you are not prompted. (Refer to “Device Access Page Fields” on page 43
for information on enabling Device Credentials.)
Device Credentials
Depending on the Device Credentials options enabled on the Server page under
Administrative Settings, you can select one or more of the following options:
• Use standard device-specific credentials and network-wide password rules (the
default).
• Use specific task credentials. You are prompted to enter a Username, Password,
Confirm Password, Confirm Enable Password, SNMP Read-Only Community String,
and a SNMP Read/Write Community String.
• Use task owner's AAA credentials. The task owner must have valid AAA credentials
defined. (Note: Standard password rules and device-specific passwords are used.
However, the task owner's AAA username and password are applied.)
Chapter 7: Scheduling Tasks
283
NCM User Guide
Field
1.8
Description/Action
Approval Options
Approval options are only displayed if the task is part of a Workflow Approval Rule.
Request Approval
Checked by default if the task needs approval before it can run. To change the date
by which the task must be approved, click the calendar icon next to the date to open
the calendar and select a date and time. You can also select a task priority. Keep in
mind that you can add different priority values, such as Urgent and Normal, when
configuring Workflows. The NCM Scheduler does not look at the values. They are
basically a visual queue for you to determine which tasks need approval in a timely
manner.
Override Approval
If the task allows override, select this option to override the approval process.
Save as Draft
If checked, you can save the task as a draft and return to it later. The task will not
run in Draft mode.
Scheduling Options
Retry Count
If the task fails, NCM will try the task again this many times, allowing for the Retry
Interval between retries. Select one of the following options:
• No Retry (the default)
• Once
• Twice
• Three Times
Retry Interval
Enter the number of minutes to wait before trying again. The default is five minutes.
Recurring Options
The task will begin on the date/time specified above, then recur per the following.
Select one of the following options:
• Once Only — The task occurs only once on the specified date/time (the default).
• Periodically — Specify a Repeat Interval in minutes.
• Daily — The task occurs each day at the specified time.
• Weekly — Select one or more days of the week. The task occurs on these days at
the specified time.
• Monthly — Select the day of the month the task occurs once each month on this
day at the specified time.
Range of Recurrence
If you select any of the recurring options, with the exception Once Only, you can
specify a range of recurrence, including:
• No End Date (the default)
• End after < > occurrences — Enter the number of occurrences.
• End by — Click the calendar icon and select a date and time.
Task Completed Notficiation
Task Completed
Notification
284
If you want NCM to send an email message upon task completion, select the Email
Notification check box.
Tip: The format of the email content is the same for all tasks. For information about
changing the email content, see the NCM Administration Guide.
Chapter 7: Scheduling Tasks
NCM User Guide
Field
Description/Action
Email Recipients
Enter a comma-separated list of email addresses to receive the message. The default
value is the email address of the task originator.
Task Logging
Task Logging
If available, you can enable logs for a specific task scheduled to be run a single time.
Select the “Store log output generated by this task” checkbox and select one or more
logs using the Shift key. The logs you select are highlighted. Keep in mind when a
task has been setup to run with logging, and the log is not able to be initiated, the
task will fail immediately without any further processing. Refer to “Logging” on
page 94 for detailed information on logging.
Be sure to click Save when you are finished. The Task Information page opens if the task is
scheduled to run immediately. The Task Information page provides task details, such as the
task’s start date, duration, and status. Refer to “Task Information Page Fields” on page 404
for more information.
If the task is scheduled to start in the future, the My Tasks page opens with the new task
highlighted. Refer to “My Tasks Page Fields” on page 395 for more information.
Chapter 7: Scheduling Tasks
285
NCM User Guide
1.8
Deploy Passwords Task Page Fields
The Deploy Passwords task enables you change the password settings and SNMP
community strings for multiple devices from a central location.
Note: When you deploy a password to a single device that uses network-wide password rules, NCM
sets the device to use device-specific password information. You can change this setting on the Edit
Device page. To deploy a password to a single device, select the Deploy Password option from the
Provision menu. Refer to “Provision Menu Options” on page 237.
Keep in mind that if your network uses AAA with NCM, you should change passwords
through your AAA server, not through NCM. Otherwise, NCM might lose contact with the
devices. In addition, NCM does not actually manage AAA passwords, nor does NCM manage
device-maintained user accounts. NCM only manages what is prompted for when you
schedule a password deploy for a single device, or the output of the “what this means”
links if you schedule a group password deploy.
NCM supports password and community string changes for most devices, including menudriven devices such as the Nortel Baystack 450. Refer to the Driver Release Service (DRS)
documentation for detailed information on supported devices. The DRS is an automated
driver release and delivery system.
Upon a successful change, NCM performs a device snapshot and downloads the changed
configuration. To quickly view all recent password or SNMP community string changes,
navigate to the Configuration Changes page. Refer to “Viewing Device Configuration
Changes” on page 170 for information.
If you use AAA and attempt to change the device password with the password deployment
functionality, NCM might attempt to connect to the device using the new password, not
AAA. However, the device could still expect an AAA login. If necessary, you would have to
manually reconfigure the device to use AAA (in case that changed), and reconfigure NCM to
login to the device using the correct AAA credentials.
Note: In some cases, the Deploy Passwords task might not assign the username portion of the new
credentials as part of the required credentials for NCM to access a device. This can be seen when
you run a Deploy Passwords task making password changes to a device where a username is
required to login to the device. When the task completes and a snapshot executes, the error
message reports Missing Username. If this occurs, after running the Deploy Passwords task, edit the
device and add the username to the “Use device-specific password information” section. Refer to
“Device Password Rules Page Fields” on page 130 for information.
286
Chapter 7: Scheduling Tasks
NCM User Guide
Field
Description/Action
Task Name
Displays Deploy Passwords. You can enter a different task name if applicable.
Save Options
Select one of the following options:
• Save as task — The option is selected by default.
• Save as task template — If selected, the task is saved as a task template and
displayed on the Tasks Templates page. Refer to “Task Templates” on page 278 for
information on Task Templates.
Applies to
Select one of the following options:
• Device / Group — Enter an IP Address, Hostname, or Device Group name on which
to run the task against or click the magnifying glass icon. For information on how to
use the Device Selector, refer to “Device Selector” on page 140.
• CSV — Enter the name or browse for the CSV file containing a list of devices. The
CSV file must provide a method to identify the device associated with each of the
rows (IP address and Hostname) in the CSV file. If you click the Task CSV Template
link, you can download a sample CSV file.
Note: When scheduling tasks to run against an ad-hoc device group (by using the
check boxes on the Device List page to select devices for the group), this section
displays the devices included in the ad-hoc device group.
Start Date
Select one of the following options:
• Start As Soon As Possible (the default)
• Start At — Enter a date and time to start the task. Click the calendar icon next to
the date box to open the calendar and select a date and time.
Task Priority
Enables you to set a priority for the task. Click the down arrow to select a task
priority from 1 to 5, with 1 being the highest priority. The default value is 3. Higher
priority tasks run before lower priority tasks. Refer to “Scheduling Tasks” on
page 276 for information on task scheduling.
Comments
Enter comments about the task.
Task Options
Session Log
Chapter 7: Scheduling Tasks
To store the complete device session log, click the “Store complete device session
log” check box. Keep in mind that all tasks that interact with a device can be run with
session logging enabled. This provides a detailed log of the interaction with the
device during the task. Session logs should be viewed as the first step to debugging
device-specific issue. Session logs provide details on CLI, SNMP, and all transfer
protocol actions taken during the task. (Note: Large amounts of data could be
stored. Refer to “Logging” on page 94 for detailed information on logging.)
287
NCM User Guide
1.8
Field
Description/Action
Force Save
The device configuration update setting. This setting applies to only those devices
that support a startup configuration. The default value of this setting is configurable
per task type.
• If NCM should overwrite the startup configuration with the current running
configuration at the completion of this task, select the Force Save check box.
• If NCM should not change the startup configuration, clear the Force Save check
box.
(Note: This setting is new in NCM 1.8. It overrides all other approaches to
determining whether to update the device startup configuration.)
Limited Access
Username
Enter the limited access username that NCM needs to access the device. Keep in
mind that usernames vary depending on the device’s vendor and operating system.
Click k the “What this means” link for device-specific information. (Note: A blank
username means that the associated field will not be changed on the device.)
Limited Access
Password
Enter the limited access password that NCM needs to access the device. Keep in
mind that passwords vary depending on the device’s vendor and operating system.
Click the “What this means” link for device-specific information. (Note: A blank
password means that the associated field will not be changed on the device.)
Confirm Password
Enter the password again to confirm it.
Full Access
Username
Enter the full access username that NCM needs to access the device. Keep in mind
that usernames vary depending on the device’s vendor and operating system. Click
the “What this means” link for device-specific information. (Note: A blank username
means that the associated field will not be changed on the device.)
Full Access Password
Enter the full access password that NCM needs to access the device. Keep in mind
that passwords vary depending on the device’s vendor and operating system. Click
the “What this means” link for device-specific information. (Note: A blank password
means that the associated field will not be changed on the device.)
Confirm Password
Enter the password again to confirm it.
SNMP Read
Community Strings
To add an SNMP Read Community String, enter the string in the right-hand box, then
click << Add Read Community String. To remove an SNMP Read Community String,
select the name in the left-hand box, then click Delete Read Community String.
Select “Append to existing community strings on device” (the default) or “Replace
existing community strings on device.”
SNMP Write
Community Strings
To add an SNMP Write Community String, enter the string in the right-hand box, then
click << Add Write Community String. To remove an SNMP Write Community String,
select the name in the left-hand box, then click Delete Write Community String.
Select “Append to existing community strings on device” (the default) or “Replace
existing community strings on device.”
Estimated Duration
Enter the amount of time for which you want to reserve the device or device groups
that this task is to run against. The default is 60 minutes.
288
Chapter 7: Scheduling Tasks
NCM User Guide
Field
Description/Action
Device Credentials Options
Device credentials options are displayed depending on the Allows Standard Device Credentials, Allow PerTask Device Credentials, and/or the Allow User AAA Credentials options configured on the Device Access
page under Administrative Settings. If Allow Per-Task Device Credentials is enabled, you are prompted to
enter the appropriate credentials. In addition, if more than one Device Credentials option is enabled, you are
prompted to select which option to use when running the task. If only one Device Credentials option is
enabled, it is used automatically and you are not prompted. (Refer to “Device Access Page Fields” on page 43
for information on enabling Device Credentials.)
Device Credentials
Depending on the Device Credentials options enabled on the Server page under
Administrative Settings, you can select one or more of the following options:
• Use standard device-specific credentials and network-wide password rules (the
default).
• Use specific task credentials. You are prompted to enter a Username, Password,
Confirm Password, Confirm Enable Password, SNMP Read-Only Community String,
and a SNMP Read/Write Community String.
• Use task owner's AAA credentials. The task owner must have valid AAA credentials
defined. (Note: Standard password rules and device-specific passwords are used.
However, the task owner's AAA username and password are applied.)
Approval Options
Approval options are only displayed if the task is part of a Workflow Approval Rule.
Request Approval
Checked by default if the task needs approval before it can run. To change the date
by which the task must be approved, click the calendar icon next to the date to open
the calendar and select a date and time. You can also select a task priority. Keep in
mind that you can add different priority values, such as Urgent and Normal, when
configuring Workflows. The NCM Scheduler does not look at the values. They are
basically a visual queue for you to determine which tasks need approval in a timely
manner.
Override Approval
If the task allows override, select this option to override the approval process.
Save as Draft
If checked, you can save the task as a draft and return to it later. The task will not
run in Draft mode.
Scheduling Options
Retry Count
If the task fails, NCM will try the task again this many times, allowing for the Retry
Interval between retries. Select one of the following options:
• No Retry (the default)
• Once
• Twice
• Three Times
Retry Interval
Enter the number of minutes to wait before trying again. The default is five minutes.
Recurring Options
Not Available
Chapter 7: Scheduling Tasks
289
NCM User Guide
Field
1.8
Description/Action
Task Completed Notficiation
Task Completed
Notification
If you want NCM to send an email message upon task completion, select the Email
Notification check box.
Tip: The format of the email content is the same for all tasks. For information about
changing the email content, see the NCM Administration Guide.
Email Recipients
Enter a comma-separated list of email addresses to receive the message. The default
value is the email address of the task originator.
Task Logging
Task Logging
If available, you can enable logs for a specific task scheduled to be run a single time.
Select the “Store log output generated by this task” checkbox and select one or more
logs using the Shift key. The logs you select are highlighted. Keep in mind when a
task has been setup to run with logging, and the log is not able to be initiated, the
task will fail immediately without any further processing. Refer to “Logging” on
page 94 for detailed information on logging.
Be sure to click Save when you are finished. The Task Information page opens if the task is
scheduled to run immediately. The Task Information page provides task details, such as the
task’s start date, duration, and status. Refer to “Task Information Page Fields” on page 404
for more information.
If the task is scheduled to start in the future, the My Tasks page opens with the new task
highlighted. Refer to “My Tasks Page Fields” on page 395 for more information.
290
Chapter 7: Scheduling Tasks
NCM User Guide
Discover Driver Task Page Fields
The Discover Driver task enables you to schedule driver discovery.
Field
Description/Action
Task Name
Displays Discover Driver. You can enter a different task name if applicable.
Save Options
Select one of the following options:
• Save as task — The option is selected by default.
• Save as task template — If selected, the task is saved as a task template and
displayed on the Tasks Templates page. Refer to “Task Templates” on page 278 for
information on Task Templates.
Applies to
Select one of the following options:
• Device / Group — Enter an IP Address, Hostname, or Device Group name on which
to run the task against or click the magnifying glass icon. For information on how to
use the Device Selector, refer to “Device Selector” on page 140.
• CSV — Enter the name or browse for the CSV file containing a list of devices. The
CSV file must provide a method to identify the device associated with each of the
rows (IP address and Hostname) in the CSV file. If you click the Task CSV Template
link, you can download a sample CSV file.
Note: When scheduling tasks to run against an ad-hoc device group (by using the
check boxes on the Device List page to select devices for the group), this section
displays the devices included in the ad-hoc device group.
Start Date
Select one of the following options:
• Start As Soon As Possible (the default)
• Start At — Enter a date and time to start the task. Click the calendar icon next to
the date box to open the calendar and select a date and time.
Task Priority
Enables you to set a priority for the task. Click the down arrow to select a task
priority from 1 to 5, with 1 being the highest priority. The default value is 3. Higher
priority tasks run before lower priority tasks. Refer to “Scheduling Tasks” on
page 276 for information on task scheduling.
Comments
Enter comments about the task.
Task Options
Session Log
To store the complete device session log, click the “Store complete device session
log” check box. Keep in mind that all tasks that interact with a device can be run with
session logging enabled. This provides a detailed log of the interaction with the
device during the task. Session logs should be viewed as the first step to debugging
device-specific issue. Session logs provide details on CLI, SNMP, and all transfer
protocol actions taken during the task. (Note: Large amounts of data could be
stored. Refer to “Logging” on page 94 for detailed information on logging.)
Options
If there is no driver set, check the “Only if No Driver is set” check box (the default).
Estimated Duration
Enter the amount of time for which you want to reserve the device or device groups
that this task is to run against. The default is 60 minutes.
Chapter 7: Scheduling Tasks
291
NCM User Guide
Field
1.8
Description/Action
Device Credentials Options
Device credentials options are displayed depending on the Allows Standard Device Credentials, Allow PerTask Device Credentials, and/or the Allow User AAA Credentials options configured on the Device Access
page under Administrative Settings. If Allow Per-Task Device Credentials is enabled, you are prompted to
enter the appropriate credentials. In addition, if more than one Device Credentials option is enabled, you are
prompted to select which option to use when running the task. If only one Device Credentials option is
enabled, it is used automatically and you are not prompted. (Refer to “Device Access Page Fields” on page 43
for information on enabling Device Credentials.)
Device Credentials
Depending on the Device Credentials options enabled on the Server page under
Administrative Settings, you can select one or more of the following options:
• Use standard device-specific credentials and network-wide password rules (the
default).
• Use specific task credentials. You are prompted to enter a Username, Password,
Confirm Password, Confirm Enable Password, SNMP Read-Only Community String,
and a SNMP Read/Write Community String.
• Use task owner's AAA credentials. The task owner must have valid AAA credentials
defined. (Note: Standard password rules and device-specific passwords are used.
However, the task owner's AAA username and password are applied.)
Approval Options
Approval options are only displayed if the task is part of a Workflow Approval Rule.
Request Approval
Checked by default if the task needs approval before it can run. To change the date
by which the task must be approved, click the calendar icon next to the date to open
the calendar and select a date and time. You can also select a task priority. Keep in
mind that you can add different priority values, such as Urgent and Normal, when
configuring Workflows. The NCM Scheduler does not look at the values. They are
basically a visual queue for you to determine which tasks need approval in a timely
manner.
Override Approval
If the task allows override, select this option to override the approval process.
Save as Draft
If checked, you can save the task as a draft and return to it later. The task will not
run in Draft mode.
Scheduling Options
Retry Count
If the task fails, NCM will try the task again this many times, allowing for the Retry
Interval between retries. Select one of the following options:
• No Retry (the default)
• Once
• Twice
• Three Times
Retry Interval
292
Enter the number of minutes to wait before trying again. The default is five minutes.
Chapter 7: Scheduling Tasks
NCM User Guide
Field
Description/Action
Recurring Options
The task will begin on the date/time specified above, then recur per the following.
Select one of the following options:
• Once Only — The task occurs only once on the specified date/time (the default).
• Periodically — Specify a Repeat Interval in minutes.
• Daily — The task occurs each day at the specified time.
• Weekly — Select one or more days of the week. The task occurs on these days at
the specified time.
• Monthly — Select the day of the month the task occurs once each month on this
day at the specified time.
Range of Recurrence
If you select any of the recurring options, with the exception Once Only, you can
specify a range of recurrence, including:
• No End Date (the default)
• End after < > occurrences — Enter the number of occurrences.
• End by — Click the calendar icon and select a date and time.
Task Completed Notficiation
Task Completed
Notification
If you want NCM to send an email message upon task completion, select the Email
Notification check box.
Tip: The format of the email content is the same for all tasks. For information about
changing the email content, see the NCM Administration Guide.
Email Recipients
Enter a comma-separated list of email addresses to receive the message. The default
value is the email address of the task originator.
Task Logging
Task Logging
If available, you can enable logs for a specific task scheduled to be run a single time.
Select the “Store log output generated by this task” checkbox and select one or more
logs using the Shift key. The logs you select are highlighted. Keep in mind when a
task has been setup to run with logging, and the log is not able to be initiated, the
task will fail immediately without any further processing. Refer to “Logging” on
page 94 for detailed information on logging.
Be sure to click Save when you are finished. The Task Information page opens if the task is
scheduled to run immediately. The Task Information page provides task details, such as the
task’s start date, duration, and status.
Refer to “Task Information Page Fields” on page 404 for more information. If the task is
scheduled to start in the future, the My Tasks page opens with the new task highlighted.
Refer to “My Tasks Page Fields” on page 395 for more information.
Chapter 7: Scheduling Tasks
293
NCM User Guide
1.8
Reboot Device Task Page Fields
The Reboot Device task enables you to reboot devices.
Field
Description/Action
Task Name
Displays Reboot Device. You can enter a different task name if applicable.
Save Options
Select one of the following options:
• Save as task — The option is selected by default.
• Save as task template — If selected, the task is saved as a task template and
displayed on the Tasks Templates page. Refer to “Task Templates” on page 278 for
information on Task Templates.
Applies to
Select one of the following options:
• Device / Group — Enter an IP Address, Hostname, or Device Group name on which
to run the task against or click the magnifying glass icon. For information on how to
use the Device Selector, refer to “Device Selector” on page 140.
• CSV — Enter the name or browse for the CSV file containing a list of devices. The
CSV file must provide a method to identify the device associated with each of the
rows (IP address and Hostname) in the CSV file. If you click the Task CSV Template
link, you can download a sample CSV file.
Note: When scheduling tasks to run against an ad-hoc device group (by using the
check boxes on the Device List page to select devices for the group), this section
displays the devices included in the ad-hoc device group.
Start Date
Select one of the following options:
• Start As Soon As Possible (the default)
• Start At — Enter a date and time to start the task. Click the calendar icon next to
the date box to open the calendar and select a date and time.
Task Priority
Enables you to set a priority for the task. Click the down arrow to select a task
priority from 1 to 5, with 1 being the highest priority. The default value is 3. Higher
priority tasks run before lower priority tasks. Refer to “Scheduling Tasks” on
page 276 for information on task scheduling.
Comments
Enter comments about the task.
Task Options
Session Log
294
To store the complete device session log, click the “Store complete device session
log” check box. Keep in mind that large amounts of data could be stored. This option
is recommended for device troubleshooting only. Refer to “Logging” on page 94 for
detailed information on logging.
Chapter 7: Scheduling Tasks
NCM User Guide
Field
Description/Action
Force Save
The device configuration update setting. This setting applies to only those devices
that support a startup configuration. The default value of this setting is configurable
per task type.
• If NCM should overwrite the startup configuration with the current running
configuration at the completion of this task, select the Force Save check box.
• If NCM should not change the startup configuration, clear the Force Save check
box.
(Note: This setting is new in NCM 1.8. It overrides all other approaches to
determining whether to update the device startup configuration.)
Estimated Duration
Enter the amount of time for which you want to reserve the device or device groups
that this task is to run against. The default is 60 minutes.
Device Credentials Options
Device credentials options are displayed depending on the Allows Standard Device Credentials, Allow PerTask Device Credentials, and/or the Allow User AAA Credentials options configured on the Device Access
page under Administrative Settings. If Allow Per-Task Device Credentials is enabled, you are prompted to
enter the appropriate credentials. In addition, if more than one Device Credentials option is enabled, you are
prompted to select which option to use when running the task. If only one Device Credentials option is
enabled, it is used automatically and you are not prompted. (Refer to “Device Access Page Fields” on page 43
for information on enabling Device Credentials.)
Device Credentials
Depending on the Device Credentials options enabled on the Server page under
Administrative Settings, you can select one or more of the following options:
• Use standard device-specific credentials and network-wide password rules (the
default).
• Use specific task credentials. You are prompted to enter a Username, Password,
Confirm Password, Confirm Enable Password, SNMP Read-Only Community String,
and a SNMP Read/Write Community String.
• Use task owner's AAA credentials. The task owner must have valid AAA credentials
defined. (Note: Standard password rules and device-specific passwords are used.
However, the task owner's AAA username and password are applied.)
Approval Options
Approval options are only displayed if the task is part of a Workflow Approval Rule.
Request Approval
Checked by default if the task needs approval before it can run. To change the date
by which the task must be approved, click the calendar icon next to the date to open
the calendar and select a date and time. You can also select a task priority. Keep in
mind that you can add different priority values, such as Urgent and Normal, when
configuring Workflows. The NCM Scheduler does not look at the values. They are
basically a visual queue for you to determine which tasks need approval in a timely
manner.
Override Approval
If the task allows override, select this option to override the approval process.
Save as Draft
If checked, you can save the task as a draft and return to it later. The task will not
run in Draft mode.
Chapter 7: Scheduling Tasks
295
NCM User Guide
Field
1.8
Description/Action
Scheduling Options
Retry Count
If the task fails, NCM will try the task again this many times, allowing for the Retry
Interval between retries. Select one of the following options:
• No Retry (the default)
• Once
• Twice
• Three Times
Retry Interval
Enter the number of minutes to wait before trying again. The default is five minutes.
Recurring Options
Not available.
Task Completed Notficiation
Task Completed
Notification
If you want NCM to send an email message upon task completion, select the Email
Notification check box.
Tip: The format of the email content is the same for all tasks. For information about
changing the email content, see the NCM Administration Guide.
Email Recipients
Enter a comma-separated list of email addresses to receive the message. The default
value is the email address of the task originator.
Task Logging
Task Logging
If available, you can enable logs for a specific task scheduled to be run a single time.
Select the “Store log output generated by this task” checkbox and select one or more
logs using the Shift key. The logs you select are highlighted. Keep in mind when a
task has been setup to run with logging, and the log is not able to be initiated, the
task will fail immediately without any further processing. Refer to “Logging” on
page 94 for detailed information on logging.
Be sure to click Save when you are finished. The Task Information page opens if the task is
scheduled to run immediately. The Task Information page provides task details, such as the
task’s start date, duration, and status. Refer to “Task Information Page Fields” on page 404
for more information.
If the task is scheduled to start in the future, the My Tasks page opens with the new task
highlighted. Refer to “My Tasks Page Fields” on page 395 for more information.
296
Chapter 7: Scheduling Tasks
NCM User Guide
Run ICMP Test Task Page Fields
The Run ICMP (Internet Control Message Protocol) Test task enables you to schedule either
a ping or traceroute test from a device to one or more devices.
Traceroute attempts to trace the path a packet takes through the network. Traceroute
transmits packets with small Time-To-Live (TTL) values. TTL is an IP header field that is
designed to prevent packets from running in loops, also known as hop-limit. Traceroute
depends on devices sending an ICMP Time Exceeded message back to the sender.
Traceroute causes devices along a packet’s normal delivery path to generate these ICMP
messages that identify the path.
Packet INternet Groper (Ping) sends a single packet and listens for a single packet in reply.
Ping is implemented using the required ICMP Echo function.
In general, the traceroute option performs its action by going from one device to the next
along routes that the device knows about. Alternatively, ping goes to each device along the
route individually.
Keep in mind that the traceroute and ping commands are not functions that NCM
completes. The devices do these. NCM must be able to login to the source device and then
issue the appropriate command for that device to trace to the destination devices. Each
device could implement the functionality differently (or not at all). What you see in the
ICMP Test Results page is a dump of what the device displays on the screen.
Both ping and traceroute are excellent networking troubleshooting tools. For example, with
ping you can test 100 devices to see if they can access a specific device. Or if you see that
20 devices are having a problem accessing a specific device, you can run an automated
remote traceroute and check the path each device is taking to that destination.
Note: Use ICMP tests only to verify connectivity occasionally or after a change. They are not a
replacement for monitoring software. You should schedule ICMP tests no more than once per 10
minutes.
Chapter 7: Scheduling Tasks
297
NCM User Guide
1.8
Field
Description/Action
Task Name
Displays Run ICMP Test. You can enter a different task name if applicable.
Save Options
Select one of the following options:
• Save as task — The option is selected by default.
• Save as task template — If selected, the task is saved as a task template and
displayed on the Tasks Templates page. Refer to “Task Templates” on page 278 for
information on Task Templates.
Applies to
Select one of the following options:
• Device / Group — Enter an IP Address, Hostname, or Device Group name on which
to run the task against or click the magnifying glass icon. For information on how to
use the Device Selector, refer to “Device Selector” on page 140.
• CSV — Enter the name or browse for the CSV file containing a list of devices. The
CSV file must provide a method to identify the device associated with each of the
rows (IP address and Hostname) in the CSV file. If you click the Task CSV Template
link, you can download a sample CSV file.
Note: When scheduling tasks to run against an ad-hoc device group (by using the
check boxes on the Device List page to select devices for the group), this section
displays the devices included in the ad-hoc device group.
Start Date
Select one of the following options:
• Start As Soon As Possible (the default)
• Start At — Enter a date and time to start the task. Click the calendar icon next to
the date box to open the calendar and select a date and time.
Task Priority
Enables you to set a priority for the task. Click the down arrow to select a task
priority from 1 to 5, with 1 being the highest priority. The default value is 3. Higher
priority tasks run before lower priority tasks. Refer to “Scheduling Tasks” on
page 276 for information on task scheduling.
Comments
Enter comments about the task.
Task Options
Session Log
To store the complete device session log, click the “Store complete device session
log” check box. Keep in mind that all tasks that interact with a device can be run with
session logging enabled. This provides a detailed log of the interaction with the
device during the task. Session logs should be viewed as the first step to debugging
device-specific issue. Session logs provide details on CLI, SNMP, and all transfer
protocol actions taken during the task. (Note: Large amounts of data could be
stored. Refer to “Logging” on page 94 for detailed information on logging.)
Test Type
Select either ping or traceroute.
Target Host List
To add a host, enter the name in the right-hand box, then click << Add Host. To
remove a host, select the host name in the left-hand box, then click Remove Host.
Estimated Duration
Enter the amount of time for which you want to reserve the device or device groups
that this task is to run against. The default is 60 minutes.
298
Chapter 7: Scheduling Tasks
NCM User Guide
Field
Description/Action
Device Credentials Options
Device credentials options are displayed depending on the Allows Standard Device Credentials, Allow PerTask Device Credentials, and/or the Allow User AAA Credentials options configured on the Device Access
page under Administrative Settings. If Allow Per-Task Device Credentials is enabled, you are prompted to
enter the appropriate credentials. In addition, if more than one Device Credentials option is enabled, you are
prompted to select which option to use when running the task. If only one Device Credentials option is
enabled, it is used automatically and you are not prompted. (Refer to “Device Access Page Fields” on page 43
for information on enabling Device Credentials.)
Device Credentials
Depending on the Device Credentials options enabled on the Server page under
Administrative Settings, you can select one or more of the following options:
• Use standard device-specific credentials and network-wide password rules (the
default).
• Use specific task credentials. You are prompted to enter a Username, Password,
Confirm Password, Confirm Enable Password, SNMP Read-Only Community String,
and a SNMP Read/Write Community String.
• Use task owner's AAA credentials. The task owner must have valid AAA credentials
defined. (Note: Standard password rules and device-specific passwords are used.
However, the task owner's AAA username and password are applied.)
Approval Options
Approval options are only displayed if the task is part of a Workflow Approval Rule.
Request Approval
Checked by default if the task needs approval before it can run. To change the date
by which the task must be approved, click the calendar icon next to the date to open
the calendar and select a date and time. You can also select a task priority. Keep in
mind that you can add different priority values, such as Urgent and Normal, when
configuring Workflows. The NCM Scheduler does not look at the values. They are
basically a visual queue for you to determine which tasks need approval in a timely
manner.
Override Approval
If the task allows override, select this option to override the approval process.
Save as Draft
If checked, you can save the task as a draft and return to it later. The task will not
run in Draft mode.
Scheduling Options
Retry Count
If the task fails, NCM will try the task again this many times, allowing for the Retry
Interval between retries. Select one of the following options:
• No Retry (the default)
• Once
• Twice
• Three Times
Retry Interval
Chapter 7: Scheduling Tasks
Enter the number of minutes to wait before trying again. The default is five minutes.
299
NCM User Guide
1.8
Field
Description/Action
Recurring Options
The task will begin on the date/time specified above, then recur per the following.
Select one of the following options:
• Once Only — The task occurs only once on the specified date/time (the default).
• Periodically — Specify a Repeat Interval in minutes.
• Daily — The task occurs each day at the specified time.
• Weekly — Select one or more days of the week. The task occurs on these days at
the specified time.
• Monthly — Select the day of the month the task occurs once each month on this
day at the specified time.
Range of Recurrence
If you select any of the recurring options, with the exception Once Only, you can
specify a range of recurrence, including:
• No End Date (the default)
• End after < > occurrences — Enter the number of occurrences.
• End by — Click the calendar icon and select a date and time.
Task Completed Notficiation
Task Completed
Notification
If you want NCM to send an email message upon task completion, select the Email
Notification check box.
Tip: The format of the email content is the same for all tasks. For information about
changing the email content, see the NCM Administration Guide.
Email Recipients
Enter a comma-separated list of email addresses to receive the message. The default
value is the email address of the task originator.
Task Logging
Task Logging
If available, you can enable logs for a specific task scheduled to be run a single time.
Select the “Store log output generated by this task” checkbox and select one or more
logs using the Shift key. The logs you select are highlighted. Keep in mind when a
task has been setup to run with logging, and the log is not able to be initiated, the
task will fail immediately without any further processing. Refer to “Logging” on
page 94 for detailed information on logging.
Be sure to click Save when you are finished. The ICMP Test Result page opens if the task is
scheduled to run immediately.
Note: What you see in the ICMP Test Results page is a dump of what the device displays on the
screen.
If the task is successful and you selected the ping option, the following information is
displayed, depending on the device and the information you entered on the Run ICMP Test
Task page:
•
Create Date
•
Command Run
•
Result
•
Command Output (for example: Success rate is 100 percent (5/5), round-trip
min/avg/max = 1/2/4 ms)
300
Chapter 7: Scheduling Tasks
NCM User Guide
If you selected the traceroute option, the following information is displayed, depending on
the device and the information you entered on the Run ICMP Test Task page:
•
Create Date
•
Command Run
•
Result
•
Command Output (for example:
1 1ms 1ms 1ms 10.255.111.2
2 4ms 4ms 4ms 10.255.111.3
3 * * * *
The first column displays the hop. The next three columns show the time it took for
the device to respond. If the time the device takes to respond is longer than the
designated time-out value, asterisks are displayed.). The last column is the host that
responded.
If the task is scheduled to start in the future, the My Tasks page opens with the new task
highlighted. Refer to “My Tasks Page Fields” on page 395 for information.
Chapter 7: Scheduling Tasks
301
NCM User Guide
1.8
Run Command Script Task Page Fields
The Run Command Script task enables you to run command scripts.
Field
Description/Action
New Command
Script link
Opens the New Command Script page. Refer to “New Command Script Page Fields”
on page 576 for information on writing scripts.
Command Scripts
link
Opens the Command Scripts page. Refer to “Command Scripts Page Fields” on
page 571 for information.
Task Name
Displays the Run Command Script name. You can enter a different task name, if
applicable.
Save Options
Select one of the following options:
• Save as task — The option is selected by default.
• Save as task template — If selected, the task is saved as a task template and
displayed on the Tasks Templates page. Refer to “Task Templates” on page 278 for
information on Task Templates.
Applies to
Select one of the following options:
• Device / Group — Enter an IP Address, Hostname, or Device Group name on which
to run the task against or click the magnifying glass icon. For information on how to
use the Device Selector, refer to “Device Selector” on page 140.
• CSV — Enter the name or browse for the CSV file containing a list of devices. The
CSV file must provide a method to identify the device associated with each of the
rows (IP address and Hostname) in the CSV file. If you click the Task CSV Template
link, you can download a sample CSV file.
Note: When scheduling tasks to run against an ad-hoc device group (by using the
check boxes on the Device List page to select devices for the group), this section
displays the devices included in the ad-hoc device group.
Start Date
Select one of the following options:
• Start As Soon As Possible (the default)
• Start At — Enter a date and time to start the task. Click the calendar icon next to
the date box to open the calendar and select a date and time.
Task Priority
Enables you to set a priority for the task. Click the down arrow to select a task
priority from 1 to 5, with 1 being the highest priority. The default value is 3. Higher
priority tasks run before lower priority tasks. Refer to “Scheduling Tasks” on
page 276 for information on task scheduling.
Comments
Enter comments about the task.
Task Options
Session Log
302
To store the complete device session log, click the “Store complete device session
log” check box. Keep in mind that large amounts of data could be stored. Refer to
“Logging” on page 94 for detailed information on logging.
Chapter 7: Scheduling Tasks
NCM User Guide
Field
Description/Action
Force Save
The device configuration update setting. This setting applies to only those devices
that support a startup configuration. The default value of this setting is configurable
per task type.
• If NCM should overwrite the startup configuration with the current running
configuration at the completion of this task, select the Force Save check box.
• If NCM should not change the startup configuration, clear the Force Save check
box.
(Note: This setting is new in NCM 1.8. It overrides all other approaches to
determining whether to update the device startup configuration.)
Command Script to
Run
Select the command script to run. The options will change depending on the type of
script you select. Standard command scripts include:
• Cisco IOS Initial Setup
• Cisco IOS Insert Line into ACL by ACL id
• Cisco IOS Insert Line into ACL by Handle
• Cisco IOS Remove Line from ACL by ACL id
• Cisco IOS Remove Line from ACL by Handle
• Compress Flash
• Contivity 1100 Deploy SNMP Community Strings
• Extended Ping
• Full Duplex
• ios_7k_reboot
• ios_generic_reboot
• ios_l3switch_reboot
• Passport 8xxx - Deploy Community Strings
• Passport 8xxx - Deploy SNMP-v3 Community Strings
• Passport 8xxx - Deploy User Passwords
• Passport 8xxx - Enable Radius
• Passport 8xxx - Enable Web Server
• Sample - Provision FastEther Interface
• Set Banner
• Set Banner Only If Needed
• Set Location
• Set NTP Server
• Turn off directed broadcast
• Update Interface
Preview option
Chapter 7: Scheduling Tasks
Enables you to build the complete script, but not run it. As a result, you can view
which commands will run without actually executing the commands.
303
NCM User Guide
1.8
Field
Description/Action
Limit to script types
Select all (the default) or select one of the following:
• ACL Advanced Script
• ACL Application Script
• ACL Creation Script
• ACL Edit Script
Depending on the command script you select, the following options could be displayed.
Mode
Displays the device access mode, such as Cisco Exec or Nortel Manager. This is
similar to the device platform.
Variables
If the script has variable fields to fill in, enter the values. When finished, you can
click Update Scripts to view the script that will run with these variable values. Refer
to “New Command Script Page Fields” on page 576 for information on defining
custom variables.
Device Family
(Advanced Scripting) Displays the name of the device family on which this script
runs. A device family is a collection of devices that share a similar configuration CLI
command syntax.
Parameters
Enter the parameters for the script.
Script
Displays the device-specific commands to run. You can edit this instance of the
script, however your changes are not saved after this instance runs. If there are
multiple modes, one instance of the script appears for each mode.
Note: The height and width of the Script box is controlled by settings in the
Administrative Settings page, User Interface tab. If you use the scripting feature
extensively, you may want to adjust these settings so that you can see the script
without scrolling.
Deploy option
To run scripts line-by-line rather than deploying in bulk, check the “Run scripts lineby-line...” check box. Keep in mind that devices that are able to run scripts through a
bulk deployment method (such as Cisco IOS configuration scripts) do so whenever
possible. The default is that the entire contents of the script is deployed and run in a
single batch. If an error occurs, the script keeps going. Running a script line-by-line
in such cases will result in the script capturing the error and stopping execution.
Wait Option
Checked by default. If you uncheck this option, the task is allowed to run even if
there is already another task running against the same device.
Language
(Advanced Scripting) Displays the language in which the script was written.
Estimated Duration
Enter the amount of time for which you want to reserve the device or device groups
that this task is to run against. The default is 60 minutes.
304
Chapter 7: Scheduling Tasks
NCM User Guide
Field
Description/Action
Device Credentials Options
Device credentials options are displayed depending on the Allows Standard Device Credentials, Allow PerTask Device Credentials, and/or the Allow User AAA Credentials options configured on the Device Access
page under Administrative Settings. If Allow Per-Task Device Credentials is enabled, you are prompted to
enter the appropriate credentials. In addition, if more than one Device Credentials option is enabled, you are
prompted to select which option to use when running the task. If only one Device Credentials option is
enabled, it is used automatically and you are not prompted. (Refer to “Device Access Page Fields” on page 43
for information on enabling Device Credentials.)
Device Credentials
Depending on the Device Credentials options enabled on the Server page under
Administrative Settings, you can select one or more of the following options:
• Use standard device-specific credentials and network-wide password rules (the
default).
• Use specific task credentials. You are prompted to enter a Username, Password,
Confirm Password, Confirm Enable Password, SNMP Read-Only Community String,
and a SNMP Read/Write Community String.
• Use task owner's AAA credentials. The task owner must have valid AAA credentials
defined. (Note: Standard password rules and device-specific passwords are used.
However, the task owner's AAA username and password are applied.)
Pre-Task / Post-Task Snapshot Options
Snapshot options only appear if the system is configured to enable user overrides on the Configuration Mgmt
Page under Administrative Settings. (Refer to “Configuration Mgmt Page Fields” on page 34 for information.)
Pre-Task Snapshot
Select one of the following options:
• None (the default)
• As part of task
Post-Task Snapshot
Select one of the following options:
• None
• As part of task (the default)
• Scheduled as a separate task
Approval Options
Approval options are only displayed if the task is part of a Workflow Approval Rule.
Request Approval
Checked by default if the task needs approval before it can run. To change the date
by which the task must be approved, click the calendar icon next to the date to open
the calendar and select a date and time. You can also select a task priority. Keep in
mind that you can add different priority values, such as Urgent and Normal, when
configuring Workflows. The NCM Scheduler does not look at the values. They are
basically a visual queue for you to determine which tasks need approval in a timely
manner.
Override Approval
If the task allows override, select this option to override the approval process.
Save as Draft
If checked, you can save the task as a draft and return to it later. The task will not
run in Draft mode.
Chapter 7: Scheduling Tasks
305
NCM User Guide
Field
1.8
Description/Action
Scheduling Options
Start Date
Select one of the following options:
• Start As Soon As Possible (the default)
• Start At — Enter a date and time to start the task. Click the calendar icon next to
the date box to open the calendar and select a date and time.
Retry Count
If the task fails, NCM will try the task again this many times, allowing for the Retry
Interval between retries. Select one of the following options:
• No Retry (the default)
• Once
• Twice
• Three Times
Retry Interval
Enter the number of minutes to wait before trying again. The default is five minutes.
Recurring Options
The task will begin on the date/time specified above, then recur per the following.
Select one of the following options:
• Once Only — The task occurs only once on the specified date/time (the default).
• Periodically — Specify a Repeat Interval in minutes.
• Daily — The task occurs each day at the specified time.
• Weekly — Select one or more days of the week. The task occurs on these days at
the specified time.
• Monthly — Select the day of the month the task occurs once each month on this
day at the specified time.
Range of Recurrence
If you select any of the recurring options, with the exception Once Only, you can
specify a range of recurrence, including:
• No End Date (the default)
• End after < > occurrences — Enter the number of occurrences.
• End by — Click the calendar icon and select a date and time.
Task Completed Notficiation
Task Completed
Notification
If you want NCM to send an email message upon task completion, select the Email
Notification check box.
Tip: The format of the email content is the same for all tasks. For information about
changing the email content, see the NCM Administration Guide.
Email Recipients
Enter a comma-separated list of email addresses to receive the message. The default
value is the email address of the task originator.
Task Logging
Task Logging
306
If available, you can enable logs for a specific task scheduled to be run a single time.
Select the “Store log output generated by this task” checkbox and select one or more
logs using the Shift key. The logs you select are highlighted. Keep in mind when a
task has been setup to run with logging, and the log is not able to be initiated, the
task will fail immediately without any further processing. Refer to “Logging” on
page 94 for detailed information on logging.
Chapter 7: Scheduling Tasks
NCM User Guide
Be sure to click Save when you are finished. The Task Information page opens if the task is
scheduled to run immediately. The Task Information page provides task details, such as the
task’s start date, duration, and status. Refer to “Task Information Page Fields” on page 404
for more information.
If the task is scheduled to start in the future, the My Tasks page opens with the new task
highlighted. Refer to “My Tasks Page Fields” on page 395 for more information.
Chapter 7: Scheduling Tasks
307
NCM User Guide
1.8
Run Diagnostics Task Page Fields
The Run Diagnostics task enables you to schedule the running of diagnostics. On the menu
bar under Tasks, select New Tasks and click Run Diagnostics. The Run Diagnostics page
opens.
Field
Description/Action
New Diagnostic link
Opens the New Diagnostics page. Refer to “New Diagnostic Page Fields” on page 549
for information.
Diagnostic link
Opens the Diagnostics page. Refer to “Diagnostics Page Fields” on page 547 for
information on managing diagnostics.
Task Name
Displays Run Diagnostics. You can enter a different task name if applicable.
Save Options
Select one of the following options:
• Save as task — The option is selected by default.
• Save as task template — If selected, the task is saved as a task template and
displayed on the Tasks Templates page. Refer to “Task Templates” on page 278 for
information on Task Templates.
Applies to
Select one of the following options:
• Device / Group — Enter an IP Address, Hostname, or Device Group name on which
to run the task against or click the magnifying glass icon. For information on how to
use the Device Selector, refer to “Device Selector” on page 140.
• CSV — Enter the name or browse for the CSV file containing a list of devices. The
CSV file must provide a method to identify the device associated with each of the
rows (IP address and Hostname) in the CSV file. If you click the Task CSV Template
link, you can download a sample CSV file.
Note: When scheduling tasks to run against an ad-hoc device group (by using the
check boxes on the Device List page to select devices for the group), this section
displays the devices included in the ad-hoc device group.
Start Date
Select one of the following options:
• Start As Soon As Possible (the default)
• Start At — Enter a date and time to start the task. Click the calendar icon next to
the date box to open the calendar and select a date and time.
Task Priority
Enables you to set a priority for the task. Click the down arrow to select a task
priority from 1 to 5, with 1 being the highest priority. The default value is 3. Higher
priority tasks run before lower priority tasks. Refer to “Scheduling Tasks” on
page 276 for information on task scheduling.
Comments
Enter comments about the task.
Task Options
Session Log
308
To store the complete device session log, click the “Store complete device session
log” check box. Keep in mind that large amounts of data could be stored. Refer to
“Logging” on page 94 for detailed information on logging.
Chapter 7: Scheduling Tasks
NCM User Guide
Field
Description/Action
Force Save
The device configuration update setting. This setting applies to only those devices
that support a startup configuration. The default value of this setting is configurable
per task type.
• If NCM should overwrite the startup configuration with the current running
configuration at the completion of this task, select the Force Save check box.
• If NCM should not change the startup configuration, clear the Force Save check
box.
(Note: This setting is new in NCM 1.8. It overrides all other approaches to
determining whether to update the device startup configuration.)
Diagnostics to Run
Select the diagnostic to run. Use Ctrl+click to select/deselect additional diagnostics.
Diagnostics include:
• Hardware Information
• Memory Troubleshooting
• NCM Detect Device Boot
• NCM Device File System
• NCM Duplex Data Gathering
• NCM Flash Storage Space
• NCM Interfaces
• NCM Module Status
• NCM OSPF Neighbors
• NCM Routing Table
• NCM Topology Gathering
• NCM VLAN Data Gathering
• NCM Port Scan
Note: For detailed information on diagnostics, refer to “View Menu Options” on
page 199.
Estimated Duration
Chapter 7: Scheduling Tasks
Enter the amount of time for which you want to reserve the device or device groups
that this task is to run against. The default is 60 minutes.
309
NCM User Guide
Field
1.8
Description/Action
Device Credentials Options
Device credentials options are displayed depending on the Allows Standard Device Credentials, Allow PerTask Device Credentials, and/or the Allow User AAA Credentials options configured on the Device Access
page under Administrative Settings. If Allow Per-Task Device Credentials is enabled, you are prompted to
enter the appropriate credentials. In addition, if more than one Device Credentials option is enabled, you are
prompted to select which option to use when running the task. If only one Device Credentials option is
enabled, it is used automatically and you are not prompted. (Refer to “Device Access Page Fields” on page 43
for information on enabling Device Credentials.)
Device Credentials
Depending on the Device Credentials options enabled on the Server page under
Administrative Settings, you can select one or more of the following options:
• Use standard device-specific credentials and network-wide password rules (the
default).
• Use specific task credentials. You are prompted to enter a Username, Password,
Confirm Password, Confirm Enable Password, SNMP Read-Only Community String,
and a SNMP Read/Write Community String.
• Use task owner's AAA credentials. The task owner must have valid AAA credentials
defined. (Note: Standard password rules and device-specific passwords are used.
However, the task owner's AAA username and password are applied.)
Pre-Task / Post-Task Snapshot Options
Snapshot options only appear if the system is configured to enable user overrides on the Configuration Mgmt
Page under Administrative Settings. (Refer to “Configuration Mgmt Page Fields” on page 34 for information.)
Pre-Task Snapshot
Select one of the following options:
• None (the default)
• As part of task
Post-Task Snapshot
Select one of the following options:
• None
• As part of task (the default)
• Scheduled as a separate task
Approval Options
Approval options are only displayed if the task is part of a Workflow Approval Rule.
Request Approval
Checked by default if the task needs approval before it can run. To change the date
by which the task must be approved, click the calendar icon next to the date to open
the calendar and select a date and time. You can also select a task priority. Keep in
mind that you can add different priority values, such as Urgent and Normal, when
configuring Workflows. The NCM Scheduler does not look at the values. They are
basically a visual queue for you to determine which tasks need approval in a timely
manner.
Override Approval
If the task allows override, select this option to override the approval process.
Save as Draft
If checked, you can save the task as a draft and return to it later. The task will not
run in Draft mode.
310
Chapter 7: Scheduling Tasks
NCM User Guide
Field
Description/Action
Scheduling Options
Retry Count
If the task fails, NCM will try the task again this many times, allowing for the Retry
Interval between retries. Select one of the following options:
• No Retry (the default)
• Once
• Twice
• Three Times
Retry Interval
Enter the number of minutes to wait before trying again. The default is five minutes.
Recurring Options
The task will begin on the date/time specified above, then recur per the following.
Select one of the following options:
• Once Only — The task occurs only once on the specified date/time (the default).
• Periodically — Specify a Repeat Interval in minutes.
• Daily — The task occurs each day at the specified time.
• Weekly — Select one or more days of the week. The task occurs on these days at
the specified time.
• Monthly — Select the day of the month the task occurs once each month on this
day at the specified time.
Range of Recurrence
If you select any of the recurring options, with the exception Once Only, you can
specify a range of recurrence, including:
• No End Date (the default)
• End after < > occurrences — Enter the number of occurrences.
• End by — Click the calendar icon and select a date and time.
Task Completed Notficiation
Task Completed
Notification
If you want NCM to send an email message upon task completion, select the Email
Notification check box.
Tip: The format of the email content is the same for all tasks. For information about
changing the email content, see the NCM Administration Guide.
Email Recipients
Enter a comma-separated list of email addresses to receive the message. The default
value is the email address of the task originator.
Task Logging
Task Logging
If available, you can enable logs for a specific task scheduled to be run a single time.
Select the “Store log output generated by this task” checkbox and select one or more
logs using the Shift key. The logs you select are highlighted. Keep in mind when a
task has been setup to run with logging, and the log is not able to be initiated, the
task will fail immediately without any further processing. Refer to “Logging” on
page 94 for detailed information on logging.
Be sure to click Save when you are finished. The Task Information page opens if the task is
scheduled to run immediately. The Task Information page provides task details, such as the
task’s start date, duration, and status. Refer to “Task Information Page Fields” on page 404
for more information.
Chapter 7: Scheduling Tasks
311
NCM User Guide
1.8
If the task is scheduled to start in the future, the My Tasks page opens with the new task
highlighted. Refer to “My Tasks Page Fields” on page 395 for more information.
312
Chapter 7: Scheduling Tasks
NCM User Guide
Take Snapshot Task Page Fields
The Take Snapshot task enables you to schedule a snapshot. A snapshot checks whether
the stored configuration matches the running configuration on the device. If not, the task
stores a new copy of the device configuration and related data in the NCM database.
If you select the “Make Snapshot a Checkpoint” option, the NCM database is updated even
if NCM does not detect a difference. As a result, the snapshot still appears as a
configuration change on the Home page, Summary reports, Configuration Change search
results, and so on.
Field
Description/Action
Task Name
Displays Take Snapshot. You can enter a different task name if applicable.
Save Options
Select one of the following options:
• Save as task — The option is selected by default.
• Save as task template — If selected, the task is saved as a task template and
displayed on the Tasks Templates page. Refer to “Task Templates” on page 278 for
information on Task Templates.
Applies to
Select one of the following options:
• Device / Group — Enter an IP Address, Hostname, or Device Group name on which
to run the task against or click the magnifying glass icon. For information on how to
use the Device Selector, refer to “Device Selector” on page 140.
• CSV — Enter the name or browse for the CSV file containing a list of devices. The
CSV file must provide a method to identify the device associated with each of the
rows (IP address and Hostname) in the CSV file. If you click the Task CSV Template
link, you can download a sample CSV file.
Note: When scheduling tasks to run against an ad-hoc device group (by using the
check boxes on the Device List page to select devices for the group), this section
displays the devices included in the ad-hoc device group.
Start Date
Select one of the following options:
• Start As Soon As Possible (the default)
• Start At — Enter a date and time to start the task. Click the calendar icon next to
the date box to open the calendar and select a date and time.
Task Priority
Enables you to set a priority for the task. Click the down arrow to select a task
priority from 1 to 5, with 1 being the highest priority. The default value is 3. Higher
priority tasks run before lower priority tasks. Refer to “Scheduling Tasks” on
page 276 for information on task scheduling.
Comments
Enter comments about the task.
Task Options
Session Log
Chapter 7: Scheduling Tasks
Check the “Store complete device session log” box to store a debugging log. Keep in
mind that all tasks that interact with a device can be run with session logging
enabled. This provides a detailed log of the interaction with the device during the
task. Session logs should be viewed as the first step to debugging device-specific
issue. Session logs provide details on CLI, SNMP, and all transfer protocol actions
taken during the task. (Note: Large amounts of data could be stored. Refer to
“Logging” on page 94 for detailed information on logging.)
313
NCM User Guide
1.8
Field
Description/Action
Force Save
The device configuration update setting. This setting applies to only those devices
that support a startup configuration. The default value of this setting is configurable
per task type.
• If NCM should overwrite the startup configuration with the current running
configuration at the completion of this task, select the Force Save check box.
• If NCM should not change the startup configuration, clear the Force Save check
box.
(Note: This setting is new in NCM 1.8. It overrides all other approaches to
determining whether to update the device startup configuration.)
Options
Select one or both of the following options:
• Make Snapshot a Checkpoint — Copies the running configuration to the NCM
database rather than checking first whether the stored configuration differs from
the running configuration. Note that this option stores the configuration file
regardless of whether it changed. However, even if there is no change, the
snapshot still appears as a configuration change on the Home page, Summary
reports, Configuration Change search results, and so on. As a result, the number of
configuration changes includes the check-pointed configurations, and therefore
these counts might not be accurate.
• Retrieve Binary Configuration — Copies the binary configuration, if any, as well as
any text information to the NCM database.
Estimated Duration
Enter the amount of time for which you want to reserve the device or device groups
that this task is to run against. The default is 60 minutes.
Device Credentials Options
Device credentials options are displayed depending on the Allows Standard Device Credentials, Allow PerTask Device Credentials, and/or the Allow User AAA Credentials options configured on the Device Access
page under Administrative Settings. If Allow Per-Task Device Credentials is enabled, you are prompted to
enter the appropriate credentials. In addition, if more than one Device Credentials option is enabled, you are
prompted to select which option to use when running the task. If only one Device Credentials option is
enabled, it is used automatically and you are not prompted. (Refer to “Device Access Page Fields” on page 43
for information on enabling Device Credentials.)
Device Credentials
Depending on the Device Credentials options enabled on the Server page under
Administrative Settings, you can select one or more of the following options:
• Use standard device-specific credentials and network-wide password rules (the
default).
• Use specific task credentials. You are prompted to enter a Username, Password,
Confirm Password, Confirm Enable Password, SNMP Read-Only Community String,
and a SNMP Read/Write Community String.
• Use task owner's AAA credentials. The task owner must have valid AAA credentials
defined. (Note: Standard password rules and device-specific passwords are used.
However, the task owner's AAA username and password are applied.)
314
Chapter 7: Scheduling Tasks
NCM User Guide
Field
Description/Action
Approval Options
Approval options are only displayed if the task is part of a Workflow Approval Rule.
Request Approval
Checked by default if the task needs approval before it can run. To change the date
by which the task must be approved, click the calendar icon next to the date to open
the calendar and select a date and time. You can also select a task priority. Keep in
mind that you can add different priority values, such as Urgent and Normal, when
configuring Workflows. The NCM Scheduler does not look at the values. They are
basically a visual queue for you to determine which tasks need approval in a timely
manner.
Override Approval
If the task allows override, select this option to override the approval process.
Save as Draft
If checked, you can save the task as a draft and return to it later. The task will not
run in Draft mode.
Scheduling Options
Retry Count
If the task fails, NCM will try the task again this many times, allowing for the Retry
Interval between retries. Select one of the following options:
• No Retry (the default)
• Once
• Twice
• Three Times
Retry Interval
Enter the number of minutes to wait before trying again. The default is five minutes.
Recurring Options
The task will begin on the date/time specified above, then recur per the following.
Select one of the following options:
• Once Only — The task occurs only once on the specified date/time (the default).
• Periodically — Specify a Repeat Interval in minutes.
• Daily — The task occurs each day at the specified time.
• Weekly — Select one or more days of the week. The task occurs on these days at
the specified time.
• Monthly — Select the day of the month the task occurs once each month on this
day at the specified time.
Range of Recurrence
If you select any of the recurring options, with the exception Once Only, you can
specify a range of recurrence, including:
• No End Date (the default)
• End after < > occurrences — Enter the number of occurrences.
• End by — Click the calendar icon and select a date and time.
Task Completed Notficiation
Task Completed
Notification
Chapter 7: Scheduling Tasks
If you want NCM to send an email message upon task completion, select the Email
Notification check box.
Tip: The format of the email content is the same for all tasks. For information about
changing the email content, see the NCM Administration Guide.
315
NCM User Guide
1.8
Field
Description/Action
Email Recipients
Enter a comma-separated list of email addresses to receive the message. The default
value is the email address of the task originator.
Task Logging
Task Logging
If available, you can enable logs for a specific task scheduled to be run a single time.
Select the “Store log output generated by this task” checkbox and select one or more
logs using the Shift key. The logs you select are highlighted. Keep in mind when a
task has been setup to run with logging, and the log is not able to be initiated, the
task will fail immediately without any further processing. Refer to “Logging” on
page 94 for detailed information on logging.
Be sure to click Save when you are finished. The Task Information page opens if the task is
scheduled to run immediately. The Task Information page provides task details, such as the
task’s start date, duration, and status. Refer to “Task Information Page Fields” on page 404
for more information.
If the task is scheduled to start in the future, the My Tasks page opens with the new task
highlighted. Refer to “My Tasks Page Fields” on page 395 for more information.
316
Chapter 7: Scheduling Tasks
NCM User Guide
Synchronize Startup and Running Task Page Fields
The Synchronize Startup and Running task enables you to synchronize the startup and
running of configurations for a device. NCM will overwrite the startup configuration with the
current running configuration. This task ensures that when the device reboots, the current
configuration will continue to run.
Field
Description/Action
Task Name
Displays Synchronize Startup and Running. You can enter a different task name if
applicable.
Save Options
Select one of the following options:
• Save as task — The option is selected by default.
• Save as task template — If selected, the task is saved as a task template and
displayed on the Tasks Templates page. Refer to “Task Templates” on page 278 for
information on Task Templates.
Applies to
Select one of the following options:
• Device / Group — Enter an IP Address, Hostname, or Device Group name on which
to run the task against or click the magnifying glass icon. For information on how to
use the Device Selector, refer to “Device Selector” on page 140.
• CSV — Enter the name or browse for the CSV file containing a list of devices. The
CSV file must provide a method to identify the device associated with each of the
rows (IP address and Hostname) in the CSV file. If you click the Task CSV Template
link, you can download a sample CSV file.
Note: When scheduling tasks to run against an ad-hoc device group (by using the
check boxes on the Device List page to select devices for the group), this section
displays the devices included in the ad-hoc device group.
Start Date
Select one of the following options:
• Start As Soon As Possible (the default)
• Start At — Enter a date and time to start the task. Click the calendar icon next to
the date box to open the calendar and select a date and time.
Task Priority
Enables you to set a priority for the task. Click the down arrow to select a task
priority from 1 to 5, with 1 being the highest priority. The default value is 3. Higher
priority tasks run before lower priority tasks. Refer to “Scheduling Tasks” on
page 276 for information on task scheduling.
Comments
Enter comments about the task.
Task Options
Session Log
Chapter 7: Scheduling Tasks
Check the “Store complete device session log” box to store a debugging log. This is
useful when debugging a failed snapshot, however large amounts of data can be
stored. Refer to “Logging” on page 94 for detailed information on logging.
317
NCM User Guide
1.8
Field
Description/Action
Force Save
The device configuration update setting. This setting applies to only those devices
that support a startup configuration. The default value of this setting is configurable
per task type.
• If NCM should overwrite the startup configuration with the current running
configuration at the completion of this task, select the Force Save check box.
• If NCM should not change the startup configuration, clear the Force Save check
box.
(Note: This setting is new in NCM 1.8. It overrides all other approaches to
determining whether to update the device startup configuration.)
Options
Select the “Bypass if in sync” box if you want NCM to skip the task if the
configurations are already synchronized.
Estimated Duration
Enter the amount of time for which you want to reserve the device or device groups
that this task is to run against. The default is 60 minutes.
Device Credentials Options
Device credentials options are displayed depending on the Allows Standard Device Credentials, Allow PerTask Device Credentials, and/or the Allow User AAA Credentials options configured on the Device Access
page under Administrative Settings. If Allow Per-Task Device Credentials is enabled, you are prompted to
enter the appropriate credentials. In addition, if more than one Device Credentials option is enabled, you are
prompted to select which option to use when running the task. If only one Device Credentials option is
enabled, it is used automatically and you are not prompted. (Refer to “Device Access Page Fields” on page 43
for information on enabling Device Credentials.)
Device Credentials
Depending on the Device Credentials options enabled on the Server page under
Administrative Settings, you can select one or more of the following options:
• Use standard device-specific credentials and network-wide password rules (the
default).
• Use specific task credentials. You are prompted to enter a Username, Password,
Confirm Password, Confirm Enable Password, SNMP Read-Only Community String,
and a SNMP Read/Write Community String.
• Use task owner's AAA credentials. The task owner must have valid AAA credentials
defined. (Note: Standard password rules and device-specific passwords are used.
However, the task owner's AAA username and password are applied.)
Pre-Task / Post-Task Snapshot Options
Snapshot options only appear if the system is configured to enable user overrides on the Configuration Mgmt
Page under Administrative Settings. (Refer to “Configuration Mgmt Page Fields” on page 34 for information.)
Post-Task Snapshot
Select one of the following options:
• None
• As part of task (the default)
• Scheduled as a separate task
318
Chapter 7: Scheduling Tasks
NCM User Guide
Field
Description/Action
Approval Options
Approval options are only displayed if the task is part of a Workflow Approval Rule.
Request Approval
Checked by default if the task needs approval before it can run. To change the date
by which the task must be approved, click the calendar icon next to the date to open
the calendar and select a date and time. You can also select a task priority. Keep in
mind that you can add different priority values, such as Urgent and Normal, when
configuring Workflows. The NCM Scheduler does not look at the values. They are
basically a visual queue for you to determine which tasks need approval in a timely
manner.
Override Approval
If the task allows override, select this option to override the approval process.
Save as Draft
If checked, you can save the task as a draft and return to it later. The task will not
run in Draft mode.
Scheduling Options
Retry Count
If the task fails, NCM will try the task again this many times, allowing for the Retry
Interval between retries. Select one of the following options:
• No Retry (the default)
• Once
• Twice
• Three Times
Retry Interval
Enter the number of minutes to wait before trying again. The default is five minutes.
Recurring Options
The task will begin on the date/time specified above, then recur per the following.
Select one of the following options:
• Once Only — The task occurs only once on the specified date/time (the default).
• Periodically — Specify a Repeat Interval in minutes.
• Daily — The task occurs each day at the specified time.
• Weekly — Select one or more days of the week. The task occurs on these days at
the specified time.
• Monthly — Select the day of the month the task occurs once each month on this
day at the specified time.
Range of Recurrence
If you select any of the recurring options, with the exception Once Only, you can
specify a range of recurrence, including:
• No End Date (the default)
• End after < > occurrences — Enter the number of occurrences.
• End by — Click the calendar icon and select a date and time.
Task Completed Notficiation
Task Completed
Notification
Chapter 7: Scheduling Tasks
If you want NCM to send an email message upon task completion, select the Email
Notification check box.
Tip: The format of the email content is the same for all tasks. For information about
changing the email content, see the NCM Administration Guide.
319
NCM User Guide
1.8
Field
Description/Action
Email Recipients
Enter a comma-separated list of email addresses to receive the message. The default
value is the email address of the task originator.
Task Logging
Task Logging
If available, you can enable logs for a specific task scheduled to be run a single time.
Select the “Store log output generated by this task” checkbox and select one or more
logs using the Shift key. The logs you select are highlighted. Keep in mind when a
task has been setup to run with logging, and the log is not able to be initiated, the
task will fail immediately without any further processing. Refer to “Logging” on
page 94 for detailed information on logging.
Be sure to click Save when you are finished. The Task Information page opens if the task is
scheduled to run immediately. The Task Information page provides task details, such as the
task’s start date, duration, and status. Refer to “Task Information Page Fields” on page 404
for more information.
If the task is scheduled to start in the future, the My Tasks page opens with the new task
highlighted. Refer to “My Tasks Page Fields” on page 395 for more information.
320
Chapter 7: Scheduling Tasks
NCM User Guide
Update Device Software Task Page Fields
The Update Device Software task enables you to schedule the deployment of software to
one or more devices. Refer to “Software Images” on page 442 for more information. Keep
in mind that:
•
Total memory is the total physical memory on the device.
•
Free memory is the free memory available for uploads at the time of the last memory
diagnostic.
•
Net memory is the estimate of free memory after the Update Device Software task is
run, taking into account any files you marked to be added or removed from the device
(but not taking into account the squeeze pre or post processing task).
Field
Description/Action
Task Name
Displays Update Device Software. You can enter a different task name if applicable.
Save Options
Select one of the following options:
• Save as task — The option is selected by default.
• Save as task template — If selected, the task is saved as a task template and
displayed on the Tasks Templates page. Refer to “Task Templates” on page 278 for
information on Task Templates.
Applies to
Select one of the following options:
• Device / Group — Enter an IP Address, Hostname, or Device Group name on which
to run the task against or click the magnifying glass icon. For information on how to
use the Device Selector, refer to “Device Selector” on page 140.
• Restrict to devices in partition — Select a partition. Software images will be updated
on devices in the specified partition only. Click the More... link for additional
information on setting device restrictions.
• CSV — Enter the name or browse for the CSV file containing a list of devices. The
CSV file must provide a method to identify the device associated with each of the
rows (IP address and Hostname) in the CSV file. If you click the Task CSV Template
link, you can download a sample CSV file.
Note: When scheduling tasks to run against an ad-hoc device group (by using the
check boxes on the Device List page to select devices for the group), this section
displays the devices included in the ad-hoc device group.
Start Date
Select one of the following options:
• Start As Soon As Possible (the default)
• Start At — Enter a date and time to start the task. Click the calendar icon next to
the date box to open the calendar and select a date and time.
Task Priority
Enables you to set a priority for the task. Click the down arrow to select a task
priority from 1 to 5, with 1 being the highest priority. The default value is 3. Higher
priority tasks run before lower priority tasks. Refer to “Scheduling Tasks” on
page 276 for information on task scheduling.
Comments
Enter comments about the task.
Chapter 7: Scheduling Tasks
321
NCM User Guide
Field
1.8
Description/Action
Task Options
Session Log
Check the “Store complete device session log” box to store a debugging log. This is
useful when debugging a failed snapshot, however large amounts of data can be
stored. Refer to “Logging” on page 94 for detailed information on logging.
Force Save
The device configuration update setting. This setting applies to only those devices
that support a startup configuration. The default value of this setting is configurable
per task type.
• If NCM should overwrite the startup configuration with the current running
configuration at the completion of this task, select the Force Save check box.
• If NCM should not change the startup configuration, clear the Force Save check
box.
(Note: This setting is new in NCM 1.8. It overrides all other approaches to
determining whether to update the device startup configuration.)
Deployment Table
If you are deploying software to a single device, the Deployment Table opens. Refer
to “Deployment Table” on page 325 for information.
Image Set
Select the name of the software images you are deploying.
Slot
Select the slot to which you want to deploy the software. NCM lists all the slots
currently in the NCM database.
Memory Preparation
Select one of the following options:
• None — Do not prepare the device memory before updating the software. You
should manually ensure that the device has enough memory to receive the new
software, otherwise the task will fail.
• Compact device memory on selected slot — Before deploying software, NCM
executes a command to compact memory, such as the Cisco IOS squeeze
command, if one is supported by the device. No files are removed from the device.
You should still ensure that sufficient memory will be available for the update.
• Delete files from selected slot, then compact memory — Before deploying software,
NCM deletes all boot images on the flash (all .bin, .tar, .Z, and .W files), then
compacts the memory, if the device supports a compact command. (Note: If the
deploy software task fails, followed by a device power failure or reboot, the device
might not be bootable.)
Verify
If selected, the Verify option verifies images using commands available on the
device. The MD5 checksum on the device is compared to the MD5 checksum stored
in the database. Keep in mind that if the device does not support this option, the
driver will run a Verify command against the image.
Reboot
Check the “Reboot device after deploying software” box to run a script to reboot the
device after software deployment. Enter the number of seconds to pause after
rebooting before taking a snapshot of the configuration in the “Pause after Reboot”
box. The default is 60 seconds.
Estimated Duration
Enter the amount of time for which you want to reserve the device or device groups
that this task is to run against. The default is 60 minutes.
322
Chapter 7: Scheduling Tasks
NCM User Guide
Field
Description/Action
Device Credentials Options
Device credentials options are displayed depending on the Allows Standard Device Credentials, Allow PerTask Device Credentials, and/or the Allow User AAA Credentials options configured on the Device page under
Administrative Settings. If Allow Per-Task Device Credentials is enabled, you are prompted to enter the
appropriate credentials. In addition, if more than one Device Credentials option is enabled, you are prompted
to select which option to use when running the task. If only one Device Credentials option is enabled, it is
used automatically and you are not prompted. (Refer to “Device Access Page Fields” on page 43 for
information on enabling Device Credentials.)
Device Credentials
Depending on the Device Credentials options enabled on the Server page under
Administrative Settings, you can select one or more of the following options:
• Use standard device-specific credentials and network-wide password rules (the
default).
• Use specific task credentials. You are prompted to enter a Username, Password,
Confirm Password, Confirm Enable Password, SNMP Read-Only Community String,
and a SNMP Read/Write Community String.
• Use task owner's AAA credentials. The task owner must have valid AAA credentials
defined. (Note: Standard password rules and device-specific passwords are used.
However, the task owner's AAA username and password are applied.)
Approval Options
Approval options are only displayed if the task is part of a Workflow Approval Rule.
Request Approval
Checked by default if the task needs approval before it can run. To change the date
by which the task must be approved, click the calendar icon next to the date to open
the calendar and select a date and time. You can also select a task priority. Keep in
mind that you can add different priority values, such as Urgent and Normal, when
configuring Workflows. The NCM Scheduler does not look at the values. They are
basically a visual queue for you to determine which tasks need approval in a timely
manner.
Override Approval
If the task allows override, select this option to override the approval process.
Save as Draft
If checked, you can save the task as a draft and return to it later. The task will not
run in Draft mode.
Scheduling Options
Retry Count
If the task fails, NCM will try the task again this many times, allowing for the Retry
Interval between retries. Select one of the following options:
• No Retry (the default)
• Once
• Twice
• Three Times
Retry Interval
Chapter 7: Scheduling Tasks
Enter the number of minutes to wait before trying again. The default is five minutes.
323
NCM User Guide
1.8
Field
Description/Action
Recurring Options
The task will begin on the date/time specified above, then recur per the following.
Select one of the following options:
• Once Only — The task occurs only once on the specified date/time (the default).
• Periodically — Specify a Repeat Interval in minutes.
• Daily — The task occurs each day at the specified time.
• Weekly — Select one or more days of the week. The task occurs on these days at
the specified time.
• Monthly — Select the day of the month the task occurs once each month on this
day at the specified time.
Range of Recurrence
If you select any of the recurring options, with the exception Once Only, you can
specify a range of recurrence, including:
• No End Date (the default)
• End after < > occurrences — Enter the number of occurrences.
• End by — Click the calendar icon and select a date and time.
Task Completed Notficiation
Task Completed
Notification
If you want NCM to send an email message upon task completion, select the Email
Notification check box.
Tip: The format of the email content is the same for all tasks. For information about
changing the email content, see the NCM Administration Guide.
Email Recipients
Enter a comma-separated list of email addresses to receive the message. The default
value is the email address of the task originator.
Task Logging
Task Logging
324
If available, you can enable logs for a specific task scheduled to be run a single time.
Select the “Store log output generated by this task” checkbox and select one or more
logs using the Shift key. The logs you select are highlighted. Keep in mind when a
task has been setup to run with logging, and the log is not able to be initiated, the
task will fail immediately without any further processing. Refer to “Logging” on
page 94 for detailed information on logging.
Chapter 7: Scheduling Tasks
NCM User Guide
Deployment Table
The Deployment Table provides advanced options for deploying software to a single device.
The data is based on the last File System diagnostic.
Field
Description/Action
Run a File System
Diagnostic link
Opens the New Task - Run Diagnostics page, where you can schedule a File System
diagnostic to be run on the device. (Refer to “Run Diagnostics Task Page Fields” on
page 308 for information.)
Preprocessing tasks
Before deploying software, NCM executes a command to compact memory, such as
the Cisco IOS squeeze command, if one is supported by the device. No files are
removed from the device. You should still ensure that sufficient memory will be
available for the update.
File area
The file area contains the following sections:
• On Device—Displays the contents of the file systems on the device.
For each file system, NCM displays the total size, the free space, and the net free
space after the device software update. If the net free space is a negative number,
the device file system is not large enough for the planned update.
• Software Image Repository—Displays the software image sets for the current
device that are defined in NCM and not currently on the device.
For each file, NCM displays the file size and, if applicable, a compliance warning.
(Note: Compliance warnings are not displayed by default. Refer to “User Interface
Page Fields” on page 59 for information.)
Work with files as follows:
• To move a file to the device, drag it from the Software Image Repository to the
correct file system. To undo the move, drag the file back to the Software Image
Repository.
• To remove a file from the device, right-click that file name, and then click Mark for
deletion.
• To set the boot image, right-click the name of a file that is already on or targeted to
be on the device, and then click Mark as boot image. (Note: Only one file can be
the boot image. Setting a second file to be the boot image clears the selection of
the first file.)
• To set the OS image, right-click the name of a file that is already on or targeted to
be on the device, and then click Mark as OS image. (Note: Only one file can be
the OS image. Setting a second file to be the OS image clears the selection of the
first file.)
• To clear the file removal, boot image, or OS image selection, right-click that file
name, and then click Remove marker.
PostProcessing tasks
After deploying software, NCM executes a command to compact memory, such as
the Cisco IOS squeeze command, if one is supported by the device. No files are
removed from the device. You should still ensure that sufficient memory will be
available for the update.
Summary
Displays the changes to be made.
Verify
If selected, the Verify option verifies images using commands available on the
device. The MD5 checksum on the device is compared to the MD5 checksum stored
in the database. Keep in mind that if the device does not support this option, the
driver will run a Verify command against the image.
Chapter 7: Scheduling Tasks
325
NCM User Guide
1.8
Field
Description/Action
Reboot
Check the “Reboot device after deploying software” box to run a script to reboot the
device after software deployment. Enter the number of seconds to pause after
rebooting before taking a snapshot of the configuration in the “Pause after Reboot”
box. The default is 60 seconds.
Note: On devices with multiple images installed, NCM provides the ability to designate which image
should be the Boot image and/or OS image. Please note that this functionality is only available on
devices running Cisco IOS.
Be sure to click Save when you are finished. The Task Information page opens if the task is
scheduled to run immediately. The Task Information page provides task details, such as the
task’s start date, duration, and status. Refer to “Task Information Page Fields” on page 404
for more information.
If the task is scheduled to start in the future, the My Tasks page opens with the new task
highlighted. Refer to “My Tasks Page Fields” on page 395 for more information.
Note: If the images you have selected to deploy do not fit in the device’s available free disk space,
an error message is displayed. You can either return to the task and make changes or deploy the
software. It is possible that the disk space calculation is in error.
326
Chapter 7: Scheduling Tasks
NCM User Guide
Import Devices Task Page Fields
The Import Devices task reads data from a comma-separated values (CSV) format file.
Each row in the CSV file describes one database object. For device data, the values in the
primaryIPAddress and hostName columns, combined with the values in the optional
siteName column, uniquely identify the objects. For device group data, the values in the
deviceGroupName column uniquely identify the objects. For device-specific passwords, the
values in the deviceIPAddress column uniquely identify the objects.
It is recommended that you create network-wide device password rules before importing
devices. You can also import a set of device-specific data from one file, and then import the
device password data from a second file.
For each row in the CSV file, NCM updates the database as follows:
•
•
If the unique identifier does not exist, NCM creates a new object using the values
specified in the file.
–
Empty cells equate to NULL.
–
NCM uses default values for database columns that are not included in the CSV
file.
If the unique identifier exists, NCM does the following:
–
If the Overwrite Existing Devices flag is set, NCM updates the database object with
the values specified in the CSV file. (Empty cells equate to NULL.)
Note: NCM does not modify existing device groups.
–
If the Overwrite Existing Devices flag is not set, NCM ignores that row and makes
no changes to that database object.
You can import new database objects and modifications to existing database objects from
one CSV file. Be sure to completely populate any column included in the CSV file.
Tip: In the CSV file, include only those columns for which you want to set values. If some
objects in your data set require columns that do not apply to other objects, create multiple
CSV files and multiple import tasks.
Chapter 7: Scheduling Tasks
327
NCM User Guide
1.8
To import device data:
1. Create a CSV import file as described in “Creating CSV Files for Importing Device
Data” on page 124.
Note: If the Overwrite Existing Devices option is set to Yes on the Admin > Administrative
Settings > Server page, the data in the CSV file overwrite the data in NCM. If you do not want
certain fields overwritten, remove those fields from the CSV table.
2. Navigate to the New Task/Template - Import Devices page.
3. Make your configuration choices. (See the “Import Device Data Task Page Fields”
table on page 328.)
4. Click Save to apply your changes.
Import Device Data Task Page Fields
Field
Description/Action
Device Import Admin
Settings link
Opens the Administrative Settings page (Server tab), where you can set NCM task
limits, enable Workflow, Configure Syslog, and so on.
Task Name
Set the name of this task.
Save Options
Select one of the following options:
• Save as task — The option is selected by default.
• Save as task template — If selected, the task is saved as a task template and
displayed on the Tasks Templates page. Refer to “Task Templates” on page 278 for
information on Task Templates.
Site
Provides a drop-down menu where you can select a Partition. This field is only
displayed if you have configured one or more Partitions. Refer to “Segmenting
Devices and Users” on page 146 for information about Partitions.
Note: This value can be set at device or device group creation only. The value in the
siteName column of the CSV file takes precedence over the Site selected here.
Start Date
Select one of the following options:
• Start As Soon As Possible (the default)
• Start At — Enter a date and time to start the task. Click the calendar icon next to
the date box to open the calendar and select a date and time.
Task Priority
Enables you to set a priority for the task. Click the down arrow to select a task
priority from 1 to 5, with 1 being the highest priority. The default value is 3. Higher
priority tasks run before lower priority tasks. Refer to “Scheduling Tasks” on
page 276 for information on task scheduling.
Comments
Enter comments about the task.
Task Options
Import File
Enter the name of the CSV file containing the import data.
• If the file is on the local system, you can use the Browse button to locate the file.
• If the file is on the NCM server, include the full path to the file on the NCM server.
328
Chapter 7: Scheduling Tasks
NCM User Guide
Import Device Data Task Page Fields (cont’d)
Field
Description/Action
Data Type
Select one of the following options and enter the data you are importing:
• Devices — The device CSV template contains all available fields for importing
network device data into NCM.
• Device Group — The device group CSV template contains all available fields for
importing device group data into NCM.
• Passwords — The device passwords CSV template is only required if you are not
using device password rules.
If you are using a template to create a new CSV file, click the link to open the
template file. Save the file to a location on the local system, and then modify the
contents to fit your device data, deleting unused columns. For more information, see
“Creating CSV Files for Importing Device Data” on page 124.
Syslog Configuration
Select one of the following options:
• Set Device to Log to the NCM Syslog Server
• Device Logs to a Syslog Relay, set the correct logging level
• Do not configure syslog
Check the “Run Discover Drivers on newly imported Devices” box if you want NCM to
discover device drivers for the devices associated with the CSV file you are
importing. This option requires valid device passwords and community strings.
Therefore, you should only use the option when you already have passwords and
device password rules set up and debugged for your network or when you import the
second file containing device password information.
Check the Deactivate inactive or missing devices check box if you want NCM to
deactivate devices that have not been accessed or imported successfully in the last
45 days.
Preprocess
Command
To automate and schedule the entire process within NCM, enter the name (and path)
of the script file to run before importing the data. This field needs the full executable
command which runs in the command/shell console on the server. For example,
“perl” needs to be specified if the filter is a PERL script for Windows: perl c:/
filter.pl
Log filename
Enter the name of the file to which NCM will write information about the import task.
The log file is helpful when debugging import problems. Check the “Append to log
file” if you want NCM to append this data to the existing log file. Otherwise, NCM will
overwrite any existing data in the log file.
Device Origin
Enter the name you want to give this import file. This is useful when you import data
on a recurring basis and need to differentiate different data sources and dates.
Estimated Duration
Enter the amount of time for which you want to reserve the device or device groups
that this task is to run against. The default is 60 minutes.
Chapter 7: Scheduling Tasks
329
NCM User Guide
1.8
Import Device Data Task Page Fields (cont’d)
Field
Description/Action
Approval Options
Approval options are only displayed if the task is part of a Workflow Approval Rule.
Request Approval
Checked by default if the task needs approval before it can run. To change the date
by which the task must be approved, click the calendar icon next to the date to open
the calendar and select a date and time. You can also select a task priority. Keep in
mind that you can add different priority values, such as Urgent and Normal, when
configuring Workflows. The NCM Scheduler does not look at the values. They are
basically a visual queue for you to determine which tasks need approval in a timely
manner.
Override Approval
If the task allows override, select this option to override the approval process.
Save as Draft
If checked, you can save the task as a draft and return to it later. The task will not
run in Draft mode.
Scheduling Options
Retry Count
If the task fails, NCM will try the task again this many times, allowing for the Retry
Interval between retries. Select one of the following options:
• No Retry (the default)
• Once
• Twice
• Three Times
Retry Interval
Enter the number of minutes to wait before trying again. The default is five minutes.
Recurring Options
The task will begin on the date/time specified above, then recur per the following.
Select one of the following options:
• Once Only — The task occurs only once on the specified date/time (the default).
• Periodically — Specify a Repeat Interval in minutes.
• Daily — The task occurs each day at the specified time.
• Weekly — Select one or more days of the week. The task occurs on these days at
the specified time.
• Monthly — Select the day of the month the task occurs once each month on this
day at the specified time.
Range of Recurrence
If you select any of the recurring options, with the exception Once Only, you can
specify a range of recurrence, including:
• No End Date (the default)
• End after < > occurrences — Enter the number of occurrences.
• End by — Click the calendar icon and select a date and time.
Task Completed Notficiation
Task Completed
Notification
330
If you want NCM to send an email message upon task completion, select the Email
Notification check box.
Tip: The format of the email content is the same for all tasks. For information about
changing the email content, see the NCM Administration Guide.
Chapter 7: Scheduling Tasks
NCM User Guide
Import Device Data Task Page Fields (cont’d)
Field
Description/Action
Email Recipients
Enter a comma-separated list of email addresses to receive the message. The default
value is the email address of the task originator.
Task Logging
Task Logging
If available, you can enable logs for a specific task scheduled to be run a single time.
Select the “Store log output generated by this task” checkbox and select one or more
logs using the Shift key. The logs you select are highlighted. Keep in mind when a
task has been setup to run with logging, and the log is not able to be initiated, the
task will fail immediately without any further processing. Refer to “Logging” on
page 94 for detailed information on logging.
Be sure to click Save when you are finished. The Task Information page opens if the task is
scheduled to run immediately. The Task Information page provides task details, such as the
task’s start date, duration, and status. Refer to “Task Information Page Fields” on page 404
for more information.
If the task is scheduled to start in the future, the My Tasks page opens with the new task
highlighted. Refer to “My Tasks Page Fields” on page 395 for more information.
Chapter 7: Scheduling Tasks
331
NCM User Guide
1.8
Import Users Task Page Fields
The Import Users task reads data from a comma-separated values (CSV) format file. Each
row in the CSV file describes one database object. For user account data, the values in the
userName column uniquely identify the objects. For user group data, the values in the
userGroupName column uniquely identify the objects.
For each row in the CSV file, NCM updates the database as follows:
•
•
If the unique identifier does not exist, NCM creates a new object using the values
specified in the file.
–
Empty cells equate to NULL.
–
NCM uses default values for database columns that are not included in the CSV
file.
If the unique identifier exists, NCM does the following:
–
If the Overwrite Existing User or User Group flag is set, NCM updates the database
object with the values specified in the CSV file. (Empty cells equate to NULL.)
–
If the Overwrite Existing User or User Group flag is not set, NCM ignores that row
and makes no changes to that database object.
You can import new database objects and modifications to existing database objects from
one CSV file. Be sure to completely populate any column included in the CSV file.
Tip: In the CSV file, include only those columns for which you want to set values. If some
objects in your data set require columns that do not apply to other objects, create multiple
CSV files and multiple import tasks.
To import user data:
1. Create a CSV import file as described in “Creating CSV Files for Importing User Data”
on page 335.
Note: If the Overwrite Existing User or User Group option is set to Yes on the Admin >
Administrative Settings > Server page, the data in the CSV file overwrite the data in the NCM
database. If you do not want certain fields overwritten, remove those columns from the CSV
file.
2. Navigate to the New Task/Template - Import Users page.
3. Make your configuration choices. (See the “Import User Data Task Page Fields” table
on page 333.)
4. Click Save to apply your changes.
332
Chapter 7: Scheduling Tasks
NCM User Guide
Import User Data Task Page Fields
Field
Description/Action
User Import Admin
Settings link
Opens the Administrative Settings page (Server tab), where you can set NCM task
limits, enable Workflow, Configure Syslog, and so on.
Task Name
Set the name of this task.
Save Options
Select one of the following options:
• Save as task — The option is selected by default.
• Save as task template — If selected, the task is saved as a task template and
displayed on the Tasks Templates page. Refer to “Task Templates” on page 278 for
information on Task Templates.
Start Date
Select one of the following options:
• Start As Soon As Possible (the default)
• Start At — Enter a date and time to start the task. Click the calendar icon next to
the date box to open the calendar and select a date and time.
Task Priority
Enables you to set a priority for the task. Click the down arrow to select a task
priority from 1 to 5, with 1 being the highest priority. The default value is 3. Higher
priority tasks run before lower priority tasks. Refer to “Scheduling Tasks” on
page 276 for information on task scheduling.
Comments
Enter comments about the task.
Task Options
Import File
Enter the name of the CSV file containing the import data.
• If the file is on the local system, you can use the Browse button to locate the file.
• If the file is on the NCM server, include the full path to the file on the NCM server.
Data Type
Select one of the following options and enter the data you are importing:
• User — The user CSV template contains all available fields for importing user
account data into NCM.
• User Group — The user group CSV template contains all available fields for user
group data into NCM.
If you are using a template to create a new CSV file, click the link to open the
template file. Save the file to a location on the local system, and then modify the
contents to fit your user data, deleting unused columns. For more information, see
“Creating CSV Files for Importing User Data” on page 335.
Preprocess
Command
To automate and schedule the entire process within NCM, enter the name (and path)
of the script file to run before importing the data. This field needs the full executable
command which runs in the command/shell console on the server. For example,
“perl” needs to be specified if the filter is a PERL script for Windows: perl c:/
filter.pl
Log filename
Enter the name of the file to which NCM will write information about the import task.
The log file is helpful when debugging import problems. Check the “Append to log
file” if you want NCM to append this data to the existing log file. Otherwise, NCM will
overwrite any existing data in the log file.
Chapter 7: Scheduling Tasks
333
NCM User Guide
1.8
Import User Data Task Page Fields (cont’d)
Field
Description/Action
Approval Options
Approval options are only displayed if the task is part of a Workflow Approval Rule.
Request Approval
Checked by default if the task needs approval before it can run. To change the date
by which the task must be approved, click the calendar icon next to the date to open
the calendar and select a date and time. You can also select a task priority. Keep in
mind that you can add different priority values, such as Urgent and Normal, when
configuring Workflows. The NCM Scheduler does not look at the values. They are
basically a visual queue for you to determine which tasks need approval in a timely
manner.
Override Approval
If the task allows override, select this option to override the approval process.
Save as Draft
If checked, you can save the task as a draft and return to it later. The task will not
run in Draft mode.
Scheduling Options
Retry Count
If the task fails, NCM will try the task again this many times, allowing for the Retry
Interval between retries. Select one of the following options:
• No Retry (the default)
• Once
• Twice
• Three Times
Retry Interval
Enter the number of minutes to wait before trying again. The default is five minutes.
Recurring Options
The task will begin on the date/time specified above, then recur per the following.
Select one of the following options:
• Once Only — The task occurs only once on the specified date/time (the default).
• Periodically — Specify a Repeat Interval in minutes.
• Daily — The task occurs each day at the specified time.
• Weekly — Select one or more days of the week. The task occurs on these days at
the specified time.
• Monthly — Select the day of the month the task occurs once each month on this
day at the specified time.
Range of Recurrence
If you select any of the recurring options, with the exception Once Only, you can
specify a range of recurrence, including:
• No End Date (the default)
• End after < > occurrences — Enter the number of occurrences.
• End by — Click the calendar icon and select a date and time.
Task Completed Notficiation
Task Completed
Notification
334
If you want NCM to send an email message upon task completion, select the Email
Notification check box.
Tip: The format of the email content is the same for all tasks. For information about
changing the email content, see the NCM Administration Guide.
Chapter 7: Scheduling Tasks
NCM User Guide
Import User Data Task Page Fields (cont’d)
Field
Description/Action
Email Recipients
Enter a comma-separated list of email addresses to receive the message. The default
value is the email address of the task originator.
Task Logging
Task Logging
If available, you can enable logs for a specific task scheduled to be run a single time.
Select the “Store log output generated by this task” checkbox and select one or more
logs using the Shift key. The logs you select are highlighted. Keep in mind when a
task has been setup to run with logging, and the log is not able to be initiated, the
task will fail immediately without any further processing. Refer to “Logging” on
page 94 for detailed information on logging.
Creating CSV Files for Importing User Data
Use the import device data task to import information about user accounts or user groups
into NCM from CSV files. The first row of the CSV file contains the NCM database column
names for the data you are importing. Each additional row represents one user account or
user group.
NCM provides templates for the CSV files. Note the following:
•
Do not include columns unless you are populating them. An empty value overwrites
existing data if the device already exists.
•
The column names must match the database column names. Do not change the
database column names set by NCM.
•
Because the data fields are comma-delimited, fields can include whitespace but not
commas (,). Use a colon (:) to separate values within a field.
•
Column order is not significant.
To create a CSV file for import:
1. Navigate to the New Task/Template - Import Users page.
2. Under Task Options, Data Type, click the appropriate CSV template link.
3. In an editing tool, do the following:
–
Add information to the data table.
–
To prevent overwriting existing data, delete any unused columns.
–
For information about the columns in the CSV file, see the appropriate section:
•
“User Account Data Import File” on page 336
•
“User Group Import File” on page 337
Note: For a CSV file containing non-English characters, edit the file in a text editor, not
Microsoft Office Excel. Save the CSV file with UTF-8 encoding.
4. Save the file as type CSV on the local system.
Chapter 7: Scheduling Tasks
335
NCM User Guide
1.8
User Account Data Import File
The user.csv template file contains the NCM database column names for user account data.
During import, NCM uses the values in the userName column to uniquely identify user
accounts in the database.
User Account Data Import Fields
Column Name
Description/Action
userName
The user name for logging on to NCM, for example Operator or
Administrator.
This column must be included in each user account data import file.
Note: User names can contain alphanumeric characters, periods (.),
underscores (_), hyphens (-), and backslashes(\) only.
Note: This value can be set at user creation only.
siteName
The name of the site (partition) to which the user account belongs. The
user account will only be visible to other users who have view permission
to that partition.
Note: This value can be set at user creation only.
userGroupName
A colon-separated list of the user groups that contain the user account.
firstName
The first name of the user.
lastName
The last name of the user.
userPassword
The password for the user account.
When creating new user accounts, this column must be included.
emailAddress
The email address of the user.
passwordOption
A colon-separated list of the password options for the user account.
Specify one or more of the following numeric values:
• 1 — User must change password at next logon
• 2 — User cannot change password
• 4 — Password never expires
• 6 — User cannot change password and password never expires
• 8 — Account is locked out
• 9 — User must change password at next logon and account is locked out
• 10 — User cannot change password and account is locked out
• 12 — Password never expires and account is locked out
• 14 — User cannot change password, password never expires, and
account is locked out
Refer to “Configuring User Passwords” on page 248 for information on
setting password options.
aaaUserName
The AAA (TACACS+ or RADIUS) user name for this user.
aaaPassword
The AAA password for the AAA user name.
336
Chapter 7: Scheduling Tasks
NCM User Guide
User Account Data Import Fields (cont’d)
Column Name
Description/Action
useAaaLoginForProxy
The proxy setting. Specify one of the following numeric values:
• 0 — Disabled (use the NCM credentials for this user account when
authenticating into the telnet/SSH proxy)
• 1 — Enabled (use the AAA credentials for this user account when
authenticating into the telnet/SSH proxy)
status
The status of the user account. Specify one of the following numeric
values:
• 0 — Enabled
• 1 — Disabled
allowFailover
The authentication failover setting. Specify one of the following numeric
values:
• 0 — Disabled (prevent user authentication if the external authentication
server cannot be reached)
• 1 — Enabled (use local authentication if the external authentication
server cannot be reached)
userCustom[1-6]
If additional user fields are defined on the Custom Data Setup page, you
can import data for any of those fields. Use the column headings as
defined in the template file.
comments
Additional information (255 character maximum) about the user account.
Do not include commas (,).
User Group Import File
The user_group.csv template file contains the NCM database column names for user group
data. During import, NCM uses the values in the userGroupName column to uniquely
identify user groups in the database.
Tip: To apply a customized permission role to a user group, do one of the following:
•
Create a new user role on the Admin > User Roles & Permissions page, and then
specify that role in the CSV file.
•
Remove the permissions columns from the CSV file. After importing the new user
groups, configure customized permission roles to each new user group in the NCM
console.
User Group Data Import File Fields
Column Name
Description/Action
userGroupName
The name (255 character maximum) of the user group.
This column must be included in each user group data import file.
siteName
The name of the site (partition) to which the user group belongs.
Note: This value can be set at user group creation only.
Chapter 7: Scheduling Tasks
337
NCM User Guide
1.8
User Group Data Import File Fields (cont’d)
Column Name
Description/Action
description
Description text (255 character maximum) about the user group. Do not
include commas (,).
commandPermission
The command permission type. Specify one of the following values:
• NONE
• A colon-separated list of existing command permission roles to assign to
the user group.
scriptPermission
The script permission type. Specify one of the following values:
• ALL
• NONE
• A colon-separated list of existing script permission roles to assign to the
user group.
viewPermission
The view partition permission type. Specify one of the following values:
• ALL
• NONE
• A colon-separated list of existing view partition permission roles to
assign to the user group.
deviceModificationPermission
The modify device permission type. Specify one of the following values:
• ALL
• NONE
• A colon-separated list of existing modify device permission roles to
assign to the user group.
338
Chapter 7: Scheduling Tasks
NCM User Guide
Detect Network Devices Task Page Fields
Detecting network devices enables you to locate devices on your network that you want to
place under NCM management. Once you provide a range of IP addresses, NCM scans your
network looking for devices. Newly discovered devices are automatically added, along with
the appropriate device drivers. In addition, if the Primary IP Address Reassignment option
is checked on the Administrative Settings — Server page, NCM automatically assigns the
correct IP address to a device if the device has multiple IP addresses and interfaces.
Consequently, a device is only entered into the system once. Refer to “Device Access Page
Fields” on page 43 and “Server Page Fields” on page 50 for task settings.
If you select Driver Discovery on the task page, after NCM adds the device to the system, it
polls the device to see what type of device it is and subsequently assigns the appropriate
device driver to manage the device. NCM then takes a snapshot of the device and
downloads the configuration and asset information from the device into the database.
For unsupported hosts, a group is also created and added to the system (Inventory). To
make sure that unsupported devices are not added as active (and therefore count towards
the device's license) and to prevent any operation performed against Inventory that would
include these devices, all devices from unsupported hosts are set to inactive by default.
If you want to perform tasks against these devices, you must first activate them. You can
activate devices from either the:
•
Device Details page, using the Provision menu (Activate Device option).
•
Group Device page, where you can select devices using the check boxes and then
select the Activate option from the Actions drop-down menu.
When running the Detect Network Devices task, the Task Information page shows:
•
Active nodes — Active nodes are IP addresses that responded to either an SNMP scan
or an Nmap scan. A node is considered active if it can be managed by NCM. Refer to
the CiscoWorks Network Compliance Manager Device Driver Reference for a list of
supported devices.
•
Non-active nodes — Non-active nodes are IP addresses that did not respond to either
an SNMP scan or an Nmap scan, or both. A device might not respond to an SNMP scan
if an incorrect community string is use by NCM to query the device.
•
Unsupported hosts — Unsupported hosts are IP addresses that responded to either an
SNMP scan or an Nmap scan. However in the case of SNMP, it returned a SysOID that
NCM does not support. In the case of Nmap, the operating system fingerprint
returned no matches that NCM supports.
•
Existing devices — Existing devices indicate that the device’s IP address is already
known to NCM and exists in the system as either the primary IP address of the device
or the IP address appears in the database as a result of the BasicIP diagnostic.
Chapter 7: Scheduling Tasks
339
NCM User Guide
1.8
Scanning Methods
There are two types of Internet Protocol (IP) traffic:
•
User Datagram Protocol (UDP) — UPD is a simple message-based connectionless
protocol. With UDP, packets are sent across the network in chunks. In general, UDP is
rather unreliable and the order of arriving packets is not guaranteed.
•
Transmission Control Protocol (TCP) — TCP is a connection-oriented protocol. TCP is
very reliable and the order in which packets are received along a connection is
guaranteed.
SNMP scanning uses UDP. SNMP attempts connections to systems using known SYSOIDs to
identify network devices. The SNMP scanning method has less impact on your network
because it does not require multiple connections to each system. In addition, SNMP is fast,
however it can be bogged down if there are a lot of password rules, since all password rules
are tried for every IP address scanned. Also, SNMP requires login credentials (community
strings) to be successful.
Nmap Scanning uses TCP, although it can be configured to use UDP for some tasks.
Because Nmap is a port scanner, if you do not want your network scanned, you should opt
for the SNMP scanning method. In addition, Nmap makes many connections to devices so
as to test the various ports.
Keep in mind that Nmap does not login to devices, and therefore does not need login
credentials. Nmap can range from fast to slow, depending on the network configuration and
the IP addresses being scanned. Scanning IP addresses, for example 192.168.0.0, can be
very slow. It is highly recommended that you only scan IP address ranges that are within
your own organization.
Note: Many organizations have monitoring systems that will send alarms if they detect a network
scan in progress. If you are using Nmap to detect network devices, make sure your IT team is fully
aware of the scheduled activity.
340
Chapter 7: Scheduling Tasks
NCM User Guide
Defining IP Address Ranges
You must specify at least one IP address inclusion range. You can define ranges two ways:
•
•
CIDR (Classless InterDomain Routing) notation — CIDR denotes a block or range of IP
addresses, for example 10.255.1.0/24. This represents an IP address range from
10.255.1.0 to, and including, 10.255.1.255. In total, 256 IP addresses. The /24 in the
10.255.1.0/24 CIDR notation represents how many bits make up the CIDR block’s
prefix. In this case, it is 24 bits. The balance of the block (the final eight bits) are
considered wildcards. Other examples include:
–
192.168.100.1/32 is a single host 192.168.100.1. (Note all 32 bits make up the
prefix without any wildcard bits.)
–
172.16.0.0/16 is an extremely large range from 172.16.0.0 to 172.16.255.255. It
is recommended not to discover ranges this large.
–
10.255.0.0/23 is a moderately large range. This range goes from 10.255.0.0 to
10.255.1.255, and includes 512 IP addresses.
Ranged input — IP address blocks are represented with a lowest-highest notation, for
example 10.255.1.0 - 10.255.1.255. You can enter a single IP address, for example
192.168.100.1. Exclusion ranges can also be specified. This enables you to mask out
certain addresses, or ranges of addresses, from network device detection. For
example, you can scan the range 10.255.1.0/24. However, if there are printers from
10.255.1.10 to 10.255.1.20 that you do not want to scan, the inclusion range is
10.255.1.0/24. The exclusion range is 10.255.1.10 -10.255.1.20.
Field
Description/Action
Task Name
Displays Detect Network Devices. You can enter a different task name if applicable.
Save Options
Select one of the following options:
• Save as task — The option is selected by default.
• Save as task template — If selected, the task is saved as a task template and
displayed on the Tasks Templates page. Refer to “Task Templates” on page 278 for
information on Task Templates.
Start Date
Select one of the following options:
• Start As Soon As Possible (the default)
• Start At — Enter a date and time to start the task. Click the calendar icon next to
the date box to open the calendar and select a date and time.
Task Priority
Enables you to set a priority for the task. Click the down arrow to select a task
priority from 1 to 5, with 1 being the highest priority. The default value is 3. Higher
priority tasks run before lower priority tasks. Refer to “Scheduling Tasks” on
page 276 for information on task scheduling.
Comments
Enter comments about the task.
Task Options
Max Nodes
Chapter 7: Scheduling Tasks
Enter the number of IP addresses to discover. The maximum is 1024. Keep in mind
that tasks with more nodes than the maximum allowed will cause the task to fail.
341
NCM User Guide
1.8
Field
Description/Action
Inclusions
Enter IP addresses or Classless Inter-Domain Routing (CIDR) range inclusions (for
example: 192.168.1.0-192.168.2.0 or 192.168.31.0/24) in right-hand box and click
the << Add Discovery Range button. Ranges are inclusive. You can use the Delete
Discovery Range button to delete ranges.
Exclusions
Enter IP addresses or Classless Inter-Domain Routing (CIDR) range exclusions (for
example: 192.168.1.0-192.168.2.0 or 192.168.31.0/24) in the right-hand box and
click the << Add Exclusion Range button. Ranges are inclusive. You can use the
Delete Exclusion Range button to delete ranges.
Scanning Methods
Select one or both of the following scanning methods:
• SNMP (the default)
• Nmap (Note: Careful consideration should be taken when identifying the network
range you are going to scan. Some network topologies can result in very long
scans. In addition, it is recommended that you do not scan Internet addresses.)
For detailed information on scanning methods, refer to “Scanning Methods” on
page 340.
Password rule
fallback
If selected (the default), SNMP scans the require community strings. Password rule
fallback is used for those community strings.
Partitions
Select a Partition from the drop-down menu. Refer to “Segmenting Devices and
Users” on page 146 for information on Partitions.
Device Group Name
Select one of the following options:
• Use the default group name (DetectedNetworkDevices<nnn>, where nnn is the
task ID) or select a device group from the drop-down menu.
• Enter a device group name for added devices (the default).
Note: When using the Detect Network Devices task, a new group could be created
from devices that responded to the network scan, but did not return a known OS.
Driver Discovery
If checked (the default), device drivers are discovered after the device has been
detected.
Device Credentials Options
Device Credentials
Select one of the following options:
• Use network-wide password rules
• Use task specific credentials — Enter the username, password, and SNMP
community string information.
Approval Options
Approval options are only displayed if the task is part of a Workflow Approval Rule.
Request Approval
Checked by default if the task needs approval before it can run. To change the date
by which the task must be approved, click the calendar icon next to the date to open
the calendar and select a date and time. You can also select a task priority. Keep in
mind that you can add different priority values, such as Urgent and Normal, when
configuring Workflows. The NCM Scheduler does not look at the values. They are
basically a visual queue for you to determine which tasks need approval in a timely
manner.
Override Approval
If the task allows override, select this option to override the approval process.
342
Chapter 7: Scheduling Tasks
NCM User Guide
Field
Description/Action
Save as Draft
If checked, you can save the task as a draft and return to it later. The task will not
run in Draft mode.
Scheduling Options
Retry Count
If the task fails, NCM will try the task again this many times, allowing for the Retry
Interval between retries. Select one of the following options:
• No Retry (the default)
• Once
• Twice
• Three Times
Retry Interval
Enter the number of minutes to wait before trying again. The default is five minutes.
Recurring Options
The task will begin on the date/time specified above, then recur per the following.
Select one of the following options:
• Once Only — The task occurs only once on the specified date/time (the default).
• Periodically — Specify a Repeat Interval in minutes.
• Daily — The task occurs each day at the specified time.
• Weekly — Select one or more days of the week. The task occurs on these days at
the specified time.
• Monthly — Select the day of the month the task occurs once each month on this
day at the specified time.
Range of Recurrence
If you select any of the recurring options, with the exception Once Only, you can
specify a range of recurrence, including:
• No End Date (the default)
• End after < > occurrences — Enter the number of occurrences.
• End by — Click the calendar icon and select a date and time.
Task Completed Notficiation
Task Completed
Notification
If you want NCM to send an email message upon task completion, select the Email
Notification check box.
Tip: The format of the email content is the same for all tasks. For information about
changing the email content, see the NCM Administration Guide.
Email Recipients
Enter a comma-separated list of email addresses to receive the message. The default
value is the email address of the task originator.
Task Logging
Task Logging
Chapter 7: Scheduling Tasks
If available, you can enable logs for a specific task schedule to be run a single time.
Select the “Store log output generated by this task” checkbox and select one or more
logs using the Shift key. The logs you select are highlighted. Keep in mind when a
task has been setup to run with logging, and the log is not able to be initiated, the
task will fail immediately without any further processing. Refer to “Logging” on
page 94 for detailed information on logging.
343
NCM User Guide
1.8
Be sure to click Save when you are finished.The Task Information page opens if the task is
scheduled to run immediately. The Task Information page displays detailed information
about the discovered nodes. Refer to “Task Information Page Fields” on page 404 for more
information.
If the task is scheduled to start in the future, the My Tasks page opens with the new task
highlighted. Refer to “My Tasks Page Fields” on page 395 for more information.
344
Chapter 7: Scheduling Tasks
NCM User Guide
Deduplication Task Page Fields
If you import devices into NCM using either the CSV (Comma Separated Value) file or
Connectors, it is possible to have duplicate devices created in the NCM database. For
example, if you are importing devices from different management systems, such as HP
Network Node Manager or CiscoWorks, they could use different management IP addresses
to refer to the same device.
The Deduplication task enables you to resolve device duplication issues. Keep in mind that
the Detect Network Devices task does this automatically. Refer to “Detect Network Devices
Task Page Fields” on page 339 for information.
Field
Description/Action
Task Name
Displays Deduplication. You can enter a different task name if applicable.
Save Options
Select one of the following options:
• Save as task — The option is selected by default.
• Save as task template — If selected, the task is saved as a task template and
displayed on the Tasks Templates page. Refer to “Task Templates” on page 278 for
information on Task Templates.
Applies to
Select one of the following options:
• Device / Group — Enter an IP Address, Hostname, or Device Group name on which
to run the task against or click the magnifying glass icon. For information on how to
use the Device Selector, refer to “Device Selector” on page 140.
• CSV — Enter the name or browse for the CSV file containing a list of devices. The
CSV file must provide a method to identify the device associated with each of the
rows (IP address and Hostname) in the CSV file. If you click the Task CSV Template
link, you can download a sample CSV file.
Note: When scheduling tasks to run against an ad-hoc device group (by using the
check boxes on the Device List page to select devices for the group), this section
displays the devices included in the ad-hoc device group.
Start Date
Select one of the following options:
• Start As Soon As Possible (the default)
• Start At — Enter a date and time to start the task. Click the calendar icon next to
the date box to open the calendar and select a date and time.
Task Priority
Enables you to set a priority for the task. Click the down arrow to select a task
priority from 1 to 5, with 1 being the highest priority. The default value is 3. Higher
priority tasks run before lower priority tasks. Refer to “Scheduling Tasks” on
page 276 for information on task scheduling.
Comments
Enter comments about the task.
Chapter 7: Scheduling Tasks
345
NCM User Guide
Field
1.8
Description/Action
Approval Options
Approval options are only displayed if the task is part of a Workflow Approval Rule.
Request Approval
Checked by default if the task needs approval before it can run. To change the date
by which the task must be approved, click the calendar icon next to the date to open
the calendar and select a date and time. You can also select a task priority. Keep in
mind that you can add different priority values, such as Urgent and Normal, when
configuring Workflows. The NCM Scheduler does not look at the values. They are
basically a visual queue for you to determine which tasks need approval in a timely
manner.
Override Approval
If the task allows override, select this option to override the approval process.
Save as Draft
If checked, you can save the task as a draft and return to it later. The task will not
run in Draft mode.
Scheduling Options
Retry Count
If the task fails, NCM will try the task again this many times, allowing for the Retry
Interval between retries. Select one of the following options:
• No Retry (the default)
• Once
• Twice
• Three Times
Retry Interval
Enter the number of minutes to wait before trying again. The default is five minutes.
Recurring Options
The task will begin on the date/time specified above, then recur per the following.
Select one of the following options:
• Once Only — The task occurs only once on the specified date/time (the default).
• Periodically — Specify a Repeat Interval in minutes.
• Daily — The task occurs each day at the specified time.
• Weekly — Select one or more days of the week. The task occurs on these days at
the specified time.
• Monthly — Select the day of the month the task occurs once each month on this
day at the specified time.
Range of Recurrence
If you select any of the recurring options, with the exception Once Only, you can
specify a range of recurrence, including:
• No End Date (the default)
• End after < > occurrences — Enter the number of occurrences.
• End by — Click the calendar icon and select a date and time.
Task Completed Notficiation
Task Completed
Notification
346
If you want NCM to send an email message upon task completion, select the Email
Notification check box.
Tip: The format of the email content is the same for all tasks. For information about
changing the email content, see the NCM Administration Guide.
Chapter 7: Scheduling Tasks
NCM User Guide
Field
Description/Action
Email Recipients
Enter a comma-separated list of email addresses to receive the message. The default
value is the email address of the task originator.
Task Logging
Task Logging
If available, you can enable logs for a specific task scheduled to be run a single time.
Select the “Store log output generated by this task” checkbox and select one or more
logs using the Shift key. The logs you select are highlighted. Keep in mind when a
task has been setup to run with logging, and the log is not able to be initiated, the
task will fail immediately without any further processing. Refer to “Logging” on
page 94 for detailed information on logging.
Be sure to click Save when you are finished. The Task Information page opens if the task is
scheduled to run immediately. The Task Information page provides task details, such as the
task’s start date, duration, and status. Refer to “Task Information Page Fields” on page 404
for more information.
If the task is scheduled to start in the future, the My Tasks page opens with the new task
highlighted. Refer to “My Tasks Page Fields” on page 395 for more information.
Chapter 7: Scheduling Tasks
347
NCM User Guide
1.8
OS Analysis Task Page Fields
The OS Analysis Task page collects data about the Cisco devices, such as Information about
the sysoid (unique identifier for device model), OS version, flash storage options, modules,
and so on. This information is then used to make software recommendations. After you run
the OS Analysis task, click the “View the OS Recommendation for this device” link on the
Task Information page. Refer to “Device Software Image Recommendation Page Fields” on
page 221 for information.
Field
Description/Action
Task Name
Displays OS Analysis. You can enter a different task name if applicable.
Save Options
Select one of the following options:
• Save as task — The option is selected by default.
• Save as task template — If selected, the task is saved as a task template and
displayed on the Tasks Templates page. Refer to “Task Templates” on page 278 for
information on Task Templates.
Applies to
Select one of the following options:
• Device / Group — Enter an IP Address, Hostname, or Device Group name on which
to run the task against or click the magnifying glass icon. For information on how to
use the Device Selector, refer to “Device Selector” on page 140.
• CSV — Enter the name or browse for the CSV file containing a list of devices. The
CSV file must provide a method to identify the device associated with each of the
rows (IP address and Hostname) in the CSV file. If you click the Task CSV Template
link, you can download a sample CSV file.
Note: When scheduling tasks to run against an ad-hoc device group (by using the
check boxes on the Device List page to select devices for the group), this section
displays the devices included in the ad-hoc device group.
Start Date
Select one of the following options:
• Start As Soon As Possible (the default)
• Start At — Enter a date and time to start the task. Click the calendar icon next to
the date box to open the calendar and select a date and time.
Task Priority
Enables you to set a priority for the task. Click the down arrow to select a task
priority from 1 to 5, with 1 being the highest priority. The default value is 3. Higher
priority tasks run before lower priority tasks. Refer to “Scheduling Tasks” on
page 276 for information on task scheduling.
Comments
Enter comments about the task.
Task Options
Session Log
348
To store the complete device session log, click the “Store complete device session
log” check box. Keep in mind that all tasks that interact with a device can be run with
session logging enabled. This provides a detailed log of the interaction with the
device during the task. Session logs should be viewed as the first step to debugging
device-specific issue. Session logs provide details on CLI, SNMP, and all transfer
protocol actions taken during the task. (Note: Large amounts of data could be
stored. Refer to “Logging” on page 94 for detailed information on logging.)
Chapter 7: Scheduling Tasks
NCM User Guide
Field
Description/Action
Force Save
The device configuration update setting. This setting applies to only those devices
that support a startup configuration. The default value of this setting is configurable
per task type.
• If NCM should overwrite the startup configuration with the current running
configuration at the completion of this task, select the Force Save check box.
• If NCM should not change the startup configuration, clear the Force Save check
box.
(Note: This setting is new in NCM 1.8. It overrides all other approaches to
determining whether to update the device startup configuration.)
Estimated Duration
Enter the amount of time for which you want to reserve the device or device groups
that this task is to run against. The default is 60 minutes.
Approval Options
Approval options are only displayed if the task is part of a Workflow Approval Rule.
Request Approval
Checked by default if the task needs approval before it can run. To change the date
by which the task must be approved, click the calendar icon next to the date to open
the calendar and select a date and time. You can also select a task priority. Keep in
mind that you can add different priority values, such as Urgent and Normal, when
configuring Workflows. The NCM Scheduler does not look at the values. They are
basically a visual queue for you to determine which tasks need approval in a timely
manner.
Override Approval
If the task allows override, select this option to override the approval process.
Save as Draft
If checked, you can save the task as a draft and return to it later. The task will not
run in Draft mode.
Scheduling Options
Retry Count
If the task fails, NCM will try the task again this many times, allowing for the Retry
Interval between retries. Select one of the following options:
• No Retry (the default)
• Once
• Twice
• Three Times
Retry Interval
Enter the number of minutes to wait before trying again. The default is five minutes.
Recurring Options
The task will begin on the date/time specified above, then recur per the following.
Select one of the following options:
• Once Only — The task occurs only once on the specified date/time (the default).
• Periodically — Specify a Repeat Interval in minutes.
• Daily — The task occurs each day at the specified time.
• Weekly — Select one or more days of the week. The task occurs on these days at
the specified time.
• Monthly — Select the day of the month the task occurs once each month on this
day at the specified time.
Chapter 7: Scheduling Tasks
349
NCM User Guide
1.8
Field
Description/Action
Range of Recurrence
If you select any of the recurring options, with the exception Once Only, you can
specify a range of recurrence, including:
• No End Date (the default)
• End after < > occurrences — Enter the number of occurrences.
• End by — Click the calendar icon and select a date and time.
Task Completed Notficiation
Task Completed
Notification
If you want NCM to send an email message upon task completion, select the Email
Notification check box.
Tip: The format of the email content is the same for all tasks. For information about
changing the email content, see the NCM Administration Guide.
Email Recipients
Enter a comma-separated list of email addresses to receive the message. The default
value is the email address of the task originator.
Task Logging
Task Logging
If available, you can enable logs for a specific task scheduled to be run a single time.
Select the “Store log output generated by this task” checkbox and select one or more
logs using the Shift key. The logs you select are highlighted. Keep in mind when a
task has been setup to run with logging, and the log is not able to be initiated, the
task will fail immediately without any further processing. Refer to “Logging” on
page 94 for detailed information on logging.
Be sure to click Save when you are finished. The Task Information page opens if the task is
scheduled to run immediately. The Task Information page provides task details, such as the
task’s start date, duration, and status. Refer to “Task Information Page Fields” on page 404
for more information.
If the task is scheduled to start in the future, the My Tasks page opens with the new task
highlighted. Refer to “My Tasks Page Fields” on page 395 for more information.
350
Chapter 7: Scheduling Tasks
NCM User Guide
Port Scan Page Fields
Nmap is used for discovering network devices. Nmap can also be used to scan a device's
ports and return details on which ports are open and what services they provide. By
running the Port Scan task, you can:
•
Easily confirm which ports on a device are open or closed
•
Determine a device's vulnerability based on TCP stack, OS detection, and other Nmap
provided services
The results of the port scan are displayed on from the Device Details page's View menu
(View --> Diagnostics --> NCM Port Scan). Refer to “Device Details Page Fields” on
page 191 for information on viewing device details.
To set Port Scan task settings, refer to “Device Access” on page 42.
Note: If the Port Scan task fails, it is possible that Nmap is not configured properly. Refer to
“Device Access Page Fields” on page 43 for information on entering the path to the Nmap utility. For
information on installing Nmap, see the NCM Installation and Upgrade Guide.
Keep in mind that the ports are actually software based sockets open for listening. The
details of the diagnostic are searchable using the Search for Diagnostics page. Refer to
“Search For Diagnostic Page Fields” on page 497 for information.
Field
Description/Action
Task Name
Displays Port Scan. You can enter a different task name if applicable.
Save Options
Select one of the following options:
• Save as task — The option is selected by default.
• Save as task template — If selected, the task is saved as a task template and
displayed on the Tasks Templates page. Refer to “Task Templates” on page 278 for
information on Task Templates.
Applies to
Select one of the following options:
• Device / Group — Enter an IP Address, Hostname, or Device Group name on which
to run the task against or click the magnifying glass icon. For information on how to
use the Device Selector, refer to “Device Selector” on page 140.
• CSV — Enter the name or browse for the CSV file containing a list of devices. The
CSV file must provide a method to identify the device associated with each of the
rows (IP address and Hostname) in the CSV file. If you click the Task CSV Template
link, you can download a sample CSV file.
Note: When scheduling tasks to run against an ad-hoc device group (by using the
check boxes on the Device List page to select devices for the group), this section
displays the devices included in the ad-hoc device group.
Start Date
Select one of the following options:
• Start As Soon As Possible (the default)
• Start At — Enter a date and time to start the task. Click the calendar icon next to
the date box to open the calendar and select a date and time.
Chapter 7: Scheduling Tasks
351
NCM User Guide
1.8
Field
Description/Action
Task Priority
Enables you to set a priority for the task. Click the down arrow to select a task
priority from 1 to 5, with 1 being the highest priority. The default value is 3. Higher
priority tasks run before lower priority tasks. Refer to “Scheduling Tasks” on
page 276 for information on task scheduling.
Comments
Enter comments about the task.
Task Options
Session Log
To store the complete device session log, click the “Store complete device session
log” check box. Keep in mind that all tasks that interact with a device can be run with
session logging enabled. This provides a detailed log of the interaction with the
device during the task. Session logs should be viewed as the first step to debugging
device-specific issue. Session logs provide details on CLI, SNMP, and all transfer
protocol actions taken during the task. (Note: Large amounts of data could be
stored. Refer to “Logging” on page 94 for detailed information on logging.)
Force Save
The device configuration update setting. This setting applies to only those devices
that support a startup configuration. The default value of this setting is configurable
per task type.
• If NCM should overwrite the startup configuration with the current running
configuration at the completion of this task, select the Force Save check box.
• If NCM should not change the startup configuration, clear the Force Save check
box.
(Note: This setting is new in NCM 1.8. It overrides all other approaches to
determining whether to update the device startup configuration.)
Estimated Duration
Enter the amount of time for which you want to reserve the device or device groups
that this task is to run against. The default is 60 minutes.
Approval Options
Approval options are only displayed if the task is part of a Workflow Approval Rule.
Request Approval
Checked by default if the task needs approval before it can run. To change the date
by which the task must be approved, click the calendar icon next to the date to open
the calendar and select a date and time. You can also select a task priority. Keep in
mind that you can add different priority values, such as Urgent and Normal, when
configuring Workflows. The NCM Scheduler does not look at the values. They are
basically a visual queue for you to determine which tasks need approval in a timely
manner.
Override Approval
If the task allows override, select this option to override the approval process.
Save as Draft
If checked, you can save the task as a draft and return to it later. The task will not
run in Draft mode.
Scheduling Options
Retry Count
If the task fails, NCM will try the task again this many times, allowing for the Retry
Interval between retries. Select one of the following options:
• No Retry (the default)
• Once
• Twice
• Three Times
352
Chapter 7: Scheduling Tasks
NCM User Guide
Field
Description/Action
Retry Interval
Enter the number of minutes to wait before trying again. The default is five minutes.
Recurring Options
The task will begin on the date/time specified above, then recur per the following.
Select one of the following options:
• Once Only — The task occurs only once on the specified date/time (the default).
• Periodically — Specify a Repeat Interval in minutes.
• Daily — The task occurs each day at the specified time.
• Weekly — Select one or more days of the week. The task occurs on these days at
the specified time.
• Monthly — Select the day of the month the task occurs once each month on this
day at the specified time.
Range of Recurrence
If you select any of the recurring options, with the exception Once Only, you can
specify a range of recurrence, including:
• No End Date (the default)
• End after < > occurrences — Enter the number of occurrences.
• End by — Click the calendar icon and select a date and time.
Task Completed Notficiation
Task Completed
Notification
If you want NCM to send an email message upon task completion, select the Email
Notification check box.
Tip: The format of the email content is the same for all tasks. For information about
changing the email content, see the NCM Administration Guide.
Email Recipients
Enter a comma-separated list of email addresses to receive the message. The default
value is the email address of the task originator.
Task Logging
Task Logging
If available, you can enable logs for a specific task scheduled to be run a single time.
Select the “Store log output generated by this task” checkbox and select one or more
logs using the Shift key. The logs you select are highlighted. Keep in mind when a
task has been setup to run with logging, and the log is not able to be initiated, the
task will fail immediately without any further processing. Refer to “Logging” on
page 94 for detailed information on logging.
Be sure to click Save when you are finished. The Task Information page opens if the task is
scheduled to run immediately. The Task Information page provides task details, such as the
task’s start date, duration, and status. Refer to “Task Information Page Fields” on page 404
for more information.
If the task is scheduled to start in the future, the My Tasks page opens with the new task
highlighted. Refer to “My Tasks Page Fields” on page 395 for more information.
Chapter 7: Scheduling Tasks
353
NCM User Guide
1.8
Provision Device Task Page Fields
The Provision Device task applies a Device Template to a device. For information on
creating Device Templates, refer to “Device Templates” on page 116.
Note: The task will fail if the Device Template and the device on which to apply it do not match.
Field
Description/Action
Task Name
Displays Provision Device. You can enter a different task name if applicable.
Save Options
Select one of the following options:
• Save as task — The option is selected by default.
• Save as task template — If selected, the task is saved as a task template and
displayed on the Tasks Templates page. Refer to “Task Templates” on page 278 for
information on Task Templates.
Applies to
Select one of the following options:
• Device / Group — Enter an IP Address, Hostname, or Device Group name on which
to run the task against or click the magnifying glass icon. For information on how to
use the Device Selector, refer to “Device Selector” on page 140.
• CVS File — Enter the name or browse for the CSV file containing a list of devices. If
you click the Task CSV Template link, you can download a sample CSV file. Note
that a CVS file is the only way to run a Provision Device task against multiple
devices. It can also be used to assign a new Primary IP Address to the device after
the task completes. Refer to “Edit Template Configuration Page” on page 118 for
information.
Start Date
Select one of the following options:
• Start As Soon As Possible (the default)
• Start At — Enter a date and time to start the task. Click the calendar icon next to
the date box to open the calendar and select a date and time.
Task Priority
Enables you to set a priority for the task. Click the down arrow to select a task
priority from 1 to 5, with 1 being the highest priority. The default value is 3. Higher
priority tasks run before lower priority tasks. Refer to “Scheduling Tasks” on
page 276 for information on task scheduling.
Comments
Enter comments about the task.
Task Options
Session Log
354
To store the complete device session log, click the “Store complete device session
log” check box. Keep in mind that all tasks that interact with a device can be run with
session logging enabled. This provides a detailed log of the interaction with the
device during the task. Session logs should be viewed as the first step to debugging
device-specific issue. Session logs provide details on CLI, SNMP, and all transfer
protocol actions taken during the task. (Note: Large amounts of data could be
stored. Refer to “Logging” on page 94 for detailed information on logging.)
Chapter 7: Scheduling Tasks
NCM User Guide
Field
Description/Action
Force Save
The device configuration update setting. This setting applies to only those devices
that support a startup configuration. The default value of this setting is configurable
per task type.
• If NCM should overwrite the startup configuration with the current running
configuration at the completion of this task, select the Force Save check box.
• If NCM should not change the startup configuration, clear the Force Save check
box.
(Note: This setting is new in NCM 1.8. It overrides all other approaches to
determining whether to update the device startup configuration.)
Device Template
Select a device template from the drop-down menu.
Compliance option
If checked, NCM will test policy compliance before provisioning the device.
Status option
If checked, the device status is set to Active upon provisioning.
Data copy option
If checked, additional information from the Device Template is copied to the device.
Estimated Duration
Enter the amount of time for which you want to reserve the device or device groups
that this task is to run against. The default is 60 minutes.
Pre-Task / Post Task Snapshot Options
Pre-Task Snapshot
Select one of the following options:
• None
• As part of task
Post-Task Snapshot
Select one of the following options:
• None
• As part of task
• Scheduled as a separate task
Approval Options
Approval options are only displayed if the task is part of a Workflow Approval Rule.
Request Approval
Checked by default if the task needs approval before it can run. To change the date
by which the task must be approved, click the calendar icon next to the date to open
the calendar and select a date and time. You can also select a task priority. Keep in
mind that you can add different priority values, such as Urgent and Normal, when
configuring Workflows. The NCM Scheduler does not look at the values. They are
basically a visual queue for you to determine which tasks need approval in a timely
manner.
Override Approval
If the task allows override, select this option to override the approval process.
Save as Draft
If checked, you can save the task as a draft and return to it later. The task will not
run in Draft mode.
Chapter 7: Scheduling Tasks
355
NCM User Guide
Field
1.8
Description/Action
Scheduling Options
Retry Count
If the task fails, NCM will try the task again this many times, allowing for the Retry
Interval between retries. Select one of the following options:
• No Retry (the default)
• Once
• Twice
• Three Times
Retry Interval
Enter the number of minutes to wait before trying again. The default is five minutes.
Recurring Options
The task will begin on the date/time specified above, then recur per the following.
Select one of the following options:
• Once Only — The task occurs only once on the specified date/time (the default).
• Periodically — Specify a Repeat Interval in minutes.
• Daily — The task occurs each day at the specified time.
• Weekly — Select one or more days of the week. The task occurs on these days at
the specified time.
• Monthly — Select the day of the month the task occurs once each month on this
day at the specified time.
Range of Recurrence
If you select any of the recurring options, with the exception Once Only, you can
specify a range of recurrence, including:
• No End Date (the default)
• End after < > occurrences — Enter the number of occurrences.
• End by — Click the calendar icon and select a date and time.
Task Completed Notficiation
Task Completed
Notification
If you want NCM to send an email message upon task completion, select the Email
Notification check box.
Tip: The format of the email content is the same for all tasks. For information about
changing the email content, see the NCM Administration Guide.
Email Recipients
Enter a comma-separated list of email addresses to receive the message. The default
value is the email address of the task originator.
Task Logging
Task Logging
356
If available, you can enable logs for a specific task scheduled to be run a single time.
Select the “Store log output generated by this task” checkbox and select one or more
logs using the Shift key. The logs you select are highlighted. Keep in mind when a
task has been setup to run with logging, and the log is not able to be initiated, the
task will fail immediately without any further processing. Refer to “Logging” on
page 94 for detailed information on logging.
Chapter 7: Scheduling Tasks
NCM User Guide
Add Device Context Task Page Fields
A context is a device inside a device. A context can be hardware (with modules and slots)
or virtual. As of NCM 1.5, NCM no longer requires that contexts have IP addresses. NCM
automatically discovers contexts on the parent device using the NCM Module Status
diagnostic. As part of the NCM Module Status diagnostic, any contexts found are
automatically added as devices and will have connection paths automatically configured.
Refer to “New IP Address Page (New Connection Through)” on page 236 for information on
connection through devices.
The NCM Module Status diagnostic automatically adds internal device relationship as wells.
For information on adding and removing user-defined device relationships, refer to “Device
Relationships Page Fields” on page 224 for information.
In the case of the Cisco FWSM (Firewall Service Module), the CiscoFWSM is a module in a
Cisco Catalyst device. The Cisco FWSM can include contexts. As a result, the Cisco FWSM
and its contexts appear to NCM as a device, since the Cisco FWSM and its contexts each
have their own configurations.
Note: Instead of having to connect to a parent device and issuing a command to access a context,
the NCM device driver handles the connection to the context by connecting to the parent and
automatically running the necessary scripts. As a result, the context appears as a standalone
device.
When you run the NCM Interfaces diagnostic, NCM automatically discovers the contexts
and adds the devices. When the NCM Interfaces diagnostic sees a context has been
removed, it marks the corresponding device as inactive. If the NCM Interfaces diagnostic
later sees the device, it will re-enable the device, thus preserving the device history.
Note: Removing a device context uses the same task page as when adding a device context.
However, NCM dynamically pulls the required variables from the driver.
Chapter 7: Scheduling Tasks
357
NCM User Guide
1.8
Field
Description/Action
Task Name
Displays Add Device Context. You can enter a different task name if applicable.
Save Options
Select one of the following options:
• Save as task — The option is selected by default.
• Save as task template — If selected, the task is saved as a task template and
displayed on the Tasks Templates page. Refer to “Task Templates” on page 278 for
information on Task Templates.
Applies to
Device — Enter an IP Address or Hostname on which to run the task against. Note
that the device context tasks (add and remove) can only be run against a single
device.
Start Date
Select one of the following options:
• Start As Soon As Possible (the default)
• Start At — Enter a date and time to start the task. Click the calendar icon next to
the date box to open the calendar and select a date and time.
Task Priority
Enables you to set a priority for the task. Click the down arrow to select a task
priority from 1 to 5, with 1 being the highest priority. The default value is 3. Higher
priority tasks run before lower priority tasks. Refer to “Scheduling Tasks” on
page 276 for information on task scheduling.
Comments
Enter comments about the task.
Task Options
Session Log
To store the complete device session log, click the “Store complete device session
log” check box. Keep in mind that all tasks that interact with a device can be run with
session logging enabled. This provides a detailed log of the interaction with the
device during the task. Session logs should be viewed as the first step to debugging
device-specific issue. Session logs provide details on CLI, SNMP, and all transfer
protocol actions taken during the task. (Note: Large amounts of data could be
stored. Refer to “Logging” on page 94 for detailed information on logging.)
Force Save
The device configuration update setting. This setting applies to only those devices
that support a startup configuration. The default value of this setting is configurable
per task type.
• If NCM should overwrite the startup configuration with the current running
configuration at the completion of this task, select the Force Save check box.
• If NCM should not change the startup configuration, clear the Force Save check
box.
(Note: This setting is new in NCM 1.8. It overrides all other approaches to
determining whether to update the device startup configuration.)
358
Chapter 7: Scheduling Tasks
NCM User Guide
Field
Description/Action
Variables
Variables are defined in the device driver and displayed in NCM at run-time. As a
result, variables are different for each device. For the CiscoPIX FWSM device, there
are three variables needed to create a device context:
• Context Name —Enter the name of the device context you want to create.
• Config Location — Enter the location of the configuration for the device context. In
this case, it is a set of protocols that specify how you plan to provide the
configuration. For example, if the configuration is on the local disk, you would select
“disk” from the drop-down menu.
• Config Filename — Enter the filename of the configuration, for example: default.cfg
Estimated Duration
Enter the amount of time for which you want to reserve the device or device groups
that this task is to run against. The default is 60 minutes.
Approval Options
Approval options are only displayed if the task is part of a Workflow Approval Rule.
Request Approval
Checked by default if the task needs approval before it can run. To change the date
by which the task must be approved, click the calendar icon next to the date to open
the calendar and select a date and time. You can also select a task priority. Keep in
mind that you can add different priority values, such as Urgent and Normal, when
configuring Workflows. The NCM Scheduler does not look at the values. They are
basically a visual queue for you to determine which tasks need approval in a timely
manner.
Override Approval
If the task allows override, select this option to override the approval process.
Save as Draft
If checked, you can save the task as a draft and return to it later. The task will not
run in Draft mode.
Scheduling Options
Retry Count
If the task fails, NCM will try the task again this many times, allowing for the Retry
Interval between retries. Select one of the following options:
• No Retry (the default)
• Once
• Twice
• Three Times
Retry Interval
Enter the number of minutes to wait before trying again. The default is five minutes.
Recurring Options
Not available
Range of Recurrence
If you select any of the recurring options, with the exception Once Only, you can
specify a range of recurrence, including:
• No End Date (the default)
• End after < > occurrences — Enter the number of occurrences.
• End by — Click the calendar icon and select a date and time.
Chapter 7: Scheduling Tasks
359
NCM User Guide
Field
1.8
Description/Action
Task Completed Notficiation
Task Completed
Notification
If you want NCM to send an email message upon task completion, select the Email
Notification check box.
Tip: The format of the email content is the same for all tasks. For information about
changing the email content, see the NCM Administration Guide.
Email Recipients
Enter a comma-separated list of email addresses to receive the message. The default
value is the email address of the task originator.
Task Logging
Task Logging
360
If available, you can enable logs for a specific task scheduled to be run a single time.
Select the “Store log output generated by this task” checkbox and select one or more
logs using the Shift key. The logs you select are highlighted. Keep in mind when a
task has been setup to run with logging, and the log is not able to be initiated, the
task will fail immediately without any further processing. Refer to “Logging” on
page 94 for detailed information on logging.
Chapter 7: Scheduling Tasks
NCM User Guide
VLAN Task Page Fields
NCM enables you to provision VLAN entities and trunk ports. You can:
•
Create new VLAN
•
Edit a VLAN name
•
Edit VLAN port assignments
•
Edit VLAN comments (only in the database, not on the device)
•
Configuring trunk ports (Refer to “Configuring Trunk Ports” on page 364 for
information.)
Creating a new VLAN or editing VLAN names and port assignments on the New Device
VLAN page results in scheduling a new VLAN task that performs the change on a device.
Refer to “Creating and Editing VLANs” on page 214 for information.
Note: NCM does not update the database with requested VLAN changes. Rather, NCM schedules a
post Snapshot task and a VLAN Data Gathering diagnostic task to capture the changes as the result
of New VLAN task.
Field
Description/Action
Task Name
Displays Add VLAN. You can enter a different task name if applicable.
Save Options
Select one of the following options:
• Save as task — The option is selected by default.
• Save as task template — If selected, the task is saved as a task template and
displayed on the Tasks Templates page. Refer to “Task Templates” on page 278 for
information on Task Templates.
Applies to
Device / Group — Enter an IP Address, Hostname, or Device Group name on which
to run the task against or click the magnifying glass icon. For information on how to
use the Device Selector, refer to “Device Selector” on page 140.
Start Date
Select one of the following options:
• Start As Soon As Possible (the default)
• Start At — Enter a date and time to start the task. Click the calendar icon next to
the date box to open the calendar and select a date and time.
Task Priority
Enables you to set a priority for the task. Click the down arrow to select a task
priority from 1 to 5, with 1 being the highest priority. The default value is 3. Higher
priority tasks run before lower priority tasks. Refer to “Scheduling Tasks” on
page 276 for information on task scheduling.
Comments
Enter comments about the task.
Chapter 7: Scheduling Tasks
361
NCM User Guide
Field
1.8
Description/Action
Task Options
Session Log
To store the complete device session log, click the “Store complete device session
log” check box. Keep in mind that all tasks that interact with a device can be run with
session logging enabled. This provides a detailed log of the interaction with the
device during the task. Session logs should be viewed as the first step to debugging
device-specific issue. Session logs provide details on CLI, SNMP, and all transfer
protocol actions taken during the task. (Note: Large amounts of data could be
stored. Refer to “Logging” on page 94 for detailed information on logging.)
Force Save
The device configuration update setting. This setting applies to only those devices
that support a startup configuration. The default value of this setting is configurable
per task type.
• If NCM should overwrite the startup configuration with the current running
configuration at the completion of this task, select the Force Save check box.
• If NCM should not change the startup configuration, clear the Force Save check
box.
(Note: This setting is new in NCM 1.8. It overrides all other approaches to
determining whether to update the device startup configuration.)
Edit VLAN
Displays the name of the edited VLAN.
Rename to
Displays the new name of the VLAN.
Add ports
Displays the ports to add.
Remove ports
Displays the ports to delete.
Approval Options
Approval options are only displayed if the task is part of a Workflow Approval Rule.
Request Approval
Checked by default if the task needs approval before it can run. To change the date
by which the task must be approved, click the calendar icon next to the date to open
the calendar and select a date and time. You can also select a task priority. Keep in
mind that you can add different priority values, such as Urgent and Normal, when
configuring Workflows. The NCM Scheduler does not look at the values. They are
basically a visual queue for you to determine which tasks need approval in a timely
manner.
Override Approval
If the task allows override, select this option to override the approval process.
Save as Draft
If checked, you can save the task as a draft and return to it later. The task will not
run in Draft mode.
Scheduling Options
Retry Count
If the task fails, NCM will try the task again this many times, allowing for the Retry
Interval between retries. Select one of the following options:
• No Retry (the default)
• Once
• Twice
• Three Times
Retry Interval
362
Enter the number of minutes to wait before trying again. The default is five minutes.
Chapter 7: Scheduling Tasks
NCM User Guide
Field
Description/Action
Recurring Options
Not available
Range of Recurrence
If you select any of the recurring options, with the exception Once Only, you can
specify a range of recurrence, including:
• No End Date (the default)
• End after < > occurrences — Enter the number of occurrences.
• End by — Click the calendar icon and select a date and time.
Task Completed Notficiation
Task Completed
Notification
If you want NCM to send an email message upon task completion, select the Email
Notification check box.
Tip: The format of the email content is the same for all tasks. For information about
changing the email content, see the NCM Administration Guide.
Email Recipients
Enter a comma-separated list of email addresses to receive the message. The default
value is the email address of the task originator.
Task Logging
Task Logging
Chapter 7: Scheduling Tasks
If available, you can enable logs for a specific task scheduled to be run a single time.
Select the “Store log output generated by this task” checkbox and select one or more
logs using the Shift key. The logs you select are highlighted. Keep in mind when a
task has been setup to run with logging, and the log is not able to be initiated, the
task will fail immediately without any further processing. Refer to “Logging” on
page 94 for detailed information on logging.
363
NCM User Guide
1.8
Configuring Trunk Ports
The VLAN Trunk option on the Edit Interface Detail page enables you to configure a trunk
port. Keep in mind that only certain ports can be configured as trunk port, including
physical ports and port channels (aggregated links). Loopback ports and ports that are
used as VLAN interfaces cannot be configured as trunk ports.
The VLAN Trunk option is a collapsible set of rows that are displayed when you check the
VAN Trunk option on the Edit Interface Detail page. The displayed fields include:
•
Native VLAN ID
•
Member VLANs
Native VLAN traffic is untagged on the trunk port. In addition, any untagged packets
received on the trunk port are considered those of the Native VLAN.
Note: Native VLAN is a Cisco term. ProCurve does not use the Native VLAN term. Instead, ProCurve
uses the Member VLANs term. As a result, the trunk port can have only one untagged VLAN
membership. In essence, the Native VLAN ID and Member VLANs term have the same meaning.
Trunk ports carry the traffic of selected VLANs in the Member VLANs field. Any VLANs that
are unselected will be pruned (removed the VLAN membership if the trunk ports were
previously a member of the VLAN). Unchecking the VLAN Trunk option configures a port as
a non-trunk port and assigns it to the VLAN indicated in the Native VLAN ID field.
Note: If the Trunk Port option is unchecked, you are prompted for the default VLAN ID if the port is
currently a trunk port. The default VLAN ID is the one to which the port will be assigned when the
trunk port becomes a non-trunk port. You are prompted to enter a VLAN ID. If you do not enter a
VLAN ID, the Native VLAN ID will be used. If there is no Native VLAN ID, NCM does not send the
default VLAN ID to the device. As a result, the device will assign the port to its default VLAN, which
is VLAN 1.
Refer to “Edit Interface Detail Page Fields” on page 206 for detailed information. Any
modification of VLAN trunk port settings results in creating a VLAN task to apply the
changes on the device. Refer to “VLAN Task Page Fields” on page 361 for information.
364
Chapter 7: Scheduling Tasks
NCM User Guide
Download Image From Cisco.com Task Page
The Download Image From Cisco.com page enables you to browse Cisco.com Software
Center to determine images that are available for download. The Cisco.com Software
Center contains released versions of system software and drivers for Cisco's
internetworking products.
To open the Download Image From Cisco.com page, on the menu bar under Devices, select
Device Tools and click Software Images. The Software Images Page opens. Click the Add
Image Set From Cisco.com link at the top of the page.
Field
Description/Action
Task Name
Displays Download Image From Cisco.com. You can enter a different task name if
applicable.
Save Options
Select one of the following options:
• Save as task — The option is selected by default.
• Save as task template — If selected, the task is saved as a task template and
displayed on the Tasks Templates page. Refer to “Task Templates” on page 278 for
information on Task Templates.
Applies to
Select one of the following options:
• Device / Group — Enter an IP Address, Hostname, or Device Group name on which
to run the task against or click the magnifying glass icon. For information on how to
use the Device Selector, refer to “Device Selector” on page 140.
Start Date
Select one of the following options:
• Start As Soon As Possible (the default)
• Start At — Enter a date and time to start the task. Click the calendar icon next to
the date box to open the calendar and select a date and time.
Comments
Enter comments about the task.
Task Options
Modify Device/Group
List
When you click the Refresh Device List button, any devices selected above will be
listed in the Device List field if Cisco is the device vendor. If a device from another
vendor is selected, it will not be displayed in the Device List field. Generic platform
information is also displayed. This enables you to find software images for devices
that you plan to use in the future or have not yet added to NCM.
There is a flow between the following fields when you select an item in the Device
List field. Refer to “Device Software Image Recommendation Page Fields” on
page 221 for detailed information on the following fields.
• Device List — Lists all available generic Cisco devices.
• Version List — Displays device version information for the selected device.
• Feature List — Displays feature information for the selected device.
Download Selection
Chapter 7: Scheduling Tasks
Select the software image you want to download and click the Save Task button.
Refer to “Add Software Image Set Page Fields” on page 443 for information.
365
NCM User Guide
1.8
Field
Description/Action
Apply to Partition
Select a Partition from the drop-down menu. (Note: This field is only displayed if you
have configured one or more Partitions.) If you have created Partitions for security or
business reasons, you can partition software images according to Partitions. If the
software image is available to all Partitions, the software image is labeled “Shared”
(or “Global”) depending on configuration.
Scheduling Options
Retry Count
Not available
Recurring Options
Not available
Task Completed Notficiation
Task Completed
Notification
If you want NCM to send an email message upon task completion, select the Email
Notification check box.
Tip: The format of the email content is the same for all tasks. For information about
changing the email content, see the NCM Administration Guide.
Email Recipients
Enter a comma-separated list of email addresses to receive the message. The default
value is the email address of the task originator.
Task Logging
Task Logging
If available, you can enable logs for a specific task scheduled to be run a single time.
Select the “Store log output generated by this task” checkbox and select one or more
logs using the Shift key. The logs you select are highlighted. Keep in mind when a
task has been setup to run with logging, and the log is not able to be initiated, the
task will fail immediately without any further processing. Refer to “Logging” on
page 94 for detailed information on logging.
Be sure to click the Save button when you are finished. The Task Information page opens.
The page includes detailed task information, including task status, devices affected,
duration, result details, and so on.
366
Chapter 7: Scheduling Tasks
NCM User Guide
Backup Device Software Task Page Fields
The Backup Device Software task enables you to copy software images from a device(s) to
the NCM software image repository. All copied software images are added to an existing
software image set unless you specify that each software image goes in its own unique
software image set. The name of the software image set then becomes a combination of
the specified software image set name and the name of the software image set copied from
the device. Keep in mind:
•
A new software image set name is created if you specify a unique name.
•
Software image sets are added to an existing software image set if the software
image set name is not unique.
•
Duplicate software images are not added to an existing software image set. As a
result, you will receive a warning message when the Backup Device Software task
runs.
When a new software image set is created, the attributes of the software image set match
information known about the device from which it was downloaded. This ensures that the
downloaded software images are not applied to devices that are not capable of running the
software image. Refer to “Image Synchronization Report Fields” on page 616 for
information.
A link is provided on the Backup Device Software Task Results page to a list of the software
image set(s) so you can verify all software image set names and requirements
To open the Backup Device Software Task page, on the menu bar under Reports, select
Image Synchronization Report. On the Image Synchronization Report, check one or more
checkboxes and then select the Sync Image option from the Actions drop-down menu.
Field
Description/Action
Task Name
Displays Backup Device Software. You can enter a different task name if applicable.
Save Options
Select one of the following options:
• Save as task — The option is selected by default.
• Save as task template — If selected, the task is saved as a task template and
displayed on the Tasks Templates page. Refer to “Task Templates” on page 278 for
information on Task Templates.
Start Date
Select one of the following options:
• Start As Soon As Possible (the default)
• Start At — Enter a date and time to start the task. Click the calendar icon next to
the date box to open the calendar and select a date and time.
Task Priority
Enables you to set a priority for the task. Click the down arrow to select a task
priority from 1 to 5, with 1 being the highest priority. The default value is 3. Higher
priority tasks run before lower priority tasks. Refer to “Scheduling Tasks” on
page 276 for information on task scheduling.
Comments
Enter comments about the task.
Custom 1
Enter custom data.
Chapter 7: Scheduling Tasks
367
NCM User Guide
Field
1.8
Description/Action
Task Options
Session Log
To store the complete device session log, click the “Store complete device session
log” check box. Keep in mind that all tasks that interact with a device can be run with
session logging enabled. This provides a detailed log of the interaction with the
device during the task. Session logs should be viewed as the first step to debugging
device-specific issue. Session logs provide details on CLI, SNMP, and all transfer
protocol actions taken during the task. (Note: Large amounts of data could be
stored. Refer to “Logging” on page 94 for detailed information on logging.)
Force Save
The device configuration update setting. This setting applies to only those devices
that support a startup configuration. The default value of this setting is configurable
per task type.
• If NCM should overwrite the startup configuration with the current running
configuration at the completion of this task, select the Force Save check box.
• If NCM should not change the startup configuration, clear the Force Save check
box.
(Note: This setting is new in NCM 1.8. It overrides all other approaches to
determining whether to update the device startup configuration.)
Base Image Set
Name
You can select from the following options:
• Use Name — Enter the base image set name.
• Use Existing — Select an existing software image set from the drop-down menu.
Image Storage
The device and software image you are copying to the NCM software respository are
displayed. You can select from the following options:
• Group Image Sets — All copied software images are added to either a new or
existing software image set.
• Separate images into unique Image Sets — The image set name specified above
(either manually or selected) is used as the base name for the new image set. The
full name will include the original name and the name of the software image copied
from the device.
Estimated Duration
Enter the amount of time for which you want to reserve the device or device groups
that this task is to run against. The default is 60 minutes.
Scheduling Options
Retry Count
If the task fails, NCM will try the task again this many times, allowing for the Retry
Interval between retries. Select one of the following options:
• No Retry (the default)
• Once
• Twice
• Three Times
Retry Interval
Enter the number of minutes to wait before trying again. The default is five minutes.
Recurring Options
This option is not available for this task.
368
Chapter 7: Scheduling Tasks
NCM User Guide
Field
Description/Action
Task Completed Notficiation
Task Completed
Notification
If you want NCM to send an email message upon task completion, select the Email
Notification check box.
Tip: The format of the email content is the same for all tasks. For information about
changing the email content, see the NCM Administration Guide.
Email Recipients
Enter a comma-separated list of email addresses to receive the message. The default
value is the email address of the task originator.
Task Logging
Task Logging
If available, you can enable logs for a specific task scheduled to be run a single time.
Select the “Store log output generated by this task” checkbox and select one or more
logs using the Shift key. The logs you select are highlighted. Keep in mind when a
task has been setup to run with logging, and the log is not able to be initiated, the
task will fail immediately without any further processing. Refer to “Logging” on
page 94 for detailed information on logging.
Be sure to click the Save Task button when you are finished. The Task Information page
opens. The page includes detailed task information, including task status, devices affected,
duration, result details, and so on.
Chapter 7: Scheduling Tasks
369
NCM User Guide
1.8
Check Policy Compliance Task Page Fields
The Check Policy Compliance task enables you to determine if devices are in compliance
with either configuration policies or software level policies. You should only need to run the
Check Policy Compliance task when you create or update policies. By doing so, you can
quickly determine if a device is out of compliance with the newly created policy.
Note: By default, NCM runs a compliance check on a device's configuration whenever a
configuration change is detected. If configured, you are notified if a configuration change violates
applied policies. In addition, you can configure a number of automated reactions, such as emailed
alerts, SNMP traps, and even run a command script to force the device to return to a compliant
state.
Field
Description/Action
Task Name
Displays Check Policy Compliance. You can enter a different task name if applicable.
Save Options
Select one of the following options:
• Save as task — The option is selected by default.
• Save as task template — If selected, the task is saved as a task template and
displayed on the Tasks Templates page. Refer to “Task Templates” on page 278 for
information on Task Templates.
Applies to
Select one of the following options:
• Device / Group — Enter an IP Address, Hostname, or Device Group name on which
to run the task against or click the magnifying glass icon. For information on how to
use the Device Selector, refer to “Device Selector” on page 140.
• CSV — Enter the name or browse for the CSV file containing a list of devices. The
CSV file must provide a method to identify the device associated with each of the
rows (IP address and Hostname) in the CSV file. If you click the Task CSV Template
link, you can download a sample CSV file.
Note: When scheduling tasks to run against an ad-hoc device group (by using the
check boxes on the Device List page to select devices for the group), this section
displays the devices included in the ad-hoc device group.
Start Date
Select one of the following options:
• Start As Soon As Possible (the default)
• Start At — Enter a date and time to start the task. Click the calendar icon next to
the date box to open the calendar and select a date and time.
Task Priority
Enables you to set a priority for the task. Click the down arrow to select a task
priority from 1 to 5, with 1 being the highest priority. The default value is 3. Higher
priority tasks run before lower priority tasks. Refer to “Scheduling Tasks” on
page 276 for information on task scheduling.
Comments
Enter comments about the task.
370
Chapter 7: Scheduling Tasks
NCM User Guide
Field
Description/Action
Task Options
Action
Select one or all of the following options:
• Check configuration policy compliance (the default) — Checks to see if the selected
device(s) are in compliance with configuration policies.
• Check diagnostics compliance — Checks to see if the selected device(s) are in
compliance with diagnostic policies.
• Check software compliance — Checks to see if the selected device(s) are in
compliance with software policies.
• Check software level — If checked, the software level is checked, resulting in text
output showing the software level and any identified security vulnerabilities.
Approval Options
Approval options are only displayed if the task is part of a Workflow Approval Rule.
Request Approval
Checked by default if the task needs approval before it can run. To change the date
by which the task must be approved, click the calendar icon next to the date to open
the calendar and select a date and time. You can also select a task priority. Keep in
mind that you can add different priority values, such as Urgent and Normal, when
configuring Workflows. The NCM Scheduler does not look at the values. They are
basically a visual queue for you to determine which tasks need approval in a timely
manner.
Override Approval
If the task allows override, select this option to override the approval process.
Save as Draft
If checked, you can save the task as a draft and return to it later. The task will not
run in Draft mode.
Scheduling Options
Retry Count
If the task fails, NCM will try the task again this many times, allowing for the Retry
Interval between retries. Select one of the following options:
• No Retry (the default)
• Once
• Twice
• Three Times
Retry Interval
Enter the number of minutes to wait before trying again. The default is five minutes.
Recurring Options
The task will begin on the date/time specified above, then recur per the following.
Select one of the following options:
• Once Only — The task occurs only once on the specified date/time (the default).
• Periodically — Specify a Repeat Interval in minutes.
• Daily — The task occurs each day at the specified time.
• Weekly — Select one or more days of the week. The task occurs on these days at
the specified time.
• Monthly — Select the day of the month the task occurs once each month on this
day at the specified time.
Chapter 7: Scheduling Tasks
371
NCM User Guide
1.8
Field
Description/Action
Range of Recurrence
If you select any of the recurring options, with the exception Once Only, you can
specify a range of recurrence, including:
• No End Date (the default)
• End after < > occurrences — Enter the number of occurrences.
• End by — Click the calendar icon and select a date and time.
Task Completed Notficiation
Task Completed
Notification
If you want NCM to send an email message upon task completion, select the Email
Notification check box.
Tip: The format of the email content is the same for all tasks. For information about
changing the email content, see the NCM Administration Guide.
Email Recipients
Enter a comma-separated list of email addresses to receive the message. The default
value is the email address of the task originator.
Task Logging
Task Logging
If available, you can enable logs for a specific task scheduled to be run a single time.
Select the “Store log output generated by this task” checkbox and select one or more
logs using the Shift key. The logs you select are highlighted. Keep in mind when a
task has been setup to run with logging, and the log is not able to be initiated, the
task will fail immediately without any further processing. Refer to “Logging” on
page 94 for detailed information on logging.
Be sure to click Save when you are finished. The Task Information page opens if the task is
scheduled to run immediately. The Task Information page provides task details, such as the
task’s start date, duration, and status.
Refer to “Task Information Page Fields” on page 404 for more information. If the task is
scheduled to start in the future, the My Tasks page opens with the new task highlighted.
Refer to “My Tasks Page Fields” on page 395 for more information.
372
Chapter 7: Scheduling Tasks
NCM User Guide
Generate Summary Reports Task Page Fields
The Generate Summary Reports task enables you to update the Summary reports (which
by default are updated by a recurring task each Sunday). If you want to permanently
change the schedule for updating Summary reports, you can edit the existing recurring
task.
Field
Description/Action
Task Name
Displays Generate Summary Reports. You can enter a different task name if
applicable.
Save Options
Select one of the following options:
• Save as task — The option is selected by default.
• Save as task template — If selected, the task is saved as a task template and
displayed on the Tasks Templates page. Refer to “Task Templates” on page 278 for
information on Task Templates.
Start Date
Select one of the following options:
• Start As Soon As Possible (the default)
• Start At — Enter a date and time to start the task. Click the calendar icon next to
the date box to open the calendar and select a date and time.
Task Priority
Enables you to set a priority for the task. Click the magnifying glass icon to select a
task priority from 1 to 5, with 1 being the highest priority. The default value is 3.
Higher priority tasks run before lower priority tasks. Refer to “Scheduling Tasks” on
page 276 for information on task scheduling.
Comments
Enter comments about the task.
Approval Options
Approval options are only displayed if the task is part of a Workflow Approval Rule.
Request Approval
Checked by default if the task needs approval before it can run. To change the date
by which the task must be approved, click the calendar icon next to the date to open
the calendar and select a date and time. You can also select a task priority. Keep in
mind that you can add different priority values, such as Urgent and Normal, when
configuring Workflows. The NCM Scheduler does not look at the values. They are
basically a visual queue for you to determine which tasks need approval in a timely
manner.
Override Approval
If the task allows override, select this option to override the approval process.
Save as Draft
If checked, you can save the task as a draft and return to it later. The task will not
run in Draft mode.
Scheduling Options
Retry Count
If the task fails, NCM will try the task again this many times, allowing for the Retry
Interval between retries. Select one of the following options:
• No Retry (the default)
• Once
• Twice
• Three Times
Chapter 7: Scheduling Tasks
373
NCM User Guide
1.8
Field
Description/Action
Retry Interval
Enter the number of minutes to wait before trying again. The default is five minutes.
Recurring Options
The task will begin on the date/time specified above, then recur per the following.
Select one of the following options:
• Once Only — The task occurs only once on the specified date/time (the default).
• Periodically — Specify a Repeat Interval in minutes.
• Daily — The task occurs each day at the specified time.
• Weekly — Select one or more days of the week. The task occurs on these days at
the specified time.
• Monthly — Select the day of the month the task occurs once each month on this
day at the specified time.
Range of Recurrence
If you select any of the recurring options, with the exception Once Only, you can
specify a range of recurrence, including:
• No End Date (the default)
• End after < > occurrences — Enter the number of occurrences.
• End by — Click the calendar icon and select a date and time.
Task Completed Notficiation
Task Completed
Notification
If you want NCM to send an email message upon task completion, select the Email
Notification check box.
Tip: The format of the email content is the same for all tasks. For information about
changing the email content, see the NCM Administration Guide.
Email Recipients
Enter a comma-separated list of email addresses to receive the message. The default
value is the email address of the task originator.
Be sure to click Save when you are finished. The Task Information page opens if the task is
scheduled to run immediately. The Task Information page provides task details, such as the
task’s start date, duration, and status. Refer to “Task Information Page Fields” on page 404
for more information.
If the task is scheduled to start in the future, the My Tasks page opens with the new task
highlighted. Refer to “My Tasks Page Fields” on page 395 for more information.
374
Chapter 7: Scheduling Tasks
NCM User Guide
Email Report Task Page Fields
The Email Report task enables you to email NCM reports.
Field
Description/Action
Task Name
Displays Email Report. You can enter a different task name if applicable.
Save Options
Select one of the following options:
• Save as task — The option is selected by default.
• Save as task template — If selected, the task is saved as a task template and
displayed on the Tasks Templates page. Refer to “Task Templates” on page 278 for
information on Task Templates.
Start Date
Select one of the following options:
• Start As Soon As Possible (the default)
• Start At — Enter a date and time to start the task. Click the calendar icon next to
the date box to open the calendar and select a date and time.
Task Priority
Enables you to set a priority for the task. Click the down arrow to select a task
priority from 1 to 5, with 1 being the highest priority. The default value is 3. Higher
priority tasks run before lower priority tasks. Refer to “Scheduling Tasks” on
page 276 for information on task scheduling.
Comments
Enter comments about the task.
Task Options
Report to run
Select a report to email. Keep in mind that each time this task runs, the last saved
report is overwritten with the new information. (Note: Summary reports cannot be
emailed using this task.)
Applies to
This field is displayed for the Network Status report only. Select the device group
against which you want to run the report.
Email Recipients
Enter one or more email addresses. Be sure to separate addresses with commas.
Email Subject
Enter the subject line of the email message.
Email Format
Select one of the following options from the drop-down menu:
• Default format
• HTML mail
• CSV file attachment
• Plain text
• HTML mail (without links)
File Export
Chapter 7: Scheduling Tasks
Click the check box to save a copy of the report to file.
375
NCM User Guide
Field
1.8
Description/Action
Approval Options
Approval options are only displayed if the task is part of a Workflow Approval Rule.
Request Approval
Checked by default if the task needs approval before it can run. To change the date
by which the task must be approved, click the calendar icon next to the date to open
the calendar and select a date and time. You can also select a task priority. Keep in
mind that you can add different priority values, such as Urgent and Normal, when
configuring Workflows. The NCM Scheduler does not look at the values. They are
basically a visual queue for you to determine which tasks need approval in a timely
manner.
Override Approval
If the task allows override, select this option to override the approval process.
Save as Draft
If checked, you can save the task as a draft and return to it later. The task will not
run in Draft mode.
Scheduling Options
Retry Count
If the task fails, NCM will try the task again this many times, allowing for the Retry
Interval between retries. Select one of the following options:
• No Retry (the default)
• Once
• Twice
• Three Times
Retry Interval
Enter the number of minutes to wait before trying again. The default is five minutes.
Recurring Options
The task will begin on the date/time specified above, then recur per the following.
Select one of the following options:
• Once Only — The task occurs only once on the specified date/time (the default).
• Periodically — Specify a Repeat Interval in minutes.
• Daily — The task occurs each day at the specified time.
• Weekly — Select one or more days of the week. The task occurs on these days at
the specified time.
• Monthly — Select the day of the month the task occurs once each month on this
day at the specified time.
Range of Recurrence
If you select any of the recurring options, with the exception Once Only, you can
specify a range of recurrence, including:
• No End Date (the default)
• End after < > occurrences — Enter the number of occurrences.
• End by — Click the calendar icon and select a date and time.
Task Completed Notficiation
Task Completed
Notification
376
If you want NCM to send an email message upon task completion, select the Email
Notification check box.
Tip: The format of the email content is the same for all tasks. For information about
changing the email content, see the NCM Administration Guide.
Chapter 7: Scheduling Tasks
NCM User Guide
Field
Description/Action
Email Recipients
Enter a comma-separated list of email addresses to receive the message. The default
value is the email address of the task originator.
Task Logging
Task Logging
If available, you can enable logs for a specific task scheduled to be run a single time.
Select the “Store log output generated by this task” checkbox and select one or more
logs using the Shift key. The logs you select are highlighted. Keep in mind when a
task has been setup to run with logging, and the log is not able to be initiated, the
task will fail immediately without any further processing. Refer to “Logging” on
page 94 for detailed information on logging.
Be sure to click Save when you are finished. The Task Information page opens if the task is
scheduled to run immediately. The Task Information page provides task details, such as the
task’s start date, duration, and status. Refer to “Task Information Page Fields” on page 404
for more information. If the task is scheduled to start in the future, the My Tasks page
opens with the new task highlighted. Refer to “My Tasks Page Fields” on page 395 for more
information.
Chapter 7: Scheduling Tasks
377
NCM User Guide
1.8
Deploy Remote Agent Page Fields
The Deploy Remote Agent task enables you to deploy a NCM remote agent on each
Satellite Gateway host. By installing a NCM remote agent on the same LAN with the devices
being managed, WAN traffic can be minimized and Syslog and TFTP can be used to manage
the devices locally.
To open the Deploy Remote Agent task, on the menu bar under Tasks, select New Task and
click Deploy Remote Agent. You can also navigate to this page by clicking the Deploy
Remote Agent link on the Gateway List page. Refer to “Gateway List Page Fields” on
page 151 for information.
Field
Description/Action
Task Name
Displays Deploy Remote Agent. You can enter a different task name if applicable.
Save Options
Select one of the following options:
• Save as task — The option is selected by default.
• Save as task template — If selected, the task is saved as a task template and
displayed on the Tasks Templates page. Refer to “Task Templates” on page 278 for
information on Task Templates.
Start Date
Select one of the following options:
• Start As Soon As Possible (the default)
• Start At — Enter a date and time to start the task. Click the calendar icon next to
the date box to open the calendar and select a date and time.
Task Priority
Enables you to set a priority for the task. Click the down arrow to select a task
priority from 1 to 5, with 1 being the highest priority. The default value is 3. Higher
priority tasks run before lower priority tasks. Refer to “Scheduling Tasks” on
page 276 for information on task scheduling.
Comments
Enter comments about the task.
Task Options
Action
Select one of the following options:
• Install (or Reinstall) — Installs the NCM remote agent. If there is already a NCM
remote agent installed, the existing NCM remote agent is removed and a new NCM
remote agent is installed.
• Uninstall — Uninstalls the NCM remote agent.
Deploy Agent to
Gateway
Select the Gateway name from the drop-down menu where the NCM remote agent is
to be deployed.
Login
Deploying a remote agent requires root privileges on the Satellite Gateway host.
Select one of the following options:
• As Root — SSH as username root and enter the root password.
• As Non-root — SSH as a non-root user. If you select this option, select either su
Password (the root password) or sudo Password (the sudo password, which is
typically the same as your username password, but can be different depending on
how sudo is configured).
378
Chapter 7: Scheduling Tasks
NCM User Guide
Field
Description/Action
Managing Core
If the Core Gateway is installed on the same host as the NCM Core, the Managing
Core should be “localhost” (the default). If the Core Gateway is on a different host
from the NCM Core, the Managing Core should be the hostname or IP Address of the
NCM Core. (Note: If the NCM Core host has a different IP address, use the IP
address that is appropriate when connecting to the NCM Core from the Core Gateway
host.)
In Realm
Select the Realm name of the Core Gateway from the drop-down menu.
Approval Options
Approval options are only displayed if the task is part of a Workflow Approval Rule.
Request Approval
Checked by default if the task needs approval before it can run. To change the date
by which the task must be approved, click the calendar icon next to the date to open
the calendar and select a date and time. You can also select a task priority. Keep in
mind that you can add different priority values, such as Urgent and Normal, when
configuring Workflows. The NCM Scheduler does not look at the values. They are
basically a visual queue for you to determine which tasks need approval in a timely
manner.
Override Approval
If the task allows override, select this option to override the approval process.
Save as Draft
If checked, you can save the task as a draft and return to it later. The task will not
run in Draft mode.
Scheduling Options
Retry Count
If the task fails, NCM will try the task again this many times, allowing for the Retry
Interval between retries. Select one of the following options:
• No Retry (the default)
• Once
• Twice
• Three Times
Retry Interval
Enter the number of minutes to wait before trying again. The default is five minutes.
Recurring Options
Not available
Task Completed Notficiation
Task Completed
Notification
If you want NCM to send an email message upon task completion, select the Email
Notification check box.
Tip: The format of the email content is the same for all tasks. For information about
changing the email content, see the NCM Administration Guide.
Email Recipients
Enter a comma-separated list of email addresses to receive the message. The default
value is the email address of the task originator.
Task Logging
Task Logging
Chapter 7: Scheduling Tasks
If available, you can enable logs for a specific task scheduled to be run a single time.
Select the “Store log output generated by this task” checkbox and select one or more
logs using the Shift key. The logs you select are highlighted. Keep in mind when a
task has been setup to run with logging, and the log is not able to be initiated, the
task will fail immediately without any further processing. Refer to “Logging” on
page 94 for detailed information on logging.
379
NCM User Guide
1.8
Resolve FQDN Task Page Fields
The Resolve FQDN task enables you to set the FQDN (Fully Qualified Domain Name) for
each device in the system by running a reverse DNS lookup on the device’s primary IP
address.
Field
Description/Action
Task Name
Displays Resolve FQDN. You can enter a different task name if applicable.
Save Options
Select one or more of the following options:
• Save as task — The option is selected by default.
• Save as task template — If selected, the task is saved as a task template and
displayed on the Tasks Templates page. Refer to “Task Templates” on page 278 for
information on Task Templates.
Applies to
Select one of the following options:
• Device / Group — Enter an IP Address, Hostname, or Device Group name on which
to run the task against or click the magnifying glass icon. For information on how to
use the Device Selector, refer to “Device Selector” on page 140.
• CSV — Enter the name or browse for the CSV file containing a list of devices. The
CSV file must provide a method to identify the device associated with each of the
rows (IP address and Hostname) in the CSV file. If you click the Task CSV Template
link, you can download a sample CSV file.
Note: When scheduling tasks to run against an ad-hoc device group (by using the
check boxes on the Device List page to select devices for the group), this section
displays the devices included in the ad-hoc device group.
Start Date
Select one of the following options:
• Start As Soon As Possible (the default)
• Start At — Enter a date and time to start the task. Click the calendar icon next to
the date box to open the calendar and select a date and time.
Task Priority
Enables you to set a priority for the task. Click the down arrow to select a task
priority from 1 to 5, with 1 being the highest priority. The default value is 3. Higher
priority tasks run before lower priority tasks. Refer to “Scheduling Tasks” on
page 276 for information on task scheduling.
Comments
Enter comments about the task.
Task Options
(not available)
Approval Options
Approval options are only displayed if the task is part of a Workflow Approval Rule.
Request Approval
Checked by default if the task needs approval before it can run. To change the date
by which the task must be approved, click the calendar icon next to the date to open
the calendar and select a date and time. You can also select a task priority. Keep in
mind that you can add different priority values, such as Urgent and Normal, when
configuring Workflows. The NCM Scheduler does not look at the values. They are
basically a visual queue for you to determine which tasks need approval in a timely
manner.
Override Approval
If the task allows override, select this option to override the approval process.
380
Chapter 7: Scheduling Tasks
NCM User Guide
Field
Description/Action
Save as Draft
If checked, you can save the task as a draft and return to it later. The task will not
run in Draft mode.
Scheduling Options
Retry Count
If the task fails, NCM will try the task again this many times, allowing for the Retry
Interval between retries. Select one of the following options:
• No Retry (the default)
• Once
• Twice
• Three Times
Retry Interval
Enter the number of minutes to wait before trying again. The default is five minutes.
Recurring Options
The task will begin on the date/time specified above, then recur per the following.
Select one of the following options:
• Once Only — The task occurs only once on the specified date/time (the default).
• Periodically — Specify a Repeat Interval in minutes.
• Daily — The task occurs each day at the specified time.
• Weekly — Select one or more days of the week. The task occurs on these days at
the specified time.
• Monthly — Select the day of the month the task occurs once each month on this
day at the specified time.
Range of Recurrence
If you select any of the recurring options, with the exception Once Only, you can
specify a range of recurrence, including:
• No End Date (the default)
• End after < > occurrences — Enter the number of occurrences.
• End by — Click the calendar icon and select a date and time.
Task Completed Notficiation
Task Completed
Notification
If you want NCM to send an email message upon task completion, select the Email
Notification check box.
Tip: The format of the email content is the same for all tasks. For information about
changing the email content, see the NCM Administration Guide.
Email Recipients
Enter a comma-separated list of email addresses to receive the message. The default
value is the email address of the task originator.
Task Logging
Task Logging
Chapter 7: Scheduling Tasks
If available, you can enable logs for a specific task scheduled to be run a single time.
Select the “Store log output generated by this task” checkbox and select one or more
logs using the Shift key. The logs you select are highlighted. Keep in mind when a
task has been setup to run with logging, and the log is not able to be initiated, the
task will fail immediately without any further processing. Refer to “Logging” on
page 94 for detailed information on logging.
381
NCM User Guide
1.8
Be sure to click Save when you are finished. The Task Information page opens if the task is
scheduled to run immediately. The Task Information page provides task details, such as the
task’s start date, duration, and status. Refer to “Task Information Page Fields” on page 404
for more information. If the task is scheduled to start in the future, the My Tasks page
opens with the new task highlighted. Refer to “My Tasks Page Fields” on page 395 for more
information.
382
Chapter 7: Scheduling Tasks
NCM User Guide
Data Pruning Task Page Fields
Data pruning is a system task that requires a system administrator or someone with similar
permissions to configure the system. Data pruning removes obsolete files, diagnostics,
events, and tasks. The following files are not removed by data pruning:
•
Current configuration
•
Configurations scheduled for deployment
When the NCM server is configured for pruning, you can specify how long the files should
be kept. The default settings for these files include:
•
Configurations — 365 days
•
Tasks — 365 days
•
Diagnostics — 45 days
•
Events — 45 days
•
Sessions — 45 days
•
Log files — 30 days
Field
Description/Action
Task Name
Displays Data Pruning. You can enter a different task name if applicable.
Save Options
Select one of the following options:
• Save as task — The option is selected by default.
• Save as task template — If selected, the task is saved as a task template and
displayed on the Tasks Templates page. Refer to “Task Templates” on page 278 for
information on Task Templates.
Start Date
Select one of the following options:
• Start As Soon As Possible (the default)
• Start At — Enter a date and time to start the task. Click the calendar icon next to
the date box to open the calendar and select a date and time.
Task Priority
Enables you to set a priority for the task. Click the down arrow to select a task
priority from 1 to 5, with 1 being the highest priority. The default value is 3. Higher
priority tasks run before lower priority tasks. Refer to “Scheduling Tasks” on
page 276 for information on task scheduling.
Comments
Enter comments about the task.
Approval Options
Approval options are only displayed if the task is part of a Workflow Approval Rule.
Request Approval
Chapter 7: Scheduling Tasks
Checked by default if the task needs approval before it can run. To change the date
by which the task must be approved, click the calendar icon next to the date to open
the calendar and select a date and time. You can also select a task priority. Keep in
mind that you can add different priority values, such as Urgent and Normal, when
configuring Workflows. The NCM Scheduler does not look at the values. They are
basically a visual queue for you to determine which tasks need approval in a timely
manner.
383
NCM User Guide
1.8
Field
Description/Action
Override Approval
If the task allows override, select this option to override the approval process.
Save as Draft
If checked, you can save the task as a draft and return to it later. The task will not
run in Draft mode.
Scheduling Options
Retry Count
If the task fails, NCM will try the task again this many times, allowing for the Retry
Interval between retries. Select one of the following options:
• No Retry (the default)
• Once
• Twice
• Three Times
Retry Interval
Enter the number of minutes to wait before trying again. The default is five minutes.
Recurring Options
The task will begin on the date/time specified above, then recur per the following.
Select one of the following options:
• Once Only — The task occurs only once on the specified date/time (the default).
• Periodically — Specify a Repeat Interval in minutes.
• Daily — The task occurs each day at the specified time.
• Weekly — Select one or more days of the week. The task occurs on these days at
the specified time.
• Monthly — Select the day of the month the task occurs once each month on this
day at the specified time.
Range of Recurrence
If you select any of the recurring options, with the exception Once Only, you can
specify a range of recurrence, including:
• No End Date (the default)
• End after < > occurrences — Enter the number of occurrences.
• End by — Click the calendar icon and select a date and time.
Task Completed Notficiation
Task Completed
Notification
If you want NCM to send an email message upon task completion, select the Email
Notification check box.
Tip: The format of the email content is the same for all tasks. For information about
changing the email content, see the NCM Administration Guide.
Email Recipients
Enter a comma-separated list of email addresses to receive the message. The default
value is the email address of the task originator.
Task Logging
Task Logging
384
If available, you can enable logs for a specific task scheduled to be run a single time.
Select the “Store log output generated by this task” checkbox and select one or more
logs using the Shift key. The logs you select are highlighted. Keep in mind when a
task has been setup to run with logging, and the log is not able to be initiated, the
task will fail immediately without any further processing. Refer to “Logging” on
page 94 for detailed information on logging.
Chapter 7: Scheduling Tasks
NCM User Guide
Be sure to click Save when you are finished. The Task Information page opens if the task is
scheduled to run immediately. The Task Information page provides task details, such as the
task’s start date, duration, and status.
Refer to “Task Information Page Fields” on page 404 for more information. If the task is
scheduled to start in the future, the My Tasks page opens with the new task highlighted.
Refer to “My Tasks Page Fields” on page 395 for more information.
Chapter 7: Scheduling Tasks
385
NCM User Guide
1.8
Run External Application Task Page Fields
The Run External Application task enables you to schedule an external application to run
from NCM, such as the “ping” command or an external language interpreter. This task can
be used to enable integration with external Help Desk and NMS solutions.
Note: On a Windows platform, the path should use the Windows file separator character, which is a
backslash (\). The short names (those with ~<n>) are only needed when a file name includes
spaces. For example, C:\Rendition is fine, but C:\Program Files is not. Keep in mind that short
names are only needed when you are passing parameters, for example: C:\Program Files\Internet
Explorer\iexplore.exe is fine. However, C:\Program Files\Internet Explorer\iexplore.exe
someFilename.html will not work. You would need to use C:\Progra~1\Intern~1\iexplore.exe
someFilename.html.
Field
Description/Action
Task Name
Displays Run External Application. You can enter a different task name if applicable.
Save Options
Select one of the following options:
• Save as task — The option is selected by default.
• Save as task template — If selected, the task is saved as a task template and
displayed on the Tasks Templates page. Refer to “Task Templates” on page 278 for
information on Task Templates.
Start Date
Select one of the following options:
• Start As Soon As Possible (the default)
• Start At — Enter a date and time to start the task. Click the calendar icon next to
the date box to open the calendar and select a date and time.
Task Priority
Enables you to set a priority for the task. Click the down arrow to select a task
priority from 1 to 5, with 1 being the highest priority. The default value is 3. Higher
priority tasks run before lower priority tasks. Refer to “Scheduling Tasks” on
page 276 for information on task scheduling.
Comments
Enter comments about the task.
Task Options
Run
Enter the command line utility or script you want to execute. Be sure to provide the
fully-qualified path and filename for the executable file. You can supply parameters
to an external application by supplying both the name of the application to run,
followed by its parameter(s). For example, to run an external command “foo” with
parameters “bar” and “bat”, you would enter “foo bar bat” without the quotes.
Start in
Enter the path of the external application and the startup directory for that
application.
Task Result
Check the “Treat non-zero result code as fail task” box if you want to treat non-zero
result code as a failed task.
386
Chapter 7: Scheduling Tasks
NCM User Guide
Field
Description/Action
Text Output
Select one of the following options:
• Results from stdout (the default) — After the application runs, its standard text
output to the console is stored in the Task Details. This is used for most
applications, such as command line utilities.
• Results from file — For no output, select this option, but leave the filename blank.
After the application runs, NCM reads this file and includes the contents in the Task
Details. This is useful for commands that write output to a file instead of stdout. Be
sure to enter the fully-qualified path to the result file, if applicable.
Approval Options
Approval options are only displayed if the task is part of a Workflow Approval Rule.
Request Approval
Checked by default if the task needs approval before it can run. To change the date
by which the task must be approved, click the calendar icon next to the date to open
the calendar and select a date and time. You can also select a task priority. Keep in
mind that you can add different priority values, such as Urgent and Normal, when
configuring Workflows. The NCM Scheduler does not look at the values. They are
basically a visual queue for you to determine which tasks need approval in a timely
manner.
Override Approval
If the task allows override, select this option to override the approval process.
Save as Draft
If checked, you can save the task as a draft and return to it later. The task will not
run in Draft mode.
Scheduling Options
Retry Count
If the task fails, NCM will try the task again this many times, allowing for the Retry
Interval between retries. Select one of the following options:
• No Retry (the default)
• Once
• Twice
• Three Times
Retry Interval
Enter the number of minutes to wait before trying again. The default is five minutes.
Recurring Options
The task will begin on the date/time specified above, then recur per the following.
Select one of the following options:
• Once Only — The task occurs only once on the specified date/time (the default).
• Periodically — Specify a Repeat Interval in minutes.
• Daily — The task occurs each day at the specified time.
• Weekly — Select one or more days of the week. The task occurs on these days at
the specified time.
• Monthly — Select the day of the month the task occurs once each month on this
day at the specified time.
Chapter 7: Scheduling Tasks
387
NCM User Guide
1.8
Field
Description/Action
Range of Recurrence
If you select any of the recurring options, with the exception Once Only, you can
specify a range of recurrence, including:
• No End Date (the default)
• End after < > occurrences — Enter the number of occurrences.
• End by — Click the calendar icon and select a date and time.
Task Completed Notficiation
Task Completed
Notification
If you want NCM to send an email message upon task completion, select the Email
Notification check box.
Tip: The format of the email content is the same for all tasks. For information about
changing the email content, see the NCM Administration Guide.
Email Recipients
Enter a comma-separated list of email addresses to receive the message. The default
value is the email address of the task originator.
Task Logging
Task Logging
If available, you can enable logs for a specific task scheduled to be run a single time.
Select the “Store log output generated by this task” checkbox and select one or more
logs using the Shift key. The logs you select are highlighted. Keep in mind when a
task has been setup to run with logging, and the log is not able to be initiated, the
task will fail immediately without any further processing. Refer to “Logging” on
page 94 for detailed information on logging.
Be sure to click Save when you are finished. The Task Information page opens if the task is
scheduled to run immediately. The Task Information page provides task details, such as the
task’s start date, duration, and status. Refer to “Task Information Page Fields” on page 404
for more information.
If the task is scheduled to start in the future, the My Tasks page opens with the new task
highlighted. Refer to “My Tasks Page Fields” on page 395 for more information.
388
Chapter 7: Scheduling Tasks
NCM User Guide
Scheduling Multi-Task Projects
You can configure a multi-task project to run several different tasks sequentially joined
together under a single project. For example, you might want to perform a software
upgrade and then push an updated configuration to the device. Consolidating the tasks
together under one project simplifies the management approvals by authorizing work at
the project level rather than the task level. It also enables you to coordinate sets of
disparate tasks and manage them as one unit.
Note: You must have the proper permissions to run Multi-Task Projects. Refer to “User Roles &
Permissions Page Fields” on page 255 for information.
Each task included in the multi-task project is run in the order you specify. For example,
you can schedule driver discovery, a snapshot, run a custom script, and so on, for a group
of devices. Keep in mind that as far as the NCM Scheduler is concerned, the multi-task
project is considered one task. When the multi-task project is scheduled to run, the NCM
Scheduler runs all the tasks in the order specified. If for some reason one of the tasks in
the multi-task project does not run, the multi-task project fails. If the multi-task project
requires approval, when the multi-task project is approved, all of the tasks included in the
multi-task project are automatically approved.
Note: You can reserve devices and/or device groups using the Multi-Task Project page.
Sub-task Warning Status
For multi-task projects, if a sub-task completes with a Warning status, you can continue to
run subsequent sub-tasks or cancel all of the remaining sub-tasks. This feature enables
you to cancel tasks that are running against a device that could be experiencing issues.
To enable this feature:
1. From the Admin menu, navigate to the Custom Data Setup page.
2. Scroll down to the 6th API Name field under the Tasks section.
3. In the 6th API Name field, enter: subtask_control
4. In the Display Name field, enter: Cancel remaining tasks that have warning
message
5. In the Values field, check the Limit to: checkbox and enter: Yes, No
6. Click the Save button.
If this feature is enabled, when you create sub-tasks for multi-task projects, the following
field is displayed under the Comments field on all multi-task sub-task pages: Cancel
remaining tasks that have warning messages
This field includes the following options:
•
Blank — The remaining sub-tasks continue to run.
•
Yes — The remaining sub-tasks are canceled.
•
No — The remaining sub-tasks continue to run.
Chapter 7: Scheduling Tasks
389
NCM User Guide
1.8
Note: To disable this feature, uncheck the 6th API Name checkbox on the Custom Data Setup page
and click the Save button.
To create a multi-task project, on the menu bar under Tasks, click New Multi-Task Project.
The New/Template Task - Multi-Task Project page opens.
390
Chapter 7: Scheduling Tasks
NCM User Guide
Multi-Task Project Page Fields
Field
Description/Action
Task Name
Displays Multi-Task Project. You can enter a different task name if applicable.
Save Options
Select one of the following options:
• Save as task — The option is selected by default.
• Save as task template — If selected, the task is saved as a task template and
displayed on the Tasks Templates page. Refer to “Task Templates” on page 278 for
information on Task Templates.
Start Date
Select one of the following options:
• Start As Soon As Possible (the default)
• Start At — Enter a date and time to start the task. Click the calendar icon next to
the date box to open the calendar and select a date and time.
Task Priority
Enables you to set a priority for the task. Click the down arrow to select a task
priority from 1 to 5, with 1 being the highest priority. The default value is 3. Higher
priority tasks run before lower priority tasks. Refer to “Scheduling Tasks” on
page 276 for information on task scheduling.
Comments
Add any comments about the multiple task job.
Task Options
Sub Tasks
Select a subtask from the drop-down menu. Depending on the subtask you select,
the new task page for that task opens, where you can configure the task. For
example, if you select the Configure Syslog task, the New Task - Configure Syslog
page opens. As you add tasks, they are displayed on the Edit Task - Multiple Task
Project page. You can edit or delete the task if necessary. When you click Save Task,
the Pending Tasks page opens. Refer to “Scheduled Tasks Page Fields” on page 398.
Reserved Devices
Use the Device Selector to reserve devices. For information on how to use the Device
Selector, refer to “Device Selector” on page 140 or click the question mark (?) in the
upper right-hand corner of the Device Selector.
Estimated Duration
Enter the amount of time for which you want to reserve the device or device groups
that the tasks are to run against. The default is 60 minutes.
Approval Options
Request Approval
Checked by default if the task needs approval before it can run. To change the date
by which the task must be approved, click the calendar icon next to the date to open
the calendar and select a date and time. You can also select a task priority. Keep in
mind that you can add different priority values, such as Urgent and Normal, when
configuring Workflows. The NCM Scheduler does not look at the values. They are
basically a visual queue for you to determine which tasks need approval in a timely
manner.
Override Approval
If the task allows override, select this option to override the approval process.
Save as Draft
If checked, you can save the task as a draft and return to it later. The task will not
run in Draft mode.
Chapter 7: Scheduling Tasks
391
NCM User Guide
Field
1.8
Description/Action
Scheduling Options
Retry Count
If the task fails, NCM will try the task again this many times, allowing for the Retry
Interval between retries. Select one of the following options:
• No Retry (the default)
• Once
• Twice
• Three Times
Retry Interval
Enter the number of minutes to wait before trying again. The default is five minutes.
Recurring Options
Not available
Task Completed Notficiation
Task Completed
Notification
If you want NCM to send an email message upon completion of the multi-task
project, select the Email Notification check box.
Note: NCM does not send an email message upon completion of each subtask.
Tip: The format of the email content is the same for all tasks. For information about
changing the email content, see the NCM Administration Guide.
Email Recipients
Enter a comma-separated list of email addresses to receive the message. The default
value is the email address of the task originator.
When you are finished, be sure to click Save.
392
Chapter 7: Scheduling Tasks
NCM User Guide
How to Configure a Multi-Task Project
This section steps you through the process of setting up a multi-task project, including
reserving devices and/or device groups for your project and using the Activity Calendar to
view your project's reserved devices and/or device groups.
1. On the menu bar under Tasks, click New Multi-Task Project. The New Task/Template Multi-Task Project page opens.
2. In the Task Name field, enter a name for your project, for example Pine Valley Office.
It is assumed that you have already added specific devices and/or device groups to a
parent group named Pine Valley Office. If not, refer to “Adding Device Groups” on
page 134 for information.
3. In the Start Date field, either check Start As Soon As Possible (the default) or click
the calendar, from which you can select a date and time you want your project to
start.
4. Click the down arrow to select a task priority from 1 to 5, with 1 being the highest
priority. The default value is 3. Higher priority tasks run before lower priority tasks.
5. In the Comments field, enter comments about your project.
6. In the Sub Tasks field under Task Options, select a sub-task you want to include in
your project from the drop-down menu. For example, if you select the Deploy
Passwords task, the New Task/Template - Deploy Passwords page opens.
7. Using the Deploy Passwords page, in the Applies To field, select Pine Valley Office
from the drop-down menu. You could also enter the name or browse for a CSV file
containing a list of the devices and/or device groups in Pine Valley Office.
8. Complete the Task Options section. The options displayed in this section differ from
task to task. For information on the Deploy Password task, refer to “Deploy Passwords
Task Page Fields” on page 286.
9. Click Save Task. You are returned to the Multi-Task Project page, where you can add
additional sub-tasks to your project.
10.To reserve all of the devices in the Pine Valley Office, in the Reserved Devices field,
click Modify. The Device Selector opens.
11.Double click Pine Valley Office. All devices in the Pine Valley Office are displayed.
12.If you want to reserve all of the devices in the Pine Valley Office, click Select All and
then click the right arrows (>>>). The devices are listed in the Selected Devices box.
To add only specific devices, you can narrow your search by entering a portion of the
host name or IP address of the device or select only devices you want to add, and
then click the right arrow.
13.Enter the Estimated Duration time for which you want to reserve the devices. The
default is one hour.
14.Click Save Task. The list of reserved devices is included in the Reserved Devices field.
15.Click Save Task. The My Tasks page opens, where you can edit, delete, pause, or run
your project immediately.
16.On the menu bar under Tasks, click Activity Calendar. The Activity Calendar opens.
Chapter 7: Scheduling Tasks
393
NCM User Guide
1.8
17.Using the calendar, select the day on which your project has reserved the Pine Valley
Office devices. Your project, Pine Valley Office, is displayed in the time slot you
selected.
18.Click Pine Valley Office. The Task Information page opens, where you can view
detailed information about your project.
394
Chapter 7: Scheduling Tasks
NCM User Guide
Viewing My Tasks
The My Tasks page shows tasks originated by the currently logged in user, including the
task approval status, if applicable, and if the task has not yet run.
To view the My Task page, on the menu bar under Tasks, click My Tasks. The My Task page
opens.
My Tasks Page Fields
Field
Description/Action
My Drafts link
If applicable, opens the My Drafts page.
Approval Requests
link
If the task requires approval, opens the Approval Requests page, where you can view
tasks needing approval by the currently logged in user. By default, the page shows
tasks that have not completed, including tasks that are:
• Not approved
• Waiting Approval
• Waiting to run
Refer to “Approval Requests” on page 668 for information.
Scheduled Tasks link
Opens the Scheduled Tasks page, where you can view scheduled tasks that are in the
queue, but have not yet run. Refer to “Scheduled Tasks Page Fields” on page 398 for
information.
Running Task link
Opens the Running Task page, where you can view all running tasks. Refer to
“Running Tasks Page Fields” on page 400 for information.
Recent Tasks link
Opens the Recent Tasks page, where you can view all recent tasks. Refer to “Recent
Tasks Page Fields” on page 402 for information.
Show Tasks Check
Boxes
If the task requires approval, you can select the following display options:
• Approved
• Not Approved
• Waiting Approval
• Overridden
• Draft
• No Approval Required
Check Boxes
You can use the left-side check boxes to delete tasks. Once you have selected the
tasks, click the Actions drop-down menu and click Delete. The adjacent Select dropdown menu enables you to select or deselect all tasks.
Schedule Date
Displays the date and time the task was created.
Approved By Date
If applicable, displays the date and time the task must be approved. If a task is not
approved by its approval date, its status is set to “Not Approved.” (Note: Approval
options are only displayed if the task is part of a Workflow Approval Rule.)
Chapter 7: Scheduling Tasks
395
NCM User Guide
1.8
Field
Description/Action
Task Name
Displays the task name. Clicking a task opens the Task Details page. Refer to “What
Are Tasks?” on page 275 for information.
Approval Status
If applicable, displays the task’s approval status. Approval status is only displayed if
the task is part of a Workflow Approval Rule. Approval statuses include:
• Awaiting Approval
• Approved
• Not Approved
• Overridden
• No Approval Required
Task Status
Displays the status of the task. Statuses include:
• Warning — A group task containing some failed sub-tasks, but not all tasks failed.
• Draft — NCM will not run the task, nor is the task sent out for approval, when in
Draft status.
• Duplicate — The task was not started because an identical task is already running.
• Failed — The task failed.
• Paused — Someone paused the task. It will not run when its scheduled time
arrives.
• Pending — The task is queued and waiting for its scheduled time.
• Running — The task has started, but has not yet finished.
• Skipped — The task was skipped due to errors, for example incorrect permissions,
unmanaged devices, and so on.
• Succeeded — The task succeeded.
• Waiting — Although the scheduled time has arrived, the task is waiting because the
“Max Concurrent Tasks” limit has been reached.
Priority
Displays the task’s priority. There are five task priority levels, 1 through 5. 1 is the
highest task priority level. Refer to “Scheduling Tasks” on page 276 for more
information.
Task Type
Displays the task type, for example:
• Deploy Password
• Deploy Config
• Discover Driver
• Reboot Device
• Take Snapshot
• Synchronize Startup and Running Configurations
For a complete list of tasks, refer to “What Are Tasks?” on page 275. (Note: MultiTask Project tasks may or may not be displayed on the My Tasks results page. It
depends on whether the Multi-Task Project task includes at least one of the task
types listed above as a sub-task.)
396
Chapter 7: Scheduling Tasks
NCM User Guide
Field
Description/Action
Actions
Select one of the following options:
• Delete — Enables you to delete the task.
• Pause — Pauses the task so it does not run at its scheduled time. (Note: You can
select Resume if you want to resume the task.)
• Run Now — Runs the task as soon as possible. If the maximum number of
concurrent tasks has not been reached, the task runs immediately.
• Edit — Opens the Edit Task page.
Display results in
groups of
Chapter 7: Scheduling Tasks
You can set the number of items to display per page from the drop-down menu. The
default is 25.
397
NCM User Guide
1.8
Viewing Scheduled Tasks
To view scheduled tasks that are in the queue, but have not yet run, on the menu bar
under Tasks click Scheduled Tasks. The Scheduled Tasks page opens.
Note: To change the task page refresh interval, on the menu bar under Admin, select
Administrative Settings and click User Interface. On the User Interface page, scroll down to the
Miscellaneous section and enter a task page refresh interval.
Scheduled Tasks Page Fields
Field
Description/Action
My Tasks link
Opens the My Task page. Refer to “My Tasks Page Fields” on page 395 for
information.
Task Templates link
Opens the Task Template page. Refer to “Task Templates” on page 278 for
information.
My Drafts link
Opens the My Drafts page. Refer to “My Tasks Page Fields” on page 395 for
information.
Approval Requests
link
If the task requires approval, opens the Approval Requests page, where you can view
tasks needing approval by the currently logged in user. Refer to “Approval Requests”
on page 668 for information.
Running Task link
Opens the Running Task page. Refer to “Running Tasks Page Fields” on page 400 for
information.
Recent Tasks link
Opens the Recent Tasks page. Refer to “Recent Tasks Page Fields” on page 402 for
information.
Current Working
Group
Displays the name of the current working group. You can select a different group
from the drop-down menu and click the Refresh button.
Show Group/Parent
Tasks Only
If checked, only group and parent tasks are shown.
Check Boxes
You can use the left-side check boxes to delete scheduled tasks. Once you have
selected the tasks, click the Actions drop-down menu and click Delete. The adjacent
Select drop-down menu enables you to select or deselect all tasks.
Schedule Date
Displays the date and time when NCM is scheduled to run the task.
Task Name
Displays the task name.
Host/Group
Displays the host or group name of the network device(s) associated with the task.
You can click the link to open the Device Information page, where you can view basic
information about the devices in the group.
398
Chapter 7: Scheduling Tasks
NCM User Guide
Field
Description/Action
Task Status
Displays the status of the task, for example:
• Pending — The task is queued, but has not yet run.
• Paused — Polling is paused. To resume polling, enter the “resume polling” CLI
command.
• Draft — The task is in Draft mode and will not run.
For a complete list of task statuses, refer to “Task Information Page Fields” on
page 404.
Priority
Displays the task’s priority. There are five task priority levels, 1 through 5. 1 is the
highest task priority level. Refer to “Scheduling Tasks” on page 276 for more
information.
Scheduled By
Displays the login name of the person who scheduled the task (or the last user to
modify the task).
Comments
Displays comments about the pending task.
Actions
You can select the following actions for each entry in the Pending Tasks table:
• Delete — Deletes the task.
• Pause — Pauses the task so it does not run at its scheduled time. (Note: You can
select Resume if you want to resume the task.)
• Run Now — Runs the task as soon as possible. If the maximum number of
concurrent tasks has not been reached, the task runs immediately.
• Edit — Opens the Edit Task page, where you can edit and rerun the task that is
recurring or has not yet occurred.
• Create Template — Opens the Task Templates page, where you can save task
definitions so that you can easily configure and run new and existing tasks without
having to start from scratch. Refer to “Task Templates” on page 278 for
information.
Display results in
groups of
Chapter 7: Scheduling Tasks
You can set the number of items to display per page from the drop-down menu. The
default is 25.
399
NCM User Guide
1.8
Viewing Running Tasks
To view running tasks, on the menu bar under Tasks click Running Tasks. The Running
Tasks page opens.
Note: To change the task page refresh interval, on the menu bar under Admin, select
Administrative Settings and click User Interface. On the User Interface page, scroll down to the
Miscellaneous section and enter a task page refresh interval.
Running Tasks Page Fields
Field
Description/Action
My Tasks link
Opens the My Task page. Refer to “My Tasks Page Fields” on page 395 for
information.
My Drafts link
Opens the My Drafts page. Refer to “My Tasks Page Fields” on page 395 for
information.
Approval Requests
link
Opens the Approval Requests page, where you can view tasks needing approval by
the currently logged in user. Refer to “Approval Requests” on page 668 for
information.
Scheduled Task link
Opens the Scheduled Task page. Refer to “Scheduled Tasks Page Fields” on page 398
for information.
Recent Tasks link
Opens the Recent Tasks page. Refer to “Recent Tasks Page Fields” on page 402 for
information.
Current Working
Group
Displays the current working group. Use Ctrl+click to select/deselect more than one
group.
Show Child/Parent
Tasks Only
If checked, only the child/parent tasks are displayed.
Refresh this page
every 60 seconds
Uncheck this box if you do not want the display to refresh every 60 seconds. Refer to
“User Interface Page Fields” on page 59 for information on setting this value.
Check Boxes
You can use the left-side check boxes to delete tasks. Once you have selected the
tasks, click the Actions drop-down menu and click Delete. The adjacent Select dropdown menu enables you to select or deselect all tasks.
Start Date
Displays the date and time NCM began running the task.
Task Name
Displays the task type.
Host/Group
Displays the host or group name of the network device(s) associated with the task.
You can click the link to open the Device Information page, where you can view basic
information about the devices in the group.
Task Status
Displays the status of the task (running). If the maximum number of concurrent
tasks has been reached, the task is waiting for another task to finish. Consequently,
the Running Tasks page returns “No Tasks Found.” (Note: The number of tasks could
exceed the Max Concurrent Tasks value because group parent tasks are not included
in the setting.)
400
Chapter 7: Scheduling Tasks
NCM User Guide
Field
Description/Action
Priority
Displays the task’s priority level. Refer to “Scheduling Tasks” on page 276 for
information on setting task priority.
Scheduled By
Displays the login name of the person who scheduled the task (or the last user to
modify the task).
Comments
Displays comments about the pending task.
Actions
You can select the following action for each entry in the Running Tasks table:
• Edit — Opens the Edit Task page where you can edit the task.
• Detail — Opens the Task Information page, where you can view details about the
task.
• Cancel — Enables you to delete the task.
• Increase Priority — Enables you in increase the tasks priority. Keep in mind that if
you click the Increase Priority option and the task’s priority level is already at the
highest priority level for which you have permissions to set, clicking the Increase
Priority option will not change the task’s priority level. Refer to “Scheduling Tasks”
on page 276 for more information.
• Decrease Priority — Enables you to decrease the task’s priority level.
Chapter 7: Scheduling Tasks
401
NCM User Guide
1.8
Viewing Recent Tasks
To view recent tasks, on the menu bar under Tasks click Recent Tasks. The Recent Tasks
page opens. The Recent Tasks page shows all recent tasks, regardless of their status.
Note: To change the task page refresh interval, on the menu bar under Admin, select
Administrative Settings and click User Interface. On the User Interface page, scroll down to the
Miscellaneous section and enter a task page refresh interval.
Recent Tasks Page Fields
Field
Description/Action
My Tasks link
Opens the My Task page. Refer to “My Tasks Page Fields” on page 395 for
information.
Task Templates link
Opens the Task Template page. Refer to “Task Templates” on page 278 for
information.
My Drafts link
Opens the My Drafts page. Refer to “My Tasks Page Fields” on page 395 for
information.
Approval Requests
link
Opens the Approval Requests page, where you can view tasks needing approval by
the currently logged in user. Refer to “Approval Requests” on page 668 for
information.
Scheduled Task link
Opens the Scheduled Task page. Refer to “Scheduled Tasks Page Fields” on page 398
for information.
Running Tasks link
Opens the Running Tasks page. Refer to “Running Tasks Page Fields” on page 400 for
information.
Current Working
Group
Displays the group name of the network device(s) associated with the task. Use
Ctrl+click to select/deselect more than one group.
Show Filters
Click the Show Filters option to display the following filters:
• Show tasks within — Select the time frame for which you want to view recent tasks.
• Show Detail — Click the Show Detail box and then Refresh to view task details for
each task in the Recent Tasks page.
• Show Group/Parent Tasks Only — Click to show only group/parent tasks.
• Task Status — Check one or more task statuses to display.
Be sure to click Refresh if you change the status.
Check Boxes
You can use the left-side check boxes to delete tasks. Once you have selected the
tasks, click the Actions drop-down menu and click Delete. The adjacent Select dropdown menu enables you to select or deselect all tasks.
Complete Date
Displays the date and time NCM began running the task.
Task Name
Displays the task type.
Host/Group
Displays the host or group name of the network device(s) associated with the task.
You can click the link to open the Device Information page, where you can view
detailed information about the devices in the group.
402
Chapter 7: Scheduling Tasks
NCM User Guide
Field
Description/Action
Task Status
Displays the status of the task, for example:
• Succeeded — The task succeeded.
• Failed — The task failed.
• Duplicate — The task duplicated another task.
• Skipped — The task was skipped because an identical task was already running
when the time arrived for this task to run.
For a complete list of task statuses, refer to “Task Information Page Fields” on
page 404.
Priority
Displays the task’s priority. There are five task priority levels, 1 through 5. 1 is the
highest task priority level. Refer to “Scheduling Tasks” on page 276 for more
information.
Scheduled By
Displays the login name of the person who scheduled the task (or the last user to
modify the task).
Comments
Displays comments about the task.
Actions
You can select the following action for each task in the Recent Tasks table:
• Detail — Opens the Task Information page, where you can view details about the
task.
• Run Again — Opens the Rerun Task page, where you can edit the task and run it
again. (Note: This option only appears if the task can be rerun.)
• Create Template — Opens the Task Templates page, where you can save task
definitions so that you can easily configure and run new and existing tasks without
having to start from scratch. Refer to “Task Templates” on page 278 for
information.
Display results in
groups of
Chapter 7: Scheduling Tasks
You can set the number of items to display per page from the drop-down menu. The
default is 25.
403
NCM User Guide
1.8
Task Information Page Fields
The Task Information page includes detailed information on tasks, including:
•
Task status
•
Task priority
•
Originator
•
Devices affected
•
Duration
•
Approval information
•
Result details
•
Task history
The Task information page also provides links to more detailed information in the event of
a warning or failure. Keep in mind that a task can be successfully completed but still
contain errors. For example, you could successfully deploy to a running configuration but
have invalid commands within the configuration.
To open the Task Information page:
1. Select a device from the Inventory page. The Device Details page opens.
2. From the View drop-down menu, click Device Tasks. The Device Tasks page opens.
3. Click the Detail option in the Actions column for the task on which you want detailed
information. The Task Information page opens.
Field
Description/Action
Edit Task link
Opens the task page so that you can edit the task. This link is only displayed for
pending tasks. Refer to “What Are Tasks?” on page 275.
Run Again link
Opens the task page so that you can re-run the task. This link is only displayed for
completed tasks. Refer to “What Are Tasks?” on page 275.
Return to List link
Opens the My Tasks page. Refer to “Viewing My Tasks” on page 395.
General Information
Task Name
404
Displays the task name.
Chapter 7: Scheduling Tasks
NCM User Guide
Field
Description/Action
Task Status
Displays the task status, including:
• Draft
• Duplicate
• Failed
• Paused
• Pending
• Requested (Note: Requested means the task is waiting for Approval. Refer to
“Approving Tasks” on page 670.)
• Running
• Skipped
• Succeeded
• Synchronous (Note: NCM typically runs tasks by creating a thread and letting the
task run asynchronously in the background. The CLI and API enable synchronous
tasks where they are run in the current thread and the command blocks until the
command completes.)
• Waiting
• Warning
Note: Multi-task projects will continue processing when a warning is encountered.
The warning status is shown in the parent task.
Comments
Displays any comments about the task.
Originator
Displays the username or process that scheduled the task.
Priority
Displays the task’s priority. There are five task priority levels, 1 through 5. 1 is the
highest task priority level. Refer to “Scheduling Tasks” on page 276 for more
information.
Create Date
Displays the date and time the task was created.
Devices Affected
Displays the host name and/or IP address of the affected device.
Schedule Date
Displays the date and time the task was scheduled to run.
Start Date
Displays the task’s start date.
Complete Date
Displays the task’s complete date.
Duration
Displays the task’s duration.
Repeat Type
Displays the repeat type, for example: non-recurring.
Parent Task
Displays the parent task.
Approval Information
Approver(s)
Displays a list of task approvers.
Approval Status
Displays the task approval status.
Priority
Displays the task priority.
Chapter 7: Scheduling Tasks
405
NCM User Guide
1.8
Field
Description/Action
Approved By
Displays the date and time the task must be approved.
New Comments
Enter additional comments about the task.
Approve Button
Click the Approve button to approve the task.
View Task Details
link
Clicking the View Tasks link opens the Diagnostics History page.
Additional Information
Result Details
Displays the diagnostics that were automatically run (depending on the device type),
for example:
• Diagnostic “NCM Module Status” completed
• Diagnostic “NCM Routing Table” completed
• Diagnostic “NCM Interfaces” completed
• Diagnostic “NCM OSPF Neighbors” completed
Task History
Task History
Information
406
Displays task history information, such as when the task was run, the repeat type,
and status.
Chapter 7: Scheduling Tasks
NCM User Guide
Viewing Task Load
The Task Load page shows the number of tasks currently in the system. Tasks are divided
into three categories:
•
Tasks scheduled to start in the next 15 minutes
•
Tasks waiting to execute
•
Currently running tasks
Keep in mind that the Task Load page includes all tasks in the system, even those where
the current user may not have permission to view. Consequently, the task count will not
necessarily match the task count on the Search for Tasks page.
To view the Task Load page, on the menu bar under Tasks, click Task Load. The Task Load
page opens. (You can also access this page under Admin.)
Task Load Page
Field
Description
Tasks Starting in < 15 minutes
Displays the number of task scheduled to start in the next 15 minutes.
Tasks Waiting
Displays the number of waiting tasks. If the maximum number of
concurrent tasks has been reached, the task is waiting for another task
to finish.
Tasks Running
Displays the number of running tasks.
Chapter 7: Scheduling Tasks
407
NCM User Guide
408
1.8
Chapter 7: Scheduling Tasks
NCM User Guide
Chapter 8: Managing Policy Assurance
Use the following table to quickly locate information.
Topic
Refer to:
Getting Started
“Getting Started” on page 410
Creating a Policy
“Creating a Policy” on page 412
Creating a Policy Rule
“New Rule Page Fields” on page 418
Importing/Exporting Policies
“Importing/Exporting Policies” on page 422
Editing a Policy
“Editing a Policy” on page 423
Viewing Applied Policies
“Viewing Applied Policies” on page 427
Viewing Policy Activity
“Viewing Policy Activity” on page 428
Viewing Policy Compliance
“Viewing Policy Compliance” on page 429
Adding a New Compliance
“Adding New Software Levels” on page 431
Testing Policy Compliance
“Testing Policy Compliance” on page 437
Chapter 8: Managing Policy Assurance
409
NCM User Guide
1.8
Getting Started
The CiscoWorks Network Compliance Manager (NCM) Policy Manager enables you to
establish standards, or best practices, to ensure your network meets your security,
reliability, and quality goals. By providing policy enforcement capability and integrated
remediation, NCM automates the laborious task of validating that devices and
configurations match defined best practices, as well as the remediation steps required to
bring the device back into compliance with those best practices.
The NCM Policy Manager also plays a critical role in meeting regulatory compliance
requirements, such as PCI or Sarbanes-Oxley (SOX) in a cost-effective and efficient
manner.
The following terms are used in this section:
•
Policy — A Policy is a collection of rules that test the configuration and run-time state
of your devices.
•
Rule — A Rule is an automated test that validates at least one of the following:
–
Specific configuration settings
–
Specific data model element
–
The run-time state of a device (also known as a Diagnostic)
–
The software version running on a device
•
Diagnostic — A Diagnostic is a command that is run on a device to collect information
about the device that is not captured in its configuration file. For example, on a Cisco
router, a Diagnostic would be the output of the command Show NTP Status. Refer to
the Diagnostics field in the “View Menu Options” on page 199 section for a list of
Diagnostics.
•
Rule Exception — A rule exception is part of a rule. However, its purpose is to exclude
text it matches in the device configuration from consideration by the rule it is part of.
•
Auto-remediation — A pre-defined script that will run automatically when a device is
out of compliance with a policy rule.
410
Chapter 8: Managing Policy Assurance
NCM User Guide
How the NCM Policy Manager Works
To get started with the NCM Policy Manager, you first create policies within NCM to define
the best practice standards to which devices must adhere. Next, you test your policies to
validate that they are correctly catching violations. Finally, you assign each policy to a
specific device group (or a set of device groups). As a result, NCM automatically validates
that devices match the defined policies.
Each time a device changes, e.g., the device is reloaded or experiences a configuration
change, NCM validates that device against the policy assigned to its device group. If the
device fails the Policy check, the device is marked as out of compliance. If a change to a
device (or group of devices) is non-compliant, the NCM Policy Manager generates an event
and triggers a notification rule. As a result, you can correct the non-compliant change,
preserving both compliance and network availability.
You can summarize the policy compliance status for all of your managed devices. This
enables you to provide a risk-rated snapshot of your policy compliance statuses and quickly
identify and resolve high-risk configuration and software level violations.
When NCM runs a policy check against a device, it processes each rule and checks whether
the rule applies to the device or not. If the rule applies, the device is tested against the
rule. If the rule does not apply, the rule is skipped for that device.
Rules can be applied in two ways:
•
The rule is device family specific. The rule is only checked against a device if the
device is using a specific driver, such as Cisco IOS or Juniper JunOS. For example, if
you create a rule to apply to devices with Cisco IOS drivers, the rule is never
validated against an Extreme switch.
•
The rule is device family indifferent. The rule is validating criteria in the normalized
data model and therefore is not device family specific. By default, NCM parses
configuration and device information into normalized elements for its data model.
This includes device attributes, such as model number, hostname, location, and so on.
Because this data is normalized across all device families, it is not device family
specific. As a result, you can apply the rule to all device families, thereby eliminating
the need to create a specific rule for each device family in your network.
Chapter 8: Managing Policy Assurance
411
NCM User Guide
1.8
Note: If you set a rule to all device families, you should not use the config or config block criteria in
that rule. Config and Config Block formats are device family specific. If you use the config or config
block criteria and set the rule to support all device families, you will get numerous false positives, as
NCM attempts to find the configuration text in each device configuration.
When executing a policy that checks configuration text, NCM removes any leading white
spaces by default. As a result, when defining a configuration text that could have leading
white spaces, be sure to formulate the regular expression such that it will look for the white
space character(s).
For example, if the configuration text on which to search is (note that there are two leading
white spaces at beginning of the line):
description this yields unexpected results
you would typically use the following regular expression to define the configuration text
block that the policy should look for:
\s+description.*
Note: \s is the regular expression that matches any white space character. When you run the
policy against the configuration, however, the configuration fails the policy. When the \s is removed
from the configuration text definition in the policy rule, the configuration passes the policy because
NCM strips off the leading white spaces by default from the configuration text.
Creating a Policy
Before you can create policies rules, you need to create a policy. To create a policy, on the
menu bar under Policies click Policy List. The Policies page opens.
NCM ships with several default policies, including the NSA Router Best Practices policy.
Some examples of policies you might want to configure include:
•
All configurations in a device group must have Access List 110 defined.
•
All Fast Ethernet interfaces must have duplex set to Auto Negotiate.
•
All border routers must have certain DNS servers.
Note: You can navigate directly to the New Policy page by clicking the New policy option, or you can
view the existing polices on the Policies page and then click the New Policy link at the top of the
page.
412
Chapter 8: Managing Policy Assurance
NCM User Guide
Policies Page Fields
Field
Description
New Policy link
Opens the New Policy page, where you can create a new configuration policy. Refer
to “New Policy Page Fields” on page 415 for information.
Check Policy
Compliance link
Opens the Check Policy Compliance task page, where you can check for policy
compliance. Refer to “Check Policy Compliance Task Page Fields” on page 370 for
information. (Note: You can also navigate to the Check Policy Compliance task page
by clicking the Check Policy Compliance option under Policies --> Policy Tasks on the
menu bar.)
Import/Export link
Opens the Import/Export Policies page, where you can import a pre-configured
configuration policy or export a configuration policy to a file. Refer to “Importing/
Exporting Policies” on page 422 for information. (Note: You can also navigate to the
Import/Export Policies page by clicking the Import/Export Policies option.)
Policy Tag drop down
menu
Enables you to select a policy tag. As a result, you can easily group policies.
Check Boxes
You can use the left-side check boxes to manage configuration policies. Once you
have selected the policies, click the Actions drop-down menu and click either:
• Activate — Instructs NCM to check the compliance configurations against the
selected policies.
• Deactivate — Instructs NCM not to check the compliance configurations against the
selected policies.
• Batch Edit — Enables you to batch edit policies. As a result, you can easily change
the policy status (Active or Inactive) and the device groups (i.e., Scope) to which
the policies are applied.
• Delete — Deletes the selected polices.
The adjacent Select drop-down menu enables you to select or deselect all of the
polices.
Policy Name
Displays the policy name.
Status
Displays the policy’s status, either Active or Inactive.
Partition
If you have created Partitions for security or business reasons, you can partition
polices for a specific Partition. Keep in mind that you can configure polices to be
shared by all users in a Partition, as well as for specific users in specific Partitions. If
the policy is available to all Partitions, it is labeled [Shared]. Refer to “Segmenting
Devices and Users” on page 146 for detailed information on creating Partitions.
CVE
Displays the CVE (Common Vulnerabilities and Exposures) name. CVE is a list of
standardized names for vulnerabilities and other information on security exposures.
Create Date
Displays the date the policy was created.
Chapter 8: Managing Policy Assurance
413
NCM User Guide
1.8
Field
Description
Actions
You can select the following action:
• View & Edit — Opens the Edit Policy page, where you can edit the configuration
policy. Refer to “Editing a Policy” on page 423 for information.
• Test — Opens the Test Policy Page, where you can test policies against a device or
group of devices. (Note: Because determining if a policy includes a rule causes
performance issues, the Test option is displayed next to each policy, regardless of if
it’s testable or not. Refer to “Test Policy Page Fields” on page 437 for information.)
414
Chapter 8: Managing Policy Assurance
NCM User Guide
New Policy Page Fields
To open the New Policy page, on the menu bar under Polices, click New Policy. The New
Policy page opens.
Field
Description/Action
New Policy
Policy Name
Enter the policy name. A policy is a set of rules applied to a device or a group of
devices.
Policy Description
Enter a description of the policy.
Partition
Select a Partition from the drop-down menu. (Note: This field is only displayed if you
have configured one or more Partitions.) In general, a Partition is a grouping of
devices with unique IP addresses. Multiple Partitions can be managed by a single
NCM Core. A NCM Core is an installation of a NCM server, comprised of a single
Management Engine, associated services, and a single database. Refer to
“Segmenting Devices and Users” on page 146 for detailed information on creating
Partitions.
Policy Tag
Select one of the following options:
• General purpose — If you do not want to tag a policy, it is used as a general
purpose policy.
• Existing — Select a tag from the drop-down menu.
• New — Create a new policy tag by entering a tag name.
Scope
Select one of the following options:
• Select the device groups to which this policy applies — Use the Device Selector to
select groups. For information on how to use the Device Selector, refer to “Device
Selector” on page 140.
• Use filters to define a dynamic policy scope — A policy scope includes the devices a
policy can potentially affect. Keep in mind that the policy scope can only affect a
given device if the policy has a policy rule that affects the device family containing
the device. When defining a policy, you can define the policy scope the same way
you define a Dynamic Group. As a result, you can create a private Dynamic Group
in conjunction with a policy. (Refer to “Dynamic Device Groups” on page 138 for
information on creating Dynamic Groups.)
Search Criteria (when using filters to define a dynamic policy scope)
Each time you select a search criterion from the Add Criteria drop-down menu, it is displayed in the Search
Criteria section, where you can then select an operator, such as Contains, Matches, or Equals, and enter the
information on which to search. If you want to delete a defined criterion, click the X next to the search
criterion index letter.
Add Criteria
Select one or more search criteria from the drop-down menu, for example:
• Configuration Text
• Device IP
• Device Status
• Host Name
• Password Rule
Chapter 8: Managing Policy Assurance
415
NCM User Guide
Field
1.8
Description/Action
Boolean Expression
Expression
By default, the defined criteria index letters are displayed with the Boolean ‘and’
expression. For example, if you defined three search criteria, the expression would
look like A and B and C. You can edit the Boolean expression as needed. Click the
Reset Expression button to reset the expression to the default. (Note: The Boolean
operator must be entered in lowercase. In addition, the maximum number of criteria
is 10.)
Limit search by device group
Device belongs to
Select one of the following operators from the drop-down menu and then select one
or more device groups:
• Any of selected groups (the default)
• All of selected groups
• None of selected groups
Note: Use Shift+click to select/deselect multiple device groups. If you do not select
a device group, NCM will discard the device group filter when searching.
Limit search by view and partitions (This information is displayed if you have configured Views and
Partitions. Refer to “Segmenting Devices and Users” on page 146 for information.)
..but not these
devices
Enter the IP address or hostname of the device in the right-hand box and then click
Add Exception <<. To remove a device, select the IP address or hostname of the
device in the left-hand box and click Remove Exception.
Policy Rules
The Policy Rules table displays all rules that will be applied by the policy. The policy
applies all rules to each saved device selected for this policy. Keep in mind that rules
are applied in no particular order.
New Rule button
To create a new rule for this policy, click the New Rule button. The New Rule page
opens. Refer to “New Rule Page Fields” on page 418 for information.
Detailed Description
Enter a detailed description of the policy. Keep in mind that a short description of the
policy appears in any list in which the policy appears. This field enables you to add a
detailed description of the policy.
Policy Status
Click one of the following options:
• Active — Marks the policy active (the default).
• Inactive — Deactivates the policy.
Additional Policy Fields (These fields are automatically populated when the policy is from The
Cisco Security and Compliance Service.)
CVE
Enter the CVE (Common Vulnerabilities and Exposures) name. CVE is a list of
standardized names for vulnerabilities and other information on security exposures.
(For more information, refer to www.cve.mitre.org.)
Vendor Advisory URL
Enter the URL to an external reference for advisory information on a vulnerability.
Keep in mind that when creating a policy and including a vendor advisory URL and/or
a vendor solution URL, the URL must start with the “http://” prefix, otherwise the
link might not be correctly interpreted by the browser. Note that if the URL field is
left blank, when selected, the link could open the NCM home page.
416
Chapter 8: Managing Policy Assurance
NCM User Guide
Field
Description/Action
Vendor Solution URL
Enter a URL to an external reference for more information on possible solutions to
the vulnerability.
Disclosure Date
Enter the date when the software vulnerability was flagged in the following format:
yyyy-MM-dd.
Solution
Enter detailed solution information.
Be sure to click the Save button when you are finished.
Chapter 8: Managing Policy Assurance
417
NCM User Guide
1.8
New Rule Page Fields
When you click the New Rule button on the New Policy page, the New Rule page opens.
Keep in mind that rules can be applied in two ways:
•
The rule is device family specific. The rule is only checked against a device if the
device is using a specific driver, such as Cisco IOS or Juniper JunOS. For example, if
you create a rule to apply to devices with Cisco IOS drivers, the rule is never
validated against an Extreme switch.
•
The rule is device family indifferent. The rule is validating criteria in the normalized
data model and therefore is not device family specific. By default, NCM parses
configuration and device information into normalized elements for its data model.
This includes device attributes, such as model number, hostname, location, and so on.
Because this data is normalized across all device families, it is not device family
specific. As a result, you can apply the rule to all device families, thereby eliminating
the need to create a specific rule for each device family in your network.
Field
Description/Action
New Rule
Rule Name
Enter the rule name.
Rule Type
Select a rule type. For example, you can define a rule based on the configuration text
or data model elements pulled from configuration text of the selected device(s).
Options include:
• Configuration — If selected, the configuration rule checks to see if the selected
device(s) configuration text is in compliance with the current configuration rule.
• Diagnostics — If selected, the rule checks to see if the selected device(s) Diagnostic
text is in compliance with current Diagnostic rule. Diagnostic text is generated by
running diagnostics. Refer to “Run Diagnostics Task Page Fields” on page 308 for
information. (Note: Use caution when renaming diagnostics on which policy rules
are based. If you rename the diagnostic on which a policy rule is based, you will
lose the policy rules condition.
• Software — If selected, the rule checks to see if the selected device(s) are in
compliance with the current software rule. Refer to “Software Level Report Fields”
on page 612 for information.
Rule Description
Enter a description of the rule.
Applies to devices with these drivers
All Device Families
Click the radio button if you want to apply the rule to all device families. By default,
NCM parses configuration and device information into normalized elements for its
data model. This includes device attributes, such as model number, hostname,
location, and so on. Because this data is normalized across all device families, it is
not device family specific.
Note: If you set a rule to all device families, you should not use the config or config
block criteria in that rule. Config and Config Block formats are device family specific.
If you use the config or config block criteria and set the rule to support all device
families, you will get numerous false positives, as NCM attempts to find the
configuration text in each device configuration.
418
Chapter 8: Managing Policy Assurance
NCM User Guide
Field
Description/Action
Device Family
Select the device family to which the rule applies from the drop-down menu, for
example BayStack, Cisco IOS or Nortel ASF. Select one of the following options:
• All applicable drivers — If checked (the default), NCM chooses all applicable drivers.
Keep in mind that a rule applies only to devices that are assigned a specific driver.
• Select specific drivers — If checked, select one or more drivers from the list. Keep
in mind that a configuration rule applies only to the configuration for devices that
are assigned a specific driver.
Define Text Block
Enables you to set text blocks to be used by configuration block conditions. If you
select the Set Text Blocks option, the Block Start Pattern and the Block End Pattern
fields are displayed. These are only used if a condition of the type “Config Block” is
added. The condition is applied to specific blocks of text within the configuration file,
such as a single interface in a Cisco IOS device. If you are applying the rule to each
instance of a specific block within the configuration file, enter the block start pattern,
for example interface .* and the block end pattern, for example !.
Define Text Block
(continued)
The configuration text extracted by the block start and end patterns includes the
lines that match the start and end patterns. As a result, any Config Block condition
will be matched against not only the lines between the start and end patterns, but
also the lines that match the start and end patterns. For example, if you have the
following block start and end patterns:
block start: interface .*
block end : !
And the configuration text includes the following lines:
...
no service pad
service timestamps log uptime
service timestamps log uptime
interface FastEthernet0/7
description testfor bug 145762
speed 100
duplex full
!
ip default-gateway 10.255.1.1
ip http server
...
The extracted portion of the configuration to be used for any Config Block condition
matches will be:
interface FastEthernet0/7
description testfor bug 145762
speed 100
duplex full
!
Note that it includes lines that match with the start and end patterns, interface
FastEthernet0/7 and ! respectively.
Chapter 8: Managing Policy Assurance
419
NCM User Guide
1.8
Field
Description/Action
Rule Conditions
Select one or more conditions from the drop-down menu, for example Config Text,
Flash Memory, and Host Name.
• Regular Expression — When checked, the pattern is a regular expression. When not
checked, the pattern is a string to be matched against the configuration
(diagnostics) text or the data model element value.
• Must contain — Configuration (diagnostics) text or the value of the data model
element must contain the pattern.
• Must not contain — Configuration (diagnostics) text or the value of the data model
element must not contain the pattern.
• Must contain only — Configuration (diagnostics) text or the value of the data model
element must contain the pattern, but must not contain any other matches for the
pattern given in “But must not have any additional lines containing:” field.
• Lines in Exact Order — When checked, pattern lines must match in the given
sequence. Each line in a condition pattern is interpreted as an independent pattern
and checked separately. When this option is checked, those independent matches
must be in the given sequence without any unmatched characters (other than white
space).
In addition to using “and” and “or” to build a Boolean expression, you can configure
conditional rules using “if-then-else” logic, in which “else” is optional. For example, if
you define five conditions from ‘A’ to ‘E’, the Boolean expression could be built as: “if
(A and B) then (C or D) else E”. (Note: The Boolean operator must be entered in
lowercase. In addition, the maximum number of criteria is 10.)
The get help link provides information on using regular expressions. The Device
Variables link opens the Device Variables page. The page includes a list of built-in
variables you can use in your Policy Rule definition. As a result, their values are
replaced when the Policy Rule is being checked.
Click the Reset Expression button to reset the expression to the default.
Importance
Select the importance level. This indicates the non-compliance risk rating for the
policy rule. NCM can sort violations based on their severity. For example, Critical
violations can automatically open a trouble ticket in the Change Management
system, while Informational violations can be identified in a daily report. Options
include:
• Informational — Events that typically do not require a response.
• Low — Events that may require a response as time permits.
• Medium — Events that require a timely response, typically within 72 hours (the
default).
• High — Events that require an urgent response, typically within 24 hours.
• Critical — Events that require an immediate response.
Detailed Description
Enter a description of the rule.
Rule Exceptions
Displays a list of rule exceptions, if applicable. A rule exception is part of a rule. For
example, a rule exception can exclude text it matches in the device configuration
from consideration by the configuration rule it is part of.
To add an Exception Rule, click the New Exception link. The New Rule Exception page
opens. (Refer to “Adding a Rule Exception” on page 426 for information.)
420
Chapter 8: Managing Policy Assurance
NCM User Guide
Field
Description/Action
Auto-Remediation
Scripts
The Auto-remediation pop-up window accesses the data on the Policy Rule page to
show variable mappings, generate sample code, and validate the script before it is
saved.
An Auto-remediation script enables you to define variables in the script that
reference data from regular expression pattern groups in a violated policy rule.
(Refer to “Creating Auto-remediation Scripts” on page 579 for more information.)
To add a new Auto-remediation script, click the New Auto-Remediation Script link.
The Auto-remediation script pop-up window includes a command script page. To
assist in entering Auto-remediation scripts, you can select the following links:
• Show Variables — Displays the variable mappings in regular expression patterns.
This enables you to view what portions of the patterns apply to which regular
expression groups. The highlighted portions on the regular expression pattern are
referenced with the variable on the left. Note that the section before the (.*) in the
variable must be replaced with the @foreach loop variable. The variable names
show regular expression groups. In addition, the regular expression group 0 (zero)
represents the entire pattern.
• Generate Sample Code — Generates sample template code with variables that you
can use. Device commands must be added into @foreach loops. Device commands
can reference the variables listed in each generated loop above.
When you are finished, you can either click the Save button to save the rule, the Save And
Add Another button to save the current rule and add a new one, or the New Exception link
to add a new rule exception.
Chapter 8: Managing Policy Assurance
421
NCM User Guide
1.8
Importing/Exporting Policies
You can import pre-defined policies or export policies to a file. This enables you to easily
share policies.
Note: When importing policies that were exported from a different NCM application server,
determine the names of all diagnostics referenced by the imported policies. Diagnostics of the same
name and function system must exist on the target system.
To import or export a policy, on the menu bar under Policies, click Import/Export Policies.
The Import/Export Policies page opens.
Note: NCM is able to import policies of previous versions, starting with NCM 1.2.1.
Import/Export Policies Page Fields
Field
Description/Action
Import Policy
Enter the policy file to import or click the Browse button to locate the policy file.
When the policy file is displayed, click the Import button. If a policy already exists,
you are prompted to rename it.
Export Policy
Displays a list of the current configuration policies. Click the configuration policies
you want to export and then click the Export button. Keep in mind that the device
groups associated with the configuration policy are not exported. Also, any
configuration policy exception rules are not exported.
422
Chapter 8: Managing Policy Assurance
NCM User Guide
Editing a Policy
To edit a policy:
1. On the menu bar under Policies, click Policy List. The Policies page opens.
2. Click the View & Edit action for the policy you want to edit. The Edit Policy page
opens. Be sure to click Save when finished.
Edit Policy Page Fields
Field
Description/Action
Policy Name
Displays the policy name.
Policy Description
Displays a description of the policy.
Partition
Select a Partition from the drop-down menu. (Note: This field is only displayed if you
have configured one or more Partitions.) In general, a Partition is a grouping of
devices with unique IP addresses. Multiple Partitions can be managed by a single
NCM Core. A NCM Core is an installation of a NCM server, comprised of a single
Management Engine, associated services, and a single database. Refer to
“Segmenting Devices and Users” on page 146 for detailed information on creating
Partitions.
Policy Tag
Select one of the following options:
• General purpose — If you do not want to tag a policy, it is used as a general
purpose policy.
• Existing — Select a new policy from the drop-down menu.
• New — Enter the location of the policy.
Scope
Select one of the following options:
• Select the device groups to which this policy applies — Select one or more device
groups from the list. You can use Shift+click or Ctrl+click to select multiple device
groups.
• Use filters to define a dynamic policy scope — A policy scope includes the devices a
policy can potentially affect. Keep in mind that the policy scope can only affect a
given device if the policy has a policy rule that affects the device family containing
the device. When defining a policy, you can define the policy scope the same way
you define a Dynamic Group. As a result, you can create a private Dynamic Group
in conjunction with a policy. (Refer to “Dynamic Device Groups” on page 138 for
information on creating Dynamic Groups.)
Chapter 8: Managing Policy Assurance
423
NCM User Guide
Field
1.8
Description/Action
Search Criteria (when using filters to define a dynamic policy scope)
Each time you select a search criterion from the Add Criteria drop-down menu, it is displayed in the Search
Criteria section, where you can then select an operator, such as Contains, Matches, or Equals, and enter the
information on which to search. If you want to delete a defined criterion, click the X next to the search
criterion index letter.
Add Criteria
Select one or more search criteria from the drop-down menu, for example:
• Configuration Text
• Device IP
• Device Status
• Password Rule
• Host Name
Boolean Expression
Expression
By default, the defined criteria index letters are displayed with the Boolean ‘and’
expression. For example, if you defined three search criteria, the expression would
look like A and B and C. You can edit the Boolean expression as needed. Click the
Reset Expression button to reset the expression to the default. (Note: The Boolean
operator must be entered in lowercase. In addition, the maximum number of criteria
is 10.)
Limit search by device group
Device belongs to
Select one of the following operators from the drop-down menu and then select one
or more device groups:
• Any of selected groups (the default)
• All of selected groups
• None of selected groups
Note: Use Shift+click to select/deselect multiple device groups. If you do not select
a device group, NCM will discard the device group filter when searching.
Limit search by view and partitions (This information is displayed if you have configured Views and
Partitions. Refer to “Segmenting Devices and Users” on page 146 for information.)
..but not these
devices
To add an IP address or hostname of the device, enter the Host name or IP address
in the right-hand box and then click Add Exception <<. To remove a device, select
the IP address or hostname of the device in the left-hand box and click Remove
Exception.
Policy Rules
Displays all rules that will be applied by the policy. The policy applies all configuration
rules to each saved device selected for this policy. Keep in mind that rules are
applied in no particular order. The importance column displays either Informational,
Low, Medium, High, or Critical. This indicates the non-compliance risk rating for the
policy rule. Click the View & Edit link in the Actions column to edit the rule.
New Rule button
To create a new rule for this policy, click the New Rule button. The New Rule page
opens. Refer to “New Rule Page Fields” on page 418 for information.
Detailed Description
Displays a detailed description of the policy.
424
Chapter 8: Managing Policy Assurance
NCM User Guide
Field
Description/Action
Policy Status
Click one of the following options:
• Active — Marks the policy active (the default).
• Inactive — Deactivates the policy.
Software Policy Fields (These fields are automatically populated when the policy is from the Cisco
Security and Compliance Service.)
CVE
Displays the CVE (Common Vulnerabilities and Exposures) name. CVE is a list of
standardized names for vulnerabilities and other information on security exposures.
(For more information, refer to www.cve.mitre.org.)
Vendor Advisory URL
Displays the URL to an external reference for advisory information on a vulnerability.
Vendor Solution URL
Displays a URL to an external reference for more information on possible solutions to
the vulnerability.
Disclosure Date
Displays the date when the software vulnerability was flagged in the following
format: yyyy-MM-dd.
Solution
Displays detailed solution information.
Chapter 8: Managing Policy Assurance
425
NCM User Guide
1.8
Adding a Rule Exception
A rule exception is part of a rule. Like a rule, it is a regular expression. However, its
purpose is to exclude text it matches in the device configuration from consideration by the
configuration rule it is part of.
An exception rule typically excludes either a text pattern or a specific device configuration
from the configuration rule. Exceptions are usually created when one or more device
configurations do not comply with a rule, but you cannot alter the rule to fit all similar
configurations.
To add a rule exception to an existing configuration rule:
1. On the menu bar under Policies, click Policy List. The Policies page opens.
2. Select the policy to which you want to add the exception and click View & Edit. The
Edit Policy page opens.
3. Find the rule inside the policy that needs an exception and click View & Edit. The New
Rule page opens.
4. Click the New Exception link at the bottom of the page. The New Rule Exception page
opens.
New Rule Exception Page Fields
Field
Description/Action
Device
Enter the IP address or hostname of the device to which this exception rule applies.
Expires on
If checked, choose the month, day, year, hour, and minute after which this exception
is disregarded by the rule. An exception rule’s expiration date is the date after which
the exception ceases to have any effect on the rule it is part of. Although the
exception rule continues to exist after its expiration date, the configuration policy
applies the rule as if the exception rule does not exist.
Ignore text matching
this pattern when
checking the
configuration rule
If checked, enter text. All text in a device’s configuration that matches the text you
entered is not subject to this configuration rule. (Note: The get help link provides
examples.)
Ignore this device
entirely when
checking the
configuration rule
If checked, NCM skips this device when checking the configuration rule.
Be sure to click the Save button when you are finished.
426
Chapter 8: Managing Policy Assurance
NCM User Guide
Viewing Applied Policies
You can view policies that apply to a device. As a result, you can:
•
Verify that the correct policy was applied to the device
•
View if the policy passed or failed
•
View policies that are applied to the device when the device is added to NCM
•
View the exceptions that are in place for a policy applied to the device
To view applied policies:
1. Create a new policy for a device. Refer to “Creating a Policy” on page 412 for
information.
2. Run the policy against the device. Refer to “Policy Compliance Page Fields” on
page 429 for information.
3. Open the Device Details page for the device.
4. Click the View menu.
5. Select Device Details and click Polices. The Device Polices Page opens. Refer to
“Device Policies Page Fields” on page 219 for information.
Chapter 8: Managing Policy Assurance
427
NCM User Guide
1.8
Viewing Policy Activity
You can view events that show a device’s configuration was not in compliance with the
rules contained in one or more policies. The events indicate when NCM detected and
recorded that a device was non-compliant.
To view the Policy Activity page, on the menu bar under Policies, click Policy Activity. The
Policy Activity page opens.
Policy Activity Page Fields
Field
Description/Action
For the (time frame)
Select the time frame in which you want to view non-compliance events. The default
is the past hour.
Current Working
Group
Select the group for which you want to view non-compliance events. The default is
Inventory, which includes all other groups.
Event Date
Displays the date the policy was found to be in non-compliance.
Policy Name
Displays the name of the policy. Click this link to open the Edit Policy page. You can
edit the policy and any included rules. Refer to “Editing a Policy” on page 423 for
information.
Host Name
Displays the host name of the device. Click this link to view basic information about
the device.
Device IP
Displays the IP address of the device. Click this link to view basic information about
the device and its configuration history.
Summary
Displays the event type (Configuration Policy Non-Compliance). Click this link to
open the System Event Detail page, where you can view details of the noncompliance event.
Importance
Indicates the importance of the rule that was violated, including:
• Informational — Events that typically do not require a response.
• Low — Events that may require a response as time permits.
• Medium — Events that require a timely response, typically within 72 hours.
• High — Events that require an urgent response, typically within 24 hours.
• Critical — Events that require an immediate response.
428
Chapter 8: Managing Policy Assurance
NCM User Guide
Viewing Policy Compliance
The Policy Compliance page enables you to view the devices whose configurations are or
are not in compliance with configuration policies.
To view the Policy Compliance page, on the menu bar under Policies, click Policy
Compliance. The Policy Compliance page opens.
Policy Compliance Page Fields
Field
Description/Action
Check Policy
Compliance link
Opens the Check Policy Compliance task page, where you can check for configuration
compliance. Refer to “Check Policy Compliance Task Page Fields” on page 370 for
information.
Current Working
Group
Select the group for which you want to view device compliance status.
Display only devices
that are not in
compliance
If checked, devices that are in compliance are not displayed.
Host Name
Displays the host name of the device. Click this link to view basic information about
the device.
Device IP
Displays the IP address of the device. Click this link to view basic information about
the device and its configuration history.
Policy Compliance
• Yes — Indicates that the device’s configuration is in compliance with all polices.
• No — Indicates that the device’s configuration is not in compliance with all
configuration policies. Clicking No opens the Configuration Policy Activity page.
Refer to “Policy Activity Page Fields” on page 428 for information.
• Unknown — Indicates devices that have not had their policy compliance checked.
Partition
Displays the Partition to which the device belongs, if applicable.
Last Changed Time
Displays the date and time the device’s configuration was last changed.
Actions
You can select the following options:
• Policy Events — Opens the Configuration Policy Activity page, where you can view
the details of the non-compliance event. Refer to “Policy Activity Page Fields” on
page 428 for information.
• Policies Applied — Opens the Configuration Policies that Apply to Device page,
where you can view the configuration polices and rules for a specific device. Refer
to “Configuration Policies That Apply to Device Page Fields” on page 430 for
information.
Chapter 8: Managing Policy Assurance
429
NCM User Guide
1.8
Configuration Policies That Apply to Device Page Fields
To view the Configuration Policies That Apply to Device page:
1. On the menu bar under Policies, click Policy Compliance.
2. In the Actions column for the device on which you need information, click the Policies
Applied link. The Configuration Policies That Apply to Device page opens.
Field
Description/Action
Policy Name
Displays the name of the configuration policy applied to the device.
Rule Name
Displays the name of the configuration rule applied to the device.
Out of compliance
key
Displays if the device is currently out of compliance, including:
• High Importance (red)
• Medium Importance (amber)
• Low Importance (green)
Actions
You can select the following options:
• Host name or IP address — Opens the Device Information page, where you can
view basic information about the device and its configuration history.
• Policy Name — Opens the Edit Configuration Policy page, where you can edit the
policy and add/edit configuration rules. Refer to “Editing a Policy” on page 423.
• Rule Name — Opens the Edit Configuration Rule page, where you can edit the
configuration rule. Refer to “Adding a Rule Exception” on page 426.
430
Chapter 8: Managing Policy Assurance
NCM User Guide
Adding New Software Levels
As the number of network device security alerts and notifications about security
vulnerabilities continue to increase, many organizations are faced with tracking which OS
version is present on each device and whether that OS version is vulnerable to security
issues. NCM enables you to specify OS versions that are susceptible to security problems
and then generate alerts or automated responses when those versions are detected. Keep
in mind that you can group images into categories, such as “pre-production” or “Obsolete.”
Images can also be classified, for example “Security Risk,” based on recently discovered
vulnerabilities.
To add a new software level or review existing compliance definitions:
1. On the menu bar under Polices, click Software Levels. The Software Levels page
opens. (Refer to “Software Levels Page Fields” on page 433 for information on the
Software Levels page.)
2. Click the Add Level link. The Add Level page opens. Be sure to click Save when you
are finished.
Add Software Level Page Fields
Field
Description/Action
Add Software Level
Level Name
Enter the level name.
Status
Displays one of the following options:
• Active — Marks the configuration policy active (the default).
• Inactive — Deactivates the configuration policy. Inactive policies do not generate
non-compliance events.
Level
Select a compliance rating name. You can use any of the compliance definitions given
depending on your requirements and validation procedures. Options include:
• Security Risk
• Pre-production
• Obsolete
• Bronze
• Silver
• Gold
• Platinum
Description
Enter a description of the compliance. To improve awareness of security issues, any
security risk description should include a short title of the vulnerability, any
applicable CVE/CAN or CERT designations, and a link to the vendor notice, if
available.
Chapter 8: Managing Policy Assurance
431
NCM User Guide
1.8
Field
Description/Action
Partition
Select a Partition from the drop-down menu. If you have created Partitions for
security or business reasons, you can partition software levels for a specific Partition.
Keep in mind that you can configure polices to be shared by all users in a Partition,
as well as for specific users in specific Partitions. If the software level is available to
all Partitions, it is labeled [Shared].
Matching Criteria (Matching criteria can use wildcard operators: * and ?.)
Software Version
Enter the software version for which this compliance policy applies.
Device Driver
Select a device driver used to access the device from the drop-down menu. (Any is
the default.)
Device Model
Enter the device model.
Filename
Enter the filename, if applicable.
Configuration
Contains
Enter a pattern to match against the current device configuration to determine if the
compliance applies to a given device.
Software Vulnerability Information (for Security Risk level)
Disclosure Date
Enter the date when the software vulnerability was flagged in the following format:
yyyy-MM-dd.
Importance
Select the severity of the security vulnerability from the drop-down menu, including:
• Informational
• Low
• Medium
• High
• Critical
CVE Name
Enter the CVE (Common Vulnerabilities and Exposures) name. CVE is a list of
standardized names for vulnerabilities and other information on security exposures.
(For more information, refer to www.cve.mitre.org.)
Solution
Enter solution information.
Advisory URL
Enter the URL to an external reference for advisory information on a vulnerability.
Solution URL
Enter a URL to an external reference for more information on possible solutions to
the vulnerability.
432
Chapter 8: Managing Policy Assurance
NCM User Guide
Software Levels Page Fields
NCM has the ability to define software levels, essentially a regex to match against software
versions. You can assign a software level to that regex. Any device with a software version
that matches the regex is considered at that level.
Note: Software levels can be partitioned so that only those with the appropriate permissions can
view and edit them. Refer to “Partitions” on page 154 for information.
The Software Levels page enables you to review existing software level definitions.
Field
Description/Action
Add Level link
Opens the Add Software Level page, where you can add a software levels. Refer to
“Add Software Level Page Fields” on page 431.
Device Software
Report link
Opens the Device Software report, where you can view the software version and
compliance rating currently assigned to each device. Refer to “Device Software
Report Fields” on page 610.
Software Level
Report link
Opens the Software Level report, where you can view the software level currently
assigned to each device. Refer to “Software Level Report Fields” on page 612.
View
Select either “User-define policies” or “Security Alert Service alerts” from the dropdown menu. Security Alert Service alerts are events originating from the Security
Alert Service. (Note: The Security Alert Service is a subscription-based service.)
Check boxes
You can use the left-side check boxes to manage software level definitions. Once you
have selected the compliance definitions, click the Actions drop-down menu and click
either:
• Activate — Instructs NCM to activate the software level definition.
• Deactivate — Instructs NCM to deactivate the software level definition.
• Delete — Deletes the software level definition.
The adjacent Select drop-down menu enables you to select or deselect all of the
polices.
Name
Displays compliance’s name.
Version
Displays the software version.
Driver
Displays the driver name.
Model
Displays the model designation of the device.
Filename
You can provide a filename (wildcards are allowed), that the system can use to
determine compliance. For example, you can tag all images that begin with
router5*.bin as Obsolete.
Chapter 8: Managing Policy Assurance
433
NCM User Guide
1.8
Field
Description/Action
Software Level
Displays the compliance rating name. Ratings include:
• Security Risk
• Pre-production
• Obsolete
• Bronze
• Silver
• Gold
• Platinum
Importance
Displays either Informational, Low, Medium, High, or Critical. This indicates the
importance of the compliance rule that was violated.
• Informational — Events that typically do not require a response.
• Low — Events that may require a response as time permits.
• Medium — Events that require a timely response, typically within 72 hours.
• High — Events that require an urgent response, typically within 24 hours.
• Critical — Events that require an immediate response.
Last Modified
Displays when the software level was last modified.
Partition
If you have created Partitions for security or business reasons, you can partition
software levels for a specific Partition. Keep in mind that you can configure software
levels to be shared by all users in a Partition, as well as for specific users in specific
Partitions. Refer to “Segmenting Devices and Users” on page 146 for detailed
information on creating Partitions.
CVE
Displays CVE (Common Vulnerabilities and Exposures) name. CVE is a list of
standardized names for vulnerabilities and other information on security exposures.
Comments
Displays a description of the compliance.
Actions
You can select the following options:
• Edit — Opens the Edit Compliance page where you can edit the compliance.
• Delete — Enables you to delete the compliance.
434
Chapter 8: Managing Policy Assurance
NCM User Guide
Editing a Software Level
To edit a software Level:
1. On the menu bar under Policies, click Software Level. The Software Levels page
opens.
2. Click the Edit action for the software level you want to edit. The Edit Software Level
page opens. Be sure to click Save when finished.
Edit Software Level Page Fields
Field
Description/Action
Edit Compliance
Level Name
Displays the policy name.
Status
Displays one of the following options:
• Active — Marks the configuration policy active (the default).
• Inactive — Deactivates the configuration policy. Inactive policies do not generate
non-compliance events.
Level
Displays the software level rating name. You can use any of the definitions given
depending on your requirements and validation procedures. Options include:
• Security Risk
• Pre-production
• Obsolete
• Bronze
• Silver
• Gold
• Platinum
Description
Displays a description of the compliance.
Matching Criteria
Software Version
Displays the software version for which this compliance policy applies.
Device Driver
Displays the device driver used to access the device.
Device Model
Displays the device model.
Configuration
Contains
Displays the pattern used to match against the current device configuration to
determine if the compliance policy applies to a given device.
Software Vulnerability Information (for Security Risk compliance level)
Discloser Date
Displays the date when the software vulnerability was flagged.
Chapter 8: Managing Policy Assurance
435
NCM User Guide
1.8
Field
Description/Action
Importance
Displays the severity of the security vulnerability, including:
• Informational
• Low
• Medium
• High
• Critical
CVE Name
Displays the CVE (Common Vulnerabilities and Exposures) name. CVE is a list of
standardized names for vulnerabilities and other information on security exposures.
(For more information, refer to www.cve.mitre.org.)
Solution
Displays solution information.
Vendor Advisory Link
Displays a URL to an external reference for advisory information on a vulnerability.
Vendor Solution Link
Displays a URL to an external reference for more information on possible solutions to
the vulnerability.
436
Chapter 8: Managing Policy Assurance
NCM User Guide
Testing Policy Compliance
You can test device configurations for compliance against one or more configuration
policies or test your configuration policies against one or more configurations. This enables
you to test a device’s configuration compliance or test a configuration policy before
deployment.
On the menu bar under Policies click Test Policy Compliance. The Test Policy Compliance
page opens.
Test Policy Compliance Page Fields
Field
Description/Action
Policy List link
Opens the Polices page, where you can view a list of your policies. Refer to “Policies
Page Fields” on page 413 for information.
Select the policies to
be applied
You can select one of the following options:
• All Policies — If checked (the default) all of your configuration policies are tested.
• Polices that are applicable to selected device groups — Select a device group for
which to run the test against. To select multiple device groups, press the Shift key
while selecting device groups.
• Selected policies — Select a specific policy. To select multiple policies, press the
Shift key while selecting policies.
Test policy against
existing devices
Select the devices on which to test the policy against. For information on how to use
the Device Selector, refer to “Device Selector” on page 140.
Test policy against
configuration
If you select this option, enter or paste the configuration text in the box and select
the device family for the configuration text you entered from the drop-down menu.
When you are finished, click Perform Test. If the configuration policy check passes, the
“Device [device name] is in compliance with selected and applicable policies” message is
displayed in a new window. If the configuration policy check fails, a list of each violation is
displayed in the new window with links to detailed information.
Test Policy Page Fields
When you first create a policy, you will want to test the policy to validate that it is correctly
catching issues with a device. You may not, however, want NCM to generate noncompliance events because that could trigger alerts in your fault management system or
upset your network compliance metrics. In this case, using the Test Policy capability is
ideal. When you use the Test Policy condition, no events are generated. As a result, you can
test the policy without generating any non-compliance events.
Chapter 8: Managing Policy Assurance
437
NCM User Guide
1.8
When you have selected the devices, click the Perform Test button.
Field
Description/Action
Select the policies to
be tested
Select a policy from the drop-down menu.
Select the devices to
test against
Select the devices for which to test the policy against. For information on how to use
the Device Selector, refer to “Device Selector” on page 140.
438
Chapter 8: Managing Policy Assurance
NCM User Guide
Chapter 9: Deploying Software
Use the following table to quickly locate information.
Topic
Refer to:
Getting Started
“Getting Started” on page 440
Software Images
“Software Images” on page 442
Adding Image Sets
“Adding Image Sets” on page 443
Deploying Software
“Deploying Software” on page 446
Adding a New Compliance
“Adding a New Software Level” on page 447
Viewing Device Software Versions
“Viewing Device Software Versions” on page 449
Chapter 9: Deploying Software
439
NCM User Guide
1.8
Getting Started
CiscoWorks Network Compliance Manager (NCM) provides a central repository of device
software, including operating system (OS) images, that you can deploy to one or more
devices that share the same software. Having a central storage location guarantees that
the last known good software is available in-house.
You can:
•
Upload software image sets into the system. An image set is a grouping of images
that can be deployed to a device simultaneously. An image set can contain one or
more images. When you initiate a software upload, you select an image set to be
uploaded. Each image in the image set is uploaded in turn. If the device has a
problem (e.g. out of memory), the rest of the upload is aborted.
•
Add or upload files to a device.
•
Define the minimum requirements for an image set, such as the device family, device
model, minimum RAM, processor, or boot ROM version required to run the image
successfully.
•
Prepare a device prior to deploying an image by deleting files to free up flash memory
space, and/or compacting the flash memory.
•
Reboot a device after deploying an image.
•
Schedule updates through NCM. For example, you might deploy a new image to one
device successfully during the day shift, then schedule updates to many more devices
during off-peak hours.
•
Define multiple compliance ratings to identify software versions and upgrade devices
as resources permit.
•
Designate which image should be the Boot image for devices that have multiple Boot
images. You can select a Boot image, and if necessary an OS image, currently on the
device, or transfer a new Boot and/or OS image. If you select a single Boot and/or OS
image, commands are issued on the device to set those images as the images to use
for Boot and/or OS. Depending on the device, these will not take affect until the next
time the device reboots, which can be selected as part of the Update Device Software
task. Refer to “Update Device Software Task Page Fields” on page 321 for
information.
Another feature is the Image Synchronization Report, which enables you to view the
currently running or backup software images on a device, or group of devices, that do not
reside in the NCM software image respository. Refer to the “Image Synchronization Report
Fields” on page 616 for information.
Note: A Boot image contains the complete contents and structure of system’s storage media. The
Boot image enables the associated hardware to boot. An OS image contains instructions for running
a device after the device is on and has gathered information regarding its interfaces. The OS image
contains items such as routing protocols.
440
Chapter 9: Deploying Software
NCM User Guide
The figure below illustrates the download process.
Vendor
Software
Hard Disk
Device
NCM
Repository
TFTP
Server
There are several best practices that you should follow when using the software update
feature. Cisco recommends the following practices when deploying software images:
•
Follow your standard change control and approval processes. Any time you modify
the state of a device some risk is entailed. To minimize the impact this could have on
your network, adhere to all defined change processes in the organization, such as
approvals, notifications, change windows, and so on.
•
Research and understand the proper steps for updating a given device and OS
version. On some devices, multiple images may be required to upgrade. In addition,
there may be firmware or hardware dependencies.
•
Test the functionality of a given OS version before deploying it on a production
network. When upgrading (or particularly when downgrading) OS versions, the device
configuration may be altered or may need to be updated prior to or after the change.
Before deploying a given version in production test it thoroughly in a test-lab
environment to ensure the configuration upgrades successfully and the device
functions as expected.
•
Backup your current device images. Use the NCM repository to store the existing
images on your devices before upgrading them. This way you can quickly recover
should a new image exhibit any unexpected results. Keep in mind that the Image
Synchronization report enables you to view the currently running or backup software
images on a device, or group of devices, that do not reside in the NCM software
image repository. Refer to the “Image Synchronization Report Fields” on page 616 for
information.
•
When upgrading a device, it is a good idea to have out-of-band management access
to the device via a console server.
•
Provide image requirements and verify them carefully. NCM enables you to specify
the requirements for each software image.
•
When deploying images to business critical devices, do not use the auto-reboot
function. Rather, use the software update feature to prepare the devices and load the
images, then manually inspect each device to be sure it is in a clean state before
rebooting it.
•
Update a single device first before updating a group of devices.
Chapter 9: Deploying Software
441
NCM User Guide
1.8
Software Images
Before you upgrade a device’s software, you should be aware of the currently installed
software on each device, including:
•
Image set
•
Filenames
•
Required driver
On the menu bar under Devices, select Device Tools and click Software Images. The
Software Images Page opens.
Software Images Page Fields
Field
Description/Action
Add Image Set from
Cisco.com link
Opens the Download Image From Cisco.com Task page. Refer to “Download Image
From Cisco.com Task Page” on page 365 for information.
Add Image Set link
Opens the Add Software Image Set page, where you can add an Image Set. Refer to
“Adding Image Sets” on page 443 for information.
Software Levels link
Opens the Software Levels page, where you can add a new software level or view the
Device Software report. Refer to “Adding New Software Levels” on page 431 for
information on adding a new level. Refer to “Device Software Report” on page 610
for information on the Device Software report.
Image Set
Displays the name of the Image Set.
Driver Required
Displays the name of the NCM driver required for this platform.
Model Required
Displays the name of the required model. Note that this field has been expanded
from 255 characters to 4,000 characters so as to accommodate all possible models.
Hardware Required
Displays hardware requirements, if applicable.
Partition
If you have created Partitions for security or business reasons, you can partition
software images according to Partitions. If the software image is available to all
Partitions, the software image is labeled “Shared” (or “Global”) depending on
configuration. Keep in mind that you cannot edit or delete software images without
the proper permissions. Refer to “Segmenting Devices and Users” on page 146 for
detailed information on creating Partitions.
Actions
You can select the following options:
• Edit — Opens the Edit Software Image page, where you can edit existing software
information. Refer to “Edit Software Image Page Fields” on page 445 for
information.
• Software Images — Opens the Manage Images in Set page, where you can edit the
image set, add images, and deploy software. Refer to “Add Software Image Set
Page Fields” on page 443, “Edit Software Image Page Fields” on page 445, or
“Deploying Software” on page 446.
• Delete — Enables you to delete the image.
• Update Device — Opens the Update Device Software Task page. Refer to
“Deploying Software” on page 446 for information.
442
Chapter 9: Deploying Software
NCM User Guide
Adding Image Sets
To add Image Sets:
1. On the menu bar under Devices, select Device Tools and click Software Images. The
Software Images page opens.
2. Click the Add Image Set link. The Add Software Image Set page opens. Be sure to
click the Save Software button when finished.
Note: The file size cannot be larger than 256MB.
Add Software Image Set Page Fields
Field
Description/Action
Image Set Name
Enter the Image Set Name. All images in a particular Image Set are applied to the
same file system location on the device.
Partition
Select a Partition from the drop-down menu. (Note: This field is only displayed if you
have configured one or more Partitions.) In general, a Partition is a grouping of
devices with unique IP addresses. Multiple Partitions can be managed by a single
NCM Core. A NCM Core in an installation of a NCM server, comprised of a single
Management Engine, associated services, and a single database.
Image 1... 5
You can enter up to five new images or configuration files for the Image Set.
Vendor MD5
Checksum
Enter the vendor’s MD5 checksum. Checksum is a 128-bit checksum computed using
the MD5 algorithm. MD5 is a cryptographically secure algorithm. It is very difficult
for someone to intentionally change a file and still obtain the same checksum for the
file. Frequently, a vendor supplies these checksums along with the software images
for their devices. If you compute the checksum on the image (or NCM computes it
for you), it should match what the vendor supplied. If it does not match, you
probably have a corrupted image file which should not be deployed or the vendor
may have calculated a checksum using a different algorithm.
ZIP with multiple
images
Specify a ZIP compressed file which will be uncompressed. Adding all the files in the
ZIP to the Image Set.
Chapter 9: Deploying Software
443
NCM User Guide
1.8
Field
Description/Action
Image Set
Requirements
Image Set requirements include:
• Driver — The driver information to save with the software. The list includes all
known drivers. For example, if you want to upload software on a Cisco Aironet 1100
Access Point, select the “Cisco Aironet access points, 350, 1100, and 1200 series,
IOS version 12.2” drivers.
• Model — The model information to save with the software. The list includes all
known models. For example, if you have a Cisco Aironet 1200 series Access Point,
select “AIR-AP1220-IOS-UPGRD (C1200 Series).”
• System Memory (in bytes) >= — The minimum RAM the image set requires to
operate successfully. On most devices, the image resides in processor memory, also
known as System Memory or DRAM. The amount of processor memory physically
present is calculated for each device using the File System diagnostic. For example,
16,384 bytes equals 16k. Note that not all devices support the File System
diagnostic. On those devices, the RAM requirement is ignored.
• Processor — The CPU on the device. For example, if you have a Cisco Aironet 1200
series Access Point, select “AIR-AP1220-IOS-UPGRD (PowerPC405GP).”
• Boot ROM — The ROM on the device.
Description
444
Enter a brief description to differentiate this software download from others.
Chapter 9: Deploying Software
NCM User Guide
Edit Software Image Page Fields
To edit software images:
1. On the menu bar under Devices, select Device Tools and click Software Images. The
Software Images page opens.
2. For the image set you want to edit, click the Edit option in the Actions column. The
Edit Software Image Set page opens.
Field
Description/Action
Image Set Name
Displays the name for this image set. You can also specify an existing image set, in
which case NCM adds the new image to the existing image set. All images in a
particular image set are applied to the same file system location on the device.
Partition
Select a Partition from the drop-down menu. (Note: This field is only displayed if you
have configured one or more Partitions.)
Image Set
Requirements
• Driver — The driver information to save with the software. The list includes all
known drivers. For example, if you want to upload software on a Cisco Aironet 1100
Access Point, select the “Cisco Aironet access points, 350, 1100, and 1200 series,
IOS version 12.2” drivers.
• Model — The model information to save with the software. The list includes all
known models. For example, if you have a Cisco Aironet 1200 series Access Point,
select “AIR-AP1220-IOS-UPGRD (C1200 Series).”
• Device RAM Required >= — The minimum RAM of the device.
• Processor — The CPU on the device. For example, if you have a Cisco Aironet 1200
series Access Point, select “AIR-AP1220-IOS-UPGRD (PowerPC405GP).”
• Boot ROM — The ROM on the device.
• Description — A brief description, to differentiate this software download from
others.
Be sure to click Save Software when finished.
Chapter 9: Deploying Software
445
NCM User Guide
1.8
Deploying Software
The Update Software option enables you to automatically upgrade the current software
images installed on your devices. This significantly reduces the time it takes to manually
roll out network-wide software upgrades and provides an audit trail for software upgrades
to ensure that all policies and procedures are being followed.
To automatically upgrade the current software image on your devices:
1. On the menu bar under Devices, select Device tools and click Software Images. The
Software Images page opens.
2. For the image set you want to deploy, click the Update Software option in the Actions
column. The Update Device Software task opens. Refer to “Update Device Software
Task Page Fields” on page 321 for information.
Keep in mind that:
•
Total memory is the total physical memory on the device.
•
Free memory is the free memory available for uploads at the time of the last memory
diagnostic.
•
Net memory is the estimate of free memory after the Update Device Software task is
run, taking into account any files you marked to be added or removed from the device
(but not taking into account the squeeze pre or post processing task).
446
Chapter 9: Deploying Software
NCM User Guide
Adding a New Software Level
It is very important that your devices are running the latest approved software. Network
administrators can group images into categories, such as Pre-production or Obsolete.
Images can also classified, for example Security Risk, based on recently discovered
vulnerabilities.
To add a new software level or review existing definitions:
1. On the menu bar under Devices, select Device Tools and click Software Images. The
Software Images page opens.
2. Click the Software Levels option at the top of the page. The Software Levels page
opens.
3. Click the Add Level option. The Add Software Level page opens. Be sure to click Save
when finished.
Add Software Level Page Fields
Field
Description/Action
Add Software Level
Level Name
Enter the level name.
Status
Displays one of the following options:
• Active — Marks the configuration policy active (the default).
• Inactive — Deactivates the configuration policy. Inactive policies do not generate
non-compliance events.
Level
Select a compliance rating name. You can use any of the compliance definitions given
depending on your requirements and validation procedures. Options include:
• Security Risk
• Pre-production
• Obsolete
• Bronze
• Silver
• Gold
• Platinum
Description
Enter a description of the compliance.
Partition
Select a Partition from the drop-down menu. (Note: This field is only displayed if you
have configured one or more Partitions.)
Matching Criteria (Matching criteria can use wildcard operators: * and ?.)
Software Version
Enter the software version currently running on the device.
Device Driver
Select a device driver used to access the device from the drop-down menu. (Any is
the default.)
Chapter 9: Deploying Software
447
NCM User Guide
1.8
Field
Description/Action
Device Model
Enter the device model.
Filename
Enter a string to match the OS filename.
Configuration
Contains
Enter a pattern to match against the current device configuration to determine if the
compliance applies to a given device.
Software Vulnerability Information (for Security Risk compliance level)
Disclosure Date
Enter the date when the software vulnerability was flagged in the following format:
yyyy-MM-dd.
Importance
Select the severity of the security vulnerability from the drop-down menu, including:
• Critical
• High
• Medium
• Low
• Informational
CVE Name
Enter the CVE (Common Vulnerabilities and Exposures) name. CVE is a list of
standardized names for vulnerabilities and other information on security exposures.
(For more information, refer to www.cve.mitre.org.)
Solution
Enter detailed solution information.
Advisory Link
Enter the URL to an external reference for advisory information on a vulnerability.
Solution Link
Enter the URL to an external reference for more information on possible solutions to
the vulnerability.
448
Chapter 9: Deploying Software
NCM User Guide
Viewing Device Software Versions
The Device Software report enables you to view the software version and compliance rating
currently assigned to each device.
1. On the menu bar under Devices, select Device Tools and click Software Images. The
Software Images page opens.
2. Click the Software Levels option at the top of the page. The Software Levels page
opens.
3. Click the Device Software Report option at the top of the page. The Device Software
Report opens. Refer to “Device Software Report Fields” on page 610 for information.
Note: You can also navigate to the Device Software report from the Reports drop-down menu.
Chapter 9: Deploying Software
449
NCM User Guide
450
1.8
Chapter 9: Deploying Software
NCM User Guide
Chapter 10: Event Notification Rules
Use the following table to quickly locate information.
Topic
Refer to:
Getting Started
“Getting Started” on page 452
Adding Event Rules
“Adding Event Rules” on page 457
Event Rule Search Results
“Event Notification & Response Rules Page Fields” on page 457
New Event Notification Rules
“New Event Notification & Response Rules Page Fields” on
page 458
Event Rule Variables
“Event Rule Variables” on page 462
Chapter 10: Event Notification Rules
451
NCM User Guide
1.8
Getting Started
CiscoWorks Network Compliance Manager (NCM) enables you to trigger many different
actions when events occur in the system, including:
•
Running tasks, such as snapshots or diagnostics
•
Sending Email notification
•
Sending Email digests
•
Sending SNMP traps
•
Sending Syslog messages
Event rules can be limited to specific device groups and/or times of day. The following table
describes the available events from which you can select.
Event
Description
Approval Denied
A user has denied an approval request.
Approval Granted
A user has approved a task.
Approval No Longer Required
A task approval is no longer required.
Approval Override
A user has overridden the approval of a task allowing the task to run
without approval.
Approval Request
A user has created a task that requires approval before it can run.
Approval Task Changed
A user has made a change to a task that requires approval before it
can run.
Approval Task Deleted
A user has deleted a task that was earmarked for approval.
Approval Task Timeout
A task was not approved in the time allotted.
Command Authorization Error
A user tried to run a command that he/she is not authorized to use.
Concurrent Telnet/SSH Session
Override
A user ignored the restriction on simultaneous logins. The user
logged-in to a device via the Proxy despite another user’s prior login.
Policy Added
A user has added a new configuration policy.
Policy Changed
A user has changed a configuration policy.
Policy Non-Compliance
A configuration change violated a policy rule.
Policy Pattern Timeout
A policy pattern took more than 30 seconds to match.
Policy Rule Added
A user has added a new configuration rule.
Policy Rule Changed
A user has changed a configuration rule.
Device Access Failure
NCM cannot access a device. This could be due to a bad password or
there was no route to the host.
Device Added
A user added a device.
Device Booted
A device was rebooted.
452
Chapter 10: Event Notification Rules
NCM User Guide
Event
Description
Device Command Script Completed
Successfully
A device command script succeeded.
Device Command Script Failed
A device command script failed.
Device Configuration Change
NCM detected a configuration change while running a Snapshot task.
Device Configuration Change - No
User
NCM detected a configuration change by an unknown user.
Device Configuration Deployment
NCM successfully deployed a configuration to a device.
Device Configuration Deployment
Failure
NCM failed to deploy a configuration to a device.
Device Data Failure
NCM failed to save a configuration or diagnostic output to the
database.
Device Deleted
A user permanently removed a device.
Device Diagnostic Changed
The results of a diagnostic differ from the previous results.
Device Diagnostic Completed
Successfully
A device diagnostic succeeded.
Device Diagnostic Failed
A device diagnostic failed.
Device Edited
A user modified a device's information.
Device Flash Storage Running Low
A device’s flash storage is running low.
Device Group Added
A user has added a device group.
Device Group Deleted
A user has deleted a device group.
Device Group Modified
A user modified a device group.
Device Inaccessible
A device is inaccessible.
Device Managed
A user marked a device as Active.
Device Missing From Import
When the Import task is run periodically and given a file of devices to
import, this event occurs when a device was included in the file the
last time the import occurred, but is no longer included in the file
during the current import.
Device Password Change
A user deployed a password change.
Device Password Change Failure
NCM failed to deploy a device password change.
Device Permissions - Modified
A device was added to or removed from a group, which changed
permissions such that users can modify the device.
Device Permissions - New Device
Someone added a new device to a device group, changing the
permissions for users associated with that device group.
Device Reload failed
A device reload failed.
Device Reservation Conflict
There was a device reservation conflict.
Chapter 10: Event Notification Rules
453
NCM User Guide
1.8
Event
Description
Device Snapshot
NCM checked a device for a configuration change.
Device Software Change
NCM detected a new OS version on a device (for example: from IOS
11 to IOS 12).
Device Startup/Running Config
Difference
NCM detected a difference between the Startup and Running
configurations.
Device Unmanaged
A user marked a device as Inactive. Imported devices can also be
Inactive if unreachable for a certain time of period.
Distributed System - Broken
Replication Job
NCM detected a broken replication job.
Distributed System - Data
Synchronization Delay warning
NCM detected a data synchronization delay warning.
Distributed System - Deferred LOBs
Exceed Threshold
NCM detected an excess of deferred LOBs.
Distributed System- Device Software
Transfer Error
NCM detected a device software transfer error.
Distributed System - Fixed
Replication Job
NCM detected a fixed replication job.
Distributed System - RMI Error
NCM detected a RMI error.
Distributed System - Replication
Errors
NCM detected replication errors.
Distributed System - Stopped Merge
Agent Job
NCM detected a stopped merge agent job.
Distributed System - Time
synchronization Error
NCM detected a time synchronization warning.
Distributed System - undeletable
anomalous generations
NCM detected undeletable anomalous generations.
Distributed System - uniqueness
conflict
NCM detected a uniqueness conflict.
Email Report Saved
A user has saved an email report.
External Directory Server
Authentication Error
NCM could not connect to an external LDAP authentication server.
Last Used Device Password Changed
The password last used for access to a device was changed.
License Almost Exceeded
The devices exceed 90% of the total number of licensed nodes.
License Almost Expired
Your NCM license expires soon (date-based licenses only).
License Exceeded
The devices exceed the total number of licensed nodes. NCM allows a
20% excess.
License Expired
Your license has expired. NCM will no longer allow logins, but will
continue to take scheduled snapshots and record changes.
454
Chapter 10: Event Notification Rules
NCM User Guide
Event
Description
Module Added
Someone added a module/blade/card to a device.
Module Changed
Someone changed the attributes of a module/blade/card installed in
a device.
Module Removed
Someone removed a module/blade/card from a device.
Monitor Error
A server monitor failed to run.
Monitor Okay
A server monitor ran successfully.
Pending Task Deleted
A user deleted a scheduled task before it ran.
Reserved Device Configuration
Changed
A user has changed the device configuration on a reserved device.
Scheduled for Deploy Configuration
Edited
A user modified a configuration that was scheduled to be deployed.
Scheduled for Deploy Password
Modified
A new password was deployed, and there is another Password
Deploy task scheduled. This indicates that the new password that
was just deployed will be changed again (when the pending
Password Deploy task executes).
Security alert
NCM has detected a security alert.
Server Startup
The NCM Management Engine was started.
Session Data Captured
The Proxy saved a connect session to the database.
Software Update Failed
NCM failed to update the OS software on a device.
Software Update Succeeded
NCM successfully updated the OS software on a device.
Software Vulnerability Detected
If you setup a software level set to “Security Risk,” when NCM
snapshots devices and detects an OS version that is tagged as a
“Security Risk,” this event is generated.
Summary Reports Generated
A user has generated Summary reports.
Task Completed
A task has completed.
Task Started
A task has started.
Ticket Created
When using the Cisco Remedy AR System Connector (or any of the
Cisco Connectors that interact with a 3rd party Ticketing systems),
this event indicates that NCM created a ticket in that 3rd party
Ticketing system.
User Added
A user has been added.
User Authentication Error
A user entered an incorrect password when logging into NCM.
User Authentication Error Lockout
A user is locked out due to too many consecutive failed login
attempts.
User Deleted
A user has been deleted
Chapter 10: Event Notification Rules
455
NCM User Guide
1.8
Event
Description
User Disabled
A user record was edited and the user’s status changes from Enabled
to Disabled.
User Enabled
A user record was edited and the user’s status changes from
Disabled to Enabled.
User Login
A user logged-in to NCM.
User Logout
A user has logged-out of NCM.
User Message
A user created a message by clicking the New Message link.
User Permission Changed
A user’s permission has been changed.
456
Chapter 10: Event Notification Rules
NCM User Guide
Adding Event Rules
To add event notification rules, on the menu bar under Admin, click Event Notification &
Response Rules. The Event Notification & Response Rules page opens. This page lists
currently defined rules that are triggered by NCM events. Event rules marked with a pound
sign (#) are inactive.
Note: Admin users see all event rules; other users see only their own event rules.
Event Notification & Response Rules Page Fields
Field
Description/Action
New Event
Notification &
Response Rule
link
Opens the New Event Notification & Response Rule page. Refer to “New Event
Notification & Response Rules Page Fields” on page 458 for information.
Rule Name
Displays the name of the event rule.
Partition
If you have created Partitions for security or business reasons, you can partition
event rules according to Partitions. If the event rule is available to all Partitions, the
event rule is labeled “Shared” (or “Global”) depending on configuration. Keep in mind
that you cannot edit or delete event rules without the proper permissions. Refer to
“Segmenting Devices and Users” on page 146 for detailed information on creating
Partitions.
Action
Displays the action performed by the event rule. Actions include:
• Run Task
• Send Email
• Send SNMP Trap
• Add to Email Digest
• Send Syslog Message
Created By
Displays the event rule’s owner.
Actions
You can select from the following options:
• Edit — Opens the Edit Event Notification & Response Rule page, where you can edit
an event rule. Refer to “New Event Notification & Response Rules Page Fields” on
page 458 for information.
• Delete — Opens a confirmation window, where you are prompted to confirm the
deletion. This option appears only when you have permission to delete the event
rule.
Chapter 10: Event Notification Rules
457
NCM User Guide
1.8
New Event Notification & Response Rules Page Fields
The New Event Notification & Response Rule page enables you to add/edit a new Event
Notification & Response rule.
1. On the menu bar under Admin, click Event Notification & Response Rules. The Event
Notification & Response Rules page opens.
2. Click the New Event Notification & Response Rule link at the top of the page. The New
Event Notification & Response Rule page opens.
Field
Description/Action
Add Email & Event
Rule named
Enter the event rule name.
To take this action
Select one of the following options. (Note: Depending on the option you select, the
page will refresh and provide specific fields for the action.)
• Run Task — Refer to “Run Task Action” on page 459.
• Send Email Digest — Refer to “Send Email Digest Action” on page 459.
• Send Email Message — Refer to “Send Email Message Action” on page 460.
• Send SNMP Trap — Refer to “Send SNMP Trap Action” on page 460.
• Send Syslog Message — Refer to “Send Syslog Message Action” on page 461.
• Create/Add to Ticket — Refer to “Create/Add to Ticket” on page 461.
When the following
events occur
Select one or more of the events from the events list. You can select multiple events
using Ctrl+click or Shift+click. Refer to “Getting Started” on page 452 for a
description of the event rules. If you select the Configuration Policy Non-Compliance
event, select one of the following options:
• of any importance — If selected (the default) the event rule will trigger regardless
of the importance of any violated configuration policy rules. Refer to “New Rule
Page Fields” on page 418 for information on how to set configuration policy rule
importance.
• of at least < > importance — You can select either Critical, High, Medium (the
default), Low, or Informational. The event rule will trigger only if the event was
generated due to the failure of a configuration policy rule with an importance equal
to or greater than the importance selected. Refer to “New Rule Page Fields” on
page 418 for information on how to set configuration rule importance.
• For all policies — If selected (the default) all configuration polices are checked.
• For selected policies — Select one or more configuration policies from the list. You
can use Shift+click or Ctrl+click to select multiple configuration polices.
If you select the Device Command Script Completed Successfully or Device
Command Script Failed event, you can select a command script from the drop-down
menu. If you select the Device Diagnostic Changed or the Device Diagnostic
Completed Successfully event, you can select a diagnostic from the drop-down
menu.
Rule Status
Select one of the following options:
• Active — If checked (the default), the event rule is run when the event occurs.
• Inactive — If checked, the event rule is not run. This option can be used to
temporarily turn off an event rule.
458
Chapter 10: Event Notification Rules
NCM User Guide
Field
Description/Action
Between
If checked, specify a time range and select the hours to start and end the event rule.
On devices in this
Partition
If partitioning is enabled, select a Partition from the drop-down menu. Refer to
“Segmenting Devices and Users” on page 146 for detailed information on creating
Partitions.
On devices in these
groups
If checked, select one or more groups from the list.
Depending on the action you select, the bottom portion of the New Event Notification & Response Rules page
will be different.
Run Task Action
When an event occurs, you can have it trigger any NCM task. You can have NCM take a snapshot, store
diagnostics, run a command script, or even launch an external application. You can even feed event variables
into the command line for external applications. This enables you to customize NCM and tailor its operations
to your needs.
Wait
Enter the number of seconds, minutes, hours, or days to wait before running the
task.
Task
Select a task to run from the drop-down menu.
Send Email Digest Action
Email digests combine multiple NCM events into a single email report that is sent periodically. Email digests
can be used to inform users of common system events, such as configuration changes or device add, delete,
and change activity.
You can quickly scan digests for events of interest, while minimizing email volume. Each user can have one
email digest. A user can set up multiple event rules. Each rule feeds a different set of events into their
digest.
Note: If you want multiple email digests with different schedules or recipient lists, you can create users
whose only purpose is to define appropriate digest rules.
Send all my digests
starting at (hour)
Enter the hour of the day when you want NCM to send your email digests.
And repeating every
(hours)
Enter the interval at which you want NCM to send your email digests. For example, if
you enter 6, the digests are sent every six hours.
From
Enter the email address of the sender. This default is NCM.
To
Enter the email address of the recipient. Be sure to separate multiple addresses with
commas. Note: If the variable is set to $EventUserEmail$, the email address is
derived from the user who created the Email Digest. As a result, if the user’s email
address changes, the new email address is used.
Subject
Enter a brief subject line of the message.
Message Header
Enter a message header. This is the text that begins the header or summary section
of the message. For HTML messages, this is often an ordered list tag <ol>.
End Summary
Enter the text that ends the header or summary section of a message. For HTML
messages, this is often an ordered list end tag
</ol>.
Chapter 10: Event Notification Rules
459
NCM User Guide
1.8
Field
Description/Action
Message Footer
Enter the message footer. You can tailor this to your needs. For example, you could
provide contact information or indicate this message is sent by the NCM server.
Text Message or
HTML Message
Check either Text Message or HTML Message (the default). If you select HTML
Message, NCM sends the appropriate mail headers so that the mail reader can
interpret the HTML in the message. If you select Text Message, NCM sends a plain
text message, and any HTML tags are displayed as is.
Event Summary
This field provides the summary text, briefly describing the event. The specific
message content is unique to the rule. For HTML messages, this line often begins
with a list item tag <li> and may contain additional HTML tags and NCM variables. If
you click the Display Variable Names link, the Event Rule Variables window opens,
listing all the variables you can use.
Event Details
This field includes the text, variables, and optional HTML tags that describe the event
in detail.
Send Email Message Action
You can send email messages to users or distribution lists when NCM events occur. One email message is
sent for each event. For example, you can use this action to alert all users when a core device's configuration
changes, to notify a system administrator when a device is inaccessible, or to keep an archive of system
events in a public folder. You could also define a text-only event rule with a brief message to email your
pager.
From
Enter the person or process and email address the email message is from. If you
click the Display Variable Names link, the Event Rule Variables window opens, which
lists all the variables you can use. Refer to “Event Rule Variables” on page 462 for
more information.
To
Enter a comma-separated list of email addresses to receive the message. To send
email to the user associated with the event, use the variable $EventUserEmail$.
Subject
Enter the subject line of the email message. You can use variables to include system
information on the subject line.
Text Message
If checked, NCM sends a plain text message. Any HTML tags are displayed as is.
HTML Message
If checked, NCM sends the appropriate mail headers so that the mail reader can
interpret the HTML in the message.
Both Text and HTML
If checked (the default), both a text message and an HTML message is sent. Keep in
mind that NCM sends a multi-part email message. The email client displays
whichever format is appropriate. For example, Outlook displays HTML by default. If
messages are received on a pager, PDA, or similar device, Cisco recommends using
short text-only messages.
Send SNMP Trap Action
An SNMP Trap is a network status message (defined by RFCs 1155 and 1215). This action is used to send
SNMP traps when NCM events occur. For example, you can send an SNMP trap to your Network Management
System (NMS) every time a snapshot is taken. To display the trap correctly, you may first need to load the
NCM Management Information Base (MIB), which defines the message format. (Note: The network must be
configured to permit SNMP traffic to travel through routers, firewalls, and other network devices.)
SNMP Trap Receiver
Hostname
460
Enter the DNS name or IP address of the host.
Chapter 10: Event Notification Rules
NCM User Guide
Field
Description/Action
SNMP Trap Receiver
Port
Enter the host port that receives the SNMP trap. If you click the User Default Port
link, the default port number is entered. 162 is the standard SNMP port.
SNMP Community
String
Enter the community string to use when sending the SNMP trap. The recipient must
be configured to accept this string. If you click the Use Default Community String
link, the default community string, Public, is entered.
SNMP Version
Select the version of SNMP to use, either v1 (the default) or v2.
Event Description
Enter a description of the event. You can include NCM variables. If you click the
Display Variable Names link, the Event Rule Variables window opens, which lists all
the variables you can use. Refer to “Event Rule Variables” on page 462 for more
information.
Severity
Select one of the following options to identify the severity of the event. Note that
there is no intrinsic security level associated with each event, so you can assign any
value that makes sense.
• Alert
• Critical
• Debug
• Emergency
• Error
• Info
• Notice
• Warning
Send Syslog Message Action
You can use syslog messages to forward any NCM event to an external management system. For example,
you might notify your CA UniCenter system when NCM detects a device configuration change so that an alert
appears on your operations console.
Syslog Hostname
Enter the host name of the Syslog server.
Syslog Port
Enter the port used by Syslog. If you click the Use Default Port link, the default
Syslog port, 514, is entered.
Syslog Message
Enter the Syslog message, including variables. If you click the Display Variable
Names link, the Event Rule Variables window opens, which lists all the variables you
can use. Refer to “Event Rule Variables” on page 462 for more information.
Create/Add to Ticket
Ticketing System
Hostname
Enter the ticketing system hostname.
Event Description
Enter the event description.
Be sure to click Save Rule when you are finished.
Chapter 10: Event Notification Rules
461
NCM User Guide
1.8
Event Rule Variables
Several event rule variables are available for:
•
Device events
•
Device configuration events
•
Device diagnostics events
•
Task events
•
All events
Device Events Variables
Note: Variables are case-sensitive. You must enter them exactly as shown.
You can use these variables only for device event rules:
Variable
Description
$DeviceID$
NCM’s identification number for the device.
$HostName$
The device’s host name.
$IPAddress$
The devices primary IP address.
$FQDN$
The devices fully-qualified domain name.
$Vendor$
The device’s manufacturer.
$Model$
The device’s model number.
462
Chapter 10: Event Notification Rules
NCM User Guide
Variables for Device Configuration Events
Note: Variables are case-sensitive. You must enter them exactly as shown.
You can use these variables only for device configuration event rules:
Variable
Description
$DataID$
NCM’s identification number for the latest configuration
$Comments$
Configuration comments.
$Diff$
Textual differences of the configuration changes.
Variables for Device Diagnostic Events
Note: Variables are case-sensitive. You must enter them exactly as shown.
You can use these variables only for device diagnostics event rules:
Variable
Description
$CurrentDiag$
The text of the current diagnostic.
$PreviousDiag$
The text of the previous diagnostic.
$Diff$
The textual difference of the changes between current and previous
diagnostic.
$DataID$
Indicates that it is also for diagnostic events.
Chapter 10: Event Notification Rules
463
NCM User Guide
1.8
Task Event Variables
Note: Variables are case-sensitive. You must enter them exactly as shown.
You can use these variables only for device diagnostics event rules:
Variable
Description
$ApprovalDate$
Task approval date.
$ApproverEmails$
Comma separated list of email addresses of the task approvers.
$ApprovalPriority$
Task approval priority.
$OriginatorFirstName$
The first name of the task originator.
$OriginatorLastName$
The last name of the task originator.
$OriginatorName$
The name of the task originator.
$TaskName$
The task name.
$TaskComments$
The task comments.
$TaskDevices$
A list of devices affected by the task.
$TaskFrequency$
The frequency of the task.
$TaskID$
The task identifier.
464
Chapter 10: Event Notification Rules
NCM User Guide
Variables for All Events
You can use the following variables in all event rules. Keep in mind Variables are casesensitive. You must enter them exactly as shown. (Note: For a complete list of variables,
click the Display Variable Names link on the New Event Notification & Response Rule page.)
Variable
Description
$AppURL$
NCM’s application URL (such as https://host/) used to put links to NCM
directly into email messages.
$EventID$
The NCM identification number of this event.
$EventType$
The type of event.
$EventDate$
The date the event occurred.
$EventText$
The event details.
$EventUserFirstName$
The first name of the NCM user associated with this event. (Note: If no user
is associated with this event or if no First Name is set for the user, this will be
an empty string.)
$EventUserLastName$
The last name of the NCM user associated with this event. (Note: If no user
is associated with this event or if no Last Name is set for the user, this will be
an empty string.)
$EventUserName$
The NCM user name associated with this event (indicates “no user” when
appropriate).
$EventUserEmail$
Email address of the user associated with this event.
$FyiEmails$
Comma separated list of email addresses of the task FYI recipients.
$LocalHostName$
The hostname of the NCM server.
$LocalHostAddress$
The IP address of the NCM server.
Chapter 10: Event Notification Rules
465
NCM User Guide
466
1.8
Chapter 10: Event Notification Rules
NCM User Guide
Chapter 11: Performing Searches
Use the following table to quickly locate information.
Search
Refer to:
Searching configuration text
“Using the Full-Text Search Functionality” on page 468
Searching for Devices
“Searching for Devices” on page 470
Searching for Interfaces
“Searching for Interfaces” on page 478
Searching for Modules
“Searching for Modules” on page 481
Searching for Policies
“Searching for Policies” on page 484
Searching for Compliance
“Searching for Policy, Rule, and Compliance” on page 487
Searching for Configurations
“Search For Configuration Page Fields” on page 492
Searching for Diagnostics
“Searching for Diagnostics” on page 496
Searching for Tasks
“Searching for Tasks” on page 500
Searching for Sessions
“Searching for Sessions” on page 506
Searching for Events
“Searching for Events” on page 510
Event Descriptions
“Event Descriptions” on page 513
Searching for Users
“Searching for Users” on page 518
Searching for ACLs
“Searching for ACLs” on page 520
Searching for MAC Addresses
“Searching for MAC Addresses” on page 524
Searching for IP Addresses
“Searching for IP Addresses” on page 528
Searching for VLANs
“Searching for VLANs” on page 531
Searching for Device Templates
“Searching for Device Templates” on page 534
SingleSearch
“SingleSearch” on page 537
Advanced Search
“Advanced Search” on page 540
Chapter 11: Performing Searches
467
NCM User Guide
1.8
Using the Full-Text Search Functionality
After full-text search is enabled, faster configuration text search is available for the
following report options:
•
Reports > Search For > Devices > Configuration Text > contains (full text)
•
Reports > Search For > Configurations > Configuration Text > contains (full text)
•
Reports > Search For > Device Templates > Configuration Text > contains (full text)
•
Reports > Advanced Search > Search Criteria > Configuration Text > contains (full
text)
Additionally, you can create a dynamic group based on the results of a Search Criteria >
Configuration Text > contains (full text) search.
Similarly, these searches also support searching for configuration text that does not
contain (full text). The search is always case-insensitive for the contains (full text) and
does not contain (full text) operators. For information about the search types that these
operators support, see the ”contains (full text) and does not contain (full text) Usage”
table.
contains (full text) and does not contain (full text) Usage
Search Type
Search for a single
word
Notes
A word is a sequence of characters
containing no spaces.
Examples
• interface
• telnet
• snmp
Search for a single
word using the
wildcard
The asterisk character (*) is the only
supported wildcard; this wildcard
must be at the end of the search
phrase.
• interf*
Search for an IP
address
IP address searches are treated the
same as a single word searches. The
asterisk character (*) is the only
supported wildcard; this wildcard
must be at the end of the search
phrase.
• 10.11.12.13 results in an exact match
• tel*
• 10.11.12.* results in all addresses that start
with 10.11.12
• 10.11.* results in all addresses that start
with 10.11
• fe80:0000:0000:0000:0202:b3ff:fe1e:8329
results in an exact match
• fe80:0000:0000:0000:0202:b3ff:fe1e:*
results in all address that that start with
fe80:0000:0000:0000:0202:b3ff:fe1e
• fe80:0000:0000:0000:0202:b3ff:* results
in all addresses that start with
fe80:0000:0000:0000:0202:b3ff
Search for a phrase
468
A phrase is a sequence of characters
containing one or more white
spaces.
• set vlan
• set vpn name
Chapter 11: Performing Searches
NCM User Guide
contains (full text) and does not contain (full text) Usage (cont’d)
Search Type
Search for a phrase
using the wildcard
Notes
• The asterisk character (*) is the
only supported wildcard; this
wildcard must represent one or
more complete words within of the
search phrase.
Examples
• set * name
• telnet * table * settings
Note: Logical operators (AND, OR, NOT,
ACCUM, EQUIV) are not supported nor
considered as part of search strings.
• The * must not be at the end of the
search phrase.
• Use white space on either side of
the *. If white space is absent, NCM
treats the search as a word using
the wildcard.
Chapter 11: Performing Searches
469
NCM User Guide
1.8
Searching for Devices
Device searches enable you to search for devices using a combination of criteria and
operators. You can also search for devices that are out of compliance with specified policies
or rules. (Refer to “Creating a Policy” on page 412 for information on Policies.)
To search for devices, on the menu bar under Reports select Search For and click Devices.
The Search For Device page opens. When you are finished entering search criteria, click the
Search button. NCM returns a list of devices containing all the specified search criteria on
the Device Search Results page. Refer to “Device Search Results Page Fields” on page 476
for information.
Note: When entering search criteria, your settings are lost if you change to a different page before
running the search.
470
Chapter 11: Performing Searches
NCM User Guide
Search For Device Page Fields
Field
Description/Action
Check boxes
Use the left-side check boxes to select the information you want to include in
the Device Search Results page.
Host Name
Select an operator and enter the Host Name. Operators include:
• Contains
• Does not contain
• Matches
• Equals
• Does not equal
You can use wildcard characters. The ? stands for any one character in that
position, while the * stands for any number of characters in that position, for
example: usa-ny-ny-*, 10.0.*.2, and ?jones. (Note: Wildcards do not work
with the “equals” and “does not equal” operators.)
Device IP
Select an operator and enter the device’s IP address.
Secondary IP Address
Select an operator and enter the device’s secondary IP address.
Device Vendor
Select an operator and enter the name of the vendor who manufactured the
device.
Device Model
Select an operator and enter the model designation of the device.
Device Type
Select the type of network device, such as router, switch, firewall, VPN,
Virtual Switch, DialUp, DSL_ISDN, WAN, Wireless AP, or load balancer from
the scroll-down menu.
Device Status
Select from the following options for the device:
• Active
• Inactive
• Pre-Production (A pre-production device is a device that is not yet active in
the production network. Refer to “Bare Metal Provisioning” on page 114 for
information.)
Driver Name
Select one or more drivers associated with the device from the scroll-down
menu. To select multiple drivers, click the first driver, then Ctrl+click to
select additional drivers.
FQDN
Select an operator and enter a Fully Qualified Domain Name (FQDN).
Chapter 11: Performing Searches
471
NCM User Guide
1.8
Field
Description/Action
Policy Compliance
Select from the following options for the device:
• Any (the default)
• Device in compliance
• Device not in compliance
• Device has no applicable policy
• Non-Compliant based on Rule Priority — Select a rule priority from the
drop-down menu. You can select Critical, High, Medium, Low, or
Informational. This enables you to filter the search to include only devices
that are in violation of configuration rules above a given importance. (Refer
to “New Rule Page Fields” on page 418 for information on importance
ratings for configuration policy rules.)
• Non-Compliant with Selected Policies — Select one or more policies from
the list.
• Non-Compliant with Selected Rules — Select one or more rules from the
list. (Refer to “New Rule Page Fields” on page 418 for information on policy
rules.)
Access Methods
Select an access method from the scroll-down menu:
• FTP
• RLogin
• SCP
• SNMP
• SSH
• TFTP
• Telnet
Device Location
Select an operator and enter the location of the device.
Serial Number
Select an operator and enter the serial number of the device.
Asset Tag
Select an operator and enter information from the device asset tag.
Device Software Version
Select an operator and enter the version number of the operating system
running on the device.
Device Firmware Version
Select an operator and enter the version number of the firmware running on
the device.
Device Description
Select an operator and enter a description.
Comments
Select an operator and enter a unique portion of the comment for the device.
This field is case-sensitive unless the tips at the top of the page indicate that
all text field searches are case-insensitive.
Free Ports
Select an operator (equals, is less than, or is greater than) and enter the
number of free ports.
Percentage of Free Ports
Select an operator (equals, is less than, or is greater than) and enter a
percentage of free ports.
472
Chapter 11: Performing Searches
NCM User Guide
Field
Description/Action
Total Ports
Select an operator (equals, is less than, or is greater than) and enter the
total number of ports on the device.
Ports In Use
Select an operator (equals, is less than, or is greater than) and enter the
number of ports in use.
Percentage of Ports In Use
Select an operator (equals, is less than, or is greater than) and enter a
percentage of ports in use.
System Memory
Select an operator (equals, is less than, or is greater than) and enter the
total amount of RAM (MB) on the device.
Uptime
Select an operator (is less than or is greater than) and enter the total
amount of days. The total number of days, hours, minutes, and seconds
since the device was last rebooted is shown on the Device Search Results
page.
Note: Uptime data is collected during the NCM Detect Device Boot
diagnostic. For the uptime data to be reliable, a recurring diagnostic task
must be in place that routinely collects this data. Not all devices support the
NCM Detect Device Boot Diagnostic. Devices that do not support the
diagnostic, as well as devices that have never had the diagnostic run, will
have empty fields for Uptime and Uptime Store Date. For information on the
Run Diagnostics task, refer to “Run Diagnostics Task Page Fields” on
page 308.
Uptime Stored Date
Select an operator (since or until) and then select a timeframe from the pulldown menu. Anytime is the default. You can use the calendar option to select
a specific day. The last time NCM Detect Device Boot diagnostic was run is
shown in the Device Search Results page. For information on the NCM Detect
Device Boot diagnostic, refer to “View Menu Options” on page 199.
Note: Uptime data is collected during the NCM Detect Device Boot
diagnostic. For the uptime data to be reliable, a recurring diagnostic task
must be in place that routinely collects this data. Not all devices support the
NCM Detect Device Boot Diagnostic. Devices that do not support the
diagnostic, as well as devices that have never had the diagnostic run, will
have empty fields for Uptime and Uptime Stored Date.
Chapter 11: Performing Searches
473
NCM User Guide
1.8
Field
Description/Action
Configuration Text
Select an operator, and then enter a unique portion of the device
configuration on which to search.
• The "contains" and "does not contain" operators support regular
expressions, including the ? and * wildcards. These searches are casesensitive unless the tips at the top of the page indicate that all text field
searches are case-insensitive.
• The "contains (full text)" and "does not contain (full text)" operators
support the * wildcard only. For more information, see “Using the Full-Text
Search Functionality” on page 468.
These searches are always case-insensitive.
(Note: These operators require that full-text search is enabled for the
database.)
• IPv6 address shorthand notation (double colon) cannot be used in
combination with wildcards.
If the search operator is "contains" or "contains (full text)," you can provide
a value in the "Show <#> context lines around the matched line when
displaying Current Configuration" check box at the bottom of the page. You
can include up to five lines above and below the search text in the results
page. The default value is three. (Note: When the number of results to load
is large, showing context lines can significantly slow performance.)
Different Startup/Running
If checked, search devices with different startup and running configuration.
Last Changed Time
Select the following operators:
• Since or Until
• Anytime, Customize (opens the calendar), Now, or 1 hour ago to 1 year ago
Note: Clicking the calendar icon opens the calendar, where you can select a
date and time.
Create Date
Select the following operators:
• Since or Until
• Anytime, Customize (opens the calendar), Now, or 1 hour ago to 1 year ago
Note: Clicking the calendar icon opens the calendar, where you can select a
date and time.
Password Rule
Select an operator and enter a Password Rule Name.
ACL ID
Select an operator and enter an ACL ID.
ACL Handle
Select an operator and enter an ACL handle.
ACL Type
Select an operator and enter an ACL type.
ACL Configuration
Select an operator and enter an ACL type.
This field is case-sensitive unless the tips at the top of the page indicate that
all text field searches are case-insensitive.
ACL Application
Select an operator and enter an ACL application.
This field is case-sensitive unless the tips at the top of the page indicate that
all text field searches are case-insensitive.
474
Chapter 11: Performing Searches
NCM User Guide
Field
Description/Action
Module Slot
Select an operator and enter a module slot.
Module Description
Select an operator and enter a module description.
Module Model
Select an operator and enter a module model.
Module Serial
Select an operator and enter a module serial.
Module Memory
Select an operator and enter module memory.
Module Firmware Version
Select an operator and enter the module’s firmware version.
Module Hardware Revision
Select an operator and enter the module’s hardware revision.
ROM Version
Select an operator and enter the module’s ROM version. The ROM version is
the version of the bootstrap code used in ROM to instruct the device on how
to boot and load the operating system.
Service Type
Select an operator and enter a service type.
Custom Service Type
Select an operator and enter a custom service type.
VTP Domain Name
Select an operator and enter a VLAN Trunking Protocol (VTP) domain name.
VTP Operating Mode
Select an operator and enter a VLAN Trunking Protocol (VTP) operating
mode.
Device Custom Data
Select an operator and enter the unique text that might appear in any of the
custom fields that are listed. (Note: This section is not displayed if there are
no custom fields.)
Device belongs to
Select one of the following operators from the drop-down menu and then
select one or more device groups:
• Any of selected groups (the default)
• All of selected groups
• None of selected groups
Note: Use the Device Selector to select groups. For information on how to
use the Device Selector, refer to “Device Selector” on page 140.
Partition
Select a Partition to limit search results to devices in that Partition. The
Default Partition (named Default Site) initially includes all of Inventory.
(Note: This field is only displayed if you have configured one or more
Partitions. Refer to “Partitions” on page 154 for detailed information on
Partitions.)
When you click the Search button, NCM returns a list of devices containing all the specified
search criteria on the Device Search Results page. Refer to “Device Search Results Page
Fields” on page 476 for information.
Chapter 11: Performing Searches
475
NCM User Guide
1.8
Device Search Results Page Fields
The Device Search Results page display depends on the search criteria that you selected on
the Search For Devices page. Refer to “Search For Device Page Fields” on page 471 for
information on search criteria. The following table describes the available options on the
Device Search Results page.
Option
Description/Action
Modify this search link
Returns you to the Search For Device page, where you can edit your search
criteria and run the search again.
View Search Criteria link
Scrolls down to the Search Criteria information.
Check Boxes
You can use the left-side check boxes to manage devices. Once you have
selected the devices, click the Actions drop-down menu and click either:
• Activate — Instructs NCM to manage the selected devices.
• Deactivate — Instructs NCM not to manage the selected devices.
• Batch Edit — Opens the Batch Edit page. Refer to “Batch Edit Device Page
Fields” on page 159.
• Diagram — Refer to “Diagramming” on page 601.
• Delete — Deletes the selected devices.
• Check Policy Compliance — Refer to “Check Policy Compliance Task Page
Fields” on page 370.
• Configure Syslog — “Configure Syslog Task Page Fields” on page 282.
• Deploy Passwords — “Deploy Passwords Task Page Fields” on page 286.
• Discover Driver — “Discover Driver Task Page Fields” on page 291.
• Reboot Device — “Reboot Device Task Page Fields” on page 294.
• Run Command Script — “Run Command Script Task Page Fields” on
page 302.
• Run Diagnostics — “Run Diagnostics Task Page Fields” on page 308.
• Run ICMP Test — “Run ICMP Test Task Page Fields” on page 297.
• Take Snapshot — “Take Snapshot Task Page Fields” on page 313.
• Synchronize Startup and Running — “Synchronize Startup and Running
Task Page Fields” on page 317.
• Update Device Software — “Update Device Software Task Page Fields” on
page 321.
• Delete ALCs — “Delete ACLs Task Page” on page 690.
• OS Analysis — “OS Analysis Task Page Fields” on page 348.
• Provision Device — Refer to “Edit Device Page Fields” on page 109.
The adjacent Select drop-down menu enables you to select or deselect all of
the devices.
476
Chapter 11: Performing Searches
NCM User Guide
Option
Description/Action
Actions
You can select the following actions for each entry in the Device Search
Results table:
• Edit — Opens the Edit Device page, where you can edit information about
this device.
• Telnet — Opens a Telnet window to the NCM CLI. NCM will attempt to log
you into the device.
• SSH — Opens an SSH window to NCM CLI. NCM will attempt to log you into
the device.
• View Config — Opens the Current Configuration page, where you can edit
and add comments to the selected configuration.
•
Search Criteria
Displays the search criteria used in the search. You can:
• Save as a new device group — Select either “All Result Devices” or
“Selected Devices Only,” enter the name of the new device group, and click
Create Group.
• Add to an existing static device group — Select either “All Result Devices”
or “Selected Devices Only,” select a device group from the drop-down
menu, and click Add.
• Save search as a user report — Enter the name of the user report and click
Save. You can view User reports from the User & System Reports page.
Refer to “User & System Reports” on page 591 for information.
• Email Search Result - Enter the email address to send the search results to
and click Send. Be sure to separate multiple addresses with a comma.
• View Search Result as CSV File - Downloads the search results in CSV
format.
Chapter 11: Performing Searches
477
NCM User Guide
1.8
Searching for Interfaces
You use interface searches to search the NCM database for information on interfaces
installed in your devices. Keep in mind that although a Port is a Layer 2 term and Interface
is a Layer 3 term, NCM does not make that distinction.
To search for interfaces, on the menu bar under Reports select Search For and click
Interfaces. The Search For Interface page opens. When you are finished entering search
criteria, click the Search button. NCM returns a list of interfaces containing all the specified
search criteria on the Interface Search Results page. Refer to “Interface Search Results
Page Fields” on page 480 for information.
Note: When entering search criteria, your settings are lost if you change to a different page before
running the search.
Search For Interface Page Fields
Field
Description/Action
Check boxes
Use the left-side check boxes to select the information you want to include in
the Interface Search Results page.
Port Name
Select an operator and enter the port’s name, such as Ethernet0 or Serial1.
A port is defined as a single endpoint defined as a combination of a binding
and a network address. Operators include:
• Contains
• Does not contain
• Matches
• Equals
• Does not equal
Port IP
Select an operator and enter the port IP.
CIDR Range
Select an operator and enter the port’s Classless Inter-Domain Routing
(CIDR) range, for example: 192.168.1.0-192.168.2.0 or 192.168.31.0/24).
Keep in mind that CIDR ranges are inclusive.
Port Type
Select an operator and enter the port type, such as Ethernet, FastEthernet,
or PortChannel.
Port Status
Select an operator and enter the port’s status, such as Configured Up or
Administratively Down.
Running Port State
Displays if the port is Configured Up or Administratively Down. (Note: This
does not reflect the protocol state of the port, only the configured state.)
Description
Select an operator and enter the port’s description.
Configured Duplex
Select and operator and enter the port’s configured duplex setting.
Configured Speed
Select and operator and enter the port’s configured speed setting.
Negotiated Duplex
Select an operator and enter the port’s detected duplex setting.
478
Chapter 11: Performing Searches
NCM User Guide
Field
Description/Action
Negotiated Speed
Select an operator and enter the port’s detected speed setting.
VLAN Name
Select an operator and enter the port’s VLAN name. The VLAN
name is the name of the VLAN, for example VLAN2 or VLAN3,
on which to limit the search.
Host Name
Select an operator and enter the device’s Host Name. Keep in mind that you
can use wildcard characters. The ? stands for any one character in that
position, while the * stands for any number of characters in that position, for
example: usa-ny-ny-*, 10.0.*.2, and ?jones. (Note: Wildcards do not work
with the “equals” and “does not equal” operators.)
Device IP
Select an operator and enter the device’s IP address.
Module Slot
Select an operator and enter a module slot number.
Module Description
Select an operator and enter the module’s description.
Module Model
Select an operator and enter the module’s model number.
Module Serial
Select an operator and enter the module’s serial number.
Module Firmware Version
Select an operator and enter the module’s firmware version.
Interface Custom Data
Select an operator and enter the unique text that might appear in any of the
custom fields that are listed. (Note: This section is not displayed if there are
no custom fields.)
Device belongs to
Select one of the following operators from the drop-down menu and then
select one or more device groups:
• Any of selected groups (the default)
• All of selected groups
• None of selected groups
Note: Use the Device Selector to select groups. For information on how to
use the Device Selector, refer to “Device Selector” on page 140.
Partition
Chapter 11: Performing Searches
Select a Partition to limit search results to devices in that Partition. The
Default Partition (named Default Site) initially includes all of Inventory.
(Note: This field is only displayed if you have configured multiple Partitions.
Refer to “Partitions” on page 154 for detailed information on Partitions.)
479
NCM User Guide
1.8
Interface Search Results Page Fields
The Interface Search Results page display depends on the search criteria that you selected
on the Search For Interface page. Refer to “Search For Interface Page Fields” on page 478
for information on search criteria. The following table describes the available options on the
Interface Search Results page.
Option
Description/Action
Modify this search link
Returns you to the Search For Interface page, where you can edit your
search criteria and run the search again.
View Search Criteria link
Scrolls down to the Search Criteria information.
Check Boxes
You can use the left-side check boxes to select interfaces. Once you have
selected an interface, click the Actions drop-down menu and click Run
Interface Script. The New Task - Run Command Script page opens. Refer to
“Running Command Scripts” on page 588 for information.
The adjacent Select drop-down menu enables you to select or deselect all of
the interfaces.
Actions
You can select the following actions for each entry in the Interface Search
Results table:
• Edit Interface — Opens the Edit Interface Detail page, where you can edit
information about this interface. Refer to “Edit Interface Detail Page Fields”
on page 206 for information.
• View Interface — Opens the Interface Detail page, where you can view
interface details. Refer to “Interface Detail Page Fields” on page 204 for
information.
Search Criteria
Displays the search criteria used in the search. You can:
• Save search as a user report — Enter the name of the user report and click
Save. You can view User reports from the User & System Reports page.
Refer to “User & System Reports” on page 591 for information.
• Email Search Result - Enter the email address to send the search results to
and click Send. Be sure to separate multiple addresses with a comma.
• View Search Result as CSV File - Downloads the search results in CSV
format.
480
Chapter 11: Performing Searches
NCM User Guide
Searching for Modules
You use module searches to search the NCM database for information on the cards, blades,
or modules installed in your devices.
To search for modules, on the menu bar under Reports, select Search For and click
Modules. The Search For Module page opens. When you are finished entering search
criteria and click the Search button, NCM returns a list of modules containing all the
specified search criteria on the Module Search Results page. Refer to “Searching for
Policies” on page 484 for information.
Note: When entering search criteria, your settings are lost if you change to a different page before
running the search.
Search For Module Page Fields
Field
Description/Action
Check boxes
Use the left-side check boxes to customize the Module Search Results page
to show only the selected information.
Host Name
Select an operator and enter the Host Name. Operators include:
• Contains
• Does not contain
• Matches
• Equals
• Does not equal
You can use wildcard characters. The ? stands for any one character in that
position, while the * stands for any number of characters in that position, for
example: usa-ny-ny-*, 10.0.*.2, and ?jones. (Note: Wildcards do not work
with the “equals” and “does not equal” operators.)
Device IP
Select an operator and enter the device’s IP address.
Module Slot
Select an operator and enter the slot on the device in which the module is
installed.
Module Description
Select an operator and enter a unique portion of the module’s description.
Chapter 11: Performing Searches
481
NCM User Guide
1.8
Field
Description/Action
Module Model
Select an operator and then enter the model of the module. Operators
include:
• Contains
• Does not contain
• Matches
• Equals
• Does not equal
You can use wildcard characters. The ? stands for any one character in that
position, while the * stands for any number of characters in that position, for
example: usa-ny-ny-*, 10.0.*.2, and ?jones. (Note: Wildcards do not work
with the “equals” and “does not equal” operators.)
Module Serial
Select an operator and enter the module’s serial number.
Module Memory
Select an operator and enter the total amount of RAM (MB) on the module.
Module Firmware Version
Select an operator and enter the version number of the firmware loaded on
the module.
Module Hardware Revision
Select an operator and enter a portion of the module’s hardware revision
designation.
Comments
Select an operator and enter a portion of the module’s comment.
This field is case-sensitive unless the tips at the top of the page indicate that
all text field searches are case-insensitive.
Module Custom Data
Select an operator and enter the unique text that might appear in any of the
custom fields that are listed. (Note: This section is not displayed if there are
no custom fields.)
Device belongs to
Select one of the following operators from the drop-down menu and then
select one or more device groups:
• Any of selected groups (the default)
• All of selected groups
• None of selected groups
Note: Use the Device Selector to select groups. For information on how to
use the Device Selector, refer to “Device Selector” on page 140.
Partition
482
Select a Partition to limit search results to devices in that Partition. The
Default Partition (named Default Site) initially includes all of Inventory.
(Note: This field is only displayed if you have configured one or more
Partitions. Refer to “Partitions” on page 154 for detailed information on
Partitions.)
Chapter 11: Performing Searches
NCM User Guide
Module Search Results Page Fields
The Module Search Results page display depends on the search criteria that you selected
on the Search For Module page. Refer to “Search For Module Page Fields” on page 481 for
information. The following table describes the available options on the Module Search
Results page.
Option
Description/Action
Modify this search link
Returns you to the Search for Module page, where you can edit your search
criteria and run the search again.
View Search Criteria link
Scrolls down to the Search Criteria information.
Actions
You can select the following actions for each entry in the Module Search
Results table:
• Edit Module — Opens the Edit Blade/Module Detail page, where you can
edit information about this module.
• View Module — Opens the Blade/Module Detail page, where you can view
module details.
Search Criteria
Displays the search criteria used in the search. You can:
• Save as a new device group — Select either “All Result Devices” or
“Selected Devices Only,” enter the name of the new device group, and click
Create Group.
• Add to an existing static device group — Select either “All Result Devices”
or “Selected Devices Only,” select a device group from the drop-down
menu, and click Add.
• Save search as a user report — Enter the name of the user report and click
Save. You can view User reports from the User & System Reports page.
Refer to “User & System Reports” on page 591 for information.
• Email Search Result - Enter the email address to send the search results to
and click Send. Be sure to separate multiple addresses with a comma.
• View Search Result as CSV File - Downloads the search results in CSV
format.
Chapter 11: Performing Searches
483
NCM User Guide
1.8
Searching for Policies
The NCM Policy Manager applies a set of rules, or filters, to each device configuration
change that NCM detects. If a change to a device (or group of devices) is non-compliant,
the NCM Policy Manager generates an event which can trigger a notification rule. As a
result, you can correct the non-compliant change, preserving both compliance and network
availability. Refer to “Creating a Policy” on page 412 for detailed information on Policy
Management. For information on the auto-remediation feature, refer to “How the NCM
Policy Manager Works” on page 411.
The Search for Policies page enables you to narrow down that list of policies you want to
view. This enables you to:
•
Easily generate a list of policies in NCM by using policy attributes as search criteria.
•
Easily manage the policies in NCM.
If you want to view all of your current polices, on the main menu bar under Policies, click
Policy List. Refer to “Policies Page Fields” on page 413 for information.
To search for policies, on the menu bar under Reports, select Search For and click Polices.
The Search For Polices page opens. When you are finished entering search criteria, click the
Search button. NCM returns a list of policies containing all the specified search criteria on
the Policies Search Results page.
Note: When entering search criteria, your settings are lost if you change to a different page before
running the search.
Search For Polices Page Fields
Field
Description/Action
Check boxes
Use the left-side check boxes to customize the Policies Search Results page
to show only the selected information.
Policy Name
Select an operator and enter the policy name. Operators include:
• Contains
• Does not contain
• Matches
• Equals
• Does not equal
Device Group
Select a device group the match the policy scope to be searched Use the
Device Selector to select groups. For information on how to use the Device
Selector, refer to “Device Selector” on page 140.
Create Date
Select the following operators:
• Since or Until
• Anytime, Customize (opens the calendar), Now, or 1 hour ago to 1 year ago
Note: Clicking the calendar icon opens the calendar, where you can select a
date and time.
484
Chapter 11: Performing Searches
NCM User Guide
Field
Description/Action
Status
Select one of the following operators:
• Any (default)
• Active
• Inactive
CVE
Enter the CVE (Common Vulnerabilities and Exposures) name, along with an
operator. CVE is a list of standardized names for vulnerabilities and other
information on security exposures.
Disclosure Date
Select the following operators:
• Since or Until
• Anytime, Customize (opens the calendar), Now, or 1 hour ago to 1 year ago
Note: Clicking the calendar icon opens the calendar, where you can select a
date and time.
Solution
Enter the solution text, along with an operator.
This field is case-sensitive unless the tips at the top of the page indicate that
all text field searches are case-insensitive.
Vendor URL
Enter a URL to an external reference for more information on the
vulnerability, along with an operator.
Solution URL
Enter a URL to an external reference for more information on possible
solutions to the vulnerability, along with an operator.
Policy Tag
Select the policy tag on which to search. Policy tags enable you to search for
compliance entries related to policies with selected tags.
Partition
Select a Partition to limit search results to devices in that Partition. The
Default Partition (named Default Site) initially includes all of Inventory.
(Note: This field is only displayed if you have configured one or more
Partitions. Refer to “Partitions” on page 154 for detailed information on
Partitions.)
Chapter 11: Performing Searches
485
NCM User Guide
1.8
Policies Search Results Page Fields
The Policies Search Results page displays the search criteria you selected on the Search For
Policies page. Refer to “Search For Polices Page Fields” on page 484 for information.
Option
Description/Action
Check Boxes/Drop-down
Menus
You can use the left-side check boxes to manage devices. Once you have
selected the devices, click the Actions drop-down menu and click either:
• Activate — Instructs NCM to manage the selected devices.
• Deactivate — Instructs NCM not to manage the selected devices.
• Batch Edit — Opens the Batch Edit Policies page, where you can modify the
selected policies’ scope, add device exceptions, and set their (policies’)
status.
• Delete — Deletes the selected devices.
Modify this search link
Returns you to the Search For Policies page, where you can edit your search
criteria and run the search again.
View Search Criteria link
Scrolls down to the Search Criteria information.
Actions
You can select the following action for each policy:
• View & Edit — Opens the Edit Policy page, where you can modify policies.
• Test — Opens the Test Policy page. Refer to “Test Policy Compliance Page
Fields” on page 437 for information.
Search Criteria
Displays the search criteria used in the search. You can:
• Save search as a user report — Enter the name of the user report and click
Save. You can view User reports from the User & System Reports page.
Refer to “User & System Reports” on page 591 for information.
• Email Search Result - Enter the email address to send the search results to
and click Send. Be sure to separate multiple addresses with a comma.
• View Search Result as CSV File - Downloads the search results in CSV
format.
486
Chapter 11: Performing Searches
NCM User Guide
Searching for Policy, Rule, and Compliance
The Search for Policy, Rule, and Compliance page enables you to search for devices and
their associated compliance and applicable policies and rules. This enables you to:
•
Easily generate a list of devices that are in or out of compliance.
•
Easily generate a list of devices that have not been checked yet by a specific policy
rule.
•
Identify devices for which a policy rule applies.
•
Identify which policy rules apply to specific devices.
•
Identify which devices do not have any applicable policies.
Note: Keep in mind that you cannot search for policies or rules independent of devices.
To search for policies, policy rules, and compliance violations, on the menu bar under
Reports, select Search For and click Compliance. The Search For Policy, Rule, and
Compliance page opens. When you are finished entering search criteria, click the Search
button. NCM returns a list of devices containing all the specified search criteria on the
Policy, Rule, and Compliance Search Results page.
Note: When entering search criteria, your settings are lost if you change to a different page before
running the search.
Chapter 11: Performing Searches
487
NCM User Guide
1.8
Search For Policy, Rule, and Compliance Page Fields
Field
Description/Action
Check boxes
Use the left-side check boxes to customize the Policies Search Results page
to show only the selected information.
Host Name
Select an operator and enter the Host Name. Operators include:
• Contains
• Does not contain
• Matches
• Equals
• Does not equal
You can use wildcard characters. The ? stands for any one character in that
position, while the * stands for any number of characters in that position, for
example: usa-ny-ny-*, 10.0.*.2, and ?jones. (Note: Wildcards do not work
with the “equals” and “does not equal” operators.)
Device IP
Select an operator and enter the device’s IP address.
Device Group
Use the Device Selector to select groups. For information on how to use the
Device Selector, refer to “Device Selector” on page 140.
Compliance
Select one of the following options:
• Any compliance state
• Device in compliance
• Device not in compliance
• Device not checked yet
• Device has no applicable policy
Policy
Enter the name of the policy or select a policy from the drop-down menu.
Rule
Enter a policy configuration rule or select one from the drop-down menu.
Rule Type
Select one or more of the following options:
• Configuration
• Diagnostics
• Software
Rule Importance
Select one or more Importance levels. Options include:
• Informational — Events that typically do not require a response.
• Low — Events that may require a response as time permits.
• Medium — Events that require a timely response, typically within 72 hours.
• High — Events that require an urgent response, typically within 24 hours.
• Critical — Events that require an immediate response.
Rule Description
488
Include rule description in search results.
Chapter 11: Performing Searches
NCM User Guide
Field
Description/Action
CVE
Enter the CVE (Common Vulnerabilities and Exposures) name, along with an
operator. CVE is a list of standardized names for vulnerabilities and other
information on security exposures.
Last Checked Date
Select the following operators:
• Since or Until
• Anytime, Customize (opens the calendar), Now, or 1 hour ago to 1 year ago
Note: Clicking the calendar icon opens the calendar, where you can select a
date and time.
Policy Tag
Select a Policy Tag. Policy tags enable you to search for compliance entries
related to policies with selected tags.
Partition
Select a Partition to limit search results to devices in that Partition. The
Default Partition (named Default Site) initially includes all of Inventory.
(Note: This field is only displayed if you have configured one or more
Partitions. Refer to “Partitions” on page 154 for detailed information on
Partitions.)
Chapter 11: Performing Searches
489
NCM User Guide
1.8
Policy, Rule, and Compliance Search Results Page Fields
The Policy, Rule, and Compliance Search Results page displays the search criteria you
selected on the Search For Policy, Rule, and Compliance page. Refer to “Search For Policy,
Rule, and Compliance Page Fields” on page 488 for information.
Option
Description/Action
Check Boxes/Drop-down
Menus
You can use the left-side check boxes to manage devices. Once you have
selected a device(s), click the Actions drop-down menu and select an action,
for example:
• Activate — Instructs NCM to manage the selected devices.
• Deactivate — Instructs NCM not to manage the selected devices.
• Batch Edit — Opens the Batch Edit Device page, where you can assign a
driver and set the connection methods for all of the selected devices.
• Diagram — Refer to “Diagramming” on page 601.
• Delete — Deletes the selected devices.
• Check Policy Compliance — Refer to “Check Policy Compliance Task Page
Fields” on page 370.
• Configure Syslog — Refer to “Configure Syslog Task Page Fields” on
page 282.
• Deploy Passwords — Refer to “Deploy Passwords Task Page Fields” on
page 286.
• Discover Driver — Refer to “Discover Driver Task Page Fields” on page 291.
• Reboot Device — “Reboot Device Task Page Fields” on page 294.
• Run Command Script — “Run Command Script Task Page Fields” on
page 302.
• Run Diagnostics — “Run Diagnostics Task Page Fields” on page 308.
• Run ICMP Test — “Run ICMP Test Task Page Fields” on page 297.
• Take Snapshot — “Take Snapshot Task Page Fields” on page 313.
Check Boxes/Drop-down
Menus (continued)
• Synchronize Startup and Running — “Synchronize Startup and Running
Task Page Fields” on page 317.
• Update Device Software — “Update Device Software Task Page Fields” on
page 321.
• Delete ALCs — “Delete ACLs Task Page” on page 690.
• OS Analysis — “OS Analysis Task Page Fields” on page 348.
• Provision Device — Refer to “Edit Device Page Fields” on page 109.
View Detailed CVS Report
Enables you to create a CSV file with all of the records, including the event
detail that explains why the compliance failed.
Modify this search link
Returns you to the Search For Policy, Rule, and Compliance page, where you
can edit your search criteria and run the search again.
View Search Criteria link
Scrolls down to the Search Criteria information.
490
Chapter 11: Performing Searches
NCM User Guide
Option
Description/Action
Search Criteria
Displays the search criteria used in the search. You can:
• Save as a new device group — Select either “All Result Devices” or
“Selected Devices Only,” enter the name of the new device group, and click
Create Group.
• Add to an existing static device group — Select either “All Result Devices”
or “Selected Devices Only,” select a device group from the drop-down
menu, and click Add.
• Save search as a user report — Enter the name of the user report and click
Save. You can view User reports from the User & System Reports page.
Refer to “User & System Reports” on page 591 for information.
• Email Search Result - Enter the email address to send the search results to
and click Send. Be sure to separate multiple addresses with a comma.
• View Search Result as CSV File - Downloads the search results in CSV
format.
Chapter 11: Performing Searches
491
NCM User Guide
1.8
Searching for Configurations
Configuration searches enable you to search configuration files using a combination of
criteria and operators. All search criteria are joined by the Boolean operators AND/OR and
the results match all criteria.
To search for configuration files, on the menu bar under Reports, select Search For and
click Configurations. Keep in mind that when entering search criteria, your settings are lost
if you change to a different page before running the search.
Note: When searching with a criterion that includes configurations, if you have a lot of stored
configurations, the query could be slow. It is recommended that you select the “include” option
when searching configurations. As a result, the full text search features of either the Oracle or SQL
Server database are used.
When you are finished entering your search criteria and click the Search button, NCM
returns a list of configurations containing all the specified search criteria on the
Configuration Search Results page. Refer to “Configuration Search Results Page Fields” on
page 495 for information.
Search For Configuration Page Fields
Field
Description/Action
Check boxes
Use the left-side check boxes to customize the Configuration Search Results
page to show only the selected information.
Host Name
Select an operator and then enter the host name of the device. Operators
include:
• Contains
• Does not contain
• Matches
• Equals
• Does not equal
You can use wildcard characters. The ? stands for any one character in that
position, while the * stands for any number of characters in that position, for
example: usa-ny-ny-*, 10.0.*.2, and ?jones. (Note: Wildcards do not work
with the “equals” and “does not equal” operators.)
Device IP
Select an operator and then enter the IP address of the device.
Date
Select the following operators:
• Since or Until
• Anytime, Customize (opens the calendar), Now, or 1 hour ago to 1 year ago
Note: Clicking the calendar icon opens the calendar, where you can select a
date and time.
Changed By
492
Select an operator and then enter the login name of a user who might have
changed a device’s configuration.
Chapter 11: Performing Searches
NCM User Guide
Field
Description/Action
Device Status
Select from the following options for the device:
• Active
• Inactive
• Pre-Production (A pre-production device is a device that is not yet active in
the production network. Refer to “Bare Metal Provisioning” on page 114 for
information.)
Device Type
Select the type of network device, such as router, switch, firewall, VPN,
DialUp, DSL_ISDN, or load balancer from the scroll-down menu.
Comments
Select an operator (contains or does not contain) and then enter the
comment text you want to find. This searches only text that appears in the
Configuration Comment box in the Device Configuration Detail page.
This field is case-sensitive unless the tips at the top of the page indicate that
all text field searches are case-insensitive.
Configuration Text
Select an operator, and then enter a unique portion of the device
configuration on which to search.
• The "contains" and "does not contain" operators support regular
expressions, including the ? and * wildcards. These searches are casesensitive unless the tips at the top of the page indicate that all text field
searches are case-insensitive.
• The "contains (full text)" and "does not contain (full text)" operators
support the * wildcard only. For more information, see “Using the Full-Text
Search Functionality” on page 468.
These searches are always case-insensitive.
(Note: These operators require that full-text search is enabled for the
database.)
• IPv6 address shorthand notation (double colon) cannot be used in
combination with wildcards.
If the search operator is "contains" or "contains (full text)," you can provide
a value in the "Show <#> context lines around the matched line when
displaying Current Configuration" check box at the bottom of the page. You
can include up to five lines above and below the search text in the results
page. The default value is three. (Note: When the number of results to load
is large, showing context lines can significantly slow performance.)
Search Scope
Check one of the following options:
• Search current configurations Only — If checked, only the current
configuration is searched.
• Search all configurations — If checked, all of the current and historical
configurations are searched.
Different Startup/Running
If checked, search devices with different startup and running configuration.
Configuration Custom Data
Select an operator and enter the unique text that might appear in any of the
custom fields that are listed. (Note: This section is not displayed if there are
no custom fields.)
Chapter 11: Performing Searches
493
NCM User Guide
1.8
Field
Description/Action
Device belongs to
Select one of the following operators from the drop-down menu and then
select one or more device groups:
• Any of selected groups (the default)
• All of selected groups
• None of selected groups
Note: Use the Device Selector to select groups. For information on how to
use the Device Selector, refer to “Device Selector” on page 140.
Partition
494
Select a Partition to limit search results to devices in that Partition. The
Default Partition (named Default Site) initially includes all of Inventory.
(Note: This field is only displayed if you have configured one or more
Partitions. Refer to “Partitions” on page 154 for detailed information on
Partitions.)
Chapter 11: Performing Searches
NCM User Guide
Configuration Search Results Page Fields
The Configuration Search Results page display depends on the search criteria you selected
on the Search For Configuration page. Refer to “Search For Configuration Page Fields” on
page 492 for information. The following table describes the available options on the
Configuration Search Results page.
Field
Description/Action
Modify this search link
Returns you to the Search For Configuration page, where you can edit your
search criteria and run the search again.
View Search Criteria link
Scrolls down to the Search Criteria information.
Check Boxes
You can use the left-side check boxes to compare and delete configuration
from the NCM database. Once you have selected the configurations, click the
Actions drop-down menu and click either:
• Compare — Opens the Compare Device Configurations page, where you
can compare any two configurations. The differences are highlighted for
easy reference. You can also deploy configurations from this page.
• Delete — Deletes the selected configuration from the NCM database.
The adjacent Select drop-down menu enables you to select or deselect all of
the devices.
Actions
You can select the following actions for each entry in the Configuration
Search Results table:
• Compare to Previous — The Compare Device Configurations page opens,
where you can view this and the previous configurations side by side. The
differences are highlighted in different colors to make them easy to read.
• View Config — Opens the Device Configuration Detail page, where you can
edit and add comments to the selected configuration. You can also deploy
the selected configuration from this page.
• Diagnostics — Opens the Diagnostics page, where you can view diagnostic
information for this configuration.
Search Criteria
Displays the search criteria used in the search. You can:
• Save result devices as a new device group — Enter the name of the new
group and click Create Group.
• Add result devices to existing device group — Select a group from the dropdown menu and click Add. (Note: For information on creating a Dynamic
Group, refer to “Dynamic Device Groups” on page 138.)
• Save the search as a user report — Enter the name of the user report and
click Save. You can view User reports from the User & System Reports
page.
• Email Search Result — Enter the email address to send the search results to
and click Send. Be sure to separate multiple addresses with a comma.
• View Search Result as a CSV file — Downloads the search results in CSV
format. (Note: Check the “Include result details” option if you checked the
“Configuration Text” option and entered the configuration text you want to
find when defining the search criteria on the Search for Configuration page.
The configuration text is not included in the CSV file if you do not check the
“Include result details” option.)
Chapter 11: Performing Searches
495
NCM User Guide
1.8
Searching for Diagnostics
Diagnostic searches provide access to your device diagnostic information based on search
criteria you define. Results match all search criteria. The type of information provided by
each diagnostic is device-specific.
To search for diagnostics, on the menu bar under Reports select Search For and click
Diagnostics. The Search For Diagnostic page opens.
Note: When entering search criteria, your settings are lost if you change to a different page before
running the search.
When you are done entering your search criteria and click the Search button, NCM returns
a list of diagnostics containing all the specified search criteria on the Diagnostics Search
Results page. Refer to “Diagnostic Search Results Page Fields” on page 499 for information.
Note: The NCM VLAN Data Gathering and the NCM Topology Gathering diagnostics are not
searchable. Refer to “View Menu Options” on page 199 for more information.
496
Chapter 11: Performing Searches
NCM User Guide
Search For Diagnostic Page Fields
Field
Description/Action
Check boxes
Use the left-side check boxes to customize the Diagnostics Search Results
page to show only the selected information.
Host Name
Select an operator and enter the host name of the device. Operators include:
• Contains
• Does not contain
• Matches
• Equals
• Does not equal
You can use wildcard characters. The ? stands for any one character in that
position, while the * stands for any number of characters in that position, for
example: usa-ny-ny-*, 10.0.*.2, and ?jones. (Note: Wildcards do not work
with the “equals” and “does not equal” operators.)
Device IP
Select an operator and then enter the IP address of the device.
Date
Select the following operators:
• Since or Until
• Anytime, Customize (opens the calendar), Now, or 1 hour ago to 1 year ago
Note: Clicking the calendar icon opens the calendar, where you can select a
date and time.
Diagnostic Type
Select the type of diagnostic data on which you want to search from the
scroll-down menu. To select or deselect multiple types, use Ctrl+click.
Diagnostic types include:
• NCM Device File System
• Hardware Information
• ICMP Test
• Memory Troubleshooting
• NCM Detect Device Boot
• NCM Flash Storage Space
• NCM Interfaces
• NCM Module Status
• NCM OSPF Neighbors
• NCM Port Scan
• NCM Routing Table
• NCM Topology Data Gathering
Note: For detailed information on diagnostics, refer to Diagnostics field on
the “View Menu Options” on page 199.
Chapter 11: Performing Searches
497
NCM User Guide
1.8
Field
Description/Action
Device Status
Select from the following options for the device:
• Active
• Inactive
• Pre-Production (A pre-production device is a device that is not yet active in
the production network. Refer to “Bare Metal Provisioning” on page 114 for
information.)
Diagnostic Text
Select an operator (contains or does not contain) and enter a unique portion
of the diagnostics you want to search for or exclude from the search results.
This field is case-sensitive unless the tips at the top of the page indicate that
all text field searches are case-insensitive.
Diagnostic Custom Data
Select an operator and enter the unique text that might appear in any of the
custom fields that are listed. (Note: This section is not displayed if there are
no custom fields.)
Device belongs to
Select one of the following operators from the drop-down menu and then
select one or more device groups:
• Any of selected groups (the default)
• All of selected groups
• None of selected groups
Note: Use the Device Selector to select groups. For information on how to
use the Device Selector, refer to “Device Selector” on page 140.
Partition
498
Select a Partition to limit search results to devices in that Partition. The
Default Partition (named Default Site) initially includes all of Inventory.
(Note: This field is only displayed if you have configured one or more
Partitions. Refer to “Partitions” on page 154 for detailed information on
Partitions.)
Chapter 11: Performing Searches
NCM User Guide
Diagnostic Search Results Page Fields
The Diagnostics Search Results page display depends on the search criteria you selected on
the Search for Diagnostics page. Refer to “Search For Diagnostic Page Fields” on page 497
for information. The following table describes the available options on the Diagnostic
Search Results page.
Option
Description/Action
Modify this search link
Returns you to the Search For Diagnostic page, where you can edit your
search criteria and run the search again.
View Search Criteria link
Scrolls down to the Search Criteria information.
Check Boxes
You can use the left-side check boxes to select Diagnostics from the NCM
database. Once you have selected the diagnostics, click the Actions dropdown menu and click:
• Compare — Opens the Compare Diagnostics Type page, where you can
compare any two diagnostics of the same type.
• Delete — Deletes the selected configuration from the NCM database.
The adjacent Select drop-down menu enables you to select or deselect all of
the diagnostics.
Actions
You can select the following actions for each entry in the Diagnostics Search
Results table:
• View Detail — Enables you to view the details of the diagnostic.
• Compare to Previous — Compares this diagnostic to the previous one.
Search Criteria
Displays the search criteria used in the search. You can:
• Save as a new device group — Select either “All Result Devices” or
“Selected Devices Only,” enter the name of the new device group, and click
Create Group.
• Add to an existing static device group — Select either “All Result Devices”
or “Selected Devices Only,” select a device group from the drop-down
menu, and click Add.
• Save search as a user report — Enter the name of the user report and click
Save. You can view User reports from the User & System Reports page.
Refer to “User & System Reports” on page 591 for information.
• Email Search Result - Enter the email address to send the search results to
and click Send. Be sure to separate multiple addresses with a comma.
• View Search Result as CSV File - Downloads the search results in CSV
format.
Chapter 11: Performing Searches
499
NCM User Guide
1.8
Searching for Tasks
Task searches enable you to search the NCM database for tasks scheduled on your
network.
To search for tasks, on the menu bar under Reports select Search For and click Tasks. The
Search For Task page opens. When you click the Search button, NCM returns a list of tasks
containing all the specified search criteria on the Task Search Results page. Refer to “Task
Search Results Page Fields” on page 504 for information.
Note: When entering search criteria, your settings are lost if you change to a different page before
running the search.
Search For Task Page Fields
Field
Description/Action
Check boxes
Use the left-side check boxes to customize the Tasks Search Results page to
show only the selected information.
Task Name
Select an operator and then enter the task name. Operators include:
• Contains
• Does not contain
• Matches
• Equals
• Does not equal
Host Name
Select an operator and then enter the host name of the device. You can use
wildcard characters. The ? stands for any one character in that position,
while the * stands for any number of characters in that position, for
example: usa-ny-ny-*, 10.0.*.2, and ?jones. (Note: Wildcards do not work
with the “equals” and “does not equal” operators.)
Device IP
Select an operator and enter the IP address of the device associated with the
task.
Scheduled By
Select an operator and enter the name of the person who scheduled the
task.
Scheduled Date
Select the following operators:
• Since or Until
• Anytime, Customize (opens the calendar), Now, or 1 hour ago to 1 year ago
Note: Clicking the calendar icon opens the calendar, where you can select a
date and time.
500
Chapter 11: Performing Searches
NCM User Guide
Field
Description/Action
Task Status
Choose one or more statuses from the scroll-down list. Use Ctrl+click to
select more than one item. The available statuses include:
• Pending
• Succeeded
• Failed
• Running
• Paused
• Draft
• Waiting
• Duplicate
• Skipped
• Warning
• Requested
• Templates
Task Priority
Enter a task priority. Refer to “Scheduling Tasks” on page 276 for information
on task scheduling.
Task Type
Select the type of task on which you want to search. To select or deselect
multiple task types, use Ctrl+click. Task types include:
• Backup Device Software
• Check Policy Compliance
• Configure Syslog
• Data Pruning
• Deduplication
• Delete ACLs
• Deploy Config
• Deploy Passwords
• Deploy Remote Agent
• Device Context
• Device Context Remove
• Detect Network Devices
• Discover Driver
• Download Image from Cisco.com
• Email Report
• Generate Summary Reports
• Import
• IOS XR Software
• Multi-task Project
• OS Analysis
Chapter 11: Performing Searches
501
NCM User Guide
1.8
Field
Description/Action
Task Type (continued)
• Provision Device
• Reboot Device
• Resolve FQDN
• Run Command Script
• Run Diagnostics
• Run External Application
• Run ICMP Test
• Synchronize Startup and Running
• Take Snapshot
• Update Device Software
• VLAN Task
Failure Type
Choose one or more failure types from the scroll-down list. Use Ctrl+click to
select more than one item. The available failure types include:
• Device unreachable
• Incorrect password
• Insufficient privileges
• No password found
• Unrecognized device
• Unsupported device
Comments
Select an operator (contains or does not contain) and enter a unique portion
of the comment for the task.
This field is case-sensitive unless the tips at the top of the page indicate that
all text field searches are case-insensitive.
Result
Select an operator (contains or does not contain) and enter the unique text
from the task result you are searching for.
This field is case-sensitive unless the tips at the top of the page indicate that
all text field searches are case-insensitive.
To show the task information in the Task Search Results page, check the
Include this column in Search Results box. If the search operator is
“contains” you can provide a value in the <#> context lines box at the
bottom of the page. You can include up to five lines above and below the
search text. (Note: When the number of results to load is large, showing
context lines can significantly slow performance.)
Approve By Date
Select the following operators:
• Since/Until
• Anytime, Customize (opens the calendar), Now, or 1 hour ago to 1 year ago
Note: Clicking the calendar icon opens the calendar, where you can select a
date and time.
502
Chapter 11: Performing Searches
NCM User Guide
Field
Description/Action
Approval Status
Select one or more approval status from the scroll-down list. Options
include:
• Approved
• Draft
• Not Applicable
• Not Approved
• Overridden
• Waiting Approval
Device Type
Select the type of network device, such as router, switch, firewall, VPN,
DialUp, DSL_ISDN, or load balancer from the scroll-down menu.
Exclude Child Tasks
If checked, Child tasks are excluded from the search.
Custom Data
Select an operator and enter the unique text that might appear in any of the
custom fields that are listed. (Note: This section is not displayed if there are
no custom fields.)
Device belongs to
Select one of the following operators from the drop-down menu and then
select one or more device groups:
• Any of selected groups (the default)
• All of selected groups
• None of selected groups
Note: Use the Device Selector to select groups. For information on how to
use the Device Selector, refer to “Device Selector” on page 140.
Partition
Chapter 11: Performing Searches
Select a Partition to limit search results to devices in that Partition. The
Default Partition (named Default Site) initially includes all of Inventory.
(Note: This field is only displayed if you have configured one or more
Partitions. Refer to “Partitions” on page 154 for detailed information on
Partitions.)
503
NCM User Guide
1.8
Task Search Results Page Fields
The Tasks Search Results page display depends on the search criteria you selected on the
Search for Task page. Refer to “Search For Task Page Fields” on page 500 for information.
The following table describes the available options on the Task Search Results page.
Option
Description/Action
Modify this search link
Returns you to the Search For Tasks page, where you can edit your search
criteria and run the search again.
View Search Criteria link
Scrolls down to the Search Criteria information.
Check Boxes
You can use the left-side check boxes delete tasks from the Task Search
Results table. Once you have selected the tasks, click the Actions drop-down
menu and click:
• Delete — Deletes the selected tasks.
The adjacent Select drop-down menu enables you to select or deselect all of
the tasks.
Actions
You can select the following actions for each entry in the Tasks Search
Results table:
• Edit — The Edit Task page opens, where you can edit and rerun a task that
is recurring or has not yet occurred. This link appears only when you can
edit the task.
• Delete — Deletes the task. This link appears only when the task has not yet
run.
• Pause — Pauses the task. This link appears only when the task has not yet
run.
• Run Now — Runs the task. This link appears only when the task has not yet
run.
• Run Again — The Rerun Task page opens, where you can rerun the task.
• Detail — The Task Information page opens, where you can view task
details.
• Cancel — Cancels the task.
504
Chapter 11: Performing Searches
NCM User Guide
Option
Description/Action
Search Criteria
Displays the search criteria used in the search. You can:
• Save as a new device group — Select either “All Result Devices” or
“Selected Devices Only,” enter the name of the new device group, and click
Create Group.
• Add to an existing static device group — Select either “All Result Devices”
or “Selected Devices Only,” select a device group from the drop-down
menu, and click Add.
• Save search as a user report — Enter the name of the user report and click
Save. You can view User reports from the User & System Reports page.
Refer to “User & System Reports” on page 591 for information.
• Email Search Result - Enter the email address to send the search results to
and click Send. Be sure to separate multiple addresses with a comma.
• View Search Result as a CSV file — Downloads the search results in CSV
format. (Note: Check the “Include result details” option if you checked the
“Result” option and entered the task results you want to find when defining
the search criteria on the Search for Tasks page. The task results are not
included in the CSV file if you do not check the “Include result details”
option.)
Chapter 11: Performing Searches
505
NCM User Guide
1.8
Searching for Sessions
NCM’s script execution and management capabilities provide tremendous benefits when it
comes to pushing out changes to multiple devices simultaneously. However, for those with
little scripting experience, creating command scripts can be difficult. As a result, NCM’s
ScriptMaster enables NCM to automatically generate scripts based on Telnet or SSH
sessions recorded through the Telnet/SSH Proxy.
You can use session searches to find Telnet/SSH Proxy sessions. In addition, you can
configure the Session Search Results page to include session data that appears before and
after the matching session data to provide a context for interpreting the results.
Note that there is an Admin Setting that determines whether NCM saves just the
commands or the full Telnet/SSH command session. Refer to “Telnet/SSH Page Fields” on
page 63.
To search for sessions, on the menu bar under Reports, select Search For and click Telnet/
SSH Sessions. The Search For Session page opens. When you are finished entering search
criteria and click the Search button, NCM returns a list of Telnet/SSH sessions containing all
the specified search criteria on the Session Search Results page. Refer to “Session Search
Results Page Fields” on page 509 for information.
Note: When entering search criteria, your settings are lost if you change to a different page before
running the search.
Search For Session Page Fields
Field
Description/Action
Host Name
Select an operator and enter the host name of the device associated with the
session. Operators include:
• Contains
• Does not contain
• Matches
• Equals
• Does not equal
You can use wildcard characters. The ? stands for any one character in that
position, while the * stands for any number of characters in that position, for
example: usa-ny-ny-*, 10.0.*.2, and ?jones. (Note: Wildcards do not work
with the “equals” and “does not equal” operators.)
Device IP
Select an operator and enter the IP address of the device associated with the
session.
Device Status
Select from the following options for the device:
• Active
• Inactive
• Pre-Production (A pre-production device is a device that is not yet active in
the production network. Refer to “Bare Metal Provisioning” on page 114 for
information.)
506
Chapter 11: Performing Searches
NCM User Guide
Field
Description/Action
Created By
Select an operator and enter the login name of the person who might have
created a session.
Start Date
Select the following operators:
• Since/Until
• Anytime, Customize (opens the calendar), Now, or 1 hour ago to 1 year ago
Note: Clicking the calendar icon opens the calendar, where you can select a
date and time.
End Date
Select the following operators:
• Since/Until
• Anytime, Customize (opens the calendar), Now, or 1 hour ago to 1 year ago
Note: Clicking the calendar icon opens the calendar, where you can select a
date and time.
Status
Select one or more of the following status options:
• Failed
• Open
• Closed
Session Type
Select one of the following options:
• Any
• Telnet
• SSH
Session Data
Select an operator (contains or does not contain) and enter a unique portion
of the session you want to find.
This field is case-sensitive unless the tips at the top of the page indicate that
all text field searches are case-insensitive.
If the search operator is “contains,” you can provide a value in the <#>
context lines box at the bottom of the page. You can include up to five lines
above and below the search text in the results. (Note: When the number of
results to load is large, showing context lines can significantly slow
performance.)
Session Custom Data
Select an operator and enter the unique text that might appear in any of the
custom fields that are listed. (Note: This section is not displayed if there are
no custom fields.)
Device belongs to
Select one of the following operators from the drop-down menu and then
select one or more device groups:
• Any of selected groups (the default)
• All of selected groups
• None of selected groups
Note: Use the Device Selector to select groups. For information on how to
use the Device Selector, refer to “Device Selector” on page 140.
Chapter 11: Performing Searches
507
NCM User Guide
1.8
Field
Description/Action
Partition
Select a Partition to limit search results to devices in that Partition. The
Default Partition (named Default Site) initially includes all of Inventory.
(Note: This field is only displayed if you have configured one or more
Partitions. Refer to “Partitions” on page 154 for detailed information on
Partitions.)
508
Chapter 11: Performing Searches
NCM User Guide
Session Search Results Page Fields
The Session Search Results page display depends on the search criteria you selected on the
Search for Sessions page. Refer to “Search For Session Page Fields” on page 506 for
information. The following table describes the available options on the Session Search
Results page.
Option
Description/Action
Modify this search link
Returns you to the Search For Sessions page, where you can edit your
search criteria and run the search again.
View Search Criteria link
Scrolls down to the Search Criteria information.
Actions
You can select the following actions for each entry in the Session Search
Results table:
• Host Name — Opens the Device Information page, where you can view
basic information about the device and its configuration history.
• Device IP — Opens the Device Information page, where you can view basic
information about the device and its configuration history.
• View Full Telnet/SSH Session — Opens the Telnet/SSH Session page, where
you can see the commands and system responses for that session. This
page includes the Convert to Script links that simplifies creation of a script
from commands run during the current session. Refer to “Adding Command
Scripts” on page 574 for information. There is also a link to the
configuration (if any) created by this session.
• View Commands Only — Opens the Telnet/SSH Session page, where you
can see just the commands for that session. This page includes the Convert
to Script links that simplifies creation of a script from commands run during
the current session. There is also a link to the configuration (if any) created
by this session.
Search Criteria
Displays the search criteria used in the search. You can:
• Save as a new device group — Select either “All Result Devices” or
“Selected Devices Only,” enter the name of the new device group, and click
Create Group.
• Add to an existing static device group — Select either “All Result Devices”
or “Selected Devices Only,” select a device group from the drop-down
menu, and click Add.
• Save search as a user report — Enter the name of the user report and click
Save. You can view User reports from the User & System Reports page.
Refer to “User & System Reports” on page 591 for information.
• Email Search Result - Enter the email address to send the search results to
and click Send. Be sure to separate multiple addresses with a comma.
• View Search Result as a CSV file — Downloads the search results in CSV
format. (Note: Check the “Include result details” option if you checked the
“Session Data” option and entered the session data you want to find when
defining the search criteria on the Search for Session page. The session
data is not included in the CSV file if you do not check the “Include result
details” option.)
Chapter 11: Performing Searches
509
NCM User Guide
1.8
Searching for Events
You can search for system and user events, such as a device access failure. Refer to “Event
Descriptions” on page 513 for a description of NCM events.
To search for events, on the menu bar under Reports, select Search For and click Events.
The Search For Events page opens. When you are finished entering search criteria and click
the Search button, NCM returns a list of events containing all the specified search criteria
on the Event Search Results page. Refer to “Event Search Results Page Fields” on page 512
for information.
Note: When entering search criteria, your settings are lost if you change to a different page before
running the search.
Search For Events Page Fields
Field
Description/Action
Check boxes
Use the left-side check boxes to customize the Event Search Results page to
show only the selected information.
Date
Select the following operators:
• Since/Until
• Anytime, Customize (opens the calendar), Now, or 1 hour ago to 1 year ago
Note: Clicking the calendar icon opens the calendar, where you can select a
date and time.
Summary
Select the name of one or more events. Use Ctrl+click to select/deselect
additional events. Refer to “Event Descriptions” on page 513 for detailed
information on each event.
Added By
Select an operator and provide the login name of the person who created the
event.
Importance
Select one or more of the following options:
• Informational — Events that typically do not require a response.
• Low — Events that may require a response as time permits.
• Medium — Events that require a timely response, typically within 72 hours.
• High — Events that require an urgent response, typically within 24 hours.
• Critical — Events that require an immediate response.
510
Chapter 11: Performing Searches
NCM User Guide
Field
Description/Action
Host Name
Select an operator and enter the host name of the device associated with
these events. Operators include:
• Contains
• Does not contain
• Matches
• Equals
• Does not equal
You can use wildcard characters. The ? stands for any one character in that
position, while the * stands for any number of characters in that position, for
example: usa-ny-ny-*, 10.0.*.2, and ?jones. (Note: Wildcards do not work
with the “equals” and “does not equal” operators.)
Device IP
Select an operator and enter the IP address of the device associated with
these events.
Description
Select an operator (contains or does not contain) and enter the unique text
from the event you are searching for.
This field is case-sensitive unless the tips at the top of the page indicate that
all text field searches are case-insensitive.
To show the text in the results page, you can include up to five lines above
and below the search text in the results. (Note: When the number of results
to load is large, showing context lines can significantly slow performance.)
Device belongs to group
Select one of the following operators from the drop-down menu and then
select one or more device groups:
• Any of selected groups (the default)
• All of selected groups
• None of selected groups
Note: Use the Device Selector to select groups. For information on how to
use the Device Selector, refer to “Device Selector” on page 140.
Partition
Chapter 11: Performing Searches
Select a Partition to limit search results to devices in that Partition. The
Default Partition (named Default Site) initially includes all of Inventory.
(Note: This field is only displayed if you have configured one or more
Partitions. Refer to “Partitions” on page 154 for detailed information on
Partitions.)
511
NCM User Guide
1.8
Event Search Results Page Fields
The Event Search Results page display depends on the search criteria you selected on the
Search for Events page. Refer to “Search For Events Page Fields” on page 510 for
information. The following table describes the available options on the Event Search
Results page.
Field
Description/Action
Modify this search link
Returns you to the Search For Events page, where you can edit your search
criteria and run the search again.
View Search Criteria link
Scrolls down to the Search Criteria information.
Check Boxes
The check boxes for each event enable you to delete events. Once you have
selected the events, click the Actions drop-down menu and click:
• Delete — Deletes the selected events.
The adjacent Select drop-down menu enables you to select or deselect all of
the tasks.
Actions
You can select the following actions for each entry in the Events Search
Results table:
• Summary — Opens the Event Detail page, where you can view the detailed
result of this event.
• Host Name — Opens the Device Details page, where you can view basic
information about the device and its configuration history.
Search Criteria
Displays the search criteria used in the search. You can:
• Save as a new device group — Select either “All Result Devices” or
“Selected Devices Only,” enter the name of the new device group, and click
Create Group.
• Add to an existing static device group — Select either “All Result Devices”
or “Selected Devices Only,” select a device group from the drop-down
menu, and click Add.
• Save search as a user report — Enter the name of the user report and click
Save. You can view User reports from the User & System Reports page.
Refer to “User & System Reports” on page 591 for information.
• Email Search Result - Enter the email address to send the search results to
and click Send. Be sure to separate multiple addresses with a comma.
• View Search Result as a CSV file — Downloads the search results in CSV
format. (Note: Check the “Include result details” option if you checked the
“Description” option and entered the event description text you want to find
when defining the search criteria on the Search for Events page. The event
description text is not included in the CSV file if you do not check the
“Include result details” option.)
512
Chapter 11: Performing Searches
NCM User Guide
Event Descriptions
The following table describes the NCM events. The events are listed in alphabetical order.
Event
Description
Approval Denied
A user has denied an approval request.
Approval Granted
A user has approved a task.
Approval No Longer Required
A task approval is no longer required.
Approval Override
A user has overridden the approval of a task allowing the task to run
without approval.
Approval Request
A user has created a task that requires approval before it can run.
Approval Task Changed
A user has made a change to a task that requires approval before it
can run.
Approval Task Deleted
A user has deleted a task that was earmarked for approval.
Approval Task Timeout
A task was not approved in the time allotted.
Command Authorization Error
A user tried to run a command that he/she is not authorized to use.
Command Script Modified
A command script has been modified.
Concurrent Telnet/SSH Session
Override
A user ignored the restriction on simultaneous logins. The user
logged-in to a device via the Proxy despite another user’s prior login.
Device Access Failure
NCM cannot access a device. This could be due to a bad password or
there was no route to the host.
Device Added
A user added a device.
Device Booted
A device was rebooted.
Device Command Script Completed
Successfully
A device command script succeeded.
Device Command Script Failed
A device command script failed.
Device Context Add
A device context was successfully added.
Device Context Add Failed
A device context addition failed.
Device Context Removed
A device context was successfully removed.
Device Context Removed Failed
A device context remove failed.
Device Configuration Change
NCM detected a configuration change while running a Snapshot task.
Device Configuration Change - No
User
NCM detected a configuration change by an unknown user.
Device Configuration Deployment
NCM successfully deployed a configuration to a device.
Device Configuration Deployment
Failure
NCM failed to deploy a configuration to a device.
Chapter 11: Performing Searches
513
NCM User Guide
1.8
Event
Description
Device Data Failure
NCM failed to save a configuration or diagnostic output to the
database.
Device Deleted
A user permanently removed a device.
Device Diagnostic Changed
The results of a diagnostic differ from the previous results.
Device Diagnostic Completed
Successfully
A device diagnostic succeeded.
Device Diagnostic Failed
A device diagnostic failed.
Device Edited
A user modified a device's information.
Device Flash Storage Running Low
A device’s flash storage is running low.
Device Group Added
A user has added a group.
Device Group Deleted
A user has deleted a group.
Device Group Modified
A user modified a device group.
Device Inaccessible
A device is inaccessible.
Device Managed
A user marked a device as Active.
Device Missing From Import
When the Import task is run periodically and given a file of devices to
import, this event occurs when a device was included in the file the
last time the import occurred, but is no longer included in the file
during the current import.
Device Password Change
A user deployed a password change.
Device Password Change Failure
NCM failed to deploy a device password change.
Device Permissions - Modified
A device was added to or removed from a group, which changed
permissions such that users can modify the device.
Device Permissions - New Device
Someone added a new device to a device group, changing the
permissions for users associated with that device group.
Device Port Duplex Mismatch
Detected
A device port duplex mismatch was detected.
Device Provision Failed
A device was not successfully provisioned.
Device Provision Succeeded
A device successfully provisioned.
Device Relationship Added
A device relationship was successfully added.
Device Relationship Deleted
A device relationship was successfully deleted.
Device Relationship Modified
A device relationship was successfully modified.
Device Reload
A device was successfully reloaded.
Device Reload failed
A device reload failed.
Device Reservation Conflict
There was a device reservation conflict.
514
Chapter 11: Performing Searches
NCM User Guide
Event
Description
Device Snapshot
NCM checked a device for a configuration change.
Device Software Change
NCM detected a new OS version on a device (for example: from IOS
11 to IOS 12).
Device Startup/Running Config
Difference
NCM detected a difference between the Startup and Running
configurations.
Device Template Added
A device template was successfully added.
Device Template Deleted
A device template was successfully deleted.
Device Template Edited
A device template was successfully edited.
Device Unmanaged
A user marked a device as Inactive. Imported devices can also be
Inactive if unreachable for a certain time of period.
Diagnostic Modified
A user has modified a diagnostic.
Distributed System — Broken
Replication Job
NCM detected a broken replication job.
Distributed System — Data
Synchronization Delay Warning
NCM detected a data synchronization delay warning.
Distributed System — Deferred LOBs
Exceed Threshold
NCM detects deferred LOBs that exceeded the threshold.
Distributed System — Deferred
Transactions Exceed Threshold
NCM detects deferred transactions that exceeded the threshold.
Distributed System — Device
Software Transfer Error
NCM detected a device software transfer error.
Distributed System — Fixed
Replication Job
NCM detected a fixed replication job.
Distributed System — Replication
Errors
NCM detected replication errors.
Distributed System — RMI Error
NCM detected a RMI error.
Distributed System — Stopped
Merge Agent Job
NCM detected a stopped merge agent job.
Distributed System — Time
Synchronization Warning
NCM detected a time synchronization warning.
Distributed System — Undeletable
Anomalous Generations
NCM detected undeletable anomalous generations.
Distributed System — Uniqueness
Conflict
NCM detected a uniqueness conflict.
Driver Discovery Failure
NCM detected a failed driver discovery.
Driver Discovery Success
NCM detected a successful driver discovery.
Driver Load Error
NCM detected a driver load error.
Chapter 11: Performing Searches
515
NCM User Guide
1.8
Event
Description
Duplicate Device Detected
NCM detected a duplicate device.
Dynamic Group Update Error
NCM detected a device group update error.
Email Report Saved
A user has saved an email report.
External Directory Server
Authentication Error
NCM could not connect to an external LDAP authentication server.
Last Used Device Password Changed
The password last used for access to a device was changed.
License Almost Exceeded
The devices exceed 90% of the total number of licensed nodes.
License Almost Expired
Your NCM license expires soon (date-based licenses only).
License Exceeded
The devices exceed the total number of licensed nodes. NCM allows a
20% excess.
License Expired
Your license has expired. NCM will no longer allow logins, but will
continue to take scheduled snapshots and record changes.
Module Added
Someone added a module/blade/card to a device.
Module Changed
Someone changed the attributes of a module/blade/card installed in
a device.
Module Removed
Someone removed a module/blade/card from a device.
Monitor Error
A server monitor failed to run.
Monitor Okay
A server monitor ran successfully.
Pending Task Deleted
A user deleted a scheduled task before it ran.
Policy Added
A user has added a new configuration policy.
Policy Changed
A user has changed a configuration policy.
Policy Non-Compliance
A configuration change violated a policy rule.
Policy Pattern Timeout
A policy pattern took more than 30 seconds to match.
Policy Rule Added
A user has added a new configuration rule.
Policy Rule Changed
A user has changed a configuration rule.
Reserved Device Configuration
Changed
A user has changed the device configuration on a reserved device.
Scheduled for Deploy Configuration
Edited
A user modified a configuration that was scheduled to be deployed.
Scheduled for Deploy Password
Modified
A new password was deployed, and there is another Password
Deploy task scheduled. This indicates that the new password that
was just deployed will be changed again (when the pending
Password Deploy task executes).
Security alert
NCM has detected a security alert.
516
Chapter 11: Performing Searches
NCM User Guide
Event
Description
Server Startup
The NCM Management Engine was started.
Session Data Captured
The Proxy saved a connect session to the database.
Software Update Failed
NCM failed to update the OS software on a device.
Software Update Succeeded
NCM successfully updated the OS software on a device.
Software Vulnerability Detected
If you setup a software level set to “Security Risk,” when NCM
snapshots devices and detects an OS version that is tagged as a
“Security Risk,” this event is generated.
Summary Reports Generated
A user has generated Summary reports.
Task Completed
A task has completed.
Task Started
A task has started.
Ticket Created
When using the Cisco Remedy AR System Connector (or any of the
Cisco Connectors that interact with a 3rd party Ticketing systems),
this event indicates that NCM created a ticket in that 3rd party
Ticketing system.
User Added
A user has been added.
User Authentication Error
A user entered an incorrect password when logging into NCM.
User Authentication Error Lockout
A user is locked out due to too many consecutive failed login
attempts.
User Deleted
A user has been deleted
User Disabled
A user record was edited and the user’s status changes from Enabled
to Disabled.
User Enabled
A user record was edited and the user’s status changes from
Disabled to Enabled.
User Login
A user logged-in to NCM.
User Logout
A user has logged-out of NCM.
User Message
A user created a message by clicking the New Message link.
User Permission Changed
A user’s permission has been changed.
Chapter 11: Performing Searches
517
NCM User Guide
1.8
Searching for Users
You can use the Search for Users page to search for users by first name, last name, email
address, and/or AAA user name. To search for users, on the menu bar under Reports select
Search For and click Users. The Search For Users page opens.
When you click the Search button, NCM returns a list of events containing all the specified
search criteria on the User Search Results page. Refer to “User Search Results Page” on
page 519 for information.
Search For Users Page
Field
Description/Action
Check boxes
Use the left-side check boxes to customize the User Search Results page to
show only the selected information.
First Name
Select an operator and enter the user’s first name. Operators include:
• Contains
• Does not contain
• Matches
• Equals
• Does not equal
Last Name
Select an operator and enter the user’s last name.
User Name
Select an operator and enter the user’s username. You can use wildcard
characters. The ? stands for any one character in that position, whil