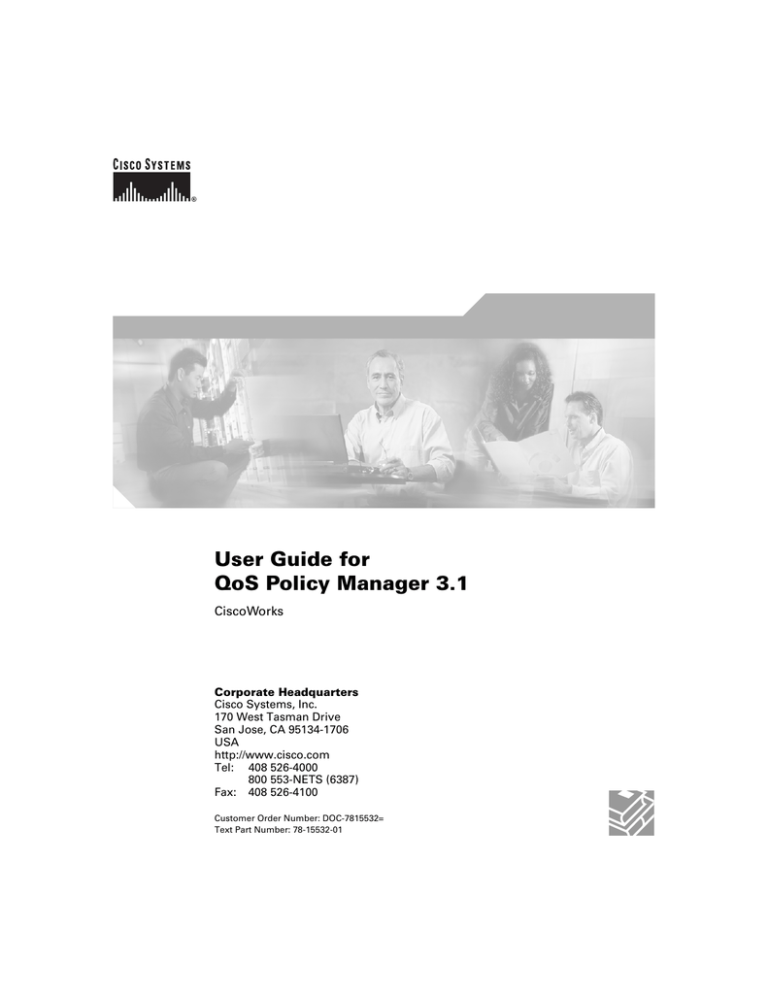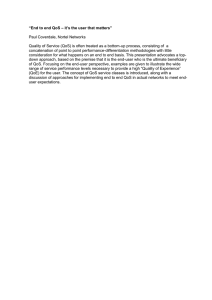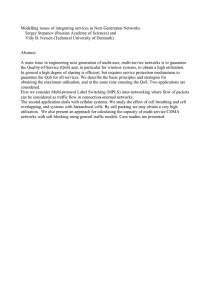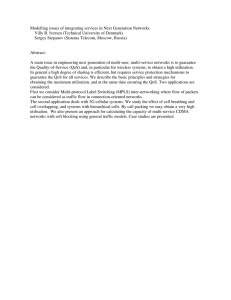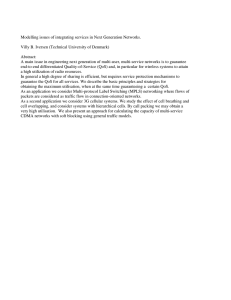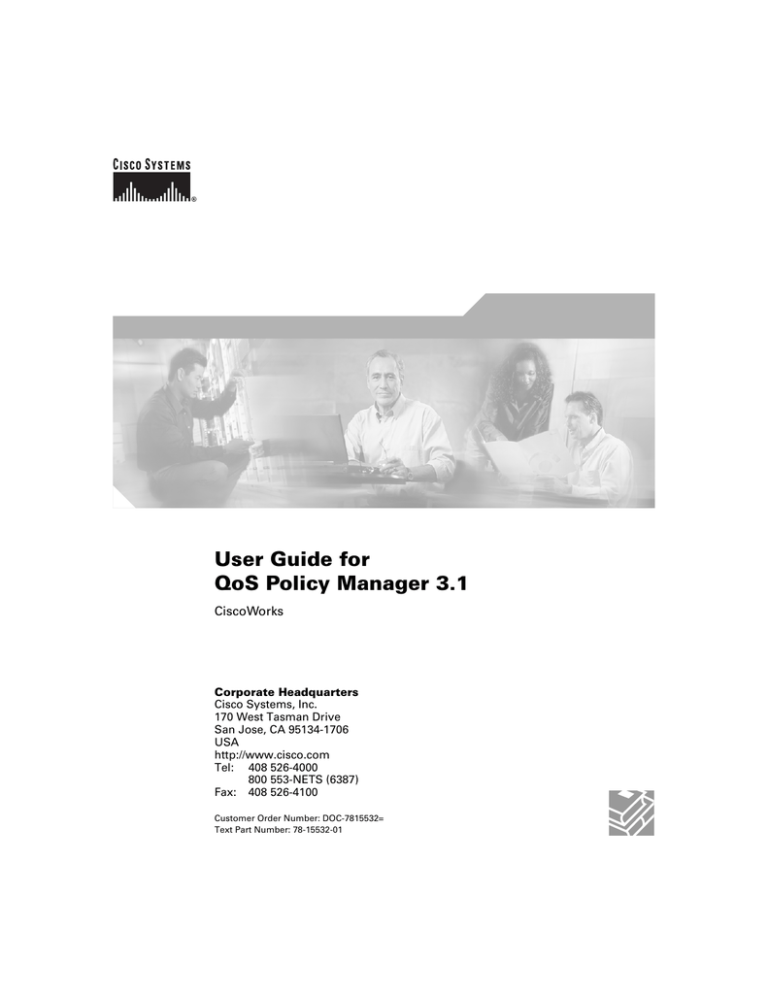
User Guide for
QoS Policy Manager 3.1
CiscoWorks
Corporate Headquarters
Cisco Systems, Inc.
170 West Tasman Drive
San Jose, CA 95134-1706
USA
http://www.cisco.com
Tel: 408 526-4000
800 553-NETS (6387)
Fax: 408 526-4100
Customer Order Number: DOC-7815532=
Text Part Number: 78-15532-01
THE SPECIFICATIONS AND INFORMATION REGARDING THE PRODUCTS IN THIS MANUAL ARE SUBJECT TO CHANGE WITHOUT
NOTICE. ALL STATEMENTS, INFORMATION, AND RECOMMENDATIONS IN THIS MANUAL ARE BELIEVED TO BE ACCURATE BUT
ARE PRESENTED WITHOUT WARRANTY OF ANY KIND, EXPRESS OR IMPLIED. USERS MUST TAKE FULL RESPONSIBILITY FOR
THEIR APPLICATION OF ANY PRODUCTS.
THE SOFTWARE LICENSE AND LIMITED WARRANTY FOR THE ACCOMPANYING PRODUCT ARE SET FORTH IN THE INFORMATION
PACKET THAT SHIPPED WITH THE PRODUCT AND ARE INCORPORATED HEREIN BY THIS REFERENCE. IF YOU ARE UNABLE TO
LOCATE THE SOFTWARE LICENSE OR LIMITED WARRANTY, CONTACT YOUR CISCO REPRESENTATIVE FOR A COPY.
The Cisco implementation of TCP header compression is an adaptation of a program developed by the University of California, Berkeley (UCB) as
part of UCB’s public domain version of the UNIX operating system. All rights reserved. Copyright © 1981, Regents of the University of California.
NOTWITHSTANDING ANY OTHER WARRANTY HEREIN, ALL DOCUMENT FILES AND SOFTWARE OF THESE SUPPLIERS ARE
PROVIDED “AS IS” WITH ALL FAULTS. CISCO AND THE ABOVE-NAMED SUPPLIERS DISCLAIM ALL WARRANTIES, EXPRESSED
OR IMPLIED, INCLUDING, WITHOUT LIMITATION, THOSE OF MERCHANTABILITY, FITNESS FOR A PARTICULAR PURPOSE AND
NONINFRINGEMENT OR ARISING FROM A COURSE OF DEALING, USAGE, OR TRADE PRACTICE.
IN NO EVENT SHALL CISCO OR ITS SUPPLIERS BE LIABLE FOR ANY INDIRECT, SPECIAL, CONSEQUENTIAL, OR INCIDENTAL
DAMAGES, INCLUDING, WITHOUT LIMITATION, LOST PROFITS OR LOSS OR DAMAGE TO DATA ARISING OUT OF THE USE OR
INABILITY TO USE THIS MANUAL, EVEN IF CISCO OR ITS SUPPLIERS HAVE BEEN ADVISED OF THE POSSIBILITY OF SUCH
DAMAGES.
CCIP, CCSP, the Cisco Arrow logo, the Cisco Powered Network mark, Cisco Unity, Follow Me Browsing, FormShare, and StackWise are trademarks of
Cisco Systems, Inc.; Changing the Way We Work, Live, Play, and Learn, and iQuick Study are service marks of Cisco Systems, Inc.; and Aironet, ASIST,
BPX, Catalyst, CCDA, CCDP, CCIE, CCNA, CCNP, Cisco, the Cisco Certified Internetwork Expert logo, Cisco IOS, the Cisco IOS logo, Cisco Press,
Cisco Systems, Cisco Systems Capital, the Cisco Systems logo, Empowering the Internet Generation, Enterprise/Solver, EtherChannel, EtherSwitch,
Fast Step, GigaStack, Internet Quotient, IOS, IP/TV, iQ Expertise, the iQ logo, iQ Net Readiness Scorecard, LightStream, MGX, MICA, the Networkers
logo, Networking Academy, Network Registrar, Packet, PIX, Post-Routing, Pre-Routing, RateMUX, Registrar, ScriptShare, SlideCast, SMARTnet,
StrataView Plus, Stratm, SwitchProbe, TeleRouter, The Fastest Way to Increase Your Internet Quotient, TransPath, and VCO are registered trademarks of
Cisco Systems, Inc. and/or its affiliates in the U.S. and certain other countries.
All other trademarks mentioned in this document or Web site are the property of their respective owners. The use of the word partner does not imply a
partnership relationship between Cisco and any other company. (0304R)
User Guide for QoS Policy Manager 3.1
Copyright © 1998-2003 Cisco Systems, Inc. All rights reserved.
C ON T E NT S
Preface xxv
Audience xxv
Conventions xxv
Product Documentation xxvi
Related Documentation xxix
Obtaining Documentation xxix
Cisco.com xxix
Documentation CD-ROM xxx
Ordering Documentation xxx
Documentation Feedback xxx
Obtaining Technical Assistance xxxi
Cisco.com xxxi
Technical Assistance Center xxxii
Cisco TAC Website xxxii
Cisco TAC Escalation Center xxxiii
Obtaining Additional Publications and Information xxxiii
CHAPTER
1
Introduction 1-1
What Is Quality of Service? 1-1
What Is CiscoWorks QoS Policy Manager? 1-3
Overview of QoS Policy Manager 1-4
QoS Analysis 1-5
Policy Configuration 1-5
QoS Configuration for IP Telephony 1-6
User Guide for QoS Policy Manager 3.1
78-15532-01
iii
Contents
Device Management 1-6
Deployment 1-6
Additional Administration Applications 1-7
QPM Features 1-8
Basic Concepts in QPM 1-10
How Does QPM Interact with Other Network Management Products? 1-11
Supported Devices and Software Releases 1-12
Migrating from QPM 2.1.x 1-12
CHAPTER
2
Planning for Quality of Service 2-1
Planning for QoS Deployment 2-1
What Types of Quality of Service Does QPM Handle? 2-3
Packet Marking 2-5
Traffic Policing for Limiting Bandwidth and Marking Traffic 2-6
Traffic Shaping for Controlling Bandwidth 2-8
Queuing Techniques for Congestion Management for Outbound Traffic 2-10
Class-Based QoS Queuing: Multiple-Action, Class-Based Policies 2-11
Distributed Weighted Fair Queuing (DWFQ): High Speed WFQ for VIP
Interfaces 2-12
Fair Queuing (FQ): Flow-Based Queuing 2-13
Priority Queuing (PQ): Basic Traffic Prioritization on Routers 2-14
Custom Queuing (CQ): Advanced Traffic Prioritization on Routers 2-15
Weighted Fair Queuing (WFQ): Intelligent Traffic Prioritization on
Routers 2-16
First In, First Out (FIFO) Queuing: Basic Store and Forward on
Routers 2-17
Weighted Round Robin (WRR): Managing Layer 3 Switch
Congestion 2-18
Managing Congestion on Switch Ports 2-19
Queuing Techniques for Congestion Avoidance on Outbound Traffic 2-22
User Guide for QoS Policy Manager 3.1
iv
78-15532-01
Contents
Management of Voice and Other Real-Time Traffic 2-23
Low Latency Queuing (LLQ): Strict Priority Queuing 2-24
IP RTP Priority: Providing Strict Priority to Voice Traffic 2-25
Link Fragmentation and Interleaving (LFI): Reducing Delay and Jitter on
Lower Speed Links 2-26
Compressed Real-Time Protocol (CRTP): RTP Header Compression to
Reduce Delay 2-26
Frame Relay Fragmentation (FRF): Preventing Delay on Frame Relay
Links 2-27
Managing Traffic Through Access Control 2-27
Signaling Techniques 2-28
IP Precedence and DSCP Values: Differentiated Services 2-28
Resource Reservation Protocol (RSVP): Guaranteed Services 2-29
Using QPM with AutoQoS 2-30
More Information About Quality of Service 2-31
CHAPTER
3
Getting Started 3-1
Understanding the QPM Workflow 3-1
Starting QPM 3-4
Working with the QPM User Interface 3-5
Understanding the QPM User Interface 3-6
Using QPM Tables 3-8
Using QPM Wizards 3-9
Working with Multiple Users 3-10
User Permissions 3-10
Exiting QPM 3-11
CHAPTER
4
Managing Devices 4-1
Understanding the Device Inventory 4-1
User Guide for QoS Policy Manager 3.1
78-15532-01
v
Contents
Adding Devices to the Device Inventory 4-3
Adding a Single Device 4-5
Importing Devices from a Device Inventory CSV File 4-6
Importing Devices from RME 4-8
Importing Virtual Devices 4-10
Importing Devices from QPM 2.1x 4-11
Configuring Default Device Access Parameters 4-12
Viewing Device Discovery Status 4-14
Working with Devices 4-14
Viewing and Editing Device Properties 4-15
Exporting Device Information 4-16
Connecting to a Device Using Telnet 4-16
Viewing Device Configuration 4-17
Setting Device Policy Groups Assignments 4-18
Rediscovering Device Information 4-19
Working with Device Folders 4-20
Creating Device Folders 4-20
Organizing Devices with Device Folders 4-21
Editing Device Folders 4-22
Deleting Device Folders 4-22
Using Additional Device Functions 4-23
Updating Device Access Parameters from RME 4-23
Importing Device Roles 4-24
Removing Devices 4-24
Working with Network Elements 4-25
Overview of Network Elements 4-25
Viewing and Editing Network Element Properties 4-26
Setting Network Element Policy Group Assignments 4-26
Working with Source-Destination Pairs 4-28
Creating Source-Destination Pairs 4-29
User Guide for QoS Policy Manager 3.1
vi
78-15532-01
Contents
Editing Source-Destination Pairs 4-29
Deleting Source-Destination Pairs 4-30
Hiding and Displaying Interfaces 4-31
Hiding Interfaces 4-31
Displaying Interfaces 4-32
Searching for Devices and Network Elements 4-32
Working with Device Groups 4-34
Understanding Device Groups 4-34
Setting the Active Device Group 4-36
Synchronizing Permissions and Device Group Information 4-36
Editing Device Group Properties 4-37
Deleting Device Groups from QPM 4-38
CHAPTER
5
Configuring QoS for IP Telephony 5-1
Understanding QoS for IP Telephony 5-1
Network Model for Configuring QoS for IP Telephony 5-3
Using QPM to Configure QoS for IP Telephony 5-4
Configuring QoS Using the IP Telephony Wizard 5-5
Using the IP Telephony Wizard 5-7
Introduction 5-10
Selecting Devices for QoS Configuration 5-11
Selecting the IP Phone Connections 5-13
Selecting the SoftPhone Connections 5-14
Selecting the CallManager and Gateways Ready Ports 5-15
Selecting the IntraLAN Connections 5-16
Selecting Voice VLAN Devices 5-17
Selecting the Switch to the WAN Router Connections 5-18
Selecting the Router WAN to Switch Connections 5-20
Selecting WAN Serial Point-to-Point Connections 5-21
User Guide for QoS Policy Manager 3.1
78-15532-01
vii
Contents
Selecting WAN Frame Relay Connections 5-22
End 5-24
Modifying Voice Policy Groups 5-24
Viewing the Voice Ready Report 5-25
Advanced IP Telephony Network Configuration 5-27
Policing SoftPhone Traffic 5-27
Configuring QoS on ATM Connections 5-28
Configuring QoS on ATM to Frame Relay Connections 5-29
CHAPTER
6
Working with Policy Groups and Policies 6-1
Working with Policy Groups 6-2
Understanding Policy Groups 6-2
Creating a Policy Group 6-5
Defining QoS Properties and Mappings 6-8
Defining QoS Properties 6-9
Defining Mappings 6-12
Setting Network Element Assignments 6-13
Copying Policy Groups 6-15
Uploading Device QoS Configurations to Policy Groups 6-16
Viewing Policy Group Information 6-18
Modifying a Policy Group 6-20
Deleting a Policy Group 6-23
Viewing Policy Translations 6-24
Working with Policies 6-25
Understanding Policies 6-25
Displaying the Policies Pages 6-27
Displaying Policies in a Policy Group 6-27
Displaying Policies in a Policy Group Template 6-27
User Guide for QoS Policy Manager 3.1
viii
78-15532-01
Contents
Creating a Policy 6-28
General Policy Definition 6-29
Defining a Policy Filter 6-30
Defining QoS Policy Actions 6-33
Viewing the Policy Summary 6-35
Modifying a Policy 6-35
Deleting Policies 6-36
Enabling and Disabling Policies 6-37
Changing the Priority of Policies 6-38
Searching for QoS Properties and Policies 6-39
Working with Aliases 6-40
Defining IP Aliases 6-40
Defining Application Aliases 6-41
Modifying Aliases 6-42
Deleting Aliases 6-42
Working with Policy Group Templates 6-43
Understanding Policy Group Templates 6-43
Creating a Policy Group Template 6-44
Viewing Policy Group Template Information 6-45
Modifying a Policy Group Template 6-46
Disconnecting Policy Groups from Policy Group Templates 6-49
Disconnecting an Individual Policy Group from its Template 6-49
Disconnecting Several Policy Groups from a Template 6-50
Deleting Policy Group Templates 6-51
More Information on Policy Configuration 6-51
QoS Configuration on Network Element Types 6-52
Configuring FRTS Policies 6-58
Configuring VLAN Policies 6-60
User Guide for QoS Policy Manager 3.1
78-15532-01
ix
Contents
CHAPTER
7
Deploying QoS Policies 7-1
Understanding Policy Deployment 7-2
Deploying Policies and QoS Configurations 7-3
Step 1: Selecting a Deployment Group for Deployment 7-4
Step 2: Validating the Historical Deployment Group 7-5
Step 3: Selecting and Previewing the Devices for Deployment 7-7
Step 4: Entering the Job Details for Deployment 7-8
Step 5: Confirming the Wizard Information for Deployment 7-9
Viewing the Deployment Status 7-10
Pausing and Resuming a Deployment Job 7-12
Stopping a Deployment Job 7-12
Redeploying a Job 7-13
Managing Historical Versions 7-14
Restoring and Deploying a Historical Deployment Group 7-15
Viewing a Historical Deployment Group 7-17
Deleting a Historical Job 7-17
Locking and Unlocking a Historical Job 7-18
Downloading a Historical Job’s Configuration Files 7-18
Viewing the Job Details Report 7-19
Viewing Device Deployment Errors and Warnings 7-21
Viewing the Deployment History Report 7-21
Viewing the DNS Resolution 7-22
Viewing the Status of Devices 7-23
Previewing the CLI Commands 7-23
Creating a CLI Preview Job 7-24
Step 1: Selecting the Deployment Group for a CLI Preview Job 7-25
Step 2: Previewing and Selecting the Devices for a CLI Preview Job 7-26
Step 3: Confirming the Wizard Information for a CLI Preview Job 7-27
Viewing the CLI Preview Jobs 7-27
User Guide for QoS Policy Manager 3.1
x
78-15532-01
Contents
Verifying Device Configuration 7-29
Creating a Device Configuration Verification Job 7-30
Step 1: Selecting the Deployment Group for a Verification Job 7-30
Step 2: Previewing and Selecting the Devices for a Verification Job 7-31
Step 3: Confirming the Wizard Information for a Verification Job 7-32
Viewing the Device Configuration Verification Jobs 7-32
Deploying Jobs from an External Trigger 7-35
CHAPTER
8
Working with Deployment Groups 8-1
Understanding Deployment Groups 8-1
Opening a Deployment Group 8-3
Creating a New Deployment Group 8-4
Copying a Deployment Group 8-5
Renaming a Deployment Group 8-6
Deleting a Deployment Group 8-7
Managing Multiple Deployment Groups 8-7
CHAPTER
9
Using QoS Analysis 9-1
Understanding QoS Analysis 9-1
Understanding the Types of QoS Analysis 9-2
Understanding What QPM Monitors 9-3
Performing Baseline QoS Analysis 9-5
Using QoS Analysis with Existing QoS Configuration 9-6
Performing Historical QoS Analysis 9-7
Defining a Historical QoS Analysis Task 9-9
Editing Historical QoS Analysis Tasks 9-11
Deleting Historical QoS Analysis Tasks 9-12
Stopping Historical QoS Analysis Tasks 9-13
User Guide for QoS Policy Manager 3.1
78-15532-01
xi
Contents
Viewing Historical QoS Analysis Reports 9-13
Exporting Historical QoS Analysis Data 9-14
Customizing Historical QoS Analysis Reports 9-16
Freeing Disk Space for QoS Analysis 9-17
Performing Real-Time QoS Analysis 9-18
Defining a Real-Time QoS Analysis Task 9-19
Editing Real-Time QoS Analysis Tasks 9-21
Deleting Real-Time QoS Analysis Tasks 9-21
Running Real-Time QoS Analysis Reports 9-22
Customizing Real-Time QoS Analysis Reports 9-22
CHAPTER
10
Additional Administration Features 10-1
Backing Up and Retrieving Data 10-1
Understanding QPM Backups 10-2
Making and Scheduling Backups 10-3
Viewing Backup History 10-4
Retrieving Backup Information 10-5
Retrieving a Full Backup 10-5
Retrieving Incremental Backups 10-6
Viewing Retrieved Backup History 10-7
Deleting Backups 10-7
Deleting a Full Backup 10-7
Deleting Incremental Backups 10-8
Viewing and Deleting Backup Schedules 10-9
Using the QPM Audit 10-9
Viewing Audit Logs 10-10
Deleting Audit Logs 10-11
Importing Policies from QPM 2.1.x 10-11
Changing SNMP Settings 10-15
User Guide for QoS Policy Manager 3.1
xii
78-15532-01
Contents
CHAPTER
11
Troubleshooting QPM 11-1
Obtaining System Status Information for Troubleshooting 11-2
Obtaining Additional Debug Information for Cisco Technical Support 11-3
Problems Starting QoS Policy Manager 11-4
Troubleshooting Problems Starting Common Services 11-4
Troubleshooting Problems Starting QPM 11-5
Troubleshooting User Interface Problems 11-6
Troubleshooting Policy Configuration Problems 11-6
Troubleshooting Device Management Problems 11-7
Troubleshooting Deployment Problems 11-11
Troubleshooting QoS Analysis Problems 11-13
Disk Space Shortage Problems 11-14
Monitoring Error Messages 11-14
Troubleshooting Display Problems 11-17
Troubleshooting the IP Telephony Network 11-18
Troubleshooting Database Backup Problems 11-21
APPENDIX
A
Devices Tab Reference A-1
Manage A-1
Device Table Page A-2
Policy Group Assignment Dialog Box A-6
Device Folder Setting Dialog Box A-6
Device Properties Page A-7
Display show run Page A-14
Ignored Interfaces List Dialog Box A-14
Interfaces Page A-15
Interface Properties Page A-16
Source-Dest Pair Page A-18
Source-Dest Pair Properties Page A-20
User Guide for QoS Policy Manager 3.1
78-15532-01
xiii
Contents
VLANs Page A-20
VLAN Properties Page A-22
Import Devices Wizard A-23
Import Devices Wizard - General Page A-23
Import Devices Wizard - Select Devices Page A-26
Discovery Status Page A-29
Discovery Status Devices List Dialog Box A-31
Device Groups Page A-33
Device Group Properties Page A-35
Device Folders Page A-37
Device Folder Properties Page A-39
Search A-39
Search for Devices Page A-40
Devices Search Result Page A-43
Search for Interfaces Page A-45
Interfaces Search Result Page A-48
Search for VLANs Page A-49
VLANs Search Result Page A-51
Search for VCs Page A-52
VCs Search Result Page A-55
Search for DLCIs Page A-55
DLCIs Search Result Page A-58
Search for Source-Dest Pairs Page A-58
Source-Dest Pairs Search Result Page A-61
Options A-62
Update Passwords (RME) Page A-62
Sync Privileges Page A-64
Import Device Roles Page A-66
User Guide for QoS Policy Manager 3.1
xiv
78-15532-01
Contents
APPENDIX
B
Configure Tab Reference B-1
Deployment Groups B-1
Deployment Groups Page B-2
Deployment Group Page B-3
Copy Deployment Group Dialog Box B-4
Libraries B-4
IP Aliases Page B-5
IP Alias Dialog Box B-5
Applications Page B-6
Application Alias Dialog Box B-7
Policy Group Templates Page B-8
Attached Policy Groups Page B-9
Template Definition Wizard B-10
Template Definition Wizard: General Definition Page B-11
Policy Groups B-13
Policy Groups Page B-14
Copy Policy Group Dialog Box B-16
General Page (Policy Group and Template) B-17
Device Constraints Page B-19
QoS Properties Page B-20
NBAR Port Mappings Page B-22
NBAR Port Mapping Dialog Box B-23
DSCP to CoS Mappings Page B-24
DSCP to CoS Mapping Dialog Box B-25
CoS to DSCP Mappings Page B-25
CoS to DSCP Mapping Dialog Box B-26
IP Precedence to DSCP Mappings Page B-27
IP Precedence to DSCP Mapping Dialog Box B-28
DSCP to Markdown Mappings Page B-29
DSCP to Markdown Mapping Dialog Box B-30
User Guide for QoS Policy Manager 3.1
78-15532-01
xv
Contents
Excess Markdown Mappings Page B-30
Excess Markdown Mapping Dialog Box B-31
In Policies/Out Policies Page B-32
Policy Summary Page B-34
Reorder Policies Dialog Box B-35
Assigned Network Elements Page B-35
Add Assignment Dialog Box B-37
Policy Group Definition Wizard B-39
Policy Group Definition Wizard: General Definition Page B-40
Policy Group/Template Definition Wizard: Constraint Definitions
Page B-42
Manual Constraint Definition Page B-44
Define from Inventory Page B-45
Constraint Definition from Inventory Page B-46
Policy Group Definition Wizard: Capabilities Report Page B-48
QoS Properties Definition Wizard B-49
QoS Properties Wizard: Congestion Management Page B-50
QoS Properties Wizard: 1P2Q2T/2Q2T Mappings Page B-57
1P2Q2T/2Q2T Mapping Dialog Box B-58
QoS Properties Wizard: 4Q2T CoS Mappings Page B-58
QoS Properties Wizard: 4Q2T DSCP Mappings Page B-59
QoS Properties Wizard: 4Q2T DSCP Mapping Dialog Box B-60
QoS Properties Wizard: 4Q1T Shape DSCP Mappings Page B-60
QoS Properties Wizard: 4Q1T Shape DSCP Mapping Dialog Box B-61
QoS Properties Wizard: Shaping Settings Page B-61
QoS Properties Wizard: Traffic Control Settings Page B-65
QoS Properties Wizard: Congestion Avoidance Page B-71
WRED Mapping Dialog Box B-72
QoS Properties Wizard: Summary Page B-73
User Guide for QoS Policy Manager 3.1
xvi
78-15532-01
Contents
Policy Wizard B-74
Policy Wizard: General Page B-75
Policy Wizard: Filter Page B-76
Policy Wizard: Rule Setting Page B-77
Application Dialog Box B-79
Protocol Dialog Box B-80
Source IP / Destination IP Dialog Box B-82
Service Dialog Box B-84
CoS Dialog Box B-84
MPLS Dialog Box B-85
IP-RTP Port Range Dialog Box B-85
Single ACL Translation Editor Dialog Box; Single ACL Translation
Conditions Editor Dialog Box B-86
Policy Wizard: Marking Actions Page B-87
Policy Wizard: Microflow Policing Actions Page B-88
Policy Wizard: Policing Actions Page B-90
Policy Wizard: Shaping Actions Page B-93
Policy Wizard: Queuing Actions Page B-94
Policy Wizard: Congestion Avoidance Actions Page B-97
Policy Wizard: Summary Page B-99
Policy Translation Page B-99
Translation Report Page B-100
Upload QoS Configuration Page B-100
Upload Dialog Box B-101
IP Telephony B-102
IP Telephony Wizard: Introduction Page B-103
IP Telephony Wizard: Select IP Telephony Devices Page B-104
IP Telephony Wizard: Assignment Summary Page B-105
IP Telephony Wizard: Select IP Phone Connections Page B-107
IP Telephony Wizard: Remove Network Elements Page B-110
User Guide for QoS Policy Manager 3.1
78-15532-01
xvii
Contents
IP Telephony Wizard: Select SoftPhone Connections Page B-111
IP Telephony Wizard: Select CallManager Connections Page B-113
IP Telephony Wizard: Select IntraLAN Connections Page B-115
IP Telephony Wizard: Select Voice VLAN Connections Page B-118
IP Telephony Wizard: Select Switch to WAN Router Connections Page B-120
IP Telephony Wizard: Select Router WAN to Switch Connections Page B-122
IP Telephony Wizard: Select WAN Point to Point Connections Page B-124
IP Telephony Wizard: Select WAN Frame Relay Connections Page B-127
IP Telephony Wizard: End Page B-129
Search B-130
Policy/Properties Search Page B-131
Policy Search Results Page B-132
Properties Search Results Page B-133
Templates Policies Search Results Page B-133
Templates Properties Search Results Page B-134
APPENDIX
C
Deploy Tab Reference C-1
Deployment C-1
Deployment Wizard - Deployment Group Selection Page C-2
Deployment Groups List Page C-3
Job History List Page C-4
Validate Historical Page C-5
Restore Validation Report Window C-5
Deployment Wizard - Device Selection and Preview Page C-7
Device Configuration Preview Window C-9
Deployment Wizard - Job Details Page C-10
Deployment Wizard - Summary Page C-11
Jobs C-12
Active Jobs Page C-12
Job History Page C-14
User Guide for QoS Policy Manager 3.1
xviii
78-15532-01
Contents
Restore Deployment Group Page C-16
DNS Resolution Page C-17
Job Details Report Page C-17
Device Errors and Warnings Page C-19
Deployment History Report Page C-19
Managed Devices Page C-20
Previews C-21
CLI Preview Page C-21
CLI Preview Wizard C-23
CLI Preview Wizard - Deployment Group Selection Page C-23
CLI Preview Wizard - Device Selection and Preview Page C-24
CLI Preview Wizard - Summary Page C-25
CLI Preview Details Page C-25
APPENDIX
D
Reports Tab Reference D-1
IP Telephony D-1
Voice Ready Report Page D-2
Upload D-3
Upload Reports Page D-3
Upload Report D-4
Analysis D-6
Historical Monitoring Tasks Page D-6
Historical Monitoring Task Wizard D-8
Monitoring Task Wizard - Task Definition Page D-8
Monitoring Task Wizard - Select Devices Page D-9
Monitoring Task Wizard - Select Interfaces Page D-10
Monitoring Task Wizard - Select Policies Page D-11
Monitoring Task Wizard - Summary Page D-12
User Guide for QoS Policy Manager 3.1
78-15532-01
xix
Contents
Historical Reports Pages D-12
Policies Graphs: Matching and Dropped Traffic for Policies Page D-13
Filters Graphs: Matching Traffic for Filter Conditions Page D-16
Actions Graphs: Policy Actions on Matching Traffic Page D-18
Real-Time Monitoring Tasks Page D-22
Real-Time Monitoring Wizard D-23
Real-Time Monitoring Wizard - Device Selection Page D-23
Real-Time Monitoring Wizard - Interface Selection Page D-24
QoS Policy Manager - Real Time Report Window D-24
Import Policy Groups D-29
Import Policy Groups Reports Page D-29
Import Report D-30
Conflicts D-32
FRTS Conflicts - Subinterfaces Page D-32
FRTS Conflicts - DLCIs Page D-33
Assignment Conflicts Reports Page D-34
Assignment Conflicts Report D-35
Verify Device Configuration Page D-36
Job Verification Details Page D-37
Device Configuration Verification Wizard D-39
Device Configuration Verification Wizard - Deployment Group Selection
Page D-39
Device Configuration Verification Wizard - Device Selection and Preview
Page D-40
Device Configuration Verification Wizard - Summary Page D-41
Restore D-42
Restore Reports Page D-42
User Guide for QoS Policy Manager 3.1
xx
78-15532-01
Contents
APPENDIX
E
Admin Tab Reference E-1
Backup / Retrieve Backup E-1
Create Backup Page E-2
Retrieve Full Backup Page E-3
Retrieve Incremental Backup Page E-4
Retrieved Backup History Page E-5
Scheduled Backups Page E-6
Audit E-6
Audit Trail Policy Groups/Policies Page E-7
Audit Trail Deployment Group Actions Page E-8
Audit Trail Library Components Page E-9
Audit Trail General Logs Page E-10
Audit Calendar Dialog Box E-11
Import Policy Groups E-11
Import Policy Groups From 2.1 Page E-12
Import Policy Groups - Device Selection Page E-13
Import Dialog Box E-14
SNMP Parameter/Properties Page E-14
User Permissions Report Page E-15
APPENDIX
F
CLI Command Reference for QPM Actions F-1
Access List Configuration F-3
Named ACL F-3
Class-Based QoS Configuration F-4
Class-Based QoS Marking F-6
Class-Based QoS Policing F-6
Class-Based QoS Shaping F-7
Modular Shaping F-7
User Guide for QoS Policy Manager 3.1
78-15532-01
xxi
Contents
FIFO Queuing Configuration F-8
WFQ Configuration F-8
WFQ on VIP Cards (DWFQ with QoS Group) Configuration F-8
FRTS Configuration F-9
WFQ with FRTS Configuration F-10
FRTS with FRF.12 (Voice Configuration) Configuration F-10
WRED Configuration F-11
Priority Queuing Configuration F-11
Custom Queuing Configuration F-12
Weighted Round-Robin (WRR) Policies F-13
NBAR Port Map Configuration F-13
RSVP Configuration F-13
IP RTP Priority Configuration F-13
CRTP Configuration F-14
LFI Configuration F-14
TX-Ring Configuration F-14
Inline Power F-14
Access Control Policies F-15
Router Marking Policies (PBR) F-15
Policing Policies (CAR) F-15
Shaping Policies (GTS) F-16
Catalyst 2900XL and Catalyst 3500XL Marking Policies F-16
Catalyst 2980, 4000, 4500 Queuing Policies F-16
Catalyst 2980, 4000, 4500 Marking Policies F-17
Catalyst 5000 Marking Policies F-17
Catalyst 6000 2Q2T and 1P2Q2T Queuing Configuration F-17
Catalyst 6000 CoS, Precedence, DSCP, and DSCP Markdown Mapping F-18
User Guide for QoS Policy Manager 3.1
xxii
78-15532-01
Contents
Catalyst 6000 Port Configuration F-18
Catalyst 6000 Marking Policies F-18
Catalyst 6000 Policing Policies F-19
Configuration on Catalyst Switches with Supervisor IOS Software F-19
Port Configuration on Catalyst Switches with Supervisor IOS Software F-20
Marking Policies on Catalyst Switches with Supervisor IOS Software F-21
Policing Policies on Catalyst Switches with Supervisor IOS Software F-23
Queuing on Catalyst Switches with Supervisor IOS Software F-24
CoS, Precedence, DSCP, and DSCP Markdown Mapping on Catalyst Switches
with Supervisor IOS Software F-26
Layer 3 Policing Policies F-27
Layer 3 Shaping Policies F-27
INDEX
User Guide for QoS Policy Manager 3.1
78-15532-01
xxiii
Contents
User Guide for QoS Policy Manager 3.1
xxiv
78-15532-01
Preface
This manual describes CiscoWorks QoS Policy Manager and provides
instructions for using it.
Audience
This manual is for network architects and designers, network administrators,
network management consultants, and integration partners.
To use QoS Policy Manager, you should have a basic understanding of network
management, TCP/IP, and the configuration of your network. You should know
how to use Microsoft Windows 2000.
Conventions
This document uses the following conventions:
Item
Convention
Commands and keywords
boldface font
Variables for which you supply values
italic font
Displayed session and system information
screen
Information you enter
boldface screen font
Variables you enter
italic screen
font
font
User Guide for QoS Policy Manager 3.1
78-15532-01
xxv
Preface
Product Documentation
Note
Caution
Item
Convention
Menu items and button names
boldface font
Selecting a menu item in paragraphs
Option > Network Preferences
Means reader take note. Notes contain helpful suggestions or references to
material not covered in the publication.
Means reader be careful. In this situation, you might do something that could
result in equipment damage or loss of data.
Product Documentation
Note
We sometimes update the printed and electronic documentation after original
publication. Therefore, you should also review the documentation on Cisco.com
for any updates.
You can find product information, including documentation, at this URL on
Cisco.com:
http://www.cisco.com/en/US/products/sw/cscowork/ps2064/index.html
Table 1 describes the product documentation that is available.
User Guide for QoS Policy Manager 3.1
xxvi
78-15532-01
Preface
Product Documentation
Table 1
Product Documentation
Document Title
Release Notes for CiscoWorks
QoS Policy Manager 3.1
Available Formats
•
Printed document that was included with the product.
•
On Cisco.com:
a. Log into Cisco.com.
b. Select Products & Services > Network Management
CiscoWorks > CiscoWorks QoS Policy Manager >
Technical Documentation > Release and Installation
Notes .
Quick Start Guide for CiscoWorks
QoS Policy Manager 3.1
•
Printed document that was included with the product.
•
On Cisco.com:
a. Log into Cisco.com.
b. Select Products & Services > Network Management
CiscoWorks > CiscoWorks QoS Policy Manager >
Technical Documentation > Quick Start.
Installation Guide for CiscoWorks
QoS Policy Manager 3.1
•
PDF on the product CD-ROM.
•
On Cisco.com:
a. Log into Cisco.com.
b. Select Products & Services > Network Management
CiscoWorks > CiscoWorks QoS Policy Manager >
Technical Documentation > Installation Guide Books .
•
Printed document available by order (part number
DOC-7815484=).1
User Guide for QoS Policy Manager 3.1
78-15532-01
xxvii
Preface
Product Documentation
Table 1
Product Documentation (continued)
Document Title
Getting Started Guide for
CiscoWorks QoS Policy Manager
3.1
Available Formats
•
PDF on the product CD-ROM and from the CiscoWorks QoS
Policy Manager online help.
•
On Cisco.com:
a. Log into Cisco.com.
b. Select Products & Services > Network Management
CiscoWorks > CiscoWorks QoS Policy Manager >
Technical Documentation > Getting Started Guide
Books .
User Guide for CiscoWorks
QoS Policy Manager 3.1
•
Printed document available by order (part number
DOC-7815533=).1
•
PDF on the product CD-ROM and from the CiscoWorks QoS
Policy Manager online help.
•
On Cisco.com:
a. Log into Cisco.com.
b. Select Products & Services > Network Management
CiscoWorks > CiscoWorks QoS Policy Manager >
Technical Documentation > User Guide Books .
•
Printed document available by order (part number
DOC-7815532=).1
Supported Devices for CiscoWorks
QoS Policy Manager 3.1
1.
Log into Cisco.com.
2.
Select Products & Services > Network Management
CiscoWorks > CiscoWorks QoS Policy Manager >
Technical Documentation > Device Support Tables.
Context-sensitive online help
•
Select an option from the navigation tree, then click Help.
•
Click the Help button in the dialog box.
1. See the “Obtaining Documentation” section on page xxix.
User Guide for QoS Policy Manager 3.1
xxviii
78-15532-01
Preface
Related Documentation
Related Documentation
Note
We sometimes update the printed and electronic documentation after original
publication. Therefore, you should also review the documentation on Cisco.com
for any updates.
QPM runs on the CiscoWorks Common Services Server. Documentation for
CiscoWorks Common Services is available on Cisco.com at
http://www.cisco.com/en/US/products/sw/cscowork/ps3996/index.html.
Obtaining Documentation
Cisco provides several ways to obtain documentation, technical assistance, and
other technical resources. These sections explain how to obtain technical
information from Cisco Systems.
Cisco.com
You can access the most current Cisco documentation on the World Wide Web at
this URL:
http://www.cisco.com/univercd/home/home.htm
You can access the Cisco website at this URL:
http://www.cisco.com
International Cisco web sites can be accessed from this URL:
http://www.cisco.com/public/countries_languages.shtml
User Guide for QoS Policy Manager 3.1
78-15532-01
xxix
Preface
Obtaining Documentation
Documentation CD-ROM
Cisco documentation and additional literature are available in a Cisco
Documentation CD-ROM package, which may have shipped with your product.
The Documentation CD-ROM is updated regularly and may be more current than
printed documentation. The CD-ROM package is available as a single unit or
through an annual or quarterly subscription.
Registered Cisco.com users can order a single Documentation CD-ROM (product
number DOC-CONDOCCD=) through the Cisco Ordering tool:
http://www.cisco.com/en/US/partner/ordering/ordering_place_order_ordering_t
ool_launch.html
All users can order monthly or quarterly subscriptions through the online
Subscription Store:
http://www.cisco.com/go/subscription
Ordering Documentation
You can find instructions for ordering documentation at this URL:
http://www.cisco.com/univercd/cc/td/doc/es_inpck/pdi.htm
You can order Cisco documentation in these ways:
•
Registered Cisco.com users (Cisco direct customers) can order Cisco product
documentation from the Networking Products MarketPlace:
http://www.cisco.com/en/US/partner/ordering/index.shtml
•
Nonregistered Cisco.com users can order documentation through a local
account representative by calling Cisco Systems Corporate Headquarters
(California, U.S.A.) at 408 526-7208 or, elsewhere in North America, by
calling 800 553-NETS (6387).
Documentation Feedback
You can submit comments electronically on Cisco.com. On the Cisco
Documentation home page, click Feedback at the top of the page.
You can e-mail your comments to bug-doc@cisco.com.
User Guide for QoS Policy Manager 3.1
xxx
78-15532-01
Preface
Obtaining Technical Assistance
You can submit comments by using the response card (if present) behind the front
cover of your document or by writing to the following address:
Cisco Systems
Attn: Customer Document Ordering
170 West Tasman Drive
San Jose, CA 95134-9883
We appreciate your comments.
Obtaining Technical Assistance
Cisco provides Cisco.com, which includes the Cisco Technical Assistance Center
(TAC) website, as a starting point for all technical assistance. Customers and
partners can obtain online documentation, troubleshooting tips, and sample
configurations from the Cisco TAC website. Cisco.com registered users have
complete access to the technical support resources on the Cisco TAC website,
including TAC tools and utilities.
Cisco.com
Cisco.com offers a suite of interactive, networked services that let you access
Cisco information, networking solutions, services, programs, and resources at any
time, from anywhere in the world.
Cisco.com provides a broad range of features and services to help you with these
tasks:
•
Streamline business processes and improve productivity
•
Resolve technical issues with online support
•
Download and test software packages
•
Order Cisco learning materials and merchandise
•
Register for online skill assessment, training, and certification programs
To obtain customized information and service, you can self-register on Cisco.com
at this URL:
http://tools.cisco.com/RPF/register/register.do
User Guide for QoS Policy Manager 3.1
78-15532-01
xxxi
Preface
Obtaining Technical Assistance
Technical Assistance Center
The Cisco TAC is available to all customers who need technical assistance with a
Cisco product, technology, or solution. Two types of support are available: the
Cisco TAC website and the Cisco TAC Escalation Center. The type of support that
you choose depends on the priority of the problem and the conditions stated in
service contracts, when applicable.
We categorize Cisco TAC inquiries according to urgency:
•
Priority level 4 (P4)—You need information or assistance concerning Cisco
product capabilities, product installation, or basic product configuration.
There is little or no impact to your business operations.
•
Priority level 3 (P3)—Operational performance of the network is impaired,
but most business operations remain functional. You and Cisco are willing to
commit resources during normal business hours to restore service to
satisfactory levels.
•
Priority level 2 (P2)—Operation of an existing network is severely degraded,
or significant aspects of your business operations are negatively impacted by
inadequate performance of Cisco products. You and Cisco will commit
full-time resources during normal business hours to resolve the situation.
•
Priority level 1 (P1)—An existing network is “down,” or there is a critical
impact to your business operations. You and Cisco will commit all necessary
resources around the clock to resolve the situation.
Cisco TAC Website
The Cisco TAC website provides online documents and tools to help troubleshoot
and resolve technical issues with Cisco products and technologies. To access the
Cisco TAC website, go to this URL:
http://www.cisco.com/tac
All customers, partners, and resellers who have a valid Cisco service contract have
complete access to the technical support resources on the Cisco TAC website.
Some services on the Cisco TAC website require a Cisco.com login ID and
password. If you have a valid service contract but do not have a login ID or
password, go to this URL to register:
http://tools.cisco.com/RPF/register/register.do
User Guide for QoS Policy Manager 3.1
xxxii
78-15532-01
Preface
Obtaining Additional Publications and Information
If you are a Cisco.com registered user, and you cannot resolve your technical
issues by using the Cisco TAC website, you can open a case online at this URL:
http://www.cisco.com/tac/caseopen
If you have Internet access, we recommend that you open P3 and P4 cases online
so that you can fully describe the situation and attach any necessary files.
Cisco TAC Escalation Center
The Cisco TAC Escalation Center addresses priority level 1 or priority level 2
issues. These classifications are assigned when severe network degradation
significantly impacts business operations. When you contact the TAC Escalation
Center with a P1 or P2 problem, a Cisco TAC engineer automatically opens a case.
To obtain a directory of toll-free Cisco TAC telephone numbers for your country,
go to this URL:
http://www.cisco.com/warp/public/687/Directory/DirTAC.shtml
Before calling, please check with your network operations center to determine the
Cisco support services to which your company is entitled: for example,
SMARTnet, SMARTnet Onsite, or Network Supported Accounts (NSA). When
you call the center, please have available your service agreement number and your
product serial number.
Obtaining Additional Publications and Information
Information about Cisco products, technologies, and network solutions is
available from various online and printed sources.
•
The Cisco Product Catalog describes the networking products offered by
Cisco Systems, as well as ordering and customer support services. Access the
Cisco Product Catalog at this URL:
http://www.cisco.com/en/US/products/products_catalog_links_launch.html
•
Cisco Press publishes a wide range of networking publications. Cisco
suggests these titles for new and experienced users: Internetworking Terms
and Acronyms Dictionary, Internetworking Technology Handbook,
User Guide for QoS Policy Manager 3.1
78-15532-01
xxxiii
Preface
Obtaining Additional Publications and Information
Internetworking Troubleshooting Guide, and the Internetworking Design
Guide. For current Cisco Press titles and other information, go to Cisco Press
online at this URL:
http://www.ciscopress.com
•
Packet magazine is the Cisco quarterly publication that provides the latest
networking trends, technology breakthroughs, and Cisco products and
solutions to help industry professionals get the most from their networking
investment. Included are networking deployment and troubleshooting tips,
configuration examples, customer case studies, tutorials and training,
certification information, and links to numerous in-depth online resources.
You can access Packet magazine at this URL:
http://www.cisco.com/go/packet
•
iQ Magazine is the Cisco bimonthly publication that delivers the latest
information about Internet business strategies for executives. You can access
iQ Magazine at this URL:
http://www.cisco.com/go/iqmagazine
•
Internet Protocol Journal is a quarterly journal published by Cisco Systems
for engineering professionals involved in designing, developing, and
operating public and private internets and intranets. You can access the
Internet Protocol Journal at this URL:
http://www.cisco.com/en/US/about/ac123/ac147/about_cisco_the_internet_
protocol_journal.html
•
Training—Cisco offers world-class networking training. Current offerings in
network training are listed at this URL:
http://www.cisco.com/en/US/learning/le31/learning_recommended_training
_list.html
User Guide for QoS Policy Manager 3.1
xxxiv
78-15532-01
C H A P T E R
1
Introduction
Quality of Service (QoS) features let you manage traffic intelligently across your
enterprise network and optimize resource utilization.
The following topics introduce you to QoS and CiscoWorks QoS Policy Manager:
•
What Is Quality of Service?, page 1-1
•
What Is CiscoWorks QoS Policy Manager?, page 1-3
•
Migrating from QPM 2.1.x, page 1-12
What Is Quality of Service?
Quality of Service (QoS) is a set of capabilities that allow you to deliver
differentiated services for network traffic, thereby providing better service for
selected network traffic. QoS expedites the handling of mission-critical
applications, while sharing network resources with noncritical applications. QoS
also ensures the available bandwidth and minimum delays required by
time-sensitive multimedia and voice applications. This allows you to use
expensive network connections more efficiently, and to establish service level
agreements with customers of the network.
QoS features provide better and more predictable network service by:
•
Supporting dedicated bandwidth for critical users and applications
•
Controlling jitter and latency (required by real-time traffic)
•
Avoiding and managing network congestion
User Guide for QoS Policy Manager 3.1
78-15532-01
1-1
Chapter 1
Introduction
What Is Quality of Service?
•
Shaping network traffic to smooth the traffic flow
•
Setting traffic priorities across the network
Figure 1-1 shows an example of an enterprise network. Typically, you classify
traffic in the LAN before sending it to the WAN. The devices on the WAN then
use the classification to determine the service requirements for the traffic. The
WAN devices can limit the bandwidth available to the traffic, or give the traffic
priority, or even change the classification of the traffic. In this way, you can
provide end-to-end QoS in your network. If you control the WAN and the LAN,
you can control all aspects of the traffic’s priority.
You can also use QoS techniques within the Campus to minimize loss and delay
in real-time traffic, such as IP telephony traffic.
Figure 1-1
Example of an Enterprise Network
Campus
Remote Branch
WAN
IP
IP
IP
IP
IP
IP
63143
IP
IP
IP
User Guide for QoS Policy Manager 3.1
1-2
78-15532-01
Chapter 1
Introduction
What Is CiscoWorks QoS Policy Manager?
What Is CiscoWorks QoS Policy Manager?
CiscoWorks QoS Policy Manager (QPM) provides a scalable platform for
defining, applying, and monitoring QoS policy on a system-wide basis for Cisco
devices, including routers and switches.
QPM enables you to baseline profile network traffic, create QoS policies at an
abstract level, control the deployment of policies, and then monitor QoS to verify
intended results. As a centralized tool QPM is used to monitor and provision QoS
for groups of interfaces and devices.
QPM provides a web-based intuitive user interface to define QoS policies, and
translates those policies into the device’s command line interface (CLI)
commands.
QPM runs on the CiscoWorks Common Services server, which can be installed as
a standalone server, or as an add-on to CD One 5th Edition. CiscoWorks Common
Services provides the infrastructure required by QPM to run from the CiscoWorks
desktop environment, and also provides management of user roles and privileges,
allowing you to control who gets access to specific tasks in QPM.
The following topics provide details about QPM’s capabilities:
•
Overview of QoS Policy Manager, page 1-4
•
QPM Features, page 1-8
•
Basic Concepts in QPM, page 1-10
•
How Does QPM Interact with Other Network Management Products?,
page 1-11
•
Supported Devices and Software Releases, page 1-12
User Guide for QoS Policy Manager 3.1
78-15532-01
1-3
Chapter 1
Introduction
What Is CiscoWorks QoS Policy Manager?
Overview of QoS Policy Manager
QoS Policy Manager (QPM) lets you analyze traffic throughput by application or
service class, and then leverage that information to configure QoS policies to
differentiate traffic and to define the QoS functions to be applied to each type of
traffic flow.
By simplifying QoS policy definition and deployment, QPM makes it easier for
you to create and manage end-to-end differentiated services in your network, thus
making more efficient and economical use of your existing network resources. For
example, you can deploy policies that ensure that your mission-critical
applications always get the bandwidth required to run your business.
QPM is suitable for large-scale enterprise deployments, and IP telephony
deployments, consisting of hundreds or thousands of devices. QPM facilitates
management of large networks by providing advanced user authorization
capabilities through integration with Cisco Access Control Server (ACS).
You can partition the network into administrative and deployment domains. QPM
allows you to organize groups of policies in separate deployment groups, and
supports best practices for phased deployments. Using separate deployment
groups, you can also use QPM to test what-if scenarios, and run time-based
deployment.
QPM includes the following management applications:
•
QoS Analysis, page 1-5
•
Policy Configuration, page 1-5
•
QoS Configuration for IP Telephony, page 1-6
•
Device Management, page 1-6
•
Deployment, page 1-6
•
Additional Administration Applications, page 1-7
User Guide for QoS Policy Manager 3.1
1-4
78-15532-01
Chapter 1
Introduction
What Is CiscoWorks QoS Policy Manager?
QoS Analysis
QPM allows you to baseline profile the distribution of traffic before you change
the QoS configuration, and to analyze the efficiency of the traffic going through
the interfaces in your network after deploying your QoS policies.
You can schedule monitoring tasks, and generate monitoring reports displaying
detailed QoS statistics for multiple interfaces. The monitoring data can be
collected on a real-time, or on a periodic (historical) basis. In this way, you can
obtain feedback about your QoS policy configurations, and decide whether they
are working as expected.
Policy Configuration
The QPM Policy Configuration application lets you define and maintain scalable
end-to-end QoS policies for your network devices. You can define groups of QoS
policies that are suitable for specific sets of devices, interface types, and interface
properties, including VLANs. You can then assign interfaces to your policy
groups. For example, you can define a group of policies to police LAN edge traffic
on switches, and then assign the appropriate switch interfaces to this policy group.
QPM contains global libraries of policy building blocks, to simplify policy
definition. The IP Alias library contains definitions of groups of IP addresses and
host names, and the Application Alias library contains protocol and port
definitions for applications.
QPM lets you create policy group templates to share common policies across
different device groups and deployment groups. Policy group templates are policy
groups without network assignments, and they are stored in a global library, so
that they can be used in any deployment group, or device group.
If you have already defined QoS configurations on your devices using the CLI,
you can upload them into QPM. QPM translates the QoS configurations into QoS
policies and policy groups, and generates reports summarizing the upload
process.
User Guide for QoS Policy Manager 3.1
78-15532-01
1-5
Chapter 1
Introduction
What Is CiscoWorks QoS Policy Manager?
QoS Configuration for IP Telephony
QPM includes an IP telephony wizard to help you configure end-to-end QoS for
converged networks. The wizard automatically assigns the QoS policies required
for switch and router interfaces in your IP network, yet is flexible, so that you can
accept or reject assignments. The wizard uses voice policy group templates based
on the Cisco IP Telephony QoS Design Guide recommendations.
You can modify voice policy groups, by changing QoS properties or policies, as
for any policy group.
QPM generates various voice reports that help you troubleshoot your IP telephony
network.
You can monitor IP telephony traffic and then adjust your QoS configuration, if
required. See QoS Analysis, page 1-5 for more information about the
Performance Analysis application.
Device Management
QPM includes a global device inventory for all the devices on which you want to
define QoS configurations. You can add devices to the device inventory manually,
or you can import devices from the CiscoWorks Resource Manager Essentials
(RME) application, or from a CSV file. QPM connects to the devices to discover
their interfaces and other information. You can view and manage device
properties in the device inventory.
If ACS is installed on your network, you can use the ACS device groups with their
user permissions, to facilitate the management of your network. QPM
synchronizes device group information with ACS.
Deployment
When you deploy your QoS policies to their assigned network devices, QPM
translates your policies into device commands and enters the commands through
the device’s command line interface (CLI). Your QoS policies are organized in
deployment groups. You can deploy an entire deployment group, or you can
specify a set of devices, and QPM will deploy the appropriate policies within the
deployment group to those devices.
User Guide for QoS Policy Manager 3.1
1-6
78-15532-01
Chapter 1
Introduction
What Is CiscoWorks QoS Policy Manager?
The time to complete a deployment depends on the number of devices to which
you are concurrently deploying. QPM lets you control the number of devices for
a deployment, so that the total deployment time remains within acceptable limits.
You can deploy your QoS configurations directly to network devices from QPM,
or you can deploy to a configuration file, which can be deployed to the device
using TFTP or any other application that downloads configuration files to the
devices.
Through QPM, you can preview the commands that will be used to configure the
devices. During policy distribution, you can view device log messages as QPM
configures each device, so that you can identify configuration successes and
failures. You can verify the device configuration to ensure that your policy
definitions match the actual device configurations.
You can restore a previously distributed deployment group, and then redeploy it.
This is especially important when certain unexpected errors occur in a
deployment, and there is an immediate need to go back to a previous deployment.
Logging and web-based reporting capabilities help you maintain records of policy
deployments.
Additional Administration Applications
•
Audit—This application provides information about changes made to the
policy groups in a deployment group, and any deployment group actions. It
registers the modification time and the login name of the user who made the
modifications.
•
QPM 2.1.x Database Import—This application lets you import information
from exported QPM 2.1.x databases, and converts them to QPM 3 format.
•
Backup and Retrieve—This application lets you back up and retrieve all the
QPM data on the QPM server. You can create full backups, and you can
schedule regular incremental backups.
User Guide for QoS Policy Manager 3.1
78-15532-01
1-7
Chapter 1
Introduction
What Is CiscoWorks QoS Policy Manager?
QPM Features
Table 1-1 describes the main features of QPM.
Table 1-1
QPM Features
Feature
Description
Policy abstraction from
device commands
You define policies through QPM’s user interface, and then QPM converts
your policies to device commands. You do not have to know the device
commands to create policies. QPM hides the complexity of tedious and
error prone device configuration.
Simplified policy
definition
QPM’s policy definition interface simplifies the creation of policies.
You can create basic and complex filters to define the traffic you are
targeting, and you can define aliases for host groups and application
services. You can save alias definitions in global libraries, and use them
when defining policies.
QPM lets you prioritize policies by changing the order in which they appear
in the policy group’s list of policies.
Policy group definition
Policy groups contain a constrained set of QoS properties and policies, and
an assigned set of network elements. Defining policies within a policy
group, instead of independently per device, reduces repetitive policy
definition. QPM lets you define only QoS properties and policies that are
supported by the device constraints specified for the policy group.
Upload of existing device If you have already defined QoS configuration on your devices using the
configuration
CLI or other application, you can upload them into QPM. QPM creates
policy groups containing the uploaded policies, and assigns them to the
devices.
QoS configuration for IP QPM supports QoS features that ensure reliable delivery of voice, with low
telephony traffic
latency, resulting in minimal delay, jitter, and packet loss.
QPM includes a wizard and predefined templates to automatically
configure end-to-end QoS policies for voice in your IP telephony network.
You can modify the voice templates and add new policies to fine-tune your
IP telephony QoS configuration.
Scalability
QPM can be used in large networks containing hundreds and thousands of
devices. You can use multiple device groups, each of which contains a
subset of network devices, and can be managed separately.
User Guide for QoS Policy Manager 3.1
1-8
78-15532-01
Chapter 1
Introduction
What Is CiscoWorks QoS Policy Manager?
Table 1-1
QPM Features (continued)
Feature
Description
Device querying
QPM queries devices you add to the QPM device inventory to determine the
software version, device type, and available interfaces. Because the
information is obtained directly from the device, it is reliable.
CiscoWorks integration
QPM runs on the CiscoWorks Common Services server, which can be
installed as an add-on to the CiscoWorks desktop. QPM is accessed through
the CiscoWorks desktop, and you can import device inventories from the
CiscoWorks Resource Manager Essentials applications. This simplifies the
task of adding devices to QPM.
Web-based reporting
QPM produces reports in HTML format to help you troubleshoot QoS
problems in your network. You can store these reports on your intranet and
manipulate them as you require, or print them from the browser.
Audit trail
QPM maintains logs of job and device policy distributions, and maintains a
history of these logs. This ensures there is an audit trail of policy
configuration actions. The job log also specifies the user that made the
changes and the time of the changes.
Ability to view device
commands
QPM lets you view the device commands that will be used to configure your
devices. You can view these commands before and after you deploy the QoS
configuration to the devices.
Deployment control
You can deploy the QoS configuration to the network devices, or to an
output configuration file. QPM lets you define the ranges of ACL numbers
to be used when translating policies to CLI. You can also redeploy a
previous job.
When distributing policies, QPM distributes only the policies that have
changed.
QPM lets you halt policy distributions when you are distributing policies to
devices. You can resume the deployment of a job that you previously
stopped.
Verification of device
configuration
QPM lets you check whether changes have been made on your devices by
comparing the policies configured on the devices with the policies defined
in your QoS deployment group.
User Guide for QoS Policy Manager 3.1
78-15532-01
1-9
Chapter 1
Introduction
What Is CiscoWorks QoS Policy Manager?
Table 1-1
QPM Features (continued)
Feature
Description
Ability to restore a
previously deployed
deployment group
You can restore a previously deployed deployment group. This feature is
very useful when unexpected errors occur as a result of the deployment of
a deployment group and there is an immediate need to go back to a previous
version of that deployment group.
Performance analysis
QPM supports QoS monitoring. You can baseline profile traffic by top
applications or DiffServ classes, select devices and interfaces for policy
validation, schedule monitoring tasks, and generate monitoring reports.
Content networking
support
QPM supports using NBAR or dNBAR to recognize and classify specific
applications for which network services can then be invoked.
Basic Concepts in QPM
This section describes basic terms and concepts used in QPM.
QoS Policy
Also known as a QoS policy class, a QoS policy is a rule that is applied to a
selected traffic flow. A policy includes a filter, which defines the
characteristics of the traffic flow, and the QoS actions to be applied to the
selected traffic. Policies are managed within a Policy Group.
Policy Group
Policy groups allow you to group policies according to their role in the
network, for example, access policies, distribution policies, and so on. Policy
groups are defined with device constraints, such as device model, OS type
and version, interface type, card type, and network element type (device,
interface, subinterface, and so on). These device constraints define the types
of network elements that can be assigned to the policy group, and the QoS
features that can be configured by the policies in the group.
A policy group must have assigned device elements before deployment, for
its policies to be applied to the appropriate devices. Policy groups are
managed within a Deployment Group.
Voice Policy Group
A policy group for defining QoS properties and policies for voice traffic in
an AVVID (architecture for voice, video, and integrated data) network. A
voice policy group contains a Voice Role attribute.
User Guide for QoS Policy Manager 3.1
1-10
78-15532-01
Chapter 1
Introduction
What Is CiscoWorks QoS Policy Manager?
Voice Role
A logical grouping of interface types according to their function, or location
on the network, as appropriate for voice-related QoS. A voice role is defined
as an internal attribute in a Voice Policy Group.
Policy Group Template
A Policy Group containing a predefined set of QoS properties and policies
for specified device constraints. A policy group template can be used to share
policy groups across deployment groups. The policy group template does not
include preassigned devices.
Voice Template
A Policy Group Template for a Voice Policy Group. A voice template
includes a Voice Role as an internal attribute.
Device Group
A subset of network devices defined in ACS, typically organized according
to device function or network topology. QPM supports ACS device groups to
facilitate management of large-scale networks.
Deployment Group
A deployment unit containing a set of policy groups and any referenced
global information. When you deploy a deployment group, QPM saves a
historical version, which you can later restore for policy editing and
redeployment.
Performance Analysis
Scheduling monitoring tasks, and generating monitoring reports for QoS
analysis. You can baseline profile traffic by top applications or DiffServ
classes, select devices and interfaces for policy validation.
How Does QPM Interact with Other Network Management
Products?
QPM interacts with other network management products as follows:
•
ACS 3.1 and higher—You can use ACS user permissions and device groups
in QPM.
•
RME 3.3 and higher—You can import devices directly from RME, or you can
export a CSV file from RME, and then import it to QPM.
User Guide for QoS Policy Manager 3.1
78-15532-01
1-11
Chapter 1
Introduction
Migrating from QPM 2.1.x
Supported Devices and Software Releases
QPM supports a broad range of Cisco devices, including routers, and switches.
For details of the devices and software releases that QoS Policy Manager
supports, and the QoS techniques you can use on the supported platforms, see the
following URL:
http://www.cisco.com/en/US/products/sw/cscowork/ps2064/products_device_su
pport_tables_list.html
Migrating from QPM 2.1.x
This section describes the main differences between this version of QPM and
QPM 2.x, and is intended for experienced QPM 2.x users.
•
QPM is integrated with CiscoWorks, and all QPM applications are accessed
from a single web interface, instead of the separate Policy Manager window
and Distribution Manager window in QPM 2.x.
– Databases are now called Deployment Groups. Deployment group and
policy management options, which were accessed from the Policy
Manager window, can be accessed from the Configure tab.
– Device management options, which were accessed from the Policy
Manager window, can be accessed from the Devices tab.
– Deployment options, which were accessed from the Distribution
Manager window, can be accessed from the Deploy tab.
– Global settings options, such as Write Memory, Access Control, and
NBAR Port Mapping, which were accessed from the Distribution
Manager window, are now defined as device group properties in the
Devices tab. These options can be overridden per device.
•
All policies are now defined within policy groups. A policy group contains a
constrained set of QoS properties and policies, and an assigned set of device
elements, similar to a device group in QPM 2.x. (See the definition for a
Policy Group, page 1-10.)
Note
QPM 3 device groups are administrative device domains. They are not
the same as QPM 2.x device groups.
User Guide for QoS Policy Manager 3.1
1-12
78-15532-01
Chapter 1
Introduction
Migrating from QPM 2.1.x
•
QPM’s IP telephony configuration feature facilitates the QoS configuration
for IP telephony. A configuration wizard guides you through the definition of
your network topology, and then automatically assigns the relevant network
points to the appropriate voice policy groups. You can modify the default
voice policy groups.
•
QPM supports policy monitoring. You can select policies and devices for
monitoring, schedule monitoring tasks, and generate monitoring reports. You
can access these features from the Performance Analysis option in the
Reports tab.
•
QPM contains a global inventory system. Devices can be added manually, or
imported directly from RME. You access device import and device
management options from the Devices tab.
•
The Upload Device Configuration option uploads the device configuration
into policy groups. If there are appropriate existing policy groups in the
deployment group, these are used, otherwise QPM creates new policy groups.
This option is now accessed from the Policy Groups page of the Configure
tab.
•
If you are running ACS on the network, you can use the ACS user permissions
in QPM. When you use ACS user permissions, QPM synchronizes with ACS
and organizes the devices in the device inventory according to the ACS device
groups. Each device group can be managed separately, and a device group can
contain multiple deployment groups (databases) as in QPM 2.x. Device
groups are managed through the Devices tab.
•
Additional devices and QoS features supported—see the list of supported
devices and QoS features, at the following URL:
http://www.cisco.com/en/US/products/sw/cscowork/ps2064/products_devic
e_support_tables_list.html
Note
You can import into QPM 3, databases from QPM 2.1.x that have been exported
to an XML file using the QPM 2.1.x export utility.
User Guide for QoS Policy Manager 3.1
78-15532-01
1-13
Chapter 1
Introduction
Migrating from QPM 2.1.x
User Guide for QoS Policy Manager 3.1
1-14
78-15532-01
C H A P T E R
2
Planning for Quality of Service
Effective use of Quality of Service (QoS) capabilities requires careful planning.
Before you deploy QoS to your network, carefully consider the types of
applications used in the network and which QoS techniques might improve the
performance of those applications. Then, use CiscoWorks QoS Policy Manager
(QPM) to create and deploy your QoS policies to the network, and analyze QoS
performance.
The following topics introduce you to QoS concepts and QoS capabilities
supported by QPM:
•
Planning for QoS Deployment, page 2-1
•
What Types of Quality of Service Does QPM Handle?, page 2-3
•
Using QPM with AutoQoS, page 2-30
•
More Information About Quality of Service, page 2-31
Planning for QoS Deployment
The process of planning and implementing QoS is cyclical, and requires the
following steps:
1.
Identify the application traffic in your network:
•
Identify the applications in the network, and the traffic distribution of
these applications. For example, you might identify the following
applications—SAP (10% of traffic), HTTP (30%), FTP (20%), Voice
over IP (VoIP) (30%), and other applications (10%).
User Guide for QoS Policy Manager 3.1
78-15532-01
2-1
Chapter 2
Planning for Quality of Service
Planning for QoS Deployment
•
Identify the business critical applications. In our example these might be
SAP, Intranet HTTP, and VoIP.
•
Evaluate the resources requirements for each application, for example,
whether the application requires bulk traffic transfers, or streaming, and
so on. For VoIP, calculate the bandwidth requirements.
•
Based on these calculations, decide what level of service each application
requires.
Note
2.
Analyze your network:
•
Verify the capacity of your network devices (CPU, software, and so on).
•
Verify the capacity of your network links (link speeds, overhead, and so
on).
•
Decide whether domain boundaries are trusted or untrusted. You can then
decide where to classify traffic.
•
Analyze the network topology and traffic flow.
•
Analyze the network links in each layer of your network, and the possible
QoS mechanisms that can be implemented on those links.
Note
3.
4.
Use QPM monitoring to baseline profile your traffic. See Performing
Baseline QoS Analysis, page 9-5.
In converged networks, QPM’s IP telephony wizard guides you
through the definition of your network topology, and configures QoS
on the relevant network points.
Use QPM to configure QoS policies throughout the network:
•
Define policies to mark traffic at the edge of the network.
•
Define policies based on markings for each network site.
•
Define policies for aggregate traffic at the WAN edge.
Use QPM to deploy your QoS policies:
•
Test deployment in the laboratory, or in a small section of the network.
•
In the network, deploy policies incrementally—start deployment at the
edge, and continue towards the core.
User Guide for QoS Policy Manager 3.1
2-2
78-15532-01
Chapter 2
Planning for Quality of Service
What Types of Quality of Service Does QPM Handle?
5.
Use QPM to monitor QoS, and adjust QoS policies:
•
Check whether you achieved the desired QoS by measuring transmitted
traffic and dropped traffic for different traffic classes.
•
Monitor application performance.
•
Adjust QoS policies where necessary, and redeploy.
What Types of Quality of Service Does QPM Handle?
QPM detects the QoS capabilities that are available on each of your devices, as
defined by the device model, interface type, and the software version running on
the device. You can choose different QoS techniques for different interfaces, as
appropriate, to implement your overall networking policies.
Figure 2-1 shows the sequence a packet follows, and the QoS capabilities that
might be activated when the packet reaches an interface.
Figure 2-1
Congestion
Management
Congestion
Traffic
Avoidance Conditioning
LinkEfficiency
Management
63589
Admission
Control
QoS Capabilities for a Packet at an Interface
QPM policies let you define the following:
•
Classification—Packet classification identifies traffic flows according to
IP precedence or Diff-Serv Code Point (DSCP) values.
– In QPM, you can filter traffic for conditional policies by identifying
traffic flows according to their classification, source, destination, or
application.
User Guide for QoS Policy Manager 3.1
78-15532-01
2-3
Chapter 2
Planning for Quality of Service
What Types of Quality of Service Does QPM Handle?
– In QPM, you can classify traffic by defining marking policies. Marking
is generally applied to inbound traffic on its first interface.
•
Traffic Conditioning—Policing and Shaping:
– Policing—The rate of traffic allowed to enter or exit an interface. On
routers, you can police aggregate flows. On Catalyst switches, you can
police single flows or aggregate flows. Out-of-profile traffic is discarded
or its precedence value is marked down.
– Shaping—How to smooth the rate of traffic. Shaping can only be defined
on outbound interfaces.
•
Congestion Management and Congestion Avoidance—Scheduling and drop
preferences to be applied to packets for congestion management and
avoidance. Some queuing methods queue packets according to their ToS
values; for other queuing methods you might need to specify queuing
priorities.
•
Link-Efficiency Management—Traffic control mechanisms for management
of voice traffic, such as (Compressed Real-time Protocol) CRTP and Link
Fragmentation and Interleaving (LFI), and Frame Relay Fragmentation
(FRF). They are used in the WAN for voice traffic.
The QoS features supported by any specific device depends on the device type and
OS software version. For information about the devices and software versions that
are supported by QPM, see the device support tables at:
http://www.cisco.com/en/US/products/sw/cscowork/ps2064/products_device_su
pport_tables_list.html
The following topics describe the types of QoS capabilities you can implement
with QPM:
•
Packet Marking, page 2-5
•
Traffic Policing for Limiting Bandwidth and Marking Traffic, page 2-6
•
Traffic Shaping for Controlling Bandwidth, page 2-8
•
Queuing Techniques for Congestion Management for Outbound Traffic,
page 2-10
•
Queuing Techniques for Congestion Avoidance on Outbound Traffic,
page 2-22
•
Management of Voice and Other Real-Time Traffic, page 2-23
User Guide for QoS Policy Manager 3.1
2-4
78-15532-01
Chapter 2
Planning for Quality of Service
What Types of Quality of Service Does QPM Handle?
•
Managing Traffic Through Access Control, page 2-27
•
Signaling Techniques, page 2-28
Related Topics
•
More Information About Quality of Service, page 2-31
Packet Marking
Packet marking (also known as classification, or coloring) is used to partition
network traffic into multiple priority levels, or classes of service. Because the
classification value is embedded in the packet, changing it can affect the way the
packet is handled on its entire path through the network.
In QPM, you can define marking policies to mark packets, using the following
techniques:
•
IP precedence value, or DiffServ Code Point (DSCP) value—Sets the IP
precedence bits, or the IP differentiated services code point (DSCP) in the IP
type of service (ToS) byte.
•
Class of Service (CoS) value—Sets the layer 2 CoS value. This value can be
used by layer 2 devices to determine the packet classification.
•
MultiProtocol Label Switching (MPLS) Experimental value—Specifies the
CoS for an MPLS packet; the IP packet's CoS is not changed as the packet
travels through the MPLS network.
•
Frame Relay Discard Eligibility (DE) Bit value—Determines the priority of
a frame in a congested frame relay network. Frames with the DE bit set to 1
are dropped before frames with the DE bit set to 0.
•
Trust state—The trust state of a port determines how it marks received traffic
from connected devices. All frames received through untrusted ports are
marked with the port CoS value (the default is zero). Frames received through
trusted ports retain their CoS or ToS values. Trust extension values let you
extend the trust boundary beyond the connected device.
QPM implements marking policies using policy-based routing (PBR), or modular
QoS CLI (MQC) marking, depending on the device type and OS software version.
User Guide for QoS Policy Manager 3.1
78-15532-01
2-5
Chapter 2
Planning for Quality of Service
What Types of Quality of Service Does QPM Handle?
Note
Packet marking can also be defined as part of a policing policy. In these cases,
QPM uses Committed Access Rate (CAR) or MQC policing. See Traffic Policing
for Limiting Bandwidth and Marking Traffic, page 2-6 for more information.
After you mark packets, you can define queuing, shaping, and policing policies
that filter by marking value to create differentiated services.
Note
Some scheduling methods automatically prioritize traffic according to packet
marking, and you do not need to deploy specific queuing policies for interfaces
using those queuing methods.
Related Topics
•
Traffic Policing for Limiting Bandwidth and Marking Traffic, page 2-6
Traffic Policing for Limiting Bandwidth and Marking Traffic
Traffic policing allows you to control the rate of traffic sent or received on an
interface. Traffic policing is often configured on interfaces at the edge of a
network to limit traffic into or out of the network.
You can specify one of the following actions for traffic that conforms to or
exceeds the specified rate (depending on the type of policing):
•
Transmit—The packet is sent.
•
Drop—The packet is discarded.
•
Mark and transmit—The ToS bits in the packet header are rewritten. The
packet is then sent.
•
Markdown—This reduces the packets’ IP precedence or DSCP values
according to a predefined markdown mapping table.
One of the main uses for policing policies is to ensure that traffic coming into your
network does not exceed agreed-upon rates. If you define a policing policy for
inbound traffic, you can throttle misbehaving traffic before it gets into your
network. Because you control the traffic’s rate at the inbound interface, the traffic
should be well-behaved while it is in your network.
User Guide for QoS Policy Manager 3.1
2-6
78-15532-01
Chapter 2
Planning for Quality of Service
What Types of Quality of Service Does QPM Handle?
Because rate limiting does not smooth or shape traffic, it does not buffer packets,
and therefore, unlike shaping, it does not add any delay to transmission of packets
that conform to the rate limits.
The traffic policing feature works with a token bucket mechanism. For a
description of a single token bucket algorithm, see:
http://www.cisco.com/univercd/cc/td/doc/product/software/ios120/12cgcr/qos_c
/qcpart4/qcpolts.htm
In QPM, you can define the following types of policing policies:
•
Microflow policing—QoS applies the specified bandwidth limit separately to
each flow in matched traffic.
•
Policing for aggregate flows on the same interface—QoS applies the
specified bandwidth limit to all matched traffic on the interface.
•
Policing for cross-interface aggregate flows—QoS applies the specified
bandwidth limit to matched traffic from all the interfaces in the device group.
QPM supports the following policing techniques:
•
CAR Policing—Uses a single token bucket algorithm based on the following
three parameters:
– Average rate—The average rate determines the long-term average
transmission rate. Traffic that falls under this rate will always conform.
– Normal burst size—The normal burst size determines how large traffic
bursts can be before some traffic exceeds the rate limit.
– Excess burst size—The excess burst (Be) size determines how large
traffic bursts can be before all traffic exceeds the rate limit. CAR
provides managed discard between the excess burst and extended excess
burst parameters. Traffic that falls between the normal burst size and the
excess burst size exceeds the rate limit with a probability that increases
as the burst size increases.
•
MQC Policing—Uses a single token bucket algorithm and a two token bucket
algorithm. A single token bucket system is used when the violate action
option is not specified, and a two token bucket system is used when the
violate action option is specified.
User Guide for QoS Policy Manager 3.1
78-15532-01
2-7
Chapter 2
Planning for Quality of Service
What Types of Quality of Service Does QPM Handle?
•
Two-rate policing on Catalyst switches—Uses a two token bucket algorithm
with a normal rate and an excess rate:
– Normal rate—Packets exceeding this rate are marked down.
– Excess rate—Packets exceeding this rate are either marked down or
dropped as specified by the violate action.
Note
You can create policies to mark packets without the traffic policing feature, using
packet marking policies. See Packet Marking, page 2-5 for more information.
Related Topics
•
Packet Marking, page 2-5
•
Traffic Shaping for Controlling Bandwidth, page 2-8
Traffic Shaping for Controlling Bandwidth
Traffic shaping controls how much of the interface’s bandwidth should be
allocated to traffic flows.
Traffic shaping attempts to smooth the traffic flow to meet your rate requirements
by buffering the packets. This puts a cap on the bandwidth available to that traffic,
ensuring that the remainder of the interface’s bandwidth is available to other kinds
of traffic. Traffic shaping affects flows even during times of little congestion, and
because it buffers the packets, adds some delay to transmission time.
You set a target average transmission rate for traffic. You can also define a burst
size and an exceed burst size to further model the flow. These values define how
much data is sent from the buffer per time interval. When the buffer is full, packets
are dropped.
Some types of shaping support two types of shaping commands: average and
peak. When shape average is configured, the interface sends no more than the
committed burst (Bc) in each interval. When shape peak is configured, the
interface sends the committed burst (Bc) plus the excess burst (Be) bits in each
interval.
In a link layer network such as Frame Relay, the network sends messages with the
forward explicit congestion notification (FECN) or backwards explicit congestion
notification (BECN), if there is congestion. With some shaping methods, the
User Guide for QoS Policy Manager 3.1
2-8
78-15532-01
Chapter 2
Planning for Quality of Service
What Types of Quality of Service Does QPM Handle?
traffic shaping adaptive mode takes advantage of these signals and adjusts the
traffic descriptors. This approximates the rate to the available bandwidth along the
path.
In QPM, you can configure the following types of shaping:
•
Generic traffic shaping (GTS)—GTS shapes traffic by reducing outbound
traffic flow to avoid congestion by constraining traffic to a particular bit rate
using the token bucket mechanism.
•
Frame relay traffic shaping (FRTS)—Lets you specify an average bandwidth
size for Frame Relay virtual circuits (VC), defining an average rate
commitment for the VC. FRTS uses a buffer to hold packets while it transmits
the flow at the specified committed information rate (CIR). You can also
define a burst size and an exceed burst size to further model the flow. These
values define how much data FRTS can send from the buffer per time interval.
After the buffer is full, packets are dropped.
FRTS supports adaptive shaping. When congestion occurs, the default
minimum CIR (minCIR) is used, which is half of the CIR. QPM allows you
to override this default by specifying a minimum rate to be used when there
is congestion.
•
Distributed traffic shaping (DTS)—DTS supports all functionality provided
by both GTS and FRTS. DTS uses queues to buffer traffic surges that can
congest a network. Data is buffered and then sent into the network at a
regulated rate. This ensures that traffic will behave according to the
configured descriptor, as defined by the Committed Information Rate (CIR),
Committed Burst (Bc), and Excess Burst (Be). DTS provides two types of
shape commands—average and peak. DTS supports adaptive shaping.
•
Modular shaping—Operates on all traffic flows on an interface. This type of
shaping uses DTS on versatile interface processor (VIP) interfaces, or GTS
on other types of interfaces. Modular traffic shaping can be used on VIP
interfaces on devices that do not support FRTS.
Related Topics
•
Traffic Policing for Limiting Bandwidth and Marking Traffic, page 2-6
User Guide for QoS Policy Manager 3.1
78-15532-01
2-9
Chapter 2
Planning for Quality of Service
What Types of Quality of Service Does QPM Handle?
Queuing Techniques for Congestion Management for Outbound
Traffic
You can set a queuing technique on a device’s interface to manage how packets
are queued to be sent through the interface. Some queuing techniques use the
packet marking, while others ignore them.
Queuing techniques are primarily used for managing traffic congestion on an
interface, that is, they determine the priority in which to send packets when there
is more data than can be sent immediately:
•
Class-Based QoS Queuing: Multiple-Action, Class-Based Policies,
page 2-11
•
Distributed Weighted Fair Queuing (DWFQ): High Speed WFQ for VIP
Interfaces, page 2-12
•
Fair Queuing (FQ): Flow-Based Queuing, page 2-13
•
Priority Queuing (PQ): Basic Traffic Prioritization on Routers, page 2-14
•
Custom Queuing (CQ): Advanced Traffic Prioritization on Routers,
page 2-15
•
Weighted Fair Queuing (WFQ): Intelligent Traffic Prioritization on Routers,
page 2-16
•
First In, First Out (FIFO) Queuing: Basic Store and Forward on Routers,
page 2-17
•
Weighted Round Robin (WRR): Managing Layer 3 Switch Congestion,
page 2-18
•
Managing Congestion on Switch Ports, page 2-19
User Guide for QoS Policy Manager 3.1
2-10
78-15532-01
Chapter 2
Planning for Quality of Service
What Types of Quality of Service Does QPM Handle?
Class-Based QoS Queuing: Multiple-Action, Class-Based Policies
On devices with IOS software versions that support modular QoS CLI (MQC),
you can create multiple-action, class-based QoS policies, including a class-based
QoS queuing policy. If class-based QoS is available for an interface, Cisco
recommends that you use it instead of other scheduling methods.
Class-based QoS queuing uses WFQ processing to give higher weight to high
priority traffic, but derives that weight from classes that you create. These classes
are similar to custom queues—they are policy-based, identify traffic based on the
traffic’s characteristics (protocol, source, destination, and so forth), and allocate
a percentage of the interface’s bandwidth to the traffic flow.
With class-based QoS queuing, you can create up to 64 classes for an interface.
(Unlike WFQ, queues are not automatically based on the packet’s ToS value.)
Class-based QoS queuing also lets you control the drop mechanism used when
congestion occurs on the interface. You can use WRED for the drop mechanism,
and configure the WRED queues, to ensure that high-priority packets within a
class are given the appropriate weight. If you use tail drop, all packets within a
class are treated equally, even if the ToS values are not equal.
An effective use of class-based QoS queuing would be to guarantee bandwidth to
a few critical applications to ensure reliable application performance.
The queues you define constitute a minimum bandwidth allocation for the
specified flow. If more bandwidth is available on the interface due to a light load,
a queue can use the extra bandwidth. This is handled dynamically by the device.
Unclassified packets that do not match any filters defined for class-based policies
are processed according to the settings in the default class. The default behavior
for unclassified traffic is weighted fair queuing.
If you use WRED as the drop mechanism for a class, WRED automatically
considers the packet’s ToS value when determining which packet to drop. Tail
drop does not consider a packet’s ToS value.
If you use WFQ on the default class policy, WFQ automatically considers the
packet’s ToS value when queuing, dropping, and sending packets in the default
queues.
Class-based QoS can be used with additional QoS capabilities to enable efficient
management of voice and other real-time traffic.
•
Traffic Shaping for Controlling Bandwidth, page 2-8
•
Low Latency Queuing (LLQ): Strict Priority Queuing, page 2-24
User Guide for QoS Policy Manager 3.1
78-15532-01
2-11
Chapter 2
Planning for Quality of Service
What Types of Quality of Service Does QPM Handle?
•
IP RTP Priority: Providing Strict Priority to Voice Traffic, page 2-25
•
Link Fragmentation and Interleaving (LFI): Reducing Delay and Jitter on
Lower Speed Links, page 2-26
•
Compressed Real-Time Protocol (CRTP): RTP Header Compression to
Reduce Delay, page 2-26
•
Frame Relay Fragmentation (FRF): Preventing Delay on Frame Relay Links,
page 2-27
Related Topics
•
Management of Voice and Other Real-Time Traffic, page 2-23
•
Distributed Weighted Fair Queuing (DWFQ): High Speed WFQ for VIP
Interfaces, page 2-12
•
Fair Queuing (FQ): Flow-Based Queuing, page 2-13
•
First In, First Out (FIFO) Queuing: Basic Store and Forward on Routers,
page 2-17
•
Priority Queuing (PQ): Basic Traffic Prioritization on Routers, page 2-14
•
Custom Queuing (CQ): Advanced Traffic Prioritization on Routers,
page 2-15
•
Weighted Fair Queuing (WFQ): Intelligent Traffic Prioritization on Routers,
page 2-16
Distributed Weighted Fair Queuing (DWFQ): High Speed WFQ for VIP Interfaces
On devices with IOS software versions that do not support class-based QoS,
class-based queuing features are implemented through distributed WFQ (DWFQ).
With DWFQ, packets are assigned to different queues based on their QoS group
or the IP precedence in the ToS field. QoS groups allow you to customize your
QoS policy. A QoS group is an internal classification of packets used by the router
to determine how packets are treated by certain QoS features, such as DWFQ and
committed access rate (CAR).
Like class-based QoS queuing, DWFQ uses WFQ processing to give higher
weight to high priority traffic, but derives that weight from classes that you create.
These classes are similar to custom queues—they are policy-based, identify traffic
based on the traffic’s characteristics (protocol, source, destination, and so forth),
and allocate a percentage of the interface’s bandwidth to the traffic flow.
User Guide for QoS Policy Manager 3.1
2-12
78-15532-01
Chapter 2
Planning for Quality of Service
What Types of Quality of Service Does QPM Handle?
An effective use of DWFQ would be to guarantee bandwidth to a few critical
applications to ensure reliable application performance.
QPM does not support ToS-based DWFQ.
Related Topics
•
Class-Based QoS Queuing: Multiple-Action, Class-Based Policies,
page 2-11
•
Fair Queuing (FQ): Flow-Based Queuing, page 2-13
•
First In, First Out (FIFO) Queuing: Basic Store and Forward on Routers,
page 2-17
•
Priority Queuing (PQ): Basic Traffic Prioritization on Routers, page 2-14
•
Custom Queuing (CQ): Advanced Traffic Prioritization on Routers,
page 2-15
•
Weighted Fair Queuing (WFQ): Intelligent Traffic Prioritization on Routers,
page 2-16
Fair Queuing (FQ): Flow-Based Queuing
Fair queuing gives all packets an equal weight, and all queues are allocated equal
bandwidth.
With FQ, packets are classified by flow. Packets with the same source IP address,
destination IP address, source TCP or User Datagram Protocol (UDP) port,
destination TCP or UDP port, protocol, and ToS field belong to the same flow.
(All non-IP packets are treated as flow 0.) Each flow corresponds to a separate
output queue. When a packet is assigned to a flow, it is placed in the queue for
that flow.
Related Topics
•
Class-Based QoS Queuing: Multiple-Action, Class-Based Policies,
page 2-11
•
Distributed Weighted Fair Queuing (DWFQ): High Speed WFQ for VIP
Interfaces, page 2-12
•
First In, First Out (FIFO) Queuing: Basic Store and Forward on Routers,
page 2-17
•
Priority Queuing (PQ): Basic Traffic Prioritization on Routers, page 2-14
User Guide for QoS Policy Manager 3.1
78-15532-01
2-13
Chapter 2
Planning for Quality of Service
What Types of Quality of Service Does QPM Handle?
•
Custom Queuing (CQ): Advanced Traffic Prioritization on Routers,
page 2-15
•
Weighted Fair Queuing (WFQ): Intelligent Traffic Prioritization on Routers,
page 2-16
Priority Queuing (PQ): Basic Traffic Prioritization on Routers
Priority queuing (PQ) is a rigid traffic prioritization scheme: if packet A has a
higher priority than packet B, packet A always goes through the interface before
packet B.
An effective use of priority queuing would be for placing time-critical but
low-bandwidth traffic in the high queue. This ensures that this traffic is
transmitted immediately, but because of the low-bandwidth requirement, lower
queues are unlikely to be starved.
The disadvantage of priority queuing is that the higher queue is given absolute
precedence over lower queues. For example, packets in the low queue are only
sent when the high, medium, and normal queues are completely empty. If a queue
is always full, the lower-priority queues are never serviced. They fill up and
packets are lost. Thus, one particular kind of network traffic can come to dominate
a priority queuing interface.
Packets that do not match any filter are placed in the normal queue.
Related Topics
•
Class-Based QoS Queuing: Multiple-Action, Class-Based Policies,
page 2-11
•
Distributed Weighted Fair Queuing (DWFQ): High Speed WFQ for VIP
Interfaces, page 2-12
•
Fair Queuing (FQ): Flow-Based Queuing, page 2-13
•
First In, First Out (FIFO) Queuing: Basic Store and Forward on Routers,
page 2-17
•
Custom Queuing (CQ): Advanced Traffic Prioritization on Routers,
page 2-15
•
Weighted Fair Queuing (WFQ): Intelligent Traffic Prioritization on Routers,
page 2-16
User Guide for QoS Policy Manager 3.1
2-14
78-15532-01
Chapter 2
Planning for Quality of Service
What Types of Quality of Service Does QPM Handle?
Custom Queuing (CQ): Advanced Traffic Prioritization on Routers
Custom queuing (CQ) is a flexible traffic prioritization scheme that allocates a
minimum bandwidth to specified types of traffic. You can create up to 16 of these
custom queues.
For custom queue interfaces, the device services the queues in a round robin
fashion, sending out packets from a queue until the byte count on the queue is met,
then moving on to the next queue. This ensures that no queue gets starved, in
comparison to priority queuing.
An effective use of custom queuing would be to guarantee bandwidth to a few
critical applications to ensure reliable application performance.
The custom queues you define constitute a minimum bandwidth allocation for the
specified flow. If more bandwidth is available on the interface due to a light load,
a queue can use the extra bandwidth. This is handled dynamically by the device.
If you do not create queuing policies for a Custom Queuing interface, all traffic is
placed in a single queue (the default queue), and is processed first in, first out, in
the same manner as a FIFO queuing interface.
Related Topics
•
Class-Based QoS Queuing: Multiple-Action, Class-Based Policies,
page 2-11
•
Distributed Weighted Fair Queuing (DWFQ): High Speed WFQ for VIP
Interfaces, page 2-12
•
Fair Queuing (FQ): Flow-Based Queuing, page 2-13
•
First In, First Out (FIFO) Queuing: Basic Store and Forward on Routers,
page 2-17
•
Priority Queuing (PQ): Basic Traffic Prioritization on Routers, page 2-14
•
Weighted Fair Queuing (WFQ): Intelligent Traffic Prioritization on Routers,
page 2-16
User Guide for QoS Policy Manager 3.1
78-15532-01
2-15
Chapter 2
Planning for Quality of Service
What Types of Quality of Service Does QPM Handle?
Weighted Fair Queuing (WFQ): Intelligent Traffic Prioritization on Routers
Weighted fair queuing (WFQ) acknowledges and uses a packet’s priority without
starving low-priority packets for bandwidth. Weighted fair queuing divides
packets into two classes: interactive traffic is placed at the front of the queue to
reduce response time; noninteractive traffic shares the remaining bandwidth
proportionately.
Because interactive traffic is typically low-bandwidth, its higher priority does not
starve the remaining traffic. A complex algorithm is used to determine the amount
of bandwidth assigned to each traffic flow. Packet marking is considered when
making this determination.
Weighted fair queuing is very efficient and requires little configuration. To
implement weighted fair queuing, you define Weighted Fair Queuing for the
interface. You do not need to define queuing policies because WFQ automatically
prioritizes the packets according to their IP precedence or DSCP value.
When you apply WFQ automatically, consider marking all traffic that enters the
device (or mark the traffic at the point where it enters your network, to ensure that
packets receive the service level you intend. Otherwise, the originator of the
traffic, or another network device along the traffic’s path, determines the service
level for the traffic.
Related Topics
•
Class-Based QoS Queuing: Multiple-Action, Class-Based Policies,
page 2-11
•
Distributed Weighted Fair Queuing (DWFQ): High Speed WFQ for VIP
Interfaces, page 2-12
•
Fair Queuing (FQ): Flow-Based Queuing, page 2-13
•
First In, First Out (FIFO) Queuing: Basic Store and Forward on Routers,
page 2-17
•
Priority Queuing (PQ): Basic Traffic Prioritization on Routers, page 2-14
•
Custom Queuing (CQ): Advanced Traffic Prioritization on Routers,
page 2-15
User Guide for QoS Policy Manager 3.1
2-16
78-15532-01
Chapter 2
Planning for Quality of Service
What Types of Quality of Service Does QPM Handle?
First In, First Out (FIFO) Queuing: Basic Store and Forward on Routers
First In, First Out (FIFO) queuing is the basic queuing technique. In FIFO
queuing, packets are queued on a first come, first served basis: if packet A arrives
at the interface before packet B, packet A leaves the interface before packet B.
This is true even if packet B has a higher IP precedence than packet A since FIFO
queuing ignores packet characteristics.
FIFO queuing works well on uncongested high-capacity interfaces that have
minimal delay, or when you do not want to differentiate services for packets
traveling through the device.
The disadvantage of FIFO queuing is that when a station starts a file transfer, it
can consume all the bandwidth of a link to the detriment of interactive sessions.
This phenomenon is referred to as a packet train because one source sends a
“train” of packets to its destination and packets from other stations get caught
behind the train.
You do not need to define any queuing parameters for FIFO queuing.
Related Topics
•
Class-Based QoS Queuing: Multiple-Action, Class-Based Policies,
page 2-11
•
Distributed Weighted Fair Queuing (DWFQ): High Speed WFQ for VIP
Interfaces, page 2-12
•
Fair Queuing (FQ): Flow-Based Queuing, page 2-13
•
Priority Queuing (PQ): Basic Traffic Prioritization on Routers, page 2-14
•
Custom Queuing (CQ): Advanced Traffic Prioritization on Routers,
page 2-15
•
Weighted Fair Queuing (WFQ): Intelligent Traffic Prioritization on Routers,
page 2-16
User Guide for QoS Policy Manager 3.1
78-15532-01
2-17
Chapter 2
Planning for Quality of Service
What Types of Quality of Service Does QPM Handle?
Weighted Round Robin (WRR): Managing Layer 3 Switch Congestion
Weighted round robin (WRR) scheduling is used on layer 3 switches. WRR
queuing is handled differently on the Catalyst 8500 family and on other layer 3
switches.
Weighted round robin (WRR) scheduling is used automatically on layer 3
switches on egress ports to manage the queuing and sending of packets. WRR
places a packet in one of four queues based on the packet’s IP precedence, from
which it derives a delay priority. Table 2-1 shows the queue assignments based on
the IP precedence value and derived delay priority of the packet, and the weight
of the queue if you do not change it.
Table 2-1
WRR Queue Packet Assignments
IP
Delay
Precedence Priority
Queue
Assignment
Default Queue
Weight
(Catalyst 8500)
Default Queue
Weight (Other
Layer 3 Switches)
0, 1
0
0
1
1
2, 3
1
1
2
2
4
3
8
4
4, 5
2
2
6, 7
3
3
1
1. Queue 2 is the queue typically used for voice traffic.
With WRR, each queue is given a weight. This weight is used when congestion
occurs on the port to give weighted priority to high-priority traffic without
starving low priority traffic. The weights provide the queues with an implied
bandwidth for the traffic on the queue. The higher the weight, the greater the
implied bandwidth. The queues are not assigned specific bandwidth, however, and
when the port is not congested, all queues are treated equally.
Devices that use WRR automatically create the four queues with default weights
for each interface. You need only define policies if you want to change the queue
weights. For the Catalyst 8500, these policies are assigned to the device. For other
layer 3 switches, policies are assigned to the destination ports.
User Guide for QoS Policy Manager 3.1
2-18
78-15532-01
Chapter 2
Planning for Quality of Service
What Types of Quality of Service Does QPM Handle?
Managing Congestion on Switch Ports
Queuing methods on switch ports use a packet’s precedence setting to determine
how that packet is serviced on the port. The queuing methods use multiple queues
of different priority, with one or more thresholds for each queue, to determine the
bandwidth allowed for traffic based on each Class of Service (CoS) value.
These queues and thresholds are serviced using weighted round robin (WRR)
techniques to ensure a fair chance of transmission to each class of traffic. These
queuing methods favor high-priority traffic without starving low-priority traffic.
QPM supports the following queuing methods for switch ports:
•
2 Queues, 2 Thresholds (2Q2T), page 2-19
•
1 Priority Queue, and 2 Queues 2 Thresholds (1P2Q2T), page 2-20
•
2 Queues, 1 Threshold (2Q1T), page 2-20
•
4 Queues, I Threshold (4Q1T), page 2-20
•
4 Queues, 1 Threshold (4Q1T) Shape, page 2-21
•
4 Queues, 2 Thresholds (4Q2T), page 2-21
2 Queues, 2 Thresholds (2Q2T)
2Q2T queuing uses two queues, one high priority, the other low priority, with two
thresholds for each queue, to determine the bandwidth allowed for traffic based
on each Class of Service (CoS) value. 2Q2T assigns each precedence to a specific
queue and threshold on that queue.
For example, packets with CoS value of 0 (the lowest priority) are placed in the
low priority queue and use the lower threshold by default. This ensures that the
least important traffic gets less service than any other traffic.
2Q2T queuing comes with a default configuration for the queues, thresholds, and
traffic assignments based on CoS settings. You can change this configuration if it
does not suit your requirements. You can change the size of the queues, their
relative WRR weights, the sizes of their thresholds, and the assignment of
precedence values to the appropriate queue and threshold. You do not need to
define queuing policies for ports with 2Q2T queuing.
User Guide for QoS Policy Manager 3.1
78-15532-01
2-19
Chapter 2
Planning for Quality of Service
What Types of Quality of Service Does QPM Handle?
1 Priority Queue, and 2 Queues 2 Thresholds (1P2Q2T)
1P2Q2T queuing uses three queues:
•
One strict priority queue, usually used for voice traffic
•
One high priority queue with two thresholds
•
One low priority queue with two thresholds
1P2Q2T assigns each precedence to a specific queue and threshold on that queue.
You can mark voice traffic so that it will be assigned to the strict priority queue.
On 1P2Q2T interfaces, the switch services traffic in the strict priority queue
before servicing the standard queues. When the switch is servicing a standard
queue, after transmitting a packet, it checks for traffic in the strict priority queue.
If the switch detects traffic in the strict priority queue, it suspends its service of
the standard queue and completes service of all traffic in the strict priority queue
before returning to the standard queue.
2 Queues, 1 Threshold (2Q1T)
2Q1T queuing uses two queues, with one threshold for each queue. Each pair of
CoS values is associated with either queue 1 or queue 2. For each pair of CoS
values, you can define the queue to which packets with those CoS values will be
directed.
4 Queues, I Threshold (4Q1T)
4Q1T queuing uses four queues, with one threshold for each queue, to determine
the bandwidth allowed for traffic based on each Class of Service (CoS) value.
4Q1T queuing comes with a default configuration for the queues, and traffic
assignments based on CoS settings. You can change this configuration if it does
not suit your requirements. You can change the relative WRR weights of the
queues, and the assignment of precedence values to the appropriate queue and
threshold. You do not need to define queuing policies for ports with 4Q1T
queuing.
User Guide for QoS Policy Manager 3.1
2-20
78-15532-01
Chapter 2
Planning for Quality of Service
What Types of Quality of Service Does QPM Handle?
4 Queues, 1 Threshold (4Q1T) Shape
4Q1T Shape queuing uses four queues, with one threshold for each queue, to
determine the bandwidth allowed for traffic based on each DSCP value. In
addition, you can set a shaping rate for each queue to specify the maximum
bandwidth allowed for the queue.
4Q1T Shape queuing comes with a default configuration for the queues, and
traffic assignments based on DSCP settings. By default, each queue gets 25% of
the interface’s bandwidth, and the queues are serviced round-robin based on the
bandwidth and shaping rates.
You can change this configuration if it does not suit your requirements. You can:
•
Change the mapping of DSCP values to queues.
•
Change the bandwidth for each queue (the queue’s minimum rate).
•
Configure a shaping rate for each queue (the queue’s maximum rate).
•
Configure queue 3 as a priority queue, so that it is serviced preferentially over
the other queues if its minimum bandwidth is not met. However, if you define
a shaping rate for queue 3, its rate is limited by the shaping rate, unless there
is excess bandwidth available.
4 Queues, 2 Thresholds (4Q2T)
4Q2T queuing uses four queues, with two thresholds for each queue, to determine
the bandwidth allowed for traffic based on each Class of Service (CoS) value.
4Q2T assigns each precedence to a specific queue and threshold on that queue.
4Q2T queuing comes with a default configuration for the queues, thresholds, and
traffic assignments based on CoS settings. You can change this configuration if it
does not suit your requirements. You can change the size of the queues, their
relative WRR weights, the sizes of their thresholds, and the assignment of
precedence values to the appropriate queue and threshold. You can also choose the
drop method for each queue. You do not need to define queuing policies for ports
with 4Q2T queuing.
You can define Queue 4 as a strict priority queue, which transmits traffic
whenever it is detected.
User Guide for QoS Policy Manager 3.1
78-15532-01
2-21
Chapter 2
Planning for Quality of Service
What Types of Quality of Service Does QPM Handle?
Queuing Techniques for Congestion Avoidance on Outbound
Traffic
Weighted random early detection (WRED) is a queuing technique for congestion
avoidance, meaning, it manages how packets are handled when an interface starts
to be congested.
With WRED, when traffic begins to exceed the interface’s traffic thresholds, but
before congestion occurs, the interface starts dropping packets from selected
flows. If the dropped packets are TCP, the TCP source recognizes that packets are
getting dropped, and lowers its transmission rate. The lowered transmission rate
then reduces the traffic to the interface, thus avoiding congestion. Because TCP
retransmits dropped packets, no actual data loss occurs.
WRED drops packets according to the following criteria:
•
RSVP flows are given precedence over non-RSVP flows, to ensure that
time-critical packets are transmitted as required.
•
The IP precedence or DSCP value of the packets. Packets with higher priority
are less likely to be dropped. You can control how WRED determines when
and how often to drop packets based on IP precedence or DSCP value if you
are not satisfied with the default settings. (DSCP-based WRED is not
available on all devices and IOS software versions that support
precedence-based WRED.)
•
The amount of bandwidth used by the traffic flow. Flows that use the most
bandwidth are more likely to have packets dropped.
•
The weight factor you have defined for the interface determines how
frequently packets are dropped.
WRED chooses the packets to drop after considering these factors in combination,
the net result being that the highest priority and lowest bandwidth traffic is
preserved.
WRED differs from standard random early detection (RED) in that RED ignores
IP precedence, and instead drops packets from all traffic flows, not selecting low
precedence or high bandwidth flows.
By selectively dropping packets before congestion occurs, WRED prevents an
interface from getting flooded, necessitating a large number of dropped packets.
This increases the overall bandwidth usage for the interface.
User Guide for QoS Policy Manager 3.1
2-22
78-15532-01
Chapter 2
Planning for Quality of Service
What Types of Quality of Service Does QPM Handle?
On devices with a versatile interface processor (VIP), when you configure an
interface to use WRED, it automatically uses distributed WRED. Distributed
WRED takes advantage of the VIP.
An effective use of weighted random early detection would be to avoid congestion
on a predominantly TCP/IP network, one that has minimal UDP traffic and no
significant traffic from other networking protocols. It is especially effective on
core devices rather than edge devices, because the traffic marking you perform on
edge devices can then affect the WRED interfaces throughout the network.
The disadvantage of WRED is that only predominantly TCP/IP networks can
benefit. Other protocols, such as UDP or NetWare (IPX), do not respond to
dropped packets by lowering their transmission rates, instead retransmitting the
packets at the same rate. WRED treats all non-TCP/IP packets as having
precedence 0. If you have a mixed network, WRED might not be the best choice
for queuing traffic.
Weighted random early detection interfaces automatically favor high priority, low
bandwidth traffic flows. No specific policies are needed. However, because
WRED automatically uses the IP precedence or DSCP settings in packets,
consider marking all traffic that enters the device (or mark the traffic at the point
where it enters your network). By marking all traffic, you can ensure that packets
receive the service level you intend. Otherwise, the originator of the traffic, or
another network device along the traffic’s path, determines the service level for
the traffic.
You can also create class-based QoS policies that use WRED as the drop
mechanism for the class-based queues.
Related Topics
•
Class-Based QoS Queuing: Multiple-Action, Class-Based Policies,
page 2-11
Management of Voice and Other Real-Time Traffic
Real-time-based applications, such as voice applications, have different
characteristics and requirements from those of other data applications. Voice
applications tolerate minimal variation in the amount of delay affecting delivery
of their voice packets. Voice traffic is also intolerant of packet loss and jitter, both
User Guide for QoS Policy Manager 3.1
78-15532-01
2-23
Chapter 2
Planning for Quality of Service
What Types of Quality of Service Does QPM Handle?
of which degrade the quality of the voice transmission delivered to the recipient
end user. To effectively transport voice traffic over IP, mechanisms are required
that ensure reliable delivery of packets with low latency.
To simplify the process of defining end-to-end QoS for voice traffic, QPM
provides you with a voice application. This includes a wizard, which guides you
through the process of defining your IP network topology, and then automatically
creates the required QoS configuration at each relevant network point. QPM also
includes predefined IP telephony templates, which contain the QoS
configurations and policies required at each relevant point in the network. All you
must do is add your devices to the device inventory, assign their interfaces to the
relevant policy groups, and deploy. For detailed information, see Chapter 5,
“Configuring QoS for IP Telephony.”
The following features can be used to manage voice traffic:
•
Low Latency Queuing (LLQ): Strict Priority Queuing, page 2-24
•
IP RTP Priority: Providing Strict Priority to Voice Traffic, page 2-25
•
Link Fragmentation and Interleaving (LFI): Reducing Delay and Jitter on
Lower Speed Links, page 2-26
•
Compressed Real-Time Protocol (CRTP): RTP Header Compression to
Reduce Delay, page 2-26
•
Frame Relay Fragmentation (FRF): Preventing Delay on Frame Relay Links,
page 2-27
On Catalyst switches, the following is available for management of voice traffic:
•
1 Priority Queue, and 2 Queues 2 Thresholds (1P2Q2T), page 2-20
•
4 Queues, 2 Thresholds (4Q2T), page 2-21
Low Latency Queuing (LLQ): Strict Priority Queuing
Low latency queuing (LLQ) is used with class-based QoS for strict priority
queuing. Strict priority queuing allows delay-sensitive data such as voice to be
dequeued and sent first (before packets in other queues are dequeued), giving
delay-sensitive data preferential treatment over other traffic. LLQ is not limited
to UDP port numbers, as is IP RTP priority.
User Guide for QoS Policy Manager 3.1
2-24
78-15532-01
Chapter 2
Planning for Quality of Service
What Types of Quality of Service Does QPM Handle?
Using LLQ reduces delay and jitter in voice conversations. LLQ is enabled when
you configure the priority status in a class-based QoS queuing policy. When
several types of traffic on an interface are configured as priority classes, all these
types of traffic are enqueued to the same, single, strict priority queue.
Related Topics
•
Class-Based QoS Queuing: Multiple-Action, Class-Based Policies,
page 2-11
IP RTP Priority: Providing Strict Priority to Voice Traffic
IP RTP Priority creates a strict priority queue for real-time transport protocol
(RTP) traffic. The IP RTP Priority queue is emptied before other queues are
serviced. This is typically used to provide absolute priority to voice traffic, which
uses RTP ports. Because voice traffic is delay-sensitive and low bandwidth, you
can typically give it absolute priority without starving other data traffic. This
ensures that voice quality is adequate.
IP RTP Priority is especially useful on slow-speed WAN links, including Frame
Relay, Multilink PPP (MLP), and T1 ATM links. It works with WFQ and
class-based QoS. For class-based QoS interfaces, you can configure custom
class-based queues for other types of traffic. The bandwidth allocated to the IP
RTP Priority queue counts as part of the total allocated class-based QoS queue
bandwidth. IP RTP priority cannot be configured on the interface when FRTS is
enabled. IP RTP priority is not available on VIP cards.
IP RTP Priority ignores compression, treating a compressed 12 kbps flow as a
24 kbps flow.
Related Topics
•
Weighted Fair Queuing (WFQ): Intelligent Traffic Prioritization on Routers,
page 2-16
•
Class-Based QoS Queuing: Multiple-Action, Class-Based Policies,
page 2-11
User Guide for QoS Policy Manager 3.1
78-15532-01
2-25
Chapter 2
Planning for Quality of Service
What Types of Quality of Service Does QPM Handle?
Link Fragmentation and Interleaving (LFI): Reducing Delay and Jitter on Lower
Speed Links
Voice over IP is susceptible to increased latency and jitter when the network
processes large packets, such as LAN-to-LAN FTP Telnet transfers traversing a
WAN link. This susceptibility increases as the traffic is queued on slower links.
LFI was designed especially for lower-speed links in which serialization delay is
significant.
LFI reduces delay and jitter on slower speed links by breaking up large data
packets so that they are small enough to satisfy the delay requirements of
real-time traffic. The low-delay traffic packets, such as voice packets, are
interleaved with the fragmented packets. LFI also provides a special transmit
queue for the smaller, delay-sensitive packets, enabling them to be sent earlier
than other flows.
QPM cannot detect or implement MLP and will assume that the multilink PPP
command is enabled on the interface. QPM will configure only the interleave and
fragmentation commands. When LFI is defined on an interface group, it is only
deployed to the interfaces that support it.
Related Topics
•
Compressed Real-Time Protocol (CRTP): RTP Header Compression to
Reduce Delay, page 2-26
Compressed Real-Time Protocol (CRTP): RTP Header Compression to Reduce
Delay
Real-Time Protocol (RTP) is a host-to-host protocol used for carrying multimedia
application traffic, including packetized audio and video, over an IP network. RTP
provides end-to-end network transport functions intended for applications
sending real-time requirements, such as audio and video.
To avoid the unnecessary consumption of available bandwidth, CRTP, the RTP
header compression feature, is used on a link-by-link basis. CRTP compresses the
IP/UDP/RTP header in an RTP data packet from 40 bytes to approximately 2 to 5
bytes resulting in decreased consumption of available bandwidth for voice traffic.
A corresponding reduction in delay is realized.
User Guide for QoS Policy Manager 3.1
2-26
78-15532-01
Chapter 2
Planning for Quality of Service
What Types of Quality of Service Does QPM Handle?
Related Topics
•
Link Fragmentation and Interleaving (LFI): Reducing Delay and Jitter on
Lower Speed Links, page 2-26
Frame Relay Fragmentation (FRF): Preventing Delay on Frame Relay Links
Frame Relay fragmentation (FRF) ensures predictability for voice traffic, by
aiming to provide better throughput on low-speed Frame Relay links. FRF allows
long data frames on one virtual circuit (VC) to be fragmented into smaller pieces
and interleaved with delay-sensitive voice traffic on another VC utilizing the same
interface. In this way, real-time voice and non-real-time data frames can be
carried together on lower-speed links without causing excessive delay to the
real-time traffic.
VoIP packets should not be fragmented. However, VoIP packets can be interleaved
with fragmented packets. If some PVCs are carrying voice traffic, you can enable
fragmentation on all PVCs. The fragmentation header is only included for frames
that are greater than the fragment size configured.
Managing Traffic Through Access Control
You can control traffic access by permitting or denying transport of packets into
or out of interfaces.
You can define access control policies, which will deny or permit traffic that
matches the filter definition in the specified direction. You can also define a filter
condition to deny specific types of traffic as part of a QoS policy definition.
The access control feature can be used as a security feature, and can be enabled
or disabled globally for all databases in your system. You can overwrite the global
configuration on a per-domain or per-device basis.
You cannot create Access Control policies for the Cisco 8500 family of devices
or for Catalyst switches.
User Guide for QoS Policy Manager 3.1
78-15532-01
2-27
Chapter 2
Planning for Quality of Service
What Types of Quality of Service Does QPM Handle?
Signaling Techniques
To implement end-to-end quality of service, a traffic flow must contain or use
some type of signal to identify the requirements of the traffic. With QPM, you can
control these types of signaling techniques:
•
IP Precedence and DSCP Values: Differentiated Services, page 2-28
•
Resource Reservation Protocol (RSVP): Guaranteed Services, page 2-29
IP Precedence and DSCP Values: Differentiated Services
The simplest form of signal is the IP precedence or DSCP setting in data packets:
the packet’s color or classification.
This signal is carried with the packet, and can affect the packet’s handling at each
node in the network. Queuing techniques such as WFQ and WRED automatically
use this signal to provide differentiated services to high-priority traffic.
To use the IP precedence or DSCP setting effectively, ensure that you mark traffic
at the edges of your network so that the marking affects the packet’s handling
throughout the network. See Packet Marking, page 2-5, for information on how to
change a packet’s IP precedence or DSCP setting.
IP precedence and DSCP can only provide differentiated services on interfaces
that use a queuing technique that is sensitive to the precedence setting in the
packet. For example, WFQ, WRED, WRR, 1P2Q2T, and 2Q2T automatically
consider the precedence settings.
Related Topics
•
Packet Marking, page 2-5
•
Queuing Techniques for Congestion Management for Outbound Traffic,
page 2-10
•
Queuing Techniques for Congestion Avoidance on Outbound Traffic,
page 2-22
User Guide for QoS Policy Manager 3.1
2-28
78-15532-01
Chapter 2
Planning for Quality of Service
What Types of Quality of Service Does QPM Handle?
Resource Reservation Protocol (RSVP): Guaranteed Services
A more sophisticated form of signaling than IP precedence is the resource
reservation protocol (RSVP). RSVP is used by applications to dynamically
request specific bandwidth resources from each device along the traffic flow’s
route to its destinations. After the reservations are made, the application can start
the traffic flow with the assurance that the required resources are available.
RSVP is mainly used by applications that produce real-time traffic, such as voice,
video, and audio. Unlike standard data traffic, such as HTTP, FTP, or Telnet,
real-time applications are delay sensitive, and can become unusable if too many
packets are dropped from a traffic flow. RSVP helps the application ensure there
is sufficient bandwidth so that jitter, delay, and packet drop can be avoided.
RSVP is typically used by multicast applications. With multicasting, an
application sends a stream of traffic to several destinations. For example, the
Cisco IP/TV application can provide several audio-video programs to users. If a
user accesses one of the provided programs, IP/TV sends a stream of video and
audio to the user’s computer.
Network devices consolidate multicast traffic to reduce bandwidth usage. Thus, if
there are ten users for a traffic flow behind a router, the router sees one traffic
flow, not ten. In unicast traffic, the router sees ten traffic flows. Although RSVP
can work with unicast traffic (one sender, one destination), RSVP unicast flows
can quickly use up RSVP resources on the network devices if a lot of users access
unicast applications. In other words, unicast traffic scales poorly.
To configure RSVP on network devices, you must determine the bandwidth
requirements of the RSVP-enabled applications on your network. If you do not
configure the devices to allow RSVP to reserve enough bandwidth, the
applications will perform poorly. See the documentation for the applications to
determine their bandwidth requirements.
When an RSVP request is made, RSVP calculates the bandwidth request by
considering the mean data rate, the amount of data the interface can hold in the
queue, and the minimum QoS requirement for the traffic flow. The interface
determines if it can meet the request, and replies to the requesting application.
When the traffic flow begins, RSVP can dynamically respond to changes in
routes, switching reservations to new devices and releasing reservations for
devices no longer on the path. After the flow is complete, all reservations are
removed and the bandwidth on the interfaces released.
User Guide for QoS Policy Manager 3.1
78-15532-01
2-29
Chapter 2
Planning for Quality of Service
Using QPM with AutoQoS
RSVP with WFQ or class-based QoS provides guaranteed rate service, providing
an absolute rate even during congestion events. This is good for delay-sensitive
real-time applications like voice over IP.
RSVP with WRED provides controlled load service, providing low delay and high
throughput during congestion events. This is good for adaptive real-time
applications such as the playback of a recorded conference call. With WRED
advanced properties, you can control the WRED thresholds for RSVP traffic.
Related Topics
•
Weighted Fair Queuing (WFQ): Intelligent Traffic Prioritization on Routers,
page 2-16
•
Class-Based QoS Queuing: Multiple-Action, Class-Based Policies,
page 2-11
•
Queuing Techniques for Congestion Avoidance on Outbound Traffic,
page 2-22
Using QPM with AutoQoS
Some Cisco devices include a capability called AutoQoS. If you enable AutoQoS,
the device generates the recommended QoS configuration for voice ports on an
AVVID network.
Although AutoQoS for VoIP can greatly simplify the deployment of IP telephony,
it only creates a QoS configuration for voice traffic. If you want to also create QoS
policies to handle data traffic, or if you also need to configure voice QoS on
devices that do not support AutoQoS for VoIP, you might find it easier to use the
QPM IP telephony wizard as described in Configuring QoS for IP Telephony,
page 5-1. Because you can modify the pre-defined templates QPM uses in the IP
telephony wizard, you might find QPM more flexible for your needs.
For routers, if you do enable AutoQoS for VoIP, you can upload the resulting
policies to QPM. By uploading the policies, you can modify them, or add to them,
and then redeploy the policies to the devices. If you want to use QPM’s QoS
analysis capabilities on the devices, you must upload the policies and redeploy
them using QPM. However, because QPM does not use exactly the same
commands to configure QoS as AutoQoS uses, the redeployed policies will not be
User Guide for QoS Policy Manager 3.1
2-30
78-15532-01
Chapter 2
Planning for Quality of Service
More Information About Quality of Service
exactly the same as the original ones, although they will be functionally similar.
See Uploading Device QoS Configurations to Policy Groups, page 6-16, for more
information about uploading AutoQoS device configurations.
For switches, AutoQoS might create QoS configurations that include some
commands QPM does not support. Any unsupported commands are identified in
the upload report; QPM does not upload these commands. In other cases, QPM
will upload equivalent, but different, commands to configure functionally the
same QoS settings.
In general, if you want to use QPM to manage and monitor both voice and data
QoS policies, you will get better results if you use the QPM IP Telephony wizard
to deploy voice QoS, rather than the device’s AutoQoS commands.
More Information About Quality of Service
This publication cannot cover everything you might want to know about quality
of service. This section provides pointers to more information available on the
web.
For pages that require a Cisco.com login, you can register at the Cisco.com web
site at:
http://www.cisco.com/register/.
The references are broken down into the following categories:
•
General QoS Information, page 2-31
•
Voice over IP Information, page 2-32
•
AutoQoS Information, page 2-32
•
IOS Software Release 12.x Documentation, page 2-33
•
IOS Software Release 11.1cc Documentation, page 2-33
•
Catalyst Documentation, page 2-33
General QoS Information
•
Cisco IOS Quality of Service—Links to QoS resources including white
papers:
http://www.cisco.com/warp/customer/732/Tech/qos/
User Guide for QoS Policy Manager 3.1
78-15532-01
2-31
Chapter 2
Planning for Quality of Service
More Information About Quality of Service
•
Cisco IOS Enabling Network Services: QoS Services—QoS overview with
links to white papers on all major QoS technologies:
http://www.cisco.com/warp/customer/732/net_enabled/qos.html
•
Quality of Service (Internetworking Technology Overview)—Detailed
overview of QoS capabilities:
http://www.cisco.com/univercd/cc/td/doc/cisintwk/ito_doc/qos.htm
Voice over IP Information
•
Cisco AVVID Network Infrastructure Enterprise Quality of Service
Design Guide—Provides a blueprint for implementing the end-to-end
Quality of Service (QoS) that is required for successful deployment of Cisco
AVVID solutions in today's enterprise environment:
http://www.cisco.com/warp/customer/771/srnd/qos_srnd.pdf
•
Quality of Service for Voice over IP—Information on QoS methods for
voice over IP:
http://www.cisco.com/univercd/cc/td/doc/cisintwk/intsolns/qossol/
qosvoip.htm
AutoQoS Information
•
Cisco IOS Software Release 12.2T AutoQoS-VoIP:
http://www.cisco.com/en/US/products/sw/iosswrel/ps1839/products_feature
_guide09186a0080153ece.html
•
Configuring AutoQoS—For Catalyst 6000 switches:
http://www.cisco.com/univercd/cc/td/doc/product/lan/cat6000/sw_7_5/conf
g_gd/autoqos.htm
•
Configuring AutoQoS—For Catalyst 3550 switches:
http://www.cisco.com/univercd/cc/td/doc/product/lan/c3550/12112cea/3550
scg/swqos.htm
•
Configuring AutoQoS—For Catalyst 2950 switches:
http://www.cisco.com/univercd/cc/td/doc/product/lan/cat2950/12112cea/29
50scg/swqos.htm
User Guide for QoS Policy Manager 3.1
2-32
78-15532-01
Chapter 2
Planning for Quality of Service
More Information About Quality of Service
IOS Software Release 12.x Documentation
•
QoS Solutions Configuration Guide—Includes information on QoS
mechanisms supported by IOS 12.2:
http://www.cisco.com/univercd/cc/td/doc/product/software/ios122/122cgcr/
fqos_c/index.htm
•
QoS Solutions Configuration Reference—Commands for configuring QoS:
http://www.cisco.com/univercd/cc/td/doc/product/software/ios122/122cgcr/
fqos_r/index.htm
•
Wide-Area Networking Configuration Guide—Includes information on
FRTS:
http://www.cisco.com/univercd/cc/td/doc/product/software/ios122/122cgcr/
fwan_c/index.htm
•
New Features in IOS 12.2—Includes information about the latest QoS
methods supported by IOS 12.2:
http://www.cisco.com/univercd/cc/td/doc/product/software/ios122/
122newft/cgft14.htm
IOS Software Release 11.1cc Documentation
•
Committed Access Rate (CAR)—For release 11.1cc:
http://www.cisco.com/univercd/cc/td/doc/product/software/ios111/cc111/
car.htm
•
Distributed WRED—For release 11.1cc:
http://www.cisco.com/univercd/cc/td/doc/product/software/ios111/cc111/
wred.htm
•
Distributed WFQ—For release 11.1cc:
http://www.cisco.com/univercd/cc/td/doc/product/software/ios111/cc111/
dwfq.htm
Catalyst Documentation
•
Catalyst 8500 Quality of Service Feature Summary—Information on
WRR:
http://www.cisco.com/univercd/cc/td/doc/product/l3sw/8540/rel_12_0/
w5_6f/softcnfg/5cfg8500.htm
User Guide for QoS Policy Manager 3.1
78-15532-01
2-33
Chapter 2
Planning for Quality of Service
More Information About Quality of Service
•
Catalyst 4908 Quality of Service Feature Summary—Information on
WRR:
http://www.cisco.com/univercd/cc/td/doc/product/l3sw/4908g_l3/ios_12/
7w515d/config/qos_cnfg.htm
•
Configuring Quality of Service (Software Configuration Guide)—For the
Catalyst 5000 family, software release 6.3. Information on Catalyst
classification:
http://www.cisco.com/univercd/cc/td/doc/product/lan/cat5000/rel_6_3/
config/qos.htm
•
Configuring Quality of Service (Software Configuration Guide)—For the
Catalyst 6000 family, software release 6.3. Information on Catalyst
classification, policing, and queuing methods:
http://www.cisco.com/univercd/cc/td/doc/product/lan/cat6000/sw_6_3/
confg_gd/qos.htm
•
Configuring Quality of Service—For the Catalyst 2950:
http://www.cisco.com/univercd/cc/td/doc/product/lan/cat2950/1216ea2b/
scg/swgqos.htm
•
Configuring Quality of Service—For the Catalyst 3550:
http://www.cisco.com/univercd/cc/td/doc/product/lan/c3550/1219ea1/
3550scg/swqos.htm
User Guide for QoS Policy Manager 3.1
2-34
78-15532-01
C H A P T E R
3
Getting Started
Before you begin to define your QoS policies, you should set up your QoS policy
system.
The following topics describe how to start working with QPM.
•
Understanding the QPM Workflow, page 3-1
•
Starting QPM, page 3-4
•
Working with the QPM User Interface, page 3-5
•
User Permissions, page 3-10
•
Exiting QPM, page 3-11
Understanding the QPM Workflow
The QPM workflow is flexible and allows you to navigate between the QPM
management applications. Figure 3-1 describes a common workflow for defining
policies for data and IP telephony networks.
User Guide for QoS Policy Manager 3.1
78-15532-01
3-1
Chapter 3
Getting Started
Understanding the QPM Workflow
Figure 3-1
QPM Workflow
Install System
Import or add devices.
(Device groups will be
automatically created
if using ACS.)
Open or create
Deployment Group
Create Policy Groups define device constraints
and QoS properties
Create Voice Policy Groups
for IP telephony network
elements using the
IP telephony wizard
Change optional
parameters, and
add policies
Define policies
Assign network
elements to policy group
Monitor devices
68361
Deploy to network
User Guide for QoS Policy Manager 3.1
3-2
78-15532-01
Chapter 3
Getting Started
Understanding the QPM Workflow
The main workflow tasks are:
•
Installing QPM—QPM is installed over the Cisco Common Services
application. See the Installation Guide for QoS Policy Manager for details.
•
Adding and importing devices—You add and import devices into the QPM
device inventory. You can add devices manually or from a CSV file, or you
can import them directly from RME. See Chapter 4, “Managing Devices” for
information about adding and importing devices.
•
Open or create a deployment group—QPM QoS policies are defined within
the framework of deployment groups. When you begin working with QPM, a
default deployment group is automatically opened. You can create and
manage multiple deployment groups for phased deployment, or for testing
what-if scenarios. See Chapter 8, “Working with Deployment Groups” for
more information.
•
Create policy groups—Policy groups are constrained sets of QoS policies.
You must define the device constraints and QoS properties for your policy
groups before you can begin to define policies. See Chapter 6, “Working with
Policy Groups and Policies” for information about defining policy groups.
You can upload the existing QoS configuration on your devices into policy
groups. See Uploading Device QoS Configurations to Policy Groups,
page 6-16.
•
Define policies—Policies contain filters and actions. The policy filter defines
the traffic to which the policy actions will be applied. The policy actions can
include marking, policing, queuing, and other traffic control techniques.
(This step is optional, a policy group’s properties will be deployed to the
devices, even when there are no policies). See Chapter 6, “Working with
Policy Groups and Policies” for information about defining policies.
•
Assign network elements to policy group—You can assign network elements
in the device inventory to a policy group. On deployment, the policy group’s
policies will be downloaded to the assigned network elements. You can assign
network elements to policy groups before or after defining policies. See
Chapter 6, “Working with Policy Groups and Policies” and Chapter 4,
“Managing Devices” for information about assigning network elements to
policy groups.
•
Create voice policy groups for IP telephony networks—QPM provides an IP
telephony wizard, which automatically creates the QoS policies required at
each network point in your IP telephony network, according to the IP
telephony network topology that you define. The QoS policies are defined
User Guide for QoS Policy Manager 3.1
78-15532-01
3-3
Chapter 3
Getting Started
Starting QPM
using voice policy group templates that follow the Cisco IP Telephony QoS
Design Guide recommendations. See Chapter 5, “Configuring QoS for IP
Telephony” for information about defining QoS for IP telephony networks.
•
Deploy to network—After you have defined devices, policy groups, and
policies, you can distribute the policies to devices in the network. See
Chapter 7, “Deploying QoS Policies” for more information.
•
Perform QoS Monitoring—After you have deployed your QoS configuration
to the network, you can validate the effectiveness of your policies. Based on
the monitoring results, you can refine your QoS policies to achieve optimum
performance. See Chapter 9, “Using QoS Analysis” for more information.
Note
You can use QoS monitoring, as a starting point for defining QoS
policies, to profile traffic by critical applications, or DiffServ classes.
Related Topics
•
Starting QPM, page 3-4
Starting QPM
QoS Policy Manager is accessed from the CiscoWorks desktop.
Procedure
Step 1
In your web browser, start CiscoWorks. The default URL is
http://<QPMinstall>:1741, where <QPMinstall> is the name of the computer with
the QPM installation.
The CiscoWorks desktop is displayed.
Note
The first time you start CiscoWorks on a CiscoWorks server or a client
machine, the Java Runtime Environment is automatically installed.
User Guide for QoS Policy Manager 3.1
3-4
78-15532-01
Chapter 3
Getting Started
Working with the QPM User Interface
Note
Step 2
Verify on the front page that Java, JavaScript, and cookies are enabled. If
they are not enabled, change your browser preferences to enable them,
then continue to the next step.
Log into CiscoWorks with your user name and password.
The CiscoWorks navigation tree appears in the left pane.
Step 3
Click QoS Policy Manager in the navigation tree.
Step 4
Click QPM under the QoS Policy Manager drawer.
A Security Alert window opens. Click Yes to proceed.
QPM opens in a separate browser window.
Related Topics
•
Working with the QPM User Interface, page 3-5
•
User Permissions, page 3-10
•
Exiting QPM, page 3-11
•
Problems Starting QoS Policy Manager, page 11-4
Working with the QPM User Interface
The following topics familiarize you with the QPM user interface:
•
Understanding the QPM User Interface, page 3-6
•
Using QPM Tables, page 3-8
•
Using QPM Wizards, page 3-9
•
Working with Multiple Users, page 3-10
Related Topics
•
Starting QPM, page 3-4
•
Exiting QPM, page 3-11
•
Troubleshooting User Interface Problems, page 11-6
User Guide for QoS Policy Manager 3.1
78-15532-01
3-5
Chapter 3
Getting Started
Working with the QPM User Interface
Understanding the QPM User Interface
All the pages in the web-based QPM user interface have a consistent look and feel.
Figure 3-2 shows an example of a QPM page.
Figure 3-2
Example of a QPM Page
Table 3-1 describes the common elements in each page.
Table 3-1
Common GUI Elements in a QPM Page
Number
Area
Description
1
TOC
Provides up to two additional levels of navigation, if
required:
2
Path bar
•
A submenu for the selected option.
•
In a wizard context, this area displays the wizard
steps.
Provides a context for the displayed page. Indicates from
which tab and option the current page is derived.
User Guide for QoS Policy Manager 3.1
3-6
78-15532-01
Chapter 3
Getting Started
Working with the QPM User Interface
Table 3-1
Common GUI Elements in a QPM Page (continued)
Number
Area
Description
3
Content area
Displays the pages in which you perform application
tasks.
4
QPM tabs
Contains tabs that provide access to QPM functionality.
Click a tab to access its options:
•
Devices—Contains options for managing devices and
device groups in the QPM inventory.
•
Configure—Contains options for defining policy
groups and policies, and configuring QoS for IP
telephony. This tab also includes options for working
with global library policy components.
•
Deploy—Contains options for deploying QoS
policies, and for previewing the CLI configuration on
the devices. You can also view and restore previously
deployed jobs through this tab.
•
Reports—Provides access to QPM reports, and to the
Performance Analysis application.
•
Admin—Contains additional administration options.
5
Option bar
Displays the options available for the selected tab.
6
QPM banner
Contains the Help, Close, and About buttons:
Note
•
Click Help to open a window that displays
context-sensitive help for the currently displayed
page. The Help page also contains help contents, so
that you can use this button to access any online help
topic.
•
Click Close to close the QPM window.
•
Click About to display details about the version of
the application.
It is not recommended to use the browser Back button to navigate in QPM.
User Guide for QoS Policy Manager 3.1
78-15532-01
3-7
Chapter 3
Getting Started
Working with the QPM User Interface
Related Topics
•
Using QPM Tables, page 3-8
•
Using QPM Wizards, page 3-9
•
Working with Multiple Users, page 3-10
Using QPM Tables
In QPM, lists of items are displayed in tables. A table consists of a table header
with filtering criteria, column headers with the column titles, a table footer with
the table action buttons, and one or more table pages containing the table contents.
In general, you must select a table item before you click an action button. (Some
actions do not require any item selection, for example, creating a new item.)
When an action can apply to more than one item, for example, deleting items, you
can select multiple items in a single page, and then click the action button. You
can select all items in a table by selecting the check box in the column header row.
Note
If you select items in a table page, and then attempt to open another table page
without clicking an action button, a warning message appears.
You can change the table display in the following ways:
•
Change the number of rows you want to appear on a table page. Select the
number of rows in the Rows per page list box in the table footer. Select All to
display all table rows in a single page.
•
Display a subset of items using the Data Source list box in the table header.
Choose a category in the Data Source list box. Items in the selected category
only, are displayed.
•
Display a subset of items using the filtering option in the table header:
– Choose the item by which you want to filter in the Filter Source list box.
– Enter the matching string in the field.
– Click Filter.
The filtering option operates on all pages in the table.
•
Sort items in the entire table by clicking the column headers.
User Guide for QoS Policy Manager 3.1
3-8
78-15532-01
Chapter 3
Getting Started
Working with the QPM User Interface
Related Topics
•
Understanding the QPM User Interface, page 3-6
•
Using QPM Wizards, page 3-9
•
Working with Multiple Users, page 3-10
Using QPM Wizards
QPM wizards guide you through the steps required to complete configuration
tasks in QPM.
Each step in a wizard can consist of one or more pages and dialog boxes. A step
can also contain substeps. You can navigate through the wizard steps using either
the Next and Back buttons, or the wizard navigation TOC in the left pane.
Note
It is recommended not to use the browser Refresh button when working in a
wizard. Using the browser Refresh button might result in loss of data.
When you open a wizard, some steps might be disabled depending on previous
configurations you have made. As you progress through a wizard, some steps
might become disabled depending on the choices you make in each step.
The configuration settings that you define in a wizard are saved only when you
complete the wizard by clicking the Finish button. If you click the Cancel button
in the wizard, or if you choose another QPM option while in the wizard, your
wizard settings will not be saved.
Note
In the IP Telephony wizard, new policy groups are saved when you complete each
step.
Related Topics
•
Understanding the QPM User Interface, page 3-6
•
Using QPM Tables, page 3-8
•
Working with Multiple Users, page 3-10
User Guide for QoS Policy Manager 3.1
78-15532-01
3-9
Chapter 3
Getting Started
User Permissions
Working with Multiple Users
Multiple users can work with QPM at the same time. Whenever you save changes,
for example, when you complete a wizard, or edit an item, QPM checks whether
you are modifying the latest version of that item. An item might be a policy group,
policy, global library item, and so on.
If you are not editing the latest version, meaning another user has saved changes
to the item since you accessed it for editing, QPM displays a message informing
you that you are not working with the latest version of the item, and will not let
you save the changes. This mechanism prevents a user from unintentionally
overwriting changes made by another user working at the same time.
Related Topics
•
Understanding the QPM User Interface, page 3-6
•
Using QPM Tables, page 3-8
•
Using QPM Wizards, page 3-9
User Permissions
QPM can work with either Cisco Access Control Server (ACS) permissions or
CiscoWorks permissions. QPM permissions for user authorization are mapped to
CiscoWorks permission roles or ACS permissions as specified.
User permissions and authentications for QPM are handled by the Cisco Common
Services application. Before you begin to work with QPM, you should ensure that
you have the appropriate permissions. Verify your user permissions in the
CiscoWorks desktop (Server Configuration > Setup > Security), or in ACS
(depending on the method you are using for user authentication).
To view the types of tasks allowed for each user type in QPM, select Admin >
User Permissions Report. See User Permissions Report Page, page E-15, for
detailed explanations of each user type.
See the Installation Guide for QoS Policy Manager for more information about
user permissions.
User Guide for QoS Policy Manager 3.1
3-10
78-15532-01
Chapter 3
Getting Started
Exiting QPM
Exiting QPM
When you finish working with QPM, you must log out of CiscoWorks to close the
application.
Procedure
Step 1
Click Close in any open QPM windows to close them.
Step 2
Click Logout in the CiscoWorks desktop window.
The CiscoWorks session ends.
User Guide for QoS Policy Manager 3.1
78-15532-01
3-11
Chapter 3
Getting Started
Exiting QPM
User Guide for QoS Policy Manager 3.1
3-12
78-15532-01
C H A P T E R
4
Managing Devices
The device inventory is a collection of information about the network elements
that QPM can manage.
The following topics describe how to manage devices in QPM:
•
Understanding the Device Inventory, page 4-1
•
Adding Devices to the Device Inventory, page 4-3
•
Working with Devices, page 4-14
•
Working with Network Elements, page 4-25
•
Searching for Devices and Network Elements, page 4-32
•
Working with Device Groups, page 4-34
Understanding the Device Inventory
The device inventory is a collection of information about the network elements
that QPM can manage. Network elements are devices and components of devices
on which QoS can be configured. Examples of network elements include devices
(routers, switches, and layer 3 switches), cards, interfaces, subinterfaces, and
VLANs. For more information about network elements, see Working with
Network Elements, page 4-25.
User Guide for QoS Policy Manager 3.1
78-15532-01
4-1
Chapter 4
Managing Devices
Understanding the Device Inventory
Using Device Folders To Organize Your Inventory
Device folders are groups of devices that you can create for organizational
purposes, for example, to distinguish edge routers from core routers. For more
information, see Working with Network Elements, page 4-25.
Using Device Groups
Device groups are groups of devices that are created and administered using ACS.
You can use multiple device groups only if you use ACS to manage device access.
For more information, see Working with Device Groups, page 4-34.
Default Device Group
The inventory always contains one device group named the default device group.
If you are not using ACS device groups to group devices, your inventory will
contain only the default device group.
The default device group (like all QPM device groups) has properties that are
unique to QPM. You can edit some of these properties. For more information, see
Editing Device Group Properties, page 4-37.
Communicating With Devices Using SSH
QPM can communicate with devices in the inventory using either Telnet or secure
shell (SSH). SSH provides more security than Telnet because communication
with SSH is encrypted and authenticated.
You must configure SSH on the device before QPM can communicate with it
using SSH. When you configure SSH on devices, follow these guidelines:
•
Configure a device public key size of 1024 bits or more.
•
Define a user name on the device.
Use one of the following methods to configure QPM to use SSH to communicate
with a device:
•
Select the Enable SSH check box in the Device Properties page to enable SSH
communication with that device. For more information, see Viewing and
Editing Device Properties, page 4-15.
•
Select the Enable SSH check box in the Device Group Properties page to
enable SSH communication as the default for a device group. For more
information, see Editing Device Group Properties, page 4-37.
User Guide for QoS Policy Manager 3.1
4-2
78-15532-01
Chapter 4
Managing Devices
Adding Devices to the Device Inventory
Adding Devices to the Device Inventory
To manage the QoS configuration on a device or any of its elements with QPM,
you must first add it to the inventory. When you add a device to the inventory,
QPM discovers the device on the network to obtain the properties that it stores
about the device. Therefore, devices must be running and accessible on the
network before you can add them to the inventory.
You can only add a device to the inventory if you have sufficient access
permissions to it. The Import Devices Wizard shows you which devices you
cannot import because of insufficient permissions.
When you add a device to the inventory, all of its network elements that QPM
supports are automatically added. For more information about network elements,
see Working with Network Elements, page 4-25.
Device Group Assignment
If you use ACS for user authentication, QPM assigns each imported device to the
same QPM device group to which it is assigned in ACS. If a device is not assigned
to an ACS device group, it is assigned to the QPM default device group.
If you are using CiscoWorks Common Services for user authentication, all devices
you import are added to the QPM default device group.
OS Detection and IOS Mapping
QPM uses the device model type and operating system (OS) version number to
load device capabilities to the inventory. All subversions of a certain version are
translated to the major version, unless QPM explicitly supports the minor version.
In QPM, new minor versions are mapped to the last supported minor version and
not to the major version.
Both the device software version and the mapped software version are displayed
in the Device Table page:
•
OS Version—OS version that QPM detected.
•
Mapped OS Version—OS version to which the detected OS version is
mapped.
If QPM does not support an imported device’s Cisco IOS version, the device is
assigned the status “Unsupported,” and no Mapped OS version is assigned to it.
You cannot perform any tasks on devices that have the status Unsupported. If the
User Guide for QoS Policy Manager 3.1
78-15532-01
4-3
Chapter 4
Managing Devices
Adding Devices to the Device Inventory
device model is supported by QPM but the Cisco IOS version is not, you can
upgrade the device to a supported Cisco IOS version and then rediscover the
device to make it available in QPM.
Device Model Discovery
If QPM does not support an imported device model, then the device is assigned
the status “Unsupported” and the model appears as “Unknown” in the Device
Table. You cannot perform any tasks on devices that have the status Unsupported.
The device’s interfaces are not discovered or imported.
Device System Name
You can add a device to the inventory by providing either its IP address or its DNS
name (if it is registered in DNS). Whichever of these values you provide becomes
the device’s primary name in QPM.
If the device has a system name configured, it is detected when QPM discovers
the device. The device system name is added to the Device Table, as another
method for you to identify the device.
You cannot use device DNS names that contain the backslash (\) character.
Device Access Parameters
Device access parameters are the passwords and community strings that QPM
needs to log into and configure devices. QPM obtains device access parameters
for devices you add to the inventory in the following ways:
•
When adding a device manually, you can either enter the device access
parameters, or you can use the destination device group’s default access
parameters. To use default access parameters, leave the access parameters
fields blank.
•
When importing from a CSV file, QPM obtains each device’s access
parameters from the following sources, in this order:
– The device’s record in the CSV file.
– The default access parameters configured in the CSV file.
– The destination device group’s default access parameters.
•
When importing from RME, the device access parameters are taken from
RME. If RME does not provide access parameters, the destination device
group’s default access parameters are used.
User Guide for QoS Policy Manager 3.1
4-4
78-15532-01
Chapter 4
Managing Devices
Adding Devices to the Device Inventory
For more information about default device access parameters, see Configuring
Default Device Access Parameters, page 4-12.
The following topics describe how to add devices to the inventory:
•
Adding a Single Device, page 4-5
•
Importing Devices from a Device Inventory CSV File, page 4-6
•
Importing Devices from RME, page 4-8
•
Importing Virtual Devices, page 4-10
•
Importing Devices from QPM 2.1x, page 4-11
•
Configuring Default Device Access Parameters, page 4-12
•
Viewing Device Discovery Status, page 4-14
Adding a Single Device
To add a single device you enter the required device information, then QPM
discovers the device on the network to obtain the rest of the device information.
Before You Begin
Obtain the following information for each device you are adding:
•
DNS name of the device or IP address of the device or one of its interfaces.
•
If you are not using the device group default access parameters to connect to
the device, you must obtain the device access parameters necessary to
connect to it.
For more information about default device access parameters, see Configuring
Default Device Access Parameters, page 4-12.
Procedure
Step 1
Select Devices > Manage. The Device Table page appears.
Step 2
Select Add Device from the TOC. The Import Devices Wizard - General page
appears.
User Guide for QoS Policy Manager 3.1
78-15532-01
4-5
Chapter 4
Managing Devices
Adding Devices to the Device Inventory
Step 3
Do the following in the Import Devices Wizard - General page:
a.
Select the Manual radio button.
b.
Enter the device IP address in the Device IP field.
c.
If you are not using the default device access parameters, enter the necessary
device access parameters in the corresponding fields.
d.
Click Next. The Import Devices Wizard - Select Devices page appears.
For more information about the Import Devices Wizard - General page, see Import
Devices Wizard - General Page, page A-23.
Step 4
In the Import Devices Wizard - Select Devices page, select the check box next to
the device you are adding, then click Finish.
The Discovery Status page appears, where you can monitor the progress of the add
operation. For more information, see Viewing Device Discovery Status,
page 4-14.
Related Topics
•
Adding Devices to the Device Inventory, page 4-3
•
Using QPM Tables, page 3-8
•
Using QPM Wizards, page 3-9
•
Troubleshooting Device Management Problems, page 11-7
Importing Devices from a Device Inventory CSV File
You can add multiple devices simultaneously to the inventory by importing them
from a comma-separated value (CSV) device inventory file created using
CiscoWorks Resource Manager Essentials (RME).
During the import process, QPM presents a listing of QPM-supported devices in
the CSV file. It does not include devices that are not supported by QPM. You
select which devices to import.
You can import a particular device from a CSV file or directly from RME only
once. After you import a device, you update its information and properties in
QPM. QPM also tracks which devices you choose not to import from CSV files
User Guide for QoS Policy Manager 3.1
4-6
78-15532-01
Chapter 4
Managing Devices
Adding Devices to the Device Inventory
and RME during the import process. If you re-import from a CSV file or RME
again in the future, you can choose to import only those devices that have never
been imported before.
When you import from a CSV file, QPM discovers all devices in the file.
QPM assigns access parameters to the devices based on the following sources:
•
The CSV file.
•
The QPM default access parameters. For more information about default
access parameters, see Configuring Default Device Access Parameters,
page 4-12.
Before You Begin
Export a device inventory CSV file using RME. For information on the format of
the CSV file, see:
http://www.cisco.com/univercd/cc/td/doc/product/rtrmgmt/cw2000/cw2000e/e_
3_x/3_4/u_guide/ug_appb.htm
Procedure
Step 1
Select Devices > Manage. The Device Table page appears.
Step 2
Select Add Device from the TOC. The Import Devices Wizard - General page
appears. For information about this page, see Import Devices Wizard - General
Page, page A-23.
Step 3
Do the following in the Import Devices Wizard - General page:
Step 4
a.
Select the Import from CSV file radio button.
b.
Enter the path to the CSV file in the File field, or click Browse to navigate to
the file.
c.
Select the Import only new RME devices check box to import only the
devices that have not been previously imported from RME.
d.
Click Next. The Import Devices Wizard - Select Devices page appears.
In the Import Devices Wizard - Select Devices page, select the check boxes next
to the devices you want to add, then click Finish.
User Guide for QoS Policy Manager 3.1
78-15532-01
4-7
Chapter 4
Managing Devices
Adding Devices to the Device Inventory
The Discovery Status page appears, where you can monitor the progress of the add
operation. For more information, see Viewing Device Discovery Status,
page 4-14.
Tip
Common causes of device discovery failure include incorrect Telnet or SNMP
passwords, incorrect IP addresses, and unavailable devices.
Related Topics
•
Adding Devices to the Device Inventory, page 4-3
•
Using QPM Tables, page 3-8
•
Using QPM Wizards, page 3-9
•
Troubleshooting Device Management Problems, page 11-7
Importing Devices from RME
You can add multiple devices to the inventory by importing them from a supported
release of Resource Manager Essentials (RME) directly, without saving the RME
device inventory to a file.
During the import process, QPM presents a listing of QPM-supported devices in
the RME inventory. It does not include devices that are not supported by QPM.
You select which devices to import.
You can import a particular device from RME or a CSV file only once. After you
import a device, you update its information and properties in QPM. QPM also
tracks which devices you choose not to import from RME or CSV files during the
import process. If you re-import from RME or a CSV file again in the future, you
can choose to import only those devices that have never been imported before.
When you import a device from RME, QPM checks the device model to see
whether it is a supported by QPM. If it is supported, QPM starts the discovery
process, and it is imported. If the model is not supported, QPM does not start the
discovery process and it is not imported.
For information about defining device access parameters during import, see
Adding Devices to the Device Inventory, page 4-3.
User Guide for QoS Policy Manager 3.1
4-8
78-15532-01
Chapter 4
Managing Devices
Adding Devices to the Device Inventory
Procedure
Step 1
Select Devices > Manage. The Device Table page appears.
Step 2
Select Add Device from the TOC. The Import Devices Wizard - General page
appears.
Step 3
Do the following in the Import Devices Wizard - General page:
Step 4
a.
Select the Import from RME radio button.
b.
Enter the IP address of the RME server in the Host Location field.
c.
Enter a valid RME user name in the User Name field.
d.
Enter the password for the user name in the Password field.
e.
Select the Import only new RME devices check box to import only the
devices that have not been previously imported from RME.
f.
Click Next. The Import Devices Wizard - Select Devices page appears.
In the Import Devices Wizard - Select Devices page, select the check boxes next
to the devices you want to add, then click Finish.
The Discovery Status page appears, where you can monitor the progress of the add
operation. For more information, see Viewing Device Discovery Status,
page 4-14.
Related Topics
•
Adding Devices to the Device Inventory, page 4-3
•
Using QPM Tables, page 3-8
•
Using QPM Wizards, page 3-9
•
Troubleshooting Device Management Problems, page 11-7
User Guide for QoS Policy Manager 3.1
78-15532-01
4-9
Chapter 4
Managing Devices
Adding Devices to the Device Inventory
Importing Virtual Devices
You can import virtual devices from a file for testing and demonstration purposes.
Virtual devices are not physical devices, but rather are defined in a file that
contains the same device information required to import a physical device.
You create a file containing a virtual device by exporting device inventory
information. For more information, see Exporting Device Information, page 4-16.
Each device in the inventory must have a unique IP address. If the virtual device
file you want to import contains a virtual device with an IP address that is already
in the inventory, you must edit the IP address in the file (which is in XML format)
before you can import the virtual device.
Procedure
Step 1
Select Devices > Manage. The Device Table page appears.
Step 2
Select Add Device from the TOC. The Import Devices Wizard - General page
appears.
Step 3
Do the following in the Import Devices Wizard - General page:
Step 4
a.
Select the Import Virtual Devices from File radio button.
b.
Enter the path to the virtual devices file in the File field, or click Browse to
navigate to the file.
c.
Click Next. The Import Devices Wizard - Select Devices page appears.
In the Import Devices Wizard - Select Devices page, select the check boxes next
to the devices you want to add, then click Finish.
The Discovery Status page appears, where you can monitor the progress of the add
operation. For more information, see Viewing Device Discovery Status,
page 4-14.
Related Topics
•
Adding Devices to the Device Inventory, page 4-3
•
Using QPM Tables, page 3-8
•
Using QPM Wizards, page 3-9
User Guide for QoS Policy Manager 3.1
4-10
78-15532-01
Chapter 4
Managing Devices
Adding Devices to the Device Inventory
Importing Devices from QPM 2.1x
You can import devices from a QPM 2.1x database that was exported to an XML
file.
During the import process, QPM presents a listing of QPM-supported devices in
the import file. It does not include devices that are not supported by QPM. You
select which devices to import.
Before You Begin
Export a QPM 2.1x database using the QPM 2.1x export utility. See the
Installation Guide for QoS Policy Manager for more information.
Procedure
Step 1
Select Devices > Manage. The Device Table page appears.
Step 2
Select Add Device from the TOC. The Import Devices Wizard - General page
appears. For information about this page, see Import Devices Wizard - General
Page, page A-23.
Step 3
Do the following in the Import Devices Wizard - General page:
Step 4
a.
Select the Import from QPM 2.x radio button.
b.
Enter the path to the file in the File field, or click Browse to navigate to the
file.
c.
Click Next. The Import Devices Wizard - Select Devices page appears.
In the Import Devices Wizard - Select Devices page, select the check boxes next
to the devices you want to add, then click Finish.
The Discovery Status page appears, where you can monitor the progress of the add
operation. For more information, see Viewing Device Discovery Status,
page 4-14.
Tip
Common causes of device discovery failure include incorrect Telnet or SNMP
passwords, incorrect IP addresses, and unavailable devices.
User Guide for QoS Policy Manager 3.1
78-15532-01
4-11
Chapter 4
Managing Devices
Adding Devices to the Device Inventory
Related Topics
•
Adding Devices to the Device Inventory, page 4-3
•
Using QPM Tables, page 3-8
•
Using QPM Wizards, page 3-9
Configuring Default Device Access Parameters
Device access parameters are the passwords and community strings that QPM
needs to log into, import, and configure devices. These parameters include
TACACS and Telnet passwords.
When QPM connects to a device, it logs into the device using TACACS
authentication. If this fails, it uses local authentication. This login process is used
for both communication methods—SSH and Telnet.
You can configure default device access parameters that are assigned to devices
when you import them into the inventory.
Note
If you are using ACS and multiple device groups, each device group has its own
set of default device access parameters.
When you add devices to the inventory, the default device access parameters are
used to import the devices unless you override them. Each method of importing
devices has its own method of overriding the defaults; see the related topics for
more information.
You can configure device access parameters for an individual device, or for all
devices in a device group.
Before You Begin
QPM assumes you are using standard user name and password prompts. If you
have defined non-standard prompts on the devices, you must update the QPM
configuration to recognize your prompts. See QPM cannot log into a device,
page 11-7, for information on how to update the QPM configuration.
User Guide for QoS Policy Manager 3.1
4-12
78-15532-01
Chapter 4
Managing Devices
Adding Devices to the Device Inventory
Procedure
Step 1
Select Devices > Manage. The Device Table page appears.
Step 2
To change parameters for a single device, click the name of the device. The
Device Properties page appears:
To change parameters for a device group:
Step 3
a.
Select Device Groups from the TOC. The Device Groups page appears.
b.
In the Device Groups page, click the name of the device group you want to
modify. The Device Group Properties page appears.
Do the following in the Device Properties page, or the Device Group Properties
page:
a.
Open the Default Access Parameters area by clicking the arrow next to its
heading.
b.
Modify the access parameters by entering new values. For more information
about the fields in these pages, see Device Group Properties Page, page A-35
or Device Properties Page, page A-7.
c.
Click Save.
Related Topics
•
Adding Devices to the Device Inventory, page 4-3
•
Adding a Single Device, page 4-5
•
Importing Devices from a Device Inventory CSV File, page 4-6
•
Updating Device Access Parameters from RME, page 4-23
•
Using QPM Tables, page 3-8
•
Troubleshooting Device Management Problems, page 11-7
User Guide for QoS Policy Manager 3.1
78-15532-01
4-13
Chapter 4
Managing Devices
Working with Devices
Viewing Device Discovery Status
When you import devices, you can use the Discovery Status report to see the
status of each device discovery task (for example, tasks can be finished, in
progress, or failed because of incorrect device access parameters).
You can define the refresh interval for this page.
If you add more devices while the previous add device operation is still in
progress, the Discovery Status page will display a separate record for each add
operation, in order from newest to oldest.
Procedure
Step 1
Select Devices > Manage. The Device Table page appears.
Step 2
Select Discovery Status from the TOC. The Discovery Status page appears.
Step 3
Do the following in the Discovery Status page:
a.
View the status of active device discovery operations. For information about
this page, see Discovery Status Page, page A-29.
b.
Optionally, you can select a different refresh interval from the list box below
the table.
Related Topics
•
Adding Devices to the Device Inventory, page 4-3
•
Using QPM Tables, page 3-8
•
Troubleshooting Device Management Problems, page 11-7
Working with Devices
The following topics describe working with devices:
•
Viewing and Editing Device Properties, page 4-15
•
Setting Device Policy Groups Assignments, page 4-18
•
Rediscovering Device Information, page 4-19
User Guide for QoS Policy Manager 3.1
4-14
78-15532-01
Chapter 4
Managing Devices
Working with Devices
Viewing and Editing Device Properties
You can view a device’s properties and edit some of them. Examples of the
properties you can edit include:
•
Device role assignment
•
Device folder assignment
•
Device access parameters (passwords and community strings)
You can view and edit device properties from any device list, whether it is in the
main device table, or accessed from the device folders, device groups, or search
results pages.
Procedure
Step 1
Select Devices > Manage. The Device Table page appears.
Step 2
In the Device Table page, do one of the following to select the device to edit:
•
Click the device name in the Sys Name column.
•
Select the check box next to the device name, then click Edit.
The Device Properties page appears.
Step 3
Do the following in the Device Properties page:
a.
Edit any of the device properties that are available for editing. For more
information about the fields in this page, see Device Properties Page,
page A-7.
b.
Click Save.
Related Topics
The following topics describe other tasks you can perform on devices:
•
Exporting Device Information, page 4-16
•
Connecting to a Device Using Telnet, page 4-16
•
Viewing Device Configuration, page 4-17
User Guide for QoS Policy Manager 3.1
78-15532-01
4-15
Chapter 4
Managing Devices
Working with Devices
Exporting Device Information
You can export a device’s information to a file on your client system that can then
be used to import the device back into QPM as a virtual device. This process
allows you to test and demonstrate QoS policies without affecting real devices.
Procedure
Step 1
Select Devices > Manage. The Device Table page appears.
Step 2
In the Device Table page, do one of the following to select the device to edit:
•
Click the device name in the Sys Name column.
•
Select the check box next to the device name, then click Edit.
The Device Properties page appears.
Step 3
In the Device Properties page, click Export.
The browser file download process begins.
Step 4
Use the browser file download process to save the file to your client system.
Related Topics
•
Importing Virtual Devices, page 4-10
•
Using QPM Tables, page 3-8
Connecting to a Device Using Telnet
You can connect to a device in the device inventory from within QPM using
Telnet. QPM starts the default Telnet program on your client system and
automatically connects to the device. If there is no Telnet program installed on
your client system, this feature will not work.
User Guide for QoS Policy Manager 3.1
4-16
78-15532-01
Chapter 4
Managing Devices
Working with Devices
Procedure
Step 1
Select Devices > Manage. The Device Table page appears.
Step 2
In the Device Table page, do one of the following to select the device to edit:
•
Click the device name in the Sys Name column.
•
Select the check box next to the device name, then click Edit.
The Device Properties page appears.
Step 3
Click Telnet.
A Telnet application opens and connects to the device.
Related Topics
•
Using QPM Tables, page 3-8
•
Troubleshooting Device Management Problems, page 11-7
Viewing Device Configuration
You can view a device’s running software configuration from within QPM. This
is useful if you are deciding whether to upload the device’s configuration into the
QPM inventory.
Procedure
Step 1
Select Devices > Manage. The Device Table page appears.
Step 2
In the Device Table page, do one of the following to select the device to edit:
•
Click the device name in the Sys Name column.
•
Select the check box next to the device name, then click Edit.
The Device Properties page appears.
Step 3
Click Show run. The Display show run report appears, displaying the device’s
running configuration.
User Guide for QoS Policy Manager 3.1
78-15532-01
4-17
Chapter 4
Managing Devices
Working with Devices
Related Topics
•
Using QPM Tables, page 3-8
Setting Device Policy Groups Assignments
To configure QoS policies on a device, you assign it to a policy group. You can do
this in the following ways:
•
By accessing a policy group’s properties and assigning the device to the
policy group. For more information, see Setting Network Element
Assignments, page 6-13.
•
By accessing a device’s properties and assigning it to a policy group. The
following procedure describes this process.
This procedure describes how to:
•
Assign devices to policy groups.
•
Remove devices from policy groups.
•
Change device policy group assignment.
Procedure
Step 1
Select Devices > Manage. The Device Table page appears.
Step 2
Select the check box next to the devices you want to add to or remove from a
policy group, then click Set Policy Group.
The Policy Group Assignment dialog box opens.
Step 3
Do the following in the Policy Group Assignment dialog box:
a.
Set and remove policy group assignments. For information about the fields in
this page, see Policy Group Assignment Dialog Box, page A-6.
b.
Click OK to save the policy group assignment changes you have made and
close the dialog box.
User Guide for QoS Policy Manager 3.1
4-18
78-15532-01
Chapter 4
Managing Devices
Working with Devices
Related Topics
•
Setting Network Element Policy Group Assignments, page 4-26
•
Using QPM Tables, page 3-8
Rediscovering Device Information
Rediscovering a device’s information causes QPM to connect to the device on the
network and obtain its device information again. You should do this when you
make configuration changes to a device to ensure that the device can still support
the policies and configurations you assigned to it using QPM.
During the rediscover process, QPM will delete any policy group device or
network element assignments that are no longer valid because of changes to the
device’s information. A report of deleted policy group assignments is generated.
For more information see Assignment Conflicts Reports Page, page D-34.
Procedure
Step 1
Select Devices > Manage. The Device Table page appears.
Step 2
Select the check boxes next to the devices you want to rediscover, then click
Rediscover.
The Device Table page refreshes. The rediscovery status is displayed in the Status
column.
Step 3
Run the Assignments report by selecting Reports > Conflicts > Assignments to
see if any policy group assignments were deleted as a result of the rediscovery.
For more information, see Assignment Conflicts Reports Page, page D-34.
Related Topics
•
Updating Device Access Parameters from RME, page 4-23
•
Using QPM Tables, page 3-8
•
Troubleshooting Device Management Problems, page 11-7
User Guide for QoS Policy Manager 3.1
78-15532-01
4-19
Chapter 4
Managing Devices
Working with Devices
Working with Device Folders
You can create device folders to organize the inventory for administrative
purposes. For example, you might create a device folder for each building on your
corporate campus and assign the devices in each building to their corresponding
device folder.
Device folders are contained within device groups. If you are not using ACS and
multiple device groups, all device folders are contained within the default device
group.
Unlike device groups, you cannot assign access privileges to device folders.
Device folders are used primarily to group devices into related groups for the
purpose of more easily searching for devices and filtering and sorting lists of
devices.
When you use the device folders table to browse device folders, you can perform
the same actions on the listed devices that you can perform from the device table.
See Working with Devices, page 4-14, for more information about these actions.
The following topics describe how to work with device folders:
•
Creating Device Folders, page 4-20
•
Organizing Devices with Device Folders, page 4-21
•
Editing Device Folders, page 4-22
•
Deleting Device Folders, page 4-22
Creating Device Folders
Create device folders to organize your inventory.
Procedure
Step 1
Select Devices > Manage. The Device Table page appears.
Step 2
Select Device Folders in the TOC. The Device Folders page appears.
Step 3
Click Create. The Device Folder Properties page appears.
User Guide for QoS Policy Manager 3.1
4-20
78-15532-01
Chapter 4
Managing Devices
Working with Devices
Step 4
Do the following in the Device Folder Properties page:
a.
Create the new device folder. For more information about the fields in this
page, see Device Folder Properties Page, page A-39.
b.
Click Save.
The Device Folders page appears. The new device folder appears in the table.
Related Topics
•
Working with Device Folders, page 4-20
Organizing Devices with Device Folders
You can use device folders to organize your inventory. The procedure describes
how to add devices to device folders, remove devices from devices folders, and
move devices between device folders.
Procedure
Step 1
Select Devices > Manage. The Device Table page appears.
Step 2
Select the check box next to the devices you want to assign to or remove from a
device folder, then click Set Device Folder. The Device Folders Assignment
dialog box opens.
Step 3
Do the following in the Device Folders Assignment dialog box:
a.
Set and remove device folder assignments. For more information about the
fields in this page, see Device Folder Properties Page, page A-39.
b.
Click OK to save the policy group assignment changes you have made and
close the dialog box.
Related Topics
•
Working with Device Folders, page 4-20
•
Using QPM Tables, page 3-8
User Guide for QoS Policy Manager 3.1
78-15532-01
4-21
Chapter 4
Managing Devices
Working with Devices
Editing Device Folders
Edit a device folder to change properties such as its name and description.
Procedure
Step 1
Select Devices > Manage. The Device Table page appears.
Step 2
Select Device Folders in the TOC. The Device Folders page appears.
Step 3
Do one of the following to select a device folder:
•
Click the name of the device folder.
•
Select the check box next to a device folder name, then click Edit.
The Device Folder Properties page appears.
Step 4
Do the following in the Device Folder Properties page:
a.
Edit the device folder. For more information about the fields in this page, see
Device Folder Properties Page, page A-39.
b.
Click Save.
Related Topics
•
Working with Device Folders, page 4-20
•
Using QPM Tables, page 3-8
Deleting Device Folders
Delete a device folder when you no longer want to use it to organize your
inventory. Devices assigned to the device folder are not deleted from the
inventory, and are no longer assigned to any device folder.
Procedure
Step 1
Select Devices > Manage. The Device Table page appears.
Step 2
Select Device Folders in the TOC. The Device Folders page appears.
User Guide for QoS Policy Manager 3.1
4-22
78-15532-01
Chapter 4
Managing Devices
Working with Devices
Step 3
Select the check box next to the device folders you want to remove, then click
Delete.
The Device Folders page refreshes. The deleted device folders do not appear in
the table.
Related Topics
•
Working with Device Folders, page 4-20
•
Using QPM Tables, page 3-8
Using Additional Device Functions
The following topics document the additional device functions that are available:
•
Updating Device Access Parameters from RME, page 4-23
•
Importing Device Roles, page 4-24
Updating Device Access Parameters from RME
You can update device access parameters in the device inventory with device
access parameters from RME. This is a convenient way to update the device
inventory when device access parameters change.
Procedure
Step 1
Select Devices > Options. The Update Passwords (RME) page appears.
Step 2
Enter information about the RME server in the page. For more information about
these fields, see Update Passwords (RME) Page, page A-62.
Step 3
Select the check box next to the devices you want to update, then click Update
Passwords.
Related Topics
•
Using QPM Tables, page 3-8
User Guide for QoS Policy Manager 3.1
78-15532-01
4-23
Chapter 4
Managing Devices
Working with Devices
Importing Device Roles
A device role is a device property that specifies the network point for a device in
the AVVID network, For example, a device role might identify a device as campus
access, campus distribution, or WAN aggregation. Device roles are used by the IP
telephony wizard to help automatically identify which interfaces should be
assigned to which policies. You can import device roles from a file generated by
an application that manages device roles.
Procedure
Step 1
Select Devices > Options > Import Device Roles. The Import Device Roles page
appears.
Step 2
Enter the path to the file from which you want to import device roles in the File
field, or click Browse and browse to the file.
Step 3
Click Import.
Removing Devices
If you no longer want to manage QoS on a device, you can remove it from the
inventory. When you remove a device, all of its elements are also removed.
Removing Devices That Are Being Monitored
If you remove a device that contains network elements that are being monitored
by a QoS analysis task, QPM continues to monitor these network elements. To
stop QPM from monitoring these network elements, you must stop or delete the
QoS analysis task. For more information, see the following topics:
•
Performing Historical QoS Analysis, page 9-7
•
Performing Real-Time QoS Analysis, page 9-18
User Guide for QoS Policy Manager 3.1
4-24
78-15532-01
Chapter 4
Managing Devices
Working with Network Elements
Procedure
Step 1
Select Devices > Manage. The Device Table page appears.
Step 2
Select the check box next to the devices you want to remove, then click Delete.
The Device Table refreshes, with the deleted devices removed.
Related Topics
•
Using QPM Tables, page 3-8
Working with Network Elements
The following topics describe how to work with network elements:
•
Overview of Network Elements, page 4-25
•
Viewing and Editing Network Element Properties, page 4-26
•
Setting Network Element Policy Group Assignments, page 4-26
•
Working with Source-Destination Pairs, page 4-28
•
Hiding and Displaying Interfaces, page 4-31
Overview of Network Elements
QPM supports both physical and logical network elements. A physical network
element physically exists on a device and can be read or calculated using SNMP
and Telnet. Examples include device, interface, VLAN, DLCI, and VC.
A user-supplied element is one that does not exist on a device, and its purpose is
helping you manage your network elements. An example is source-destination
pairs.
The interfaces on a device carry the network traffic. In QPM, the term interfaces
refers to router interfaces and subinterfaces, and switch ports. QPM allows you to
configure QoS on subinterfaces.
User Guide for QoS Policy Manager 3.1
78-15532-01
4-25
Chapter 4
Managing Devices
Working with Network Elements
Viewing and Editing Network Element Properties
You can view and change network element properties. An example of the network
element properties that you can edit is whether interfaces are ignored (hidden
from display in QPM).
Procedure
Step 1
Select Devices > Manage. The Device Table page appears.
Step 2
Click the Interfaces icon in the table row of the device that contains the network
element or elements that you want to view or edit. The Interfaces page appears.
Step 3
Click an interface name to edit it. The Interface Properties page appears.
Step 4
In the Interface Properties page:
a.
Edit the interface properties if desired. For more information about the fields
in this page, see Interfaces Page, page A-15.
b.
Click Save.
Related Topics
•
Hiding and Displaying Interfaces, page 4-31
•
Using QPM Tables, page 3-8
Setting Network Element Policy Group Assignments
To configure QoS policies on the network, you assign network elements to policy
groups. You can do this in the following ways:
•
By accessing a policy group’s properties and assigning network elements to
the policy group. For more information, see Setting Network Element
Assignments, page 6-13.
•
By accessing a devices’s network elements and assigning them to policy
groups. The following procedure describes this method.
User Guide for QoS Policy Manager 3.1
4-26
78-15532-01
Chapter 4
Managing Devices
Working with Network Elements
There are four types of network elements that you can assign to policy groups:
•
Devices—See Setting Device Policy Groups Assignments, page 4-18.
•
Interfaces.
•
Interface subelements (VCs and DLCIs).
•
User-supplied elements (VLANs and source-destination pairs).
The following procedure describes how to do the following to interfaces, interface
subelements, and user-supplied elements:
•
Assign them to policy groups.
•
Remove them from policy groups.
•
Change policy group assignments.
You only need to perform the steps required for the network element types you are
working with.
Procedure
Step 1
Select Devices > Manage. The Device Table page appears.
Step 2
Click the Interfaces icon in the table row of a device that contains network
element or elements that you want to assign. The Interfaces page appears.
Step 3
Assign interfaces to policy groups, remove interfaces from policy groups, and
change interface policy group assignments:
Step 4
a.
Select the check box next to the interfaces you want to assign to or remove
from a policy group, then click Set Policy Group. The Policy Group
Assignment dialog box opens.
b.
Set and remove policy group assignments. For more information about the
fields in this page, see Policy Group Assignment Dialog Box, page A-6.
Assign subelements of an interface to policy groups, remove subelements of an
interface from policy groups, and change subelements of an interface policy group
assignments:
a.
Click the name of an interface. The Interface Properties page appears.
b.
Select any subelements of the interface (click the arrow icons to open or close
the page subsections) that you want to assign, then click Set Policy Group.
The Policy Group Assignment dialog box opens.
User Guide for QoS Policy Manager 3.1
78-15532-01
4-27
Chapter 4
Managing Devices
Working with Network Elements
c.
Step 5
Set and remove policy group assignments. For more information about the
fields in this page, see Policy Group Assignment Dialog Box, page A-6.
Assign source-destination pairs and VLANs to policy groups, remove
source-destination pairs and VLANs from policy groups, and change
source-destination pairs and VLANs policy group assignments:
a.
Click Source-Dest Pairs or VLANs in the TOC.
b.
In the resulting page, select the source-destination pairs or VLANs that you
want to assign, then click Set Policy Group. The Policy Group Assignment
dialog box opens.
c.
Set and remove policy group assignments. For more information about the
fields in this page, see Policy Group Assignment Dialog Box, page A-6.
Related Topics
•
Setting Device Policy Groups Assignments, page 4-18
•
Using QPM Tables, page 3-8
Working with Source-Destination Pairs
Source-destination pairs are logical (not physical) user-supplied network
elements. You define them for Catalyst 8400 and Catalyst 8500 switches, which
have QoS features that allow you to configure QoS policies to inbound and
outbound traffic on the same device. To do this, you must define
source-destination pairs of interfaces on a device, to which you can apply this type
of QoS policy.
The following topics describe how to work with source-destination pairs using
QPM:
•
Creating Source-Destination Pairs, page 4-29
•
Editing Source-Destination Pairs, page 4-29
•
Deleting Source-Destination Pairs, page 4-30
•
Setting Network Element Policy Group Assignments, page 4-26
User Guide for QoS Policy Manager 3.1
4-28
78-15532-01
Chapter 4
Managing Devices
Working with Network Elements
Creating Source-Destination Pairs
You can create source-destination pairs using QPM.
Procedure
Step 1
Choose Devices > Manage. The Device Table page appears.
Step 2
Click the device name of the device on which you want to create a
source-destination pair. The Device Properties page appears.
Step 3
Click Source-Dest Pair in the TOC (a subentry of Device Information). The
Source-Dest Pairs page appears.
Step 4
Click Create. The Source-Dest Pairs Properties page appears.
Step 5
Do the following in the Source-Dest Pairs Properties page:
a.
Create a source-destination pair. For more information about the fields in this
page, see Source-Dest Pair Properties Page, page A-20.
b.
Click Save.
Related Topics
•
Working with Source-Destination Pairs, page 4-28
•
Using QPM Tables, page 3-8
Editing Source-Destination Pairs
You can edit source-destination pairs using QPM.
Procedure
Step 1
Choose Devices > Manage. The Device Table page appears.
Step 2
Click the device name of the device on which you want to edit a
source-destination pair. The Device Properties page appears.
Step 3
Click Source-Dest Pair in the TOC (a subentry of Device Information). The
Source-Dest Pairs page appears.
User Guide for QoS Policy Manager 3.1
78-15532-01
4-29
Chapter 4
Managing Devices
Working with Network Elements
Step 4
Select the check box next to the source-destination pair you want to edit, then
click Edit. The Source-Dest Pairs Properties page appears.
Step 5
Do the following in the Source-Dest Pairs Properties page:
a.
Edit the source-destination pair. For more information about the fields in this
page, see Source-Dest Pair Properties Page, page A-20.
b.
Click Save.
Related Topics
•
Working with Source-Destination Pairs, page 4-28
•
Using QPM Tables, page 3-8
Deleting Source-Destination Pairs
You can delete source-destination pairs using QPM.
Procedure
Step 1
Choose Devices > Manage. The Device Table page appears.
Step 2
Click the device name of the device on which you want to delete a
source-destination pair. The Device Properties page appears.
Step 3
Click Source-Dest Pair in the TOC (a subentry of Device Information). The
Source-Dest Pairs page appears.
Step 4
Select the check box next to the source-destination pairs you want to delete, then
click Delete.
Related Topics
•
Working with Source-Destination Pairs, page 4-28
•
Using QPM Tables, page 3-8
User Guide for QoS Policy Manager 3.1
4-30
78-15532-01
Chapter 4
Managing Devices
Working with Network Elements
Hiding and Displaying Interfaces
When you import a device, QPM discovers and imports all of its elements that
QPM supports. You can prevent interfaces (not other network elements) from
being displayed in QPM by marking them as ignored. You can later redisplay
interfaces if you want to see them again. DLCIs and VCs on ignored interfaces are
also ignored.
The following topics describe hiding and displaying interfaces:
•
Hiding Interfaces, page 4-31.
•
Displaying Interfaces, page 4-32.
Hiding Interfaces
You can mark interfaces as ignored, preventing them from displaying in QPM.
Procedure
Step 1
Select Devices > Manage. The Device Table page appears.
Step 2
Click the name of the device that contains the interfaces you want to ignore. The
Device Properties page appears.
Step 3
Select Interfaces in the TOC (a subentry of Device Information). The Interfaces
page appears.
Step 4
Select the check box next to the interfaces you want to ignore, then click Mark
as Ignore. A confirmation dialog box opens.
Step 5
Click Yes in the confirmation dialog box.
The Interfaces page refreshes. The ignored interfaces are no longer displayed.
Related Topics
•
Hiding and Displaying Interfaces, page 4-31
•
Displaying Interfaces, page 4-32
•
Using QPM Tables, page 3-8
User Guide for QoS Policy Manager 3.1
78-15532-01
4-31
Chapter 4
Managing Devices
Searching for Devices and Network Elements
Displaying Interfaces
You can redisplay interfaces that you previously marked as ignored.
Procedure
Step 1
Select Devices > Manage. The Device Table page appears.
Step 2
Click the name of the device that contains the interfaces you want to unignore.
The Device Properties page appears.
Step 3
Click the hyperlinked number in the Ignored Interfaces field. The Ignored
Interfaces List dialog box opens.
Step 4
Select the check box next to the interfaces you want to unignore, then click
Cancel Ignore.
Step 5
Click Close to close the dialog box.
Related Topics
•
Hiding and Displaying Interfaces, page 4-31
•
Hiding Interfaces, page 4-31
•
Using QPM Tables, page 3-8
Searching for Devices and Network Elements
You can search the inventory to find devices and network elements that meet
criteria that you specify.
The search criteria are divided into two categories:
•
Network element criteria—Based on qualities of the network element. For
example, you can search for all devices that are running Cisco IOS version
12.0, or all interfaces that have ATM VCs configured on them.
•
Assignment criteria—Based on the network element policy group
assignment. For example, you can search for all devices that are assigned to
a particular policy group.
User Guide for QoS Policy Manager 3.1
4-32
78-15532-01
Chapter 4
Managing Devices
Searching for Devices and Network Elements
You can create multiple search criteria. You specify whether the search results
must match all of the criteria statements (logical AND) or any of them (logical
OR).
You can display the search criteria you have configured as a sentence, allowing
you to more easily verify that the search will produce the results you want.
The devices and elements that match the search criteria are displayed in tables that
allow you to perform all the tasks that QPM provides on these network elements.
Procedure
Step 1
Select Devices > Search. The Search For Devices page appears.
Step 2
If you want to search for a network element other than a device, select that
network element in the TOC. The search page for that network element type
appears.
Step 3
Enter search criteria using the page fields. For information about these fields, see
the UI reference for the type of network element you are searching for:
•
Search for Devices Page, page A-40
•
Search for Interfaces Page, page A-45
•
Search for VLANs Page, page A-49
•
Search for VCs Page, page A-52
•
Search for DLCIs Page, page A-55
•
Search for Source-Dest Pairs Page, page A-58
Step 4
To see the search criteria expressed as a sentence, click Refresh Summary. The
summary field refreshes.
Step 5
To clear all search criteria, click Reset.
Step 6
To run the search, click Search Now. A results page appears.
For information about the results page, see the UI reference for the type of
network element you are searching for:
•
Devices Search Result Page, page A-43
•
Interfaces Search Result Page, page A-48
•
VLANs Search Result Page, page A-51
•
VCs Search Result Page, page A-55
User Guide for QoS Policy Manager 3.1
78-15532-01
4-33
Chapter 4
Managing Devices
Working with Device Groups
•
DLCIs Search Result Page, page A-58
•
Source-Dest Pairs Search Result Page, page A-61
Related Topics
•
Using QPM Tables, page 3-8
Working with Device Groups
This section is applicable only for users who use ACS permissions, and are
working with ACS device groups. If you do not use ACS to create multiple device
groups, only the default device group will be available in QPM.
The following topics describe how to work with device groups:
•
Understanding Device Groups, page 4-34
•
Setting the Active Device Group, page 4-36
•
Synchronizing Permissions and Device Group Information, page 4-36
•
Editing Device Group Properties, page 4-37
•
Deleting Device Groups from QPM, page 4-38
Understanding Device Groups
Device groups are groups of devices (and their network elements) within the
inventory. They are created and maintained in ACS, but QPM assigns some
properties to each device group that you can view and edit in QPM. For more
information, see Editing Device Group Properties, page 4-37.
Each device group has its own set of access permissions, so they can be used to
divide the network into administrative groups for purposes of controlling who can
do what with which devices. Because you create policies in the context of a device
group, you can assign policy groups only to devices in the same device group as
the policy.
The inventory always contains one device group named the default device group.
If you are not using ACS device groups to group devices, your inventory will
contain only the default device group.
User Guide for QoS Policy Manager 3.1
4-34
78-15532-01
Chapter 4
Managing Devices
Working with Device Groups
ACS Device Groups
If you are using multiple ACS device groups, QPM will automatically create the
same device groups with the same user permissions that are defined in ACS. When
you add a new device to the inventory, QPM assigns it to its ACS device group,
with the same user permissions. If a device is not assigned to an ACS device
group, it is assigned to the QPM default device group.
QPM automatically synchronizes the inventory with ACS in the following cases:
•
When you import devices, QPM synchronizes with ACS to find out what
device groups the devices belong to. Only the imported devices are
synchronized with ACS.
•
When you log into QPM, QPM automatically synchronizes with ACS to
obtain and store your user permissions so it can check them before any user
operations you attempt.
In addition, before you deploy a deployment job, QPM synchronizes with ACS to
verify that the user permissions allow the job to proceed.
You can also manually refresh the QPM device group information, synchronizing
it with ACS. See Synchronizing Permissions and Device Group Information,
page 4-36.
Note
If you are using ACS device groups, all devices used in QPM, including the QPM
server, should be defined in ACS device groups, only as AAA clients, and not as
AAA servers.
Related Topics
•
User Permissions, page 3-10
User Guide for QoS Policy Manager 3.1
78-15532-01
4-35
Chapter 4
Managing Devices
Working with Device Groups
Setting the Active Device Group
Only one device group at a time can be active. Throughout the QPM user
interface, only the devices, deployment groups, and policy groups that are
contained in the active device group are displayed. You must have sufficient user
privileges to set the active device group.
Procedure
Step 1
Select Devices > Manage. The Device Table page appears.
Step 2
Select Device Groups. The Device Groups page appears.
Step 3
Select the device group that you want to make active by selecting the check box
next to its name, then click Set Active.
Related Topics
•
Using QPM Tables, page 3-8
Synchronizing Permissions and Device Group Information
You can manually synchronize the user permissions and device group information
in the inventory with ACS or CiscoWorks Common Services (depending on which
you are using to administer device groups and user permissions).
Typically you would synchronize in the following cases:
•
When you know changes have been made to the ACS or CiscoWorks
Common Services device group assignments or access privileges.
•
When your CiscoWorks user role has changed since you logged into QPM.
The Sync Privileges page displays your permissions to the QPM device groups on
the system. If you know you have changed ACS privileges, or changed the device
groups in ACS, you see whether the changes are reflected correctly on this page
so you can determine if you need to synchronize to update your QPM permissions.
User Guide for QoS Policy Manager 3.1
4-36
78-15532-01
Chapter 4
Managing Devices
Working with Device Groups
If changes are made to the QPM device groups as a result of the synchronization,
the Conflicts Assignment report shows which devices have been moved from the
current device group, and all policy group assignments for those devices and their
network elements will be deleted.
Note
ACS and CiscoWorks Common Services device group and user permissions
information is automatically synchronized each time you log into QPM.
Procedure
Step 1
Select Devices > Options. The Update Passwords (RME) page appears.
Step 2
Select Sync Privileges in the TOC. The Sync Privileges page appears.
Step 3
Click Sync. QPM synchronizes the user and device group information, and opens
a message box to tell you the status when finished.
Related Topic
•
Assignment Conflicts Reports Page, page D-34
•
Troubleshooting Device Management Problems, page 11-7
Editing Device Group Properties
Although you cannot change device group membership within QPM (you must
make device group assignment changes in ACS), you can edit the device group
properties that are unique to QPM.
Many of the device group properties are the same properties that QPM maintains
for devices. These device group properties are assigned to all devices in the device
group by default. You can override these defaults by entering different device
properties for an individual device.
Examples of the device group properties that you can edit include:
•
Description.
•
Default device access parameters.
•
Enabling/disabling NBAR port mapping.
User Guide for QoS Policy Manager 3.1
78-15532-01
4-37
Chapter 4
Managing Devices
Working with Device Groups
Procedure
Step 1
Click Devices > Manage. The Device Table page appears.
Step 2
Select Device Groups from the TOC. The Device Groups page appears.
Step 3
Click the name of the device group you want to edit. The Device Group Properties
page appears.
Step 4
Do the following in the Device Group Properties page:
a.
Edit the device group. For more information about the fields in this page, see
Device Group Properties Page, page A-35.
b.
Click Save.
Related Topics
•
Using QPM Tables, page 3-8
•
Viewing and Editing Device Properties, page 4-15
Deleting Device Groups from QPM
QPM device groups are not automatically deleted from QPM when you delete
them in ACS, even when you synchronize device group information with ACS.
Instead, you must manually delete QPM device groups. Any deployment groups
and policy groups contained in the device group are also deleted.
This feature is useful because device groups are not automatically deleted from
QPM when you delete them in ACS, even when you synchronize device group
information with ACS. This gives you the opportunity to edit your QPM
deployment groups and policy groups before manually deleting the device group.
The following are the restrictions for deleting QPM device groups:
•
You cannot delete the QPM default device group.
•
You cannot delete a device group that still contains devices. To delete a device
group, you must first do one of the following:
– Remove all devices from the device group in ACS.
– Delete all devices in the device group from the QPM inventory.
User Guide for QoS Policy Manager 3.1
4-38
78-15532-01
Chapter 4
Managing Devices
Working with Device Groups
If you convert from using ACS to CiscoWorks Common Services for device
management and user authentication, all devices in the inventory are moved to the
default device group (because CiscoWorks Common Services does not support
multiple device groups). You can then delete the remaining empty device groups.
Procedure
Step 1
Click Devices > Manage. The Device Table page appears.
Step 2
Select Device Groups from the TOC. The Device Groups page appears.
Step 3
Select the radio button next to the device group you want to delete.
Step 4
Click Delete.
User Guide for QoS Policy Manager 3.1
78-15532-01
4-39
Chapter 4
Managing Devices
Working with Device Groups
User Guide for QoS Policy Manager 3.1
4-40
78-15532-01
C H A P T E R
5
Configuring QoS for IP Telephony
In an AVVID (Architecture for voice, video, and integrated data) network, you
must configure QoS for IP telephony to ensure voice quality.
The following topics provide information about the need for configuring QoS in
an IP telephony environment and the tools that enable you to do this.
•
Understanding QoS for IP Telephony, page 5-1
•
Using QPM to Configure QoS for IP Telephony, page 5-4
•
Configuring QoS Using the IP Telephony Wizard, page 5-5
•
Modifying Voice Policy Groups, page 5-24
•
Viewing the Voice Ready Report, page 5-25
•
Advanced IP Telephony Network Configuration, page 5-27
Understanding QoS for IP Telephony
Real-time based applications in a network, such as voice applications, have
different characteristics and requirements than those of data applications. Voice
applications tolerate minimal variation in the amount of delay affecting delivery
of their voice packets. Voice traffic is also intolerant of packet loss and jitter, both
of which degrade the quality of the voice transmission delivered to the recipient
end user. To effectively transport voice traffic over IP, mechanisms are required
that ensure reliable delivery of packets with low latency.
User Guide for QoS Policy Manager 3.1
78-15532-01
5-1
Chapter 5
Configuring QoS for IP Telephony
Understanding QoS for IP Telephony
In an enterprise environment, network congestion can occur at any time in any
portion of the network campus, branch office, or WAN. For successful
deployment of IP telephony, you must ensure end-to-end network quality for
voice traffic.
To ensure voice quality, you must use QoS in all areas of the enterprise network.
To make a proper QoS configuration, you must first identify the points where QoS
is a concern, then choose the appropriate QoS tools to use, and deploy to the
devices in the network.
QPM provides tools that can determine and configure the optimum QoS for a
voice network. These include:
•
Provisioning tools—Let you easily define the correct policies for interfaces
on the voice paths. QPM provides voice policy groups—policy groups that
contain the QoS configurations and policies required at each relevant point in
the network that needs QoS for IP telephony.
•
Deployment tools—Let you deploy these policies on the network and monitor
the deployment process.
•
Reports and troubleshooting tools—Help you identify faults and fix them.
Related Topics
•
Network Model for Configuring QoS for IP Telephony, page 5-3
•
Using QPM to Configure QoS for IP Telephony, page 5-4
•
Viewing the Voice Ready Report, page 5-25
•
Chapter 7, “Deploying QoS Policies”
User Guide for QoS Policy Manager 3.1
5-2
78-15532-01
Chapter 5
Configuring QoS for IP Telephony
Understanding QoS for IP Telephony
Network Model for Configuring QoS for IP Telephony
Figure 5-1 shows a typical network model for configuring QoS for IP telephony
in an enterprise environment. QPM supports the QoS methods required to
configure IP telephony QoS for high-speed campus domains, branch offices, and
WAN implementations.
Figure 5-1
IP Telephony Network Model
Campus
SoftPhone CallManager
V
Remote Branch
2
3
Catalyst 6000
Access Switch
with PFC
1
IP
4
5
Catalyst 6000
Distribution switch
with PFC
7
IP
1
8
9
WAN
8
6
Catalyst 2900
Access Switch
Catalyst 3500
Access Switch
1
63130
IP
User Guide for QoS Policy Manager 3.1
78-15532-01
5-3
Chapter 5
Configuring QoS for IP Telephony
Using QPM to Configure QoS for IP Telephony
Table 5-1 explains the network points that require QoS configuration for IP
telephony.
Table 5-1
Network Points Requiring QoS Configuration
Network Point
in Figure 5-1
Description
1
Access switch—IP phone ports
2
Layer 3 QoS-aware access switch (with PFC)—SoftPhone port
3
Layer 3 QoS-aware access switch (with PFC)—CallManager
port
4
Layer 3 QoS-aware access switch (with PFC) uplink port to
distribution switch (with PFC)
5
Distribution switch (downlink) port to Layer 3 QoS-aware
access switch (with PFC)
6
Distribution switch (downlink) port to Layer 2 QoS-aware
access switch
7
Layer 3 distribution switch port to WAN router
8
WAN interface
9
Branch office router interface to Layer 2 QoS-aware switch
Related Topics
•
Understanding QoS for IP Telephony, page 5-1
•
Using QPM to Configure QoS for IP Telephony, page 5-4
Using QPM to Configure QoS for IP Telephony
The QPM IP Telephony application provides a solution for configuring QoS for
voice traffic in an AVVID (architecture for voice, video, and integrated data)
network.
The solution is an IP Telephony wizard that creates voice policy groups at each
network point that requires IP telephony QoS configuration.
User Guide for QoS Policy Manager 3.1
5-4
78-15532-01
Chapter 5
Configuring QoS for IP Telephony
Configuring QoS Using the IP Telephony Wizard
Voice policy groups are policy groups that contain the QoS properties and policies
for each relevant point in the IP telephony network. A voice policy group contains
a voice role attribute, which specifies the role of an interface, according to its
type, function and location on the network, such as, IP phone, Switch to WAN
Router. QPM allows you to modify properties and policies of certain voice policy
groups created by the wizard, to suit specific network configurations, as required.
The IP Telephony wizard creates voice policy groups from voice policy group
templates which are provided by QPM in the Policy Group Templates library.
These templates follow the IP telephony QoS guidelines, described in the
IP Telephony QoS Design Guide:
http://www.cisco.com/warp/customer/771/srnd/qos_srnd.pdf
If the required templates do not exist during IP telephony QoS configuration, they
can also be generated by the wizard and stored in the library.
Some templates that are provided by QPM, such as ATM links, might not be used
by the IP Telephony wizard.
Note
•
You can also create voice policy groups without the wizard, using the voice
policy group templates supplied by QPM. You assign the voice policy groups
in the same way as you would data policy groups.
•
After you have completed the IP Telephony wizard, you can modify
properties and policies of the voice policy groups created by the voice wizard,
to suit a specific network configuration.
Related Topics
•
Configuring QoS Using the IP Telephony Wizard, page 5-5
•
Modifying Voice Policy Groups, page 5-24
•
Working with Policy Group Templates, page 6-43
Configuring QoS Using the IP Telephony Wizard
The IP Telephony wizard allows you to configure QoS for voice traffic on the
network. The wizard handles VoIP configuration in common IP telephony
network topologies. It guides you through the steps required to define your IP
User Guide for QoS Policy Manager 3.1
78-15532-01
5-5
Chapter 5
Configuring QoS for IP Telephony
Configuring QoS Using the IP Telephony Wizard
telephony network topology. At each step, the wizard automatically creates the
voice policy groups, that include the QoS policies required at each network point
(interface) where QoS is a concern. The wizard presents only the interfaces on
which the relevant QoS can be configured. All you need to do is select the network
elements that require QoS configuration at each network point. The wizard then
automatically assigns the interfaces to the appropriate voice policy groups.
Note
QPM allows you to import files which contain device role information about
devices (see Importing Device Roles, page 4-24). Device role information is used
by the IP Telephony wizard during the selection of interfaces to voice roles. For
example, for the wizard to select an Ethernet 10/100 port on the switch to an IP
phone voice role, the switch must be an access type switch (i.e., have an “access”
device role). If the switch has a “distribution” device role, QPM will not select it.
If the device role information imported from a file is not up-to-date, you can
manually override it in the Device Properties page (see Viewing and Editing
Device Properties, page 4-15).
The wizard automatically creates voice policy groups in the current deployment
group. The deployment group may also contain previously created policy groups
containing data policies. If required, you can change the current deployment
group when you start working with the wizard. If the required voice policy groups
already exist in the deployment group, the wizard uses them and assigns the
required interfaces to them. If a required voice policy group does not exist in the
deployment group, the wizard creates a new one from the relevant template.
Step-by-step procedures for configuring QoS using the IP Telephony wizard, are
described in the following sections.
The steps of the wizard are as follows:
•
Introduction
•
Selecting Devices for QoS Configuration
•
Selecting the IP Phone Connections
•
Selecting the SoftPhone Connections
•
Selecting the CallManager and Gateways Ready Ports
•
Selecting the IntraLAN Connections
•
Selecting Voice VLAN Devices
•
Selecting the Switch to the WAN Router Connections
User Guide for QoS Policy Manager 3.1
5-6
78-15532-01
Chapter 5
Configuring QoS for IP Telephony
Configuring QoS Using the IP Telephony Wizard
•
Selecting the Router WAN to Switch Connections
•
Selecting WAN Serial Point-to-Point Connections
•
Selecting WAN Frame Relay Connections
•
End
Before you Begin
To run the wizard, it is assumed that the following preconditions have been met:
•
Voice VLANs have been configured on all the relevant ports of the devices to
enable the wizard to attach QoS properties to these VLANs.
•
All the relevant devices in your network were added or imported to QPM’s
device inventory.
Related Topics
•
Using QPM to Configure QoS for IP Telephony, page 5-4
•
Using the IP Telephony Wizard, page 5-7
•
Adding Devices to the Device Inventory, page 4-3
•
Working with Policy Group Templates, page 6-43
Using the IP Telephony Wizard
This topic describes the main features of the IP Telephony wizard pages and how
to use them.
Description
Each configuration step page of the wizard includes a description of the QoS
policies that will be configured on the interfaces for the selected voice role. You
can view or hide this description by clicking the arrow button next to Description.
By default, the description is hidden.
User Guide for QoS Policy Manager 3.1
78-15532-01
5-7
Chapter 5
Configuring QoS for IP Telephony
Configuring QoS Using the IP Telephony Wizard
Advanced
The Advanced section of a configuration step page provides two buttons:
•
Remove—Clicking this button opens a page in which you can remove
network elements that were assigned for a voice role. This option allows you
to change your selection of network elements after they have been assigned
to voice policy groups. The wizard removes the assignment of selected
elements from the voice policy group.
•
Recommend—If QPM recommended rules are available for a specific voice
role, clicking this button activates the wizard to accept the recommended
selection of network elements for the current voice role. The network
elements are selected but not assigned to voice policy groups. A list of the
rules for the current voice role is displayed.
You can view or hide the Advanced section by clicking the arrow button next to
Advanced. By default, this section is hidden.
Selection Table
In each configuration step, you select the network elements that require QoS
configuration. The available network elements are presented in a table. You can
hide this table by clicking the arrow button next to Selection Table. By default,
the selection table is open. For information about using a selection table, see
Using QPM Tables, page 3-8.
By selecting the Display Configuration Info. check box in the first configuration
step, you can choose to view assignment summary information after each
configuration step. The check box will remain selected in all the other steps.
Similarly, you can deselect this check box in the first configuration step if you
don’t want to view the summary information. You can override the default
selection at each step, if required.
Assignment Summary
As you work through the wizard, you can choose to view an assignment summary
page that displays the voice policy groups that were created for the current voice
role, and summary information about the assignment of network elements in the
current configuration step.
User Guide for QoS Policy Manager 3.1
5-8
78-15532-01
Chapter 5
Configuring QoS for IP Telephony
Configuring QoS Using the IP Telephony Wizard
The following assignments summary information may be displayed:
•
The total number of network elements you selected in this configuration step.
•
The number of network elements that were selected, but found to be
previously assigned to voice policy groups with this voice role.
•
The number of network elements that were newly assigned to a voice policy
group with this voice role. (This may include elements that were previously
assigned to voice policy groups with different voice roles.)
•
The number of network elements that were selected in this configuration step,
but were not assigned to the voice role because they have no policies for this
voice role. These elements appear in the selection list because they have the
same interface type as other elements that can be selected. For example,
although GigabitEthernet interfaces have the same interface type as
FastEthernet interfaces, they cannot be connected to an IP phone. During IP
phone configuration, these interfaces will not be assigned to voice policy
groups for the IP Phones voice role.
•
The number of related assignment elements. These are network elements that
were not selected (or were not in the selection table), but were assigned to
voice policy groups to complete the configuration correctly. For example,
when you configure traffic shaping on a DLCI, you must also enable it on a
main frame-relay interface.
•
The number of reassigned network elements. If network elements were found
to be already assigned to voice policy groups with different voice roles, the
wizard overrides the previous assignment and assigns them to voice policy
groups with the new voice role.
From this assignment summary page, you can also view detailed information
about a voice policy group, and a list of the newly assigned network elements.
Saving Your Assignments
You work through each step of the wizard by clicking the Next button in each
page, or you can use the Navigation TOC that is displayed on the left side of each
page to move directly to the step you want to do. Clicking Next to move to the
next configuration step, or selecting another step forward in the Navigation TOC,
saves the voice policy groups and the assignments that were made for that voice
role, to the deployment group. Clicking Cancel, Back, or selecting another step
backward in the Navigation TOC, undoes any configuration changes you made in
that step.
User Guide for QoS Policy Manager 3.1
78-15532-01
5-9
Chapter 5
Configuring QoS for IP Telephony
Configuring QoS Using the IP Telephony Wizard
If the Display Configuration Info. check box is selected, clicking Next opens the
assignments summary page for that configuration step. The voice policy groups
will be saved in the deployment group, but the assignment of interfaces to them
will not be saved. After reviewing your assignments summary, clicking Next in
this page saves both the voice policy groups and the interface assignments, and
opens the next step of the wizard.
Related Topics
•
Configuring QoS Using the IP Telephony Wizard, page 5-5
•
IP Telephony Wizard: Assignment Summary Page, page B-104
•
Viewing Policy Group Information, page 6-18
Introduction
The first page is an introduction to the wizard. It includes an overview of why QoS
configuration is necessary for VoIP networks, and how the wizard will guide you
to configure QoS for IP telephony.
Before you run the wizard, ensure that all the required devices in your IP
telephony network have been added to the device inventory. If not, you must exit
the wizard and add or import them. After adding your devices, you can check that
your devices support voice QoS, by running the Voice Ready report. The Voice
Ready report shows all the devices in the current device group, and whether or not
they support voice QoS.
This page also displays the name of the current deployment group that will be
used by the wizard for defining the IP telephony policies. You can change the
current deployment group, if required.
Procedure
Step 1
Select Configure > IP Telephony. The Introduction page appears.
Step 2
If you are running the wizard for the first time, click the Before you run the wizard
for the first time link. A window opens, prompting you to check the following:
a.
If you opened the wizard before adding or importing your devices into QPM’s
device inventory, click Cancel to exit the wizard, and add or import your
devices before running the wizard.
User Guide for QoS Policy Manager 3.1
5-10
78-15532-01
Chapter 5
Configuring QoS for IP Telephony
Configuring QoS Using the IP Telephony Wizard
b.
Check if your devices support voice QoS by viewing the Voice Ready report.
You can open this report in one of the following ways:
•
Click the Voice Ready Report link in step 2 of the wizard.
•
Select Reports > IP Telephony.
Step 3
To change the displayed deployment group, select the required one from the list
box.
Step 4
Click Next to move to the first configuration step of the wizard.
Related Topics
•
Selecting Devices for QoS Configuration, page 5-11
•
Adding Devices to the Device Inventory, page 4-3
•
Viewing the Voice Ready Report, page 5-25
Selecting Devices for QoS Configuration
In this step of the wizard, you select the devices that you want to participate in the
current IP Telephony wizard session. All the devices in the device group that
support IP telephony features (according to model and OS) are displayed in a
table. The wizard will configure only the network elements from the selected
devices. By default, the wizard selects all the devices.
Devices that do not support IP telephony are not displayed. If required, you can
open the Voice Ready report to see all the devices in the current device group and
whether or not they support QoS for voice.
Note
If you opened the IP Telephony wizard before you added or imported your
devices, no devices will be displayed in the table. In this case, you must add or
import devices into the device inventory. Click Cancel to exit the wizard, and
open the Add/Import Devices wizard (see Adding Devices to the Device
Inventory, page 4-3).
User Guide for QoS Policy Manager 3.1
78-15532-01
5-11
Chapter 5
Configuring QoS for IP Telephony
Configuring QoS Using the IP Telephony Wizard
Some devices, such as Catalyst 6000 and Catalyst 4000 switches, require global
device configuration. If any of the selected devices require global device
configuration, the wizard immediately assigns them to the appropriate voice
policy groups with a Voice Device voice role. Clicking the link on this page opens
an information window describing this feature.
Procedure
Step 1
In the table, select the check boxes next to the devices you want to configure for
voice QoS.
For more information about the columns in this table, see IP Telephony Wizard:
Select IP Telephony Devices Page, page B-103.
Step 2
To view the Voice Ready report, click the Voice Ready report link.
Step 3
Select/deselect to view the Assignment Summary page:
•
If you want to view summary information about the assignments made at each
configuration step of the wizard, select the Display Configuration Info. check
box and click Next. The Assignment Summary page appears.
For information about the Assignment Summary page, see IP Telephony
Wizard: Assignment Summary Page, page B-104.
•
Step 4
If you don’t want to view the assignments summary at each configuration step
of the wizard, deselect the Display Configuration Info. check box.
Click Next.
The voice policy groups and your network element assignments will be saved, and
the next configuration step of the wizard appears (Selecting the IP Phone
Connections).
Related Topics
•
Using QPM Tables, page 3-8
•
Adding Devices to the Device Inventory, page 4-3
•
Using the IP Telephony Wizard, page 5-7
•
Modifying Voice Policy Groups, page 5-24
User Guide for QoS Policy Manager 3.1
5-12
78-15532-01
Chapter 5
Configuring QoS for IP Telephony
Configuring QoS Using the IP Telephony Wizard
•
Viewing the Voice Ready Report, page 5-25
•
Viewing Policy Group Information, page 6-18
Selecting the IP Phone Connections
This step of the wizard describes the QoS requirements for all catalyst ports to
which IP phones are connected, and asks you to select the switch ports on which
the wizard will configure the QoS settings for the IP phone connections (network
points 1 in Figure 5-1).
Procedure
Step 1
In the selection table, select the switch ports on which to configure QoS for your
IP phones by selecting the check boxes next to the appropriate Ethernet ports.
For more information about the columns in this table, see IP Telephony Wizard:
Select IP Phone Connections Page, page B-106.
Step 2
To remove any ports that were previously assigned for this voice role:
a.
Click the Remove button in the Advanced section of the page. A page
appears, displaying the network elements assigned for the IP Phones voice
role.
For more information about this page, see IP Telephony Wizard: Remove
Network Elements Page, page B-109.
b.
Step 3
Select the ports you want to unassign and click Remove. The page closes.
Click Next.
•
If the Display Configuration Info. check box is selected, the Configuration
Info page appears. After reviewing the assignments summary, click Next.
The voice policy groups and your IP phones ports assignments will be saved, and
the next configuration step of the wizard appears (Selecting the SoftPhone
Connections).
User Guide for QoS Policy Manager 3.1
78-15532-01
5-13
Chapter 5
Configuring QoS for IP Telephony
Configuring QoS Using the IP Telephony Wizard
Related Topics
•
Using QPM Tables, page 3-8
•
Using the IP Telephony Wizard, page 5-7
•
Viewing Policy Group Information, page 6-18
Selecting the SoftPhone Connections
This step of the wizard describes the QoS requirements for a Catalyst 6000 (with
PFC) switch that is connected to a PC running a Cisco IP SoftPhone application.
You should select the switch ports on which the wizard will configure QoS
settings for the SoftPhone connections in your network (network point 2 in
Figure 5-1).
Procedure
Step 1
In the selection table, select the switch ports on which to configure QoS for the
SoftPhone connections in the network, by selecting the check boxes next to the
appropriate Ethernet ports in the list.
For more information about the columns in this table, see IP Telephony Wizard:
Select SoftPhone Connections Page, page B-110.
Step 2
To remove any ports that were previously assigned for this voice role:
a.
Click the Remove button in the Advanced section of the page. A page
appears, displaying the network elements assigned for the SoftPhones voice
role.
For more information about this page, see IP Telephony Wizard: Remove
Network Elements Page, page B-109.
b.
Step 3
Select the ports you want to unassign and click Remove. The page closes.
Click Next.
•
If the Display Configuration Info. check box is selected, the Configuration
Info page appears. After reviewing the assignments summary, click Next.
User Guide for QoS Policy Manager 3.1
5-14
78-15532-01
Chapter 5
Configuring QoS for IP Telephony
Configuring QoS Using the IP Telephony Wizard
The voice policy groups and your SoftPhones port assignments will be saved, and
the next configuration step of the wizard appears (Selecting the CallManager and
Gateways Ready Ports).
Related Topics
•
Using QPM Tables, page 3-8
•
Using the IP Telephony Wizard, page 5-7
•
Viewing Policy Group Information, page 6-18
Selecting the CallManager and Gateways Ready Ports
This step of the wizard describes the QoS requirements for Catalyst ports to which
CallManagers or Voice Gateways are connected, and asks you to select the switch
ports on which the wizard will configure the QoS settings for these connections
in your network (network point 3 in Figure 5-1).
Procedure
Step 1
Select the switch port on which to configure QoS for the CallManager connection
in the network, by selecting the check box next to the appropriate Ethernet port in
the selection table.
For information about the columns in this table, see IP Telephony Wizard: Select
CallManager Connections Page, page B-112.
Step 2
To remove any ports that were previously assigned for this voice role:
a.
Click the Remove button in the Advanced section of the page. A page
appears, displaying the network elements assigned for the CallManager voice
role.
For more information about this page, see IP Telephony Wizard: Remove
Network Elements Page, page B-109.
b.
Step 3
Select the ports you want to unassign and click Remove. The page closes.
Click Next.
•
If the Display Configuration Info. check box is selected, the Configuration
Info page appears. After reviewing the assignments summary, click Next.
User Guide for QoS Policy Manager 3.1
78-15532-01
5-15
Chapter 5
Configuring QoS for IP Telephony
Configuring QoS Using the IP Telephony Wizard
The voice policy groups and your CallManager ports assignments will be saved,
and the next configuration step of the wizard appears (Selecting the IntraLAN
Connections).
Related Topics
•
Using QPM Tables, page 3-8
•
Using the IP Telephony Wizard, page 5-7
•
Viewing Policy Group Information, page 6-18
Selecting the IntraLAN Connections
After QoS configuration of the access interfaces, QoS must be configured
throughout the LAN.
In this step, the wizard helps you define the appropriate QoS for the internal LAN
ports—the uplinks and downlinks (network points 4, 5 and 6 in Figure 5-1).
Note
No QoS configuration is required on the uplink port of the Layer 2 Catalyst 3500
switch to the Layer 3 distribution switch port.
The correct QoS configuration for LAN connections is to trust DSCP from Layer
3 devices and trust CoS from Layer 2 devices. The wizard will configure the QoS
automatically according to the type of neighboring switch.
If QPM recognizes that the neighboring switch has Layer 3 QoS capabilities, it
will trust DSCP from the Layer 3 switch. If there is no neighboring switch (or if
the switch is of unknown type), QPM will configure QoS for a Layer 2 device.
Procedure
Step 1
Select the switch interfaces on which to configure QoS for the LAN connections
in the network, by selecting the check boxes next to the appropriate interfaces in
the selection table.
For more information about the columns in this table, see IP Telephony Wizard:
Select IntraLAN Connections Page, page B-114.
User Guide for QoS Policy Manager 3.1
5-16
78-15532-01
Chapter 5
Configuring QoS for IP Telephony
Configuring QoS Using the IP Telephony Wizard
Step 2
To remove any interfaces that were previously assigned for this voice role:
a.
Click the Remove button in the Advanced section of the page. A page
appears, displaying the network elements assigned for the IntraLAN voice
role.
For more information about this page, see IP Telephony Wizard: Remove
Network Elements Page, page B-109.
b.
Step 3
Select the interfaces you want to unassign and click Remove. The page
closes.
Click Next.
•
If the Display Configuration Info. check box is selected, the Configuration
Info page appears. After reviewing the assignments summary, click Next.
The voice policy groups and your LAN interfaces assignments will be saved, and
the next configuration step of the wizard appears (Selecting Voice VLAN
Devices).
Related Topics
•
Using QPM Tables, page 3-8
•
Using the IP Telephony Wizard, page 5-7
•
Viewing Policy Group Information, page 6-18
Selecting Voice VLAN Devices
Since the IP phone ports are configured to use an auxiliary voice VLAN on the
switches, and the QoS style on the IP phone ports is set to VLAN-based, it is
important to attach the appropriate policies to the voice VLAN. In this step, the
wizard configures VLAN-based QoS style for an auxiliary VLAN on the
connection of the IP phones to the Catalyst 6000 access switch, and also on the
Layer 2 switch to Layer 3 switch connection.
User Guide for QoS Policy Manager 3.1
78-15532-01
5-17
Chapter 5
Configuring QoS for IP Telephony
Configuring QoS Using the IP Telephony Wizard
Procedure
Step 1
In the selection table, select the auxiliary VLANs on which to configure QoS on
both the access and distribution layer switches.
For more information about the columns in this table, see IP Telephony Wizard:
Select Voice VLAN Connections Page, page B-117.
Step 2
To remove any VLANs that were previously assigned for this voice role:
a.
Click the Remove button in the Advanced section of the page. A page
appears, displaying the VLANs assigned for the Voice VLAN voice role.
For more information about this page, see IP Telephony Wizard: Remove
Network Elements Page, page B-109.
b.
Step 3
Select the VLANs you want to unassign and click Remove. The page closes.
Click Next.
•
If the Display Configuration Info. check box is selected, the Configuration
Info page appears. After reviewing the assignments summary, click Next.
The voice policy groups and your Voice VLAN assignments will be saved, and the
next configuration step of the wizard appears (Selecting the Switch to the WAN
Router Connections).
Related Topics
•
Using QPM Tables, page 3-8
•
Using the IP Telephony Wizard, page 5-7
•
Viewing Policy Group Information, page 6-18
•
Troubleshooting the IP Telephony Network, page 11-18
Selecting the Switch to the WAN Router Connections
In this step, the wizard sets QoS for the distribution switch interfaces to the WAN
router (network point 7 in Figure 5-1).
Because traffic coming from the WAN side is already classified, the QoS
configuration for the distribution switch interface to the router will be to trust the
layer 3 DSCP bits.
User Guide for QoS Policy Manager 3.1
5-18
78-15532-01
Chapter 5
Configuring QoS for IP Telephony
Configuring QoS Using the IP Telephony Wizard
Procedure
Step 1
Select the switch interface on which to configure QoS for the distribution switch
connection to the WAN router, by selecting the check box next to the appropriate
port in the selection table.
For more information about the columns in this table, see IP Telephony Wizard:
Select Switch to WAN Router Connections Page, page B-119.
Step 2
To remove any interfaces that were previously assigned for this voice role:
a.
Click the Remove button in the Advanced section of the page. A page
appears, displaying the interfaces assigned for the Switch to WAN Router
voice role.
For more information about this page, see IP Telephony Wizard: Remove
Network Elements Page, page B-109.
b.
Step 3
Select the interfaces you want to unassign and click Remove. The page
closes.
Click Next.
•
If the Display Configuration Info. check box is selected, the Configuration
Info page appears. After reviewing the assignments summary, click Next.
The voice policy groups and your Switch-to-WAN-Router interface assignments
will be saved, and the next configuration step of the wizard appears (Selecting the
Router WAN to Switch Connections).
Related Topics
•
Using QPM Tables, page 3-8
•
Using the IP Telephony Wizard, page 5-7
•
Viewing Policy Group Information, page 6-18
User Guide for QoS Policy Manager 3.1
78-15532-01
5-19
Chapter 5
Configuring QoS for IP Telephony
Configuring QoS Using the IP Telephony Wizard
Selecting the Router WAN to Switch Connections
In this step, the wizard sets QoS for the WAN router connection to the access
(layer 2 QoS aware) switch in the branch office (network point 9 in Figure 5-1).
By default, a router trusts the interface to a distribution (layer 3 QoS aware)
switch, so no special QoS is required on the router input direction. For example,
in Figure 5-1, there is no need to set QoS for the router connection to the Catalyst
6000 distribution switch in the campus. In addition, no special QoS is required on
the output direction, since the layer 3 switch knows to trust DSCP from the router
and sets the CoS bits accordingly. However, if the switch has only layer 2 QoS
capabilities, the router must classify traffic on input and set layer 2 CoS bits on
output.
Procedure
Step 1
Select the switch interfaces on which to configure QoS for the router interfaces to
the distribution and access switches, by selecting the check boxes next to the
appropriate interfaces in the list.
For more information about the columns in this table, see IP Telephony Wizard:
Select Router WAN to Switch Connections Page, page B-121.
Step 2
To remove any interfaces that were previously assigned for this voice role:
a.
Click the Remove button in the Advanced section of the page. A page
appears, displaying the interfaces assigned for the Router WAN to Switch
voice role.
For more information about this page, see IP Telephony Wizard: Remove
Network Elements Page, page B-109.
b.
Step 3
Select the interfaces you want to unassign and click Remove. The page
closes.
Click Next.
•
If the Display Configuration Info. check box is selected, the Configuration
Info page appears. After reviewing the assignments summary, click Next.
The voice policy groups and your Router-to-Switch interface assignments will be
saved, and the next configuration step of the wizard appears (Selecting WAN
Serial Point-to-Point Connections).
User Guide for QoS Policy Manager 3.1
5-20
78-15532-01
Chapter 5
Configuring QoS for IP Telephony
Configuring QoS Using the IP Telephony Wizard
Related Topics
•
Using QPM Tables, page 3-8
•
Using the IP Telephony Wizard, page 5-7
•
Viewing Policy Group Information, page 6-18
Selecting WAN Serial Point-to-Point Connections
This step of the wizard allows you to select the interfaces on which to configure
QoS for the Serial Point-to-Point links in the WAN segment of your network. You
should select all MLP and HDLC interfaces (from both the central and the remote
sites) that carry voice traffic. For Point-to-Point links with speeds equal to or less
than 768 kbs, you should select Multilink interfaces—selecting a serial interface
may cause a deployment failure.
The wizard will automatically configure QoS separately for groups of interfaces
with link speeds greater than 768kbs, and those with link speeds equal to or less
than 768kbs.
In certain types of configurations where the rate of a multilink interface is not
defined, and the serial bandwidth is less than or equal to 768 kbits, the IP
Telephony wizard assigns the multilink interfaces to high speed policy groups
instead of low speed policy groups. To make the correct assignment in the IP
Telephony wizard, you must define the bandwidth on the multilink interface using
the device’s bandwidth CLI command.
Procedure
Step 1
Select the interfaces on which to configure QoS for the WAN Serial Point-to-Point
links, by selecting the check boxes next to the appropriate interfaces in the list.
For more information about the columns in this table, see IP Telephony Wizard:
Select WAN Point to Point Connections Page, page B-123.
Step 2
To remove any interfaces that were previously assigned for this voice role:
a.
Click the Remove button in the Advanced section of the page. A page
appears, displaying the interfaces assigned for the WAN Point-to-Point voice
role.
For more information about this page, see IP Telephony Wizard: Remove
Network Elements Page, page B-109.
User Guide for QoS Policy Manager 3.1
78-15532-01
5-21
Chapter 5
Configuring QoS for IP Telephony
Configuring QoS Using the IP Telephony Wizard
b.
Step 3
Select the interfaces you want to unassign and click Remove. The page
closes.
Click Next.
•
If the Display Configuration Info. check box is selected, the Configuration
Info page appears. After reviewing the assignments summary, click Next.
The voice policy groups and your WAN-Serial-Point-to-Point interface
assignments will be saved, and the next configuration step of the wizard appears
(Selecting WAN Frame Relay Connections).
Related Topics
•
Using QPM Tables, page 3-8
•
Using the IP Telephony Wizard, page 5-7
•
Viewing Policy Group Information, page 6-18
•
Troubleshooting the IP Telephony Network, page 11-18
Selecting WAN Frame Relay Connections
If the interface connections in the WAN segment of your network support Frame
Relay configuration, this step of the wizard allows you to select the Frame Relay
DLCI’s WAN links. When you assign a role to a DLCI, the role will also be
assigned to the interface to which the DLCI belongs. QPM will configure both the
DLCIs and the interfaces.
Note
The IP Telephony wizard currently supports only Frame Relay to Frame Relay
network configuration, and not Frame Relay to ATM configuration. QPM does
include templates for Frame Relay to ATM connections; see Configuring QoS on
ATM to Frame Relay Connections, page 5-29. QPM also includes ATM
templates; see Configuring QoS on ATM Connections, page 5-28.
The wizard describes the tools that will be used to configure the QoS settings for
these interfaces.
User Guide for QoS Policy Manager 3.1
5-22
78-15532-01
Chapter 5
Configuring QoS for IP Telephony
Configuring QoS Using the IP Telephony Wizard
You must select all the Frame Relay interfaces (from both the central and the
remote sites) that carry voice traffic. The wizard will automatically configure QoS
separately for groups of interfaces, according to their link speed.
Procedure
Step 1
Select the interfaces on which to configure QoS for the Frame Relay WAN links,
by selecting the check boxes next to the appropriate Frame Relay interfaces in the
list.
For more information about the columns in this table, see IP Telephony Wizard:
Select WAN Frame Relay Connections Page, page B-126.
Step 2
To remove any interfaces that were previously assigned for this voice role:
a.
Click the Remove button in the Advanced section of the page. A page
appears, displaying the interfaces assigned for the WAN Frame Relay voice
role.
For more information about this page, see IP Telephony Wizard: Remove
Network Elements Page, page B-109.
b.
Step 3
Select the interfaces you want to unassign and click Remove. The page
closes.
Click Next.
•
If the Display Configuration Info. check box is selected, the Configuration
Info page appears. After reviewing the assignments summary, click Next.
The voice policy groups and your WAN-Frame-Relay interface assignments will
be saved, and the last step of the wizard appears (End, page 5-24).
Related Topics
•
Using QPM Tables, page 3-8
•
Using the IP Telephony Wizard, page 5-7
•
Viewing Policy Group Information, page 6-18
•
Troubleshooting the IP Telephony Network, page 11-18
User Guide for QoS Policy Manager 3.1
78-15532-01
5-23
Chapter 5
Configuring QoS for IP Telephony
Modifying Voice Policy Groups
End
The final step of the IP Telephony wizard informs you that all the QoS settings
have been completed and that the wizard has added and saved the policies in the
current deployment group.
From this page, you can select to go to the Deployment wizard to deploy the
deployment group directly, or to the Policy Groups page to view a detailed
summary of all the voice policy groups that were created by the wizard. From the
Policy Groups page, you can modify the properties and policies configured in the
voice policy groups, if required.
Procedure
Step 1
Select the Yes or No radio button, depending on whether or not you want to deploy
your QoS policies.
Step 2
Click Finish to close the wizard.
The Policy Groups page or the Deployment wizard appears.
Related Topics
•
Modifying Voice Policy Groups, page 5-24
•
Modifying a Policy Group, page 6-20
•
Chapter 7, “Deploying QoS Policies”
Modifying Voice Policy Groups
After you have completed the IP Telephony wizard, you can modify properties
and policies of the voice policy groups created by the voice wizard, to suit a
specific network configuration. You can also add nonvoice policies to the default
voice policy groups.
User Guide for QoS Policy Manager 3.1
5-24
78-15532-01
Chapter 5
Configuring QoS for IP Telephony
Viewing the Voice Ready Report
Note
You cannot modify a voice policy group that is linked to a policy group template.
You must disconnect the voice policy group from its template, or modify the
template.
After you have completed the IP Telephony wizard and you selected not to deploy
your QoS policies directly (see End, page 5-24), the Policy Groups page
automatically appears. The Policy Groups page displays all voice policy groups
together with non voice policy groups in the current deployment group. For each
voice policy group, its associated voice role is displayed.
You can modify any of the properties and policies of a voice policy group, except
for its device constraints. Changing the device constraints will cause the voice
policy group to lose its voice role. In this case, the IP Telephony wizard will be
unable to assign network elements to the voice policy group. You edit a voice
policy group just like any policy group. The difference is that when saving, QPM
checks the device constraints of the voice policy group. If any changes were made,
you must save the voice policy group as a regular policy group without a voice
role.
A full description of modifying policy groups is provided in Modifying a Policy
Group, page 6-20.
Related Topics
•
Using QPM to Configure QoS for IP Telephony, page 5-4
Viewing the Voice Ready Report
The Voice Ready report provides you with an overview of the system’s readiness
for voice, displaying a list of all the configurable and nonconfigurable devices in
the current device group.
The report displays the voice ready status of each device, and the reason for
nonvoice readiness, where relevant. For a device to be “voice ready”, it must have
all the required software and hardware to support QoS for voice and be supported
by QPM. Nonconfigurable devices do not have the required software or hardware
to support QoS for voice, and/or are not supported by QPM. From this report, you
can also view the properties of the devices in the list.
User Guide for QoS Policy Manager 3.1
78-15532-01
5-25
Chapter 5
Configuring QoS for IP Telephony
Viewing the Voice Ready Report
Note
Some devices that appear as “voice ready” in the report may not be supported by
the IP Telephony wizard. They must be configured manually by QPM.
It is recommended that you view the Voice Ready report after adding or importing
the devices in your IP telephony network to QPM’s device inventory, so that you
can check whether your devices support voice QoS.
In the second step of the IP Telephony wizard, only the devices that support IP
telephony features are displayed in a table. Devices that do not support IP
telephony are not displayed. By opening the Voice Ready report, you can see all
the devices in the current device group, including those that do not support QoS
for voice.
Procedure
Step 1
Select Reports > IP Telephony. The Voice Ready report appears, displaying the
voice status of each device and the reason for non voice readiness, where relevant.
Note
You can also open the Voice Ready report by clicking its link in Step 2 of
the IP Telephony wizard (see Selecting Devices for QoS Configuration,
page 5-11).
For more information about the columns in this table, see Voice Ready Report
Page, page D-2.
Step 2
To view details about a device in the table, click the Sys Name link for the
required device in the table. The Device Properties page appears for the selected
device.
Related Topics
•
Introduction, page 5-10
•
Selecting Devices for QoS Configuration, page 5-11
•
Using QPM Tables, page 3-8
•
Viewing and Editing Device Properties, page 4-15
User Guide for QoS Policy Manager 3.1
5-26
78-15532-01
Chapter 5
Configuring QoS for IP Telephony
Advanced IP Telephony Network Configuration
Advanced IP Telephony Network Configuration
Although QPM’s IP Telephony wizard can configure many of the QoS
requirements for an AVVID network, there are some potential configurations you
might need to consider that are beyond the scope of the wizard. These topics
describe some of these configuration issues:
•
Policing SoftPhone Traffic, page 5-27
•
Configuring QoS on ATM Connections, page 5-28
•
Configuring QoS on ATM to Frame Relay Connections, page 5-29
In addition to these topics, consult the Cisco AVVID Network Infrastructure
Enterprise Quality of Service Design Guide, which provides a blueprint for
implementing the end-to-end Quality of Service (QoS) that is required for
successful deployment of Cisco AVVID solutions in today's enterprise
environment. Find it at this URL:
http://www.cisco.com/warp/customer/771/srnd/qos_srnd.pdf
Policing SoftPhone Traffic
On a Catalyst port that is connected to a PC running a Cisco IP SoftPhone
application, the IP Telephony wizard marks all the VoIP traffic with DSCP value
46, and all the control traffic with DSCP 26. If PC users begin sending
non-priority traffic using the VoIP UDP ports or the CTI TCP port, this
non-priority traffic will receive the same quality of service from the network as
VoIP traffic or VoIP control traffic.
You can configure policing on the inbound traffic of the Catalyst port to prevent
the PC from flooding the queues for DSCP 46 traffic.
For example:
•
You can police VoIP traffic at a rate of 100kbps with a burst of 2kb.
•
You can police control traffic at 8kbps (configure 32kbs) with a burst of 8kb.
You should also set the markdown table on the device from DSCP 46 to 0, and
DSCP 26 to 0.
User Guide for QoS Policy Manager 3.1
78-15532-01
5-27
Chapter 5
Configuring QoS for IP Telephony
Advanced IP Telephony Network Configuration
Configuring QoS on ATM Connections
The QPM IP Telephony wizard does not configure ATM connections. However,
QPM includes templates that you can use to create policy groups for your ATM
interfaces.
Procedure
Step 1
Create and bind virtual template interfaces on the ATM PVC.
For example, the bolded command in this configuration example shows the
commands for binding virtual templates to the ATM PVC. See the configuration
documentation for your device for information on creating virtual templates.
interface ATM4/0.60 point-to-point
protocol ppp Virtual-Template60
!
interface Virtual-Template60
bandwidth 256
ip address 10.200.60.1 255.255.255.252
ppp multilink
Step 2
If you have already added the devices to QPM, rediscover the devices in QPM so
that the virtual template interfaces are recognized. See Rediscovering Device
Information, page 4-19. Otherwise, add the devices to QPM (see Adding Devices
to the Device Inventory, page 4-3).
Step 3
Create policy groups from these QPM templates, and assign them to the described
interfaces.
Step 4
•
WanATMVirtualTemplate—Assign to the ATM virtual template interfaces.
•
WanATMHighSpeed—Assign to the ATM PVC for interfaces greater than
768kbps.
Deploy the policies. See Deploying Policies and QoS Configurations, page 7-3.
User Guide for QoS Policy Manager 3.1
5-28
78-15532-01
Chapter 5
Configuring QoS for IP Telephony
Advanced IP Telephony Network Configuration
Configuring QoS on ATM to Frame Relay Connections
Some networks use ATM at the main site, but Frame Relay at remote sites, for
communicating between the main and remote sites. If your network uses this
setup, you can use QPM’s ATM to Frame Relay IP telephony templates to deploy
QoS on the ATM and Frame Relay interfaces.
To support IP telephony, low speed interfaces (less than 768kbps) must enable
link fragmentation and interleaving. For ATM to Frame Relay connections, this
can be done using Multilink PPP (MLP) over ATM or Frame Relay. This
procedure describes how to configure this setup.
Procedure
Step 1
Create and bind virtual template interfaces on the ATM PVC and the Frame Relay
DLCI.
For example, the bolded commands in these configuration examples show the
commands for binding virtual templates to the ATM PVC (Example 5-1)and
Frame Relay DLCI (Example 5-2). See the configuration documentation for your
device for information on creating virtual templates.
Example 5-1
ATM PVC Virtual Template
interface ATM4/0.60 point-to-point
protocol ppp Virtual-Template60
!
interface Virtual-Template60
bandwidth 256
ip address 10.200.60.1 255.255.255.252
ppp multilink
User Guide for QoS Policy Manager 3.1
78-15532-01
5-29
Chapter 5
Configuring QoS for IP Telephony
Advanced IP Telephony Network Configuration
Example 5-2
Frame Relay DLCI Virtual Template
!
interface Serial6/0
no ip address
encapsulation frame-relay
!
interface Serial6/0.60 point-to-point
bandwidth 256
frame-relay interface-dlci 60 ppp Virtual-Template60
!
interface Virtual-Template60
bandwidth 256
ip address 10.200.60.2 255.255.255.252
ppp multilink
Step 2
If you have already added the devices to QPM, rediscover the devices in QPM so
that the virtual template interfaces are recognized. See Rediscovering Device
Information, page 4-19. Otherwise, add the devices to QPM (see Adding Devices
to the Device Inventory, page 4-3).
Step 3
Create policy groups from these QPM templates, and assign them to the described
interfaces.
Step 4
•
WanATM2FR-FR-Main—Assign to the main Frame Relay interface.
•
WanATM2FRVirtualTemplate—Assign to both the ATM and Frame Relay
virtual template interfaces.
•
WanATM2FR-FR-DLCI—Assign to the Frame Relay DLCI.
•
WanATM2FR-ATM-PVC—Assign to the ATM PVC.
Deploy the policies. See Deploying Policies and QoS Configurations, page 7-3.
User Guide for QoS Policy Manager 3.1
5-30
78-15532-01
C H A P T E R
6
Working with Policy Groups and
Policies
A major part of your Quality of Service (QoS) configuration is the definition of
policy groups and policies. QoS policies define the QoS actions that will be applied
to specific data packets. These policies are managed within policy groups, which are
applied to a specified set of network elements.
The following topics provide information about creating and managing policy
groups and policies:
•
Working with Policy Groups, page 6-2
•
Working with Policies, page 6-25
•
Working with Aliases, page 6-40
•
Working with Policy Group Templates, page 6-43
•
More Information on Policy Configuration, page 6-51
Related Topics
•
Basic Concepts in QPM, page 1-10
User Guide for QoS Policy Manager 3.1
78-15532-01
6-1
Chapter 6
Working with Policy Groups and Policies
Working with Policy Groups
Working with Policy Groups
The following topics describe how to create and work with policy groups in QPM:
•
Understanding Policy Groups, page 6-2
•
Creating a Policy Group, page 6-5
•
Defining QoS Properties and Mappings, page 6-8
•
Setting Network Element Assignments, page 6-13
•
Copying Policy Groups, page 6-15
•
Uploading Device QoS Configurations to Policy Groups, page 6-16
•
Viewing Policy Group Information, page 6-18
•
Modifying a Policy Group, page 6-20
•
Deleting a Policy Group, page 6-23
•
Viewing Policy Translations, page 6-24
Related Topics
•
Working with Policies, page 6-25
•
Working with Policy Group Templates, page 6-43
Understanding Policy Groups
Policy groups are constrained sets of QoS policies, and assigned network
elements. A policy group consists of:
•
Device constraints—These are defined by device properties, such as device
model, operating system version, network element type, and so on. These
constraints determine the QoS features that can be defined in the policy
group, and the type of network elements on which the policies can be
configured. You can define multiple device constraints in a policy group, but
they must all be for the same network element type.
•
QoS properties—These include the policy group’s scheduling type, and other
properties and QoS mappings that are applied to all traffic on the network
elements to which they are deployed. The scheduling type can affect the QoS
properties that can be defined for the policy group, for example, CRTP, LFI,
trust state, and so on.
User Guide for QoS Policy Manager 3.1
6-2
78-15532-01
Chapter 6
Working with Policy Groups and Policies
Working with Policy Groups
•
Assigned network elements—These are the network elements to which the
policy group’s properties and policies are deployed. A network element can
be assigned to only one policy group in a deployment group.
If you need to be able to change policies on a given network element (for
example, applying certain policies during the first shift, and different policies
during the second shift), you can create two deployment groups. In each
group, define the appropriate policy groups, and assign the network element
to each policy group. Then, when you deploy a deployment group, the
network element will take on the policies of its assigned policy group within
that deployment group.
•
Note
QoS policies—QoS policies are applied to specific traffic flows entering or
leaving the network elements on which they are deployed.
Voice policy groups contain the QoS properties and policies for each relevant
point in the IP telephony network. Each voice policy group contains a voice role
attribute, which specifies the role of an interface, according to its type, function,
and location on the network. For more information about voice policy groups, see
Chapter 5, “Configuring QoS for IP Telephony.”
Policy groups are managed within deployment groups. You can define shared
policies across deployment groups by either copying policy group definitions, or
by using a global policy group template. Policy group templates are policy group
definitions without network element assignments.
Figure 6-1 shows the relationship between a deployment group, its policy groups,
policy group templates, and assigned network elements.
User Guide for QoS Policy Manager 3.1
78-15532-01
6-3
Chapter 6
Working with Policy Groups and Policies
Working with Policy Groups
Figure 6-1
Relationship between Policy Groups, Policy Group Templates, and Assigned Network
Elements
Default Device Group
Devices in Default
Deployment Group
Device Group
Policy Group Edge1
Policy A
Dev1
Policy B
ifE0
Policy C
ifE1
Dev2
Policy Group Edge2
ifGE
Policy D
Dev3
Policy E
ifE0
Template A
Template B
Template C
Policy Group Core
Policy F
Policy G
77041
ifE1
Dev4
ifGE
Global Policy Group Templates
The example deployment group has been created in the San Jose device group.
The deployment group contains three policy groups—Edge1, Edge2, and Core.
Policy group Edge1 is linked to Policy Group Template A. This means that its
policies and properties are inherited from Template A. Policy group Core is linked
to Template B. Policy group Edge2 is not linked to a template.
Interfaces ifE0 on Dev1, and ifE0 on Dev3, are assigned to policy group Edge1.
This means that the policies in policy group Edge1 will be deployed to those
interfaces. Interfaces ifE1 on Dev1, and ifE1 on Dev3, are assigned to policy
group Edge2. Different interfaces on a single device can be assigned to different
policy groups. Interfaces ifGE on Dev2, and ifGE on Dev4 are assigned to policy
group Core.
When working with a policy group, QPM presents you with only those QoS
properties and policy actions, and network elements that are valid for the defined
device constraints.
For information about the devices and QoS features supported by QPM, see the
device support tables at:
http://www.cisco.com/en/US/products/sw/cscowork/ps2064/products_device_su
pport_tables_list.html
User Guide for QoS Policy Manager 3.1
6-4
78-15532-01
Chapter 6
Working with Policy Groups and Policies
Working with Policy Groups
Related Topics
•
Creating a Policy Group, page 6-5
•
Defining QoS Properties and Mappings, page 6-8
•
Setting Network Element Assignments, page 6-13
•
Working with Policies, page 6-25
•
Copying Policy Groups, page 6-15
•
Uploading Device QoS Configurations to Policy Groups, page 6-16
•
Working with Policy Group Templates, page 6-43.
•
Viewing Policy Group Information, page 6-18
•
More Information on Policy Configuration, page 6-51
•
Basic Concepts in QPM, page 1-10
Creating a Policy Group
Create a policy group when you want to define a group of QoS properties and
policies for a set of device elements with common properties.
This topic describes how to use the Policy Group Definition wizard to create a
new policy group in the following ways:
•
Define the policy group’s device constraints using the Policy Group
Definition wizard—You can define device constraints manually, or from a
set of selected network elements. When you use a set of network elements,
QPM uses their common device properties to create one or more device
constraint definitions. After you have defined the device constraints, you can
continue to define QoS properties and policies, or assign network elements.
•
Link the new policy group to a policy group template—The policy group
you are creating will use the device constraint definitions, and the QoS
properties and policies defined for the template. You cannot edit the policy
group’s properties or policies while it is linked to the template. You can
disconnect the template, and then edit the policy group.
User Guide for QoS Policy Manager 3.1
78-15532-01
6-5
Chapter 6
Working with Policy Groups and Policies
Working with Policy Groups
•
Copy the device constraints, QoS properties, and policies, from a policy
group template—The policy group is not linked to the template, and you can
edit the policy group without affecting the template. Policy group templates
do not include network element assignments, so you must assign network
elements to the policy group.
•
Copy the device constraints and, optionally, QoS properties and policies,
from another policy group—The source policy group can reside in a
different deployment group from the policy group you are creating. You can
also copy the device assignments from the source policy group to the new
policy group, if the policy groups are in different deployment groups in the
same device group.
Procedure
Step 1
Select Configure > Policy Groups. The Policy Groups page appears displaying
the policy groups for the current deployment group.
To create a policy group in a different deployment group, select the required
deployment group in the Deployment Group list box.
Step 2
Click Create. The Policy Group Definition wizard opens.
Step 3
In the General Definition page:
a.
Enter the name of the new policy group.
b.
Enter a description for the policy group (optional).
c.
To define device constraints using the wizard, go to step e. To define the
policy group using advanced options, click on the triangle next to Advanced.
The Advanced field expands.
d.
Select how you want to create the policy group, and fill in the appropriate
fields.
For more information about the General Definition page fields, see Policy
Group Definition Wizard: General Definition Page, page B-40.
e.
Click Next.
•
If you are creating the policy group manually, the Device Constraints
page appears. Continue with Step 4.
•
If you are creating the policy group from a template, or other policy
group, the Capabilities Report page appears. Continue with Step 5.
User Guide for QoS Policy Manager 3.1
6-6
78-15532-01
Chapter 6
Working with Policy Groups and Policies
Working with Policy Groups
Note
Step 4
You can also navigate through the wizard using the wizard navigation
TOC in the left pane.
In the Device Constraints page, define the policy group’s device constraint
definitions. This determines the QoS features you can use, and the type of network
elements that can be assigned to the policy group:
•
Click Define Manually to define a new constraint manually. The Device
Definitions page appears.
– Define the device constraints. For more information about the fields in
this page, see Policy Group/Template Definition Wizard: Constraint
Definitions Page, page B-42.
– Click OK. The Device Constraints page reappears displaying the new
device constraint.
– Repeat this step to create additional device constraints.
Note
•
The network element type is the same for all constraints in the policy
group and cannot be changed.
Click Define from Inventory to define a new constraint from network
elements.
– Select the device model, and type of network element you want to use to
define the device constraint. Click OK.
– In the page that appears, select the network elements you want to use to
define the device constraints. For more information about the fields in
this page, see Policy Group/Template Definition Wizard: Constraint
Definitions Page, page B-42.
– Click Define Constraint. The Device Constraints page reappears
displaying the new device constraint.
– Repeat this step to create additional device constraints.
In the Device Constraints page, click Next. The Capabilities Report page appears.
User Guide for QoS Policy Manager 3.1
78-15532-01
6-7
Chapter 6
Working with Policy Groups and Policies
Working with Policy Groups
Step 5
In the Capabilities Report page, you can view a summary of the QoS features that
can be configured for the policy group, according to the device constraints.
For more information about this page, see Policy Group Definition Wizard:
Capabilities Report Page, page B-48.
•
Click Finish. The QoS Properties page appears. See Defining QoS Properties
and Mappings, page 6-8.
More Ways to Create Policy Groups
•
Copy an existing policy group in the Policy Groups page. See Copying Policy
Groups, page 6-15.
•
Upload a device’s existing QoS configuration into QPM. QPM will convert
the device’s QoS configuration into policies in new or existing policy groups.
See Uploading Device QoS Configurations to Policy Groups, page 6-16.
Related Topics
•
Understanding Policy Groups, page 6-2
•
Defining QoS Properties and Mappings, page 6-8
•
Setting Network Element Assignments, page 6-13
•
Modifying a Policy Group, page 6-20
•
Working with Policies, page 6-25
•
Working with Policy Group Templates, page 6-43
•
Viewing Policy Group Information, page 6-18
•
More Information on Policy Configuration, page 6-51
Defining QoS Properties and Mappings
A policy group’s QoS properties and mappings apply to all flows passing through
the interface. QoS properties include scheduling properties, traffic control
features, and other QoS features, depending on the device constraints for the
policy group. Mappings include NBAR port mappings, DSCP to CoS, CoS to
DSCP, IP precedence to DSCP, DSCP to markdown, and excess markdown values.
User Guide for QoS Policy Manager 3.1
6-8
78-15532-01
Chapter 6
Working with Policy Groups and Policies
Working with Policy Groups
The following topics describe how to configure QoS properties and mappings for
a policy group or a policy group template:
•
Defining QoS Properties, page 6-9
•
Defining Mappings, page 6-12
Defining QoS Properties
This topic describes how to define QoS properties using the QoS Properties
wizard.
The following QoS properties can be configured for a policy group or policy
group template (depending on the device constraints):
•
Congestion Management—The type of scheduling and the scheduling
parameters, if required.
•
Shaping Settings:
– Frame Relay Traffic Shaping (FRTS) parameters
– Modular Shaping parameters
•
Traffic Control Settings:
– IP RTP priority parameters
– IP RTP header compression (CRTP) parameters
– Link Fragmentation and Interleaving (LFI) parameters
– Voice configuration (FRF) parameters
– Signaling parameters
– Trust state parameters
– QoS style—port-based or VLAN-based
– Tx ring
– Inline power—Implements inline power on power-enabled Ethernet line
cards.
•
Congestion Avoidance—Weighted Random Early Detect (WRED)
parameters
After you create a policy group, or policy group template, and define its device
constraints using the Policy Group Definition wizard, you can define its QoS
properties using the QoS Properties wizard. The QoS Properties wizard lets you
User Guide for QoS Policy Manager 3.1
78-15532-01
6-9
Chapter 6
Working with Policy Groups and Policies
Working with Policy Groups
configure only those QoS properties that conform to the device constraints of the
policy group. Some QoS properties are inter-dependent, therefore the selection of
available QoS properties might change as you proceed through the wizard.
Note
When you create a policy group, or policy group template, from another policy
group, or policy group template, its QoS properties are defined automatically.
Note
The following procedure describes all the pages in the QoS Properties wizard.
However, when you define QoS properties, some (or occasionally, all) of the
pages or options might not appear, depending on the device constraints for the
policy group, or policy group template.
Procedure
Step 1
Step 2
Open the QoS Properties page in one of the following ways:
•
After you finish the Policy Group Definition wizard, click Finish.
•
In the Policy Groups page, or in the Policy Group Templates page, click the
number in the QoS Properties column for the required policy group.
•
In the Policy Group TOC, or in the Policy Group Template TOC, select QoS
Properties.
In the QoS Properties page, click Edit in the QoS Properties table.
The Scheduling page of the QoS Properties wizard appears.
Step 3
In the Scheduling page:
a.
Choose the scheduling type from the list box.
b.
Configure the queuing properties, if required. If you do not fill in the queuing
property fields, the defaults on the device will be used. For more information
about the fields in this page, see QoS Properties Wizard: Congestion
Management Page, page B-50.
c.
Click Next to proceed to the next available page.
Note
You can also navigate through the wizard using the wizard navigation
TOC in the left pane.
User Guide for QoS Policy Manager 3.1
6-10
78-15532-01
Chapter 6
Working with Policy Groups and Policies
Working with Policy Groups
Step 4
Step 5
Step 6
Step 7
In the Shaping Settings page:
a.
Configure the FRTS properties, or modular shaping properties. For more
information about the fields in this page, see QoS Properties Wizard: Shaping
Settings Page, page B-61.
b.
Click Next to proceed to the next available page.
In the Traffic Control Settings page:
a.
Configure the Traffic Control properties. For more information about the
fields in this page, see QoS Properties Wizard: Traffic Control Settings Page,
page B-65.
b.
Click Next to proceed to the next available page.
In the Congestion Avoidance Settings page:
a.
Configure the WRED properties. For more information about the fields in this
page, see QoS Properties Wizard: Congestion Avoidance Page, page B-71.
b.
Click Next to proceed to the Summary page.
Review the summary page. For more information about the fields in this page, see
QoS Properties Wizard: Summary Page, page B-73.
After you are satisfied with the configuration, click Finish. The QoS Properties
page reappears, displaying the QoS properties you have configured.
You can now do one of the following:
•
Define mappings. See Defining Mappings, page 6-12.
•
Define policies. See Creating a Policy, page 6-28.
•
Assign the policy group to network elements. See Setting Network Element
Assignments, page 6-13.
Related Topics
•
Defining Mappings, page 6-12
•
Viewing Policy Group Information, page 6-18
•
Configuring FRTS Policies, page 6-58
User Guide for QoS Policy Manager 3.1
78-15532-01
6-11
Chapter 6
Working with Policy Groups and Policies
Working with Policy Groups
Defining Mappings
The following mappings can be configured for a policy group or policy group
template (depending on the device constraints):
•
NBAR port mappings
•
DSCP to markdown and excess markdown tables
•
DSCP mapping tables
Procedure
Step 1
Open the QoS Properties page in one of the following ways:
•
After you finish the Policy Group Definition wizard, click Finish.
•
In the Policy Groups page, or in the Policy Group Templates page, click the
number in the QoS Properties column for the required policy group.
•
In the Policy Group TOC, or in the Policy Group Template TOC, select QoS
Properties.
The available mappings are displayed in the Mappings table.
Step 2
To configure mappings, or to change the mapping settings, click Edit by a
mapping. The corresponding Mappings page appears.
If the mapping has been configured, the current mapping settings are displayed.
If the mapping has not been configured, default mapping values are displayed.
See the following topics for more information about these pages:
•
NBAR Port Mappings Page, page B-22
•
DSCP to CoS Mappings Page, page B-24
•
CoS to DSCP Mappings Page, page B-25
•
IP Precedence to DSCP Mappings Page, page B-27
•
DSCP to Markdown Mappings Page, page B-29
•
Excess Markdown Mappings Page, page B-30
Step 3
To save the displayed default mappings, click Save Defaults. If the default
mappings are not displayed, click Reset, then click Save Defaults.
Step 4
To configure or change a mapping, click Create (NBAR Port Mappings only), or
select a mapping and click Edit. The corresponding Mapping dialog box opens.
User Guide for QoS Policy Manager 3.1
6-12
78-15532-01
Chapter 6
Working with Policy Groups and Policies
Working with Policy Groups
Step 5
Set the mapping as required, and click OK.
See the following topics for more information about these dialog boxes:
•
NBAR Port Mapping Dialog Box, page B-23
•
DSCP to CoS Mapping Dialog Box, page B-25
•
CoS to DSCP Mapping Dialog Box, page B-26
•
IP Precedence to DSCP Mapping Dialog Box, page B-28
•
DSCP to Markdown Mapping Dialog Box, page B-30
•
Excess Markdown Mapping Dialog Box, page B-31
The Mappings page reappears displaying the new mapping. Repeat Step 4 and
Step 5 to create or edit additional mappings.
Step 6
To delete an entire mapping configuration, click Delete in the Mappings page.
The QoS Properties page appears.
Step 7
After you have finished configuring mappings, click Done in the Mappings page.
to return to the QoS Properties page.
Related Topics
•
Defining QoS Properties, page 6-9
•
Viewing Policy Group Information, page 6-18
Setting Network Element Assignments
After you create a policy group and define its device constraints, you can assign
network elements to it. QPM lets you assign only those network elements in the
device group that match the policy group’s device constraint definitions.
You can change network element assignments. When you assign network
elements that are already assigned to a different policy group, QPM automatically
removes the previous assignment and saves the new assignment.
You can also remove network element assignments.
User Guide for QoS Policy Manager 3.1
78-15532-01
6-13
Chapter 6
Working with Policy Groups and Policies
Working with Policy Groups
Tip
To delete the current QoS configuration on a network element, create a policy
group with no configuration, and assign the network element to it.
This topic describes how to set network element assignments for the current
policy group. You can also set network element assignments from the Device
Table. See Setting Device Policy Groups Assignments, page 4-18, and Setting
Network Element Assignments, page 6-13 for more information.
Procedure
Step 1
Open the Assigned Network Elements page in one of the following ways:
•
In the Policy Groups page, or the Attached Policy Groups page, click in the
Network Elements column for the required policy group.
•
In the Policy Group TOC, select Assigned Network Elements.
The Assigned Network Elements page displays the network elements that have
been assigned to the policy group.
Step 2
Step 3
To assign network elements to the policy group:
a.
Click Add. The Assignment window opens displaying the network elements
in the current device group that match the policy group’s device constraints.
b.
Select the desired network elements, and click Assign. The Assigned
Network Elements page reappears, displaying all the network elements
assigned to the policy group.
To remove network elements from the policy group assignment, select the
assigned network elements in the Assigned Network Elements page, and click
Remove.
See the following topics for more information about these pages:
•
Assigned Network Elements Page, page B-35
•
Add Assignment Dialog Box, page B-37
User Guide for QoS Policy Manager 3.1
6-14
78-15532-01
Chapter 6
Working with Policy Groups and Policies
Working with Policy Groups
Related Topics
•
Creating a Policy Group, page 6-5
•
Defining QoS Properties and Mappings, page 6-8
•
Working with Policies, page 6-25
•
Viewing Policy Group Information, page 6-18
Copying Policy Groups
You can create new policy groups by copying existing policy groups. The new
policy group contains the source policy group’s device constraint definitions, and
QoS properties, and, optionally, its policies. If you are copying to a different
deployment group within the current device group, you can also copy the source
policy group’s network element assignments.
The new policy group is given the default name, “Copy of <source policy
group>.” You should rename the policy group with a more meaningful name.
Procedure
Step 1
Select Configure > Policy Groups. The Policy Groups page appears displaying
the policy groups for the current deployment group.
To change deployment group, select the required deployment group in the
Deployment Group list box.
Step 2
Select the check box next to the policy group you want to copy, and click Copy.
The Copy Policy Group dialog box opens.
Step 3
Choose how to copy the policy group:
a.
Select the device group and deployment group to which you want to copy the
selected policy group.
b.
To copy the properties and policies to the new policy group, select the Copy
with policies and properties check box.
c.
To copy the network element assignments to the new policy group, select the
Copy with assignments check box. This check box is not available if you are
copying within a deployment group, or to another device group.
d.
Click OK. The Policy Groups page reappears.
User Guide for QoS Policy Manager 3.1
78-15532-01
6-15
Chapter 6
Working with Policy Groups and Policies
Working with Policy Groups
See Copy Policy Group Dialog Box, page B-16 for more information about the
fields in this dialog box.
Step 4
If you copied to a different deployment group, select the required deployment
group in the Deployment Group list box, to view the new policy groups.
Related Topics
•
Setting Network Element Assignments, page 6-13
•
Viewing Policy Group Information, page 6-18
•
Modifying a Policy Group, page 6-20
Uploading Device QoS Configurations to Policy Groups
You can upload the existing QoS configurations on devices into QPM policy
groups. This is useful if you install QPM in a network where you already have
QoS-configured devices.
The upload process incorporates the following steps for each device:
•
The configuration that is running on the device is translated to QoS properties
and policies.
If the configuration contains commands that QPM does not support, those
commands are not uploaded. This includes commands generated by
AutoQoS, if you enable that feature on the device. Supported commands are
identified in the upload report.
•
For each interface, QPM creates a new policy group containing the policies
and properties configured on the interface, and assigns the interface to it.
If the interface is already assigned to a policy group in the same deployment
group, the assignment is deleted before the assignment to the new policy
group is set.
•
After all device configurations have been uploaded, QPM minimizes the
number of policy groups by aggregating network elements that have similar
constraints and are assigned to policy groups with identical properties and
policies. Each set of network elements is then assigned to a single policy
group.
User Guide for QoS Policy Manager 3.1
6-16
78-15532-01
Chapter 6
Working with Policy Groups and Policies
Working with Policy Groups
•
After the upload operation is complete, an HTML report is generated, which
you can view in your browser. This report provides:
– A summary of the new policy groups, and details of the network element
assignments to those policy groups.
– Details of the QoS configurations that were not successfully uploaded.
Upload failure may be caused by incomplete configurations that exist on
the router, or unsupported options.
Note
On deployment, some uploaded QoS configurations might use a different CLI
from the original, however the QoS capabilities remain unchanged. If QPM uses
different naming conventions, the old configuration might be deleted and
recreated using QPM’s conventions, even if there are no configuration changes. If
automatic QoS was enabled on the device, the device will still show it enabled,
even if the policies QPM deploys are not the same as the original AutoQoS
policies.
Before You Begin
If you enable AutoQoS on a device after you define the device to QPM, you
should rediscover the device in QPM before uploading policies. In some cases,
AutoQoS creates virtual interfaces on the device, and QPM can only recognize
these interfaces if you rediscover the device. See Rediscovering Device
Information, page 4-19.
Procedure
Step 1
Select Configure > Policy Groups. The Policy Groups page appears displaying
the policy groups for the current deployment group.
To upload a device’s configuration into a different deployment group, select the
required deployment group in the Deployment Group list box.
Step 2
Select Upload QoS Configuration in the TOC. The Upload QoS Configuration
page appears displaying the list of devices in the current device group.
Step 3
Select the check boxes next to the devices you want to upload, and click Upload.
A dialog box appears informing you that the upload process has started.
User Guide for QoS Policy Manager 3.1
78-15532-01
6-17
Chapter 6
Working with Policy Groups and Policies
Working with Policy Groups
Step 4
In the Upload dialog box, do one of the following:
•
View a report showing the status and other details of the upload process:
– Click View. The Upload Reports page appears.
– Select the report you want to view, and click View. The selected report is
displayed in a separate window. See Upload Report, page D-4 for
information about the Upload report.
Note
•
To view a report later, select Reports > Upload to display the Reports
page.
Click Continue to continue editing policies. The Policy Groups page appears.
Related Topics
•
Modifying a Policy Group, page 6-20
•
Working with Policies, page 6-25
Viewing Policy Group Information
You can view information about the properties, policies, and network element
assignments for a specific policy group. You can then modify the policy group as
required.
Procedure
Step 1
Select Configure > Policy Groups. The Policy Groups page appears displaying
the policy groups for the current deployment group.
To modify a policy group in a different deployment group, select the required
deployment group in the Deployment Group list box.
User Guide for QoS Policy Manager 3.1
6-18
78-15532-01
Chapter 6
Working with Policy Groups and Policies
Working with Policy Groups
Step 2
To open policy group information pages from the Policy Groups page, do any of
the following:
•
Click the required policy group name. The General page appears, displaying
general definitions for the selected policy group.
•
Select a policy group, and click Edit. The General page appears, displaying
general definitions for the selected policy group.
•
Click the number of QoS properties for the required policy group. The QoS
Properties page appears, displaying the QoS properties and mappings for the
selected policy group.
•
Click the number of In policies for the required policy group. The In Policies
page appears, displaying the inbound policies for the selected policy group.
•
Click the number of Out policies for the required policy group. The Out
Policies page appears, displaying the outbound policies for the selected
policy group.
•
Click the network elements link for the required policy group. The Assigned
Network Elements page appears, displaying the network elements that are
assigned to the selected policy group.
After you have opened a policy group information page, the TOC changes to the
Policy Group TOC.
Step 3
Open any policy group information page from the Policy Group TOC. In addition
to the pages referred to in the previous step, you can also open the Device
Constraints page, which displays device constraint definitions for the selected
policy group.
You can modify policy group details from these information pages.
See the following topics for more information about these pages:
•
General Page (Policy Group and Template), page B-17
•
Device Constraints Page, page B-19
•
QoS Properties Page, page B-20
•
In Policies/Out Policies Page, page B-32
•
Assigned Network Elements Page, page B-35
User Guide for QoS Policy Manager 3.1
78-15532-01
6-19
Chapter 6
Working with Policy Groups and Policies
Working with Policy Groups
Related Topics
•
Modifying a Policy Group, page 6-20
•
Defining QoS Properties and Mappings, page 6-8
•
Setting Network Element Assignments, page 6-13
•
Working with Policies, page 6-25
Modifying a Policy Group
Modify a policy group when you want to modify:
•
General definitions
•
Device constraint definitions:
– After you define the first device constraint in a policy group, you cannot
change the network element type definition. All constraints in a policy
group must be for the same network element type. If you want to change
the network element type, you must create a new policy group.
– A policy group must contain at least one constraint definition. You cannot
delete a constraint definition if it is the only constraint definition for the
policy group.
Note
•
QoS properties and mappings—See Defining QoS Properties and Mappings,
page 6-8.
•
QoS policies—You can add, remove, and edit policies. See Working with
Policies, page 6-25.
•
Network element assignments—You can add and remove network element
assignments. See Setting Network Element Assignments, page 6-13.
You cannot modify a policy group that is linked to a policy group template. You
must disconnect the policy group from the template, or modify the template. See
Disconnecting Policy Groups from Policy Group Templates, page 6-49.
This topic describes how to change a policy group’s general definitions, and
device constraint definitions.
User Guide for QoS Policy Manager 3.1
6-20
78-15532-01
Chapter 6
Working with Policy Groups and Policies
Working with Policy Groups
Procedure
Step 1
Select Configure > Policy Groups. The Policy Groups page appears displaying
the policy groups for the current deployment group.
To modify a policy group in a different deployment group, select the required
deployment group in the Deployment Group list box.
The Policy Groups page displays for each policy group, the number of QoS
properties, and the number of QoS policies it contains, and the number of assigned
network elements.
For policy groups that are linked to templates, the linked template name is
displayed, and the properties and policies are shown as “inherited.” For more
information about the Policy Groups page, see Policy Groups Page, page B-14.
Step 2
To edit the general definitions for the policy group:
a.
Click the required policy group name, or select the required policy group, and
click Edit.
The General page appears for the selected policy group. The TOC changes to
the Policy Group TOC.
b.
Click Edit in the General page.
The Policy Group Definition wizard opens, displaying the General Definition
page.
c.
Step 3
Edit the name and description in the General Definition page, as required.
To add, edit, or remove device constraint definitions, open the Device Constraints
page in the Policy Definition wizard in one of the following ways:
•
If the Policy Group Definition wizard is open, continue to the Device
Constraints Definition page.
•
Select Device Constraints in the Policy Group TOC. The Device Constraints
page appears. Click Edit. The Policy Group Definition wizard opens,
displaying the Device Constraint Definition page.
User Guide for QoS Policy Manager 3.1
78-15532-01
6-21
Chapter 6
Working with Policy Groups and Policies
Working with Policy Groups
Modify device constraint definitions as required:
•
To edit an existing constraint:
– Select the constraint definition, and click Edit. The Device Definitions
page appears.
– Edit the device constraints. For more information about the fields in this
page, see Policy Group/Template Definition Wizard: Constraint
Definitions Page, page B-42.
Note
You cannot change the network element type after it has been
defined for the first device constraint in the policy group.
– Click OK. The Device Constraints page reappears displaying the
modified device constraint.
•
To delete an existing constraint definition:
– Select the constraint definition, and click Delete.
Note
•
A policy group must contain at least one constraint definition. You
cannot delete a constraint definition if it is the only constraint
definition for the policy group.
To create a new constraint manually:
– Click Define Manually. The Device Definitions page appears.
– Define the device constraints. For more information about the fields in
this page, see Policy Group/Template Definition Wizard: Constraint
Definitions Page, page B-42.
Note
You cannot change the network element type after it has been
defined for the first device constraint in the policy group.
– Click OK. The Device Constraints page reappears displaying the new
device constraint.
User Guide for QoS Policy Manager 3.1
6-22
78-15532-01
Chapter 6
Working with Policy Groups and Policies
Working with Policy Groups
•
To define a new constraint from network elements:
– Click Define from Inventory.
– Select the type and model of network element to use to define the device
constraint. Click OK.
Note
You cannot change the network element type after it has been
defined for the first device constraint in the policy group.
– Select the network elements you want to use to define the device
constraints. For more information about the fields in this page, see Policy
Group/Template Definition Wizard: Constraint Definitions Page,
page B-42.
– Click Define Constraint. The Device Constraints page reappears
displaying the new device constraint.
Step 4
After you have completed your policy group definitions, click Finish to exit the
Policy Group Definition wizard.
Related Topics
•
Creating a Policy Group, page 6-5
•
Viewing Policy Group Information, page 6-18
•
Defining QoS Properties and Mappings, page 6-8
•
Setting Network Element Assignments, page 6-13
•
Working with Policies, page 6-25
•
Working with Policy Group Templates, page 6-43
Deleting a Policy Group
Delete a policy group when you no longer want to apply its QoS properties and
policies to any of the assigned devices.
Note
When you delete a policy group, all its contents are deleted.
User Guide for QoS Policy Manager 3.1
78-15532-01
6-23
Chapter 6
Working with Policy Groups and Policies
Working with Policy Groups
Procedure
Step 1
Select Configure > Policy Groups. The Policy Groups page appears displaying
the policy groups for the current deployment group.
To delete a policy group in a different deployment group, select the required
deployment group in the Deployment Group list box.
Step 2
Select the policy group you want to delete, and click Delete. A warning message
appears.
Step 3
Click OK to confirm the deletion. The policy group and its contents are deleted.
Related Topics
•
Viewing Policy Group Information, page 6-18
•
Modifying a Policy Group, page 6-20
Viewing Policy Translations
You can view the CLI translations of the QoS configurations that will be deployed
to devices assigned to policy groups in the current deployment group.
Procedure
Step 1
Select Configure > Policy Groups. The Policy Groups page appears displaying
the policy groups for the current deployment group.
To view policy translations for a different deployment group, select the required
deployment group in the Deployment Group list box.
Step 2
In the TOC, select View CLI Translation. The Policy Translation page appears,
displaying the list of devices that have assigned network elements to policy
groups in the current deployment group. See Policy Translation Page, page B-98
for more information about this page.
User Guide for QoS Policy Manager 3.1
6-24
78-15532-01
Chapter 6
Working with Policy Groups and Policies
Working with Policies
Step 3
Select the check boxes next to the devices whose policy translation you want to
view. Click Translate. The Translate page appears, displaying the CLI translation
for the devices. See Translation Report Page, page B-99 for more information
about this page.
Related Topics
•
Viewing Policy Group Information, page 6-18
•
Modifying a Policy Group, page 6-20
Working with Policies
Your policies define the QoS actions that are to be applied to specific traffic flows.
The following topics describe how to create and manage policies:
•
Understanding Policies, page 6-25
•
Displaying the Policies Pages, page 6-27
•
Creating a Policy, page 6-28
•
Modifying a Policy, page 6-35
•
Deleting Policies, page 6-36
•
Changing the Priority of Policies, page 6-38
•
Searching for QoS Properties and Policies, page 6-39
Understanding Policies
After you have defined a policy group or policy group template with device
constraints and QoS property definitions, you can add policies to it.
User Guide for QoS Policy Manager 3.1
78-15532-01
6-25
Chapter 6
Working with Policy Groups and Policies
Working with Policies
Using QPM, you can create the following types of policies:
•
QoS policies—A QoS policy is a conditional statement that applies one or
more specified QoS actions to a packet if the packet satisfies the conditions
(filters) defined in the policy.
•
Access control policies—An access control policy permits or denies the flow
of data if the data packet satisfies the conditions (filters) defined in the policy.
An access control policy does not have an associated QoS action.
Note
You cannot create access control policies on all Cisco devices.
The filter you create for a policy can be broad, in which case the policy is applied
to a high percentage of the traffic that travels through the device or interface, or it
can be very narrow and selective. When the device determines that a packet
satisfies the conditions of the policy, it applies the policy’s action to it.
In general, if there is more than one policy defined on the interface or device, the
device looks at the policies in order, top to bottom, until the first match is found,
at which point it applies the policy and ignores remaining policies. (If you are
creating an advanced policing policy, however, you can specify that additional
policies be considered after the device applies a matching policy.)
When you define policies, QPM presents you with only actions and settings that
are valid for the device constraints and QoS properties defined for the policy
group.
You can enable and disable policies without deleting them, and you can change
the order in which policies are checked on the interface.
Related Topics
•
What Types of Quality of Service Does QPM Handle?, page 2-3
•
Creating a Policy, page 6-28
•
Modifying a Policy, page 6-35
•
Enabling and Disabling Policies, page 6-37
•
Changing the Priority of Policies, page 6-38
User Guide for QoS Policy Manager 3.1
6-26
78-15532-01
Chapter 6
Working with Policy Groups and Policies
Working with Policies
Displaying the Policies Pages
Your starting point for working with policies, is the lists of policies in the policy
group or policy group template. Inbound policies and outbound policies are
displayed in separate pages.
The following topics describe how to display policies:
•
Displaying Policies in a Policy Group, page 6-27
•
Displaying Policies in a Policy Group Template, page 6-27
Displaying Policies in a Policy Group
You access the policies for a policy group from the Policy Groups page.
Procedure
Step 1
Select Configure > Policy Groups. The Policy Groups page appears displaying
the policy groups for the current deployment group.
Step 2
To view policies in a different deployment group, select the required deployment
group in the Deployment Group list box.
Step 3
In the Policy Groups page, click the number of In or Out policies for the required
policy group. The In Policies or Out Policies page appears, displaying the inbound
or outbound policies in the current policy group.
If the Policy Group TOC is displayed, you can select In Policies, or Out Policies,
as required.
Displaying Policies in a Policy Group Template
You access the policies for a policy group from the Policy Group Templates page.
User Guide for QoS Policy Manager 3.1
78-15532-01
6-27
Chapter 6
Working with Policy Groups and Policies
Working with Policies
Procedure
Step 1
Select Configure > Libraries.
Step 2
In the Libraries TOC, select Templates. The Templates page appears displaying
the policy group templates.
Step 3
In the Templates page, click the number of In or Out policies for the required
template. The In Policies or Out Policies page appears, displaying the inbound or
outbound policies in the template.
If the Templates TOC is displayed, you can select In Policies, or Out Policies, as
required.
Related Topics
•
Creating a Policy, page 6-28
•
Modifying a Policy, page 6-35
•
Enabling and Disabling Policies, page 6-37
•
Changing the Priority of Policies, page 6-38
Creating a Policy
Create a QoS policy to apply specific QoS actions to selected traffic flows. Create
an access control policy to permit or deny specific classes of traffic. Access
control policies do not contain any associated actions.
You can create policies in a policy group, or in a policy group template.
The QPM Policy wizard guides you through the following steps required to define
policies in the inbound or outbound direction:
•
General Policy Definition, page 6-29
•
Defining a Policy Filter, page 6-30
•
Defining QoS Policy Actions, page 6-33
•
Viewing the Policy Summary, page 6-35
User Guide for QoS Policy Manager 3.1
6-28
78-15532-01
Chapter 6
Working with Policy Groups and Policies
Working with Policies
General Policy Definition
The general policy definition for inbound or outbound policies includes the
following:
•
Policy name
•
Policy description
•
Type of policy—QoS policy or access control policy (if relevant)
Procedure
Step 1
Open the In Policies or Out Policies page for the policy group or policy group
template in which you want to create a new policy. See Displaying the Policies
Pages, page 6-27.
Step 2
In the Policies page, click Create. The Policy wizard opens, displaying the Policy
Wizard - General page.
Step 3
In the Policy Wizard - General page:
Step 4
•
Enter the policy name.
•
Enter a description for the policy, if desired.
•
Select the type of policy you want to create—QoS policy, or access control
policy.
Click Next to proceed to the Filter step in the wizard. See Defining a Policy Filter,
page 6-30.
Related Topics
•
Defining QoS Policy Actions, page 6-33
•
Viewing the Policy Summary, page 6-35
User Guide for QoS Policy Manager 3.1
78-15532-01
6-29
Chapter 6
Working with Policy Groups and Policies
Working with Policies
Defining a Policy Filter
Define a filter to specify the traffic to which the policy should be applied. A filter
can contain multiple filter rules. Each filter rule is a set of filter conditions—to
satisfy the rule, a packet must satisfy all conditions of the rule. To match the filter,
a packet must satisfy any one of the rules.
The available filter elements change according to the policy group’s device
constraints and congestion management properties. Typically, you can identify
the traffic by any of the following characteristics:
•
Source IP or destination IP. You can use IP aliases from the QPM component
libraries.
•
Source application or destination application. You can use application aliases
from the QPM component libraries.
•
Service—IP precedence or DSCP value.
In addition, you might be able to filter using:
•
Network Based Application Recognition (NBAR) properties—NBAR is a
classification engine that recognizes a wide variety of applications, including
web-based and other difficult-to-classify protocols that utilize dynamic
TCP/UDP port assignments. When an application is recognized and classified
by NBAR, a network can invoke services for that specific application.
•
IP RTP ports
•
CoS value
•
MPLS value
•
Single ACL Translation—You can define a complex permit or deny filter as
a single ACL. This is helpful if you are already using a lot of ACLs on the
device, because you are limited in the number of ACLs that you can define on
a device.
You can also define a class default filter for unclassified traffic that does not match
any other filter condition.
The Policy wizard guides you through the process of defining filter conditions and
rules for your policy.
User Guide for QoS Policy Manager 3.1
6-30
78-15532-01
Chapter 6
Working with Policy Groups and Policies
Working with Policies
Procedure
Step 1
Open the Policy Wizard - Filter page:
•
If the Policy wizard is not open, open the relevant Policies page. See
Displaying the Policies Pages, page 6-27. Select the policy whose filter you
want to edit, and click Edit. The Policy wizard opens, displaying the Policy
Wizard - General page.
•
If the Policy wizard is open, click Next in the Policy Wizard - Filter page, or
select Filter in the wizard navigation TOC.
Step 2
Enter a name for the filter, if desired. The filter name helps you identify the
defined filter in the CLI translation.
Step 3
Select how to define the traffic type of the policy:
Step 4
•
Create New Filter—This policy is applied to traffic that matches any of the
filter conditions. If you do not define filter rules, the policy is applied to all
traffic.
•
Class Default—This policy is applied to all traffic that does not match any of
the filters. You do not create any filter conditions for this type of policy. Go
to Step 8.
Define a filter rule:
a.
Click Create in the Filters table. The Rule Setting page appears, displaying
the conditions you can define for each filter rule.
b.
Click Edit next to the condition you want to define. A dialog box opens.
c.
Define the condition as required.
See the following topics for information about these dialog boxes:
•
Source IP / Destination IP Dialog Box, page B-82
•
Application Dialog Box, page B-79
•
Protocol Dialog Box, page B-80
•
CoS Dialog Box, page B-84
•
MPLS Dialog Box, page B-85
•
Service Dialog Box, page B-84
User Guide for QoS Policy Manager 3.1
78-15532-01
6-31
Chapter 6
Working with Policy Groups and Policies
Working with Policies
•
IP-RTP Port Range Dialog Box, page B-85
•
Single ACL Translation Editor Dialog Box; Single ACL Translation
Conditions Editor Dialog Box, page B-86
Note
For IP and application conditions, you can choose a predefined alias.
You can also save a defined condition as an alias in the QPM libraries
for future use.
d.
Click OK in the Condition dialog box. The Rule Setting table reappears.
e.
Repeat steps b through d to create additional conditions for the filter rule.
f.
After you have defined all the rules in the filter condition, click Done. The
Filter page reappears displaying the filter rule you have defined.
Step 5
Repeat Step 4 to create additional filter rules.
Step 6
To edit a filter rule, select the filter rule in the Filter page, and click Edit. The Rule
Setting page appears. Edit the rule conditions as required, and click Done to
return to the Filter page.
Step 7
To delete a filter rule, select the filter rule in the Filter page, and click Delete.
Step 8
After you have completed your filter definitions, click Next.
•
If you are defining a QoS policy, the Policy Wizard - Actions page appears.
See Defining QoS Policy Actions, page 6-33.
•
If you are defining an access control policy, the Summary page appears. See
Viewing the Policy Summary, page 6-35.
Related Topics
•
General Policy Definition, page 6-29
•
Working with Aliases, page 6-40
User Guide for QoS Policy Manager 3.1
6-32
78-15532-01
Chapter 6
Working with Policy Groups and Policies
Working with Policies
Defining QoS Policy Actions
The Policy Actions step of the Policy wizard includes several substeps to define
the actions to be applied to traffic that matches the filter definition:
Note
•
Marking—Defines a packet’s relative importance. The marking can be used
to identify and prioritize packets in subsequent policies.
•
Microflow Policing—Limits the input transmission rate of traffic, and marks
packets.
•
Policing—Limits the rate of aggregate flows on a single interface or across
interfaces.
•
Shaping—Smooths the flow of outbound traffic.
•
Queuing—Provides bandwidth guarantees and priority servicing for
outbound traffic.
•
Congestion Avoidance—Discards packets to avoid congestion.
Cisco Express Forwarding (CEF) must be enabled on a device if you want to
deploy NBAR or class-based QoS policies. On VIP platforms, distributed CEF
(dCEF) must be enabled.
The global CLI command to enable CEF or dCEF is:
ip cef [distributed] switch
The following procedure describes all the available actions in the Policy Wizard Actions step. However, when you define actions for a policy, some of the options
might not appear, depending on the device constraints and QoS properties of the
policy group.
User Guide for QoS Policy Manager 3.1
78-15532-01
6-33
Chapter 6
Working with Policy Groups and Policies
Working with Policies
Procedure
Step 1
Step 2
Open the Policy Wizard - Actions page:
•
If the Policy wizard is not open, open the relevant Policies page. See
Displaying the Policies Pages, page 6-27. Select the policy whose action you
want to edit, and click Edit. The Policy wizard opens, displaying the Policy
Wizard - General page.
•
If the Policy wizard is open, click Next in the Policy Wizard - Filter page, or
select Actions in the wizard navigation TOC. The Policy Wizard - Actions
page for Marking appears.
Use the Next button to navigate to the action pages you want to define, or select
the actions in the wizard navigation TOC:
See the following topics for information about these dialog boxes:
Step 3
•
Policy Wizard: Marking Actions Page, page B-87
•
Policy Wizard: Microflow Policing Actions Page, page B-88
•
Policy Wizard: Policing Actions Page, page B-90
•
Policy Wizard: Shaping Actions Page, page B-93
•
Policy Wizard: Congestion Avoidance Actions Page, page B-96
After you have completed defining the policy actions, click Next to proceed to the
Summary step in the Wizard. See Viewing the Policy Summary, page 6-35.
Related Topics
•
General Policy Definition, page 6-29
•
Defining a Policy Filter, page 6-30
User Guide for QoS Policy Manager 3.1
6-34
78-15532-01
Chapter 6
Working with Policy Groups and Policies
Working with Policies
Viewing the Policy Summary
After you have finished defining your policy, review the policy definitions in the
Summary page. You can go back and revise definitions before completing the
Policy Definition wizard.
Procedure
Step 1
If the Policy Wizard - Summary page is not displayed, select Summary in the
wizard navigation TOC.
Step 2
Review the policy definitions.
Step 3
To modify any of the settings, choose the relevant step in the wizard navigation
TOC, or click the Back button.
Step 4
After you are satisfied with the policy definition, click Finish to complete the
policy and exit the wizard.
Related Topics
•
General Policy Definition, page 6-29
•
Defining a Policy Filter, page 6-30
•
Defining QoS Policy Actions, page 6-33
Modifying a Policy
You can modify a policy by changing its properties, filter, or actions. When you
redeploy the policies, the modified policy replaces the old policy on the policy
group’s assigned network elements.
You cannot modify policies within a policy group that is linked to a policy group
template. You must either disconnect the policy group template first, or modify
the policy group template.
User Guide for QoS Policy Manager 3.1
78-15532-01
6-35
Chapter 6
Working with Policy Groups and Policies
Working with Policies
Procedure
Step 1
Open the In Policies or Out Policies page for the policy group or policy group
template in which you want to modify a policy. See Displaying the Policies Pages,
page 6-27.
Step 2
In the Policies page, select the check box next to the policy you want to edit, and
click Edit. The Policy wizard opens, displaying the Policy Wizard - General page.
Change the name or description of the policy if required.
Step 3
Navigate to pages you want to edit using the wizard Next button, or by choosing
a step in the wizard navigation TOC:
Step 4
•
To modify the policy filter, see Defining a Policy Filter, page 6-30.
•
To modify the policy actions, see Defining QoS Policy Actions, page 6-33.
After you have finished editing the policy click Finish. The Policy Wizard Summary page appears. See Viewing the Policy Summary, page 6-35.
Related Topics
•
Working with Aliases, page 6-40
•
Working with Policy Group Templates, page 6-43
Deleting Policies
When you no longer want to use a policy, you can delete it from the policy group
or policy group template. When you redeploy the policies, the deleted policy is
removed from the policy group’s assigned network elements.
You cannot delete a policy in a policy group that is linked to a policy group
template. You must either first disconnect the policy group template, or delete the
policy in the linked policy group template.
Before You Begin
If you are not sure whether you will need a policy, consider disabling it instead of
deleting it. See Enabling and Disabling Policies, page 6-37 for information on
disabling a policy.
User Guide for QoS Policy Manager 3.1
6-36
78-15532-01
Chapter 6
Working with Policy Groups and Policies
Working with Policies
Procedure
Step 1
Open the In Policies or Out Policies page for the policy group or policy group
template in which you want to delete a policy. See Displaying the Policies Pages,
page 6-27.
Step 2
In the Policies page, select the check box(es) next to the policy or policies you
want to delete. Click Delete.
Related Topics
•
Enabling and Disabling Policies, page 6-37
Enabling and Disabling Policies
When you create a policy, it is enabled by default, so that when you deploy to the
devices, the policy is distributed and takes effect. However, you can disable a
policy, so that it exists in the policy group, but is not deployed to the network. This
allows you to define policies before you want to make them effective, or
temporarily remove a policy from the network without erasing it completely. You
can also enable policies that have been disabled.
Procedure
Step 1
Open the In Policies or Out Policies page for the policy group or policy group
template in which you want to work. See Displaying the Policies Pages,
page 6-27.
Step 2
In the Policies page, select the check box(es) next to the policy or policies you
want to enable or disable.
Step 3
Click Enable or Disable as required.
User Guide for QoS Policy Manager 3.1
78-15532-01
6-37
Chapter 6
Working with Policy Groups and Policies
Working with Policies
Changing the Priority of Policies
The device examines QoS policies in order until a match is found for the packet.
Even if a packet satisfies more than one policy, it will be treated as satisfying only
the first policy that the device encounters, unless you define your policy to include
the Continue setting, in which case a subsequent match will be sought.
Policies on an interface are examined top-down according to the QPM display.
Therefore the policies in a policy group should appear in order of importance,
from top to bottom, to ensure that policies get the priority you require. If you are
creating complex policy structures that include Continue settings (so that you can
set multiple policies on a given packet), ensure that the statements with the
Continue setting come before the subsequent policy statement you want applied.
Initially, policies are listed in the order in which they are defined. You can change
the order of policies in the list.
Procedure
Step 1
Open the In Policies or Out Policies page for the policy group or policy group
template in which you want to reorder policies. See Displaying the Policies Pages,
page 6-27.
Step 2
In the Policies page, click Reorder. The Reorder dialog box opens.
Step 3
Select the policy that you want to reorder. Click the Up or Down button to reorder
the policy as required.
Step 4
Change the order of policies as required. After you have finished, click Reorder.
The Policies page appears displaying the new order.
User Guide for QoS Policy Manager 3.1
6-38
78-15532-01
Chapter 6
Working with Policy Groups and Policies
Working with Policies
Searching for QoS Properties and Policies
You can search for QoS properties and policies in policy groups or policy group
templates. When searching for policy groups, you can search within a single
deployment group, or across all deployment groups.
Procedure
Step 1
Select Configure > Search. The Policy/Properties Search page appears.
Step 2
Select whether to search in policy groups, or in policy group templates. To search
in policy groups, select the deployment group in which you want to search, or
select Select All to search in all deployment groups.
Step 3
Select the type of search:
•
Select Policy to search for policies, according to policy name and/or policy
action. Enter search criteria as required.
•
Select Properties to search for QoS properties. Select the QoS property for
which to search.
See Policy/Properties Search Page, page B-130 for more information about fields
in this page.
Step 4
Click Search. After the search is complete, the Search Results page appears,
displaying information for the policies or properties, that match the search
criteria.
•
See Policy Search Results Page, page B-131 for information about fields in
the Policy Search Results page.
•
See Properties Search Results Page, page B-132 for information about fields
in the Properties Search Results page.
•
See Templates Policies Search Results Page, page B-132 for information
about fields in the Templates Policies Search Results page.
•
See Templates Properties Search Results Page, page B-133 for information
about fields in the Templates Properties Search Results page.
User Guide for QoS Policy Manager 3.1
78-15532-01
6-39
Chapter 6
Working with Policy Groups and Policies
Working with Aliases
Working with Aliases
Definitions of IP aliases, and application aliases, can be stored in QPM libraries,
and used in policy definitions across all your deployment groups. When you
change the alias definition, all policies that reference the definition are affected.
When you deploy historical jobs with referenced alias definitions, QPM performs
a validation check on the referenced definitions. See Chapter 7, “Deploying QoS
Policies”.
The following topics describe how to work with alias definitions:
•
Defining IP Aliases, page 6-40
•
Defining Application Aliases, page 6-41
•
Modifying Aliases, page 6-42
•
Deleting Aliases, page 6-42
Defining IP Aliases
An IP alias is an alias for a named group of IP addresses (including masks) or host
names. It can be used for both source IP and destination IP conditions within a
filter. IP aliases are stored in the IP Aliases library.
Procedure
Step 1
Select Configure > Libraries, or if you have been working with other library
items, select IP Aliases in the Libraries TOC.
The IP Aliases page appears, displaying IP alias definitions in the IP Alias library.
Step 2
Click Create. The IP Alias dialog box opens.
Step 3
Enter the IP alias name in the Name field.
Step 4
For each IP address you want to add to the alias:
a.
Enter the IP address and mask, or enter host name.
b.
Click Add to add the IP address to the alias. The IP address and mask are
displayed in the Alias list.
User Guide for QoS Policy Manager 3.1
6-40
78-15532-01
Chapter 6
Working with Policy Groups and Policies
Working with Aliases
To remove an IP address that you added, select the IP address in the list, and
click Remove.
For more details, see IP Alias Dialog Box, page B-5.
Step 5
After you have added all the IP addresses to the alias, click OK. The IP Alias page
displays the new alias.
Related Topics
•
Modifying Aliases, page 6-42
•
Deleting Aliases, page 6-42
Defining Application Aliases
An application alias is an alias for a defined protocol and port (or group of ports).
It can be used in a filter definition for source and destination application
conditions. Application aliases are stored in the Application Aliases library.
Procedure
Step 1
Select Configure > Libraries.
Step 2
Select Applications in the Libraries TOC. The Applications page appears
displaying application alias definitions in the Applications library.
Step 3
Click Create. The Application Alias dialog box opens.
Step 4
Enter the Application alias name in the Name field.
Step 5
Define the protocol, and TCP/UDP port or range, if appropriate.
For more details, see Application Alias Dialog Box, page B-7.
Step 6
Click OK. The Applications page reappears displaying the application alias.
Related Topics
•
Modifying Aliases, page 6-42
•
Deleting Aliases, page 6-42
User Guide for QoS Policy Manager 3.1
78-15532-01
6-41
Chapter 6
Working with Policy Groups and Policies
Working with Aliases
Modifying Aliases
You can change IP aliases and application aliases. When you modify an alias, all
policies that reference it, are modified.
Procedure
Step 1
Select Configure > Libraries.
Step 2
In the Libraries TOC, select the library that contains the alias you want to modify.
Step 3
Select the check box next to the alias you want to modify, and click Edit. The
Alias dialog box opens, displaying details for the alias.
Step 4
Modify fields as required.
For more details, see:
Step 5
•
IP Alias Dialog Box, page B-5
•
Application Alias Dialog Box, page B-7
Click OK in the dialog box. The Alias page displays the modified alias.
Related Topics
•
Defining IP Aliases, page 6-40
•
Defining Application Aliases, page 6-41
Deleting Aliases
You can delete aliases if they are not currently being used in policies.
Procedure
Step 1
Select Configure > Libraries.
Step 2
In the Libraries TOC, select the library that contains the aliases you want to
delete.
User Guide for QoS Policy Manager 3.1
6-42
78-15532-01
Chapter 6
Working with Policy Groups and Policies
Working with Policy Group Templates
Step 3
Select the check boxes next to the aliases you want to delete.
Step 4
Click Delete.
Working with Policy Group Templates
Policy group templates contain QoS properties and policies, but do not contain
network element assignments. Policy group templates can be used to create policy
groups in any deployment group. You can create global policy group templates
and store them in the Policy Group Templates library.
The following topics describe how to work with policy group templates:
•
Understanding Policy Group Templates, page 6-43
•
Creating a Policy Group Template, page 6-44
•
Viewing Policy Group Template Information, page 6-45
•
Modifying a Policy Group Template, page 6-46
•
Disconnecting Policy Groups from Policy Group Templates, page 6-49
•
Deleting Policy Group Templates, page 6-51
Understanding Policy Group Templates
Policy group templates can be used to create and share policy groups across
deployment groups and device groups. A policy group template contains a set of
QoS properties and QoS policies for specified device constraints. It does not
include any device assignments. Policy group templates are stored in the Policy
Group Templates library.
You can create policy groups by copying policy group templates, or by attaching
the policy group template to the policy group. When a policy group template is
attached to policy groups, any change in the policy group template will affect the
attached policy groups. You can disconnect policy groups from their attached
policy group template at any time.
User Guide for QoS Policy Manager 3.1
78-15532-01
6-43
Chapter 6
Working with Policy Groups and Policies
Working with Policy Group Templates
QPM generates voice policy group templates, which are used to create voice
policy groups for IP telephony QoS configuration. You can edit the voice policy
group templates created by QPM.
Related Topics
•
Creating a Policy Group Template, page 6-44
•
Modifying a Policy Group Template, page 6-46
•
Viewing Policy Group Template Information, page 6-45
•
Disconnecting Policy Groups from Policy Group Templates, page 6-49
•
Deleting Policy Group Templates, page 6-51
•
Chapter 5, “Configuring QoS for IP Telephony”
Creating a Policy Group Template
Create a policy group template when you want to share policies across
deployment groups or device groups.
You create a new policy group template in the same way as you create a new
policy group using the Policy Group Definition wizard. You can create a new
template by copying another template or a policy group.
Procedure
Step 1
Create a new policy group template and define its device constraints. See Creating
a Policy Group, page 6-5.
Step 2
Define the policy group template’s QoS properties and mappings. See Defining
QoS Properties and Mappings, page 6-8.
Step 3
Define policies for the policy group template. See Creating a Policy, page 6-28.
Related Topics
•
Viewing Policy Group Template Information, page 6-45
•
Modifying a Policy Group Template, page 6-46
•
Deleting Policy Group Templates, page 6-51
User Guide for QoS Policy Manager 3.1
6-44
78-15532-01
Chapter 6
Working with Policy Groups and Policies
Working with Policy Group Templates
Viewing Policy Group Template Information
You can view information about the QoS properties and policies for a specific
policy group template. You can then modify the policy group template as required.
You can also view the policy groups that are attached to a policy group template,
and you can then disconnect a policy group from its template.
Procedure
Step 1
Select Configure > Libraries.
Step 2
Select Templates in the Libraries TOC. The Templates page appears displaying
the global policy group templates.
Step 3
To open policy group template information pages from the Templates page, do any
of the following:
•
Click the required template name. The General page appears, displaying
general definitions for the selected policy group template.
•
Click the number of QoS properties for the required policy group template.
The QoS Properties page appears, displaying the QoS properties and
mappings for the selected policy group template.
•
Click the number of In policies for the required policy group template. The
In Policies page appears, displaying the inbound policies for the selected
policy group template.
•
Click the number of Out policies for the required policy group template. The
Out Policies page appears, displaying the outbound policies for the selected
policy group template.
After you have opened a policy group template information page, the TOC
changes to the Template TOC.
Step 4
Open any policy group template information page from the Template TOC. In
addition to the pages referred to in the previous step, you can also open the Device
Constraints page, which displays device constraint definitions for the selected
policy group template.
You can modify policy group template details from these information pages.
User Guide for QoS Policy Manager 3.1
78-15532-01
6-45
Chapter 6
Working with Policy Groups and Policies
Working with Policy Group Templates
Step 5
To view a template’s attached policy groups, click the number of attached policy
groups for the required policy group template. The Attached Policy Groups page
appears, displaying the list of attached policy groups.
You can disconnect a policy group from its template in this page.
Related Topics
•
Modifying a Policy Group Template, page 6-46
•
Deleting Policy Group Templates, page 6-51
•
Disconnecting Policy Groups from Policy Group Templates, page 6-49
Modifying a Policy Group Template
Modify a policy group template when you want to modify:
•
General definitions
•
Device constraint definitions:
– After you define the first device constraint in a policy group template,
you cannot change the network element type definition. All constraints
in a policy group template must be for the same network element type. If
you want to change the network element type, you must create a new
policy group.
– A policy group template must contain at least one constraint definition.
You cannot delete a constraint definition if it is the only constraint
definition for the policy group template.
Note
•
QoS properties and mappings—See Defining QoS Properties and Mappings,
page 6-8.
•
QoS policies—You can add, remove, and edit policies. See Working with
Policies, page 6-25.
If a policy group template is attached to policy groups, any change in the policy
group template will affect the attached policy groups. For information on
disconnecting a policy group from its attached template, see Disconnecting Policy
Groups from Policy Group Templates, page 6-49.
User Guide for QoS Policy Manager 3.1
6-46
78-15532-01
Chapter 6
Working with Policy Groups and Policies
Working with Policy Group Templates
This topic describes how to change a policy group template’s general definitions,
and device constraint definitions.
Procedure
Step 1
Select Configure > Libraries.
Step 2
Select Templates in the Libraries TOC. The Templates page appears displaying
the global policy group templates.
Step 3
To edit the general definitions for the policy group template:
a.
Open the Policy Group Definition wizard in one of the following ways:
•
Select the required policy group template, and click Edit.
•
If you want to view general information first, click the required policy
group template name. The General page appears for the selected
template. The TOC changes to the Template TOC. Click Edit in the
General page.
The Policy Group Definition wizard opens, displaying the General Definition
page.
b.
Step 4
Edit the name and description in the General Definition page, as required.
To add, edit, or remove device constraint definitions, open the Device Constraints
page in the Policy Definition wizard in one of the following ways:
•
If the Policy Group Definition wizard is open, continue to the Device
Constraints Definition page.
•
Select Device Constraints in the Policy Group TOC. The Device Constraints
page appears. Click Edit. The Policy Group Definition wizard opens,
displaying the Device Constraint Definition page.
Modify device constraint definitions as required:
•
To edit an existing constraint:
– Select the constraint definition, and click Edit. The Device Definitions
page appears.
– Edit the device constraints. For more information about the fields in this
page, see Policy Group/Template Definition Wizard: Constraint
Definitions Page, page B-42.
User Guide for QoS Policy Manager 3.1
78-15532-01
6-47
Chapter 6
Working with Policy Groups and Policies
Working with Policy Group Templates
Note
You cannot change the network element type after it has been
defined for the first device constraint in the policy group.
– Click OK. The Device Constraints page reappears displaying the
modified device constraint.
•
To delete an existing constraint definition, select the constraint definition, and
click Delete.
Note
•
A policy group must contain at least one constraint definition. You
cannot delete a constraint definition if it is the only constraint
definition for the policy group.
To create a new constraint manually:
– Click Define Manually. The Device Definitions page appears.
– Define the device constraints. For more information about the fields in
this page, see Policy Group/Template Definition Wizard: Constraint
Definitions Page, page B-42.
Note
You cannot change the network element type after it has been
defined for the first device constraint in the policy group.
– Click OK. The Device Constraints page reappears displaying the new
device constraint.
•
To define a new constraint from network elements:
– Click Define from Inventory.
– Select the type and model of network element to use to define the device
constraint. Click OK.
Note
You cannot change the network element type after it has been
defined for the first device constraint in the policy group.
User Guide for QoS Policy Manager 3.1
6-48
78-15532-01
Chapter 6
Working with Policy Groups and Policies
Working with Policy Group Templates
– Select the network elements you want to use to define the device
constraints. For more information about the fields in this page, see Policy
Group/Template Definition Wizard: Constraint Definitions Page,
page B-42.
– Click Define Constraint. The Device Constraints page reappears
displaying the new device constraint.
Step 5
After you have completed modifying your policy group template definitions, click
Finish to exit the Policy Group Definition wizard.
Related Topics
•
Viewing Policy Group Template Information, page 6-45
•
Deleting Policy Group Templates, page 6-51
•
Modifying a Policy Group, page 6-20
Disconnecting Policy Groups from Policy Group Templates
You can disconnect an individual policy group from its template, and you can
disconnect several policy groups from a policy group template.
The following topics describe how to disconnect policy groups from templates:
•
Disconnecting an Individual Policy Group from its Template, page 6-49
•
Disconnecting Several Policy Groups from a Template, page 6-50
Disconnecting an Individual Policy Group from its Template
This topic describes how to disconnect an individual policy group from its policy
groups template.
User Guide for QoS Policy Manager 3.1
78-15532-01
6-49
Chapter 6
Working with Policy Groups and Policies
Working with Policy Group Templates
Procedure
Step 1
Select Configure > Policy Groups. The Policy Groups page appears displaying
the policy groups for the current deployment group.
Step 2
Click the policy group name, or select the required policy group, and click Edit.
The General page appears for the selected policy group. The TOC changes to the
Policy Group TOC.
Step 3
In the Attached to Template field, click Disconnect.
Related Topics
•
Disconnecting Several Policy Groups from a Template, page 6-50
•
Modifying a Policy Group Template, page 6-46
•
Deleting Policy Group Templates, page 6-51
Disconnecting Several Policy Groups from a Template
This topic describes how to disconnect one or more policy groups from the Policy
Groups Templates page.
Procedure
Step 1
Select Configure > Libraries.
Step 2
Select Templates in the Libraries TOC. The Templates page appears displaying
the global policy group templates.
Step 3
To view a template’s attached policy groups, click the number of attached policy
groups for the required policy group template. The Attached Policy Groups page
appears, displaying the list of attached policy groups.
Step 4
Select the policy group to disconnect, and click Disconnect.
User Guide for QoS Policy Manager 3.1
6-50
78-15532-01
Chapter 6
Working with Policy Groups and Policies
More Information on Policy Configuration
Related Topics
•
Disconnecting an Individual Policy Group from its Template, page 6-49
•
Modifying a Policy Group Template, page 6-46
•
Deleting Policy Group Templates, page 6-51
Deleting Policy Group Templates
You can delete policy group templates that are not attached to any policy groups.
Procedure
Step 1
Select Configure > Libraries.
Step 2
In the Libraries TOC, select the Policy Group Templates. The Templates page
appears.
Step 3
Select the check boxes next to the template or templates you want to delete.
Step 4
Click Delete.
Related Topics
•
Disconnecting Policy Groups from Policy Group Templates, page 6-49
More Information on Policy Configuration
This section provides additional information about configuring QoS on different
types of interfaces and devices:
•
QoS Configuration on Network Element Types, page 6-52
•
Configuring FRTS Policies, page 6-58
•
Configuring VLAN Policies, page 6-60
User Guide for QoS Policy Manager 3.1
78-15532-01
6-51
Chapter 6
Working with Policy Groups and Policies
More Information on Policy Configuration
QoS Configuration on Network Element Types
Policy groups can be assigned to only one type of network element. For some
devices, you will need to define several policy groups to consolidate the QoS
configuration on the device.
To create a complete QoS configuration for a single type of network element, you
might need to define more than one policy group. For example, when configuring
FRTS policies, and when configuring VLAN policies.
There are other cases, where you might need two policy groups. For example, you
configure markdown in policing policies on Catalyst ports at the port level, but to
change the default markdown mapping values, you must define an additional
policy group at the device level.
This section provides tables listing the types of QoS configurations that can be
configured for each network element type, for different device models:
Table 6-1
•
Types of QoS Configurations on IOS Devices
•
Types of QoS Configurations on Catalyst Devices
•
Types of QoS Configurations on Layer 2 Switches Running IOS
•
Types of QoS Configurations on Layer 3 Devices
Types of QoS Configurations on IOS Devices
Network Element Type
Device Model
Device
1600
1720
1750
Interface
ATM PVC
FR DLCI
VLAN
No QoS
Scheduling
configuration
Properties
at device level.
Actions
Not available
Scheduling
Not available
No QoS
Scheduling
configuration
Properties
at device level.
Actions
Not available
No QoS
Scheduling
configuration
Properties
at device level.
Actions
Not available
Properties
Actions
Scheduling
Not available
Properties
Actions
Scheduling
Not available
Properties
Actions
User Guide for QoS Policy Manager 3.1
6-52
78-15532-01
Chapter 6
Working with Policy Groups and Policies
More Information on Policy Configuration
Table 6-1
Types of QoS Configurations on IOS Devices (continued)
Network Element Type
Device Model
Device
Interface
ATM PVC
FR DLCI
VLAN
1760
NBAR Port
Mapping
Scheduling
Scheduling
Scheduling
Not available
Properties
Properties
Properties
Actions
Actions
Actions
No QoS
Scheduling
configuration
Properties
at device level.
Actions
Not available
Scheduling
NBAR Port
Mapping
Scheduling
Scheduling
Scheduling
Properties
Properties
Properties
Actions
Actions
Actions
Scheduling
Not Available
Scheduling
Actions
Properties
Properties
Actions
Actions
(VLAN
scheduling is
inherited from
its ports.)
Not available
2500
2600
3200
3600
3700
3800
4000
NBAR Port
Mapping
Properties
Actions
Scheduling
Scheduling
Scheduling
Properties
Properties:
Properties
Actions
Actions
Actions
Scheduling
Scheduling
Scheduling
Properties
Properties
Properties
Actions
Actions
Actions
No QoS
Scheduling
configuration
Properties
at device level.
Actions
Not available
Scheduling
No QoS
Scheduling
configuration
Properties
at device level.
Actions
Not available
NBAR Port
Mapping
NBAR Port
Mapping
Not available
Not available
Not available
Not available
Properties
Actions
Scheduling
Not available
Properties
Actions
User Guide for QoS Policy Manager 3.1
78-15532-01
6-53
Chapter 6
Working with Policy Groups and Policies
More Information on Policy Configuration
Table 6-1
Types of QoS Configurations on IOS Devices (continued)
Network Element Type
Device Model
Device
4500
4700
7100
7200
7300
7400
7500
7600
ATM PVC
FR DLCI
VLAN
No QoS
Scheduling
configuration
Properties
at device level.
Actions
Not available
Scheduling
Not available
No QoS
Scheduling
configuration
Properties
at device level.
Actions
Not available
NBAR Port
Mapping
Scheduling
Scheduling
Scheduling
Properties
Properties
Properties
Actions
Actions
Actions
Scheduling
Scheduling
Scheduling
Properties
Properties
Properties
Actions
Actions
Actions
Scheduling
Scheduling
Scheduling
Properties
Properties
Properties
Actions
Actions
Actions
Scheduling
Scheduling
Scheduling
Properties
Properties
Properties
Actions
Actions
Actions
Scheduling
Scheduling
Scheduling
Properties
Properties
Properties
Actions
Actions
Actions
DSCP
Mappings
Scheduling
Scheduling
Scheduling
Actions
Properties
Properties
Properties
NBAR Port
Mapping
Actions
Actions
Actions
(VLAN
scheduling is
inherited from
its ports.)
NBAR Port
Mapping
NBAR Port
Mapping
NBAR Port
Mapping
NBAR Port
Mapping
Interface
Properties
Actions
Scheduling
Not available
Properties
Actions
Not available
Not available
Not available
Not available
Not available
User Guide for QoS Policy Manager 3.1
6-54
78-15532-01
Chapter 6
Working with Policy Groups and Policies
More Information on Policy Configuration
Table 6-1
Types of QoS Configurations on IOS Devices (continued)
Network Element Type
Device Model
Device
7700
AS5300
AS5800
C4GWY
Cat3550
Interface
ATM PVC
FR DLCI
VLAN
No QoS
Scheduling
configuration
Properties
at device level.
Actions
Scheduling
Scheduling
Not available
Properties
Properties
Actions
Actions
No QoS
Scheduling
configuration
Properties
at device level.
Actions
Not available
Scheduling
No QoS
Scheduling
configuration
Properties
at device level.
Actions
Not available
Scheduling
No QoS
configuration
Properties
at device level.
Actions
Scheduling
Scheduling
Properties
Properties
Actions
Actions
DSCP
Mappings
Not available
Not available
Scheduling
Not available
Properties
Actions
Scheduling
Not available
Properties
Actions
Properties
Not available
DSCP
Mappings
Actions
Actions
(VLAN
scheduling is
inherited from
its ports.)
Cat4000(IOS)
DSCP
Mappings
Scheduling
Not available
Not available
(VLAN
scheduling is
inherited from
its ports.)
Properties
Actions
Cat4200
NBAR Port
Mapping
Actions
Scheduling
Scheduling
Scheduling
Properties
Properties
Properties
Actions
Actions
Actions
Not available
User Guide for QoS Policy Manager 3.1
78-15532-01
6-55
Chapter 6
Working with Policy Groups and Policies
More Information on Policy Configuration
Table 6-1
Types of QoS Configurations on IOS Devices (continued)
Network Element Type
Device Model
Device
Interface
ATM PVC
FR DLCI
VLAN
Cat4500(IOS)
DSCP
Mappings
Scheduling
Not available
Not available
Actions
(VLAN
scheduling is
inherited from
its ports.)
Properties
Actions
Cat6000_PFC1 DSCP
(IOS)
Mappings
NBAR Port
Mapping
Cat6000_PFC2 DSCP
(IOS)
Mappings
NBAR Port
Mapping
Cat6000_PFC3 DSCP
(IOS)
Mappings
NBAR Port
Mapping
Scheduling
Scheduling
Scheduling
Actions
Properties
Properties
Properties
Actions
Actions
Actions
(VLAN
scheduling is
inherited from
its ports.)
Scheduling
Scheduling
Scheduling
Actions
Properties
Properties
Properties
Actions
Actions
Actions
(VLAN
scheduling is
inherited from
its ports.)
Scheduling
Scheduling
Scheduling
Actions
Properties
Properties
Properties
Actions
Actions
Actions
(VLAN
scheduling is
inherited from
its ports.)
Scheduling
Scheduling
Scheduling
Not available
Properties
Properties
Properties
Actions
Actions
Actions
Scheduling
MSFC (QoS is
supported on
the FlexWan
module only)
NBAR Port
Mapping
RSM
No QoS
Scheduling
configuration
Properties
at device level.
Actions
Not available
No QoS
Scheduling
configuration
Properties
at device level.
Actions
Scheduling
Scheduling
Properties
Properties
Actions
Actions
VG200
Not available
Properties
Actions
Not available
User Guide for QoS Policy Manager 3.1
6-56
78-15532-01
Chapter 6
Working with Policy Groups and Policies
More Information on Policy Configuration
Table 6-2
Types of QoS Configurations on Catalyst Devices
Network Element Type
Device Model
Device
Interface
VLAN
Cat2980
Scheduling
Properties
Not available
Properties
Not available
Properties
Not available
Actions
Cat4000
Scheduling
Actions
Cat4500
Scheduling
Actions
Cat5000
Actions
Not available
Not available
Cat6000_NO_PFC
Scheduling
Properties
Not available
Cat6000_PFC1
Scheduling
Properties
Actions
DSCP Mappings
Actions
(VLAN scheduling is
inherited from its ports.)
Scheduling
Properties
Actions
DSCP Mappings
Actions
(VLAN scheduling is
inherited from its ports.)
Scheduling
Properties
Actions
DSCP Mappings
Actions
(VLAN scheduling is
inherited from its ports.)
Actions
Cat6000_PFC2
Actions
Cat6000_PFC3
Actions
Table 6-3
Types of QoS Configurations on Layer 2 Switches Running IOS
Devices / NEs
Device
Interface
Cat2900
Not available
Actions
User Guide for QoS Policy Manager 3.1
78-15532-01
6-57
Chapter 6
Working with Policy Groups and Policies
More Information on Policy Configuration
Table 6-3
Types of QoS Configurations on Layer 2 Switches Running IOS (continued)
Devices / NEs
Device
Interface
Cat2950
Scheduling
Actions
Cat3500
Not available
Properties
Actions
Table 6-4
Types of QoS Configurations on Layer 3 Devices
Devices / NEs
Device
Interface
POI
Cat2948_L3
Scheduling
Scheduling
Not available
Actions
Cat4232_L3
Scheduling
Scheduling
Not available
Actions
Cat4908_L3
Scheduling
Scheduling
Not available
Actions
Cat8500
Not available
Not available
Scheduling
Configuring FRTS Policies
This section describes how to configure Frame Relay Traffic Shaping (FRTS) on
a frame relay main interface, and how to configure FRTS for frame relay
subinterfaces and DLCIs.
Configuring FRTS for Frame Relay Main Interfaces
To configure FRTS for frame relay main interfaces:
1.
Use the Policy Definition wizard to create a new policy group with the
following constraint definition:
– Select the device's Model and OS version.
– Network Element—Select Interface.
– Interface Type—Select Frame Relay.
– Interface Card—Select NA.
User Guide for QoS Policy Manager 3.1
6-58
78-15532-01
Chapter 6
Working with Policy Groups and Policies
More Information on Policy Configuration
2.
In the QoS Properties wizard, define the following:
– In the Congestion Management page, select a scheduling method.
– In the Shaping Settings page, enable FRTS, and configure FRTS
parameters.
– Define any other desired property.
3.
Use the Policy wizard to configure policies if required.
4.
Assign frame relay main interfaces to the policy group.
Configuring FRTS for Frame Relay Subinterfaces or DLCIs
To configure FRTS for frame relay subinterfaces or DLCIs, you must create two
policy groups:
•
A policy group to enable FRTS on the frame relay main interface to which the
subinterfaces or DLCIs belong.
•
A policy group to configure FRTS for the subinterfaces or DLCIs.
To configure FRTS for frame relay subinterfaces or DLCIs:
1.
Create a policy group for the frame relay main interface:
a. Use the Policy Definition wizard to create a new policy group as
described in Step 1 in Configuring FRTS for Frame Relay Main
Interfaces.
b. In the QoS Properties wizard, select the Enable FRTS in the Shaping
Settings page. Do not set FRTS parameters.
c. Assign the main interface of the frame relay subinterfaces or DLCIs to
this policy group.
2.
Create a policy group for the frame relay subinterfaces or DLCIs:
a. Use the Policy Definition wizard to create a new policy group as
described in Step 1 in Configuring FRTS for Frame Relay Main
Interfaces. For DLCIs, select FR DLCI as the network element in the
Constraints Definition page.
b. Define FRTS properties and other policies as described in steps 2 and 3
in Configuring FRTS for Frame Relay Main Interfaces.
c. Assign frame relay subinterfaces or DLCIs to the policy group.
User Guide for QoS Policy Manager 3.1
78-15532-01
6-59
Chapter 6
Working with Policy Groups and Policies
More Information on Policy Configuration
Note
•
Frame relay main interfaces and subinterfaces can have different QoS
capabilities, therefore do not assign main interfaces and subinterfaces to the
same policy group. Create one policy group for the main interfaces and
another policy group for the subinterfaces, as described above.
•
If FRTS is configured for frame relay subinterfaces or DLCIs, but their parent
interfaces are not defined with FRTS, the subinterface configuration will not
be deployed. You can generate a FRTS Conflicts report to display these frame
relay subinterfaces or DLCIs. See FRTS Conflicts - Subinterfaces Page,
page D-32 and FRTS Conflicts - DLCIs Page, page D-33 for more
information about FRTS Conflicts reports.
Related Topics
•
Creating a Policy Group, page 6-5
•
Defining QoS Properties and Mappings, page 6-8
•
Setting Network Element Assignments, page 6-13
Configuring VLAN Policies
To configure policies on a VLAN, you must create two policy groups:
•
A policy group for the VLAN:
– Define the type of network element in the Device Constraints Definition
page of the Policy Group Definition wizard as VLAN.
– Assign the VLAN to the policy group.
– Define policies for the VLAN.
•
A policy group for the VLAN interfaces on which you want to configure the
VLAN policies:
– In the QoS Properties wizard, define the QoS style in the Traffic Control
Settings page as VLAN-based.
– Assign the required VLAN interfaces to the policy group.
– Do not define any policies in this policy group.
User Guide for QoS Policy Manager 3.1
6-60
78-15532-01
Chapter 6
Working with Policy Groups and Policies
More Information on Policy Configuration
Note
When configuring VLAN-based policies for devices with Native IOS, the switch
port CLI command must be configured on the device.
Related Topics
•
Creating a Policy Group, page 6-5
•
Defining QoS Properties and Mappings, page 6-8
•
Setting Network Element Assignments, page 6-13
User Guide for QoS Policy Manager 3.1
78-15532-01
6-61
Chapter 6
Working with Policy Groups and Policies
More Information on Policy Configuration
User Guide for QoS Policy Manager 3.1
6-62
78-15532-01
C H A P T E R
7
Deploying QoS Policies
After you have defined your QoS policies and assigned them to network elements,
you can deploy the policies to the network devices.
The following topics describe policy deployment and the tasks associated with the
deployment of QoS policies:
•
Understanding Policy Deployment, page 7-2
•
Deploying Policies and QoS Configurations, page 7-3
•
Viewing the Deployment Status, page 7-10
•
Pausing and Resuming a Deployment Job, page 7-12
•
Redeploying a Job, page 7-13
•
Managing Historical Versions, page 7-14
•
Viewing the Status of Devices, page 7-23
•
Previewing the CLI Commands, page 7-23
•
Verifying Device Configuration, page 7-29
•
Deploying Jobs from an External Trigger, page 7-35
User Guide for QoS Policy Manager 3.1
78-15532-01
7-1
Chapter 7
Deploying QoS Policies
Understanding Policy Deployment
Understanding Policy Deployment
QPM deploys the QoS policies in a deployment group to your network devices.
You can deploy an entire deployment group, or you can specify a subset of devices
within a selected deployment group to which QPM will deploy the appropriate
QoS policies. Each deployment event is called a “job.”
Note
You can only deploy QoS policies to devices in the network if the devices are real.
If you are using virtual devices, you will not be able to deploy your policies to the
network.
When you deploy your QoS policies to network devices, QPM translates the
policies into device commands and enters the commands through the device’s
command line interface (CLI). You can choose to deploy your QoS configurations
directly to network devices using Telnet. QPM automatically deploys your QoS
configurations to configuration files. This deployment process does not configure
the devices but generates configuration files that can be sent manually to the
devices. QoS configurations can be deployed to the device using any application
that downloads configuration files to the devices. QPM allows you to monitor the
deployment process in real-time, viewing the active deployment jobs and their
status.
Through QPM, you can verify the device configuration to ensure that your
deployment group policy definitions match the actual device configurations, and
preview the commands that will be used to configure the devices.
Upon deployment of a job, a read-only copy of the current deployment group is
automatically made. This allows you to continue editing the deployment group,
and also provides a historical version of it.
QPM allows you to restore, as the current editable deployment group, a previous
version of a deployment group that was already deployed to the network. You can
restore a deployment group for editing without deploying it, or you can restore
and redeploy the deployment group. This feature is very useful when unexpected
errors occur as a result of a deployment and you must go back to a previous
version of the deployment group.
QPM maintains a history of deployments and their status results. This history
allows you to view the deployment groups deployed and the deployment status
results. QPM also provides static job reports that display the statuses of the
devices in the deployment.
User Guide for QoS Policy Manager 3.1
7-2
78-15532-01
Chapter 7
Deploying QoS Policies
Deploying Policies and QoS Configurations
Note
You can also trigger the deployment process from an application that is external
to QPM, by issuing an HTTPS request.
Related Topics
•
Deploying Policies and QoS Configurations, page 7-3
•
Viewing the Deployment Status, page 7-10
•
Managing Historical Versions, page 7-14
•
Previewing the CLI Commands, page 7-23
•
Verifying Device Configuration, page 7-29
•
Deploying Jobs from an External Trigger, page 7-35
Deploying Policies and QoS Configurations
QPM provides options for deploying policies and QoS configurations to network
devices. Using the Deployment wizard, you can deploy a current or historical
version of a deployment group. If a deployment job fails, you can redeploy it to
some or all of its failed devices.
The Deployment wizard guides you through the steps required for deploying a
deployment group. You select your deployment group, enter the job details and
select the deployment options. The wizard gathers and validates all the
information that you enter, and allows you to view a summary of the job
information. You can confirm or edit this information before deploying.
The following sections describe the step-by-step procedures for creating a
deployment job, using the Deployment wizard.
The following topics describe the steps of the wizard:
•
Step 1: Selecting a Deployment Group for Deployment, page 7-4
•
Step 2: Validating the Historical Deployment Group, page 7-5
•
Step 3: Selecting and Previewing the Devices for Deployment, page 7-7
•
Step 4: Entering the Job Details for Deployment, page 7-8
•
Step 5: Confirming the Wizard Information for Deployment, page 7-9
User Guide for QoS Policy Manager 3.1
78-15532-01
7-3
Chapter 7
Deploying QoS Policies
Deploying Policies and QoS Configurations
Related Topics
•
Using QPM Wizards, page 3-9
Step 1: Selecting a Deployment Group for Deployment
The first step in the deployment process is to select the deployment group to be
deployed. While the default is to select one of the currently managed deployment
groups, you can select a historical version of a deployment group that was
deployed.
Note
If deployment was activated from the IP Telephony wizard, the first page of the
wizard—Deployment Group Selection, does not display. In this case, the Device
Selection and Preview page automatically appears.
If you select a historical version of a deployment group, it is restored as the
current deployment group for editing. The existing current deployment group is
saved as a historical version.
Procedure
Step 1
Select Deploy > Deployment. The first step of the Deployment wizard is
displayed—Deployment Group Selection.
Step 2
Choose the type of deployment group (current or historical), by selecting the
Current version of a deployment group or Restore a previous version of a
deployment group radio button.
Step 3
Select the deployment group:
•
If you are deploying a current deployment group, select the deployment group
name from the list.
To view the details (Owner, Creation Time) of all the deployment groups
before making your selection:
– Click the View list link. The Deployment Groups List page appears,
displaying all the currently managed deployment groups. For more
information about this page, see Deployment Groups List Page,
page C-3.
– Select the required deployment group and click Select.
User Guide for QoS Policy Manager 3.1
7-4
78-15532-01
Chapter 7
Deploying QoS Policies
Deploying Policies and QoS Configurations
The selected deployment group name will be displayed in the Deployment
Group list in the first page of the wizard.
•
If you are deploying a historical deployment group, select the deployment
group name from the list.
To view the details (Version, Job, Owner, Creation Time) of all the historical
deployment groups before making your selection:
– Click the View list link. The Job History List page appears, displaying all
the historical deployment groups. For more information about this page,
see Job History List Page, page C-4.
– Select the required deployment group and click Restore.
The selected deployment group name will be displayed in the Deployment
Group list in the first page of the wizard.
Step 4
Click Next to move to the next step of the wizard:
•
If you selected to deploy a current deployment group, the next step of the
wizard is to select your devices.
•
If you selected to deploy a historical version of a deployment group, the next
step of the wizard is to validate the deployment group.
Related Topics
•
Step 2: Validating the Historical Deployment Group, page 7-5
•
Step 3: Selecting and Previewing the Devices for Deployment, page 7-7
•
Managing Historical Versions, page 7-14
Step 2: Validating the Historical Deployment Group
Note
This step of the wizard is only available if you selected to deploy a historical
version of a deployment group.
User Guide for QoS Policy Manager 3.1
78-15532-01
7-5
Chapter 7
Deploying QoS Policies
Deploying Policies and QoS Configurations
Whenever a previous version of a deployment group is restored, validation checks
must be done on the deployment group. The validation process is automatically
activated after selecting a historical deployment group and clicking the Next
button in Step 1: Selecting a Deployment Group for Deployment.
The system does the following checks and automatically provides a report of
violations, where relevant:
•
Missing Network Elements—This validation procedure checks for the
coordination of policies and managed devices. If the validation procedure
detects network elements that are missing from the current device group, they
will be displayed in the report. The assignments of policies to these network
elements in the restored deployment group will be automatically removed.
•
Invalid Assignments—This validation procedure checks for assigned network
elements that no longer match the constraints of their policy groups. Any
invalid assignments will be displayed in the report. The network elements
will be removed from the assignment.
•
Reusable Components Violations—This validation procedure checks for the
coordination of policies and library components (IP aliases, application
aliases and policy group templates). If the validation process detects some
library components in the restored version that are different than the ones in
the current libraries, this will be displayed. The validation process overrides
the current library components with the original ones and adds them locally
to the deployment group. In this case, the dynamic link to the library
components will no longer exist.
•
Constraints Violations—This check validates the policy group device
constraints against the predefined constraints limitations. These limitations
might change from time to time causing some of the policy group constraints
to be invalid. Policy groups that are invalid will be displayed and removed
along with their assignments.
Procedure
Step 1
In the Deployment Group Validate Historical page, click the View Restore
Validation Report button.
The Restore Validation Report window opens, displaying any validation
violations that were discovered during the deployment group restore procedure.
For more information about this window, see Restore Validation Report Window,
page C-5.
User Guide for QoS Policy Manager 3.1
7-6
78-15532-01
Chapter 7
Deploying QoS Policies
Deploying Policies and QoS Configurations
Step 2
After you have finished viewing the report, close the window.
Step 3
Click Next or Finish to accept any changes made as a result of the validation
checks, and move to the next step of the wizard.
Step 4
To stop the deployment without saving any changes, click Cancel.
Related Topics
•
Step 3: Selecting and Previewing the Devices for Deployment, page 7-7
•
Managing Historical Versions, page 7-14
Step 3: Selecting and Previewing the Devices for Deployment
Note
If you are deploying a deployment group from the IP Telephony wizard, the
Deployment wizard will open automatically on this page.
In this step of the wizard, you select the devices to which you want to deploy your
policies. You can also preview the CLI commands that will be configured on your
devices prior to deployment. This page displays a list of all the devices that are
available for deployment and their configurations. Devices whose configurations
have changed since the last deployment will be displayed with the check boxes
alongside them selected. You can accept the default selection, or you can make
your own selection of devices.
Procedure
Step 1
In the Device Selection and Preview page, select the check boxes alongside the
devices to which you want to deploy your policies. Deselect those you do not want
to deploy to.
User Guide for QoS Policy Manager 3.1
78-15532-01
7-7
Chapter 7
Deploying QoS Policies
Deploying Policies and QoS Configurations
Step 2
To preview the CLI configuration commands for a device:
a.
Step 3
Click its Policy Configuration link in the table. A preview window opens,
displaying the following configuration details for the device:
•
Backup ShowRun configuration commands.
•
Incremental Telnet script commands to be written (if deploying directly
to network devices).
b.
Click the appropriate buttons to view the relevant configuration details.
c.
After you have finished previewing the device’s configuration, click Close to
close the Preview window.
Click Next to move to the next step of the wizard.
Related Topics
•
Previewing the CLI Commands, page 7-23
•
Deployment Wizard - Device Selection and Preview Page, page C-7
•
Device Configuration Preview Window, page C-9
•
Step 4: Entering the Job Details for Deployment, page 7-8
Step 4: Entering the Job Details for Deployment
In this step of the wizard, you enter a name (a default name is provided) and,
optionally, a description for the job you want to deploy.
In this page, you must also select if you want to deploy the configuration to the
devices using Telnet. This option triggers actual deployment of the deployment
group to the devices.
QPM also deploys the QoS configurations to files. This process does not
configure the devices, but generates configuration files that can be sent manually
to the device. Individual files are created per device and the complete set of files
can be saved to your hard disk. When required, you can download these files as a
single zip file to your desktop, by clicking the Files icon in the Job History report.
User Guide for QoS Policy Manager 3.1
7-8
78-15532-01
Chapter 7
Deploying QoS Policies
Deploying Policies and QoS Configurations
Procedure
Step 1
In the Job Details page, enter a name for your job (or accept the default).
Step 2
If required, you can enter a description of the job in the Job Description field.
Step 3
Select/deselect the check box depending on whether you want to deploy
configuration to the devices using Telnet. (The default is selected.)
Step 4
Click Next to move to the final step of the wizard.
Related Topics
•
Restoring and Deploying a Historical Deployment Group, page 7-15
•
Step 5: Confirming the Wizard Information for Deployment, page 7-9
•
Downloading a Historical Job’s Configuration Files, page 7-18
Step 5: Confirming the Wizard Information for Deployment
The last page of the Deployment wizard presents a summary of all the data
collected through the Deployment wizard for you to verify. After you are satisfied
with the job information, you can deploy the deployment group to the network.
Caution
Jobs are not necessarily deployed to devices in the order in which they are
triggered. Avoid deploying several jobs to the same device simultaneously. This
could result in the incorrect configuration of the device.
User Guide for QoS Policy Manager 3.1
78-15532-01
7-9
Chapter 7
Deploying QoS Policies
Viewing the Deployment Status
Procedure
Step 1
Verify the job information displayed on the page. If you are not satisfied with any
of the job details, you can go back through the wizard to make the required
changes.
Step 2
After you are satisfied with the job information, click Deploy to deploy the
deployment group to the network. The Active Jobs page appears, allowing you to
view the deployment process.
Related Topics
•
Step 4: Entering the Job Details for Deployment, page 7-8
•
Viewing the Deployment Status, page 7-10
Viewing the Deployment Status
You can view the status of your job during deployment using the Active Jobs page.
The Active Jobs page provides a dynamic view of all the active deployments and
their status. For each deployment job, the start time of its configuration, its status,
and a summary of the number of devices deployed according to their status, are
displayed. The status of a job deployment or a device deployment might be
Pending, In Progress, Completed, or Failed. A job deployment might also have the
status of Aborted or Paused.
During the deployment process, a status of “In Progress” will be displayed for a
job. When the job is completed successfully, its status will change to
“Completed”. For a deployment job to be Completed, all the devices must be
successfully configured. If the deployment of at least one device fails, and all the
other devices passed without errors, the overall status of the deployment is Failed.
Completed jobs are automatically removed from the display after ten minutes.
From the Active Jobs page, you can:
•
View the deployment details of a job.
•
Pause and resume the deployment process.
•
Stop the deployment.
User Guide for QoS Policy Manager 3.1
7-10
78-15532-01
Chapter 7
Deploying QoS Policies
Viewing the Deployment Status
•
Redeploy a failed deployment.
•
Remove a deployment job from the display.
Procedure
Step 1
Select Deploy > Jobs > Active Jobs.
The Active Jobs page appears, displaying the currently active deployment jobs
and their status, in a table.
Tip
The display is automatically refreshed every ten seconds. To force a refresh
manually, click Refresh.
For more information about the Active Jobs page, see Active Jobs Page,
page C-12.
Note
Step 2
The Active Jobs page appears automatically when you click Deploy in the
Summary page of the Deployment wizard (see Step 5: Confirming the
Wizard Information for Deployment, page 7-9).
View the status of the active job deployments and device deployments:
•
To view the details of a deployment job, select its Job Name link in the table.
The Job Details report appears.
•
To remove a deployment job from the table, select it and click Remove From
Display.
Related Topics
•
Pausing and Resuming a Deployment Job, page 7-12
•
Stopping a Deployment Job, page 7-12
•
Redeploying a Job, page 7-13
•
Viewing the Job Details Report, page 7-19
•
Troubleshooting Deployment Problems, page 11-11
User Guide for QoS Policy Manager 3.1
78-15532-01
7-11
Chapter 7
Deploying QoS Policies
Pausing and Resuming a Deployment Job
Pausing and Resuming a Deployment Job
You can pause a job during deployment. However, QPM will not stop the
configuration of a device after it has begun. Any devices that are being configured
when the Pause command is issued will be finished. Devices for which
deployment had not yet begun will remain with the status Pending. You can also
cause any paused deployment to resume configuration of devices. This does not
create a new job—it continues the selected job.
Procedure
Step 1
Select Deploy > Jobs > Active Jobs. The Active Jobs page appears.
Step 2
In the Active Jobs list, select the check box next to your deployment job and click
Pause. A message appears asking you if you are sure you want to pause the
deployment of your job.
Step 3
Click Yes to pause the job’s deployment.
Step 4
To resume the deployment of your job, select the check box next to the job and
click Resume.
The deployment of the selected job will resume.
Related Topics
•
Viewing the Deployment Status, page 7-10
Stopping a Deployment Job
You can stop a deployment job that is currently in progress or has been paused.
This feature is useful if you want to change a job’s configuration details before
deploying it, or if a job becomes stuck while in progress. Terminating a job stops
the configuration of the devices. All the devices that were In Progress or Pending
will receive a Failed status. You cannot resume a stopped deployment job.
User Guide for QoS Policy Manager 3.1
7-12
78-15532-01
Chapter 7
Deploying QoS Policies
Redeploying a Job
Procedure
Step 1
Select Deploy > Jobs > Active Jobs. The Active Jobs page appears.
Step 2
In the Active Jobs list, select the check box next to the deployment job (In
Progress or Pending) that you want to stop, and click Abort.
A message appears warning you that the job will be aborted with no option to
resume it.
Step 3
Click Yes to confirm the stop procedure. The job status for the selected
deployment job will display “Aborted”.
Related Topics
•
Viewing the Deployment Status, page 7-10
Redeploying a Job
You can manually request that deployment be retried for either a specific device
that failed or all failed devices in any displayed failed job. This does not create a
new job—it creates another deployment for the job. The redeployment process
resets the status of the selected devices and re-requests the deployment of the
selected job.
Procedure
Step 1
Select Deploy > Jobs > Active Jobs. The Active Jobs page appears.
Step 2
In the Active Jobs table, select the check box next to the job you want to redeploy
and click Redeploy. The Device Selection and Preview page of the Deployment
wizard appears, displaying all the failed devices of the job. See Step 3: Selecting
and Previewing the Devices for Deployment, page 7-7.
Step 3
Select the check boxes alongside the devices to which you want to deploy your
policies. If required, preview the CLI commands that will be configured on your
devices. Then click Next.
User Guide for QoS Policy Manager 3.1
78-15532-01
7-13
Chapter 7
Deploying QoS Policies
Managing Historical Versions
Step 4
Enter the job details and select the deployment options, and click Next (see Step
4: Entering the Job Details for Deployment, page 7-8).
Step 5
Verify the job information and click Deploy to redeploy your job to the network
(see Step 5: Confirming the Wizard Information for Deployment, page 7-9).
Related Topics
•
Viewing the Deployment Status, page 7-10
Managing Historical Versions
QPM allows you to restore previous versions of deployment groups that were
deployed to the network, for editing and deploying. The Restore feature is very
useful when unexpected errors occur as a result of the deployment of a
deployment group and you must go back to a previous version of that deployment
group. You can also view a historical version of a deployment group without
restoring.
You can manage historical versions of deployment groups from the Job History
report, which displays a table of historical deployment jobs and all their details.
From the Job History report, you can do the following:
•
Restore a historical deployment group to edit and deploy it.
•
View a historical deployment group’s policy groups.
•
Delete a historical job.
•
Lock a job to prevent automatic deletion when the history cache is full, or
release a job from being locked.
•
Download the configuration files of a historical deployment job.
•
View a Job Details report for each deployment job.
•
View a Deployment History report for each deployment job.
•
View the results of a DNS host name resolution check for a deployment job.
User Guide for QoS Policy Manager 3.1
7-14
78-15532-01
Chapter 7
Deploying QoS Policies
Managing Historical Versions
Procedure
Step 1
Select Deploy > Jobs > Job History. The Job History report appears.
For more information about the Job History report, see Job History Page,
page C-14.
Step 2
Select the required historical report, and click the appropriate button or link
depending on the procedure you want to do, as described in the following
sections.
Related Topics
•
Restoring and Deploying a Historical Deployment Group, page 7-15
•
Viewing a Historical Deployment Group, page 7-17
•
Deleting a Historical Job, page 7-17
•
Locking and Unlocking a Historical Job, page 7-18
•
Downloading a Historical Job’s Configuration Files, page 7-18
•
Viewing the Job Details Report, page 7-19
•
Viewing the Deployment History Report, page 7-21
•
Viewing the DNS Resolution, page 7-22
Restoring and Deploying a Historical Deployment Group
This topic describes how you can restore a previous version of a specific
deployment group that was deployed to the network, for editing purposes. It also
describes how to deploy the restored version, if required.
Note
If required, you can view a history of all the deployment group restore operations,
from the Restore Reports page. See Restore Reports Page, page D-42 for more
information.
User Guide for QoS Policy Manager 3.1
78-15532-01
7-15
Chapter 7
Deploying QoS Policies
Managing Historical Versions
Procedure
Step 1
Select Deploy > Jobs > Job History. The Job History report appears.
Step 2
Select the historical job you want to restore, in the table.
Step 3
Click Restore.
Validation checks are automatically done on the deployment group. If the restore
process detects any validation violations, the results will be written to a report.
The Restore Deployment Group page appears, from which you can view the
validation report.
For more information about this page, see Restore Deployment Group Page,
page C-16.
Step 4
To view a validation report:
a.
Click Show Restore Report. The Restore Validation Report window opens.
For more information about this window, see Restore Validation Report
Window, page C-5.
b.
Step 5
When you have finished viewing the report, close the window.
Click OK to confirm the Restore process, or Cancel to stop the process.
If you clicked OK, the restored version will be selected as the current editable
deployment group. The Policy Groups page appears, displaying the policy groups
for the current deployment group (see Modifying a Policy Group, page 6-20).
Step 6
If you want to deploy the restored version, follow the steps of the Deployment
wizard (see Step 1: Selecting a Deployment Group for Deployment, page 7-4
through Step 5: Confirming the Wizard Information for Deployment, page 7-9).
Related Topics
•
Step 2: Validating the Historical Deployment Group, page 7-5
•
Managing Historical Versions, page 7-14
•
Working with Policy Groups, page 6-2
•
Deploying Policies and QoS Configurations, page 7-3
User Guide for QoS Policy Manager 3.1
7-16
78-15532-01
Chapter 7
Deploying QoS Policies
Managing Historical Versions
Viewing a Historical Deployment Group
If you want to verify the details of a historical version of a deployment job, QPM
allows you to view its policy groups. You will not be able to make changes to the
deployment group or deploy it to the network.
Note
You can view only one historical deployment group at a time. The deployment
group will not be saved. If you select another deployment group, you will lose the
previous version you selected to view. To view it, you will have to select it again
from the Job History report page.
Procedure
Step 1
Select Deploy > Jobs > Job History. The Job History report appears.
Step 2
Select the historical job in the table and click View Deployment Group.
The Policy Groups page appears in read-only mode, displaying the selected
deployment group and its policy groups.
Related Topics
•
Managing Historical Versions, page 7-14
•
Working with Policy Groups, page 6-2
Deleting a Historical Job
You can delete historical jobs from the Job History report list.
Procedure
Step 1
Select Deploy > Jobs > Job History. The Job History report appears.
Step 2
Select the historical jobs you want to remove from the report, and click Delete.
A dialog box opens, warning you that the selected jobs will be deleted.
User Guide for QoS Policy Manager 3.1
78-15532-01
7-17
Chapter 7
Deploying QoS Policies
Managing Historical Versions
Step 3
Click OK to confirm the deletion. The jobs will be deleted from the list of
historical jobs. You will no longer be able to restore them.
Related Topics
•
Managing Historical Versions, page 7-14
Locking and Unlocking a Historical Job
The Job History report can display up to a predefined maximum number of jobs.
When the history cache is full, the oldest historical jobs are automatically deleted.
You can prevent this automatic deletion by “locking” a job. Similarly, you can
“unlock” a historical version, making it available for deletion.
Procedure
Step 1
Select Deploy > Jobs > Job History. The Job History report appears.
Step 2
Select the historical job you want to prevent from automatic deletion, and click
Lock Job. The Lock Job status of the job in the report will display Lock.
Step 3
To release a historical job from being locked from automatic deletion, select it and
click Unlock Job. The Lock Job status of the job in the report will display
Unlock.
Related Topics
•
Managing Historical Versions, page 7-14
Downloading a Historical Job’s Configuration Files
When QPM deploys QoS configurations to files, it generates configuration files
that can be sent manually to the devices. Individual files are created for each
device, and the complete set of files are saved as a single zip file to your hard disk.
User Guide for QoS Policy Manager 3.1
7-18
78-15532-01
Chapter 7
Deploying QoS Policies
Managing Historical Versions
From the Job History report, you can download to your desktop the zip file that
contains the individual configuration files for each device in a historical
deployment job that you select for editing.
Procedure
Step 1
Select Deploy > Jobs > Job History. The Job History report appears.
Step 2
Select the historical job whose configuration zip file you want to download, and
click its Files icon. The File Download dialog box opens.
Step 3
Save the zip file to the required location on your desktop and extract the
configuration files.
Related Topics
•
Managing Historical Versions, page 7-14
•
Step 4: Entering the Job Details for Deployment, page 7-8
Viewing the Job Details Report
The Job Details report shows the final status of all the deployments of a selected
job. It can also show the current deployment status of a job that is still in progress.
Note
The redeployment process can result in more than one deployment for a job (see
Redeploying a Job, page 7-13).
The job’s deployment details are displayed at the top of the page, and a table of
all the devices related to the deployment is displayed below. From this report, you
can view details about any errors or warnings that resulted from the deployment
of a device. You can also view the CLI commands that were used to configure a
device.
User Guide for QoS Policy Manager 3.1
78-15532-01
7-19
Chapter 7
Deploying QoS Policies
Managing Historical Versions
Note
If the error message for a failed job displays “Internal error - unknown device
state,” some of the devices might be stuck in progress. In such a case, QPM will
not be able to determine what was configured on these devices. You should
contact technical support on the Cisco TAC web site to resolve this problem.
Procedure
Step 1
Select Deploy > Jobs > Job History. The Job History report appears.
Step 2
Click the Job Name link of the job whose details you want to view or click the
Details icon for the job.
You can also open the Job Details page, by clicking the Job Name link for
a job in the Active Jobs page, or by clicking the Job Name link for a device
in the Managed Devices report.
Note
The Job Details page appears, displaying the job’s details and a table listing status
information for each device in the job. For more information about the Job Details
page, see Job Details Report Page, page C-17.
Step 3
To view details about an error or warning that resulted from the deployment of a
device, click the Errors/Warnings link for the required device in the table. The
Device Errors and Warnings page appears.
Step 4
To view the CLI commands that were used to configure a device:
a.
Select the check box next to the required device in the table.
b.
Click View CLI Commands.
A preview window opens, displaying the following configuration details for
the device:
•
Backup ShowRun configuration commands.
•
Any incremental Telnet script commands that were written (if deployed
directly to network devices).
c.
Click the appropriate buttons to view the relevant configuration details.
d.
Click Close to close the Preview window.
User Guide for QoS Policy Manager 3.1
7-20
78-15532-01
Chapter 7
Deploying QoS Policies
Managing Historical Versions
Related Topics
•
Managing Historical Versions, page 7-14
•
Viewing Device Deployment Errors and Warnings, page 7-21
•
Viewing the Status of Devices, page 7-23
Viewing Device Deployment Errors and Warnings
In the Device Errors and Warnings page, you can view details about any errors or
warnings that resulted from the deployment of a device. The page displays the
reason for the error or warning message, and the time it occurred.
Procedure
Step 1
In the Job Details page, click the Errors/Warnings link for the device whose
deployment error details you want to view. The Device Errors and Warnings page
appears.
For more information about this page, see Device Errors and Warnings Page,
page C-19.
Step 2
When you have finished viewing the error or warning messages, close the page.
Related Topics
•
Viewing the Job Details Report, page 7-19
Viewing the Deployment History Report
The Deployment History report displays the deployment history details of a
selected deployment.
Note
The redeployment process can result in more than one deployment for a
deployment job (see Redeploying a Job, page 7-13). A deployment history report
shows only the devices that were configured in the selected deployment. These
might not be all the devices in the deployment job.
User Guide for QoS Policy Manager 3.1
78-15532-01
7-21
Chapter 7
Deploying QoS Policies
Managing Historical Versions
Procedure
Step 1
Select Deploy > Jobs > Job History. The Job History report appears.
Step 2
Click the Deployments link of the job whose deployment details you want to view.
The Deployment History report is displayed for the selected deployment.
For more information about the Deployment History report, see Deployment
History Report Page, page C-19.
Step 3
To view the job details of the selected deployment, click the Deployment Type
link. A Job Details report appears for the selected deployment.
Related Topics
•
Managing Historical Versions, page 7-14
•
Viewing the Job Details Report, page 7-19
Viewing the DNS Resolution
QPM resolves newly added host names to their IP addresses, to update any
changes in the network. From the Job History report, you can view the results of
a DNS resolution check done by QPM on the host names that QPM resolved to IP
addresses, for a selected deployment job.
Procedure
Step 1
Select Deploy > Jobs > Job History. The Job History report appears.
Step 2
Select the historical job in the table and click DNS Resolution.
The DNS Resolution page appears, displaying a list of IP addresses to which the
host names were resolved, for the selected deployment job.
For more information about the DNS Resolution page, see DNS Resolution Page,
page C-17.
User Guide for QoS Policy Manager 3.1
7-22
78-15532-01
Chapter 7
Deploying QoS Policies
Viewing the Status of Devices
Related Topics
•
Managing Historical Versions, page 7-14
•
Creating a CLI Preview Job, page 7-24
Viewing the Status of Devices
The Managed Devices report allows you to view all the devices in the device
group that were configured (deployed to) by QPM, and their statuses. You can also
see which deployment jobs are responsible for them. From this report, you can
view details about a device’s deployment job and its status.
Procedure
Step 1
Select Deploy > Jobs > Managed Devices. The Managed Devices page appears.
For more information about the Managed Devices report, see Managed Devices
Page, page C-20.
Step 2
To view details about the device’s deployment job, click the Job Name link for the
device. A Job Details report is displayed.
Related Topics
•
Viewing the Job Details Report, page 7-19
Previewing the CLI Commands
QPM allows you to view in advance the CLI commands that will be sent to the
devices upon deployment. You can create a CLI Preview job to view the
commands for the current deployment group. You cannot create a CLI Preview job
for a historical version. CLI previews are determined by querying the devices for
their existing configuration and then calculating the incremental changes.
User Guide for QoS Policy Manager 3.1
78-15532-01
7-23
Chapter 7
Deploying QoS Policies
Previewing the CLI Commands
QPM provides several ways in which you can view the CLI commands that are
already configured, or will be configured, on devices in your deployment group:
•
Using the CLI Preview wizard, you can activate a CLI Preview job in which
CLI commands are generated for all or some of the devices in a deployment
group.
•
During the deployment process, you can preview the CLI commands that will
be configured on a single device, prior to deployment (see Step 3: Selecting
and Previewing the Devices for Deployment, page 7-7).
•
In the Job Details report, you can view the CLI commands that were
configured on a selected device.
•
In the Policy Translation page, you can view the CLI configuration of policies
for a device (see Viewing Policy Translations, page 6-24).
Related Topics
•
Viewing the Job Details Report, page 7-19
•
Creating a CLI Preview Job, page 7-24
•
Viewing the CLI Preview Jobs, page 7-27
Creating a CLI Preview Job
The CLI Preview wizard guides you through the steps required to create a new
CLI Preview job, for all the devices in a deployment group.
The steps of the CLI Preview wizard are:
•
Step 1: Selecting the Deployment Group for a CLI Preview Job, page 7-25
•
Step 2: Previewing and Selecting the Devices for a CLI Preview Job,
page 7-26
•
Step 3: Confirming the Wizard Information for a CLI Preview Job, page 7-27
Related Topics
•
Using QPM Wizards, page 3-9
•
Previewing the CLI Commands, page 7-23
User Guide for QoS Policy Manager 3.1
7-24
78-15532-01
Chapter 7
Deploying QoS Policies
Previewing the CLI Commands
Step 1: Selecting the Deployment Group for a CLI Preview Job
In this step of the wizard, you select the deployment group that contains the
devices whose CLI commands you want to preview. The deployment group must
be one of those that are currently managed.
Procedure
Step 1
Select Deploy > Previews. The CLI Preview page appears.
Step 2
Click New Preview.
The CLI Preview wizard appears at the first page—Deployment Group Selection.
Step 3
Select the current deployment group from the list box.
To view the details (Owner, Creation Time) of all the current deployment groups,
and then make your selection:
a.
Click the View list link. The Deployment Groups List page appears.
b.
Select the required deployment group and click Select.
The deployment group will appear selected in the Deployment Group Selection
page of the wizard.
Step 4
Click Next to move to the next step of the wizard.
Related Topics
•
Creating a CLI Preview Job, page 7-24
•
Step 2: Previewing and Selecting the Devices for a CLI Preview Job,
page 7-26
User Guide for QoS Policy Manager 3.1
78-15532-01
7-25
Chapter 7
Deploying QoS Policies
Previewing the CLI Commands
Step 2: Previewing and Selecting the Devices for a CLI Preview Job
In this step of the wizard, you select the devices and preview their configurations.
This page displays a list of all the devices that are assigned to policy groups in the
selected deployment group.
Procedure
Step 1
In the Device Selection and Preview page, select the check boxes alongside the
devices whose configuration details you want to preview. By default, all the
devices will be selected.
Step 2
To preview the CLI configuration commands for a device:
a.
Click its Policy Configuration link.
A preview window opens, displaying the following configuration details for
the device:
Step 3
•
Backup ShowRun configuration commands.
•
Any incremental Telnet script commands that will be written (if
deploying directly to network devices).
b.
Click the appropriate buttons to view the relevant configuration details.
c.
After you have finished previewing the device’s configuration, click Close to
close the Preview window.
Click Next to move to the final step of the CLI Preview wizard.
Related Topics
•
Creating a CLI Preview Job, page 7-24
•
Step 3: Confirming the Wizard Information for a CLI Preview Job, page 7-27
User Guide for QoS Policy Manager 3.1
7-26
78-15532-01
Chapter 7
Deploying QoS Policies
Previewing the CLI Commands
Step 3: Confirming the Wizard Information for a CLI Preview Job
The last step of the CLI Preview wizard asks you to verify the deployment group
name and the number of devices that were selected for previewing.
Procedure
Step 1
Verify the job information displayed on the page. If you are not satisfied with any
of the job details, you can go back through the CLI Preview wizard to make the
required changes.
Step 2
Click Preview. The CLI Preview page appears, allowing you to view the current
CLI jobs that are being executed.
Related Topics
•
Creating a CLI Preview Job, page 7-24
•
Viewing the CLI Preview Jobs, page 7-27
Viewing the CLI Preview Jobs
The CLI Preview page displays a table of all the CLI Preview job requests that
were created and those that are currently being executed. This page provides a
dynamic view of all the CLI Preview jobs and their status. It also displays the time
the last preview was initiated for a job, the job’s status, and its owner. The status
of a CLI Preview job may be Pending, In Progress, Completed, or Failed.
During the CLI Preview process, CLI commands are generated for all the devices
in the deployment group. A status of “In Progress” will be displayed for a job
during this process. When the job is completed successfully, its status will change
to “Completed”.
From the CLI Preview page, you can:
•
Create a new CLI Preview job.
•
View the details of a CLI Preview job. The CLI Preview Details report
describes the details of a CLI Preview job. From this report, you can also view
the CLI commands that were used to configure a device.
User Guide for QoS Policy Manager 3.1
78-15532-01
7-27
Chapter 7
Deploying QoS Policies
Previewing the CLI Commands
•
View the results of a DNS host name resolution check for a selected CLI
Preview job.
•
Delete a CLI Preview job from the list.
Procedure
Step 1
Select Deploy > Previews. The CLI Preview page appears.
The CLI Preview page appears automatically when you click Preview in
the last step of the CLI Preview wizard (see Step 3: Confirming the
Wizard Information for a CLI Preview Job, page 7-27).
Note
For more information about the CLI Preview page, see CLI Preview Page,
page C-21.
Step 2
To create a new CLI Preview job, click New Preview. The CLI Preview wizard
appears.
Step 3
To view the details of a CLI Preview job:
a.
Select the CLI Preview job whose details you want to view, and click its
Details icon or the View Preview Details button. The CLI Preview Details
page appears.
For more information about the CLI Preview Details page, see CLI Preview
Details Page, page C-25.
b.
Step 4
To view the CLI commands that were used to configure a device:
•
Select the check box next to the required device in the table.
•
Click View CLI Commands.
•
A preview window opens, displaying the Backup ShowRun configuration
commands and any incremental Telnet commands that were written to the
device.
•
Click the appropriate buttons to view the relevant configuration details.
•
Click Close to close the Preview window.
To view the results of a DNS host name resolution check, select the preview job
and click DNS Resolution. The DNS Resolution page appears, displaying a list
of IP addresses to which the host names were resolved, for the selected preview
job.
User Guide for QoS Policy Manager 3.1
7-28
78-15532-01
Chapter 7
Deploying QoS Policies
Verifying Device Configuration
For more information about the DNS Resolution page, see DNS Resolution Page,
page C-17.
Step 5
To delete a CLI Preview jobs:
a.
Select the jobs you want to remove from the list, and click Delete.
A dialog box opens, warning you that the selected jobs will be deleted.
b.
Click OK to confirm the deletion. The jobs will be deleted from the list of
CLI Preview jobs.
Related Topics
•
Previewing the CLI Commands, page 7-23
•
Creating a CLI Preview Job, page 7-24
•
Viewing the DNS Resolution, page 7-22
Verifying Device Configuration
QPM allows you to verify whether any configuration changes were made on your
devices since the last time you deployed. It compares the policies currently
configured on the devices with the policies defined in your deployment group.
You can create a Device Configuration Verification job to view the configuration
for the current deployment group. You cannot create a device configuration
verification job for a historical version.
If CLI changes were made on a device after deployment, there might be a
mismatch between the deployment group and the device configuration. For each
device, the assigned QoS configuration in the current deployment group is
compared with the actual configuration on the device. A status of Match or
Mismatch is displayed for each device.
The following topics describe:
•
Creating a Device Configuration Verification Job, page 7-30
•
Viewing the Device Configuration Verification Jobs, page 7-32
User Guide for QoS Policy Manager 3.1
78-15532-01
7-29
Chapter 7
Deploying QoS Policies
Verifying Device Configuration
Creating a Device Configuration Verification Job
The Device Configuration Verification wizard guides you through the steps
required to create a new device configuration verification job, for some or all of
the devices in a deployment group.
The steps of the wizard are:
•
Step 1: Selecting the Deployment Group for a Verification Job, page 7-30
•
Step 2: Previewing and Selecting the Devices for a Verification Job,
page 7-31
•
Step 3: Confirming the Wizard Information for a Verification Job, page 7-32
Related Topics
•
Using QPM Wizards, page 3-9
•
Creating a Device Configuration Verification Job, page 7-30
Step 1: Selecting the Deployment Group for a Verification Job
In this step of the Device Configuration Verification wizard, you select the
deployment group that contains the devices whose configurations you want to
verify. The deployment group must be one of those that are currently managed.
Procedure
Step 1
Select Reports > Conflicts > Verify Device Configuration. The Verify Device
Configuration page appears.
Step 2
Click New Verification.
The Device Configuration Verification wizard appears at the first
page—Deployment Group Selection.
Step 3
Select the current deployment group from the list.
To view the details (Owner, Creation Time) of all the current deployment groups,
and then make your selection:
a.
Click the View list link. The Deployment Groups List page appears.
b.
Select the required deployment group and click Select.
User Guide for QoS Policy Manager 3.1
7-30
78-15532-01
Chapter 7
Deploying QoS Policies
Verifying Device Configuration
The deployment group will appear selected in the Deployment Group Selection
page of the wizard.
Step 4
Click Next to move to the next step of the wizard.
Related Topics
•
Creating a Device Configuration Verification Job, page 7-30
•
Step 2: Previewing and Selecting the Devices for a Verification Job,
page 7-31
Step 2: Previewing and Selecting the Devices for a Verification Job
In this step of the Device Configuration Verification wizard, you select the devices
and preview their configurations. This page displays a list of all the devices that
are part of the selected deployment group.
Procedure
Step 1
In the Device Selection and Preview page, select the check boxes alongside the
devices whose configuration details you want to verify. By default, all the devices
will be selected.
Step 2
To preview the CLI configuration commands for a device:
a.
Click its Policy Configuration link.
A preview window opens, displaying the following configuration details for
the device:
•
Backup ShowRun configuration commands.
•
Incremental Telnet script commands that will be written (if deploying to
network devices).
b.
Click the appropriate buttons to view the relevant configuration details.
c.
After you have finished previewing the device’s configuration, click Close to
close the Preview window.
User Guide for QoS Policy Manager 3.1
78-15532-01
7-31
Chapter 7
Deploying QoS Policies
Verifying Device Configuration
Step 3
Click Next to move to the final step of the Device Configuration Verification
wizard.
Related Topics
•
Creating a Device Configuration Verification Job, page 7-30
•
Step 3: Confirming the Wizard Information for a Verification Job, page 7-32
Step 3: Confirming the Wizard Information for a Verification Job
The last step of the Device Configuration Verification wizard asks you to verify
the deployment group name and the number of devices selected for verification.
Procedure
Step 1
Verify the job information displayed on the page. If you are not satisfied with any
of the job details, you can go back through the wizard to make the required
changes.
Step 2
Click Verify. The Verify Device Configuration page appears, displaying the
current verification jobs that are being executed.
Related Topics
•
Creating a Device Configuration Verification Job, page 7-30
•
Viewing the Device Configuration Verification Jobs, page 7-32
Viewing the Device Configuration Verification Jobs
The Verify Device Configuration page displays a table of all the verification
requests that were created and those that are currently being executed. This page
provides a dynamic view of all the device verification jobs and their status. It also
User Guide for QoS Policy Manager 3.1
7-32
78-15532-01
Chapter 7
Deploying QoS Policies
Verifying Device Configuration
displays the time the last device verification was initiated for a job, the job’s
status, and its owner. The status of a device verification job may be Pending, In
Progress, Completed, or Failed.
During the device verification process, CLI commands are generated for all the
devices in the deployment group. A status of “In Progress” will be displayed for
a job during this process. When the job is completed successfully, its status will
change to “Completed”.
From this page, you can open a Job Verification Details report that describes the
configuration details of a device configuration verification job. For each device in
your deployment group, the device status is displayed and whether there was a
Match or Mismatch in the device configuration. If the configuration assigned to
the device in the current deployment group is the same as the configuration on the
device, a status of “Match” is displayed. If CLI changes were made on a device
after deployment, a status of “Mismatch” will be displayed for it, indicating a
mismatch between the deployment group and the device configuration. If
required, you can determine why a mismatch occurred by viewing the CLI
commands that were used to configure the device.
From the Verify Device Configuration page, you can:
•
Create a new device configuration verification job.
•
View the configuration details of a device verification job.
•
Delete a device configuration verification job from the list.
Procedure
Step 1
Select Reports > Conflicts > Verify Device Configuration. The Verify Device
Configuration page appears.
Note
The Verify Device Configuration page appears automatically when you
click Verify in the last step of the Device Configuration Verification
wizard (see Step 3: Confirming the Wizard Information for a Verification
Job, page 7-32).
For more information about the Verify Device Configuration page, see Verify
Device Configuration Page, page D-36.
Step 2
To create a new device configuration verification job, click New Verification. The
Device Configuration Verification wizard appears.
User Guide for QoS Policy Manager 3.1
78-15532-01
7-33
Chapter 7
Deploying QoS Policies
Verifying Device Configuration
Step 3
To view the details of a device configuration verification job:
a.
Select the check box next to the verification job and click View Verification
Details or click the job’s Details icon. The Job Verification Details page
appears for the device configuration verification job.
For more information about the Job Verification Details page, see Job
Verification Details Page, page D-37.
b.
Step 4
To view the CLI commands that were used to configure a device:
•
Select the check box next to the required device in the table.
•
Click View CLI Commands.
•
A preview window opens, displaying the Backup ShowRun configuration
commands and any incremental Telnet script commands that were
written to the device.
•
Click the appropriate buttons to view the relevant configuration details.
•
Click Close to close the Preview window.
To delete a device configuration verification job:
a.
Select the jobs you want to remove from the list, and click Delete.
A dialog box opens, warning you that the selected jobs will be deleted.
b.
Click OK to confirm the deletion. The jobs will be deleted from the list of
device configuration verification jobs.
Related Topics
•
Verifying Device Configuration, page 7-29
•
Creating a Device Configuration Verification Job, page 7-30
User Guide for QoS Policy Manager 3.1
7-34
78-15532-01
Chapter 7
Deploying QoS Policies
Deploying Jobs from an External Trigger
Deploying Jobs from an External Trigger
QPM allows external applications to trigger the deployment of a deployment
group, by issuing an HTTPS request. This feature allows you to implement event
or time-based triggering of deployment, as required.
Note
You can only trigger the deployment of the current version of a deployment group.
Certain parameters must be included in the HTTPS request. They are:
•
User name.
•
User password.
•
Device group name.
•
Deployment group name.
Job Name and Job Description are optional parameters that may be included in the
HTTPS request.
The format of the HTTPS request is as follows (there are no spaces in the URL):
https://<host_name>/MDC/servlet/com.cisco.core.mice.direct?
command=directOneTimeConnection
&username=<user_ID>&password=<user_password>
&url=/qpm/servlet/ExternalDeploymentServlet
&deployment_group=<deployment_group_name>
&device_group=<device_group_name>
&job_name=<job_name>&job_description=<job_description>
The following provides an example of an external HTTPS request:
https://localhost/MDC/servlet/com.cisco.core.mice.direct?
command=directOneTimeConnection &username=john&password=abc
&url=/qpm/servlet/ExternalDeploymentServlet
&deployment_group=Default%20Deployment%20Group
&device_group=Default%20Device%20Group
&job_name=external%20deployment
&job_description=auto%20deployment%20on%20weekend
If the input parameters are correct, the deployment process will be activated. The
request will respond with either a success or failure message, including
descriptions of any errors or warnings.
User Guide for QoS Policy Manager 3.1
78-15532-01
7-35
Chapter 7
Deploying QoS Policies
Deploying Jobs from an External Trigger
Related Topics
•
Understanding Policy Deployment, page 7-2
User Guide for QoS Policy Manager 3.1
7-36
78-15532-01
C H A P T E R
8
Working with Deployment Groups
The QPM deployment groups contain the policies and policy groups, and other
associated definitions you create. QPM uses the information in these deployment
groups to apply your policies to the assigned network devices.
The following topics cover tasks associated with the management of QPM
deployment groups.
•
Understanding Deployment Groups, page 8-1
•
Opening a Deployment Group, page 8-3
•
Creating a New Deployment Group, page 8-4
•
Copying a Deployment Group, page 8-5
•
Renaming a Deployment Group, page 8-6
•
Deleting a Deployment Group, page 8-7
•
Managing Multiple Deployment Groups, page 8-7
Understanding Deployment Groups
A QPM deployment group contains policy group definitions, with all their
associated policies and library components, such as IP aliases and application
aliases.
QPM provides an empty default deployment group. You can rename this
deployment group and begin working with it. You can create and manage multiple
deployment groups.
User Guide for QoS Policy Manager 3.1
78-15532-01
8-1
Chapter 8
Working with Deployment Groups
Understanding Deployment Groups
You can use multiple deployment groups to define different types of QoS
configurations for your network. The same network elements can be assigned to
policy groups in different deployment groups. For example, you can create one
deployment group to configure QoS during the day, and another deployment
group to configure QoS during the night. (For information on implementing
time-based deployment, see Deploying Jobs from an External Trigger, page 7-35).
You can also use multiple deployment groups to test what-if scenarios.
Note
You can view multiple deployment groups simultaneously in separate browser
windows. However, we recommend that you edit only one deployment group at a
time.
Whenever you save changes to a policy group or policy component, the changes
are automatically saved in the deployment group. When you use library
components in your policies, the dynamic link is automatically saved in the
deployment group. Thus, there is no specific deployment group action required to
save policy changes to the QPM deployment group.
When you create a deployment job from a deployment group, QPM creates a
versioned backup copy of the deployment group. This historical version can be
viewed, restored for editing, and redeployed. For more information about
managing historical deployment groups, see Chapter 7, “Deploying QoS
Policies.”
Deployment groups are stored on the QPM server. QPM maintains audit trail
records for each deployment group, including the time the deployment group was
last modified.
Related Topics
•
Opening a Deployment Group, page 8-3
•
Creating a New Deployment Group, page 8-4
•
Renaming a Deployment Group, page 8-6
•
Using the QPM Audit, page 10-9
User Guide for QoS Policy Manager 3.1
8-2
78-15532-01
Chapter 8
Working with Deployment Groups
Opening a Deployment Group
Opening a Deployment Group
In QPM, the default deployment group for policy configuration tasks, deployment
tasks, and audit trail logs, is the last deployment group with which you worked.
You can open a different deployment group, as required, when working with the
following:
•
Policy groups
•
IP Telephony wizard
•
Deployment wizard
•
Audit Trail logs
You can also open a deployment group from the Deployment Groups page.
Procedure
Step 1
Select Configure > Deployment Groups. The Deployment Groups page appears
displaying a list of existing deployment groups.
Step 2
Open a deployment group in one of the following ways:
•
Click the deployment group name, or select the deployment group check box
and click Edit, to open the Deployment Group page. In this page you can
view and edit the deployment group’s name and description.
•
Click the deployment group’s Policy Groups icon to open the deployment
group’s Policy Groups page.
Related Topics
•
Creating a New Deployment Group, page 8-4
•
Copying a Deployment Group, page 8-5
•
Renaming a Deployment Group, page 8-6
•
Working with Policy Groups, page 6-2
User Guide for QoS Policy Manager 3.1
78-15532-01
8-3
Chapter 8
Working with Deployment Groups
Creating a New Deployment Group
Creating a New Deployment Group
You can create a new QPM deployment group when you want to:
•
Organize the policy groups for different sets of devices in separate
deployment groups.
•
Experiment with different policy definitions for the same devices.
Procedure
Step 1
Select Configure > Deployment Groups. The Deployment Groups page appears.
Step 2
Click Create. The Deployment Group page appears.
Step 3
Enter the new Deployment Group name in the Name field.
Step 4
Enter a description in the Description field (optional).
Step 5
Click OK. The Deployment Groups page appears and displays the new
deployment group name in the list.
Tip
You can also create a new deployment group by copying an existing deployment
group. See Copying a Deployment Group, page 8-5.
Related Topics
•
Opening a Deployment Group, page 8-3
•
Working with Policy Groups, page 6-2
User Guide for QoS Policy Manager 3.1
8-4
78-15532-01
Chapter 8
Working with Deployment Groups
Copying a Deployment Group
Copying a Deployment Group
You can create a new deployment group by copying an existing deployment group.
If the source and target deployment groups are in the same device groups, you can
copy the network element assignments for the policy groups in the source
deployment group.
Procedure
Step 1
Select Configure > Deployment Groups. The Deployment Groups page appears.
Step 2
Select the check box next to the deployment group you want to copy.
Step 3
Click Copy. The Copy Deployment Group dialog box opens.
Step 4
Enter the device group to which you want to copy the deployment group.
Step 5
Select the Copy with network element assignments check box if you want to
copy the network element assignments for the policy groups. You can only do this
if you are copying within the same device group.
Step 6
Click OK. The new deployment group appears in the Deployment Groups list
with the name “Copy of <source>”.
You can change the new deployment group name to a more meaningful name.
Related Topics
•
Creating a New Deployment Group, page 8-4
•
Renaming a Deployment Group, page 8-6
User Guide for QoS Policy Manager 3.1
78-15532-01
8-5
Chapter 8
Working with Deployment Groups
Renaming a Deployment Group
Renaming a Deployment Group
When you begin working with QPM, a new deployment group is automatically
loaded. You should rename this deployment group with a meaningful name before
you start to create policy groups.
When you copy a deployment group, a default name is given to the new
deployment group. You should change it to a more meaningful name.
Procedure
Step 1
Select Configure > Deployment Groups. The Deployment Groups page appears.
Step 2
Click the deployment group name you want to change, or select the deployment
group check box and click Edit. The Deployment Group page appears.
Step 3
Change the deployment group name in the Name field. You can change or add a
description in the Description field.
Step 4
Click OK. The Deployment Groups page appears and displays the changed
deployment group name in the list.
Related Topics
•
Opening a Deployment Group, page 8-3
•
Creating a New Deployment Group, page 8-4
•
Copying a Deployment Group, page 8-5
User Guide for QoS Policy Manager 3.1
8-6
78-15532-01
Chapter 8
Working with Deployment Groups
Deleting a Deployment Group
Deleting a Deployment Group
You can delete a deployment group. The deployment group’s policy groups and
policies are deleted. Attached global library components are not deleted. The
deployment group’s historical jobs are not deleted.
Procedure
Step 1
Select Configure > Deployment Groups. The Deployment Groups page appears.
Step 2
Select the check boxes next to the deployment groups you want to delete.
Step 3
Click Delete. The deployment group and its contents are deleted.
Managing Multiple Deployment Groups
QPM supports multiple deployment groups per device group. You can assign
network elements to policy groups in different deployment groups, however
policy groups cannot be split across deployment groups.
Each deployment group is a complete entity with all components. Effectively,
there are an unlimited number of deployment groups that can be opened at the
same time.
Multiple users can work with the same deployment group, at any time. Any
changes made to the deployment group are saved directly to the deployment
group.
You can track changes made to deployment groups in the Audit Trail logs.
Related Topics
•
Opening a Deployment Group, page 8-3
•
Creating a New Deployment Group, page 8-4
•
Using the QPM Audit, page 10-9
User Guide for QoS Policy Manager 3.1
78-15532-01
8-7
Chapter 8
Working with Deployment Groups
Managing Multiple Deployment Groups
User Guide for QoS Policy Manager 3.1
8-8
78-15532-01
C H A P T E R
9
Using QoS Analysis
QPM allows you to obtain a baseline traffic profile of your network and analyze
the effect of QoS on the network.
The following topics describe how to use QPM performance analysis:
•
Understanding QoS Analysis, page 9-1
•
Performing Baseline QoS Analysis, page 9-5
•
Using QoS Analysis with Existing QoS Configuration, page 9-6
•
Performing Historical QoS Analysis, page 9-7
•
Performing Real-Time QoS Analysis, page 9-18
Understanding QoS Analysis
QPM allows you to perform the following analysis of your network’s traffic:
•
You can perform a baseline analysis to determine how traffic is flowing on the
network. For more information, see Performing Baseline QoS Analysis,
page 9-5.
•
You can analyze the effect of QoS on the network. You can use this
information to assess the effectiveness of the QoS and plan policy changes.
For more information, see Understanding the Types of QoS Analysis,
page 9-2.
Only policies that are deployed to the network by QPM can be monitored. For
information about monitoring QoS that you configured without using QPM, see
Using QoS Analysis with Existing QoS Configuration, page 9-6.
User Guide for QoS Policy Manager 3.1
78-15532-01
9-1
Chapter 9
Using QoS Analysis
Understanding QoS Analysis
Tip
If you add interfaces to a device that has network elements that are being
monitored, either by running an historical monitoring task or by running a
real-time monitoring report, you must rediscover the device. If you do not
rediscover the device, the monitoring application will not be able to poll
monitoring data for the device interfaces, resulting in an application error. For
information about rediscovering devices, see Rediscovering Device Information,
page 4-19.
The following topics provide more overview information about using QPM QoS
analysis:
•
Understanding the Types of QoS Analysis, page 9-2
•
Understanding What QPM Monitors, page 9-3
Understanding the Types of QoS Analysis
There are two types of QoS analysis in QPM:
•
Historical analysis monitors traffic for the QPM policies you select on one or
more interfaces, polling on a regular basis and storing the gathered data.
Historical monitoring jobs gather data between a start time and end time that
you define. All of the gathered data can be displayed in historical monitoring
reports.
You would typically use historical monitoring as an operations tool. It is
useful for monitoring the performance of your network’s QoS configuration
on an ongoing basis, over a period of time.
•
Real-time analysis monitors traffic for all QPM policies on one interface
continuously, in real time. No historical data is stored.
You would typically use real-time monitoring for immediately viewing the
effects of QoS change, troubleshooting QoS problems, or investigating new
QoS configurations in a lab environment.
Related Topics
•
Performing Historical QoS Analysis, page 9-7
•
Performing Real-Time QoS Analysis, page 9-18
User Guide for QoS Policy Manager 3.1
9-2
78-15532-01
Chapter 9
Using QoS Analysis
Understanding QoS Analysis
Understanding What QPM Monitors
QPM monitors class-based QoS and CAR QoS policies on devices running
specific Cisco IOS software versions. When you create a QoS analysis task, QPM
only lets you select device interfaces that have supported Cisco IOS software
versions and supported QoS policy types. Keep these things in mind when
creating QoS analysis tasks; this information can also help you decide what types
of policies to define on interfaces you want to monitor.
•
See the QPM device support information for a detailed list of devices and
Cisco IOS Software versions that are supported for QoS analysis. Select the
device support page for your version of QPM at this URL:
http://www.cisco.com/en/US/products/sw/cscowork/ps2064/products_devic
e_support_tables_list.html
•
QPM uses the information collected in the Class Based QoS MIB and in the
CAR MIB. Features that are not supported by the Class Based QoS MIB or
the CAR MIB cannot be monitored. For example, the CAR MIB does not
include DSCP information, so policies with the DSCP option cannot be
monitored.
•
An interface will have Class Based QoS MIB information if you define the
QoS scheduling property for the interface as Class based QoS. In addition,
only the policies on the interface are monitored. For example, if you want to
monitor WRED, you must define it as the action for a policy. If you define it
as a QoS property on the interface, it cannot be monitored.
•
An interface will have CAR MIB information if you define the QoS
scheduling property as Default, and define policing policies on the interface.
Only policing policies are monitored.
•
If you define WRED as a policy action, only IP precedence-based WRED can
be monitored; if you use DSCP-based WRED, you will not be able to monitor
WRED on the interface.
•
QPM does not monitor network elements that are assigned to a policy group
configured with Modular Shaping.
•
QPM only monitors policies that were created by QPM. If you define a policy
on the interface using the device’s CLI commands, QPM cannot monitor the
policy unless you upload it to QPM, and then redeploy it to the device using
QPM.
User Guide for QoS Policy Manager 3.1
78-15532-01
9-3
Chapter 9
Using QoS Analysis
Understanding QoS Analysis
Both historical and real-time QoS monitoring reports display the same types of
QoS monitoring data. Each QoS monitoring report contains graphs of the
following types of QoS monitoring data:
•
The amount of traffic that matched the policy’s filters (before QoS), the
amount of matching traffic that was dropped by QoS, and the amount of
matching traffic that was transmitted (after QoS).
This information provides a general view of the efficiency of queued traffic
through an interface. For example, you can see how much traffic has been
dropped, and whether, on average, the classes of traffic are using the
bandwidth allocated to them efficiently.
See the following topics for more detailed information:
– Policies Graphs: Matching and Dropped Traffic for Policies Page,
page D-13
– QoS Policy Manager - Real Time Report Window, page D-24
•
A breakdown of the traffic that matched each of the policy’s filters.
This information allows you to see how traffic within each class is distributed
among its match statements. This enables you to analyze your traffic by
application. For example, you can see if traffic from one application is using
too much of the bandwidth allocated to its traffic class.
See the following topics for more detailed information:
– Filters Graphs: Matching Traffic for Filter Conditions Page, page D-16
– QoS Policy Manager - Real Time Report Window, page D-24
•
The amount of traffic to which QoS actions were applied because of the
policy’s QoS configuration, broken out by the following types of QoS
features:
– Queuing
– WRED
– Policing
– Traffic shaping
If the only action is marking or CAR, there are no action graphs.
User Guide for QoS Policy Manager 3.1
9-4
78-15532-01
Chapter 9
Using QoS Analysis
Performing Baseline QoS Analysis
See the following topics for more detailed information:
– Actions Graphs: Policy Actions on Matching Traffic Page, page D-18
– QoS Policy Manager - Real Time Report Window, page D-24
Performing Baseline QoS Analysis
To determine how to deploy QoS on a network, it is helpful to perform a baseline
analysis of the network’s traffic flow. A baseline QoS analysis shows you how the
important traffic classes on your network are flowing. You can use this
information to design QoS that better meets the needs of your network.
Baseline QoS analysis is part of the larger QoS workflow that you should use to
ensure the effectiveness of the QoS on your network on an ongoing basis. For
more information, see Planning for QoS Deployment, page 2-1.
In summary, you use QPM QoS analysis to perform a baseline traffic analysis by
deploying QoS policies that identify the important traffic classes on your network
without performing any QoS actions that affect traffic flow. The purpose of this is
to identify the traffic and initiate data collection. Then you can view QoS analysis
reports that show traffic throughput for identified applications or classes.
You can perform a baseline QoS analysis using either historical or real-time QoS
analysis. For information about determining which type of QoS analysis to use,
see Understanding the Types of QoS Analysis, page 9-2.
Selecting Traffic Classes
Baseline QoS analysis works best when you identify ten or fewer traffic classes
to monitor. Each traffic class can contain one or more traffic types (for example,
voice classes, SAP, Oracle, or web traffic), so you should group the important
applications running on your network into sensible classes. Keep in mind that the
reports show network activity at the class level, so you cannot view a breakdown
of the traffic types within a class.
User Guide for QoS Policy Manager 3.1
78-15532-01
9-5
Chapter 9
Using QoS Analysis
Using QoS Analysis with Existing QoS Configuration
Applying QoS Policies To Enable Baseline Traffic Analysis
After you have identified your traffic classes, you can create QPM policies that
mark the classes without taking any QoS actions that affect traffic flow. The
following QoS settings are ideal for this:
•
QoS feature: Policing.
•
Set rate, burst rate, and exceed burst rate to 8.
•
Set conformed, exceeded, and violated actions to transmit.
•
Do not configure an excess rate.
For information about creating policies, see Working with Policy Groups and
Policies.
Related Topics
•
Planning for QoS Deployment, page 2-1
•
Working with Policy Groups and Policies
Using QoS Analysis with Existing QoS Configuration
Only policies that are deployed to the network by QPM can be monitored. If you
have configured QoS on devices without using QPM, you can use this procedure
to monitor the QoS that you have already created. However, only supported policy
types can be monitored, so if you have defined unsupported policy types,
uploading them to QPM will not enable you to monitor them. See Understanding
What QPM Monitors, page 9-3 for information on supported policy types.
Procedure
Step 1
Upload the devices’ configurations into QPM. For more information, see
Uploading Device QoS Configurations to Policy Groups, page 6-16.
QPM automatically creates policies based on device QoS configuration.
Step 2
Edit the automatically created policies as desired. For more information, see
Working with Policy Groups and Policies.
Step 3
Deploy the uploaded policies back to the network to monitor them.
For more information, see Deploying Policies and QoS Configurations, page 7-3.
User Guide for QoS Policy Manager 3.1
9-6
78-15532-01
Chapter 9
Using QoS Analysis
Performing Historical QoS Analysis
This step is necessary because QPM only monitors QoS that it has deployed.
You can now monitor the policies that you deployed to the network.
Performing Historical QoS Analysis
To monitor policies, you create a QoS monitoring task. Each historical monitoring
task has a corresponding report that you can view.
You will not see data on the historical graphs immediately after the task starts.
Depending on when you start the task, the length of the polling interval, and how
many other tasks are being run concurrently, it can take several hours to see
graphed data, due to how QPM collects the data and writes it to the QPM database.
To see any data in the graphs, your task must include at least three polling periods.
For example, if you use a polling period of 30 minutes, and run the task for only
one hour, you will not see any graphed data for the task. If you need to see data
immediately, as it is collected, use real-time monitoring.
You define the traffic to be monitored by specifying the interfaces and policies to
be monitored. Each historical QoS analysis task can monitor a maximum of 12
interfaces, and a maximum of 12 policies on each interface. You should not try to
monitor more than 600 interfaces simultaneously using concurrently running
tasks. If you are monitoring a large network of more than 600 interfaces, select a
representative set of interfaces rather than all of them.
You specify when each task starts and ends, and the polling interval. The duration
limits for historical monitoring tasks depend on the polling interval, as shown in
Table 9-1.
User Guide for QoS Policy Manager 3.1
78-15532-01
9-7
Chapter 9
Using QoS Analysis
Performing Historical QoS Analysis
Table 9-1
Note
Historical Monitoring Task Duration Limits
Polling Interval
Maximum Task Duration (Days)
1
1
5
5
10
10
15
30
20
40
25
50
30
90
60
180
When viewing a historical analysis report, you can select the time period of data
that is displayed. This lets you zoom in on selected parts of the graphs.
The amount of time required to load a report into the Analysis Report page
depends on the amount of data collected, and can take from half a minute to
several minutes.
Historical QoS analysis data is stored with all the QPM data, on the QPM server.
If you run out of available disk space for collecting historical QoS analysis data,
all current tasks are automatically stopped. For information about freeing disk
space and resuming monitoring tasks, see Freeing Disk Space for QoS Analysis,
page 9-17.
Tip
•
If you make changes using QPM to a QoS feature that QPM is monitoring,
running historical monitoring tasks that are monitoring the QoS feature stop
when you deploy the changes. All data collected up to the time of the change
is preserved. To continue monitoring the QoS feature that you changed, you
must create new monitoring tasks.
•
If you remove a device that contains network elements that are being
monitored by a historical monitoring task, QPM continues to monitor these
network elements. To stop QPM from monitoring these network elements,
you must stop or delete the historical monitoring task. If the historical
User Guide for QoS Policy Manager 3.1
9-8
78-15532-01
Chapter 9
Using QoS Analysis
Performing Historical QoS Analysis
monitoring task was monitoring other network elements that you want to
continue to monitor, you must create a new historical monitoring task to
monitor those network elements, because you cannot edit a historical
monitoring task.
The following topics describe historical QoS analysis:
•
Defining a Historical QoS Analysis Task, page 9-9
•
Editing Historical QoS Analysis Tasks, page 9-11
•
Deleting Historical QoS Analysis Tasks, page 9-12
•
Stopping Historical QoS Analysis Tasks, page 9-13
•
Viewing Historical QoS Analysis Reports, page 9-13
•
Exporting Historical QoS Analysis Data, page 9-14
•
Customizing Historical QoS Analysis Reports, page 9-16
•
Freeing Disk Space for QoS Analysis, page 9-17
Related Topics
•
Understanding QoS Analysis, page 9-1
Defining a Historical QoS Analysis Task
Define a historical monitoring task to begin monitoring traffic for policies on one
or more interfaces. The collected data is stored and used in historical monitoring
reports.
Before You Begin
QoS analysis operates within the context of the active device group. For more
information, see Setting the Active Device Group, page 4-36. This has the
following effects:
•
When creating a QoS analysis task, only devices that belong to the active
device group are available to select.
•
The QoS analysis task lists (historical and real-time) only display tasks that
monitor network elements that belong to the active device group.
User Guide for QoS Policy Manager 3.1
78-15532-01
9-9
Chapter 9
Using QoS Analysis
Performing Historical QoS Analysis
Procedure
Step 1
Select Reports. The Historical Monitoring Tasks page appears.
Step 2
Click Create. The Monitoring Task Wizard - Task Definition page appears. For
more information about this page, see Monitoring Task Wizard - Task Definition
Page, page D-8.
Step 3
Do the following in the Monitoring Task Wizard - Task Definition page:
a.
Enter a task name in the Name field.
b.
Select a polling interval from the Polling Interval (min) list box.
The polling interval is the period of time (in minutes) between each collection
of the monitored data.
c.
Enter a start date and an end date using the Start Time and End Time fields.
You can enter each date directly into the field (in the format mm/dd/yyyy), or
click the calendar button and use the popup calendar that appears.
If the duration of the task is longer than the limit for the specified polling
interval (see Table 9-1), an error message appears, displaying the duration
limit in days.
Step 4
d.
Check the Enabled check box to enable the task. If you do not, the task will
not run.
e.
Optionally, you can enter a comment or description for the task in the Enter
a comment or description field.
f.
Click Next. The Monitoring Task Wizard - Select Devices page appears. For
more information about this page, see Monitoring Task Wizard - Select
Devices Page, page D-9.
Do the following in the Monitoring Task Wizard - Select Devices page:
a.
Select the check box next to the devices containing the interfaces you want to
monitor.
QPM only lists devices that contain interfaces on which you have defined
QoS policies that QPM can monitor.
b.
Click Next. The Monitoring Task Wizard - Select Interfaces page appears.
For more information about this page, see Monitoring Task Wizard - Select
Interfaces Page, page D-10.
User Guide for QoS Policy Manager 3.1
9-10
78-15532-01
Chapter 9
Using QoS Analysis
Performing Historical QoS Analysis
Step 5
Do the following in the Monitoring Task Wizard - Select Interfaces page:
a.
Select the check box next to the interfaces containing the policies you want
to monitor.
QPM only lists interfaces on which you have defined QoS policies that QPM
can monitor.
b.
Step 6
Click Next. The Monitoring Task Wizard - Select Policies page appears. For
more information about this page, see Monitoring Task Wizard - Select
Policies Page, page D-11.
Do the following in the Monitoring Task Wizard - Select Policies page:
a.
Select the QoS policies that you want to monitor on each interface.
b.
Click Next. The Monitoring Task Wizard - Summary page appears. For more
information about this page, see Monitoring Task Wizard - Summary Page,
page D-12.
Step 7
In the Monitoring Task Wizard - Summary page, review the summary page to
make sure the task is configured as you want it.
Step 8
Click Finish to save the task.
The Analysis page appears with the new task displaying in the task list.
Related Topics
•
Performing Historical QoS Analysis, page 9-7
•
Viewing Historical QoS Analysis Reports, page 9-13
•
Troubleshooting QoS Analysis Problems, page 11-13
Editing Historical QoS Analysis Tasks
You can edit tasks that have not yet finished running and have the following status
(shown in the Status column of the Analysis page):
•
In Edit
•
Collector Error
•
Processing
User Guide for QoS Policy Manager 3.1
78-15532-01
9-11
Chapter 9
Using QoS Analysis
Performing Historical QoS Analysis
After a task has started running normally or has finished running you cannot edit
it.
Procedure
Step 1
Select Reports. The Historical Monitoring Tasks page appears.
Step 2
Select a report from the list, then click Edit. The Monitoring Task Wizard starts.
Step 3
Edit any of the task parameters using the Monitoring Task wizard, as described in
Defining a Historical QoS Analysis Task, page 9-9.
Related Topics
•
Performing Historical QoS Analysis, page 9-7
•
Viewing Historical QoS Analysis Reports, page 9-13
Deleting Historical QoS Analysis Tasks
You can delete historical monitoring tasks that you no longer want to use. When
you delete a task, all historical data collected by that task is deleted.
Procedure
Step 1
Select Reports. The Historical Monitoring Tasks page appears.
Step 2
Select a task from the list, then click Delete. You are asked to confirm the
deletion.
Related Topics
•
Performing Historical QoS Analysis, page 9-7
User Guide for QoS Policy Manager 3.1
9-12
78-15532-01
Chapter 9
Using QoS Analysis
Performing Historical QoS Analysis
Stopping Historical QoS Analysis Tasks
You can stop a running task. You cannot restart or edit a stopped task, so the
primary use of this feature is to stop tasks that have collected sufficient data, but
are still running.
Procedure
Step 1
Select Reports. The Historical Monitoring Tasks page appears.
Step 2
Select a report from the list, then click Stop. You are asked to confirm that you
want to stop the task.
Related Topics
•
Performing Historical QoS Analysis, page 9-7
Viewing Historical QoS Analysis Reports
You will not see data on the historical graphs immediately after the task starts.
Depending on when you start the task, the length of the polling interval, and how
many other tasks are being run concurrently, it can take several hours to see
graphed data, due to how QPM collects the data and writes it to the QPM database.
To see any data in the graphs, your task must include at least three polling periods.
For example, if you use a polling period of 30 minutes, and run the task for only
one hour, you will not see any graphed data for the task. If you need to see data
immediately, as it is collected, use real-time monitoring.
Procedure
Step 1
Select Reports. The Historical Monitoring Tasks page appears.
Step 2
Select a report from the list, then click View Report.
The Analysis Report page appears. For information about this report, see Policies
Graphs: Matching and Dropped Traffic for Policies Page, page D-13.
User Guide for QoS Policy Manager 3.1
78-15532-01
9-13
Chapter 9
Using QoS Analysis
Performing Historical QoS Analysis
Related Topics
•
Performing Historical QoS Analysis, page 9-7
•
Customizing Historical QoS Analysis Reports, page 9-16
•
Troubleshooting QoS Analysis Problems, page 11-13
Exporting Historical QoS Analysis Data
You can export the data gathered by an historical monitoring task to a zip file on
your client system. The zip file contains a set of XML files grouped by interface.
You can use these files to import the data to another application for analysis.
If you export the data from a task that has not run or did not run successfully, the
resulting file will contain only variable names, without the variable definitions
that result from running the task.
If a device was unreachable during a polling period, the number shown for the
data points is -1.0.
Export File Format
The export file is in XML format. It contains the data collected by a historical
monitoring task, which is separated into the following sections:
•
Policy Data—This section contains traffic flow data about all of the traffic
monitored by the task. This section contains the following columns:
– TimeStamp—The time at which each sample was taken. The first column
of the entire file contains timestamps, which are used to correlate the data
in the sections of the file.
– Per Class Traffic Discarded by All QoS Drop Actions Bits/sec—The rate,
in bits per second, that data was dropped due to QoS actions, since the
previous sample.
– Per Class Traffic Discarded by All QoS Drop Actions Packets/sec—The
rate, in packets per second, that data was dropped due to QoS actions,
since the previous sample.
– Matching Traffic Per Class After QoS Actions Bits/sec—The rate, in bits
per second, that data was transmitted after QoS was applied, since the
previous sample.
User Guide for QoS Policy Manager 3.1
9-14
78-15532-01
Chapter 9
Using QoS Analysis
Performing Historical QoS Analysis
– Matching Traffic Per Class After QoS Actions Packets/sec—The rate, in
packets per second, that data was transmitted after QoS was applied,
since the previous sample.
– Per Class Prior to QoS Actions Bits/sec—The rate, in bits per second,
that data matched the policy’s filters before taking any QoS actions, since
the previous sample.
– Per Class Prior to QoS Actions Packets/sec—The rate, in packets per
second, that data matched the policy’s filters before taking any QoS
actions, since the previous sample.
•
Filter Data—This section contains a set of data for each filter monitored by
the task. Each set of data contains the following columns:
– TimeStamp—The time at which each sample was taken. The first column
of the entire file contains timestamps, which are used to correlate the data
in the sections of the file.
– Matching Traffic Bits/sec—The rate, in bits per second, that data
matched the filter, since the previous sample.
– Matching Traffic Packets/sec—The rate, in packets per second, that data
matched the filter, since the previous sample.
•
Actions—This section contains a set of data for each QoS action monitored
by the task. The columns differ depending on the type of QoS action, but the
first column is the time at which each sample was taken.
Procedure
Step 1
Select Reports. The Historical Monitoring Tasks page appears.
Step 2
Select a report from the list, then click Export Data. A dialog box appears stating
that the operation might take a few minutes.
Step 3
Click OK. The browser file download process begins.
Step 4
Use the browser file download process to save the file to your client system.
To view the exported files, unzip them so that the unzip process recreates the
directory structure for the files. If the files are not unzipped into the correct
directory structure, you will have problems viewing them.
User Guide for QoS Policy Manager 3.1
78-15532-01
9-15
Chapter 9
Using QoS Analysis
Performing Historical QoS Analysis
In the directory structure, each interface has its own folder. Within the interface’s
folder, there are separate files for each policy defined on the interface.
Customizing Historical QoS Analysis Reports
Each historical QoS analysis report has the same customization controls that you
can use to customize how the analysis data is presented in the report.
The types of customization you can perform include:
•
Displaying the graphs in line or bar format.
•
Selecting the graph units of measure.
•
Selecting the scale of the graph vertical axis.
•
Selecting to organize the graphs by policy or by interface.
•
Selecting the time period of data to display.
•
Selecting which policies or interfaces to display.
Procedure
Step 1
View a historical QoS analysis report as described in Viewing Historical QoS
Analysis Reports, page 9-13.
Step 2
Use the customization controls available in each historical reports page. See the
following for more information:
•
Policies Graphs: Matching and Dropped Traffic for Policies Page, page D-13
•
Filters Graphs: Matching Traffic for Filter Conditions Page, page D-16
•
Actions Graphs: Policy Actions on Matching Traffic Page, page D-18
Related Topics
•
Performing Historical QoS Analysis, page 9-7
•
Viewing Historical QoS Analysis Reports, page 9-13
User Guide for QoS Policy Manager 3.1
9-16
78-15532-01
Chapter 9
Using QoS Analysis
Performing Historical QoS Analysis
Freeing Disk Space for QoS Analysis
Historical QoS analysis data is stored with all other QPM data, on the QPM server.
If you run out of available disk space for collecting historical QoS analysis data,
the following happens:
Note
•
All running monitoring tasks are stopped automatically, and are set to the
status “Stopped due to out of disk space.”
•
The next time you open the Historical Monitoring Tasks page, a message
notifies you that there is a disk space shortage, and provides instructions to
free disk space by rebuilding the database.
This message only appears on the Historical Monitoring Tasks page. You will not
receive notification that the disk space limit was reached until you open this page.
All data collected before the tasks were stopped is available for display in reports.
To free the necessary disk space and continue monitoring, you must delete the
stopped tasks, and run the Rebuild Database utility from the QPM server. Then
you can recreate the deleted tasks to resume running them.
Note
You might not have enough space in the QPM database for monitoring because
the percentage reserved free disk space defined during installation is too high. If
you have free disk space on the QPM server, you can change the percentage of
reserved free disk space. See Disk Space Shortage Problems, page 11-14 for
details.
Procedure
Step 1
Delete all tasks that have the status “Stopped due to out of disk space.” See
Deleting Historical QoS Analysis Tasks, page 9-12.
Step 2
Make a full backup of the QPM database. Go to Admin > Backup / Retrieve
Backup in the CiscoWorks desktop.
Step 3
Close QPM and log out of the CiscoWorks desktop.
Step 4
On the QPM server, run the Rebuild Database utility. This utility is accessed from
Start > Programs > Cisco Systems > QoS Policy Manager > Rebuild Database
on the QPM server’s Windows desktop.
User Guide for QoS Policy Manager 3.1
78-15532-01
9-17
Chapter 9
Using QoS Analysis
Performing Real-Time QoS Analysis
Step 5
After the utility finishes rebuilding the database, restart the QPM server.
Step 6
Log into the CiscoWorks desktop and open QPM.
Step 7
Optionally, recreate any QoS analysis tasks that you deleted but want to continue
running.
Related Topics
•
Defining a Historical QoS Analysis Task, page 9-9
Performing Real-Time QoS Analysis
To analyze the effect of QoS in real time, first create a real-time QoS monitoring
task. Then you can immediately run the analysis task to display the data it collects
in real time. Data collection occurs only while the task is running, and no
historical data is saved.
Each real-time QoS analysis task monitors only one interface. You can run
multiple real-time QoS analysis tasks simultaneously because each real-time
report appears in a separate browser window.
There is no preconfigured limit to the number of real-time report windows you can
open simultaneously. However, each new report window uses system resources on
the client and server, degrading system performance.
Tip
•
If you make changes using QPM to a QoS feature that QPM is monitoring,
running real-time monitoring reports that are monitoring the QoS feature stop
collecting data when you deploy the changes. Close and rerun the report to
continue monitoring.
•
If you remove a device that contains a network element that is being
monitored by a running real-time QoS analysis task, QPM continues to
monitor this network element. To stop QPM from monitoring this network
element, you must stop running the real-time QoS analysis task.
User Guide for QoS Policy Manager 3.1
9-18
78-15532-01
Chapter 9
Using QoS Analysis
Performing Real-Time QoS Analysis
The following topics describe real-time QoS analysis:
•
Defining a Real-Time QoS Analysis Task, page 9-19
•
Editing Real-Time QoS Analysis Tasks, page 9-21
•
Deleting Real-Time QoS Analysis Tasks, page 9-21
•
Running Real-Time QoS Analysis Reports, page 9-22
•
Customizing Real-Time QoS Analysis Reports, page 9-22
Defining a Real-Time QoS Analysis Task
Define a real-time monitoring task to begin monitoring QoS data on a single
interface in real time. You define the traffic to be monitored by specifying the
device interface. All policies configured on the interface are monitored.
Before You Begin
QoS analysis operates within the context of the active device group. For more
information, see Setting the Active Device Group, page 4-36. This has the
following effects:
•
When creating a QoS analysis task, only devices that belong to the active
device group are available to select.
•
The QoS analysis task lists (historical and real-time) only display tasks that
monitor network elements that belong to the active device group.
Procedure
Step 1
Select Reports. The Historical Monitoring Tasks page appears.
Step 2
Select Real Time in the TOC. The Real-Time Monitoring Tasks page appears.
Step 3
Click Create. The Real Time Monitoring Wizard - Device Selection page appears.
For more information about this page, see Real-Time Monitoring Wizard - Device
Selection Page, page D-23.
User Guide for QoS Policy Manager 3.1
78-15532-01
9-19
Chapter 9
Using QoS Analysis
Performing Real-Time QoS Analysis
Step 4
Step 5
Do the following in the Real Time Monitoring Wizard - Device Selection page:
a.
Enter a task name in the Name field.
b.
Select a polling interval from the Polling Interval (sec) list box. The polling
interval is the period of time (in seconds) between each collection of the
monitored data.
c.
Select the device that contains the interface to monitor using the device table
at the bottom of the page.
d.
Optionally, you can enter a comment or description for the task in the Enter
a comment or description field.
e.
Click Next. The Real Time Monitoring Wizard - Interface Selection page
appears. For more information about this page, see Real-Time Monitoring
Wizard - Interface Selection Page, page D-24.
Do the following in the Real Time Monitoring Wizard - Interface Selection page:
a.
Select the interface to monitor from the interfaces list.
Only interfaces that have QoS policies that QPM can monitor appear in the
list.
b.
Click Finish. QPM opens the QoS Policy Manager Real-Time Report
Window and begins collecting data. See QoS Policy Manager - Real Time
Report Window, page D-24.
Related Topics
•
Performing Real-Time QoS Analysis, page 9-18
•
Running Real-Time QoS Analysis Reports, page 9-22
•
Troubleshooting QoS Analysis Problems, page 11-13
User Guide for QoS Policy Manager 3.1
9-20
78-15532-01
Chapter 9
Using QoS Analysis
Performing Real-Time QoS Analysis
Editing Real-Time QoS Analysis Tasks
You can edit real-time QoS analysis tasks. If you edit a task while running its
report, the changes you make will not take effect until the next time you run the
report.
Procedure
Step 1
Select Reports. The Historical Monitoring Tasks page appears.
Step 2
Select Real Time in the TOC. The Real-Time Monitoring Tasks page appears.
Step 3
Select a task from the list, then click Edit. The Real-Time Monitoring wizard
starts.
Step 4
Edit any of the task parameters using the Monitoring Task wizard, as described in
Defining a Real-Time QoS Analysis Task, page 9-19.
Related Topics
•
Performing Real-Time QoS Analysis, page 9-18
•
Running Real-Time QoS Analysis Reports, page 9-22
Deleting Real-Time QoS Analysis Tasks
You can delete real-time QoS tasks. If you delete a real-time QoS task while
viewing its report, the report will continue to work correctly. When you close the
report, you will not be able to run it again.
Procedure
Step 1
Select Reports. The Historical Monitoring Tasks page appears.
Step 2
Select Real Time in the TOC. The Real-Time Monitoring Tasks page appears.
Step 3
Select a task from the list, then click Delete. You are asked to confirm the
deletion.
User Guide for QoS Policy Manager 3.1
78-15532-01
9-21
Chapter 9
Using QoS Analysis
Performing Real-Time QoS Analysis
Running Real-Time QoS Analysis Reports
Real-time QoS monitoring reports are run immediately after you define the task.
After stopping the task, you can run it again using this procedure.
Procedure
Step 1
Select Reports. The Historical Monitoring Tasks page appears.
Step 2
Select Real Time in the TOC. The Real-Time Monitoring Tasks page appears.
Step 3
Select a task from the list, then click Run.
The QoS Policy Manager - Real Time Report window appears. Use this window
to view and customize the real-time monitoring report. For information about this
window, see QoS Policy Manager - Real Time Report Window, page D-24.
You can open multiple real-time monitoring reports by repeating this procedure.
Step 4
Click Close Window to close the report window and stop the task.
Related Topics
•
Performing Real-Time QoS Analysis, page 9-18
•
Customizing Real-Time QoS Analysis Reports, page 9-22
•
Troubleshooting QoS Analysis Problems, page 11-13
Customizing Real-Time QoS Analysis Reports
Real-time QoS analysis reports have the following customization controls that
you can use to customize how the analysis data is presented in the report.
•
Displaying the graphs in line or bar format.
•
Selecting the graph units of measure.
•
Selecting the scale of the graph vertical axis.
•
Selecting which policies to display.
User Guide for QoS Policy Manager 3.1
9-22
78-15532-01
Chapter 9
Using QoS Analysis
Performing Real-Time QoS Analysis
Procedure
Step 1
View a real-time QoS analysis report as described in Running Real-Time QoS
Analysis Reports, page 9-22. The Report window appears.
Step 2
Use the customization controls. See QoS Policy Manager - Real Time Report
Window, page D-24 for more information.
Related Topics
•
Performing Real-Time QoS Analysis, page 9-18
User Guide for QoS Policy Manager 3.1
78-15532-01
9-23
Chapter 9
Using QoS Analysis
Performing Real-Time QoS Analysis
User Guide for QoS Policy Manager 3.1
9-24
78-15532-01
C H A P T E R
10
Additional Administration Features
The following topics describe additional QPM administration features:
•
Backing Up and Retrieving Data, page 10-1
•
Using the QPM Audit, page 10-9
•
Importing Policies from QPM 2.1.x, page 10-11
•
Changing SNMP Settings, page 10-15
Backing Up and Retrieving Data
You can back up all the QPM data on the QPM server. In the event of data loss,
you can retrieve the data that has been backed up.
The following topics describe backing up and retrieving data:
•
Understanding QPM Backups, page 10-2
•
Making and Scheduling Backups, page 10-3
•
Viewing Backup History, page 10-4
•
Retrieving Backup Information, page 10-5
•
Deleting Backups, page 10-7
•
Viewing and Deleting Backup Schedules, page 10-9
•
Troubleshooting Database Backup Problems, page 11-21
User Guide for QoS Policy Manager 3.1
78-15532-01
10-1
Chapter 10
Additional Administration Features
Backing Up and Retrieving Data
Note
Backing up is not the same as saving a version of an individual deployment group.
To save a version of an individual deployment group, see Chapter 7, “Deploying
QoS Policies.”
Understanding QPM Backups
QPM backups are useful for preserving data in the event of a system problem.
However, backups are not suitable for migrating QPM data from one server to
another, or for preserving data when upgrading QPM. If you are migrating or
upgrading QPM, use the export utility as described in Installation Guide for QoS
Policy Manager.
You can create the following types of backups to save QPM information on the
QPM server:
•
Full backup—Backs up the QPM database on the QPM server, which includes
device information, policies, and completed monitoring tasks, but does not
include reports. The file name of each full backup contains the date and time
of the backup. You can make a full backup at any time to a location of your
choice on the QPM server or to another computer through a mapped network
drive. You can retrieve a full backup, and you can delete full backups.
•
Incremental backups—An incremental backup saves all the changes since the
previous incremental backup. Incremental backups are stored in a
system-defined location on the QPM server. You can make an incremental
backup at any time, and you can also create schedules for incremental
backups.
When you retrieve data from incremental backups, all the previous
incremental backup files are also used to recreate the QPM database. You can
delete all the incremental backups on the QPM server, but you cannot delete
individual incremental backups.
Related Topics
•
Making and Scheduling Backups, page 10-3
•
Viewing Backup History, page 10-4
•
Retrieving Backup Information, page 10-5
User Guide for QoS Policy Manager 3.1
10-2
78-15532-01
Chapter 10
Additional Administration Features
Backing Up and Retrieving Data
•
Deleting Backups, page 10-7
•
Viewing and Deleting Backup Schedules, page 10-9
Making and Scheduling Backups
You can make a full or incremental backup at any time. You can also create
schedules for incremental backups.
Procedure
Step 1
Select Admin > Backup/Retrieve Backup.
If the Backup/Retrieve Backup application is already open, select Create
Backups in the Backup/Retrieve Backup navigation TOC.
The Create Backup page appears.
Step 2
Step 3
To make an immediate backup, select the Backup Now check box.
•
To make a full backup, select the Full radio button. In the Backup directory
path field, enter the full path of directory in which you want to save the
backup files.
•
To make an incremental backup, select the Incremental radio button. The
incremental backup files are saved to a default location on the QPM server.
To create a schedule of incremental backups:
a.
Select the Schedule Incremental Backup check box.
b.
Enter the date and time of the first scheduled backup.
c.
Choose the frequency of the backups—once, daily, or weekly.
See Create Backup Page, page E-2 for more information about the fields in this
page.
Step 4
Click Submit.
If you selected to make an immediate backup, the backup process starts, and the
corresponding Retrieve Backup page appears.
If you created a backup schedule, you can view the next scheduled backup in the
Scheduled Backups page. See Viewing and Deleting Backup Schedules,
page 10-9.
User Guide for QoS Policy Manager 3.1
78-15532-01
10-3
Chapter 10
Additional Administration Features
Backing Up and Retrieving Data
Note
You can create multiple backup schedules. You must click Submit to save
each schedule.
Related Topics
•
Viewing Backup History, page 10-4
•
Retrieving Backup Information, page 10-5
•
Deleting Backups, page 10-7
•
Troubleshooting Database Backup Problems, page 11-21
Viewing Backup History
You can view the status and other details of full and incremental backups.
Procedure
Step 1
Select Admin > Backup/Retrieve Backup. The Create Backup page appears.
Step 2
To view the full backup history, select Retrieve Full Backup in the TOC in the
left pane. The Retrieve Backup page appears displaying a list of full backups.
From this page you can also retrieve and delete full backups. See Retrieve Full
Backup Page, page E-3 for information about this page.
Step 3
To view the incremental backup history, select Retrieve Incremental Backup in
the TOC in the left pane. The Retrieve Incremental Backup page appears
displaying a list of incremental backups. From this page you can also retrieve and
delete all incremental backups. See Retrieve Incremental Backup Page, page E-4
for information about this page.
Related Topics
•
Retrieving Backup Information, page 10-5
•
Deleting Backups, page 10-7
User Guide for QoS Policy Manager 3.1
10-4
78-15532-01
Chapter 10
Additional Administration Features
Backing Up and Retrieving Data
Retrieving Backup Information
You can retrieve the data from a full backup, or from the incremental backups. The
retrieved data overwrites current QPM data on the QPM server.
Caution
You should use the QPM Retrieve feature with care.
The following topics describe retrieving full and incremental backups:
•
Retrieving a Full Backup, page 10-5
•
Retrieving Incremental Backups, page 10-6
•
Viewing Retrieved Backup History, page 10-7
Retrieving a Full Backup
You can retrieve a full backup at any time. Each full backup file is identified by
the backup date and time.
Procedure
Step 1
Select Admin > Backup/Retrieve Backup. The Create Backup page appears.
Step 2
In the TOC in the left pane, select Retrieve Full Backup. The Retrieve Full
Backup page appears displaying a list of full backups.
Step 3
Select the backup you want to retrieve.
Step 4
Click Retrieve Backup. The Retrieved Backup History page appears displaying
the status and other details of the retrieved backup.
Step 5
Log out of QPM and the CiscoWorks desktop, and restart the QPM server.
Note
After you retrieve a full backup, you must delete all previous incremental backups
before you can make incremental backups for the retrieved database. See Deleting
Incremental Backups, page 10-8 for more information.
User Guide for QoS Policy Manager 3.1
78-15532-01
10-5
Chapter 10
Additional Administration Features
Backing Up and Retrieving Data
Related Topics
•
Retrieving Incremental Backups, page 10-6
•
Viewing Retrieved Backup History, page 10-7
Retrieving Incremental Backups
When you retrieve data from incremental backups, all the incremental backup
files up to and including the selected backup are used to recreate the QPM
database.
Procedure
Step 1
Select Admin > Backup/Retrieve Backup. The Create Backup page appears.
Step 2
In the TOC in the left pane, select Retrieve Incremental Backup. The Retrieve
Incremental Backup page appears displaying a list of incremental backups.
Step 3
Select the backup you want to retrieve.
Step 4
Click Retrieve Backup. The Retrieved Backup History page appears displaying
the status and other details of the retrieved backup.
Step 5
Log out of QPM and the CiscoWorks desktop, and restart the QPM server.
Note
After you retrieve from an incremental backup that is not the latest, you must
delete all previous incremental backups before you can create incremental
backups for the retrieved database. See Deleting Incremental Backups, page 10-8
for more information.
Related Topics
•
Retrieving a Full Backup, page 10-5
•
Viewing Retrieved Backup History, page 10-7
User Guide for QoS Policy Manager 3.1
10-6
78-15532-01
Chapter 10
Additional Administration Features
Backing Up and Retrieving Data
Viewing Retrieved Backup History
You can view the status and other details of retrieved backups.
Procedure
Step 1
Select Admin > Backup/Retrieve Backup. The Create Backup page appears.
Step 2
In the TOC in the left pane, select Retrieved Backup History. The Retrieved
Backup History page appears displaying a list of retrieved backups. See Retrieved
Backup History Page, page E-5 for more information about this page.
Step 3
To delete a row from the table, select the row, and click Delete.
Related Topics
•
Retrieving a Full Backup, page 10-5
•
Retrieving Incremental Backups, page 10-6
Deleting Backups
The following topics describe deleting full and incremental backups:
•
Deleting a Full Backup, page 10-7
•
Deleting Incremental Backups, page 10-8
Deleting a Full Backup
You can delete a full backup at any time. Each full backup file is identified by the
backup date and time.
Procedure
Step 1
Select Admin > Backup/Retrieve Backup. The Create Backup page appears.
Step 2
In the TOC in the left pane, select Retrieve Full Backup. The Retrieve Full
Backup page appears displaying a list of full backups.
User Guide for QoS Policy Manager 3.1
78-15532-01
10-7
Chapter 10
Additional Administration Features
Backing Up and Retrieving Data
Step 3
Select the backup you want to delete.
Step 4
Click Delete. A warning appears. Click OK to continue.
Related Topics
•
Deleting Incremental Backups, page 10-8
Deleting Incremental Backups
You can delete all the incremental backups on the QPM server, but you cannot
delete individual incremental backups. This is because when you retrieve
incremental backups, all the previous incremental backup files are used to
recreate the QPM database.
Note
You must delete all incremental backups after you retrieve a full backup, or an
incremental backup that is not the latest backup, before you can make incremental
backups for the retrieved database.
Procedure
Step 1
Select Admin > Backup/Retrieve Backup. The Create Backup page appears.
Step 2
In the TOC in the left pane, select Retrieve Incremental Backup. The Retrieve
Incremental Backup page appears displaying a list of incremental backups.
Step 3
To delete all incremental backups, click Delete All. A warning appears. Click OK
to continue.
Related Topics
•
Deleting a Full Backup, page 10-7
User Guide for QoS Policy Manager 3.1
10-8
78-15532-01
Chapter 10
Additional Administration Features
Using the QPM Audit
Viewing and Deleting Backup Schedules
You can view details of the next incremental backup for each schedule you have
defined, and you can delete an entire backup schedule.
Procedure
Step 1
Select Admin > Backup/Retrieve Backup. The Create Backup page appears.
Step 2
In the TOC in the left pane, select Scheduled Backups. The Scheduled Backups
page appears displaying a list of the next scheduled backup for each backup
schedule. See Scheduled Backups Page, page E-6 for more information about this
page.
Step 3
To delete an entire schedule (not just the next backup), select the backup that
belongs to the schedule you want to delete, and click Delete Schedule.
Tip
To modify the time or frequency of a schedule, delete the schedule and create a
new schedule.
Related Topics
•
Making and Scheduling Backups, page 10-3
Using the QPM Audit
The QPM audit feature provides audit logs about changes made to QPM
deployment groups, global libraries, and device information:
•
Viewing Audit Logs, page 10-10
•
Deleting Audit Logs, page 10-11
User Guide for QoS Policy Manager 3.1
78-15532-01
10-9
Chapter 10
Additional Administration Features
Using the QPM Audit
Viewing Audit Logs
You can view the following audit logs:
•
Policy groups—These logs track changes made to policy group properties and
policies, including policy group device assignments in a specified
deployment group.
•
Deployment groups—These logs track Deploy, Save, Restore, Upload, and
Import actions on a deployment group. The audit provides a message for each
operation. Three message levels are available—information, warning, and
error.
•
Libraries—These logs track changes made to IP aliases, application aliases,
and policy group templates. (System-created policy group templates are not
recorded in the Audit logs.)
•
General—These logs track changes made to the QPM device inventory
following device rediscovery.
The logs provide links to view the items that have been modified.
Procedure
Step 1
Select Admin > Audit. The Audit Trail Policy Groups/Policies page appears.
Step 2
Select the type of logs you want to view in the TOC.
Step 3
For policy groups and deployment groups logs, select the deployment group for
which you want to view information.
See the following topics for more information about the fields in these pages:
•
Audit Trail Policy Groups/Policies Page, page E-7
•
Audit Trail Deployment Group Actions Page, page E-8
•
Audit Trail Library Components Page, page E-9
•
Audit Trail General Logs Page, page E-10
Related Topics
•
Deleting Audit Logs, page 10-11
User Guide for QoS Policy Manager 3.1
10-10
78-15532-01
Chapter 10
Additional Administration Features
Importing Policies from QPM 2.1.x
Deleting Audit Logs
You can delete old audit logs that you no longer need.
Procedure
Step 1
Select Admin > Audit. The Audit Trail Policy Groups/Policies page appears.
Step 2
Select the type of logs you want to delete in the TOC.
Step 3
For policy groups and deployment groups logs, select the deployment group for
which you want to delete logs. The logs for the selected deployment group are
displayed.
Step 4
Click Clear. A Calendar dialog box opens.
Step 5
Use the navigation arrows above the calendar table to navigate through the
calendar. In the calendar table, choose the date to which you want to delete logs.
Step 6
Click OK. The audit logs before and including the selected date are deleted, and
no longer appear in the Audit display.
Related Topics
•
Viewing Audit Logs, page 10-10
Importing Policies from QPM 2.1.x
QPM provides a utility to import policy information from a QPM 2.1.x export file.
This serves as a basis for using QPM 3.x with policies that were defined using
QPM 2.1.x.
The QPM 2.1.x export file contains QPM policy database information (including
both deployed and non-deployed policies) in XML format. The QPM import
process creates a separate policy group for each interface that has QoS properties
and policies defined for it in the export file. If the network elements on which the
policies were originally defined, exist in the QPM device inventory, they can be
assigned to the appropriate policy groups during the import process.
User Guide for QoS Policy Manager 3.1
78-15532-01
10-11
Chapter 10
Additional Administration Features
Importing Policies from QPM 2.1.x
The import process from a QPM 2.1.x export file can result in a large number of
policy groups if you have defined policies for many interfaces. After the import
process has completed, you can reduce the number of policy groups, to simplify
working with QPM.
Note
Alternatively, if the QPM 2.1.x policies were deployed to devices, you can avoid
the creation of a large number of policy groups by uploading your deployed
policies from the devices rather than importing the QPM 2.1.x data. See
Uploading Device QoS Configurations to Policy Groups, page 6-16 for
information on uploading policies.
QPM does not assign network elements to existing devices in the following cases:
Note
•
The current device constraints are different from the imported devices, for
example, the IOS version has been changed.
•
The network element belongs to an ASIC group.
If an interface is a member of an imported QPM 2.1.x device group, and also has
its own policies, network element assignments are made only for the QPM 2.1.x
device group policies.
The following changes are made to imported policies:
•
Imported policies of policy types that have been upgraded in QPM 3 are
upgraded. For example, QPM 2.1.x limiting policies are converted to QPM 3
policing policies, QPM 2.1.x coloring policies with PBR are converted to
QPM 3 marking policies, and so on.
•
Imported application services are translated into appropriate conditions in the
filters.
•
Imported policies for devices with IOS 12.2T branch versions are mapped to
the relevant 12.2T branch version.
•
Imported policies for devices with IOS 12.1E branch versions are mapped to
the relevant 12.1E branch version.
•
Policies for GGSN that are supported by 7200 devices, are imported into
policy groups with device constraints for 7200 devices.
User Guide for QoS Policy Manager 3.1
10-12
78-15532-01
Chapter 10
Additional Administration Features
Importing Policies from QPM 2.1.x
The following policies are not imported:
•
Policies for devices with IOS 11.1, 11.2, and 11.3.
•
Policies for LocalDirector devices.
•
GGSN policies that are not supported by 7200 devices.
Before You Begin
•
The concepts used in QPM 3 differ from those used in QPM 2. Become
familiar with how QPM groups and organizes QoS policies before you
convert to QPM 3.
•
Export your QPM 2.1.x databases using the Export to XML utility that is
provided on the QPM installation CD. See the Installation Guide for QoS
Policy Manager for information on installing and using the Export to XML
utility.
•
Ensure that the devices to which you want to assign the imported policies,
exist in the QPM device inventory. You can import devices from a QPM 2.1.x
exported database into the QPM device inventory. See Chapter 4, “Managing
Devices” for more details.
Before You Begin
If you are working with multiple ACS device groups, you should repeat this
procedure for each device group in your QPM 3 system.
Procedure
Step 1
Select Admin > Import Policy Groups. The Import Policy Groups From 2.1 page
appears.
Step 2
Select the deployment group to which you want to import the policies.
Step 3
In the Import file path field, enter the name and location of the QPM2.1.x XML
file you want to import, or click the Browse button to select the file.
Step 4
Click OK.
The Import Policy Groups - Device Selection page appears displaying a list of the
devices in the QPM device inventory. By default, all devices are selected.
For more information about this page, see Import Policy Groups - Device
Selection Page, page E-13.
User Guide for QoS Policy Manager 3.1
78-15532-01
10-13
Chapter 10
Additional Administration Features
Importing Policies from QPM 2.1.x
Step 5
Clear the check boxes by those devices you do not want to assign to imported
policy groups. Click Import Policies.
A dialog box appears informing you that the import process has started.
Step 6
In the dialog box, do one of the following:
•
View a report showing the status of the import process, and information about
the policies that were not imported:
– Click View. The Import Policy Groups Reports page appears.
– Select the report you want to view, and click View. The selected report is
displayed in a separate window. See Import Report, page D-30 for
information about the Import report.
Note
•
Step 7
To view a report later, select Reports > Import Policy Groups to
display the Import Policy Groups Reports page.
Click Continue to continue editing policies. The Policy Groups page appears.
Minimize the number of policy groups in one of the following ways:
•
If you have several identical policy groups, assign all corresponding
interfaces to only one of these policy groups. Delete the other identical policy
groups.
•
If you have several sets of identical policy groups, create a new deployment
group. Copy one of each type of policy group to the new deployment group,
and assign the relevant interfaces to each new policy group.
User Guide for QoS Policy Manager 3.1
10-14
78-15532-01
Chapter 10
Additional Administration Features
Changing SNMP Settings
Changing SNMP Settings
QPM uses Simple Network Management Protocol (SNMP) to query network
devices, and discover device information.
You can change the following SNMP properties, if you have the appropriate
privileges:
•
Timeout—Amount of time the system should wait for a device to respond
before trying to access it again.
•
Retries—Number of times the system tries to access devices.
•
Minimum thread number—The minimum number of SNMP requests that can
processed concurrently.
•
Maximum thread number—The maximum number of SNMP requests that
can processed concurrently.
Procedure
Step 1
Select Admin > SNMP. The SNMP Properties page appears.
Step 2
Change SNMP parameters as required. See SNMP Parameter/Properties Page,
page E-14 for more information about the fields in this page.
Step 3
Click Save.
User Guide for QoS Policy Manager 3.1
78-15532-01
10-15
Chapter 10
Additional Administration Features
Changing SNMP Settings
User Guide for QoS Policy Manager 3.1
10-16
78-15532-01
C H A P T E R
11
Troubleshooting QPM
The following topics can help you troubleshoot problems you might encounter
when using QPM:
•
Obtaining System Status Information for Troubleshooting, page 11-2
•
Obtaining Additional Debug Information for Cisco Technical Support,
page 11-3
•
Problems Starting QoS Policy Manager, page 11-4
•
Troubleshooting User Interface Problems, page 11-6
•
Troubleshooting Policy Configuration Problems, page 11-6
•
Troubleshooting Device Management Problems, page 11-7
•
Troubleshooting Deployment Problems, page 11-11
•
Troubleshooting QoS Analysis Problems, page 11-13
•
Troubleshooting the IP Telephony Network, page 11-18
•
Troubleshooting Database Backup Problems, page 11-21
User Guide for QoS Policy Manager 3.1
78-15532-01
11-1
Chapter 11
Troubleshooting QPM
Obtaining System Status Information for Troubleshooting
Obtaining System Status Information for
Troubleshooting
If unusual exceptions occur or error windows are displayed while running QPM,
you can obtain system status information by running the QPM Diagnostic Tool on
the QPM server. This tool generates a report in a browser window of the system
status with its diagnostics, and suggests possible solutions where applicable.
You can access the Diagnostic Tool only from the QPM server.
Note
In general, if you come across troubleshooting problems that do not have an
obvious solution, you should try logging out of QPM and CiscoWorks, and
restarting the QPM server. If the problem persists, run the QPM Diagnostic Tool
on the QPM server to create the troubleshooting log file, and consult your system
administrator.
If you want to send the diagnostics results to a TAC representative, you can run
the MDCSupport.exe command-line utility, which collects configuration and
system information in a zip file, called MDCSupportInformation.zip. This zip file
includes any problems that occurred during the installation or the running of
QPM. You can send this file to the Cisco Technical Assistance Center (TAC)
support staff to assist in diagnosing the problems.
Procedure
Step 1
On the QPM server, select Start > Programs > Cisco Systems > QoS Policy
Manager > Diagnostic Tool.
A report is generated and displayed in a browser window for you to view.
Step 2
To send the diagnostics results to a TAC representative:
a.
At the command line, enter MDCSupport.exe and press Enter.
A zip file named MDCSupportInformation.zip is created under
c:\Program Files\CSCOpx\MDC\etc.
b.
Send this file to the TAC representative by email.
User Guide for QoS Policy Manager 3.1
11-2
78-15532-01
Chapter 11
Troubleshooting QPM
Obtaining Additional Debug Information for Cisco Technical Support
Related Topics
•
Obtaining Additional Debug Information for Cisco Technical Support,
page 11-3
Obtaining Additional Debug Information for Cisco
Technical Support
If Cisco Technical Support requests that you gather additional debug information
in the trace files, you can set the QPM trace logging mode to collect the
information. Because collecting debug information will reduce the performance
of your server, and the collected data can only be interpreted by Cisco, do not
collect debug information unless requested. After you have collected the
information, reset the logging mode to only collect informational messages.
The additional debug information is recorded in these files (paths relative to the
QPM installation directory):
•
CSCOpx\MDC\log\jonas_last_run.trace
•
CSCOpx\MDC\log\tomcat_last_run.trace
•
CSCOpx\MDC\log\pdp_last_run.trace
Procedure
Step 1
From the QPM-install-directory\CSCOpx\MDC\qpm\bin directory (where
QPM-install-directory is the directory in which you installed QPM), enter this
command to begin collecting debug information:
setqpmloggermode -debug
Step 2
Repeat the activities you were doing in QPM that led to the problems you
encountered.
Step 3
When sufficient debug information has been collected, follow the procedure
described in Obtaining System Status Information for Troubleshooting,
page 11-2, to create the support information file and send it to your Cisco
Technical Support representative.
User Guide for QoS Policy Manager 3.1
78-15532-01
11-3
Chapter 11
Troubleshooting QPM
Problems Starting QoS Policy Manager
Step 4
Reset the logging mode so that only informational messages are collected (the
default behavior):
setqpmloggermode -info
Related Topics
•
Obtaining System Status Information for Troubleshooting, page 11-2
Problems Starting QoS Policy Manager
The following topics describe causes and solutions for problems you might
encounter when trying to start QoS Policy Manager:
•
Troubleshooting Problems Starting Common Services, page 11-4
•
Troubleshooting Problems Starting QPM, page 11-5
Troubleshooting Problems Starting Common Services
Common Services might not start for any of the following reasons:
•
Changing Windows Account, page 11-4
•
Port Conflict, page 11-5
Changing Windows Account
Problem—If you install Common Services and QPM using a specific
administrator account and password everything works as planned. However, if
you change the password to this Windows account then installed Services fail to
start.
Recommended Action—Change the password for all services to match the
current password of the account from which they were installed. Common
Services services include Tomcat, fms, lm, and da-framework.
User Guide for QoS Policy Manager 3.1
11-4
78-15532-01
Chapter 11
Troubleshooting QPM
Problems Starting QoS Policy Manager
Port Conflict
Problem—You cannot start Common Services because port 1741, which is used
by Common Services, is in use by another application.
Recommended Action—Try the following:
•
Restart the QPM server.
•
To run CiscoWorks, enter http://<QPMinstall>:1741/login.html, where
<QPMinstall> is the name or IP address of the QPM server.
Troubleshooting Problems Starting QPM
QPM might not start for any of the following reasons:
•
Changed Database Password, page 11-5
•
Old Version of Java Plug-In, page 11-5
•
Unknown Cause, page 11-5
Changed Database Password
Problem—If you changed the QPM database password, and then try to start QPM
without restarting the QPM server, the connection to the database is lost.
Recommended Action—Restart the QPM server after changing the QPM
database password.
Old Version of Java Plug-In
Problem—QPM might not start if there is a older version of the Java plug-in than
the one required by QPM.
Recommended Action—Uninstall the old Java plug-in. When you start
CiscoWorks it automatically installs the Java plug-in.
Unknown Cause
Recommended Action—Restart the QPM server.
User Guide for QoS Policy Manager 3.1
78-15532-01
11-5
Chapter 11
Troubleshooting QPM
Troubleshooting User Interface Problems
Troubleshooting User Interface Problems
These topics describe causes and solutions for your user interface problems:
•
Options for QoS features do not appear in the user interface, page 11-6
Many buttons in the user interface are grayed out
Problem—You might not have the correct user permissions to perform the tasks
associated with the grayed out buttons.
Recommended Action—Verify your user permissions in the CiscoWorks desktop
(Server Configuration > Setup > Security), or in ACS (depending on the
method you are using for user authentication). For more information about user
permissions, and working with ACS user permissions, see the Installation Guide
for QoS Policy Manager.
Troubleshooting Policy Configuration Problems
These topics describe causes and solutions for your policy configuration
problems:
•
Options for QoS features do not appear in the user interface, page 11-6
Options for QoS features do not appear in the user interface
Problem—You cannot see options for QoS features that are not valid for the
defined device constraints.
Explanation—When you define policy groups and policies, QPM presents you
with only those QoS properties and policy options that are valid for the defined
device constraints.
Recommended Action—Verify that you have chosen the correct network element
and defined the device constraints correctly. For information about the devices
and software releases that QPM supports, and the QoS features you can configure
on the supported platforms, see the device support tables at the following URL:
http://www.cisco.com/en/US/products/sw/cscowork/ps2064/products_device_su
pport_tables_list.html
User Guide for QoS Policy Manager 3.1
11-6
78-15532-01
Chapter 11
Troubleshooting QPM
Troubleshooting Device Management Problems
Troubleshooting Device Management Problems
The following sections help you troubleshoot problems with QPM device
management:
•
QPM cannot log into a device, page 11-7
•
A device is not added to the expected device group when imported into QPM,
page 11-9
•
A device has a status that indicates an error, page 11-10
•
QPM does not detect the correct card type, page 11-11
QPM cannot log into a device
Problem—QPM can connect to a device, but cannot log into it for any of the
following reasons:
•
The device access parameters in the QPM inventory do not match those
configured on the device.
•
The standard device prompts have been customized.
Recommended Action—Verify that the device access parameters in the QPM
inventory match those configured on the device. If the device access parameters
are correct but QPM still cannot log into the device, enable the blind login option,
which causes QPM to send login information to the device (including access
parameters) without waiting for or evaluating return prompts from the device. For
instructions for enabling blind login, see Viewing and Editing Device Properties,
page 4-15. You can also configure blind login as the default for all devices in a
device group; see Editing Device Group Properties, page 4-37.
Verify whether the following standard device prompts have been customized:
•
User name
•
Password
•
Prompt
•
Enable Password
•
Enable
User Guide for QoS Policy Manager 3.1
78-15532-01
11-7
Chapter 11
Troubleshooting QPM
Troubleshooting Device Management Problems
The following is an example of standard prompts for Catalyst OS devices:
Enter password:
device_name> en
Enter password:
device_name> (enable)
The following is an example of standard prompts for Cisco IOS software devices:
Username:ssh
Password:
device_name> en
Password:
device_name#
If the standard device prompts have been customized, you must configure QPM to
recognize the customized device prompts.
Use a text editor such as WordPad or Notepad to add command lines to the
system.cfg file in the mdc\shared\config folder in the Common Services
installation folder on the QPM server.
For example, if the prompt was changed to “my_prompt” using the CLI command
set prompt, the following prompts will appear when you login to the device:
Enter password:
my_prompt en
Enter password:
my_prompt (enable)
The following examples show the changes required in the system.cfg file for QPM
to recognize these customized prompts on Catalyst OS and Cisco IOS software
devices.
User Guide for QoS Policy Manager 3.1
11-8
78-15532-01
Chapter 11
Troubleshooting QPM
Troubleshooting Device Management Problems
Catalyst OS Devices
<device_name>.login_prompt=Username\:
<device_name>.en_prompt=^my_prompt [a-z\(\)]*
<device_name>.prompt=my_prompt$
<device_name>.en_pwd_prompt=assword\:
<device_name>.pwd_prompt=assword\:
where <device_name> is the name or IP of the device.
These command lines use regular expressions. For more information about
regular expressions see:
http://www.cacas.org/java/gnu/regexp/
Cisco IOS Software Devices
<device_name>.login_prompt=Username\:
<device_name>.en_prompt= my_prompt$
<device_name>.prompt=my_prompt$
<device_name>.en_pwd_prompt=assword\:
<device_name>.pwd_prompt=assword\:
Note
If all devices have the same prompt, you can use an asterisk (*) instead of a
specific device name, to denote all devices.
After you update system.cfg, you must restart the QPM server before the changes
take effect.
A device is not added to the expected device group when imported into QPM
Problem—The device might be defined in ACS as an AAA server and an AAA
client, which is supported in ACS but not in QPM. In this case, the device is added
to only the QPM AAA client device group in QPM.
Recommended Action—Remove the device from the ACS AAA server device
group.
User Guide for QoS Policy Manager 3.1
78-15532-01
11-9
Chapter 11
Troubleshooting QPM
Troubleshooting Device Management Problems
A device has a status that indicates an error
Problem—The device statuses described in Table 11-1 indicate that the device is
in an error state. You cannot deploy to devices with these statuses.
Table 11-1
Device Status Errors
Device Status
Description
Unreachable
The QPM server cannot
Establish basic network connectivity to the device.
establish basic network
connectivity to the device.
SNMP Error
The device has an SNMP These are the common causes:
error that is preventing
• The device public community string entered in
QPM from gathering the
QPM is incorrect. Correct the community string
data it needs to work with
in QPM.
the device.
• QPM can’t read all of the necessary SNMP
information from the device, possibly because
there are corrupted or missing MIBs.
Telnet Error
QPM cannot connect to
the device using Telnet.
Explanation
•
The device does not have a functioning SNMP
engine.
•
The SNMP request timed out, typically because
the device or network was too congested to
respond before the timeout limit. The possible
resolutions are to retry the SNMP connection, or
increase the SNMP timeout value.
These are the common causes:
•
The device Telnet password entered in QPM is
incorrect. Correct the Telnet password in QPM.
•
SSH is enabled but SSH login failed because
SSH is not configured correctly on the device.
Fix the SSH configuration on the device.
•
The login to the device failed.
•
There is no Telnet connection to the device.
User Guide for QoS Policy Manager 3.1
11-10
78-15532-01
Chapter 11
Troubleshooting QPM
Troubleshooting Deployment Problems
QPM does not detect the correct card type
Problem—In rare cases, QPM does not recognize the type of card on which an
interface resides. Because the card type influences what types of QoS can be
configured on an interface, an incorrect card type can prevent you from deploying
the desired QoS configuration to the interface.
Recommended Action—If you cannot get QPM to correctly recognize the card
type for an interface, update the qpm.local.cfg file on the QPM server with this
line, then restart all QPM services:
ModifyCardType=true
This line will turn the Card Type display field on the Interface Properties page into
a list box (see Interface Properties Page, page A-16). You can then select the
correct card type for the interface. Make sure you do not select an incorrect card
type, or QPM will probably generate errors if you try to deploy policies to the
interface.
Troubleshooting Deployment Problems
Policies can only be deployed to devices if QPM can correctly contact and connect
to the device. QPM can usually provide a specific error message that clearly
indicates the problem. However, sometimes providing a clear error message is not
possible.
If QPM cannot configure a device, and the error is not clear in the device log for
the device, this might be due to any of the following reasons:
•
Incorrect software version or device type, page 11-12
•
Deployment fails because QPM could not connect to a device, page 11-12
•
Configuration messages from the device indicate that distributed Cisco
Express Forwarding (dCEF) is not configured on VIP cards, page 11-13
•
Configuration messages from the device indicate that Cisco Express
Forwarding (CEF) is not configured on the device, page 11-13
User Guide for QoS Policy Manager 3.1
78-15532-01
11-11
Chapter 11
Troubleshooting QPM
Troubleshooting Deployment Problems
Incorrect software version or device type
Problem—QPM does not support an imported device’s Cisco IOS version. The
device is assigned the status “Unsupported”, and no mapped OS version is
assigned to it. You cannot perform any tasks on a device that has been assigned
this status.
Recommended Action—If the device model is supported by QPM but the
Cisco IOS version is not, you can upgrade the device to a supported Cisco IOS
version, and then rediscover the device to make it available in QPM. Click
Rediscover in the Device Table to have QPM query the device for the correct
information.
Deployment fails because QPM could not connect to a device
There are several possible explanations for this problem:
• Problem—Unable to log into the device due to an incorrect access
passwords.
Recommended Action—Check in the Device Properties page that the correct
Telnet, TACACS, and Enable passwords are defined. QPM does not display
the passwords (to maintain security), so carefully retype the passwords.
•
Problem—There is no connectivity between QPM and the device—the
device status is “Unreachable”.
Recommended Action—Check the device to ensure that it is powered on and
that it is connected to the network. Login to the server and telnet to the device
to see if you can connect to it (from the Device Properties page).
•
Problem—There might be a problem with the login prompts returned by the
device.
Recommended Action—Enable the Blind Login check box in the Access
Parameters area of the Device Properties page. This feature lets you bypass
the login prompts (such as, user name and password) that wait for a response
when the device returns a string. Then try to log in again.
In the system configuration file of the QPM installation directory
(CSCOpx\MDC\share\config\system.cfg), you can configure blind login for
all devices, by setting devcomm.blind_login=on. To use blind login for a
specific device, set <hostname>.blind_login=On ,where hostname is the IP
address or host name of the device. This will override the global blind login
setting. If required, you can also increase the login timeout delay parameter
for the devices (devcomm/hostname.blind_login_timeout).
User Guide for QoS Policy Manager 3.1
11-12
78-15532-01
Chapter 11
Troubleshooting QPM
Troubleshooting QoS Analysis Problems
Configuration messages from the device indicate that distributed Cisco Express
Forwarding (dCEF) is not configured on VIP cards
Problem—Some types of QoS configurations require that dCEF is configured on
VIP cards and QPM cannot detect this.
Recommended Action—Before distributing policies to VIP interfaces, configure
dCEF on the device’s VIP card interfaces through the device’s commands.
Configuration messages from the device indicate that Cisco Express Forwarding (CEF) is
not configured on the device
Problem—Some QoS features, such as DWFQ and NBAR, require CEF to be
configured on the devices (not on the VIP cards) and QPM cannot detect this.
Recommended Action—Before distributing policies to devices, configure CEF
on the device through the device’s commands.
Related Topics
•
Viewing and Editing Device Properties, page 4-15
•
Connecting to a Device Using Telnet, page 4-16
•
Rediscovering Device Information, page 4-19
•
Device Properties Page, page A-7
Troubleshooting QoS Analysis Problems
The following sections help you troubleshoot problems with QoS analysis:
•
Disk Space Shortage Problems, page 11-14
•
Monitoring Error Messages, page 11-14
•
Troubleshooting Display Problems, page 11-17
User Guide for QoS Policy Manager 3.1
78-15532-01
11-13
Chapter 11
Troubleshooting QPM
Troubleshooting QoS Analysis Problems
Disk Space Shortage Problems
Cannot perform monitoring; a Disk Space Shortage message appears
Problem—You do not have enough disk space on the QPM server because you
have already performed monitoring tasks, and the database is full.
Recommended Action—Follow the instructions in the Disk Space Shortage
message to free disk space by rebuilding the QPM database. See Freeing Disk
Space for QoS Analysis, page 9-17 for details.
Occasionally, you might not have enough space in the QPM database for
monitoring because the percentage of free disk space defined during installation
is too high.
Your system administrator can change the percentage of free disk space defined
in the installation procedure:
1.
On the QPM server, locate the qpm.cfg file under mdc\qpm\config in the
Common Services installation folder.
2.
Open qpm.cfg in WordPad or other text editor.
3.
In the command line, database.trigger.percentage=0, change the 0 to the
percentage of free disk space required.
4.
Save and close the file.
5.
Reboot the QPM server. A new file, qpm.local.cfg, has been created.
6.
Open qpm.local.cfg.
The original command line, database.trigger.percentage=0, reappears, and
a new command line appears, database.trigger.percentage.actual=<%>,
where % is the percentage you defined.
Monitoring Error Messages
The following sections describe monitoring error messages and their fixes or
workarounds:
•
Error Message: Monitoring system error, page 11-15
•
Error Message: Collection service error, page 11-15
User Guide for QoS Policy Manager 3.1
11-14
78-15532-01
Chapter 11
Troubleshooting QPM
Troubleshooting QoS Analysis Problems
•
Error Message: Cannot run task, page 11-17
•
Error Message: The task does not contain a device from the current device
group, page 11-17
Error Message: Monitoring system error
Problem—This error message indicates that an unspecified error occurred when
attempting to run a report.
Recommended Action—Restarting the QPM server might resolve the problem.
Error Message: Collection service error
Problem—This error message indicates that there was a collection service error
when trying to run a real-time report or complete the definition of a historical
analysis task. The error message contains additional explanation of the error. Each
variation of the error is described in Table 11-2.
Table 11-2
Collection Service Error Troubleshooting
Error Variation
Description
Fix or Workaround
Connection to
collector refused
The QPM collector
service is not working
properly.
Restarting the QPM Collector service might resolve
the problem.
Failed to load task
to the collector
The QPM collector
service is not working
properly.
Restarting the QPM Collector service might resolve
the problem.
Failed to get
settings from the
collector
The QPM collector
service is not working
properly.
Restarting the QPM Collector service might resolve
the problem.
Failed to get data
from the collector
The QPM collector
service is not working
properly.
Restarting the QPM Collector service might resolve
the problem.
User Guide for QoS Policy Manager 3.1
78-15532-01
11-15
Chapter 11
Troubleshooting QPM
Troubleshooting QoS Analysis Problems
Table 11-2
Collection Service Error Troubleshooting (continued)
Error Variation
Description
SNMP request
timeout
SNMP requests sent to the Try the following fixes in this order:
device timed out.
1. Verify basic device connectivity using ping or
Telnet.
The device: <IP
address> is not
configured with the
policy: “<Policy>”
on interface with
MIB index y
The device does not
contain the policy or MIB
index that QPM needs to
monitor a policy.
This happens when the
device is changed in
certain ways after the
monitoring task was
created.
Fix or Workaround
2.
Verify that the device access parameters stored
in QPM inventory agree with those configured
on the device.
3.
Check device CPU load. If it’s abnormally high,
SNMP requests might not get processed. Lower
the CPU load to restore monitoring.
These are possible causes of this error. To resolve the
error, fix the applicable problem, then either rerun
the real-time analysis report, or redefine the
historical analysis task.
•
The interface is shut down. Enable the interface.
•
There was an undetected deployment error.
Redeploying the policies to the device might
resolve the problem.
•
You deployed policies to a file rather than to the
network. QPM cannot detect that policies are
deployed to a file, so it updates monitoring tasks
that are affected by a policy deployment, even if
the changes were not deployed to the actual
device. There is no workaround.
•
You changed the device hardware configuration
or created subinterfaces on the device, but did
not rediscover the device. Rediscover the
device.
•
You selected a CAR policy with the Mark and
Transmit option configured. QPM cannot
monitor this QoS configuration. Remove the
CAR policy with the Mark and Transmit option
from the monitoring task definition.
User Guide for QoS Policy Manager 3.1
11-16
78-15532-01
Chapter 11
Troubleshooting QPM
Troubleshooting QoS Analysis Problems
Error Message: Cannot run task
Problem—The device is not responding because the QPM SNMP timeout was
changed to larger than two minutes. It is recommended that you use the default
QPM SNMP timeout value.
Recommended Action—Try the following fixes in this order:
1.
Verify basic device connectivity using ping or Telnet.
2.
Verify that the device access parameters stored in QPM inventory agree with
those configured on the device.
3.
Check device CPU load. If it’s abnormally high, SNMP requests might not get
processed. Lower the CPU load to restore monitoring.
Error Message: The task does not contain a device from the current device group
Problem—The analysis report cannot run because none of the devices that it is
assigned to monitor are still in the current device group. The likely cause is that
the devices were removed from the current device group. This error will also
occur if you move a device that is being monitored from the Default device group
to another device group.
If any of the devices assigned to the monitoring task are still in the current device
group, you can run the report, which will contain data only for the devices that are
still in the current device group.
Recommended Action—To fix this, add at least one of the devices that are
assigned to the monitoring task back into the current device group.
Troubleshooting Display Problems
The following sections describe display problems and their fixes or workarounds:
•
Graphs Do Not Appear in Analysis Reports, page 11-18
•
Subinterface Graphs Display Incorrect Bandwidth Percentages, page 11-18
User Guide for QoS Policy Manager 3.1
78-15532-01
11-17
Chapter 11
Troubleshooting QPM
Troubleshooting the IP Telephony Network
Graphs Do Not Appear in Analysis Reports
Problem—The browser’s missing graphic icon appears where graphs should
appear in analysis reports. The likely cause is that the Common Services session
has expired.
Recommended Action—Log out of QPM and log back into Common Services
using the Login dialog box in the desktop.
Subinterface Graphs Display Incorrect Bandwidth Percentages
Problem—When a subinterface is displayed in monitoring graphs with the units
of display set to percentage, the graph will display incorrect values for the
subinterface in the following cases:
•
The subinterface has CIR or Minimum CIR configured on it and the value
assigned to these Qos features is different than the actual rate configured on
the parent interface of the subinterface.
•
The bandwidth of the parent interface was changed on the device but the
device was not rediscovered by QPM.
Recommended Action—To fix this, rediscover the device. See Rediscovering
Device Information, page 4-19.
Troubleshooting the IP Telephony Network
The following topics help you troubleshoot problems with the IP telephony
network:
•
Deployment fails because interface does not support “mls qos vlan-based”
command, page 11-19
•
Shaping interval is 0 milliseconds. Intervals below 4 milliseconds rejected,
page 11-19
•
Deployment fails for a serial PPP interface, page 11-19
•
Selected interfaces were not assigned, page 11-20
•
Voice policy group templates are missing or are from a previous templates
version set, page 11-20
User Guide for QoS Policy Manager 3.1
11-18
78-15532-01
Chapter 11
Troubleshooting QPM
Troubleshooting the IP Telephony Network
Deployment fails because interface does not support “mls qos vlan-based” command
Problem—This occurs while trying to configure VLAN-based QoS on a Catalyst
6000 device running IOS. The reason it occurs is because you must first configure
the switchport command on the interface to configure the VLAN-based QoS
command.
Recommended Action—Configure the switchport command (switchport<cr>)
manually on the interface before configuring VLAN-based QoS (mls qos
vlan-based).
Shaping interval is 0 milliseconds. Intervals below 4 milliseconds rejected
Problem—This message displays while trying to deploy policies to a Frame
Relay interface on a VIP card. The reason it occurs is because Modular shaping
on VIP cards requires the BC/CIR interval to be in units of 4 milliseconds.
Recommended Action—Adjust the shaping parameters according to the link
speed. If you have several rates, you can create a group for each rate. Note that
the IP Telephony wizard will assign the interfaces to only one of the groups, and
you will have to move the others manually.
Deployment fails for a serial PPP interface
Problem—After assigning a serial Point-to-Point interface with a rate equal to or
less than 768kbs, this error occurs on deployment. The reason it occurs is that
serial Point-to-Point cannot support LFI, which is applied on interfaces with link
speeds below 768kbs.
Recommended Action—Select a multilink interface instead of a serial one. The
following provides an example of a Multilink configuration:
•
•
interface Multilink20
–
bandwidth 256
–
ppp multilink
–
multilink-group 20
interface Serial5/2
–
bandwidth 256
–
encapsulation ppp
–
multilink-group 20
User Guide for QoS Policy Manager 3.1
78-15532-01
11-19
Chapter 11
Troubleshooting QPM
Troubleshooting the IP Telephony Network
Selected interfaces were not assigned
Problem—After selecting an interface in a configuration step of the IP Telephony
wizard, it was not assigned to any voice policy group. It appears in the “Selected
but not assigned” counter. The reason could be that the interface has no policies
for the current voice role.
Recommended Action—There is no recommended action since this is expected
behavior for an interface with no policies for the current voice role. See
Assignment Summary, page 5-8 for more details about interface assignments.
Voice policy group templates are missing or are from a previous templates version set
Problem—This occurs if you deleted templates from the QPM template library,
or if you imported a QPM database from QPM 3.0.x.
Recommended Action—When you run the IP Telephony wizard, any required
voice policy group templates that are missing are generated. If you have voice
templates from a previous templates version set, you should disconnect any
attached policy groups and delete the templates before you run the IP Telephony
wizard.
If you need to regenerate the entire set of voice policy group templates, do the
following:
1.
Delete all the system voice policy group templates in the templates library (or
delete only the ones you want to replace). Verify that all attached policy
groups have been disconnected before deleting the templates. See
Disconnecting Policy Groups from Policy Group Templates, page 6-49 and
Deleting Policy Group Templates, page 6-51.
2.
Open the qpm.local.cfg file in the CSCOpx\MDC\qpm\config folder.
3.
Change the line:
com.cisco.nm.qpm.server.framework.services.QpmVoiceService.created
Templates=true
to:
com.cisco.nm.qpm.server.framework.services.QpmVoiceService.created
Templates=false
4.
Restart the QPM server. The latest voice policy group templates will be in the
templates library.
User Guide for QoS Policy Manager 3.1
11-20
78-15532-01
Chapter 11
Troubleshooting QPM
Troubleshooting Database Backup Problems
Troubleshooting Database Backup Problems
This topic describes causes and solutions for problems you might encounter when
trying to backup the QPM database:
•
Scheduled Incremental Backup Fails, page 11-21
Scheduled Incremental Backup Fails
Problem—If the time or date was changed on the QPM server, and the server was
not restarted, the scheduled incremental backups following the time/date change
fail.
Recommended Action—Restart the QPM server.
User Guide for QoS Policy Manager 3.1
78-15532-01
11-21
Chapter 11
Troubleshooting QPM
Troubleshooting Database Backup Problems
User Guide for QoS Policy Manager 3.1
11-22
78-15532-01
A P P E N D I X
A
Devices Tab Reference
The following topics describe the pages in the Devices tab. Topics are organized
according to the following Devices tab options:
•
Manage, page A-1
•
Search, page A-39
•
Options, page A-62
Manage
The following topics describe the fields in the pages that are accessed from the
Manage option:
•
Device Table Page, page A-2
•
Policy Group Assignment Dialog Box, page A-6
•
Device Folder Setting Dialog Box, page A-6
•
Device Properties Page, page A-7
•
Display show run Page, page A-14
•
Ignored Interfaces List Dialog Box, page A-14
•
Interfaces Page, page A-15
•
Interface Properties Page, page A-16
•
Source-Dest Pair Page, page A-18
•
Source-Dest Pair Properties Page, page A-20
User Guide for QoS Policy Manager 3.1
78-15532-01
A-1
Appendix A
Devices Tab Reference
Manage
•
VLANs Page, page A-20
•
VLAN Properties Page, page A-22
•
Import Devices Wizard, page A-23
•
Discovery Status Page, page A-29
•
Discovery Status Devices List Dialog Box, page A-31
•
Device Groups Page, page A-33
•
Device Group Properties Page, page A-35
•
Device Folders Page, page A-37
•
Device Folder Properties Page, page A-39
Device Table Page
Use this page to:
•
View the devices in the device inventory and their device properties.
•
Edit device properties.
•
Rediscover device information.
•
Assign network elements to and remove them from policy groups.
•
Assign devices to and remove devices from device folders.
•
Delete devices from the inventory.
To open this page, select Devices > Manage.
Table A-1
Device Table Page
Field
Description
Deployment Group list box
Contains the deployment groups defined on the system. Choose the
deployment group that contains the devices you want to display.
When you select a deployment group, only devices that have
network elements that are assigned to policy groups in the
deployment group will be displayed.
Sys Name column
Displays the system name, which is obtained from the SysName
MIB variable. Click a name to display that device’s properties.
User Guide for QoS Policy Manager 3.1
A-2
78-15532-01
Appendix A
Devices Tab Reference
Manage
Table A-1
Device Table Page (continued)
Field
Description
Primary Device Name column
Displays the device IP address or DNS name entered to identify the
device when it was added to the inventory.
Model column
Displays the device model. See the section Adding Devices to the
Device Inventory, page 4-3 for information about unsupported
models.
OS Version column
Displays the device operating system (OS) version.
Mapped OS Version column
Displays the OS version that QPM has mapped to the device. See the
section Adding Devices to the Device Inventory, page 4-3 for
information about mapped OS versions.
User Guide for QoS Policy Manager 3.1
78-15532-01
A-3
Appendix A
Devices Tab Reference
Manage
Table A-1
Device Table Page (continued)
Field
Description
Status column
Displays the device status.
The following statuses indicate that the device is working properly:
•
OK
•
Virtual—The device is a virtual device.
The following statuses indicate a problem with the device. You
cannot deploy to devices with these statuses:
•
Unreachable—The QPM server cannot establish basic network
connectivity to the device.
•
SNMP Error—The device has an SNMP error that is preventing
QPM from gathering the data it needs to work with the device.
These are the common causes:
– The device public community string entered in QPM is
incorrect.
– QPM can’t read all of the necessary SNMP information
from the device, possibly because there are corrupted or
missing MIBs.
– The device does not have a functioning SNMP engine.
– The SNMP request timed out, typically because the device
or network was too congested to respond before the timeout
limit. The possible resolutions are to increase the SNMP
timeout value and to increase the number of SNMP retries.
•
Telnet Error—QPM cannot connect to the device using Telnet.
These are the common causes:
– The device Telnet password entered in QPM is incorrect.
Correct the Telnet password in QPM.
– SSH is enabled but SSH login failed because SSH is not
configured correctly on the device. Fix the SSH
configuration on the device.
– The login to the device failed.
– There is no Telnet connection to the device.
User Guide for QoS Policy Manager 3.1
A-4
78-15532-01
Appendix A
Devices Tab Reference
Manage
Table A-1
Device Table Page (continued)
Field
Description
Policy Group column
Displays the policy group in the current deployment group to which
the device is assigned.
The current deployment group is the deployment group selected in
the Deployment Group list box above the table. If All is selected in
the list box, the current deployment group is displayed in the
Deployment Group field in the context area at the top of the page.
Device Folder column
Displays the device folder that contains the device.
Interfaces column
Click the icon for a device to display the Interfaces page for that
device.
Edit button
Click to edit the device properties of the selected devices. The
Device Properties Page appears.
Rediscover button
Click to rediscover the selected devices. The Discovery Status Page
appears.
Set Policy Group button
Click to assign the selected devices to a policy group or remove
them from policy groups. The Policy Group Assignment Dialog
Box opens.
Set Device Folder button
Click to assign the selected devices to a device folder or remove
them from device folders. The Device Folder Setting Dialog Box
opens.
Delete button
Click to delete the selected devices from the inventory. A
confirmation prompt appears.
When deletion is done, the device table refreshes.
Related Topics
•
Viewing and Editing Device Properties, page 4-15
•
Setting Device Policy Groups Assignments, page 4-18
•
Rediscovering Device Information, page 4-19
•
Working with Device Folders, page 4-20
•
Removing Devices, page 4-24
User Guide for QoS Policy Manager 3.1
78-15532-01
A-5
Appendix A
Devices Tab Reference
Manage
Policy Group Assignment Dialog Box
Policy groups contain QoS policies and the assigned network elements to which
they will be applied.
Use this dialog box to assign devices to policy groups.
To open this dialog box, select one or more devices in the Device Table page by
selecting their check boxes, then click Set Policy Group.
Table A-2
Policy Group Assignment Dialog Box
Field
Description
Deployment Group list box
Lists deployment groups defined on the system. Select the
deployment group that contains the policy group you want to select.
Remove Policy Group
Assignments radio button
Click to remove the selected devices from a policy group.
Set Policy Group radio button
Click to assign the selected devices to a policy group.
Policy Group Name column
Lists policy groups that match the constraints of all of the selected
devices. Select the policy group to assign by selecting its check box.
The message No suitable Policy Groups Found appears if there
are no policy groups to which all of the selected devices can be
assigned.
Description column
Displays a description of the policy group.
Assign button
Click to save changes and close the dialog box.
Close button
Click to close the dialog box without saving changes.
Related Topics
•
Setting Device Policy Groups Assignments, page 4-18
Device Folder Setting Dialog Box
Device folders are groups of devices, used for organizational purposes.
Use this dialog box to assign devices to device folders.
User Guide for QoS Policy Manager 3.1
A-6
78-15532-01
Appendix A
Devices Tab Reference
Manage
To open this dialog box, select one or more devices in the Device Table page by
selecting their check boxes, then click Set Device Folder.
Table A-3
Device Folder Setting Dialog Box
Field
Description
Remove from Device Folder
radio button
Click to remove all of the selected devices from any device folder.
Set Device Folder radio button
Click to assign the selected devices to the selected device folder.
Device Folder Name column
Displays the names of the device folders on the system. Select the
radio button next to a device folder name to select it.
Device Folder Description
column
Displays a description of the device folder.
OK button
Click to save changes and close the dialog box.
Close button
Click to close the dialog box without saving changes.
Related Topics
•
Working with Device Folders, page 4-20
Device Properties Page
Use this page to:
•
View and edit a device’s properties.
•
Rediscover a device.
•
View a device’s running configuration.
•
Telnet to a device.
•
Export a device’s information to a virtual device file.
To open this page, do any of the following in the Device Table page:
•
Click a device name.
•
Select the check box next to a device name, then click Edit.
User Guide for QoS Policy Manager 3.1
78-15532-01
A-7
Appendix A
Devices Tab Reference
Manage
General Information Area
Table A-4
Device Properties Page - General Information Area
Field
Description
Sys Name
Displays the system name, which is obtained from the SysName
MIB variable. Click a name to display that device’s properties.
Primary Device Name
Displays the device IP address or DNS name entered to identify the
device when it was added to the inventory.
IP/DNS
Displays the device IP address or DNS name.
Although this field is a field, you cannot change its data. Changes
will not be saved when you click the Save button.
You cannot use device DNS names that contain the backslash (\)
character.
User Guide for QoS Policy Manager 3.1
A-8
78-15532-01
Appendix A
Devices Tab Reference
Manage
Table A-4
Device Properties Page - General Information Area (continued)
Field
Description
Status
Displays the device status.
The following statuses indicate that the device is working properly:
•
OK
•
Virtual—The device is a virtual device.
The following statuses indicate a problem with the device. Devices
with these statuses are not usable in QPM:
•
Unreachable—The QPM server cannot establish basic network
connectivity to the device.
•
SNMP Error—The device has an SNMP error that is preventing
QPM from gathering the data it needs to work with the device.
These are the common causes:
– The device public community string entered in QPM is
incorrect.
– QPM can’t read all of the necessary SNMP information
from the device, possibly because there are corrupted or
missing MIBs.
– The device does not have a functioning SNMP engine.
– The SNMP request timed out, typically because the device
or network was too congested to respond before the timeout
limit. The possible resolutions are to increase the SNMP
timeout value and to increase the number of SNMP retries.
•
Telnet Error—QPM cannot connect to the device using Telnet.
The most common cause is that the device Telnet password
entered in QPM is incorrect.
Description
Displays the device description. Edit it to change to description.
Role
Displays the device role, if one is assigned. Select a role from the
list to assign it to the device.
OS
Displays the device operating system (OS) version.
User Guide for QoS Policy Manager 3.1
78-15532-01
A-9
Appendix A
Devices Tab Reference
Manage
Table A-4
Device Properties Page - General Information Area (continued)
Field
Description
Mapped OS
Displays the OS version that QPM has mapped to the device. See the
section Adding Devices to the Device Inventory, page 4-3 for
information about mapped OS versions.
Note
If you change the mapped OS version, QoS that is currently
configured on the device might not be supported in the new
OS version. See Assignment Conflicts Reports Page,
page D-34, for more information.
Model
Displays the device model.
Last Discovery
Displays the date the device was last discovered.
Device Group
Displays the device group to which the device belongs.
Device Folder
Displays the device group to which the device is assigned. Select a
device folder from the list to assign it to the device.
All Interfaces
Displays the number of interfaces on the device that are in the QPM
inventory.
Ignored Interfaces
Displays the number of ignored interfaces on the device. Click the
number to remove the ignore setting from one or more interfaces.
the Ignored Interfaces List Dialog Box opens.
Device Settings Area
Table A-5
Device Properties Page - Device Settings Area
Field
Description
Enable Access Control Policies
Select to enable creation and modification of access control
policies.
Enable Write Memory
Select to enable writing device configuration changes to the device's
memory.
Enable NBAR Port Mapping
Select to enable NBAR port mapping.
Reset to default button
Click to reset the device settings to the device group defaults.
User Guide for QoS Policy Manager 3.1
A-10
78-15532-01
Appendix A
Devices Tab Reference
Manage
Access Parameters Area
For security, fields that contain passwords do not display the text that you type.
Table A-6
Device Properties Page - Access Parameters Area
Field
Description
Read Community String
Contains the device read community string that QPM uses to access
the device. You can change it by entering a new value in the field.
Blind login
Select to enable blind login to the device, in which QPM sends login
information to the device (including access parameters) without
waiting for or evaluating return prompts from the device.
You can use any characters for the blind login, except $, ^, and \.
Use SSH connection
Select to enable support for SSH when connecting to the device.
TACACS User
Contains the TACACS username that QPM uses to access the
device. You can change it by entering a new value in the field.
TACACS Password
Contains the TACACS password that QPM uses to access the
device. You can change it by entering a new value in the field.
TACACS Enable Password
Contains the TACACS enable password that QPM uses to access the
device. You can change it by entering a new value in the field.
User Name
Contains the username that QPM uses to access the device. You can
change it by entering a new value in the field.
Enable Password
Contains the enable or enable secret password that QPM uses to
access the device. You can change it by entering a new value in the
field.
Telnet Password
Contains the Telnet password that QPM uses to access the device.
You can change it by entering a new value in the field.
Local Password
Contains the local password that QPM uses to access the device.
You can change it by entering a new value in the field.
Reset to Default button
Click to reset the values in the Access Parameters area to the device
group default values.
User Guide for QoS Policy Manager 3.1
78-15532-01
A-11
Appendix A
Devices Tab Reference
Manage
ACL Ranges Area
Select ACL ranges for translation of QPM policies to CLI commands.
Note
Table A-7
QPM supports only extended ACLs. QPM can upload standard ACLs, and on
deployment, they are converted to extended ACLs.
Device Properties Page - ACL Ranges Area
Field
Description
Range 1
The starting (from) and ending (to) numbers for the first range of
ACL numbers QPM can use. The default is 100 to 199.
Range 2
The starting (from) and ending (to) numbers for the second range of
ACL numbers QPM can use. The default is 2000 to 2699.
Range 3
The starting (from) and ending (to) numbers for the third range of
ACL numbers QPM can use. The default is that there is no third
range.
Reset to Default button
Click to reset the ACL number ranges to QPM’s default settings.
Topology Area
This area displays the topology of the device by listing the device to which each
interface connects. Only devices in the QPM inventory that support Cisco
Discovery Protocol (CDP) are listed.
Table A-8
Device Properties Page - Topology Area
Field
Description
Interface Name
Displays the interface name.
Sys Name
Displays the system name of the device to which to the interface
connects.
The system name is obtained from the SysName MIB variable.
Primary Device Name
Displays the primary device name of the device to which to the
interface connects.
Model
Displays the Model of the device to which to the interface connects.
User Guide for QoS Policy Manager 3.1
A-12
78-15532-01
Appendix A
Devices Tab Reference
Manage
Table A-8
Device Properties Page - Topology Area (continued)
Field
Description
OS Version
Displays the OS version of the device to which to the interface
connects.
Buttons
Table A-9
Device Properties Page - Buttons
Field
Description
Save
Click to save any changes you have made in the page.
Rediscover
Click to rediscover the device. The Discovery Status Page appears.
Show Run
Click to display the device’s running configuration. The Display
show run Page appears.
Telnet
Click to Telnet to the device using your client system’s default
Telnet application. Does not work if your client system does not
have a Telnet application installed.
Export
Click to export the device’s information to a virtual device file,
which you can use to import the device into the inventory as a
virtual device. The browser’s file saving process starts.
Related Topics
•
Viewing and Editing Device Properties, page 4-15
•
Rediscovering Device Information, page 4-19
•
Connecting to a Device Using Telnet, page 4-16
•
Viewing Device Configuration, page 4-17
•
Importing Device Roles, page 4-24
•
Configuring Default Device Access Parameters, page 4-12
•
Exporting Device Information, page 4-16
User Guide for QoS Policy Manager 3.1
78-15532-01
A-13
Appendix A
Devices Tab Reference
Manage
Display show run Page
Use this page to display a device’s running configuration.
Click Show Run to open.
This page displays the device’s running configuration.
Related Topics
•
Viewing Device Configuration, page 4-17
Ignored Interfaces List Dialog Box
Use this dialog box to display interfaces that were previously marked as ignored,
and therefore hidden in QPM.
Click the number in the Ignored Interfaces field of the Interface Properties page
to open.
Table A-10 Ignored Interfaces List Dialog Box
Field
Description
Check box column
Click a check box to select its row.
Name column
Displays the interface name.
Type column
Displays the interface type.
Description column
Displays the interface description.
Rate column
Displays the interface rate.
Card Type column
Displays the interface card type.
Cancel Ignore button
Click to cancel the ignore on the interface, which causes it to appear
in the QPM UI again.
Close button
Click to close dialog box.
Related Topics
•
Hiding and Displaying Interfaces, page 4-31
User Guide for QoS Policy Manager 3.1
A-14
78-15532-01
Appendix A
Devices Tab Reference
Manage
Interfaces Page
Use this page to:
•
View the interface on a device and their properties.
•
Mark interfaces as Ignored, hiding them and their DLCIs and VCs from being
displayed in QPM.
•
Assign interfaces to policy groups.
To open this dialog box, do any of the following:
•
In the Device Table page, click the Interfaces icon in the Interfaces column of
a device.
•
From the Device Properties page, select Device Information > Interfaces
from the TOC.
Use this page to view the interfaces on a device.
Table A-11 Interfaces Page
Field
Description
Name
Displays the interface name.
Type
Displays the interface type.
Description
Displays the interface description.
Rate
Displays the interface rate in kilobits per second.
Card Type
Displays the interface card type.
Policy Group
Displays the policy group in the current deployment group to which
the interface is assigned. The current deployment group is displayed
in the Deployment Group field in the context area at the top of the
page.
Connected to Device
Displays the IP address of the device to which the interface is
connected.
Mark as Ignore button
Click to mark the selected interfaces as ignored, which causes them
not to appear in the QPM UI. Any DLCIs and VCs configured on
ignored interfaces are also ignored.
A confirmation dialog box opens. Click Yes to confirm the action.
User Guide for QoS Policy Manager 3.1
78-15532-01
A-15
Appendix A
Devices Tab Reference
Manage
Table A-11 Interfaces Page (continued)
Field
Description
Set Policy Group button
Click to set the policy group to which the interface is assigned. The
Policy Group Assignment Dialog Box opens.
Related Topics
•
Hiding and Displaying Interfaces, page 4-31
•
Policy Group Assignment Dialog Box, page A-6
Interface Properties Page
Use this page to:
•
View and edit interface properties.
•
Ignore or cancel the ignore setting of interfaces.
•
Assign interface subelements to policy groups.
Click the interface name in the Interfaces page to open.
General Area
Table A-12 Interface Properties Page - General Area
Field
Description
Name
Displays the interface name.
Index
Displays the interface index.
Type
Displays the interface type.
Card Type
Displays the interface card type.
If the card type is not correct, see QPM does not detect the correct
card type, page 11-11. If the procedure described has been
implemented, you can select a different card type in this field.
Rate
Displays the interface rate.
Description
Displays the interface description.
IP
Displays the interface IP address.
User Guide for QoS Policy Manager 3.1
A-16
78-15532-01
Appendix A
Devices Tab Reference
Manage
Table A-12 Interface Properties Page - General Area (continued)
Field
Description
Subnet Mask
Displays the interface IP address subnet mask.
Is Ignored
Indicated whether the interface is marked as ignored, which
prevents it from appearing in the QPM UI. Select the check box to
ignore the interface, or clear it to remove the ignore setting.
Topology Area
Note
Not all device information is displayed for devices that are not in the QPM
inventory. Only devices that support CDP are displayed.
Table A-13 Interface Properties Page - Topology Area
Field
Description
Connected to Device
Displays the name of the device to which the interface is connected.
IP
Displays the IP address of the device to which the interface is
connected
Model
Displays the model of the device to which the interface is
connected.
VC ATM Area
Table A-14 Interface Properties Page - VC ATM Area
Field
Description
Check box column
Click a check box to select its row.
VC Name
Displays the VC name.
Policy Group
Displays the policy group in the current deployment group to which
the VC is assigned. The current deployment group is displayed in
the Deployment Group field in the context area at the top of the
page.
Set Policy Group button
Click to assign the selected VCs to policy groups. The Policy Group
Assignment Dialog Box opens.
User Guide for QoS Policy Manager 3.1
78-15532-01
A-17
Appendix A
Devices Tab Reference
Manage
DLCI Frame Relay Area
Table A-15 Interface Properties Page - DLCI Frame Relay Area
Field
Description
Check box column
Click a check box to select its row.
DLCI Name
Displays the DLCI name.
Policy Group
Displays the policy group in the current deployment group to which
the DLCI is assigned. The current deployment group is displayed in
the Deployment Group field in the context area at the top of the
page.
Set Policy Group button
Click to assign the selected DLCIs to policy groups. The Policy
Group Assignment Dialog Box opens.
Interface VLAN Association Area
Table A-16 Interface Properties Page - Interface VLAN Association Area
Field
Description
VLAN Name
Displays the VLAN name.
Is Trunk
Indicates whether the VLAN is a trunk.
Is Auxiliary
Indicates whether the VLAN is an auxiliary VLAN.
Related Topics
•
Viewing and Editing Network Element Properties, page 4-26
•
Setting Network Element Policy Group Assignments, page 4-26
•
Hiding and Displaying Interfaces, page 4-31
Source-Dest Pair Page
Source-destination pairs are logical (not physical) user-supplied network
elements defined for Catalyst 8400 series and Catalyst 8500 series switches,
which have QoS features that require a named source and destination interface
pair on the device.
User Guide for QoS Policy Manager 3.1
A-18
78-15532-01
Appendix A
Devices Tab Reference
Manage
Use this page to:
•
View, create, edit, and delete source-destination pairs on a device.
•
Assign source-destination pairs to or remove them from a policy group.
To open this page, select Devices > Manage. The Device Table page appears.
Open the Device Properties page by clicking the device name, then select Device
Information > Source-Dest Pair from the TOC.
Table A-17 Source-Dest Pair Page
Field
Description
Pair Name
Displays the source-destination pair name.
Source Interface
Displays the source interface name.
Target Interface
Displays the target (destination) interface name.
Policy Group
Displays the policy group in the current deployment group to which
the source-destination pair is assigned. The current deployment
group is displayed in the Deployment Group field in the context area
at the top of the page.
Create button
Click to create a new source-destination pair. The Source-Dest Pair
Properties Page appears.
Edit button
Click to edit the selected source-destination pair. The Source-Dest
Pair Properties Page appears.
Delete button
Click to delete the selected source-destination pair. The
Source-Dest Pair Properties Page appears.
Set Policy Group button
Click to set the policy group assignment of the selected
source-destination pair. The Policy Group Assignment dialog box
Policy Group Assignment Dialog Box opens.
Related Topics
•
Working with Source-Destination Pairs, page 4-28
•
Source-Dest Pair Properties Page, page A-20
User Guide for QoS Policy Manager 3.1
78-15532-01
A-19
Appendix A
Devices Tab Reference
Manage
Source-Dest Pair Properties Page
Source-destination pairs are logical (not physical) user-supplied network
elements defined for Catalyst 8400 and Catalyst 8500 switches, which have QoS
features that require a named source and destination interface pair on the device.
Use this page to view and edit source-destination pair properties.
To open this page, do any of the following in the Source-Dest Pairs page:
•
Click a source-destination pair name.
•
Click Create.
•
Select a source-destination pair, then click Edit.
Table A-18 Source-Dest Pair Properties Page
Field
Description
Pair Name
Enter the source-destination pair name.
Source Interface
Select the source interface.
Target Interface
Select the target interface.
Save button
Click to save changes.
Related Topics
•
Working with Source-Destination Pairs, page 4-28
•
Source-Dest Pair Page, page A-18
VLANs Page
Use this page to:
•
View VLANs that are configured on a device.
•
Assign VLANs to or remove them from a policy group.
To open this page, select Devices > Manage. The Device Table page appears.
Open the Device Properties page by clicking the device name, then select Device
Information > VLANs from the TOC.
User Guide for QoS Policy Manager 3.1
A-20
78-15532-01
Appendix A
Devices Tab Reference
Manage
Table A-19 VLANs Page
Field
Description
Name
Displays the VLAN name.
Index
Displays the VLAN index.
Type
Displays the VLAN type.
Status
Displays the VLAN status. The possible statuses are:
•
Operational—The VLAN is operational.
•
Suspended—The VLAN was suspended by the administrator.
•
mtuTooBigForDevice—The device cannot participate in the
VLAN because the VLAN MTU is larger than the device can
support.
•
mtuTooBigForTrunk—The VLAN MTU is supported by the
device, but it is too large for one or more of the device trunk
ports.
MTU
Displays the VLAN MTU.
Policy Group
Displays the policy group in the current deployment group to which
the VLAN is assigned. The current deployment group is displayed
in the Deployment Group field in the context area at the top of the
page.
Interfaces
Click the Interfaces icon in this column to view the interfaces that
are assigned to the VLAN.
Set Policy Group button
Click to assign the selected VLANs to a policy group. The Policy
Group Assignment Dialog Box opens.
Related Topics
•
Viewing and Editing Network Element Properties, page 4-26
•
Setting Network Element Policy Group Assignments, page 4-26
User Guide for QoS Policy Manager 3.1
78-15532-01
A-21
Appendix A
Devices Tab Reference
Manage
VLAN Properties Page
Use this page to view and edit a VLAN’s properties.
Click the VLAN name in the VLANs page to open.
General Information Area
Table A-20 VLAN Properties Page - General Information Area
Field
Description
Name
Displays the VLAN name.
Index
Displays the VLAN index.
IP
Displays the VLAN IP address.
Subnet Mask
Displays the IP address subnet mask.
MTU
Displays the VLAN MTU.
Rate
Displays the VLAN rate.
Type
Displays the VLAN type.
VLAN Interfaces Association Area
Table A-21 VLAN Properties Page - VLAN Interfaces Association Area
Field
Description
Interface Name
Displays the names of the interfaces that are associated to the
VLAN.
Is Trunk
Indicates whether the interface is configured as a trunk.
Is Auxiliary
Indicates whether the interface is configured as an auxiliary.
Related Topics
•
Viewing and Editing Network Element Properties, page 4-26
User Guide for QoS Policy Manager 3.1
A-22
78-15532-01
Appendix A
Devices Tab Reference
Manage
Import Devices Wizard
Use the Import Devices wizard to import devices into the inventory.
The Import Devices wizard contains the following pages:
•
Import Devices Wizard - General Page, page A-23
•
Import Devices Wizard - Select Devices Page, page A-26
Import Devices Wizard - General Page
Use this page to import new devices into the inventory. For all the import types
except virtual devices (which are not physical devices), QPM discovers the
devices to import them. Therefore, devices you attempt to import must be online
and connected to the network. You cannot use device DNS names that contain the
backslash (\) character to import devices into QPM.
To open this page, select Devices > Manage. The Device Table page appears.
Then select Add Device from the TOC.
This contents of the page vary depending on which radio button is selected.
Import Options
The following radio buttons determine the source of the device import operation
and the content of the rest of the page.
Table A-22 Import Devices Wizard - General Page
Field
Description
Manual radio button
Select to import one device manually. The content of the page is
described in Manual Import Option, page A-24.
Import from CSV file radio
button
Select to import devices from a CSV file created by RME. The
content of the page is described in Import from CSV File Option,
page A-25.
Import from RME radio button
Select to import devices directly from RME. The content of the page
is described in Import from RME Option, page A-25.
Import Virtual Devices from file Select to import a virtual device from a virtual device file created by
radio button
QPM. The content of the page is described in Import Virtual
Devices from File Option, page A-26.
User Guide for QoS Policy Manager 3.1
78-15532-01
A-23
Appendix A
Devices Tab Reference
Manage
Table A-22 Import Devices Wizard - General Page (continued)
Field
Description
Import from Qpm 2.x radio
button
Select to import devices from QPM version 2.x. The content of the
page is described in Import from Qpm 2.x Option, page A-26.
Next button
Click to proceed to the next step.
Cancel button
Click to cancel the wizard.
Manual Import Option
When importing a device manually, you can use the QPM default device access
parameters that are configured for the device group to which the device belongs
to connect to the device for discovery. In this case, you only must enter the device
IP address or DNS name. If the device does not use the defaults, or you have not
configured defaults, you must enter all of the device access parameters necessary
to connect to the device.
Table A-23 Import Devices Wizard - General Page - Manual Import Page
Field
Description
IP Address / DNS field
Enter the IP address or the DNS name of the device to import.
You cannot use device DNS names that contain the backslash (\)
character.
Read Community String field
Enter the device read community string.
Login Mode radio buttons
Select the type of user name, password, and enable password you
are entering in the page—either Telnet, TACACS, or Local
authentication.
Note
This selection affects only how the device credentials you
enter are stored in QPM. QPM attempts to discover the
device by trying all of the authentication methods.
User Name field
Enter the user name to use for connecting to the device.
Password field
Enter the password to use for connecting to the device.
Enable Password field
Enter the enable or enable secret password to use for connecting to
the device.
User Guide for QoS Policy Manager 3.1
A-24
78-15532-01
Appendix A
Devices Tab Reference
Manage
Import from CSV File Option
Table A-24 Import Devices Wizard - General Page - Import from CSV File Option
Field
Description
File field
Enter the path on the client system to the CSV file created by RME
from which to import devices.
Browse button
Click to browse to the CSV file instead of typing the path in the File
field.
Select to import only those devices that have not been previously
Do not re-import devices that
imported. Devices that have been imported but not added to the
were previously imported, but
not added to the QPM inventory. inventory are also not imported if you select this option.
check box
Import from RME Option
Table A-25 Import Devices Wizard - General Page - Import from RME Option
Field
Description
Host Location field
Enter the DNS name or IP address of the RME server from which to
import.
Port field
Enter the IP port number of the RME server.
User Name field
Enter the RME username to use to log into the RME server.
Password field
Enter the password for the RME username.
Select to import only those devices that have not been previously
Do not re-import devices that
imported. Devices that have been imported but not added to the
were previously imported, but
not added to the QPM inventory. inventory are also not imported if you select this option.
check box
User Guide for QoS Policy Manager 3.1
78-15532-01
A-25
Appendix A
Devices Tab Reference
Manage
Import Virtual Devices from File Option
Table A-26 Import Devices Wizard - General Page - Import Virtual Devices from File Option
Field
Description
File field
Enter the path on the client system to the virtual device file created
by QPM from which to import.
Browse button
Click to browse to the virtual device file instead of typing the path
in the File field.
Import from Qpm 2.x Option
Table A-27 Import Devices Wizard - General Page - Import from Qpm 2.x Option
Field
Description
File field
Enter the full path and file name of the XML import file, created by
QPM 2.x, that contains the devices you want to import.
Browse button
Click to locate the desired file by browsing your file system.
Related Topics
•
Import Devices Wizard - Select Devices Page, page A-26
•
Adding Devices to the Device Inventory, page 4-3
•
Adding a Single Device, page 4-5
•
Importing Devices from a Device Inventory CSV File, page 4-6
•
Importing Devices from RME, page 4-8
•
Importing Virtual Devices, page 4-10
•
Importing Devices from QPM 2.1x, page 4-11
•
Configuring Default Device Access Parameters, page 4-12
Import Devices Wizard - Select Devices Page
Use this page to select devices to import into the inventory.
To open this page, in the Import Devices Wizard - General page, click the Next
button.
User Guide for QoS Policy Manager 3.1
A-26
78-15532-01
Appendix A
Devices Tab Reference
Manage
Table A-28 Import Devices Wizard - Select Devices Page
Field
Description
No User Authorization column
Displays the number of imported devices that you do not have
sufficient permissions to add to the QPM inventory.
This field does not appear if you are importing devices manually or
are importing virtual devices.
Exists in QPM column
Displays the number of devices that are already in the QPM
inventory, and therefore cannot be imported again.
This field does not appear if you are importing devices manually or
are importing virtual devices.
Previously Ignored column
Displays the number of devices that were previously imported but
were not added to the QPM inventory. These devices are not
available to add to the inventory if you selected the Do not re-import
devices that were previously imported check box in the previous
step.
This field only appears if you are importing devices from RME or
from a CSV file.
Total Devices column
Displays the total number of devices that were imported.
This field does not appear if you are importing devices manually or
are importing virtual devices.
Check box column
Select a check box to select its row.
Primary Device Name column
Displays the device IP address or DNS name entered to identify the
device when it was added to the inventory.
Model column
Displays the device model.
User Guide for QoS Policy Manager 3.1
78-15532-01
A-27
Appendix A
Devices Tab Reference
Manage
Table A-28 Import Devices Wizard - Select Devices Page (continued)
Field
Description
Status column
Displays the device status.
The following statuses indicate that the device is working properly:
•
OK
•
Virtual—The device is a virtual device.
The following statuses indicate a problem with the device. Devices
with these statuses are not usable in QPM:
•
Unreachable—The QPM server cannot establish basic network
connectivity to the device.
•
SNMP Error—The device has an SNMP error that is preventing
QPM from gathering the data it needs to work with the device.
These are the common causes:
– The device public community string entered in QPM is
incorrect.
– QPM can’t read all of the necessary SNMP information
from the device, possibly because there are corrupted or
missing MIBs.
– The device does not have a functioning SNMP engine.
– The SNMP request timed out, typically because the device
or network was too congested to respond before the timeout
limit. The possible resolutions are to increase the SNMP
timeout value and to increase the number of SNMP retries.
•
Telnet Error—QPM cannot connect to the device using Telnet.
These are the common causes:
– The device Telnet password entered in QPM is incorrect.
Correct the Telnet password in QPM.
– SSH is enabled but SSH login failed because SSH is not
configured correctly on the device. Fix the SSH
configuration on the device.
– The login to the device failed.
– There is no Telnet connection to the device.
User Guide for QoS Policy Manager 3.1
A-28
78-15532-01
Appendix A
Devices Tab Reference
Manage
Table A-28 Import Devices Wizard - Select Devices Page (continued)
Field
Description
Device Group column
Displays the device group to which the device is assigned.
If the device group is listed as Unknown, then QPM was not yet able
to determine the device group. After device discovery, the device is
placed in the correct device group: either the device’s ACS group,
or the default device group if the device does not have an ACS
group. QPM might label the device group Unknown when you add
a device using a DNS name, or when you use the IP address of an
interface other than the one used to register the device with ACS.
Back button
Click to return to the previous step.
Finish button
Click to finish the wizard, importing the selected devices.
Cancel button
Click to cancel the wizard.
Related Topics
•
Import Devices Wizard - General Page, page A-23
•
Adding Devices to the Device Inventory, page 4-3
•
Adding a Single Device, page 4-5
•
Importing Devices from a Device Inventory CSV File, page 4-6
•
Importing Devices from RME, page 4-8
•
Importing Virtual Devices, page 4-10
•
Importing Devices from QPM 2.1x, page 4-11
•
Configuring Default Device Access Parameters, page 4-12
Discovery Status Page
Use this page to view the status of device discovery jobs.
User Guide for QoS Policy Manager 3.1
78-15532-01
A-29
Appendix A
Devices Tab Reference
Manage
To open this page, do one of the following:
•
Select Devices > Manage. The Device Table page appears. Then select
Discovery Status from the TOC.
•
Finish the Add Device wizard. The Discovery Status page appears
automatically.
•
Select Devices > Manage. The Device Table page appears. Then select a
device and click Rediscover.
•
Select Devices > Manage. The Device Table page appears. Then click a
device name to open the Device Properties page. On this page, click
Rediscover.
Table A-29 Discovery Status Page
Field
Description
Check box column
Select a check box to select its row.
Job Type column
Displays the job type.
Start column
Displays the job start time.
End column
Displays the job end time.
In Progress column
Displays the number of devices that are in the process of being
discovered.
Click the number to view details about discovery of these devices.
The Discovery Status Devices List Dialog Box opens.
Completed column
Displays the number of devices that have been discovered.
Click the number to view details about discovery of these devices.
The Discovery Status Devices List Dialog Box opens.
Total column
Displays the number of devices that are in the process of being
discovered or have been discovered.
Click the number to view details about discovery of these devices.
The Discovery Status Devices List Dialog Box opens.
User column
Displays the user who started the job.
Delete button
Click to delete the selected jobs. This does not stop the discovery
job.
User Guide for QoS Policy Manager 3.1
A-30
78-15532-01
Appendix A
Devices Tab Reference
Manage
Table A-29 Discovery Status Page (continued)
Field
Description
Refresh Rate list box
Select a page refresh rate from the list. The refresh rate determines
how often the page refreshes with updated information.
Related Topics
•
Discovery Status Devices List Dialog Box, page A-31
•
Viewing Device Discovery Status, page 4-14
•
Rediscovering Device Information, page 4-19
Discovery Status Devices List Dialog Box
Use this dialog box to get detailed information about devices in the Discovery
Status report.
To open, click the number in the In Progress, Completed, or Total columns in the
Discovery Status report.
Table A-30 Discovery Status Devices List Dialog Box
Field
Description
Primary Device Name column
Displays the device IP address or DNS name entered to identify the
device when it was added to the inventory.
Model column
Displays the device model.
User Guide for QoS Policy Manager 3.1
78-15532-01
A-31
Appendix A
Devices Tab Reference
Manage
Table A-30 Discovery Status Devices List Dialog Box (continued)
Field
Description
Status column
Displays the device status.
The following statuses indicate that the device is working properly:
•
OK
•
Virtual—The device is a virtual device.
The following statuses indicate a problem with the device. Devices
with these statuses are not usable in QPM:
•
Unreachable—The QPM server cannot establish basic network
connectivity to the device.
•
SNMP Error—The device has an SNMP error that is preventing
QPM from gathering the data it needs to work with the device.
These are the common causes:
– The device public community string entered in QPM is
incorrect.
– QPM can’t read all of the necessary SNMP information
from the device, possibly because there are corrupted or
missing MIBs.
– The device does not have a functioning SNMP engine.
– The SNMP request timed out, typically because the device
or network was too congested to respond before the timeout
limit. The possible resolutions are to increase the SNMP
timeout value and to increase the number of SNMP retries.
•
Telnet Error—QPM cannot connect to the device using Telnet.
These are the common causes:
– The device Telnet password entered in QPM is incorrect.
Correct the Telnet password in QPM.
– SSH is enabled but SSH login failed because SSH is not
configured correctly on the device. Fix the SSH
configuration on the device.
– The login to the device failed.
– There is no Telnet connection to the device.
User Guide for QoS Policy Manager 3.1
A-32
78-15532-01
Appendix A
Devices Tab Reference
Manage
Table A-30 Discovery Status Devices List Dialog Box (continued)
Field
Description
OS column
Displays the device operating system (OS) version.
Mapped OS column
Displays the OS version that QPM has mapped to the device. See
Adding Devices to the Device Inventory, page 4-3 for information
about mapped OS versions.
Close button
Click to close the dialog box.
Related Topics
•
Discovery Status Page, page A-29
•
Viewing Device Discovery Status, page 4-14
•
Rediscovering Device Information, page 4-19
Device Groups Page
Device groups are groups of devices (and their network elements) within the
inventory that are created and maintained in ACS, except the default device group,
which exists and is maintained only in QPM.
Use this page to:
•
View the device groups in the inventory.
•
Edit device group properties.
To open this page, select Devices > Manage. The Device Table page appears.
Then select Device Groups from the TOC.
Table A-31 Device Groups Page
Field
Description
Radio button column
Select a radio button to select its row.
Name column
Displays the device group name.
Description column
Displays the device group description.
Active Device Group column
Indicates whether the device group is the active device group. The
active device group has a check mark in this column.
User Guide for QoS Policy Manager 3.1
78-15532-01
A-33
Appendix A
Devices Tab Reference
Manage
Table A-31 Device Groups Page (continued)
Field
Description
Device Folders column
Click the Device Folders icon in the column to view the device
folders that exist within the device group. The Device Folders page
appears.
Edit button
Click to edit the properties of the selected device group. The Device
Group Properties Page appears.
Set Active button
Click to set the selected device group as the active device group.
This setting takes effect throughout the QPM UI. Only the devices,
deployment groups, and policy groups in the active device group
appear in the UI. To work with items from another device group in
the QPM UI, set that device group to be the active device group.
Delete button
Click to delete the selected device group.
Any deployment groups and policy groups contained in the device
group are also deleted. This feature is useful because device groups
are not automatically deleted from QPM when you delete them in
ACS, even when you synchronize device group information with
ACS. This gives you the opportunity to edit your QPM deployment
groups and policy groups before manually deleting the device
group.
Related Topics
•
Device Group Properties Page, page A-35
•
Working with Device Groups, page 4-34
•
Understanding Device Groups, page 4-34
•
Setting the Active Device Group, page 4-36
•
Synchronizing Permissions and Device Group Information, page 4-36
•
Editing Device Group Properties, page 4-37
User Guide for QoS Policy Manager 3.1
A-34
78-15532-01
Appendix A
Devices Tab Reference
Manage
Device Group Properties Page
Device groups are groups of devices (and their network elements) within the
inventory that are created and maintained in ACS, except the default device group,
which exists and is maintained only in QPM.
Many of the device group properties are the same properties that QPM maintains
for devices. These device group properties are assigned to all devices in the device
group by default. You can override these defaults by entering different device
properties for an individual device.
Use this page to view and edit device group properties.
To open this page, do any of the following in the Device Groups page:
•
Click a device group name.
•
Select the check box next to a device group, then click Edit.
General Information Area
Table A-32 Device Group Properties Page - General Information Area
Field
Description
Device Group Name
Displays the device group name.
Description
Displays the device group description. Edit the text in this field to
change the description.
Device Settings Area
Table A-33 Device Group Properties Page - Device Settings Area
Field
Description
Enable Access Control Policies
Select to enable creation and modification of access control
policies.
Enable Write Memory
Select to enable writing device configuration changes to the device's
memory.
Enable NBAR Port Mapping
Select to enable NBAR port mapping.
User Guide for QoS Policy Manager 3.1
78-15532-01
A-35
Appendix A
Devices Tab Reference
Manage
Default Access Parameters Area
For security, fields that contain passwords do not display the text you enter.
Table A-34 Device Group Properties Page - Default Access Parameters Area
Field
Description
Read Community String
Contains the device read community string that QPM uses to access
the device. You can change it by entering a new value in the field.
Blind login
Select to enable blind login to the device, in which QPM sends login
information to the device (including access parameters) without
waiting for or evaluating return prompts from the device.
You can use any characters for the blind login, except $, ^, and \.
Use SSH connection
Select to enable support for SSH when connecting to the device.
TACACS User
Contains the TACACS username that QPM uses to access the
device. You can change it by entering a new value in the field.
TACACS Password
Contains the TACACS password that QPM uses to access the
device. You can change it by entering a new value in the field.
TACACS Enable Password
Contains the TACACS enable password that QPM uses to access the
device. You can change it by entering a new value in the field.
User Name
Contains the username that QPM uses to access the device. You can
change it by entering a new value in the field.
Enable Password
Contains the enable or enable secret password that QPM uses to
access the device. You can change it by entering a new value in the
field.
Telnet Password
Contains the Telnet password that QPM uses to access the device.
You can change it by entering a new value in the field.
Local Password
Contains the local password that QPM uses to access the device.
You can change it by entering a new value in the field.
ACL Ranges Area
Select ACL ranges for translation of QPM policies to CLI commands.
Note
QPM supports only extended ACLs. QPM can upload standard ACLs, and on
deployment, they are converted to extended ACLs.
User Guide for QoS Policy Manager 3.1
A-36
78-15532-01
Appendix A
Devices Tab Reference
Manage
Table A-35 Device Group Properties Page - ACL Ranges Area
Field
Description
Range 1
The starting (from) and ending (to) numbers for the first range of
ACL numbers QPM can use. The default is 100 to 199.
Range 2
The starting (from) and ending (to) numbers for the second range of
ACL numbers QPM can use. The default is 2000 to 2699.
Range 3
The starting (from) and ending (to) numbers for the third range of
ACL numbers QPM can use. The default is that there is no third
range.
Buttons
Table A-36 Device Group Properties Page - Buttons
Field
Description
Save button
Click to save any changes you have made in the page.
Related Topics
•
Device Groups Page, page A-33
•
Working with Device Groups, page 4-34
•
Understanding Device Groups, page 4-34
•
Setting the Active Device Group, page 4-36
•
Synchronizing Permissions and Device Group Information, page 4-36
•
Editing Device Group Properties, page 4-37
Device Folders Page
Device folders are groups of devices, used for organizational purposes.
Use this page to view, create, edit, and delete device folders.
User Guide for QoS Policy Manager 3.1
78-15532-01
A-37
Appendix A
Devices Tab Reference
Manage
To open this page, do any of the following:
•
From the Device Groups page, click the Device Folders icon in the Device
Folders column of a device group.
•
Select Devices > Manage. The Device Table page appears. Then select
Device Folders from the TOC.
Table A-37 Device Folders Page
Field
Description
Check box column
Select a check box to select its row.
Name column
Displays the device folder name. Click a device folder name to view
or edit the device folder properties.
Description column
Displays the device folder description.
Devices column
Click the Devices icon in the Devices column to view the devices in
a device folder. The Device Table page appears.
Create button
Click to create a new device folder. The Device Folder Properties
Page appears.
Edit button
Click to edit the selected device folder. The Device Folder
Properties Page appears.
Delete button
Click to delete the selected device folder.
Related Topics
•
Device Folder Properties Page, page A-39
•
Working with Device Folders, page 4-20
•
Creating Device Folders, page 4-20
•
Organizing Devices with Device Folders, page 4-21
•
Editing Device Folders, page 4-22
•
Deleting Device Folders, page 4-22
User Guide for QoS Policy Manager 3.1
A-38
78-15532-01
Appendix A
Devices Tab Reference
Search
Device Folder Properties Page
Device folders are groups of devices, used for organizational purposes.
Use this page to view and edit device folders properties, and create new device
folders.
To open this page, do any of the following from the Device Folders page:
•
Click a device folder name.
•
Select the check box next to a device folder name, then click Edit.
Table A-38 Device Folder Properties Page
Field
Description
Device Folder Name field
Displays the device folder name. Change the name by editing this
field.
Description field
Displays the device folder description. Change the description by
editing this field.
Save button
Click to save any changes you have made in the page.
Related Topics
•
Device Folders Page, page A-37
•
Working with Device Folders, page 4-20
•
Creating Device Folders, page 4-20
•
Organizing Devices with Device Folders, page 4-21
•
Editing Device Folders, page 4-22
•
Deleting Device Folders, page 4-22
Search
The following topics describe the fields in the pages that are accessed from the
Search option:
•
Search for Devices Page, page A-40
•
Devices Search Result Page, page A-43
User Guide for QoS Policy Manager 3.1
78-15532-01
A-39
Appendix A
Devices Tab Reference
Search
•
Search for Interfaces Page, page A-45
•
Interfaces Search Result Page, page A-48
•
Search for VLANs Page, page A-49
•
VLANs Search Result Page, page A-51
•
Search for VCs Page, page A-52
•
VCs Search Result Page, page A-55
•
Search for DLCIs Page, page A-55
•
DLCIs Search Result Page, page A-58
•
Search for Source-Dest Pairs Page, page A-58
•
Source-Dest Pairs Search Result Page, page A-61
Related Topics
•
Searching for Devices and Network Elements, page 4-32
Search for Devices Page
Use this page to search for devices.
To open this page, select Devices > Search.
Network Element Criteria Area
Table A-39 Search for Devices Page, Network Element Criteria Area
Field
Description
Contains or belongs to column
Select a source for the search criteria statement. The list entries are
qualities of the network element.
For example, to search for devices that have serial interfaces, select
Interface.
Attribute column
Select an attribute of the source selected in the Source column.
For example, to search for devices that have serial interfaces, select
Type.
User Guide for QoS Policy Manager 3.1
A-40
78-15532-01
Appendix A
Devices Tab Reference
Search
Table A-39 Search for Devices Page, Network Element Criteria Area (continued)
Field
Description
Operator column
Select an operator that describes the relationship between the
attribute and the value.
For example, to search for devices that have serial interfaces, select
Contains.
Value column
Enter values on which to search. Separate multiple values with
commas. If you enter multiple values, they are connected by logical
OR, meaning that the search will find network elements that match
any of the values.
QPM will search for devices by evaluating the relationship between
the values you enter and the source attribute you select. Network
elements on which the relationship between the values and the
source attribute are related as specified by the operator you select
will appear in the search results.
For example, to search for devices that have serial interfaces, enter
s, because all serial interface names will contain that character.
Assignment Criteria Area
Table A-40 Search for Devices Page, Assignment Criteria Area
Field
Description
Operator column
Select an operator that describes the relationship of the network
element to the assignment criteria. Assigned means that a network
element must be assigned to the selected policy group(s). Not
Assigned means that a network element must not be assigned to the
selected policy group(s).
Deployment Group column
Select the deployment group for the search criteria.
The selection in this list determines which policy groups will appear
in the Policy Group list. Select Any to select all deployment groups
on the system, which automatically selects Any in the Policy Group
list.
User Guide for QoS Policy Manager 3.1
78-15532-01
A-41
Appendix A
Devices Tab Reference
Search
Table A-40 Search for Devices Page, Assignment Criteria Area (continued)
Field
Description
Policy Group column
Select the policy group for the search criteria.
Which policy groups are available in this list depends on your
selection in the Deployment Group list. Select Any to select all
policy groups in the selected deployment group.
Other Controls
Table A-41 Search for Devices Page, Other Controls
Field
Description
Match All radio button
Select to connect all search criteria statements by logical AND,
meaning that the search will find network elements that match all of
the criteria statements.
Match Any radio button
Select to connect all search criteria statements by logical OR,
meaning that the search will find network elements that match any
of the criteria statements.
Refresh Summary button
Click to see the search criteria expressed as a sentence in the
Summary field.
Summary field
Displays the search criteria expressed as a sentence.
Search Now button
Click to run the currently configured search. The results appear in
the Devices Search Result Page.
Reset button
Click to clear all search criteria.
Related Topics
•
Searching for Devices and Network Elements, page 4-32
User Guide for QoS Policy Manager 3.1
A-42
78-15532-01
Appendix A
Devices Tab Reference
Search
Devices Search Result Page
Use this page to view the results of a search for devices.
To open this page, click Search Now in the Search for Devices Page.
Table A-42 Devices Search Result Page
Field
Description
Check box column
Select a check box to select its row.
Sys Name column
Displays the system name, which is obtained from the SysName
MIB variable. Click a name to display that device’s properties.
Primary Device Name column
Displays the device IP address or DNS name entered to identify the
device when it was added to the inventory.
Model column
Displays the device model. See the section Adding Devices to the
Device Inventory, page 4-3 for information about unsupported
models.
OS Version column
Displays the device operating system (OS) version.
Mapped OS Version column
Displays the OS version that QPM has mapped to the device. See the
section Adding Devices to the Device Inventory, page 4-3 for
information about mapped OS versions.
User Guide for QoS Policy Manager 3.1
78-15532-01
A-43
Appendix A
Devices Tab Reference
Search
Table A-42 Devices Search Result Page (continued)
Field
Description
Status column
Displays the device status.
The following statuses indicate that the device is working properly:
•
OK
•
Virtual—The device is a virtual device.
The following statuses indicate a problem with the device. You
cannot deploy to devices with these statuses:
•
Unreachable—The QPM server cannot establish basic network
connectivity to the device.
•
SNMP Error—The device has an SNMP error that is preventing
QPM from gathering the data it needs to work with the device.
These are the common causes:
– The device public community string entered in QPM is
incorrect.
– QPM can’t read all of the necessary SNMP information
from the device, possibly because there are corrupted or
missing MIBs.
– The device does not have a functioning SNMP engine.
– The SNMP request timed out, typically because the device
or network was too congested to respond before the timeout
limit. The possible resolutions are to increase the SNMP
timeout value and to increase the number of SNMP retries.
•
Telnet Error—QPM cannot connect to the device using Telnet.
These are the common causes:
– The device Telnet password entered in QPM is incorrect.
Correct the Telnet password in QPM.
– SSH is enabled but SSH login failed because SSH is not
configured correctly on the device. Fix the SSH
configuration on the device.
– The login to the device failed.
– There is no Telnet connection to the device.
User Guide for QoS Policy Manager 3.1
A-44
78-15532-01
Appendix A
Devices Tab Reference
Search
Table A-42 Devices Search Result Page (continued)
Field
Description
Policy Group column
Displays the policy group to which the device is assigned in the
active deployment group.
Device Folder column
Displays the device folder that contains the device.
Interfaces column
Click the icon for a device to display the Interfaces page for that
device.
Edit button
Click to edit the device properties of the selected device. The
Device Properties Page appears.
Rediscover button
Click to rediscover the selected devices. The Discovery Status Page
appears.
Set Device Folder button
Click to assign the selected devices to a device folder or remove
them from device folders. The Device Folder Setting Dialog Box
appears.
Delete button
Click to delete the selected devices from the inventory. A
confirmation prompt appears.
When deletion is done, the device table refreshes. All of the deleted
device’s policy group assignments are also deleted.
Set Policy Group button
Click to assign the selected devices to a policy group or remove
them from policy groups. The Policy Group Assignment Dialog
Box opens.
Search for Interfaces Page
Use this page to search for interfaces.
To open this page, select Devices > Search. The Search for Devices page appears.
Then select Interfaces from the TOC.
User Guide for QoS Policy Manager 3.1
78-15532-01
A-45
Appendix A
Devices Tab Reference
Search
Network Element Criteria Area
Table A-43 Search for Interfaces Page, Network Element Criteria Area
Field
Description
Contains or belongs to column
Select a source for the search criteria statement. The list entries are
qualities of the network element.
For example, to search for interfaces that are members of a VLAN
whose name contains the string “eng”, select VLAN.
Attribute column
Select an attribute of the source selected in the Source list box.
For example, to search for interfaces that are members of a VLAN
whose name contains the string “eng”, select Name.
Operator column
Select an operator that describes the relationship between the
attribute and the value.
For example, to search for interfaces that are members of a VLAN
whose name contains the string “eng”, select Contains.
Value column
Enter values on which to search. Separate multiple values with
commas. If you enter multiple values, they are connected by logical
OR, meaning that the search will find network elements that match
any of the values.
QPM will search for network elements by evaluating the
relationship between the values you enter and the source attribute
you select. Network elements on which the relationship between the
values and the source attribute are related as specified by the
operator you select will appear in the search results.
For example, to search for interfaces that are members of a VLAN
whose name contains the string “eng”, enter eng.
User Guide for QoS Policy Manager 3.1
A-46
78-15532-01
Appendix A
Devices Tab Reference
Search
Assignment Criteria Area
Table A-44 Search for Interfaces Page, Assignment Criteria Area
Field
Description
Operator column
Select an operator that describes the relationship of the network
element to the assignment criteria. Assigned means that a network
element must be assigned to the selected policy group(s). Not
Assigned means that a network element must not be assigned to the
selected policy group(s).
Deployment Group column
Select the deployment group for the search criteria.
The selection in this list determines which policy groups will appear
in the Policy Group list. Select Any to select all deployment groups
on the system, which automatically selects Any in the Policy Group
list.
Policy Group list column
Select the policy group for the search criteria.
Which policy groups are available in this list depends on your
selection in the Deployment Group list. Select Any to select all
policy groups in the selected deployment group.
Other Controls
Table A-45 Search for Interfaces Page, Other Controls
Field
Description
Match All radio button
Select to connect all search criteria statements by logical AND,
meaning that the search will find network elements that match all of
the criteria statements.
Match Any radio button
Select to connect all search criteria statements by logical OR,
meaning that the search will find network elements that match any
of the criteria statements.
Refresh Summary button
Click to see the search criteria expressed as a sentence in the
Summary field.
Summary field
Displays the search criteria expressed as a sentence.
Search Now button
Click to run the currently configured search. The results appear in
the Interfaces Search Result Page.
User Guide for QoS Policy Manager 3.1
78-15532-01
A-47
Appendix A
Devices Tab Reference
Search
Table A-45 Search for Interfaces Page, Other Controls (continued)
Field
Description
Reset button
Click to clear all search criteria.
Related Topics
•
Searching for Devices and Network Elements, page 4-32
Interfaces Search Result Page
Use this page to view the results of a search for interfaces.
To open this page, click Search Now in the Search for Interfaces Page.
Table A-46 Interfaces Search Result Page
Field
Description
Check box column
Select a check box to select its row.
Name column
Displays the interface name.
Sys Name column
Displays the sys name of the device on which the interface is
located.
Type column
Displays the interface type.
Description column
Displays the interface description.
Rate column
Displays the interface rate in kilobits per second.
Card Type column
Displays the interface card type.
Policy Group column
Displays the policy group in the current deployment group to which
the interface is assigned.
Connected to Device column
Displays the IP address of the device to which the interface is
connected.
User Guide for QoS Policy Manager 3.1
A-48
78-15532-01
Appendix A
Devices Tab Reference
Search
Table A-46 Interfaces Search Result Page (continued)
Field
Description
Mark as Ignore button
Click to mark the selected interfaces as ignored, which causes them
not to appear in the QPM UI. Ignored interfaces are not configured
by QPM. Any DLCIs and VCs configured on ignored interfaces are
also ignored.
A confirmation dialog box opens. Click Yes to confirm the action.
For information about hiding and displaying ignored interfaces, see
Hiding and Displaying Interfaces, page 4-31.
Set Policy Group button
Click to set the policy group to which the interface is assigned. The
Policy Group Assignment Dialog Box appears.
Search for VLANs Page
Use this page to search for VLANs.
To open this page, select Devices > Search. The Search for Device page appears.
Then select VLANs from the TOC.
Network Element Criteria Area
Table A-47 Search for VLANs Page, Network Element Criteria Area
Field
Description
Contains or belongs to column
Select a source for the search criteria statement. The list entries are
qualities of the network element.
For example, to search for VLANs that contain Ethernet interfaces,
select Interface.
Attribute column
Select an attribute of the source selected in the Source column.
For example, to search for VLANs that contain Ethernet interfaces,
select Type.
Operator column
Select an operator that describes the relationship between the
attribute and the value.
For example, to search for VLANs that contain Ethernet interfaces,
select Contains.
User Guide for QoS Policy Manager 3.1
78-15532-01
A-49
Appendix A
Devices Tab Reference
Search
Table A-47 Search for VLANs Page, Network Element Criteria Area (continued)
Field
Description
Value column
Enter values on which to search. Separate multiple values with
commas. If you enter multiple values, they are connected by logical
OR, meaning that the search will find network elements that match
any of the values.
QPM will search for network elements by evaluating the
relationship between the values you enter and the source attribute
you select. Network elements on which the relationship between the
values and the source attribute are related as specified by the
operator you select will appear in the search results.
For example, to search for VLANs that contain Ethernet interfaces,
enter Ethernet.
Assignment Criteria Area
Table A-48 Search for VLANs Page, Assignment Criteria Area
Field
Description
Operator column
Select an operator that describes the relationship of the network
element to the assignment criteria. Assigned means that a network
element must be assigned to the selected policy group(s). Not
Assigned means that a network element must not be assigned to the
selected policy group(s).
Deployment Group column
Select the deployment group for the search criteria.
The selection in this list determines which policy groups will appear
in the Policy Group list. Select Any to select all deployment groups
on the system, which automatically selects Any in the Policy Group
list.
Policy Group column
Select the policy group for the search criteria.
Which policy groups are available in this list depends on your
selection in the Deployment Group list. Select Any to select all
policy groups in the selected deployment group.
User Guide for QoS Policy Manager 3.1
A-50
78-15532-01
Appendix A
Devices Tab Reference
Search
Other Controls
Table A-49 Search for VLANs Page, Other Controls
Field
Description
Match All radio button
Select to connect all search criteria statements by logical AND,
meaning that the search will find network elements that match all of
the criteria statements.
Match Any radio button
Select to connect all search criteria statements by logical OR,
meaning that the search will find network elements that match any
of the criteria statements.
Refresh Summary button
Click to see the search criteria expressed as a sentence in the
Summary field.
Summary field
Displays the search criteria expressed as a sentence.
Search Now button
Click to run the currently configured search. The results appear in
the VLANs Search Result Page.
Reset button
Click to clear all search criteria.
Related Topics
•
Searching for Devices and Network Elements, page 4-32
VLANs Search Result Page
Use this page to view the results of a search for VLANs.
To open this page, click Search Now in the Search for VLANs Page.
Table A-50 VLANs Search Result Page
Field
Description
Check box column
Select a check box to select its row.
Name column
Displays the VLAN name.
Index column
Displays the VLAN index.
Type column
Displays the VLAN type.
User Guide for QoS Policy Manager 3.1
78-15532-01
A-51
Appendix A
Devices Tab Reference
Search
Table A-50 VLANs Search Result Page (continued)
Field
Description
Status column
Displays the VLAN status. The possible statuses are:
•
Operational—The VLAN is operational.
•
Suspended—The VLAN was suspended by the administrator.
•
mtuTooBigForDevice—The device cannot participate in the
VLAN because the VLAN MTU is larger than the device can
support.
•
mtuTooBigForTrunk—The VLAN MTU is supported by the
device, but it is too large for one or more of the device trunk
ports.
MTU column
Displays the VLAN MTU.
Policy Group column
Displays the policy group in the current deployment group to which
the VLAN is assigned.
Interfaces column
Click the Interfaces icon in this column to view the interfaces that
are assigned to the VLAN.
Set Policy Group button
Click to assign the selected VLANs to a policy group. The Policy
Group Assignment Dialog Box opens.
Search for VCs Page
Use this page to search for VCs.
To open this page, select Devices > Search. The Search for Device page appears.
Then select VCs from the TOC.
User Guide for QoS Policy Manager 3.1
A-52
78-15532-01
Appendix A
Devices Tab Reference
Search
Network Element Criteria Area
Table A-51 Search for VCs Page, Network Element Criteria Area
Field
Description
Contains or belongs to column
Select a source for the search criteria statement. The list entries are
qualities of the network element.
For example, to search for VCs whose name contains the string
“west”, select VC.
Attribute column
Select an attribute of the source selected in the Source column.
For example, to search for VCs whose name contains the string
“west”, select Name.
Operator column
Select an operator that describes the relationship between the
attribute and the value.
For example, to search for VCs whose name contains the string
“west”, select Contains.
Value column
Enter values on which to search. Separate multiple values with
commas. If you enter multiple values, they are connected by logical
OR, meaning that the search will find network elements that match
any of the values.
QPM will search for network elements by evaluating the
relationship between the values you enter and the source attribute
you select. Network elements on which the relationship between the
values and the source attribute are related as specified by the
operator you select will appear in the search results.
For example, to search for VCs whose name contains the string
“west”, enter west.
User Guide for QoS Policy Manager 3.1
78-15532-01
A-53
Appendix A
Devices Tab Reference
Search
Assignment Criteria Area
Table A-52 Search for VCs Page, Assignment Criteria Area
Field
Description
Operator column
Select an operator that describes the relationship of the network
element to the assignment criteria. Assigned means that a network
element must be assigned to the selected policy group(s). Not
Assigned means that a network element must not be assigned to the
selected policy group(s).
Deployment Group column
Select the deployment group for the search criteria.
The selection in this list determines which policy groups will appear
in the Policy Group list. Select Any to select all deployment groups
on the system, which automatically selects Any in the Policy Group
list.
Policy Group column
Select the policy group for the search criteria.
Which policy groups are available in this list depends on your
selection in the Deployment Group list. Select Any to select all
policy groups in the selected deployment group.
Other Controls
Table A-53 Search for VCs Page, Other Controls
Field
Description
Match All radio button
Select to connect all search criteria statements by logical AND,
meaning that the search will find network elements that match all of
the criteria statements.
Match Any radio button
Select to connect all search criteria statements by logical OR,
meaning that the search will find network elements that match any
of the criteria statements.
Refresh Summary button
Click to see the search criteria expressed as a sentence in the
Summary field.
Summary field
Displays the search criteria expressed as a sentence.
Search Now button
Click to run the currently configured search. The results appear in
the VCs Search Result Page.
User Guide for QoS Policy Manager 3.1
A-54
78-15532-01
Appendix A
Devices Tab Reference
Search
Table A-53 Search for VCs Page, Other Controls (continued)
Field
Description
Reset button
Click to clear all search criteria.
Related Topics
•
Searching for Devices and Network Elements, page 4-32
VCs Search Result Page
Use this page to view the results of a search for VCs.
To open this page, click Search Now in the Search for VCs Page.
Table A-54 VCs Search Result Page
Field
Description
Check box column
Click a check box to select its row.
Name column
Displays the VC name.
Interface Name column
Displays the name of the interface on which the VC exists.
Sys Name column
Displays the sys name of the device on which the VC exists.
Policy Group column
Displays the policy group in the current deployment group to which
the VC is assigned.
Set Policy Group button
Click to assign the selected VCs to policy groups. The Policy Group
Assignment Dialog Box opens.
Search for DLCIs Page
Use this page to search for DLCIs.
To open this page, select Devices > Search. The Search for Device page appears.
Then select DLCIs from the TOC.
User Guide for QoS Policy Manager 3.1
78-15532-01
A-55
Appendix A
Devices Tab Reference
Search
Network Element Criteria Area
Table A-55 Search for DLCIs Page, Network Element Criteria Area
Field
Description
Contains or belongs to column
Select a source for the search criteria statement. The list entries are
qualities of the network element.
For example, to search for all DLCIs that are on devices that are
members of a device folder named “West Coast”, select Device
Folder.
Attribute column
Select an attribute of the source selected in the Source column.
For example, to search for all DLCIs that are on devices that are
members of a device folder named “West Coast”, select Name.
Operator column
Select an operator that describes the relationship between the
attribute and the value.
For example, to search for all DLCIs that are on devices that are
members of a device folder named “West Coast”, select Equals.
Value column
Enter values on which to search. Separate multiple values with
commas. If you enter multiple values, they are connected by logical
OR, meaning that the search will find network elements that match
any of the values.
QPM will search for network elements by evaluating the
relationship between the values you enter and the source attribute
you select. Network elements on which the relationship between the
values and the source attribute are related as specified by the
operator you select will appear in the search results.
For example, to search for all DLCIs that are on devices that are
members of a device folder named “West Coast”, enter West Coast.
User Guide for QoS Policy Manager 3.1
A-56
78-15532-01
Appendix A
Devices Tab Reference
Search
Assignment Criteria Area
Table A-56 Search for DLCIs Page, Assignment Criteria Area
Field
Description
Operator column
Select an operator that describes the relationship of the network
element to the assignment criteria. Assigned means that a network
element must be assigned to the selected policy group(s). Not
Assigned means that a network element must not be assigned to the
selected policy group(s).
Deployment Group column
Select the deployment group for the search criteria.
The selection in this list determines which policy groups will appear
in the Policy Group list. Select Any to select all deployment groups
on the system, which automatically selects Any in the Policy Group
list.
Policy Group column
Select the policy group for the search criteria.
Which policy groups are available in this list depends on your
selection in the Deployment Group list. Select Any to select all
policy groups in the selected deployment group.
Other Controls
Table A-57 Search for DLCIs Page, Other Controls
Field
Description
Match All radio button
Select to connect all search criteria statements by logical AND,
meaning that the search will find network elements that match all of
the criteria statements.
Match Any radio button
Select to connect all search criteria statements by logical OR,
meaning that the search will find network elements that match any
of the criteria statements.
Refresh Summary button
Click to see the search criteria expressed as a sentence in the
Summary field.
Summary field
Displays the search criteria expressed as a sentence.
Search Now button
Click to run the currently configured search. The results appear in
the DLCIs Search Result Page.
User Guide for QoS Policy Manager 3.1
78-15532-01
A-57
Appendix A
Devices Tab Reference
Search
Table A-57 Search for DLCIs Page, Other Controls (continued)
Field
Description
Reset button
Click to clear all search criteria.
Related Topics
•
Searching for Devices and Network Elements, page 4-32
DLCIs Search Result Page
Use this page to view the results of a search for DLCIs.
To open this page, click Search Now in the Search for DLCIs Page.
Table A-58 DLCIs Search Result Page
Field
Description
Check box column
Select a check box to select its row.
Name column
Displays the DLCI name.
Interface Name column
Displays the interface name.
Sys Name column
Displays the sys name of the device.
Policy Group column
Displays the policy group to which the DLCI is assigned in the
current deployment group.
Set Policy Group button
Click to set the policy group to which the selected DLCI is assigned.
The Policy Group Assignment Dialog Box opens.
Search for Source-Dest Pairs Page
Use this page to search for Source-Dest Pairs.
To open this page, select Devices > Search. The Search for Device page appears.
Then select Source-Dest Pairs from the TOC.
User Guide for QoS Policy Manager 3.1
A-58
78-15532-01
Appendix A
Devices Tab Reference
Search
Network Element Criteria Area
Table A-59 Search for Source-Dest Pairs Page, Network Element Criteria Area
Field
Description
Contains or belongs to column
Select a source for the search criteria statement. The list entries are
qualities of the network element.
For example, to search for all source-destination pairs that are on
Cisco 8400 series devices, select Device.
Attribute column
Select an attribute of the source selected in the Source column.
For example, to search for all source-destination pairs that are on
Cisco 8400 series devices, select Model.
Operator column
Select an operator that describes the relationship between the
attribute and the value.
For example, to search for all source-destination pairs that are on
Cisco 8400 series devices, select Contains.
Value column
Enter values on which to search. Separate multiple values with
commas. If you enter multiple values, they are connected by logical
OR, meaning that the search will find network elements that match
any of the values.
QPM will search for network elements by evaluating the
relationship between the values you enter and the source attribute
you select. Network elements on which the relationship between the
values and the source attribute are related as specified by the
operator you select will appear in the search results.
For example, to search for all source-destination pairs that are on
Cisco 8400 series devices, enter 8400.
User Guide for QoS Policy Manager 3.1
78-15532-01
A-59
Appendix A
Devices Tab Reference
Search
Assignment Criteria Area
Table A-60 Search for Source-Dest Pairs Page, Assignment Criteria Area
Field
Description
Operator column
Select an operator that describes the relationship of the network
element to the assignment criteria. Assigned means that a network
element must be assigned to the selected policy group(s). Not
Assigned means that a network element must not be assigned to the
selected policy groups.
Deployment Group column
Select the deployment group for the search criteria.
The selection in this list determines which policy groups will appear
in the Policy Group list. Select Any to select all deployment groups
on the system, which automatically selects Any in the Policy Group
list.
Policy Group column
Select the policy group for the search criteria.
Which policy groups are available in this list depends on your
selection in the Deployment Group list. Select Any to select all
policy groups in the selected deployment group.
Other Controls
Table A-61 Search for Source-Dest Pairs Page, Other Controls
Field
Description
Match All radio button
Select to connect all search criteria statements by logical AND,
meaning that the search will find network elements that match all of
the criteria statements.
Match Any radio button
Select to connect all search criteria statements by logical OR,
meaning that the search will find network elements that match any
of the criteria statements.
Refresh Summary button
Click to see the search criteria expressed as a sentence in the
Summary field.
Summary field
Displays the search criteria expressed as a sentence.
Search Now button
Click to run the currently configured search. The results appear in
the Source-Dest Pairs Search Result Page.
User Guide for QoS Policy Manager 3.1
A-60
78-15532-01
Appendix A
Devices Tab Reference
Search
Table A-61 Search for Source-Dest Pairs Page, Other Controls (continued)
Field
Description
Reset button
Click to clear all search criteria.
Related Topics
•
Searching for Devices and Network Elements, page 4-32
Source-Dest Pairs Search Result Page
Use this page to view the results of a search for source-dest pairs.
To open this page, click Search Now in the Search for Source-Dest Pairs Page.
Table A-62 Source-Dest Pair Page
Field
Description
Pair Name column
Displays the source-destination pair name.
Source Interface column
Displays the source interface name.
Target Interface column
Displays the target (destination) interface name.
Policy Group column
Displays the policy group in the current deployment group to which
the source-destination pair is assigned.
Edit button
Click to edit the selected source-destination pair.The Source-Dest
Pair Properties Page appears.
Delete button
Click to delete the selected source-destination pair. The
Source-Dest Pair Properties Page appears.
Set Policy Group button
Click to set the policy group assignment of the selected
source-destination pair. The Policy Group Assignment dialog box
Policy Group Assignment Dialog Box opens.
User Guide for QoS Policy Manager 3.1
78-15532-01
A-61
Appendix A
Devices Tab Reference
Options
Options
The following topics describe the fields in the pages that are accessed from the
Options option:
•
Update Passwords (RME) Page, page A-62
•
Sync Privileges Page, page A-64
•
Import Device Roles Page, page A-66
Update Passwords (RME) Page
Use this page to update device passwords from the Resource Manager Essentials
(RME) inventory.
To open this page, Select Devices > Options.
Table A-63 Update Passwords (RME) Page
Field
Description
Host Location
Enter the RME server DNS name or IP address.
Port
Enter the RME server port number.
User Name
Enter the username with which to log into the RME server.
Password
Enter the password for the RME username.
Check box column
Select a check box to select its row.
Sys Name
Displays the system name, which is obtained from the SysName
MIB variable. Click a name to display that device’s properties.
Primary Device Name
Displays the device IP address or DNS name entered to identify the
device when it was added to the inventory.
Model
Displays the device model. See the section Adding Devices to the
Device Inventory, page 4-3 for information about unsupported
models.
OS
Displays the device operating system (OS) version.
Mapped OS
Displays the OS version that QPM has mapped to the device. See the
section Adding Devices to the Device Inventory, page 4-3 for
information about mapped OS versions.
User Guide for QoS Policy Manager 3.1
A-62
78-15532-01
Appendix A
Devices Tab Reference
Options
Table A-63 Update Passwords (RME) Page (continued)
Field
Description
Status
Displays the device status.
The following statuses indicate that the device is working properly:
•
OK
•
Virtual—The device is a virtual device.
The following statuses indicate a problem with the device. You
cannot deploy to devices with these statuses:
•
Unreachable—The QPM server cannot establish basic network
connectivity to the device.
•
SNMP Error—The device has an SNMP error that is preventing
QPM from gathering the data it needs to work with the device.
These are the common causes:
– The device public community string entered in QPM is
incorrect.
– QPM can’t read all of the necessary SNMP information
from the device, possibly because there are corrupted or
missing MIBs.
– The device does not have a functioning SNMP engine.
– The SNMP request timed out, typically because the device
or network was too congested to respond before the timeout
limit. The possible resolutions are to increase the SNMP
timeout value and to increase the number of SNMP retries.
•
Telnet Error—QPM cannot connect to the device using Telnet.
These are the common causes:
– The device Telnet password entered in QPM is incorrect.
Correct the Telnet password in QPM.
– SSH is enabled but SSH login failed because SSH is not
configured correctly on the device. Fix the SSH
configuration on the device.
– The login to the device failed.
– There is no Telnet connection to the device.
User Guide for QoS Policy Manager 3.1
78-15532-01
A-63
Appendix A
Devices Tab Reference
Options
Table A-63 Update Passwords (RME) Page (continued)
Field
Description
Update Passwords button
Click to update the passwords of the selected devices from RME.
Related Topics
•
Updating Device Access Parameters from RME, page 4-23
Sync Privileges Page
Use this page to manually synchronize the user permissions and device group
information in the inventory with ACS or CiscoWorks Common Services
(depending on which you are using to administer device groups and user
permissions).
Typically you would synchronize in the following cases:
•
When you know changes have been made to the ACS or CiscoWorks
Common Services device group assignments or access privileges.
•
When your CiscoWorks user role has changed since you logged into QPM.
To open this page, select Devices > Options. The Update Passwords page appears.
Then select Sync Privileges from the TOC.
Note
If you are using ACS mode, this view only gives you a high-level view of your
privileges. Although this table might show that you have a privilege, you might
not have all the sub-privileges for that privilege type. If you find that you cannot
perform a task even though this page indicates you have permission, first press
Sync to synchronize with ACS. If you still cannot perform the task, view the
privilege settings within ACS to determine if you are missing a sub-privilege.
Table A-64 Sync Privileges Page
Field
Description
Server mode
Displays which server type is being used to administer user
permissions and device groups, either ACS or CiscoWorks (CMF).
User Guide for QoS Policy Manager 3.1
A-64
78-15532-01
Appendix A
Devices Tab Reference
Options
Table A-64 Sync Privileges Page (continued)
Field
Description
Privilege Summary Table
Device Group
A list of the device groups defined in QPM. If you are using
CiscoWorks (CMF) mode, only the Default device group is listed. If
you are using ACS mode, there might be additional groups.
For each device group, the privileges you have for the device group
are displayed. Privileges are indicated using these symbols:
•
Check mark—Indicates you have the privilege.
•
X—Indicates the privilege is denied.
•
Dash—Indicates the privilege is not applicable to this item.
View
Whether you have permission to view devices. View privilege also
typically includes the permission to view deployment groups and
deployment job status, preview CLI commands for QPM policies,
and view monitoring reports and graphs. View privileges do not
allow you to make changes in QPM.
Modify
Whether you have permission change device credentials, import
devices, edit devices, move devices to other device groups, and
delete devices. Modify privilege also typically includes the
permission to create and modify policies, and to upload deployment
groups. Modify privileges do not allow you to deploy policies.
Deploy
Whether you have permission to deploy QPM policies
Delete
Whether you have permission to delete monitoring reports. Delete
privilege also typically includes the ability to delete deployment
logs and jobs.
Report
Whether you have permission to create or run QPM monitoring
reports.
User Guide for QoS Policy Manager 3.1
78-15532-01
A-65
Appendix A
Devices Tab Reference
Options
Table A-64 Sync Privileges Page (continued)
Field
Description
Global Privilege
Displays your privileges for global settings in QPM, that is, settings
that are not tied to a specific device group. The possible privileges
are:
•
View—Whether you can view global QPM libraries. Global
View privilege also typically includes the permission to view
audit logs.
•
Modify—Whether you can change administrative settings, or
create and retrieve backups. Global Modify privilege also
typically includes the permission to modify QPM global
libraries.
To make changes to global settings in QPM, you must have
Modify privilege for the device group that contains the
CiscoWorks Common Services server.
•
Sync button
Delete—Whether you can delete audit logs.
Click to synchronize the QPM inventory device group configuration
with the ACS or CMF device group configuration.
Related Topics
•
Synchronizing Permissions and Device Group Information, page 4-36
Import Device Roles Page
A device role is a device property that specifies the network point for a device in
the AVVID network.
Use this page to import device roles from a file.
To open this page, select Devices > Options. The Update Passwords page appears.
Then select Import Device Roles from the TOC.
User Guide for QoS Policy Manager 3.1
A-66
78-15532-01
Appendix A
Devices Tab Reference
Options
Table A-65 Import Device Roles Page
Field
Description
File
Enter the path on the client system to the file containing voice roles
to import.
Browse button
Click to browse to the file instead of typing it in the File field.
Import button
Click to import voice roles.
Related Topics
•
Importing Device Roles, page 4-24
User Guide for QoS Policy Manager 3.1
78-15532-01
A-67
Appendix A
Devices Tab Reference
Options
User Guide for QoS Policy Manager 3.1
A-68
78-15532-01
A P P E N D I X
B
Configure Tab Reference
The following topics describe the pages in the Configure tab. Topics are organized
according to the following Configure tab options:
•
Deployment Groups, page B-1
•
Libraries, page B-4
•
Policy Groups, page B-13
•
IP Telephony, page B-101
•
Search, page B-129
Deployment Groups
The following topics describe the fields in the pages that are accessed from the
Deployment Groups option:
•
Deployment Groups Page, page B-2
•
Deployment Group Page, page B-3
•
Copy Deployment Group Dialog Box, page B-4
User Guide for QoS Policy Manager 3.1
78-15532-01
B-1
Appendix B
Configure Tab Reference
Deployment Groups
Deployment Groups Page
Deployment groups contain policy groups and associated information required to
deploy policies to devices.
Open this page to:
•
View a list of the deployment groups in a device group.
•
Create a new deployment group.
•
Edit the name and description of a deployment group.
•
Copy a deployment group.
•
Delete deployment groups.
To open this page, select Configure > Deployment Groups.
Table B-1
Deployment Groups Page
Field
Description
Name
Displays the names of the deployment groups. Click a deployment
group’s name to open the Deployment Group page to change its
name and description.
Description
Displays deployment group descriptions.
Policy Groups
Click the icon for a deployment group to display the Policy Groups
page for that deployment group.
Create button
Click to create a new deployment group. The Deployment Group
page appears.
Edit button
Click to edit the selected deployment group’s name and description.
The Deployment Group page appears.
Copy button
Click to make a copy of the selected deployment group. The Copy
Deployment Group dialog box opens. See Copy Deployment Group
Dialog Box, page B-4 for details.
Delete button
Click to delete the selected deployment groups and all their policy
groups.
User Guide for QoS Policy Manager 3.1
B-2
78-15532-01
Appendix B
Configure Tab Reference
Deployment Groups
Related Topics
•
Deployment Group Page, page B-3
•
Policy Groups Page, page B-14
•
Chapter 8, “Working with Deployment Groups”
•
Using QPM Tables, page 3-8
Deployment Group Page
Open this page to:
•
Change the name and description of an existing deployment group.
•
Define a new deployment group.
To open this page, do any of the following in the Deployment Groups page:
Table B-2
•
Click the name of a deployment group.
•
Select a deployment group, and click Edit.
•
Click Create.
Deployment Group Page
Field
Description
Name
The deployment group name.
Description
A description of the deployment group.
Related Topics
•
Deployment Groups Page, page B-2
•
Creating a New Deployment Group, page 8-4
•
Renaming a Deployment Group, page 8-6
User Guide for QoS Policy Manager 3.1
78-15532-01
B-3
Appendix B
Configure Tab Reference
Libraries
Copy Deployment Group Dialog Box
Open this dialog box to make a copy of a deployment group. The new deployment
group is given the default name “Copy of <source deployment group>,” which
you can change to a more meaningful name.
To open the Copy Deployment Group dialog box, in the Deployment Groups page,
select a deployment group and click Copy.
Table B-3
Copy Deployment Group Dialog Box
Field
Description
Device Group
Select the name of the target device group, to which you want to
copy.
Copy with network element
assignments
Select this check box to copy the network element assignments of
the policy groups in the source deployment group to the policy
groups in the new deployment group. This option is available only
when you copy within the same device group.
Related Topics
•
Deployment Groups Page, page B-2
•
Copying a Deployment Group, page 8-5
Libraries
The following topics describe the fields in the pages that are accessed from the
Libraries option:
•
IP Aliases Page, page B-5
•
IP Alias Dialog Box, page B-5
•
Applications Page, page B-6
•
Application Alias Dialog Box, page B-7
•
Policy Group Templates Page, page B-8
•
Attached Policy Groups Page, page B-9
•
Template Definition Wizard, page B-10
User Guide for QoS Policy Manager 3.1
B-4
78-15532-01
Appendix B
Configure Tab Reference
Libraries
IP Aliases Page
An IP alias is an alias for a named group of IP addresses (including masks) or host
names. It can be used for both source IP and destination IP conditions within a
filter.
Open this page to view, edit, and create IP aliases in the IP Aliases library.
To open the IP Aliases page, select Configure > Libraries, or select IP Aliases
in the Libraries navigation TOC.
Table B-4
IP Aliases Page
Field
Description
Name
Displays the names of the IP aliases in the IP Aliases library.
Values
Displays the hostnames and IP addresses in the alias.
Create button
Click to create a new IP alias. The IP Alias dialog box opens. See
IP Alias Dialog Box, page B-5 for details.
Edit button
Click to edit a selected IP alias. The IP Alias dialog box opens. See
IP Alias Dialog Box, page B-5 for details.
Delete button
Click to delete the selected IP aliases.
Related Topics
•
Policy Wizard: Rule Setting Page, page B-77
•
Defining IP Aliases, page 6-40
IP Alias Dialog Box
Open this dialog box to create or change an IP alias.
To open the IP Alias dialog box, do any of the following in the IP Aliases page:
•
Click an IP alias name.
•
Select an IP alias and click the Edit button.
•
Click the Create button.
User Guide for QoS Policy Manager 3.1
78-15532-01
B-5
Appendix B
Configure Tab Reference
Libraries
Table B-5
IP Alias Dialog Box
Field
Description
Name
The name of the IP alias.
Network Host
Use the IP/Host and Mask fields to specify a network host:
(IP/Host and Mask fields)
•
Select IP to specify the IP address and mask of the network
host.
•
Select Host to specify the host name. The Mask field will be
disabled.
Add button
Click to add the IP definition to the IP alias definition.
Remove button
Click to remove the selected IP definition from the current IP alias
definition.
Host list
Displays the IP addresses and host names for this IP alias.
Related Topics
•
IP Aliases Page, page B-5
Applications Page
An application alias is an alias for a defined protocol and port (or range of ports).
It can be used in a filter definition for source and destination protocol conditions.
Open this page to view, edit, or create application aliases in the Application
Aliases library.
To open the Application Aliases page, select Configure > Libraries, then select
Application Aliases in the Libraries navigation TOC.
Table B-6
Application Aliases Page
Field
Description
Name
Displays the names of the application aliases in the Application
Aliases library.
Protocol
Displays the application protocol defined in the alias.
Ports
Displays the port or group of ports defined in the alias.
User Guide for QoS Policy Manager 3.1
B-6
78-15532-01
Appendix B
Configure Tab Reference
Libraries
Table B-6
Application Aliases Page (continued)
Field
Description
Create button
Click to create a new application alias. The Application Alias dialog
box opens. See Application Alias Dialog Box, page B-7 for details.
Edit button
Click to edit a selected application alias. The Application Alias
dialog box opens. See Application Alias Dialog Box, page B-7 for
details.
Delete button
Click to delete the selected application aliases.
Related Topics
•
Policy Wizard: Rule Setting Page, page B-77
•
Defining Application Aliases, page 6-41
Application Alias Dialog Box
Open this dialog box to create or change an application alias.
To open the Application Alias dialog box, do any of the following in the
Application Aliases page:
Table B-7
•
Click an application alias name.
•
Select an application alias and click the Edit button.
•
Click the Create button.
Application Alias Dialog Box
Field
Description
Name
The name of the application alias.
Protocol
Define the protocol in one of the following ways:
•
Enter the number or name of the protocol used by the packets.
Valid protocol numbers are 0 through 255. Valid names appear
in the Protocol list.
•
Click the Protocol button, and select a protocol from the
Protocol list.
User Guide for QoS Policy Manager 3.1
78-15532-01
B-7
Appendix B
Configure Tab Reference
Libraries
Table B-7
Application Alias Dialog Box (continued)
Field
Description
TCP/UDP port or range
For TCP or UDP protocols, enter the TCP or UDP port number or
range of ports that the application uses. Separate ports or ranges by
commas if you enter more than one.
Related Topics
•
Applications Page, page B-6
Policy Group Templates Page
Policy group templates contain QoS policies and properties.
Open this page to:
•
View a list of the policy group templates in the library
•
Create a new policy group template
•
Edit the properties or policies of a policy group template
•
Delete policy group templates
To open this page, select Configure > Libraries, then select Policy Group
Templates in the Libraries TOC.
Table B-8
Policy Group Templates Page
Field
Description
Name
Displays the names of policy group templates in the Templates
library. Click a template name to open the General page for that
template.
Description
Displays the policy group template descriptions.
Voice Role
Displays the voice role for voice policy group templates. The voice
role specifies the role of an interface in the IP telephony network,
according to its type, function, and location on the network.
QoS Properties
This column displays the number of QoS properties. Click the
number to open the QoS Properties page for the corresponding
policy group template.
User Guide for QoS Policy Manager 3.1
B-8
78-15532-01
Appendix B
Configure Tab Reference
Libraries
Table B-8
Policy Group Templates Page (continued)
Field
Description
In Policies
This column displays the number of policies for inbound traffic.
Click the number to open the In Policies page for the corresponding
policy group template.
Out Policies
This column displays the number of policies for outbound traffic.
Click the number to open the Out Policies page for the
corresponding policy group template.
Attached Policy Groups
This column displays the number of policy groups attached to the
template. Click to open the Attached Policy Groups page for the
corresponding policy group template.
Create button
Click to create a new policy group template. The Policy Group
Template Definition wizard opens.
Edit button
Click to edit the selected template. The Policy Group Template
General page appears.
Delete button
Click to delete the selected policy group templates. The selected
templates will be deleted with all their content.
Related Topics
•
General Page (Policy Group and Template), page B-17
•
QoS Properties Page, page B-20
•
In Policies/Out Policies Page, page B-32
•
Attached Policy Groups Page, page B-9
•
Template Definition Wizard, page B-10
•
Using QPM Tables, page 3-8
Attached Policy Groups Page
Open this page to:
•
View a list of the policy groups that are attached to a policy group template.
•
Disconnect policy groups from a policy group template. (You can also do this
from the Policy Groups - General page.)
User Guide for QoS Policy Manager 3.1
78-15532-01
B-9
Appendix B
Configure Tab Reference
Libraries
To open this page, click the number in the Attached Policy Groups column in the
Policy Group Templates page.
Table B-9
Attached Policy Groups Page
Field
Description
Name
Displays the names of the policy groups attached to the template.
Deployment Group
Displays the names of the deployment groups to which the attached
policy groups belong. Click the deployment group name to display
the Policy Groups page for that deployment group.
Description
Displays the descriptions of the policy groups.
Assigned Network Elements
Displays the types of network elements assigned to the policy
groups. Click a network element type to display the Assigned
Network Elements page for the policy group.
Disconnect button
Click to disconnect the selected policy groups from the policy group
template.
Related Topics
•
General Page (Policy Group and Template), page B-17
•
Policy Groups Page, page B-14
•
Assigned Network Elements Page, page B-35
•
Using QPM Tables, page 3-8
Template Definition Wizard
The Template Definition wizard guides you through the steps required to create a
new policy group template, and define or edit its device constraints.
To create a new policy group template, open the Template Definition wizard in
any of the following ways:
•
Click Create in the Templates page.
•
In the Template General page, click Edit.
User Guide for QoS Policy Manager 3.1
B-10
78-15532-01
Appendix B
Configure Tab Reference
Libraries
The Policy Group Template Definition wizard contains the following pages:
•
Template Definition Wizard: General Definition Page, page B-11
•
Policy Group/Template Definition Wizard: Constraint Definitions Page,
page B-42
•
Manual Constraint Definition Page, page B-44
•
Constraint Definition from Inventory Page, page B-46
•
Policy Group Definition Wizard: Capabilities Report Page, page B-48
Related Topics
•
Policy Group Templates Page, page B-8
•
General Page (Policy Group and Template), page B-17
•
Using QPM Wizards, page 3-9
Template Definition Wizard: General Definition Page
Use this page to create a new policy group template, or to edit the general
definition of a policy group template.
To open this page, do any of the following:
•
Click Create in the Templates page.
•
In the Template General page, click Edit.
To open this page in the wizard, select General Definition in the wizard
navigation TOC.
Table B-10 Template Definition Wizard - General Definition Page
Field
Description
Template Name
The name of the policy group template.
Template Description
The description of the policy group template.
User Guide for QoS Policy Manager 3.1
78-15532-01
B-11
Appendix B
Configure Tab Reference
Libraries
Table B-10 Template Definition Wizard - General Definition Page (continued)
Field
Description
Advanced
This field is collapsed by default. Click the triangle to expand the field.
The options in this field offer alternative ways of defining the policy
group template:
•
Continue with the wizard—This is the default and defines the
device constraints using the wizard.
•
Copy from Policy Group Template—Copies a template’s device
constraints, QoS properties and policies.
– Select a template from the list box. Click View to display the
template details in a separate browser window.
•
Copy from Policy group—Copies a policy group’s device
constraints, and optionally, its properties and policies.
– Select the source device group in the Device Group list box.
– Select the source deployment group in the Deployment Group
list box.
– Select the policy group to copy in the Policy Group list box.
Click View to display the policy group in a separate browser
window.
– Select Copy policies and properties to copy the source policy
group’s policies and properties.
Next button
Click to proceed to the next step. If you chose Continue with wizard,
the Constraints Definition page appears. Otherwise the Capabilities
Report page appears.
Finish button
Click to complete the wizard. The QoS Properties page appears.
Related Topics
•
Policy Group Templates Page, page B-8
•
General Page (Policy Group and Template), page B-17
•
Policy Group/Template Definition Wizard: Constraint Definitions Page,
page B-42
•
Policy Group Definition Wizard: Capabilities Report Page, page B-48
User Guide for QoS Policy Manager 3.1
B-12
78-15532-01
Appendix B
Configure Tab Reference
Policy Groups
Policy Groups
The following topics describe the fields in the pages that are accessed from the
Policy Groups option:
•
Policy Groups Page, page B-14
•
Copy Policy Group Dialog Box, page B-16
•
General Page (Policy Group and Template), page B-17
•
Device Constraints Page, page B-19
•
QoS Properties Page, page B-20
•
NBAR Port Mappings Page, page B-22
•
NBAR Port Mapping Dialog Box, page B-23
•
DSCP to CoS Mappings Page, page B-24
•
DSCP to CoS Mapping Dialog Box, page B-25
•
CoS to DSCP Mappings Page, page B-25
•
CoS to DSCP Mapping Dialog Box, page B-26
•
IP Precedence to DSCP Mappings Page, page B-27
•
IP Precedence to DSCP Mapping Dialog Box, page B-28
•
DSCP to Markdown Mappings Page, page B-29
•
DSCP to Markdown Mapping Dialog Box, page B-30
•
Excess Markdown Mappings Page, page B-30
•
Excess Markdown Mapping Dialog Box, page B-31
•
In Policies/Out Policies Page, page B-32
•
Policy Summary Page, page B-34
•
Reorder Policies Dialog Box, page B-35
•
Assigned Network Elements Page, page B-35
•
Add Assignment Dialog Box, page B-37
•
Policy Group Definition Wizard, page B-39
•
QoS Properties Definition Wizard, page B-49
•
Policy Wizard, page B-74
User Guide for QoS Policy Manager 3.1
78-15532-01
B-13
Appendix B
Configure Tab Reference
Policy Groups
•
Policy Translation Page, page B-98
•
Upload QoS Configuration Page, page B-99
Policy Groups Page
Policy groups contain QoS policies and the assigned network elements to which
the policies will be applied.
Open this page to:
•
View a list of the policy groups in a deployment group.
•
Create a new policy group.
•
Edit the properties or policies of a policy group.
•
Edit network assignments for policy groups.
•
Copy a policy group.
•
Delete policy groups.
To open this page, do any of the following:
•
Select Configure > Policy Groups. The Policy Groups page displays the
policy groups for the last opened deployment group.
•
Select Configure > Deployment Groups, then click the Policy Groups icon
for the required deployment group.
•
Select Policy Groups in the Policy Groups TOC, which appears after you
have used one of the previous options to open this page.
Table B-11 Policy Groups Page
Field
Description
Deployment Group
Displays the current deployment group. To work with policy groups
in a different deployment group, select the required deployment
group.
Name
Displays the names of policy groups in the current deployment
group. Click a policy group name to open the General page for that
policy group.
Description
Displays the policy group descriptions.
User Guide for QoS Policy Manager 3.1
B-14
78-15532-01
Appendix B
Configure Tab Reference
Policy Groups
Table B-11 Policy Groups Page (continued)
Field
Description
Policy Group Template
Displays the policy group template name, if the policy group is
linked to a template. Click the template name to display the General
page for the policy group template.
Voice Role
If the policy group is not attached to a template, this column
displays the voice role for voice policy groups. The voice role
specifies the role of an interface in the IP telephony network,
according to its type, function and location on the network.
If the policy group is attached to a policy group template, this
column displays “inherited.”
QoS Properties
If the policy group is not attached to a template, this column
displays the number of QoS properties. Click the number to open
the QoS Properties page for the corresponding policy group.
If the policy group is attached to a policy group template, this
column displays “inherited.”
In Policies
If the policy group is not attached to a template, this column
displays the number of policies in policy groups for inbound traffic.
Click the number to open the In Policies page for the corresponding
policy group.
If the policy group is attached to a policy group template, this
column displays “inherited.”
Out Policies
If the policy group is not attached to a template, this column
displays the number of policies in policy groups for outbound
traffic. Click the number to open the Out Policies page for the
corresponding policy group.
If the policy group is attached to a policy group template, this
column displays “inherited.”
Network Elements
Displays the number and type of network elements that are assigned
to each policy group. Click the network element type to display the
Assigned Network Elements page for the corresponding policy
group.
Create button
Click to create a new policy group in the current deployment group.
The Policy Group Definition wizard opens.
User Guide for QoS Policy Manager 3.1
78-15532-01
B-15
Appendix B
Configure Tab Reference
Policy Groups
Table B-11 Policy Groups Page (continued)
Field
Description
Edit button
Click to edit the selected policy group. The Policy Group general
information page appears.
Copy button
Click to make a copy of a selected policy group. The Copy Policy
Group dialog box opens. See Copy Policy Group Dialog Box,
page B-16 for details.
Delete button
Click to delete the selected policy groups. The selected policy
groups will be deleted with all their content.
Related Topics
•
General Page (Policy Group and Template), page B-17
•
QoS Properties Page, page B-20
•
In Policies/Out Policies Page, page B-32
•
Assigned Network Elements Page, page B-35
•
Policy Group Definition Wizard, page B-39
•
Working with Policy Groups, page 6-2
•
More Information on Policy Configuration, page 6-51
•
Using QPM Tables, page 3-8
Copy Policy Group Dialog Box
Open this dialog box to make a copy of a policy group. The new policy group is
given the default name “Copy of <policy group>,” which you can change to a
more meaningful name.
To open the Copy Policy Group dialog box, in the Policy Groups page, select a
policy group, and click Copy.
User Guide for QoS Policy Manager 3.1
B-16
78-15532-01
Appendix B
Configure Tab Reference
Policy Groups
Table B-12 Copy Policy Group Dialog Box
Field
Description
Device Group
Select the name of the target device group, to which you want to
copy.
Deployment Group
Select the name of the target deployment group, to which you want
to copy.
Copy with policies and
properties
Select this check box to copy the source policy group with its
policies and properties.
Copy with network element
assignments
Select this check box to copy the source policy group with its
network element assignments. This option is available only when
you copy to a different deployment group within the same device
group.
Related Topics
•
Policy Groups Page, page B-14
•
Copying Policy Groups, page 6-15
General Page (Policy Group and Template)
Open this page to:
•
View and edit the general definitions of a policy group or policy group
template.
•
Disconnect a policy group from its linked policy group template.
•
Access other policy group or template pages.
To open the page, do any of the following:
•
In the Policy Groups page, click a policy group name, or select a policy group
and click Edit.
•
In the Policy Group Templates page, click a template name, or select a
template and click Edit.
•
Select General in the Policy Group or Template TOC.
User Guide for QoS Policy Manager 3.1
78-15532-01
B-17
Appendix B
Configure Tab Reference
Policy Groups
Note
This TOC appears only after you have opened a policy group or
template page.
Table B-13 General Page (Policy Group and Template)
Field
Description
Name
Displays the policy group or policy group template name.
Description
Displays the policy group or policy group template description.
Total policies and properties
Displays the total number of policies and properties in the policy
group or policy group template.
Assigned to
Displays the number and type of network elements to which the
policy group is assigned. (This field does not appear for a policy
group template.)
Attached to template
Displays the name of the policy group template to which the policy
group is attached. (This field does not appear for a policy group
template.)
If the policy group is attached to a template, a Disconnect button is
displayed. Click Disconnect to disconnect the policy group from
the template.
Voice Role
Displays the voice role for a voice policy group. The voice role
specifies the role of an interface in the IP telephony network,
according to its type, function, and location on the network. This
field appears only for a voice policy group or voice policy group
template.
Templates Version
The version of the template set for this template, or for the template
attached to this policy group:
•
0—The version shipped with QPM 3.0.x.
•
1—The version shipped with QPM 3.1.x.
User Guide for QoS Policy Manager 3.1
B-18
78-15532-01
Appendix B
Configure Tab Reference
Policy Groups
Table B-13 General Page (Policy Group and Template) (continued)
Field
Description
Edit button
Click to edit the general definitions of the policy group or template.
The Policy Group Definition wizard opens.
•
For policy groups that are attached to a policy group template,
you can edit only the policy group name and definition.
•
For voice policy groups, if you modify the device constraints,
the policy group will lose its voice role.
Related Topics
•
Policy Groups Page, page B-14
•
Policy Group Templates Page, page B-8
•
Policy Group Definition Wizard, page B-39
•
Viewing Policy Group Information, page 6-18
•
Modifying a Policy Group, page 6-20
Device Constraints Page
Use this page to view and edit device constraint definitions for a policy group or
policy group template.
To open this page, select Device Constraints in the Policy Group or Template
TOC.
Note
This TOC appears only after you have opened a policy group or policy group
template.
Table B-14 Device Constraints Page
Field
Description
Constraint No.
Serial number of the device constraint definition.
Model
The device model number.
User Guide for QoS Policy Manager 3.1
78-15532-01
B-19
Appendix B
Configure Tab Reference
Policy Groups
Table B-14 Device Constraints Page (continued)
Field
Description
OS Version
The version of the operating system software running on the device.
Compatible IOSs
The IOS versions that have compatible QoS capabilities with the
specified OS version.
Interface Type
The type of interface, for example, Ethernet.
Card Type
(Interfaces, VCs, and DLCIs only) The type of card on which the
interface or switch port resides.
Network Element
The type of network element, for example, device, or interface.
Capabilities Report button
Click to view a summary of the device constraint capabilities in a
separate browser window.
Edit button
Click to edit the policy group constraint definitions. The Constraint
Definitions page of the Policy Group Definition wizard appears.
Related Topics
•
Policy Groups Page, page B-14
•
Policy Group Templates Page, page B-8
•
Policy Group/Template Definition Wizard: Constraint Definitions Page,
page B-42
•
Policy Group Definition Wizard: Capabilities Report Page, page B-48
•
Viewing Policy Group Information, page 6-18
QoS Properties Page
Open this page to:
•
View and edit QoS Property and mapping definitions for a policy group.
•
View and edit QoS Property and mapping definitions for a policy group
template.
User Guide for QoS Policy Manager 3.1
B-20
78-15532-01
Appendix B
Configure Tab Reference
Policy Groups
To open this page, do any of the following:
•
Click the number in the Properties column in the Policy Groups or Templates
page.
•
Select Properties in the Policy Group or Template TOC.
Note
This TOC appears only after you have opened a policy group or
template page.
Table B-15 QoS Properties Page
Field
Description
QoS Properties
Displays the defined QoS properties, and the QoS properties that
can be configured for the policy group or policy group template.
This field is displayed only when there are configurable QoS
properties.
Edit button
Click to edit or add QoS properties. The QoS Properties wizard
opens.
The Edit button is disabled for policy groups that are attached to a
policy group template.
Mappings
Displays the QoS mappings that can be defined for the policy group
or policy group template:
Edit button (for each type of
mapping)
•
Not configured—Mappings have not been defined in QPM.
Assigned network elements will use the mappings that are
currently configured on the device.
•
User defined—Mappings have been defined in QPM, and will
be configured on the network elements on deployment.
Click to change the mapping settings for the policy group or
template. The corresponding Mappings page appears.
Related Topics
•
Policy Groups Page, page B-14
•
Policy Group Templates Page, page B-8
•
QoS Properties Definition Wizard, page B-49
User Guide for QoS Policy Manager 3.1
78-15532-01
B-21
Appendix B
Configure Tab Reference
Policy Groups
•
NBAR Port Mappings Page, page B-22
•
DSCP to CoS Mappings Page, page B-24
•
CoS to DSCP Mappings Page, page B-25
•
IP Precedence to DSCP Mappings Page, page B-27
•
DSCP to Markdown Mappings Page, page B-29
•
Excess Markdown Mappings Page, page B-30
•
Viewing Policy Group Information, page 6-18
•
Defining QoS Properties and Mappings, page 6-8
NBAR Port Mappings Page
Network Based Application Recognition (NBAR) is a classification engine that
recognizes a wide variety of applications, including web-based and other
difficult-to-classify protocols that utilize dynamic TCP/UDP port assignments.
NBAR classification uses protocol names that refer to their well-known port
number.
Open this page to view, add, or edit NBAR port mappings for a policy group or
template.
To open the NBAR Port Mappings page, in the QoS Properties page, click Edit in
the NBAR Port Mappings field.
Table B-16 NBAR Port Mappings Page
Field
Description
Name
The NBAR application name.
Protocol
The protocol name: TCP or UDP.
Ports
The ports to which the application is mapped.
Create button
Click to add a new NBAR port mapping. The NBAR Port Mapping
dialog box opens. See NBAR Port Mapping Dialog Box, page B-23
for details.
Edit button
Click to edit the properties of the selected NBAR mapping. The
NBAR Port Mapping dialog box opens. See NBAR Port Mapping
Dialog Box, page B-23 for details.
User Guide for QoS Policy Manager 3.1
B-22
78-15532-01
Appendix B
Configure Tab Reference
Policy Groups
Table B-16 NBAR Port Mappings Page (continued)
Field
Description
Reset button
Click to delete all existing NBAR port mappings. The NBAR port
mappings configuration is now “Not configured.”
Delete button
Click to delete the selected NBAR mapping.
Related Topics
•
QoS Properties Page, page B-20
•
Defining QoS Properties and Mappings, page 6-8
NBAR Port Mapping Dialog Box
Open this dialog box to map port numbers to NBAR protocols for a policy group
or template.
To open the NBAR Port Mapping dialog box, click Add, or Edit in the NBAR Port
Mappings page.
Table B-17 NBAR Port Mapping Dialog Box
Field
Description
NBAR Protocol
The application protocol.
All NBAR protocols that have a PDLM (Packet Description
Language Module) are selectable, even if the protocol is not
supported on the particular version of IOS software running on a
device in the policy group. If you select an unsupported protocol,
you will see an error message when you deploy the policy to the
device.
TCP/UDP
The application’s layer 4 protocol name: TCP or UDP.
Ports
The ports to which the application is mapped. Enter port numbers
separated by a space or comma.
User Guide for QoS Policy Manager 3.1
78-15532-01
B-23
Appendix B
Configure Tab Reference
Policy Groups
Related Topics
•
NBAR Port Mappings Page, page B-22
•
QoS Properties Page, page B-20
DSCP to CoS Mappings Page
Open this page to view, or edit the DSCP to CoS mapping values.
To open the DSCP to CoS Mappings page, in the QoS Properties page, click Edit
in the DSCP to CoS Mappings field.
Table B-18 DSCP to CoS Mappings Page
Field
Description
DSCP
Lists the 64 DSCP values each of which can be mapped to one of
eight CoS values.
CoS
Displays the mapped CoS values for each DSCP value.
If there is no mapping configured (“Not configured” is displayed in
the QoS Properties page), default values are displayed. To configure
the default values, click the Save Defaults button.
Edit button
Click to edit the mapping of the selected DSCP value. The DSCP to
CoS Mapping dialog box opens. See DSCP to CoS Mapping Dialog
Box, page B-25 for more details.
Reset button
Click to delete the entire mapping configuration. The default
mapping values are displayed. To configure the default mapping
values, click Save Defaults.
Delete button
Click to delete the entire mapping configuration. The QoS
Properties page appears displaying “Not configured” for this
mapping. This button is disabled if the mapping is not configured.
Save Defaults button
Click to save the displayed default settings. This button is enabled
when the default settings are displayed.
Done button
Click to return to the QoS Properties page.
User Guide for QoS Policy Manager 3.1
B-24
78-15532-01
Appendix B
Configure Tab Reference
Policy Groups
Related Topics
•
QoS Properties Page, page B-20
•
Defining QoS Properties and Mappings, page 6-8
DSCP to CoS Mapping Dialog Box
Open this dialog box to edit a DSCP mapping.
To open the DSCP to CoS Mappings dialog box, in the DSCP to CoS Mappings
page, select a DSCP value, and click Edit.
Table B-19 DSCP to CoS Mapping Dialog Box
Field
Description
DSCP
Displays the selected DSCP value to be mapped.
CoS
Enter the CoS value to which you want the DSCP value to be
mapped.
Related Topics
•
QoS Properties Page, page B-20
•
DSCP to CoS Mappings Page, page B-24
•
Defining QoS Properties and Mappings, page 6-8
CoS to DSCP Mappings Page
Open this page to view or edit the CoS to DSCP mapping values.
To open the CoS to DSCP Mappings page, in the QoS Properties page, click Edit
in the CoS to DSCP Mappings field.
Table B-20 CoS to DSCP Mappings Page
Field
Description
CoS
Lists the eight CoS values, each of which can be mapped to one of
the 64 DSCP values.
User Guide for QoS Policy Manager 3.1
78-15532-01
B-25
Appendix B
Configure Tab Reference
Policy Groups
Table B-20 CoS to DSCP Mappings Page (continued)
Field
Description
DSCP
Displays the mapped DSCP values for each CoS value.
If there is no mapping configured (“Not configured” is displayed in
the QoS Properties page), default values are displayed. To configure
the default values, click the Save Defaults button.
Edit button
Click to edit the mapping of the selected CoS value. The CoS to
DSCP Mapping dialog box opens. See CoS to DSCP Mapping
Dialog Box, page B-26 for details.
Reset button
Click to delete the entire mapping configuration. The default
mapping values are displayed. To configure the default mapping
values, click Save Defaults.
Delete button
Click to delete the entire mapping configuration. The QoS
Properties page appears displaying “Not configured” for this
mapping. This button is disabled if the mapping is not configured.
Save Defaults button
Click to save the displayed default settings. This button is enabled
when the default settings are displayed.
Done button
Click to return to the QoS Properties page.
Related Topics
•
QoS Properties Page, page B-20
•
Defining QoS Properties and Mappings, page 6-8
CoS to DSCP Mapping Dialog Box
Open this dialog box to edit a CoS mapping.
To open the CoS to DSCP Mappings dialog box, in the CoS to DSCP Mappings
page, select a CoS value, and click Edit.
User Guide for QoS Policy Manager 3.1
B-26
78-15532-01
Appendix B
Configure Tab Reference
Policy Groups
Table B-21 CoS to DSCP Mapping Dialog Box
Field
Description
CoS
Displays the selected CoS value to be mapped.
DSCP
Enter the DSCP value to which you want the CoS value to be
mapped.
Related Topics
•
QoS Properties Page, page B-20
•
CoS to DSCP Mappings Page, page B-25
•
Defining QoS Properties and Mappings, page 6-8
IP Precedence to DSCP Mappings Page
Open this page to view, or edit the IP Precedence to DSCP mapping values.
To open the IP Precedence to DSCP Mappings page, in the QoS Properties page,
click Edit in the IP Precedence to DSCP Mappings field.
Table B-22 IP Precedence to DSCP Mappings Page
Field
Description
IP Precedence
Lists the eight IP Precedence values each of which can be mapped
to one of the 64 DSCP values.
DSCP
Displays the mapped DSCP values for each IP precedence value.
If there is no mapping configured (“Not configured” is displayed in
the QoS Properties page), default values are displayed. To configure
the default values, click the Save Defaults button.
Edit button
Click to edit the mapping of the selected IP Precedence value. The
IP Precedence to DSCP Mapping dialog box opens. See IP
Precedence to DSCP Mapping Dialog Box, page B-28 for details.
Reset button
Click to delete the entire mapping configuration. The default
mapping values are displayed. To configure the default mapping
values, click Save Defaults.
User Guide for QoS Policy Manager 3.1
78-15532-01
B-27
Appendix B
Configure Tab Reference
Policy Groups
Table B-22 IP Precedence to DSCP Mappings Page (continued)
Field
Description
Delete button
Click to delete the entire mapping configuration. The QoS
Properties page appears displaying “Not configured” for this
mapping. This button is disabled if the mapping is not configured.
Save Defaults button
Click to save the displayed default settings. This button is enabled
when the default settings are displayed.
Done button
Click to return to the QoS Properties page.
Related Topics
•
QoS Properties Page, page B-20
•
Defining QoS Properties and Mappings, page 6-8
IP Precedence to DSCP Mapping Dialog Box
Open this dialog box to edit a IP Precedence mapping.
To open the IP Precedence to DSCP Mappings dialog box, in the IP Precedence
to DSCP Mappings page, select a IP Precedence value, and click Edit.
Table B-23 IP Precedence to DSCP Mapping Dialog Box
Field
Description
IP Precedence
Displays the selected IP Precedence value to be mapped.
DSCP
Enter the DSCP value to which you want the IP Precedence value to
be mapped.
Related Topics
•
QoS Properties Page, page B-20
•
IP Precedence to DSCP Mappings Page, page B-27
•
Defining QoS Properties and Mappings, page 6-8
User Guide for QoS Policy Manager 3.1
B-28
78-15532-01
Appendix B
Configure Tab Reference
Policy Groups
DSCP to Markdown Mappings Page
Open this page to view, or edit the DSCP to Markdown mapping values. These
values are used by QPM to reduce the DSCP priority of specific packets when you
deploy a policing policy in which markdown is the selected exceed action for
out-of-profile packets.
To open the DSCP to Markdown page, in the QoS Properties page, click Edit in
the DSCP to Markdown field.
Table B-24 DSCP to Markdown Page
Field
Description
DSCP
Lists the 64 DSCP values each of which can be marked down.
Markdown
Displays the markdown values for each DSCP value.
If there is no mapping configured (“Not configured” is displayed in
the QoS Properties page), default values are displayed. To configure
the default values, click the Save Defaults button.
Edit button
Click to edit the mapping of the selected DSCP value. The DSCP to
Markdown dialog box opens. See DSCP to Markdown Mapping
Dialog Box, page B-30 for details.
Reset button
Click to delete the entire mapping configuration. The default
mapping values are displayed. To configure the default mapping
values, click Save Defaults.
Delete button
Click to delete the entire mapping configuration. The QoS
Properties page appears displaying “Not configured” for this
mapping. This button is disabled if the mapping is not configured.
Save Defaults button
Click to save the displayed default settings. This button is enabled
when the default settings are displayed.
Done button
Click to return to the QoS Properties page.
Related Topics
•
QoS Properties Page, page B-20
•
Defining QoS Properties and Mappings, page 6-8
User Guide for QoS Policy Manager 3.1
78-15532-01
B-29
Appendix B
Configure Tab Reference
Policy Groups
DSCP to Markdown Mapping Dialog Box
Open this dialog box to edit a DSCP markdown value used by QPM when marking
down DSCP values.
To open the DSCP to Markdown dialog box, in the DSCP to Markdown page,
select a DSCP value, and click Edit.
Table B-25 DSCP to CoS Mapping Dialog Box
Field
Description
DSCP
Displays the selected DSCP value to be marked down.
Markdown
Enter the Markdown value to which you want the DSCP value to be
mapped.
Related Topics
•
QoS Properties Page, page B-20
•
DSCP to Markdown Mappings Page, page B-29
•
Defining QoS Properties and Mappings, page 6-8
Excess Markdown Mappings Page
Open this page to view, or edit the DSCP to Markdown mapping values. These
values are used by QPM to reduce the DSCP priority of specific packets when you
deploy a policing policy in which excess markdown is the selected violate action
for out-of-profile packets.
To open the Excess Markdown Mappings page, in the QoS Properties page, click
Edit in the Excess Markdown field.
Table B-26 Excess Markdown Mappings Page
Field
Description
DSCP
Lists the 64 DSCP values each of which can be marked down.
User Guide for QoS Policy Manager 3.1
B-30
78-15532-01
Appendix B
Configure Tab Reference
Policy Groups
Table B-26 Excess Markdown Mappings Page (continued)
Field
Description
Excess Markdown
Displays the excess markdown values for each DSCP value.
If there is no mapping configured (“Not configured” is displayed in
the QoS Properties page), default values are displayed. To configure
the default values, click the Save Defaults button.
Edit button
Click to edit the mapping of the selected DSCP value. The DSCP to
Excess Markdown dialog box opens. See Excess Markdown
Mapping Dialog Box, page B-31 for details.
Reset button
Click to delete the entire mapping configuration. The default
mapping values are displayed. To configure the default mapping
values, click Save Defaults.
Delete button
Click to delete the entire mapping configuration. The QoS
Properties page appears displaying “Not configured” for this
mapping. This button is disabled if the mapping is not configured.
Save Defaults button
Click to save the displayed default settings. This button is enabled
when the default settings are displayed.
Done button
Click to return to the QoS Properties page.
Related Topics
•
QoS Properties Page, page B-20
•
Defining QoS Properties and Mappings, page 6-8
Excess Markdown Mapping Dialog Box
Open this dialog box to edit an excess markdown value used by QPM.
To open the Excess Markdown dialog box, in the Excess Markdown page, select
a DSCP value, and click Edit.
User Guide for QoS Policy Manager 3.1
78-15532-01
B-31
Appendix B
Configure Tab Reference
Policy Groups
Table B-27 Excess Markdown Mapping Dialog Box
Field
Description
DSCP
Displays the selected DSCP value to be marked down.
Markdown
Enter the Excess Markdown value to which you want the DSCP
value to be mapped.
Related Topics
•
QoS Properties Page, page B-20
•
Excess Markdown Mappings Page, page B-30
•
Defining QoS Properties and Mappings, page 6-8
In Policies/Out Policies Page
Open these pages to:
•
View and edit policies in a policy group or policy group template.
•
Create new policies.
•
Enable or disable policies.
•
Change the order of policies within a policy group or policy group template.
•
Delete policies in a policy group or policy group template.
To open the In Policies page, do any of the following:
•
Click the number in the In Policies column in the Policy Groups or Templates
page.
•
Select In Policies in the Policy Group or Template TOC.
To open the Out Policies page, do any of the following:
•
Click the number in the Out Policies column in the Policy Groups or
Templates page.
•
Select Out Policies in the Policy Group or Template TOC. (This TOC appears
only after you have opened a policy group or template page.)
User Guide for QoS Policy Manager 3.1
B-32
78-15532-01
Appendix B
Configure Tab Reference
Policy Groups
Table B-28 In Policies/Out Policies Page
Field
Description
Policy Order
The order of the policy within the policy group or template. Policies
are checked in the order they appear in the list. When a policy filter
matches the traffic flow, the policy actions are applied.
Enable
Enabled policies are distributed to network elements on
deployment, and are indicated by a check mark. Disabled policies
are indicated by a minus sign (-).
Policy Name
Displays the name of each policy in the policy group or template.
Click a policy name to view a summary of that policy.
Filter
Displays the policy’s filter details.
Action
Displays the policy’s action details.
Create button
Click to create a new policy. The Policy wizard opens.
This button is disabled for:
•
Policy groups defined for interfaces on a VLAN, and the QoS
style is VLAN-based. (When you want to define VLAN-based
policies, you must create an additional policy group for a
VLAN, and define the policies in this policy group.)
•
Any policy group for which you cannot configure policies in the
specified direction.
•
Policy groups that are attached to a policy group template.
Disable button
Click to disable selected enabled policies.
Enable button
Click to enable selected disabled policies.
Reorder button
Click to change the order of the policies in the policy group or
template. The Reorder Policies dialog box opens. See Reorder
Policies Dialog Box, page B-35 for details.
Edit button
Click to edit a selected policy. The Policy wizard opens.
Delete button
Click to delete the selected policies.
Related Topics
•
Policy Groups Page, page B-14
•
Policy Group Templates Page, page B-8
User Guide for QoS Policy Manager 3.1
78-15532-01
B-33
Appendix B
Configure Tab Reference
Policy Groups
•
Policy Summary Page, page B-34
•
Policy Wizard, page B-74
•
Working with Policies, page 6-25
•
Using QPM Tables, page 3-8
Policy Summary Page
Open this page to display a summary of a policy.
To open the Policy Summary page, click on a policy name in the In Policies or Out
Policies page.
Table B-29 Policy Summary Page
Field
Description
Name
Displays the name of the policy.
Description
Displays the policy description.
Type
Displays the type of policy—QoS policy, or Access control policy.
Status
Displays the status of the policy—Enabled, or Disabled.
Direction
Displays the direction of the policy—In, or Out.
Filter
Displays a summary of the policy’s filter definition.
Policy actions
Displays a summary of the policy’s actions.
Edit button
Click to edit the policy. The Policy wizard opens.
Related Topics
•
In Policies/Out Policies Page, page B-32
•
Policy Wizard, page B-74
•
Working with Policies, page 6-25
User Guide for QoS Policy Manager 3.1
B-34
78-15532-01
Appendix B
Configure Tab Reference
Policy Groups
Reorder Policies Dialog Box
Open this dialog box to change the order of policies in a policy group or template.
To open the Reorder Policies dialog box, in the In Policies or Out Policies page,
click Reorder.
Table B-30 Reorder Policies Dialog Box
Field
Description
Available policies
Lists the current policies. Select a policy and click the Up or Down
button to change its priority in the list.
Related Topics
•
In Policies/Out Policies Page, page B-32
•
Changing the Priority of Policies, page 6-38
Assigned Network Elements Page
Use this page to view and edit the network element assignments for the current
policy group.
To open this page, do any of the following:
•
Click the entry in the Network Elements column in the Policy Groups page,
or the Attached Policy Groups page.
•
Select Assigned Network Elements in the Policy Group TOC.
Note
This TOC appears only after you have opened a policy group page.
The fields that appear in the Assigned Network Elements page depend on the type
of assigned device or network element. Table B-31 describes all the available
fields.
User Guide for QoS Policy Manager 3.1
78-15532-01
B-35
Appendix B
Configure Tab Reference
Policy Groups
Table B-31 Assigned Network Elements Page
Field
Description
Sys Name
Displays the system name of the assigned devices, or of the devices
to which the assigned network element belongs. This column does
not appear for source-destination pairs.
Name
Displays the names of the assigned network elements.
Device Folder
Displays the name of the device folder to which the device belongs,
if relevant.
Fields for assigned devices only
Primary Device Name
Displays the main IP addresses or hostnames of the assigned
devices.
Model
Displays the device models.
OS Version
Displays the versions of the operating system on the devices.
Mapped OS Version
Displays the OS versions that QPM uses to determine QoS
capabilities that can be configured.
Status
Displays the status of the devices.
Fields for assigned interfaces and VLANs only
Type
Displays the types of interface.
Rate
Displays the interface rates.
Fields for assigned interfaces only
Card type
Description
Displays the types of card on which the interface resides:
•
VIP
•
1P2Q2T
•
2Q2T
•
NA—This refers to other cards that do not affect the QoS
capabilities of the policy group.
Displays the descriptions of the assigned interfaces.
User Guide for QoS Policy Manager 3.1
B-36
78-15532-01
Appendix B
Configure Tab Reference
Policy Groups
Table B-31 Assigned Network Elements Page (continued)
Field
Description
Fields for assigned VLANs only
Status
Displays the status of the assigned VLANs—operational, or
suspended.
IP
Displays the IP address of the VLAN.
Fields for assigned VCs and DLCIs only
Interface Name
Displays the names of the interfaces to which the VCs or DLCIs
belong.
Fields for assigned source-destination pairs only
Pair name
Displays the names of the source-destination pairs.
Source interface
Displays the source interfaces of the source-destination pairs.
Target interface
Displays the target interfaces of the source-destination pairs.
Action buttons
Add button
Click to assign a network element to the policy group. The Add
Assignment dialog box opens. See Add Assignment Dialog Box,
page B-37 for details.
Remove button
Click to remove the assignment of the selected network elements.
Related Topics
•
Policy Groups Page, page B-14
•
Setting Network Element Assignments, page 6-13
•
Using QPM Tables, page 3-8
Add Assignment Dialog Box
Open this dialog box to assign network elements to a policy group.
To open the Add Assignment dialog box, in the Assigned Network Elements page,
click Add.
User Guide for QoS Policy Manager 3.1
78-15532-01
B-37
Appendix B
Configure Tab Reference
Policy Groups
Table B-32 Add Assignment Dialog Box
Field
Description
Sys Name
Displays the system names of devices. This column does not appear
for source-destination pairs.
Name
Displays the names of network elements.
Policy Groups
Displays the names of the policy groups to which the network
elements are assigned.
Device Folder
Displays the name of the device folder to which the device belongs,
if relevant.
Fields for devices only
Primary Device Name
Displays the main IP addresses or hostnames of the devices.
Model
Displays the device models.
OS Version
Displays the versions of the operating system on the devices.
Mapped OS Version
Displays the OS versions that QPM uses to determine QoS
capabilities that can be configured.
Status
Displays the status of the devices.
Fields for interfaces and VLANs only
Type
Displays the types of interface.
Rate
Displays the interface rates.
Fields for interfaces only
Card type
Displays the types of card on which the interface resides:
Description
•
VIP
•
1P2Q2T
•
2Q2T
•
NA—This refers to other cards that do not affect the QoS
capabilities of the policy group.
Displays the descriptions of the interfaces.
Fields for VLANs only
Status
Displays the status of VLANs—operational, or suspended.
IP
Displays the IP address of the VLAN.
User Guide for QoS Policy Manager 3.1
B-38
78-15532-01
Appendix B
Configure Tab Reference
Policy Groups
Table B-32 Add Assignment Dialog Box (continued)
Field
Description
Fields for assigned VCs and DLCIs only
Interface Name
Displays the names of the interfaces to which the VCs or DLCIs
belong.
Fields for source-destination pairs only
Pair name
Displays the names of the source-destination pairs.
Source interface
Displays the source interfaces of the source-destination pairs.
Target interface
Displays the target interfaces of the source-destination pairs.
Action buttons
Assign button
Click to assign a network element to the policy group.
Related Topics
•
Policy Groups Page, page B-14
•
Assigned Network Elements Page, page B-35
•
Setting Network Element Assignments, page 6-13
•
Using QPM Tables, page 3-8
Policy Group Definition Wizard
The Policy Group Definition wizard guides you through the steps required to
create a new policy group, and define or edit its device constraints.
To create a new policy group, open the Policy Group Definition wizard in any of
the following ways:
•
Click Create in the Policy Groups page.
•
In the Policy Group General page, click Edit.
The Policy Group Definition wizard contains the following pages:
•
Policy Group Definition Wizard: General Definition Page, page B-40
•
Policy Group/Template Definition Wizard: Constraint Definitions Page,
page B-42
User Guide for QoS Policy Manager 3.1
78-15532-01
B-39
Appendix B
Configure Tab Reference
Policy Groups
•
Manual Constraint Definition Page, page B-44
•
Constraint Definition from Inventory Page, page B-46
•
Policy Group Definition Wizard: Capabilities Report Page, page B-48
Related Topics
•
Policy Groups Page, page B-14
•
Policy Group Templates Page, page B-8
•
General Page (Policy Group and Template), page B-17
•
More Information on Policy Configuration, page 6-51
•
Using QPM Wizards, page 3-9
Policy Group Definition Wizard: General Definition Page
Use this page to create a new policy group, or to edit the general definition of a
policy group.
To open this page, do any of the following:
•
Click Create in the Policy Groups page.
•
In the Policy Group General page, click Edit.
To open this page in the wizard, select General Definition in the wizard
navigation TOC.
Table B-33 Policy Group Definition Wizard - General Definition Page
Field
Description
Policy Group Name
The name of the policy group.
Policy Group Description
The description of the policy group.
User Guide for QoS Policy Manager 3.1
B-40
78-15532-01
Appendix B
Configure Tab Reference
Policy Groups
Table B-33 Policy Group Definition Wizard - General Definition Page (continued)
Field
Description
Advanced
This field appears only when creating a policy group, and is collapsed
by default. Click the triangle to expand the field. The options in this
field offer alternative ways of defining the policy group or template:
•
Continue with the wizard—This is the default and defines the
device constraints using the wizard.
•
Attach Policy Group Template—Uses a template to define the
policy group’s device constraints, QoS properties and policies. The
template remains attached until disconnected, and any changes to
the template affect the policy group.
– Select a template from the list box. Click View to display the
template details in a separate browser window.
•
Copy from Policy Group Template—Copies a template’s device
constraints, QoS properties, and policies. The template is not
attached, and any changes to it do not affect the new policy group
or template.
– Select a template from the list box. Click View to display the
template details in a separate browser window.
•
Copy from Policy group—Copies a policy group’s device
constraints, and optionally, its properties and policies.
– Select the source device group in the Device Group list box.
– Select the source deployment group in the Deployment Group
list box.
– Select the policy group to copy in the Policy Group list box.
Click View to display the policy group in a separate browser
window.
– Select Copy policies and properties to copy the source policy
group’s policies and properties.
– Select Copy network element assignment to copy the source
policy group’s network element assignment. This field appears
only if you are copying to a different deployment group in the
same device group.
User Guide for QoS Policy Manager 3.1
78-15532-01
B-41
Appendix B
Configure Tab Reference
Policy Groups
Table B-33 Policy Group Definition Wizard - General Definition Page (continued)
Field
Description
Next button
Click to proceed to the next step. If you chose Continue with wizard,
the Constraints Definition page appears. Otherwise the QoS Properties
page appears.
Finish button
Click to complete the wizard. The QoS Properties page appears.
Related Topics
•
Policy Groups Page, page B-14
•
Policy Group Templates Page, page B-8
•
General Page (Policy Group and Template), page B-17
•
Policy Group/Template Definition Wizard: Constraint Definitions Page,
page B-42
•
Policy Group Definition Wizard: Capabilities Report Page, page B-48
•
Creating a Policy Group, page 6-5
•
Modifying a Policy Group, page 6-20
•
More Information on Policy Configuration, page 6-51
Policy Group/Template Definition Wizard: Constraint Definitions Page
Use this page to define device constraints for a policy group or policy group
template. The device constraint definitions determine the available QoS
capabilities for the policy group or template.
To open this page, do any of the following:
•
In the Policy Group/Template Wizard—General Definition page, click Next.
•
In the Policy Group/Template Wizard navigation menu, select Constraints
Definition.
Note
If you are creating a policy group by attaching a template, this page
does not open.
User Guide for QoS Policy Manager 3.1
B-42
78-15532-01
Appendix B
Configure Tab Reference
Policy Groups
•
In the Policy Group Device Constraints page or Template Device Constraints
page, click Edit.
Table B-34 Policy Group/Template Definition Wizard - Constraint Definitions Page
Field
Description
Constraint No.
Serial number of the device constraint definition.
Model
The device model number.
OS Version
The version of the device operating system software.
Compatible IOSs
The IOS versions that have compatible QoS capabilities with the
specified OS version.
Interface Type
The type of interface.
Card Type
The type of card on which the interface or switch port resides.
Network Element
The type of network element, for example, device, or interface.
Define Manually button
Click this button to create a new device constraint definition
manually. The Manual Constraint Definition page appears.
Define from Inventory button
Click this button to create a new device constraint definition from a
set of selected network elements. The Define from Inventory page
appears.
Edit button
Click to edit the selected constraint definition.
You cannot edit the network element type. If you want to change the
network element type, you must create a new policy group.
Delete button
Click to delete the selected constraint definition.
A policy group must contain at least one constraint definition. You
cannot delete a constraint definition if it is the only constraint
definition for the policy group.
Back button
Click to return to the previous step in the wizard.
Next button
Click to proceed to the next step. The Capabilities Report page
appears.
Finish button
Click to complete the wizard. The QoS Properties page appears.
User Guide for QoS Policy Manager 3.1
78-15532-01
B-43
Appendix B
Configure Tab Reference
Policy Groups
Related Topics
•
Policy Group Definition Wizard: General Definition Page, page B-40
•
Device Constraints Page, page B-19
•
Manual Constraint Definition Page, page B-44
•
Define from Inventory Page, page B-45
•
Policy Group Definition Wizard: Capabilities Report Page, page B-48
•
Creating a Policy Group, page 6-5
•
Modifying a Policy Group, page 6-20
Manual Constraint Definition Page
Use this page to create a device constraint definition manually.
To open this page, click Define Manually in the Policy Group Definition
Wizard—Constraint Definitions page.
Note
The fields in this page change according to each selection you make.
Table B-35 Manual Constraint Definition Page
Field
Description
Model
Select the device model.
OS version
Select the version of the operating system software running on the
device.
Network element type
Select the type of network element, for example, device or interface.
After you create the first constraint in a policy group, you cannot
change the network element type. All constraints in a policy group
must be for the same network element type. If you want to change
the network element type, you must create a new policy group.
Interface type
Select the type of interface, for example, Ethernet.
User Guide for QoS Policy Manager 3.1
B-44
78-15532-01
Appendix B
Configure Tab Reference
Policy Groups
Table B-35 Manual Constraint Definition Page (continued)
Field
Description
Card type
Select the type of card on which the interface or switch port resides:
•
VIP
•
1P2Q2T
•
2Q2T
•
NA—This refers to other cards that do not affect the QoS
capabilities of the policy group.
Related Topics
•
Policy Group/Template Definition Wizard: Constraint Definitions Page,
page B-42
•
Define from Inventory Page, page B-45
•
Policy Group Definition Wizard: Capabilities Report Page, page B-48
•
Creating a Policy Group, page 6-5
•
Modifying a Policy Group, page 6-20
Define from Inventory Page
Use this page to select the type of network element you want to use to create a
device constraint.
To open this page, click Define from Inventory in the Policy Group Definition
Wizard: Constraint Definitions page.
Table B-36 Define from Inventory Page
Field
Description
Model
Select the device model.
Network element type
Select the type of network element, for example, device or interface.
After you create the first constraint in a policy group, you cannot
change the network element type. All constraints in a policy group
must be for the same network element type. If you want to change
the network element type, you must create a new policy group.
User Guide for QoS Policy Manager 3.1
78-15532-01
B-45
Appendix B
Configure Tab Reference
Policy Groups
Related Topics
•
Policy Group/Template Definition Wizard: Constraint Definitions Page,
page B-42
•
Constraint Definition from Inventory Page, page B-46
•
Manual Constraint Definition Page, page B-44
•
Policy Group Definition Wizard: Capabilities Report Page, page B-48
•
Creating a Policy Group, page 6-5
•
Modifying a Policy Group, page 6-20
Constraint Definition from Inventory Page
Use this page to create a device constraint definition from a set of selected
devices.
To open this page, click OK in the Policy Group Definition Wizard—Define from
Inventory page.
Table B-37 Constraint Definition from Inventory Page
Field
Description
Sys Name
Displays the system names of devices.
Name
Displays the names of network elements.
Fields for devices only
Primary Device Name
Displays the main IP addresses or hostnames of the devices.
Model
Displays the device models.
OS Version
Displays the versions of the operating system on the devices.
Mapped OS Version
Displays the OS versions that QPM uses to determine QoS
capabilities that can be configured.
Status
Displays the status of the devices.
Fields for interfaces and VLANs only
Type
Displays the types of interface.
Rate
Displays the interface rates.
User Guide for QoS Policy Manager 3.1
B-46
78-15532-01
Appendix B
Configure Tab Reference
Policy Groups
Table B-37 Constraint Definition from Inventory Page (continued)
Field
Description
Fields for interfaces only
Card type
Displays the types of card on which the interface resides:
Description
•
VIP
•
1P2Q2T
•
2Q2T
•
NA—This refers to other cards that do not affect the QoS
capabilities of the policy group.
Displays the descriptions of the interfaces.
Fields for VLANs only
Status
Displays the status of VLANs—operational, or suspended.
IP
Displays the IP address of the VLAN.
Fields for assigned VCs and DLCIs only
Interface Name
Displays the names of the interfaces to which the VCs or DLCIs
belong.
Fields for source-destination pairs only
Pair name
Displays the names of the source-destination pairs.
Source interface
Displays the source interfaces of the source-destination pairs.
Target interface
Displays the target interfaces of the source-destination pairs.
Action buttons
Define Constraint button
Click to create a constraint definition from the selected network
elements.
Related Topics
•
Policy Group/Template Definition Wizard: Constraint Definitions Page,
page B-42
•
Define from Inventory Page, page B-45
•
Manual Constraint Definition Page, page B-44
•
Policy Group Definition Wizard: Capabilities Report Page, page B-48
User Guide for QoS Policy Manager 3.1
78-15532-01
B-47
Appendix B
Configure Tab Reference
Policy Groups
•
Creating a Policy Group, page 6-5
•
Modifying a Policy Group, page 6-20
Policy Group Definition Wizard: Capabilities Report Page
Use this page to review the QoS capabilities available for the policy group or
template, and for each device constraint.
To open this page, in the Policy Group Definition Wizard, select Capabilities
Report in the wizard navigation TOC.
Table B-38 Capabilities Report
Field
Description
Capability
Lists all available QoS capabilities.
Capabilities Summary
Displays the summary of QoS capabilities for the policy group or
template. These are the common capabilities for all device
constraints.
Device Constraint columns
Each column displays the QoS capabilities available for a single
device constraint definition.
Back button
Click to return to the previous step in the wizard.
Finish button
Click to complete the wizard. The Policy Groups QoS Properties
page appears.
Related Topics
•
Policy Group Definition Wizard: General Definition Page, page B-40
•
Policy Group/Template Definition Wizard: Constraint Definitions Page,
page B-42
•
QoS Properties Page, page B-20
User Guide for QoS Policy Manager 3.1
B-48
78-15532-01
Appendix B
Configure Tab Reference
Policy Groups
QoS Properties Definition Wizard
The QoS Properties Definition wizard guides you through the steps required to
add and edit QoS properties for a policy group or template.
To open the QoS Properties Definition wizard for a policy group or template, in
the QoS Properties page, click Edit in the Properties table.
The QoS Properties wizard contains the following pages:
Note
•
QoS Properties Wizard: Congestion Management Page, page B-50
•
QoS Properties Wizard: Shaping Settings Page, page B-61
•
QoS Properties Wizard: Traffic Control Settings Page, page B-65
•
QoS Properties Wizard: Congestion Avoidance Page, page B-71
•
QoS Properties Wizard: Summary Page, page B-73
Some wizard pages might be disabled, according to the device constraint
definitions for the policy group or template.
Related Topics
•
QoS Properties Page, page B-20
•
Using QPM Wizards, page 3-9
User Guide for QoS Policy Manager 3.1
78-15532-01
B-49
Appendix B
Configure Tab Reference
Policy Groups
QoS Properties Wizard: Congestion Management Page
Use the Congestion Management page to define the type of scheduling, and the
scheduling parameters for a policy group or template.
To open the Congestion Management page in the QoS Properties Definition
wizard, select Congestion Management in the wizard navigation TOC.
Table B-39 Congestion Management Page
Field
Description
Select a scheduling
method
Select a scheduling method for the policy group or template. Select Default
scheduling to use the default scheduling method on the device.
Additional fields might appear according to the scheduling method you
choose.
Packet size (optional)
(CQ only) The typical packet size, in bytes, that traverses the interface.
QPM uses this value to calculate the byte size of the custom queues, the
queues being a multiple of this packet size.
Queue limits (optional)
(PQ only) The limit for the number of packets allowed in each priority
queue. After the limit is reached, packets are dropped.
Configure the distributed
Weighted Fair Queuing
properties (optional)
(dWFQ only)
Configure the Fair
Queuing properties
(optional)
•
Aggregate Limit—The limit for the total number of packets allowed in
all queues.
•
Individual Limit—The limit for the number of packets allowed in each
individual queue.
(FQ only)
•
Aggregate Limit—The limit for the total number of packets allowed in
all queues.
•
Individual Limit—The limit for the number of packets allowed in each
individual queue.
User Guide for QoS Policy Manager 3.1
B-50
78-15532-01
Appendix B
Configure Tab Reference
Policy Groups
Table B-39 Congestion Management Page (continued)
Field
Description
Configure the WFQ
properties (optional)
(WFQ only, and only when the device constraints are defined for frame
relay interfaces)
Enable FRTS—Select to enable FRTS. The following options are
displayed:
•
Discard Threshold—The number of messages allowed in a weighted
fair queue. For high-bandwidth conversations, once this threshold is
met, additional high-bandwidth messages are discarded.
The threshold can be from 1 to 4096.
•
Dynamic Conversation—The number of dynamic queues to use for
conversations that do not require special network services (“best-effort
conversations”).
The dynamic conversation can be 16, 32, 64, 128, 256, 512, 1024,
2048, or 4096.
•
Reservable Conversation—The number of reservable queues used for
RSVP reserved conversations.
The reservable conversation can be from 0 to 100, unless you
configure a fragment size for FRTS voice configuration, in which case
the value can be from 2 to 100.
•
Max Buffer Size [MAX.]—The maximum buffer size for the weighted
fair queues, in number of messages. The buffer size can be from 0 to
4096.
User Guide for QoS Policy Manager 3.1
78-15532-01
B-51
Appendix B
Configure Tab Reference
Policy Groups
Table B-39 Congestion Management Page (continued)
Field
Description
Configure the transmit
1P2Q2T/2Q2T queues
(1P2Q2T/2Q2T only) These properties configure the transmit queues used
for outbound traffic based on the IP precedence setting in the packets.
(Queue Length and
Weight)
Note
•
Every interface that is controlled by a particular ASIC uses the
same 1P2Q2T/2Q2T configuration. If you configure one interface
in an ASIC group, all interfaces are configured. If you place two
interfaces within an ASIC group in different policy groups with
different 1P2Q2T/2Q2T configurations, the configuration used is
the last one QPM applies to the device. See the configuration
documentation for your device for more information about ASIC
groups.
Queue Length—The percentage of the port’s bandwidth allocated to
each queue. The minimum queue percentage is 1. The values for the
queues must add up to 100%.
Although all characteristics of these queues have default values, you
must configure all values to change any value.
•
Weight—The relative weight for the queue. This weight is used to
determine how much traffic is transmitted from the queue using the
weighted round-robin (WRR) technique before servicing the next
queue.
The weight is from 1 to 255. The higher the weight, the more traffic is
transmitted from the queue before servicing the next queue.
For 1P2Q2T, Queue 3 does not have an associated weight because it is
a strict priority queue that transmits traffic whenever it is detected.
User Guide for QoS Policy Manager 3.1
B-52
78-15532-01
Appendix B
Configure Tab Reference
Policy Groups
Table B-39 Congestion Management Page (continued)
Field
Configure the transmit
1P2Q2T/2Q2T queues
Description
•
(Thresholds)
Threshold1—The percentage of the queue’s bandwidth to use as the
first threshold limit. In the mapping table, you assign traffic to this
limit. Any assigned traffic that exceeds the limit is dropped.
Queue 3 does not have a threshold because it is a strict priority queue.
Traffic is only dropped when this queue’s buffer is 100% full.
Threshold 1 and 2 are not exclusive: they do not have to add up to 100.
•
Threshold 2—The percentage of the queue’s bandwidth to use as the
second threshold limit. In the mapping table, you assign traffic to this
limit. Any assigned traffic that exceeds the limit is dropped.
Queue 3 does not have a threshold because it is a strict priority queue.
Traffic is only dropped when this queue’s buffer is 100% full.
Threshold 2 is typically larger than threshold 1. The difference
between threshold 2 and 1 is the amount of the queue’s bandwidth that
is exclusively reserved for threshold 2 traffic. For example, if
threshold 2 is 100% and threshold 1 is 40%, 60% of the queue’s
bandwidth can be used only by traffic assigned to threshold 2.
Mappings button
(1P2Q2T/2Q2T only) Click to open the Mappings page to define the
queues to which packets are assigned based on their marking. See QoS
Properties Wizard: 1P2Q2T/2Q2T Mappings Page, page B-57.
CoS Mapping
(2Q1T queuing only) Each pair of CoS values is associated with either
queue 1 or queue 2. For each pair of CoS values, select the queue to which
packets with those CoS values will be directed.
Configure the weights of
the 4 queues
(4Q1T queuing only)
Enter the weights for the WRR scheduling.
Map the packets to one of (4Q1T queuing only) Maps packets to queues, based on their CoS value:
the 4 queues, based on the • CoS Value—The CoS value to be mapped.
COS value of the packet
• Queues—Select the queue to which the CoS value is mapped.
User Guide for QoS Policy Manager 3.1
78-15532-01
B-53
Appendix B
Configure Tab Reference
Policy Groups
Table B-39 Congestion Management Page (continued)
Field
Description
Configure the transmit
4Q2T queues
(4Q2T only) These properties configure the transmit queues used for
outbound traffic based on the IP precedence setting in the packets.
•
Queue Length—The percentage of the port’s bandwidth allocated to
each queue.
The values for the queues must add up to 100%. Although all
characteristics of these queues have default values, you must configure
all values to change any value.
•
Weight—The relative weight for the queue. This weight is used to
determine how much traffic is transmitted from the queue using the
weighted round-robin (WRR) technique before servicing the next
queue.
The higher the weight, the more traffic is transmitted from the queue
before servicing the next queue.
When Queue 4 is defined as a strict priority queue, it does not have an
associated weight, because it transmits traffic whenever it is detected.
•
Threshold—The percentage of the queue’s bandwidth to use as a
threshold limit. In the mapping table, you assign traffic to this limit.
Any assigned traffic that exceeds the limit is dropped.
The default threshold is 100 percent for thresholds 1 and 2.
•
Use Priority
RED/Tail—Choose the Drop method for each queue.
(4Q2T queuing only) Select this check box to configure Queue 4 as a strict
priority queue, which will transmit traffic whenever it is detected.
Edit CoS Mappings
button
•
(4Q2T queuing only) Click to open the CoS Mappings page to define
the queues to which packets are assigned based on their CoS value. See
QoS Properties Wizard: 4Q2T CoS Mappings Page, page B-58.
User Guide for QoS Policy Manager 3.1
B-54
78-15532-01
Appendix B
Configure Tab Reference
Policy Groups
Table B-39 Congestion Management Page (continued)
Field
Edit DSCP Mappings
button
Description
•
4Q2T queuing—Click to open the DSCP Mappings page to define the
thresholds to which packets are assigned based on their DSCP value.
See QoS Properties Wizard: 4Q2T DSCP Mappings Page, page B-59.
•
4Q1T Shape queuing—Click to open the DSCP Mappings page to
define the queues to which packets are assigned based on their DSCP
value. See QoS Properties Wizard: 4Q1T Shape DSCP Mappings
Page, page B-60. This button only appears when you are configuring
4Q1T Shape queuing for a device; it does not appear when configuring
it for an interface.
Configuring queue 3 as
priority queue
(4Q1T Shape queuing only) Select to define queue 3 as the priority queue.
If queue 3 is the priority queue, packets in queue 3 are transmitted before
those in other queues provided that the queue is running below the queue’s
configured bandwidth. If shaping is configured for queue 3, the shape rate
is honored even if queue 3 is defined as a priority queue.
4Q1T Shape Queue
Configuration
(4Q1T Shape queuing only) Configure each of the four queues.
•
Bandwidth—Optionally, enter the minimum bandwidth for each
queue, in kilobits per second. The device will service the queue at least
at this rate. By default, each queue gets 25% of the interface’s
bandwidth.
If you leave Bandwidth blank for a queue, that queue shares any excess
bandwidth with all other queues. If the combined bandwidths for all
queues exceeds the maximum speed of the interface, all queues share
the link’s bandwidth.
•
Shape—Optionally, enter the maximum bandwidth for each queue, in
kilobits per second. If no excess bandwidth is available, the device
limits the queue to this rate. By default, there are no shaping limits on
the queues.
User Guide for QoS Policy Manager 3.1
78-15532-01
B-55
Appendix B
Configure Tab Reference
Policy Groups
Table B-39 Congestion Management Page (continued)
Field
Description
Configure the WRR
queues
(WRR queuing only) These values configure the weights of the WRR
queues used for an interface or pair of interfaces on layer 3 switches.
The weight implies a bandwidth for the queue, although the queue is not
given an explicit bandwidth. The higher the weight, the higher the implied
bandwidth. You can calculate the implied bandwidth using this equation:
W
----- × B = n
S
where:
•
W is the weight
•
S is the sum of the weight on all active queues on the port
•
B is the bandwidth for the port in Mbps
•
n is the bandwidth for the queue in Mbps
For example, if the queue weight is 4, the sum of the queue weights is 15,
and the bandwidth on the interface is 100 Mbps, then the bandwidth for the
queue is 26 Mbps.
Back button
Click to return to the previous step in the wizard.
Next button
Click to proceed to the next step in the wizard.
Finish button
Click to complete the wizard. The Summary page appears.
Related Topics
•
QoS Properties Page, page B-20
•
QoS Properties Definition Wizard, page B-49
•
QoS Properties Wizard: Shaping Settings Page, page B-61
•
QoS Properties Wizard: Traffic Control Settings Page, page B-65
User Guide for QoS Policy Manager 3.1
B-56
78-15532-01
Appendix B
Configure Tab Reference
Policy Groups
•
QoS Properties Wizard: Congestion Avoidance Page, page B-71
•
QoS Properties Wizard: Summary Page, page B-73
QoS Properties Wizard: 1P2Q2T/2Q2T Mappings Page
Use this page to view, add, and edit the assignment of packets to queues, based on
their CoS value. All packets of a particular CoS value must be assigned to the
same queue and threshold limit.
Table B-40 1P2Q2T / 2Q2T Mappings Page
Field
Description
CoS Value
The CoS value to be mapped.
Queue No.
Displays the queue to which the CoS value is mapped.
Threshold 1
Displays whether the CoS value is mapped to threshold 1.
Threshold 2
Displays whether the CoS value is mapped to threshold 2.
Create button
Click to create a new mapping. The 1P2Q2T Mapping dialog box
appears. See 1P2Q2T/2Q2T Mapping Dialog Box, page B-58.
Edit button
Click to edit a selected mapping. The 1P2Q2T Mapping dialog box
appears. See 1P2Q2T/2Q2T Mapping Dialog Box, page B-58.
Delete button
Click to delete selected mappings.
Done button
Click to return to the Congestion Management page.
Related Topics
•
QoS Properties Wizard: Congestion Management Page, page B-50
User Guide for QoS Policy Manager 3.1
78-15532-01
B-57
Appendix B
Configure Tab Reference
Policy Groups
1P2Q2T/2Q2T Mapping Dialog Box
Use this dialog box to create or change the assignment of packets to queues, based
on their CoS value.
Table B-41 1P2Q2T / 2Q2T Mapping Dialog Box
Field
Description
Value
Select the CoS value to be mapped.
Queue No.
Select this radio button to assign the packets with the selected CoS
value to either queue 1 or queue 2:
Priority Queue
•
Select the queue to which you want to map the CoS value.
•
Select the threshold to which you want to map the CoS value.
(1P2Q2T only) Select this radio button to assign the packets with
the selected CoS value to the priority queue (queue 3). The priority
queue does not have a threshold.
Related Topics
•
QoS Properties Wizard: 1P2Q2T/2Q2T Mappings Page, page B-57
QoS Properties Wizard: 4Q2T CoS Mappings Page
Use this page to view and edit the assignment of packets to queues, based on their
CoS value. All packets of a particular CoS value must be assigned to the same
queue.
Table B-42 4Q2T CoS Mappings Page
Field
Description
CoS Value
The CoS value to be mapped.
Queues
Select the queue to which the CoS value is mapped.
Done button
Click to return to the Congestion Management page.
Related Topics
•
QoS Properties Wizard: Congestion Management Page, page B-50
User Guide for QoS Policy Manager 3.1
B-58
78-15532-01
Appendix B
Configure Tab Reference
Policy Groups
QoS Properties Wizard: 4Q2T DSCP Mappings Page
Use this page to view, add, and edit the assignment of packets to thresholds, based
on their DSCP value. All packets of a particular DSCP value must be assigned to
the same threshold.
Table B-43 4Q2T DSCP Mappings Page
Field
Description
DSCP
Displays the DSCP values you have mapped. Any unlisted values
are mapped to queues based on the device’s default settings.
Threshold 1
Displays whether the DSCP value is mapped to threshold 1.
Threshold 2
Displays whether the DSCP value is mapped to threshold 2.
Create button
Click to create a DSCP-to-queue mapping. The 4Q2T DSCP
Mapping dialog box appears. See QoS Properties Wizard: 4Q2T
DSCP Mapping Dialog Box, page B-60.
Edit button
Click to edit the selected mapping. The 4Q2T DSCP Mapping
dialog box appears. See QoS Properties Wizard: 4Q2T DSCP
Mapping Dialog Box, page B-60.
Delete button
Click to delete the selected mapping.
Done button
Click to return to the Congestion Management page.
Related Topics
•
QoS Properties Wizard: Congestion Management Page, page B-50
User Guide for QoS Policy Manager 3.1
78-15532-01
B-59
Appendix B
Configure Tab Reference
Policy Groups
QoS Properties Wizard: 4Q2T DSCP Mapping Dialog Box
Use this dialog box to change the assignment of packets to thresholds, based on
their DSCP value.
Table B-44 4Q2T DSCP Mapping Dialog Box
Field
Description
Value
Select the DSCP value to be mapped.
Threshold
Select a radio button to assign the packets with the selected DSCP
value to either threshold 1 or threshold 2.
Related Topics
•
QoS Properties Wizard: 4Q2T DSCP Mappings Page, page B-59
QoS Properties Wizard: 4Q1T Shape DSCP Mappings Page
Use this page to view and change the assignment of packets to queues based on
their DSCP value. You can only map DSCP values to queues when configuring
4Q1T Shape scheduling for the device; you cannot map them when configuring
interfaces.
Table B-45 4Q1T Shape DSCP Mappings Page
Field
Description
DSCP
Displays the DSCP values that you have mapped. Any unlisted
values are mapped to queues based on the device’s default settings.
Queue no. 1
Displays whether the DSCP value is mapped to queue 1.
Queue no. 2
Displays whether the DSCP value is mapped to queue 2.
Queue no. 3
Displays whether the DSCP value is mapped to queue 3. When you
configure 4Q1T Shape scheduling for an interface, you can select
queue 3 to be a priority queue.
Queue no. 4
Displays whether the DSCP value is mapped to queue 4.
Create button
Click to create a DSCP-to-queue mapping. The 4Q1T Shape DSCP
Mapping dialog box appears. See QoS Properties Wizard: 4Q1T
Shape DSCP Mapping Dialog Box, page B-61.
User Guide for QoS Policy Manager 3.1
B-60
78-15532-01
Appendix B
Configure Tab Reference
Policy Groups
Table B-45 4Q1T Shape DSCP Mappings Page (continued)
Field
Description
Edit button
Click to edit a selected mapping. The 4Q1T Shape DSCP Mapping
dialog box appears. See QoS Properties Wizard: 4Q1T Shape DSCP
Mapping Dialog Box, page B-61.
Delete button
Click to delete the selected mapping.
Done button
Click to return to the Congestion Management page.
Related Topics
•
QoS Properties Wizard: Congestion Management Page, page B-50
QoS Properties Wizard: 4Q1T Shape DSCP Mapping Dialog Box
Use this dialog box to change the assignment of packets to queues based on their
DSCP value.
Table B-46 4Q1T Shape DSCP Mapping Dialog Box
Field
Description
Value
Select the DSCP value to be mapped.
Queue
Select a radio button to assign the packets with the selected DSCP
value one of the four queues.
Related Topics
•
QoS Properties Wizard: 4Q1T Shape DSCP Mappings Page, page B-60
QoS Properties Wizard: Shaping Settings Page
Use the Shaping Settings page to define shaping parameters for a policy group or
template.
To open the Shaping Settings page in the QoS Properties Definition wizard, select
Shaping Settings in the wizard navigation TOC.
User Guide for QoS Policy Manager 3.1
78-15532-01
B-61
Appendix B
Configure Tab Reference
Policy Groups
Table B-47 Shaping Settings Page
Field
Description
Frame Relay Traffic Shaping
Properties
•
(Enable FRTS, Rate, and
MinCIR settings)
Enable FRTS—Select this to use the rate control features of
Frame Relay traffic shaping (FRTS).
To configure FRTS on subinterfaces and DLCIs, you must also
enable FRTS on the parent interfaces, without configuring any
FRTS properties. See Configuring FRTS Policies, page 6-58 for
more information.
•
Rate—The committed information rate (CIR), which is
typically the rate you are committed to provide on the circuit.
Enter the average kilobits per second (KBit/sec) rate for the
virtual circuit or interface. The default is 56.
Instead of specifying the rate in kbps, you can specify a
percentage of the interface’s rate. For example, to indicate the
rate should be the same as the rate of the interface, enter 100
and select Ratio. This makes it possible to use a single policy
for interfaces that have different rates.
•
MinCIR—Optionally, the minimum CIR (minCIR) value to be
used when congestion occurs. The default minimum rate is half
of the CIR. The actual bandwidth allocation during times of
congestion is a percentage of the minimum rate, rather than a
percentage of the CIR.
If you specify the rate as a percentage of the interface, you must
also specify MinCIR as a percentage (if you specify a value).
User Guide for QoS Policy Manager 3.1
B-62
78-15532-01
Appendix B
Configure Tab Reference
Policy Groups
Table B-47 Shaping Settings Page (continued)
Field
Frame Relay Traffic Shaping
Properties
Description
•
(Burst and Exceed Burst
settings)
Burst Size—Optionally, the sustained number of kilobits that
can be transmitted per interval over the virtual circuit. The burst
size can be from 0.3 to 16000.
The interval is determined by dividing the burst size by the rate.
For example, if the rate is 128 kilobits, and the burst size is 16
kilobits, the interval is 0.125 seconds, or 125 milliseconds (ms).
Instead of specifying the burst size in kilobits, you can specify
the size of the interval in milliseconds (ms). This is helpful if
you want the policy to apply to interfaces of differing rates. For
example, if you want the interval size to be 10 ms (the
recommended interval for interfaces that support IP telephony),
enter 10 and select ms. QPM calculates the burst size in kbits
by multiplying the interval size by the rate.
•
Exceed Burst Size—Optionally, the maximum number of
kilobits in excess of the burst size that can be transmitted during
the first interval when congestion occurs. The exceed burst size
can be from 0 to 16000.
If you specify the burst size in milliseconds, the exceed burst
size is also in milliseconds. The recommended value for IP
telephony interfaces is 0. QPM calculates the exceed burst size
in kbits by multiplying the interval size by the rate.
User Guide for QoS Policy Manager 3.1
78-15532-01
B-63
Appendix B
Configure Tab Reference
Policy Groups
Table B-47 Shaping Settings Page (continued)
Field
Description
Modular Shaping Properties
•
Enable Modular Shaping—Select to enable shaping on all
traffic flows on the interface.
•
Shaping type—Choose the type of shaping action:
– Average—The interface sends no more than the committed
burst (Bc) for each interval.
– Peak—The interface sends the committed burst (Bc) plus
the excess burst (Be) in each interval.
•
Rate (kbit/sec or ratio%)—The target average rate for the
traffic, in kilobits per second, or as a percentage of the
interface’s actual rate.
•
Burst size (optional) (kbits or ms)—The sustained number of
kilobits that can be transmitted per interval over the interface.
The interval is determined by dividing the burst size by the rate.
If you specify the burst size in milliseconds (ms), you are
specifying the size of the interval. QPM calculates the burst size
in kbits by multiplying the interval size by the rate.
•
Exceed Burst size (optional) (kbits or ms)—The maximum
number of kilobits in excess of the burst size that can be
transmitted during the first interval when congestion occurs.
If you specify the burst size in ms, the exceed burst size is also
in ms. QPM calculates the exceed burst size in kbits by
multiplying the interval size by the rate.
Adaptive Shaping Properties
Back button
•
Adaptive Shaping—Select this check box to have the interface
reduce the traffic rate when it is notified that congestion is
occurring at other interfaces along the path.
•
Rate—Specify the traffic rate to be used when the interface is
notified about congestion.
•
Mark traffic with FECN—Select this check box to use the
forward explicit congestion notification (FECN) to adjust the
traffic descriptors, to approximate the rate to the available
bandwidth along the path.
Click to return to the previous step in the wizard.
User Guide for QoS Policy Manager 3.1
B-64
78-15532-01
Appendix B
Configure Tab Reference
Policy Groups
Table B-47 Shaping Settings Page (continued)
Field
Description
Next button
Click to proceed to the next step in the wizard.
Finish button
Click to complete the wizard. The Summary page appears.
Related Topics
•
QoS Properties Page, page B-20
•
QoS Properties Definition Wizard, page B-49
•
QoS Properties Wizard: Congestion Management Page, page B-50
•
QoS Properties Wizard: Traffic Control Settings Page, page B-65
•
QoS Properties Wizard: Congestion Avoidance Page, page B-71
•
QoS Properties Wizard: Summary Page, page B-73
•
Configuring FRTS Policies, page 6-58
QoS Properties Wizard: Traffic Control Settings Page
Use the Traffic Control Settings page to define traffic control parameters for a
policy group or template.
To open the Traffic Control Settings page in the QoS Properties Definition wizard,
select Traffic Control Settings in the wizard navigation TOC.
User Guide for QoS Policy Manager 3.1
78-15532-01
B-65
Appendix B
Configure Tab Reference
Policy Groups
Table B-48 Traffic Control Settings Page
Field
Description
Configure IP RTP Priority IP RTP Priority is mainly useful on interfaces whose speed is less than
properties
1.544 Mbps. Voice typically uses 24 Kbps. However, IP RTP Priority
ignores voice compression, so a 12 Kbps stream is treated like a 24 Kbps
stream. Because of overhead, ensure that the bandwidth percentage you
select accommodates at least 25 Kbps per call.
You can use the max-reserved-bandwidth IOS software command to
change the maximum allocatable bandwidth.
•
Port Range—The starting and ending RTP port numbers. RTP traffic
for these ports is placed in the strict-priority queue. Other traffic is
handled by the interface’s standard queuing mechanism.
The start port can be 2000 or higher, and the end port can be 65536 or
lower. The maximum range is 16383. There is no default port range,
but the voice ports range is from 16384 to 32767.
•
Bandwidth—The percentage of the interface’s bandwidth for the
strict-priority queue. All packets in the queue are transmitted before
any other queues are handled.
To determine the bandwidth required, estimate the number of
concurrent calls that must be supported on the interface, and multiply
by 25 Kbps. Then divide by the interface’s bandwidth to get the
bandwidth percentage.
Do not set the bandwidth too low. Any traffic for the queue that
exceeds the bandwidth is dropped. Although voice traffic typically
uses 24 kbps, there is occasional overhead requiring 25 kbps service.
If you select a bandwidth percentage that equates to 24 kbps, the
interface is likely to drop voice packets occasionally, which will give
you poor voice quality. Any unused bandwidth is available to the other
queues on the interface.
The bandwidth can be between 0 and 75. There is no default. On
interfaces configured with class-based QoS, this bandwidth is added to
the combined queue bandwidths, and the total must be 75% or less.
User Guide for QoS Policy Manager 3.1
B-66
78-15532-01
Appendix B
Configure Tab Reference
Policy Groups
Table B-48 Traffic Control Settings Page (continued)
Field
IP RTP Header
Compression Properties
Link Fragmentation and
Interleaving properties
Voice configuration
properties (FRF)
Description
•
Enable IP RTP Header Compression—Select this to compress the
IP/UDP/RTP header in an RTP data packet from 40 bytes to
approximately two to five. This is typically used to help reduce delay
for voice traffic.
•
Passive—Select this to compress outgoing RTP packets only if
incoming RTP packets on the same interface are compressed. Leaving
this check box clear when Enable IP RTP Header Compression is
selected will compress all RTP headers.
•
Enable LFI—Select this check box to reduce delay on slower-speed
links for delay-sensitive traffic. Even if you select this field, QPM can
only enable LFI on an interface if you have already configured the
interface for multilink PPP (MLP), using the device’s configuration
commands.
•
Maximum delay—Enter the maximum fragmentation delay in
milliseconds.
•
Enable voice configuration—Select this check box to configure the
bandwidth and fragmentation for Voice over Frame Relay. These
settings help you ensure that real-time, delay-sensitive voice traffic
can be carried over Frame Relay links.
•
Bandwidth—The percentage of the bandwidth configured for minCIR
on the interface to reserve for voice traffic.
•
Fragment (optional)—The frame size, in bytes, used when
fragmenting data frames, not including Frame Relay headers and
fragmentation headers. Long data frames are fragmented and
interleaved with real-time voice frames, so that data and voice can
share the link while maintaining the required voice quality. Voice over
Frame Relay frames are never fragmented.
The fragment size is in bytes, and can be from 16 to 1600. The default
is 53 bytes.
Fragment is only available when you select WFQ or Class Based QoS
for scheduling.
User Guide for QoS Policy Manager 3.1
78-15532-01
B-67
Appendix B
Configure Tab Reference
Policy Groups
Table B-48 Traffic Control Settings Page (continued)
Field
Description
Configure Signaling
Properties
•
Enable RSVP—Select this to allow applications to make RSVP
reservations on the interface. Some applications, such as VoIP, video,
or audio broadcasts, use RSVP reservations to ensure that sufficient
bandwidth is available at network devices along a traffic flow. This
ensures that real-time traffic can flow through the network reliably,
without delay and packet loss that can make the traffic flow useless.
When defined on interfaces configured with class-based QoS, RSVP
and class-based QoS work independently, as if the other technique
were not configured on the interface.
When configured on WFQ interfaces, RSVP provides guaranteed rate
service, which is good for delay-sensitive applications like voice over
IP.
When configured on WRED interfaces, RSVP provides controlled
load service, which is good for adaptive real-time applications like the
playback of a recorded conference call.
•
UDP Encapsulation—Select this to have the interface produce a
UDP-encapsulated multicast packet whenever it receives an
IP-encapsulated multicast packet. If you do not select this field, the
interface only uses UDP-encapsulated packets if it receives a
UDP-encapsulated RSVP message (some hosts depend on the router to
initiate UDP-encapsulation). The interface uses the 224.0.0.14
multicast address and UDP port 1699.
– Individual Limit—The percentage of the interface’s bandwidth
that one traffic flow can reserve. The single flow limit can be from
1 to the aggregate limit. The default is 75.
– Aggregate Limit—The percentage of the interface’s bandwidth
that all traffic flows combined can reserve. The aggregate limit
can be from 1 to 75. The default is 75.
Note
You must understand the bandwidth requirements of the
RSVP-enabled applications on your network to make reasonable
bandwidth settings.
User Guide for QoS Policy Manager 3.1
B-68
78-15532-01
Appendix B
Configure Tab Reference
Policy Groups
Table B-48 Traffic Control Settings Page (continued)
Field
Set QoS style
Description
•
Enable QoS style—Select this to choose the type of QoS
configuration, for ports or for VLANs.
•
VLAN-based—Select this when you want to configure VLAN-based
policies on the ports.
When you choose this option, do not define policies in this policy
group. You must create an additional policy group for the VLAN,
containing the policies for the VLAN. See Configuring VLAN
Policies, page 6-60 for more information.
•
Configure the Trust state
properties
Port-based—Select this when you want to configure port-based
policies.
Enable Trust state—Select this to enable the trust state for the Catalyst
switch port. The trust state affects how frames are marked when they enter
the port.
•
Untrusted—Change the frame’s class of service (CoS) and type of
service (ToS) values to the ones defined for the port.
This is the switch’s default trust state.
•
Trust CoS—Trust the CoS value on the packet and use it to change the
packet’s ToS value.
•
Trust DSCP—Trust the packet’s DSCP values without change.
•
Trust IP Precedence—Trust the IP precedence value in the ToS byte.
User Guide for QoS Policy Manager 3.1
78-15532-01
B-69
Appendix B
Configure Tab Reference
Policy Groups
Table B-48 Traffic Control Settings Page (continued)
Field
Description
Configure the Trust-ext
properties
•
Enable Trust-ext—(Catalyst 6000) Select to enable the trust extension
settings for the Catalyst switch ports. These settings effectively extend
the trust boundary of the switch to the IP phone and determine how
packets at the trust extension boundary are marked.
– Untrusted—Negate the existing CoS settings. This is useful for a
VoIP network where you have a PC-IP phone-Catalyst 6000 setup.
To ensure that data from the PC gets no priority, you can set the
trust extension to untrusted and then change CoS value of VoIP
traffic to 5 and data traffic to 0. This ensures highest priority for
voice traffic.
– Trust CoS—Trust the packet’s existing CoS value.
•
Set TX Ring
Enable Trust-Ext Marking—(Catalyst 4000) Select to have the IP
phone port override the CoS priority received from the PC or other
attached device and forward the received data with the CoS priority
selected in the Mark CoS field.
Enable Tx Ring—Select to configure the size of the transmit rings
(Tx-ring), which are buffer control structures for transmitting packets. The
primary reason to adjust the transmit ring is to reduce latency caused by
queuing.
•
Buffer Size—Enter the buffer size of the transmit ring. This value
should be small enough to avoid introducing latency due to queuing,
but large enough to avoid drops, and a resulting impact to TCP-based
flows.
Set inline power
Enable Inline Power—Select this to implement inline power on
power-enabled Ethernet line cards.
Back button
Click to return to the previous step in the wizard.
Next button
Click to proceed to the next step in the wizard.
Finish button
Click to complete the wizard. The Summary page appears.
Related Topics
•
QoS Properties Page, page B-20
•
QoS Properties Definition Wizard, page B-49
User Guide for QoS Policy Manager 3.1
B-70
78-15532-01
Appendix B
Configure Tab Reference
Policy Groups
•
QoS Properties Wizard: Congestion Management Page, page B-50
•
QoS Properties Wizard: Shaping Settings Page, page B-61
•
QoS Properties Wizard: Congestion Avoidance Page, page B-71
•
QoS Properties Wizard: Summary Page, page B-73
QoS Properties Wizard: Congestion Avoidance Page
Use this page to define congestion avoidance properties for the policy group or
template.
Table B-49 QoS Properties Wizard Congestion Avoidance Page
Field
Description
Enable WRED
Select the check box to enable WRED.
WRED Weight
Enter the factor used to determine the rate at which packets are
dropped when traffic congestion occurs. The weight must be
between 1 and 16.
Precedence-based
Whether WRED should evaluate the IP precedence or DSCP value
of the packet when determining packet priority. If DSCP-based
WRED is not available on the device and IOS software version
selected for the device constraints, precedence-based WRED is
automatically used.
DSCP-based
WRED Mappings
Optionally, threshold mappings for specific precedence or DSCP
values, or RSVP. If you do not create any WRED mappings, default
thresholds are used. See WRED Mapping Dialog Box, page B-72
for specific information on the map settings.
Create button
Click to create a new WRED mapping. The Mapping Editing dialog
box opens. See WRED Mapping Dialog Box, page B-72 for details.
Edit button
Click to edit the selected WRED mapping. The Mapping Editing
dialog box opens. See WRED Mapping Dialog Box, page B-72 for
details.
Delete button
Click to delete the selected WRED mapping.
Back button
Click to return to the previous step in the wizard.
Next button
Click to proceed to the next step in the wizard.
Finish button
Click to complete the wizard. The Summary page appears.
User Guide for QoS Policy Manager 3.1
78-15532-01
B-71
Appendix B
Configure Tab Reference
Policy Groups
Related Topics
•
QoS Properties Page, page B-20
•
QoS Properties Definition Wizard, page B-49
•
QoS Properties Wizard: Congestion Management Page, page B-50
•
QoS Properties Wizard: Shaping Settings Page, page B-61
•
QoS Properties Wizard: Traffic Control Settings Page, page B-65
•
QoS Properties Wizard: Summary Page, page B-73
WRED Mapping Dialog Box
Use this dialog box to define WRED mappings for QoS properties and policies.
Table B-50 WRED Mapping Dialog Box
Field
Description
Value
Select the value for which you want to define threshold values—an IP
precedence value, DSCP value, or RSVP.
Precedence or DSCP values that do not have settings are handled using
default values.
Min. Threshold
The minimum number of packets held in the queue. When the average queue
length falls between the minimum and maximum thresholds, packets are
dropped based on the probability denominator. If the average queue size is
lower than the minimum threshold, all packets are queued.
The minimum threshold in QPM can be from 1 to 4096. The default
minimum threshold for precedence 0 is half the maximum threshold. The
default minimums for the remaining values fall at even intervals between this
value and the max threshold.
The average queue size is based on the current size of the queue, the last
calculated average queue size, and the WRED weighting factor for the
interface. See the IOS software documentation for the exact formula.
User Guide for QoS Policy Manager 3.1
B-72
78-15532-01
Appendix B
Configure Tab Reference
Policy Groups
Table B-50 WRED Mapping Dialog Box (continued)
Field
Description
Max. Threshold
The maximum threshold for the queue. When the average queue length
exceeds the maximum threshold, all new packets for the queue are dropped
until the queue drops below the max threshold.
The maximum threshold must be larger than the minimum threshold up to
4096. The default is based on the output buffer capacity of the device and the
speed of the interface.
Probability
Denominator
The denominator for the number of packets that are dropped if the queue
length reaches the minimum threshold. The higher the denominator, the
fewer packets are dropped from the queue.
The probability denominator can be from 1 to 65536. The default is 10, that
is, one packet in every 10 is dropped from a queue once the minimum
threshold is reached.
The higher you set the probability denominator, the higher the chance that
the maximum threshold will be reached.
Related Topics
•
QoS Properties Definition Wizard, page B-49
•
QoS Properties Wizard: Congestion Avoidance Page, page B-71
•
Policy Wizard: Congestion Avoidance Actions Page, page B-96
QoS Properties Wizard: Summary Page
This page displays a summary of the QoS properties defined for the policy group
or template.
To open the QoS Properties Summary page, click Finish in any of the wizard
pages, or select Summary in the wizard TOC.
User Guide for QoS Policy Manager 3.1
78-15532-01
B-73
Appendix B
Configure Tab Reference
Policy Groups
Table B-51 QoS Properties Summary Page
Field
Description
Properties Summary
Displays a summary of each of the configured QoS properties.
Back button
Click to return to the previous page in the wizard, if you want to
make changes.
Finish button
Click to finish the QoS Properties wizard and return to the QoS
Properties page.
Related Topics
•
QoS Properties Page, page B-20
•
QoS Properties Definition Wizard, page B-49
•
QoS Properties Wizard: Congestion Management Page, page B-50
•
QoS Properties Wizard: Shaping Settings Page, page B-61
•
QoS Properties Wizard: Traffic Control Settings Page, page B-65
•
QoS Properties Wizard: Congestion Avoidance Page, page B-71
Policy Wizard
The Policy wizard guides you through the steps required to define a QoS policy
or access control policy. These steps include defining the policy filter and the
policy actions.
To open the Policy wizard, do any of the following in the In Policies or Out
Policies page:
•
To add a new policy, click Create.
•
To edit a selected policy, click Edit.
The Policy wizard contains the following pages:
•
Policy Wizard: General Page, page B-75
•
Policy Wizard: Filter Page, page B-76
•
Policy Wizard: Rule Setting Page, page B-77
•
Application Dialog Box, page B-79
User Guide for QoS Policy Manager 3.1
B-74
78-15532-01
Appendix B
Configure Tab Reference
Policy Groups
•
Protocol Dialog Box, page B-80
•
Source IP / Destination IP Dialog Box, page B-82
•
Service Dialog Box, page B-84
•
CoS Dialog Box, page B-84
•
MPLS Dialog Box, page B-85
•
IP-RTP Port Range Dialog Box, page B-85
•
Single ACL Translation Editor Dialog Box; Single ACL Translation
Conditions Editor Dialog Box, page B-86
•
Policy Wizard: Marking Actions Page, page B-87
•
Policy Wizard: Microflow Policing Actions Page, page B-88
•
Policy Wizard: Policing Actions Page, page B-90
•
Policy Wizard: Shaping Actions Page, page B-93
•
Policy Wizard: Queuing Actions Page, page B-94
•
Policy Wizard: Congestion Avoidance Actions Page, page B-96
•
Policy Wizard: Summary Page, page B-98
Policy Wizard: General Page
Use this page to create a new policy, or to edit the general definition of a policy.
To open this page, do any of the following:
•
Click Create in the In Policies or Out Policies page.
•
Select a policy in the In Policies or Out Policies page, and click Edit.
•
Select General in the wizard navigation TOC.
Table B-52 Policy Wizard General Page
Field
Description
Policy Name
The name of the policy
Description
The description of the policy
User Guide for QoS Policy Manager 3.1
78-15532-01
B-75
Appendix B
Configure Tab Reference
Policy Groups
Table B-52 Policy Wizard General Page (continued)
Field
Description
Type of Policy
Select the type of policy you want to create:
•
QoS Policy—Contains a filter and actions.
•
Access Control Policy—Contains only a filter.
Next button
Click to proceed to the next step. The Filter page appears.
Finish button
Click to complete the wizard. The Summary page appears.
Related Topics
•
In Policies/Out Policies Page, page B-32
•
Policy Wizard: Filter Page, page B-76
•
Policy Wizard: Summary Page, page B-98
Policy Wizard: Filter Page
Use this page to define a filter for the policy. The filter can contain one or more
rules. Traffic must match any of the rules to satisfy the filter. Each rule consists
of a set of conditions.
To open this page, select Filter in the wizard navigation TOC.
Table B-53 Policy Wizard Filter Page
Field
Description
Select how to define traffic type
for policy
•
Create a new filter—Select to define a new filter for the policy.
•
Class Default—Select to define a policy for all traffic that does
not match any policy filter in the policy group.
When you cannot define a class default policy, the New Filter check
box is selected by default. When you cannot define a new filter, the
Class Default check box is selected by default.
Filter name
Enter a name for the filter. This name is used for class-based
policies when the filter conditions are translated into CLI
commands.
Filter Rules table
Displays the rules defined for the filter.
User Guide for QoS Policy Manager 3.1
B-76
78-15532-01
Appendix B
Configure Tab Reference
Policy Groups
Table B-53 Policy Wizard Filter Page (continued)
Field
Description
Create button
Click to create a new rule for the filter. The Rule Setting page
appears.
Edit button
Click to edit a selected rule. The Rule Setting page appears.
Delete button
Click to delete a selected rule.
Back button
Click to return to the previous step in the wizard.
Next button
Click to proceed to the next step in the wizard to define a policy
action.
Finish button
Click to complete the wizard. The Summary page appears.
Related Topics
•
Policy Wizard: Rule Setting Page, page B-77
•
Policy Wizard: Marking Actions Page, page B-87
•
Policy Wizard: Summary Page, page B-98
Policy Wizard: Rule Setting Page
Use this page to define conditions for a filter rule. A flow must match all
conditions in a rule to satisfy the filter. The conditions that you can define depend
on the device constraints defined for the policy group.
Table B-54 Policy Wizard Rule Setting Page
Field
Description
Does not match check box
Select this check box if the flow should not match all the specified
conditions in the rule.
Deny check box
Select this check box to deny traffic that matches the conditions in
the rule.
User Guide for QoS Policy Manager 3.1
78-15532-01
B-77
Appendix B
Configure Tab Reference
Policy Groups
Table B-54 Policy Wizard Rule Setting Page (continued)
Field
Description
Application
Application that produces the traffic, identified by Network-based
Application Recognition (NBAR). Click Edit to edit the NBAR
properties used to define the filter condition. The Application dialog
box opens. See Application Dialog Box, page B-79 for details.
When you define a condition using NBAR, the Protocol condition
is disabled.
Protocol
The traffic protocol. Click Edit to edit the protocol parameters. The
Protocol dialog box opens. See Protocol Dialog Box, page B-80 for
details.
When you define a Protocol condition, the Application (NBAR) and
Single ACL Translation conditions are disabled.
Source IP
The source address of the packet. Click Edit to edit the source IP
parameters. The Source IP dialog box opens. See Source IP /
Destination IP Dialog Box, page B-82 for details.
When you define a Source IP condition, the Single ACL Translation
condition is disabled.
Destination IP
The destination address of the packet. Click Edit to edit the
destination IP parameters. The Destination IP dialog box opens. See
Source IP / Destination IP Dialog Box, page B-82 for details.
When you define a Source IP condition, the Single ACL Translation
condition is disabled.
Service
The IP precedence or DSCP value of the packets. Click Edit to edit
the service parameters. The Service dialog box opens. See Service
Dialog Box, page B-84 for details.
CoS
The CoS value of the packets. Click Edit to edit the CoS
parameters. The CoS dialog box opens. See CoS Dialog Box,
page B-84 for details.
MPLS
The MPLS value of the packets. Click Edit to edit the MPLS
parameters. The MPLS dialog box opens. See MPLS Dialog Box,
page B-85 for details.
User Guide for QoS Policy Manager 3.1
B-78
78-15532-01
Appendix B
Configure Tab Reference
Policy Groups
Table B-54 Policy Wizard Rule Setting Page (continued)
Field
Description
IP-RTP
The IP RTP ports used by the packets. Click Edit to edit the IP RTP
port range. The IP-RTP Port Range dialog box opens. See IP-RTP
Port Range Dialog Box, page B-85 for details.
Single ACL Translation
This option lets you define a set of rules, which, on deployment, are
translated to a single ACL. Because each device supports a finite
number of ACLs, you might want to define filter rules as a single
ACL. Click Edit to create filter rules as a single ACL. See Single
ACL Translation Editor Dialog Box; Single ACL Translation
Conditions Editor Dialog Box, page B-86 for details.
When you define a Single ACL Translation condition, the Protocol,
Source IP, and Destination IP conditions in the Rule Settings page
are disabled. If you need to define these elements as part of a filter
rule, define them in the Single ACL Translation condition.
This field is only displayed when Class Based QoS scheduling
(Modular QoS CLI) is selected.
Note
Done button
When you use QoS analysis to monitor policies with filters
defined as a single ACL, the filter report only shows
matching traffic for the entire ACL. It does not show you the
breakdown for elements within the ACL.
Click this button when you have defined all conditions in the rule.
The Filter page appears displaying the new rule.
Related Topics
•
Policy Wizard: Filter Page, page B-76
Application Dialog Box
Use the Application dialog box to define or remove an NBAR condition in the
current filter rule.
To open the Application dialog box, click Edit next to the Application filter
condition in the Policy wizard Rule Setting page.
User Guide for QoS Policy Manager 3.1
78-15532-01
B-79
Appendix B
Configure Tab Reference
Policy Groups
Table B-55 Application Dialog Box
Field
Description
NBAR Application
Select the NBAR protocol for filtering.
All NBAR protocols that have a PDLM (Packet Description
Language Module) are selectable, even if the protocol is not
supported on the particular version of IOS software running on a
device in the policy group. If you select an unsupported protocol,
you will see an error message when you deploy the policy to the
device.
Edit the NBAR parameters
Parameter—Select a parameter for the selected protocol.
Value—Enter a value for the selected parameter.
Add button—Click to add the NBAR parameter to the NBAR
condition.
Remove button—Click to remove the selected NBAR parameter
from the NBAR condition.
Parameters list—Displays the NBAR parameters in the NBAR
condition.
Delete button
Click to delete the NBAR condition from the current rule.
Related Topics
•
Policy Wizard: Rule Setting Page, page B-77
Protocol Dialog Box
Use the Protocol dialog box to define or remove a protocol condition in the current
filter rule. You can choose a protocol definition from the Applications library. For
a complete list of protocols and their port numbers, see:
http://www.iana.org/assignments/port-numbers
To open the Protocol dialog box, click Edit next to the Protocol filter condition in
the Policy wizard Rule Setting page.
User Guide for QoS Policy Manager 3.1
B-80
78-15532-01
Appendix B
Configure Tab Reference
Policy Groups
Table B-56 Protocol Dialog Box
Field
Description
From Library
Select this radio button to define a protocol condition from the QPM
Applications library.
Choose a source and /or destination protocol from the QPM
Applications library:
Manually Defined
•
Source—Select the source protocol.
•
Destination—Select the destination protocol.
Select this radio button to define the protocol condition manually.
•
Protocol—Define the protocol in one of the following ways:
– Enter the number or name of the protocol used by the
packets. Valid protocol numbers are 0 through 255. Valid
names appear in the Protocol list.
– Click the Protocol button, and select a protocol from the
Protocol list.
•
Source TCP/UDP port or range—Enter the TCP or UDP port
number or range of ports from which the packets originate.
Separate ports or ranges by commas if you enter more than one.
– Save protocol and source ports in library—Select to save
the protocol definition in the Applications library.
– Application Alias Name—Enter a name for the application
alias.
•
Destination TCP/UDP port or range—Enter the destination
TCP or UDP port number or range of the packets. Separate
ports or ranges by commas if you enter more than one.
– Save protocol and destination ports in library—Select to
save the protocol definition in the Applications library.
– Application Alias Name—Enter a name for the application
alias.
Delete button
Click to delete the current protocol definition from the filter rule.
User Guide for QoS Policy Manager 3.1
78-15532-01
B-81
Appendix B
Configure Tab Reference
Policy Groups
Related Topics
•
Policy Wizard: Rule Setting Page, page B-77
Source IP / Destination IP Dialog Box
Use the Source IP or Destination IP dialog box to define or remove an IP condition
in the current filter rule. The IP condition can consist of one or more IP addresses
or host names. You can choose an IP definition from the IP aliases library.
To open the Source IP dialog box, click Edit next to the Source IP filter condition
in the Policy wizard Rule Setting page.
To open the Destination IP dialog box, click Edit next to the Destination IP filter
condition in the Policy wizard Rule Setting page.
User Guide for QoS Policy Manager 3.1
B-82
78-15532-01
Appendix B
Configure Tab Reference
Policy Groups
Table B-57 Source IP / Destination IP Dialog Box
Field
Description
IP Address / Host name list
Select this radio button to manually define a set of IP addresses or
host names for the source or destination traffic:
•
IP/ Host—The IP address or host name of a network host:
– Select IP to specify the IP address. To specify a subnet,
rather than a specific host, select IP, enter the IP address of
the subnet, and enter the mask for the subnet in the Mask
field.
– Select Host to specify the host name. The Mask field will
be disabled.
IP Alias
•
Mask—The subnet mask for the specified IP address, if you are
defining a subnet, rather than a specific host. If you specify a
mask, QPM interprets the IP address as a subnet, and the filter
rule applies to all hosts on the specified subnet. If you are
defining a specific host (by IP address), leave this field empty.
•
Add button—Click to add the host definition to the host list.
•
Remove button—Click to remove the selected host definition
from the host list.
•
Host list—Displays the IP addresses and host names in the
current rule condition.
•
Save list in library—Select the check box to save the host list in
the IP aliases library. Enter the name of the alias in the IP Alias
Name field.
Select this radio button to use an IP alias from the IP aliases library:
Delete button
•
Select an alias—Choose an IP alias from the library.
•
View button—Click to view details of the displayed IP alias.
Click to delete the current IP condition from the filter rule.
Related Topics
•
Policy Wizard: Rule Setting Page, page B-77
User Guide for QoS Policy Manager 3.1
78-15532-01
B-83
Appendix B
Configure Tab Reference
Policy Groups
Service Dialog Box
Use the Service dialog box to define or remove a service condition in the current
filter rule.
To open the Service dialog box, click Edit next to the Service filter condition in
the Policy wizard Rule Setting page.
Table B-58 Service Dialog Box
Field
Description
Value
The IP precedence or DSCP value of the packets.
Delete button
Click to delete the current service condition in the filter rule.
Related Topics
•
Policy Wizard: Rule Setting Page, page B-77
CoS Dialog Box
Use the CoS dialog box to define or remove a CoS condition in the current filter
rule.
To open the CoS dialog box, click Edit next to the CoS filter condition in the
Policy wizard Rule Setting page.
Table B-59 CoS Dialog Box
Field
Description
CoS
The CoS value of the packets.
Delete button
Click to delete the current CoS condition in the filter rule.
Related Topics
•
Policy Wizard: Rule Setting Page, page B-77
User Guide for QoS Policy Manager 3.1
B-84
78-15532-01
Appendix B
Configure Tab Reference
Policy Groups
MPLS Dialog Box
Use the MPLS dialog box to define or remove a MPLS condition in the current
filter rule.
To open the MPLS dialog box, click Edit next to the MPLS filter condition in the
Policy wizard Rule Setting page.
Table B-60 MPLS Dialog Box
Field
Description
MPLS
Select one or more MPLS values for the MPLS condition.
Delete button
Click to delete the current MPLS condition in the filter rule.
Related Topics
•
Policy Wizard: Rule Setting Page, page B-77
IP-RTP Port Range Dialog Box
Use the IP-RTP Port Range dialog box to define or remove an IP-RTP Port Range
condition in the current filter rule.
To open the IP-RTP Port Range dialog box, click Edit next to the IP-RTP Port
Range filter condition in the Policy wizard Rule Setting page.
Table B-61 IP-RTP Port Range Dialog Box
Field
Description
Port Range
Enter the first and last port in the port range in the From and To
fields.
Delete button
Click to delete the current IP-RTP Port Range condition in the filter
rule.
Related Topics
•
Policy Wizard: Rule Setting Page, page B-77
User Guide for QoS Policy Manager 3.1
78-15532-01
B-85
Appendix B
Configure Tab Reference
Policy Groups
Single ACL Translation Editor Dialog Box; Single ACL Translation Conditions
Editor Dialog Box
Use the Single ACL Translation Editor dialog box to create (or change) a set of
rules, which, on deployment, are translated to a single ACL. Because each device
supports a finite number of ACLs, you might want to define filter rules as a single
ACL if you are already using a large number of ACLs on the device.
To open the Single ACL Translation Editor dialog box, click Edit next to the
Single ACL Translation condition in the Policy Wizard Rule Setting page.
Table B-62 Single ACL Translation Editor Dialog Box
Field
Description
Filter Name
Enter a name for the filter. This name is used for the ACL when the
filter conditions are translated into CLI commands.
Rules
The list of condition rules currently defined for the ACL.
Create button
Click to create a new filter condition. QPM opens the Single ACL
Translation Conditions Editor dialog box, which shows the
available rule types for this ACL. This dialog contains the same
settings, and is used the same way, as the Policy Wizard: Rule
Setting Page, page B-77.
Edit button
Click to edit the selected filter condition.
Delete button (next to the Edit
button)
Click to delete the selected filter condition.
OK button
Click to save your changes and close the dialog box.
Delete button (next to the OK
button)
Click to delete the entire filter.
Cancel button
Click to close the dialog box without saving your changes.
Related Topics
•
Policy Wizard: Rule Setting Page, page B-77
User Guide for QoS Policy Manager 3.1
B-86
78-15532-01
Appendix B
Configure Tab Reference
Policy Groups
Policy Wizard: Marking Actions Page
Use this page to mark packets to define their relative importance.
To open this page, select Actions > Marking in the wizard navigation TOC.
Table B-63 Policy Wizard Marking Actions Page
Field
Description
Enable Marking
Select to enable marking actions.
This check box will automatically be selected after you define
settings in this page.
Select the packet marking
•
Value—Specify the IP precedence or DSCP value to mark the
matching packets.
•
Trust—Select how to trust the existing marking on matching
packets:
– trust-cos—Trust the existing CoS value
– trust-ipprec—Trust the existing IP precedence value
– trust-dscp—Trust the existing DSCP value
Note
The available trust options depend on the policy group
constraints.
•
Mark Trust Ext—Select how to extend the trust on matching
packets:
– IP precedence values—Select an IP precedence value from
0 to 7.
– Trust CoS—Trust the packet’s existing CoS value.
•
Mark MPLS
CoS—Specify the CoS value to mark the matching packets.
The Multiprotocol Label Switching (MPLS) experimental value
defines the priority for packets as they travel through the MPLS
network. The MPLS experimental value does not overwrite the IP
precedence value in the IP header.
Select the MPLS value to mark the matching packets.
User Guide for QoS Policy Manager 3.1
78-15532-01
B-87
Appendix B
Configure Tab Reference
Policy Groups
Table B-63 Policy Wizard Marking Actions Page (continued)
Field
Description
Frame relay DE-Bit
Select this check box to set the Discard Eligibility (DE) bit to 1. If
congestion occurs in a frame relay network, frames with the DE bit
set at 1 are discarded before frames with the DE bit set at 0. The
default setting is 0.
Back button
Click to return to the previous step in the wizard.
Next button
Click to proceed to the next Actions page.
Finish button
Click to complete the wizard. The Summary page appears.
Related Topics
•
Policy Wizard: General Page, page B-75
•
Policy Wizard: Filter Page, page B-76
•
Policy Wizard: Microflow Policing Actions Page, page B-88
Policy Wizard: Microflow Policing Actions Page
Use this page to define policing actions on single traffic flows. You can limit and
mark traffic that conforms to or exceeds specified rates.
To open this page, select Actions > Microflow Policing in the wizard navigation
TOC.
Table B-64 Policy Wizard Microflow Policing Actions Page
Field
Description
Enable Microflow Policing
Select to enable policing actions on single flows.
This check box will automatically be selected after you define
settings in this page.
Rate
The target average rate for the traffic that the policy covers in
kilobits per second.
Enter the desired rate limit.
User Guide for QoS Policy Manager 3.1
B-88
78-15532-01
Appendix B
Configure Tab Reference
Policy Groups
Table B-64 Policy Wizard Microflow Policing Actions Page (continued)
Field
Description
Burst size
The amount of kilobytes allowed to the traffic flow to accommodate
bursty traffic.
The minimum burst size is the rate divided by 2000. The
recommended burst size is greater than the normal rate.
Conform action
Select one of the following actions for traffic flows that conform to
the normal rate limit:
•
Transmit—Transmits the packet.
•
Drop—Drops the packet.
•
Mark and transmit—Marks the packet according to the
specified IP precedence or DSCP value, and then transmits.
– Mark with— Select the value to mark the packet.
•
Trust—Marks the packet according to the trust setting in the
Trust Value field:
– Trust Value—Select the trust value for the action.
Exceed action
Select one of the following actions for traffic flows that exceed the
normal rate limit:
•
Transmit—Transmits the flow.
•
Drop—Drops the flow.
•
Mark and transmit—Marks the flow according to the specified
IP precedence or DSCP value, and then transmits.
– Mark with— Select the value to mark the flow.
•
Markdown—Reduces the marking value of the flow according
to the markdown table definitions for the device.
Back button
Click to return to the previous step in the wizard.
Next button
Click to proceed to the next Actions page.
Finish button
Click to complete the wizard. The Summary page appears.
User Guide for QoS Policy Manager 3.1
78-15532-01
B-89
Appendix B
Configure Tab Reference
Policy Groups
Related Topics
•
Policy Wizard: General Page, page B-75
•
Policy Wizard: Filter Page, page B-76
•
Policy Wizard: Policing Actions Page, page B-90
Policy Wizard: Policing Actions Page
Use this page to define policing actions on aggregate or cross-interface flows.
To open this page, select Actions > Policing in the wizard navigation TOC.
Table B-65 Policy Wizard Policing Actions Page
Field
Description
Type of policing
Select the type of policing:
Enable Policing / Enable Cross
aggregate Policing
•
Aggregate—Define rate limits and policing actions for
aggregate flows on an interface.
•
Cross-interface—Define rate limits and policing actions for
aggregate flows across several interfaces.
Select to enable the selected type of policing actions on aggregate
flows.
This check box will automatically be selected after you define
settings in this page.
Rate
The average rate for the traffic that the policy covers in kilobits per
second.
Burst Size
The amount of kilobytes allowed to the traffic flow to accommodate
bursty traffic.
The minimum burst size is the rate divided by 2000. The
recommended burst size is greater than the normal rate.
Exceed Burst
The amount of kilobytes allowed to the traffic flow to accommodate
bursty traffic in excess of the normal burst size.
The recommended exceed burst size is greater than the burst size.
Exceed Rate
(Two-rate policing only) The maximum rate for traffic that is in
excess of the normal rate.
User Guide for QoS Policy Manager 3.1
B-90
78-15532-01
Appendix B
Configure Tab Reference
Policy Groups
Table B-65 Policy Wizard Policing Actions Page (continued)
Field
Description
Conform action
Select one of the following actions for traffic flows that conform to
the normal rate limit:
•
Transmit—Transmits the flow.
•
Drop—Drops the flow.
•
Mark and transmit—Marks the flow according to the specified
IP precedence or DSCP value, and then transmits.
– Mark with— Select the value to mark the flow.
– Continue—Select to specify that subsequent policies
should be examined after the policing policy is applied.
Ensure that the policing policy appears before the
subsequent policies in the policy group’s policy table.
•
Trust—Marks the packet according to the trust setting in the
Trust Value field:
– Trust Value—Select the trust value for the action.
•
Exceed action
Markdown—Reduces the marking value of the traffic according
to the markdown table definitions for the device.
Select one of the following actions for traffic flows that exceeds the
normal rate limit:
•
Transmit—Transmits the flow.
•
Drop—Drops the flow.
•
Mark and transmit—Marks the flow according to the specified
IP precedence or DSCP value, and then transmits.
– Mark with—Select the value to mark the flow.
– Continue—Select to specify that subsequent policies
should be examined after the policing policy is applied.
Ensure that the policing policy appears before the
subsequent policies in the policy group’s policy table.
•
Markdown—Reduces the marking value of the traffic according
to the markdown table definitions for the device.
User Guide for QoS Policy Manager 3.1
78-15532-01
B-91
Appendix B
Configure Tab Reference
Policy Groups
Table B-65 Policy Wizard Policing Actions Page (continued)
Field
Description
Violate Action
(Single-rate policing) The action to be performed for traffic that
violates the normal and excess burst sizes.
(Dual-rate policing) The action to be performed for traffic that
exceeds the Excess Rate.
•
Transmit—Transmits the flow.
•
Drop—Drops the flow.
•
Mark and transmit—Marks the flow according to the specified
IP precedence or DSCP value, and then transmits.
– Mark with— Select the value to mark the flow.
– Continue—Select to specify that subsequent policies
should be examined after the policing policy is applied.
Ensure that the policing policy appears before the
subsequent policies in the policy group’s policy table.
•
Markdown—Marks the flow according to the policy group’s
markdown table definitions.
(If the Violate Action option is specified, the token bucket algorithm
works with two token buckets, and the Excess rate must be
specified.)
Back button
Click to return to the previous step in the wizard.
Next button
Click to proceed to the next Actions page.
Finish button
Click to complete the wizard. The Summary page appears.
Related Topics
•
Policy Wizard: General Page, page B-75
•
Policy Wizard: Filter Page, page B-76
•
Policy Wizard: Shaping Actions Page, page B-93
User Guide for QoS Policy Manager 3.1
B-92
78-15532-01
Appendix B
Configure Tab Reference
Policy Groups
Policy Wizard: Shaping Actions Page
Use this page to smooth the rate of an outbound traffic flow.
To open this page, select Actions > Shaping in the wizard navigation TOC.
Table B-66 Policy Wizard Shaping Actions Page
Field
Description
Enable Shaping
Select to enable shaping actions in the policy.
This check box will automatically be selected after you define
settings in this page.
Shaping type
Choose the type of shaping action:
•
Peak—The interface sends the committed burst (Bc) plus the
excess burst (Be) in each interval.
•
Average—The interface sends no more than the committed
burst (Bc) for each interval.
Rate
The target average rate for the traffic that the policy covers, in
kilobits per second.
Burst Size (optional)
The sustained number of kilobits that can be transmitted per interval
over the interface.
The interval is determined by dividing the burst size by the rate.
Excess Burst (optional)
The maximum number of kilobits in excess of the burst size that can
be transmitted during the first interval when congestion occurs.
Adaptive Shaping
(Frame relay interfaces only)
Back button
•
Enable—Select this check box to have the interface reduce the
traffic rate when it is notified that congestion is occurring at
other interfaces along the path.
•
Rate—Specify the traffic rate to be used when the interface is
notified about congestion.
•
Mark traffic with FECN—Select this check box to use the
forward explicit congestion notification (FECN) to adjust the
traffic descriptors, to approximate the rate to the available
bandwidth along the path.
Click to return to the previous step in the wizard.
User Guide for QoS Policy Manager 3.1
78-15532-01
B-93
Appendix B
Configure Tab Reference
Policy Groups
Table B-66 Policy Wizard Shaping Actions Page (continued)
Field
Description
Next button
Click to proceed to the next Actions page.
Finish button
Click to complete the wizard. The Summary page appears.
Related Topics
•
Policy Wizard: General Page, page B-75
•
Policy Wizard: Filter Page, page B-76
•
Policy Wizard: Queuing Actions Page, page B-94
Policy Wizard: Queuing Actions Page
Queuing actions manage congestion for outbound traffic. The queuing options
differ according to the type of scheduling property chosen for the policy group.
To open this page, select Actions > Queuing in the wizard navigation TOC.
Table B-67 Policy Wizard Queuing Actions Page
Field
Description
Specify the priority of the traffic (Class-based QoS)
Enable Priority (LLQ)—Select this check box to create a strict
priority queue, for example, for voice traffic.
•
Optional burst—Enter a burst value in bytes, if required.
User Guide for QoS Policy Manager 3.1
B-94
78-15532-01
Appendix B
Configure Tab Reference
Policy Groups
Table B-67 Policy Wizard Queuing Actions Page (continued)
Field
Description
Specify bandwidth allocation
(Class-based QoS)
Enable Bandwidth allocation—Select to define a queuing action.
Set WFQ Properties
•
Bandwidth—Enter the minimum guaranteed rate or percentage
of the interface’s bandwidth you want to allocate to the traffic
in the Bandwidth field. Unless you change the maximum
allocatable bandwidth on the interface, the value must between
1% to 75%, and the total allocation of all class-based QoS
policies in the policy group must not exceed 75%. If the
interface is on a VIP card, the upper limit is 99%.
•
Kbits/sec or Ratio—Select whether to define the bandwidth as
a rate or percentage.
Enable WFQ—Select this check box to use WFQ. One of the
following fields is displayed.
•
Number of Queues—The number of hashed queues to be
reserved for the default class policy. Traffic that ends up in the
default class is placed in one of these queues and serviced using
WFQ. The number can be from 16 to 4096. There is no default.
•
Individual Queue Limit—The limit on the number of packets
that can be held in each queue after the queue limit (for Tail
drop) is reached. If a queue has exceeded the individual limit
during a congestion event, packets are not dropped from the
queue, but additional packets are not added until the queue is
beneath the individual limit. The limit can be from 1 to 32768.
This field is displayed for filtered traffic on VIP cards.
Specify the priority of the traffic (Priority Queuing only)
Enable Priority—Select this check box to create a policy that directs
traffic to a priority queue.
•
Select the priority queue to which filtered traffic should be
directed. These strict-priority queues are serviced from the
highest to lowest queue, with higher queues being emptied
before lower queues are serviced, in this order:
If you do not create a class default policy, unfiltered traffic is placed
in the normal queue.
User Guide for QoS Policy Manager 3.1
78-15532-01
B-95
Appendix B
Configure Tab Reference
Policy Groups
Table B-67 Policy Wizard Queuing Actions Page (continued)
Field
Description
Specify bandwidth allocation
(Custom Queuing (CQ) only)
Enable Bandwidth allocation—Select to define a queuing action.
•
Bandwidth—Enter the rate or percentage of the interface’s
bandwidth you want to allocate to the traffic in the Bandwidth
field.
The percentage value can be from 5% to 95%, and the total
allocation of all custom queue policies on the interface or
device group must not exceed 95%. The remaining 5% is used
for unfiltered traffic.
Back button
Click to return to the previous step in the wizard.
Next button
Click to proceed to the next Actions page.
Finish button
Click to complete the wizard. The Summary page appears.
Related Topics
•
Policy Wizard: General Page, page B-75
•
Policy Wizard: Filter Page, page B-76
•
Policy Wizard: Congestion Avoidance Actions Page, page B-96
Policy Wizard: Congestion Avoidance Actions Page
Define drop actions for congestion avoidance. Select the drop mechanism used to
determine how packets are dropped when congestion occurs.
To open this page, select Actions > Congestion Avoidance in the wizard
navigation TOC.
Table B-68 Policy Wizard Congestion Avoidance Actions Page
Field
Description
Enable Congestion Avoidance
Select this check box to enable drop actions in the policy.
This check box will automatically be selected after you define
settings in this page.
User Guide for QoS Policy Manager 3.1
B-96
78-15532-01
Appendix B
Configure Tab Reference
Policy Groups
Table B-68 Policy Wizard Congestion Avoidance Actions Page (continued)
Field
Description
Type of drop mechanism
•
Tail drop—All packets are treated equally. Enter the queue
limit.
•
WRED—Uses the precedence or DSCP setting in the packets to
selectively drop low priority packets before high priority
packets. Specify the weight used to determine the length of the
queues (Cisco recommends 9). See WRED Mapping Dialog
Box, page B-72 for information about WRED mapping
settings.
If the device and IOS software version supports it, you can have
WRED use DSCP values rather than IP precedence to evaluate
packets. Select either Precedence-based or DSCP-based to
indicate which value WRED should use. If you have mapped
any values for WRED, you must first delete the mappings
before you can switch between precedence-based and
DSCP-based WRED.
Back button
Click to return to the previous step in the wizard.
Next button
Click to proceed to the next step in the wizard. The Summary page
appears.
Finish button
Click to complete the wizard. The Summary page appears.
Related Topics
•
Policy Wizard: General Page, page B-75
•
Policy Wizard: Filter Page, page B-76
•
Policy Wizard: Summary Page, page B-98
User Guide for QoS Policy Manager 3.1
78-15532-01
B-97
Appendix B
Configure Tab Reference
Policy Groups
Policy Wizard: Summary Page
This page displays a summary of the QoS policy.
To open this page, select Actions > Summary in the wizard navigation TOC.
Table B-69 Policy Wizard Summary Page
Field
Description
Policy Summary
Displays a summary of the policy definition.
Back button
Click to return to the previous page in the wizard, if you want to
make changes.
Finish button
Click to finish the Policy wizard and return to the Policies page.
Related Topics
•
Policy Wizard: General Page, page B-75
•
In Policies/Out Policies Page, page B-32
Policy Translation Page
Use this page to select the devices for which you want to view the CLI translation
of the current deployment group’s policies.
To open the Policy Translation page, select Configure >Policy Groups, then
select View CLI Translation in the navigation TOC.
Table B-70 Policy Translation Page
Field
Description
Sys Name
System name of device.
Primary Device Name
The main IP address or hostname of the device.
Model
Device model.
OS Version
Version of the operating system on the device.
Mapped OS Version
OS version that QPM uses to determine QoS capabilities that can be
configured.
User Guide for QoS Policy Manager 3.1
B-98
78-15532-01
Appendix B
Configure Tab Reference
Policy Groups
Table B-70 Policy Translation Page (continued)
Field
Description
Status
Status of the device.
Device Folder
The device folder that contains the device.
Translate button
Click to display the translation for the selected devices. The
Translation page appears.
Related Topics
•
Policy Groups Page, page B-14
Translation Report Page
This page displays the CLI translation of the current deployment group’s policies
for the selected devices.
To open this page, click Translate in the Policy Translation page.
Related Topics
•
Policy Translation Page, page B-98
Upload QoS Configuration Page
Use this page to select the devices whose QoS configuration you want to upload
into the current deployment group.
Table B-71 Upload QoS Configuration Page
Field
Description
Sys Name
System name of device.
Primary Device Name
The main IP address or hostname of the device.
Model
Device model.
OS Version
Version of the operating system on the device.
User Guide for QoS Policy Manager 3.1
78-15532-01
B-99
Appendix B
Configure Tab Reference
Policy Groups
Table B-71 Upload QoS Configuration Page (continued)
Field
Description
Mapped OS Version
OS version that QPM uses to determine QoS capabilities that can be
configured.
Policy Group
Policy groups to which the device is assigned.
Device Folder
The device folder that contains the device.
Upload button
Click to start the upload operation. A dialog box opens informing
you that the upload operation has started. See Upload Dialog Box,
page B-100.
Related Topics
•
Upload Reports Page, page D-3
Upload Dialog Box
Use this dialog box to go to the Upload Reports page, or continue editing policies,
after the upload operation has started.
Table B-72 Upload Dialog Box
Field
Description
View button
Click to display the Upload Reports page.
Continue button
Click to display the Policy Groups page to continue editing policy
groups and policies.
Related Topics
•
Upload Reports Page, page D-3
•
Policy Groups Page, page B-14
User Guide for QoS Policy Manager 3.1
B-100
78-15532-01
Appendix B
Configure Tab Reference
IP Telephony
IP Telephony
The IP Telephony option contains the IP Telephony wizard that guides you
through the process of configuring QoS for your IP telephony network.
To open the IP Telephony wizard, select Configure > IP Telephony.
The IP Telephony wizard contains the following pages:
•
IP Telephony Wizard: Introduction Page, page B-102
•
IP Telephony Wizard: Select IP Telephony Devices Page, page B-103
•
IP Telephony Wizard: Assignment Summary Page, page B-104
•
IP Telephony Wizard: Select IP Phone Connections Page, page B-106
•
IP Telephony Wizard: Remove Network Elements Page, page B-109
•
IP Telephony Wizard: Select SoftPhone Connections Page, page B-110
•
IP Telephony Wizard: Select CallManager Connections Page, page B-112
•
IP Telephony Wizard: Select IntraLAN Connections Page, page B-114
•
IP Telephony Wizard: Select Voice VLAN Connections Page, page B-117
•
IP Telephony Wizard: Select Switch to WAN Router Connections Page,
page B-119
•
IP Telephony Wizard: Select Router WAN to Switch Connections Page,
page B-121
•
IP Telephony Wizard: Select WAN Point to Point Connections Page,
page B-123
•
IP Telephony Wizard: Select WAN Frame Relay Connections Page,
page B-126
•
IP Telephony Wizard: End Page, page B-128
User Guide for QoS Policy Manager 3.1
78-15532-01
B-101
Appendix B
Configure Tab Reference
IP Telephony
IP Telephony Wizard: Introduction Page
Use this page to select the deployment group that will be used by the wizard for
defining the IP telephony policies. This page also provides information of how the
wizard will guide you to configure QoS for IP telephony.
To open this page, select Configure > IP Telephony.
Table B-73 IP Telephony Wizard - Introduction Page
Field
Description
Tell me more...
Click this link to open an information window describing how the
wizard configures QoS for IP telephony.
Before you run the wizard for Click this link if you are running the wizard for the first time. A window
the first time...
opens, prompting you to check the following:
a.
If you opened the wizard before adding or importing your devices
into QPM’s device inventory:
– Click Cancel to exit the wizard.
– Add/import your network devices to the device inventory.
– Select Configure > IP Telephony to reopen the Introduction
page of the wizard.
b.
Check if your devices support voice QoS by viewing the Voice
Ready report. You can open this report in one of the following
ways:
– Click the Voice Ready Report link in step 2 of the wizard.
– Select Reports > IP Telephony.
Deployment Group
Select the required deployment group from the list box, if it isn’t
already displayed.
Next button
Click to proceed to the next step. The IP Telephony wizard—Select IP
Telephony Devices page appears.
Finish button
Click to complete the wizard. The IP Telephony wizard—End page
appears.
User Guide for QoS Policy Manager 3.1
B-102
78-15532-01
Appendix B
Configure Tab Reference
IP Telephony
Related Topics
•
Import Devices Wizard, page A-23
•
IP Telephony, page B-101
•
IP Telephony Wizard: Select IP Telephony Devices Page, page B-103
•
IP Telephony Wizard: End Page, page B-128
•
Voice Ready Report Page, page D-2
•
Introduction, page 5-10
IP Telephony Wizard: Select IP Telephony Devices Page
Use this page to select the devices that are part of your IP telephony network that
require QoS configuration. The wizard assigns the selected devices to the
appropriate voice policy groups with a Voice Device voice role.
To open this page, do any of the following:
•
In the Introduction page of the IP Telephony wizard, click Next.
•
In the IP Telephony wizard navigation TOC, select Select Devices.
Table B-74 IP Telephony Wizard - Select IP Telephony Devices Page
Field
Description
Voice Ready Report
Click this link to open a Voice Ready report to check if your devices are
ready for QoS voice configuration.
Tell me more...
Click this link to open an information window describing global device
configuration for Catalyst switches.
Display Configuration Info.
Select this check box to view summary information about the
assignments made in this configuration step of the wizard.
Deselect this check box if you don’t want to view the assignments
summary at this configuration step of the wizard.
System Name
Displays the system name of the device.
IP Address
Displays the IP address of the device.
Model
Displays the device model.
OS
Displays the version of the operating system on the device.
User Guide for QoS Policy Manager 3.1
78-15532-01
B-103
Appendix B
Configure Tab Reference
IP Telephony
Table B-74 IP Telephony Wizard - Select IP Telephony Devices Page (continued)
Field
Description
Back button
Click to return to the previous step of the wizard.
Next button
Click to proceed to the next step.
If you selected the Display Configuration Info. check box, the IP
Telephony wizard—Assignment Summary page appears for this
configuration step.
If you deselected the Display Configuration Info. check box, the voice
policy groups and the network element assignments for the current
voice role will be saved to the deployment group, and the next
configuration step of the wizard will appear.
Finish button
Click to complete the wizard. The IP Telephony wizard—End page
appears.
Related Topics
•
IP Telephony Wizard: Introduction Page, page B-102
•
Import Devices Wizard, page A-23
•
Voice Ready Report Page, page D-2
•
IP Telephony Wizard: Assignment Summary Page, page B-104
•
IP Telephony Wizard: Select IP Phone Connections Page, page B-106
•
Selecting Devices for QoS Configuration, page 5-11
IP Telephony Wizard: Assignment Summary Page
Use this page to view summary information about the voice policy groups that
were created for the voice role in the current configuration step, and the number
of network elements that were assigned to the voice policy groups.
The following information may be displayed:
•
Total number of network elements selected in the current step.
•
Number of network elements that were selected, but previously assigned to
voice policy groups with this voice role.
User Guide for QoS Policy Manager 3.1
B-104
78-15532-01
Appendix B
Configure Tab Reference
IP Telephony
•
Number of network elements that were newly assigned to voice policy groups
with this voice role.
•
Number of elements that were selected but not assigned to voice policy
groups with this voice role, because they have no policies for this voice role.
(For example, GigabitEthernet interfaces have the same interface type as
FastEthernet interfaces, but they cannot be connected to an IP phone.)
•
The number of related assignment elements (elements that were not selected,
but were assigned to voice policy groups to complete the configuration
correctly).
•
The number of reassigned network elements.
To open this page, select the Display Configuration Info. check box in a
configuration step of the IP Telephony wizard, and click Next.
Table B-75 IP Telephony Wizard - Assignment Summary Page
Field
Description
Name
Displays the name of the voice policy group.
Click the Name link to view the properties and policies that are
configured for the voice policy group. The General page opens for the
voice policy group, in read-only mode. You cannot edit any of the
properties and policies for the voice policy group.
Description
Displays a description of the voice policy group.
New Network Elements
Displays the number of network elements that were newly assigned to
the voice policy group.
Click the New Network Elements number link to view a list of the
network elements that were newly assigned to the voice policy group.
Back button
Click to return to the previous page (selection step) to change your
selection and assignments for the current voice role.
Next button
Click to save the voice policy groups and the network element
assignments made for the current voice role to the deployment group,
and proceed to the next selection step of the wizard.
Finish button
Click to complete the wizard. The IP Telephony wizard—End page
appears.
User Guide for QoS Policy Manager 3.1
78-15532-01
B-105
Appendix B
Configure Tab Reference
IP Telephony
Related Topics
•
Assignment Summary, page 5-8
•
General Page (Policy Group and Template), page B-17
•
IP Telephony Wizard: Select IP Telephony Devices Page, page B-103
•
IP Telephony Wizard: Select IP Phone Connections Page, page B-106
•
IP Telephony Wizard: Remove Network Elements Page, page B-109
•
IP Telephony Wizard: Select SoftPhone Connections Page, page B-110
•
IP Telephony Wizard: Select CallManager Connections Page, page B-112
•
IP Telephony Wizard: Select IntraLAN Connections Page, page B-114
•
IP Telephony Wizard: Select Voice VLAN Connections Page, page B-117
•
IP Telephony Wizard: Select Switch to WAN Router Connections Page,
page B-119
•
IP Telephony Wizard: Select Router WAN to Switch Connections Page,
page B-121
•
IP Telephony Wizard: Select WAN Point to Point Connections Page,
page B-123
•
IP Telephony Wizard: Select WAN Frame Relay Connections Page,
page B-126
IP Telephony Wizard: Select IP Phone Connections Page
Use this page to select the switch ports on which to configure QoS for your IP
phones. The wizard assigns the selected ports to the appropriate voice policy
groups with an IP Phone voice role.
To open this page, do any of the following:
•
In the Select Devices page of the IP Telephony wizard, click Next.
•
In the Assignment Summary page of the Select Devices configuration step,
click Next.
•
In the IP Telephony wizard navigation TOC, select IP Phone.
User Guide for QoS Policy Manager 3.1
B-106
78-15532-01
Appendix B
Configure Tab Reference
IP Telephony
Table B-76 IP Telephony Wizard - Select IP Phone Connections Page
Field
Description
Description
This section is collapsed by default. Click the triangle to open a
description of the QoS policies that will be configured on the interfaces
for the IP Phone voice role.
Advanced
This section is collapsed by default. Click the triangle to open the
Advanced section of the configuration step page, which provides the
following two buttons:
Selection Table
•
Remove—Click this button to open a page in which you can
remove network elements that were assigned for a voice role. This
option lets you change your selection of network elements after
they have been assigned to voice policy groups. The wizard
removes the assignment of selected elements from the voice policy
group.
•
Recommend—If QPM recommended rules are available for a
specific voice role, clicking this button activates the wizard to
accept the recommended selection of network elements for the
current voice role. A list of the rules for the current voice role is
displayed.
This section is expanded by default. It displays the table in which you
select the network elements for QoS configuration.
You can collapse this section, if required, by clicking the triangle.
Display Configuration Info.
Select this check box to view summary information about the
assignments made in this configuration step of the wizard.
Deselect this check box if you don’t want to view the assignments
summary at this configuration step of the wizard.
Name
Displays the interface or switch port name.
Type
Displays the interface or switch port type.
Description
Displays the interface or switch port description.
Card Type
Displays the type of card on which the interface or switch port resides.
Rate
Displays the interface or switch port rate.
Device Name
Displays the system name of the device.
User Guide for QoS Policy Manager 3.1
78-15532-01
B-107
Appendix B
Configure Tab Reference
IP Telephony
Table B-76 IP Telephony Wizard - Select IP Phone Connections Page (continued)
Field
Description
Voice Role
Displays the voice role associated with the voice policy groups to which
the interface or switch port is currently assigned.
Peer Model
Displays the neighboring interface’s device name.
Back button
Click to return to the previous step of the wizard.
Next button
Click to proceed to the next step.
If you selected the Display Configuration Info. check box, the IP
Telephony wizard—Assignment Summary page appears for this
configuration step.
If you deselected the Display Configuration Info. check box, the voice
policy groups and the network element assignments for the current
voice role will be saved to the deployment group, and the next
configuration step of the wizard will appear.
Finish button
Click to complete the wizard. The IP Telephony wizard—End page
appears.
Related Topics
•
IP Telephony Wizard: Select IP Telephony Devices Page, page B-103
•
IP Telephony Wizard: Assignment Summary Page, page B-104
•
IP Telephony Wizard: Remove Network Elements Page, page B-109
•
IP Telephony Wizard: Select SoftPhone Connections Page, page B-110
•
Selecting the IP Phone Connections, page 5-13
User Guide for QoS Policy Manager 3.1
B-108
78-15532-01
Appendix B
Configure Tab Reference
IP Telephony
IP Telephony Wizard: Remove Network Elements Page
Use this page to remove network elements that were assigned for a voice role.
This option lets you change your selection of network elements after they have
been assigned to voice policy groups. The wizard removes the assignment of the
selected elements from the voice policy group.
To open this page, click Remove in the Advanced section in a configuration step
of the IP Telephony wizard.
Table B-77 IP Telephony Wizard - Remove Network Elements Page
Field
Description
Name
Displays the network element name.
Type
Displays the network element type.
Description
Displays the network element description.
Card Type
Displays the type of card on which the network element resides.
Rate
Displays the network element rate.
Device Name
Displays the system name of the device to which the network element
belongs.
Peer Model
Displays the neighboring interface’s device name.
Remove button
Click to remove a selected network elements from the list, and close the
page.
Related Topics
•
IP Telephony Wizard: Select IP Phone Connections Page, page B-106
•
IP Telephony Wizard: Select SoftPhone Connections Page, page B-110
•
IP Telephony Wizard: Select CallManager Connections Page, page B-112
•
IP Telephony Wizard: Select IntraLAN Connections Page, page B-114
•
IP Telephony Wizard: Select Voice VLAN Connections Page, page B-117
•
IP Telephony Wizard: Select Switch to WAN Router Connections Page,
page B-119
•
IP Telephony Wizard: Select Router WAN to Switch Connections Page,
page B-121
User Guide for QoS Policy Manager 3.1
78-15532-01
B-109
Appendix B
Configure Tab Reference
IP Telephony
•
IP Telephony Wizard: Select WAN Point to Point Connections Page,
page B-123
•
IP Telephony Wizard: Select WAN Frame Relay Connections Page,
page B-126
IP Telephony Wizard: Select SoftPhone Connections Page
Use this page to select the switch port(s) on which the wizard will configure QoS
for the SoftPhone connection(s) in your network. The wizard assigns the selected
ports to the appropriate voice policy groups with a SoftPhone voice role.
To open this page, do any of the following:
•
In the Select IP Phone Connections page of the IP Telephony wizard, click
Next.
•
In the Assignment Summary page of the IP Phone configuration step, click
Next.
•
In the IP Telephony wizard navigation TOC, select SoftPhone.
Table B-78 IP Telephony Wizard - Select SoftPhone Connections Page
Field
Description
Description
This section is collapsed by default. Click the triangle to open a
description of the QoS policies that will be configured on the interfaces
for the SoftPhone voice role.
User Guide for QoS Policy Manager 3.1
B-110
78-15532-01
Appendix B
Configure Tab Reference
IP Telephony
Table B-78 IP Telephony Wizard - Select SoftPhone Connections Page (continued)
Field
Description
Advanced
This section is collapsed by default. Click the triangle to open the
Advanced section of the configuration step page, which provides the
following two buttons:
Selection Table
•
Remove—Click this button to open a page in which you can
remove network elements that were assigned for a voice role. This
option lets you change your selection of network elements after
they have been assigned to voice policy groups. The wizard
removes the assignment of selected elements from the voice policy
group.
•
Recommend—If QPM recommended rules are available for a
specific voice role, clicking this button activates the wizard to
accept the recommended selection of network elements for the
current voice role. A list of the rules for the current voice role is
displayed.
This section is expanded by default. It displays the table in which you
select the network elements for QoS configuration.
You can collapse this section, if required, by clicking the triangle.
Display Configuration Info.
Select this check box to view summary information about the
assignments made in this configuration step of the wizard.
Deselect this check box if you don’t want to view the assignments
summary at this configuration step of the wizard.
Name
Displays the interface or switch port name.
Type
Displays the interface or switch port type.
Description
Displays the interface or switch port description.
Card Type
Displays the type of card on which the interface or switch port resides.
Rate
Displays the interface or switch port rate.
Device Name
Displays the system name of the device.
Voice Role
Displays the voice role associated with the voice policy groups to which
the interface or switch port is currently assigned.
Peer Model
Displays the neighboring interface’s device name.
Back button
Click to return to the previous step of the wizard.
User Guide for QoS Policy Manager 3.1
78-15532-01
B-111
Appendix B
Configure Tab Reference
IP Telephony
Table B-78 IP Telephony Wizard - Select SoftPhone Connections Page (continued)
Field
Description
Next button
Click to proceed to the next step.
If you selected the Display Configuration Info. check box, the IP
Telephony wizard—Assignment Summary page appears for this
configuration step.
If you deselected the Display Configuration Info. check box, the voice
policy groups and the network element assignments for the current
voice role will be saved to the deployment group, and the next
configuration step of the wizard will appear.
Finish button
Click to complete the wizard. The IP Telephony wizard—End page
appears.
Related Topics
•
IP Telephony Wizard: Select IP Phone Connections Page, page B-106
•
IP Telephony Wizard: Assignment Summary Page, page B-104
•
IP Telephony Wizard: Remove Network Elements Page, page B-109
•
IP Telephony Wizard: Select CallManager Connections Page, page B-112
•
Selecting the SoftPhone Connections, page 5-14
IP Telephony Wizard: Select CallManager Connections Page
Use this page to select the switch ports on which the wizard will configure the
QoS settings for the CallManager and Voice Gateway connections in your
network. The wizard assigns the selected ports to the appropriate voice policy
groups with a CallManager voice role.
To open this page, do any of the following:
•
In the Select SoftPhone Connections page of the IP Telephony wizard, click
Next.
•
In the Assignment Summary page of the SoftPhone configuration step, click
Next.
•
In the IP Telephony wizard navigation TOC, select CallManager.
User Guide for QoS Policy Manager 3.1
B-112
78-15532-01
Appendix B
Configure Tab Reference
IP Telephony
Table B-79 IP Telephony Wizard - Select CallManager Connections Page
Field
Description
Description
This section is collapsed by default. Click the triangle to open a
description of the QoS policies that will be configured on the interfaces
for the CallManager voice role.
Advanced
This section is collapsed by default. Click the triangle to open the
Advanced section of the configuration step page, which provides the
following two buttons:
Selection Table
•
Remove—Click this button to open a page in which you can
remove network elements that were assigned for a voice role. This
option lets you change your selection of network elements after
they have been assigned to voice policy groups. The wizard
removes the assignment of selected elements from the voice policy
group.
•
Recommend—If QPM recommended rules are available for a
specific voice role, clicking this button activates the wizard to
accept the recommended selection of network elements for the
current voice role. A list of the rules for the current voice role is
displayed.
This section is expanded by default. It displays the table in which you
select the network elements for QoS configuration.
You can collapse this section, if required, by clicking the triangle.
Display Configuration Info.
Select this check box to view summary information about the
assignments made in this configuration step of the wizard.
Deselect this check box if you don’t want to view the assignments
summary at this configuration step of the wizard.
Name
Displays the interface or switch port name.
Type
Displays the interface or switch port type.
Description
Displays the interface or switch port description.
Card Type
Displays the type of card on which the interface or switch port resides.
Rate
Displays the interface or switch port rate.
Device Name
Displays the system name of the device.
User Guide for QoS Policy Manager 3.1
78-15532-01
B-113
Appendix B
Configure Tab Reference
IP Telephony
Table B-79 IP Telephony Wizard - Select CallManager Connections Page (continued)
Field
Description
Voice Role
Displays the voice role associated with the voice policy groups to which
the interface or switch port is currently assigned.
Peer Model
Displays the neighboring interface’s device name.
Back button
Click to return to the previous step of the wizard.
Next button
Click to proceed to the next step.
If you selected the Display Configuration Info. check box, the IP
Telephony wizard—Assignment Summary page appears for this
configuration step.
If you deselected the Display Configuration Info. check box, the voice
policy groups and the network element assignments for the current
voice role will be saved to the deployment group, and the next
configuration step of the wizard will appear.
Finish button
Click to complete the wizard. The IP Telephony wizard—End page
appears.
Related Topics
•
IP Telephony Wizard: Select SoftPhone Connections Page, page B-110
•
IP Telephony Wizard: Assignment Summary Page, page B-104
•
IP Telephony Wizard: Remove Network Elements Page, page B-109
•
IP Telephony Wizard: Select IntraLAN Connections Page, page B-114
•
Selecting the CallManager and Gateways Ready Ports, page 5-15
IP Telephony Wizard: Select IntraLAN Connections Page
Use this page to define the appropriate QoS for the internal LAN ports—the
uplinks and downlinks in your network. The wizard will configure the QoS
automatically according to the type of neighboring switch.
User Guide for QoS Policy Manager 3.1
B-114
78-15532-01
Appendix B
Configure Tab Reference
IP Telephony
To open this page, do any of the following:
•
In the Select CallManager Connections page of the IP Telephony wizard,
click Next.
•
In the Assignment Summary page of the CallManager configuration step,
click Next.
•
In the IP Telephony wizard navigation TOC, select IntraLAN.
Table B-80 IP Telephony Wizard - Select IntraLAN Connections Page
Field
Description
Description
This section is collapsed by default. Click the triangle to open a
description of the QoS policies that will be configured on the interfaces
for the IntraLAN voice role.
Advanced
This section is collapsed by default. Click the triangle to open the
Advanced section of the configuration step page, which provides the
following two buttons:
Selection Table
•
Remove—Click this button to open a page in which you can
remove network elements that were assigned for a voice role. This
option lets you change your selection of network elements after
they have been assigned to voice policy groups. The wizard
removes the assignment of selected elements from the voice policy
group.
•
Recommend—If QPM recommended rules are available for a
specific voice role, clicking this button activates the wizard to
accept the recommended selection of network elements for the
current voice role. A list of the rules for the current voice role is
displayed.
This section is expanded by default. It displays the table in which you
select the network elements for QoS configuration.
You can collapse this section, if required, by clicking the triangle.
Display Configuration Info.
Select this check box to view summary information about the
assignments made in this configuration step of the wizard.
Deselect this check box if you don’t want to view the assignments
summary at this configuration step of the wizard.
Name
Displays the interface name.
User Guide for QoS Policy Manager 3.1
78-15532-01
B-115
Appendix B
Configure Tab Reference
IP Telephony
Table B-80 IP Telephony Wizard - Select IntraLAN Connections Page (continued)
Field
Description
Type
Displays the interface type.
Description
Displays the interface description.
Card Type
Displays the type of card on which the interface resides.
Rate
Displays the interface rate.
Device Name
Displays the system name of the device.
Voice Role
Displays the voice role associated with the voice policy groups to which
the interface is currently assigned.
Peer Model
Displays the neighboring interface’s device name.
Back button
Click to return to the previous step of the wizard.
Next button
Click to proceed to the next step.
If you selected the Display Configuration Info. check box, the IP
Telephony wizard—Assignment Summary page appears for this
configuration step.
If you deselected the Display Configuration Info. check box, the voice
policy groups and the network element assignments for the current
voice role will be saved to the deployment group, and the next
configuration step of the wizard will appear.
Finish button
Click to complete the wizard. The IP Telephony wizard—End page
appears.
Related Topics
•
IP Telephony Wizard: Select CallManager Connections Page, page B-112
•
IP Telephony Wizard: Assignment Summary Page, page B-104
•
IP Telephony Wizard: Remove Network Elements Page, page B-109
•
IP Telephony Wizard: Select Voice VLAN Connections Page, page B-117
•
Selecting the IntraLAN Connections, page 5-16
User Guide for QoS Policy Manager 3.1
B-116
78-15532-01
Appendix B
Configure Tab Reference
IP Telephony
IP Telephony Wizard: Select Voice VLAN Connections Page
Use this page to select the auxiliary VLANs on which to configure QoS on both
the access and distribution layer switches. The wizard configures VLAN based
policies for the voice VLANs on which the IP phone ports and the Layer 2 switch
to Layer 3 switch connections are configured.
To open this page, do any of the following:
•
In the Select IntraLAN Connections page of the IP Telephony wizard, click
Next.
•
In the Assignment Summary page of the IntraLAN configuration step, click
Next.
•
In the IP Telephony wizard navigation TOC, select Voice VLAN.
Table B-81 IP Telephony Wizard - Select Voice VLAN Connections Page
Field
Description
Description
This section is collapsed by default. Click the triangle to open a
description of the QoS policies that will be configured on the interfaces
for the Voice VLAN voice role.
Advanced
This section is collapsed by default. Click the triangle to open the
Advanced section of the configuration step page, which provides the
following two buttons:
Selection Table
•
Remove—Click this button to open a page in which you can
remove network elements that were assigned for a voice role. This
option lets you change your selection of network elements after
they have been assigned to voice policy groups. The wizard
removes the assignment of selected elements from the voice policy
group.
•
Recommend—If QPM recommended rules are available for a
specific voice role, clicking this button activates the wizard to
accept the recommended selection of network elements for the
current voice role. A list of the rules for the current voice role is
displayed.
This section is expanded by default. It displays the table in which you
select the network elements for QoS configuration.
You can collapse this section, if required, by clicking the triangle.
User Guide for QoS Policy Manager 3.1
78-15532-01
B-117
Appendix B
Configure Tab Reference
IP Telephony
Table B-81 IP Telephony Wizard - Select Voice VLAN Connections Page (continued)
Field
Description
Display Configuration Info.
Select this check box to view summary information about the
assignments made in this configuration step of the wizard.
Deselect this check box if you do not want to view the assignments
summary at this configuration step of the wizard.
Name
Displays the VLAN name.
Index
Displays the VLAN index.
Type
Displays the VLAN type.
Device Name
Displays the system name of the device.
Voice Role
Displays the voice role associated with the voice policy groups to which
the VLAN is currently assigned.
Back button
Click to return to the previous step of the wizard.
Next button
Click to proceed to the next step.
If you selected the Display Configuration Info. check box, the IP
Telephony wizard—Assignment Summary page appears for this
configuration step.
If you deselected the Display Configuration Info. check box, the voice
policy groups and the network element assignments for the current
voice role will be saved to the deployment group, and the next
configuration step of the wizard will appear.
Finish button
Click to complete the wizard. The IP Telephony wizard—End page
appears.
Related Topics
•
IP Telephony Wizard: Select IntraLAN Connections Page, page B-114
•
IP Telephony Wizard: Assignment Summary Page, page B-104
•
IP Telephony Wizard: Remove Network Elements Page, page B-109
•
IP Telephony Wizard: Select Switch to WAN Router Connections Page,
page B-119
•
Selecting Voice VLAN Devices, page 5-17
User Guide for QoS Policy Manager 3.1
B-118
78-15532-01
Appendix B
Configure Tab Reference
IP Telephony
IP Telephony Wizard: Select Switch to WAN Router Connections
Page
Use this page to define QoS for the distribution switch interfaces to the WAN
router in your network.
To open this page, do any of the following:
•
In the Select Voice VLAN Connections page of the IP Telephony wizard,
click Next.
•
In the Assignment Summary page of the Voice VLAN configuration step,
click Next.
•
In the IP Telephony wizard navigation TOC, select Switch to WAN Router.
Table B-82 IP Telephony Wizard - Select Switch to WAN Router Connections Page
Field
Description
Description
This section is collapsed by default. Click the triangle to open a
description of the QoS policies that will be configured on the interfaces
for the Switch to WAN Router voice role.
Advanced
This section is collapsed by default. Click the triangle to open the
Advanced section of the configuration step page, which provides the
following two buttons:
Selection Table
•
Remove—Click this button to open a page in which you can
remove network elements that were assigned for a voice role. This
option lets you change your selection of network elements after
they have been assigned to voice policy groups. The wizard
removes the assignment of selected elements from the voice policy
group.
•
Recommend—If QPM recommended rules are available for a
specific voice role, clicking this button activates the wizard to
accept the recommended selection of network elements for the
current voice role. A list of the rules for the current voice role is
displayed.
This section is expanded by default. It displays the table in which you
select the network elements for QoS configuration.
You can collapse this section, if required, by clicking the triangle.
User Guide for QoS Policy Manager 3.1
78-15532-01
B-119
Appendix B
Configure Tab Reference
IP Telephony
Table B-82 IP Telephony Wizard - Select Switch to WAN Router Connections Page (continued)
Field
Description
Display Configuration Info.
Select this check box to view summary information about the
assignments made in this configuration step of the wizard.
Deselect this check box if you don’t want to view the assignments
summary at this configuration step of the wizard.
Name
Displays the interface name.
Type
Displays the interface type.
Description
Displays the interface description.
Card Type
Displays the type of card on which the interface resides.
Rate
Displays the interface rate.
Device Name
Displays the system name of the device.
Voice Role
Displays the voice role associated with the voice policy groups to which
the interface is currently assigned.
Peer Model
Displays the neighboring interface’s device name.
Back button
Click to return to the previous step of the wizard.
Next button
Click to proceed to the next step.
If you selected the Display Configuration Info. check box, the IP
Telephony wizard—Assignment Summary page appears for this
configuration step.
If you deselected the Display Configuration Info. check box, the voice
policy groups and the network element assignments for the current
voice role will be saved to the deployment group, and the next
configuration step of the wizard will appear.
Finish button
Click to complete the wizard. The IP Telephony wizard—End page
appears.
Related Topics
•
IP Telephony Wizard: Select Voice VLAN Connections Page, page B-117
•
IP Telephony Wizard: Assignment Summary Page, page B-104
•
IP Telephony Wizard: Remove Network Elements Page, page B-109
User Guide for QoS Policy Manager 3.1
B-120
78-15532-01
Appendix B
Configure Tab Reference
IP Telephony
•
IP Telephony Wizard: Select Router WAN to Switch Connections Page,
page B-121
•
Selecting the Switch to the WAN Router Connections, page 5-18
IP Telephony Wizard: Select Router WAN to Switch Connections
Page
Use this page to define QoS for the router interfaces to the distribution and access
switches in your network.
To open this page, do any of the following:
•
In the Select Switch to WAN Router Connections page of the IP Telephony
wizard, click Next.
•
In the Assignment Summary page of the Switch to WAN Router configuration
step, click Next.
•
In the IP Telephony wizard navigation TOC, select Router WAN to Switch.
Table B-83 IP Telephony Wizard - Select Router WAN to Switch Connections Page
Field
Description
Description
This section is collapsed by default. Click the triangle to open a
description of the QoS policies that will be configured on the interfaces
for the Router WAN to Switch voice role.
User Guide for QoS Policy Manager 3.1
78-15532-01
B-121
Appendix B
Configure Tab Reference
IP Telephony
Table B-83 IP Telephony Wizard - Select Router WAN to Switch Connections Page (continued)
Field
Description
Advanced
This section is collapsed by default. Click the triangle to open the
Advanced section of the configuration step page, which provides the
following two buttons:
Selection Table
•
Remove—Click this button to open a page in which you can
remove network elements that were assigned for a voice role. This
option lets you change your selection of network elements after
they have been assigned to voice policy groups. The wizard
removes the assignment of selected elements from the voice policy
group.
•
Recommend—If QPM recommended rules are available for a
specific voice role, clicking this button activates the wizard to
accept the recommended selection of network elements for the
current voice role. A list of the rules for the current voice role is
displayed.
This section is expanded by default. It displays the table in which you
select the network elements for QoS configuration.
You can collapse this section, if required, by clicking the triangle.
Display Configuration Info.
Select this check box to view summary information about the
assignments made in this configuration step of the wizard.
Deselect this check box if you don’t want to view the assignments
summary at this configuration step of the wizard.
Name
Displays the interface name.
Type
Displays the interface type.
Description
Displays the interface description.
Card Type
Displays the type of card on which the interface resides.
Rate
Displays the interface rate.
Device Name
Displays the system name of the device.
Voice Role
Displays the voice role associated with the voice policy groups to which
the interface is currently assigned.
Peer Model
Displays the neighboring interface’s device name.
Back button
Click to return to the previous step of the wizard.
User Guide for QoS Policy Manager 3.1
B-122
78-15532-01
Appendix B
Configure Tab Reference
IP Telephony
Table B-83 IP Telephony Wizard - Select Router WAN to Switch Connections Page (continued)
Field
Description
Next button
Click to proceed to the next step.
If you selected the Display Configuration Info. check box, the IP
Telephony wizard—Assignment Summary page appears for this
configuration step.
If you deselected the Display Configuration Info. check box, the voice
policy groups and the network element assignments for the current
voice role will be saved to the deployment group, and the next
configuration step of the wizard will appear.
Finish button
Click to complete the wizard. The IP Telephony wizard—End page
appears.
Related Topics
•
IP Telephony Wizard: Select Switch to WAN Router Connections Page,
page B-119
•
IP Telephony Wizard: Assignment Summary Page, page B-104
•
IP Telephony Wizard: Remove Network Elements Page, page B-109
•
IP Telephony Wizard: Select WAN Point to Point Connections Page,
page B-123
•
Selecting the Router WAN to Switch Connections, page 5-20
IP Telephony Wizard: Select WAN Point to Point Connections
Page
Use this page to select the interfaces on which to configure QoS for the WAN
Serial Point-to-Point links in your network.
User Guide for QoS Policy Manager 3.1
78-15532-01
B-123
Appendix B
Configure Tab Reference
IP Telephony
To open this page, do any of the following:
•
In the Select Router WAN to Switch Connections page of the IP Telephony
wizard, click Next.
•
In the Assignment Summary page of the Router WAN to Switch configuration
step, click Next.
•
In the IP Telephony wizard navigation TOC, select WAN Point to Point.
Table B-84 IP Telephony Wizard - Select WAN Point to Point Connections Page
Field
Description
Description
This section is collapsed by default. Click the triangle to open a
description of the QoS policies that will be configured on the interfaces
for the WAN Point to Point voice role.
Advanced
This section is collapsed by default. Click the triangle to open the
Advanced section of the configuration step page, which provides the
following two buttons:
Selection Table
•
Remove—Click this button to open a page in which you can
remove network elements that were assigned for a voice role. This
option lets you change your selection of network elements after
they have been assigned to voice policy groups. The wizard
removes the assignment of selected elements from the voice policy
group.
•
Recommend—If QPM recommended rules are available for a
specific voice role, clicking this button activates the wizard to
accept the recommended selection of network elements for the
current voice role. A list of the rules for the current voice role is
displayed.
This section is expanded by default. It displays the table in which you
select the network elements for QoS configuration.
You can collapse this section, if required, by clicking the triangle.
Display Configuration Info.
Select this check box to view summary information about the
assignments made in this configuration step of the wizard.
Deselect this check box if you don’t want to view the assignments
summary at this configuration step of the wizard.
Name
Displays the interface name.
User Guide for QoS Policy Manager 3.1
B-124
78-15532-01
Appendix B
Configure Tab Reference
IP Telephony
Table B-84 IP Telephony Wizard - Select WAN Point to Point Connections Page (continued)
Field
Description
Type
Displays the interface type.
Description
Displays the interface description.
Card Type
Displays the type of card on which the interface resides.
Rate
Displays the interface rate.
Device Name
Displays the system name of the device.
Voice Role
Displays the voice role associated with the voice policy groups to which
the interface is currently assigned.
Peer Model
Displays the neighboring interface’s device name.
Back button
Click to return to the previous step of the wizard.
Next button
Click to proceed to the next step.
If you selected the Display Configuration Info. check box, the IP
Telephony wizard—Assignment Summary page appears for this
configuration step.
If you deselected the Display Configuration Info. check box, the voice
policy groups and the network element assignments for the current
voice role will be saved to the deployment group, and the next
configuration step of the wizard will appear.
Finish button
Click to complete the wizard. The IP Telephony wizard—End page
appears.
Related Topics
•
IP Telephony Wizard: Select Router WAN to Switch Connections Page,
page B-121
•
IP Telephony Wizard: Assignment Summary Page, page B-104
•
IP Telephony Wizard: Remove Network Elements Page, page B-109
•
IP Telephony Wizard: Select WAN Frame Relay Connections Page,
page B-126
•
Selecting WAN Serial Point-to-Point Connections, page 5-21
User Guide for QoS Policy Manager 3.1
78-15532-01
B-125
Appendix B
Configure Tab Reference
IP Telephony
IP Telephony Wizard: Select WAN Frame Relay Connections
Page
Use this page to select the interfaces on which to configure QoS for the Frame
Relay WAN links in your network.
To open this page, do any of the following:
Note
•
In the Select WAN Point to Point Connections page of the IP Telephony
wizard, click Next.
•
In the Assignment Summary page of the WAN Point to Point configuration
step, click Next.
•
In the IP Telephony wizard navigation TOC, select WAN Frame Relay.
QPM configures the traffic-shaping rate parameter to 95% of the committed
information rate (CIR) for frame relay DLCIs with rates less than or equal to
768kbps, and equal to CIR for DLCI’s with rates greater than 768kbps. This works
well in most cases. However, if you want to use the ideal rate as described in the
Cisco AVVID Network Infrastructure Enterprise Quality of Service Design Guide
(http://www.cisco.com/warp/customer/771/srnd/qos_srnd.pdf), you can modify
the policy groups after completing the IP telephony wizard.
Table B-85 IP Telephony Wizard - Select WAN Frame Relay Connections Page
Field
Description
Description
This section is collapsed by default. Click the triangle to open a
description of the QoS policies that will be configured on the interfaces
for the WAN Frame Relay voice role.
User Guide for QoS Policy Manager 3.1
B-126
78-15532-01
Appendix B
Configure Tab Reference
IP Telephony
Table B-85 IP Telephony Wizard - Select WAN Frame Relay Connections Page (continued)
Field
Description
Advanced
This section is collapsed by default. Click the triangle to open the
Advanced section of the configuration step page, which provides the
following two buttons:
Selection Table
•
Remove—Click this button to open a page in which you can
remove network elements that were assigned for a voice role. This
option lets you change your selection of network elements after
they have been assigned to voice policy groups. The wizard
removes the assignment of selected elements from the voice policy
group.
•
Recommend—If QPM recommended rules are available for a
specific voice role, clicking this button activates the wizard to
accept the recommended selection of network elements for the
current voice role. A list of the rules for the current voice role is
displayed.
This section is expanded by default. It displays the table in which you
select the network elements for QoS configuration.
You can collapse this section, if required, by clicking the triangle.
Display Configuration Info.
Select this check box to view summary information about the
assignments made in this configuration step of the wizard.
Deselect this check box if you don’t want to view the assignments
summary at this configuration step of the wizard.
Name
Displays the interface name.
Type
Displays the interface type.
Description
Displays the interface description.
Card Type
Displays the type of card on which the interface resides.
Rate
Displays the interface rate.
Device Name
Displays the system name of the device.
Voice Role
Displays the voice role associated with the voice policy groups to which
the interface is currently assigned.
Peer Model
Displays the neighboring interface’s device name.
Back button
Click to return to the previous step of the wizard.
User Guide for QoS Policy Manager 3.1
78-15532-01
B-127
Appendix B
Configure Tab Reference
IP Telephony
Table B-85 IP Telephony Wizard - Select WAN Frame Relay Connections Page (continued)
Field
Description
Next button
Click to proceed to the next step.
If you selected the Display Configuration Info. check box, the IP
Telephony wizard—Assignment Summary page appears for this
configuration step.
If you deselected the Display Configuration Info. check box, the voice
policy groups and the network element assignments for the current
voice role will be saved to the deployment group, and the next
configuration step of the wizard will appear.
Finish button
Click to complete the wizard. The IP Telephony wizard—End page
appears.
Related Topics
•
IP Telephony Wizard: Select WAN Point to Point Connections Page,
page B-123
•
IP Telephony Wizard: Assignment Summary Page, page B-104
•
IP Telephony Wizard: Remove Network Elements Page, page B-109
•
IP Telephony Wizard: End Page, page B-128
•
Selecting WAN Frame Relay Connections, page 5-22
IP Telephony Wizard: End Page
This page informs you that you have completed the IP Telephony wizard and that
the QoS policies have been added and saved in your deployment group. Use this
page to select whether to deploy the deployment group directly, or view a detailed
summary of all the voice policy groups that were created by the wizard.
To open this page, do any of the following:
•
In the Select WAN Frame Relay Connections page of the IP Telephony
wizard, click Next.
•
In the Assignment Summary page of the WAN Frame Relay configuration
step, click Next.
User Guide for QoS Policy Manager 3.1
B-128
78-15532-01
Appendix B
Configure Tab Reference
Search
•
In the IP Telephony wizard navigation TOC, select End.
•
Click Finish in any of the IP Telephony wizard configuration steps.
Table B-86 IP Telephony Wizard - End Page
Field
Description
Do you want to deploy your
QoS policies now?
•
Click the Yes radio button if you want to deploy your QoS policies
directly.
•
Click the No radio button to go to the Policy Groups page to view
the voice policy groups that were created by the wizard. From the
Policy Groups page, you can modify the properties and policies
configured in the voice policy groups, if required.
Back button
Click to go back through the wizard to change any of your selections.
Finish button
Click to close the wizard. The Policy Groups page or the Deployment
Wizard appears, depending on your Yes/No selection.
Related Topics
•
IP Telephony Wizard: Select WAN Frame Relay Connections Page,
page B-126
•
Policy Groups Page, page B-14
•
Deployment Wizard - Deployment Group Selection Page, page C-2
Search
The following topics describe the fields in the pages that are accessed from the
Search option to find policy groups and policies:
•
Policy/Properties Search Page, page B-130
•
Policy Search Results Page, page B-131
•
Properties Search Results Page, page B-132
•
Templates Policies Search Results Page, page B-132
•
Templates Properties Search Results Page, page B-133
User Guide for QoS Policy Manager 3.1
78-15532-01
B-129
Appendix B
Configure Tab Reference
Search
Policy/Properties Search Page
Use this page to define search criteria to find policy groups and policies.
To open this page, select Configure > Search.
Table B-87
Policy / Properties Search Page
Field
Description
Select Deployment Group
Select this radio button to search for policies or properties in
deployment groups.
•
Select the deployment group in which to search. You can choose a
single deployment group, or all deployment groups.
Templates
Select this radio button to search for policies or properties in policy
group templates.
Policy Group Name
(contains)
Enter all or part of the name of the policy group in which to search.
Policy
Select this radio button to search for policies that match the specified
criteria:
Properties
•
Policy Name (contains)—Enter all or part of the name of the
policies you want to find.
•
Policy Action—Select the action defined in the policies you want
to find.
Select this radio button to search for policy groups that contain the
specified properties:
•
Search button
Select a property from the list box.
Click to run the search. The corresponding Results page appears
displaying the search results.
Related Topics
•
Searching for QoS Properties and Policies, page 6-39
•
Policy Search Results Page, page B-131
•
Properties Search Results Page, page B-132
User Guide for QoS Policy Manager 3.1
B-130
78-15532-01
Appendix B
Configure Tab Reference
Search
•
Templates Policies Search Results Page, page B-132
•
Templates Properties Search Results Page, page B-133
Policy Search Results Page
This page appears after you run a policy search in deployment groups, and
displays the results of your search.
Table B-88
Policy Search Results Page
Field
Description
Deployment Group
Displays the names of the deployment groups to which the matching
policies belong.
Policy Group
Displays the names of the policy groups to which the matching policies
belong. Click a name to display the Policy Group General page to view
and edit policy group information.
Policy Name
Displays the names of the policies that matched the search criteria.
Click a name to display the Policy Summary page to view and edit
policy information.
Policy Description
Displays the policy description.
Back to Search button
Click to return to the Policy/Properties Search page.
Related Topics
•
General Page (Policy Group and Template), page B-17
•
Policy Summary Page, page B-34
•
Policy/Properties Search Page, page B-130
User Guide for QoS Policy Manager 3.1
78-15532-01
B-131
Appendix B
Configure Tab Reference
Search
Properties Search Results Page
This page appears after you run a properties search in deployment groups, and
displays the results of your search.
Table B-89
Properties Search Results Page
Field
Description
Deployment Group
Displays the names of the deployment groups to which the matching
policy groups belong.
Policy Group
Displays the name of the policy group that matched a search criteria.
Click a name to display the Policy Group General page to view and edit
policy group information.
Property Type
Displays the name of each property type for which a matching policy
group was found. Click a name to display the Policy Group QoS
Properties page to view and edit QoS property information.
Back to Search button
Click to return to the Policy/Properties Search page.
Related Topics
•
General Page (Policy Group and Template), page B-17
•
Policy/Properties Search Page, page B-130
•
QoS Properties Page, page B-20
Templates Policies Search Results Page
This page appears after you run a policy search in policy group templates, and
displays the results of your search.
Table B-90
Templates Policies Search Results Page
Field
Description
Policy Group Template
Displays the names of the policy group templates to which the
matching policies belong. Click a name to display the Policy Group
Template General page to view and edit policy group template
information.
User Guide for QoS Policy Manager 3.1
B-132
78-15532-01
Appendix B
Configure Tab Reference
Search
Table B-90
Templates Policies Search Results Page (continued)
Field
Description
Policy Name
Displays the names of the policies that matched the search criteria.
Click a name to display the Policy Summary page to view and edit
policy information.
Policy Description
Displays the policy description.
Back to Search button
Click to return to the Policy/Properties Search page.
Related Topics
•
General Page (Policy Group and Template), page B-17
•
Policy Summary Page, page B-34
•
Policy/Properties Search Page, page B-130
Templates Properties Search Results Page
This page appears after you run a properties search in policy group templates, and
displays the results of your search.
Table B-91
Templates Properties Search Results Page
Field
Description
Policy Group Template
Displays the name of the policy group template that matched a search
criteria. Click a name to display the Policy Group Template General
page to view and edit policy group template information.
Property Type
Displays the name of each property type for which a matching policy
group template was found. Click a name to display the Policy Group
QoS Properties page to view and edit QoS property information.
Back to Search button
Click to return to the Policy/Properties Search page.
Related Topics
•
General Page (Policy Group and Template), page B-17
•
QoS Properties Page, page B-20
•
Policy/Properties Search Page, page B-130
User Guide for QoS Policy Manager 3.1
78-15532-01
B-133
Appendix B
Configure Tab Reference
Search
User Guide for QoS Policy Manager 3.1
B-134
78-15532-01
A P P E N D I X
C
Deploy Tab Reference
The following topics describe the pages in the Deploy tab. Topics are organized
according to the following Deploy tab options:
•
Deployment, page C-1
•
Jobs, page C-12
•
Previews, page C-21
Deployment
The Deployment option contains the Deployment wizard that guides you through
the process of creating a deployment job.
To open the Deployment wizard, select Deploy > Deployment.
The following pages are accessed from the Deployment option:
•
Deployment Wizard - Deployment Group Selection Page, page C-2
•
Deployment Groups List Page, page C-3
•
Job History List Page, page C-4
•
Validate Historical Page, page C-5
•
Restore Validation Report Window, page C-5
•
Deployment Wizard - Device Selection and Preview Page, page C-7
•
Device Configuration Preview Window, page C-9
User Guide for QoS Policy Manager 3.1
78-15532-01
C-1
Appendix C
Deploy Tab Reference
Deployment
•
Deployment Wizard - Job Details Page, page C-10
•
Deployment Wizard - Summary Page, page C-11
Related Topics
•
Using QPM Wizards, page 3-9
Deployment Wizard - Deployment Group Selection Page
Use this page to select the deployment group to be deployed.
To open this page, do any of the following:
Table C-1
•
Select Deploy > Deployment.
•
In the Deployment wizard navigation TOC, select Deployment Group
Selection.
Deployment Wizard - Deployment Group Selection Page
Field
Description
Current version of a deployment Select this radio button to deploy the current version of a
group
deployment group, and then choose the required deployment group
from the list box.
Click the View list link to open the Deployment Groups List page,
displaying a detailed list of all the currently managed deployment
groups.
Restore a previous version of a
deployment group
Select this radio button to deploy a historical version of a
deployment group, and then choose the required deployment group
from the list box.
Click the View list link to open the Job History List page, displaying
all the historical deployment groups.
Next button
Click to proceed to the next step of the wizard.
Finish button
Click to complete the wizard. The Summary page appears.
Related Topics
•
Deployment Groups List Page, page C-3
•
Job History List Page, page C-4
User Guide for QoS Policy Manager 3.1
C-2
78-15532-01
Appendix C
Deploy Tab Reference
Deployment
•
Validate Historical Page, page C-5
•
Step 1: Selecting a Deployment Group for Deployment, page 7-4
Deployment Groups List Page
Use this page to view the details (Owner, Creation Time) of all the current
deployment groups, before making your deployment group selection. You can
access this page from the Deployment wizard, the CLI Preview wizard, or the
Device Configuration Verification wizard.
To open this page, do one of the following:
Table C-2
•
Click the View list link alongside the current deployment group list box in the
Deployment Group Selection page of the Deployment wizard.
•
Click the View list link in the Deployment Group Selection page of the CLI
Preview wizard.
•
Click the View list link in the Deployment Group Selection page of the
Device Configuration Verification wizard.
Deployment Groups List Page
Field
Description
Deployment Group
The deployment group name.
Owner
The person who last saved the deployment group.
Creation Time
The date and time the deployment group was created.
Select button
Click to confirm the deployment group selection.
The selected deployment group name will be displayed in the
current deployment group list box in the Deployment Group
Selection page of the Deployment wizard, the CLI Preview wizard
or the Device Configuration Verification wizard.
User Guide for QoS Policy Manager 3.1
78-15532-01
C-3
Appendix C
Deploy Tab Reference
Deployment
Related Topics
•
Deployment Wizard - Deployment Group Selection Page, page C-2
•
CLI Preview Wizard - Deployment Group Selection Page, page C-23
•
Device Configuration Verification Wizard - Deployment Group Selection
Page, page D-39
Job History List Page
Use this page to view the details of all the historical deployment groups before
making your deployment group selection.
To open this page, click the View list link next to the historical deployment group
list box in the Deployment Group Selection page of the Deployment wizard.
Table C-3
Job History List Page
Field
Description
Deployment Group
The deployment group name.
Version
The version number of the deployment job.
Job
The name of the deployment job.
Owner
The person who last saved the deployment group.
Creation Time
The date and time the deployment group was created.
Restore button
Click to confirm the historical deployment group selection.
The selected deployment group name will be displayed in the
historical deployment group list box in the Deployment Group
Selection page.
Related Topics
•
Deployment Wizard - Deployment Group Selection Page, page C-2
•
Step 1: Selecting a Deployment Group for Deployment, page 7-4
User Guide for QoS Policy Manager 3.1
C-4
78-15532-01
Appendix C
Deploy Tab Reference
Deployment
Validate Historical Page
Use this page to access the validation report that results from the validation
process of a historical deployment group.
To open this page, do any of the following:
Table C-4
•
In the Deployment Group Selection page of the Deployment wizard, select a
historical version of a deployment group and click Next.
•
In the Deployment wizard navigation TOC, select Validate Historical.
Validate Historical Page
Field
Description
View Restore Validation Report
Click this button to open the Restore Validation Report window, that
displays any validation violations that were discovered during the
deployment group restore procedure.
Back button
Click to return to the previous step of the wizard.
Next button
Click to save the changed deployment group as a new version, and
proceed to the next step of the wizard.
Finish button
Click to save the changed deployment group as a new version, and
move to the last step of the wizard. The Summary page appears.
Related Topics
•
Deployment Wizard - Deployment Group Selection Page, page C-2
•
Restore Validation Report Window, page C-5
•
Step 2: Validating the Historical Deployment Group, page 7-5
Restore Validation Report Window
Use this window to view a validation report that results from the validation checks
that are done on a restored deployment group.
To open this window, click the View Restore Validation Report button in the
Validate Historical page of the Deployment wizard.
User Guide for QoS Policy Manager 3.1
78-15532-01
C-5
Appendix C
Deploy Tab Reference
Deployment
Table C-5
Restore Validation Report Window
Field
Description
User Name
The name of the user who ran the restore process.
Start Date
The date the restore process started.
Complete Date
The date the restore process completed.
Report Type
The type of report (Restore Validation).
Report Description
A description of what the report shows.
Missing Network Elements
Displays any invalid or missing network elements that were found
in the restored deployment group.
This validation procedure checks for the coordination of policies
and managed devices. If the validation procedure detects network
elements that are missing from the current device group, they will
be displayed in this report. The assignments of policies to these
network elements in the restored deployment group will be
automatically removed.
Invalid Assignments
Displays any invalid assignments that were found in the restored
deployment group. It displays all the network elements that no
longer conform to the constraints of their policy group.
The validation procedure checks for assigned network elements that
no longer match the constraints of their policy groups. These
network elements will be removed from the assignment.
User Guide for QoS Policy Manager 3.1
C-6
78-15532-01
Appendix C
Deploy Tab Reference
Deployment
Table C-5
Restore Validation Report Window (continued)
Field
Description
Reusable Components
Violations
Displays any reusable components violations that were found in the
restored deployment group.
This validation procedure checks for the coordination of policies
and library components (IP aliases, application aliases and policy
group templates). If the validation process detects some library
components in the restored version that are different than the ones
in the current libraries, this will be displayed in the report. The
validation process overrides the current library components with the
original ones and adds them locally to the deployment group. In this
case, the dynamic link to the library components will no longer
exist.
Constraints Violations
Displays any invalid policy groups that were found in the restored
deployment group.
This check validates the policy group device constraints against the
predefined constraints limitations. These limitations may change
from time to time causing some of the policy group constraints to be
invalid. Invalid policy groups will be removed along with their
assignments.
Related Topics
•
Validate Historical Page, page C-5
•
Step 2: Validating the Historical Deployment Group, page 7-5
•
Restore Deployment Group Page, page C-16
Deployment Wizard - Device Selection and Preview Page
Use this page to preview your device configurations prior to deployment and
select the devices you want to deploy.
User Guide for QoS Policy Manager 3.1
78-15532-01
C-7
Appendix C
Deploy Tab Reference
Deployment
To open this page, do any of the following:
Table C-6
•
In the Deployment Group Selection page of the Deployment wizard, select a
current version of a deployment group and click Next.
•
In the Validate Historical page of the Deployment wizard, click Next.
•
In the Deployment wizard navigation menu, select Device Selection and
Preview.
Deployment Wizard - Device Selection and Preview Page
Field
Description
Device
Displays the device name or IP address.
Devices whose configurations have changed since the last
deployment will be displayed with the check boxes alongside them
selected. You can accept the default selection, or you can make your
own selection of devices to which you want to deploy your policies.
Device Folder
Displays the name of the device folder.
Policy Configuration
Displays the current configuration for the device, as follows:
•
Modified—The device has not yet been configured with the
latest configuration.
•
No Changes—The device was previously configured with the
specified policies, and so does not require deployment. (You
can override this by selecting/deselecting the check box of the
device.)
Click the policy configuration link to open a Device Configuration
Preview window that displays the configuration details of the
selected device.
Back button
Click to return to the previous step of the wizard.
Next button
Click to proceed to the next step of the wizard.
Finish button
Click to complete the wizard. The Summary page appears.
Related Topics
•
Deployment Wizard - Deployment Group Selection Page, page C-2
•
Device Configuration Preview Window, page C-9
•
Step 3: Selecting and Previewing the Devices for Deployment, page 7-7
User Guide for QoS Policy Manager 3.1
C-8
78-15532-01
Appendix C
Deploy Tab Reference
Deployment
Device Configuration Preview Window
Use this window to preview the configuration details of a device prior to
deployment.
To open this window, do any of the following:
Table C-7
•
Click a device’s policy configuration link in the Device Selection and Preview
page of the Deployment wizard.
•
Click a device’s policy configuration link in the Device Selection and Preview
page of the CLI Preview wizard.
•
Click a device’s policy configuration link in the Device Selection and Preview
page of the Device Configuration Verification wizard.
•
Click the View CLI Commands button in a Job Details report.
•
Click the View CLI Commands button in a CLI Preview Details page.
•
Click the View CLI Commands button in a Job Verification Details page.
Device Configuration Preview Window
Field
Description
Backup button
Click to view the backup ShowRun configuration commands for the
device.
Incremental Telnet button
Click to view the incremental Telnet script commands that will be
written to the device, if deploying directly to network devices.
Close button
Click to close the Device Configuration Preview window.
Related Topics
•
Deployment Wizard - Device Selection and Preview Page, page C-7
•
Deployment Wizard - Job Details Page, page C-10
•
Job Details Report Page, page C-17
•
CLI Preview Wizard - Device Selection and Preview Page, page C-24
•
CLI Preview Details Page, page C-25
•
Job Verification Details Page, page D-37
User Guide for QoS Policy Manager 3.1
78-15532-01
C-9
Appendix C
Deploy Tab Reference
Deployment
Deployment Wizard - Job Details Page
Use this page to enter details about your deployment job and set the deployment
options.
To open this page, do any of the following:
Table C-8
•
In the Device Selection and Preview page of the Deployment wizard, click
Next.
•
In the Deployment wizard navigation TOC, select Job Details.
Deployment Wizard - Job Details Page
Field
Description
Job Name
The default deployment job name. You can change the default name
by entering a name for your deployment job in this field.
Job Description
Optionally, you can enter a description for the deployment job in
this field.
Deploy configuration to the
devices using Telnet
Select this check box to deploy the deployment group directly to the
devices. Deselect it if you don’t want to deploy directly to the
devices. By default, the check box is selected.
Back button
Click to return to the previous step of the wizard.
Next button
Click to proceed to the next step of the wizard.
Finish button
Click to complete the wizard. The Summary page appears.
Related Topics
•
Deployment Wizard - Device Selection and Preview Page, page C-7
•
Job History Page, page C-14
•
Step 4: Entering the Job Details for Deployment, page 7-8
User Guide for QoS Policy Manager 3.1
C-10
78-15532-01
Appendix C
Deploy Tab Reference
Deployment
Deployment Wizard - Summary Page
Use this page to view and verify all the data collected by the wizard for the current
deployment job.
To open this page, do any of the following:
Table C-9
•
In the Job Details page of the Deployment wizard, click Next.
•
In the Deployment wizard navigation TOC, select Summary.
Deployment Wizard - Summary Page
Field
Description
Job Owner
The person who last saved the deployment job.
Job Name
The name of the deployment job.
Job Description
A description of the deployment job, if available.
Deployment Group Name
The name of the deployment group.
Deployment Group Version
Current or History, depending on the deployment group version
selected.
Number of devices to be
deployed
The number of devices that will be deployed to.
Deploy configuration to the
devices
Yes or No, depending on whether you selected to deploy directly to
the devices in the Job Details page.
Back button
Click to return to the previous step of the wizard.
Deploy button
Click to deploy the deployment group to the network. The Active
Jobs page appears.
Related Topics
•
Deployment Wizard - Device Selection and Preview Page, page C-7
•
Deployment Wizard - Job Details Page, page C-10
•
Active Jobs Page, page C-12
•
Step 5: Confirming the Wizard Information for Deployment, page 7-9
User Guide for QoS Policy Manager 3.1
78-15532-01
C-11
Appendix C
Deploy Tab Reference
Jobs
Jobs
The following topics describe the fields in the pages that are accessed from the
Jobs option:
•
Active Jobs Page, page C-12
•
Job History Page, page C-14
•
Restore Deployment Group Page, page C-16
•
DNS Resolution Page, page C-17
•
Job Details Report Page, page C-17
•
Device Errors and Warnings Page, page C-19
•
Deployment History Report Page, page C-19
•
Managed Devices Page, page C-20
Active Jobs Page
The Active Jobs page provides a dynamic view of all the active deployments and
their status. Use the Active Jobs page to:
•
View the status of all the active deployment jobs.
•
Redeploy a failed deployment.
•
Pause and resume the deployment process.
•
Terminate a deployment.
•
Remove a deployment job from the table.
•
View the details of a deployment job.
To open this page, do one of the following:
•
Select Deploy > Jobs > Active Jobs.
•
Click Deploy in the Summary page of the Deployment wizard.
User Guide for QoS Policy Manager 3.1
C-12
78-15532-01
Appendix C
Deploy Tab Reference
Jobs
Table C-10 Active Jobs Page
Field
Description
Job Name
The name of the deployment job. Click the Job Name link for a
selected job to open the Job Details report for that job.
Owner
The person who last saved the deployment job.
Deployment Group
The name of the deployment group.
Start Time
The start time of deployment job configuration.
Job Status
Selected deployment job’s status (Pending, In Progress, Paused,
Aborted, Completed, or Failed).
Devices Pending
The number of devices that are waiting for deployment.
Devices In Progress
The number of devices whose deployment is in-progress.
Devices Completed
The number of devices whose deployment completed successfully.
Devices Failed
The number of devices whose deployment failed.
Total
The total number of devices in the current deployment. (This
number is the sum of the four previous status fields.)
Refresh
Click to force a manual update of the displayed data. The display is
automatically refreshed every ten seconds.
Pause
Click to pause a job during deployment. Any devices that are being
configured when the Pause command is issued will be finished.
Devices for which deployment had not yet begun, will remain with
the status “Pending”.
Resume
Click to resume the configuration of devices for a job that was
paused.
Redeploy
Click to manually request that deployment be re-tried for a specific
failed device or all failed devices in the selected job. Another
deployment is created for the job.
Remove from Display
Click to remove a completed or failed deployment job from the
table.
Abort
Click to terminate a deployment that is currently in progress or has
been paused. Any devices that were not configured when the Abort
command was issued will not be deployed. They will be set as
Failed. A terminated deployment cannot be resumed.
User Guide for QoS Policy Manager 3.1
78-15532-01
C-13
Appendix C
Deploy Tab Reference
Jobs
Related Topics
•
Deployment Wizard - Summary Page, page C-11
•
Job Details Report Page, page C-17
•
Viewing the Deployment Status, page 7-10
•
Pausing and Resuming a Deployment Job, page 7-12
•
Redeploying a Job, page 7-13
•
Viewing the Job Details Report, page 7-19
Job History Page
Use this page to:
•
View the results of a DNS host name resolution check for a deployment job.
•
View the history details of deployment jobs.
•
Restore a historical version for editing and deploying.
•
View a historical version’s policy groups.
•
Delete deployment jobs.
•
Lock and unlock jobs for deletion.
•
Download the configuration files of a deployment job
•
View a Job Details report for a deployment job.
•
View a Deployment History report for a job.
To open this page, select Deploy > Jobs > Job History.
Table C-11 Job History Page
Field
Description
Job Name
The name of the deployment job. Click the Job Name link for a
selected job to open the Job Details report for that job.
Owner
The person who last saved the deployment job.
Deployment Group
The name of the deployment group.
Deployment Time
The time the last deployment occurred for the job.
User Guide for QoS Policy Manager 3.1
C-14
78-15532-01
Appendix C
Deploy Tab Reference
Jobs
Table C-11 Job History Page (continued)
Field
Description
Deployments
The number of deployments that were made for the job. Click the
Deployments link of a job whose deployment details you want to
view to open a Deployment History report for the selected
deployment.
Status
The selected job’s deployment status—Pending, In Progress,
Completed, Paused, Aborted, or Failed.
Lock Job
Lock or Unlock, depending on whether the job is locked to prevent
deletion when the history cache becomes full.
Files
Click this link to download the zip file containing the individual
configuration files for a device to your desktop.
Details
Click the Details icon for a job to open its Job Details report in
which you can view the status of devices related to the deployment
job.
DNS Resolution
Click to view the results of a DNS host name resolution check for a
selected deployment job.
View Deployment Group
Click to verify the details of a selected historical version. The Policy
Groups page appears in read-only mode, displaying the selected
deployment group and its policy groups.
Restore
Click to restore a selected historical version for editing and
deploying. The Restore Deployment Group page appears.
Delete
Click to delete a selected historical version from the Job History
list. After deleted, you cannot restore it.
Lock Job
Click to prevent a selected historical version from being
automatically deleted when the history cache is full.
Unlock Job
Click to unlock a historical version, making it available for deletion.
Related Topics
•
Restore Validation Report Window, page C-5
•
Restore Deployment Group Page, page C-16
•
DNS Resolution Page, page C-17
•
Job Details Report Page, page C-17
User Guide for QoS Policy Manager 3.1
78-15532-01
C-15
Appendix C
Deploy Tab Reference
Jobs
•
Deployment History Report Page, page C-19
•
Job Details Report Page, page C-17
•
Viewing the DNS Resolution, page 7-22
•
Restoring and Deploying a Historical Deployment Group, page 7-15
•
Viewing a Historical Deployment Group, page 7-17
•
Deleting a Historical Job, page 7-17
•
Locking and Unlocking a Historical Job, page 7-18
•
Viewing the Job Details Report, page 7-19
•
Viewing the Deployment History Report, page 7-21
Restore Deployment Group Page
Use this page to view the validation report for a deployment group that is being
restored, and to confirm or cancel the restore process.
This page opens automatically when you click Restore after selecting a historical
deployment group in the Job History page.
Table C-12 Restore Deployment Group Page
Field
Description
Name
The name of the deployment group.
Version
The restored version number of the deployment group.
Show Restore Report
Click to open a Restore Validation Report window for the selected
deployment group.
OK
Click to confirm the restoring of this version as the current
deployment group for editing and deploying. The Policy Groups
page appears.
Related Topics
•
Job History Page, page C-14
•
Restore Validation Report Window, page C-5
•
Policy Groups Page, page B-14
User Guide for QoS Policy Manager 3.1
C-16
78-15532-01
Appendix C
Deploy Tab Reference
Jobs
DNS Resolution Page
Use this page to view the results of a DNS resolution check done by QPM on the
host names that QPM resolved to IP addresses, for a selected deployment job.
To open this page, do one of the following:
•
In the Job History page, select the required historical job and click DNS
Resolution.
•
In the CLI Preview page, select the preview job and click DNS Resolution.
Table C-13 DNS Resolution Page
Field
Description
Host Name
The name of the network host.
Resolved Address
The IP address to which the host name was resolved.
Policy
The policy associated with the host.
Policy Group
The policy group to which the policy belongs.
Related Topics
•
Job History Page, page C-14
•
Viewing the DNS Resolution, page 7-22
Job Details Report Page
Use this page to view:
•
The final status of all the deployments of a selected job.
•
The current deployment status of a job that is still in progress.
•
A table of all the devices related to the deployment job.
•
The CLI commands that were used to configure a device.
User Guide for QoS Policy Manager 3.1
78-15532-01
C-17
Appendix C
Deploy Tab Reference
Jobs
To open this page, do any of the following:
•
In the Active Jobs page, click the Job Name link for a job.
•
In the Job History page, click the Job Name link of the job whose details you
want to view, or click the Details icon for the job.
•
In the Managed Devices page, click the Job Name link for a device.
Table C-14 Job Details Report Page
Field
Description
Job Name
The name of the deployment job.
Deployment Group
The name of the deployment group.
Device Group
The device group that contains the deployment job.
Job Status
The deployment job’s status (Pending, In Progress, Paused,
Aborted, Completed, or Failed).
Owner
The person who last saved the deployment job.
Creation Time
The date and time the job was created.
Job Description
The description of the job, if any.
Note
If you selected not to deploy the deployment group directly to the
devices, this field will display “Deployment to files only”.
Device Name/IP
The name of the device or its IP address.
Status
The deployment status of the device.
Status Time
The time the device received its status.
Errors/Warnings
An error string, if available. In the case of a FAILED status, the CLI
command that caused the error will also be displayed.
If the error string for a Failed job displays “Internal error - unknown
device state”, some of the job’s devices might be stuck in progress.
In such a case, QPM will not be able to determine what was
configured on these devices. You should contact Cisco technical
support for help.
View CLI Commands
Click to view the CLI commands that were used to configure the
device. A Device Configuration window opens.
User Guide for QoS Policy Manager 3.1
C-18
78-15532-01
Appendix C
Deploy Tab Reference
Jobs
Related Topics
•
Device Configuration Preview Window, page C-9
•
Active Jobs Page, page C-12
•
Job History Page, page C-14
•
Device Errors and Warnings Page, page C-19
•
Managed Devices Page, page C-20
•
Viewing the Job Details Report, page 7-19
Device Errors and Warnings Page
Use this page to view details about any errors or warnings that resulted from the
deployment of a device.
To open this page, click the Errors/Warnings link for a device in the Job Details
Report page.
Table C-15 Device Errors and Warnings Page
Field
Description
Type
Displays Error or Warning.
Message
Displays the reason for the error or warning message.
Message Time
Displays the time the error or warning occurred.
Related Topics
•
Job Details Report Page, page C-17
•
Viewing Device Deployment Errors and Warnings, page 7-21
Deployment History Report Page
Use this page to view the deployment history details of a selected deployment.
To open this page, in the Job History page, click the Deployments link of the job
whose deployment details you want to view.
User Guide for QoS Policy Manager 3.1
78-15532-01
C-19
Appendix C
Deploy Tab Reference
Jobs
Table C-16 Deployment History Report Page
Field
Description
Job Name
The name of the deployment job.
Deployment Group
The name of the deployment group.
Device Group
The device group that contains the deployment job.
Owner ID
The person who last saved the deployment job.
Creation Time
The date and time the job was created.
Job Description
The description of the job, if any.
Note
If you selected not to deploy the deployment group directly to the
devices, this field will display “Deployment to files only”.
Deployment Type
The deployment type - Normal or Redeploy. Click this link to view
the Job Details report of the selected deployment.
Start Time
The date and time the deployment started.
End Time
The date and time the deployment ended.
Related Topics
•
Deployment Wizard - Job Details Page, page C-10
•
Job History Page, page C-14
•
Viewing the Job Details Report, page 7-19
•
Viewing the Deployment History Report, page 7-21
Managed Devices Page
Use this page to view all the devices in the current device group that were
configured (deployed to) by QPM, and their statuses. Devices that were never
deployed to are not displayed.
To open this page, select Deploy > Jobs > Managed Devices.
User Guide for QoS Policy Manager 3.1
C-20
78-15532-01
Appendix C
Deploy Tab Reference
Previews
Table C-17 Managed Devices Page
Field
Description
Device Name/IP
The name or IP address of the device.
Status
The deployment status of the device.
Status Time
The date and time of the device deployment.
Job Name
The deployment job responsible for the device. Click this link to
view a Job Details report about the device’s deployment job.
Related Topics
•
Deployment Wizard - Job Details Page, page C-10
•
Viewing the Status of Devices, page 7-23
•
Viewing the Job Details Report, page 7-19
Previews
The following topics describe the fields in the pages that are accessed from the
Previews option:
•
CLI Preview Page, page C-21
•
CLI Preview Wizard, page C-23
•
CLI Preview Details Page, page C-25
CLI Preview Page
Use this page to view all the CLI Preview job requests that were created and those
that are currently being executed.
To open this page, do any of the following:
•
Select Deploy > Previews.
•
Click Preview in the Summary page of the CLI Preview wizard.
User Guide for QoS Policy Manager 3.1
78-15532-01
C-21
Appendix C
Deploy Tab Reference
Previews
Table C-18 CLI Preview Page
Field
Description
Owner
The person who last saved the deployment job.
Deployment Group
The current deployment group.
Deployment Time
The time the CLI Preview job was created.
Status
The status of the CLI Preview job—Pending, In Progress,
Completed, or Failed.
Details
Click the Details icon for a preview job to open its Job Details
report, in which you can view the status of devices related to the job.
Refresh
Click to force a manual update of the displayed data.
DNS Resolution
Click to view the results of a DNS host name resolution check for a
selected preview job.
New Preview
Click to open the CLI Preview wizard for creating a new CLI
Preview job.
View Preview Details
Click to open the CLI Preview Details page for the selected job.
Delete
Click to delete a selected CLI Preview job from the list.
Related Topics
•
CLI Preview Wizard - Summary Page, page C-25
•
CLI Preview Wizard, page C-23
•
CLI Preview Details Page, page C-25
•
Viewing the DNS Resolution, page 7-22
•
Creating a CLI Preview Job, page 7-24
•
Step 3: Confirming the Wizard Information for a CLI Preview Job, page 7-27
•
Viewing the CLI Preview Jobs, page 7-27
User Guide for QoS Policy Manager 3.1
C-22
78-15532-01
Appendix C
Deploy Tab Reference
Previews
CLI Preview Wizard
The following topics describe the pages of the CLI Preview wizard that guides you
through the steps required to create a new CLI Preview job, for the devices in a
deployment group.
The CLI Preview wizard contains the following pages:
•
CLI Preview Wizard - Deployment Group Selection Page, page C-23
•
CLI Preview Wizard - Device Selection and Preview Page, page C-24
•
CLI Preview Wizard - Summary Page, page C-25
Related Topics
•
Using QPM Wizards, page 3-9
CLI Preview Wizard - Deployment Group Selection Page
Use this page to select the deployment group to be previewed.
To open this page, do any of the following:
•
In the CLI Preview page, click New Preview.
•
In the CLI Preview wizard navigation menu, select Deployment Group
Selection.
Table C-19 CLI Preview Wizard - Deployment Group Selection Page
Field
Description
Deployment Group
Select the deployment group whose devices you want to preview.
Click the View list link to view a detailed list of all the current
deployment groups.
Next button
Click to proceed to the next step of the wizard.
Finish button
Click to complete the wizard. The Summary page appears.
User Guide for QoS Policy Manager 3.1
78-15532-01
C-23
Appendix C
Deploy Tab Reference
Previews
Related Topics
•
Deployment Groups List Page, page C-3
•
CLI Preview Page, page C-21
•
Step 1: Selecting the Deployment Group for a CLI Preview Job, page 7-25
CLI Preview Wizard - Device Selection and Preview Page
Use this page to see previews of the CLI commands for all the devices in your
deployment group. These CLI previews are determined by querying the devices
for their existing configuration and then calculating the incremental changes.
To open this page, do any of the following:
•
In the Deployment Group Selection page of the CLI Preview wizard, click
Next.
•
In the CLI Preview Wizard navigation menu, select Device Selection and
Preview.
Table C-20 CLI Preview Wizard - Device Selection and Preview Page
Field
Description
Device
Displays the device name or IP address.
Device Folder
Displays the name of the device folder.
Policy Configuration
Displays the current configuration for the device (Modified, No
Changes). Click to open a Device Configuration Preview window
that displays the configuration details of the selected device.
Back button
Click to return to the previous step of the wizard.
Next button
Click to proceed to the next step of the wizard.
Finish button
Click to complete the wizard. The Summary page appears.
Related Topics
•
Device Configuration Preview Window, page C-9
•
CLI Preview Wizard - Deployment Group Selection Page, page C-23
•
Step 2: Previewing and Selecting the Devices for a CLI Preview Job,
page 7-26
User Guide for QoS Policy Manager 3.1
C-24
78-15532-01
Appendix C
Deploy Tab Reference
Previews
CLI Preview Wizard - Summary Page
Use this page to view and verify all the data collected by the wizard for the current
deployment job.
To open this page, do any of the following:
•
In the Device Selection and Preview page of the CLI Preview wizard, click
Next or Finish.
•
In the CLI Preview Wizard navigation menu, select Summary.
Table C-21 CLI Preview Wizard - Summary Page
Field
Description
Deployment group name
The name of the deployment group.
Number of devices to be
previewed
The number of devices that were selected for previewing.
Back button
Click to go back through the CLI Preview wizard to make any
changes that are required.
Preview button
Click this button to activate the preview job. The CLI Preview page
appears.
Related Topics
•
CLI Preview Page, page C-21
•
CLI Preview Wizard - Device Selection and Preview Page, page C-24
•
Step 3: Confirming the Wizard Information for a CLI Preview Job, page 7-27
CLI Preview Details Page
Use this page to view a detailed report for a selected CLI Preview job, including
device status information.
To open this page, do any of the following:
•
In the CLI Preview page, select a CLI preview and click View Preview
Details.
•
In the CLI Preview page, select a CLI Preview and click its Details icon.
User Guide for QoS Policy Manager 3.1
78-15532-01
C-25
Appendix C
Deploy Tab Reference
Previews
Table C-22 CLI Preview Details Page
Field
Description
Job Name
The name of the preview job.
Deployment Group
The name of the deployment group.
Device Group
The name of the device group.
Owner
The person who last saved the preview job.
Creation Time
The date and time the CLI Preview job was created.
Job Description
A description of the preview job, if available.
Device Name/IP
Displays the device name or IP address.
Status
Displays the deployment status of the device.
Status Time
The time the device received its status.
Errors/Warnings
An error string, if available. In the case of a FAILED status, the CLI
command that caused the error will also be displayed.
View CLI Commands
Click to view the CLI commands that were used to configure the
device. A Device Configuration Preview window opens.
Related Topics
•
Device Configuration Preview Window, page C-9
•
CLI Preview Page, page C-21
•
Creating a CLI Preview Job, page 7-24
User Guide for QoS Policy Manager 3.1
C-26
78-15532-01
A P P E N D I X
D
Reports Tab Reference
The following topics describe the pages in the Reports tab. Topics are organized
according to the following Reports tab options:
•
IP Telephony, page D-1
•
Upload, page D-3
•
Analysis, page D-6
•
Import Policy Groups, page D-29
•
Conflicts, page D-32
•
Restore, page D-42
IP Telephony
The following topic describes the fields in the page that is accessed from the IP
Telephony option:
•
Voice Ready Report Page, page D-2
User Guide for QoS Policy Manager 3.1
78-15532-01
D-1
Appendix D
Reports Tab Reference
IP Telephony
Voice Ready Report Page
Use this page to view a report showing the readiness of the network for voice
configuration. The report displays all the configurable and nonconfigurable
devices in the current device group and deployment group.
To open this page, select Reports > IP Telephony.
Table D-1
Voice Ready Report Page
Field
Description
Sys Name
Displays the system name of the device.
Click the Sys Name link for a device in the table to view details
about the device. The Device Properties page appears for the
selected device.
Primary Name
Displays the main IP address of the device.
Model
Displays the device model.
OS
Displays the version of the operating system on the device.
Mapped OS
Displays the mapped OS version that QPM assigned to the device.
Voice Status
Displays a check mark if the device is configured for voice. If the
device is not configurable for voice, the field will remain blank.
Reason
Displays an explanation of why the device is not configurable for
voice.
Related Topics
•
Viewing and Editing Device Properties, page 4-15
•
Viewing the Voice Ready Report, page 5-25
•
Using QPM Tables, page 3-8
User Guide for QoS Policy Manager 3.1
D-2
78-15532-01
Appendix D
Reports Tab Reference
Upload
Upload
The following topics describe the fields in the pages that are accessed from the
Upload option:
•
Upload Reports Page, page D-3
•
Upload Report, page D-4
Upload Reports Page
Use this page to select a report displaying the status of the process of uploading
QoS configurations to QPM.
To open this page, do any of the following:
Table D-2
•
Select Reports > Upload.
•
Click View in the dialog box that opens after the Upload process starts.
Upload Reports Page
Field
Description
Start Date
Displays the date and time the upload process started.
Complete Date
Displays the date and time the upload process completed.
User Name
Displays the name of the user who ran the upload task.
Status
Displays the status of the upload process:
View button
•
In progress—Upload process is in progress. You cannot view
the Upload report if the status is In progress.
•
Completed—The Upload process has completed. You can view
the Upload report.
•
Failed—QPM could not complete the upload process. The
upload report displays the error.
Click to view the Upload report with details of the selected upload
task. See Upload Report, page D-4 for details.
User Guide for QoS Policy Manager 3.1
78-15532-01
D-3
Appendix D
Reports Tab Reference
Upload
Table D-2
Upload Reports Page (continued)
Field
Description
Delete button
Click to delete the selected upload report.
Refresh Rate
Select the rate at which the page refreshes with updated
information.
Related Topics
•
Uploading Device QoS Configurations to Policy Groups, page 6-16
Upload Report
The Upload report displays general information for the report, and for each
uploaded device, the following two tables:
•
Errors and warnings—Displays details about the information, warning, and
error messages generated by the upload process.
•
Uploaded policies—Displays information about the policy groups created by
the upload process.
To open the Upload report, in the Upload Reports page, select an upload task and
click View, or click on the Start Date link of the required report.
Table D-3
Upload Report - General Information
Field
Description
User Name
Displays the name of the user who ran the upload task.
Start Date
Displays the date and time the upload process started. Click to open
the report for the corresponding upload task.
Complete Date
Displays the date and time the upload process completed.
Report Type
Displays the type of report—Upload.
Report Description
Displays the description of the report.
User Guide for QoS Policy Manager 3.1
D-4
78-15532-01
Appendix D
Reports Tab Reference
Upload
Table D-4
Upload Report - Errors and Warnings
Field
Description
#
Displays the error number.
Network Element
Displays the type of network element to which the error applies, if
relevant.
Severity
Displays the severity of the error or warning.
QoS Feature
Displays the QoS feature to which the error applies.
Message
Displays the error message.
CLI Configuration
Displays the CLI command to which the message applies, if
relevant.
Table D-5
Upload Report - Uploaded Policies
Field
Description
#
Displays the line number in the report table.
Policy Group Name
Displays the name of the policy groups.
Network Elements
Displays the network elements assigned to each policy group.
QoS Properties
Displays the number of QoS properties defined for each policy
group.
In Policies
Displays the number of inbound policies for each policy group.
Out Policies
Displays the number of outbound policies for each policy group.
Related Topics
•
Upload Reports Page, page D-3
User Guide for QoS Policy Manager 3.1
78-15532-01
D-5
Appendix D
Reports Tab Reference
Analysis
Analysis
The following topics describe the fields in the pages that are accessed from the
Analysis option:
•
Historical Monitoring Tasks Page, page D-6
•
Historical Monitoring Task Wizard, page D-8
•
Historical Reports Pages, page D-12
•
Real-Time Monitoring Tasks Page, page D-22
•
Real-Time Monitoring Wizard, page D-23
•
QoS Policy Manager - Real Time Report Window, page D-24
Historical Monitoring Tasks Page
Historical monitoring tasks collect data for historical monitoring reports.
Use this page to:
•
View historical monitoring reports.
•
View, create, edit, delete, and stop historical monitoring tasks.
•
Export collected data from tasks.
To open this page, select Reports > Analysis.
When the historical QoS analysis data collected by QPM reaches the configured
disk space limit, the following happens:
•
All running monitoring tasks are stopped automatically, and are set to the
status “Stopped due to out of disk space.”
•
The next time you open the Historical Monitoring Tasks page, a message
notifies you that the disk space limit was reached and provides recover
instructions. This message only appears on the Historical Monitoring Tasks
page. You will not receive notification that the disk space limit was reached
until you open this page.
All data collected before the tasks were stopped is available for display in reports.
To free the necessary disk space and continue monitoring, you must delete the
stopped tasks and run the database rebuild utility. Then you can recreate the
deleted tasks to resume running them.
User Guide for QoS Policy Manager 3.1
D-6
78-15532-01
Appendix D
Reports Tab Reference
Analysis
For instructions for recovering from running out of analysis disk space, see
Freeing Disk Space for QoS Analysis, page 9-17.
Table D-6
Historical Monitoring Tasks Page
Field
Description
Check box column
Select check box to select its row.
Name
Displays the task name.
Description
Displays the task description.
Status
Displays the task status. The following are the possible statuses:
•
Processing—The initial status for tasks, indicating the task is
being created.
•
Running—Task is running correctly and collecting data.
•
Stopped—Task was stopped by user request.
•
Stopped due to disk space limit—The amount of collected data
reached the configured disk space limit.
•
Collector Error—Task could not be created because of a data
collection error.
•
In Edit—The task is disabled, and has not started yet.
•
Finished—The task successfully finished. It will not collect any
more data.
View report button
Click to view a report of the selected task. The Matching and
Dropped Traffic for Policies page appears.
Create button
Click to create a new task. The Task Definition page appears.
Edit button
Click to edit a task that is in an error status. The Task Definition
page appears.
You can edit tasks in the following statuses:
Delete button
•
Processing—QPM is processing the task. Refresh the page until
the status changes.
•
Collector Error
•
In Edit
Click to delete the selected task. A confirmation dialog box opens.
User Guide for QoS Policy Manager 3.1
78-15532-01
D-7
Appendix D
Reports Tab Reference
Analysis
Table D-6
Historical Monitoring Tasks Page (continued)
Field
Description
Stop button
Click to stop a running task.
Export Data button
Click to export a task’s collected monitoring data to a zip file that
contains a set of XML data files. The browser file download process
starts.
Ensure that you have the unzip application recreate the folder
structure of the zipped files when unzipping them. Each interface
has a separate folder. Within each folder is a separate file for each
policy defined on the interface.
Refresh Rate
Select a page refresh rate from the list. The refresh rate determines
how often the page refreshes with updated information.
Historical Monitoring Task Wizard
Use the Historical Monitoring Task wizard to create and edit historical monitoring
tasks.
The Historical Monitoring Task wizard contains the following pages:
•
Monitoring Task Wizard - Task Definition Page, page D-8
•
Monitoring Task Wizard - Select Devices Page, page D-9
•
Monitoring Task Wizard - Select Interfaces Page, page D-10
•
Monitoring Task Wizard - Select Policies Page, page D-11
•
Monitoring Task Wizard - Summary Page, page D-12
Monitoring Task Wizard - Task Definition Page
Use this page to define basic properties of the historical monitoring task.
To open this page, select Reports > Analysis. The Historical Monitoring Tasks
page appears. Then do one of the following:
•
To create a new task, click Create.
•
To edit a task that is in an error status, select the check box next to the task
name, then click Edit.
User Guide for QoS Policy Manager 3.1
D-8
78-15532-01
Appendix D
Reports Tab Reference
Analysis
Table D-7
Monitoring Task Wizard - Task Definition Page
Field
Description
Name
Enter a task name. Valid characters are alphanumeric, space,
hyphen, and underscore.
Polling Interval
Select a polling interval, which is the frequency at which the task
will poll data, in minutes.
Start Time and End Time
Enter task start and end times using the date and time fields.
Optionally, select the calendar tool to select a date. Enter dates in
mm/dd/yyyy format. Enter times in 24-hour format (for example,
06:00 is 6:00 a.m.).
Each task has a maximum running duration that is based on the
polling interval you select. These duration limits are listed in
Performing Historical QoS Analysis, page 9-7. You cannot
configure an end time that exceeds the maximum running duration
of the polling interval you have selected.
Enabled
Select to enable the job immediately after finishing the task
definition. Deselect to disable the task.
The task will not begin collecting data until the configured start
time, regardless of the status of the Enabled check box. If the
Enabled check box is not selected, the task will not begin collecting
data, even if the configured start time passes.
Enter a comment or description
Enter a description of the task or a comment about it.
Back button
Click to return to the previous step.
Next button
Click to proceed to the next step.
Cancel button
Click to cancel task creation and exit the wizard.
Monitoring Task Wizard - Select Devices Page
Use this page to select the devices that contain the interfaces that you want to
monitor.
Only devices that can be monitored are listed. Although QPM might support the
creation and deployment of policies to a device, that device might not collect
sufficient data for QPM to monitor QoS on the device, or you might not have
create supported policy types on any of the device’s interfaces.
User Guide for QoS Policy Manager 3.1
78-15532-01
D-9
Appendix D
Reports Tab Reference
Analysis
To open this page, do one of the following:
Table D-8
•
Click Next in the Monitoring Task Wizard - Task Definition Page.
•
Select Select Interfaces from the wizard Navigation list.
Monitoring Task Wizard - Select Devices Page
Field
Description
Check box column
Select the check box to select its row.
Sys Name
Displays the device’s sys name.
IP Address
Displays the device’s IP address.
Model
Displays the device’s model.
OS Version
Displays the device’s OS version.
Mapped OS Version
Displays the mapped OS version that QPM assigned to the device.
Back button
Click to return to the previous step.
Next button
Click to proceed to the next step.
Cancel button
Click to cancel task creation and exit the wizard.
Monitoring Task Wizard - Select Interfaces Page
Use this page to select the interfaces that you want to monitor.
To open this page, do one of the following:
Table D-9
•
Click Next in the Monitoring Task Wizard - Select Devices Page.
•
Select Select Interfaces from the wizard Navigation list.
Monitoring Task Wizard - Select Interfaces Page
Field
Description
Check box column
Select the check box to select its row.
Device Name
Displays the name of the device.
Interface Name
Displays the interface name.
Interface Type
Displays the interface type.
Interface Description
Displays the interface description.
User Guide for QoS Policy Manager 3.1
D-10
78-15532-01
Appendix D
Reports Tab Reference
Analysis
Table D-9
Monitoring Task Wizard - Select Interfaces Page (continued)
Field
Description
Back button
Click to return to the previous step.
Next button
Click to proceed to the next step.
Cancel button
Click to cancel task creation and exit the wizard.
Monitoring Task Wizard - Select Policies Page
Use this page to select the policies that you want to monitor.
To open this page, do one of the following:
•
Click Next in the Monitoring Task Wizard - Select Interfaces Page.
•
Select Select Policies from the wizard Navigation list.
Table D-10 Monitoring Task Wizard - Select Policies Page
Field
Description
Check box column
Select the check box to select its row.
Device Name
Displays the device’s name.
Interface Name
Displays the interface name.
Policy Group Name
Displays the policy group name.
Policy Name
Displays the policy name.
Direction
Displays the direction of the policy (in or out).
Policy Description
Displays the policy description.
Back button
Click to return to the previous step.
Next button
Click to proceed to the next step.
Cancel button
Click to cancel task creation and exit the wizard.
User Guide for QoS Policy Manager 3.1
78-15532-01
D-11
Appendix D
Reports Tab Reference
Analysis
Monitoring Task Wizard - Summary Page
Use this page to view a summary of the monitoring task and determine whether to
edit, finish, or cancel it.
To open this page, do one of the following:
•
Click Next in the Monitoring Task Wizard - Select Policies Page.
•
Select Summary from the wizard Navigation list.
Table D-11 Monitoring Task Wizard - Summary Page
Field
Description
Name
Displays task name.
Collector
Displays the agent that is collecting data.
Polling Interval(min)
Displays the task polling interval in minutes.
Start Time
Displays the task start time.
End Time
Displays the task end time.
Enabled
Indicates whether the job is enabled.
Description
Displays the task description.
Selected Interfaces and Policies
Displays a list of the interfaces and policies you have selected to
monitor.
Back button
Click to return to the previous step.
Next button
Click to proceed to the next step.
Finish button
Click to finish the wizard and create the task.
Cancel button
Click to cancel task creation and exit the wizard.
Historical Reports Pages
The following pages are accessible by launching a historical monitoring report:
•
Policies Graphs: Matching and Dropped Traffic for Policies Page, page D-13
•
Filters Graphs: Matching Traffic for Filter Conditions Page, page D-16
•
Actions Graphs: Policy Actions on Matching Traffic Page, page D-18
User Guide for QoS Policy Manager 3.1
D-12
78-15532-01
Appendix D
Reports Tab Reference
Analysis
The historical policy analysis graphs do not show the effect of traffic dropping for
reasons other than QoS policy actions, such as dropping because of full queues.
Therefore, it is possible that the traffic volume shown for an interface will be
greater than the capacity of the interface. In this case, if you set the vertical axis
to percentage, the traffic volume for the interface will exceed 100% of the
interface’s capacity.
Policies Graphs: Matching and Dropped Traffic for Policies Page
Use this page to view data that shows how much traffic matched the policies and
whether it was transmitted or dropped. You can customize the page with the
customization controls.
To open this page, do any of the following:
Note
•
Click View Report in the Historical Monitoring Tasks Page.
•
Click Policies Graphs in any historical monitoring report page.
•
You will not see data on the historical graphs immediately after the task starts.
Depending on when you start the task, the length of the polling interval, and
how many other tasks are being run concurrently, it can take up to several
hours to see graphed data, due to how QPM collects the data and writes it to
the QPM database. To see any data in the graphs, your task must include at
least three polling periods. For example, if you use a polling period of 30
minutes, and run the task for only one hour, you will not see any graphed data
for the task. If you need to see data immediately, as it is collected, use
real-time monitoring.
•
If a device is not successfully polled (for example, when a device is
unreachable), a red triangle appears along the X axis at the point where the
device data could not be collected. The graph uses the last collected data
values in the graph, which will appear as straight lines until the device is
successfully polled. For bar graphs, a red triangle indicates there was at least
one unsuccessful polling period in the bar.
User Guide for QoS Policy Manager 3.1
78-15532-01
D-13
Appendix D
Reports Tab Reference
Analysis
Table D-12 Policies Graphs - Matching and Dropped Traffic for Policies Page
Field
Description
Graph Type
Select the graph type to display:
Units
•
Line—Presents data in a line chart format.
•
Bar—Presents data in a bar chart format.
Select the units to display in the graphs:
Vertical Axis
Group
•
Packets/second—Displays data flow rates in packets per
second.
•
Bits/second—Displays data flow rates in bits per second.
Select the vertical scale for graphs:
•
Linear—Displays the vertical scale of charts in linear format
(the distance between units remains constant).
•
Logarithmic—Displays the vertical scale of charts in
logarithmic format (the distance between units gets smaller as
the total gets higher).
•
Percentage—Displays the vertical scale of charts as a
percentage of the total bandwidth available on the interface.
Select how to group the objects that are displayed in the graphs:
From Time and To Time
•
Policy—Organizes the report according to policy groups.
•
Interface—Organizes the report according to interfaces.
Select the period of time you want to view in the report:
•
Enter dates in the first From Time and To Time fields in the
format mm/dd/yyyy, or click the calendar icons to select dates
from the Calendar dialog box.
•
Enter times in the second From Time and To Time fields in
24-hour format.
Apply button
Click to view only data collected during the period defined by the
From Time and To Time controls.
Reset button
Click to reset the time period displayed in the From Time and To
time controls to the collection period defined for the analysis task.
User Guide for QoS Policy Manager 3.1
D-14
78-15532-01
Appendix D
Reports Tab Reference
Analysis
Table D-12 Policies Graphs - Matching and Dropped Traffic for Policies Page (continued)
Field
Description
Policy/Interface selection table
Select which policies or interfaces (depending on the selection in
the Group list box) to display in the report by selecting the check
box next to the policies or interfaces you want to view in the right
pane of the report, then click Show Graphs.
Show Graphs button
Click to update the graphs to display the policies and interfaces
selected using the policy-interface selection table
Matching Traffic Per Class Prior Displays the traffic that matched each policy group’s filters, before
to QoS Actions graphs
any policy actions were performed.
This data is obtained from the cbQosCMPrePolicyPkt and
cbQosCMPrePolicyByte MIB variables.
Matching Traffic Per Class After Displays the traffic that matched each policy group’s filters and was
QoS Actions
transmitted (not dropped) by the configured QoS policies.
This data is obtained as follows:
•
The bits data is obtained from the cbQosCMPostPolicyByte
MIB variable.
•
The packets data is obtained by subtracting the
cbQosCMDropPkt MIB variable from the
cbQosCMPrePolicyPkt MIB variable.
Matching Traffic Per Class
Displays the traffic that matched each policy group’s filters and was
Discarded by QoS Drop Actions dropped (not transmitted) by QoS policy drop actions.
This data is obtained from the cbQosCMDropPkt and
cbQosCMDropByte MIB variables.
Policies Graphs button
Click to open the Policies Graphs: Matching and Dropped Traffic
for Policies Page.
Filters Graphs button
Click to open the Filters Graphs: Matching Traffic for Filter
Conditions Page
Actions Graphs button
Click to open the Actions Graphs: Policy Actions on Matching
Traffic Page
Back to Task List button
Click to open the Historical Monitoring Tasks Page.
User Guide for QoS Policy Manager 3.1
78-15532-01
D-15
Appendix D
Reports Tab Reference
Analysis
Filters Graphs: Matching Traffic for Filter Conditions Page
Use this page to view data that shows how matching traffic was distributed among
the policy filter conditions. You can customize the page with the customization
controls.
To open this page, click Filters Graphs in any historical monitoring report page.
Note
•
You will not see data on the historical graphs immediately after the task starts.
Depending on when you start the task, the length of the polling interval, and
how many other tasks are being run concurrently, it can take up to several
hours to see graphed data, due to how QPM collects the data and writes it to
the QPM database. To see any data in the graphs, your task must include at
least three polling periods. For example, if you use a polling period of 30
minutes, and run the task for only one hour, you will not see any graphed data
for the task. If you need to see data immediately, as it is collected, use
real-time monitoring.
•
If a device is not successfully polled (for example, when a device is
unreachable), a red triangle appears along the X axis at the point where the
device data could not be collected. The graph uses the last collected data
values in the graph, which will appear as straight lines until the device is
successfully polled. For bar graphs, a red triangle indicates there was at least
one unsuccessful polling period in the bar.
Table D-13 Filters Graphs - Matching Traffic for Filter Conditions Page
Field
Description
Graph Type
Select the graph type to display:
Units
•
Line—Presents data in a line chart format.
•
Bar—Presents data in a bar chart format.
Select the units to display in the graphs:
•
Packets/second—Displays data flow rates in packets per
second.
•
Bits/second—Displays data flow rates in bits per second.
User Guide for QoS Policy Manager 3.1
D-16
78-15532-01
Appendix D
Reports Tab Reference
Analysis
Table D-13 Filters Graphs - Matching Traffic for Filter Conditions Page (continued)
Field
Description
Vertical Axis
Select the vertical scale for graphs:
Group
From Time and To Time
•
Linear—Displays the vertical scale of charts in linear format
(the distance between units remains constant).
•
Logarithmic—Displays the vertical scale of charts in
logarithmic format (the distance between units gets smaller as
the total gets higher).
•
Percentage—Displays the vertical scale of charts as a
percentage of the total bandwidth available on the interface.
Select how to group the objects that are displayed in the graphs:
•
Policy—Organizes the report according to policy groups.
•
Interface—Organizes the report according to interfaces.
Select the period of time you want to view in the report:
•
Enter dates in the first From Time and To Time fields in the
format mm/dd/yyyy, or click the calendar icons to select dates
from the Calendar dialog box.
•
Enter times in the second From Time and To Time fields in
24-hour format.
Apply button
Click to view only data collected during the period defined by the
From Time and To Time controls.
Reset button
Click to reset the time period displayed in the From Time and To
time controls to the collection period defined for the analysis task.
User Guide for QoS Policy Manager 3.1
78-15532-01
D-17
Appendix D
Reports Tab Reference
Analysis
Table D-13 Filters Graphs - Matching Traffic for Filter Conditions Page (continued)
Field
Description
Filters graphs
Displays how much traffic in each class matched each of the class’
filters.
Each graph includes a legend that shows the time period represented
by each point on the poll time (horizontal) axis.
The correlation between the filters shown in this graph and the filter
rules configured in the policy is not exact. Whenever possible, QPM
translates the filter rules configured in QPM to modular CLI match
statements, but there are cases in which only ACL translation can
reflect the filter definition, resulting in multiple filter rules being
combined into one match statement (rules combined by OR become
separate match statements; rules combined by AND are combined
into one match statement).
This data is obtained from the cbQosMatchPrePolicyPkt and
cbQosMatchPrePolicyByte MIB variables.
Policies Graphs button
Click to open the Policies Graphs: Matching and Dropped Traffic
for Policies Page.
Filters Graphs button
Click to open the Filters Graphs: Matching Traffic for Filter
Conditions Page
Actions Graphs button
Click to open the Actions Graphs: Policy Actions on Matching
Traffic Page
Back to Task List button
Click to open the Historical Monitoring Tasks Page.
Actions Graphs: Policy Actions on Matching Traffic Page
Use this page to view data that shows the policy actions that were taken on
matching traffic. You can customize the page with the customization controls.
To open this page, click Actions Graphs in any historical monitoring report page.
Note
•
You will not see data on the historical graphs immediately after the task starts.
Depending on when you start the task, the length of the polling interval, and
how many other tasks are being run concurrently, it can take up to several
hours to see graphed data, due to how QPM collects the data and writes it to
User Guide for QoS Policy Manager 3.1
D-18
78-15532-01
Appendix D
Reports Tab Reference
Analysis
the QPM database. To see any data in the graphs, your task must include at
least three polling periods. For example, if you use a polling period of 30
minutes, and run the task for only one hour, you will not see any graphed data
for the task. If you need to see data immediately, as it is collected, use
real-time monitoring.
•
If a device is not successfully polled (for example, when a device is
unreachable), a red triangle appears along the X axis at the point where the
device data could not be collected. The graph uses the last collected data
values in the graph, which will appear as straight lines until the device is
successfully polled. For bar graphs, a red triangle indicates there was at least
one unsuccessful polling period in the bar.
Table D-14 Actions Graphs - Policy Actions on Matching Traffic Page
Field
Description
Graph Type
Select the graph type to display:
Units
Vertical Axis
Group
•
Line—Presents data in a line chart format.
•
Bar—Presents data in a bar chart format.
Select the units to display in the graphs:
•
Packets/second—Displays data flow rates in packets per
second.
•
Bits/second—Displays data flow rates in bits per second.
Select the vertical scale for graphs:
•
Linear—Displays the vertical scale of charts in linear format
(the distance between units remains constant).
•
Logarithmic—Displays the vertical scale of charts in
logarithmic format (the distance between units gets smaller as
the total gets higher).
•
Percentage—Displays the vertical scale of charts as a
percentage of the total bandwidth available on the interface.
Select how to group the objects that are displayed in the graphs:
•
Policy—Organizes the report according to policy groups.
•
Interface—Organizes the report according to interfaces.
User Guide for QoS Policy Manager 3.1
78-15532-01
D-19
Appendix D
Reports Tab Reference
Analysis
Table D-14 Actions Graphs - Policy Actions on Matching Traffic Page (continued)
Field
Description
From Time and To Time
Select the period of time you want to view in the report:
•
Enter dates in the first From Time and To Time fields in the
format mm/dd/yyyy, or click the calendar icons to select dates
from the Calendar dialog box.
•
Enter times in the second From Time and To Time fields in
24-hour format.
Apply button
Click to view only data collected during the period defined by the
From Time and To Time controls.
Reset button
Click to reset the time period displayed in the From Time and To
time controls to the collection period defined for the analysis task.
Policy Actions graphs
See Policy Actions Graphs, page D-20.
Policies Graphs button
Click to open the Policies Graphs: Matching and Dropped Traffic
for Policies Page.
Filters Graphs button
Click to open the Filters Graphs: Matching Traffic for Filter
Conditions Page
Actions Graphs button
Click to open the Actions Graphs: Policy Actions on Matching
Traffic Page
Back to Task List button
Click to open the Historical Monitoring Tasks Page.
Policy Actions Graphs
Policy actions graphs display information about traffic that was dropped because
of policy actions. Only actions that are configured in a policy will appear in this
page. For example, if a policy has queuing and policing actions assigned, only
actions graphs for queuing and policing will appear.
The following actions can appear in the graphs:
•
Policing—Displays the following traffic amounts:
– Conformed—Traffic conformed to rate limit.
This data is obtained from the cbQosPoliceConformedPkt and
cbQosPoliceConformedByte MIB variables.
User Guide for QoS Policy Manager 3.1
D-20
78-15532-01
Appendix D
Reports Tab Reference
Analysis
– Exceeded—Traffic exceeded rate limit.
This data is obtained from the cbQosPoliceExceededPkt and
cbQosPoliceExceededByte MIB variables.
– Violated—Traffic violated rate limit.
This data is obtained from the cbQosPoliceViolatedPkt and
cbQosPoliceViolatedByte MIB variables.
•
Queuing—Displays the amount of traffic dropped due to queuing.
This data is obtained from the cbQosQueueingDiscardByte and
cbQosQueueingDiscardPkt MIB variables.
•
WRED—Displays counts of the following per precedence level:
– Random drop—Traffic exceeded minimum but was less than maximum
count.
This data is obtained from the cbQosREDRandomDropPkt and
cbQosREDRandomDropByte MIB variables.
– Tail drop—Traffic exceeded maximum count.
This data is obtained from the cbQosREDTailDropPkt and
cbQosREDTailDropByte MIB variables.
– Transmit counter—Traffic was transmitted.
This data is obtained from the cbQosREDTransmitPkt and
cbQosREDTransmitByte MIB variables.
•
Traffic Shaping—Displays counts of the following:
– Delayed traffic.
This data is obtained from the cbQosTSStatsDelayedByte and
cbQosTSStatsDelayedPkt MIB variables.
– Traffic drop due to traffic shaping.
This data is obtained from the cbQosTSStatsDropByte and
cbQosTSStatsDropPkt MIB variables.
•
CAR action (non-modular QoS)—Displays counts of the following:
– Bytes/packets that conformed to rate limit.
– Packets/bytes that exceeded rate limit.
User Guide for QoS Policy Manager 3.1
78-15532-01
D-21
Appendix D
Reports Tab Reference
Analysis
Real-Time Monitoring Tasks Page
Real-time tasks define the data to display in a real-time monitoring report.
Use this page to:
•
View real-time monitoring reports.
•
View, create, edit, and delete real-time monitoring tasks.
To open this page, select Reports > Analysis, then select Real-Time from the
TOC.
Table D-15 Real-Time Monitoring Tasks Page
Field
Description
Check box column
Select check box to select its row.
Name
Displays task name.
Description
Displays task description.
Status
Displays task status. The only status that will appear is Ready to
run, which indicates that the task is ready to run.
Run button
Click to run the selected task’s report. A QoS Policy Manager Real-Time Report window appears.
You can run multiple real-time monitoring reports at the same time.
Each report appears in a separate report window.
Create button
Click to create a new task. The Real Time Monitoring Wizard Device Selection page appears.
Edit button
Click to edit the selected task. The Real Time Monitoring Wizard Device Selection page appears.
Delete button
Click to delete the selected task. A confirmation dialog box opens.
Refresh Rate
Select a page refresh rate from the list. The refresh rate determines
how often the page refreshes with updated information.
User Guide for QoS Policy Manager 3.1
D-22
78-15532-01
Appendix D
Reports Tab Reference
Analysis
Real-Time Monitoring Wizard
Use the Real-Time Monitoring wizard to create and edit historical monitoring
tasks.
The Real-Time Monitoring wizard contains the following pages:
•
Real-Time Monitoring Wizard - Device Selection Page, page D-23
•
Real-Time Monitoring Wizard - Interface Selection Page, page D-24
Real-Time Monitoring Wizard - Device Selection Page
Use this page to define basic properties of the real-time monitoring task and select
the device that contains the interface to monitor.
To open this page, select Reports > Analysis, then select Real-Time from the
TOC. The Real-Time Monitoring Tasks page appears. Then do one of the
following:
•
To create a new task, click Create.
•
To edit a task, select the check box next to the task name, then click Edit.
Table D-16 Real-Time Monitoring Wizard - Device Selection Page
Field
Description
Name
Enter a task name.
Polling Interval
Select a polling interval, which is the frequency at which the task
will poll data, in minutes.
Radio button column
Select a radio button to select its row.
Sys Name
Displays the device’s sys name.
IP Address
Displays the device’s IP address.
Model
Displays the device model.
OS Version
Displays the device’s OS version.
Mapped OS Version
Displays the mapped OS version that QPM assigned to the device.
Device Folder
The QPM device folder that contains the device.
Enter a comment or description
Enter a description of the task or a comment about it.
User Guide for QoS Policy Manager 3.1
78-15532-01
D-23
Appendix D
Reports Tab Reference
Analysis
Table D-16 Real-Time Monitoring Wizard - Device Selection Page (continued)
Field
Description
Next button
Click to proceed to the next step.
Cancel button
Click to cancel task creation and exit the wizard.
Real-Time Monitoring Wizard - Interface Selection Page
Use this page to select the interface that the task will monitor.
To open this page, click Next in the Real-Time Monitoring Wizard - Device
Selection Page.
Table D-17 Real-Time Monitoring Wizard - Interface Selection Page
Field
Description
Radio button column
Select a radio button to select its row.
Interface Name
Displays the interface name.
Interface Type
Displays the interface type.
Interface Description
Displays the interface description.
Back button
Click to return to the previous step.
Finish button
Click to finish the wizard and create the task. The task’s report
appears in the QoS Policy Manager - Real Time Report window.
Cancel button
Click to cancel task creation and exit the wizard.
QoS Policy Manager - Real Time Report Window
Use this window to view a real-time monitoring report.
To open this window, click Run in the Real-Time Monitoring Tasks Page.
The real-time policy analysis graphs do not show the effect of traffic dropping for
reasons other than QoS policy actions, such as dropping because of full queues.
Therefore, it is possible that the traffic volume shown for an interface will be
greater than the capacity of the interface. In this case, if you set the vertical axis
to percentage, the traffic volume for the interface will exceed 100% of the
interface’s capacity.
User Guide for QoS Policy Manager 3.1
D-24
78-15532-01
Appendix D
Reports Tab Reference
Analysis
Note
If a device is not successfully polled (for example, when a device is unreachable),
a red triangle appears along the X axis at the point where the device data could
not be collected. The graph uses the last collected data values in the graph, which
will appear as straight lines until the device is successfully polled. For bar graphs,
a red triangle indicates there was at least one unsuccessful polling period in the
bar.
Table D-18 QoS Policy Manager - Real Time Report Window
Field
Description
Graph Type
Select the graph type to display:
Units
Vertical Axis
•
Line—Presents data in a line chart format.
•
Bar—Presents data in a bar chart format.
Select the units to display in the graphs:
•
Packets/second—Displays data flow rates in packets per
second.
•
Bits/second—Displays data flow rates in bits per second.
Select the vertical scale for graphs:
•
Linear—Displays the vertical scale of charts in linear format
(the distance between units remains constant).
•
Logarithmic—Displays the vertical scale of charts in
logarithmic format (the distance between units gets smaller as
the total gets higher).
•
Percentage—Displays the vertical scale of charts as a
percentage of the total bandwidth available on the interface.
Task Name
Displays the name of the task.
Task Start Time
Displays the start time of the task (when the report was run).
Device
Displays the IP address of the device that is monitored in the report.
Interface
Displays the interface name of the interface that is monitored in the
report.
User Guide for QoS Policy Manager 3.1
78-15532-01
D-25
Appendix D
Reports Tab Reference
Analysis
Table D-18 QoS Policy Manager - Real Time Report Window (continued)
Field
Description
Actual Polling Interval
Displays the polling interval at which the task polls for data.
This interval might be different than the polling interval configured
for the task. If QPM is not able to poll at the interval configured for
the task (due to network congestion, for example), it will determine
the shortest interval at which it can poll, which is displayed in this
field.
Policy selection controls
To select which policies to display in the report, select the check
box next to the policies you want to view in the right pane of the
report, then click Show Graphs.
Show Graphs button
Click to display only the policies selected in the policy selection
controls.
Close Window button
Click to close report window.
Matching Traffic for Policies
graph
Displays the traffic that matched each policy group’s filters, before
any policy actions were performed.
This data is obtained from the cbQosCMPrePolicyPkt and
cbQosCMPrePolicyByte MIB variables.
Matching Traffic Per Class After Displays the traffic that matched each policy group’s filters and was
QoS Actions graph
transmitted (not dropped) by the configured QoS policies.
This data is obtained as follows:
Per Class Traffic Discarded By
All QoS Drop Actions graph
•
The bits data is obtained from the cbQosCMPostPolicyByte
MIB variable.
•
The packets data is obtained by subtracting the
cbQosCMDropPkt MIB variable from the
cbQosCMPrePolicyPkt MIB variable.
Displays the traffic that matched each policy group’s filters and was
dropped (not transmitted) by QoS policy drop actions.
This data is obtained from the cbQosCMDropPkt and
cbQosCMDropByte MIB variables.
User Guide for QoS Policy Manager 3.1
D-26
78-15532-01
Appendix D
Reports Tab Reference
Analysis
Table D-18 QoS Policy Manager - Real Time Report Window (continued)
Field
Description
Filters graphs
Displays how much traffic in each class matched each of the class’
filters.
Each graph includes a legend that shows the time period represented
by each point on the poll time (horizontal) axis.
The correlation between the filters shown in this graph and the filter
rules configured in the policy is not exact. Whenever possible, QPM
translates the filter rules configured in QPM to modular CLI match
statements, but there are cases in which only ACL translation can
reflect the filter definition, resulting in multiple filter rules being
combined into one match statement (rules combined by OR become
separate match statements; rules combined by AND are combined
into one match statement).
This data is obtained from the cbQosMatchPrePolicyPkt and
cbQosMatchPrePolicyByte MIB variables.
Actions graphs
See Policy Actions Graphs, page D-27.
Policy Actions Graphs
Policy actions graphs display information about the effect of policy actions. Only
actions that are configured in a policy will appear in this page. For example, if a
policy has queuing and policing actions assigned, only actions graphs for queuing
and policing will appear.
The following actions can appear in the graphs:
•
Policing—Displays the following traffic amounts:
– Conformed—Traffic conformed to rate limit.
This data is obtained from the cbQosPoliceConformedPkt and
cbQosPoliceConformedByte MIB variables.
– Exceeded—Traffic exceeded rate limit.
This data is obtained from the cbQosPoliceExceededPkt and
cbQosPoliceExceededByte MIB variables.
User Guide for QoS Policy Manager 3.1
78-15532-01
D-27
Appendix D
Reports Tab Reference
Analysis
– Violated—Traffic violated rate limit.
This data is obtained from the cbQosPoliceViolatedPkt and
cbQosPoliceViolatedByte MIB variables.
•
Queuing—Displays the amount of traffic dropped due to queuing.
This data is obtained from the cbQosQueueingDiscardByte and
cbQosQueueingDiscardPkt MIB variables.
•
WRED—Displays counts of the following per precedence level:
– Random drop—Traffic exceeded minimum but was less than maximum
count.
This data is obtained from the cbQosREDRandomDropPkt and
cbQosREDRandomDropByte MIB variables.
– Tail drop—Traffic exceeded maximum count.
This data is obtained from the cbQosREDTailDropPkt and
cbQosREDTailDropByte MIB variables.
– Transmit counter—Traffic was transmitted.
This data is obtained from the cbQosREDTransmitPkt and
cbQosREDTransmitByte MIB variables.
•
Traffic Shaping—Displays counts of the following:
– Delayed traffic.
This data is obtained from the cbQosTSStatsDelayedByte and
cbQosTSStatsDelayedPkt MIB variables.
– Traffic drop due to traffic shaping.
This data is obtained from the cbQosTSStatsDropByte and
cbQosTSStatsDropPkt MIB variables.
•
CAR action (non modular QoS)—Displays counts of the following:
– Bytes/packets that conformed to rate limit.
– Packets/bytes that exceeded rate limit.
User Guide for QoS Policy Manager 3.1
D-28
78-15532-01
Appendix D
Reports Tab Reference
Import Policy Groups
Import Policy Groups
The following topics describe the fields in the pages that are accessed from the
Import Policy Groups option:
•
Import Policy Groups Reports Page, page D-29
•
Import Report, page D-30
Import Policy Groups Reports Page
Use this page to select a report displaying the status of the process of importing
policies from a QPM 2.1.x export file. The QPM 2.1.x export file contains policy
database information in XML format. QoS configurations to QPM.
To open this page, do any of the following:
•
Select Reports > Import Policy Groups.
•
Click View in the dialog box that opens after the Import process starts.
Table D-19 Import Policy Groups Report Page
Field
Description
Start Date
Displays the date and time the import process started.
Complete Date
Displays the date and time the import process completed.
User Name
Displays the name of the user who ran the import task.
Status
Displays the status of the import process:
View button
•
In progress—Import process is in progress. You cannot view
the Import report if the status is In progress.
•
Completed—The import process has completed. You can view
the Import report.
•
Failed—QPM could not complete the import process. The
import report displays the error.
Click to view the Import report with details of the selected import
task. See Import Report, page D-30 for details.
User Guide for QoS Policy Manager 3.1
78-15532-01
D-29
Appendix D
Reports Tab Reference
Import Policy Groups
Table D-19 Import Policy Groups Report Page (continued)
Field
Description
Delete button
Click to delete the selected import report.
Refresh Rate
Select the rate at which the page refreshes with updated
information.
Related Topics
•
Importing Policies from QPM 2.1.x, page 10-11
Import Report
The Import report displays general information for the report, and the following
two tables:
•
Errors and warnings—Displays details about the information, warning, and
error messages generated by the import process.
•
Imported policies—Displays information about the policy groups created by
the import process.
To open the Import report, in the Import Policy Groups Reports page, select an
import task and click View, or click on the Start Date link of the required report.
Table D-20 Import Report - General Information
Field
Description
User Name
Displays the name of the user who ran the import task.
Start Date
Displays the date and time the import process started. Click to open
the report for the corresponding import task.
Complete Date
Displays the date and time the import process completed.
Report Type
Displays the type of report—Import.
Report Description
Displays the description of the report.
User Guide for QoS Policy Manager 3.1
D-30
78-15532-01
Appendix D
Reports Tab Reference
Import Policy Groups
Table D-21 Import Report - Errors and Warnings
Field
Description
#
Displays the error number.
Configured on (in QPM 2.1.x)
Displays the device, or network element, or QPM 2.1 device group,
for the configuration to which the error applies.
Policy Name (in QPM 2.1.x)
Displays the name of the policy in QPM 2.1.x to which the error
applies. If the error applies to the properties defined for the device,
or interface, or QPM 2.1 device group, this field is empty.
Severity
Displays the severity of the error or warning.
QoS Feature
Displays the QoS feature to which the error applies, if relevant.
Message
Displays the error message.
Table D-22 Import Report - Imported Policies
Field
Description
#
Displays the line number in the report table.
Policy Group Name
Displays the name of the policy groups.
Network Elements
Displays the network elements assigned to each policy group.
QoS Properties
Displays the number of QoS properties defined for each policy
group.
In Policies
Displays the number of inbound policies for each policy group.
Out Policies
Displays the number of outbound policies for each policy group.
Related Topics
•
Import Policy Groups Reports Page, page D-29
User Guide for QoS Policy Manager 3.1
78-15532-01
D-31
Appendix D
Reports Tab Reference
Conflicts
Conflicts
The following topics describe the fields in the pages that are accessed from the
Conflicts option:
•
FRTS Conflicts - Subinterfaces Page, page D-32
•
FRTS Conflicts - DLCIs Page, page D-33
•
Assignment Conflicts Reports Page, page D-34
•
Assignment Conflicts Report, page D-35
•
Verify Device Configuration Page, page D-36
•
Job Verification Details Page, page D-37
•
Device Configuration Verification Wizard, page D-39
FRTS Conflicts - Subinterfaces Page
FRTS conflicts occur when subinterfaces are assigned to policy groups configured
with Frame Relay Traffic Shaping (FRTS), but their parent interfaces have not
been defined with FRTS.
Use the FRTS Conflicts - Subinterfaces page to generate a report that displays the
assigned FRTS subinterfaces with FRTS conflicts in policy groups in the current
deployment group.
Note
To ensure that these subinterfaces will be configured on deployment, configure
the parent interfaces with FRTS, or remove the subinterface from the FRTS policy
group assignment.
To open the FRTS Conflicts - Interfaces page, and generate a report, select
Reports > Conflicts, then select FRTS Subinterfaces in the TOC.
User Guide for QoS Policy Manager 3.1
D-32
78-15532-01
Appendix D
Reports Tab Reference
Conflicts
Table D-23 FRTS Conflicts - Subinterfaces Page
Field
Description
Sys Name
Displays the system name of the device to which the frame relay
subinterface belongs.
Name
Displays the name of the subinterfaces for which there is an FRTS
conflict.
Type
Displays the types of interface to which the subinterface belongs.
Description
Displays the interface description.
Card Type
Displays the type of card on which the interface resides.
Rate
Displays the interface rates.
Device Folder
Displays the name of the device folder to which the device belongs.
Related Topics
•
FRTS Conflicts - DLCIs Page, page D-33
•
Configuring FRTS Policies, page 6-58
FRTS Conflicts - DLCIs Page
FRTS conflicts occur when DLCIs are assigned to policy groups configured with
Frame Relay Traffic Shaping (FRTS), but their parent interfaces have not been
defined with FRTS.
Use the FRTS Conflicts - DLCIs page to generate a report that displays the
assigned FRTS DLCIs with FRTS conflicts in policy groups in the current
deployment group.
Note
To ensure that these DLCIs will be configured on deployment, configure the
parent interfaces with FRTS, or remove the DLCI from the FRTS policy group
assignment.
To open the FRTS Conflicts - DLCIs page, and generate a report, select
Reports > Conflicts, then select FRTS DLCIs in the TOC.
User Guide for QoS Policy Manager 3.1
78-15532-01
D-33
Appendix D
Reports Tab Reference
Conflicts
Table D-24 FRTS Conflicts - DLCIs Page
Field
Description
Sys Name
Displays the system name of the device to which the DLCI belongs.
Name
Displays the name of the DLCI for which there is an FRTS conflict.
Interface Name
Displays the name of the parent interface of the DLCI.
Device Folder
Displays the name of the device folder to which the device belongs.
Related Topics
•
FRTS Conflicts - Subinterfaces Page, page D-32
•
Configuring FRTS Policies, page 6-58
Assignment Conflicts Reports Page
Assignment conflict reports are generated in the following cases:
•
Devices with policy group assignments are moved from one device group to
another, as a result of synchronization of privileges. QPM removes the
network element assignments of these devices.
•
The IOS version on a device with policy group assignments is changed, either
manually in the Device Properties page or by a rediscovery. If the policy
groups to which the device is assigned contain QoS configurations that are no
longer supported by the device IOS, QPM removes the network element
assignments of the device.
Use the Assignment Conflicts Reports page to select a report showing the network
element assignment conflicts.
To open the Assignment Conflicts Reports page, select Reports > Conflicts, then
select Assignments in the TOC.
Table D-25 Assignment Conflicts Reports Page
Field
Description
Start Date
Displays the date and time the report was generated.
Complete Date
Displays the date and time the report was completed.
User Guide for QoS Policy Manager 3.1
D-34
78-15532-01
Appendix D
Reports Tab Reference
Conflicts
Table D-25 Assignment Conflicts Reports Page (continued)
Field
Description
User Name
Displays the name of the user who generated the report.
Status
Displays the status of the assignment report:
•
In progress—The report is being generated. You cannot view a
report in progress.
•
Completed—The report is complete. You can view the report.
Report Type
Displays the type of report.
View button
Click to view details of the selected report. See Assignment
Conflicts Report, page D-35 for details.
Delete button
Click to delete a report from the list.
Refresh Rate list box
Select the rate at which the page refreshes to obtain updated
information.
Assignment Conflicts Report
The Assignment Conflicts report displays the network element assignments that
were removed when the mapped OS version of devices changed, or when devices
were moved from their device group following a sync operation.
To open the Assignment Conflicts report, select a report in the Assignment
Conflicts Reports page, and click View.
Table D-26 Conflict Assignments Report
Field
Description
User Name
Displays the name of the user who made the changes that caused the
report to be generated.
Start Date
Displays the date and time the report was generated.
Complete Date
Displays the date and time the report was completed.
Report Type
Displays the type of report—Conflict Assignments.
Report SubTitle
Displays the cause of assignment conflicts in the report.
Report Description
Displays the description of the report.
User Guide for QoS Policy Manager 3.1
78-15532-01
D-35
Appendix D
Reports Tab Reference
Conflicts
Table D-26 Conflict Assignments Report (continued)
Field
Description
#
Displays the serial number of the assignment conflict.
Deployment Group Name
Displays the name of the deployment group with the assignment
conflict.
Policy Group Name
Displays the name of the policy group with the assignment conflict.
Device Name
Displays the name of the device containing the network element
whose assignment was removed.
Network Element Name
Displays the name of the network element whose assignment was
removed.
Related Topics
•
Assignment Conflicts Reports Page, page D-34
Verify Device Configuration Page
Use this page to view all the device configuration verification requests that were
created and those that are currently being executed.
To open this page, do any of the following:
•
Select Reports > Conflicts > Verify Device Configuration.
•
Click Verify in the Summary page of the Device Configuration Verification
wizard.
Table D-27 Verify Device Configuration Page
Field
Description
Owner
The person who last saved the deployment job.
Deployment Group
The current deployment group.
Deployment Time
The date and time the last device verification was initiated for the
job.
Status
The status of the device verification job—Pending, In Progress,
Completed, or Failed.
User Guide for QoS Policy Manager 3.1
D-36
78-15532-01
Appendix D
Reports Tab Reference
Conflicts
Table D-27 Verify Device Configuration Page (continued)
Field
Description
Details
Click the Details icon for a device verification job to open its Job
Details report, in which you can view the status of devices related
to the job.
Refresh
Click to force a manual update of the displayed data.
New Verification
Click to open the Device Configuration Verification wizard for
creating a new device configuration verification job.
View Verification Details
Click to view the details of the selected device configuration
verification job. The Job Verification Details page appears.
Delete
Click to delete a selected device configuration verification job from
the list.
Related Topics
•
Device Configuration Verification Wizard - Summary Page, page D-41
•
Device Configuration Verification Wizard, page D-39
•
Job Verification Details Page, page D-37
•
Creating a Device Configuration Verification Job, page 7-30
•
Step 3: Confirming the Wizard Information for a Verification Job, page 7-32
•
Viewing the Device Configuration Verification Jobs, page 7-32
Job Verification Details Page
Use this page to view a detailed report for a selected device configuration
verification job, including device status information.
To open this page, do any of the following:
•
In the Verify Device Configuration page, select a device configuration
verification job, and click View Verification Details.
•
In the Verify Device Configuration page, select a device configuration
verification job and click its Details icon.
User Guide for QoS Policy Manager 3.1
78-15532-01
D-37
Appendix D
Reports Tab Reference
Conflicts
Table D-28 Job Verification Details Page
Field
Description
Job Name
Displays the name of the device configuration verification job.
Deployment Group
Displays the name of the deployment group.
Device Group
Displays the name of the device group.
Job Status
Displays the status of the device verification job—Pending, In
Progress, Completed, or Failed.
Owner
Displays the name of the person who last saved the device
configuration verification job.
Creation Time
Displays the date and time the device configuration verification job
was created.
Job Description
Displays a description of the device configuration verification job,
if available.
Device Name/IP
Displays the device name or IP address.
Status
Displays the deployment status of the device.
Status Time
Displays the time the device received its status.
Errors/Warnings
Displays an error string, if available. In the case of a FAILED
status, the CLI command that caused the error will also be
displayed.
Match/Mismatch
Displays “Match” if the configuration assigned to the device in the
current deployment group is the same as the configuration on the
device.
Displays “Mismatch” if CLI changes were made on a device after
deployment, indicating a mismatch between the deployment group
and the device configuration.
View CLI Commands
Click to view the CLI commands that were used to configure the
device. A Device Configuration Preview window opens.
Related Topics
•
Device Configuration Preview Window, page C-9
•
Verify Device Configuration Page, page D-36
•
Creating a Device Configuration Verification Job, page 7-30
User Guide for QoS Policy Manager 3.1
D-38
78-15532-01
Appendix D
Reports Tab Reference
Conflicts
Device Configuration Verification Wizard
The following topics describe the pages of the Device Configuration Verification
wizard that guides you through the steps required to create a new device
configuration verification job, for the devices in a deployment group.
The Device Configuration Verification wizard contains the following steps:
•
Device Configuration Verification Wizard - Deployment Group Selection
Page, page D-39
•
Device Configuration Verification Wizard - Device Selection and Preview
Page, page D-40
•
Device Configuration Verification Wizard - Summary Page, page D-41
Related Topics
Using QPM Wizards, page 3-9
Device Configuration Verification Wizard - Deployment Group Selection Page
Use this page to select the deployment group that contains the devices whose
configurations you want to verify.
To open this page, do any of the following:
•
In the Verify Device Configuration page, click New Verification.
•
In the Device Configuration Verification wizard navigation menu, select
Deployment Group Selection.
Table D-29 Device Configuration Verification Wizard - Deployment Group Selection Page
Field
Description
Deployment Group
Select the deployment group whose devices you want to verify.
Click the View list link to view a detailed list of all the current
deployment groups.
Next button
Click to move to the next step of the wizard.
Finish button
Click to move to the last step of the wizard.
User Guide for QoS Policy Manager 3.1
78-15532-01
D-39
Appendix D
Reports Tab Reference
Conflicts
Related Topics
•
Deployment Groups List Page, page C-3
•
Verify Device Configuration Page, page D-36
•
Step 1: Selecting the Deployment Group for a Verification Job, page 7-30
Device Configuration Verification Wizard - Device Selection and Preview Page
Use this page to select the devices whose configurations you want to verify, and
preview their configurations. This page displays a list of all the devices that are
part of the selected deployment group.
To open this page, do any of the following:
•
In the Deployment Group Selection page of the Device Configuration
Verification wizard, click Next.
•
In the Device Configuration Verification wizard navigation menu, select
Device Selection and Preview.
Table D-30 Device Configuration Verification Wizard - Device Selection and Preview Page
Field
Description
Device
Displays the device name or IP address.
Device Folder
Displays the name of the device folder.
Policy Configuration
Displays the current configuration for the device (Modified,
Unchanged Policies). Click to open a Device Configuration
Preview window that displays the configuration details of the
selected device.
Back button
Click to move to the previous step of the wizard.
Next button
Click to move to the next step of the wizard.
Finish button
Click to move to the last step of the wizard.
User Guide for QoS Policy Manager 3.1
D-40
78-15532-01
Appendix D
Reports Tab Reference
Conflicts
Related Topics
•
Device Configuration Preview Window, page C-9
•
Device Configuration Verification Wizard - Deployment Group Selection
Page, page D-39
•
Step 2: Previewing and Selecting the Devices for a Verification Job,
page 7-31
Device Configuration Verification Wizard - Summary Page
Use this page to verify the deployment group name and the number of devices
selected for verification.
To open this page, do any of the following:
•
In the Device Selection and Preview page of the Device Configuration
Verification wizard, click Next or Finish.
•
In the Device Configuration Verification wizard navigation menu, select
Summary.
Table D-31 Device Configuration Verification Wizard - Summary Page
Field
Description
Deployment group name
The name of the deployment group.
Number of devices to be verified The number of devices that were selected for verification.
Back button
Click to go back through the wizard to make any changes that are
required.
Verify button
Click this button to activate the verification job. You are returned to
the Verify Device Configuration Page, page D-36, where you can
see the status of the job. When it is completed, you can view the
report by selecting it and clicking View Verification Details.
Related Topics
•
Verify Device Configuration Page, page D-36
•
Device Configuration Verification Wizard - Device Selection and Preview
Page, page D-40
•
Step 3: Confirming the Wizard Information for a Verification Job, page 7-32
User Guide for QoS Policy Manager 3.1
78-15532-01
D-41
Appendix D
Reports Tab Reference
Restore
Restore
The following topic describes the fields in the page that is accessed from the
Restore option:
•
Restore Reports Page, page D-42
Restore Reports Page
Use this page to view a report of all the deployment group restore operations for
the current device group.
To open this page, select Reports > Restore.
Table D-32 Restore Reports Page
Field
Description
Start Date
Displays the date the restore process started.
Complete Date
Displays the date the restore process completed.
User Name
Displays the name of the user who ran the restore process.
Status
Displays the status of the restore process for the device.
View button
Click to view details of a selected restore report. See Restore
Validation Report Window, page C-5 for details.
Delete button
Click to delete a selected restore report from the list.
Refresh Rate list box
Select the rate at which the page refreshes to obtain updated
information.
Related topics
•
Restore Validation Report Window, page C-5
•
Restoring and Deploying a Historical Deployment Group, page 7-15
User Guide for QoS Policy Manager 3.1
D-42
78-15532-01
A P P E N D I X
E
Admin Tab Reference
The following topics describe the pages in the Admin tab. Topics are organized
according to the following Admin tab options:
•
Backup / Retrieve Backup, page E-1
•
Audit, page E-6
•
Import Policy Groups, page E-11
•
SNMP Parameter/Properties Page, page E-14
•
User Permissions Report Page, page E-15
Backup / Retrieve Backup
The following topics describe the fields in the pages that are accessed from the
Backup/Retrieve Backup option:
•
Create Backup Page, page E-2
•
Retrieve Full Backup Page, page E-3
•
Retrieve Incremental Backup Page, page E-4
•
Retrieved Backup History Page, page E-5
•
Scheduled Backups Page, page E-6
User Guide for QoS Policy Manager 3.1
78-15532-01
E-1
Appendix E
Admin Tab Reference
Backup / Retrieve Backup
Create Backup Page
Use the Create Backup page to do the following:
•
Make a full or incremental backup.
•
Schedule incremental backups.
To open this page, select Admin > Backup/Retrieve Backup, or select Create
Backups in the Backup/Retrieve Backup TOC.
Table E-1
Create Backup Page
Field
Description
Backup Now
Select this check box to make a backup immediately.
Full
Select this radio button to make a full backup:
•
Backup Directory Path—Enter the full path of the full backup
directory. You can make the backup on the QPM server, or on
another computer, using a mapped network drive.
Incremental
Select this radio button to make an incremental backup in a
system-defined location on the QPM server.
Schedule Incremental Backup
Select this check box to create a schedule for incremental backups.
Date
Enter the date for the first backup in the schedule.
Time
Enter the time of the first backup in the schedule.
Frequency
Select the frequency of the incremental backups:
Submit button
•
Once—Make a backup only once at the scheduled date and
time.
•
Daily—Make a backup daily from the scheduled date, at the
scheduled time.
•
Weekly—Make a backup weekly at the scheduled time, on the
same day of the week as the scheduled date.
Click to start the backup process, and save the incremental backup
schedule.
User Guide for QoS Policy Manager 3.1
E-2
78-15532-01
Appendix E
Admin Tab Reference
Backup / Retrieve Backup
Related Topics
•
Retrieve Full Backup Page, page E-3
•
Retrieve Incremental Backup Page, page E-4
•
Scheduled Backups Page, page E-6
•
Making and Scheduling Backups, page 10-3
Retrieve Full Backup Page
Use this page to:
•
Retrieve a full backup.
•
View details of previous full backups.
•
Delete a full backup.
To open this page, select Admin > Backup/Retrieve Backup, then select
Retrieve Full Backup in the Backup/Retrieve Backup TOC.
Table E-2
Full Backup History Page
Field
Description
Backup Date and Time
Displays the date and time of the full backups.
Login Name
Displays the login name of the user who made the full backup.
Backup Path
Displays the full path of the full backup.
Status
Displays the status of the full backup—whether the backup
succeeded or failed.
Retrieve Backup button
Click to retrieve the selected full backup. The retrieved data
overwrites current QPM data on the QPM server.
The Retrieved Backup History page appears.
Note
Caution
Delete button
You must restart the QPM server after retrieving a backup.
You should use the QPM Retrieve feature with care.
Click to delete the full backup files.
User Guide for QoS Policy Manager 3.1
78-15532-01
E-3
Appendix E
Admin Tab Reference
Backup / Retrieve Backup
Related Topics
•
Create Backup Page, page E-2
•
Retrieved Backup History Page, page E-5
•
Viewing Backup History, page 10-4
Retrieve Incremental Backup Page
Use this page to:
•
Retrieve incremental backups.
•
View details of previous incremental backups.
•
Delete all incremental backup.
To open this page, select Admin > Backup/Retrieve Backup, then select
Retrieve Incremental Backup in the Backup/Retrieve Backup TOC.
Table E-3
Incremental Backup History Page
Field
Description
Backup Date and Time
Displays the date and time of the incremental backups.
Login Name
Displays the login name of the user who made the incremental
backup.
Status
Displays the status of the incremental backup—whether the backup
succeeded or failed.
Retrieve Backup button
Click to retrieve the selected incremental backup. QPM uses all the
previous incremental backup files to recreate the database. The
retrieved data overwrites current QPM data on the QPM server.
The Retrieved Backup History page opens.
Note
You must restart the QPM server after retrieving a backup.
Caution
Delete All button
You should use the QPM Retrieve feature with care.
Click to delete all incremental backup files. You cannot delete an
individual incremental file because all incremental files are required
when retrieving an incremental backup.
User Guide for QoS Policy Manager 3.1
E-4
78-15532-01
Appendix E
Admin Tab Reference
Backup / Retrieve Backup
Related Topics
•
Create Backup Page, page E-2
•
Retrieved Backup History Page, page E-5
•
Viewing Backup History, page 10-4
Retrieved Backup History Page
Use this page to view retrieved full and incremental backups.
To open this page, select Admin > Backup/Retrieve Backup, then select
Retrieved Backup History in the Backup/Retrieve Backup TOC.
Table E-4
Retrieve Backup History Page
Field
Description
Retrieve Date and Time
Displays the date and time of the retrieved backups.
Login Name
Displays the login name of the user who retrieved the backup.
Backup Type
Displays the type of backup—full or incremental.
Status
Displays the status of the retrieved backup—whether the retrieve
operation succeeded or failed.
Info
Delete button
•
For full backups—Displays the path of the backup file.
•
For incremental backups—Displays the time the incremental
backup was made.
Click to delete the selected row in the table.
Related Topics
•
Retrieve Full Backup Page, page E-3
•
Retrieve Incremental Backup Page, page E-4
•
Viewing Retrieved Backup History, page 10-7
User Guide for QoS Policy Manager 3.1
78-15532-01
E-5
Appendix E
Admin Tab Reference
Audit
Scheduled Backups Page
Use this page to:
•
View the next scheduled backup for each incremental backup schedule.
•
Delete an entire schedule.
To open this page, select Admin > Backup/Retrieve Backup, then select
Scheduled Backups in the Backup/Retrieve Backup TOC.
Table E-5
Scheduled Backups Page
Field
Description
Next Backup
Displays the date and time of the next backup in each schedule.
Schedule Type
Displays the type of schedule—once only, daily, or weekly.
Delete Schedule
Click to delete the entire schedule to which the selected backup
belongs.
Related Topics
•
Create Backup Page, page E-2
•
Viewing and Deleting Backup Schedules, page 10-9
Audit
The following topics describe the fields in the pages that are accessed from the
Audit option:
•
Audit Trail Policy Groups/Policies Page, page E-7
•
Audit Trail Deployment Group Actions Page, page E-8
•
Audit Trail Library Components Page, page E-9
•
Audit Trail General Logs Page, page E-10
•
Audit Calendar Dialog Box, page E-11
User Guide for QoS Policy Manager 3.1
E-6
78-15532-01
Appendix E
Admin Tab Reference
Audit
Audit Trail Policy Groups/Policies Page
Use this page to view changes made to policy groups and policies in a deployment
group.
To open this page, do any of the following:
Table E-6
•
Select Admin > Audit.
•
Select Policy Groups in the Audit TOC.
Audit Trail Policy Groups/Policies Page
Field
Description
Deployment Group
Select the deployment group for which you want to view audit logs.
No.
Displays the audit log number.
Date
Displays the modification date.
Time
Displays the modification time.
Login Name
Displays the login name of the user that made the changes.
Message
Describes the modification that was made.
Item
Displays the type of item that was modified. Click the link to view
a summary of the modified item.
Modification
Displays the type of modification that was made, for example
whether a new item was created, or an existing item was modified
or deleted.
Clear button
Click to clear old audit logs. A Calendar dialog box opens. See
Audit Calendar Dialog Box, page E-11.
Related Topics
•
General Page (Policy Group and Template), page B-17
•
Policy Summary Page, page B-34
•
Audit Trail Deployment Group Actions Page, page E-8
•
Audit Trail Library Components Page, page E-9
•
Audit Trail General Logs Page, page E-10
User Guide for QoS Policy Manager 3.1
78-15532-01
E-7
Appendix E
Admin Tab Reference
Audit
Audit Trail Deployment Group Actions Page
Use this page to view actions performed on a deployment group. These actions
include uploading policy groups, importing policy groups, deployment, saving
and restoring historical versions, and so on.
To open this page, select Deployment Groups in the Audit TOC.
Table E-7
Audit Trail Deployment Group Actions Page
Field
Description
Deployment Group
Select the deployment group for which you want to view audit logs.
No.
Displays the audit log number.
Date
Displays the modification date.
Time
Displays the modification time.
Login Name
Displays the login name of the user that made the changes.
Message
Describes the modification that was made.
Action
Displays the action that was performed. Click the action to open the
corresponding Reports page.
Clear button
Click to clear old audit logs. A Calendar dialog box opens. See
Audit Calendar Dialog Box, page E-11.
Related Topics
•
Import Policy Groups Reports Page, page D-29
•
Upload Reports Page, page D-3
•
Job Details Report Page, page C-17
•
Audit Trail Policy Groups/Policies Page, page E-7
•
Audit Trail Library Components Page, page E-9
•
Audit Trail General Logs Page, page E-10
User Guide for QoS Policy Manager 3.1
E-8
78-15532-01
Appendix E
Admin Tab Reference
Audit
Audit Trail Library Components Page
Use this page to view changes made to global library items—IP aliases,
application aliases, and policy group templates.
Note
System-created templates do not appear in the Audit logs.
To open this page, select Libraries in the Audit TOC.
Table E-8
Audit Trail Library Components Page
Field
Description
No.
Displays the audit log number.
Date
Displays the modification date.
Time
Displays the modification time.
Login Name
Displays the login name of the user that made the changes.
Message
Describes the modification that was made.
Item
Displays the type of item that was modified. For policy group
templates, click the link to view a summary of the modified item.
Modification
Displays the type of modification that was made, for example
whether a new item was created, or an existing item was modified
or deleted.
Clear button
Click to clear old audit logs. A Calendar dialog box opens. See
Audit Calendar Dialog Box, page E-11.
Related Topics
•
General Page (Policy Group and Template), page B-17
•
Audit Trail Policy Groups/Policies Page, page E-7
•
Audit Trail Deployment Group Actions Page, page E-8
•
Audit Trail General Logs Page, page E-10
User Guide for QoS Policy Manager 3.1
78-15532-01
E-9
Appendix E
Admin Tab Reference
Audit
Audit Trail General Logs Page
Use this page to view actions on device inventory items, for example, rediscovery.
To open this page, select General in the Audit TOC.
Table E-9
Audit Trail General Logs Page
Field
Description
No.
Displays the audit log number.
Date
Displays the modification date.
Time
Displays the modification time.
Login Name
Displays the login name of the user that made the changes.
Message
Describes the modification that was made.
Item
Displays the type of item that was modified.
Clear button
Click to clear old audit logs. A Calendar dialog box opens. See
Audit Calendar Dialog Box, page E-11.
Related Topics
•
Audit Trail Policy Groups/Policies Page, page E-7
•
Audit Trail Deployment Group Actions Page, page E-8
•
Audit Trail Library Components Page, page E-9
User Guide for QoS Policy Manager 3.1
E-10
78-15532-01
Appendix E
Admin Tab Reference
Import Policy Groups
Audit Calendar Dialog Box
Use the Calendar dialog box to specify the date up to which you want to delete
Audit logs.
The Calendar dialog box opens after you click Clear in an Audit page.
Table E-10 Audit Calendar Dialog Box
Field
Description
Date Navigation
Use the navigation arrows above the calendar table to navigate
through the calendar.
Calendar Table
In the calendar table, choose the date to which you want to delete
logs. The audit logs before and including the selected date are
deleted.
Related Topics
•
Audit Trail Policy Groups/Policies Page, page E-7
•
Audit Trail Deployment Group Actions Page, page E-8
•
Audit Trail Library Components Page, page E-9
•
Audit Trail General Logs Page, page E-10
Import Policy Groups
The following topics describe the fields in the pages that are accessed from the
Import Policy Groups option:
•
Import Policy Groups From 2.1 Page, page E-12
•
Import Policy Groups - Device Selection Page, page E-13
•
Import Dialog Box, page E-14
User Guide for QoS Policy Manager 3.1
78-15532-01
E-11
Appendix E
Admin Tab Reference
Import Policy Groups
Import Policy Groups From 2.1 Page
Use this page to import policies from a QPM 2.1.x database that was previously
exported to XML format. The policies are imported into policy groups, according
to the network elements on which they were configured.
Note
To import devices from a QPM 2.1.x database, use the Import devices from 2.1.x
option. See Import Devices Wizard, page A-23.
To open this page, select Admin > Import Policy Groups.
Table E-11 Import Policy Groups From 2.1 Page
Field
Description
Select Deployment Group
Select the deployment group into which to import the policy groups.
Import file path (xml)
Enter the full path of the XML file to import, or click the Browse
button and select the XML file.
OK button
Click OK to continue the Import process. The Import Policy Groups
- Device Selection page appears.
Related Topics
•
Import Policy Groups - Device Selection Page, page E-13
•
Importing Policies from QPM 2.1.x, page 10-11
User Guide for QoS Policy Manager 3.1
E-12
78-15532-01
Appendix E
Admin Tab Reference
Import Policy Groups
Import Policy Groups - Device Selection Page
Use this page to select the devices you want to assign to imported policy groups.
This page appears when you complete the Import Policy Groups From 2.1 page
and click OK.
Table E-12 Import Policy Groups - Device Selection Page
Field
Description
Sys Name
System name of device.
Primary Device Name
The main IP address or hostname of the device.
Model
Device model.
OS Version
Version of the operating system on the device.
Mapped OS Version
OS version that QPM uses to determine QoS capabilities that can be
configured.
Status
Status of the device.
Device Folder
Device folder to which the device belongs.
Import Policies button
Click to start the import operation. A dialog box opens informing
you that the import operation has started. See Import Dialog Box,
page E-14.
Related Topics
•
Import Policy Groups From 2.1 Page, page E-12
•
Importing Policies from QPM 2.1.x, page 10-11
User Guide for QoS Policy Manager 3.1
78-15532-01
E-13
Appendix E
Admin Tab Reference
SNMP Parameter/Properties Page
Import Dialog Box
Use this dialog box to go to the Import Policy Groups Reports page, or continue
editing policies, after the import operation has started.
Table E-13 Import Dialog Box
Field
Description
View button
Click to display the Import Policy Groups Reports page.
Continue button
Click to display the Policy Groups page to continue editing policy
groups and policies.
Related Topics
•
Import Policy Groups - Device Selection Page, page E-13
•
Importing Policies from QPM 2.1.x, page 10-11
•
Import Policy Groups Reports Page, page D-29
•
Policy Groups Page, page B-14
SNMP Parameter/Properties Page
Use this page to change the default SNMP settings for devices in the QPM
inventory.
To open this page, select Admin > SNMP.
Table E-14 SNMP Parameter/Properties Page
Field
Description
Timeout
The amount of time the system should wait for a device to respond
before trying to access it again.
Retries
The number of times the system tries to access devices.
Min Thread Number
The minimum number of SNMP requests that can processed
concurrently.
User Guide for QoS Policy Manager 3.1
E-14
78-15532-01
Appendix E
Admin Tab Reference
User Permissions Report Page
Table E-14 SNMP Parameter/Properties Page (continued)
Field
Description
Max Thread Number
The maximum number of SNMP requests that can processed
concurrently.
Save button
Click to save the displayed SNMP settings.
User Permissions Report Page
Use this page to view how QPM user permissions relate to CiscoWorks user
permissions. If you are using ACS to control authorization, this matrix does not
represent your current configuration; it only shows the default authorizations for
CiscoWorks authorization levels.
To open this page, select Admin > User Permissions Report.
Table E-15 User Permissions Report Page
Field
Description
Task Path
A type of task that can be done in QPM.
Permissions Matrix
The kinds of tasks that each type of CiscoWorks user can perform.
An X in a field indicates that a user can perform the associated task
described in the task path column. The user types are described
below.
System Admin
The tasks a system administrator can perform in QPM:
•
View information in QPM
•
Make changes to devices in the QPM device inventory
•
Run monitoring tasks
•
Delete any QPM logs and reports
•
Create and retrieve backups of the QPM database
Note
System admin is the only user role that can delete logs, jobs,
and reports in QPM.
User Guide for QoS Policy Manager 3.1
78-15532-01
E-15
Appendix E
Admin Tab Reference
User Permissions Report Page
Table E-15 User Permissions Report Page (continued)
Field
Description
Network Admin
The tasks a network administrator can perform in QPM:
•
View information in QPM
•
Make changes to devices in the QPM device inventory
•
Create and edit policies
•
Deploy policies to devices
•
Create and run monitoring tasks
Note
Network Operator
Approver
Help Desk
Network admin is the only user role that can deploy the QoS
configurations to the devices on the network.
The tasks a network operator can perform in QPM:
•
View information in QPM
•
Make changes to devices in the QPM device inventory
•
Create and edit policies
•
Create and run monitoring tasks
The tasks an approver can perform in QPM:
•
View information in QPM
•
Make changes to devices in the QPM device inventory
•
Create and edit policies
•
Create and run monitoring tasks
The help desk can only view information in QPM.
User Guide for QoS Policy Manager 3.1
E-16
78-15532-01
A P P E N D I X
F
CLI Command Reference for QPM
Actions
QPM uses device commands to configure your QoS policies and configurations
on the devices. These are the same commands you can use on the device’s
command line interface (CLI), and they are described in the device’s
documentation.
This section shows the command sequences used to configure each type of
abstract policy action that you can create using QPM. You can use this
information to help you understand how QPM configures your devices. See the
device’s documentation for complete information on the commands and their
parameters. (See More Information About Quality of Service, page 2-31 for a
partial list of product documentation.)
These sections show the full command translation, including optional parameters.
If you do not configure an optional setting, the associated command or parameter
is not included in the command sequence QPM uses to configure the device.
Note
The notation in the translation is bold for the device’s key words, italic for
variables. Some of the variables are parameters you enter into QPM. Other
variables are managed by QPM, for example, the ACL number.
These sections describe QPM abstract actions:
•
Access List Configuration, page F-3
•
Named ACL, page F-3
•
Class-Based QoS Configuration, page F-4
User Guide for QoS Policy Manager 3.1
78-15532-01
F-1
Appendix F
CLI Command Reference for QPM Actions
•
Class-Based QoS Marking, page F-6
•
Class-Based QoS Policing, page F-6
•
Class-Based QoS Shaping, page F-7
•
Modular Shaping, page F-7
•
FIFO Queuing Configuration, page F-8
•
WFQ Configuration, page F-8
•
WFQ on VIP Cards (DWFQ with QoS Group) Configuration, page F-8
•
FRTS Configuration, page F-9
•
WFQ with FRTS Configuration, page F-10
•
FRTS with FRF.12 (Voice Configuration) Configuration, page F-10
•
WRED Configuration, page F-11
•
Priority Queuing Configuration, page F-11
•
Custom Queuing Configuration, page F-12
•
Weighted Round-Robin (WRR) Policies, page F-13
•
NBAR Port Map Configuration, page F-13
•
RSVP Configuration, page F-13
•
IP RTP Priority Configuration, page F-13
•
CRTP Configuration, page F-14
•
LFI Configuration, page F-14
•
TX-Ring Configuration, page F-14
•
Inline Power, page F-14
•
Access Control Policies, page F-15
•
Router Marking Policies (PBR), page F-15
•
Policing Policies (CAR), page F-15
•
Shaping Policies (GTS), page F-16
•
Catalyst 2900XL and Catalyst 3500XL Marking Policies, page F-16
•
Catalyst 2980, 4000, 4500 Queuing Policies, page F-16
•
Catalyst 2980, 4000, 4500 Marking Policies, page F-17
•
Catalyst 5000 Marking Policies, page F-17
User Guide for QoS Policy Manager 3.1
F-2
78-15532-01
Appendix F
CLI Command Reference for QPM Actions
Access List Configuration
•
Catalyst 6000 2Q2T and 1P2Q2T Queuing Configuration, page F-17
•
Catalyst 6000 CoS, Precedence, DSCP, and DSCP Markdown Mapping,
page F-18
•
Catalyst 6000 Port Configuration, page F-18
•
Catalyst 6000 Marking Policies, page F-18
•
Catalyst 6000 Policing Policies, page F-19
•
Configuration on Catalyst Switches with Supervisor IOS Software, page F-19
•
Layer 3 Policing Policies, page F-27
•
Layer 3 Shaping Policies, page F-27
Access List Configuration
When you create filters for non class-based policies, QPM translates the filter
definitions to ACLs using this command sequence:
•
access-list acl-index {deny | permit} protocol source source-wildcard [{eq
src-port | range src-port-from src-port-to}] destination destination-wildcard
[{eq dest-port | range dest-port-from dest-port-to}] [precedence precedence]
[dscp dscp]
Named ACL
When you create filters for class-based policies, QPM uses this command
sequence to configure ACLs on the device, if it supports filter names:
1.
ip access-list extended name
2.
deny | permit protocol source source-wildcard [{eq src-port | range
src-port-from src-port-to}] destination destination-wildcard [{eq dest-port |
range dest-port-from dest-port-to}] [precedence precedence] [dscp dscp]
User Guide for QoS Policy Manager 3.1
78-15532-01
F-3
Appendix F
CLI Command Reference for QPM Actions
Class-Based QoS Configuration
Class-Based QoS Configuration
When you select Class Based QoS as a QoS property, and create class-based
queuing policies on the interface, QPM uses this command sequence to configure
the device:
1.
access-list ACLNum filter
2.
class-map [match all | match any] classname
a. match [not] access-group ACLNum
b. match [not] ip dscp dscp
c. match [not] ip precedence precedence
d. match [not] cos cos
e. match [not] ip rtp low_port range
f. match [not] protocol protocol [parametername [value]]
g. match [not] class-map classname
h. match [not] mpls experimental value
3.
policy-map policy-map-name
a. class {classname | class-default}
set ip precedence precedence
set ip dscp dscp
set cos cos-value
set fr-de
set mpls experimental value
police police-rate [police-bc] [pir pir] [be police-be] conform-action
action [exceed-action action [violate-action action]]
where action is:
{transmit | continue | set-prec-transmit precedence |
set-dscp-transmit dscp | set-prec-continue precedence |
set-dscp-continue dscp | drop}
shape average shape-rate [shape-bc shape-be]
shape peak shape-rate [shape-bc shape-be]
User Guide for QoS Policy Manager 3.1
F-4
78-15532-01
Appendix F
CLI Command Reference for QPM Actions
Class-Based QoS Configuration
shape adaptive shape-adaptive-rate
shape fecn-adapt
bandwidth bandwidth
bandwidth percent percent
priority bandwidth [burst]
priority percent percent [burst]
fair queue number-of queues
fair queue queue-limit individual-queue-limit
queue-limit queue-limit
random-detect (see WRED Configuration, page F-11 for the
random-detect commands)
4.
interface interfacename
a. service-policy direction policy-map-name
Note
Some commands are for class-based QoS on a device that supports NBAR or
IPRTP.
On ATM VCs, this command sequence is used:
1.
interface interfacename
2.
pvc pvc-name
a. service-policy direction policy-map-name
On frame-relay interfaces, this command sequence is used:
1.
map-class frame-relay classname
a. service-policy [input | output] policyname
2.
interface interfacename
a. frame-relay class classname
User Guide for QoS Policy Manager 3.1
78-15532-01
F-5
Appendix F
CLI Command Reference for QPM Actions
Class-Based QoS Marking
Class-Based QoS Marking
When you select Class Based QoS as a QoS property, and create marking policies
on the interface, QPM uses this command sequence to configure the device:
1.
policy-map policy-map-name
a. class classname
set ip precedence precedence
set ip dscp dscp
set cos cos-value
set fr-de
set mpls experimental value
Class-Based QoS Policing
When you select Class Based QoS as a QoS property, and create policing policies
on the interface, QPM uses this command sequence to configure the device:
1.
policy-map policy-map-name
a. class classname
police police-rate [police-bc] [pir pir] [be police-be] conform-action
action [exceed-action action [violate-action action]]
where action is:
{transmit | continue | set-prec-transmit precedence |
set-dscp-transmit dscp | set-prec-continue precedence |
set-dscp-continue dscp | drop}
User Guide for QoS Policy Manager 3.1
F-6
78-15532-01
Appendix F
CLI Command Reference for QPM Actions
Class-Based QoS Shaping
Class-Based QoS Shaping
When you select Class Based QoS as a QoS property, and create shaping policies
on the interface, QPM uses this command sequence to configure the device:
1.
policy-map policy-map-name
a. class classname
shape average shape-rate [shape-bc shape-be]
shape peak shape-rate [shape-bc shape-be]
shape adaptive shape-adaptive-rate
shape fecn-adapt
Modular Shaping
When you select modular shaping as a QoS property, and create shaping policies,
QPM uses this command sequence to configure the device:
1.
policy-map out_policies
CLI out_policies configuration
2.
policy-map policy-map-name
class class-default
a. shape {average | peak} shape-rate [shape-bc shape-be]
shape adaptive shape-adaptive-rate
shape fecn-adapt
b. service-policy out_policies
3.
interface interfacename
service-policy output policy-map-name
User Guide for QoS Policy Manager 3.1
78-15532-01
F-7
Appendix F
CLI Command Reference for QPM Actions
FIFO Queuing Configuration
FIFO Queuing Configuration
When you select FIFO as a QoS property, QPM uses this command sequence to
configure the device:
1.
interface interfacename
2.
no fair-queue
WFQ Configuration
When you select WFQ as a QoS property, QPM uses this command sequence to
configure the device:
1.
interface interfacename
2.
fair-queue
WFQ on VIP Cards (DWFQ with QoS Group)
Configuration
When you select WFQ or FQ as a QoS property, and that interface is on a VIP
card, QPM uses this command sequence to configure the device:
1.
access-list ACLNum condition
2.
rate-limit output access-group ACLNum rate bc be conform-action
set-qos-transmit qos-group-num exceed-action set-qos-transmit
qos-group-num
3.
interface interfacename
4.
fair-queue qos-group
5.
fair-queue qos-group qos-group weight weight
6.
fair-queue qos-group qos-group limit limit
7.
fair-queue aggregate-limit aggregate-packet
8.
fair-queue individual-limit individual-packet
User Guide for QoS Policy Manager 3.1
F-8
78-15532-01
Appendix F
CLI Command Reference for QPM Actions
FRTS Configuration
FRTS Configuration
When you enable Frame Relay traffic shaping (FRTS) on an interface, QPM uses
this command sequence to configure the device:
1.
map-class frame-relay classname
2.
frame-relay cir cir
3.
frame-relay mincir mincir
4.
frame-relay bc bc
5.
frame-relay be be
6.
frame-relay adaptive-shaping {becn | foresight}
7.
frame-relay ip rtp priority low range bandwidth
8.
no frame-relay adaptive shaping
9.
no frame-relay {adaptive-shaping becn | adaptive-shaping foresight}
10. interface interfacename
a. frame-relay traffic-shaping
b. frame-relay class classname
c. frame-relay ip rtp header-compression [passive]
Note
If you are using FRTS with different queuing types, additional commands are
available. See the relevant queuing commands for information about these
commands.
If you are using FRTS on DLCI, the following commands are used:
•
interface interfacename
– frame-relay traffic-shaping
– frame-relay interface-dlci dlci-name
– class classname
User Guide for QoS Policy Manager 3.1
78-15532-01
F-9
Appendix F
CLI Command Reference for QPM Actions
WFQ with FRTS Configuration
WFQ with FRTS Configuration
When you select WFQ as a QoS property, and you enable Frame Relay traffic
shaping (FRTS) on an interface, QPM uses this command sequence to configure
the device:
1.
map-class frame-relay classname
2.
frame-relay fair-queue congestive-discard-threshold
number-dynamic-conversation-queues
number-reservable-conversation-queues max-buffer-size-for-fair-queues
3.
interface interfacename
4.
frame-relay traffic-shaping
5.
frame-relay class classname
FRTS with FRF.12 (Voice Configuration)
Configuration
When you enable Frame Relay traffic shaping (FRTS) on an interface, and
configure the voice fields, QPM uses this command sequence to configure the
device:
1.
map-class frame-relay classname
2.
frame-relay fragment fragment-size
3.
frame-relay voice bandwidth bps-reserved
4.
interface interfacename
5.
frame-relay traffic-shaping
6.
frame-relay class classname
User Guide for QoS Policy Manager 3.1
F-10
78-15532-01
Appendix F
CLI Command Reference for QPM Actions
WRED Configuration
WRED Configuration
When you select WRED as a QoS property, or select WRED for the drop
mechanism for a class-based policy or interface QoS property, QPM uses this
command sequence to configure the device:
1.
interface interfacename
2.
random-detect weight
When you use advanced WRED the following commands are also available:
•
random-detect
•
random-detect exponential-weighting-constant weight
•
random-detect precedence {precedence | rsvp} min-threshold
max-threshold probability-denominator
•
random-detect dscp-based
•
random-detect dscp dscp-value min-threshold max-threshold
mark-probability-denominator
Priority Queuing Configuration
When you select Priority Queuing as a QoS property, and create priority queuing
policies on the interface, QPM uses this command sequence to configure the
device (except for Frame Relay interfaces on which you have enabled FRTS):
1.
access-list ACLNum filter
2.
priority-list priorityNum protocol ip level list ACLNum
3.
priority-list priorityNum default level
4.
priority-list priorityNum queue-limit high-limit medium-limit normal-limit
low-limit
5.
interface interfacename
6.
priority-group priorityNum
User Guide for QoS Policy Manager 3.1
78-15532-01
F-11
Appendix F
CLI Command Reference for QPM Actions
Custom Queuing Configuration
If the interface is Frame Relay using FRTS, QPM uses this command sequence to
configure the device:
1.
map-class frame-relay classname
2.
frame-relay priority-group priorityNum
3.
interface interfacename
4.
frame-relay class classname
Custom Queuing Configuration
When you select Custom Queuing as a QoS property, and create custom queuing
policies on the interface, QPM uses this command sequence to configure the
device (except for Frame Relay interfaces on which you have enabled FRTS):
1.
access-list ACLNum filter
2.
queue-list qListNum protocol ip qNum list ACLNum
3.
queue-list qListNum queue qNum byte-count bytes [limit limit]
4.
queue-list qListNum default qNum
5.
interface interfacename
6.
custom-queue-list qListNum
If the interface is Frame Relay using FRTS, QPM uses this command sequence to
configure the device:
1.
map-class frame-relay classname
2.
frame-relay custom-queue-list qListNum
3.
interface interfacename
4.
frame-relay class classname
User Guide for QoS Policy Manager 3.1
F-12
78-15532-01
Appendix F
CLI Command Reference for QPM Actions
Weighted Round-Robin (WRR) Policies
Weighted Round-Robin (WRR) Policies
When you create queue weight policies for a layer 3 switch, QPM uses this
command sequence to configure the device:
1.
qos switching
2.
qos mapping [source Fastethernet name] [destination Fastethernet name]
precedence precedence wrr-weight weight
NBAR Port Map Configuration
When you enable NBAR port mapping, QPM uses this command sequence to
configure the device:
•
ip nbar port-map protocol {tcp | udp} portnumbers
RSVP Configuration
When you enable resource reservation protocol (RSVP), QPM uses this command
sequence to configure the device:
1.
ip rsvp bandwidth [interface-kbps [single-flow-kbps]]
2.
ip rsvp udp-multicast
IP RTP Priority Configuration
When you enable IP RTP priority, QPM uses this command sequence to configure
the device:
•
ip rtp priority start-port port-range bandwidth
User Guide for QoS Policy Manager 3.1
78-15532-01
F-13
Appendix F
CLI Command Reference for QPM Actions
CRTP Configuration
CRTP Configuration
When you enable CRTP (RTP header compression), QPM uses this command
sequence to configure the device:
1.
interface interfacename
2.
ip rtp header-compression [passive]
If the interface is Frame Relay, QPM uses this command sequence to configure
the device:
•
frame-relay ip rtp header-compression [passive]
LFI Configuration
When you enable LFI, QPM uses this command sequence to configure the device:
1.
interface interfacename
2.
ppp multilink interleave
3.
ppp multilink fragment-delay delay
TX-Ring Configuration
When you enable a TX-ring limit on a PVC, QPM uses this command sequence
to configure the device:
1.
interface interfacename
2.
pvc pvc-name
3.
tx-ring-limit ring-limit
Inline Power
When you enable inline power on a switch running Catalyst OS, QPM uses this
command sequence to configure the device:
•
set port inlinepower ports-list auto
User Guide for QoS Policy Manager 3.1
F-14
78-15532-01
Appendix F
CLI Command Reference for QPM Actions
Access Control Policies
When you enable inline power on a Catalyst 4000 switch running Cisco IOS
software, QPM uses this command sequence to configure the device:
•
interface interfacename
•
power inline auto
Access Control Policies
When you create access control policies, QPM uses this command sequence to
configure the device:
1.
access-list ACLNum filter
2.
interface interfacename
3.
ip access-group ACLNum direction
Router Marking Policies (PBR)
When you create marking policies, QPM uses this command sequence to
configure the device:
1.
access-list ACLNum filter
2.
route-map tag permit [sequence]
3.
match ip address ACLNum
4.
set ip precedence precedence
5.
interface interfacename
6.
ip policy route-map tag
Policing Policies (CAR)
When you create policing policies, QPM uses this command sequence to
configure the device:
1.
access-list ACLNum filter
2.
interface interfacename
User Guide for QoS Policy Manager 3.1
78-15532-01
F-15
Appendix F
CLI Command Reference for QPM Actions
Shaping Policies (GTS)
3.
rate-limit {input | output} access-group ACLNum rate bc be
conform-action {transmit | continue | set-prec-transmit precedence |
set-dscp-transmit dscp | set-prec-continue precedence | set-dscp-continue
dscp | drop} exceed-action {transmit | continue | set-prec-transmit
precedence | set-dscp-transmit dscp | set-prec-continue precedence |
set-dscp-continue dscp | drop}
Shaping Policies (GTS)
When you create shaping policies, QPM uses this command sequence to configure
the device:
1.
access-list ACLNum filter
2.
interface interfacename
3.
traffic-shape group ACLNum rate [bc be]
Catalyst 2900XL and Catalyst 3500XL Marking
Policies
When you configure Catalyst 2900XL and Catalyst 3500XL marking policies,
QPM uses this command sequence to configure the device:
1.
interface interfacename
2.
Switchport priority default cos cos
3.
Switchport priority extend {none | trust}
4.
Switchport priority extend cos cos
Catalyst 2980, 4000, 4500 Queuing Policies
When you configure 2Q1T queuing policies for Catalyst 2980, 4000, or 4500
switches, QPM uses this command sequence to configure the device:
•
set qos map queue-type qid threshold cos cos-value
User Guide for QoS Policy Manager 3.1
F-16
78-15532-01
Appendix F
CLI Command Reference for QPM Actions
Catalyst 2980, 4000, 4500 Marking Policies
Catalyst 2980, 4000, 4500 Marking Policies
When you configure marking policies for Catalyst 2980, 4000, or 4500 switches,
QPM uses this command sequence to configure the device:
•
set qos defaultcos cos
Catalyst 5000 Marking Policies
When you create marking policies for a Catalyst 5000 family switch, QPM uses
this command sequence to configure the device:
1.
set qos enable
2.
set qos ip-filter precedence protocol source source-port destination
destination-port
Catalyst 6000 2Q2T and 1P2Q2T Queuing
Configuration
When you configure 2Q2T and 1P2Q2T queuing for a Catalyst 6000 family
switch, QPM uses this command sequence to configure the device:
1.
set qos enable
2.
set qos map 1p2q2t | 2q2t tx queue-number threshold-number cos cos-list
3.
set qos drop-threshold 2q2t tx queue queue-number threshold-1
threshold-2
4.
set qos wrr 1p2q2t | 2q2t queue-weight-1 queue-weight-2
5.
set qos txq-ratio 1p2q2t | 2q2t queue-ratio-1 queue-ratio-2 [queue-ratio-3]
6.
set qos wred 1p2q2t tx queue queue-number threshold-1 threshold-2
User Guide for QoS Policy Manager 3.1
78-15532-01
F-17
Appendix F
Catalyst 6000 CoS, Precedence, DSCP, and DSCP Markdown Mapping
CLI Command Reference for QPM Actions
Catalyst 6000 CoS, Precedence, DSCP, and DSCP
Markdown Mapping
When you configure these mapping settings for a Catalyst 6000, QPM uses this
command sequence to configure the device:
1.
set qos cos-dscp-map dscp dscp dscp dscp dscp dscp dscp dscp
2.
set qos dscp-cos-map dscp, dscp, dscp, dscp, dscp, dscp, dscp, dscp:cos
3.
set qos ipprec-dscp-map dscp dscp dscp dscp dscp dscp dscp dscp
4.
set qos policed-dscp-map dscp, dscp, dscp, dscp, dscp, dscp, dscp,
dscp:dscp
5.
set qos policed-dscp-map excess-rate dscp, dscp, dscp, dscp, dscp, dscp,
dscp, dscp:dscp
Catalyst 6000 Port Configuration
When you configure the trust state for a Catalyst 6000 family switch port, QPM
uses this command sequence to configure the device:
1.
set port qos module/port trust {trust-cos | trust-ipprec | trust-dscp}
2.
set port qos module/port trust-ext {trust-cos | untrusted}
3.
set port qos module/port {port-based | vlan-based}
Catalyst 6000 Marking Policies
When you create marking policies for a Catalyst 6000 family switch, QPM uses
this command sequence to configure the device:
1.
set qos acl ip acl-name dscp {dscp | trust-cos | trust-ipprec | trust-dscp}
protocol source [{eq port | range port port}] destination [{eq port | range
port port}] [{precedence precedence | dscp-field dscp}]
2.
commit qos acl acl-name
3.
set qos acl map acl-name {module/port | vlan}
User Guide for QoS Policy Manager 3.1
F-18
78-15532-01
Appendix F
CLI Command Reference for QPM Actions
Catalyst 6000 Policing Policies
Catalyst 6000 Policing Policies
When you create policing policies for a Catalyst 6000 family switch, QPM uses
this command sequence to configure the device:
1.
set qos policer {aggregate | microflow} policer-name rate rate
[policed-dscp erate rate {policed-dscp | drop}] burst burst [{policed-dscp
| drop}]
2.
set qos acl [default-action] ip acl-name dscp {dscp | trust-cos | trust-ipprec
| trust-dscp} {aggregate | microflow} policer-name [protocol source [{eq
port | range port port}] destination [{eq port | range port port}]]
3.
commit qos acl acl-name
4.
set qos acl map acl-name {module/port | vlan}
Configuration on Catalyst Switches with Supervisor
IOS Software
•
Port Configuration on Catalyst Switches with Supervisor IOS Software,
page F-20
•
Marking Policies on Catalyst Switches with Supervisor IOS Software,
page F-21
•
Policing Policies on Catalyst Switches with Supervisor IOS Software,
page F-23
•
Queuing on Catalyst Switches with Supervisor IOS Software, page F-24
•
CoS, Precedence, DSCP, and DSCP Markdown Mapping on Catalyst
Switches with Supervisor IOS Software, page F-26
User Guide for QoS Policy Manager 3.1
78-15532-01
F-19
Appendix F
CLI Command Reference for QPM Actions
Configuration on Catalyst Switches with Supervisor IOS Software
Port Configuration on Catalyst Switches with Supervisor IOS
Software
The command sequences used to configure ports on Catalyst switches with
Supervisor IOS software differs depending on the Catalyst model.
Catalyst 6000
When you configure the trust state for Catalyst 6000 switches with Supervisor
IOS, QPM uses this command sequence to configure the device:
1.
mls qos
2.
interface interfacename
3.
mls qos
4.
mls qos trust {cos | ip-precedence | dscp}
5.
mls qos vlan-based
Catalyst 4000, 4500
When you configure the trust state for Catalyst 4000 and 4500 switches with
Supervisor IOS software, QPM uses this command sequence to configure the
device:
1.
qos
2.
interface interfacename
3.
qos
4.
qos trust [ dscp | cos ]
5.
qos vlan-based
Catalyst 2950
When you configure the trust state for Catalyst 2950 switches with Supervisor
IOS, QPM uses this command sequence to configure the device:
1.
mls qos
2.
interface interfacename
3.
mls qos
4.
mls qos trust {cos | dscp}
User Guide for QoS Policy Manager 3.1
F-20
78-15532-01
Appendix F
CLI Command Reference for QPM Actions
Configuration on Catalyst Switches with Supervisor IOS Software
Catalyst 3550
When you configure the trust state for Catalyst 3550 switches with Supervisor
IOS (no VLAN-based QoS), QPM uses this command sequence to configure the
device:
1.
mls qos
2.
interface interfacename
3.
mls qos
4.
mls qos trust {cos | ip-precedence | dscp}
Marking Policies on Catalyst Switches with Supervisor IOS
Software
The command sequences used to configure marking policies on Catalyst switches
with Supervisor IOS software differs depending on the Catalyst model.
Catalyst 6000
When you configure marking policies for a Catalyst 6000 with Supervisor IOS,
QPM uses this command sequence to configure the device:
1.
class-map [match all | match any] classname
a. match [not] access-group ACLNum
2.
policy-map policy-map-name
class classname
trust {cos | ip-precedence | dscp}
Catalyst 4000, 4500
When you configure marking policies for a Catalyst 4000 and 4500 with
Supervisor IOS software, QPM uses this command sequence to configure the
device:
1.
class-map [match all | match any] classname
a. match [not] access-group ACLNum
2.
policy-map policy-map-name
class classname
User Guide for QoS Policy Manager 3.1
78-15532-01
F-21
Appendix F
CLI Command Reference for QPM Actions
Configuration on Catalyst Switches with Supervisor IOS Software
trust {cos | dscp}
set ip {dscp | precedence }
Catalyst 2950, 3550
When you configure marking policies for a class-default filter for a Catalyst 2950
with Supervisor IOS, or Catalyst 3550 with Supervisor IOS, QPM uses this
command sequence to configure the device:
1.
Switchport priority extend trust
2.
Switchport priority extend cos cos
When you configure marking policies for a user-defined filter for a Catalyst 2950
with Supervisor IOS, QPM uses this command sequence to configure the device:
1.
class-map [match all | match any] classname
a. match [not] access-group ACLNum
2.
policy-map policy-map-name
3.
class classname
4.
set ip dscp dscp
When you configure marking (policing) policies for a user-defined filter for a
Catalyst 3550 with Supervisor IOS, QPM uses this command sequence to
configure the device:
1.
class-map [match all | match any] classname
a. match [not] access-group ACLNum
2.
policy-map policy-map-name
3.
class classname
4.
set ip dscp dscp
5.
set ip precedence precedence
6.
trust {cos | ip-precedence | dscp}
User Guide for QoS Policy Manager 3.1
F-22
78-15532-01
Appendix F
CLI Command Reference for QPM Actions
Configuration on Catalyst Switches with Supervisor IOS Software
Policing Policies on Catalyst Switches with Supervisor IOS
Software
The command sequences used to configure policing on Catalyst switches with
Supervisor IOS software differs depending on the Catalyst model.
Catalyst 6000, 3550
When you configure policing policies for a Catalyst 6000 with Supervisor IOS or
Catalyst 3550 with Supervisor IOS, QPM uses this command sequence to
configure the device:
1.
policy-map policy-map-name
class classname
a. police [flow] rate bc be [pir pir] conform-action {set-prec-transmit |
set-dscp-transmit | drop} exceed-action {transmit |
policed-dscp-transmit | drop} [violate-action {transmit |
policed-dscp-transmit | drop}]
b. police aggregate policer-name
If you define an aggregate policing policy, the following command is used:
•
mls qos aggregate-policer policer-name rate bc be [pir pir] conform-action
{set-prec-transmit | set-dscp-transmit | drop} exceed-action {transmit |
policed-dscp-transmit | drop} [violate-action {transmit |
policed-dscp-transmit | drop}]
Catalyst 4000, 4500
When you configure policing policies for a Catalyst 4000 and 4500 with
Supervisor IOS software, QPM uses this command sequence to configure the
device:
1.
policy-map policy-map-name
class classname
a. police rate burst [ [ conform-action { transmit | drop } ] [
exceed-action { transmit | drop | policed-dscp-transmit } ] ]
b. police aggregate aggregate-name
User Guide for QoS Policy Manager 3.1
78-15532-01
F-23
Appendix F
CLI Command Reference for QPM Actions
Configuration on Catalyst Switches with Supervisor IOS Software
If you define an aggregate policing policy, the following command is used:
•
qos aggregate-policer policer-name rate burst [ [ conform-action
{ transmit | drop } ] [ exceed-action { transmit | drop |
policed-dscp-transmit } ] ]
Catalyst 2950
When you configure policing policies for a Catalyst 2950 with Supervisor IOS,
QPM uses this command sequence to configure the device:
1.
policy-map policy-map-name
class classname
a. police rate bc [exceed-action {dscp dscp | drop}]
b. police aggregate policer-name
If you define an aggregate policing policy, the following command is used:
•
mls qos aggregate-policer policer-name rate bc be [pir pir] conform-action
{set-prec-transmit | set-dscp-transmit | drop} exceed-action {transmit |
policed-dscp-transmit | drop} [violate-action {transmit |
policed-dscp-transmit | drop}]
Queuing on Catalyst Switches with Supervisor IOS Software
The command sequences used to configure queuing on Catalyst switches with
Supervisor IOS software differs depending on the Catalyst model.
Catalyst 6000
When you configure 2Q2T or 1P2Q2T queuing for Catalyst 6000 switches with
Supervisor IOS, QPM uses the following command sequence:
1.
mls qos
2.
interface interfacename
3.
mls qos
4.
wrr-queue cos-map queue-number threshold-number cos-list
5.
priority-queue cos-map queue-id cos-list
6.
wrr-queue queue-limit queue-ratio-1 queue-ratio-2
7.
wrr-queue bandwidth queue-weight-1 queue-weight-2
User Guide for QoS Policy Manager 3.1
F-24
78-15532-01
Appendix F
CLI Command Reference for QPM Actions
Configuration on Catalyst Switches with Supervisor IOS Software
8.
wrr-queue threshold queue-number threshold-1 threshold-2
9.
wrr-queue random-detect max-threshold queue-number threshold-1
threshold-2
Catalyst 4000, 4500
When you configure 4Q1T Shape queuing for Catalyst 4000 and 4500 switches
with Supervisor IOS software, QPM uses the following command sequence:
1.
qos map dscp dscp-values to tx-queue queue-id
2.
tx-queue queue-id
3.
bandwidth rate
4.
shape rate
5.
priority high
Catalyst 3550
When you configure 4Q2T queuing for Catalyst 3550 switches with Supervisor
IOS, QPM uses the following command sequence:
1.
wrr-queue cos-map queue-number cos-list
2.
priority-queue out
3.
wrr-queue dscp-map threshold-id dscp-list
4.
wrr-queue queue-limit queue-ratio-1 queue-ratio-2 queue-ratio-3
queue-ratio-4
5.
wrr-queue bandwidth queue-weight-1 queue-weight-2 queue-weight-3
queue-weight-4
6.
wrr-queue threshold queue-number threshold-1 threshold-2
7.
wrr-queue random-detect max-threshold queue-number threshold-1
threshold-2
Catalyst 2950
When you configure 4Q1T queuing for Catalyst 2950 switches with Supervisor
IOS, QPM uses the following command sequence:
1.
wrr-queue bandwidth queue-weight-1 queue-weight-2 queue-weight-3
queue-weight-4
2.
wrr-queue cos-map queue-number cos-list
User Guide for QoS Policy Manager 3.1
78-15532-01
F-25
Appendix F
CLI Command Reference for QPM Actions
Configuration on Catalyst Switches with Supervisor IOS Software
CoS, Precedence, DSCP, and DSCP Markdown Mapping on
Catalyst Switches with Supervisor IOS Software
The command sequences used to configure these mappings on Catalyst switches
with Supervisor IOS software differs depending on the Catalyst model.
Catalyst 6000, 3550
When you configure these mapping settings for a Catalyst 6000 with Supervisor
IOS or Catalyst 3550 with Supervisor IOS, QPM uses this command sequence to
configure the device:
1.
mls qos map cos-dscp dscp dscp dscp dscp dscp dscp dscp dscp
2.
mls qos map dscp-cos dscp dscp dscp dscp dscp dscp dscp dscp to cos
3.
mls qos map ip-prec-dscp dscp dscp dscp dscp dscp dscp dscp dscp
4.
mls qos map policed-dscp [{normal-burst | max-burst}] dscp dscp dscp
dscp dscp dscp dscp dscp to dscp
Catalyst 4000, 4500
When you configure these mapping settings for a Catalyst 4000 and 4500 with
Supervisor IOS, QPM uses this command sequence to configure the device:
1.
qos map cos cos-list to dscp dscp
2.
qos map dscp policed dscp-list to dscp mark-down-dscp
3.
qos map dscp dscp-list to cos cos
Catalyst 2950
When you configure these mapping settings for a Catalyst 2950 with Supervisor
IOS, QPM uses this command sequence to configure the device:
1.
mls qos map cos-dscp dscp dscp dscp dscp dscp dscp dscp dscp
2.
mls qos map dscp-cos dscp dscp dscp dscp dscp dscp dscp dscp to cos
User Guide for QoS Policy Manager 3.1
F-26
78-15532-01
Appendix F
CLI Command Reference for QPM Actions
Layer 3 Policing Policies
Layer 3 Policing Policies
When you configure Layer 3 policing policies, QPM uses this command sequence
to configure the device:
1.
interface interfacename
2.
rate-limit {input | output} rate [burst]
Layer 3 Shaping Policies
When you configure Layer 3 shaping policies, QPM uses this command sequence
to configure the device:
1.
interface interfacename
2.
traffic-shape rate rate [burst]
User Guide for QoS Policy Manager 3.1
78-15532-01
F-27
Appendix F
CLI Command Reference for QPM Actions
Layer 3 Shaping Policies
User Guide for QoS Policy Manager 3.1
F-28
78-15532-01
I N D EX
Numerics
4Q1T Shape DSCP Mappings dialog box (QoS
Properties wizard) B-61
1P2Q2T (1 priority 2 queues 2 thresholds) 2-20
4Q1T Shape DSCP Mappings page (QoS
Properties wizard) B-60
ASIC group implications B-52
CLI command reference for Catalyst
6000 F-17
CLI command reference for Catalyst with
Supervisor IOS F-24
1P2Q2T/2Q2T Mapping dialog box (QoS
Properties wizard) B-58
1P2Q2T/2Q2T page (QoS Properties
wizard) B-57
2Q1T (2 queues 1 threshold) 2-20
CLI command reference for Catalyst 2980,
4000 F-16
4Q2T (4 queues 2 thresholds) 2-21
CLI command reference for Catalyst with
Supervisor IOS F-25
4Q2T CoS Mappings page (QoS Properties
wizard) B-58
4Q2T DSCP Mappings dialog box (QoS
Properties wizard) B-60
4Q2T DSCP Mappings page (QoS Properties
wizard) B-59
A
2Q2T (2 queues 2 thresholds) 2-19
ASIC group implications B-52
access control policies 2-27
CLI command reference for Catalyst
6000 F-17
CLI command reference F-15
CLI command reference for Catalyst with
Supervisor IOS F-24
See also policies 6-25
4Q1T (4 queues 1 threshold) 2-20
CLI command reference for Catalyst with
Supervisor IOS F-25
4Q1T (4 queues 1 threshold) Shape 2-21
CLI command reference for Catalyst with
Supervisor IOS F-25
enabling A-10
ACL ranges for QPM policies A-12
ACS (Access Control Server)
device groups (definition) 1-11
device groups, working with 4-34
interaction with QPM 1-11
synchronizing user permissions 4-36
user permissions for QPM 3-10
User Guide for QoS Policy Manager 3.1
78-15532-01
IN-1
Index
actions, See policy actions 6-33
active device group, setting 4-36
See also device groups 4-36
Active Jobs page C-12
viewing the deployment status 7-10
modifying 6-42
Application dialog box B-79
applications
defining aliases for 6-41
filtering by 6-30
Add Assignment dialog box B-37
Applications Aliases page B-6
administration features 10-1
ASIC group, implications for 1P2Q2T/2Q2T
queuing B-52
Admin tab UI reference E-1
See also Audit option (Admin tab UI
reference) E-6
See also Backup/Retrieve Backup option
(Admin tab UI reference) E-1
See also Import Policy Groups option (Admin
tab UI reference) E-11
See also SNMP option (Admin tab UI
reference) E-14
See also User Permission Report option
(Admin tab UI reference) E-15
aggregate policing, See policing 2-7
aliases 6-40
Assigned Network Elements page B-35
Assignment Conflicts Report D-35
Assignment Conflicts Reports page D-34
assignments, See network element
assignments 6-13
Assignment Summary page (IP Telephony
wizard) B-105
ATM
configuring QoS for ATM to Frame
Relay 5-29
configuring QoS for AVVID 5-28
Attached Policy Groups page B-9
defining application 6-41
defining IP 6-40
deleting 6-42
modifying 6-42
working with 6-40
analysis, See QoS analysis 9-1
Application Alias dialog box B-7
application aliases 6-41
audience for this document xxv
Audit Calendar dialog box E-11
audit logs 10-9
deleting 10-11
viewing 10-10
Audit option (Admin tab UI reference) E-6
Audit Calendar dialog box E-11
defining in policy filter 6-31
Audit Trail Deployment Group Actions
page E-8
deleting 6-42
Audit Trail General Logs page E-10
filtering by 6-30
Audit Trail Library Components page E-9
User Guide for QoS Policy Manager 3.1
IN-2
78-15532-01
Index
Audit option (Admin tab UI reference) E-6
(continued)
Audit Trail Policy Groups/Policies page E-7
Audit Trail Deployment Group Actions
page E-8
Audit Trail General Logs page E-10
Audit Trail Library Components page E-9
Audit Trail Policy Groups/Policies page E-7
AutoQoS 2-30
auxiliary VLAN, configuring for IP
telephony 5-17
scheduling 10-3
troubleshooting problems 11-21
viewing history of 10-4
viewing history of retrieved 10-7
viewing scheduled 10-9
backup schedules 10-3
creating 10-3
deleting 10-9
backup showRun configuration commands 7-7
CLI Preview job 7-26
Job Details report 7-19
verification job 7-31
B
viewing prior to deployment 7-7
backing up QPM data 10-1
Backup/Retrieve Backup option (Admin tab UI
reference) E-1
baseline QoS analysis, performing 9-5
See also QoS analysis 9-5
Create Backup page E-2
baseline traffic profile, See also QoS
analysis 1-5
Retrieved Backup History page E-5
Bc (committed burst) 2-8
Retrieve Full Backup page E-3
Be (excess burst size) 2-7
Retrieve Incremental Backup page E-4
BECN (backwards explicit congestion
notification) 2-8
Scheduled Backups page E-6
backups, of QPM database 10-1
deleting full 10-7
deleting incremental 10-8
deleting scheduled 10-9
blind login 11-7
enabling A-11
branch office in IP telephony network 5-1
configuring the access switch in 5-20
full (definition) 10-2
incremental (definition) 10-2
making 10-3
retrieving, See also retrieving QPM
backups 10-5
User Guide for QoS Policy Manager 3.1
78-15532-01
IN-3
Index
CLI command reference F-1
C
CLI commands 7-2
CallManager and Gateway QoS
configuration 5-15
See also IP telephony QoS configuration 5-15
campus domain in IP telephony network 5-1
network model 5-3
Capabilities Report page (Policy Group
Definition wizard) B-48
CAR (committed access rate) policing 2-7
average rate 2-7
burst size 2-7
CLI command reference F-15
excess burst size (Be) 2-7
card type, troubleshooting 11-11
previewing for a CLI Preview job 7-26
previewing for a verification job 7-31
previewing for deployment 7-7
viewing before or after deployment 7-23
viewing for a CLI Preview job 7-27
viewing from the Job Details report 7-19
CLI commands for QPM actions F-1
CLI Preview Details page C-25
for a CLI Preview job 7-27
CLI Preview job 7-23
creating 7-27
deleting 7-27
selecting the deployment group for 7-25
cautions
significance of xxvi
CBWFQ (class-based weighted fair queuing),
See class-based QoS queuing 2-11
CDP (Cisco Discovery Protocol) A-12
selecting the devices for 7-26
statuses 7-27
verifying information 7-27
CLI Preview page C-21
CEF (Cisco Express Forwarding) 6-33
activating the CLI Preview wizard 7-25
CIR (committed information rate) 2-9
using 7-27
Cisco.com, accessing xxix
viewing the job details 7-27
CiscoWorks Common Services 1-3
required for QPM 1-3
user permissions 3-10
class-based QoS, See MQC 2-11
class-based QoS queuing 2-11
CLI command reference F-4
class default filters 6-30
CLI Previews option (Deploy tab UI
reference) C-21
CLI Preview Details page C-25
CLI Preview page C-21
CLI Preview wizard C-23
Deployment Group Selection page C-23
Device Selection and Preview page C-24
Summary page C-25
User Guide for QoS Policy Manager 3.1
IN-4
78-15532-01
Index
CLI Preview wizard C-23
confirming the wizard information 7-27
Deployment Group Selection page C-23
Device Selection and Preview page C-24
previewing and selecting devices 7-26
selecting the deployment group 7-25
Summary page C-25
using to activate a CLI Preview job 7-23
CLI translation of policies 6-24
CLI command reference F-1
Collection service error troubleshooting
(table) 11-15
coloring, See marking 2-5
Command Line Interface, See CLI
commands 7-2
Common Services, See CiscoWorks Common
Services 1-3
configuration files 7-2
deploying QoS policies to 7-8
downloading 7-18
generating 7-2
Configure tab UI reference B-1
See also Deployment Groups option
(Configure tab UI reference) B-1
See also IP Telephony option (Configure tab
UI reference) B-102
See also Libraries option (Configure tab UI
reference) B-4
See also Policy Groups option (Configure tab
UI reference) B-13
See also Search option (Configure tab UI
reference) B-130
configuring QoS for IP telephony, See IP
telephony QoS configuration 5-3
Conflicts option (Reports tab UI
reference) D-32
Assignment Conflicts Report D-35
Assignment Conflicts Reports page D-34
Device Configuration Verification wizard
Deployment Group Selection page D-39
Device Selection and Preview page D-40
Summary page D-41
FRTS Conflicts - DLCIs page D-33
FRTS Conflicts - Interfaces page D-32
Job Verification Details page D-37
Verify Device Configuration page D-36
congestion avoidance 2-22
defining as QoS property 6-9
defining in policy actions 6-33
weighted random early detection
(WRED) 2-22
Congestion Avoidance page (QoS Properties
wizard) B-71
congestion management 2-10
class-based QoS queuing 2-11
custom queuing (CQ) 2-15
defining as QoS property 6-9
distributed weighted fair queuing
(DWFQ) 2-12
fair queuing (FQ) 2-13
first in first out queuing (FIFO) 2-17
priority queuing (PQ) 2-14
queuing on switch ports 2-19
User Guide for QoS Policy Manager 3.1
78-15532-01
IN-5
Index
congestion management 2-10 (continued)
D
See also queuing 2-10
weighted fair queuing (WFQ) 2-16
databases, See QPM databases 10-2
weighted round robin queuing (WRR) 2-18
DE (discard eligibility) bit 2-5
Congestion Management page (QoS Properties
wizard) B-50
debug information, obtaining 11-3
Constraint Definition from Inventory
page B-46
deploying jobs from an external trigger 7-35
Constraint Definitions page (Policy
Group/Template Definition
wizard) B-42
Define from Devices page B-45
deploying QoS policies 7-1
Job Details page 7-8
overview 7-2
constraints, See device constraints 6-5
See also deployment jobs 7-2
constraints violations for deployment 7-6
See also deployment status 7-2
Copy Deployment Group dialog box B-4
See also troubleshooting QPM
Copy Policy Group dialog box B-16
CoS (class of service) 2-5
filtering by 6-30
CoS dialog box B-84
deployment problems 11-11
to configuration files 7-2
via Telnet 7-2
entering job details for 7-8
CoS to DSCP mappings 6-12
Deployment Group page B-3
CoS to DSCP Mappings dialog box B-26
deployment groups 8-1
CoS to DSCP Mappings page B-25
copying 8-5
CQ (custom queuing) 2-15
creating 8-4
CLI command reference F-12
definition 1-11
Create Backup page E-2
deleting 8-7
cross-interface aggregate policing, See
policing 2-7
deployment of 7-9
CRTP (compressed real-time protocol), See
RTP header compression 2-26
managing multiple 8-7
CSV file, importing devices from 4-6
historical 7-18
opening 8-3
renaming 8-6
understanding 8-1
User Guide for QoS Policy Manager 3.1
IN-6
78-15532-01
Index
deployment groups 8-1 (continued)
viewing audit logs of changes 10-10
viewing CLI translation of policies in 6-24
Deployment Group Selection page (CLI
Preview wizard) C-23
Deployment option (Deploy tab UI
reference) C-1
Deployment wizard C-2
Deployment Group Selection page C-2
Deployment Groups List page C-3
Deployment Group Selection page
(Deployment wizard) C-2
Device Configuration Preview
window C-9
Deployment Group Selection Page (Device
Configuration Verification
wizard) D-39
Device Selection and Preview page C-7
Deployment Groups List page C-3
Deployment Groups option (Configure tab UI
reference) B-1
Copy Deployment Group dialog box B-4
Deployment Group page B-3
Deployment Groups page B-2
Deployment Groups page B-2
Deployment History report 7-21
Deployment History Report page C-19
deployment jobs 7-10
pausing 7-12
redeploying 7-13
removing from list 7-10
resuming 7-12
selecting devices for 7-7
stopping 7-12
viewing details 7-10
viewing device details 7-23
Historical Deployment Groups List
page C-4
Job Details page C-10
Restore Validation Report window C-6
Summary page C-11
Validate Historical page C-5
deployment problems, troubleshooting 11-11
deployment status 7-10
Aborted 7-10
Completed 7-10
Failed 7-10
In Progress 7-10
Paused 7-10
Pending 7-10
viewing 7-10
Deployment wizard C-2
confirming wizard information 7-9
Deployment Group Selection page C-2
Deployment Groups List page C-3
Device Configuration Preview window C-9
Device Selection and Preview page C-7
entering the job details 7-8
User Guide for QoS Policy Manager 3.1
78-15532-01
IN-7
Index
Deployment wizard C-2 (continued)
Device Selection and Preview page D-40
Historical Deployment Groups List page C-4
previewing devices configuration 7-31
Job Details page C-10
selecting a deployment group 7-30
Restore Validation Report window C-6
selecting devices 7-31
selecting a deployment group 7-4
Summary page D-41
current 7-4
historical 7-4
verifying the wizard information 7-32
device constraints 6-2
selecting and previewing devices 7-7
adding 6-20
Summary page C-11
defining in a policy group 6-5
Validate Historical page C-5
deleting 6-20
validating an historical deployment
group 7-5
modifying 6-20
Deploy tab UI reference C-1
See also CLI Previews option (Deploy tab UI
reference) C-21
See also Deployment option (Deploy tab UI
reference) C-1
See also Jobs option (Deploy tab UI
reference) C-12
device access parameters 4-4
configuring defaults 4-12
device configuration
modifying for a voice policy group 5-24
validating 7-5
viewing 6-18
Device Constraints page B-19
device discovery status, viewing 4-14
device down indication in graphs D-13, D-16,
D-19, D-25
device errors and warnings
viewing details for a device 7-21
Device Errors and Warnings page C-19
uploading QoS configuration to QPM 6-16
Device Folder Properties page A-39
viewing 4-17
device folders 4-20
Device Configuration Preview window C-9
creating 4-20
device configuration verification 7-30
deleting 4-22
creating a job 7-30
editing 4-22
deleting a job 7-32
using to organize devices 4-21
viewing a job 7-32
working with 4-20
Device Configuration Verification wizard 7-30
Deployment Group Selection page D-39
Device Folder Setting dialog box A-6
Device Folders page A-37
User Guide for QoS Policy Manager 3.1
IN-8
78-15532-01
Index
Device Group Properties page A-35
blind login 11-7
device groups 4-34
changing SNMP settings 10-15
definition 1-11
device information 4-19
deleting from QPM 4-38
exporting 4-16
editing properties 4-37
rediscovering 4-19
overview 4-34
device properties, viewing and editing 4-15
setting the active device group 4-36
devices and network elements, searching
for 4-32
synchronizing information 4-36
understanding 4-34
Device Groups page A-33
device inventory 4-1
adding a single device 4-5
importing from a CSV file 4-6
importing from QPM 2.1.x 4-11
importing from RME 4-8
importing virtual devices 4-10
overview 4-1
overview of adding devices 4-3
device login 4-12
device management problems,
troubleshooting 11-7
device parameters, updating from RME 4-23
device policy groups assignments, setting 4-18
Device Properties page A-7
device roles
managing overview 4-1
removing 4-24
supported by QPM 1-12
viewing audit logs of changes 10-10
virtual 4-10
working with 4-14
Device Selection and Preview page
for a verification job 7-31
for CLI Preview job 7-26
for Deployment wizard 7-7
redeploying a job 7-13
Device Selection and Preview page (CLI
Preview wizard) C-24
Device Selection and Preview page
(Deployment wizard) C-7
Device Selection and Preview Page (Device
Configuration Verification
wizard) D-40
device role information for IP telephony 5-5
Devices Search Result page A-43
importing 4-24
Devices tab UI reference A-1
devices 4-1
adding to inventory 4-3
authentication at login 4-12
overview A-1
See also Manage option (Devices tab UI
reference) A-1
User Guide for QoS Policy Manager 3.1
78-15532-01
IN-9
Index
Devices tab UI reference A-1 (continued)
See also Options option (Devices tab UI
reference) A-62
See also Search option (Devices tab UI
reference) A-39
device status, viewing after deployment 7-23
Device Table page A-2
device verification job 7-29
documentation xxvi
audience for this xxv
feedback, submitting electronically xxx
obtaining xxix
CD-ROM xxx
Cisco.com xxix
ordering xxx
other Cisco publications and
information xxxiii
status
Completed 7-32
Failed 7-32
In Progress 7-32
Pending 7-32
viewing configuration details 7-32
Diagnostic Tool 11-2
DiffServ (differentiated services) 2-28
Discovery Status Devices List dialog box A-31
Discovery Status page A-29
disk space shortage 9-17
in QoS analysis 9-17
troubleshooting problems 11-14
related to this product xxix
typographical conventions in xxv
downlinks, configuring for IntraLAN QoS 5-16
downloading configuration files 7-18
DSCP (DiffServ Code Point) 2-5
filtering by 6-30
for differentiated services 2-28
DSCP for IP telephony 5-16
CoS marking 5-20
DSCP to CoS mappings 6-12
DSCP to CoS Mappings dialog box B-25
DSCP to CoS Mappings page B-24
Display show run page A-14
DSCP to markdown mappings 6-12
distributing policies, See deploying QoS
policies 7-1
DSCP to Markdown Mappings dialog box B-30
DLCIs Search Result page A-58
DNS name, for devices 4-4
DNS resolution 7-22
viewing for a CLI Preview job 7-27
DSCP to Markdown Mappings page B-29
DTS (distributed traffic shaping) 2-9
DWFQ (distributed weighted fair
queuing) 2-12
CLI command reference F-8
viewing in Job History report 7-22
DNS Resolution page C-17
User Guide for QoS Policy Manager 3.1
IN-10
78-15532-01
Index
FRF (frame relay fragmentation) 2-27
E
CLI command reference with FRTS F-10
End page (IP Telephony wizard) B-129
enterprise environment for IP telephony 5-1
defining as QoS property 6-9
FRTS (frame relay traffic shaping) 2-9
excess markdown mappings 6-12
CIR (committed information rate) 2-9
Excess Markdown Mappings dialog box B-31
CLI command reference F-9
Excess Markdown Mappings page B-30
CLI command reference with FRF F-10
exporting
CLI command reference with WFQ F-10
device information 4-16
configuring on DLCIs 6-58
historical QoS analysis data 9-14
defining as QoS property 6-9
QPM 2.1.x database 10-13
external applications, using to trigger
deployment 7-35
FRTS Conflicts - DLCIs page D-33
FRTS Conflicts - Interfaces page D-32
G
F
FECN (forward explicit congestion
notification) 2-8
FIFO (first in, first out queuing) 2-17
FIFO (first in first out queuing)
CLI command reference F-8
General Definition page (Policy Group
Definition wizard) B-40
General Definition page (Template Definition
wizard) B-11
General page (Policy Group and
Template) B-17
Filter page (Policy wizard) B-76
General page (Policy wizard) B-75
filters, See policy filters 6-30
GTS (generic traffic shaping) 2-9
FQ (fair queuing) 2-13
frame relay discard eligibility (DE) bit, See DE
(discard eligibility) bit 2-5
Frame Relay QoS configuration 5-22
ATM to Frame Relay connections 5-29
CLI command reference F-16
H
HDLC interfaces in IP telephony 5-21
User Guide for QoS Policy Manager 3.1
78-15532-01
IN-11
Index
help xxxi
editing 9-11
Cisco.com xxxi
stopping 9-13
TAC xxxii
overview 9-7
Escalation Center xxxiii
website xxxii
HTTPS request, deploying from an external
trigger 7-35
historical analysis reports D-12
historical analysis reports pages overview D-12
I
historical deployment groups 7-4
deleting 7-17
Ignored Interfaces List dialog box A-14
downloading configuration files 7-18
Import Device Roles page A-66
locking 7-18
Import Devices Wizard A-23
restoring 7-15
General page A-23
restoring and deploying 7-15
Select Devices page A-26
selecting 7-4
Import Devices wizard A-23
unlocking 7-18
Import Devices wizard overview A-23
viewing 7-17
Import dialog box E-14
Historical Deployment Groups List page C-4
importing
Historical Monitoring Tasks page D-6
a single device 4-5
Historical Monitoring Task wizard
overview D-8
devices, overview 4-3
historical QoS analysis 9-7
devices from QPM 2.1.x 4-11
devices from a CSV file 4-6
disk space shortage 9-17
devices from RME 4-8
duration of tasks (table) 9-8
policies from QPM 2.1.x 10-11
exporting data from 9-14
virtual devices 4-10
historical QoS analysis reports 9-13
customizing 9-16
Import Policy Groups - Device Selection
page E-13
viewing 9-13
Import Policy Groups from 2.1 page E-12
historical QoS analysis tasks 9-7
defining 9-9
deleting 9-12
User Guide for QoS Policy Manager 3.1
IN-12
78-15532-01
Index
Import Policy Groups option (Admin tab UI
reference) E-11
Introduction page (IP Telephony wizard) B-103
IP addresses
Import dialog box E-14
defining aliases for 6-40
Import Policy Groups - Device Selection
page E-13
filtering by 6-30
Import Policy Groups from 2.1 page E-12
Import Policy Groups option (Reports tab UI
reference) D-29
Import Policy Groups Reports option (Reports
tab UI reference)
Import Policy Groups Reports page D-29
Import Report D-30
IP aliases
defining 6-40
defining in policy filter 6-31
deleting 6-42
filtering by 6-30
modifying 6-42
IP Aliases dialog box B-5
Import Policy Groups Reports page D-29
IP Aliases page B-5
Import Report D-30
IP phone QoS configuration 5-13
incremental Telnet script commands 7-7
CLI Preview job 7-26
See also IP telephony QoS configuration 5-13
IP precedence 2-5
Job Details report 7-19
filtering by 6-30
verification job 7-31
for differentiated services 2-28
viewing prior to deployment 7-7
inline power 6-9
CLI command reference F-14
IP precedence to DSCP mappings 6-12
IP Precedence to DSCP Mappings dialog
box B-28
In Policies page B-32
IP Precedence to DSCP Mappings page B-27
Interface Properties page A-16
IP RTP (real-time transport protocol)
priority 2-25
interfaces
displaying 4-32
hiding 4-31
hiding and displaying 4-31
Interfaces page A-15
Interfaces Search Result page A-48
CLI command reference F-13
defining as QoS property 6-9
IP-RTP Port Range dialog box B-85
IP RTP ports
filtering by 6-30
IntraLAN QoS configuration 5-16
See also IP telephony QoS configuration 5-16
User Guide for QoS Policy Manager 3.1
78-15532-01
IN-13
Index
IP telephony network
IP telephony QoS configuration 5-1
devices 5-11
advanced topics 5-27
model of 5-3
ATM templates 5-28
See also IP telephony QoS configuration 5-3
ATM to Frame Relay templates 5-29
troubleshooting 11-18
auxiliary VLAN 5-17
IP Telephony option (Configure tab UI
reference) B-102
IP Telephony wizard
CallManager and Voice Gateway ready ports
for Catalyst 6000 switches 5-15
campus domain 5-3
Assignment Summary page B-105
global device configuration 5-11
End page B-129
IP phone 5-13
Introduction page B-103
LAN ports 5-16
Remove Network Elements page B-110
network model 5-3
Select CallManager Connections
page B-113
network points that require 5-3
Select IntraLAN Connections page B-115
Select IP Phone Connections page B-107
Select IP Telephony Devices page B-104
Select Router WAN to Switch Connections
page B-122
Select SoftPhone Connections page B-111
Select Switch to WAN Router Connections
page B-120
policy group templates 5-5
selecting devices for 5-11
selecting network elements for 5-7
Serial Point-to-Point links 5-21
SoftPhone 5-14
SoftPhone policing 5-27
switch to WAN router 5-18
using the wizard 5-10
Select Voice VLAN Connections
page B-118
viewing assignment summary
information 5-11
Select WAN Frame Relay Connections
page B-127
WAN Frame Relay links 5-22
Select WAN Point to Point Connections
page B-124
WAN router connection to
distribution/access switches 5-20
IP Telephony option (Reports tab UI
reference) D-1
WAN implementations 5-3
IP Telephony QoS Design Guide 5-5
Voice Ready Report page D-2
User Guide for QoS Policy Manager 3.1
IN-14
78-15532-01
Index
IP Telephony wizard 5-5
Select Voice VLAN Connections page B-118
Assignment Summary page B-105
Select WAN Frame Relay Connections
page B-127
End page B-129
Select WAN Point to Point Connections
page B-124
Introduction page B-103
QoS policies configuration description 5-7
recommended rules for voice roles 5-7
Remove Network Elements page B-110
removing network elements 5-7
Select CallManager Connections page B-113
selecting CallManager and Voice Gateway
ready ports 5-15
selecting router WAN to switch
connections 5-20
J
Job Details page (Deployment wizard) C-10
Job Details report 7-19
deployment status of a job 7-19
for a selected deployment 7-21
from the Managed Devices page 7-23
selecting Serial Point-To-Point
connections 5-21
Job Details Report page C-17
selecting switch to WAN router
connections 5-18
Job History report 7-14
selecting the IntraLAN connections 5-16
selecting the IP phone connections 5-13
selecting the SoftPhone connections 5-14
selecting voice VLAN devices 5-17
selecting WAN Frame Relay
connections 5-22
Job History page C-14
jobs, see deployment jobs 7-2
Jobs option (Deploy tab UI reference) C-12
Active Jobs page C-12
Deployment History Report page C-19
Device Errors and Warnings page C-19
DNS Resolution page C-17
Select IntraLAN Connections page B-115
Job Details Report page C-17
Select IP Phone Connections page B-107
Job History page C-14
Select IP Telephony Devices page B-104
Managed Devices page C-20
Select Router WAN to Switch Connections
page B-122
Restore Deployment Group page C-16
Job Verification Details page D-37
Select SoftPhone Connections page B-111
Job Verification Details report 7-32
Select Switch to WAN Router Connections
page B-120
User Guide for QoS Policy Manager 3.1
78-15532-01
IN-15
Index
L
M
Layer 2 QoS capabilities for IP telephony 5-16
Managed Devices page C-20
Layer 3 QoS capabilities for IP telephony 5-16
Managed Devices report 7-23
LFI (link fragmentation and interleaving) 2-26
Manage option (Devices tab UI reference) A-1
CLI command reference F-14
Device Folder Properties page A-39
defining as QoS property 6-9
Device Folder Properties page (table) A-39
libraries 6-40
Device Folder Setting dialog box A-6
Application Aliases library 6-41
Device Folder Setting dialog box (table) A-7
deleting aliases 6-42
Device Folders page A-37
IP Aliases library 6-40
Device Folders page (table) A-38
modifying aliases 6-42
Device Group Properties page A-35
Policy Group Templates library 6-43
Device Group Properties page, Access
Parameters area (table) A-36
using application aliases in filters 6-30
using IP aliases in filters 6-30
viewing audit logs of changes 10-10
Libraries option (Configure tab UI
reference) B-4
Application Alias dialog box B-7
Applications Aliases page B-6
Device Group Properties page, ACL Ranges
area (table) A-37
Device Group Properties page, buttons
(table) A-37
Device Group Properties page, Device
Settings area (table) A-35
Attached Policy Groups page B-9
Device Group Properties page, General
Information area (table) A-35
IP Aliases dialog box B-5
Device Groups page A-33
IP Aliases page B-5
Device Groups page (table) A-33
Policy Groups Templates page B-8
Device Properties page A-7
Template Definition wizard
Device Properties page, Access Parameters
area (table) A-11
General Definition page B-11
limiting, See Policing 2-6
Device Properties page, ACL Ranges area
(table) A-12
LLQ (low latency queuing) 2-24
Device Properties page, buttons (table) A-13
locking an historical deployment group 7-18
Device Properties page, Device Settings area
(table) A-10
logs, See audit logs 10-9
User Guide for QoS Policy Manager 3.1
IN-16
78-15532-01
Index
Manage option (Devices tab UI
reference) A-1 (continued)
Device Properties page, General Information
area (table) A-8
Device Properties page, Topology area
(table) A-12
Device Table page A-2
Import Devices wizard overview A-23
Interface Properties page A-16
Interface Properties page, DLCI area
(table) A-18
Interface Properties page, General area
(table) A-16
Device Table page (table) A-2
Interface Properties page, Interface VLAN
Association area (table) A-18
Discovery Status Devices List dialog
box A-31
Interface Properties page, Topology area
(table) A-17
Discovery Status Devices List dialog box
(table) A-31
Interface Properties page, VC ATM area
(table) A-17
Discovery Status page A-29
Interfaces page A-15
Discovery Status page (table) A-30
Policy Group Assignment dialog box A-6
Display show run page A-14
Policy Group Assignment dialog box
(table) A-6
Display show run page (table) A-14
Ignored Interfaces List dialog box A-14
Import Devices Wizard
Source-Dest Pair page A-18
Source-Dest Pair page (table) A-19
General page A-23
Source-Dest Pair Properties page A-20
General page (table) A-23
Source-Dest Pair Properties page
(table) A-20
General page, import from CSV file option
(table) A-25
VLAN Properties page A-22
General page, import from QPM 2.x option
(table) A-26
General page, import from RME option
(table) A-25
General page, import virtual devices from
file option (table) A-25
General page, manual import option
(table) A-24
VLAN Properties page, General Information
area (table) A-22
VLAN Properties page, VLAN Interfaces
Association area (table) A-22
VLANs page A-20
VLANs page (table) A-21
Manual Constraint Definition page B-44
Select Devices page A-26
Select Devices page (table) A-27
User Guide for QoS Policy Manager 3.1
78-15532-01
IN-17
Index
mappings
microflow policing 2-7
CLI command reference for Catalyst
6000 F-18
CLI command reference for Catalyst with
Supervisor IOS F-26
CoS to DSCP 6-12
defining in policy groups 6-12
DSCP to CoS 6-12
DSCP to markdown 6-12
defining in policy actions 6-33
missing network elements during
validation 7-5
MLP (multilink PPP)
interfaces in IP telephony 5-21
IP RTP queuing 2-25
requirement for LFI 2-26
excess markdown 6-12
Modular QoS CLI, See MQC (Modular QoS
CLI) 2-5
IP precedence to DSCP 6-12
modular shaping 2-9
NBAR ports 6-12
markdown 2-6
marking 2-5
CLI command reference F-7
defining as QoS property 6-9
monitoring, See QoS analysis 9-1
CLI command reference for Catalyst 2980,
4000 F-17
CLI command reference for Catalyst 3500XL
and 2900XL F-16
CLI command reference for Catalyst
5000 F-17
CLI command reference for Catalyst
6000 F-18
CLI command reference for Catalyst with
Supervisor IOS F-21
CLI command reference for class-based F-6
defining in policy actions 6-33
See also policing 2-6
See also trust states 2-5
Matching and Dropped Traffic for Policies
page D-13
Monitoring Task Wizard D-8
Select Devices page D-9
Select Interfaces page D-10
Select Policies page D-11
Summary page D-12
Task Definition page D-8
MPLS (multiprotocol label switching) 2-5
filtering by 6-30
MPLS dialog box B-85
MQC (Modular QoS CLI) 2-5
for marking 2-5
for policing 2-7
with class-based QoS queuing 2-11
Matching Traffic for Filter Conditions
page D-16
User Guide for QoS Policy Manager 3.1
IN-18
78-15532-01
Index
N
O
NBAR (network-based application recognition)
Options option (Devices tab UI reference) A-62
CLI command reference for port
mapping F-13
enabling port mapping A-10
filtering by 6-30
port mappings 6-12
Import Device Roles page A-66
Import Device Roles page (table) A-67
overview A-62
Sync Device Groups and Privileges page
(table) A-64
NBAR Port Mappings dialog box B-23
Sync Privileges page A-64
NBAR Port Mappings page B-22
Update Passwords (RME) page A-62
network element assignments
Update Passwords (RME) page (table) A-62
invalid assignments 7-6
Out Policies page B-32
removing from policy group 6-13
overview
setting in policy group 6-13
aliases 6-40
setting using device manager 4-26
deployment 7-2
viewing 6-18
deployment groups 8-1
viewing for policy group 6-13
device groups 4-34
network elements 4-25
device inventory 4-1
assigning to a policy group 6-13
IP telephony 5-1
network element policy group assignments,
setting using device manager 4-26
managing devices 4-1
network element properties, viewing and
editing 4-26
policies 6-25
overview 4-25
searching for 4-32
working with 4-25
network elements 4-25
policy groups 6-2
policy group templates 6-43
QoS 1-1
QoS analysis 9-1
QPM 1-3
QPM database backups 10-2
types of QoS analysis 9-2
understanding what QPM monitors 9-3
User Guide for QoS Policy Manager 3.1
78-15532-01
IN-19
Index
overview (continued)
viewing CLI translation of 6-24
working with devices 4-14
viewing for policy groups 6-18
working with network elements 4-25
working with 6-25
policing 2-6
P
CAR, See also CAR (committed access rate)
policing 2-7
packet classification 2-3
CLI command reference for Catalyst
6000 F-19
packet coloring, See marking 2-5
packet marking, See marking 2-5
CLI command reference for Catalyst with
Supervisor IOS F-23
pausing a deployment job 7-12
CLI command reference for class-based F-6
PBR (policy-based routing) 2-5
CLI command reference for Layer 3
devices F-27
CLI command reference F-15
performance analysis, See QoS analysis 9-1
defining in policy actions 6-33
permissions, See user permissions 3-10
for aggregate flows 2-7
planning for QoS deployment 2-1
for cross-interface aggregate flows 2-7
policies 6-25
microflow, See microflow policing 2-7
changing the priority of 6-38
SoftPhone traffic 5-27
configuring for IP telephony 5-4
token bucket 2-7
creating 6-28
two-rate, See also two-rate policing 2-8
defining filters in 6-30
with MQC 2-7
deleting 6-36
Policy/Properties Search page B-131
enabling and disabling 6-37
policy actions, defining 6-33
importing from QPM 2.1.x 10-11
Policy Actions on Matching Traffic page D-18
modifying 6-35
policy configuration 6-1
reordering 6-38
See also policies 6-25
searching for 6-39
See also policy groups 6-2
understanding 6-25
troubleshooting 11-6
viewing 6-27
viewing audit logs of changes 10-10
User Guide for QoS Policy Manager 3.1
IN-20
78-15532-01
Index
policy filters 6-30
modifying 6-20
class default 6-30
understanding 6-2
CLI translation F-3
uploading device QoS configuration to 6-16
CLI translation of named F-3
viewing 6-18
conditions in 6-30
viewing audit logs of changes 10-10
defining application aliases for 6-41
viewing policies in 6-27
defining in policies 6-30
voice policy groups 5-4
defining IP aliases for 6-40
rules in 6-30
Policy Group/Template Definition wizard
Constraint Definitions page B-42
Policy Group Assignment dialog box A-6
Policy Group Definition wizard
Capabilities Report page B-48
creating a policy group with 6-5
General Definition page B-40
modifying policy group definitions 6-20
policy groups 6-2
configuring FRTS on DLCIs 6-58
configuring VLAN policies 6-60
copying 6-15
creating 6-5
defining device constraints 6-5
defining QoS properties and mappings 6-8
definition 1-10
modifying voice policy groups 5-24
working with 6-2
Policy Groups option (Configure tab UI
reference) B-13
1P2Q2T/2Q2T Mapping dialog box B-58
Add Assignment dialog box B-37
Application dialog box B-79
Assigned Network Elements page B-35
Constraint Definition from Inventory
page B-46
Copy Policy Group dialog box B-16
CoS dialog box B-84
CoS to DSCP Mappings dialog box B-26
CoS to DSCP Mappings page B-25
Define from Devices page B-45
Device Constraints page B-19
DSCP to CoS Mappings dialog box B-25
DSCP to CoS Mappings page B-24
deleting 6-23
DSCP to Markdown Mappings dialog
box B-30
disconnecting from policy group
template 6-49
DSCP to Markdown Mappings page B-29
importing from QPM 2.1.x 10-11
Excess Markdown Mappings dialog box B-31
Excess Markdown Mappings page B-30
information pages 6-18
User Guide for QoS Policy Manager 3.1
78-15532-01
IN-21
Index
Policy Groups option (Configure tab UI
reference) B-13 (continued)
General page (Policy Group and
Template) B-17
In Policies page B-32
IP Precedence to DSCP Mappings dialog
box B-28
IP Precedence to DSCP Mappings page B-27
Policy Wizard Policing Actions page B-90
Policy Wizard Queuing Actions page B-94
Policy Wizard Shaping Actions page B-93
Policy Wizard Summary page B-99
Protocol dialog box B-80
QoS Properties page B-20
QoS Properties wizard
IP-RTP Port Range dialog box B-85
1P2Q2T/2Q2T page B-57
Manual Constraint Definition page B-44
4Q1T Shape DSCP Mappings dialog
box B-61
MPLS dialog box B-85
NBAR Port Mappings dialog box B-23
NBAR Port Mappings page B-22
Out Policies page B-32
Policy Group/Template Definition wizard
Constraint Definitions page B-42
Policy Group Definition wizard
Capabilities Report page B-48
General Definition page B-40
Policy Groups page B-14
Policy Summary page B-34
Policy Translation page B-99
Policy wizard
Filter page B-76
4Q1T Shape DSCP Mappings page B-60
4Q2T CoS Mappings page B-58
4Q2T DSCP Mappings dialog box B-60
4Q2T DSCP Mappings page B-59
Congestion Avoidance page B-71
Congestion Management page B-50
Shaping Settings page B-61
Summary page B-73
Traffic Control Settings page B-65
Reorder Policies dialog box B-35
Service dialog box B-84
Single ACL Translation Conditions Editor
dialog box B-86
General page B-75
Single ACL Translation Editor dialog
box B-86
Rule Setting page B-77
Source IP/Destination dialog box B-82
Policy Wizard Congestion Avoidance
Actions page B-97
Policy Wizard Marking Actions page B-87
Policy Wizard Microflow Policing Actions
page B-88
Translation Report page B-100
Upload QoS Configuration page B-100
WRED Mapping dialog box B-72
Policy Groups page B-14
User Guide for QoS Policy Manager 3.1
IN-22
78-15532-01
Index
Policy Groups Templates page B-8
Policy Wizard Policing Actions page B-90
policy group templates 6-43
Policy Wizard Queuing Actions page B-94
defining 6-44
Policy Wizard Shaping Actions page B-93
defining QoS properties and mappings 6-8
Policy Wizard Summary page B-99
definition 1-11
ports
deleting 6-51
filtering by 6-30
disconnecting policy groups from 6-49
in application aliases 6-41
modifying 6-46
understanding 6-43
using to create policy groups 6-5
PQ (priority queuing) 2-14
CLI command reference F-11
previewing the CLI commands 7-7
viewing 6-45
for a CLI Preview job 7-26
viewing policies in 6-27
for a verification job 7-31
voice policy group templates 5-4
for deployment 7-7
working with 6-43
Policy Search Results page B-132
Policy Summary page B-34
policy translation 6-24
Policy Translation page B-99
Policy wizard
creating policies with 6-28
defining actions in 6-33
defining filters with 6-30
previewing the devices’ configurations for a
CLI Preview job 7-26
prompt, using non-standard 11-7
properties, See QoS properties 6-8
Properties Search Results page B-133
Protocol dialog box B-80
protocols
filtering by 6-30
in application aliases 6-41
Filter page B-76
General page B-75
Q
Rule Setting page B-77
Policy Wizard Congestion Avoidance Actions
page B-97
QoS (Quality of Service)
methods supported by QPM 2-3
Policy Wizard Marking Actions page B-87
more information 2-31
Policy Wizard Microflow Policing Actions
page B-88
overview 1-1
planning for 2-1
User Guide for QoS Policy Manager 3.1
78-15532-01
IN-23
Index
QoS (Quality of Service) (continued)
QPM policy configuration 6-1
QoS analysis 9-1
baseline 9-5
duration of historical analysis tasks
(table) 9-8
viewing CLI translation of 6-24
QoS policies 6-2
definition 1-10
See also policies 6-25
QoS Policy Manager, See QPM 1-3
for existing QoS configuration 9-6
QoS Policy Manager - Real Time Report
window D-24
historical 9-7
QoS properties 6-2
overview 9-1
defining in policy groups 6-9
QoS types monitored by QPM 9-3
viewing 6-18
real-time 9-18
QoS Properties page B-20
troubleshooting problems 11-13
QoS Properties wizard
QoS capabilities 2-3
classification 2-3
congestion avoidance 2-22
congestion management 2-10
Layer 2 devices 5-16
Layer 3 devices 5-16
link-efficiency management 2-4
management of voice traffic 2-23
marking 2-5
policing 2-6
shaping 2-8
traffic conditioning 2-4
QoS configuration
1P2Q2T/2Q2T page B-57
4Q1T Shape DSCP Mappings dialog
box B-61
4Q1T Shape DSCP Mappings page B-60
4Q2T CoS Mappings page B-58
4Q2T DSCP Mappings dialog box B-60
4Q2T DSCP Mappings page B-59
Congestion Avoidance page B-71
Congestion Management page B-50
defining QoS properties with 6-9
Shaping Settings page B-61
Summary page B-73
Traffic Control Settings page B-65
deleting on network element (tip) 6-14
QoS style, for port-based or VLAN-based
policies 6-9
IP telephony, See IP telephony QoS
configuration 5-1
QPM 1-3
policies and policy groups 6-1
uploading from device to QPM 6-16
backing up and retrieving data 10-1
basic concepts 1-10
User Guide for QoS Policy Manager 3.1
IN-24
78-15532-01
Index
QPM 1-3 (continued)
QPM databases
exiting 3-11
backing up 10-2
interaction with other network management
products 1-11
exporting from QPM 2.1.x 10-13
introduction 1-3
using Rebuild Database utility to
compact 9-17
retrieving backups 10-5
main features 1-8
management applications
QPM problems, troubleshooting 11-5
audit 1-7
Quality of Service (QoS), See QoS 1-1
backup and restore 1-7
querying, See searching 6-39
deployment 1-6
queuing
device management 1-6
1P2Q2T 2-20
policy configuration 1-5
2Q1T 2-20
QoS analysis 1-5
2Q2T 2-19
QoS configuration for IP telephony 1-6
4Q1T 2-20
QPM 2.1.x database import 1-7
4Q1T Shape 2-21
overview 1-4
4Q2T 2-21
starting 3-4
defining in policy actions 6-33
supported devices and software releases 1-12
low latency queuing 2-24
user interface 3-5
See also congestion management 2-10
user permissions 3-10
using tables in 3-8
using wizards in 3-9
R
workflow 3-1
rate limiting, See policing 2-6
working with multiple users 3-10
Real-Time Monitoring Tasks page D-22
QPM 2.1.x
Real-Time Monitoring Wizard D-23
exporting database from 10-13
Device Selection page D-23
importing devices from 4-11
Interface Selection page D-24
importing policies from 10-11
Real-Time Monitoring wizard overview D-23
QPM 2.x
migrating from 1-12
User Guide for QoS Policy Manager 3.1
78-15532-01
IN-25
Index
real-time QoS analysis 9-18
reports 9-22
Deployment History 7-14
import policies from QPM 2.1.x 10-13
customizing 9-22
Job Details 7-10
running 9-22
Job History 7-8
tasks 9-19
Job Verification Details 7-32
defining 9-19
Restore 7-15
deleting 9-21
Restore Validation 7-6
editing 9-21
Upload 6-16
real-time traffic, management of, See voice
traffic, management of 2-23
Rebuild Database utility 9-17
RED (random early detection) 2-22
redeploying a deployment job 7-13
red triangle in graphs D-13, D-16, D-19, D-25
Remove Network Elements page (IP Telephony
wizard) B-110
removing a deployment job 7-10
removing assigned interfaces in IP
telephony 5-13
CallManager voice role 5-15
IntraLAN voice role 5-17
IP phone voice role 5-13
router WAN to switch voice role 5-20
SoftPhone voice role 5-14
switch to WAN router voice role 5-18
WAN Frame Relay voice role 5-22
WAN point-to-point voice role 5-21
Reorder Policies dialog box B-35
reports
CLI Preview Details 7-27
Voice Ready 5-25
Reports tab UI reference D-1
See also Conflicts option (Reports tab UI
reference) D-32
See also Import Policy Groups option
(Reports tab UI reference) D-29
See also IP Telephony option (Reports tab UI
reference) D-1
See also Restore option (Reports tab UI
reference) D-42
See also Upload option (Reports tab UI
reference) D-3
Reports tab UI reference, Analysis option D-12
Actions Graphs: Policy Actions on Matching
Traffic page D-18
Actions Graphs: Policy Actions on Matching
Traffic page (table) D-19
Filters Graphs: Matching Traffic for Filter
Conditions page D-16
Filters Graphs: Matching Traffic for Filter
Conditions page (table) D-16
historical analysis reports pages
overview D-12
Historical Monitoring Tasks page D-6
User Guide for QoS Policy Manager 3.1
IN-26
78-15532-01
Index
Reports tab UI reference, Analysis
option D-12 (continued)
Historical Monitoring Tasks page (table) D-7
Historical Monitoring Task wizard
overview D-8
Monitoring Task Wizard
Select Devices page D-9
Select Devices page (table) D-10
Select Interfaces page D-10
Select Interfaces page (table) D-10
Interface Selection page D-24
Interface Selection page (table) D-24
Real-Time Monitoring wizard overview D-23
Restore Deployment Group page C-16
Restore option (Reports tab UI reference) D-42
Restore Reports page D-42
Restore Reports page D-42
Restore Validation Report 7-5
Restore Validation Report window C-6
Select Policies page D-11
restoring and deploying an historical
deployment group 7-15
Select Policies page (table) D-11
restoring an historical deployment group 7-14
Summary page D-12
Summary page (table) D-12
Task Definition page D-8
Task Definition page (table) D-9
overview D-6
Policies Graphs: Matching and Dropped
Traffic for Policies page D-13
Policies Graphs: Matching and Dropped
Traffic for Policies page (table) D-14
resuming a deployment job 7-12
Retrieved Backup History page E-5
Retrieve Full Backup page E-3
Retrieve Incremental Backup page E-4
retrieving QPM backups 10-1
full backups 10-5
incremental backups 10-6
viewing history 10-7
QoS Policy Manager - Real Time Report
window D-24
reusable components violations during
validation 7-5
QoS Policy Manager - Real Time Report
window (table) D-25
RME 4-8
importing devices from 4-8
Real-Time Monitoring Tasks page D-22
interaction with QPM 1-11
Real-Time Monitoring Tasks page
(table) D-22
updating device parameters from 4-23
Real-Time Monitoring Wizard
Device Selection page D-23
Device Selection page (table) D-23
router WAN to switch QoS configuration 5-20
See also IP telephony QoS configuration 5-20
RSVP (resource reservation protocol) 2-29
CLI command reference F-13
User Guide for QoS Policy Manager 3.1
78-15532-01
IN-27
Index
RTP header compression 2-26
overview A-39
CLI command reference F-14
Search for Devices page A-40
defining as QoS property 6-9
Search for Devices page, Network
Assignment Criteria area (table) A-41
Rule Setting page (Policy wizard) B-77
Search for Devices page, Network Element
Criteria area (table) A-40
S
Search for Devices page, other controls
(table) A-42
Scheduled Backups page E-6
Search for DLCIs page A-55
scheduling, See congestion management 2-10
Search for DLCIs page, Assignment Criteria
area (table) A-57
Search for Devices page A-40
Search for DLCIs page A-55
Search for Interfaces page A-45
Search for DLCIs page, Network Element
Criteria area (table) A-56
Search for Source-Dest Pairs page A-58
Search for DLCIs page, other controls
(table) A-57
Search for VCs page A-52
Search for Interfaces page A-45
Search for VLANs page A-49
Search for Interfaces page, Assignment
Criteria area (table) A-47
searching
for devices and network elements 4-32
for policies 6-39
Search option (Configure tab UI
reference) B-130
Policy/Properties Search page B-131
Policy Search Results page B-132
Properties Search Results page B-133
Search option (Devices tab UI reference) A-39
Devices Search Result page A-43
Devices Search Result page (table) A-43
DLCIs Search Result page A-58
DLCIs Search Result page (table) A-58
Interfaces Search Result page A-48
Interfaces Search Result page (table) A-48
Search for Interfaces page, Network Element
Criteria area (table) A-46
Search for Interfaces page, other controls
(table) A-47
Search for Source-Dest Pairs page A-58
Search for Source-Dest Pairs page,
Assignment Criteria area (table) A-60
Search for Source-Dest Pairs page, Network
Element Criteria area (table) A-59
Search for Source-Dest Pairs page, other
controls (table) A-60
Search for VCs page A-52
Search for VCs page, Assignment Criteria
area (table) A-54
Search for VCs page, Network Element
Criteria area (table) A-53
User Guide for QoS Policy Manager 3.1
IN-28
78-15532-01
Index
Search option (Devices tab UI
reference) A-39 (continued)
Select WAN Frame Relay Connections page (IP
Telephony wizard) B-127
Search for VCs page, other controls
(table) A-54
Select WAN Point to Point Connections page
(IP Telephony wizard) B-124
Search for VLANs page A-49
Serial Point-to-Point QoS configuration 5-21
Search for VLANs page, Assignment Criteria
area (table) A-50
Service dialog box B-84
Search for VLANs page, Network Element
Criteria area (table) A-49
Search for VLANs page, other controls
(table) A-51
services
differentiated 2-28
filtering by 6-30
guaranteed 2-29
Source-Dest Pairs Search Result page A-61
setqpmloggermode command 11-3
Source-Dest Pairs Search Result page
(table) A-61
setting trace logging mode 11-3
shaping 2-8
VCs Search Result page A-55
CLI command reference for class-based F-7
VCs Search Result page (table) A-55
VLANs Search Result page A-51
CLI command reference for Layer 3
devices F-27
VLANs Search Result page (table) A-51
defining as QoS property 6-9
Select CallManager Connections page (IP
Telephony wizard) B-113
defining in policy actions 6-33
Select IntraLAN Connections page (IP
Telephony wizard) B-115
frame relay traffic shaping, See also FRTS
(frame relay traffic shaping) 2-9
Select IP Phone Connections page (IP
Telephony wizard) B-107
generic traffic shaping (GTS) 2-9
Select IP Telephony Devices page (IP
Telephony wizard) B-104
Select Router WAN to Switch Connections
page (IP Telephony wizard) B-122
distributed traffic shaping (DTS) 2-9
modular shaping 2-9
Shaping Settings page (QoS Properties
wizard) B-61
signaling 2-28
Select SoftPhone Connections page (IP
Telephony wizard) B-111
defining as QoS property 6-9
Select Switch to WAN Router Connections
page (IP Telephony wizard) B-120
guaranteed services 2-29
Select Voice VLAN Connections page (IP
Telephony wizard) B-118
differentiated services 2-28
Single ACL Translation Conditions Editor
dialog box B-86
User Guide for QoS Policy Manager 3.1
78-15532-01
IN-29
Index
Single ACL Translation Editor dialog box B-86
SNMP (Simple Network Management
Protocol) 10-15
changing settings 10-15
SNMP option (Admin tab UI reference) E-14
SNMP Parameter/Properties page E-14
SNMP Parameter/Properties page E-14
SoftPhone QoS configuration 5-14
policing 5-27
See also IP telephony QoS configuration 5-14
source-destination pairs 4-28
deleting 4-30
system status information for troubleshooting,
See also Diagnostic Tool 11-2
T
tables, using 3-8
TAC (Technical Assistance Center) xxxii
Escalation Center xxxiii
website xxxii
TACACS authentication 4-12
non-standard prompt 11-7
technical support xxxi
editing 4-29
Cisco.com xxxi
overview 4-28
TAC xxxii
Source-Dest Pair page A-18
Escalation Center xxxiii
Source-Dest Pair Properties page A-20
website xxxii
Source-Dest Pairs Search Result page A-61
Telnet 7-2
Source IP/Destination dialog box B-82
deploying the configuration to devices 7-8
SSH, using to communicate with devices 4-2
incremental script commands
stopping a deployment job 7-12
CLI Preview job 7-26
Summary page (CLI Preview wizard) C-25
Job Details report 7-19
Summary page (Deployment wizard) C-11
verification job 7-31
Summary Page (Device Configuration
Verification wizard) D-41
viewing prior to deployment 7-7
Summary page (QoS Properties wizard) B-73
supported devices and software releases 1-12
switch to WAN router QoS configuration 5-18
See also IP telephony QoS configuration 5-18
Sync Privileges page A-64
using to connect to a device 4-16
Template Definition wizard
General Definition page B-11
templates, See policy group templates 6-43
token bucket 2-7
ToS (type of service) 2-5
trace logging mode, setting 11-3
User Guide for QoS Policy Manager 3.1
IN-30
78-15532-01
Index
tracking changes, See audit logs 10-9
starting CiscoWorks Common Services 11-4
traffic control 2-4
starting QPM problems 11-5
defining as QoS property 6-9
Traffic Control Settings page (QoS Properties
wizard) B-65
traffic policing, See policing 2-6
traffic shaping, See shaping 2-8
Translation Report page B-100
troubleshooting
card type 11-11
device login problems 11-7
non-standard prompt 11-7
troubleshooting QPM 11-1
database backup problems 11-21
device management problems 11-7
IP telephony network 11-18
obtaining debug information 11-3
obtaining system status information for 11-2
policy configuration problems 11-6
QoS analysis problems 11-13
user interface problems 11-6
user permission problems 11-6
using Diagnostic Tool 11-2
trust DSCP in IP telephony 5-16
QoS configuration 5-18
trust states 2-5
CLI command reference for Catalyst 6000
ports F-18
CLI command reference for Catalyst with
Supervisor IOS F-20
defining as QoS property 6-9
two-rate policing 2-8
excess rate 2-8
normal rate 2-8
violate action 2-8
Tx Ring 6-9
CLI command reference F-14
typographical conventions in this
document xxv
cannot run task 11-17
collection service error 11-15
disk space shortage 11-14
display problems 11-17
error messages 11-14
graphs do not appear in analysis
reports 11-18
monitoring system error 11-15
U
unlocking an historical deployment group 7-18
Update Passwords (RME) page A-62
uplinks, configuring for IntraLAN QoS 5-16
uploading device QoS configuration 6-16
subinterface graphs display incorrect
bandwidth percentages 11-18
User Guide for QoS Policy Manager 3.1
78-15532-01
IN-31
Index
Upload option (Reports tab UI reference) D-3
verifying
Upload Report D-4
CLI Preview job information 7-27
Upload Reports page D-3
deployment job information 7-9
Upload QoS Configuration page B-100
Upload Report D-4
Upload report 6-16
Upload Reports page D-3
user interface
troubleshooting problems 11-6
working with 3-5
device configuration 7-29
viewing the CLI commands before or after
deployment 7-23
VIP (versatile interface processor)
interfaces 2-9
virtual devices 4-10
VLAN Properties page A-22
VLANs
User Permission Report option (Admin tab UI
reference) E-15
configuring policies on 6-60
user permissions 3-10
voice VLANs, configuring QoS policies
on 5-17
synchronizing 4-36
troubleshooting problems 11-6
users, working with multiple 3-10
VLANs page A-20
VLANs Search Result page A-51
voice applications 5-1
voice policy groups 5-4
assignment conflicts 5-7
V
definition 1-10
Validate Historical page C-5
validating the deployment group 7-5
constraints violations 7-5
invalid assignments 7-5
missing network elements during
validation 7-5
reusable components violations 7-5
validation report 7-15
VCs Search Result page A-55
Verify Device Configuration page D-36
modifying 5-24
network elements assigned to them 5-7
saving 5-7
saving network element assignments to 5-11
viewing a summary of 5-7
viewing detailed information 5-7
Voice Ready report 5-25
IP Telephony wizard 5-10
viewing devices’ voice readiness 5-25
Voice Ready Report page D-2
using 7-32
User Guide for QoS Policy Manager 3.1
IN-32
78-15532-01
Index
voice roles 5-4
W
CallManager 5-15
definition 1-11
WAN Frame Relay configuration 5-22
IntraLAN 5-16
WAN implementation in IP telephony 5-1
IP phone 5-13
WFQ (weighted fair queuing) 2-16
recommended rules for 5-7
CLI command reference F-8
removing assigned voice VLANs 5-17
CLI command reference with FRTS F-10
Router WAN to Switch 5-20
wizards, using 3-9
saving the assignments for 5-7
WRED (weighted random early detection) 2-22
SoftPhone 5-14
CLI command reference F-11
Switch to WAN Router 5-18
QoS analysis limitation 9-3
Voice Device 5-11
WRED Mapping dialog box B-72
WAN Frame Relay 5-22
WRR (weighted round robin) queuing 2-18
WAN Point-to-Point 5-21
CLI command reference F-13
voice templates, definition 1-11
See also policy group templates 6-43
voice policy group templates 5-4
voice traffic, management of 2-23
1P2Q2T 2-20
4Q2T 2-21
CRTP 2-26
FRF 2-27
IP RTP priority 2-25
LFI 2-26
LLQ with class-based QoS 2-24
voice VLANs, configuring QoS policies
on 5-17
See also IP telephony QoS configuration 5-17
VoIP configuration, See also IP telephony QoS
configuration 5-5
User Guide for QoS Policy Manager 3.1
78-15532-01
IN-33
Index
User Guide for QoS Policy Manager 3.1
IN-34
78-15532-01