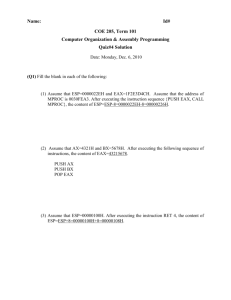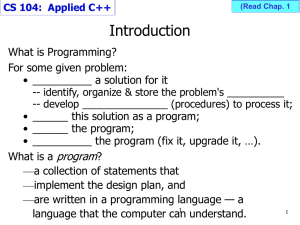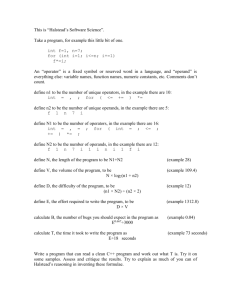Using Visual C ++ APPENDIX A
advertisement

APPENDIX A
Using Visual C ++
In this appendix, you learn how to create simple programs using Visual C++ and
Microsoft Macro Assembler (MASM). With this knowledge, you’ll be able to use and
experiment with the sample code that’s discussed in this book. You’ll also be able to
create your own programs using Visual C++ and MASM.
Visual Studio uses entities called solutions and projects to help simplify application
development. A solution is a collection of one or more projects that are used to build an
application. Projects are container objects that help organize an application’s files.
A Visual Studio project is usually created for each buildable component of an application
(e.g. executable file, dynamic-linked library, static library, and so on). You can open and
load any of this book’s sample programs into the Visual Studio development environment
by double-clicking on its solution (.sln) file.
A standard Visual C++ project includes two solution configurations named Debug
and Release. As implied by their names, these configurations are used to support separate
executable builds for initial development and final release. A standard Visual C++ project
also incorporates solution platforms. The solution platform named Win32 contains the
settings that are needed to build a 32-bit executable file. A solution platform named x64
can optionally be added to build a 64-bit executable file.
All of the examples in this appendix were created using Visual Studio Professional
2013 with Update 3 using the following settings:
•
Visual C++ Development Settings
•
Visual C++ 6 Keyboard-Mapping Scheme
Visual Studio uses keyboard-mapping schemes to define key sequences and shortcuts
for commonly-performed operations. You can create a Visual C++ application using one of
the alternate development settings or keyboard mapping schemes (such as C#). However,
the menus and keyboard sequences will differ from what’s used in this appendix. You can
also use Visual Studio Express 2013 with Update 3 for Windows Desktop, which can be freely
downloaded from the following Microsoft website: http://msdn.microsoft.com/en-us/
vstudio. Visual Studio Express does not support language-specific development settings, but
you can change its default keyboard mapping scheme to Visual C++ 6 as follows:
1.
Select Tools | Options.
2.
In the Options dialog box tree control, select Environment |
Keyboard.
1
APPENDIX A ■ USING VISUAL C ++
3.
In the keyboard-mapping scheme drop-down list, select
Visual C++ 6.
4.
Click on OK.
Example 1: A Simple Win32 Project
In this example, you create a simple Visual C++ Win32 project that uses an x86-32
assembly language function.
Create the Project
Use the following steps to create a Visual C++ project:
2
1.
Start Visual Studio 2013.
2.
Select File | New Project.
3.
In the New Project dialog box tree control, select Installed |
Templates | Visual C++ | Win32.
4.
Select Win32 Console Application for the project type.
5.
In the Name text box, enter Example1.
6.
In the Location text box, enter a folder name for the project
location. You can also use the Browse button to choose a folder.
7.
Verify that the New Project dialog box settings match the
settings that are shown in Figure A-1 (the location name can
be different.) The default location for Visual Studio solutions
is the subfolder named Visual Studio 2013\Projects that’s
located in your default documents folder.
APPENDIX A ■ USING VISUAL C ++
Figure A-1. New Project dialog box settings
8.
Click on OK.
9.
In the Welcome to the Win32 Application Wizard dialog box,
click on Next.
10.
Verify that the settings on the Application Settings dialog box
match the settings shown in Figure A-2.
3
APPENDIX A ■ USING VISUAL C ++
Figure A-2. Application Settings dialog box
11.
Click on Finish.
Enable Support for MASM
Use the following steps to enable support for Microsoft Macro Assembler:
4
1.
Select View | Solution Explorer.
2.
In the Solution Explorer tree control, right-click on Example1
and select Build Dependencies | Build Customizations.
3.
In the Visual C++ Build Customization Files dialog box, check
masm(.targets, .props), as shown in Figure A-3.
APPENDIX A ■ USING VISUAL C ++
Figure A-3. Visual C++ Build Customization Files dialog box
4.
Click on OK.
Add an Assembly Language File
Use the following steps to add an assembly language source code file (.asm) to a
Visual C++ project:
1.
In the Solution Explorer tree control, right-click on Example1
and select Add | New Item.
2.
In the Add New Item dialog box tree control, select Installed |
Visual C++ | Code.
3.
Select C++ File (.cpp) as the file type.
4.
In the Name text box, change the filename to Example1_.asm,
as shown in Figure A-4.
5
APPENDIX A ■ USING VISUAL C ++
Figure A-4. Add New Item dialog box
5.
Click on Add.
Set the Project Properties
Use the following steps to set a project’s properties:
6
1.
In the Solution Explorer tree control, right-click on Example1
and select Properties.
2.
In the Property Pages dialog box, select All Configurations for
Configuration.
3.
In the tree control, select Configuration Properties | Microsoft
Macro Assembler | Advanced.
4.
Click on Use Safe Exception Handlers. Then select
Yes (/safeseh) for Use Safe Exception Handlers, as shown
in Figure A-5. (This switch enables MASM to generate object
modules that are compatible with the C++ compiler and linker.)
APPENDIX A ■ USING VISUAL C ++
Figure A-5. Microsoft Macro Assembler advanced properties
5.
Optional. Use the following steps to generate a MASM
listing file:
a.
In the tree control, select Configuration Properties |
Microsoft Macro Assembler | Listing File.
b.
Select Yes (/sg) for Enable Assembly Generated
Code Listing.
c.
Enter the text $(IntDir)\%(Filename).lst in Assembled
Code Listing File, as shown in Figure A-6 (the macro
text specifies the project’s intermediate directory, which
is a subfolder of the folder that contains the .cpp and
.asm files).
7
APPENDIX A ■ USING VISUAL C ++
Figure A-6. Microsoft Macro Assembler Listing File properties
6.
Click on OK.
7.
Select File | Save All.
Edit the Source Code
Use the following steps to edit the project source code:
8
1.
In the Editor window, click on the tab named Example1.cpp.
2.
Edit the C++ source code so that it matches the content of
Listing A-1.
3.
Click on the tab named Example1_.asm.
4.
Enter the x86-32 assembly language source code that’s shown
in Listing A-2.
5.
Select File | Save All.
APPENDIX A ■ USING VISUAL C ++
Listing A-1. Example1.cpp
#include "stdafx.h"
extern "C" int CalcResult1_(int a, int b, int c);
int _tmain(int argc, _TCHAR* argv[])
{
int a = 30;
int b = 20;
int c = 10;
int d = CalcResult1_(a, b, c);
printf("a: %4d b: %4d c: %4d\n", a, b, c);
printf("d: %4d\n", d);
return 0;
}
Listing A-2. Example1_.asm
.model flat,c
.code
; extern "C" int CalcResult1_(int a, int b, int c);
CalcResult1_ proc
push ebp
mov ebp,esp
mov eax,[ebp+8]
mov ecx,[ebp+12]
mov edx,[ebp+16]
;eax = a
;ecx = b
;edx = c
add eax,ecx
imul eax,edx
;eax = a + b
;eax = (a + b) * c
pop ebp
ret
CalcResult1_ endp
end
Build and Run the Project
Use the following steps to build and run the project:
1.
Select Build | Build Solution.
2.
If necessary, fix any reported compiler or assembler errors
and repeat Step 1.
9
APPENDIX A ■ USING VISUAL C ++
3.
Select Debug | Start Without Debugging.
4.
Verify that the output matches the console window shown in
Figure A-7.
Figure A-7. Console window output for Example1
5.
Press Enter to close the console window.
6.
Select File | Exit to close Visual Studio.
If you build and run a program after making source code changes, Visual Studio
may display a project out-of-date warning dialog box similar to the one that’s shown in
Figure A-8. You can disable this warning by checking the Do not show this dialog again
box. Then click on Yes to complete the build and run the program.
10
APPENDIX A ■ USING VISUAL C ++
Figure A-8. Visual Studio out-of-date warning dialog box
Example 2: Visual C++ Debugger
In this example, you learn how to perform basic operations using the Visual C++ debugger.
Create and Build the Project
Use the following steps to create and build the project:
1.
Start Visual Studio.
2.
Create a new project named Example2. Follow the steps in
the Example1 sections entitled “Create the Project” through
“Set the Project Properties.” The source code files should be
named Example2.cpp and Example2_.asm.
3.
Using the Visual Studio editor, enter the source code for
Example2.cpp and Example2_.asm shown in Listings A-3 and A-4.
4.
Select Build | Build Solution.
5.
If necessary, fix any reported compiler or assembler errors
and repeat Step 4.
6.
Select Debug | Start Without Debugging.
7.
Verify that the output of your program matches the console
window shown in Figure A-9.
11
APPENDIX A ■ USING VISUAL C ++
Listing A-3. Example2.cpp
#include "stdafx.h"
extern "C" void CalcResult2_(int a, int b, int c, int* quo, int* rem);
int _tmain(int argc, _TCHAR* argv[])
{
int a = 75;
int b = 125;
int c = 7;
int quo, rem;
CalcResult2_(a, b, c, &quo, &rem);
printf("a: %4d b: %4d c: %4d\n", a, b, c);
printf("quo: %4d rem: %4d\n", quo, rem);
return 0;
}
Listing A-4. Example2_.asm
.model flat,c
.code
; extern "C" void CalcResult2_(int a, int b, int c, int* quo, int* rem);
CalcResult2_ proc
push ebp
mov ebp,esp
; Calculate
mov
mov
add
(a + b) / c
eax,[ebp+8]
ecx,[ebp+12]
eax,ecx
cdq
idiv dword ptr [ebp+16]
;edx:eax contains dividend
;eax = quotient, edx = rem
mov
mov
mov
mov
;ecx = ptr to quo
;save quotent
;ecx = ptr to rem
;save remainder
ecx,[ebp+20]
dword ptr [ecx],eax
ecx,[ebp+24]
dword ptr [ecx],edx
pop ebp
ret
CalcResult2_ endp
end
12
;eax = a
;ecx = b
;eax = a + b
APPENDIX A ■ USING VISUAL C ++
Figure A-9. Console window output for Example2
Using the Visual C++ Debugger
Use the following steps to debug the project:
1.
In the Editor window, click on the tab named Example2.cpp.
2.
Move the cursor to (or click on) the C++ statement
CalcResult2_(a, b, c, &quo, &rem);.
3.
Press Ctrl+F10. This key builds the project (if necessary), starts
the Visual C++ debugger, and executes code until the cursor
line is reached.
4.
Press F11. This key steps into the function CalcResult2_.
5.
Press Alt+5 to open the Registers window.
6.
If necessary, right-click in the Registers window and select
CPU. This displays the contents of the general-purpose
registers.
7.
If necessary, right-click in the Registers window and select
Flags. This displays the current state of the status flags, as
shown in Figure A-10. Note that the Visual C++ debugger uses
the following names for the x86 status flags:
OV = EFLAGS.OF
UP = EFLAGS.DF
EI = EFLAGS.IF
PL = EFLAGS.SF
13
APPENDIX A ■ USING VISUAL C ++
ZR = EFLAGS.ZF
AC = EFLAGS.AF
PE = EFLAGS.PF
CY = EFLAGS.CY
Figure A-10. Visual C++ Registers window
14
8.
Press F10. This key executes the next instruction. Note that the
debugger highlights in red all registers that were modified by
the execution of the push ebp instruction.
9.
Press F10 until the yellow arrow points to the idiv dword
ptr [ebp+16] instruction. Note that register pair EDX:EAX
contains the value 0x00000000:0x000000C8 (200). Also note
the line below the status flags, which shows the contents of
the memory location [ebp+16] (Figure A-11).
APPENDIX A ■ USING VISUAL C ++
Figure A-11. Program registers and flags prior to execution of the idiv dword ptr
[ebp+16] instruction
10.
Press F10. This key executes the idiv dword ptr [ebp+16]
instruction. Note that register EAX now contains the quotient
(28 or 0x1C) and EDX contains the remainder (4).
11.
Press Shift+F11. This key steps out of function CalcResult2_
and returns to _tmain.
12.
Press F10 until the yellow arrow points to the return 0;
statement. You can open the Console window to view
the output.
13.
Press Shift+F5 to stop debugging.
14.
Select File | Close Solution to close the solution or File | Exit to
close Visual Studio.
15
APPENDIX A ■ USING VISUAL C ++
Example 3: A Simple x64 Project
In this example, you create a simple Visual C++ x64 project that uses an x86-64 assembly
language function.
Create the Project
Use the following steps to create the project:
1.
Start Visual Studio.
2.
Create a new project named Example3. Follow the steps in the
Example1 sections entitled “Create the Project” through “Add
an Assembly Language File.” The source code files should be
named Example3.cpp and Example3_.asm.
3.
Select Build | Configuration Manager.
4.
In the Configuration Manager dialog box (Figure A-12), select
<New . . . > under Active Solution Platform.
Figure A-12. Configuration Manager dialog box
16
APPENDIX A ■ USING VISUAL C ++
5.
In the New Solution Platform dialog box (Figure A-13), select
x64 under Type or Select the New Platform.
Figure A-13. New Solution Platform dialog box
6.
Click on OK.
7.
In the Configuration Manager dialog box, select <Edit . . . >
under Active Solution Platform.
8.
In the Edit Solution Platform dialog box, select Win32 and
click Remove. Then click Close.
9.
In the Configuration Manager dialog box, click Close.
Edit Source Code, Build Project, and Run Program
Use the following steps to edit the source code, build the project, and then run the
program:
1.
Optional. Follow the steps in the Example1 section entitled
“Setting Project Properties” to enable generation of a
MASM listing file. Do not enable the Use Safe Exception
Handlers option.
2.
Enter the text for Example3.cpp (Listing A-5) and Example3_.asm
(Listing A-6).
3.
Select Build | Build Solution (or press F7) to build the solution.
If necessary, fix any reported compiler or assembler errors.
4.
Select Debug | Start Without Debugging (or press Ctrl+F5) to
run the program.
17
APPENDIX A ■ USING VISUAL C ++
5.
Verify that the output of your program matches the console
window shown in Figure A-14.
Figure A-14. Console window output for Example3
6.
Select File | Close Solution to close the solution or File | Exit to
close Visual Studio.
Listing A-5. Example3.cpp
#include "stdafx.h"
extern "C" double CalcResult3_(__int64 a, __int64 b, double c, double d);
int _tmain(int argc, _TCHAR* argv[])
{
__int64 a = 10;
__int64 b = -15;
double c = 2.0;
double d = -3.0;
double e = CalcResult3_(a, b, c, d);
printf("a: %lld b: %lld c: %.4lf d: %.4lf\n", a, b, c, d);
printf("e: %.4lf\n", e);
return 0;
}
18
APPENDIX A ■ USING VISUAL C ++
Listing A-6. Example3_.asm
.code
; extern "C" double CalcResult3_(int a, int b, double c, double d);
CalcResult3_ proc
imul rcx,rcx
imul rdx,rdx
;ecx = a * a
;edx = b * b
cvtsi2sd xmm0,rcx
cvtsi2sd xmm1,rdx
;convert rcx to DPFP
;convert rdx to DPFP
mulsd xmm2,xmm2
mulsd xmm3,xmm3
;xmm2 = c * c
;xmm3 = d * d
addsd xmm0,xmm1
addsd xmm2,xmm3
addsd xmm0,xmm2
sqrtsd xmm0,xmm0
ret
CalcResult3_ endp
end
;xmm0
;xmm2
;xmm0
;xmm0
=
=
=
=
a * a + b * b
c * c + d * d
sum of squares
sqrt(sum of squares)
Example 4: A Mixed Win32/x64 Project
In this example, you learn how to create a mixed Win32/x64 project that supports both
x86-32 and x86-64 assembly language functions.
Create the Project
Use the following steps to create the project:
1.
Start Visual Studio.
2.
Create a new project named Example4. Follow the steps in the
Example1 sections entitled “Create the Project” through “Add
an Assembly Language File.” The source code files should be
named Example4.cpp and Example4_.asm.
3.
Select Build | Configuration Manager.
4.
In the Configuration Manager dialog box, select <New . . . >
under Active Solution Platform (see Figure A-12).
5.
In the New Solution Platform dialog box, select x64 under
Type or Select the New Platform (see Figure A-13).
6.
Click on OK.
7.
Click on Close.
19
APPENDIX A ■ USING VISUAL C ++
Set the Project Properties
Use the following steps to set up the project’s properties:
1.
In the Solution Explorer tree control, right-click on Example4
and select Properties.
2.
In the Property Pages dialog box, select All Configurations for
Configuration.
3.
Select Win32 for the Platform.
4.
Select Configuration Properties | Microsoft Macro Assembler |
Advanced.
5.
Set the Use Safe Exception Handlers property to
Yes (/safeseh), as shown in Figure A-15.
Figure A-15. Setting the Use Safe Exception Handlers property for the Win32 platform
20
6.
Select Configuration Properties | Microsoft Macro Assembler |
General.
7.
Set the Preprocessor Definitions property to ASMX86_32, as
shown in Figure A-16.
APPENDIX A ■ USING VISUAL C ++
Figure A-16. Setting the Preprocessor Definitions property for the Win32 platform
8.
Select x64 for the Platform. Click on Yes if prompted to save
any property setting changes.
9.
Set the Preprocessor Definitions property to ASMX86_64, as
shown in Figure A-17.
21
APPENDIX A ■ USING VISUAL C ++
Figure A-17. Setting the Preprocessor Definitions property for the x64 platform
10. Click on OK.
Edit the Source Code
Use the following steps to edit the source code:
1.
In the Editor window, click on the tab named Example4.cpp.
2.
Enter the C++ source code shown in Listing A-7.
3.
Click on the tab named Example4_.asm.
4.
Enter the x86 assembly language source code shown in
Listing A-8.
5.
Select File | Save All (or press Ctrl+Shift+S).
Listing A-7. Example4.cpp
#include "stdafx.h"
extern "C" bool CalcResult4_(int* y, const int* x, int n);
int _tmain(int argc, _TCHAR* argv[])
{
const int n = 8;
22
APPENDIX A ■ USING VISUAL C ++
const int x[n] = {3, 2, 5, 7, 8, 13, 20, 25};
int y[n];
CalcResult4_(y, x, n);
#ifdef _WIN64
const char* sp = "x64";
#else
const char* sp = "Win32";
#endif
printf("Results for solution platform %s\n\n", sp);
printf("
x
y\n");
printf("--------------\n");
for (int i = 0; i < n; i++)
printf("%6d %6d\n", x[i], y[i]);
return 0;
}
Listing A-8. Example4_.asm
; extern "C" bool CalcResult4_(int* y, const int* x, int n);
IFDEF ASMX86_32
.model flat,c
.code
CalcResult4_ proc
push ebp
mov ebp,esp
push ebx
push esi
@@:
mov ecx,[ebp+8]
mov edx,[ebp+12]
mov ebx,[ebp+16]
test ebx,ebx
jle Error
;ecx = ptr to y
;edx = ptr to x
;eax = n
;is n <= 0?
;jump if n <= 0
xor esi,esi
mov eax,[edx+esi*4]
imul eax,eax
mov [ecx+esi*4],eax
;i = 0;
;eax = x[i]
;eax = x[i] * x[i]
;save result to y[i]
add esi,1
cmp esi,ebx
jl @B
;i = i + 1
;jump if i < n
23
APPENDIX A ■ USING VISUAL C ++
Error:
mov
pop
pop
pop
ret
eax,1
esi
ebx
ebp
;set success return code
xor
pop
pop
pop
ret
eax,eax
esi
ebx
ebp
;set error return code
CalcResult4_ endp
ENDIF
IFDEF ASMX86_64
.code
CalcResult4_ proc
; Register arguments: rcx = ptr to y, rdx = ptr to x, and r8d = n
movsxd r8,r8d
;sign-extend n to 64 bits
test r8,r8
;is n <= 0?
jle Error
;jump if n <= 0
@@:
Error:
xor r9,r9
mov eax,[rdx+r9*4]
imul eax,eax
mov [rcx+r9*4],eax
;i = 0;
;eax = x[i]
;eax = x[i] * x[i]
;save result to y[i]
add r9,1
cmp r9,r8
jl @B
;i = i + 1
mov eax,1
ret
;set success return code
xor eax,eax
ret
;set error return code
CalcResult4_ endp
ENDIF
end
24
;jump if i < n
APPENDIX A ■ USING VISUAL C ++
Build and Run the Program
Use the following steps to build and run the program:
1.
In the Standard toolbar, select Debug for the Solution
Configuration and Win32 for the Solution Platform.
2.
Press F7 to build the program. If necessary, fix any reported
compiler or assembler errors.
3.
Press Ctrl+F5 to run Example4. Verify that the Console window
output matches Figure A-18.
Figure A-18. Console window output for Example4
4.
In the Standard toolbar, select x64 for the Solution Platform.
5.
Repeat Steps 2 and 3.
6.
Select File | Exit (or press Alt+F4) to close Visual Studio.
Additional Include Directories
You can use the following steps to reference additional C++ or MASM include directories
in a project:
1.
In the Solution Explorer tree control, right-click on the project
name and select Properties.
2.
In the Property Pages dialog box, select All Configurations for
Configuration.
25
APPENDIX A ■ USING VISUAL C ++
3.
If the project includes both Win32 and x64 platforms, select
All Platforms for Platform.
4.
Select Configuration Properties | C/C++ | General.
5.
Set the Additional Include Directories property to the
required directories, as shown in Figure A-19. Use a semicolon
to separate multiple directories.
Figure A-19. Properties page for additional C++ include directories
6.
Click on OK.
You can use the following steps to reference additional MASM include directories
in a project:
26
1.
In the Solution Explorer tree control, right-click on the project
name and select Properties.
2.
In the Property Pages dialog box, select All Configurations for
Configuration.
3.
If the project includes both Win32 and x64 platforms, select
All Platforms for Platform.
4.
Select Configuration Properties | Microsoft Macro Assembler |
General.
APPENDIX A ■ USING VISUAL C ++
5.
Enter the MASM include directories in the property labeled
Include Paths, as shown in Figure A-20. Use a semicolon to
separate multiple directories.
Figure A-20. Properties page for the MASM include directories
6.
Click on OK.
27