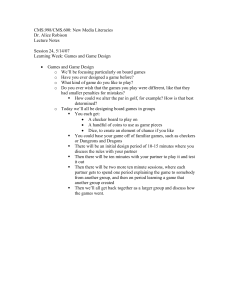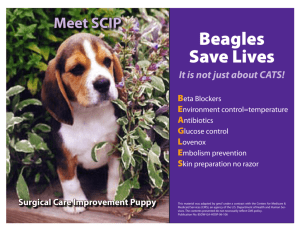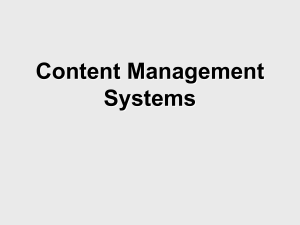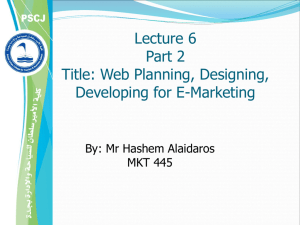CMS USER
advertisement

CMS USER GUIDE A MANUAL FOR CASCADE SERVER CONTENT MANAGEMENT SYSTEM (CMS) CMS USER GUIDE A MANUAL FOR CASCADE SERVER CONTENT MANAGEMENT SYSTEM (CMS) BRANDEIS UNIVERSITY LOGIN LIVE SERVER webedit.brandeis.edu www.brandeis.edu/yoursite HELP QUEUE OFFICE OF DIGITAL COMMUNICATIONS zetahelp@brandeis.edu WEB EDITORS TOOLKIT www.brandeis.edu/ communications/digital go.brandeis.edu/cms-toolkit TEST SERVER webtest.brandeis.edu/yoursite LIBRARY & TECHNOLOGY SERVICES go.brandeis.edu/cms-editing About this Guide The purpose of this guide is to acquaint you with the basic features of Cascade Server, Brandeis’ content management system (CMS). It has been tailored to the standard university (zeta) templates. Web editors of other templates should keep this in mind when using this guide. This guide is an effort of the Office of Communications and Library & Technology Services at Brandeis University. © 2015 Brandeis University REVISED APRIL 2015 Table of Contents CHAPTER 1 5 GETTING STARTED 6 About Cascade CMS 6 Logging in from On Campus 7 Logging in from Off Campus 8 The Dashboard 9 The Navigation Panel 10 The Toolbar CHAPTER 2 11 ASSETS AND SITE STRUCTURE: PAGES, FOLDERS, AND FILES 12 About Assets 12 Zeta Templates 14 Adding an Inner Page 17 Adding a Folder 19 Adding an External Link 21 Reordering Site Navigation 22 Removing a Link from Site Navigation 23 Uploading a File (PDF, image) 27 Updating a File (PDF, image) 28 Copying an Asset 30 Moving/Renaming an Asset 32 Deleting an Asset 34 Restoring an Asset from the Recycle Bin 35 Reverting to a Previous Version of an Asset CHAPTER 3 37EDITING CONTENT 38 The Main Content Area and WYSIWYG Editor 41 The Right Sidebar 43 Adding an Inline Image 45 Adding a Captioned Image 47 Adding a Link 50 Adding an Anchor 52 Adding a Table 54 Editing Images 54 Automatic Draft Saving CHAPTER 4 57PUBLISHING 58 Publishing 61 Un-publishing and Un-indexing CHAPTER 5 63ADVANCED FEATURES 64 Shareable Right Sidebars 65 Additional Functionality CHAPTER 6 67QUICK REFERENCE 68 What’s in a Name? CHAPTER 7 69GLOSSARY 70 Terms and Definitions CHAPTER 8 73EDITING SCENARIOS 74 About the Chapter 74 How to Create a Page with Photos and Text 77 How to Move a Published (Live) Page 78 How to Create an Email Address Link 78 How to Upload Multiple Files at Once CHAPTER 9 81 BEST PRACTICES 82 Working with Text 83 Working with Images CMS USER GUIDE Getting Started 6 About Cascade CMS 6 Logging in from On Campus 7 Logging in from Off Campus 8 The Dashboard 9 The Navigation Panel 10 The Toolbar 1 CMS USER GUIDE | CHAPTER 1: GETTING STARTED | 5 About Cascade CMS A content management system (CMS) is a tool for creating, editing and publishing Web pages. Brandeis has implemented a CMS called Cascade Server by Hannon Hill. Logging in from On Campus Cascade CMS is available on any computer connected to the campus network. Special software is not required. 1 Open the Mozilla Firefox browser and navigate to webedit.brandeis.edu. Best Practice: We recommend using Mozilla Firefox for all Web browsing, including using Cascade CMS. 2 The Cascade Server Log In dialog should appear. Enter your UNet username and password. Leave the Remember me box unchecked. Click on the Log In button. 3 If you have trouble logging in, send a message to wmd@brandeis.edu. 6 | CMS USER GUIDE | CHAPTER 1: GETTING STARTED Logging in from Off Campus To access Cascade CMS off campus, you must install Junos Pulse, a standalone program that allows you to connect to Brandeis’ virtual private network (VPN). 1 To install Junos Pulse, open the Mozilla Firefox browser and navigate to wormhole.brandeis.edu. You should see the screen below. 2 Enter your UNet username and password then click Sign In. The screen below should display: CMS USER GUIDE | CHAPTER 1: GETTING STARTED | 7 3 Toward the bottom of this screen, click on the Start button across from Junos Pulse to start the installation process. 4 A screen displays saying that Junos Pulse is launching. When the Juniper Setup Applet popup appears, click Run. Allow/agree to any subsequent prompts for Juniper software installation. When the installation is complete, click Connect, then navigate your browser to webedit.brandeis.edu. 5 You should see the Cascade Server Log In dialog. Follow the instructions for logging in on-campus, beginning at step 2. For more information about installing Junos Pulse see: https://kb.brandeis.edu/display/LTS/Junos+Pulse. If you are having trouble installing Junos Pulse, email techhelp@brandeis.edu. Once Junos Pulse is installed, you no longer need to log in through wormhole. Simply open the Junos Pulse program and select Connect, then navigate your browser to webedit.brandeis.edu. The Dashboard The dashboard is the mechanism by which you interact with Cascade CMS. 1 The dashboard comprises three major areas: 8 ÆÆ The navigation panel, which runs along the left side, is used to locate and select assets. ÆÆ The toolbar, which runs across the top of the screen, allows you to perform a set of actions, such as creating an asset. ÆÆ The main panel, taking up the majority of the screen, changes to be contextual to the task you are performing. | CMS USER GUIDE | CHAPTER 1: GETTING STARTED The Navigation Panel The navigation panel is used to locate and select assets. 1 The navigation panel uses the same tree structure as other computer or Web directories. To expand a folder (see its contents), click the plus (+) sign to its left. To collapse a folder, click the minus (-) sign. Collapsed Expanded To select an asset to view or edit, click on its name. The main panel should change to be contextual to the selected asset. 2 You will find your site folder(s) under the zeta folder. You will only see the folders to which you have access. CMS USER GUIDE | CHAPTER 1: GETTING STARTED | 9 The Toolbar The toolbar allows you to perform a set of actions. 1 The toolbar in Cascade CMS is similar to toolbars you have used in desktop applications. Some toolbar items are simply buttons, while others are menus (indicated by the double down arrow). The Cascade Swirl menu contains Publisher and Preferences. ÆÆ The Home button returns you to the Cascade Server Home screen (the dashboard). ÆÆ The New menu is used to create new assets (pages, folders, etc.). ÆÆ The History menu shows your most recently viewed assets. ÆÆ The Tools menu contains Zip Archive for uploading/unpacking .zip files. See Chapter 8, How to Upload Multiple Files at Once (page 78) for instructions. To use a toolbar button, simply click it. To use a toolbar menu, click it, then hover over to the sub-item you wish to select, then click that. 10 | CMS USER GUIDE | CHAPTER 1: GETTING STARTED CMS USER GUIDE Assets and Site Structure: Pages, Folders, and Files 12 About Assets 12 Zeta Templates 14 Adding an Inner Page 17 Adding a Folder 19 Adding an External Link 21 Reordering Site Navigation 22 Removing a Link from Site Navigation 23 Uploading a File (PDF, image) 27 Updating a File (PDF, image) 28 Copying an Asset 30 Moving/Renaming an Asset 32 Deleting an Asset 34 Restoring an Asset from the Recycle Bin 35 Reverting to a Previous Version of an Asset 2 CMS USER GUIDE | CHAPTER 2: ASSETS AND SITE STRUCTURE | 11 About Assets “Asset” is a term referring to a folder, page or file in Cascade CMS. Users create, edit, copy, move, publish or delete assets, much like files on a computer. Zeta Templates Cascade CMS uses templates to simplify the Web-editing process, allowing users to concentrate on content without worrying about design. The current standard university templates are known as the zeta templates. 1 Much of what you see on a template page is either built-in or configured for your site upon setup; specifically: the Brandeis University banner and persistent navigation (About, Academics, etc.), site banner, search box and footer. You, as Web editor, are responsible for the left navigation, main content area, and right sidebar of pages in your site. Your “parent” site. Permanent link to brandeis.edu. Persistent navigation for all sites on brandeis.edu. Banner color is predetermined by your affiliation. Search bar includes your site and brandeis.edu. Site name. Logo use possible. Site-specific sidebar headers Site-specific navigation. Font and font color is predetermined. Right Sidebar Left Navigation Main Content Area Site-specific footer with your contact information. 12 | CMS USER GUIDE | CHAPTER 2: ASSETS AND SITE STRUCTURE 2 Your site’s navigation is based on the structure of the folder, pages and external links that comprise your site. Folders create sub-navigation for your site. Each folder that has a Display Name will appear in the navigation menu of your site (see Display Name instructions on page 15). For these folders you need to create a main page with the system name “index”. If you want the page to appear at the top level of your site navigation, place it in the main site folder. If you want it as part of the sub-menu, place it in a sub-folder. Caution: The template allows for navigation two levels deep. Third-level folders will not appear in the navigation even if they have a Display Name. On the homepage of your site, the sub-menus will appear as fly-outs. On other pages, the links in the sub-folder you are in will have a different background color. CMS USER GUIDE | CHAPTER 2: ASSETS AND SITE STRUCTURE | 13 Adding an Inner Page An inner page is any page other than a homepage. 1 In the navigation panel, select the folder in which you want to place your new page. 2 From the toolbar select New > zeta > Inner Page. Your new page will appear, starting on the Content sub-tab with placeholder content. You will see three additional tabs: Metadata, System and Outputs. 3 Enter a System Name at the top of the Content screen, or click on the System sub-tab. The System Name is the name that will appear online in the URL (.html will be automatically appended during publishing). It is also the name that is displayed in the navigation panel in Cascade. For example, the URL for a page with the system name “about” will be www.brandeis.edu/yoursite/about.html. Best Practice: Keep names short; use only lowercase letters, numbers and dashes. Do not use spaces or underscores. Caution: If this page is the first page in a new folder, you must call it “index”. Every folder must have a page called index for your navigation to function properly and to prevent dead links on your site. 14 | CMS USER GUIDE | CHAPTER 2: ASSETS AND SITE STRUCTURE Below System Name is Parent Folder, the location in Cascade CMS for the new page. Make sure the path is correct. If the wrong folder is specified, click on the Browse button ( ) to select the correct one. 4 Click on the Metadata sub-tab. Metadata is data about the content of your webpage. A. Under User Metadata, enter a Display Name. This is the name that will be used in the site’s navigation, as the page heading above the Main Content Area, and in the breadcrumbs1 below the site banner. If you do not want this page to appear in the navigation, leave Display Name blank. Instead, enter the page heading in Long Name for page heading under Custom Metadata. 1 Breadcrumbs display the “route” to the current page. By showing a backwards pathway from the current page back to the homepage, breadcrumbs keep visitors oriented on your site. Breadcrumbs are live links. CMS USER GUIDE | CHAPTER 2: ASSETS AND SITE STRUCTURE | 15 B. The Title appears in the title bar at the top of a Web browser when viewing this page. This information is critical, as search engines index this information and rank pages accordingly. The more descriptive the title, the higher your page will rank in relevant search results. The structure of the title should be Name of Page | Folder Name | Website Name. After the name of Page and Folder name are vertical lines, or “pipes.” On your keyboard, pipes are on the key under the delete or backspace button. Hold shift plus the key to obtain. You should not include “Brandeis University” in the title; this will be automatically appended for you. Click Submit to save your progress. Caution: If you don’t plan to publish your new page immediately, unclick the Include when publishing and Include when indexing boxes under the System sub-tab. The first box prevents accidental publishing; the second prevents the asset from appearing in the site navigation. You are now ready to add content to your page. Turn to Chapter 3, Editing Content (page 37) for complete instructions. 16 | CMS USER GUIDE | CHAPTER 2: ASSETS AND SITE STRUCTURE Adding a Folder Folders are assets that hold other assets. They are used to add hierarchy to your site navigation or as containers for non-page assets (images, etc.). 1 From the navigation panel, select the folder under which you wish to add the new folder. 2 Select New > zeta > Folder from the toolbar. 3 The System sub-tab of the Create tab should appear. Assign the folder a System Name. This is the name that will appear next to the folder in the navigation panel, and will also appear online in the URL. Best Practice: Keep names short; use only lowercase letters, numbers and dashes. Do not use spaces or underscores. Beneath System Name is Parent Folder, the directory path in Cascade for the new folder. Look here to ensure you are creating the folder in the correct place. CMS USER GUIDE | CHAPTER 2: ASSETS AND SITE STRUCTURE | 17 4 Click on the Metadata sub-tab. You will see the System Name at the top of the page. Under User Metadata, enter a Display Name. This is the name that will appear in the left-hand navigation of your site. If you do not enter a Display Name, the folder will not appear in the navigation. Click Submit at the bottom of the Metadata screen. This will save the changes you made on both the System and Metadata sub-tabs. 5 You should now see the “Asset created successfully” banner and the new folder should be in highlighted in the Navigation Panel. 18 | CMS USER GUIDE | CHAPTER 2: ASSETS AND SITE STRUCTURE Adding an External Link External links are assets that add links to pages that are not part of your site to the left-hand navigation. 1 In the navigation panel, select the folder in which you wish to place the link. (Remember that the folder structure in the navigation panel corresponds with your site navigation). 2 From the toolbar, select New > Zeta > External Link. 3 You should see the New Link dialog. You will be in the Content sub-tab. 4 Enter a System Name. This is the name that will appear for the link in the navigation panel of Cascade CMS. Best Practice: Use lowercase letters, numbers, and dashes for System Names. Do not use spaces or underscores. CMS USER GUIDE | CHAPTER 2: ASSETS AND SITE STRUCTURE | 19 5 After you have entered the System Name, select whether the page should open in a new browser tab. Enter a Link. This can be any page on the Web. Caution: Incomplete URLs (Web addresses) will result in broken links on your site: ÆÆ Correct: http://www.brandeis.edu/communications ÆÆ Incorrect: brandeis.edu/communications After you have entered a Link, click on the Metadata sub-tab. 6 On the Metadata sub-tab screen, enter a Display Name. This is the name that will appear in the left-hand navigation of your site. Click Submit. 7 Select another page in your site from the navigation panel. Your link should now be in the left navigation of your site. 20 | CMS USER GUIDE | CHAPTER 2: ASSETS AND SITE STRUCTURE Reordering Site Navigation You can reorder the links in your site’s left-hand navigation. 1 Select the folder containing the links you wish to reorder from the navigation panel. 2 The contents of the folder should display in the main panel. Click on the Order heading to list the assets in the order in which they appear in your site’s left-hand navigation. 3 You should now be able to drag and drop the assets into the order you want them by placing your cursor to the right of the asset name. You may also use the arrows under Actions to move your asset. CMS USER GUIDE | CHAPTER 2: ASSETS AND SITE STRUCTURE | 21 4 Click a page in the folder to preview the now-revised link order. 5 Republish the folder. See Chapter 4, Publishing (page 57) for instructions. Removing a Link from Site Navigation There are times when you will need to remove a page that appears in the left navigation of your site. 1 To remove the page from your site’s left navigation, you may: ÆÆ Delete the page (see "Deleting an Asset" on page 32) ÆÆ Un-publish the page if you will need the page at a later date (see "Un-publishing and Unindexing" on page 61) ÆÆ Un-index the page (see "Un-publishing and Un-indexing" on page 61) ÆÆ Change its metadata so the page will be live but not appear in the left navigation (see section 4 of "Adding an Inner Page" on page 14) 2 You will need to republish the folder from which the page was removed and publish your site’s index page to update the left navigation. 22 | CMS USER GUIDE | CHAPTER 2: ASSETS AND SITE STRUCTURE If the page was a top-level link in the left navigation, you will need to republish your whole site to remove the link from every page. Please see Chapter 4, Publishing (page 57) for detailed publishing instructions. Best Practice: Publish your whole site during off-hours, such as before 9 a.m. or after 5 p.m. Uploading a File (PDF, image) To use an image or a document (such as a PDF), you need to first upload it to Cascade. Copyright Note: As a reminder, editors should only use images for which Brandeis holds the copyright (taken by the university photographer) or stock images that they have purchased rights to use. We recommend iStockphoto.com. It is affordable and has a substantial database of images. Before uploading, there are a few Best Practices to keep in mind. ÆÆ Creating separate folders for images, PDFs, and Microsoft Office documents will make finding things easier later. ÆÆ Files must be less than 20MB. ÆÆ Resize images before uploading. This will help prevent image distortion and long page load time caused by large files. ÆÆ Images must be in RGB color format. ÆÆ When preparing PDFs for your site, export to “smallest file size.” CMS USER GUIDE | CHAPTER 2: ASSETS AND SITE STRUCTURE | 23 Recommended image sizes for the Standard University (zeta) inner page template: ÆÆ Inline Images: 400 pixels wide for horizontals; 200 for verticals ÆÆ Captioned Image: 200 pixels wide for horizontals; 115 for verticals. ÆÆ Right Sidebar: 75 pixels (or fewer) wide if image will be wrapped by text; 115 if image will appear above or below text. ÆÆ Horizontal Slideshow Images: 397 pixels wide by 266 pixels high ÆÆ Vertical Slideshow Images: 266 pixels high (width may vary but should not exceed 397 pixels) Best Practice: LTS and Communications recommend Adobe Photoshop for image editing. More information is available at go.brandeis.edu/software. 1 In the navigation panel, select the folder into which you would like to upload the file. 2 From the toolbar, select New > Zeta > Upload File. 3 The CMS offers "drag and drop" functionality, which allows you to drag files from your desktop 24 | CMS USER GUIDE | CHAPTER 2: ASSETS AND SITE STRUCTURE directly into Cascade, in addition to the browse method. To use the drag and drop functionality, simply select the file from your desktop and drag it into the “Drop file here to upload” rectangle. Click Submit. While the file is being uploaded, a progress bar appears and submit buttons are disabled until the uploading process is complete. To use the browse method, click the Browse button in the dotted-line rectangle. Locate and select the file on your computer. Then click Open. 4 The path of the file you are uploading should now appear in the File Upload dialog. 5 Your image will appear under Edit Image. CMS USER GUIDE | CHAPTER 2: ASSETS AND SITE STRUCTURE | 25 6 If the file you uploaded has spaces or capital letters in its name, please follow this additional step. If not, skip to step 7. You must remove spaces in filenames to prevent broken images and links. Enter a new System Name for the file by deleting spaces and/or changing capital letters to lowercase letters. This is the name that will appear in the navigation panel and as part of the URL of the file. Be sure to include the file type, i.e., .jpg, .pdf, etc., in the title. Best Practice: Keep names short; use only lowercase letters, numbers, and dashes. Do not use spaces or underscores. 7 Once you are done, click Submit. 8 The file should appear in the specified folder in the system. You can now use it on a page. To upload multiple images or files at once, see Chapter 8, How to Upload Multiple Files at Once (page 78). 26 | CMS USER GUIDE | CHAPTER 2: ASSETS AND SITE STRUCTURE Updating a File (PDF, image) There are times when you will have to update an existing file (PDF or image). 1 Select the file you need to update. Click Edit. 2 Using the Browse button or “drag and drop” functionality, upload the new version of the file to the CMS. For instructions, see "Uploading a File (PDF, image)" on page 23. Once you select the file, its file name will appear next to “Received file.” Click Submit. The new file will appear using the old file name. 3 Publish the file. 4 While the file is selected, click on Relationships. The pages with links to the file will be displayed. CMS USER GUIDE | CHAPTER 2: ASSETS AND SITE STRUCTURE | 27 5 Publish each page listed. Copying an Asset Instead of creating a new page, you may want to make a copy of an existing page that already includes your preferred page formatting and/or metadata. You can also copy folders and files. 1 Select the asset you wish to copy in the Navigation Panel. Click on the Copy tab in the Main Panel or click Copy in the context menu. 2 Enter a System Name for the copied asset. Best Practice: Keep names short; use only lowercase letters, numbers, and dashes. Do not use spaces or underscores. 28 | CMS USER GUIDE | CHAPTER 2: ASSETS AND SITE STRUCTURE 3 To copy the asset to a different folder, click the Browse button ( ) to open the pop-up dialog OR click the Parent Folder icon or path (in blue text) to reveal the search box option. 4 A new dialog shows the Navigation Panel on the left side and a Current Selection window on the right. Navigate to the folder in which you wish to place the copy. Click Confirm. 5 On the refreshed screen click Submit. A copy of the asset should now appear in the folder you chose. CMS USER GUIDE | CHAPTER 2: ASSETS AND SITE STRUCTURE | 29 Moving/Renaming an Asset All assets can be moved or renamed. Moving an asset will change the folder in which it resides. Renaming an asset will change its name and URL. The Move/Rename function now also unpublishes a live asset when you leave the Unpublish Content box checked. You no longer need to unpublish an asset separately to prevent “ghost” content from remaining on your site. 1 To move or rename an asset, select the asset from the navigation panel and click the Move/Rename tab in the main panel, or select Move/Rename on the context menu. 2 To rename, enter a new name under System Name. If you do not need to move the asset, skip to step 5. If you need to move the asset, click the Browse button ( ) to open the pop-up dialog OR click the Parent Folder icon or path (in blue text) to reveal the search box option. 3 In the window that pops up, select the folder to which you want to move the asset, and then click the Confirm button. 30 | CMS USER GUIDE | CHAPTER 2: ASSETS AND SITE STRUCTURE 4 The Parent Folder should now reflect the path of the folder you selected. 5 Click Submit to save. You should receive the “Move and Rename successful” banner. 6 In the navigation panel, the asset should now be under the folder into which you moved it. 7 To make the page live and update the left navigation, you will need to republish the folder from which the page was removed, the folder to which the page was added and your site’s index page. For instructions, please see Chapter 4, Publishing (page 57). CMS USER GUIDE | CHAPTER 2: ASSETS AND SITE STRUCTURE | 31 Deleting an Asset Cascade Server has a Recycle Bin that holds deleted assets for 15 days before permanently deleting them from the CMS. 1 To send an asset to the Recycle Bin, you may do one of two things (A or B): A. Select the asset from the navigation panel and expand the context menu, then click Delete. B. Select the asset’s parent folder, then select the delete icon (the red stop sign symbol with the x) next to the asset under Actions. 32 | CMS USER GUIDE | CHAPTER 2: ASSETS AND SITE STRUCTURE 2 You will see a Confirm screen that makes sure that you really want to unpublish and delete the asset. If the asset is connected to other pages, you will see the Content Links screen, which lists what assets will be impacted if you delete the asset. If you are sure, click Submit. 3 You should be taken back to the folder where the asset was formerly located; the “Delete successful” banner should be above the folder path. 4 To update the left navigation, you will need to republish the folder from which the page was deleted and your site’s index page. For instructions, please see Chapter 4, Publishing (page 57). CMS USER GUIDE | CHAPTER 2: ASSETS AND SITE STRUCTURE | 33 Restoring an Asset from the Recycle Bin Assets remain in the Recycle Bin for 15 days. 1 To access the Recycle Bin, click Home on the toolbar to view the Dashboard, then click the Recycle Bin tab, or go to Quick Links, Dashboard, Recycle Bin. 2 To restore an individual asset back to its original location, click the green Restore icon in the Actions column. Click Submit. 3 To restore multiple assets, select the assets using the checkboxes in the left column. Then click the “With Selected:” dropdown menu, and select Restore. Click Submit If you restored one asset, you should receive the “Operation successful” banner above the Recycle Bin. The banner will not appear when you restore multiple assets. 34 | CMS USER GUIDE | CHAPTER 2: ASSETS AND SITE STRUCTURE 4 To make the page live and update the left navigation, you will need to republish the folder to which the asset was restored and your site’s index page. For instructions, please see Chapter 4, Publishing (page 57). Reverting to a Previous Version of an Asset Cascade CMS automatically saves up to 25 previous versions of a page or an image. A version is created each time the asset is submitted. 1 To see a list of the versions of an asset, select the asset and click on the More, then Versions tab, or select the asset, expand the context menu and select Versions. 2 The last 25 versions of the asset should display with the time and date, last modifier, and comments. Click the path of the version that you wish to preview. CMS USER GUIDE | CHAPTER 2: ASSETS AND SITE STRUCTURE | 35 3 If you are satisfied with this version of the page, click on the Activate link. There are several other tasks you can perform from this screen: ÆÆ The Newer and Older links will show you other previous versions of the asset. ÆÆ The Current link will exit this screen. ÆÆ The Delete link will delete this version of the asset (though not the asset itself). ÆÆ The Compare with Current link will show the differences between the current version of the asset and the version you are viewing. 4 Once you have activated a previous version, you should see the “Operation successful” banner. 36 | CMS USER GUIDE | CHAPTER 2: ASSETS AND SITE STRUCTURE CMS USER GUIDE 3 Editing Content 38 The Main Content Area and WYSIWYG Editor 41 The Right Sidebar 43 Adding an Inline Image 45 Adding a Captioned Image 47 Adding a Link 50 Adding an Anchor 52 Adding a Table 54 Editing Images 54 Automatic Draft Saving CMS USER GUIDE | CHAPTER 3: EDITING CONTENT | 37 The Main Content Area and WYSIWYG Editor Cascade CMS has a What-You-See-Is-What-You-Get (WYSIWYG) editor, similar to other Webauthoring programs. 1 Select the page you wish to edit from the navigation panel, then click then Edit tab. (If you are already editing a page, click on the Content sub-tab.) Cascade allows you to edit page content without worrying about breaking the template. Scroll down the page to get familiar with the look of your workspace. You will be entering content using this screen. 38 | CMS USER GUIDE | CHAPTER 3: EDITING CONTENT 2 At the top of this screen is a section for adding a captioned image to the page. Please see Chapter 3, Adding a Captioned Image (page 45) for instructions. 3 Below this you see multiple WYSIWYG editors. The first one is for editing the Main Content Area. There is another editing area below the first one, for editing the Sidebar Option. The WYSIWYG toolbar is similar to the formatting toolbar in Microsoft Word. You can see a tool-tip describing the function of an item on the toolbar by hovering over its icon. 4 Select and delete the dummy content for the Main Content Area. Now you can enter new content. If you plan to use text written in Microsoft Word, You must follow these steps: If you are using a Mac: A. B. C. D. Copy and paste (using command + V) your text from Word into TextEdit. Once in TextEdit, select the text, and go to Format > Make Plain Text. Copy the plain text. Paste it into the WYSIWYG editor (into the CMS). If you are using a PC: A. Copy and paste (using control + V) your text from Word into the WYSIWYG editor. Whether you are using a Mac or PC, do not select the Paste as Plain Text ( as plain text removes space between words and corrupts text formatting. ) icon. Using paste CMS USER GUIDE | CHAPTER 3: EDITING CONTENT | 39 5 Format content as paragraph text or as a heading. Click on the down-facing arrow to the right of where it says Format on the toolbar. From the dropdown menu that appears, click on the heading format that you wish to apply to your text. Best Practice: Use Heading 4 and Heading 5 to differentiate headers and paragraph text on your page. 6 Use the items on the toolbar to format your text. Highlight a word, phrase, etc. Then click on the appropriate tool to apply bolding, add bullet points, etc. Spell Check Bold, Italic Find and Replace Insert Special Characters Lists (Bulleted, Numbered) Undo, Redo Best Practice: Toggle spell check on each time you edit a page. Best Practice: Use bold text and preset heading formats (see above) to add emphasis. Do not use underlined text, which signifies hyperlinks on many websites. 7 To view the whole page, you must save it by clicking Submit. Your page will then be displayed using the View tab. To return to entering content, click on the Edit tab. 40 | CMS USER GUIDE | CHAPTER 3: EDITING CONTENT The Right Sidebar The right sidebar is the secondary content area on zeta inner pages. 1 To edit the right sidebar region of a page, select that page from the navigation panel and click the Edit tab. 2 The Content sub-tab should display; scroll to the Sidebar Option area. The Sidebar Option comprises a text box for the title and a WYSIWYG editing area for the content. 3 In the Sidebar Option Title field, enter a title. This will appear as a header above the right sidebar, as pictured below. 4 Next, enter your content in the WYSIWYG area. This WYSWIYG editor works exactly like the one for the main content area. See Chapter 3, The Main Content Area and WYSIWYG Editor (page 38). Best Practices: Sidebar text without paragraph tags will not display properly — the text will not indent or have the correct right margin. Be sure to format the text as paragraph, as explained in Chapter 3, The Main Content Area and WYSIWYG Editor, step 5 (page 40). Do not center sidebar text. The use of the right sidebar maximizes your use of screen real estate. It offers an opportunity to highlight important information, office hours, or interesting facts about your area. CMS USER GUIDE | CHAPTER 3: EDITING CONTENT | 41 5 You may add multiple sections in one sidebar, but must properly format each header in the HTML editor. In the sidebar WYSIWYG editor, enter the sidebar text. Highlight and format the second, third, fourth sidebar titles (etc.) in the format editor as Heading 3. Click on the HTML button for the HTML Source code. For each <h3> tag, add class="single_module_head". The complete tag will be <h3 class="single_module_head">. 6 You can also have rotating sidebars. They will appear one at a time and change (randomly) upon page refresh. This functionality is also available for homepage templates A, B, C, D and E. (If you only wish to associate one right sidebar with your page, skip to step 7.) To add another right sidebar, click on the plus (+) located in the upper left of the Sidebar Option area. A new Sidebar Option is created. You can click the plus (+) to add another or the minus (-) to delete that particular sidebar option. 7 Scroll to the bottom of the page and click Submit. You should see the title and content you input for the right sidebar. 42 | CMS USER GUIDE | CHAPTER 3: EDITING CONTENT Adding an Inline Image An “inline” image is contained within the WYSIWYG editor 1 Navigate to the page to which you wish to add an image. Click on the Edit tab. Scroll to the WYSIWYG area and put the cursor where you want the image to appear. 2 Click on the Insert Image button ( ) in the WYSIWYG toolbar. 3 In the window that pops open, you are presented with two ways to find the image. A. Next to Image, click the Browse button ( ) to open the pop-up dialog. In the new window, navigate to the image and click Confirm to select it. B. Click [ Search ] to reveal the search box option. Enter part or all of the image’s System Name. When the file list appears, click on the correct file to select it. CMS USER GUIDE | CHAPTER 3: EDITING CONTENT | 43 4 The remaining pop-up window will show the path to and dimensions of the file. In the Alternate Text write a very brief blurb that describes the image that will appear if the image is not displayed (for site visitors who use assistive technologies). Caution: Only check the box next to This is a decorative image if the image does not provide informative content. A decorative image will be ignored by assistive technology. Photographs are not decorative images and require alternate text. 5 Click on the Advanced tab. For Alignment, you will typically select Right. If you leave Default selected, the text will not wrap around the image. Vertical Spacing and Horizontal Spacing create a buffer between the image and the text. We recommend entering a number between 5-10 in each field. Click Insert to add it on the page. 6 You will now see the image inserted on the page, but remember you are still in Edit mode. Remember to click Submit to save your changes and view the results. 7 An image can also link to something else. This is covered in Chapter 3, Adding a Link (page 47). 44 | CMS USER GUIDE | CHAPTER 3: EDITING CONTENT Adding a Captioned Image “Captioned” images are inserted through the Captioned Image dialog. 1 Navigate to the page to which you wish to add an image. Click on the Edit tab. 2 The Content sub-tab should appear. You will be working within the Captioned Image dialog. You are presented with two ways to find the image. A. Next to Select an image, click the Browse button ( ) to open the pop-up dialog. In the new window, navigate to the image and click Confirm to select it. B. Click Search to reveal the search box option. Enter part or all of the image’s System Name. When the file list appears, click on the correct file to select it. Best Practice: This method automatically resizes the chosen image, so be sure the image you are using is in the correction dimensions. If the image is not properly sized, it will be distorted. CMS USER GUIDE | CHAPTER 3: EDITING CONTENT | 45 3 The path to the image should now appear in the Captioned Image dialog. Indicate whether image is vertical or horizontal. This will automatically scale the image to the appropriate size. See Best Practices in Chapter 2, "Uploading a File (PDF, image)" on page 23. Next, select a position for the image on the page: top or bottom and left or right. Best Practice: Place your first image top and right. You may stack images below it by continuing to select the top and right options for subsequent images. 4 Enter alternate text that will appear if the image is not displayed (for site visitors who use assistive technologies). Enter the caption that will appear under the image. If the caption and alternate text are the same text, leave alt text for image blank. 5 You can insert more than one captioned image on a page (if you only want one, skip to step 7). By clicking on the plus (+) sign in the upper left of the Captioned Image dialog, another workspace for adding a picture appears. 46 | CMS USER GUIDE | CHAPTER 3: EDITING CONTENT 6 You can remove a workspace by clicking its minus (-) sign. You can also reorder captioned images by using the adjacent arrows. 7 Scroll to the bottom of the page and click Submit. You should now see the captioned image on your page. Adding a Link Within the text on your page, you can add links to other pages and files. 1 There are two types of hyperlinks: internal and external. Internal Links are for other pages or files, including PDFs, that you have access to in Cascade CMS. External Links are for other sites on the Web at large, including other Brandeis sites. Navigate to the page on which you want to place your link and click Edit. CMS USER GUIDE | CHAPTER 3: EDITING CONTENT | 47 2 In the Main Content Area or Sidebar Option, select the words that you want to serve as a link. Then click the Link icon on the WYSIWYG toolbar. (It looks like several links of chain.) A small window should pop up. 3 For Internal Links follow the instructions in 3A. For External Links, please skip to step 3B. A. The Internal button should be selected by default. Click on the Browse button ( window (pictured below) should open. ). Another Use this window to navigate to the page or pdf that you wish to link to, just as you would in the main Cascade CMS navigation panel. 48 | CMS USER GUIDE | CHAPTER 3: EDITING CONTENT Once you have selected the desired asset, click Confirm. After you confirm, you should see the path to the asset you selected in the Link field. (To continue adding an Internal Link, please skip to step 4.) B. For External Links, choose the External button. Type in the full URL of the link (including http://). 4 In addition to assigning a link, you can set additional fields: Target, which determines whether the link opens in the same or a new browser window/tab; Title, which will display if a user hovers over the linked text. Ignore Class. Click Insert when you are done. Best Practice: Set the Target as New Window when the link is to a non-Brandeis website. Do not set Target as New Window when linking within your own site. 5 Once you are finished editing the page, scroll to the bottom of the screen and click Submit. You should now be able to see and test the link in Layout or Preview mode. CMS USER GUIDE | CHAPTER 3: EDITING CONTENT | 49 Adding an Anchor An anchor is an element that marks a specific position on your page. You can link to it from another point on your page or a different page. 1 Open your page in Edit/Content mode and click into the content area you wish to edit. Place the cursor at the point you wish to make an anchor (the point to which you are linking). Then click on the Anchor icon ( ) in the WYSIWYG toolbar. 2 A small window will pop up and you will be prompted to name your anchor. Choose a name that is both descriptive and easy to remember. Best Practice: Anchor names should be short with no spaces and consist of lowercase letters, numbers, and/or dashes. Click Insert. An anchor symbol ( ) should now appear where the cursor was. This symbol will not appear on the published page, only in Edit/Content mode. It can be moved or deleted just like text. 50 | CMS USER GUIDE | CHAPTER 3: EDITING CONTENT 3 You now need to create a place from which you are linking. If you are creating the link to the anchor on the same page, follow the directions in step 4. If you are linking to the anchor from a different page, skip to step 5. 4 A. Select the text that you want to serve as a link. Then click the Link icon ( ). B. On the Insert/Edit Link screen, enter the name you gave your anchor in the Anchor field. Then click Insert. The words you selected should now appear as a linked text. Skip to step 6. 5 A. Select the page on which you would like to create the link. Click the Edit tab. B. Select the text that you want to serve as a link. Then click the Link icon. C. On the Insert/Edit Link screen, select the page where you created the anchor in the link menu, then enter the name you gave your anchor in the Anchor field. Then click Insert. The words you selected should now appear as a linked text. 6 Click Submit to save your changes. CMS USER GUIDE | CHAPTER 3: EDITING CONTENT | 51 Adding a Table Tables are elements used to display information in grids. 1 Open the desired page in Edit/Content mode, and place your cursor where you wish to place the table. Click on the Table icon ( ) in the toolbar. 2 The Insert/Edit Table dialog should pop up. Enter the number of columns (vertical groups) and rows (horizontal groups) you wish the table to have. If you would like your table to be shorter or wider than 400 pixels (the width of the main content area), you must select your desired width. In the Insert/Edit Table dialog popup menu, select the Class dropdown menu, then select the appropriate width for the table: 200, 300, 395 or 590 (590 is only for pages without a sidebar). 52 | CMS USER GUIDE | CHAPTER 3: EDITING CONTENT There are a number of other values you can set from this dialog. Notably: Cellpadding is the amount of space around cell contents; Cellspacing is the space between cells; Border is the thickness of the table border. When you are done adjusting table settings, click Insert. 3 You should return to your page in Edit/Content mode. The outline of the empty table shows where it will be. To enter or modify text, simply click in the desired table cell. 4 To modify the structure or format of the table, click on the table and then right click your mouse. There are also a number of table functions (merging cells, removing columns, etc.) that can be modified. Edit the value you want to change. Click Update. Remember to click Submit to save your changes. Note: If you don’t see the right-click table menu, open Firefox Preferences. On the Content tab, click the Advanced button to the right of Enable JavaScript. Check the box next to Disable or replace context menus, click OK and restart Firefox. CMS USER GUIDE | CHAPTER 3: EDITING CONTENT | 53 Editing Images Cascade has an image editor. We do not recommend using this editor, as it degrades the quality of your original image. Best Practice: LTS and Communications recommend Adobe Photoshop for image editing. More information is available at: http://go.brandeis.edu/software. Automatic Draft Saving Caution: Although the autosave function was developed to prevent accidental loss of work, we anticipate confusion, particularly because multiple editors may save drafts of a single page. We recommend clicking Submit each time you edit a page to avoid keeping drafts in the system. 1 After a page is created, the system will automatically save a draft. The system will continue to update the draft as you edit the page. 2 If you navigate away from the first version of the page without clicking Submit, you can find the saved draft in the Drafts area. Click the down arrow next to Quick Links in the top right of the page and select Drafts. 3 Click the path of the page that was not submitted. When the draft opens in Preview, click Submit Draft and Submit again. The draft will be moved to the folder where you created the page, and you can continue editing the page. 54 | CMS USER GUIDE | CHAPTER 3: EDITING CONTENT 4 If you are editing an existing page (not the first version) and you navigate away without clicking Submit, the draft will be saved. When you select the page again, the View tab will display the current version, not your draft. To view or edit your draft, you must click the Draft link next to Viewing. 5 If you click Edit before clicking Draft, you will see two options at the top, “Current” and “Draft.” Click Draft to return to your draft. If you edit your draft and click Submit, your draft becomes the current version and can be published. CMS USER GUIDE | CHAPTER 3: EDITING CONTENT | 55 CMS USER GUIDE Publishing 58 Publishing 61 Un-publishing and Un-indexing 4 CMS USER GUIDE | CHAPTER 4: PUBLISHING | 57 Publishing Publishing is the act of sending all or part of your site to the Web. You can publish a page, folder or file. 1 Select the asset you wish to publish from the navigation panel, then click the Publish tab in the main panel, or select the asset, expand the context menu then click Publish. Notes: If you have only modified the content of a page, you only need to publish that page, not the entire folder or site. If you have deleted, reordered or moved a page that was in a folder, publish that folder and your site’s index page. You should only publish your entire site if you have made changes to the left navigation (by adding, removing or moving an asset or modifying a display name). Publish your whole site during off-hours, such as before 9 a.m. or after 5 p.m. Caution: Be careful not to publish the zeta folder. This publishes all sites in the current Brandeis template. If you are editing a department or program site, be careful not to publish the departments or programs folder. If you do so accidentally, email wmd@brandeis.edu immediately. 2 You should see two types of destinations: Live and Test. Live destinations are on the publicly available Web; Test destinations can only be accessed from campus. Generally, you only need to publish to the zeta/HTML destinations. If your site contains a slideshow, you will also need to publish to zeta/XML. If a box is checked, you will publish to the associated destination. Ensure that the appropriate destinations are checked or unchecked, then press Submit to publish. 58 | CMS USER GUIDE | CHAPTER 4: PUBLISHING Best Practice: Before publishing your pages live, you should first publish to the test server. This gives you an opportunity to review the pages privately before they become available to the public. 3 Publishing is not instantaneous, but rather a queue of all publishing jobs in the system. You can check the status of your job on the Active Jobs screen, available in the toolbar, between the Cascade swirl icon and the Home button (Swirl Icon > Publisher > Active Jobs). From the Active Jobs screen, you can see the position of your job, and the progress of the currently publishing jobs. To be brought to the publisher automatically after sending an asset to publish, click on My Settings, then check the box After Publishing Assets/Go to publish status page. CMS USER GUIDE | CHAPTER 4: PUBLISHING | 59 Best Practice: After publishing, check the Messages tab near the middle of the Cascade Server Home screen to see if the CMS has encountered any problems with your work, such as broken links. 4 Once your job is finished publishing, you can view your site in a Web browser. If in Cascade CMS, your site folder is: /zeta/sample Then, the corollary test and live sites are at: ÆÆ http://webtest.brandeis.edu/sample ÆÆ http://www.brandeis.edu/sample For a specific page, it is a similar pattern, but with .html appended. If a page in Cascade CMS is: /zeta/sample/example The corollary test and live pages are at: 60 ÆÆ http://webtest.brandeis.edu/sample/example.html ÆÆ http://www.brandeis.edu/sample/example.html | CMS USER GUIDE | CHAPTER 4: PUBLISHING Un-publishing and Un-indexing Un-publishing an asset will remove it from the Web, but leave it in Cascade CMS. This is useful for out-of-date content that you may wish to keep for reference. 1 Select the asset you wish to un-publish from the navigation panel then click the Publish tab from the main panel or select the asset, expand the context menu, and select Publish. 2 Select the Un-publish radio button then click Submit. 3 You should see the “Un-publish message sent successfully” banner above the path of the asset, or above the publishing queue, depending on your settings. CMS USER GUIDE | CHAPTER 4: PUBLISHING | 61 4 Confirm that the un-publish job has completed by viewing the publishing queue, (accessible via the toolbar at Swirl Icon > Publisher > Active Jobs). If the job is complete, it will no longer be in the queue. To be brought to the publisher automatically after sending an asset to unpublish, click on My Settings, then check the box After Publishing Assets/Go to publish status page. 5 Re-select the asset from the navigation panel, and then click on the Edit tab, and System sub-tab. 6 Un-check the “Include when publishing” and “Include when indexing” boxes. The first box prevents accidental republishing; the second removes the asset from the site navigation. They can be rechecked at any time. Click Submit when you are finished. 7 Lastly, publish your entire site. This will remove any dead links from your site navigation. Best Practice: Publish your whole site during off-hours, such as before 9 a.m. or after 5 p.m. 62 | CMS USER GUIDE | CHAPTER 4: PUBLISHING CMS USER GUIDE Advanced Features 64 Shareable Right Sidebars 65 Additional Functionality 5 CMS USER GUIDE | CHAPTER 5: ADVANCED FEATURES | 63 Shareable Right Sidebars If you have sidebar content that you want to appear on multiple pages, you can create the right sidebar as a separate asset. 1 In the navigation panel, select the folder in which your new sidebar asset will reside. Select New > zeta > Shareable Right Sidebar from the toolbar. 2 On the New Page dialog, enter a System Name, which is the name that will appear in the navigation panel of Cascade. Best Practice: Keep names short; use only lowercase letters, numbers, and dashes. Do not use spaces or underscores. Enter the Sidebar Option Title and Sidebar Option content (see the section on right sidebars for more details). Click Submit when you are done. 3 The sidebar asset should appear in the navigation panel in the folder that you designated. 64 | CMS USER GUIDE | CHAPTER 5: ADVANCED FEATURES 4 Now you can add the shareable right sidebar to a page. Select a page to which you want to add the sidebar from the navigation panel. Then click the Edit tab. 5 Scroll down to the Sidebar Option. Instead of typing in new text, click the Browse button ( ) next to Or select the option page below the WYSIWYG editor to browse for the shareable right sidebar. 6 From the pop-up window, select the sidebar asset you created. Click Confirm. 7 You should see the complete path to the selected Shareable Right Sidebar. Click Submit. 8 The sidebar should now appear on your page. Additional Functionality Demonstrations of and documentation for additional advanced functionality, including slideshows, forms and news feeds, are available at: go.brandeis.edu/cms-toolkit CMS USER GUIDE | CHAPTER 5: ADVANCED FEATURES | 65 CMS USER GUIDE Quick Reference 68 6 What’s in a Name? CMS USER GUIDE | CHAPTER 6: QUICK REFERENCE | 67 What’s in a Name? Assets in Cascade CMS often have multiple types of names assigned. 68 SYSTEM NAME DISPLAY NAME TITLE Where to modify Move/Rename tab Metadata sub-tab of asset Edit tab Metadata sub-tab of asset Edit tab Required for… All assets Pages and folders that appear in site navigation All pages Where it appears In navigation panel within Cascade CMS; as part of URL (Web address) In site’s left navigation; As page header in main content area As title of browser window or tab; As title, if site visitor bookmarks; Google search results Rules Only lowercase letters, numbers, and dashes; No special characters or spaces; Spaces will cause broken links. All characters are permitted, but should be limited to two or three words Should be the same as display name, appended by section and site name. Example contactus Contact Us Contact Us | Department of English | CMS USER GUIDE | CHAPTER 6: QUICK REFERENCE CMS USER GUIDE Glossary 70 7 Terms and Definitions CMS USER GUIDE | CHAPTER 7: GLOSSARY | 69 Terms and Definitions 1 Anchor: An anchor is an element that marks a specific position on your page. You can link to it from another point on your page or another page. 2 Asset: A folder, page, or file in Cascade CMS. Users create, edit, copy, move, publish or delete assets, much like files on a computer. 3 Breadcrumbs: Display the “route” to the current page. By showing a backwards pathway from the current page back to the homepage, breadcrumbs keep visitors oriented on your site. 4 Browser: Software to connect to the Web. LTS officially recommends using Mozilla Firefox for all Web browsing, including using Cascade CMS. 5 Cascade Server: Brandeis’ content management system. 6 Cellpadding: In a table, the amount of space around cell contents. 7 Cellspacing: In a table, the space between cells. 8 Content management system (CMS): A tool for creating, editing and publishing Web pages. Brandeis has implemented a CMS called Cascade Server by Hannon Hill. 9 Context Menu: Appears when hovering over assets. The menu presents links to certain functions, allowing faster navigation. 10 Dashboard: The mechanism by which you interact with Cascade CMS. It consists of three major areas: The navigation panel, which runs along the left side, is used to locate and select assets. The toolbar, which runs across the top of the screen, allows you to perform a set of actions, such as creating an asset. The main panel, taking up the majority of the screen, changes to be contextual to the task you are performing. 11 Decorative Image: A decorative image is a visual decoration or embellishment that does not have meaning and does not provide informative content to a website visitor. The box next to This is a decorative image should be checked when inserting a decorative image so it can be ignored by assistive technology. Photographs are not decorative images. 12 Display name: The name that will be used in the site’s navigation, as the page heading above the Main Content Area, and in the breadcrumbs below the site banner. 13 Index page: The system name of your site’s homepage. Also the first page in each visible folder on your site. Every folder must have a page called index for your navigation to function properly and to prevent dead links on your site. 14 Left navigation: Left column in the zeta templates where a site’s navigation is listed. 15 Main Content Area: Center column of the zeta templates. 16 Metrics: A tool used to evaluate rendering times of pages. Users can see how long it takes for each region in a page to render. 17 Parent Folder: The location in Cascade for an asset. 18 Shareable Right Sidebar: A separate asset that can be used as a sidebar on multiple pages. 19 Sidebar Option: Right column of the zeta templates. 70 | CMS USER GUIDE | CHAPTER 7: GLOSSARY 20 Stale Content: Identifies and manages site content that may need updating. The Stale Content dashboard includes a graphical summary of content needing review and a table view of each stale item. The Stale Content tab contains several actions to help manage stale content, including sending notifications and scheduling future review dates. 21 System name: The name the page will have in the URL. It is also the name that is displayed in the navigation panel in Cascade. 22 Table: Element used to display information in grids. 23 Title: Appears in the title bar at the top of a Web browser when viewing a page. 24 Virtual Private Network (VPN): A secure way of connecting to a private network at a remote location. Brandeis’ VPN is accessible by logging into wormhole.brandeis.edu and installing the Junos Pulse program. 25 Webtest: Brandeis’ test server. Test destinations can only be accessed from the Brandeis campus. 26 Wormhole: Brandeis’ virtual private network. Logging into wormhole.brandeis.edu and installing the Junos Pulse program allows you to use the CMS from off campus. 27 WYSIWYG: What-You-See-Is-What-You-Get. Cascade CMS has a What-You-See-Is-What-You-Get (WYSIWYG) editor, similar to other Web-authoring programs. For a complete glossary of terms, visit www.hannonhill.com/kb/glossary.html CMS USER GUIDE | CHAPTER 7: GLOSSARY | 71 CMS USER GUIDE 8 Editing Scenarios 74 About the Chapter 74 How to Create a Page with Photos and Text 77 How to Move a Published (Live) Page 78 How to Create an Email Address Link 78 How to Upload Multiple Files at Once CMS USER GUIDE | CHAPTER 8: EDITING SCENARIOS | 73 About the Chapter This chapter is designed to help you with typical editing scenarios that you will encounter in the CMS. It combines steps from several sections to help you edit your pages smoothly. For detailed instructions and screenshots, see the section listed with each task. How to Create a Page with Photos and Text Learn how to create a new page, upload your images and add content. UPLOADING A FILE (page 23) 1 In the navigation panel, select the folder into which you would like to upload the image. 2 From the toolbar, select New > zeta > Upload File. 3 Drag the file from your desktop and drop it into the rectangle or click on the Browse button ( ) and locate and select the file on your computer, then click Open. 4 The path of the file you are to upload should now appear in the File Upload dialog. Click Submit. 5 Your image will appear under Edit Image. 6 If the file you uploaded has spaces or capital letters in its name, please follow these additional steps. You must remove spaces in filenames to prevent broken images and links. Enter a new System Name for the file by deleting spaces and/or changing capital letters to lowercase letters. This is the name that will appear in the navigation panel and as part of the URL of the file. Be sure to include the file type, i.e., .jpg, .pdf, etc., in the title. Once you are done, click Submit. The file should now appear in the specified folder in the system. You can now use it on a page. ADDING AN INNER PAGE (page 14) 7 In the navigation panel, select the folder in which you want to place your new page. 8 From the toolbar select New > zeta > Inner Page. Your new page will appear, starting on the Content sub-tab with placeholder content. You will see three additional tabs: Metadata, System and Outputs. 9 Enter a System Name at the top of the Content screen, or click on the System sub-tab. The System Name is the name the page will have on the Web (.html will be automatically appended during publishing). It is also the name that is displayed in the navigation panel in Cascade. 74 | CMS USER GUIDE | CHAPTER 8: EDITING SCENARIOS Caution: If this page is the first page in a new folder, you must call it “index”. Every folder must have a page called index for your navigation to function properly and to prevent dead links on your site. Below System Name is Parent Folder, the location in Cascade CMS for the new page. Make sure the path is correct. If the wrong folder is specified, click on path and browse to select the correct one. 10 Click on the Metadata sub-tab. Metadata is data about the content of your webpage. A. Under User Metadata, enter a Display Name. This is the name that will be used in the site’s navigation, as the page heading above the Main Content Area, and in the breadcrumbs below the site banner. If you do not want this page to appear in the navigation, leave Display Name blank. Instead, enter the page heading in Long Name for page heading under Custom Metadata. B. The Title appears in the title bar at the top of a Web browser when viewing this page. This information is critical, as search engines index this information and rank pages accordingly. The more descriptive the title, the higher your page will rank in search results. The structure of the title should be: Name of Page | Folder Name | Website Name Do not include “Brandeis University” in the title; this will be automatically appended for you. THE MAIN CONTENT AREA AND WYSIWYG EDITOR (page 38) 11 Click on the Content sub-tab. 12 At the top of this screen is a section for adding a captioned image to the page. Below this you see multiple WYSIWYG editors. The first one is for editing the Main Content Area. There is another editing area below the first one, for editing the Sidebar Option. 13 Select and delete the dummy content for the Main Content Area. Now you can enter new content. If you plan to use text written in Microsoft Word, you must follow these steps: If you are using a Mac: A. B. C. D. Copy and paste (using command + V) your text from Word into TextEdit. Once in TextEdit, select the text, and go to Format > Make Plain Text. Copy the plain text. Paste it into the WYSIWYG editor (into the CMS). If you are using a PC: A. Copy and paste (using control + V) your text from Word into the WYSIWYG editor. Whether you are using a Mac or PC, do not select Paste as Plain Text. CMS USER GUIDE | CHAPTER 8: EDITING SCENARIOS | 75 14 Format content as paragraph text or as a heading (section title). Click on the down-facing arrow to the right of where it says Format on the toolbar. From the drop-down menu that appears, click on the heading format that you wish to apply to your text. 15 Use the items on the toolbar to format your text. Highlight a word, phrase, etc. Then click on the appropriate tool to apply bolding, add bullet points, etc. ADDING AN INLINE IMAGE (page 43) 16 Scroll to the WYSIWYG area and put the cursor where you want the image to appear. 17 Click on the Add Image button in the WYSIWYG toolbar. 18 In the window that pops open, click the Browse button ( ) next to Image. 19 Another window will open. In this window, navigate to the image in your images folder and click Confirm to select it. 20 The remaining pop-up window will show the path to and dimensions of the file. In the Alternate Text write a very brief blurb that describes the image that will appear if the image is not displayed (for site visitors who use assistive technologies). 21 Click on the Advanced tab. For Alignment, you will typically select Right. If you leave Default selected, the text will not wrap around the image. Vertical Spacing and Horizontal Spacing create a buffer between the image and the text. We recommend entering a number between 5-10 in each field. Click Insert to add it on the page. 22 You will now see the image inserted on the page, but remember you are still in Edit mode. Remember to click Submit to save your changes and view the results. ADDING A CAPTIONED IMAGE (page 45) 23 Scroll to the Captioned Image dialog near the top of the page. Click the Browse button ( ) next to Select an image. 24 Navigate to and select the image you wish to use. Click Confirm. 25 The path to the image should now appear in the Captioned Image dialog. 26 Indicate whether image is vertical or horizontal. This will automatically scale the image to the appropriate size. See Best Practices in Chapter 2, "Uploading a File (PDF, image)" on page 23. 27 Next, select a position for the image on the page: top or bottom and left or right. 28 Enter the alternate text that will appear if the image is not displayed (for site visitors who use assistive technologies). Enter the text for the caption that will appear under the image. 76 | CMS USER GUIDE | CHAPTER 8: EDITING SCENARIOS 29 You can insert more than one captioned image on a page (if you only want one, skip to step 31). By clicking on the plus (+) sign in the upper left of the Captioned Image dialog, another workspace for adding a picture appears. 30 You can remove an image or workspace by clicking its minus (-) sign. You can also reorder captioned images by using the adjacent arrows. 31 Scroll to the bottom of the page and click Submit. You should now see your text and the captioned image on your page. How to Move a Published (Live) Page Learn how to move a page that has already been published to the Web. MOVING/RENAMING AN ASSET (page 30) 1 To move or rename an asset, select it from the navigation panel or context menu and click the Move/Rename tab in the main panel. 2 Click the Browse button ( ) next to Parent Folder. 3 In the window that pops up, select the folder to which you want to move the asset, and then click the Confirm button. 4 The Parent Folder should now reflect the path of the folder you selected. Click Submit to save. You should receive the “Move and Rename successful” banner. 5 In the navigation panel, the asset should now be under the folder into which you moved it. PUBLISHING (page 57"Publishing" on page 58) If you have moved a page that was in a folder to a new folder, publish both folders and your site’s index page. If you have moved a page that was in the left navigation to a new folder, publish your whole site. 6 Select the asset you wish to publish from the navigation panel, then click the Publish tab in the main panel or in the context menu. 7 You should see two types of destinations: Live and Test. Live destinations are on the publicly available Web; Test destinations can only be accessed from the Brandeis campus. If a box is checked, you will publish to the associated destination. Ensure that the appropriate destinations are checked or unchecked, then press Submit to publish. Before publishing your pages live, you should first publish to the test server. CMS USER GUIDE | CHAPTER 8: EDITING SCENARIOS | 77 8 Publishing is not instantaneous, but rather a queue of all publishing jobs in the system. You can check the status of your job on the Active Jobs screen, available in the toolbar, between the Cascade swirl icon and the Home button (Swirl Icon > Publisher > Active Jobs). 9 Once your job is finished publishing, you can view your site in a Web browser. If in Cascade CMS, your site folder is: /zeta/sample Then, the corollary test and live sites are at: http://webtest.brandeis.edu/sample http://www.brandeis.edu/sample For a specific page, it is a similar pattern, but with .html appended. If a page in Cascade CMS is: / zeta/sample/example The corollary test and live pages are at: http://webtest.brandeis.edu/sample/example.html http://www.brandeis.edu/sample/example.html How to Create an Email Address Link Learn how to hyperlink an email address 1 In the Main Content Area or Sidebar Option, select the email address or words that you want to serve as a link. Then click the Link icon on the WYSIWYG toolbar. (It looks like several links of chain.) A small window should pop up. Choose the External button. 2 In the URL field, type mailto: then the email address. Do not include a space after the colon. For example, if the email address was zetahelp@brandeis.edu, you would type mailto:zetahelp@ brandeis.edu. 3 Click Insert when you are done. 4 Once you are finished editing the page, scroll to the bottom of the screen and click Submit. You should now be able to see and test the link in Layout or Preview mode. How to Upload Multiple Files at Once Multiple files, such as images, pdfs and docs, may be uploaded to the CMS at the same time by using the Zip Archive tool. 1 On your computer, create a zipped archive of the items you wish to upload. The name of the file should be Archive.zip. 2 In the CMS, select the folder in which the items will be placed. 3 Under Tools, select Zip Archive. 78 | CMS USER GUIDE | CHAPTER 8: EDITING SCENARIOS 4 The CMS offers drag and drop functionality, which allows you to drag files from your desktop directly into Cascade, in addition to the browse method. To use the drag and drop functionality, simply select the Archive.zip file from your desktop and drag it into the “Drop file here to upload” rectangle. Click Submit. While the file is being uploaded, a progress bar appears and submit buttons are disabled until the uploading process is complete. To use the browse method, click the Browse button ( ) in the dotted-line rectangle. Locate and select the Archive.zip file on your computer. Then click Submit. 5 You will receive a green banner with “Operation successful” if the files are uploaded correctly. CMS USER GUIDE | CHAPTER 9: BEST PRACTICES | 79 CMS USER GUIDE Best Practices 82 Working with Text 83 Working with Images 9 CMS USER GUIDE | CHAPTER 9: BEST PRACTICES | 81 We’ve compiled these tips to help you navigate the sometimes confusing waters for your website. Working with Text 1 Associated Press Style: Text on Brandeis websites should follow the grammar, punctuation and spelling rules outlined in the Associated Press Stylebook. The Office of Communications recommends that you purchase the latest edition of the AP Stylebook from www.apstylebook.com. 2 Spelling: All Web pages must be free of spelling errors. Carefully proofread material and review the Cascade CMS spell-checker results that appear after you submit a page. You may also toggle the spell-checker in the WYSIWYG to underline misspelled words in red. 3 Space Between Sentences: Sentences should be separated by only one space. Two spaces between sentences is an outdated and incorrect convention. 4 Adding Emphasis: Use bold text and preset headline styles to add emphasis. Do not use ALL CAPS or italicized text, which pixelates on a computer screen and hinders readability. Do not use underlined text, which signifies hyperlinks on many websites. 5 Naming Folders and Files: Folder and file names should be short, descriptive, all lowercase and contain no spaces; hyphens are permissible. ÆÆ Correct: faculty, courses, news-events, annual-report-08.pdf, smith.jpg ÆÆ Incorrect: faculty and staff, Resources, president-annual-report-december-2008.pdf 6 Metadata: The metadata you enter will help Google and other search engines find your pages. The Title appears at the top of the visitor’s Web browser and in search results. This information is critical, as search engines index this information and rank pages accordingly. The structure of the title should be Name of Page | Folder Name | Website Name. “Brandeis University” is automatically added to the end of your Title. Google sometimes uses a good Description, or part of your Description, as the snippet below the Title in search results. Google no longer uses what you enter in the Keywords field in search rankings. 7 Broken Links: After publishing a page, folder or site, click the Home button in the CMS to read the publish message in My Messages. It will list any broken links. 8 Left Navigation: The “Home” page should be the last link in the column. 82 | CMS USER GUIDE | CHAPTER 9: BEST PRACTICES Working with Images 1 Copyright: Editors should only use images for which Brandeis holds the copyright (taken by the university photographer) or stock images that they have purchased rights to use. We recommend iStockphoto.com. It is affordable and has a substantial database of images. 2 Resizing Images: Images should be resized to the correct dimensions needed on your site. Do not upload large files (multiple megabytes). LTS and Communications recommend Adobe Photoshop for image editing. More information is available at go.brandeis.edu/software. 3 Recommended image sizes for the Standard University (zeta) inner page template: ÆÆ Inline Images: 400 pixels wide for horizontals; 200 for verticals ÆÆ Captioned Image: 200 pixels wide for horizontals; 115 for verticals. ÆÆ Right Sidebar: 75 pixels (or fewer) wide if image will be wrapped by text; 115 if image will appear above or below text. ÆÆ Horizontal Slideshow Images: 397 pixels wide by 266 pixels high ÆÆ Vertical Slideshow Images: 266 pixels high (width may vary but should not exceed 397 pixels) If you are placing an image on a page through the Optional Image With Caption area, the CMS will automatically resize it to a width of 200 pixels (for horizontal images) or 115 pixels (for vertical images) so that the caption renders correctly. Be sure to resize your image to one of these widths before uploading it so that the image is not distorted. Sidebar Image Size Guidelines: Images placed in the sidebar are meant to be small and not detract from the main content area. ÆÆ Width: No more than 75 pixels if text will wrap around the image ÆÆ Width: No more than 115 pixels if text will appear above or below the image 4 Slideshow Image Size Guidelines: The slideshow is 397 pixels wide by 266 pixels high. A black background is applied to vertical images, which should also be resized to 266 pixels high. Images that are not resized to these dimensions will look blurry or distorted in the slideshow. 5 Image Color Format: Images must be in RGB color format. If you upload an image and see a text error instead of the image in View/Preview, you may have uploaded an image in CMYK color format. 6 Alternate or "Alt" Text: Editors should enter text that will appear if an uncaptioned image is not displayed (for site visitors who use assistive technologies). CMS USER GUIDE | CHAPTER 9: BEST PRACTICES | 83