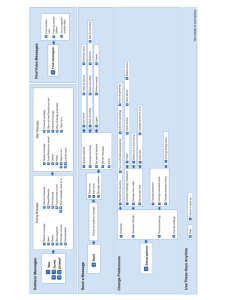CallXpress Unified Messaging Context Menus Connection Manager

Context Menus
Once installed and configured, right-clicking on voice messages or faxes in Outlook displays context menus with actions appropriate to the message type at the bottom of the menu. The available options differ, depending on the type of message.
Connection Manager
Default settings for your CallXpress Unified Messaging for
Microsoft Exchange are set in the Connection Manager. To access the Connection Manager, click Connection Manager in the Outlook tool bar and enter your password. Click OK to open the configuration screen.
Enter the address for your
CallXpress server.
Enter your mailbox number.
Enter your mailbox password.
Select this tab to change your system password
The Advanced button in
Playback Settings allows you to change the sound quality options for playback and recording
CallXpress Unified Messaging for Microsoft Exchange
Welcome to CallXpress Unified Messaging for Microsoft
Exchange. With CallXpress Unified Messaging, you can manage your voice and fax messages along with your email messages through one familiar user interface—Microsoft
Outlook. Below you can see the new tools and icons included to help you manage your voice and fax messages.
Click New Voice Message to create a new voice message
Click Live Reply to call the person who sent the message
Select telephone or speakers for recording and playback
Click Connection Manager for your account settings
Voice messages are indicated by a telephone icon. Right-lick for a context menu with CallXpress features
Click About Unified Messaging for information on your system
Voice Reply sends a response to a voice message in your in-box
Voice Forward sends the message to another subscriber
Live Reply dials the number of the person who left the voice mail
Set the extension to ring if selecting
Telephone in the
Playback Settings
Click the Server
Settings button to change your telephony server
Define whether no messages, all messages, or only new messages will automatically play.
© September 2010 Applied Voice & Speech Technologies, Inc.
CallXpress is a registered trademark of Applied Voice & Speech Technologies, Inc.
P/N 1081-50102-00 Rev 04
Fax messages are indicated by a page icon. Rightclick for a context menu with CallXpress features
You can see who sent the messages, when they were sent, and how long they are. Because you can listen to messages in any order, it’s easy to act on the important ones first.
If you have questions or want to explore the features available to you, click the Help button in Unified Messaging Connection
Manager, a Control Panel utility provided with CallXpress Unified
Messaging.
For best results, print this card on 8 x 14 inch paper.
Getting Started CallXpress Unified Messaging Features
CallXpress automatically guides new users through the process of setting up their mailboxes 1 when they access them through the telephone. Unified Messaging Connection Manager 2 gives you another way to perform most of those steps as outlined here, except changing your security code.
Logging on to the CallXpress telephony server
You can choose to work offline or online. Working offline does not mean that you are working without connecting to a network, but that you are working without logging on to your CallXpress mailbox.
Even when you work offline, you can change some of the settings that are available when you work online, including your telephone extension and the record and playback devices. Logging on, however, permits you to make changes to all settings.
To work online:
1.
If Microsoft Outlook is running, click Connection
Manager from the Outlook toolbar.
Otherwise, from the Windows menu, select Control Panel .
Double-click Unified Messaging Connection Manager .
2.
At the Telephony Server Login dialog box, enter your security code and click OK.
If not already configured, enter the Server and your Mailbox number.
To work offline:
1.
If Microsoft Outlook is running, click Connection
Manager from the Outlook toolbar.
Otherwise, from the Windows menu, select Control Panel .
Double-click Unified Messaging Connection Manager .
2.
Click Work Offline to open the Unified Messaging Connection
Manager dialog box.
Recording Your Name and Greetings
Your name and voice mail greeting are recorded through the
CallXpress telephone or web system. Each site is configured differently. If Web PhoneManager is configured for your site, you can change your greetings through a web interface. If it isn’t configured for your site, or if you prefer using the telephone interface, you can record your greetings using your telephone.
1 Each CallXpress server is configured differently, so this might not be true for your site.
2 You can also use Web PhoneManager to set up your mailbox. Contact your system administrator to find out whether Web PhoneManager is available to you.
Create a voice message
1.
Click the New Voice Message button on the Microsoft
Outlook toolbar. The Voice Message form appears.
2.
Click To and select the name of the recipient(s) from the displayed address list. Click OK .
3.
Click Record and begin recording your message using your selected recording device.
4.
To stop recording, click Stop .
5.
To review your message, select a playback device
6.
(telephone or speaker), and then click Play .
To send the voice message, click Send on the toolbar.
Reply to a voice or fax message with a voice message
1.
Double-click the voice or fax message in the Inbox.
2.
Click Voice Reply . The Voice Message form appears. The
To box will indicate the name of the person to whom you are replying.
As an alternative to steps 1 and 2, right-click on the message in the Inbox and select Voice Reply .
3.
Click Record and begin recording your message using your selected recording device.
4.
To stop recording, click Stop .
5.
To review your message, select a playback device
(telephone or speaker), and then click Play .
6.
Click Send . The original message is not sent with the reply.
Listen to a voice message
1.
Double-click the voice message in the Inbox.
2.
If your message doesn’t begin playing immediately, click
Play to hear the message over your selected playback device.
Reply to a message using Live Reply
1.
Select the message to which you want to reply.
2.
Click Live Reply on the Microsoft Outlook toolbar.
3.
Verify the telephone number in the Number box. If the number is not the number you want to call, either click the down arrow and select the desired number, or click the box and type another telephone number.
4.
Click Start Call . CallXpress dials the telephone number automatically.
You can also use Live Reply to place a call to someone in your
Contacts listing.
Recording and Playback Tools
The following tools appear whenever you prepare to play back or record any greeting or message.
Envelope information, including time and date, sender, and recipient
Subject and message notes
Go back five seconds
Return to the beginning of the message
Total message length (minutes, seconds, tenths of seconds)
The Volume slider increases or decreases playback volume
Record Stop Play
The Speed slider increases or decreases playback speed
Select telephone or speakers for recording
Skip ahead five seconds
Skip to the end of the message
Position slider
Elapsed time
(minutes, seconds, tenths of seconds)
Select telephone or speakers for playback