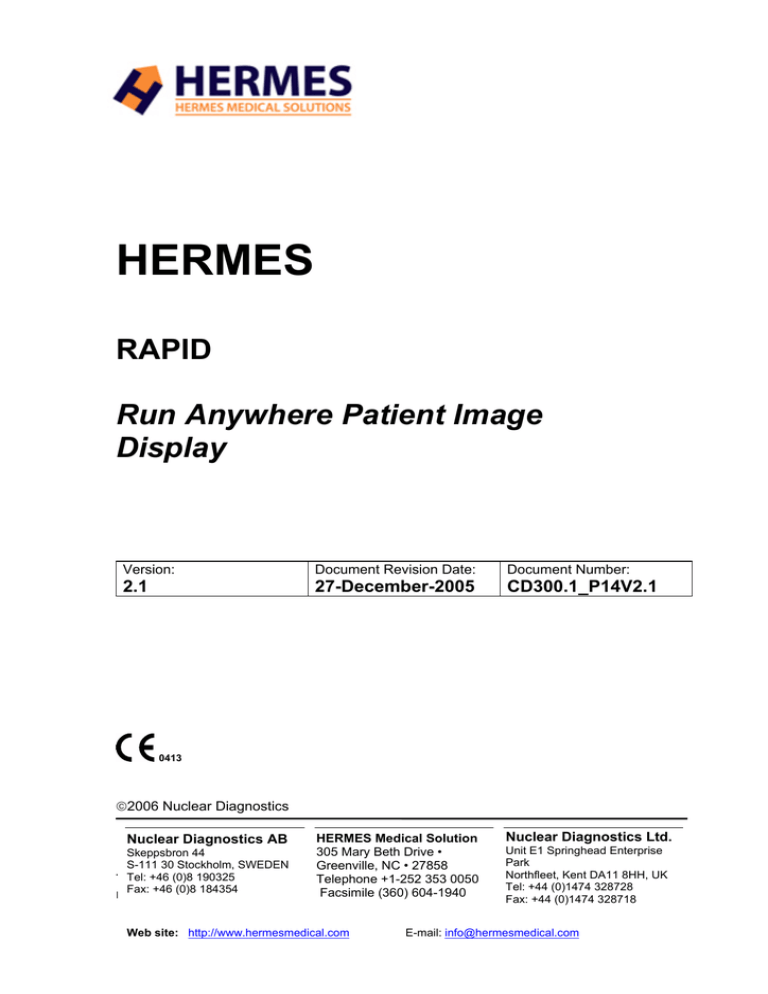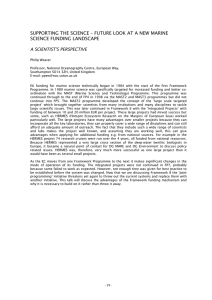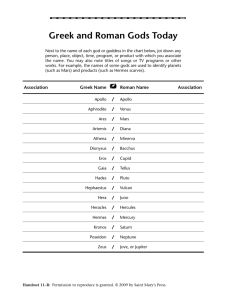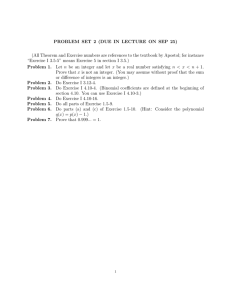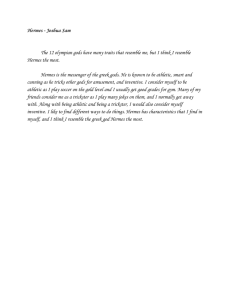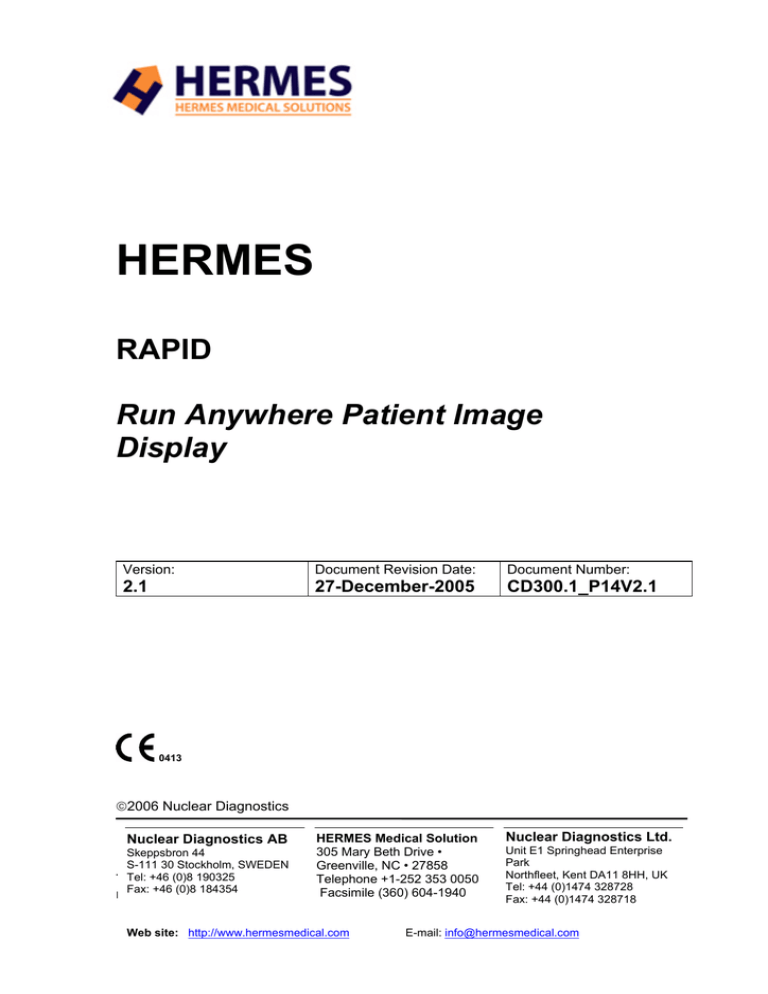
HERMES
RAPID
Run Anywhere Patient Image
Display
Version:
Document Revision Date:
Document Number:
2.1
27-December-2005
CD300.1_P14V2.1
0413
©2006 Nuclear Diagnostics
Nuclear Diagnostics Ltd.
HERMES Medical Solution
Unit E1 Springhead Enterprise
305 Mary Beth Drive •
Park
Greenville, NC • 27858
Kent DA11
8HH, UK
Telephone
353 0050
manual
and+1-252
the software
itself isNorthfleet,
copyrighted
and all
Tel: +44 (0)1474 328728
Facsimile (360)
604-1940
rights are reserved by Nuclear Diagnostics.
Neither
the software
nor
manual
may
Fax:
+44the
(0)1474
328718
Nuclear Diagnostics AB
Skeppsbron 44
S-111 30 Stockholm, SWEDEN
Tel:software
+46 (0)8 190325
The
described in this
Fax: +46 (0)8 184354
Web site: http://www.hermesmedical.com
E-mail: info@hermesmedical.com
Rapid
be copied or in any other way reproduced without prior consent in writing from
Nuclear Diagnostics who reserve the right to make changes and improvements to the
software and the manual at any time.
Nuclear Diagnostics assumes no responsibility for loss of data.
Nuclear Diagnostics assumes no responsibility for any results and
diagnoses derived from using the program described or from
information in this manual. The users of the software are solely
responsible for its use and for the resulting diagnoses.
Nuclear Diagnostics welcomes feedback from readers of this manual. Please report
any errors in content or typography and suggestions for improvements by E-mail or
fax.
E-mail: info@hermesmedical.com
Fax: 44 (0)1474 328718
NUD Hermes Documentation
Rapid Page 2
Rapid
Table of Contents
Introduction ........................................................................................... 5
Input Data............................................................................................... 5
Input data Matching ....................................................................................6
Loading Studies .................................................................................... 6
Rapid For CD ...............................................................................................6
Rapid For PC/HERMES Working connection ...........................................7
Rapid Main Window ............................................................................ 10
Color / Threshold Limits ..................................................................... 12
Display Options................................................................................... 13
TCS Mode ..................................................................................................13
Non-TCS Mode ..........................................................................................15
Transverse Page .......................................................................................15
Coronal Page.............................................................................................16
Sagittal Page .............................................................................................17
Vertical TCS...............................................................................................18
Two Study Mode .......................................................................................18
Display study 1/2 .....................................................................................18
VOI options .......................................................................................... 21
VOI On/Off .................................................................................................22
Pixel values for a pixel or VOI..................................................................22
Average pixel and volume for a grown region .......................................23
Limitations regarding the use of SUVs...................................................24
Other Options ...................................................................................... 24
Snapshot Save ..........................................................................................24
Study Information .....................................................................................25
Print............................................................................................................25
Tools Page ........................................................................................... 25
NUD Hermes Documentation
Rapid Page 3
Rapid
General Tab ...............................................................................................26
Layout Tab.................................................................................................28
Movie Tab ..................................................................................................29
Calc Tab ...........................................................Error! Bookmark not defined.
Print Tab ....................................................................................................30
Protocol Tab ..............................................................................................31
RAPID Preferences.............................................................................. 32
RAPID Preference/Protocol file tags.................................................. 32
Printers Group ..........................................................................................32
common Group .........................................................................................33
oneStudyLoaded Group ...........................................................................33
twoStudiesLoaded Group ........................................................................34
movie Group..............................................................................................34
fusion Group .............................................................................................34
NUD extra Interfile Keys ..................................................................... 34
NUD Hermes Documentation
Rapid Page 4
Rapid
Introduction
This program allows the display of tomographic data and MIP movie data. Its main
purpose is to display and analyse PET tomographic data, but any tomographic
datasets can be displayed. Fused PET/CT and PET/MRI images can also be
displayed.
RAPID comes in two version:
RAPID for CD
RAPID is primarily designed to allow users to view patient data on a standard PC
without requiring repeated access to a HERMES workstation. This is accomplished
by burning both the program and the patient data onto a standard CD-ROM from a
Hermes workstation. The patient data is encrypted (an option requiring a user
password for access) and can be viewed on a Windows-based PC by running the
CD. The program can only be run form the CD
RAPID for PC
RAPID for PC is installed on the Windows based PC and can be used in there ways:
•
It can read and display DICOMDIR CD’s, Dicom data, ECAT data and Interfile
data via a file chooser box.
•
Called from the HERMES JADE imaging environment to display Volume data
•
Read the HERMES working directly through a SAMBA file sharing network.
RAPID for PC is node locked and needs a password from HMS/Nuclear Diagnostics.
Features for both RAPID versions
The program runs on a Microsoft Windows system. Supported Window versions are
NT, Windows 2000 and XP. NOTE: Windows95. 98 and ME are not supported.
Input Data
1. Two types of study can be loaded:
• Transverse reconstructed studies
If tomographic datasets are loaded without corresponding MIP movies, RAPID will
generate MIP movies from the tomographic datasets if the user requests this.
NUD Hermes Documentation
Rapid Page 5
Rapid
RAPID can ALSO load and show HERMES Image prints in the form of
GIF/PNG/JPEG or animated GIF studies. The display is handled by an external
utility.
Input data Matching
Up to four input studies can be loaded. The studies do not have to be marked in any
specific order, but the program will try to match and order the data so that it has up to
two datasets1. The method used is:
1. The program selects the first volume study selected, and then searches for
another volume study.
2. The program locates a MIP or tomographic acquisition study that matches the
patient name, patient ID, study ID, study date and study time of each volume
study.
The volume study and corresponding MIP MUST have the same head-feet size. This
is necessary, as the MIP data is used as a map into the volume data.
Loading Studies
Rapid For CD
Rapid will show a list of all Patient folders stored on the Rapid CD.
Each line starting with a plus sign (+) is a Patient folder. Clicking on the plus sign will
show studies belonging to that patient.
1
A dataset is one volume study and one MIP movie. The movie is optional.
NUD Hermes Documentation
Rapid Page 6
Rapid
Click on the studies at the level below the patient name to choose studies for
processing. Note that the order in which studies are selected determines the order in
which they are displayed. A click outside patients or studies or on a selected study
will de-select all.
In the example above, a fused dataset THORAX PET/CT will be displayed with the
CT study as the first study in Rapid.
To start Rapid with the selected data click on the large icon at the top left.
The column width can be adjusted by dragging the separator between the Labels.
For example if the field “Organ” is too small, drag the border between the Organ and
Label field with the mouse button down.
On the top is a row of Buttons:
Open All
Open all patient folders and show all studies.
Close All
Close all patient folders
Clear All
Deselect all folders/studies
Cancel
Terminate selection and Rapid, if this is the initial search.
Doc …
Show the PDF manual in Acrobat. The Acrobat Reader must be
installed for this to work.
Rapid For PC/HERMES Working connection
Rapid will group valid data (transverse/Dynamic and Image prints) int patients groups
and show those in a list view scrollable list.
NUD Hermes Documentation
Rapid Page 7
Rapid
Each line starting with a plus sign (+) is a Patient folder. Clicking on the plus sign will
show studies belonging to that patient.
Click on the studies at the level below the patient name to choose studies for
processing. Note that the order in which studies are selected determines the order in
which they are displayed. A click outside patients or studies or on a selected study
will de-select all.
The Fields “Type” has a character for each data type that exists in the folder,
T(ransverse), M(ip) and P(rint). For example the folder with the name PET KCPC has
one or more of each data type supported,.
In the example above, a fused dataset THORAX PET/CT will be displayed with the
CT study as the first study in Rapid.
To start Rapid with the selected data click on the large icon at the top left.
The column width can be adjusted by dragging the separator between the Labels.
For example if the field “Organ” is too small, drag the border between the Organ and
Label field with the mouse button down.
On the top is a row of Buttons:
Open All
Open all patient folders and show all studies.
NUD Hermes Documentation
Rapid Page 8
Rapid
Close All
Clear All
Cancel
Doc …
Close all patient folders
Deselect all folders/studies
Terminate selection and Rapid, if this is the initial search.
Show the PDF manual in Acrobat.
The Acrobat Reader must be installed for this to work.
NUD Hermes Documentation
Rapid Page 9
Rapid
Rapid Main Window
The main window of RAPID is shown below. The images are displayed in 3 or 4
image panes, three if a volume study only has been loaded, and four if a complete
dataset (volume and movie) has been loaded. 2
Figure 1: Main window, displaying a complete tomographic and movie dataset.
On the far right is the MIP movie. From left to right are Coronal, Transverse,
and Sagittal images.
A click on the top left “RAPID” icon, will show version and build date of the RAPID
program.
Note: This logo is only shown if the screen is 1024*1280 or larger, due to space
restrictions for smaller screens. Not the case in the screen snapshot above.
To re-select new studies from the CD or WORKING, click on the icon with a minified
head.. This will show the patient selection window. Depending on one of the property
2
The exact layout might be slightly different for type of data and minor
revision changes.
NUD Hermes Documentation
Rapid Page 10
Rapid
settings, either the new studies will overwrite the current images or a new instance of
Rapid will be started.
The List Box to the right (PET-CT) is to load predefined protocols.
NUD Hermes Documentation
Rapid Page 11
Rapid
Color / Threshold Limits
The color and threshold adjustment controls are located near the bottom in the left
panel of the main window. The color and thresholds are adjusted separately for the
TCS display and the MIP display.
Two separate colour tables are used when FUSION is enabled. Toggling the
FUSION button on/off will put the Fusion/Non Fusion color into the colour table
combo box.
An example of each is shown below. The user can switch from one to the other by
simply selecting the appropriate tab. The values displayed in these snapshots are in
percentages. The threshold units can be changed in the tools section of the program
to absolute values.
Right-click on either slider will bring up a popup menu:
Percent
Set threshold mode to Percent, e.g. 0-100% of image max
Pixel Value
Set threshold mode to Percent, e.g. 0-100% of image max
MR/Win/Level
Set threshold to level and width in pixel values. The level is from 0 and up.
NUD Hermes Documentation
Rapid Page 12
Rapid
CT/Lung
There are five preset CT levels that can be used. The name and window/levels are
set in the Preference setup. The named in the menu above are the default names.
The difference between the MR win/level is that here we have Hounsfield units, e.g. 0
is water and -1000 air.
Display Options
TCS Mode
This option displays single T, C and S slices and a movie, if required.
Figure 2: TCS Mode display
The order in which the slices are displayed can be changed in the Tools page. The
controls for each slice display and the MIP study are at the bottom of each image.
The T, C and S images can be triangulated, by clicking over any point on any image
or by dragging the centre of the crosshairs to a new location. The other 2 orthogonal
slices will be updated accordingly. As the crosshairs are clicked, the pixel count value
is displayed immediately underneath the crosshairs. For PET studies, the SUV value
for that pixel are displayed, if this option is selected in the Tools page.
NUD Hermes Documentation
Rapid Page 13
Rapid
The 3 single slice images and the movie can be stepped through manually or played
as movies. The controls for the movie options are located at the bottom of each
window.
Å For Transverse Æ ÅFor Coronal Æ Å
Æ
For Sagittal Æ
Å
For movie
The controls for each study type are the same.
• The first number shows the slice number of the slice currently being displayed.
• The up / down arrows cause the program to move through the slices in the
direction selected in single step mode, provided a movie is not playing.
• The buttons to the right of the arrows stop and start the movie respectively.
• The slider to the right of the play button controls the speed of the movie.
NUD Hermes Documentation
Rapid Page 14
Rapid
Non-TCS Mode
Transverse Page
Figure 3: Transverse slice display
In this mode, the slices can be moved one slice at a time using the top set of arrows
(By Image), one row at a time using the middle set of arrows (By Row), or one page
at a time using the bottom set of arrows (By Page).
Adjusting the value of the Images per Row option located under the color and
threshold area, will change the number of images displayed per row.
Summed images can be displayed, and slices can be skipped by any increment, by
using the Add/Step option. For example, the user may add 3 slices together and
step through the images 2 slices at a time.
NUD Hermes Documentation
Rapid Page 15
Rapid
Coronal Page
The options are the same as for the Transverse display page.
Figure 4: Coronal slice display
NUD Hermes Documentation
Rapid Page 16
Rapid
Sagittal Page
The options are the same as for the Transverse display page.
Figure 5: Sagittal slice display
NUD Hermes Documentation
Rapid Page 17
Rapid
Vertical TCS
This will display TCS slices together vertically (one on top of the other). The controls
to move through the slices are located immediately to the left of the corresponding
slices.
Figure 6: Vertical TCS display
Two Study Mode
Display study 1/2
With this option the user can choose to display study 1, study 2 or both studies. The
regular image manipulations (e.g. threshold, color table, number of images per row)
will apply to the selected study. An additional control for relative position of the
slices, allows relative manual slice repositioning/reorientation of the second study in
order to perform manual alignment. This option appears if more than one study is
loaded.
NUD Hermes Documentation
Rapid Page 18
Rapid
The study to be viewed can be selected by selecting Views 1, 2 or 1 / 2.
If two studies are being displayed, either a single color table and associated
threshold controls, or two independent color tables can be used. If the 1 / 2 option is
selected, two color tables are used, table 1 for the upper study, and table 2 for the
lower study.
Figure 7: Two study display, study 1 in the upper row and study 2 in the lower
row.
Full Screen Display
Rapid can show a full screen (FS) large image of each of the image orientations
T/C/S. It will also remember the positions where a FS image was last placed. This is
mainly of importance for systems with multiple screens, where the physicals screens
(monitors) constitute one large “screen”.
Right click on an image in the vertical TCS will popup the FS image. It has a small
set of controls to set thresholds, colour and slice. See the Handbook!.
When launched it inherits the settings form the vertical TCS image, but can the
independently be modified and the vertical TCS threshold are left untouched.
Each right click creates a new FS window; an already existing window will not be
replaced.
NUD Hermes Documentation
Rapid Page 19
Rapid
To close a FS window, right click in it or hit the Escape key.
Note: The FS window does not support Fused images
Align
When the Align button is selected, this window is displayed. The orientation and
position of the lower image can be adjusted using the controls, in order to align upper
and lower studies. If the slider is dragged, the lower image will be aligned as soon as
the slider is released. Alternatively, the slider can be adjusted by clicking to with the
arrows to the right of the slider, after which the Apply button must be clicked for the
alignment to be applied.
The Fusion option can be set on to assist alignment.
Click on Reset to reset the lower image to its original position when loaded.
Note
If regions have been grown on the lower image, they will be removed when the study
is aligned. A popup will warn that this will occur.
NUD Hermes Documentation
Rapid Page 20
Rapid
Fusion
When both studies are selected, the user may also fuse the images for display by
clicking on the Fusion button. Once the fusion option has been selected, the user
can vary the degree of overlay by using the overlay slider. When the slider is
positioned to the far left, only the first study is displayed. When it is positioned to the
far right, only the second study is displayed.
Figure 8: Fused display, with lower study displayed in colour and overlaid
onto the upper study
If two studies is loaded The MIP movie can show a fusion of the two MIP’s in the
same manner as the slice Fusion. The Fusion controls are the same and are in the
Movie tab.
NUD Hermes Documentation
Rapid Page 21
Rapid
VOI options
VOI On/Off
To create a volume of interest, move the mouse to the centre of the area where a
region is to be drawn. Selecting VOI On will then make a box appear on all 3
projections. The size of the box can be adjusted by moving the cursor to one of the
sides of the box and adjusting using the mouse once the cursor has changed to
arrows. This can be done in all planes. The volume of interest size will be maintained
as it is repositioned by clicking with the mouse at a new location, and the maximum
pixel and SUV values (if applicable) within the VOI will be updated. If 2 studies are
selected, VOI data are displayed for both datasets simultaneously. In dual study
mode, the right mouse button can be used to reveal the image information for the
opposite study only inside the VOI.
Pixel values for a pixel or VOI
In TCS mode, the program will display the pixel value and the Standard Uptake
Value (SUV)3 value (if applicable) underneath the mouse or in a volume of interest,
providing all the data required to calculate the SUV is available in the data header.
The formula used for calculating SUV 4 is:
⎛ Weight ⎞
SUV = PixelValue⎜
⎟1000
⎝ Dose ⎠
PixelValue
Calibrated pixel value in Bq/cc
Weight
Patient weight in kg
Dose
Injected dose in Bq decay corrected to the time of injection.
1000 is the number of cc/kg for water (an approximate conversion of patient weight to
distribution volume).
The following criteria must be met for the SUV value to be calculated and displayed.
1. Pixel value in Bq/cc5
2. Patient weight in Kg
3. Injection time
4. Scan Start time
3
SUV Standard Uptake Value
John W. Keys, Jr. Jour Nuc Med. Vol 36, No 10, p 1836-1839
4
Role of Nuclear Medicine in the Evaluation of the Solitary Pulmonary Nodule
Stanley J. Goldsmith and Lale Kostakoglu Seminars in Ultrasound, CT, and
MRI, Volume 21 Number 2,April 2000
5
For Gemini PET a special handling is sued, the native data is read from the
Dicom data and proper Bq/cc can be calculated even if the Pixel unit is not
Bq/cc in the header.
NUD Hermes Documentation
Rapid Page 22
Rapid
5. Injected dose in Bq
6. If injected dose is corrected to scan start
The SUV display can be enabled in the Tools page if required.
Average pixel and volume for a grown region
A region can be grown within the volume of interest, based on an upper limit within
the volume of interest. The grow limit can be set in percentage of maximum value, or
in absolute SUV units, by clicking the Percent and SUV tabs respectively. This
setting can be changed and the region recalculated at any time. Once the limit has
been set, the user can select the Grow region option and the region will be
calculated and the results displayed for average pixel value, average SUV (if
applicable) and volume for the grown region. The software uses contiguous pixel
levels to draw the region based on the thresholds set by the user. A sample region
and results are shown below. The grown region can be displayed as solid colour, as
hatched or as an outline, according to the setting of the Contour Format option in the
Tools page. The grown region is then represented as a set of contours on the
Coronal and Sagittal slices
The SUV display can be toggled off in the Tools page if required.
If 2 studies are loaded the results for both studies are displayed.
With Volume of Interest OFF (VOI On deselected), the SUV and pixel values for the
pixel underneath the mouse are displayed. With Volume of Interest ON (VOI On
selected) the maximum pixel value and SUV value within the volume are displayed.
NUD Hermes Documentation
Rapid Page 23
Rapid
VOI results
Figure 9: Grown region within VOI shown in red, with count and SUV values
displayed as indicated near top left of the main window.
Limitations regarding the use of SUVs
In the paper SUV: Standard Uptake or Silly Useless Value? 6 Dr Keyes suggests that
SUVs are affected (with differences of up to 50%) by several factors, including:
•
Patient size
•
Standardized measurement times
•
Plasma glucose levels
•
Recovery coefficients and partial volume effects
•
ROI effects
Other Options
Snapshot Save
Saves the current window as a bitmap image (.bmp or *.png) in the selected
directory.
6
SUV: Standard Uptake or Silly Useless Value? John W. Keyes, Jr JNM; Vol
36; No 10, p.1836-1839
NUD Hermes Documentation
Rapid Page 24
Rapid
Study Information
Shows a popup window with patient and study related information. The study related
information includes the radiopharmaceutical used, dose administered and other
header information.
Figure 11: Patient Information window
Print
Prints an image of the application window.
A click on this button will show the program manuals as a PDF file. This requires the
Acrobat Reader to be installed.
Tools Page
To enter the tools page, click on the tab with the above icon. The Tool page has a
six page tab dialog.
NUD Hermes Documentation
Rapid Page 25
Rapid
General Tab
The maximum size of the Rapid window: By default Rapid will use all available
space, which for a very large screen (or dual monitor system) does not make sense,
then this settings can be used to limit the program window size.
If this option is ON, the saved properties
(preferences) will be read, otherwise the
default properties are used.
The HERMES Volume display can save
Window/Level and color table hints in the
studies. When Rapid finds such hints AND
this property is on, they will be honored.
When new studies are selected, this setting
determines whether the existing RAPID
display should be retained or not when new
patients are selected. Multiple Rapid
sessions can be active and clicked up from
the Windows taskbar.
NUD Hermes Documentation
Rapid Page 26
Rapid
The window background can be set to AUTO
to follow the current colour table. Automatic is
the recommended setting.
.
The threshold (window leveling)
and be set to percent, pixel value
or MR or CT windowing mode.
(Window/Level).
Note that the CT style has 1000
to be water but the MR mode is
the pixel values.
The VOI data activated while mouse move (button down) or is released.
If the SUV data shall be displayed or not.
NUD Hermes Documentation
Rapid Page 27
Rapid
Layout Tab
.
The order of the projections on the TCS page can be changed
here. The options are displayed here from left to right
T=Transverse
C=Coronall
S=Sagittal
This controls how the cross appears on the TCS page.
The options are shown below.
Full cross mode the lines are visible on the entire image
and meet at the center Full cross
Incomplete cross mode the lines are visible on the entire
image except at the center where they would meet.
Partial cross mode, the lines are only visible at the edges
of the image frame
The order of the images displayed..
.
NUD Hermes Documentation
Rapid Page 28
Rapid
The grown region contour can be
set to filled-in, semi-filled or nonfilled.
Movie Tab
Where the movie shall be positioned.
If the movie shall be displayed or not. Can be
changed anytime.
The uses can choose if a MIP movie shall be created from the volume data.
If the movie shall have separate
colour tables or not..
NUD Hermes Documentation
Rapid Page 29
Rapid
Print Tab
The margins (in pixels) for the printed page and the default Windows printer name.
NUD Hermes Documentation
Rapid Page 30
Rapid
Protocol Tab
Load/Save or Delete protocols. All operations will be on the protocol with the name in
the Protocol Name text field.
The protocols cane also be loaded with the list box in the upper left corner on the
main window (PET_CT)
CT Window/Level Tab
Here the five preset CT window/Level settings cane be defined by name and actual
NUD Hermes Documentation
Rapid Page 31
Rapid
RAPID Preferences
In the folder with the RAPID.exe file (either on the RAPID CD or in the installed folder
for Rapid for PC) is the default preferences in the file rapid.xml. This file will be read
at program start, and IF the preference readlocalPref is true, the program will check
for local preferences from C:\Rapid\Preferences\rapid.xml.7
By this local preferences for colours and other layouts can be stored and honoured.
The defeat the ability to read local preferences, set the readlocalPref tag to false in
the initial preference file.
One can also store protocols under a given name and reload them, Works more or
less like the stored Preferences, except that some items is executed at program start
and have no meaning. The Protocol Option is reached from the Tool Page.
The Protocol option can be disabled with a tag disableProtocols in the initial
preference file.
To save a setting as a local preference, make ALL adjustments on settings, colour
tables and all other settings, click on Save Preferences and they will be saved. The
old local preference is overwritten.
Protocol set-up is done the same way, but the save is done to a specific name.
RAPID Preference/Protocol file tags
The preference/protocol are xml files with groups for different sections and tags for
induvidual options.
NOTE THAT XML IS CASE SENSITIVE, e.g. CrossMode is NOT crossMode.
Printers Group
Key name
printerTopMargin
printerBottomMargin
Value Type
Integer
Integer
Comments
Top margin for the printer output in pixels
Bottom margin for the printer output in pixels
7
A detailed description on the Preference file syntax is at the end of the
document.
NUD Hermes Documentation
Rapid Page 32
Rapid
printerLeftMargin
printerRightMargin
Integer
Integer
Left margin for the printer output in pixels
Right margin for the printer output in pixels
common Group
Key name
maxWindowHeight
Value Type
Integer
maxWindowWidth
Integer
newInstance
Boolean
readLocalPref
Boolean
honourWLHints
Boolean
windowBackgroundMode
Integer
crossMode
Integer
isCOrderReverse
isSOrderReverse
isTOrderReverse
tcsDisplayMode
Boolean
Boolean
Boolean
Integer
SUVValuesOn
VOICalcAsMouseMoves
disableProtocols
Boolean
Integer
Boolean
Comments
Max allowed width in pixels for the Rapid window.
If the actual size is smaller then this value the
window will adopt to the smaller size.
Max allowed height in pixels for the Rapid window.
If the actual size is smaller then this value the
window will adopt to the smaller size
If a new study is re-selected it shall start a new
instance of rapid or overwrite the existing one.
Shall the stored local preferences be read
(C:\rapid\preferences\rapidrc.xml)
If a input data has hints on the threshold/window
settings, if those values shall be used.
How the window background shall be painted:
0: White Background, 1:Black 2:Same as the colour
table first element colour
The mouse pointer type
0: Full cross, 1:Incomplete Cross, 2:Partial cross, 4:
No cross. NOTE:: 3 is not valid!
False: Back->Front, true: Front->Back
False: Bottom->Top, true: Top->Bottom
False: Right->Left, true: Left->Right
Layout of the TCS images. Value 0-5 corresponds to
left to right (Transverse, Coronal and sagittal
image):: tcs,tsc,cts,cst,stc,sct
True: Disable the SUV values display
True: Do calc as mouse is released
True: Disable all protocol handling
oneStudyLoaded Group
Key name
cAddImages1
cSkipImages1
sAddImages1
sSkipImages1
tAddImages1
tSkipImages1
splashPerRow
colortable1
thresholdMode1
Value Type
Integer
Integer
Integer
Integer
Integer
Integer
Integer
Integer
Integer
cAddImages1
cSkipImages1
sAddImages1
sSkipImages1
Integer
Integer
Integer
Integer
NUD Hermes Documentation
Comments
First Study: Coronal, Add # of images 0-..
First Study: Coronal, Skip # of images 1-..
First Study: Sagittal, Add # of images
First Study: Sagittal, Skip # of images
First Study: Transverse, Add # of images
First Study: Transverse, Skip # of images
Number of images per row in the splash display
Colour table 0-99 for first study
For first study: 1: Percent, 2: Pixel value, 3:Windowlevel
First Study: Coronal, Add # of images 0-..
First Study: Coronal, Skip # of images 1-..
First Study: Sagittal, Add # of images
First Study: Sagittal, Skip # of images
Rapid Page 33
Rapid
twoStudiesLoaded Group
Key name
cAddImages1
cSkipImages1
sAddImages1
sSkipImages1
tAddImages1
tSkipImages1
cAddImages2
cSkipImages2
sAddImages2
sSkipImages2
tAddImages2
tSkipImages2
splashPerRow
Value Type
Integer
Integer
Integer
Integer
Integer
Integer
Integer
Integer
Integer
Integer
Integer
Integer
Integer
Comments
First Study: Coronal, Add # of images
First Study: Coronal, Skip # of images
First Study: Sagittal, Add # of images
First Study: Sagittal, Skip # of images
First Study: Transverse, Add # of images
First Study: Transverse, Skip # of images
Same for study # 2
Same for study # 2
Same for study # 2
Same for study # 2
Same for study # 2
Same for study # 2
Number of images per row in the splash display
movie Group
Key name
colortable1
colortable2
separateMovieTable
movieCreateMode
Value Type
Integer
Integer
Boolean
Integer
moviePositionAtRight
viewMovie
Boolean
Boolean
Comments
Colour table for first movie
Colour table for second movie
True: No separate colour tables for movie
Movie generation mode, applicable when movie
is generated out of the transverse dataset.
0: Never Create movie, 1:Only second Movie, 2:
Create both, 3: Ask for create movie
Move to the right or left (true)
If the movie shall be shown (true)
fusion Group
Key name
imageColorTable
overlayColorTable
opacity
Value Type
Integer
Integer
Integer
Comments
Colour table for base image in fusion mode
Colour table for overlay in fusion mode
Opacity (0-100) for the overlay. 0: No overlay seen
Value Type
Integer
Integer
String
Comments
Hounsfield Level for ct-window number n
Window Width for ct-window number n
Window Name for ct-window number n
ctLevels Group
Key name
CtLevel[n]
CtWidth[n]
CtWinName[n]
NUD extra Interfile Keys
NUD has added some private keys to the Interfile to handle PET data.
NUD/uid code
NUD Hermes Documentation
A unique UID as in Dicom
Rapid Page 34
Rapid
NUD/Patient Weight [kg]
Patient weight in kilograms.
NUD/PET SUV Factor
Factor to convert pixel value to SUV
NUD/activity
Dose injected in Bq
NUD/activity start time
Dose Start Time
NUD/radiopharmaceutical
Radiopharmaceutical
NUD/isotope half life [hours]
Isotope half-life in hours.
NUD/Pixel Value Units
Pixel value units (Bq/cc)
NUD/rescale intercept
Pixel offset to add to Image
NUD/rescale slope
Factor to multiply pixel values to get
TRUE pixel value
True Pixel Value =
StoredPixel*slope + intercept.
NUD Hermes Documentation
Rapid Page 35