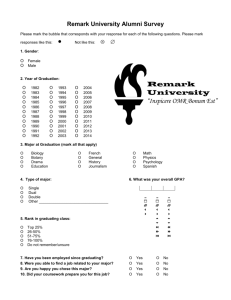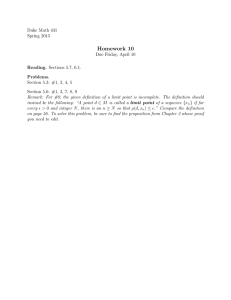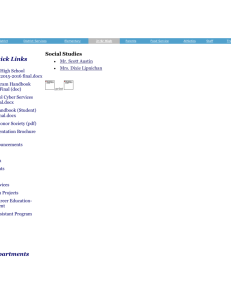Overall steps at a 50,000-foot level: 1. 2. 3.
advertisement

T&L Digital Studio | October 2014 Overall steps at a 50,000-foot level: 1. Select one of the test forms provided online or create your own test form. 2. Print out the required number of test forms and give the test to your students. 3. Regarding the Answer Key: a. The Answer Key should use the same test question template. b. Fill the test questions with the correct answers (Names and IDs fields are not necessary). c. Place the Answer Key on the top of the other tests – as it needs to be very first page Again, the order is: #1) the answer key and then #2) the students' answer keys. 4. Scan in the key and students’ tests at the nearest uniFlow MFD device: a. Swipe your ID card and login b. Select Secure Print Scan. c. Select Scan. d. Do not place the tests into the scanner/feeder yet. e. Select Email or H: (saving the scanned file to the H drive is relative faster than email). f. Establish these settings BEFORE placing the tests into the scanner/feeder: Use 300x300 (or 400 x 400), Black and White, Photo, Simplex, and the Same Originals settings. g. Load the test forms into the feeder (top of printer) in a landscape format like this: W:\it\academic\digitalstudio\testscan\Using the Remark OMR Software in the Digital Studio.docx Page |1 October 9, 2014 h. Push the Start button or Next i. The PDF file will be sent to your email or saved to the H: drive directly (which the system knew when you swiped your ID). 5. After signing into Outlook Web Access (owa.calvin.edu) or checking in the H drive, confirm that all of your students’ tests are in the PDF file. 6. If you decide to run the test by yourself, then head on over to the Teaching & Learning Digital Studio (HL121) to use the Gravic Remark Office OMR 2014 Software. You will use this software to: a. Select the appropriate template (or create your own) b. Read in/save the data c. Analyze the data d. Run reports OR If you prefer the Digital Studio staff to do the test scanning, you may email the Scanned PDF file to the Digital Studio’s email account: digitalstudio@calvin.edu. Please provide us with your email address and the specific numbers for the test reports that you want us to run for you. The various reports that are available to you can be found on our website http://www.calvin.edu/it/academic/digitalstudio/testscan/#Reports W:\it\academic\digitalstudio\testscan\Using the Remark OMR Software in the Digital Studio.docx Page |2 October 9, 2014 3,000-foot level steps: 1. The T&L Digital Studio has created several test forms for you: http://www.calvin.edu/it/academic/digitalstudio/testscan/ However, if you still need to create your own test form(s), you can do so using Microsoft Word. You will need to download and install the OMR Bubbles Font, as found on Gravic’s website. Save the newlycreated test/form as a Word document (perhaps out on your H: drive and/or to a departmental directory on a LAN drive.) NOTE: Gravic offers a Free Form Review Service at: http://www.gravic.com/remark/support/office/formreview.html 2. Print out the necessary number of tests for use with your students 3. Have your students take the test – being sure to properly complete the fields for their Student Name and Student ID 4. Regarding the Answer Key: a. The Answer Key should use the same test question template. b. Fill the test questions with the correct answers (Names and IDs fields are not necessary). c. Place the Answer Key on the top of the other tests – as it needs to be very first page Again, the order is: #1) the answer key and then #2) the students' answer keys. W:\it\academic\digitalstudio\testscan\Using the Remark OMR Software in the Digital Studio.docx Page |3 October 9, 2014 5. Scan in the students’ tests at the nearest uniFlow device : a. b. c. d. e. f. Swipe your ID card and login Select Secure Print Scan Select Scan Do not place the test into the scanner yet. Select Email or H: (saving the scanned file to the H drive is relative faster than email). Establish these settings BEFORE placing the tests into the scanner/feeder: Use 300x300 or (400x400), Black and White, Photo, Simplex, and the Same Originals settings. g. Load the test forms into the feeder (top of printer) in a landscape format like this: h. Push the Start button or Next i. The PDF file will be sent to your email or saved to the H: drive directly (which the system already knew about when you swiped your ID). W:\it\academic\digitalstudio\testscan\Using the Remark OMR Software in the Digital Studio.docx Page |4 October 9, 2014 6. If you decide to run the test report by yourself, go to the T&L Digital Studio (HL121), locate the workstation with the Remark Office OMR 2014 software on it and launch: (If the scanned file is sent to your email) a. Outlook Web Access at http://owa.calvin.edu A web browser (such as Google Chrome, Firefox, Safari, or Internet Explorer) can be used to open the Outlook Web Access application which is available at http://owa.calvin.edu Open up the email that contains the PDF file from the uniFlow device Save that PDF file down to the Desktop. (Be sure to delete that PDF file when you are done with it.) b. The Remark Office OMR 2014 software from Gravic OR (If the scanned file is saved to your H drive) a. The Windows File Explorer to check and note the destination/path of the scanned file in your H: drive b. The Remark Office OMR 2014 software from Gravic 5. (Skip this step if you want to run the test by yourself) If you prefer that the T&L Digital Studio staff read/analyze your tests, then please send the PDF file containing your scans to the T&L Digital Studio at: digitalstudio@calvin.edu Be sure to provide us with the specific numbers of the test reports that you want us to run for you. The variety of reports can be found below or via our website at: http://www.calvin.edu/it/academic/digitalstudio/testscan/#Reports NOTE: The rest of this document provides details re: the steps that you should take if you want to read, analyze, and run the reports yourself. W:\it\academic\digitalstudio\testscan\Using the Remark OMR Software in the Digital Studio.docx Page |5 October 9, 2014 7. From the Desktop, double click on the folder labeled “Gravic Templates for Remark Office OMR” * Locate and double click on the desired template (Desktop > Gravic - Templates for Remark Office OMR > then choose the desired question template; i.e. a template for a 20 question test, a 50 question test, etc.) OR Go to File > Open Other Templates > (locate Desktop > Gravic - Templates for Remark Office OMR > then choose the desired question template) W:\it\academic\digitalstudio\testscan\Using the Remark OMR Software in the Digital Studio.docx Page |6 October 9, 2014 *NOTE: If you created your own test form above, you will need to create your own template to read in the form. The template lets the software know what to expect from each area of the form that you created. For instructions on how to edit your own template, see: http://www.gravic.com/remark/support/training/selfhelp/exam-tutorial1-template-editor.html W:\it\academic\digitalstudio\testscan\Using the Remark OMR Software in the Digital Studio.docx Page |7 October 9, 2014 8. Run the Read by going to Data Options > Read > Read Images > Next > select the PDF file > Add Selected > Next: The system will now ask you what image you want to read in. At this point, go locate the PDF file that you saved to the Desktop. W:\it\academic\digitalstudio\testscan\Using the Remark OMR Software in the Digital Studio.docx Page |8 October 9, 2014 You can either double-click on the PDF file or click on it once, then click on the Arrow button to select which file you want to be read in. Then click on Read. 9. Review any exceptions and clean up the data (i.e. duplicate markings, blanks, etc.) 10. Save the data as either .RMX (Remark Extended) or .RMK (Remark) file. Located on DATA second tab on the top left > Save Data: (If need be, you can export the data into an Excel file format at a later point in time.) W:\it\academic\digitalstudio\testscan\Using the Remark OMR Software in the Digital Studio.docx Page |9 October 9, 2014 11. Analyze/grade the data: Via Quick Grade (if the key is the first row of the data): W:\it\academic\digitalstudio\testscan\Using the Remark OMR Software in the Digital Studio.docx Page | 10 October 9, 2014 12. Review results & run reports. See below for examples of each kind of report; note that you can print the reports out or export the reports for email: Review: Before you print and export a report, you need to make sure that the report displays what you want. For instance, if you want to sort the report base on their last name: W:\it\academic\digitalstudio\testscan\Using the Remark OMR Software in the Digital Studio.docx Page | 11 October 9, 2014 Or if you want to delete the grade tab: W:\it\academic\digitalstudio\testscan\Using the Remark OMR Software in the Digital Studio.docx Page | 12 October 9, 2014 Print: 1. To print just one type of report, select report that you desire and click the printer icon. 2. To print and export multiple types of reports, select “Report Batch”. a) The first option shown allows you to “Load an Existing Report Batch”. Each report type is identified by a number (101, 102, etc.). The complete list of reports on page 13. You can print multiple report types by creating a Report Batch. If a Report Batch is not created yet, select “Next” (the Report Batch will be created at the end of the process). If a Report Batch is created, select “Browse” and find your specific Existing Report Batch. Select “Next”. b) Select the report types (complete list of reports on page 13) and move the report types by clicking the arrow “>” to the right. Once you have selected all the reports, choose “Next”. c) If you want to print these reports, you may check the box for “Print Reports” and choose “Next”. W:\it\academic\digitalstudio\testscan\Using the Remark OMR Software in the Digital Studio.docx Page | 13 October 9, 2014 d) You can choose the option to “Export Reports” (if you choose not to export reports, select “Finish”). Check the box next to “Export Reports”. Under “Export Format”, select “PDF”. Save the file name by selecting the browse button and saving the file to the Desktop>Gravic Storage - Faculty's Reports, Data, Etc>Data OR On your H: Drive folder. Select “Finish”. W:\it\academic\digitalstudio\testscan\Using the Remark OMR Software in the Digital Studio.docx Page | 14 October 9, 2014 e) As mentioned in letter a, you can save the report batch for later use. Export: 1. To export one type of report and for better results when sending Reports through email: a) Select “Export Report” (Not “Email Report”) b) Save the file to desktop c) Attach Report to email using Outlook Web Access (owa.calvin.edu) 2. To export multiple types of reports, follow the instructions for Report Batch multiple types of reports from above (#2 under Print option) and when asked to print in step c, do not check the box for “Print Reports”, instead select “Next”. a. Finally, attach Report to email using Outlook Web Access (owa.calvin.edu) b. You may email yourself the result or send it to the appropriate Professor. W:\it\academic\digitalstudio\testscan\Using the Remark OMR Software in the Digital Studio.docx Page | 15 October 9, 2014 Report Types: Class and Student Reports: 101 - Student Statistics Report Statistical data related to the performance of each student 102 - Comparative Grade Report Statistical data related to the performance of each student broken down by selected criteria (i.e. demographics) 103 - Class Frequency Distribution Report Dispersion of students over the selected grade scale 105 - Student Response Report Matrix of students and their responses 107 - Demographic Grade Report Breaks down student performance data by the selected criteria (i.e. demographics). 112 – Student Achievement Report Statistical data related to the performance of students related to the test benchmarks. 150 - Student Grade Report Individual grade results for each student. 160 – Student Response Similarities Report Analysis responses to find similarities between tests. Item Analysis Reports: 201 - Detailed Item Analysis Report Statistics related to each question response. 203 - Item Analysis Graph Report Limited response totals and graphs for each question. 220 – Integrated Item Analysis Report Break-down of respondent selections for each item (including textual data) in a condensed format. Test And Item Statistics Reports: 310 - Test Statistics Report Statistics related to the overall test & each defined learning objective. 320 - Test Item Statistics Report Statistical data related to each graded test question. 330 – Comparative Item Report Question statistics broken down by selected criteria (i.e. demographics). Response Reports: 401 - Response Report by Item Responses from regions, grouped by question. 402 - Response Report by Respondent Responses from regions, grouped by respondent. Changed Answer Reports: 500 – Comparative Changed Answer by Item Question cross out statistics broken down by selected criteria (i.e. demographics). 510 – Comparative Changed Answer by Student Change answer statistics for each student broken down by selected criteria (i.e. demographics). 204 - Condensed Item Analysis Report Break-down of respondent selections for each item in a condensed format. 520 – Changed Answer by Item Statistical data related to each graded test question. 206 - Condensed Test Report Condensed statistical analysis of each question on the test. 530 – Changed Answer by Student Statistical data related to the answers changed by each student W:\it\academic\digitalstudio\testscan\Using the Remark OMR Software in the Digital Studio.docx Page | 16 October 9, 2014 Example reports Class & Student Reports: Reports 101 – Student Statistics Report Reports 102 – Comparative Grade Report W:\it\academic\digitalstudio\testscan\Using the Remark OMR Software in the Digital Studio.docx Page | 17 October 9, 2014 Reports 103 – Class Frequency Distribution Report Reports 105 – Student Response Report W:\it\academic\digitalstudio\testscan\Using the Remark OMR Software in the Digital Studio.docx Page | 18 October 9, 2014 Reports 107 – Demographic Grade Report Reports 112 – Student Achievement Report W:\it\academic\digitalstudio\testscan\Using the Remark OMR Software in the Digital Studio.docx Page | 19 October 9, 2014 Reports 150 – Student Grade Report Reports 160 – Student Response Similarities Report W:\it\academic\digitalstudio\testscan\Using the Remark OMR Software in the Digital Studio.docx Page | 20 October 9, 2014 Item Analysis Reports: Reports 201 – Detailed Item Analysis Report Reports 203 – Item Analysis Graph W:\it\academic\digitalstudio\testscan\Using the Remark OMR Software in the Digital Studio.docx Page | 21 October 9, 2014 Reports 204 – Condensed Item Analysis Report Reports 206 – Condensed Test Report W:\it\academic\digitalstudio\testscan\Using the Remark OMR Software in the Digital Studio.docx Page | 22 October 9, 2014 Reports 220 – Integrated Item Analysis Report Test & Item Statistics Reports: Reports 310 – Test Statistics Report W:\it\academic\digitalstudio\testscan\Using the Remark OMR Software in the Digital Studio.docx Page | 23 October 9, 2014 Reports 320 – Test Item Statistics Report Reports 330 – Comparative Item Report W:\it\academic\digitalstudio\testscan\Using the Remark OMR Software in the Digital Studio.docx Page | 24 October 9, 2014 Response Reports: Reports 401 – Response by Item Reports 402 – Response by Respondent Changed Answer Reports: Reports 500 – Comparative Changed Answer by Item Reports 510 – Comparative Changed Answer by Student Reports 520 –Changed Answer by Item Reports 530 –Changed Answer by Student W:\it\academic\digitalstudio\testscan\Using the Remark OMR Software in the Digital Studio.docx Page | 25 October 9, 2014