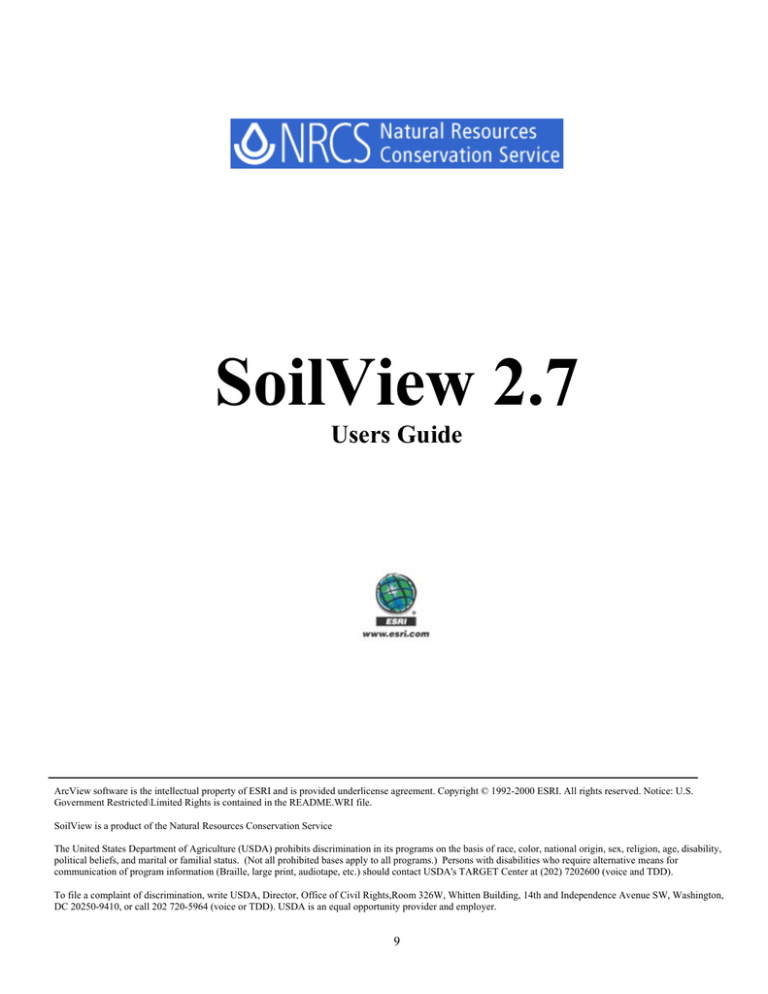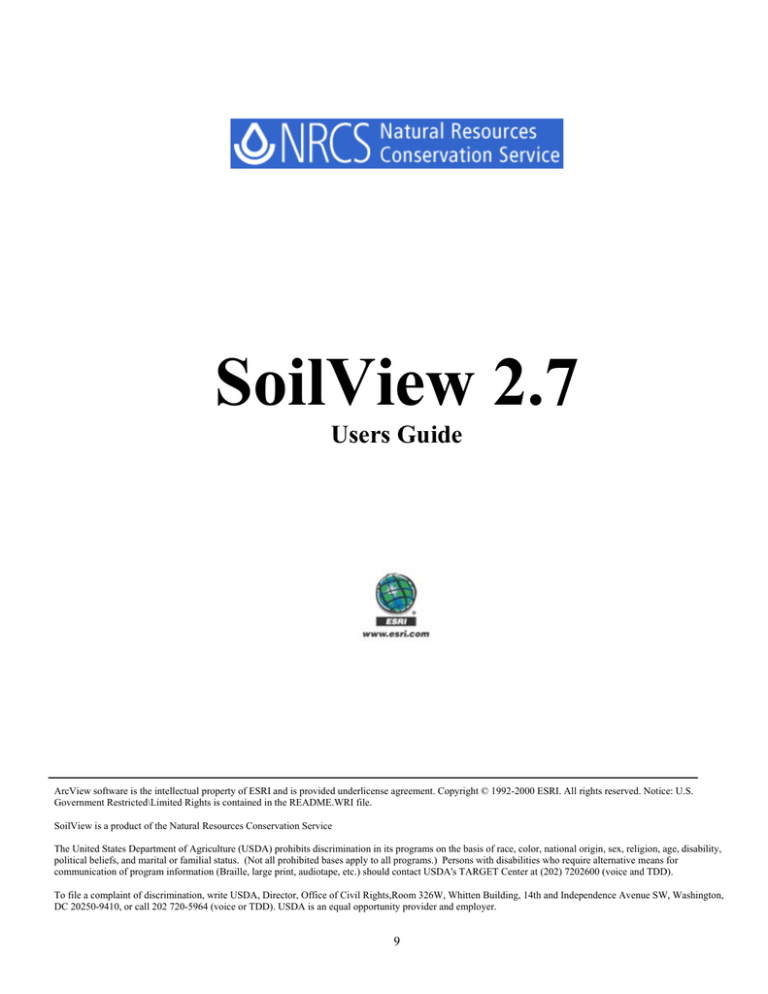
SoilView 2.7
Users Guide
ArcView software is the intellectual property of ESRI and is provided underlicense agreement. Copyright © 1992-2000 ESRI. All rights reserved. Notice: U.S.
Government Restricted\Limited Rights is contained in the README.WRI file.
SoilView is a product of the Natural Resources Conservation Service
The United States Department of Agriculture (USDA) prohibits discrimination in its programs on the basis of race, color, national origin, sex, religion, age, disability,
political beliefs, and marital or familial status. (Not all prohibited bases apply to all programs.) Persons with disabilities who require alternative means for
communication of program information (Braille, large print, audiotape, etc.) should contact USDA's TARGET Center at (202) 7202600 (voice and TDD).
To file a complaint of discrimination, write USDA, Director, Office of Civil Rights,Room 326W, Whitten Building, 14th and Independence Avenue SW, Washington,
DC 20250-9410, or call 202 720-5964 (voice or TDD). USDA is an equal opportunity provider and employer.
9
SoilView Quick-Start Guide
1. Be sure Adobe Acrobat is installed on your computer (see step 1, under “Starting SoilView directly from
CD”, pg 3). If Acrobat Reader is already installed on your hard drive and the auto run feature has not
been disabled, this CD will start by itself.
2. From Windows Start→Run→ type in x:\data\welcome.pdf , where x is the letter of your CD-ROM drive.
Alternatively, you could navigate to the welcome.pdf file through Window’s Explorer and double click.
3. A Welcome page should now be displayed.
To view Soil Survey tables click on “Soil Survey Tables” and then click on “View and print the soil
survey tables directly from the CD.” Then select which table you would like to view or print
ORTo launch the SoilView program for interactive map development and editing click on “Interactive Soil
Survey Program.” Then select “Run the program directly from the CD.”
*For complete instructions, with or without installation, see pages 3 and 4
2
How to Start SoilView
You can start SoilView in one of two ways:
1. Directly from CD, without installing on hard drive.
2. Installing SoilView to hard drive.
Starting SoilView directly from CD
1. You must have Adobe Acrobat Reader, which you can install on your hard drive by double-clicking on
AR405eng.exe on this CD or you can run the program directly from the CD by double-clicking on
/Acrobat4/Reader/AcroRd32.exe. For a free download of Adobe Acrobat Reader, you can visit
www.adobe.com/products/acrobat/readermain.html.
2. Once Adobe Acrobat Reader is installed or is running, open the x:\data\welcome.pdf file on the CD where
x is the letter of your CD-ROM drive. Alternatively, you could navigate to the welcome.pdf file through
Window’s Explorer and double click. Once the Welcome page is opened see pg. 5 for further
instructions.
Install SoilView to hard drive
These instructions assume the user is familiar with Windows, particularly with Windows Explorer. The CDROM drive is designated as the D: drive. Use the appropriate drive for your system. You will have the option of
loading the program or of loading the program and the data. If you have a reasonably fast CD-ROM drive, data
access is perfectly adequate from the CD-ROM itself. If Acrobat Reader has been installed on your hard drive
and the autorun feature has not been disabled, this CD will start by itself. Or, you can simply start Windows
Explorer to activate the CD-ROM drive by following the instructions below.
Note: If you are installing to Windows NT, make sure you login as Administrator.
IMPORTANT: It is recommended that you exit all Windows applications before running the setup
program!!!
1. Place the CD into the CD-ROM drive.
2. From Windows Explorer, double-click on D:\Setup.exe
OR From the Start menu on the Windows desktop, select Run. Enter the command D:\setup, then press Enter
and follow the Instructions onscreen.
3. After successful installation, start SoilView from the Start menu on the Windows desktop.
Note: Windows NT users will need to open Windows NT Explorer and browse to
3
C:\WINNT\Profiles\Administrator\StartMenu\Programs. Copy the SoilView folder and paste it in the
C:\WINNT\Profiles\AllUsers\Start Menu\Programs folder.
Note: If ArcView is already installed when you start SoilView, you may see a pop-up screen asking for the
location of "C:\…" Click on cancel for each pop-up screen.
Furthermore, if you own ArcView, you can open Arcview and run the project SoilView.apr located in the
data directory of the CD.
4
Welcome Page
When the Welcome Page (welcome.pdf) is opened, soils information is provided to the user in two ways. First,
through tabular data, using Soil survey tables (similar in a bound publication) and secondly, using SoilView,
which allows the user to interact with maps. The user can select specific data from tables to develop
interpretative maps, determine acres and crop yields of specified boundaries, view map unit descriptions, and
perform many other types of specialized tasks.
The Welcome Page is where one should begin (recommended), to obtain access to all data on the CD. It consists
of 3 hyperlinks:
1. Generates a page
that allows you to
access Soil Survey
tables and gives
information on
printing soil survey
tables from hard
drive, see pg. 6.
2. Generates a page
that allows you to
launch the SoilView
program and gives
information on
installing/running
program from hard
drive, see pg. 7.
3. Generates the
SoilView Users
Guide
5
Traditional Soil Survey Page
1. Generates a
Summary of Tables
page to access tabular
data, see pg. 8.
2. Instructions on how
to view and print Soil
Survey from the hard
drive.
6
Interactive (launching SoilView)
1. Select this to launch
SoilView directly from
the CD.
2. Instructions on how
to install and run
SoilView from the hard
drive.
*See pgs 9-20 for commonly used interactive tasks in SoilView
7
Viewing Soil Survey Tables
The “Summary of Tables page” (shown below), is used for viewing, saving, and printing Soil Survey tables in
pdf format (Must use Adobe Acrobat).
1. Click on the table needed.
The table will then be
displayed in Adobe Acrobat
(pdf format). From there,
one can print or save the
table as needed.
8
How To Locate an Area
1. Turn themes on
and off (roads
and railroads)
2. Use Highway
Map
3. Use Topographic
Map
4. Zoom to view
aerial photo
9
One Way To Locate a Section
1. Select the Locator button
2. Select a Township
3. Select a Range
4. Select a Section
5. Press OK
10
How To View a Map Unit Description
1. Make sure the soils theme is active
(checked and raised)
2. Depress the Document button
3. Point to a map unit with the mouse
4. If you wish to use the description in
another program
a) Select the text
b) Press Ctrl-C
c) Go to your application
d) Press Ctrl-V
11
How To Join Tables
1. Make sure that the Soils Theme
is active (checked and raised)
2. Choose the Join Tables button
3. Select the table that you wish to
join with the pull down menu
4. Or choose “All”
5. Use the Identify tool to view the
joined data
* Joining tables allows you to access tables
that otherwise would be unavailable to you
12
How To Use the Measure Tool
1. Choose the Measure tool
2. Use the mouse to point to
the starting point
3. Use the mouse to double
click on the ending point
4. Read the distance in the
lower left corner
5. You may measure multiple
continuous segments by
single clicking on each
vertex (bend) in the line
13
How To Use the Label Tool
1. Turn the Soil Labels off
by unchecking the box
2. Select the Label button
3. Use the mouse to point
to where you want new
labels
4. If you make a mistake,
use the selector tool to
select the label that you
wish to move
5. You can change the
properties of the labels
by right clicking on
them with the label tool
selected and choosing
new properties
14
How To Use the Acreage Tool
1. Make sure the soils theme is active
(checked and raised)
2. Press the acreage button
3. Use the mouse to outline the area
(double click to stop outlining the area)
4. Change the crop using the pull down list
* As you change crop types, the values
in the crop yields will change as well.
15
How To Use the
Thematic Map Button
Creates a new view
1. Choose the thematic map button
2. Pick a map to make
3. Press the Make Thematic Map button
4. Press the Close button to close the
map when finished
16
How To Use the Query Tool
1. Make sure the soils theme is active (checked and raised)
2. Join Tables
3. Press the Query tool button
4. Place a check in the Update Values box
5. Enter your query:
a. Double click on a field
b. Click an operator button
c. Double click on a value or type in a value surrounded by quotes
6. Click on the New Set button
17
Why Use the Color/B&W Buttons?
1. Use one
button or the
other to switch
from color to
B&W
2. Some areas
may look
better in color
3. Other areas
may look
better when
the soil lines
and symbols
are black
* Some printers
print B&W
more clearly
than color
18
How To Print a Map
1. Prepare a
view (zoom
into the area
you wish to
print)
2. Use the
upper print
button
(or)
3. Use the
lower print
button
* The view
you wish to
print must be
highlighted
19
How To Export a View
• Saves the current view to
an image file
• Great tool for use with MS
Power Point, MS Word, the
Web, etc.
1. Prepare a view (zoom into the area
you wish to export)
2. Press the Export View button
3. Navigate to the folder where you
want to save the file
4. Name the file
5. Choose the type of export format
(bmp)
6. Press OK
20