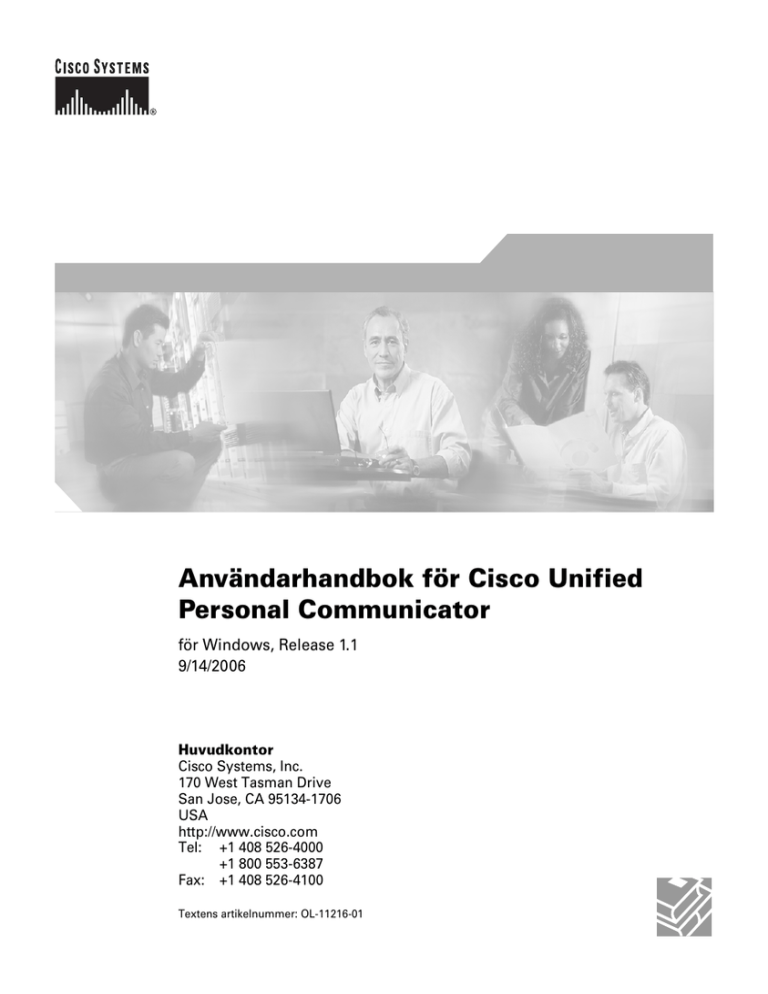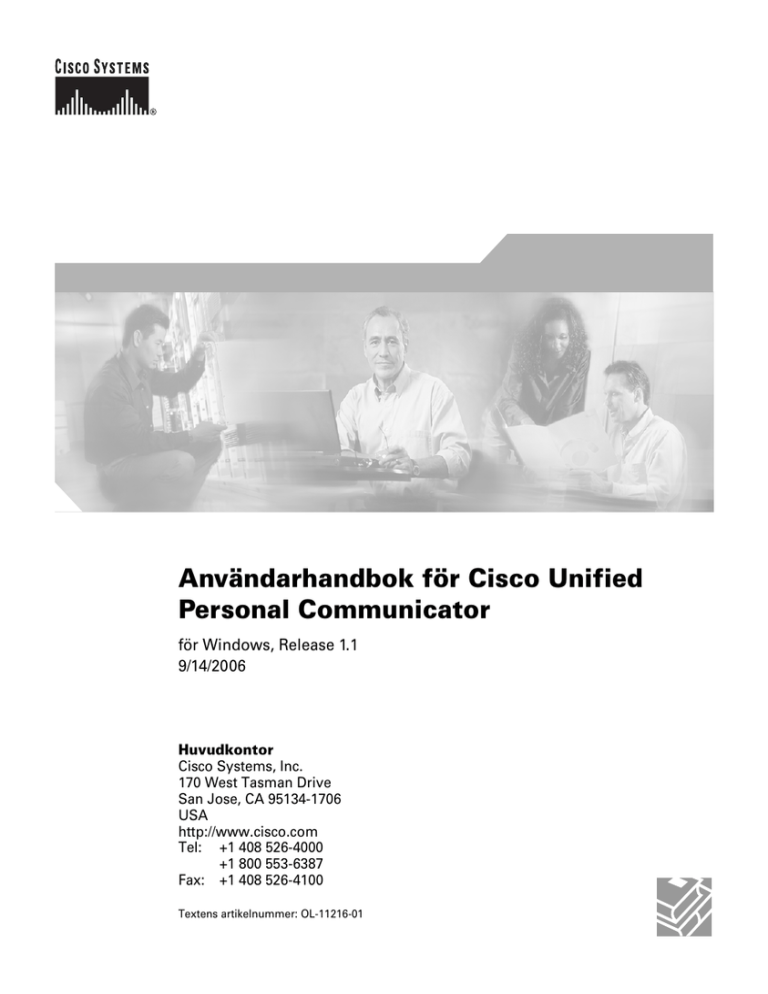
Användarhandbok för Cisco Unified
Personal Communicator
för Windows, Release 1.1
9/14/2006
Huvudkontor
Cisco Systems, Inc.
170 West Tasman Drive
San Jose, CA 95134-1706
USA
http://www.cisco.com
Tel: +1 408 526-4000
+1 800 553-6387
Fax: +1 408 526-4100
Textens artikelnummer: OL-11216-01
SPECIFIKATIONERNA OCH INFORMATIONEN SOM GÄLLER PRODUKTERNA I DEN HÄR BRUKSANVISNINGEN KAN ÄNDRAS UTAN
FÖRVARNING. ALLA UTTALANDEN, ALL INFORMATION OCH ALLA REKOMMENDATIONER I DEN HÄR BRUKSANVISNINGEN
ANSES VARA KORREKTA MEN PRESENTERAS UTAN GARANTI AV NÅGOT SLAG, VARE SIG UTTRYCKT ELLER UNDERFÖRSTÅDD.
ANVÄNDARE MÅSTE TA FULLT ANSVAR FÖR SIN ANVÄNDNING AV ALLA PRODUKTER.
PROGRAMVARULICENSEN OCH DEN BEGRÄNSADE GARANTIN FÖR DEN MEDFÖLJANDE PRODUKTEN FINNS I DET
INFORMATIONSPAKET SOM LEVERERADES TILLSAMMANS MED PRODUKTEN OCH INKLUDERAS HÄRI SOM REFERENS.
KONTAKTA DIN CISCO-REPRESENTANT FÖR ATT FÅ ETT EXEMPLAR OM DU INTE HITTAR PROGRAMVARULICENSEN ELLER DEN
BEGRÄNSADE GARANTIN.
Ciscos implementering av komprimering av TCP-huvud är en anpassning av ett program som har utvecklats av University of California, Berkeley
(UCB), USA, som en del av UCB:s offentliga domänversion av operativsystemet UNIX. Med ensamrätt. Copyright © 1981, Regents of the University
of California.
OAKTAT ALLA ANDRA GARANTIER HÄRI, TILLHANDAHÅLLS ALLA DOKUMENTFILER OCH PROGRAMVARA FRÅN DESSA
LEVERANTÖRER ”I BEFINTLIGT SKICK” MED ALLA FEL. CISCO OCH OVANNÄMNDA LEVERANTÖRER FRÅNSÄGER SIG ALLA
GARANTIER, UTTRYCKTA ELLER UNDERFÖRSTÅDDA, INKLUSIVE, UTAN BEGRÄNSNING, GARANTIER FÖR SÄLJBARHET,
LÄMPLIGHET FÖR ETT VISST ÄNDAMÅL OCH ICKE-INTRÅNG, ELLER EVENTUELLA GARANTIER SOM UPPSTÅR FRÅN
HANTERING, ANVÄNDNING ELLER HANDELSPRAXIS.
UNDER INGA OMSTÄNDIGHETER SKALL CISCO ELLER DESS LEVERANTÖRER VARA ANSVARIGA FÖR INDIREKTA ELLER
SPECIELLA SKADOR ELLER FÖLJDSKADOR ELLER TILLFÄLLIGA SKADOR, INKLUSIVE, UTAN BEGRÄNSNING, VINSTFÖRLUSTER
ELLER FÖRLUST AV ELLER SKADA I DATA SOM UPPSTÅR FRÅN ANVÄNDNINGEN ELLER OFÖRMÅGAN ATT ANVÄNDA DENNA
BRUKSANVISNING, ÄVEN OM CISCO ELLER DESS UNDERLEVERANTÖRER HAR BLIVIT UNDERRÄTTADE OM ATT DET FINNS
RISK FÖR SÅDANA SKADOR.
Required Notices:
H.263
UB VIDEO INC. IS THE LICENSOR OF THE UB VIDEO H.263 PROFILE 3 CODEC (ANNEXES I, J, K AND T).
H.264
PORTIONS OF THE H.264 CODEC WERE PROVIDED BY VANGUARD SOFTWARE SOLUTIONS INC 1995-2005 ALL RIGHTS RESERVED
THIS PRODUCT IS LICENSED UNDER THE AVC PATENT PORTFOLIO LICENSE FOR THE PERSONAL AND NON-COMMERCIAL USE
OF A CONSUMER TO (i) ENCODE VIDEO IN COMPLIANCE WITH THE AVC STANDARD ("AVC VIDEO") AND/OR (ii) DECODE AVC
VIDEO THAT WAS ENCODED BY A CONSUMER ENGAGED IN A PERSONAL AND NON-COMMERCIAL ACTIVITY AND/OR WAS
OBTAINED FROM A VIDEO PROVIDER LICENSED TO PROVIDE AVC VIDEO. NO LICENSE IS GRANTED OR SHALL BE IMPLIED FOR
ANY OTHER USE. ADDITIONAL INFORMATION MAY BE OBTAINED FROM MPEG LA, L.L.C. SEE HTTP://WWW.MPEGLA.COM
resiprocate, dum - http://www.resiprocate.org
The Vovida Software License v. 1.0
Copyright (c) 2000 Vovida Networks, Inc. All rights reserved.
Redistribution and use in source and binary forms, with or without modification, are permitted provided that the following conditions are met:
1. Redistributions of source code must retain the above copyright notice, this list of conditions and the following disclaimer.
2. Redistributions in binary form must reproduce the above copyright notice, this list of conditions and the following disclaimer in the documentation
and/or other materials provided with the distribution.
3. The names "VOCAL", "Vovida Open Communication Application Library", and "Vovida Open Communication Application Library (VOCAL)"
must not be used to endorse or promote products derived from this software without prior written permission. For written permission, please contact
vocal@vovida.org.
4. Products derived from this software may not be called "VOCAL", nor may "VOCAL" appear in their name, without prior written permission.
THIS SOFTWARE IS PROVIDED "AS IS" AND ANY EXPRESSED OR IMPLIED WARRANTIES, INCLUDING, BUT NOT LIMITED TO, THE
IMPLIED WARRANTIES OF MERCHANTABILITY, FITNESS FOR A PARTICULAR PURPOSE, TITLE AND NONINFRINGEMENT ARE
DISCLAIMED. IN NO EVENT SHALL VOVIDA NETWORKS, INC. OR ITS CONTRIBUTORS BE LIABLE FOR ANY DAMAGES IN EXCESS
OF $1,000, NOR FOR ANY INDIRECT, INCIDENTAL, SPECIAL, EXEMPLARY, OR CONSEQUENTIAL DAMAGES (INCLUDING, BUT NOT
LIMITED TO, PROCUREMENT OF SUBSTITUTE GOODS OR SERVICES; LOSS OF USE, DATA, OR PROFITS; OR BUSINESS
INTERRUPTION) HOWEVER CAUSED AND ON ANY THEORY OF LIABILITY, WHETHER IN CONTRACT, STRICT LIABILITY, OR TORT
(INCLUDING NEGLIGENCE OR OTHERWISE) ARISING IN ANY WAY OUT OF THE USE OF THIS SOFTWARE, EVEN IF ADVISED OF
THE POSSIBILITY OF SUCH DAMAGE.
ares
Copyright 1998 by the Massachusetts Institute of Technology.
Permission to use, copy, modify, and distribute this software and its documentation for any purpose and without fee is hereby granted, provided that
the above copyright notice appear in all copies and that both that copyright notice and this permission notice appear in supporting documentation,
and that the name of M.I.T. not be used in advertising or publicity pertaining to distribution of the software without specific, written prior permission.
M.I.T. makes no representations about the suitability of this software for any purpose. It is provided "as is" without express or implied warranty.
Neon, G.711
neon is an HTTP and WebDAV client library, with a C language API.
Bindings for other languages may also be available, see the web site for more details.
neon is Copyright (C) 1999-2004 Joe Orton <joe@manyfish.co.uk>
Portions are:
Copyright (C) 1999-2000 Tommi Komulainen <Tommi.Komulainen@iki.fi>
Copyright (C) 1999-2000 Peter Boos <pedib@colorfullife.com>
Copyright (C) 1991, 1995, 1996, 1997 Free Software Foundation, Inc.
Copyright (C) 2004 Aleix Conchillo Flaque <aleix@member.fsf.org>
Copyright (C) 2004-2005, Vladimir Berezniker @ http://public.xdi.org/=vmpn
GNU Lesser General Public License (LGPL)
This library is free software; you can redistribute it and/or modify it under the terms of the GNU Library General Public License as published by the
Free Software Foundation; either version 2 of the License, or (at your option) any later version.
This library is distributed in the hope that it will be useful, but WITHOUT ANY WARRANTY; without even the implied warranty of
MERCHANTABILITY or FITNESS FOR A PARTICULAR PURPOSE. See the GNU Library General Public License for more details.
You should have received a copy of the GNU Library General Public License along with this library; if not, write to the Free Software Foundation,
Inc., 59 Temple Place - Suite 330, Boston,MA 02111-1307, USA
iLBC
Full Copyright Statement
Copyright (C) The Internet Society (2004).
This document is subject to the rights, licenses and restrictions contained in BCP 78, and except as set forth therein, the authors retain all their rights.
This document and the information contained herein are provided on an"AS IS" basis and THE CONTRIBUTOR, THE ORGANIZATION HE/SHE
REPRESENTS OR IS SPONSORED BY (IF ANY), THE INTERNET SOCIETY AND THE INTERNET ENGINEERING TASK FORCE
DISCLAIM ALL WARRANTIES, EXPRESS OR IMPLIED, INCLUDING BUT NOT LIMITED TO ANY WARRANTY THAT THE USE OF THE
INFORMATION HEREIN WILL NOT INFRINGE ANY RIGHTS OR ANY IMPLIED WARRANTIES OF MERCHANTABILITY OR FITNESS
FOR A PARTICULAR PURPOSE.
Intellectual Property
The IETF takes no position regarding the validity or scope of any Intellectual Property Rights or other rights that might be claimed to pertain to the
implementation or use of the technology described in this document or the extent to which any license under such rights might or might not be
available; nor does it represent that it has made any independent effort to identify any such rights. Information on the IETF's procedures with respect
to rights in IETF Documents can be found in BCP 78 and BCP 79.
Copies of IPR disclosures made to the IETF Secretariat and any assurances of licenses to be made available, or the result of an attempt made to obtain
a general license or permission for the use of such proprietary rights by implementers or users of this specification can be obtained from the IETF
on-line IPR repository at http://www.ietf.org/ipr.
The IETF invites any interested party to bring to its attention any copyrights, patents or patent applications, or other proprietary rights that may cover
technology that may be required to implement this standard. Please address the information to the IETF at ietf- ipr@ietf.org.
AES
Copyright (C) Mok-Kong Shen 2003. mok-kong.shen@t-online.de
Free license:
This work and all modified versions of it may be freely copied, modified, redistributed and used for all legal civilian purposes without formality albeit
at licensee's own risk and responsibility, subject to the following conditions:
(1) A copy of this copyright notice with the release history list and the site modification history list must be included in any copy of this work or any
modified version of it.
(2) If this work or any modified version of it forms part of a software in object code or binary code, a document for users should accompany the
software stating this fact and include this copyright notice as well as an URL of the licensee where the source code of the package in the version
actually being used in the software can be found.
(3) Any modification (except dropping of the Supplement) should be appropriately documented in the site modification history list below. The last
date of site modification (at the beginning of the package) is to be updated.
(4) In case of non-trivial modifications, i.e. those stemming from efficiency or correctness considerations or from issues of interoperability with other
AES implementations, a copy of the modified package is to be immediately sent to the copyright owner at the address above.
(5) Eventual negative or unfavourable consequences and losses or damages of any form to any persons in connection with the use of this work or its
modified versions do not constitute any liabilities on the part of the copyright owner.
This free license is unlimited in time [1]. Any attempt of non-compliance with the above terms or any occurence of // their practical unsatisfiability
due to whatever reasons, however, automatically terminates the license. Such termination does not affect other licensees who have previously
obtained materials from the person with the terminated license but who continue to comply with the above terms.
Other licenses:
Any usages of the contents of the package that don't qualify for a free license as stated in the above require explicit // specific licenses from the
copyright owner.
[1] Since copyright grants could be revoked after 35 years (see http://www.copyright.gov/title17/92chap2.html#203), it // could be argued that this
license is not timeless for sure On the other hand, the lifespan of AES itself isn't likely to exceed that period. So the issue is not practically relevant
in our context.
DES - (http://www.itl.nist.gov/fipspubs/fip46-2.htm)
Cryptographic devices implementing this standard may be covered by U.S. and foreign patents issued to the International Business Machines
Corporation. However, IBM has granted nonexclusive, royalty-free licenses under the patents to make, use and sell apparatus which complies with
the standard. The terms, conditions and scope of the licenses are set out in notices published in the May 13, 1975 and August 31, 1976 issues of the
Official Gazette of the United States Patent and Trademark Office (934 O.G. 452 and 949 O.G. 1717).
MD5
Copyright (C) 1991-2, RSA Data Security, Inc. Created 1991. All rights reserved.
License to copy and use this software is granted provided that it is identified as the "RSA Data Security, Inc. MD5 Message-Digest Algorithm" in all
material mentioning or referencing this software or this function.
License is also granted to make and use derivative works provided that such works are identified as "derived from the RSA Data Security, Inc. MD5
Message-Digest Algorithm" in all material mentioning or referencing the derived work.
RSA Data Security, Inc. makes no representations concerning either the merchantability of this software or the suitability of this software for any
particular purpose. It is provided "as is" without express or implied warranty of any kind.
These notices must be retained in any copies of any part of this documentation and/or software.
SHA1
Copyright (C) The Internet Society (2001). All Rights Reserved.
This document and translations of it may be copied and furnished to others, and derivative works that comment on or otherwise explain it or assist
in its implementation may be prepared, copied, published and distributed, in whole or in part, without restriction of any kind, provided that the above
copyright notice and this paragraph are included on all such copies and derivative works. However, this document itself may not be modified in any
way, such as by removing the copyright notice or references to the Internet Society or other Internet organizations, except as needed for the purpose
of developing Internet standards in which case the procedures for copyrights defined in the Internet Standards process must be followed, or as required
to translate it into languages other than English.
The limited permissions granted above are perpetual and will not be revoked by the Internet Society or its successors or assigns. This document and
the information contained herein is provided on an "AS IS" basis and THE INTERNET SOCIETY AND THE INTERNET ENGINEERING TASK
FORCE DISCLAIMS ALL WARRANTIES, EXPRESS OR IMPLIED, INCLUDING BUT NOT LIMITED TO ANY WARRANTY THAT THE USE
OF THE INFORMATION HEREIN WILL NOT INFRINGE ANY RIGHTS OR ANY IMPLIED WARRANTIES OF MERCHANTABILITY OR
FITNESS FOR A PARTICULAR PURPOSE.
OpenSSL
LICENSE ISSUES
==============
The OpenSSL toolkit stays under a dual license, i.e. both the conditions of the OpenSSL License and the original SSLeay license apply to the toolkit.
See below for the actual license texts. Actually both licenses are BSD-style Open Source licenses. In case of any license issues related to OpenSSL
please contact openssl-core@openssl.org.
OpenSSL License
--------------/* ====================================================================
* Copyright (c) 1998-2005 The OpenSSL Project. All rights reserved.
*
* Redistribution and use in source and binary forms, with or without
* modification, are permitted provided that the following conditions
* are met:
*
* 1. Redistributions of source code must retain the above copyright
* notice, this list of conditions and the following disclaimer.
*
* 2. Redistributions in binary form must reproduce the above copyright
* notice, this list of conditions and the following disclaimer in
* the documentation and/or other materials provided with the
* distribution.
*
* 3. All advertising materials mentioning features or use of this
* software must display the following acknowledgment:
* "This product includes software developed by the OpenSSL Project
* for use in the OpenSSL Toolkit. (http://www.openssl.org/)"
*
* 4. The names "OpenSSL Toolkit" and "OpenSSL Project" must not be used to
* endorse or promote products derived from this software without
* prior written permission. For written permission, please contact
* openssl-core@openssl.org.
*
* 5. Products derived from this software may not be called "OpenSSL"
* nor may "OpenSSL" appear in their names without prior written
* permission of the OpenSSL Project.
*
* 6. Redistributions of any form whatsoever must retain the following
* acknowledgment:
* "This product includes software developed by the OpenSSL Project
* for use in the OpenSSL Toolkit (http://www.openssl.org/)"
*
* THIS SOFTWARE IS PROVIDED BY THE OpenSSL PROJECT ``AS IS'' AND ANY
* EXPRESSED OR IMPLIED WARRANTIES, INCLUDING, BUT NOT LIMITED TO, THE
* IMPLIED WARRANTIES OF MERCHANTABILITY AND FITNESS FOR A PARTICULAR
* PURPOSE ARE DISCLAIMED. IN NO EVENT SHALL THE OpenSSL PROJECT OR
* ITS CONTRIBUTORS BE LIABLE FOR ANY DIRECT, INDIRECT, INCIDENTAL,
* SPECIAL, EXEMPLARY, OR CONSEQUENTIAL DAMAGES (INCLUDING, BUT
* NOT LIMITED TO, PROCUREMENT OF SUBSTITUTE GOODS OR SERVICES;
* LOSS OF USE, DATA, OR PROFITS; OR BUSINESS INTERRUPTION)
* HOWEVER CAUSED AND ON ANY THEORY OF LIABILITY, WHETHER IN CONTRACT,
* STRICT LIABILITY, OR TORT (INCLUDING NEGLIGENCE OR OTHERWISE)
* ARISING IN ANY WAY OUT OF THE USE OF THIS SOFTWARE, EVEN IF ADVISED
* OF THE POSSIBILITY OF SUCH DAMAGE.
* ====================================================================
*
* This product includes cryptographic software written by Eric Young
* (eay@cryptsoft.com). This product includes software written by Tim
* Hudson (tjh@cryptsoft.com).
*
*/
Original SSLeay License
----------------------/* Copyright (C) 1995-1998 Eric Young (eay@cryptsoft.com)
* All rights reserved.
*
* This package is an SSL implementation written
* by Eric Young (eay@cryptsoft.com).
* The implementation was written so as to conform with Netscapes SSL.
*
* This library is free for commercial and non-commercial use as long as
* the following conditions are aheared to. The following conditions
* apply to all code found in this distribution, be it the RC4, RSA,
* lhash, DES, etc., code; not just the SSL code. The SSL documentation
* included with this distribution is covered by the same copyright terms
* except that the holder is Tim Hudson (tjh@cryptsoft.com).
*
* Copyright remains Eric Young's, and as such any Copyright notices in
* the code are not to be removed.
* If this package is used in a product, Eric Young should be given attribution
* as the author of the parts of the library used.
* This can be in the form of a textual message at program startup or
* in documentation (online or textual) provided with the package.
*
* Redistribution and use in source and binary forms, with or without
* modification, are permitted provided that the following conditions
* are met:
* 1. Redistributions of source code must retain the copyright
* notice, this list of conditions and the following disclaimer.
* 2. Redistributions in binary form must reproduce the above copyright
* notice, this list of conditions and the following disclaimer in the
* documentation and/or other materials provided with the distribution.
* 3. All advertising materials mentioning features or use of this software
* must display the following acknowledgement:
* "This product includes cryptographic software written by
* Eric Young (eay@cryptsoft.com)"
* The word 'cryptographic' can be left out if the rouines from the library
* being used are not cryptographic related :-).
* 4. If you include any Windows specific code (or a derivative thereof) from
* the apps directory (application code) you must include an acknowledgement:
* "This product includes software written by Tim Hudson (tjh@cryptsoft.com)"
*
* THIS SOFTWARE IS PROVIDED BY ERIC YOUNG ``AS IS'' AND
* ANY EXPRESS OR IMPLIED WARRANTIES, INCLUDING, BUT NOT LIMITED TO, THE
* IMPLIED WARRANTIES OF MERCHANTABILITY AND FITNESS FOR A PARTICULAR PURPOSE
* ARE DISCLAIMED. IN NO EVENT SHALL THE AUTHOR OR CONTRIBUTORS BE LIABLE
* FOR ANY DIRECT, INDIRECT, INCIDENTAL, SPECIAL, EXEMPLARY, OR CONSEQUENTIAL
* DAMAGES (INCLUDING, BUT NOT LIMITED TO, PROCUREMENT OF SUBSTITUTE GOODS
* OR SERVICES; LOSS OF USE, DATA, OR PROFITS; OR BUSINESS INTERRUPTION)
* HOWEVER CAUSED AND ON ANY THEORY OF LIABILITY, WHETHER IN CONTRACT, STRICT
* LIABILITY, OR TORT (INCLUDING NEGLIGENCE OR OTHERWISE) ARISING IN ANY WAY
* OUT OF THE USE OF THIS SOFTWARE, EVEN IF ADVISED OF THE POSSIBILITY OF
* SUCH DAMAGE.
*
* The licence and distribution terms for any publically available version or
* derivative of this code cannot be changed. i.e. this code cannot simply be
* copied and put under another distribution licence
* [including the GNU Public Licence.]
*/
Libxml2
Except where otherwise noted in the source code (e.g. the files hash.c, list.c and the trio files, which are covered by a similar licence but with different
Copyright notices) all the files are:
Copyright (C) 1998-2003 Daniel Veillard. All Rights Reserved.
Permission is hereby granted, free of charge, to any person obtaining a copy of this software and associated documentation files (the "Software"), to
deal in the Software without restriction, including without limitation the rights
to use, copy, modify, merge, publish, distribute, sublicense, and/or sell copies of the Software, and to permit persons to whom the Software is
furnished to do so, subject to the following conditions:
The above copyright notice and this permission notice shall be included in all copies or substantial portions of the Software.
THE SOFTWARE IS PROVIDED "AS IS", WITHOUT WARRANTY OF ANY KIND, EXPRESS OR IMPLIED, INCLUDING BUT NOT LIMITED
TO THE WARRANTIES OF MERCHANTABILITY, FITNESS FOR A PARTICULAR PURPOSE AND NONINFRINGEMENT. IN NO EVENT
SHALL THE DANIEL VEILLARD BE LIABLE FOR ANY CLAIM, DAMAGES OR OTHER LIABILITY, WHETHER IN AN ACTION OF
CONTRACT, TORT OR OTHERWISE, ARISING FROM, OUT OF OR IN CONNECTION WITH THE SOFTWARE OR THE USE OR OTHER
DEALINGS IN THE SOFTWARE.
Except as contained in this notice, the name of Daniel Veillard shall not be used in advertising or otherwise to promote the sale, use or other dealings
in this Software without prior written authorization from him.
NTP
This document and the NTPTime program and source code are all Copyright (c) Tom Horsley, 1997-2004. All rights reserved. The right to unlimited
distribution and use of this program is granted to anyone who agrees to keep the copyright notice intact and not alter the program.
expat
The MIT License
Copyright (c) 1998, 1999, 2000 Thai Open Source Software Center Ltd
Permission is hereby granted, free of charge, to any person obtaining a copy of this software and associated documentation files (the "Software"), to
deal in the Software without restriction, including without limitation the rights to use, copy, modify, merge, publish, distribute, sublicense, and/or
sell copies of the Software, and to permit persons to whom the Software is furnished to do so, subject to the following conditions:
The above copyright notice and this permission notice shall be included in all copies or substantial portions of the Software.
THE SOFTWARE IS PROVIDED "AS IS", WITHOUT WARRANTY OF ANY KIND, EXPRESS OR IMPLIED, INCLUDING BUT NOT LIMITED
TO THE WARRANTIES OF MERCHANTABILITY, FITNESS FOR A PARTICULAR PURPOSE AND NONINFRINGEMENT. IN NO EVENT
SHALL THE AUTHORS OR COPYRIGHT HOLDERS BE LIABLE FOR ANY CLAIM, DAMAGES OR OTHER LIABILITY, WHETHER IN AN
ACTION OF CONTRACT, TORT OR OTHERWISE, ARISING FROM, OUT OF OR IN CONNECTION WITH THE SOFTWARE OR THE USE
OR OTHER DEALINGS IN THE SOFTWARE.
_______________________________________________________
CCVP, Ciscos logotyp och the Cisco Square Bridge logo är varumärken som tillhör Cisco Systems, Inc.; Changing the Way We Work, Live, Play,
and Learn är servicemärken som tillhör Cisco Systems, Inc.; och Access Registrar, Aironet, BPX, Catalyst, CCDA, CCDP, CCIE, CCIP, CCNA,
CCNP, CCSP, Cisco, logotypen för Cisco Certified Internetwork Expert, Cisco IOS, Cisco Press, Cisco Systems, Cisco Systems Capital, logotypen
för Cisco Systems, Cisco Unity, Enterprise/Solver, EtherChannel, EtherFast, EtherSwitch, Fast Step, Follow Me Browsing, FormShare, GigaDrive,
GigaStack, HomeLink, Internet Quotient, IOS, IP/TV, iQ Expertise, iQ-logotypen, iQ Net Readiness Scorecard, iQuick Study, LightStream, Linksys,
MeetingPlace, MGX, Networking Academy, Network Registrar, Packet, PIX, ProConnect, RateMUX, ScriptShare, SlideCast, SMARTnet,
StackWise, The Fastest Way to Increase Your Internet Quotient och TransPath är registrerade varumärken som tillhör Cisco Systems, Inc. och/eller
dess dotterbolag i USA och vissa andra länder.
Alla andra varumärken som omnämns i detta dokument eller på denna webbplats tillhör respektive ägare. Användningen av ordet partner betyder inte
att det föreligger någon bolagsrelation mellan Cisco och något annat företag. (0609R)
Inga IP-adresser som används i detta dokument är avsedda att vara verkliga adresser. Alla exempel, kommandoutdata som visas och bilder som ingår
i dokumentet är endast avsedda för illustration. All användning av verkliga IP-adresser i illustrationssammanhang är oavsiktlig och slumpmässig.
Användarhandbok för Cisco Unified Personal Communicator för Windows, Release 1.1
© 2006 Cisco Systems, Inc. Med ensamrätt.
I N N E H Å L L
KAPITEL
1
Introduktion till Cisco Unified Personal Communicator 1-1
Om Cisco Unified Personal Communicator 1-1
Om tillgängliga funktioner 1-2
Säkerhetsöversikt för Cisco-produkten 1-3
Installera Cisco Unified Personal Communicator 1-3
Systemkrav 1-3
Installera Cisco Unified Personal Communicator 1-4
Innan du börjar använda Cisco Unified Personal Communicator 1-4
Logga in för första gången 1-7
Ställa in nödvändiga inställningar 1-7
Om inloggning 1-8
Starta och logga in 1-8
Om konsolen för Cisco Unified Personal Communicator 1-9
Översikt över konsolen 1-10
Ändra hur konsolen och dess rutor visas 1-11
Arbeta med objekt som visas i rutor 1-12
Hämta dokumentation 1-13
Avinstallera 1-14
Uppgradera 1-14
KAPITEL
2
Konversationer
2-1
Om konversationer 2-1
Starta konversationer 2-2
Starta ljudkonversationer 2-2
Användarhandbok för Cisco Unified Personal Communicator för Windows, Release 1.1
OL-11216-01
xi
Innehåll
Svara på inkommande samtal 2-7
Arbeta med pågående konversationer 2-9
Ange tonvalsalternativ 2-9
Överföra samtal 2-10
Visa eller dölja deltagarlistan 2-10
Ändra ljudvolymen och överföra video 2-11
Placera konversationer under förfrågan och återuppta dem 2-12
Avsluta konversationer 2-13
KAPITEL
3
Använda video 3-1
Om videokonversationer 3-1
Innan du använder video 3-2
Förhandsgranska videobilden 3-3
Starta videokonversationer 3-3
Lägga till video till konversationer 3-4
Svara på begäranden om att lägga till video i konversationer 3-5
Arbeta med pågående videokonversationer 3-5
Ta bort video från en konversation 3-5
KAPITEL
4
Använda webbkonferens 4-1
Om webbkonferens
4-1
Lägga till webbkonferens i konversationer 4-2
Lägga till deltagare i webbkonferenssessioner 4-2
Arbeta med pågående webbkonferenssessioner 4-3
Jämförelse med Cisco Unified MeetingPlace Express-webbmöten 4-4
Användarhandbok för Cisco Unified Personal Communicator för Windows, Release 1.1
xii
OL-11216-01
Innehåll
KAPITEL
5
Vara värd för konferenssamtal 5-1
Skapa konferenssamtal 5-1
Om sammanslagning av samtal 5-1
Slå samman samtal 5-2
Arbeta med pågående konferenssamtal 5-2
KAPITEL
6
Skicka e-postmeddelanden 6-1
KAPITEL
7
Hantera kontakter 7-1
Om kontaktlistan 7-1
Arbeta med kontakter 7-2
Söka efter kontakter 7-3
Åtkomst av kontaktinformation 7-5
Ta bort kontakter från kontaktlistan 7-5
Arbeta med kontaktgrupper 7-6
KAPITEL
8
Arbeta med Tidigare kommunikationer 8-1
Om Tidigare kommunikationer 8-1
Arbeta med listan Tidigare kommunikationer och posterna i den 8-2
Om objekt i Tidigare kommunikationer 8-4
Komma åt röstmeddelanden 8-5
KAPITEL
9
Om dina inställningar och din status 9-1
Visa din aktuella status 9-1
Ange inställningar 9-2
Ställa in röstmeddelanden och webbkonferens 9-2
Ställa in automatisk angivelse av inloggningsnamn och lösenord 9-5
Välj den aktiva telefonen 9-6
Användarhandbok för Cisco Unified Personal Communicator för Windows, Release 1.1
OL-11216-01
xiii
Innehåll
Ange din föredragna kontaktmetod samt kontaktuppgifter 9-9
Ange din tillgänglighetsstatus 9-10
KAPITEL
10
Felsökning 10-1
Installationsproblem 10-2
Problem med att logga in och ansluta till nätverket 10-2
Konfigurationsproblem 10-2
Problem med konsolen 10-3
Problem med tillgänglighet 10-4
Problem med att ringa samtal 10-4
Problem med inkommande samtal 10-4
Problem under ett samtal 10-4
Problem med video 10-6
Problem med webbkonferens 10-8
Problem i rutan Tidigare kommunikationer 10-9
Problem med sökning 10-9
Samla information om problem 10-9
Aktivera detaljerad loggning 10-10
ORDLISTA
REGISTER
Användarhandbok för Cisco Unified Personal Communicator för Windows, Release 1.1
xiv
OL-11216-01
K A P I T E L
1
Introduktion till
Cisco Unified Personal Communicator
Introduktionen omfattar följande ämnen:
•
Om Cisco Unified Personal Communicator, sidan 1-1
•
Installera Cisco Unified Personal Communicator, sidan 1-3
•
Om inloggning, sidan 1-8
•
Om konsolen för Cisco Unified Personal Communicator, sidan 1-9
•
Hämta dokumentation, sidan 1-13
•
Avinstallera, sidan 1-14
Om Cisco Unified Personal Communicator
Cisco Unified Personal Communicator är en integrerad del av produktfamiljen
Cisco Unified Communications. Det är ett program för persondatorer som hjälper
dig göra din kommunikation mer effektiv. Genom att på ett transparent sätt
integrera de kommunikationsprogram och -tjänster du använder oftast kan
Cisco Unified Personal Communicator strömlinjeforma din kommunikation,
vilket ger dig möjlighet att arbeta snabbare och smartare. Med
Cisco Unified Personal Communicator kan du få tillgång till tal, video, delade
dokument samt information om närvaro – allt från ett enda gränssnitt.
Användarhandbok för Cisco Unified Personal Communicator för Windows, Release 1.1
OL-11216-01
1-1
Kapitel 1
Introduktion till Cisco Unified Personal Communicator
Om Cisco Unified Personal Communicator
Nyckelfunktioner och fördelar
•
Se tillgängligheten i realtid för andra personer som använder
Cisco Unified Personal Communicator.
•
Ring genom att klicka i kontaktlistan.
•
Använd antingen den integrerade programvarutelefonen (programvara som
gör det möjligt att använda datorn som en telefon) eller en ansluten
Cisco Unified IP-telefon.
•
Utbyt idéer ”ansikte mot ansikte” med en videovisning på datorns skärm.
•
Lägg till kommunikationsmetoder under en session. Du kan till exempel
lägga till video eller webbkonferens.
•
Skapa konferenssamtal med ljud genom att helt enkelt slå samman
konversationssessioner.
•
Visa, spela upp, sortera och ta bort röstmeddelanden, allt från samma
klientprogram.
Relaterade ämnen
•
Om tillgängliga funktioner, sidan 1-2
•
Säkerhetsöversikt för Cisco-produkten, sidan 1-3
Om tillgängliga funktioner
Vilka funktioner som du har tillgång till beror på vilka komponenter som ditt
företag har aktiverat. Exempelvis kanske du inte har tillgång till funktioner för
telefonprogram eller webbkonferens.
Vilka alternativ som visas för tillfället beror även på den aktuella situationen och
vad du håller på med. Om du till exempel inte har markerat en kontakt är knappen
för att ringa en kontakt nedtonad.
Vissa funktioner kanske bara finns tillgängliga via din skrivbordstelefon eller
endast via programvarutelefonen, till exempel överföring av samtal eller video.
Användarhandbok för Cisco Unified Personal Communicator för Windows, Release 1.1
1-2
OL-11216-01
Kapitel 1
Introduktion till Cisco Unified Personal Communicator
Installera Cisco Unified Personal Communicator
Säkerhetsöversikt för Cisco-produkten
Den här produkten innehåller kryptografiska funktioner och lyder under USA:s
och det lokala landets lagar rörande import, export, överföring och användning.
Leverans av kryptografiska produkter från Cisco innebär inte ett godkännande för
tredje part att importera, exportera, distribuera eller använda kryptering.
Importörer, exportörer, distributörer och användare ansvarar för att USA:s och det
lokala landets lagar följs. Genom att använda den här produkten förbinder du dig
att följa gällande lagar och regleringar. Om du inte kan följa USA:s och lokala
lagar skall du omedelbart returnera produkten.
En sammanfattning av de lagar i USA som gäller för kryptografiska produkter
från Cisco hittar du på: http://www.cisco.com/wwl/export/crypto/tool/stqrg.html.
Om du vill ha mer information kan du kontakta oss genom att skicka ett
e-postmeddelande till export@cisco.com.
Installera Cisco Unified Personal Communicator
Utför följande åtgärder i ordning:
•
Systemkrav, sidan 1-3
•
Installera Cisco Unified Personal Communicator, sidan 1-4
•
Innan du börjar använda Cisco Unified Personal Communicator, sidan 1-4
•
Logga in för första gången, sidan 1-7
•
Ställa in nödvändiga inställningar, sidan 1-7
•
(Valfritt) Ange inställningar, sidan 9-2
Systemkrav
Systemadministratören måste kontrollera att utrustningen uppfyller systemkraven
om produkten ska kunna användas.
Du måste ha administratörsrättigheter för att kunna installera program på datorn.
Användarhandbok för Cisco Unified Personal Communicator för Windows, Release 1.1
OL-11216-01
1-3
Kapitel 1
Introduktion till Cisco Unified Personal Communicator
Installera Cisco Unified Personal Communicator
Installera Cisco Unified Personal Communicator
Installera Cisco Unified Personal Communicator på datorn om
systemadministratören inte redan har gjort det.
Procedur
Steg 1
Be systemadministratören om installationsprogrammet.
Steg 2
Om du har en videokamera måste du kontrollera att kameran inte är ansluten till
datorn.
Steg 3
Kontrollera att du har minst 170 MB ledigt utrymme på hårddisken.
Steg 4
Dubbelklicka på installationsprogrammet och följ instruktionerna som visas.
Steg 5
När installationen har slutförts följer du instruktionerna i avsnittet ”Innan du
börjar använda Cisco Unified Personal Communicator” på sidan 1-4.
Innan du börjar använda Cisco Unified Personal Communicator
Förbered utrustningen innan du använder Cisco Unified Personal Communicator:
Innan du startar programmet för första gången
Steg 1
Följ instruktionerna i avsnittet ”Avsluta inkompatibla program” på sidan 1-5.
Steg 2
Följ instruktionerna i avsnittet ”Installera videokameran” på sidan 1-5.
Steg 3
Följ instruktionerna i avsnittet ”Installera headsetet” på sidan 1-6.
Steg 4
Följ instruktionerna i avsnittet ”Aktivera ljudenheterna” på sidan 1-6.
Före varje efterföljande start
Steg 1
Följ instruktionerna i avsnittet ”Avsluta inkompatibla program” på sidan 1-5.
Steg 2
Koppla in videokameran.
Användarhandbok för Cisco Unified Personal Communicator för Windows, Release 1.1
1-4
OL-11216-01
Kapitel 1
Introduktion till Cisco Unified Personal Communicator
Installera Cisco Unified Personal Communicator
Steg 3
Koppla in ett headset.
Steg 4
Om ljudenheterna har ändrats ska du följa instruktionerna i avsnittet ”Aktivera
ljudenheterna” på sidan 1-6
Avsluta inkompatibla program
Avsluta följande program om de är igång:
•
Cisco IP Communicator
•
Cisco Unified Video Advantage eller Cisco VT Advantage
Relaterade ämnen
•
Innan du börjar använda Cisco Unified Personal Communicator, sidan 1-4
Installera videokameran
Procedur
Viktigt
Följ dessa instruktioner exakt och i ordningsföljd.
Steg 1
Be systemadministratören om en kompatibel videokamera och behörighet att
använda den med Cisco Unified Personal Communicator.
Steg 2
Kontrollera att programvaran för Cisco Unified Personal Communicator har
installerats på datorn. Om så inte är fallet hänvisas du till avsnittet ”Installera
Cisco Unified Personal Communicator” på sidan 1-4.
Programvaran för kameran installeras tillsammans med Cisco Unified
Personal Communicator.
Steg 3
Montera kameran enligt tillverkarens instruktioner.
Steg 4
Anslut kameran till en USB-port på datorn. En serie meddelanden visas på
skärmen.
När inställningen av kameran har slutförts visas följande meddelande: ”Ny
maskinvara har upptäckts. Den nya maskinvaran har installerats och kan nu
användas.”
Användarhandbok för Cisco Unified Personal Communicator för Windows, Release 1.1
OL-11216-01
1-5
Kapitel 1
Introduktion till Cisco Unified Personal Communicator
Installera Cisco Unified Personal Communicator
Om problem uppstår hänvisas du till avsnittet ”Installationsproblem” på
sidan 10-2 och avsnittet ”Problem med video” på sidan 10-6.
Relaterade ämnen
•
Innan du börjar använda Cisco Unified Personal Communicator, sidan 1-4
•
Använda video, sidan 3-1
Installera headsetet
Om du använder ett headset tillsammans med programvarutelefonen ska du följa
tillverkarens instruktioner.
Relaterade ämnen
•
Innan du börjar använda Cisco Unified Personal Communicator, sidan 1-4
Aktivera ljudenheterna
Procedur
Steg 1
Välj Start > Kontrollpanelen > Ljud och ljudenheter.
Steg 2
Klicka på fliken Ljud.
•
Om du använder ett headset ska du ange headsetet under Uppspelning av
ljud och Inspelning av ljud. Det kan visas som ett standardnamn i listan, till
exempel USB-ljudenhet.
•
Om du använder en Cisco-videokamera utan ett headset ska du ange
Inspelning av ljud som Cisco Microphone (VT Camera II). Under
alternativet Uppspelning av ljud anger du datorns standardhögtalare.
Relaterade ämnen
•
Innan du börjar använda Cisco Unified Personal Communicator, sidan 1-4
•
Problem under ett samtal, sidan 10-4
Användarhandbok för Cisco Unified Personal Communicator för Windows, Release 1.1
1-6
OL-11216-01
Kapitel 1
Introduktion till Cisco Unified Personal Communicator
Installera Cisco Unified Personal Communicator
Logga in för första gången
Innan du börjar
•
Följ procedurerna i avsnittet ”Innan du börjar använda
Cisco Unified Personal Communicator” på sidan 1-4.
Procedur
Steg 1
Be systemadministratören om följande information:
•
Ditt användarnamn och lösenord för Cisco Unified Personal Communicator.
•
En IP-adress för inloggningsservern.
Steg 2
Starta Cisco Unified Personal Communicator.
Steg 3
Om ett fönster visas där du får frågan om du vill att brandväggen ska blockera
Cisco Unified Personal Communicator, klickar du på Ta bort blockering.
Steg 4
Ange informationen som du fick i Steg 1. Användarnamnet och lösenordet är
skiftlägeskänsliga.
Steg 5
När du har loggat in utför du åtgärderna i avsnittet ”Ställa in nödvändiga
inställningar” på sidan 1-7.
Ställa in nödvändiga inställningar
När du har loggat in första gången måste du utföra följande uppgifter i ordning
innan du kan använda Cisco Unified Personal Communicator:
•
Välj den aktiva telefonen, sidan 9-6
•
Ställa in röstmeddelanden och webbkonferens, sidan 9-2
Relaterade ämnen
•
Installera Cisco Unified Personal Communicator, sidan 1-3
Användarhandbok för Cisco Unified Personal Communicator för Windows, Release 1.1
OL-11216-01
1-7
Kapitel 1
Introduktion till Cisco Unified Personal Communicator
Om inloggning
Om inloggning
Du måste logga in innan du kan använda Cisco Unified Personal Communicator.
Du kan logga in i Cisco Unified Personal Communicator från vilken dator som
helst på det lokala nätverket (om Cisco Unified Personal Communicator har
installerats och anslutits till nätverket). Kontaktlistan blir tillgänglig när du har
loggat in.
Du bör endast vara inloggad en gång i taget.
Relaterade ämnen
•
Logga in för första gången, sidan 1-7
•
Starta och logga in, sidan 1-8
•
Ställa in automatisk angivelse av inloggningsnamn och lösenord, sidan 9-5
Starta och logga in
Om du vill
Gör så här
Starta Cisco
Utför först åtgärderna i avsnittet ”Innan du börjar använda
Unified Personal Cisco Unified Personal Communicator” på sidan 1-4.
Communicator
Följ därefter standardprocedurerna för att starta program.
Användarhandbok för Cisco Unified Personal Communicator för Windows, Release 1.1
1-8
OL-11216-01
Kapitel 1
Introduktion till Cisco Unified Personal Communicator
Om konsolen för Cisco Unified Personal Communicator
Om du vill
Gör så här
Logga in
Om du loggar in för första gången hänvisas du till avsnittet
”Logga in för första gången” på sidan 1-7.
I annat fall gör du något av följande:
Ställa in
automatisk
inloggning
•
Svara på fönstret som visas när du startar Cisco Unified
Personal Communicator.
•
Om du har stängt inloggningsfönstret utan att logga in:
Från menyraden överst i konsolen väljer du Arkiv >
Logga in.
Anm.
Innan du kan logga in från en annan plats måste du
först ansluta till företagets nätverk, exempelvis via
VPN (virtuellt privat nätverk).
Anm.
Användarnamnet och lösenordet är
skiftlägeskänsliga.
Se avsnittet ”Ställa in automatisk angivelse av
inloggningsnamn och lösenord” på sidan 9-5.
Relaterade ämnen
•
Om inloggning, sidan 1-8
Om konsolen för
Cisco Unified Personal Communicator
Konsolen är hjärtat i programmet Cisco Unified Personal Communicator.
Information om konsolen finns bland annat under:
•
Översikt över konsolen, sidan 1-10
•
Ändra hur konsolen och dess rutor visas, sidan 1-11
•
Arbeta med objekt som visas i rutor, sidan 1-12
Användarhandbok för Cisco Unified Personal Communicator för Windows, Release 1.1
OL-11216-01
1-9
Kapitel 1
Introduktion till Cisco Unified Personal Communicator
Om konsolen för Cisco Unified Personal Communicator
Översikt över konsolen
Om inget annat anges baseras alla beskrivningar och instruktioner i den här
dokumentationen på standardkonfigurationen som beskrivs i det här avsnittet.
Användarhandbok för Cisco Unified Personal Communicator för Windows, Release 1.1
1-10
OL-11216-01
Kapitel 1
Introduktion till Cisco Unified Personal Communicator
Om konsolen för Cisco Unified Personal Communicator
Objekt Beskrivning
1
Namnlist med operativsystemets standardknappar.
2
Menyrad.
3
Nedrullningsbar lista där du anger din aktuella tillgänglighetsstatus.
Se avsnittet ”Ange din tillgänglighetsstatus” på sidan 9-10.
4
Nedrullningsbar lista där du väljer aktiv telefon.
Se avsnittet ”Välj den aktiva telefonen” på sidan 9-6.
5
Rutan Kontakter. Se Kapitel 7, ”Hantera kontakter”.
6
Rutan Tidigare kommunikationer. Se Kapitel 8, ”Arbeta med Tidigare
kommunikationer”.
7
Rutan Sök. Se avsnittet ”Söka efter kontakter” på sidan 7-3.
8
Aktuell status för anslutningen.
Se Kapitel 10, ”Felsökning” om det behövs
Ändra hur konsolen och dess rutor visas
Om du vill
Gör så här
Minimera konsolen
Klicka på operativsystemets standardkontroll överst
i fönstret.
Maximera konsolen
Klicka på knappen
Cisco Unified Personal Communicator i
aktivitetsfältet.
Expandera en ruta i
konsolen
•
Klicka på (+)-knappen bredvid rutans namn.
•
Från menyraden överst i konsolen väljer du en
ruta från Visa-menyn.
Användarhandbok för Cisco Unified Personal Communicator för Windows, Release 1.1
OL-11216-01
1-11
Kapitel 1
Introduktion till Cisco Unified Personal Communicator
Om konsolen för Cisco Unified Personal Communicator
Om du vill
Komprimera en ruta
Gör så här
•
Klicka på (-)-knappen bredvid rutans namn.
•
Från menyraden överst i konsolen väljer du en
ruta från Visa-menyn.
Ändra storlek på en ruta
Placera musen på kanten mellan rutorna så att du ser
pilarna uppåt och nedåt, och dra.
Ändra storlek på
kolumner i en ruta
Placera musen mellan kolumnrubrikerna och dra.
Ändra storlek på
konsolen
Dra i någon av konsolens kanter förutom den övre.
Arbeta med objekt som visas i rutor
I rutorna visas listor över personer eller kommunikationer.
Om du vill
Gör så här
Se mer information om ett objekt
För muspekaren över objektet.
•
Visa och välja alternativ för ett
objekt i en ruta
•
Utföra en åtgärd på ett objekt
Markera flera namn i rutorna Tidigare
kommunikationer och Sök
Arbeta med enskilda kontakter
•
Välj objektet genom att klicka på
det, och välj därefter ett alternativ
från menyraden överst i konsolen.
•
Högerklicka på objektet och välj
ett alternativ från menyn som
visas.
•
Markera namnen genom att hålla
ned Control och klicka på namnen.
•
Markera alla namnen i listan
genom att trycka på Ctrl-A.
Se avsnittet ”Arbeta med kontakter” på
sidan 7-2.
Användarhandbok för Cisco Unified Personal Communicator för Windows, Release 1.1
1-12
OL-11216-01
Kapitel 1
Introduktion till Cisco Unified Personal Communicator
Hämta dokumentation
Om du vill
Gör så här
Arbeta med Tidigare kommunikationer Se avsnittet ”Arbeta med listan
Tidigare kommunikationer och
posterna i den” på sidan 8-2.
Arbeta med sökresultat
Se avsnittet ”Arbeta med sökresultat”
på sidan 7-4.
Hämta dokumentation
Följande dokumentation finns tillgänglig för produkten:
Snabbstarthandbok
http://www.cisco.com/en/US/products/ps6844/tsd_products_support_translated_
documents.html
Online-hjälp
Från en menyrad i Cisco Unified Personal Communicator väljer du Hjälp >
Hjälpavsnitt. Klicka på hjälpmenyn i webbkonferensfönstret.
Uppdaterad dokumentation (PDF)
Den mest aktuella versionen av dokumentationen finns som PDF-fil på:
http://www.cisco.com/en/US/products/ps6844/tsd_products_support_translated_
documents.html
Annan användbar dokumentation
Dokumentation för Cisco Unified MeetingPlace Express:
http://www.cisco.com/en/US/products/ps6533/tsd_products_support_translated_
documents.html
Dokumentation för skrivbordstelefonen från Cisco:
http://www.cisco.com/en/US/products/hw/phones/ps379/tsd_products_support_
series_home.html
Användarhandbok för Cisco Unified Personal Communicator för Windows, Release 1.1
OL-11216-01
1-13
Kapitel 1
Introduktion till Cisco Unified Personal Communicator
Avinstallera
Avinstallera
Procedur
Steg 1
Kontrollera att videokameran inte är inkopplad.
Steg 2
Avsluta Cisco Unified Personal Communicator.
Steg 3
Använd standardfunktionen Lägg till och ta bort program i Windows.
Uppgradera
Procedur
Steg 1
Avsluta Cisco Unified Personal Communicator.
Steg 2
Följ instruktionerna i avsnittet ”Installera
Cisco Unified Personal Communicator” på sidan 1-4.
Välj alternativet för att ändra den aktuella installationen, och ändra alla
komponenterna.
Användarhandbok för Cisco Unified Personal Communicator för Windows, Release 1.1
1-14
OL-11216-01
K A P I T E L
2
Konversationer
Det här avsnittet innehåller följande ämnen:
•
Om konversationer, sidan 2-1
•
Starta konversationer, sidan 2-2
•
Svara på inkommande samtal, sidan 2-7
•
Arbeta med pågående konversationer, sidan 2-9
Om konversationer
Du kan ha konversationer med hjälp av följande media:
Medium
Mer information
Ljud
Starta ljudkonversationer, sidan 2-2
Video
Kapitel 3, ”Använda video”
Webbkonferens
Kapitel 4, ”Använda webbkonferens”
Vid samma tillfälle kan du ha:
•
En aktiv konversation.
•
Flera konversationer under förfrågan.
•
Flera personer i en konversation (ett konferenssamtal). Se Kapitel 5, ”Vara
värd för konferenssamtal”.
Användarhandbok för Cisco Unified Personal Communicator för Windows, Release 1.1
OL-11216-01
2-1
Kapitel 2
Konversationer
Starta konversationer
Starta konversationer
Du kan starta ljud- och ljud-och-bild-konversationer.
•
Starta ljudkonversationer, sidan 2-2
•
Starta videokonversationer, sidan 3-3
•
Slå om det senaste numret du ringde, sidan 2-7
Relaterade ämnen
•
Kapitel 5, ”Vara värd för konferenssamtal”
•
Kapitel 4, ”Använda webbkonferens”
Starta ljudkonversationer
Välj en metod beroende på din situation:
Anm.
•
Starta konversationer med personer som visas i konsolen, sidan 2-2
•
Starta konversationer med personer som inte finns i en lista, sidan 2-6
•
Slå om det senaste numret du ringde, sidan 2-7
Du kan alltid ringa med skrivbordstelefonen.
Relaterade ämnen
•
Kapitel 5, ”Vara värd för konferenssamtal”
Starta konversationer med personer som visas i konsolen
Om personen du vill ringa finns med i en lista i konsolen kan du använda en av
metoderna i det här avsnittet.
Se följande ämnen om personen inte visas i konsolen:
•
Söka efter kontakter, sidan 7-3
•
Starta konversationer med personer som inte finns i en lista, sidan 2-6.
Användarhandbok för Cisco Unified Personal Communicator för Windows, Release 1.1
2-2
OL-11216-01
Kapitel 2
Konversationer
Starta konversationer
Om du vill ringa det här
numret
Om du vill ringa en
person i den här listan Gör så här
För namngivna poster i en
lista:
Alla listor i konsolen
•
Det telefonnummer som
föredras för en person,
om personen har angivit
ett sådant.
•
I annat fall personens
primära telefonnummer,
enligt källkatalogen.
Undantag: Röstmeddelandeobjekt i listan
Tidigare kommunikationer.
Telefonnumret för
den ursprungliga
kommunikationen.
Ett alternativt nummer
som visas under
Kontaktuppgifter för
personen.
Dubbelklicka på ett namn.
(Den här metoden startar endast ett
telefonsamtal om kontaktmetoden som
föredras har angivits som Telefon eller
Video. Se avsnittet ”Ange din föredragna
kontaktmetod samt kontaktuppgifter” på
sidan 9-9.)
För poster med
telefonnummer i Tidigare
kommunikationer:
•
•
•
•
Rutorna
Kontakter eller
Sök
Tidigare
kommunikationer,
om posten är ett
namn (inte ett
telefonnummer)
•
Klicka på ett namn eller en post i listan, och
klicka därefter på knappen Ring ett samtal
överst på konsolen.
•
Klicka på ett namn eller en post i listan, och
välj därefter Åtgärder > Ring ett samtal
från menyraden överst på konsolen.
•
Högerklicka på ett namn eller en post och
välj Ring ett ljudsamtal.
1.
Gör något av följande:
– Klicka på ett namn. Från menyraden
överst på konsolen väljer du därefter
Åtgärder > Kontaktuppgifter.
– Högerklicka på namnet och välj
Kontaktuppgifter.
2.
Klicka på (+)-knappen bredvid Mer
information om du vill ha mer
kontaktinformation för personen.
3.
Klicka på knappen bredvid numret när du
vill ringa.
Användarhandbok för Cisco Unified Personal Communicator för Windows, Release 1.1
OL-11216-01
2-3
Kapitel 2
Konversationer
Starta konversationer
Relaterade ämnen
•
Avgöra om den uppringda personen är tillgänglig, sidan 2-4
•
Identifiera föredragna kontaktmetoder, sidan 2-5
Avgöra om den uppringda personen är tillgänglig
Du kan visa tillgänglighetsstatus för personer i din kontaktlista så att du kan
avgöra vilken tid eller metod som är bäst för att nå dem.
Anm.
Du kan starta en kommunikation med andra personer oavsett vilken
tillgänglighetsstatus de har.
Tillgänglighetsikonen bredvid namnet på en person i kontaktlistan anger om
personen är tillgänglig. Du kan även visa personens kontaktuppgifter.
Tabell 2-1
Tillgänglighetsstatus
Tillgänglighetsikoner
Symbol
Beskrivning
Tillgänglig
Personen är inloggad i Cisco Unified Personal
Communicator och har nyligen använt sin dator eller
telefon. Alternativt har personen angivit statusen
Tillgänglig.
Upptagen
Personen talar i telefon eller har angivit sin status som
Upptagen.
Passiv
Personen är inloggad i Cisco Unified Personal
Communicator. Han eller hon har dock inte använt
datorn under den tidsperiod som finns angivet i
inställningarna för att den här statusen ska visas.
Användarhandbok för Cisco Unified Personal Communicator för Windows, Release 1.1
2-4
OL-11216-01
Kapitel 2
Konversationer
Starta konversationer
Tabell 2-1
Tillgänglighetsstatus
Tillgänglighetsikoner
Symbol
Beskrivning
Borta
Personen är inloggad i Cisco Unified Personal
Communicator. Han eller hon har dock inte använt
telefonen eller datorn under den tidsperiod som
personen har angivit i inställningarna för att den här
statusen ska visas. Alternativt har personen angivit
statusen Borta.
Offline
Personen är inte inloggad i Cisco Unified Personal
Communicator.
Okänt
Tillgänglighetsstatusen är inte tillgänglig eftersom
det inte går att avgöra personens status.
Relaterade ämnen
•
Ange din tillgänglighetsstatus, sidan 9-10
Identifiera föredragna kontaktmetoder
Alla personer i företagskatalogen har en föredragen kontaktmetod. Varje person
kan även ange ett telefonnummer eller en e-postadress som de vill bli kontaktade
med.
Du kan avgöra vilken kontaktmetod andra användare föredrar med hjälp av en av
följande metoder:
•
För musen över ett namn i konsolen.
•
Titta på ikonen till höger om namnet i listan Kontakter. Ikonerna beskrivs i
tabellen nedan:
Användarhandbok för Cisco Unified Personal Communicator för Windows, Release 1.1
OL-11216-01
2-5
Kapitel 2
Konversationer
Starta konversationer
Ikon
Föredragen kontaktmetod
Telefon
Video
E-post
Relaterade ämnen
•
Ange din föredragna kontaktmetod samt kontaktuppgifter, sidan 9-9
Starta konversationer med personer som inte finns i en lista
Om personer du vill ringa inte finns med i någon lista i konsolen och det inte går
att hitta dem via Sök (se avsnittet ”Söka efter kontakter” på sidan 7-3), kan du
ringa dem med hjälp av knappsatsen.
Procedur
Steg 1
Gör något av följande:
•
Klicka på Öppna Uppringning i konsolen.
•
Från menyraden överst i konsolen väljer du Åtgärder > Knappsats.
Användarhandbok för Cisco Unified Personal Communicator för Windows, Release 1.1
2-6
OL-11216-01
Kapitel 2
Konversationer
Svara på inkommande samtal
Steg 2
Ange telefonnumret med någon av dessa metoder:
•
Ange numret.
•
Klicka på siffrorna på knappsatsen.
•
Kopiera och klistra in numret till knappsatsen.
Slå numret på samma sätt som när du ringer från din skrivbordstelefon. Du kanske
till exempel måste slå 0 innan du kan ringa någon utanför företaget.
Steg 3
Tryck på <Enter>-knappen på tangentbordet, eller klicka på telefonknappen i
knappsatsen.
Steg 4
(Valfritt) Om du behöver trycka på siffror som svar på instruktioner du hör
hänvisas du till avsnittet ”Ange tonvalsalternativ” på sidan 2-9.
Relaterade ämnen
•
Arbeta med pågående konversationer, sidan 2-9
Slå om det senaste numret du ringde
Från menyraden överst i konsolen väljer du Åtgärder > Ring igen.
Svara på inkommande samtal
Du kan alltid svara på samtal med skrivbordstelefonen.
Om Cisco Unified Personal Communicator körs på datorn när någon ringer visas
ett popup-meddelande i det nedre högra hörnet på skärmen, med alternativ du kan
välja mellan.
Om du vill
Svara på ett samtal med
enbart ljud
Gör så här
•
Om du vill svara med programvarutelefonen:
Klicka på Besvara samtal i popup-meddelandet.
•
Om du vill svara med skrivbordstelefonen: Svara i
Cisco Unified IP -telefonen på vanligt sätt.
Användarhandbok för Cisco Unified Personal Communicator för Windows, Release 1.1
OL-11216-01
2-7
Kapitel 2
Konversationer
Svara på inkommande samtal
Om du vill
Gör så här
Svara på ett samtal ljud Klicka på Besvara samtal med video i
och video
popup-meddelandet.
Anm.
Skicka ett samtal till
röstmeddelande
Om du inte uppfyller kraven i avsnittet ”Innan
du använder video” på sidan 3-2 kan du se
personen som ringer dig men den personen kan
inte se din bild.
Klicka på Skicka samtal till röstmeddelande i
popup-meddelandet.
Den som ringer vet inte att du väljer att skicka iväg
samtalet.
Svara på ett nytt samtal
medan ett annat redan
pågår
Svara på flera
inkommande samtal
samtidigt
•
Besvara samtalet.
Ett eventuellt befintligt samtal placeras
automatiskt under förfrågan. Se avsnittet ”Placera
konversationer under förfrågan och återuppta
dem” på sidan 2-12 när du vill återgå till ett
samtal.
•
Skicka samtalet till röstmeddelande
•
Besvara varje samtal för sig.
Varje samtal som du besvarar placerar automatiskt
det föregående samtalet under förfrågan.
Se avsnittet ”Placera konversationer under
förfrågan och återuppta dem” på sidan 2-12 när du
vill återgå till samtal under förfrågan.
•
Skicka alla samtal till röstmeddelande.
Användarhandbok för Cisco Unified Personal Communicator för Windows, Release 1.1
2-8
OL-11216-01
Kapitel 2
Konversationer
Arbeta med pågående konversationer
Arbeta med pågående konversationer
Du kan göra många saker under en konversation:
•
Ange tonvalsalternativ, sidan 2-9
•
Överföra samtal, sidan 2-10
•
Visa eller dölja deltagarlistan, sidan 2-10
•
Ändra ljudvolymen och överföra video, sidan 2-11
•
Placera konversationer under förfrågan och återuppta dem, sidan 2-12
•
Lägga till video till konversationer, sidan 3-4
•
Svara på begäranden om att lägga till video i konversationer, sidan 3-5
•
Ta bort video från en konversation, sidan 3-5
•
Om webbkonferens, sidan 4-1
•
Skapa konferenssamtal, sidan 5-1
•
Avsluta konversationer, sidan 2-13
Ange tonvalsalternativ
Om du använder din programvarutelefon för ett samtal och hör instruktioner om
att välja alternativ eller ange ett nummer som ett lösenord, ska du utföra den här
proceduren.
Procedur
Steg 1
Steg 2
Gör något av följande:
•
Klicka på Öppna knappsatsen i det aktiva konversationsfönstret.
•
Välj Visa > Knappsats från menyraden överst i det aktiva
konversationsfönstret.
Ange numret med någon av dessa metoder:
•
Ange numret.
•
Klicka på siffrorna på knappsatsen.
Användarhandbok för Cisco Unified Personal Communicator för Windows, Release 1.1
OL-11216-01
2-9
Kapitel 2
Konversationer
Arbeta med pågående konversationer
Överföra samtal
Använd proceduren i avsnittet ”Slå samman samtal” på sidan 5-2 om du vill
skapa ett konferenssamtal med dig själv, personen som ringde upp och som ska
överföras, och personen som du vill överföra samtalet till. När alla deltagare finns
med i konversationen kan du lägga på luren och de andra kan fortsätta
konversationen.
Visa eller dölja deltagarlistan
Deltagarlistan innehåller ljud- och videodeltagare i en konversation. Om
deltagaren finns med i din katalog eller kontaktlista visas namnet. Annars visas
telefonnumret.
Procedur
Steg 1
Steg 2
Gör något av följande i det aktiva konversationsfönstret:
•
Klicka på knappen Deltagarlista.
•
Välj Visa > Deltagarlista från menyraden.
Om du vill utföra åtgärder på en post i listan högerklickar du på posten.
Användarhandbok för Cisco Unified Personal Communicator för Windows, Release 1.1
2-10
OL-11216-01
Kapitel 2
Konversationer
Arbeta med pågående konversationer
Ändra ljudvolymen och överföra video
När den aktiva telefonen är Skrivbordstelefon
Se dokumentationen som medföljde telefonen.
När den aktiva telefonen är Programvarutelefon
Om du vill
Gör så här
Stänga av ljudet så att
deltagarna inte kan
höra dig
I det aktiva konversationsfönstret:
•
Klicka på knappen Ljud av.
•
Välj Session > Ljud av från menyraden.
Om du stänger av ljudet för ett samtal, placerar det
under förfrågan och därefter återtar samtalet från
förfrågan är ljudet inte längre avstängt.
Ändra
konversationsvolymen
I det aktiva konversationsfönstret:
•
Dra volymreglaget
•
Från menyraden väljer du Session > Volym Upp
eller Session > Volym Ned.
I det aktiva konversationsfönstret:
Frys (pausa)
videobilden av dig som
• Klicka på knappen Pausa video.
visas för de andra
• Från menyraden väljer du Session > Pausa video.
deltagarna
Den eventuella bilden som du ser av dig själv fryses
inte.
Om du pausar videon, placerar samtalet under
förfrågan och därefter återtar samtalet från förfrågan är
videon inte längre pausad.
Användarhandbok för Cisco Unified Personal Communicator för Windows, Release 1.1
OL-11216-01
2-11
Kapitel 2
Konversationer
Arbeta med pågående konversationer
Placera konversationer under förfrågan och återuppta dem
Om du vill
Gör så här
Anmärkningar
Klicka på Sätt samtal under Du kan endast befinna dig
i en aktiv konversation åt
förfrågan/Återuppta
gången.
samtalet i det aktiva
konversationsfönstret.
Flera webbkonferensfönster kan vara aktiva.
• Välj Session > Sätt samtal
under förfrågan i
menyraden i det aktiva
konversationsfönstret.
Placera ett
samtal under
förfrågan
•
Återuppta ett
samtal under
förfrågan
•
Klicka på Sätt samtal under
förfrågan/Återuppta
samtalet i fönstret för samtal
under förfrågan.
•
Välj Session > Återuppta
samtal i menyraden i fönstret
för samtal under förfrågan.
När du återupptar ett
samtal från förfrågan
sätts en eventuell annan
aktiv konversation
automatiskt under
förfrågan.
Relaterade ämnen
•
Skapa konferenssamtal, sidan 5-1
Användarhandbok för Cisco Unified Personal Communicator för Windows, Release 1.1
2-12
OL-11216-01
Kapitel 2
Konversationer
Arbeta med pågående konversationer
Avsluta konversationer
Anm.
Om du vill avsluta ett samtal under förfrågan måste du först återuppta det och
därefter avsluta det. Om du avslutar samtalet utan att först återuppta det, förblir
den andra personen under förfrågan efter det att du har lagt på luren.
Avsluta en tvåpartskonversation med en av följande metoder:
Anm.
•
Om du använder en skrivbordstelefon lägger du på luren.
•
Klicka på (x)-knappen i konversationsfönstret.
•
Stäng konversationsfönstret med operativsystemets standardkontroller
i rubrikraden.
•
Välj Session > Avsluta samtal i menyraden i det aktiva
konversationsfönstret.
Om du deltar i ett konferenssamtal och lägger på kan de andra deltagarna
i konferenssamtalet fortsätta sin konversation.
Stänga konversationsfönster
Om du vill ange inställningar som har att göra med att stänga
konversationsfönster:
Välj Arkiv > Redigera inställningar, klicka på Profil och välj alternativ:
•
Stäng konversationsfönstret vid frånkoppling
•
Varna innan det aktiva konversationsfönstret stängs
Användarhandbok för Cisco Unified Personal Communicator för Windows, Release 1.1
OL-11216-01
2-13
Kapitel 2
Konversationer
Arbeta med pågående konversationer
Användarhandbok för Cisco Unified Personal Communicator för Windows, Release 1.1
2-14
OL-11216-01
K A P I T E L
3
Använda video
Ämnen som rör video inkluderar:
•
Installera videokameran, sidan 1-5
•
Om videokonversationer, sidan 3-1
•
Innan du använder video, sidan 3-2
•
Förhandsgranska videobilden, sidan 3-3
•
Starta videokonversationer, sidan 3-3
•
Lägga till video till konversationer, sidan 3-4
•
Svara på begäranden om att lägga till video i konversationer, sidan 3-5
•
Arbeta med pågående videokonversationer, sidan 3-5
•
Ta bort video från en konversation, sidan 3-5
Om videokonversationer
Följande information gäller för videokonversationer:
•
Du kan använda video under tvåpartssamtal men inte under konferenssamtal.
•
Du behöver inte någon kamera för att kunna visa inkommande video.
•
Om du använder video kan personer som inte har någon videokamera se din
bild, även om du inte kan se dem.
Användarhandbok för Cisco Unified Personal Communicator för Windows, Release 1.1
OL-11216-01
3-1
Kapitel 3
Använda video
Innan du använder video
•
Både uppringaren och mottagaren kan avgöra om de vill använda video eller
om de endast vill använda ljud.
•
Minimikraven måste uppfyllas. Se avsnittet ”Innan du använder video” på
sidan 3-2.
Du kan visa videobilder i konversationer med någon av följande användare:
•
Personer som använder Cisco Unified Personal Communicator och som har
ställt in användning av video.
•
Personer som använder Cisco Unified Video Advantage 2.0.
•
Personer som använder Cisco Unified IP -telefon modell 7985.
Innan du använder video
Följande måste gälla för att du ska kunna överföra din videobild:
•
Du måste ha ställt in användning av video. Se avsnittet ”Installera
videokameran” på sidan 1-5.
•
Cisco Unified Video Advantage eller Cisco VT Advantage får inte vara
igång.
•
Kameran måste vara ansluten.
•
Din aktiva telefon måste vara programvarutelefonen.
•
Om du lägger till video till ett samtal får det aktiva samtalet inte vara ett
konferenssamtal.
•
Du måste kontrollera att videokameran fungerar korrekt. Se avsnittet
”Förhandsgranska videobilden” på sidan 3-3.
Relaterade ämnen
•
Om videokonversationer, sidan 3-1
Användarhandbok för Cisco Unified Personal Communicator för Windows, Release 1.1
3-2
OL-11216-01
Kapitel 3
Använda video
Förhandsgranska videobilden
Förhandsgranska videobilden
Så här kan du se din videobild:
•
Från menyraden överst i konsolen väljer du Visa > Visa lokal video.
Om du inte ser din bild hänvisas du till avsnittet ”Problem med video” på
sidan 10-6.
Relaterade ämnen
•
Arbeta med pågående videokonversationer, sidan 3-5
Starta videokonversationer
Se avsnittet ”Om videokonversationer” på sidan 3-1 om du vill ha allmän
information om videokonversationer.
Procedur
Steg 1
Kontrollera att du kan använda video. Se avsnittet ”Innan du använder video” på
sidan 3-2.
Steg 2
Utför en av följande procedurer:
Användarhandbok för Cisco Unified Personal Communicator för Windows, Release 1.1
OL-11216-01
3-3
Kapitel 3
Använda video
Lägga till video till konversationer
Från
Alla listor i konsolen
Gör så här
•
Klicka på ett namn eller en post, och:
– Klicka på knappen Ring ett videosamtal
överst i konsolen.
– Från menyraden överst i konsolen väljer
du Åtgärder > Ring ett videosamtal.
Ett Kommunikationsuppgifter-fönster
•
Högerklicka på ett namn och välj Ring ett
videosamtal.
•
Starta ett ljudsamtal med hjälp av en av
procedurerna i avsnittet ”Starta
ljudkonversationer” på sidan 2-2, och lägg
därefter till video med proceduren i avsnittet
”Lägga till video till konversationer” på
sidan 3-4.
Klicka på knappen Starta ett videosamtal.
Från menyraden överst i fönstret väljer du
Åtgärder > Ring ett videosamtal.
Lägga till video till konversationer
Se avsnittet ”Om videokonversationer” på sidan 3-1 om du vill ha allmän
information om videokonversationer.
Procedur
Steg 1
Kontrollera att du kan använda video. Se avsnittet ”Innan du använder video” på
sidan 3-2.
Steg 2
I det aktiva konversationsfönstret:
–
Klicka på knappen Lägg till video i samtalet.
–
Välj Session > Lägg till/ta bort video från menyraden.
Användarhandbok för Cisco Unified Personal Communicator för Windows, Release 1.1
3-4
OL-11216-01
Kapitel 3
Använda video
Svara på begäranden om att lägga till video i konversationer
Svara på begäranden om att lägga till video i
konversationer
Om den andra personen lägger till video under en konversation, visas knappar i
konversationsfönstret. Du kan välja om du vill lägga till video:
Om du vill
Klicka på den här
knappen
Visa den andra personens videobild och låta den
andra personen se din bild.
Acceptera tvåvägsvideo
Visa den andra personens videobild men inte låta
den andra personen se din bild.
Ta endast emot video
Låta bli att lägga till video i konversationen.
Fortsätt med endast
ljud
(Du kan välja det här alternativet om du ansluter till
nätverket utifrån med en långsam anslutning.)
Arbeta med pågående videokonversationer
Information om pågående ljudkonversationer gäller även för videosamtal.
Se avsnittet ”Arbeta med pågående konversationer” på sidan 2-9.
Ta bort video från en konversation
Om du befinner dig i en konversation med ljud och video, kan du återgå till
konversation med endast ljud utan att avsluta konversationen.
Klicka på knappen Ta bort video från samtal i det aktiva konversationsfönstret
(samma knapp som Lägg till video i samtal). Din senaste bild fryses på den andra
deltagarens skärm.
Användarhandbok för Cisco Unified Personal Communicator för Windows, Release 1.1
OL-11216-01
3-5
Kapitel 3
Använda video
Ta bort video från en konversation
Användarhandbok för Cisco Unified Personal Communicator för Windows, Release 1.1
3-6
OL-11216-01
K A P I T E L
4
Använda webbkonferens
Ämnen för webbkonferens inkluderar:
•
Om webbkonferens, sidan 4-1
•
Lägga till webbkonferens i konversationer, sidan 4-2
•
Arbeta med pågående webbkonferenssessioner, sidan 4-3
•
Jämförelse med Cisco Unified MeetingPlace Express-webbmöten, sidan 4-4
Om webbkonferens
Om ditt företag erbjuder webbkonferenser kan du lägga till dem i dina
konversationer.
Webbkonferenser gör det möjligt att visa dokument och program på din
dator så att andra deltagare kan se dem. Alla deltagare kan rita eller skriva
på ett genomskinlig överlägg över innehållet som du delar ut, utan att påverka
originalet.
Om du känner till webbmöten med Cisco Unified MeetingPlace Express,
hänvisas du till avsnittet ”Jämförelse med Cisco Unified
MeetingPlace Express-webbmöten” på sidan 4-4.
Användarhandbok för Cisco Unified Personal Communicator för Windows, Release 1.1
OL-11216-01
4-1
Kapitel 4
Använda webbkonferens
Lägga till webbkonferens i konversationer
Lägga till webbkonferens i konversationer
Procedur
Steg 1
Kontrollera att du kan använda webbkonferens. Se avsnittet ”Ställa in
röstmeddelanden och webbkonferens” på sidan 9-2.
Steg 2
Gör något av följande i det aktiva konversationsfönstret:
•
Klicka på knappen Starta webbkonferens.
•
Välj Session > Starta webbkonferens från menyraden.
Steg 3
Ett webbkonferensfönster öppnas på skärmen för alla deltagare i konversationen
som använder Cisco Unified Personal Communicator.
Steg 4
Om ett fönster visas där du får frågan om du kan stänga fönstret, klickar du på Ja.
Detta stänger det onödiga extrafönstret.
Steg 5
Om det finns deltagare i konversationen som inte använder Cisco Unified
Personal Communicator, hänvisas du till avsnittet ”Lägga till deltagare i
webbkonferenssessioner” på sidan 4-2.
Steg 6
Om flera deltagare går med i konversationen och de inte kan se webbkonferensen,
kan du använda proceduren i Steg 5 så att de kan ansluta sig till webbkonferensen.
Steg 7
Se tabellen i avsnittet ”Arbeta med pågående webbkonferenssessioner” på
sidan 4-3 om du vill ha mer information om webbkonferens.
Lägga till deltagare i webbkonferenssessioner
Deltagare i konversationen som använder Cisco Unified Personal Communicator
ansluts automatiskt till webbkonferensen.
Om det finns deltagare i konversationen som inte använder Cisco Unified
Personal Communicator, måste du utföra följande procedur så att de kan ansluta
sig till webbkonferensen.
Användarhandbok för Cisco Unified Personal Communicator för Windows, Release 1.1
4-2
OL-11216-01
Kapitel 4
Använda webbkonferens
Arbeta med pågående webbkonferenssessioner
Procedur
Steg 1
Klicka på knappen Bjud in deltagare i det aktiva konversationsfönstret.
Steg 2
Klicka på Skicka e-post.
Steg 3
Lägg till e-postadressen för deltagarna som ska anslutas till webbkonferensen.
Steg 4
Skicka e-postmeddelandet.
Steg 5
Mottagarna måste klicka på länken i e-postmeddelandet.
Arbeta med pågående webbkonferenssessioner
Om du vill
Gör så här
Få hjälp med
webbkonferenser
Under konferensen: Välj Hjälp > Hjälp för
Cisco Unified MeetingPlace Express från
menyraden överst i webbkonferensfönstret.
När som helst: Se avsnittet ”Hämta dokumentation”
på sidan 1-13.
Anm.
Termen ”share-only web meeting” i den
dokumentationen motsvarar
”webbkonferens” i det här dokumentet.
Dölj kontrollerna för
webbkonferens i
konversationsfönstret
Klicka på knappen Stäng rutan Webbkonferens i
konversationsfönstret. (Detta är samma knapp som
Starta webbkonferens.)
Visa kontrollerna för
webbkonferens på nytt
Klicka på knappen Öppna rutan Webbkonferens i
konversationsfönstret. (Detta är samma knapp som
Starta webbkonferens.)
Tillåta att fler personer
ansluter sig till
webbkonferensen
Se avsnittet ”Lägga till deltagare i
webbkonferenssessioner” på sidan 4-2.
Användarhandbok för Cisco Unified Personal Communicator för Windows, Release 1.1
OL-11216-01
4-3
Kapitel 4
Använda webbkonferens
Jämförelse med Cisco Unified MeetingPlace Express-webbmöten
Om du vill
Gör så här
Öppna webbkonferensfönstret för en pågående
session på nytt om du
tidigare har stängt
fönstret
Klicka på knappen Återanslut till webbkonferens i
det aktiva konversationsfönstret.
Avsluta en
webbkonferenssession
Klicka på knappen Avsluta webbkonferens i det
aktiva konversationsfönstret.
Detta kan endast göras av personen som lade till
webbkonferens.
Jämförelse med Cisco Unified
MeetingPlace Express-webbmöten
Anm.
Informationen i det här avsnittet är endast användbar för personer som
känner till Cisco Unified MeetingPlace Express.
Webbkonferenser som du lägger till i konversationer för Cisco Unified
Personal Communicator innehåller en del av funktionerna som finns tillgängliga
i webbmöten som du startar från Cisco Unified MeetingPlace Express.
Webbkonferenser som du lägger till i Cisco Unified Personal Communicator har
alltid följande egenskaper:
•
Endast funktionerna för att dela ut och anteckna samt anslutnings- och
skärmhantering är tillgängliga.
•
Det krävs inte något lösenord eller någon profil för
Cisco Unified MeetingPlace Express för att delta, men du kanske behöver en
profil för att kunna lägga till webbkonferens.
•
Det går endast att ansluta sig till dessa webbkonferenser via en konversation
i Cisco Unified Personal Communicator eller via en URL från
konversationen. Det går inte att hitta eller ansluta sig till dessa
webbkonferenser via webbsidorna för Cisco Unified MeetingPlace Express
eller tjänsterna i Cisco Unified IP -telefoner.
Användarhandbok för Cisco Unified Personal Communicator för Windows, Release 1.1
4-4
OL-11216-01
Kapitel 4
Använda webbkonferens
Jämförelse med Cisco Unified MeetingPlace Express-webbmöten
•
Alla deltagare i konferensen, inklusive den som startade webbkonferensen,
har presenterarbehörigheter.
•
Det finns inga mötesmeddelanden för dessa konferenser.
•
Dina profilinställningar för Cisco Unified MeetingPlace Express gäller inte
för webbkonferenser som du lägger till via Cisco Unified
Personal Communicator.
•
Du behöver inte schemalägga dessa konferenser i förväg.
•
Det går inte att ändra visningsspråk för webbkonferensen.
Om du behöver full funktionalitet för
Cisco Unified MeetingPlace Express-konferenser, och du har en profil i det
programmet, kan du vilja starta konferensen från
Cisco Unified MeetingPlace Express i stället för Cisco Unified
Personal Communicator.
Det finns mer information i onlinehjälpen i Cisco Unified MeetingPlace Express,
samt i dokumentationen för den produkten i avsnittet ”Hämta dokumentation” på
sidan 1-13.
Användarhandbok för Cisco Unified Personal Communicator för Windows, Release 1.1
OL-11216-01
4-5
Kapitel 4
Använda webbkonferens
Jämförelse med Cisco Unified MeetingPlace Express-webbmöten
Användarhandbok för Cisco Unified Personal Communicator för Windows, Release 1.1
4-6
OL-11216-01
K A P I T E L
5
Vara värd för konferenssamtal
Du kan skapa konferenssamtal genom att slå samman konversationer.
•
Skapa konferenssamtal, sidan 5-1
•
Om sammanslagning av samtal, sidan 5-1
•
Arbeta med pågående konferenssamtal, sidan 5-2
Skapa konferenssamtal
Du skapar konferenssamtal genom att slå samman flera konversationer: Ring till
två personer och slå samman konversationerna. Ring sedan (eller svara på ett
samtal från) en annan person och slå samman samtalet så att det innefattar den
personen. Upprepa proceduren för alla personer tills alla deltagare finns med i ett
och samma konferenssamtal.
Om sammanslagning av samtal
Du kan slå samman konversationer så att flera deltagare kan delta i en och samma
konversation.
Du kan slå samman följande:
•
Två konversationer.
•
En konversation och en konferens.
•
Flera konversationer till en konferens, en i taget.
Användarhandbok för Cisco Unified Personal Communicator för Windows, Release 1.1
OL-11216-01
5-1
Kapitel 5
Vara värd för konferenssamtal
Arbeta med pågående konferenssamtal
Anm.
•
Knappen Slå samman är endast aktiv när mer än en konversation pågår, och
den är endast aktiv i konversationsfönstret för den aktiva konversationen.
•
Videokonversationer blir till konversationer med endast ljud efter
sammanslagning.
•
När du slår samman en konversation som innehåller webbkonferens måste du
kontrollera att konversationen med webbkonferens INTE är den aktiva
konversationen när sammanslagningen utförs.
•
Om du slår samman två konversationer och därefter lägger på, kan de andra
deltagarna fortsätta konferenssamtalet.
Slå samman samtal
Procedur
Steg 1
Välj konversationen som du vill behålla och placera det under förfrågan. Om en
konversation exempelvis innehåller webbkonferens eller flera deltagare ska den
placeras under förfrågan.
Steg 2
Gör den andra konversationen aktiv.
Steg 3
Slå samman konversationerna med en av följande metoder:
•
Klicka på knappen Slå samman i det aktiva konversationsfönstret.
•
Välj Session > Slå samman i menyraden i det aktiva konversationsfönstret.
Konversationen som placerades under förfrågan blir en aktiv konversation med
alla deltagare.
Arbeta med pågående konferenssamtal
Information om konversationer gäller även för konferenssamtal. Se avsnittet
”Arbeta med pågående konversationer” på sidan 2-9.
Användarhandbok för Cisco Unified Personal Communicator för Windows, Release 1.1
5-2
OL-11216-01
K A P I T E L
6
Skicka e-postmeddelanden
Med hjälp av procedurerna i tabellen nedan kan du öppna ett tomt
e-postmeddelande som är adresserat till den markerade personens föredragna
e-postadress.
Om du vill skicka
e-postmeddelanden från
Alla rutor i konsolen
Gör så här
•
Dubbelklicka på ett namn.
(Med den här metoden öppnas ett
e-postmeddelande endast om du har angivit
e-post som din föredragna kontaktmetod.)
Deltagarlistan för en
pågående konversation
Ett fönster med
kommunikationsuppgifter
•
Markera en kontakt (eller flera kontakter,
förutom i rutan Kontakter) och klicka på Skicka
e-post.
•
Markera en kontakt (eller flera kontakter,
förutom i rutan Kontakter). Välj därefter
Åtgärder > Skicka e-post från menyraden
överst i konsolen.
•
Högerklicka på ett namn och välj Skicka e-post.
Högerklicka på ett namn och välj Skicka e-post.
•
Klicka på knappen Starta ett e-brev.
•
Välj Åtgärder > Skicka e-post.
Användarhandbok för Cisco Unified Personal Communicator för Windows, Release 1.1
OL-11216-01
6-1
Kapitel 6
Skicka e-postmeddelanden
Användarhandbok för Cisco Unified Personal Communicator för Windows, Release 1.1
6-2
OL-11216-01
K A P I T E L
7
Hantera kontakter
Följande ämnen beskriver hur du hanterar kontaktlistan:
•
Om kontaktlistan, sidan 7-1
•
Arbeta med kontakter, sidan 7-2
•
Arbeta med kontaktgrupper, sidan 7-6
Om kontaktlistan
Du kan lägga till upp till 100 namn till din personliga kontaktlista, från följande
källor:
•
Andra Cisco Unified Personal Communicator-användare. Det kan vara alla
eller vissa av personerna i företagets katalog.
•
Om du använder Cisco IP Phone Messenger på din Cisco Unified IP -telefon:
kompislistan från det programmet.
Om du lägger till kontakter i ett av programmen visas de även i det andra
programmet.
Det är bara du som kan se kontakterna i din kontaktlista, och du kan se
kontaktlistan oavsett vilken dator du loggar in från.
Det går inte att komma åt informationen i kontaktlistan från andra program på
datorn eller på nätverket.
Användarhandbok för Cisco Unified Personal Communicator för Windows, Release 1.1
OL-11216-01
7-1
Kapitel 7
Hantera kontakter
Arbeta med kontakter
Relaterade ämnen
•
Arbeta med kontakter, sidan 7-2
•
Ändra hur konsolen och dess rutor visas, sidan 1-11
•
Identifiera föredragna kontaktmetoder, sidan 2-5
Arbeta med kontakter
Du kan utföra följande åtgärder som har med enskilda kontakter att göra:
Om du vill
Gör så här
Lägga till kontakter
Se avsnittet ”Lägga till kontakter i
grupper” på sidan 7-7.
Söka efter kontakter
Se avsnittet ”Söka efter kontakter” på
sidan 7-3.
Avgöra om en kontakt är tillgänglig
Se avsnittet ”Avgöra om den uppringda
personen är tillgänglig” på sidan 2-4.
Avgöra vilken kontaktmetod en
kontakt föredrar
Se avsnittet ”Identifiera föredragna
kontaktmetoder” på sidan 2-5.
Visa mer information om en kontakt i
listan
•
För muspekaren över en post i
någon av listorna i konsolen.
•
Utför en av åtgärderna i avsnittet
”Åtkomst av kontaktinformation”
på sidan 7-5.
Användarhandbok för Cisco Unified Personal Communicator för Windows, Release 1.1
7-2
OL-11216-01
Kapitel 7
Hantera kontakter
Arbeta med kontakter
Om du vill
Gör så här
Ändra kontaktinformation
Om du vill lägga till ett smeknamn:
•
Klicka på kontakten i kontaktlistan
och välj Åtgärder > Redigera
kontaktens smeknamn från
menyraden överst i konsolen.
•
Högerklicka på kontaktnamnet
och välj Redigera kontaktens
smeknamn.
Om du vill ta bort ett smeknamn följer
du ett av stegen för att lägga till ett
smeknamn. Gör därefter följande:
•
Ta bort kontakter
Ta bort texten och klicka på
Spara.
Se avsnittet ”Ta bort kontakter från
kontaktlistan” på sidan 7-5.
Söka efter kontakter
Du kan söka i företagets katalog efter en kontakt som uppfyller dina kriterier.
Procedur
Steg 1
Ange dina sökkriterier i fältet i sökrutan.
Ange delar av eller hela det fullständiga namnet, förnamn, efternamn, smeknamn,
användar-ID eller telefonnummer.
Sökningar är inte skiftlägeskänsliga, och strängen du anger kan förekomma var
som helst i namnet. Om du exempelvis söker efter ”and”, hittar du både
”Andersson” och ”Cassandra”. Användarnamnet är ofta den delen av
e-postadressen som kommer före ”@”-tecknet.
Steg 2
Klicka på pilknappen.
Steg 3
(Valfritt) Du kan stoppa sökningen genom att klicka på (x)-knappen.
Användarhandbok för Cisco Unified Personal Communicator för Windows, Release 1.1
OL-11216-01
7-3
Kapitel 7
Hantera kontakter
Arbeta med kontakter
Steg 4
Se avsnittet ”Arbeta med sökresultat” på sidan 7-4 om du vill arbeta med
resultaten du hittade.
Arbeta med sökresultat
Om du vill
Gör så här
Sortera listan med hittade resultat
Klicka på en kolumnrubrik i sökrutan.
Klicka igen om du vill visa resultaten i
omvänd ordningsföljd.
Ändra hur rutan visas
Se avsnittet Ӏndra hur konsolen och
dess rutor visas” på sidan 1-11.
Rensa listan med sökresultat
Högerklicka på något av namnet i
listan med sökresultat, och välj Rensa
alla.
Se och använd mer alternativ för
sökresultat
Se avsnittet ”Arbeta med objekt som
visas i rutor” på sidan 1-12.
Användarhandbok för Cisco Unified Personal Communicator för Windows, Release 1.1
7-4
OL-11216-01
Kapitel 7
Hantera kontakter
Arbeta med kontakter
Åtkomst av kontaktinformation
All information i fönstret Kontaktuppgifter förutom smeknamnet kommer från
företagets katalog. Se tabellen i avsnittet ”Arbeta med kontakter” på sidan 7-2 om
du vill ändra smeknamn på en kontakt.
Härifrån
Alla rutor i konsolen
Gör så här
•
Klicka på ett namn i listan. Välj därefter
Åtgärder > Kontaktuppgifter från menyraden
överst i konsolen.
•
Högerklicka på ett namn i listan och välj >
Kontaktuppgifter.
I rutan Tidigare kommunikationer finns det endast
kontaktuppgifter för namngivna poster.
Deltagarlistan för en
aktiv konversation
Högerklicka på ett namn i listan och välj >
Kontaktuppgifter.
Ta bort kontakter från kontaktlistan
Anm.
Om en kontakt finns med flera gånger i konsolen måste du ta bort varje förekomst
för sig.
Du kan ta bort kontakter med någon av följande metoder:
•
Klicka på ett namn. Från menyraden överst på konsolen väljer du därefter
Åtgärder > Ta bort.
•
Markera en post genom att klicka på den. Tryck därefter på Delete-tangenten
på tangentbordet.
•
Högerklicka på en post och välj Ta bort.
Användarhandbok för Cisco Unified Personal Communicator för Windows, Release 1.1
OL-11216-01
7-5
Kapitel 7
Hantera kontakter
Arbeta med kontaktgrupper
Anm.
•
Se avsnittet ”Ta bort grupper” på sidan 7-8 om du vill ta bort en grupp och
alla dess kontakter.
•
Se tabellen i avsnittet ”Arbeta med listan Tidigare kommunikationer och
posterna i den” på sidan 8-2 om du vill ta bort poster i Tidigare
kommunikationer.
•
Det går inte att ta bort poster i sökrutan. Se avsnittet ”Arbeta med sökresultat”
på sidan 7-4 om du vill rensa listan.
Arbeta med kontaktgrupper
Genom att skapa grupper kan du organisera dina kontakter.
Om du vill
Gör så här
Skapa en grupp
Från menyraden överst i konsolen
väljer du Åtgärder > Skapa en ny
grupp.
Lägga till kontakter i en grupp
Se avsnittet ”Lägga till kontakter i
grupper” på sidan 7-7.
Ändra namn på en grupp
Det går inte att byta namn på gruppen
Allmän.
•
Klicka på ett gruppnamn i listan
Kontakter. Välj därefter Åtgärder
> Byt namn på grupp från
menyraden överst i konsolen.
•
I rutan Kontakter högerklickar du
på gruppens namn och väljer Byt
namn.
Dölj kontakterna i en grupp
Klicka på gruppens namn.
Visa kontakterna i en grupp
Klicka på gruppens namn.
Ta bort en grupp
Se avsnittet ”Ta bort grupper” på
sidan 7-8.
Användarhandbok för Cisco Unified Personal Communicator för Windows, Release 1.1
7-6
OL-11216-01
Kapitel 7
Hantera kontakter
Arbeta med kontaktgrupper
Lägga till kontakter i grupper
Kontakten som du vill lägga till måste redan finnas med i företagets katalog.
Du kan lägga till en kontakt i en eller flera grupper.
Procedur
Steg 1
Skapa gruppen om den inte redan finns. Se tabellen i avsnittet ”Arbeta med
kontaktgrupper” på sidan 7-6 om du vill ha instruktioner.
Steg 2
Gör något av följande:
Om du vill lägga till en
kontakt från
Rutan Kontakter
Gör så här
•
Markera en kontakt. Välj därefter något av
följande från menyraden överst i konsolen:
– Åtgärder > Flytta kontakt till grupp >
[gruppnamn]
– Åtgärder > Kopiera kontakt till grupp >
[gruppnamn]
Rutorna Tidigare
kommunikationer eller
Sök
Deltagarlistan
•
Högerklicka på en kontakt och välj Flytta till
grupp eller Kopiera till grupp, och välj därefter
en grupp.
•
Markera en eller flera kontakter. Från menyraden
överst i konsolen väljer du sedan Åtgärder >
Lägg till kontakt i grupp > [gruppnamn].
•
Högerklicka på en kontakt och välj Lägg till
kontakt i grupp, och välj därefter en grupp.
Högerklicka på ett namn och välj Lägg till kontakt i
grupp, och välj därefter gruppens namn.
Användarhandbok för Cisco Unified Personal Communicator för Windows, Release 1.1
OL-11216-01
7-7
Kapitel 7
Hantera kontakter
Arbeta med kontaktgrupper
Ta bort grupper
När du tar bort en grupp tas även kontakterna i gruppen bort. Om en kontakt tillhör
flera grupper tas dock endast en förekomst bort.
Det går inte att ta bort gruppen Allmän.
Du kan ta bort grupper med någon av följande metoder:
•
Klicka på gruppnamnet och tryck på Delete-tangenten på tangentbordet.
•
Högerklicka på gruppnamnet och välj Ta bort.
Relaterade ämnen
•
Ta bort kontakter från kontaktlistan, sidan 7-5
Användarhandbok för Cisco Unified Personal Communicator för Windows, Release 1.1
7-8
OL-11216-01
K A P I T E L
8
Arbeta med Tidigare kommunikationer
Ämnen för Tidigare kommunikationer inkluderar:
•
Om Tidigare kommunikationer, sidan 8-1
•
Arbeta med listan Tidigare kommunikationer och posterna i den, sidan 8-2
•
Komma åt röstmeddelanden, sidan 8-5
Om Tidigare kommunikationer
Din samtalshistorik visas i rutan Tidigare kommunikationer, så det är enkelt att se
och returnera samtal samt att lyssna på röstmeddelanden.
I rutan Tidigare kommunikationer finns en lista över alla röstmeddelanden som du
har tagit emot, och upp till 50 mottagna, startade eller missade samtal.
Nya röstmeddelanden visas i listan inom en minut.
Olästa meddelanden visas i fetstil.
Samtal som du ringer eller tar emot med Cisco Unified IP-telefonen visas
endast i listan Tidigare kommunikationer om Cisco Unified Personal
Communicator är igång. Samtal som du gör med skrivbordstelefonen visas endast
om du har angivit skrivbordstelefonen som den aktiva telefonen.
Röstmeddelanden visas under alla omständigheter.
Om du loggar in från olika datorer visas endast de kommunikationer som
förekommer när du är inloggad i en viss dator i listan över tidigare
kommunikationer på den datorn.
Användarhandbok för Cisco Unified Personal Communicator för Windows, Release 1.1
OL-11216-01
8-1
Kapitel 8
Arbeta med Tidigare kommunikationer
Arbeta med listan Tidigare kommunikationer och posterna i den
Arbeta med listan Tidigare kommunikationer och
posterna i den
Om du vill
Gör så här
Identifiera kommunikationstypen för en post
Den första kolumnen i rutan Tidigare
kommunikationer visar kommunikationstypen.
Se avsnittet ”Om objekt i Tidigare kommunikationer”
på sidan 8-4 om du vill ha en beskrivning av
symbolerna.
•
Visa endast en
kommunikationstyp
•
Från den nedrullningsbara listan bredvid
Tidigare väljer du ett alternativ.
•
Visa alla tidigare
kommunikationer
•
Från menyraden överst i konsolen väljer du Visa
> Ändra filtret för tidigare kommunikationer
och väljer ett alternativ.
Sortera listan
Klicka på en kolumnrubrik om du vill sortera efter
den rubriken.
Klicka igen om du vill visa resultaten i omvänd
ordningsföljd.
Visa information om en
post
•
För muspekaren över en post.
•
Klicka på en post. Välj därefter Åtgärder >
Kommunikationsuppgifter från menyraden
överst på konsolen.
•
Högerklicka på en post i listan Tidigare
kommunikationer och välj Öppna
kommunikation.
Användarhandbok för Cisco Unified Personal Communicator för Windows, Release 1.1
8-2
OL-11216-01
Kapitel 8
Arbeta med Tidigare kommunikationer
Arbeta med listan Tidigare kommunikationer och posterna i den
Om du vill
Markera poster som
olästa
Gör så här
•
Markera en eller flera poster och högerklicka på
> Markera som oläst.
•
Visa information om posten. Välj därefter
Åtgärder > Markera som oläst från menyraden
överst i fönstret Konversationsuppgifter.
Lägg till en post till
kontaktlistan
Se avsnittet ”Lägga till kontakter i grupper” på
sidan 7-7.
Ta bort poster
Om du vill markera en post för borttagning:
•
Högerklicka på en post och välj Ta bort.
•
Markera en post och tryck på Delete-tangenten
på tangentbordet.
Om du permanent vill ta bort alla poster som har
markerats för borttagning:
Högerklicka på en post som har markerats för
borttagning och välj Rensa borttagna
kommunikationer.
Anm.
Återta poster
När du tar bort ett röstmeddelande med hjälp
av skrivbordstelefonen måste du ta bort
samma röstmeddelande från Cisco Unified
Personal Communicator separat.
•
Högerklicka på en post som har markerats för
borttagning och välj Återta.
•
Visa information om posten. Välj därefter
Åtgärder > Återta från menyraden överst
i fönstret Konversationsuppgifter.
Arbeta med listan
Tidigare
kommunikationer
Se avsnittet ”Arbeta med objekt som visas i rutor” på
sidan 1-12.
Ändra hur rutan visas
Se avsnittet Ӏndra hur konsolen och dess rutor
visas” på sidan 1-11.
Användarhandbok för Cisco Unified Personal Communicator för Windows, Release 1.1
OL-11216-01
8-3
Kapitel 8
Arbeta med Tidigare kommunikationer
Arbeta med listan Tidigare kommunikationer och posterna i den
Om objekt i Tidigare kommunikationer
Följande information beskriver objekten som visas i rutan Tidigare
kommunikationer.
•
Objekt som har tagits bort men ännu inte rensas visas med genomstruken text.
•
Objekt i kursiv stil behandlas och blir tillgängliga inom kort.
•
Objekt i fetstil är olästa.
Symbol
Kommunikationstyp
Röstmeddelande
Missat samtal (inkommande)
Besvarat samtal (inkommande)
Utgående samtal
Användarhandbok för Cisco Unified Personal Communicator för Windows, Release 1.1
8-4
OL-11216-01
Kapitel 8
Arbeta med Tidigare kommunikationer
Komma åt röstmeddelanden
Komma åt röstmeddelanden
Du kan ta emot och lyssna på röstmeddelanden i Cisco Unified
Personal Communicator.
Om du vill
Gör så här
Ställa in tillgång till
röstmeddelanden
via Cisco Unified
Personal
Communicator
Se avsnittet ”Ställa in röstmeddelanden och
webbkonferens” på sidan 9-2.
Lyssna på
röstmeddelanden
I listan Tidigare kommunikationer:
Kontrollera
uppspelning av
röstmeddelanden
•
Spola tillbaka till
början
•
Spola tillbaka
•
Spela upp
•
Pausa
•
Snabbspola framåt
•
Sök (spola tillbaka
till en specifik
punkt i
meddelandet)
•
Ändra uppspelningsvolym
Utför andra åtgärder
•
Högerklicka på en röstmeddelandepost > Spela upp
röstmeddelande.
•
Se även nästa rad i den här tabellen.
I listan Tidigare kommunikationer:
•
Dubbelklicka på en röstmeddelandepost.
•
Klicka på en röstmeddelandepost. Välj därefter
Åtgärder > Kommunikationsuppgifter från
menyraden överst i konsolen.
•
Högerklicka på en röstmeddelandepost i listan >
Öppna kommunikation.
Gör något av följande i fönstret:
•
Klicka på lämplig knapp, eller använd lämpligt
skjutreglage. Det största skjutreglaget är reglaget
Sök.
•
Välj ett alternativ från Spela-menyn i menyraden
i det öppna fönstret.
Se avsnittet ”Arbeta med listan Tidigare
kommunikationer och posterna i den” på sidan 8-2.
Användarhandbok för Cisco Unified Personal Communicator för Windows, Release 1.1
OL-11216-01
8-5
Kapitel 8
Arbeta med Tidigare kommunikationer
Komma åt röstmeddelanden
Användarhandbok för Cisco Unified Personal Communicator för Windows, Release 1.1
8-6
OL-11216-01
K A P I T E L
9
Om dina inställningar och din status
Ämnen för inställningar och status inkluderar:
•
Visa din aktuella status, sidan 9-1
•
Ange inställningar, sidan 9-2
Visa din aktuella status
Om du vill visa detta
Gör så här
Status för din anslutning
Titta längst ned i konsolen.
Din tillgänglighetsstatus
•
Från menyraden överst i konsolen
väljer du Visa > Visa mina
uppgifter.
•
Om du vill kunna se din status
konstant: Lägg till dig själv i
kontaktlistan. Se avsnittet ”Lägga
till kontakter i grupper” på
sidan 7-7.
Beskrivningar av statussymbolerna
finns i avsnittet ”Avgöra om den
uppringda personen är tillgänglig” på
sidan 2-4.
Användarhandbok för Cisco Unified Personal Communicator för Windows, Release 1.1
OL-11216-01
9-1
Kapitel 9
Om dina inställningar och din status
Ange inställningar
Om du vill visa detta
Gör så här
Dina kontaktuppgifter
Från menyraden överst i konsolen
väljer du Visa > Visa mina uppgifter.
Din videobild
Se avsnittet ”Förhandsgranska
videobilden” på sidan 3-3.
Ange inställningar
•
Ställa in röstmeddelanden och webbkonferens, sidan 9-2
•
Ställa in automatisk angivelse av inloggningsnamn och lösenord, sidan 9-5
•
Välj den aktiva telefonen, sidan 9-6
•
Ange din föredragna kontaktmetod samt kontaktuppgifter, sidan 9-9
•
Ange din tillgänglighetsstatus, sidan 9-10
Ställa in röstmeddelanden och webbkonferens
Använd procedurerna som beskrivs i det här avsnittet om:
•
Du precis har loggat in i Cisco Unified Personal Communicator för första
gången.
•
Systemadministratören uppmanar dig att installera
Cisco Unified Personal Communicator så att du kan använda
röstmeddelanden eller webbkonferens.
•
Lösenorden för röstmeddelanden eller webbkonferens ändras och du måste
uppdatera lösenorden i Cisco Unified Personal Communicator så att de
stämmer överens.
Procedurer
•
Ställa in röstmeddelande, sidan 9-3
•
Installera webbkonferens, sidan 9-3
Användarhandbok för Cisco Unified Personal Communicator för Windows, Release 1.1
9-2
OL-11216-01
Kapitel 9
Om dina inställningar och din status
Ange inställningar
Ställa in röstmeddelande
Använd den här proceduren om du vill komma åt röstmeddelanden via
Cisco Unified Personal Communicator.
Procedur
Steg 1
Be systemadministratören om användarnamn och lösenord som du måste ange i
Cisco Unified Personal Communicator för att kunna använda röstmeddelanden.
Steg 2
Välj Arkiv > Redigera inställningar från menyraden överst i konsolen.
Steg 3
Klicka på Konton.
Steg 4
Klicka på Unity Connection i listan till vänster i fönstret.
Steg 5
Ange dina inloggningsuppgifter för tillgång till röstmeddelanden. Om du har fått
två lösenord från systemadministratören ska du använda lösenordet för
Cisco Unity Assistant (webb).
Steg 6
Klicka på Spara.
Steg 7
Klicka på Stäng.
Relaterade ämnen
•
Installera Cisco Unified Personal Communicator, sidan 1-3
•
Komma åt röstmeddelanden, sidan 8-5
Installera webbkonferens
Anm.
Vem som helst kan delta i en webbkonferens. Systemadministratören underrättar
dig om du måste följa den här proceduren för att kunna lägga till webbkonferens
i en konversation.
Användarhandbok för Cisco Unified Personal Communicator för Windows, Release 1.1
OL-11216-01
9-3
Kapitel 9
Om dina inställningar och din status
Ange inställningar
Procedur
Steg 1
Be systemadministratören om användarnamn och lösenord som du måste ange
i Cisco Unified Personal Communicator för att kunna använda webbkonferens.
Steg 2
Välj Arkiv > Redigera inställningar från menyraden överst i konsolen.
Steg 3
Klicka på Konton.
Steg 4
Klicka på MeetingPlace Express i listan till vänster i fönstret.
Steg 5
Ange dina inloggningsuppgifter för webbkonferens.
Steg 6
Klicka på Spara.
Steg 7
Klicka på Stäng.
Steg 8
Se avsnittet ”(Valfritt) Ange inställningar för Internet Explorer-fönstret” på
sidan 9-4.
Relaterade ämnen
•
Installera Cisco Unified Personal Communicator, sidan 1-3
•
Använda webbkonferens, sidan 4-1
(Valfritt) Ange inställningar för Internet Explorer-fönstret
När du lägger till webbkonferens och Microsoft Internet Explorer är
standardwebbläsaren på datorn, öppnas fönstren för webbkonferens i ett redan
öppet webbläsarfönster. Om du vill att Internet Explorer ska öppna
webbkonferens i ett nytt fönster anger du detta i inställningarna för Internet
Explorer.
Procedur
Steg 1
Starta Internet Explorer.
Steg 2
Välj Verktyg > Internet-alternativ.
Steg 3
Klicka på fliken Avancerat.
Steg 4
Avmarkera rutan Starta genvägar i redan öppna fönster.
Steg 5
Klicka på OK.
Användarhandbok för Cisco Unified Personal Communicator för Windows, Release 1.1
9-4
OL-11216-01
Kapitel 9
Om dina inställningar och din status
Ange inställningar
Steg 6
Stäng alla Internet Explorer-fönster.
Ställa in automatisk angivelse av inloggningsnamn och lösenord
De här inställningarna gäller endast för datorn där du anger dem.
Innan du loggar in
Procedur
Steg 1
Starta programmet
Steg 2
Ange ditt användarnamn och lösenord.
Steg 3
Markera en eller båda kryssrutorna:
•
Kom ihåg mitt lösenord
•
Logga in automatiskt som: [användarnamn]
Du måste markera båda kryssrutorna om du vill logga in automatiskt.
Steg 4
Klicka på Logga in.
Efter inloggningen
Procedur
Steg 1
Välj Arkiv > Redigera inställningar, och klicka därefter på Profil
Steg 2
Markera en eller båda kryssrutorna:
•
Kom ihåg lösenordet för den här profilen.
•
Anslut automatiskt med den här profilen.
Om du vill logga in automatiskt måste du dessutom markera Kom ihåg
lösenordet för den här profilen.
Användarhandbok för Cisco Unified Personal Communicator för Windows, Release 1.1
OL-11216-01
9-5
Kapitel 9
Om dina inställningar och din status
Ange inställningar
Steg 3
Klicka på Stäng.
Relaterade ämnen
•
Avbryt automatisk angivelse av inloggningsnamn och lösenord, sidan 9-6
Avbryt automatisk angivelse av inloggningsnamn och lösenord
Du kan avbryta inställningarna som beskrivs i avsnittet ”Ställa in automatisk
angivelse av inloggningsnamn och lösenord” på sidan 9-5.
Procedur
Steg 1
Välj Arkiv > Redigera inställningar från menyraden överst i konsolen.
Steg 2
Klicka på Profil.
Steg 3
I avsnittet Anslutningsalternativ avmarkerar du lämpliga kryssrutor.
Steg 4
Klicka på Stäng.
Välj den aktiva telefonen
Cisco Unified Personal Communicator fungerar tillsammans med en
Cisco Unified IP-telefon som exempelvis den på ditt skrivbord, eller oberoende
som en programvarutelefon. En programvarutelefon är ett program som gör det
möjligt att använda datorn som en telefon.
Du kan ändra den aktiva telefonen när du vill, förutom under ett samtal.
Om programvarutelefonen är den aktiva telefonen går det att använda
skrivbordstelefonen, men samtal som du utför med skrivbordstelefonen visas inte
i listan Tidigare kommunikationer.
Användarhandbok för Cisco Unified Personal Communicator för Windows, Release 1.1
9-6
OL-11216-01
Kapitel 9
Om dina inställningar och din status
Ange inställningar
Procedur
Steg 1
Ändra den aktiva telefonen genom att göra något av följande:
•
Välj ett telefonalternativ från den nedrullningsbara listan nära konsolens
överkant.
•
Från menyraden överst i konsolen väljer du Arkiv > Telefonläge och väljer
ett alternativ.
•
Välj Arkiv > Redigera inställningar från menyraden överst i konsolen.
Klicka därefter på Profil och välj ett alternativ för Telefonläge.
Anm.
Steg 2
Om du vill använda video ska du välja Programvarutelefon.
Om du valde Skrivbordstelefon hänvisas du till avsnittet ”Välja associerad
skrivbordstelefon” på sidan 9-7.
Välja associerad skrivbordstelefon
Om systemadministratören har aktiverat den här funktionen kan du associera
Cisco Unified Personal Communicator med en av flera skrivbordstelefoner. Du
kan till exempel ha möjlighet att temporärt använda en telefon i ett konferensrum
som om den vore telefonen på ditt eget skrivbord.
Som standard är Cisco Unified IP-telefonen på ditt skrivbord den associerade
skrivbordstelefonen.
Procedur
Steg 1
Med hjälp av metoden som beskrivs i bruksanvisningen för din Cisco IP-telefon
loggar du in i telefonen som du vill associera med Cisco Unified
Personal Communicator.
Steg 2
Kontrollera att den aktiva telefonen är Skrivbordstelefon.
Användarhandbok för Cisco Unified Personal Communicator för Windows, Release 1.1
OL-11216-01
9-7
Kapitel 9
Om dina inställningar och din status
Ange inställningar
Steg 3
Steg 4
Gör något av följande:
•
Från den nedrullningsbara listan nära konsolens överkant väljer du Välj
telefon att styra.
•
Från menyraden överst i konsolen väljer du Arkiv > Telefonläge > Välj
telefon att styra.
•
Välj Arkiv > Redigera inställningar från menyraden överst i konsolen.
Klicka därefter på Profil. Under alternativet Telefonläge väljer du sedan Välj
telefon att styra.
Markera en telefon i listan genom att klicka på den. Du kan identifiera telefonerna
i listan med hjälp av information i tabellen:
Kolumnnummer
Kolumnnamn
Beskrivning
1
Enhetsstatus
Den skrivbordstelefon som för närvarande är
associerad markeras med en grön bubbla med en
bock.
Obs! Du kan identifiera en telefon genom att lyfta på
telefonluren. Om en enhetsstatus i listan ändras till
blå med en prick i mitten har du identifierat
telefonen.
2
Enhetstyp
För muspekaren över ikonen om du vill identifiera
telefonmodellen.
3
Namn
Om du vill namnge en telefon för framtida referens
högerklickar du på namnet och anger ett eget namn.
4
Enhetsnamn
Numret som finns tryckt på MAC-etiketten på
telefonens undersida.
5
Linjer
Telefonnummer (anknytningar) som är tillgängliga
via den här telefonen.
Anm.
Om du vill välja telefonen på ditt eget skrivbord när du har ändrat den,
klickar du på Återställ standard.
Användarhandbok för Cisco Unified Personal Communicator för Windows, Release 1.1
9-8
OL-11216-01
Kapitel 9
Om dina inställningar och din status
Ange inställningar
Steg 5
Klicka på Växla till.
Steg 6
Klicka på Stäng.
Relaterade ämnen
•
Välj den aktiva telefonen, sidan 9-6
Ange din föredragna kontaktmetod samt kontaktuppgifter
Din föredragna kontaktmetod anger två saker:
•
Vilken kontaktmetod som normalt används när du kontaktar personer med
Cisco Unified Personal Communicator.
Om din föredragna kontaktmetod exempelvis är Telefon och du dubbelklickar
på ett kontaktnamn ringer Cisco Unified Personal Communicator upp den
personen. Om du väljer E-post öppnar Cisco Unified Personal
Communicator ett tomt e-postmeddelande som är adresserat till den
personen.
•
Kontaktmetod samt telefonnummer eller e-postadress som du vill att andra
personer ska använda när de kontaktar dig.
Om du vill veta hur den här informationen används hänvisas du till avsnittet
”Identifiera föredragna kontaktmetoder” på sidan 2-5.
Ange metod, telefonnummer och e-postadress
Procedur
Steg 1
Välj Arkiv > Redigera inställningar från menyraden överst i konsolen.
Steg 2
Klicka på Profil.
Steg 3
Välj ett alternativ för Föredragen kontaktmetod.
Steg 4
Ange det telefonnummer och den e-postadress du föredrar i standardformat.
Som standard används information från företagets katalog.
Steg 5
Klicka på Stäng.
Användarhandbok för Cisco Unified Personal Communicator för Windows, Release 1.1
OL-11216-01
9-9
Kapitel 9
Om dina inställningar och din status
Ange inställningar
Ange endast metoden
Från menyraden överst i konsolen väljer du Arkiv > Föredragen kontaktmetod
och väljer ett alternativ.
Ange din tillgänglighetsstatus
Din tillgänglighetsstatus ändras automatiskt baserat på när du använder datorn
eller telefonen, om du inte anger vilken tillgänglighetsstatus som ska visas.
Om du anger din status återgår inställningen till Automatisk varje gång du loggar
in i Cisco Unified Personal Communicator.
Beskrivningar av värden för tillgänglighetsstatus finns i avsnittet ”Avgöra om den
uppringda personen är tillgänglig” på sidan 2-4.
Procedur
Steg 1
Steg 2
Gör något av följande:
•
Klicka på alternativet som visas för tillfället nära konsolens övre del.
•
Välj Arkiv > Tillgänglighet från menyraden överst på konsolen.
Välj ett alternativ:
Alternativ
Information
Automatisk
Din status visas i Cisco Unified
Personal Communicator enligt
beskrivningarna i tabellen i avsnittet
”Avgöra om den uppringda personen är
tillgänglig” på sidan 2-4.
Om du vill ange villkor för när din
status ska visas som Passiv eller Borta,
hänvisas du till avsnittet ”Ange när din
tillgänglighetsstatus ska ändras
automatiskt” på sidan 9-11.
Användarhandbok för Cisco Unified Personal Communicator för Windows, Release 1.1
9-10
OL-11216-01
Kapitel 9
Om dina inställningar och din status
Ange inställningar
Alternativ
Information
Tillgänglig
Alternativet du anger visas till du
ändrar det eller avslutar Cisco Unified
Personal Communicator.
Upptagen
Borta
Steg 3
(Frivilligt) Ange ett anpassat statusmeddelande. Se avsnittet ”Ange ditt anpassade
statusmeddelande” på sidan 9-12.
Ange när din tillgänglighetsstatus ska ändras automatiskt
När din tillgänglighetsstatus har angivits som Automatisk bör du ange villkoren
för när du visas för andra Cisco Unified Personal Communicator-användare som
Tillgänglig, Upptagen, Passiv eller Borta.
Dessa inställningar används när du är inloggad i Cisco Unified Personal
Communicator. De gäller tills du ändrar dem, så du behöver inte ange
inställningarna varje gång du loggar in.
Procedur
Steg 1
Från menyraden överst i konsolen väljer du Arkiv > Ändra inställningar.
Steg 2
Klicka på Tillgänglighet.
Om du vill
Gör så här
Alltid visas för andra användare som Avmarkera båda kryssrutorna i fönstret.
Tillgänglig eller Upptagen
Aldrig visas för andra användare
som Passiv
Avmarkera till Passiv när jag inte har
använt datorn under: ___minuter
Aldrig visas för andra användare
som Borta
Avmarkera till Borta när jag inte har
använt datorn under: ___minuter
Användarhandbok för Cisco Unified Personal Communicator för Windows, Release 1.1
OL-11216-01
9-11
Kapitel 9
Om dina inställningar och din status
Ange inställningar
Om du vill
Gör så här
Låta statusen spegla din aktivitet, så Gör följande:
att andra användare kan se när du är
• Markera båda kryssrutorna.
Tillgänglig, Upptagen, Passiv eller
• Ange antal minuter som telefonen
Borta.
eller tangentbordet inte används
innan din status ändras till Passiv och
till Borta.
Antal minuter du anger för Passiv
måste vara mindre än antal minuter
du anger för Borta.
Steg 3
Klicka på Stäng.
Relaterade ämnen
•
Ange din tillgänglighetsstatus, sidan 9-10
Ange ditt anpassade statusmeddelande
Du kan ange ett anpassat statusmeddelande som användare ser när de gör följande:
•
För muspekaren över ditt namn i deras kontaktlista eller i Tidigare
kommunikationer.
•
Tittar på ditt kontaktkort (meddelandet visas under ditt namn).
Gör något av följande om du vill ange ditt anpassade statusmeddelande:
•
Välj Arkiv > Redigera aktuellt statusmeddelande.
•
Välj Redigera aktuellt statusmeddelande från den nedrullningsbara listan
Tillgänglighet nära konsolens överkant.
Användarhandbok för Cisco Unified Personal Communicator för Windows, Release 1.1
9-12
OL-11216-01
K A P I T E L
10
Felsökning
Följande ämnen kan hjälpa dig med felsökning:
•
Installationsproblem, sidan 10-2
•
Problem med att logga in och ansluta till nätverket, sidan 10-2
•
Konfigurationsproblem, sidan 10-2
•
Problem med konsolen, sidan 10-3
•
Problem med tillgänglighet, sidan 10-4
•
Problem med att ringa samtal, sidan 10-4
•
Problem med inkommande samtal, sidan 10-4
•
Problem under ett samtal, sidan 10-4
•
Problem med video, sidan 10-6
•
Problem med webbkonferens, sidan 10-8
•
Problem i rutan Tidigare kommunikationer, sidan 10-9
•
Problem med sökning, sidan 10-9
•
Samla information om problem, sidan 10-9
Användarhandbok för Cisco Unified Personal Communicator för Windows, Release 1.1
OL-11216-01
10-1
Kapitel 10
Felsökning
Installationsproblem
Installationsproblem
Problem Ett fel uppstår när jag försöker installera.
Lösning Kontrollera att du har tillräckligt mycket ledigt utrymme på hårddisken.
Se avsnittet ”Installera Cisco Unified Personal Communicator” på sidan 1-4.
Problem Jag försöker använda min kamera och jag ser ett fönster som uppmanar
mig att välja en drivrutin.
Lösning Installera Cisco Unified Personal Communicator innan du kopplar in
kameran.
Problem med att logga in och ansluta till nätverket
Problem Jag ser ett felmeddelande första gången jag loggar in.
Lösning Kontrollera att du har angivit ditt användarnamn, lösenord och uppgifter
om inloggningsservern korrekt. Kontakta systemadministratören om problemet
kvarstår.
Problem När jag försöker logga in visas fönstret Logga in på nytt.
Lösning Svara på felmeddelandet som visas i Logga in-fönstrets nedre del.
Konfigurationsproblem
Problem När jag väljer en telefon återgår den aktiva telefonen till Inaktiverad
och jag kan inte ringa eller ta emot samtal.
Lösning Försök med följande:
•
Välj det andra telefonalternativet.
•
Om du försöker välja skrivbordstelefonen ska du kontrollera att du är
ansluten till samma nätverk som skrivbordstelefonen är ansluten till.
•
Kontakta systemadministratören.
Användarhandbok för Cisco Unified Personal Communicator för Windows, Release 1.1
10-2
OL-11216-01
Kapitel 10
Felsökning
Problem med konsolen
Problem Jag försöker välja en annan skrivbordstelefon än den på mitt skrivbord,
men telefonen jag vill välja visas inte.
Lösning Alla telefoner har inte ställts in för rörlig anknytning. Kontakta
systemadministratören.
Problem med konsolen
Problem Konsolen är för stor, och får inte plats på skärmen.
Lösning Den lägsta rekommenderade skärmupplösningen är 1024 x 768.
Du kan ändra skärmupplösningen med Start > Inställningar >
Kontrollpanelen > Bildskärm.
Det finns mer information i hjälpen för operativsystemet.
Problem Menyobjektet, knappen eller ett annat alternativ som jag vill använda är
nedtonat.
Lösning Möjliga lösningar inkluderar:
•
Du kanske måste klicka på en kontakt eller en kommunikation, och därefter
klicka på knappen.
•
Alternativet kanske inte är tillgängligt för kontakten eller kommunikationen
som du har markerat för tillfället.
•
Alternativet kanske inte är tillämpligt i den aktuella situationen. Till exempel
är inte ”Markera som oläst” tillgängligt om du har markerat ett objekt som
redan har markerats som oläst.
•
Se även Problem med att ringa samtal, sidan 10-4.
Problem Kolumnerna i konsolen är för smala för att all information ska kunna
visas.
Lösning Möjliga lösningar inkluderar:
•
För muspekaren över ett objekt i en lista om du vill visa mer information.
•
Ändra storlek på kolumnerna. Se avsnittet ”Ändra hur konsolen och dess
rutor visas” på sidan 1-11.
•
Öka storleken för hela konsolen. Se avsnittet ”Ändra hur konsolen och dess
rutor visas” på sidan 1-11.
Användarhandbok för Cisco Unified Personal Communicator för Windows, Release 1.1
OL-11216-01
10-3
Kapitel 10
Felsökning
Problem med tillgänglighet
Problem med tillgänglighet
Problem Indikatorerna för tillgänglighet visas inte korrekt.
Lösning Kontroller att inställningarna för brandväggen är korrekta. Kontakta
systemadministratören. Se om nödvändigt onlinehjälpen eller dokumentationen
för brandväggen som du använder.
Problem med att ringa samtal
Problem Jag vill starta ett ljud- eller videosamtal eller skicka ett
e-postmeddelande, men knappen och menyalternativet är nedtonade.
Lösning Möjliga lösningar inkluderar:
•
Du måste först klicka på namnet på en kontakt eller en kommunikation
i konsolen.
•
Kontaktkortet för den valda kontakten innehåller inte den information som
krävs. Exempelvis kan telefonnumret eller e-postadressen saknas.
•
Kontakta systemadministratören om du har fler frågor.
Problem med inkommande samtal
Problem Det visades inte något meddelande på skärmen när någon ringde.
Lösning Meddelanden fungerar endast när Cisco Unified Personal Communicator
är igång. Tänk på att starta programmet varje gång du startar datorn.
Problem under ett samtal
Se även:
•
Problem med video, sidan 10-6
•
Problem med webbkonferens, sidan 10-8
Användarhandbok för Cisco Unified Personal Communicator för Windows, Release 1.1
10-4
OL-11216-01
Kapitel 10
Felsökning
Problem under ett samtal
Problem Jag ringer ett samtal med programvarutelefonen och jag kan inte höra
något. Konversationsfönstret anger dock att jag är ansluten.
Lösning Försök med följande:
•
Titta på konversationsfönstret och kontrollera att volymen inte är för låg och
att konversationen inte har placerats under förfrågan.
•
Kontrollera att datorns ljud inte är avstängt eller är inställt på en mycket låg
volym. Du kan testa detta genom att kontrollera om du kan höra andra ljud
som datorn normalt ger ifrån sig, som ljudsignaler när du trycker på fel
tangent, eller ljud som anger att ett meddelande har tagits emot.
Datorn kanske både har en fysisk tangent på tangentbordet och en kontroll på
skärmen, till exempel en högtalarsymbol i systemfältet eller en kontrollpanel
för ljud. Du kanske måste ställa in dessa separat.
•
Identifiera ljudenheterna: Följ instruktionerna i avsnittet ”Aktivera
ljudenheterna” på sidan 1-6. Utför därefter samtalet på nytt.
•
Kontrollera inställningen för Wave-volym:
1. Öppna fönstret Volymkontroll:
Välj Start > Program > Tillbehör > Underhållning > Volymkontroll.
2. Kontrollera att reglaget för Wave-volym inte är mycket lågt och att ljudet
inte är avstängt.
Om skjutreglaget för Wave-volym inte visas väljer du Alternativ >
Egenskaper, markerar kryssrutan Wave och klickar på OK.
•
Om du ansluter via ett VPN (virtuellt privat nätverk): Klicka på
Alternativ-menyn i fönstret för VPN-programmet. Alternativet Stateful
Firewall ska INTE ha någon kryssmarkering bredvid sig. Om det har en
kryssmarkering tar du bort den genom att markera Stateful Firewall.
Problem Andra deltagare kan inte höra mig.
Lösning Försök med följande:
•
Kontrollera att knappen Ljud av inte är intryckt på ditt headset.
•
Kontrollera att ljudet inte är avstängt i konversationsfönstret.
•
Kontrollera att din mikrofon har identifierats korrekt. Se avsnittet ”Aktivera
ljudenheterna” på sidan 1-6.
•
Kontrollera inställningen ”mikrofon” i inställningarna för Wave-volym.
Se föregående problem och lösning.
Användarhandbok för Cisco Unified Personal Communicator för Windows, Release 1.1
OL-11216-01
10-5
Kapitel 10
Felsökning
Problem med video
Problem Jag hör ett surrande ljud under konversationer.
Lösning Om du använder din programvarutelefon med både en kamera och ett
headset:
•
Avsluta konversationen.
•
Avsluta Cisco Unified Personal Communicator.
•
Koppla ur kameran och headsetet.
•
Koppla in kameran. Vänta tills datorn identifierar den.
•
Koppla in headsetet. Vänta tills datorn identifierar det.
•
Markera de korrekta enheterna i kontrollpanelen Ljud och ljudenheter.
Se avsnittet ”Aktivera ljudenheterna” på sidan 1-6.
•
Starta Cisco Unified Personal Communicator på nytt och starta en ny
konversation.
Problem Knapparna och kontrollerna i konversationsfönstret är nedtonade.
Lösning Samtalet kan vara placerat under förfrågan. Se avsnittet ”Placera
konversationer under förfrågan och återuppta dem” på sidan 2-12.
Problem Jag försöker slå samman två samtal men knappen Slå samman är
nedtonad.
Lösning Notera följande:
•
Det går inte att slå samman två konferenssamtal. Minst ett samtal kan bara ha
en deltagare förutom du själv. Se avsnittet ”Skapa konferenssamtal” på
sidan 5-1 om du vill slå samman flera deltagare till ett enda samtal.
•
Kontrollera att inget av samtalen är placerat under förfrågan. Om ett samtal
har placerats under förfrågan blir knappen Slå samman nedtonad.
Problem med video
Problem Jag har redan installerat drivrutinen för kameran. Varför sker
installationen på nytt när jag kopplar in kameran?
Lösning Om du har mer än en USB-port eller om du kopplar in kameran i en hubb,
kanske installationsprogrammet körs varje gång du ansluter kameran till en port
som du inte har använt tidigare.
Användarhandbok för Cisco Unified Personal Communicator för Windows, Release 1.1
10-6
OL-11216-01
Kapitel 10
Felsökning
Problem med video
Problem När jag ansluter videokameran visas ett fönster med texten Välkommen
till guiden Ny maskinvara, som uppmanar mig att installera en drivrutin för
enheten. Vad ska jag göra?
Lösning
•
Om du redan har installerat Cisco Unified Personal Communicator, klickar du
på Avbryt. Drivrutinerna för kameran har installerats tillsammans med Cisco
Unified Personal Communicator.
•
Om du fortfarande ser guiden kan du ange programvaran för kameran (fråga
systemadministratören om vilken kamera du har):
–
enhet:\Program\Cisco Systems\Cisco Unified Personal
Communicator\CameraDriver
–
enhet:\Program\Cisco Systems\Cisco Unified Personal
Communicator\CameraDriver2
Problem Alternativen för att starta en videokonversation, lägga till video i min
konversation, svara på ett samtal med video eller ”Visa lokal video” är nedtonade.
Lösning Du kan endast använda video om programvarutelefonen är den aktiva
telefonen. Se avsnittet ”Välj den aktiva telefonen” på sidan 9-6. Du måste avsluta
eventuella pågående konversationer och starta en ny med programvarutelefonen.
Problem Datorn kan inte identifiera kameran korrekt, eller så kan jag inte se min
egen videobild.
Lösning Försök med följande:
•
Kontrollera att du uppfyller kriterierna i avsnittet ”Innan du använder video”
på sidan 3-2.
•
Koppla ur kameran och anslut den på nytt.
•
Anslut kameran till en annan USB-port.
•
Avsluta Cisco Unified Personal Communicator om det körs, och starta
programmet på nytt.
Problem Jag har lagt till video i en konversation, men videobilden av den andra
personen visas inte.
Lösning Den andra personen kanske inte har någon videokamera, eller så har har
han eller hon nekat att lägga till video i konversationen.
Användarhandbok för Cisco Unified Personal Communicator för Windows, Release 1.1
OL-11216-01
10-7
Kapitel 10
Felsökning
Problem med webbkonferens
Problem Videon är långsam eller har dålig kvalitet, eller visas inte alls.
Lösning Försök med följande:
•
Om du använder batterier kan du koppla in strömadaptern i stället.
•
Klicka på Hjälp-menyn och kontrollera att det inte finns någon
kryssmarkering bredvid Aktivera detaljerad loggning. Se avsnittet
”Aktivera detaljerad loggning” på sidan 10-10 om du vill ha mer information.
Problem med webbkonferens
Problem Jag kan inte lägga till webbkonferens. Eller, när jag klickar på knappen
för att starta en webbkonferens visas ett felmeddelande.
Lösning Möjliga lösningar inkluderar:
•
Du kanske inte har angivit kontoinformationen för
Cisco Unified MeetingPlace Express korrekt. Se avsnittet ”Ställa in
röstmeddelanden och webbkonferens” på sidan 9-2. Kontakta
systemadministratören om du inte känner till ditt användarnamn och
lösenord.
•
Du kanske måste ha en profil (konto) i Cisco Unified MeetingPlace Express.
Kontakta systemadministratören.
Problem Anslutningen till webbkonferensen avbröts.
Lösning Klicka på Återanslut till webbkonferens i konversationsfönstret.
Problem Vissa deltagare i konversationen kan inte se webbkonferensfönstret.
Lösning Möjliga lösningar inkluderar:
•
Deltagare som inte använder Cisco Unified Personal Communicator ser inte
webbkonferensfönstret automatiskt. Följ instruktionerna i avsnittet ”Lägga
till deltagare i webbkonferenssessioner” på sidan 4-2.
•
Cisco Unified MeetingPlace Express-systemet kanske inte har tillräckligt
med lediga resurser för alla deltagare. Kontakta systemadministratören.
Användarhandbok för Cisco Unified Personal Communicator för Windows, Release 1.1
10-8
OL-11216-01
Kapitel 10
Felsökning
Problem i rutan Tidigare kommunikationer
Problem i rutan Tidigare kommunikationer
Problem Tidigare kommunikationer visar inte samtal som jag vet har utförts.
Lösning Samtal som du ringer och tar emot med skrivbordstelefonen medan
Cisco Unified Personal Communicator inte är igång visas inte i Tidigare
kommunikationer.
Problem En person i mitt företag har ringt mig, men i rutan Tidigare
kommunikationer visas personens telefonnummer, inte namnet.
Lösning Personen kan ha ringt från ett nummer som systemet inte känner igen
(till exempel en hemtelefon) eller så kan företagets katalog vara för gammal.
Problem med sökning
Problem Sökningen verkar hitta felaktiga resultat.
Lösning Systemet söker flera olika attribut, och beroende på hur administratören
har konfigurerat dem kan du få oväntade sökträffar.
Samla information om problem
Om du stöter på problem kan systemadministratören vilja ha loggfiler. Samla in
dessa filer med följande procedur.
Steg 1
Leta efter filen CUPC-ProblemReport (följt av ett nummer) på skrivbordet.
Om filen inte har genererats automatiskt måste du skapa den:
a.
b.
Gör något av följande:
–
Välj Start > Alla program > Cisco Unified Personal Communicator
> Skapa problemrapport.
–
Välj Hjälp > Skapa problemrapport.
Följ instruktionerna på skärmen. Innan du klickar på Slutför antecknar du
namnet på filen som har skapats på skrivbordet.
Användarhandbok för Cisco Unified Personal Communicator för Windows, Release 1.1
OL-11216-01
10-9
Kapitel 10
Felsökning
Samla information om problem
Steg 2
E-posta filen till systemadministratören tillsammans med följande information:
•
En beskrivning av problemet.
•
En förklaring av vad du gjorde när problemet uppstod.
•
Andra saker som kan ha påverkat situationen.
Relaterade ämnen
•
Aktivera detaljerad loggning, sidan 10-10
Aktivera detaljerad loggning
Om problem uppstår när du använder Cisco Unified Personal Communicator och
administratören uppmanar dig att göra det kan du aktivera detaljerad loggning:
Välj Hjälp > Aktivera detaljerad loggning.
Använd samma procedur när du vill inaktivera detaljerad loggning.
Inställningen gäller tills du ändrar den, även efter det att du har startat om datorn.
Detaljerad loggning kan ge sämre prestanda, så du bör inaktivera den när det inte
längre behövs.
Användarhandbok för Cisco Unified Personal Communicator för Windows, Release 1.1
10-10
OL-11216-01
O R D L I S T A
F
föredragen
kontaktmetod
Låter dig ange vilket medium som du vill använda när du kontaktar andra eller
blir kontaktad själv, till exempel telefon eller e-post.
K
knappsats
Ett litet fönster som fungerar som knappsatsen på en telefon.
Det finns två knappsatser som liknar varandra: en som du använder när du vill
slå ett telefonnummer, och en som du kan komma åt från ett aktivt
konversationsfönster och som du använder när du vill svara på instruktioner om
att ange information som ett sifferval eller ett lösenord.
konsol
Huvudfönstret i Cisco Unified Personal Communicator. Det innehåller rutorna
Kontakter, Tidigare kommunikationer och Sök, samt statusinformation,
knappar, menyer och andra kontrollalternativ.
kontaktkort
Fönstret Kontaktuppgifter.
konversationsfönster Ett fönster som visas under en konversation.
N
närvaro
Se tillgänglighet.
Användarhandbok för Cisco Unified Personal Communicator för Windows, Release 1.1
OL-11216-01
OR-1
Ordlista
P
Information om dig som lagras i
Cisco Unified Personal Communicator-systemet, till exempel vilka
inställningar du har angivit.
profil
När det gäller webbkonferens används profil för ditt användarkonto för
Cisco Unified MeetingPlace Express.
programvarutelefon Ett program som fungerar som en telefon. Det finns en programvarutelefon i
Cisco Unified Personal Communicator.
S
samarbete
Se webbkonferens.
skrivbordstelefon
En Cisco Unified IP-telefon i företagets nätverk. Normalt är det telefonen på ditt
skrivbord.
T
tillgänglighet
Tillgänglighetsstatus för en Cisco Unified Personal Communicator-användare,
till exempel Tillgänglig, Upptagen eller Borta. Denna status visas för andra
Cisco Unified Personal Communicator-användare, som kan använda
informationen till att avgöra bäst tid och metod för att kontakta personer.
Din tillgänglighet avgörs genom att systemet upptäcker när du använder datorn
eller telefonen, eller så kan du ange din tillgänglighetsstatus själv.
Användarhandbok för Cisco Unified Personal Communicator för Windows, Release 1.1
OR-2
OL-11216-01
Ordlista
W
webbkonferens
En funktion i Cisco Unified Personal Communicator som du kan använda om du
vill visa dokument och program på din dator för deltagare i konversationen.
Användarhandbok för Cisco Unified Personal Communicator för Windows, Release 1.1
OL-11216-01
OR-3
Ordlista
Användarhandbok för Cisco Unified Personal Communicator för Windows, Release 1.1
OR-4
OL-11216-01
R E G I S T E R
A
C
aktiv telefon 1-7, 9-6, 10-7
Cisco IP Communicator 1-5
felsökning 10-2
Cisco IP Phone Messenger 7-1
välja 1-11
Cisco Unified IP-telefon 1-2, 7-1, 8-1
alternativ
Se även skrivbordstelefon
felsökning 10-3
modell 7985 3-2
Cisco Unified MeetingPlace Express 4-4
ansluta
felsökning 10-2
Se även webbkonferens.
anslutningar
Cisco Unified Personal Communicator
flera 1-8
uppgradera 1-14
anslutningsstatus 1-11, 9-1
användarnamn 1-7, 1-9
för röstmeddelande 9-3, 9-4
för webbkonferens 9-3, 9-4
automatisk (tillgänglighet) 9-10
Cisco Unified Personal
Communicator, om 1-1
Cisco Unified Problem Reporting Tool 10-9
Cisco Unified Video Advantage 1-5, 3-2
Cisco Unity Connection 9-3
Cisco VT Advantage 1-5, 3-2
avinstallera 1-14
D
B
borta (tillgänglighet) 2-5
brandvägg 1-7
deltagarlista 2-10
dokument 1-1
dela ut 4-1
dokumentation 1-13, 4-3
Användarhandbok för Cisco Unified Personal Communicator för Windows, Release 1.1
OL-11216-01
RE-1
Register
E
I
e-post
installation 1-3, 1-4, 1-7
skicka 4-2, 6-1
e-postadress
felsökning 10-2
inställningar
ange den som föredras 9-9
ställa in nödvändiga 1-7
ämnen 9-2
Inställning för Wave-volym 10-5
F
felsökning
samla information om problem 10-9, 10-10
ämnen 10-1
funktioner 1-2
föredragen kontaktmetod 2-5, OR-1
föredragen kontaktmetod och uppgifter
inställning 9-9
föredraget telefonnummer 2-3
förfrågan
placera samtal under 2-8, 2-12
återuppta samtal från 2-12
K
katalog 2-3, 7-1, 7-3
knappar
felsökning 10-3
knappsats OR-1
använda för att ringa 2-6
använda till att ange val eller koder under
samtal 2-9
komma igång 1-13
kommunikationsuppgifter 8-2
konferenssamtal 1-2, 2-13
skapa 5-1
G
ämnen 5-1
grupper. Se Kontakter.
konfiguration 1-7
konsol 1-9, OR-1
felsökning 10-3
H
kolumner 1-12
headset 1-5, 1-6
hjälp 1-13, 4-3
maximera 1-11
minimera 1-11
ändra storlek 1-12
Användarhandbok för Cisco Unified Personal Communicator för Windows, Release 1.1
RE-2
OL-11216-01
Register
om 2-1
kontakter
arbeta med 7-2
starta 2-2, 2-6
grupper 7-6
felsökning 10-3, 10-4
byta namn 7-6
starta video 3-3
komprimera 7-6
ämnen 2-1
skapa 7-6
konversationsfönster 2-13, OR-1
ta bort 7-8
visa 7-6
lägga till i grupper 7-7
smeknamn 7-5
L
ljud
sortera sökresultat 7-4
enheter 1-6
söka efter 7-3, 7-4
felsökning 10-5
ta bort 7-5
ljud av 2-11
ämnen 7-1
felsökning 10-5
kontaktinformation
ljudkvalitet
modifiering 7-3
felsökning 10-4
visa 7-2, 7-5
logga in 1-8
kontaktkort OR-1
automatisera 9-5
kontaktlista 1-8
avbryta automatiserad inloggning 9-6
om 7-1
felsökning 10-2
ämnen 7-1
för första gången 1-7
konversation
loggfiler 10-10
aktiv 5-2
Macintosh 10-9
identifiera deltagare 2-10
konversationer
lösenord 1-7, 1-9, 2-9, 9-5, 9-6
Cisco Unified MeetingPlace Express 4-4
alternativ under 2-9
för röstmeddelande 9-3, 9-4
avsluta 2-13
för webbkonferens 9-3, 9-4
felsökning 10-4
flera 2-8, 5-1
slå samman 5-2
Användarhandbok för Cisco Unified Personal Communicator för Windows, Release 1.1
OL-11216-01
RE-3
Register
M
R
menyobjekt
Ringa genom att klicka. Se konversationer,
starta.
felsökning 10-3
missade samtal 8-1
ring igen 2-7
mottagna samtal 8-1
rutor
ändra storlek 1-11
Rörlig anknytning 9-7
N
röstmeddelanden 1-2, 1-7, 2-8, 8-1, 8-2
installera 9-2
närvaro. Se tillgänglighet.
ämnen 8-5
O
S
offline (tillgänglighet) 2-5
okänt (tillgänglighet) 2-5
online-hjälp 1-13
samarbete. Se webbkonferens.
samtal
Se även konversationer
svara 2-7
P
felsökning 10-4
passiv (tillgänglighet) 2-4
PDF 1-13
överföra 2-10
samtalshistorik 8-1
skrivbordstelefon 1-2, 1-13, 2-2, 2-7, 2-11, 2-13,
3-2, 9-6, 9-7, 10-2, 10-9, OR-2
problem
rapportering 10-9
profil OR-2
Se även programvarutelefon.
skärmupplösning 10-3
Cisco Unified MeetingPlace Express 4-4
program
slå samman samtal 1-2, 5-1
felsökning 10-6
dela ut 4-1
programvarutelefon 1-2, 1-6, 2-7, 2-9, 2-11, 3-2,
9-6, 9-7, 10-5, 10-7, OR-2
smeknamn 7-3, 7-5
starta 1-4, 1-8
Se även skrivbordstelefon.
Användarhandbok för Cisco Unified Personal Communicator för Windows, Release 1.1
RE-4
OL-11216-01
Register
svara på samtal 2-7
utförda samtal 8-2
felsökning 10-4
ämnen 8-1
systemkrav 1-3
tillgänglig (tillgänglighet) 2-4
säkerhet 1-3
tillgänglighet 2-4, 10-4, OR-2
söka efter kontakter 7-3
ange din status 1-11, 9-10, 9-11
sökresultat 10-9
ange ditt anpassade meddelande 9-12
rensa 7-4
automatisk 9-10
ta bort 7-6
borta 2-5, 9-11
offline 2-5
okänt 2-5
T
passiv 2-4, 9-11
tillgänglig 2-4, 9-11
ta bort
kontakter 7-3
upptagen 2-4, 9-11
Se även Återta tidigare kommunikationer
visa din egen status 9-1
tidigare kommunikationer 8-3
tillgänglighet. Se tillgänglighet.
tillgänglighet i realtid. Se tillgänglighet.
telefon
Se även Programvarutelefon,
Skrivbordstelefon.
U
välja den aktiva 9-6
telefonnummer
uppgradera 1-14
ange det som föredras 9-9
tidigare kommunikationer
upptagen (tillgänglighet) 2-4
utförda samtal 8-1
felsökning 10-9
kommunikationsuppgifter 8-2
markera som olästa 8-3
missade samtal 8-2
video 1-2, 2-8
mottagna samtal 8-2
om 8-1
samtalshistorik 8-2
V
Se även videokamera
felsökning 10-6
krav 3-1, 3-2
sortera 8-2
Användarhandbok för Cisco Unified Personal Communicator för Windows, Release 1.1
OL-11216-01
RE-5
Register
lägga till i konversationer 3-4, 3-5
återansluta 4-4
om 3-1
ämnen 4-1
pausa 2-11
slå samman konversationer 5-2
ta bort från konversationer 3-5
visa din bild 3-3
visa inkommande 3-1, 3-5
Å
återtagning
tidigare kommunikationer 8-3
ämnen 3-1
videokamera 1-4
felsökning 10-2, 10-6, 10-7
installera 1-5, 1-6
Ö
överföra samtal 2-10
virtuellt privat nätverk 1-9, 10-5
volym 10-5
felsökning 10-5
ändra 2-11
VPN. Se virtuellt privat nätverk
W
webbkonferens 1-7, OR-3
ange inställningar för webbläsaren 9-4
avsluta 4-4
felsökning 10-8
hjälp 4-3
installera 9-2
lägga till deltagare 4-2
lägga till i konversationer 4-2
om 4-1
slå samman konversationer 5-2
Användarhandbok för Cisco Unified Personal Communicator för Windows, Release 1.1
RE-6
OL-11216-01