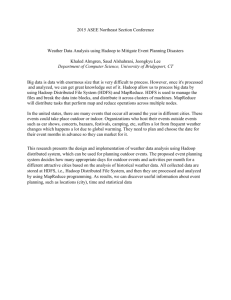Big Data with Cisco UCS and EMC Isilon: Building a... Node Hadoop Cluster Last Updated: March 22, 2015
advertisement

Big Data with Cisco UCS and EMC Isilon: Building a 60
Node Hadoop Cluster
Last Updated: March 22, 2015
Building Architectures to Solve Business Problems
2
Cisco Validated Design
About the Authors
About the Authors
Karthik Karupasamy, Technical Marketing Engineer, Cisco Systems
Karthik Karupasamy is a Technical Marketing Engineer with role as a BigData Solutions
Architect in the Data Center Solutions Group at Cisco Systems.
Karthik Karupasamy
Kai-Cheng Wu, Principal Solutions Engineer, EMC Corporation
Kai is Principal Solutions Engineer involved in Database and Application performance
characterizations. His additional responsibilities include creating and providing support for
PoC/Solutions using EMC products and products of partner organizations.
Kai-Cheng Wu
Raghunath Nambiar, Distinguished Engineer, Cisco Systems
Raghunath Nambiar is a Distinguished Engineer at Cisco's Data Center Business Group.
His current responsibilities include emerging technologies and big data strategy.
3
About Cisco Validated Design (CVD) Program
The CVD program consists of systems and solutions designed, tested, and documented to facilitate
faster, more reliable, and more predictable customer deployments. For more information visit:
http://www.cisco.com/go/designzone.
ALL DESIGNS, SPECIFICATIONS, STATEMENTS, INFORMATION, AND RECOMMENDATIONS
(COLLECTIVELY, "DESIGNS") IN THIS MANUAL ARE PRESENTED "AS IS," WITH ALL
FAULTS. CISCO AND ITS SUPPLIERS DISCLAIM ALL WARRANTIES, INCLUDING, WITHOUT
LIMITATION, THE WARRANTY OF MERCHANTABILITY, FITNESS FOR A PARTICULAR
PURPOSE AND NONINFRINGEMENT OR ARISING FROM A COURSE OF DEALING, USAGE,
OR TRADE PRACTICE. IN NO EVENT SHALL CISCO OR ITS SUPPLIERS BE LIABLE FOR ANY
INDIRECT, SPECIAL, CONSEQUENTIAL, OR INCIDENTAL DAMAGES, INCLUDING,
WITHOUT LIMITATION, LOST PROFITS OR LOSS OR DAMAGE TO DATA ARISING OUT OF
THE USE OR INABILITY TO USE THE DESIGNS, EVEN IF CISCO OR ITS SUPPLIERS HAVE
BEEN ADVISED OF THE POSSIBILITY OF SUCH DAMAGES.
THE DESIGNS ARE SUBJECT TO CHANGE WITHOUT NOTICE. USERS ARE SOLELY
RESPONSIBLE FOR THEIR APPLICATION OF THE DESIGNS. THE DESIGNS DO NOT
CONSTITUTE THE TECHNICAL OR OTHER PROFESSIONAL ADVICE OF CISCO, ITS
SUPPLIERS OR PARTNERS. USERS SHOULD CONSULT THEIR OWN TECHNICAL ADVISORS
BEFORE IMPLEMENTING THE DESIGNS. RESULTS MAY VARY DEPENDING ON FACTORS
NOT TESTED BY CISCO.
The Cisco implementation of TCP header compression is an adaptation of a program developed by the
University of California, Berkeley (UCB) as part of UCB’s public domain version of the UNIX operating
system. All rights reserved. Copyright © 1981, Regents of the University of California.
Cisco and the Cisco logo are trademarks or registered trademarks of Cisco and/or its affiliates in the U.S.
and other countries. To view a list of Cisco trademarks, go to this URL:
http://www.cisco.com/go/trademarks. Third-party trademarks mentioned are the property of their
respective owners. The use of the word partner does not imply a partnership relationship between Cisco
and any other company. (1110R).
Any Internet Protocol (IP) addresses and phone numbers used in this document are not intended to be
actual addresses and phone numbers. Any examples, command display output, network topology
diagrams, and other figures included in the document are shown for illustrative purposes only. Any use
of actual IP addresses or phone numbers in illustrative content is unintentional and coincidental.
Big Data with Cisco UCS and EMC Isilon: Building a 60 Node Hadoop Cluster
© 2015 Cisco Systems, Inc. All rights reserved.
About Cisco Validated Design (CVD) Program
4
Acknowledgment
The authors acknowledge Claudio Fahey (EMC), Bo Dong (VMware), Darren Marinko (Cisco), David
Nguyen (Cisco), Karthik Kulkarni (Cisco), Hai Yee (Cisco), Manankumar Trivedi (Cisco), Sindhu
Sudhir (Cisco) for their contributions in developing this document.
Big Data with Cisco UCS and EMC Isilon:
Building a 60 Node Hadoop Cluster
Introduction
Hadoop has evolved into a significant modern day data platform for processing and extracting valuable
insights from massive volume of variety of data gathered by the mainstream enterprises. It offers the
fastest path for businesses to take advantages of the hidden value in big data technology while
maximizing the benefits of their existing database investments.
In this Cisco Validated Design (CVD), we address the above critical challenge faced in scaling up,
scaling down and scaling out the Hadoop clusters to meet the customers’ ever-changing requirements by
implementing Virtualized Hadoop solution. The design presented in this document offers a modular,
scalable and integrated architecture that can be easily deployed, minimizing the downtime. The
Virtualized Hadoop solution is implemented using Cisco UCS, EMC® Isilon® and VMware vSphere®
Big Data Extension (BDE) combination. In this solution we have used Cloudera's CDH5 enterprise
distribution.
Audience
This document describes the architecture, deployment procedures of building a Virtualized Hadoop
solution using Cisco UCS B200 M3 blade servers and EMC Isilon scale-out NAS and vSphere Big Data
Extensions. The intended audience include, but not limited to, sales engineers, field consultants,
professional services, IT managers, partner engineering and customers who want to deploy a Virtualized
Hadoop solution in their data centers.
The Building Blocks
Figure 1 illustrates the building blocks of this Virtualized Hadoop solution. The hardware components
consist of Cisco UCS B-Series blade servers, Cisco UCS Fabric Interconnects and EMC Isilon S-Series
nodes along with the intra-cluster communication infrastructure (backplane).
Corporate Headquarters:
Cisco Systems, Inc., 170 West Tasman Drive, San Jose, CA 95134-1706 USA
Copyright © 2014 Cisco Systems, Inc. All rights reserved.
Audience
Cisco Unified Computing System provides the compute, network, and storage access components in this
solution. EMC Isilon scale-out NAS runs NameNode and DataNode services providing direct HDFS
access to the compute nodes. The combination of EMC Isilon and Cisco UCS provides industry-leading
platform for Hadoop based applications. This Hadoop solution uses the Cloudera Enterprise (CDH)
which is a 100% open-source distribution of Apache Hadoop. The Hadoop Cluster deployment and
management are performed by the VMware’s vSphere Big Data Extensions (BDE).
Figure 1
Building Blocks of Cisco Unified Computing System
We have VMware’s vSphere Big Data Extensions (version 2.1), vSphere ESXi 5.5, vCenter-Server
Appliance 5.5 and CDH 5.1.3 on RedHat Enterprise Linux (RHEL 6.4) as software components for
creating this Virtualized Hadoop solution.
Cisco UCS Compute and Network Components
The Cisco UCS provides a highly scalable architecture designed to meet a variety of scale-out
application demands with seamless data integration and management integration capabilities built using
the following components:
•
Cisco UCS 6200 Series Fabric Interconnects—This provide high-bandwidth, low-latency
connectivity for servers, with integrated, unified management provided for all connected devices by
Cisco UCS Manager. Deployed in redundant pairs, Cisco fabric interconnects offer the full
active-active redundancy, performance, and exceptional scalability needed to support the large
number of nodes that are typical in clusters serving big data applications. Cisco UCS Manger
enables rapid and consistent server configuration using service profiles, automating ongoing system
maintenance activities such as firmware updates across the entire cluster as a single operation. Cisco
UCS Manager also offers advanced monitoring with options to raise alarms and send notifications
about the health of the entire cluster.
•
Cisco UCS 2200 Series Fabric Extender IO-Modules—This extends the network into each
chassis, acting as remote line cards for fabric interconnects and providing highly scalable and
extremely cost-effective connectivity for a large number of servers.
•
Cisco UCS B-Series Blade Servers—Cisco UCS B200 M3 Blade Servers are 2-socket servers
based on Intel Xeon E-2600 v2 series processors and supporting up to 768 GB of main memory and
2 Small Form Factor (SFF) SAS/SATA/SSD disks, along with VIC 1240 mLOM (modular LAN on
Motherboard) delivering 4 X 10Gbps bandwidth per blade server.
Big Data with Cisco UCS and EMC Isilon: Building a 60 Node Hadoop Cluster
7
Audience
•
Cisco UCS Virtual Interface Cards (VIC)—This is unique to Cisco, Cisco UCS Virtual Interface
Cards incorporate next-generation converged network adapter (CNA) technology from Cisco, and
offer 4 X 10-Gbps ports designed for use with Cisco UCS B-Series Servers. Optimized for
Virtualized networking, these cards deliver high performance and bandwidth utilization and support
up to 256 virtual devices.
•
Cisco UCS Manager—The Cisco UCS Manager resides within the Cisco UCS 6200 Series Fabric
Interconnects. It makes the system self-aware and self-integrating, managing all of the system
components as a single logical entity. Cisco UCS Manager can be accessed through an intuitive
graphical user interface (GUI), a command-line interface (CLI), or an XML
application-programming interface (API). Cisco UCS Manager uses service profiles to define the
personality, configuration, and connectivity of all resources within Cisco UCS, radically
simplifying provisioning of resources so that the process takes minutes instead of days. This
simplification allows IT departments to shift their focus from constant maintenance to strategic
business initiatives.
Scale-Out Architecture With EMC Isilon
The EMC Isilon scale-out network-attached storage (NAS) cluster provides direct access to Hadoop File
System (HDFS) for the big data applications.
•
Isilon scale-out NAS is a fully distributed system that consists of nodes of modular hardware
arranged in a cluster.
•
The distributed Isilon OneFS operating system combines the memory, I/O, CPUs, and disks of the
nodes into a cohesive storage unit to present a global namespace as a single file system.
•
The nodes work together as peers in a shared-nothing hardware architecture with no single point of
failure.
•
Every node adds capacity, performance, and resiliency to the storage cluster and each node acts as
a Hadoop namenode and datanode.
•
The namenode daemon is a distributed process that runs on all the nodes of the Isilon Cluster. A
compute client can connect to any node in the cluster to access namenode services.
•
As nodes are added, the file system expands dynamically and redistributes data, eliminating the
work of partitioning disks and creating volumes.
Big Data with Cisco UCS and EMC Isilon: Building a 60 Node Hadoop Cluster
8
Solution Overview
Figure 2
Isilon Scale-Out NAS Architecture
Solution Overview
This Cisco Validated Design (CVD) describes the process of building a Virtualized Hadoop solution
using Cisco UCS B-Series servers, a S200 EMC Isilon cluster and VMware vCenter Server along with
its Big Data Extensions.
The infrastructure consists of the following components:
•
Two Cisco UCS 6296UP Fabric Interconnects
•
Two Cisco UCS 5108 Chassis each with two Cisco UCS 2208 Fabric Extenders (IO Modules)
•
16 Cisco UCS B200 M3 Half-Width blade servers (8 per chassis) with VIC 1240
•
8 EMC Isilon S200 nodes along with 2 Infiniband switches
•
One Cisco R42610 standard rack
•
Two Vertical Power distribution units (PDUs) (Country Specific)
Cisco Unified Computing System (UCS)
Cisco UCS a set of pre-integrated data center components that comprises blade servers, adapters,
fabric-interconnects, and fabric-extenders that are integrated under a common embedded management
system. This approach results in far fewer system components and much better manageability,
operational efficiencies, and flexibility than comparable data center platforms.
The Cisco UCS is designed from the ground up to be programmable and self-integrating. A server’s
entire hardware stack, ranging from server firmware and settings to network profiles, is configured
through model-based management. With Cisco virtual interface cards, even the number and type of I/O
interfaces is programmed dynamically, making every server ready to power any workload at any time.
Big Data with Cisco UCS and EMC Isilon: Building a 60 Node Hadoop Cluster
9
Solution Overview
With model-based management, administrators manipulate a model of a desired system configuration,
associate a model’s service profile with hardware resources and the system configures itself to match the
model. This automation speeds provisioning and workload migration with accurate and rapid scalability.
The result is increased IT staff productivity, improved compliance, and reduced risk of failures due to
inconsistent configurations.
Cisco Fabric Extender technology reduces the number of system components to purchase, configure,
manage, and maintain by condensing three network layers into one. It eliminates both blade server and
hypervisor-based switches by connecting fabric interconnect ports directly to individual blade servers
and virtual machines. Virtual networks are now managed exactly as physical networks are, but with
massive scalability. This represents a radical simplification over traditional systems, reducing capital
and operating costs while increasing business agility, simplifying and speeding deployment, and
improving performance.
Cisco Fabric Interconnect
Cisco UCS Fabric Interconnects creates a unified network fabric throughout the Cisco UCS. They
provide uniform access to both networks and storage, eliminating the barriers to deploying a fully
virtualized environment based on a flexible, programmable pool of resources.
Cisco Fabric Interconnects comprise a family of line-rate, low-latency, lossless 10-GE, Cisco Data
Center Ethernet, and FCoE interconnect switches. Based on the same switching technology as the Cisco
Nexus 5000 Series, Cisco UCS 6000 Series Fabric Interconnects provide the additional features and
management capabilities that make them the central nervous system of Cisco UCS.
The Cisco UCS Manager software runs inside the Cisco UCS Fabric Interconnects. The Cisco UCS 6000
Series Fabric Interconnects expand the UCS networking portfolio and offer higher capacity, higher port
density, and lower power consumption. These interconnects provide the management and
communication backbone for the Cisco UCS B-Series Blades and Cisco UCS Blade Server Chassis.
All chassis and all blades that are attached to the Fabric Interconnects are part of a single, highly
available management domain. By supporting unified fabric, the Cisco UCS 6200 Series provides the
flexibility to support LAN and SAN connectivity for all blades within its domain right at configuration
time. Typically deployed in redundant pairs, the Cisco UCS Fabric Interconnect provides uniform access
to both networks and storage, facilitating a fully virtualized environment.
The Cisco UCS Fabric Interconnect family is currently comprised of the Cisco 6100 Series and Cisco
6200 Series of Fabric Interconnects.
Cisco UCS 6296UP 96-Port Fabric Interconnect
The Cisco UCS 6296UP 96-Port Fabric Interconnect is a 2RU 10 Gigabyte Ethernet, FCoE and native
Fiber Channel switch offering up to 1920-Gbps throughput and up to 96 ports. The switch has 48
1/10-Gbps fixed Ethernet, FCoE and Fiber Channel ports and three expansion slots. Each expansion
module slot could house an 6200 Series expansion module.
The Cisco UCS 6200 Series supports expansion module that can be used to increase the number of 10
Gigabit Ethernet, FCoE and FC ports. This unified port module provides up to 16 ports that can be
configured for 10 GigabitEthernet Ethernet, FCoE and/or 1/2/4/8-Gbps native Fiber Channel using the
SFP or SFP+ interface for transparent connectivity with existing Fiber Channel networks.
The Fabric Interconnects come with a GUI-based software to manage the entire UCS infrastructure
called UCS-Manager.
Cisco UCS Manager offers the following features and benefits:
•
A unified embedded management interface that integrates server, network, and storage access
Big Data with Cisco UCS and EMC Isilon: Building a 60 Node Hadoop Cluster
10
Solution Overview
•
Policy and model-based management, with service profiles, that improves agility and reduces risk
•
Auto-discovery to detect, inventory, manage, and provision system components that are added or
changed
•
A comprehensive open XML API, which facilitates integration with third-party systems
management tools
•
Role-based administration that builds on existing skills and supports collaboration across
disciplines
Figure 3
Cisco UCS 6296UP Fabric Interconnect
Cisco UCS Chassis
The Cisco UCS 5108 Series Blade Server Chassis is a 6 RU blade chassis that will accept up to eight
half-width Cisco UCS B-Series Blade Servers or up to four full-width Cisco UCS B-Series Blade
Servers, or a combination of the two. The UCS 5108 Series Blade Server Chassis can accept four
redundant power supplies with automatic load-sharing and failover and two Cisco UCS (either 2100 or
2200 series) Fabric Extenders. The chassis is managed by Cisco UCS Chassis Management Controllers,
which are mounted in the Cisco UCS Fabric Extenders and work in conjunction with the Cisco UCS
Manager to control the chassis and its components.
Figure 4
UCS 5108 Chassis Populated With Eight B200 M3 Half-Width Servers
A single UCS managed domain can scale to up to 40 individual chassis and 320 blade servers. At this
time Cisco supports up to 20 individual chassis and 160 blade servers.
Basing the I/O infrastructure on a 10-Gbps unified network fabric allows the Cisco UCS to have a
streamlined chassis with a simple yet comprehensive set of I/O options. The result is a chassis that has
only five basic components:
•
The physical chassis with passive mid-plane and active environmental monitoring circuitry
Big Data with Cisco UCS and EMC Isilon: Building a 60 Node Hadoop Cluster
11
Solution Overview
•
Four power supply bays with power entry in the rear, and hot-swappable power supply units
accessible from the front panel
•
Eight hot-swappable fan trays, each with two fans
•
Two fabric extender slots accessible from the back panel
•
Eight blade server slots accessible from the front panel
Cisco UCS 2200 Series IO Module
The Cisco UCS 2100/2200 Series FEX multiplexes and forwards all traffic from blade servers in a
chassis to a parent Cisco UCS Fabric Interconnect over from 10-Gbps unified fabric links. All traffic,
even traffic between blades on the same chassis, or VMs on the same blade, is forwarded to the parent
interconnect, where network profiles are managed efficiently and effectively by the Fabric Interconnect.
At the core of the Cisco UCS Fabric Extender are ASIC processors developed by Cisco that multiplex
all traffic.
Up to two fabric extenders can be placed in a blade chassis. In this solution we have used the IO-Module
2208.
UCS 2208 has thirty-two 10GBASE-KR connections to the blade chassis mid-plane, with one
connection per fabric extender for each of the chassis’ eight half slots. This gives each half-slot blade
server access to each of two 4x10-Gbps unified fabric-based networks via SFP+ sockets for both
throughput and redundancy. It has 8 ports connecting up the fabric interconnect.
Figure 5
Cisco UCS 2208 Fabric Extender Module
Cisco UCS B200 M3 Blade Server
Cisco UCS B200 M3 is a third generation half-slot, two-socket Blade Server. The Cisco UCS B200 M3
harnesses the power of the latest Intel Xeon processor E5-2600 v2 product family, with up to 768 GB of
RAM (using 32GB DIMMs), two optional SAS/SATA/SSD disk drives, and up to dual 4x 10
GigabitEthernet Ethernet throughput, utilizing our VIC 1240 LAN on motherboard (LOM) design. The
Cisco UCS B200 M3 further extends the capabilities of Cisco UCS by delivering new levels of
manageability, performance, energy efficiency, reliability, security, and I/O bandwidth for
enterprise-class virtualization and other mainstream data center workloads.
In addition, customers who initially purchased Cisco UCS B200M3 blade servers with Intel E5-2600 v2
series processors, can field upgrade their blades to the second generation E5-2600 v2 processors,
providing increased processor capacity and providing investment protection
Big Data with Cisco UCS and EMC Isilon: Building a 60 Node Hadoop Cluster
12
Solution Overview
Figure 6
Cisco UCS B200 M3 Server
UCS VIC1240 Converged Network adapter
A Cisco® innovation, the Cisco UCS Virtual Interface Card (VIC) 1240 is a 4-port 10 Gigabyte Ethernet,
Fiber Channel over Ethernet (FCoE)-capable modular LAN on motherboard (mLOM) designed
exclusively for the M3 generation of Cisco UCS B-Series Blade Servers. When used in combination with
an optional Port Expander, the Cisco UCS VIC 1240 capabilities can be expanded to eight ports of 10
GigabitEthernet.
The Cisco UCS VIC 1240 enables a policy-based, stateless, agile server infrastructure that can present
up to 256 PCIe standards-compliant interfaces to the host that can be dynamically configured as either
network interface cards (NICs) or host bus adapters (HBAs). In addition, the Cisco UCS VIC 1240
supports Cisco Data Center Virtual Machine Fabric Extender (VM-FEX) technology, which extends the
Cisco UCS fabric interconnect ports to virtual machines, simplifying server virtualization deployment.
Figure 7
Cisco UCS VIC 1240 Converged Network Adapter
EMC Isilon Scale-Out NAS for Virtualized Hadoop Clusters
EMC Isilon is a scale-out network-attached storage (NAS) platform provides Hadoop clients with direct
access to big data through a Hadoop Distributed File System (HDFS) interface. Powered by the
distributed EMC Isilon OneFS operating system, an EMC Isilon cluster delivers a scalable pool of
storage with a global namespace.
Big Data with Cisco UCS and EMC Isilon: Building a 60 Node Hadoop Cluster
13
Solution Overview
Hadoop compute clients access the data stored in an Isilon cluster by connecting to any of the nodes over
HDFS. Every node in the cluster can act as a namenode and a datanode. Each node of the Isilon cluster
adds to the Isilon cluster’s capacity and throughput. For Hadoop applications, the Isilon scale-out
distributed architecture minimizes the bottlenecks, rapidly serves big data, and optimizes performance
for MapReduce jobs.
EMC Isilon cluster can be used as a storage platform that can be used to store data using the existing
workflows of an enterprise using standard protocols such as, SMB, HTTP, FTP, REST and NFS as well
as HDFS. Regardless of the protocol that was used to store the data on an Isilon cluster (for example,
SMB or NFS), the analysis can be performed via HDFS, using Hadoop compute grid. Thus, it avoids the
need for setting up a separate HDFS file system and loading the data into it with HDFS copy operations
or specialized Hadoop connectors.
An Isilon cluster simplifies data management while cost-effectively maximizing the value of data. Using
HDFS as an over-the-wire protocol, you can deploy a powerful, efficient, and flexible data storage and
analytics ecosystem. In addition to native integration with HDFS, EMC Isilon storage easily scales to
support massively large Hadoop analytics projects. Isilon scale-out NAS also offers great simplicity;
efficiency, flexibility, and reliability that you need to maximize the value of your Hadoop data storage
and analytics workflow investment. Combine the power of VMware vSphere Big Data Extensions with
Isilon scale-out NAS to achieve a comprehensive big data storage and analytics solution that delivers
superior value.
EMC’s Isilon scale-out network attached storage (NAS) for various Big Data storage needs. OneFS is
the operating system as well as the underlying distributed file system that runs on multiple nodes that
form the EMC Isilon scale-out NAS. OneFS is designed to scale not just in terms of machines, but also
in human terms — allowing large-scale systems to be managed with a fraction of the personnel required
for traditional storage systems. OneFS eliminates complexity and incorporates self-healing and
self-managing functionality that dramatically reduces the burden of storage management. OneFS also
incorporates parallelism at a very deep level of the OS, such that every key system service is distributed
across multiple units of hardware. This allows OneFS to scale in virtually every dimension as the
infrastructure is expanded, ensuring that what works today will continue to work as the dataset grows
and workflows change.
Figure 8
EMC Isilon S200 Node
Apache Hadoop
Apache Hadoop is an open source, batch data processing system for enormous amounts of data. Hadoop
runs as a platform that provides cost-effective, scalable infrastructure for building Big Data analytic
applications. All Hadoop Clusters contain a distributed filesystem called the Hadoop Distributed
Filesystem (HDFS), and a computation layer called MapReduce.
Big Data with Cisco UCS and EMC Isilon: Building a 60 Node Hadoop Cluster
14
Solution Overview
Virtualizing Hadoop Clusters
Hadoop is an open source software project that enables the distributed processing of large data sets
across clusters of commodity servers. It is designed to scale up from a single server to thousands of
machines. Hadoop clusters can be dynamically scaled up and down based on the available resources and
the required services levels. Performance service levels vary widely for processing, from a few minutes
to multiple days. Hadoop has emerged as a tool of choice for big data analytics, and virtualizing Hadoop
brings many benefits, including:
•
Rapid provisioning—From the creation of virtual Hadoop nodes to starting up the Hadoop services
on the cluster, much of the Hadoop cluster deployment can be automated, requiring little expertise
on the user’s part. Virtual Hadoop clusters can be rapidly deployed and configured as needed.
•
High availability—Reliability is critical for certain mission-critical uses of Hadoop. HA protection
can be provided through the virtualization platform to protect the single points of failure (SPOF) in
the Hadoop system, such as the NameNode for HDFS.
•
Elasticity—Hadoop capacity can be scaled up and down on demand in a virtual environment, thus
allowing the same physical infrastructure to be shared among Hadoop and other applications. This
consolidation of workloads results in more efficient resource utilization and reduced costs.
•
Multi-tenancy—Different tenants running Hadoop can be isolated in separate VMs, providing
stronger VM-grade resource and security isolation. With virtualization, mixed workloads that
include non-Hadoop applications can run alongside Hadoop on the same physical cluster.
HDFS and Isilon OneFS
Hadoop works by abstracting from an application the heavy lifting of parallelizing, scheduling and
running a job against a large data set. In Hadoop, a user writes a client application that submits one or
more jobs. The job contains a map function and a reduce function. The MapReduce framework handles
breaking the job into tasks, scheduling tasks to run on machines, and monitoring the tasks. A job
processes an input dataset specified by the user and creates an output job one as well. These input and
output datasets are one or more files on the Hadoop distributed file system also known as HDFS.
HDFS has three main services: Namenode, Secondary Namenode, and Datanode. The Datanode service
is responsible for storing and retrieving blocks. The Namenode stores the filesystem metadata. Clients
connect to the Namenode to perform filesystem operations. The third HDFS service is called the
secondary Namenode and performs internal housekeeping for the Namenode. Despite its name, the
secondary Namenode is not a backup for the Namenode and performs a completely different function.
The sole native method of access to HDFS is its Java API. All other access methods are built on top of
this API and by definition, can expose only as much functionality as it.
EMC Isilon OneFS implements the essential NameNode and DataNode services on an Isilon cluster by
means of a free HDFS license. With EMC Isilon providing HDFS services over the wire through the
high-speed 10GigE links, the compute nodes could simply perform the MapReduce tasks for handling
all major Hadoop workloads and applications.
VMware vSphere Big Data Extensions
VMware vSphere Big Data Extensions (BDE) is a vApp deployed on a vCenter Server. It helps with the
Virtualized Hadoop Cluster deployment and provisioning. It also helps with centralized management of
Hadoop clusters VMs via VMware vCenter Server. It allows the user to scale-up/down/out as per the
changing needs of the organization, while providing a central place from which to manage and monitor
Big Data with Cisco UCS and EMC Isilon: Building a 60 Node Hadoop Cluster
15
Solution Overview
your Hadoop VMs. It comes with vSphere Web-Client based GUI interface, and a powerful Serengeti
CLI shell that can be accessed via the management-server of the BDE. This provides a range of tools to
help you optimize cluster performance and utilization.
The BDE vApp consists of two VMs.
Note
1.
BDE Management Server VM
2.
Hadoop-Template VM
We will be building a custom VM template based on RHEL 6.4 and use it as the Hadoop-Template VM.
VMware vSphere Big Data Extensions (BDE) is integrated with vCenter to facilitate rapid deployment
of VM clusters and for provisioning Hadoop on them. The following is the list of key features of the
VMware vSphere Big Data Extensions (BDE).
Note
•
Deploy clusters with HDFS, MapReduce2, YARN, HBase, Pig, and Hive Server
•
Automate the deployment and scaling of Hadoop clusters Hadoop cluster as a service
•
Enable self-service provision of Hadoop clusters in the private cloud with vCloud Automation
Center
•
Elastic Scaling and Multi-tenancy
•
Elastically scale compute and data separately
•
Preserve data locality to improve performance
•
Architectural Flexibility, and platform flexibility with support from major Hadoop distributions
•
Choose from hybrid, local storage, and shared storage options
•
High Availability though vSphere Clusters
This document describes how to use BDE to create the VM cluster with just the basic services, and
subsequently use Cloudera Manager to provision Hadoop, thus leveraging two leading edge software
platforms to build this scalable and flexible virtualized Hadoop solution.
Figure 9
Creating Hadoop Cluster Using VMware vSphere Big Data Extensions
Big Data with Cisco UCS and EMC Isilon: Building a 60 Node Hadoop Cluster
16
Solution Overview
Cloudera Enterprise CDH 5.2
Cloudera Manager, an end to end management application, is used to install and configure CDH. During
CDH Installation, Cloudera Manager's Wizard will help to install Hadoop services on all nodes using the
following procedure:
•
Discovery of the cluster VMs
•
Configure the Cloudera parcel or package repositories
•
Install Hadoop, Cloudera Manager Agent (CMA) and Impala on all the cluster nodes
•
Install the Oracle JDK if it is not already installed across all the cluster nodes
•
Assign various services to nodes
•
Start the Hadoop service
With Cloudera Manager, you can easily deploy and centrally operate the complete Big Data stack. The
application automates the installation process, reducing deployment time from weeks to minutes; gives
you a cluster-wide, real-time view of nodes and services running; provides a single, central console to
enact configuration changes across your cluster; and incorporates a full range of reporting and diagnostic
tools to help you optimize performance and utilization.
Key Capabilities of Cloudera Manager
•
Manage: Easily deploy, configure and operate a data hub with centralized, intuitive administration
for all services, hosts and workflows.
•
Monitor: Maintain a central view of all activity in the cluster through heatmaps, proactive health
checks and alerts.
•
Diagnose: Easily diagnose and resolve issues with operational reports and dashboards, events,
intuitive log viewing and search, audit trails and integration with Cloudera Support.
•
Integrate: Integrate Cloudera Manager with existing enterprise monitoring tools through SNMP,
SMTP and a comprehensive API.
Cloudera Enterprise CDH 5 (5.1.3)
CDH (Cloudera’s Distribution Including Apache Hadoop) is a complete distribution of Apache Hadoop.
CDH is open source and it offers batch processing, interactive SQL, and interactive search as well as
enterprise-grade continuous availability. CDH delivers the core elements of Hadoop—scalable storage
and distributed computing—as well as all of the necessary enterprise capabilities such as security, high
availability and integration with a broad range of hardware and software solutions.
Cloudera Enterprise provides a comprehensive platform for designing and managing solutions that cross
the boundaries of traditional and Big Data platforms. By providing easy-to-use tools and familiar design
concepts for both traditional and Big Data platforms, Cloudera empowers organizations to leverage
existing IT skillsets to build Big Data solutions.
Some of the key features of CDH include:
•
Flexibility— Store any type of data and prosecute it with an array of different computation
frameworks including batch processing, interactive SQL, free text search, machine learning and
statistical computation.
•
Integration—Get up and running quickly on a complete, packaged, Hadoop platform.
•
Security—Process and control sensitive data and facilitate multi-tenancy.
Big Data with Cisco UCS and EMC Isilon: Building a 60 Node Hadoop Cluster
17
Solution Architecture
•
Scalability and Extensible—Enable a broad range of applications and scale them with your business.
•
Highly Available—Run mission-critical workloads with confidence.
•
Open—Benefit from rapid innovation without proprietary vendor lock-in.
•
Compatible—Extend and leverage existing IT investments.
Figure 10
CDH Architecture
For more information on Cloudera, visit: www.cloudera.com.
Solution Architecture
Network Architecture
This solution makes use of two 5108 UCS Chassis, each with two 2208 IO-Modules for connectivity
with UCS Fabric Interconnects. The Chassis’ are populated with eight B200 M3 half-width blade
servers.
The B200 M3 blade servers are equipped with two Intel Xeon E5-2660 v2 processors, 256 GB of DDR3
1866MHz memory, Cisco UCS Virtual Interface Card 1240 mLOM, onboard Cisco LSI MegaRAID SAS
2004 CV-8i storage controller and 2 x 1TB 7.2K SATA disk drives.
Physical Networking
Figure 11 illustrates the network connectivity between the UCS 5108 Chassis’, Isilon cluster and the
redundant 6296 Fabric Interconnects.
Each of the two FEX/IO-Modules on the 5108 Chassis’ are connected to their respective
Fabric-Interconnects using eight Twin-Ax Cables. IO-Module A is connected to Fabric-Interconnect A
and IO-Module B is connected to the Fabric-Interconnect B. The eight nodes of the Isilon S-series cluster
Big Data with Cisco UCS and EMC Isilon: Building a 60 Node Hadoop Cluster
18
Solution Architecture
are connected to the Fabric Interconnects directly without going through any of the switches. The ports
on the Fabric-Interconnect are configured as Appliance Ports. The port 10GigE-1 of each Isilon S200
node is connected to an appliance port on FI-A, and 10GigE-2 is connected to an appliance port on FI-B.
Figure 11
Physical Network Topology
VM Networking
The VM level networking is performed by using vSphere standard switches by using the vNICs defined
in the UCS service-profiles. There are 6 vNICs created per server – refer to Table 1. These vNICs are
grouped as follows.
These vNICs act as the uplink ports of the vSphere standard vSwitches in each of the server blades. For
more information, see “Configuring Virtual Networking” section on page 93.
Big Data with Cisco UCS and EMC Isilon: Building a 60 Node Hadoop Cluster
19
Solution Architecture
Table 1
Defining vNIC in UCS Service-Profiles
VLAN
VLAN ID
vNICs
vSwitch
Portgroup
Management
1 (default)
eth0(vmnic0),
vSwitch0
VMNet-Mgmt
vSwitch1
VMNet-HDFS
vSwitch1
VMNet-MapR
ed
eth1(vmnic1)
Data
11
eth2(vmnic2),
eth3(vmnic3)
Compute
12
eth4(vmnic4),
eth5(vmnic5)
Figure 12 shows the VM network architecture. The VM port-groups are color-coded to indicate the
connectivity between the network adapters of the VMs, the VM port-groups and the VM uplinks of the
vSwitches. The standby uplinks are shown in dotted lines.
Figure 12
VM-Networking Topology
Big Data with Cisco UCS and EMC Isilon: Building a 60 Node Hadoop Cluster
20
Solution Architecture
Software Infrastructure
This document talks about the method to create a self-contained infrastructure for Virtualized Hadoop
that can be used to provision multiple Hadoop clusters and scaling them to satisfy the needs of today’s
enterprise customers.
This Virtualized Hadoop solution is built with the following software components:
•
Cisco UCS Manager for provisioning the UCS blades
•
Isilon OneFS for providing HDFS services
•
vSphere ESXi Hypervisors running on all 16 blade servers
•
vCenter Server appliance
•
vSphere Big Data Extensions vApp for virtualized Hadoop deployment
•
RHEL6.4-based Custom OS- VM template to be used with the BDE vApp
•
RHEL6.4-based Admin-VM that runs DHCP, DNS, NTP services. It also hosts RHEL and Hadoop
distribution repositories.
•
Cloudera Distribution for Apache Hadoop (CDH 5.1.34)
•
Cloudera Manager (CM 5.2.0)
In the following sections, we will see how to install and configure each one of these software
infrastructure components for building the Virtualized Hadoop solution.
vSphere Clusters and Distributed Resource Scheduler (DRS)
VMware vSphere Big Data Extensions requires the compute resources be managed in the form of
vSphere clusters for building a Virtualized Hadoop solution. Thus, the compute resources i.e. ESXi hosts
of this solution were managed by grouping them as vSphere clusters.
VMware vSphere clusters allow you to:
•
Provide highly available resources to your workloads.
•
Balance workloads for optimal performance.
•
Scale and manage computing resources without service disruption.
Balancing Compute Capacity Using vSphere Distributed Resource Scheduler (DRS)
The computing capacity is balanced in the cluster to deliver optimized performance for hosts and virtual
machines.
VMware vSphere Distributed Resource Scheduler (DRS) is a feature included in the vSphere Enterprise
and Enterprise Plus editions. Using DRS, you can:
•
Improve service levels by guaranteeing appropriate resources to virtual machines.
•
Deploy new capacity (i.e. adding a new ESXi-host) to a cluster without service disruption.
•
Migrating virtual machines automatically during maintenance without service disruption (requires
vSphere vMotion).
•
Monitor and manage more infrastructures per system administrator.
The DRS manages various stages of VM deployment such as:
Big Data with Cisco UCS and EMC Isilon: Building a 60 Node Hadoop Cluster
21
Solution Architecture
Note
•
Initial VM placement—When a VM is powered on in a cluster, DRS could place it on an appropriate
host or generates a recommendation, depending on the automation level you choose. In this solution,
BDE makes use of this feature for placing Hadoop cluster VMs.
•
Automated load-balancing—DRS spread the virtual machine workloads across vSphere hosts inside
a cluster and constantly available resources for you. Depending on the automation levels chosen,
DRS could migrate the VMs other hosts within the cluster to maximize performance (requires
vSphere vMotion).
Since, we did not enable vMotion in this solution, we disabled the application-monitoring and migration
features in the cluster.
•
Cluster Maintenance—DRS speeds up the VMware vSphere Update Manager remediation process
by determining the optimum number of hosts that can enter maintenance mode simultaneously,
based on current cluster conditions and demands.
We created and made use of two compute resource clusters in this solution. Hereafter, we will be
referring to them as DRS-cluster.
•
Admin DRS-cluster—consists of the ESXi hosts in which the administrative VMs (vSphere vCenter
Server, vSphere Big Data Extensions vApp, Admin-VM) are placed.
•
Hadoop DRS-cluster— consists of ESXi hosts in which the Hadoop Cluster VMs are placed by
using BDE.
In this solution, we kept only one ESXi host in the Admin DRS-cluster and the other fifteen ESXi hosts
were put in the Hadoop DRS-cluster. However, one could easily add more compute resources to this pool
to match the deployment needs.
Managing Resources In BDE
In order to provision Virtualized Hadoop, BDE requires three types of resources.
1.
Compute resource pool – maps to the Hadoop DRS-cluster we discussed in the previous section.
2.
Network resources – these are pointers to the actual vSphere port-groups defined in the ESXi
vSwitches.
3.
Datastore pool – a pool of datastore pools utilized for placing the VM hard-drives for the Hadoop
VMs.
The “Configuring Datastores and Network Resources in Big Data Extensions” section on page 170
shows the creation of the network and datastore resources in BDE.
Time Synchronization
The Virtualized Hadoop provisioning requires the Clock of all the ESXi hosts and VMs to be
synchronized with each other. In order to achieve this synchronization, we follow a hierarchical
approach in which only one of the 16 blades synchronizes its time with the well-known NTP-servers at
pool.ntp.org.
This ESXi host will be made to be part of the Admin vSphere Distributed Resource Scheduler (DRS)
resource-pool. The Admin-VM will be created on this host. The Admin-VM will be synchronizing it’s
time with its host ESXi.
Big Data with Cisco UCS and EMC Isilon: Building a 60 Node Hadoop Cluster
22
Rack and PDU Configuration
All the other 15 ESXi hosts that are to be part of the Hadoop DRS-cluster shall synchronize their clock
to the Admin-VM’s NTP-server.
The Hadoop-Cluster VMs themselves will synchronize their clock to their respective ESXi host. By
following the hierarchical approach shown below, the timing is synchronized and maintained across the
entire cluster.
Figure 13
NTP Synchronization Scheme
Rack and PDU Configuration
The rack consist of two Cisco UCS 6296UP Fabric-Interconnects, two Cisco UCS 5108 Chassis each
containing eight Cisco UCS B200 M3 Servers, and an eight node S200 Isilon cluster with two Infiniband
switches. All these devices are powered by two vertical PDUs for redundancy; thereby, ensuring
availability during power source failure. Each of the two 2208 IO-Modules (Fabric Extenders) of the
5108 chassis are connected to one Fabric-Interconnect by means of 8 TWIN-AX cables respectively.
Table 2
Rack Configuration
Cisco 42U Rack
Master Rack
Expansion Rack
42
Cisco UCS FI 6296UP
-
41
40
39
Cisco UCS FI 6296UP
-
Big Data with Cisco UCS and EMC Isilon: Building a 60 Node Hadoop Cluster
23
Rack and PDU Configuration
Table 2
Rack Configuration
Cisco 42U Rack
Master Rack
Expansion Rack
38
-
-
37
-
-
36
-
-
35
-
-
34
-
-
33
-
-
32
-
-
31
-
-
30
IB Switch
-
29
28
IsilonS200
Isilon S200
Isilon S200
Isilon S200
Isilon S200
Isilon S200
Isilon S200
Isilon S200
Isilon S200
Isilon S200
Isilon S200
Isilon S200
Isilon S200
Isilon S200
Isilon S200
Isilon S200
Cisco UCS 5108 Blade
Server Chassis
Cisco UCS 5108 Blade
Server Chassis
27
26
25
24
23
22
21
20
19
18
17
16
15
14
13
12
11
10
9
8
7
Big Data with Cisco UCS and EMC Isilon: Building a 60 Node Hadoop Cluster
24
Rack and PDU Configuration
Table 2
Rack Configuration
Cisco 42U Rack
Master Rack
Expansion Rack
6
Cisco UCS 5108 Blade
Server Chassis
Cisco UCS 5108 Blade
Server Chassis
5
4
3
2
1
Note
Please contact your Cisco or EMC representatives for country specific information.
Figure 14 and Figure 15 show the physical view (front) of the master and expansion rack.
Figure 14
Master Rack Configuration
Big Data with Cisco UCS and EMC Isilon: Building a 60 Node Hadoop Cluster
25
Software Version information
Figure 15
Expansion Rack Configuration
Software Version information
Infrastructure: Cisco UCS
The Cisco UCS version 2.2(1c) has been used to build this solution.
Table 3
Infrastructure Software: Cisco UCS
Layer
Component
Version or Release
Compute
Cisco UCS B200 M3
2.2 (1c)
11.0 (Board Controller)
Big Data with Cisco UCS and EMC Isilon: Building a 60 Node Hadoop Cluster
26
Software Version information
Layer
Component
Version or Release
Network
Cisco UCS 6296UP
2.2(1c)
Cisco UCS VIC1240
Firmware
2.2(1c)
Cisco UCS IOM 2208
2.2(1c)
Management
Note
2.2(1c)
You can download the latest drivers from the following location:
http://software.cisco.com/download/release.html?mdfid=284296254&flowid=31743&softwareid=2838
53158&release=1.5.1&relind=AVAILABLE&rellifecycle=&reltype=latest
Infrastructure: EMC Isilon S-Series Cluster
Table 4
Infrastructure Software: EMC Isilon S-Series
Name
Version
OneFS
7.2.0.0
Software Components
Table 5
Hypervisor, OS and Hadoop
Table 0-1
Software Component
Version
Information
VMware vSphere
Hypervisor
5.5 update 1
http://www.vmware.com/
vCenter Server
5.5
VMware vSphere Big
Data Extensions
2.1
Red Hat Enterprise
Linux
6.4(x86_64)
http://www.redhat.com/
Cloudera Manager
5.2.0
http://www.cloudera.com/
Cloudera Enterprise
(CDH)
5.1.3
Big Data with Cisco UCS and EMC Isilon: Building a 60 Node Hadoop Cluster
27
Unified Fabric Configuration
Unified Fabric Configuration
This section provides details for configuring a fully redundant, highly available Cisco UCS 6296 fabric
configuration.
Initial setup of the Fabric Interconnect A and B
1.
Connect to IP address of Fabric Interconnect A using web browser.
2.
Launch UCS Manager.
3.
Edit the chassis discovery policy.
4.
Enable server and uplink ports.
5.
Enable Appliance ports for Isilon connectivity
6.
Create pools and polices for service profile template.
7.
Create Service Profile template and 16 Service profiles.
8.
Start server discovery process.
9.
Associate to server.
Performing Initial Setup of Cisco UCS 6296 Fabric Interconnects
This section describes the steps to perform initial setup of the Cisco UCS 6296 Fabric Interconnects A
and B.
Configure Fabric Interconnect A
1.
Connect to the console port on the first Cisco UCS 6296 Fabric Interconnect.
2.
At the prompt to enter the configuration method, enter console to continue.
3.
If asked to either perform a new setup or restore from backup, enter setup to continue.
4.
Enter y to continue to set up a new Fabric Interconnect.
5.
Enter y to enforce strong passwords.
6.
Enter the password for the admin user.
7.
Enter the same password again to confirm the password for the admin user.
8.
When asked if this fabric interconnect is part of a cluster, answer y to continue.
9.
Enter A for the switch fabric.
10. Enter the cluster name for the system name.
11. Enter the Mgmt0 IPv4 address.
12. Enter the Mgmt0 IPv4 netmask.
13. Enter the IPv4 address of the default gateway.
14. Enter the cluster IPv4 address.
15. To configure DNS, answer y.
16. Enter the DNS IPv4 address.
17. Answer y to set up the default domain name.
Big Data with Cisco UCS and EMC Isilon: Building a 60 Node Hadoop Cluster
28
Unified Fabric Configuration
18. Enter the default domain name.
19. Review the settings that were printed to the console, and if they are correct, answer yes to save the
configuration.
20. Wait for the login prompt to make sure the configuration has been saved.
Configure Fabric Interconnect B
1.
Connect to the console port on the second Cisco UCS 6296 Fabric Interconnect.
2.
When prompted to enter the configuration method, enter console to continue.
3.
The installer detects the presence of the partner Fabric Interconnect and adds this fabric interconnect
to the cluster. Enter y to continue the installation.
4.
Enter the admin password that was configured for the first Fabric Interconnect.
5.
Enter the Mgmt0 IPv4 address.
6.
Answer yes to save the configuration.
7.
Wait for the login prompt to confirm that the configuration has been saved.
For more information on configuring Cisco UCS 6200 Series Fabric Interconnect, see:
http://www.cisco.com/c/en/us/td/docs/unified_computing/ucs/sw/gui/config/guide/2-2/b_UCSM_GUI_
Configuration_Guide_2_2.html
Logging Into Cisco UCS Manager
Follow these steps to login to Cisco UCS Manager:
1.
Open a Web browser and navigate to the Cisco UCS 6296 Fabric Interconnect cluster address.
2.
Click the Launch link to download the Cisco UCS Manager software.
3.
If prompted to accept security certificates, accept as necessary.
4.
When prompted, enter admin for the username and enter the administrative password.
5.
Click Login to log in to the Cisco UCS Manager.
Upgrading UCSM Software to Version 2.2(1c)
In this section, we will document the process of upgrading the UCS firmware to the version UCS 2.2(1c).
If your current UCS firmware version is 2.1, please refer to Upgrading between Cisco UCS 2.x Releases
to upgrade the Cisco UCS Manager to identify and upgrade your UCS firmware. Please do make sure
that the UCS B-Series version 2.2(1c) software bundles is installed on the Fabric Interconnects.
UCS Configurations
Adding Block of IP Addresses for KVM Access
These steps provide details for creating a block of KVM IP addresses for server access in the Cisco UCS
environment.
1.
Choose the LAN tab at the top of the left window.
Big Data with Cisco UCS and EMC Isilon: Building a 60 Node Hadoop Cluster
29
Unified Fabric Configuration
2.
Choose Pools > IpPools > IP Pool ext-mgmt.
3.
Right-click IP Pool ext-mgmt
4.
Choose Create Block of IPv4 Addresses.
Figure 16
5.
Adding Block of IPv4 Addresses for KVM Access Part 1
Enter the starting IP address of the block and number of IPs needed, as well as the subnet and
gateway information.
Big Data with Cisco UCS and EMC Isilon: Building a 60 Node Hadoop Cluster
30
Unified Fabric Configuration
Figure 17
Adding Block of IPv4 Addresses for KVM Access Part 2
6.
Click OK to create the IP block.
7.
Click OK in the message box.
Figure 18
Adding Block of IPv4 Addresses for KVM Access Part 3
Editing Chassis/FEX Discovery Policy
These steps provide details for modifying the chassis discovery policy. Setting the discovery policy now
will simplify the addition of future B-Series UCS Chassis and additional Fabric Extenders for further
C-Series connectivity.
1.
Navigate to the Equipment tab in the left pane.
2.
In the right pane, click the Policies tab.
3.
Under Global Policies, change the Chassis/FEX Discovery Policy to 8-link.
4.
Set the Port Channel radio-button.
5.
Click Save Changes in the bottom right hand corner.
6.
Click OK.
Big Data with Cisco UCS and EMC Isilon: Building a 60 Node Hadoop Cluster
31
Unified Fabric Configuration
Figure 19
Chassis/FEX Discovery Policy
Enabling Server Ports and Uplink Ports
These steps provide details for enabling server and uplinks ports.
1.
Choose the Equipment tab on the top left of the window.
2.
Choose Equipment > Fabric Interconnects > Fabric Interconnect A (primary) > Fixed Module.
3.
Expand the Unconfigured Ethernet Ports section.
4.
Choose all the ports that are connected to the Cisco UCS 5108 Chassis (8 per IO-Module),
right-click them, and choose Reconfigure > Configure as a Server Port.
5.
Choose ports 31 and 32 that are connected to the uplink switch, right-click, then choose
Reconfigure > Configure as Uplink Port.
6.
Choose Show Interface and choose10GB for Uplink Connection.
7.
A pop-up window appears to confirm your selection. Click Yes then OK to continue.
8.
Choose Equipment > Fabric Interconnects > Fabric Interconnect B (subordinate) > Fixed
Module.
Big Data with Cisco UCS and EMC Isilon: Building a 60 Node Hadoop Cluster
32
Unified Fabric Configuration
9.
Expand the UnConfigured Ethernet Ports section.
10. Choose all the ports that are connected to the Cisco UCS 5108 Chassis(8 per IO-Module), right-click
them, and choose Reconfigure > Configure as Server Port.
11. A prompt displays asking if this is what you want to do. Click Yes then OK to continue.
12. Choose ports 31 and 32, which are connected to the uplink switch, right-click, then choose
Reconfigure > Configure as Uplink Port.
13. Choose Show Interface and choose 10GB for Uplink Connection.
14. A pop-up window appears to confirm your selection. Click Yes then OK to continue.
Figure 20
Enabling Uplink Ports
Configuring Appliance Ports for Isilon Connectivity
1.
Click to Expand the Fabric-Interconnect A under Equipments in the Equipment tab.
2.
Click to Expand the Fixed-Module > Ethernet Ports
3.
Choose the list of ports connected to the Isilon Array, and Right-Click and choose “Configure as
Appliance Port” menu item.
Big Data with Cisco UCS and EMC Isilon: Building a 60 Node Hadoop Cluster
33
Unified Fabric Configuration
Figure 21
Configuring a Port as Appliance Port
4.
Click Yes to accept the Configure As Appliance Port confirmation message.
5.
Choose “Platinum” in the Priority field
6.
In the VLANs section, click the Trunk radio button.
7.
Click Create a VLAN
8.
In the Create VLANs dialog box, enter the Name as vlan11, Check Common/Global option, and
set the VLAN IDs as 11, and Click OK to continue.
Big Data with Cisco UCS and EMC Isilon: Building a 60 Node Hadoop Cluster
34
Unified Fabric Configuration
Figure 22
9.
Creating a VLAN for Appliance port
Leave the default entry unselected.
10. In the Priority field choose Platinum.
11. Check to choose the vlan11 option and click OK to continue.
Big Data with Cisco UCS and EMC Isilon: Building a 60 Node Hadoop Cluster
35
Unified Fabric Configuration
Figure 23
Appliance Port configuration
12. Perform these steps on all the other 7 ports on Fabric-Interconnect A and all the 8 ports on Fabric
Interconnect B that are connected to the Isilon Array.
Figure 24 shows the configurations of all the ports configured in the Fabric Interconnect.
Big Data with Cisco UCS and EMC Isilon: Building a 60 Node Hadoop Cluster
36
Unified Fabric Configuration
Figure 24
Showing Appliance, Server and Uplink Ports
Creating Uplink Port-Channel
In this section we shall walk through the procedure to combine the two uplink ports (port 31 and 32) into
a port-channel for achieving better uplink throughput and making the connectivity fault-tolerant. The
upstream switches to which the uplink ports are connected, need to be configured appropriately.
Note
The configuration of the upstream switches is not discussed in this document.
1.
Right-click the Fabric Interconnect A and choose LAN Uplinks Manager.
Big Data with Cisco UCS and EMC Isilon: Building a 60 Node Hadoop Cluster
37
Unified Fabric Configuration
Figure 25
2.
LAN Uplinks Manager Configuration
In the LAN Uplinks manager, Click Create Port Channel and choose Fabric A.
Big Data with Cisco UCS and EMC Isilon: Building a 60 Node Hadoop Cluster
38
Unified Fabric Configuration
Figure 26
3.
Creating an Uplink Port-Channel on Fabric A
Enter the Port-Channel ID, optionally specify a name, and Click Next.
Big Data with Cisco UCS and EMC Isilon: Building a 60 Node Hadoop Cluster
39
Unified Fabric Configuration
Figure 27
4.
Choose both ports 31 and 32 and click >> to add them to the port-channel, and click Finish.
Figure 28
5.
Creating Port Channel – Assign an ID
Adding the Uplink Ports 31 and 32 to Port-Channel
Repeat the steps on Fabric Interconnect B by creating a port-channel (ID=2) of the uplink ports 31
and 32.
Big Data with Cisco UCS and EMC Isilon: Building a 60 Node Hadoop Cluster
40
Creating Pools for Service Profile Templates
Note
The upstream switches will need to be configured to match these Port-Channel configurations in order
to establish the proper connectivity upstream.
Creating Pools for Service Profile Templates
This section provides information on creating various pools for Service Profile Templates.
Creating an Organization
Organizations are used as a means to arrange and restrict access to various groups within the IT
organization, thereby enabling multi-tenancy of the compute resources. This document does not assume
the use of Organizations; however the necessary steps are provided for future reference.
Follow these steps to configure an organization within the Cisco UCS Manager GUI:
1.
Click New on the top left corner in the right pane in the UCS Manager GUI.
2.
Choose Create Organization from the options
3.
Enter a name for the organization.
4.
(Optional) Enter a description for the organization.
5.
Click OK.
6.
Click OK in the success message box.
Creating MAC Address Pools
Follow these steps to create MAC address pools:
1.
Choose the LAN tab on the left of the window.
2.
Choose Pools > root.
3.
Right-click MAC Pools under the root organization.
4.
Choose Create MAC Pool option to create the MAC address pool. Enter “mac_pool1” for the name
of the MAC pool.
5.
(Optional) Enter a description of the MAC pool.
6.
Click Next.
7.
Click Add.
8.
Specify a starting MAC address.
9.
Specify a size of the MAC address pool, which is sufficient to support the available server resources.
10. Click OK.
Big Data with Cisco UCS and EMC Isilon: Building a 60 Node Hadoop Cluster
41
Creating Pools for Service Profile Templates
Figure 29
Specifying First MAC Address and Size
11. Click Finish.
Figure 30
Adding MAC Addresses
Figure 31
Confirming Newly added MAC Pool
Configuring VLANs
VLANs are configured as in shown in Table 6.
Big Data with Cisco UCS and EMC Isilon: Building a 60 Node Hadoop Cluster
42
Creating Pools for Service Profile Templates
Table 6
VLAN Configurations
VLAN
Fabric
Purpose
default (VLAN 1)
A,B
Management
vlan11_data (VLAN 11)
A,B
Used for HDFS and NFS access
related network traffic between
UCS and Isilon Array.
vlan12_compute (VLAN
12)
A,B
Used for network traffic between
compute nodes (Map-Reduce
traffic)
All of the VLANs created need to be trunked to the upstream distribution switch connecting the fabric
interconnects.
Follow these steps to configure VLANs in the Cisco UCS Manager GUI:
1.
Choose LAN tab in the left pane in the UCSM GUI.
2.
Choose LAN > LAN Cloud > VLANs.
3.
Right-click the VLANs.
4.
Choose Create VLANs option to create the VLAN.
Figure 32
5.
Creating VLAN
Choose the LAN tab in the left pane again
Big Data with Cisco UCS and EMC Isilon: Building a 60 Node Hadoop Cluster
43
Creating Pools for Service Profile Templates
6.
Choose LAN > VLANs.
7.
Right-click the VLANs under the root organization.
8.
Choose Create VLANs option to create the VLAN.
9.
Enter vlan11_data for the VLAN Name.
10. Choose Common/Global for the vlan11_data.
11. Enter 11 in VLAN IDs field.
12. Click OK and then, click Finish.
13. Click OK in the success message box.
Figure 33
Creating VLAN to Communicate Between Compute Nodes and Isilon Cluster
Repeat the same steps for creating another VLAN called vlan12_compute and set the VLAN ID as 12.
Creating Server Pool
A server pool contains a set of servers. These servers typically share the same characteristics. Those
characteristics can be their location in the chassis, or an attribute such as server type, amount of memory,
local storage, type of CPU, or local drive configuration. You can manually assign a server to a server
pool, or use server pool policies and server pool policy qualifications to automate the assignment
Follow these steps to configure the server pool within the Cisco UCS Manager GUI:
1.
Choose the Servers tab in the left pane in the UCS Manager GUI.
Big Data with Cisco UCS and EMC Isilon: Building a 60 Node Hadoop Cluster
44
Creating Pools for Service Profile Templates
2.
Choose Pools > root.
3.
Right-click the Server Pools.
4.
Choose Create Server Pool.
5.
Enter the name compute_pool for the Server Pool in the name text box.
6.
(Optional) enter a description for the organization
7.
Click Next to add servers.
Figure 34
Entering Name and Description of the Server Pool
8.
Choose all the Cisco UCS B200 M3 servers to the server pool you previously then Click >> to add
them to the pool.
9.
Click Finish.
10. Click OK when the message box appears.
Big Data with Cisco UCS and EMC Isilon: Building a 60 Node Hadoop Cluster
45
Creating Policies for Service Profile Templates
Figure 35
Adding Servers to the Server Pool
Creating Policies for Service Profile Templates
This section provides information on creating various policies for Service Profile Templates.
Creating Host Firmware Package Policy
Firmware management policies allow the administrator to choose the corresponding packages for a
given server configuration. These include adapters, BIOS, board controllers, FC adapters, HBA options,
ROM and storage controller properties as applicable.
Follow these steps to create a firmware management policy for a given server configuration using the
Cisco UCS Manager GUI:
1.
Choose the Servers tab in the left pane in the UCS Manager GUI.
2.
Choose Policies > root.
3.
Right-click Host Firmware Packages.
4.
Choose Create Host Firmware Package option
5.
Enter your required Host Firmware package name UCS.
6.
Click the Simple radio button to configure the Host Firmware package.
Big Data with Cisco UCS and EMC Isilon: Building a 60 Node Hadoop Cluster
46
Creating Policies for Service Profile Templates
7.
Choose the appropriate Blade package that you have.
8.
Click OK to complete creating the management firmware package.
9.
Click OK.
Figure 36
Creating Host Firmware Package
Creating QoS Policies
Follow these steps to create the QoS policy for a given server configuration using the Cisco
UCS Manager GUI:
Best Effort Policy
1.
Choose the LAN tab in the left pane in the UCS Manager GUI.
2.
Choose Policies > root.
3.
Right-click QoS Policies.
4.
Choose Create QoS Policy.
Big Data with Cisco UCS and EMC Isilon: Building a 60 Node Hadoop Cluster
47
Creating Policies for Service Profile Templates
Figure 37
Creating QoS Policy
5.
Type BestEffort as the name of the policy.
6.
Choose BestEffort from the drop down menu.
7.
Keep the Burst(Bytes) field as default (10240).
8.
Keep the Rate(Kbps) field as default (line-rate).
9.
Click the Host Control radio button as default (none).
10. Once the pop-up window appears, click OK to complete the creation of the Policy.
Figure 38
Creating BestEffort QoS Policy
Big Data with Cisco UCS and EMC Isilon: Building a 60 Node Hadoop Cluster
48
Creating Policies for Service Profile Templates
Platinum Policy
1.
Choose the LAN tab in the left pane in the UCSM GUI.
2.
Choose Policies > root.
3.
Right-click QoS Policies.
4.
Choose Create QoS Policy.
5.
Type Platinum as the name of the policy.
6.
Choose Platinum from the drop down menu.
7.
Keep the Burst (Bytes) field as default (10240).
8.
Keep the Rate (Kbps) field as default (line-rate).
9.
Click the Host Control radio button as default (none).
10. Once the pop-up window appears, click OK to complete the creation of the Policy.
Figure 39
Creating Platinum QoS Policy
Setting Jumbo Frames
Follow these steps for setting Jumbo frames and enabling QoS:
1.
Choose the LAN tab in the left pane in the UCSM GUI.
2.
Choose LAN Cloud and choose QoS tab in the right pane of the UCSM GUI.
3.
In the Platinum row, enter 9216 for MTU.
4.
Check the Enabled option next to Platinum.
5.
In the Best Effort row, choose best-effort for weight, and enter 9216 for MTU.
6.
In the Fiber Channel row, choose none for weight.
7.
Click Save Changes.
8.
Click OK.
Big Data with Cisco UCS and EMC Isilon: Building a 60 Node Hadoop Cluster
49
Creating Policies for Service Profile Templates
Figure 40
Setting Jumbo Frames
Creating Network Control Policy for Enabling Cisco Discovery Protocol
1.
Choose the LAN tab in the left pane in the UCS Manager GUI.
2.
Choose Policies > root.
3.
Right-click Network Control Policies.
4.
Choose Create Network Control Policy.
Big Data with Cisco UCS and EMC Isilon: Building a 60 Node Hadoop Cluster
50
Creating Policies for Service Profile Templates
Figure 41
Creating Network Control Policy to Enable CDP in ESXi vSwitches
5.
In the dialog box, enter the name cdp_enable as the name of the policy.
6.
On CDP field, Click Enabled option to enable CDP.
7.
Click OK to finish creating the Network Control Policy.
Figure 42
Network Control Policy creation with CDP enabled.
Big Data with Cisco UCS and EMC Isilon: Building a 60 Node Hadoop Cluster
51
Creating Policies for Service Profile Templates
Creating Local Disk Configuration Policy
Follow these steps to create local disk configuration in the Cisco UCS Manager GUI:
1.
Choose the Servers tab on the left pane in the UCS Manager GUI.
2.
Go to Policies > root.
3.
Right-click Local Disk Config Policies.
4.
Choose Create Local Disk Configuration Policy.
5.
Enter blade as the local disk configuration policy name.
6.
Change the Mode to RAID 1 Mirrored. Uncheck the Protect Configuration box.
7.
Keep the FlexFlash State field as default (Disable).
8.
Keep the FlexFlash RAID Reporting State field as default (Disable).
9.
Click OK to complete the creation of the Local Disk Configuration Policy.
10. Click OK.
Figure 43
Configuring Local Disk Policy
Big Data with Cisco UCS and EMC Isilon: Building a 60 Node Hadoop Cluster
52
Creating Policies for Service Profile Templates
Creating Server BIOS Policy
The BIOS policy feature in Cisco UCS automates the BIOS configuration process. The traditional
method of setting the BIOS is done manually and is often error-prone. By creating a BIOS policy and
assigning the policy to a server or group of servers, you can enable transparency within the BIOS settings
configuration.
Note
BIOS settings can have a significant performance impact, depending on the workload and the
applications. The BIOS settings listed in this section is for configurations optimized for best
performance which can be adjusted based on the application, performance and energy efficiency
requirements.
Follow these steps to create a server BIOS policy using the Cisco UCS Manager GUI:
1.
Choose the Servers tab in the left pane in the UCS Manager GUI.
2.
Choose Policies > root.
3.
Right-click BIOS Policies.
4.
Choose Create BIOS Policy.
5.
Type the preferred BIOS policy name (ucs).
6.
Change the BIOS settings as show in the below images.
Figure 44
Creating Server BIOS Policy
Big Data with Cisco UCS and EMC Isilon: Building a 60 Node Hadoop Cluster
53
Creating Policies for Service Profile Templates
Figure 45
Creating Server BIOS Policy for Processor
Big Data with Cisco UCS and EMC Isilon: Building a 60 Node Hadoop Cluster
54
Creating Policies for Service Profile Templates
Figure 46
Creating Server BIOS Policy for Intel Directed IO
Big Data with Cisco UCS and EMC Isilon: Building a 60 Node Hadoop Cluster
55
Creating Policies for Service Profile Templates
Figure 47
Creating Server BIOS Policy for Memory
7.
Click Finish to complete creating the BIOS policy.
8.
Click OK.
Creating Boot Policy
Follow these steps to create boot policies within the Cisco UCS Manager GUI:
1.
Choose the Servers tab in the left pane in the UCS Manager GUI.
2.
Choose Policies > root.
3.
Right-click the Boot Policies.
4.
Choose Create Boot Policy
Big Data with Cisco UCS and EMC Isilon: Building a 60 Node Hadoop Cluster
56
Creating Policies for Service Profile Templates
Figure 48
Creating Boot Policy Part 1
5.
Enter blade as the boot policy name.
6.
(Optional) enter a description for the boot policy.
7.
Keep the Reboot on Boot Order Change option unchecked.
8.
Keep Enforce vNIC/vHBA/iSCSI Name option checked.
9.
Keep Boot Mode Default (Legacy).
10. Expand Local Devices > Add CD/DVD and choose Add Local CD/DVD.
11. Expand Local Devices > Add Local Disk and choose Add Local LUN.
12. Expand vNICs and choose Add LAN Boot and enter eth0.
13. Click OK to add the Boot Policy.
14. Click OK.
Big Data with Cisco UCS and EMC Isilon: Building a 60 Node Hadoop Cluster
57
Creating Service Profile Template
Figure 49
Creating Boot Policy Part 2
Creating Service Profile Template
To create a service profile template, follow these steps:
1.
Choose the Servers tab in the left pane in the UCSM GUI.
2.
Right-click Service Profile Templates.
3.
Choose Create Service Profile Template.
Big Data with Cisco UCS and EMC Isilon: Building a 60 Node Hadoop Cluster
58
Creating Service Profile Template
Figure 50
4.
Creating Service Profile Template
The Create Service Profile Template window appears.
These steps below provide a detailed configuration procedure to identify the service profile template:
1.
Name the service profile template as ESXi. Choose the Updating Template option.
2.
In the UUID section, choose Hardware Default as the UUID pool.
3.
Click Next to continue.
Big Data with Cisco UCS and EMC Isilon: Building a 60 Node Hadoop Cluster
59
Creating Service Profile Template
Figure 51
Identify Service Profile Template
Configuring Network Settings for Template
In this solution, we create six vNICs as shown below, with three vNICs on each fabric interconnect. They
are created in pairs i.e. eth0 on Fabric A, and eth1 on Fabric-B, and so on. The hardware failover is
disabled the failover logic is handled at the vSwitches that would be created in the in the VMware
vSphere ESXi hypervisor.
Big Data with Cisco UCS and EMC Isilon: Building a 60 Node Hadoop Cluster
60
Creating Service Profile Template
Table 7
vNICs in the Service Profile Template
VLAN
Fabric
NIC Port
Function
Failover
default
A
eth0
Management, User connectivity
and Used for the inter-compute
node traffic
None
default
B
eth1
Used for the inter-compute node
traffic and for Used for the
inter-compute node traffic
None
vlan11_da A
ta
eth2
Network connectivity between
the server and the Isilon Cluster
None
vlan11_da B
ta
eth3
Network connectivity between
the server and the Isilon Cluster
None
vlan12_c
ompute
A
eth4
For Map-Reduce traffic between
the Server Blades
None
vlan12_c
ompute
B
eth5
For Map-Reduce traffic between
the Server Blades
None
1.
Keep the Dynamic vNIC Connection Policy field at the default.
2.
Choose Expert option for the option how would you like to configure LAN connectivity?
3.
Click Add to add a vNIC to the template.
Big Data with Cisco UCS and EMC Isilon: Building a 60 Node Hadoop Cluster
61
Creating Service Profile Template
Figure 52
Configuring Network Settings for the Template
4.
The Create vNIC window displays. Name the vNIC as eth0.
5.
Choose mac_pool1 in the Mac Address Assignment pool.
6.
In the Fabric ID field check the Fabric A checkbox to activate the option.
7.
Check the default check box for VLANs and choose the Native VLAN checkbox.
8.
Choose MTU size as 9000.
9.
Choose adapter policy as VMware.
10. Choose QoS Policy as BestEffort.
11. Keep the Network Control Policy as cdp_enable.
12. Keep the Connection Policies as Dynamic vNIC.
13. Keep the Dynamic vNIC Connection Policy as <not set>.
14. Click OK.
Big Data with Cisco UCS and EMC Isilon: Building a 60 Node Hadoop Cluster
62
Creating Service Profile Template
Figure 53
Configuring vNIC eth0 For Management Traffic on Default VLAN (Fabric A)
15. The Create vNIC window appears. Name the vNIC eth1.
16. Choose mac_pool1 in the Mac Address Assignment pool.
17. In the Fabric ID field choose the Fabric B checkbox.
18. Check the default check box for VLANs and choose the Native VLAN option.
19. Choose MTU size as 9000.
20. Choose adapter policy as VMware.
21. Choose QoS Policy as BestEffort.
22. Keep the Network Control Policy as cdp_enable.
23. Keep the Connection Policies as Dynamic vNIC.
24. Keep the Dynamic vNIC Connection Policy as not set.
25. Click OK.
Big Data with Cisco UCS and EMC Isilon: Building a 60 Node Hadoop Cluster
63
Creating Service Profile Template
Figure 54
Configuring vNIC eth1 For Management Traffic on Default VLAN (Fabric B)
26. The Create vNIC window appears. Name the vNIC eth2.
27. Choose mac_pool1 in the Mac Address Assignment pool.
28. In the Fabric ID field, click the Fabric A radio button.
29. Check the vlan11_data check box for VLANs.
30. Choose MTU size as 9000.
31. Choose Adapter policy as VMware.
32. Choose QoS Policy as Platinum.
33. Keep the Network Control Policy as cdp_enable.
34. Keep the Connection Policies as Dynamic vNIC.
Big Data with Cisco UCS and EMC Isilon: Building a 60 Node Hadoop Cluster
64
Creating Service Profile Template
35. Keep the Dynamic vNIC Connection Policy as not set.
36. Click OK.
Figure 55
Configuring vNIC eth2 For vlan11_data on Fabric A
37. The Create vNIC window appears. Name the vNIC eth3.
38. Choose mac_pool1 in the Mac Address Assignment pool.
39. In the Fabric ID field click the Fabric B radio button.
40. Check the vlan11_data check box for VLANs.
41. Choose MTU size as 9000.
42. Choose Adapter policy as VMware.
43. Choose QoS Policy as Platinum.
44. Keep the Network Control Policy as cdp_enable.
Big Data with Cisco UCS and EMC Isilon: Building a 60 Node Hadoop Cluster
65
Creating Service Profile Template
45. Keep the Connection Policies as Dynamic vNIC.
46. Keep the Dynamic vNIC Connection Policy as not set.
47. Click OK.
Figure 56
Configuring vNIC eth3 For vlan11_data on Fabric B
48. The Create vNIC window appears. Name the vNIC eth4.
49. Choose mac_pool1 in the Mac Address Assignment pool.
50. In the Fabric ID field click the Fabric A radio button.
51. Check the vlan12_compute check box for VLANs
52. Choose MTU size as 9000
53. Choose Adapter policy as VMware.
Big Data with Cisco UCS and EMC Isilon: Building a 60 Node Hadoop Cluster
66
Creating Service Profile Template
54. Choose QoS Policy as Platinum.
55. Keep the Network Control Policy as cdp_enable.
56. Keep the Connection Policies as Dynamic vNIC.
57. Keep the Dynamic vNIC Connection Policy as not set.
Figure 57
Configuring vNIC eth4 For vlan12_compute on Fabric A
58. The Create vNIC window appears. Name the vNIC eth5.
59. Choose mac_pool1 in the Mac Address Assignment pool.
60. In the Fabric ID field click the Fabric B radio button.
61. Check the vlan12_compute check box for VLANs.
62. Choose MTU size as 9000.
Big Data with Cisco UCS and EMC Isilon: Building a 60 Node Hadoop Cluster
67
Creating Service Profile Template
63. Choose Adapter policy as VMware.
64. Choose QoS Policy as Platinum.
65. Keep the Network Control Policy as cdp_enable.
66. Keep the Connection Policies as Dynamic vNIC.
67. Keep the Dynamic vNIC Connection Policy as <not set>.
Figure 58
Configuring vNIC eth5 for vlan12_compute on Fabric B
Big Data with Cisco UCS and EMC Isilon: Building a 60 Node Hadoop Cluster
68
Creating Service Profile Template
Configuring Storage Policy for Template
Follow these steps to configure storage policies:
1.
Choose blade for the local disk configuration policy.
2.
Choose the No vHBAs option for How would you like to configure SAN connectivity.
3.
Click Next to continue to the next section.
Figure 59
4.
Configuring Storage
Click Next once the zoning window appears to go to the next section.
Big Data with Cisco UCS and EMC Isilon: Building a 60 Node Hadoop Cluster
69
Creating Service Profile Template
Figure 60
Configure Zoning
Configuring vNIC/vHBA Placement for Template
Follow these steps to configure vNIC/vHBA placement policy:
1.
Choose the Let System Perform Placement option for the Select Placement field.
2.
Choose eth0, eth1, eth2, eth3, eth4 and eth5 assign the vNICs in the following order:
– eth0
– eth1
– eth2
– eth3
– eth4
– eth5
3.
Review to make sure that all of the vNICs were assigned in the appropriate order.
4.
Click Next to continue to the next section.
Big Data with Cisco UCS and EMC Isilon: Building a 60 Node Hadoop Cluster
70
Creating Service Profile Template
Figure 61
vNIC/vHBA Placement
Configuring Server Boot Order for Template
Follow these steps to set the boot order for servers:
1.
Choose the blade in the Boot Policy name field.
2.
Check the Enforce vNIC/vHBA/iSCSI Name check box.
3.
Review to make sure that all of the boot devices were created and identified.
4.
Verify that the boot devices are in the correct boot sequence.
5.
Click OK.
6.
Click Next to continue to the next section.
Big Data with Cisco UCS and EMC Isilon: Building a 60 Node Hadoop Cluster
71
Creating Service Profile Template
Figure 62
Creating Boot Policy
In the Maintenance Policy window, follow these steps to apply the maintenance policy:
1.
Keep the Maintenance policy at no policy used by default.
2.
Click Next to continue to the next section.
Configuring Server Assignment for Template
In the Server Assignment window, follow these steps to assign the servers to the pool:
1.
Choose compute_pool for the Pool Assignment field.
2.
Keep the Server Pool Qualification field at default not set.
3.
Choose ucs in Host Firmware Package.
Big Data with Cisco UCS and EMC Isilon: Building a 60 Node Hadoop Cluster
72
Creating Service Profile Template
Figure 63
Server Assignment
Configuring Operational Policies for Template
In the Operational Policies window, follow these steps:
1.
Choose ucs in the BIOS Policy field.
2.
Click Finish to create the Service Profile template.
3.
Click OK in the pop-up window to proceed.
Big Data with Cisco UCS and EMC Isilon: Building a 60 Node Hadoop Cluster
73
Creating Service Profile Template
Figure 64
Selecting BIOS Policy
Choose the Servers tab in the left pane of the UCS Manager GUI.
1.
Go to Service Profile Templates > root.
2.
Right-click Service Profile Templates ESXi.
3.
Choose Create Service Profiles from Template.
Big Data with Cisco UCS and EMC Isilon: Building a 60 Node Hadoop Cluster
74
Creating Service Profile Template
Figure 65
4.
Creating Service Profiles from Template
The Create Service Profile from Template window appears.
Figure 66
Selecting Name and Total number of Service Profiles
UCS Manager will then discover the servers. Association of the Service Profiles will take place
automatically.
The Final Cisco UCS Manager window is shown in Figure 67.
Big Data with Cisco UCS and EMC Isilon: Building a 60 Node Hadoop Cluster
75
Install and Configure VMware’s Hypervisor vSphere ESXi 5.5
Figure 67
5.
UCS Manager Showing all Nodes
Install and Configure VMware’s Hypervisor vSphere ESXi 5.5
Install and Configure VMware’s Hypervisor vSphere ESXi
5.5
This section details on installing VMware’s vSphere ESXi Hypervisor version 5.5.
Booting From VMware vSphere ESXi 5.5 ISO
Choose the Equipments tab in the left pane of the UCS Manager GUI.
1.
Go to Service Profiles > root.
2.
Right-click profile blade1.
3.
Choose KVM Console.
Big Data with Cisco UCS and EMC Isilon: Building a 60 Node Hadoop Cluster
76
Install and Configure VMware’s Hypervisor vSphere ESXi 5.5
Figure 68
4.
Opening the KVM Console of a Server
Ignore any security warnings that may pop up as below by clicking Continue.
Figure 69
Security Warning While Opening KVM Console.
At this point the necessary client program will get downloaded from the UCSM and will report the
following Unencrypted KVM Session warning message.
5.
Click the Accept this session radio button and check the Remember this configuration for future
connections to this server.
6.
Click Apply.
Big Data with Cisco UCS and EMC Isilon: Building a 60 Node Hadoop Cluster
77
Install and Configure VMware’s Hypervisor vSphere ESXi 5.5
7.
And Click Accept to accept the certificate installation.
Figure 70
Unencrypted KVM Session Warning While Opening KVM Console.
This will bring up the KVM-window.
8.
In the KVM-window click Virtual-Media tab, click the Accept this session radio button and Check
the Remember this configuration for future connections to this server
Figure 71
Unencrypted Virtual Media Session Warning While Entering the Virtual Media Session Tab
Big Data with Cisco UCS and EMC Isilon: Building a 60 Node Hadoop Cluster
78
Install and Configure VMware’s Hypervisor vSphere ESXi 5.5
Figure 72
9.
Virtual Media Tab
In the Virtual Media tab, click Add Image.
10. Choose the VMware-VMVisor-Installer-5.5.0-updateX-<nnnnn>.x86_64.iso image.
Big Data with Cisco UCS and EMC Isilon: Building a 60 Node Hadoop Cluster
79
Install and Configure VMware’s Hypervisor vSphere ESXi 5.5
Figure 73
Mounting the VMware Hypervisor ISO image
11. Click Open.
12. Check the Mapped check box.
13. Click the KVM tab back again and use the Macro menu item to send <Ctrl-Alt-Del> command to
the KVM session.
Big Data with Cisco UCS and EMC Isilon: Building a 60 Node Hadoop Cluster
80
Install and Configure VMware’s Hypervisor vSphere ESXi 5.5
Figure 74
Macro Sending Ctrl-Alt-Del Command to Server
This reboots the blade-server and after several seconds, the VMware Hypervisor starts loading
Figure 75
VMware Hypervisor Installation Screen 1
After a few short minutes, the following screen will show up waiting for user-input.
14. Press Enter to continue.
Big Data with Cisco UCS and EMC Isilon: Building a 60 Node Hadoop Cluster
81
Install and Configure VMware’s Hypervisor vSphere ESXi 5.5
Figure 76
VMware Installation Screen 2
15. Press F11 to accept the EULA and continue.
Big Data with Cisco UCS and EMC Isilon: Building a 60 Node Hadoop Cluster
82
Install and Configure VMware’s Hypervisor vSphere ESXi 5.5
Figure 77
VMware Installation Screen 3 - EULA
16. Review the available local storage information, choose the device using arrow keys and Press Enter
to continue.
Figure 78
VMware Installation Screen 4 – Selecting the Disk to Install
17. Choose the keyboard US-Default using arrow keys and Press Enter to continue.
Big Data with Cisco UCS and EMC Isilon: Building a 60 Node Hadoop Cluster
83
Install and Configure VMware’s Hypervisor vSphere ESXi 5.5
Figure 79
VMware Installation Screen 5 – Selecting the Keyboard Type
18. Type in your preferred strong root password, confirm and Press Enter to continue.
Figure 80
VMware Installation Screen 6 – Root Password Entry
19. Confirm the installation in the next screen by pressing <F11> to proceed with the installation.
Figure 81
VMware Installation Screen 7 – Confirm Install
Now the installer will start installing the Hypervisor ESXi as shown below:
Big Data with Cisco UCS and EMC Isilon: Building a 60 Node Hadoop Cluster
84
Install and Configure VMware’s Hypervisor vSphere ESXi 5.5
Figure 82
Installation Status
Once complete you will be presented with the following screen
Figure 83
VMware Installation Completed
As a part of the reboot process, the Mapped check box in the Virtual Media tab will automatically
get unchecked.
20. (Optionally) you may remove the installation Media manually by clicking on the Virtual Media tab
and uncheck the Mapped check box and ignore the warning if any; and remove the image by
clicking Remove Image.
Big Data with Cisco UCS and EMC Isilon: Building a 60 Node Hadoop Cluster
85
Install and Configure VMware’s Hypervisor vSphere ESXi 5.5
Figure 84
VMware Installation Screen 8 – Removing the Install Media
21. Return to the KVM by clicking on the KVM tab, and Press Enter to reboot.
You will be greeted with the following message, indicating you to wait a few moments for the ESXi to
boot.
Figure 85
VMware Installation Screen 9 – Reboot in Progress.
Configuring VMware Hypervisor ESXi
Once the VMware Hypervisor ESXi boots up, you will be presented with the following screen.
Big Data with Cisco UCS and EMC Isilon: Building a 60 Node Hadoop Cluster
86
Install and Configure VMware’s Hypervisor vSphere ESXi 5.5
Figure 86
VMware Hypervisor Startup Screen
1.
Press F2 to customize the installation.
2.
Enter the root password and Press Enter to proceed.
Figure 87
VMware Hypervisor configuration - Entering the Login Credentials
Big Data with Cisco UCS and EMC Isilon: Building a 60 Node Hadoop Cluster
87
Install and Configure VMware’s Hypervisor vSphere ESXi 5.5
3.
Once logged in successfully, press F2 again to proceed.
4.
In the next screen use the Arrow Keys to choose Configure Management Network option and
Press Enter to choose it.
Figure 88
5.
VMware Hypervisor Configuration – Configuring the Management Network
In the next screen use the Arrow Keys to choose Network Adapters option and Press Enter.
Big Data with Cisco UCS and EMC Isilon: Building a 60 Node Hadoop Cluster
88
Install and Configure VMware’s Hypervisor vSphere ESXi 5.5
Figure 89
VMware Hypervisor Configuration – Configuring the Network Adapters
Upon pressing Enter key you are presented with the list of vmnics that were configured in your service
profile template. In our case, we configured 6 vNICs in our Service-Profile Template; they show up here
as vmnic0 through vmnic5.
Big Data with Cisco UCS and EMC Isilon: Building a 60 Node Hadoop Cluster
89
Install and Configure VMware’s Hypervisor vSphere ESXi 5.5
Figure 90
Verifying vmnics and Selecting vmnic0 (Management Network)
In this screen, make sure that only the vmnic that’s associated with the Management Network is checked.
In this case, we have had only the vmnic0 selected – this inherently assumes that, the Fabric-A is Active.
If necessary, open the UCS-Manager GUI and identify the correct vmnic by matching its MAC address
with that of the vNIC in the Service-Profile of the blade.
6.
In the next screen use the Arrow Keys to choose IP Configuration option.
7.
Press Enter to edit the IP-Address info.
8.
Use the Arrow key to highlight the Set static IP address and network configuration: and press the
<Space> bar to choose that option.
9.
Enter your Static-IPv4 address in the IP-Address field. In this case, we used 192.168.100.28.
10. Enter the relevant Subnet Mask field. In this case, we used 255.255.255.0.
11. Enter the appropriate Default Gateway. In this case, we used 192.168.100.1.
12. Press Enter to accept the changes made.
Big Data with Cisco UCS and EMC Isilon: Building a 60 Node Hadoop Cluster
90
Install and Configure VMware’s Hypervisor vSphere ESXi 5.5
Figure 91
VMware Hypervisor Configuration - Entering the IP-Address for the Management Network
13. Now use the ARROW keys to choose the DNS Configuration option.
14. Remove the DNS IP address, since we don’t intend to use the DNS-name resolution for the ESXi
hosts.
15. Enter the name “esx08”, and press Enter to accept the changes.
16. Now press ESC to exit out of this screen. Since, we changed some configuration, VMware
Hypervisor will respond with alert message asking for confirmation to apply the changes.
17. Press the key <Y> to Accept the changes and Restart the Management Network.
Figure 92
VMware Hypervisor Configuration – Applying Changes and Restarting Management Network
Big Data with Cisco UCS and EMC Isilon: Building a 60 Node Hadoop Cluster
91
Install and Configure VMware’s Hypervisor vSphere ESXi 5.5
18. Once the Management Network gets restarted, review the screen to make sure the IP-address is
configured correctly.
Figure 93
VMware Hypervisor Configuration – Management Network Configuration.
19. Press ESC to logout of that screen.
Verifying Management Network of Hypervisor
Open a terminal or a command window on your client computer and ping the IP-address 192.168.100.20
that you just used to provision the Management Network of the VMware ESXi Hypervisor. Optionally,
you may also open a web-browser to visit the URL https://192.168.100.28/.
Big Data with Cisco UCS and EMC Isilon: Building a 60 Node Hadoop Cluster
92
Install and Configure VMware’s Hypervisor vSphere ESXi 5.5
Figure 94
Verifying the Management Network Configuration in the ESXi
Configuring Virtual Networking
Each of the server blades consists of 6 vNIC interfaces as defined by the UCS-Manager. So, in the ESXi
there shall be 6 vmnics. This can be seen via the vSphere native client, Figure 95 show an ESXi host’s
network adapters. The Client software shall be downloaded by clicking on the link shown in the home
page of the ESXi. Please refer to the Figure 94.
It is recommended to install the vSphere Remote Command Line client to your workstation as well. We
could make use of some of the vSphere command-line tools to configure the VM Networks necessary
for the solution.
1.
Launch the vSphere Native client and log on using the username root and its password.
Big Data with Cisco UCS and EMC Isilon: Building a 60 Node Hadoop Cluster
93
Install and Configure VMware’s Hypervisor vSphere ESXi 5.5
Figure 95
Logging into ESXi Host Using vSphere Client
2.
Click the Hypervisor’s name or IP-address on the Navigation pane, and choose the Configuration
tab on the right.
3.
In the Hardware sub-section, click Network Adapters.
Big Data with Cisco UCS and EMC Isilon: Building a 60 Node Hadoop Cluster
94
Install and Configure VMware’s Hypervisor vSphere ESXi 5.5
Figure 96
4.
Note
Viewing Network Adapters of ESXi Host
Out of these vmnics, vmnic0-1, vmnic2-3, vmnic4-5 form pairs sharing similar characteristics. They
map to their respective vNICs defined in the UCS-Manager. This solution uses standard vSphere
vSwitches for VM-networking.
The VM-networks could also be created by using VMware Distributed Virtual Switch or Cisco Nexus
1000v.
In this solution, we created three vSwitches (vSwitch0, vSwitch1 and vSwitch2) by using Table 8 for
reference. In each of the vSwitches, we made use of the Active/Standby NIC-teaming policy. There were
no vMotion-related configurations used in this solution. Table 8 show the network mappings between
the VM networks, vmnics and UCS vNICs.
Big Data with Cisco UCS and EMC Isilon: Building a 60 Node Hadoop Cluster
95
Install and Configure VMware’s Hypervisor vSphere ESXi 5.5
Table 8
VMware
Port
Group
Name
vSphere ESXi to UCS-M Network Mappings
Switch
Name
MTU
vmnic#
UCS vNIC
Fabric
Reference
Active/
Standby
VMNetMgmt
vSwitch0
9000
vmnic0
eth0
FI A
Active
VMNetMgmt
vSwitch0
9000
vmnic1
eth1
FI B
Standby
VMNetHDFS
vSwitch1
9000
vmnic2
eth2
FI A
Active
VMNetHDFS
vSwitch1
9000
vmnic2
eth3
FI B
Standby
VMNetMapRed
vSwitch2
9000
vmnic3
eth4
FI A
Standhy
VMNetMapRed
vSwitch2
9000
vmnic4
eth5
FI B
Active
An ESXi host with fully configured network will look as in Figure 97.
Big Data with Cisco UCS and EMC Isilon: Building a 60 Node Hadoop Cluster
96
Install and Configure VMware’s Hypervisor vSphere ESXi 5.5
Figure 97
vSphere Standard vSwitch Network Configurations
This configuration can be performed by following one of many ways described below.
1.
Manual creation of standard vSwitches and their associated vmnics and port-groups using the
vSphere Client.
2.
Using the “esxcli” and other remote command-line tools to create via the command line.
In this solution, we used the following esxcli commands to configure the vSwitches and subsequently
using the vSphere Native Client to verify that the network configuration has been created as expected.
Command line client may be installed by visiting the ESXi-host’s IP-address using a web-browser i.e.
https://192.168.100.28/.
Table 9
Configuring vSwitches
Command Information
vSwitch
Command Syntax
Creating a new Port-Group
VMNet-Mgmt
vSwitch0
esxcli -s 192.168.100.28 -u root -p Cisco123
network vswitch standard portgroup add
--portgroup-name=VMNet-Mgmt
--vswitch-name=vSwitch0
Adding the uplink interfaces vSwitch0
i.e. vmnic1
sxcli -s 192.168.100.28 -u root -p Cisco123
network vswitch standard uplink add
--vswitch-name=vSwitch0 --uplink-name=vmnic1
Set the vmnic0 as
Active-Uplink, and vmnic1
as Standby-Uplink
esxcli -s 192.168.100.28 -u root -p Cisco123
network vswitch standard policy failover set
--vswitch-name=vSwitch0 --active-uplinks=vmnic0
--standby-uplinks=vmnic1
vSwitch0
Big Data with Cisco UCS and EMC Isilon: Building a 60 Node Hadoop Cluster
97
Install and Configure VMware’s Hypervisor vSphere ESXi 5.5
Table 9
Note
Configuring vSwitches
Command Information
vSwitch
Command Syntax
Set MTU to 9000
vSwitch0
esxcli -s 192.168.100.28 -u root -p Cisco123
network vswitch standard set
--vswitch-name=vSwitch0 -m 9000
Creating a new vSwitch for
HDFS
vSwitch1
esxcli -s 192.168.100.28 -u root -p Cisco123
network vswitch standard add
--vswitch-name=vSwitch1
Creating a new Port-Group
VMNet-HDFS
vSwitch1
esxcli -s 192.168.100.28 -u root -p Cisco123
network vswitch standard portgroup add
--portgroup-name=VMNet-HDFS
--vswitch-name=vSwitch1
Adding the uplink interfaces vSwitch0
i.e. vmnic2, vmnic3
esxcli -s 192.168.100.28 -u root -p Cisco123
network vswitch standard uplink add
--vswitch-name=vSwitch1 --uplink-name=vmnic2
esxcli -s 192.168.100.28 -u root -p Cisco123
network vswitch standard uplink add
--vswitch-name=vSwitch1 --uplink-name=vmnic3
Set the vmnic2 as
Active-Uplink, and vmnic3
as Standby- gUplink
vSwitch1
esxcli -s 192.168.100.28 -u root -p Cisco123
network vswitch standard policy failover set
--vswitch-name=vSwitch1 --active-uplinks=vmnic2
--standby-uplinks=vmnic3
Set MTU to 9000
vSwitch1
esxcli -s 192.168.100.28 -u root -p Cisco123
network vswitch standard set
--vswitch-name=vSwitch1 -m 9000
Creating a new vSwitch for
MapReduce
vSwitch2
esxcli -s 192.168.100.28 -u root -p Cisco123
network vswitch standard add
--vswitch-name=vSwitch2
Creating a new Port-Group
VMNet-MapRed
vSwitch2
esxcli -s 192.168.100.28 -u root -p Cisco123
network vswitch standard portgroup add
--portgroup-name=VMNet-MapRed
--vswitch-name=vSwitch2
esxcli -s 192.168.100.28 -u root -p Cisco123
network vswitch standard portgroup set
--portgroup-name=VMNet-MapRed --vlan-id 12
Adding the uplink interfaces vSwitch2
i.e. vmnic4, vmnic5
esxcli -s 192.168.100.28 -u root -p Cisco123
network vswitch standard uplink add
--vswitch-name=vSwitch2 --uplink-name=vmnic4
esxcli -s 192.168.100.28 -u root -p Cisco123
network vswitch standard uplink add
--vswitch-name=vSwitch2 --uplink-name=vmnic5
Set the vmnic5 as
Active-Uplink, and vmnic4
as Standby-Uplink
vSwitch2
esxcli -s 192.168.100.28 -u root -p Cisco123
network vswitch standard policy failover set
--vswitch-name=vSwitch2 --active-uplinks=vmnic5
--standby-uplinks=vmnic4
Set MTU to 9000
vSwitch2
esxcli -s 192.168.100.28 -u root -p Cisco123
network vswitch standard set
--vswitch-name=vSwitch2 -m 9000
Copy the contents of the 3rd column into a text file and modify the IP-address in order to configure each
ESXi host.
Big Data with Cisco UCS and EMC Isilon: Building a 60 Node Hadoop Cluster
98
Install and Configure VMware’s Hypervisor vSphere ESXi 5.5
Configuring MTU to 9000 Management Network of vSwitch0
The above script would make all configurations except one that’s necessary for this solution. The MTU
of the Management Network port group of vSwitch0 needs to be set manually. It can be as shown below:
Figure 98
Setting MTU Value of “Management Network to 9000
Installing VMware ESXi and configuring remaining 15 servers
Now that one server is configured, we continue on to configure the install VMware Hypervisor and
configure the VM Networking as per the last two sections.
The static-IP addresses that we used for configuring the Management vmnics of the VMware Hypervisor
ESXi instances while building this solution are as follows:
Table 10
Static-IP address range used for configuring management network of VMware ESXi
Servers
Static IPv4 Address Range
16 blade servers
192.168.100.21 – 192.168.100.36 (Netmask:
255.255.255.0)
Big Data with Cisco UCS and EMC Isilon: Building a 60 Node Hadoop Cluster
99
VMware vCenter Server
VMware vCenter Server
This section provides information on installing the VMware vCenter Server and the vSphere client
software packages. There are two ways to install the vCenter Server.
1.
Install vCenter Server on a Windows Server i.e. server with Windows Server 2008R2.
2.
Install vCenter Server as an appliance.
While building out this solution, we went with Option 2—installed the vCenter Virtual-Appliance 5.5
on a server in the Admin DRS-cluster.
In this solution we used both the Native vSphere-Client and vSphere Web-Client. Please note that, as
mentioned in the pre-requisites in 14.1, vSphere Web-Client is a requirement for installing
Big-Data-Extensions. The vCenter Server Appliance comes pre-packaged with vSphere Web-Client, so
no other installation is required.
Installing the vCenter Server Virtual Appliance
1.
Download vCenter Server Virtual Appliance ISO file from the vmware website
http://www.vmware.com/downloads.
2.
Using the vSphere Native client, log into ESXi host 192.168.100.21.
3.
From the File menu choose Deploy OVF Template option.
4.
Choose the VMware-vCenter-Server-Appliance OVF file by using the <Browse> button. Click
Next.
Big Data with Cisco UCS and EMC Isilon: Building a 60 Node Hadoop Cluster
100
VMware vCenter Server
Figure 99
5.
Choosing vCenter-Server Virtual Appliance OVF File
Accept the EULA, and name the VM as “vCenter55”.
Big Data with Cisco UCS and EMC Isilon: Building a 60 Node Hadoop Cluster
101
VMware vCenter Server
Figure 100
Naming vCenter-Server Appliance
6.
Accept the Default storage configurations.
7.
Choose the Network port-group as VMNet-Mgmt. Click Next.
Big Data with Cisco UCS and EMC Isilon: Building a 60 Node Hadoop Cluster
102
VMware vCenter Server
Figure 101
8.
Selecting Correct vSphere Port-Group for Management Network
Review the details in the next Screen, and Click Finish to begin the deployment.
Big Data with Cisco UCS and EMC Isilon: Building a 60 Node Hadoop Cluster
103
VMware vCenter Server
Figure 102
Reviewing Changes in Deployment Settings
Now the installation of the vCenter-Server appliance begins.
9.
Now open the vCenter Server Virtual Appliance’s console in the vSphere client, and click power-on.
10. Log onto the vCenter-Server Virtual Appliance by using the default credentials “root/vmware”.
11. Run the script “./vami_config_net” from the directory “/opt/vmware/share/vami”.
Figure 103
Configuring vCenter-Server Appliance VM’s Network Interface
12. Choose the options displayed one at a time to input the following details:
Big Data with Cisco UCS and EMC Isilon: Building a 60 Node Hadoop Cluster
104
VMware vCenter Server
Table 11
Note
vCenter Virtual Appliance’s Network Settings
Option #
Information
2) Default Gateway
192.168.100.1
3) Hostname
vc55.hadoop.cisco.local
4) DNS
192.168.100.51 (IP address of the Admin-VM)
6) IP Address/Mask1
192.168.100.60/255.255.255.0
After completing the configurations detailed in “VMware vCenter Server” section on page 100 and
“Creating and Configuring the Admin-VM” section on page 114, it is recommended that the
vCenter-Server VM is restarted via its admin web-UI at https://192.168.100.60:5480.
Configuring vCenter-Server Virtual Appliance
1.
Subsequently press 1 to exit the program. It would return to the console that looks like this.
Figure 104
vCenter-Server Virtual Appliance’s Console
2.
Now open a web-browser to open the URL: https://192.168.100.60:5480
3.
Login with the default credentials Username: “root”, Password: vmware”
Big Data with Cisco UCS and EMC Isilon: Building a 60 Node Hadoop Cluster
105
VMware vCenter Server
Figure 105
4.
Logging into vCenter-Server Admin Web User Interface
Accept the License agreement. Click Next.
Big Data with Cisco UCS and EMC Isilon: Building a 60 Node Hadoop Cluster
106
VMware vCenter Server
Figure 106
5.
Note
Accepting EULA in vCenter-Server Admin User Interface
In the next screen, click Cancel to go to the dashboard.
we will resume the setup wizard after reviewing the FQDN and IP-settings.
6.
Change the admin password in the Admin tab page and click Submit.
Big Data with Cisco UCS and EMC Isilon: Building a 60 Node Hadoop Cluster
107
VMware vCenter Server
Figure 107
7.
vCenter-Server: Change the Admin Password
Click the Time sub-tab under the vCenter Server tab. Click VMware Tools Synchronization
radio-button and click Save Settings. This will synchronize the time of the vCenter Server Appliance
VM with its host ESXi (IP: 192.168.100.21).
Big Data with Cisco UCS and EMC Isilon: Building a 60 Node Hadoop Cluster
108
VMware vCenter Server
Figure 108
8.
Choosing VMware Tools Synchronization for Time
Click the Network tab, and choose the Address sub-tab. Verify the IP-address and the hostname are
set correctly. If not, update them as specified in Table 10, and Click Save Settings.
Big Data with Cisco UCS and EMC Isilon: Building a 60 Node Hadoop Cluster
109
VMware vCenter Server
Figure 109
9.
Setting FQDN of vCenter-Server
If the change was made, click “Logout user root” link. And, <Refresh> key of the browser.
10. Log back into the VMware vCenter Virtual Appliance.
11. Click Launch in the Utilities section of the Summary screen to launch the Setup Wizard.
Big Data with Cisco UCS and EMC Isilon: Building a 60 Node Hadoop Cluster
110
VMware vCenter Server
Figure 110
vCenter-Server Virtual Appliance’s Summary Dashboard
12. Click Configure with default settings option. Click Next.
Big Data with Cisco UCS and EMC Isilon: Building a 60 Node Hadoop Cluster
111
VMware vCenter Server
Figure 111
vCenter-Server: Choose Default settings
13. Click Start to start the vCenter services.
Big Data with Cisco UCS and EMC Isilon: Building a 60 Node Hadoop Cluster
112
VMware vCenter Server
Figure 112
Starting vCenter Server Service
14. Click Summary tab of the vCenter Server dashboard tab.
15. Verify that all the services in are running state. i.e. vCenter Server, Inventory Service, WebClient
etc.
16. Now use a browser to open the URL https://192.168.100.60:9443/vsphere-client/.
17. Log on as user root using the newly assigned password.
Big Data with Cisco UCS and EMC Isilon: Building a 60 Node Hadoop Cluster
113
Creating and Configuring the Admin-VM
Figure 113
Logging into vCenter-Server Using VMware vSphere Web Client.
Creating and Configuring the Admin-VM
In this section, we will walk through the process of creating an Admin-VM instance. The admin-VM is
a RHEL6.4 based VM that plays critical role in the solution. This consists of the following services:
•
DNS-Server
•
DHCP-Server
•
NTP-Server (Local)
•
Cloudera and RHEL Repositories
This VM is kept on the ESXi host 192.168.100.21 of the Admin resource-pool.
Creating Admin-VM
1.
Create a VM in the ESXi host 192.168.100.21 in the Admin DRS-cluster. Name this VM as
“Admin-VM”.
2.
Click Edit-Settings on this VM, and Assign the Network Adapter to the VMNet-Mgmt port-group.
Big Data with Cisco UCS and EMC Isilon: Building a 60 Node Hadoop Cluster
114
Creating and Configuring the Admin-VM
Figure 114
3.
Creating Admin-VM
Add two additional Network adapters and assign them to VMNet-HDFS and VMNet-MapRed
port-groups respectively.
Big Data with Cisco UCS and EMC Isilon: Building a 60 Node Hadoop Cluster
115
Creating and Configuring the Admin-VM
Figure 115
4.
Note
Admin-VM Settings: Add the additional Network Interfaces for the HDFS and MapRed
Install RHEL6.4 as described in “Installing RHEL6.4 in VM” section on page 180. While following
those instructions, please choose Basic Server instead of minimal installation of RedHat Linux for
the Admin-VM.
After the Admin-VM’s RHEL6.4 Basic Server installation is complete, continue at step#5 below.
Big Data with Cisco UCS and EMC Isilon: Building a 60 Node Hadoop Cluster
116
Creating and Configuring the Admin-VM
Figure 116
Installing RedHat Enterprise Linux (RHEL 6.4)
5.
Power-On the VM.
6.
Right-click the VM option to edit settings on the vSphere Web-Client.
7.
Click the VM Options tab, and expand the “VMware Tools” section.
8.
In the Time field, click the Synchronize guest time with host check box. Click OK to accept the
changes.
Big Data with Cisco UCS and EMC Isilon: Building a 60 Node Hadoop Cluster
117
Creating and Configuring the Admin-VM
Figure 117
9.
Choosing VM Time to be synchronized With Host ESXi
Log into the VM as “root” user.
10. Edit the Interface configuration file “/etc/sysconfig/network-scripts/ifcfg-eth0” file to assign the
static IP address as follows.
DEVICE=eth0
ONBOOT=yes
BOOTPROTO=static
IPADDR=192.168.100.51
NETMASK=255.255.255.0
GATEWAY=192.168.100.1
DOMAIN=hadoop.cisco.local
MTU=9000
Big Data with Cisco UCS and EMC Isilon: Building a 60 Node Hadoop Cluster
118
Creating and Configuring the Admin-VM
Figure 118
Configuring IP-address for Management Network Interface eth0
11. Similarly, Edit the Interface configuration file “/etc/sysconfig/network-scripts/ifcfg-eth1” file to
assign the static IP address as follows.
DEVICE=eth1
ONBOOT=yes
BOOTPROTO=static
IPADDR=10.0.11.57
NETMASK=255.255.255.0
DOMAIN=hadoop.cisco.local
MTU=9000
12. And, edit the Interface configuration file “/etc/sysconfig/network-scripts/ifcfg-eth2” file to assign
the static IP address as follows.
DEVICE=eth2
ONBOOT=yes
BOOTPROTO=static
IPADDR=10.0.12.57
NETMASK=255.255.255.0
DOMAIN=hadoop.cisco.local
MTU=9000
13. Restart the network by using the command “service network restart”.
service network restart
Setting up RHEL Repository
Copy the contents of the RHEL6.4 ISO mounted to the VM from the previous steps as follows:
1.
Use the command “lsblk” to detect the DVD drive device name. In this case, it is “sr0”.
Figure 119
Admin-VM: Naming CD/DVD Device
Big Data with Cisco UCS and EMC Isilon: Building a 60 Node Hadoop Cluster
119
Creating and Configuring the Admin-VM
2.
Now mount the device “/dev/sr0” to a new mount point “/mnt/dvd”.
3.
Create a RHEL Repo directory at “/var/www/html/rhelrepo”.
4.
Copy the contents of the RHEL6.4 ISO DVD to the newly created directory
“/var/www/html/rhelrepo”.
5.
Now unmounts the device by using the command “umount /mnt/dvd”.
mkdir –p /mnt/dvd
mount –t iso9660 –o ro /dev/sr0 /mnt/dvd
mkdir –p /var/www/html/rhelrepo
cp –r /mnt/dvd/* /var/www/html/rhelrepo
umount /mnt/dvd
Figure 120
6.
Admin-VM: Copying the RHEL RPMs
Create a repo file in “/etc/yum.repos.d/rheliso.repo” with the following contents.
[rhel6.4]
name=Red Hat Enterprise Linux 6.4
baseurl=file:///var/www/html/rhelrepo
gpgcheck=0
enabled=1
Figure 121
7.
Admin-VM: Setting up Yum Repository Configurations for RHEL6.4 Repository
Install the “createrepo” and “yum-utils” packages.
Big Data with Cisco UCS and EMC Isilon: Building a 60 Node Hadoop Cluster
120
Creating and Configuring the Admin-VM
yum install createrepo yum-utils
Figure 122
8.
Installing Yum Tools
Run “createrepo command in the directory “/var/www/html/rhelrepo”.
cd /var/www/html/rhelrepo
createrepo .
9.
Now the RHEL repository is ready. You may optionally create a repo file
“/etc/yum.repos.d/rheliso.repo” with the following repository contents to the RHEL6.4-Template so
that all the VMs of the Hadoop-Cluster automatically get access to a local RHEL-repository.
[rhel6.4]
name=Red Hat Enterprise Linux 6.4
baseurl= http://192.168.100.51/rhelrepo
gpgcheck=0
enabled=1
Assign Hostname Admin-VM
The Admin-VM’s Management IP-address is 192.168.100.51. Assign a hostname (FQDN) for this VM.
We used the name “admin-vm.hadoop.cisco.com”. Use the command “hostname” to set the FQDN.
hostname admin-vm.hadoop.cisco.local
Figure 123
Assigning Hostname
Big Data with Cisco UCS and EMC Isilon: Building a 60 Node Hadoop Cluster
121
Creating and Configuring the Admin-VM
Setting up the Cloudera Manager 5.2 Repository and CDH 5.1.3 Parcels
This section describes the procedure to download the RPMs, Cloudera-Manager Installer and configure
the Cloudera Manager 5.2 repository in the Admin-VM.
Creating a Cloudera Manager Repository in the Admin-VM
In order to create a YUM repo for the Cloudera Manager, we need to download the Cloudera Manager
RPMS and the associated GPG-Key that are found here:
http://archive.cloudera.com/cm5/redhat/6/x86_64/cm/5.2.0
http://archive-primary.cloudera.com/cm5/redhat/6/x86_64/cm/RPM-GPG-KEY-cloudera
In our solution, we will be setting up the Admin-VM as the Cloudera Manager YUM repo server.
Cloudera Manager RPMs and Cloudera Manager Installer RPM shall be downloaded from a host
connected to the internet, and transferred over to the Admin-VM.
From a host connected to the internet, download the Cloudera Manager RPMs and repodata as shown
below using “reposync” utility and transfer them to the Admin-VM.
1.
In the Admin-VM, create the Cloudera Manager specific directories under “/var/www/html” and
copy over the contents of “cloudera-cdh5” directory downloaded in the previous step.
In Admin-VM:
mkdir –p /var/www/html/cm/5/
mkdir –p /var/www/html/cm/installer
mkdir –p /var/www/html/cdh/5.1.3/parcels
Figure 124
2.
Creating the CM Repository and CDH 5.1.3 Parcel Folders
Download the Cloudera Manager’s repo file “cloudera-manager.repo” from the Cloudera archives.
mkdir –p /tmp/cloudera-mgr
cd /tmp/cloudera-mgr
wget http://archive.cloudera.com/cm5/redhat/6/x86_64/cm/cloudera-manager.repo
Figure 125
Downloading the cloudera-mgr.repo File
Big Data with Cisco UCS and EMC Isilon: Building a 60 Node Hadoop Cluster
122
Creating and Configuring the Admin-VM
3.
Edit the cloudera-manager.repo file that we just downloaded to make sure that it is referring to
repository of Cloudera Manager version 5.2.0. After editing file will look as below.
[cloudera-manager]
# Packages for Cloudera Manager, Version 5, on RedHat 6 x86_64
name=Cloudera Manager
baseurl=http://archive.cloudera.com/cm5/redhat/6/x86_64/cm/5.2.0/
gpgkey = http://archive.cloudera.com/cm5/redhat/6/x86_64/cm/RPM-GPG-KEY-cloudera
gpgcheck = 1
Figure 126
4.
Updating the cloudera-manager.repo File to Point to the Correct Version of Cloudera Manager
Copy the “cloudera-manager.repo” file to “/etc/yum.repos.d” folder, and download the Cloudera
Manager repository using the reposync command. This would create a directory called
“cloudera-manager” in the current directory.
cp cloudera-manager.repo /etc/yum.repos.d
reposync --repoid=cloudera-manager
Figure 127
5.
Cloudera Manager reposync in Progress
Download the Cloudera Manager installer binary
wget http://archive.cloudera.com/cm5/installer/5.2.0/cloudera-manager-installer.bin
Figure 128
6.
Download the Cloudera Manager Installer
Copy the contents of the directory “/tmp/cloudera-mgr/cloudera-manager” over to the directory
“/var/www/html/cm/5” in the Admin-VM.
scp -r cloudera-manager/* admin-vm:/var/www/html/cm/5
Big Data with Cisco UCS and EMC Isilon: Building a 60 Node Hadoop Cluster
123
Creating and Configuring the Admin-VM
Figure 129
7.
Copying the Cloudera-manager RPMs over to the Admin-VM
In the Admin-VM, create the local Cloudera Manager repository by using the “createrepo”
command as follows.
In Admin-VM:
cd /var/www/html/cm/5
createrepo .
Figure 130
8.
Admin-VM: Creating the Local Cloudera Manager Repository
Create a new local repo file in the same directory by name “cloudera-manager.repo”. Add the
following contents and save the file.
[cloudera-manager]
# Packages for Cloudera Manager, Version 5, on RedHat 6 x86_64
name=Cloudera Manager
baseurl=http://192.168.100.51/cm/5/
enabled=1
gpgcheck=0
Figure 131
9.
Admin-VM: Creating the Cloudera Manager Repository Configuration File
Copy the cloudera-manager-installer.bin over to the directory “/var/www/html/cm/installer” in the
Admin-VM.
scp cloudera-manager-installer.bin admin-vm:/var/www/html/cm/installer
Figure 132
Copying Over the cloudera-manager-installer.bin to the Admin-VM
Big Data with Cisco UCS and EMC Isilon: Building a 60 Node Hadoop Cluster
124
Creating and Configuring the Admin-VM
Setup the Local Parcels for CDH 5.1.3
1.
From a host that’s connected the internet, download the appropriate CDH 5.1.3 parcels that are
meant for RHEL6.x from the URL: http://archive.cloudera.com/cdh5/parcels/5.1.3/ and place them
in the directory “/var/www/html/cdh/5.1.3/parcels” of the Admin-VM.
The following screenshot shows the files relevant for RHEL6.x Linux. They are,
CDH-5.1.3-1.cdh5.1.3.p0.12-el6.parcel, CDH-5.1.3-1.cdh5.1.3.p0.12-el6.parcel.sha1 and
manifest.json.
Figure 133
2.
CDH 5.1.3 Parcels from Cloudera Archives
In the Admin-VM, edit the manifest.json file located at “/var/www/html/cdh/5.1.3/parcels/”
directory, and keep only the parcel definition that’s meant for RHEL6.x Linux distributions. Please
refer to the below table for the actual content. You may copy paste the below content into your
manifest.json file.
{
"lastUpdated": 14114297570000,
"parcels": [
{
"parcelName": "CDH-5.1.3-1.cdh5.1.3.p0.12-el6.parcel",
"components": [
{
"pkg_version": "0.7.0+cdh5.1.3+0",
"pkg_release": "1.cdh5.1.3.p0.12",
"name": "bigtop-tomcat",
"version": "6.0.37-cdh5.1.3"
},
{
"pkg_version": "0.10.0+cdh5.1.3+18",
"pkg_release": "1.cdh5.1.3.p0.10",
"name": "crunch",
"version": "0.10.0-cdh5.1.3"
},
Big Data with Cisco UCS and EMC Isilon: Building a 60 Node Hadoop Cluster
125
Creating and Configuring the Admin-VM
{
"pkg_version": "1.5.0+cdh5.1.3+15",
"pkg_release": "1.cdh5.1.3.p0.9",
"name": "flume-ng",
"version": "1.5.0-cdh5.1.3"
},
{
"pkg_version": "2.3.0+cdh5.1.3+824",
"pkg_release": "1.cdh5.1.3.p0.13",
"name": "hadoop-0.20-mapreduce",
"version": "2.3.0-cdh5.1.3"
},
{
"pkg_version": "2.3.0+cdh5.1.3+824",
"pkg_release": "1.cdh5.1.3.p0.13",
"name": "hadoop-hdfs",
"version": "2.3.0-cdh5.1.3"
},
{
"pkg_version": "2.3.0+cdh5.1.3+824",
"pkg_release": "1.cdh5.1.3.p0.13",
"name": "hadoop-httpfs",
"version": "2.3.0-cdh5.1.3"
},
{
"pkg_version": "2.3.0+cdh5.1.3+824",
"pkg_release": "1.cdh5.1.3.p0.13",
"name": "hadoop-mapreduce",
"version": "2.3.0-cdh5.1.3"
},
{
"pkg_version": "2.3.0+cdh5.1.3+824",
"pkg_release": "1.cdh5.1.3.p0.13",
"name": "hadoop-yarn",
"version": "2.3.0-cdh5.1.3"
},
{
"pkg_version": "2.3.0+cdh5.1.3+824",
"pkg_release": "1.cdh5.1.3.p0.13",
"name": "hadoop",
"version": "2.3.0-cdh5.1.3"
},
{
"pkg_version": "1.5+cdh5.1.3+16",
"pkg_release": "1.cdh5.1.3.p0.9",
"name": "hbase-solr",
"version": "1.5-cdh5.1.3"
},
{
"pkg_version": "0.98.1+cdh5.1.3+82",
"pkg_release": "1.cdh5.1.3.p0.12",
"name": "hbase",
"version": "0.98.1-cdh5.1.3"
},
{
"pkg_version": "0.12.0+cdh5.1.3+381",
"pkg_release": "1.cdh5.1.3.p0.11",
"name": "hive-hcatalog",
"version": "0.12.0-cdh5.1.3"
},
{
"pkg_version": "0.12.0+cdh5.1.3+381",
"pkg_release": "1.cdh5.1.3.p0.11",
"name": "hive",
Big Data with Cisco UCS and EMC Isilon: Building a 60 Node Hadoop Cluster
126
Creating and Configuring the Admin-VM
"version": "0.12.0-cdh5.1.3"
},
{
"pkg_version": "3.6.0+cdh5.1.3+108",
"pkg_release": "1.cdh5.1.3.p0.9",
"name": "hue",
"version": "3.6.0-cdh5.1.3"
},
{
"pkg_version": "1.4.2+cdh5.1.3+0",
"pkg_release": "1.cdh5.1.3.p0.14",
"name": "impala",
"version": "1.4.2-cdh5.1.3"
},
{
"pkg_version": "0.10.0+cdh5.1.3+124",
"pkg_release": "1.cdh5.1.3.p0.9",
"name": "kite",
"version": "0.10.0-cdh5.1.3"
},
{
"pkg_version": "1.0.0+cdh5.1.3+0",
"pkg_release": "1.cdh5.1.3.p0.12",
"name": "llama",
"version": "1.0.0-cdh5.1.3"
},
{
"pkg_version": "0.9+cdh5.1.3+15",
"pkg_release": "1.cdh5.1.3.p0.13",
"name": "mahout",
"version": "0.9-cdh5.1.3"
},
{
"pkg_version": "4.0.0+cdh5.1.3+255",
"pkg_release": "1.cdh5.1.3.p0.9",
"name": "oozie",
"version": "4.0.0-cdh5.1.3"
},
{
"pkg_version": "1.2.5+cdh5.1.3+138",
"pkg_release": "1.cdh5.1.3.p0.11",
"name": "parquet",
"version": "1.2.5-cdh5.1.3"
},
{
"pkg_version": "0.12.0+cdh5.1.3+37",
"pkg_release": "1.cdh5.1.3.p0.10",
"name": "pig",
"version": "0.12.0-cdh5.1.3"
},
{
"pkg_version": "1.3.0+cdh5.1.3+162",
"pkg_release": "1.cdh5.1.3.p0.9",
"name": "sentry",
"version": "1.3.0-cdh5.1.3"
},
{
"pkg_version": "4.4.0+cdh5.1.3+235",
"pkg_release": "1.cdh5.1.3.p0.10",
"name": "solr",
"version": "4.4.0-cdh5.1.3"
},
{
"pkg_version": "1.0.0+cdh5.1.3+45",
Big Data with Cisco UCS and EMC Isilon: Building a 60 Node Hadoop Cluster
127
Creating and Configuring the Admin-VM
"pkg_release": "1.cdh5.1.3.p0.10",
"name": "spark",
"version": "1.0.0-cdh5.1.3"
},
{
"pkg_version": "1.4.4+cdh5.1.3+59",
"pkg_release": "1.cdh5.1.3.p0.9",
"name": "sqoop",
"version": "1.4.4-cdh5.1.3"
},
{
"pkg_version": "1.99.3+cdh5.1.3+30",
"pkg_release": "1.cdh5.1.3.p0.9",
"name": "sqoop2",
"version": "1.99.3-cdh5.1.3"
},
{
"pkg_version": "0.9.0+cdh5.1.3+13",
"pkg_release": "1.cdh5.1.3.p0.9",
"name": "whirr",
"version": "0.9.0-cdh5.1.3"
},
{
"pkg_version": "3.4.5+cdh5.1.3+33",
"pkg_release": "1.cdh5.1.3.p0.14",
"name": "zookeeper",
"version": "3.4.5-cdh5.1.3"
}
],
"replaces": "IMPALA, SOLR, SPARK",
"hash": "d884302c9f9aad2a57db9187dda1244d5c19749e\n"
}
]
}
3.
Verify that the manifest.jso file is accessible by visiting the URL
http://192.168.100.51/cdh/5.1.3/parcels/manifest.json
Big Data with Cisco UCS and EMC Isilon: Building a 60 Node Hadoop Cluster
128
Creating and Configuring the Admin-VM
Figure 134
4.
Admin-VM’s CDH 5.1.3 Parcels Manifest File Containing only the RHEL6.x Parcel
Viewing the Parcels via the Web Browser.
Figure 135
Accessing the CDH 5.1.3 Parcels manifest.json File via a Web Browser
Big Data with Cisco UCS and EMC Isilon: Building a 60 Node Hadoop Cluster
129
Creating and Configuring the Admin-VM
Installing Lightweight DNS Server dnsmasq Service
In this section, we will walk through the procedure to install a lightweight DNS Server called
“dnsmasq”. The RPM for this can be obtained from the RHEL repository that is setup locally in the
Admin-VM. The “dnsmasq” service makes use of the Linux’s “/etc/hosts” file for resolving hostnames
to IP-address and vice-versa. Advanced configurations can be specified in the “/etc/dnsmasq.conf” file.
1.
Log into the Admin-VM
2.
Install the service “dnsmasq” by using the command:
yum install dnsmasq
3.
Edit the “/etc/hosts” file to create the Host entries for important VMs of this solution by using
Table 12 as reference.
Table 12
Admin-VM: “/etc/hosts” file configurations for the dnsmasq service
VM
IP Address
FQDN
vCenter Server
192.168.100.60
vc55.hadoop.cisco.local
BDE2.1 “Serengeti”
Management-Server
192.168.100.81
bdemgr21.hadoop.cisco.local
Admin-VM
192.168.100.51
admin-vm.hadoop.cisco.local
CMBD
192.168.100.90
cmdb.hadoop.cisco.local
Add the following text to the /etc/hosts file.
192.168.100.81
192.168.100.51
192.168.100.60
192.168.100.90
bdemgr21.hadoop.cisco.local
admin-vm.hadoop.cisco.local
vc55.hadoop.cisco.local
cmdb.hadoop.cisco.local
Figure 136
Admin-VM: “/etc/hosts” File Configurations for the dnsmasq Service
4.
Start the dnsmasq service, and make the dnsmasq service start automatically upon system reboot.
service dnsmasq restart
chkconfig dnsmasq on
Figure 137
5.
Admin-VM: Restarting the dnsmasq Service
Verify if the name lookup works correctly by using the nslookup commands.
Big Data with Cisco UCS and EMC Isilon: Building a 60 Node Hadoop Cluster
130
Creating and Configuring the Admin-VM
Figure 138
6.
Admin-VM: Verifying the dnsmasq Service
Perform nslookup to make sure the name resolution works correctly for the vCenter-Server
Figure 139
Admin-VM: Verify Another Server’s IP and Name Resolution
Configure the VM Name Resolutions
In this section, we will configure “dnsmasq” service to act as our DHCP server. We will also configure
it to delegate all the DNS-requests made to resolve the sub-domain “isic.hadoop.cisco.local” to the Isilon
OneFS’ SmartConnect Service IP “10.0.11.251” on vlan 11 (via the port-group VMNet-HDFS). This
step can be verified only after Isilon cluster is fully configured for HDFS access.
The BDE assign IP-addresses to the Hadoop-VMs by means of one of two methods.
•
Static IP-pool configured in the BDE vApp’s network resources. This need to be done per network
interface.
•
Dynamic IP-address allocation using DHCP.
We would be making use of Static IP-pool method for allocating and assigning IP-address to the VM
cluster, and configure dnsmasq.conf file to provide appropriate IP to FQDN name resolutions.
Cloudera Hadoop distribution requires a full name resolution support in order for it to work correctly.
1.
Log onto the Admin-VM.
2.
Edit the file “/etc/dnsmasq.conf”, clear its contents and add the following. You may want to keep a
copy of the old dnsmasq.conf file for reference. You could do that by renaming the file dnsmasq.conf
as dnsmasq.conf.old, and create a new file “dnsmasq.conf” in “/etc” directory and add the following
contents.
Admin-VM: dnsmasq.conf containing DHCP configurations
# Configuration file for dnsmasq.
# Format is one option per line, legal options are the same
# as the long options legal on the command line. See
Big Data with Cisco UCS and EMC Isilon: Building a 60 Node Hadoop Cluster
131
Creating and Configuring the Admin-VM
# "/usr/sbin/dnsmasq --help" or "man 8 dnsmasq" for details.
# Interface configurations on which dnsmasq will listen on for DNS requests.
interface=eth0
interface=eth1
interface=eth2
# If you want dnsmasq to provide only DNS service on an interface,
# configure it as shown above, and then use the following line to
# disable DHCP on it.
no-dhcp-interface=eth0
no-dhcp-interface=eth1
no-dhcp-interface=eth2
# Configuring 'addn-hosts' that points to "/etc/vm_hosts" file. This file will
# consist of hostname to IP-address mappings for all the VMs.
addn-hosts=/etc/vm_hosts
# Set this (and domain: see below) if you want to have a domain
# automatically added to simple names in a hosts-file.
expand-hosts
# Add other name servers here, with domain specs if they are for
# non-public domains.
## Add the “isic” subdomain delegation pointing to Isilon’s
## SmartConnect Service IP.
server=/isic.hadoop.cisco.local/10.0.11.251
# Set the domain for dnsmasq.
domain=hadoop.cisco.local
3.
Copy the following script into a file “/tmp/gen_hostnames.sh” on the Admin-VM and execute it to
generate the file “/etc/vm_hosts” referenced in the previous step.
Admin-VM: Script to generate the Hostnames for the VMs
4.
Copy the following script into a file “/tmp/gen_hostnames.sh” on the Admin-VM and execute it to
generate the file “/etc/vm_hosts” referenced in the previous step.
#!/bin/bash
mapred_subnet="10.0.12."
mgmt_subnet="192.168.100."
hdfs_subnet="10.0.11."
ipx="X"
hostname_prefix="rhel"
mgmt_suffix="-m"
hdfs_suffix="-h"
echo "#Generated for the dnsmasq name resolution by the CVD script: gen_hostnames.sh - on
$(date)"
# Generating hostnames for the MapRed Subnet
echo "# VM Hostnames in the MapRed Subnet:$mapred_subnet$ipx"
for (( ip=101; ip<=200; ip++ ))
do
echo "$mapred_subnet$ip $hostname_prefix$ip"
done
# Generating hostnames for the HDFS Subnet
echo "# VM Hostnames in the HDFS Subnet:$hdfs_subnet$ipx"
for (( ip=101; ip<=200; ip++ ))
do
echo "$hdfs_subnet$ip $hdfs_hostname_prefix$ip"
done
Big Data with Cisco UCS and EMC Isilon: Building a 60 Node Hadoop Cluster
132
Creating and Configuring the Admin-VM
# Generating hostnames for the HDFS Subnet
echo "# VM Hostnames in the HDFS Subnet:$hdfs_subnet$ipx"
for (( ip=101; ip<=200; ip++ ))
do
echo "$hdfs_subnet$ip $hostname_prefix$ip$hdfs_suffix"
done
The generated hostnames shall be as per the below sample for all the 100 IP addresses in each subnet.
Table 13
Admin-VM: DNS Name to IP-address Mapping
Network
Hostname
IP Address
VMNet-Mgmt
rhel101-m
192.168.100.101
VMNet-HDFS
rhel101-h
10.0.11.101
VMNet-MapRed
rhel101
10.0.12.101
Figure 140
5.
Restart the dnsmasq service.
Figure 141
6.
Admin-VM: Viewing the Hostnames of the VMs
Admin-VM: Restarting the dnsmasq Service to Apply the DNS Name Server Configurations
Perform a forward and reverse lookup of some IP-addresses to make sure that the FQDN to IP
mapping works in both directions flawlessly.
Figure 142
Admin-VM: Verifying Name Resolution
Big Data with Cisco UCS and EMC Isilon: Building a 60 Node Hadoop Cluster
133
Creating and Configuring the Admin-VM
Configure NTP Server
As mentioned before, it is very important to have a proper time-synchronization across all the
components of this solution. In this section, we will configure the Admin-VM as the local NTP-server.
All 15 ESXi hosts of the “Hadoop” DRS-cluster mentioned in “Creating Server DRS-Clusters” section
on page 140 (192.168.100.22 – 192.168.100.36) shall sync to the Admin-VM’s NTP-server.
1.
Install the NTP service using the command “yum install ntp”.
yum install –y ntp
Figure 143
2.
Admin-VM: Installing NTP Service
Edit the file “/etc/ntp.conf”, clear its contents, and add the contents of the following table. Since,
this VM will be automatically synchronized to the clock of its ESXi-host (192.168.100.21), we do
not need to synchronize the Admin-VM’s clock any external server. Ref 12.1.
Admin-VM: Basic NTP-Service configurations8.Start the NTP service
# Permit all access over the loopback interface. This could
# be tightened as well, but to do so would effect some of
# the administrative functions.
restrict 127.0.0.1
# Hosts on local network are less restricted.
restrict 192.168.100.0 mask 255.255.255.0 nomodify notrap
# Undisciplined Local Clock. This is a fake driver intended for backup
# and when no outside source of synchronized time is available.
server 127.127.1.0
# local clock
fudge
127.127.1.0 stratum 10
Big Data with Cisco UCS and EMC Isilon: Building a 60 Node Hadoop Cluster
134
Configuring Hadoop Datacenter in vCenter server
Figure 144
3.
Admin-VM: Starting NTP Service
Use the “chkconfig” command to ensure that the ntpd starts up automatically every time upon
Admin-VM reboot.
chkconfig ntpd on
Configuring Hadoop Datacenter in vCenter server
Creating Datacenter in vCenter-server
Launch the VMware Web-Client to connect to the newly installed VMware Web-Client by visiting
https://192.168.100.60:9443/vsphere-client/.
1.
In the Web-Client GUI, enter the user-name and password to log onto the vCenter Server.
Figure 145
Web-Client Login Screen
Big Data with Cisco UCS and EMC Isilon: Building a 60 Node Hadoop Cluster
135
Configuring Hadoop Datacenter in vCenter server
Figure 146
2.
vSphere Web-Client vCenter Home-screen
From the home screen click vCenter on the navigation pane on the left side.
Big Data with Cisco UCS and EMC Isilon: Building a 60 Node Hadoop Cluster
136
Configuring Hadoop Datacenter in vCenter server
Figure 147
3.
Navigating to the vCenter Home Screen
Click Datacenters under the Inventory Lists
Big Data with Cisco UCS and EMC Isilon: Building a 60 Node Hadoop Cluster
137
Configuring Hadoop Datacenter in vCenter server
Figure 148
4.
Click the
Figure 149
5.
vCenter Server - Data Center Dashboard Screen
to start the creation of a vSphere Datacenter.
Selecting the vCenter Server Instance
Enter a name for the Datacenter, choose the vCenter server instance and click OK. We have named
the datacenter as Hadoop-DC in the below example.
Big Data with Cisco UCS and EMC Isilon: Building a 60 Node Hadoop Cluster
138
Configuring Hadoop Datacenter in vCenter server
Figure 150
Creating a Data Center in the vSphere Web Client
Figure 151
Data Center Successfully Created in the vCenter Server
Big Data with Cisco UCS and EMC Isilon: Building a 60 Node Hadoop Cluster
139
Configuring Hadoop Datacenter in vCenter server
Creating Server DRS-Clusters
In this section, we will create two DRS (Dynamic Resource Scheduling) clusters. Those pools shall be
named as “Admin” and “Hadoop”.
Admin DRS-cluster shall consist of one vSphere ESXi host that contain the VMs used for creating this
Virtualized Hadoop solution. The following VMs and BDE-vApp shall be created in this resource pool:
•
vCenter Virtual-Appliance 5.5
•
Admin VM that acts as the NTP, DNS and DHCP servers for this solution.
•
BDE 2.1 vApp.
•
RHEL6.4 custom VM-template built for the BDE2.1
Hadoop DRS-cluster shall consist of all the other 15 vSphere ESXi hosts that will be used to provision
the Compute-Only Hadoop cluster.
To begin with, we shall navigate to the datacenter screen that is shown in Figure 152.
1.
Click the newly created datacenter “Hadoop-DC.
Figure 152
2.
Data Center “Hadoop-DC”
Click Create a cluster link to create Admin and Hadoop DRS-clusters. In each of the pools, enable
the DRS by clicking on the Turn On check box.
Big Data with Cisco UCS and EMC Isilon: Building a 60 Node Hadoop Cluster
140
Configuring Hadoop Datacenter in vCenter server
Figure 153
Creating DRS-Clusters Admin
Figure 154
Creating DRS-Clusters Hadoop
Adding ESXi hosts to DRS-clusters of Datacenter Hadoop
In this section we will walk through the process of adding one ESXi Host (IP: 192.168.100.28) to the
DRS-cluster Hadoop. Subsequently, the user of this document is expected to add the rest of the hosts to
appropriate DRS-clusters based on Table 14.
Table 14
DRS Cluster Configuration
DRS Cluster
ESXi Host IP Address
Admin
192.168.100.21 (1 ESXi host)
Hadoop
192.168.100.22 to 192.168.100.36 (15 ESXi
hosts)
Big Data with Cisco UCS and EMC Isilon: Building a 60 Node Hadoop Cluster
141
Configuring Hadoop Datacenter in vCenter server
1.
From the home page of the vSphere Web Client, click Hosts and Clusters icon.
Figure 155
2.
vCenter Server Home Screen
Choose the DRS-cluster Hadoop and right-click and choose the Add Host option.
Big Data with Cisco UCS and EMC Isilon: Building a 60 Node Hadoop Cluster
142
Configuring Hadoop Datacenter in vCenter server
Figure 156
3.
Adding ESXi Host to DRS-Cluster “Hadoop”
Enter the IP-address of the ESXi-host that needs to be added to the DRS-cluster, 192.168.100.28,
and Click Next.
Big Data with Cisco UCS and EMC Isilon: Building a 60 Node Hadoop Cluster
143
Configuring Hadoop Datacenter in vCenter server
Figure 157
4.
Entering the IP-Address of ESXi Host Added to the DRS-Cluster “Hadoop”
Enter the username root and the password. Click Next.
Figure 158
Entering the Credentials of the ESXi Host
Big Data with Cisco UCS and EMC Isilon: Building a 60 Node Hadoop Cluster
144
Configuring Hadoop Datacenter in vCenter server
5.
Accept the Warning in the next page.
Figure 159
6.
Accept the Warning Message
Review the host summary and click Next
Big Data with Cisco UCS and EMC Isilon: Building a 60 Node Hadoop Cluster
145
Configuring Hadoop Datacenter in vCenter server
Figure 160
7.
Review the Host Summary
Assign the License “VMware vSphere 5 Enterprise Plus” and Click Next
Figure 161
Assign the License key
Big Data with Cisco UCS and EMC Isilon: Building a 60 Node Hadoop Cluster
146
Configuring Hadoop Datacenter in vCenter server
8.
Leave the check box Enable Lockdown mode unchecked and click Next.
Figure 162
9.
Lockdown Mode is Left Unchecked
In the “Resource Pool” section, choose the radio-button “Put all of this host’s virtual machines and
resource pools for 192.168.100.21 and click Finish to complete adding the ESXi host to the newly
created resource pool Hadoop.
Big Data with Cisco UCS and EMC Isilon: Building a 60 Node Hadoop Cluster
147
Configuring Hadoop Datacenter in vCenter server
Figure 163
Option to Place Existing in a Different Cluster
10. Review the details of the ESXi host and license info that’s newly being added, and Click Finish to
complete adding the ESXi host 192.168.100.28 to the DRS-cluster Hadoop.
Figure 164
Adding ESXi Host to DRS-cluster “Hadoop”
Big Data with Cisco UCS and EMC Isilon: Building a 60 Node Hadoop Cluster
148
Configuring Hadoop Datacenter in vCenter server
11. Verify that the newly added host by checking the Hadoop DRS-cluster.
Note
This process needs to be repeated for adding all the remaining 15-ESXi hosts to the resource pool
“Hadoop”. See Table 9 for the IP-addresses of the ESXi-hosts.
12. Once all the hosts have been added to the Resource Pool, go to the summary page datacenter
Hadoop-DC to verify the available number of resources as shown below.
Figure 165
Summary of Resources in the Data Center Hadoop-DC
Enable Network Time Protocol on vSphere ESXi hosts
Synchronizing Time of ESXi Host 192.168.100.21 with NTP Server
1.
In the vSphere Web-Client navigate to the Datacenter “Hadoop-DC” and choose the “Hosts” to view
the list of hosts in the lower part of the Navigation Pane.
Big Data with Cisco UCS and EMC Isilon: Building a 60 Node Hadoop Cluster
149
Configuring Hadoop Datacenter in vCenter server
2.
Click the hosts in the lower part of the Navigation Pane, and in the middle work pane choose the
Manage tab, and within it, Settings sub-tab.
3.
Under the Settings tab, choose System > Time Configuration.
Figure 166
Configuring NTP on the vSphere ESXi Host
4.
On the right hand side, click Edit to edit the time configuration.
5.
Click Use Network Time Protocol (Enable NTP client) radio button.
6.
Choose the option Start and stop with host in NTP Service Startup Policy option.
7.
Enter the NTP-server information as pool.ntp.org in the NTP Servers option.
8.
Click Start to start the NTP client.
9.
Press OK to complete.
Big Data with Cisco UCS and EMC Isilon: Building a 60 Node Hadoop Cluster
150
Configuring Hadoop Datacenter in vCenter server
Figure 167
Starting NTP-Client of the ESXi Host in Admin DRS-cluster
Synchronizing Time of ESXi-hosts (192.168.100.22 – 36) to Admin-VM
The 15 ESXi hosts of the Hadoop DRS-cluster shall be configured to synchronize their time with the
local NTP-server that’s configured in the Admin-VM (192.168.100.51).
Using vCenter Web Client, perform the following steps on all the 15 ESXi hosts of the Hadoop
DRS-cluster.
1.
Navigate to the Datacenter “Hadoop-DC” and choose the “Hosts” to view the list of hosts in the
lower part of the Navigation Pane.
2.
C lick the hosts in the lower part of the Navigation Pane, and in the middle Work pane choose the
Manage tab, and within it, Settings sub-tab.
3.
Under the Settings tab, choose System > Time Configuration.
4.
On the right hand side, click Edit to edit the time configuration.
5.
Click the Use Network Time Protocol (Enable NTP client) radio-button.
6.
Choose the option Start and stop with host in NTP Service Startup Policy option.
7.
Add the NTP-server information as pool.ntp.org in the NTP Servers option.
8.
Click Start button to start the NTP client.
9.
Press OK to complete.
Big Data with Cisco UCS and EMC Isilon: Building a 60 Node Hadoop Cluster
151
vSphere Big Data Extension 2.1 configurations
Figure 168
Configuring the NTP-client ESXi Hosts of the Hadoop DRS-cluster to Sync with Admin-VM
vSphere Big Data Extension 2.1 configurations
Pre-Requisites
The vSphere Web Client is necessary for installing and configuring the Big Data Extension (BDE) vApp
on the vCenter Server. In this section, we will discuss the details on how to install BDE2.0 using vSphere
Web Client.
Installing VMware vSphere Big Data Extensions 2.1 using VMware
vSphere Web Client
1.
Download the latest Big Data Extension 2.1 OVA file from www.vmware.com/downloads. It does
not require any licenses.
2.
Log onto the vCenter Server using VMware vSphere WebClient.
Big Data with Cisco UCS and EMC Isilon: Building a 60 Node Hadoop Cluster
152
vSphere Big Data Extension 2.1 configurations
3.
Navigate to the Hadoop-DC datacenter, choose Admin DRS resource pool, and right-click to get the
context-menu.
4.
In the context-menu, choose All vCenter Actions Deploy OVF Template option.
Figure 169
5.
Deploy vSphere BDE 2.0 vApp OVF-Template in the Admin DRS-Cluster
In the Deploy OVF Template dialog box. click the Local file radio button and click Browse to
browse and choose the “VMware-BigDataExtension-2.1.0…ova” file, and Click Next.
Big Data with Cisco UCS and EMC Isilon: Building a 60 Node Hadoop Cluster
153
vSphere Big Data Extension 2.1 configurations
Figure 170
6.
Review the details of the vSphere BDE 2.1 vApp, and Click Next.
Figure 171
7.
Deploying BDE vApp: Choose the vSphere BDE 2.1’s OVF File
Deploying BDE vApp: Review the Details of the vApp
Review and Click Accept to accept the End-User License Agreement. Click Next.
Big Data with Cisco UCS and EMC Isilon: Building a 60 Node Hadoop Cluster
154
vSphere Big Data Extension 2.1 configurations
8.
Click Hadoop-DC to choose the datacenter and specify a name for the vApp, and. Click Next.
Figure 172
9.
Deploying BDE vApp: Choosing Data Center and vApp Name
Choose the datastore on which the BDE2.1 vApp could be installed. Click Next
Big Data with Cisco UCS and EMC Isilon: Building a 60 Node Hadoop Cluster
155
vSphere Big Data Extension 2.1 configurations
Figure 173
Deploying vSphere BDE vApp: Choose the Datastore and Virtual-Disk Format
10. Choose Management Network profile for the vApp, and Click Next.
Figure 174
Deploying vSphere BDE vApp: Choose the Management Network Port-Group
Big Data with Cisco UCS and EMC Isilon: Building a 60 Node Hadoop Cluster
156
vSphere Big Data Extension 2.1 configurations
11. Check the Initialize Resources check box. With this setting, the BDE vApp will automatically
create the network and datastore resources for the vApp. Please note that, we will be able to edit
these BDE resources manually.
12. Specify the FQDN of the vCenter-server in the VC SSO Lookup-Service URL section. In our case,
the URL is https://vc55.hadoop.cisco.local:7444/lookupservice/sdk
13. Enter the DNS and Static-IP address for the Management network. Click Next
Figure 175
Deploying vSphere BDE vApp: Assign the Static IP-Address to the Management-Server
14. Review the warning network access for the vApp. This BDE2.1 vApp requires unrestricted access
to the vCenter Extension Service access. So, please make sure the network-port-profile (port-group)
assigned in the previous screen will allow access to the vCenter’s extension service URL. Click
Next.
Big Data with Cisco UCS and EMC Isilon: Building a 60 Node Hadoop Cluster
157
vSphere Big Data Extension 2.1 configurations
Figure 176
Deploying vSphere BDE vApp: Review the vCenter Extension Service Binding Status
15. Review the details of the settings you provided for this vApp, and Click Finish to start the
installation process.
Figure 177
Deploying vSphere BDE vApp: Review the Settings
Big Data with Cisco UCS and EMC Isilon: Building a 60 Node Hadoop Cluster
158
vSphere Big Data Extension 2.1 configurations
16. You may monitor the progress of the installation of the vApp in the “Recent Tasks” column of the
vSphere WebClient.
Figure 178
Deploying vSphere BDE vApp: Showing BDE vApp Deployment Progress Bar
17. Once the installation completes, view “/etc/hosts” file of the Admin-VM to make sure that, there is
an entry for the BDE management-server with the correct IP address – 192.168.100.81. See
“Installing Lightweight DNS Server dnsmasq Service” section on page 130.
18. Make sure the FQDN is resolvable in the network. From another server/VM in the network perform
the nslookup command to check the name resolution. In our case, the FQDN
“bdemgr21.hadoop.cisco.local” resolves to the IP 192.168.100.81.
Figure 179
Deploying vSphere BDE vApp: Verifying the BDE vApp FQDN Name Resolutions
Configuring VMware vSphere Big Data Extensions 2.1
1.
Power on the Big Data Extensions (BDE) 2.1 vApp by right-clicking the vApp and choosing Power
On option.
Big Data with Cisco UCS and EMC Isilon: Building a 60 Node Hadoop Cluster
159
vSphere Big Data Extension 2.1 configurations
Figure 180
2.
BDE vApp: Powering On
Once the vSphere BDE Server vApp gets powered on, select and expand the vApp, click the VMs,
and choose management-server VM in the list of VMs, and review the IP-address assigned in the
middle-pane to make sure that the IP-address that was provided in the previous step is indeed the
IP-address assigned to the management-server.
Big Data with Cisco UCS and EMC Isilon: Building a 60 Node Hadoop Cluster
160
vSphere Big Data Extension 2.1 configurations
Figure 181
Note
DE vApp: Verify the IP-Address of the Management-Server
When the BDE vApp is powered-on, only the management-server VM is powered on automatically, the
Hadoop Template virtual machine, i.e. “hadoop-template”, remains powered off. Big Data Extensions
clones this template VM for creating Hadoop cluster VMs. Do not start or stop this virtual machine
without good reason!
3.
Click the Console to launch the console. Log-onto the management-server as a user “serengeti” and
use the password displayed on the top of the Console. And use the command displayed to assign
your preferred password.
sudo /opt/serengeti/sbin/set-password -u
Big Data with Cisco UCS and EMC Isilon: Building a 60 Node Hadoop Cluster
161
vSphere Big Data Extension 2.1 configurations
Figure 182
BDE vApp: Setting the Password Through the VM console
4.
Now use putty to open an SSH-session of the BDE 2.1 Management-Server. Login as user
“serengeti” and use the password you chose in the previous step.
5.
Verify the Nameserver is set to our Admin-VM (admin-vm.hadoop.cisco.com: 192.168.100.51) by
viewing the file “/etc/resolv.conf”
Big Data with Cisco UCS and EMC Isilon: Building a 60 Node Hadoop Cluster
162
vSphere Big Data Extension 2.1 configurations
Figure 183
6.
BDE vApp: Verifying the Name-Server Configurations
Configure the Time source by editing the settings of the management-server and the
hadoop-template VMs of the BDE2.1 vApp. This is done by right-clicking on the
management-server and selecting “Edit Settings” menu item. In the “Edit Settings” dialog-box,
choose the VM-Options tab and expand VMware Tools > Time check the Synchronize guest time
with host checkbox to Enable it. Click OK to accept the changes.
Big Data with Cisco UCS and EMC Isilon: Building a 60 Node Hadoop Cluster
163
vSphere Big Data Extension 2.1 configurations
Figure 184
BDE vApp: Synchronizing the Time with the ESXi-host
Verifying Time Synchronization in Three VMs
1.
Run the date command in all the important VMs (vCenter, Admin-VM and the BDE
Management-Server). As shown below, the times should be in Sync.
Big Data with Cisco UCS and EMC Isilon: Building a 60 Node Hadoop Cluster
164
vSphere Big Data Extension 2.1 configurations
Figure 185
Verifying If Time is synchronized in All Three VMs
Installing the vSphere Big Data Extensions Plugin into the vSphere
Web-Client
In order to use the Big-Data Extensions with the vCenter Server, you must to register the Big-Data
Extensions plugin in the vSphere Web-Client that is used to access the vCenter Server hosting the
Big-Data Extension vApp.
Note
Please make sure that the system clock of the all the ESXi host that’s hosting the Big Data Extensions
vApp is synchronized with that of the computers/VMs hosting the Admin VM (192.168.100.51).
1.
Using a web-browser go to the BDE Management-Server’s Plugin registration URL at
https://192.168.100.81:8443/register-plugin.
2.
Click the Install radio button, enter the FQDN (or) the IP-address of the vCenter-Server, Username,
Password. Click Submit to install the Plugin.
Big Data with Cisco UCS and EMC Isilon: Building a 60 Node Hadoop Cluster
165
vSphere Big Data Extension 2.1 configurations
Note
If this vCenter was ever used with older (1.1) version of the BDE, Make sure it’s plugin is disconnected
from its management-server, uninstall the BDE1.1 plugin and subsequently install the BDE2.1 plugin.
If Static-IP addresses are used for BDE management-server, please use a different IP than the IP used
for BDE1.1 management-server.
Figure 186
BDE vApp: Installing the Big Data Extensions Plugin into the vCenter Web Client
3.
Once the installation is successful, it should display the following message: “Installation successful!
Big Data Extensions Server is now available through the vSphere Web Client.”
4.
Now, log-off from the vSphere Web Client
5.
Press the Refresh button or Refresh Hot-Key of your Web-Browser.
6.
Now log back into the vSphere Web Client.
Big Data with Cisco UCS and EMC Isilon: Building a 60 Node Hadoop Cluster
166
vSphere Big Data Extension 2.1 configurations
Figure 187
7.
Logging into vSphere Web-Client after Installing vSphere Big Data Extensions Plugin
In the home Screen, under the “Inventories” pane, you should now see the Big Data Extensions
Plugin.
Big Data with Cisco UCS and EMC Isilon: Building a 60 Node Hadoop Cluster
167
vSphere Big Data Extension 2.1 configurations
Figure 188
vSphere Web Client Screen Showing Installed “Big Data Extensions” Plugin in Inventories pane
Connecting the BDE Plugin with BDE Management Server
1.
From the home page, click Big Data Extensions icon in the Inventories pane. This will bring up the
Big Data Extensions screen as shown below.
2.
Click Connect Server Link in the Big Data Extensions screen.
Figure 189
BDE vApp: Connecting the BDE Plugin
3.
In the resulting “Connect to a Serengeti Server” dialog box, perform the following steps:
4.
Click Datacenter “Hadoop-DC”.
5.
Click DRS-cluster “Admin”.
6.
Click the appropriate BDE vApp instance, in our case, “vSphere Big Data Extensions Server”
7.
Click the VM “management-server”.
Big Data with Cisco UCS and EMC Isilon: Building a 60 Node Hadoop Cluster
168
vSphere Big Data Extension 2.1 configurations
Note
vCenter supports multiple BDE vApps to be present in the same datacenter of the vCenter. But, the
BDE-Plugin in the vSphere Web-Client should be connected to only one BDE vApp’s Serengeti server
i.e. management-server VM.
Figure 190
8.
Note
BDE vApp: Connecting the BDE Plugin with the BDE Management-Server
Press OK to complete the connection.
Optionally, you may also test the connection by clicking the <Test Connection> button, before actually
connecting to the Serengeti Server.
9.
Choose to accept the Certificate warning that pops-up during the test to proceed.
Figure 191
BDE vApp: BDE Plugin to Management Server Connection Test
10. Once successfully connected, the Big Data Extensions screen would look like the below screen.
Big Data with Cisco UCS and EMC Isilon: Building a 60 Node Hadoop Cluster
169
vSphere Big Data Extension 2.1 configurations
Figure 192
BDE vApp: Big Data Extensions Plugin is Connected with the Serengeti (BDE)
Management-Server
Configuring Datastores and Network Resources in Big Data Extensions
1.
In the BDE home screen (Figure 193), click the Resources.
2.
Click the “Datastores” under “Inventory Lists”.
3.
In the Middle-pane, click + to create a datastore resource-pool.
4.
Give a name hadoopLocalDS.
5.
Change the Type field drop-down box, choose Local.
6.
Choose all the datastores that belong to the Hadoop DRS-cluster. In other words, choose all but the
datastore that belongs to the Admin DRS-cluster. In our case, datastore1 (1) belonged to the only
ESXi host that is part of the Admin DRS-cluster, so we left that one datastore unchecked.
7.
Press OK to continue.
Big Data with Cisco UCS and EMC Isilon: Building a 60 Node Hadoop Cluster
170
vSphere Big Data Extension 2.1 configurations
Figure 193
8.
Creating the Local Datastore Resource Pool
The below screen shows the successfully created datastore resource pool.
Big Data with Cisco UCS and EMC Isilon: Building a 60 Node Hadoop Cluster
171
vSphere Big Data Extension 2.1 configurations
Figure 194
9.
Successfully Creating Datastore Resource Pool
Click Networks under Inventory Lists.
The following steps show how to create the BDE network resource for one of the 3 network port-groups
found in the vSphere ESXi hosts of the datacenter “Hadoop-DC”. Please follow the instructions
carefully to create all the 3 network resources. Table 15 serves as the BDE resource to ESXi VM
Port-Group mapping to be created.
Table 15
Note
BDE Resources Name and Port Group Name
BDE Resource Name
vSphere ESXi VM
Port-Group Name
IP Address Range
DNS IP
Management
VMNet-Mgmt
192.168.100.101 – 200
192.168.100.51
Storage
VMNet-HDFS
10.0.11.101 – 200
192.168.100.51
MapRed
VMNet-MapRed
10.0.12.101 – 200
192.168.100.51
If you see more than 3 vSphere Network port-groups, you may cancel and delete any unwanted and
unused vSphere port-groups. After that, resume the creation of the Network resources in BDE as
described here (optional).
10. In the Middle-pane, click + to create the Network Resources.
Big Data with Cisco UCS and EMC Isilon: Building a 60 Node Hadoop Cluster
172
vSphere Big Data Extension 2.1 configurations
11. Enter the Name “Management”.
12. In the Port group, click to open the drop-down list box, and choose the port group “VMNet-Mgmt”.
13. Select the radio button “Use Static IP addresses” option.
14. In “IP Ranges” enter the IP address range as per the table above i.e. 192.168.100.101 to
192.168.100.200.
15. Enter the network mask: 255.255.255.0.
16. Enter the DNS IP: 192.168.100.51.
17. Press OK to complete the creation of the resource “Management” for the management network.
Figure 195
Creating BDE Network Resource and Binding to vSphere Port-Group
18. Repeat the above steps for other two network resources as per Table 15.
19. Once all the three network resources have been created, the resulting screen will appear as below.
Big Data with Cisco UCS and EMC Isilon: Building a 60 Node Hadoop Cluster
173
vSphere Big Data Extension 2.1 configurations
Figure 196
BDE Network Resources Created Successfully
Installing RPMs in Yum Repository through Serengeti
Management-Server
1.
Download the following RPM files from the internet and copy it over to the Serengeti
management-server’s “/tmp” directory.
•
http://mirror.centos.org/centos/6/os/x86_64/Packages/mailx-12.4-7.el6.x86_64.rpm
•
http://mirror.centos.org/centos/6/os/x86_64/Packages/wsdl4j-1.5.2-7.8.el6.noarch.rpm
2.
Log onto the management-server as the user “serengeti”
3.
Copy over these RPM files from “/tmp” directory to
“/opt/serengeti/www/yum/repos/centos/6/base/RPMS/”.
4.
Create a repo by running the command “createrepo” in the “base” directory.
cp /tmp/*.rpm /opt/serengeti/www/yum/repos/centos/6/base/RPMS/
cd /opt/serengeti/www/yum/repos/centos/6/base/
createrepo /opt/serengeti/www/yum/repos/centos/6/base/
Figure 197
Setting up Additional RPMs in Serengeti Server’s yum Repository
Big Data with Cisco UCS and EMC Isilon: Building a 60 Node Hadoop Cluster
174
vSphere Big Data Extension 2.1 configurations
Creating RedHat Linux 6.4 VM Template
In this section we will create a brand new RedHat Linux 6.4 VM template for creating our Big-Data
clusters. We will cover the following.
1.
Create a VM.
2.
Install RHEL6.4.
3.
Configure the OS with necessary software components.
Creating a VM
From the vSphere Web Client, choose the resource pool Blades under the Datacenter “Hadoop-DC”, and
create a VM as follows:
1.
Download the RHEL6.4 ISO from www.redhat.com and upload it to the ESXi host’s
(192.168.100.21) datastore.
2.
On the Home screen click the “Hosts and Clusters” under inventory screen.
Figure 198
vSphere Web Client Home Dashboard
3.
In the Next screen, click the datacenter “Hadoop-DC”.
4.
Click “Admin” Cluster to expand the cluster.
Big Data with Cisco UCS and EMC Isilon: Building a 60 Node Hadoop Cluster
175
vSphere Big Data Extension 2.1 configurations
5.
Right-click the host “192.168.100.21” and choose the menu-item “New Virtual Machine…”.
Figure 199
6.
RHEL-Template: Creating Virtual Machine
In the New Virtual Machine dialog box, choose Create a new virtual machine and Click Next.
Big Data with Cisco UCS and EMC Isilon: Building a 60 Node Hadoop Cluster
176
vSphere Big Data Extension 2.1 configurations
Figure 200
RHEL-Template: Selecting the Type of the Virtual Machine
7.
Give the name “RHEL6.4_Template”
8.
Choose the Datacenter “Hadoop-DC” as the name of the data center, and Click Next.
9.
Select the target ESXi host “192.168.100.21” of Admin DRS cluster, and click Next.
Figure 201
RHEL-Template: Select the Compute Resource
10. Choose the datastore, and Click Next.
Big Data with Cisco UCS and EMC Isilon: Building a 60 Node Hadoop Cluster
177
vSphere Big Data Extension 2.1 configurations
Figure 202
RHEL-Template: Selecting Datastore to Host New VM
11. Choose the virtual machine compatibility to be the latest version available.
Figure 203
RHEL-Template: Choose the VM Compatibility
Big Data with Cisco UCS and EMC Isilon: Building a 60 Node Hadoop Cluster
178
vSphere Big Data Extension 2.1 configurations
12. Choose the Guest OS Type to be “Linux” and Version to be “Red Hat Enterprise Linux 6 (64-bit)”.
Click Next.
Figure 204
RHEL-Template: Choose the Guest OS Family and Version
13. Change the “Hard Disk” size to be 106GB in “Thin provisioned” mode.
Figure 205
RHEL-Template: Customize the Hard Disk Size
Big Data with Cisco UCS and EMC Isilon: Building a 60 Node Hadoop Cluster
179
vSphere Big Data Extension 2.1 configurations
Note
Cloudera recommends a larger hard disk size i.e. (more than 100 GB in size) so that there is more
available space for the log in the root partition. Such a hard disk built right into the template
result in longer VM cluster creation times. It may also be required to create a smaller cluster first
i.e. create cluster of size 45 VMs first and then use BDE’s scale-out function to grow to the target
size of 60 VMs.
14. Change Network to port-group “VMNet-Mgmt”.
15. Mount the RHEL6.4 ISO from the datastore onto the CD/DVD Drive and make sure it is “Connect
At Power On” is checked. click Next.
16. Choose the SCSI controller type to be LSI Logic Parallel
17. Review the VM details and click Finish.
Figure 206
RHEL-Template: Verify the Settings
Installing RHEL6.4 in VM
In this document, we made use vSphere native client instead of the vSphere Web Client. But, the same
can be performed using the vSphere Web Client.
1.
Power-On the Newly Created VM “RHEL6.4_Template” under the Admin cluster.
Big Data with Cisco UCS and EMC Isilon: Building a 60 Node Hadoop Cluster
180
vSphere Big Data Extension 2.1 configurations
Figure 207
2.
RHEL-Template: RedHat 6.4 Enterprise Linux Installed
Press Enter to continue.
Big Data with Cisco UCS and EMC Isilon: Building a 60 Node Hadoop Cluster
181
vSphere Big Data Extension 2.1 configurations
Figure 208
RHEL-Template: Installation Welcome Screen
3.
In the next screens, choose the Language and Keyboard layouts.
4.
Choose the basic storage disk, and choose to discard the data in the VMware virtual disk.
5.
Retain the name of the computer as “localhost.localdomain” and click Next to continue.
6.
Choose the timezone and root-password.
7.
Click the Use All Space installation type radio button, and check the Review and modify
partitioning layout checkbox. Click Next.
Big Data with Cisco UCS and EMC Isilon: Building a 60 Node Hadoop Cluster
182
vSphere Big Data Extension 2.1 configurations
Figure 209
8.
RHEL-Template: Choosing Installation Type
Edit the lv_swap partition to reduce the size of the swap area to 512 MB, reduce the size of lv_home
partition to 4 GB (4096 MB) and make the lv_root partition larger to make use of all the rest of the
space i.e. 103432 MB.
Note
This step ensures that there is enough space available for the Hadoop logs on the root partition.
Big Data with Cisco UCS and EMC Isilon: Building a 60 Node Hadoop Cluster
183
vSphere Big Data Extension 2.1 configurations
Figure 210
9.
RHEL-Template: Custom Partition Layout
In the next step, choose the option to write the changes to disk, and click Next to continue.
10. Retain the selection on /dev/mapper/VolGroup-lv_root partion in the Boot loader operating system
list.
Figure 211
RHEL-Template: Boot Loader Installation Option
11. Choose the “Minimal installation” option for starting the installation.
Big Data with Cisco UCS and EMC Isilon: Building a 60 Node Hadoop Cluster
184
vSphere Big Data Extension 2.1 configurations
Figure 212
RHEL-Template: Choose Minimal Installation
12. Installation begins after this step.
Figure 213
RHEL-Template: RedHat 6.4 Installation in Progress
Big Data with Cisco UCS and EMC Isilon: Building a 60 Node Hadoop Cluster
185
vSphere Big Data Extension 2.1 configurations
Once the Installation completes, reboot the VM.
Network Configurations
1.
Login to the newly created VM.
2.
Edit the file “/etc/sysconfig/network-scripts/ifcfg-eth0” and make it fetch an IP-address
dynamically upon boot-up from a DHCP-server in the network. This IP-address shall be in the
management subnet that is reachable from the vCenter Server, and Big Data Extensions
Management-Server. i.e. 192.168.100.x subnet. Keep the following lines in the file and remove the
rest.
DEVICE=eth0
ONBOOT=yes
BOOTPROTO=dhcp
Figure 214
3.
RHEL-Template: Management Network Configurations
Restart the network service and verify the eth0 is up.
Big Data with Cisco UCS and EMC Isilon: Building a 60 Node Hadoop Cluster
186
vSphere Big Data Extension 2.1 configurations
Figure 215
Note
RHEL-Template: Verify the Network Interfaces
This step assumes that there is a DHCP server present in this network. The same thing can be
accomplished by assigning a Static-IP address to the Template VM. If you are using Static-IP
address for “eth0”, please make sure you restore it back to “dhcp” as the last step before shutting
down this VM.
Installing Necessary Software Components
1.
We need to install perl and nfs-utils from the RHEL-Install media. For this, we will configure the
RHEL-Template to make use of the RHEL-repository from the Admin-VM.
2.
Create a file named “rheliso.repo” in the directory “/etc/yum.repos.d”, and add the following
contents.
[rhel6.4]
name=Red Hat Enterprise Linux 6.4
baseurl=http://192.168.100.51/rhelrepo
gpgcheck=0
enabled=1
Figure 216
3.
RHEL-Template: Adding Repository File for RHEL ISO in Yum Repositories Folder
Install the RHEL sysstat package for taking advantage of the useful tools that comes with it such as
“iostat”, “mpstat” using the following command.
Big Data with Cisco UCS and EMC Isilon: Building a 60 Node Hadoop Cluster
187
vSphere Big Data Extension 2.1 configurations
yum install sysstat -y
Figure 217
4.
Installing “sysstat” Package.
Install NFS-Utils – useful for mounting Isilon’s NFS, by entering the command
yum install –y mount.nfs
Figure 218
Install the NFS-Utilities
Big Data with Cisco UCS and EMC Isilon: Building a 60 Node Hadoop Cluster
188
vSphere Big Data Extension 2.1 configurations
5.
Create an entry into the “/etc/fstab” for mounting the Isilon NFS export.
echo “hdfs.isic.hadoop.cisco.local:/ifs/zone1/nfs/cluster1 /mnt/isilon_nfs nfs
nolock,nfsvers=3,tcp,rw,hard,intr,timeo=600,retrans=2,rsize=131072,wsize=524288” >>
/etc/fstab
Figure 219
6.
Verify the NFS-mount Entry in the “/etc/fstab”
Install Perl by using the command
yum install –y perl
Figure 220
RHEL-Template: Install Perl
By default Linux sets the limit on the number of inodes that can be opened simultaneously with a default
value of 1024. This usually is not sufficient for Hadoop applications. Such a low number could make the
system appears to be out of disk space and shows no inodes available. This value should be set to 64000
in the RHEL-template so that, all this configuration gets applied to all the VMs automatically. At the
same time, increase the number of processes limit for the root user to 32768. The default value is 1024.
7.
For setting ulimit on Redhat, edit /etc/security/limits.conf and add the following lines:
root
root
root
root
soft
hard
hard
soft
nofile 64000
nofile 64000
nproc 32768
nproc 32768
Big Data with Cisco UCS and EMC Isilon: Building a 60 Node Hadoop Cluster
189
vSphere Big Data Extension 2.1 configurations
Figure 221
Note
Edit /etc/security/limits.conf
“ulimit” values are applied only on a new shell, running the command on a node on an earlier instance
of a shell will show old value.
8.
Open a new SSH-session using a terminal Emulator and use the following command to verify the
“ulimits”
ulimit –n
ulimit -u
Figure 222
9.
Verifying the “ulimits” Configuration
Unmount the Media by using the command.
umount /media
10. Download the latest version of Oracle Java Development Kit Release 1.7 onto the /root/ directory.
Note
It is important that, the JAVA version installed in the template matches that of the “Serengeti”
management-server of the BDE.
Figure 223
RHEL-Template: Verify the JDK Installation Package
Big Data with Cisco UCS and EMC Isilon: Building a 60 Node Hadoop Cluster
190
vSphere Big Data Extension 2.1 configurations
11. And install the JDK with the following command.
rpm -Uvh ./jdk-7u60-linux-x64.rpm
12. Remove the JDK file.
rm -f ./jdk-7u60-linux-x64.rpm
Figure 224
RHEL-Template: Installing Java Development Kit
13. Use the following command to verify the Java version. Add the string
“JAVA_HOME=/usr/java/default” to the file “/etc/environment” by using the echo command.
14. Verify the contents of the file “/etc/environment”.
java –version
echo "JAVA_HOME=/usr/java/default" > /etc/environment
cat /etc/environment
Figure 225
RHEL-Template: Verifying the Java Installation and set the JAVA_HOME Environment Variable
We now proceed to install the VMware tools. From the VMware Console, Mount the VMware tools to
the CD/DVD-drive by using the menu-item VM > Guest > Install/Upgrade VMware Tools.
Big Data with Cisco UCS and EMC Isilon: Building a 60 Node Hadoop Cluster
191
vSphere Big Data Extension 2.1 configurations
Figure 226
RHEL-Template: Mounting the VMware Tools ISO
15. From the Console mount the drive to a new folder called “/media” by using the command:
mount –t iso9660 –o ro /dev/sr0 /media
Figure 227
RHEL-Template: Mounting VMware Tools ISO from CD/DVD Drive
16. Copy the VMware-Tools-X.Y.Z-(nnnn).tar.gz to the “/tmp” folder and untar that file using the
following command.
tar xf VMware-Tools-X.Y.Z-(nnnn).tar.gz
Figure 228
RHEL-Template: VMware Tools
17. Now change the directory to “/tmp/vmware-tools-distrib” folder (assuming you had untarred the
archive in the “/tmp” folder), and execute the following command to install the VMware Tools.
18. At the prompts accept the defaults.
cd /tmp/vmware-tools-distrib/
./vmware-install.pl
Big Data with Cisco UCS and EMC Isilon: Building a 60 Node Hadoop Cluster
192
vSphere Big Data Extension 2.1 configurations
Figure 229
RHEL-Template: Executing the VMware Tools Installation Script
19. Look for the successful installation prompt at the end of installation.
Figure 230
RHEL-Template: VMware Tools Successfully Installed
20. Upon completion, unmount the “/media” and delete the VMware tools related files.
Figure 231
RHEL-Template: Delete the VMware Tools Related files and vmware-tools-distrib Directory
Downloading and Installing Custom Scripts from BDE management-server
In this section, we will be downloading custom scripts from the BDE management-server and installing
it in the template.
Note
This procedure requires the VM to have access to the internet and RHEL repository.
1.
Create a director called custos under “/tmp”
2.
Download and install the custom scripts from the BDE2.1 management-server i.e. 192.168.100.81.
Big Data with Cisco UCS and EMC Isilon: Building a 60 Node Hadoop Cluster
193
vSphere Big Data Extension 2.1 configurations
mkdir –p /tmp/custos
cd /tmp/custos
curl --get https://192.168.100.80/custos/custos.tar.gz --insecure > custos.tar.gz
3.
Extract the contents of the file using the command:
tar xf custos.tar.gz
Figure 232
Note
4.
RHEL-Template: Downloading the Custom OS Scripts for Customizing the RHEL6.4 Template
VM
Before executing the Custom OS scripts, please make sure that the RHEL-repository is available
either via the Admin-VM’s repository(preferred) or via the locally mounted DVD/CDROM.
Install the “custos” parts by running the script “installer.sh” with the parameter of the location of
the JDK i.e. the folder that JAVA_HOME environment variable is set to. Use this command.
./installer.sh /usr/java/default
Figure 233
RHEL-Template: Installing the Serengeti Custom-OS Packages
This script installs a number of software-packages including Chef that’s used for automated provisioning
of the Hadoop-VMs, it will also fetch several components from the Install media. This step requires
internet connection.
Figure 234
RHEL-Template: Installing Chef Packages Using Custom-OS Scripts
Once the following message appears, please check all the messages to review if any of the installation
failed, if it did, re-run the install script. If you do not have internet connectivity, you may need download
some of these packages and install them manually.
Big Data with Cisco UCS and EMC Isilon: Building a 60 Node Hadoop Cluster
194
vSphere Big Data Extension 2.1 configurations
Figure 235
5.
RHEL-Template: Completion of the Custom-OS Scripts Execution
Unmount the RHEL6.4 Installation media. And, remove the custom OS scripts.
umount /media
Figure 236
6.
RHEL-Template: Removing the Custom-OS Script Files
Remove the /etc/udev/rules.d/70-persistent-net.rules file to avoid increasing the “eth”-number of
the interface while creating the VMs. This must be done before powering down the VM.
rm /etc/udev/rules.d/70-persistent-net.rules
Figure 237
7.
RHEL-Template: Deleting the 70-persistent-net.rules
Turn off the Firewall, and verify that the firewall service has been stopped by issuing the following
commands:
service iptables stop
chkconfig iptables off
Figure 238
8.
Disable SELinux by setting the value “Disabled” to the variable SELINUX in the config file
“/etc/selinux/config.
Note
9.
RHEL-Template: Disable the Firewall
If you had created any snapshots on this VM during the course of the installation, delete them
now.
Using vSphere Web-Client, edit the Settings of this VM, and click VM-Options tab.
10. Click VMware Tools to expand the options list, and check the checkbox to Synchronize guest time
with host i.e. ESXi.
11. On the Virtual Hardware Tab, uncheck the Connected checkbox to disconnect the mounted ISO
from the virtual CD/DVD device.
Big Data with Cisco UCS and EMC Isilon: Building a 60 Node Hadoop Cluster
195
vSphere Big Data Extension 2.1 configurations
Figure 239
RHEL-Template: Setting VM Time to be Synchronized with ESXi Host
Fix up the “/root/.ssh” ownership in the “/opt/serengeti/sbin/open_ssh_access.py”
While creating a hadoop cluster, we make use of password-less SSH to perform some global operations
across the cluster of VMs. For this purpose, we will be creating the public and private-keys and distribute
them across the entire cluster of VMs (60 to be exact).
During the VM bootstrap process, the serengeti server limits the SSH access to the VMs to the user
“serengeti”. Once the bootstrapping process completes, the SSH access is opened to all automatically.
However, there is one residual configuration that prevents the functionality of the Password-Less SSH
setup. In this section, we install an one-liner fix in the “/opt/serengeti/sbin/open-ssh-access.py” script.
TBD: Add VMWare Ticket.
1.
Open the file “/opt/serengeti/sbin/open-ssh-access.py” using vi or other editor.
2.
Add the following lines before the “if __name__ == ‘__main__’” code block.
## Change the ownership of the "/root/.ssh" back to "root:root"
os.system("chown -R root.root /root/.ssh")
Big Data with Cisco UCS and EMC Isilon: Building a 60 Node Hadoop Cluster
196
vSphere Big Data Extension 2.1 configurations
Note
While copy-pasting the above content, please make sure there is no space in front of these lines,
and there are exactly 2 spaces in front of them.
Figure 240
Note
3.
Edit the “open-ssh-access.py” to Return “.ssh” directory to the User
If you had assigned a static IP-address to the “eth0” device, please remove the IPADDR entry,
and change the BOOTPROTO field of the “/etc/sysconfig/ifcfg-eth0” back to “static” now.
RHEL-Template configuration is now complete. Shutdown the VM.
Replacing Hadoop-Template in vSphere Big Data Extensions Server vApp
Now, replace the original Hadoop Template virtual machine of the BDE vApp with the custom
RHEL-Template VM by performing the following steps in the vSphere Web Client.
1.
Drag and move the original Hadoop Template virtual machine out of the vApp.
2.
Drag the new RHEL-Template virtual machine that you just created into the vApp.
3.
Click on the “vSphere Big Data Extensions Server” vApp, and select “Edit Settings”.
4.
In Start Order section under “Group 2”, make sure that the RHEL-Template’s “Startup Action”
should be set to “None” as shown below.
5.
As a result the vSphere Big Data Extensions Server vApp consists of 3 VMs now.
6.
Now move the old “hadoop-template” out of the vSphere Big Data Extensions Server vApp. It can
be moved to any host, but, moving it simply into the same ESXi host makes the transfer to get done
faster. Simply drag the “hadoop-template” and drop it into BDE vApp to move it to the same ESXi
host for faster migration of the VM.
Big Data with Cisco UCS and EMC Isilon: Building a 60 Node Hadoop Cluster
197
vSphere Big Data Extension 2.1 configurations
Figure 241
7.
Verifying the Startup Action of RHEL-Template is set to “None”
Finally, log onto the management-server as user “serengeti”, and restart the TomCat service by using
the command:
sudo service tomcat restart
Figure 242
Note
RHEL-Template: Restarting the Tomcat Server After Replacing the Hadoop-Template VM
It is important to remember to always log onto the management-server as the user “serengeti”.
Now, the BDE vApp is ready to make use of the RHEL6.4-Template VM as its “Hadoop” VM-template.
Big Data with Cisco UCS and EMC Isilon: Building a 60 Node Hadoop Cluster
198
Isilon Configurations
Modifying RHEL-Template After Initial Creation
If you power ON your RHEL-Template VM in order to perform any changes to it; such as, install
additional packages or OS-configuration changes, you must perform the following before powering it
down and using it for deploying the Hadoop clusters. If you fail to perform these steps, it will result in
your new configuration not being applied to your Hadoop Cluster.
1.
Delete the “/etc/udev/rules.d/70-persistent-net.rules file again before powering down and using it
for deploying the VM cluster.
rm /etc/udev/rules.d/70-persistent-net.rules
2.
Note
Delete any snapshots that were created either by you or by BDE management-server. As shown
below:
When the RHEL-Template is deployed in BDE and used for creating a Hadoop-Cluster, the BDE
management-server will create a snapshot called “serengeti-snapshot” automatically. This snapshot must
also be removed by the user, if the RHEL-Template gets powered ON by the user for the reasons
mentioned in this section above.
Figure 243
Note
Deleting the Serengeti-snapshot
You need to follow the procedures in this section, only if you power ON the RHEL-Template VM when
it is already part of the BDE vAPP. If you always manage the BDE vApp through the vSphere
Web-Client and never turn on the RHEL-Template VM, the above steps are not required.
Isilon Configurations
In this section, we will bring up the Isilon Cluster consisting of eight S200 nodes with the version of
OneFS that came pre-installed. Subsequently in “Upgrading the OneFS to Latest Version Supporting
CDH5” section on page 209, we will upgrade the OneFS to the required version, which is OneFS 7.2.0.
Big Data with Cisco UCS and EMC Isilon: Building a 60 Node Hadoop Cluster
199
Isilon Configurations
Provisioning the Isilon Node (S200)
1.
Connect a NULL modem cable to the serial port on the back of the S200 and connect the other end
to a computer.
2.
Open a PuTTY or any other Terminal Emulator session on that COM port.
3.
In the initial screen enter the password for the “root” user and UI “admin” user account.
Figure 244
Isilon configurations: Password Configuration for admin and root Users.
4.
Hit Enter to enable the SupportIQ option and configure the Admin Username, Email and phone
number.
5.
Choose the name of the cluster.
6.
We used the string “ISIC”,
Figure 245
7.
Isilon Configurations: Name the Cluster
Accept UTF-8 encoding for the cluster by pressing ENTER key.
Big Data with Cisco UCS and EMC Isilon: Building a 60 Node Hadoop Cluster
200
Isilon Configurations
Figure 246
Isilon Configurations: Select the UTF-8 Encoding
8.
Next we need to configure the IP-address for the various network interfaces.
9.
We first configure the IP-addresses for the internal-networks (Infiniband networks).
Figure 247
Isilon Configurations: Configure the Internal Interface int-a
10. Configure the IP-address range for the interface “int-a”. Since, our cluster will consist of 8 S200
Isilon nodes; we need a minimum of 8 IP-addresses. These are internal IP-addresses not known
outside of the Isilons.
11. Enter Low IP-address as 192.168.20.1 and high IP-address as 192.168.20.20 as shown below.
Figure 248
Isilon Configurations: IP-address Ranges for the Interface int-a
12. Enter the subnet mask as 255.255.255.0
Big Data with Cisco UCS and EMC Isilon: Building a 60 Node Hadoop Cluster
201
Isilon Configurations
Figure 249
isilon Configurations: Netmask for Interface int-a
13. Then, configure the IP-addresses and subnet-mask for the other internal interface int-b, and the
failover-IP address ranges.
Note
The int-b is the secondary (backup) Infiniband-network which takes over in the case of a failure in the
primary network. Please refer to Isilon documentation for details on the significance of the Failover-IP
configurations.
Figure 250
Isilon Configurations: IP-address Configurations for Interface int-b
14. Press enter to exit the internal network configuration dialog and choose option 2 to enter the 10-Gig
external interface configuration dialog.
Figure 251
Isilon Configurations: External 10-GigE Interface Configuration
15. Configure the IP-address range, subnet mask and the default-gateway
Big Data with Cisco UCS and EMC Isilon: Building a 60 Node Hadoop Cluster
202
Isilon Configurations
Figure 252
Note
Isilon Configurations: Default Gateway
The MTU configured here is used for management traffic only. For HDFS traffic a larger MTU to allow
jumbo frames will be configured through the OneFS-WebGUI interface.
16. Configure the SmartConnect Zone name and Service IP-addresses.
Note
This is the address that will be configured in the DNS-server for HDFS connectivity to Isilon Cluster.
subnet0 here will load-balance the request from the servers across the range of external IP-addresses that
we provided above.
Big Data with Cisco UCS and EMC Isilon: Building a 60 Node Hadoop Cluster
203
Isilon Configurations
Figure 253
Isilon Configurations: SmartConnect Service IP
17. Next, Configure the DNS server (if any). In our solution, we didn’t configure the Isilon with any
DNS server.
18. Modify the Cluster Date/Time, and Cluster Join mode
Figure 254
Modifying the Cluster Date and Time
19. In the subsequent screen you will presented with the complete configuration that you have chosen
to apply to the Isilon node. Type “yes” to accept the changes and press Enter to continue.
Big Data with Cisco UCS and EMC Isilon: Building a 60 Node Hadoop Cluster
204
Isilon Configurations
Figure 255
Isilon Configurations: Verify the Configurations
After about 15-20 minutes, the first node should become functional.
Testing Connectivity
Once the configuration gets applied, you are prompted with a login screen in the Isilon CLI console.
Login as user “root” and use the following ping command to test the management network connectivity.
ping 192.168.100.51
Note
192.168.100.51 is Admin-VM’s management IP-address.
Adding Seven S200 Nodes to Cluster
1.
Power on the 2nd-Isilon node and connect the serial cable to it.
Big Data with Cisco UCS and EMC Isilon: Building a 60 Node Hadoop Cluster
205
Isilon Configurations
Figure 256
2.
Isilon configurations: Joining 2nd Isilon node in Cluster
Now the second node begins communicating with the first and runs appropriate scripts to join the
cluster. Once the script completes, login to the second node using root user and enter the command,
and review the status of the cluster.
isi status –q
Big Data with Cisco UCS and EMC Isilon: Building a 60 Node Hadoop Cluster
206
Isilon Configurations
Figure 257
Note
3.
Isilon configurations: Two Isilon nodes Are Up
The nodes may go through a reboot at times while the other nodes join.
Repeat the above process for the rest of the 6 nodes for creating the complete cluster. Check the
status using the same command.
Big Data with Cisco UCS and EMC Isilon: Building a 60 Node Hadoop Cluster
207
Isilon Configurations
Figure 258
Isilon Configurations: Isilon Cluster in Ready State
Logging Into Isilon OneFS Web-UI
1.
Log into the Isilon Cluster as user “admin”.
Figure 259
Isilon OneFS: Logging into Isilon OneFS Cluster Management WebUI.
This takes you to the dashboard as shown below.
Note
You could also login as “root” user.
Big Data with Cisco UCS and EMC Isilon: Building a 60 Node Hadoop Cluster
208
Isilon Configurations
Figure 260
Isilon OneFS: Cluster Overview Screen
Upgrading the OneFS to Latest Version Supporting CDH5
The OneFS must be upgraded to the version 7.2.0 or beyond that supports the Compute-Only clusters
using Cloudera Distribution of Hadoop (CDH5).
In this section, we will review how to perform the upgrade from an older version to 7.2.0.0 image.
1.
Place the OneFS tar file /ifs folder of Isilon cluster by using standard “scp” commands.
Big Data with Cisco UCS and EMC Isilon: Building a 60 Node Hadoop Cluster
209
Isilon Configurations
Figure 261
Isilon Configurations: OneFS Archive Uploaded to the “/ifs” Folder
2.
Log into OneFS Web-UI as root or admin user.
3.
Click Help at the top-right corner and choose “About this cluster”.
4.
Click the Upgrade link under “About This Cluster”
Figure 262
Isilon Configurations: Upgrade Option in OneFS
5.
Click Browse to choose the new OneFS archive file.
6.
Click Submit
Figure 263
7.
Isilon Configurations: Upgrading OneFS
Click Simultaneous Upgrade radio button in the Upgrade Mode and click Continue.
Big Data with Cisco UCS and EMC Isilon: Building a 60 Node Hadoop Cluster
210
Isilon Configurations
Figure 264
8.
After several minutes, once the upgrade is complete. click Yes to reboot the Cluster.
Figure 265
9.
Isilon Configurations: Upgrading OneFS Simultaneously in All Nodes
Completing Isilon Upgrade
Log back onto the Console to verify the version of OneFS by using the command:
isi version
Figure 266
Verifying the OneFS Upgrade
Creating New Zone for HDFS Access
Access zones on OneFS are a way to choose a distinct configuration for the OneFS cluster based on the
IP address that the client connects to. For HDFS, this configuration includes authentication methods,
HDFS root path, and authentication providers (AD, LDAP, local, etc.). By default, OneFS includes a
single access zone called System.
Big Data with Cisco UCS and EMC Isilon: Building a 60 Node Hadoop Cluster
211
Isilon Configurations
If you will only have a single Hadoop cluster connecting to your Isilon cluster, then you can use the
System access zone with no additional configuration. However, to have more than one Hadoop cluster
connect to your Isilon cluster, it is best to have each Hadoop cluster connect to a separate OneFS access
zone. This will allow OneFS to present each Hadoop cluster with its own HDFS namespace and an
independent set of users.
For more information, see Security and Compliance for Scale-out Hadoop Data Lakes.
In this section, we will create a new access-zone called “zone1”, and we will configure it for HDFS
access.
1.
Create a sub-directory under “/ifs” which will act as the root-directory for the zone “zone1”
mkdir –p /ifs/zone1
2.
Create a new Zone by name “zone1”
isi zone zones create --name zone1 --path /ifs/zone1
3.
Verify the successful creation of the zone by using the command
isi zone zones list”
Figure 267
Creating New Access Zone “Zone1” for HDFS Access.
Configuring OneFS cluster for HDFS access
Configuring NTP Settings
It is important to have all the components of the Hadoop cluster to be synchronized to the same
time-source. In this section we will walk through the method to configure OneFS’s NTP settings to
synchronize the Isilon cluster’s time to Admin-VM.
1.
Log onto the Isilon Cluster as user “admin” or “root”.
Big Data with Cisco UCS and EMC Isilon: Building a 60 Node Hadoop Cluster
212
Isilon Configurations
Figure 268
Note
Isilon OneFS: Logging into Isilon OneFS Cluster Management WebUI.
You could also login as “root” user.
2.
Under the Cluster Management, choose NTP tab under the General Settings.
3.
Add the IP-address of the Admin-VM i.e. 10.0.11.57 and click Add.
Figure 269
Configuring NTP in OneFS
Big Data with Cisco UCS and EMC Isilon: Building a 60 Node Hadoop Cluster
213
Isilon Configurations
Creating New IP-Pool for HDFS Connectivity In Isilon
1.
Log onto the Web-UI
2.
Navigate to Cluster Mangement > Network Configuration and click Add Subnet.
3.
Enter the name as hdfs.
4.
Enter 255.255.255.0 in the Netmask field.
5.
Enter MTU as 9000
6.
Assign a Smart-Connect Service-IP 10.0.11.251
7.
Enable the VLAN tagging.
8.
Enter the VLAN-ID: 11
9.
Click Next to Continue.
Figure 270
Isilon OneFS: Adding New Subnet Pool for HDFS-Interface
10. In step-2, enter pool name as “pool0” and
11. Enter the IP-address range.(10.0.11.1 – 10.0.11.56),
12. Choose “zone1” Access zone from the drop-down box.
13. Click Next to continue
Big Data with Cisco UCS and EMC Isilon: Building a 60 Node Hadoop Cluster
214
Isilon Configurations
Figure 271
Isilon OneFS: IP Address Range for HDFS-Interface
14. Assign the zone name (FQDN) i.e. hdfs.isic.hadoop.cisco.local. All requests HDFS-requests will be
using this Zone FQDN.
15. Enter the SmartConnect service subnet as “hdfs”.
16. Choose the “IP Allocation Method” to be “Dynamic”.
Note
Use of “Dynamic” IP Allocation Method requires additional “SmartConnect Advanced” License. Please
refer to “Bill of Materials” section on page 278.
Big Data with Cisco UCS and EMC Isilon: Building a 60 Node Hadoop Cluster
215
Isilon Configurations
Figure 272
Isilon OneFS: SmartConnect Settings Configuration
17. Set Aggregation Mode to be Active/Passive Failover type.
18. Under the “Available interfaces” column, choose all the interfaces that matches the pattern
“10gige-agg-*” and click
to add them to the “Interfaces in current subnet” column.
19. Click Submit.
Big Data with Cisco UCS and EMC Isilon: Building a 60 Node Hadoop Cluster
216
Isilon Configurations
Figure 273
Isilon OneFS: Adding the 10gige-agg-* Interfaces to the Pool0
Configuring Isilon for HDFS
1.
Verify the HDFS License is installed in your Isilon Cluster using the command “isi license”.
Figure 274
2.
Verifying Isilon Licenses
Download the latest version of Isilon Hadoop tools and from the GitHub page
https://github.com/claudiofahey/isilon-hadoop-tools/releases and copy it over to the Isilon cluster
under a directory scripts directory under “/ifs”. This tool-kit consists of several useful scripts, the
relevant scripts were kept under “/ifs/scripts/onefs” directory in the Isilon cluster as shown below.
Big Data with Cisco UCS and EMC Isilon: Building a 60 Node Hadoop Cluster
217
Isilon Configurations
Note
The relevant scripts from the GitHub project can be found in the Appendix.
Figure 275
Isilon Hadoop Helper Scripts
3.
Create the HDFS root directory.
4.
Create a logical rack for HDFS using the following commands:
isi hdfs racks create /rack0 –client-ip-ranges 0.0.0.0-255.255.255.255
isi hdfs racks modify /rack0 –add-ip-pools hdfs:pool0
Figure 276
Configuring the HDFS Rack
Creating Hadoop users and setting directory permissions for HDFS access
Since, we are using the Isilon only for HDFS storage by the Hadoop VMs, the user- IDs and group-IDs
of the Hadoop-users do not need to match between that of the Hadoop-VMs and the Isilon OneFS. This
is due to the fact that the HDFS wire protocol only refers to users and groups by their names, and never
their numeric IDs.
In contrast, the NFS wire protocol refers to users and groups by their numeric IDs. Although NFS is
rarely used in traditional Hadoop environments, the high-performance, enterprise-class, and
POSIX-compatible NFS functionality of Isilon makes NFS a compelling protocol for certain workflows.
It is highly recommended to maintain consistent names and numeric IDs for all users and groups on
Isilon and your Hadoop servers. In a multi-tenant environment with multiple Hadoop clusters, numeric
IDs for users in different clusters should be distinct.
The Hadoop VMs shall make use of these user names to perform the MapReduce jobs. Here, we enable
unrestricted access to the Hadoop root directory on Isilon. The administrator must re-configure directory
access privileges appropriately to restrict any unauthorized access before entering the production phase.
In this solution, we are making use of the “zone” zone of the Isilon OneFS for HDFS. If you prefer to
configure HDFS in a different access zone, then change the parameter “zone1” with the zone name of
your choice in the below commands.
1.
Log onto the Isilon-cluster by using SSH
2.
Enter the command “isi zone zones list” to list the zones and their access paths
isi zone zones list
Big Data with Cisco UCS and EMC Isilon: Building a 60 Node Hadoop Cluster
218
Isilon Configurations
Figure 277
3.
Isilon Access Zones
Now create a new Hadoop root-directory under “/ifs” as follows:
mkdir –p /ifs/zone1/hadoop
4.
Configure the newly created directory as the HDFS root-directory of “zone1” zone.
isi zone zones modify zone1 --hdfs-root-directory /ifs/zone1/hadoop
5.
Increase the HDFS Service’s Thread count.
isi hdfs settings modify --server-threads 256
6.
Configure the HDFS block-size used for reading from Isilon.
isi hdfs settings modify --default-block-size 512M.
7.
Disable the HDFS checksum. This checksum is never stored in the Isilon, since Isilon performs its
own advanced checksum calculations, it is safe to disable the HDFS checksum here, and it might
also help increase Isilon performance.
isi hdfs settings modify --default-checksum-type=none
Figure 278
8.
Note
Initial HDFS Configuration in OneFS
Now execute the script from Isilon-Hadoop toolkit “isilon_create_users.sh” via “bash” for creating
the users necessary to make the HDFS accessible to the users of the CDH5 Hadoop cluster
Refer to the script “Isilon_create_users.sh” in “Script for Creating Hadoop Users on Isilon OneFS”
section on page 284
bash /ifs/scripts/onefs/isilon_create_users.sh --dist cdh --startgid 501 --startuid 501
--zone zone1
Figure 279
Creating the CDH-Specific Users in Zone1
Big Data with Cisco UCS and EMC Isilon: Building a 60 Node Hadoop Cluster
219
Isilon Configurations
9.
Note
Now create the appropriate directories for those users using the script “isilon_create_directories.sh”
via bash.
Refer to the script “isilon_create_directories.sh” in “Script for Creating Hadoop User Directories on
Isilon OneFS” section on page 288.
bash /ifs/scripts/onefs/isilon_create_directories.sh --dist cdh --fixperm --zone zone1
Figure 280
Creating User-Directories in Isilon Cluster
10. Map the hdfs user to the Isilon superuser. This will allow the hdfs user to show (change ownership
of) all files. Subsequently, disable and enable the Isilon HDFS services using the commands given
below to flush any user-privileges cached in memory.
isi zone zones modify --user-mapping-rules="hdfs=>root" --zone zone1
isi services isi_hdfs_d disable
isi services isi_hdfs_d enable
Figure 281
Mapping the hdfs User to “root” Privileges.
Big Data with Cisco UCS and EMC Isilon: Building a 60 Node Hadoop Cluster
220
Isilon Configurations
Verifying DNS-Request Delegations to Isilon Sub-Domain
The VMware Big Data Extensions require all entities to be addressable by means of fully qualified
domain names (FQDN) for all HDFS traffic. This is also for all the Namenode and Datanode resolutions.
In the previous step, we configured the FQDN “subnet0.isic.hadoop.cisco.local” which will be the
common FQDN for all HDFS name-nodes and data-nodes. This name must be configured to resolve to
an IP-address of the SmartConnect Service-IP address of Isilon node in the network (VLAN) assigned
to carry the HDFS traffic between Hadoop Cluster VMs and the Isilon nodes.
In “Creating Admin-VM” section on page 114, we configured the Admin-VM (192.168.100.51 –
admin-vm.hadoop.cisco.local) to forward all requests to “isic.hadoop.cisco.local” sub-domain to the
HDFS SmartConnect Service IP i.e. 10.0.11.251.
We shall verify if they work correctly by using nslookup command repeatedly to access the “hdfs”
subnet that we created in the previous steps.
nslookup hdfs.isic.hadoop.cisco.local
Figure 282
Isilon OneFS: Verifying Isilon DNS Subdomain Delegations
The above step confirms that, the DNS lookup delegation is working correctly for the
“isic.hadoop.cisco.local” sub-domain; and the Isilon OneFS SmartConnect Dynamic IP-allocation is
working as provisioned.
Create an NFS export on OneFS for MapReduce Shuffle
This section describes the procedure to create an NFS export on the Isilon Cluster via OneFS WebUI,
and make it available to the Hadoop Cluster. We will be re-using the same SmartConnect IP-pool that
was created in the previous section. This NFS export will be used by the Hadoop-VMs as a temporary
space for the MapReduce shuffle operations.
1.
Log onto the OneFS Web-UI as user “admin” or “root”.
2.
Click the File System tab and click the menu item File System Explorer.
3.
Create the following set of directories under “/ifs/zone1”.
a. Select the “zone1” in the navigating pane, and click Add Directory to create a directory “nfs”
under “/ifs/zone1”.
Big Data with Cisco UCS and EMC Isilon: Building a 60 Node Hadoop Cluster
221
Isilon Configurations
b. Select the “nfs” in the navigating pane; then create a directory “cluster1” under “/ifs/zone1/nfs”
by clicking the Add Directory.
4.
Now click on the properties hyperlink on the directory entry “cluster1”.
5.
At the bottom of the properties dialog box, in the section “UNIX Permissions”, check all the boxes
to enable the “root” user with complete “Read”, “Write”, “Execute” privileges.
6.
Click Submit to complete the settings.
Figure 283
Create the NFS Directories and Setup Permissions
7.
Click the Protocols tab, and select the Unix Sharing (NFS) menu.
8.
Click on the Current Access Zone drop-down list and select the new zone that we created in the
previous section as “zone1”
9.
At the right hand side of this page, click + Add an NFS Export.
10. In the fields Clients, Allow Read-Write Clients, and Root clients enter the HDFS-IP subnet i.e.
10.0.11.0/24.
11. In Directory Paths field enter the path to the directory that we created above i.e.
/ifs/zone1/nfs/cluster1.
12. Check the checkbox Enable mount access to subdirectories.
13. Click Save to complete the NFS Export configuration.
Big Data with Cisco UCS and EMC Isilon: Building a 60 Node Hadoop Cluster
222
Isilon Configurations
Figure 284
Create an NFS Export
Figure 285
NFS Export in Isilon Zone
Big Data with Cisco UCS and EMC Isilon: Building a 60 Node Hadoop Cluster
223
Create a Database Server
Figure 286
Created NFS Export on Isilon
Create a Database Server
This solution makes use of Cloudera Manager for creating a 60-node Hadoop cluster. For any cluster
larger than a few nodes, Cloudera Manager requires an external database server for managing number
of its databases.
For this, we will create a new VM on the Admin DRS cluster. We will install RHEL6.4 and install and
configure MySQL or PostgreSQL DB.
Required Databases
The Cloudera Manager Server, Activity Monitor, Reports Manager, Hive Metastore, Sentry Server,
Cloudera Navigator Audit Server, and Cloudera Navigator Metadata Server all require databases. The
type of data contained in the databases and their estimated sizes are as follows:
•
Cloudera Manager - Contains all the information about services you have configured and their role
assignments, all configuration history, commands, users, and running processes. This relatively
small database (<100 MB) is the most important to back up.
•
Activity Monitor - Contains information about past activities. In large clusters, this database can
grow large. Configuring an Activity Monitor database is only necessary if a MapReduce service is
deployed.
•
Reports Manager - Tracks disk utilization and processing activities over time. Medium-sized.
•
Hive Metastore - Contains Hive metadata. Relatively small.
Big Data with Cisco UCS and EMC Isilon: Building a 60 Node Hadoop Cluster
224
Create a Database Server
•
Sentry Server - Contains authorization metadata. Relatively small.
•
Cloudera Navigator Audit Server - Contains auditing information. In large clusters, this database
can grow large.
•
Cloudera Navigator Metadata Server - Contains authorization, policies, and audit report metadata.
Relatively small.
Create a new VM
1.
Create a new VM in the Admin DRS cluster (on 192.168.100.21) with the following characteristics.
NAME: CMDB
Guest OS: RHEL6.4
CPU: 4 or 8
Memory: 64 GB
Hard Disk: 100 GB
SCSI Controller: LSI Logic Parallel
CD/DVD
Network Card 1: VMNet-Mgmt
Figure 287
Create New VM
2.
Configure the network interface eth0 with the IP address 192.168.100.90.
3.
Set the hostname as “cmdb.hadoop.cisco.local” by editing the “/etc/sysconfig/network” file.
Follow the documentation on Cloudera’s website for installing the PostgreSQL or MySQL database
services:
http://www.cloudera.com/content/cloudera/en/documentation/core/v5-2-x/topics/cm_ig_extrnl_pstgrs.
html
(or)
http://www.cloudera.com/content/cloudera/en/documentation/core/v5-2-x/topics/cm_ig_mysql.html
Big Data with Cisco UCS and EMC Isilon: Building a 60 Node Hadoop Cluster
225
Building a Virtualized Hadoop Cluster
Configuring the External Database
The database that we just created in this section needs to be configured with the script from the
Cloudera-Manager VM. Since, the Cloudera Manager will be installed in the next section, the
preparation steps are performed as a part of bringing up Cloudera Manager. See “Preparing Cloudera
Manager Server External Database” section on page 252.
Building a Virtualized Hadoop Cluster
In this section we will discuss how to go about creating a 60-node (4 VMs per blade server) VM Cluster
using the Big Data Extensions and subsequently use Cloudera Manager to provision Hadoop as a
two-step process.
First, we will create the 60 VM Cluster each with 8 vCPUs, 74 GB of storage(64 from VM Template)
and 60 GB of memory using the Big Data Extensions plugin via the vSphere Web Client. Once the VMs
have been created, we will use the Cloudera Manager to provision the 60-Node Hadoop cluster and
configure it to make use of the Isilon services for HDFS. We will also make use of the NFS export on
Isilon as YARN(MR2) intermediate file storage space.
Creating VM Cluster using BDE
Basic VM Cluster Creation using vSphere Big Data Extensions
1.
Log onto the vCenter by using the vSphere Web Client and navigate to the Big-Data Extensions
Plugin.
2.
Click + under Objects to open the “Create New Big Data Cluster” dialog.
3.
Enter a Name for the Cluster.
4.
Leave the Application Manager as Default.
5.
Ignore the Hadoop distribution field.
6.
Click Next to continue.
Note
This is because; at first, we will be creating only a basic VM cluster without Hadoop.
Big Data with Cisco UCS and EMC Isilon: Building a 60 Node Hadoop Cluster
226
Building a Virtualized Hadoop Cluster
Figure 288
7.
In the next screen, click on the Deployment Type drop-down box and select “Customize…” option
as shown below.
Figure 289
8.
VM Cluster Creation with Basic Services
Customizing the Deployment Type
Click Load and using the dialog box, select the “basic_cluster_60.json” file, and click Open.
Big Data with Cisco UCS and EMC Isilon: Building a 60 Node Hadoop Cluster
227
Building a Virtualized Hadoop Cluster
Figure 290
Using the Basic VM Cluster Specification File
The content of the cluster specification file “basic_cluster_60.json” is given below for reference. All the
VMs will be created with just the “basic” server roles. Please note that, in this solution, we do not
differentiate between the nodeGroup “master” v/s “worker”. All the 60 VMs are configured with
identical parameters. Since the datastore is kept on the local hard drives of the blade servers, we set the
“haFlag” to “off” state. For more information on the cluster specifications, please refer to the VMWare’s
documentation at
http://pubs.vmware.com/bde-2/index.jsp#com.vmware.bigdataextensions.commandline.doc/GUID-3E
6A391A-85DB-4771-94D6-1CFCDC469380.html.
basic_cluster_60.json file contains the specification for the VMs
{
"nodeGroups":[
{
"name": "master",
"roles": [
"basic"
],
"instanceNum": 1,
"cpuNum": 8,
"memCapacityMB": 61440,
"storage": {
"type": "LOCAL",
"sizeGB": 10
},
"haFlag": "off"
},
{
"name": "worker",
"roles": [
"basic"
],
Big Data with Cisco UCS and EMC Isilon: Building a 60 Node Hadoop Cluster
228
Building a Virtualized Hadoop Cluster
"instanceNum": 59,
"cpuNum": 8,
"memCapacityMB": 61440,
"storage": {
"type": "LOCAL",
"sizeGB": 10
},
"haFlag": "off"
}
]
}
9.
Click Next to continue.
10. In the next screen, Leave the Hadoop topology at its default HOST_AS_RACK
11. Check the Customize HDFS network and MapReduce network check box.
12. In the Management network drop-down box, select Management.
13. In the HDFS network select Storage.
14. In the MapReduce network select MapRed.
15. Click Next to Continue.
Figure 291
Create Big Data Cluster: Select Topology and Network
16. Check the check box against Hadoop for selecting resource pools for big data cluster.
17. Click Next to continue.
Big Data with Cisco UCS and EMC Isilon: Building a 60 Node Hadoop Cluster
229
Building a Virtualized Hadoop Cluster
Figure 292
Create Big Data Cluster: Select Resource Pools
18. Click on the Set password radio-button and an appropriate password for the cluster nodes.
19. Click Next to continue.
Figure 293
Note
Create Big Data Cluster: Set Cluster Password
If the password is not set, each one of the Hadoop-VMs will get a randomly assigned password
that can be obtained only by accessing its VM-Console via vSphere client.
20. In the next screen, verify the settings and click <Finish> to initiate the cluster creation.
Big Data with Cisco UCS and EMC Isilon: Building a 60 Node Hadoop Cluster
230
Building a Virtualized Hadoop Cluster
Note
If BDE reports shortage of resources for creating the 60 VMs, modify the cluster specification
file to create 3 VMs per physical compute blade to start with, i.e. 45 VMs (1 Master + 44
Workers) and then use the BDE’s Scale-Out function to grow number of workers from 44 to 59
VMs, thus creating the 60 VM cluster.
21. Once the Big Data Cluster begins, you will see the following screen with the progress bar.
Figure 294
Note
Big Data Cluster Creation in Progress
•
The detailed status of the individual VMs could be seen by clicking on the link Cluster1.
•
The actual VM cloning process can be monitored by clicking on the “More Tasks” link in the Recent
Tasks pane at the right hand side.
Big Data with Cisco UCS and EMC Isilon: Building a 60 Node Hadoop Cluster
231
Building a Virtualized Hadoop Cluster
Figure 295
Cloning in Progress
The VMs are created evenly across all the 15 servers of the Hadoop DRS cluster. The BDE makes the
replication process faster by cloning the VMs recursively as shown above. Once the cluster creation is
complete, the “Status” field will change to Running, and the status of individual VMs will be “Service
Ready” as shown below.
Big Data with Cisco UCS and EMC Isilon: Building a 60 Node Hadoop Cluster
232
Building a Virtualized Hadoop Cluster
Figure 296
VM Cluster Creation Compete
Figure 297
VM Cluster Ready: Showing Master VM’s Resource Details
Make a note of the master node’s IP-addresses. In this particular case, the master node’s IP addresses are
as follows:
Big Data with Cisco UCS and EMC Isilon: Building a 60 Node Hadoop Cluster
233
Building a Virtualized Hadoop Cluster
Table 16
Master Node IP Addresses
Network Name
IP Address
Management network
192.168.100.160
HDFS network
10.0.11.160
MapReduce network
10.0.12.160
We will be using these IP-addresses to prepare the VM cluster for deploying the Cloudera Hadoop
cluster.
Monitoring the Cluster Creation Process from the BDE management-server
The cluster creation process could be monitored by looking at the tasks ongoing in the vCenter Server.
The Big-Data-Extensions activities can be viewed by monitoring the logs in the Serengeti Management
server of the Big Data Extension vApp.
1.
Open a SSH session to “management server”.
2.
Change the directory to “/opt/serengeti/logs”.
3.
List the directory.
Figure 298
Serengeti (BDE) Log Files in the BDE management-server
4.
The highlighted files are of interest for Big-Data cluster creation and management.
5.
The file “serengeti.log” contains the infrastructure creation such as the cloning of the template VM
into the “Worker” or the “Compute-Master” nodes.
6.
Once the infrastructure has been created, the Chef-framework is used to perform the actual service
provisioning. This activity can be monitored by looking into the file ironfan.log.
The following figure shows sample Serengeti log by monitoring the contents of the file
“/opt/serengeti/logs/serengeti.log” in the BDE management-server VM.
Big Data with Cisco UCS and EMC Isilon: Building a 60 Node Hadoop Cluster
234
Building a Virtualized Hadoop Cluster
Figure 299
7.
Monitoring the Cluster Creation by Monitoring serengeti.log File
Once the VM creation is complete and IP-address gets assigned, the BDE will invoke the chef-client
to finalize the VM configurations such as password-less login etc. This process can be observed by
viewing the log file “/opt/serengeti/logs/ironfan.log”.
Figure 300
Ironfan.log Sample Output
Post BDE Cluster Configurations
Although VMWare BDE is designed to provision the complete Big Data cluster, in this solution we use
BDE only for managing the bare VM cluster. Subsequently we make use of Cloudera Manager to
provision the Hadoop cluster. By following this method we get the benefits of both the software
components.
In this section we will walk through the procedure to create Password-less login for the root-user and
install the post-BDE provisioning scripts that perform the following:
1.
Disable REDHAT transparent huge pages.
2.
Disable Defrag.
3.
Set VM Swappiness value to 0.
4.
Mount a host specific directory on Isilon NFS. This directory will be used by YARN.
5.
Change the hostname of individual VMs to be same as the FQDN that’s mapped to the IP address in
the MapRed Subnet. The HOSTNAME parameter each VM’s “/etc/host/network” file is configured
with the FQDN of the Management network (i.e. rhel101-m.hadoop.cisco.com). The script we
create in this section will modify the HOSTNAME to point to the FQDN of the IP (i.e.
rhel101.hadoop.cisco.com) in the MapRed Network (which is used by Cloudera manager to
provision the cluster).
Big Data with Cisco UCS and EMC Isilon: Building a 60 Node Hadoop Cluster
235
Building a Virtualized Hadoop Cluster
Setup Password-less Login
1.
Using SSH onto the Compute-Master VM as the user root, and enter the ifconfig command as
follows:
ssh 192.168.100.160
2.
Generate the RSA public and private keys using the ssh-keygen command.
ssh-keygen
Figure 301
3.
SSH Key Generation
Run the following script from the Master node to copy the public key id_rsa.pub to all the nodes of
the cluster. ssh-copy-id appends the keys to the remote-host's .ssh/authorized_key.
for IP in {101..160}; do
echo -n "rhel$IP-m -> "; ssh-copy-id -i ~/.ssh/id_rsa.pub rhel$IP-m;
done
4.
Enter yes for Are you sure you want to continue connecting (yes/no)?
5.
Enter the root password of the cluster.
Big Data with Cisco UCS and EMC Isilon: Building a 60 Node Hadoop Cluster
236
Building a Virtualized Hadoop Cluster
Figure 302
Note
Copy Over the public-key to all the VMs
The steps 4 and 5 will be repeated for 60 times.
Installing and Configuring the Parallel SSH Shell
Parallel SSH is used to run commands on several hosts at the same time. It takes a file of hostnames and
a bunch of common SSH parameters, and executes the given command in parallel on the nodes specified.
1.
From the system that is connected to the Internet, download pssh.
wget https://parallel-ssh.googlecode.com/files/pssh-2.3.1.tar.gz
Figure 303
Download Parallel SSH
2.
Copy over the file pssh-2.3.1.tar.gz to the master node (i.e. 192.168.100.108).
3.
Extract the contents of the file, and install pssh using the below commands.
tar zxf pssh-2.3.1.tar.gz
cd pss-2.3.1
python setup.py install
Big Data with Cisco UCS and EMC Isilon: Building a 60 Node Hadoop Cluster
237
Building a Virtualized Hadoop Cluster
Figure 304
4.
Installing Parallel SSH
Create a text file containing the list of Worker hosts of the VM Cluster. In the above example, the
IP address of the Master node is 192.168.100.160. And the Worker VMs have their IPs assigned
from [192.168.100–101–159].
vi /root/worker-nodes
# This file contains ip address of all nodes of the cluster
#used by parallel-shell (pssh). For Details man pssh
192.168.100.101
192.168.100.102
192.168.100.103
192.168.100.104
192.168.100.105
192.168.100.106
192.168.100.107
192.168.100.108
192.168.100.109
192.168.100.110
192.168.100.111
192.168.100.112
192.168.100.113
192.168.100.114
…
192.168.100.153
192.168.100.154
192.168.100.155
192.168.100.156
192.168.100.157
192.168.100.158
192.168.100.159
Note
Here we are using the IP addresses that belong to the Management Network. The same can be
accomplished by using the IP addresses of the other networks as well.
Big Data with Cisco UCS and EMC Isilon: Building a 60 Node Hadoop Cluster
238
Building a Virtualized Hadoop Cluster
5.
Create a text file named as “all-nodes” containing the list of IP addresses of all the VMs of this VM
cluster (Master VM + all Worker VMs). Thus, the IP address list would contain one IP per line in
the range from 192.168.100.101 to 192.168.100.160].
Installing Cluster Shell
1.
From the system connected to the Internet download Cluster shell (clush) and install it on rhel1.
Cluster shell is available from EPEL (Extra Packages for EnterpriseLinux) repository.
wget http://dl.fedoraproject.org/pub/epel//6/x86_64/clustershell-1.6-1.el6.noarch.rpm
scp clustershell-1.6-1.el6.noarch.rpm rhel160:/root/
2.
Log onto the master VM i.e. 192.168.100.160 (or) rhel160 to install cluster-shell.
rpm -ivh /root/ clustershell-1.6-1.el6.noarch.rpm
3.
Edit /etc/clustershell/groups file to include hostnames for all the nodes of the cluster. In this solution
we have 60VMs, so add the following entries to it.
all: rhel[101-160]-m
workers: rhel[101-159]-m
Setup /etc/rc.local Init Script for Initializing the Node with for Hadoop Use
From the previous section take a note of the Mgmt-IP address of the Compute-Master VM.
1.
Using SSH log onto the Master VM as the user root, and enter the ifconfig command as follows:
ssh 192.168.100.160
ifconfig | grep addr
2.
Take a note of the device name that’s associated with the MapReduce subnet i.e. 10.0.12.x.
Note
This is necessary because, the VMWare BDE the device assignment to the network resource may
be different between BDE clusters.
Figure 305
3.
Identifying the Interface Associated with the MapReduce Network
Create a new directory “/opt/cisco” and create a new file by name “hadoop_node_init.sh” and paste
the following contents.
#!/bin/sh
###
### Cisco Hadoop Node Init Script for the VM-cluster provisioned by VMWare BDE 2.1
###
## Disable RedHat Transparent Huge-Pages and Defrag flags.
## Set the vm.swappiness to 0.
echo never > /sys/kernel/mm/redhat_transparent_hugepage/enabled
echo never > /sys/kernel/mm/redhat_transparent_hugepage/defrag
sysctl -w vm.swappiness=0
## Update the hostname to reflect the DNS name of the IP of MapRed interface
Big Data with Cisco UCS and EMC Isilon: Building a 60 Node Hadoop Cluster
239
Building a Virtualized Hadoop Cluster
## This part of the script is copied from VMWare Big Data Extensions 2.1
## Administrator's and User's Guide - Page 125
##
## Please make sure that the NIC device name "eth1" below is the one
## that's associated with the MapReduce Network. If not, change that
## parameter appropriately to eth0 or eth2.
sleep 30
ETHIP=`/sbin/ifconfig eth1 | grep "inet addr" | awk '{print $2}' | sed 's/addr://'`
FQDN=$ETHIP
RET=`/bin/ipcalc --silent --hostname $ETHIP`
if [ "$?" = "0" ]; then
FQDN=`echo $RET | awk -F= '{print $2}'`
fi
echo "set hostname to ${FQDN}"
`hostname ${FQDN}`
sed -i s/^HOSTNAME=.*/HOSTNAME="$FQDN"/ /etc/sysconfig/network
##
##
##
##
ip
ip
ip
Fix the MTU
When the BDE used with Static-IPs, it sets MTU value to be 1500 by default.
In this solution the NICs are capable of Jumbo MTUs.
link set dev eth0 mtu 9000
link set dev eth1 mtu 9000
link set dev eth2 mtu 9000
## Mount the Isilon NFS directory
mount -a
ISILON_NFS=/mnt/isilon_nfs
rm -f /DATA/nfs1
mkdir -p $ISILON_NFS/hadoop-local-data/$FQDN
chmod 777 $ISILON_NFS/hadoop-local-data/$FQDN
mkdir –p /DATA
ln -s -f $ISILON_NFS/hadoop-local-data/$FQDN /DATA/nfs1
Big Data with Cisco UCS and EMC Isilon: Building a 60 Node Hadoop Cluster
240
Building a Virtualized Hadoop Cluster
Figure 306
4.
Cisco Hadoop Node Initialization Script
Add an entry to the Linux Init-Script “/etc/rc.local” so that, the “hadoop_node_init.sh” script is
invoked every time the node gets rebooted.
echo bash /opt/cisco/hadoop_node_init.sh >> /etc/rc.local
Figure 307
Modify the Script
5.
Reboot the Master VM to apply the configurations. And, log back into the VM using ssh.
6.
Verify the hostname after the reboot, it will now use the hostname of the MapReduce (10.0.12.x)
network.
Big Data with Cisco UCS and EMC Isilon: Building a 60 Node Hadoop Cluster
241
Building a Virtualized Hadoop Cluster
Figure 308
7.
Verify the Hostname of MapReduce Network
Now copy over this script onto all the 59 Worker VMs.
pssh –h /root/worker-nodes mkdir –p /opt/cisco
pscp –h /root/worker-nodes /opt/cisco/hadoop_node_init.sh /opt/cisco
Figure 309
8.
Copy Script Over to all the 59 Worker VMs
Invoke the “hadoop_node_init.sh” script on all the 59 worker VMs.
pssh –h /root/worker-nodes “echo bash /opt/cisco/hadoop_node_init.sh >> /etc/rc.local
9.
Verify if the hadoop_node_init.sh script is copied over to all 60 VMs.
Big Data with Cisco UCS and EMC Isilon: Building a 60 Node Hadoop Cluster
242
Building a Virtualized Hadoop Cluster
clush -a -B ls -l /opt/cisco/hadoop_node_init.sh
clush -a -B cat /opt/cisco/hadoop_node_init.sh
Figure 310
Verify the Copied Script on all the Nodes
10. Verify that the “/etc/rc.local” files are same across the entire VM cluster.
clush -a -B cat /etc/rc.local
Big Data with Cisco UCS and EMC Isilon: Building a 60 Node Hadoop Cluster
243
Building a Virtualized Hadoop Cluster
Figure 311
Verify the Files Across VM Cluster
Restarting the Cluster Manually to Apply the changes
Once the Hadoop node initialization scripts have been installed on all the VMs, we need to reboot them
in order to apply the configurations.
1.
Using SSH onto the Master VM as the user root, and enter the ifconfig command as follows:
ssh 192.168.100.160
2.
Enter the command to reboot all the worker nodes.
pssh –h /root/worker-nodes reboot
3.
Now reboot the Master node as well.
reboot
4.
Once the master node is back up, log back in and use cluster-shell command to verify the status of
all the hosts. Part of the output is shown below.
clush –a hostname
Big Data with Cisco UCS and EMC Isilon: Building a 60 Node Hadoop Cluster
244
Building a Virtualized Hadoop Cluster
Figure 312
Verify all the Hosts’ Status
At this point, the actual hostnames of each individual VMs have been mapped to the Map-Reduce subnet
(10.0.12.x).
Installing and configuring the Cloudera Manager 5.2.0 in the Master VM
In this section, we will see how to install Cloudera Manager 5.2.0 in the Master VM. As mentioned
above, the Master VM’s IP-addresses are as follows:
Table 17
Note
Master VM’s IP Addresses
NIC
Port Group
Address
eth0
VMNet-Mgmt
192.168.100.160
eth1
VMNet-MapRed
10.0.12.160
eth2
VMNet-HDFS
10.0.11.160
The actual port-group/IP-address to NIC may vary.
1.
Setup the RHEL yum repository in this Master VM, by adding the following content into a new file
at “/etc/yum.repos.d/rheliso.repo”.
[rhel6.4]
name=Red Hat Enterprise Linux 6.4
baseurl=http://192.168.100.51/rhelrepo
gpgcheck=0
enabled=1
Big Data with Cisco UCS and EMC Isilon: Building a 60 Node Hadoop Cluster
245
Building a Virtualized Hadoop Cluster
Figure 313
Note
2.
Cloudera-Manager VM: Create RHEL YUM Repository File
Since this VM is created from our custom RHEL-Template VM, the RHEL yum-repo should be
already present under “/etc/yum.repos.d”.
Setup the Cloudera Manager yum repository, by adding the following content into a new file at
“/etc/yum.repos.d/cloudera-manager.repo”.
[cloudera-manager]
# Packages for Cloudera Manager, Version 5, on RedHat 6 x86_64
name=Cloudera Manager
baseurl=http://192.168.100.51/cm/5/
enabled=1
gpgcheck=0
Figure 314
3.
Cloudera-Manager VM: Create the Cloudera-Manager YUM Repository File
Download the Cloudera Manager installer binary file from the Admin-VM by using the command:
wget http://192.168.100.51/cm/installer/cloudera-manager-installer.bin
Figure 315
Downloading the Cloudera Manager Installer Binary File into the Cloudera-Manager VM
Big Data with Cisco UCS and EMC Isilon: Building a 60 Node Hadoop Cluster
246
Building a Virtualized Hadoop Cluster
Installing the Cloudera Manager
1.
Change the mode of the Cloudera Manager Installer binary file, cloudera-manager-installer.bin, to
include execute permissions, and execute it.
chmod +x cloudera-manager-installer.bin
./cloudera-manager-installer.bin
Figure 316
2.
The screen displays the Cloudera-Manager Installation screen with basic information about the
Installer. Review the information and select Next to continue.
Figure 317
3.
Execute the Cloudera Manager Installer Binary
About Cloudera Manager 5
Review the End User License Agreement page and select Next to continue.
Figure 318
Cloudera Express License: License Agreement Page
Big Data with Cisco UCS and EMC Isilon: Building a 60 Node Hadoop Cluster
247
Building a Virtualized Hadoop Cluster
4.
Select Yes to continue; also accept the Oracle JDK installation agreement to continue onto Cloudera
Manager Installation.
5.
Once the Cloudera-Manager installation is complete, the installer prompts the following message
with the URL to access the Cloudera-Manager.
Figure 319
URL for Logging into Cloudera Manager
6.
Save the URL displayed i.e. http://192.168.100.160:7180. Use this URL to access the Cloudera
Manager using your web browser. Press <OK> to complete the installation.
7.
Now verify the Cloudera Manager is accessible via the web-browser by visiting the
URL:http://192.168.100.160:7180.
8.
Login as admin user with the default password “admin”.
Big Data with Cisco UCS and EMC Isilon: Building a 60 Node Hadoop Cluster
248
Building a Virtualized Hadoop Cluster
Figure 320
Accessing the Cloudera Manager Web-UI
Edit the Cloudera Enterprise Parcel Settings to Use the CDH 5.1.3 Parcels
1.
Log into the Cloudera Manager using the admin credentials (Username admin, default password is
“admin”)
2.
Click Upload License to continue.
Big Data with Cisco UCS and EMC Isilon: Building a 60 Node Hadoop Cluster
249
Building a Virtualized Hadoop Cluster
Figure 321
Select the License File
3.
Browse for the License Text file, and click Upload.
4.
Click Continue.
5.
At this point, open another tab in the same browser window and visit the URL:
http://192.168.100.160:7180/cmf/parcel/status for modifying the parcel settings.
Big Data with Cisco UCS and EMC Isilon: Building a 60 Node Hadoop Cluster
250
Building a Virtualized Hadoop Cluster
Figure 322
Edit the Parcel Settings
6.
Click Edit Settings on this page:
7.
Click - to remove all the remote repository URLs, and add the URL to the location where we kept
the CDH 5.1.3 parcels i.e. http://192.168.100.51/cdh/5.1.3/parcels/
Figure 323
8.
Change the Parcel URLs
Click Save Changes to finish the configuration.
Big Data with Cisco UCS and EMC Isilon: Building a 60 Node Hadoop Cluster
251
Building a Virtualized Hadoop Cluster
Figure 324
Save the Parcel Settings
At this point, Cloudera Manager is almost ready. The VMs are also ready to be configured to form the
Hadoop cluster.
The only remaining activity is to prepare the Cloudera Manager’s external database.
Preparing Cloudera Manager Server External Database
Configure the Cloudera Manager to use the external database. Follow the instructions on
http://www.cloudera.com/content/cloudera/en/documentation/core/v5-2-x/topics/cm_ig_installing_con
figuring_dbs.html#cmig_topic_5_2_unique_1 to configure database VM (CMDB, IP: 192.168.100.90)
with the script scm_prepare_database.sh that can be found at “/usr/share/cmf/shema” directory of the
Master VM(rhel160, IP: 192.168.100.160).
Create the Hadoop Cluster Using Cloudera Manager
In this section we will see how to provision the Hadoop cluster on the VMs that we created in the above
section using Cloudera Manager.
Adding the New Cluster in Cloudera Manager
In order to create the Hadoop cluster, we will make use of the hostnames of all the 60 VMs.
1.
Launch Cloudera Manager Web application, on the home page, and click Add Cluster. Click
Continue.
Big Data with Cisco UCS and EMC Isilon: Building a 60 Node Hadoop Cluster
252
Building a Virtualized Hadoop Cluster
Figure 325
2.
List of Services Available in Cloudera Enterprise 5.2.0
In the next screen, enter the hostname range as shown below. Click Search.
rhel[101-160]
Figure 326
3.
Search the IP Addresses of the VMs
Cloudera Manager discovers the nodes and display IP addresses and FQDNs. Click Continue.
Big Data with Cisco UCS and EMC Isilon: Building a 60 Node Hadoop Cluster
253
Building a Virtualized Hadoop Cluster
Figure 327
View the Resolved FQDNs of the IP Addresses
4.
Click Continue to move to the next step.
5.
In the Cluster Installation screen, select the Use Parcels as the method of installation.
6.
Select the CDH version as CDH-5.1.3.x
7.
Select the Cloudera Manager repository by clicking on “Custom Repository”, and enter repository
URL (Admin-VM): http://192.168.100.51/cm/5.
8.
Click Continue.
Big Data with Cisco UCS and EMC Isilon: Building a 60 Node Hadoop Cluster
254
Building a Virtualized Hadoop Cluster
Figure 328
9.
Specify the Custom Repository for the Cloudera Manager
Check the Install Oracle Java SE Development Kit (JDK) checkbox, Click Continue.
Figure 329
Note
JDK Install Option
Even though the RHEL-Template already contains an appropriate JDK, it is preferable to install
the JDK that comes pre-packaged with the Cloudera Enterprise.
10. In the next screen, select root radio button for the option for “Login To All Hosts As”
Big Data with Cisco UCS and EMC Isilon: Building a 60 Node Hadoop Cluster
255
Building a Virtualized Hadoop Cluster
11. Select “All hosts accept same password” radio button for the option “Authentication Method”.
12. Subsequently, enter the password and confirm it by re-typing it.
13. Click Continue.
Figure 330
User and Credentials Settings
14. Observe the installation, once it is complete, Click Continue.
Big Data with Cisco UCS and EMC Isilon: Building a 60 Node Hadoop Cluster
256
Building a Virtualized Hadoop Cluster
Figure 331
Cloudera Manager Agent Installation is Complete
15. Cloudera Manager will start distributing the CDH parcels to all the VMs.
Note
This step will take about 10 to 20 minutes to complete.
16. Once the CDH distribution is complete, Click Continue.
Figure 332
Installing the CDH 5.1.3 on All the 60 VMs
Big Data with Cisco UCS and EMC Isilon: Building a 60 Node Hadoop Cluster
257
Building a Virtualized Hadoop Cluster
17. Final Host verification will now take place, after it completes, Click Finish.
Figure 333
Cluster Host Verification
18. In the next screen, click the Custom Services radio button, and choose the following services and
Click Continue.
– HBase
– Hive
– Isilon
– Oozie
– YARN (MR2 included)
– Zookeeper
Note
Make sure not to select HDFS. We will use Isilon for the HDFS services. The other services can
be added easily at any time using the Cloudera Manager.
Big Data with Cisco UCS and EMC Isilon: Building a 60 Node Hadoop Cluster
258
Building a Virtualized Hadoop Cluster
Figure 334
Custom Role Assignments
In the next step, we will be choosing the service roles of the different roles. rhel101 and rhel160 will
be used purely for administrative purposes, and we will use rhel102 – rhel159 to be host the YARN
Node Manager service.
19. Configure the cluster role assignments as per this table.
Table 18
Cluster Roles
Service Name
Host
Resource Manager
rhel101
History Server
rhel101
Cloudera Management Services
rhel101
•
Alert publisher
•
Activity Monitor
•
Event Server
•
Host Monitor
•
Reports manager
•
Service Monitor
Node Manager
rhel102 – rhel159
Big Data with Cisco UCS and EMC Isilon: Building a 60 Node Hadoop Cluster
259
Building a Virtualized Hadoop Cluster
Table 18
Cluster Roles
Service Name
Host
Isilon Service
rhel101 – rhel103
Hive Metastore Server
rhel101
Hive2
rhel160
HBase Master
rhel101
HBase Rest Server
rhel101
HBase Region Server
rhel102 – rhel159
Zookeeper
rhel101, rhel102, rhel160
Oozie Server
rhel160
Note
The above table contains the mandatory services such as Cloudera Management Services, YARN
and Isilon, and some important services that are commonly used. Additional services can be
added to this cluster using Cloudera Manager at any point in time. Consider using the VMs
rhel101 and rhel160 for hosting key services. While provisioning a new service that requires
more than two hosts, plan to use rhel101, rhel160, rhel102, rhel103 and so on. This model
distributes the services across various physical blades, thus improving the fault tolerance and
availability.
Big Data with Cisco UCS and EMC Isilon: Building a 60 Node Hadoop Cluster
260
Building a Virtualized Hadoop Cluster
Figure 335
Cluster Setup Showing HBase, YARN, Isilon and Oozie services
Figure 336
Assigning Cloudera Management Roles to the Individual Hosts
20. In the next screen, choose the Custom Database option, and enter the database hostname as
“cmdb.hadoop.cisco.local:7432, Database Type as PostgreSQL and enter the user name hive role
and the respective password as per your configuration in section 16.
21. Click Test Connection. Once it completes, Click Continue.
Note
This step requires that the external database has been already setup in a VM.
Big Data with Cisco UCS and EMC Isilon: Building a 60 Node Hadoop Cluster
261
Building a Virtualized Hadoop Cluster
Figure 337
External Database Details
22. After the database setup is complete, in the subsequent screen, enter the following data.
– Default File System URI: hdfs://hdfs.isic.hadoop.cisco.local:8020
– WebHDFS URL: http://hdfs.isic.hadoop.cisco.local:8082/webhdfs/v1
– In the Nodemanager Local Directory List filed, set yarn.nodemanager.local-dirs settings to
“/DATA/nfs1/yarn/nm”. Make sure there is one such entry per Node Manager group. Also, in
each group, remove the extra entries that points to the “/mnt/scsi-<UUID>/yarn/nm in each
group by clicking on the button with “-”.
Big Data with Cisco UCS and EMC Isilon: Building a 60 Node Hadoop Cluster
262
Building a Virtualized Hadoop Cluster
Figure 338
Cluster Configuration – Islion, YARN and Other Services
Big Data with Cisco UCS and EMC Isilon: Building a 60 Node Hadoop Cluster
263
Building a Virtualized Hadoop Cluster
Figure 339
Cluster Configuration – YARN Local-Directory Setup, Hive and Oozie Setup
23. Click Continue to proceed with the Cluster Setup.
24. Once the cluster setup is complete, click Finish.
Cluster Creation is Complete
The cluster has been successfully provisioned and is ready to accept MapReduce jobs.
Big Data with Cisco UCS and EMC Isilon: Building a 60 Node Hadoop Cluster
264
Building a Virtualized Hadoop Cluster
Figure 340
Successful Creation of a New Cluster
You may notice a few warnings against the Isilon and YARN services. They can be safely ignored. You
may also use the Cloudera Manager to disable those warnings.
The following are the warnings that can be viewed by clicking on the orange icon.
Isilon Warning
The warning “HDFS Trash is disabled. Deleted files will be unrecoverable” indicates that while using
Isilon as the HDFS backend, the option “dfs_client_use_trash” is disabled. It is possible to use Cloudera
Manager to enable this option. If enabled, the trash is not automatically emptied.
Figure 341
Isilon Warning: HDFS Trash Option
Big Data with Cisco UCS and EMC Isilon: Building a 60 Node Hadoop Cluster
265
Building a Virtualized Hadoop Cluster
YARN Configuration Warning
This warning indicates that the YARN setting “mapred_submit_replication” is not set to proper value
and it indicates number of data nodes is 0. This warning must be simply ignored. Please do not make any
changes suggested by the Cloudera Manager. Making any change to the variable may make your cluster
unable to perform map-reduce jobs.
Figure 342
YARN Configuration Warning
This completes the basic configuration of the Hadoop cluster.
Configure the YARN(MR2) Service Settings
Using Cloudera Manager, configure the YARN (MR2 Included) service settings to the below
recommended settings.
Table 19
YARN (MR2) Settings
Parameter
Value
Description
mapreduce.map.memory.mb
4096
Memory used by the YARN
container for running a map task
mapreduce.map.java.opts
-Xmx3328m
Maximum memory allocated to
the JVM performing the map
task. This value should be less
than that of the parameter:
mapreduce.map.memory.mb.
mapreduce.map.memory.mb
6144
Memory used by the YARN
container for running a reduce
task.
mapreduce.map.java.opts
-Xmx5376m
Maximum memory allocated to
the JVM performing the reduce
task. This value should be less
than that of the parameter:
mapreduce.reduce.memory.mb.
mapreduce.task.io.sort.mb
1024
The total amount of buffer
memory to use while sorting
files, in megabytes.
mapreduce.task.timeout
900000
The number of milliseconds
before a task will be terminated.
Default value is 10min (600000
ms). This change is optional.
Big Data with Cisco UCS and EMC Isilon: Building a 60 Node Hadoop Cluster
266
Building a Virtualized Hadoop Cluster
Table 19
YARN (MR2) Settings
Parameter
Value
Description
yarn.log-aggregation-enable
true
Whether to enable log
aggregation. Log aggregation
collects each container's logs and
moves these logs onto a
file-system, for e.g. HDFS, after
the application completes. Users
can configure the
"yarn.nodemanager.remote-applog-dir" and
"yarn.nodemanager.remote-applog-dir-suffix" properties to
determine where these logs are
moved to. Users can access the
logs via the Application
Timeline Server.
yarn.scheduler.minimum-allocat 4096
ion-mb
The minimum allocation for
every container request at the
RM, in MBs. Memory requests
lower than this won't take effect,
and the specified value will get
allocated at minimum.
yarn.scheduler.maximum-alloca
tion-mb
53248
The maximum allocation for
every container request at the
RM, in MBs. Memory requests
higher than this won't take effect,
and will get capped to this value.
yarn.nodemanager.resource.me
mory-mb
53248
Amount of physical memory, in
MB, that can be allocated for
containers. This parameter
determines the number of
containers created per VM.
yarn.nodemanager.local-dirs
/DATA/nfs1
Node manager intermediate
directory space on Isilon NFS.
yarn.nodemanager.resource.cpu- 8
vcores
Number of CPU cores that can
be allocated for containers.
yarn.scheduler.maximum-alloca
tion-vcores
8
The maximum allocation for
every container request at the
RM, in terms of virtual CPU
cores. Requests higher than this
won't take effect, and will get
capped to this value.
yarn.app.mapreduce.am.resourc
e.cpu-vcores
1
The number of virtual CPU cores
the MR AppMaster needs.
Big Data with Cisco UCS and EMC Isilon: Building a 60 Node Hadoop Cluster
267
Building a Virtualized Hadoop Cluster
Table 19
YARN (MR2) Settings
Parameter
Value
Description
yarn.app.mapreduce.am.resourc
e.mb
3072
The amount of memory the MR
AppMaster needs.
yarn.app.mapreduce.am.comma
nd-opts
-Xmx2304m
Java opts for the MR App Master
processes.
VM cluster configurations post Hadoop Cluster creation
Once the Hadoop Cluster is created, we need to make sure that the hadoop cluster comes back up every
time the VMs are rebooted. In order to achieve this repeatable state, we need to make some adjustments
to the VM startup sequence.
Cloudera Manager installs its agent on every VM that becomes part of the Hadoop cluster. This agent,
cloudera-scm-agent, starts up before the BDE performs its boot-up initialization sequence. The
hadoop_init_script.sh invocation step that we inserted in the “/etc/rc.local” in the previous sections
requires that the Cloudera Manager Agent starts after the BDE initializations are complete. In order to
accomplish this, the cloudera-scm-agent startup needs to be delayed until after the BDE initialization
sequence is complete.
Note
This procedure in section must be executed only after the Cloudera Hadoop Cluster has been provisioned
successfully.
From the previous section take a note of the Mgmt-IP address of the Compute-Master VM.
1.
Using SSH log onto the Master VM as the user root.
ssh 192.168.100.160
2.
Disable the automatic startup of the Cloudera Manager Agent in all the VMs by entering the
following command.
pssh –h /root/all-nodes chkconfig cloudera-scm-agent off
Big Data with Cisco UCS and EMC Isilon: Building a 60 Node Hadoop Cluster
268
Building a Virtualized Hadoop Cluster
Figure 343
3.
Disabling Automatic Cloudera Manager Agent Startup
Verify that the chkconfig setup is turned OFF for Cloudera Manager Agent.
clush -a -B chkconfig --list cloudera-scm-agent
Figure 344
4.
Turnoff Check Configuration
Introduce a delay of 15 seconds into initialization script “/etc/rc.local” of all VMs.
pssh –h /root/all-nodes "echo sleep 15 >> /etc/rc.local"
Big Data with Cisco UCS and EMC Isilon: Building a 60 Node Hadoop Cluster
269
Building a Virtualized Hadoop Cluster
Figure 345
5.
Set a Delay of 15 secs
Insert a command to start the Cloudera Manager Agent at the end of Linux system initialization in
all the VMs by using the following commands.
pssh –h /root/all-nodes "echo service cloudera-scm-agent start >> /etc/rc.local"
Big Data with Cisco UCS and EMC Isilon: Building a 60 Node Hadoop Cluster
270
Building a Virtualized Hadoop Cluster
Figure 346
6.
Start Cloudera Manager Agent
Use the Cluster Shell command to verify if the “/etc/rc.local” script contents in all the 60 VMs.
clush -a -B cat /etc/rc.local
Big Data with Cisco UCS and EMC Isilon: Building a 60 Node Hadoop Cluster
271
Building a Virtualized Hadoop Cluster
Figure 347
Verify Script Contents Through Cluster Shell Command
Smoke Test
From the master VM (192.168.100.160 or host: rhel160-m), ssh into one of the nodes with
Node-Manager.
1.
On this node, execute run a few map-reduce jobs using the hadoop-examples java package, by using
the following command.
sudo –u hdfs hadoop jar
/opt/cloudera/parcels/CDH/lib/hadoop-mapreduce/hadoop-mapreduce-examples.jar pi 10 100
sudo -u hdfs hadoop jar
/opt/cloudera/parcels/CDH/lib/hadoop-mapreduce/hadoop-mapreduce-examples.jar teragen
100000000 /10gig-in
Big Data with Cisco UCS and EMC Isilon: Building a 60 Node Hadoop Cluster
272
Building a Virtualized Hadoop Cluster
Figure 348
Running a Sample Map-Reduce Job – Teragen
sudo -u hdfs hadoop jar
/opt/cloudera/parcels/CDH/lib/hadoop-mapreduce/hadoop-mapreduce-examples.jar terasort
/10gig-in /10gig-out
Big Data with Cisco UCS and EMC Isilon: Building a 60 Node Hadoop Cluster
273
Building a Virtualized Hadoop Cluster
Figure 349
Running a Sample Map-Reduce Job – Terasort
Hadoop Cluster Administration
An organization implementing a Hadoop solution, may want to grow the Hadoop cluster by adding more
VMs to it or by simply adding more memory/CPUs to the existing VMs. Such changes can be performed
by means of the BDE plugin in the vSphere Web Client or via Serengeti CLI.
Whenever such changes are made to the underlying VM Cluster, the Hadoop cluster state will get
disturbed temporarily. The following procedure describes how to gracefully make changes to the
Hadoop cluster The table below shows actual the procedure that must be carried out for the type of
change performed.
VMWare BDE provides multiple ways to resize the VM Cluster. The VM Cluster can be scaled up/down,
scale out. The VM Cluster can be simply powered down or up. The following table captures the steps
that need to be performed to administer the Hadoop cluster properly.
Big Data with Cisco UCS and EMC Isilon: Building a 60 Node Hadoop Cluster
274
Building a Virtualized Hadoop Cluster
Table 20
Steps for Administering Hadoop Cluster
VM Cluster Change
performed in BDE
Action that must be performed to the Hadoop Cluster
Cluster shutdown
N/A
Cluster startup
1.
Wait until the BDE reports the cluster state as RUNNING.
2.
Log onto the Master VM using SSH (IP: 192.168.100.160,
Hostname: rhel160), and issue a manual reboot command.
3.
Once the Master VM is back up, log back in to confirm that the
hostname is set back to “rhel160”.
4.
and issue a “parallel-SSH” reboot command to all the Worker
VMs.
pssh –h /root/worker-nodes reboot
5.
Wait for about 3-5 minutes for all the Worker-VMs to come
back up.
6.
From the Master VM execute a cluster-shell command to read
the hostname of all the VMs. All VMs should display the
hostname in this format.
“rhel[101-160].hadoop.cisco.local”
clush -a hostname
clush -a -B hostname
Cluster Scale-Up/Scale-Down to
change the amount of Master
VM’s Compute or Memory
resources.
Cluster Scale-Up/Scale-Down to
change the amount of Worker
VMs’ Compute or Memory
resources.
7.
From Cloudera Manager UI, make sure all the services up and
running properly, and restart any service if at all necessary.
1.
Upon the completion of the BDE change, log onto the Master
VM using SSH (IP: 192.168.100.160, Hostname: rhel160), and
issue a manual reboot command.
2.
Once the Master VM is back up, log back in to confirm that the
hostname is set back to “rhel160”.
3.
From Cloudera Manager UI, make sure all the services up and
running properly, and restart any service if at all necessary.
1.
Upon the completion of the BDE change, log onto the Master
VM using SSH (IP: 192.168.100.160, Hostname: rhel160), and
issue a “parallel-SSH” reboot command to all the Worker VMs.
pssh –h /root/all-nodes reboot
2.
Wait for about 3-5 minutes for all VMs (Master and all
Workers) to come back up.
3.
From the Master VM execute a cluster-shell command to read
the hostname of all the VMs. All VMs should display the
hostname in this format “rhel[101-160].hadoop.cisco.local”
clush -a hostname
clush -a -B hostname
4.
From Cloudera Manager UI, make sure all the services up and
running properly, and restart any service if at all necessary.
Big Data with Cisco UCS and EMC Isilon: Building a 60 Node Hadoop Cluster
275
Building a Virtualized Hadoop Cluster
Table 20
Steps for Administering Hadoop Cluster
VM Cluster Change
performed in BDE
Action that must be performed to the Hadoop Cluster
Add a new Worker VM to the
VM Cluster by using the
Scale-Out function in BDE.
For example, let’s assume we added new VM with IP
addresses:192.168.100.161, 10.0.11.161 and 10.0.12.161 with a
Management network assigned hostname “rhel161-vm”.
1.
Upon the completion of the BDE change, log onto the Master
VM using SSH (IP: 192.168.100.160, Hostname: rhel160).
2.
Copy over the RSA public-key file from the Master VM to the
new VM by using the following command:
ssh-copy-id –i /root/.ssh/id_rsa.pub rhel161-m
3.
Log onto the new worker VM(rhel161-vm), and create a new
directory called “/opt/cisco” in the new Worker VM
ssh rhel161-m
mkdir –p /opt/cisco
exit
4.
From the new Master VM(rhel160-m), copy over the
hadoop_node_init.sh script from the master VM local directory
“/opt/cisco” to the corresponding directory in the new Worker
VM (rhel161-m).
scp /opt/cisco/hadoop_node_init.sh
rhel161-m:/opt/cisco
5.
Invoke the hadoop_init_script.sh from the “/etc/rc.local” file of
the new Worker-VM.
ssh rhel161-m
echo bash /opt/cisco/hadoop_node_init_sh >>
/etc/rc.local
6.
Verify all the above changes have been done properly.
7.
Reboot the new Worker VM (rhel161-m).
8.
In the Master VM, Add the Management IP-address of the new
Worker VM (192.168.100.161) to the:”/root/worker-nodes”
file.
echo 192.168.100.161 >> /root/worker-nodes
echo 192.168.100.161 >> /root/all-nodes
9.
In the Master VM, edit the “/etc/cluster-shell/groups” to make
the group entries to be as follows:
all: rhel[101-161]-m
workers: rhel[101-159,161]-m
10. Once the new Worker VM is back up, log back in to check the
hostname. It should show “rhel161.hadoop.cisco.local”.
11. You may also verify the hostname or any other parameters from
the Master VM, by using the “clush –a” command.
clush -a hostname
or
clush -a -B hostname
12. Use Cloudera Manager UI to add service roles to the new
Worker VM.
Big Data with Cisco UCS and EMC Isilon: Building a 60 Node Hadoop Cluster
276
Conclusion
Table 20
Steps for Administering Hadoop Cluster
VM Cluster Change
performed in BDE
Action that must be performed to the Hadoop Cluster
13. After the new VM (i.e. rhel161-m: 192.168.100.161) has been
added to the Hadoop cluster, perform the Post-VM
configuration steps on this VM. See (refer to the new section
Change102).
14. Log onto the VM using SSH to 192.168.100.161.
15. Disable the automatic startup of the Cloudera Manager Agent
in all the VMs by entering the following command:
chkconfig cloudera-scm-agent off
16. Introduce a delay of 15 seconds into initialization script
“/etc/rc.local” of all VMs.
echo sleep 15 >> /etc/rc.local
17. Insert a command to start the Cloudera Manager Agent at the
end of Linux system initialization by using the following
command.
echo service cloudera-scm-agent start >> /etc/rc.local
Now the VM has been fully provisioned to serve as a Hadoop node.
Conclusion
Hadoop has become the leading data processing and cost-effective analytics platform of recent times.
The Cisco UCS and Isilon Scale-Out NAS along with VMware’s vSphere Big Data Extensions offer a
flexible and scalable service-oriented model for enterprise Hadoop cluster deployments (Virtualized
Hadoop) with an outlook to meet the growing needs. Virtualized Hadoop offers elasticity, flexibility, and
multi-tenancy, which makes it an excellent platform for voluminous data processing. Cisco UCS along
with VMware vSphere Big Data Extensions and Cloudera Manager make it easy to deploy and scale the
Hadoop clusters to meet the changing needs of today’s enterprise customers. Cisco UCS and EMC
Isilon’s scale-out architecture paves the way to achieve the Business Data Lake architecture by
separating data from compute. In this architecture, the data can be analyzed by various compute node
setup as per the analytics logic.
The configuration detailed in the document can be extended to clusters of various sizes depending on
the application demands. Up to 48 servers (6 Chassis populated with Cisco UCS B200 M3 Blade
Servers) and 24 Node S200 Cluster can be supported with no additional switching in a single Cisco UCS
domain. Scaling beyond 48 servers can be accomplished by interconnecting multiple Cisco UCS
domains using Nexus 5000/7000/9000 Series switches, and getting managed in a single pane using UCS
Central.
Disclaimer
This solution has not been tested with Kerberos enabled. Although Kerberos is supported by Cloudera
Manager for securing Hadoop clusters, this document does not address the procedures required to
provision it. Please refer to the relevant Kerberos configuration documentations of Cloudera Manager
and EMC Isilon for further details about how to incorporate Kerberos to secure this Hadoop deployment.
Big Data with Cisco UCS and EMC Isilon: Building a 60 Node Hadoop Cluster
277
Bill of Materials
Table 21
Kerberos References
Cloudera Kerberos configuration
http://www.cloudera.com/content/cloudera/en/do
cumentation/core/v5-2-x/topics/cm_sg_authentic
ation.html
EMC Isilon best practices for Hadoop Data
Storage (section: Securing HDFS Connections
with Kerberos)
http://www.emc.com/collateral/white-paper/h128
77-wp-emc-isilon-hadoop-best-practices.pdf
Bill of Materials
This section provides the Bill of Materials (BOM) for Cisco UCS and EMC Isilon hardware and the
software that were used to build this solution.
Note
Table 23 and Table 25 provide the modified BOM with newer hardware specifications that is, with UCS
B200 M4 blade servers and EMC Isilon S210 Scale-Out NAS respectively.
Table 22
Bill of Materials for UCS with B200 M3 Blade Servers (as specified in this document)
Quantity
SKU
Description
Master Rack
Expansion Rack
UCS-FI-6296U UCS 6296UP 2RU Fabric
P-UPG
Int/No PSU/48 UP/ 18p
LIC
2
-
CON-3SNTPFI6296UP
2
-
UCS-ACC-629 UCS 6296UP Chassis
6UP
Accessory Kit
2
-
SFP-H10GB-C 10GBASE-CU SFP+
U3M
Cable 3 Meter
48
48
UCS-PSU-629
6UP-AC
4
-
CAB-C13-C14 Power Cord Jumper,
-2M
C13-C14 Connectors, 2
Meter Length
4
-
N10-MGT012
UCS Manager v2.2
2
-
UCS-LIC-10G
E
UCS 6200 Series ONLY
Fabric Int 1PORT
1/10GE/FC-port license
20
48
3YR SMARTNET
24X7X4 UCS 6296UP
2RU Fabric Int/2 PSU/4
Fans
UCS 6296UP Power
Supply/100-240VAC
UCS-FAN-629 UCS 6296UP Fan Module 8
6UP
Big Data with Cisco UCS and EMC Isilon: Building a 60 Node Hadoop Cluster
278
-
Bill of Materials
Table 22
Bill of Materials for UCS with B200 M3 Blade Servers (as specified in this document)
Quantity
SKU
Description
Master Rack
Expansion Rack
UCS-BLKE-62 UCS 6200 Series
00
Expansion Module Blank
6
-
N20-C6508-U
PG
2
2
2
2
UCS 5108 Blade Server
AC Chassis/0 PSU/8
fans/0 fabric extender
CON-3SNTP-2 3YR SMARTNET
C6508
24X7X4 5108 Blade
Server Chassis
N20-FAN5
Fan module for UCS 5108 16
16
N20-CAK
Accessory kit for UCS
2
5108 Blade Server Chassis
2
N01-UAC1
Single phase AC power
module for UCS 5108
2
2
UCSB-5108-P
KG-HW
UCS 5108 Packaging for
chassis with half width
blades.
2
2
N20-CBLKB1
Blade slot blanking panel
for UCS 5108/single slot
16
16
UCS-IOM-220 UCS 2208XP I/O Module
8XP
(8 External, 32 Internal
10Gb Ports)
4
4
CAB-C19-CB
N
Cabinet Jumper Power
Cord, 250 VAC 16A,
C20-C19 Connectors
8
8
N20-FW012
UCS Blade Server Chassis 2
FW Package 2.2
2
UCSB-PSU-25 2500W Platinum AC Hot
00ACDV
Plug Power Supply - DV
8
8
UCSB-B200
M3-U
16
UCS B200 M3 Blade
Server w/o CPU, memory,
HDD, mLOM/mezz
(UPG)
16
CON-3OSP-B
200M3-U
3YR
SMARTNET24X7X4OS
UCS B200 M3 Blade Se
16
16
UCS-CPU-E52 2.20 GHz E5-2660
660B
v2/95W 10C/25MB
Cache/DDR3 1866MHz
32
32
UCS-MR-1X1
62RZ-A
256
256
16GB DDR3-1866-MHz
RDIMM/PC3-14900/dual
rank/x4/1.5v
Big Data with Cisco UCS and EMC Isilon: Building a 60 Node Hadoop Cluster
279
Bill of Materials
Table 22
Bill of Materials for UCS with B200 M3 Blade Servers (as specified in this document)
Quantity
SKU
Description
Master Rack
A03-D1TBSA
TA
1TB 6Gb SATA 7.2K RPM 32
SFF HDD/hot plug/drive
sled mounted
Expansion Rack
32
UCSB-MLOM Cisco UCS VIC 1240
-40G-01
modular LOM for M3
blade servers
16
16
UCSB-HS-01EP
CPU Heat Sink for UCS
B200 M3 and B420 M3
32
32
VMW-VS5-E
NTP-3A
VMware vSphere 5
Enterprise Plus (1 CPU),
3yr support required
32
32
32
CON-ISV1-VS ISV 24X7 VMware
5ENTP3A
vSphere 5 EPlus for 1 P, 3
yr, RQD
32
RHEL-2S-1G3A
Rhel/2 Socket/1 Guest/3yr 62
services required
64
CON-ISV1-R
H2S4G3A
ISV 24X7 Rhel/2 Socket/1 62
guest, list price is annual.
64
VMW-VC5-ST VMware vCenter 5 Server 1
D-3A=
Standard, 3 yr support
required.
-
CON-ISV1-V
C5STD3A
ISV 24X7 VMware
vCenter Server Standard,
list price is annual
1
-
UCS-VMW-T
ERMS
Acceptance of Terms,
Standalone VMW license
for UCS Servers
1
The following table consist of the Bill of materials for UCS with the latest B200 M4 blade servers. See:
http://www.cisco.com/c/en/us/products/collateral/servers-unified-computing/ucs-b200-m4-blade-serve
r/datasheet-c78-732434.pdf
Table 23
Bill of Materials for UCS with B200 M4 Blade Servers
Quantity
SKU
Description
Master Rack
Expansion Rack
UCS-FI-6296U UCS 6296UP 2RU Fabric
P-UPG
Int/No PSU/48 UP/ 18p
LIC
2
-
CON-3SNTPFI6296UP
2
-
3YR SMARTNET
24X7X4 UCS 6296UP
2RU Fabrc Int/2 PSU/4
Fans
Big Data with Cisco UCS and EMC Isilon: Building a 60 Node Hadoop Cluster
280
Bill of Materials
Table 23
Bill of Materials for UCS with B200 M4 Blade Servers
Quantity
SKU
Description
Master Rack
Expansion Rack
UCS-ACC-629 UCS 6296UP Chassis
6UP
Accessory Kit
2
-
SFP-H10GB-C 10GBASE-CU SFP+
U3M
Cable 3 Meter
48
48
UCS-PSU-629
6UP-AC
4
-
CAB-C13-C14 Power Cord Jumper,
-2M
C13-C14 Connectors, 2
Meter Length
4
-
N10-MGT012
UCS Manager v2.2
2
-
UCS-LIC-10G
E
UCS 6200 Series ONLY
Fabric Int 1PORT
1/10GE/FC-port license
20
48
UCS 6296UP Power
Supply/100-240VAC
UCS-FAN-629 UCS 6296UP Fan Module 8
6UP
-
UCS-BLKE-62 UCS 6200 Series
00
Expansion Module Blank
6
-
N20-C6508-U
PG
UCS 5108 Blade Server
AC Chassis/0 PSU/8
fans/0 fabric extender
2
2
CON-SNTP-2
C6508
3YR SMARTNET
24X7X4 5108 Blade
Server Chassis
2
2
N20-FAN5
Fan module for UCS 5108 16
16
N20-CAK
Accessory kit for UCS
2
5108 Blade Server Chassis
2
N01-UAC1
Single phase AC power
module for UCS 5108
2
2
UCSB-5108-P
KG-HW
UCS 5108 Packaging for
chassis with half width
blades.
2
2
N20-CBLKB1
Blade slot blanking panel
for UCS 5108/single slot
16
16
UCS-IOM-220 UCS 2208XP I/O Module
8XP
(8 External, 32 Internal
10Gb Ports)
4
4
CAB-C19-CB
N
Cabinet Jumper Power
Cord, 250 VAC 16A,
C20-C19 Connectors
8
8
N20-FW012
UCS Blade Server Chassis 2
FW Package 2.2
2
Big Data with Cisco UCS and EMC Isilon: Building a 60 Node Hadoop Cluster
281
Bill of Materials
Table 23
Bill of Materials for UCS with B200 M4 Blade Servers
Quantity
SKU
Description
Master Rack
Expansion Rack
8
8
VMW-VC5-ST VMware vCenter 5 Server 1
D-3A=
Standard, 3 yr support
required
-
CON-ISV1-V
C5STD3A
ISV 24X7 VMware
vCenterServer Standard,
List Price is ANNUAL
1
-
UCS-VMW-T
ERMS
Acceptance of Terms,
1
Standalone VMW License
for UCS Servers
-
UCSB-B200M4-U
UCS B200 M4 w/o CPU,
mem, drive bays, HDD,
mezz (UPG)
16
16
CON-3SNTPB200M4U
3YR SMARTNET
24X7X4UCS B200 M4
w/o CPU,m,dr b, HDD,m
(UPG)
16
16
UCS-MR-1X1
62RU-A
16GB DDR4-2133-MHz
RDIMM/PC4-17000/dual
rank/x4/1.2v
256
256
UCS-HD12T1
0KS2-E
1.2 TB 6G SAS 10K rpm
SFF HDD
32
32
UCSB-MLOM Cisco UCS VIC 1340
-40G-03
modular LOM for blade
servers
16
16
VMW-VS5-E
NTP-3A
32
32
32
32
UCSB-HS-EP- CPU Heat Sink for UCS
16
M4-F
B200 M4 Socket 1 (Front)
16
UCSB-HS-EP- CPU Heat Sink for UCS
M4-R
B200 M4 Socket 2 (Rear)
16
16
Cisco FlexStorage 12G
16
SAS RAID controller with
Drive bays
16
UCSB-PSU-25 2500W Platinum AC Hot
00ACDV
Plug Power Supply - DV
VMware vSphere 5
Enterprise Plus (1
CPU),3yr Support
Required
CON-ISV1-VS ISV 24X7 VMware
5ENTP3A
vSphere 5 EPlus for 1 P,3
Yr,RQD
UCSB-MRAI
D12G
UCS-CPU-E52 2.30 GHz E5-2670
670D
v3/120W 12C/30MB
Cache/DDR4 2133MHz
32
Big Data with Cisco UCS and EMC Isilon: Building a 60 Node Hadoop Cluster
282
32
Bill of Materials
Table 23
Bill of Materials for UCS with B200 M4 Blade Servers
Quantity
SKU
Description
Master Rack
Expansion Rack
RHEL-2S-1G3A
Rhel/2 Socket/1 Guest/3yr 62
services required
64
CON-ISV1-R
H2S4G3A
ISV 24X7 Rhel/2 Socket/1 62
guest, list price is annual
64
Table 24 and Table 25 provide the Bill of Materials (BOM) for Isilon Scale-Out NAS.
Table 24
Bill of Materials for Isilon S200 Scale-Out NAS (as specified in this document)
Quantity
SKU
Description
Master Rack
Expansion Rack
S200-SAS-S32
S200-19.8T+400G SSD/96G/2x10GE
SFP+2x1GE
8
8
851-0209
Cable, IB, QSFP-CX4, 3M
16
16
800-0012
PWRCRD, 2, IEC320 C14-C13, 208V 16
universal
16
851-0151
Switch IB QDR 48 Port 2PS 10U -120 2
-
PSINST-ESRS
zero dollar ESRS install
1
1
PS-BAS-INIS2
U
Isilon 2U Installation Base
1
1
M-PREHWI-00
1
Premium hardware support
1
1
M-PRESWI-00
1
Premium software support
1
1
200-0262
SmartConnect Advanced (Software)
8
8
HDFS licenses (included)
1
-
The following table consist of the Bill of materials for EMC Isilon S210 Scale-out NAS. See:
http://www.emc.com/collateral/hardware/specification-sheet/h10690-ss-isilon-s-series.pdf
Table 25
Bill of Materials for Isilon S210 Scale-Out NAS
Quantity
SKU
Description
Master Rack
Expansion Rack
S210-SAS-S11
S210-13.8TB+800GB
SSD/256G/2x10GE+2x1GE
8
8
851-0209
Cable, IB, QSFP-CX4, 3M
16
16
800-0012
PWRCRD, 2, IEC320 C14-C13, 208V 16
universal
16
Big Data with Cisco UCS and EMC Isilon: Building a 60 Node Hadoop Cluster
283
Appendix
Table 25
Bill of Materials for Isilon S210 Scale-Out NAS
Quantity
SKU
Description
Master Rack
Expansion Rack
851-0151
Switch IB QDR 48 Port 2PS 10U -120 2
-
PSINST-ESRS
zero dollar ESRS install
1
1
PS-BAS-INIS2
U
Isilon 2U Installation Base
1
1
M-PREHWI-00
1
Premium hardware support
1
1
M-PRESWI-00
1
Premium software support
1
1
200-0262
SmartConnect Advanced (Software)
8
8
HDFS licenses (included)
1
-
Table 26 provides the BOM for Cloudera Enterprise License.
Table 26
SKU
Bill of Materials for Cloudera Enterprise License
Description
UCS-BD-CEDN= Cloudera Enterprise
Master Rack
Expansion Rack
60 instances
64 instances
Appendix
Script for Creating Hadoop Users on Isilon OneFS
### The script has been copied from Github page:
https://github.com/claudiofahey/isilon-hadoop-tools/releases on 10/26/2014.
#!/bin/bash
###########################################################################
## Script to create Hadoop users on Isilon.
## Must be run on Isilon system as root.
###########################################################################
if [ -z "$BASH_VERSION" ] ; then
# probably using zsh...
echo "Script not run from bash -- reinvoking under bash"
bash "$0"
exit $?
fi
declare -a ERRORLIST=()
DIST=""
STARTUID=1000
STARTGID=1000
ZONE="System"
#set -x
Big Data with Cisco UCS and EMC Isilon: Building a 60 Node Hadoop Cluster
284
Appendix
function banner() {
echo
"##################################################################################"
echo "## $*"
echo
"##################################################################################"
}
function usage() {
echo "$0 --dist <cdh|hwx|phd> --startgid <GID>] [--startuid <UID>] [--zone <ZONE>]"
exit 1
}
function fatal() {
echo "FATAL: $*"
exit 1
}
function warn() {
echo "ERROR: $*"
ERRORLIST[${#ERRORLIST[@]}]="$*"
}
function addError() {
ERRORLIST+=("$*")
}
function yesno() {
[ -n "$1" ] && myPrompt=">>> $1 (y/n)? "
[ -n "$1" ] || myPrompt=">>> Please enter yes/no: "
read -rp "$myPrompt" yn
[ "z${yn:0:1}" = "zy" -o "z${yn:0:1}" = "zY" ] && return 0
#
exit "DEBUG: returning false from function yesno"
return 1
}
function uidInUse() {
isi auth users view --uid $1 --zone $2 > /dev/null 2>&1
}
function userExists() {
isi auth users view $1 --zone $2 > /dev/null 2>&1
}
function groupExists() {
isi auth groups view $1 --zone $2 > /dev/null 2>&1
}
function gidInUse() {
isi auth groups view --gid $1 --zone $2 > /dev/null 2>&1
}
function getUidFromUser() {
local uid
uid=$(isi auth users view $1 --zone $2 | awk '/^ *UID:/ {print $2}')
echo $uid
}
function getUserFromUid() {
local user
user=$(isi auth users view --uid $1 --zone $2 | head -1 | awk '/^ *Name:/ {print $2}')
echo $user
}
Big Data with Cisco UCS and EMC Isilon: Building a 60 Node Hadoop Cluster
285
Appendix
function getGidFromGroup() {
local gid
gid=$(isi auth groups view $1 --zone $2 | awk '/^ *GID:/ {print $2}')
echo $gid
}
function getGroupFromGid() {
local group
group=$(isi auth groups view --gid $1 --zone $2 | head -1 | awk '/^ *Name:/ {print
$2}')
echo $group
}
function getHdfsRoot() {
local hdfsroot
hdfsroot=$(isi zone zones view $1 | grep "HDFS Root Directory:" | cut -f2 -d :)
echo $hdfsroot
}
### MAIN
main()
if [ "`uname`" != "Isilon OneFS" ]; then
fatal "Script must be run on Isilon cluster as root."
fi
if [ "$USER" != "root" ] ; then
fatal "Script must be run as root user."
fi
# Parse Command-Line Args
# Allow user to specify what functions to check
while [ "z$1" != "z" ] ; do
# echo "DEBUG: Arg loop processing arg $1"
case "$1" in
"--dist")
shift
DIST="$1"
echo "Info: Hadoop distribution: $DIST"
;;
"--startuid")
shift
STARTUID="$1"
echo "Info: users will start at UID $STARTUID"
;;
"--startgid")
shift
STARTGID="$1"
echo "Info: groups will start at GID $STARTGID"
;;
"--zone")
shift
ZONE="$1"
echo "Info: will put users in zone: $ZONE"
;;
*)
echo "ERROR -- unknown arg $1"
usage
;;
esac
shift;
done
case "$DIST" in
Big Data with Cisco UCS and EMC Isilon: Building a 60 Node Hadoop Cluster
286
Appendix
"cdh")
SUPER_USERS="hdfs mapred yarn"
SUPER_GROUPS="hadoop supergroup"
REQUIRED_USERS="$SUPER_USERS flume hbase hive hue impala oozie sample solr spark
sqoop2"
REQUIRED_GROUPS="$REQUIRED_USERS $SUPER_GROUPS sqoop"
;;
"hwx")
# See
http://docs.hortonworks.com/HDPDocuments/Ambari-1.6.0.0/bk_ambari_reference/content/Defini
ng-service-users-groups-2x.html
SUPER_USERS="hdfs mapred yarn hbase storm falcon"
SUPER_GROUPS="hadoop"
REQUIRED_USERS="$SUPER_USERS tez hive hcat oozie zookeeper ambari-qa"
REQUIRED_GROUPS="$REQUIRED_USERS $SUPER_GROUPS"
;;
"phd")
SUPER_USERS="hdfs mapred hbase gpadmin hive yarn"
SUPER_GROUPS="hadoop"
REQUIRED_USERS="$SUPER_USERS"
REQUIRED_GROUPS="$REQUIRED_USERS $SUPER_GROUPS"
;;
*)
echo "ERROR -- Invalid Hadoop distribution"
usage
;;
esac
HDFSROOT=$(getHdfsRoot $ZONE)
echo "Info: HDFS root: $HDFSROOT"
# set -x
gid=$STARTGID
for group in $REQUIRED_GROUPS; do
# echo "DEBUG: GID=$gid"
if groupExists $group $ZONE ; then
gid=$(getGidFromGroup $group $ZONE)
addError "Group $group already exists at gid $gid in zone $ZONE"
elif gidInUse $gid $ZONE ; then
group=$(getGroupFromGid $gid $ZONE)
addError "GID $gid already in use by group $group in zone $ZONE"
else
isi auth groups create $group --gid $gid --zone $ZONE
[ $? -ne 0 ] && addError "Could not create group $group with gid $gid in zone
$ZONE"
fi
gid=$(( $gid + 1 ))
done
# set +x
uid=$STARTUID
for user in $REQUIRED_USERS; do
# echo "DEBUG: UID=$uid"
if userExists $user $ZONE ; then
uid=$(getUidFromUser $user $ZONE)
addError "User $user already exists at uid $uid in zone $ZONE"
elif uidInUse $uid $ZONE ; then
user=$(getUserFromUid $uid $ZONE)
addError "UID $uid already in use by user $user in zone $ZONE"
else
isi auth users create $user --uid $uid --primary-group $user --zone $ZONE
--provider local --home-directory $HDFSROOT/user/$user
[ $? -ne 0 ] && addError "Could not create user $user with uid $uid in zone $ZONE"
fi
Big Data with Cisco UCS and EMC Isilon: Building a 60 Node Hadoop Cluster
287
Appendix
uid=$(( $uid + 1 ))
done
for user in $SUPER_USERS; do
for group in $SUPER_GROUPS; do
isi auth groups modify $group --add-user $user --zone $ZONE
[ $? -ne 0 ] && addError "Could not add user $user to $group group in zone $ZONE"
done
done
# Special cases
case "$DIST" in
"cdh")
isi auth groups modify sqoop --add-user sqoop2 --zone $ZONE
[ $? -ne 0 ] && addError "Could not add user sqoop2 to sqoop group in zone $ZONE"
;;
esac
### Deliver Results
if [ "${#ERRORLIST[@]}" != "0" ] ; then
echo "ERRORS FOUND:"
i=0
while [ $i -lt ${#ERRORLIST[@]} ]; do
echo "* ERROR: ${ERRORLIST[$i]}"
i=$(( $i + 1 ))
done
fatal "ERRORS FOUND making Hadoop users in zone $ZONE -- please fix before continuing"
exit 1
else
echo "SUCCESS -- Hadoop users created successfully!"
fi
echo "Done!"
Script for Creating Hadoop User Directories on Isilon OneFS
### The script has been copied from Github page:
https://github.com/claudiofahey/isilon-hadoop-tools/releases on 10/26/2014.
#!/bin/bash
###########################################################################
## Script to create Hadoop directory structure on Isilon.
## Must be run on Isilon system.
###########################################################################
if [ -z "$BASH_VERSION" ] ; then
# probably using zsh...
echo "Script not run from bash -- reinvoking under bash"
bash "$0"
exit $?
fi
declare -a ERRORLIST=()
DIST=""
FIXPERM="n"
ZONE="System"
#set -x
function banner() {
Big Data with Cisco UCS and EMC Isilon: Building a 60 Node Hadoop Cluster
288
Appendix
echo
"##################################################################################"
echo "## $*"
echo
"##################################################################################"
}
function usage() {
echo "$0 --dist <cdh|hwx|phd> [--zone <ZONE>] [--fixperm]"
exit 1
}
function fatal() {
echo "FATAL: $*"
exit 1
}
function warn() {
echo "ERROR: $*"
ERRORLIST[${#ERRORLIST[@]}]="$*"
}
function yesno() {
[ -n "$1" ] && myPrompt=">>> $1 (y/n)? "
[ -n "$1" ] || myPrompt=">>> Please enter yes/no: "
read -rp "$myPrompt" yn
[ "z${yn:0:1}" = "zy" -o "z${yn:0:1}" = "zY" ] && return 0
#
exit "DEBUG: returning false from function yesno"
return 1
}
function makedir() {
if [ "z$1" == "z" ] ; then
echo "ERROR -- function makedir needs directory as an argument"
else
mkdir $1
fi
}
function fixperm() {
if [ "z$1" == "z" ] ; then
echo "ERROR -- function fixperm needs directory owner group perm as an argument"
else
isi_run -z $ZONEID chown $2 $1
isi_run -z $ZONEID chown :$3 $1
isi_run -z $ZONEID chmod $4 $1
fi
}
function getHdfsRoot() {
local hdfsroot
hdfsroot=$(isi zone zones view $1 | grep "HDFS Root Directory:" | cut -f2 -d :)
echo $hdfsroot
}
function getAccessZoneId() {
local zoneid
hdfsroot=$(isi zone zones view $1 | grep "Zone ID:" | cut -f2 -d :)
echo $hdfsroot
}
if [ "`uname`" != "Isilon OneFS" ]; then
fatal "Script must be run on Isilon cluster as root."
fi
Big Data with Cisco UCS and EMC Isilon: Building a 60 Node Hadoop Cluster
289
Appendix
if [ "$USER" != "root" ] ; then
fatal "Script must be run as root user."
fi
# Parse Command-Line Args
# Allow user to specify what functions to check
while [ "z$1" != "z" ] ; do
# echo "DEBUG: Arg loop processing arg $1"
case "$1" in
"--dist")
shift
DIST="$1"
echo "Info: Hadoop distribution: $DIST"
;;
"--zone")
shift
ZONE="$1"
echo "Info: will use users in zone: $ZONE"
;;
"--fixperm")
echo "Info: will fix permissions and owners on existing directories"
FIXPERM="y"
;;
*)
echo "ERROR -- unknown arg $1"
usage
;;
esac
shift;
done
declare -a dirList
case "$DIST" in
"cdh")
# Format is: dirname#perm#owner#group
dirList=(\
"/#755#hdfs#hadoop" \
"/hbase#755#hbase#hbase" \
"/solr#775#solr#solr" \
"/tmp#1777#hdfs#supergroup" \
"/tmp/logs#1777#mapred#hadoop" \
"/user#755#hdfs#supergroup" \
"/user/history#777#mapred#hadoop" \
"/user/hive#775#hive#hive" \
"/user/hive/warehouse#1777#hive#hive" \
"/user/hue#755#hue#hue" \
"/user/hue/.cloudera_manager_hive_metastore_canary#777#hue#hue" \
"/user/impala#775#impala#impala" \
"/user/oozie#775#oozie#oozie" \
"/user/spark#755#spark#spark" \
"/user/spark/applicationHistory#1777#spark#spark" \
"/user/sqoop2#775#sqoop2#sqoop" \
)
;;
"hwx")
# Format is: dirname#perm#owner#group
dirList=(\
"/#755#hdfs#hadoop" \
"/tmp#1777#hdfs#hdfs" \
"/user#755#hdfs#hdfs" \
"/user/ambari-qa#770#ambari-qa#hdfs" \
"/user/hcat#755#hcat#hdfs" \
"/user/hive#700#hive#hdfs" \
Big Data with Cisco UCS and EMC Isilon: Building a 60 Node Hadoop Cluster
290
Appendix
"/user/oozie#775#oozie#hdfs" \
)
;;
"phd")
# Format is: dirname#perm#owner#group
dirList=(\
"/#755#hdfs#hadoop" \
"/apps#755#hdfs#hadoop#" \
"/apps/hbase#755#hdfs#hadoop" \
"/apps/hbase/data#775#hbase#hadoop" \
"/apps/hbase/staging#711#hbase#hadoop" \
"/hawq_data#770#gpadmin#hadoop"
"/hive#755#hdfs#hadoop" \
"/hive/gphd#755#hdfs#hadoop" \
"/hive/gphd/warehouse#1777#hive#hadoop" \
"/mapred#755#mapred#hadoop" \
"/mapred/system#700#mapred#hadoop" \
"/tmp#777#hdfs#hadoop" \
"/tmp/gphdtmp#777#hdfs#hadoop" \
"/user#777#hdfs#hadoop" \
"/user/history#777#mapred#hadoop" \
"/user/history/done#777#mapred#hadoop" \
"/user/history/done_intermediate#1777#mapred#hadoop" \
"/yarn#755#hdfs#hadoop" \
"/yarn/apps#777#mapred#hadoop" \
)
;;
*)
echo "ERROR -- Invalid Hadoop distribution"
usage
;;
esac
ZONEID=$(getAccessZoneId $ZONE)
echo "Info: Access Zone ID is $ZONEID"
HDFSROOT=$(getHdfsRoot $ZONE)
echo "Info: HDFS root dir is $HDFSROOT"
if [ ! -d $HDFSROOT ] ; then
fatal "HDFS root $HDFSROOT does not exist!"
fi
# MAIN
banner "Creates Hadoop directory structure on Isilon system HDFS."
prefix=0
# Cycle through directory entries comparing owner, group, perm
# Sample output from "ls -dl" command below
# drwxrwxrwx
8 hdfs hadoop 1024 Aug 26 03:01 /tmp
for direntry in ${dirList[*]}; do
read -a specs <<<"$(echo $direntry | sed 's/#/ /g')"
echo "DEBUG: specs dirname ${specs[0]}; perm ${specs[1]}; owner ${specs[2]}; group
${specs[3]}"
ifspath=$HDFSROOT${specs[0]}
# echo "DEBUG: ifspath = $ifspath"
# Get info about directory
if [ ! -d $ifspath ] ; then
# echo "DEBUG: making directory $ifspath"
makedir $ifspath
fixperm $ifspath ${specs[2]} ${specs[3]} ${specs[1]}
Big Data with Cisco UCS and EMC Isilon: Building a 60 Node Hadoop Cluster
291
Appendix
elif [ "$FIXPERM" == "y" ] ; then
# echo "DEBUG: fixing directory perm $ifspath"
fixperm $ifspath ${specs[2]} ${specs[3]} ${specs[1]}
else
warn "Directory $ifspath exists but no --fixperm not specified"
fi
done
if [ "${#ERRORLIST[@]}" != "0" ] ; then
echo "ERRORS FOUND:"
i=0
while [ $i -lt ${#ERRORLIST[@]} ]; do
echo "ERROR: ${ERRORLIST[$i]}"
i=$(($i + 1))
done
fatal "ERRORS FOUND making Hadoop admin directory structure -- please fix before
continuing"
exit 1
else
echo "SUCCESS -- Hadoop admin directory structure exists and has correct ownership and
permissions"
fi
echo "Done!"
Big Data with Cisco UCS and EMC Isilon: Building a 60 Node Hadoop Cluster
292