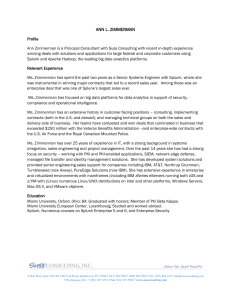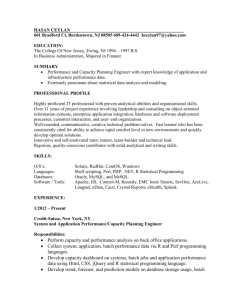Cisco UCS Integrated Infrastructure for Big Data with Splunk Enterprise
advertisement

Cisco UCS Integrated Infrastructure for Big Data with
Splunk Enterprise
With Cluster Mode for High Availability and Optional Data Archival
Last Updated: June 8, 2015
Building Architectures to Solve Business Problems
2
Cisco Validated Design
About the Authors
About the Authors
Raghunath Nambiar, Distinguished Engineer, Data Center Business Group (Cisco
Systems)
Raghunath Nambiar is a Distinguished Engineer at Cisco's Data Center Business Group.
His current responsibilities include emerging technologies and big data strategy.
Karthik Karupasamy, Technical Marketing Engineer, Data Center Solutions Group
(Cisco Systems)
Karthik Karupasamy is a Technical Marketing Engineer in Data Center Solutions Group at
Cisco Systems. His main focus areas are architecture, solutions and emerging trends in big
data related technologies and infrastructure in the Data Center.
Karthik Karupasamy
Dennis Bourg, Senior Sales Engineer, Global Strategic Alliances Group, Splunk
Dennis Bourg is a Senior Sales Engineer in the Global Strategic Alliances group of Splunk.
He focuses on technology alignment and innovation between Splunk and partners, in
particular partners in IT Operations and Infrastructure.
Dennis Bourg
3
About Cisco Validated Design (CVD) Program
The CVD program consists of systems and solutions designed, tested, and documented to facilitate faster,
more reliable, and more predictable customer deployments. For more information visit
http://www.cisco.com/go/designzone.
ALL DESIGNS, SPECIFICATIONS, STATEMENTS, INFORMATION, AND RECOMMENDATIONS (COLLECTIVELY, "DESIGNS") IN THIS MANUAL ARE PRESENTED "AS IS," WITH ALL FAULTS. CISCO AND ITS
SUPPLIERS DISCLAIM ALL WARRANTIES, INCLUDING, WITHOUT LIMITATION, THE WARRANTY OF
MERCHANTABILITY, FITNESS FOR A PARTICULAR PURPOSE AND NONINFRINGEMENT OR ARISING
FROM A COURSE OF DEALING, USAGE, OR TRADE PRACTICE. IN NO EVENT SHALL CISCO OR ITS SUPPLIERS BE LIABLE FOR ANY INDIRECT, SPECIAL, CONSEQUENTIAL, OR INCIDENTAL DAMAGES,
INCLUDING, WITHOUT LIMITATION, LOST PROFITS OR LOSS OR DAMAGE TO DATA ARISING OUT OF
THE USE OR INABILITY TO USE THE DESIGNS, EVEN IF CISCO OR ITS SUPPLIERS HAVE BEEN ADVISED
OF THE POSSIBILITY OF SUCH DAMAGES.
THE DESIGNS ARE SUBJECT TO CHANGE WITHOUT NOTICE. USERS ARE SOLELY RESPONSIBLE FOR
THEIR APPLICATION OF THE DESIGNS. THE DESIGNS DO NOT CONSTITUTE THE TECHNICAL OR
OTHER PROFESSIONAL ADVICE OF CISCO, ITS SUPPLIERS OR PARTNERS. USERS SHOULD CONSULT
THEIR OWN TECHNICAL ADVISORS BEFORE IMPLEMENTING THE DESIGNS. RESULTS MAY VARY
DEPENDING ON FACTORS NOT TESTED BY CISCO.
The Cisco implementation of TCP header compression is an adaptation of a program developed by the University of
California, Berkeley (UCB) as part of UCB’s public domain version of the UNIX operating system. All rights reserved.
Copyright © 1981, Regents of the University of California.
Cisco and the Cisco logo are trademarks or registered trademarks of Cisco and/or its affiliates in the U.S. and other countries. To view a list of Cisco trademarks, go to this URL: http://www.cisco.com/go/trademarks. Third-party trademarks
mentioned are the property of their respective owners. The use of the word partner does not imply a partnership relationship between Cisco and any other company. (1110R).
Any Internet Protocol (IP) addresses and phone numbers used in this document are not intended to be actual addresses
and phone numbers. Any examples, command display output, network topology diagrams, and other figures included in
the document are shown for illustrative purposes only. Any use of actual IP addresses or phone numbers in illustrative
content is unintentional and coincidental.
© 2015 Cisco Systems, Inc. All rights reserved.
About Cisco Validated Design (CVD) Program
4
Acknowledgment
Acknowledgment
The authors acknowledge contributions of Karthik Kulkarni, Manan Trivedi, Friea Berg (Splunk),
Michael Donnelly (Splunk), Simeon Yep (Splunk) and Sindhu Sudhir in developing this document.
5
Cisco UCS Integrated Infrastructure for Big
Data with Splunk Enterprise
Audience
The intended audience of this document includes, but is not limited to, sales engineers, field consultants,
professional services, IT managers, partner engineering and customers who want to deploy Splunk
Enterprise on Cisco UCS Integrated Infrastructure for Big Data.
Introduction
Traditional tools for managing and monitoring IT infrastructures are out of step with the constant change
happening in today’s data centers. When problems arise, finding the root cause or gaining visibility
across the infrastructure to pro-actively identify and prevent outages is nearly impossible. Into the
bargain, virtualization and cloud infrastructures introduce additional complexity and create an
environment that is more challenging to control and manage.
Splunk software reliably collects and indexes machine data, from a single source to tens of thousands of
sources, all in a real time. Organizations typically start with Splunk to solve a specific problem, and then
expand from there to address a broad range of use cases, across application troubleshooting, IT
infrastructure monitoring, security, business analytics, Internet of Things, and many others that are
entirely innovated by our customers. As the operational analytics become increasingly critical to
day-to-day decision-making and Splunk software deployments expand to terabytes of data, a
high-performance, highly scalable infrastructure is critical to ensuring rapid and predictable delivery of
insights. UCS’s ability to expand to thousands of servers supports the massive scalability that Splunk
deployments support while delivering exceptional performance.
The Cisco Validated Design (CVD) for Splunk describes the architecture and deployment procedures for
Splunk Enterprise on Distributed High Capacity reference architecture based on Cisco UCS Integrated
Infrastructure for Big Data. See Distributed Splunk Reference Architecture Solution Brief. The
configuration consists of eight (8) Cisco UCS C240 M4 rack servers as indexers, three (3) C220 M4 rack
servers as search heads and two (2) C220 M4 rack servers to perform administrative functions along with
one (1) archival node (Cisco UCS C3160 rack servers) for frozen data.
Corporate Headquarters:
Cisco Systems, Inc., 170 West Tasman Drive, San Jose, CA 95134-1706 USA
Copyright © 2015 Cisco Systems, Inc. All rights reserved.
Cisco UCS Integrated Infrastructure for Big Data with Splunk Enterprise
This CVD offers a dependable deployment model for Splunk Enterprise which can be implemented
rapidly and customized to meet Splunk requirements. The configuration detailed in the document can be
extended to larger clusters. In this CVD, eight Splunk Indexers provide capacity to index up to 2 TB of
data per day (without replication). This configuration can scale to index hundreds of terabytes of data
every 24 hours, delivering real-time search results and analytics to multiple users across the globe.
Cisco UCS Integrated Infrastructure for Big Data with
Splunk Enterprise
The Cisco UCS solution for Splunk Enterprise is based on Cisco UCS Integrated Infrastructure for Big
Data, a highly scalable architecture designed to meet a variety of scale-out application demands with
seamless data integration and management integration capabilities built using the following
components:
Cisco UCS 6200 Series Fabric Interconnects
Cisco UCS 6200 Series Fabric Interconnects provide high-bandwidth, low-latency connectivity for
servers, with integrated, unified management provided for all connected devices by Cisco UCS Manager.
Deployed in redundant pairs, Cisco fabric interconnects offer the full active-active redundancy,
performance, and exceptional scalability needed to support the large number of nodes that are typical in
clusters serving big data applications. Cisco UCS Manager enables rapid and consistent server
configuration using service profiles, automating ongoing system maintenance activities such as
firmware updates across the entire cluster as a single operation. Cisco UCS Manager also offers
advanced monitoring with options to raise alarms and send notifications about the health of the entire
cluster.
Figure 1
Cisco UCS 6296UP 96-Port Fabric Interconnect
Cisco UCS C-Series Rack Mount Servers
Cisco UCS C-Series Rack Mount C220 M4 High-Density Rack servers (Small Form Factor Disk Drive
Model) and Cisco UCS C240 M4 High-Density Rack servers (Small Form Factor Disk Drive Model) are
enterprise-class systems that support a wide range of computing, I/O, and storage-capacity demands in
compact designs. Cisco UCS C-Series Rack-Mount Servers are based on Intel Xeon E5-2600 v3 product
family and 12-Gbps SAS throughput, delivering significant performance and efficiency gains over the
previous generation of servers. The servers use dual Intel Xeon processor E5-2600 v3 series CPUs and
Cisco UCS Integrated Infrastructure for Big Data with Splunk Enterprise
7
Cisco UCS Integrated Infrastructure for Big Data with Splunk Enterprise
support up to 768 GB of main memory (128 or 256 GB is typical for big data applications) and a range
of disk drive and SSD options. 24 Small Form Factor (SFF) disk drives are supported in
performance-optimized option and 12 Large Form Factor (LFF) disk drives are supported in
capacity-optimized option, along with 4 Gigabit Ethernet LAN-on-motherboard (LOM) ports. Cisco
UCS virtual interface cards 1227 (VICs) designed for the M4 generation of Cisco UCS C-Series Rack
Servers are optimized for high-bandwidth and low-latency cluster connectivity, with support for up to
256 virtual devices that are configured on demand through Cisco UCS Manager.
Figure 2
Cisco UCS C240 M4 Rack Server
Cisco UCS C3160 Rack Server
Cisco UCS C3160 Rack Server is an advanced, modular rack server with extremely high storage density.
Based on the Intel Xeon processor E5-2600 v2 series, it offers up to 360 TB of local storage in a compact
4-rack-unit (4RU) form factor. Because all its hard-disk drives are individually hot-swappable, and with
its built-in enterprise-class Redundant Array of Independent Disks (RAID) redundancy, the Cisco UCS
C3160 helps you achieve the highest levels of data availability. The Cisco UCS C3160 is ideal for
Snapshots, active archiving, compliance, media storage, and distributed file systems for scenarios in
which high storage capacity is important. Cisco UCS virtual interface cards 1227 (VICs) designed for
the M4 generation of Cisco UCS C-Series Rack Servers and C3160 are optimized for high-bandwidth
and low-latency cluster connectivity, with support for up to 256 virtual devices that are configured on
demand through Cisco UCS Manager.
Cisco UCS Integrated Infrastructure for Big Data with Splunk Enterprise
8
Cisco UCS Integrated Infrastructure for Big Data with Splunk Enterprise
Figure 3
Cisco UCS C3160 Server
Cisco UCS Virtual Interface Cards (VICs)
Cisco UCS Virtual Interface Cards (VICs), unique to Cisco, Cisco UCS Virtual Interface Cards
incorporate next-generation converged network adapter (CNA) technology from Cisco, and offer dual
10-Gbps ports designed for use with Cisco UCS C-Series Rack-Mount Servers. Optimized for
virtualized networking, these cards deliver high performance and bandwidth utilization and support up
to 256 virtual devices. The Cisco UCS Virtual Interface Card (VIC) 1227 is a dual-port, Enhanced Small
Form-Factor Pluggable (SFP+), 10 GigabitEthernet Ethernet and Fiber Channel over Ethernet
(FCoE)-capable, PCI Express (PCIe) modular LAN on motherboard (mLOM) adapter. It is designed
exclusively for the M4 generation of Cisco UCS C-Series Rack Servers and the C3160 dense storage
servers.
Cisco UCS Integrated Infrastructure for Big Data with Splunk Enterprise
9
Cisco UCS Integrated Infrastructure for Big Data with Splunk Enterprise
Figure 4
Cisco UCS VIC 1227
Cisco UCS Manager
Cisco UCS Manager resides within the Cisco UCS 6200 Series Fabric Interconnects. It makes the system
self-aware and self-integrating, managing all of the system components as a single logical entity. Cisco
UCS Manager can be accessed through an intuitive graphical user interface (GUI), a command-line
interface (CLI), or an XML application-programming interface (API). Cisco UCS Manager uses service
profiles to define the personality, configuration, and connectivity of all resources within Cisco UCS,
radically simplifying provisioning of resources so that the process takes minutes instead of days. This
simplification allows IT departments to shift their focus from constant maintenance to strategic business
initiatives.
Cisco UCS Integrated Infrastructure for Big Data with Splunk Enterprise
10
Splunk for Big Data Analytics
Figure 5
Cisco UCS Manager
Splunk for Big Data Analytics
All your IT applications, systems and technology infrastructure generate data every millisecond of every
day. This machine data is one of the fastest growing, most complex areas of big data. It’s also one of the
most valuable, containing a definitive record of user transactions, customer behavior, sensor activity,
machine behavior, security threats, fraudulent activity and more.
Splunk Enterprise provides a holistic way to organize and extract real-time insights from massive
amounts of machine data from virtually any source. This includes data from websites, business
applications, social media platforms, app servers, hypervisors, sensors, traditional databases and open
source data stores. Splunk Enterprise scales to collect and index tens of terabytes of data per day, cross
multi-geography, multi-datacenter and hybrid cloud infrastructures.
Key features of Splunk Enterprise
Splunk Enterprise provides the end-to-end, real-time solution for machine data delivering the following
core capabilities:
•
Universal collection and indexing of machine data, from virtually any source
•
Powerful search processing language (SPL) to search and analyze real-time and historical data
Cisco UCS Integrated Infrastructure for Big Data with Splunk Enterprise
11
Solution Overview
•
Real-time monitoring for patterns and thresholds; real-time alerts when specific conditions arise
•
Powerful reporting and analysis
•
Custom dashboards and views for different roles
•
Resilience and horizontal scalability
•
Granular role-based security and access controls
•
Support for multi-tenancy and flexible, distributed deployments on-premises or in the cloud
•
Robust, flexible platform for big data apps
Solution Overview
This CVD describes architecture and deployment procedures for Splunk Enterprise using eight(8) Cisco
UCS C240 M4 rack servers as indexers, three(3) Cisco UCS C220 M4 rack servers as search heads and
2 Cisco UCS C220 M4 rack servers to perform administrative functions along with 1 archival server for
frozen data (Cisco UCS C3160 rack server). This architecture is based on the Cisco UCS Integrated
Infrastructure for Big Data with Splunk. The reference architecture named as Distributed Deployment
with High Capacity consist of 16 indexers for storage, of which 8 are considered for this CVD as well
as an additional archival server for attached storage.
The solution goes into detail configuring distributed search on Splunk Enterprise platform along with
the Archival node (Cisco UCS C3160):
Figure 6
Clustered Distributed Search deployment Architecture of Splunk Enterprise
Cisco UCS Integrated Infrastructure for Big Data with Splunk Enterprise
12
Solution Overview
Table 1
Cisco UCS Reference Architecture for Splunk Enterprise (with Archival Nodes)
Indexer
8 Cisco UCS C240 M4 Rack Servers, each with:
2 Intel Xeon processor E5-2680 v3 CPUs (24
cores)
256 GB of memory
Cisco 12-Gbps SAS modular RAID controller
with
2-GB flash-backed write cache
Cisco UCS VIC 1227
24 1.2-TB 10K SFF SAS drives in a RAID10
configuration
2 120-GB SSD for the operating system
Search head
3 Cisco UCS C220 M4 Rack Servers, each with:
2 Intel Xeon processor E5-2680 v3 CPUs (24
cores)
256 GB of memory
Cisco 12-Gbps SAS modular RAID controller
with
2-GB flash-backed write cache
Cisco UCS VIC 1227
2 600-GB 10K SFF SAS drives
Administration and master nodes
3 Cisco UCS C220 M4 Rack Servers, each with:
2 Intel Xeon processor E5-2680 v3 CPUs (24
cores)
128 GB of memory
Cisco 12-Gbps SAS modular RAID controller
with
2-GB flash-backed write cache
Cisco UCS VIC 1227
2 600-GB 10K SFF SAS drives
Cisco UCS Integrated Infrastructure for Big Data with Splunk Enterprise
13
Rack and PDU Configuration
Table 1
Cisco UCS Reference Architecture for Splunk Enterprise (with Archival Nodes)
Archival Storage
1 Cisco UCS C3160 Rack Server with:
(Frozen data)
2 Intel Xeon processor E5-2695 v2 CPUs (24
cores)
256 GB of memory
Cisco 12-Gbps SAS modular RAID controller
with
4-GB flash-backed write cache
Cisco UCS VIC 1227
2 600-GB 10K SFF SAS drives 60 X 4TB
7200 RPM drives
Networking
2 Cisco UCS 6296UP 96-Port Fabric
Interconnects
Recommended indexing capacity
Up to 2 TB per day
retention capability
1.25 TB per day with 6 month retention
Recommended indexing capacity with
replication
Up to 1 TB per day
Total storage capacity
115 TB
Splunk index capacity
At 2:1 compression:
230 TB (projected)
Servers
14
Rack space
29 RU
Rack and PDU Configuration
The rack consists of two vertical power distribution units (PDU) two Cisco UCS 6296UP Fabric
Interconnects, eight Cisco UCS C240 M4 servers, five Cisco UCS C220 M4 servers and one Cisco UCS
C3160 server. All the devices are connected to each of the vertical PDUs for redundancy; thereby
ensuring availability during power source failure.
Note
Please contact your Cisco representative for country specific information.
Table 2 describes the rack configurations used in this CVD.
Table 2
Rack Configurations
Cisco 42URack
Master Rack
42
Cisco UCS FI 6296UP
41
Cisco UCS Integrated Infrastructure for Big Data with Splunk Enterprise
14
Rack and PDU Configuration
Table 2
Rack Configurations
Cisco 42URack
Master Rack
40
Cisco UCS FI 6296UP
39
38
Cisco UCS C220 M4
37
Cisco UCS C220 M4
36
Unused
35
Cisco UCS C220 M4
34
Cisco UCS C220 M4
33
Cisco UCS C220 M4
32
Cisco UCS C240 M4
31
30
Cisco UCS C240 M4
29
28
Cisco UCS C240 M4
27
26
Cisco UCS C240 M4
25
24
Cisco UCS C240 M4
23
22
Cisco UCS C240 M4
21
20
Cisco UCS C240 M4
19
18
Cisco UCS C240 M4
17
16
Unused
15
Unused
14
Unused
13
Unused
12
Unused
11
Unused
10
Unused
9
Unused
8
Unused
7
Unused
6
Unused
5
Unused
Cisco UCS Integrated Infrastructure for Big Data with Splunk Enterprise
15
Port Configuration on Fabric Interconnects
Table 2
Rack Configurations
Cisco 42URack
Master Rack
4
Cisco UCS C3160
3
2
1
Port Configuration on Fabric Interconnects
The following table shows the network connectivity configurations used for developing this CVD.
Table 3
Port Types and Port Numbers
Port Type
Port Number
Network
1
Cisco UCS C220 M4 Servers
4 to 8
Cisco UCS C240 M4 Servers
9 to 16
Cisco C3160 Server
17
Configuration and Cabling for C240 M4 Rack Servers
The C240 M4 rack server is equipped with Intel Xeon E5-2680 v3 processors, 256 GB of memory, Cisco
UCS Virtual Interface Card 1227, Cisco 12-Gbps SAS Modular Raid Controller with 2-GB FBWC,24
1.2-TB 10K SFF SAS drives, 2 120-GB SATA SSD for Boot.
All the eight servers of this category are all directly connected to the ports on the Cisco UCS FI6296
Fabric Interconnects as shown below. These ports are configured as server ports in the UCS Manager.
Figure 7 illustrates the port connectivity between the Fabric Interconnect and Cisco UCS C240 M4
server. Eight Cisco UCS C240 M4 servers are used as indexers in this rack configuration.
Cisco UCS Integrated Infrastructure for Big Data with Splunk Enterprise
16
Configuration and Cabling for C220 M4 Rack Server
Figure 7
Fabric Topology for Cisco UCS C240 M4 Rack Server
Configuration and Cabling for C220 M4 Rack Server
This solution makes use of five C220 M4 rack servers that are configured with two different classes of
CPUs.
•
The servers that function as the search heads are equipped with Intel Xeon E5-2680 v3 processors,
256 GB of memory, Cisco UCS Virtual Interface Card 1227, Cisco 12-Gbps SAS Modular Raid
Controller with 2-GB FBWC, and 2 600 GB 10K SFF SAS drives.
•
The servers that function as the admin nodes are equipped with Intel Xeon E5-2620 v3 processors,
128 GB of memory, Cisco UCS Virtual Interface Card 1227, Cisco 12-Gbps SAS Modular Raid
Controller with 2-GB FBWC, and 2 600 GB 10K SFF SAS drives.
All the five servers of this category are all directly connected to the ports on the Cisco UCS FI6296
Fabric Interconnects as shown below. These ports are configured as server ports in the UCS Manager.
Figure 8 server illustrates the port connectivity between the Fabric Interconnect and Cisco UCS C220
M4 servers. Five Cisco UCS C220 M4 servers are used in rack configuration.
Cisco UCS Integrated Infrastructure for Big Data with Splunk Enterprise
17
Configuration and Cabling for C3160 Rack Server
Figure 8
Fabric Topology for Cisco UCS C220 M4 Rack Server
Configuration and Cabling for C3160 Rack Server
The C3160 rack server is equipped with 2 Intel Xeon E5-2695v2 processors, 256 GB of memory, 2 Cisco
UCS Virtual Interface Card 1227, Cisco 12-Gbps SAS Modular Raid Controller with 4-GB FBWC,60
4-TB 7.2K LFF SAS drives, 2 120-GB SATA SSD for Boot.
The servers of this category are all directly connected to the ports on the Cisco UCS FI6296 Fabric
Interconnects as shown below. These ports are configured as appliance ports in the UCS Manager.
Figure 9 illustrates the port connectivity between the Fabric Interconnect and Cisco UCS C3160 server
as an Appliance port. One Cisco UCS C3160 server is used in master rack configurations.
Cisco UCS Integrated Infrastructure for Big Data with Splunk Enterprise
18
Configuration and Cabling for C3160 Rack Server
Figure 9
Fabric Topology for Cisco UCS C3160 Rack Server
For more information on physical connectivity and single-wire management, see:
http://www.cisco.com/en/US/docs/unified_computing/ucs/c-series_integration/ucsm2.1/b_UCSM2
-1_C-Integration_chapter_010.html
For more information on physical connectivity illustrations and cluster setup, see:
http://www.cisco.com/en/US/docs/unified_computing/ucs/c-series_integration/ucsm2.1/b_UC
SM2-1_C-Integration_chapter_010.html#reference_FE5B914256CB4C47B30287D2F9CE359
7
Rack Appearance
Figure 10 shows the single rack configuration containing five C220 M4 servers, eight Cisco UCS C240
M4 servers along with 1 Cisco UCS C3160 as an archival server. Each server is connected to each Fabric
Interconnect by means of dedicated (i.e. directly) 10 Gigabit Ethernet link. The Cisco UCS C3160
connected to each Fabric Interconnect as an Appliance port by means of a dedicated 10 Gigabit Ethernet
link. Individual server connectivity diagrams can be seen above.
Cisco UCS Integrated Infrastructure for Big Data with Splunk Enterprise
19
Configuration and Cabling for C3160 Rack Server
Figure 10
Splunk Distributed Search with Indexer and Search Head Clustering Configuration
Splunk Cluster Scalability
The Cisco UCS reference architectures for Splunk Enterprise support the massive scalability that Splunk
deployments demand. The configuration described in this document can be extended to support up to 80
servers with a pair of 96-port fabric interconnects. Multiple Cisco UCS domains - up to thousands of
servers - can be supported using Cisco Nexus 9000 or 7000 Series Switches.
The following tables are meant to provide high level sizing guideline for scaling the Splunk cluster, with
the following assumptions:
•
Indexer clustering is enabled
•
Replication Factor is set to 2
Cisco UCS Integrated Infrastructure for Big Data with Splunk Enterprise
20
Configuration and Cabling for C3160 Rack Server
•
Note
Search Factor is set to 2
The Splunk indexer on a C240 M4 rack server is considered to be able to index about 250GB per day.
Table 4
High Level Splunk Enterprise Indexer Cluster and Archival Scalability
Sample Retention
Server Type
Notes
1
2
3
4
8
Indexing
capacity
Number of
indexers (C240 M4
rack server)
2 months
Indexer (C240 M4
rack server)
5
10
15
20
25
3 months
{Hot/Warm/Cold
Data}
7
14
21
28
56
14
28
42
56
112
6 months
Note
Daily Indexing Volume
(TB/day)
6 months
Archival (C3160
rack server)
1
2
3
4
8
12 months
{Frozen Data}
2
4
6
8
16
Number of
Archival nodes
(C3160 rack server)
While scaling the cluster, it is recommended to maintain the ratio between the search heads and indexers
at 1:8. This ratio is just a guideline. Depending on the actual deployment scenario, this ratio will be
different.
Software Versions
The software versions tested and validated in this document are shown in table 5.
Table 5
Software Versions
Layer
Component
Version or Release
Compute
Cisco UCS C240 M4
C240M4.2.0.3d
Cisco UCS C220 M4
C220M4.2.0.3d
Cisco UCS C3160
C3160M3.2.0.2.*
Cisco UCS 6296UP
UCS 2.2(3d)A
Network
Cisco UCS VIC1227 Firmware 4.0(1d)
Storage
Cisco UCS VIC1227 Driver
2.1.1.66
LSI SAS 3108
24.5.0-0020
Cisco UCS Integrated Infrastructure for Big Data with Splunk Enterprise
21
Fabric Configuration
Table 5
Software Versions
Layer
Component
Version or Release
Software
Red Hat Enterprise Linux
Server
6.5 (x86_64)
Cisco UCS Manager
2.2(3d)
Splunk Enterprise
6.2.2
To learn more about Splunk Enterprise, see: http://www.splunk.com.
Note
•
The latest drivers can be downloaded from the link below:
https://software.cisco.com/download/release.html?mdfid=283862063&flowid=25886&softwareid=283
853158&release=1.5.7d&relind=AVAILABLE&rellifecycle=&reltype=latest
•
The latest supported RAID controller driver is already included with the RHEL 6.5 operating
system.
•
C240/C220 M4 Rack Servers are supported from UCS firmware 2.2(3d) onwards.
Fabric Configuration
This section provides details for configuring a fully redundant, highly available Cisco UCS 6296 fabric
configuration.
1.
Initial setup of the Fabric Interconnect A and B.
2.
Connect to UCS Manager using virtual IP address of using the web browser.
3.
Launch UCS Manager.
4.
Enable server, uplink and appliance ports.
5.
Start discovery process.
6.
Create pools and polices for Service profile template.
7.
Create Service Profile template and 64 Service profiles.
8.
Associate Service Profiles to servers.
Performing Initial Setup of Cisco UCS 6296 Fabric Interconnects
This section describes the steps to perform initial setup of the Cisco UCS 6296 Fabric Interconnects A and B.
Configure Fabric Interconnect A
1.
Connect to the console port on the first Cisco UCS 6296 Fabric Interconnect.
2.
At the prompt to enter the configuration method, enter console to continue.
3.
If asked to either perform a new setup or restore from backup, enter setup to continue.
4.
Enter y to continue to set up a new Fabric Interconnect.
5.
Enter y to enforce strong passwords.
6.
Enter the password for the admin user.
Cisco UCS Integrated Infrastructure for Big Data with Splunk Enterprise
22
Fabric Configuration
7.
Enter the same password again to confirm the password for the admin user.
8.
When asked if this fabric interconnect is part of a cluster, answer y to continue.
9.
Enter A for the switch fabric.
10. Enter the cluster name for the system name.
11. Enter the Mgmt0 IPv4 address.
12. Enter the Mgmt0 IPv4 netmask.
13. Enter the IPv4 address of the default gateway.
14. Enter the cluster IPv4 address.
15. To configure DNS, answer y.
16. Enter the DNS IPv4 address.
17. Answer y to set up the default domain name.
18. Enter the default domain name.
19. Review the settings that were printed to the console, and if they are correct, answer yes to save the
configuration.
20. Wait for the login prompt to make sure the configuration has been saved.
Configure Fabric Interconnect B
1.
Connect to the console port on the second Cisco UCS 6296 Fabric Interconnect.
2.
When prompted to enter the configuration method, enter console to continue.
3.
The installer detects the presence of the partner Fabric Interconnect and adds this fabric interconnect
to the cluster. Enter y to continue the installation.
4.
Enter the admin password that was configured for the first Fabric Interconnect.
5.
Enter the Mgmt0 IPv4 address.
6.
Answer yes to save the configuration.
7.
Wait for the login prompt to confirm that the configuration has been saved.
For more information on configuring Cisco UCS 6200 Series Fabric Interconnect, see:
http://www.cisco.com/en/US/docs/unified_computing/ucs/sw/gui/config/guide/2.0/b_UCSM_GUI_Configu
ration_Guide_2_0_chapter_0100.html
Logging Into Cisco UCS Manager
Follow these steps to login to Cisco UCS Manager.
1.
Open a web browser and navigate to the Cisco UCS 6296 Fabric Interconnect cluster address.
2.
Click the Launch link to download the Cisco UCS Manager software.
3.
If prompted to accept security certificates, accept as necessary.
4.
When prompted, enter admin for the user-name and enter the administrative password.
5.
Click Login to log in to the Cisco UCS Manager.
Cisco UCS Integrated Infrastructure for Big Data with Splunk Enterprise
23
Fabric Configuration
Upgrading Cisco UCS Manager Software to Version 2.2(3d)
This document assumes the use of UCS 2.2(3d). Refer to Upgrading between Cisco UCS 2.0 Releases
to upgrade the Cisco UCS Manager software and UCS 6296 Fabric Interconnect software to version
2.2(3d). Also, make sure the UCS C-Series version 2.2(3d) software bundles is installed on the Fabric
Interconnects.
Adding Block of IP Addresses for KVM Access
These steps provide details for creating a block of KVM IP addresses for server access in the Cisco UCS
environment.
1.
Select the LAN tab at the top of the left window.
2.
Select Pools > IP Pools > IP Pool ext-mgmt.
3.
Right-click IP Pool ext-mgmt
4.
Select Create Block of IPv4 Addresses.
Figure 11
5.
Adding Block of IPv4 Addresses for KVM Access Part 1
Enter the starting IP address of the block and number of IPs needed, as well as the subnet and
gateway information.
Cisco UCS Integrated Infrastructure for Big Data with Splunk Enterprise
24
Fabric Configuration
Figure 12
Adding Block of IPv4 Addresses for KVM Access Part 2
6.
Click OK to create the IP block.
7.
Click OK in the message box.
Figure 13
Adding Block of IPv4 Addresses for KVM Access Part 3
Enabling Uplink Port
These steps provide details for enabling uplinks ports.
1.
Select the Equipment tab on the top left of the window.
2.
Select Equipment > Fabric Interconnects > Fabric Interconnect A (primary) > Fixed Module.
3.
Expand the Unconfigured Ethernet Ports section.
4.
Select port 1, that is connected to the uplink switch, right-click, then select Reconfigure >
Configure as Uplink Port.
5.
Select Show Interface and select 10GB for Uplink Connection.
6.
A pop-up window appears to confirm your selection. Click Yes, then click OK to continue.
7.
Select Equipment > Fabric Interconnects > Fabric Interconnect B (subordinate) > Fixed
Module.
8.
Expand the Unconfigured Ethernet Ports section.
Cisco UCS Integrated Infrastructure for Big Data with Splunk Enterprise
25
Fabric Configuration
9.
Select port 1, that is connected to the uplink switch, right-click, then select Reconfigure >
Configure as Uplink Port.
10. Select Show Interface and select 10GB for Uplink Connection.
11. A pop-up window appears to confirm your selection. Click Yes, then click OK to continue.
Figure 14
Enabling Uplink Ports
Configuring VLANs
VLANs are configured as in shown in Table 6.
Table 6
VLAN Configurations
VLAN
Fabric NIC Port Function
Failover
default(VLAN1)
A
eth0
Management, User connectivity
Fabric Failover to B
vlan11_DATA1
B
eth1
Hadoop
Fabric Failover to A
vlan12_DATA2
A
eth2
Hadoop with multiple NICs support Fabric Failover to B
All of the VLANs created need to be trunked to the upstream distribution switch connecting the fabric
interconnects. For this deployment default VLAN1 is configured for management access (Installing and
configuring OS, clustershell commands, setup NTP, user connectivity, etc) and vlan11_DATA1 is
configured for Splunk data ingestion from the forwarders. The VLAN vlan12_DATA12 will be used for
the replication traffic between the indexers. This enables Splunk to take advantage the UCS dual
10Gigabit Ethernet (10GigE) links to isolate the inter server traffic (i.e. index replication) from the
ingress traffic (data ingestion from forwarders) on separate 10GigE links.
Note
We are using default VLAN1 for management traffic.
Follow these steps to configure the VLANs in the Cisco UCS Manager GUI:
1.
Select the LAN tab in the left pane in the UCS Manager GUI.
2.
Select LAN > VLANs.
3.
Right-click the VLANs under the root organization.
4.
Select Create VLANs to create the VLAN.
Cisco UCS Integrated Infrastructure for Big Data with Splunk Enterprise
26
Fabric Configuration
Figure 15
Creating VLAN
5.
Enter vlan11_DATA1 for the VLAN Name.
6.
Click the Common/Global radio button for the vlan11_DATA1.
7.
Enter 11 on VLAN IDs of the Create VLAN IDs.
8.
Click OK and then, click Finish.
9.
Click OK in the success message box.
Cisco UCS Integrated Infrastructure for Big Data with Splunk Enterprise
27
Fabric Configuration
Figure 16
Creating VLAN for Splunk Data Traffic
10. Select the LAN tab in the left pane again
11. Select LAN > VLANs.
12. Right-click the VLANs under the root organization.
13. Select Create VLANs to create the VLAN.
14. Enter vlan12_DATA2 for the VLAN Name.
15. Click the Common/Global radio button for the vlan12_DATA2.
16. Enter 12 on VLAN IDs of the Create VLAN IDs.
17. Click OK and then, click Finish.
Cisco UCS Integrated Infrastructure for Big Data with Splunk Enterprise
28
Fabric Configuration
Figure 17
Creating VLAN for Splunk Index Replication Data Traffic
18. The below screenshot shows the created VLANs.
Figure 18
List of VLANs
Cisco UCS Integrated Infrastructure for Big Data with Splunk Enterprise
29
Fabric Configuration
Enabling Server Ports
These steps provide details for enabling server ports:
1.
Select the Equipment tab on the top left of the window.
2.
Select Equipment > Fabric Interconnects > Fabric Interconnect A (primary) > Fixed Module.
3.
Expand the Unconfigured Ethernet Ports section.
4.
Select all the ports that are connected to the Servers right-click them, and select Reconfigure >
Configure as a Server Port.
5.
A pop-up window appears to confirm your selection. Click Yes then OK to continue.
6.
Select Equipment > Fabric Interconnects > Fabric Interconnect B (subordinate) > Fixed
Module.
7.
Expand the UnConfigured Ethernet Ports section.
8.
Select all the ports that are connected to the Servers right-click them, and select Reconfigure >
Configure as a Server Port.
9.
A pop-up window appears to confirm your selection. Click Yes then OK to continue.
Figure 19
Enabling Server Ports
10. Repeat this procedure to enable the server ports on Fabric Interconnect B.
Create VLAN for Appliance Port
There steps provide details for creating VLAN for Appliance port configuration.
1.
Select the LAN tab in the left pane in the UCS Manager GUI.
2.
Select LAN > Appliances > VLANs.
3.
Right-click VLANs under the root organization.
4.
Select Create VLANs to create the VLAN.
5.
Enter vlan11_Appliance for the VLAN Name.
Cisco UCS Integrated Infrastructure for Big Data with Splunk Enterprise
30
Fabric Configuration
6.
Click the Common/Global radio button.
7.
Enter 11 for VLAN ID.
Figure 20
Creating VLAN for Appliance Ports - Part 1
Figure 21
Creating VLAN for Appliance Ports - Part 2
Configuring Appliance Port
These steps provide details for configuring Appliance ports.
1.
Select the Equipment tab on the top left of the window.
2.
Select Equipment > Fabric Interconnects > Fabric Interconnect A (primary) > Fixed Module.
3.
Expand the Unconfigured Ethernet Ports section.
4.
Select port 2, right-click the port, and select Reconfigure > Configure as an Appliance Port.
Cisco UCS Integrated Infrastructure for Big Data with Splunk Enterprise
31
Fabric Configuration
Figure 22
Configure as Appliance Port on Fabric Interconnect A
5.
A confirmation message box appears. Click Yes, then OK to continue.
6.
Select Platinum for the Priority.
7.
Keep the Pin Group as <not set>.
8.
Keep the Network Control Policy as Default.
9.
Keep the Flow Control Policy as Default.
10. Click the 10Gbps radio button for the Admin Speed.
11. Click the Trunk radio button for the Port Mode.
12. Select Default VLAN, and click the Native VLAN radio button.
Cisco UCS Integrated Infrastructure for Big Data with Splunk Enterprise
32
Fabric Configuration
Figure 23
Configure as Appliance Port on Fabric Interconnect A - VLAN Configuration
13. Select the Equipment tab on the top left of the window.
14. Select Equipment > Fabric Interconnects > Fabric Interconnect B (Subordinate) > Fixed
Module.
15. Expand the Unconfigured Ethernet Ports section.
16. Select port 2, right-click the port, and select Reconfigure > Configure as an Appliance Port.
Cisco UCS Integrated Infrastructure for Big Data with Splunk Enterprise
33
Fabric Configuration
Figure 24
Configure as Appliance Port on Fabric Interconnect B
17. A confirmation message box appears. Click Yes, then OK to continue.
18. Select Platinum for the Priority.
19. Keep the Pin Group as <not set>.
20. Keep the Network Control Policy as Default.
21. Keep the Flow Control Policy as Default.
22. Click the 10Gbps radio button for the Admin Speed.
23. Click the Trunk radio button for the Port Mode.
24. Select vlan11_Appliance, and click the Native VLAN radio button.
Cisco UCS Integrated Infrastructure for Big Data with Splunk Enterprise
34
Fabric Configuration
Figure 25
Configure as Appliance Port Fabric Interconnect B - VLAN Configuration
The following figure shows the list of all ports used in the fabric interconnects with different roles
assigned.
Cisco UCS Integrated Infrastructure for Big Data with Splunk Enterprise
35
Creating Pools for Service Profile Templates
Figure 26
Showing Servers, Appliance and Uplink Ports Fabric Interconnect A
Creating Pools for Service Profile Templates
Creating an Organization
Organizations are used as a means to arrange and restrict access to various groups within the IT
organization, thereby enabling multi-tenancy of the compute resources. This document does not assume
the use of Organizations; however the necessary steps are provided for future reference.
Follow these steps to configure an organization within the Cisco UCS Manager GUI:
1.
Click New on the top left corner in the right pane in the UCS Manager GUI.
2.
Select Create Organization from the options
3.
Enter a name for the organization.
4.
(Optional) Enter a description for the organization.
5.
Click OK.
6.
Click OK in the success message box.
Creating MAC Address Pools
Follow these steps to create MAC address pools:
1.
Select the LAN tab on the left of the window.
2.
Select Pools > root.
3.
Right-click MAC Pools under the root organization.
4.
Select Create MAC Pool to create the MAC address pool. Enter ucs for the name of the MAC pool.
Cisco UCS Integrated Infrastructure for Big Data with Splunk Enterprise
36
Creating Pools for Service Profile Templates
5.
Enter the MAC Pool name, which is ucs.
6.
(Optional) Enter a description of the MAC pool.
7.
Select Assignment Order Sequential.
8.
Click Next.
9.
Click Add.
10. Specify a starting MAC address.
11. Specify a size of the MAC address pool, which is sufficient to support the available server resources.
12. Click OK.
Figure 27
Creating MAC Pool Window
Figure 28
Specifying First MAC Address and Size
13. Click Finish.
Cisco UCS Integrated Infrastructure for Big Data with Splunk Enterprise
37
Creating Pools for Service Profile Templates
Figure 29
Adding MAC Addresses
14. When the message box displays, click OK.
Figure 30
Confirming Newly Added MAC Pool
Creating Server Pools
A server pool contains a set of servers. These servers typically share the same characteristics. Those
characteristics can be their location in the chassis, or an attribute such as server type, amount of memory,
local storage, type of CPU, or local drive configuration. You can manually assign a server to a server
pool, or use server pool policies and server pool policy qualifications to automate the assignment
Follow these steps to configure the server pool within the Cisco UCS Manager GUI:
1.
Select the Servers tab in the left pane in the UCS Manager GUI.
2.
Select Pools > root.
3.
Right-click the Server Pools.
4.
Select Create Server Pool.
5.
Enter the Server Pool name, which is ucs.
6.
(Optional) enter a description for the organization.
7.
Click Next to add the servers.
Cisco UCS Integrated Infrastructure for Big Data with Splunk Enterprise
38
Creating Pools for Service Profile Templates
Figure 31
Setting Name and Description of Server Pool
8.
Select all the Cisco UCS C240 M4 and all the five Cisco UCS C200 M4 servers to be added to the
server pool and then Click >> to add them to the pool.
9.
Click Finish.
10. Click OK, and then click Finish.
Cisco UCS Integrated Infrastructure for Big Data with Splunk Enterprise
39
Creating Policies for Service Profile Templates
Figure 32
Adding Servers to the Server Pool
Creating Policies for Service Profile Templates
Creating Host Firmware Package Policy
Firmware management policies allow the administrator to select the corresponding packages for a given
server configuration. These include adapters, BIOS, board controllers, FC adapters, HBA options, ROM
and storage controller properties as applicable.
Follow these steps to create a firmware management policy for a given server configuration using the
Cisco UCS Manager GUI:
1.
Select the Servers tab in the left pane in the UCS Manager GUI.
2.
Select Policies > root.
3.
Right-click Host Firmware Packages.
4.
Select Create Host Firmware Package.
5.
Enter the Host Firmware package name, which is ucs_FW_2.2_3e_C.
Cisco UCS Integrated Infrastructure for Big Data with Splunk Enterprise
40
Creating Policies for Service Profile Templates
Note
Name the Host Firmware Package appropriately to include the actual firmware version and
package info.
6.
Click the Simple radio button to configure the Host Firmware package.
7.
Select the appropriate Rack package that you have.
8.
Click OK to complete creating the management firmware package.
9.
Click OK.
Figure 33
Creating Host Firmware Package
Creating QoS Policies
Follow these steps to create the QoS policy for a given server configuration using the Cisco
UCS Manager GUI:
Cisco UCS Integrated Infrastructure for Big Data with Splunk Enterprise
41
Creating Policies for Service Profile Templates
Best Effort Policy
1.
Select the LAN tab in the left pane in the UCS Manager GUI.
2.
Select Policies > root.
3.
Right-click QoS Policies.
4.
Select Create QoS Policy.
Figure 34
Creating QoS Policy
5.
Enter BestEffort as the name of the policy.
6.
Select BestEffort from the drop down menu.
7.
Keep the Burst (Bytes) field as default (10240).
8.
Keep the Rate (Kbps) field as default (line-rate).
9.
Keep Host Control radio button as default (none).
10. Once the pop-up window appears, click OK to complete the creation of the Policy.
Cisco UCS Integrated Infrastructure for Big Data with Splunk Enterprise
42
Creating Policies for Service Profile Templates
Figure 35
Creating BestEffort QoS Policy
Platinum Policy
1.
Select the LAN tab in the left pane in the UCS Manager GUI.
2.
Select Policies > root.
3.
Right-click QoS Policies.
4.
Select Create QoS Policy.
5.
Enter Platinum as the name of the policy.
6.
Select Platinum from the drop down menu.
7.
Keep the Burst (Bytes) field as default (10240).
8.
Keep the Rate (Kbps) field as default (line-rate).
9.
Keep Host Control radio button as default (none).
10. Once the pop-up window appears, click OK to complete the creation of the Policy.
Cisco UCS Integrated Infrastructure for Big Data with Splunk Enterprise
43
Creating Policies for Service Profile Templates
Figure 36
Creating Platinum QoS Policy
Setting Jumbo Frames
Follow these steps for setting up the Jumbo frames and enabling QoS:
1.
Select the LAN tab in the left pane in the UCS Manager GUI.
2.
Select LAN Cloud > QoS System Class.
3.
In the right pane, select the General tab
4.
In the Platinum row, enter 9000 for MTU.
5.
Check the Enabled Check box next to Platinum.
6.
In the Best Effort row, select best-effort for weight.
7.
In the Fiber Channel row, select none for weight.
8.
Click Save Changes.
9.
Click OK.
Figure 37
Setting Jumbo Frames
Cisco UCS Integrated Infrastructure for Big Data with Splunk Enterprise
44
Creating Policies for Service Profile Templates
Creating Local Disk Configuration Policy
Follow these steps to create local disk configuration in the Cisco UCS Manager GUI:
1.
Select the Servers tab on the left pane in the UCS Manager GUI.
2.
Go to Policies > root.
3.
Right-click Local Disk Config Policies.
4.
Select Create Local Disk Configuration Policy.
5.
Enter the local disk configuration policy name, which is ucs.
6.
Change the Mode to Any Configuration. Check the Protect Configuration box.
7.
Keep the FlexFlash State field as default (Disable).
8.
Keep the FlexFlash RAID Reporting State field as default (Disable).
9.
Click OK to complete the creation of the Local Disk Configuration Policy.
10. Click OK.
Cisco UCS Integrated Infrastructure for Big Data with Splunk Enterprise
45
Creating Policies for Service Profile Templates
Figure 38
Configuring Local Disk Policy
Creating Server BIOS Policy
The BIOS policy feature in Cisco UCS automates the BIOS configuration process. The traditional
method of setting the BIOS is done manually and is often error-prone. By creating a BIOS policy and
assigning the policy to a server or group of servers, you can enable transparency within the BIOS settings
configuration.
Note
BIOS settings can have a significant performance impact, depending on the workload and the
applications. The BIOS settings listed in this section is for configurations optimized for best
performance which can be adjusted based on the application, performance and energy efficiency
requirements.
Follow these steps to create a server BIOS policy using the Cisco UCS Manager GUI:
1.
Select the Servers tab in the left pane in the UCS Manager GUI.
2.
Select Policies > root.
3.
Right-click BIOS Policies.
Cisco UCS Integrated Infrastructure for Big Data with Splunk Enterprise
46
Creating Policies for Service Profile Templates
4.
Select Create BIOS Policy.
5.
Enter the BIOS policy name, which is ucs.
6.
Change the BIOS settings as per the following figures:
Figure 39
Creating Server BIOS Policy
Cisco UCS Integrated Infrastructure for Big Data with Splunk Enterprise
47
Creating Policies for Service Profile Templates
Figure 40
Creating Server BIOS Policy for Processor
Cisco UCS Integrated Infrastructure for Big Data with Splunk Enterprise
48
Creating Policies for Service Profile Templates
Figure 41
Creating Server BIOS Policy for Intel Directed IO
7.
Click Finish to complete creating the BIOS policy.
8.
Click OK.
Cisco UCS Integrated Infrastructure for Big Data with Splunk Enterprise
49
Creating Policies for Service Profile Templates
Figure 42
Creating Server BIOS Policy for Memory
Creating Boot Policy
Follow these steps to create boot policies within the Cisco UCS Manager GUI:
1.
Select the Servers tab in the left pane in the UCS Manager GUI.
2.
Select Policies > root.
3.
Right-click the Boot Policies.
4.
Select Create Boot Policy.
Cisco UCS Integrated Infrastructure for Big Data with Splunk Enterprise
50
Creating Policies for Service Profile Templates
Figure 43
Creating Boot Policy Part 1
5.
Enter the boot policy name, which is ucs.
6.
(Optional) enter a description for the boot policy.
7.
Keep the Reboot on Boot Order Change check box unchecked.
8.
Keep Enforce vNIC/vHBA/iSCSI Name check box checked.
9.
Keep Boot Mode Default (Legacy).
10. Expand Local Devices > Add CD/DVD and select Add Local CD/DVD.
11. Expand Local Devices and select Add Local Disk.
12. Expand vNICs and select Add LAN Boot and enter eth0.
13. Click OK to add the Boot Policy.
14. Click OK.
Cisco UCS Integrated Infrastructure for Big Data with Splunk Enterprise
51
Creating Policies for Service Profile Templates
Figure 44
Creating Boot Policy Part 2
Creating Power Control Policy
Follow these steps to create the Power Control policies within the Cisco UCS Manager GUI:
1.
Select the Servers tab in the left pane in the UCS Manager GUI.
2.
Select Policies > root.
3.
Right-click the Power Control Policies.
4.
Select Create Power Control Policy.
Cisco UCS Integrated Infrastructure for Big Data with Splunk Enterprise
52
Creating Policies for Service Profile Templates
Figure 45
Creating Power Control Policy Part 1
5.
Enter the Power Control policy name, which is ucs.
6.
(Optional) enter a description for the boot policy.
7.
Select No cap for Power Capping selection.
8.
Click OK to the Power Control Policy.
9.
Click OK.
Cisco UCS Integrated Infrastructure for Big Data with Splunk Enterprise
53
Creating Policies for Service Profile Templates
Figure 46
Creating Power Control Policy Part 2
Creating Maintenance Policy
To create a maintenance policy, follow these steps:
1.
Select the Servers tab in the left pane in the UCS Manager GUI.
2.
Select Policies > root.
3.
Right-click the Maintenance Policies.
4.
Select Create Maintenance Policy.
Cisco UCS Integrated Infrastructure for Big Data with Splunk Enterprise
54
Creating Policies for Service Profile Templates
Figure 47
Creating Maintenance Policy - Part 1
5.
Enter the Maintenance Policy name, which is user_ack.
6.
Select User Ack as the Reboot Policy by clicking on it.
7.
Click OK to create the Maintenance Policy.
8.
Click OK.
Figure 48
Creating Maintenance Policy - Part 2
Cisco UCS Integrated Infrastructure for Big Data with Splunk Enterprise
55
Creating Service Profile Template
Creating Service Profile Template
To create a service profile template, follow these steps:
1.
Select the Servers tab in the left pane in the UCS Manager GUI.
2.
Right-click Service Profile Templates.
3.
Select Create Service Profile Template.
Figure 49
4.
Creating Service Profile Template
The Create Service Profile Template window appears.
These steps below provide a detailed configuration procedure to identify the service profile
template:
a. Enter the service profile template name, which is ucs.
b. Click the Updating Template radio button.
c. In the UUID section, select Hardware Default as the UUID pool.
d. Click Next to continue to the next section.
Cisco UCS Integrated Infrastructure for Big Data with Splunk Enterprise
56
Creating Service Profile Template
Figure 50
Identify Service Profile Template
Configuring Network Settings for the Template
1.
Keep the Dynamic vNIC Connection Policy field at the default.
2.
Click the Expert radio button for the option, how would you like to configure LAN connectivity?
3.
Click Add to add a vNIC to the template.
Cisco UCS Integrated Infrastructure for Big Data with Splunk Enterprise
57
Creating Service Profile Template
Figure 51
Configuring Network Settings for the Template
4.
The Create vNIC window displays. Name the vNIC as eth0.
5.
Select UCS in the Mac Address Assignment pool.
6.
Click the Fabric A radio button and Check the Enable failover check box for the Fabric ID.
7.
Check the default check box for VLANs and click the Native VLAN radio button.
8.
Select MTU size as 1500
9.
Select adapter policy as Linux
10. Select QoS Policy as BestEffort.
11. Keep the Network Control Policy as Default.
12. Keep the Connection Policies as Dynamic vNIC.
13. Keep the Dynamic vNIC Connection Policy as <not set>.
14. Click OK.
Cisco UCS Integrated Infrastructure for Big Data with Splunk Enterprise
58
Creating Service Profile Template
Figure 52
Configuring vNIC eth0
15. Click Add to add a vNIC to the template.
16. The Create vNIC window appears. Name the vNIC eth1.
17. Select ucs in the Mac Address Assignment pool.
Cisco UCS Integrated Infrastructure for Big Data with Splunk Enterprise
59
Creating Service Profile Template
18. Click the Fabric B radio button and Check the Enable failover check box for the Fabric ID.
19. Check the vlan11_DATA1 check box for VLANs, and click the Native VLAN radio button
20. Select MTU size as 9000
21. Select adapter policy as Linux
22. Select QoS Policy as Platinum.
23. Keep the Network Control Policy as Default.
24. Keep the Connection Policies as Dynamic vNIC.
25. Keep the Dynamic vNIC Connection Policy as <not set>.
26. Click OK.
Cisco UCS Integrated Infrastructure for Big Data with Splunk Enterprise
60
Creating Service Profile Template
Figure 53
Configuring vNIC eth1
27. Click Add to add a vNIC to the template.
28. The Create vNIC window appears. Name the vNIC eth2.
29. Select ucs in the Mac Address Assignment pool.
30. Click the Fabric A radio button, and then Check the Enable failover check box for the Fabric ID.
Cisco UCS Integrated Infrastructure for Big Data with Splunk Enterprise
61
Creating Service Profile Template
31. Check the vlan12_DATA2 check box for VLANs, and then click the Native VLAN radio button.
32. Select MTU size as 9000.
33. Select adapter policy as Linux.
34. Select QoS Policy as Platinum.
35. Keep the Network Control Policy as Default.
36. Keep the Connection Policies as Dynamic vNIC.
37. Keep the Dynamic vNIC Connection Policy as <not set>.
38. Click OK.
Cisco UCS Integrated Infrastructure for Big Data with Splunk Enterprise
62
Creating Service Profile Template
Figure 54
Configuring vNIC eth2
Configuring Storage Policy for the Template
Follow these steps to configure storage policies:
1.
Select ucs for the local disk configuration policy.
Cisco UCS Integrated Infrastructure for Big Data with Splunk Enterprise
63
Creating Service Profile Template
2.
Click the No vHBAs radio button for the option, How would you like to configure SAN
connectivity?
3.
Click Next to continue to the next section.
Figure 55
4.
Configuring Storage Settings
Click Next once the zoning window appears to go to the next section.
Cisco UCS Integrated Infrastructure for Big Data with Splunk Enterprise
64
Creating Service Profile Template
Figure 56
Configure Zoning
Configuring vNIC/vHBA Placement for the Template
Follow these steps to configure vNIC/vHBA placement policy:
1.
Select the Default Placement Policy option for the Select Placement field.
2.
Select eth0, eth1 and eth2 assign the vNICs in the following order:
a. eth0
b. eth1
c. eth2
3.
Review to make sure that all of the vNICs were assigned in the appropriate order.
4.
Click Next to continue to the next section.
Cisco UCS Integrated Infrastructure for Big Data with Splunk Enterprise
65
Creating Service Profile Template
Figure 57
vNIC/vHBA Placement
Configuring vMedia Policy for the Template
1.
Click Next once the vMedia Policy window appears to go to the next section.
Cisco UCS Integrated Infrastructure for Big Data with Splunk Enterprise
66
Creating Service Profile Template
Figure 58
UCSM vMedia Policy Window
Configuring Server Boot Order for the Template
Follow these steps to set the boot order for servers:
1.
Select ucs in the Boot Policy name field.
2.
Review to make sure that all of the boot devices were created and identified.
3.
Verify that the boot devices are in the correct boot sequence.
4.
Click OK.
5.
Click Next to continue to the next section.
Cisco UCS Integrated Infrastructure for Big Data with Splunk Enterprise
67
Creating Service Profile Template
Figure 59
Configure Boot Policy
In the Maintenance Policy window, follow these steps to apply the maintenance policy:
1.
Keep the Maintenance policy at no policy used by default.
2.
Click Next to continue to the next section.
Configuring Maintenance Policy for the Template
In the Maintenance Policy window, follow these steps to apply the maintenance policy:
1.
Select the user_ack at the Maintenance Policy field.
2.
Click Next to continue to the next section.
Cisco UCS Integrated Infrastructure for Big Data with Splunk Enterprise
68
Creating Service Profile Template
Figure 60
Configure Maintenance Policy
Configuring Server Assignment for the Template
In the Server Assignment window, follow these steps to assign the servers to the pool:
3.
Select ucs for the Pool Assignment field.
4.
Keep the Server Pool Qualification field at default.
5.
Select the Host Firmware Package as ucs_FW_2.2_3e_C from the drop-down list.
Cisco UCS Integrated Infrastructure for Big Data with Splunk Enterprise
69
Creating Service Profile Template
Figure 61
Server Pool and Host Firmware Policy Selection
Configuring Operational Policies for the Template
In the Operational Policies Window, follow these steps:
6.
Select ucs in the BIOS Policy field.
7.
Select ucs in the Power Control Policy field.
8.
Click Finish to create the Service Profile template.
9.
Click OK in the pop-up window to proceed.
Cisco UCS Integrated Infrastructure for Big Data with Splunk Enterprise
70
Creating Service Profiles from Template
Figure 62
Selecting BIOS and Power Control Policy
Creating Service Profiles from Template
1.
Select the Servers tab in the left pane of the UCS Manager GUI.
2.
Go to Service Profile Templates > root.
3.
Right-click Service Profile Templates ucs.
4.
Select Create Service Profiles From Template.
Cisco UCS Integrated Infrastructure for Big Data with Splunk Enterprise
71
Creating Service Profiles from Template
Figure 63
Creating Service Profiles from Template
5.
The Create Service Profile from Template window appears.
6.
In the Create Service Profile from Template window enter the following:
a. In the field Naming Prefix, enter ucs.
b. In the field Enter Name Suffix Starting Number, enter 1
c. In the field Number of Instances, enter 13.
Figure 64
Note
Selecting Name and Total number of Service Profiles
Association of the Service Profiles will take place automatically.
Cisco UCS Integrated Infrastructure for Big Data with Splunk Enterprise
72
Creating Service Profiles from Template
Identifying the Servers
In the Equipment Tab, select filter Rack-Mounts, and click on Servers. In the right pane all the thirteen
servers are displayed along with the details.
Figure 65
7.
UCS Rack Servers Associated with Created Service Profiles
(Optional) Double click on an individual server instance and enter an appropriate text string (name
or role) in the User Label as shown below. This could be helpful in identifying the server’s
application specific roles.
Cisco UCS Integrated Infrastructure for Big Data with Splunk Enterprise
73
Installing Red Hat Enterprise Linux 6.5 on C220 M4 Systems
Figure 66
(Optional) Using the User Label Field to Identify the Application Specific Roles
Installing Red Hat Enterprise Linux 6.5 on C220 M4
Systems
The search heads and the admin nodes are C220 M4 servers. These servers should be populated with a
minimum of 2 identical hard disk drives. The procedures documented in this section are applicable for
all servers performing the admin and the search head functions.
Note
This requires RHEL 6.5 DVD/ISO for the installation.
Creating Virtual Drive Using Cisco 12G SAS RAID Controller Utility
To create a virtual drive using Cisco 12G SAS RAID Controller Utility, follow these steps:
1.
Log in to the Cisco UCS 6296 Fabric Interconnect and launch the Cisco UCS Manager application.
Cisco UCS Integrated Infrastructure for Big Data with Splunk Enterprise
74
Installing Red Hat Enterprise Linux 6.5 on C220 M4 Systems
2.
Select the Equipment tab.
3.
In the navigation pane expand Rack-Mounts and then Servers.
4.
Right-click on the server and select KVM Console.
Figure 67
5.
KVM Console
In the KVM window, select Macros > Static Macros > Ctrl-Alt-Del.
Cisco UCS Integrated Infrastructure for Big Data with Splunk Enterprise
75
Installing Red Hat Enterprise Linux 6.5 on C220 M4 Systems
Figure 68
6.
After the initial server configurations and POST completes. Press Ctrl-R when the following screen
appears.
Figure 69
7.
Restart the Server
Open MegaRAID Configuration Utility
In the Cisco 12G SAS Modular Raid Controller BIOS Configuration Utility, use the arrow keys to
highlight the Cisco 12G SAS Modular Raid controller line item.
Cisco UCS Integrated Infrastructure for Big Data with Splunk Enterprise
76
Installing Red Hat Enterprise Linux 6.5 on C220 M4 Systems
8.
Press F2 to open up the sub-menu. Select Create Virtual Drive.
Figure 70
9.
Create Virtual Drive
In the Create New VD dialog box, highlight the RAID Level field, press ENTER key to select
RAID-1.
10. Select the drives.
11. Press ENTER on the Advanced button.
12. In the Create Virtual Drive-Advance dialog box.
13. Select 128KB as the Strip size.
14. Select Read Ahead as the Read policy.
15. Select Write Back with BBU as the Write Policy
16. Select Direct as the I/O Policy.
Cisco UCS Integrated Infrastructure for Big Data with Splunk Enterprise
77
Installing Red Hat Enterprise Linux 6.5 on C220 M4 Systems
Figure 71
Advanced Settings for Creating a Virtual Drive
17. Check the Initialize check box.
18. Select OK and press ENTER key.
Figure 72
Warning Window
19. In the Create Virtual Drive-Advanced window, press OK to continue.
20. In the Create New VD dialog box, review the configuration and press OK to create the Virtual Drive.
Cisco UCS Integrated Infrastructure for Big Data with Splunk Enterprise
78
Installing Red Hat Enterprise Linux 6.5 on C220 M4 Systems
Figure 73
Review the Virtual Drive Configuration
21. Press Ctrl-N twice to reach the Ctrl-Mgmt screen.
22. Use the tab key to navigate to the Boot device field. Press enter to choose the VD0 as the boot
device.
23. Uses the tab key to select APPLY to save the changes.
Figure 74
Save Created Configuration
24. Press ESC and select OK to exit out of this utility.
Cisco UCS Integrated Infrastructure for Big Data with Splunk Enterprise
79
Installing Red Hat Enterprise Linux 6.5 on C220 M4 Systems
25. Use the Macro menu to send Ctrl-Alt-Del macro to reboot the server.
Installing the Operating System
1.
In the KVM console, select Virtual Media > Activate Virtual Devices.
2.
Then select Virtual Media > Map CD/DVD.
Figure 75
Map CD/DVD for Selecting RHEL ISO Image
3.
In the Virtual Media – Map CD/DVD dialog box, click on Browse button to choose the RHEL 6.5
Operating System ISO image file.
4.
Click Map Device.
Figure 76
5.
Browse for the ISO
Select Macros > Static Macros > Ctrl-Alt-Del option to reboot the server.
Cisco UCS Integrated Infrastructure for Big Data with Splunk Enterprise
80
Installing Red Hat Enterprise Linux 6.5 on C220 M4 Systems
6.
On reboot, the machine detects the presence of the Red Hat Enterprise Linux Server 6.5 install
media.
7.
Select the Install or Upgrade an Existing System.
Figure 77
RHEL: Installation Page
8.
Skip the Media test and start the installation.
9.
Click Next.
10. Select language of installation and Click Next.
Cisco UCS Integrated Infrastructure for Big Data with Splunk Enterprise
81
Installing Red Hat Enterprise Linux 6.5 on C220 M4 Systems
Figure 78
RHEL Installation: Select Language
Figure 79
RHEL Installation: Select Keyboard
11. Select Basic Storage Devices and Click Next.
Cisco UCS Integrated Infrastructure for Big Data with Splunk Enterprise
82
Installing Red Hat Enterprise Linux 6.5 on C220 M4 Systems
Figure 80
RHEL Installation: Select Storage Device
Cisco UCS Integrated Infrastructure for Big Data with Splunk Enterprise
83
Installing Red Hat Enterprise Linux 6.5 on C220 M4 Systems
Figure 81
RHEL Installation: Storage Device Warning
12. Provide Hostname and configure Networking for the Host.
Cisco UCS Integrated Infrastructure for Big Data with Splunk Enterprise
84
Installing Red Hat Enterprise Linux 6.5 on C220 M4 Systems
Figure 82
RHEL Installation: Enter Host Name
Figure 83
RHEL Installation: Configure Network Settings
Cisco UCS Integrated Infrastructure for Big Data with Splunk Enterprise
85
Installing Red Hat Enterprise Linux 6.5 on C220 M4 Systems
Figure 84
RHEL Installation: Configure IPv4 Settings for eth 1
Cisco UCS Integrated Infrastructure for Big Data with Splunk Enterprise
86
Installing Red Hat Enterprise Linux 6.5 on C220 M4 Systems
Figure 85
RHEL Installation: Configure IPv4 Settings for eth 2
Cisco UCS Integrated Infrastructure for Big Data with Splunk Enterprise
87
Installing Red Hat Enterprise Linux 6.5 on C220 M4 Systems
Figure 86
RHEL Installation: Select Region
Cisco UCS Integrated Infrastructure for Big Data with Splunk Enterprise
88
Installing Red Hat Enterprise Linux 6.5 on C220 M4 Systems
Figure 87
RHEL Installation: Enter Root Password
13. In the type of Installation, select Create Custom Layout.
Cisco UCS Integrated Infrastructure for Big Data with Splunk Enterprise
89
Installing Red Hat Enterprise Linux 6.5 on C220 M4 Systems
Figure 88
RHEL Installation: Installation Type Selection Page
14. Create three partitions as follows, they will be assigned to /boot, swap and / respectively.
Note
This partition layout customization is optional but highly recommended. As the Splunk software
will be installed on the root partition under /data/disk1, it is recommended to allocate and ensure
that sufficient storage is available to / partition.
Cisco UCS Integrated Infrastructure for Big Data with Splunk Enterprise
90
Installing Red Hat Enterprise Linux 6.5 on C220 M4 Systems
Figure 89
RHEL Installation: RAID Configuration
15. Set the mount point as /boot, and specify the Size to be 2048 MB, and select Fixed size, Click OK.
/boot.
Figure 90
RHEL Installation: Add Partition Part 1
16. Create another standard partition of fixed size 512 MB for Swap by selecting File System Type as
swap.
Cisco UCS Integrated Infrastructure for Big Data with Splunk Enterprise
91
Installing Red Hat Enterprise Linux 6.5 on C220 M4 Systems
Figure 91
RHEL Installation: Add Partition Part 2
17. Create the third standard partition with Mount Point set to / and Select the Fill to maximum
allowable size in the Additional Size Options.
Figure 92
RHEL Installation: Add Partition Part 3
18. Click Next to continue.
Cisco UCS Integrated Infrastructure for Big Data with Splunk Enterprise
92
Installing Red Hat Enterprise Linux 6.5 on C220 M4 Systems
Figure 93
RHEL Installation: Select Disk
19. Continue with RHEL Installation as shown below.
Cisco UCS Integrated Infrastructure for Big Data with Splunk Enterprise
93
Installing Red Hat Enterprise Linux 6.5 using Software RAID on C240 M4 Systems
Figure 94
RHEL Installation: Customization Option
20. Once the installation is complete reboot the system.
Repeat the steps 1 to 20 to install Red Hat Enterprise Linux 6.5 on the four other C220 M4 servers
serving as search heads and admin nodes. While doing so, assign the host names as follows.
admin2 for the other C220 M4 admin server, and sh1, sh2, sh3 for the three C220 M4 search head
servers. Assign the respective IP addresses to these servers by referring to Table 7.
Installing Red Hat Enterprise Linux 6.5 using Software
RAID on C240 M4 Systems
The following section provides detailed procedures for installing Red Hat Enterprise Linux 6.5 using
Software RAID (OS based Mirroring) on Cisco UCS C240 M4 servers.
There are multiple methods to install Red Hat Linux operating system. The installation procedure
described in this deployment guide uses KVM console and virtual media from Cisco UCS Manager.
Cisco UCS Integrated Infrastructure for Big Data with Splunk Enterprise
94
Installing Red Hat Enterprise Linux 6.5 using Software RAID on C240 M4 Systems
Note
This requires RHEL 6.5 DVD/ISO for the installation
1.
Log in to the Cisco UCS 6296 Fabric Interconnect and launch the Cisco UCS Manager application.
2.
Select the Equipment tab.
3.
In the navigation pane expand Rack-Mounts and then Servers.
4.
Right click on the server and select KVM Console.
Figure 95
Opening the KVM Console
5.
In the KVM window, select the Virtual Media tab.
6.
Click the Activate Virtual Devices found in Virtual Media tab
Cisco UCS Integrated Infrastructure for Big Data with Splunk Enterprise
95
Installing Red Hat Enterprise Linux 6.5 using Software RAID on C240 M4 Systems
Figure 96
7.
In the KVM window, select the Virtual Media tab and Click the Map CD/DVD.
Figure 97
8.
KVM Console: Active Virtual Devices
KVM Console: Map CD/DVD
Browse to the Red Hat Enterprise Linux Server 6.5 installer ISO image file.
Cisco UCS Integrated Infrastructure for Big Data with Splunk Enterprise
96
Installing Red Hat Enterprise Linux 6.5 using Software RAID on C240 M4 Systems
Note
9.
The Red Hat Enterprise Linux 6.5 DVD is assumed to be on the client machine.
Click Open to add the image to the list of virtual media.
Figure 98
Browse for Red Hat Enterprise Linux ISO Image
10. In the KVM window, select the KVM tab to monitor during boot.
11. In the KVM window, select the Macros > Static Macros > Ctrl-Alt-Del button in the upper left
corner.
12. Click OK.
13. Click OK to reboot the system.
14. On reboot, the machine detects the presence of the Red Hat Enterprise Linux Server 6.5 install
media.
15. Select the Install or Upgrade an Existing System.
Cisco UCS Integrated Infrastructure for Big Data with Splunk Enterprise
97
Installing Red Hat Enterprise Linux 6.5 using Software RAID on C240 M4 Systems
Figure 99
RHEL Installation
16. Skip the Media test and start the installation.
17. Click Next.
18. Select language of installation and Click Next.
Cisco UCS Integrated Infrastructure for Big Data with Splunk Enterprise
98
Installing Red Hat Enterprise Linux 6.5 using Software RAID on C240 M4 Systems
Figure 100
RHEL Installation: Select Language
Cisco UCS Integrated Infrastructure for Big Data with Splunk Enterprise
99
Installing Red Hat Enterprise Linux 6.5 using Software RAID on C240 M4 Systems
Figure 101
RHEL Installation: Select Keyboard
19. Select Basic Storage Devices and Click Next.
Cisco UCS Integrated Infrastructure for Big Data with Splunk Enterprise
100
Installing Red Hat Enterprise Linux 6.5 using Software RAID on C240 M4 Systems
Figure 102
RHEL Installation: Select Storage Device
Cisco UCS Integrated Infrastructure for Big Data with Splunk Enterprise
101
Installing Red Hat Enterprise Linux 6.5 using Software RAID on C240 M4 Systems
Figure 103
RHEL Installation: Storage Device Warning
20. Provide Hostname and configure Networking for the Host
Cisco UCS Integrated Infrastructure for Big Data with Splunk Enterprise
102
Installing Red Hat Enterprise Linux 6.5 using Software RAID on C240 M4 Systems
Figure 104
RHEL Installation: Enter Host Name
Figure 105
RHEL Installation: Configure Network Settings
Cisco UCS Integrated Infrastructure for Big Data with Splunk Enterprise
103
Installing Red Hat Enterprise Linux 6.5 using Software RAID on C240 M4 Systems
Figure 106
RHEL Installation: Configure IPv4 Settings for eth 1
Figure 107
RHEL Installation: Configure IPv4 Settings for eth 2
Cisco UCS Integrated Infrastructure for Big Data with Splunk Enterprise
104
Installing Red Hat Enterprise Linux 6.5 using Software RAID on C240 M4 Systems
Figure 108
RHEL Installation: Select Region
Cisco UCS Integrated Infrastructure for Big Data with Splunk Enterprise
105
Installing Red Hat Enterprise Linux 6.5 using Software RAID on C240 M4 Systems
Figure 109
RHEL Installation: Enter Root Password
21. Choose Create custom layout for Installation type
Cisco UCS Integrated Infrastructure for Big Data with Splunk Enterprise
106
Installing Red Hat Enterprise Linux 6.5 using Software RAID on C240 M4 Systems
Figure 110
RHEL Installation: Select Installation Type
Following steps can be used to create two software RAID 1 partitions for boot and / (root) partitions.
22. Choose free volume and click on Create and choose RAID Partition
Cisco UCS Integrated Infrastructure for Big Data with Splunk Enterprise
107
Installing Red Hat Enterprise Linux 6.5 using Software RAID on C240 M4 Systems
Figure 111
RHEL Installation: RAID Configuration
23. Choose “Software RAID” for File system Type and set size for Boot volume.
Cisco UCS Integrated Infrastructure for Big Data with Splunk Enterprise
108
Installing Red Hat Enterprise Linux 6.5 using Software RAID on C240 M4 Systems
Figure 112
RHEL Installation: Set Boot Volume and Select File System Type
24. Similarly do for the other free volume.
Cisco UCS Integrated Infrastructure for Big Data with Splunk Enterprise
109
Installing Red Hat Enterprise Linux 6.5 using Software RAID on C240 M4 Systems
Figure 113
RHEL Installation: RAID Configuration- Create Storage
Cisco UCS Integrated Infrastructure for Big Data with Splunk Enterprise
110
Installing Red Hat Enterprise Linux 6.5 using Software RAID on C240 M4 Systems
Figure 114
RHEL Installation: RAID Configuration- Add Partition
25. Now similarly create RAID partitions for root (/) partition on both the devices and use rest of the
available space
Cisco UCS Integrated Infrastructure for Big Data with Splunk Enterprise
111
Installing Red Hat Enterprise Linux 6.5 using Software RAID on C240 M4 Systems
Figure 115
RHEL Installation: RAID Configuration- Create Storage
Cisco UCS Integrated Infrastructure for Big Data with Splunk Enterprise
112
Installing Red Hat Enterprise Linux 6.5 using Software RAID on C240 M4 Systems
Figure 116
RHEL Installation: RAID Configuration- Add Partition
Cisco UCS Integrated Infrastructure for Big Data with Splunk Enterprise
113
Installing Red Hat Enterprise Linux 6.5 using Software RAID on C240 M4 Systems
Figure 117
RHEL Installation: RAID Configuration- Create Storage
Cisco UCS Integrated Infrastructure for Big Data with Splunk Enterprise
114
Installing Red Hat Enterprise Linux 6.5 using Software RAID on C240 M4 Systems
Figure 118
RHEL Installation: RAID Configuration- Add Partition
26. The above steps created 2 boot and 2 root (/) partitions. Following steps will RAID1 Devices
Cisco UCS Integrated Infrastructure for Big Data with Splunk Enterprise
115
Installing Red Hat Enterprise Linux 6.5 using Software RAID on C240 M4 Systems
Figure 119
RHEL Installation: RAID Configuration- Select Device
27. Choose one of the boot partitions and click on Create > RAID Device
Cisco UCS Integrated Infrastructure for Big Data with Splunk Enterprise
116
Installing Red Hat Enterprise Linux 6.5 using Software RAID on C240 M4 Systems
Figure 120
RHEL Installation: RAID Configuration- Create Storage
28. Choose this as /boot (boot device) and in RAID members, choose all the boot partitions created
above in order to create a software RAID 1 for boot
Cisco UCS Integrated Infrastructure for Big Data with Splunk Enterprise
117
Installing Red Hat Enterprise Linux 6.5 using Software RAID on C240 M4 Systems
Figure 121
RHEL Installation: RAID Configuration- Make RAID Device
29. Similarly repeat for / partitions created above choosing both members with mount point as “/”.
Cisco UCS Integrated Infrastructure for Big Data with Splunk Enterprise
118
Installing Red Hat Enterprise Linux 6.5 using Software RAID on C240 M4 Systems
Figure 122
RHEL Installation: RAID Configuration- Create Storage
Cisco UCS Integrated Infrastructure for Big Data with Splunk Enterprise
119
Installing Red Hat Enterprise Linux 6.5 using Software RAID on C240 M4 Systems
Figure 123
RHEL Installation: RAID Configuration- Make RAID Device
Cisco UCS Integrated Infrastructure for Big Data with Splunk Enterprise
120
Installing Red Hat Enterprise Linux 6.5 using Software RAID on C240 M4 Systems
Figure 124
RHEL Installation: RAID Configuration- Device Selection
30. Click on Next
Cisco UCS Integrated Infrastructure for Big Data with Splunk Enterprise
121
Installing Red Hat Enterprise Linux 6.5 using Software RAID on C240 M4 Systems
Figure 125
Note
RHEL Installation: RAID Configuration- Partitioning Warnings
Swap partition can be created using the similar steps, however, since these systems are high in
memory, this step is skipped (click Yes)
31. Click Next, and Format
Cisco UCS Integrated Infrastructure for Big Data with Splunk Enterprise
122
Installing Red Hat Enterprise Linux 6.5 using Software RAID on C240 M4 Systems
Figure 126
RHEL Installation: RAID Configuration- Format Warnings
32. Select Default Settings and click Next
Cisco UCS Integrated Infrastructure for Big Data with Splunk Enterprise
123
Installing Red Hat Enterprise Linux 6.5 using Software RAID on C240 M4 Systems
Figure 127
RHEL Installation: RAID Configuration- Boot Loader Operating System
33. Continue with RHEL Installation as shown below
Cisco UCS Integrated Infrastructure for Big Data with Splunk Enterprise
124
Installing Red Hat Enterprise Linux 6.5 using Software RAID on C240 M4 Systems
Figure 128
RHEL Installation: RAID Configuration
34. Once the installation is complete reboot the system.
Repeat the steps 1 to 34 to install Red Hat Enterprise Linux 6.5 on other seven C240 M4 servers i.e. idx2
- idx8. The hostnames and their corresponding IP addresses are shown in Table 7.
Note
The OS installation and configuration of the nodes that is mentioned above can be automated
through PXE boot or third party tools.
Table 7
Hostname
Hostnames and IP Addresses
eth0
eth1
Management Network Main interface used
for most Splunk data
(Hostname:
traffic
<hostname> .mgmt)
admin1
admin2
idx1
Idx2
idx3
idx4
10.29.160.101
10.29.160.102
10.29.160.103
10.29.160.104
10.29.160.105
10.29.160.106
Hostname:
<hostname>
192.168.11.101
192.168.11.102
192.168.11.103
192.168.11.104
192.168.11.105
192.168.11.106
eth2
Replication network
(Hostname:
<hostname> .rep)
192.168.12.101
192.168.12.102
192.168.12.103
192.168.12.104
192.168.12.105
192.168.12.106
Cisco UCS Integrated Infrastructure for Big Data with Splunk Enterprise
125
Configuring CIMC Access Using the CIMC Configuration Utility on C3160
idx5
idx6
idx7
idx8
sh1
sh2
sh3
storage1
10.29.160.107
10.29.160.108
10.29.160.109
10.29.150.110
10.29.150.111
10.29.150.112
10.29.150.113
10.29.150.114
192.168.11.107
192.168.11.108
192.168.11.109
192.168.11.110
192.168.11.111
192.168.11.112
192.168.11.113
192.168.11.114
192.168.12.107
192.168.12.108
192.168.12.109
192.168.12.110
192.168.12.111
192.168.12.112
192.168.12.113
192.168.12.114
Above table shows how the hosts are assigned with their host names. Within the UCS domain, the eth1
network (i.e. 192.168.11.X subnet) over FI B is used as the primary network for all the Splunk related
data traffic except the replication traffic. The Splunk index replication related data traffic will be
configured to make use of eth2 over FI A.
For example, the host names associated with the various interfaces of an indexer i.e. idx1 are as follows:
Indexer idx1:
•
Hostname: idx1
•
eth1: used to ingest the data streaming in from forwarders, and for traffic between the search head
and indexers. Hostname is idx1. eth1 is configured with Platinum QOS policy
•
eth0: used for management traffic such as SSH, Web UI, NTP sync. It is assigned with the hostname
idx1.mgmt. eth0 is configured with Best Effort QOS policy.
•
eth2: used by the indexers to replicate indexes across each other. It is assigned with a hostname
idx.rep. eth2 is configured with Platinum QOS policy.
Configuring CIMC Access Using the CIMC Configuration
Utility on C3160
Introduction
The following sections provide an overview of how to setup CIMC network connectivity for UCS
C3160.
•
Cisco C-Series Rack Servers provides a physical local video and two usb connections for a usb
keyboard, video monitor, and usb mouse connection through the front/back panel of the Rack Server
using the Cisco provided dongle connector.
•
All Rack Servers can have up to 4 active KVM over IP sessions in addition to the local connection
at front or rear panels. All active sessions have full control of the console
•
KVM over IP supports text and graphics modes of the graphics controller and needs no manual
setting to view data
Cable Connectivity
Cable connections for C3160 servers:
Cisco UCS Integrated Infrastructure for Big Data with Splunk Enterprise
126
Configuring CIMC Access Using the CIMC Configuration Utility on C3160
Figure 129
Cisco UCS C3160 Server Connection
Connection for C3160 Server:
•
Connect video monitor, usb keyboard and usb mouse to Cisco C3160 Rack Servers through the back
panel using the Cisco provided dongle connector.
•
Connect the Network Port of the C3160 Server to Management port of the management switch.
Power up the KVM
Complete these steps in order to power up the server:
Note
1.
Plug the power cord into the chassis.
•
CIMC initializes system standby (Power Off mode).
•
CIMC is active and can be controlled through GUI or CLI, if you know the IP address.
2.
Depress Front Panel Power:
– The Fans begins to spin up.
– Then POST sequence begins.
– At this point you can either boot up or begin the installation process.
Cisco UCS Integrated Infrastructure for Big Data with Splunk Enterprise
127
Configuring CIMC Access Using the CIMC Configuration Utility on C3160
Note
For large memory models, a blank screen displayed for several minutes.
Figure 130
Blank Screen for Large Memory Models
F8 to configure/view CIMC IP
While in BIOS you can press F8 for the CIMC IP address configuration and password reset.
1.
Set NIC mode to Dedicated.
2.
Set NIC redundancy to None
3.
Choose IPv4 for Static configuration.
4.
Enter the CIMC IP, Subnet and Gateway information.
Cisco UCS Integrated Infrastructure for Big Data with Splunk Enterprise
128
Configuring CIMC Access Using the CIMC Configuration Utility on C3160
5.
After entering IP information, press F5 in order to display the configured IP.
6.
Press F1 and enter Additional Settings (optional).
7.
Press F10 in order to save the configuration.
Cisco UCS Integrated Infrastructure for Big Data with Splunk Enterprise
129
Configuring CIMC Access Using the CIMC Configuration Utility on C3160
8.
Press <ESC> to exit.
1.
Then point a Web browser to the configured CIMC IP address http://10.29.160.230
Access CIMC
– Default username: admin
– Default password: password
Cisco UCS Integrated Infrastructure for Big Data with Splunk Enterprise
130
Configuring CIMC Access Using the CIMC Configuration Utility on C3160
Figure 131
2.
CIMC: Login Page
Once logged in successfully. The server can be controlled using CIMC.
Cisco UCS Integrated Infrastructure for Big Data with Splunk Enterprise
131
Configuring CIMC Access Using the CIMC Configuration Utility on C3160
Figure 132
CIMC: Server Summary
3.
Click launch KVM console.
4.
Restart the server by using KVM Console, Macros > Static Macros > Ctrl-Alt-Del.
Cisco UCS Integrated Infrastructure for Big Data with Splunk Enterprise
132
Installing Redhat Enterprise Linux 6.5 software Raid (OS based Mirroring) on C3160 System using CIMC
Installing Redhat Enterprise Linux 6.5 software Raid (OS
based Mirroring) on C3160 System using CIMC
The following section provides detailed procedures for installing Red Hat Linux 6.5.
Access CIMC
1.
Then point a Web browser to the configured CIMC IP address http://10.29.160.230
– Default username: admin
– Default password: password
Figure 133
2.
CIMC: Login Page
Once logged in successfully. The server can be controlled using CIMC.
Cisco UCS Integrated Infrastructure for Big Data with Splunk Enterprise
133
Installing Redhat Enterprise Linux 6.5 software Raid (OS based Mirroring) on C3160 System using CIMC
Figure 134
3.
CIMC: Server Summary
Click launch KVM console.
Restart the server by using KVM Console, Macros > Static Macros > Ctrl-Alt-Del
1.
In the KVM window, select the Virtual Media tab.
2.
Click the Activate Virtual Devices found under Virtual Media tab.
Cisco UCS Integrated Infrastructure for Big Data with Splunk Enterprise
134
Installing Redhat Enterprise Linux 6.5 software Raid (OS based Mirroring) on C3160 System using CIMC
Figure 135
3.
KVM Console: Activate Virtual Devices.
In the KVM window, select the Virtual Media tab and Click the Map CD/DVD.
Cisco UCS Integrated Infrastructure for Big Data with Splunk Enterprise
135
Installing Redhat Enterprise Linux 6.5 software Raid (OS based Mirroring) on C3160 System using CIMC
Figure 136
4.
Browse to the Red Hat Enterprise Linux Server 6.5 installer ISO image file.
Note
5.
KVM Console: Map CD/DVD
The Red Hat Enterprise Linux 6.5 DVD is assumed to be on the client machine.
Click Open to add the image to the list of virtual media
Cisco UCS Integrated Infrastructure for Big Data with Splunk Enterprise
136
Installing Redhat Enterprise Linux 6.5 software Raid (OS based Mirroring) on C3160 System using CIMC
Figure 137
Browse to Red Hat Enterprise Linux ISO Image.
6.
In the KVM window, select the KVM tab to monitor during boot.
7.
In the KVM window, select the Macros > Static Macros > Ctrl-Alt-Del button in the upper left
corner.
8.
Click OK.
9.
Click OK to reboot the system.
10. On reboot, the machine detects the presence of the Red Hat Enterprise Linux Server 6.5 install
media.
11. Select the option Install or Upgrade an Existing System.
Cisco UCS Integrated Infrastructure for Big Data with Splunk Enterprise
137
Installing Redhat Enterprise Linux 6.5 software Raid (OS based Mirroring) on C3160 System using CIMC
Figure 138
RHEL Installation Page
12. Select Skip to skip the Media test and start the installation.
Figure 139
RHEL Installation: Skip Media Test
13. Click Next.
14. Select language of installation and Click Next.
Cisco UCS Integrated Infrastructure for Big Data with Splunk Enterprise
138
Installing Redhat Enterprise Linux 6.5 software Raid (OS based Mirroring) on C3160 System using CIMC
Figure 140
RHEL Installation: Select Language
Figure 141
RHEL Installation: Select Keyboard
15. Select Basic Storage Devices and Click Next.
Cisco UCS Integrated Infrastructure for Big Data with Splunk Enterprise
139
Installing Redhat Enterprise Linux 6.5 software Raid (OS based Mirroring) on C3160 System using CIMC
Figure 142
RHEL Installation: Select Device Type
Cisco UCS Integrated Infrastructure for Big Data with Splunk Enterprise
140
Installing Redhat Enterprise Linux 6.5 software Raid (OS based Mirroring) on C3160 System using CIMC
Figure 143
RHEL Installation: Storage Device Warning
16. Provide Hostname and configure Networking for the Host.
Cisco UCS Integrated Infrastructure for Big Data with Splunk Enterprise
141
Installing Redhat Enterprise Linux 6.5 software Raid (OS based Mirroring) on C3160 System using CIMC
Figure 144
RHEL Installation: Host Name
Figure 145
RHEL Installation: RAID Configuration for eth0
Cisco UCS Integrated Infrastructure for Big Data with Splunk Enterprise
142
Installing Redhat Enterprise Linux 6.5 software Raid (OS based Mirroring) on C3160 System using CIMC
Figure 146
RHEL Installation: RAID Configuration for eth1
Figure 147
RHEL Installation: Select Region
Cisco UCS Integrated Infrastructure for Big Data with Splunk Enterprise
143
Installing Redhat Enterprise Linux 6.5 software Raid (OS based Mirroring) on C3160 System using CIMC
Figure 148
RHEL Installation: Root Account Login
17. Choose Create custom layout for Installation type.
Cisco UCS Integrated Infrastructure for Big Data with Splunk Enterprise
144
Installing Redhat Enterprise Linux 6.5 software Raid (OS based Mirroring) on C3160 System using CIMC
Figure 149
RHEL Installation: Select Installation Type
Following steps can be used to create two software RAID 1 partitions for boot and / (root) partitions.
18. Choose free volume and click on Create and choose RAID partition.
Cisco UCS Integrated Infrastructure for Big Data with Splunk Enterprise
145
Installing Redhat Enterprise Linux 6.5 software Raid (OS based Mirroring) on C3160 System using CIMC
Figure 150
RHEL Installation: Create Storage
19. Choose Software RAID for File system Type and set size for Boot volume.
Cisco UCS Integrated Infrastructure for Big Data with Splunk Enterprise
146
Installing Redhat Enterprise Linux 6.5 software Raid (OS based Mirroring) on C3160 System using CIMC
Figure 151
RHEL Installation: Add Partition
20. Similarly do for the other free volume.
Cisco UCS Integrated Infrastructure for Big Data with Splunk Enterprise
147
Installing Redhat Enterprise Linux 6.5 software Raid (OS based Mirroring) on C3160 System using CIMC
Figure 152
RHEL Installation: Create Storage
Cisco UCS Integrated Infrastructure for Big Data with Splunk Enterprise
148
Installing Redhat Enterprise Linux 6.5 software Raid (OS based Mirroring) on C3160 System using CIMC
Figure 153
RHEL Installation: Add Partition
21. Now similarly create RAID partitions for root (/) partition on both the devices and use rest of the
available space.
Cisco UCS Integrated Infrastructure for Big Data with Splunk Enterprise
149
Installing Redhat Enterprise Linux 6.5 software Raid (OS based Mirroring) on C3160 System using CIMC
Figure 154
RHEL Installation: Create Storage
Cisco UCS Integrated Infrastructure for Big Data with Splunk Enterprise
150
Installing Redhat Enterprise Linux 6.5 software Raid (OS based Mirroring) on C3160 System using CIMC
Figure 155
RHEL Installation: Add Partition
Cisco UCS Integrated Infrastructure for Big Data with Splunk Enterprise
151
Installing Redhat Enterprise Linux 6.5 software Raid (OS based Mirroring) on C3160 System using CIMC
Figure 156
RHEL Installation: Create Storage
Figure 157
RHEL Installation: Add Partition
Cisco UCS Integrated Infrastructure for Big Data with Splunk Enterprise
152
Installing Redhat Enterprise Linux 6.5 software Raid (OS based Mirroring) on C3160 System using CIMC
22. The above steps created 2 boot and 2 root (/) partitions. Following steps will RAID1 Devices
Figure 158
RHEL Installation: Select a Device
23. Choose one of the boot partitions and click on Create > RAID Device.
Cisco UCS Integrated Infrastructure for Big Data with Splunk Enterprise
153
Installing Redhat Enterprise Linux 6.5 software Raid (OS based Mirroring) on C3160 System using CIMC
Figure 159
RHEL Installation: Create Storage
24. Choose this as /boot (boot device) and in RAID members, choose all the boot partitions created
above in order to create a software RAID 1 for boot
Cisco UCS Integrated Infrastructure for Big Data with Splunk Enterprise
154
Installing Redhat Enterprise Linux 6.5 software Raid (OS based Mirroring) on C3160 System using CIMC
Figure 160
RHEL Installation: Select RAID Members
25. Similarly repeat for / partitions created above choosing both members with mount point as “/”.
Cisco UCS Integrated Infrastructure for Big Data with Splunk Enterprise
155
Installing Redhat Enterprise Linux 6.5 software Raid (OS based Mirroring) on C3160 System using CIMC
Figure 161
RHEL Installation: Create Storage
Cisco UCS Integrated Infrastructure for Big Data with Splunk Enterprise
156
Installing Redhat Enterprise Linux 6.5 software Raid (OS based Mirroring) on C3160 System using CIMC
Figure 162
RHEL Installation: Select RAID Members
Cisco UCS Integrated Infrastructure for Big Data with Splunk Enterprise
157
Installing Redhat Enterprise Linux 6.5 software Raid (OS based Mirroring) on C3160 System using CIMC
Figure 163
RHEL Installation: Select a Device
26. Click on Next.
Cisco UCS Integrated Infrastructure for Big Data with Splunk Enterprise
158
Installing Redhat Enterprise Linux 6.5 software Raid (OS based Mirroring) on C3160 System using CIMC
Figure 164
Note
RHEL Installation: Partitioning Warnings
Swap partition can be created using the similar steps, however, since these systems are high in
memory, this step is skipped (click Yes).
27. Click Next, and Format.
Cisco UCS Integrated Infrastructure for Big Data with Splunk Enterprise
159
Installing Redhat Enterprise Linux 6.5 software Raid (OS based Mirroring) on C3160 System using CIMC
Figure 165
RHEL Installation: RAID Configuration- Format Warnings
28. Select default settings and click Next.
Cisco UCS Integrated Infrastructure for Big Data with Splunk Enterprise
160
Installing Redhat Enterprise Linux 6.5 software Raid (OS based Mirroring) on C3160 System using CIMC
Figure 166
RHEL Installation: Add Boot Loader Operating System
29. Continue with RHEL Installation as shown below.
Cisco UCS Integrated Infrastructure for Big Data with Splunk Enterprise
161
Post OS Install Configuration
Figure 167
RHEL Installation: Customization Option
30. Once the installation is complete reboot the system.
Repeat the steps 1 to 30 to install Red Hat Linux 6.5 on other storage servers, if any.
Note
The OS installation and configuration of the nodes that is mentioned above can be automated
through PXE boot or third party tools.
Post OS Install Configuration
Choose one of the admin nodes of the cluster for management such as installation, cluster parallel shell,
creating a local Red Hat repo and others. In this document, we use admin1 for this purpose.
Configuring /etc/hosts
Setup /etc/hosts on the Admin node and other nodes as follows:
Follow the steps below to create the host file across all the nodes in the cluster:
1.
Login to the Admin Node (admin1)
ssh 10.29.160.101
2.
Populate the host file with IP addresses and corresponding hostnames on the Admin node (admin1)
and other nodes as follows
Cisco UCS Integrated Infrastructure for Big Data with Splunk Enterprise
162
Post OS Install Configuration
On Admin Node (admin1)
vi /etc/hosts
127.0.0.1
localhost localhost.localdomain localhost4 localhost4.localdomain4
::1
localhost localhost.localdomain localhost6 localhost6.localdomain6
192.168.11.101
admin1
192.168.12.101
admin1.rep
10.29.160.101
admin1.mgmt
192.168.11.102
admin2
192.168.12.102
admin2.rep
10.29.160.102
admin2.mgmt
192.168.11.103
idx1
192.168.12.103
idx1.rep
10.29.160.103
idx1.mgmt
192.168.11.104
idx2
192.168.12.104
idx2.rep
10.29.160.104
idx2.mgmt
192.168.11.105
idx3
192.168.12.105
idx3.rep
10.29.160.105
idx3.mgmt
192.168.11.106
idx4
192.168.12.106
idx4.rep
10.29.160.106
idx4.mgmt
192.168.11.107
idx5
192.168.12.107
idx5.rep
10.29.160.107
idx5.mgmt
192.168.11.108
idx6
192.168.12.108
idx6.rep
10.29.160.108
idx6.mgmt
192.168.11.109
idx7
192.168.12.109
idx7.rep
10.29.160.109
idx7.mgmt
192.168.11.110
idx8
192.168.12.110
idx8.rep
10.29.160.110
idx8.mgmt
192.168.11.111
sh1
192.168.12.111
sh1.rep
10.29.160.111
sh1.mgmt
192.168.11.112
sh2
192.168.12.112
sh2.rep
10.29.160.112
sh2.mgmt
192.168.11.113
sh3
192.168.12.113
sh3.rep
10.29.160.113
sh3.mgmt
192.168.11.114
storage1
10.29.160.114
storage1.mgmt
Setting Up Password-less Login
To manage all of the clusters nodes from the admin node we need to setup password-less login. It assists
in automating common tasks with Cluster-Shell - a cluster wide parallel shell command utility, and
shell-scripts without having to use passwords.
Once Red Hat Linux is installed across all the nodes in the cluster, follow the steps below in order to
enable password-less login across all the nodes.
1.
Login to the Admin Node (admin1)
ssh 10.29.160.101
2.
Run the ssh-keygen command to create both public and private keys on the admin node.
Cisco UCS Integrated Infrastructure for Big Data with Splunk Enterprise
163
Post OS Install Configuration
3.
Then run the following script from the admin node to copy the public key id_rsa.pub to all the nodes
of the cluster. ssh-copy-id appends the keys to the remote-host’s .ssh/authorized_key.
for host in admin1 admin2 idx1 idx2 idx3 idx4 idx5 idx6 idx7 idx8 sh1 sh2 sh3 storage1
do
echo -n "$host -> "; ssh-copy-id -i ~/.ssh/id_rsa.pub $host
done
Enter yes at the prompt Are you sure you want to continue connecting (yes/no)? Enter the password of
the remote host.
Note
The admin node’s /etc/hosts shall be copied over to all the thirteen other servers by using cluster
shell command after it gets installed. See the next Setup ClusterShell.
Setup ClusterShell
ClusterShell (or clush) is cluster wide shell to run commands on several hosts in parallel.
From the system connected to the Internet download Cluster shell (clush) and install it on admin1.
Cluster shell is available from EPEL (Extra Packages for Enterprise Linux) repository.
wget http://dl.fedoraproject.org/pub/epel/6/x86_64/clustershell-1.6-1.el6.noarch.rpm
scp clustershell-1.6-1.el6.noarch.rpm admin1:/root/
Login to admin1 and install cluster shell
yum -y install clustershell-1.6-1.el6.noarch.rpm
Edit /etc/clustershell/groups file to include hostnames for all the nodes of the cluster. Create four
special groups besides the group that takes all the hosts of the cluster. These groups help target the cluster
wide commands to a specific set of nodes grouped by their role in the Splunk deployment.
vi /etc/clustershell/groups
Copy and paste the below content and save the groups file.
admins: admin[1-2]
indexers: idx[1-8]
searchheads: sh[1-3]
Cisco UCS Integrated Infrastructure for Big Data with Splunk Enterprise
164
Post OS Install Configuration
storage: storage1
all-splunk: admin[1-2],sh[1-3],idx[1-8]
all: admin[1-2],sh[1-3],idx[1-8],storage1
Note
•
The groups may also be configured with the “mgmt” hostnames or even IP addresses directly.
•
For more information and documentation on ClusterShell, visit
https://github.com/cea-hpc/clustershell/wiki/UserAndProgrammingGuide
•
When the IP address or different hostname i.e. idx1.mgmt or 192.168.12.103 is used to configure
the /etc/clustershell/groups file, ClusterShell will not work until a manual SSH session is intiated to
the machine by using that IP or hostname (as it requires to be in known_hosts file), for instance, as
in the case below for idx1.mgmt and 192.168.12.103.
4.
From the admin node i.e. admin1, copy over the /etc/hosts file to all the other servers.
clush -a -B -x admin1 -c /etc/hosts
Creating Red Hat Enterprise Linux (RHEL) 6.5 Local Repo
To create a repository using RHEL DVD or ISO on the admin node (in this deployment admin1 is used
for this purpose), create a directory with all the required RPMs, run the createrepo command and
then publish the resulting repository.
1.
Log on to admin1. Create a directory that would contain the repository.
mkdir -p /var/www/html/rhelrepo
2.
Copy the contents of the Red Hat DVD to /var/www/html/rhelrepo
3.
Alternatively, if you have access to a Red Hat ISO Image, Copy the ISO file to admin1.
scp rhel-server-6.5-x86_64-dvd.iso admin1:/root/
Here we assume you have the Red Hat ISO file located in your present working directory.
mkdir -p /mnt/rheliso
mount -t iso9660 -o loop /root/rhel-server-6.5-x86_64-dvd.iso /mnt/rheliso/
4.
Next, copy the contents of the ISO to the /var/www/html/rhelrepo directory
cp -r /mnt/rheliso/* /var/www/html/rhelrepo
Cisco UCS Integrated Infrastructure for Big Data with Splunk Enterprise
165
Post OS Install Configuration
5.
Now on admin1 create a .repo file to enable the use of the yum command.
vi /var/www/html/rhelrepo/rheliso.repo
[rhel6.5]
name=Red Hat Enterprise Linux 6.5
baseurl=http://10.29.160.101/rhelrepo
gpgcheck=0
enabled=1
6.
Now copy rheliso.repo file from /var/www/html/rhelrepo to /etc/yum.repos.d on
admin1
cp /var/www/html/rhelrepo/rheliso.repo /etc/yum.repos.d/
Note
7.
Based on this repo file yum requires httpd to be running on admin1 for other nodes to access the
repository.
Copy the rheliso.repo to all the nodes of the cluster.
clush -a -b -c /etc/yum.repos.d/rheliso.repo
8.
To make use of repository files on admin1 without httpd, edit the baseurl of repo file
/etc/yum.repos.d/rheliso.repo to point repository location in the file system.
Note
This step is needed to install software on Admin Node (admin1) using the repo (such as httpd,
createrepo, etc)
vi /etc/yum.repos.d/rheliso.repo
[rhel6.5]
name=Red Hat Enterprise Linux 6.5
baseurl=file:///var/www/html/rhelrepo
gpgcheck=0
enabled=1
9.
Creating the Red Hat Repository Database.
Install the createrepo package on admin node (admin1). Use it to regenerate the repository
database(s) for the local copy of the RHEL DVD contents.
yum -y install createrepo
Cisco UCS Integrated Infrastructure for Big Data with Splunk Enterprise
166
Post OS Install Configuration
10. Run createrepo on the RHEL repository to create the repo database on admin node
cd /var/www/html/rhelrepo
createrepo .
11. Finally, purge the yum caches after httpd is installed (steps in section “Install Httpd”)
Installing httpd
Setting up RHEL repo on the admin node requires httpd. This section describes the process of setting up
one:
1.
Install httpd on the admin node to host repositories.
The Red Hat repository is hosted using HTTP on the admin node, this machine is accessible by all the
hosts in the cluster.
yum –y install httpd
2.
Add ServerName and make the necessary changes to the server configuration file.
vi /etc/httpd/conf/httpd.conf
ServerName 10.29.160.101:80
Cisco UCS Integrated Infrastructure for Big Data with Splunk Enterprise
167
Post OS Install Configuration
3.
Start httpd.
service httpd start
chkconfig httpd on
4.
Purge the yum caches after httpd is installed (step followed from section Setup Red Hat Repo).
clush -a -B yum clean all
clush –a –B yum repolist
Note
While suggested configuration is to disable SELinux as shown below, if for any reason SELinux
needs to be enabled on the cluster, then ensure to run the following to make sure that the httpd
is able to read the Yum repofiles. chcon -R -t httpd_sys_content_t /var/www/html/
Upgrading Cisco Network driver for VIC1227
The latest Cisco Network driver is required for performance and updates. The latest drivers can be
downloaded from the link below:
https://software.cisco.com/download/release.html?mdfid=283862063&flowid=25886&softwa
reid=283853158&release=1.5.7d&relind=AVAILABLE&rellifecycle=&reltype=latest
In the ISO image, the required driver kmod-enic-2.1.1.66-rhel6u5.el6.x86_64.rpm can
be located at \Linux\Network\Cisco\12x5x\RHEL\RHEL6.5
From a node connected to the Internet, download, extract and transfer
kmod-enic-2.1.1.66-rhel6u5.el6.x86_64.rpm to admin1 (admin node).
Install the rpm on all nodes of the cluster using the following clush commands. For this example the rpm
is assumed to be in present working directory of admin1.
clush -a -b -c kmod-enic-2.1.1.66-rhel6u5.el6.x86_64.rpm
clush -a -b rpm -ivh kmod-enic-2.1.1.66-rhel6u5.el6.x86_64.rpm
Cisco UCS Integrated Infrastructure for Big Data with Splunk Enterprise
168
Post OS Install Configuration
5.
Ensure that the above installed version of kmod-enic driver is being used on all nodes by running
the command “modinfo enic” on all nodes
clush -a -B "modinfo enic | head -5"
Installing xfsprogs
From the admin node admin1 run the command below to install xfsprogs on all the nodes for xfs
filesystem.
clush -a -B yum -y install xfsprogs
Cisco UCS Integrated Infrastructure for Big Data with Splunk Enterprise
169
Post OS Install Configuration
NTP Configuration
1.
The Network Time Protocol (NTP) is used to synchronize the time of all the nodes within the cluster.
The Network Time Protocol daemon (ntpd) sets and maintains the system time of day in
synchronism with the timeserver located in the admin node (admin1). Configuring NTP is critical
for any clustered applications.
2.
Configure /etc/ntp.conf on the admin node with the following contents:
vi /etc/ntp.conf
driftfile /var/lib/ntp/drift
restrict 127.0.0.1
restrict -6 ::1
server 127.127.1.0
fudge 127.127.1.0 stratum 10
includefile /etc/ntp/crypto/pw
keys /etc/ntp/keys
3.
Create /tmp/ntp.conf on the admin node and copy it to all nodes
vi /tmp/ntp.conf
server 10.29.160.101
driftfile /var/lib/ntp/drift
restrict 127.0.0.1
restrict -6 ::1
includefile /etc/ntp/crypto/pw
keys /etc/ntp/keys
4.
Copy /tmp/ntp.conf file from the admin node to /etc/ntp.conf of all the other nodes by
executing the following command in the admin node (admin1)
clush -a -B -x admin1 -c /tmp/ntp.conf --dest=/etc/ntp.conf
5.
Start the NTP service on the admin node (admin1).
service ntpd start
6.
Run the following to syncronize the time and restart NTP daemon on all nodes
clush -a -B "yum install -y ntpdate"
clush -a -b "service ntpd stop"
Cisco UCS Integrated Infrastructure for Big Data with Splunk Enterprise
170
Post OS Install Configuration
clush -a -b -x admin1 "ntpdate 10.29.160.101"
clush -a -b "service ntpd start"
7.
Ensure restart of NTP daemon across reboots
clush -a -b "chkconfig ntpd on"
Enabling Syslog
Syslog must be enabled on each node to preserve logs regarding killed processes or failed jobs. Modern
versions such as syslog-ng and rsyslog are possible, making it more difficult to be sure that a syslog
daemon is present. One of the following commands should suffice to confirm that the service is properly
configured:
clush -B -a rsyslogd -v
clush -B -a service rsyslog status
Setting Ulimit
In Linux the ‘nofile’ property in /etc/security/limits.conf defines the number of i-nodes that can be
opened simultaneously. With the default value of 1024, the system may appear to be out of disk space
and would show no i-nodes are available. This value should be set to 64000 on every node for users root
and splunk.
Note
1.
When the Splunk Enterprise software is installed, a service user account by name “splunk” gets
created automatically. Since, all Splunk related operations are performed as user “splunk”, its
ulimits need to be increased as well. Higher values are unlikely to result in an appreciable
performance gain.
Set the ‘nofile’ properties of root and splunk users to 64000 by editing the /etc/security/limits.conf
on admin node. Add the following lines to this file.
root soft nofile 64000
root hard nofile 64000
splunk soft nofile 64000
splunk hard nofile 64000
Cisco UCS Integrated Infrastructure for Big Data with Splunk Enterprise
171
Post OS Install Configuration
2.
Now, Copy the /etc/security/limits.conf file from admin node (admin1) to all the nodes using the
following command.
clush -a -B -c /etc/security/limits.conf
clush -a -B grep 64000 /etc/security/limits.conf
3.
Verify the ulimit settings by running the following command. The command should report 64000.
clush -B -a ulimit -n
Note
ulimit values are applied only to a new shell, running the command on a node from an earlier
instance of a shell will show old values.
Disabling SELinux
SELinux must be disabled during the install procedure and cluster setup. SELinux can be enabled after
installation and while the cluster is running.
SELinux can be disabled by editing /etc/selinux/config and changing the SELINUX line to
SELINUX=disabled. The following command will disable SELINUX on all node.
clush -a -b "sed -i 's/SELINUX=enforcing/SELINUX=disabled/g' /etc/selinux/config "
clush –a –b "setenforce 0"
Note
The above command may fail if SELinux is already disabled
Cisco UCS Integrated Infrastructure for Big Data with Splunk Enterprise
172
Post OS Install Configuration
Set TCP Retries
Adjusting the tcp_retries parameter for the system network enables faster detection of failed nodes.
Given the advanced networking features of UCS, this is a safe and recommended change (failures
observed at the operating system layer are most likely serious rather than transitory). On each node, set
the number of TCP retries to 5 can help detect unreachable nodes with less latency.
1.
Edit the file /etc/sysctl.conf and on admin node admin1 and add the following lines:
net.ipv4.tcp_retries2=5
Copy the /etc/sysctl.conf file from admin node (admin1) to all the nodes using the following
command.
clush -a -b -c /etc/sysctl.conf
2.
Load the settings from default sysctl file /etc/sysctl.conf by running
clush -B -a sysctl -p
Disabling the Linux Firewall
The default Linux firewall settings are far too restrictive for any application deployment. Since the UCS
Big Data deployment will be in its own isolated network, the firewall service is disabled.
clush -a -b "service iptables stop"
clush -a -b "chkconfig iptables off"
Note
The user could re-configure the IP tables’ settings in order to match the requirements of his/her
particular deployment and turn the service back on. Consult Splunk documentation to determine
the appropriate IP tables’ settings.
Configure VM Swapping
vm.swappiness value from 0 to 100 controls the degree to which the system swaps. A high value
prioritizes system performance, aggressively swapping processes out of physical memory when they are
not active. A low value avoids swapping processes out of physical memory for as long as possible. In
order to reduce Swapping, run the following on all nodes. The default value is 60.
clush -a -B "echo vm.swappiness=0 >> /etc/sysctl.conf"
Load the settings from default sysctl file /etc/sysctl.conf
clush -a -B "sysctl -p"
Cisco UCS Integrated Infrastructure for Big Data with Splunk Enterprise
173
Post OS Install Configuration
Disable Transparent Huge Pages
Disabling Transparent Huge Pages (THP) reduces elevated CPU usage caused by THP.
1.
From the admin node, run the following commands
clush -a -b "echo never > /sys/kernel/mm/redhat_transparent_hugepage/enabled"
clush -a -b "echo never > /sys/kernel/mm/redhat_transparent_hugepage/defrag"
The above commands need to be run every time the Linux system starts up. These commands need
to be added to /etc/rc.local, so that they are executed automatically upon every reboot.
2.
On Admin node, run the following commands
rm –f /root/thp_disable
echo "echo never > /sys/kernel/mm/redhat_transparent_hugepage/enabled" >
/root/thp_disable
echo "echo never > /sys/kernel/mm/redhat_transparent_hugepage/defrag " >>
/root/thp_disable
3.
Copy the file over to all the nodes.
clush -a -b -c /root/thp_disable
4.
Append the content of file thp_disable to /etc/rc.local
clush -a -b "cat /root/thp_disable >> /etc/rc.local"
Install OpenSSL
Install OpenSSL and OpenSSL-devel version 1.0.1e-30 and above for RHEL6.5 on all nodes. This
addresses some important security vulnerabilities in OpenSSL. If openssl is already installed (generally
the case), use the following command to perform the upgrade.
clush -a -b -c /root/openssl-*
clush -a –b yum install –y install krb5-devel zlib-devel
clush -a -b rpm -Uvh openssl-1.0.1e-*.rpm openssl-devel-1.0.1e-*.rpm
RPMs available at
http://mirror.centos.org/centos/6/updates/x86_64/Packages/openssl-1.0.1e-30.el6_6.5.x86_64.rpm
http://mirror.centos.org/centos/6/updates/x86_64/Packages/openssl-devel-1.0.1e-30.el6_6.5.x86_64.rp
m
Note
krb5-devel and zlib-devel are dependencies. If not installed, the OpenSSL upgrade process will
fail.
Disable IPv6 Defaults
Disable IPv6 as the addresses used are IPv4.
clush -a -b "echo net.ipv6.conf.all.disable_ipv6 = 1 >> /etc/sysctl.conf"
clush -a -b "echo net.ipv6.conf.default.disable_ipv6 = 1 >> /etc/sysctl.conf"
clush -a -b "echo net.ipv6.conf.lo.disable_ipv6 = 1 >> /etc/sysctl.conf"
Load the settings from default sysctl file /etc/sysctl.conf
Cisco UCS Integrated Infrastructure for Big Data with Splunk Enterprise
174
Installing LSI StorCLI utility on all Indexers and Archival Nodes
clush –a –b sysctl –p
Installing LSI StorCLI utility on all Indexers and Archival
Nodes
This section describes steps to configure non-OS disk drives as RAID1 using StorCli command as
described below. All the drives are going to be part of a single RAID1 volume. This volume can be used
for Staging any client data to be loaded to HDFS. This volume won’t be used for HDFS data.
From the website download storcli
http://www.lsi.com/downloads/Public/RAID%20Controllers/RAID%20Controllers%20Common%20Fi
les/1.14.12_StorCLI.zip
Extract the zip file and copy storcli-1.14.12-1.noarch.rpm from the linux directory.
1.
Download storcli and its dependencies and transfer to Admin node.
scp storcli-1.14.12-1.noarch.rpm admin1:/tmp/
2.
Copy storcli rpm to all the Indexers and Storage node(s) using the following commands:
clush -a -b -X searchheads,admins -c /tmp/storcli-1.14.12-1.noarch.rpm
3.
Run the below command to install storcli all the Indexers and Storage node(s).
clush -a -b -X searchheads,admins rpm -ivh /tmp/storcli-1.14.12-1.noarch.rpm
Configuring the Virtual Drive on the Indexers
1.
Create a script by name raid10.sh on the admin node and copy it over to all indexers.
vi /root/raid10.sh
2.
Paste the following contents into the file and save it.
/opt/MegaRAID/storcli/storcli64 /c0 add vd type=raid10 drives=$1:1-24 pdperarray=12 WB
ra direct Strip=128
Note
Do not execute this script on the admin or search head nodes. This script is meant for only the
Indexers.
Note
This script needs to be executed manually on each of the indexer nodes manually. This is because
the script takes the EnclosureID as Input, which would generally be different on different
indexer servers.
3.
Change the mode to include execution privileges.
chmod +x /root/raid10.sh
4.
Copy the script over to all the indexers.
clush --group=indexers -c /root/raid10.sh
Cisco UCS Integrated Infrastructure for Big Data with Splunk Enterprise
175
Configuring the Virtual Drive on the Indexers
5.
The above script requires enclosure ID as a parameter. Run the following command to get
EnclosureID on each indexer by launching an SSH session onto that indexer.
/opt/MegaRAID/storcli/storcli64 pdlist -a0 | grep Enc | grep -v 252 | awk '{print $4}'
| sort | uniq -c | awk '{print $2}'
6.
Run the script to create a single RAID10 volume as follows:
./raid10.sh <EnclosureID> # obtained by running the command above
Note
The command above will not override any existing configuration. To clear and reconfigure
existing configurations refer to Embedded MegaRAID Software Users Guide available at
www.lsi.com
Creating the Virtual Drive on one Indexer Node
Note
The above figure shows the procedure for creating virtual drive on one indexer. This process
needs to be performed on all eight indexers individually.
Configuring Data Drives on Indexers
The following script will format and mount the RAID10 volume (virtual drive) that was created in the
previous section. It looks at all available volumes on the indexers, but would skip OS/boot related
volumes. The RAID10 volume will be mounted based on its UUID as /data/disk1. This script assumes a
Strip size of 128K and one RAID10 volume with 12 physical drives in each span.
Configuring the XFS File System
1.
On the Admin node, create a file containing the following script.
To create partition tables and file systems on the local disks supplied to each of the nodes, run the
following script as the root user on each node.
Cisco UCS Integrated Infrastructure for Big Data with Splunk Enterprise
176
Configuring the Virtual Drive on the Indexers
Note
The script assumes there are no partitions already existing on the data volumes. If there are
partitions, then they have to be deleted first before running this script. This process is
documented in the NOTE at the end of the section.
vi /root/driveconf-idx.sh
#!/bin/bash
[[ "-x" == "${1}" ]] && set -x && set -v && shift 1
count=1
for X in /sys/class/scsi_host/host?/scan
do
echo '- - -' > ${X}
done
for D in $(lsblk | grep disk | cut -c1-3)
do
echo /dev/$D
X=/dev/$D
if [[ -b ${X} && `/sbin/parted -s ${X} print quit|/bin/grep -c boot` -ne 0 ]]
then
echo "$X bootable - skipping."
continue
else
Y=${X##*/}1
echo $Y
echo "Setting up Drive => ${X}"
/sbin/parted -s ${X} mklabel gpt quit -s
/sbin/parted -a optimal ${X} mkpart 1 0% 100% quit
/sbin/mkfs.xfs -f -q -l size=393216b,lazy-count=1,su=128k -d su=128k,sw=12 -L ${Y}
${X}1
(( $? )) && continue
#Identify UUID
UUID=`blkid ${X}1 | cut -d " " -f3 | cut -d "=" -f2 | sed 's/"//g'`
echo "UUID of ${X}1 = ${UUID}, mounting ${X}1 as UUID on /data/disk${count}"
/bin/mkdir -p /data/disk${count}
(( $? )) && continue
/bin/mount -t xfs -o allocsize=128m,inode64,noatime,nobarrier,nodiratime -U ${UUID}
/data/disk${count}
(( $? )) && continue
echo "UUID=${UUID} /data/disk${count} xfs allocsize=128m,
inode64,noatime,nobarrier,nodiratime 0 0" >> /etc/fstab
((count++))
fi
done
2.
Run the following command to copy driveconf-idx.sh to all the indexers.
chmod 755 /root/driveconf-idx.sh
clush --group=indexers -B -c /root/driveconf-idx.sh
3.
Run the following command from the admin node to run the script across all data nodes.
clush --group=indexers -B /root/driveconf-idx.sh
4.
Run the following from the admin node to list the partitions and mount points to ensure that the drive
/data/disk1 is mounted properly.
clush --group=indexers -B df -h
clush --group=indexers -B mount
clush --group=indexers -B cat /etc/fstab
Note
In-case there is a need to delete any partitions; it can be done so using the following: Run
command ‘mount’ to identify which drive is mounted to which device /dev/sd<?> umount the
drive for which partition is to be deleted and run fdisk to delete as shown below. Care to be taken
not to delete the OS partition as this will wipe out the installed OS.
Cisco UCS Integrated Infrastructure for Big Data with Splunk Enterprise
177
Configuring Data Drives on Archival Nodes using CIMC
mount
umount /data/disk1 # <- disk1 shown as example
(echo d; echo w;) | sudo fdisk /dev/sd<?>
Configuring Data Drives on Archival Nodes using CIMC
This section describes steps to configure non-OS disk drives as 4 RAID6 volumes each with 15 drives
using StorCli command as described below. These volumes shall be shared as NFS exports and will be
used for archiving frozen data.
1.
In the node admin1, create a shell script with the StorCLI commands to create four RAID6 volumes
with 15 drives in each volume.
vi /root/raid6.sh
/opt/MegaRAID/storcli/storcli64
Strip=1024
/opt/MegaRAID/storcli/storcli64
Strip=1024
/opt/MegaRAID/storcli/storcli64
Strip=1024
/opt/MegaRAID/storcli/storcli64
Strip=1024
2.
/c0 add vd type=raid6 drives=$1:1-15 WB ra direct
/c0 add vd type=raid6 drives=$1:16-30 WB ra direct
/c0 add vd type=raid6 drives=$1:31-45 WB ra direct
/c0 add vd type=raid6 drives=$1:46-60 WB ra direct
Copy over this script to all the storage nodes.
clush --group=storage -B -c /root/raid6.sh
3.
Log onto each of the storage servers as user root.
Note
4.
This document covers the procedure for creating the RAID volumes on only one storage server.
If there are multiple storage nodes required in the solution, this process needs to be repeated on
all the storage nodes individually.
Uses the following command to add execute permissions to the shell script.
chmod +x ./raid6.sh
Execute the following command to get the enclosure ID of the controller.
/opt/MegaRAID/storcli/storcli64 pdlist -a0 | grep Enc | grep -v 252 | awk '{print $4}'
| sort | uniq -c | awk '{print $2}'
5.
Execute shell script with the EnclosureID obtained in the previous step.
./raid6.sh <EnclosureID>
6.
Verify the virtual drives created by using the following command.
lsblk
Cisco UCS Integrated Infrastructure for Big Data with Splunk Enterprise
178
Configuring Data Drives on Archival Nodes using CIMC
Note
The procedure above will not override existing configurations. To clear and reconfigure existing
configurations refer to Embedded MegaRAID Software Users Guide available at www.lsi.com
Configuring the XFS File System
The following script will format and mount the available volumes on each Archival node. OS boot
partitions are skipped. All drives shall be mounted based on their UUID as /data/disk1, /data/disk2, and
so on.
1.
On the Admin node, create a file containing the following script.
To create partition tables and file systems on the local disks supplied to each of the nodes, run the
following script as the root user on each node.
Note
2.
The script assumes there are no partitions already existing on the data volumes. If there are
partitions, then they have to be deleted first before running this script. This process is
documented in the NOTE at the end of the section.
Create a file by name “driveconf-arch.sh” and copy-paste the following contents.
vi driveconf-arch.sh
Note
Copy and paste the below content into the script file.
#!/bin/bash
[[ "-x" == "${1}" ]] && set -x && set -v && shift 1
count=1
for X in /sys/class/scsi_host/host?/scan
do
echo '- - -' > ${X}
done
for D
in $(lsblk | grep disk | cut -c1-3)
do
echo /dev/$D
X=/dev/$D
if [[ -b ${X} && `/sbin/parted -s ${X} print quit|/bin/grep -c boot` -ne
0 ]]
Cisco UCS Integrated Infrastructure for Big Data with Splunk Enterprise
179
Configuring Data Drives on Archival Nodes using CIMC
then
echo "$X bootable - skipping."
continue
else
Y=${X##*/}1
echo $Y
echo "Setting up Drive => ${X}"
/sbin/parted -s ${X} mklabel gpt quit -s
/sbin/parted -a optimal ${X} mkpart 1 0% 100% quit
/
sbin/mkfs.xfs -f -q -l size=393216b,lazy-count=1,su=1024k -d su=1024k,sw=13
-L ${Y} ${X}1
(( $? )) && continue
#Identify UUID
UUID=`blkid ${X}1 | cut -d " " -f3 | cut -d "=" -f2 | sed 's/"//g'`
echo "UUID of ${X}1 = ${UUID}, mounting ${X}1 as UUID on /data/disk${count}"
/bin/mkdir -p /data/disk${count}
(( $? )) && continue
/bin/mount -t xfs -o allocsize=128m,inode64,noatime,nobarrier,nodiratime -U ${UUID}
/data/disk${count}
(( $? )) && continue
echo "UUID=${UUID} /data/disk${count} xfs
allocsize=128m,inode64,noatime,nobarrier,nodiratime 0 0" >> /etc/fstab
((count++))
fi
done
3.
Copy the driveconf-arch.sh script file to all the Storage nodes.
clush --group=storage -B -c /root/driveconf-arch.sh
4.
Execute the script from the admin node targetting all the storage nodes.
clush --group=storage -B /root/driveconf-arch.sh
5.
Run the following from the admin node to list the partitions and mount points
clush --group=storage -B df -h
clush --group=storage -B mount
clush --group=storage -B cat /etc/fstab
Cisco UCS Integrated Infrastructure for Big Data with Splunk Enterprise
180
Configuring Data Drives on Archival Nodes using CIMC
Cisco UCS Integrated Infrastructure for Big Data with Splunk Enterprise
181
Cluster Verification
Note
In-case there is a need to delete any of the partitions; it can be done so using the following: Run
command ‘mount’ to identify which drive is mounted to which device /dev/sd<?> umount the
drive for which partition is to be deleted and run fdisk to delete as shown below. Care to be taken
not to delete the OS partition as this will wipe out the installed OS.
mount
umount /data/disk1 # <- disk1 shown as example
(echo d; echo w;) | sudo fdisk /dev/sd<?>
Cluster Verification
The section describes the steps to create the script cluster_verification.sh that helps to verify CPU,
memory, NIC, storage adapter settings across the entire cluster. This script also checks additional
prerequisites such as NTP status, SELinux status, ulimit settings, IP address and hostname resolution,
Linux version and firewall settings.
Create script cluster_verification.sh as follows on the Admin node (admin1):
vi cluster_verification.sh
#!/bin/bash
shopt -s expand_aliases
# Setting Color codes
green='\e[0;32m'
red='\e[0;31m'
NC='\e[0m' # No Color
echo -e "${green} === Cisco UCS Integrated Infrastructure for Big Data \ Cluster
Verification === ${NC}"
echo ""
echo ""
echo -e "${green} ==== System Information ==== ${NC}"
echo ""
echo ""
echo -e "${green}System ${NC}"
clush -a -B " `which dmidecode` |grep -A2 '^System Information'"
echo ""
echo ""
echo -e "${green}BIOS ${NC}"
clush -a -B " `which dmidecode` | grep -A3 '^BIOS I'"
echo ""
echo ""
echo -e "${green}Memory ${NC}"
clush -a -B "cat /proc/meminfo | grep -i ^memt | uniq"
echo ""
echo ""
echo -e "${green}Number of Dimms ${NC}"
clush -a -B "echo -n 'DIMM slots: '; `which dmidecode` |grep -c \
'^[[:space:]]*Locator:'"
clush -a -B "echo -n 'DIMM count is: '; `which dmidecode` | grep \ "Size"| grep -c
"MB""
clush -a -B " `which dmidecode` | awk '/Memory Device$/,/^$/ {print}' |\ grep -e
'^Mem' -e Size: -e Speed: -e Part | sort -u | grep -v -e 'NO \ DIMM' -e 'No Module
Installed' -e Unknown"
echo ""
echo ""
# probe for cpu info #
echo -e "${green}CPU ${NC}"
clush -a -B "grep '^model name' /proc/cpuinfo | sort -u"
echo ""
Cisco UCS Integrated Infrastructure for Big Data with Splunk Enterprise
182
Cluster Verification
clush -a -B "`which lscpu` | grep -v -e op-mode -e ^Vendor -e family -e\ Model: -e
Stepping: -e BogoMIPS -e Virtual -e ^Byte -e '^NUMA node(s)'"
echo ""
echo ""
# probe for nic info #
echo -e "${green}NIC ${NC}"
clush -a -B "`which ifconfig` | egrep '(^e|^p)' | awk '{print \$1}' | \ xargs -l
`which ethtool` | grep -e ^Settings -e Speed"
echo ""
clush -a -B "`which lspci` | grep -i ether"
echo ""
echo ""
# probe for disk info #
echo -e "${green}Storage ${NC}"
clush -a -B "echo 'Storage Controller: '; `which lspci` | grep -i -e \ raid -e storage
-e lsi"
echo ""
clush -a -B "dmesg | grep -i raid | grep -i scsi"
echo ""
clush -a -B "lsblk -id | awk '{print \$1,\$4}'|sort | nl"
echo ""
echo ""
echo -e "${green} ================ Software ======================= ${NC}"
echo ""
echo ""
echo -e "${green}Linux Release ${NC}"
clush -a -B "cat /etc/*release | uniq"
echo ""
echo ""
echo -e "${green}Linux Version ${NC}"
clush -a -B "uname -srvm | fmt"
echo ""
echo ""
echo -e "${green}Date ${NC}"
clush -a -B date
echo ""
echo ""
echo -e "${green}NTP Status ${NC}"
clush -a -B "ntpstat 2>&1 | head -1"
echo ""
echo ""
echo -e "${green}SELINUX ${NC}"
clush -a -B "echo -n 'SElinux status: '; grep ^SELINUX= \ /etc/selinux/config 2>&1"
echo ""
echo ""
echo -e "${green}IPTables ${NC}"
clush -a -B "`which chkconfig` --list iptables 2>&1"
echo ""
clush -a -B " `which service` iptables status 2>&1 | head -10"
echo ""
echo ""
echo -e "${green}Transparent Huge Pages ${NC}"
clush -a -B " cat /sys/kernel/mm/*transparent_hugepage/enabled"
echo ""
echo ""
echo -e "${green}CPU Speed${NC}"
clush -a -B "echo -n 'CPUspeed Service: '; `which service` cpuspeed \ status 2>&1"
clush -a -B "echo -n 'CPUspeed Service: '; `which chkconfig` --list \ cpuspeed 2>&1"
echo ""
echo ""
echo -e "${green}Hostname Lookup${NC}"
clush -a -B " ip addr show"
echo ""
echo ""
Cisco UCS Integrated Infrastructure for Big Data with Splunk Enterprise
183
Installing Splunk Enterprise 6.2.2
echo -e "${green}Open File Limit${NC}"
clush -a -B 'echo -n "Open file limit(should be >32K): "; ulimit -n'
Change permissions to executable
chmod 755 cluster_verification.sh
Run the Cluster Verification tool from the admin node. This can be run before starting Splunk Enterprise
software to identify any discrepancies in Post OS Configuration among the servers.
./cluster_verification.sh
Installing Splunk Enterprise 6.2.2
Splunk Architecture & Terminology
Splunk comes packaged as an ‘all-in-one’ distribution. The single file can be configured to function as
one of or all of the following components
In a distributed deployment, installations follow a 3-tier approach.
Figure 168
Splunk Components
•
Search Head: In a distributed search environment, a Splunk Enterprise instance that handles search
management functions, directing search requests to a set of search peers and then merging the results
back to the user. A Splunk Enterprise instance can function as both a search head and a search peer.
If it does only searching (and not any indexing), it is usually referred to as a dedicated search head.
Search head clusters are groups of search heads that coordinate their activities.
•
Indexer: A Splunk Enterprise instance that indexes data, transforming raw data into events and
placing the results into an index. It also searches the indexed data in response to search requests.
The indexer also frequently performs the other fundamental Splunk Enterprise functions: data input
and search management. In larger deployments, forwarders handle data input, and forward the data
to the indexer for indexing. Similarly, although indexers always perform searches across their own
data, in larger deployments, a specialized Splunk Enterprise instance, called a search head, handles
search management and coordinates searches across multiple indexers.
Cisco UCS Integrated Infrastructure for Big Data with Splunk Enterprise
184
Installing Splunk Enterprise 6.2.2
•
Universal Fowarder: A small-footprint version of a forwarder, a Splunk Enterprise instance that
forwards data to another Splunk server or a third-party system.
•
Cluster Master (Master Node): The indexer cluster node that regulates the functioning of an
indexer cluster.
•
Deployment Server: A Splunk Enterprise instance that acts as a centralized configuration manager,
grouping together and collectively managing any number of Splunk Enterprise instances. Instances
that are remotely configured by deployment servers are called deployment clients. The deployment
server downloads updated content, such as configuration files and apps, to deployment clients. Units
of such content are known as deployment apps.
•
Deployer (not pictured): A Splunk Enterprise instance that distributes apps and certain other
configuration updates to search head cluster members
•
License Master (not pictured): A license master controls one or more license slaves. From the
license master, you can define stacks, pools, add licensing capacity, and manage license slaves.
•
Distributed Management Console (not pictured): The distributed management console lets you
view detailed performance information about your Splunk Enterprise deployment. The topics in this
chapter describe the available dashboards and alerts.
In this Distributed Configuration, indexers and search heads are configured in a clustered mode. Splunk
enterprise supports clustering for both search heads and indexers.
•
Search head cluster is a group of interchangeable and highly available search heads. By increasing
concurrent user capacity and by eliminating single point of failure, search head clusters reduce the
total cost of ownership.
•
Indexer clusters are made up of groups of Splunk Enterprise indexers configured to replicate peer
data so that the indexes of the system become highly available. By maintaining multiple, identical
copies of indexes, clusters prevent data loss while promoting data availability for searching.
•
An Archival node is configured to host the frozen data generated by the indexers. (See the sections
NFS Configurations for the Splunk Frozen data storage, and Configuring Archival of data from cold
to frozen)
For more information, please refer to [Splunk Documentation].
Splunk Services and Processes
A Splunk Enterprise server installs a process on your host, splunkd.
splunkd is a distributed C/C++ server that accesses, processes and indexes streaming IT data. It also
handles search requests. splunkd processes and indexes your data by streaming it through a series of
pipelines, each made up of a series of processors.
•
Pipelines are single threads inside the splunkd process, each configured with a single snippet of
XML.
•
Processors are individual, reusable C or C++ functions that act on the stream of IT data passing
through a pipeline. Pipelines can pass data to one another through queues. splunkd supports a
command-line interface for searching and viewing results.
•
Splunkd also provides the Splunk Web user interface. It allows users to search and navigate data
stored by Splunk servers and to manage your Splunk deployment through a Web interface. It
communicates with your Web browser through Representational State Transfer (REST).
•
splunkd runs administration and management services on port 8089 with SSL/HTTPS turned on by
default.
Cisco UCS Integrated Infrastructure for Big Data with Splunk Enterprise
185
Installing Splunk Enterprise 6.2.2
•
It also runs a Web server on port 8000 with SSL/HTTPS turned off by default.
Planning the Installation
In this CVD, three (3) clustered Search Heads, eight (8) clustered indexers, a deployment server,
deployer, master node, and license master are configured.
Installation order will be in the following:
•
Splunk Installation
•
Configure License Master
•
Configure Master Node
•
Configure Indexing Cluster
•
Configure Deployer
•
Configure Search Head Cluster
•
Configure Distribution Management Console
•
Configure Archival of frozen data
•
Configure Deployment Server
•
Install universal forwarder
•
Verify Installation
•
Post Install Clean up
It is highly recommended that assigned hostnames match their corresponding function, for example a
search head may be ‘splksrch1.domain.com’ or an indexer may be idx1.domain.com. Throughout this
document, instructions are provided and examples include the use of hostnames. Your deployment may
or may not use the same hostnames. Use the following table to plan and track assigned roles and
hostnames/IP addresses:
Table 8
Assigned Roles and IP Addresses
CVD Hostname
Function / Model
sh1
Search Head 1
C220 M4
sh2
Search Head 2
C220 M4
sh3
Search Head 3
C220 M4
idx1
Indexer 1
C240 M4
idx2
Indexer 2
C240 M4
idx3
Indexer 3
C240 M4
Cisco UCS Integrated Infrastructure for Big Data with Splunk Enterprise
186
Hostname
IP
Installing Splunk Enterprise 6.2.2
Table 8
Assigned Roles and IP Addresses
idx4
Indexer 4
C240 M4
idx5
Indexer 4
C240 M4
idx6
Indexer 4
C240 M4
idx7
Indexer 4
C240 M4
idx8
Indexer 4
C240 M4
admin1
Admin Box 1
(Master Node, License
Master, Deployment
Configuration Manager,
Deployer)
C220 M4
admin2
Admin Box 2
Deployment Server
C220 M4
storage1
Note
C3160
The IP addresses and hostnames used in this CVD can be found in Table 7.
Installing Splunk
The Splunk Enterprise software is a single software package that can be configured to function in a
specific role. Installation of Splunk across all nodes will be the same, with no specific parameters
required; configuration changes will be required for each respective component. As such, a simple
installation across every server will be the base to build this architecture.
1.
From a host connected to internet, download splunk enterprise software from the splunk.com
website. Copy it over to the server admin1.
2.
Copy Splunk software over to all the nodes (2 admins, 3 search heads, and 8 indexers) but the
storage nodes.
clush -a -X storage -c ./splunk-6.2.2-255606-linux-2.6-x86_64.rpm --dest=/tmp
3.
Modify the permissions on the Splunk Enterprise RPM file to include execution privileges.
clush -a -X storage chmod +x /tmp/splunk-6.2.2-255606-linux-2.6-x86_64.rpm
Cisco UCS Integrated Infrastructure for Big Data with Splunk Enterprise
187
Installing Splunk Enterprise 6.2.2
4.
Create a directory tree “/data/disk1” on the search heads and admin nodes.
clush --group=admins,searchheads mkdir -p /data/disk1
Note
5.
The indexers already have a similar directory i.e. /data/disk1 which serves as the mount point
for the RAID10 volume we created in the earlier sections. This step will make the directory
structure uniform across all nodes where Splunk Enterprise is installed.
Install Splunk Enterprise in the directory /data/disk1 of the indexers, search heads and admin nodes.
clush -a -X storage -B rpm -ivh --prefix=/data/disk1
/tmp/splunk-6.2.2-255606-linux-2.6-x86_64.rpm
This step installs the Splunk enterprise and creates a splunk user.
Note
6.
When Splunk Enterprise is installed by means of the RPM package as mentioned above, the
installation tool automatically creates a user splunk and group splunk.
Setup the Environment Variable:
clush --group=all-splunk "echo SPLUNK_HOME=/data/disk1/splunk >> /etc/environment"
7.
Logoff and log back into the server admin1.
8.
Use the cluster-shell utility command to verify if the environment variable has been setup correctly.
clush --group=all-splunk -B echo $SPLUNK_HOME
9.
Verify the ownership of the SPLUNK_HOME directory and its contents. All of these files should
belong to splunk user and splunk group.
clush --group=all-splunk -B ls -l $SPLUNK_HOME
clush --group=all-splunk -B ls -l $SPLUNK_HOME/bin/splunk
Cisco UCS Integrated Infrastructure for Big Data with Splunk Enterprise
188
Installing Splunk Enterprise 6.2.2
Setting Up Login for Splunk User
As mentioned above, the user ‘splunk’ is created without a password. This section describes the
procedure to assign a password and configure the password-less login for that user account.
This facilitates the usage of Cluster-Shell commands.
1.
From the admin node ‘admin1’, assign the password for the user ‘splunk’ on all the Splunk indexers,
search heads and admin servers.
clush --group=all-splunk -B "echo cisco123 | passwd splunk --stdin"
Note
In this example, we are using a command line method with clear-text password for the sake of
simplification. It is recommended to setup a strong password and set the password manually on
each server individually to match the target datacenter’s security practices.
2.
Log onto the admin node as user splunk using the password selected in the above step.
3.
Run the ssh-keygen command to create both public and private keys on the admin node for the user
‘splunk’.
Cisco UCS Integrated Infrastructure for Big Data with Splunk Enterprise
189
Installing Splunk Enterprise 6.2.2
4.
Then run the following script from the admin node to copy the public key id_rsa.pub to all the
Splunk servers i.e. indexers, search heads and admins of the cluster. ssh-copy-id appends the
keys to the remote-host’s .ssh/authorized_key.
for host in admin1 admin2 idx1 idx2 idx3 idx4 idx5 idx6 idx7 idx8 sh1 sh2 sh3
do
echo -n "$host -> "; ssh-copy-id -i ~/.ssh/id_rsa.pub $host
done
Enter yes at the prompt Are you sure you want to continue connecting (yes/no)? Enter the password
of the remote host.
5.
Verify the password-less login, by entering the following command. The output should display the
hostnames of all splunk servers.
clush --group=all-splunk hostname
Cisco UCS Integrated Infrastructure for Big Data with Splunk Enterprise
190
Installing Splunk Enterprise 6.2.2
Starting Splunk Enterprise Cluster
1.
Log onto the admin node as user splunk.
2.
Start the Splunk Enterprise
clush --group=all-splunk $SPLUNK_HOME/bin/splunk start --accept-license
3.
Verify the status of the Splunk Enterprise services.
clush --group=all-splunk $SPLUNK_HOME/bin/splunk status
Logging in For the First Time
When logging in for the first time, the default password is ‘changeme’. The GUI then prompts for the
user to change the admin password. This can be completed by logging on to the GUI via every instance:
Log into the admin1 instance. The url will point to the default port of ‘8000’. For example
http://admin1:8000
Note
If you have not added these servers to DNS, you will need to use the IP address, e.g.
http://10.29.160.101:8000/
Cisco UCS Integrated Infrastructure for Big Data with Splunk Enterprise
191
Installing Splunk Enterprise 6.2.2
Figure 169
Splunk Sign-in Page
In this CVD the password for the Splunk Administrator is set to ‘cisco123’ (the same as the OS ‘splunk’
user). You will need to perform this action once on every node via the GUI.
Creating User Accounts
Splunk RPM packages automatically creates the user ‘splunk’ with the home directory of the original
installation (for example: /data/disk1/splunk). If an alternative user is created, repeat instructions under
“Setting up login for ‘splunk’” in the previous section.
Note
•
The splunk user is installed without a password. A password should be assigned to the user splunk
across all the nodes.
•
Throughout this CVD, the user ‘splunk’ is utilized to run all Splunk processes. If there is a
requirement to run Splunk as a different user, perform the following with:
– Export /data/disk1/splunk as $SPLUNK_HOME, add it to the PATH
– Home Dir. For new users should be Splunk installation directory (/data/disk1/splunk/)
– Stop all splunk processes ($SPLUNK_HOME/bin/splunk stop)
– Chown -R user:usergroup $SPLUNK_HOME/*
– Change or sudo to new user
– Start all splunk processes ($SPLUNK_HOME/bin/splunk start)
•
When the CVD refers to the user ‘splunk’, substitute the alternate user.
Initializing Splunk on Boot
Log onto the admin server ‘admin1’ as root user.
From the command line, launch the following command:
clush --group=all-splunk $SPLUNK_HOME/bin/splunk enable boot-start -user splunk
This will initialize splunk running as user ‘splunk’ if any server is rebooted. If the splunk user account
is not ‘splunk’, change the -user reference accordingly.
Cisco UCS Integrated Infrastructure for Big Data with Splunk Enterprise
192
NFS Configurations for the Splunk Frozen Data Storage
Default Ports
The following are the default ports that are used by Splunk software on every node. For more
information please refer to [Splunk Documentation]
Table 9
Default Ports used by Splunk
Function
Default Port
Management Port
8089
Web Interface
8000
NFS Configurations for the Splunk Frozen Data Storage
Create the User Splunk in the Storage Servers
1.
From the node admin1, execute the following command to check the user splunk’s user and group
identification info.
sudo -u splunk id
2.
Take a note of the uid and gid fields output from the command output
Note
3.
In this case, the splunk user has been created with uid=500 and gid=500
Create a group named splunk and user named splunk with matching ids on all the storage nodes.
clush --group=storage -B groupadd --gid=500 splunk
clush --group=storage -B useradd --gid=500 --uid=500 splunk
Note
The user splunk gets created without a password. If necessary use the passwd command to assign
a password to this user.
Cisco UCS Integrated Infrastructure for Big Data with Splunk Enterprise
193
NFS Configurations for the Splunk Frozen Data Storage
NFS Server Setup on Archival Nodes
This section describes the procedure to configure NFS server on the storage servers. As described in
section Configuring Data Drives on Archival Nodes using CIMC, each archival node consists of four
volumes. They are mounted locally on the archival node i.e. hostname storage1, as /data/disk1,
/data/disk2, /data/disk3 and /data/disk4. In each of these volumes a directory tree is created as
/splunk/frzn[<indexer1-hostname>, <indexer2-hostname>, …]. The indexer specific directory under
/data/disk[1-4]/splunk/frzn/ is then assigned to the respective indexer, resulting in one or more indexers
would be getting assigned to a volume on the archival nodes depending on the number of indexers and
number of storage nodes available in the particular Splunk deployment.
Use the following tables as a guideline to map a volume on a given storage node to one or more indexers.
For more information about how Splunk stores and manages the Frozen data, see Configuring Archival
of Data From Cold to Frozen.
Scenario A: 4 Indexers, 6 Indexers, 8 Indexers (or) 16 Indexers with only One Storage Node
In this scenario, since there is only a single storage node, a sub-directory is created in each of the
volumes and assigned to an indexer. The location of the indexer specific sub-directory is determined by
the ratio between the numbers of storage nodes and indexers.
The following table shows the sample scenarios. There is no hard and fast rule about how to perform this
mapping; it can be changed as per the requirements of the particular deployment.
Table 10
Scenario A: Storage Volume Scalability and Mapping Options with One Storage Node
Volume
#
Volume
Name
1 Storage Node
4 indexers
6 indexers
8 indexers
16 indexers
1
/data/disk1
idx1
idx1, idx5
idx1, idx2
idx1, idx2, idx3, idx4
2
/data/disk2
idx2
idx2, idx6
idx3, idx4
idx5, idx6, idx7, idx8
3
/data/disk3
idx3
idx3
idx5, idx6
idx9, idx10, idx11,
idx12
4
/data/disk4
idx4
idx4
idx7, idx8
idx13, idx14, idx15,
idx16
Scenario B: 8 Indexers (or) 16 Indexers with Two Storage Nodes
The following table shows the mapping of eight or sixteen indexers across two storage nodes.
Table 11
Scenario B: Storage Volume Scalability and Mapping Options with Two Storage Nodes
Volume
#
Volume
Name
8 Indexers
16 Indexers
Storage node
#1
Storage node
#2
Storage node #1 Storage node #2
1
/data/disk1
idx1
idx5
idx1, idx2
idx9, idx10
2
/data/disk2
idx2
idx6
idx3, idx4
idx11, idx12
Cisco UCS Integrated Infrastructure for Big Data with Splunk Enterprise
194
NFS Configurations for the Splunk Frozen Data Storage
Table 11
Scenario B: Storage Volume Scalability and Mapping Options with Two Storage Nodes
3
/data/disk3
idx3
idx7
idx5, idx6
idx13, idx14
4
/data/disk4
idx4
idx8
idx7, idx8
idx15, idx16
The script provided in this section creates two sub-directories per disk volume thereby mapping two
indexers to a disk volume.
1.
Install the NFS tools on the storage servers.
clush --group=storage -B yum install -y nfs-*
2.
Create a file by name nfs_server_setup.sh.
vi /root/nfs_server_setup.sh
3.
Copy paste the following contents and save the file.
#!/bin/bash
## Setup NFS Server for Splunk Frozen storage and setup exports
## Stop the NFS Service
service nfs stop
service rpcbind stop
indexer=1
## Create the NFS Export directories and prepare the /etc/exports file
for diskName in disk1 disk2 disk3 disk4
do
echo /data/$diskName
mkdir -p /data/$diskName/splunk/frzn ## Exported for Frozen Data from Splunk
cluster
## Create the root directory for each indexer by their hostnames.
## Each volume is dedicated for two indexers.
mkdir -p /data/$diskName/splunk/frzn/idx$indexer
((indexer++))
mkdir -p /data/$diskName/splunk/frzn/idx$indexer
((indexer++))
chown -R splunk:splunk /data/$diskName/*
## Add the directory paths to the NFS Exports file.
echo "/data/$diskName/splunk/frzn 192.168.11.0/24(rw,sync)" >> /etc/exports
done
## Start the NFS Service in the proper order
service rpcbind start
service nfs start
exit 0
Note
This script creates the necessary directories to accommodate eight indexers in the four RAID6
volumes and configures them to be NFS exports. In a deployment scenario where the number of
indexers and storage nodes are different from what is described in this CVD, the script will need
to be modified accordingly.
Cisco UCS Integrated Infrastructure for Big Data with Splunk Enterprise
195
NFS Configurations for the Splunk Frozen Data Storage
4.
Change the mode to make it into an executable script.
chmod +x /root/nfs_server_setup.sh
5.
Copy over the script nfs_server_setup.sh to all the storage nodes.
clush --group=storage -B -c /root/nfs_server_setup.sh
6.
Execute the nfs_server_setup.sh script on all the storage nodes.
clush --group=storage -B /root/nfs_server_setup.sh
Note
•
During the shutdown of NFS daemons may show errors if they weren’t previously running. It is
normal.
•
This document presumes that there is only one storage/archival node. The script can be easily
modified to accommodate another storage node and to distribute frozen data generated by the
indexers between the storage nodes.
7.
Check the availability of the mount points from the server admin1.
showmount -e storage1
Note
Even though there are eight partitions have been exported from the storage node, this solution
makes use of only the exports named as /data/disk[1-4]/splunk/frzn. Refer to Splunk
Documentation for further information how Splunk indexer stores indexes and the aging policy.
Cisco UCS Integrated Infrastructure for Big Data with Splunk Enterprise
196
NFS Client Configurations on the Indexers
NFS Client Configurations on the Indexers
This section describes the procedure to configure NFS clients on the indexer servers. One mount point
on the server will be shared between two indexers. But, the indexers shall be configured to make use of
their own respective root directory mounted in their own file system as /data/frzn_data. It is a
recommended best practice to perform “hard” NFS mount without attribute caching.
1.
Install the NFS tools on all the indexers.
clush --group=indexers -B yum install -y nfs-*
2.
Create a file by name nfs_client_setup.sh.
vi /root/nfs_client_setup.sh
3.
Copy paste the following contents and save the file.
#!/bin/bash
## NFS Clientside configurations for the Indexers
## Create a temporary script directory for holding auto generated scripts.
CISCO_SCRIPT_DIR=/root/cisco/scripts
mkdir -p $CISCO_SCRIPT_DIR
rm -rf $CISCO_SCRIPT_DIR/*
clush --group=indexers -B mkdir -p $CISCO_SCRIPT_DIR
clush --group=indexers -B rm -rf $CISCO_SCRIPT_DIR/*
## Create the mount points on the indexers
clush --group=indexers -B mkdir -p /mnt/frzn
## Create the RAID6 volume to indexer-set map.
declare -A diskMap=( [disk1]=idx1,idx2 [disk2]=idx3,idx4 [disk3]=idx5,idx6
[disk4]=idx7,idx8 )
FRZN_LINK_NAME="frzn_data"
for K in "${!diskMap[@]}"
do
echo $K --- ${diskMap[$K]}
optParam="nolock,tcp,rw,hard,intr,timeo=600,retrans=2,rsize=131072,wsize=131072"
fstabEntry="storage1:/data/$K/splunk/frzn /mnt/frzn nfs $optParam"
mountParam="-t nfs storage1:/data/$K/splunk/frzn /mnt/frzn -o $optParam"
echo "mount $mountParam" > $CISCO_SCRIPT_DIR/mount_script_$K.sh
echo "echo $fstabEntry >> /etc/fstab" >> $CISCO_SCRIPT_DIR/mount_script_$K.sh
chmod +x $CISCO_SCRIPT_DIR/mount_script_$K.sh
clush -w ${diskMap[$K]} -B -c $CISCO_SCRIPT_DIR/mount_script_$K.sh
clush -w ${diskMap[$K]} $CISCO_SCRIPT_DIR/mount_script_$K.sh
done
echo "echo removing old mapping /data/$FRZN_LINK_NAME" >
$CISCO_SCRIPT_DIR/frzn_link_setup.sh
echo "rm -f /data/$FRZN_LINK_NAME" >> $CISCO_SCRIPT_DIR/frzn_link_setup.sh
echo "ln -s /mnt/frzn/\$(hostname) /data/$FRZN_LINK_NAME" >>
$CISCO_SCRIPT_DIR/frzn_link_setup.sh
chmod +x $CISCO_SCRIPT_DIR/frzn_link_setup.sh
clush --group=indexers -B -c $CISCO_SCRIPT_DIR/frzn_link_setup.sh
clush --group=indexers -B $CISCO_SCRIPT_DIR/frzn_link_setup.sh
exit 0
4.
Change the mode to make it into an executable script.
Cisco UCS Integrated Infrastructure for Big Data with Splunk Enterprise
197
NFS Client Configurations on the Indexers
chmod +x /root/nfs_client_setup.sh
5.
Execute the script
./nfs_client_setup.sh
Note
6.
If the mount point on the indexers i.e. /mnt/frzn was previously used, it needs to be un-mounted
prior to executing the above script. In such a case, use the command clush --group=indexers -B
umount /mnt/frzn command. Use this command with caution.
Verify the NFS setup in all the indexers.
clush --group=indexers –B "mount –l | grep splunk"
clush --group=indexers –B ls -l /data
Cisco UCS Integrated Infrastructure for Big Data with Splunk Enterprise
198
NFS Client Configurations on the Indexers
Cisco UCS Integrated Infrastructure for Big Data with Splunk Enterprise
199
Configuring the Splunk Enterprise Cluster
Configuring the Splunk Enterprise Cluster
Configuring Splunk Enterprise Licenses
The servers in the Splunk Enterprise infrastructure that performs indexing must be licensed. Any Splunk
can be configured perform the role of license master. In this CVD, the admin node (admin1) is
configured to be the license master and all the other Splunk instances are configured as license slaves.
Cisco UCS Integrated Infrastructure for Big Data with Splunk Enterprise
200
Configuring the Splunk Enterprise Cluster
Setup License Master
Configure the server admin1 as the central license master by following the procedures detailed below.
1.
Log onto the server admin1 as user admin.
2.
Navigate to the licensing screen by clicking on Settings Licensing.
Figure 170
Splunk Enterprise Page
3.
Click on Change License Group
4.
In the Click on Enterprise License radio button
Figure 171
Change License Group
5.
Click on Save.
6.
In the Add new license dialog, click on Choose File to select your license file.
7.
Click Install to install the license
Cisco UCS Integrated Infrastructure for Big Data with Splunk Enterprise
201
Configuring the Splunk Enterprise Cluster
Figure 172
Add New License
8.
Click on Restart now.
9.
Click OK to restart Splunk to complete the license installation.
Figure 173
Added License Successfully
Log back in to Splunk (if “are you sure you want to restart Splunk”) is still visible, click cancel
For more information about Splunk Enterprise licensing, please refer to Splunk Documentation.
Configure the Indexers, Search Heads, and Admin Nodes as License Slaves
Configure all the other Splunk instances to be the License slaves to the Splunk License master i.e.
admin1. This can be performed by following one of the two methods described below.
The first and preferred method is to use Cluster-Shell command (clush) to configure all the Splunk
instances to be license slaves to the license master in admin1. The second (optional) method is to
configure each node as a license slave individually by accessing the respective Web UI.
Configure all the License Slaves at Once Using CLI (clush)
1.
From the admin node (master1) as user ‘splunk’ execute the command:
clush --group=all-splunk -x admin1 -B $SPLUNK_HOME/bin/splunk edit licenser-localslave
-master_uri https://admin1:8089
Cisco UCS Integrated Infrastructure for Big Data with Splunk Enterprise
202
Configuring the Splunk Enterprise Cluster
2.
Next issue the command:
clush --group=all-splunk -x admin1 $SPLUNK_HOME/bin/splunk restart
This will restart all nodes except for admin1 and storage1 nodes.
3.
During restart, you will receive confirmation that the instances are running as license-slaves
4.
Proceed to ‘Verifying License-Slave Relationships’
(Optional) Configure License Slaves Individually Using the Web Interface
1.
Log onto an indexer server i.e. idx1 as user admin. (e.g. https://idx1:8000)
2.
Navigate to the licensing screen by clicking on Settings Licensing.
3.
Click on the button Change to slave.
Cisco UCS Integrated Infrastructure for Big Data with Splunk Enterprise
203
Configuring the Splunk Enterprise Cluster
Figure 174
Licensing Screen on an Indexer
4.
In the Change master association dialog, click on Designate a different
Splunk instance as the master license server radio button.
5.
Enter the Master license server URI in the format https://<IP-or-hostname>:8089. (e.g.
https://admin1:8089)
Note
6.
The port 8089 is the management port chosen while the server admin1 was provisioned as the
master node.
Click Save.
Cisco UCS Integrated Infrastructure for Big Data with Splunk Enterprise
204
Configuring the Splunk Enterprise Cluster
Figure 175
7.
Configure the Indexer to Choose Admin1 as its License Master
Restart Splunk by clicking on Restart now.
Figure 176
Successfully Changed Master Association
Repeat the above steps for configuring all the eight indexers, all three search heads, and the second
admin node (admin2) to become license slaves to the license master on the server admin1.
Verifying License-Slave Relationships
Confirm the license configurations.
1.
Go to the master node’s Splunk GUI, and navigate to Settings > Licensing.
2.
At the bottom of this screen, Click All indexer Details to view the license slaves.
Cisco UCS Integrated Infrastructure for Big Data with Splunk Enterprise
205
Configuring the Splunk Enterprise Cluster
Figure 177
Verifying Indexer Details
There should be thirteen license slaves listed that is, eight indexers, three search heads plus the master
node itself.
Cisco UCS Integrated Infrastructure for Big Data with Splunk Enterprise
206
Configuring the Splunk Enterprise Cluster
Figure 178
Note
Indexer Details
The License Master counts all the license slaves as Splunk Indexer instances in spite of the
actual roles the instances have been configured to perform.
Cisco UCS Integrated Infrastructure for Big Data with Splunk Enterprise
207
Configuring the Splunk Enterprise Cluster
Configuring Index Cluster
An indexer cluster is a group of Splunk Enterprise instances, or nodes, that, working in concert, provide
a redundant indexing and searching capability. The parts of an indexer cluster are:
– A single master node to manage the cluster,
– A number of peer nodes to index and maintain multiple copies of the data and to search the data.
– One or more search heads to coordinate searches across the set of peer nodes
The Splunk Enterprise indexers of an indexer cluster are configured to replicate each other’s data, so
that the system keeps multiple copies of all data. This process is known as index replication. The number
of copies is controlled by a parameter known as replication factor. By maintaining multiple, identical
copies of Splunk Enterprise data, clusters prevent data loss while promoting data availability for
searching.
Indexer clusters feature automatic failover from one indexer to the next. This means that, if one or more
indexers fail, incoming data continues to get indexed and indexed data continues to be searchable.
For more information please refer to [Splunk Documentation].
.Configuring the Master Node (aka: Cluster Master)
To start with configure the admin node admin1 as the Indexer Cluster master.
1.
Using your browser, go to the master node (admin1)
http://hostname-or-IP:8000/ (for example, https://admin1:8000/)
2.
Click on the Settings > Indexer Clustering.
Figure 179
Indexer Clustering
Cisco UCS Integrated Infrastructure for Big Data with Splunk Enterprise
208
Configuring the Splunk Enterprise Cluster
3.
Click Enable Indexer Clustering.
Figure 180
4.
Click the Master Node radio button, and Click Next.
Figure 181
5.
Enable Indexer Clustering
Select the Node to Enable Clustering
Set the fields Replication Factor to be 2 and Search Factor to be 2. Setup a ‘Security Key’, in this
installation ‘splunk+cisco’ was used as the security key. Click Enable Master Node.
Cisco UCS Integrated Infrastructure for Big Data with Splunk Enterprise
209
Configuring the Splunk Enterprise Cluster
Figure 182
Master Node Configuration
Note
Replication and Search factors vary by deployment. The replication factor indicates the number of
copies to be maintained on the indexers. The search factor indicates how many of those copies will return
search results. In the configuration above, one indexer could be down and searches will still return all
results. If the configuration needs to be more resilient, the replication factor may be increased, but will
also increase disk consumption. Consult the documentation for more information.
http://docs.splunk.com/Documentation/Splunk/6.2.2/Indexer/Thereplicationfactor
Note
Be certain to apply a Security key.
6.
Click on Go to Server Controls to proceed with restarting Splunk as indicated.
Cisco UCS Integrated Infrastructure for Big Data with Splunk Enterprise
210
Configuring the Splunk Enterprise Cluster
Figure 183
Restart Splunk to Make the Master Node Active
7.
Restart Successful message appears, Click OK to go back to the Login screen.
8.
Log back in as the “admin” user.
9.
Return to Settings > Indexer Clustering.
10. Message appears indicating that necessary number of peers must join the cluster. For a replication
factor of 2, Splunk Enterprise needs a minimum of 2 peers.
Figure 184
Indexer Clustering Master Node
Master is ready to accept peers now.
Configure Indexing Peers
Configure all the Splunk instances to be the License slaves to the Splunk License master, that is, admin1.
This can be performed by following one of the two methods described below.
Cisco UCS Integrated Infrastructure for Big Data with Splunk Enterprise
211
Configuring the Splunk Enterprise Cluster
The first and preferred method is to use Cluster-Shell command (clush) to configure all the C240 M4
servers to be indexing peers to the cluster master in admin1. The second (optional) method is to
configure each C240 M4 server as an indexing peer individually by accessing the respective Web UI.
Configure All Indexing Peers Using CLI (clush)
1.
From the admin1 box, as the ‘splunk’ users, issue the command:
clush --group=indexers $SPLUNK_HOME/bin/splunk edit cluster-config -mode slave
-master_uri https://admin1:8089 -replication_port 8080 -secret splunk+cisco -auth
admin:cisco123
2.
After editing the cluster configuration, the effected boxes must be restarted.
clush --group=indexers $SPLUNK_HOME/bin/splunk restart
3.
After all the splunk process in peer nodes are restarted, check the Master node’s (admin1) web UI.
The Master node must report number of available peers.
Figure 185
4.
Available Peers in the Master Node
Proceed to Setting Dedicated Replication Address.
Cisco UCS Integrated Infrastructure for Big Data with Splunk Enterprise
212
Configuring the Splunk Enterprise Cluster
Note
Once the indexers are added to the cluster, it is not advised to use the command
‘$SPLUNK_HOME/bin/splunk restart’ on individual indexers. For further information, see:
http://docs.splunk.com/Documentation/Splunk/latest/Indexer/Restartthecluster
(Optional) Configure Indexing Peers Individually Using the Web Interface
Note
This is an optional method that may be followed to configure each indexer manually through the
Splunk Web-UI. The preferred method is to perform the configuration via CLI as shown in the
previous section. See “Configure All Indexing Peers Using CLI (clush)” procedure on page 212.
To enable an indexer as a peer node:
1.
Go to an Indexer node’s Splunk Web-UI – http://idx1:8000/
2.
Login as “admin” user with password “cisco123”.
3.
Click Settings in the upper right corner of Splunk Web.
4.
In the Distributed environment group, click Clustering.
Figure 186
5.
Indexer Clustering
Select Enable clustering.
Cisco UCS Integrated Infrastructure for Big Data with Splunk Enterprise
213
Configuring the Splunk Enterprise Cluster
Figure 187
6.
Select Peer node and click Next.
Figure 188
7.
Enable Clustering
Select Desired Node to Enable Clustering
Complete entries for the following fields:
a. Master IP address or Hostname. Enter the master's IP address or hostname. For example:
https://admin1
b. Master port. Enter the master's management port. For example: 8089.
c. Peer replication port. This is the port on which the peer receives replicated data streamed from
the other peers. You can specify any available, unused port for this purpose. This port must be
different from the management or receiving ports.
Cisco UCS Integrated Infrastructure for Big Data with Splunk Enterprise
214
Configuring the Splunk Enterprise Cluster
d. Security key. This is the key that authenticates communication between the master and the peers
and search heads. The key must be the same across all cluster instances. If the master has a
security key, you must enter it here.
8.
Click Enable peer node.
Figure 189
Enable Peer Node
.
9.
The message appears, "You must restart Splunk for the peer node to become active."
Cisco UCS Integrated Infrastructure for Big Data with Splunk Enterprise
215
Configuring the Splunk Enterprise Cluster
Figure 190
Restart Splunk for the Peer Node to get Active
10. Click Go to Server Controls. This will take you to the Settings page where you can initiate the
restart.
Note
The below figures show the Splunk restart process on indexer idx1 (i.e. 10.29.160.103).
Cisco UCS Integrated Infrastructure for Big Data with Splunk Enterprise
216
Configuring the Splunk Enterprise Cluster
Figure 191
Restart Splunk in Server Control Setting Page
Cisco UCS Integrated Infrastructure for Big Data with Splunk Enterprise
217
Configuring the Splunk Enterprise Cluster
Figure 192
Log into Splunk
11. After the peer node restarts, check the Master node’s web UI. The Master node must report number
of available peers.
Figure 193
Master Node with Available Peers
12. Repeat this process for all the cluster's peer nodes (indexers). When complete, the screen should
report 8 indexers as reflected in figure above.
Cisco UCS Integrated Infrastructure for Big Data with Splunk Enterprise
218
Configuring the Splunk Enterprise Cluster
Note
Once the indexers are added to the cluster, it is not advised to use the command
‘$SPLUNK_HOME/bin/splunk restart’ on individual indexers. For further information, see:
http://docs.splunk.com/Documentation/Splunk/latest/Indexer/Restartthecluster
Setting Dedicated Replication Address
Splunk Enterprise provides a way to make use of a dedicated network interface for index replication data
traffic that happens between the indexers in Splunk Enterprise Indexer cluster. In this CVD, the eth2 with
an IP address in the range 192.168.12.0/24 is utilized for this purpose. This feature is configured in the
server.conf file on each Splunk Enterprise indexer instance by setting the register_replication_address
property. This property can be configured with an IP address or a resolvable hostname.
1.
SSH to idx1
2.
As the splunk user, edit the file $SPLUNK_HOME/etc/system/local/server.conf
3.
Under the section [clustering], include the line;
register_replication_address=idx1.rep
Note
It is important to make sure that the host name i.e. idx1.rep or IP address used when setting the
register_replication_address field is local to the server on which the server.conf resides. The
value entered must reflect the replication address of the local server i.e. idx1.rep.
4.
Save the file
5.
Repeat this across all indexers (idx1-8)
6.
SSH to the master node, admin1
7.
As user ‘splunk’ issue the command:
$SPLUNK_HOME/bin/splunk rolling-restart cluster-peers
Verify Cluster Configuration
1.
Navigate to the master node’s web GUI (e.g. https://admin1:8000)
2.
Select Settings -> Index Clustering
3.
All eight (8) indexers should appear as searchable.
Cisco UCS Integrated Infrastructure for Big Data with Splunk Enterprise
219
Configuring the Splunk Enterprise Cluster
Figure 194
Searchable Indexer Nodes
Configure Receiving on the Peer Nodes
In order for the indexers (aka peer nodes) to receive data from the forwarders, the inputs.conf file of all
the indexers needs to be configured with a stanza to enable the tcp port 9997. This is done by editing a
special purpose app’s inputs.conf file in the cluster master i.e. admin1 as follows.
1.
On the command line of the master node (admin1), navigate to
$SPLUNK_HOME/etc/master-apps/_cluster/local
2.
Create and edit the file ‘inputs.conf’ with the following content:
Include the content:
[splunktcp://:9997]
connection_host = ip
Cisco UCS Integrated Infrastructure for Big Data with Splunk Enterprise
220
Configuring the Splunk Enterprise Cluster
Note
If this configuration uses DNS, edit ‘connection_host = dns’.
3.
Navigate to the admin1 web interface via broswer.
4.
Navigate to Settings > Distributed Environment > Indexer Clustering.
Figure 195
5.
Select Edit > Distribute Configuration Bundle.
Figure 196
6.
Indexer Clustering
Indexer Clustering: Distribute Configuration Bundle
Select ‘Distribute Configuration Bundle’.
Cisco UCS Integrated Infrastructure for Big Data with Splunk Enterprise
221
Configuring the Splunk Enterprise Cluster
Figure 197
7.
Distribute Configuration Bundle
Acknowledge the warning, and push changes.
Figure 198
8.
Once Push is complete, the GUI should reflect a successful push.
Configure Master to Forward All its Data to the Indexer Layer
It is a best practice to forward all master node internal data to the indexer (peer node) layer. This has
several advantages:
It enables diagnostics for the master node if it goes down. The data leading up to the failure is
accumulated on the indexers, where a search head can later access it.
The preferred approach is to forward the data directly to the indexers, without indexing separately on
the master. You do this by configuring the master as a forwarder. These are the main steps:
•
Make sure that all necessary indexes exist on the indexers. This is normally the case, unless you have
created custom indexes on the master node. Since _audit and _internal exist on indexers as well as
the master, there is no need to create separate versions of those indexes to hold the corresponding
master data.
Cisco UCS Integrated Infrastructure for Big Data with Splunk Enterprise
222
Configuring the Splunk Enterprise Cluster
•
Configure the master as a forwarder. Create an outputs.conf file on the master node that configures
it for load-balanced forwarding across the set of peer nodes. The indexing function on the master
must also be turned off, so that the master does not retain the data locally as well as forward it to the
peers.
In the cluster master node admin1, perform the following:
1.
Create ‘outputs.conf’ file in the master node at $SPLUNK_HOME/etc/system/local directory
2.
Create an outputs.conf file with the following content:
#Turn off indexing on the master
[indexAndForward]
index = false
[tcpout]
defaultGroup = search_peers
forwardedindex.filter.disable = true
indexAndForward = false
[tcpout:search_peers]
server=idx1:9997,idx2:9997,idx3:9997,idx4:9997,idx5:9997,idx6:9997,idx7:9997,idx8:9997
autoLB = true
3.
Restart Splunk ($SPLUNK_HOME/bin/splunk restart)
Configure Search Head Clustering
A search head cluster is a group of Splunk Enterprise search heads that serves as a central resource for
searching. The members of a search head cluster are essentially interchangeable. You can run the same
searches, view the same dashboards, and access the same search results from any member of the cluster.
Note
In order to take full advantage of the search head cluster (also described in Splunk Architecture
& Terminology), it is required to utilize a virtual or physical load balancer according to the
enterprises standards. Due to variability, the operator is suggested to use their own discretion in
installing and configuring this. Further notes for configuration are provided under “Configuring
Search Head Load-Balancing”.
Cisco UCS Integrated Infrastructure for Big Data with Splunk Enterprise
223
Configuring the Splunk Enterprise Cluster
Add Search Heads to Master Node
A Splunk Enterprise instance can be configured as a search head via the Indexer clustering feature.
1.
Log onto one of the search heads as user admin.
2.
Navigate to Settings > Indexer Clustering.
Figure 199
3.
Indexer Clustering
Click Enable Indexer Clustering.
Cisco UCS Integrated Infrastructure for Big Data with Splunk Enterprise
224
Configuring the Splunk Enterprise Cluster
Figure 200
Enable Indexer Clustering
4.
In the Enable Clustering dialog box, click on Search head node.
5.
Click Next.
Figure 201
Select Node to Enable Clustering
6.
Enter the hostname of the master node in the format https://<hostname_or_IP>. (For example,
https://admin1)
7.
Enter the Master port number (default: 8089).
8.
Enter the same security key that was used while configuring the master node e.g. splunk+cisco.
Cisco UCS Integrated Infrastructure for Big Data with Splunk Enterprise
225
Configuring the Splunk Enterprise Cluster
9.
Click Enable search head node.
Figure 202
Search Head Node Configuration
10. Click Go to server controls to view the Server controls screen and to restart Splunk.
Repeat the above steps to configure all three servers with hostnames sh1, sh2 and sh3 to be search heads.
Verify the search head cluster members in the master node, by navigating to Setting > Indexer
clustering.
11. Click the Search Heads tab.
Cisco UCS Integrated Infrastructure for Big Data with Splunk Enterprise
226
Configuring the Splunk Enterprise Cluster
Figure 203
Verify Search Head Cluster Members in the Master Node
Configure the Deployer
A Splunk Enterprise instance that distributes apps and certain other configuration updates to search head
cluster members is referred to as a ‘Deployer’. Any Splunk Enterprise instance can be configured to act
as the Deployer. In this solution the admin1 is selected to serve this function as well.
Note
Do not locate deployer functionality on a search head cluster member. The deployer must be a
separate instance from any cluster member, as it is used to manage the configurations for the
cluster members.
1.
Open an SSH session to admin1.
2.
Navigate to $SPLUNK_HOME/etc/system/local/
3.
As the user ‘splunk’, edit server.conf to include the following:
Cisco UCS Integrated Infrastructure for Big Data with Splunk Enterprise
227
Configuring the Splunk Enterprise Cluster
[pass4SymKey] = your_secret_key (e.g. splunk+cisco)
4.
Restart the admin1 instance ($SPLUNK_HOME/bin/splunk restart)
Configure Search Head Cluster Members
1.
As the user ‘splunk’, Enter the following commands to make this search head join the search head
cluster. Change the mgmt._uri per repective Search Head
$SPLUNK_HOME/bin/splunk init shcluster-config -auth admin:cisco123 -mgmt_uri
https://sh1:8089 -replication_port 18081 -replication_factor 2 -conf_deploy_fetch_url
https://admin1:8089 -secret splunk+cisco
2.
Restart Splunk Search Head after the command is issued
$SPLUNK_HOME/bin/splunk restart
Cisco UCS Integrated Infrastructure for Big Data with Splunk Enterprise
228
Configuring the Splunk Enterprise Cluster
3.
Repeat the above steps for across all search heads
Elect a Search Head Captain
A search head cluster consists of a group of search heads that share configurations, job scheduling, and
search artifacts. The search heads are known as the cluster members.
One cluster member has the role of captain, which means that it coordinates job scheduling and
replication activities among all the members. It also serves as a search head like any other member,
running search jobs, serving results, and so on. Over time, the role of captain can shift among the cluster
members.
Following illustration shows a small search head cluster, consisting of three members:
Cisco UCS Integrated Infrastructure for Big Data with Splunk Enterprise
229
Configuring the Splunk Enterprise Cluster
Figure 204
Search Head Cluster with its Members
A search head cluster uses a dynamic captain. This means that the member serving as captain can change
over the life of the cluster. Any member has the ability to function as captain. When necessary, the
cluster holds an election, which can result in a new member taking over the role of captain.
The procedure described in this section helps bootstrap the election process.
1.
Log into any search head as user splunk.
2.
Start the search head caption election bootstrap process by using the following command as the
splunk user.
$SPLUNK_HOME/bin/splunk bootstrap shcluster-captain -servers_list
"https://sh1:8089,https://sh2:8089,https://sh3:8089" -auth admin:cisco123
Note
The search head captain election process can be started from any of the search head cluster
members.
Configure Search Heads to Forward their Data to the Indexer Layer
It is a best practice to forward all search head internal data to the search peer (indexer) layer. This has
several advantages:
•
It enables diagnostics for the search head if it goes down. The data leading up to the failure is
accumulated on the indexers, where another search head can later access it.
•
By forwarding the results of summary index searches to the indexer level, all search heads have
access to them. Otherwise, they're only available to the search head that generates them.
Cisco UCS Integrated Infrastructure for Big Data with Splunk Enterprise
230
Configuring the Splunk Enterprise Cluster
The recommended approach is to forward the data directly to the indexers, without indexing separately
on the search head. You do this by configuring the search head as a forwarder by creating an outputs.conf
file on the search head that configures the search head for load-balanced forwarding across the set of
search peers (indexers). The indexing on the search head, so that the search head does not both retain the
data locally as well as forward it to the search peers.
1.
Using the CLI, as the splunk user on admin1, navigate to $SPLUNK_HOME/etc/shcluster/apps.
2.
Create the directory ‘outputs’ and ‘outputs/local’.
3.
Navigate to the newly created ‘local’ directory.
4.
Within the $SPLUNK_HOME/etc/shcluster/apps/outputs/local/ directory, create the file
outputs.conf with the following content.
cd $SPLUNK_HOME/etc/shcluster/apps
mkdir -p outputs/local
vi outputs.conf
5.
Copy and paste the following contents.
# Turn off indexing on the master
[indexAndForward]
index = false
[tcpout]
defaultGroup = search_peers
forwardedindex.filter.disable = true
indexAndForward = false
[tcpout:search_peers]
server=idx1:9997,idx2:9997,idx3:9997,idx4:9997,idx5:9997,idx6:9997,idx7:9997,idx8:9997
autoLB = true
6.
Execute the ‘apply shcluster-bundle’ command:
$SPLUNK_HOME/bin/splunk apply shcluster-bundle
admin:cisco123
-target https://sh1:8089
-auth
Acknowledge the warning and then a message pop-up will notify that the bundle has been pushed
successfully.
Configure Search Head Load-Balancing
As described above in the introductory note about search head clustering, it is useful to utilize a load
balancer to take advantage of the Search Head Cluster.
1.
Designate a common URL for use throughout the enterprise (For example,
https://splunk.domain.com)
2.
The common URL should balance traffic between all three search heads and their
respective ports. For example, https://sh1:8000, https://sh2:8000, https://sh3:8000.
Cisco UCS Integrated Infrastructure for Big Data with Splunk Enterprise
231
Configuring the Splunk Enterprise Cluster
Note
Explicit instructions for configuring the designated load balancer will differ by vendor, but the
functionality and load balancing direction is the same.
To verify Search Head Clustering, follow these steps:
1.
SSH to any Search Head.
2.
As the ‘splunk’ user, issue the command ‘$SPLUNK_HOME/bin/splunk show shcluster-status -auth
<username>:<password>’.
$SPLUNK_HOME/bin/splunk show shcluster-status -auth admin:cisco123
3.
Alternatively, you can run ‘$SPLUNK_HOME/bin/splunk list shcluster-members -auth
<username>:<password>’ to view the various members.
$SPLUNK_HOME/bin/splunk list shcluster-members -auth admin:cisco123
Cisco UCS Integrated Infrastructure for Big Data with Splunk Enterprise
232
Configuring the Splunk Enterprise Cluster
4.
Navigate to the directory $SPLUNK_HOME/etc/apps/outputs/default/ on any search head. List the
directory, outputs.conf will be listed, verifying that it has been pushed by the Deployer.
Cisco UCS Integrated Infrastructure for Big Data with Splunk Enterprise
233
Configuring the Splunk Enterprise Cluster
cd $SPLUNK_HOME/etc/apps/outputs/default
ls -l
Note
This app will not appear under ‘apps’ within the GUI, but will appear under ‘Apps > Manage Apps’.
Configuring the Distributed Management Console
The distributed management console is a special purpose pre-packaged app that comes with Splunk
Enterprise providing detailed performance information about the Splunk Enterprise deployment.
This section describes the procedure to configure the Distributed Management Console for this
deployment. It is installed on the admin node i.e. admin1. Please refer to [Splunk Documentation] for
learning about other installation options.
1.
Navigate to the Splunk Web Interface on admin1 (https://admin1:8000/).
2.
Click Settings > Distributed Management Console.
Figure 205
3.
Select Distributed Management Console
In the Distributed Management Console app. Click the ‘change’ hyperlink to change the mode.
Cisco UCS Integrated Infrastructure for Big Data with Splunk Enterprise
234
Configuring the Splunk Enterprise Cluster
Figure 206
4.
Change the Splunk Enterprise Server Mode
Click Distributed. This should show all the eight indexers as remote instances.
Cisco UCS Integrated Infrastructure for Big Data with Splunk Enterprise
235
Configuring the Splunk Enterprise Cluster
Figure 207
5.
Select ‘edit’ on the admin1 box, the server must change roles to function properly.
Figure 208
6.
Indexers as Remote Instances
Change Server Roles
Select only ‘License Master’ and ‘Cluster Master’.
Cisco UCS Integrated Infrastructure for Big Data with Splunk Enterprise
236
Configuring the Splunk Enterprise Cluster
Figure 209
Edit Server Roles
7.
Click Save
8.
Click Apply Changes button at the top right
9.
Confirm that changes have been saved successfully.
Configure Search Heads in Distributed Management Console
In the previous section the Distributed Management Console (DMC) was configured to manage the
indexers and the master node. This section provides the procedure to configure DMC to monitor the
search heads.
1.
Navigate to the Master Node (admin1) via the GUI
2.
Open Settings –> Distributed Environment -> Distributed search.
Cisco UCS Integrated Infrastructure for Big Data with Splunk Enterprise
237
Configuring the Splunk Enterprise Cluster
Figure 210
3.
Select Search Peers.
Figure 211
4.
Select Distributed Search
Search Peers
Select New.
Cisco UCS Integrated Infrastructure for Big Data with Splunk Enterprise
238
Configuring the Splunk Enterprise Cluster
Figure 212
Selecting New Peers
Figure 213
Add Search Peers
5.
Add a search Peer.
[Peer] – Enter the hostname or IP of one of your search heads
[Remote username] – use ‘admin’
[Remote password] – the password to the Splunk admin account on the search head
1.
Repeat this process for the two other additional search heads
2.
On the Master Node (admin1) navigate to “Settings > Distributed Management Console”
3.
Select “setup” within the Distributed Management Console.
Cisco UCS Integrated Infrastructure for Big Data with Splunk Enterprise
239
Configuring the Splunk Enterprise Cluster
Figure 214
Distributed Management Console: Setup
4.
The three newly added search heads should be listed under ‘remote instances’ as ‘new’.
5.
Select ‘edit’ within the table next to the instance name, and ensure that the server roles are ‘Search
Head’ and ‘KV Store’.
Figure 215
Verify Server Roles
6.
Confirm changes and roles.
7.
Ensure that the Master Node (admin1) does not have the role of ‘search head’.
8.
Click Apply Changes.
Figure 216
9.
Apply Changes after Verifying
Click Overview.
Figure 217
Splunk Overview
10. DMC should now display “Search Heads” within the overview.
Cisco UCS Integrated Infrastructure for Big Data with Splunk Enterprise
240
Configuring the Splunk Enterprise Cluster
Figure 218
Overview: Verify the Search Heads Displayed
Configuring Archival of Data From Cold to Frozen
As the indexer indexes the incoming data, it creates two types of files:
•
The raw data in compressed form (rawdata files)
•
Indexes that point to the raw data, plus some metadata (index files)
Together, these files constitute the Splunk Enterprise index. The files reside in sets of directories
organized by age. Some directories contain newly indexed data; others contain previously indexed data.
The number of such directories can grow quite large, depending on how much data you're indexing.
In short, each of the index directories is known as a bucket.
•
An "index" contains compressed raw data and associated index files.
•
An index resides across many age-designated index directories.
•
An index directory is called a bucket.
A bucket moves through several stages as it ages:
•
hot
•
warm
•
cold
•
frozen
•
thawed
As buckets age, they "roll" from one stage to the next. As data is indexed, it goes into a hot bucket. Hot
buckets are both searchable and actively being written to. An index can have several hot buckets open
at a time.
When certain conditions occur (for example, the hot bucket reaches a certain size or splunkd gets
restarted), the hot bucket becomes a warm bucket ("rolls to warm"), and a new hot bucket is created in
its place. Warm buckets are searchable, but are not actively written to. There are many warm buckets.
Once further conditions are met (for example, the index reaches some maximum number of warm
buckets), the indexer begins to roll the warm buckets to cold, based on their age. It always selects the
oldest warm bucket to roll to cold. Buckets continue to roll to cold as they age in this manner. After a
Cisco UCS Integrated Infrastructure for Big Data with Splunk Enterprise
241
Configuring the Splunk Enterprise Cluster
set period of time, cold buckets roll to frozen, at which point they are either archived or deleted. By
editing attributes in indexes.conf, the bucket aging policy can be specified, which determines when a
bucket moves from one stage to the next.
If the frozen data has been archived, it can later be thawed. Thawed data is available for searches. If
archival of specific sets of data is required, each additional index that is added will require the stanza:
coldToFrozenDir = <directory of frozen data>
Each index that is added will require this stanza to be appended. In the section Verifying Master and Peer
Replication, an index will be created for the purposes of testing. Different configurations will apply to
indexes as the Splunk installation matures.
For testing purposes only, an index will be pushed from the master node (admin1) in the verification
stage of this CVD by applying the following stanza:
[archival]
coldToFrozenDir = /path/to/frozen
More information regarding archival can be found in the documentation
Configuring the Deployment Server
In this section, the server admin2 is configured to function as the Deployment server, and procedure to
push a sample “Splunk App” from the Deployment Server to a Universal Forwarder on a test server(not
part of this CVD).
Any Splunk instance can act as a Deployment Server that assists in maintaining and deploying apps. In
particular, the Deployment Server acts as a central manager for Universal Forwarders deployed
throughout the enterprise.
Any configuration to be pushed to remote instances will be hosted under
$SPLUNK_HOME/etc/deployment-apps/
In the following section, a Universal Forwarder will be installed on a machine separate from the servers
that make up of the Splunk Enterprise platform of this CVD. The only requirement for this is it must be
reachable via the same network to which the Indexers are connected to.
Once the machine is connected to the network with connectivity to the UCS platform, follow the steps
below.
Note
In this documentation, it is assumed that the machine with Universal Forwarder is reachable via
192.168.11.0/24 network (in other words via NIC eth1 of the Cisco UCS servers). This would
require the respective VLANs configured appropriately to provide appropriate connectivity
between the Cisco UCS infrastructure on which Splunk platform is built and the server with
universal forwarder.
Note
The Deployment Server is installed by default when Splunk Enterprise is deployed. In this CVD
the admin2 box will function as the designated Deployment Server.
Installing a Universal Forwarder on a Test Server
1.
Download Splunk Universal Forwarder: http://www.splunk.com/download/universalforwarder
Cisco UCS Integrated Infrastructure for Big Data with Splunk Enterprise
242
Configuring the Splunk Enterprise Cluster
2.
Install the package as detailed in the documentation for the appropriate operating system of
the Universal Forwarder host.
Configure an App within the Deployment Server
1.
In a browser, navigate to the Splunk instance’s Web Interface of server admin2.(i.e.
https://admin2:8000/)
2.
Select Settings -> Distributed Environment -> Forwarder Management.
3.
Notice the record of the Universal Forwarder communicating with the Deployment Server (this step
may take up to five minutes due to polling cycle).
Figure 219
Forwarder Management: Communication with the Deployment Server
4.
Using the command line, navigate to the Deployment Server, admin2.
5.
Navigate to $SPLUNK_HOME/etc/deployment-apps/
6.
Create the directory ‘outputTest’.
7.
Within ‘outputTest’ create the directory ‘local’.
8.
Create the file ‘outputs.conf’ and include the following contents:
[tcpout]
defaultGroup = search_peers
[tcpout:search_peers]
autoLB = true
forceTimebasedAutoLB = true
server=idx1:9997,idx2:9997,idx3:9997,idx4:9997,idx5:9997,idx6:9997,idx7:9997,idx8:9997
Cisco UCS Integrated Infrastructure for Big Data with Splunk Enterprise
243
Configuring the Splunk Enterprise Cluster
9.
As the splunk users, execute the command
$SPLUNK_HOME/bin/splunk reload deploy-server
Note
10.
The login step could be bypassed by appending “-auth admin:cisco123” to the command line.
Navigate to the Web GUI on admin2 ( http://admin2:8000), and navigate to Settings >
Forwarder Management. Click Apps.
11. Zero apps have been deployed. Click Server Class
12. Click create one and give it the name TestForwarder.
Cisco UCS Integrated Infrastructure for Big Data with Splunk Enterprise
244
Configuring the Splunk Enterprise Cluster
Figure 220
Create Server Class
13. The following screen will present options for adding apps and clients, Click Add Apps.
Figure 221
Add Apps to New Server Class
14. Click OutputTest in the ‘Unselected Apps’ to move it to ‘Selected Apps’.
Figure 222
Select Apps
15. The next screen will show the apps listed under Apps.
16. Click Add Clients.
Cisco UCS Integrated Infrastructure for Big Data with Splunk Enterprise
245
Configuring the Splunk Enterprise Cluster
Figure 223
Add Clients to Server Class
17. Within the ‘Edit Clients’ screen, add the hostname of the forwarder to the whitelist. In this instance,
the forwarder used is named ‘fwd1’.
Figure 224
Edit Clients
18. Click Save.
19. View the Forwarder Manager.
Figure 225
Forwarder Management
Cisco UCS Integrated Infrastructure for Big Data with Splunk Enterprise
246
Configuring the Splunk Enterprise Cluster
20. On the forwarder box, navigate to $SPLUNK_HOME/etc/apps. List the directory to view the newly
deployed app.
Register Universal Forwarder with the Deployment Server
1.
Via the command line, access the system hosting the Universal Forwarder
2.
Navigate to the $SPLUNK_HOME/etc/system/local directory
3.
Create and edit the file ‘deploymentclient.conf’ with the following content
clientName = the name or identifier of the host systemtargetUri = the hostname/IP and
port of the Deployment Server (For example, admin2:8089)
4.
As the user ‘splunk’ restart the Universal Forwarder ($SPLUNK_HOME/bin/splunk restart)
Installation Verification
The purpose of this verification is to ensure connectivity between the indexers, search heads, license
master, master node, and the distributed management console.
Verifying from DMC
1.
Log into the Master Node (admin1).
2.
Navigate to Settings > Indexer Clustering’.
3.
Verify that all search heads and indexers are listed.
Cisco UCS Integrated Infrastructure for Big Data with Splunk Enterprise
247
Configuring the Splunk Enterprise Cluster
Figure 226
Verify Search Heads and Indexers
4.
Navigate to Settings > Distributed Management Console.
5.
The overview page should display similar results (8 Indexers, 3 Search Heads, 1 Cluster Master, 1
License Master, 3 KV stores).
Figure 227
Verify the Nodes in the Overview Page
6.
Navigate to Setup
7.
Ensure that the Master Node (admin1) is not attributed with the role of ‘search head’. If so, edit the
role to only reflect License Master and Cluster Master.
Cisco UCS Integrated Infrastructure for Big Data with Splunk Enterprise
248
Configuring the Splunk Enterprise Cluster
Figure 228
Verify the Nodes
Verifying Master and Peer Replication
The purpose of this test is to ensure that indexes are distributed across each peer. By creating an index
for testing, as well as a small retention time-frame, we will force the instance to push data into the
archival directory.
1.
SSH into the mast node (admin1) as the ‘splunk’ user
2.
Navigate to $SPLUNK_HOME/etc/master-apps/local/
3.
Create and edit the file ‘indexes.conf
Add the following stanzas;
### TESTING PURPOSES ONLY ###
[archival]
repFactor = auto
homePath
= $SPLUNK_DB/archival/db
coldPath
= $SPLUNK_DB/archival/colddb
thawedPath = $SPLUNK_DB/archival/thaweddb
maxDataSize = 1024
frozenTimePeriodInSecs = 3600
coldToFrozenDir = /data/frzn_data/archival/frzn
Note
This test index configuration make use of the frozen data path that was created in the earlier
section. See NFS Configurations for the Splunk Frozen Data Storage.
4.
Save the file.
5.
Log in to the Web Interface of the Master Node (http://admin1:8000).
6.
Navigate to Settings -> Distributed Environment -> Indexer Clustering.
Cisco UCS Integrated Infrastructure for Big Data with Splunk Enterprise
249
Configuring the Splunk Enterprise Cluster
Figure 229
7.
Click Edit > Distribute Configuration Bundle.
Figure 230
8.
Indexer Clustering
Select Distribute Configuration Bundle
Click Distribute Configuration Bundle.
Cisco UCS Integrated Infrastructure for Big Data with Splunk Enterprise
250
Configuring the Splunk Enterprise Cluster
Figure 231
9.
Distribute Configuration Bundle
A pop-up window will appear, select Push Changes.
Figure 232
Push Changes by Restarting the Peers
10. Verify that the push was successful.
Figure 233
Details of the Last Push
11. SSH to any indexer as the ‘splunk’ user.
12. Navigate to the directory ‘$SPLUNK_HOME/etc/slave-apps/_cluster/local/’
13. Verify that the new ‘indexes.conf’ file exists.
Cisco UCS Integrated Infrastructure for Big Data with Splunk Enterprise
251
Configuring the Splunk Enterprise Cluster
Verifying Data Replication
Next, verify that data is distributed across indexer nodes and is replicated across ‘live’ nodes when an
indexer is down. In order to verify that the indexers are replicating data, the indexers must have a sample
set of data to work with.
Any random syslog or file in which each line is a new event is acceptable. It is suggested that syslog
data be used for verification due to the known and expected format. The recommended file size is at
minimum ~250MB or 1m events. If a file is not available for testing, one may be found here.
Alternatively, you may use a random syslog generator.
Default throughput of universal forwarders is 256KBps. This may be increased by editing the
“maxKBps’ stanza in $SPLUNK_HOME/etc/system/local/limits.conf. Consult the documentation for
more information. When testing, larger maxKBps rates may be used (this configuration tested with
10240) but this may not be suitable for all environments depending upon network infrastructure.
Previously a universal forward was configured in the section “Configure the Universal Forwarder “. It
must be accessible from the same network which UCS is attached to.
Once the new system is available, follow the steps below:
1.
From a command line interface on the universal forwarder system, enter the following command:
/opt/splunkforwarder/bin/splunk add oneshot -source ./your_test_file.log -sourcetype
syslog -index archival -auth admin:your_admin_password
Note
2.
The $SPLUNK_HOME on universal forwarder may be set to /opt/splunkforwarder to avoid the
warning seen in the screenshot above.
Screen will echo “Oneshot 'your_test_file.log' added“
Cisco UCS Integrated Infrastructure for Big Data with Splunk Enterprise
252
Configuring the Splunk Enterprise Cluster
3.
Note the time that this step was executed.
Note
The time that this export was executed will be used to verify data transport to the archival node.
4.
Issue the same command, but alter the stanza from “-index archival” to “-index main”. One dataset
will be within two indexes.
5.
Navigate to the DMC your Master Node (admin1) in your browser. “Settings -> Distributed
Management Console”.
6.
Select “Indexing Performance: Deployment”.
Figure 234
7.
Select Indexing Performance Deployment
Note that the DMC reflects indexing rates and data passing through the system.
Figure 235
Indexing Performance by Instance
8.
Navigate to any of the search heads in your browser.
9.
Click on ‘Searching and Reporting’.
Cisco UCS Integrated Infrastructure for Big Data with Splunk Enterprise
253
Configuring the Splunk Enterprise Cluster
10. In the Splunk search bar, enter the following search:
index=”archival” | stats count by splunk_server
11. Note the indexer(s).
12. In the Splunk search bar, enter the following search:
index=”main” | stats count by splunk_server
13. Change the time range picker to ‘All time’.
14. Change the search mode to ‘fast mode’.
15. Click on ‘search’ (magnifying glass)
.
16. Change view to ‘Visualization’ and set the chart type to ‘Column’. Note the distribution of data
across each of the indexers.
Figure 236
Spluk Server Versus Count Graph
17. Change the view to ‘Statistics’. Note the number of events per indexer, as well as the Total number
of events, visible in the panel as well as the event summary under the search bar.
Figure 237
Spluk Server Versus Count: Statistics
18. Write down or take a screenshot of the totals per indexer for reference later.
19. Use shell access to navigate to one of the indexers which reported data.
20. Approximately 5 minutes after sending data to the indexers, proceed to step 24.
21. Issue the command ‘$SPLUNK_HOME/bin/splunk offline.
22. Return to the browser and run the same search again.
Cisco UCS Integrated Infrastructure for Big Data with Splunk Enterprise
254
Configuring the Splunk Enterprise Cluster
Figure 238
Splunk Server per Indexer Graph
23. Note down the distribution of events and the total. The event count from this search and the previous
(step 18) should be the same.
24. Bring your indexer back up ($SPLUNK_HOME/bin/splunk start).
While one indexer is down, this step has verified that the indexed data has been replicated and that the
search results are consistent, even when an indexer is not functioning.
If the test does not present data across the indexers, the most common reasons for failure are listed
below:
•
The universal forwarder does not have the appropriate configurations listed in ‘outputs.conf’
•
There are network connectivity issues between the Universal Forwarder and the assigned receiving
port on the indexers
•
The dataset was large and has not finished replication to other indexers in the allotted amount of
time
Verifying Transfer of Frozen Buckets to Archival Storage
In the previous test, the time that a ‘oneshot’ to the index ‘archival’ was performed was noted (Step 8).
In this configuration, this setting is for one hour. For more information on frozen data, see Configuring
Archival of Data From Cold to Frozen.
Note
•
This is NOT a recommended setting, but simply for quick testing of archival transfer.
•
You cannot verify the archival of frozen data until one hour has passed from the time of indexing.
1.
As the ‘splunk’ user, SSH to the indexer which reported data (“verifying data replication: step 11”)
2.
Navigate to /data/frzn_data/archival/frzn
3.
Issue the command:
ls -la
This displays the ‘frozen’ bucket(s) that have been moved.
Cisco UCS Integrated Infrastructure for Big Data with Splunk Enterprise
255
Configuring the Splunk Enterprise Cluster
Note
If the selected indexer did not receive data, frozen buckets will not be present.
Post-Test Cleanup
Removing Test Data
1.
To remove the data indexed during the test, perform the following;
2.
Stop the Splunk service on the admin node. As the splunk user on admin1, issue the command:
$SPLUNK_HOME/bin/splunk stop
3.
Stop all indexers:
clush --group=indexers $SPLUNK_HOME/bin/splunk stop
4.
SSH to each indexer (idx1-idx8). As the splunk user, issue the command
$SPLUNK_HOME/bin/splunk clean eventdata -index main
Note
Alternatively, the clush command could be used delete the indexes all the peers at once by
applying the force parameter ‘-f’. i.e. clush --group=indexers $SPLUNK_HOME/bin/splunk
clean eventdata -index main -f. Use this command with extreme caution as this action can’t be
undone.
5.
Confirm the cleaning of events on every indexer!!
6.
Start the master node (admin1) as splunk user:
$SPLUNK_HOME/bin/splunk start
7.
Start indexing peers as user ‘splunk’
clush --group=indexers $SPLUNK_HOME/bin/splunk start
Removing Test Indexes
1.
As user ‘splunk’, SSH into the master node (admin1)
2.
Navigate to $SPLUNK_HOME/etc/master-apps/_cluster/local/
3.
Remove the indexes.conf file. This file contains the ‘archival’ index and is not needed beyond
testing.
Cisco UCS Integrated Infrastructure for Big Data with Splunk Enterprise
256
Configuring the Splunk Enterprise Cluster
4.
Using your browser, navigate to the master node web interface (admin1).
5.
Select Settings > Indexer Clustering > Edit > Distribute Configuration Bundle.
Figure 239
6.
Select Distribute Configuration Bundle
Click Distribute Configuration Bundle.
Figure 240
Distribute Configuration Bundle from Master to Peer
Cisco UCS Integrated Infrastructure for Big Data with Splunk Enterprise
257
Configuring the Splunk Enterprise Cluster
7.
Click Push Changes. This will remove the indexes.conf file which was created for testing purposes.
Removing the Universal Forwarder
1.
Navigate to the host system of the Universal Forwarder
2.
Stop the Universal Forwarder ($SPLUNK_HOME/bin/splunk stop
3.
Remove or uninstall the Universal Forwarder (actions will vary per OS)
Remove Deployment Server App
1.
Via the CLI of the Deployment Server, navigate to $SPLUNK_HOME/etc/deployment-apps
2.
Remove the directory ‘outputTest’.
rm –r outputTest/
3.
Reload the deployment Server.
$SPLUNK_HOME/bin/splunk reload deploy-server
4.
Navigate to the URL of the Deployment Server.
5.
Select Settings > Fowarder Management.
6.
Under the tab Server Classes, click Edit > Delete.
The Splunk Enterprise installation is now in a ‘clean’ state, with no test data or forwarders.
Hardening the Splunk Installation
Taking the proper steps to secure Splunk Enterprise reduces its attack surface and mitigates the risk and
impact of most vulnerabilities. We highly recommend you harden and tune the environment to your
standards, so long as they do not overwrite configurations described within this document.
Turn Off Web Servers
Web connectivity should be limited to only those instances that require it. Web services should run on;
•
Search Heads
•
Distributed Management Console
•
License Master
Web servers are not required to run on;
•
Indexers
To disable web servers.
1.
SSH into the instance each indexer
2.
As the ‘splunk’ user, issue the command ‘$SPLUNK_HOME/bin/splunk disable webserver
–auth <username>:<password>’.
3.
SSH into the master node (admin1)
4.
Restart the indexing tier with the command:
$SPLUNK_HOME/bin/splunk rolling-restart cluster-peers
Cisco UCS Integrated Infrastructure for Big Data with Splunk Enterprise
258
Configuring the Splunk Enterprise Cluster
$SPLUNK_HOME/bin/splunk rolling-restart cluster-peers
For up-to-date information regarding hardening the Splunk environment, visit ‘Securing Splunk
Enterprise
Best Practices for Onboarding Data
The Universal Forwarder
There are several methods to consider for collecting data into Splunk, otherwise referred to as
‘onboarding’. Techniques include syslog forwarding, remote-polling techniques such as SNMP and
WMI, writing of application logs to shared storage; batch uploads, and dedicated agents. Each of these
approaches comes with limitations, and in many cases with additional costs for licensing or for
computing overhead.
Optimal collection of data combines several factors: it has minimal overhead, supports myriad data
sources including data that is not in log files, is securely transmitted, works with low bandwidth, sends
in real time, and has scalable & robust delivery support. There should be centralized management of
what’s being collected.
To meet these goals, Splunk recommends the use of the Splunk Universal Forwarder (UF) on every
server where this is possible. The Universal Forwarder is a centrally managed, lightweight tool for
collecting and forwarding data to your Indexers, and it is available for installation on nearly all standard
operating systems: Linux, Windows, OSX AIX, HP-UX, Solaris, FreeBSD, even Raspberry Pi.
Advantages of the Splunk Universal Forwarder
The use of the Universal Forwarder allows a platform-agnostic approach to managing data collection
from your environment.
Here is how the Splunk UF meets each of the goals:
Minimal Overhead: The Splunk Universal Forwarder is a lightweight software package, its sole
purpose is to collect and forward data. Unlike heavyweight agents, it does not analyze data locally for
lowest local overhead.
Data sources: Like most other options, the UF can collect data from local syslog files (*NIX) and Event
Logs (Windows). The Splunk UF can also read from virtually any local file source so long as it is in
ASCII format. The UF can also collect data that does not exist on disk at all:
•
For all data being forwarded, the UF provides meta-data for all data sources, including: hostname
& time zone (per OS), source (typically the full file path), sourcetype, and routing information of
destination indexes in Splunk
•
Each Universal forwarder can call shell, python, or PowerShell scripts to monitor OS- and
application-level usage; one example is to monitor and report on open network ports.
•
Splunk Stream Forwarder can be configured to listen on network interfaces and collect protocol
level data directly off the network stream. This is particularly useful when application logs lack
the details necessary for your monitoring or analytics needs.
•
The Splunk UF can listen on UDP or TCP ports directly, allowing applications to send application
logs directly and avoid Disk I/O concerns. The UF routes this directly to the Indexers, removing the
need to have compression / routing logic at the application layer.
Cisco UCS Integrated Infrastructure for Big Data with Splunk Enterprise
259
Configuring the Splunk Enterprise Cluster
Secure, low bandwidth: After collecting the raw data, Splunk uses data compression and optional SSL
compression when sending the data to the Splunk indexers. SSL overhead is minimized by keeping TCP
sessions open for set periods of time.
Real time: With the UF, Splunk can monitor and analyze data in near real time. As events are generated
(for example, appended to a logfile), they are immediately forwarded to indexers, where they are
typically available for analysis within a second or so of initial generation.
Data Delivery: The UF is designed with high availability and guaranteed delivery in mind. Delivery
is over TCP rather than UDP, ensuring that the UF “knows” if the data was received or not. Every UF
can be configured with one or more indexers as targets, automatically spreading the load of collected
data across the indexers. When one or more indexers are off-line, the UF will automatically find an
indexer that is available. If all indexers are unavailable, The UF keeps track of last data sent – when an
indexer becomes available, data transmission from where it left off.
Centralized Management: Splunk offers central management of the configuration of Universal
Forwarders. Each UF connects to the Deployment server on a scheduled basis to check for new
configurations, the Deployment server offers granular control over classes of systems that will collect
any given data source. A Splunk administrator can change collection configurations and roll this out
within minutes.
What About Systems Where the Splunk Universal Forwarder is Not
Supported?
Networking & Storage gear, virtual appliances, and other “non-OS” devices are a vital part of any
company’s environment, and should be monitored for performance and reliability. When the Splunk
Universal Forwarder cannot be installed locally, here are a few recommended options to consider.
IPFIX/NetFlow: Most networking equipment (physical or virtual) supports either IPFIX, NetFlow,
sflow or jflow for pushing out performance or security data. Systems sending on these protocols are
called “exporters”. IPFIX and *Flow are binary protocols and cannot be sent directly to Splunk.
Recommended approaches (select one):
•
Have the exporters send their data to a system running the Splunk Universal Forwarder with the
NetFlow or IPFIX TAs. These TAs translate the protocol from binary to ASCII.
•
Have the exporters send their data to a 3rd party NetFlow/IPFIX parser, such as the NetFlow
Integrator by NetFlow Logic. These systems accept binary data in, convert the data to syslog, and
send out over the network. Install a Splunk UF on the same system, listening for network data
streamed out of the middleware.
SNMP (polling): SNMP provides a valuable method for remotely collecting information from devices
without a “normal” OS, such as network switches and routers, and on hardware management ports of
physical server hardware. Recommended approaches (select one):
•
Set up a Splunk heavy forwarder with the SNMP modular input app. The app will poll SNMP data
and store it directly in Splunk. Details are in the app’s documentation. (Simply install on the Splunk
search head for smaller deployments.)
•
On any system where a Splunk UF could be installed, use an SNMP polling agent to collect data as
necessary, and output the results to a log file. The UF can then collect the output files in the same
manner as any other log file. The SNMP polling agent might be a commercial tool for this purpose,
or something as simple as the ‘snmpwalk’ command running from a script.
SNMP (traps): SNMP traps are sent on alert conditions, typically by network devices. Recommended
approaches (select one):
Cisco UCS Integrated Infrastructure for Big Data with Splunk Enterprise
260
Configuring the Splunk Enterprise Cluster
•
Set SNMP devices to send their traps to a system running Splunk Universal Forwarder and the
Splunk for Stream app. Configure Stream to listen for the SNMP protocol, forwarding whichever
SNMP data is required.
•
Set SNMP devices to send their traps to a system capable of running an SNMP daemon and a Splunk
UF. Configure the SNMP daemon to log traps to a file, configure the UF to read the logs.
Syslog Forwarding: Many devices, virtual appliances, and bare-metal hypervisors offer the ability to
send critical information via Syslog. (Linux and UNIX family OSes do to – but those systems support
UF installation.) Recommended approach:
•
Configure a system that runs a supported syslog server to listen for syslog data. (“syslog-ng” and
“rsyslog” are excellent free options for Linux systems.)
•
Configure the log servers to store logs in host-specific folders.
•
When possible, configure syslog senders to use TCP rather than UDP. This ensures that critical data
will not be dropped.
•
Install the Splunk Universal Forwarder or heavy forwarder on the system, and configure it to
monitor the log files. Tell Splunk to extract the hostnames from the file paths. (Heavy forwarder is
necessary for certain syslog streams, such as ESXi data.) Install additional TAs as recommended
by documentation, depending on syslog data sources.
•
Optionally, create two syslog collection systems – and put them behind a load balancer. Have the
syslog sources send to the load balancer via TCP. This ensures that if a single syslog server is down,
the data will still continue coming to Splunk in real time.
Proprietary APIs: There are a large number of computing infrastructure components that only provide
the full set of information when polled through API calls. These include network, storage, power system
controllers, and other devices. A few specific examples include VMware vCenter servers, NetApp
OnTap filers, Checkpoint firewalls. Because these systems provide a piece of the overall infrastructure
picture for performance and security, bringing this data into Splunk is important for many Splunk
customers. There are many approaches available, here is a recommended methodology for getting this
data in:
•
Check on splunkbase.splunk.com for an app that is designed to handle the technology. For example,
search for “cisco”.
Note
Do not use the “find more apps” function within the Splunk UI
•
If an app exists – read the documentation for that app.
•
If an app does not exist on Splunkbase, simply perform an Internet search for “Splunk” and the
technology.
•
If all else fails, contact Splunk support to ask for suggestions.
Additional Terminology
When onboarding data, Splunk provides a number of apps and add-ons via splunkbase.splunk.com. It is
imperative that the Splunk administrator is familiar with the following terms:
Apps: An application that runs on Splunk Enterprise and typically addresses several use cases. An app
typically contains both components of a Technology add-on and a Search add-on. An app contains one
or more views. An app can include various Splunk Enterprise knowledge objects such as reports,
Cisco UCS Integrated Infrastructure for Big Data with Splunk Enterprise
261
Configuring the Splunk Enterprise Cluster
lookups, scripted inputs, and modular inputs. An app sometimes depends on one or more add-ons for
specific functionality. Examples of apps are the Splunk Enterprise Search app, the Splunk on Splunk
app, and the Splunk Enterprise Security app.
Technology Add-on (TA): A technology add-on is a Splunk app that extracts knowledge from IT data
so that it can be processed by Splunk, as well as other apps that leverage the Common Information Model
(CIM). The technology add-on may pull data into Splunk or simply map data that is already coming in.
Technology add-ons may conflict with or duplicate other Splunk apps that are already pulling in the same
sort of data if they disagree on the source type. The difference between a technology add-on and another
Splunk app is compliance with the Common Information Model. Technology add-ons typically reside
on the universal forwarder or on the indexing tier.
Search Add-on (SA): A search add-on is a Splunk app that contains pre-built dashboards, searches,
look-ups, forms, and various search components. The difference between a search add-on and a
technology add-on is that SAs are primarily focused on visualizing data. Search add-ons exist on the
search head(s).
Common Information Model (CIM): The Common Information Model Add-on is based on the idea
that you can break down most log files into two components:
•
fields
•
event category tags
With these two components a knowledge manager can set up their log files in a way that makes them
easy to process by Splunk and which normalizes noncompliant log files and forces them to follow a
similar schema. The Common Information Model details the standard fields and event category tags that
Splunk uses when it processes most IT data.
The Common Information Model is an overlay function and does not normalize or overwrite the raw
data, it categorizes various fields into corresponding categories.
Recommended Apps and Add-ons for Data Collection
Here are the most commonly deployed add-ons, and what they collect.
You will find these add-ons at https://splunkbase.splunk.com; for each, you will also see a complete
description as well as the documentation on how to install them. For some, these add-ons on installed to
the forwarders, in some cases they are installed to the indexers, or to both.
Splunk Technical Add-on for Cisco UCS: Splunk's first (and only) supported integration for server
environments provides real-time operational visibility across multiple Cisco UCS domains
and enables our joint customers to identify & resolve problems faster, proactively monitor systems &
infrastructure, track key performance indicators & understand trends & patterns of activity & behavior.
The app grabs UCS faults, events, performance statistics such as temperature, power and network
throughput from one or more Cisco UCS Managers to:
•
Deliver real time and historical visibility centrally across your entire UCS deployment
•
Provide analytics such as available capacity, trending of faults over time, tracking of power &
cooling costs.
•
Correlate UCS performance, fault and events data with user, application, and hypervisor data to
analyze, prevent and fix problems across broad infrastructure or application environments.
Cisco UCS Integrated Infrastructure for Big Data with Splunk Enterprise
262
Conclusion
Splunk Add-on for Unix and Linux: This add-on includes predefined inputs to collect data from *NIX
systems, and maps to normalize the data to the Common Information Model. It provides easy collection
from standard system log directories (such as /var/log), and excludes collection of common binary files.
Examples are provided for monitoring the contents of specific files, such as /etc/hosts. Scripted inputs
are included to monitor a variety of OS performance and network data points.
Splunk App for Stream: This provides a scalable and easy-to-configure solution to capture real-time
streaming wire data from anywhere in your datacenter through protocol-level inspection. Stream data is
useful for IT Ops, DevOps, and Security use cases. The Stream forwarder can run directly on endpoint
servers – no need for SPAN/TAP ports; this is particularly useful in public cloud environments where
SPAN/TAP are not an option. Capture only the relevant wire data for analytics, through filters and
aggregation rules. Manage wire data volumes with fine-grained precision by selecting or deselecting
protocols and associated attributes within the App interface.
Splunk DB Connect 2: Enrich your data results by accessing the data stored in your database servers.
Splunk can access your structured data on-demand, for providing supplemental information, or on a
monitoring basis where Splunk indexes the new data in selected tables. Use the Outputs function to
export Splunk results into your legacy database.
Splunk Support for Active Directory / ldapseach: Enrich your data results by reading data stored in
your LDAP directory servers, including Active Directory. Use cases include mapping host names to
additional information, mapping user names to HR information, or accessing asset management
information stored in LDAP.
Splunk add-on for Microsoft Windows: This add-on includes predefined inputs to collect data from
Windows systems, and maps to normalize the data to the Common Information Model. Supported data
includes performance data, event logs, commonly used log files, and Windows Registry content.
Scripted inputs are included to monitor open Network ports and installed applications.
Splunk App for Windows Infrastructure: The Splunk App for Windows Infrastructure provides
examples of pre-built data inputs, searches, reports, and dashboards for Windows server and desktop
management. You can monitor, manage, and troubleshoot Windows operating systems, including Active
Directory elements, all from one place. The App also contains dashboards needed to monitor your Active
Directory environment and allows for correlation opportunities from the Active Directory data back to
the Operating System.
A complete list of all Splunk supported apps can be found here:
https://splunkbase.splunk.com/apps/#/order/latest/author/splunk
Conclusion
Splunk Enterprise delivers operational visibility and digital intelligence by monitoring and all
machine generated data and making it accessible, usable and valuable across the organization. Cisco
UCS Integrated Infrastructure for Big Data with its compute, storage, connectivity, and unified
management features, streamline the deployment, offer dependable, scalable integrated
infrastructure that delivers predictable performance and high-availability for your Splunk Enterprise
platform with a lower TCO.
The configuration detailed in the document can be extended to clusters of various sizes depending
on what application demands. Up to 80 servers (4 racks) can be supported with no additional
switching in a single UCS domain without any network over-subscription. Scaling beyond 4 racks
(80 servers) can be implemented by interconnecting multiple UCS domains using Nexus 6000/7000
Series switches, scalable to thousands of servers and to hundreds of petabytes storage, and managed
from a single pane using UCS Central.
Cisco UCS Integrated Infrastructure for Big Data with Splunk Enterprise
263
Bill of Material
Bill of Material
This section provides the BOM for 13 node Splunk Enterprise cluster plus 1 Cisco UCS C3160 as an
archival node.
Table 12
Bill of Materials
Part Number
Description
Quantity
Cisco UCS C220 M4 Rack Server configuration for Splunk search heads
UCSC-C220-M4S
UCS C220 M4 SFF w/o CPU mem HD PCIe
PSU rail kit
CON-3SNTP-C220M4 3YR SMARTNET 24X7X4 UCS C220 M4 SFF
S
w/o CPU mem HD
UCS-CPU-E52680D
2.50 GHz E5-2680 v3/120W 12C/30MB
Cache/DDR4 2133MHz
UCS-MR-1X162RU-A
16GB DDR4-2133-MHz
RDIMM/PC4-17000/dual rank/x4/1.2v
A03-D600GA2
600GB 6Gb SAS 10K RPM SFF HDD/hot
plug/drive sled mounted
UCSC-MLOM-CSC-02 Cisco UCS VIC1227 VIC MLOM - Dual Port
10Gb SFP+
UCSC-RAILB-M4
Ball Bearing Rail Kit for C220 M4 and C240
M4 rack servers
UCSC-PSU1-770W
770W AC Hot-Plug Power Supply for 1U
C-Series Rack Server
CAB-9K12A-NA
Power Cord 125VAC 13A NEMA 5-15 Plug
North America
N20-BBLKD
UCS 2.5 inch HDD blanking panel
3
3
6
48
6
3
3
6
6
18
UCSC-SCCBL220
Supercap cable 950mm
3
UCSC-HS-C220M4
Heat sink for UCS C220 M4 rack servers
6
UCSC-MRAID12G
Cisco 12G SAS Modular Raid Controller
3
UCSC-MRAID12G-2G Cisco 12Gbps SAS 2GB FBWC Cache module
B
(Raid 0/1/5/6)
RHEL-2S-1G-3A
Rhel/2 Socket/1 Guest/3Yr Svcs Required
3
3
CON-ISV1-RH2S1G3A ISV 24X7 Rhel/2 Socket/1 Guest List Price is
3
ANNUAL
Cisco UCS C240 M4 Rack Server configuration for Splunk indexers
UCSC-C240-M4SX
UCS C240 M4 SFF 24 HD w/o CPU mem HD
PCIe PS railkt w/expndr
CON-3SNTP-C240M4 3YR SMARTNET 24X7X4 UCS C240 M4 SFF
SX
24 HD w/o CPUmem
UCS-CPU-E52680D
2.50 GHz E5-2680 v3/120W 12C/30MB
Cache/DDR4 2133MHz
UCS-MR-1X162RU-A
16GB DDR4-2133-MHz
RDIMM/PC4-17000/dual rank/x4/1.2v
UCS-HD12T10KS2-E
1.2 TB 6G SAS 10K rpm SFF HDD
UCS-SD120G0KSB-E
V
120 GB 2.5 inch Enterprise Value 6G SATA
SSD (BOOT)
Cisco UCS Integrated Infrastructure for Big Data with Splunk Enterprise
264
8
8
16
128
192
16
Bill of Material
UCSC-PCI-1C-240M4
Right PCI Riser Bd (Riser 1) 2onbd SATA
bootdrvs+ 2PCI slts
UCSC-MLOM-CSC-02 Cisco UCS VIC1227 VIC MLOM - Dual Port
10Gb SFP+
UCSC-PSU2V2-1200W 1200W V2 AC Power Supply for 2U C-Series
Servers
CAB-9K12A-NA
Power Cord 125VAC 13A NEMA 5-15 Plug
North America
UCSC-RAILB-M4
Ball Bearing Rail Kit for C220 M4 and C240
M4 rack servers
UCSC-SCCBL240
Supercap cable 250mm
8
8
16
16
8
8
UCSC-HS-C240M4
Heat sink for UCS C240 M4 rack servers
16
UCSC-MRAID12G
Cisco 12G SAS Modular Raid Controller
8
UCSC-MRAID12G-2G Cisco 12Gbps SAS 2GB FBWC Cache module
B
(Raid 0/1/5/6)
RHEL-2S-1G-3A
Rhel/2 Socket/1 Guest/3Yr Svcs Required
8
8
CON-ISV1-RH2S1G3A ISV 24X7 Rhel/2 Socket/1 Guest List Price is
8
ANNUAL
Cisco UCS C220 M4 Rack Server configuration for Splunk admin nodes
UCSC-C220-M4S
UCS C220 M4 SFF w/o CPU mem HD PCIe
PSU rail kit
CON-3SNTP-C220M4 3YR SMARTNET 24X7X4 UCS C220 M4 SFF
S
w/o CPU mem HD
UCS-CPU-E52620D
2.40 GHz E5-2620 v3/85W 6C/15MB
Cache/DDR4 1866MHz
UCS-MR-1X162RU-A
16GB DDR4-2133-MHz
RDIMM/PC4-17000/dual rank/x4/1.2v
A03-D600GA2
600GB 6Gb SAS 10K RPM SFF HDD/hot
plug/drive sled mounted
UCSC-MLOM-CSC-02 Cisco UCS VIC1227 VIC MLOM - Dual Port
10Gb SFP+
UCSC-RAILB-M4
Ball Bearing Rail Kit for C220 M4 and C240
M4 rack servers
UCSC-PSU1-770W
770W AC Hot-Plug Power Supply for 1U
C-Series Rack Server
CAB-9K12A-NA
Power Cord 125VAC 13A NEMA 5-15 Plug
North America
UCSC-SCCBL220
Supercap cable 950mm
2
2
4
16
4
2
2
4
4
2
UCSC-HS-C220M4
Heat sink for UCS C220 M4 rack servers
4
N20-BBLKD
UCS 2.5 inch HDD blanking panel
12
UCSC-MRAID12G
Cisco 12G SAS Modular Raid Controller
2
UCSC-MRAID12G-2G Cisco 12Gbps SAS 2GB FBWC Cache module
B
(Raid 0/1/5/6)
RHEL-2S-1G-3A
Rhel/2 Socket/1 Guest/3Yr Svcs Required
2
CON-ISV1-RH2S1G3A ISV 24X7 Rhel/2 Socket/1 Guest List Price is
ANNUAL
Cisco UCS Fabric Interconnects FI6296
2
2
Cisco UCS Integrated Infrastructure for Big Data with Splunk Enterprise
265
Bill of Material
UCS-FI-6296UP-UPG UCS 6296UP 2RU Fabric Int/No PSU/48 UP/
18p LIC
CON-SNTP-FI6296UP SMARTNET 24X7X4 UCS 6296UP 2RU
Fabrc Int/2 PSU/4 Fans
SFP-H10GB-CU3M
10GBASE-CU SFP+ Cable 3 Meter
2
2
28
UCS-ACC-6296UP
UCS 6296UP Chassis Accessory Kit
2
UCS-PSU-6296UP-AC
UCS 6296UP Power Supply/100-240VAC
4
N10-MGT012
UCS Manager v2.2
2
UCS-BLKE-6200
UCS 6200 Series Expansion Module Blank
6
UCS-FAN-6296UP
UCS 6296UP Fan Module
8
CAB-N5K6A-NA
Power Cord 200/240V 6A North America
4
Cisco UCS C3160 Rack Server - Splunk archival node
UCSC-C3160
Cisco UCS C3160 Base Chassis w/ 4x PSU
2x120GB SSD RailKit
CON-SNTP-C3160BSE SMARTNET 24X7X4 UCS C3160 Dense
Storage Server
CAB-N5K6A-NA
Power Cord 200/240V 6A North America
1
4
UCSC-C3X60-12SSD Cisco UCS C3X60 2x120GB SATA Enterprise
Value SSD
UCSC-C3X60-RAIL
UCS C3X60 Rack Rails Kit
2
UCSC-PSU1-1050W
UCS C3X60 1050W Power Supply Unit
4
UCSC-C3160-BEZEL
Cisco UCS C3160 System Bezel
1
UCSC-C3X60-SBLKP
UCS C3x60 SIOC blanking plate
1
UCSC-C3X60-SVRN4 Cisco C3X60 Server Node E5-2695 v2 CPU
256GB 4GB RAID cache
UCS-CPU-E52695B
2.40 GHz E5-2695 v2/115W 12C/30MB
Cache/DDR3 1866MHz
UCS-MR-1X162RZ-A
16GB DDR3-1866-MHz
RDIMM/PC3-14900/dual rank/x4/1.5v
UCSC-C3X60-R4GB UCS C3X60 12G SAS RAID Controller with
4GB cache
UCSC-HS-C3X60 Cisco UCS C3X60 Server Node CPU Heatsink
UCSC-C3160-SIOC
UCSC-MLOM-CSC-02
UCSC-C3X60-56HD4
UCSC-C3X60-HD4TB
UCSC-C3X60-EX16T
UCS-HD4T7KS3-E
RHEL-2S-1G-3A
Cisco UCS C3160 System IO Controller with
mLOM mez adapter
Cisco UCS VIC1227 VIC MLOM - Dual Port
10Gb SFP+
Cisco UCS C3X60 Four rows56x 4TB
(Total:224TB) Drives
UCS C3X60 4TB NL-SAS 7.2K HDD
including C3X60 HDD carrier
Cisco UCS C3X60 Disk Exp Tray w/ 4x 4TB
Total:16TB Drives
4TB SAS 7.2K RPM 3.5 inch HDD/hot
plug/drive sled mounted
Rhel/2 Socket/1 Guest/3Yr Svcs Required
Cisco UCS Integrated Infrastructure for Big Data with Splunk Enterprise
266
1
1
1
2
16
1
2
1
1
1
56
1
4
1
Bill of Material
CON-ISV1-RH2S1G3A ISV 24X7 Rhel/2 Socket/1 Guest List Price is
ANNUAL
Cisco Rack and PDU configurations
1
RACK-UCS2
Cisco R42610 standard rack w/side panels
1
CON-OS-R42610
ONSITE 8X5XNBD Cisco R42610 expansion
rack no side pa
Cisco RP208-30-U-2 Single Phase PDU 20x
C13 4x C19
ONSITE 8X5XNBD Cisco RP208-30-U-X
Single Phase PDU 2x
1
RP208-30-1P-U-2
CON-OS-RPDUX
Note
2
2
If 6 TB drives are required in the Cisco UCS C3160 rack server configuration, use the following
Product IDs in place of the 4TB hard disk drives and related accessories.
Table 13
Part Number
UCSC-C3X60-56HD6
Description
Cisco UCS C3X60 Four row of drives
containing 56 x 6TB (Total)
UCS C3X60 6TB 12Gbps NL-SAS 7200RPM
HDD w carrier- Top-load
Cisco UCS C3160 Expander with 4x 6TB
7200RPM NL-SAS Drives
UCS C3X60 6TB 12Gbps NL-SAS 7200RPM
HDD w carrier- Rear-load
UCSC-C3X60-HD6TB
UCSC-C3X60-EX24T
UCSC-C3X60-6TBRR
Table 14
Splunk Enterprise
Service Support
6 TB drives (replacement option) for the Cisco UCS C3160
Quantity
1
56
1
4
Splunk Enterprise License
Splunk Enterprise 6.2.2
Splunk Enterprise Software 6.2.2 or greater
3 Year
1
1
Cisco UCS Integrated Infrastructure for Big Data with Splunk Enterprise
267