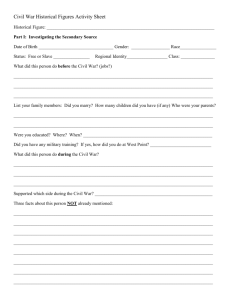Creating an Estimate (Quick Quote)
advertisement

Creating an Estimate (Quick Quote) Introduction: This tip sheet will show you how to create a quick quote (also known as an Estimate in CSCC) for service on your product(s). This feature is very helpful when attempting to estimate the price of service for your end customers. A quick quote can be created with minimum amount of data, and without running validations or applying discounts. However, the price will be less accurate than an actual quote. Once an estimate has been created, you have the option to proceed directly to quote. Quotes vs. Estimates The following table illustrates the basic differences between Quotes and Estimates in CSCC in terms of four features: validations, pricing, next steps, and price protection. Feature Estimate Quote Validations Allows you to control data validations for quicker, easier processing. Runs all mandatory data validations to ensure data quality. Pricing Lets you compare preliminary pricing for different service levels Provides complete and accurate pricing for a single service level Next Steps Can be converted into a quote when valid serial numbers are provided Can be converted into an order when fully validated Price Protection Does not provide price protection Once in ‘Valid’ status, guarantees price protection for 60 days Steps to Set ‘Estimates/Quotes’ (Quick Quote) Preferences: Settings from your user preferences are automatically applied to all estimates you create. Preferences affecting estimates are set in the ‘Estimate Validations’ section of the ‘Estimates/Quotes’ tab in the User Preferences pop-up window. For instructions on setting these preferences, see the Setting Preferences Tip Sheet. Steps to Create an Estimate (Quick Quote): 1. Rollover the ‘Estimates/Quotes’ tab and click ‘Create New Estimate’ in the secondary menu. 2. On the Quote Summary Details screen, enter a ‘Bill To ID’ if one did not default from your user preferences. Click the selector icon to update the ‘Bill To ID’ field. 3. Click the expand/collapse arrow in the ‘Settings’ or ‘Preferences’ section to adjust your estimate settings and preferences for this specific estimate. 1 Click selector icon to update the ‘Bill To ID’ If estimating product IDs, turn off all validations. If estimating serial numbers, check the ‘Validate Serial Number?’ checkbox. Options to show Service Provider Service Levels and display partner discount. Note: The ‘Estimate Validations’ option is especially important when creating an estimate. To speed up the process of obtaining a quick quote, you can turn off all validations. If you have serial numbers for the products you are estimating, it is good practice to check the ‘Validate Serial Number’ checkbox. However, if you do this, and an incorrect serial number is entered, an error condition will occur, and the estimate will not be calculated. The table below provides detailed information on all of the options available in the ‘Estimate Validations’ section. Settings and Validation Options Perform Date Validation If checked, the system will verify coverage begin and end dates. Validate Serial Number If checked, the system will verify the accuracy and completeness of the serial number entered. · If you are creating an estimate for product IDs, un-check this checkbox, since serial number validations will generate an error when no serial number is provided. · If you are creating an estimate for serial numbers, checking this checkbox will allow you to more easily convert your estimate to a quote, since serial numbers will have been validated during estimate creation. These validations could, however, generate errors if your serial number data is invalid. Check For Service Availability by Location If checked, the system will verify the Service Availability for the product at the specified Installed-At location. Validate Configuration If checked, the system will verify the both major and minor lines based on the configuration rules. If this option is not selected, only major lines will be verified. Show SP Service Levels If checked, Service Provider Service Levels will be shown in addition to Customer Profile. Select this option if the Customer Profile does not contain SP Service Levels and you need to estimate or compare them. Display Partner Discount If checked, Partner Discount will be included in the calculations discount details, Line Items and Pricing screen, and downloadable reports. If unchecked, only multi-year discounts (pass-thru amounts) and credit adjustments are included. 2 4. Click the ‘Import/Export’ tab on the tertiary menu to add lines to your estimate using one of the three methods: Cut and Paste, Import from Contract/Quote/Product Purchase Order/Product Sales Order, or Upload from Excel Template. You can also add a line using the ‘Add Line’ function from the Line Item and Pricing screen. Please reference the Quote Basics Tip Sheet for more information. 5. Once lines are added, you can edit the line items by clicking on the ‘Line Items and Pricing’ tab on the tertiary menu, selecting the lines of interest and clicking ‘Edit Lines’ from the Action drop down. This can be used to edit the install-at site or service level data. Note: You can customize your view of the Line Items and Pricing screen using the ‘Column and Row Display’ function. Please reference the Referencing Quote Line Level Information Tip Sheet for more information. 6. Select the following options at the bottom right corner of the screen: § Save – Saves your quote information without running validations. § Validate – Runs validation on the information you have inputted without saving the data in Cisco Service Contract Center. § Validate and Save – Runs validation on the estimate data, as well as save it for future use. 7. If you encounter errors with your estimate, go to the ‘Error Details’ section to resolve all errors. Turning off validations will help prevent errors, however they will be encountered again when proceeding to Quote. Quoting validations can not be turned off. 8. View the estimated service prices on the ‘Line Items and Pricing’ screen. Note: On the ‘Quote Summary Details’ screen, if the estimate is valid, the status field will display “Estimate”. Step 4: Click ‘Import/Export’ or ‘Line Items and Pricing’ to add line items Step 6: Click ‘Validate’, ‘Validate and Save’, or ‘Save’ Step 8: View estimated service prices Steps to Create a Quote Using an Estimate (Quick quote): 1. 2. 3. 4. Rollover the ‘Estimates/Quotes’ tab and click ‘Quote Manager’ in the secondary menu. Select ‘Estimate’ from the ‘View’ drop down. The list of estimates created will appear in the results table. Select the estimate you want to proceed to quoting by clicking the ‘Quote #’ hyperlink. Click ‘Proceed to Quote’ when you are ready to convert your estimate to a quote. Note: When creating an estimate, items can be added using only the product number. However, in order to successfully create a quote from an estimate, all items must have a serial number. Please reference the CSCC User Guide for more information. Related Links: § CSCC Training Website: http://www.cisco.com/go/cscctraining/ § User Guide: Click Here 3