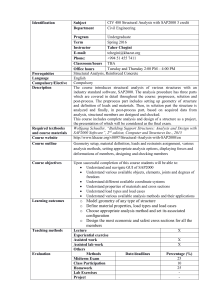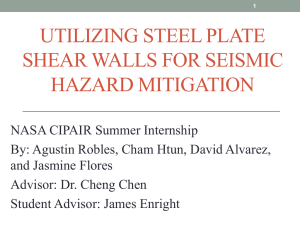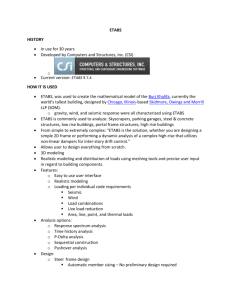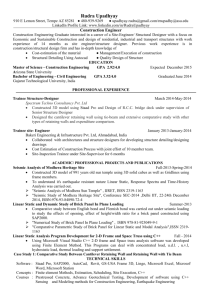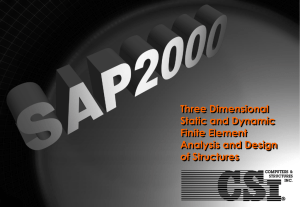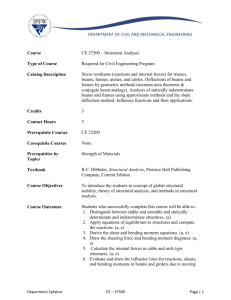SAP2000 ® Integrated Finite Element Analysis
advertisement

SAP2000 ® Integrated Finite Element Analysis and Design of Structures GETTING STARTED Computers and Structures, Inc. Berkeley, California, USA Version 7.1 Revised February 1999 1 COPYRIGHT The computer program SAP2000 and all associated documentation are proprietary and copyrighted products. Worldwide rights of ownership rest with Computers and Structures, Inc. Unlicensed use of the program or reproduction of the documentation in any form, without prior written authorization from Computers and Structures, Inc., is explicitly prohibited. Further information and copies of this documentation may be obtained from: Computers and Structures, Inc. 1995 University Avenue Berkeley, California 94704 USA tel: (510) 845-2177 fax: (510) 845-4096 e-mail: info@csiberkeley.com web: www.csiberkeley.com © Copyright Computers and Structures, Inc., 1978–1999. The CSI Logo is a registered trademark of Computers and Structures, Inc. SAP2000 is a registered trademark of Computers and Structures, Inc. Windows is a registered trademark of Microsoft Corporation 2 DISCLAIMER CONSIDERABLE TIME, EFFORT AND EXPENSE HAVE GONE INTO THE DEVELOPMENT AND DOCUMENTATION OF SAP2000. THE PROGRAM HAS BEEN THOROUGHLY TESTED AND USED. IN USING THE PROGRAM, HOWEVER, THE USER ACCEPTS AND UNDERSTANDS THAT NO WARRANTY IS EXPRESSED OR IMPLIED BY THE DEVELOPERS OR THE DISTRIBUTORS ON THE ACCURACY OR THE RELIABILITY OF THE PROGRAM. THE USER MUST EXPLICITLY UNDERSTAND THE ASSUMPTIONS OF THE PROGRAM AND MUST INDEPENDENTLY VERIFY THE RESULTS. 3 ACKNOWLEDGMENT Thanks are due to all of the numerous structural engineers, who over the years have given valuable feedback that has contributed toward the enhancement of this product to its current state. Special recognition is due Dr. Edward L. Wilson, Professor Emeritus, University of California at Berkeley, who was responsible for the conception and development of the original SAP series of programs and whose continued originality has produced many unique concepts that have been implemented in this version. 4 Table of Contents Chapter I Welcome to SAP2000 1 Chapter II Getting Started 5 What Your SAP2000 Package Includes . . . . . . . . . . . . . . . . . 6 About the Manuals . . . . . . . . . . . . . . . . . . . . . . . . . . . . 6 System Requirements . . . . . . . . . . . . . . . . . . . . . . . . . . . 7 Installation . . . . . . . . . . . . . . . . . . . . . . . . . . . . . . . . 7 Single User Installation . . . . . . . . . . . . . . . . . . . . . . . 8 Network Server Installation . . . . . . . . . . . . . . . . . . . . . 9 Network Workstation Installation . . . . . . . . . . . . . . . . . 10 Installing from a CD . . . . . . . . . . . . . . . . . . . . . . . . 11 Installing from a Network Server . . . . . . . . . . . . . . . . . . 11 Installing the Sentinel Driver . . . . . . . . . . . . . . . . . . . . 11 Removing SAP2000 from Your System. . . . . . . . . . . . . . . . . 12 Using the Hardware Key Device . . . . . . . . . . . . . . . . . . . . 13 On a Local Workstation. . . . . . . . . . . . . . . . . . . . . . . 13 On a Local Area Network. . . . . . . . . . . . . . . . . . . . . . 14 Technical Support . . . . . . . . . . . . . . . . . . . . . . . . . . . . 15 Help Us to Help You . . . . . . . . . . . . . . . . . . . . . . . . 16 Phone and Fax Support . . . . . . . . . . . . . . . . . . . . . . . 16 Online Support . . . . . . . . . . . . . . . . . . . . . . . . . . . 16 Upgrading from SAP90 . . . . . . . . . . . . . . . . . . . . . . . . . 17 Units . . . . . . . . . . . . . . . . . . . . . . . . . . . . . . . . 17 Upward Direction . . . . . . . . . . . . . . . . . . . . . . . . . . 18 i 5 SAP2000 Getting Started Chapter III The Graphical User Interface The Structural Model . . . . . . . . Coordinate Systems . . . . . . . . . The SAP2000 Screen . . . . . . . . Main Window. . . . . . . . . . Menu Bar . . . . . . . . . . . . Main Toolbar . . . . . . . . . . Side Toolbar . . . . . . . . . . Display Windows . . . . . . . . Status Line . . . . . . . . . . . Viewing Options. . . . . . . . . . . 2-D and 3-D Views . . . . . . . Perspective . . . . . . . . . . . Pan, Zoom, and Limits . . . . . Element View Options . . . . . Other Options . . . . . . . . . . Gridlines . . . . . . . . . . . . . . . Basic Operations. . . . . . . . . . . File Operations . . . . . . . . . Defining. . . . . . . . . . . . . Setting View Options . . . . . . Drawing . . . . . . . . . . . . . Selecting . . . . . . . . . . . . Editing . . . . . . . . . . . . . Assigning . . . . . . . . . . . . Undo and Redo . . . . . . . . . Analyzing . . . . . . . . . . . . Displaying. . . . . . . . . . . . Designing . . . . . . . . . . . . Locking and Unlocking . . . . . Refreshing the Display Window ii 6 19 . . . . . . . . . . . . . . . . . . . . . . . . . . . . . . . . . . . . . . . . . . . . . . . . . . . . . . . . . . . . . . . . . . . . . . . . . . . . . . . . . . . . . . . . . . . . . . . . . . . . . . . . . . . . . . . . . . . . . . . . . . . . . . . . . . . . . . . . . . . . . . . . . . . . . . . . . . . . . . . . . . . . . . . . . . . . . . . . . . . . . . . . . . . . . . . . . . . . . . . . . . . . . . . . . . . . . . . . . . . . . . . . . . . . . . . . . . . . . . . . . . . . . . . . . . . . . . . . . . . . . . . . . . . . . . . . . . . . . . . . . . . . . . . . . . . . . . . . . . . . . . . . . . . . . . . . . . . . . . . . . . . . . . . . . . . . . . . . . . . . . . . . . . . . . . . . . . . . . . . . . . . . . . . . . . . . . . . . . . . . . . . . . . . . . . . . . . . . . . . . . . . . . . . . . . . . . . . . . . . . . . . . . . . . . . . . . . . . . . . . . . . . . . . . . . . . . . . . . . . . . . . . . . . . . . . . . . . . . . . . . . . . . . . . . . . . . . . . . . . . . . . . . . . . . . . . . . . . . . . . . . . . . . . . . . . . . . . . . . . . 20 20 21 21 21 21 22 22 22 22 23 23 23 23 24 24 24 24 25 26 26 27 28 29 29 29 30 31 31 32 Chapter I Welcome to SAP2000 SAP2000 represents the most sophisticated and user-friendly release of the SAP series of computer programs. This is the first version of SAP completely integrated within Microsoft Windows. It features a powerful graphical user interface unmatched in terms of ease-of-use and productivity. Creation and modification of the model, execution of the analysis, and checking and optimization of the design are all done through this single interface. Graphical displays of the results, including real-time display of time-history displacements, are easily produced. This program offers a quantum leap forward in the way models are created and modified, and in the way analysis and design are managed. The analytical capabilities are just as powerful, representing the latest research in numerical techniques and solution algorithms. This release is available in three different analytical versions that all share the same graphical user interface: SAP2000, SAP2000 PLUS and SAP2000 Nonlinear. All of these programs feature sophisticated capabilities, such as fast equation solvers, force and displacement loading, non-prismatic frame elements, highly accurate shell elements, Eigen and Ritz dynamic analysis, multiple coordinate systems for skewed geometry, many different constraint options, the ability to merge independently defined meshes, a fully-coupled 6-by-6 spring stiffness, and the option to combine or envelope multiple dynamic analyses in the same run. 1 7 SAP2000 Getting Started The SAP2000 PLUS program adds unlimited capacity, bridge-analysis capabilities, a complete range of finite elements, and time-history analysis options. Ground motion effects with multiple base excitations can be included. The SAP2000 Nonlinear version extends the PLUS capabilities by adding a dynamic nonlinear link element for gaps, hooks, isolators, dampers, hinges, and more. This nonlinear link element (Nllink) allows users to model the dynamic behavior of everything from tension-only braces in buildings to post-yield hinges in threedimensional frames to elastomeric bearings for bridges and base-isolated buildings. SAP2000 Nonlinear version also features static nonlinear pushover analysis capability for performance-based design of structures. All of the above programs feature powerful and completely integrated design for steel and concrete, available from within the same interface used to create and analyze the model. The design of steel frame members features initial member sizing and iterative optimization. The design of concrete frame members includes the calculation of the amount of reinforcing steel required. Members can be grouped for design purposes, and a single mouse click on an element brings up the detailed design calculations. The program is structured to support a wide variety of the latest national and international design codes for the automated design and check of concrete and steel frame members. The program currently supports the following concrete design codes: • U.S. ACI 318-95 (1995) and AASHTO LRFD (1997), • Canadian CSA-A23.3-94 (1994), • British BS 8110-85 (1989), • Eurocode 2 ENV 1992-1-1 (1992), and • New Zealand NZS 3101-95 (1995). The program currently supports the following steel design codes: • U.S. AISC/ASD (1989), AISC/LRFD (1994), AASHTO LRFD (1997) • Canadian CAN/CSA-S16.1-94 (1994), • British BS 5950 (1990), and • Eurocode 3 (ENV 1993-1-1). The SAP name has been synonymous with state-of-the-art analytical solutions since the introduction of SAP, SOLIDSAP, and SAP IV over twenty-five years ago. To these sophisticated numerical techniques, SAP2000 adds a tremendously 2 8 Chapter I Welcome to SAP2000 easy and complete graphical user interface linked with powerful design capabilities, providing the structural engineer with an analysis and design program unequaled in efficiency and productivity. 3 9 . 10 C h a p t e r II Getting Started This chapter covers the installation, launching, and support procedures for SAP2000. Topics • What Your SAP2000 Package Includes • About the Manuals • System Requirements • Installation • Removing SAP2000 from Your System • Using the Hardware Key Device • Technical Support • Upgrading from SAP90 5 11 SAP2000 Getting Started What Your SAP2000 Package Includes Your SAP2000 package includes the following: • A single Compact Disk (CD) containing the Setup program, executable files, support files, and sample data files for the version you ordered (SAP2000, SAP2000 PLUS, or SAP2000 Nonlinear) • Three Dimensional Dynamic Analysis of Structures, by Edward L. Wilson • Eight program manuals in four volumes: – SAP2000 Getting Started, SAP2000 Basic Analysis Reference, SAP2000 Quick Tutorials, and SAP2000 Detailed Tutorial Including Pushover Analysis (this volume) – SAP2000 Analysis Reference – SAP2000 Input File Format – SAP2000 Steel Design Manual and SAP2000 Concrete Design Manual The most recent versions of these manuals are included on the CD in Adobe Acrobat PDF format for easy access. In addition, the CD contains the SAP2000 Verification Manual and the SAP2000 Graphical User Interface Manual. • A hardware key device About the Manuals This manual and the other manuals in this volume are designed to help you quickly become productive with SAP2000. The next chapter gives an introduction to the basic concepts of the graphical user interface of the program. The second part of this volume, the SAP2000 Basic Analysis Reference manual, gives an introduction to the basic concepts underlying the structural model and the analysis techniques used by SAP2000. It is recommended reading. The third part of this volume, the SAP2000 Quick Tutorials manual, is intended to provide three quick tutorials aimed at giving the first-time user hands-on experience with the modeling and design of structures using SAP2000. The fourth part of this volume, the SAP2000 Detailed Tutorial Including Pushover Analysis manual, is intended to provide a detailed tutorial aimed at giving you more thorough hands-on experience with the modeling, analyzing, designing, and even pushover analysis of structures using SAP2000. 6 12 Chapter II Getting Started It is strongly recommended that you read this manual and work the tutorials in the SAP2000 Quick Tutorials manual before attempting a real project with SAP2000. Additional information can be found in the on-line Help facility available from the SAP2000 graphical user interface and in the other manuals supplied with the program: • See the SAP2000 Analysis Reference to learn about the advanced modeling and analysis features of the program. • See the SAP2000 Input File Format manual if you need to know how to use a text file to define your analysis model. Most users do not need this information. • See the SAP2000 Graphical User Interface Manual to learn about the graphical user interface. The manual is a replication of the on-line Help. • See the SAP2000 Steel Design Manual and the SAP2000 Concrete Design Manual for detailed design features specific to supported design codes. System Requirements SAP2000 will work on any Windows-based, IBM-compatible personal computer with at least the following configuration: • Intel Pentium, Pentium Pro, or Pentium II processor • A minimum of 32 MB of RAM • At least 200 MB of free hard disk space. Program files require about 20 MB. The remainder is needed for analytical scratch files. Large projects may require much more disk space • Microsoft Windows 95/98 or Windows NT 4.0 or higher operating system • Windows-compatible graphics card and monitor supporting at least 800 by 600 resolution and 256 colors Installation If you already have SAP2000 installed on your machine, please uninstall it first before installing the new version. To do this, follow the directions in the next topic entitled “Removing SAP2000 from Your System.” System Requirements 13 7 SAP2000 Getting Started Three types of installation are available: • Single User installation installs the entire SAP2000 program on your local computer. Use this type of installation if you are not connected to a network or you want your installation to be independent of a network • Network Server installation copies the entire SAP2000 program to a network server. This would typically be performed by a network administrator to make SAP2000 available for subsequent installation and execution by network workstations. • Network Workstation installation installs SAP2000 on a network workstation using a minimum amount of local disk space. This requires that SAP2000 already be installed on a network server that is available to the workstation whenever the program is used If you are not sure what to do, choose single-user installation. The type of program installation you choose is independent of how you access the hardware key device. For example, a single-user installation can access the key device over the network. Alternatively, a network-workstation installation can access the key on the local workstation. See Topic “Using the Hardware Key Device” later in this chapter for more information. IMPORTANT! After any installation, please read the README.TXT file in the SAP2000 directory where you installed the program. This file contains important information that may be more current than the program manuals. You may use any editor or word-processor to review this file. Single User Installation To install the entire SAP2000 program on your local system: • Turn on your computer and start Windows 95/98/NT • IMPORTANT! No other applications should be running during the installation procedure. Close all other applications before proceeding! • Follow the instructions below under either subtopic “Installing from a CD” or subtopic “Installing from a Network Server” • You will be asked to chose the destination folder in which to store the program and support files on your local machine • When asked to select the type of Setup, choose “Single User” • Respond to the remaining prompts from SETUP to complete the installation 8 Installation 14 Chapter II Getting Started • If you are ever going to attach the hardware key device to this computer then follow the instructions provided under the subtopic “Installing the Sentinel Driver” The SETUP program will: • Copy system files to your Windows folder • Copy program and support files to the folder that you specify on your local machine • Optionally copy sample data files to a subfolder called EXAMPLES • Optionally copy tutorial files to a subfolder called TUTORIALS • Optionally copy manual files to a subfolder called MANUALS • Register SAP2000 for use with Windows • Add SAP2000 to the Start menu for Windows 95/98/NT Network Server Installation To copy the entire SAP2000 program to a network server for subsequent installation and execution by network workstations: • Turn on your computer and start Windows 95/98/NT • You must perform the installation from a Windows 95/98/NT machine, but you can actually install the program onto any Windows, Novell, or other type of file server that can be accessed from Windows 95/98/NT workstations • You must have sufficient rights to create files on the server • IMPORTANT! No other applications should be running during the installation procedure. Close all other applications before proceeding! • Follow the instructions below under either subtopic “Installing from a CD” or subtopic “Installing from a Network Server” • You will be asked to chose the destination folder in which to store the setup, system, program, and support files on the network server • When asked to select the type of Setup, choose “Network Server” • Respond to the remaining prompts from SETUP to complete the installation The SETUP program will: • Copy setup, system, program, and support files to the folder that you specify on the network server Installation 15 9 SAP2000 Getting Started • Copy sample data files to a subfolder called EXAMPLES • Copy tutorial files to a subfolder called TUTORIALS • Copy manual files to a subfolder called MANUALS IMPORTANT! You will not be able to run SAP2000 after this installation. You must still perform single-user or network-workstation setup from the network server in order to use the program. Network Workstation Installation To install SAP2000 on your network workstation to run from a network server: • Turn on your computer and start Windows 95/98/NT • IMPORTANT! No other applications should be running during the installation procedure. Close all other applications before proceeding! • Follow the instructions below under subtopic “Installing from a Network Server”. You should not perform this installation from a CD • You will be asked to chose the destination folder in which to store small support files on your local machine • When asked to select the type of Setup, choose “Network Workstation” • Respond to the remaining prompts from SETUP to complete the installation • If you are ever going to attach the hardware key device to this computer then follow the instructions provided under the subtopic “Installing the Sentinel Driver” The SETUP program will: • Copy system files to your Windows folder • Copy support files to the folder that you specify on your local machine • Optionally copy sample data files to a subfolder called EXAMPLES • Optionally copy tutorial files to a subfolder called TUTORIALS • Optionally copy manual files to a subfolder called MANUALS • Register SAP2000 for use with Windows • Add SAP2000 to the Start menu for Windows 95/98/NT Whenever you run SAP2000 your workstation must have access to the network server from which you installed SAP2000. 10 Installation 16 Chapter II Getting Started Installing from a CD To install SAP2000 from a CD: • Insert the SAP2000 CD into your CD-ROM drive • Wait for the SAP2000 setup program to start automatically. If the setup program does not start, then: – Select Run from the Windows Start menu – For the Command Line in the Run dialog box, type “D:\SETUP” (without the quotes). If your CD is in a drive other than D:, substitute the appropriate drive letter for D: – Click OK in the Run dialog box to start the installation • Follow the remaining instructions in the subtopics above (“Single User Installation” or “Network Server Installation”) for the type of installation you are performing. Installing from a Network Server To install SAP2000 from a network server: • Ask your network administrator for the location of an existing SAP2000 network-server installation • Select Run from the Windows Start menu • For the Command Line in the Run dialog box, type the complete path to the SAP2000 SETUP.EXE program as given to you by your network administrator • Click OK in the Run dialog box to start the installation • Follow the remaining instructions in the subtopics above (“Single User Installation”, “Network Server Installation”, or “Network Workstation Installation”) for the type of installation you are performing. Installing the Sentinel Driver In order to use the hardware key device on a Windows 95/98/NT machine, either in local mode or as a key server, you must install the Sentinel Driver for Windows 95/98/NT. This driver is NOT automatically installed by the SAP2000 setup program and must be separately installed. The driver is not required for machines accessing the key across the network; it is only required for machines with the key de- Installation 17 11 SAP2000 Getting Started vice attached. See Topic “Using the Hardware Key Device” below for more information. The installation of the Sentinel driver is a one-time process that needs to be performed on each machine that may have a hardware key device attached to its parallel port. After that, the Sentinel driver will automatically run every time you start your computer. The Sentinel drivers for the hardware key device are located on the SAP2000 CD in a directory called NETDRIVE. The installation must be performed directly at the machine, whether a server or workstation, where the key device will be attached. To install the driver on any Windows machine: • Insert the SAP2000 CD into your CD-ROM drive if it is not already there • If the SAP2000 setup program starts automatically, click the Cancel button and then click Exit Setup • Select Run from the Windows Start menu • For the Command Line in the Run dialog box, type “D:\NETDRIVE\SETUP” (without the quotes). If your CD is in a drive other than D:, substitute the appropriate drive letter for D: • Click OK in the Run dialog box to start the installation The installation takes only a second or two. It proceeds quietly, requiring no input from you, and displaying no messages unless an error occurs. After the installation is done (the hourglass disappears), you should restart your system. If an error does occur during installation of the Sentinel driver, check the following: • If you are installing the Sentinel driver on a Windows NT machine, make sure that you have administrative rights to that machine • Restart your computer, make sure all applications are closed, and try installing the Sentinel driver again Removing SAP2000 from Your System If you need to remove SAP2000 from your system, or before installing a new version of SAP2000: 12 Installation 18 Chapter II Getting Started • Turn on your computer and start Windows 95/98/NT • IMPORTANT! No other applications should be running during this procedure. Close all other applications before proceeding • From the Windows Start menu choose Settings, then choose Control Panel, and double-click on the Add Remove Programs icon. Click on SAP2000 in the scroll box and then click on the Remove button • Follow the prompts. When asked, you may safely remove all shared components that reside in the SAP2000 folder. Using the Hardware Key Device SAP2000 is copy-protected program that uses a hardware key device that is provided with the software. This hardware key device must always be accessible to SAP2000 whenever you use the program. This is done by attaching the key device to the parallel port of your local workstation or to that of another workstation on your local area network, as described below. The same key device may be used in either local or network access modes. If SAP2000 cannot find the hardware key device while you are using the program, SAP2000 will enter display-only mode, with the following implications: • You can use the graphical user interface to display the results of previous analyses • You can save your current model • You cannot make changes to your model • You cannot perform analysis or design If the hardware key device inadvertently becomes unavailable while you are using SAP2000, you should save your model, exit the program, then reattach the key device before restarting SAP2000. On a Local Workstation If you are normally going to use SAP2000 on a single workstation, it is simplest to attach the hardware key device directly to that workstation. You must first install the Sentinel driver as described in subtopic “Installing the Sentinel Driver” under Topic “Installation” above. This is a one-time installation procedure. Using the Hardware Key Device 19 13 SAP2000 Getting Started Attach the key device to any parallel printer port on your workstation. The key device should be directly attached to the computer port. Any printers, data switches, or other devices that use the port may then be attached to the other end of the key device. The hardware key device does not require a printer to be connected or, if connected, for it to be powered. You may connect an extension cable between the computer port and the hardware key device, and/or between the key device and any printer or other devices. Use a straight-through DB-25 male to DB-25 female cable. Hardware key devices for different programs can usually be attached to the same parallel port. Contact Computers and Structures, Inc., if you are using multiple key devices and are experiencing conflicts. On a Local Area Network If you are going to use SAP2000 on multiple workstations, it may be more convenient to attach the hardware key device to one workstation and access it from other workstations across a local area network. The workstation to which the hardware key device is attached is called the key server. The key device is attached to the key server as described above for a local workstation. The key server must be running Windows 95/98/NT and running the key-server program NSRVGX as described below. You must first install the Sentinel driver on the key server as described in subtopic “Installing the Sentinel Driver” under Topic “Installation” above. This is a onetime installation procedure. The hardware key device works with the IPX/SPX and/or NetBIOS/NETBEUI network protocols. You need to have one or both of these protocols running for the hardware key device to work over a network. SAP2000 does not use the TCP/IP protocol, although this and other protocols may also be running concurrently over the network. For Windows 95 it is very important that the protocols be set up identically on the machines running SAP2000 and the machines serving the hardware key device. Many people have had success setting IPX/SPX as the default protocol for Windows 95 and then enabling NetBIOS emulation over IPX/SPX. The standard, single-user key will allow different workstations to access SAP2000 at different times. Multiple-user keys are available that will allow simultaneous use of SAP2000 by more than one workstation. Several key devices can exist on the same network by using multiple key servers. Each key server may connect to one or more key devices on one or more ports. Concurrent usage of SAP2000 is allowed 14 Using the Hardware Key Device 20 Chapter II Getting Started from different workstations up to the sum of the license limits of all key devices on all key servers. Each key server must be running NSRVGX in order for the key device to be accessible across the network. Without NSRVGX, the key device is available locally only to the key-server workstation itself. The key device should be attached to the parallel port before starting NSRVGX. Select Run from the Windows Start menu to start NSRVGX.EXE, which is located in the SAP2000 folder. After a few seconds of initialization, NSRVGX will run minimized as an icon. You may open the NSRVGX window to see which network protocols NSRVGX has detected and how many workstations are currently accessing the hardware key devices attached to the key server. You may minimize the window, but do not stop NSRVGX or shut down the key-server workstation while other workstations are accessing the attached key device. Note that it may take a few moments for SAP2000 to access a hardware key device across a network, particularly if the network is busy or if the key server is performing other tasks. Important note: The present version of NSRVGX is unable to run if it is located under a folder whose name contains a space character. By default, SAP2000 is installed in a SAP2000 subfolder under the folder “Program Files”. Since this folder name contains a space character, NSRVGX will not run. To remedy this situation, copy NSRVGX.EXE to another folder so that there are no space characters anywhere on the path, and run it from that folder. This problem should be fixed in a subsequent release of SAP2000. Technical Support Free technical support is available from Computers and Structures, Inc. (CSI) via phone, fax, and e-mail for 90 days after the software is purchased. Technical support is available after 90 days if you have a current maintenance agreement with CSI. Maintenance agreements also provide for free or reduced-cost upgrades to the program. Please call your dealer to inquire about a maintenance agreement. Technical support is provided only according to the terms of the Software License Agreement that comes with the program. If you are experiencing problems using the software, please: Technical Support 21 15 SAP2000 Getting Started • Consult the documentation and other printed information included with your product • Check the on-line Help facility in the program If you cannot find a solution, then contact us as described below. Help Us to Help You Whenever you contact us with a technical-support question, please provide us with the following information to help us help you: • The program name (SAP2000 Standard, PLUS, or Nonlinear) and version number that you are using • A description of your model, including a picture, if possible • A description of what happened and what you were doing when the problem occurred • The exact wording of any error messages that appeared on your screen • A description of how you tried to solve the problem • The computer configuration (make and model, processor, operating system, hard disk size, and RAM size) • Your name, your company’s name, and how we may contact you Phone and Fax Support Standard phone and fax support is available in the United States, from CSI support engineers, via a toll call between 8:30 A.M. and 5:00 P.M., Pacific time, Monday through Friday, excluding holidays. You may: • Contact CSI’s office via phone at (510) 845-2177, or • Send a fax with questions and information about your model (including a picture, if possible) to CSI at (510) 845-4096 When you call, please be at your computer and have the program manuals at hand. Online Support Online support is available by: 16 Technical Support 22 Chapter II Getting Started • Sending an e-mail and your model file to support@csiberkeley.com • Visiting CSI’s web site at http://www.csiberkeley.com to read about frequently asked questions If you send us e-mail, be sure to include all of the information requested above under subtopic “Help Us to Help You.” Upgrading from SAP90 Most modeling and analysis features available in SAP90 are also present in SAP2000, and many new features have been added. Only the SAP90 heat-transfer analysis features are not currently available in SAP2000. SAP90 input data files (versions 5.4 and 5.5) can be imported directly into the SAP2000 graphical user interface and automatically converted to SAP2000 models. These models can then be modified, analyzed, designed, and displayed. WARNING! Some imported data may be interpreted differently by SAP2000 than by SAP90. For example, the interaction between end offsets and end releases is different between the two programs, as is the interaction between prestress load and P-Delta analysis. Please note that SAP90 Bridge Moving Load cases may be translated into multiple SAP2000 Moving Load cases. In many cases, you may be able to combine them back into a single SAP2000 Moving Load case, but you will have to do this manually. For each SAP90 Moving Load case, a single SAP2000 envelope-type Combo is created during translation. Please also note that the pm portion of the SAP90 lane load was used for moments M2 and M3 for all elements, while the floating concentrated load pm for the SAP2000 vehicle load only applies to the vertical moment (usually M3), and only for lane elements. Be sure to check your imported model carefully! Compare the results of analyses using both SAP90 and SAP2000 before making further use of the imported SAP90 model! Units When you import a SAP90 input data file, you will be asked to specify what force and length units were used in the SAP90 file. These units then become the base units for the SAP2000 model. You may convert the model to other units after importing. Upgrading from SAP90 23 17 SAP2000 Getting Started Upward Direction When you import a SAP90 input data file, you will be asked to specify what direction was assumed to be upward in the SAP90 file. All coordinate-dependent quantities in the SAP90 model will be converted to conform with the SAP2000 convention that the +Z direction is upward. The X coordinates will not be changed unless ±X is upward in the SAP90 model, in which case the Y coordinates will be left unchanged. 18 Upgrading from SAP90 24 C h a p t e r III The Graphical User Interface The SAP2000 graphical user interface (GUI) is used to model, analyze, design, and display your structure. This chapter introduces you to some of the basic concepts of the graphical user interface and to set the stage for the tutorial described in the next chapter. More advanced concepts and features are described in the on-line Help facility of the graphical user interface itself. Topics • The Structural Model • Coordinate Systems • The SAP2000 Screen • Viewing Options • Gridlines • Basic Operations 19 25 SAP2000 Getting Started The Structural Model SAP2000 analyzes and designs your structure using a model that you define with the graphical user interface. The model may include the following features that represent your structure: • Material properties • Frame elements that represent beams, columns, and/or truss members • Shell elements that represent walls, floors, and other thin-walled members • Joints that represent connections of elements • Restraints and springs that support the joints • Loads, including self-weight, thermal, seismic, and others • After SAP2000 analyzes your structure, the model also includes displacements, stresses, and reactions due to the loads The graphical user interface provides you with many powerful features to create your model. You can even start with a preliminary model, then use the SAP2000 design optimization feature to refine your model with little effort. In the topics below, the term objects will be used to refer to the geometric components of the model: Frame elements, Shell elements, and joints. See the SAP2000 Basic Analysis Reference in the second half of this volume for more information about the structural model. Coordinate Systems All locations in the model are ultimately defined with respect to a single global coordinate system. This is a three-dimensional, right-handed, rectangular (Cartesian) coordinate system. The three axes, denoted X, Y, and Z, are mutually perpendicular, and satisfy the right-hand rule. Each component of the model (joint, Frame element, Shell element, etc.) has its own local coordinate system used to define properties, loads, and response for that component. The axes of each local coordinate system are denoted 1, 2, and 3. You may define additional coordinate systems to aid in developing and viewing the model. 20 The Structural Model 26 Chapter III The Graphical User Interface The SAP2000 Screen The SAP2000 graphical user interface appears on your screen and looks similar to the following: The various parts of this interface are labeled above and described below. Main Window The main window contains the entire graphical user interface. This window may be moved, resized, maximized, minimized, or closed using standard Windows operations. The main title bar, at the top of the main window, gives the program name and the model name. Menu Bar The menus on the Menu Bar contain all of the operations that you can perform with SAP2000. Main Toolbar The Main Toolbar provides quick access to some commonly used operations, especially file , viewing , and assigning operations. All of the operations available on the Main Toolbar can also be accessed from the Menu Bar. The SAP2000 Screen 27 21 SAP2000 Getting Started Side Toolbar The Side Toolbar provides quick access to some common operations that are used to change the model geometry. These operations include drawing and selection operations and snap options. All of the operations and options available on the Side Toolbar can also be accessed from the Menu Bar. Display Windows Display windows show the geometry of the model, and may also include properties, loading, analysis or design results. You may have from one to four display windows present at any time. Each window may have its own view orientation, type of display, and display options. For example, the undeformed shape could be displayed in one window, applied loads in another, an animated deformed shape in a third, and design stress ratios in the fourth window. Alternatively, you could have four different views of the undeformed shape or other type of display: a plan view, two elevations, and a perspective view. Only one display window is “active” at a time. Viewing and display operations only affect the current active window. You may make any display window active by clicking on its title bar or within the window. Status Line The status line shows current status information, a drop down box that shows or changes the current units, the current pointer location, and the animation controls when displaying deformed shapes or mode shapes. Viewing Options You may set the view options for the active Display Window that affect how the structure appears in that window. These options are available in the View menu and from the Main Toolbar. Different view options may apply to different Display Windows. 22 The SAP2000 Screen 28 Chapter III The Graphical User Interface 2-D and 3-D Views A 2-D view consists of a single plane parallel to one of the coordinate planes: X-Y, X-Z, or Y-Z. Only objects in that plane are visible. You may change the out-ofplane coordinate of the plane at any time. A 3-D view shows the whole model from a vantage point of your choice. Visible objects are not restricted to a single plane. The view direction is defined by an angle in the horizontal plane and an angle above the horizontal plane. Perspective A 3-D view may be toggled between a perspective view and an orthographic projection. The perspective view is usually better for visualizing the third, out-ofplane, dimension. If perspective is turned on for a 2-D view, the view becomes 3-D until perspective is turned off again. You may set the perspective aperture angle which defines how close you are to the structure. The larger the angle, the closer you are, and the more distorted the structure may appear. Pan, Zoom, and Limits You may zoom-in to a view to see more detail, or zoom-out to see more of the structure. Zooming in and out may be done in predefined increments. You may also zoom-in to a part of the structure that you define by dragging a window with the mouse. Panning allows you to dynamically move the structure around the Display Window by clicking and moving the mouse. You may set upper and lower X, Y, and Z coordinate limits that restrict the portion of the structure that is visible in a Display Window. Zooming and panning only apply to the part of the structure within these limits. Element View Options You may set various options that affect how the joints and elements appear in a Display Window. These options primarily affect views of the undeformed shape. Different options are available for the different element types. Viewing Options 29 23 SAP2000 Getting Started Options include whether or not a particular type of element is visible and what element features are displayed, such as element labels, property labels, section dimensions (extrusions), and local axes. An important option is the shrunken-element view. This shrinks the elements away from the joints allowing you to better see the connectivity of the model. Other Options You may turn gridlines and the global axes on and off. You may save view parameters under a name of your choice, and recall them later to apply to any Display Window. Gridlines The grid is a set of “construction” lines parallel to the coordinate axes that form a “framework” to assist you in drawing the model. You may have any number of gridlines in each direction with arbitrary spacing that you define. When you start a new model, you must specify uniform spacing for the grid. Thereafter, you may add, move, and delete gridlines. Drawing operations tend to “snap” to gridline intersections unless you turn this feature off. This facilitates accurate construction of your model. When you move a grid line, you can specify whether or not attached joints should move with it. Basic Operations It will be helpful for you to understand the basic types of operations that you can perform with SAP2000. The program responds differently to mouse actions in the display windows depending upon the type of operation you are performing. Details on how to actually perform these operations are given in the quick tutorial in the next chapter, and in the on-line Help facility of the graphical user interface itself. File Operations File operations are used to start a new model, to bring in an existing model for display or modification, to save the model that you are currently working on, and to produce output. File operations are selected from the File menu and the corresponding buttons on the Main Toolbar. 24 Viewing Options 30 Chapter III The Graphical User Interface New models can be started from scratch or from pre-defined templates supplied with the program. Existing models can be brought in that were created by the SAP2000 graphical user interface, defined by SAP90 or SAP2000 analysis text files, or created by AutoCAD or other programs that generate a .DXF file (geometry only). Models can be saved in a standard SAP2000 database file (.SDB extension), or the model geometry can be saved in a .DXF file for use by AutoCAD and other programs. Output that can be produced includes tables of input, analysis, and design data in printable, displayable, or spreadsheet format; graphical printout of the active display window; or video output of animated mode shapes or time-history deflected shapes. Defining Defining is used to create named entities that are not part of the geometry of the model. These entities include: • Material properties • Frame and Shell section properties • Static load cases • Joint patterns for temperature and pressure loading • Object groups • Response-spectrum functions and analyses • Time-history functions and analyses • Load combinations Defining these entities is performed using the Define menu and does not require a prior selection of objects. The first five of these entities can be assigned to selected objects. These entities can also be defined during the assignment operation from the Assign menu. The remaining entities apply to the model as a whole and are not assigned to objects. Basic Operations 31 25 SAP2000 Getting Started Setting View Options All of the viewing options described above in Topic “Viewing Options” may be set for the active window using the View Menu or the corresponding buttons on the Main Toolbar. Drawing Drawing is used to add new objects to the model or to modify one object at a time. Objects include Frame elements, Shell elements, and joints. To draw, you must put the program into Draw Mode by clicking on one of the six draw buttons on the Side Toolbar. Alternatively, the same six draw operations can be selected from the Draw menu. These operations are: • Moving or reshaping existing objects • Adding new joints • Adding new Frame elements by clicking at their end locations • Adding new Shell elements by clicking at their corner locations • Adding new Frame elements by clicking on a grid segment or space • Adding new Shell elements by clicking on a grid space New joints are automatically created at the ends of Frame elements and at the corners of Shell elements. Duplicate joints and elements are automatically eliminated by the program. In Draw Mode, the left mouse button is used to draw and edit objects, and the right mouse button is used to query the properties of objects. In 3-D views cursor placement is limited to known locations, such as gridlines and existing joints. In 2-D views, cursor placement can be anywhere, since the third (out-of-plane) dimension is known. In 2-D views, cursor movements can be controlled by using “snap” and “drawing constraint” tools during drawing and reshaping elements. Snap tools find the closest snap location to your pointer as you move it over your model. The snap tools are a fast and accurate way to draw and edit elements. The snap tools can be turned on and off as you draw. More than one snap tool can also be turned on at the same time giving you a choice of snap locations. Currently there are five snap options: 26 Basic Operations 32 Chapter III The Graphical User Interface • Snap to Joints and Grid Points tool finds and snaps to the Joint or intersection of Grid Lines closest to the mouse pointer. • Snap to Midpoints and Ends tool finds and snaps to the closest midpoint or end of frames and shells. It will also snap to the end points of NLLink elements. • Snap To Element Intersections tool finds and snaps to the intersection of two frame elements and a frame element with a shell element. • Snap To Perpendicular tool finds and snaps to the intersection point of a line drawn from the last entered points, perpendicular to the frame element or shell edge closest to the mouse pointer. • Snap to Lines and Edges tool finds and snaps to or “hugs” the closest frame element, grid line, or edge of the closest shell element. The Drawing Constraint tools provide the capability to enforce the placement of a point on lines which are parallel to one of the axes and which pass through the last drawn point. In this manner, one can quickly draw a frame element parallel to one of the global axes. Drawing constraints include: • Constant X locks the X coordinate of the next point to be drawn • Constant Y locks the Y coordinate of the next point to be drawn • Constant Z locks the Z coordinate of the next point to be drawn • None or Spacebar cancels a constraint Snaps can optionally be used in conjunction with constraints. Only the unconstrained component of the selected snap point is used when a constraint has been selected. Draw Mode and Select Mode are mutually exclusive. No other operations can be performed when the program is in Draw Mode. Selecting Selecting is used to identify those objects to which the next operation will apply. SAP2000 uses a “noun-verb” concept where you first make a selection, and then perform an operation on it. Operations that require you to make a prior selection include certain Editing, Assignment, Printing, and Display operations. To select, you must put the program into Select Mode by clicking on one of the select buttons on the Side Toolbar. Alternatively, selecting any action from the Select or Display menus puts the program into Select Mode. Basic Operations 33 27 SAP2000 Getting Started Many different types of selection are available, including: • Selecting individual objects • Drawing a window around objects • Drawing a line that intersects objects • Identifying a particular plane • Selecting objects having the same property type • Selecting objects that belong to the same group • and more In Select Mode, the left mouse button is used to select objects, and the right mouse button is used to query the properties of objects. Draw Mode and Select Mode are mutually exclusive. Any operation except drawing can be performed when the program is in Select Mode. Editing Editing is used to make changes to the model. Most editing operations work with one or more objects that you have just selected. Editing operations are selected from the Edit menu, including: • Cutting and Copying the geometry of selected objects to the Windows clipboard. Geometry information put on the clipboard can be accessed by other programs, such as spreadsheets • Pasting object geometry from the Windows clipboard into the model. This could have been edited in a spreadsheet program from a previous Cut or Copy • Adding to the model from a template • Deleting objects • Moving joints, which also modifies connected elements • Replicating objects in a linear or radial array • Dividing Frame and Shell elements into smaller elements • and more Adding and pasting to the model do not operate on selected objects, and can be done in Draw or Select Mode. All other operations require a prior selection of objects. 28 Basic Operations 34 Chapter III The Graphical User Interface Assigning Assignment is used to assign properties and loads to one or more objects that you have just selected. Assignment operations are selected from the Assign menu, including: • Assigning restraints, constraints, springs, masses, local coordinate systems, and loads to joints • Assigning section properties, end releases, local coordinate systems, end offsets, output locations, prestressing patterns, P-delta forces, pushover hinges, and loads to Frame elements • Assigning section properties, local coordinate systems, and loads to Shell elements • Assigning pattern values to joints for defining temperature and pressure loads • Assigning objects to named groups to aid future selection operations Undo and Redo SAP2000 remembers all drawing, editing, and assignment operations that you perform. It is possible to Undo a series of actions previously performed. If you have gone too far in the Undo process you may Redo those actions. Undo and Redo are accessed from the Edit menu or the Main Toolbar. Analyzing After you have created a complete structural model using the operations above, you can analyze the model to determine the resulting displacements, stresses, and reactions. Before analyzing, you may set analysis options from the Analyze menu. These options include: • Available degrees of freedom for the analysis • Modal analysis parameters • P-Delta analysis parameters • Which analysis results to be written to the output file • The amount of RAM to be used To run the analysis, select Run from the Analyze menu, or click the Run Analysis button on the Main Toolbar. Basic Operations 35 29 SAP2000 Getting Started The program saves the model in a SAP2000 database file, then checks and analyzes the model. During the checking and analysis phases, messages from the analysis engine appear in a monitor window. When the analysis is complete, you may review the analysis messages using the scroll bar on the monitor window. Click on the OK button to close the monitor window after you have finished reviewing these messages. No other SAP2000 operations may be performed while the analysis is proceeding and the monitor window is present on the screen. You may, however, run other Windows programs during this time. If you are analyzing a very large model that may take a while to complete, use Run Minimized instead of Run in the Analyze menu. Displaying Displaying is used to view the model and the results of the analysis. Graphical displays, tabular displays, and function plots are all available. All display types may be chosen from the Display menu. Several of these may also be accessed from the Main Toolbar. Graphical Displays You may select a different type of graphical display for each Display Window. Each window may also have its own view orientation and display options. Available displays of the model include the undeformed geometry, loads, and joint patterns used for pressure and temperature loading. Analysis results that can be graphically displayed include deformed shapes; vibration mode shapes; Frame-element force, moment, and influence-line diagrams; and Shell-element force, moment and stress contour plots. Deformed shapes and mode shapes can be animated. The influence line diagrams are only available from the PLUS and Nonlinear versions. Details of the displayed results can be obtained by clicking on a joint or element with the right mouse button. Tabular Displays Detailed analysis results can be displayed in a special text window for a single joint or element at a time. After selecting Output Table Mode from the Display menu, results are displayed each time you click on a joint or element with the right mouse button. The displayed text window can be printed. 30 Basic Operations 36 Chapter III The Graphical User Interface Alternatively, tabular information can be printed or displayed for selected joints and elements by choosing Print Input Tables or Print Output Tables from the File menu. If no joints or elements are selected, the tables produced are for the whole model. This can be done at any time without activating Output Table Mode. Function Plots Function plots are graphs of one variable against another. These include responsespectrum curves, pushover curves and time-history traces, all of which are generated from the results of a time-history analysis. Function plots are displayed in a special plot window and may be printed. The pushover analysis and so the pushover curves are only available from the Nonlinear version. You must make a prior selection of one or more joints of interest before displaying response-spectrum curves. You have the option of selecting one or more joints and/or elements of interest before displaying time-history traces. Pushover curve represents overall performance of the structure although you need to select a control joint to measure the performance. Designing Designing is used to check steel and/or concrete Frame elements with respect to different design-code requirements. Design may be performed after the structure has been analyzed. Steel Frame elements can have a minimum weight section automatically picked from a set of sections that you have defined. The structure should then be analyzed again and the design rechecked. Concrete Frame elements can have the area of longitudinal and shear reinforcing steel automatically chosen according to the selected design code. Re-analysis is not required. Graphical displays of stress ratios and design parameters are available. Tabular design information can be obtained for single Frame elements by clicking on them with the right mouse button. Alternatively, tabular design information can be printed or displayed for selected elements by choosing Print Design Tables from the File menu. Locking and Unlocking After an analysis is performed, the model is automatically locked to prevent any changes that would invalidate the analysis results and subsequent design results Basic Operations 37 31 SAP2000 Getting Started that may be obtained. You may also lock the model yourself at any time to prevent further changes to your model, or unlock the model to permit changes. Lock and Unlock are accessed from the Main Toolbar. When you unlock the model after an analysis, you will be warned that the analysis results will be deleted. If you do not want this to happen, save the model under a different name before unlocking it. Any subsequent changes will then be made to the new model. Refreshing the Display Window After performing certain operations, the Display Window may need to be re-drawn. Normally this is done automatically, but you may use the Options menu to turn this feature off in order to save you time when working with large models. In this case, click on the Refresh Window button on the Main Toolbar whenever you would like the active display window to be re-drawn and updated. 32 Basic Operations 38