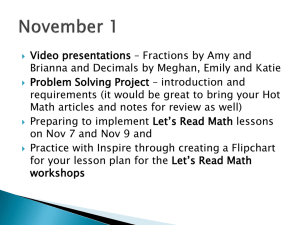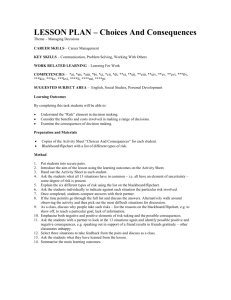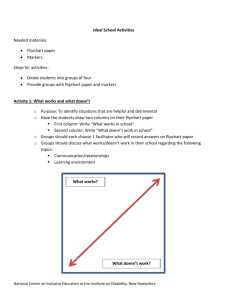Basics of ActivInspire Course Instructor:
advertisement

‘ Basics of ActivInspire Course Instructor: Ashley Witman witman@wlake.org Handbook by Heather Hamker Flipchart by: Ashley Witman 1 credit class 1 Table of Contents Topics Page # Module 1: “Breaking it Down” Dashboard Breakdown 4 Inspire Settings Layout Tab 7 Commands Tab 8 User Defined Buttons 14 Settings Tab 16 Module 2: “Where Did it Go?!” Design Mode vs. Presentation Mode 18 Menu Bar 19 Browsers Page 22 Resource 24 Object 29 Notes 31 Properties 32 Action 38 Drag and Drop Voting Object Edit Box 39 40 42 2 Topics Page # Module 3: “Actions And Other Ideas” ToolTip 44 Hide & Show 46 Grouping 48 Group & Pulley 49 Magic Ink 52 Using Colors 54 Layering Objects 56 Module 4: Inserting Media 58 Inserting Sound 64 Inserting a Weblink 68 Course Objective: By attending this course, you will have learned the basics to ActivInspire and be able to use the software in your classroom and be able to create flipcharts. Course Requirements: In order to earn a credit for the class, you must attend class each day and have a flipchart to show by the end of the week. Your flipchart can be as basic or elaborate as you choose. 3 Module 1: “Breaking It Down” Dashboard ActivStudio 3 Dashboard ActivInspire Dashboard Click this box if you want the dashboard to pop open on start up 4 To open up Inspire in Primary, click here. The dashboard breakdown: Quick links to flipcharts Immediately opens desktop flipchart Immediately opens the ExpressPoll Goes directly to Promethean Planet Quick links for Profiles, device registration, and updating software Opens Promethean’s Web Support 5 6 Unless you are getting lessons from a Smartboard website, you won’t use this link. Import a Powerpoint presentation from this link. Actions from your powerpoint s are disabled in a flipchart. Open a flipchart already saved from this link. If you are creating a new flipchart, you can click on this link to open a blank flipchart page. Settings This is the section that used to be the Studio Settings, Toolstore, and Customize in ActivStudio 3. All sections have been condensed into one area found under File. LAYOUT Tab You may use already created toolbars or customize toolbars for different content areas by clicking on the Profiles drop down menu. How large do you want the icons on your toolbar? The main toolbox can be docked at the bottom, top, left, or right of your program. It can also be floating as in ActivStudio3. You can easily switch between profiles by clicking this icon on your toolbar. What are the different Profiles created already? “At The Board” “Authoring” This profile was created with the basic tools that you would need while using a flipchart during a lesson. If you write and erase and use a few basic tools, this is the profile to use. This toolbox has been expanded to include the Text tool, along with some user defined buttons in the third column. When creating flipcharts, this is a quick toolbox to use. “Language Arts” The language arts profile includes more writing tools like the Text, Handwriting Recognition, Tickertape, on screen keyboard, and spell check. “Math” The math profile switches to include more math tools such as the ruler, protractor, calculator, dice, and XY origin. 7 COMMANDS TAB The Command Tab used to be called the “Toolstore.” To create a profile, start with any created profile. Open a profile Save a changed profile Save a new profile 1. Delete a profile 2. 3. 4. Undo changes Adding tools to your toolbox: 1. Click on the tool that you want to add. 2. Click on “Add” at the bottom of the menu box. 3. IF you want to move the tool on the toolbox, click “move up” or “move down.” 4. Don’t forget to click “Done” when you have made your changes. ** When creating a new profile, click “Save As” before changing your toolbox and change the name of the profile. That way you won’t change an already created toolbox when clicking “Done.” 8 ___________________________________________________________________ ___________________________________________________________________ ___________________________________________________________________ ___________________________________________________________________ ___________________________________________________________________ ___________________________________________________________________ ___________________________________________________________________ ___________________________________________________________________ ___________________________________________________________________ ___________________________________________________________________ ___________________________________________________________________ ___________________________________________________________________ ___________________________________________________________________ ___________________________________________________________________ ___________________________________________________________________ ___________________________________________________________________ 9 Some of the basic tools: Old Look New Look Old Look Desktop Annotate New Look Tools Previous Page, Next Page Start/Stop Voting & Express Poll Pen Old: eraser New: Magic Ink Highlighter Text Tool Page Reset Fill Tool Clear Tool Tickertape Undo/ Redo Page Zoom 10 ___________________________________________________________________ ___________________________________________________________________ ___________________________________________________________________ ___________________________________________________________________ ___________________________________________________________________ ___________________________________________________________________ ___________________________________________________________________ ___________________________________________________________________ ___________________________________________________________________ ___________________________________________________________________ ___________________________________________________________________ ___________________________________________________________________ ___________________________________________________________________ ___________________________________________________________________ ___________________________________________________________________ ___________________________________________________________________ 11 New Tools Desktop Tools – You will use this wheel when working on a program other than Inspire or if you want to take snapshots of pictures online. Promethean Planet Keyboard Go back to Inspire flipchart ExpressPoll Screen Recorder Camera More Tools New Tools: Eraser- it actually erases! Shapes Tool- This replaces the pen modifier (right clicking on the pen) Connector Insert Media from file Page Browser (The “old” page selector and organizer combined.) Math Tools 12 ___________________________________________________________________ ___________________________________________________________________ ___________________________________________________________________ ___________________________________________________________________ ___________________________________________________________________ ___________________________________________________________________ ___________________________________________________________________ ___________________________________________________________________ ___________________________________________________________________ ___________________________________________________________________ ___________________________________________________________________ ___________________________________________________________________ ___________________________________________________________________ ___________________________________________________________________ ___________________________________________________________________ ___________________________________________________________________ 13 USER DEFINED BUTTONS Tab User defined buttons are programs that you use along with a flipchart (Word, Excel, pdf file, etc). These programs will show up in the third column on your toolbox. To add a User defined button, go to the settings and click “User defined buttons.” You will probably get nothing showing in Button properties, so click “Program/File” in the Type box and then click “add,” you should then be looking at the screen below. Step 1: Make sure the Type selected is “Program/File” 1. 2. Step 2: Search your computer for the file you want to select. 3. Step 3: Label the file in “Tooltip” In order for your User Defined File to show up in the third column, make sure the “roll in” box for main toolbox is unchecked in the Layout tab. 14 ___________________________________________________________________ ___________________________________________________________________ ___________________________________________________________________ ___________________________________________________________________ ___________________________________________________________________ ___________________________________________________________________ ___________________________________________________________________ ___________________________________________________________________ ___________________________________________________________________ ___________________________________________________________________ ___________________________________________________________________ ___________________________________________________________________ ___________________________________________________________________ ___________________________________________________________________ ___________________________________________________________________ ___________________________________________________________________ 15 SETTINGS Tab The setting tab is similar to the Studio Settings in AS3. What can you do in “Settings”? Apply settings to ActiVote or Expression questions. (Learner Response System) Set the clock tool to analog or digital. (Clock Tool) Set the Spotlight and Reveal tool colors. (Effects) Set the Resource Library to display as a grid or list. (Flipchart Objects) Change the default web browser page. (Online Settings) Enable the spell checker (spell checker) Set the colors for your math tools, select a calculator, or set dice speed. (Tools) Choose to use the system keyboard or Inspire keyboard. (User Input) Change recording settings when making flipchart recordings. (Recordings) Set the World color and default page scale. (Flipchart) Show or hide the sound controller. (Multimedia) Set visible objects in Design Mode. (Design Mode) “Profile and Resources” will most likely be set by the district tech office. This area tells Inspire where your resources are located. 16 ___________________________________________________________________ ___________________________________________________________________ ___________________________________________________________________ ___________________________________________________________________ ___________________________________________________________________ ___________________________________________________________________ ___________________________________________________________________ ___________________________________________________________________ ___________________________________________________________________ ___________________________________________________________________ ___________________________________________________________________ ___________________________________________________________________ ___________________________________________________________________ ___________________________________________________________________ ___________________________________________________________________ ___________________________________________________________________ 17 MODULE 2: Where did it go? Design MODE vs. Presentation MODE Some people created flipcharts in design mode in ActivStudio. Design mode would turn off all actions while you worked. In Inspire, you can toggle between design mode and presentation mode with one click. Presentation Mode- Blue Star Design Mode- Red Star If your actions are not working on the page, check the upper right hand corner of your screen to make sure you are working in Presentation Mode. 18 Show Desktop 19 Menu Bar Flipchart Sizing BE CAREFUL! The red X in the upper right hand corner will close down Inspire and will not ask you if you are sure you want to exit. Multiple flipcharts can be opened at once and tabbed along the top. To close the flipchart, click the x on the tab. Toggles between full screen and Windows mode. Keeps track of all open flipcharts. RESOURCE BROWSER The “Resource Library” is no longer called a library and no longer contains only your resources. It is now called a Resource Browser and contains EVERYTHING! Page Browser (Page Selector & Organizer) Object Browser Properties Browser New Item! Resource Browser Page Notes Browser Voting Browser New Item! Actions Browser (Resource Library) On the next pages, we’ll go through each browser and how what it contains. 20 ___________________________________________________________________ ___________________________________________________________________ ___________________________________________________________________ ___________________________________________________________________ ___________________________________________________________________ ___________________________________________________________________ ___________________________________________________________________ ___________________________________________________________________ ___________________________________________________________________ ___________________________________________________________________ ___________________________________________________________________ ___________________________________________________________________ ___________________________________________________________________ ___________________________________________________________________ ___________________________________________________________________ ___________________________________________________________________ 21 Page Browser The Page Selector and Page Organizer in ActivStudio are now called the Page Browser. In this browser you can maneuver through your flipchart or rearrange flipchart pages. You can shrink or enlarge the size of the browser by grabbing the side of the browser and dragging. Move the slider up to create smaller thumbnails or to use the browser as a page organizer. 22 Within your page browser, is another drop down menu for each flipchart page. This menu will allow you to alter the flipchart page or flipchart with ease. Adding a blank page between pages in easy by clicking on “Insert Page” If you need to duplicate a flipchart page, click here. Delete a flipchart page. 23 Resource Browser The Resource Library from ActivStudio is now called the Resource Brower. My Resources Shared Resources Other Resource Folder Browse to another folder Search The view shown above is in List View. See the next page to view it in Grid View. 24 In Grid View, you can see more of your resources. Let’s look at the items on this browser more closely. This button will Roll Up the top half of the browser, so you can view more resources at once. Toggles Transparency or In ActivStudio this was a box at the bottom of the library. Rubber Stamp Select an image and stamp it on your page multiple times. 25 Here’s how to change the view mode to grid each time you open up Inspire. First, go to File and then Settings Then follow the steps below. 1 2 3 26 ___________________________________________________________________ ___________________________________________________________________ ___________________________________________________________________ ___________________________________________________________________ ___________________________________________________________________ ___________________________________________________________________ ___________________________________________________________________ ___________________________________________________________________ ___________________________________________________________________ ___________________________________________________________________ ___________________________________________________________________ ___________________________________________________________________ ___________________________________________________________________ ___________________________________________________________________ ___________________________________________________________________ ___________________________________________________________________ 27 You can also change the view directly from you Resource Browser. ___________________________________________________________________ ___________________________________________________________________ ___________________________________________________________________ ___________________________________________________________________ ___________________________________________________________________ ___________________________________________________________________ ___________________________________________________________________ ___________________________________________________________________ __________________________________________________________ 28 OBJECT BROWSER The Object Browser is new to Inspire. In the Object Browser you can actually see which objects are located on which layer of the flipchart. You can then easily move an object to a different layer while in the Object Browser. Here’s a screen shot of a flipchart page with the Object Browser open. 29 Here’s an up close look at the Object Browser for the previous page. These objects are locked on the flipchart page. To unlock, click on the lock next to the object. You can also lock all objects on the page by clicking “Locked” once. These objects are hidden on the page and set to be revealed at a later time. Notice that all the layers are separated in the Object Browser along with each object on that layer. Any object that is locked on the page shows up with a lock next to it. Any hidden objects show an eye with a red X. 30 Notes BROWSER By clicking on the “Format Toolbar” you will open up the text formatting options such as font, size, color, and alignment. 31 Property broWser The Property Browser can be overwhelming when it is first opened. Here’s the breakdown of each section: The Identification tag contains the name, any keywords associated with that object, and whether it is a question, option, or label. The Appearance tag shows you which layer the object is on and its level of visibility. The Position Tag basically tells you where the object is located on the flipchart page as well as its size. From this menu, you can invert, angle, reflect, or lock down the object. Continued…. 32 ___________________________________________________________________ ___________________________________________________________________ ___________________________________________________________________ ___________________________________________________________________ ___________________________________________________________________ ___________________________________________________________________ ___________________________________________________________________ ___________________________________________________________________ ___________________________________________________________________ ___________________________________________________________________ ___________________________________________________________________ ___________________________________________________________________ ___________________________________________________________________ ___________________________________________________________________ ___________________________________________________________________ ___________________________________________________________________ 33 You can add labels to your objects from this tag. Labels allow you to name an object and have the label be attached to that object without grouping. This is also where you can create a ToolTip (see Actions). Containers can now be made in one window! The Rotate Tag allows you to set mobility preferences to an object. You can set the object to rotate in a certain direction and also to rotate around other objects. 34 ___________________________________________________________________ ___________________________________________________________________ ___________________________________________________________________ ___________________________________________________________________ ___________________________________________________________________ ___________________________________________________________________ ___________________________________________________________________ ___________________________________________________________________ ___________________________________________________________________ ___________________________________________________________________ ___________________________________________________________________ ___________________________________________________________________ ___________________________________________________________________ ___________________________________________________________________ 35 ___________________________________________________________________ __________________________________________________________________ Restrictors allow you to set an object to move on a certain path, block other objects, or set sizing preferences. Miscellaneous contains the background properties of the object. Do you want a certain color or background of the object to be transparent? You can also set Drag a Copy to be “True” and make infinite clone of that object. 36 ___________________________________________________________________ ___________________________________________________________________ ___________________________________________________________________ ___________________________________________________________________ ___________________________________________________________________ ___________________________________________________________________ ___________________________________________________________________ ___________________________________________________________________ ___________________________________________________________________ ___________________________________________________________________ ___________________________________________________________________ ___________________________________________________________________ ___________________________________________________________________ ___________________________________________________________________ ___________________________________________________________________ __________________________________________________________________ 37 Action Browser You can set an object to contain an action by selecting an image and clicking on the action you want it to contain. Once you’ve set an action to an object, don’t forget to click “Apply Changes” otherwise your action will not be set. 38 New! Drag and Drop Feature You can now drag an action out of the Drag and Drop menu right on top of an image and the image will contain that action. Or just drag the action out of the Drag and Drop menu right onto your flipchart and the action will be there ready to click. 39 VOTING BROWSER In this box you can register your voting devices and keep track of the results. Switch to ActiVotes Use Expressions Toggle to anonymous voting Device Registration Assign students to devices. This is also where you can create multiple classes using one set of devices. After voting, results will show up under this heading. Vote Settingsclick the box if you want the results shown after each question. 40 ___________________________________________________________________ ___________________________________________________________________ ___________________________________________________________________ ___________________________________________________________________ ___________________________________________________________________ ___________________________________________________________________ ___________________________________________________________________ ___________________________________________________________________ ___________________________________________________________________ ___________________________________________________________________ ___________________________________________________________________ ___________________________________________________________________ ___________________________________________________________________ ___________________________________________________________________ ___________________________________________________________________ ___________________________________________________________________ 41 Object Edit ActivStudio 3 Object Edit Box 3. 9. 10. 8. 6. 7. 4. Inspire Object Edit Strip 1. Freely Move 3. Object Edit Menu 2. Rotate Object 5. Group 4. Transparency Slider 7. Send Backward 6. Send Forward 9. Increase Object Size 8. Duplicate 10. Decrease Object Size The highlighted numbers on the ActivStudio 3 object edit box correspond to their new icons in Inspire. 42 What’s New? The Freely Move icon is now on your object edit strip instead of on the object itself. The Rotate Object is also on the object edit strip instead of located on the object. All of the editing tools (cut, paste, copy, delete) and the properties icon are now located in the Object Edit Menu. 43