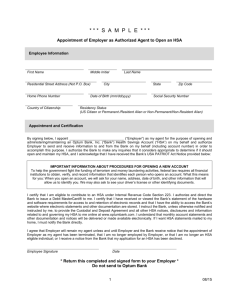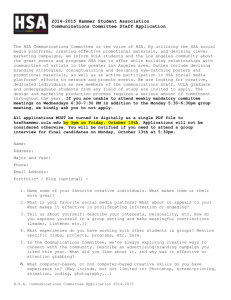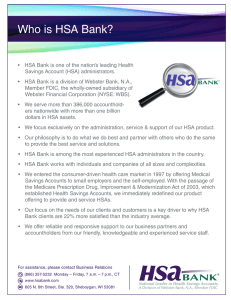HSA EMPLOYER RESOURCE GUIDE Fifth Third Bank Health Savings Account Revision 3
advertisement

HSA EMPLOYER RESOURCE GUIDE Fifth Third Bank Health Savings Account Revision 3 CONTENTS Welcome...................................................................................................................................................... 3 About Your HSA . ...................................................................................................................................... 4 Benefits to You.................................................................................................................................... 4 Benefits to Your Employees............................................................................................................. 4 Your HSA Implementation Checklist..................................................................................................... 5 Customer Service Information................................................................................................................ 6 Enrollment and Funding Methods......................................................................................................... 7 HSA Funding Methods...................................................................................................................... 7 Paying for Medical Expenses.................................................................................................................. 8 Transfers and Rollovers............................................................................................................................ 9 Using Your HSA Online Tools.................................................................................................................10 Logging in for the First Time..........................................................................................................10 Forgot Your Password?....................................................................................................................10 Navigating the Site............................................................................................................................11 Viewing Reports................................................................................................................................ 12 Funds On Hold................................................................................................................................... 13 Reviewing Employee Details..........................................................................................................14 Pending Employees.......................................................................................................................... 15 Terminating an Employee................................................................................................................ 15 Employee Profiles.............................................................................................................................16 Mini Batch Enrollment...................................................................................................................... 17 Import Queue.....................................................................................................................................18 Import Data from File.......................................................................................................................19 Employer Contribution Set Up.............................................................................................................. 21 Recurring Contributions Manual Set Up...................................................................................... 21 Recurring Schedule Set Up.................................................................................................... 22 Employee Payroll Deduction and Employer Contribution Entry................................... 23 Recurring Schedule Created Verification............................................................................ 24 Recurring Contribution Set Up via Uploading a File............................................................... 25 Import Data from File.............................................................................................................. 26 Filling Out the Contribution Template................................................................................. 27 Uploading Your File.................................................................................................................. 28 Updating and Deleting Recurring Contributions...................................................................... 29 Reviewing and Correcting Errors.................................................................................................30 Exception Log.................................................................................................................................... 31 Common Contribution Errors........................................................................................................ 32 Forms & Documents Related to Your HSA Solution........................................................................ 33 HSA Resources.........................................................................................................................................34 2 Reducing your healthcare costs. Helping your employees save for theirs. Welcome to the Fifth Third Bank Health Savings Account Solution A financially healthy business, and physically healthy employees – that’s an ideal pairing. Which is why you made the smart choice to provide your employees with a High Deductible Health Plan (HDHP) that allows them to open a Fifth Third Bank Health Savings Account (HSA). Now you can offer health benefits that help you to reduce your business expenses, while giving your employees a practical, convenient way to save for their medical costs. We also make the HSA easy for you and your employees to manage and maintain, including online resources that are available around the clock. If you have any questions, please contact the HSA Employer Support Center at 1-866-379-3630 for assistance. We’ll be happy to help. This Resource Guide provides details on how to use the Fifth Third Bank online HSA system to handle account administration, including reviewing contributions to your employees’ accounts, submitting enrollment-related requests to Fifth Third Bank, and managing your qualified employees. Thank you for trusting Fifth Third Bank to help you fund a healthier future for your business and your employees. 3 About Your HSA Your company’s new HSA solution offers a variety of benefits for both you and your employees. Benefits to You Your Fifth Third HSA will help your company: • Save money on insurance benefits, with a High Deductible Health Plan • Provide benefits that will be valuable in recruitment and retention of employees • Reduce the burden of managing your corporate health plan • Enjoy easy online administration of employee profiles, contributions, and other account details Benefits to Your Employees You’re giving your employees the advantages of: •Having funds that roll over from year to year so contributions can be used in the near or distant future, whenever a need arises • Portability of their savings in the event they they leave the company • Triple Tax Advantages • Pre-tax or tax-deductible contributions, up to IRS limits • Tax-free growth over time, with interest earnings and/or by investing a portion of the funds • Tax-free withdrawals for qualified medical expenses 4 Your HSA Implementation Checklist As you begin implementing your Fifth Third HSA program, use this checklist to ensure you take all the right steps. qComplete, sign, and send in the Ffith Third Bank HSA Employer Service Agreement qEnsure there are no ACH blocks and/or filters on your funding account •If so, please request that your financial institution include our ACH Sending Company ID to debit for contributions qLook for Welcome E-mails containing your: •Employer Portal web address, username (your username will not change), and Introductory Enrollment Letter •Temporary password for the Employer Portal qLogin to the Employer Portal with your username and temporary password, and then change the password to something you’ll remember qThroughly review your HSA Employer Resource Guide qPrepare for enrollment qDistribute the Introductory Enrollment Letter containing your unique enrollment code to your employees enrolling online qIf you’re enrolling employees with Mini Batch Enrollment be sure to tell them: •To login to the account once they receive their Welcome E-mail (A valid email address for each employee must be included on your enrollment file to ensure the employee receives a Welcome E-mail.) •To electronically accept the Terms & Conditions of their account, order a debit card, link a personal bank account, and review their profile information •If they don’t electronically accept the Terms & Conditions they won’t be able to receive contributions or take distributions from their HSA qMake sure your employees review their HSA Consumer Resource Guide qKeep HSA Customer Service information handy: •HSA Employer Support Center (866-379-3630) •HSA Consumer Support Center (888-350-5353) •Employer Resource Site (www.53hsaemployer.com) •Consumer Resource Site (www.53hsa.com) 5 Customer Service Information Fifth Third Bank is committed to providing superior customer service. The following resources are available throughout the process of establishing, using, and growing your HSA program: For Your Business Specialized HSA Employer . Support Center to: • Answer HSA questions •Assist with troubleshooting issues • Offer help with the online portal For Your Employees Informational HSA portal featuring: • Education about HSAs • Account usage rules •Savings calculators and plan comparison tools Specialized HSA Consumer Support Center to assist individuals with . HSA-related inquiries Employer Web Resources:. www.53hsa.com www.53hsaemployer.com Employee Web Resource:. www.53hsa.com HSA Employer Support Center 1-866-379-3630 Monday – Friday 8:00 AM – 6:30 PM EST HSA Consumer Support Center 1-888-350-5353 Monday – Friday 7:00 AM – Midnight EST Saturday 8:00 AM – 5:00 PM EST 6 Enrollment & Funding Methods Once your employees have officially signed up for your High Deductible Health Plan, they can quickly and easily go online to open their Fifth Third Bank HSAs. There’s no minimum deposit required to open their account, so to get started all they need to do is: 1. Go to www.53hsa.com 2. Click “Open Account” 3.Enter the unique Enrollment Code provided in the Introductory Enrollment Letter 4. Follow the steps listed on the screens Note: You will receive an electronic Introductory Enrollment Letter via e-mail that contains the unique Enrollment Code assigned to your organization – plus information on how to open an account, and what to do after the account has been opened. It is up to you to distribute the Introductory Enrollment Letter to each employee who is opening an HSA. You will also need to provide employees the necessary payroll deduction forms from your payroll provider to complete their enrollment, if they choose to fund their HSA in this way. Remember, when employees use the payroll deduction method of funding, they’ll gain tax advantages. HSA Funding Methods Let your employees know that contributions can be made to their HSA at any time by one of the following methods: Payroll Deductions You can automatically withhold a chosen amount for immediate deposit into your employee’s HSA. Such deductions are made pre-tax and can be excluded from the employee’s gross salary. Online Transfers If the account holder already has online banking for their personal checking or savings account — whether it’s a Fifth Third Bank account or not — they can add it to their HSA as a linked bank account. That way, it’s simple to transfer funds directly into the HSA whenever necessary. Check Submissions Account holders can write a check from their own account and mail it with a completed contribution form to Fifth Third Bank for deposit into their HSA. Third-Party Contributions Virtually anyone can contribute to an HSA on behalf of the account holder — including you, and the account holder’s family members. 7 Paying for Medical Expenses Those who enroll in the Fifth Third Bank HSA will also have convenient ways to pay for their medical expenses: •HSA Debit MasterCard® Account holders will have the option to request two FREE Fifth Third HSA Debit Cards, which provide access directly to funds from the HSA and can be used wherever Debit MasterCard is accepted. This means employees can easily use it to pay for products and services at their doctors’ offices, pharmacies, and elsewhere. All transactions can then be tracked with Fifth Third’s online banking system, giving employees documentation of their HSA purchases. • Online Bill Pay •Reimbursement — Account holders may pay for their healthcare expenses by any other method, and then reimburse themselves from the HSA later. • Checks (upon request; fees will apply) Qualified Medical Expenses include: Doctor Visits (co-pays, deductibles, co-insurance) Dental and Vision Services Chiropractic Care Prescriptions and More* The HSA can also be used to pay monthly premiums for: •Qualified long-term care insurance • COBRA healthcare continuation coverage • Healthcare coverage while an individual is receiving unemployment compensation * As of 2011, over-the-counter/nonprescription medications are no longer count as qualified medical expenses from the HSA. Please refer to IRS Publication 502 for a list of eligible expenses. MasterCard is a registered trademark of MasterCard International Incorporated. 8 Transfers and Rollovers HSAs are portable — so if an employee moves to another company, he or she will still own the Fifth Third Bank HSA originally established through you, and all funds will remain intact. Likewise, if you bring on a new employee who already has an HSA, that employee can choose to either continue using their existing account, or they can roll funds over to the Fifth Third Bank HSA offered with your plan. If an employee wishes to transfer funds from his or her existing HSA/IRA/FSA to the Fifth Third Bank HSA, they will need to complete and submit the Trustee Transfer Form located online in the Forms section of the HSA platform. Once completed, the form can be submitted via fax to 513-358-3588, or can be mailed to: Fifth Third Bank Attn: HSA Operations 5050 Kingsley Dr. MD 1MOC2G, Attn. HSA Cincinnati, OH 45227 When the Trustee Transfer Form is received, Fifth Third Bank will request the transfer of funds from the other institution or custodian. The other institution will mail a check to Fifth Third Bank for the amount of the funds to be transferred, and we will then deposit the funds into the HSA. 9 Using Your HSA Online Tools Logging in for the First Time You will receive two e-mails from Fifth Third with online login information for your new HSA solution. One is a system-generated e-mail containing a temporary password to log into the system, and the second will contain the username and URL to log into the system. The URL for the employer-managed HSA is https://53employersearch.lh1ondemand.com/ Forgot Your Password? If you forget your password, just follow these steps to get access to the Employer Portal again: 1. Visit the Employer Portal and click the “I forgot my password” link 2. Enter your username and click the “Submit” button 3. A fter correctly answering the security question, a temporary password will be sent to the e-mail address we have on file for your account 4. You will then log in with your username and temporary password 5. The system will prompt you to create a new password 10 Using Your HSA Online Tools Navigating the Site When you log into your HSA Employer Portal, you’ll be greeted with an opening page that provides you with important notices and gives you a quick snapshot of recent reports and imports. We’ll also post important communications on this page for you to review. Navigate your online account by rolling over the tabs at the top of any page and clicking on the appropriate subpage title. Underneath the welcome message, you can quickly access recent reports, as well as contribution imports that have been recently completed for your account. Alternatively, you can click on the page name links at the bottom of each page on the site. Additional quick links at the bottom of the page give you access to items you’ve recently viewed. 11 Using Your HSA Online Tools Viewing Reports The Reports page provides a list of available report types, and shows how many reports are available for each type. To review a report, click on the type of report you wish to see. You will be taken to a new page where you can then click to select the specific report you’d like to review. 12 Using Your HSA Online Tools Funds On Hold Occasionally funds that you may have contributed to an employee HSA are put on hold due to errors or account issues. Your Funding Collection Notification reports will provide information when this happens, so be sure to review these reports regularly to ensure your contributions have cleared. Under the Reports tab, click on the listing for “HSA Funding Collection Notification” to view the list of Notifications. Click on one of the Notifications to open a PDF report. The Funds On Hold section of the report will detail any contributions that have been placed on hold due to an account having a Pending status. (See page 15 for details on Pending employee status.) 13 Using Your HSA Online Tools Reviewing Employee Details The Employees page allows you to view existing employees who are enrolled in your company’s Fifth Third Bank HSA solution. You may access the information in two ways: 1. Simply click on the Employees tab to open the following page: The page will offer fields to allow you to quickly search for a specific employee. Click the “View” button to complete your search. Also, you may click the “View All” link to ensure your page is showing all available employees. To view details for a specific employee, click on the appropriate name. The Status column shows the current status of each employee’s HSA. An employee’s HSA status must be active in order to receive contributions. Terminating an Employee If an employee leaves your organization, whether voluntarily or involuntarily, you may request we terminate the employee from your HSA program. By doing so, we remove the individual from your HSA program and ensure no additional employer contributions and/or payroll deductions are processed for the individual. To terminate an employee from your program, simply contact the HSA Employer Support Center at 866-379-3630 and request an employee termination. 14 Using Your HSA Online Tools Employees in Pending Status Each participating employee who enrolls in the Fifth Third Bank HSA solution will be electronically processed through Identity Verification (IDV). If any information entered during enrollment does not match the information in the IDV national database, the employee will be placed on a “Pending” status until the information is verified or corrected. While listed as Pending, the employee’s HSA will not be able to accept contributions or make distributions. Notification of Pending Status When a Problem Occurs If the employee is enrolling online at www.53hsa.com, the system will notify the employee prior to the end of enrollment on how to correct the information. If being enrolled by employer upload, the employee will receive an e-mail with instructions on how to correct the information. The employee will have 60 days to verify or correct the information. After 60 days, the HSA will automatically close. How to Know if an Employee is in Pending Status Even though an employee’s status is Pending, you can still submit a contribution file for them – the file will process but any funds will remain on hold. Once the status has been corrected, funds will clear the employee’s account. The employer can review this information by opening the HSA Funding Collection Notification located in the Reports tab (see page 13 for details). You can also review the status of every employee by going to the Employees tab on the main navigation bar and then clicking the View All Employees link. You’ll find the each employee’s HSA account status is listed in the far right-hand column (see page 14 for details). 15 Using Your HSA Online Tools Employee Profiles After clicking on an employee’s name, a new page will open to show you the available details for the employee. The first page you’ll see is the Employee Profile, containing such basic information as Social Security number, address, and other contact information. You can check this page to make sure each employee’s personal details are correct. 16 Using Your HSA Online Tools Mini Batch Enrollment It’s very important to make sure you’re able to track all participating, enrolled employees. To do so, here are the instructions you’ll need to follow for Mini Batch Enrollment. From the Employer Home screen, select the Imports tab to begin the Mini Batch Enrollment process, then click on Import Queue. You can also select the link on the screen to Import Data From File. 17 Using Your HSA Online Tools Import Queue The Import Queue page allows you to monitor all enrollment activity, including employee files that are Pending, In Process, or Completed. To continue with the Mini Batch Enrollment process, click the link near the top titled Import Data From File, or select the Import Data link from the Imports tab drop-down menu. 18 Using Your HSA Online Tools Import Data from File On this page, select the Batch Enrollment option from the drop down menu next to Data To Import. From there, it’s a pretty simple process – just follow the instructions listed under Steps 1-3. Step 1: Click the Open Template link, and you’ll then see the Batch Enrollment template, which is an Excel spreadsheet. You’ll need to complete columns A through M for each Employee that needs to be enrolled. Step 2: Fill out the required information. Please note: •Clicking in a cell of a column will provide more detail about the information required, and show you the format needed for dates, numbers, etc. •Each Employee will need to have a valid e-mail address listed in column J in order to receive the Welcome E-mail containing next steps for login, managing account, HSA Consumer Resource Guide, etc. •The date in column L should be the date the file is submitted. •The contribution level in column M should be either Ind (for individual coverage) or Family (for family coverage). If you leave it blank, it will default to Ind. Any other value the file will fail. 19 Using Your HSA Online Tools Import Data from File (continued) Step 3a: Follow the instructions for saving a master file, then to resave it as a CSV file in order to upload it. Step 3b: Once you have the file saved, click Browse to locate and upload it. Step 3c: Click the Import Data button when you’re ready to process the Batch Enrollment file. Once you do, you’ll see the Import Queue page. If your file successfully uploaded a message will appear at the top with more information. If it didn’t upload successfully, the message will tell you what went wrong and how to correct it. If successful, your file will be listed in the Pending section. 20 Employer Contributions Set Up The employee’s participation in the HSA doesn’t do a lot of good if they’re not set up for regular, recurring contributions. So, to ensure they are, this section will take you through the recurring contributions set up process. There are two ways to set up recurring contributions – manual and upload via a file. Let’s start with the Manual Set Up. Recurring Contributions – Manual Set Up From the Home Page, click on the Imports tab, and select Set Up Recurring Contributions from the drop-down menu. Or, you can also click the Set Up Recurring Contributions link under Contributions on the right-hand side of the page. This brings you to the Set Up Recurring Contributions page. To begin entering a schedule, click the link for Set Up Recurring Contributions. 21 Employer Contributions Set Up Recurring Contributions – Manual Set Up (continued) Now, here we are at the Set Up Recurring Contributions: HSA page, where you can set up a new recurring contribution schedule. To do so, all you have to is: Enter the Start Date for the day before* the recurring contributions should begin, which should be the first date of receipt of contributions. Enter the frequency of contributions, either weekly or monthly. Select the day of the week for the day before* the day you would like contributions to be made. For End Date, select an end date that occurs after the final contribution has posted. Prefer not to enter an End Date? No problem, select No End Date and the contributions will continue based on the schedule you have selected. For Contribution Amounts, choose either Enter contribution amounts to automatically create file, which is the manual method and may be easier for you; or Upload file with contribution amounts. Note: The manual entry method can be used for one-off contributions or for recurring contributions. For one-off contributions, you could either include an end date for when the contribution schedule should stop (recommended), or you could delete the schedule after the contributions post. Once you complete all the information, click the Enter Contributions button. *Note: The timing of the recurring contribution set up and the timing of the contribution actually posting are not the same. For example: if you select Aug. 1st on the calendar for the start date, the contributions will not post to the employees account until Aug. 2nd. In addition, if you set up the schedule to make contributions every Wednesday, the contributions will not actually post until every Thursday. So, be sure to enter the start date one day prior to when you would like the start date to be, and schedule recurring contributions for the day of the week prior to the day you would like the contributions to be posted. 22 Employer Contributions Set Up Recurring Contributions – Manual Set Up (continued) That brings you to this page, which lets you enter contributions manually: Simply fill in all the appropriate boxes for your Employees, and when you’re done click the Save button. Need to check the total amounts on the Employee’s file? Click the Calculate Totals link in the center of the page, and the totals will be displayed just above it by Payroll Deductions and Employer Contributions. 23 Employer Contributions Set Up Recurring Contributions – Manual Set Up (continued) Doing so produces a pop-up screen indicating all Employees now have an Employer Contribution listed. Click Continue to receive a verification screen. If any amounts were not entered, this pop-up screen will appear to inform you of which employees are missing amounts. In this example, the Employer entered only Payroll Deduction amounts and the system is asking if the Employer needs to go back and enter any Employer Contribution amounts. Click Cancel to return to entry screen to enter missing amounts. Or Click Continue to submit contributions entries. 24 Employer Contributions Set Up Recurring Contributions Set Up via Uploading a File Prefer to set up your recurring contributions by uploading a file? Then hover over the Imports tab on the top navigation bar of the home page, and click on Import Data from the drop down box. Or, you can simply click on the Imports tab from the home page and select the link to Import Data From File on the screen that comes up. 25 Employer Contributions Set Up Recurring Contributions Set Up via Uploading a File (continued) Import Data from File On this page, select the Contribution options from the drop down menu next to Data To Import. From there, it’s a pretty simple process – just follow the instructions listed under Steps 1-3. Step 1: Click the Open Template link, and you’ll then see the Recurring Contributions Set Up template, which is an Excel spreadsheet. You’ll need to complete columns A through E for each Employee that needs to be set up for contributions. Step 2: Fill out the required information. Tip: Minimize and maximize Excel once the template document is open to resolve any “blue screen” error. 26 Employer Contributions Set Up Recurring Contributions Set Up via Uploading a File (continued) Click the “Open Template” link; then click “Open” in the Excel dialogue box. The template will now be open and ready for you to enter the appropriate information. Filling Out the Contribution Template Clicking in a cell of a column will provide more detail about the information required, and show you the format needed for dates, numbers, etc. A B C The Employee Identifier is your employee’s Social Security number. Enter it without dashes. Enter the Contribution Date in MMDDYYYY format for the date that is one business day prior to the date funds should be made available to employees. In the Contribution Description drop down, choose “Employer” for contributions you’re making yourself, or “Payroll” for payroll deductions.* D Enter the Contribution Amount in the fourth column. E Leave the Plan Name column blank. *In the event that you are making both an Employer contribution and a Payroll deduction for any employee, you will need to create two records in the file — one for each contribution type. If you find you need additional assistance, contact the HSA Employer Support Center at 866-379-3630. 27 Employer Contributions Set Up Recurring Contributions Set Up via Uploading a File (continued) Step 3a: Follow the instructions for saving a master file for yourself, then to resave it as a CSV file in order to upload it. Step 3b: Once you have the file saved, click Browse to locate and upload it. Step 3c: Click the Import Data button when you’re ready to process the Recurring Contributions Set Up file. If your file successfully uploaded a confirmation will appear. NOTE: The cutoff time for uploading files is 5:00 PM EST. Remember to check the HSA Funding Collection Notification report the next business day following a contribution import to view if any funds are on hold due to Pending Employees. 28 Employer Contributions Set Up Updating and Deleting Recurring Contributions If you want to update the recurring schedule while you are in the set up process, simply click the Update Schedule link at the top of the Set Up Recurring Contributions: HSA page and enter your changes. You can also update the recurring schedule any time by returning to the Set Up Recurring Contributions page as follows: If you need to delete the recurring schedule at any time, just click the link to update the schedule and then click the Delete Recurrence link. 29 Employer Contributions Set Up Reviewing and Correcting Errors To see if any errors have occurred with your data imports, go back to the main Imports screen by clicking the Imports tab at the top of the page. The Completed/Cancelled section of the page will list files with errors (as well as files that have been processed). Review the Completed / Cancelled section of the main Imports page for details on file errors. Click the “View Errors” button on this screen. Click the “View Errors” button to reach this detail screen and begin correcting errors on your files. 30 Employer Contributions Set Up Reviewing and Correcting Errors (continued) After clicking the “View Errors” button, you’ll go to the Exception Log page. Here you’ll find a listing of further details on any errors that occurred with your file uploads. The red triangle indicates an error has occurred. To correct an error, click on the corresponding record number in the listing. In this example, there is a simple typo in the Plan Name. After clicking the Record Number, you will be able to correct your error on screen. Once you’ve made a correction — in this case, changing “HAS” to “HSA” for the Plan Name — click “Queue Record.” 31 Employer Contributions Set Up Reviewing and Correcting Errors (continued) This takes you back to the Exception Log screen, which will indicate with a triangle containing a green check mark that the correction was made successfully. Just follow the same process to correct any additional errors, and once everything’s OK, click “Resubmit File.” Common Contribution Errors Plan Name Not Found: the Plan Name field on the contribution template should be left blank for all contribution imports. If you receive this error, simply enter HSA in the field and click Queue Record. Contribution Date Is A Required Field: the contribution effective date was not entered on the file. If you receive this error, enter a properly formatted contribution date (MMDDYYYY) in the field and click Queue Record. XXX-XX-XXXX Does Not Match A Participant: the SSN on the file does not match an enrolled employee. If you receive this error, verify the SSN of the employee, and confirm the employee completed enrollment. If the employee completed enrollment, enter the correct SSN in the field and click Queue Record. Contribution Date MMDDYYYY Is Already Posted For That Participant: the effective date for the employee contribution description has already been used. If you receive this error, enter a new date in the field that has not been used before for contributions, and click Queue Record. Contribution Reversals If a contribution has processed and posted to an employee account in error, simply download the Employer Reversal Form located at www.53hsaemployer.com. Complete the form in its entirety and submit. We’ll process the reversal within 3-5 business days of receipt of the form. 32 Forms & Documents Related to Your HSA Solution The Resources page gives you access to important documents for your company’s HSA solution. A few of the documents you’ll find here include: • Add/Replace Beneficiary • Custodial Agreement • HSA Consumer Resource Guide NOTE: Your employees will have access to the same documents from the Forms tab on the Consumer HSA Portal. They’ll also benefit from the HSA Consumer Resource Guide, which provides them with information and tips for online management of their HSA. Be sure to check the Resources section periodically to find updated and additional documents. Additionally, employers will have access to a site containing forms and documents specific to managing the HSA solution: • Forms to request changes to the company setup • HSA Employer Resource Guide (posted here when updates are made) • Electronic marketing collateral for your employees These forms and more can be downloaded at www.53hsaemployer.com. 33 HSA Resources Educational resources for the HSA can be located at: www.53hsaemployer.com • Download forms to aid in administrating the Fifth Third HSA program • Download educational material for your employees www.53hsa.com • Review exclusive HSA and CDHC content • Utilize a variety of tools and calculators • Open an new Fifth Third HSA (or access your existing Fifth Third HSA) www.irs.gov • Review Publication 502 for qualified medical expenses • Review Publication 969 for Health Savings Accounts 34