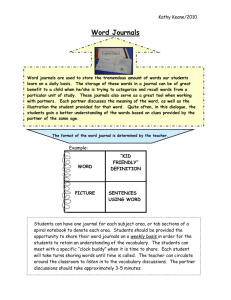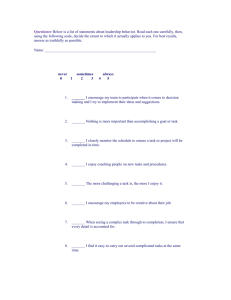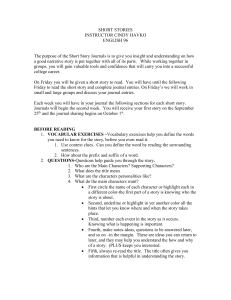Journal LX
advertisement

Journal LX Instructor Guide Terms of Use ........................................................................................................... ii Overview ................................................................................................................. 4 What is Journal LX? ....................................................................................................... 4 What can Journal LX be used for?.................................................................................. 4 Types of Journals ............................................................................................................ 4 Course/Organization Journal ..................................................................................... 5 Group Journal............................................................................................................. 5 Creating Journals................................................................................................... 6 Configuring Course Journal............................................................................................ 6 Creating Group Journals ................................................................................................. 8 Configuring Group Journals....................................................................................... 8 Accessing Journals ............................................................................................... 13 Accessing Course/Organization Journal ....................................................................... 13 Accessing Group Journals............................................................................................. 14 Using Journals ...................................................................................................... 17 Viewing Journals .......................................................................................................... 17 Adding Journal Entries ................................................................................................. 18 Editing Journal Entries.................................................................................................. 18 Editor Controls ......................................................................................................... 18 Editor Pane ............................................................................................................... 22 Save Controls ............................................................................................................ 23 Commenting on Journal Entries.................................................................................... 23 Adding a Comment.................................................................................................... 23 Viewing Comments.................................................................................................... 24 Exporting Journals ........................................................................................................ 25 Copyright 2004 Learning Objects, Inc. 01/01/2005 i Journal LX Terms of Use Terms of Use LEARNING OBJECTS, INC. provides the LEARNING OBJECTS, INC. Journal LX User Guide for informational purposes. 1. CONTENT. The LEARNING OBJECTS, INC. Journal LX User Guide and LEARNING OBJECTS, INC. software are owned by LEARNING OBJECTS, INC. LEARNING OBJECTS, INC. retains all proprietary rights to the LEARNING OBJECTS, INC. Software. Any material, communications, text, graphics, audio, video, links, art, animations, photos, or other information that is made available to LEARNING OBJECTS, INC. is and remains the property of the licensors. 2. DISCLAIMER OF WARRANTY. LEARNING OBJECTS, INC. MAKES NO REPRESENTATIONS ABOUT THE SUITABILITY OF THE INFORMATION CONTAINED IN THE LEARNING OBJECTS, INC. JOURNAL LX USER GUIDE AND IN LEARNING OBJECTS, INC. SOFTWARE. LEARNING OBJECTS, INC. SOFTWARE IS PROVIDED "AS IS." EXCEPT WHERE PROVIDED IN INDIVIDUAL AGREEMENTS WITH LICENSEE OF LEARNING OBJECTS, INC. SOFTWARE, LEARNING OBJECTS, INC. SOFTWARE IS PROVIDED WITHOUT REPRESENTATIONS OR WARRANTIES OF ANY KIND, EITHER EXPRESS OR IMPLIED, INCLUDING, BUT NOT LIMITED TO, IMPLIED WARRANTIES OF MERCHANTABILITY, FITNESS FOR A PARTICULAR PURPOSE, AND NONINFRINGEMENT. IN NO EVENT WILL LEARNING OBJECTS, INC. BE LIABLE TO USER FOR ANY INCIDENTAL, INDIRECT, SPECIAL OR CONSEQUENTIAL DAMAGES ARISING OUT OF USE OF OR INABILITY TO USE LEARNING OBJECTS, INC. SOFTWARE, EVEN IF LEARNING OBJECTS, INC. HAS BEEN ADVISED OF THE POSSIBILITY OF SUCH DAMAGES AND REGARDLESS OF WHETHER SUCH DAMAGES ARISE FROM A BREACH OF CONTRACT, WARRANTY, TORT, STRICT LIABILITY OR OTHERWISE. BECAUSE SOME STATES/JURISDICTIONS DO NOT ALLOW THE EXCLUSION OR LIMITATION OF LIABILITY FOR CONSEQUENTIAL OR INCIDENTAL DAMAGES, IN SUCH STATES/JURISDICTIONS LEARNING OBJECTS, INC.'S LIABILITY IS LIMITED TO THE GREATEST EXTENT PERMITTED BY LAW. 3. LINKS. Some references in the LEARNING OBJECTS, INC. Journal LX User Guide are to web sites posted by parties other than LEARNING OBJECTS, INC. LEARNING OBJECTS, INC. does not review or control these sites, and merely provides these links to Users for their convenience. LEARNING OBJECTS, INC. does not endorse the products, services, or information provided by such sites. LEARNING OBJECTS, INC. is an independent operating company and reference to other companies does not imply any partnership, joint venture, or other legal connection where LEARNING OBJECTS, INC. would be responsible for the actions of their respective owners. Copyright 2004 Learning Objects, Inc. 01/01/2005 ii Journal LX Terms of Use COPYRIGHT STATEMENT The contents of this document are protected by applicable US and International Copyright Laws. Unless otherwise stated, the copyright owner is LEARNING OBJECTS, INC. This document and the information contained within may not be copied, transmitted, reprinted, published, translated, hosted, or otherwise distributed by any means without the explicit written permission of the copyright owner. Blackboard, the Bb logo, Building Blocks, the Building Blocks logo, Blackboard Developers Network, and the Blackboard Learning System are trademarks/registered trademarks of Blackboard Inc. in the United States and/or other countries. Usage by permission. Wikipedia is the host of Wikipedia, the Free Encyclopedia. Other product and company names mentioned herein may be the trademarks of their respective owners. Learning Objects, Inc. 1801 18th Street NW, Suite 9 Washington, DC 20009 202.265.3276 copyright (c) Learning Objects, Inc. 2004 Copyright 2004 Learning Objects, Inc. 01/01/2005 iii Journal LX Overview Overview Journal LX enables instructors to create online journals for the course as well as group and individual student journals. It can be used for a variety of purposes within an online course. Course and Group Journals can be configured by the instructor and included in the course Gradebook. What is Journal LX? Journal LX is a Web Log Tool (blog) that allows students and/or instructors to create a web based diary or journal in which they can add content at regular intervals. Users can add links to other websites, upload documents and images as well as comment on the journal entries of others. What can Journal LX be used for? There are many classroom uses of Journal LX. Journals can be used to provide a forum for students to reflect on course topics or projects. Journals can also be used as online filing cabinets where assignments and course reference material are stored. This tool can also be used to create collaborative writing spaces where students can give feedback to one another. Finally, journals can also be used to create student research logs. Types of Journals Copyright 2004 Learning Objects, Inc. 01/01/2005 4 Journal LX Overview Two types of Journals can be created and made available within your course. o A “Course/Organization Journal” o Multiple “Group Journals” Course/Organization Journal The Course/Organization Journal is a collaborative blog tool that is associated with a course or organization and is accessed through the Course Tools list in Blackboard. Course Journals can be used by the instructor for their own purposes: o Post class assignments o Comment on lectures o Provide background reading for lessons Each course/organization has a journal that all students have access to. With appropriate permissions users will be able to view, comment on and create journal entries in the course journal. Course Journals can also be used as a forum for students to reflect on issues relating to the course. Group Journal Group Journal documents appear in the course documents (or other content area) section of your course. Group Journals created and used as part of regular course work. Group Journals can be assigned to a group of users or as individual work areas or assignments. Copyright 2004 Learning Objects, Inc. 01/01/2005 5 Journal LX Creating Journals Creating Journals Journals are created within the Control Panel of the course. The Course Journal is created automatically but needs to be configured for use. Group Journals need to be created individually and then configured for use. Configuring Course Journal A Course Journal is set up through the course control panel. Locate the 'Configure Journal' link in the “Course Tools” section of the Control Panel. By default, the Course Journal has been set up so that only the instructor will be able to create entries. The ‘Configure Journal’ tool allows an instructor to control four kinds of access to the Course Team Site. o Entry Creation – Determines whether or not users are allowed to add entries to the Course Journal. o Member Comments – Determines whether or not students can add comments entries in the Course Journal. o Edit Dates – Determines the period of time in which students can add entries to the Journal if this feature has been enabled. o View Dates – Determines the period of time in which students can view the Course Journal. To configure the Course Journal follow the steps below: Step 1: Access the course Control Panel Step 2: Click on the “Configure Journal” link in the “Course Tools” section of the Control Panel Step 3: Set the ‘Create Entries’ option to determine if course members can add journal entries Copyright 2004 Learning Objects, Inc. 01/01/2005 6 Journal LX Creating Journals Note: By default entry creation is disallowed. Step 4: Set the ‘Member Comment’ option to determine if course members can comment on journal entries Step 5: Select the Edit Dates for the course journal. Specify a start and/or stop date for the period of time when students can create journal entries Note: By default there are no date restrictions placed on entry creation if it is enabled. Step 6: Select the View Dates for the course journal. Set the start and/or stop dates for student access to the Course Journal Note: By default there are no date restrictions placed on viewing. Copyright 2004 Learning Objects, Inc. 01/01/2005 7 Journal LX Creating Journals Creating Group Journals A Group Journal is created by adding a special kind of Content Type with a course Content Area such as 'Assignments' or 'Course Documents'. Locate the content area where the Journal should be created. To create a group Journal follow the steps below: Step 1: Access the Course Control Panel Step 2: Choose the Content Area (i.e. Course Documents, Assignments, etc.) where you wish to create the Group Journal Step 3: Select the 'Journal' item from the drop down list in the right corner of the Action Bar Step 4: Click the button to create the Group Journal Configuring Group Journals Once you have accessed the 'Create Group Journal' page you will need to complete the information required to configure it for use. Step 1: Enter a name for your Journal and briefly describe the purpose of this Group Journal Copyright 2004 Learning Objects, Inc. 01/01/2005 8 Journal LX Creating Journals Step 2: You will need to select Group Members for this Journal. Group Members can be added as groups already established within the course or as individual course members a. Choose a Group a. You can assign the Group Site to one or more existing groups by selecting them one at a time in the “Course Groups” list. b. Once you have selected the group click the right arrow button to add the group to the “Selected Groups” list. Note: This option will only appear if groups have already been defined within the course. b. Choose Individual Users a. You can assign the Group Site to one or more individual course users by selecting them from the “Course Members” list. b. Once you have selected the group click the right arrow button to add the user to the “Selected Users” list. Copyright 2004 Learning Objects, Inc. 01/01/2005 9 Journal LX Creating Journals Step 3: Instructors can control four different forms of access to the Journal: Visibility, Comments, Edit Dates; and View Dates a. Visibility – this option allows an instructor to set whether or not this Journal is visible to selected users. b. Comments – this option allows an instructor to set whether or not students can comment on journal entries. c. Edit Dates – this option allows the instructor to specify the dates or date range in which the assigned group members are allowed to add journal entries. d. View Dates – this option allows the instructor to specify the dates which the Journal is visible to non-group members. Copyright 2004 Learning Objects, Inc. 01/01/2005 10 Journal LX Creating Journals Note: Journals can be made individual by selecting a single user as the “Group Member” and setting the “View Dates” for a date/time outside of the course duration. Step 4: A Gradebook item can be created to correspond with this Journal. Enter the required information to add this item to your course Gradebook. a. Check the checkbox associated with the ‘Create a Grade Book entry for this Journal’ statement. b. Enter an item name. c. Select the Gradebook category. d. Add an optional description. e. Enter the points possible. f. Choose the display settings. g. Set the Gradebook item visibility. Step 5: Choose a “Page Encoding” setting and an “Alternate Language” for the site Copyright 2004 Learning Objects, Inc. 01/01/2005 11 Journal LX Creating Journals Note: This is an optional step which allows the instructor to choose a page encoding and primary language for the site. It will allow you to create pages in a language that uses non-Roman characters. Step 6: Click the button to finish creating the group Journal Copyright 2004 Learning Objects, Inc. 01/01/2005 12 Journal LX Accessing Journals Accessing Journals There are a number of access points to Journals from within the Blackboard System. o Course/Organization Journals are accessed within the Tools area of your course. o Group Journals can be found in any content area where the instructor has created them. Accessing Course/Organization Journal Step 1: Locate and access the course containing the Journal a. Click on the Courses Tab b. Click on the link to the course Or c. Locate the ‘My Courses’ module d. Click on the link to the course Step 2: Click on the “Tools” link within the course menu Copyright 2004 Learning Objects, Inc. 01/01/2005 13 Journal LX Accessing Journals Step 3: Click on the “Course/Organization Journal” item to access the course/organization Journal Note: If the Course Journal contains no entries you will see the message “There are no entries in your Journal. Click here to add an entry.” Click on the link to add a journal entry. Accessing Group Journals Step 1: Locate and access the course containing the Group Journal a. Click on the Courses Tab b. Click on the link to the course Or c. Locate the ‘My Courses’ module Copyright 2004 Learning Objects, Inc. 01/01/2005 14 Journal LX Accessing Journals d. Click on the link to the course Step 2: Click on the appropriate content area (Course Documents, Assignments, etc) in the course menu Step 3: Locate and click on the “View” link related to the Group Journal within the selected content area Copyright 2004 Learning Objects, Inc. 01/01/2005 15 Journal LX Accessing Journals Note: If the Group Journal contains no entries you will see the message “There are no entries in your Journal. Click here to add an entry.” Click on the link to add a journal entry. Copyright 2004 Learning Objects, Inc. 01/01/2005 16 Journal LX Using Journals Using Journals When using Journals there are a variety of things you need to be aware of. o Viewing Journals o Adding Entries o Commenting on Entries This section details all of the functionality available when using Journal LX. Viewing Journals Once you have opened a Journal the individual entries are displayed with the most current at the top of the page. When viewing a journal you have the ability to view special information about each entry: o Title/Date of the Journal entry o Author o Time of last edit From this page you can easily navigate to other entries within the Journal. Copyright 2004 Learning Objects, Inc. 01/01/2005 17 Journal LX Using Journals Adding Journal Entries To add an entry to a journal follow the steps below: Step 1: Access the Course/Organization or Group Journal you wish to add an entry to Step 2: Click on the link in the statement “Please click here to add a new journal entry” Once you have clicked on this link you will be brought to an edit page. There are three main controls involved in editing a Journal entry: o Edit o View History o Delete Control Edit View History Delete Description Launches the editor for modifying a journal entry Lets users view the revision history for a journal entry Marks the journal entry as deleted. Note: The edit controls are only available to the group assigned to maintain the Journal. Editing Journal Entries When editing a Journal there are three different types of controls available to you: o Editor controls o The editor pane o The save controls. Element Editor Controls Editor Pane Save Controls Description Contains formatting and other controls for the editor Area where edits are made Contains the controls for saving changes or exiting without saving Editor Controls The Journal editor has the same set of basic formatting controls as any standard browser (WYSIWYG – What You See Is What You Get) editor. In addition, the Journal editor has two additional controls that allow users to Link Files/Pages and Add Images. Copyright 2004 Learning Objects, Inc. 01/01/2005 18 Journal LX Using Journals 1. Link Functions This allows users to insert a link to another an external website, or an uploaded file into the page being edited. Clicking the button in the Action Bar will bring up the “Add Link Wizard” which will step you through adding links of various types. To create a link within your Journal entry follow the steps below: Step 1: Highlight the text of the document you wish to make a link and click on the button Copyright 2004 Learning Objects, Inc. 01/01/2005 19 Journal LX Using Journals Step 2: Select the type of link you wish to add a. Link to an external page – Link to an external website b. Link to a local file or image – Upload and link to a file or image Step 3: Enter the detail (website URL, choose file, etc.) for the link and click OK Copyright 2004 Learning Objects, Inc. 01/01/2005 20 Journal LX Using Journals 2. Add Image Function This allows you to insert an image directly into the page. Within the Journal editor you can insert two kinds of images. o An external image – located on an external web page and linked to within your Journal entry o A local image – stored on your personal computer and uploaded to the Journal entry To insert an external image follow the steps below: Step 1: Click on the button in the Action Bar Step 2: Select the ‘add external image’ option Copyright 2004 Learning Objects, Inc. 01/01/2005 21 Journal LX Using Journals Step 3: Enter the URL of the image you wish to embed in your Journal entry and click To insert a local image follow the steps below: Step 1: Click on the button Step 2: Select the ‘add local image’ option Step 3: Browse to locate the image you wish to upload. Once you have selected the image click and to upload it Editor Pane The Editor Pane is the area that you can type into. You can cut and paste text and images from an HTML page or a Word document and then edit the inserted text. The Editor Pane works like any standard editor. Copyright 2004 Learning Objects, Inc. 01/01/2005 22 Journal LX Using Journals Documents created in Journal LX are converted into HTML when saved. You can view the HTML code produced by the editor by using the “Toggle Mode” control. This control is located at the bottom right of the editor. Note: This feature can be used to provide finer control of the page formatting than is possible by using the Editor Controls alone. This feature requires prior knowledge of HTML. Save Controls Save edits made to your Journal by clicking the button located at the bottom right of the screen. To stop editing without saving changes click on the button. Commenting on Journal Entries The instructor can configure the Course/Organization or Group Journal so that students can comment on individual entries. If comments have been enabled any course member or instructor can comment on a journal entry. Adding a Comment To comment on a journal entry follow the steps below: Step 1: Access the Course/Organization or Group Journal Step 2: View the journal entries Copyright 2004 Learning Objects, Inc. 01/01/2005 23 Journal LX Using Journals Step 3: Click on the “Add Comment” link at the bottom right of the entry Step 4: Enter your comment in the small editor window. Step 5: Click the button to add your comment to this Journal Entry Viewing Comments To view comments associated with a Journal Entry follow the steps below: Step 1: Access the Course/Organization or Group Journal Step 2: View the journal entries Step 3: Click on the “# Comment” link at the bottom right of the entry Copyright 2004 Learning Objects, Inc. 01/01/2005 24 Journal LX Using Journals Note: If there are no comments associated with the Journal entry only the “Add Comment” link will appear. Exporting Journals Group Journals can be exported by the instructor and stored as a zipped HTML files. These files can be unpackaged and viewed outside of the Learning System environment. To export a group journal follow the steps below: Step 1: Access the Course Control Panel Step 2: Click on the “Export Journal” link in the Course Tools section Step 3: Locate the Group Journal you wish to export and click on the associated button. Copyright 2004 Learning Objects, Inc. 01/01/2005 25 Journal LX Using Journals Step 4: Click SAVE on the “File Download” window that appears. Step 5: Select the location where you wish to save the file and click “Save” Copyright 2004 Learning Objects, Inc. 01/01/2005 26