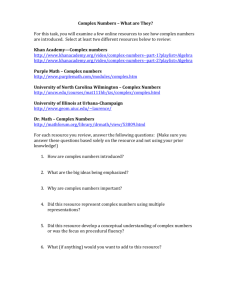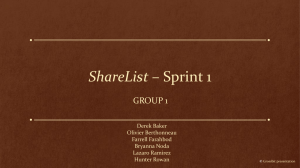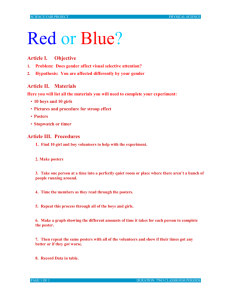RedPost Administrator Notes, Setup Guide, and Advanced Features Initial Setup
advertisement

Nov. 5, 2012 RedPost Administrator Notes, Setup Guide, and Advanced Features (Supplement to User Guide) Initial Setup An easy way to setup a new display device (media player) is to put a flash drive in an existing media player which is connected to a screen in the workshop, set its preferences, save them on the flash drive, then move the flash drive to the new display. Setup for a new display includes: Create and name the Sign. Adjust user’s pc resolution to 192dpi, so ppt slides export at 1920 x 1080. Create a Playlist for the user. Assign the Playlist to the Sign. Configure the media player of the display device to show the Corktop Sign. Install a crontab file to schedule/control the display, such as power on & off times, select the input, restart the clock, etc. To setup the media player attached to a screen: a) Attach a keyboard. b) Press Ctrl-Alt-s to open “Sign Setup”. c) Note the onscreen directions: tab to move around screen and Enter to select hilite. d) Time Zone: -5:00 New York. e) Control Source = Corktop. f) Network = Wired (usually). g) Setup = DHCP. h) Login. i) Select a Neighborhood, like Calvin College or calvintest. j) Select Existing Sign, then choose it. Accessing UBUNTU The Sign’s operating system is called Wicker, a scaled-down version of Ubuntu, a variant of Linux. To access the operating system: Press Ctrl-Alt-F1 to get to the command line. There is no root password (type “sudo su” to become the root user). Press Ctrl-Alt-F7 to return to graphical mode. Plug a mouse and keyboard into your Sign, right click and uncheck the “Full screen” option. You can then minimize Firefox and access the application menu by right clicking on Page 1 of 9 Nov. 5, 2012 the RedPost background image. Right click within Firefox and check the “Full screen” option to return to full screen mode. You may have to type “http://localhost/init.php” into the URL bar to return to your previous configuration. Remotely Access the fit-PC media player You can log into a fit-PC and execute commands such as restart. 1. Start PuTTY, which is a SSH communications tool. 2. Enter the IP# of the sign to access, or select one from the list of Saved connections. a. The IP #’s are in the RedPost – Installed Google Doc. b. Also, click on the “Terminal Commands” tab at bottom of the Installed doc to see list of commands you might need. 3. Back in PuTTY, SAVE the connection if it is not already listed in the saved list. 4. Click OPEN to connect, then should see a terminal window. a. Press YES at the PuTTY Security Alert window. 5. Find the login & pwd in RedPost – Installed doc. 6. First, enter date command to check that the time in the fit-PC is accurate. a. If it isn’t, that player’s CRONTAB file won’t execute at the right time. 7. If you copy a command from somewhere else, Right-Click to paste it. 8. If you tell it to restart, you lose the connection and have to re-open it. 9. Enter exit to properly close the connection. Crontab File When the display is running, you can attach a keyboard and: Press F11 to minimize the browser so you can see the display’s clock, etc. Press “d” to open the debug window. It shows the script of steps that the player is executing to run its Playlist, such as the current poster, when the playlist was refreshed, etc. A line in the crontab file resets the clock, daily, because a power failure can change the time or time zone. Operation Overview Corktop is the RedPost software which you use on their website to create, edit, and schedule digital signs. It converts everything into HTML so it will display with a web browser. Firefox is the web browser which Corktop uses to play your messages. It is set to display in fullscreen mode, without showing its menubar. Page 2 of 9 Nov. 5, 2012 A Poster is a single-screen message. It is often just a PowerPoint slide exported as a PNG file. It can also be a photo, video, or website, and there are a few other options. An example of a Poster would be an announcement of a new Interim class you are offering. o A Poster can be included in more than one Playlist. A Playlist is a folder which contains the Posters that you want to show on your screen. When a sign is running, it is showing the Posters in a Playlist. A Sign does not refer to a physical display device, but to a set of preferences, such as the display’s resolution and selected Playlist to display. Each Sign can have only one Playlist, but you may manually change from one Playlist to another. Your Sign is sent to your screen (or screens, if you have more than one). A Neighborhood is a group of Signs. In Corktop, Calvin College is a Neighborhood. The media player uses a USB flash drive or SD card as its storage device. It polls the RedPost server every 60 seconds to upload any Playlist changes. If network connection is lost, the media player continues to run its current Playlist for 24 hours, then switches to the Default image. The Default image for the entire Neighborhood is designated in the Settings menu of the Supervise tab. If a keyboard is connected to the media player, pressing F5 will force the sign to update immediately instead of waiting for 60 seconds. A display device must be assigned to a Sign, and the Sign must have a Playlist in order to show Posters (messages). If no playlist exists, the Sign will display the Default Playlist. A Playlist can be re-used. Just delete Posters you don’t want to use and add the ones you want to start using. A Playlist can be assigned to more than one Sign. A Playlist can also contain other Playlists. That is an easy way to display several posters (grouped as a Playlist) on many Signs. o Currently (Summer, 2010), Posters are made by designing messages in Powerpoint and saving them as PNG files, then importing into Corktop as Posters. o Posters can also be created in Corktop with the design tools it provides. A Poster can be included in more than one Playlist. Eventually(?), the dotCMS software will be configured to allow users to easily update webpages for Calvin websites. The advantage of dotCMS is that updating webpages will be a lot easier and quicker than using Powerpoint. Page 3 of 9 Nov. 5, 2012 Menus Click on RedPost to go to www.theredpost.com Click on Advertise to select a Neighborhood you may advertise on. Click on Organize to see the Neighborhoods you may enter and create Posters in. Apps tab: Provides information on additional services available for the RedPost system. Alert is the name of the EMS (Emergency Messaging System) service. It costs $25 per month to provide EMS messages and Weather alerts to the entire Neighborhood. o EMS is triggered manually by Campus Safety. o Weather alerts can be setup to trigger automatically or manually, and can be assigned to all signs or to only specified ones. Design tab: Provides tools to create a Poster which is mostly text. Enter the Poster’s name. Resolution should normally be left at 1920x1080p, 16:9 ratio (1080p HD) Select a Template on the right, or press the “tree” button to let you upload your own graphic file to use as a background. Can add only text, not graphics or photos. Page 4 of 9 Nov. 5, 2012 Organize tab: New: to create new Posters, Playlists, Signs, Sign Groups, and Websites Posters: Several different file types of Posters can be created. If the Website you are using as a poster has pop-ups, login requirements, requires special browser extensions, uses java, etc., it may interfere with the playback of your playlist. As of May, 2011, Video plays only on Linux 8.04. and has no audio. ResPost will release a version to run on Ubuntu 11. It will play video with audio, and use the WebM (VP8) video format, although it might also play some other video formats. It will also require the 3rd generation of the FitPC. Recommended video format: File: mp4, mov, or avi. Codec: H.264, mpeg2 or 4, divx. 4:3 resolutions: 640x512 or 320x256. 16:9 resolutions: 640x360 or 320x180. 24 or less fps, 320Kbps data rate. Presets: QuickTime Export "Broadband - High" Video posters do not currently appear in Preview. Also, we recommend adding 2 or 3 seconds of black to the beginning of each video clip because the player often hesitates at the start of video playback, so will skip the black segment and not your intended video. Posters designated as Shared can be made available to more than one Neighborhood. All Calvin College signs are currently in the same Neighborhood, so this feature is not used. o Playlists Normal users can create and rename Playlists, but cannot change the Playlist which a Sign uses. Therefore, a Normal user should not create new Playlists. Set the order in which Posters play: as shown appear in the same order as they are in the Playlist. randomize posters means all Posters appear in random order. If a Playlist of Shared Posters is included, all the shared ones appear in the same order as they appear in their Playlist. Page 5 of 9 Nov. 5, 2012 randomize poster pages means all Posters appear in random order. If a Playlist of Shared Posters is included, all the shared ones appear in the randomly, intermixed with the other Posters. The default amount of time each Poster is displayed time can be set. It is 8 seconds if not specified. After you create a Playlist, click on All Posters, then drag any Posters into the Playlist. o Signs Create a new Sign. Enter info when creating a new sign, including the name of its Playlist. Touch Enabled: Check this box to allow the system to respond to a touch, if it is a touchscreen, or a mouseclick, if it has a mouse or touchpad. Touch URL: Indicates the URL of the webpage to display after a touch. Timeout in seconds: Length of time it will display the webpage. Captions Enabled displays the top of a webpage on the bottom of the current sign. Caption HTML is where you paste html code containing the message you want the caption to display. o Here is code to make text crawl across the bottom of the page: <div align="center"><FONT color="#ffffff" size="+15"><MARQUEE bgcolor="#000000" scrollamount="15" direction="left" loop="true" width="100%"><STRONG>If you can read this, then it is working! &nbsp;&nbsp;&nbsp; Is this moving too fast or too slow? The current value is 15. &nbsp;&nbsp;VERY SLOW = 2 and VERY FAST = 50.</STRONG></MARQUEE></FONT></DIV> o You can even put this code in twice and have two crawls! o You can make it scroll up by changing: direction=“up” Caption URL is the address of a page which contains captions to display. You may use the provided html code in an actual webpage to create text which crawls across the top of the page. Then it will display on the bottom of the sign. o The advantage of using Caption HTML field is that you don’t need to actually create a new webpage to provide the text to display. o The advantage of using Caption URL is that it is easier to change the text on a webpage which is feeding several Signs than to change the Caption HTML field on several signs. Also, it will display the top part of ANY webpage, including graphics, photos, and even video, not just crawling text. o Caption URL overrides Caption HTML if both are filled-in. o Caption does not display when embedded on webpages. Caption Height is the number of pixels of the top of the Captions URL page which will display on the bottom of the sign. Page 6 of 9 Nov. 5, 2012 o Sign Groups: Signs can be put into Sign Groups, which makes those signs display the same Playlist. This is similar to assigning the same Playlist to several Signs, but provides more information by letting you view the status of all the signs in that group at the same time. If we had many signs, it would make the list of Signs easier to navigate by showing them in groups instead of just showing a long list of individual Signs. To put a Sign into a Sign Group, click on the arrow at the right end of its namebar. The cursor will change into a 4-arrow icon. Then, drag it onto the desired target Sign Group and release the mouse. If you drag and release it on top of another Sign, it will automatically create a Sign Group of the target Sign’s name and put both Signs into the new Sign Group. To remove a Sign from a Sign Group, select “None” from the list of Playlists in the Sign’s Content Settings. o Website: Lets you embed a sign into a webpage. You can display an embedded Sign on more than one webpage. If you want more than one embedded Sign on the same webpage, you can create more than one “Website/widget” for each Sign. Name is the name you give to this “web playlist.” Description is a brief summary to help you remember what it is. Playlist is where you indicate which Playlist will run in the designated webpage. Size is where you select the format of the display screen. Website this playlist can run on is the URL of the webpage which will display the sign. You need to only enter the main website address, such as: http://www.calvin.edu/ Show forward/backward buttons check the box to include arrows which allow manual control of the sign on the webpage. Code to embed widget is where the html code appears after you press Save. You copy it and paste into the code of the webpage it will display in. The default size is 320 x 240, but can be changed in the html. (Here is the html code for a blank space: &nbsp; . Use it to separate the text you add if you want to put labels below the embedded signs). Posters o Click All to see all available Posters. Click on a Poster in the list to preview, edit, and delete it. Page 7 of 9 Nov. 5, 2012 The Share tab lets you share it with another Neighborhood. Currently, all Calvin signs are in the same Neighborhood, so we don’t use this feature. Playlists o Click All to see all available Playlists. Click on a Playlist to see the Posters it contains. Playlist can be set to play in listed order or random order. Set default Poster display time. Drag the Posters to change their order. Change display times of Posters, individually. Preview and delete posters. Locations o Click All to see all available Signs . Green dot indicates it recently connected to server; Red dot means it hasn’t connected recently. Click on a Sign to edit it, same options as when it is created. Can also select and edit settings which make it appear on a website. o Click on a Sign to edit it. You must be an Admin to make changes. o Click on a Website to edit it. Supervise tab: Notes is where administrators and users can post messages. Page 8 of 9 Nov. 5, 2012 Members is where logins are created. The three levels of access are: Admin, Normal, and Friend. o Normal account can create Posters and Playlists, but not access Sign settings. o Click “Invite a New Member” at the bottom of the screen to send email which authorizes someone to create a new account. Account can be used for monthly billing. Settings is where you set: o The Default Resolution of display screens in the Neighborhood. o The timezone. o API Key is used to allow remote access to some functions, such as manually refreshing a sign without being logged into the Corktop software. o Default Image is the file the display will show if it loses network connection for 24 hours. Page 9 of 9