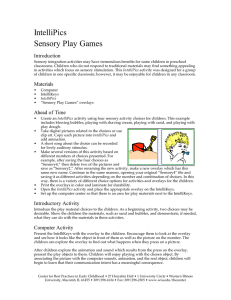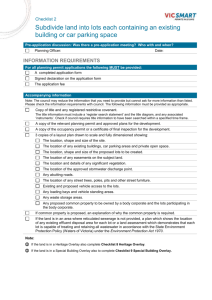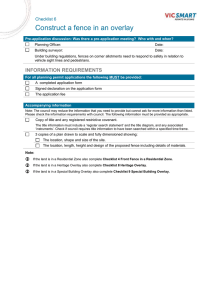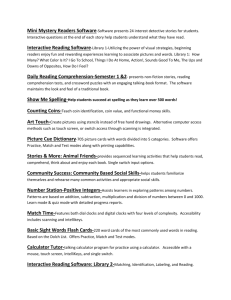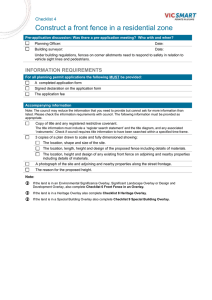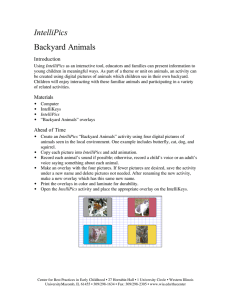INTELLIKEYS: THE SMART KEYBOARD
advertisement

ARJAN S. KHALSA INTELLIKEYS: THE SMART KEYBOARD IntelliKeys, the Smart Keyboard, is an alternative computer keyboard with a changing face. Although IntelliKeys is quite simple to operate, it is capable of performing highly sophisticated functions to benefit people with disabilities. IntelliKeys provides computer access for people with physical limitations, developmental delays, and cognitive and visual impairments. This article offers a general functional description of IntelliKeys and then details most of the features that can be customized to accommodate people with disabilities. INTRODUCTION IntelliKeys is a flat membrane keyboard with a changing face designed to make computing accessible for young children and people with disabilities. It can also be customized for business applications. Sliding any of six colorful overlays into IntelliKeys permits it to be used in six configurations. Each of the six overlays is designed to meet the needs of people with physical, visual, and cognitive impairments. A seventh overlay sets keyboard preferences. Custom overlays can also be designed for specialized applications. The primary purpose of this article is to describe the features that the user can customize to maximize the utility of IntelliKeys for people with disabilities. To explain these features, some basic background on the operation of IntelliKeys is necessary. The device plugs directly into the keyboard port of a personal computer and works with the following computers: IBM AT or compatible IBM XT or compatible IBM PS/2, PS/l, or compatible Macintosh (except Mac Plus, Mac 512, and Mac 128) Apple IIGS Apple lIe (requires IntelliKeys lIe Card). The same unit works on all of the above computers, but the appropriate cable is needed for each model. The standard computer keyboard is active while IntelliKeys is in use. Each IntelliKeys cable includes a Y-connector. The base of the Y plugs into the computer's keyboard port. One fork of the Y goes to IntelliKeys, and the other fork goes to the standard keyboard. More than one IntelliKeys can be used at the same time by plugging a second IntelliKeys cable into the first IntelliKeys cable. It is also possible to make a daisy chain of IntelliKeys. IntelliKeys has been tested with five units plugged in at the same time on both a Macintosh LC and an IBM PS/2. Each interconnected IntelliKeys keyboard can be used with a different overlay. For example, when running a word processor in a school setting, one student can use the Alphabet Overlay to enter text in a document. Then a second student (using a second InteUiKeys) can use the Arrows Overlay to move the cursor, format text, and place pictures in the document. 466 IntelliKeys consists of two primary active components. The membrane pad is a matrix of 576 switches (24 x 24). Each key is 0.5 in. wide and 0.324 in. tall. The actuation force is approximately three to six ounces when the keyboard is covered with an overlay (a protective overlay is also used that permanently covers the switch surface). Keys can be grouped into different configurations or arrangements with a maximum of 255 keys per overlay. Key definitions can also be fully customized with single characters, commands, or strings. The printed circuit (PC) board contains firmware that causes IntelliKeys to appear as a keyboard to all of the computers with which it is connected. The PC board also has six light-emitting diodes (LED'S) organized in three pairs along with two mini-mono switch jacks used for single switch inputs. Sensors read the bar code and recognize the overlay being used. The internal processor thereupon sets the appropriate operating mode for IntelliKeys. The PC board terminates in a DB- 15 connector in which the IntelliKeys cable is inserted. Several patents are either pending or in process to protect the IntelliKeys design and firmware. THE OVERLAYS IntelliKeys comes with seven overlays: one Setup Overlay for setting preferences on the keyboard and six overlays used for typing. Each overlay has a simple bar code that corresponds to the three photo sensors located on the IntelliKeys PC board. When an overlay is inserted into the keyboard, the bar code is automatically registered, and IntelliKeys responds by scanning the proper key configurations and reading the proper key codes. It is helpful to describe the overlays as forming four distinct groups: Elementary, QWERTY, Setup, and Custom. The four colorful Elementary Overlays are the Arrows Overlay, the Alphabet Overlay, the Numbers Overlay, and the Basic Writing Overlay. Each Elementary Overlay has a limited set of keys specifically chosen to include all inputs required to run many popular software programs. On each overlay, the keys are large so that they can be accessed by people with physical disabilities. Key placement is also arranged to maximize physical access f ohns Hopkins APL Technical Digest, Vo lume 13. Number 4 (1992) as well as comprehension of each overlay by people with developmental disabilities. The colors on each Elementary Overlay are the result of research into the needs of people with visual impairments. The Alphabet Overlay is shown in Figure 1. Two QWERTY Overlays are available, one for Apple and one for IBM. The layout on each of these overlays is very similar to the layout on a standard keyboard. The Setup Overlay is not actually used for typing but is designed to adjust keyboard features. These features are discussed in the next section. Any overlay that slides into IntelliKeys that is not one of the seven overlays just described is a Custom Overlay. A Custom Overlay can either be an overlay provided by a software company to work specifically with its software or an overlay made by the user. CUSTOMIZING FEATURES FOR PEOPLE WITH DISABILITIES IntelliKeys has many built-in features for people with disabilities. With IntelliKeys, one can adjust the responsiveness of the keyboard, the way the Shift and other modifier keys work, the repeat settings, the speed of the mouse, the functions of the indicator lights , and more. Feature settings are changed with the Setup Overlay (Fig. 2). With the overlay in place, the user simply touches the appropriate key to select the desired feature. Several features, such as Response Rate and IBM Repeat Rate, require choosing a value from 1 to 15. For instance, to set the Response Rate to 10, the Response Rate key is pressed followed by the key labeled 10 on the Number Pad. When using the Setup Overlay, the effect of selec- t o ~ o [AJ[BJ[CJ[DJ[E[fJ(GJ(HJ []][JJ[KJ[D[MJ[NJ[OJ(E] (QJ [8J [SJ ITJ CUJ M [:~~!~;~] 8 lW 00 [jJ [ZJ 8 ["spa~e ] Figure 1. The Alphabet Overlay. Figure 2. The Setup Overlay. IntelliKeys m Johns Hopkins APL Technical Digest. Volume 13. Number 4 (1992) 467 A. S. Khalsa tions can be checked using the Test Pad. The Test Pad includes a carefully selected set of keys that can be pressed to display the results of the choices made before the user switches back to one of the other overlays. After the feature settings have been adjusted, the Setup Overlay is removed and replaced with the desired overlay. The settings will remain in effect and will be remembered by IntelliKeys even after the computer is turned off. The five categorie of features are Touch Features, Repeat Features, Shift Features Additional Features, and Troubleshooting. This article addresses most of the features in the first three categories, as these are the features that specifically benefit people with disabilities. Touch Features Touch features may be adjusted using the Keyboard Features keys (Fig. 3). Some users press extra, unwanted keys when reaching for a specific key. Such errors can be frustrating. The Response Rate key, which has fifteen settings, is used to slow the response time of the keyboard, allowing the user to press the target key without accidentally engaging other keys. Setting number 15 provides no delay in the touch and results in an immediate response when a key is pressed. Setting number 1 produces a delay of roughly 2 s before a character is typed, which is the slowest response rate. The numbers in between correspond to values ranging from 0 to 2 . The Required Lift -Off feature addresses the same problem as the Response Rate feature. If Required LiftOff is on, the user must lift the finger from the keyboard after typing a character and before pressing any other key. For example, if the key for the letter A is pressed and the finger used slides over to the letter B key, the B will not be typed. The finger must be lifted from the A key before the B key is struck in order to type the B. Repeat Features Repeat features may be selected using the Repeat Features keys (Fig. 4). The [EM Repeat Rate feature is used to prevent unwanted repeated characters from appearing on the screen when IntelliKeys is connected to an [EM or compatible computer. Pressing the [EM Repeat Rate key ets the speed at which characters repeat on an [EM or compatible computer. It also set the delay before a character begins to repeat. The range is 1 to 15, with 15 being the fastest repeat rate. The IBM Repeat On/Off feature is also for the user who gets unwanted repeated characters. Selecting [EM Repeat Off prevents keys from repeating. The IntelliKeys Setup Overlay is not used to adjust repeat settings for Apple IIGS and Macintosh computers. Instead, one must use the Apple Control Panel to turn repeat off or to adjust the repeat rate. The Repeat Latching feature is designed for the user who ha difficulty holding down a key to make it repeat. When a key is held down for repeating a character, the computer screen cannot easily be watched at the same time by uch a user. (This disadvantage can be especially troublesome when the user is pressing the arrows to move the cursor around on the screen.) When the Repeat Latching feature is on , the user holds down the key for a certain length of time, and the character begins repeating. The user can then release the key, watch the screen, and watch the character repeat. When the character has repeated the desired number of times, the user can press any key on IntelliKeys (or ju t touch its surface), and the repetition will stop. If the user has difficulty watching the screen while a key is repeating, the Repeat Key can be used. When using the QWERTY overlay, a single switch can be plugged into Switch Jack No.2. This switch functions as a Repeat Key, a special key that causes the previously pressed key to be repeated. The [EM Repeat Off setting does not affect the separate Repeat Key but only the other keys. When using the Repeat Key, therefore, the user may wish to turn the IBM Repeat feature off. The Repeat Key can still be used, but the risk of unwanted repetitions on the other keys will not exist. Shift Features IntelliKeys is designed for the user who is not able to press two keys simultaneously to create a capital letter, execute a control function , or use other modifier keys. IntelliKeys employ sequential keystrokes, and thus two or more keys never need to be pressed at the same time. Options exist in the way that sequential keystrokes can operate, and the Shift Key Action key (Fig. 5) is used to set the options. A complete listing of the IntelliKeys latching modifiers is given in Table 1. The Shift Key Action feature has three ettiogs: Latching, Locking, and No Latch. The default setting is Latching. Shift Features Indfica'tor Lights 6 Figure 5. Shift features on the Setup Overlay. Response Rate 1 - 15 Figure 3. Touch features on the Setup Overlay. IBM Repeat Rate 1 - 15 Figure 4. Repeat features on the Setup Overlay. 468 Table 1. IntelliKeys latching modifiers. Apple modifiers IBM Shift Control Open-Apple/Command Closed-Apple/Option Shift Control Alt modifiers Johns Hopkins APL Technical Digest. Vo lume lJ. Number 4 (/992) IntelliKeys: The Smart Keyboard Latching means that when Shift or any other modifier key is depressed, that key will be held down for the following keystroke. For example, an exclamation point is typed by pressing the Shift key, releasing the Shift key, and then pressing the number 1. If another 1 is typed, it will not be shifted. Locking means the Shift key will go through three states when pressed three times in succession. The first time the Shift key is pressed, it is in a latched state identical to the Latching Shift state. The second time the Shift key is pressed (twice in a row), the Shift key becomes locked down. The third time the Shift (or Control) key is pressed, the locked modifier is turned off. This same Locking feature works for all modifiers. The No Latch feature is for those rare software programs that use a modifier key (Shift, Control, Alt, etc.) as a regular key. For example, some game programs use the Shift keys to flip the paddles on a pinball machine. In some situations, No Latch is the appropriate setting. The No Latch feature is a seldom-used mode of IntelliKeys. Indicator Lights The indicator lights (LED'S) on the left side of IntelliKeys display the state of the keyboard. They have two modes of operation: three lights or six lights. Each of the three lights actually consi ts of two LED 'S, one green and one bicolor. These can light up together, both with the color green, as three lights. They can also light up separately, one green and one red, as six lights. When the indicator lights function as three lights, they operate according to the labels on the IntelliKeys case. The top two lights indicate Shift and Caps Lock. On IBM computers, the bottom light indicates the Num Lock, whereas on Apple computers it indicates that the Mouse Arrows have been turned on or the Mouse key on the QWERTY Overlay has been pressed. When the ix-light indicator has been selected, the user will place one of two adhesive templates that come with IntelliKeys over the lens area. One is for Apple/Macintosh and one is for IBM/compatibles. The six lights will indicate the states (marked on the adhesive templates) described in Table 2. Additional Features Additional features may be selected using the Additional Features keys (Fig. 6). The Features Reset key is used to return all adjustable settings to their default values, which are fully documented in the IntelliKeys user 's manual. Features Reset can be especially helpful when the same IntelliKeys keyboard Table 2. Six-light operation with IntelliKeys. Apple IBM Shift Caps Lock Control Mouse On Open-Apple/Command Closed-Apple/Option Shift Caps Lock Control Num Lock Alt Level (special mode) J ohns Hopkins APL Technical Digest. Vo illme I J. N umber 4 (1 992 ) 1 - 15 1 - 15 Figure 6. Additional features on the Setup Overlay. is used with more than one set of customizations by more than one disabled person. After setting the IntelliKeys features to accommodate the needs of the user, a record of these feature settings may be compiled. To print or view a list of these settings, a word processing program must be started on the computer and a new document begun. Pressing the IntelliKeys and List Features keys will cause the status of all the feature settings to be typed into the document. The document can then be saved or printed. Smart Typing is for the user who types at a very slow rate. With Smart Typing on, when an upper- or lowercase q is typed, IntelliKeys will automatically add a lowercase u after the q. When a period, exclamation point, or question mark is typed, IntelliKeys will automatically add two spaces and activate a Shift key, so that the next character typed will be uppercase. Smart Typing will automatically add one space after a comma or semicolon and two spaces following a colon. Using IntelliKeys as a Mouse When IntelliKeys is used with Macintosh and Apple computers, it functions as a mouse as well as a keyboard. The QWERTY Overlay has keys to toggle the mouse on and off. When it is on, the arrow keys move the mouse pointer, and other keys, labeled with icons, perform mouse clicking functions . A feature called Mouse Arrow can be turned on in the Setup Overlay to convert keys on the Elementary Overlay to perform mouse functions . The arrows move the mouse in four directions, and specially labeled icons perform the mouse clicks. The Apple Mouse Speed key along with numbers 1 through 15 on the Setup Overlay are used to set the speed of the mouse for the four Elementary Overlays. On the Apple QWERTY Overlay, the user can set the mouse speed with the number keys and five punctuation keys above the numbers. These fifteen keys permjt a mouse speed range from 1 to 15 (extremely slow to extremely fast). To use IntelliKeys as a mouse on IBM computers, T-TAM (a hardware device) or Accessoos (free software available from IBM) is employed. They allow standard keyboards to control a mouse (similar to MouseKeys on a Macintosh). They work well with IntelliKeys, and IntelliKeys actually has built-in key codes in the arrow keys and mouse click keys to accommodate T-TAM/Accessoos functions. The Apple Mouse Speed does not affect the speed of IBM mouse movements. IIGS Using Switches with IntelliKeys IntelliKeys comes with two built-in switch jacks. Most commercial and homemade single switches can be 469 A. S. Khalsa plugged directly into either of the jacks, making IntelliKeys ideal for people who wish to use switches with special switch software. If IntelliKeys is used without an overlay in place, the IntelliKeys keyboard will behave as two switches or a two-key keyboard. (The bar code registers for all-black and all-white code are reserved for Custom Overlays. The default Custom Overlay divides IntelliKeys in two halves. ) IntelliKey will function in the same manner if a homemade overlay with no bar code on the back is inserted. One switch (or key) occupies the entire left side of IntelliKeys, whereas the other fill s the entire right side. In addition, the ettings for the two halves of the keyboard are the same as those for Switch No. 1 (left side) and Switch No.2 (right side). Redefining the Switches and the Two Big Keys IntelliKeys comes with eleven built-in settings for the switches. Initially, it defines the switches and two halves of the keyboard with default settings (see level 1 in Table 3). These settings can be redefined by pressing the Custom Overlay Level key on the Setup Overlay and choosing a level on the Number Pad between 1 and 11. (IntelliKeys accommodate fifteen levels. Only eleven are used for the switch settings.) Each level corresponds to a different setting as indicated in Table 3. CUSTOM OVERLAYS AND THE ABILITY TO DOWNLOAD Any overlay inserted into IntelliKeys that is not one of the seven overlays included with the device is a Custom Overlay, which can either be an overlay provided by a software company to work specifically with its software or a user-made overlay. In January 1993, the customization software for IntelliKeys, named IntelliKeys Overlay Maker, will become available and will enable the user to create his or her own overlays and reprogram the device to respond to the Custom Overlays. This process will be simple and will not require any special computer knowledge. The softTable 3. IntelliKeys built-in switch settings. Level number Switch No. 1/ left side of keyboard Switch No. 2/ right side of keyboard I-Apple (default) Open- Apple (Command) Closed-Apple (Option) Space bar Space bar Down arrow Right arrow Tab E cape Left arrow Uparrow Enter Retum/Enter Retum/Enter Retum/Enter Retum/Enter Retum/Enter Right arrow Down arrow 2 Right shift Double click l - IBM (default) 2 3 4 5 6 7 8 9 10 11 470 1 Left shift Click ware will create a bidirectional link between IntelliKeys and the host computer. Users will be able to save feature sets for specific IntelliKeys users. They will also be able to create overlays and feature sets on the host computer with the customizing software and download the information. lntelliKeys has a 32-KB random-access memory to store Custom Overlays. In the summer of 1992, software publishers began to distribute Custom Overlays compatible with their software programs. The software programs contain routines that will look for an IntelliKeys keyboard and download Custom Overlays information onto IntelliKeys. If IntelliKeys is not used, no action will occur. Even when a Custom Overlay is downloaded, the seven bar-coded overlays will still work when slid into lntelliKeys. Only an overlay with an all-white or all-black back will be read as the Custom Overlay. THE FULL-INCLUSION KEYBOARD lntelliKeys helps people with disabilities to enter the mainstream. Even with all of its features , IntelliKeys is still very easy to use and is accessible to employers and school teachers as well as employees and students with disabilities. Users can work with IntelliKeys on an Apple computer at school and then take it home to aid in study with an IBM computer. The IntelliKeys keyboard is their access system. Many people will use IntelliKeys without taking advantage of the disability features. They will simply slide in an overlay and use the device as an attractive, easyto-use alternative to the standard keyboard. These people will help to absorb some of the development costs in creating IntelliKeys and will help make the $395 suggested retail price a reality. IntelliKeys is a new kind of product in the disabilities arena. It is a computer product designed from the outset to meet the needs of people with di sabilities and to appeal to many other people as well. Time will tell whether this design approach is a commercial success. The development process, nevertheless, has been rewarding. THE AUTHOR ARJAN S. KHALSA is the president of IntelliTools (the new name for Unicorn Engineering, Inc.), a Califo rnia corporation. Mr. Khalsa began designing educational computer produ cts in 1985. Since 1987, he has foc used his efforts on designing software and hardware tools to enhance computer access for people with disabilities. His products are distributed by IntelliTools (Unicorn Engineering) and fo ur other publishing companies across the United States. Mr. Khalsa began hi s professional career as an elementary school teacher. Later, he taught educational computing classes at San Francisco State Uni versity. He then served on a team of curriculum developers fo rmulating a nationall y distributed hands-on science curri culum through a fac ul ty position at the Uni versity of Californ ia at Berkeley. Presentl y, he is engaged in developing products for IntelliTools and Compton's New Media, Inc. Johlls Hopkins APL Technical Digest, Vo lume 13, Number 4 (1992)