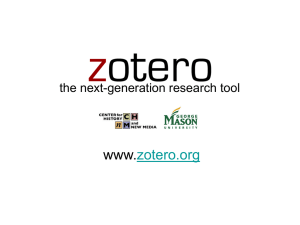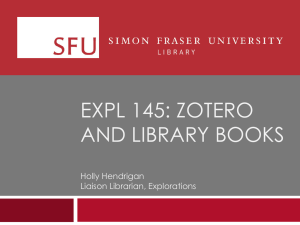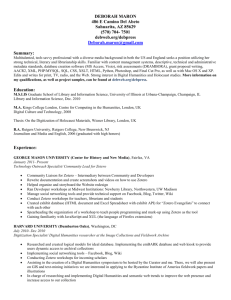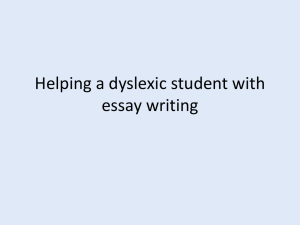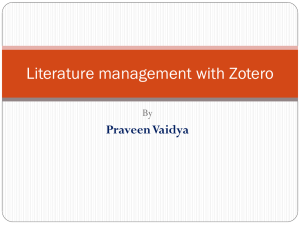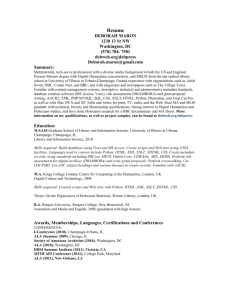Register 10/9/2013 ...
advertisement

ZOTERO BASICS FOR ANNOTATED BIBLIOGRAPHIES Register an Account in Zotero 1. Open Mozilla FireFox or download at: http://www.mozilla.org/en-US/ 2. Using FireFox go to Zotero: http://www.zotero.org 3. Click Register. 4. Fill out the form and click the Register button to create your account. 10/9/2013 1 Download Zotero for FireFox 1. Using the FireFox browser go to Zotero: http://www.zotero.org 2. Click the Download Now button. 2 3. In the resulting page click Zotero 4.0 for Firefox. 4. If you see this installation prevention pop-up window, click Allow. 3 2 10/9/2013 2 5. In the Software Installation pop-up window click Install Now. 4 6. Another pop-up window will indicate Zotero will be installed after you restart Firefox. 7. Click Restart Now. 8. After you restart Firefox, you will see zotero in the bottom right corner of your Firefox browser window. 6 7 10/9/2013 3 Collecting Individual References with Zotero 1. Open FireFox. 2. Click the zotero icon in the bottom right corner of the FireFox window. 3. Zotero will open and display three panes: a. My Library contains the empty folders automatically provided by Zotero and any new folders you create. b. The list of references within a folder (you haven’t added any yet). c. The details of a specific reference in a folder. 4. NOTE: if you click the zotero icon again, the three panes will disappear. 5. Click the folder icon in the first zotero pane. 6. The New Collection window will pop up. Enter a name for your collection (for example, paper topic, course name and number, etc.) 7. Select the Search@XU tab. 8. Type your search topic in the search box. 9. Click the Search button. 6 7 5 9 3a 8 3b 3c 2 10/9/2013 4 10. At your search results click the title of a reference you want. 10 11. 12. 13. 14. You will be taken to the full record for this reference. Click the small zotero paper icon within the FireFox location box. Your reference will appear in zotero’s second pane. Detailed information about this reference will appear in the third pane. 11 12 13 14 10/9/2013 5 Collecting Multiple References with Zotero 1. Go back to your list of search results (multiple references on a page) 2. Click the small zotero folder icon within the FireFox location box. 3. All of the references on this page of search results will appear in the Select Items pop-up window. 4. Check those you want to add to zotero. 5. Click the OK button. 6. The checked references will then appear in the second zotero pane. 2 3 1 4 6 10/9/2013 5 6 Download the Plugin (Add on) for Microsoft Word for Windows or Mac 1. Go to Zotero: http://www.zotero.org/support/word_processor_plugin_installation 2. Click one of the links for Windows, Mac, or Libre Office. 3. In the pop-up window, click Allow. 3 2 4. NOTE: The following screen shots will be for Word for Windows only. 10/9/2013 7 5. A download progress window will display briefly. 6. In the Software Installation window, click Install Now. 5 6 7. Click Restart Now. 7 10/9/2013 8 8. Open Microsoft Word. 9. In the ribbon, click Add-Ins. 9 10. The Add-Ins for Zotero include from left to right: a. Insert a citation b. Edit a citation c. Insert a bibliography d. Edit a bibliography e. Refresh f. Set document preferences g. Remove codes 10 10/9/2013 9 11. When you insert a citation or create a bibliography, Zotero will ask you to select a citation style. 12. Click the OK button. 13. Available citation styles include: a. American Anthropological Association th b. American Psychological Association 6 edition (Psychology, Nursing, Occupational Therapy, and Social Work departments) c. Cell (Biology Department & Vertebrate Physiology) th d. Chicago Manual of Style 16 edition (author-date) th e. Chicago Manual of Style 16 editions (full note) th f. Chicago Manual of Style 16 edition (note) g. Elsevier Harvard (with titles) h. IEEE rd i. Modern Humanities Research Association 3 edition (note with bibliography) th j. Modern Language Association 7 edition (English Department) k. Nature (Nursing epidemiology class) l. Vancouver (similar to Nature) Adding additional citation styles to your zotero account. 1. Open Mozilla FireFox 2. Using FireFox go to the Zotero styles page: http://www.zotero.org/styles 3. Search for Chicago or whatever style you are looking for. 10/9/2013 10 1. Click on the title of the style that you wish to add to Zotero 2. Firefox will bring up an Install Style Box 3. Click on Install. Under Zotero preferences, your new style is now available. 10/9/2013 11 Using the Chicago Manual of Style with annotated bibliography. 1. Click on the arrow beside the reference you are using for your annotated bibliography 2. In the third column, in the info section, type all the information that you want to use for your annotated bibliography into the Extra field. 3. Once you have completed the Extra field for all the references that you want to use, then highlight all those references and right-click 4. Select Create Bibliography from items th 5. Select Chicago Manual of Style 16 edition (note, annotated bibliography) 6. Select the output method as Save as RTF 7. Click OK. 10/9/2013 12 8. Save the file. 9. The file can then be opened by Microsoft Word. 10/9/2013 13