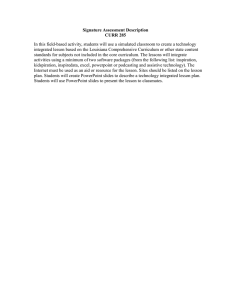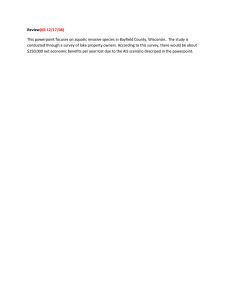Quick Start Guide
advertisement

Quick Start Guide Microsoft PowerPoint 2013 looks different from previous versions, so we created this guide to help you minimize the learning curve. Find what you need Click any tab on the ribbon to display its buttons and commands. Manage your presentations Click the File tab to open, save, print, and manage your presentations. Show the content you want Switch views or show or hide notes and comments. Use contextual tabs Some ribbon tabs appear only when you need them. For example, when you insert or select a picture, the Picture Tools Format tab appears. See more options Click this arrow to see more options in a dialog box. Get help Click here or press F1. Need more space? Click here or press CTRL+F1 to hide or show the ribbon. Use the Format pane Use this handy pane to apply formatting to pictures, video, SmartArt, shapes, and other objects. Zoom in and out Slide this bar to the left or right to zoom in or out on slide details. Quick Start Guide When you first open PowerPoint 2013, you’ll see that you have several choices for getting started — using a template, a theme, a recent file, or a blank presentation. Search for online templates and themes Type keywords into the search box to find templates and themes online at Office.com. Use a featured theme Choose a built-in theme to start your next presentation. These work well for both widescreen (16:9) and standard screen (4:3) presentations. Choose a template category Click the template categories below the search box to find some of the most popular PowerPoint templates. Open a recent presentation It provides easy access to your most recently opened presentations. Sign in to Office Sign into your account and access the files you’ve saved to the cloud from anywhere. Find other files Browse to find presentations and other files stored on your computer or in the cloud. Theme variations When you choose a theme, PowerPoint offers you variations with different color palettes and font families. Start from scratch To start a new, presentation, click Blank Presentation. How to get help with PowerPoint 2013 Create custom ribbon tabs and groups If you’ve been using earlier versions of PowerPoint, you’ll probably have questions about where to find certain commands in PowerPoint 2013. You can create custom tabs or groups on the ribbon and add buttons with the commands you want. Right-click any ribbon tab or group, and then click Customize the Ribbon. There are many free resources available to help you learn PowerPoint 2013, including training courses, Getting Started help topics and videos, and basic tasks. To find these materials, click the PowerPoint Help button (the question mark) in the upper right corner of the PowerPoint window. Next, add commands from the PowerPoint Options box. For example, you could create a tab called Frequent, and then add some of your most frequently-used commands to a custom group on this tab. If you make a mistake, you can use the Reset button to go back to the default (“factory”) settings. Some older PowerPoint commands don’t appear on the ribbon, but they’re still available. In the PowerPoint Options dialog box, click Customize Ribbon, and then, in the Choose commands from list, select Commands Not in the Ribbon. Now find the commands you want and add them to a custom ribbon tab or group. Things you might be looking for Use the list below to find some of the more common tools and commands in PowerPoint 2013. To... Click... And then look in the... Open, save, print, share, send, export, convert, or protect files File Backstage view (click the commands in the left pane). Add slides, apply a layout, change fonts, align text, or apply Quick Styles Home Slides, Font, Paragraph, Drawing, and Editing groups. Insert tables, pictures, shapes, SmartArt, WordArt, charts, comments, Header and footer, video, or audio Insert Tables, Images, Illustrations, Comments, Text, and Media groups. Apply a theme, change the color of a theme, change the slide size, change the background of a slide, or add a watermark Design Themes, Variants, or Customize groups. Apply or adjust the timing of a transition Transitions Transition and Timing groups. Apply or adjust the timing of an animation Animations Animation, Advanced Animation, and Timing groups. Start a slide show, set up a slide show, specify monitors for use with Presenter view Slide Show Start Slide Show, Set Up, and Monitors groups. Check spelling, enter and review comments, or compare presentations Review Proofing, Comments, and Compare groups. Change views, edit a master view, show grids, guides, and rulers, zoom in, switch between PowerPoint windows, and use macros View Presentation Views, Master Views, Show, Zoom, Window, and Macros groups. Access frequently-used commands The Quick Access Toolbar, in the upper-left corner of the PowerPoint window, is a great place to add shortcut buttons to the commands you’ll use most often. Click the drop-down arrow next to the Quick Access Toolbar to add or remove the commands listed on the shortcut menu. Intuitive tools at your fingertips Note that some ribbon tabs appear and disappear, depending on what you’re doing. For example, when you insert or select a video, the Video Tools: Playback and Format tabs automatically appear. They appear so you can apply formatting or set playback options for the video. These types of contextual tabs appear any time you insert or select a picture, chart, table, WordArt, or any other object. When you’re working on a slide and you right-click the slide background, the rightclick menu appears, which is loaded with task options. Similarly, the mini toolbar automatically appears whenever you want to perform quick text-related tasks, such as indenting a bullet or applying bold to your text. If the command you want to add isn’t shown in the list, switch to the ribbon tab where the button resides, and then right-click it there. On the shortcut menu, click Add to Quick Access Toolbar. Changes to themes New default slide size When you apply a built-in theme and you want to change the colors and fonts, you can now choose from designer-selected theme variants from the start screen or on the Design tab. Much of the world’s TVs and video have gone to widescreen and HD formats, and so has PowerPoint. In previous versions, the slide ratio was 4:3. In PowerPoint 2013, 16:9 is the new default, but you can change this on the Design tab. If you work with slides in older versions of PowerPoint, or are presenting on older monitors or projectors, you’ll want to change the slide ratio back to 4:3. To do so, click Design > Slide Size and then choose 4:3 — or you can set your own custom size. If you don’t see a combination that works for you, you can always customize the theme colors, fonts, and effects in Slide Master View. Click View > Slide Master and you’ll see the Colors, Fonts, and Effects options in the Background group. Presenter View setup is automatic If you used Presenter View in previous versions of PowerPoint, you might have had difficulties setting it up. PowerPoint 2013 fixes that headache and makes it simpler to use. All you do is connect a projector and monitor and PowerPoint applies the right settings for you automatically. However, you can also take control manually (switching between the monitor and projector) if you need to. Note that Presenter View no longer requires multiple monitors. Now you can rehearse and use all the tools in Presenter View from a single monitor without hooking up anything else. PowerPoint on touch devices You can now interact with PowerPoint 2013 on touch devices running Windows 8. Using typical touch gestures, you can swipe, tap, scroll, zoom, and pan your way through your presentations. Save your presentations to the cloud Sign in to Office The “cloud” is like file storage in the sky. You can get to it anytime you’re online. If you travel or move from one place to another on a regular basis and you need access to your files, consider storing your files in the cloud. In PowerPoint, or any Office application, look for your name at the top right corner of the ribbon. After you sign in, you can switch accounts and change your profile. SkyDrive is a free online cloud service where you can securely access and share files with others. All you need is a free Microsoft account or Windows Live ID to sign in to SkyDrive. To get started saving, sharing, and storing your files to the cloud, sign in to Microsoft Office. How to work with people who don’t have PowerPoint 2013 Here are some of the things to keep in mind when sharing or exchanging files with people who are using an older version of PowerPoint. In PowerPoint 2013… What happens? What should I do? You open a presentation that was created in PowerPoint 2007 or earlier. In PowerPoint 2013 you’ll see the words [Compatibility Mode] on the title bar. This tells you that the presentation is currently saved in the older file format, which doesn’t recognize newer features like embedded video, new transition effects, sections, and more. You can continue working in Compatibility Mode. However, if no one you share the presentation with is using PowerPoint 2007 or earlier, it’s best to change the file to the newest format . If you want to use all of the available PowerPoint 2013 features, you’ll need to change the presentation to the newest file format. You save your presentation as a PowerPoint 2013. You save your presentation as a PowerPoint 2007 or earlier file. To change the file, click File > Info > Convert. If a colleague opens your PowerPoint 2013 presentation in PowerPoint 2007 or earlier, a prompt appears with a link to download the free Compatibility Pack. They’ll need the Compatibility Pack to open and work with presentations in the new format. If you’ve included new PowerPoint 2013 features or formatting in your presentation, your colleague (using PowerPoint 2007 or earlier) will see warnings about unsupported features. Before sharing your PowerPoint 2013 presentation with colleagues who use earlier versions of PowerPoint, run the Compatibility Checker tool. To check for compatibility, in PowerPoint 2013, click File > Info > Check for Issues > Check Compatibility. If a colleague opens the presentation in PowerPoint 2007 or earlier, the file will open normally — no Compatibility Pack is required. You don’t have to do anything, necessarily. If you’ve included new PowerPoint 2013 features or formatting in your presentation, your colleague will see warnings about unsupported features, the formatting or feature may not appear in the file, or the objects may not be editable. The tool tells you which new features in PowerPoint 2013 aren’t supported in older versions. You can then decide whether to remove these features to avoid warnings in earlier versions of PowerPoint. When you save your file in the older PowerPoint file format, the Compatibility Checker will run automatically and warn you about any unsupported features.