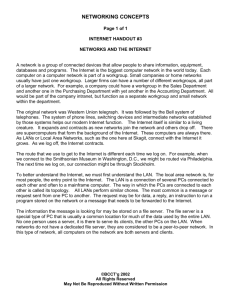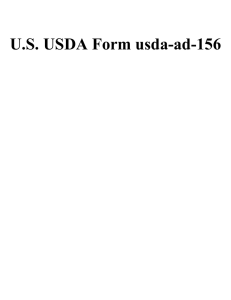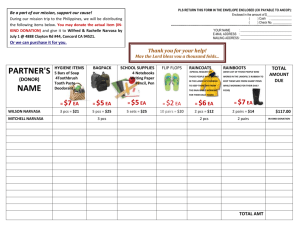Contents
advertisement

Direct Cross Over Connection Setup: Windows 2000 to Windows XP Contents 1. Introduction 2. Configuring Source PC (Windows 2000) a. Set Network Connection b. Add Protocols and Services c. Set Static IP Address 3. Configuring Destination PC (Windows XP) a. Set Network Connection b. Set Static IP Address 4. Connecting Source and Destination PCs 5. Connection Prerequisites a. Assign the same workgroup name for both the PCs b. Confirming connection between both the PCs StepUp Page 1 of 8 Direct Cross Over Connection Setup: Windows 2000 to Windows XP 1. Introduction This document will guide the StepUp user to establish direct crossover connection in Source and Destination PCs and also explains the user to set basic network settings in both the PCs. StepUp is designed to migrate data, settings and applications from source PC to the destination PC. Before migrating your data you need to establish network connection, set static IP address and have to connect Source and Destination PCs. This document helps you in setting all the necessary things to migrate data from source PC to the destination PC. 2. Configuring Source PC (Windows 2000) a. Set Network Connection Click on Start >Settings>– Control Panel. Select Network and Dial-up Connection Right-Click on Local Area Connection. Select Properties. 1. Click on Networking Tab - Check that the following components are installed: Client for Microsoft Networks Internet Protocol (TCP/IP) File and Printer Sharing for Microsoft Networks b. To Add Protocols and Services If you are missing any one of the above components, click the Install button and add components as shown below: • • StepUp To Install Client For Microsoft Networks Select Client and select Add, select Client for Microsoft Networks. Click OK. To Install Protocols Page 2 of 8 Direct Cross Over Connection Setup: Windows 2000 to Windows XP • Select Protocol, select Add, and select Microsoft, select TCP/IP Protocol. Click OK. To Install File and Printer Sharing for Microsoft Networks Select Service, select Add and select File and Printer Sharing for Microsoft Networks. Click OK. Click Close. c. Set Static IP address The IP Addresses must be different in both the source and destination PCs. 2. 3. 4. Highlight Internet Protocol (TCP/IP) Click Properties Select Use the following IP address In IP address type 192.168.1.40, the IP addresses must be different in both the PCs. In Subnet Mask type 255.255.255.0 Source PC IP Address: 192. 168.1. 40 Subnet Mask: 255.255.255.0 5. 6. 7. Destination PC IP Address: 192. 168. 1. 50 Subnet Mask: 255.255.255.0 You can leave blank Default Gateway, Primary DNS & Alternate DNS Click Ok to close Internet Protocol Properties Window Click Ok to close Local Area Connection Properties. 3.Configuring Destination PC (Windows XP) a. Set Network Connection Click on Start > Settings >Control Panel >Select Network Connections Right Click on Local Area Connection, Select Properties. StepUp Page 3 of 8 Direct Cross Over Connection Setup: Windows 2000 to Windows XP Make sure all protocols and services are installed / checked, you should see: Client for Microsoft Networks (shows a grayed-out checkbox, this is normal) Internet Protocol (TCP/IP) File and Printer Sharing for Microsoft Networks QoS Packet Scheduler (shows a grayed-out checkbox, this is normal) b.Set Static IP Address The IP Addresses must be different in both the source and destination PCs. 8. 9. In the General tab, Highlight Internet Protocol (TCP/IP) Click Properties 10. Select Use the following IP address 11. In IP address type 192.168.1.50 12. In Subnet Mask type 255.255.255.0 Source PC IP Address: 192. 168.1. 40 Subnet Mask: 255.255.255.0 StepUp Destination PC IP Address: 192. 168. 1. 50 Subnet Mask: 255.255.255.0 Page 4 of 8 Direct Cross Over Connection Setup: Windows 2000 to Windows XP 13. You can leave blank Default Gateway, Primary DNS & Alternate DNS 14. Click Ok to close Internet Protocol Properties Window 15. Click Ok to close Local Area Connection Properties Note: By default Windows XP comes with the above protocols. No need to add manually. Important Notes: You must log on as an Administrator to make or add any of the above changes. You must install Ethernet Card in your PC to use Direct Crossover cable. Make sure that you have same workgroup name in both PCs. In source and destination PCs the static IP Address must be different. 4. Connecting Source and Destination PCs Connect the LAN Crossover cable in both the PC’s network card. Start using StepUp to migrate data from Source PC to the Destination PC. 5. Connection Prerequisites a. Assign the same workgroup name for both the PCs For Windows 2000 1.Open System in Control Panel. Click on Start button on Windows Task Bar. Click on Settings. Click on Control Panel. 2.On the Network Identification tab, click Properties. 3. Under Member of, verify whether the workgroup name is the same as the destination PC's workgroup. StepUp Page 5 of 8 Direct Cross Over Connection Setup: Windows 2000 to Windows XP Computer Name - Each computer must have a unique "Computer Name.” For example, “Computer1”. Workgroup – The workgroup name should match your Destination PC (Windows XP) workgroup name. For Windows XP • To open Network connection, click on Start > Control Panel > Network Connections. • On the Network Connections, select Advanced option and click Network Identifications. Click on Computer Name tab. StepUp Page 6 of 8 Direct Cross Over Connection Setup: Windows 2000 to Windows XP • On the Computer Name tab, click on Change button to make the changes. Under Member of, verify whether the workgroup name is the same as the source PC's workgroup. b. Confirming connection between both the PCs Use ping command to confirm whether the connection is established between both the PCs. Click Start >Programs > Accessories and then click Command Prompt • In Command Prompt type ping <SourcePCName> For example, if the Source PC Name is system2 then, StepUp Page 7 of 8 Direct Cross Over Connection Setup: Windows 2000 to Windows XP You will receive a message “reply from 192.168.1.30: bytes=32 time<10ms TTL=128” 192.168.1.30 is the IP address you assigned for Source PC. StepUp Page 8 of 8